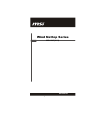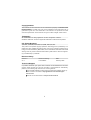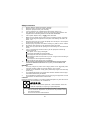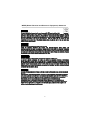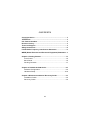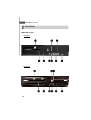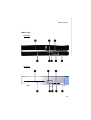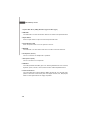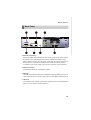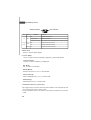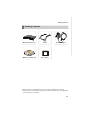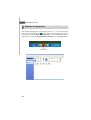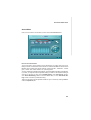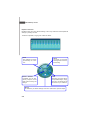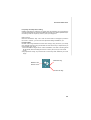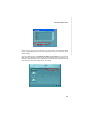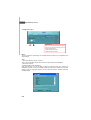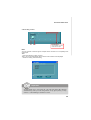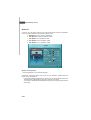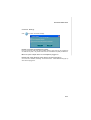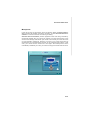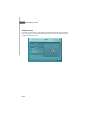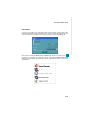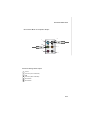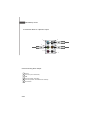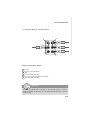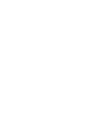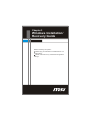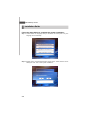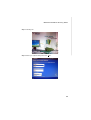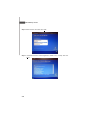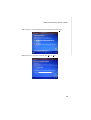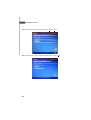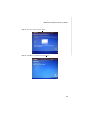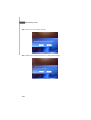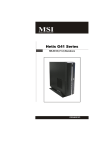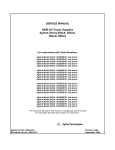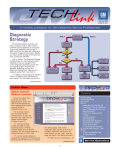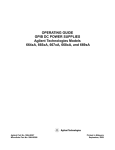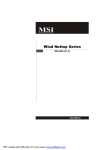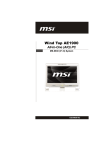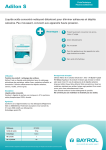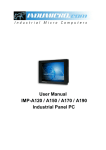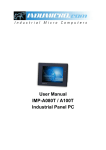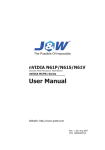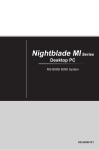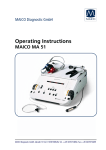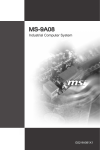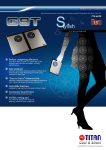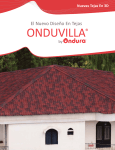Download Wind Nettop Series
Transcript
Wind Nettop Series MS-6645 (V1.X) G52-66451X1 i Copyright Notice T he material in this document is the intellec tual property of M ICRO-STAR INTERNATIONAL. W e take every care in the preparation of this document, but no guarantee is given as to the correctness of its contents. Our products are under continual improvement and we reserve the right to make changes without notice. Trademarks All trademarks are the properties of their respective owners. W indows ® 2000/ XP/ VISTA are registered trademarks of Microsoft Corporation. U.S. Patent Numbers 4,631,603; 4,819,098; 4,907,093; 5,315,448; and 6,516,132. This product incorporates copyright protection technology that is protected by U.S. patents and other intellectual property rights. Use of this copyright protection technology must be authorized by Macrovision, and is intended for home and other limited viewing uses only unless otherwise authorized by Macrovision. Reverse engineering or disassembly is prohibited. Revision History Revision V1.0 Revision History First Release Date February 2009 Technical Support If a problem arises with your system and no solution can be obtained from the user’s manual, please contact your place of purchase or local distributor. Alternatively, please try the following help resources for further guidance. Visit the MSI website for FAQ, technical guide, BIOS updates, driver updates and other information: http://global.msi.com.tw/index.php? func=service Contact our technical staff at: http://ocss.msi.com.tw ii Safety Instructions 1. 2. 3. 4. 5. Always read the safety instructions carefully. Keep this user’s manual for future reference. Keep this equipment away from humidity. Lay this equipment on a reliable flat surface before setting it up. The openings on the enclosure are for air convection hence protects the equipment from overheating. DO NOT COVER THE OPENINGS. 6. Check power adapter rating: 19V 3.42A, Max 65W . 7. Make sure the voltage of the power source and adjust properly 110-240V before connecting the equipment to the power inlet. Rating: 100-240V, 5060Hz, 1.7A. 8. Place the power cord such a way that people can not step on it. Do not place anything over the power cord. 9. Always unplug the power cord before inserting any add-on card or module. 10. All cautions and warnings on the equipment should be noted. 11. Never pour any liquid into the opening that could damage or cause electrical shock. 12. If any of the following situations arises, get the equipment checked by service personnel: The power cord or plug is damaged. Liquid has penetrated into the equipment. The equipment has been exposed to moisture. The equipment does not work well or you can not get it work according to user’s manual. The equipment has dropped and damaged. The equipment has obvious sign of breakage. 13. DO NOT LEAVE THIS EQUIPMENT IN AN ENVIRONMENT UNCONDITIONED, STORAGE TEMPERATURE ABOVE 40o C (102oF), IT MAY DAMAGE THE EQUIPMENT. WARNING: 1. For every changes in power cord’s usage, please use an approved power cord with condition greater or equal to H05VV-F, 3G, 0.75mm2. 2. Internal part is hazardous moving parts, please keep fingers and other body parts away. 3. For pluggable equipment, the socket-outlet shall be installed near the equipment and shall be easily accessible. 4. Do not disable the protective earth pin from the plug, the equipment must be connected to an earthed mains socket-outlet. CAUTION: Danger of explosion if battery is incorrectly replaced. Replace only with the same or equivalent type recommended by the manufacturer. 廢電池請回收 For better environmental protection, waste batteries should be collected separately for recycling or special disposal. 1. 2. The optical storage devices are classified as a Class 1 Laser products. Use of controls or adjustments or performance of procedures other than those specified. Do not touch the lens inside the drive. iii FCC-B Radio Frequency Interference Statement This equipment has been tested and found to comply with the limits for a Class B digital device, pursuant to Part 15 of the FCC Rules. These limits are designed to provide reasonable protection against harmful interference in a residential installation. This equipment generates, uses and can radiate radio frequency energy and, if not installed and used in accordance with the instruction manual, may cause harmful interference to radio communications. However, there is no guarantee that interference will not occur in a particular installation. If this equipment does cause harmful interference to radio or television reception, which can be determined by turning the equipment off and on, the user is encouraged to try to correct the interference by one or more of the measures listed below: Reorient or relocate the receiving antenna. Increase the separation between the equipment and receiver. Connect the equipment into an outlet on a circuit different from that to which the receiver is connected. Consult the dealer or an experienced radio/television technician for help. Notice 1 The changes or modifications not expressly approved by the party responsible for compliance could void the user’s authority to operate the equipment. Notice 2 Shielded interface cables and A.C. power cord, if any, must be used in order to comply with the emission limits. VOIR LA NOTICE D’INSTALLATION AVANT DE RACCORDER AU RESEAU. Micro-Star International Wind Nettop Series This device complies with Part 15 of the FCC Rules. Operation is subject to the following two conditions: (1) this device may not cause harmful interference, and (2) this device must accept any interference received, including interference that may cause undesired operation. iv WEEE (Waste Electrical and Electronic Equipment) Statement v vi vii CONTENTS Copyright Notice.........................................................................ii Trademarks..................................................................................ii U.S. Patent Numbers..................................................................ii Revision History..........................................................................ii Technical Support.......................................................................ii Safety Instructions.......................................................................iii FCC-B Radio Frequency Interference Statement........................iv WEEE (Waste Electrical and Electronic Equipment) Statement....v Chapter 1 Getting Started........................................................1-1 Front Panel..........................................................................1-2 Back Panel..........................................................................1-5 Packing Contents..................................................................1-7 Chapter 2 Realtek ALC888 Audio.............................................2-1 Software Configuration...........................................................2-2 Hardware Setup....................................................................2-16 Chapter 3 Windows Installation/ Recovery Guide.....................3-1 Installation Guide..................................................................3-2 Recovery Guide.....................................................................3-9 viii Getting Started Chapter 1 Getting Started Congratulations for purchasing the Wind Nettop Series (MS-6645). It is your best slim PC choice. W ith the fantastic appearance and ultra-small form factor, it can easily be set anywhere. The feature packed platform also gives you an exciting PC experience. 1-1 Wind Nettop Series Front Panel Standard Type M S-6645A M S-6645E 1-2 Getting Started Slim Type M S-6645B M S-6645C 1-3 Wind Nettop Series 1. Optical Disk Drive (ODD) (Standard Type and Slim Type) 2. ODD LED The ODD LED is on when CD/ DVD is read from or written to the optical disk drive. 3. Eject Button Press the eject button to open and close the optical disk drive. 4. Power Button/ LED Press the power button to turn the system on and off. 5. HDD LED The HDD LED is on when data is read from or written to the hard disk drive. 6. Headphone (Green) This is a connector for headphones or speakers. 7. M icrophone (Pink) This is a connector for microphones. 8. USB Port The USB (Universal Serial Bus) port is for attaching USB devices such as mouse, keyboard, printer, scanner, camera, PDA and other USB-compatible devices. 9. Card Reader Drive This card reader drive supports SD(HC), MMC, MS and XD. You can easily read photos or other files on the memory card. Your digital cameras, DVs, MP3 players, PDAs or other digital devices are highly compatible. 1-4 Getting Started Back Panel 1. DVI-D Port (Optional) The DVI-D (Digital Visual Interface) connector allows you to connect a LCD monitor. It provides a high-speed digital interconnection between the computer and its display device. To connect an LCD monitor, simply plug your monitor cable into the DVI-D connector, and make sure that the other end of the cable is properly connected to your monitor (refer to your monitor manual for more information.) 2. VGA Port (Output) The DB15-pin female port is provided for monitor. 3. USB Port The USB (Universal Serial Bus) port is provided for attaching USB devices such as mouse, keyboard, printer, scanner, camera, PDA or other USB-compatible devices. 4. LAN Jack The standard RJ-45 LAN jack is provided for connection to the Local Area Network (LAN). You can connect a network cable to it. 1-5 Wind Nettop Series Activity Indicator LED Left Color Yellow Green Right Orange LED State Link Indicator Condition Off LAN link is not established. On (steady state) LAN link is established. On (brighter & pulsing) The computer is communicating with another computer on the LAN. Off 10 Mbit/ sec data rate is selected. On 100 Mbit/ sec data rate is selected. On 1000 Mbit/ sec data rate is selected. 5. DC-In Jack DC-IN, is used for power adapter. 6. Line-In (Blue) Line-In, is used for external CD player, tapeplayer or other audio devices. Line-Out (Green) Line-Out, is used for speakers or headphones. M ic (Pink) Mic, is used for microphones. RS-Out (Black) Rear-Surround Out in 4/ 5.1/ 7.1 channel mode. CS-Out (Orange) Center/ Subwoofer Out in 5.1/ 7.1 channel mode. SS-Out (Gray) Side-Surround Out in 7.1 channel mode. 7. Ventilation Holes (for system fan) * We suggest that you should connect the power adapter to the equipment first and then to the socket-outlet for safety reason. * It is normal that the spark occurs when you put the power adapter into the socketoutlet. 1-6 Getting Started Packing Contents Wind Nettop Series Stand Power Adapter Quick Guide MSI Driver/ Utility CD Quick Guide * Please contact us immediately if any of the items is damaged or missing. * The pictures are for reference only and your packing contents may vary depending on the model you purchased. 1-7 Realtek ALC888 Audio Chapter 2 Realtek ALC888 Audio The Realtek ALC888 provides 10-channel DAC that simultaneously supports 7.1 sound playback and 2 channels of independent stereo sound output (multiple streaming) through the Front-Out-Left and Front-OutRight channels. 2-1 Wind Nettop Series Software Configuration After installing the audio driver, you are able to use the 2-, 4-, 6- or 8- channel audio feature now. Click the audio icon from the system tray at the lower-right corner of the screen to activate the HD Audio Configuration. It is also available to enable the audio driver by clicking the Realtek HD Audio M anager from the Control Panel. Double click 2-2 Realtek ALC888 Audio Sound Effect Here you can select a sound effect you like from the Environment list. Environment Simulation You will be able to enjoy different sound experience by pulling down the arrow, totally 23 kinds of sound effect will be shown for selection. Realtek HD Audio Sound Manager also provides five popular settings “Stone Corridor”, “Bathroom”, “Sewer pipe”, “Arena” and “Audio Corridor” for quick enjoyment. You may choose the provided sound effects, and the equalizer will adjust automatically. If you like, you may also load an equalizer setting or make an new equalizer setting to save as an new one by using the “Load EQ Setting” and “Save Preset” button, click “Reset EQ Setting” button to use the default value, or click “Delete EQ Setting” button to remove a preset EQ setting. There are also other pre-set equalizer models for you to choose by clicking “Others” under the Equalizer part. 2-3 Wind Nettop Series Equalizer Selection Equalizer frees users from default settings; users may create their owned preferred settings by utilizing this tool. 10 bands of equalizer, ranging from 100Hz to 16KHz. Save The settings are saved permanently for future use Reset 10 bands of equalizer would go back to the default setting Enable / Disable To disable, you can temporarily s top the sound effect without losing the settings Lo ad W henever you would like to use preload settings, simply click this, the whole list will be shown for your selection. Delete To delete the pre-saved settings which are created from previous steps. 2-4 Realtek ALC888 Audio Frequently Used Equalizer Setting Realtek recognizes the needs that you might have. By leveraging our long experience at audio field, Realtek HD Audio Sound Manager provides you certain optimized equalizer settings that are frequently used for your quick enjoyment. [How to Use It] Other than the buttons “Pop” “Live” “Club” & “Rock” shown on the page, to pull down the arrow in “Others”, you will find more optimized settings available to you. Karaoke M ode Karaoke mode brings Karaoke fun back home. Simply using the music you usually play, Karaoke mode can help you eliminate the vocal of the song or adjust the key to accommodate your range. 1.Vocal Cancellation: Single click on “Voice Cancellation”, the vocal of the song would be eliminated, while the background music is still in place, and you can be that singer! 2.Key Adjustment: Using “Up / Down Arrow” to find a key which better fits your vocal range. Raise the key Remov e the human voice Lower the key 2-5 Wind Nettop Series Mixer In the Mixer part, you may adjust the volumes of the rear and front panels individually. 1. Adjust Volume You can adjust the volume of the speakers that you pluged in front or rear panel by select the Realtek HD Audio rear output or Realtek HD Audio front output items. Important Before set up, please make sure the playback devices are well plugged in the jacks on the rear or front panel. The Realtek HD Audio front output item will appear after you pluging the speakers into the jacks on the front panel. 2. Multi-Stream Function ALC888 supports an outstanding feature called Multi-Stream, which means you may play different audio sources simultaneously and let them output respectively from the indicated real panel or front panel. This feature is very helpful when 2 people are using the same computer together for different purposes. button and the Mixer ToolBox menu will appear. Then check the Enable Click the playback multi-streaming and click OK to save the setup. Important You have to plug audio device into the jacks on the rear and front panel first before enable the multi-stream function. 2-6 Realtek ALC888 Audio W hen you are playing the first audio source (for example: use W indows Media Player to play DVD/VCD), the output will be played from the rear panel, which is the default setting. Then you must to select the Realtek HD Audio front output from the scroll list first, and use a different program to play the second audio source (for example: use Winamp to play MP3 files). You will find that the second audio source (MP3 music) will come out from the Line-Out audio jack of Front Panel. 2-7 Wind Nettop Series 3. Playback control Tool Mute Playback device This function is to let you freely decide which ports to output the sound. And this is essential when multistreaming playback enabled. - Realtek HD Audio Rear Output - Realtek HD Audio Front Output M u te You may choose to mute single or multiple volume controls or to completely mute sound output. Tool - Show the following volume controls This is to let you freely decide which volume control items to be displayed. - Advanced controls - Enable playback multi-streaming W ith this function, you will be able to have an audio chat with your friends via headphone (stream 1 from front panel) while still have music (stream 2 from back panel) in play. At any given period, you can have maximum 2 streams operating simultaneously. 2-8 Realtek ALC888 Audio 4. Recording control Tool Mute Recording device -Back Line in/Mic, Front Lin in -Realtek HD Audio Input M u te You may choose to mute single or multiple volume controls or to completely mute sound input. Tool - Show the following volume controls This is to let you freely decide which volume control items to be displayed. - Enable recording multi-streaming Important ALC888 allows you to record the CD, Line, Mic and Stereo Mix channels simultaneously, frees you from mixing efforts. At any given period, you may choose 1 of the following 4 channels to record. 2-9 Wind Nettop Series Audio I/O In this tab, you can easily configure your multi-channel audio function and speakers. You can choose a desired multi-channel operation here. a. Headphone for the common headphone b. 2CH Speaker for Stereo-Speaker Output c. 4CH Speaker for 4-Speaker Output d. 6CH Speaker for 5.1-Speaker Output e. 8CH Speaker for 7.1-Speaker Output Speaker Configuration: 1. Plug the speakers in the corresponding jack. 2. Dialogue “connected device” will pop up for your selection. Please select the device you have plugged in. - If the device is being plugged into the correct jack, you will be able to find the icon beside the jack changed to the one that is same as your device. - If not correct, Realtek HD Audio Manager will guide you to plug the device into the correct jack. 2-10 Realtek ALC888 Audio Connector Settings Click to access connector settings. Disable front panel jack detection (option) Find no function on front panel jacks? Please check if front jacks on your system are so-called AC’97 jacks. If so, please check this item to disable front panel jack detection. M ute rear panel output when front headphone plugged in. Enable auto popup dialogue, when device has been plugged in Once this item checked, the dialog “Connected device” would automatically pop up when device plugged in. 2-11 Wind Nettop Series Test Speakers You can select the speaker by clicking it to test its functionality. The one you select will light up and make testing sound. If any speaker fails to make sound, then check whether the cable is inserted firmly to the connector or replace the bad speakers with good ones. Or you may click the auto test button to test the sounds of each speaker automatically. Center Front Left Front Right Side Right Side Left Rear Left 2-12 Subwoof er Rear Right Realtek ALC888 Audio Microphone In this tab you may set the function of the microphone. Select the Noise Suppression to remove the possible noise during recording, or select Acoustic Echo Cancellation to cancel the acoustic echo druing recording. Acoustic Echo Cancellation prevents playback sound from being recorded by microphone together with your sound. For example, you might have chance to use VOIP function through Internet with your friends. The voice of your friend will come out from speakers (playback). However, the voice of your friend might also be recorded into your microphone then go back to your friend through Internet. In that case, your friend will hear his /her own voic e again. W ith AEC(Ac oustic Echo Cancellation) enabled at your side, your friend can enjoy the benefit with less echo. 2-13 Wind Nettop Series 3D Audio Demo In this tab you may adjust your 3D positional audio before playing 3D audio applications like gaming. You may also select different environment to choose the most suitable environment you like. 2-14 Realtek ALC888 Audio Information In this tab it provides some information about this HD Audio Configuration utility, including Audio Driver Version, DirectX Version, Audio Controller & Audio Codec. You may also select the language of this utility by choosing from the Language list. Also there is a selection Show icon in system tray. Switch it on and an icon will show in the system tray. Right-click on the icon and the Audio Accessories dialogue box will appear which provides several multimedia features for you to take advantage of. 2-15 Wind Nettop Series Hardware Setup Connecting the Speakers W hen you have set the Multi-Channel Audio Function mode properly in the software utility, connect your speakers to the correct phone jacks in accordance with the setting in software utility. n 2-Channel M ode for Stereo-Speaker Output Refer to the following diagram and caption for the function of each phone jack on the back panel when 2-Channel Mode is selected. 1 4 2 5 3 6 1 Line In 2 Line Out (Front channels) 3 MIC 4 No function 5 No function 6 No function 2-16 Realtek ALC888 Audio n 4-Channel M ode for 4-Speaker Output 1 4 2 5 3 6 4-Channel Analog Audio Output 1 Line In 2 Line Out (Front channels) 3 MIC 4 Line Out (Rear channels) 5 No function 6 No function 2-17 Wind Nettop Series n 6-Channel M ode for 6-Speaker Output 1 2 4 5 3 6 6-Channel Analog Audio Output 1 Line In 2 Line Out (Front channels) 3 MIC 4 Line Out (Rear channels) 5 Line Out (Center and Subwoofer channel) 6 No function 2-18 Realtek ALC888 Audio n 8-Channel M ode for 8-Speaker Output 1 4 2 5 3 6 8-Channel Analog Audio Output 1 Line In 2 Line Out (Front channels) 3 MIC 4 Line Out (Rear channels) 5 Line Out (Center and Subwoofer channel) 6 Line Out (Side channels) Important To enable 7.1 channel audio-out function on Vista operating system, you have to install the Realtek Audio Driver. Or, the mainboard will support 5.1 channel audio-out only. 2-19 Windows Installation/ Recovery Guide Chapter 3 Windows Installation/ Recovery Guide Before recovering the system... Please copy your data files to a USB device or to a network drive. Please make note of any customized configuration settings. 3-1 Wind Nettop Series Installation Guide Follow the steps below to complete the system installation. Step 1. Please select the language that you would like to install (Note: only one language can be selected). Step 2. Please confirm the selected W indows version again. Other versions will be destroyed. Click “OK” to start system installation. 3-2 Windows Installation/ Recovery Guide Step 3. Installing OS. Step 4. Select your system settings and click “Next”. 3-3 Wind Nettop Series Step 5. Select the time zone and click “Next”. Step 6. Read the End User License Agreement. Select “Yes, I accept” and click “Next”. 3-4 Windows Installation/ Recovery Guide Step 7. Select if you want W indows automatic updates and click “Next”. Step 8. Enter your computer’s name and click “Skip” or “Next”. 3-5 Wind Nettop Series Step 9. Select the Internet connection and click “Skip” or “Next”. Step 10. Select if you want to register with Microsoft and click “Next”. 3-6 Windows Installation/ Recovery Guide Step 11. Enter your name and click “Next”. Step 12. Installation is complete and click “Finish”. 3-7 Wind Nettop Series Step 13. First screen after installation is complete. 3-8 Windows Installation/ Recovery Guide Recovery Guide Follow the steps below to complete the system recovery. Step 1. F3 is shown on the upper left-hand side when turning on the computer (the screen will disappear quickly, please continue pressing F3 until below screen appears to enter Recovery Manager.) Step 2. Click “Recovery Manager”. 3-9 Wind Nettop Series Step 3. Click “OK” to start system recovery. Step 4. Please confirm again and click “OK” to start system recovery. 3-10 Windows Installation/ Recovery Guide Step 5. Recovering OS. Step 6. Click “OK” and restart your system. 3-11