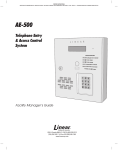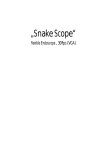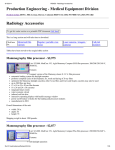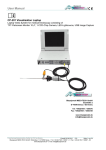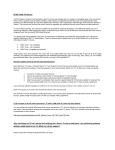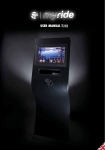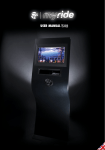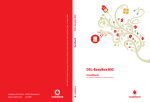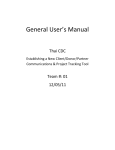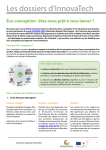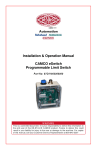Download Controlbox (English)
Transcript
Content page 1. Content 1 2. Introduction 2 2.1 2.2 2.3 2 2 3 3. Safety 3.1 3.2 4. Application area The complete system Working with the system 4 Setting up & connecting the system Electricity 4 4 Using the system 5 4.1 4.2 4.3 4.4 4.5 4.6 4.7 5 5 6 6 6 7 7 4.8 Before starting an inspection Controlpanel Control box Connecting the system Usage of the guides (accessories) Usage of remote control ZRK Usage of the meter counter Usage of the transmitter with the 48 mm camera (optional) Usage of the USB interface (accessory) 7 5. Maintenance 8 6. Service & Warranty 9 Appendix I: Installation manual for USB interface driver and recording program MyTV 10 Appendix II: User manual MyTV with USB interface 15 Appendix III: Installations manual VLC media player 17 Appendix IV: User manual VLC media player 20 98325874 manual control box on reel UK.doc rev D page 1 of 21 2 Introduction This manual is for: • • • • • Inspector® 36 Junior Inspector® 48 Junior Inspector® 36 with option Control box on reel Inspector® 48 with option Control box on reel Inspector® ZRK70 with option Control box on reel 2.1. Application area Depending on your choice of camera head and the kind of cable every camera has it’s own working area. 36 mm camera: Suitable to inspect pipes of ∅ 50 to 160 mm. 90 degrees corners from pipes of 50 mm. 48 mm camera with combi cable 7.5 mm: Suitable to inspect pipes of ∅ 75 to 400 mm. 90 degrees corners from pipes of 75 mm. 48 mm camera with combi cable 9 mm: Suitable to inspect pipes of ∅ 75 to 400 mm. 90 degrees corners from pipes of 75 mm. ZRK70 camera with combi cable 9 mm Suitable to inspect pipes of ∅ 75 to 300 mm. 90 degrees corners from pipes of 125 mm. Note: These specifications are depending on the kind of material, color and dirt of the pipe. 2.2. The complete system The camera system consist the following items: • • • • Camera head Reel with adjustable brake Control box Display 98325874 manual control box on reel UK.doc rev D page 2 of 21 2.3 Working with the system All parts of the system are made of high quality material and assembled with great precision. For optimal usage of the system regular maintenance is necessary. You will find instructions and tips in this manual about: • • • • Safety Usage Maintenance Service 98325874 manual control box on reel UK.doc rev D page 3 of 21 3. Safety 3.1 Setting up & connecting the system Mind the following aspects before setting up or starting up the system: • • Place the system on dry and solid ground, in an indoor situation. Place the system in such way that it can’t fall into a hole or fall over. Be aware the system is switched off and not connected to the power grid before you connect any connector. For further instructions how to connect read chapter 4. 3.2 Electricity The system operates on 230V/50Hz. Be sure that the system is set up in a dry and indoor environment. Prevent water or moisture getting in or on the control box. In case of using an power generator be sure that the generator has a continuous output of 230V/50Hz. If you have any doubts about this do NOT use an generator. We recommend: do NOT use an generator. By using a wrong or instable electric current the system will be badly damaged and warranty will void. It is possible to use an inverter (12V DC to 230V AC). The minimum power output must be 150W continuous. The peak output must be 300W. The output must also be a pure sinus. Your dealer could help you select a suitable inverter. By using an underpowered inverter or an inverter with no pure sinus as output you could harm your system. Warranty will void. Use always a power point which is connected to ground. When you do not use the system, be sure it is stored in a dry and ventilated room. 98325874 manual control box on reel UK.doc rev D page 4 of 21 4. Using the system 4.1 Before starting an inspection Before starting an inspection be sure that the pipe has been totally cleaned. Caution! Never use the camera for unblocking a pipe! If you feel resistance and can’t push the camera any further, do not continue the inspection. Gently pull back the camera and clean/ unblock the pipe first and then continue the inspection. 4.2 Controlpanel Control box The controlpanel of the Contol box has the following funtions: Transmitter (optional) for Inspector 48 Light adjustment, for 36/48 98325874 manual control box on reel UK.doc rev D Reset button to set meter counter back to 0m On/off switch for the total system page 5 of 21 4.3 Connecting the system • • • • • • • • Open the display In case you are using a ZRK70 camera head, connect the 19p connector of the reel to the remote control ZRK70 Connect the 7p connector to the remote control ZRK70 and the Control box Connect the 230V connecter to a power point which is connected to ground. Switch on the system with the red on/off button on the control panel. The LED will become green. Switch on the LCD display, if necessary. Adjust the lightning with the yellow buttons on the front. In case you’re working with the ZRK70 some actions will differ. See paragraph 4.5 for further information. 4.4 Usage of the guides (accessories) There are several guides available to position the camera head in to the pipe. Be aware: Do not turn the front ring of the camera in case you unscrew the guide. A leakage can be caused and the warranty will void. 4.5 Usage of remote control ZRK In case you are using a ZRK70 camera head, you can rotate and swerve the camera head by using the blue buttons on the remote control ZRK. To adjust the focus use the orange buttons. To ajust light intensity use the yellow buttons. Smart functions Level: to level the camera press the level button, the camera will rotate and swerve once. Auto level: press either shift button and the level button simultaneously. The camera will continuously correct the image through rotation. To disable the auto level function press the level button again. Socket test: swerve camera (manually) to socket edge, ajust focus if needed. Press shift button simultaneously with right orange button (“socket test”). The camera will rotate 360 degrees. Transmitter: press shift button simultaneously with right yellow button (“transmitter”) to activate. To disable the function, press shift and the right yellow button again. 98325874 manual control box on reel UK.doc rev D page 6 of 21 4.6 Usage of the meter counter By using the meter counter you can measure distances in the pipe. The measurement will be done inside the reel. This means you have to keep the distance of the cable between reel and the beginning of the pipe steady to avoid mistakes. You can reset the meter counter by pressing the green reset button on the front panel. 4.7 Usage of the transmitter with the 48 mm camera (optional) The camerahead of the 48 mm systems can be equiped with a 512 Hz transmitter. The camerahead can be localized above ground by using a receiver/detector. Activation of the transmitter, is very straight forward by using the controlpanel switch. During the activation the camera lighting is switched to its maximum. When the transmitter is activated the lighting cannot be adjusted. De-activation happens by pushing the switch again. When the transmitter is deactivated the lighting will show a small decline in intensity, but will regain its strenght immediately. 4.8 Usage of the USB interface (accessory) It is possible to record video and pictures on a computer by using the USB port. This function can be used by connecting the USB interface to the video connector. Before you can start recording pictures and video, you have to take a number of steps. Therefore you will need the provided cd-rom “USB Software” and follow the guidelines which can be found in appendix I. After you have executed all the steps you can start recording with the installed software. A brief manual can be found in appendix II. Remarks: - We recommend to take your time making all installations By preference be seated at a table 98325874 manual control box on reel UK.doc rev D page 7 of 21 5. Maintenance It’s of great importance to regularly clean and grease the system. If you do this at a regular base it will increase the lifetime of the system. After each inspection the system should be cleaned thoroughly, especially the camera head and the connectors. Any sand or dirt on the camera head, connectors or other moving parts should be removed after an inspection, do this with a clean cloth or brush. The reel and the control box may never be cleaned with high pressure water cleaners. We advise to deliver the system to your dealer for service every once a year. During the service the system will be checked for operation, safety and any possible wear. 98325874 manual control box on reel UK.doc rev D page 8 of 21 6. Service & Warranty A certified engineer must do all service to the system. If any service is required you should contact your dealer first. Your dealer will care for any service, modification or repair on the system. If any services, modifications or repairs are done by the end-user (without permission of the dealer) or another third-party, warranty will void. Warranty and warranty time is depending on the terms of your dealer. Warranty also voids on: • • • • • Cable fracture. Short circuit (e.a. power input > 230V – 50Hz). Water damage. Inaccurate use or abuse of the system. In case you do not follow the instructions of this manual. ------------------------------------------------------------------------------------------------------------All the specifications, construction specifications, way of act and illustrations in this manual are not strictly. We have the right to make an alternation to the manual without any announcement. ------------------------------------------------------------------------------------------------------------The Inspector® is a product of Camtronics BV Ekkersrijt 3209 5692 CG SON Phone: Fax: E-mail: Internet: +31 499 494590 +31 499 494591 [email protected] www.camtronics.nl 98325874 manual control box on reel UK.doc rev D page 9 of 21 Appendix I: Installation manual for USB interface driver and recording program MyTV Suited for: -Easybox with USB interface -laptop prepared Easybox -Easybox with DVR In general An extra driver has to be installed before the USB adapter (interface) can be used with Windows XP, Windows Vista or Windows 7. Remark: • The driver has to be installed before first use of the USB interface • After installation you need to use the same USB port on your computer every time the USB adapter is used • A short manual can be found in Appendix II Installation 1. activate the Easybox 2. connect the USB cable to your computer, this has to be connected before you can continue the installation 3. insert the CD ‘USB software’ into your computer 4. the installation process will start automatically, if not, go to the E:/ drive, open the CD and click ‘5600Setup.exe’ Windows XP Installing the driver First step is to install the driver, follow the steps: 1. click ‘yes’ when the window below appears 2. possibly the message below appears, click ‘continue anyway’ 3. with the message below click ‘ok’ 98325874 manual control box on reel UK.doc rev D page 10 of 21 Installation of the program ‘My TV’ The installation process continues instantly with installing the recording program. 4. In case it is not selected automatically select desired language and click ‘ok’ 5. click ‘next’ 6. leave ‘complete’ selected and click ‘next’ 7. click ‘install’ 98325874 manual control box on reel UK.doc rev D page 11 of 21 8. the programm is being installed 9. click ‘finish’ 10. you will be asked if you want to restart your computer click ‘ok’ 11. after restart the program ‘MyTV’ can be activated, this can take some time 12. for usage instructions, see Appendix 98325874 manual control box on reel UK.doc rev D page 12 of 21 Windows 7 1. click ‘yes’ when the window below appears 2. click 'ok' Installation of the program ‘My TV’ The installation process continues instantly with installing the recording program. 3. select language and click ‘ok’ 4. click ‘next’ 5. leave ‘full’ selected and click ‘next’ 98325874 manual control box on reel UK.doc rev D page 13 of 21 6. click 'install' 7. click 'finish' 8. restart your computer by clicking ‘ok’ 9. after restart the program ‘MyTV’ can be activated, this can take some time 10. for usage instructions, see Appendix II 98325874 manual control box on reel UK.doc rev D page 14 of 21 Appendix II: User manual MyTV with USB interface Suited for: -Easybox with USB interface -Laptop prepared Easybox -Easybox with DVR In general To be able to use the USB adapter (interface) in combination with Windows XP, Windows Vista or Windows 7 an extra driver has to be installed. Remark: • Have you installed the drivers, if not follow the steps in Appendix I Recording video 1. Activate the Inspector System and your computer 2. Connect the USB interface to your computer 3. Open the program MyTV The most sensible thing to do is to set a folder in which the recordings will be saved, this is how it’s done: 4. Go to the icons at the right of the top menu and click the spanner/wrench icon 5. Go to ‘Recording’ 6. Go to ‘Movies Capture’ and click the third 98325874 manual control box on reel UK.doc rev D page 15 of 21 7. Select a folder, for example a project folder of a specific inspection, and click ‘ok’ 8. repeat this proces for ‘Picture Snapshot’, also select ‘JPEG’ as the file format for the pictures. 9. click ‘ok’, you will return to the recording screen video recording 10. start recording by clicking ‘record’ left below 11. a red dot and the recording time will appear in the lower menu 12. to stop recording click ‘stop record’, or simply click the red button in the video image snapshots 13. create snapshots/photos by clicking ‘snapshot’ left below 14. in the top left corner the word ‘snapshot’ will briefly appear to indicate a photo has been taken Playing the movies can be done in Window Mediaplayer. It’s possible problems will arise, especially with Windows versions older than Windows 7. Therefore, we advise you to install VLC mediaplayer. See Appendix IV for instructions. 98325874 manual control box on reel UK.doc rev D page 16 of 21 Appendix III: Installations manual VLC media player Suited for: -Easybox with USB interface -laptop prepared Easybox -Easybox with DVR General It’s possible that you’re unable to play your recordings, or only a black image appears. When this happens Mediaplayer doesn’t have the correct firmware. VLC Mediaplayer does have the correct firmware. Remark • • by working with VLC mediaplayer you are able to take snapshots afterwards from your videos a short guide can be found in appendix V Installation 1. 2. 3. 4. insert the CD ‘USB software’ in your computer open the CD and go to the folder ‘VLC media player’ double click the file ‘vlc-1.1.11-win32.exe’ possibly you get the following notification, click ‘execute’ 5. when an older version is alreay installed you will get the below standing question, click ‘yes’ and follow the steps. If not, continue with number 6. 98325874 manual control box on reel UK.doc rev D page 17 of 21 6. select language 7. click ‘next’ with the below standing window 8. click ‘next’ again 9. click ‘next’ 98325874 manual control box on reel UK.doc rev D page 18 of 21 10. click ‘install’ 11. the installation will continue automatically 12. click ‘finish’ VLC mediaplayer will be started, you can start playing your videos directly Continue with Appendix V for a short user manual 98325874 manual control box on reel UK.doc rev D page 19 of 21 Appendix IV: User manual VLC media player Suited for: -Easybox with USB interface -laptop prepared Easybox -Easybox with DVR Playing video 1. Start VLC Mediaplayer, when necessary 2. Go to the folder where your videos are stored, you have determined were to store these during recording using MyTV (see Appendix III) 3. Open the file you want to play Making snapshots (photos) from video recording 1. 2. 3. 4. at first you need to select a folder in which the photos will be stored go to the top menu and select ‘extra’ click ‘Preferences’ select ‘Video’ on the left 5. go to ‘browse’ 98325874 manual control box on reel UK.doc rev D page 20 of 21 6. select the prefered folder or create a new folder in a selected folder 7. click ‘ok’ and ‘save’ 8. play the selected video and pauze at the image you would like to photograph, click the photo camera icon in the lower menu 9. you’ll see a reduced image in the top left corner of the video image, the photo can now be retrieved in the pre selected folder. 98325874 manual control box on reel UK.doc rev D page 21 of 21