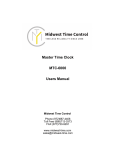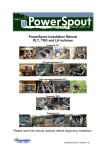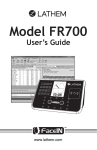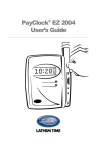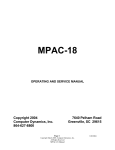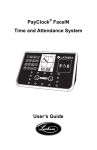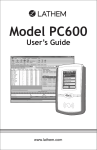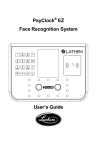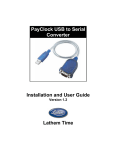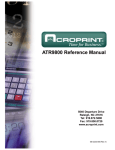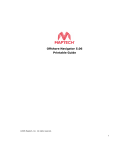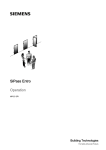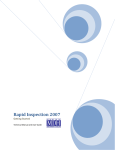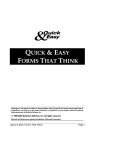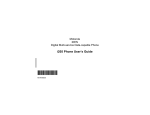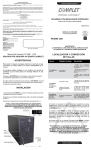Download PayClock 2000 V 26
Transcript
PayClock 2000
Time and Attendance Software
User’s Guide
PayClock, Lathem and the Lathem logo are registered trademarks of Lathem Time Corporation. MS-DOS
and Windows are registered trademarks of Microsoft Corporation. Other product names mentioned in this
manual may be trademarks of their respective companies and are hereby acknowledged.
The software described in this document is furnished under a license agreement, and may be used or copied
only in accordance with the terms of that agreement. It is against the law to copy the software on any
medium except as specifically allowed in the license agreement. This manual is a confidential proprietary
document solely for the use of Lathem customers. Information in this document is subject to change
without notice and does not represent a commitment on the part of Lathem Time Corporation. No part of
this manual may be reproduced or transmitted in any form or by any means, electronic or mechanical,
including photocopying and recording, for any purpose, without the express written permission of Lathem.
Credits
Development:
Mike Bishop, Carol Gaulden, and Mike Miller
Quality Assurance:
Rick Smothermon, Jim Bedinger
Documentation:
Cheryl Marchbanks
Copyright © 1999 Lathem Time Corporation. All rights reserved.
Lathem Time Corporation
200 Selig Drive, SW
Atlanta, Georgia USA 30336
(800) 241-4990
www.lathem.com
Document Number: OMP29902
Contents
Contents
Welcome
1
Terminal Manager Module ...................................................................................................................... 1
Registering............................................................................................................................................... 1
What’s Included....................................................................................................................................... 2
System Requirements .............................................................................................................................. 3
Getting Help
4
Using This Book ...................................................................................................................................... 4
Using Online Documentation .................................................................................................................. 4
Contacting Your Dealer ........................................................................................................................... 4
Contacting the Lathem Support Line ....................................................................................................... 5
Installing
6
New Installation....................................................................................................................................... 6
Upgrading an Existing Installation .......................................................................................................... 7
Starting PayClock .................................................................................................................................... 7
Setup
8
Password .................................................................................................................................................. 8
Single Terminal Communications ........................................................................................................... 9
Meals ..................................................................................................................................................... 10
Departments........................................................................................................................................... 13
To Add Departments....................................................................................................................... 13
To Edit Department Names ............................................................................................................ 14
To Delete a Department ................................................................................................................. 14
Schedule Templates ............................................................................................................................... 16
To Setup Schedule Templates ......................................................................................................... 16
To Apply Schedule Templates......................................................................................................... 17
To Edit Schedule Templates............................................................................................................ 17
To Delete Schedule Templates........................................................................................................ 18
Employees ............................................................................................................................................. 18
To Add Employees .......................................................................................................................... 18
To Edit Employees .......................................................................................................................... 23
To Delete Employees ...................................................................................................................... 24
Badges ................................................................................................................................................... 24
To Configure Badges ...................................................................................................................... 24
To Test the Badges.......................................................................................................................... 26
Pay Period.............................................................................................................................................. 26
Overtime ................................................................................................................................................ 27
Punches/Rounding ................................................................................................................................. 29
a
PayClock 2000 User's Guide
Payroll Interface..................................................................................................................................... 31
Report Preferences................................................................................................................................. 32
Software Preferences ............................................................................................................................. 34
To Change Data Directory ............................................................................................................. 34
To Enable/Disable Warning Messages........................................................................................... 34
Calculation Preferences ......................................................................................................................... 35
Terminal Manager Setup
37
Accessing the Terminal Manager .......................................................................................................... 37
Terminal Manager Basics ...................................................................................................................... 37
System Settings...................................................................................................................................... 38
General ........................................................................................................................................... 39
Security ........................................................................................................................................... 39
Dial-Out.......................................................................................................................................... 40
Dial-In ............................................................................................................................................ 41
Modem ............................................................................................................................................ 42
Log File .......................................................................................................................................... 43
Time / Date ..................................................................................................................................... 44
Adding Terminals to the System............................................................................................................ 45
Terminal Settings................................................................................................................................... 45
General ........................................................................................................................................... 46
Connection...................................................................................................................................... 47
Port Settings ................................................................................................................................... 48
Time/Date ....................................................................................................................................... 49
Recovery ......................................................................................................................................... 49
RS-485 Converter Settings .................................................................................................................... 50
General ........................................................................................................................................... 50
Connection...................................................................................................................................... 51
Port Settings ................................................................................................................................... 52
RS-485 Terminal Properties .................................................................................................................. 52
General ........................................................................................................................................... 53
Time/Date ....................................................................................................................................... 54
Recovery ......................................................................................................................................... 54
Lathem RS485 Sync Time Device Properties........................................................................................ 55
Creating an RS-485 Connection in Terminal Manager.......................................................................... 55
Adding a Sync Time Device to an RS-485 Connection......................................................................... 55
Setting the Time for All Terminals and Sync Time Devices ................................................................. 56
Setting the Time for Sync Time Devices Only ...................................................................................... 56
Setting the Time for Sync Time Devices Using the Autopoll Manager ................................................ 56
Creating Polling Schedules .................................................................................................................... 57
Polling Schedule Settings ............................................................................................................... 57
General ........................................................................................................................................... 58
Polling Times.................................................................................................................................. 59
Days of Week .................................................................................................................................. 60
b
Contents
Deleting Polling Schedules .................................................................................................................... 60
Employee to Terminal Associations ...................................................................................................... 61
Assigning an Employee to a Terminal ............................................................................................ 61
Unassigning an Employee from a Terminal ................................................................................... 62
Viewing Associations...................................................................................................................... 62
Creating Bell Schedules......................................................................................................................... 64
To Create a Bell Schedule .............................................................................................................. 64
Basic Operation
65
Overview ............................................................................................................................................... 65
Signing In .............................................................................................................................................. 65
Polling.................................................................................................................................................... 67
Polling in Single Terminal Mode.................................................................................................... 67
Polling Using Terminal Manager................................................................................................... 67
Using the Auto Poll Application ..................................................................................................... 68
Retrieving Polled Data........................................................................................................................... 68
Editing Employee Time Cards............................................................................................................... 69
To Retrieve an Employee Timecard................................................................................................ 69
Time Card Symbols......................................................................................................................... 70
To Change the Employee Sort Order.............................................................................................. 71
To View Daily or Pay Period Totals............................................................................................... 71
To Edit Employee Information........................................................................................................ 71
To Delete a Transaction ................................................................................................................. 71
To Restore a Deleted Transaction .................................................................................................. 71
To Add Punches for One Employee ................................................................................................ 71
To Add Tips for One Employee....................................................................................................... 72
To Add Non-Worked Hours for One Employee .............................................................................. 73
To Add Department Transfers for One Employee .......................................................................... 74
Global Employee Edits .......................................................................................................................... 74
To Add Punches to a Group of Employees ..................................................................................... 74
To Add Tips to a Group of Employees............................................................................................ 75
To Add Non-Worked Hours to a Group of Employees.................................................................... 77
Reporting ............................................................................................................................................... 78
To Run a Pay Period Report........................................................................................................... 78
Pay Period Report Types ................................................................................................................ 79
Pay Period Report Options............................................................................................................. 80
To Run an Employee List Report .................................................................................................... 81
Employee List Report Types ........................................................................................................... 82
Employee List Report Options ........................................................................................................ 82
To Save a Report............................................................................................................................. 82
To Open a Saved Report................................................................................................................. 83
Exporting ............................................................................................................................................... 84
To Export Data ............................................................................................................................... 84
Standard ASCII Export File Types ................................................................................................. 85
c
PayClock 2000 User's Guide
Archiving ............................................................................................................................................... 86
To Archive Data ............................................................................................................................. 86
To Retrieve an Archive ................................................................................................................... 87
Updating Terminal Settings ................................................................................................................... 87
In Single Clock Mode ..................................................................................................................... 87
Using Terminal Manager ............................................................................................................... 87
Advanced Operation
89
Modifying Punch Data........................................................................................................................... 89
Manual Recalculation ............................................................................................................................ 91
Data Recovery ....................................................................................................................................... 92
Refreshing Terminal Manager's Database ............................................................................................. 93
Synchronizing the Time and Date of Terminals .................................................................................... 93
Frequently Asked Questions
Export File Formats
File Extensions and Report Symbols
d
i
vi
viii
Chapter One: Welcome
Chapter One
Welcome
Welcome to PayClock 2000, the integrated time & attendance system designed to make payroll
processing a breeze. The PayClock system consists of PayClock PC2000 Terminals and PayClock
2000 time & attendance software. By harnessing the power of your computer, the PayClock system
provides extensive reporting and editing capabilities for up to 100 active employees and their
punches. It does all of this in a Windows environment, which means it's easy to learn and even
easier to use. As an integrated system, PayClock 2000 is a powerful partner for managing all your
payroll processing needs.
Terminal Manager Module
PayClock’s optional Terminal Manager Module extends the capabilities and features of the base
PayClock 2000 Software. With the Terminal Manager Module, you will be able to easily setup and
manage multiple PayClock terminals for collecting employee time and attendance data. These
terminals can be located locally in a networked configuration or located remotely through the use
of the optional internal modems on your time clock terminals. Additionally, the Terminal Manager
Module allows you to have up to 250 active employees in your system, up from 100 active
employees in the basic PayClock 2000 software. If you have purchased your time clock terminal
with the optional Bell Ringer relay installed, the Terminal Manager Module will allow you to set
up scheduled times for the bell to ring.
Added features of the Terminal Manager Module:
•
•
•
•
•
•
•
Install up to 250 PayClock terminals on one system.
Increased employee capacity from 100 to 250.
Use local time clock terminals connected to your PC using RS-232, or networked using
RS-485 communications.
Use time clock terminals in remote locations using optional modems.
Automatic unattended polling of terminals.
Schedule you terminals to ring bells for signaling the start and stop times of shifts.
An easy to use graphical user interface
Registering
If you are not already registered, please make sure to register your software with Lathem Time
Corporation before you begin your installation. Registering your software makes you eligible for
technical support and allows us to inform you of any PayClock updates. You may register your
software by completely filling out and mailing the postage-paid Product Registration Card that was
included in your package, and installing it into your software.
1
PayClock 2000 User's Guide
To install your serial number in the PayClock software
(This can be done at any time following installation):
1.
From the Help menu, choose About.
PayClock displays the About dialog box:
2.
Select the Serial Number button.
PayClock displays the Software Serial Number dialog box:
3.
4.
Enter the serial number found on the outside of your software box.
Choose OK.
What’s Included
Your package contains:
•
•
•
This User’s Guide
Product Registration Card
Four (4) Installation Diskettes
All of the PayClock manuals assume you are somewhat knowledgeable of Windows® and
Windows terms. If you are not, we recommend that your familiarize yourself with them before
starting PayClock.
2
Chapter One: Welcome
System Requirements
To run any PayClock software, you will need:
•
•
•
•
•
•
•
•
•
A computer with an 80486 or greater processor
8 Mbytes of RAM *
Hard disk with at least 15 Mbytes of free space
1.44 Mbytes capacity 3.5” floppy diskette drive
VGA or higher resolution display
Mouse or other pointing device
An available 9 or 25 pin serial communications port, or modem depending on specific
installation
MS-DOS Version 5.0 or higher
Microsoft Windows, Version 3.11 or higher
*As with all Windows applications, more RAM will provide better performance.
3
PayClock 2000 User's Guide
Chapter 2
Getting Help
You can obtain information about using any PayClock software application from four sources:
The User’s Guide
On-line documentation
The dealer where you purchased your system
Lathem’s PayClock Support Line
Using This Book
The PayClock 2000 User’s Guide presents the best way to accomplish tasks you typically
encounter when setting up and using your PayClock system. You can quickly find and read the
information you need to accomplish your desired tasks. Detailed procedures for advanced
information and processes are found in the on-line documentation.
Using Online Documentation
PayClock’s on-line documentation is comprised of a comprehensive Help system. To make it
easier to find information quickly, a large percentage of information is contained solely in the online documentation. The Help system is your comprehensive on-line reference for concepts,
commands, dialog boxes and messages. If you select a command, open a dialog box, or display a
message, and then start Help, you’ll see help information specifically for that item. Otherwise
you’ll see the Help table of contents.
Start Help by choosing Contents from the Help menu. Or you can press the <F1> key at any time
to display the appropriate help information.
Contacting Your Dealer
If you have a question about PayClock, first look in your User’s Guide or consult the on-line Help.
If you cannot find an answer, it is best to contact the Dealer that sold you your PayClock system.
Your Dealer probably has the information needed to answer any question you may have. It is
always best to consult your dealer before contacting the Lathem PayClock support line, since they
are local and, may be better equipped to solve your problem in a timely manner.
When obtaining any technical support on a PayClock product, it is imperative that you have the
following information available so that your question can be answered quickly and efficiently:
•
•
•
4
Version and serial number of your software. This is available by choosing About from
the Help menu.
Description of your computer hardware.
The exact wording of any messages that appear on the computer screen or your time
Chapter Two: Getting Help
•
•
•
•
•
•
clock terminal.
The current text displayed on your time clock terminal.
A description of what happened and what your were doing when the problem occurred.
A description of how you tried to solve the problem.
Can you recreate the problem?
The current configuration settings. This is available by running the Configuration Report
from the PayClock 2000 software.
Details of your time clock terminal installation. This would include the model of your
terminal(s), type of connection(s), cable length(s), etc.
Contacting the Lathem Support Line
If you have a question about PayClock, first look in your User’s Guide or consult the on-line Help.
If you cannot find an answer, it is best to contact the Dealer that sold you your PayClock system. If
after all of these courses action fail to solve your problem, you can contact the Lathem PayClock
Support Line. Our trained customer service technicians are available to answer any questions you
may have. There may be a charge for this service depending on any maintenance contracts, service
programs, or warranty contracts that are applicable at the time of your call.
Toll-free:
Hours:
(800) 241-4990
7:25 A.M. - 4:25 P.M. Eastern time
Days:
Monday - Friday
5
PayClock 2000 User's Guide
Chapter 3
Installing
New Installation
PayClock software is equipped with a Setup program that checks your system and asks a series of
questions about how you want to install the application. The setup program also decompresses the
files on your program disks so they can be opened and used on your hard disk.
To install the PayClock for Windows software
1. Start Microsoft Windows.
2. Insert Setup Disk 1 in drive A or drive B.
For Windows 3.11
3. In the Windows Program Manager, choose Run from the File menu.
4. In the Command Line box, type a:setup if you inserted Disk 1 in drive A, or type
b:setup if you inserted Disk 1 in drive B.
For Windows 95
3. Choose Run under the Windows Start button
4. In the Open box, type a:setup if you inserted Disk 1 in drive A, or type b:setup if
you inserted Disk 1 in drive B.
5. Choose the OK button
6.
7.
6
Follow the instructions on your screen.
When prompted, choose the Typical configuration option. The setup program leads you
through the installation process and prompts you to provide information, make choices, and
insert the succeeding setup disks.
Chapter Three: Installing
8.
After you run Setup, the PayClock program icons are displayed.
SAMPLE DATA: If you would like sample data for your PayClock 2000 installation, choose the
Custom installation option, and select Sample Data when prompted.
Upgrading an Existing Installation
You are strongly encouraged to backup your existing PayClock for Windows application before
attempting to upgrade to a newer version. For help on backing up files, consult your Windows
User’s Guide or seek the help of an experienced computer operator.
If you have a previous version of PayClock for Windows installed on your computer, the Setup
program detects it and overwrites it with the new version. When the Setup program replaces a
previous version of PayClock for Windows, it is only replacing the program files, not your current
settings, employee data, or punch data. Follow the New Installation procedures in the previous
section to upgrade your software to the latest version.
IMPORTANT! You must select the directory where your existing PayClock program and data
files are located, when prompted for a destination during the installation process.
Starting PayClock
After running the setup program, you’re ready to start PayClock for Windows.
To start PayClock for Windows from the Windows 3.11 Program Manager
1.
Double-click the PayClock 2000 icon.
To start PayClock for Windows from Windows 95
1. Select the Start button, and then select Programs.
2. If PayClock 2000 is not on the menu, select the folder that contains the program.
3.
Select the PayClock 2000 program.
7
PayClock 2000 User's Guide
Chapter 4
Setup
Before you can begin using the PayClock system, you must configure it to work with your
company’s specific parameters. Follow the sections below, in the order shown, to completely setup
the PayClock software.
Password
Certain menu items in PayClock are password controlled. You need to enter a password to access
any of these items. The default password is “Lathem”; However, you should change the password
as soon as possible after installation to reduce the chance of unauthorized users from changing
your time and attendance data.
To Change the Password
1.
From the Setup menu, choose Password.
PayClock displays the Setup Password dialog box:
2.
Type the old password.
PayClock displays an asterisk for each character you type in all the fields in the
Setup Password dialog box.
3.
4.
5.
6.
Press the <TAB> key or click in the New Password box.
Type the new password (up to eight characters). Press the <TAB> key.
Type the new password again in the Confirm New box.
Click the OK button.
The password is now changed.
8
Chapter Four: Setup
Single Terminal Communications
The basic PayClock 2000 software is designed to operate in a single terminal mode. If you are
connecting more than one PC2000 terminal to your system, you will need to purchase the optional
Terminal Manager Software Module which is designed to manage communications with multiple
terminals. The Terminal Manager Software Module can be turned on at a later date using the
Feature Purchase option located under PayClock’s Help menu. If you will be utilizing the Terminal
Manager Module, then skip this section and follow the instructions required to setup the Terminal
Manager Module found in Chapter 5 of this book. If you will be operating in single terminal mode
only, please follow these setup instructions.
To setup Single Terminal Communications Settings
1. From the Setup menu, choose Preferences.
2. From the Preferences Menu, choose Communications.
PayClock displays the Communications Settings dialog box:
3.
4.
5.
Choose the communications port to which you connected the PC2000 terminal via the
serial cable.
Make sure that the Baud Rate is set to 1200 baud. This is the required baud rate for single
terminal configurations.
Click the OK button.
To setup Single Terminal Properties
1. From the Setup menu, choose Terminal.
PayClock displays the Terminal Setup dialog box:
2.
3.
Choose 12-Hour or 24-Hour for the Time Display.
Choose On or Off for Daylight Save.
9
PayClock 2000 User's Guide
Note: If the Daylight Save option is On it will move the clock forward one hour starting the
first Sunday in April and back one hour the last Sunday in October.
4.
Check that the time and date displayed are accurate.
Note: You cannot change the time and date fields. These fields display the time and date from
the PC. If these are incorrect, click Cancel to close the Terminal Setup dialog box. In the
Main program group of the Program Manager, double click on the Control Panel icon, double
click on the Date/Time icon, and use the up/down arrows to change the time and date. Click
the OK button and return to PayClock.
5. If you are satisfied with your selections, click the Send button. Otherwise, click the
Cancel button to close the Terminal Setup dialog box and abandon any changes.
6. After you click the Send button, PayClock sends the settings to the Terminal and closes
the dialog box.
If you want to print the current Terminal settings, run the Configuration Report.
Meals
The Meal Rule Setup Screen provides a means to define up to 20 different meals. Meal Rules are
assigned to the employees in the Employee Setup menu.
You can configure PayClock to match your company’s meal rules by implementing the following
features:
•
•
•
•
Meal punches: auto-deduct, manual (employees punch in and out) or both.
Minimum and maximum work intervals before meal punches.
Meal length
Minimum hours worked before eligible for meal.
To Setup Meal Punches
1.
10
From the Setup menu, choose Meals. (This is a password controlled menu item; you
either have to enter the password or be signed in to have access.)
Chapter Four: Setup
PayClock displays the Meal Rules Setup dialog box:
2.
3.
4.
To create a new meal rule, press the New button. Next, type a unique name of up to 20
characters in the box under Meal Name. You can save up to 20 unique Meal Rules. To
edit an existing Meal Rule, click the drop down box button, select the desired Meal Rule
to be edited and click the Edit button.
Choose the desired Meal Length, Meal Starts Between, Auto-Deduct Meal, and Work
Hours to Qualify for Auto-Deduct selections.
When you are satisfied with your selections, click the Save button. Click the Undo button
to abandon any of the changes you entered.
The Meal selections are as follows:
Meal Name — The Meal Name field allows you to create different meals with corresponding
rules, which may be assigned to employees (no punctuation or symbols).
Meal Length — Use the spin buttons to set your company’s meal duration in hours and
minutes. The meal length must be greater than zero to enable the other meal rule selections.
To disable meal rules, simply set the meal length to zero.
Example: Your company meal policy is to allow a meal of one hour in duration. Employees
who punch IN more than one hour after they punch OUT for their meal will have the interval
rounded based on the IN punch round rules. Employees who are OUT less that the meal
length will have the interval rounded up to the meal length.
Auto Deduct Meal options
Yes, Always Deduct Meal — PayClock automatically deducts the amount of time specified in
Meal Length from an employee’s time worked provided they worked the minimum number of
hours to qualify for auto-deduct. Meal Starts Between setting is disabled since the employees
do not need to punch OUT for the meal.
11
PayClock 2000 User's Guide
No, Employees Punch — PayClock expects four punches (two pairs of IN/OUT punches) per
day from each employee. Meal Length and Meal Starts Between settings are enforced.
Both, Deduct if No Punches — PayClock deducts the amount of time specified in Meal
Length from an employee’s time worked only if the employee does not punch OUT for meal
within the meal starts between settings. If the employee punches OUT for the meal, then Meal
Length and Meal Starts Between settings are enforced.
Work Hours to Qualify for Auto-Deduct
Set the amount of time an employee must work before PayClock will deduct a meal automatically.
Setting is disabled if Auto-Deduct Meal is set to no.
Note: The Work Hours to Qualify for Auto-Deduct setting cannot be less than the Meal
Length setting. The employee must have satisfied the work hours to Qualify for Auto-Deduct
Meal length before PayClock will deduct meal length. The minimum time the employee will
have after an Auto-Deduct Meal is equal to the Work Hours to Qualify for Auto-Deduct
setting.
This requirement precludes the scenario where an employee works for a short time before leaving
(for example, because of illness), and deducting for lunch would leave the employee with less than
zero hours worked.
Meal Starts Between options
To use the following options you must select NO, Employees Punch or Both,
Deduct if No Punches.
Minimum Hours from Start — Use the spin buttons to set the minimum time, in hours and
minutes, an employee must work before being allowed to punch OUT for a meal.
Maximum Hours from Start — Use the spin buttons to set the maximum time, in hours and
minutes, an employee can work without punching OUT for a meal.
Example: Your company meal policy is to allow a meal to be taken between three and four
hours after starting work. Employees who punch OUT for a meal either before their third hour
or after their fourth hour of work will cause PayClock to generate an exception.
Note: PayClock does not round OUT punches that fall between Minimum Hours from Start
and Maximum Hours from Start. However, if an OUT punch is not followed by an IN punch
and another OUT punch before the employee’s end of day, PayClock rounds the OUT punch
as if it were an employee’s end of day OUT punch.
12
Chapter Four: Setup
Departments
You may assign each employee a Home Department and up to two Optional Departments. There
are no departments initially loaded; you should add department names before you enter employee
data. You may have up to 50 departments in PayClock. Each department name can have up to 16
alphanumeric characters (no punctuation or symbols).
To Add Departments
1.
From the Setup menu, choose Department Names. (This is a password controlled menu
item; you either have to enter the password or be signed in to have access.)
PayClock displays the Setup Department Names dialog box:
Note: You can display the departments sorted by department name or by ID number using the
Sort Order feature shown above.
2.
Click the Add button
PayClock displays the Add Department dialog box:
3.
4.
Type the name of the department.
Select the Department Number using the spin buttons. PayClock skips any numbers
13
PayClock 2000 User's Guide
already assigned to other departments.
5. Click the OK button.
Repeat steps 2-5 for each department you want to add.
6.
When you are finished entering departments, click the Close button. Upon closing,
PayClock will ask if you wish to send changes to the Terminal.
a.) Click Yes if you are finished adding, deleting, or editing. The changes will be
sent to the terminal.
b.) Click No to abort the process.
c.) Click Cancel to return to the previous screen.
To Edit Department Names
1.
2.
From the Setup menu, choose Department Names. (This is a password controlled menu
item; you either have to enter the password or be signed in to have access.)
Highlight the department name you wish to change and click the Edit button.
PayClock displays the Edit Department dialog box:
3.
4.
Edit the name and click the OK button.
Click the Close button.
To Delete a Department
1.
2.
14
From the Setup menu, choose Department Names. (This is a password controlled menu
item; you either have to enter the password or be signed in to have access.)
Highlight the department name and click the Delete button.
Chapter Four: Setup
PayClock displays the Affected Employees dialog box:
3.
PayClock displays any employees currently assigned to the department. You may print
this list for future reference.
Note: You have the option of printing the list of Affected Employees or saving it to a file
before Deleting. Name this file when it is saved, PayClock adds the extension DPT. From
PayClock you can select File then Open. Select All Files {*.DPT} in the ‘List of Files of
Type:’ to see the choices.
4.
Click the Delete button again to delete the department name. PayClock reassigns any
employees in the department to “none”.
PayClock displays the following message to remind you that additional
processing time is needed for recalculation:
5.
6.
Click OK to continue or Cancel to abort.
Click the Close button. You will be prompted to send changes to the terminal.
If you want to print the current number of departments, run the Configuration Report.
15
PayClock 2000 User's Guide
Schedule Templates
If your company has fixed work schedules or shifts, you will find the schedule template feature a
very convenient way of setting or changing employee schedules. After you build a few templates
to match your company’s work schedules, you can apply a ready-made schedule to every
employee you add or edit. PayClock allows you to create 10 Schedule Templates.
To Setup Schedule Templates
1.
From the Setup menu, choose Schedule Template. (This is a password controlled menu
item; you either have to enter the password or be signed in to have access.)
PayClock displays the Schedule Template Setup dialog box:
2.
3.
4.
5.
Click the New button.
Assign a name to your template by typing it in the Select Schedule box.
Click the check boxes beside the days you wish to add to the new schedule template. If
you change your mind and want them removed, click the appropriate check box again.
Use the spin buttons to set the IN and OUT times for each day checked. Hours are
calculated for you.
Note: Any deductions for meals are NOT included in the hours field.
6.
Click the Save button to save your template. Click the Undo button to abandon any
changes.
Repeat steps 2 through 6 to create additional new schedules.
7.
16
Click the Close button when finished.
Chapter Four: Setup
To Apply Schedule Templates
1.
2.
3.
From the Setup menu, choose Employees. (This is a password controlled menu item;
you either have to enter the password or be signed in to have access.)
If adding a new employee, click the New button. If editing select an existing employee
using the drop down list, then click the Edit button.
Select the Schedule tab by clicking on it. Click the Apply Template button.
PayClock displays the following dialog box:
4.
5.
6.
Highlight the desired template and click the Apply button. After the template is applied
the schedule can be edited.
If you are satisfied with the employee settings, click the Save button.
Click the Close button.
To Edit Schedule Templates
1.
2.
3.
4.
5.
From the Setup menu, choose Schedule Template. (This is a password controlled menu
item; you either have to enter the password or be signed in to have access.)
Select the schedule you wish to edit by clicking the drop list box button in the Select
Schedule field.
Click the Edit button.
Edit any of the fields the same way you would if you were adding a template.
Click the Undo button to abandon any changes. Click the Save button to save your
template.
Note: Once you Save a template, you cannot Undo it. You must either Edit or Delete it
6.
Click the Close button when finished.
17
PayClock 2000 User's Guide
To Delete Schedule Templates
1.
2.
3.
From the Setup menu, choose Schedule Template. (This is a password controlled menu
item; you either have to enter the password or be signed in to have access.)
Select the schedule you wish to delete by clicking the list box button in the Select
Schedule field.
Click the Delete button.
PayClock displays the following message:
4.
5.
Click Yes to delete the template, No to keep it.
Click the Close button when finished.
Employees
Every employee who punches IN and OUT at the Terminal must be entered into PayClock. The
employee information must also be sent to the Terminal. You assign a unique badge number
between 001 and 250 to each employee, which corresponds to the badge they use to punch IN and
OUT at the Terminal. Each employee entered is set to either Active or Inactive. Active means they
are allowed to punch IN and OUT at the Terminal. Inactive employees are maintained in the data
file but may not use the Terminal. PayClock can manage up to 250 employees, of which 100 can
be Active. You may have up to 250 Active employees if you are using the optional Terminal
Manager Module. Each employee can be assigned to a Home Department and up to two Optional
Departments, with each department having a different pay rate if desired.
To Add Employees
Note: Please setup your schedule templates and departments prior to adding employees, see
Creating and Applying Schedule Templates.
1.
18
From the Setup menu, choose Employees. (This is a password controlled menu item;
you either have to enter the password or be signed in to have access.)
Chapter Four: Setup
PayClock displays the Employee Setup dialog box:
2.
3.
4.
Click the New button. The title of the dialog box will change from Employee Setup to
New Employee.
Enter the employee information in each field of the General tab. Press the <TAB> key to
move from field to field, or click in the field in which you wish to enter information.
When you are satisfied with all the fields entered, click the Departments tab.
PayClock displays the New Employee dialog box, Departments tab:
5.
Select the employee’s Home Department and Base Pay information. Press the <TAB>
key to move from field to field, or click in the field in which you wish to enter
information. Repeat this step for each optional department.
Note: You are not required to select a Home Department for the employee. If you will be
using the wage reports, simply enter the appropriate value in Base Pay and leave the
department selection as ‘None’.
6.
Choose the optional department(s) for the employee by clicking the drop down arrow
beneath the Optional Department label. An employee is limited to two optional
departments.
19
PayClock 2000 User's Guide
Note: Employee must have a Home Department other than “None” before you can add
optional departments.
7.
When you are satisfied with all the fields entered, click the Schedule tab.
PayClock displays the New Employee dialog box, Schedule tab:
8.
Check the boxes for each day that the employee is expected to work. Use the spin buttons
to set the IN and OUT times. The hours are calculated automatically.
9.
[Optional] Use the Apply Template to enter a standard schedule.
10. When you are satisfied with all the fields entered, click the Save button.
PayClock will prompt you with the following message if you do not specify a
Home Department or Base Pay for an employee:
Repeat steps 2-10 for each employee you wish to enter.
11. Once you have entered all the employees you wish to add, click the Close button.
IMPORTANT! New settings for employees and departments must be sent to the terminal
before they will take effect. Please make sure to update these settings appropriately depending
on the mode you are operating in.
20
Chapter Four: Setup
If you are operating in single clock mode
PayClock will prompt you with the following message to remind you to update
your terminal:
12. If you click on Yes, the names/data will be downloaded. If you click on No, the names
can be downloaded at a later time. To download later, go to the Terminal menu, and
select Send Names/Data.
If you are using the Terminal Manager
PayClock will prompt you with the following message to remind you to update
your terminals:
13. If you click on Yes, you will be switched to the Terminal Manager screen where you can
manually Update Terminal Settings. If you click on No, the names can be updated at a
later time using the Terminal Manager.
Note: If you previously selected “Auto Update Terminal Settings during Polling” in the
System Properties of the Terminal Manager, these changes will be automatically updated in
the appropriate terminals during the next polling.
By default, New Employees will be assigned to all of the terminals in your system. See
Unassigning Employees in Chapter 6 for information on disallowing employee transactions
on selected terminals.
21
PayClock 2000 User's Guide
The Employee fields are described as follows:
General Tab
Last Name — Enter up to 20 alphanumeric characters (no punctuation marks). The Terminal
displays the first 12 characters when the employee punches IN/OUT at the Terminal. This is a
required field.
First Name — Enter up to 20 alphanumeric characters (no punctuation marks). The Terminal
displays the first character when the employee punches IN/OUT at the Terminal. This is an
optional field.
MI — Enter one alphanumeric character (no punctuation marks) for a middle initial. The
Terminal displays this character when the employee punches IN/OUT at the Terminal. This is
an optional field.
Employee # — Enter up to 9 alphanumeric characters. This is an optional field you can use to
cross reference PayClock with your other employee records and will be used as employee
identification in Export files. This is an optional field.
Badge # — Click the up/down arrows to circulate through unassigned badge numbers. This is
number of the badge the employee will use at the terminal. The badge number cannot be
changed after you save the employee. PayClock defaults to the next available badge number
when you enter a new employee. This is a required field.
Employee Status — Select either Active or Inactive. Active means they are allowed to punch
IN/OUT at the Terminal. Inactive employees are maintained in the data file, but may not use
the Terminal. PayClock can hold up to 250 employees, of which 100 can be Active in single
clock mode or all 250 can be active using the Terminal Manager add-on Software Module.
This is a required field.
Meal Rule — Click the drop down list box button to display available Meal Rule selections.
Select the appropriate Meal Rule to be assigned to the employee. If no Meal Rule is assigned,
"(none)" will appear in the drop down box.
Departments Tab
Home Department Name — Select from drop down list box. You can also type in a
department name. If you enter a name that is not on the department list, you may add it with
the next available department number when you save the employee. If you wish to select the
department numbers, use Department Setup to add the department. This is an optional field.
Base Pay — Pay Rate when working in Home Department. Enter up to seven digits with four
decimal places in the form (###.####). This is an optional field.
22
Chapter Four: Setup
Optional Department Name — Name of the Optional Department to which the employee is
assigned. Optional Departments cannot be entered until a valid Home Department is selected.
This is a required field if selecting Optional Departments.
Pay — Pay rate for time worked in corresponding Optional Department. Enter up to seven
digits with four decimal places in the form (###.####). If no Pay Rate is specified, PayClock
will assume Base Pay for that Optional Department. This is a required field if selecting
Optional Departments.
Schedule Tab
Day of Week — Check the box for each day of the week you expect the employee to work.
The employee will appear on the Absence Report for those days that are checked but the
employee has no transactions. This is an optional field.
In — The time at which an employee’s IN punch is expected. The allowable range for early
IN punches is adjusted in Punch Setup. The corresponding Day of Week must be selected
before this field can be changed. This is a required field when you select that day for the
employee’s schedule.
Out — The time at which an employee’s OUT punch is expected. The allowable range for late
OUT punches is adjusted in Punch Setup. The corresponding Day of Week must be selected
before this field can be changed. This is a required field when you select that day for the
employee’s schedule.
Hours — Calculated difference of Out and In fields. This field is not adjustable by the user
and does not reflect time deductions for meals.
To Edit Employees
1.
2.
3.
4.
5.
From the Setup menu, choose Employees. (This is a password controlled menu item;
you either have to enter the password or be signed in to have access.)
Use the Select Employee drop down list box to select the employee you wish to edit.
PayClock retrieves the employee’s information.
Edit any of the fields the same way you added the employee, except for badge number,
which cannot be changed.
Click the Save button to save the changes. Click the Undo button to abandon changes.
Once you have saved the changes, click the Close button. You will be prompted to send
the names to the terminal.
23
PayClock 2000 User's Guide
To Delete Employees
Note: Be sure to Poll the Terminal to collect the employee’s data from the Terminal before
deletion.
1.
2.
3.
From the Setup menu, choose Employees. (This is a password controlled menu item;
you either have to enter the password or be signed in to have access.)
Use the Select Employee drop down box to select the employee you wish to delete.
Click the Delete button.
PayClock displays the following message:
4.
5.
If you click the Yes button, PayClock deletes the employee and all the employee’s
transactions in the active file! There is no way to retrieve the employee’s information or
transactions once they are deleted. If you want to remove an employee from the Terminal
but maintain the employee in the database, change the employee Status to Inactive.
Click the Close button. You will be prompted to send the names to the terminal.
Badges
You assign each employee a badge and a corresponding unique Badge Number. The employee
uses the badge to punch IN and OUT at the Terminal. This section is only applicable to standard
PayClock badges, not Bar Code badges. Each Badge Number corresponds to a pattern of holes you
punch into the badge. Each badge has a series of numbers printed next to two rows of circles.
To Configure Badges
1.
Write each Employee’s name and assigned Badge Number on a blank badge.
Note: You can print out your Employee List Report to make this task easier! — See To Run
an Employee List Report.
2.
24
From the Help Menu, choose Badge Assistance.
Chapter Four: Setup
PayClock displays the Badge Assistance dialog box:
3.
4.
Enter the Badge Number of the badge you wish to configure.
Click Display PayClock displays a picture of the badge with the pattern of holes that
corresponds to the particular badge number. The sum of the numbers associated with the
punched holes adds up to the Badge Number.
Note: PayClock only accepts badge numbers from 1 to 250. If you enter a number outside of
that range, PayClock displays the following message:
5.
Use a hole punch to punch holes through the circles corresponding to the proper pattern.
Note: Be careful to punch exactly through the proper circle to ensure the Terminal will read
the badge correctly.
6. Repeat steps 3 through 5 for the remaining badges to be punched (you can use the
backspace key to erase the old number). When you have finished, click the Close button.
Note: You should test the badges before distributing them to the employees.
25
PayClock 2000 User's Guide
To Test the Badges
This feature is not available if you are using the Terminal Manager.
1.
2.
From the Help Menu, choose Badge Assistance.
Click the Test button.
The PayClock terminal displays “Badge Test Mode.”
3.
At the terminal, insert badge and verify the Terminal displays the correct Badge Number.
4.
Repeat step 3 for each badge. Re-punch any badges that have not been setup correctly.
The Terminal returns to the normal time/date display 30 seconds after the last badge has
been tested.
Note: After you enter test mode, you have two minutes to insert the first badge before the
Terminal returns to the normal time/date display.
Pay Period
PayClock can be configured to calculate total work hours and gross wages for your company’s pay
period. Pay period options include weekly, every other week , or twice each month.
To Set up Pay Period
1.
From the Setup menu, choose Pay Period. (This is a password controlled menu item;
you either have to enter the password or be signed in to have access.)
PayClock displays the Pay Period Setup dialog box:
2.
3.
26
Choose the appropriate Pay Period, First day of Week, and Pay Period Start.
When you are satisfied with your selections, click the OK button. Click the Cancel
button to close the Pay Period Setup dialog box and abandon any of the changes you
entered.
Chapter Four: Setup
The Pay Period choices are as follows:
Pay Period - Weekly, Bi-Weekly, or Semi-Monthly.
First Day of Week - For weekly and bi-weekly pay periods, this is the first day of the pay
period. For semi-monthly pay periods, it is used for calculating overtime
Pay Period Start - PayClock disables this choice if you chose a weekly pay period. If you
chose a bi-weekly pay period, choose either This Week or Next Week. If you chose a semimonthly pay period, choose from the list of Pay Period Start Dates. EM is the last day of the
month.
You can print the current settings for Pay Period, First Day of Week, and Pay Period Start by
running the Configuration Report.
Overtime
You can configure PayClock to match your overtime and holiday payroll rules. If you have
overtime calculated both for working more than 8 hours/day and for working more than 40
hours/week (or 80 hours/bi-weekly pay period), and then PayClock can use one of two overtime
calculation methods. The first is the “Regular” method, which calculates overtime based on the
sum of regular hours worked only. The other method is the “Total” method, which calculates
overtime based on the sum of all hours worked (including overtime, but excluding holiday, sick,
vacation or other non-worked hours). The following is an example to illustrate the two calculation
methods.
Example: PayClock has been setup to calculate overtime both for working more than 8
hours/day and for working more than 40 hours/week. An employee works from Monday
through Thursday for 10 hours each day, giving a total of 32 regular hours and 8 overtime
hours. He then works 10 hours on Friday.
Using the “Regular” method, the employee would need 8 more regular hours on Friday
before qualifying for the hours/week overtime. Therefore, the employee ends the week with
40 hours of regular time and 10 hours of overtime.
Using the “Total” method, the employee has the 40 hours of total time required by the end of
Thursday. Therefore, every hour worked on Friday is overtime. The employee ends the week
with 32 hours of regular time and 18 hours of overtime.
27
PayClock 2000 User's Guide
To Setup Overtime
1.
From the Setup menu, choose Overtime. (This is a password controlled menu item; you
either have to enter the password or be signed in to have access.)
PayClock displays the Overtime Setup dialog box:
2.
3.
Choose the appropriate Period and Daily Overtime, Overtime Rate, Calculation Method,
and Holiday Rate.
When you are satisfied with your selections, click the OK button. Click the Cancel
button to close the Overtime Setup dialog box and abandon any changes.
The overtime choices are as follows:
Period — Check the Period box if you want pay period overtime to be calculated. If overtime
is calculated on a weekly basis check Weekly, and then enter the amount of hours to be
worked in one week before overtime will take effect. If overtime is calculated on a bi-weekly
basis check Bi-Weekly, and then enter the amount of hours to be worked in two weeks before
overtime will take effect
Daily — Check the Daily box if you want daily overtime to be calculated, then enter the
amount of hours to be worked in a day before overtime will take effect.
Rate — Choose 1.0, 1.5, or 2.0 for the overtime rate multiplier you would like used for wage
calculations.
Calculation Method - If you select Period and Daily overtime, then choose how you want Pay
Period overtime to be calculated; either Regular Hours or Total Hours (see examples at
beginning of section).
Holiday Rate - Choose the 1.0, 1.5, or 2.0 for the worked holiday rate multiplier you would
like used for wage calculations. If worked hours on a holiday fall into overtime, PayClock
calculates the wage using the larger pay multiplier. For example, if the Overtime Rate
multiplier is 1.5 and the Holiday Rate multiplier is 2.0, the overtime pay on a holiday uses the
2.0 multiplier.
28
Chapter Four: Setup
Note: This rate applies only to time worked on the same day as a holiday. Non-worked
holiday time is paid at the employee’s regular wage rate.
You can print the current settings for Overtime, Overtime Rate, Calculation Method and Worked
Holiday Rate by running the Configuration Report.
Punches/Rounding
You can configure PayClock to match your company’s attendance and payroll policies by
implementing the following features:
•
•
•
Rounding of punches.
Separate IN and OUT rounding breakpoints.
Adjusting IN and OUT punch times to an employee’s schedule.
To Setup Rounding
1.
From the Setup menu, choose Punches. (This is a password controlled menu item; you
either have to enter the password or be signed in to have access.)
PayClock displays the Punch Setup dialog box:
2.
3.
Choose the appropriate Rounding, Breakpoints, and Adjust to Schedule selections.
When you are satisfied with your selections, click the OK button. Click the Cancel
button to close the dialog box and abandon any of the changes you entered.
The Rounding, Breakpoints, and Adjust to Schedule choices are as follows:
Rounding — Choose 1/4 Hour, 1/10 Hour, or None. If you choose 1/4 Hour or 1/10 Hour
Rounding, you can also set the In Breakpoint and Out Breakpoint.
Note: PayClock rounds the time of each punch, (except OUT/IN punches for Meals) then
calculates the interval. Exact punch times are shown on all reports, rounding will be reflected
in the totals.
29
PayClock 2000 User's Guide
In Breakpoint — Set the Breakpoint within a 1/4-Hour or 1/10 Hour interval. Punches at or
greater than this Breakpoint PayClock will round forward. Punches less than the Breakpoint
round back.
If rounding is set to 1/4 Hour, the In Breakpoint may be set in the range 0-14 minutes. If
rounding is set to 1/10 Hour, the In Breakpoint may be set in the range 0-5 minutes.
Out Breakpoint — Set the Breakpoint within a 1/4-Hour or 1/10 Hour interval. Punches at or
greater than this Breakpoint PayClock will round forward. Punches less than the Breakpoint
round back.
If rounding is set to 1/4 Hour, the Out Breakpoint may be set in the range 0-14 minutes. If
rounding is set to 1/10 Hour, the Out Breakpoint may be set in the range 0-5 minutes.
Adjust To Schedule — for more information see Schedule Tab on Employee Setup.
Arrive Early Within — Set the period, in minutes, of how much time before a scheduled
arrival an employee may punch IN. PayClock will calculate from scheduled start time. You
may set from 0 - 1440 minutes. (The interval will be treated as if the employee punched IN at
the scheduled time for the day.)
Leave Late Within — Set the period, in minutes, of how much time after a scheduled
departure an employee may punch OUT. PayClock will calculate from scheduled departure
time. You may set from 0 - 1440 minutes. (The interval will be treated as if the employee
punched OUT at the scheduled time for the day.)
Example of Rounding: The selection of Rounding and Breakpoints effects the adjustment of
punches when calculating the employee’s time totals. These choices are based on company
policy. When we talk of rounding time we are saying, “Here is a punch. From what point in
time do you want to pay this employee?”
Conditions:
1/4 hour rounding
6 minute In Breakpoint
8 minute Out Breakpoint
In Breakpoint Rounding
In this example, any punch made at or between 0700 and 0705 (less than the 6 minute
In Breakpoint) would round back to 0700 and is calculated from 0700.
30
Chapter Four: Setup
Out Breakpoint Rounding
In this example, any punch made at or between 0408 and 0415 would round forward to
0415 and the employee is paid until 0415.
Note: The punch times shown on the Timecard will reflect the actual time of the punch
and the totals will show the effect of the rounding.
Payroll Interface
PayClock software comes standard with interfaces to some of the most common payroll software
applications. New interfaces are constantly being developed, so if you don’t see a Wizard for your
particular payroll application, check with your dealer to see about newly available interfaces.
To Setup or Modify a Payroll Interface
Note: You must complete the Payroll Interface Wizard before the export format will be
available for selection during the Export process.
1.
From the Setup menu, choose Payroll Interface.
PayClock displays available payroll export interfaces:
2.
3.
4.
Select the desired payroll export interface.
From here, PayClock displays the PayClock Payroll Export Wizard.
Follow the on screen instructions to set up your payroll export. When you reach the last
screen, the Next button will be disabled and the Finish button will be enabled. If all of
the information is correct, click Finish. If you need to make revisions, click Back to
make your changes.
See Exporting Files for instructions on how to export your time and attendance data using the
Payroll Interfaces you have setup.
31
PayClock 2000 User's Guide
To Add or Remove Available Payroll Exports
During installation of the PayClock 2000 software, the Payroll Export Components window
appears, which gives you the opportunity to select or deselect any or all available exports.
The Payroll Package Exports have easy to use step by step set up wizards which allow you to
quickly configure PayClock 2000 for your needs. After the PayClock 2000 software has been
installed, running these wizards will create an export file (filter file) which stores your
information given in the wizards.
If you need to add or remove a Payroll Package Export after you have already installed your
PayClock 2000 software, you can open the Payroll Export Components window at any time
by clicking on the Setup Export Components Icon.
To add a Payroll Package Export, click on an available wizard on the left side of the screen,
then click the Add>> button. Click OK to close the window. Remember, you must enter your
company information in the PayClock Payroll Export Wizard before performing your first
export.
To remove a Payroll Package Export, click on the selected wizard on the right side of the
screen, then click the <<Remove button. If an export file has been created, you must also
click on this filter file, then click the <<Remove button to completely remove this export
capability. Click OK to close the window.
Report Preferences
When you run a report, you provide PayClock with the report parameters. You can change the
default settings for these parameters by changing the Report Preferences. You can override any of
these settings anytime you run a report. However, overriding the default settings only changes the
settings for the one run of the report. The preferences revert back to their default settings for
subsequent reports.
You may also use the Report Preferences to enter a report header for all your reports. You cannot
change the header when you run the report. Return to Report Preferences to change the header.
To Set Report Preferences
1.
2.
32
From the Setup menu, choose Preferences.
From the Preferences menu, choose Reports. (This is a password controlled menu item;
you either have to enter the password or be signed in to have access.)
Chapter Four: Setup
PayClock displays the Report Preferences dialog box:
3.
4.
5.
Choose the Employee, Pay Period, Print Order, and Print Format defaults.
Type your report header in the Company Name, Address 1, Address 2, and Phone boxes.
You can click in each box or press the <TAB> key to move from box to box.
When you are satisfied with your selections, click the OK button. Click the Cancel
button to close the Report Preferences dialog box and abandon any changes.
The available Report Preference settings are as follows:
Employee — Choose All or Other. If you select Other, you are able to select which
employees appear when you run the report.
Pay Period — Choose Last, This, or Other. If you select Other, you are able to select a pay
period older than this or last pay period when you run the report.
Print Order - Choose Badge Number, Employee Number, or Employee Name for the order the
employees appear on the report.
Print Format - Choose either 12 Hour (00-12, AM/PM) or 24 Hour (00-23, Continental) and
either Minutes or Hundredths for the format in which punches appear on the report.
Print Options – Choose to Include Inactive Employees, Include Employees with Zero Hours,
Insert Page Break between Departments, and/or Include Phantom Punches.
33
PayClock 2000 User's Guide
Software Preferences
You can customize PayClock to change the data subdirectory and to enable or disable various
warning messages.
To Change Data Directory
1.
2.
From the Setup menu, choose Preferences.
From the Preferences menu, choose Software. (This is a password controlled menu
item; you either have to enter the password or be signed in to have access.)
PayClock displays the Software Preferences dialog box:
3.
4.
Use the Data Directory and Drive boxes to select the path name for the new data
directory.
When you are satisfied with your selections, click the OK button. Click the Cancel
button to close the dialog box and abandon any of the changes you entered.
PayClock copies the data files into the new data directory.
To Enable/Disable Warning Messages
1.
2.
From the Setup menu, choose Preferences.
From the Preferences menu, choose Software. (This is a password controlled menu
item; you either have to enter the password or be signed in to have access.)
PayClock displays the Software Preferences dialog box.
3.
4.
34
Click in the box next to each warning message to activate the setting.
When you are satisfied with your selections, click the OK button. Click the Cancel
button to close the dialog box and abandon any of the changes you entered.
Chapter Four: Setup
The different warning messages are described as follows:
Incomplete Employee - Warns of an attempt to save an employee without filling in the entire
employee setup information. It may be useful to disable this message if there is an optional
field that you do not use.
Archive Reminder - Reminds you to archive data when you start PayClock if more than two
pay periods are stored in the active data file.
You may print the current data directory and status of warning messages by running the
Configuration Report.
Calculation Preferences
Warning! These features are critical to all employees' worked hours calculations. Unless you are
experiencing calculations problems, please do not change the value of these fields. Please consult a
Lathem representative if you continue to experience calculation problems.
To change Calculation Preferences
1.
2.
From the Setup menu, choose Preferences.
From the Preferences menu, choose Calculations. (This is a password controlled menu
item; you either have to enter the password or be signed in to have access.)
PayClock displays the Calculation Preferences dialog box.
3.
4.
Enter the new settings for Maximum Continuous In and Maximum Meal Length.
When you are satisfied with your selections, click the OK button. Click the Cancel
button to close the dialog box and abandon any of the changes you entered.
The settings for Calculation Preferences are as follows:
Maximum Continuous In
Enter the longest time that any employee is likely to be clocked in for a single shift. The Maximum
Continuous In feature is used to assume a "missed punch" after a certain length of time has elapsed
following an In punch. The maximum is usually 17 hours. This allows someone who normally
35
PayClock 2000 User's Guide
works a double shift, without punching for breaks and meals, to stay punched in until the end of
the double shift. After the 17 hours, or whatever time frame is specified, the system assumes that
there is a missed punch for that employee, and the next punch as In for the start of the next shift.
Maximum Meal Length
Enter the longest time that any employee is likely to be clocked Out for a meal. The Maximum
Meal Length feature is used to assume a "missed punch" after a certain length of time has elapsed
following an Out for meal punch. This value is usually 3 hours, and cannot be less than the longest
possible meal break. After the 3 hours, or whatever time frame is specified, the system assumes
that there is a missed punch for that employee, and records the next punch as an In.
36
Chapter 5: Terminal Manager Setup
Chapter 5
Terminal Manager Setup
The terminal manager is an optional software module designed to provide the functionality needed
to manage communications with multiple PC2000 terminals. If you are only using a single PC2000
terminal you may not need to use the Terminal Manager. If you are using the PayClock software in
single terminal mode you can skip this section and any further references to the Terminal Manager
found in the book.
Accessing the Terminal Manager
Once you have started the PayClock software, you can access the Terminal Manager Module
To access the Terminal Manager
1.
2.
3.
Select the PayClock Setup menu
Select Terminals
Once the terminal manager is open, you may switch back and forth between PayClock
and the Terminal Manager by pressing the <F9> key.
Terminal Manager Basics
The main Terminal Manager screen is the heart of all of your terminal settings and operations. This
is where you will configure your system’s communications settings, setup terminals, and manage
polling and bell ringing processes.
37
PayClock 2000 User's Guide
The left side of the Terminal Manager consists of two panes: the Employee Tree and the Terminal
Tree.
The Employee Tree contains a list of employees that have been setup in PayClock for Windows.
The Terminal Tree displays the terminals you have configured for use on your system. A plus sign
next to an item implies that additional hardware is connected to it. To see the additional hardware,
click the plus sign.
The Terminal Manager’s tool bar is located beneath the menu bar. The tool bar is a convenient
way to access the most common Terminal Manager functions. You can view each buttons label, by
holding the mouse pointer above the tool bar button for at least one second. All of the tool bar
button functions are also available from the menu bar.
The large open area on the right hand side of the screen is where dialog boxes for setting up
devices and processes will be displayed. You can adjust the size of both the Employee and
Terminal panes, by clicking and dragging the dividers that make up their edge of the pane.
System Settings
Now that you are familiar with basic components of the Terminal Manager, you are ready to start
configuring your system. The first step is to define your system properties.
System properties reflect the settings that apply to the entire application. From the System
Properties dialog, you can set general properties, security properties, dial-out properties, dial-in
properties, modem properties, log file properties, and time/date properties.
38
Chapter 5: Terminal Manager Setup
General
In the terminal pane, select the system object. From the File menu, choose Properties (F8) and
click the General tab on the System Properties dialog box to modify any of the settings.
The following table lists the available settings.
Settings
Name
Active
Auto Update Terminal
Settings during Polling
Description
Identifies the system. All printable characters are allowed.
The system name cannot exceed a total of 31 characters.
Determines if the system is active. Deactivating the system
deactivates all terminals.
Determines if terminal settings will automatically be
updated during polling.
Security
Note: This is only used when a terminal is dialing back to the PC.
When there is an attempt to access the system from a remote location, you may require a password.
It is recommended that you use a password to prevent unauthorized access to the system.
To change your system password
1.
2.
3.
In the terminal pane, select the system object. From the File menu, choose Properties (F8)
and click the Security tab on the System Properties dialog box.
Choose Set.
Type in the current password in the Old Password box and a new password in the New
Password box. An asterisk (*) appears for each character you type.
39
PayClock 2000 User's Guide
4.
In the Confirm New Password box, type your new password again. Then choose OK.
Your new password takes effect immediately.
Note: You will no be able to enter anything in the Old Password box if you have not previously set
a password.
Dial-Out
In the terminal pane, select the system object. From the File menu, choose Properties (F8) and
click the Dial-out tab on the System Properties dialog box to modify any of the settings.
The following table lists the available settings.
Settings
Outside line
Special long distance carrier
Call waiting
Dialing type
40
Description
The numbers required to access an outside line. If you do
not have to dial any numbers to access an outside line,
leave this box unchecked.
Numbers required to access a special long distance carrier.
If you do not wish to access a special long distance carrier,
leave this box unchecked.
Specifies whether your location uses call waiting. Call
waiting should be turned off while dialing from your
computer. Contact your local telephone company for
information about how to turn off this feature.
Specifies which type of dialing to use. Specify pulse
dialing if this is the only type your phone line supports.
Chapter 5: Terminal Manager Setup
Dial-In
The system can be configured to set the modem to automatically answer incoming calls from
PayClock terminals with internal modems.
The following table lists the available settings.
Settings
Auto Answer Mode Times are
Start
End
Answer on which ring?
Start & End times will
automatically sync to the
Terminal(s) Dial in Window of
time(s)
Description
Determines if auto answer mode is enabled.
The host system will automatically set the host modem to
start auto answer mode at this time
The host system will automatically set the host modem to
end auto answer mode at this time
Determines the ring on which the host modem answers
Determines if the start and end times for auto answer
mode will be set using the earliest start and latest end
time in the range of active remote terminals as specified
in the Dial-In tab of the Terminal Properties dialog.
41
PayClock 2000 User's Guide
Modem
The modem settings under the system properties dialog represent the modem on your computer
that is being used for communications with remote terminals.
In the terminal pane, select the system object. From the File menu, choose Properties (F8) and
click the Modem tab on the System Properties dialog box to modify any of the settings.
The following table lists the available settings.
Settings
Use Terminal Device Driver
Settings
Use Window System Settings
Comm Port
Custom
Model
Initialization
Auto Detect
Description
Determines if the modem settings used will be captured
from the terminal’s device driver.
Determines if the modem settings used will be captured
from Window System settings.
Determines the communication port used by the modem.
Determines if the modem settings used will be user
defined.
Model of the modem on your computer that is being
used for communications with remote terminals.
The initialization string sent to the modem to restore it to
its standard operating mode. The commands may vary
depending on the modem being used. Consult your modem
manual for an explanation of each command in the
initialization string.
Automatically detects the modem being used by your
computer. If more than one modem is located, you can
choose from a list.
Note: If you choose to use the Windows System Settings and the settings are not found, the
terminal’s device driver settings will be used.
42
Chapter 5: Terminal Manager Setup
Log File
There may be times you may want to track events that happen when terminals are polled. For
example, you may want to know which terminals were not successfully polled. If you have a
remote terminal, you may want to know the last time it was polled. Each time a terminal is polled
these types of events are written to a log file.
In the terminal pane, select the system object. From the File menu, choose Properties (F8) and
click the Log File tab on the System Properties dialog box to modify any of the settings.
The following table lists the available settings.
Settings
Overwrite after every
communications session
Description
Determines if the log file will be overwritten on every
communication session. A communication session occurs
anytime the terminal manager communicates with a
terminal
43
PayClock 2000 User's Guide
Time / Date
In the terminal pane, select the system object. From the File menu, choose Properties (F8) and
click the Time/Date tab on the System Properties dialog box to modify any of the settings.
This dialog displays the time and date settings that your computer is currently using. The calendar
shows the days that correspond to the selected month and year settings. The outlined date is the
one your computer is using.
The Set Computer System button sets your PC’s time /date settings to the settings of your choice.
Choose the Set All Terminals Now button to make all your terminals time / date settings
correspond to the system.
The following table lists the available settings.
Settings
Time
Date
Time Zone
Set Time on Updates
Set Flags on Updates
44
Description
Time being used by your computer is indicated in the
grayed box. Time to which your computer will be set is
indicated in the white box.
Date being used by your computer. You may select another
date on the calendar. Use the scroll bar on the calendar to
change months.
Time zone being used by your computer. Select a time
zone in the list to change it.
Checking this box will set your terminal time with your PC
time when updates are made.
Checking this box will set your terminal flags when
updates are made (24 or 12 hour display, and
activate/deactivate daylight savings time).
Chapter 5: Terminal Manager Setup
Adding Terminals to the System
Once you have configured your system properties, you can start adding terminals to the system. To
add a terminal you need to create a connection to your computer.
To create a Terminal Connection:
1.
2.
3.
4.
or
1.
2.
3.
or
1.
2.
3.
4.
5.
Click the System object in the terminal tree.
From the File menu, select New...
Under the New... menu, select Connection.
In the Connection Wizard, select the type of connection you are adding, and choose OK.
Click the System object in the terminal tree.
Click the New Connection button on the toolbar.
In the Connection Wizard, select the type of connection you are adding, and choose OK.
Click on the System object in the terminal tree.
Click and hold the right mouse button.
Select New..., from the pop-up menu.
Under the New... menu, select Connection.
In the Connection Wizard, select the type of connection you are adding, and choose OK.
Terminal Settings
Once you have added a connection to the system and selected the type of terminal to install, you
must configure that terminal’s properties.
Note: Both local RS-232 terminals and remote modem terminals are configured as a single
connection to your PC. Local networked terminals using RS-485 communications require you to
make a connection to an RS-485 converter before adding the actual terminals. All RS-485
terminals should then be added to the RS-485 converter that they are physically connected to.
These properties define the characteristics of a specific terminal. From the Terminal Properties
dialog, you can set general properties, connection properties, port settings, security properties, and
terminal properties.
Note: The settings that are available will vary with connection and/or terminal type.
45
PayClock 2000 User's Guide
General
In the terminal pane, select a specific terminal. From the File menu, choose Properties (F8) and
click the General tab in the Terminal Properties dialog box to modify any of the settings.
The following table lists the available settings.
Settings
Name
Type
ID
Activate
Description
Identifies the terminal. All printable characters are allowed.
The terminal name can not exceed a total of 31 characters.
Terminal model
Three digit numeric identifier. You may enter an ID or
choose the Select Next ID button to automatically assign an
ID. An ID must be unique.
Determines if a terminal is active. An inactive terminal will
not be polled.
You may test your terminal for proper connection settings by choosing the Test Connection button.
46
Chapter 5: Terminal Manager Setup
Connection
In the terminal pane, select a specific terminal. From the File menu, choose Properties (F8) and
click the Connection tab in the Terminal Properties dialog box to modify any of the settings.
This tab identifies the type of connection used for a terminal.
For an RS-232 connection, the user may select the PC’s communication port (COM 1 -COM 4)
through which the terminal will be connected. For a modem connection, the following settings are
available.
Settings
Use System Dial Out Settings
This is long distance
Phone Number to dial out to
Number of retries
Time between retries
Description
Determines if the system will use the settings specified in
the Dial Out tab of the System Properties dialog.
If using the System dial out settings, determines if a special
long distance carrier is used. See Dial Out in System
Properties section.
The phone number used to connect to a remote terminal. If
you do not want to use the system dial out settings, you
may include dial prefixes.
The number of times the system will attempt to establish a
connection with the remote terminal.
The number of minutes the system will wait before it
retries to make a connection with the remote terminal.
47
PayClock 2000 User's Guide
Port Settings
In the terminal pane, select a specific terminal. From the File menu, choose Properties (F8) and
click the port Settings tab in the Terminal Properties dialog box to modify any of the settings.
The following table lists the available settings.
Settings
Baud Rate
Data Bits
Parity
Stop Bits
Flow Control
48
Description
Specifies the baud rate for this port. If you are not sure
what the value should be, consult your hardware
documentation or use the default value.
Specifies the data bits for this port. If you are not sure what
the value should be, consult your hardware documentation
or use the default value.
Specifies the parity for this port. If you are not sure what
the value should be, consult your hardware documentation
or use the default value.
Specifies the stop bits for this port. If you are not sure what
the value should be, consult your hardware documentation
or use the default value.
Specifies the flow control for this port. If you are not sure
what the value should be, consult your hardware
documentation or use the default value.
Chapter 5: Terminal Manager Setup
Time/Date
The Time/Date tab contains settings that are uploaded to the terminal.
In the terminal pane, select a terminal object. From the File menu, choose Properties (F8) and click
the Time/Date tab on the Terminal Properties dialog box to modify any of the settings.
This dialog displays the time and date settings that your computer (System) is currently using.
To get the time and date of the terminal, choose the Terminal button.
Choose the Sync button, then the Set button to set your terminal's time and date settings to
correspond with the system.
The following table lists the available settings.
Settings
Time Zone
24 Hour Display
Daylight Savings Time
Description
Time zone being used by your computer and terminal. If
the terminal is a remote terminal, you may change its time
zone.
This flag determines if 24-hour time format is used for
displaying time at the terminal.
This flag determines if your terminal’s clock is
automatically adjusted when daylight savings time
changes.
Recovery
See Chapter 7: Advanced Operation.
49
PayClock 2000 User's Guide
RS-485 Converter Settings
When an RS-485 connection is created, an RS-485 converter (SWIFT-485) is displayed in the
terminal pane. Multiple terminals can be connected to an RS-485 converter. The converter dictates
the communication settings of terminals attached to it.
General
In the terminal pane, select a specific RS-485 converter. From the File menu, choose Properties
(F8) and click the General tab in the Converter Properties dialog box to modify any of the settings.
The following table lists the available settings.
Settings
Name
Type
ID
50
Description
Identifies the converter. All printable characters are
allowed. The converter name can not exceed a total of 31
characters.
Converter model
This box is not used with converter settings and is dimmed.
Chapter 5: Terminal Manager Setup
Connection
In the terminal pane, select a specific converter. From the File menu, choose Properties (F8) and
click the Connection tab in the Converter Properties dialog box to modify any of the settings.
This tab identifies the type of connection supplied by the converter. The user may select the PC’s
communication port (COM 1 -COM 4) through which the converter will be connected.
51
PayClock 2000 User's Guide
Port Settings
In the terminal pane, select a specific converter. From the File menu, choose Properties (F8) and
click the Port Settings tab in the Converter Properties dialog box to modify any of the settings.
The following table lists the available settings.
Settings
Baud Rate
Data Bits
Parity
Stop Bits
Flow Control
Description
Specifies the baud rate for this port. If you are not sure
what the value should be, consult your hardware
documentation or use the default value.
Specifies the data bits for this port. If you are not sure what
the value should be, consult your hardware documentation
or use the default value.
Specifies the parity for this port. If you are not sure what
the value should be, consult your hardware documentation
or use the default value.
Specifies the stop bits for this port. If you are not sure what
the value should be, consult your hardware documentation
or use the default value.
Specifies the flow control for this port. If you are not sure
what the value should be, consult your hardware
documentation or use the default value.
RS-485 Terminal Properties
When a terminal is connected to an RS-485 converter, you must configure that terminal’s
properties. These properties define the characteristics of a specific terminal. From the
52
Chapter 5: Terminal Manager Setup
Terminal Properties dialog, you can set the general properties, Time/Date properties and
perform Data Recovery in the event of a terminal malfunction.
General
In the terminal pane, select a specific terminal that is in your RS-485 Network. From the File
menu, choose Properties (F8) and click the General tab in the Terminal Properties dialog box
to modify any of the settings.
The following table lists the available settings.
Settings
Name
Type
ID
Active
Description
Identifies the terminal. All printable characters are allowed.
The terminal name can not exceed a total of 31 characters.
Choose the terminal model – here you may also choose a
Lathem RS-485 Sync Time Device.
Three digit numeric identifier. You may enter an ID or
choose the Select Next ID button to automatically assign an
ID. An ID must be unique. Note that a Sync Time Device
does not have an ID.
Determines if a terminal is active. An inactive terminal will
not be polled.
You may test your terminal for proper connection settings by choosing the Test Connection button.
This button does not appear when connecting a sync time device since no employee data is
assigned to these devices.
53
PayClock 2000 User's Guide
Time/Date
The Time/Date tab contains settings that are uploaded to the terminal.
In the terminal pane, select a terminal object. From the File menu, choose Properties (F8) and click
the Time/Date tab on the Terminal Properties dialog box to modify any of the settings.
This dialog displays the time and date settings that your computer (System) is currently using.
To get the time and date of the terminal, choose the Terminal button.
Choose the Sync Terminal to System button, then the Set button to set your terminal's time and
date settings to correspond with the system.
The following table lists the available settings.
Settings
Time Zone
24 Hour Display
Daylight Savings Time
Description
Time zone being used by your computer and terminal. If
the terminal is a remote terminal, you may change its time
zone.
This flag determines if 24-hour time format is used for
displaying time at the terminal.
This flag determines if your terminal’s clock is
automatically adjusted when daylight savings time
changes.
Recovery
See Chapter 7: Advanced Operation. Note that this tab is not available when setting Sync Time
Devices since no employee data is assigned to these devices.
54
Chapter 5: Terminal Manager Setup
Lathem RS485 Sync Time Device Properties
Sync Time Devices are connected in the same manner as any other terminal. When a Sync Time
Device is connected to an RS-485 converter, you must configure that device’s properties. These
properties define the characteristics of a specific sync time device. From the Terminal Properties
dialog, you can set the General properties and Time/Date properties. Available Sync Time Devices
are Digital Wall Clocks, Mini-Masters and Sonachrons.
See the previous section, RS-485 Terminal Properties, for more information on modifying the
properties of these devices.
Creating an RS-485 Connection in Terminal Manager
The first step in setting up Terminal Manager for communication with sync time devices is to
create connections representing your terminal network.
To create an RS-485 connection
1.
2.
3.
4.
5.
6.
Select the System icon in the terminal tree
From the File menu, click New | Connection
In the Connection Wizard dialog box, select RS485 Network as the type
Give this connection a name
Choose Finish
A dialog box appears with the default properties. Modify the properties if needed, then
click OK
Adding a Sync Time Device to an RS-485 Connection
To add sync time devices to an RS-485 Network connection
1. In the terminal tree, select the RS-485 Network that you want to attach the sync time
devices to
2. From the File menu, choose New | Terminal
3. Type a name for these sync time devices, choose Lathem Sync Time Device as the type,
then click OK. Only one icon needs to be added for all sync time devices in a particular
RS-485 connection
55
PayClock 2000 User's Guide
Setting the Time for All Terminals and Sync Time Devices
1.
2.
3.
4.
Select the system icon on the terminal tree
From the File menu, choose Properties, then click the Time/Date tab
Modify the time and date settings of the system if necessary
Click the Set All Terminals Now button
Setting the Time for Sync Time Devices Only
1.
2.
3.
In the terminal tree, select the icon that represents the devices you wish to sync
From the File menu, choose Properties, then click the Time/Date tab
Click the Sync Terminal to System button
Setting the Time for Sync Time Devices Using the Autopoll
Manager
When using polling schedules, you can set Autopoll Manager to automatically update the time
at the sync time device(s). Add the sync time devices to a polling schedule, then configure the
system properties to automatically update and set the time during polling. The Autopoll
Manager program must be running in order to update the time automatically.
To add sync time devices to a polling schedule
1.
2.
3.
4.
5.
6.
7.
8.
Open the Polling Schedules window by clicking the Polling Schedules button
Choose the schedule to modify or click New to create a new schedule
Make sure the Active box is checked
Highlight the devices in the terminal tree that you want to add to the schedule
Click the Add button
Modify any settings under the Times and Days of Week tabs if necessary
Click Save
Click Close
To enable the auto update function
1. Open the system properties by double-clicking the system icon on the terminal tree
2. Under the General Tab, ensure the “Auto Update Terminal Settings during Polling”
box is checked
3. Under the Time/Date Tab, check “Set Time on Updates”, then click OK
56
Chapter 5: Terminal Manager Setup
Creating Polling Schedules
As employees perform transactions at a terminal, the information is stored in the terminal’s
memory. The terminal must be polled in order to get the information into the PayClock 2000
software installed on your computer. When a terminal is polled, information from the terminal is
transferred to PayClock’s database via an established connection. You are then able to access your
time and attendance data using the PayClock software. Terminal Manager simplifies the process of
polling your terminals by using polling schedules.
Note: Polling schedules will only function while the Auto Poll application is running.
To create a polling schedule
1.
2.
3.
4.
From the File menu, choose View and select Polling Schedules.
Choose the New button.
From the General tab, enter a name for the polling schedule (max. 31 char) or use the
default.
Choose Save to save the polling scheme. If you want to activate the polling schedule,
select the Active box on the General tab.
Polling Schedule Settings
These settings define the characteristics of a polling scheme. From the Polling Schedule window,
you can set general properties, polling times, and days to poll.
57
PayClock 2000 User's Guide
General
From the File menu, choose View and select Polling Schedules. Click the General tab.
In the General tab you can assign terminals to a polling scheme, activate/deactivate polling
schedules, and change polling schedule names.
A polling schedule contains a list of terminals that are to be polled. You must assign the terminals
you wish to be polled for the selected polling schedule.
To assign terminals to a polling schedule
1.
2.
3.
4.
From the polling scheme window, select the polling schedule for which you want to
assign terminals.
From the terminal pane, select the terminals you want to assign.
Choose the Add button, or, drag and drop the selected terminals onto the List of
Terminals to Poll box.
The list of terminals you have assigned will appear in the list of terminals to poll box.
To remove terminals from a polling schedule
1.
2.
Select the terminals you want to remove.
Choose the Remove button.
To manually initiate a polling schedule
1.
2.
58
Select the Polling schedule you want to initiate.
Choose the Poll Now button.
Chapter 5: Terminal Manager Setup
Polling Times
From the File menu, choose View and select Polling Schedules. Click the Polling Times tab in the
Polling Schemes window to modify any of the settings.
The following table lists the available settings.
Settings
Continuously
Hourly
Daily
Exclude Period (1)
Exclude Period (2)
Description
Determines if data is polled continuously from terminals
assigned to the polling scheme.
Determines if polling occurs once each hour at the minute
interval you specify. To make polling occur more than once
each hour, add similar polling schemes, scheduling each for
a different time.
Determines if polling occurs each day at specified times.
You can specify up to four time periods that daily polling
occurs.
Determines if polling does not occur at times specified in
the Start and End boxes.
Determines if polling does not occur at times specified in
the Start and end boxes.
If you modify any of the settings, choose Save to commit your changes.
59
PayClock 2000 User's Guide
Days of Week
From the File menu, choose View and select Polling Schedules. Click the Days of Week tab in the
Polling Schedule window to modify any of the settings.
This tab dialog is used to determine which days the selected polling schedule will poll.
Choose the All Week button to select all of the days of the week.
Deleting Polling Schedules
If you want to temporarily deactivate a polling schedule, simply deselect the Active box on the
General tab of the Polling Schedule window. Also, you can permanently delete a polling schedule.
To delete a polling schedule
1.
2.
60
From the Polling Schedule window, select the polling schedule you want to delete.
Choose the Delete button.
Chapter 5: Terminal Manager Setup
Employee to Terminal Associations
In order to effectively manage an employee’s time and attendance data, the employee needs to be
associated with a terminal. This association allows PayClock to validate employee transactions at
associated terminals. In a one terminal system, employee and terminal association is trivial;
however, with multiple terminals the process can be more involved.
Terminal Manger provides an easy way for you to view and configure terminal and employee
associations. Through the use of an intuitive and graphical interface, Terminal Manager makes
associating an employee to a terminal as simple as drag and drop.
A counter to the left of a terminal in a terminal tree indicates the number of employees assigned to
the terminal.
Assigning an Employee to a Terminal
In order for PayClock to validate, or allow an employee to perform transactions at a terminal, you
need to assign the employee to a terminal. By default all new employees are assigned to ALL of
the terminals on your system. Likewise, every time a new terminal is added, ALL of your
employee's are automatically assigned to it.
To assign an employee to a terminal
1. From the Employee tree, select the employees you want to assign.
Do one of the following:
A. Using the mouse, drag and drop the employees to a terminal in the terminal tree.
B. In the terminal pane, select the terminals to which you want to assign the employees.
From the Tools menu, select Employees and then select Assign to Selected
Terminals.
Note: No employees are assigned to sync time devices.
61
PayClock 2000 User's Guide
Unassigning an Employee from a Terminal
When an employee is no longer associated with a terminal, you can unassign the employee
from the terminal.
To remove an employee assignment
1. From the Employee Pane, select the employees you want to unassign.
2. In the terminal pane, select the terminals for which you want to unassign the employees.
3. From the Tools menu, select Employees and then select Remove Assignment from
Selected Terminals.
Viewing Associations
Terminal Manager provides several ways for you to view employee and terminal associations.
To view terminals assigned to selected employees
1. From the employee tree header bar, choose All Employees.
2. Select the employees whose terminal associations you want to view.
3. From the View menu, choose Terminals and select Assigned to Selected Employees.
-ORFrom the terminal pane header bar, choose Terminals Assigned to Selected employees.
Note: If a terminal’s name appears gray then one or more of the selected employees is not
associated with the terminal
62
Chapter 5: Terminal Manager Setup
To View Employees Assigned to Selected Terminals
1. From the terminal tree header bar, choose All Terminals.
2. Select the terminals whose employee associations you want to view.
3. From the View menu, choose Employees and select Assigned to Selected Terminals.
-ORFrom the employee pane header bar, choose Employees Assigned to a Selected
Terminal.
To View Employees Not Assigned to Terminals
1. Do one of the following:
A. From the View menu, choose Employees and Not Assigned to a Terminal.
B. From the employee pane header bar, choose Employees Not Assigned to a
Terminal.
63
PayClock 2000 User's Guide
Creating Bell Schedules
The Terminal Manager allows you to define bell schedules that are used to signal the start and stop
of shifts and breaks. These bells are synchronized to the exact time of your PayClock terminal. In
order to utilize this feature you must have a PC2000 terminal with an optional Bell Ringer Relay
installed, and a connection to an external bell, buzzer or horn. This equipment requires
professional installation. If you do not have the optional hardware to implement this feature, please
contact your installing dealer. An authorized Lathem dealer can install these features, at your site.
To Create a Bell Schedule
1.
2.
Enter the Terminal Manager.
From the Tools menu, choose Wizards, then Bell Ringer.
PayClock displays the Bell Ringing Wizard dialog box:
3.
4.
Follow the instructions on the screen, using the navigation buttons to advance or back
step through the setup process.
When you have completed all of the steps, press Finish.
After creating your Bell Schedule(s), you must send them to the appropriate terminals. See
Updating Terminal Settings for more information.
64
Chapter 6: Basic Operation
Chapter 6
Basic Operation
Overview
PayClock was designed with one concept in mind… ease of use. Therefore, all of the basic
functions are intuitive and simple to operate.
PayClock’s basic functions should be performed at least once per pay period in the logical order,
or cycle, as follows:
1. Polling
2. Retrieving (Terminal Manager only)
3. Editing
The PayClock Cycle
4. Reporting
5. Exporting (optional)
6. Archiving
Please review the following sections, which describe the PayClock functions you will be using on
a regular basis.
Signing In
If you are going to be performing several tasks involving password controlled features, you should
sign in at the Setup menu. Signing in lets you enter the password once and then have access to all
password-controlled items without having to re-enter the password. When you complete your
PayClock session, sign out so the next user does not have unauthorized access to the password
controlled menu items.
65
PayClock 2000 User's Guide
To Sign In
1.
From the Setup menu, choose Sign In. (If the menu displays Sign Out instead of Sign
In, you are already signed in.)
PayClock displays the Enter Password dialog box:
2.
Type in your password.
PayClock displays an asterisk for each character you type.
3.
Click the OK button.
PayClock displays “Signed In” in the title bar.
Now when you choose a password controlled menu item you will not be asked to enter a password.
Be sure to sign out when you finish your PayClock session. To sign out, choose Sign Out from the
Setup menu. If you exit the program, PayClock will sign you out automatically.
66
Chapter 6: Basic Operation
Polling
As employees punch IN/OUT, add tips, or transfer between departments at the Terminal, the
information is stored in the Terminal’s memory. In order to get this information into the PayClock
software; you must poll the Terminal. Polling the Terminal consists of transferring the information
in the Terminal to PayClock’s active data file via a cable or modem connection. You are then able
to access and use that information for editing and reporting in the PayClock software.
Polling in Single Terminal Mode
1.
From the Terminal menu, choose Obtain Data.
PayClock displays the Obtain Data dialog box:
The PC initiates communication with the Terminal and starts obtaining the data.
PayClock displays the status of the communication in the Obtain Data dialog box. You may
click the Cancel button to stop the transfer at anytime without destroying any data. Once the
transfer is complete, PayClock adds the new data to the active database and erases old pay
period data from the Terminal!
When the dialog box disappears from the screen, Obtain Data is complete.
Polling Using Terminal Manager
If you have more than one terminal connected to your system, you must use Terminal Manager.
Terminal Manager has two processes for polling; Manual and Automatic. Automatic polling is
accomplished using the Auto-Poll application that runs the Polling Schedules that you've defined
in the Terminal Manager. All other polling must be performed manually. Terminal Manager allows
you to manually poll selected terminals, terminals of selected employees, and allows you to
manually initiate a polling schedule.
To manually poll selected terminals
1.
2.
In the terminal tree, select the terminals you want to poll.
From the Tools menu, select Poll Now and then choose Selected Terminal(s).
To manually poll terminals of selected employees
1. In the employee tree, select the employee(s) you want to poll.
2. From the Tools menu, select Poll Now and then choose Terminals of Selected
Employee(s).
To manually initiate a polling schedule
1. From the View menu, choose Polling Schedule.
2. Select the Polling Schedule that you want to manually initiate.
67
PayClock 2000 User's Guide
3.
1.
From the Tools menu, select Poll Now and then choose Selected Polling Schedule.
-ORChoose the Poll Now button in the Polling Schedule window.
Using the Auto Poll Application
The Auto Poll application manages your predefined Polling Schedules. It is recommended that you
place the Auto Poll program icon in your Windows Startup Program Group or Folder, so that it is
launched every time your computer is restarted.
Auto Poll and the PayClock application cannot run at the same time; therefore, it is important that
you close Auto Poll before launching PayClock, and then restart Auto Poll after you exit
PayClock.
To start auto-poll, select the Auto-Poll Icon in your PayClock program folder. For detailed
information on the Auto Poll application, please see the readme.txt file located in your PC2000
directory.
Retrieving Polled Data
This function is only required if you are using Terminal Manager. If you are using PayClock in
Single Terminal Mode you should disregard this section.
Terminal Manager stores all recently polled data into a temporary data file. This allows you to poll
many terminals and then update your active PayClock data file at one time. This process of
updating your active data file with recently polled data is called Retrieving. The retrieve process
also performs a recalculation of employee totals ensuring accurate employee time information.
Depending upon the amount of data to be retrieved, this process could take several minutes.
Therefore, it is recommended that you Retrieve Polled Data only after all of your terminals have
been polled.
68
Chapter 6: Basic Operation
To Retrieve Polled Data
1. From the File menu, choose Retrieve Polled Data.
PayClock displays the Terminal Polling Information dialog box:
2. Verify that all of your terminals have been polled, if not, press the Launch Terminal
Manager button to enter Terminal Manager where you can manually poll your terminals.
3. Press Continue.
PayClock retrieves and recalculates the polled data. This may take several
minutes.
Note: When the PayClock application is initially started, it checks if there is any recently polled
data to be retrieved, if so, you will be given the opportunity to do so at that time.
Editing Employee Time Cards
There are times when you want to edit the time card information for one or more employees. For
example, you may want to add a missed punch for an employee, give an employee non-work hours
for a holiday, or add tips to an employee. You can edit timecard information in PayClock either
one employee at a time or for a group of employees all at once. To edit timecard information for
one employee at a time, you must first retrieve the employee timecard.
To Retrieve an Employee Timecard
1.
From the Edit menu, choose Timecard.
69
PayClock 2000 User's Guide
PayClock displays the Edit Timecard dialog box:
Add Punches
Add Tips
Add Non-Worked Hours
Add Department Transfer
2.
Use the Name drop down list box to select the employee you would like to edit.
PayClock displays the timecard information for the employee selected.
Time Card Symbols
Symbol
?
70
Meaning
If there is a “?” next to a time, then that day has been marked as an exception —
see Generating Reports, To Run a Pay Period Report for a description of
exception conditions. Until the exception is corrected, total hours for that
employee will not be displayed.
+
If there is a “+” next to a date, then that transaction was added from PayClock
software instead of being originally entered at the Terminal.
-
If there is a "-" next to a date, then that transaction was manually deleted from the
PayClock software, and is not used for calculation purposes.
(d)
If there is a “(d)” next to a time, a department transfer was added either from the
Terminal keypad or from the PayClock software. The department name listed
next to the (d) is the department where that employee's time is being transferred.
Chapter 6: Basic Operation
To Change the Employee Sort Order
The employees are listed in the order set in the View menu. To change the list order, Close the
dialog box and select the View menu. Choose the “Sort by” you would like. There is a check mark
next to the current selection.
To View Daily or Pay Period Totals
The box in the bottom right of the screen displays the total hours and tips for the employee. Click
the View button to choose whether PayClock displays daily or pay period totals in this box.
To Edit Employee Information
If you would like to change the employee information, click the Edit button to open the Employee
Setup dialog box.
To Delete a Transaction
You may delete any of the punches, tips, non-worked hours, or department transfers by clicking on
the desired line and pressing the <DEL> key on your keyboard.
If you delete a punch, tip, or department transfer that was made by the employee at the Terminal,
PayClock displays a “-” next to the date. The transaction is not used in calculations, but remains on
the transaction list. A transaction that was added from the PayClock software is totally removed
when deleted.
To Restore a Deleted Transaction
If you would like this punch restored and included in calculations, highlight the punch and press
the <DEL> key.
To Add Punches for One Employee
You cannot add Punches, Tips, Non-Work Hours, or Department Transfers until you have polled
the Terminal and downloaded at least one punch.
1.
2.
Retrieve the employee in the Edit Timecard dialog box.
Click the Punches button. (This is a password controlled menu item; you either have to
enter the password or be signed in to have access.)
71
PayClock 2000 User's Guide
PayClock displays the Add Punch dialog box:
3.
Select the date of the punch you wish to add. Highlight a single portion of the date and
use the spin buttons to increase/decrease the highlighted portion.
Note: You may not select a date that is not already in the database.
4.
5.
Select the time of the punch. Highlight a single portion of the time and use the spin
buttons to increase/decrease the time accordingly.
Click the Add button.
PayClock displays “Record Added.”
6.
Repeat steps 3-5 for each punch you wish to add to the employee. When you are finished,
click the Close button.
PayClock closes the Add Punch dialog box and returns to the Edit Timecard
dialog box.
To Add Tips for One Employee
1.
2.
Retrieve the employee in the Edit Timecard dialog box.
Click the Tips button. (This is a password controlled menu item; you either have to enter
the password or be signed in to have access.)
PayClock displays the Add Tips dialog box:
3.
72
Select the date for the tip you wish to add. Highlight a single portion of the date and use
the spin buttons to increase/decrease the highlighted portion.
Chapter 6: Basic Operation
Note: You may not select a date that is not already in the database.
4.
5.
Select the amount of the tip. Highlight a single portion of the tip amount and use the spin
buttons to increase/decrease the amount accordingly.
Click the Add button.
PayClock displays “Record Added.”
6.
Repeat steps 3-5 for each tip you wish to add. When you are finished, click the Close
button.
PayClock closes the Add Tips dialog box and returns to the Edit Timecard
dialog box.
To Add Non-Worked Hours for One Employee
1.
2.
Retrieve the employee in the Edit Timecard dialog box.
Click the NonWork button. (This is a password controlled menu item; you either have to
enter the password or be signed in to have access.)
PayClock displays the Add NonWork dialog box:
3.
Select the date for the non-worked hours you wish to add. Highlight a single portion of
the date and use the spin buttons to increase/decrease the highlighted portion.
4. Select the amount of non-worked time. Highlight a single portion of the time and use the
spin buttons to increase/decrease the time accordingly.
5. Choose Vacation, Holiday, Sick or Other for the type of non-worked hours.
6. Click the Add button.
PayClock displays “Record Added.”
7. Repeat steps 3-6 for all the non-worked hours you wish to add. When you are finished,
click the Close button.
PayClock closes the Add NonWork dialog box and returns to the Edit Timecard
dialog box.
73
PayClock 2000 User's Guide
To Add Department Transfers for One Employee
1.
2.
Retrieve the employee in the Edit Timecard dialog box.
Click the Transfers button. (This is a password controlled menu item; you either have to
enter the password or be signed in to have access.)
PayClock displays the Add Department Transfer dialog box:
3.
4.
Select the date, time and department.
Click the Add button.
PayClock displays “Transfer Added.”
5.
Repeat steps 3-4 for all the department transfers you wish to add. When you are finished,
click the Close button.
PayClock closes the Add Department Transfer dialog box and returns to the Edit
Timecard dialog box.
Global Employee Edits
If you need to add punches, tips or non-worked hours to more than one employee, you can use
PayClock's Global Edit feature.
To Add Punches to a Group of Employees
1.
74
From the Edit menu, choose Add Global, Punches. (This is a password controlled menu
item; you either have to enter the password or be signed in to have access.)
Chapter 6: Basic Operation
PayClock displays the Add Punch dialog box:
Note: The employees are listed in the order set in the View menu. To change the list order,
Close the dialog box and select the View menu. Choose the “Sort by” you would like. There
is a check mark next to the current selection.
2.
3.
Select the employees to whom you wish to add the punch. To select multiple employees
hold down the <CTRL> key while you click on the desired employees. Select a
consecutive group of employees by holding down the <SHIFT> key and clicking on the
first and last employees of the consecutive group. If you want all the employees, click the
Select All button.
Select the date of the punch you wish to add. Highlight a single portion of the date and
use the spin buttons to increase/decrease the highlighted portion.
Note: You may not select a date that is not already in the database.
4.
5.
Select the time of the punch. Highlight a single portion of the time and use the spin
buttons to increase/decrease the time accordingly.
Click the Add button.
PayClock adds the indicated punch (time and date) to the highlighted employees
and displays “X Records Added”, where ‘X’ is the number of records added.
6.
Repeat steps 2-5 for each punch you wish to add to a group of employees. When you are
finished, click the Close button to close the Add Punch dialog box.
To Add Tips to a Group of Employees
1.
From the Edit menu, choose Add Global, Tips. (This is a password controlled menu
item; you either have to enter the password or be signed in to have access.)
75
PayClock 2000 User's Guide
PayClock displays the Add Tips dialog box:
Note: The employees are listed in the order set in the View menu. To change the list order,
Close the dialog box and select the View menu. Choose the “Sort by” you would like. There
is a check mark next to the current selection.
2.
3.
Select the employees to whom you wish to add the tip. To select multiple employees hold
down the <CTRL> key while you click on the desired employees. Select a consecutive
group of employees by holding down the <SHIFT> key and clicking on the first and last
employees of the consecutive group. If you want all the employees, click the Select All
button.
Select the date for the tip you wish to add. Highlight a single portion of the date and use
the spin buttons to increase/decrease the highlighted portion.
Note: You may not select a date that is not already in the database.
4.
5.
Select the amount of the tip. Highlight a single portion of the tip amount and use the spin
buttons to increase/decrease the amount accordingly.
Click the Add button.
PayClock adds the tip to each highlighted employee and displays “X Records
Added”, where ‘X’ is the number of records added.
Note: If a tip already exists for an employee on the selected date, PayClock GIVES you the
option to add to the tip, overwrite a new tip amount, or cancel and leave the previous tip
unchanged.
6. Click the OK button.
7. Repeat steps 2-6 for each tip you wish to add to a group of employees. When you are
finished, click the Close button to close the Add Tips dialog box.
76
Chapter 6: Basic Operation
To Add Non-Worked Hours to a Group of Employees
1.
From the Edit menu, choose Add Global, NonWork Hours. (This is a password
controlled menu item; you either have to enter the password or be signed in to have
access.)
PayClock displays the Add NonWork dialog box:
Note: The employees are listed in the order set in the View menu. To change the list order,
Close the dialog box and select the View menu. Choose the “Sort by” you would like. There
is a check mark next to the current selection.
2.
3.
4.
5.
6.
Select the employees to whom you wish to add the non-worked time. To select multiple
employees hold down the <CTRL> key while you click on the desired employees. Select a
consecutive group of employees by holding down the <SHIFT> key and clicking on the
first and last employees of the consecutive group. If you want all the employees, click the
Select All button.
Select the date for the non-worked hours you wish to add. Highlight a single portion of
the date and use the spin buttons to increase/decrease the highlighted portion.
Select the amount of non-worked time. Highlight a single portion of the time and use the
spin buttons to increase/decrease the time accordingly.
Choose the type of non-worked hours (Vacation, Holiday, Sick, or Other).
Click the Add button.
PayClock adds the non-worked hours to each highlighted employee and displays
“X Records Added”, where ‘X’ is the number of records added.
7.
8.
Click the OK button.
Repeat steps 2-7 for all non-worked hours you wish to add to a group of employees.
When you are finished, click the Close button to close the Add NonWork dialog box.
77
PayClock 2000 User's Guide
Reporting
PayClock provides several reports to assist you in the processing of your payroll. The reports you
use and how often you use them will depend on your payroll cycle. This section describes how to
run the different reports and the information they contain.
The reports you will probably run the most often are the Pay Period reports. These reports contain
the detailed information on the employees’ punches, hours, and wages.
Note: Be sure to poll your terminals before generating reports, this will ensure that your
reports display the most recent pay period data. — See Polling the Terminal.
To Run a Pay Period Report
1.
2.
From the Reports menu, choose Pay Period.
From the Pay Period menu, choose the type of report you would like to run (Details,
Totals, Wages, Absence, Exception, Department Details, Department Totals,
Timecard or Transaction). A description of each of these reports follows.
PayClock displays a Report Setup dialog box:
3.
4.
Choose the Pay Period, Employee, Print Order, Print Format and Print Options.
Click the Preview button.
PayClock displays the report in a report window. (If you selected Other for
Employee or Pay Period, PayClock first displays dialog boxes to let you specify
the employee(s) or period.)
5.
6.
78
Use the scroll bars and the Previous and Next buttons to navigate within the report.
Click the Print button if you would like to send the report to a printer, click the Save
Chapter 6: Basic Operation
button if you would like to save the report to a file, or click the Close button to close the
report window.
Note: You may print a report without previewing it by clicking the Print button instead of the
Preview button in the Report Setup dialog box.
Pay Period Report Types
Details
List of employees with corresponding punches, department transfers, tips, non-worked hours, daily
totals, department pay period totals and pay period totals. If rounding is in effect, the punches
reflect the actual time of the punch and the totals reflect the applied rounding.
Totals
Same as Details but without the list of punches. Includes daily and pay period totals of worked
hours, tips, and non-worked hours.
Wages
Same as Totals but with an additional column for gross pay. (This is a password controlled menu
item; you either have to enter the password or be signed in to have access.)
Absence
List of selected employees with absences and the dates for which they are scheduled and have no
punches or non-worked hours.
Exception
List of employees with exceptions. These exceptions may include; punches, department transfers,
tips and non-worked hours (for the date with the exceptions). The following will be considered
exceptions and will cause “?” for the whole day.
Missing Punch Exceptions
Odd number of IN/OUT punches, (except if last punch is across midnight, but still within
the maximum 14 hours — see Punches/Rounding),
Interval between IN/OUT punches greater than Maximum hours.
Meal Rule Exceptions — see Punches/Rounding, To Setup Meal Punches, Meal
Starts Between options and Auto Deduct Meal options.
‘Auto-Deduct Meal’ option NO is selected (Employees Punch for meal), and no OUT
punch for a meal is within the range chosen in ‘Minimum/Maximum Hours From Start’.
‘Auto-Deduct Meal’ option NO is selected, and an IN punch for a meal does not fall
within the selected ‘Meal Length’ duration after an OUT punch that is within the ‘Meal
Starts Between’ limits.
79
PayClock 2000 User's Guide
‘Auto-Deduct Meal’ option BOTH is selected (Deduct if No Punches for meal) and no
meal is taken within the ‘Meal Starts Between’ limits and the employee does not have
enough ‘Work Hours to Qualify For Auto-Deduct’.
Department Transfer exceptions
Prior to the first IN punch of the day
After the last OUT punch of the day
Between a valid OUT/IN punch pair
Department Details
List of departments with employee totals, tips and non-worked hours, and department totals, tips
and non-worked hours for the pay period.
Department Totals
List of departments with department totals, tips and non-worked hours for the pay period.
Timecard
List of employees with punch activity, tips, non-worked and meal hours for the pay period. There
is also a signature line for the employee to verify the punch and totals data.
Transaction
List of employees with corresponding punches department transfers, tips, and non-worked hours
for the pay period, similar to the display on the Edit Timecard screen.
Pay Period Report Options
Pay Period
Choose Last, This, or Other then Preview or Print. If you choose Other, PayClock displays the
Select Dates dialog box when you run the report:
Select the date for the Pay Period you want from the list in the dialog box. Click the OK button.
Employee
Choose All or Other. If you chose Other, PayClock displays the Select Employees box when you
run the report:
80
Chapter 6: Basic Operation
Select the employees you wish to include in the report. To select multiple employees hold down
the <CTRL> key while you click on the desired employees. Select a consecutive group of
employees by holding down the <SHIFT> key and clicking on the first and last employees of the
consecutive group. If you want all the employees, click the Select All button. When you are done
selecting employees, click the OK button.
Print Order
Choose Badge Number, Employee Number or Employee Name for the order the employees appear
on the report.
Print Format
Choose either 12 Hour (00-12, AM/PM) or 24 Hour (00-23, Continental) and either Minutes or
Hundredths for the format in which punches appear on the report.
Print Options
Choose to Include Inactive Employees, Include Employees with Zero Hours, Insert Page
Break between Departments, and/or Include Phantom Punches.
To Run an Employee List Report
1.
2.
From the Reports menu, choose Employee List.
Choose the type of report you would like to run (All, In, or Out). See below for a
description of each of the reports.
PayClock displays the Report Setup dialog box:
3.
Choose the Employee and Print Order.
81
PayClock 2000 User's Guide
4.
Click the Preview button.
PayClock displays the report in a report window. (If you selected Other for
Employee, PayClock first displays a dialog box to let you specify the
employee(s) to appear on the report.) Use the scroll bars and the Previous and
Next buttons to navigate within the report.
5.
Click the Print button if you would like to send the report to a printer, or click the Save
button if you would like to save the report to a file.
Note: You may print a report without previewing it by clicking the Print button instead of the
Preview button in the Report Setup dialog box.
Employee List Report Types
All
list of all employees in the data file including name, employee number, badge number, status,
departments, schedule (if assigned) and wage rate (if you have signed in).
In
list of employees who currently have an IN status (polls the terminal first). This report is not
available if you are using the Terminal Manager.
Out
list of employees who currently have an OUT status (polls the terminal first). This report is not
available if you are using the Terminal Manager.
Employee List Report Options
Employee
Choose All or Other. If you chose Other, PayClock displays the Select Employees box when you
run the report. See previous section on Pay Period reports for information on selecting the
employees.
Print Order
Choose Badge Number, Employee Number or Employee Name for the order the employees appear
on the report.
To Save a Report
1.
82
Select the report settings as shown in steps 1-3 of To Run a Pay Period Report or To Run
an Employee Report.
Chapter 6: Basic Operation
2.
3.
Click the Preview button to open the report in a report window.
Click the Save button.
PayClock displays the Save As dialog box:
4.
5.
Enter the file name and path you would like to give the report.
Click the Save button.
PayClock saves the report under the file name.
To Open a Saved Report
1.
To retrieve a saved report, from the File menu choose Open and select the filename.
PayClock DISPLAYS the report in a report window.
PayClock allows you to have multiple report windows opened at the same time.
To stack all the open windows so that you can see the title bar of each window, from the Window
menu, choose Cascade.
To place all the open windows side-by-side, from the Window menu, choose Tile.
83
PayClock 2000 User's Guide
Exporting
The export feature allows you to produce files for interfacing with other applications.
To Export Data
1.
From the File menu, choose Export.
PayClock displays the Export dialog box:
Note: If you would like to use a standard payroll interface (i.e.- Paychex, ADP, etc.), you
must first configure it using the Payroll Interface Setup Wizard. Only after an interface has
been configured, will it become an available choice in the Format drop down list box.
2.
3.
Select the type of export you wish to create from the Types box.
Click the Export button.
PayClock displays the Select Dates dialog box:
4.
5.
84
Select the pay period you wish to export.
Click the Export button.
Chapter 6: Basic Operation
PayClock displays the Save As dialog box:
6.
Enter the name and path you want to give the export file.
Note: This box only displays when exporting ASCII files.
7.
Click the Save button when finished.
PayClock FOR WINDOWS displays “Process Complete.”
8.
Click the OK button.
Standard ASCII Export File Types
Note: Some file formats only allow certain data to be exported.
Payroll Totals
Lists total worked hours, non-worked hours and tips information by employee.
Payroll Totals / Wages
Functions the same as Payroll Totals except it includes wage information and is password
controlled; you either have to enter the password or be signed in to have access.
Employee List
Lists name, badge number, employee number and departments by employee.
Employee List / Wages
Functions the same as Employee list except includes wage rate and is password controlled; you
either have to enter the password or be signed in to have access.
85
PayClock 2000 User's Guide
Archiving
You can preserve valuable records and increase the processing speed of PayClock BY periodically
archiving records from the active data file. Archiving copies the selected records to an archive file
and then removes those records from the active data file. Once records have been archived, the
archive file can be opened to view the records or run reports, but the archived records cannot be
edited.
It is recommended that you archive when more that two pay periods are in the active file. If you do
not, PayClock may not be able to fully display certain data windows, and overall software
performance slows down.
To Archive Data
1.
From the File menu, choose Archive. (This is a password controlled menu item; you
either have to enter the password or be signed in to have access.) You must have at least
two pay periods before you can archive.
PayClock displays the Archive dialog box:
2.
Select the “To” date of the range of data you wish to archive from the drop down list box.
Note: The “From” date is the oldest date in the file and cannot be changed. The “To” date is
the pay period end date. You cannot archive data in This or Last pay period.
3.
Click the Archive button.
PayClock DISPLAYS the Save As dialog box.
4.
Enter the name and path you would like to give the archived file. Click the Save button
when finished.
PayClock displays “Archive complete.”
5.
86
Click the OK button.
Chapter 6: Basic Operation
To Retrieve an Archive
1.
From the File menu, choose Open.
PayClock displays the Open dialog box:
2.
3.
Select the file you want to retrieve.
Click the Open button.
Note: You may only open one archive file at a time. The archive file cannot be modified. You
cannot poll the Terminal or perform any other action that would change the archived database
until you close the archive file and restore the active data file. To close the archive file,
choose Close from the File menu. Closing the archive file automatically restores the active
data file.
Updating Terminal Settings
After you make changes to a terminal's settings, employee associations, employee departments,
department names, or bell schedules, you will need to update the terminal for the changes to take
effect.
Note: If you are using Terminal Manager, you can have the Terminal Manager automatically
update these settings every time a terminal is polled, by selecting the Auto Update Terminal
Settings During Polling option on the General Tab of the Terminal Manager's System
properties.
In Single Clock Mode
To update the terminal settings
1. From the Terminal menu, choose Send Names/Data.
PayClock displays the Send Names dialog box.
2.
The PC initiates communication with the Terminal and starts sending the data. PayClock
displays the status of the communication in the Send Names dialog box. You may click
the Cancel button to stop the transfer at anytime without destroying any data.
When the dialog box disappears from the screen, Send Names/Data is complete.
Using Terminal Manager
To update settings of selected terminals
1. In the terminal tree, select the terminals you want to update.
2. From the Tools menu, select Update Settings Now and then choose Selected Terminals.
87
PayClock 2000 User's Guide
To update settings for terminals of selected employees
1. In the employee tree, select the employees for whose terminals you want to update.
2. From the Tools menu, select Update Settings Now, and then choose Terminals of
Selected Employees.
88
Chapter 7: Advanced Operation
Chapter 7
Advanced Operation
The functions described in this section are advanced operations and are not part of your routine
payroll cycle. Please exercise caution when using these features as they may cause irreversible
changes to your PayClock data file.
Modifying Punch Data
If employees punch IN or OUT or transfer departments on a clock where the time or date is not
accurate, you can correct their times using the Modify Punches feature. This feature is only
available in single clock mode.
To Modify Employee Punch Data
1.
Select the Help menu and choose Modify Punches. (This is a password controlled menu
item; you either have to enter the password or be signed in to have access.)
PayClock displays the Select Date dialog box:
2.
3.
Select the date by highlighting the month, day, or year and clicking the spin buttons.
Click the OK button.
89
PayClock 2000 User's Guide
PayClock displays the Modify Punches dialog box:
4.
5.
6.
7.
8.
9.
If the times or dates are inaccurate, you may adjust them using the spin buttons in the
Modify By box.
Highlight the records you want to modify from the list in Actual Records. To select
multiple records hold down the <CTRL> key while you click on the desired records.
Select a consecutive group of records by holding down the <SHIFT> key and clicking on
the first and last record of the consecutive group.
Click the Test button to see how the record is affected. You can click the Undo button to
return the punch to its original time.
Click the Save button to save the modified records to the database. If you wish to remove
all modifications made since the records were obtained from the terminal (indicated by
the + and - symbols), click the Reset button.
If desired, select a new date by clicking the Date...button.
When finished, click the Close button. If you have pending modifications that have not
been saved, you will be prompted to save the changes.
To View the Actual Records Select your Options
Punches — Check the box to display punches made at the Terminal for the selected day. Does
not display punches added by the Edit Timecard or Add Global Punches features.
Transfers — Check the box to display transfers made at the Terminal. Does not display
transfers added by the Edit Timecard or Add Global Transfers features.
Added Records — Check the box to display records added by the Edit Timecard or Add
Global features.
90
Chapter 7: Advanced Operation
Manual Recalculation
Although the Recalculation process is a standard function of the PayClock software, the
Recalculate feature is considered an advanced operation for the simple fact that you should never
have to initiate it manually. PayClock's algorithms are designed to perform this process as needed
so you don’t have to worry about maintaining accurate employee totals. If for some reason your
employee totals are not correct, or have become corrupt, you can manually initiate a recalculation
to correct the problem.
To Initiate a Manual Recalculation
1.
From the File menu, choose Recalculate.
PayClock displays the Recalculation dialog box:
2.
3.
Select the employees whose totals you wish to recalculate. Press the Select All button to
choose All employees.
Press the Recalculate button.
PayClock recalculates the totals for the employees that you've selected. This
may take several minutes.
91
PayClock 2000 User's Guide
Data Recovery
In the event that your PC2000 terminal encounters an unrecoverable error condition, and you
cannot poll using the standard polling process, you may need to use PayClock's enhanced Data
Recovery utility. In the event of a terminal malfunction, it may also be necessary to Clear and
Reinitialize your terminal. This feature should be implemented with extreme caution.
To Perform a Data Recovery
1. From the Terminal Manager, select the terminal whose data you wish to recover.
2. From the File menu, choose Properties (F8).
3. Click the Recovery tab from the Terminal Properties dialog box.
PayClock displays the Recovery Tab:
4.
5.
Select the starting month for the data you wish to recover. Make sure to select a starting
date that will not recover data that you've previously polled and/or archived.
Press the Recover Now button to begin the Recovery process.
PayClock recovers as much data as possible.
To Clear and Reinitialize a Terminal
Note: This is a separately controlled, password-protected feature. The default password is
"Lathem"; choose the Password button to change this feature's password.
92
1.
Press the Clear Now button.
2.
You will be prompted to enter your password. Type it, then click OK.
Chapter 7: Advanced Operation
The following dialog box will be displayed:
3.
It is recommended that the terminal be either Polled or Recovered before proceeding. If
you are ready to continue, click Yes.
4.
After your terminal has been reinitialized, the Terminal Communications Manager
window will close and return to the Recovery tab of the Terminal Properties dialog box.
Click OK to close this dialog box and return to the Terminal Manager main screen.
Refreshing Terminal Manager's Database
If the database between the main PayClock software, and the Terminal Manager get out of sync, it
may be necessary to refresh the Terminal Manager's database. This problem is apparent when
some of your employees do not appear in the Employee Tree of Terminal Manager.
To Refresh the Terminal Manager
1. From Terminal Manager's File menu, choose Refresh Database.
PayClock refreshes the Terminal Manager database with your current employee
data.
Synchronizing the Time and Date of Terminals
If you have employees performing transactions at multiple terminals, it is important to make sure
that the terminals’ times stay synchronized. PayClock terminals are designed to remain extremely
accurate, and should rarely require manual synchronization. You should only need to perform this
process after initial installation, or following a hardware failure.
Note: Be extremely cautious on when you change the time and date on your terminals so that you
do not affect the time registrations for your employees that already have punches in the system.
93
Appendix A: Frequently Asked Questions
Appendix A
Frequently Asked Questions
Q: What periodic maintenance does PayClock require?
A: PayClock should run without any maintenance other than keeping the Terminal clean
and cleaning the card reader occasionally. Order Lathem’s OMC cleaning tool (Part
# VIS0246) from your dealer to clean your card reader properly.
Q: What can I use to clean the surface of the Terminal?
A: Wipe with a dry cotton cloth only; PLEASE do not use an abrasive or chemical
window cleaner.
Q: What do I do if I forget my password?
A: Contact your dealer.
Q: How can I get information about the status of the Terminal?
A: From the Terminal menu, choose Test Terminal.
Q: What should I do if the Terminal needs to be repaired?
A: Contact your dealer.
Q: If my Terminal is in a different room than my PC, is there any way I can see the
Terminal time from my PC?
A: From the Terminal menu, choose Test Terminal.
i
PayClock 2000 User's Guide
Q: What is the problem when the Terminal flashes the message “NO RESPONSE
FROM CLOCK”?
A: The Terminal may not be properly connected to the PC. Make sure that the Terminal
is connected to the correct port, the power cable is fully engaged into the connector,
and you have connected the cable to the same Comm port selected in the
Communications Settings Dialog Box.
Q: What is happening when the Terminal flashes the message “CLOCK DISABLED
LOW AC POWER”?
A: The AC voltage at the plug has dropped below 102 volts. Low voltage is usually
caused by other devices on the same power circuit (sometimes called a “leg”) that
are drawing too much current. This is basically a brownout on a smaller scale. If you
have any current-hungry devices (such as electric space heaters), disconnect them
and observe the clock. If the clock returns to normal, you have found the problem.
You should then either relocate the clock or the other devices to another power
circuit in your building.
Q: What happens if I lose AC power to my Terminal?
A: The Terminal display goes blank. You are not able to communicate with the PC,
punch IN/OUT, or use the keypad at the Terminal until power is restored. The
Terminal maintains the time and the data already collected.
Q: What happens if I lose AC power to my PC or my PC resets during calculation of
Employee Totals?
A: In PayClock FOR WINDOWS go File and select Recalculate. The system will do the
recalculation for you.
Q: What happens if I reinstall PayClock FOR WINDOWS software?
A: The system will detect that PayClock was previously installed and will provide
instructions.
ii
Appendix A: Frequently Asked Questions
Q: What do I do if I get the message “Share.exe not loaded”?
A: You need to exit PayClock FOR WINDOWS and add the following line to the beginning
of your autoexec.bat file:
c:\dos\share.exe /L:500 /F:4096
You must exit Windows and restart your computer for the change to be accepted.
(For more information about editing your autoexec.bat file or the share.exe
command, refer to your DOS user’s manual.)
Q: What do I do if the Terminal flashes the message “SYSTEM ERROR”?
What do I do if the PC displays “A problem has been detected with the Terminal
Hardware”?
A: In PayClock FOR WINDOWS , choose Test Terminal from the Terminal menu.
PayClock FOR WINDOWS tests the Terminal and displays a report. If the report
contains “Hardware: Bad”, contact your dealer — see Getting Help.
Q: What do I do if I only have a 5.25" disk drive?
A: Contact your dealer to receive the product on 5.25" diskettes — see Getting Help.
Q: Why do my reports not follow the settings in the View menu?
A: View does not affect reports. Use Report Preferences to change the settings for
reports. The View menu affects the way information is listed in dialog boxes and in
exported files.
Q: Why, when generating reports on THIS pay period is last pay period’s data
displayed?
A: PayClock determines this and last pay period by looking at the most recent data in
your database, you should Obtain Data to update your database, and then re-run your
reports.
iii
PayClock 2000 User's Guide
Q: My mouse is on COM 1, my modem is on COM 2. To add PayClock to my PC, I
added an additional I/O card; my PayClock Terminal is on COM 3. Now my mouse
locks up. What gives?
A: Like to juggle? Let’s look at the default COM / IRQ matrix below:
COM
1
2
3
4
IRQ
4
3
4
3
Most modems and I/O cards allow you to change IRQs — in the above scenario, the
easiest change to make is to set COM3 to another IRQ (IRQ 5 is a favorite choice).
Consult your modem or I/O card documentation for further instructions. Once you
change the hardware, you will need to change the COM port settings in Windows.
To change the COM port settings in Windows:
1.
2.
3.
4.
5.
6.
7.
8.
Click the Control Panel icon, which usually resides in the Main program group.
Click the Ports icon.
Highlight the port you want to modify.
Click the Settings... button.
Click the Advanced... button.
Click the value in the Interrupt Request Line (IRQ) box; pick your new IRQ
value from the list.
Click the OK button. Click the OK button again.
Click the Close button. You must restart Windows for the change to take effect.
Q: What do I do if I’ve lost or corrupted my database file?
A: To help protect and minimize the loss of your data each time you close PayClock
software a backup copy of the database is automatically made.
Q: What do I do if either of these messages appear, “Unable to create backup... ?”, or
“There is not enough memory to create backup of the database...”
A: Please use File Manager’s copy command to rebuild your file.
iv
Appendix A: Frequently Asked Questions
Q: What do I do if this message is displayed? “Cannot Archive
‘ file name ‘ “.
File Not Found:
A: From PayClock FOR WINDOWS installation diskette copy dbtmplt.mdb to ‘ file name ‘
Q: How can I improve the performance of my PC?
A: To improve performance time you can add more RAM memory, archive each pay
period, keep only ‘This’ and ‘Last’ pay periods, do all the adds at one time or use the
global add with a printed report of the transactions to add.
Q: I wasn't able to send employee information to the terminal from Employee
Name/Data Setup. How do I get that data to the terminal?
A: Once you have identified and corrected your communication problem, select
Terminal from the main menu, then select Send Names/Data from the submenu to
send your data to the terminal.
v
PayClock 2000 User's Guide
Appendix B
Export File Formats
The following pages list the formats of the different export files. Commas separate each
field. All times are in hours with two decimal places and all wage totals are in dollars
with two implied decimal places. See Exporting Files for more information.
Payroll Totals (ASCII Format)
Format: Line 1: First Day of Pay Period (YY,MM,DD), number of employees following,
Regular Grand Total, Overtime Grand Total, NonWork Grand Total, Tip Grand
Total
Remaining Lines: Employee #, Department #, Regular Total, Overtime Total,
NonWork Total, Tip Total
Note: PayClock FOR WINDOWS sorts the employees in the order set in the View menu.
Example:
95, 4, 9, 3, 12050, 0, 0, 0
“312”, 1, 4000, 0, 0, 0
“312”, 2, 0, 0, 0, 0
“312”, 3, 0, 0, 0, 0
“313”, 1, 4050, 0, 0, 0
“313”, 2, 0, 0, 0, 0
“313”, 3, 0, 0, 0, 0
“314”, 1, 4000, 0, 0, 0
“314”, 2, 0, 0, 0, 0
“314”, 3, 0, 0, 0, 0
Payroll Totals / Wages (ASCII Format)
Format: Line 1: First Day of Pay Period (YY,MM,DD), number of employees following,
Regular Grand Total, Overtime Grand Total, NonWork Grand Total, Tip Grand
Total, Gross Wage Grand Total
Remaining Lines: Employee #, Department #, Regular Total, OT Total,
NonWork Total, Tip Total, Gross Wage Total
vi
Appendix B: Export File Formats
Note: PayClock FOR WINDOWS sorts the employees in the order set in the View menu.
Example:
95, 4, 9, 3, 12050, 0, 0, 0, 106000
“312”, 1, 4000, 0, 0, 0, 36000
“312”, 2, 0, 0, 0, 0, 0
“312”, 3, 0, 0, 0, 0, 0
“313”, 1, 4050, 0, 0, 0, 38000
“313”, 2, 0, 0, 0, 0, 0
“313”, 3, 0, 0, 0, 0, 0
“314”, 1, 4000, 0, 0, 0, 32000
“314”, 2, 0, 0, 0, 0, 0
“314”, 3, 0, 0, 0, 0, 0
Employee List
Format: Last Name, First Name, Middle Initial, Employee #, Badge #, Department (three
fields separated by commas representing the home department and two optional
departments)
Note: PayClock FOR WINDOWS sorts the employees in the order set in the View menu.
Example:
“Bloom”, “Erica”, “E”, “312”, “2”, “1,5,0”
“Bouchard”, “A”, “J”, “317”, “7”, “4,0,0”
“Cohen”, “Suzanne”, “M”, “311”, “11”, “5,0,0”
Employee List / Wages
Format: Last Name, First Name, Middle Initial, Employee #, Badge #, Department (three
fields separated by commas representing the home department and two optional
departments),Pay Rate (s) (7 digits with 4 implied decimal places. Three fields separated
by commas representing the home department rate, and two optional department rates)
Note: PayClock FOR WINDOWS sorts the employees in the order set in the View menu.
Example:
“Bloom”, “Erica”, “E”, “312”, “2”, “1,5,0”, “0340000,0340000,0000000”
“Bouchard”, “A”, “J”, “317”, “7”, “4,0,0”, “0230000,0000000,0000000”
“Cohen”, “Suzanne”, “M”, “311”, “11”, “5,0,0”, “0120000,0000000,0000000”
vii
PayClock 2000 User's Guide
Appendix C
File Extensions and Report Symbols
The PayClock software uses several symbols in the reporting of data and exceptions.
There are also specific file extensions that are used with Archive, Backup, Export and
Reports.
File Extensions
.bak
Backup files;
pundatv2.bak is a file that is automatically created when PayClock FOR
WINDOWS software is started. It is used in fault conditions to help restore data.
.mdb
Archive;
Archive.mdb is used to keep old employee data. When you archive pick your
own file name, such as week1.mdb.
Data files;
pundatv2.mdb is the data file.
.txt
Export;
Export.txt identifies files used to export data records. When you save an export
file select your own file name, such as payroll.txt.
.rpt
Report;
Report.rpt is used for reports that are created.. When you save a report choose a
file name, such as details5.rpt.
viii
Appendix C: File Extensions and Report Symbols
Report Symbols
+
Indicates that Punches or Department Transfers were added through the
software..
-
Punches or Department Transfers were deleted
Note: An Audit Trail is created in the database by the + and - symbols.
?
An exception condition of Missing Punches or Department Transfers.
d
If there is a “d” next to a time, a department transfer was added either from
the Terminal keypad or from PayClock software.
HA
This is the employee’s active Home Department — see Employees.
OA
This is the employee’s active Optional Department — see Employees.
OI
This is the employee’s inactive Optional Department. Previously the
department was active for the employee and is retained in the PayClock
software
ix
PayClock 2000 User's Guide
A
Absence...................................................... 83, 84
Absence Report................................................ 24
AC voltage ......................................................... ii
Active....................................... 41, 50, 58, 62, 65
Actual Records................................................. 96
Add Department Transfers for One Employee 79
Add Departments ............................................. 14
Add Employees................................................ 19
Add Non-Worked Hours for a Group of
Employees.................................................... 82
Add Non-Worked Hours for One Employee ... 78
Add Punch ....................................................... 80
Add Punches for One Employee...................... 76
Add Tips for a Group of Employees ................ 80
Add Tips for One Employee ............................ 77
Added Records................................................. 96
All Employees.................................................. 87
All Week .......................................................... 65
Always Deduct Meal........................................ 11
Apply Schedule Templates .............................. 18
Apply Template ............................................... 18
Archive ............................................................. ix
Archive Data .................................................... 92
Archive Reminder............................................ 36
Archiving ......................................................... 70
Arrive Early Within ......................................... 31
Assign |Terminals ............................................ 63
Assign Terminals ............................................. 63
Associations ..................................................... 67
Auto Deduct Meal............................................ 11
Auto Poll.......................................................... 73
Set Time for Sync Time Devices Using....... 61
Auto Update Terminal Settings........................ 22
Auto-Deduct Meal ........................................... 85
B
Backup .......................................................... 7, iv
Badge # ............................................................ 23
Badge Assistance ....................................... 25, 27
Badge Number ................................................. 25
Badges.............................................................. 25
x
bak..................................................................... ix
Base Pay..................................................... 20, 23
Baud Rate................................................... 52, 57
Bell Ringing ..................................................... 38
Bell Schedules.................................................. 69
Bi-Weekly ........................................................ 27
C
Calculation Method.......................................... 29
Calculation Preferences.................................... 36
Calendar ........................................................... 47
Call waiting...................................................... 42
Cascade. ........................................................... 88
Change Data Directory..................................... 35
Cleaning .............................................................. i
Communication Port .................................. 51, 56
Communications .......................................... 9, 44
Company Name ............................................... 34
Configure Badges............................................. 25
Connection ........................................... 48, 51, 56
Connection Wizard .......................................... 48
Continuously .................................................... 64
D
Daily................................................................. 64
Data Bits..................................................... 52, 57
Data Recovery.................................................. 98
Date................................................ 40, 47, 53, 59
Day of Week .................................................... 24
Daylight Savings Time............................... 53, 59
Days of Week................................................... 65
Dealer............................................................. 4, 5
Deduct If No Punches ...................................... 12
Delete Employees ............................................ 25
Delete Schedule Templates .............................. 19
Department................................................. 83, 85
Department Names........................................... 15
Department Transfer Exceptions...................... 85
Department Transfers....................................... 79
Departments ..................................................... 14
Details ........................................................ 83, 84
Device Driver............................................. 44, 45
Dial-In ........................................................ 40, 43
Index
Dialing type...................................................... 42
Dial-Out ..................................................... 40, 42
DPT.................................................................. 16
E
Edit Employees ................................................ 24
Edit Schedule Templates.................................. 18
Editing.............................................................. 70
Edits ................................................................. 79
Employee ............................................. 34, 86, 87
Employee # ...................................................... 23
Employee List ............................................ 91, vii
Employee List / Wages .............................. 91, vii
Employee List Report Setup ............................ 87
Employee Setup ............................................... 20
Employee Status .............................................. 23
Employee to Terminal Associations ................ 66
Employees Punch............................................. 12
Enable/Disable Warning Messages.................. 35
Exception ................................................... 83, 84
Exclude Period................................................. 64
Export ......................................................... 32, ix
Export Data ...................................................... 90
Exporting ................................................... 70, 90
F
First Day of Week............................................ 28
First Name ....................................................... 23
Flow Control .............................................. 52, 57
Forget my password............................................ i
G
General Properties................................ 40, 48, 62
General Tab...................................................... 20
Global .............................................................. 79
H
Hardware.......................................... 4, 40, 52, 57
Help................................................................ 4, 5
Hole Punch....................................................... 26
Holiday Rate .................................................... 29
Home Department.......................... 14, 20, 21, 23
Hourly .............................................................. 64
I
Icons................................................................... 7
ID ......................................................... 50, 55, 58
In Breakpoint ................................................... 31
IN punch........................................................... 24
IN status ........................................................... 87
Inactive................................................. 25, 50, 58
Incomplete Employee ...................................... 36
Initialization ..................................................... 44
Install ........................................................... 6, 48
Installation...................................................... 2, 7
Installing
New................................................................ 6
Upgrading ...................................................... 7
Internal Modems .............................................. 43
Interrupt Request Line ...................................... iv
IRQ.................................................................... iv
L
Last Name ........................................................ 23
Lathem Support Line ......................................... 5
Leave Late Within............................................ 31
Log File...................................................... 40, 46
Long Distance Carrier ................................ 42, 51
Lose AC Power ..................................................ii
M
Manually Poll................................................... 72
Maximum Continuous In ................................. 36
Maximum Hours From Start ............................ 12
Maximum Meal Length ................................... 37
mdb ................................................................... ix
Meal Length ..................................................... 11
Meal Name....................................................... 11
Meal Rule Exceptions ...................................... 84
Meal Starts Between ........................................ 12
Meals................................................................ 10
Menu Bar ......................................................... 40
Middle Initial ................................................... 23
Minimum Hours From Start............................. 12
Missing Punch Exceptions ............................... 84
Modem ................................. 3, 40, 43, 44, 48, 51
Modify Employee Punch Data ......................... 95
xi
PayClock 2000 User's Guide
Modifying Punch Data..................................... 95
Month............................................................... 47
N
Name........................................ 24, 41, 50, 55, 58
Name of the Optional Department ................... 24
Non-Worked Hours.......................................... 82
Number of Retries............................................ 51
O
Obtain Data ...................................................... 72
Open................................................................. 88
Optional Department.................................. 20, 24
Out Breakpoint................................................. 31
OUT punch ...................................................... 24
OUT status ....................................................... 87
Outside Line............................................... 42, 43
Overtime .................................................... 28, 29
Overtime Calculation Methods ........................ 28
Overtime Rate .................................................. 29
P
Parity.......................................................... 52, 57
Password ....................................... 8, 41, 42, 98, i
Pay ................................................................... 24
Pay Period ...................................... 27, 28, 34, 85
Pay period options ........................................... 27
Pay Period Report ............................................ 83
Pay Period Report Setup .................................. 85
Pay Period Start ......................................... 27, 28
Pay Period Totals ............................................. 76
Pay Rate ........................................................... 24
PayClock Support Line .................................. 4, 5
PayClock Terminals..................................... 4, 43
Payroll Export Wizard ..................................... 32
Payroll Interface............................................... 32
Payroll Totals................................................... 91
Payroll Totals / Wages ..................................... 91
Payroll Totals / Wages(ASCII Format)............. vi
Payroll Totals(ASCII Format) .......................... vi
Performance ....................................................... v
Periodic Maintenance.......................................... i
Phone Number ................................................. 51
Poll................................................................... 25
xii
Polled ................................. 46, 50, 58, 62, 63, 64
Polling .......................... 38, 46, 62, 63, 64, 65, 70
Polling Schedules................................. 62, 65, 73
Polling the Terminal......................................... 72
Polling Times ................................................... 64
Port Settings ..................................................... 48
Print Format ............................................... 34, 86
Print Order ........................................... 34, 86, 88
Pulse Dialing .................................................... 42
Punches ................................................ 30, 76, 96
R
Recalculate.........................................................ii
Recalculation.................................................... 97
Refresh ............................................................. 99
Registering ......................................................... 1
Reinstall .............................................................ii
Remote ......................... 41, 44, 46, 48, 51, 53, 59
Report................................................................ ix
Report Preferences ........................................... 33
Reporting.................................................... 70, 83
Restore ............................................................. 76
Retrieve an Archive ......................................... 93
Retrieve an Employee Timecard to Edit .......... 74
Retrieving................................................... 70, 73
Rounding.......................................................... 30
rpt ...................................................................... ix
RS-232 ....................................................... 48, 51
RS-485 ........................................... 48, 55, 57, 60
RS-485 converter ............................................. 55
Run a Pay Period Report.................................. 83
Run an Employee List Report .......................... 86
S
Save a Report ................................................... 88
Save As ............................................................ 91
Schedule Tab.................................................... 18
Schedule Templates ......................................... 17
Security ................................................ 40, 41, 48
Select Next ID............................................ 50, 58
Semi-Monthly .................................................. 27
Send Names/Data............................................. 93
Serial Number .................................................... 2
Set up Pay Period ............................................. 27
Index
Settings ............... 40-48, 50-53, 55, 57-59, 62-64
Setup .................................................... 6, 7, 8, 38
Setup Department Names ................................ 16
Setup Meal Punches......................................... 10
Setup Overtime ................................................ 29
Setup Rounding................................................ 30
share.exe ...........................................................iii
Sign In.............................................................. 71
Signing In......................................................... 70
Single Terminal Mode ..................................... 72
Software Performance...................................... 92
Software Preferences ....................................... 35
Starting............................................................... 7
Stop Bits..................................................... 52, 57
Support........................................................... 1, 4
SWIFT PC ....................................................... 55
Sync Time Devices
Adding a Device to an RS-485 Connection . 60
Creating an RS-485 Connection .................. 60
Setting the Time........................................... 61
Synchronizing .................................................. 99
System Properties ................................ 40, 44, 48
System Requirements......................................... 3
Test the Badges ................................................ 27
Tile. .................................................................. 88
Time ..................... 4, 5, 40, 47, 51, 53, 59, 62, 64
Time / Date ...................................................... 47
Time Card Symbols ......................................... 75
Time Cards....................................................... 74
Tips .................................................................. 77
Tool Bar ........................................................... 40
Totals ......................................................... 83, 84
Transaction................................................. 83, 85
Transfers .......................................................... 96
txtix
Type ............................................... 41, 50, 55, 58
Types of Pay Period Reports............................ 84
T
Wages......................................................... 83, 84
Warning Messages ........................................... 35
Weekly ............................................................. 27
Wizards ............................................................ 69
Work Hours to Qualify For Auto-Deduct ........ 12
Terminal..................................................... 53, 60
Terminal Manager................................ 22, 38, 93
Creating an RS-485 Connection .................. 60
Terminal Manager Module ................................ 1
Terminal Properties............................................ 9
Terminal Tree ............................................ 40, 66
Terminals ....................................... 38, 47, 48, 63
U
Unassigning an Employee from a Terminal..... 67
Updating........................................................... 93
V
View menu ....................................................... 76
W
Y
Year.................................................................. 47
xiii