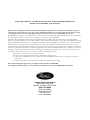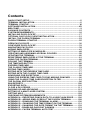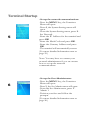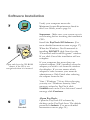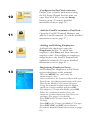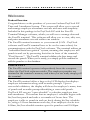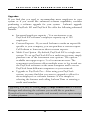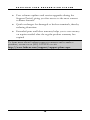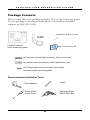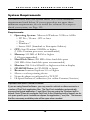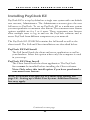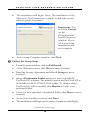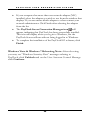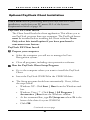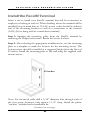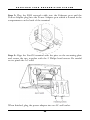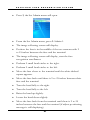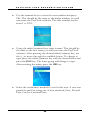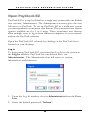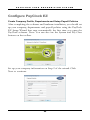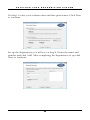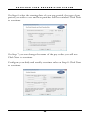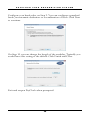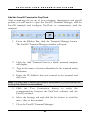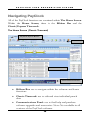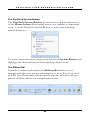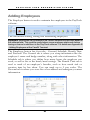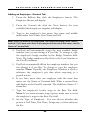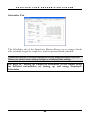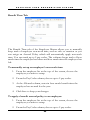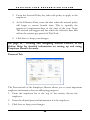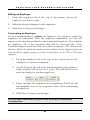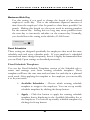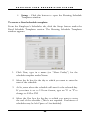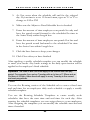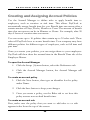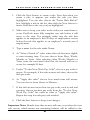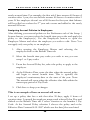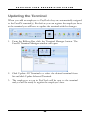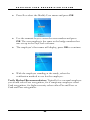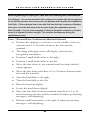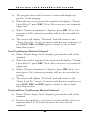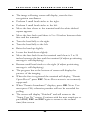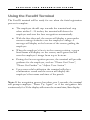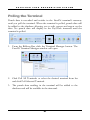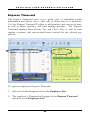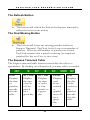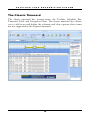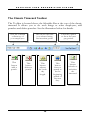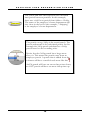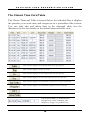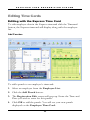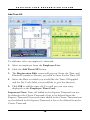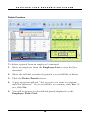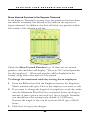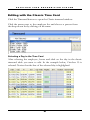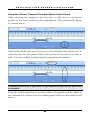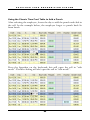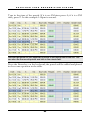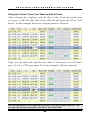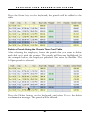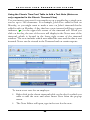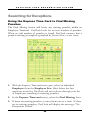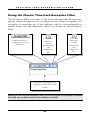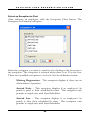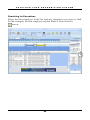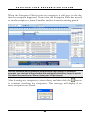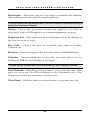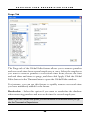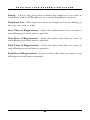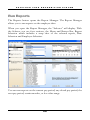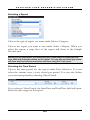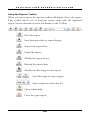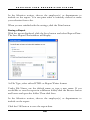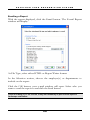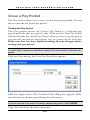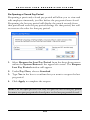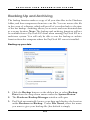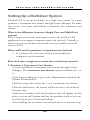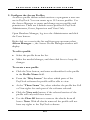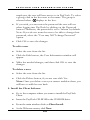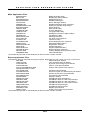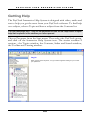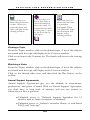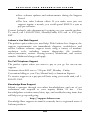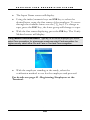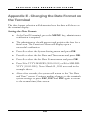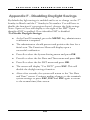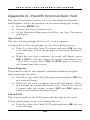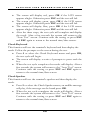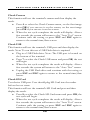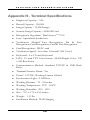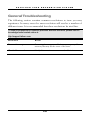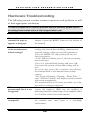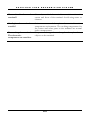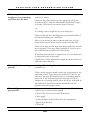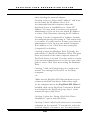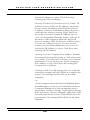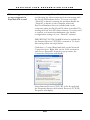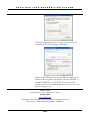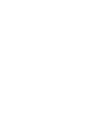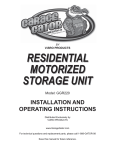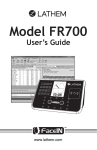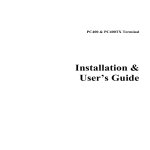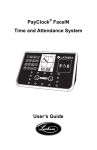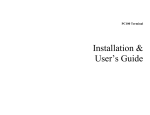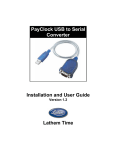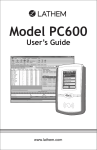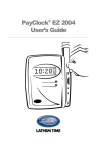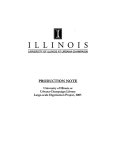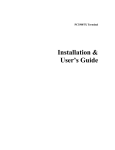Download Lathem FR700 Installation Guide
Transcript
PayClock® EZ Face Recognition System User’s Guide THIS EQUIPMENT COMPLIES WITH FCC CLASS-B REQUIREMENTS PURSUANT SUBPART J OF PART-15 This device complies with Part 15 of the FCC Rules. Operation is subject to the following two conditions: (1) this device may not cause harmful interference, and (2) this device must accept any interference received, including interference that may cause undesired operation. WARNING: Changes or modifications to this product not expressly approved by the party responsible for compliance could void the user’s authority to operate this equipment. NOTE:: This equipment has been tested and found to comply with the limits for a Class B digital device, pursuant to Part 15 of the FCC Rules. These limits are designed to provide reasonable protection against harmful interference in a residential installation. This equipment generates, uses, and can radiate radio frequency energy and, if not installed and used in accordance with the instructions, may cause harmful interference to radio communications. However, there is no guarantee that interference will not occur in a particular installation. If this equipment does cause harmful interference to radio or television reception, which can be determined by turning the equipment off and on, the user is encouraged to try to correct the interference by one or more of the following measures: - Reorient or relocate the receiving antenna. - Increase the separation between the equipment and receiver. - Connect the equipment into an outlet on a circuit different from that to which the receiver is connected. - Consult the dealer or an experienced radio TV technician for help. This Class B digital apparatus complies with Canadian ICES-003. Cet appariel numerique de la classe B est conforme a la norme NMB-003 du Canada. Lathem Time Corporation 200 Selig Drive, SW Atlanta, Georgia USA 30336 (800) 241-4990 (404) 691-0400 www.lathem.com 08-13-2010 P/N: USG0029 Contents QUICK START SETUP ........................................................................................V TERMINAL INSTALLATION................................................................................V TERMINAL STARTUP ........................................................................................VI SOFTWARE INSTALLATION............................................................................VII WELCOME........................................................................................................... 9 PACKAGE CONTENTS..................................................................................... 15 SYSTEM REQUIREMENTS............................................................................... 16 INSTALLING PAYCLOCK EZ ........................................................................... 17 OPTIONAL PAYCLOCK CLIENT INSTALLATION........................................... 21 INSTALL THE FACEIN TERMINAL .................................................................. 23 FACEIN TERMINAL STARTUP......................................................................... 25 OPEN PAYCLOCK EZ....................................................................................... 30 CONFIGURE PAYCLOCK EZ ........................................................................... 33 NAVIGATING PAYCLOCK................................................................................ 38 ADDING EMPLOYEES ...................................................................................... 41 SETTING UP EMPLOYEE SCHEDULES .......................................................... 48 CREATING AND ASSIGNING ACCRUAL POLICIES....................................... 56 UPDATING THE TERMINAL ............................................................................. 60 REGISTERING EMPLOYEES AT THE TERMINAL .......................................... 61 USING THE FACEIN TERMINAL ...................................................................... 66 POLLING THE TERMINAL................................................................................ 67 THE TIMECARD BUTTON ................................................................................ 68 EXPRESS TIMECARD....................................................................................... 69 THE CLASSIC TIMECARD................................................................................ 72 EDITING TIME CARDS...................................................................................... 77 EDITING WITH THE EXPRESS TIME CARD.................................................... 77 EDITING WITH THE CLASSIC TIME CARD ..................................................... 81 SEARCHING FOR EXCEPTIONS ..................................................................... 90 USING THE EXPRESS TIME CARD TO FIND MISSING PUNCHES ............... 90 USING THE CLASSIC TIME CARD EXCEPTION FILTER ............................... 91 THE GLOBAL EDITS BUTTON......................................................................... 96 RUN REPORTS ............................................................................................... 100 EXPORTING DATA ......................................................................................... 110 CLOSE A PAY PERIOD .................................................................................. 111 BACKING UP AND ARCHIVING..................................................................... 113 SETTING UP A MULTI-USER SYSTEM.......................................................... 116 GETTING HELP............................................................................................... 122 CHECKING SYSTEM REQUIREMENTS......................................................... 125 APPENDIX A - EXPORTING PUNCH DATA TO A USB FLASH DRIVE........ 126 APPENDIX B - ADDING EMPLOYEES AT THE FACEIN TERMINAL ........... 128 APPENDIX C - DISABLING THE TERMINAL ALARM ................................... 130 APPENDIX D - CHANGING THE TIME FORMAT ON THE TERMINAL ......... 131 APPENDIX E - CHANGING THE DATE FORMAT ON THE TERMINAL ........ 132 APPENDIX F - DISABLING DAYLIGHT SAVINGS......................................... 133 APPENDIX G - FACEIN TERMINAL AUTO TEST .......................................... 134 APPENDIX H - TERMINAL SPECIFICATIONS............................................... 138 GENERAL TROUBLESHOOTING .................................................................. 139 HARDWARE TROUBLESHOOTING............................................................... 140 SOFTWARE TROUBLESHOOTING ............................................................... 142 INDEX .............................................................................................................. 149 Copyright © 2010 Lathem Time Corporation. All rights reserved. Reproduction of this document in whole or in part is strictly prohibited. This document may contain typographical or copy errors. PayClock, Lathem, the Lathem logo, and all other Lathem product names mentioned in this document are registered trademarks of Lathem Time Corporation. All other products, brand names, or company names mentioned in this document are properties and trademarks or registered trademarks of their respective companies. Quick Start Setup Verify the contents of your system. (For more detailed information turn to page 15.) Terminal Installation 1 Separate the mounting-plate from the FaceIN terminal by removing the Philips head screws. Retain the screws for later. (See page 23 for more details.) 2 Install the mounting-plate to the wall using the supplied wallmount screws. Note: For best visibility the bottom screws of the mount should be about 45 inches from the floor. 45 inches 3 Plug the RJ45 network cable into the Ethernet port and the Power Adapter plug into the Power Adapter port which is located in the compartment on back of the terminal. 4 Align the FaceIN terminal with the pins on the mounting-plate and secure the two together with the 2 Philip head screws. Be careful not to pinch the AC cord. When finished, plug the Power Adapter into an AC wall outlet. Terminal Startup 5 -Set up the network communications·Press the MENU key, the Functions Menu will open. ·Press 4, the System Setting menu will open. ·From the System Setting menu, press 2 Set Network. ·Enter the IP Address for the terminal and press OK. ·Enter the Mask Code and press OK. ·Enter the Gateway Address and press OK. ·The terminal will automatically restart. (For more detailed information turn to page 25.) Note: You may have to contact your network administrator if you are unsure how to set up the network communications. 6 -Set up the first Administrator·Press the MENU key, the Functions Menu will open. ·Press 1, the Set Admin menu will open. ·From the Set Admin menu, press 1 Admin 1. ·Position your face and follow the prompts. (For more detailed information turn to page 26.) Software Installation 7 Verify your computer meets the Minimum System Requirements listed in this User Guide, turn to page 16. Important - Make sure your screen saver is not showing before inserting the installation CD’s. 8 Open and close the CD-ROM drawer if the CD is not recognized when it is inserted. Install the PayClock EZ Software. (For more detailed instructions turn to page 17.) When the Windows .Net Framework is installing DO NOT click Cancel on the “Download and Install Programs” window. If you click Cancel the installation will not complete. If your computer has more than one network adapter (NIC) installed, select the adapter you wish to use from the window that displays. If you are unsure which adapter to select contact your network administrator. Click Finish after selecting the adapter from the list. Vista / Windows 7 Note: After rebooting you may see “Windows Security Alert” messages related to PayClock, click Unblock and on the User Account Control message click Continue. 9 -Open PayClockOpen the PayClock EZ software by clicking on the PayClock Icon. The default password is lathem. (For more detailed instructions turn to page 30.) 10 -Configure the PayClock softwareDefine your software preferences using the EZ Setup Wizard the first time you open PayClock EZ or use the Setup button group. (For more detailed instructions turn to page 33.) 11 -Add the FaceIN terminal to PayClock Open the FaceIN Terminal Manager and add the FaceIN terminal. (For more detailed instructions turn to page 37.) 12 13 -Adding and Editing EmployeesAdd and edit employees using the Employees button. To add a new employee, click New and then enter the employee data. After adding an employee, assign them to the FaceIN terminal and update the terminal. (For more detailed instructions turn to page 41.) -Registering Employee FacesAfter adding the employees in PayClock, register their faces at the terminal. ·Press the MENU key, and verify the administrator’s face. ·After verification the Functions Menu will open. ·Press 2, the User Management menu will open. ·Press 2, the Modify User screen will open. ·Using the numeric keypad enter the desired employee’s badge number and press OK. ·The employee’s name will display, press OK. ·Select the verification method, have the employee position their face and follow the prompts. (See page 61 for details.) ·Press ESC at the “Permit Open Door?” Prompt. ·Press OK at the “Permit Attendance?” Prompt. ·Press ESC, ESC and ESC when finished. (For more detailed instructions turn to page 61.) P A Y C L O C K F A C E R E C O G N I T I O N S Y S T E M Welcome Product Overview Congratulations on the purchase of your new Lathem PayClock EZ Time and Attendance System. This system will allow you to record and manage employee attendance records with ease and simplicity. Included in this package is the PayClock EZ with the FaceIN Terminal Manager software, which you will use to manage data and the FaceIN terminal. This software will allow you to view, edit, sort, and print attendance records within one window. The FaceIN terminal connects to your network (LAN - PayClock software and FaceIN terminal have to be on the same subnet) for communications with the PayClock software. The terminal utilizes an “embedded facial recognition” system, meaning that employees will punch in and out by presenting their face in front of the terminal’s “Dual Sensors”. The FaceIN terminal validates the face image and records the punch. When you’re ready, you simply poll the terminal to add the punches to the database. IMPORTANT The FaceIN terminal operates independently from the computer where the PayClock software resides. The employee punches are retained in the terminal’s memory and when you are ready simply poll the terminal. The FaceIN terminal offers a large color LCD display that displays employee information along with an audio prompt. Upon a successful validation, the display will show the employee’s name, time of punch and an audio prompt identifying a successful punch. PayClock EZ uses an “open schedule” to calculate employee time and attendance. This means that an employee’s schedule begins with his/her first punch and ends a set number of hours later. The employee is able to punch in and out freely during his/her schedule. So, using a 14 hour maximum work day, if an employee clocks in at 8:00am, his/her schedule remains open for punches until 10:00pm. 9 P A Y C L O C K F A C E R E C O G N I T I O N S Y S T E M System Features The FaceIN terminal is the latest innovation in automated time and attendance systems. Combined with the PayClock EZ software, managing time records is quick and efficient. Your new system offers a number of unmatched features: • Embedded facial recognition system - Advanced DSP technology keeps the image processing and matching on the terminal. • Accurate and fast identification - The industries leading “Dual Sensor” facial recognition technology. • Reliable performance under different light environments The terminal can work in different light conditions even in the dark. Over one year of market testing. • Flexible I/O interfaces - Internet Protocol (TCP/IP) enables communications over the LAN. USB allows for employee data upload or punch download using a USB flash drive. • User friendly design - 3.5 inch color LCD screen for face positioning with voice prompt. No-touch authentication for the ultimate in hygiene. • Easy-to-use PayClock EZ software automatically calculates worked hours including overtime, tracks sick and vacation time and provides dozens of standard time and labor reports • Export hours directly from the PayClock EZ software to most major payroll providers including ADP and Paychex • PayClock EZ software offers seamless integration with the QuickBooks accounting products for a complete “punch-topaycheck” solution • Comprehensive support agreements minimize technical difficulties • Numerous Accessory options further enhance the functionality of your FaceIN terminal 10 P A Y C L O C K F A C E R E C O G N I T I O N S Y S T E M Upgrades If you find that you need to accommodate more employees in your system or if you would like enhanced software capabilities, consider purchasing a software upgrade for your system. Lathem’s upgrade packages, PayClock EZ and PayClock Pro offer the following enhanced features. • • • • Increased employee capacity - You can increase your PayClock EZ software’s employee capacity up to 150 employees. Custom Exports - If you need Lathem to make an export file specific to your company, you can purchase a custom export. Call Lathem to learn more about custom exports. Multi-User Option - By default, PayClock EZ is a single user system. To set up PayClock EZ as a multi-user system, simply purchase one of the concurrent user options. The options available can support up to 3 or 6 concurrent users. The concurrent user licenses allow multiple users to log in and use the PayClock software on the same computer and to access PayClock from different computers on your network. Upgrade to PayClock Pro - After using your PayClock system, you may find that you want to upgrade to allow for more employees or software features. It is as simple as selecting the features and calling Lathem Time or entering a credit card number. Upgrading is as easy as visiting http://shop.lathem.com or License Manager and selecting the software you would like to purchase. Download your software upgrades and instantly activate upon receipt of online payment. 11 P A Y C L O C K F A C E R E C O G N I T I O N S Y S T E M Accessories Lathem offers accessories to further enhance your PayClock Face Recognition system. Visit http://shop.lathem.com to purchase additional accessories. Getting Help You can access technical support and answers to your issues in a number of different ways. In addition to resources within the PayClock EZ software, assistance may be accessed online, via email, via telephone, or through your Lathem dealer. Don’t forget that Lathem also offers annual support contracts. PayClock Interactive Help System Viewer The Interactive Help System Viewer allows you to search through an index of help topics to locate the answer you need. To launch the Interactive Help System Viewer, select Help from the Ribbon Bar or select the button next to an unfamiliar term. 12 P A Y C L O C K F A C E R E C O G N I T I O N S Y S T E M Troubleshooting For answers to Frequently Asked Questions, refer to the Troubleshooting section of this User Guide on page 139. Online and Email Support Lathem.com provides access to numerous support resources that will allow you maximize your use of PayClock EZ. Help may be accessed by visiting the following link: http://support.lathem.com On the Support page, you may also submit a question through our online knowledgebase and one of our technicians will respond to your inquiry within 24 hours. Email support is free to all registered users of Lathem products. Telephone Support Lathem offers technical support between the hours of 8am and 7pm Monday through Friday. Please call (800) 241-4990 to speak with our support team. You will receive free technical support for the first 30 days after your initial call. After that period, you may purchase an Annual Support Agreement, which will cover all calls for one year, or you may pay a per-call fee. Annual Support Agreements Lathem support contracts are designed to keep your FaceIN terminal and PayClock software working seamlessly. For a single annual fee, your Support Agreement offers the following advantages: • Unlimited toll-free telephone support (versus a per-call fee) and priority status for calls • Unlimited access to Lathem’s extensive library of web-based tips and FAQs 13 P A Y C L O C K F A C E R E C O G N I T I O N S Y S T E M • Free software updates and version upgrades during the Support Period, giving you free access to the most current software features • Quick exchanges for damaged or broken terminals, thereby reducing downtime • Extended parts and labor warranty helps you to save money on repairs needed after the regular product warranty has expired To learn more about Lathem support contracts and to make a purchase, contact us at (800) 241-4990 or visit http://www.lathem.com/support/support-plans.aspx 14 P A Y C L O C K F A C E R E C O G N I T I O N S Y S T E M Package Contents Please verify that your package includes ALL of the following items. If your package is missing an item, please call Lathem technical support at (404) 691-1065. AC Wall Adapter FaceIN Terminal (with mounting-plate) Installation & User’s Guide PayClock Software CD (4) Screws to install the mounting- plate to the wall (4) Anchors (use for masonry wall installation only) (2) Philips Head screws to install the FaceIN terminal to the mounting-plate Recommended Installation Tools Pencil Tape Measure Philips Head Screw Driver Optional-Power Drill & Drill Bits 15 P A Y C L O C K F A C E R E C O G N I T I O N S Y S T E M System Requirements You must verify that your system meets ALL of the minimum requirements listed below. If your system does not meet these minimum requirements, do not install the software! For steps to check your system, see Page 125. Requirements: y y y y y y y y y y Operating System: Microsoft Windows 32-Bit or 64-Bit XP Pro / Home - SP2 or later Vista Windows 7 Server 2003 (Standard or Enterprise Edition) CPU: Intel Pentium 500MHz or higher (1 GHz Pentium processor recommended) Memory: 512 MB of RAM or higher (1 Gb recommended) Hard Disk Drive: 200 MB of free hard disk space (500 MB of free hard disk space recommended) Monitor: 256 Color 800x600 or higher resolution display CD-ROM Drive: 4x CD-ROM or better Browser: Internet Explorer 5.0 or Higher Mouse or other pointing device Network adaptor configured for TCP/IP Hi-Speed Internet Connection (for online Features/Services) Important Note about Firewall Software! If you are using firewall software, you may need to unblock or allow access to a number of PayClock application files. The PayClock installation automatically exposes the typical application (*.exe) files if you are using the Windows built in firewall. Note: When we configure PayClock in the Windows built in firewall, we do not open specific ports. Instead we expose the application (*.exe) file. This insures that the necessary available ports will be open when needed. 16 P A Y C L O C K F A C E R E C O G N I T I O N S Y S T E M Installing PayClock EZ PayClock EZ is set up by default as a single user system with one default user account, Administrator. The Administrator account gives the user full access to PayClock. To set up PayClock EZ as a multi-user system you must purchase a concurrent user feature. The concurrent user feature options available are for 3 or 6 users. These concurrent user licenses allow multiple users to log in and use the PayClock software and to access PayClock from different computers on your network. The PayClock EZ CD-ROM contains the full install as well as the client install. The Full and Client installations are described below. PayClock EZ Full Install The Full Install loads the client and server application as well as your database. Select this option when only one computer is used in your setup. PayClock EZ Client Install The Client Install loads the client application. The PayClock Server must be installed before installing the Client software. Note: Only select this install option if you have purchased a concurrent user feature. Note: To activate PayClock EZ as a multi-user system, see page 116 - Setting up a Multi-User System. Additional license fess may apply. Continued on next page 17 P A Y C L O C K F A C E R E C O G N I T I O N S Y S T E M PayClock EZ Full Install Run the PayClock Setup Program • • • • Go to the computer where you want to install PayClock. Make sure your screen saver is not showing before inserting the PayClock CD. Insert the PayClock CD-ROM in the CD-ROM drive. Note: If you are installing on Windows Vista or Windows 7 you may have to click Allow or Yes at the User Account Control confirmation window. The Setup program should run automatically. If not, follow the steps below. y Windows XP - Click Start | Run from the Windows task bar. y Windows Vista or 7 - Click Start | All Programs | Accessories | Run from the Windows taskbar. y At the command line, type D:\Setup.exe where D: is enter the letter of the drive for your CD-ROM. To determine the letter of your CD-ROM click Start>My Computer. y Click OK. Install Microsoft .NET Framework 3.5 SP1 • Click Continue at the Lathem USB Terminal Manager Setup – Required Files: Microsoft .NET 3.5 SP1 Framework window. Note: You will not see this window if the .NET Framework 3.5 SP1 is already installed on the computer. • At the Welcome window, read the license agreement and select I have read and ACCEPT the terms of the License Agreement, then click Install. Continued on next page 18 P A Y C L O C K • F A C E R E C O G N I T I O N S Y S T E M The installation will begin. Note: The installation of the Microsoft .Net Framework software could take several minutes please be patient. Important - Do not click Cancel on the Download and Install Programs window. If you click cancel the installation will not complete. • At the Setup Complete window, click Exit. Follow the Setup Steps • • • • • • • From the main window click on Full Install. At the Welcome screen, click Next to move forward. Read the License Agreement and select I Accept to move forward. Select a Destination Folder where you want to install the PayClock EZ software. The default location for PayClock EZ to be installed is the C:\PAYCLOCK folder. To change where PayClock EZ will be installed, click Browse to locate your preferred folder. Once you have specified a destination folder, click Next to move forward. At the Start Installation screen, click Next. The installation will begin and a series of windows will display. Continued on next page 19 P A Y C L O C K • • • F A C E R E C O G N I T I O N S Y S T E M If your computer has more than one network adapter (NIC) installed, select the adapter you wish to use from the window that displays. If you are unsure which adapter to select contact your network administrator. Click Finish after selecting the adapter from the list. The PayClock Server Connection Manager icon will appear, indicating that PayClock has been successfully installed. This icon will display when you log in to Windows, but the PayClock Server will run without being logged in to Windows. To complete the installation of the PayClock EZ software, click Finish. Windows Vista & Windows 7 Rebooting Note: After rebooting you may see “Windows Security Alert” messages relating to PayClock, click Unblock and on the User Account Control Message click Continue. 20 P A Y C L O C K F A C E R E C O G N I T I O N S Y S T E M Optional PayClock Client Installation CAUTION: Before proceeding with your PayClock EZ Client installation, verify that your PC meets ALL of the System Requirements listed on page 16! PayClock EZ Client Install The Client Install loads the client application. This allows you to run PayClock on more than one computer. The PayClock Server must be installed before installing the Client software. Note: Only select this install option if you have purchased a concurrent user feature. PayClock EZ Client Install Prepare your computer • Select the computer you will use to manage the Face Recognition system. • Close all programs, including virus protection software. Run the PayClock Client Setup Program • Go to the computer where you want to install the PayClock Client. • Insert the PayClock CD-ROM in the CD-ROM drive. • The Setup program should run automatically. If not, follow the steps below. y Windows XP - Click Start | Run from the Windows task bar. y Windows Vista / 7 - Click Start | All Programs | Accessories | Run from the Windows taskbar. y At the command line, type D:\Setup.exe where D: is the letter of the drive for your CD-ROM. y Click OK. Continued on next page 21 P A Y C L O C K F A C E R E C O G N I T I O N S Y S T E M Install Microsoft .NET Framework 3.5 SP1 • Click Continue at the Lathem USB Terminal Manager Setup – Required Files: Microsoft .NET 3.5 SP1 Framework window. Note: You will not see this window if the .NET Framework 3.5 SP1 is already installed on the computer. • At the Welcome window, read the license agreement and select I have read and ACCEPT the terms of the License Agreement, then click Install. • The installation will begin. Note: The installation of the Microsoft .Net Framework software could take several minutes please be patient. Important: Do not click Cancel on the Download and Install Programs window. If you click cancel the installation will not complete. • At the Setup Complete window, click Exit. Follow the Setup Steps • From the main window click on Client Install. • At the Welcome screen, click Next. • At the Destination Location, choose a folder in which to install PayClock, then click Next. • At the Start Installation screen, click Next. • Once Setup copies the files to your computer, click Finish. 22 P A Y C L O C K F A C E R E C O G N I T I O N S Y S T E M Install the FaceIN Terminal Select a site to install your FaceIN terminal that will be convenient to employees clocking in and out. When deciding where the terminal will be installed, keep in mind that an 115vAC power outlet should be within 6 feet of the mounting location as well as a connection to the network (LAN) (If not being used as a stand-alone terminal). Step 1: Separate the mounting -plate from the FaceIN terminal by removing the Philips head screws. Retain the screws for later. Step 2: After selecting the appropriate installation site, use the mounting plate as a template to mark the location for the mounting screws. The bottom screw should be installed at a suggested height from the floor of 45 inches. Install the mounting-plate to the wall using the supplied wallmount screws. 45 inches Note: For sheetrock walls, drill a 3/16” diameter hole through each of the four screw locations; each approx 1-1/2” deep. Install the plastic “anchors” included in the installation kit. Continued on next page 23 P A Y C L O C K F A C E R E C O G N I T I O N S Y S T E M Step 3: Plug the RJ45 network cable into the Ethernet port and the Power Adapter plug into the Power Adapter port which is located in the compartment on the back of the terminal. Step 4: Align the FaceIN terminal with the pins on the mounting-plate and secure the two together with the 2 Philips head screws. Be careful not to pinch the AC cord. When finished, plug the power adapter into an AC wall outlet. 24 P A Y C L O C K F A C E R E C O G N I T I O N S Y S T E M FaceIN Terminal Startup After completing the installation and power-up, the terminal will display the normal screen with the date, day of week and time. You are now ready to set up the network communications and define the initial administrator. Note: You must set up at least one administrator. Set up the Network Communications Configure the FaceIN terminal to communicate with the PayClock software. • Press the MENU key, the Functions Menu will open. • Press 4, the System Setting menu will open. 25 P A Y C L O C K F A C E R E C O G N I T I O N S Y S T E M • From the System Setting menu, press 2-Set Network. • Enter the IP Address for the terminal and press OK. • Enter the Mask Code and press OK. • Enter the Gateway Address and press OK. The terminal will restart automatically. Note: You may have to contact your network administrator if you are unsure how to set up the network communications. Set up the first Administrator After setting up the network communications you will need to set up at least one administrator. • Press the MENU key, the Functions Menu will open. 26 P A Y C L O C K F A C E R E C O G N I T I O N S Y S T E M • Press 1, the Set Admin menu will open. • From the Set Admin menu, press 1-Admin 1. • The image collecting screen will display. • Position the face is in the middle of the two cameras with 9 to 25 inches between the face and the terminal. • The image collecting screen will display, start the face recognition enrollment. • Perform 2 small head circles to the right. • Perform 2 small head circles to the left. • Move the face closer to the terminal until the white dashed square appears. • Move the face back until there is 9 to 25 inches between their face and the terminal. • Turn the head fully to the right. • Turn the head fully to the left. • Raise the head up slightly. • Lower the head down slightly. • Move the face back from the terminal until there is 9 to 25 inches between the face and the terminal (if adjust positioning message is still displaying). 27 P A Y C L O C K F A C E R E C O G N I T I O N S Y S T E M • Resume small head circles to the right (if adjust positioning message is still displaying). • The progress bar at the bottom of screen will display the process of the imaging. When the face is successfully registered the terminal will display, “Add as User?”. Add Administrator as User = NO A user is an employee or administrator that will be punching In and Out on the terminal. • If the administrator will not be punching In and Out at the terminal, press the ESC key. • The screen will display “Register Finished” and will return to the “Set Admin” menu. Press ESC and ESC again to return to the normal time/date screen. Add Administrator as User = YES A user is an employee or administrator that will be punching In and Out on the terminal. • If the administrator will be punching In and Out at the terminal, press the OK key. The Input User No screen will display. 28 P A Y C L O C K F A C E R E C O G N I T I O N S Y S T E M • Use the numeric keys to enter the user number and press OK. This should be the same as the badge number you will enter into the PayClock software. The user number can be from 1 to 9999. • Using the index/numeric keys enter a name. This should be the same as the first name you will enter into the PayClock software. After pressing the desired index/numeric key, use the ↑/↓ to move through the available letters. To change to caps, press the index/numeric key with the desired letter and press the ESC key. The letter group will change to caps. After entering the name, press the OK key. • Select the verification method to use for this user. A user can punch In and Out using one of four methods, Face, Pin and Face, Card or Card and Face. 29 P A Y C L O C K F A C E R E C O G N I T I O N S Y S T E M Open PayClock EZ PayClock EZ is set up by default as a single user system with one default user account, Administrator. The Administrator account gives the user full access to PayClock. To set up PayClock EZ as a multi-user system you must purchase a concurrent user feature. The concurrent user feature options available are for 3 or 6 users. These concurrent user licenses allow multiple users to log in from different computers on your network and use the PayClock software. Open the PayClock EZ software by clicking on the PayClock Icon located on your desktop. Log In To begin using PayClock EZ, you must first Log In to the system at the Log In window. PayClock has one default user: the Administrator. The Administrator has full access to system, information, and functions. 1. From the Log In window, choose Administrator from the User List. 2. Enter the default password: “lathem”. 30 P A Y C L O C K F A C E R E C O G N I T I O N S Y S T E M 3. Click OK and the software will open. A welcome tone will let you know that PayClock is ready for use. Create and Change Your Password You should create your own unique password to protect sensitive payroll data. 1. At the Log In screen, click the Change button. 2. Type in your Old Password (remember, the default is “lathem”). 3. Type in your New Password (the one you would like to create). 4. Confirm your new password by typing it in. 5. Click OK to finalize the change. NOTE Passwords are NOT case sensitive and may be up to 11 characters Register Your PayClock EZ / FaceIN terminal You may register your system anytime within 30 days of installing the software. If after 30 days you haven’t registered your system, you will be required to do so before continuing to use the software. There are three ways to register your software: 31 P A Y C L O C K F A C E R E C O G N I T I O N S Y S T E M • Complete the Registration Wizard that appears upon log-in. Select Register Now to fill in the requested information and submit. If you do not have an internet connection, select Print at the end of the wizard to print and fax your information to Lathem at 1-800-252-2208. • Call Lathem at 1-800-241-4990 and select option number 1 from the telephone menu to speak with a sales representative. • Visit http://www.lathem.com/contact-us/register-yourproduct.aspx and follow the steps outlined. 32 P A Y C L O C K F A C E R E C O G N I T I O N S Y S T E M Configure PayClock EZ Create Company Profile, Departments and Setup Payroll Policies After completing the software and hardware installation, you should set up your company, departments and payroll policies using the PayClock EZ Setup Wizard that runs automatically the first time you open the PayClock software. Note: You can also use the System and Pay Class buttons on the toolbar. Set up your company information on Step 2 of the wizard. Click Next to continue. 33 P A Y C L O C K F A C E R E C O G N I T I O N S Y S T E M On Step 3 select your software time and date preferences. Click Next to continue. Set up the departments you will use on Step 4. Enter the name and number and click Add. After completing the department set up click Next to continue. 34 P A Y C L O C K F A C E R E C O G N I T I O N S Y S T E M On Step 6 select the starting date of your pay period, the type of pay period you wish to use and how punches will be rounded. Click Next to continue. On Step 7 you can change the name of the pay codes you will use. Click Next to continue. Configure your daily and weekly overtime rules on Step 8. Click Next to continue. 35 P A Y C L O C K F A C E R E C O G N I T I O N S Y S T E M Configure your break rules on Step 9. You can configure a punched break, an automatic deduction or a combination of both. Click Next to continue. On Step 10 you can change the length of the workday. Typically you would leave this setting at the default. Click Finish and Close. Exit and reopen PayClock when prompted. 36 P A Y C L O C K F A C E R E C O G N I T I O N S Y S T E M Add the FaceIN Terminal to PayClock After completing the set up of your company, departments and payroll policies you will need to open the FaceIN Terminal Manager, add the FaceIN terminal and configure PayClock to communicate with the terminal. 1. From the Ribbon Bar, click the Terminal Manager button. The FaceIN Terminal Manager window will open. 2. Click the Add Terminal button; a blank terminal template will display. 3. Type in the name or location identifier for the terminal under Nickname. 4. Enter the IP Address that was entered at the terminal and click Save. Note: You may have to contact your network administrator if you are unsure how to set up the network communications. 5. Click the Test Connection button to verify the communications between the PayClock software and the FaceIN terminal. 6. Select the Settings tab and click the Set button to send the time / date to the terminal. 7. Close the FaceIN Terminal Manager. 37 P A Y C L O C K F A C E R E C O G N I T I O N S Y S T E M Navigating PayClock All of the PayClock functions are contained within The Home Screen. Within the Home Screen, there is the Ribbon Bar and the Classic/Express Timecards. The Home Screen (Classic Timecard) PayClock System Button Ribbon Bar Classic Timecard Communications Panel • Ribbon Bar: use to navigate within the software and locate functions. • Classic Timecard: use to edit and view individual punch data. • Communications Panel: use to find help and purchase software upgrades and accessories. Note: Not available in all versions of the PayClock software. 38 P A Y C L O C K F A C E R E C O G N I T I O N S Y S T E M The Home Screen (Express Timecard) Use the scroll buttons (circled) to move through pay periods. Highlighting an employee will display his/her time card in the Express timecard PayClock System Button Ribbon Bar Employee List Express Timecard Communications Panel • Ribbon Bar: use to navigate within the software and locate functions. • Express Timecard: use to edit and view individual punch data. • Employee List: use to view pay period summaries for all employees. • Communications Panel: use to find help and purchase software upgrades and accessories. Note: Not available in all versions of the PayClock software. 39 P A Y C L O C K F A C E R E C O G N I T I O N S Y S T E M The PayClock System Button The PayClock System Button, located at the top left-hand corner of the Home Screen allows quick access to a number of important tools. Use the PayClock System Button to access the following critical functions: To access these functions, click on the PayClock System Button and highlight the desired function from the drop-down menu. The Ribbon Bar Instead of a menu and toolbar, the Ribbon Bar allows you to manage and edit your settings and employees, as well as set up and poll the FaceIN terminal, create reports, exports and close the pay period, all from within one comprehensive area. 40 P A Y C L O C K F A C E R E C O G N I T I O N S Y S T E M Adding Employees The Employee button is used to maintain the employees in the PayClock software. This will include adding, editing and terminating employees. Important: Employees can be added in the FaceIN terminal first and then added in the software later. This could be useful when a new employee starts work before having a chance to add them to the PayClock software. For details see Appendix B - Adding Employees at the FaceIN Terminal. The Employee button has four tabs - General, Schedule, Benefit Time and Personal. The General tab is where you setup information like the employee’s name and badge number, along with other information. The Schedule tab is where you define how many hours the employee can work, as well as his or her break/meal settings. The Benefit Time tab is used to track of an employee’s benefits, such as how much sick or vacation time he has taken. You can track up to 2 pay codes. The Personal tab is where you store his or her address and emergency contact information. 41 P A Y C L O C K F A C E R E C O G N I T I O N S Y S T E M Adding an Employee - General Tab 1. From the Ribbon Bar, click the Employees button. The Employee Master will display. 2. From the General tab click the New button; the next available blank employee template will display. 3. Type in the employee’s last name, first name and middle initial under Last Name, First Name and M.I. Note: What you enter as the employees First Name will display at the FaceIN terminal. If you have more than one employee with the same first name, use the Name at Terminal field. 4. PayClock will automatically assign the next available badge number, but you can change it if you like. To change it, type the employee's badge number in the Badge Number field. Note: The badge number in PayClock is the User Number at the FaceIN terminal. 5. PayClock automatically fills in the employee number, but you can change it if you like. To change it, type the employee number. Note: Typically, the Employee Number is used to reference the employee’s pay data when exporting to a payroll service. 6. If you have more than one employee with the same first name, use the Name at Terminal field. What is entered here will display at the FaceIN terminal. The field has a limit of 7 characters. 7. Type the employee's hourly wage in the Base Pay field. Note: If you want accurate wage reports, make sure to enter the employee’s wage in the Base Pay field. 8. Set the Type of Employee. You can choose whether this person is Full Time, Part Time, Temporary or Seasonal from the list. 42 P A Y C L O C K F A C E R E C O G N I T I O N S Y S T E M 9. At Home Department, select the department in which you want the hours to accumulate. If you have chosen not to use departments, leave this field set to “Not Selected”. Note: Departments are defined at the Preferences tab at the Setup | System button. 10. The Audio button is not used with the FaceIN terminal. 11. Click the Password button to open the Password window. This allows you to reset a password for an employee who logs into Report Manager to view their assigned reports. Note: The password button is only available if you are logged into PayClock with Administrator access rights. 12. Check the Do Not Include in Exports box if you do not want to export this employee’s pay data. Example: You may want to use this option for temporary employees when you need to track their time, but the temp agency pays them. 13. The Allow Supervisor Functions option is not used with the FaceIN terminal. 14. Enter the person's hire date in the Date of Hire field. PayClock will automatically enter your computer’s date when adding a new employee. 15. To insert a picture for the employee click the “Add Picture” button, browse and locate the picture file and click the Open button. The picture will display in the Employee Master. Note: The supported formats are BMP, JPG and GIF. To remove the picture file click the Delete Picture button. 16. Click Save to keep your changes or continue to the Schedules tab. When you have completed the employee set up, click the Terminal Manager button and update the FaceIN terminal with the changes. 43 P A Y C L O C K F A C E R E C O G N I T I O N S Y S T E M Schedules Tab The Schedules tab of the Employee Master allows you to setup a break rule, workday length by employee, and an optional fixed schedule. These rules drive all of the time calculations for your employees within PayClock. Please use caution when making changes or modifying these settings. See page 48 - Setting up Employee Schedules, or the Online Help for detailed information on setting up and using Employee Schedules. 44 P A Y C L O C K F A C E R E C O G N I T I O N S Y S T E M Benefit Time Tab The Benefit Time tab of the Employee Master allows you to manually keep track of employee non-work time, such as sick or vacation or you can assign an Accrual Policy which will automatically apply non-work time. You can track up to 2 pay codes. The software keeps track of how much time the employee has taken and how much time the employee has left. To manually set up an employee’s non-work time: 1. From the employee list at the top of the screen, choose the employee you want to setup. 2. From the Pay Code column, choose up to 2 pay codes. 3. At the Allowed column, enter in how much benefit time the employee has accrued for the year. 4. Click Save to keep your changes. To apply a benefit accrual policy to an employee: 1. From the employee list at the top of the screen, choose the employee you want to setup. 2. From the Pay Code column, choose up to 2 pay codes. 45 P A Y C L O C K F A C E R E C O G N I T I O N S Y S T E M 3. From the Accrual Policy list, select the policy to apply to the employee. 4. At the Effective Date, enter the date when the accrual policy will begin to accrue benefit time. This is typically the employee’s anniversary date or the start of the year. Note: The accrual will trigger and fire when the effective date falls within the current pay period of PayClock. 5. Click Save to keep your changes. See page 56 - Creating and Assigning Accrual Policies, or the Online Help for detailed information on setting up and using Employee Benefit Accruals. Personal Tab The Personal tab of the Employee Master allows you to store important employee information for recordkeeping purposes. 1. From the employee list at the top of the screen, choose the employee. 2. Enter the desired personal information for the employee. 3. Click Save to keep your changes. 46 P A Y C L O C K F A C E R E C O G N I T I O N S Y S T E M Editing an Employee 1. From the employee list at the top of the screen, choose the employee you want to edit. 2. Make the desired changes for the employee. 3. Click Save to keep your changes. Terminating an Employee It’s not recommended to delete an employee. It’s better to mark the employee as terminated. With the employee terminated, you can still report on the data that is linked to the terminated employee. If you delete an employee, all of his historical data will be removed also. Note: Terminated employees count toward the total number of employees, 999, allowed in the database. PayClock controls the number of active employees by the employee feature you have selected; the employee features you have to choose from are 50, 100 or 150 active employees. 1. From the employee list at the top of the screen, choose the employee you want to terminate. 2. On the General tab, select the Terminated box; the employee badge number will be reset to 0 (zero). This will allow you to reuse the badge for another employee. 3. Enter the date the employee was terminated. PayClock will automatically enter your computer’s date when terminating an employee. 4. Click Save to keep your changes. You can make a terminated employee active by simply un-checking the Terminated box. 47 P A Y C L O C K F A C E R E C O G N I T I O N S Y S T E M Setting up Employee Schedules You use the Schedules tab of the Employee Master to define the employee’s basic work schedule. You can setup the open schedule in the Daily Open section, or you can enter a basic fixed schedule or apply a rotating schedule template in the Rotating section. Important! The fixed schedules apply to the current and next pay period. For example if you set up Tuesday with an In time of 7:30am and an Out time of 4:00pm, these times will apply to every Tuesday in the current and next pay periods. This schedule will remain indefinitely for each 7-day calendar week. The punched break, auto-deduction and maximum work day length that are setup on the Advanced tab of the Pay Class button will be applied to each employee. To override those settings, select the employee and make changes to the Daily Open section of the employee’s Schedules tab. Daily Open Leaving employees on a Daily Open schedule is the simplest and easiest way to track their time. This is recommended for most employees. An open (or floating) schedule allows PayClock to define the start and end of the work day. An employee's open schedule starts with his/her first punch of the day. 48 P A Y C L O C K F A C E R E C O G N I T I O N S Y S T E M Example: The beginning of day setting is 12:00 midnight and the maximum work day length is set to 14 hours. • Jane Doe's first punch this morning was at 7:30 am. • Using the settings above, PayClock defines Jane's open schedule to start at 7:30 am and end by 9:30 pm. • So, Jane can punch any time today until 9:30 pm. Let's say Jane also has a 1-hour break setting so that she can punch for lunch anywhere from 3 to 6 hours after her first punch. • Jane's punch was at 7:30, so she can punch out for lunch from 10:30 am to 1:30 pm. You use the Daily Open section of the Schedule tab to setup an individual employee’s punched break or auto-deduction. You can choose both the Punched and Auto Deduct boxes if your employees can punch, but you do not require them to punch. If they punch, then the break is deducted. If they do not punch, then the break is automatically deducted. If you need to increase or decrease a single employee’s work day length, you can set it for the employee in the Schedules tab. This will override the Maximum Work Day Length setting defined at the Pay Class button for that individual employee. y Punched Break - Check this box if you require the selected employee to punch for a break. y Minimum Hours from Start - Enter the shortest amount of time a person can work before punching for a break. 49 P A Y C L O C K y F A C E R E C O G N I T I O N S Y S T E M y Maximum Hours from Start - Enter the longest amount of time a person can work before punching for a break. y Length - Enter how long the break lasts. y Extended Break Amount - Enter the maximum extra amount of time the person can take and the punch still count as a break rather than an in/out punch. Note: This setting will be disabled if the "Round Unscheduled Registrations By" option on the General tab of the Pay Class icon is set to “Not Selected”. y Paid Break - If you want the break to be paid, check this box. Auto Deduct - Check this box if you want PayClock to automatically deduct a fixed amount of break time for this employee. y Worked Hours to Qualify - Enter the amount of time a person must work before the time is deducted. y Length - Enter the amount of time to deduct. You can set a break that is both punched and automatically deducted by setting both options. The software first looks to see if the person punched for this break. If he did punch, the break follows the rules for the punched break. If he did not punch, the break follows the rules for the auto-deduct. 50 P A Y C L O C K F A C E R E C O G N I T I O N S Y S T E M Maximum Work Day Use this setting if you need to change the length of the selected employee’s work day. This is the maximum expected amount of time from the employee’s first In punch to their latest possible Out punch. Making this length too short can result in missing punches for the current day. Setting this too long may cause punches from the next day to incorrectly calculate on the current day. Normally, you should leave this setting at the default of 14:00 hours. Fixed Schedules These setting are designed specifically for employees that work the same schedule each and every calendar week. If your employee’s scheduled start and end times change frequently, then it is highly recommended that you use Daily Open settings as described previously. Fixed Schedule Templates You use the Fixed Schedule Templates section of the Schedule tab to create and manage your basic rotating schedule templates. These templates will have the start time and end time for each day in a planned work week. After applying the template to the employee you can modify it to fit your needs. y Available Schedules – Choose which rotating schedule template to assign to the employee. You can set up weekly schedule templates by clicking the Setup button. y Apply – Click this button to apply the rotating schedule template that is displaying in the Available Schedules list to the employee. You can set up weekly schedule templates by clicking the Setup button. 51 P A Y C L O C K y F A C E R E C O G N I T I O N S Y S T E M Setup – Click this button to open the Rotating Schedule Templates window. To create a fixed schedule template: From the Employee’s Schedules tab, click the Setup button under the Fixed Schedule Templates section. The Rotating Schedule Templates window appears. 1. Click New, type in a name (ex: “Short Friday”) for the schedule template under Name. 2. Select the In box for the day to which you want to enter the start of the schedule. 3. At In, enter when the schedule will start for the selected day. If your time is set to 12-hour format, type an 'A' or 'P' to change to AM or PM 4. Select the Out box for the day to which you want to enter the end of the schedule. (This is not required. End times of schedules may be left Open or Unscheduled). 52 P A Y C L O C K F A C E R E C O G N I T I O N S Y S T E M 5. At Out, enter when the schedule will end for the selected day. If your time is set to 12-hour format, type an 'A' or 'P' to change to AM or PM 6. Make sure the Adjust to Fixed Schedule box is checked. 7. Enter the amount of time employees can punch In early and have the punch round forward to the scheduled In time in the Arrive Early within Length box. 8. Enter the amount of time employees can punch Out late and have the punch round backward to the scheduled Out time in the Arrive Late within Length box. 9. Click the Save button to keep your changes. 10. Click Close after you have finished After applying a weekly schedule template you can modify the schedule to meet your needs. Any break settings in the daily open section will be applied to the employee’s fixed schedule. Important! The fixed In and Out times apply to the current and next pay period. For example if you set up Tuesday with an In time of 7:30am and an Out time of 4:00pm, these times will apply to every Tuesday in the current and next pay periods. Fixed You use the Rotating section of the Schedule tab to enter a fixed start and end time for an employees daily work schedule or apply a weekly schedule template. You use the Rotating Schedule Templates to create weekly work schedules that have the start time and end time for each day. After creating the schedule templates you can assign them to your employees. After assigning the templates you can modify the schedule start and end times if needed. 53 P A Y C L O C K F A C E R E C O G N I T I O N S Y S T E M Fixed Schedules This tab is used to enter a fixed schedule’s start and end time for the different days of the week; or you can apply a rotating schedule template and, if needed, modify the schedule to meet your needs. Example: y Mary works Monday thru Friday. y Monday through Thursday she starts at 7:30am and ends at 4:00pm. On Friday she starts at 7:00am and ends at 11:00am. y Select the Monday In check box and enter 7:30am. y Select the Monday Out check box and enter 4:00pm. y Continue with Tuesday through Thursday. y Select the Friday In check box and enter 7:00am. y Select the Friday Out check box and enter 11:00am. Sunday, Monday, Tuesday, Wednesday, Thursday, Friday, Saturday Select the In and or Out box for each day you want to enter a fixed schedule time. y In - Check this box and enter the time that the schedule will start. y Out - Check this box and enter the time that the schedule will end. y Hours - Displays the total hours expected to be worked for the day, any unpaid punched or auto deduct break time will be deducted from the daily hours being displayed. 54 P A Y C L O C K F A C E R E C O G N I T I O N S Y S T E M Adjust to Fixed Schedule - Select this option to define how punches will be adjusted at the beginning and end of the employee’s fixed schedule. Note: Punches recorded outside of these settings calculate based on the rounding defined on the General tab of the Pay Class button. Arrive Early Within Length - Enter an amount of time that employees can punch In early and have the punch round forward to the Fixed Scheduled In time. Example: y The fixed schedule In is set to 8:00am. y The Arrive Early Within Length is set to 30 minutes. y Tom punches in at 7:38am, which falls in the 30 minute Arrive Early Within Length zone. y The punch will round forward to 8:00am which is the fixed schedule In time. Leave Late Within Length - Enter an amount of time that employees can punch Out late and have the punch round back to the Fixed Scheduled Out time. Example: y The fixed schedule Out is set to 5:00pm. y The Leave Late Within Length is set to 45 minutes. y Tom punches out at 5:22pm, which falls in the 45 minute Leave Late Within Length zone. y The punch will round back to 5:00pm which is the Fixed Schedule Out time. The open schedule settings will be applied for any days that do not have a fixed schedule assigned. 55 P A Y C L O C K F A C E R E C O G N I T I O N S Y S T E M Creating and Assigning Accrual Policies Use the Accrual Manager to define rules to apply benefit time to employees, such as vacation or sick time. This allows PayClock to automatically accrue benefit time for you. Benefit time can accrue after a certain amount of Days, Weeks, Months or Years. The amount of benefit time that can accrue can be in Minutes or Hours. For example, after 90 days 8 hours of vacation time can accrue. You can create up to 16 policies that contain up to 32 rules each. These rules tell PayClock how to accrue benefit time. Your company may have different policies for different types of employees, such as full time and part time. Once you create your policies, you can assign them to your employees. PayClock will then show the accrued time in the Benefit Time tab of the Employee Master. To open the Accrual Manager y Click the Setup | System button, select the Preferences tab. y Click the Accrual Manager button, the Accrual Manager will open. To create an accrual policy 1. Click the New button, then type an identifier for the policy under Name. 2. Click the Save button to keep your changes. 3. Once you create a policy, use the Rules tab to set how this policy accrues non-worked benefit time. To create an accrual rule First, make sure the policy that you want to add rules to or edit appears in the list at the top of the screen. 56 P A Y C L O C K F A C E R E C O G N I T I O N S Y S T E M 1. Click the New button to create a rule. Note that when you create a rule, it appears just under the rule you have highlighted. You can also choose the "Insert Rule Before" box, highlight a rule in the list, then click the New button to insert a rule above the one you just highlighted. 2. Make sure to keep your rules in the order you want them to occur. PayClock must fully complete one rule before it will move to the next. For example, make sure the rule that applies to an employee's first 90 days of employment occurs before the rule that applies to an employee's second year of employment. 3. Type a name for the rule under Name. 4. At "After a Period of" select when this rule becomes eligible to start accruing time. You can choose from Days, Weeks, Months or Years. After selecting either Weeks, Months or Years, enter the associated value that the accrual will use to occur, for example 90 days. 5. Under "To this Non-Work Pay Code", choose a pay code to accrue. For example, if this rule accrues sick time, choose the Sick pay code. 6. At "Apply this value" choose how much time will accrue. You can choose from Hours or Minutes. 7. If this rule accrues more than one pay code, such as sick and vacation, choose another pay code from the "To this NonWork Pay Code" list, enter its value at "Apply this value". Repeat this step for each pay code needed. 8. Click the Save button to keep your changes. Important Note: Benefit time that accrues will carry over when the next rule occurs, which means any remaining balance will be added to the 57 P A Y C L O C K F A C E R E C O G N I T I O N S Y S T E M newly accrued time. For example, the first rule I have accrues 40 hours of vacation after 1 year, the second rule accrues 80 hours of vacation after 2 years. If the employee doesn’t use all 40 hours the first year their balance will be rolled over when the 2nd year rule occurs and added to the newly accrued 80 hours. Assigning Accrual Policies to Employees After defining your accrual policies at the Preferences tab of the Setup | System button, you must select the benefit time pay codes and apply the policy to the employee(s). Use the Employees button to open the Employee Master and select the employee you wish to edit. Note: You can apply only one policy to an employee. 1. After opening the Employee Master and selecting the employee click on the Benefit Time tab. 2. Select the benefit time pay codes you wish to use; you can setup 1 or 2 pay codes. 3. From the Accrual Policy list, select the policy to apply to the employee. 4. At the Effective Date, enter the date when the accrual policy will begin to accrue benefit time. This is typically the employee’s anniversary date or the start of the year. Note: The accrual will occur when the effective date falls within the current pay period of PayClock. 5. Click Save to keep you changes. This is an example of how an accrual will occur. I set up a policy that has a rule that after 90 days, apply 8 hours of vacation time. I opened the employee master and selected John Doe and clicked on the Benefit Time tab. I select Vacation as the number 1 Pay Code. At the Accrual Policy selection I choose the policy and at the Effective Date I entered 8-01-2007 which was the date John was hired. 58 P A Y C L O C K F A C E R E C O G N I T I O N S Y S T E M PayClock has the current pay period date set as 7-25-2007 and it is a biweekly pay period. As time moves forward and the pay periods are closed this is what will happen: y The 7-25-2007 thru 8-07-2007 pay period is closed, Johns vacation accrual does not occur. y The 8-08-2007 thru 8-21-2007 pay period is closed, Johns vacation accrual does not occur. y The 8-22-2007 thru 9-04-2007 pay period is closed, Johns vacation accrual does not occur. y The 9-05-2007 thru 9-18-2007 pay period is closed, Johns vacation accrual does not occur. y The 9-19-2007 thru 10-02-2007 pay period is closed, Johns vacation accrual does not occur. y The 10-03-2007 thru 10-16-2007 pay period is closed, the 10-17-2007 thru 10-31-2007 becomes the current pay period; John’s vacation accrual is triggered and adds 8 hours of vacation time because 90 days has elapsed from the effective date. Note: Accruals will occur when the effective date falls within the current pay period of PayClock. 59 P A Y C L O C K F A C E R E C O G N I T I O N S Y S T E M Updating the Terminal When you add an employee to PayClock they are automatically assigned to the FaceIN terminal(s). But before you can register the employee faces at the terminal you will have to update the terminal with the changes. 1. From the Ribbon Bar, click the Terminal Manager button. The FaceIN Terminal Manager window will open. 2. Click Update All Terminals or select the desired terminal from list and click Update Selected Terminal. 3. The employees set up in PayClock will be sent to the terminal and you will be ready to register the employee’s face. 60 P A Y C L O C K F A C E R E C O G N I T I O N S Y S T E M Registering Employees at the Terminal The FaceIN terminal utilizes an “embedded facial recognition” system, meaning that employees will punch in and out by presenting their face in front of the terminal’s “Dual Sensors”. The FaceIN terminal verifies the face image and records the punch. When you’re ready, you simply poll the terminal to add the punches to the database. Enrollment Guidelines • The FaceIN terminal is for use indoors; do not position the terminal in direct sunlight. • Use normal facial expressions and avoid wearing sunglasses. • If glasses or a hat is worn, please take the glasses and/or hat off halfway through the enrollment process for better face recognition. • Bend into the camera, keeping the distance between the face and screen at 9 to 25 inches for best results. • Keep the face centered between the 2 cameras. • If the green lined frame displays when the employees face is successfully being detected. • If the white dashed frame appears, the employees face can not be recognized, so please have the employee adjust their positioning. The FaceIN terminal requires administrator verification in order to register employee faces. • At the FaceIN terminal, press the MENU key, administrator verification is required. • The administrator should present and position themselves for a facial scan. The Functions Menu will display upon a successful verification. • Press 2 or select User Management and press OK, the User Management menu will display. 61 P A Y C L O C K F A C E R E C O G N I T I O N S Y S T E M • Press 2 or select the Modify User menu and press OK. • Use the numeric keys to enter the user number and press OK. The user number is the same as the badge number that was set up in the PayClock software. • The employee’s first name will display, press OK to continue. • With the employee standing at the ready, select the verification method to use for the employee. Verify Method Recommendation: Typically for a normal employee you would select Face recognition, for a temporary employee select Card recognition, for higher security select either Pin and Face or Card and Face recognition. 62 P A Y C L O C K F A C E R E C O G N I T I O N S Y S T E M When registering an employee’s face take the following into consideration: Eye Glasses - It is recommended for the employee to register with the eye glasses on for half the process, then remove the eye glasses and complete the registration. Hair Style - If the employee has a hair style that has their hair covering or blocking their eyes, move the hair away from the eyes during the registration process. Direct Sunlight - It is not recommended to have the terminal mounted in a location where it is exposed to direct sunlight. This could be troublesome during the registration process. Face / Pin and Face Verification Method Selected • Position the employee so the face is in the middle of the two cameras with 9 to 25 inches between the face and the terminal. • The image collecting screen will display, start the face recognition enrollment. • Perform 2 small head circles to the right. • Perform 2 small head circles to the left. • Move the face closer to the terminal until the white dashed square appears. • Move the face back until there is 9 to 25 inches between their face and the terminal. • Turn the head fully to the right. • Turn the head fully to the left. • Raise the head up slightly. • Lower the head down slightly. • Move the face back from the terminal until there is 9 to 25 inches between the face and the terminal (if adjust positioning message is still displaying). • Resume small head circles to the right (if adjust positioning message is still displaying). 63 P A Y C L O C K F A C E R E C O G N I T I O N S Y S T E M • The progress bar at the bottom of screen will display the process of the imaging. • When the face is registered the terminal will display, “Permit Open Door?” press ESC. Note: Door access is not currently supported. • When “Permit Attendance?” displays, press OK. Note: You must press OK; otherwise punches will not be recorded for polling. • The screen will display “Finished” and will return to the “Input User No” screen. Continue with the next employee or press ESC, ESC and ESC again to return to the normal time/date screen. Card Verification Method Selected • When “Please Swipe Card” displays, present the card at the terminal. • When the card is registered the terminal will display, “Permit Open Door?” press ESC. Note: Door access is not currently supported. • When “Permit Attendance?” displays, press OK. Note: You must press OK; otherwise punches will not be recorded for polling. • The screen will display “Finished” and will return to the “Input User No” screen. Continue with the next employee or press ESC, ESC and ESC again to return to the normal time/date screen. Card and Face Verification Method Selected • When “Please Swipe Card” displays, present the card at the terminal. • Position the employee so the face is in the middle of the two cameras with 9 to 25 inches between the face and the terminal. 64 P A Y C L O C K F A C E R E C O G N I T I O N S Y S T E M • The image collecting screen will display, start the face recognition enrollment. • Perform 2 small head circles to the right. • Perform 2 small head circles to the left. • Move the face closer to the terminal until the white dashed square appears. • Move the face back until there is 9 to 25 inches between their face and the terminal. • Turn the head fully to the right. • Turn the head fully to the left. • Raise the head up slightly. • Lower the head down slightly. • Move the face back from the terminal until there is 9 to 25 inches between the face and the terminal (if adjust positioning message is still displaying). • Resume small head circles to the right (if adjust positioning message is still displaying). • The progress bar at the bottom of screen will display the process of the imaging. • When the face is registered the terminal will display, “Permit Open Door?” press ESC. Note: Door access is not currently supported. • When “Permit Attendance?” displays, press OK. Note: You must press OK; otherwise punches will not be recorded for polling. • The screen will display “Finished” and will return to the “Input User No” screen. Continue with the next employee or press ESC, ESC and ESC again to return to the normal time/date screen. 65 P A Y C L O C K F A C E R E C O G N I T I O N S Y S T E M Using the FaceIN Terminal The FaceIN terminal will be ready for use when the facial registration process is complete. • The employee should step towards the terminal and stop when within 9 - 25 inches; the terminal will detect the employee and start the face recognition automatically. • With the face detected, the screen will display a green radar screen rotating clockwise over the employee’s image. A message will display at the bottom of the screen guiding the employee. • When the employee’s face is in the correct position, a green lined frame will display on the screen, and a green bar will scan the employee’s image from top to bottom. • During the face recognition process, the terminal will provide guidance for the employee, such as: “Please Get Closer”, “Please Get Farther” or “Adjust Your Action”. • Upon successful verification the terminal will play a confirmation sound and the screen will display the employee’s first name and time of the punch. Note: If the recognition process has taken over 5 seconds, the terminal will prompt employee “Please Try Again!” or if the recognition fails continuously for 30 the display will return the normal time/date display. 66 P A Y C L O C K F A C E R E C O G N I T I O N S Y S T E M Polling the Terminal Punch data is recorded and resides in the FaceIN terminal’s memory until you poll the terminal. When the terminal is polled, punch data will be added to the database allowing you to edit, export and report on the data. No punch data will display in the PayClock timecard until the terminal is polled. 1. From the Ribbon Bar, click the Terminal Manager button. The FaceIN Terminal Manager window will open. 2. Click Poll All Terminals or select the desired terminal from list and click Poll Selected Terminal. 3. The punch data residing in the terminal will be added to the database and will be available in the timecard. 67 P A Y C L O C K F A C E R E C O G N I T I O N S Y S T E M The Timecard Button PayClock allows you to view employee timecards in either the Express or the Classic mode. You can toggle between the Express view and the Classic view on the fly by simply clicking the Timecard button. Express Timecard - The Express mode is a trimmed down view that looks very much like a paper timecard. When using the Express timecard you can add, edit or delete punches and non-work time quickly and easily. You are limited in the Express functions, so at some point you may need to switch to the Classic mode. Classic Timecard - The Classic mode allows you to customize the timecard to fit you particular needs. When using the Classic timecard you have a graphical view of each day. This allows you to add, edit or delete punches, department transfers and non-work time. You can add columns to the timecard view and setup different colors. You can also switch between the Express view and the Classic view on the fly by simply clicking the Timecard button. You can view employee data for the current, next, or historical pay periods. The current pay period is the last active pay period that you have not closed. The next pay period is the pay period that follows the current pay period. Historical pay periods are ones that you have closed out using the Close icon. 68 P A Y C L O C K F A C E R E C O G N I T I O N S Y S T E M Express Timecard The Express Timecard gives you a quick view of individual punch information and allows you to add, edit, or delete data as is necessary. Use the Express Timecard Toolbar to add punches and non-work time, as well as delete punches, and find missing punches. The Express Timecard displays Base Hourly Pay and Gross Pay, as well as total regular, overtime, and non-worked hours worked for the selected pay period. To open an employees Express Timecard: 1. Select the desired employee from the Employee List 2. The employee’s Timecard will appear in the Express Timecard area next to the Employee List. 69 P A Y C L O C K F A C E R E C O G N I T I O N S Y S T E M The Express Timecard Toolbar Add Punch Button • This button lets you add a new punch, as well as the date and time for the new punch Add Time Off Button • This button lets you add time off for an employee and select the date, time, and pay code category for the absence Delete Button • This button allows you to delete punches already in the Express timecard 70 P A Y C L O C K F A C E R E C O G N I T I O N S Y S T E M The Refresh Button • This button will refresh the data in the Express timecard to reflect the most recent activity The Find Missing Button • This button will locate any missing punches within an Express Timecard. PayClock looks for an even number of punches. When an odd number of punches are found, PayClock assumes that a punch is missing (an employee punched In, but not Out, or vice versa). The Express Timecard Table The Express timecard table functions much like the cells in a spreadsheet. By clicking on a desired cell, you may edit it as needed. Date Displays the date of punches recorde d in the table In / Out Displays the time of an In or Out punch on a given day In / Out Displays the time of an In or Out punch on a given day 71 Hours Displays total hours worked or applied time off for a given day Day Displays the day of the week for the punches recorde d in the table P A Y C L O C K F A C E R E C O G N I T I O N S Y S T E M The Classic Timecard The classic timecard has several areas: the Toolbar, Schedule Bar, Timecard Table and Exception Filter. The classic timecard also allows you to add notes and define the columns and view options; these items are not supported in the Express timecard. 72 P A Y C L O C K F A C E R E C O G N I T I O N S Y S T E M The Classic Timecard Toolbar The Toolbar is located above the Schedule Bar at the top of the classic timecard It allows you to do such things as select employees, add punches and delete punches. See the illustration below for details. This list contains a directory of your employees. This button adds a punch. This button deletes a punch. This shows the time you selected using the insertion point. This button adjusts the work day length. 73 Click this option to show the next pay period. This button forces a punch to be the beginning punch of the next day. This button reloads or refreshes the timecard. P A Y C L O C K F A C E R E C O G N I T I O N S Y S T E M The Classic Timecard Schedule Bar The Schedule Bar is located at the top of the classic timecard. It is a graphical display of the punches and non-work time for the selected day. You can add, edit and delete punches on the schedule bar. Note: the Schedule bar is displayed by default but can be hidden by deselecting the option on the Timecard | View button. See the illustration below for details. This red dashed line shows the maximum workday length. In this example, it starts at 8:00am with the first punch of the day and goes to 10:00pm; this means the workday can be up to 14 hours. These double turquoise arrows represent a punched break. In this example, the punched break is for 1 hour. 74 P A Y C L O C K F A C E R E C O G N I T I O N S Y S T E M The yellow and blue bars represent the calculated time period between punches. In this example, there was a 4:00 hour period from 8:00a to 12:00p. The name of the employee’s home department will also show in the bar. In this example, “ Shipping” is the employee’s home department. The punch on top, 5:02p is the actual punch. The punch underneath is the calculated punch. In this example the 5:02p punch calculated as a 5:00p punch based on the rounding rules. Notice that the 5:02p punch has a large arrow above it. This means the punch came from an employee punch. A punch that is added from the software will have a small closed arrow like this . An IN punch will have an arrow that points down; an OUT punch will have an arrow that points up. 75 P A Y C L O C K F A C E R E C O G N I T I O N S Y S T E M The Classic Time Card Table The Classic Timecard Table is located below the Schedule Bar; it displays the punches, non-work time and exceptions in a spreadsheet-like format. You can add, edit and delete data in the timecard table. See the illustration below for details on the default timecard table view. This column displays the available dates in the pay period. This column displays the day of week. This column displays an actual IN punch time for that day. This column displays an actual OUT punch time for that day. This column displays the calculated total hours for a pair of punches This column displays the calculated regular hours for each day. This column displays the calculated overtime hours for each day. This column displays a running total of calculated hours. A question mark (?) indicates an exception. In this example, the employee forgot to punch Out. 76 P A Y C L O C K F A C E R E C O G N I T I O N S Y S T E M Editing Time Cards Editing with the Express Time Card To edit employee data in the Express timecard click the Timecard button, the Express timecard will display along with the employee list. Add Punches To add a punch to an employee’s timecard: 1. Select an employee from the Employee List. 2. Click the Add Punch button. 3. The Registration Edit screen will pop-up. Enter the Time and Date you wish to enter for this punch. 4. Click OK to add the punch. You will see your new punch displayed on the Employee Time Card. 77 P A Y C L O C K F A C E R E C O G N I T I O N S Y S T E M Add Time Off To add time off to an employee’s timecard: 1. Select an employee from the Employee List. 2. Click the Add Time Off button. 3. The Registration Edit screen will pop-up. Enter the Time and Duration (number of hours) you wish to enter for the Time Off. 4. Select the Date on which you would like the Time Off applied and the Pay Code (label you would like to give the absence). 5. Click OK to add the time off. You will see your new entry displayed on the Employee Time Card. Important Note: Time off added in the Express Timecard can not be deleted in the Classic Timecard; it has to be deleted from the Express Timecard. Non-work time added in the Classic Timecard can not be deleted in the Express Timecard; it has to be deleted from the Classic Timecard. 78 P A Y C L O C K F A C E R E C O G N I T I O N S Y S T E M Delete Punches To delete a punch from an employee’s timecard: 1. Select an employee from the Employee List to view his/her timecard. 2. Select the cell that contains the punch you would like to delete. 3. Click the Delete Punch button. 4. A pop-up screen will ask “Are you sure you want to continue with this deletion?” If you would like to continue, click Yes. If not, click No. 5. You will no longer see the deleted punch displayed on the Employee Time Card. 79 P A Y C L O C K F A C E R E C O G N I T I O N S Y S T E M Show Unused Punches in the Express Timecard In the Express Timecard, you may view any punches that have been recorded at a terminal, but deleted in the either in the express or classic timecard. In addition, this box will show any punches which fell outside of the allotted work day. Check the Show Unused Punches box. If there are no unused punches, this checkbox will display: “There are NO unused punches for this employee”. All unused punches will be displayed in list format, along with a description of the punch. To change the maximum work day setting for an employee: 1. From the Ribbon bar click the Employee button, the Employee Master window will open. Choose the employee you want to edit. 2. If you want to change the length of an employees work day, make sure the Maximum Work Day box is checked. Enter the longest amount of time a person can work in 1 day at Length. Normally, you should leave this setting at the default of 14:00 hours, however the length of day can be set from 000:01 up to 048:00 hours. 3. Click Save to keep your changes. 80 P A Y C L O C K F A C E R E C O G N I T I O N S Y S T E M Editing with the Classic Time Card Click the Timecard button to open the Classic timecard window. Click the arrow next to the employee list and choose a person from the drop down list by clicking on his name. Selecting a Day in the Time Card After selecting the employee, locate and click on the day in the classic timecard table you want to edit. In the example below, October 15 is selected. Notice that the line of the selected day is highlighted. 81 P A Y C L O C K F A C E R E C O G N I T I O N S Y S T E M Using the Classic Timecard Schedule Bar to Add a Punch After selecting the employee and the day to edit, move your mouse pointer to the lower section of the schedule bar. The pointer will change to a down arrow. Click and hold the left mouse button; a line will draw that allows you to select the time for the punch. Move the pointer to the time you want to add. You can verify the time using the time reference window. If needed, press the left or right arrow on your keyboard to pin point the punch time to be added. Click the Add Punch button on the toolbar. The punch will be added to the schedule bar. Notice how the added punch will have the small closed arrow. 82 P A Y C L O C K F A C E R E C O G N I T I O N S Y S T E M The time increment that displays when you move the insertion line depends on the zoom level of your timecard. The default zoom level will allow you to select time in a 2 minute increment. To be able to select time in a 1 minute increment, zoom in one level by pressing the left mouse button while the zoom pointer is on the ruler. The zoom pointer will resemble a magnifying glass and will look like this . Using the Classic Timecard Schedule Bar to Delete a Punch After selecting the employee and the day to edit, locate the punch that you want to delete and click on it with the pointer. A box will surround the punch. In the example below, the employee punched Out twice by mistake. The 5:24pm punch is selected in this example. Click the Delete Punch button on the toolbar, and select Yes to the delete confirmation message. The punch will be deleted. If you are not sure you want to delete the punch, select No on the delete confirmation message. 83 P A Y C L O C K F A C E R E C O G N I T I O N S Y S T E M Using the Classic Time Card Table to Add a Punch After selecting the employee, locate the day to add the punch and click in the cell. In the example below, the employee forgot to punch back In from lunch. Press the Spacebar on the keyboard; this will open the cell in “edit mode”. Double-clicking will also open the cell in “edit mode”. 84 P A Y C L O C K F A C E R E C O G N I T I O N S Y S T E M Type in the time of the punch. If it is an AM time press A; if it is a PM time, press P. In this example 1:00pm is entered. Use the right arrow on your keyboard to move to the minute field of the cell. You can also use the mouse pointer and click in the minute field. Press the Enter key on the keyboard; the punch will be added and placed in the correct position in the table. 85 P A Y C L O C K F A C E R E C O G N I T I O N S Y S T E M Using the Classic Time Card Table to Edit a Punch After selecting the employee and the day to edit, locate the punch that you want to edit. Double click in the cell; this will open the cell in “edit mode”. In the example below the 5:02pm punch is selected. Type over the time and enter the new time. If the punch is an AM time press A; if it is a PM time press P. In this example 5:30pm is entered. Use the right arrow on your keyboard to move to the minute field of the cell. You can also use the mouse pointer, and click in the minute field. 86 P A Y C L O C K F A C E R E C O G N I T I O N S Y S T E M Press the Enter key on the keyboard; the punch will be added to the table. Delete a Punch Using the Classic Time Card Table After selecting the employee, locate the punch that you want to delete and click on it with the pointer. The punch will become highlighted. In the example below, the employee punched Out twice by mistake. The 5:10pm punch is selected. Press the Delete button on the keyboard, and select Yes to the delete confirmation message. The punch will be deleted. 87 P A Y C L O C K F A C E R E C O G N I T I O N S Y S T E M Using the Classic Time Card Table to Add a Text Note (Notes are only supported in the Classic Timecard View) You can insert a text note for an employee on a specific day; a single note can be up to 380 characters. For example, John Doe called in sick on Monday, so you might want to make a note on John’s timecard that he called in sick on Monday. A day that has a note inserted will have a green indicator ( ) in the upper left corner of the timecard cell. When you click on the day, the text of the note will display in the Notes area of the timecard, which is located in the lower right corner of the timecard window. The note includes which user added the note and the date it was inserted. Notes can be viewed in the Timecard and on certain reports. To insert a text note for an employee y Right click in the classic timecard table on the day for which you want to add the note and select Insert Note from the pop-up menu. y The Note Editor will open, type in the text for the note. 88 P A Y C L O C K y F A C E R E C O G N I T I O N S Y S T E M Click OK, your note will be inserted and will display in the Notes area of the timecard. -ory Click on the day in the timecard table and click the Insert button and select Note from the menu. y The Note Editor will open, type in the text for the note. y Click OK, your note will be inserted and will display in the Notes area of the timecard. Important: Notes are only supported in the Classic Timecard, you can not add or view timecard notes in the Express Timecard. 89 P A Y C L O C K F A C E R E C O G N I T I O N S Y S T E M Searching for Exceptions Using the Express Time Card to Find Missing Punches The Find Missing button will locate any missing punches within an Employee Timecard. PayClock looks for an even number of punches. When an odd number of punches is found, PayClock assumes that a punch is missing (an employee punched In, but not Out, or vice versa) 1. With the Express Timecard view open, select an individual Employee from the Employee List. Hint: Select the first employee in the list, PayClock will move down through your list of employees searching for missing punches. 2. In the Express Timecard screen, select the Find Missing Icon. 3. If there are missing punches, correct them one-at-a-time. If there are no missing punches, PayClock will display the message: “No Exceptions Found”. 90 P A Y C L O C K F A C E R E C O G N I T I O N S Y S T E M Using the Classic Time Card Exception Filter The Exception Filter is a feature of the classic timecard that allows you to quickly search through the list of employees for certain exceptions. An exception is something out of the ordinary, such as a missed punch or missed break. See the illustration below for details on the Exception Filter. Click this button to display the list of exceptions you can search for. Click this button to search backward in the employee list. Click this button to search forward in the employee list. This area will display any exceptions that have been found. Before you can use the Exception Filter, you have to open an employee’s timecard. Normally you would choose the first employee in the list. 91 P A Y C L O C K F A C E R E C O G N I T I O N S Y S T E M Select an Exception to Find After selecting an employee, click the Exception Filter button. The Exception List window will open. Select the exception you want to search for by clicking in the box next to the exception. The exception is selected when there is an X in the box. There are 6 available exceptions to look for. See the definitions below. Missing Registration - This exception displays if there are an odd number of punches. Arrived Early – This exception displays if an employee’s In punch is prior to their scheduled In time. This exception only pertains to employees with Fixed Schedules. Arrived Late – This exception displays if an employee’s In punch is after their scheduled In time. This exception only pertains to employees with Fixed Schedules. 92 P A Y C L O C K F A C E R E C O G N I T I O N S Y S T E M Left Early – This exception displays if an employee’s Out punch is prior to their scheduled Out time. This exception only pertains to employees with Fixed Schedules. Left Late – This exception displays if an employee’s Out punch is after their scheduled Out time. This exception only pertains to employees with Fixed Schedules. Long Break - This exception displays if an employee punches back In from break and the punch falls within the extended break amount. Missed Break - This exception displays if no punches fall within the scheduled time for the break. Missed Break Out Registration - This exception displays if the Out for break punch occurs too early or if the employee doesn’t punch for the scheduled break. Missed Break In Registration - This exception displays if an employee punches In from break punch after the scheduled extended break amount. Missed In Registration - This exception displays if an employee misses his punch or if the punch occurred out of range. Click Apply to save your selections. Once you select an exception the choice is saved until you go back and make a change. 93 P A Y C L O C K F A C E R E C O G N I T I O N S Y S T E M Searching for Exceptions Select the first employee in the list and any exceptions you want to find. In this example, the first employee is John Barker. Now click the button. 94 P A Y C L O C K F A C E R E C O G N I T I O N S Y S T E M When the Exception Filter locates an exception, it will stop on the day that the exception happened. Notice that the Exception Filter has moved to another employee, Jenny Franklin, and has located a missing punch. Use the Schedule bar to determine what punches are missing. In the above example, you can look at the schedule bar and identify that Jenny forgot to punch Out when she went home. She is missing her 5:00pm punch. After locating any exceptions, correct them, and then click the button to continue searching for exceptions. This message will display if no more exceptions are found. 95 P A Y C L O C K F A C E R E C O G N I T I O N S Y S T E M The Global Edits Button The Global Edits feature allows you to add non-work time for multiple employees at one time. Click the Global Edits button in the Timecard area to open the Global Edits window. This feature is commonly used for: • Applying Holiday hours globally to a group of employees. • Applying non-worked hours, such as Vacation, to an employee or group of employees for any future date. Non-Work Time Tab The Non-Work Time tab of the Global Edits allows you to add nonwork time to several employees at one time. Select the employees; press and hold the Ctrl key, and click on the date in the Calendar. Select the Pay Code; enter how much time to add and click Apply. 96 P A Y C L O C K F A C E R E C O G N I T I O N S Y S T E M Recalculate – Select this option if you want to recalculate the database when adding non-work time for several employees. If you don’t select the Recalculate option, you will be asked to recalculate when you go into the Timecard or Reports. Group - Choose the group that contains the employees you want to work with, such as All Employees or a certain department or group. Employee List - Pick employees from the Employee List by clicking on the ones you want to select. Pay Code - Choose the type of non-work time, such as Holiday, Vacation, etc. Duration - Enter the length of the non-work time in HH:MM format. Calendar - Choose which day or days this non-work time is for by holding the Ctrl key and clicking on the date(s). The date will only be selected if you use the Ctrl key while clicking on the date. Start Override - Click this box if you want to use a start time other than what you set in the Non-Work Defaults in the Preferences tab of the System icon. Enter the start time you want to use. Clear Dates - Click this button to clear the dates so you can start over. 97 P A Y C L O C K F A C E R E C O G N I T I O N S Y S T E M Purge Tab The Purge tab of the Global Edits feature allows you to remove punches and non-work time from several employees at once. Select the employees you want to remove punches or non-work time from; choose the start and end dates and times to purge, and then click Apply. Click the Global Edits button in the Timecard area to open the Global Edits window. For instance, you can use this feature to quickly remove non-work time you have mistakenly added for the future. Recalculate – Select this option if you want to recalculate the database when removing punches and non-work time for several employees. Note: If you don’t select this option you will be asked to recalculate when you go into the Timecard or Reports icon. 98 P A Y C L O C K F A C E R E C O G N I T I O N S Y S T E M Group - Choose the group that contains the employees you want to work with, such as All Employees or a certain department or group. Employee List - Pick employees from the Employee List by clicking on the ones you want to select. Start Time of Registrations - Enter the earliest time that you want to start deleting non-work time or punches. Start Date of Registrations - Enter the earliest date that you want to start deleting non-work time or punches. End Time of Registrations - Enter the latest time that you want to stop deleting non-work time or punches. End Date of Registrations - Enter the latest date that you want to stop deleting non-work time or punches. 99 P A Y C L O C K F A C E R E C O G N I T I O N S Y S T E M Run Reports The Reports button opens the Report Manager. The Report Manager allows you to run reports on the employee data. When you open the Report Manager, the “Selector” will display. With the Selector you see four sections, the Menu and Button Bar, Report Selection which includes a snap shot of the selected report, Date Selection and Employee Selection. You can run reports on the current pay period, any closed pay period, the next pay period, certain months, or for a date range. 100 P A Y C L O C K F A C E R E C O G N I T I O N S Y S T E M Selecting a Report Choose the type of report you want under Select a Category. Choose the report you want to run under Select a Report. When you select the report, a snap shot of the report will show in the Sample Preview area. Before you run your report, you should use the Format menu to select how the time, date and employee names are formatted. You can also set which pay codes will show and how columns and colors will show using the Tools menu. Selecting the Time Period Choose the time period for the report under Date Selection. You can select the current, next, or any closed pay period. You can also define your own time period by selecting Other Period. If you choose Other Period, the Start Date and End Date field will open. Select the date range for the report. 101 P A Y C L O C K F A C E R E C O G N I T I O N S Y S T E M Selecting Employees to Include Under Employee List, choose the employee(s) to include on the report. Employees that will be included on the report will have a check in the box beside their name. Use the Sort Employee List by option to change how employees are displayed in the Employee List. They can be sorted by Name, Badge number, or ID number. At Options for Employee List, choose whether to show Full Time, Part Time, Temporary, Seasonal, Inactive and / or Terminated employees in the Employee list. Check the box ‘Report on Employees with Zero Hours’ if you would like employees that do not have any time to display on reports. Use the Advanced button to select employees by department or multiple departments. 102 P A Y C L O C K F A C E R E C O G N I T I O N S Y S T E M If you want to run a report that only displays terminated employees, uncheck all of the boxes under Options for Employee List and select the Include Terminated Employees check box. You can do the same thing for inactive employees by checking the Include Inactive Employees box. Viewing the Report Click the Preview button to view the report or double-click the live Sample Preview in the top right corner of the screen. You can print the selected report without viewing it by clicking on the Print button. 103 P A Y C L O C K F A C E R E C O G N I T I O N S Y S T E M Using the Reports Toolbar When you run a report, the reports toolbar will display above the report. This toolbar allows you to perform certain tasks with the displayed report. See the illustration below for details on the Toolbar. Print the report. Save the report data or report design. Export the report data. Email the report. Modify the report layout. Refresh the report data. Modify the date range for the report. Scroll through the report pages. Select employees from the list. Open online help. Close the open report. 104 P A Y C L O C K F A C E R E C O G N I T I O N S Y S T E M Printing a Report With the report displaying, click the Print button. The Print window will open. . Your default printer will show in the Printer list. To print to a different printer, select it from the Printer list. Under Orientation, select either Portrait or Landscape. Under Copies, choose how many copies of the report to print and whether to collate if you choose more than one copy. Under Options select which options you wish to use. 105 P A Y C L O C K F A C E R E C O G N I T I O N S Y S T E M In the Selection section, choose the employee(s) or departments to include on the report. You can print what is currently viewed or make your selection from a list. When you are satisfied with the settings, click the Print button. Saving a Report With the report displayed, click the Save button and select Report Data... The Save Report Data window will display. At File Type, select either HTML or Report Writer format. Under File Name, use the default name or type a new name. If you would like to save the report in a different folder, click the Browse button and locate and open the folder. Then click Save. In the Selection section, choose the employee(s) or departments to include on the report. Click the OK button to save the report data. 106 P A Y C L O C K F A C E R E C O G N I T I O N S Y S T E M Exporting Report Data With the report displaying, click the Export button, and select the format. The Save As window will display. Under File Name, use the default name or type a new name. If you would like to save the report in a different folder, click the Browse button and locate and open the folder. Then click OK. If you choose to export in a Fixed Length File format, you will be prompted to define the amount of characters for each field under Length. When the export process is complete, a message will display asking if you wish to view the export file. Excel Format Note: When the export process is complete and you select Yes to view the file, Excel will open automatically. In order to make changes to the document you will have to use the “Unprotect Sheet” option in Excel. 107 P A Y C L O C K F A C E R E C O G N I T I O N S Y S T E M Emailing a Report With the report displayed, click the Email button. The E-mail Report window will display. At File Type, select either HTML or Report Writer format. In the Selection section, choose the employee(s) or departments to include on the report. Click the OK button; your e-mail window will open. Select who you want to send the report to and click the Send button. When e-mailing in HTML format, it may be necessary to print out the report in landscape orientation. 108 P A Y C L O C K F A C E R E C O G N I T I O N S Y S T E M Employees Logging In and Viewing Reports PayClock allows employees to open and view certain reports. The reports will only contain the data of the employee’s logging in, i.e John Doe will not be able to see any other employee’s data. By default, all employees will have access to their Employee Timecard and Employee Totals report. Selecting Reports for Employees to View From the Tools menu within Report Manager, select the Setup Employees to Log In menu item. From the Employee List, select the employee(s) you want to work with and then Add or Remove reports in the Available Reports list. When you have finished, click OK to save the changes. How Employees Log In to view reports Double click on the Report Manager icon. The Log In window will display. Click the Employee Log In option. The Log In window will change and allow employees to select their names from the list and log in using their passwords. Note: The default password is “lathem”. The employee can change their password by clicking on the Change button. After the employee logs in, the Report Manager will open and allow him to view his predefined reports. 109 P A Y C L O C K F A C E R E C O G N I T I O N S Y S T E M Exporting Data The Export button allows you to export your data to payroll. When you click the Export button, a window opens with the exporting options you have setup at the Setup | System button, on the Payroll Export tab. Creating an Export file Click the Export button, the Export Payroll Data box appears. Under Payroll Interfaces, choose which export you want to create if it is not already selected. Under Period to Export from, choose which pay period you want to export. Click the Export button. ASCII Payroll Totals File Format Commas separate each field of the output file. All times are in hours with two decimal places, for example 8 hours and 30 minutes will be 08.50. When you create the ASCII Payroll Totals output file, it will be named Timeclk.txt and copied to the \Database\Export\Active of the PayClock EZ application folder. See the format below. ASCII Payroll Totals Line 1: First Day of Pay Period (YY,MM,DD), number of employees, Regular Grand Total, Overtime 1 Grand Total, Overtime 2 Grand Total, Other (nonwork) Grand Total, Vacation (non-work) Grand Total, Sick (non-work) Grand Total, Holiday (non-work) Grand Total, Personal (non-work) Grand Total Remaining Lines: Employee #, Regular Total, Overtime 1 Total, Overtime 2 Total, Other (non-work) Total, Vacation (non-work) Total, Sick (non-work) Total, Holiday (non-work) Total, Personal (non-work) Total Example: 06,11,08,4,104.00,00.50,00.00,00.00,40.00,16.00,00.00,00.00 "311",00.00,00.00,00.00,00.00,40.00,00.00,00.00,00.00 "312",40.00,00.00,00.00,00.00,00.00,00.00,00.00,00.00 110 P A Y C L O C K F A C E R E C O G N I T I O N S Y S T E M Close a Pay Period The Close button allows you to close out the current pay period. You can also re-open the last closed pay period. Closing the Pay Period The close process moves the Current Pay Period to a historical pay period and locks that pay period’s data. What was the Next Pay Period will then become the current Pay Period. After you close your pay period, you can still run reports and exports, but you cannot edit the closed data. Make sure that you have finished making all your changes before closing your pay period. You may want to export your data first to ensure it is correct before closing the pay period. Click the Close button, the Close Pay Period box appears. Click the Apply button. The Confirm Close dialog box appears. Make sure the date for the pay period being closed is correct. If you are not sure if you want to close the selected pay period, click CANCEL. Type YES and click OK with your mouse. 111 P A Y C L O C K F A C E R E C O G N I T I O N S Y S T E M Re-Opening a Closed Pay Period Reopening a previously-closed pay period will allow you to view and edit employee timecards, just like before the pay period was closed. Reopening the last pay period will display the punch records from that period and reset the pay period settings for that period, but will not restore the rules for that pay period. 1. Select Reopen the Last Pay Period from the drop-down menu within the System Button at the upper left corner. The Reopen Last Pay Period window will appear 2. Under Pay Class, choose Standard 3. Type Yes in the box to confirm that you want to reopen the last pay period 4. Click Apply to complete the reopen Note: The ReOpen process can only re-open the last closed pay period. It cannot re-open pay periods closed prior to the last pay period closed. 112 P A Y C L O C K F A C E R E C O G N I T I O N S Y S T E M Backing Up and Archiving The backup function makes a copy of all your data files in the Database folder, and then compresses them into one file. You can restore this file in the event of a disaster, which will put all of your data back to the time of the last backup. Archiving allows you to move and store historical data at a secure location. Note: The backup and archiving functions will not be available from a PayClock EZ client when running PayClock EZ in a multi-user system. You will only be able to run the backup or archive function from the computer where the PayClock EZ server is installed. Backing up your data 1. Click the Backup button on the ribbon bar or select Backup Data from the drop-down menu under the System Button. 2. The Database Backup Manager window will open 3. PayClock automatically locates your data and displays the location under Database to Backup. Under File Name, select the name you want to give your backup file (the default is simply 113 P A Y C L O C K 4. 5. 6. 7. F A C E R E C O G N I T I O N S Y S T E M Database). Backups have the file extension TDK. If you give your backup file the same name each time you backup, the file will be updated with the latest information. Your file will not be written over. In the Note space, you may add a description of your file (this is optional). Locate the destination for your backup file under Write the Backup to this location section. If you would like to make this destination file as your default, select Save as my Default Backup Location. To simply backup current and next pay period data (and not closed pay period data), select Exclude History Data. To create the backup file, click Create. When the backup process is complete click Close. Archive Data Archiving your data will allow you to free up space on your hard drive. You may only archive closed pay periods. To Archive Data, select the option from the drop-down menu under the System Button. The following window will appear. 114 P A Y C L O C K F A C E R E C O G N I T I O N S Y S T E M 1. PayClock automatically locates your data and displays the location under the Database to Archive field. 2. Select the pay periods you would like to archive from the Historical Pay Period field. Check Select All to select all of the listed pay periods. 3. Select a name for your file and type it in the File Name field. All archived files have a TDA extension. 4. You may write a description of the file in the Note field. 5. Locate the destination for your archive file under Write the Archive to this location section. If you would like to make this destination file as your default, select Save as my Default Backup Location. 6. To create the archive file, click Create. When the archive process is complete click Close. It’s a good practice to backup your database every week or once a pay period and archive your data every 2-6 months based on the amount of employees in your database. 115 P A Y C L O C K F A C E R E C O G N I T I O N S Y S T E M Setting Up a Multi-User System PayClock EZ is, set up by default, as a single user system. You must purchase a concurrent user feature through License Manager for multiuser access. You must call Lathem to purchase the concurrent user feature. What is the difference between a Single User and Multi-User system? With a single user system, users cannot access the PayClock EZ application on a separate computer across the network. Typically, a multi-user system will have more than one log in and be accessed across a LAN. When will I need to purchase a concurrent user feature? y If you have any users who will log in from different computers on the network How do I turn a single user system into a multi-user system? 1. Purchase a Concurrent User Feature You must purchase a concurrent user feature through License Manager. The concurrent user feature options available are 3 or 6. Open License Manager, log in as the Administrator and click the Feature Wizard button. Click Next and select either the 3 or 6 concurrent user feature. Click the Add button, the feature will be moved to the Selected Features area. Click Next, a window with the Purchase Code will display. At this point, you can call Lathem and buy the purchase code or you can run the feature in a 30 day timed demo. After enabling the concurrent user feature move to the next step. 116 P A Y C L O C K F A C E R E C O G N I T I O N S Y S T E M 2. Configure the Access Profiles An access profile defines which sections or programs a user can use in PayClock. You can create up to 512 access profiles. Use the Access Manager to create and change access profiles and permissions. There are 4 default access profiles in PayClock: Administrator, Guest, Supervisor and View Only. Open Database Manager, log in as the Administrator and click the Users button. Right click on a user in the list and from pop up menu select Access Manager…, the Access Profile Manager window will display. To edit a profile • Select the profile from the list. • Make the needed changes, and then click Save to keep the changes. To create a new profile • Click the New button, and enter an identifier for the profile in the Profile Name field. • From the “May Access” list select which parts of the PayClock software the profile will be able to view. • At the “These Items” list, select whether the profile has Full or View rights for each part of the software selected. • Click the View only button, if the selected section of the profile will only need view access. • Use the Clear All button to remove the checks from all boxes. Note: With all checks removed the profile will not have any rights to the PayClock software. 117 P A Y C L O C K F A C E R E C O G N I T I O N S Y S T E M • Use the Select All button to put a check in every box. Note: With all items checked, the profile will have full access rights to the PayClock software. • Click Save to keep the changes. • You are now ready to assign the access profile to a user. 3. Setup the Users The Users button allows you to add, edit or delete user accounts. You can create up to 512 user accounts. Use the User Information window to add and edit users. Open Database Manager, log in as the Administrator and click the Users button. To add a user • Click the New button, the User Information window will display. • Enter the user's last name, first name and middle initial • At the Login field, enter an identifier the user will use when logging into PayClock. Note: This is a 7-character field. • Select the access rights for the user by choosing the proper profile from the User's Access Profile list. • Select which language PayClock will display when the user logs into PayClock from the User's Language list. • If the user will be logging into PayClock right away make sure that there is a check in the Active box. This option determines whether the user can log in to PayClock. When you uncheck this box, the user cannot open any PayClock programs. • Employees are assigned to groups, the groups that you select in the Groups the User may view list will determine which 118 P A Y C L O C K F A C E R E C O G N I T I O N S Y S T E M employees the user will have access to in PayClock. To select a group, click in the box next to the name. The group is selected when a displays in the box. • If you wish, you can enter the password the user will use when logging into PayClock by clicking on the Password button. Otherwise, the password is set to ‘lathem’ by default. Note: If you do not want the user to be able to change their password, select the “User may NOT change Password” option. • Click OK to save the changes. To edit a user • Select the user from the list. • Click the Edit button, the User Information window will appear. • Make the needed changes, and then click OK to save the changes. To delete a user • Select the user from the list. • Click the Delete button, if you are sure click Yes. Note: Once you delete a user you cannot undelete them, you will have to add the user back. 4. Install the Client Software • Go to the computer where you want to install the PayClock Client. • Insert the PayClock CD-ROM in the CD-ROM drive. • From the main window click on Client Install. • At the Welcome screen, click Next. 119 P A Y C L O C K F A C E R E C O G N I T I O N S Y S T E M • At the Destination Location, choose a folder in which to install PayClock, then click Next. • At the Start Installation screen, click Next. • Once Setup copies the files to your computer, click Finish. Launch the PayClock EZ Client 1. Double-click the PayClock EZ icon on your desktop. As PayClock opens, a Log In window appears prompting you to select a user and enter your password. 2. Choose a user from the User List and type in the password and click OK. The software will open and a welcome tone will let you know that PayClock is ready for use. Note: See page 142 - Software Troubleshooting if you are unable to connect to the PayClock Server. Important Note about Firewall Software! If you are using firewall software, you may need to unblock or allow access to a number of PayClock application files. The PayClock installation automatically exposes the typical application (*.exe) files if you are using the Windows built in firewall. Note: When we configure PayClock in the Windows built in firewall, we do not open specific ports. Instead we expose the application (*.exe) file. This insures that the necessary available ports will be open when needed. Here is a list of the applications and their corresponding application executables: 120 P A Y C L O C K F A C E R E C O G N I T I O N S Y S T E M Main Application Files BADGEX.EXE Badge Excluder Utility BELL.EXE Bell Ringing Setup Wizard BT32SMGR.EXE Database Service** BTENG32M.EXE Database Manager** DIALIN.EXE Dial In Manager Wizard DBMGR.EXE Database Manager User Interface** EMPREPORTS.EXE Employee Reports Setup Utility** EXPORT32.EXE Export Engine** IMPORT.EXE Data Import Utility LICMGR32.EXE Licence Manager** LRSEDIT.EXE Langage Editer Utility MAPDB.EXE Database Connection Object Utility** MERGE.EXE File Merging Utility MSGCHECK.EXE Message checker** PCCLICK.EXE PC Click User Interface** PCIHSV.EXE Interactive Help** PCSCMGR.EXE Server Manager User Interface** RBEDIT.EXE Raw Registration Editor** REGISTER32.EXE Registration Wizard** RENY.EXE Startup Manager** RENYRUN.EXE PayClock Base Module** REPWRITE.EXE Report Manager Interface** SETDST.EXE Custom Daylight Savings Setup Utility TERMMGR.EXE Terminal Manager** **Automatically exposed for the Windows XP Service Pack 2 built in firewall. Export Application Files The following files are used with the payroll exports. Depending on your needs, you may not use them. ADP.EXE ADP PC/Payroll Wizard CMPLET.EXE Intuit Complete Payroll Wizard DYNACM.EXE Dynacom Accounting Payroll Wizard FORTUNE.EXE Fortune 1000 Payroll Wizard PAYCLOCKQBEVENT.EXE Utility to add custom menu items in QuickBooks 2004 or Later PAYWORK.EXE PayWork Payroll Wizard PCPWNWIZ.EXE Paychex Paylink for Windows Payroll Wizard PREVWPRO.EXE Preview by Paychex Payroll Wizard PROGRESS.EXE Progressive Payroll Wizard PROWIZ.EXE Payroll 1 Wizard QB02SYNC.EXE QuickBooks 2002 Integration** QB03EXP.EXE QuickBooks 2003 or Later Payroll Export QB03SYNC.EXE QuickBooks 2003 or Later Integration** QB03WIZ.EXE QuickBooks 2003 or Later setup wizard** QBEXPORT.EXE QuickBooks Payroll Export QBSETUP.EXE QuickBooks setup wizard** RAPIDPAY.EXE Rapid Payroll Wizard SIMPLY.EXE Simply Accounting Payroll Wizard **Automatically exposed for the Windows XP Service Pack 2 built in firewall. 121 P A Y C L O C K F A C E R E C O G N I T I O N S Y S T E M Getting Help The PayClock Interactive Help System is designed with video, audio and text to help you get the most from your PayClock software. To find help on a subject, select a Topic and then a subject from the Contents list. You can also press the F1 key on the keyboard or click on the Help button to open help that is specific to the window you have opened. Choose Programs from the Start menu. Then select the PayClock group, and click on the Interactive Help System icon. The viewer contains 4 sections - the Topics window, the Contents, Index and Search window, the Toolbar and Viewing window. Log In When you first open PayClock, a Log In window appears waiting for you to enter your password. 122 P A Y C L O C K This icon lets you know that this item is a video. When you select this item, the video will play in the viewing window. F A C E R E C O G N I T I O N This icon lets you know that there is more information about the item. To expand the list click on the plus (+) next to the book and it will open. S Y S T E M This icon lets you know that this item is a printable document. When you select this item the document will display in the viewing window. Viewing a Topic From the Topics window, click on the desired topic. A list of the subjects associated with the topic will display in the Contents window. Click on an item in the Contents list. The details will show in the viewing window. Watching a Video From the Topics window, click on the desired topic. A list of the subjects associated with the topic will display in the Contents window. Click on the desired video icon, and then click the Play button on the toolbar. Annual Support Agreements Annual Support Agreements give you the ultimate in convenience, productivity, and peace of mind. With an Annual Support Agreement, you don't have to keep track of minutes, and you can contact us whenever you have a question. • Unlimited access to Technical Support Specialists for 12 months, with no limits on minutes or incidents! • Unlimited access to Lathem's extensive library of web-based FAQ's and "tech tips" 123 P A Y C L O C K F A C E R E C O G N I T I O N S Y S T E M • Free software updates and enhancements during the Support Period. • The best value Lathem offers: If you make even just one support inquiry a month, you could spend $360US a year at pay-per-call rates. Contact Lathem's sales department for pricing on your specific product. To enroll, call 1-404-691-1065, Monday-Friday 8:30 a.m. to 4:30 p.m. EST. Lathem’s Live Web Support The perfect option when you need help. With Lathem Live Support, the support representative can immediately diagnose, troubleshoot and resolve Lathem software support issues using a variety of incidentresolution tools, including: remote diagnostics, file transfers, reboot/reconnect, remote viewing/control, whiteboard, and session transfer. Additional charges will apply. Per Call Telephone Support The perfect option when you want to pay as you go for one-on-one support. Assistance from 8:00 a.m. to 7:00 p.m. EST, Monday - Friday. Convenient billing to your Visa, MasterCard, or American Express. To receive support on a pay-per-call basis using your credit card, call 1404-691-1065. Knowledge Base Support Submit a question through our online knowledgebase, and one of our technicians will respond to your inquiry within 24 hrs. Our knowledgebase contains many hints, tips, and troubleshooting items that will help you get up and going. http://support.lathem.com Knowledge Base support via email is currently free to registered users of Lathem products. 124 P A Y C L O C K F A C E R E C O G N I T I O N S Y S T E M Checking System Requirements These common steps will guide you in verifying that your computer is capable to run the PayClock software. Note: These steps are designed as a guide to identify whether your computer is capable to run the PayClock software. To check the Operating System, CPU and Memory; open the System Properties | General tab and review the items. y y Windows XP - From the Windows task bar click Start > Control Panel and double click on the System icon. The System Properties will open. Windows Vista / Windows 7 - From the Windows task bar click Start > Control Panel > System and Maintenance and click on the System icon. To check the Hard Disk Drive free space; open My Computer or Computer and review the items. y y Windows XP - From the Windows task bar click Start > My Computer, under Hard Disk Drives check the Free Space. Windows Vista / Windows 7 - From the Windows task bar click Start > Computer, under Hard Disk Drives check the Free Space. 125 P A Y C L O C K F A C E R E C O G N I T I O N S Y S T E M Appendix A - Exporting Punch Data to a USB Flash Drive The USB Functions menu allows you to export punch data to a USB Flash drive and then import the data into the PayClock database using the FaceIN Terminal Manager. Export the data to the USB Flash Drive • • • • Press the ESC key to force the terminal to the normal time/date screen. Insert the USB Flash drive into the USB port on the bottom of the terminal, administrator verification is required. The administrator should present and position their face for a facial scan. The Functions Menu will display upon a successful verification. The Functions Menu will display after administrator verification. Note: Due to compatibility issues, not all USB Flash drives are compatible and may not work with the terminal. It is not recommended to use a USB Flash drive formatted as NTFS. • • • • Press 1 or select the Export Records menu and press OK. When the export is complete the data will be saved to a file named TIME .TXT (there are 3 spaces between TIME and .TXT) on the root of the USB Flash drive. After a few seconds, the system will return to the “Functions Menu” screen. Press the ESC key, the terminal will return to the normal time/date display. 126 P A Y C L O C K • F A C E R E C O G N I T I O N S Y S T E M Unplug the USB Flash drive. Import the data into the PayClock software • • • • • Plug the USB Flash Drive into a USB port on your computer. Open PayClock and from the Ribbon Bar, click the Terminal Manager button. The FaceIN Terminal Manager window will open. Click the Import Punches button, the Open window will display. Navigate to the location of the TIME .TXT file, typically located on the USB Flash Drive plugged into your computer. Click the Open button, the punch data will be imported into the PayClock database. 127 P A Y C L O C K F A C E R E C O G N I T I O N S Y S T E M Appendix B - Adding Employees at the FaceIN Terminal Employees can be added in the FaceIN terminal first and then added in the software later. This could be useful when a new employee starts work before having a chance to add them to the PayClock software. Important: The number you enter for the User No. at the FaceIN terminal has to match what is entered for the Employee Badge Number in the PayClock software. These numbers are how the software identifies which punches go with which employee. You should follow these recommended steps: 1. Add the employee at the FaceIN terminal. 2. Employee should punch In and Out. 3. Add the employee in the PayClock software before polling and processing payroll. Adding an employee at the FaceIN Terminal: • At the FaceIN terminal, press the MENU key, administrator verification is required. • The administrator should present and position their face for a facial scan. The Functions Menu will display upon a successful verification. • Press 2 or select the User Management menu and press OK. • Press 1 or select the Register User menu and press OK to add a new employee at the terminal. • The Input User No. screen will display. • Using the index/numeric keys, enter the User Number and press OK. Note: This is the number that will be entered into the PayClock software as the employees badge number. The number has to be unique. 128 P A Y C L O C K F A C E R E C O G N I T I O N S Y S T E M • The Input Name screen will display. • Using the index/numeric keys and OK key to select the desired letter, enter the first name of the employee. To move through the available letters use the ↑/↓ keys. To change to caps, press the ESC key, the letter group will change to caps. • With the first name displaying, press the OK key. The Verify Method screen will display. Verify Method Recommendation: Typically for a normal employee you would select Face recognition, for a temporary employee select Card recognition, for higher security select either Pin and Face or Card and Face recognition. • With the employee standing at the ready, select the verification method to use for the employee and proceed. For details see page 61 - Registering Employees at the Terminal. 129 P A Y C L O C K F A C E R E C O G N I T I O N S Y S T E M Appendix C - Disabling the Terminal Alarm The terminal has a feature where if it were removed from the wall mounting-plate an alarm will sound. The alarm is turned on by default. To Disable the Terminal Alarm • At the FaceIN terminal, press the MENU key, administrator verification is required. • The administrator should present and position their face for a facial scan. The Functions Menu will display upon a successful verification. • Press 4 or select the System Setting menu and press OK. • Press 7 or select the Set Remove Alarm menu and press OK. • Press 1 for Open which will enable the alarm to sound if the terminal if removed from the mounting-plate. • Press 2 for Close which will disable the alarm. If the terminal is removed from the mounting-plate the alarm will not sound. • After a few seconds, the system will return to the “System Setting” screen. Continue making changes to the terminals system settings or press ESC and ESC again to return to the normal time/date screen. 130 P A Y C L O C K F A C E R E C O G N I T I O N S Y S T E M Appendix D - Changing the Time Format on the Terminal The time format selection will determine how the hours will show on the terminal display. Setting the Time Format: • At the FaceIN terminal, press the MENU key, administrator verification is required. • The administrator should present and position the face for a facial scan. The Functions Menu will display upon a successful verification. • Press 4 or select the System Setting menu and press OK. • Press 6 or select the Set Date and Time menu and press OK. • Press 3 or select the Set Time Format menu and press OK. • Press 1 for 12 hour (AM/PM) or 2 for 24 hour (0-23). • After a few seconds, the system will return to the “Set Date and Time” screen. Continue making changes to the terminals system settings or press ESC, ESC and ESC again to return to the normal time/date screen. 131 P A Y C L O C K F A C E R E C O G N I T I O N S Y S T E M Appendix E - Changing the Date Format on the Terminal The date format selection will determine how the date will show on the terminal display. Setting the Date Format: • At the FaceIN terminal, press the MENU key, administrator verification is required. • The administrator should present and position the face for a facial scan. The Functions Menu will display upon a successful verification. • Press 4 or select the System Setting menu and press OK. • Press 6 or select the Set Date and Time menu and press OK. • Press 4 or select the Set Date Format menu and press OK. • Press 1 for YYYY-MM-DD (2010-03-01) or 2 for MM-DDYYYY (03-02-2010). Note: March 01, 2010 was used in the example above. • After a few seconds, the system will return to the “Set Date and Time” screen. Continue making changes to the terminals system settings or press ESC, ESC and ESC again to return to the normal time/date screen. 132 P A Y C L O C K F A C E R E C O G N I T I O N S Y S T E M Appendix F - Disabling Daylight Savings By default day light savings is enabled and is set to change on the 2nd Sunday in March and the 1st Sunday in November. You will have to disable the function if your region doesn’t observe day light savings. Note: Open or Close will display to the right of Set DST. Open identifies DST is enabled, Close identifies DST is disabled. To Disable Daylight Savings: • At the FaceIN terminal, press the MENU key, administrator verification is required. • The administrator should present and position the face for a facial scan. The Functions Menu will display upon a successful verification. • Press 4 or select the System Setting menu and press OK. • Press 6 or select the Set Date and Time menu and press OK. • Press 2 or select the Set DST menu and press OK. • The screen will display “Use DST?”, press ESC. This will disable the daylight savings function. • After a few seconds, the system will return to the “Set Date and Time” screen. Continue making changes to the terminals system settings or press ESC, ESC and ESC again to return to the normal time/date screen. 133 P A Y C L O C K F A C E R E C O G N I T I O N S Y S T E M Appendix G - FaceIN Terminal Auto Test The Auto Test function allows you to test the terminal’s firmware and hardware. Follow the prompts on the screen during the testing. • Press the MENU key. • Position the face for a facial scan. • At the Functions Menu press the 6 key, the Auto Test menu will display. Auto Check The Auto Check performs all of test (2 - 9) in a sequence automatically. Follow the prompts on the screen during the test. • Press 1 or select the Auto Test menu and press OK, the test cycle will begin. Follow the prompts on the screen during the testing. • When the test cycle completes the result will display, press OK or ESC to exit the screen, the system will return to the “Auto Test” screen. Press ESC and ESC again to return to the normal time/date screen. Check Program This function will test the terminal’s embedded firmware program and then display the result. • Press 2 or select the Check Program menu and press OK, the test cycle will begin. • When the test cycle completes the result will display. After a few seconds the system will return to the “Auto Test” screen. Continue with the testing or press ESC and ESC again to return to the normal time/date screen. Check LCD This function will test the LCD screen and then display the result. Follow the prompts on the screen during the test. • Press 3 or select the Check LCD menu and press OK, the test cycle will begin. 134 P A Y C L O C K • • • • F A C E R E C O G N I T I O N S Y S T E M The screen will display red, press OK if the LCD screen appears alright. Otherwise press ESC and the test will fail. The screen will display green, press OK if the LCD screen appears alright. Otherwise press ESC and the test will fail. The screen will display blue, press OK if the LCD screen appears alright. Otherwise press ESC and the test will fail. After the three steps, the test cycle will complete and display the result. After a few seconds the system will return to the “Auto Test” screen. Continue with the testing or press ESC and ESC again to return to the normal time/date screen. Check Keyboard This function will test the terminal’s keyboard and then display the result. Follow the prompts on the screen during the test. • Press 4 or select the Check Keyboard menu and press OK, the test cycle will begin. • The screen will display a series of prompts to press each the key. • When the test cycle completes the results will display. After a few seconds the system will return to the “Auto Test” screen. Continue with the testing or press ESC and ESC again to return to the normal time/date screen. Check Speaker This function will test the terminal’s speaker and then display the result. • Press 5 or select the Check Speaker menu, an audible message will play, if the message can be heard press OK. • When the test cycle completes the result will display. After a few seconds the system will return to the “Auto Test” screen. Continue with the testing or press ESC and ESC again to return to the normal time/date screen. 135 P A Y C L O C K F A C E R E C O G N I T I O N S Y S T E M Check Camera This function will test the terminal’s camera and then display the result. • Press 6 or select the Check Camera menu, on the first image press OK if you can see it on the screen, on the next image press OK if you can see it on the screen. • When the test cycle completes the result will display. After a few seconds the system will return to the “Auto Test” screen. Continue with the testing or press ESC and ESC again to return to the normal time/date screen. Check USB This function will test the terminal’s USB port and then display the result. Note: To run this test a USB Flash drive is required. • Plug in a USB Flash drive. Note: The USB port is located on the bottom of the terminal. • Press 7 or select the Check USB menu and press OK, the test will begin. • When the test cycle completes the result will display. After a few seconds the system will return to the “Auto Test” screen. • Unplug the USB Flash drive and continue with the testing or press ESC and ESC again to return to the normal time/date screen. Check SD Card Test device USB port. User should plug SD Card into the reader before the test starts. This function will test the terminal’s SD Card and port and then display the result. • Press 8 or select the Check SD Card menu and press OK, the test cycle will begin. • When the test cycle completes the result will display. After a few seconds the system will return to the “Auto Test” screen. Continue with the testing or press ESC and ESC again to return to the normal time/date screen. 136 P A Y C L O C K F A C E R E C O G N I T I O N S Y S T E M Check RFID Card Test device RFID Card reader. When the test begins, user should swipe the card in front of the RFID Card reader area. This function will test the terminal’s RFID Card reader and then display the result. Note: To run this test a RFID card is required. • Press 9 or select the Check RFID Card menu and press OK, the test will begin. • Present the RFID card at the terminal, when the test cycle completes the result will display. After a few seconds the system will return to the “Auto Test” screen. • Continue with the testing or press ESC and ESC again to return to the normal time/date screen. 137 P A Y C L O C K F A C E R E C O G N I T I O N S Y S T E M Appendix H - Terminal Specifications • • • • • • • • • • • • • • • • • • • • • Employee Capacity: 500 Record Capacity: 150,000 Image Capacity: 70,000 Images Security Image Capacity: 4GB SD Card Recognition Algorithm: Dual Sensor TM V2.0 Lens: Specialized double lens Verification Method: Face Recognition; Pin & Face Recognition; Card Recognition; Card & Face Recognition Card Recognition: ID/IC card Verification Speed: Less than 1 Second( 500 Users) Keyboard: 4 x 4 Touch Keyboard LCD: 3.5 inch TFT Color Screen, 65,000 Bright Color, 320 x 240 Resolution Communication Method: Standard TCP/IP & USB Flash Drive Terminal Security Alarm: Yes Power: 12V DC, Working Current 500mA Environment Light: 0-5000Lux Working Distance: 12 - 32 inches Working Temperature: 32°F - 104°F Working Humidity: 20% - 80% Size: 7.87 x 3.74 x 4.53 inches Weight: 1.11 lbs Installation Method: Wall Hanging 138 P A Y C L O C K F A C E R E C O G N I T I O N S Y S T E M General Troubleshooting The following section contains common resolutions to issue you may experience. In many cases the same resolution will resolve a number of different issues. It is recommended that these resolutions be tried first. To view a complete list of common problems and their solutions, please visit our knowledge base located online at: http://support.lathem.com Resolution Result Restart the computer Restarting the computer will clear any temporary files or memory that may be the cause of the issue. Check all connections Verify all connections are secure and cable is in tact. 139 P A Y C L O C K F A C E R E C O G N I T I O N S Y S T E M Hardware Troubleshooting The following section contains common questions and problems as well as their appropriate resolutions. To view a complete list of common problems and their solutions, please visit our knowledge base located online at: http://support.lathem.com Issue Resolution How do I restart the terminal if it stops or appears to hang up? You can disconnect and then reconnect the AC power adapter or press the RESET button on the bottom of the terminal. Can I restore the terminal to the manufacturers default settings? Yes, but use caution! Selecting to restore the default settings will clear all data including administrators, network settings, employees and all registrations. -Press the MENU key and position the face for facial recognition. -At the Functions Menu press 4, the System Setting menu will open. -Press 9 or select Default Settings and press OK. -Proceed with caution, all data and settings will be lost! -If you are sure, press OK to continue, this will reset the terminal back to the manufacturers default settings. -The screen will display “Clearing…Please Wait…”, next “All Data Cleared!” will display and the terminal will restart automatically. The terminal will be as if it were just taken out of the box with no settings configured. If the employee’s facial appearance has changed, reregister the employee. Make sure the employee is presenting their face within range of the terminal, within 9 to 25 inches of the front of the terminal. When an employee presents their face it is not recognized. Is the waterproof? terminal NO, the terminal is not waterproof! Make sure you keep the terminal away from water or a wet/damp environment. 140 P A Y C L O C K F A C E R E C O G N I T I O N S Y S T E M How do I clean the terminal? Use only a soft cloth or similar material to clean the screen and front of the terminal. Avoid using water or cleaners. Can I place the terminal outside? It is not recommended to place the terminal in a low temperature environment. The working temperature for the screen and other parts in the terminal are normal indoor temperatures. To prevent damage do not drop, bend or place heavy objects on the terminal. Do not drop the terminal. The electronic components are sensitive. 141 P A Y C L O C K F A C E R E C O G N I T I O N S Y S T E M Software Troubleshooting The following section contains common questions and problems as well as their appropriate resolutions. To view a complete list of common problems and their solutions, please visit our knowledge base located online at: http://support.lathem.com Issue Resolution I can not get the software to register. Close all error messages and restart Windows. Go to the PayClock program group, and double-click the License Manager icon (the icon is a hammer on top of a document). Click the Recovery button and then phone 1-404-6911065, and select option 1 to obtain a “Recovery Key”. You will need to give the agent the “Recovery Code” generated within License Manager. While the agent is still on the phone, enter the “Recovery Key” into License Manager and click Start. Click the Feature Wizard button and then click Next. Confirm that “50 employees – 30 demo days” shows up in the right-hand box. Click Next and then click “Purchase Software”. Give the agent the “Purchase Code” from the top of this screen, and then click Finish. Type in the “Unlock Key” number the agent gives you, and then click Enable. What is the password to login to the software? The default password is “lathem”. If you have changed the default password, and can’t remember your new password, you must call a Lathem technical support representative who can assist you in resetting your password. 142 P A Y C L O C K The last punch for an employee is not showing up. How do I fix this? F A C E R E C O G N I T I O N S Y S T E M Verify that you have set a reasonable max day length, such as 14 hours. Click the Pay Class button in the upper left. Click the Advanced tab. Verify the Maximum Work Day Length is at least 14 hours but not more than 18 hours. -orTo change only a single day for one employee. Click on the day the shift began in the timecard table of the affected employee’s timecard. Move your mouse pointer so that it turns into a bold down arrow in the lower section of the schedule bar. Click at the time for the new max day length, beyond the last out punch (You may find it helpful to zoom out on the schedule bar in order to do this work). If needed, press the left or right arrow on your keyboard to adjust the end-of-day time. Click Insert | New Max Day Length from the menu (or click the sunset button). How do I add a missing punch? See Page 77 – Editing Time Cards for detailed instructions. Click on the question mark on the day in question in the timecard screen. Type the hour of the day. Click on the minutes, and type the minutes. If it is a morning punch, press the A key followed by the Enter key. If it is an afternoon or evening punch, press the P key followed by the Enter key. PayClock will automatically sort the punches into the proper order. How do I get to my next pay period? As pay periods are completed they must be Closed in order to get to the next pay period. -Click on the Close icon in the ribbon bar -Click Apply -Verify the dates in the yellow box are completed -Type Yes in the box -Click OK 143 P A Y C L O C K F A C E I closed a pay period too soon. How do I re-open it for editing? How do I change from “Single” to “Multi-User”? R E C O G N I T I O N S Y S T E M - Click the System button in the upper left corner. - Select Reopen the last closed pay period. - Choose Standard for the Pay Class. - Type YES. - Click the Yes button to confirm your intent. See Page 116 - Setting up a Multi-User System. The message “PayClock Server Connection Manager” “PayClock Server has Stopped” shows in the notification area and the icon has a red circle on it. The PayClock Database Service has stopped. Try the following: When I try to start PayClock EZ from the client computer, I get one of the following errors; This message means the client could not connect to the PayClock server. Try the following: “The Client Could Not Connect to the Server” Right mouse click on the PayClock Server Connection Manager icon and select Service Control | Repair from the menu. -orReboot the computer and the PayClock Database Service will restart automatically. -Make sure that the computer is up and running where the PayClock Database Server is installed. If the computer is shut down start it up and then try starting PayClock EZ on the client computer. -or- “The User Access Module could not be loaded” “Database patch could not be dertermined” What should I do? -Make sure the PayClock Server has been set up to share data with other users. Follow these steps: At the computer where the PayClock Server is installed, right mouse click on the PayClock Server and select PayClock Connection Manager icon Connection Wizard from the menu. Step 1 of the wizard will open, click Next. On Step 2 select the “Setup a PayClock Full Installation” option and click Next. On Step 3 check “Yes, I want to share my PayClock Data with other users on the network.” From the list, select the network adapter you want to use. You may need to contact your network administrator if 144 P A Y C L O C K F A C E R E C O G N I T I O N S Y S T E M you are not sure which adapter to select. Click Next after selecting the network adapter. On Step 4 choose “Select an IP Address” and from the list select the IP address. Note: It is recommended that the computer where the PayClock Server is installed have a “Static IP” address. You may need to contact your network administrator if you are not sure which IP Address to select. Click Next after selecting the IP Address. On Step 5 set the Computer Port Address. Lathem recommends leaving this setting at 7100 unless there is a conflict. You may need to contact your network administrator if you are not sure which Computer Port Address to use. Click Next after setting the Computer Port Address. On Step 6 select the Database Path. Typically, the path will be C:\PayClock\Database. Note: The path must be located on the same computer where the PayClock Server is located. You may need to contact your network administrator if you are not sure what path to select. Click Next after setting the Database Path. On Step 7 click the Finish button to complete the wizard. Try starting PayClock EZ on the client computer. -or-Make sure the PayClock EZ Client has been set up to connect to the PayClock Server. Follow these steps: At the computer where the PayClock EZ Client is installed, click on the PayClock Connection Wizard icon located in the PayClock group. Step 1 of the wizard will open, click Next. On Step 2 select the “Setup a PayClock Client Installation” option and click Next. On Step 3 check “My PayClock Server is on another computer on the network.” From the list, select the network adapter you want to use. You may need to 145 P A Y C L O C K F A C E R E C O G N I T I O N S Y S T E M contact your network administrator if you are not sure which adapter to select. Click Next after selecting the network adapter. On Step 4 if the PayClock Server has a “Static” IP Address choose “Select an IP Address” and in the list type in the IP address of the PayClock Server computer. Click the Find Remote Server button to verify that the setting is correct. If the PayClock Server does not have a Static IP Address choose “Use a Fully Qualified Domain Name” and type in the name of the computer where the PayClock Server is running. Click the Resolve Address button to verify the setting is correct. You may need to contact your network administrator if you are not sure which IP Address to select. Click Next after selecting the IP Address. On Step 5 set the Computer Port Address. Lathem recommends leaving this setting at 7100 unless there is a conflict. You may need to contact your network administrator if you are not sure which Computer Port Address to use. Click Next after setting the Computer Port Address. On Step 6 click Test My Settings Now to verify the connection settings and click Finish to complete the wizard. Try starting PayClock EZ on the client computer. -or-At the computer where the PayClock Database Server is installed place your mouse over the PayClock Server Connection Manager icon in the notification area, it should show “Server is running” in the balloon message. If the icon shows “Server is Stopped”, right click on the icon and select Service Control | Start Service from the pop-up menu. Try starting PayClock EZ on the client computer. 146 P A Y C L O C K What settings are required on my computer for PayClock EZ to run? F A C E R E C O G N I T I O N S Y S T E M If you are running “Firewall” software, make sure it is not blocking the client computer from connecting with the PayClock Database Server. To test to see if the “Firewall” software is causing the problem disable the “Firewall” software on the computer where the PayClock Database Server is installed and on the computer where the PayClock EZ client is installed. Try starting the PayClock EZ client software. You may need to contact your network administrator for further configuration settings of your “Firewall” software. IMPORTANT NOTE: NetBIOS must be enabled for the Internet Protocol (TCP/IP) connection. To check this setting follow the steps below: Click Start > Control Panel and click on the Network Connection icon. Right click on the LAN connection and choose Properties from the pop-up menu, the Connection Properties will display. Select Internet Protocol (TCP/IP) in the list and click the Properties button, the Internet Protocol (TCP/IP) Properties will display. 147 P A Y C L O C K F A C E R E C O G N I T I O N S Y S T E M Click the Advanced button on the General tab, the Advanced TCP/IP Settings will display. Click on the WINS tab, in the NetBIOS setting area either of these options should be selected, Default or Enable NetBIOS over TCP/IP. You may need to contact your network administrator if you are not sure which setting to use. Lathem Time 200 Selig Drive, SW, Atlanta, GA 30336 404-691-0405 www.lathem.com Copyright © 2010 Lathem Time Corporation. All rights reserved. Revised 8-13-2010 Document number: USG0029 148 P A Y C L O C K F A C E R E C O G N I T I O N S Y S T E M Index Accessories ................................12 Closing Accrual Example.........................58 Pay Period ............................. 111 Accrual Manager.........................56 Communications Panel ........ 38, 39 Add Punch Button .......................70 Company Profile ......................... 33 Add Punches-Express Timecard.77 Configure PayClock EZ............... 33 Add the FaceIN terminal to Create an accrual policy ............ 56 PayClock.......................37 create an accrual rule................ 56 Add Time Off Button ...................70 Creating and Assigning Accrual Add Time Off-Express Timecard.78 Policies......................... 56 Adding a Punch-Classic Timecard Delete Button ............................. 70 ......................................82 Delete Punches-Express Timecard Adding Employees ......................41 ...................................... 79 Adding employees at the FaceIN Deleting a Punch-Classic Timecard terminal ...................... 128 ................................ 83, 87 Adding Notes-Classic Timecard .88 Disabling daylight savings ....... 133 AM Time86 Disabling the terminal alarm.... 130 Archive Data ............................. 114 Editing Classic Timecard ........... 81 Assigning Accrual Policies to Editing Express Timecard .......... 77 Employees ....................58 Employee Backing up and Archiving......... 113 Adding ..................................... 42 Badge Number ............................42 Deleting................................... 47 Benefit Time Tab ........................45 Editing ..................................... 47 Break Number ................................... 42 Auto-Deduct ...................... 49, 50 Terminating............................. 47 Paid..........................................50 Wage ....................................... 42 Punched...................................49 Employee Schedules .................. 48 Changing the Date Format on the Exceptions List........................... 92 Terminal...................... 132 Export the punch data to the USB Changing the Time Format on the flash drive .................. 126 Terminal...................... 131 Export Wizards ........................... 11 Changing your Password ............31 Exporting Data ......................... 110 Checking System Requirements Exporting punch data to a USB .................................... 125 flash drive .................. 126 Classic Timecard ........................72 Exports Schedule Bar ...........................73 Do not include......................... 43 Table........................................76 Express Time Card Table ........... 71 Classic Timecard Schedule Bar .74 Express Time Card Toolbar........ 70 Classic Timecard Toolbar...........73 Express Timecard ...................... 69 149 P A Y C L O C K F A C E R E C O G N I T I O N S Y S T E M FaceIN terminal auto test ........ 134 Payroll Totals(ASCII Format) ... 110 FaceIN terminal specifications 138 Personal Tab .............................. 46 FaceIN Terminal Startup ............25 PM Time 86 Finding Exceptions-Classic Polling the FaceIN terminal ....... 67 Timecard.......................91 Punch Finding Missing Punches-Express Delete...................................... 83 Timecard.......................90 Purge-Global Edits...................... 98 Full Time .....................................42 Quick Start Steps ......................... v General Troubleshooting .......... 139 Register Getting support......................... 124 Software................................ 142 Global Edits.................................96 Registering ................................. 31 Hardware Troubleshooting ....... 140 Registering Employees at the Help 12, 122 FaceIN terminal ........... 61 Hire Date .....................................43 Reopening a Closed Pay Period 112 Home Department.......................43 Reports 100 Home Screen-Classic Timecard .38 Emailing ........................ 108, 109 Home Screen-Express Timecard 39 Employees............................. 102 Icon Exporting............................... 107 EZ .......................................... 120 Printing ......................... 103, 105 Import the punch data into the Saving ................................... 106 PayClock software ..... 127 Selecting ............................... 101 Install the FaceIN Terminal........23 Sort ....................................... 102 Installing PayClock EZ................ 17 Time Period........................... 101 Logging In ...................................30 Toolbar .................................. 104 Maximum Work Day .............. 49, 51 Viewing ................................. 103 Multi-User Setup ....................... 116 Ribbon Bar ...................... 38, 39, 40 Navigating PayClock...................38 Schedules Non-Work Time-Global Edits.......96 Adjust to............................ 53, 55 Open PayClock............................30 Fixed ....................................... 51 Open Schedule............................48 Rotating .................................. 53 Overview .......................................9 Templates ............................... 52 Package Contents ......................15 Schedules Tab ............................ 44 Part Time ....................................42 Searching for Exceptions ........... 90 Password .................................. 142 Seasonal ..................................... 42 Pay Period ...................................33 Setup the first administrator...... 26 Setup the terminal to Current ....................................68 communication over the Historical.................................68 network ........................ 25 Next .........................................68 Show Unused Punches-Express PayClock Client Installation .......21 Timecard ...................... 80 PayClock Full Install ...................18 150 P A Y C L O C K F A C E R E C O G N I T I O N Software Installation .................. vii S Y S T E M Timecard Software Troubleshooting ........ 142 Editing ..................................... 77 System Button ............................40 Timecard Button......................... 68 System Features.........................10 Troubleshooting ......................... 13 System Requirements.................16 Updating the FaceIN terminal.... 60 Telephone Support ............... 13, 15 Upgrades .................................... 11 Temporary...................................42 Using the FaceIN terminal ......... 66 Terminal Installation .................... v Video Terminal Startup.......................... vi Welcome to PayClock .................. 9 The Find Missing Button .............71 Wizard The Refresh Button.....................71 151 123 33 USG0029 Printed in the USA