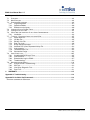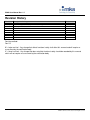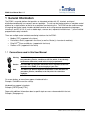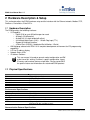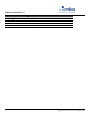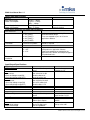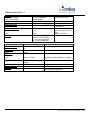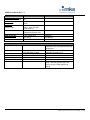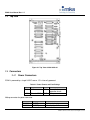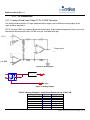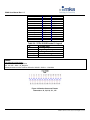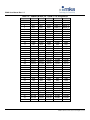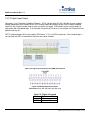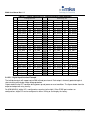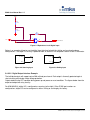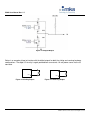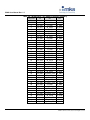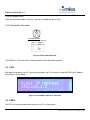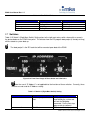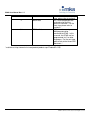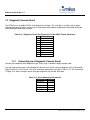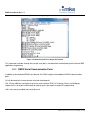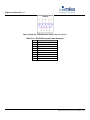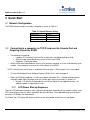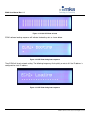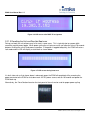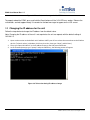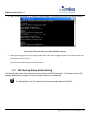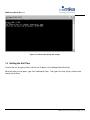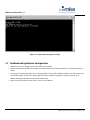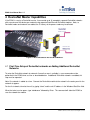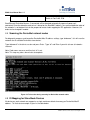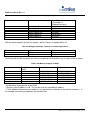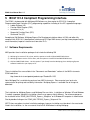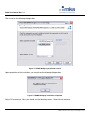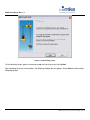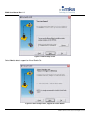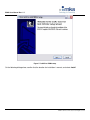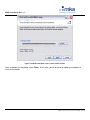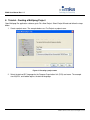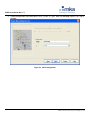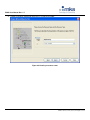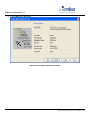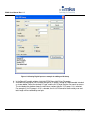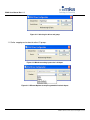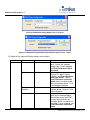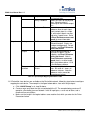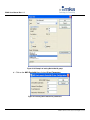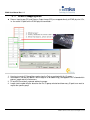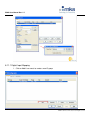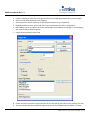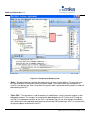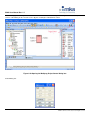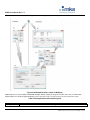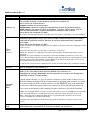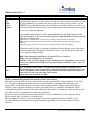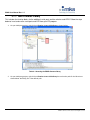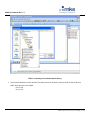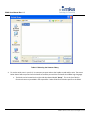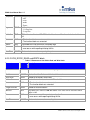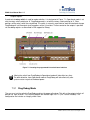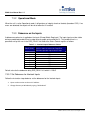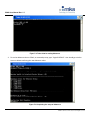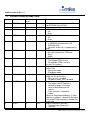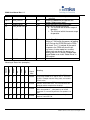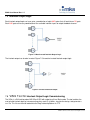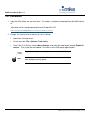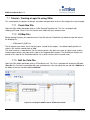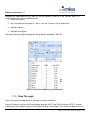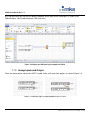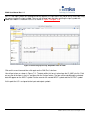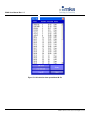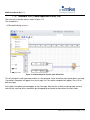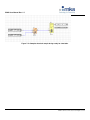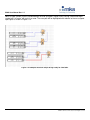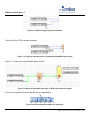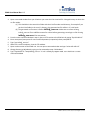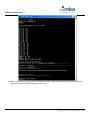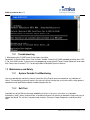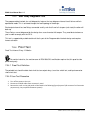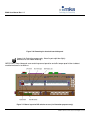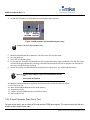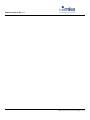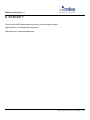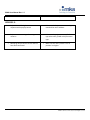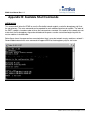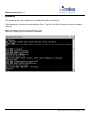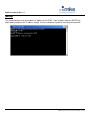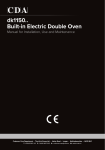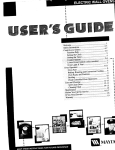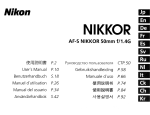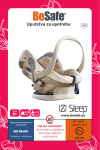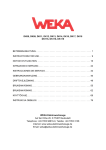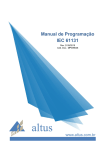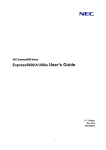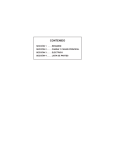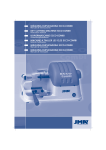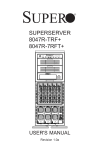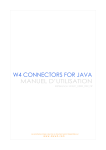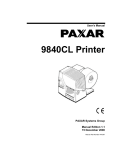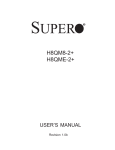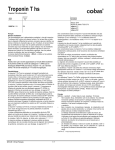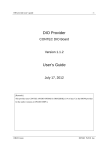Download AS01023G-01, ECM2 with IEC61131-3 Functionality
Transcript
ECM2 Control Platform Ethernet Control Module™ User Manual AS01023G-01 Controls Product Group 134 W. Rio Robles Drive San Jose, CA 95134 Main: 408.750.0300 Fax: 408.750.2990 ECM2 User Manual Rev. 1.5 Copyright This manual and the software described therein are copyrighted with all rights reserved. Under copyright laws, this manual and software may not be copied, in whole or part, without the prior written consent of MKS Instruments. The same proprietary and copyright notices must be affixed to any permitted copies as were affixed to the original. This exception does not allow copies to be made for others whether or not sold, but all of the materials purchased may be sold, given, or loaned to another person. Under the law, copying includes translating into another language or format. © MKS Instruments - Controls Product Group, 2012 134 W. Rio Robles Drive San Jose, CA 95134 Export Regulation MKS Products provided subject to the US Export Regulations. Diversion or transfer contrary to U.S. law is prohibited. Preface About this manual This manual is designed to serve as a guideline for the installation, setup, operation and basic maintenance of the ECM2 Control Platform. The information contained within this manual, including product specifications, is subject to change without notice. Observe all safety precautions and use appropriate procedures when handling the ECM2 product and its related software. Technology protected by U.S. patent numbers 7,620,516 and 6,993,404. Page 2 of 121 © MKS Instruments CIT Products 2012, All rights reserved ECM2 User Manual Rev. 1.5 Table of Contents Revision History ......................................................................................................................................... 5 1 General Information ............................................................................................................................ 6 1.1 2 CONVENTIONS USED IN THIS USER MANUAL ....................................................................................... 6 Hardware Description & Setup .......................................................................................................... 7 2.1 HARDWARE DESCRIPTION ................................................................................................................. 7 2.2 PHYSICAL SPECIFICATIONS ................................................................................................................ 7 2.3 TOP VIEW ....................................................................................................................................... 12 2.4 CONNECTORS ................................................................................................................................. 12 2.4.1 Power Connectors ................................................................................................................. 12 2.4.2 IO Connectors ....................................................................................................................... 13 2.4.3 Interlock-IN Connectors ......................................................................................................... 21 2.4.4 Interlock-OUT Connectors ..................................................................................................... 23 2.4.5 Other Connectors .................................................................................................................. 25 2.5 LCD ............................................................................................................................................... 26 2.6 LED’S ............................................................................................................................................ 26 2.7 SWITCHES ...................................................................................................................................... 27 2.8 DIAGNOSTIC CONSOLE SERIAL ........................................................................................................ 29 2.8.1 Connecting via a Diagnostic Console Serial ......................................................................... 29 2.8.2 RS232 Serial Communication Ports ...................................................................................... 30 3 Quick Start ......................................................................................................................................... 32 3.1 NETWORK CONFIGURATION ............................................................................................................. 32 3.2 CONNECTING TO A COMPUTER VIA TCP/IP AND OVER THE CONSOLE PORT AND PREPARING TO BOOT THE ECM2 32 3.2.1 LCD Power Start up Sequence ............................................................................................. 32 3.3 CHANGING THE IP ADDRESS FOR THE UNIT ....................................................................................... 36 3.3.1 IEC Start Up Rotary Switch Setting ....................................................................................... 37 3.4 SETTING THE UNIT DATE ................................................................................................................. 38 3.5 SETTING THE UNIT TIME .................................................................................................................. 39 3.6 TROUBLESHOOTING NETWORK CONFIGURATION ............................................................................... 40 4 DeviceNet Master Capabilities ......................................................................................................... 41 4.1 FIRST-TIME SETUP OF DEVICENET NETWORKS OR ADDING ADDITIONAL DEVICENET NETWORKS ........ 41 4.1.1 Deleting the DeviceNet config file ......................................................................................... 42 4.2 DEVICENET MASTER DIAGNOSTICS AND INFORMATION ..................................................................... 42 4.3 DEVICENET MASTER DETECTION MECHANISM.................................................................................. 42 4.4 SCANNING THE DEVICENET NETWORK NODES .................................................................................. 43 4.5 IO MAPPING FOR SLAVE/NODE DEVICES .......................................................................................... 43 5 IEC61131-3 Compliant Programming Interface .............................................................................. 45 5.1 SOFTWARE REQUIREMENTS ............................................................................................................ 45 5.1.1 Configuration ......................................................................................................................... 52 5.1.2 IEC LED status ...................................................................................................................... 52 6 Tutorial - Creating a Multiprog Project ........................................................................................... 54 6.1 W RITING IEC CODE AND COMPILING AND DOWNLOADING TO UNIT ...................................................... 68 6.1.1 Compiling ............................................................................................................................... 73 6.1.2 KW Multiprog Project Control and Download ........................................................................ 76 6.1.3 MKS Firmware Library ........................................................................................................... 81 Page 3 of 121 © MKS Instruments CIT Products 2012, All rights reserved ECM2 User Manual Rev. 1.5 7 Programmable Interlocks ................................................................................................................. 86 7.1 OVERVIEW ...................................................................................................................................... 86 7.2 MAIN FEATURES ............................................................................................................................. 86 7.3 OPERATION DESCRIPTION ............................................................................................................... 86 7.3.1 Prog/Debug Mode ................................................................................................................. 87 7.3.2 Operational Mode .................................................................................................................. 88 7.3.3 Debounce on the Inputs ........................................................................................................ 88 7.4 INTERLOCK STATUS BIT MAP TABLE................................................................................................. 90 7.5 INTERLOCK OUTPUT LOGIC .............................................................................................................. 92 7.6 VISIM TOOL FOR INTERLOCK OUTPUT LOGIC COMMISSIONING........................................................... 92 7.6.1 Installation ............................................................................................................................. 93 7.7 TUTORIAL – CREATING A LOGIC FILE USING VISIM............................................................................. 95 7.7.1 Create New File: .................................................................................................................... 95 7.7.2 I/O Map File: .......................................................................................................................... 95 7.7.3 Edit the Visio File: .................................................................................................................. 95 7.7.4 Draw The Logic: .................................................................................................................... 96 7.7.5 Assign Inputs and Output. ..................................................................................................... 97 7.7.6 Generate CSV (Coma-Separated Value) File. .................................................................... 100 7.7.7 Logic example ..................................................................................................................... 103 7.7.8 The Default CSV File: .......................................................................................................... 103 7.7.9 Simulate the Design ............................................................................................................ 103 7.8 LOGIC STRUCTURE ....................................................................................................................... 105 7.8.1 Combined AND/OR Logic Term .......................................................................................... 105 7.8.2 Latch Structure .................................................................................................................... 106 7.8.3 Download the Logic to ECM2 .............................................................................................. 107 7.8.1 Troubleshooting ................................................................................................................... 110 7.9 MAINTENANCE AND SAFETY ........................................................................................................... 110 7.9.1 System Periodic Test/Monitoring ......................................................................................... 110 7.9.2 Self-Test .............................................................................................................................. 110 7.9.3 User Relay Diagnostic Test ................................................................................................. 111 7.9.4 Proof Test ............................................................................................................................ 111 8 WARRANTY ..................................................................................................................................... 115 Appendix A: Troubleshooting ............................................................................................................... 116 Appendix B: Available Shell Commands ............................................................................................. 118 AVAILABLE COMMANDS BY OS DESIGN: ..................................................................................................... 121 Page 4 of 121 © MKS Instruments CIT Products 2012, All rights reserved ECM2 User Manual Rev. 1.5 Revision History Revision 0.9 1.0 1.5 Description of changes First Release Final Release, with “Arrow First Release” image Update per SW release 1.5 Date 03/27/2012 04/20/2012 06/21/2012 Revision method: Rev X.Y X = 'major revision' - Any change that affects functional safety shall affect this numeral and will require reassessment by the certification body Y = 'minor' revision' - Any change that does not affect functional safety should be recorded by this numeral which will not require re-assessment by the certification body Page 5 of 121 © MKS Instruments CIT Products 2012, All rights reserved ECM2 User Manual Rev. 1.5 1 General Information The ECM2 is a control platform that provides an integrated solution with I/O, interlock, and signal distribution/conditioning in a compact, low cost package. The unit can be implemented as a complete control platform for a single location or tool or for a complete manufacturing line. The ECM2 can be used to manage all required tool control needs: handles detailed execution tasks using common programming languages including C and IEC-61131-3 (such as ladder logic, structure text, sequential function chart….) to run certified programmable safety interlocks. There are multiple control and data monitoring interfaces for the ECM2: • Modbus/TCP (supported in the future) • DeviceNetTM Slave (supported in the future) as well as Master(s) via external module(s) • EtherCATTM Slave and Master. (supported in the future) • ProfibusTM DP (supported in the future) 1.1 Conventions used in this User Manual Warning The WARNING sign denotes a hazard to personnel. It calls attention to a procedure, practice, condition, or the like, which, if not correctly performed or adhered to, could result in injury to personnel. Caution The CAUTION sign higlights information that is important to the safe operation of the ECM2, or to the integrity of your files. . Note The NOTE sign denotes important information. It calls attention to a procedure, practice, condition, or the like, which is essential to highlight. On screen buttons or menu items appear in bold and italics. Example: Click OK to save the settings. Keyboard keys appear in brackets. Example: [ENTER] and [CTRL] Pages with additional information about a specific topic are cross-referenced within the text. Example: (See page xxx) Page 6 of 121 © MKS Instruments CIT Products 2012, All rights reserved ECM2 User Manual Rev. 1.5 2 Hardware Description & Setup This section describes the ECM2 hardware setup and the interface with the Ethernet network, Modbus/TCP, ProfibusTM, DeviceNetTM, EtherCATTM. 2.1 Hardware Description The ECM2 provides the following interfaces. • I/O Capability o Digital (210) or up to 354 with expansion cards o Analog In (32 differential) o Analog Out (16 single-ended with offset) o 48 interlock digital inputs (24V) + 1 Watch Dog Input (TTL). o Support 32 Interlock functions. o 4 Serial Ports (RS232) (1 dedicated Serial Monitor, 3 Serial) • KW Multiprog software with IEC61131-3 compliant development environment for IEC programming capabilities • LCD for IP address display • Network Status LEDs • IP Address Switches This user manual is based on general market configuration and SW at the time of this writing. Customer’s specific configuration, layout, IO counts and functional features might differ. Please contact MKS for specific feature and information on customized ECM2 products. 2.2 Physical Specifications Criteria Dimensions Ethernet Connector RS-232 Connector Material chassis Material front Cooling Specifications 2U(h) x 13”(w) x 10”(d) 100 BaseT auto-software switched TXD, RXD; DB9 connector Plate/chromate Paint black Internal Fan Environmental Specifications Criteria Operating Temperature Storage Humidity Altitude MTBF minimum Specifications 0 to +45°C -40 to +85°C 5 to 95% non-condensing Up to 2000 meters >10 years @ 80% confidence level (87K Hours @ 80% confidence level) Communication Protocol Specifications Page 7 of 121 © MKS Instruments CIT Products 2012, All rights reserved ECM2 User Manual Rev. 1.5 Protocols Supported Modbus/TCP TM DeviceNet TM EtherCAT Profibus Master Coming soon Yes Coming soon Coming soon Slave Coming soon Coming soon Coming Soon Coming soon Page 8 of 121 © MKS Instruments CIT Products 2012, All rights reserved ECM2 User Manual Rev. 1.5 Power Input Specifications General Main Power Supply Power Consumption 18VDC – 30VDC Typical – 1.2Amp Max – 10Amp ±15V @ ±1% Max – 6.7Aamp Power Supply Analog Power Consumption Internally limited. Fuse Status Detection and Power Measurements Fuse detection Fuse detection Thresholds Powers measurements Power measurements resolution 4 Fuses: 1. 24V_PWR_1 2. 24V_PWR_2 3. 24V_PWR_3 4. 24V_FUSED 17V for the 24V powers 12.5V for 15V powers. Can be expanded to up to 48 by different distribution board design. Fuses are reported as pass or fail to the application software. 1. 24V_Main 2. +15V 3. –15V High and low limits for each power are configurable via application software. Power measurements are reported to the application SOFTWARE and compared against the predefined limits. Fuses are resettable. A power down of 5 minutes is required. 10 bits Input/Output Specifications Digital Input Number of Inputs Sink Input Current Input Low Voltage range(ON) Input High Voltage range(OFF) Source Input Current Input High Voltage range(ON) Input Low Voltage range(OFF) Debounce filter Isolation DI refresh rate Digital Output Number of Outputs Output Type Output Drive Current Sink: Output High Voltage Output Low Voltage 210 up to 354 with expansion board shared with outputs, each functions as I/O Max -2.2mA at Vin=0V Min 0V to Max 9.2V Min 9.9V to Max 24V Max 2.35mA at Vin=24V Min 12.5V to Max 24V Min 0V to Max 11.7V 0 msec to 999 msec 2.5KVrms 1msec 1 msec resolution, 210, up to 354 with expansion boards Open collector 200 mA per output, maximum 750 mA per 6 outputs shared with inputs, each functions as I/O Pull up value – 10K Sinked/sourced from 24VDC Min 23.7V @ 0.16mA Max 0.3V @200mA Pull up value-10K Page 9 of 121 © MKS Instruments CIT Products 2012, All rights reserved ECM2 User Manual Rev. 1.5 Source: Output High Voltage Output Low Voltage Isolation Max update rate EMC Protections Min 23.7V @ 200mA Max 0V @ 0µA 2.5KVrms 1msec ± 2kv (Immunity to EFT/Burst) Current Protection: Each channel ~1.5A Total Polarity Analog Input Number of Inputs Differential Resolution ±10V Accuracy Differential ±10V Input DC resistance -3db filter frequency EMC Protections Isolation ~10A Sink / Source , HW selectable per 16 IOs for DIO 0-185, per 2 IOs for DIO186-207, per 1 IO for DIO208,209. Pull down value-10K EN60490-1 EN61000-4-2 DO driver internal Current limit. Current limit circuit 32 16 Bit 0.05 % FS (10V) For 0.05% periodic calibration is needed 0.4MΩ (Diff) 0.2M (Single ended) 0.76kHz Clamping diodes to ± 15V No Isolation Pull Down Res Calculated as f = 1/2πRC Same Net, different planes For Analog and Digital part Page 10 of 121 © MKS Instruments CIT Products 2012, All rights reserved ECM2 User Manual Rev. 1.5 Analog Output Number of Outputs Single-ended with offset Resolution Range ±10V Accuracy Range ±10V Output Drive Current EMC Protection Isolation Programmable Interlocks Certification Inputs Output Relays Output current Standard Output High power Modes of operation 16 16 Bit 0.03 % (3mv) FS (10V) (required 0.1%) 10mA per output, (Capacitive load max 1nF) ± 2kv (Immunity to EFT/Burst) No Isolation SIL3 48 1 (for watchdog function) 32 dry contact type N.O. 2A 16A Run / Prog EN60490-1 EN61000-4-2 Redundant PLD design, Implement 1out of 2 programmable logic architecture Active high or low contact inputs, jumper selectable in groups of 12 32 are monitored Software monitored Run- normal operation mode. Prog - Load the Interlock Logic and Access special FPGA registers for debug Page 11 of 121 © MKS Instruments CIT Products 2012, All rights reserved ECM2 User Manual Rev. 1.5 2.3 Top view Figure 2-1 Top View of AS01023G-01 2.4 Connectors 2.4.1 Power Connectors ECM2 is powered by a single 24VDC source. I/O is internally powered. Table 2-1 Power Pinouts and Fuse Ratings J1 -1 J1-2 J1-3 +24V Chassis GND GND Current limit protection circuit 10Amp Mating connector for power connector Mftg PN 350689-1 350766-1 Manufacturer Description AMP/Tyco AMP/Tyco Socket crimping type 3 circuit plug Page 12 of 121 © MKS Instruments CIT Products 2012, All rights reserved ECM2 User Manual Rev. 1.5 2.4.2 IO Connectors 2.4.2.1 Combo (Mixed) Input/Output 37 Pin D-SUB Connector The analog interface provides 16 single-ended with offset outputs and 32 differential analog inputs (or 64 single-ended analog inputs). NOTE: Currently ECM2 only supports differential analog inputs. Single-ended analog outputs from user can be connected to the differential input on ECM2 using the same differential pair AI (+) To core circuit (-) or GND Figure 2-2 Analog Inputs Protection AO 8 + AO offset Figure 2-3 Analog Outputs Table 2-2 Analog Voltage 2's complement Conversion for 16 bits A/D Analog Value(V) +10 +9 +8 +7 +6 +5 +4 DEC 32767 29491 26214 22937 19660 16383 13107 HEX 0x7FFF 0x7333 0x6666 0x5999 0x4CCC 0x3FFF 0x3333 Page 13 of 121 © MKS Instruments CIT Products 2012, All rights reserved ECM2 User Manual Rev. 1.5 +3 +2 +1 0 -1 -2 -3 -4 -5 -6 -7 -8 -9 -10 9830 6553 3276 0 62259 58982 55705 52428 49152 45875 42598 39321 36044 32768 0x2666 0x1999 0x0CCC 0x0000 0xF333 0XE666 0XD999 0xCCCC 0xC000 0xB333 0xA666 0x9999 0x8CCC 0x8000 Table 2-3 - 37 Pin D-SUB Combo I/O Legend AI Analog Input AO Analog Output DIO Digital Input Output AGND Analog Ground AGND_E External Analog Ground GND Ground Notes: For diffrential analog inputs: AI0, AI2, AI4....AI62 = AI_Positive AI1, AI3, AI5....AI63 = AI_Negative Same pair order must be used for differential: AI0/AI1, AI2/AI3.....AI62/AI63 Figure 2-4 Combo Connector Pinouts Connectors: J8, J9, J10, J11, J12 Page 14 of 121 © MKS Instruments CIT Products 2012, All rights reserved ECM2 User Manual Rev. 1.5 Table 2-4 – COMBO (MIXED) I/O - DSUB 37 Pin Assignments Connector: J8 J9 J10 J11 J12 Pin # 1 2 3 4 5 6 7 8 9 10 11 12 13 14 15 16 17 18 19 20 21 22 23 24 25 26 27 28 29 30 31 32 33 34 35 36 37 +15V DC AO1AO1+ AO0AO0+ AGND_E AGND AI5 AI4 AGND AI3 AI2 AI1 AI0 24_GND DIO184 DIO183 DIO182 24VDC -15V DC AO3AO3+ AO2AO2+ AGND AI11 AI10 AI9 AGND AI8 AI7 AI6 24_GND DIO187 DIO186 DIO185 24VDC +15V DC AO5AO5+ AO4AO4+ AGND_E AGND AI17 AI16 AGND AI15 AI14 AI13 AI12 24_GND DIO190 DIO189 DIO188 24VDC -15V DC AO7AO7+ AO6AO6+ AGND AI23 AI22 AI21 AGND AI20 AI19 AI18 24_GND DIO193 DIO192 DIO191 24VDC +15V DC AO9AO9+ AO8AO8+ AGND_E AGND AI29 AI28 AGND AI27 AI26 AI25 AI24 24_GND DIO196 DIO195 DIO194 24VDC -15V DC AO11AO11+ AO10AO10+ AGND AI35 AI34 AI33 AGND AI32 AI31 AI30 24_GND DIO199 DIO198 DIO197 24VDC +15V DC AGND_E AGND_E AO12AO12+ AGND_E AGND AI41 AI40 AGND AI39 AI38 AI37 AI36 24_GND DIO202 DIO201 DIO200 24VDC -15V DC AO13AO13+ AI49 AI48 AGND AI47 AI46 AI45 AGND AI44 AI43 AI42 24_GND DIO205 DIO204 DIO203 24VDC +15V DC AGND_E AGND_E AO14AO14+ AGND_E AGND AI55 AI54 AGND AI53 AI52 AI51 AI50 24_GND NC DIO207 DIO206 24VDC -15V DC AO15AO15+ AI63 AI62 AGND AI61 AI60 AI59 AGND AI58 AI57 AI56 24_GND NC DIO209 DIO208 24VDC Page 15 of 121 © MKS Instruments CIT Products 2012, All rights reserved ECM2 User Manual Rev. 1.5 2.4.2.2 Digital Input/Output Connectors J13-J19 provide 210 digital I/O points. DIO 0-108 are direct IO. DIO 109-209 are only enabled through completion of an interlock chain. DIOs through expansion board 210-354 are also always enabled (direct IO) Any IO point can be used as either an input or an output. DIDO points can be used as output in conjunction with interlocked logic. If the interlock string for that DO driver is not satisfied, the DO point will not operate and stay off. NOTE: Interlock outputs 0-16 each enables DIDO driver 17-31 (six DIDOs per driver). If the interlock logic is not satisfied, the DIDO associated for that driver will not be enabled. Figure 2-5 High level Interconnect for DIDO and Interlock Figure 2-6 Combo Connector Pinouts Connectors: J13, J14, J15, J16, J17, J18, J19 Table 2-5 - Digital I/O Legend DIO Digital Input Output 24_GND Ground 24VDC + 24 Volts DC Page 16 of 121 © MKS Instruments CIT Products 2012, All rights reserved ECM2 User Manual Rev. 1.5 Table 2-6 - Digital I/O - DSUB 37 Pinout Summary Connector: Pin# 1 2 3 4 5 6 7 8 9 10 11 12 13 14 15 16 17 18 19 20 21 22 23 24 25 26 27 28 29 30 31 32 33 34 35 36 37 J13 J14 J15 J16 J17 J18 J19 24VDC 24_GND DIO12 DIO11 DIO10 DIO9 24_GND DIO8 DIO7 DIO6 24_GND DIO5 DIO4 DIO3 24_GND DIO2 DIO1 DIO0 24VDC 24VDC DIO25 DIO24 DIO23 DIO22 24_GND DIO21 DIO20 DIO19 24_GND DIO18 DIO17 DIO16 24_GND DIO15 DIO14 DIO13 24VDC 24VDC 24_GND DIO38 DIO37 DIO36 DIO35 24_GND DIO34 DIO33 DIO32 24_GND DIO31 DIO30 DIO29 24_GND DIO28 DIO27 DIO26 24VDC 24VDC DIO51 DIO50 DIO49 DIO48 24_GND DIO47 DIO46 DIO45 24_GND DIO44 DIO43 DIO42 24_GND DIO41 DIO40 DIO39 24VDC 24VDC 24_GND DIO64 DIO63 DIO62 DIO61 24_GND DIO60 DIO59 DIO58 24_GND DIO57 DIO56 DIO55 24_GND DIO54 DIO53 DIO52 24VDC 24VDC DIO77 DIO76 DIO75 DIO74 24_GND DIO73 DIO72 DIO71 24_GND DIO70 DIO69 DIO68 24_GND DIO67 DIO84 DIO65 24VDC 24VDC 24_GND DIO90 DIO89 DIO88 DIO87 24_GND DIO86 DIO85 DIO84 24_GND DIO83 DIO82 DIO81 24_GND DIO80 DIO79 DIO78 24VDC 24VDC DIO103 DIO102 DIO101 DIO100 24_GND DIO99 DIO98 DIO97 24_GND DIO96 DIO95 DIO94 24_GND DIO93 DIO92 DIO91 24VDC 24VDC 24_GND DIO116 DIO115 DIO114 DIO113 24_GND DIO112 DIO111 DIO110 24_GND DIO109 DIO108 DIO107 24_GND DIO106 DIO105 DIO104 24VDC 24VDC DIO129 DIO128 DIO127 DIO126 24_GND DIO125 DIO124 DIO123 24_GND DIO122 DIO121 DIO120 24_GND DIO119 DIO118 DIO117 24VDC 24VDC 24_GND DIO142 DIO141 DIO140 DIO139 24_GND DIO138 DIO137 DIO136 24_GND DIO135 DIO134 DIO133 24_GND DIO132 DIO131 DIO130 24VDC 24VDC DIO155 DIO154 DIO153 DIO152 24_GND DIO151 DIO150 DIO149 24_GND DIO148 DIO147 DIO146 24_GND DIO145 DIO144 DIO143 24VDC 24VDC 24_GND DIO168 DIO167 DIO166 DIO165 24_GND DIO164 DIO163 DIO162 24_GND DIO161 DIO160 DIO159 24_GND DIO158 DIO157 DIO156 24VDC 24VDC DIO181 DIO180 DIO179 DIO178 24_GND DIO177 DIO176 DIO175 24_GND DIO174 DIO173 DIO172 24_GND DIO171 DIO170 DIO169 24VDC Page 17 of 121 © MKS Instruments CIT Products 2012, All rights reserved ECM2 User Manual Rev. 1.5 Table 2-7 – Digital Expansion I/O – Female DSUB 50 Pinout Summary Pin# 1 2 3 4 5 6 7 8 9 10 11 12 13 14 15 16 17 18 19 20 21 22 23 24 25 Connector J20 Pin# 24VDC 26 EXP_DIO35 24_GND 27 24_GND EXP_DIO0 28 EXP_DIO34 EXP_DIO1 29 EXP_DIO33 EXP_DIO2 30 EXP_DIO32 EXP_DIO3 31 EXP_DIO31 EXP_DIO4 32 EXP_DIO30 24_GND 33 24_GND EXP_DIO5 34 24VDC EXP_DIO6 35 24VDC EXP_DIO29 36 EXP_DIO28 EXP_DIO7 37 EXP_DIO27 EXP_DIO8 38 EXP_DIO26 24_GND 39 24_GND EXP_DIO9 40 EXP_DIO25 EXP_DIO10 41 EXP_DIO24 EXP_DIO11 42 EXP_DIO23 EXP_DIO18 43 EXP_DIO22 EXP_DIO12 44 EXP_DIO21 24_GND 45 24_GND EXP_DIO13 46 EXP_DIO20 EXP_DIO14 47 EXP_DIO19 EXP_DIO15 48 24VDC EXP_DIO16 49 24VDC EXP_DIO17 50 24_GND Pin# 1 2 3 4 5 6 7 8 9 10 11 12 13 14 15 16 17 18 19 20 21 22 23 24 25 Connector J21 Pin# 24VDC 26 24_GND 27 24VDC 28 EXP_DIO37 29 EXP_DIO38 30 EXP_DIO39 31 EXP_DIO40 32 24_GND 33 EXP_DIO41 34 EXP_DIO42 35 EXP_DIO36 36 EXP_DIO43 37 EXP_DIO44 38 24_GND 39 EXP_DIO45 40 EXP_DIO46 41 EXP_DIO47 42 EXP_DIO71 43 EXP_DIO48 44 24_GND 45 EXP_DIO49 46 EXP_DIO50 47 EXP_DIO51 48 EXP_DIO52 49 EXP_DIO53 50 EXP_DIO54 24_GND EXP_DIO55 EXP_DIO56 EXP_DIO57 EXP_DIO58 EXP_DIO59 24_GND 24VDC EXP_DIO60 EXP_DIO61 EXP_DIO62 EXP_DIO63 24_GND EXP_DIO64 EXP_DIO65 EXP_DIO66 EXP_DIO67 EXP_DIO68 24_GND EXP_DIO69 EXP_DIO70 24VDC 24VDC 24_GND 2.4.2.2.1 Digital Input Interface Example The individual outputs will support up to a 200 mA load per channel. Each output is thermally protected against short-circuiting and includes under voltage protection. Outputs default to the OFF condition during power up and processor reset conditions. The figures below show the output and output with relay circuitry. For AS01023G-01, digital I/O is configured as sourcing (active high). Other ECM2 part numbers or configurations, digital I/O can be configured as either sinking or sourcing by the factory. Page 18 of 121 © MKS Instruments CIT Products 2012, All rights reserved ECM2 User Manual Rev. 1.5 VCC R1 si nk R3 source R4 0 3 DI 2 + 6 To Core Ci rcui t - Reference=12.5V Figure 2-7 Equivalent circuit Digital input Below is an example of how to use the digital input interface for both the sinking and sourcing hardware configurations. The digital I/O circuitry is powered from an external +24-volt power source via the I/O connector. 24V GND +24 V IN DIO1 DIO1 Figure 2-8 Sourcing Input Figure 2-9 Sinking Input 2.4.2.2.2 Digital Output Interface Example The individual outputs will support up to a 200 mA load per channel. Each output is thermally protected against short-circuiting and includes under voltage protection. Outputs default to the OFF condition during power up and processor reset conditions. The figures below show the output and output with relay circuitry. For AS01023G-01, digital I/O is configured as sourcing (active high). Other ECM2 part numbers or configurations, digital I/O can be configured as either sinking or sourcing by the factory. Page 19 of 121 © MKS Instruments CIT Products 2012, All rights reserved ECM2 User Manual Rev. 1.5 Figure 2-10 Digital Output Below is an example of how to interface with the digital outputs for both the sinking and sourcing hardware configurations. The digital I/O circuitry is again powered from an external +24-volt power source via the I/O connector. +24 V IN + 24V GND + DIO1 DIO1 Figure 2-11Sinking Output Figure 2-12 Sourcing Output Page 20 of 121 © MKS Instruments CIT Products 2012, All rights reserved ECM2 User Manual Rev. 1.5 2.4.3 Interlock-IN Connectors Up to 48 physical interlocks Inputs are available via connectors J22, J23, and J24. The pin assignments are shown below. Figure 2-13 Interlock IN Connector Pinouts Connector J22, J23, J24 Table 2-8 - Interlock IN - Legend IN_ILK Interlock Input 24_GND 24VGround Page 21 of 121 © MKS Instruments CIT Products 2012, All rights reserved ECM2 User Manual Rev. 1.5 Table 2-9 - INTERLOCK – IN - DSUB 37 Pinouts Summary Connector: Pin 1 2 3 4 5 6 7 8 9 10 11 12 13 14 15 16 17 18 19 20 21 22 23 24 25 26 27 28 29 30 31 32 33 34 35 36 37 J22 J23 J24 24VDC 24_GND IN_ILK7 24_GND IN_ILK6 24_GND IN_ILK5 24_GND IN_ILK4 24_GND 24_GND IN_ILK3 24_GND IN_ILK2 24_GND IN_ILK1 24_GND IN_ILK0 24_GND 24VDC IN_ILK8 24_GND IN_ILK9 24_GND IN_ILK10 24_GND IN_ILK11 24_GND 24_GND IN_ILK12 24_GND IN_ILK13 24_GND IN_ILK14 24_GND IN_ILK15 24_GND 24VDC 24_GND IN_ILK23 24_GND IN_ILK22 24_GND IN_ILK21 24_GND IN_ILK20 24_GND 24_GND IN_ILK19 24_GND IN_ILK18 24_GND IN_ILK17 24_GND IN_ILK16 24_GND 24VDC IN_ILK24 IN_ILK24_RTN IN_ILK25 IN_ILK25_RTN IN_ILK26 IN_ILK26_RTN IN_ILK27 IN_ILK27_RTN 24_GND IN_ILK28 IN_ILK28_RTN IN_ILK29 IN_ILK29_RTN IN_ILK30 IN_ILK30_RTN IN_ILK31 IN_ILK31_RTN 24VDC 24_GND IN_ILK39 24_GND IN_ILK38 24_GND IN_ILK37 24_GND IN_ILK36 24_GND 24_GND IN_ILK35 24_GND IN_ILK34 24_GND IN_ILK33 24_GND IN_ILK32 24_GND 24VDC IN_ILK40 24_GND IN_ILK41 24_GND IN_ILK42 24_GND IN_ILK43 24_GND 24_GND IN_ILK44 24_GND IN_ILK45 24_GND IN_ILK46 24_GND IN_ILK47 24_GND Page 22 of 121 © MKS Instruments CIT Products 2012, All rights reserved ECM2 User Manual Rev. 1.5 2.4.4 Interlock-OUT Connectors Figure 2-14 Interlock OUT Connector Pinouts Connector J25, J26 Table 2-10 - Interlock OUT - Legend ILK_NC Interlock Normally Close ILK_NO Interlock Normally Open GND Ground Page 23 of 121 © MKS Instruments CIT Products 2012, All rights reserved ECM2 User Manual Rev. 1.5 Table 2-11 - Interlock – OUT - DSUB 37 Pinout Summary Connector: Pin 1 2 3 4 5 6 7 8 9 10 11 12 13 14 15 16 17 18 19 20 21 22 23 24 25 26 27 28 29 30 31 32 33 34 35 36 37 J25 J26 24VDC 24_GND ILK_NC7 ILK_NO7 ILK_NC6 ILK_NO6 ILK_NC5 ILK_NO5 ILK_NC4 ILK_NO4 24_GND ILK_NC3 ILK_NO3 ILK_NC2 ILK_NO2 ILK_NC1 ILK_NO1 ILK_NC0 ILK_NO0 24VDC ILK_NC8 ILK_NO8 ILK_NC9 ILK_NO9 ILK_NC10 ILK_NO10 ILK_NC11 ILK_NO11 24_GND ILK_NC12 ILK_NO12 ILK_NC13 ILK_NO13 ILK_NC14 ILK_NO14 ILK_NC15 ILK_NO15 24VDC 24_GND ILK_NC23 ILK_NO23 ILK_NC22 ILK_NO22 ILK_NC21 ILK_NO21 ILK_NC20 ILK_NO20 24_GND ILK_NC19 ILK_NO19 ILK_NC18 ILK_NO18 ILK_NC17 ILK_NO17 ILK_NC16 ILK_NO16 ILK_NC24 ILK_NO24 ILK_NC25 ILK_NO25 ILK_NC26 ILK_NO26 ILK_NC27 ILK_NO27 ILK_NC28 ILK_NO28 ILK_NC29 ILK_NO29 ILK_NC30 ILK_NO30 ILK_NC31 ILK_NC31 ILK_NO31 ILK_NO31 Page 24 of 121 © MKS Instruments CIT Products 2012, All rights reserved ECM2 User Manual Rev. 1.5 2.4.5 Other Connectors Please note that not all versions of the ECM2 include all connectors. Your version may be customized and may not include all of the described features. 2.4.5.1 Profibus Connector A 9-pin D-Sub female connector is used for the Profibus Interface. The pin assignments are as the following: 5 4 9 3 8 2 7 1 6 Figure 2-15 9-Pin D-Sub Table 2-12 - Profibus female DB9 Connector pinout PIN 1 2 3 4 5 6 7 8 9 FUNCTION NC NC B-line (RS485-) RTS GND (Iso.) +5 (Iso.) NC A-line (RS485+) NC 2.4.5.2 EtherCat EtherCat uses standard RJ45 connectors with the following pin assignments. The same pin assignments exist on both U16 (In) and U17 (Out) Table 2-13 – EtherCat RJ45 Connector pinout PIN ECAT IN U16 ECAT OUT U17 1 2 3 4 5 6 7 8 ECAT_IN_TX+ ECAT_IN_TXECAT_IN_RX+ NC NC ECAT_IN_RXNC NC ECAT_OUT_TX+ ECAT_OUT_TXECAT_OUT_RX+ NC NC ECAT_OUT_RXNC NC Page 25 of 121 © MKS Instruments CIT Products 2012, All rights reserved ECM2 User Manual Rev. 1.5 2.4.5.3 Ethernet Ports There are two Ethernet ports. Currently, only one is enabled and active (U19). 2.4.5.4 DeviceNet Connector 2 1 5 3 4 DeviceNet Connector (female 5-pin micro connector) PIN SIGNAL 1 2 3 4 5 SHIELD V+ VCAN H CAN L Figure 2-16 DeviceNet Connector The ECM2 has a Euro micro 5-pin female connector for the DeviceNet Interface. 2.5 LCD After boot up sequence (see 3.2.1 for more information), the LCD screen will show the ECM2 unit IP address. An example is shown below: Figure 2-17 The ECM2 LCD Screen, after boot 2.6 LED’s The LED’s are used to communicate status of the IEC run-time engine. Page 26 of 121 © MKS Instruments CIT Products 2012, All rights reserved ECM2 User Manual Rev. 1.5 Table 2-14 The ECM2 LED Status IEC61131-3 State On Stop Running Halt Health LED Solid Amber Blinking Amber Solid Green Blinking Green If there is an error N/A Solid Red Blinking Red Blinking Red 2.7 Switches Table 2-15 Switch 3 (Right-Most Switch) Setting refers to the right most rotary switch shown with an arrow in the picture below on the ECM2 front panel. This dictates how the IEC program boot project (if already existing) will be started at system boot up. The ‘boot project’ is the IEC code that will be executed upon boot of the ECM2. ← Figure 2-18 Front Panel Image of Reset button and 3 Switches Note: the use of “IP Address” is not applicable to the functions of these switches. Currently, these switches are not used for IP Address setting. Table 2-15 Switch 3 (Right-Most Switch) Setting Switch value 0 Function IEC Boot project will not start. 1 Cold Boot Description IEC program will not be executed by the system and will wait for Multiprog command. For the next step, please refer to section 6. IEC starts with boot project Page 27 of 121 © MKS Instruments CIT Products 2012, All rights reserved ECM2 User Manual Rev. 1.5 2 3-9 Warm Boot IEC Not Active with initial data. For the next step, please refer to section 6. IEC starts boot project with retained value from the previous execution. For the next step, please refer to section 6. IEC will not be running. Multiprog cannot be connected to ECM2. In this scenario, the ECM2 can be programmed via C or other languages. For the next step, please refer to the Arrow SDK document. * * available at: http://www.mksinst.com/product/product.aspx?ProductID=1155 Page 28 of 121 © MKS Instruments CIT Products 2012, All rights reserved ECM2 User Manual Rev. 1.5 2.8 Diagnostic Console Serial The ECM2 has an available RS-232 serial diagnostics interface. The serial port is used to send all legally required copyright messages, current version information and hardware configuration information during the unit's power-up sequence to a display. Table 2-16 - Diagnostic Serial Port Connector Pin-Out (DB-9 Female Connector) Pin 1 2 3 4 5 6 7 8 9 RS232 Function NC TXD RXD NC SGND NC NC NC NC 2.8.1 Connecting via a Diagnostic Console Serial Connect your computer to the diagnostics port (DB9) using a standard straight-through cable. User can now communicate via the diagnostics port of the unit using a terminal program such as Microsoft® HyperTerminal or TeraTerm Pro. The serial connection parameters are listed in Table 2-17e. The screenshot in Figure 2-19 shows examples of the messages output on the Console Serial port. . Table 2-17 - Serial Connection Parameters Parameter Value Baud rate 115200 Data bits 8 Parity None Stop bits 1 Flow Control None Page 29 of 121 © MKS Instruments CIT Products 2012, All rights reserved ECM2 User Manual Rev. 1.5 The screenshot below shows examples of the messages output on the Console Serial port: Figure 2-19 Console Serial Port, Sample Screenshot This information available through the console serial port is valuable when troubleshooting-with the aid of MKS applications engineering. 2.8.2 RS232 Serial Communication Ports In addition to the dedicated RS232 console port, the ECM2 supplies three additional RS232 communication ports. J31 will be wired to the same console serial port for diagnostic. J28, J29 are additional serial ports that can be accessed over IEC61131 interface. Please see Multiprog chapter for the serial port function block on how to access these ports through IEC programming. J30 is not currently enabled and cannot be used. Page 30 of 121 © MKS Instruments CIT Products 2012, All rights reserved ECM2 User Manual Rev. 1.5 Figure 2-20 RS-232 - DB9 Connector Pinouts J28, J29, J30, J31 Table 2-18 – RS-232 Connector Pinout Summary Pin 1 2 3 4 5 6 7 8 9 RS232 Function DCD – Data Carrier Detect RXD – Receive Data TXD – Transmit Data DTR – Data Terminal Ready GND – Ground DSR – Data Set Ready RTS – Request to Send CTS – Clear to Send RI – Ring Indicator Page 31 of 121 © MKS Instruments CIT Products 2012, All rights reserved ECM2 User Manual Rev. 1.5 3 Quick Start 3.1 Network Configuration The ECM2 network settings are factory configured as shown in Table 3-1: Table 3-1 Default Ethernet setting Parameter Setting IP-Address 192.168.1.3 Subnet mask 255.255.255.0 Default Gateway None 3.2 • • Connecting to a computer via TCP/IP and over the Console Port and Preparing to boot the ECM2 The following are required: • Laptop or PC (including TeraTerm Pro or equivalent, and Multiprog Express/Pro) • Ethernet cable connected directly, or over a Hub, to the ECM2 • Optionally, a Serial port cable Attach the Ethernet cable between the unit (U19) and your computer, or use a HUB to build a small network. Your computer must be on the same subnet as the ECM2. NOTE: Currently only the U19 port is enabled for Ethernet access. Ethernet port U18 is not enabled. • To start with Multiprog Pro or Multiprog Express (IEC61131-3), refer to chapter 5. • Power the ECM2 by supplying +24 volts to the power connector (P2). If troubleshooting requires viewing the boot status messages over the Console port, refer to instructions in section 2.8. • Analog +/-15 volts for Analog modules and 24V for Digital IO are supplied internally. No additional power is required for the unit. 3.2.1 LCD Power Start up Sequence The front LCD panel goes through a status sequence during boot. Depending on the network setting, some LCD screen displays and unit status might differ due to initialization. The expected display and unit status based on LCD display are shown below: First Power Up, LCD display will display a default screen with double vertical lines as seen below Page 32 of 121 © MKS Instruments CIT Products 2012, All rights reserved ECM2 User Manual Rev. 1.5 Figure 3-1 Initial LCD View on boot ECM2 software booting sequence will indicate the booting start as shown below Figure 3-2 LCD View during boot sequence Then ECM2 will check network setting. The following image may flash quickly or not at all if the IP address is configured for static IP address Figure 3-3 LCD View during boot sequence Page 33 of 121 © MKS Instruments CIT Products 2012, All rights reserved ECM2 User Manual Rev. 1.5 3.2.1.1 With Static IP Address As default, the unit is configured with the static IP address 192.168.1.3. If network configuration remains as static, no Ethernet cable connection is required for unit to be complete IP detection mechanism as part of boot sequence. A screen such as that shown below with static IP address will be displayed indicating that the unit completed the boot sequence and is ready. Figure 3-4 LCD screen showing IP address 3.2.1.2 With DHCP network setting If the ECM2 network setting is configured to DHCP, an Ethernet cable connected to a switch or network capable of assigning an IP address for a node on the network is required. ECM2 will continue to query for IP address and remain in wait mode until an IP addressed is assigned to it. The screen shown below with continuously scrolling dots will continue until an IP address is assigned. Figure 3-5 LCD screen during DHCP IP assignment Once an IP addressed is assigned and detected, the ECM2 displays its IP address as shown in the next figure indicating that the boot up is complete and the unit is ready. (Note that the IP address in the figures is only given as an example and your IP address may be different). Page 34 of 121 © MKS Instruments CIT Products 2012, All rights reserved ECM2 User Manual Rev. 1.5 Figure 3-6 LCD screen after DHCP IP assignment 3.2.1.3 Resetting the Unit and Possible Boot error During a re-boot, the unit software may fail to start in some cases. This is typically due to a power glitch caused by a quick power toggle. When power cycling the unit, please ensure you allow for at least 10 seconds between shutting the unit off, and power restoration. If the power is toggled too quickly, the ECM2 will enter a fault mode and the LCD will display a static block as shown below. Figure 3-7 LCD screen during boot error If a fault state such as that shown above is observed, power the ECM2 off completely off by removing the power connector to the ECM2 or shut down main 24V DC power source, wait for 10 seconds and power the ECM2 back up. Alternatively, the “Reset” button found on the front panel of the unit can be used for proper power cycling Page 35 of 121 © MKS Instruments CIT Products 2012, All rights reserved ECM2 User Manual Rev. 1.5 Figure 3-8 Reset button on front panel of the ECM2 To properly reboot the ECM2, press and hold the Reset button until the 3.3V LED turns amber. Release the reset button, and wait approximately 10 seconds for the boot messages to appear on the LCD screen. 3.3 Changing the IP address for the unit Follow the steps below to change the IP address from the default value. Note: Changing the IP address of the unit is not required as the unit can operate with the default setting of 192.168.1.3. 1. Open a telnet session to the default unit IP address. NOTE: your PC has to have the same subnet as the ECM2 to do this. (To launch telnet, in Windows, click Start, then Run, then type “telnet” and hit Enter). 2. Then, type ‘Open 192.168.1.3’ or the IP address shown on the LCD screen if different. 3. At the command prompt, type ”ipsetup” and press ENTER key, the following screen will appear Figure 3-9 Telnet view during IP address change Page 36 of 121 © MKS Instruments CIT Products 2012, All rights reserved ECM2 User Manual Rev. 1.5 4. Type “1” to enable DHCP, or “0” to specify a static IP address. Then follow the prompts for IP address settings. Figure 3-10 Telnet view after successful IP address change 5. Reset (power toggle) the unit for change to take effect. Be careful to toggle the power with sufficient wait time as described in section 3.2.1.3. Note the reset will disconnect your Telnet session. 3.3.1 IEC Start Up Rotary Switch Setting The following table refers to the right most rotary switch on the ECM2 front panel. This dictates how the IEC program boot project (if already in existence) will be started at system boot up. The ‘boot project’ is the IEC code that will be executed upon boot of the ECM2. Page 37 of 121 © MKS Instruments CIT Products 2012, All rights reserved ECM2 User Manual Rev. 1.5 Figure 3-11 Front Panel Image of Reset button and 3 Switches Table 3-2 Switch 3 (Right-Most Switch) Setting Switch value 0 Function IEC Boot project will not start. 1 Cold Boot 2 Warm Boot 3-9 IEC Not Active Description IEC program will not be executed by the system and will wait for Multiprog command. For the next step, please refer to section 5. IEC starts with boot project with initial data. For the next step, please refer to section 5. IEC starts boot project with retained value from the previous execution. For the next step, please refer to section 5. IEC will not be running. Multiprog cannot be connected to ECM2. For the next step, please refer to the Arrow SDK document. * * available at: http://www.mksinst.com/product/product.aspx?ProductID=1155 3.4 Setting the Unit Date Telnet to the unit, by typing “telnet” and the unit IP address in the Windows/Start/Run field. When the telnet session opens, type “date” followed by Enter. Type the date and hit Enter. Page 38 of 121 © MKS Instruments CIT Products 2012, All rights reserved ECM2 User Manual Rev. 1.5 Figure 3-12 Telnet view during date change 3.5 Setting the Unit Time Telnet to the unit, by typing “telnet” and the unit IP address in the Windows/Start/Run field. When the telnet session opens, type “time” followed by Enter. Then type in the time (using a 24hour clock format) and hit Enter. Page 39 of 121 © MKS Instruments CIT Products 2012, All rights reserved ECM2 User Manual Rev. 1.5 Figure 3-13 Telnet view during time change 3.6 Troubleshooting Network configuration • • • • Make sure your PC or laptop has the same subnet as the ECM2 Ensure that all Ethernet cable connections are inserted correctly and ethernet cable is in U19 Ethernet port on ECM2. From your PC command prompt, issue a “ping 192.168.1.3” (or to the IP address shown on the LCD screen) and see if ECM2 replies. If there is no reply, please check your network configuration, cable connection, PC IP address setting and whether the correct NIC card is used. Refer to the LCD screen on the unit front for the unit IP address. Page 40 of 121 © MKS Instruments CIT Products 2012, All rights reserved ECM2 User Manual Rev. 1.5 4 DeviceNet Master Capabilities If the ECM2 is used as a DeviceNet master, it can control up to 16 completely separate DeviceNet networks with a maximum of 63 devices per network using separate Brad Ethernet DeviceNet modules. Note, as DeviceNet nodes and networks are added, the IO latency of the process code may be affected. Figure 4-1 DeviceNet Master with two Brad Modules. 4.1 First-Time Setup of DeviceNet networks or Adding Additional DeviceNet Networks To setup the DeviceNet network (or networks if more than one is available), a scan command must be performed in the ECM2 telnet session as described below. If additional DeviceNet networks are added, this step must be repeated. Note: One network is added at a time. Connect the DeviceNet module to the network in the order you wish the networks to appear. For the first network, telnet to the unit, by typing “telnet” and the unit IP address in the Windows/Start/Run field. When the telnet session opens, type “ednbrowse” followed by Enter. This command will allow the ECM2 to scan the network the module. Page 41 of 121 © MKS Instruments CIT Products 2012, All rights reserved ECM2 User Manual Rev. 1.5 Figure 4-2 Telnet view during browse for DeviceNet networks Repeat the above steps for additional networks. 4.1.1 Deleting the DeviceNet config file To remove the DeviceNet network (or networks if multiple are connected,): in the telnet session, type “dir” and Enter. Then, type “del dnrapiproxy.cfg” and Enter. This will reset the ECM2 to a state in which no DeviceNet networks are connected. New DeviceNet networks can be added at this, or later time. 4.2 DeviceNet Master Diagnostics and Information For additional information and diagnostics of the Master modules, please see Molex documentation. 4.3 DeviceNet Master Detection Mechanism Currently, ECM2 only supports the Molex/Brad Ethernet DeviceNet Masters. Source: www.molex.com. Table 4-1 Molex Part Numbers Molex PN SST-EDN-1 Manufacturing PN 112034-0021 Description SST Remote DeviceNet Scanner, Ethernet remote connection, Din Rail mounting, IP30 Page 42 of 121 © MKS Instruments CIT Products 2012, All rights reserved ECM2 User Manual Rev. 1.5 DRL-280P 112036-0037 Direct-Link® Series 200 Unmanaged Ethernet Switch, 8-Port RJ45, IP30 Brad Ethernet DeviceNet Masters, if connected, will be detected automatically upon unit power up if connected. Since the detection mechanism is based on the Brad MAC address, the scanned detection order of the networks is not deterministic for the purpose of master index mapping for IEC application. However, this order can be changed if needed. 4.4 Scanning the DeviceNet network nodes For diagnostic purposes, and to confirm DeviceNet Mac ID address settings, type “dnbrowse”, this will scan the networks for all available DeviceNet slave devices. Type “dnbrowse” in the telnet session and press Enter. Type “all” and Enter if you wish to have all networks scanned. Note: Card names are case sensitive, but ‘all’ is not. Note: This step may take a few minutes to complete. Figure 4-3 Telnet view during scanning for DeviceNet network nodes 4.5 IO Mapping for Slave/Node Devices All devices on each network are mapped as a single continuous block of memory per DeviceNet MacID address. To illustrate an example is given in the table below: Page 43 of 121 © MKS Instruments CIT Products 2012, All rights reserved ECM2 User Manual Rev. 1.5 Table 4-2 IO Mapping Example DeviceNet Network Node 1 1 1 2 2 2 … Slave1, MacID=2 Slave2, MacID=3 Slave3, MacID=6 Slave1, MacID=22 Slave2, MacID=3 Slave9, MacID=2 Input/Output Size (also known as Produce/Consume)* 5/5 bytes 10/6 bytes 7/12 bytes 2/5 bytes 10/10 bytes 5/7 bytes With the above example, the input for network 1 will be 22 bytes, and output will be 23. Table 4-3 IO Mapping Example, summary of network requirements DeviceNet Network 1 2 Input 22 bytes 17 bytes Output 23 bytes 22 bytes Continuing with the above example, the memory mapping of the DeviceNet slave IO nodes will be as follows: Table 4-4 IO Memory mapping in ECM2 DeviceNet Network 1 1 1 2 2 2 DeviceNet Network MacID 2 3 6 2 3 22 Input Byte Output Byte %IB00-%IB04 ** %IB05-%IB14 %IB15-%IB21 %IB100-%IB104*** %IB105-%IB114 %IB115-%IB117 %QB00-%QB04** %QB05-%QB10 %QB11-%QB22 %QB200-%QB206 %QB207-%QB216 %QB217-%QB221 * As defined by the perspective of the ECM2. ** Assumes starting address is x00. This can be set at any available byte address. *** Each additional network memory mapping is not required to be continuous to the previous network(s). In this example, the memory assignments are not continuous. Page 44 of 121 © MKS Instruments CIT Products 2012, All rights reserved ECM2 User Manual Rev. 1.5 5 IEC61131-3 Compliant Programming Interface The ECM2 is implemented with Multiprog KW-Software run time engine for IEC61131-3 compliant Programmable Logic Controller (PLC) programming capabilities including all five IEC supported languages: • Ladder Diagram (LD) • Function Block Diagram (FDB) • Instruction List (IL) • Sequential Function Chart (SFC) • Structured Text (ST) According to KW-Software, Multiprog Express/Pro Development platform allows full GUI and editor fully compliant with IEC61131-3 development interface and PLCOpen XML format (see http://www.plcopen.org/ for more information) import of structure text from other PLCs. 5.1 Software Requirements MKS provides three installation packages that include the following SW 1) Multiprog Pro version 5.35 or later, with the option to install eCLR and MKS ECM2 drivers. 2) Multiprog Express version 5.35 or later, with the option to install ECLR and MKS ECM2 drivers. 3) eCLR and MKS ECM2 drivers. Use this option if you already have the Multiprog Pro or Multiprog Express software installed on your laptop or PC. These installation files are available in the “Documents and Downloads” section of the MKS Instruments ECM2 website at: http://www.mksinst.com/product/product.aspx?ProductID=1155 Note: Multiprog Pro is available for purchase from MKS Instruments. Please contact your local sales representative for pricing and availability information. Multiprog Express is available free of charge via download. The installation for Multiprog Express and Multiprog Pro are similar. Installation on Windows XP and Windows 7 are both supported, though the installation screens may appear slightly different. For reference purposes, the installation of the “ECM2_MULTIPROG_Express_Setup.exe” on a WindowsXP computer is shown below. Start by double-clicking on the “ECM2_MULTIPROG_Express_Setup.exe” file. NOTE: there are options to select installation packages; however installation must be done in the exact order listed in the installation, i.e. the user cannot install eCLR ARM before installing Multiprog. Page 45 of 121 © MKS Instruments CIT Products 2012, All rights reserved ECM2 User Manual Rev. 1.5 Click Install on the following dialogue box: Figure 5-1 ECM2 Multiprog installation screen Upon completion of the installation, you should see the following dialogue box: Figure 5-2 ECM2 Multiprog installation completed Select OK to continue. Next, you should see the following screen. Select Next to continue. Page 46 of 121 © MKS Instruments CIT Products 2012, All rights reserved ECM2 User Manual Rev. 1.5 Figure 5-3 eCLR setup screen On the following screen, please review and accept the license terms by clicking Next. After accepting the terms and conditions, the following dialogue box will appear. Select Next or select another Multiprog location. Page 47 of 121 © MKS Instruments CIT Products 2012, All rights reserved ECM2 User Manual Rev. 1.5 Figure 5-4 eCLR setup screen Select Next to obtain support for Visual Studio C#: Figure 5-5 eCLR setup screen, support for Visual Studio Page 48 of 121 © MKS Instruments CIT Products 2012, All rights reserved ECM2 User Manual Rev. 1.5 Finally, select Install on the following screen: Figure 5-6 eCLR ready to install screen view Following the completion of the installation, select Finish. After clicking Finish, select Next on the following screen: Page 49 of 121 © MKS Instruments CIT Products 2012, All rights reserved ECM2 User Manual Rev. 1.5 Figure 5-7 eCLR for ECM2 setup On the following dialogue box, confirm that the location for installation is correct, and select Install. Page 50 of 121 © MKS Instruments CIT Products 2012, All rights reserved ECM2 User Manual Rev. 1.5 Figure 5-8 eCLR installation screen, select install location Once installation has completed, select Finish. At this point, you will be asked to reboot your computer to finish the installation. Page 51 of 121 © MKS Instruments CIT Products 2012, All rights reserved ECM2 User Manual Rev. 1.5 Figure 5-9 eCLR installation screen, reboot for completed installation After the installation program has completed, a new folder, called KW-Software, will be available in “Programs” under the Windows, Start menu. To create a project in Multiprog, refer to section 6. 5.1.1 Configuration 1) The user development laptop/PC should contain the following items: a. TeraTerm (available at: http://www.ayera.com/teraterm/) b. Telnet (available on all Windows PC’s) c. MKS provided installed packages as described in section 5.1. 5.1.2 IEC LED status The health LED status would indicate what status and state the IEC engine is in. Page 52 of 121 © MKS Instruments CIT Products 2012, All rights reserved ECM2 User Manual Rev. 1.5 Table 5-1 The ECM2 LED Status IEC61131-3 State On Stop Running Halt Health LED Solid Amber Blinking Amber Solid Green Blinking Green If there is an error N/A Solid Red Blinking Red Blinking Red Page 53 of 121 © MKS Instruments CIT Products 2012, All rights reserved ECM2 User Manual Rev. 1.5 6 Tutorial - Creating a Multiprog Project Open Multiprog Pro application software; go to File->New Project. Select Project Wizard and follow the steps below 1. Create a project name. The example below uses FirstProject as project name. Figure 6-1 Creating a project name 2. Select the desired IEC language for the Program Organization Unit (POU) and name. The example uses MyPOU, and Ladder logic as the desired language. Page 54 of 121 © MKS Instruments CIT Products 2012, All rights reserved ECM2 User Manual Rev. 1.5 Figure 6-2 Selecting the name and language Page 55 of 121 © MKS Instruments CIT Products 2012, All rights reserved ECM2 User Manual Rev. 1.5 3. Create configuration name and select “eCLR_ECM2” as Type. Note, for Multiprog Express, this step is skipped. Figure 6-3 eCLR configuration Page 56 of 121 © MKS Instruments CIT Products 2012, All rights reserved ECM2 User Manual Rev. 1.5 4. Create a resource name and select eCLR_ECM2 as the type. Figure 6-4 Creating a resource name Page 57 of 121 © MKS Instruments CIT Products 2012, All rights reserved ECM2 User Manual Rev. 1.5 5. Create Task name and use default for Type. Figure 6-5 Creating a task name Page 58 of 121 © MKS Instruments CIT Products 2012, All rights reserved ECM2 User Manual Rev. 1.5 6. Click Finish when prompted . Figure 6-6 Reviewing the project description Page 59 of 121 © MKS Instruments CIT Products 2012, All rights reserved ECM2 User Manual Rev. 1.5 7. Right click on MyResource->Settings. Figure 6-7 Opening resource settings Page 60 of 121 © MKS Instruments CIT Products 2012, All rights reserved ECM2 User Manual Rev. 1.5 8. Choose TCP/IP for communication Type and enter the unit IP address of the ECM2 (displayed in the ECM2 LCD window) in the Parameter window, and select eCLR 3.0 (Core 3.0.0) for Version Build settings, then click OK. Figure 6-8 Identifying the ECM2 unit IP address in Multiprog Page 61 of 121 © MKS Instruments CIT Products 2012, All rights reserved ECM2 User Manual Rev. 1.5 9. Double-click on the IO Configuration item in the explorer tree (on the left side of the screen). A pop-up window for device IO configuration will appear. Figure 6-9 Starting IO configuration in Multiprog 10. Delete the default entries (there may only be one) in the IO group list (on INPUT tab) as well as the default out (on OUTPUT tab). New IO groups can be created with appropriate name for each project. Follow the steps below to create IO groups. a. On the INPUT tab, click Add to create an Input IO group. A new window will pop up as shown below. Create the IO group name and select the task created for this project (Task1). Page 62 of 121 © MKS Instruments CIT Products 2012, All rights reserved ECM2 User Manual Rev. 1.5 Figure 6-10 Setting Digital Inputs as example for adding an IO Group b. In the Board IO module window, high-light ECM2 then click Driver Parameter . c. A window will pop up for user to select the type of IO: digital, analog or Programmable Interlock as shown below. Select the desired I/O type, and the first IO byte that the user wants to access. The text below the window shows the maximum number of bytes if I/O group 1-8 is selected. For example if first DI group is 9-16 is selected, the first 8 DI cannot be accessed by user and total length will be reduced by one byte. Page 63 of 121 © MKS Instruments CIT Products 2012, All rights reserved ECM2 User Manual Rev. 1.5 . Figure 6-11 Selecting the driver and group 11. Similar mapping can be done for other I/O groups. Figure 6-12 Maximum analog inputs size is 64 bytes Figure 6-13 Different Options to map Progammable Interlock Inputs Page 64 of 121 © MKS Instruments CIT Products 2012, All rights reserved ECM2 User Manual Rev. 1.5 Figure 6-14 Maximum analog Outputs size is 32 bytes Figure 6-15 Maximum Progammable Clear Debounce Status size is 1 bytes 12. Details for the Input and Output settings are as follows: Input/Output Input Driver Analog Function 0-31 Digital 1-210 Programmable Interlock Status Inputs Comments Each AI is setup as a differential input. 2 bytes are used per analog input. For pin mapping, see Error! Reference source not found. Each bit will correspond to a physical DIO point. For pin mapping, see Error! Reference source not found.. Note in Error! Reference source not found. there is an offset and 0209 in that table matches 1-210 in the Multiprog software. 2 bytes. Gives the status of the Interlock board. Refer to 7.4 for more information. Reads the state of the physical inputs on the interlock board. Note 64 bits are on the ECM2 but only the first 48 bits are available. Bit 65 is used for the watchdog. For pin mapping, see Error! Reference source not found. Page 65 of 121 © MKS Instruments CIT Products 2012, All rights reserved ECM2 User Manual Rev. 1.5 Outputs Relay Feedback Debounce Status Output Analog 0-15 Output 1-210 Programmable Interlock Clear Debounce Status Reads the status of the result of the interlock logic. Reads the status of the physical relay. Meaning: what is occurring on the interlock output pins. Reads the presence of a debounce error for each input. Each interlock input is a single bit, with value 0 equals no error, and value 1 equals error. Refer to Error! Reference source not found. for more information. Each AO is setup as a differential output. 2 bytes are used per analog output. For pin mapping, see Error! Reference source not found. Each bit will correspond to a physical DIO point. For pin mapping, see Error! Reference source not found.. Note in Error! Reference source not found. there is an offset and 0209 in that table matches 1-210 in the Multiprog software. Allows clearing the debounce error. Bit value of 1 clears all debounce statuses. Note the debounce status cannot be cleared one at a time. Table 6-1 Input/Output Mapping Definitions Table 13. If DeviceNet slave devices are available on the DeviceNet network, follow the steps below to configure mapping for each device. The example in the figure below adds a slave with 10 byte inputs a. Click “Add IO Group” as in step 10 above. b. Create a name and select the task associated with the IO. The example below create an IO group for a DeviceNet slave on Network 1 with 10 input bytes, a scan rate of 50ms, and a reconnect time out of 50ms. c. Make sure the length in the logical address area matches that which you enter for the Driver Parameters below. Page 66 of 121 © MKS Instruments CIT Products 2012, All rights reserved ECM2 User Manual Rev. 1.5 Figure 6-16 Example of setting DeviceNet IO group d. Click on the MKS DeviceNet then click on Driver Parameters Figure 6-17 Setting DeviceNet driver parameters Page 67 of 121 © MKS Instruments CIT Products 2012, All rights reserved ECM2 User Manual Rev. 1.5 6.1.1 ECM2 IO Mapping detail Process Input Image (PII) and Process Output Image (PIQ) are mapped directly to ECM2 physical I/Os, i.e. the actual I/O point on the ECM2 physical connectors 1. User has to create IO Group Name and assign the Task associated with this IO group. 2. Start address (can be any address within range of 32 bit addressing), overlapped is NOT allowed within process image and will create errors. 3. PII and PIQ have totally separate addressing range. 4. Length: total number of bytes based on the first IO group selected and how many IO point user want to map to the specific group Page 68 of 121 © MKS Instruments CIT Products 2012, All rights reserved ECM2 User Manual Rev. 1.5 6.1.1.1 Digital Input Mapping 1. Click on Add if user wants to create a new IO group Page 69 of 121 © MKS Instruments CIT Products 2012, All rights reserved ECM2 User Manual Rev. 1.5 2. 3. 4. 5. 6. Create a meaning full name for the IO group: ECM2_DI for ECM2 digital inputs was used as example. Select the Task associated with the IO mapping Select by task for refresh and Driver for Device (other options are not supported) Highlighted ECM2 as driver option and click on Driver parameters for further configuration Start address can be any address where the combination of start address and length is not overlapping with other already mapped IO groups. 7. Length will be explained in later slide 8. Choose the driver you want to map and select the first physical IO group where your mapping first start. 9. The total number of bytes available for logical memory for all 210 Digital Inputs of ECM2 is 27 bytes. Page 70 of 121 © MKS Instruments CIT Products 2012, All rights reserved ECM2 User Manual Rev. 1.5 10. Each logical byte is mapped to 8 digital inputs, each bit in a byte represent a physical digital input of ECM2 Example 1: If user only wishes to map the first 16 digital inputs (1-16) to this group, select DI Group 1-8 then click OK. Starting address could be anything not used before (within available 32 bits addressing allocation) and length will be 2 bytes. 11. In the example 1 above, the logical address will be mapped to physical IO of the ECM2 as follow: Page 71 of 121 © MKS Instruments CIT Products 2012, All rights reserved ECM2 User Manual Rev. 1.5 12. Example 2 for digital input 17-48 mapping: starting address is 8, length is 4 bytes. The logical address will be mapped to physical IO of the ECM2 as follow: 6.1.1.2 Analog Mapping 1. Currently, analog inputs are differential 2. A pair of pins forms one differential analog input 3. For example: AI0- and AI0+ (from AI0 and AI1 pair) forms differential analog input 1 (as based 1 reference from the mapping) 4. Each analog requires two bytes of data (single-ended or differential does not change the number of bytes needed for data representation Page 72 of 121 © MKS Instruments CIT Products 2012, All rights reserved ECM2 User Manual Rev. 1.5 5. This example maps only one analog input (AI0) to the group called ECM_AI, starting at an address 20, and length of 2 bytes 6.2 Writing IEC code and compiling and downloading to unit IEC coding will be created in the MyPOU (as created by user when the project is created). After the IEC code is completed, it needs to be compiled and downloaded to the ECM2. For full reference of using Multiprog, please refer to the KW-Software documentation. 6.2.1 Compiling There are several ways to compile the project once you have finished editing. The corresponding menu items are provided in the 'Build' submenu. Additionally each command is available as a toolbar icon. Page 73 of 121 © MKS Instruments CIT Products 2012, All rights reserved ECM2 User Manual Rev. 1.5 Figure 6-18 Compiling the Multiprog code • 'Make' - Standard mode for compiling the project once you have finished editing. The menu item can be used to compile all worksheets which have been edited. These worksheets are marked with an asterisk in the project tree. After using 'Make' the specific code is generated and the project is ready for downloading to the PLC. • 'Patch POU' - This command is used to compile only modifications, which have been made e.g. after debugging a project. The changes are automatically downloaded to the PLC while the IEC keeps on running, i.e. the program execution on the PLC is not aborted. So you can view changes immediately after switching the corresponding worksheet into online mode. While patching a POU it is not necessary to stop the program execution on the PLC. Page 74 of 121 © MKS Instruments CIT Products 2012, All rights reserved ECM2 User Manual Rev. 1.5 Alternatively send and apply program modifications to the target using the 'Download changes' feature. • 'Compile worksheet' - This menu item is used to compile a single worksheet after editing it. Choosing this menu item means, that syntax errors within the current code body worksheet and the related variable worksheet are going to be detected by the compiler. All detected errors and warnings are displayed in the message window. By double clicking on an error or warning you can open the related worksheet, where the error was detected. No code is generated when Using 'Compile Worksheet'! When closing or saving a worksheet, the system automatically compiles this worksheet. Additionally the variables worksheet is compiled. This automatic compilation makes each user defined function or function blockavailable in the Edit Wizard immediately after saving the corresponding worksheet. • 'Rebuild Project' - This menu item is used to compile the whole project for the first time or if a user library has been changed. It should only be used, if 'Make' generates compiler errors, if you have unzipped your project without the front end code or if changes have been made in an announced user library. Using 'Rebuild Project' all worksheets are going to be compiled and linked. Detected errors and warnings are displayed in the message window. After the syntax checking the IEC code as well as the PLC specific code is generated automatically. The project is then ready for downloading to the PLC. Automatic cross references update before compilation: The 'Build' tab of the 'Options' dialog (menu item 'Extras > Options...') provides the checkbox 'Update cross references before compilation'. After marking this option, the cross reference list is automatically updated prior to compiling the project using the commands 'Make' or 'Rebuild Project'. The progress of this update operation is displayed in the 'Build' tab of the message window. Excluding resources from compilation: If your project contains several resources, you can exclude individual resources when making or rebuilding the project or when patching POUs. For that purpose right-click on the resource node to be excluded (in the subtree 'Physical Hardware') and select 'Exclude' from the context menu. The context menu item of the affected resource is now checked and the resource node icon as well as all included elements are put in parenthesis as shown in the following example: To re-include an excluded resource into the compilation process, select the context menu item 'Exclude' again (the item is then shown unmarked). KW-Soft Multiprog help file has lots of information on creating PLC code and compiling. Page 75 of 121 © MKS Instruments CIT Products 2012, All rights reserved ECM2 User Manual Rev. 1.5 Figure 6-19 Locating the Multiprog help contents The KW-Soft Multiprog Help File provides information on creating PLC code and compiling. For additional information on programming in Multiprog, refer to the KW website on Multiprog project at: http://www.kw-software.com/com/service/2680.jsp 6.2.2 KW Multiprog Project Control and Download Once a project is compiled using 'Make' or 'Rebuild Project' , it must bedownloaded to the target simulation(s) or to the connected PLC(s). The system recognizes, whether the program must be downloaded to only one or to several available target resources. Depending on the number of resources in the subtree 'Physical Hardware', different dialogs can be used for downloading as shown in the following figure: On the left side, only one resource is available. Therefore, clicking the 'Project Control' icon directly calls the resource control dialog (1). Clicking 'Download' in the control dialog opens the 'Download' dialog (2). On the right side, 2 resources are included in the project. Therefore, clicking the 'Project Control' icon on the toolbar opens the 'Project Page 76 of 121 © MKS Instruments CIT Products 2012, All rights reserved ECM2 User Manual Rev. 1.5 Control' dialog (3). In this dialog, all selected and connected PLCs can be controlled together. Clicking the 'Control' button opens the resource control dialog for the selected resource (4), thus enabling the individual PLC control. Figure 6-20 Opening the Multiprog Project Control dialog box Control Dialog box Page 77 of 121 © MKS Instruments CIT Products 2012, All rights reserved ECM2 User Manual Rev. 1.5 Figure 6-21 The Multiprog Project Control dialog Figure 6-22 Multiple Resource control in Multiprog Additionally you have the possibility to download changes (without stopping the program execution on the PLC), to download the project source or a file of any type individually to each connected resource, in order to store it or for any other future usage. Table 6-2 Dialog Element table and description Dialog element Meaning Page 78 of 121 © MKS Instruments CIT Products 2012, All rights reserved ECM2 User Manual Rev. 1.5 Dialog element resources list Meaning This selection list contains all resources which are defined in the subtree 'Physical Hardware'. Each available resource is represented as one line in the selection list. The list consists of several columns: Resource: indicates the resource name. Configuration: indicates the name of the configuration to which the resource belongs. Status: indicates the state of this PLC or simulation. The status 'Offline' means, that no communication connection is established between the dialog and the resource. Please refer to the note below this table. Info: shows a short information about the current PLC state or the progress of operations (e.g. project download). The dialog 'Project control' always starts offline, except a communication channel already is established to a particular resource, because at least one related worksheet is opened in online mode. Please refer to the note below this table. Using the commands in the dialog area 'Online' you can control the connections between the dialog 'Project control' and the resources. Online 'Connect' 'Disconnect' Both buttons in this area relate to each resource selected in the resources list. Connect: The system tries to establish the connection to each PLC IEC or simulation marked in the resource selection list. Disconnect: The system terminates the connection to each PLC or simulation selected in the resources list. If you are disconnecting a particular resource by clicking this button, this only affects the communication connection between the dialog 'Project control' and this resource. Worksheets in online mode of the same resource are not switched offline by this operation! (See note below this table.) The state of each selected resource is displayed in the selection list column 'Status' after executing the command. Select all Marks all resources in the resources list. Using the buttons in the dialog area 'Download' you can initiate the download procedure. Both buttons in this area relate to each resource selected in the resources list. Precondition for starting a download is that the connection to a resource has already been established (using the 'Connect' button). Download 'Project' 'More...' A button appears inactive (i.e. grey) if you have selected a resource in the resources list, for which the command relating to the grey button cannot be executed at this moment. A possible reason may be that one of the selected resources is in the TIMEOUT state or the connection has not been established properly. In this case you have to deselect the affected resource in order to activate the button for the remaining resources which are ready for the download. 'Project': After clicking this button, the system sends the whole project to each selected and connected simulation or PLC. The download progress is indicated as a percentage value in the column 'Info' of the resources list. 'More...': This button calls the 'Download' dialog, which is used to initiate further operations for all selected resources. Click here for a description of this dialog. Both buttons in the area 'Download' remain inactive (grey) while the download is in progress for at least one resource. Control 'Cold' Using the buttons in the dialog area 'Control' you can control all selected resources, i.e. an invoked command is executed for all resources marked in the selection list. Page 79 of 121 © MKS Instruments CIT Products 2012, All rights reserved ECM2 User Manual Rev. 1.5 Dialog element 'Warm' 'Hot' 'Stop' 'Reset' 'Control...' Meaning A button appears inactive (i.e. grey) if only one of the selected resources is not able to execute the related command. A possible reason may be, that one of the selected resources is in the TIMEOUT state or the download has not been finished successfully. In this case you have to deselect the affected resource in order to activate the button for the remaining resources which are ready to execute the command. If, for example, one resource is in 'Run' state and the others in the 'Stop' state, the 'Cold' button remains active. In this case, the start command is downloaded only to those resources which are in the 'Stop' state. 'Cold': executes a cold start on all selected resources. During a cold start all data are initialized. 'Warm': executes a warm start on all selected resources. During a warm start only non-retentive data are initialized. 'Hot': executes a hot start on all selected resources. During a hot start no data are initialized. The hot start can be disabled by checking the checkbox 'Disable Hotstart' on the 'Debug' tab in After changing this option, the resource control dialog must be closed in order to apply the changed setting. the 'Options' dialog. 'Stop': stops the program execution on all selected PLCs or simulations. 'Reset': resets all selected PLCs or simulations. 'Control...': Calls the control dialog for each selected resource. If breakpoints are set for one resource, the related control dialog 'Resource_name' displays the buttons 'Step', 'Trace', etc. automatically. Close closes the dialog 'Project control'. The communication path between the dialog and the connected resources are terminated. When re-opening the dialog, the communication status 'Offline' is displayed for each resource and you have to re-connect the desired resources in order to control them using the dialog 'Project control'. Please refer to the note below this table. NOTE: Communication channels between the system and a resource: Each time you access a PLC (in order to download a program, control the PLC using the buttons 'Cold', 'Stop' etc., or switch a worksheet into online mode) the system establishes a communication connection to the requested PLC. In the dialog 'Project control' this is done using the button 'Connect'. In the control dialog 'Resource_name' and when switching a worksheet into online mode, it is performed automatically. When closing the dialog 'Project control' or the control dialog 'Resource_name' or switching an online worksheet back into offline mode, the communication connection is terminated. For that reason the connection between dialog and PLC is already established if you are calling the dialog 'Project control' while a worksheet is in online mode. This does not mean, that the resource state changes, because the program execution on the PLC is still executed, although the communication path between the programming system and the resource has been canceled. Page 80 of 121 © MKS Instruments CIT Products 2012, All rights reserved ECM2 User Manual Rev. 1.5 6.2.3 MKS Firmware Library This includes the function blocks for the additional serial ports and the switches and LEDS. Follow the steps below to insert and use the serial ports and LED from your IEC program. 1. On your Multiprog project, right-click on Libraries->Insert->FW Library as shown below Table 6-3 Inserting the ECM2 firmware library 2. On your Multiprog project, right-click on Libraries->Insert->FW Library then select the path for the libraries as shown below. Normally, this is the default path. Page 81 of 121 © MKS Instruments CIT Products 2012, All rights reserved ECM2 User Manual Rev. 1.5 Table 6-4 Locating the installed firmware library 3. Then select ECM2.FWL and click Include. This allows access to the built-in function block for the serial ports. NOTE: Only two ports are enabled: Port 1: J28 Port 2: J29 Page 82 of 121 © MKS Instruments CIT Products 2012, All rights reserved ECM2 User Manual Rev. 1.5 Table 6-5 Selecting the firmware library 4. To use the serial ports in your PLC, it is necessary to open and use the handle to read and/or write. The screen below shows how to open and use the handle to read the port with the file handle thru ladder logic language. a. The blocks can be located via the right-side drop-down labeled “Group”. This is the list of built-in functions that were just added in the steps above. Select ECM2 for the blocks specific to the ECM2. Page 83 of 121 © MKS Instruments CIT Products 2012, All rights reserved ECM2 User Manual Rev. 1.5 Figure 6-23 Example of serial port function blocks The configuration parameters for your COM ports are shown below. These are based on the built-in function blocks above: 6.2.3.1 ECM_RS232_OPEN block Table 6-6 Parameters of the RS232 Open block Parameter Data type Description EXECUTE BOOL Open serial port to read if a rising edge is detected. PortNum USINT 1 = Serial port J28 2 = Serial port J29 Baud UDINT 300= 300 Baud. 9600 = 9600 baud Up to 115200 Serial baud support: 300, 600, 1200, 2400, 4800, 9600, 14400, 19200, 38400, 57600, 115200 Bits USINT 7 = 7 data bits 8 = 8 data bits Page 84 of 121 © MKS Instruments CIT Products 2012, All rights reserved ECM2 User Manual Rev. 1.5 Parity USINT 0: No parity. 1: odd 2: even 3: mark 4: Space Stop USINT 0: 1 stop bit. 1: 1 ½ stop bits. 2: 2 stop bits BufferSz UINT HW buffer size. Limit to 1KB HW buffer. New data will be discarded when buffer is full. Done BOOL 0: The function block was not executed. 1: The function block was executed. Handle UINT File handle of the file from which should be read. Error BOOL 0: No error occurs while opening/creating the file. 1: error occurs while opening/creating the file. ErrorID DWORD Windows last error code on opening the port. 6.2.3.2 ECM_RS232_READ and WRITE block Table 6-7 Parameters of the RS232 Read and Write block Parameter Data type Description EXECUTE BOOL Read serial data from buffer if a rising edge is detected. Handle DWORD File handle of the file from which should be read. MaxLength UDINT Number of characters to be read. Buffer Any Data buffer for the data to be read. This should be an array. Done BOOL 0: The function block was not executed. 1: The function block was executed. LengthAvailable UDINT Number of read characters. BufferSz UINT HW buffer size. Limit to 1KB HW buffer. New data will be discarded when buffer is full. Error BOOL 0: No error occurs while opening/creating the file. 1: error occurs while opening/creating the file. ErrorID DWORD Windows last error code on reading data. Page 85 of 121 © MKS Instruments CIT Products 2012, All rights reserved ECM2 User Manual Rev. 1.5 7 Programmable Interlocks 7.1 Overview Interlock is a safety function that protects a system from hazardous states. It disables the operation of external devices if a pre-defined state of input conditions is not met. Programmability enables the user to define interlock functions without having to rewire the board each time. The design concept is based on one common design code that processes a user file. Section 7 details the safety features and show how to program an Interlock on the ECM2 programmable Interlock module. No logic file is loaded on the ECM2 unit as shipped from the factory. 7.2 Main Features 1. 2. 3. 4. 5. 6. 7. 8. 9. Implement 1oo2 programmable logic architecture. Meets SIL-3 reference: IEC61508 (SIRA FSP 08005) Based on single form factor boards. The interlock logic file is downloaded via FTP. Self-Diagnostic. Programmable De-bounce on inputs. 48 interlock digital inputs (24V) + 1 Watch Dog Input (TTL). 32 real output functions (1-32) 24V, 3.3V input Power protection against: Over Voltage (OV), Under Voltage (UV), and Over Current (OC). This product is only intended to be used within the 61508 'overall lifecycle'. 7.3 Operation Description There are two modes of operation: 1. Prog/Debug 2. Operational In the Prog/Debug mode the following functions are available: 1. Load the Interlock Logic (IL) and the Product Data EEPROM. 2. Read the content of the EEPROM. In Operational mode the access is limited to few registers for monitoring: Status register. Inputs register. Page 86 of 121 © MKS Instruments CIT Products 2012, All rights reserved ECM2 User Manual Rev. 1.5 Outputs register. A mechanical rotary switch is used for mode selection. It is designated in Figure 7.1. Operational mode is set with the rotary switch pointing to ‘0’. Prog/Debug mode is set with the rotary switch pointing to ‘9’. Other positions of the rotary switch are not defined. The switch is not easily accessible to avoid unintentional change. Prog/Debug will set the outputs to off regardless of the IL functions. Further control on the outputs is possible via the debug registers as described in HW support for Debug. Figure 7-1 Locating the programmable interlock board switches Moving the switch from Prog/Debug to Operational mode will take effect any time. The other direction, from Operational mode to Prog/Debug will take effect only after system reset or recycle of the board power. 7.3.1 Prog/Debug Mode The user must set the switch to Prog/Debug and turn the power off and on. This will set the outputs to their off position for each channel. The user can program the interlock logic via FTP (File Transfer Protocol). The configuration file includes an integrity check value. Page 87 of 121 © MKS Instruments CIT Products 2012, All rights reserved ECM2 User Manual Rev. 1.5 7.3.2 Operational Mode When the unit is set to Operational mode, it will perform an integrity check on the data (based on CRC). If no errors are detected, the outputs will be set to follow the IL functions 7.3.3 Debounce on the Inputs A debounce mechanism is applied on the inputs (Except Watch Dog Input). The input signal must be stable during a predefined period of time in order to be resample and used by the IL. This period of time is a parameter set by the user in the DEB_DELAY 3 bit field of the Status Control register as follows: Table 7-1 – Interlock Inputs Debounce Values DEB_DELAY Period of time for which the input signal Value (3 bit) must be stable in order to be sampled in. Otherwise previous signal value is kept. 0 1 2 3 4 5 6 7 125 us 250 us 375 us 500 us 625 us 750 us 875 us 1000 us Default value for the debounce delay DEB_DELAY is 0 which is 125uS 7.3.3.1 Set Debounce for Interlock Inputs Follow the instruction steps below to set the debounce for the interlock inputs. 1. Open a telnet session to the unit IP address. 2. Change directory to Windows by typing “cd Windows” Page 88 of 121 © MKS Instruments CIT Products 2012, All rights reserved ECM2 User Manual Rev. 1.5 Figure 7-2 Telnet view for setting debounce 3. To set the debounce value at 750uS, at command prompt, type “PrgIntlk SETDB 5”. User should get a similar screen to below confirming the new debounce values Figure 7-3 Completing the setup of debounce Page 89 of 121 © MKS Instruments CIT Products 2012, All rights reserved ECM2 User Manual Rev. 1.5 7.4 Interlock Status Bit Map Table Position Field Name Access Meaning RDONE Value after reset 0 0 R A '1' indicates completion of IL and DP load from EEPROM into the FPGA. 1 ILRST 0 R 2 DPRST 0 R 3 ILV 0 R 4 FORC 0 R 5 NAL 0 R 6 SWMOD X R 7 RLY_24V_EN X R 8 OUTSEL 0 R/W 9 INSEL 0 R/W IL EEPROM Read Status 0 – OK. 1 – Error. DP EEPROM Read Status: 0 – OK. 1 – Error. Interlock Logic Valid: 1 – IL EEPROM revision matches PD EEPROM (P/N). 0 - No match, or the ILK is in programming mode. FPGA Outputs to Relay Compare: 0 – No match between the FPGA and Relay. 1 – Match. FPGA Neighbor Not Alive bit. 1 – The neighbor FPGA is alive. 0 - The neighbor FPGA is not alive. (see Self Test section). Position of the Switch Mode for the user Interface SW. 1 – Operational mode 0 – Prog/debug mode Status of FW code verifier which is used to enable the 24V to the relays. 1 – FW is ok, 24V is enabled. 0 – FW doesn't match, 24V is disabled. Select the source for Output: 1 – The Output ON/OFF Register is selected for output. The output value will be according to that register. 0 – The IL function is selected for output. Effective in Prog/Debug mode only. In Oper mode the IL function is selected for the output at the end of FPGA init process regardless of this bit state. Select the source for the Input: 0 – The actual input (Opto out) is selected. Page 90 of 121 © MKS Instruments CIT Products 2012, All rights reserved ECM2 User Manual Rev. 1.5 10-12 DEB_DELAY 0 R/W 13 14 Global Reset 0 24V_MONITOR X R/W R 15 ILOAD W/R 0 1 – The Input Emulation Register is selected. Defines the debounce time period. See section: Debounce on Inputs. Resets the entire FPGA, active high. Status of 24V voltage monitoring 0- The 24V level out of correct range of operation. 1- The 24V level within the correct range of operation. Used in Prog/Debug mode: Writing a '1' will launch the process of loading the IL file from the EEPROM into the FPGA with check. The '1' is latched. At the end of the process the FPGA will clear this bit. Any access in other mode has no effect. Before each new launch the process of loading, after the first launch, needed to be issued Global reset via bit “Global Reset” in CSR register. RDONE ILRST DPRST ILV FORC NAL Meaning of Status bits (examples): 1 0 0 1 1 1 Enabled 1 1 0 0 0 X Disabled 0 0 0 0 0 0 Disabled 1 0 0 0 0 0 Disabled Output State Meaning This is operational normal run state: The FPGA had successfully loaded the IL and DP files, IL file match PD P/N, IL output matches Relay state, and second FPGA is alive. An example of an error: FGPA had completed the read of IL file but with error. The ILV and FORC will remain 0 and the output will be disabled. The FPGA didn't complete the read of IL and DP files. Within time period of … after power up or ILOAD command, it is normal. Beyond this time period it's an error. Files IL and PD had been loaded successfully but no match of IL with PD P/N. Page 91 of 121 © MKS Instruments CIT Products 2012, All rights reserved ECM2 User Manual Rev. 1.5 7.5 Interlock Output Logic Each Interlock output logic can have up to a combination of eight AND gates that all feed into an OR gate. Each AND gate can be any combination of the available interlock inputs or output feedback channel. Figure 7-4 Non-Inverted Interlock Output Logic The interlock output can also be inverted. Figure 7-5 showsthe inverted Interlock output logic. Figure 7-5 Inverted Interlock Output 7.6 ViSim Tool for Interlock Output Logic Commissioning The ViSim is a GUI tool based on MS Office VISIO with underlying Visual Basic code. The tool enables the user to build interlock logic by interconnecting relays and I/O symbols, simulate the design, and generate a ‘csv’ file. This file can then be loaded into the Prog Interlock platform via FTP. Page 92 of 121 © MKS Instruments CIT Products 2012, All rights reserved ECM2 User Manual Rev. 1.5 7.6.1 Installation 7.6.1.1 Requirements The following applications need to be installed. 1. MS Office Excel 2007 or 2010. NOTE: Other versions of MS Office Excel are not supported at this time of writing. 2. MS Office Visio 2007 or 2010. 3. In some cases, registration of the below Dynamic Libraries are needed in order to make ViSim works with Visio C:\Windows\system32\scrrun.dll C:\Program Files\Common Files\Microsoft Shared\DAO\dao350.dll C:\Program Files\Common Files\Microsoft Shared\DAO\dao360.dll To register the above dll, at window Start->Run type regsvr32 “path to dll location”. An example of the first dll registration with regsvr32 is shown below A message similar like below will indicate that dll registration is successful. If not, please check syntax and location of the dll. Page 93 of 121 © MKS Instruments CIT Products 2012, All rights reserved ECM2 User Manual Rev. 1.5 7.6.1.2 Installation 1. Copy the ViSim folder into your local drive. This folder is available via download from the MKS website at: http://www.mksinst.com/product/product.aspx?ProductID=1227 Visim Logic MS-Visio sample files (referenced in the Visim User Guide) 2. Change the security level for macros to ‘Low’ as follows: • Open blank Visio document. • On the menu bar: File->Options->Trust Center. • Once in the Trust Center, click on Macro Settings, and select the radio button labeled “Enable all macros”. Then, check the box labeled “Trust access to the VBA project object model”. Note If you check a higher security option the macros will be blocked Note You may need to restart the Visio for the changes to take effect after changing security option. • Page 94 of 121 © MKS Instruments CIT Products 2012, All rights reserved ECM2 User Manual Rev. 1.5 7.7 Tutorial – Creating a Logic file using ViSim This section details the process of design, simulation and generation of the cvs file through the use of example. 7.7.1 Create New File: Open the ViSim folder and double-click on ‘ViSim Drawing Template.vsd’. This file is a template with underlying VB code. ‘Save As’ this file into the same folder with your selected name. 7.7.2 I/O Map File: Before drawing the logic, you need to have an Excel file with the I/O definition. By default the tool will refer to the following file: .....\ViSim\work\IO_MAP.xlsx The file contains two sheets, the first for the inputs, second for the outputs. Use default labeling of the first sheet as “In” and the second sheet as “Out”. The sheet structure is shown below: The first column contains the input user name (or signal name), and the second column contains the index of this input in the Programmable Interlock. The third column contains the location of this input on the Distribution board. Use a similar structure for the second sheet. 7.7.3 Edit the Visio File: Open the ViSim folder and double click on ‘ViSim Master.vsd’. This file is a template with underlying VB code. ‘Save As’ this file into the same folder with your selected name. You may notice the new tab item ‘Add-Ins’ on the ribbon and a new sub-item labeled ‘Interlock’. Figure 7-6 Locating the Add-Ins tab on the MS-Visio ribbon Page 95 of 121 © MKS Instruments CIT Products 2012, All rights reserved ECM2 User Manual Rev. 1.5 Following any modification of the IO_MAP file, run the ‘Validate IO_MAP file’ in the ‘Interlock’ menu. This function checks the file for the following errors: 1. Illegal sheet names 2. In or Out indexes out of range (in < 0 or in > 64, out < 0 or out > 65) or illegal chars. 3. Duplicate indexes. 4. Duplicate Descriptions. The tool will not let you edit and compile a design without validated IO_MAP file. Figure 7-7 Example of IO Map Excel Spreadsheet file. 7.7.4 Draw The Logic: If you have anything already drawn on the page, just select and delete. From the ‘Drawing’ stencil on the left of the page, drag two ‘INPUT’ one RELAY and one OUTPUT symbols and drop them on the page. Drag the LINE symbol and drop it on the page. Then stretch the edges of the line Page 96 of 121 © MKS Instruments CIT Products 2012, All rights reserved ECM2 User Manual Rev. 1.5 by using the mouse with the left click button held down and tie them to the symbol pins as shown in the following figure. You’ll need to drag the LINE three times. Figure 7-8 Simple one AND gate logic example with ViSim 7.7.5 Assign Inputs and Output. Place the mouse pointer close to the INPUT symbol, untila small menu item appears as shown inFigure 7-9. Figure 7-9 Selecting Input using drop down menu in ViSim Page 97 of 121 © MKS Instruments CIT Products 2012, All rights reserved ECM2 User Manual Rev. 1.5 NOTE: If the input symbols are spaced too closely together, the input menu may not be easily accessible using the mouse to cover the input symbol. The user can change input signal by selecting the input symbol with ribbon tab->Add-Ins->Interlock->Edit I/O as shown in Figure 7-10Figure 7-10. Figure 7-10 Selecting Input using drop down menu in ViSim Click on this menu item and then click again on the ‘Edit Pin #’ sub item. You will get a form as shown in Figure 7-11. The data within this form is taken from the IO_MAP.xlsx file. Click on any one of the items in the list, and then click the ‘Assign’ button. The form will be closed and the selected data will appear on the INPUT symbol. Do the same for the second INPUT symbol and the OUTPUT symbol. At this point the I/O is assigned to the input and output symbols. Page 98 of 121 © MKS Instruments CIT Products 2012, All rights reserved ECM2 User Manual Rev. 1.5 Figure 7-11 IO selection from spreadsheet IO file Page 99 of 121 © MKS Instruments CIT Products 2012, All rights reserved ECM2 User Manual Rev. 1.5 7.7.6 Generate CSV (Coma-Separated Value) File. Click on the Visio tool bar icon as shown inFigure 7-12. The created file is: …\ViSim\work\intlkcfg_user.csv Figure 7-12 Generating CSV file from Visio ViSim Tool. This will activate the netlist generator and the csv file generator. At the end of the netlist generation a message ‘Connections Complete’ will appear, then a message ‘csv File creation completed’ will appear. Press OK to both messages. At this point, the following should appear on the Visio page. Note that the symbols are designated, and also note that the small red circles around the pins disappeared to indicate the connection has been made. Page 100 of 121 © MKS Instruments CIT Products 2012, All rights reserved ECM2 User Manual Rev. 1.5 Figure 7-13 Complete interlock sample design ready for simulation Page 101 of 121 © MKS Instruments CIT Products 2012, All rights reserved ECM2 User Manual Rev. 1.5 Note: All input symbols used in interlock design must be assigned a signal name. Leaving a connected input symbol with “no name” will result in an error. The error path will be highlighted with red wire to the un-assigned input signal as shown in Figure 7-14 Figure 7-14 Complete interlock sample design ready for simulation Page 102 of 121 © MKS Instruments CIT Products 2012, All rights reserved ECM2 User Manual Rev. 1.5 7.7.7 Logic example The example above will generate the below logic in Figure 7-15 Equivalent Logic for the simple example above.: OUT1 = IN4 and IN5 Figure 7-15 Equivalent Logic for the simple example above. 7.7.8 The Default CSV File: The file created is: …\ViSim\work\intlkcfg_user.csv Figure 7-16 shows the logic definition section in this file, in which one AND term is composed of the inputs 4 and 5. This AND term is assigned to output 1. Figure 7-16 CSV file generated by ViSim Tool for example above 7.7.9 Simulate the Design Turn the inputs ON and OFF by moving the mouse pointer as shown in Figure 7-17to activate the drop down menu. Page 103 of 121 © MKS Instruments CIT Products 2012, All rights reserved ECM2 User Manual Rev. 1.5 Figure 7-17 Button to toggle inputs for simulation. Then click ON or OFF to simulate the output Figure 7-18 Toggle an input ON or OFF to simulate programmable logic design Figure 7-19 shows the result when both inputs are ON: Figure 7-19 Result of simulation when logic is TRUE and activates the output. To reset the simulator click on the tool bar icon as shown below: Figure 7-20 Reset simulation condition on ViSim tool. Page 104 of 121 © MKS Instruments CIT Products 2012, All rights reserved ECM2 User Manual Rev. 1.5 7.8 Logic Structure 7.8.1 Combined AND/OR Logic Term Relays can be connected to form various logic structures. The following example shows a combination of AND and OR terms. Figure 7-21 More complex logic structure The logic term represented by this structure would be: Out1 = (1 and 2 or 3 and 4) and 5 and 6 and (7 and 9 or 8 and 10) Figure 7-22 Equivalent logic gate for figure 14 Note The logic above depicts the equivalent logic equation for interlock logic condition, not the actual TTL gate level for timing analysis purposes. Page 105 of 121 © MKS Instruments CIT Products 2012, All rights reserved ECM2 User Manual Rev. 1.5 The resulting ‘csv’ is shown on the right. Note that the tool uses other free outputs (actual or virtual in this case O2 and O3) to form the logic parts and feed them back to output 1. Figure 7-23 ViSim generated CSV file for more complex logic design above 7.8.2 Latch Structure The following structure realizes a latch function. Given that the upper AND term (1 * 2 * 5 * 6) is true, when the inputs 3 and 4 (the latch condition) turns ON, the relay U5 will be energized for a short period as dictated by the capacitor, and then due to the feedback on U5 (pin 4 to pin3) the relay will be kept energized. Once the upper condition turns false, the relay U5 will be de-energized. Page 106 of 121 © MKS Instruments CIT Products 2012, All rights reserved ECM2 User Manual Rev. 1.5 Figure 7-24 Example of Latch and Clear Interlock design The example in Figure 7-24 is translated into the csv file shown on the right: The latch condition is assigned to AND term #1 (A1). The latched function is assigned to A3. The clear condition is the same latched function inverted by using a free output (in this case O2) and then fed back to O1 as term #2. Figure 7-25 CSV file with Latch condition 7.8.3 Download the Logic to ECM2 Once the interlock logic is simulated successfully and csv file is generated, following the below step to download the logic file in csv format to the ECM2 and program it to EEPROM 1. NOTE: Make sure the rotary switch for interlock is switched to program mode (switch pointing to 9 position then power toggle the unit) for the EEPROM program to take effect. Page 107 of 121 © MKS Instruments CIT Products 2012, All rights reserved ECM2 User Manual Rev. 1.5 2. Open a command window from your PC where you create the Visio Interlock file. Change directory to where the csv file resides. (a) This should be in the same Visim folder with the Visio file under work directory, for example if you put the Visim folder in the root C:\ directory, the generated csv file will be in C:\ visim\work (b) The generated csv file name is fixed as intlkcfg_user.csv. Make sure to rename existing intlkcfg_user.csv file to a different name for archive before generating a new logic csv file. Existing intlkcfg_user.csv will be overwritten. 3. 4. 5. 6. 7. 8. 9. From the same command window in step 1, Open an FTP session to the ECM2 unit by typing “ftp 192.168.1.3” Enter anonymous/anonymous for user name and password, respectively when prompted for. Type “put intlkcfg_user.csv” When FTP transfer completes, close the FTP window. Open a telnet session to the ECM2 unit. You can open a command window and type “telnet 192.168.1.3” Change directory to Windows by typing on the command prompt “cd Windows” Type “PrgIntlk SETIL \Temp\intlkcfg_user.csv”. If unit is already in program mode, user should see a screen similar to the below Page 108 of 121 © MKS Instruments CIT Products 2012, All rights reserved ECM2 User Manual Rev. 1.5 10. Make sure the rotary switch for interlock is switched to program mode (switch pointing to 9 position then power toggle the unit) for the EEPROM program to take effect. Page 109 of 121 © MKS Instruments CIT Products 2012, All rights reserved ECM2 User Manual Rev. 1.5 7.8.1 Troubleshooting 1. After opening the IO_MAP excel file no sheets are visible. Resolution: In the menu bar select ‘View’ and then ‘Unhide’. Select the IO_MAP workbook and then press ‘OK’. 2. For Visio 2010 version, if you have an error popped up saying ActiveX Cannot Create Object with error code 429. Please refer to section 7.5.1.1 for dll registration of Microsoft Dynamic Libraries. 7.9 Maintenance and Safety 7.9.1 System Periodic Test/Monitoring User must periodically monitor the internal status bits of the Prog Ilk over the network for any indication of failure. The monitoring system will alarm in the case of a failure, alerting the user that the tool’s safety process requirement and specification indicate a need to replace the unit. 7.9.2 Self-Test A periodic test of the HW can decrease probability of failure. In our case, since there is a redundant architecture (1oo2), after a channel failure, a functioning channel still remains to provide the time necessary to replace the board. The self-test is based on two functions: Channels Output Comparison, and Mutual Alive Sign. Page 110 of 121 © MKS Instruments CIT Products 2012, All rights reserved ECM2 User Manual Rev. 1.5 7.9.3 User Relay Diagnostic Test The programmable Interlock has self-diagnostics features that can diagnose internal circuit failures while in operational mode. This is achieved through the 1oo2 topology of the design. Each output channel has two Relays connected serially such that if one fails to open (safe state) the other will back up. These Relays are not diagnosed by the design for a case of contact fail to open. They need be tested once a year in order to comply with the SIL-3. This test is supported by a dedicated circuit that is part of the Programmable Interlock design and requires human activation. 7.9.4 Proof Test Proof Test Interval: Every 12 Months. For certain industries, the maintenance of IEC61508 SIL3 certification requires that this proof test be performed yearly. 7.9.4.1 Proof Test Definition The periodic test should include short circuit test on output relays, transistor switch test, and input connector short circuit test. 7.9.4.2 User Test Procedure 1. Turn off the power to the unit. 2. Disconnect all DI/O cables from connector’s panel. 3. Remove the cover on the side panel as illustrated in the following figure (Layout of I/O connector for illustration purpose only, they may differ between systems). Page 111 of 121 © MKS Instruments CIT Products 2012, All rights reserved ECM2 User Manual Rev. 1.5 Figure 7-26 Removing the interlock board side panel Image is for illustration purpose only. Actual layout might be slightly different than 3D model rendering. IMPORTANT: Keep side panel cover on during normal operation and affix temper proof sticker to detect unauthorized access to switches. Figure 7-27 Cover layout for DIP switches access (for illustration purposes only). Page 112 of 121 © MKS Instruments CIT Products 2012, All rights reserved ECM2 User Manual Rev. 1.5 4. Set DIP SWITCH position of all 64 switches to ON position (upper position). TOP POSITION BOTTOM POSITION Figure 7-28 DIP positions (for illustration purpose only) Image is for illustration purpose only. Rotate the ROTARY SWITCH to position 9. This will set the unit into test mode. Turn the power on. Verify TEST STATE LED is green. To start the test, move the TEST SWITCH to its left position then back to right immediately. The TEST STATE LED will start blinking to indicate test is running. It may take few seconds for the test to complete. You should hear the relays clicking while test is running. 9. On test completion the both LEDs will be turned green to indicate pass, any red LED indicates failure. 5. 6. 7. 8. Warning In case TEST RESULT LED is turned Red do not use the unit. Unit need to be repaired. 10. 11. 12. 13. 14. 15. Rotate the ROTARY SWITCH to 0 position and make sure the TEST STATE LED is turned off. Turn the power off. Move the DIP SWITCHES back to their lower position. Assemble the cover. Connect the DI/O cabled back to the connector’s panel. Unit is ready for use. 7.9.4.3 Input Connector Short Circuit Test. Set each of the inputs, one at a time to ON and read the FPGA input register. The read should result with only one bit set with respect to the input. Page 113 of 121 © MKS Instruments CIT Products 2012, All rights reserved ECM2 User Manual Rev. 1.5 Page 114 of 121 © MKS Instruments CIT Products 2012, All rights reserved ECM2 User Manual Rev. 1.5 8 WARRANTY Please refer to MKS Website below for warranty term and legal disclaimer http://www.mksinst.com/about/warranties.aspx http://www.mksinst.com/about/legal.aspx Page 115 of 121 © MKS Instruments CIT Products 2012, All rights reserved ECM2 User Manual Rev. 1.5 Appendix A: Troubleshooting Boot: • LCD displays “ECM2: Booting” for over 1 min • • • LCD displays “ECM2: Loading” for over 1min • • Make sure power supply provides enough amperes for ECM2 Unplug power. Wait for a few seconds and plug back power. Unit is waiting for network interface to be plugged in. Unit’s IP address might be set as DHCP and it’s waiting for an assigned IP address. Make sure your PC is not set as static with different subnet mask and your network must be able to assign IP address automatically. Network: • User cannot telnet or FTP to the unit • • • • Make sure PC IP address is set to the same subnet as unit IP. Make sure Ethernet cable is plugged to U19 (NOTE: U18 is not enabled) Make sure no other device on the network is set with the same IP address as host or ECM2 Make sure unit complete booting and unit IP address is displayed on the front panel LCD. Visio or Visim: • • Visio 2010 returns an error popped up saying ActiveX Cannot Create Object with error code 429 After opening the IO_MAP excel file no sheets are visible. • • • Please refer to section 7.5.1.1 to Register dao360.dll and runsrv.dll using regsrv32 NOTE: Refer to Microsoft knowledge database for helpful solution to Visio related issue. In the Visio menu bar select ‘View’ and then ‘Unhide’. Select the IO_MAP Page 116 of 121 © MKS Instruments CIT Products 2012, All rights reserved ECM2 User Manual Rev. 1.5 workbook and then press ‘OK’. IEC61131-3: • Project Control Dialog does not seem to response with a pop up control • Make sure the Project resource setting matched the unit IP address. • Project error or warning with wrong resource • Make sure the project resource for PLC type select eCLR_ECM2 as PLC/Processor type. • Multiprog cannot connect to unit after all have been confirmed • Make sure IEC rotary switch is not on position 3 or higher. Page 117 of 121 © MKS Instruments CIT Products 2012, All rights reserved ECM2 User Manual Rev. 1.5 Appendix B: Available Shell Commands ednbrowse This command will allow the ECM2 to scan the DeviceNet network module, create the dnrapiproxy.cfg file at the root directory. The same command can be repeated for each additional dnet master module. The order of the DNET network is based on order of when the command was executed. If the order of the network was not as desired, the file dnrapiproxy.cfg can be deleted and the process can be started from beginning with the master modules in desired order. Below figure shows the command was executed when there is one dnet network master module as network 1. Second added network with same command will append EDN2 to the dnrapiproxy.cfg file, and so on. Page 118 of 121 © MKS Instruments CIT Products 2012, All rights reserved ECM2 User Manual Rev. 1.5 dnbrowse This command scans the networks for all available DeviceNet slave devices. Type “dnbrowse” in the telnet session and press Enter. Type “all” and Enter if you wish to have all networks scanned. Note: card names are case sensitive, but ‘all’ is not. Note: this step may take a few minutes to complete. Page 119 of 121 © MKS Instruments CIT Products 2012, All rights reserved ECM2 User Manual Rev. 1.5 ipsetup: This command allows user to change the IP address of the ECM2. Type ”ipsetup” and press ENTER key, follow option prompt for unit IP address change. Unit has to be power cycled for the change to take effect. Page 120 of 121 © MKS Instruments CIT Products 2012, All rights reserved ECM2 User Manual Rev. 1.5 plc This command starts the execution of the PLC program if existed. If rotary switch is set on 1, this command will be executed automatically when ECM is booted up. This command is only on AS01023G-01 prgintlk This command is for interlock program and debug. Type “prgintlk” without any option then press enter key will display synopsis and available option for the command. version This command will return the following features for the unit: a. Product Name b. Part Number c. Serial Number d. Product Version e. Product HW Version f. User Manual g. Test Fixture Part Number h. Test Fixture Version i. Manufacturing Date j. Product Install Date dniotest Test the IO connection for DeviceNet slaves. -Scans for and adds all detected slaves for all EDN cards configured on the ECM2. -Opens an IO polled connection and increments each byte by 1 every 100ms. -Runs forever until the user quits by entering 'q' in the command window. Available commands by OS design: date This command will return the current setting date on the ECM2 time This command will return the current time on the ECM2 Page 121 of 121 © MKS Instruments CIT Products 2012, All rights reserved