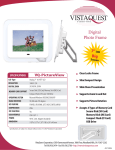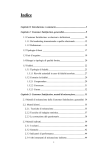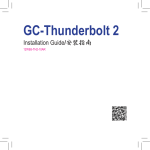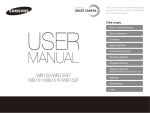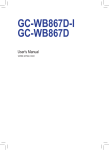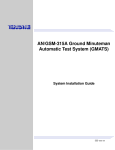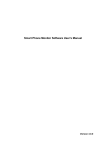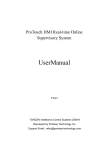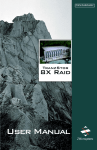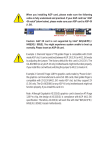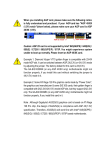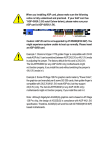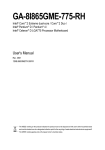Download GC-WB300D GC-WB150
Transcript
GC-WB300D GC-WB150 User’s Manual 12WE6-WIFIBT-30AR English Chapter 1 Installing the Wi-Fi/Bluetooth Card Wi-Fi/Bluetooth Card USB Connector Antenna Connector Antenna Antenna Connector USB Cable Step 1: Install the Wi-Fi/Bluetooth card in a PCI Express x1 slot. Connect one end of the USB cable to the USB connector on the Wi-Fi/ Bluetooth card. Step 2: Connect the other end of the USB cable to the F_USB connector on the motherboard. -2- Step 4: Then move the antennas to a place where the signal is good. -3- English Step 3: Tighten the two antenna cables to the antenna connectors on the Wi-Fi/Bluetooth card respectively. English Chapter 2 Installing the Drivers and Utilities 2-1 Installing the Drivers and Utilities After installing the Wi-Fi/Bluetooth card, install the drivers and utilities in the operating system. Insert the included driver disk and when the autorun screen appears, install all of the items that are listed. Follow the on-screen instructions to install the drivers and utilities in sequence. 2-2 Using the Wi-Fi Share Utility The Wi-Fi Share utility allows you to configure how your Wi-Fi/Bluetooth card will act. First it can turn your computer into a virtual wireless access point (Virtual Router Mode), which allows WiFi-capable computers or mobile devices to access the Internet through the virtual wireless access point. Second, it can be configured to let your computer share data to another computer by simply dragging the data from your computer to the target computer (Wi-Fi Share Mode). Third, it surely can be used as a normal wireless LAN card (Wi-Fi Mode Only). The Wi-Fi Share utility is supported in Windows 7 only. After the installation, the Wi-Fi Share icon will appear in the notification area. Right-click this icon to display configuration options. Option Descriptions Option Manage Wi-Fi Share Local Share Directory Mode Choice Setting Reset Router Live Update Help About Exit Description Opens the Wi-Fi Share Manager Goes to the directory where shared files are located (Wi-Fi Share Mode) Selects which mode to operate Configures further settings depending on the mode selected Reset the Wi-Fi Share utility Updates Wi-Fi Share online Displays the help file Displays the Wi-Fi Share version Exits Wi-Fi Share -4- Wi-Fi Share provides three modes for users to select as follows: A. Virtual Router Mode The Virtual Router Mode turns your computer into a virtual wireless access point (WAP). Refer to the steps below for detailed configurations. Configuring your computer: Step 1: Right-click the Wi-Fi Share icon in the notification area and select Mode Choice > Virtual Router Mode to turn your computer into a virtual wireless AP. Then select Setting. Step 2: When the Wi-Fi Share Settings dialog box appears, select a currently running network connection you want to share from the Share Connection list. Then click Save. The Password represents the network security key which is required when other computer wants to access the Internet through the virtual wireless AP. You can keep the default password or create your own one. Configuring the computer that wants to access the Internet through the virtual wireless AP: Step 1: Left-click the Internet Access icon in the notification area. When the Currently connected to list appears, select the virtual wireless AP you want to connect to and click Connect. -5- English Mode Selection English Step 2: When the Connect to a Network dialog box appears, enter the security key of the network connection the virtual wireless AP is sharing and click OK. Step 3: After the connection, the Currently connected to list shows that this computer is currently using the network connection shared by the virtual wireless AP. B. Wi-Fi Share Mode The Wi-Fi Share Mode allows two computers with Wi-Fi Share Mode enabled to share files to each other. Note: Be sure to turn off the firewall on both computers before using Wi-Fi Share Mode. Step 1: Make sure the two computers are installed with the Wi-Fi Share utility and have Wi-Fi Share Mode enabled. On the desktop of the source computer, right-click the Wi-Fi Share icon in the notification area and select Mode Choice > Wi-Fi Share Mode. Then select Manage Wi-Fi Share to open the Wi-Fi Share Manager. -6- Step 3: Go the directory where the file/folder that you want to share is located. Drag the file/folder to the target computer displayed on the Wi-Fi Share Manager. Step 4: When asked whether to send the file/folder to the target computer, click Yes. The TX light will be on when the file/data is being sent. -7- English Step 2: The Wi-Fi Share Manager will display the other computer with Wi-Fi Share Mode enabled (the target computer). English Step 5: The confirmation message will also appear on the target computer, asking whether to accept the file/folder from the source computer. Click Yes to confirm. You must respond in 15 seconds. The RX light will be on when the file/data is being received. Step 6: The data will be automatically stored to a folder in the My Documents\AirFileDownloads directory in the target computer, which is named according to the receiving time. To directly access this directory later, you can also right-click the Wi-Fi Share icon in the notification area and select Local Shared Directory. C. Wi-Fi Mode Only In this mode, the Wi-Fi/Bluetooth card is set as a normal wireless LAN card and needs to connect to a wireless access point to get Internet connection. -8- The Cloud Station utility allows GIGABYTE’s iOS APPs to communicate, share resources, and control your desktop PC systems. Two GIGABYTE’s unique iOS APPs are available now: EasyTune Touch and PictureView, both of which can be downloaded from the Apple store for free. System Requirements: •• Windows 7 •• i-Tunes •• iPhone 4, iPhone 3, and iPad series (iPhone 3 and iPad series only support Wi-Fi connection) EasyTune Touch: EasyTune Touch is a simple and easy-to-use application that allows users to remotely control their system through Apple devices, including iPhone and iPAD. Detailed functions are as follows: Options Descriptions Option Tuner System Information Hardware Monitor Remote Control Quick Boost Connection PictureView: Description Allows you to change CPU/memory frequency and voltage settings. Displays the system information, including the CPU, motherboard, and memory. Allows you to monitor hardware temperature, voltage, and fan speed. Allows you to reboot or shut dwn your computer. Provides you with 3 levels of automatic system tuning. Selects how iPhone/iPad will connect to your computer. The PictureView application is designed to allow users to quickly and effortlessly share photographs from their iOS device directly to their computer. By simply selecting a photo from the iOS device’s picture library, the user will then be instantly able to see it on their PC desktop. -9- English 2-3 Using the Cloud Station Utility English Using the Cloud Station: After the Cloud Station utility is installed, the Cloud Station icon will appear in the notification area. You can right-click this icon and select Always run on next reboot to launch this utility each time you reboot the computer. To use EasyTune Touch and PictureView on your iPhone/iPad, you must launch the Cloud Station utility on your computer first. Three ways of connection: Before using EasyTune Touch and PictureView, use one of the three ways below to connect your Apple devices to the target computer: Wi-Fi, Bluetooth, and USB connections. iPhone 3 and iPad series only support Wi-Fi connection and iPhone 4 series supports all of the three connections. Below we use iPhone 4 as the demonstration Apple device. (Make sure i-Tunes is installed first.) A. Wi-Fi Connection: Make sure your iPhone and computer are using the same network connection. Step 1: Make sure your computer is connected to a network connection. Step 2: On your iPhone, go to Settings>Wi-Fi and turn on the Wi-Fi function. Then choose the same network connection that your computer is currently using. - 10 - Step 2: On the Connection page, select Wifi. iPhone will begin to search for the computer using the same network connection. When the computer is displayed, select it. Then return to the main menu of the EasyTune Touch application. Now you are able to use the EasyTune Touch functions to remotely control the target computer via the iPhone or check hardware information. Using PictureView Step 1: Go to the main screen of the PictureView application. In the photo gallery, select Connect. Step 2: On the Connection page, select Wifi. iPhone will begin to search for the computer using the same network connection. When the computer is displayed, select it. Then return to photo gallery. - 11 - English Using EasyTune Touch Step 1: Go to the main menu of the EasyTune Touch application on your iPhone. Select Connection. English Step 3: Click the photo you want to share and your photo will be shown instantly on the desktop of the target computer. B. BlueTooth Connection: Step 1: On your iPhone, go to Settings > Personal Hotspot and turn on this function. Then go to Settings > General > Bluetooth to turn Bluetooth on. Step 2: Now you have to pair the iPhone with your computer. In the operating system of your computer, go to Control Panel > Devices and Printers. Select Add a device. Your computer will look for Bluetooth devices and display them on the screen. When the iPhone is displayed, select it and click Next. - 12 - Step 4: When the iPhone displays the pairing code, press Pair to confirm. After the pairing is successful, your iPhone will show that it has been connected to your computer. Step 5: Your computer will show that the iPhone has been added to your computer successfully. Click Close to return to the Control Panel > Devices and Printers window. Step 6: Look for your iPhone device, right-click it, and select Connect using > Access Point to complete the configuration. Now, you are ready to use EasyTune Touch or PictureView. Refer to the instructions on configuration Wi-Fi connection and select Bluetooth connection. - 13 - English Step 3: A pairing code will appear on the screen. Click Next. You iPhone will display a message with the pairing code for you to confirm as well (refer to the next screenshot). English C. USB Connection: Step 1: On your iPhone, go to Settings > Personal Hotspot to turn on this function. Step 2: Connect your iPhone to your computer using the iPhone USB cable. Step 3: After the iPhone is connected to your computer, go to Control Panel > Network and Sharing Center > Change adapter settings. Make sure Apple Mobile Device Ethernet is present. If not, re-check the connection. Now, you are ready to use EasyTune Touch or PictureView. Refer to the instructions on configuration Wi-Fi connection and select USB connection. - 14 -