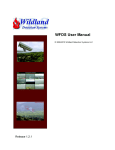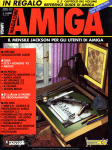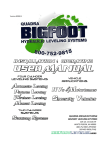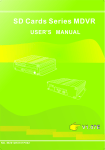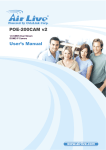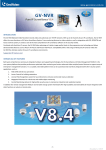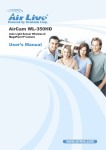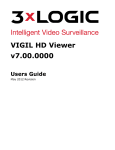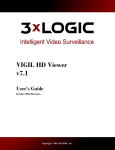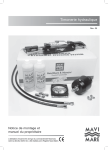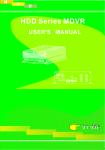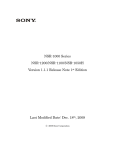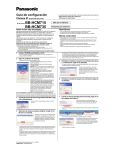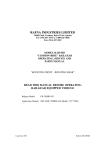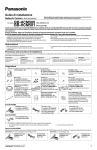Download AirLive CamPro Express64 Manual
Transcript
CamPro Express 64 64 Channel IP Camera Management Software User’s Manual Copyright & Disclaimer No part of this publication may be reproduced in any form or by any means, whether electronic, mechanical, photocopying, or recording without the written consent of OvisLink Corp. OvisLink Corp. has made the best effort to ensure the accuracy of the information in this user’s guide. However, we are not liable for the inaccuracies or errors in this guide. Please use with caution. All information is subject to change without notice All Trademarks are properties of their respective holders. i 1. Overview ...................................................................................................3 1.1. Introduction....................................................................................3 1.2. Product Feature.............................................................................3 1.3. Minimum System Requirements....................................................4 2. Installation ................................................................................................5 2.1. Software Installation ......................................................................5 2.2. Recording Configuration..............................................................13 2.3. Motion Detection Recording ........................................................16 3. Using CamPro Express 64 ....................................................................21 3.1. Live View Monitor ........................................................................21 3.2. E-Map Monitor .............................................................................27 3.3. Event Viewer ...............................................................................30 3.4. Playback ......................................................................................32 3.5. Remote Live View........................................................................33 4. Configuring CamPro Express 64..........................................................39 4.1. System Configuration ..................................................................39 4.2. Channel Configuration.................................................................40 4.3. Intelligent Configuration (Motion Detection) ................................43 4.4. Event Handing .............................................................................46 4.5. User Account Configuration.........................................................54 4.6. Recording Setting ........................................................................56 4.7. Backup.........................................................................................59 4.8. Log View......................................................................................62 4.9. Screen Assign..............................................................................63 5. Appendix ................................................................................................64 ii 1 1.1. 1. Overview Introduction CamPro Express 64 is the ideal video management software for home to enterprise application. It’s capable of managing up to 64 AirCam IP cameras. Deliver and store high quality live video on the network. Depending on the built-in graphic analyzes function; CamPro Express 64 can detect the motion area to pixel accuracy. Remote monitoring and playback is possible through the web browser. CamPro Express 64 is compatible with most major brand cameras and its ability to automatically search and find the available cameras on the network can greatly reduce the user’s effort when configuring the system. 1.2. Product Feature Manage up to 64 Network Cameras Support H.264 /MPEG4/ MJPEG High Quality Live/Playback Video Export Playback Videos to AVI Smart Search Remote Login via IE Browser E-Map Monitor and Event Alert Support 4 monitors 3 1.3. Minimum System Requirements Software requirement: OS: Windows XP, Windows2003, Windows Vista, Windows 7 (32 bit edition) Hardware requirement: CPU: Intel Core 2 Duo or above RAM: Minimum 1 GB, 2GB or above is recommended HDD: SATA 200GB or above is recommended Display card: Independent display card suggested Make sure your display DPI setting is set to 96DPI Ethernet interface: 10/100Mb Ethernet card or above 4 2 2.1. 2. Installation Software Installation 2.1.1 Open the software folder and double click on the setup.exe for starting the installation. If your operation system is Windows Vista or 7 (32 bit edition), please right click on the setup.exe and select the “Run as administrator” for installing the program. 2.1.2 The installation program will prepare to install the program. 5 2.1.3 Click on “Next” for the next step of installation until the “Finish” button comes up. . . 2.1.4 After the installation, the icon of CamPro Express64 will show on the desktop. Or you might find the short cut in the “Start Æ Program File Æ AirLive Æ CamPro Express 64”. 6 2.1.5 If your operation system is a Windows 7 (32 bit edition), please right click on the icon and configure the privilege level to administrator. 2.1.6 Double click on the desktop icon for starting the program. By default, you don’t have to input your user name and password for logging into the system. The login window will show up as below. 7 Camera Configuration 2.1.7 Click on the “Channel Configuration” for invoking the Channel configuration window. 2.1.8 The easy search function will automatically search all the available IP cameras in your Local Area Network at the first time installation. 2.1.9 The searching result will show on the result list. If the desired IP camera does not list on the search result, you might click on the “Search again” button for repeat the search function again. 8 2.1.10 Double click on the desired IP camera on the list and its IP address will bring back to the Channel Setting window. 9 2.1.11 After entering the login User Name and Password for the IP camera, click on the icon for inquiring the configuration of the desired IP camera. You might further configure the IP camera as the explanation below. Channel: Assign a channel number to this IP camera. CH Name: Give this IP camera a meaningful name, like Front Door, Lobby and so on. User Name: The user account for login to the IP camera. Password: The password of the user account above. Video Port: Change the video streaming port of the IP camera. Please do not change this value unless necessary. Format: Select the video compression format of this IP camera. Resolution: Select the video resolution of this IP camera. MAX. FPS: Configure the maxima FPS of the IP camera. Rate Control: Switch between VBR and CBR for bit rate control method. 10 BitRate: Configure the maxima bit rate of the video stream. GOP: Configure the GOP of the video compression format. Quality: Configure the quality of the video. Note: Please according to your hardware performance to set those values. Higher the level of your hardware is, the higher values you might set for getting the better result. 2.1.12 Click on button to save the configuration. 2.1.13 The program will switch to the Channel List for you to add other IP cameras. Please double click on the empty channel for adding another IP camera. 2.1.14 After clicking on the empty channel, the searching result will show up. Please repeat step 4 to 6 for completing the configuration. 11 2.1.15 Click on button when finish. The program will restart and the video stream of those IP cameras should be played on the screen. 12 2.2. Recording Configuration 2.2.1 Click on “System Configuration” for invoking the system configuration window. 2.2.2 Select the button for starting the recording configuration. 2.2.3 Click on the button on the Overview tab for adding the folder to save the recording file. 13 2.2.4 Select the Recording Setting tab, and configure the values as explaining below: Channel: Select the desired channel for configuring. Or just click on the channel on the list left to the configuration area for selecting the desired channel. Recording Mode: Please check if you would like the CamPro Express 64 to recording continuously or by schedule. I/P Frame: Choose if you would like the CamPro Express 64 to record only I frame or both I and P frame. If the HDD space is a concern, please select I frame only. Pre-Alarm Time: Set the Pre-Alarm recording time before an event. Post-Alarm Time: Set the Pre-Alarm recording time after an event. button for saving the configuration. 2.2.5 Click on 2.2.6 Select other channels for further setting if necessary. 14 2.2.7 Click on button when finish. The program will restart and the video stream of those IP cameras should be recorded. 15 2.3. Motion Detection Recording 2.3.1 Click on “System Configuration” for invoking the system configuration window. 2.3.2 Select the button for setting the motion detection area. Please follow the explanations below for configuring the motion detection function: Channel Table: Select the desired channel for setting the motion detection area. Start: Use this check box to determine whether to turn on the motion detection function. Sensitivity: Set the sensitivity level of the motion detection. 16 Trigger Source: Select the trigger source. If the user sets this value to Server, CamPro Express 64 will detect the motion by itself. On the other hand, if this value set to Camera, the detection task will be taken by the IP camera side. Once the motion is detected, the IP camera will send message to CamPro Express 64 for alerting the software to start recording. Live View Window: Just click on the mouse and drag the detection area over the Live View window. The defined area will show in green over the Live View window. You might also right click on the green gird for cancel the very grid you selected. Button: Clear the motion detection area setting if you needed to redefine the detection area. Button: Click on this button for saving the configuration. Button: Use this button to cancel the configuration you made. 2.3.3 button for configuring the Event Select the Recording. 17 2.3.4 Select the Action Group tab and click on the button for adding the action group. 2.3.5 Click on button for saving the action group setting. 2.3.6 Select the Event Action tab and click on event trigger. 18 button for creating the 2.3.7 Please configure the event trigger as explanation below: CH: Select the desired channel for setting. Event Type: Use the dropdown menu to set the event type. The event type includes Digital Input (DI) and Motion Detection. DI: Select the DI device in use. 0 means the first DI device and so on. Action Group: Use the dropdown menu to select the action group for applying. Preset Point: If a Pan/Tilt supported IP camera is in use, you might specify a preset point for the IP camera. When an event is triggered, the lens will move to the preset point. Button: Click on this button for saving the configuration. Button: Use this button to cancel the configuration you made. Button: Use this button to remove the event action on the event action list.. 19 2.3.8 When under the Live View Monitor, you might press the button above the video to enable the ROI function. There will show green grids on the video if there is any motion detected in the defined area. 20 3 3.1. 3. Using CamPro Express 64 Live View Monitor The Live View Monitor is the main console that lets the user to monitor video, operate on the Pan/Tilt, move the camera to the preset point…etc. It includes six major parts: Live Video, System Log, System Buttons, System Information, Camera Status, and Pan/Tilt Control Panel. Live Video System Info Camera Status P/T Control Panel System Log System Buttons 21 3.1.1 Live Video Please use the tool bar above the Live Video for further oprateration. : The status of the specified IP camera will show on this area. The status should include channel number, channel name and FPS information. The color box in front of the channel number will specify whether this camera is recording, detecting a motion or just disconnection. : Use this button to reconnect to the IP camera if the video lost. : Audio switch, that lets the user to switch between receiving the audio, starting to broadcast or turning off the audio function. : ROI On/Off button for turning on or off the green grid shown on the motion detection area. : Manual Recording button for starting manually recording. : Snapshot button for taking picture of the critical moment. Double Click on the Video: The split of the display layout will switch to single channel and shows the selected channel. : Digital Zoom button, when the split is switched to single channel, user might use the digital zooming function. Drag and Drop: User can exchange the positions of any two cameras by the “Drag and Drop” function. Click on the desired camera and hold the left button of the mouse, the icon should appear on the monitor when user moves the mouse. Then drag the icon to the target position and release the left button, the position will be exchanged. 22 3.1.2 System Log The instant system event will show on the system event table. 3.1.3 System Buttons The System Buttons are explained as below: : E-Map button for invoking the E-Map Monitor. About how to use the E-Map Monitor, please refer to the section 3.2 of this manual. 23 : Event Monitor button for invoking the Event Monitor. About how to user the Event Monitor, please refer to section 3.3 of this manual. : Playback button for entering the Playback program. About how to use the Playback function, please refer to section 3.4 of this manual. : Channel Configuration button which is a short cut for entering into the System “Configure Æ Channel” Setting directly. About how to configure the cameras, please refer to the chap 2 of this manual : System Configuration button for invoking the System Configuration function. About how to configure the CamPro Express 64, please refer to the chap 4 of this manual. : Screen Assignment button for invoking the Screen Assign function. About the using of Screen Assign function, please refer to chap 4 of this manual. : Exit button for exiting the CamPro Express 64. 24 3.1.4 Camera Status Split Selection: User could change the display layout via those buttons in this area. Click on the button, the Full Screen Monitor will be invoked. Tree View: User could check the camera group in a tree like structure. User could also use the “Drag and Drop” function to view any desired camera instantly. Click on the desired camera on the Tree and hold the icon should appear when user left button of the mouse, the moves the mouse. Then drag the icon to the target position and release the left button, the video of the camera will be shown instantly. 25 Camera Status: Please use this function to check the status of the cameras. The statuses include Connected/Disconnected, Recording and Event Triggered. Seqence View: Using the Sequence View to monitor the cameras in turn. User could set the Display Mode and select the desired cameras. 26 3.1.5 Pan/Tilt Control Panel Using this panel to control the P/T function. If there are preset points to be set to the camera, use the PRESET for operating. 3.2. E-Map Monitor 3.2.1 Configure the E-Map Click on the System Configuration and select the function. Select the Detail Setting Æ Group Setting and then click on Group # 0 for setting the top layer of the E-Map. Entering the button for select the Name for Group # 0 and then click on the picture of the map. Press on button for saving the configuration. Note: The picture should be in JPEG format. 27 Select on the Group # 0 on the left list and click on the button for adding layer two groups. Enter the Name of the group and button for choosing the picture of the map. Then press the click on button for saving the configuration. Click on the group configured above and then move the mouse over the picture on the right. The picture should switch to the map of top layer and the Move the icon should appear. to the desired location. Then press button for saving the configuration. Select the Camera Setting for building the relationship between cameras and group. 28 Select the desired camera on the left list. Setting the Dependent (belongs to which group) and the Direction for the selected camera. Then move the icon over the picture to the desired location. Press 3.2.2 button for saving the configuration. Using the E-Map Click on the button for invoking the E-Map Monitor. Double click on the icon for entering the sub-layer map. And the cameras will show on the map. If the Motion Detection function was enabled, the live video of the camera will pop up on the map when some event is triggered. 29 3.3. Event Viewer 3.3.1 Show Current Event When user selects the Show Current Event mode, CamPro Express 64 will show the instant video on the up-left monitor and indicate the location on the up-right map. 3.3.2 Event Log Search When use the Event Log Search mode, user can search the camera event by channel, Event Type and/or Event Time. Please issue the searching condition and then press the Search button. CamPro Express 64 will show the event list on the screen. Please double click on the event on the list for replay the video. 30 31 3.4. Playback The Player functions are explained as below: Main View Event Image Video Convertor Channel List Time Searching Bar Player Control Panel Channel List: Before you start to play the video, you should select which channels need to be played first. You could play up to 4 channels at the same time. Please use this Channel List to select Main View: The recorded video will be played here. User might use button above to enable/disable the audio play. And use the the button to take a picture of the critical moment. Time Searching Bar: Use this bar to search the video data. Player Control Panel: Use this control panel to control the player. Event Image: The images of triggered event will show here. 32 Video Convertor: User can use this function to convert the recorded video into .avi format. The steps are as below: a. Please first use the Time Searching Bar to determine the desired data. Then select one of the playing channels, and click on Start button. b. Use the dropdown list to set the length of time. c. Finally, press the Convert button to start the conversion. You can find the converted file under the path “C:\Program Files\AirLive\CamPro Express 64\AVI\”, or just click on the button to open the folder directly. 3.5. Remote Live View CamPro Express 64 supports a build-in web server. For who need to connect to the video server remotely, he might use this remote view function. Please note, if your video server is behind a router or firewall, you should need to do some extra setting on the network device, like virtual server or port forwarding. Please forward the server port and connection port to the video server. You might change those ports in the System Configure Æ System Setting. 3.5.1 Remote Login: Open the IE browser and type the IP address or URL in the address bar. The login dialoge will show up, please enter the user name/passward set in the “System Configuration Æ User Account”. 33 3.5.2 Install the ActiveX After logining into the system, the IE will ask to install the ActiveX component. Please select “Install This Add-on for All Users on This Computer”. 3.5.3 Remote Live View The explanations of the operation are as below: 34 Channel List: You can view up to 4 cameras remotely at the same time. The camera list can show each camera’s current status. Each status is represented with different colors and their meanings are explained below: Camera is connected Camera is NOT connected Camera is current performing recording PTZ Control Panel: Use this function to control the P/T function of the camera. And use the Preset function to move the lens of the camera to a preset point. Audio Switch: Use the function. button to enable/disable the audio button to take a picture of the critical Snapshot Button: Use the moment. 3.5.4 Remote Sequence View The explanations of the operation are as below: 35 Channel List: Use the Channel List to select the desired cameras for sequence monitoring. You might use the “All Channels” or “All Groups” for select all cameras. Interval: Set the Interval time for each camera to dwell on the monitor. Start/Stop Button: Use to start or stop the sequence monitoring. 3.5.5 Remote Playback Start by selecting which channel(s) you would like to perform a search on: Note: Selected channels will be marked in red. Select “Search by time chart” from the “Search Method” dropdown list and the Time Chart will be shown on the page. Set the search conditions. The is, set the date period for searching. Results will then be displayed in a “Date/Channel” table and boxes 36 marked in gray represent videos found in those dates: Click on any gray cell box should direct you to the hour/channel table. Click on the gray cell on the hour/channel should direct you to the minute/channel table, if there were videos recorded during that date. By clicking on the “Back” button, the chart would return to the hour/channel table for you to re-select the time period. By clicking on the “Back to Top” button, the chart would return to the search mode select function for you to re-search the video clip. Note: Videos from other cameras that are recorded on the same date will also be displayed. 37 Click on the cell box again will start playing back the videos if you have reached the end of search results: Note: Videos found from other cameras that were recorded at the same time will also be played. 3.5.6 Remote User Setting Click on the User Account in the up-right coner, the User Information will show up. You might select the Web UI language for the user. 38 4 4.1. 4. Configuring CamPro Express 64 System Configuration User can configure the Server Name, select the UI language, and assign the TCP ports in this area. Server Name: You might change the Server Name, and the name should appear in the Network Place for identification. Language: Select the UI language. Connection Port: Use this setting for changing the video streaming port. Web Serve Port: Use this setting for changing the Web server port. The default port is 80. Note: If there is other web server running on this computer, for example, IIS, please turn off the web server for the CamPro Express 64 to run properly. 39 4.2. Channel Configuration 4.2.1 Channel List: The channels that added to the CamPro Express 64 should list in the table. You might click on the IE icon for access to the configuration page of the select IP camera. Double click on an added camera, the detailed setting of the camera should show up. And double click on an empty item, the Auto Search function will be invoked and run. If you have run the Auto Search function previously, then the searching result will show up for you to further configure the camera. 4.2.2 Channel Setting: You might further configure the IP camera as the explanation below: 40 Channel: Assign a channel number to this IP camera. CH Name: Give this IP camera a meaningful name, like Front Door, Lobby and so on. User Name: The user account for login to the IP camera. Password: The password of the user account above. Video Port: Change the video streaming port of the IP camera. Please do not change this value unless necessary. Format: Select the video compression format of this IP camera. Resolution: Select the video resolution of this IP camera. MAX. FPS: Configure the maxima FPS of the IP camera. Rate Control: Switch between VBR and CBR for bit rate control method. BitRate: Configure the maxima bit rate of the video stream. GOP: Configure the GOP of the video compression format. Quality: Configure the quality of the video. Note: Please according to your hardware performance to set those values. 41 4.2.3 PTZ Setting Use this function to set the preset point to a P/T enabled camera. The steps should like below: Select the desired channel which assigned to a P/T enabled camera. Click on Add button for adding a preset point. Use the P/T panel for moving the lens to the desired position. Click on Confirm button for saving the configuration. You might also click on the Sync From Camera button for retrieving the setting written to the camera previously. 42 4.3. Intelligent Configuration (Motion Detection) 4.3.1 Intelligent Overview: The list will show the status of the Motion Detection to each camera, whether it is on or off. 4.3.2 Intelligent Setting The function is as explainetion below: 43 Channel Table: Select the desired channel for setting the motion detection area. Start: Use this check box to determine whether to turn on the motion detection function. Sensitivity: Set the sensitivity level of the motion detection. Trigger Source: Select the trigger source. If the user sets this value to Server, CamPro Express 64 will detect the motion by itself. On the other hand, if this value set to Camera, the detection task will be taken by the IP camera side. Once the motion is detected, the IP camera will send message to CamPro Express 64 for alerting the software to start recording. Live View Window: Just click on the mouse and drag the detection area over the Live View window. The defined area will show in green over the Live View window. You might also right click on the green gird for cancel the very grid you selected. Button: Clear the motion detection area setting if you needed to redefine the detection area. 44 Button: Click on this button for saving the configuration. Button: Use this button to cancel the configuration you made. 45 4.4. Event Handing 4.4.1 Event Setting Overview: The overview of the Event Handling function will show in this table. 4.4.2 Cinfigure the Event Action: Use this function to set the Event Action, the steps are as below: 4.4.2.1 Select the Action Group tab and click on the button for adding the action group. Check what kinds of reaction the CamPro Express 64 should take, FTP, Mail…and so on. 46 4.4.2.2 Click on button for saving the action group setting. 4.4.2.3 Select the Event Action tab and click on button for creating the event trigger. 4.4.2.4 Please configure the event trigger as explanation below: CH: Select the desired channel for setting. 47 Event Type: Use the dropdown menu to set the event type. The event type includes Digital Input (DI) and Motion Detection. DI: Select the DI device in use. 0 means the first DI device and so on. Action Group: Use the dropdown menu to select the action group for applying. Preset Point: If a Pan/Tilt supported IP camera is in use, you might specify a preset point for the IP camera. When an event is triggered, the lens will move to the preset point. Button: Click on this button for saving the configuration. Button: Use this button to cancel the configuration you made. Button: Use this button to remove the event action on the event action list. 4.4.3 Event Schedule Use this function to set the Event Schedule. Select the cannels that need to set the event schedule. 48 Use drag the desired time period. Click on 4.4.4 button for saving the schedule Server Setting 4.4.4.1 Mail Server Setting User can use this setting for configuring the e-mail server. This configuration can be used as the reaction when some event is triggered. CamPro Express 64 will send an alert e-mail via the e-mail server after the software detects some event. Click on button for adding the e-mail server. Sender Name: The sender name that will show on the alert e-mail. Mail Server: Specify the address of the mail server. You might use a FQDN or IP address as this value. Server Port: The TCP port used by the mail server for listening. User Account: The account for login to the mail server and sending the alert mail. 49 Password: The password of the user account above. Recipient: The name of who should receive the alert e-mail. Recipient E-Mail: The address of who should receive the alert e-mail. Subject: The subject of the alert e-mail. Content: The content of the alert e-mail. Button: Click on this button for saving the configuration. 4.4.4.2 FTP Server Setting User can use this setting for configuring the FTP server. This configuration can be used as the reaction when some event is triggered. CamPro Express 64 will upload an alert message file to the FTP server after the software detects some event. Click on the button for adding the FTP server. FTP Server: Specify the address of the FTP server. Server Port: The TCP port used by the FTP server for listening. User Account: The account for login to the FTP server. 50 Password: The password of the user account above. Upload Path: The path that the message will be stored. Passive: If the FTP server use the passive mode, please check this check box. File Name: The file name of the uploaded message. Attach Picture: Use this function to determine whether upload an picture when motion is detected. Content: The content of the message. Button: Click on this button for saving the configuration. 4.4.4.3 HTTP Server Setting Use this function to set HTTP severs for receiving the http packet as the reaction of the events. This is now a reserved function. 4.4.4.4 TCP Server Setting Use this function to set TCP severs for receiving the TCP packet as the reaction of the events. This is now a reserved function. 4.4.4.5 Warning Sound Setting Select a .wav file, and when some event happens, CamPro Express 64 will play this file as the alert sound. 51 Click on the button for adding a warning sound file. Description: Description of the configuration. File Path: Use this function to select the .wav file saved in the hard driver. Button: Use this button to test the sound setting. Button: Click on this button for saving the configuration. 4.4.4.6 Emergency Contactor Use this function to set the emergency contactor. This is now a reserved function. 52 53 4.5. User Account Configuration System administrator can use this function to add, delete, and assign privilege to a user. 4.5.1 User Setting: Click on the button for adding a new user. Name: The user name of the account. Password: Set the password of the user account. Confirm: Re-type the password for double check. User Group: Use the drop down list to select the user group for the account. Button: Click on this button for saving the configuration. Button: Use this button to cancel the configuration you made. 54 4.5.2 User Group Setting: Press button for adding new user group. Or just click on the group on the group list for modify. Name: Set the name of the group. Live CH List: Assign the live view privilege to the group by channel. If the grid of the channel is in blue, that means the group was assigned the privilege for viewing the channel. PTZ Control CH List: Assign the PTZ control privilege to the group by channel. Playback CH List: Assign the playback privilege to the group by channel. Button: Click on this button for saving the configuration. Button: Use this button to cancel the configuration you made. 55 4.6. Recording Setting 4.6.1 Click on the button on the Overview tab for adding the folder to save the recording file. 4.6.2 Select the Recording Setting tab, and configure the values as explaining below: 56 Channel: Select the desired channel for configuring. Or just click on the channel on the list left to the configuration area for selecting the desired channel. Recording Mode: Please check if you would like the CamPro Express 64 to recording continuously or by schedule. I/P Frame: Choose if you would like the CamPro Express 64 to record only I frame or both I and P frame. If the HDD space is a concern, please select I frame only. Pre-Alarm Time: Set the Pre-Alarm recording time before an event. Post-Alarm Time: Set the Pre-Alarm recording time after an event. button for saving the configuration. 4.6.3 Click on 4.6.4 Select other channels for further setting if necessary. 4.6.5 Switch to Schedule Setting, if you needed to configure the schedule recording. 57 4.6.6 Double click on the channel number on the left of the channel table. 4.6.7 The desired channel number should appear on the up-left of the schedule table. 4.6.8 Drag the time period on the schedule table and then save the configuration. 4.6.9 Select another channel for setting if you need. 58 4.7. Backup Use this function to backup you media database, convert the video clip to .avi format. 4.7.1 Media Database Backup: Select the channels you would like to backup. Select the file path you’d like to save the backup file. Set the time period of the target video. Click on the 4.7.2 button to start the backup process. AVI Convert 59 Select the channels you would like to backup. Set the time period of the target video. Click on the button to start the backup process. The converted video file will be saved in the “C:\Program Files\AirLive\CamPro Express 64\AVI\”. 4.7.3 Configuration Backup and Restore User can use this function to backup/restore the system configuration. 60 61 4.8. Log View User ser can use this function to check the system log for checking any possible issue. 62 4.9. Screen Assign The Screen Assign function helps you to arrange the utilization of your monitor. CamPro Express 64 support up to 4 monitors. User could take one monitor for Live View, second for the E-Map and so on. Major Function List: The major function like Live View, EMap, Event View…will list here. If you need to assign a major function to a specified monitor, just drag the item and drop it to the target monitor. Monitor Status: The utilization of the monitors will show here. An undetected monitor will show in grey. 63 5 5. Appendix Camera Support List Brand Ovislink Axis Model Compression Firmware WL-2000CAM MJPEG/MPEG4 LM.1.6.16.05 POE-100CAM MJPEG/MPEG4 LM.1.6.16.05 POE-200CAM MJPEG/MPEG4 LM.1.6.16.05 OD-300CAM MJPEG/MPEG4 LM.1.6.16.05 POE-100CAMv2 MJPEG/MPEG4 LM.1.6.16.05 POE-200CAMv2 MJPEG/MPEG4 LM.1.6.16.05 WL-2600CAM MJPEG/MPEG4 LM.1.6.16.05 POE-260CAM MJPEG/MPEG4 LM.1.6.16.05 WL-350HD MJPEG/MPEG4/H.264 MG.1.6.02 POE-200HD MJPEG/MPEG4/H.264 5.0.2.3844/5.0.2.4141 OD-600HD MJPEG/MPEG4/H.264 5.0.2.3844/5.0.2.4141 POE-250HD MJPEG/MPEG4/H.264 5.0.2.3844/5.0.2.4141 OD-325HD MJPEG/MPEG4/H.264 5.0.2.3844/5.0.2.4141 POE-100HD MJPEG/MPEG4/H.264 5.0.2.3844/5.0.2.4141 All dual-stream and H.264 capable MJPEG/MPEG4/H.264 cameras Panasonic BL-C1 v4.30 or above MJPEG (firmware 1.29 or later) BL-C10 MJPEG (firmware 1.24 or later) BL-C20 MJPEG (firmware 1.30 or later) BL-C30 MJPEG (firmware 1.30 or later) BL-C111 MJPEG/MPEG4 (firmware 3.10 or later) BL-C131 MJPEG/MPEG4 (firmware 3.10 or later) BB-HCS301 MJPEG (firmware 1.30 or later) BB-HCM100 MJPEG (firmware 1.30 or later) BB-HCM110 MJPEG (firmware 1.30R01 or later) 64 BB-HCM311 MJPEG (firmware 1.30 or later) BB-HCM331 MJPEG (firmware 1.30 or later) BB-HCM371 MJPEG (firmware 1.30 or later) BB-HCM-381 MJPEG (firmware 1.30 or later) KX-HCM110 MJPEG (firmware 1.30 or later) KX-HCM280A MJPEG (firmware 1.30 or later) BB-HCM403 MJPEG (firmware 1.33 or later) BB-HCE481 MJPEG (firmware 1.29) BB-HCM511 MJPEG/MPEG4 (firmware 3.12 or later) BB-HCM527 MJPEG/MPEG4 (firmware 3.51R00 or later) BB-HCM531 MJPEG/MPEG4 (firmware 3.12 or later) BB-HCM547 MJPEG/MPEG4 (firmware 3.51R00 or later) BB-HCM515 MJPEG/MPEG4 (firmware 3.11 or later) BB-HCM580 MJPEG/MPEG4 (firmware 3.13 or later) BB-HCM581 MJPEG/MPEG4 (firmware 3.13 or later) BB-HCM715 MJPEG/MPEG4/H.264 (firmware 4.10R00 or later) BB-HCM715 MJPEG/MPEG4/H.264 (firmware 4.10R00 or later) WV-NP1004 MJPEG v1.21 WV-NP244 MJPEG/MPEG4 WV-NS202 MJPEG v1.30 WV-NF284 MJPEG/MPEG4 v1.11 WJ-NT304 MJPEG v1.10 MJPEG/MPEG4 v1.03 MJPEG/MPEG4 v1.10 WV-NS954 MJPEG/MPEG4 v2.20 WV-NW964 MJPEG/MPEG4 v1.10 WJ-NT314 MJPEG N/A WV-NF302 MJPEG/MPEG4 v1.10 WV-NP304 MJPEG/MPEG4 v1.10 SNC-CS10 MJPEG/MPEG4 v1.06 SNC-CS11 MJPEG/MPEG4 v1.06 Panasonic WV-NW484S (Business) WV-NS202A Sony 65 SNC-CS20 MJPEG/MPEG4 v1.02 SNC-CS50 MJPEG/MPEG4/H.264 v2.23 SNC-DF40 MJPEG/MPEG4 v1.18 SNC-DF50 MJPEG/MPEG4/H.264 v1.14 SNC-DF70 MJPEG/MPEG4 v1.18 SNC-DF80 MJPEG/MPEG4/H.264 v1.14 SNC-DS10 MJPEG/MPEG4 v1.02 SNC-DS60 MJPEG/MPEG4 v1.02 SNC-P1 MJPEG/MPEG4 v1.29 SNC-P5 MJPEG/MPEG4 v1.29 SNC-RZ25 MJPEG/MPEG4 v1.30 SNC-RZ50 MJPEG/MPEG4/H.264 v1.13 SNC-RX530 MJPEG/MPEG4/H.264 v3.02/v2.32 SNC-RX550 MJPEG/MPEG4/H.264 v3.02/v2.32 SNC-RX570 MJPEG/MPEG4/H.264 v3.02/v2.23 SNC-CM120 MJPEG/MPEG4 v1.03 SNC-CS20 MJPEG/MPEG4 v1.03 SNC-DM110 MJPEG/MPEG4 v1.03 SNC-DM160 MJPEG/MPEG4 v1.03 SNC-DS10 MJPEG/MPEG4 v1.03 SNC-DS60 MJPEG/MPEG4 v1.03 SNC-RH124 MJPEG/MPEG4/H264 1.04.00 SNC-RH164 MJPEG/MPEG4/H264 1.04.00 SNC-RS46 MJPEG/MPEG4/H264 1.04.00 SNC-RS44 MJPEG/MPEG4/H264 1.04.00 SNC-RS86 MJPEG/MPEG4/H264 1.04.00 SNC-RS84 MJPEG/MPEG4/H264 1.04.00 SNT-EX101 MJPEG/MPEG4/H264 1.04.00 SNT-EX104 MJPEG/MPEG4/H264 1.04.00 SNT-EX154 MJPEG/MPEG4/H264 1.04.00 SNT-EP104 MJPEG/MPEG4/H264 1.04.00 SNT-EP154 MJPEG/MPEG4/H264 1.04.00 SNC-CH140 MJPEG/MPEG4/H264 1.10.03 SNC-CH180 MJPEG/MPEG4/H264 1.10.03 SNC-DH140 MJPEG/MPEG4/H264 1.10.03 66 SNC-DH140T MJPEG/MPEG4/H264 1.10.03 SNC-DH240 MJPEG/MPEG4/H264 1.10.03 SNC-DH240T MJPEG/MPEG4/H264 1.10.03 SNC-DF85 MJPEG/MPEG4/H264 1.2 67