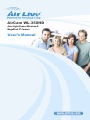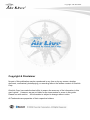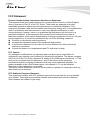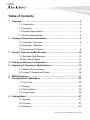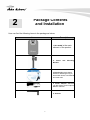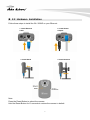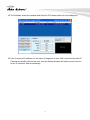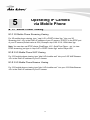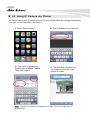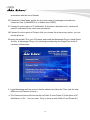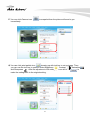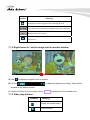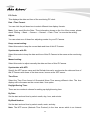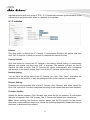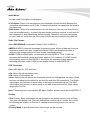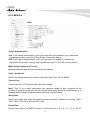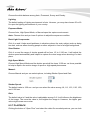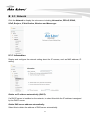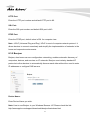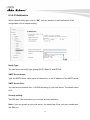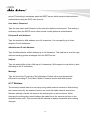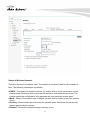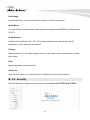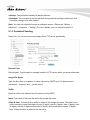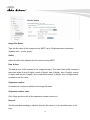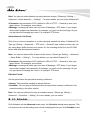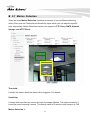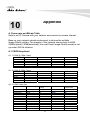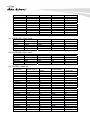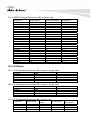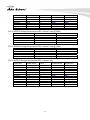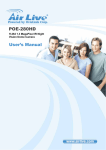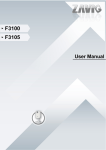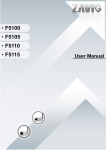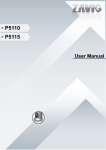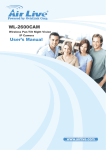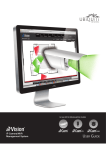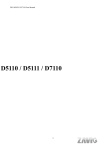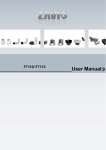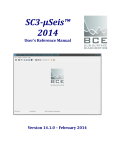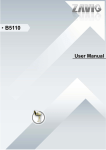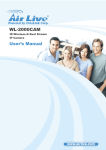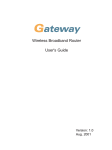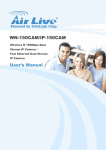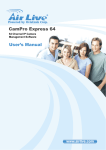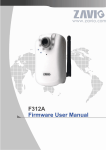Download AirCam WL-350HD
Transcript
AirCam WL-350HD Auto Light Sensor Wireless-G MegaPixel IP Camera User’s Manual Copyright and Disclaimer Copyright & Disclaimer No part of this publication may be reproduced in any form or by any means, whether electronic, mechanical, photocopying, or recording without the written consent of OvisLink Corp. OvisLink Corp. has made the best effort to ensure the accuracy of the information in this user’s guide. However, we are not liable for the inaccuracies or errors in this guide. Please use with caution. All information is subject to change without notice All Trademarks are properties of their respective holders. FCC Statement Federal Communication Commission Interference Statement This equipment has been tested and found to comply with the limits for a Class B digital device, pursuant to Part 15 of the FCC Rules. These limits are designed to provide reasonable protection against harmful interference in a residential installation. This equipment generates, uses and can radiate radio frequency energy and, if not installed and used in accordance with the instructions, may cause harmful interference to radio communications. However, there is no guarantee that interference will not occur in a particular installation. If this equipment does cause harmful interference to radio or television reception, which can be determined by turning the equipment off and on, the user is encouraged to try to correct the interference by one of the following measures: Reorient or relocate the receiving antenna. Increase the separation between the equipment and receiver. Connect the equipment into an outlet on a circuit different from that to which the receiver is connected. Consult the dealer or an experienced radio/TV technician for help. FCC Caution Any changes or modifications not expressly approved by the party responsible for compliance could void the user's authority to operate this equipment. This device complies with Part 15 of the FCC Rules. Operation is subject to the following two conditions: (1) This device may not cause harmful interference, and (2) this device must accept any interference received, including interference that may cause undesired operation. For product available in the USA/Canada market, only channel 1~11 can be operated. Selection of other channels is not possible. This device and its antenna(s) must not be co-located or operation in conjunction with any other antenna or transmitter. FCC Radiation Exposure Statement This equipment complies with FCC radiation exposure limits set forth for an uncontrolled environment. This equipment should be installed and operated with minimum distance 20cm between the radiator & your body. AirLive AirCam WL-350HD User’s Manual Table of Contents 1. Overview...................................................................................................3 1.1 Introduction..............................................................................3 1.2 Features ..................................................................................3 1.3 Product Specification ...............................................................3 1.4 System Requirement ...............................................................4 2. Package Contents and Installation ........................................................5 2.1 Hardware Overview .................................................................6 2.2 Hardware Installation...............................................................7 2.3 Connect to IP Camera .............................................................8 3. Using IP Camera via Web Browser ......................................................10 3.1 Windows Web Browser .........................................................10 3.2 Mac Web Browser .................................................................11 4. Setting up Wireless Configuration .......................................................13 5. Operating IP Camera via Mobile Phone ...............................................15 5.1 Mobile Phone Viewing ...........................................................15 5.2 Using IP Camera via iPhone .................................................16 6. MSN Messenger .....................................................................................17 7. Configuration of Main Menu .................................................................22 7.1 Live View ...............................................................................22 7.2 Setting ...................................................................................24 7.3 Client Setting .........................................................................25 7.4 Image Setup ..........................................................................26 8. Setting-Basic ..........................................................................................27 8.1 System...................................................................................27 8.2 Camera..................................................................................31 8.3 Network .................................................................................43 i AirLive AirCam WL-350HD User’s Manual 8.4 Security..................................................................................58 8.5.HTTPS...................................................................................60 8.6.IP Filter ..................................................................................61 9. Setting-Advanced ..................................................................................63 10. 9.1 FTP Client..............................................................................63 9.2 SMTP.....................................................................................68 9.3 Network Storage ....................................................................75 9.4 HTTP Event ...........................................................................79 9.5 Schedule................................................................................82 9.6 Alarm Buffer...........................................................................83 9.7 Motion Detection....................................................................85 9.8 Audio Detection .....................................................................86 9.9 System Log............................................................................87 Appendix..........................................................................................88 A. Frame-rate and Bitrate Table............................................................88 B. Storage Requirement Table ..............................................................92 AirLive AirCam WL-350HD User’s Manual ii 1. Overview 1 This user’s guide explains how to operate this camera from a computer. User should read this manual completely and carefully before you operate the device. 1.1 Introduction Still couldn’t find a way to watch your children or the elders when you are in busy or on duty? Or just need an easy solution for monitoring your office, store or garage? WL-350HD, with its compact size and wireless network technology, moves the “surveillance” from a complex task to a simply “Plug and Play” job. 1.2 Features This manual will illuminate the steps of how to setup and operation this IP camera, so you’ll also soon be enjoying the benefits of these product features: Compact and thin design UPnP for fast and easy installation Support 6pcs high illumination LED 1.3 megapixel progressive scan CMOS Multiple H.264, Motion JPEG and MPEG-4 video streams Supports Two-Way Audio Mobile Phone Live Viewing Support Windows Live Messenger 32 channel surveillance software 1.3 Product Specification Models Image sensor Lens Digital Zoom Min Illumination IR working distance Video Compression Resolutions AirCam WL-350HD 1/4” Progressive scan CMOS 1.3 Megapixel sensor F1.8, 4.2 mm 10x digital 0 Lux at F2.0 with Night-vision LEDs on 5M Motion JPEG MPEG-4 Part2 (ISO/IEC 14496-2), Profile: SP H.264 BP UP to 1280 x 1024 3 Frame rate Video streaming Audio Wireless Alarm and event management Casing Power Operating conditions Motion JPEG: Up to 15 fps at 1280x1024 Up to 30 fps at 640x480 MPEG-4: Up to 15 fps at 1280x1024 Up to 30 fps at 640x480 H.264: Up to 15 fps at 1280x1024 Up to 30 fps at 640x480 Simultaneous Motion JPEG, MPEG-4, H.264 and 3GPP (4 streaming) Two-way (full duplex) IEEE 802. 11b/g Input: alarm buffer, motion detection, audio detection Output: network storage, FTP, SMTP, HTTP event Pre-and post alarm buffer PC+ABS casing 12V DC, 1A, Max 12W 0 ~ 50 ℃ (32 ~ 122 ℉) Bonjour, TCP/IP, DHCP, PPPoE, ARP, ICMP, FTP, SMTP, DNS, NTP, UPnP, RTSP, RTP, HTTP, TCP, UDP, 3GPP/ISMA RTSP 104 x 63 x 35 mm (4.1” x 2.5” x 1.4”) 116.5 g (0.3 lb) excl. power supply Supported protocols Dimensions (HxWxD) and weight Approvals CE, FCC, RoHS 1.4 System Requirement For normal operation and viewing of the network camera, it’s recommended that your system meet these minimum requirements for proper operation: Item Requirements CPU Pentium 4 2.8GHz (or equivalent AMD) Graphic Card 256 MB RAM graphic cards(or equivalent on-board graphic cards) RAM 1G Operating System Windows 2000, Windows 2003, Windows XP, Windows Vista, Windows 7, and Mac OS X Leopard Web Browser Internet Explore 6 or later Note: Please keep updating the latest Windows software and service package. (Ex: Net Framework, Windows Media Player, Enhance ActiveX Security) 4 2 2. Package Contents and Installation User can find the following items in the package as below: Item Descriptions 1. WL-350HD is the main element of the product. 2. Stand Bracket and Mounting 3. Bundle CD include Setup Wizard II, Messenger Plug-in, Quick Start Guide, User Manual and other tools 4. Power Adapter dedicates 12V DC electric power output to Network Camera. 5. Antenna 5 6. Quick Start Guide provides important information and instructions for installing this device. 2.1 Hardware Overview Front and Lateral Side Bottom Side Power In Network Reset Audio Out 6 2.2 Hardware Installation Follow these steps to install the WL-350HD on your Ethernet: 1. Install Ethernet Cable 2. Install Power Adapter 4. Install Antenna 3. Install Stand Note: Press the Reset Button to reboot the camera. Hold the Reset Button for 10 seconds to restore the camera to default 7 2.3 Connect to IP Camera A. Insert the bundle CD into your PC/Laptop B. Auto Run Screen then shows up, click “Install Driver & Utility Æ IP Search Tool” to install the configuration tool software C. After complete installation, run the configuration tool software 8 D. The Software scans the network and finds the IP Camera, then list in the dialog box. E. If the Camera’s IP address is in the same IP segment as your LAN, select the founded IP Camera and double click on the item, then the default browser will show up and connect to the IP camera’s Web automatically. 9 3 3. Using IP Camera via Web Browser 3.1 Windows Web Browser A. Open your web browser, and enter the IP address or host name of the IP camera in the Location / Address field of your browser. Note: If you only want to view the video without accessing Setting screen, enter “http://<IP>/index2.htm” as your web URL. B. Use the default account “admin” and default password “airlive”. Note : The default user name “admin” and the password “airlive” are set at the factory for the administrator. You can change them in the Account Menu. (Please check “Setting → Basic → Security → Account”) C. The monitor image will be displayed in your browser. In the far left side of main configuration are Setting, Client Setting, and Image Setup. For more details, you can check Chapter 7.2、Chapter 7.3、Chapter 7.4 and Chapter 7.5. 10 3.2 Mac Web Browser A. Click the Safari icon, and enter the IP address of the IP camera in the Location / Address field of your browser. Note: If you only want to view the video without Setting screen “http://<IP>/index2.htm” your web URL. 11 as B. Enter the default account “admin” and default password “airlive”. Note: The default user name “admin” and the password “airlive” are set at the factory for the administrator. You can change them in the Account Menu (Please check “Setting → Basic → Security → Account”) C. The monitor image will be displayed in your browser. In the far left side of main configuration are Setting, Client Setting, and Image Setup. For more details, you can check Chapter 7.2、Chapter 7.3、Chapter 7.4 and Chapter 7.5. 12 4 4. Setting up Wireless Configuration The wireless network has to be set up by using cable network connection. After setting the camera correctly, the wireless function can work without cable network connection. Please follow the setting process below step by step: A. Connect IP Camera with Ethernet connection. B. Go to “Setting → Basic → Network → Wireless,” choose option “On”. You will see the wireless Setting screen. C. Then click “Refresh”. All access points (AP) around you will show up. D. Select the AP you wish to connect. 13 E. Enter password at active transmit key if you need. If you don't know the setting of the wireless AP, please ask your network administrator. F. Choose the option of Obtain an IP address automatically (DHCP) and Obtain DNS server address automatically.7. Otherwise, Choose Use the following IP address and Use the following DNS sever address. Use the following IP address: Select this when the fixed IP address is set. z IP address: Enter the IP address of the device. z Subnet mask: Enter the subnet mask. z Default gateway: Enter the default gateway. Use the following DNS server address: Select this when you set the fixed address as the IP address of DNS server. z Primary DNS server: Enter the IP address of the primary DNS server. z Secondary DNS server: Enter the IP address of the secondary DNS server, if necessary. 14 5 5. Operating IP Camera via Mobile Phone 5.1 Mobile Phone Viewing 5.1.1 3G Mobile Phone Streaming Viewing For 3G mobile phone viewing, type “ rtsp://<IP>:<PORT>/video.3gp ” into your 3G Streaming Link. <IP> is the Public IP address of your IP camera; <PORT> is the RTSP port of your IP camera (Default value is 554.) Example: rtsp://100.10.10.1:554/video.3gp Note: You can also use RTSP clients (RealPlayer, VLC, QuickTime Player…etc.) to view RTSP streaming, just type in “rtsp://<IP>:<PORT>/video.3gp” as the Player URL 5.1.2 2.5G Mobile Phone WAP Viewing For 2.5G mobile phone viewing, type “http://<IP>/mobile.wml” into your 2.5G WAP Browser. <IP> is the Public IP address of your IP camera. 5.1.3 2.5G Mobile Phone Browser Viewing For 2.5G mobile phone viewing, type “http://<IP>/mobile.wml ” into your 2.5G Web Browser. <IP> is the Public IP address of your IP camera. 15 5.2 Using IP Camera via iPhone You can access to your IP camera via your iPhone. Please follow the setting process below. Then you can use the Web UI via iPhone. B. Type IP address in your web link. A. Select Safari function C. Type name and password. Default value is admin / airlive. Then click Login In D. The Web User Interface and live image will show up in the middle of screen. Note: The image is continuous snapshots, not video. Thus, live image can’t be recorded here. 16 6 6. MSN Messenger Please follow the following steps to set up the Messenger function. A. Download free MSN software and create a new MSN account (Camera at home) for Microsoft Live Messenger. B. Go to “Setting→Basic→Network→Messenger,” set the Messenger to “ON” . Then, fill out Login Account and Password (Camera at home). C. The Alias will be shown as the nickname on the contact list when you login with the messenger account that be added to the Allow list. D. If your router has firewall function, you have to set the Port Range on this setting page in 17 accordance with the one of firewall. E. Choose the Video Mode, decide the live view image of messenger received from Computer View (H.264/MPEG-4) or Mobile View (3GPP). F. Choose On at the option of IP Notification. If this feature switches to On, camera will send IP notification to the users who are allowed. G. Choose On at the option of Privacy. After you choose On at the privacy option, you can set the Allow list. H. Insert the bundle CD to your PC/Laptop and install the Messenger Plug-in (Install Driver & Utility Æ Messenger Plug-in) for retrieving and adjusting the image from of the IP camera via Messenger. I. Login Messenger with the account that be added to the Allow list. Then, add the new MSN account (Camera at home ) J. The Camera at home will show up with its Public IP and Private IP if the option of IP Notification is “On”. ( You can enter “Ping” to show up with Public IP and Private IP. ) 18 K. Click on the small camera icon. Then, choose “View this contact's webcam”. L. The IP Camera will accept your invitation; the live video will show up in the screen after few seconds. 19 M. Click Action button and choose Start Control Panel to use control panel. N. The dialog box will show up with “This application is not part if Window Live Message…….” Tick the box of “Don’t show me this again” and click OK. O. The IP Camera will accept your invitation to start Control Panel. 20 P. You can click Camera icon immediately. to snapshot then the picture will send to you Q. You can click paint palette icon showing up with tool bar to set up image. Then, you can use the tool bar to optimize video Brightness , Contrast , Saturation and Sharpness . After the adjustment of all setting, you can still click to make the setting back to the original setting. 21 7 7. Configuration of Main Menu In the left side of main configuration are Setting, Client setting, and Image setting. For more details, please check Chapter 7.2、Chapter 7.3、Chapter 7.4.、Chapter 7.5. In the right side, you can control Live View in your main Browser. The functions include Snapshot, Open digital zoom, Audio, and Video Play. Full screen Snapshot Video Play Audio Play Open digital zoom 7.1 Live View 7.1.1 Snapshot You can capture a still image shot by clicking the camera icon and save it in the operating computer. 22 Symbols Meaning a snapshot window appears after clicking the icon save the picture captured by snapshot into your computer Return to the view screen full screen 7.1.2 Digital zoom in / out the image via the monitor window A. Click to display the digital zoom in window. B. Pull the to adjust the digital zoom range, and it will be showed on the above window. C. Use the left click of your mouse to move to anywhere in the window area. 7.1.3 Video play buttons Symbols Meaning Pause the current video Play the video 23 Stop the current video Record the current video Note: Concerning the recording storage requirement of your hard disk, please refer to the CHAPTER 10. APPENDIX / B. Storage Requirement Table. 7.1.4 Audio buttons Symbols Meaning Note mean you can broadcast to the connected IP camera(s) via the Ethernet using your microphone Speakers turned on mean you can’t broadcast to the connected IP camera(s) via the Ethernet using your microphone Speakers turned off mean the speakers of your computer are turned on to receive the sounds from the connected IP camera(s) Mute off Mute on mean the speakers of your computer are turned off to receive the sounds from the connected IP camera(s) Volume control bar mean you can adjust the sound volume by the control bar 7.2 Setting This function is only for the Administrator. Click “Setting” on the home page of web user interface to get into the Basic and Advanced Settings menu. 24 7.2.1 Basic Click Basic, there are sub-menus including System, Camera, Network, and Security. For more information, you can see Chapter 8.1、Chapter 8.2、Chapter 8.3 and Chapter 8.4. 7.2.2 Advanced Click Advanced, there are sub-menus including FTP Client, SMTP, Network storage, HTTP event, Schedule, Alarm buffer, Motion Detection, Audio Detection, and System Log. For more information, please see Chapter 9. 7.3 Client Setting This function is only for the client. Click this button to control Mode, View Size, Protocol, and Video Buffer. 7.3.1 Mode Click the pull-down box to choose video compression mode of LIVE VIEW among H.264, MPEG-4, and MJPEG. Note: As long as the operating system not able to afford loading under H.264 mode, please downgrade the mode to MPEG-4 or MJPEG. 7.3.2 View Size Select the desired view size of image resolution among 1/4X, 1/2X, and 1X. 7.3.3 Protocol Select the transferring protocol among TCP, UDP, and HTTP. 7.3.4 Video Buffer Turn the Video Buffer function On / Off. The Video Buffer function makes the streaming more smoothly in unsteady network environment, but might cause a little delay in live viewing 25 7.4 Image Setup The tool bar can be adjusted to optimize video Brightness, Contrast, Saturation and Sharpness. 7.4.1 Brightness The value range is 0~99. The higher value the brightness is, the brighter the image is. 7.4.2 Contrast The value range is 0~99. The contrast is a measure of a display system, defined as the white to black that the system is capable of producing. The higher value the contrast is, the more delicate of color you can have. 7.4.3 Saturation The value range is 0~99. The saturation of a color is determined by a combination of light intensity and how much it is distributed across the spectrum of different wavelengths. The higher value the saturation is, the more colorful the image will be. 7.4.4 Sharpness The value range is 0~99. It applies image processing techniques to adjust the sharpness of live view. However, higher the value is, more the noise is. 7.4.5 Default After the adjustment of all setting, you can still click Default to make the setting back to the original setting. 26 8 8. Setting-Basic Click the Basic to display the sub-menus including System, Camera, Network, and Security. 8.1 System Click System to display the sub-menus including Information, Date / Time, Initialize, and Language. 27 8.1.1 Information The Information screen provides the product factory information which includes Product Name, and Firmware Version. 8.1.2 Date / Time The Date/ Time screen displays all options of time setting. Current Date / Time: This displays the current date and time of this IP Camera. 28 PC Clock: This displays the date and time of the monitoring PC clock. Date / Time Format: You can click the pull down box to select different time display formats. Note: If you would like the Date / Time information shows on the Live View screen, please check “Setting → Basic → Camera → General → Date / Time ” to execute the setting. Adjust: You can select one of those four adjusting modes for your IP Camera. Keep current setting: Select this mode to keep the current date and time of this IP Camera. Synchronize with PC: Select this mode to keep the date and time of this IP Camera is the same as the monitoring PC. Manual setting: Select this mode to adjust manually the date and time of this IP Camera. Synchronize with NTP: Specify the NTP server name and the Refresh Interval to synchronize the date and time of this IP Camera with those of the time server, known as the NTP server. Time Zone: Select the Time Zone format of Greenwich Mean Time among different cities. The time display will be the same as the current date / time option. Daylight Saving Time: There are two modes to choose for setting up daylight saving time. By Date: Set the start and end time by select month, day, hour, and minute. By Week Number: Set the start and end time by select month, week, and day. Note: The NTP server (Network Time Protocol) is the time server which is an Internet 29 standard protocol built on the top of TCP / IP. This assures accurate synchronization to the millisecond of computer clock times in a network of computers. 8.1.3 Initialize Reboot: Click this button to reboot this IP Camera. A confirmation dialogue will appear and then click “OK” to execute. It takes one minute to complete the reboot process. Factory Default: Click this button to recover this IP Camera to the factory default setting. A confirmation dialogue will appear and then click “OK” to execute. The network indicator on this IP Camera will start to blink. This IP Camera will reboot automatically after completing adjustments to the default setting. Don't turn off this IP Camera until the device reboots. Backup Setting: You can save the setting data of this IP Camera into a file. Click “Save” and follow the instructions on the browser to save the setting data file to the location you specified. Restore Setting: Download the saved setting data of this IP Camera. Click “Browse” and select saved file. Click “OK” and this IP Camera is adjusted according to the loaded data and then restarted. Firmware Update: Update the device software. Click “Browse” and select the file for updating. A confirmation dialogue will appear. Click “OK” to start. This IP Camera will reboot upon completion. Note: When updating the firmware version, please use the file specific for the model. Otherwise, some problems may occur. Unless the updating completed, please don’t turn off the power or disconnect the network. 30 8.1.4 Language Upload Language Pack: Clicking “Browse” and selecting the file for updating, the present language display of WEB User Interface could be changed. A confirmation dialogue will appear. Click “OK”, then the update will be applied immediately. The default language is “English.” Note: You might find the Language Pack in the bundle CD. 8.2 Camera Click Camera to display the sub-menus including General, H.264, MPEG-4, MJPEG, 3GPP and Advanced. 31 8.2.1 General RTSP: The default value is 554. If the IP Cameras connected with router and installed outside are over 2 sets and all of them need support RTSP, please fill some value in the blank space in the range from 1024 to 65535. RTP: Unicast Streaming: The default value of port range is 5000 ~ 7999 and can be changed from 1024 to 65535. Note: Under Unicast streaming mode, streaming video is delivered from the camera to a single client device. Image Rotated: Select the screen display “flip”, “mirror”, or “flip + mirror.” Audio Codec: Select one audio codec among G.711 U-law / G.711 A-law / AMR Audio / Off. zG.711 U-law : one codec for “Computer Audio”, used in North America & Japan areas. zG.711 A-law : another codec for “Computer Audio”, used in Europe and the rest of the world. zAMR Audio: an audio codec of the third generation communication for MOBIL PHONE. While the option selected, your mobile phone will receive the audio file from IP Camera. And you can choose the bit rate from 4.75k to 12.2k. However, the usage of this codec will cause frame-rate decreasing. zOff: Select Off, audio file won’t be transmitted by IP CAM. 32 Audio Mode: You can select Full duplex or Half duplex. zFull duplex: Select it for simultaneous communication in both direction between the connected administrator and IP CAM. It means both parties can speak and be heard at the same time. zHalf duplex: Select it for communication in both directions, but only one direction at a time (not simultaneously). It means one party begins receiving a signal, it must wait for the transmitter to stop transmitting, before replying. Therefore, once one party speak, he can’t hear any voice from the other party, just like the communication by radio set. Video Clip Format: Select RECORDING compression format H.264 or MPEG-4. zMPEG-4: MPEG-4 has the advantage of sending a lower volume of date per time unit across the network (bit-rate) compared to Motion JPEG and therefore provides a relatively high image quality at a lower bit-rate (bandwidth usage). zH.264: H.264 provides higher compression rate than MPEG-4. Thus, H.264 can decrease the bandwidth usage and further apply on 3G. However, H.264 will occupy more system resources than MPEG-4. As long as the operating system appears operating difficulties under H.264 format, please change to select MPEG-4. LED Threshold: Select LED light On, Off, and Auto. zOn: Select On will led always work. zOff: Select off will disable led. zAuto: Select Auto will appear two thresholds, which one is Bright and the other is Dark, and you can adjust the threshold for led Auto-On and Auto-Off respectively. The Bright value higher, the led auto-off more easily in the bright environment will be. The Dark value higher, the led auto-on more easily in the dark environment will be. Both values range from 0 to 100. Note: Concerning how to set up the LED alarm function, please refer to the CHAPTER 9.7. Overlay: zText Overlay: Some information can be showed on the display screen, such as Date / Time and user-defined text. The user defined text could be up to 6 letters, this is usful for donoting the location or ID of the IP camera.And the background color can be chosen. zPrivacy Mask: A specific area of the video image can be covered. 33 8.2.2 H.264 Viewer Authentication: zOn: If the viewer authentication is On, the users will be requested to key-in username and password when using QuickTime Player to have live viewing. zOff: If the viewer authentication is Off, you can have live viewing on computer by QuickTime Player after entering “rtsp://ip:port/video.h264” on the URL column directly. Multicasting Streaming (if it’s on): Multicast Address: The multicast server address will appear automatically. Video / Audio Port: Specify the transmission port number of the video data, from 1024 to 65535. Time to Live: Set the maximum TTL that multicast can pass through. Note: Time To Live option determines the maximum length of time (measure as the number of network routers that can be passed before data arrives at its destination or is dropped) within which a multicast packet must reach its destination. Image Size: Specify the image size when the network camera transmits. Choose one among 1280 x 1024, 1280 x 720, 640 x 480, and 320 x 240. Frame Rate: Set the frame rate of H.264 image. Choose one value among 2, 3, 4, 5, 7, 10 15, 20, 25 and 34 30 fps. The unit “fps” stands for “frames per second”. Note: The frame rate is up to 15 fps at 1280x1024, and up to 30 fps at 640x480. However, if you would like choose frame rate over 15 fps, the IMAGE SIZE of all three video compression format (H.264/MPEG-4/MJPEG) should set euqal to or smaller than 640x480 at the same time. Quality: zAuto: The quality and bitrate will be adjusted automatically according to the frame rate. zFixed Quality: Select the value of quality among Medium, Good, Detailed and Excellent. Fixed Bitrate: Set the bitrate of H.264 image transmission for a line. Select one among 64Kbps, 128Kbps, 256Kbps, 384Kbps, 512Kbps, 768Kbps, 1Mbps, 1.5 Mbps, 2 Mbps, 3 Mbps, 4 Mbps, 5 Mbps, and 6 Mbps. Note: Concerning how to select the suitable image quality for Fixed Quality or Fixed Bitrate, please refer to the CHAPTER 10. APPENDIX / A. Frame-rate & Bitrate Table. IP Interval: It’s the ratio of i-frame & p-frame. Select one among 1, 5, 10, 15, 30, 60, and 120. The ratio smaller, the streaming smoother. Note: The IP interval value means a ratio of “ P-frame / I-frame “ in a certain section of frame sequences. The ratio lower, the live view clear. However, live view will lag if the bandwidth isn’t big enough. In this situation, you have to choose another bigger IP interval value to solve the problem. Note: If Video Clip Format of General Menu (go “Setting → Basic → Camera → General” ), which is for recording compression, is chosen H.264, the IP interval option will appear “Auto” automatically and can’t select. The limit is for avoiding damaging the recording quality of 5 seconds temporary-saved video recorded on FTP server. 35 8.2.3 MPEG-4 Viewer Authentication: zOn: If the viewer authentication is On, the users will be requested to key-in username and password when using QuickTime Player to have live viewing. zOff: If the viewer authentication is Off, you can have live viewing on computer by QuickTime Player after entering “rtsp://ip:port/video.mp4” on the URL column directly. Multicasting Streaming (if it’s on): Multicast Address: Specify the multicast server address. Video / Audio Port: Specify the transmission port number of the video data, from 1024 to 65535. Time to Live: Set the maximum TTL that multicast can pass through. Note: Time To Live option determines the maximum length of time (measure as the number of network routers that can be passed before data arrives at its destination or is dropped) within which a multicast packet must reach its destination. Image Size: Specify the image size when the network camera transmits. Choose one among 1280 x 1024, 1280 x 720, 640 x 480, and 320 x 240. Frame Rate: Set the frame rate of the MPEG-4 image. Choose one from 1, 2, 3, 4, 5, 7, 10, 15, 20, 25, 36 and 30 fps. The unit “fps” stands for “frames per second.” Note: The frame rate is up to 15 fps at 1280x1024, and up to 30 fps at 640x480. However, if you would like choose frame rate over 15 fps, the IMAGE SIZE of H.264/MPEG-4/MJPEG setting page has to been selected 320x240 or 640x480 at the same time. Quality: zAuto: The quality and bitratee will be adjusted automatically according to the frame rate. zFixed Quality: Select the value of quality among Medium, Good, Delicate and Excellent. Fixed Bitrate: Set the bitrate of MPEG-4 image transmission for a line. You can select one value among 64Kbps, 128Kbps, 256Kbps, 384Kbps, 512Kbps, 768Kbps, 1Mbps, 1.5 Mbps, 2 Mbps, 3 Mbps, 4 Mbps, 5 Mbps, and 6 Mbps. Note: Concerning how to select the suitable image quality for Fixed Quality or Fixed Bitrate, please refer to the CHAPTER 10. APPENDIX / A. Frame-rate & Bitrate Table. IP interval: It’s the ratio of i-frame & p-frame. You can select one among 1, 5, 10, 15, 30, 60, and 120. The ratio smaller, the streaming smoother. Note: The IP interval value means a ratio of “ P-frame / I-frame “ in a certain section of frame sequences. The ratio lower, the live view clear. However, live view will lag if the bandwidth isn’t big enough. In this situation, you have to choose another bigger IP interval value to solve the problem. Note: If Video clip format of General Menu, which is for recording compression, is chosen MPEG-4, the IP interval option will appear “Auto” automatically and can’t select. The limit is for avoiding damaging the recording quality of 5 seconds temporary-saved video recorded on FTP server. 37 8.2.4 MJPEG Viewer Authentication: zOn: If the viewer authentication is On, the users will be requested to key-in username and password when using QuickTime Player to have live viewing. zOff: If the viewer authentication is Off, you can have live viewing on computer by QuickTime Player after entering “rtsp://ip:port/video.mjpg” on the URL column directly. Multicasting streaming (if it’s on): Multicast Address : Specify the multicast server address. Video / Audio Port: Specify the transmission port number of the video data, from 1024 to 65535. Time to Live: Set the maximum TTL that multicast can pass through. Note: Time To Live option determines the maximum length of time (measure as the number of network routers that can be passed before data arrives at its destination or is dropped) within which a multicast packet must reach its destination. Image Size: Specify the image size when the network camera transmits. Choose among 1280 x 1024, 1280 x 720, 640 x 480, and 320 x 240. Frame Rate: Set the frame rate of the MJPEG image. Choose one among 1, 2, 3, 4, 5, 7, 10, 15, 20, 25, and 30 fps. The unit “fps” stands for “frames per second”. 38 Note: The frame rate is up to 15 fps at 1280x1024, and up to 30 fps at 640x480. However, if you would like choose frame rate over 15 fps, the IMAGE SIZE of H.264/MPEG-4/MJPEG setting page has to been selected 320x240 or 640x480 at the same time. Quality: zAuto: The quality and bit rate will be adjusted automatically according to the frame rate. zFixed Quality: Select the value of quality among Medium, Good, Delicate and Excellent. Fixed Bitrate: Set the bitrate of MJPEG image transmission for a line. You can select one among 64Kbps, 128Kbps, 256Kbps, 384Kbps, 512Kbps, 768Kbps, 1Mbps, 1.5 Mbps, 2 Mbps, 3 Mbps, 4 Mbps, 5 Mbps, and 6 Mbps. Note: Concerning how to select the suitable image quality for Fixed Quality or Fixed Bitrate, please refer to the CHAPTER 10. APPENDIX / A. Frame-rate & Bitrate Table. 8.2.5 3GPP Viewer Authentication: zOn: If the viewer authentication is On, the users will be requested to key-in username and password when using QuickTime Player to have live viewing. zOff: If the viewer authentication is Off, you can have live viewing on computer by QuickTime Player after entering “rtsp://ip:port/video.3gp” on the URL column directly. Image Size: Available image size for 3GPP are 160 x 120 and 320 x 240. Frame Rate: Set the frame rate of the 3GPP image. Choose one between 5 or 10 fps. Quality: 39 zAuto: The quality and bit rate will be adjusted automatically according to the frame rate. zFixed Quality: This item here can’t be selected. Fixed Bitrate: Set the bitrate of 3GPP image transmission for a line. You can select one among 64Kbps, 48Kbps, 32Kbps, 16Kbps. IP Interval: It’s the ratio of i-frame & p-frame. You can select one among 5, 10, 15 and 30 fps. The ratio smaller, the streaming smoother. Note: The IP interval value means a RATIO of “ P-frame / I-frame “ in a certain section of frame sequences. The ratio lower, the live view clear. However, live view will lag if the bandwidth isn’t big enough. In this situation, you have to choose another bigger IP interval value to solve the problem. 8.2.6 Advanced White Balance: 40 Choose the white balance among Auto, Florescent, Sunny and Cloudy. Lighting: The default setting of lighting environment is Auto. However, you may also choose 50 or 60 Hz upon the lighting environment of your country. Exposure Mode: Choose Auto, High Speed Mode, or Manual upon the capture environment. Auto: Choose Auto and you have 2 options to adjust the exposure condition. Back Light Compensate: Click it on and it helps avoid problems in situations where the main subject ends up being too dark, such as when shooting people or other subjects in front of a bright background. Slow Shutter: Click it on and the range of shutter speed will be from 1/5 to 1/120 sec. It will adjust the shutter speed automatically and helpful to capture the clear image when shooting in a dark place. High Speed Mode: Choose High Speed Mode and the shutter speed will be close 1/120 sec. as far as possible to help to capture the motion image of sports or high-speed phenomena. Manual: Choose Manual and you can select options, including Shutter Speed and Gain. Shutter Speed: The default value is 1/30 sec. and you can select the value among 1/4, 1/6, 1/12, 1/30, 1/60, and 1/120 sec. Gain: The default value is 2 and the value is adjustable among 0~9. It will influence the brightness of the image. The more the value is, the brighter the image is. However, the higher gain value might cause more noise. 8.2.7 PLAYBACK Clicking the button of “Open Files” and select the video file recorded previous, you can look 41 for the desired image. Please refer to the diagram below for learning how to use the Playback function.. Mirror/ Flip Snapshot Full Screen Increase Speed Play/Pause Stop Open Files Decrease Speed 42 Volume Mute on / Mute off Open Digital Zoom 8.3 Network Click the Network to display the sub-menus including Information, PPPoE, DDNS, UPnP, Bonjour, IP Notification, Wireless and Messenger. 8.3.1 Information Display and configure the network setting about the IP camera, such as MAC address, IP setting. Obtain an IP address automatically (DHCP): If a DHCP server is installed on the network, to select this while the IP address is assigned by the DHCP server. Obtain DNS server address automatically: Select this to obtain the address of DNS server automatically. 43 Use the following IP address: Select this option when the fixed IP address is set. IP address: Enter the IP address of the device. Subnet mask: Enter the subnet mask. Default gateway: Enter the default gateway. Use the following DNS server address: Select this when you set the fixed address as the IP address of DNS server. Primary DNS server: Enter the IP address of the primary DNS server. Secondary DNS server: Enter the IP address of the secondary DNS server, if necessary. HTTP Port Number: Select 80 in general situations. If you want to use a port number other than 80, select the text box and enter a port number between 1024 and 65535. When you have set the HTTP port number to a number other than 80 on the Network Setting screen in the Setup Program, access the device by typing the IP address of the device on the web browser as follows: Example: when HTTP port number is set to 2000 44 http://192.168.1.100:2000/ Note: The IP Camera needs to be rebooted after it finishes changing the network setting completely. Note: If you connect the IP Camera with your computer directly, the default network domain of camera is 192.168.1.xx 8.3.2 PPPoE If your ISP provides Dynamic IP with authentication by username and password, type all PPPoE information in this part. When using the PPPoE function, you need to turn on the DDNS or IP Notification function at same time. IP Address: The IP address obtained at the PPPoE connecting with network. User ID: Enter the user ID for authentication necessary for PPPoE connections. Type it up to 64 characters. Password: Enter the password for authentication necessary for PPPoE connections. Type it up to 32 characters. Re-type Password: Re-type the password to confirm. Obtain DNS server address automatically: Select this to obtain the address of DNS server automatically. 45 Use the following DNS server address: Select this when you set the fixed address as the IP address of DNS server. Primary DNS server: Enter the IP address of the primary DNS server. Secondary DNS server: Enter the IP address of the secondary DNS server. Note: PPPoE (Point-to-Point Protocol over Ethernet): PPPoE is a network protocol for encapsulating Point-to-Point Protocol frames insider Ethernet frames. PPPoE connection is used mainly with ADSL service where individual users connect to the ADSL transceiver (modem) over Ethernet work. It also widely used in XDSL (digital affiliate line such as ADSL, VDSL or SDSL) The IP Camera needs to be rebooted after it finishes changing the network completely. The IP Camera with Intelligent IP Installer can’t be founded after turning on the PPPoE and reboot. 8.3.3 DDNS (Dynamic DNS) DDNS is a system which allows the domain name data held in a name server to be updated in real time. The most common use for DDNS is allowing an internet domain name to be assigned to a computer with a varying / dynamic IP Address. This makes it possible for other sites on the internet to establish connection to the machine without needing to track the IP Address themselves. 46 Server Name: Choose the DDNS Server from the list. User ID: Enter the user ID for authentication necessary for DDNS connections. Type it up to 64 characters. Password: Enter the password for authentication necessary for DDNS connections. Type it up to 32 characters. Re-type Password: Re-type the password to confirm. Host Name: Enter the host name that is registered to the DDNS server. Note : How to apply DDNS username and Host name? You can apply DDNS username and Host name by the following steps: 47 A. Login http://www.dyndns.org, click the Creat Account B. Input all information and follow step by step with DynDNS 48 C. Login with new account and click Account → My Hosts → Add Host Services D. Type domain in the Hostname field and select sub-domain 49 E. After type information, check your DDNS service. F. Type your DDNS User ID, Password and Host name in Setting → Network → DDNS. After completing setting, reboot IP Camera. 8.3.4 UPnP (Universal Plug and Play) If you have a Router to access to internet and the Router supports UPnP IGD function, you need to turn on the UPnP Port Forwarding function. 50 HTTP Port: Enter the HTTP port number and default HTTP port is 80. SSL Port: Enter the SSL port number and default SSL port is 443. RTSP Port: Enter the RTSP port, default value is 554 for computer view. Note : UPnP (Universal Plug and Play): UPnP is a set of computer network protocol. It allows devices to connect seamlessly and simplify the implementation of networks in the home and corporate environments. 8.3.5 Bonjour Bonjour, also known as zero-configuration networking, enables automatic discovery of computers, devices, and services on IP networks. Bonjour uses industry standard IP protocols to allow devices to automatically discover each other without the need to enter IP addresses or configure DNS servers. Device Name: Enter Device Name you wish. Note: How to use Bonjour in your Windows Browser UI? Please check the link: http://www.apple.com/support/downloads/bonjourforwindows.html 51 8.3.6 IP Notification When network notify type is set to “ON”, you can send an e-mail notification of the configuration of the network setting. Notify Type: You can select the notify type among DHCP, Static IP, and PPPoE. SMTP Server Name: Type the SMTP server name up to 64 characters, or the IP address of the SMTP server. SMTP Server Port: You can set port number from 1~65535 according to your mail server. The default value is 25. Security setting: Tick SSL box if the mail server you use has security restriction. Note: If you use g-mail as your mail server, you should set 25 as your port number and tick SSL box. 52 Authentication: Select the authentication required when you send an email. Off: Select if no authentication is necessary when an email is sent. On: When authentication is necessary an e-mail is sent, there are SMPT, POP before SMPT or both three options. Authentication: Select the authentication required when you send an email. zOff: Select if no authentication is necessary when an email is sent. zOn: When authentication is necessary an e-mail is sent, there are SMPT, POP before SMPT or both three options. SMTP: Select if SMTP authentication is necessary when an e-mail is sent. POP before SMTP: Select if POP before SMTP authentication is necessary when an e-mail is sent. POP server name: It is necessary when the POP before SMTP is selected in Authentication. Type the POP (receiving mail) server name up to 64 characters, or type the IP address of the POP 53 server. This setting is necessary when the SMTP server which sends e-mails performs authentication using the POP user account. User name, Password: Type the user name and Password of the user who has the mail account. This setting is necessary when the SMTP server which sends e-mails performs authentication. Recipient E-mail Address: Type the recipient e-Mail address up to 64 characters. You can specify up to three recipient E-mail addresses. Administrator E-mail Address: Type the Administrator e-Mail address up to 64 characters. This address is used for reply mail and sending system messages from the SMTP server. Subject: Type the subject/title of the e-Mail up to 64 characters. With respect to mail which is sent according to the IP notification. Message: Type the text of the E-mail up to 384 characters. Default value provides network information including IP, Port, MAC, Model, Firmware Version and Web Version. 8.3.7 Wireless The wireless network has to be set up by using cable network connection. After setting the camera correctly, the wireless function can work with cable network connection. Wireless settings must be the same as the access point or ad-hoc device. When changing the settings they should always be made first in the camera and then in the wireless access point. This ensures that the camera is always accessible when making changes. 54 Status of Wireless Network: This list is the result of network scan. The network is currently linked to will be shown in blue. The following information is provided. zESSID - The name of a wireless network (or ad-hoc device). If the same name occurs several times this means that several access points for that network were found. The camera cannot be configured to only associate with one particular access point. zMode - Shows if the network type is Master (access point or router) or Ad-Hoc (another client). zSecurity - Shows which type of security the network uses. See below for the security types supported by the camera. zChannel - Shows the wireless channel currently in use. 55 zSignal Strength - Shows the signal strength. zBit Rate - Shows the bit rate in Megabit/s. This can only be shown for the access point currently in use. Note that the bit rate shown is the current rate, and that this value may vary over time. Wireless Setting These settings control how the camera interacts with the wireless network. It is also possible to enable wireless encryption apart from identifying the wireless network. zIP Address – This displays blank, 0.0.0.0 or IP Address. When it is blank, the camera doesn’t establish physical link with access point yet. The 0.0.0.0 means that physical link was established but trying to get IP address. When it displays IP address, then user can use wireless network. zESSID (ESSID is sometimes written as SSID.) - This is the name of the wireless network the camera is configured for. The field accepts up to 32 alphanumeric characters. The name must be exactly the same as that used in the wireless access point or the connection will not be established. Leaving this field blank means the camera will attempt to access the nearest open network. zMode - Setting this to Managed means the camera will attempt to access the nearest open access point. The Ad-hoc option allows the camera to connect to other wireless devices clients. Note : WPA-/WPA2-PSK (Wi-Fi Protected Access - Pre-Shared Key) the camera uses a pre-shared key (PSK) to initiate WPA security. The pre-shared key is entered on the access point and on each device on the wireless network. The key can be entered either as Manual hex, as 64 hexadecimal (0-9, A-F) characters, or as a Passphrase, using 8 to 63 ASCII characters. The access point keeps out unauthorized users by requiring the key to communicate. WEP (Wired Equivalent Protection) the original security standard used in wireless networks that provides a minimal level of security that can deter minor trespasses. The administrator can select the key length among 64 or 128 bits. 64bits is the default setting. 8.3.8 Messenger Messenger function provide an easy-connect feature. User can easy to know what camera’s private and public IP address is. 56 Protocol: Support MSN only. Login Account: Camera will use this account to login MSN server. This MSN account should be applied form http://www.msn.com. Password: Password for this msn account. Re-type Password: Re-type password to double confirm. Alias: This alias will display on MSN like the following which display in red frame. 57 Port Range: Camera will select one port from this port range for video transmission. Video Mode: You can choose to receive video streaming from Computer view(MPEG-4) or Mobile view (3GPP). IP Notification: Switch the IP notification On / Off. If this feature switches On, camera will send IP notification to the users who are allowed. Privacy: Switch privacy On / Off. When privacy turns on, only those users in allow list can access the camera User: Input to this blank to edit allow list. Allow List: When privacy turns on, only those users in allow list can access the camera. 8.4 Security Click the Security to display the sub-menus including Account, HTTPS and IP Filter. 58 8.4.1 Account The device fault account and password setting is “admin / airlive”. That means everyone who knows IP address can access the device including all configuration. It is necessary to assign a password if the device is intended to be accessed by others. User Name: Set a user name between 4-16 characters. Password: Set a password between 4-16 characters. Re-type Password: Re-type the password to confirm. Viewer Mode: Set the user mode among Admin, Operator, and Viewer. Different viewer mode has different limits of authority. The Admin mode has all authority of configuration. 59 The Operator mode can not only view the Live View but also control the PTZ (only for PTZ models). The Viewer mode only can view the Live View. Viewer Authentication: Select On, allows any viewer direct access to Live View. Select Off, allow admin, operator, or viewer access to Live View. 8.5.HTTPS HTTPS is a URL scheme used to indicate a secure HTTP connection. It is syntactically identical to the http:// scheme normally used for accessing resources using HTTP. Using an https: //URL/ with a different default TCP port (443) and an additional encryption / authentication layer between the HTTP and TCP. You can use the IP camera through HTTPS easily by using https:// instead of http://. Create & Install: Create a self-signed certificate for HTTPS to recognize. Installed Certificate: Display or remove the properties of the installed certificate. HTTPS Connection Policy: Set HTTPS connection policy for different level of users. 60 To use the HTTPS encryption, please set up “Create self-signed certificate” for the first time you use the HTTPS function, and then set up the connection policy for different users. Note: When enable HTTPS with RTSP on mode, the IP Camera only protect the setting such as username and password and do not protect video and audio. When enable HTTPS with RTSP off mode, the IP Camera will protect all setting including video and audio. 8.6.IP Filter IP Filter provides the function of controlling the range of IP address, similar with firewall service. 61 IP Filter: Select if you would like to have IP filter function. Allow Range: The default range is from 0.0.0.0 to 255.255.255.255. Enter the “Start IP address” and “End IP address” in the range, then you can add a new allow range in allow range list. Allow Range List: Except the default range 0.0.0.0~255.255.255.255, the list allows to add four more sets of allow range at most. Deny Range: You can define the deny range by entering “Start IP address” and “End IP address” Deny Range List: You can define not more than five sets of deny range in the list. Note: The super user account, “admin”, will not be blocked even the user access the device with an denied IP. 62 9 9. Setting-Advanced Click the Advanced to display the sub menus including FTP client, SMTP, Network storage, HTTP event, Schedule, Alarm buffer, Motion detection, Audio detection, and System Log. 9.1 FTP Client Use this menu to set up for capturing and sending image or video clip to an FTP server. By using FTP client function, you can send files which has been shot and recorded linked with the external sensor input or with the built-in motion detection function to FTP server. FTP client setting menu is composed of General, Alarm Sending and Periodical Sending. 63 9.1.1 General Select On when you use FTP function. The FTP client Setting screen appears. Select Off, when you do not wish to use the FTP client function. Note: The frame rate and operability on the main viewer may decrease while a file is being transmitted by the FTP client function. FTP Server Name: Type the FTP server name to upload still images up to 64 characters, or the IP address of the FTP server. User Name: Type the user name for the FTP server. Password: Type the password for the FTP server. Retype Password: To confirm the password, type the same characters as you typed in the Password box. Passive Mmode: 64 Set whether you use the passive mode of FTP server or not when connecting to FTP server. Select On to connect to FTP server using the passive mode. Attached File Type: You can choose snapshot or video clip for alarm sending. Select “Snapshot,” one snapshot will be transmitted to the specified FTP server while motion detection / audio detection triggered. Select “Video clip,” a 5-seconds video clip will be transmitted. Test Button: After setting the FTP server information, you can tick the test key to test if the connection between IP CAM and FTP server works. 9.1.2 Alarm Sending Set to forward a snapshot or video clip file to the specified FTP server linked with the alarm detection by the external sensor input or by the built-in motion detection function. Select On to send the file to FTP server linked with the alarm detection. Remote Path: Type the path to the destination in FTP server up to 64 characters. Image File Name: 65 Type the file name you want to assign to the files when sending to the FTP server. You can use up to 10 alphanumeric characters, - (hyphen) and _ (underline) for naming. Suffix: Select a suffix to add to the file name zDate & time: The date & time suffix is added to the Image file name. The date/time suffix consists of lower two-digits of year (2 digits), month (2 digits), date (2 digits), hour (2 digits), minute (2 digits), second (2 digits), and consecutive number (2 digits), thus 14-digit number is added to the file name. zSequence number: A consecutive number of 10 digits between 1 and 4294967295 and two fixed digits 00 is added to the Image file name. zSequence number clear: Click Clear and the suffix of the sequence number returnsto 1. Alarm z Motion Detection: Click it on for using Motion Detection function as a sensor. You can set motion detection function at the motion detection function screen. Note: You can set motion detection at motion detection screen. (Please go “Setting → Advanced →Motion Detection → Setting”) For more details, you can check Chapter 9.7. z Audio Detection: Click it on for using Audio Detection function as a sensor. You can set audio detection function at the audio detection function screen. Note: You can set audio detection at audio detection screen. (Please go “Setting → Advanced →Audio Detection → Setting”) For more details, you can check Chapter 9.8. z Network Link Down: Click it on to receive a snapshot or a video clip while network link down. If Attached File Type (go “Setting → Advanced → FTP Client → General”) was clicked as video clip, you can use Alarm Buffer function as a sensor. It’s for recording audio file in the IP CAM before and after disconnected network. Note: You can set alarm buffer at alarm buffer screen. (Please go “Setting → Advanced → Alarm Buffer → Setting”) For more details, you can check Chapter 9.6. Effective Period: Set the period when the periodical sending is effective. 66 z Always: The periodical sending is always effective. z Schedule: You can specify the period when the periodical sending is effective in the Schedule setting in the other section. Note: You can set schedule function at schedule screen. (Please go “Setting → Advanced → Schedule → Setting”) For more details, you can check Chapter 9.5. 9.1.3 Periodical Sending Select On, you can set to send an image file to FTP server periodically. Remote Path: Remote path: Type the path to storage location of FTP server which you have authorized. Image File Name: Type the file name of snapshot or video clip sent by SMTP up to 10 alphanumeric characters, - (hyphen) and _ (under score). Suffix: Select a suffix to be added to the file name sent by SMTP. None: The name of the sent file will be the Image file name. z Date & time: The date & time suffix is added to the Image file name. The date & time suffix consists of lower two-digits of year (2 digits), month (2 digits), date (2 digits), hour (2 digits), minute (2 digits) and second (2 digits), and consecutive number (2 digits), thus 14-digit number is added to the file name. 67 z Sequence number: A consecutive number is added to the Image file name. z Sequence number clear: Click Clear and the suffix of the sequence number returns to 1. Interval: Set the periodical sending is effective interval. Min value is 1 min and Max value is 24 hour. Effective Period: Set the period when the periodical sending is effective. z Always: The periodical sending is always effective. z Schedule: You can specify the period when the periodical sending is effective in the schedule setting in the other section. Please check “Setting → Advanced → Schedule →Setting”. Note: You can set schedule function at schedule screen. (Please go “Setting → Advanced → Schedule → Setting”) For more details, you can check Chapter 9.5. 9.2 SMTP Set the SMTP menu when you want to send an image or video clip via e-mail. By using Mail (SMTP) function, you can send a mail with attached file which has been shot linked with the external sensor input or with the built-in motion detection function. The file can also be sent periodically. E-Mail (SMTP) setting menu is composed of three tabs, General, Alarm Sending and Periodical Sending. 68 9.2.1 General Select On when you use the SMTP function. The common setting options are displayed below. Select Off, if you do not wish to use the E-mail (SMTP) function. Note : The Setting of general part will be the same as IP Notification. (Please check “Setting → Basic → Network → IP Notification”) SMTP Server Name: Type the SMTP server name up to 64 characters, or the IP address of the SMTP server. SMTP Server Port: You can set port number from 1~65535 according to your mail server. The default value is 25. Security setting: Tick SSL box if the mail server you use has security restriction. 69 Note: If you use g-mail as your mail server, you should set 25 as your port number and tick SSL box. Authentication: Select the authentication required when you send an email. z Off: Select if no authentication is necessary when an email is sent. z On: When authentication is necessary an e-mail is sent, select one of the authentication methods from the followings. SMTP: Select if SMTP authentication is necessary when an e-mail is sent. POP Before SMTP: Select when POP before SMTP authentication is necessary when an e-mail is sent. Note:When you set to On, be sure to select either or both SMTP or / and POP before SMTP. POP server name: It is necessary when the POP before SMTP is selected in Authentication. Type the POP (receiving mail) server name up to 64 characters, or type the IP address of the POP server. This setting is necessary when the SMTP server which sends e-mails performs authentication using the POP user account. User name, Password: Type the user name and Password of the user who has the mail account. This setting is necessary when the SMTP server which sends e-mails performs authentication. Recipient E-mail Address: Type the recipient e-Mail address up to 64 characters. You can specify up to three recipient E-mail addresses. Administrator E-mail Address: Type the Administrator e-Mail address up to 64 characters. This address is used for reply 70 mail and sending system messages from the SMTP server. Attached File Type: You can choose snapshot or video clip for alarm sending. Select “Snapshot,” one snapshot will be transmitted to the administrator’s e-mail address while motion detection / audio detection triggered. Select “Video Clip,” one 5-seconds video clip will be transmitted. Subject: Type the subject/title of the e-Mail up to 64 characters. With respect to mail which is sent according to the alarm detection when Alarm sending of the alarm tab is set to On, the characters standing for the sensor type added to the subject. Message: Type the text of the E-mail up to 384 characters. (A line break is equivalent to 2 characters.) Test: After setting the SMPT server information, you can tick the test key to test if the connection between IP CAM and the SMPT server works. 9.2.2 Alarm Sending Set to send the mail with connection to the alarm detection by the external sensor input or by the built-in motion detection function. Select On to send the image file to SMTP server linked with the alarm detection. 71 Alarm Sending: Select On to set to send mail with connection to the alarm detection. File Attachment: Set whether an image file is attached to the mail sent or not. When On is selected, the image file made by the settings below is attached. When Off is selected, only the message is sent. Image File Name: Type the file name you want to assign to the file attached to a mail. You can use up to 10 alphanumeric, - (hyphen) and _ (underscore) for naming. Suffix: Select a suffix to add to the file name z None: The name of the sent file will be the Image file name. z Date & time: The date & time suffix is added to the Image file name. The date & time suffix consists of lower two-digits of year (2 digits), month (2 digits), date (2 digits), hour (2 digits), minute (2 digits) and second (2 digits), and consecutive number (2 digits), thus 14-digit number is added to the file name. z Sequence number: A consecutive number is added to the Image file name. 72 z Sequence number clear: Click Clear and the suffix of the sequence number returns to 1. Alarm z Motion Detection: Click it on for using Motion Detection function as a sensor. You can set motion detection function at the motion detection function screen. Note: You can set motion detection at motion detection screen. (Please go “Setting → Advanced → Motion Detection → Setting”) For more details, you can check Chapter 9.7. z Audio Detection: Click it on for using Audio Detection function as a sensor. You can set audio detection function at the audio detection function screen. Note: You can set audio detection at audio detection screen. (Please go “Setting → Advanced →Audio Detection → Setting”) For more details, you can check Chapter 9.8. z Network Link Down: Click it on to receive a snapshot or a video clip while network link down. If Attached File Type was clicked as video clip (go “Setting → Advanced → FTP Client → General”) , you can using Alarm buffer function as a sensor. It’s for recording audio file in the IP CAM before and after disconnected network. Note: You can set alarm buffer at alarm buffer screen. (Please go “Setting → Advanced → Alarm Buffer → Setting”) For more details, you can check Chapter 9.6. Effective Period: Set the period when the periodical sending is effective. z Always: The periodical sending is always effective. z Schedule: You can specify the period when the periodical sending is effective in the Schedule setting in the other section. Note: You can set schedule function at schedule screen. (Please go “Setting → Advanced → Schedule → Setting”) For more details, you can check Chapter 9.5. 9.2.3 Periodical Sending You can set to send an image file by SMTP server periodically by selecting On to send the image file by SMTP server linked with setting period. 73 Image File Name: Type the file name of the image sent by SMTP up to 10 alphanumeric characters, (hyphen) and _ (under score). Suffix: Select a suffix to be added to the file name sent by SMTP. Date & time: The date & time suffix is added to the Image file name. The date & time suffix consists of lower two-digits of year (2 digits), month (2 digits), date (2 digits), hour (2 digits), minute (2 digits) and second (2 digits), and consecutive number (2 digits), thus 14-digit number is added to the file name. Sequence number: A consecutive number is added to the Image file name. Sequence number clear: Click Clear and the suffix of the sequence number returns to 1. Interval: Set the periodical sending is effective interval. Min value is 1 min and Max value is 24 hour. 74 Effective Period: Set the period when the periodical sending is effective. Always: The periodical sending is always effective. Schedule: You can specify the period when the periodical sending is effective in the schedule setting in the other section. Please check “Setting → Basic → Advanced → Schedule → Setting.” Note: You can set schedule function at schedule screen. (Please go “Setting → Advanced → Schedule → Setting”) For more details, you can check Chapter 9.5. 9.3 Network Storage Network storage provides the storage function for saving image files to the specified computer and folder connected with the operating computer. 9.3.1 General Select On if you would like to use the network storage function. Then choose one protocol between Windows network (SMB/CIFS) and Unix network (NFS). 75 Protocol:Unix Network (NFS): z Network storage location: Type the IP or name of specified computer and folder. For example, //IP/folder name or // my_nas:/folder name. Protocol - Windows network (SMB/CIFS):. z Network Storage Location: Type the IP or name of specified computer and folder. For example, //IP/folder name or // my_nas:/folder name. z Workgroup: Type the name of workgroup which the operating computer belongs. z User Name: Type the name of workgroup. z Password: Type the password for workgroup. z Re-type password: Re-type password for workgroup. 9.3.2 Alarm Sending Set to transmit the snapshot or video clip file with connection to the alarm detection by the external sensor input or by the built-in motion detection function. Select On to send the file to network storage location linked with the alarm detection. 76 Alarm Sending: Select On to set to send mail with connection to the alarm detection. Image File Name: Type the file name you want to assign to the file to attach a mail. You can use up to 10 alphanumeric, - (hyphen) and _ (underscore) for naming. Suffix: Select a suffix to add to the file name z Date & time: The date & time suffix is added to the Image file name. The date & time suffix consists of lower two-digits of year (2 digits), month (2 digits), date (2 digits), hour (2 digits), minute (2 digits) and second (2 digits), and consecutive number (2 digits), thus 14-digit number is added to the file name. z Sequence number: A consecutive number is added to the Image file name. z Sequence number clear: Click Clear and the suffix of the sequence number returns to 1. Alarm: z Motion Detection: Click it on for using Motion Detection function as a sensor. You can set motion detection function at the motion detection function screen. Note: You can set motion detection at motion detection screen. (Please go “Setting → 77 Advanced → Motion Detection → Setting”) For more details, you can check Chapter 9.7. z Audio Detection: Click it on for using Audio Detection function as a sensor. You can set audio detection function at the audio detection function screen. Note: You can set audio detection at audio detection screen. (Please go “Setting → Advanced →Audio Detection → Setting”) For more details, you can check Chapter 9.8. z Network Link Down: Click it on to receive a video clip while network link down. It’s for recording video file in the IP CAM before and after disconnected network. Note: You can set alarm buffer at alarm buffer screen. (Please go “Setting → Advanced → Alarm Buffer → Setting”) For more details, you can check Chapter 9.6. Effective Period: Set the period when the periodical sending is effective. z Always: The periodical sending is always effective. z Schedule: You can specify the period when the periodical sending is effective in the Schedule setting in the other section. Note: You can set schedule function at schedule screen. (Please go “Setting → Advanced → Schedule → Setting”) For more details, you can check Chapter 9.5. 9.3.3 Periodical recording You can set up to transmit image files to the network storage location periodically by selecting On. 78 Image file name: Type the file name you want to assign to the file transmitted to the network storage location. You can use up to 10 alphanumeric, - (hyphen) and _ (underscore) for naming. Suffix: Select a suffix to add to the file name z Date & Time: The date & time suffix is added to the Image file name. The date & time suffix consists of lower two-digits of year (2 digits), month (2 digits), date (2 digits), hour (2 digits), minute (2 digits) and second (2 digits), and consecutive number (2 digits), thus 14-digit number is added to the file name. z Sequence number: A consecutive number is added to the Image file name. z Sequence number clear: Click Clear and the suffix of the sequence number returns to 1. File Size: The file size of image or video clip transmitted to the network storage location can’t over 50MB. Cyclic Size: The total amount of files transmitted to the network storage location has to be in the range from 100 to 1024000MB. Recording Time: Set the period when the periodical recording is effective. z Always: The periodical recording is always effective. z Schedule: You can specify the period when the periodical recording is effective in the Schedule setting in the other section. Note: You can set schedule function at schedule screen. (Please go “Setting → Advanced → Schedule → Setting”) For more details, you can check Chapter 9.5. 9.4 HTTP Event Set up this menu for sending commands to an HTTP server. By using HTTP client 79 function, you can send the command defined by yourself, linked with the external sensor input or with the built-in motion detection function to HTTP server. HTTP client setting menu is composed of two tabs, General and Alarm sending. 9.4.1 General HTTP event: Set up the HTTP server URL, port, User ID, Password, and Proxy server settings. For example: URL: 192.168.1.7/cgi-bin/operator/ptzset Note: The setting of URL should be the same as CGI. 9.4.2 Alarm Sending Set to send the command with connection to the alarm detection by the external sensor 80 input or by the built-in motion detection function. Select “On“ to send the image and audio file to HTTP server linked with the alarm detection. Alarm Sending: Select On to set to send command with connection to the alarm detection. Alarm-Motion Detection: Click it on for using Motion Detection function as a sensor. You can set motion detection function at the motion detection function screen. Note: You can set motion detection at motion detection screen. (Please go “Setting → Advanced → Motion Detection → Setting”) For more details, you can check Chapter 9.7. z Parameter: the parameter of CGI (defined in URL of HTTP → General) is from your target device. For example, move=down. z Message: message will show up in the form of Message = PTZ down. If your target device didn’t support the parameter of message, you can’t see the message. So you can just take the message as a note. For example: PTZ down. Alarm-Audio Detection: Click it on for using Audio Detection function as a sensor. You can set audio detection function at the audio detection function screen. 81 Note: You can set audio detection at audio detection screen. (Please go “Setting → Advanced →Audio detection → Setting”) For more details, you can check Chapter 9.8. z Parameter: the parameter of CGI (defined in URL of HTTP → General) is from your target device. For example, move=down. z Message: message will show up in the form of Message = PTZ down. If your target device didn’t support the parameter of message, you can’t see the message. So you can just take the message as a note. For example: PTZ down. Alarm-Network Link Down: Click it on to receive a snapshot or a video clip while network link down. If Attached File Type (go “Setting → Advanced → FTP client → General”) was clicked as video clip, you can using Alarm buffer function as a sensor. It’s for recording audio file in the IP CAM before and after disconnected network. Note: You can set alarm buffer at alarm buffer screen. (Please go “Setting → Advanced → Alarm Buffer → Setting”) For more details, you can check Chapter 9.6. z Parameter: the parameter of CGI (defined in URL of HTTP → General) is from your target device. For example, move=down. z Message: message will show up in the form of Message = PTZ down. If your target device didn’t support the parameter of message, you can’t see the message. So you can just take the message as a note. For example: PTZ down. Effective Period: Set the period when the periodical sending is effective. z Always: The periodical sending is always effective. z Schedule: You can specify the period when the periodical sending is effective in the schedule setting in the other section. Note: You can set schedule function at schedule screen. (Please go “Setting → Advanced → Schedule → Setting”) For more details, you can check 9.5 Schedule Click Schedule on the Advanced mode menu, the Schedule setting menu appears. This is the same menu as the setting menu which is displayed when you click Schedule to set 82 Effective period and Schedule in FTP client, e-Mail (SMTP), HTTP event, Record, and Alarm out setting menu setting menu. Schedule Selection: Select the list box to specify the schedule you want to set: FTP -Alarm / FTP – Periodical / E-mail (SMTP) -Alarm / E-mail (SMTP) –Periodical / HTTP Event -Alarm / Record –Alarm / Record –Periodical Mon (Monday) to Sun (Sunday): The time period on the right of the checked day is the effective period of the schedule. Start Time, End Time: Specify the Start Time and the End Time. Use the same time schedule every day: When this is checked, the Start Time and End Time set to Mon (Monday) are applied to all days. In this case, the Start Time and End Time of the other days than Mon (Monday) cannot be input. 9.6 Alarm Buffer When you click Alarm Buffer on the Advanced mode menu, the Alarm buffer setting 83 menu appears. You can set in this menu to enable alarm buffer function connected with FTP Client, SMTP, Network Storage, and HTTP Event. Use alarm buffer function for recording audio and video file in the IP Camera before and after disconnected network. After re-connecting, these files will transmit to FTP client, SMTP, Network storage, or HTTP event. You can set the pre-alarm and post-alarm period up to 5 seconds in Alarm Buffer function screen. 84 9.7 Motion Detection There are three Motion Detection functions as sensors to set for different detecting zones. Each one has Threshold and Sensitivity inputs which you can adjust to specific zone sequentially. Motion Detection function can support to FTP Client, SMTP, Network Storage, and HTTP Event. Threshold: It means the extent which the alarm will be triggered. The default Sensitivity: It means that how often the sensor will scan the image different. The higher sensitivity it is and the more frequently it scans. The default value is 50 and the value range is 0~100. Motion Detection 1: 85 Click it on for using Motion Detection 1 function as a sensor. You can adjust and move the detecting zone by using mouse. Motion Detection 2: Click it on for using Motion Detection 2 function as a sensor. You can adjust and move the detecting zone by using mouse. Motion Detection 3: Click it on for using Motion Detection 3 function as a sensor. You can adjust and move the detecting zone by using mouse. 9.8 Audio Detection The Audio detection has Threshold and Sensitivity inputs which you can adjust sequentially. Audio Detection function can support to FTP Client, SMTP, Network Storage, and HTTP Event. 86 Click it on for using Audio Detection function as a sensor. You can set audio detection function at the audio detection function screen. Threshold: It means the extent which the alarm will be triggered. The default value is 50 and the value range is 0~100. Sensitivity: It means that how often the sensor will scan the image different. The higher sensitivity it is and the more frequently it scans. The default value is 5 and the value range is 1~10. 9.9 System Log The System Log function allows users to review any changes and events happened. The system starts logging automatically after started. Enable Remote Log: Enables user to send the log data to a specified log server. 87 10. Appendix 10 A. Frame-rate and Bitrate Table Help to set IP Camera with your network environment to access Internet. Base on your network upload environment to choose the suitable Image-Quality setting. For example, if the network environment is ADSL 256Kb(upload) / 2Mb(download), the most fluent Image-Quality needs to set up under 256 Kb situation. A.1 CMOS Mega Model A.1.1 H.264 @ 15fps / kbps Quality Excellent Detailed Good Standard Medium 1280*1024 2800 1700 1300 800 600 1280*720 1900 1300 900 600 450 640*480 300 200 170 150 130 320*240 90 75 60 55 45 1280*720 1400 900 650 450 350 640*480 250 180 160 130 120 320*240 70 60 55 50 40 A.1.2 H.264 @ 10fps / kbps Quality Excellent Detailed Good Standard Medium 1280*1024 1900 1200 900 650 450 A.1.3 H.264 / kbps, fps Image-Size Bitrate Setting 1280*1024 1280*1024 1280*1024 1280*1024 1280*1024 1280*1024 1280*720 1280*720 1280*720 1280*720 1280*720 1280*720 6144 6144 2048 2048 512 512 6144 6144 2048 2048 512 512 Frame-Rate Setting 15 10 15 10 15 10 15 10 15 10 15 10 88 Current Bitrate 6300 6300 2200 2200 550 550 6300 6300 2200 2200 550 550 Current Frame-Rate 15 10 15 10 15 10 15 10 15 10 15 10 640*480 640*480 640*480 640*480 640*480 640*480 320*240 320*240 320*240 320*240 320*240 320*240 6144 6144 2048 2048 512 512 6144 6144 2048 2048 512 512 15 10 15 10 15 10 15 10 15 10 15 10 6300 6300 2200 2200 550 550 5100 3600 2200 2200 550 550 15 10 15 10 15 16 15 10 15 10 15 10 A.1.4 MPEG 4@ 15fps / kbps Quality Excellent Detailed Good Standard Medium 1280*1024 3800 2900 1800 1200 900 1280*720 3000 2200 1400 900 600 640*480 600 450 300 250 200 320*240 130 110 90 70 60 1280*720 2300 1600 1100 700 550 640*480 500 400 250 200 180 320*240 110 100 80 65 50 A.1.5 MPEG4@ 10fps / kbps Quality Excellent Detailed Good Standard Medium 1280*1024 3000 2200 1400 950 700 A.1.6 MPEG4 / kbps, fps Image-Size Quality Setting 1280*1024 1280*1024 1280*1024 1280*1024 1280*1024 1280*1024 1280*720 1280*720 1280*720 1280*720 1280*720 1280*720 640*480 640*480 640*480 640*480 640*480 640*480 320*240 320*240 320*240 320*240 320*240 6144 6144 2048 2048 512 512 6144 6144 2048 2048 512 512 6144 6144 2048 2048 512 512 6144 6144 2048 2048 512 Frame-Rate Setting 15 10 15 10 15 10 15 10 15 10 15 10 15 10 15 10 15 10 15 10 15 10 15 89 Current Bitrate 5200 6300 2200 2200 550 550 6300 6300 2200 2200 550 550 6300 6300 2200 2200 550 550 2200 1800 2200 1800 550 Current Frame-Rate 12 10 15 10 15 10 15 10 15 10 15 10 15 10 15 10 15 10 15 10 15 10 15 320*240 512 10 550 10 A.1.7 MJPEG @ 15fps / kbps Quality Excellent Detailed Good Standard Medium 1280*1024 17500 12000 10000 7000 4300 1280*720 16000 9500 6800 5100 3200 640*480 7800 4000 2900 2200 1400 320*240 2600 1500 1100 800 500 1280*720 14500 6500 4700 3500 2200 640*480 5500 2700 2000 1500 1000 320*240 1700 1000 800 600 350 A.1.8 MJPEG@ 10fps / kbps Quality Excellent Detailed Good Standard Medium 1280*1024 16000 9000 6500 4700 2800 A.1.9 MJPEG / kbps, fps Image-Size Quality Setting 1280*1024 1280*1024 1280*1024 1280*1024 1280*1024 1280*1024 1280*720 1280*720 1280*720 1280*720 1280*720 1280*720 640*480 640*480 640*480 640*480 640*480 640*480 320*240 320*240 320*240 320*240 320*240 320*240 Excellent Excellent Good Good Medium Medium Excellent Excellent Good Good Medium Medium Excellent Excellent Good Good Medium Medium Excellent Excellent Good Good Medium Medium Frame-Rate Setting 15 10 15 10 15 10 15 10 15 10 15 10 15 10 15 10 15 10 15 10 15 10 15 10 Current Bitrate 17500 16000 10000 6500 4300 2800 16000 14500 6800 4700 3200 2200 7800 5500 2900 2000 1400 1000 2600 1700 1100 800 500 350 A.2 VGA Model A.2.1 H.264 @ 30fps / kbps Quality Excellent Detailed Good Standard 640*480 800 450 300 200 320*240 120 100 70 60 90 Current Frame-Rate 8 8 15 10 15 10 12 10 15 10 15 10 15 10 15 10 15 10 15 10 15 10 15 10 Medium 180 50 640*480 500 300 250 180 150 320*240 100 80 60 55 50 A.2.2 H.264@15 fps / kbps Quality Excellent Detailed Good Standard Medium A.2.3 H.264 / kbps, fps Image-Size Bitrate Setting 640*480 640*480 640*480 640*480 640*480 6144 6144 2048 2048 512 512 6144 6144 2048 2048 512 512 640*480 320*240 320*240 320*240 320*240 320*240 320*240 Frame-Rate Setting 30 15 30 15 30 15 30 15 30 15 30 15 Current Bitrate 6300 6300 2200 2200 550 550 6300 5500 2200 2200 550 550 Current Frame-Rate 30 15 30 15 30 15 30 15 30 15 30 15 A.2.4 MPEG4 @ 30fps / kbps Quality Excellent Detailed Good Standard Medium 640*480 1400 1000 600 400 300 320*240 250 160 120 90 80 640*480 900 650 450 300 200 320*240 180 140 100 80 70 A.2.5 MPEG4@ 15fps / kbps Quality Excellent Detailed Good Standard Medium A.2.6 MPEG4 / kbps, fps Image-Size Bitrate Setting 640*480 640*480 640*480 640*480 640*480 640*480 320*240 320*240 320*240 6144 6144 2048 2048 512 512 6144 6144 2048 Frame-Rate Setting 30 15 30 15 30 15 30 15 30 91 Current Bitrate 6300 6300 2200 2200 550 550 5100 2800 2200 Current Frame-Rate 30 15 30 15 30 15 30 15 30 320*240 320*240 320*240 2048 512 512 15 30 15 2200 550 550 15 30 15 A.2.7. MJPEG @ 30fps / kbps Quality Excellent Detailed Good Standard Medium 640*480 15000 7500 5500 4200 2600 320*240 5000 2800 2000 1600 1000 640*480 7500 3800 2800 2100 1400 320*240 2600 1500 1200 850 500 A.2.8. MJPEG@ 15fps / kbps Quality Excellent Detailed Good Standard Medium A.2.9. MJPEG / kbps, fps Image-Size Bitrate Setting 640*480 640*480 640*480 640*480 640*480 640*480 320*240 320*240 320*240 320*240 320*240 320*240 Excellent Excellent Good Good Medium Medium Excellent Excellent Good Good Medium Medium Frame-Rate Setting 30 15 30 15 30 15 30 15 30 15 30 15 Current Bitrate 15000 7500 5500 2800 2600 1400 5000 2600 2000 1200 1000 500 Current Frame-Rate 30 15 30 15 30 15 30 15 30 15 30 15 B. Storage Requirement Table Help to set Recording Storage System. Please refer to the following table to find out the capability for recording into your hard disk. B.1 Mega Model B.1.1. H.264 Storage Requirement GB / channel / day @ 15fps Quality Excellent Detailed Good Standard 1280*1024 232.4 141.4 107.9 66.4 1280*720 157.7 107.9 74.7 49.8 92 640*480 24.9 16.6 14.2 12.5 320*240 7.5 6.3 5 4.6 Medium 49.8 37.4 10.8 3.8 B.1.2. H.264 Storage Requirement GB / channel / day @ 10fps Quality Excellent Detailed Good Standard Medium 1280*1024 157.7 99.6 74.7 54 37.4 1280*720 116.2 74.7 54 37.4 29.1 640*480 20.8 15 13.3 10.8 10 320*240 5.9 5 4.7 4.2 3.4 B.1.3. MPEG4 Storage Requirement GB / channel / day Image-Size Bitrate Setting Frame-Rate Setting 1280*1024 1280*1024 1280*1024 1280*1024 1280*1024 1280*1024 1280*720 1280*720 1280*720 1280*720 1280*720 1280*720 640*480 640*480 640*480 640*480 640*480 640*480 320*240 320*240 320*240 320*240 320*240 320*240 6144 6144 2048 2048 512 512 6144 6144 2048 2048 512 512 6144 6144 2048 2048 512 512 6144 6144 2048 2048 512 512 15 10 15 10 15 10 15 10 15 10 15 10 15 10 15 10 15 10 15 10 15 10 15 10 Storage Requirement 522.9 522.9 182.6 182.6 45.7 45.7 522.9 522.9 182.6 182.6 45.7 45.7 522.9 522.9 182.6 182.6 45.7 45.7 423.3 298.8 182.6 182.6 45.7 45.7 B.1.4. MPEG4 Storage Requirement GB / channel / day @ 15fps Quality Excellent Detailed Good Standard Medium 1280*1024 315.4 240.7 149.4 99.6 74.7 1280*720 249 182.6 116.2 74.7 49.8 640*480 49.8 37.4 24.9 20.8 16.6 320*240 10.8 9.2 7.5 5.9 5 B.1.5. MPEG4 Storage Requirement GB / channel / day @ 10fps Quality Excellent Detailed Good Standard Medium 1280*1024 249 182.6 116.2 78.9 58.1 1280*720 190.9 132.8 91.3 58.1 45.7 93 640*480 41.5 33.2 20.8 16.6 14.5 320*240 9.2 8.3 6.7 5.4 4.2 B.1.6. MPEG4 Storage Requirement GB / channel / day Image-Size Quality Setting Frame-Rate Setting 1280*1024 1280*1024 1280*1024 1280*1024 1280*1024 1280*1024 1280*720 1280*720 1280*720 1280*720 1280*720 1280*720 640*480 640*480 640*480 640*480 640*480 640*480 320*240 320*240 320*240 320*240 320*240 320*240 6144 6144 2048 2048 512 512 6144 6144 2048 2048 512 512 6144 6144 2048 2048 512 512 6144 6144 2048 2048 512 512 15 10 15 10 15 10 15 10 15 10 15 10 15 10 15 10 15 10 15 10 15 10 15 10 Storage Requirement 431.6 522.9 182.6 182.6 45.7 45.7 522.9 522.9 182.6 182.6 45.7 45.7 522.9 522.9 182.6 182.6 45.7 45.7 182.6 149.4 182.6 149.4 45.7 45.7 B.2 VGA Model B.2.1. H.264 Storage Requirement GB / channel / day @ 30fps Quality Excellent Detailed Good Standard Medium 640*480 66.4 37.4 24.9 16.6 15 320*240 10 8.3 5.9 5 4.2 B.2.2. H.264 Storage Requirement GB / channel / day @ 15fps Quality Excellent Detailed Good Standard Medium 640*480 41.5 24.9 20.8 15 12.5 320*240 8.3 6.7 5 4.6 4.2 B.2.3. H.264 Storage Requirement GB / channel / day Image-Size Bitrate Setting 640*480 640*480 640*480 640*480 6144 6144 2048 2048 Frame-Rate Setting 30 15 30 15 94 Current Bitrate 6300 6300 2200 2200 Storage Requirement 522.9 522.9 182.6 182.6 640*480 640*480 320*240 320*240 320*240 320*240 320*240 320*240 512 512 6144 6144 2048 2048 512 512 30 15 30 15 30 15 30 15 45.7 550 550 6300 5500 2200 2200 550 550 45.7 522.9 456.5 182.6 182.6 45.7 45.7 B.2.4. MPEG4 Storage Requirement GB / channel / day @ 30fps Quality Excellent Detailed Good Standard Medium 640*480 116.2 83 49.8 33.2 24.9 320*240 20.8 13.3 10 7.5 6.7 B.2.5. MPEG4 Storage Requirement GB / channel / day @ 15fps Quality Excellent Detailed Good Standard Medium 640*480 74.7 54 37.4 25 16.6 320*240 15 11.7 8.3 6.7 5.9 B.2.6. MJPEG Storage Requirement GB / channel / day Image-Size Bitrate Setting 640*480 640*480 640*480 640*480 640*480 640*480 320*240 320*240 320*240 320*240 320*240 320*240 6144 6144 2048 2048 512 512 6144 6144 2048 2048 512 512 Frame-Rate Setting 30 15 30 15 30 15 30 15 30 15 30 15 95 Current Bitrate 6300 6300 2200 2200 550 550 5100 2800 2200 2200 550 550 Storage Requirement 522.9 522.9 182.6 182.6 45.7 45.7 423.3 232.4 182.6 182.6 45.7 45.7