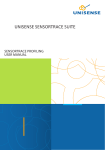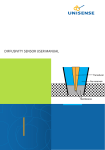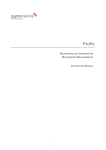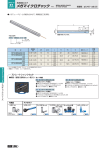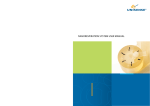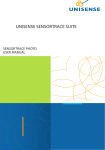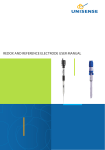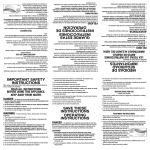Download SenSorTrace Pro 3.0 uSer manual
Transcript
SensorTrace PRO 3.0 user manual 3 SensorTrace PRO 3.0 User Manual Copyright © 2010 · Unisense A/S Version October 2010 Sensortrace PRO 3.0 USER manual Unisense A/S TABLE OF CONTENTS SensorTrace PRO 3.0 user manual . . . . . . . . . . . . . . . . . . . . . . . . . . . . . . . . . . . . . . . . . 1 Congratulations with your new Product! . . . . . . . . . . . . . . . . . . . . . . . . . . . . . . 1 Support, ordering, and contact information 1 Overview . . . . . . . . . . . . . . . . . . . . . . . . . . . . . . . . . . . . . . . . . . . . . . . . . . . . . . . . . . . . . . . . . . . . 3 Installing the software . . . . . . . . . . . . . . . . . . . . . . . . . . . . . . . . . . . . . . . . . . . . . . . . . . . 4 Getting started . . . . . . . . . . . . . . . . . . . . . . . . . . . . . . . . . . . . . . . . . . . . . . . . . . . . . . . . . . . . 5 SensorTrace PRO Interface 6 The Strip Chart . . . . . . . . . . . . . . . . . . . . . . . . . . . . . . . . . . . . . . . . . . . . . . . . . . . . . . . . . . . . . 7 Settings-tab . . . . . . . . . . . . . . . . . . . . . . . . . . . . . . . . . . . . . . . . . . . . . . . . . . . . . . . . . . . . . . . . 9 Comments tab . . . . . . . . . . . . . . . . . . . . . . . . . . . . . . . . . . . . . . . . . . . . . . . . . . . . . . . . . . . . . 11 Calibration tab . . . . . . . . . . . . . . . . . . . . . . . . . . . . . . . . . . . . . . . . . . . . . . . . . . . . . . . . . . . . 13 Calibration procedure 14 Profile tab . . . . . . . . . . . . . . . . . . . . . . . . . . . . . . . . . . . . . . . . . . . . . . . . . . . . . . . . . . . . . . . . . 16 X/Y-tab . . . . . . . . . . . . . . . . . . . . . . . . . . . . . . . . . . . . . . . . . . . . . . . . . . . . . . . . . . . . . . . . . . . . . 20 Visualize tab . . . . . . . . . . . . . . . . . . . . . . . . . . . . . . . . . . . . . . . . . . . . . . . . . . . . . . . . . . . . . . 22 Activity tab . . . . . . . . . . . . . . . . . . . . . . . . . . . . . . . . . . . . . . . . . . . . . . . . . . . . . . . . . . . . . . . 26 OUTPUT-file . . . . . . . . . . . . . . . . . . . . . . . . . . . . . . . . . . . . . . . . . . . . . . . . . . . . . . . . . . . . . . . . 34 References . . . . . . . . . . . . . . . . . . . . . . . . . . . . . . . . . . . . . . . . . . . . . . . . . . . . . . . . . . . . . . . . 37 Warranty and liability . . . . . . . . . . . . . . . . . . . . . . . . . . . . . . . . . . . . . . . . . . . . . . . . . . 38 Repair or adjustment 38 Troubleshooting . . . . . . . . . . . . . . . . . . . . . . . . . . . . . . . . . . . . . . . . . . . . . . . . . . . . . . . . 39 Congratulations with your new Product! Support, ordering, and contact information If you wish to order additional products or if you encounter any problems and need scientific/technical assistance, please do not hesitate to contact our sales and support team. We will respond to your inquiry within one working day. E-mail: [email protected] Unisense A/S Tueager 1 DK-8200 Aarhus N, Denmark Tel: +45 8944 9500 Fax: +45 8944 9549 Further documentation and support is available at our website www.unisense.com. 1 Overview SensorTrace PRO is a program for making profiling microsensor measurements (i.e. making a series of measurement points with a microsensor along a path), and visualizing these measurements. The software supports motor controlled automated measurements, but it is also useful in managing sessions with manual positioning. The software supports up to 16 sensors, and the sensor positioning can be managed with a resolution of 1 µm. SensorTrace PRO is designed with easy data management in mind, so all set-up information as well as experimental data is automatically saved as MS Excel© files. System requirements • Windows XP/2000/Vista • 100 MB free hard disk space • 1024 x 768 display or higher • A digital Unisense amplifier or A/D-converter unit, e.g. Microsensor Multimeter • For sensor signal via meter: A USB port • For motor control: An RS232 port or room for USB adapter. • To view output files you should be able to view or import Excel files Other programs For time series measurements of up to 16 channels, we recommend that you use SensorTrace BASIC which is available as a free download from our website, www.unisense.com For photosynthetic experiments using the light-dark switch technique, we recommend that you use SensorTrace PHOTO. 2 3 Installing the software Getting started Start the installation program from the CD. Follow the instructions given by the installation program. This will install the SensorTrace PRO program and a version of this manual in the program group “Unisense”. A configuration utility for the A/D-converter will also be installed. This is called Instacal and will be placed in a program group called “Measurement Computing”. 1. Connect all hardware in your set-up to the computer. 2. Start SensorTrace PRO. It is placed in the program group “Unisense”. The following dialog appears. Important If you already have InstaCal on your PC, the installation procedure will ask you whether you would like to update or remove it. Choose “Update”. 3. Choose either to make a new experiment or load an old experiment, click OK. a. New experiment: A dialog appears were you can choose name and location of your new data file. b. Load old experiment: A dialog appears were you can choose the file you would like to open. This mode is for 4 5 working with old data; settings or parameters cannot be changed, and new measurements cannot be made. SensorTrace PRO Interface The SensorTrace PRO interface is divided into two main areas. The upper area is divided into different tabs that allow the user to access the different functions of the program. In the lower area the Strip Chart window is located. This shows all the sensor signals and event marks continuously to provide the user with an overview of the entire experiment. These elements are explained on the following pages. The Strip Chart The Strip Chart graph is permanently visible in the lower part of the SensorTrace Basic interface. It allows the user to view sensor signals continuously for the active sensors. By default, uncalibrated raw sensor signals are shown, but if the “Calibrated” check-box is checked, calibrated values are plotted, but for calibrated sensors only. The strip chart hold a maximum of 24 hours of measurements. You can change the height of the window by dragging its upper border The SensorTrace PRO interface Comments and calibrations points can be seen as colored marks in the strip chart window. By holding the cursor over the mark, the associated text is displayed. All datapoints in the Strip chart-window can be cleared by pressing the “Clear” button. This will NOT affect the data stored in profile measurements. Chart time axis The range of the time axis can be changed using the drop-down menu “Show last (min)”. The time range can also be changed with mouse zoom (see below). 6 7 Mouse zoom To view specific areas of interest, all graphs in SensorTrace PRO can be zoomed with the mouse by dragging a frame from the upper left to the lower right of the area of interest. To un-zoom, drag a frame in the opposite direction. To zoom only on the signal axes, check the “Y-zoom only” checkbox. Settings-tab After start-up, the software will automatically search for hardware. The hardware found will be indicated in the two tables and the user can adjust the settings. The Chart format dialog Signal axes and series formatting can be modified in the “Chart Format” dialog, which appears when a signal axis is right-clicked (works only after Start is pressed). The dialog is divided into two tabs for displaying calibrated and uncalibrated values, respectively. The dialog allows the user to • manually set the minimum and maximum axis value (Auto by default) • allocate each sensor to a different signal axis (maximum four separate axes) • change the appearance of each sensor graph with respect to visibility and thickness of graph lines and visibility and size of data point marks, in addition to the graph color. The Chart format dialog 8 Sensors The top table shows the sensor instruments and sensors. In this table, you can enter parameters for the channels and sensor types that you are using. Sensor: Mark the checkboxes for the sensors you will use (most instruments and A/D-converters from Unisense will be recognized by the software and the appropriate number of channels will be preset). Type: Choose the sensor type from the drop-down menu. Unit: Select an appropriate unit. Range (V): Select the voltage range for the A/D-converter. Select this range as small as possible to increase the resolution of the A/D-converter. However, if the signal gets beyond the selected range the A/D-converter will be saturated (Normally Unisense microsensors have a pA-signal below 1000 pA corresponding to 1000 mV. Choosing ±1 V allows the best resolution of the A/D-converter in this case) 9 Name: Write a name describing your sensor (optional). Comment: Write a comment about your sensor (optional). Comments tab Background frequency To the right of the table, SensorTrace PRO allows you to select the frequency of the background data acquisition. This determines the frequency with which the A/D-converter reads the signals from the instrument(s). Note, the background frequency is not the logging frequency and thus does not denote the number of data points in a profile. If you are using a computer which may be slow or less powerful than specified in the computer requirements for the program, you can set this to slow. This will cause the program to acquire data with a speed of 100Hz (100 times per second) instead of 1000 Hz. This will put less strain on the computer but result in more noisy measurements. In most instances, especially if your computer meets the standards in the specifications, you should leave the background data acquisition on “Normal”. In the Comments-tab, you can make notes about the experiment . Motors The table below shows the Motor settings. It is possible to have a motor for all three axes: Z, X, and Y. The motor should be automatically detected. However, occasionally this does not happen, and you must press Scan to detect the motor. Clicking Motor velocity allows you to select the velocity of the motor(s) connected. The speed is set to 1000 μm/sec as default. Unisense recommends that you not increase this speed. If the sensor is driven too fast, there will be little time to intervene if the sensor is heading for a collision. Also, a slower speed may be recommendable if you are measuring in very hard or coarse-grained sediment, allowing the sensor to adjust around obstacles. Press OK. When all settings are OK, press Start. The settings are stored in the output file. When START is pressed, the sensor and hardware settings are saved and five more tabs appear (Comments, Calibration, Profile, X/Y, Visualize and Activity). You are taken automatically to the Calibration Tab (please see below for details). 10 Note Settings for the sensors and channels can not be changed after pressing Start “File”: shows the path and the filename selected previously in the START-window. “Experiment notes”: allows you to enter text directly “Comments”: Here you can add comments to your experiment by pressing Comment (or use the keyboard shortcut Ctrl-K). This will result in a dialog with a timestamp and a text field. You can then enter text in the text field and either leave the time stamp unchanged or update it. Thus this feature allows the user to either 1) press the button just when observing an unforeseen event and then write the appropriate text later or 2) write the text 11 first, wait for an expected event and press Update time when the event occurs. The events will be shown in the table to the right and mark is displayed in the graph in the “Strip chart window”. Hovering the cursor over the mark displays the event text. Calibration tab All notes and comments are stored in the final output excel-file. To convert sensor signals (mV) into a corresponding concentration or pH value, a calibration must be performed. Calibrations are performed on the Calibration tab. The buttons in the top left corner show whether the sensors are calibrated or not. Uncalibrated Calibrated Choose the sensor you would like to calibrate. The sensor name, type and calibration unit is shown under ”Active calibration” ”Signal”: Shows the current raw sensor signal for the chosen sensor. The sensor signal can also be followed continuously in the strip chart window in the bottom of the tab. 12 13 Calibration procedure 1. Prepare the calibration standards 2. Choose the sensor you would like to calibrate. 3. In the “Concentration” box, enter the appropriate value. When using oxygen sensors, you can also click the button O2. Calibration curves are calculated from a linear regression. The calibration table shows the calibrations for the chosen sensor. Each calibration will appear here with information on calibration number, time of calibration, regression data (slope, intercept and r2) as well as additional comments. A mark for each calibration will also be displayed in the Strip chart window. All calibration data are stored in the output Excel-file. For information on calibration of different sensors consult the sensor manuals The dialog that appears allows you to enter temperature and salinity and SensorTrace Recalibration procedure: PRO will automatically calculate the If the sensor response changes during an experiment (e.g. due to tempearture changes), sensors can be recalibrated. The new calibration will apply from the time of calibration onwards. corresponding concentration of oxygen at atmospheric saturation. 4. Insert the sensor into the calibration sample. 5. Add the calibration point by pressing Add 1. Press “Clear all points” 2. Follow step 1-7 in the Calibration procedure. point when the sensor signal has stabilized. Several calibration points can be added at each concentration by pressing the Add point button repeatedly. 6. Change to a new solute concentration and repeat steps 3-5 7. When satisfied with your calibration, press Apply calibration. When a calibration is applied the calibration parameters can be seen in the calibration table (see below). 8. Repeat steps 2-7 for other sensors All calibration points can be removed by pressing Clear all points. A single point can be cleared by right-clicking the point and choosing “Remove”. Three-point or multi-point calibrations can be applied by making calibration points at for example a range of concentrations. 14 Retrieving a calibration: Pressing Retrieve calibration will retrieve the calibration of the selected sensor (channel) made the last time the program was running. The user should make sure that this calibration actually applies to the sensor that is currently connected. Remember to press Apply calibration after retrieving a calibration. Important When retrieving a calibration you will load the last calibration made the previous time the program was running. Make sure that the retrieved calibration matches your current sensor in terms of signal size and units. 15 Motor control: This control box allows you to read, adjust, and redefine your sensor position. Profile tab The Profile-tab controls the Z-axis (depth) of your profile. Here you can set start and end points, step size, lag time before measuring, lag time between measurements and so on. Profiling with depth can be done with or without a motor unit (automatic or manual). The functions of this sheet are the same whether you do your profiles manually or automatically. IMPORTANT! The depth scale is positive downwards. For example, if the zero is set at the sediment surface, positive values in the boxes below (Actual, Depth, and New Depth) will indicate that the sensor is in or should move down into the sediment. Important The depth scale is positive downwards. For example, if the zero is set at the sediment surface, positive values in the boxes below (Actual, Depth, and New Depth) will indicate that the sensor is in or should move down into the sediment. The profile tab. “Actual (µm)” indicates the current vertical position of the sensor tip. NOTE: the ’Actual’ position is arbitrary until the user has related the position of the sensor tip to the position of the study sample – see the example below. Pushing the up or down arrows will move the sensor the distance specified in “Increment (µm)” and update “Actual depth (µm)” accordingly. Clicking Move moves the sensor to the position set in “Depth (µm)”. Set actual re-defines the motor position (“Actual (µm)”) to the position given in “New (µm)”. For example, if you want to define the surface of the study sample as the zero-position: move the sensor tip to the sample surface (using the up and down arrow keys OR by manually moving the sensor). When the sensor approaches the surface or if the sensor is hard to see, it is a good idea to use small increments. Verify the position, e.g. with a microscope. Enter “0” in the “New (µm)” field and press Set actual. Subsequently, the values in “Actual (µm)”, and “Depth (µm)” will reflect the re-defined depth scale. Sometimes, if it is not possible to see the sensor, it will be necessary to do the first profile, find the sample surface from there, and redefine the depth scale using the above procedure. If subsequently you want to move the sensor to a specified position, e.g. 300 μm above the sediment, type -300 under “Depth (μm)” and click Move. Profile “Start (μm)”, “End (μm)” and “Step size (μm)” In the left part of the profile box you can set the primary parameters of the desired profile: start position, end position, and step size. All distances 16 17 are given in µm. Negative values are above a surface and thus normally the start position should be negative. “Safe” position: The safe position is the position where the motor will rest between cycles. The safe position is to ensure that the sensor is resting outside the tissue or sediment between replica profiles. In 2D and 3D profiles this is also the height above the sample where the sensor tip will be moved parallel to the sample surface. Therefore be sure that the safe position is well above the sample surface. “Wait before measure(s)”: When the position set by the primary parameters is reached, the system will wait for a period before it starts measuring. This is to ensure that the sensor signal is stable before the measurements start. The default setting is 3 seconds but should be set to match the sensor response time. “Measure period (µm)”: sets the duration of the measurement in each position. Each measurement will be a value integrated over this period of time. When making profiles in a noisy environment, such as on a ship or in a cold room, it can be helpful to integrate (average) over a longer period, i.e. increase the measure period. Making replica profiles Set the desired number of cycles in the “Number of cycles”. After finishing the first profile, the sensor is returned to the safe-position and another profile is started after a delay period given by “Delay between (s)”. In “Replicates” you enter the number of measurements that should be performed at each depth. When all parameters are set, press Start section. Possibilities during measurements: Motor will stop and return to the safe position. you are asked whether the program should save the data. Keyboard shortcut Esc. Motor will rest until restarted or aborted Make a new data file. You are asked for a new file name You are asked to decide whether you would like to keep the settings from your previous experiment or whether you like to start with new settings. Clears all logged data Manual versus automated profiles If you have a Unisense Motor Unit, the profiles and number of replicas can be performed automatically using the positions and delay periods described above. If you do not have a motor unit, you will have to move the sensors manually with a micromanipulator. In this case, a dialog box will appear after each measurement that will tell you which depth to go to. When you have reached the depth appearing in the dialog box, press OK. This corresponds to the motor reaching its depth and the wait and measure cycles will begin. At all times during the experiment it is possible to enter a comment. Press Comment, and the Comment dialog appears. Enter the comment and time stamp and press OK. You can read more about the Comments dialog in the Comments tab 18 19 Controlling the horizontal movement X/Y-tab The X/Y tab controls the horizontal movements if profiles are made in two or three dimensions. As with the Z-axis this can be done manually or automatically (motor control). X Movement and Y Movement “Start (μm)”, “End (μm)” and “Step size (μm)” Set the start position, end position, and step size in the X- or Y-direction. All distances are given in µm. “X Motor control” and “Y Motor control” The options in the “X Motor control” and “Y Motor control” correspond to the motor control from the Z-axis (depth). Please see section above for explanations. Using the 2D or 3D option and selecting several cycles The program will make one Z-profile, then move in the X-direction, make another profile and so on. When all profiles are performed in the X-direction it will move one step in the Y-direction and repeat. When all profiles are made in the X/Y-grid it will return to the safe position and wait for a period of time given by the “Delay between (s)”. For all three axes, you must select whether the profiles will be perfomed manually or using motor control. If a motor is not connected (or found by the software) you will not be able to select Motor control here and both the Movement boxes and the Motor control boxes will appear shaded. 20 21 Contour plot Visualize tab Contour plots allow you to view concentration contours of a plane of your choice. You must select to view all measurements in exactly two parameters (Z, X, or Y) and then press Contour plot. This tab is for advanced visualization of your measured profiles. You can plot your measurements as normal profiles or as contour plots. Profile plot of a time series of oxygen profiles in a photosynthesizing biofilm after the light has been turned off. Example 1. Plot a horizontal section in the depth 700 µm of sensor 1 in cycle number 1 Choose: Sensor 1,Cycle=1, Z depth=700, X position=(all), Y position=(all) X Y Z There are two options for contour plots, normal and filled (shown below). To switch between them check the check box “Filled 2D”. Contour plot (filled 2D) of the oxygen distribution in a transect through a photosynthesizing biofilm. For the examples described below: You have made 3 measurement cycles in 3 dimensions. Start End Step size Z 0 5000 100 X 0 500 250 Y 0 500 250 Profile plot Profile plots allow you to view concentration changes with depth in relation to different horizontal positions of your choice. Choose the sensor and the variables your would like to view (X, Y and cycle number). Press Profile plot 22 23 Example 1. Plot how a profile changes over time. Profile with sensor 1 in position X =250 and Y=500 Choose: Sensor 1, Z depth=(all), Cycle=(all), X position=250, Y position=500 X Y Z X Y X Y Z Cycle 1 Edit Chart It is possible to edit the setting of the chart display. There are many possibilities but it is important to stress that changes are irreversible and this feature should be used with care. Z Cycle 2 Example 2. Plot a vertical section of sensor 1 in X =0 and Y=0-500, in cycle number 2 Choose: Sensor 1, Z depth=(all), Cycle=2, X position=0, Y position=(all) Cycle 3 X Y Z Adjust zero depth It is possible to drag the zero line directly on the profile graph and then click Adjust zero depth. This will redefine the zero depth for the current profile and activity visualizations and the activity calculations. If you are adjusting the zero depth this way on a profile that you have just made in the program (the final output file is not yet generated), the zero depth adjustments will be saved to the output file for this profile. If you have opened a previously generated data file, zero depth adjustments will not be saved to the data file. 24 25 Theory Activity tab The shape of a measured concentration profile is determined by the transport phenomena and processes – activity – occurring at different layers within the investigated system. However, it is not a simple task to quantify these phenomena beyond a crude qualitative statement (see “Rules-of-thumb” box below), since the transport phenomena and processes in one layer affects the concentration in neighboring layers. The SensorTrace PRO software enables the user to model the distribution of production and consumption in a one-dimensional diffusion-reaction system based on measured concentration profiles. Concentration Disclaimer Unisense strongly encourages all users to read the background and theory in published papers before using this tool for research purposes. Consumption Bulk water phase Diffusive boundary layer (DBL) Straight line: diffusion only Surface Concave curve: production Sediment/biofilm/etc Depth x Depth x Convex curve: consumption Rules of thumb: If the diffusion coefficient and porosity is constant in a layer, the following rules of thumb can be used for a qualitative interpretation of the processes in that layer: • If the concentration curve is convex there is net consumption (e.g. respiration) • if the concentration curve is concave there is net production (e.g. photosynthenthetic production of oxygen) • If the concentration curve is linear, there is no net consumption or production, only diffusional transport 26 Under steady-state conditions where solute transport only occurs by diffusion, the concentration profile can be described mathematically by the one-dimensional mass conservation equation: dC d dx φDs dx +R=0 where C is the pore water concentration, x is the depth, φ is the porosity, Ds is the diffusion coefficient, and R is the net rate of production or consumption. If C, φ, Ds, or R are not constant with depth, this equation can only be solved numerically. Method Several routines for interpretation of concentration profiles have been developed. The routine implemented in SensorTrace PRO is based on the method published by Peter Berg et al. (1998).The method exploits the fact that given a set of different depth zones with known or estimated porosity and diffusion coefficient, a steady-state concentration profile can be calculated if the activity (rate of consumption or production) is given for each depth zone. The user must provide estimates for the diffusion coefficient and the porosity in all zones, and some boundary conditions for the model before the routine is initiated. The routine makes an initial guess of the activity distribution and compares the calculated profile with the actual measured profile. Via a stepwise optimization method the activity distribution is refined until the calculated profile does not deviate from the measured profile within some statistical margin (for further details, see the Technical Details box). The SensorTrace PRO activity calculation feature gives the user an interactive interface to experiment with activity calculations from concentration profiles. However, the program uses a different algorithm from that of Berg et al. (1998) (see “Technical details” box below) and this is not peer-reviewed. Unisense thus recommends that this feature of SensorTrace PRO is used as an easy instrument 27 for getting acquainted with the concept of activity calculation and for fast feedback. For publication, we recommend that PROFILE, which is the program written by Peter Berg et al. to implement their method, is used to prepare data since this method is peer-reviewed. The PROFILE program can be obtained from Peter Berg by e-mail: [email protected]. The Activity tab has a button “Write input file for PROFILE”. Pressing this button creates an input file for the program PROFILE ver. 1.0. How to use the Activity calculation 1. Start by choosing the sensor and profile that should be analyzed in the “Active sensor” and “Profile No.” fields. This will display the chosen profile in the graph window. Note: The analysis can only be performed when the concentration is measured in µmol/l and if the sensor has been calibrated before measuring the profile. calculation should be performed. This will typically be the top of the sediment and the end of the profile. Then choose the maximum number of zones to be used in the calculation Note that the maximum number of zones multiplied with the minimum zone width has to be smaller than the distance between the start and end points. The calculation can be very slow Note The analysis can only be performed when the concentration is measured in µmol/l if using a high number of zones on a slow computer. The minimum zone width is the smallest zone width that the method allows and it should not be smaller than twice the step size in the profile. 3. To make the calculation, it is necessary for the program to have values for diffusion coefficients and porosity. These values can either be measured values obtained by different methods (see e.g. Ullman and Aller 1982, Iversen and Jørgensen 1993, Revsbech et al 1998) or they can be estimates based on literature. To set the porosity and diffusion coefficient values. Press Ds and Theta to display the Ds and Theta dialog. In this dialog, adjust a. The number and borders of the zones with different diffusion coefficient and porosity. First, select the number of zones in the entry box, which adjust the size of the table below. Then adjust the start depth of each zone. b. Porosity: 2. Enter depth and zone settings in the 28 i. To specify a uniform porosity in ”Interval and zones”: Choose the start all depths: Enter a measured or and end points of the profile where the estimated value in the “Default 29 porosity” field and click Set porosity. ii. To enter variable porosity: enter measured or estimated porosity values by typing directly in the table. If only a subset of the porosity values need to be different, set a uniform porosity and modify the subset by typing in the relevant cells afterwards. c. Diffusion coefficient: i. To use diffusion coefficients calculated from the porosity: Enter the diffusion coefficient in free water at the actual salinity and temperature. See the Unisense 4. Specify boundary conditions. It is possible to choose between several different boundary conditions (see Berg et al., 1998). To choose the right set of conditions it is important to consider the characteristics of the profile (see examples in “Boundary condition examples” box). Boundary condition examples box Oxygen profiles in many cases end with a constant concentration of zero as all the oxygen is used up at the bottom of the profile. This implies that there is a zero concentration and also a zero concentration gradient at the bottom of the profile, and the boundary concentration “Bottom conc. + bottom flux” is appropriate with zero as the parameters entered in the boxes below. This is also the most common boundary condition for nitrate profiles. For sulfide profiles on the other hand, the concentration is typically zero over an interval at the top of the profile, and consequently also the flux is zero, so in this case “Top conc. + top flux” is appropriate. table for values for oxygen diffusion coefficients in the activity analysis. The progress will be section of our website (http://www. shown on the screen while the method is unisense.com/Default.aspx?ID=49). running. The calculation starts first with one Select an equation to calculate zone and then makes the calculation for the sediment diffusion coefficient increasingly high zone numbers until the with depth from the porosity in specified maximum zone number. For each the Sediment diffusion coefficient zone number, a row in the table is created equation box. See a discussion with the following parameters of the most suitable equation in Ullman and Aller 1982 and Iversen and Jørgensen 1993. ii. To use independent diffusion coefficient values: type diffusion coefficient values – measured or estimated – directly in the table. Press OK when done. 30 5. Press the “Analyze” button to start the Documentation and Downloads- a. Zones: The number of zones in the calculation b. SSE: Sum of Squared Errors is the difference between the simulated and observed profile. The smaller this number the better. c. P-Value: the probability of the hypothesis that including an extra zone 31 significantly improves the prediction. The hypothesis is calculated based on the F value (see Berg et al., 1998). d. Calculated top concentration in µmol/l. e. Calculated bottom concentration in µmol/l. highlighted in the table. However, it is advisable to visually check the other estimated solutions by clicking and thus highlighting these in the table. Furthermore, the effect of changing boundary conditions and/or minimum zone width could also be tested. f. Calculated top flux in nmol cm-2 s-1. g. Calculated bottom flux nmol cm-2 s-1. h. Integrated production in nmol cm-2 s-1. When all calculations are done, the solution with the highest number of zones that is significantly better than the previous solution (p<0.05) is Technical details The Berg et al. (1998) optimization method is based on the Downhill Simplex Method using two steps: 1. Estimates the production in an increasing number of equally spaced zones. 2. Finds the statistically best fit and then decreases the number of zones by joining 6. Save solution. Press the “Save solution” button to save the highlighted solution to an Excel file. The first time this button is pressed, a dialog appears where the name of the Excel file is chosen. The following solutions are appended to this file. Note: the file cannot be open in Excel while saving new solutions to it. Unisense encourages users to read the background and theory in published papers (e.g. Berg et al. 1998) before using this tool for research purposes. zones with similar production. The method of SensorTrace PRO is based on a Powel optimization method. In addition, the method does not use equally spaced zones, but also estimates the zone width. The method uses the steps: For references, please see the References section in the back of this manual. 1. Estimates production and zone width in a profile with N zones – starting with 1 zone. 2. Splits each zone of the above profile in two and uses this as an initial guess of zones in a profile with N+1 zones. Find the best solution among these N different solutions with different starting conditions. Further reading • on optimization: http://en.wikipedia.org/wiki/Optimization_(mathematics) • boundary conditions: http://en.wikipedia.org/wiki/Boundary_condition. 32 33 OUTPUT-file graphics, which are not saved in the output Excel file. To export a graph, right-click on the graph. This returns a small menu with two options: Export and Print. All data and text entered are stored in an output Microsoft Excel file. Choosing ”Export” makes a dialog box appear with three tabs Picture, Native, and Data and the buttons Copy, Save, Send, and Close. The chosen tab determines the type of data: The worksheets in the Excel-file reflect the tabs in the SensorTrace PRO software. However, for technical reasons two sheets are present with calibration data. • Picture: the data is a graphic, either a bitmap or a Windows metafile. • Native: this tab is redundant and can be disregarded. SensorTrace PRO tabs Excel worksheet Settings Sensors Comments Comments Calibration Calibration data and Calibration Profile Profiles Direct export of graphs The content of all graphs in SensorTrace Basic can be exported, either as graphics or as a data file. This option is particularly useful for conserving the data in the visualizations and strip chart 34 • Data: the data are data values in a format chosen by the user. It is possible to choose only one sensor in the series drop-down box. Each sensor is mentioned two times. The first time a sensor is mentioned data represents uncalibrated measurements; the second time, data represents calibrated measurements. 35 The buttons have the following functions • Copy: copies data to the Windows Clipboard References to be pasted directly into Excel (or other program) by pressing CTRL-V or Edit/Paste. • Save: prompts for a filename and path where the data is saved • Send: sends data as an attachment to an email. • Close: closes the dialog. Berg, P., Risgaard-Petersen, N., and Rysgaard, S. 1998. Interpretation of measured concentration profiles in sediment pore water. Limnology and Oceanography. 43(7):1500-1510. Ullman, W.J and Aller, R.C. 1982. Diffusion Coefficients in Nearshore Marine Sediments. Limnology and Oceanography 27(3): 552-556. Iversen, N. and Jorgensen, B.B. 1993. Diffusion Coefficients of Sulfate and Methane in Marine Sediments: Influence of Porosity. Geochimica et Cosmochimica Acta 57(3): 571-578 Revsbech, N.P., Nielsen, L.P., and Ramsing, N.B. 1998. A Novel Microsensor for Determination of Apparent Diffusivity in Sediments. Limnology and Oceanography 43(5): 986-992. 36 37 Warranty and liability Microsensors are consumable items. The sensors are tested thoroughly before packaging and shipment. Warranty for sensors: N2O sensors: 60 days from shipment. Standard Oxygen sensors: 180 days from shipment. All other sensors excluding special sensors: 90 days from shipment. If, within the above specified period, the sensor(s) fail to perform according to the specifications, Unisense will replace the sensor(s) free of charge. Troubleshooting Problem Possible cause 1 Solution Possible cause 2 Unisense will only replace dysfunctional sensors if they have been tested according with the instructions in the manual upon receipt of the sensor(s).The warranty does not include repair or replacement necessitated by accident, neglect, misuse, unauthorized repair, or modification of the product. Physical damage to the tip of the sensor is not covered by the warranty. Possible cause 3 Liability In no event will Unisense be liable for any direct, indirect, consequential or incidental damages, including lost profits, or for any claim by any third party, arising out of the use, the results of use, or the inability to use this product. Possible cause 1 Repair or adjustment Sensors and electrodes cannot be repaired. Other equipment that is not covered by the warranty will, if possible, be repaired by Unisense with appropriate charges paid by the customer. In case of return of equipment please contact us for a return authorization. For further information please see the documents “Conditions for Sale and Delivery for Unisense” and “Warranty and Shipping Information”. 38 Solution Problem Solution Possible cause 2 Possible cause 3 The following error message appears You have not connected your meter or A/D-converter. Connect the meter. The program does not recognize the analog-to-digital converter An A/D-converter with different bit-resolution have just been connected Choose “yes” to open the configuration utility (InstaCal). InstaCal will remove any old A/D-converters not connected to your system and search for connected A/D-converters. “Noisy” and fluctuating measurements/signals Physical vibrations from other appliances on the table are causing movements of the sensor resulting in instability of the experimental set-up and disturbances in the measurements. Remove all unrelated appliances from surfaces in contact with the experimental set-up and ensure completely stable conditions for the sample Electrical noise in the system. You have accidentally set the Backgound Data Acquisition in the Setting tab to Slow. 39 Solution 1 Solution 2 Solution 3 Problem Possible cause Remove all unrelated appliances from surfaces in contact with the experimental set-up and ensure completely stable conditions for the sample Check that the system is properly grounded. Connect the provided blue grounding cable to your amplifier and directly into your measuring set-up. Change the logging frequency of your software. You will need to experiment to see which settings produce the best signal. Please consult [email protected] if you require additional support. Make sure that your computer meets the requirements of the program. Restart the program and make sure that the Background Data Acquisition is set to Normal. SensorTrace PRO shuts down suddenly Computer has entered sleep mode Solution Remove sleep mode settings Problem The Motor unit does not show up in the Motor table in the Settings tab when you press Scan. The Motor unit and/or connector cables are not installed properly. Close down the program. Search for the connected devices on the computer and choose to install automatically. The computer should ask for both the USB-RS232 adapter driver and the driver for the motor controller. Possible cause Solution 1 Solution 2 If the computer is unable to find the appropriate driver for the adapter, install it from the CD that came with the motor controller and cables. If you encounter other problems and need scientific/technical assistance, please contact [email protected] for online support (we will answer you within one workday) 40 Unisense, Denmark www.unisense.com · [email protected]