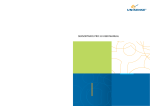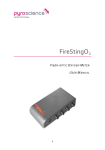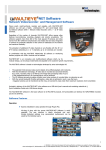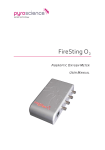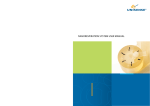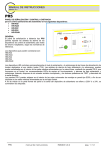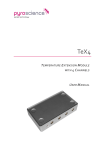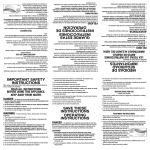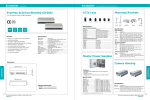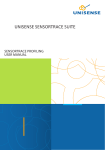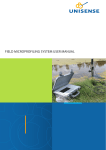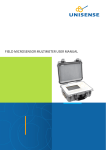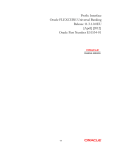Download Profix - Pyro Science
Transcript
Profix M ICROPROFILING -S OFTWARE FOR M ICROSENSOR M EASUREMENTS I NSTRUCTION M ANUAL 1 Document Version 4.6 Profix is provided by PyroScience GmbH Hubertusstr. 35 52064 Aachen Germany Phone Fax Email Internet +49 (0)241 4004 555 +49 (0)241 4004 558 [email protected] www.pyro-science.com Registered: Aachen HRB 17329, Germany 2 T ABLE OF C ONTENT 1 INTRODUCTION 1.1 1.2 4 SYSTEM REQUIREMENTS ...................................................................................................................... 4 GENERAL FEATURES OF PROFIX ............................................................................................................. 4 2 SAFETY GUIDELINES 5 3 INSTALLATION 6 3.1 SOFTWARE INSTALLATION .................................................................................................................... 6 3.2 ASSEMBLING THE MEASURING SETUP .................................................................................................... 6 3.2.1 Micromanipulator MU1 and MUX2 ................................................................................................ 6 3.2.2 FireStingO2 .................................................................................................................................. 7 3.2.3 Analog Input FireStingO2 ............................................................................................................. 7 3.2.4 Dual Channel Reader DCR16 ......................................................................................................... 8 4 OPERATION INSTRUCTIONS 9 4.1 STARTING OF PROFIX AND SETTINGS ...................................................................................................... 9 4.1.1 FireStingO2 ................................................................................................................................ 10 4.1.2 Dual Channel Reader DCR16 ....................................................................................................... 12 4.1.3 Analog Input FireStingO2 ............................................................................................................13 4.1.4 Micromanipulator ....................................................................................................................... 14 4.2 OVERVIEW OF PROFIX ........................................................................................................................ 15 4.3 MANUAL MOTOR CONTROL ............................................................................................................... 16 4.4 FILE HANDLING ................................................................................................................................. 17 4.5 SENSOR CALIBRATION ....................................................................................................................... 18 4.5.1 Calibration with the FireStingO2 ................................................................................................. 18 4.5.2 Calibration with the Dual Channel Reader DCR16 ........................................................................ 20 4.5.3 Calibration with the Analog Input of the FireStingO2 ................................................................... 20 4.6 THE MONITOR TAB ........................................................................................................................... 21 4.7 THE PROFILE TAB ............................................................................................................................. 23 4.7.1 About Data Points and the Profile Graphs ................................................................................... 24 4.7.2 Manual Data Acquisition ............................................................................................................ 25 4.7.3 Logging at Defined Time Intervals ............................................................................................... 25 4.7.4 Fast Profiling .............................................................................................................................. 25 4.7.5 Standard Profiling ...................................................................................................................... 26 4.7.6 Automated Transects ................................................................................................................. 27 4.8 THE INSPECT TAB.............................................................................................................................. 28 5 TECHNICAL SPECIFICATION 30 3 1 Introduction 1.1 System Requirements PC with Windows 2000/ XP/ Vista / 7 / 8 Processor with >1.8 GHz 200 MB free hard disk space Motorized micromanipulator from PyroScience (e. g. Micromanipulator MU1), requires USB-port Microsensor modules: o FireStingO2 (optical oxygen meter) from PyroScience requires USB-port o Dual Channel Reader DCR16 from PyroScience (data acquisition module with 2 voltage inputs), requires USB-port 1.2 General Features of Profix Profix is a program for automated microsensor measurements. It can read data from two different microsensor modules. In addition, Profix can control motorized micromanipulators from PyroScience. The central feature of the program is automated microprofile measurements. The user defines the (i) starting-depth, (ii) the end-depth, and (iii) the step size of the desired microprofile. Thereafter the computer will control the complete microprofiling process. The timing-schemes can be adjusted in detail. Automated long-term measurements can easily be set up (e.g. performing a microprofile measurement every hour for several days). If the micromanipulator is additionally equipped with a motorized x-axis (e.g. MUX2), Profix can also perform automated transects measurements. Basic features of the program are: Strip chart indicators for display of actual microsensor readings Microsensor calibration Manual motor control Manual data acquisition Logging at defined time intervals Fast microprofiling Standard microprofiling Automated transects Adjustable timing schemes Inspection of old data files 4 2 Safety Guidelines PLEASE READ THESE INSTRUCTIONS CAREFULLY BEFORE STARTING TO WORK WITH THIS PRODUCT If there is any reason to assume that the instrument can no longer be operated without a risk, it must be set aside and marked appropriately to prevent any further use. The user has to ensure the following laws and guidelines: o EEC directives for protective labor legislation o National protective labor legislation o Safety regulations for accident prevention THIS DEVICE MAY ONLY BE OPERATED BY QUALIFIED PERSONAL: This device is only intended for use in the laboratory by qualified personal according to this instruction manual and these safety guidelines! Keep this product out of the reach of children! This product is not intended for medical or military purposes! 5 3 Installation 3.1 Software Installation IMPORTANT: Always perform the installation in the administrator mode! Download the newest installer package from http://www.pyro-science.com/downloads.html Start the installation program “setup.exe” in the folder “Installer Profix”. Follow the installation guidelines. The installation adds a new program group “Pyro Profix” to the start-menu, where you can find the program Profix. Additionally, a shortcut is added to the desktop. 3.2 Assembling the Measuring Setup A standard setup of a microprofiling system consists of (i) a motorized micromanipulator and (ii) one or two microsensor modules from PyroScience. In the following sections you can find instructions for integrating the different components into the microprofiling setup. 3.2.1 Micromanipulator MU1 and MUX2 IMPORTANT: First install Profix before connecting the USB cable of the micromanipulator MU1 for the first time to the computer! Read carefully the instruction manual following with the Micromanipulators MU1 and MUX2. There their assembly, manual operation, and cabling is described in detail. Before connecting the micromanipulator to the power supply, ensure that the manual control knobs on the motor housings are turned into their centre positions (feel the slight detent!). Otherwise the motors would immediately start moving when connecting the power supply! After Profix is started, the manual control knob is by default deactivated, but can be again manually activated within the program. It is important that you first install Profix before connecting the USB cable for the first time to the computer. So, if the Profix installation was successful, just connect the USB cable to the PC which will then automatically install the correct USB-drivers. 6 3.2.2 FireStingO2 IMPORTANT: First install Profix before connecting the USB cable of the FireStingO2 for the first time to the computer! The FireStingO2 is a fiber-optic oxygen meter for high precision oxygen sensing with fiberoptic oxygen microsensors (optodes). It is a multipurpose oxygen meter that is compatible with a broad range of oxygen sensors from PyroScience. It is recommended to read carefully the user manual of the FireStingO2 before integrating it into the microprofiling setup. The PC software Pyro Oxygen Logger is available at http://www.pyro-science.com/downloads.html for operation of a FireStingO2 in other applications than microprofiling. It is recommended that you get accustomed to the FireStingO2 by using the Pyro Oxygen Logger (follow the instruction manual of the FireStingO2). However, for the operation with Profix, this software is principally not required and need not to be installed. It is important that you first install Profix before connecting the USB cable of the FireStingO2 for the first time to the computer. So, if the Profix installation was successful, just connect the USB cable to the PC which will then automatically install the correct USBdrivers. 3.2.3 Analog Input FireStingO2 IMPORTANT: First install Profix before connecting the USB cable of the FireStingO2 for the first time to the computer! Voltage signals in the range of 0-2.5 Volts from one channel of a (third-party) microsensor module can be read in via the extension port (connector X1) of the FireStingO2 meter. For this, connect ground (GND) to pin 1, and the voltage signal to pin 7. Please refer to the manual of the FireStingO2 for further details. It is important that you first install Profix before connecting the USB cable of the FireStingO2 for the first time to the computer. Please follow the instructions in the manual of the FireStingO2 for connection to the extension port. 7 3.2.4 Dual Channel Reader DCR16 IMPORTANT: First install the DCR16 driver software before connecting its USB cable for the first time to the computer! The Dual Channel Reader DCR16 provides an interface between the PC and voltage signals from microsensor meters. Up to two microsensor signals in the range of ±10 V are read at a maximum precision of 0.1 mV into the PC. An integrated hardware low-pass filter (cut-off frequency 10 Hz) removes possible interferences from the mains frequency 50/60 Hz. The DCR16 is intended for microsensor meters which do not possess a built-in PC interface. It is important to install first the DCR16 driver software on the PC, before connecting it for the first time to the USB-port of the PC. Please follow the installation instruction following with the DCR16. 8 4 Operation Instructions Remark for the following sections: Words written in bold designate elements within the Profix user interface (e.g. button names). 4.1 Starting of Profix and Settings After starting Profix the settings in the three tabs (Sensor A, Sensor B, Micromanipulator) of the window Profix Settings have to be adjusted: Profix reads up to two microsensor signals, which are designated within the program as Sensor A and Sensor B. In the tabs Sensor A and Sensor B of the Profix Settings, different microsensor modules (FireStingO2, Dual Channel Reader DCR16, Analog Input FireStingO2) can be selected. For each sensor the Running Average has to be adjusted. The running average defines the time interval in seconds over which the sensor signal is averaged. If only one microsensor module will be used, just leave the one channel (e.g. Sensor B) as “No Sensor”. 9 4.1.1 FireStingO2 If the FireStingO2 is selected as microsensor module different settings have to be adjusted: Channel defines the oxygen channel number of the FireStingO2 to which the microsensor is connected. Description allows a short description of the sensor type or application which will be saved into the data file. The oxygen units of the measurements can be selected (for each channel) by the selector Units. The selectable units include raw value1, % air saturation, %O2, mL L-1, µmol L-1, mg L-1 (ppm), hPa (mbar), Torr (mmHg) and dphi. For measurements in a Gas Phase only the units raw value, %O2, hPa (mbar), Torr (mmHg) or dphi should be selected, whereas for measurements in a Water Sample all units except %O 2 should be selected. The Settings Mode has to be chosen as Basic or Advanced. The first time user is advised to work with the Basic Settings. If Basic is chosen, please enter the sensor code attached to the sensor. For Advanced Settings please refer to the Manual of the FireStingO2. The Measuring Mode can be adjusted gradually between low drift (1) and low noise (5) of the sensor signal by moving the arrow with the mouse along the scale, thereby changing the oxygen measuring time. An intermediate mode (3) is default. 1 raw value=uncalibrated sensor readings (only qualitative information) 10 The next step is the determination of the environmental conditions in the sample. It needs to be selected if during the measurements the temperature will be determined by the Temperature Sensor connected to the FireStingO2 or if measurements are performed under a Constant Temperature. If Temperature Sensor is selected, automatic temperature compensation of the respective oxygen sensor readings is activated (for details refer to the Manual of the FireStingO2). If Const. Temperature (°C) is chosen, the temperature of the environmental sample has to be determined with an external thermometer or with a temperature sensor from PyroScience connected to the FireStingO2, and has to be adjusted manually. The Atmospheric Pressure (mbar) should be determined with a barometer and changed in the software under conditions of increased/decreased pressures, e.g. if measurements are performed in locations above or below sea level. Normal conditions refer to 1013 mbar (default setting). If the actual atmospheric pressure cannot be determined on site, it is also possible to enter the Elevation in meters (m) above sea level. For this click on Elevation and enter the actual elevation. This procedure will only calculate the average atmospheric pressure for this elevation; therefore this option is less precise than measuring the actual atmospheric pressure. The Salinity of the environmental sample (in g L-1), in which the oxygen measurements will be performed, needs to be adjusted e.g. in case of saline water. For measurements in gaseous samples this value has no relevance. 11 4.1.2 Dual Channel Reader DCR16 If the Dual Channel Reader DCR16 is selected as microsensor module, different Settings have to be adjusted: The Channel at the DCR16 has to be selected and the Voltage Range for the measurements, as well as the Running Average. 12 4.1.3 Analog Input FireStingO2 If the Analog Input of the FireStingO2 is selected, only the Running Average has to be adjusted for the measurements: Please refer to the manual of the FireStingO2 for connection to the extension port and further details. NOTE: the Analog Input of the FireStingO2 can only read in voltage signals from a thirdparty microsensor module in the range of 0-2.5 Volts. It is on the users´ authority to avoid that the voltage exceeds the limit of 2.5 V. A higher voltage can damage the FireStingO2 irreversibly. 13 4.1.4 Micromanipulator In the tab Micromanipulator of the window Profix Settings, the settings for the motorized micromanipulator can be found. Select the appropriate Micromanipulator. Angle (deg) is the angle in degrees between the microsensor and the surface normal of the sample under investigation (not available for MUX2). This value is “0” if the microsensor penetrates the surface perpendicular. All depths used by Profix are real depths inside the sample measured perpendicular towards the surface. The actual distances the motor has to move are calculated by correcting the real depths with the value of Angle. For example if the microsensor penetrates the sample with an angle of 45° and the user wants to move the microsensors 100 µm in depth, the motor actually moves the sensor 141 µm along its longitudinal axis. For testing and training purposes it is possible to operate Profix without any equipment connected. Just select “No Sensor” under Sensor A and Sensor B, and “No Motor” under Micromanipulator, and check the Simulate Sensor Signal and Simulate Motor boxes. This will simulate oscillating sensor signals, which might be helpful for performing some test runs with Profix. After pressing OK in the Profix Settings window, a file has to be selected in which the data of the microsensor measurements should be stored. If an existing file is chosen, the user is asked either to append new data to the file or to overwrite it completely. Finally, the main window of Profix is shown. The settings can be adjusted any time by pressing the Settings button in the main window. When closing Profix, the settings are automatically saved for the next startup. 14 4.2 Overview of Profix The main window of Profix is divided into several areas. The area to the left is always visible and contains the manual control buttons for the micromanipulator (blue buttons), the file handling buttons (grey buttons), and the buttons for opening the Settings and Calibration windows (red buttons). The area to the right can be switched between three tabs. The Monitor tab shows two chart recorders indicating the actual readings of the two channels. The Profile tab is used for manual data acquisition, logging in defined time intervals, fast and standard profiling. Finally, already acquired data sets can be reviewed in the Inspect tab. The Status Line shows information of the connected motor and the connected oxygen microsensors (Sensor A, Sensor B). Here the signal intensity (Signal) of the oxygen microsensor readings and the readings from the temperature sensor connected to the FireStingO2 (if used) can be found. Furthermore, if using a second generation FireStingO2 meter (micro-USB connection), the readings of the integrated pressure and humidity sensors are also shown. 15 4.3 Manual Motor Control All depth values indicated in the manual motor control box represent the real depth in the sample (see section 4.1.4 under Angle) and are always given in units of micrometers. Actual Depth indicates the current depth position of the microsensor tip. If Goto is pressed, the microsensor will be moved to a new depth chosen in New Depth. If either Up or Down is pressed, the microsensor will be moved one step up or down, respectively. The step size can be set in Step. While the motor is moving, the background of the Actual Depth indicator turns red and a red STOP Motor button appears. The motor can be stopped any time by pressing this button. The velocity of the motor can be set in Velocity (range 1-2000 µm/s for MU1 and MUX2). The maximum speed should only be used for traveling larger distances. For the actual microprofiling measurements speeds around 100-200 µm/s are recommended. A new depth reference point can be chosen by entering a depth value into the control box next to the Set Actual Depth button. After pressing this button, the Actual Depth indicator will be set to the entered value. A convenient way to establish a reference point is to move the microsensor tip to the surface of the sample using the Up and Down buttons with relevant step sizes. When the sensor tip is touching the surface, type “0” next to the Set Actual Depth button and click this button. The Actual Depth indicator will be set to zero. Assuming also that the correct value for Angle was entered in the settings (see section 4.1.4), all other depth values in the program are now taken as real depths in the sample. The Manual Control switch allows to enable or disable the manual control knob on the motor housings. These control knobs allow an easy way, for a fast rough positioning of the motors. The maximum speed (control knob fully turned to left or right) is still given by the settings in Velocity. Profix will give an acustical warning (beeps in 1 second intervals), if a motor is operated this way. During a profiling process, the manual control knob is by default deactivated. REMARK for Micromanipulator MUX2: The program elements described in this section control only the motor of the z-axis (up-down). In order to move the motor of the x-axis (left-right), enable the Manual Control switch and use the manual control knob on the motor housing. 16 4.4 File Handling IMPORTANT: Always keep the text file (*.txt) and the binary data file (*.pro) in the same directory! All data points acquired by Profix are always saved into a text file with the extension “.txt”. This file can be read by common spread sheet programs like ExcelTM. As separator characters tab and return are used. The current file name is indicated in File. Additionally, Profix generates in the same directory a binary data file with the extension “.pro”. It is important that the text file and the binary data file remain within the same directory; otherwise the file cannot be re-opened in a later Profix-session. You can choose a new file by pressing on Select File. If an already existing file is selected, a dialog box asks, whether to append or to overwrite the existing data file. The size in kilobytes of the actual file is indicated in Size, while the space left in megabytes on the volume (e.g. hard disk C: ) is indicated in Free. Under Comment the user can enter any text during the measurements, which will be saved together with the next data point acquired by Profix. The data points saved in a file are separated in successive data sets by a header in the beginning of each data set. The header contains channel descriptions, date, time, data set number, and current parameter settings of Profix. The actual data set is indicated in Actual Data Set. A new data set can be generated manually by pressing New Data Set. The program generates automatically a new data set when a new profile is acquired by the standard profiling process. For a detailed discussion of data points and data sets refer to section 4.7.1. If a channel is calibrated, the calibrated data are saved in separate columns. These columns are filled with “NaN” (“not a number”) as long as the channel is not calibrated. The uncalibrated data are always saved. By pressing Check File, a window is opened wherein the current data file is viewed as it would appear in a common spread sheet program. Maximally the last 200 lines of the data file are shown. The content of the window will be updated each time Check File is pressed again. 17 4.5 Sensor Calibration The calibration procedure is started by pressing the calibration buttons A or B for sensor A or sensor B, respectively. A separate calibration window will be opened. The following subsections will explain the calibration procedure for the different microsensor modules. The actual calibration is automatically saved on the hard disk if Profix is terminated. At the next start-up of Profix, a dialog window opens for selecting (or rejecting): Retrieve last calibration? 4.5.1 Calibration with the FireStingO2 After clicking on Calibrate Sensor A or B, a dialog window opens in which the Calibration Mode for the corresponding channel can be selected. The Calibration Modes comprise: 1-Point Calibration: taking the 0% value from the sensor code and the 100% value from a manual calibration 2-Point Calibration (recommended): taking the 0% and the 100% value from a manual calibration Advanced Calibration: only for advanced users! Factory Calibration (for a quick, rough calibration; only for testing purposes): taking the 0% and the 100% values from the sensor code. Discard Calibration (active after a completed sensor calibration): deleting the actual calibration and thereby returning to un-calibrated raw values of the respective sensor readings in Profix. For more details concerning the Calibration Modes please refer to the Manual of the FireStingO2. NOTE: The correct sensor code must have been entered before in the Settings. If “Advanced” sensor settings were chosen in the Settings, the dialog window Calibration Mode enables only a 2-Point Calibration or Advanced Calibration. 18 The calibration of oxygen microsensors must be performed under constant and defined Calibration Conditions. The Temperature of the calibration standards and the Atmospheric Pressure needs to be determined and entered manually. For a 1-Point Calibration, the Temperature of the calibration standard at 100% air saturation (a.s.) needs to be determined and entered manually. For a 2-Point Calibration, the Temperature of the calibration standards at 100% and 0% air saturation needs to be determined and entered manually. NOTE: The calibration temperature is not read automatically from the temperature sensor, but it needs to be determined and entered manually. Ensure constant calibration conditions! The actual readings of the temperature and, if using a second generation FireStingO2 meter (micro-USB-connection), of the integrated pressure sensor are displayed in the Status Line of the Profix main menu and can be transferred manually (if they display the conditions in the calibration standard!). Depending on the 100% calibration standard used, select Water or Gas Phase (see Manual of the FireStingO2). In the latter case, the % of Humidity of the gas phase (e.g. air) needs to be determined with a hygrometer and entered. If a second generation FireStingO2 meter is used, the readings of the integrated pressure sensor can be transferred manually from the Status Line of the Profix main menu if they display the conditions in the calibration standard (e.g. air)! After adjusting the Calibration Conditions, insert the sensor into an appropriate 100% calibration standard, wait for a stable oxygen sensor reading and click on Set 100% value. The actual sensor reading is then taken as 100% calibration and the green indicator 100% set lights up. 19 In case of a 2-Point Calibration, insert the sensor subsequently into the 0% calibration standard and after reaching stable readings click on Set 0% value. Now the actual sensor reading shown in the main window is taken as 0% calibration value and the green indicator 0% set lights up. Both calibration values can be re-calibrated any time, simply by clicking again on Set 100% value or Set 0% value. For more details concerning the calibration procedure and calibration standards please refer to the Manual of the FireStingO2. 4.5.2 Calibration with the Dual Channel Reader DCR16 Microsensors connected to the Dual Channel Reader DCR16 are calibrated by a linear twopoint calibration. Insert an appropriate Sensor Description and the Calibration Units. Choose two calibration points and insert their values under First Point and Second Point. The microsensor is successively put into the two calibration liquids. The chart recorder indicates when the signal achieves a stable reading. By pressing First Point or Second Point, the current sensor reading is stored as a calibration point. The bright green indicators next to the calibration buttons indicate, that a calibration value has been Stored. By pressing Discard stored values, the actual calibration can be deleted and all readings in Profix for the respective sensor will be again un-calibrated values. 4.5.3 Calibration with the Analog Input of the FireStingO2 The calibration with the Analog Input of the FireStingO2 meter is performed as described for the calibration with the Dual Channel Reader DCR16 (see chapter 4.5.2). 20 4.6 The Monitor Tab The Monitor tab contains two chart recorders for both sensors A and B. The actual reading of each sensor is indicated in the numerical display above the chart recorders. Depending on the calibration status it is given in not cal. units or in calibrated units. Each recorder can be switched on and off by pressing the oval ON/OFF button on the left side. The content of the chart recorders can be deleted by pressing the Clear Chart button. NOTE: The data indicated in the chart recorders are not automatically saved to the hard disk. There are several possibilities to change the range of the charts. The upper and lower limits of both axes can be changed by clicking with the mouse onto the limit tags, whereupon a new value can be typed in. Additionally, a tool panel is positioned above the chart: The leftmost buttons X or Y provide auto-scaling for the x- or y-axis, respectively. This feature can also be permanently activated by clicking on the switches leftmost the buttons. The buttons X.XX and Y.YY can be used for changing the format, precision, or the mapping mode (linear, logarithmic). The upper left button in the right box (“magnifying glass”) offers several zoom options. After clicking the button with the hand, the user has the possibility to click onto the chart and move the whole area while keeping the mouse button pressed. During recording, the chart recorders will automatically adjust the x-range in such a way that the 21 actual reading is visible. It might prevent the user from inspecting older parts of the chart. This problem can be avoided if the chart recorder is momentarily switched off by the oval ON/OFF buttons. The sensor readings shown in the chart recorders are not automatically saved in the data files. For saving data points periodically, refer to section 4.7.3. However, it is possible to save the actual visible content of each chart recorder by clicking on Save Visible Content. The data are saved in two columns in a text file selected by the user. The text-file can be read by common spread sheet programs (separators: tab and return). The first column gives the time in seconds, the second column the channel readings. By clicking with the right mouse button onto the black part of the chart recorder a pop-up menu appears, offering several functions. Clear Chart removes all old data shown in the chart recorder. Under Update Mode it is possible to select three different modes for the graphics updating, when the visible part of the chart recorder is filled up. In the first mode the visible part is continuously scrolled. The second mode clears the chart recorder and starts again at the beginning, whereas the third mode also starts at the beginning but overwrites the old data. The actual position is indicated by a vertical red line. The items AutoScale X and AutoScale Y function in exactly the same manner as the auto-scaling switches in the tool panel described above. 22 4.7 The Profile Tab The Profile tab is used for the actual microprofiling. It contains at the top a small version of the chart recorders already described for the Monitor tab in chapter 4.6. The content of the chart recorders is not saved in the data files. In contrast, the two profile graphs at the bottom show all data points, which are saved, into the data files. To the right of the Profile tab, all control elements are located which are used for manual data acquisition, data logging, fast profiling, standard profiling and automated transects. 23 4.7.1 About Data Points and the Profile Graphs Profix provides four different possibilities to acquire data: manual data acquisition, logging at defined time intervals, fast and standard profiling. All four options save the acquired data as “data points” into the data files. Each data point is saved in a separate row of the data file, together with an optional comment written by the user in Comment during the measurement. The data points are grouped into successive “data sets”. The data points of the last recent 7 data sets are plotted in the profile graphs for sensor A and B, respectively. The y-axis refers to the depth position (µm), where the data points have been acquired. The x-axis refers to the sensor reading. The legend next to the profile graph defines the plot mode of each data set, where the uppermost entry refers to the actual data set. By clicking on an element in the legend, a pop-up menu appears. The items Common Plots, Color, Line Width, Line Style, Point style, Interpolation can be used to change the appearance of the plotted data points (the items Bar Plot, Fill BaseLine, and Y-Scale are not appropriate to this application). With Clear Oldest Color, the points of the oldest data set can be removed. By repeatedly pressing this button, all data sets except the current one can be removed. This operation does not affect the data file. The scaling of the profile graph can be modified by the user as described for the chart recorders (see section 4.6). Additionally, a cursor is available inside the profile graph for reading precise values of data points. The actual position of the cursor can be read in the cursor control panel below the profile graph. In order to move the cursor, click onto the cursor button in the tool panel. Now you can click onto the centre of the cursor and drag it to a new position. By clicking the cursor mode button a pop-up menu appears. The first three items Cursor style, Point style, and Color can be used to alter the appearance of the cursor. The last two items of the pop-up menu are useful if the cursor is not within the visible part of the profile graph. If you click Bring to the cursor will be moved to the centre of this window. Choosing Go to cursor will change the ranges of the two axes of the profile graph, so that the cursor appears in the centre. An additional possibility for moving the cursor is the diamond shaped button. It allows precise single step movements of the cursor in all four directions. 24 4.7.2 Manual Data Acquisition The simplest data acquisition is performed by pressing the button Get Data Point. One data point is read from each sensor. It is saved directly into the data file and is plotted into the profile graph. A new data set can be created by pressing the button New Data Set (see section 4.4). 4.7.3 Logging at Defined Time Intervals If the Logger option is checked, data points will be acquired periodically. The period in seconds has to be set in Log every (s). The minimum period is 1 second. Besides the periodical acquisition, the action of the logger is precisely the same as the action of the Get Data Point button (see section 4.7.2). 4.7.4 Fast Profiling NOTE: Precise measurements of profiles should preferably be performed with the standard profiling function as described in the section 4.7.5. If both the Logger and the only if moving option are marked, Profix acquires data points (as described in section 4.7.3) only while the motor is moving. This option can be used for acquiring a fast profile. A fast profile is acquired by continuously moving the microsensor tip through the sample while sampling data points in defined time intervals. It should be emphasized that the acquired data are not precise for two reasons. The position information for each data point is not well defined due to the time delay of the data transmission from the microsensor module. Secondly, the data acquisition takes place while the sensor tip is moving, so it is not really a point measurement. Generally the quality of the fast profiling is increased by lowering the velocity of the motor. An example for fast profiling is given in the following: A profile between -500 µm and 2000 µm depth in steps of 100 µm should be acquired. First move the microsensor to a depth of –500 µm by using the Goto function of the manual motor control. Adjust the Velocity of the motor to 50 µm/s and set a logging interval of 2 seconds in log every (s). These values will yield a fast profile with 100 µm steps between the data points. Now check first the only if moving box, followed by checking the Logger box. Use the Goto button again for moving the microsensor to the depth of 2000 µm. The motor will start moving and the fast profile will be acquired. The acquired data points will be directly viewed in the profile graph. If you want the fast profile to be saved as a separate data set, remember to press New Data Set (see section 4.4) before starting the profiling. 25 4.7.5 Standard Profiling The lower right area of the Profile tab contains all controls for the standard profiling process, i.e. the motor moves the microsensor stepwise through the sample and acquires at each step one or more data points. All depth units are given in micrometer. The following parameters have to be defined before starting a profile. Start is the depth where the first data points for the channels A and B are acquired. End is the depth where the profiling process finishes. Step defines the step size of the profile. When a profile is finished, the microsensor tip is moved to the Standby depth. Because microsensors have a certain response time, the Resting Time after Reaching Depth has to be adjusted. It determines the time in seconds the microsensor tip rests after reaching a new depth, before the next data point is read. If several profiles should be acquired automatically, the appropriate Number of Profiles can be chosen. The microsensor tip is moved to the Standby depth between successive profiles. In Pause Time the resting time (in minutes), before the next profile is performed, can be adjusted. The profiling is started by pressing Start Profile. The profiling process can be followed by the five indicators with the dark grey background: The indicator to the right of Number of Profiles displays the actual profile number. The other two indicators act as “count-down” indicators, i.e. they show how much time is left of the resting time. The currently active resting time (i.e. either Resting Time after Reaching Depth or Pause Time between Profiles) is indicated by a red background of the respective “count-down” indicator. A STOP Profile button and a Pause button appear during profiling. The profiling process can be aborted at any time by pressing STOP Profile. Pressing the Pause button causes the profiling process to halt, but it can be resumed any time by pressing the Resume button. 26 4.7.6 Automated Transects If the micromanipulator is equipped with a motorized x-axis (left-right, e.g. MUX2), Profix can acquire also automated transects. A transect consists of a series of microprofiles, where the x-position in between each microprofile is moved by a constant step. The following example explains how to acquire an automated transect across e.g. 10 mm with a step size of 2 mm: 1) Enable the Manual Control switch (see section 4.3) and use the manual control knob on the motor housing for adjusting the starting x-position of the microsensor. The automated transect will start at this x-position, which will be set to 0 mm in the saved data file. 2) Adjust the parameters of the single profiles as described in the previous section. 3) Check Automatic Transect. 4) Adjust Step (mm) to 2 mm. 5) Adjust Number of Profiles to 6 (corresponding to a total x-displacement of 10 mm for a step size of 2 mm) 6) Press Start Profile. The single microprofiles of the transect are saved in separate data sets (see section 4.4). The x-position of each microprofile is written in the header of each data set. 27 4.8 The Inspect Tab The Inspect tab provides several options for reviewing and analysing acquired data sets. The data set, which should be plotted in the profile graph, is selected in Sensor A/B and Data Set. The scaling, range, cursor, etc. of the profile graph can be adjusted in the same manner as already described for the profile graphs in the Profile tab (see section 4.7.1). If older data files should be inspected, the user has to open the respective files by pressing the Select File button and choosing “append data file” (see section 4.4). Pressing the Update button will refresh the graphs after a new file has been selected. The inspect tab provides a simple way for calculating areal fluxes with help of a linear regression. Enter the depths for the Slope Start and the Slope End defining the depth interval of the linear regression. Click the Calculate Flux button and the result of the linear regression is shown in the plot as a thick red line. By adjusting the Porosity and the Diffusivity Do the calculated areal flux will be shown in Areal Flux. Note that these calculations are NOT saved to the data file! 28 By pressing Create Input File for PROFILE it is possible to generate for the currently shown profile an input file for the profile analysis program “PROFILE” from Peter Berg: Refer to the PROFILE manual for details about adjusting the parameters. Please contact Peter Berg under [email protected] for obtaining a free copy and documentation of his PROFILE-software. 29 5 Technical Specifications System requirements PC with Windows 2000/ XP/ Vista/7/8 Processor with >1.8 GHz 200 MB free hard disk space Updates Updates can be downloaded at: http://www.pyro-science.com 30