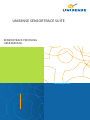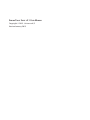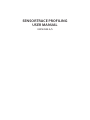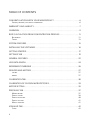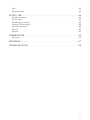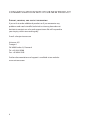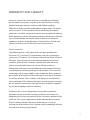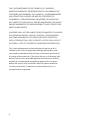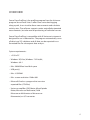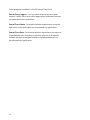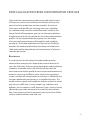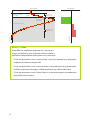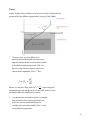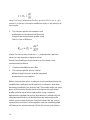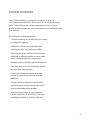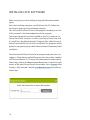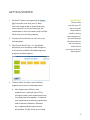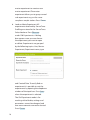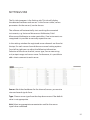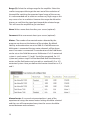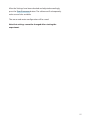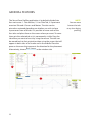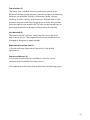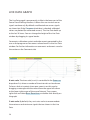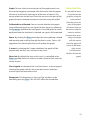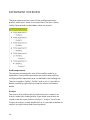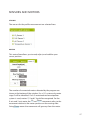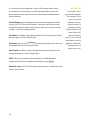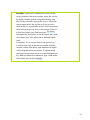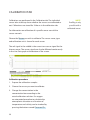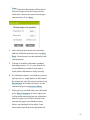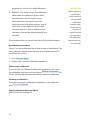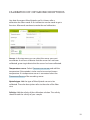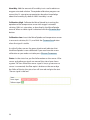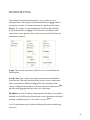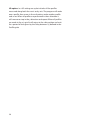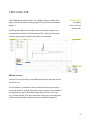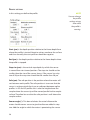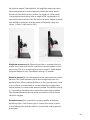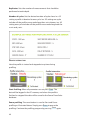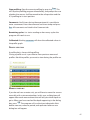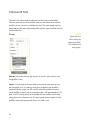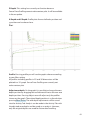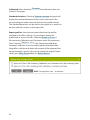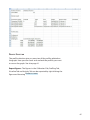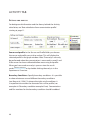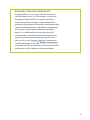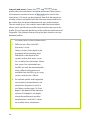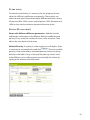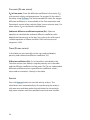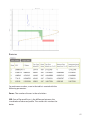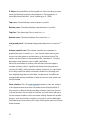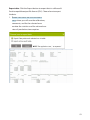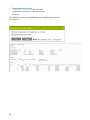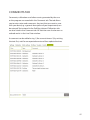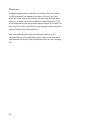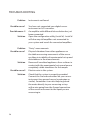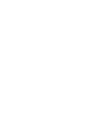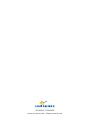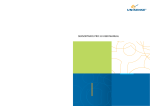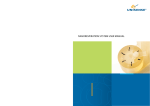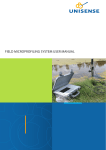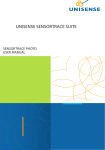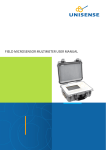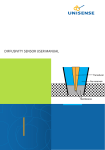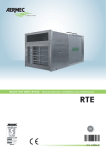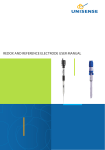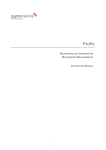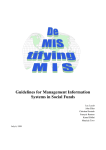Download UNISENSE SENSORTRACE SUITE
Transcript
UNISENSE SENSORTRACE SUITE SENSORTRACE PROFILING USER MANUAL 1 SensorTrace Suite v2.1 User Manual Copyright © 2015 · Unisense A/S Version January 2015 SENSORTRACE PROFILING USER MANUAL UNISENSE A/S TABLE OF CONTENTS CONGRATULATIONS WITH YOUR NEW PRODUCT . . . . . . . . . . . . . . . . . . . . . . . . . . . . . 6 Support, ordering, and contact information 6 WARRANTY AND LIABILITY . . . . . . . . . . . . . . . . . . . . . . . . . . . . . . . . . . . . . . . . . . . . . . . . . . . 7 OVERVIEW . . . . . . . . . . . . . . . . . . . . . . . . . . . . . . . . . . . . . . . . . . . . . . . . . . . . . . . . . . . . . . . . . . . . 9 RATE CALCULATION FROM CONCENTRATION PROFILES . . . . . . . . . . . . . . . . . . . . . 11 Background Theory 11 13 SYSTEM FEATURES . . . . . . . . . . . . . . . . . . . . . . . . . . . . . . . . . . . . . . . . . . . . . . . . . . . . . . . . . . 15 INSTALLING THE SOFTWARE . . . . . . . . . . . . . . . . . . . . . . . . . . . . . . . . . . . . . . . . . . . . . . . . . 16 GETTING STARTED . . . . . . . . . . . . . . . . . . . . . . . . . . . . . . . . . . . . . . . . . . . . . . . . . . . . . . . . . . 17 SETTINGS TAB . . . . . . . . . . . . . . . . . . . . . . . . . . . . . . . . . . . . . . . . . . . . . . . . . . . . . . . . . . . . . . . 19 GENERAL FEATURES . . . . . . . . . . . . . . . . . . . . . . . . . . . . . . . . . . . . . . . . . . . . . . . . . . . . . . . . 22 LIVE DATA GRAPH . . . . . . . . . . . . . . . . . . . . . . . . . . . . . . . . . . . . . . . . . . . . . . . . . . . . . . . . . . 24 EXPERIMENT OVERVIEW . . . . . . . . . . . . . . . . . . . . . . . . . . . . . . . . . . . . . . . . . . . . . . . . . . . . 26 SENSORS AND MOTORS . . . . . . . . . . . . . . . . . . . . . . . . . . . . . . . . . . . . . . . . . . . . . . . . . . . . 27 sensors motors 27 27 CALIBRATION TAB . . . . . . . . . . . . . . . . . . . . . . . . . . . . . . . . . . . . . . . . . . . . . . . . . . . . . . . . . . 30 CALIBRATION OF OXYGEN MICROOPTODES . . . . . . . . . . . . . . . . . . . . . . . . . . . . . . . . 33 MOTOR SETTING . . . . . . . . . . . . . . . . . . . . . . . . . . . . . . . . . . . . . . . . . . . . . . . . . . . . . . . . . . . 35 PROFILING TAB . . . . . . . . . . . . . . . . . . . . . . . . . . . . . . . . . . . . . . . . . . . . . . . . . . . . . . . . . . . . . 37 Motor control Profile settings Profile interaction Profile selection Manual profiling 37 38 40 41 41 VISUALIZE TAB . . . . . . . . . . . . . . . . . . . . . . . . . . . . . . . . . . . . . . . . . . . . . . . . . . . . . . . . . . . . . . 42 Filters 4 42 Plot Profile Selection 43 45 ACTIVITY TAB . . . . . . . . . . . . . . . . . . . . . . . . . . . . . . . . . . . . . . . . . . . . . . . . . . . . . . . . . . . . . . . 46 Settings and analysis Ds and thetha Settings (Ds and thetha) Calculate (Ds and thetha) Table (Ds and thetha) Analyze Statistics 46 49 49 50 50 50 51 COMMENTS TAB . . . . . . . . . . . . . . . . . . . . . . . . . . . . . . . . . . . . . . . . . . . . . . . . . . . . . . . . . . . . 55 Output file 56 REFERENCES . . . . . . . . . . . . . . . . . . . . . . . . . . . . . . . . . . . . . . . . . . . . . . . . . . . . . . . . . . . . . . . . 57 TROUBLESHOOTING . . . . . . . . . . . . . . . . . . . . . . . . . . . . . . . . . . . . . . . . . . . . . . . . . . . . . . . . 58 5 CONGRATULATIONS WITH YOUR NEW PRODUCT Support, ordering, and contact information If you wish to order additional products or if you encounter any problems and need scientific/technical assistance, please do not hesitate to contact our sales and support team. We will respond to your inquiry within one working day. E-mail: [email protected] Unisense A/S Tueager 1 DK-8200 Aarhus N, Denmark Tel: +45 8944 9500 Fax: +45 8944 9549 Further documentation and support is available at our website www.unisense.com 6 WARRANTY AND LIABILITY Unisense SensorTrace Suite software is checked and validated on the operating systems as given in the specification, running English language settings. It comes with lifetime updates. Software must be installed under administrator rights. Customer must ensure PC is fully updated and no conflicting third party software is installed. Unisense do not warrant compliance with any other operating systems, language settings or third party software. For instrumentation and sensors, please refer to our warranty conditions as given in the document “General Terms of Sale and Delivery of Unisense A/S” found on www.unisense.com License agreement The following terms shall apply to the software provided by Unisense A/S (“Unisense”) in connection with the simultaneous sale to you (“Customer”) of a Unisense SensorTrace Suite Software. All rights, title and interest in the software belong to Unisense. Unisense grants to the Customer a royalty-free, non-exclusive and non-transferable license to use the software solely in connection with the Unisense Product purchased from Unisense simultaneously with the purchase of the software. The Customer undertakes not to copy, modify, reverse engineer, disassemble or de-compile all or any part of the software or rent, lease, distribute or sell the software. The Customer shall, however, be entitled to make one copy of the software for back-up and recovery purposes for use solely in connection with the Unisense Products supplied by Unisense together with the software. Nothing in this License Agreement or any other agreement between Unisense and the Customer shall be construed as an obligation for Unisense to provide to the Customer updates of the software. This License Agreement shall automatically terminate if the Customer violates the terms of the license. In case of termination of the license the Customer shall immediately destroy the software and any copy thereof. 7 THE CUSTOMER TAKES THE SOFTWARE “AS IS.” UNISENSE MAKES NO WARRANTY OR REPRESENTATION CONCERNING THE SOFTWARE, AND EXPRESSLY DISCLAIMS ALL OTHER WARRANTIES AND CONDITIONS, EXPRESS OR IMPLIED, STATUTORY OR OTHERWISE, OF WHATEVER KIND OR NATURE, INCLUDING BUT NOT LIMITED TO ANY AND ALL IMPLIED WARRANTIES, INCLUDING IMPLIED WARRANTIES OF MERCHANTABILITY AND FITNESS FOR A PARTICULAR PURPOSE. UNISENSE SHALL NOT BE LIABLE FOR ANY DAMAGES OF ANY KIND, INCLUDING INCIDENTAL, SPECIAL, PUNITIVE, CONSEQUENTIAL, AND SIMILAR DAMAGES, INCLUDING, WITHOUT LIMITATION, LOSS OF PRODUCTION, LOSS OF PROFIT, LOSS OF DATA, LOSS OF GOODWILL, LOSS OF CONTRACTS, OR BUSINESS INTERRUPTION This License Agreement and any dispute arising out of or in relation to this License Agreement shall be governed by and construed in accordance with the laws of Denmark exclusive of its choice of law provisions. The venue for any such dispute shall be the Danish courts provided however that Unisense shall be entitled to instigate legal proceedings against the Customer before the courts with jurisdiction over the matter located in a country where the Customer has a place of business or is incorporated or organized. 8 OVERVIEW SensorTrace Profiling is the profiling program from the Unisense program SensorTrace Suite. It offers time series data logging along a path, it can visualize these measurements and calculate activity rates. The software supports motor controlled automated measurements, but also manual positioning of individual sensors. SensorTrace Profiling is compatible with all Unisense instruments designed for use in laboratories. The program automatically saves all data in an SQL database and all data can be exported in csv formatted files for subsequent data analysis. System requirements: • +2 GHz PC • Windows XP, Vista, Windows 7 32 bit/64, Windows 8/8.1 • Min. 500 MB free hard disk space • USB port(s) • Min. 4 GB RAM • Min. screen resolution 1280 x 800 • Microsoft Excel or a program that can view exported files (CSV files) • Unisense amplifier (OXY-Meter, MicroOptode Meter, Microsensor Multimeter, Field Microsensor Multimeter or Microsensor Monometer) or A/D-converter. 9 Other programs available in the full SensorTrace Suite: SensorTrace Logger+ - For basic data acquisition and motor control. It offers time-series data-logging and calibration features we recommend this application. SensorTrace Photo - For photosynthetic experiments using the light-dark switch technique we recommend this application. SensorTrace Rate - For microrespiration experiments to measure the metabolic rates including respiration rates of small aquatic animals, bacteria or oxygen production of phytoplankton we recommend this application. 10 RATE CALCULATION FROM CONCENTRATION PROFILES High-resolution concentration profiles measured with Unisense microsensors can be used to identify the location of micro-size zones of activity (production and consumption), the sizes of these zones and the diffusive exchange rate across interfaces e.g. sediment-water interface and biofilm-water interface. The SensorTrace Profiling program gives you an interactive platform to experiment with activity calculations from these concentration profiles. For the interpretation the program uses the shape of a measured concentration profile together with modeling techniques. The model implemented in SensorTrace Profiling is based on the method published by Peter Berg and coworkes in 1998, optimized for biogeochemical interpretations of solutes in sediment pore water. Background A crude amount of information and understanding can be achieved from analyzing the shape of the concentration curve (see rules of thumb). However, going beyond the crude qualitative statement, the model used in the Activity tab describes the measured concentration profile by the transport phenomena and processes occurring at different layers within the investigated system, and how the concentration in each layer is affected by the transport phenomena and processes in neighboring layers. The model assumes steady-state conditions where transport of solutes only occurs by diffusion. In many samples e.g. sediments and biobilms, the assumption is valid, however if your system is heavily affected by pore water movements due to burial, groundwater flow, wave action and similar movements the SensorTrace Profile activity model should be used with care. 11 Concentration Consumption Bulk water phase Diffusive boundary layer (DBL) Straight line: diffusion only Surface Concave curve: production Sediment/biofilm/etc Depth x Depth x Convex curve: consumption RULES OF THUMB: If the diffusion coefficient and porosity is constant in a layer, the following rules of thumb can be used for a qualitative interpretation of the processes in that layer: • If the concentration curve is convex there is net consumption (e.g. respiration, oxidation of reduced compounds). • If the concentration curve is concave there is net production (e.g. photosynthenthetic production of oxygen, sulfide production by sulfate reduction). • If the concentration curve is linear, there is no net consumption or production, only diffusional transport. 12 Theory Under steady-state conditions the activity can be calculated from microprofiles by different approaches (see e.g. Glud, 2008): 1. The mass flux, e.g. the diffusive O2 uptake can be calculated from the linear approximation to the concentration profile in the diffusive boundary layer (DBL see figure) using the one-dimensional mass conservation equation, Ficks 1st law: dC is the change of Where J is the mass flux (mol cm-2s-1), dz concentration over the distance z in the DBL and D0 is the molecular diffusion coefficient in water. 2. Just below the analyzed samples (a straight line just below the surface interface) the mass flux can be calculated from the straight concentration profile, Ficks 1st law, using following equation: 13 Here, Ds=D0 x φ, [alternative Ds=D0 x φ2 or Ds=D0/(1+3 x (1 - φ))] where Ds is the mass transport coefficient and φ is the porosity of the sample. 3. The volume specific consumption and production can be determined from the shape of the concentration profile using Ficks 2nd law of diffusion: where R is the net rate (nmol cm-3 s-1 ) of production (positive values) or consumption (negative values). SensorTrace Profiling activity model uses the steady-state concentration profile to 1. Calculate the diffusive mass flux. 2. The volume specific activity rate for different depth intervals and the integrated production or consumption. Before starting the analysis model you must provide estimates for the diffusion coefficient and the porosity in all zones, and some boundary conditions (see Activity Tab). The model makes an initial guess of the activity distribution and compares the calculated profile with the actual measured profile. Using a stepwise optimization method the activity distribution is refined until the calculated profile does not deviate from the measured profile within some statistical margin. Statistical values like the sum of squared error and the P-value together with the modeled graph will help you to estimate the best fit for the activity calculations. 14 SYSTEM FEATURES SensorTrace Profiling is a program for logging a series of measurement points with a microsensor or microoptode along path. A detailed overview of the components for a Unisense profiling measurement set-up can be found in our Profiling System User Manual. Basic features of the program are: • Control of settings for profile start-ups, motor run and data logging. • Calibration settings are saved between profiling for easy set-up of next profiles. • The program keeps track of measurements collected in different profiles and can show them simultaneously for comparison. • Multiple sensors can be used simultaneously. • Raw data and results are continually saved for later data interpretation. • Graph view of measurements obtained by one or more sensors during and after profiling. • The possibility to model the distribution of production and consumption based on measured concentration profiles. • After the experiment, all measurements can be exported in a text file (csv) for easy handling and analysis in Microsoft Excel. 15 INSTALLING THE SOFTWARE Make sure that you are installing having the full administration rights. Start the installation program (.exe file) from the CD. Follow the instructions given by the installation program. This will install the SensorTrace Suite program including a version of this manual in the Knowledge Base of the program. The Instacal program must be installed on the PC in order to use SensorTrace Suite. Instacal is install as part SensorTrace Suite and its install file is by default placed C:\Program Files (x86)\Unisense\ SensorTrace Suite\Drivers\InstaCal Install.exe. The program will be placed in a program group called “Measurement Computing” after instillation. To activate the full SensorTrace Suite program and gain access to Logger+, Photo, Rate and Profiling enter the License Key supplied with the installation CD. To access the dialog box for entering the license key, click on the Enter License Key button in the lower right corner of the main SensorTrace Suite window. Press Activate when the key is fully entered. Contact [email protected] to purchase a license key. 16 GETTING STARTED 1. Set the PC power management to Always On. And make sure that your PC does not enter sleep mode or stand by during measurements as this will interrupt the connection to the instruments and it will be necessary to restart the program. 2. Connect all instruments in your set-up to the computer. 3. Start SensorTrace Suite - it is by default placed on your computer under Programs in the Unisense folder. The following main program window appears: IMPORTANT Please make sure that your PC does not enter sleep mode or stand by during measurements as this will interrupt the connection to the instruments and it will be necessary to restart the program. 4. Choose either to make a new Profiling experiment or load an old experiment. a. New Experiment: When a new experiment is selected, you will be asked to create a new experiment from the dialog box that appears. Create the new experiment by naming experiment and researcher identities, followed by an optional brief experimental description. Finally select an exsisting 17 master experiment or create a new master experiment.The master experiment allows you to group several sub-experiments e.g. on the same sample or sample station. Press Create. b. Load or delete Experiment: All experiments obtained by SensorTrace Profiling are stored in the SensorTrace Suite database. Press Profiling under Old Experiments. A dialog box appears were you can choose the experiment you want to open or delete. Experiments are grouped by the following topics: User, Master Experiment, Experiment name, type and Created Date. To easily find an experiment it is possible to sort the experiments by opening the dropdown window of the topic bars. Press Load when the experiment is selected. The Old Experiment mode is for working with old data; settings and parameters cannot be changed, and new measurements cannot be started. Press Create. 18 SETTINGS TAB The first tab to appear is the Settings tab. This tab will display the detected hardware and sensors. In the Sensors table, various parameters for the sensor(s) can be chosen. The software will automatically start searching for connected instruments, e.g. Unisense Microsensor Multimeter, Field Microsensor Multimeter or motor controllers. If no instruments are recognized it is possible to manually repeat the scan. In the settings window the registered sensor channels are found at the top. For each sensor channel there are several setting options. From left to right you can adjust the following information: Selection of the sensor channel, sensor type, sensor measuring unit, output range, and sensor name. Furthermore, it is possible to add a short comment to each sensor. Sensor: Mark the checkboxes for the channel/sensors you want to view and record signals from. Type: Choose sensor type from the drop-down menu if the default value is not appropriate. Unit: Select an appropriate concentration unit for the sensor signal when calibrated. 19 Range (V): Select the voltage range for the amplifier. Select the smallest range possible to get the most out of the resolution of the amplifier matching the expected signal range of the sensors. It is recommended not to select an unnecessary high range as this may cause a loss in resolution. However the range should not be chosen so small that the signal gets beyond the selected range. This will cause the amplifier to get saturated. Name: Write a name that describes your sensor (optional). Comment: Write a comment about your sensor (optional). Motors: The number of connected motors detected by the program are shown at the bottom of the window. By default velocity and acceleration are set to 1000. If a Field Microsensor Multimeter is connected the two motor channels will be shown even if no motor is connected. The acceleration of the Field Motor can be set on the Field Microsensor Multimeter. If a 3-D motorized system is used, motors Z, X and Y should be recognized. For 1-D system only motor stage Z will be identified. Both the laboratory motor and the field motor can be used in a combined 2-D or 3-D motorized system. Here you define which motor should act as Z, X and Y. Manual motor: If a manual micromanipulator is part of the experimental setup, the manual motor setting should be selected and the user will be prompted every time the sensor should be moved between measurements. 20 After the Settings have been checked and adjusted accordingly, press the Start Experiment button. The software will subsequently make several tabs available. The sensor and motor configuration will be saved. Note that settings cannot be changed after starting the experiment. 21 GENERAL FEATURES The SensorTrace Profiling application is by default divided into four main areas: 1. Tab-selection, 2. Live-Data Tab, 3. Experiment overview Tab and 4. Sensors and Motors. The tabs can be pinned or unpinned depending on whether you wish to have a permanent view of the tab. It is possible to move each of the four tabs and place them on the screen where you want. To move them, pin the selected tab so it is permanently visible. Drag the tab where you want to have it by using the mouse. The tabs can be moved back to their original position using the arrows that will appear in both sides of the screen and in the middle. Place the pane on the arrow that represents the direction for the placement. Alternatively, choose Reset Layout in the windows tab. NOTE: You can move between the tabs at any time during profiling 1 4 3 2 2 22 Tab selection (1) The upper area is divided into tabs which allow you to access different functions of the program. From left to right, the following functions are available: Settings, Calibrations, Motor settings, Profiling, Visualize, Activity and Comments. Multiple tabs can be shown in one tab window by dragging one or more tab functions from the tab line into another tab. The tabs can be moved back to their original position by dragging them back to the tab line. Live data tab (2) The lower area, the Live Data, shows the live sensor signals of one or more sensors. The height of the live data window can be changed by dragging its upper border. Experiment Overview tab (3) In the left side area Experiment Overview lists the profile experiments. Sensor and Motors (4) In the right side area Sensors and Motors show the sensor selection and if available the motor control. All components will be described in detail on the following pages. 23 LIVE DATA GRAPH The Live Data graph is permanently visible in the lower part of the SensorTrace Profiling interface. It allows the user to view sensor signals continuously. By default uncalibrated raw sensor signals are shown but if the Calibrated check box is checked, calibrated values are plotted (for calibrated sensors). The Live Data holds up to the last 24 hours. You can change the height of the Live Data window by dragging its upper border. Comments, calibrations points and other events generated by the user or the program can be seen as colored marks in the Live Data window. For further information on comments and events see also the section on the Comments tab. X-axis scale: The time scale (x-axis) is controlled in the Show last drop down list, where a number of time intervals can be chosen. To have a look at a certain time span, zoom in on this area by dragging a rectangle with the mouse from the upper left corner to the lower right corner of the area of interest. To un-zoom, right-click and select Reset Zoom-Level or double-click directly on the graph. Y-axis scale: By default, the y-axis auto scales to accommodate the maximum and minimum signals that are shown in the Live Data. 24 Graph: To have a look at a certain part of the graph zoom in on this area by dragging a rectangle with the mouse from the upper left corner to the lower right corner of the area of interest. The mouse wheel can also be used. Point the cursor on the part of the graph of interest and zoom to zoom in and out using the wheel. Calibrated/un-calibrated: You can control whether the graphs show calibrated signals or raw signals for the sensors by checking the Calibrated checkbox for each graph. If no calibration has been performed and the checkbox is checked, no signals will be plotted. Pause: By clicking the Pause check box the auto updating is halted and zooming and scrolling through the data is easier. Data is still logged and un-checking the Pause will update the graph. Y-zoom: by checking the Y-xoom checkbox, the graph will be zoomed only on the y-axis and not on the x-axis. Show last: By default the time scale (x-axis) is controlled in the Show last drop down list, where a number of preset time intervals can be chosen. ZOOM FUNCTION It is possible to zoom in and out on the graph by using the mouse wheel. Point the curser on part of the graph of interest and use the mouse wheel to zoom in and out. A certain time span: drag a rectangle with the mouse from the upper left corner to the lower right corner. Fast zoom out: double-click on the graph Chart legend: At the top of the Live Data there is a sensor legend showing the graph color for the associated sensors and their current signal/concentration value. Datapoints: The datapoints in the Live Data window can be cleared by pressing Clear. This will NOT affect the stored data. 25 EXPERIMENT OVERVIEW The Experiment overview shows all the profile experiments, profiles, and analysis made in an experiment. The tab is always visible if pinned and can be hidden when not pinned. Profile experiment The program automatically saves all the profiles made in an experiment. One profile experiment can contain one profile or multiple profiles repeated in one run defined in the Profiling tab. These are stored as Profile 1, Profile 2 and so on. It is possible to delete a profile by right clicking using the mouse and choose delete. Analysis The analysis of a profile made in the Activity tab is stored as an Analysis under the studied profile. If you make several they are stored under the same profile as Analysis 1, Analysis 2 and so on. To open an analysis simply double click it. It is possible to delete an analysis by right clicking and choosing delete. 26 SENSORS AND MOTORS sensors The sensors for the profile measurement are selected here. motors This control box allows you to read, adjust, and redefine your sensor position. The number of connected motors detected by the program are shown at the bottom of the window. For a 1-D system only motor stage Z will be identified. If a 3-D motorized micromanipulator system is used, motors Z, X and Y should be recognized. For the X-axis and Y-axis motor the Up and Down movement refers to the movement relative to the motor position on the moving slide. Going Down means the movement will go away from the motor. 27 If a manual micromanipulator is part of the experiment setup, a manual sensor movement can be included and the user will be prompted every time the sensor should be moved between measurements. Actual Depth (µm) indicates the current vertical position of the sensor tip. NOTE: the Actual Depth is arbitrary until the user has related the position of the sensor tip to the position of the study sample – see the example below. Set Home re-defines the motor position Actual Depth (µm) to the position given in New Depth (µm). Go Home. By pressing Go Home, the motor will place the senor tip at the position set as Home position. New Depth re-defines the motor position Actual Depth (µm) to the position given in New Depth (µm). GoTo. The sensor can be moved directly to a defined depth compared to the New Depth position by pressing GoTo. Move by step [µm]. Enter the step size the motor should move the sensor up or down. 28 IMPORTANT The depth scale is positive downwards. For example, if the zero is set at the sediment surface, positive values in the boxes below (Actual, Depth, and New Depth) will indicate that the sensor is in or should move down into the sediment. All depths and step sizes are given in µm unit. Example: if you want to define the surface of the study sample as the zero-position: move the sensor tip to the sample surface using the Move by step keys OR by manually moving the sensor. When the sensor approaches the surface or if the sensor is hard to see, it is a good idea to use small increments. Verify the position, e.g. with a microscope. Enter “0” in the New Depth (µm) field and press Set Home. Subsequently, the values in Actual Depth (µm), and New Depth (µm) will reflect the re-defined depth scale. Sometimes, if it is not possible to see the sensor, it will be necessary to do the first profile, find the sample surface from there, and redefine the depth scale using the above procedure. If subsequently you want to move the sensor to a specified position, e.g. 1000 μm above the sediment, type -1000 under New Depth (μm) and click GoTo. 29 CALIBRATION TAB Calibrations are performed in the Calibration tab. The individual sensor tabs at the top show whether the sensors are calibrated or not. Calibrations are stored for 24 hours in the calibration tab. For information on calibration of a specific sensor consult the sensor manuals. Choose the Sensor you wish to calibrate. The sensor name, type and calibration unit is shown for each sensor. The mV signal in the middle is the current raw sensor signal for the chosen sensor. The sensor signal can also be followed continuously in the Live Data graph at the bottom of the screen. Calibration procedure 1. Prepare the calibration samples. 2. Choose the sensor you want to calibrate. 3. Change the concentration in the concentration box according to the actual calibration solution. For oxygen an automated procedure to calculate the atmospheric saturation as a function of temperature and salinity can be invoked by pressing the button named Calculate O2 30 NOTE: Profiling is only possible with a calibrated sensor. Conc. The below dialog box will be shown. Add the temperature and salinity of the calibration solution to receive the oxygen concentration. Press Apply. 4. After entering the correct concentration, add the calibration point by pressing Add Point. Several points can be added for each concentration. 5. Change to another calibration standard and repeat points 3-4. It is possible to use several different standards and make a multi-point calibration to verify linearity. 6. If a calibration point is not valid (e.g. due to typing errors) a single point can be cleared by selecting it with the mouse and pressing Delete Point. All calibration points can be removed by pressing Clear all Points. 7. When you are satisfied with your calibration press Apply Calibration. A linear regression will be performed based on the calibration, and this regression will form the basis for converting signals to calibrated values. Values are displayed in the table. If you have made more than one calibration the 31 program will use the last made calibration. 8. Repeat 2-7 for other sensors.The calibration table below the calibration graph shows the calibrations for the chosen sensor. Each calibration will appear here with information on calibration number, time of calibration, linear regression data (slope, intercept and r2) as well as additional user comments that can be entered directly into the table. All calibration data are stored in the SensorTrace Suite database. Recalibration procedure Sensors can be recalibrated at any time during an experiment. The new calibration applies from the time of calibration onward. To recalibrate the sensor: 1.Press Clear all Points 2. Follow step 1-6 in the Calibration procedure. Retrieving a calibration If you want to use a different calibration; highlight, in the table, the calibration you want to use and press Retrieve Calibration. The sensor will then be calibrated according to the new calibration. Deleting a calibration If you want to delete a calibration, highlight it in the table and press Delete Calibration. Export calibration data and figure See Visualize Tab on page 42. 32 IMPORTANT When retrieving a calibration, make sure that the retrieved calibration matches your current sensor in terms of signal size and units, and that the calibration temperature etc. are still valid. CALIBRATION OF OXYGEN MICROOPTODES Live data for oxygen MicroOptodes are first shown after a calibration has been made. A fast calibration can be made to get a live view. Afterwards continue to make the real calibration. Sensor: In the top menu you can select the sensor you want to calibrate. A red cross indicates that the sensor has not been calibrated, green tag indicate that the sensor has been calibrated. Temperature sensor: Select Constant-user defined and add the temperature if the optode is to be used at a constant known temperature. If a temperature sensor is connected select the Temperature Sensor of the recording sensor. Optode type: Add the type of MicroOptode sensor to be calibrated. The color description refers to the color of the fiber wire. Salinity: Add the salinity of the calibration solution. The salinity should match the salinity of your sample. 33 Humidity: Add the amount of humidity in air used to obtain an oxygen saturated solution. The optode calibration program can correct the O2 saturation concentration based on knowledge about the humidity. By default 100% humidity is used. Calibration High: Calibrate the MicroOptode by inserting the optode and the temperature sensor into oxygen saturated solution, 100% air saturation, as described in the MicroOptode manual. When a stable signal is obtained click the Calibrate High button. Calibration Low: Insert the MicroOptode and temperature sensor in an anoxic solution, 0% O2, and click the Calibrate Low button when the signal is stable. As with all other sensors the green check mark indicates that the MicroOptode is now calibrated. If you need to make a new calibration or you made a mistake press Discard Calibration. Status: In the status bar you find information on the sensor. If the sensor and reference signals are normal the status bare shows a green “OK” box. When the sensor signal is low, e.g. because no sensor is connected, the fiber optic is broken or the sensor dye has fallen of the tip, the status bar will turn red and give the text “Sensor signal is too low”. 34 MOTOR SETTING The manual or motorized movements of x, y and z-axis are indicated here. The program will automatically set motor when it recognizes a motor. A manual movement is performed if set on Manual. If a motor is not connected (or found by the software) it will automatically set None. Pin the Sensors and Motors and control the sensor position from here (see how under the Sensors and Motors page 27) Z-axis: The vertical movement of the z-axis is controlled by the Profiling tab. X and Y axis: The x and y horizontal movements are controlled from this tab. The start position of the sensor in the x-movement and y movement is defined in Start. The start position of the sensor is defined compared to its current position. Define also End position and Step size moving in the x or y direction. 2D option: For the 2D option the program will make one z-profile defined in the Profiling tab, then move in the x-direction and make another z-profile and so on. The y-axis is set on None. In a 2D setting one cycle includes all the profiles measured along the x-axis. 35 3D option: In a 3D setting one cycle includes all the profiles measured along both the x-axis and y-axis. The program will make one z-profile, then move in the x-direction, make another profile and so on. When all profiles are performed in the x-direction it will move one step in the y-direction and repeat. When all profiles are made in the x/y-grid it will return to the safe position and wait for a period of time given by the Delay between (s) defined in the Profiling tab. 36 PROFILING TAB The Profiling tab controls the z-axis (depth) of your profile. For x and y setting see Motor setting page 35 and Sensors and Motors page 27. IMPORTANT! The depth scale is positive downwards Profiling with depth can be done with or without a motor unit (motorized or manual). The functions of this sheet are the same whether you do your profiles manually or motorized. Motor control Here you can read, adjust and redefine the sensor position of the sensor in use. Pin the Sensors and Motors tab and control the sensor position using the motor Z setting. Move the sensor position up and down using Move by step. Define the Home depth of the sensor tip e.g. set New Depth at “0” µm, when the sensor tip is placed at the surface of the sample (see also Sensors and Motors page 27) 37 Profile settings In this setting you define the profile. Start (µm) is the depth position relative to the Home depth from where the profile is started. Negative values are above the surface and thus normally the start position should be negative. End (µm) is the depth position relative to the Home depth where the profile is stopped. Step size (µm) is the vertical step depths by which the sensor is moved from start to end position. The step size should not be smaller than the size of the sensor tip e.g. if the sensor has a tip size of 50 µm the step sizes should not be smaller than 50 µm. Safe (µm): The safe position is the position where the motor will rest between each profile. The safe position is to ensure that the sensor is resting outside the tissue or sediment between replica profiles. In 2D and 3D profiles this is also the height above the sample where the sensor tip will be moved parallel to the sample surface. Therefore be sure that the safe position is well above the sample surface. Sensor angle (°): This box calculates the actual distance the motor should move a sensor to give the distance added in step size. Add the angle in which the motor is penetrating the sensor 38 NOTE You can change the profile settings at any time while the profile is running. tip into the sample. To be added is the angle the motor has been tilted compared to its vertical position. When the motor moves the sensor vertically into the surface, the angle is 0. If the motor is moving the microsensor with an angle of 30° compared to its vertical position and you want the sensor to move 100µm in detph you add 30 in to the box and the motor will actually move the sensor 115 µm (=100 µm/cos (30°)). Wait before measure (s): When the position is reached, during a profile, the system will wait for a period of seconds before it starts measuring. This is to ensure that the sensor signal is stable before the measurements start. The default setting is 3 seconds. Measure period (s): sets the duration of the measurement in each position. Each measurement will be an average value over this period of time. When making profiles in a noisy environment, such as on a ship or in a cold room, it can be helpful to average over a longer period, i.e. increase the measure period. The default setting is 1 second but should be set to match the measuring condition. The standard deviation for the values are shown in the visualize tab when tagged. Delay Between (s): is used when starting a profile and during repeating cycles. Each time a cycle is started, the sensor is place in the Safe position and the profile is started after a delay period given here. 39 Replicates: Sets the number of measurements that should be performed at each depth. Number of cycles: Set the desired number of cycles here. In a 1D setting a profile is identical to one cycle. In a 2D setting one cycle includes all the profiles measured along the x-axis whereas in a 3D setting one cycle includes all the profiles measured along both the x-axis and y-axis. Profile interaction Here the profile is started and stopped at any time during profiling. Start Profiling: When all parameters are set press Start. The data will be logged in the PC memory and when the profile is finished or stopped the data will be saved to the SensorTrace Suite database. Pause profiling: The same button is used to Start and Pause profiling as illustrated above. Simply press Pause to pause the profiling. Continue the profiling program by pressing Start again. 40 Stop profiling: Stop the current profiling by pressing Stop. This will stop the profiling program immediately, and prompt the user whether the sensors shall be moved to the safe position and the X/Y profiling to its start position. Comments: At all times during the experiment it is possible to enter a comment. Enter the comment and time stamp and press Add. All comments are listed in the Comment tab. Remaining cycles: Is a status reading on how many cycles the program still needs to run. Calibrated: Marking calibrated will show the calibrated values in the profile graph. Profile selection A profile plot is shown while profiling. During a profile run it is possible to show previous measured profiles. Mark the profiles you want to view during the profile run. Manual profiling If you do not have a motor unit, you will have to move the sensors manually with a micromanipulator. In this case, a dialog box will appear after each measurement that will tell you which depth to go to. When you have reached the depth appearing in the dialog box, press OK. The program will use the time indicated in Wait before measure, measure period, and replicates before a new dialog box will appear. 41 VISUALIZE TAB This tab is for advanced visualization of the measured profiles. You can plot one or more profiles and you can choose to see the profiles of one sensor or multiple sensors. The zero depth can be adjusted and the new adjusted profile can be saved and be used in the Activity tab. Filters Sensor: Here you choose the sensor or sensors you want to see the profiles from. Cycle: It is possible to choose how many cycles you want to see on the graph. In a 1D setting using only z-depths one profile is identical to one cycle. For 2D and 3D cycle the profile of one or more profiles in one cycle or multiple cycles will be plotted in a 1D plot. In a 2D setting one cycle includes all the profiles measured along the x-axis whereas in a 3D setting one cycle includes all the profiles measured along both the x-axis and y-axis. 42 NOTE Update a new filter setting by choosing Profile. This will plot the new graph. Z Depth: This setting has currently no function because SensorTrace Profiling cannot make contour plot. It will be available in future update. X-Depth and Y-Depth: Profile plots from a defined x position and y position can be chosen here. Plot Profile: Pressing profile you will see the graphs chosen according to your filter setting. All profiles including profiles in 2D and 3D dimensions will be plotted in a 1D graph. SensorTrace Profiling can currently not make contour plot. Adjust zero depth: On the graph it is possible to change the zero depth position by dragging the red horizontal line to the new zero depth position. Pressing Adjust zero will adjust only the profiles shown on the graph. The original depth position is re-found when pressing Reset Depth. The zero depth adjustments will be saved into the Activity Tab. Analysis can be made in the Activity Tab with the adjusted zero depths and be saved as an analysis. However, only the original depths are saved for future data handling. 43 Calibrated: When checking Calibrated the calibrated values are visible on the graph. Standard deviation: Checking Standard deviation the graph will display the standard deviation of the values measured in the time-period given under measure period in the profile settings. The standard deviations can be seen on the graph in its zoom out position and the numbers in the export file. Export profiles: Here you can export data from the profiles matched by the filter settings. It is possible to export the profile date as one or two files: Choosing Export as 2 files: A file containing Calibration and Comments and a file containing Data. Choosing Export as 1 file: A file Containing calibration, comments and data. If you have adjusted the zero depth then the profiles with the zero depth adjustment will be exported but not permanently saved. If you want to export the original Depth values press Reset Depth before you Export Profiles. 44 Profile Selection The profile selection gives an overview of the profiles plotted on the graph. Here you can check and uncheck the profiles you want to see on the graph. See also page 41. Export figures: The figures in the Calibration Tab, Profiling Tab, Visualize Tab and Activity Tab can be exported by right clicking the figure and choosing Export as image. 45 ACTIVITY TAB Settings and analysis For background information and the theory behind the Activity calculation, see ‘Rate calcultaion from concentration profile’ starting at page 11. Sensor and profile: In the Sensor and Profile fields you choose the sensor and profile you wish to analyze. This will display the selected profile in the graph window. Note: The analysis can only be performed when the concentration is measured in µmol/L and if the sensor has been calibrated before measuring the profile. When you have made an analysis you can view the result under Select analysis or by double clicking the analysis in the Experiments Overview. Boundary Conditions: Specify boundary conditions. It is possible to choose between several different boundary conditions (see Berg et al., 1998). To choose the right set of conditions it is important to consider the characteristics of the profile (see examples in “Boundary condition examples” box). Concentration and flux numbers for the boundary condition should be added. 46 BOUNDARY CONDITION EXAMPLES BOX Oxygen profiles in many cases end with a constant concentration of zero as all the oxygen is used up at the bottom of the profile. This implies that there is a zero concentration and also a zero concentration gradient at the bottom of the profile, and the boundary concentration Bottom conc. + bottom flux is appropriate with zero as the parameters entered in the boxes below. For sulfide profiles on the other hand, the concentration is typically zero over an interval at the top of the profile, and consequently also the flux is zero, so in this case Top conc. + top flux is appropriate. For flux calculations in the DBL Top conc. + bottom conc. is selected and the concentration at the top of the DBL and the conc. at the sediment surface are added. 47 Intervals and zones: Choose the start- and end depth of the profile where the calculation should be performed. Then choose the maximum number of zones in Max zones to be used in the calculation (1-10 zones can be selected). Note that the maximum number of zones multiplied with the minimum zone width has to be smaller than the distance between the start and end points. The min width (µm) is the smallest zone width that the method allows and it should not be smaller than twice the step size in the profile. This will typically be the top of the sediment and the end of the profile. The number of zones giving the best solution can vary between profiles. INTERVALS AND ZONES EXAMPLE BOX 1. Diffusive mass flux in the DBL (Equation 1 in the Theory section): Start depth is the top depth of the boundary layer, End depth is the depth of the sample surface, Max zones is one. D0 is used for this calculation. Notice that a mass flux calculated from the DBL can only be recommended when sufficient data points are available from the DBL e.g. by using sensors with tip size ≤ 50 µm. 2. For volume specific and integrated consumption and production rate calculations (Equation 2 and 3 in the Theory section page 13): Start depth is the depth of the sediment surfaces, End depth is the depth where the profile ends and Max zone between 1 and 10. Ds values are used for these calculations. 48 Ds and thetha To make the calculation, it is necessary for the program to have values for diffusion coefficients and porosity. These values can either be measured values obtained by different methods (see e.g. Ullman and Aller 1982, Iversen and Jørgensen 1993, Revsbech et al 1998) or they can be estimates based on literature values. Settings (Ds and thetha) Zones with different diffusion parameters. Add the Number and borders of the zones with different diffusion coefficient and porosity. First, select the number of zones in the entry box. Then adjust the start depth of each zone. Default Porosity: To specify a uniform porosity in all depths: Enter a measured or estimated value and click Porosity. To enter variable porosity: Enter measured or estimated porosity values by typing directly in the table. If only a subset of the porosity values need to be different, set a uniform porosity and modify the subset by typing in the relevant cells afterwards. 49 Calculate (Ds and thetha) D0 in free water: Enter the diffusion coefficient in free water (D0) at the actual salinity and temperature. For oxygen D0 the value is found by using O2-Table. The Unisense table for values for oxygen diffusion coefficients is also available in the Documentation and Downloads-section of our website (http://www.unisense.com). For other solutes D0 can be found in the literature. Sediment diffusion coefficient equation (Ds): Select an equation to calculate the sediment diffusion coefficient with depth from the porosity in the box. See a discussion of the most suitable equation in Ullman and Aller 1982 and Iversen and Jørgensen 1993. Table (Ds and thetha) In the table you can manually set the start and end depths, porosity and calulate the diffusion coefficient (Ds). Diffusion coefficient (Ds): Ds in the table is calculated in the Calculate section (see above) using the porosity set in the table and the diffusion coefficient in free water (D0). To use independent diffusion coefficient values: type diffusion coefficient values – measured or estimated – directly in the table. Analyze Press the Analyze button to start the activity analysis. The calculation starts automatically by first performing the analysis with one zone and then makes the calculation for increasingly high zone numbers until the specified maximum zone number. 50 Statistics For each zone number, a row in the table is created with the following parameters: Zones: The number of zones in the calculation SSE: Sum of Squared Errors is the difference between the simulated and observed profile. The smaller this number the better. 51 P-Value: the probability of the hypothesis that including an extra zone significantly improves the prediction. The hypothesis is calculated based on the F value (see Berg et al., 1998). Top conc: Calculated top concentration in µmol/L. Bottom conc: Calculated bottom concentration in µmol/L. Top flux: Calculated top flux in nmol cm-2 s-1. Bottom conc: Calculated bottom flux nmol cm-2 s-1. Integrated prod: Calculated integrated production in nmol cm-2 s-1. Volume specific rate: The volume specific consumption or production rates in nmol cm-3 s-1 are shown when moving the curser over the green or red rate bares in the activity plot. The values are also shown in the exported file, selection nr. 1 Export data point and selection row in table, see below. When all calculations are done, the solution with the highest number of zones, that is significantly better than the previous solution (P<0.05), will be the best choice. However, it is advisable to visually check the other estimated solutions by clicking and thus highlighting these in the table. Furthermore, the effect of changing boundary conditions and/or minimum zone width can also be tested. Save solution: Press the save solution button to save the analysis in the Experimental overview tab under the analyzed profile. If the statistics indicate that the number of zones you have chosen in the max zones are too high or too low you can either reduce or increase zone number in the max zone setting. Repeat the profile analysis and save the best solution. An Analysis can be deleted in the Experiment overview by first right clicking the mouse and then choose delete. 52 Export data: Click the Export button to export data in a Microsoft Excel compatible output file format (CSV). Choose how to export the data: 1. Export data points and selected row in table where you will save the calibrations, comments, and for the selected zone number the statistics and the volume base rates of production/consumption. 53 2. Export entire result table. You will save calibrations, comments, and statistics for all zones. For references, please see the References section in the back of this manual. 54 COMMENTS TAB Comments, calibrations and other events generated by the user or the program are recorded in the Comment tab. The tab allows you to enter notes and comments. Any text that you want to save with your data (e.g. a general description of your experiment) can be entered. Text entered in the Profiling tab and Calibration tab are also listed in the Comment tab. All activities can also be seen as colored marks in the Live Data window. A comment can be added using 1) the current time or 2) by writing the text first, wait for an expected event and then update the time. 55 Output file All logged data and text entered and stored in the SensorTrace Profiling program are logged to an internal SensorTrace Suite database. Data, including raw data, are accessible through data export in an Microsoft Excel compatible output file format (CSV) to facilitate processing and graphic representation of the data. All you need is to make sure that you have a program that can view or import CSV files e.g. Microsoft Excel. Raw and calibrated data and the calibration values can be exported from the Visualize Tab page 42 whereas the rate values calculated in the Activity Tab are exported from this tab, see page 46. 56 REFERENCES • Berg, P., Risgaard-Petersen, N., and Rysgaard, S. 1998. Interpretation of measured concentration profiles in sediment pore water. Limnology and Oceanography. 43(7):1500-1510. • Glud, N. R. 2008. Oxygen dynamics of marine sediments. Marine Biology Research 4: 243-289. • Iversen, N. and Jorgensen, B.B. 1993. Diffusion Coefficients of Sulfate and Methane in Marine Sediments: Influence of Porosity. Geochimica et Cosmochimica Acta 57(3): 571-578 • Ullman, W.J and Aller, R.C. 1982. Diffusion Coefficients in Nearshore Marine Sediments. Limnology and Oceanography 27(3): 552-556. ½ • Revsbech, N.P., Nielsen, L.P., and Ramsing, N.B. 1998. A Novel Microsensor for Determination of Apparent Diffusivity in Sediments. Limnology and Oceanography 43(5): 986-992. 57 TROUBLESHOOTING Problem Possible cause 1 Possible cause 2 Solution Problem Possible cause 1 Solution Possible cause 2 Solution 58 Instruments not found You have not connected your digital sensor instrument or A/D-converter. An amplifier with different bit-resolution has just been connected Open the configuration utility (InstaCal). InstaCal will clear any old amplifiers not connected to your system and search for connected amplifiers “Noisy” measurements Physical vibrations from other appliances on the table are causing movements of the sensor resulting in instability of experimental set-up and disturbances in the measurements. Remove all unrelated appliances from surfaces in contact with the experimental set-up and ensure completely stable conditions for the sample. Electric noise in the system. Check that the system is properly grounded. Connect the Ground connection on your sensor instrument to a ground source (a waterpipe or similar). Sometimes it can also help to ground the meter directly to your measuring set-up with a wire going from the Ground connection of the sensor instrument to the liquid you are measuring in. UNISENSE, DENMARK www.unisense.com · [email protected]