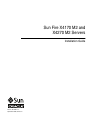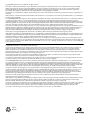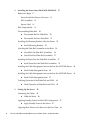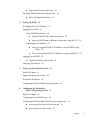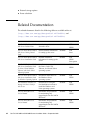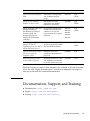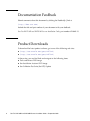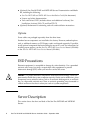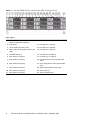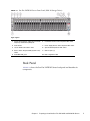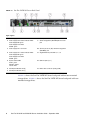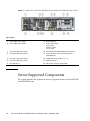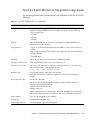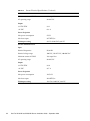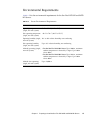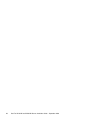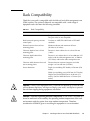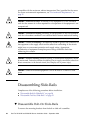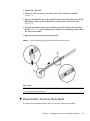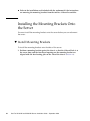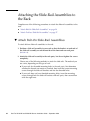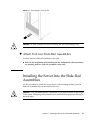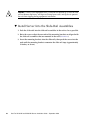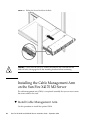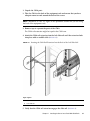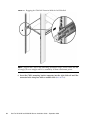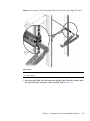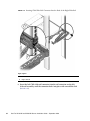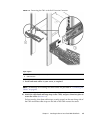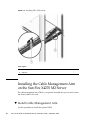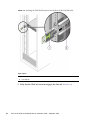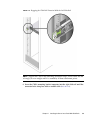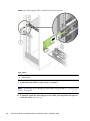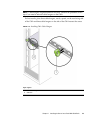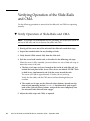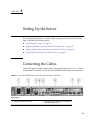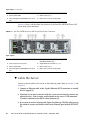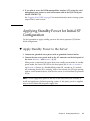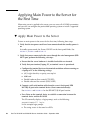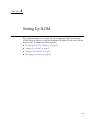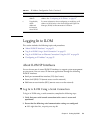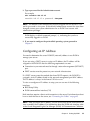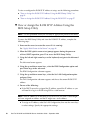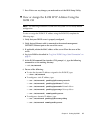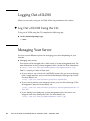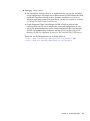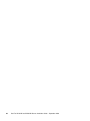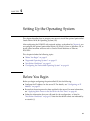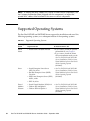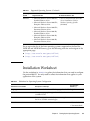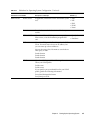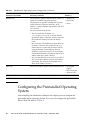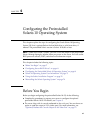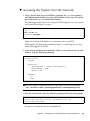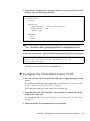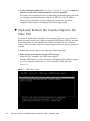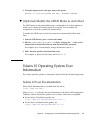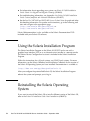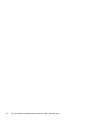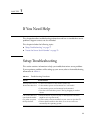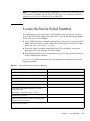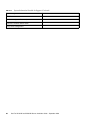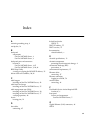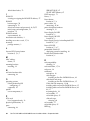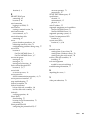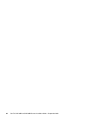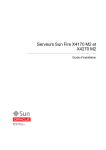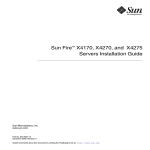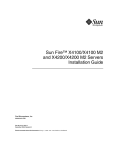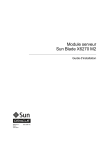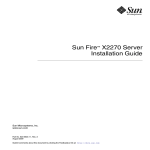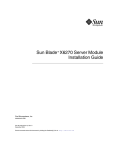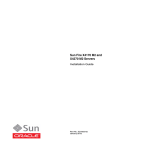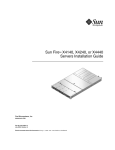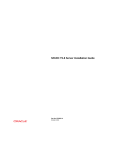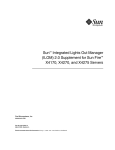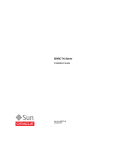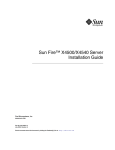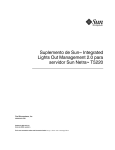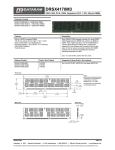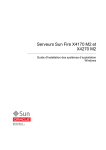Download Sun Fire X4170 M2 and X4270 M2 Servers Installation Guide
Transcript
Sun Fire X4170 M2 and X4270 M2 Servers Installation Guide Part No. 821-0481-13 September 2010, Revision A Copyright © 2010 Oracle and/or its affiliates. All rights reserved. This software and related documentation are provided under a license agreement containing restrictions on use and disclosure and are protected by intellectual property laws. Except as expressly permitted in your license agreement or allowed by law, you may not use, copy, reproduce, translate, broadcast, modify, license, transmit, distribute, exhibit, perform, publish, or display any part, in any form, or by any means. Reverse engineering, disassembly, or decompilation of this software, unless required by law for interoperability, is prohibited. The information contained herein is subject to change without notice and is not warranted to be error-free. If you find any errors, please report them to us in writing. If this is software or related software documentation that is delivered to the U.S. Government or anyone licensing it on behalf of the U.S. Government, the following notice is applicable: U.S. GOVERNMENT RIGHTS Programs, software, databases, and related documentation and technical data delivered to U.S. Government customers are "commercial computer software" or "commercial technical data" pursuant to the applicable Federal Acquisition Regulation and agency-specific supplemental regulations. As such, the use, duplication, disclosure, modification, and adaptation shall be subject to the restrictions and license terms set forth in the applicable Government contract, and, to the extent applicable by the terms of the Government contract, the additional rights set forth in FAR 52.227-19, Commercial Computer Software License (December 2007). Oracle USA, Inc., 500 Oracle Parkway, Redwood City, CA 94065. This software or hardware is developed for general use in a variety of information management applications. It is not developed or intended for use in any inherently dangerous applications, including applications which may create a risk of personal injury. If you use this software or hardware in dangerous applications, then you shall be responsible to take all appropriate fail-safe, backup, redundancy, and other measures to ensure the safe use. Oracle Corporation and its affiliates disclaim any liability for any damages caused by use of this software or hardware in dangerous applications. Oracle and Java are registered trademarks of Oracle and/or its affiliates. Other names may be trademarks of their respective owners. AMD, Opteron, the AMD logo, and the AMD Opteron logo are trademarks or registered trademarks of Advanced Micro Devices. Intel and Intel Xeon are trademarks or registered trademarks of Intel Corporation. All SPARC trademarks are used under license and are trademarks or registered trademarks of SPARC International, Inc. UNIX is a registered trademark licensed through X/Open Company, Ltd. This software or hardware and documentation may provide access to or information on content, products, and services from third parties. Oracle Corporation and its affiliates are not responsible for and expressly disclaim all warranties of any kind with respect to third-party content, products, and services. Oracle Corporation and its affiliates will not be responsible for any loss, costs, or damages incurred due to your access to or use of third-party content, products, or services. Copyright © 2010, Oracle et/ou ses affiliés. Tous droits réservés. Ce logiciel et la documentation qui l’accompagne sont protégés par les lois sur la propriété intellectuelle. Ils sont concédés sous licence et soumis à des restrictions d’utilisation et de divulgation. Sauf disposition de votre contrat de licence ou de la loi, vous ne pouvez pas copier, reproduire, traduire, diffuser, modifier, breveter, transmettre, distribuer, exposer, exécuter, publier ou afficher le logiciel, même partiellement, sous quelque forme et par quelque procédé que ce soit. Par ailleurs, il est interdit de procéder à toute ingénierie inverse du logiciel, de le désassembler ou de le décompiler, excepté à des fins d’interopérabilité avec des logiciels tiers ou tel que prescrit par la loi. Les informations fournies dans ce document sont susceptibles de modification sans préavis. Par ailleurs, Oracle Corporation ne garantit pas qu’elles soient exemptes d’erreurs et vous invite, le cas échéant, à lui en faire part par écrit. Si ce logiciel, ou la documentation qui l’accompagne, est concédé sous licence au Gouvernement des Etats-Unis, ou à toute entité qui délivre la licence de ce logiciel ou l’utilise pour le compte du Gouvernement des Etats-Unis, la notice suivante s’applique : U.S. GOVERNMENT RIGHTS. Programs, software, databases, and related documentation and technical data delivered to U.S. Government customers are "commercial computer software" or "commercial technical data" pursuant to the applicable Federal Acquisition Regulation and agency-specific supplemental regulations. As such, the use, duplication, disclosure, modification, and adaptation shall be subject to the restrictions and license terms set forth in the applicable Government contract, and, to the extent applicable by the terms of the Government contract, the additional rights set forth in FAR 52.227-19, Commercial Computer Software License (December 2007). Oracle America, Inc., 500 Oracle Parkway, Redwood City, CA 94065. Ce logiciel ou matériel a été développé pour un usage général dans le cadre d’applications de gestion des informations. Ce logiciel ou matériel n’est pas conçu ni n’est destiné à être utilisé dans des applications à risque, notamment dans des applications pouvant causer des dommages corporels. Si vous utilisez ce logiciel ou matériel dans le cadre d’applications dangereuses, il est de votre responsabilité de prendre toutes les mesures de secours, de sauvegarde, de redondance et autres mesures nécessaires à son utilisation dans des conditions optimales de sécurité. Oracle Corporation et ses affiliés déclinent toute responsabilité quant aux dommages causés par l’utilisation de ce logiciel ou matériel pour ce type d’applications. Oracle et Java sont des marques déposées d’Oracle Corporation et/ou de ses affiliés.Tout autre nom mentionné peut correspondre à des marques appartenant à d’autres propriétaires qu’Oracle. AMD, Opteron, le logo AMD et le logo AMD Opteron sont des marques ou des marques déposées d’Advanced Micro Devices. Intel et Intel Xeon sont des marques ou des marques déposées d’Intel Corporation. Toutes les marques SPARC sont utilisées sous licence et sont des marques ou des marques déposées de SPARC International, Inc. UNIX est une marque déposée concédée sous licence par X/Open Company, Ltd. Ce logiciel ou matériel et la documentation qui l’accompagne peuvent fournir des informations ou des liens donnant accès à des contenus, des produits et des services émanant de tiers. Oracle Corporation et ses affiliés déclinent toute responsabilité ou garantie expresse quant aux contenus, produits ou services émanant de tiers. En aucun cas, Oracle Corporation et ses affiliés ne sauraient être tenus pour responsables des pertes subies, des coûts occasionnés ou des dommages causés par l’accès à des contenus, produits ou services tiers, ou à leur utilisation. Please Recycle Contents Using This Documentation 1. vii Preparing to Install the Sun Fire X4170 M2 and X4270 M2 Servers Tools and Equipment Needed 1 Server Installation Task Checklist Opening the Box Unpacking 2 2 3 Package Contents Inventory Options 4 ESD Precautions 4 Server Description 3 4 Front Panel Features Back Panel 1 5 7 Server Supported Components 10 Sun Fire X4170 M2 Server Supported Components 11 Sun Fire X4270 M2 Server Supported Components 12 Server Specifications 13 Physical Specifications Electrical Specifications 13 13 Environmental Requirements 15 iii 2. Installing the Server Into a Rack With Slide-Rails Before You Begin 17 Server Installation Process Overview Rail Assemblies Service Label Rack Compatibility 18 18 18 19 Disassembling Slide-Rails 20 ▼ Disassemble Bolt-On Slide-Rails ▼ Disassemble Tool-less Slide-Rails 20 21 Installing the Mounting Brackets Onto the Server ▼ 17 Install Mounting Brackets 22 22 Attaching the Slide-Rail Assemblies to the Rack 24 ▼ Attach Bolt-On Slide-Rail Assemblies 24 ▼ Attach Tool-less Slide-Rail Assemblies 27 Installing the Server Into the Slide-Rail Assemblies ▼ 27 Install Server Into the Slide-Rail Assemblies 28 Installing the Cable Management Arm on the Sun Fire X4170 M2 Server ▼ Install Cable Management Arm 30 Installing the Cable Management Arm on the Sun Fire X4270 M2 Server ▼ Install Cable Management Arm 37 Verifying Operation of the Slide-Rails and CMA ▼ 3. Verify Operation of Slide-Rails and CMA Setting Up the Server 45 Connecting the Cables 45 ▼ Cable the Server 44 44 46 Applying Standby Power for Initial SP Configuration ▼ Apply Standby Power to the Server 47 47 Applying Main Power to the Server for the First Time iv 30 Sun Fire X4170 M2 and X4270 M2 Servers Installation Guide • September 2010 48 36 ▼ Apply Main Power to the Server 48 Powering Off the Server From Main Power ▼ 4. Power Off from Main Power Setting Up ILOM Logging In to ILOM 52 53 About ILOM SP Interfaces 53 ▼ Log In to ILOM Using a Serial Connection ▼ Log In to ILOM From an Ethernet Connection Using the CLI Configuring an IP Address ▼ View or Assign the ILOM SP IP Address Using the ILOM CLI 58 58 Setting Up the Operating System 61 61 Supported Operating Systems Installation Worksheet 62 63 Configuring the Preinstalled Operating System Configuring the Preinstalled Solaris 10 Operating System Before You Begin 57 58 Log Out of ILOM Using the CLI Before You Begin 54 55 View or Assign the ILOM SP IP Address Using the BIOS Setup Utility 56 Managing Your Server 6. 53 ▼ Logging Out of ILOM 5. 49 51 IP Configuration Task Checklist ▼ 49 66 67 67 Configuring Server RAID Drives 68 Configuring the Preinstalled Solaris 10 Operating System ▼ Accessing the System Over the Network ▼ Accessing the System Locally 68 69 70 Contents v ▼ Configure the Preinstalled Solaris 10 OS ▼ (Optional) Redirect the Console Output to the Video Port ▼ (Optional) Modify the GRUB Menu to Auto Boot Solaris 10 Operating System User Information Solaris 10 User Documentation 74 Reinstalling the Solaris Operating System 74 Download the Solaris Operating System If You Need Help 77 Locate the Server Serial Number vi 75 77 Setup Troubleshooting Index 73 73 Using the Solaris Installation Program 7. 71 79 81 Sun Fire X4170 M2 and X4270 M2 Servers Installation Guide • September 2010 73 72 Using This Documentation This guide contains hardware installation procedures and configuration procedures for the preinstalled Oracle Solaris Operating System. You perform these procedures to bring the server to a configurable and usable state. This document is intended for system administrators, network administrators, and service technicians who have an understanding of server systems. ■ “Product Information” on page vii ■ “Related Documentation” on page viii ■ “Documentation, Support, and Training” on page ix ■ “Documentation Feedback” on page x ■ “Product Downloads” on page x Product Information For information about Sun Fire X4170 M2 and X4270 M2 Servers, go to the following web sites: ■ (http://www.oracle.com/goto/x4170m2) ■ (http://www.oracle.com/goto/x4270m2) At these sites, you can find links and navigate to the following information and downloads: ■ Product information and specifications ■ Supported operating systems ■ Software and firmware downloads ■ Supported option cards vii ■ External storage options ■ Power calculator Related Documentation The related documents listed in the following table are available online at: (http://docs.sun.com/app/docs/prod/sf.x4170m2#hic) and (http://docs.sun.com/app/docs/prod/sf.x4270m2#hic) viii Title Content Part Number Format Sun Fire X4170 M2 and X4270 M2 Servers Product Notes Late-breaking information about the server 821-0482 PDF HTML Sun Fire X4170 M2 and X4270 M2 Servers Getting Started Guide Basic installation information for setting up the server 821-0480 PDF Print Sun Fire X4170 M2 and X4270 M2 Servers Installation Guide Detailed installation information for setting up the server 821-0481 PDF HTML Print option Sun Fire X4170 M2 and X4270 M2 Servers Installation Guide for Linux, Virtual Machine Software, and Oracle Solaris Operating Systems Installation instructions for the Linux, Oracle VM, VMware, and Oracle Solaris operating systems 821-0483 PDF HTML Sun Fire X4170 M2 and X4270 M2 Servers Installation Guide for Windows Operating Systems Installation instructions for the Windows Server operating systems 821-0484 PDF HTML Sun Installation Assistant 2.3 through 2.4 User’s Guide for x64 Servers Instructions for using the Sun Installation Assistant to install the Windows and Linux operating systems 821-0694 PDF HTML Sun Fire X4170 M2 Server Service Manual Information and procedures for maintaining and upgrading the Sun Fire X4170 M2 Server 821-0486 PDF HTML Sun Fire X4270 M2 Server Service Manual Information and procedures for maintaining and upgrading the Sun Fire X4270 M2 Server 821-0488 PDF HTML Sun Fire X4170 M2 and X4270 M2 Servers Installation Guide • September 2010 Title Content Part Number Format Oracle x86 Servers Diagnostics Guide Information for diagnosing and troubleshooting the server 820-6750 PDF HTML Sun Server CLI Tools and IPMItool 2.0 User’s Guide Information for using applications and utilities common to x86 servers 821-1600 PDF HTML Oracle Integrated Lights Out Manager (ILOM) 3.0 Documentation Collection (formerly called Sun Integrated Lights Out Manager Documentation Collection) Documents covering ILOM features and tasks that are common to servers and server modules that support ILOM 3.0 820-5523 820-6410 820-6411 820-6412 820-6413 PDF HTML Oracle Integrated Lights Out Manager (ILOM) 3.0 Supplement for Sun Fire X4170 M2 and X4270 M2 Servers ILOM 3.0 information that is specific to the Sun Fire X4170 M2 and X4270 M2 Servers 821-0489 PDF HTML Sun Fire X4170 M2 and X4270 M2 Servers Safety and Compliance Guide Hardware safety and compliance information for the server 821-0490 PDF Important Safety Information for Sun Hardware Systems Multilingual hardware safety and compliance information for all Sun hardware system 821-1590 Print Translated versions of some of these documents are available at the web sites listed above this table. English documentation is revised more frequently and might be more up-to-date than the translated documentation. Documentation, Support, and Training ■ Documentation: (http://docs.sun.com) ■ Support: (http://www.sun.com/support/) ■ Training: (http://www.sun.com/training/) Using This Documentation ix Documentation Feedback Submit comments about this document by clicking the Feedback[+] link at: (http://docs.sun.com) Include the title and part number of your document with your feedback: Sun Fire X4170 M2 and X4270 M2 Servers Installation Guide, part number 821-0481-13. Product Downloads To download the latest product software, go to one of the following web sites: ■ (http://www.oracle.com/goto/x4170m2) ■ (http://www.oracle.com/goto/x4270m2) At these sites, you can find links and navigate to the following items: x ■ Tools and Drivers DVD image ■ Sun Installation Assistant DVD image ■ Sun Validation Test Suite (SunVTS) Update Sun Fire X4170 M2 and X4270 M2 Servers Installation Guide • September 2010 CHAPTER 1 Preparing to Install the Sun Fire X4170 M2 and X4270 M2 Servers This chapter describes Oracle’s Sun Fire X4170 M2 and X4270 M2 Servers hardware and the information you need to know before you begin to install the servers into a rack. It includes the following topics: ■ “Tools and Equipment Needed” on page 1 ■ “Server Installation Task Checklist” on page 2 ■ “Opening the Box” on page 2 ■ “Server Description” on page 4 ■ “Server Supported Components” on page 10 ■ “Server Specifications” on page 13 Tools and Equipment Needed To install the system, you need the following tools: ■ No. 2 Phillips screwdriver ■ ESD mat and grounding strap ■ Pencil, stylus, or other pointed device, for pushing front panel buttons You also need a system console device, such as one of the following: ■ Sun workstation ■ ASCII terminal ■ Terminal server ■ Patch panel connected to a terminal server 1 Server Installation Task Checklist TABLE 1-1 summarizes an ordered list of tasks that you must perform to properly install the server. TABLE 1-1 Step Installation Task Checklist Task Description For Instructions, See: 1 Unpack the server and any optional components ordered for the server from the shipping containers. • “Opening the Box” on page 2 2 If applicable, install optional server components prior to installing the server into the rack. • Sun Fire X4170 M2 Server Service Manual (821-0486) • Sun Fire X4270 M2 Server Service Manual (821-0488) 3 Install the server into a rack. • Chapter 2 4 Connect cables to the server and apply power to the server. • Chapter 3 5 Configure the ILOM service processor. • Chapter 4 6 If ordered, configure the factory-installed • Chapter 5 Solaris Operating System image shipped • Chapter 6 on one of the storage drives. If applicable, install one of the following operating systems: • Oracle Enterprise Linux (OEL) • Red Hat Enterprise Linux (RHEL) • SUSE Linux Enterprise Server (SLES) • Oracle Solaris 10 Operating System • Oracle VM (OVM) • VMware ESX/ESXi • Microsoft Windows Server 2008 or 2008 R2 Operating Systems • Sun Fire X4170 M2 and X4270 M2 Servers Installation Guide for Linux, Virtual Machine Software, and Oracle Solaris Operating Systems (821-0483) • Sun Fire X4170 M2 and X4270 M2 Servers Installation Guide for Windows Operating Systems (821-0484) Opening the Box Carefully open the shipping box. 2 Sun Fire X4170 M2 and X4270 M2 Servers Installation Guide • September 2010 Unpacking Unpack all server components from the packing cartons. FIGURE 1-1 shows the packing contents: FIGURE 1-1 Unpacking the Box Package Contents Inventory The following items should be packaged with the Sun Fire X4170 M2 and X4270 M2 Servers: ■ Sun Fire 4170 M2 or X4270 M2 Server ■ Power cord, packaged separately with country kit Chapter 1 Preparing to Install the Sun Fire X4170 M2 and X4270 M2 Servers 3 ■ ■ (Optional) Sun Fire X4170 M2 and X4270 M2 Servers Documentation and Media Kit, including the following: ■ Sun Fire X4170 M2 and X4270 M2 Servers Installation Guide (this document) ■ License and safety documentation ■ Tools and Drivers DVD (includes drivers and additional software), Sun Installation Assistant (SIA) CD, and SunVTS CD (Optional) Rackmount kit containing rack rails and installation instructions Options Power cables are packaged separately from the other items. Standard server components are installed at the factory. However, ordered options such as additional memory or PCI Express cards are shipped separately. If possible, install optional components before installing the server in a rack. For instructions for installing server options, see the Sun Fire X4170 M2 Server Service Manual (821-0486) or the Sun Fire X4270 M2 Server Service Manual (821-0488). ESD Precautions Electronic equipment is susceptible to damage by static electricity. Use a grounded antistatic wrist strap, foot strap, or equivalent safety equipment to prevent electrostatic damage (ESD) when you install or service the server. Caution – To protect electronic components from electrostatic damage, which can permanently disable the system or require repair by Oracle service technicians, place components on an antistatic surface, such as an antistatic discharge mat, an antistatic bag, or a disposable antistatic mat. Wear an antistatic grounding strap connected to a metal surface on the chassis when you work on system components. Server Description This section shows the front and back of the Sun Fire X4170 M2 and X4270 M2 Servers. 4 Sun Fire X4170 M2 and X4270 M2 Servers Installation Guide • September 2010 Front Panel Features FIGURE 1-2 shows the Sun Fire X4170 M2 Server front panel and describes its components. FIGURE 1-2 Sun Fire X4170 M2 Server Front Panel Figure Legend 1 Product Serial Number (PSN) label and Radio Frequency Identification (RFID) tag 10 Hard disk drive 4 (optional) 2 Locator LED/Locator button: white 11 Hard disk drive 5 (optional) 3 Service Action Required LED: amber 12 DVD drive (optional) 4 Power/OK LED: green 13 Hard disk drive 6 (optional) 5 Power button 14 Hard disk drive 7 (optional) 6 Hard disk drive 1 (optional) 15 USB 2.0 ports (2) 7 Hard disk drive 0 (optional) 16 Disk configuration label 8 Hard disk drive 3 (optional) 17 Power Supply Service Action Required LED: amber System Overtemperature LED: amber Fan Module Service Action Required LED: amber 9 Hard disk drive 2 (optional) The Sun Fire X4270 M2 Server can optionally be configured with 12 or 24 storage drives. FIGURE 1-3 shows the 12 storage drive configuration. FIGURE 1-4 shows the 24 storage drive configuration. Note – In FIGURE 1-4, the storage drives are numbered 0 to 23 from left to right. Chapter 1 Preparing to Install the Sun Fire X4170 M2 and X4270 M2 Servers 5 FIGURE 1-3 Sun Fire X4270 M2 Server Front Panel (With 12 Storage Drives) Figure Legend 1 Product Serial Number (PSN) label and Radio Frequency Identification (RFID) tag 12 Hard disk drive 6 (optional) 2 Power button 13 Hard disk drive 7 (optional) 3 Locator LED/Locator button: white 14 Hard disk drive 8 (optional) 4 Service Action Required LED (System Level): amber 15 Hard disk drive 9 (optional) 5 Power/OK LED: green 16 Hard disk drive 10 (optional) 6 Hard disk drive 2 (optional) 17 Hard disk drive 11 (optional) 7 Hard disk drive 1 (optional) 18 Fan Module Service Action Required LED: amber 8 Hard disk drive 0 (optional) 19 Power Supply Service Action Required LED: amber 9 Hard disk drive 3 (optional) 20 System Overtemperature LED: amber 10 Hard disk drive 4 (optional) 21 USB 2.0 ports (2) 11 Hard disk drive 5 (optional) 22 6 Disk configuration label Sun Fire X4170 M2 and X4270 M2 Servers Installation Guide • September 2010 FIGURE 1-4 Sun Fire X4270 M2 Server Front Panel (With 24 Storage Drives) Figure Legend 1 Product Serial Number (PSN) label and Radio Frequency Identification (RFID) tab 6 Fan Module Service Action Required LED: amber 2 Power button 7 Power Supply Service Action Required LED: amber 3 Locator LED/Locator button: white 8 System Overtemperature LED: amber 4 Service Action Required LED (System Level): amber 9 USB 2.0 ports (2) 5 Power/OK LED: green 10 Disk configuration label Back Panel FIGURE 1-5 shows the Sun Fire X4170 M2 Server back panel and describes its components. Chapter 1 Preparing to Install the Sun Fire X4170 M2 and X4270 M2 Servers 7 FIGURE 1-5 Sun Fire X4170 M2 Server Back Panel Figure Legend 1 Power supply unit 0 connector 8 PCI Express Module slot (2) 2 Power supply unit 0 status indicator LEDs: Power Supply OK: green Power Supply Fail: amber AC OK: green 9 Serial management (SER MGT)/RJ-45 serial port 3 Power supply unit 1 connector 10 Service processor (SP) network management (NET MGT) port 4 Power supply unit 1 status indicator LEDs: Power Supply OK: green Power Supply Fail: amber AC OK: green 11 Gigabit Ethernet ports NET 0, 1, 2, 3 5 System status LEDs: Power: green Attention: amber Locate: white 12 USB 2.0 ports (0, 1) 6 PCI Express Module slot (0) 13 HD15 video connector (analog VGA) 7 PCI Express Module slot (1) FIGURE 1-6 shows the Sun Fire X4270 M2 Server back panel without rear mounted storage drives. FIGURE 1-7 shows the Sun Fire X4270 M2 Server back panel with rear mounted storage drives. 8 Sun Fire X4170 M2 and X4270 M2 Servers Installation Guide • September 2010 FIGURE 1-6 Sun Fire X4270 M2 Server Back Panel (Without Rear Boot Drives) Figure Legend 1 Power supply unit 1 (PSU1) 8 PCI Express Module slot (5) (filler panel shown) 2 Power supply unit 0 (PSU0) 9 System status LEDs: Power: green Attention: amber Locate: white 3 PCI Express Module slot (0) (filler panel shown) 10 Serial management (SER MGT)/RJ-45 serial port 4 PCI Express Module slot (3) (filler panel shown) 11 Service processor (SP) network management (NET MGT) port 5 PCI Express Module slot (1) (filler panel shown) 12 Gigabit Ethernet ports NET 0, 1, 2, 3 6 PCI Express Module slot (4) (filler panel shown) 13 USB 2.0 ports (0, 1) 7 PCI Express Module slot (2) (filler panel shown) 14 HD15 video connector (analog VGA) Chapter 1 Preparing to Install the Sun Fire X4170 M2 and X4270 M2 Servers 9 FIGURE 1-7 Back Panel of Sun Fire X4270 M2 Server Back Panel (With Rear Boot Drives) Figure Legend 1 Power supply unit 1 (PSU1) 8 Boot disk drive 0 2 Power supply unit 0 (PSU0) 9 System status LEDs: Power: green Attention: amber Locate: white 3 PCIe Slot 0 (filler panel shown) 10 Serial management (SER MGT)/RJ-45 serial port 4 PCIe Slot 3 (filler panel shown) 11 Service processor (SP) network management (NET MGT) port 5 PCIe Slot 1 (filler panel shown) 12 Gigabit Ethernet ports NET 0, 1, 2, 3 6 PCIe Slot 4 (filler panel shown) 13 USB 2.0 ports (0, 1) 7 Boot disk drive 1 14 HD15 video connector (analog VGA) Server Supported Components This section describes the components that are supported in the Sun Fire X4170 M2 and X4270 M2 Servers. 10 Sun Fire X4170 M2 and X4270 M2 Servers Installation Guide • September 2010 Sun Fire X4170 M2 Server Supported Components The following table describes the components and capabilities of the Sun Fire X4170 M2 Server. TABLE 1-2 Sun Fire X4170 M2 Server Components Component Sun Fire X4170 M2 Server CPU One or two quad-core (2.4-GHz) or six-core (2.26-GHz or 2.93-GHz) processors with three integrated DDR3 memory controllers per processor. The following CPUs are supported: • 95 Watts • 80 Watts • 60 Watts Memory Nine DDR3 DIMMs per processor for a maximum of 18 DDR3 DIMMs and a maximum of 144 GB of memory Storage devices • Up to six 2.5-inch SATA hard drive devices (HDDs) or four solid-state drives (SSDs) • Up to eight 2.5-inch SAS/SATA HDDs or four SSDs with the optional Hardware RAID controller • DVD-RW drive USB ports Two front, two rear, and one internal (for a USB thumb drive) PCI Express 2.0 I/O slots Three low-profile PCIe Gen2 slots (one x16 and two x8) PCI Express I/O cards For a list of I/O cards that are customer-orderable options, go to the following web site and navigate to the appropriate page: (http://www.oracle.com/goto/x4170m2) Ethernet ports Four Gigabit Ethernet (GbE) ports on rear panel Each Network Interface Card (NIC) supports I/O Acceleration Technology 3 (IOAT3) Service processor (SP) Uses the SP subsystem Includes the Baseboard Management Controller (BMC), which supports the industry-standard IPMI feature set Supports remote KVMS over IP Includes serial port Supports Ethernet access to SP through a dedicated 10/100BaseT management port and optionally through one of the host GbE ports (sideband management) Power supplies Up to two hot-pluggable power supplies Cooling fans Redundant hot-pluggable fans Management software Oracle Integrated Lights Out Manager 3.0 Chapter 1 Preparing to Install the Sun Fire X4170 M2 and X4270 M2 Servers 11 Sun Fire X4270 M2 Server Supported Components The following table describes the components and capabilities of the Sun Fire X4270 M2 Server. TABLE 1-3 Sun Fire X4270 M2 Server Components and Capabilities Component Sun Fire X4270 M2 Server CPU One or two quad-core (2.4-GHz) or six-core (2.93-GHz or 3.33-GHz) processors with three integrated DDR3 memory controllers per processor. The following CPUs are supported: • 130 Watts • 95 Watts • 80 Watts Memory Nine DDR3 DIMMs per processor for a maximum of 18 DDR3 DIMMs and a maximum of 144 GB of memory Storage devices • Up to twelve 3.5-inch SAS/SATA HDDs with the optional Hardware RAID controller • Up to twenty-four 2.5-inch SAS/SATA HDDs with the optional Hardware RAID controller • Up to two optional rear-located (using PCIe slots 2 and 5) 2.5-inch SATA HDDs. These disks are for boot purposes only. USB ports Two front, two rear, and one internal (for a USB thumb drive) PCI Express 2.0 I/O slots Six x8 low-profile PCIe Gen2 slots PCI Express I/O cards For a list of I/O cards that are customer-orderable options, go to the following web site and navigate to the appropriate page: (http://www.oracle.com/goto/x4270m2) Ethernet ports Four Gigabit Ethernet (GbE) ports on rear panel Each Network Interface Card (NIC) supports I/O Acceleration Technology 3 (IOAT3) Service processor (SP) Uses the SP subsystem Includes the Baseboard Management Controller (BMC), which supports the industry-standard IPMI feature set Supports remote KVMS over IP Includes a serial port Supports Ethernet access to SP through a dedicated 10/100BaseT management port and optionally through one of the host GbE ports (sideband management) Power supplies Up to two hot-pluggable power supplies Cooling fans Redundant hot-pluggable fans Management software Oracle Integrated Lights Out Manager 3.0 12 Sun Fire X4170 M2 and X4270 M2 Servers Installation Guide • September 2010 Server Specifications Physical Specifications TABLE 1-4 lists the physical specifications for the Sun Fire X4170 M2 and X4270 M2 Servers. TABLE 1-4 Servers Physical Specifications Parameter Sun Fire X4170 M2 Server Sun Fire X4270 M2 Server Height 1.71 inches/43.43 mm 3.43 inches/87.12 mm Width 16.75 inches/425.45 mm 16.75 inches/425.45 mm Depth 27.0 inches/685.8 mm 30.0 inches/762.0 mm Weight 36 lbs/16.36 kg 65 lbs/29.54 kg Electrical Specifications TABLE 1-5 lists the electrical specifications for the Sun Fire X4170 M2 and X4270 M2 Servers. Note – The power dissipation numbers listed in the following table are the maximum rated power numbers for the power supply used in these servers. The numbers are not a rating of the actual power consumption of the system. For up to date information on power consumption, go to the following web sites and navigate to the appropriate page: (http://www.oracle.com/goto/x4170m2) or (http://www.oracle.com/goto/x4270m2). TABLE 1-5 Servers Electrical Specifications Parameter Value Sun Fire X4170 M2 Server Input Nominal frequencies 50/60 Hz Nominal voltage range 100-120/200-240 VAC Chapter 1 Preparing to Install the Sun Fire X4170 M2 and X4270 M2 Servers 13 TABLE 1-5 Servers Electrical Specifications (Continued) Parameter Value Maximum current AC RMS 9.0 amps Max AC operating range 90-264 VAC Output 3.3 VDC STBY 3.6A +12 VDC 62.3 A Power dissipation Max power consumption 873 W Max heat output 2977 BTU/hr Volt-Ampere rating 891 VA @ 240 VAC, 0.98 P.F. Sun Fire X4270 M2 Server Input Nominal frequencies 50/60 Hz Nominal voltage range 100 VAC, 110-127 VAC, 200-240 VAC Maximum current AC RMS 13.0 amps Max AC operating range 90-264 VAC Output 3.3 VDC STBY 3.0 A +12 VDC 86.7 A Power dissipation 14 Max power consumption 1235.3 W Max heat output 4212 BTU/hr Volt-Ampere rating 1261 VA @ 240 VAC, 0.98 P.F. Sun Fire X4170 M2 and X4270 M2 Servers Installation Guide • September 2010 Environmental Requirements TABLE 1-6 lists the environmental requirements for the Sun Fire X4170 M2 and X4270 M2 Servers. TABLE 1-6 Servers Environmental Requirements Parameter Value Operating temperature (single, non-rack system) 5° C to 35° C (41° F to 95° F) Non-operating temperature (single, non-rack system) -40° C to 70° C (-40° F to 158° F) Operating humidity (single, 10% to 90% relative humidity, non-condensing non-rack system) Non-operating humidity (single, non-rack system) Up to 93% relative humidity, non-condensing Altitude (operating) (single, • For the Sun Fire X4170 non-rack system) ambient temperature is above 900 m • For the Sun Fire X4270 ambient temperature is above 900 m Altitude (non-operating) (single, non-rack system) Chapter 1 M2 Server: Up to 3000 m, maximum derated by 1 degree C per 300 m M2 Server: Up to 3048 m, maximum derated by 1 degree C per 300 m Up to 12,000 m Preparing to Install the Sun Fire X4170 M2 and X4270 M2 Servers 15 16 Sun Fire X4170 M2 and X4270 M2 Servers Installation Guide • September 2010 CHAPTER 2 Installing the Server Into a Rack With Slide-Rails This chapter describes how to place the server into a rack using the rail assembly in the rackmount kit. Perform these procedures if the rail assembly is purchased. This chapter includes the following topics: ■ “Before You Begin” on page 17 ■ “Rack Compatibility” on page 19 ■ “Disassembling Slide-Rails” on page 20 ■ “Installing the Mounting Brackets Onto the Server” on page 22 ■ “Attaching the Slide-Rail Assemblies to the Rack” on page 24 ■ “Installing the Server Into the Slide-Rail Assemblies” on page 27 ■ “Installing the Cable Management Arm on the Sun Fire X4170 M2 Server” on page 30 ■ “Installing the Cable Management Arm on the Sun Fire X4270 M2 Server” on page 36 ■ “Verifying Operation of the Slide-Rails and CMA” on page 44 Note – In this guide, the term rack means either an open rack or a closed cabinet. Before You Begin Read the following overview and see the service label on the top cover before you begin to install the server into a rack. 17 Server Installation Process Overview To install your server into a four-post rack using the slide-rail and cable management arm options, see the following sections to perform the tasks in the order listed. 1. “Rack Compatibility” on page 19 2. “Disassembling Slide-Rails” on page 20 3. “Installing the Mounting Brackets Onto the Server” on page 22 4. “Installing the Cable Management Arm on the Sun Fire X4170 M2 Server” on page 30 or “Installing the Cable Management Arm on the Sun Fire X4270 M2 Server” on page 36 5. “Verifying Operation of the Slide-Rails and CMA” on page 44 6. “Connecting the Cables” on page 45 Rail Assemblies The server might include either tool-less or bolt-on rail assemblies in rackmount kits. Instructions for both types are included in this chapter. Service Label Refer to the service label on the server top cover for instructions on how to install your server into a four-post rack, using the slide-rail and cable management arm options. The service label includes instructions for both tool-less and bolt-on rail assemblies. 18 Sun Fire X4170 M2 and X4270 M2 Servers Installation Guide • September 2010 Rack Compatibility Check that your rack is compatible with the slide-rail and cable management arm (CMA) options. The optional slide-rails are compatible with a wide range of equipment racks that meet the following standards. TABLE 2-1 Rack Compatibility Item Requirement Structure Four-post rack (mounting at both front and rear). Two-post racks are not compatible. Rack horizontal opening and unit vertical pitch Conforms to ANSI/EIA 310-D-1992 or IEC 60927 standards. Distance between front and rear mounting planes Minimum 610 mm and maximum 915 mm (24 inches to 36 inches). Clearance depth in front of front mounting plane Distance to front cabinet door is at least 25.4 mm (1 inch). Clearance depth behind front mounting plane Distance to rear cabinet door is at least 800 mm (31.5 inches) with the cable management arm, or 700 mm (27.5 inches) without the cable management arm. Clearance width between front and rear mounting planes Distance between structural supports and cable troughs is at least 456 mm (18 inches). Server dimensions Depth: (not including PSU handle): 685.80 mm (27.0 inches) Width: (not including ears): 425.45 mm (16.75 inches) Height: Sun Fire X4170 M2 Server: 43.43 mm (1.71 inches), Sun Fire X4270 M2 Server: 87.12 mm (3.43 inches) Caution – Always load equipment into a rack from the bottom up so that the rack will not become top-heavy and tip over. Deploy your rack’s anti-tip bar to prevent the rack from tipping during equipment installation. Caution – Elevated Operating Ambient Temperature: If the server is installed in a closed or multi-unit rack assembly, the operating ambient temperature of the rack environment might be greater than room ambient temperature. Therefore, consideration should be given to installing the equipment in an environment Chapter 2 Installing the Server Into a Rack With Slide-Rails 19 compatible with the maximum ambient temperature (Tma) specified for the server. For server environmental requirements, see “Environmental Requirements” on page 15. Caution – Reduced Air Flow: Installation of the equipment in a rack should be such that the amount of air flow required for safe operation of the equipment is not compromised. Caution – Mechanical Loading: Mounting of the equipment in the rack should be such that a hazardous condition is not achieved due to uneven mechanical loading. Caution – Circuit Overloading: Consideration should be given to the connection of the equipment to the supply circuit and the effect that overloading of the circuits might have on over-current protection and supply wiring. Appropriate consideration of equipment nameplate power ratings should be used when addressing this concern. Caution – Reliable Earthing: Reliable earthing of rackmounted equipment should be maintained. Particular attention should be given to supply connections other than direct connections to the branch circuit (for example, use of power strips). Caution – Slide-rail mounted equipment is not to be used as a shelf or a work space. Disassembling Slide-Rails Complete one of the following procedures before installation: ■ “Disassemble Bolt-On Slide-Rails” on page 20 ■ “Disassemble Tool-less Slide-Rails” on page 21 ▼ Disassemble Bolt-On Slide-Rails To remove the mounting brackets from the bolt-on slide-rail assemblies: 20 Sun Fire X4170 M2 and X4270 M2 Servers Installation Guide • September 2010 1. Unpack the slide-rails. 2. Locate the slide-rail lock at the front of one of the slide-rail assemblies (FIGURE 2-1). 3. Squeeze and hold the tabs at the top and bottom of the lock while you pull the mounting bracket out of the slide-rail assembly until it reaches the stop (FIGURE 2-1). 4. Push the mounting bracket release button toward the front of the mounting bracket (FIGURE 2-1), and simultaneously withdraw the mounting bracket from the slide-rail assembly. 5. Repeat for the remaining slide-rail assembly. FIGURE 2-1 Disassembling the Bolt-On Slide-Rail Before Installation Figure Legend 1 Slide-rail lock 2 Mounting bracket release button ▼ Disassemble Tool-less Slide-Rails To remove the mounting brackets from the tool-less slide-rail assemblies: Chapter 2 Installing the Server Into a Rack With Slide-Rails 21 ● Refer to the installation card included with the rackmount kit for instructions on removing the mounting brackets from the tool-less slide-rail assemblies. Installing the Mounting Brackets Onto the Server You must install the mounting brackets onto the server before you can rackmount the server. ▼ Install Mounting Brackets To install the mounting brackets onto the sides of the server: 1. Position a mounting bracket against the chassis so that the slide-rail lock is at the server front, and the four keyed openings on the mounting bracket are aligned with the four locating pins on the side of the chassis (FIGURE 2-2). 22 Sun Fire X4170 M2 and X4270 M2 Servers Installation Guide • September 2010 FIGURE 2-2 Aligning the Mounting Bracket With the Server Chassis Figure Legend 1 Chassis front 2 Slide-rail lock 3 Mounting bracket 4 Mounting bracket clip 2. With the heads of the four chassis locating pins protruding though the four keyed openings in the mounting bracket, pull the mounting bracket toward the front of the chassis until the mounting bracket clip locks into place with an audible click (FIGURE 2-2). 3. Verify that the rear locating pin has engaged the mounting bracket clip (FIGURE 2-2). 4. Repeat to install the remaining mounting bracket on the other side of the server. Chapter 2 Installing the Server Into a Rack With Slide-Rails 23 Attaching the Slide-Rail Assemblies to the Rack Complete one of the following procedures to attach the slide-rail assemblies to the rack: ■ “Attach Bolt-On Slide-Rail Assemblies” on page 24 ■ “Attach Tool-less Slide-Rail Assemblies” on page 27 ▼ Attach Bolt-On Slide-Rail Assemblies To attach bolt-on slide-rail assemblies to the rack: 1. Position a slide-rail assembly in your rack so that the brackets at each end of the slide-rail assembly are on the outside of the front and rear rack posts (FIGURE 2-3). 2. Attach the slide-rail assembly to the rack posts, but do not tighten the screws completely. Choose one of the following methods to attach the slide-rails. The method you use varies, depending on the type of rack: 24 ■ If your rack has threaded mounting holes in the rack posts, first determine whether the threads are metric or standard, then insert the correct mounting screws through the slide-rail brackets and into the threaded holes. ■ If your rack does not have threaded mounting holes, insert the mounting screws through both the slide-rail brackets and rack posts, then secure them with the caged nuts. Sun Fire X4170 M2 and X4270 M2 Servers Installation Guide • September 2010 FIGURE 2-3 Attaching Slide-Rail Assembly to Rack Post Figure Legend 1 Slide-rail assembly 2 Rack post 3 Slide-rail assembly bracket on outside of rack post 3. Repeat Step 1 and Step 2 for the remaining slide-rail assembly. 4. From the front of the rack, set the proper width of the rails using the spacer (FIGURE 2-4). Chapter 2 Installing the Server Into a Rack With Slide-Rails 25 FIGURE 2-4 Setting the Rail Width Figure Legend 1 Rail-width spacer 2 Attaching the spacer to the rails 5. Tighten the screws on both brackets (FIGURE 2-4). 6. Remove the spacer and confirm that the rails are attached tightly to the rack. 7. Repeat Step 4 through Step 6 for the side-rail assembly at the rear of the rack. 8. If available, extend the anti-tip bar at the bottom of the rack (FIGURE 2-5). 26 Sun Fire X4170 M2 and X4270 M2 Servers Installation Guide • September 2010 FIGURE 2-5 Extending the Anti-tip Bar Caution – If your rack does not have an anti-tip bar, the rack could tip over. ▼ Attach Tool-less Slide-Rail Assemblies To attach tool-less slide-rail assemblies to the rack: ● Refer to the installation card included with the rackmount kit for instructions on attaching tool-less slide-rail assemblies to the rack. Installing the Server Into the Slide-Rail Assemblies Use this procedure to install the server chassis, with mounting brackets, into the slide-rail assemblies that are mounted to the rack. Caution – This procedure requires a minimum of two people because of the weight of the server. Attempting this procedure alone could result in equipment damage or personal injury. Chapter 2 Installing the Server Into a Rack With Slide-Rails 27 Caution – Always load equipment into a rack from the bottom up so that the rack will not become top-heavy and tip over. Extend your rack’s anti-tip bar to prevent the rack from tipping during equipment installation. ▼ Install Server Into the Slide-Rail Assemblies 1. Push the slide-rails into the slide-rail assemblies in the rack as far as possible. 2. Raise the server so that the rear ends of the mounting brackets are aligned with the slide-rail assemblies that are mounted in the rack (FIGURE 2-6). 3. Insert the mounting brackets into the slide-rails, then push the server into the rack until the mounting brackets encounter the slide-rail stops (approximately 12 inches, or 30 cm). 28 Sun Fire X4170 M2 and X4270 M2 Servers Installation Guide • September 2010 FIGURE 2-6 Inserting the Server With Mounting Brackets Into the Slide-Rails Figure Legend 1 Inserting mounting bracket into slide rail 2 Slide-rail release button 3 Slide-rail lock 4. Simultaneously push and hold the slide-rail release buttons on each mounting bracket while you push the server into the rack (FIGURE 2-6). Continue pushing until the slide-rail locks (on the front of the mounting brackets) engage the slide-rail assemblies (FIGURE 2-7). You will hear an audible click. Chapter 2 Installing the Server Into a Rack With Slide-Rails 29 FIGURE 2-7 Sliding the Server Back Into the Rack Caution – Verify that the server is securely mounted in the rack and that the slide-rail locks are engaged with the mounting brackets before continuing. Installing the Cable Management Arm on the Sun Fire X4170 M2 Server The cable management arm (CMA) is an optional assembly that you can use to route the server cables in the rack. ▼ Install Cable Management Arm Use this procedure to install the optional CMA. 30 Sun Fire X4170 M2 and X4270 M2 Servers Installation Guide • September 2010 1. Unpack the CMA parts. 2. Take the CMA to the back of the equipment rack and ensure that you have adequate room to work around the back of the server. Note – References to “left” or “right” in this procedure assume that you are facing the back of the equipment rack. 3. Remove tape to separate the parts of the CMA. The CMA rail extension might be taped to the CMA arm. 4. Attach the CMA rail extension into the left slide-rail until the extension locks into place with an audible click (FIGURE 2-8). FIGURE 2-8 Inserting the CMA Rail Extension Into the Back of the Left Slide-Rail Figure Legend 1 CMA rail extension 2 Left slide-rail 5. Verify that the CMA rail extension engages the slide-rail (FIGURE 2-9). Chapter 2 Installing the Server Into a Rack With Slide-Rails 31 FIGURE 2-9 Engaging the CMA Rail Extension With the Left Slide-Rail Note – Support the CMA in the remaining installation steps. Do not allow the arm to hang by its own weight until it is secured by all three attachment points. 6. Insert the CMA’s mounting bracket connector into the right slide-rail until the connector locks into place with an audible click (FIGURE 2-10). 32 Sun Fire X4170 M2 and X4270 M2 Servers Installation Guide • September 2010 FIGURE 2-10 Inserting the CMA Mounting Bracket Into the Back of the Right Slide-Rail Figure Legend 1 CMA mounting bracket 2 Right slide-rail 7. Insert the right CMA slide-rail connector into the right slide-rail assembly until the connector locks into place with an audible click (FIGURE 2-11). Chapter 2 Installing the Server Into a Rack With Slide-Rails 33 FIGURE 2-11 Inserting CMA Slide-Rail Connector Into the Back of the Right Slide-Rail Figure Legend 1 CMA slide-rail connector 2 Right slide-rail 8. Insert the left CMA slide-rail connector into the rail extension on the left slide-rail assembly until the connector locks into place with an audible click (FIGURE 2-12). 34 Sun Fire X4170 M2 and X4270 M2 Servers Installation Guide • September 2010 FIGURE 2-12 Connecting the CMA to the Rail Extension Connector Figure Legend 1 CMA extension arm (on left slide-rail) 2 CMA extension 9. Install and route cables to your server, as required. Note – Instructions for installing the server cables are provided in “Connecting the Cables” on page 45. 10. Attach the cable hook and loop straps to the CMA, and press them into place to secure the cables (FIGURE 2-13). For best results, place three cable straps, evenly spaced, on the rear-facing side of the CMA and three cable straps on the side of the CMA nearest the server. Chapter 2 Installing the Server Into a Rack With Slide-Rails 35 FIGURE 2-13 Installing CMA Cable Straps Figure Legend 1 CMA cable strap 2 CMA arm Installing the Cable Management Arm on the Sun Fire X4270 M2 Server The cable management arm (CMA) is an optional assembly that you can use to route the server cables in the rack. ▼ Install Cable Management Arm Use this procedure to install the optional CMA. 36 Sun Fire X4170 M2 and X4270 M2 Servers Installation Guide • September 2010 1. Unpack the CMA parts. 2. Take the CMA to the back of the equipment rack and ensure that you have adequate room to work around the back of the server. Note – References to “left” or “right” in this procedure assume that you are facing the back of the equipment rack. 3. Remove tape to separate the parts of the CMA. The CMA rail extension might be taped to the CMA arm. 4. Attach the CMA rail extension into the left slide-rail until the extension locks into place with an audible click (FIGURE 2-14). Chapter 2 Installing the Server Into a Rack With Slide-Rails 37 FIGURE 2-14 Inserting the CMA Rail Extension Into the Back of the Left Slide-Rail Figure Legend 1 CMA rail extension 2 Left slide-rail 5. Verify that the CMA rail extension engages the slide-rail (FIGURE 2-15). 38 Sun Fire X4170 M2 and X4270 M2 Servers Installation Guide • September 2010 FIGURE 2-15 Engaging the CMA Rail Extension With the Left Slide-Rail Note – Support the CMA in the remaining installation steps. Do not allow the arm to hang by its own weight until it is secured by all three attachment points. 6. Insert the CMA’s mounting bracket connector into the right slide-rail until the connector locks into place with an audible click (FIGURE 2-16). Chapter 2 Installing the Server Into a Rack With Slide-Rails 39 FIGURE 2-16 Inserting the CMA Mounting Bracket Into the Back of the Right Slide-Rail Figure Legend 1 CMA mounting bracket 2 Right slide-rail 7. Insert the right CMA slide-rail connector into the right slide-rail assembly until the connector locks into place with an audible click (FIGURE 2-17). 40 Sun Fire X4170 M2 and X4270 M2 Servers Installation Guide • September 2010 FIGURE 2-17 Inserting CMA Slide-Rail Connector Into the Back of the Right Slide-Rail Figure Legend 1 CMA slide-rail connector 2 Right slide-rail 8. Insert the left CMA slide-rail connector into the rail extension on the left slide-rail assembly until the connector locks into place with an audible click (FIGURE 2-18). Chapter 2 Installing the Server Into a Rack With Slide-Rails 41 FIGURE 2-18 Connecting the CMA to the Rail Extension Connector Figure Legend 1 CMA extension arm (on left slide-rail) 2 CMA extension 9. Install and route cables to your server, as required. Note – Instructions for installing the server cables are provided in “Connecting the Cables” on page 45. 10. If required, attach the cable hangers to the CMA, and snap them into place to secure the cables (FIGURE 2-19). 42 Sun Fire X4170 M2 and X4270 M2 Servers Installation Guide • September 2010 Note – Cable hangers are preinstalled on the CMA. Perform the procedure in this step if you need to reinstall cable hangers on the CMA. For best results, place three cable hangers, evenly spaced, on the rear-facing side of the CMA and three cable hangers on the side of the CMA nearest the server. FIGURE 2-19 Installing CMA Cable Hangers Figure Legend 1 CMA cable hanger 2 CMA arm Chapter 2 Installing the Server Into a Rack With Slide-Rails 43 Verifying Operation of the Slide-Rails and CMA Use the following procedure to ensure that the slide-rails and CMA are operating correctly. ▼ Verify Operation of Slide-Rails and CMA Note – Two people are recommended for this procedure: one to move the server in and out of the rack, and one to observe the cables and CMA. 1. Slowly pull the server out of the rack until the slide-rails reach their stops. 2. Inspect the attached cables for any binding or kinks. 3. Verify that the CMA extends fully from the slide-rails. 4. Push the server back into the rack, as described in the following sub-steps. When the server is fully extended, you must release two sets of slide-rail stops to return the server to the rack: a. The first set of stops are levers, located on the inside of each slide-rail, just behind the back panel of the server. These levers are labeled “PUSH.” Push in both levers simultaneously and slide the server toward the rack. The server will slide in approximately 18 inches (46 cm) and stop. Verify that the cables and the CMA retract without binding before you continue. b. The second set of stops are the slide-rail release buttons, located near the front of each mounting bracket (FIGURE 2-7). Simultaneously push or pull both of the slide-rail release buttons, and push the server completely into the rack until both slide-rail locks engage. 5. Adjust the cable straps and CMA, as required. 44 Sun Fire X4170 M2 and X4270 M2 Servers Installation Guide • September 2010 3 CHAPTER Setting Up the Server This chapter describes how to connect cables and power on the server for the first time. It includes the following topics: ■ “Connecting the Cables” on page 45 ■ “Applying Standby Power for Initial SP Configuration” on page 47 ■ “Applying Main Power to the Server for the First Time” on page 48 ■ “Powering Off the Server From Main Power” on page 49 Connecting the Cables Connect the power and device data cables to the server back panel. FIGURE 3-1 shows and describes the locations of the Sun Fire X4170 M2 Server back panel connectors. FIGURE 3-1 Sun Fire X4170 M2 Server M2 Server Back Panel Connectors Figure Legend 1 Power supply unit 0 connector 5 Service processor (SP) network management (NET MGT) Ethernet port 45 Figure Legend (Continued) 2 Power supply unit 1 connector 6 Gigabit Ethernet ports NET 0, 1, 2, 3 3 System status LEDs 7 USB 2.0 ports (0, 1) 4 Serial management (SER MGT)/RJ-45 serial port 8 HD15 video connector (analog VGA) FIGURE 3-2 shows and describes the locations of the Sun Fire X4270 M2 Server M2 Server back panel connectors. FIGURE 3-2 Sun Fire X4270 M2 Server M2 Server Back Panel Connectors Figure Legend 1 Power supply unit 1 connector 5 Service processor (SP) network management (NET MGT) Ethernet port 2 Power supply unit 0 connector 6 Gigabit Ethernet ports NET 0, 1, 2, 3 3 System status LEDs 7 USB 2.0 ports (0, 1) 4 Serial management (SER MGT)/RJ-45 serial port 8 HD15 video connector (analog VGA) ▼ Cable the Server Connect external cables to the server in the following order. Refer to FIGURE 3-1 and FIGURE 3-2. 1. Connect an Ethernet cable to the Gigabit Ethernet (NET) connectors as needed for OS support [6]. 2. (Optional) If you plan to interact with the system console directly, connect any external devices, such as mouse and keyboard to the server’s USB connectors [7] and/or a monitor to the HD15 video connector [8]. 3. If you plan to connect to Integrated Lights Out Manager (ILOM) software over the network, connect an Ethernet cable to the Ethernet port labeled NET MGT [5]. 46 Sun Fire X4170 M2 and X4270 M2 Servers Installation Guide • September 2010 4. If you plan to access the ILOM command-line interface (CLI) using the serial management port, connect a serial null modem cable to the RJ-45 serial port labeled SER MGT [4]. See “Logging In to ILOM” on page 53 for more information about viewing system output from a serial console. Applying Standby Power for Initial SP Configuration Use this procedure to apply standby power to the service processor (SP) before initial configuration. ▼ Apply Standby Power to the Server 1. Connect two grounded server power cords to grounded electrical outlets. 2. Connect the two server power cords to the AC connectors on the back panel of the server (FIGURE 3-1 and FIGURE 3-2 [1, 2]). When power is connected, the server boots into standby power mode. In standby power mode, the Power/OK LED on the front panel (see FIGURE 1-2, FIGURE 1-3 and FIGURE 1-4) flashes in a Standby Blink pattern (01. seconds on, 2.9 seconds off), indicating that the SP is working. After a few minutes, the SP Login prompt appears on the terminal device. Note that the server is not initialized or powered on yet. Note – Do not apply main power to the rest of the server until you are ready to install and configure a platform operating system. At this point, power is supplied only to the SP board and the power supply fans. Chapter 3 Setting Up the Server 47 Applying Main Power to the Server for the First Time When main power is applied to the server, you can access all of ILOM’s parameters and you also can configure the preinstalled operating system or install a supported operating system. ▼ Apply Main Power to the Server To turn on main power to the server for the first time, following these steps: 1. Verify that the two power cords have been connected and that standby power is on. In standby power mode, the Power/OK LED on the front panel blinks. See FIGURE 1-2, FIGURE 1-3and FIGURE 1-4. 2. Verify that you are connected to the server through the serial management (SER MGT) port; perform the following sub-steps: a. Ensure that the server hardware is installed and cables are inserted. b. Verify that your terminal, laptop, PC, or terminal server is operational. c. Configure the terminal device or the terminal emulation software running on a laptop or PC to the following settings: ■ 8,N,1: eight data bits, no parity, one stop bit ■ 9600 baud ■ Disable hardware flow control (CTS/RTS) ■ Disable software flow control (XON/XOFF) d. Connect a null serial modem cable from the server’s back panel SER MGT/RJ-45 port to the terminal device (if not connected already). See FIGURE 3-1 and FIGURE 3-2 for the SER MGT/RJ-45 port location. e. Press Enter on the terminal device to establish a connection between the terminal device and the ILOM SP. The SP eventually displays a login prompt, such as the following: SUNSP0003BA84D777 login: In this example login prompt: ■ 48 The string SUNSP is the same for all SPs. Sun Fire X4170 M2 and X4270 M2 Servers Installation Guide • September 2010 ■ 0003BA84D777 is an example of the product serial number displayed by default. This value can also be the host name, which is assigned by the user or DHCP server. f. Log in to ILOM. The default user name is root. The default password is changeme. ILOM displays a default command prompt (->), indicating that you have successfully logged in to ILOM. 3. Press and release the recessed Power button on the server front panel. When main power is applied to the server, the green Power/OK LED next to the Power button lights and remains lit. 4. To display a screen for installing the preinstalled Solaris OS from the server SER MGT port, type: -> start /SP/console 5. To configure the preinstalled Solaris OS software, proceed to Chapter 6. Note – To return to the ILOM command-line interface from the serial console, press ESC ( , depending on your keyboard (U.S.A. or international). Powering Off the Server From Main Power If you need to power off the server, you can use either a graceful shutdown or an emergency shutdown. For details, see the following procedure. ▼ Power Off from Main Power ● To remove main power from the server, use one of the following two methods: ■ Graceful shutdown – Use a pen, or other pointed object, to momentarily press and release the Power button on the front panel. This causes Advanced Configuration and Power Interface (ACPI)-enabled operating systems to perform an orderly shutdown. Servers not running ACPI-enabled operating systems will shut down to standby power mode immediately. Chapter 3 Setting Up the Server 49 ■ Emergency shutdown – Press and hold the Power button for at least four seconds until the main power is off and the server enters standby power mode. When the main power is off, the Power/OK LED on the front panel flashes, indicating that the server is in standby power mode. Caution – To completely power off the server, you must disconnect the AC power cords from the back panel of the server. 50 Sun Fire X4170 M2 and X4270 M2 Servers Installation Guide • September 2010 CHAPTER 4 Setting Up ILOM This chapter describes how to access the Oracle Integrated Lights Out Manager (ILOM) software and how to initially configure an IP address for the server service processor (SP). It includes the following topics: ■ “IP Configuration Task Checklist” on page 52 ■ “Logging In to ILOM” on page 53 ■ “Logging Out of ILOM” on page 58 ■ “Managing Your Server” on page 58 51 IP Configuration Task Checklist TABLE 4-1 summarizes an ordered list of tasks that you must perform to initially configure an IP address for the server SP. TABLE 4-1 52 IP Address Configuration Tasks Step Requirement Description 1 Install the server The server must be properly installed in the chassis. For more into the chassis. information, see Chapter 1 through Chapter 3 of this guide. 2 Establish a console connection to ILOM. You can establish a connection with the ILOM server SP through a local or remote console. • Local serial console. Connect a serial console to the serial management (SER MGT/RJ-45) port on the rear panel of the server. For instructions, see “Connecting the Cables” on page 45. • Remote Console. Attach a local area Ethernet network cable to the network management (NET MGT) Ethernet port on the rear panel of the server. The server Ethernet ports provide the most robust method of connecting to ILOM. This connection supports both the command-line interface and the web interface. For instructions, see “Connecting the Cables” on page 45. 3 Obtain an Administrator user account. To configure an IP address in ILOM, you must log in to ILOM with an Administrator account. A preconfigured Administrator account is shipped on each server SP. The preconfigured Administrator account name is root and its password is changeme. It is highly recommended that you change the password after initial setup. This account offers built-in administrative privileges (read and write access) to all service processor features and commands. For more information about ILOM’s user accounts, see the Oracle Integrated Lights Out Manager (ILOM) 3.0 Documentation Collection (formerly called Sun Integrated Lights Out Manager Documentation Collection). 4 Log in to ILOM. Follow the instructions in this chapter to log in to ILOM. See “Logging In to ILOM” on page 53. Sun Fire X4170 M2 and X4270 M2 Servers Installation Guide • September 2010 TABLE 4-1 IP Address Configuration Tasks (Continued) Step Requirement Description 5 Configure an IP address. Follow the instructions in this chapter to initially configure an IP address. See “Configuring an IP Address” on page 55. 6 If applicable, obtain additional information about ILOM. For more information about configuring or modifying an IP address in ILOM, refer to the Oracle Integrated Lights Out Manager (ILOM) 3.0 Documentation Collection. Logging In to ILOM This section includes the following topics and procedures: ■ “About ILOM SP Interfaces” on page 53 ■ “Log In to ILOM Using a Serial Connection” on page 53 ■ “Log In to ILOM From an Ethernet Connection Using the CLI” on page 54 ■ “Configuring an IP Address” on page 55 About ILOM SP Interfaces You can choose one of several ILOM SP interfaces to support system management on your server. You can access SP firmware applications through the following ILOM SP interfaces: ■ Serial port command-line interface (CLI) (local access) ■ Secure shell (SSH) CLI (remote access over the network) ■ Web browser user interface (BUI) (remote access over the network) ▼ Log In to ILOM Using a Serial Connection To log in to ILOM using a serial connection, complete the following steps: 1. Verify that your serial console connection to the server is secure and operational. 2. Ensure that the following serial communication settings are configured. ■ 8N1: eight data bits, no parity, one stop bit Chapter 4 Setting Up ILOM 53 ■ 9600 baud ■ Disable hardware flow control (CTS/RTS) 3. Press Enter to establish a connection between your serial console and ILOM. A login prompt to ILOM appears. 4. Log in to the ILOM command-line interface (CLI) using an Administrator account. Note – The default ILOM Administrator account shipped with the server is root and its password is changeme. If this default Administrator account has since been changed, contact your system administrator for an ILOM User account with administrator privileges. ILOM displays a default command prompt (->), indicating that you have successfully logged in to ILOM. 5. Proceed to “Configuring an IP Address” on page 55. ▼ Log In to ILOM From an Ethernet Connection Using the CLI Note – You need to know the IP address of the server SP to log in to ILOM using an Ethernet connection. For information about viewing or assigning an IP address, see “Configuring an IP Address” on page 55. To log in to ILOM using an Ethernet connection, complete the following steps: 1. Using a secure shell (SSH) session, log in to ILOM by specifying your Administrator account user name and the IP address of the server SP. For example: ssh -1 username host or ssh username@host Where host is either an IP address or a hostname (when using DNS). The ILOM password prompt appears. 54 Sun Fire X4170 M2 and X4270 M2 Servers Installation Guide • September 2010 2. Type a password for the Administrator account. For example: ssh [email protected] [email protected]’s password: changeme Note – The default ILOM Administrator account shipped with the server is root and its password is changeme. If this default Administrator account has since been changed, contact your system administrator for an ILOM User account with administrator privileges. ILOM displays a default command prompt (->), indicating that you have successfully logged in to ILOM. 3. If you want to configure the preinstalled operating system, proceed to Chapter 5. Configuring an IP Address You need to determine the server ILOM SP (network) address to use ILOM to manage your server. If you are using a DHCP server to assign an IP address, the IP address will be assigned to the ILOM SP after the following requirements are met: ■ Connection to your network must be through a network management (NET MGT) port. ■ DHCP services must be present on your network infrastructure. If a DHCP server cannot be reached after three DHCP requests, the ILOM SP is assigned a static IP address based on the network management port MAC address. This IP address is always in the format 192.168.xxx.xxx. To view or configure an IP address at setup, you can use one of the following interfaces: ■ BIOS Setup Utility ■ ILOM command-line interface (CLI) Both interfaces require a direct serial connection to the server. For information about how to attach devices to the server, see “Connecting the Cables” on page 45. Note – After you know the IP address, you can also use the ILOM web interface to view or modify the IP address. For information about the ILOM web interface, refer to the Oracle Integrated Lights Out Manager (ILOM) 3.0 Documentation Collection. Chapter 4 Setting Up ILOM 55 To view or configure the ILOM SP IP address at setup, see the following procedures: ■ “View or Assign the ILOM SP IP Address Using the BIOS Setup Utility” on page 56 ■ “View or Assign the ILOM SP IP Address Using the ILOM CLI” on page 57 ▼ View or Assign the ILOM SP IP Address Using the BIOS Setup Utility Note – Use this procedure when you are ready to apply main power to the server. To access the BIOS Setup Utility and view the ILOM SP IP address, complete the following steps: 1. Power on the server (or restart the server if it is running). See “Apply Main Power to the Server” on page 48. 2. When the BIOS splash screen or text prompt appears during the power-on self-test (POST) operation, press F2 to access the BIOS Setup Utility. 3. Using the left and right arrow keys on the keyboard, navigate to the Advanced tab. The Advanced screen appears. 4. Using the up and down arrow keys, select the IPMI Configuration option and press Enter to go to the subscreen. The IPMI Configuration subscreen appears. 5. Using the up and down arrow keys, select the Set LAN Configuration option and press Enter. The LAN Configuration subscreen appears and shows the current ILOM SP IP address. 6. Do one of the following: ■ If the DHCP server has assigned the IP address, record the IP address as you will need it to log in to ILOM using SSH or a web browser. Note – If the IP address is in the form of 192.168.xxx.xxx, the DHCP server might not have assigned an address and the SP might use a static address. ■ 56 To assign an IP address, select Set LAN Configuration, then use the arrow keys to select settings. Specify the appropriate settings. Sun Fire X4170 M2 and X4270 M2 Servers Installation Guide • September 2010 7. Press F10 to save any changes you made and to exit the BIOS Setup Utility. ▼ View or Assign the ILOM SP IP Address Using the ILOM CLI Note – The following instructions assume that the system is in its factory-default configuration. To view or assign the ILOM SP IP address using the ILOM CLI, complete the following steps: 1. Verify that your DHCP server is properly configured. 2. Verify that an Ethernet cable is connected to the network management (NET MGT) Ethernet port on the rear of the server. 3. If applicable, obtain the MAC address of the server SP on the cover of the server. 4. Log in to ILOM as described in “Log In to ILOM Using a Serial Connection” on page 53. 5. At the ILOM command-line interface (CLI) prompt (->), type the following command to set the working directory: -> cd /SP/network 6. Do one of the following: ■ To view the dynamic IP address assigned to the ILOM SP, type: -> show /SP/network ■ To configure a static IP address, type: -> set /SP/network/ pendingipdiscovery=static -> set /SP/network/ pendingipaddress=IP address -> set /SP/network/ pendingipnetmask=Netmask address -> set /SP/network/ pendingipgateway=Gateway address -> set /SP/network/ commitpending=true ■ To configure a dynamic IP address, type: -> set /SP/network pendingipdiscovery=dhcp -> set /SP/network commitpending=true Chapter 4 Setting Up ILOM 57 Logging Out of ILOM When you are ready to log out of ILOM, follow the procedure in this section. ▼ Log Out of ILOM Using the CLI To log out of ILOM using the CLI, complete the following step: ● At the command prompt, type: -> exit Managing Your Server You have several different options for managing your server depending on your situation. ■ Managing many servers Your server can be managed with a wide variety of system management tools. For more information on the system management tools, see the Sun Tools information at (http://www.sun.com/systemmanagement/managementtools.jsp) Here is a sampling of some of these tools: 58 ■ If your server is one of many x86 and SPARC servers that you want to manage from a single interface, you can use the Oracle Enterprise Manager Ops Center. For more details, see (http://www.sun.com/software/products/opscenter) ■ If you want to monitor your enterprise servers, you can take advantage of Sun Management Center. For more details, see (http://www.sun.com/software/products/sunmanagementcenter/in dex.xml) ■ If you already have third-party system management tools, the servers can integrate with many third-party tools. For more details, see (http://www.sun.com/systemmanagement/tools.jsp) Sun Fire X4170 M2 and X4270 M2 Servers Installation Guide • September 2010 ■ Managing a single server ■ Sun Installation Assistant (SIA) is an application that you can use for initial server configuration. SIA helps you to update firmware (ILOM firmware, BIOS, and RAID controller software) and to automate installation of a Linux or Windows operating system. For more details, see the Sun Installation Assistant 2.3 through 2.4 User’s Guide for x64 Servers ■ Oracle Integrated Lights Out Manager (ILOM) is built-in software and hardware that you can use to monitor the status and configuration of your server. For more information, see the Oracle Integrated Lights Out Manager (ILOM) 3.0 Documentation Collection and the Oracle Integrated Lights Out Manager (ILOM) 3.0 Supplement for Sun Fire X4170 M2 and X4270 M2 Servers. These SIA and ILOM documents are available online at (http://docs.sun.com/app/docs/prod/sf.x4170m2#hic) and (http://docs.sun.com/app/docs/prod/sf.x4270m2#hic). Chapter 4 Setting Up ILOM 59 60 Sun Fire X4170 M2 and X4270 M2 Servers Installation Guide • September 2010 CHAPTER 5 Setting Up the Operating System This chapter describes how to prepare your server to install the optional preinstalled Oracle Solaris 10 10/09 Operating System (OS). After configuring the ILOM SP with network settings as described in Chapter 4, you can configure the optional preinstalled Solaris OS, install a Linux or Windows OS, or install virtual machine software such as Oracle Virtual Machine or VMware ESX/ESXi. This chapter includes the following topics: ■ “Before You Begin” on page 61 ■ “Supported Operating Systems” on page 62 ■ “Installation Worksheet” on page 63 ■ “Configuring the Preinstalled Operating System” on page 66 Before You Begin Before you begin configuring the preinstalled OS, do the following: ■ Configure the IP address for the server SP. For details, see “Configuring an IP Address” on page 55. ■ Ensure that the main power has been applied to the server. For more information, see “Applying Main Power to the Server for the First Time” on page 48. ■ Gather the information that you will need for the configuration, as listed in “Installation Worksheet” on page 63. Note that the default values are indicated by an asterisk (*). 61 Note – To identify the MAC address for a server or other chassis components, see the Customer Information Sheet (shipped with the component), or inspect the printed MAC address label attached to the server or chassis component. Supported Operating Systems The Sun Fire X4170 M2 and X4270 M2 Servers support the installation and use of the following operating systems, or a subsequent release of the operating systems. TABLE 5-1 Operating System 62 Supported Operating Systems Supported Version For More Information, See: Oracle Solaris • Oracle Solaris 10 10/09 and later • If you want to install the optional preinstalled OS, see Chapter 6. • If you want to install the Solaris OS from installation media, see the Sun Fire X4170 M2 and X4270 M2 Servers Installation Guide for Linux, Virtual Machine Software, and Oracle Solaris Operating Systems (821-0483). Linux • Oracle Enterprise Linux Server • Sun Fire X4170 M2 and X4270 M2 (OEL) 5.4, 64-bit Servers Installation Guide for Linux, Virtual Machine Software, and Oracle • Red Hat Enterprise Linux (RHEL) Solaris Operating Systems 5.4, 64-bit (821-0483) • SuSE Linux Enterprise Server (SLES) 10 SP3, 64-bit • SLES 11, 64-bit Virtual Machine Software • Oracle Virtual Machine (OVM) 2.2.1 • VMware ESX 4.0 Update 1 • VMware ESXi 4.0 Update 1 • Sun Fire X4170 M2 and X4270 M2 Servers Installation Guide for Linux, Virtual Machine Software, and Oracle Solaris Operating Systems (821-0483) Sun Fire X4170 M2 and X4270 M2 Servers Installation Guide • September 2010 TABLE 5-1 Operating System Windows Supported Operating Systems (Continued) Supported Version For More Information, See: • Microsoft Windows Server 2008 SP2, • Sun Fire X4170 M2 and X4270 M2 Standard Edition, 64-bit Servers Installation Guide for Windows Operating Systems • Microsoft Windows Server 2008 SP2, (821-0484) Enterprise Edition, 64-bit • Microsoft Windows Server 2008 SP2, Datacenter Edition, 64-bit • Microsoft Windows Server 2008 R2, Standard Edition, 64-bit • Microsoft Windows Server 2008 R2, Enterprise Edition, 64-bit • Microsoft Windows Server 2008 R2, Datacenter Edition, 64-bit For an up-to-date list of the latest operating systems supported on the Sun Fire X4170 M2 and X4270 M2 Servers, go to the following web sites and navigate to the appropriate page: ■ (http://www.oracle.com/goto/x4170m2) ■ (http://www.oracle.com/goto/x4270m2) Installation Worksheet Use the worksheet in TABLE 5-2 to gather the information that you need to configure the preinstalled OS. You only need to collect the information that applies to your application of the system. TABLE 5-2 Worksheet for Operating System Configuration Your Answers: Defaults (*) Information for Installation Description or Example Language Select from the list of available languages for the OS. English* Locale Select your geographic region from the list of available locales. Terminal Select the type of terminal that you are using from the list of available terminal types. Network connection Is the system connected to a network? Chapter 5 • Networked • Non-networked* Setting Up the Operating System 63 TABLE 5-2 Worksheet for Operating System Configuration (Continued) Your Answers: Defaults (*) Information for Installation Description or Example DHCP Can the system use Dynamic Host Configuration • Yes Protocol (DHCP) to configure its network interfaces? • No* If you are not IP address using DHCP, note the network address: Subnet If you are not using DHCP, supply the IP address for the system. Example: 129.200.9.1 IPv6 If you are not using DHCP, is the system part of a subnet? If yes, what is the netmask of the subnet? Example: 255.255.0.0 255.255.0.0* Do you want to enable IPv6 on this machine? • Yes • No* Host name Choose a host name for the system. Kerberos Do you want to configure Kerberos security on this machine? If yes, gather this information: Default realm: Administration server: First KDC: (Optional) Additional KDCs: 64 Sun Fire X4170 M2 and X4270 M2 Servers Installation Guide • September 2010 • Yes • No* TABLE 5-2 Worksheet for Operating System Configuration (Continued) Your Answers: Defaults (*) Information for Installation Description or Example Name service Name service If applicable, which name service should this system • NIS+ use? • NIS • DNS • LDAP • None* Domain name Provide the name of the domain in which the system resides. NIS+ and NIS If you chose NIS+ or NIS, do you want to specify a name server, or let the installation program find one? DNS If you chose DNS, provide IP addresses for the DNS server. You must enter at least one IP address, but you can enter up to three addresses. You can also enter a list of domains to search when a DNS query is made. Search domain: Search domain: Search domain: LDAP If you chose LDAP, provide the following information about your LDAP profile: Profile name: Profile server: If you specify a proxy credential level in your LDAP profile, gather the following information: Proxy-bind distinguished name: Proxy-bind password: Chapter 5 • Specify One • Find One* Setting Up the Operating System 65 TABLE 5-2 Worksheet for Operating System Configuration (Continued) Your Answers: Defaults (*) Information for Installation Description or Example Default route Do you want to specify a default route IP address, or • Specify One let the OS installation program find one? • Detect One The default route provides a bridge that forwards • None* traffic between two physical networks. An IP address is a unique number that identifies each host on a network. You have the following choices: • You can specify the IP address. An /etc/defaultrouter file is created with the specified IP address. When the system is rebooted, the specified IP address becomes the default route. • You can let the OS installation program detect an IP address. However, the system must be on a subnet that has a router that advertises itself by using the Internet Control Message Protocol (ICMP) for router discovery. If you are using the command-line interface, the software detects an IP address when the system is booted. • You can select None if you do not have a router or do not want the software to detect an IP address at this time. The software automatically tries to detect an IP address on reboot. Time zone How do you want to specify your default time zone? • Geographic region* • Offset from GM • Time zone file Root password Choose a root password for the system. Configuring the Preinstalled Operating System After compiling the information outlined in this chapter, you can configure the preinstalled Solaris Operating System. If you want to configure the preinstalled Solaris 10/09 OS, refer to Chapter 6. 66 Sun Fire X4170 M2 and X4270 M2 Servers Installation Guide • September 2010 CHAPTER 6 Configuring the Preinstalled Solaris 10 Operating System This chapter explains the steps for configuring the Oracle Solaris 10 Operating System (OS) that is preinstalled on the hard disk drive or solid state drive, if ordered. The preinstalled Solaris version is Solaris 10 10/09 or later. Note – Unlike with SPARC systems, you will not see the output of the preinstalled Solaris 10 image through a monitor when you power on the server. You will see the BIOS power-on self-test (POST) and other boot information output. This chapter includes the following topics: ■ “Before You Begin” on page 67 ■ “Configuring Server RAID Drives” on page 68 ■ “Configuring the Preinstalled Solaris 10 Operating System” on page 68 ■ “Solaris 10 Operating System User Information” on page 73 ■ “Using the Solaris Installation Program” on page 74 ■ “Reinstalling the Solaris Operating System” on page 74 Before You Begin Before you begin configuring the preinstalled Solaris 10 OS, do the following: ■ Complete the procedures to prepare your server to configure the optional preinstalled Solaris 10 OS. For details, see Chapter 5. ■ The server ships with its console redirected to the serial port. You can choose an option to send the output to VGA (video port). For more information, see “(Optional) Redirect the Console Output to the Video Port” on page 72. 67 Configuring Server RAID Drives Configuring server RAID drives is not a supported feature of the preinstalled version of the Solaris 10 OS, as the preinstalled OS will be erased during RAID migration. If you want to configure your server drives in a RAID, refer to the following documents for instructions on configuring RAID and installing the Solaris 10 OS. ■ LSI MegaRAID SAS Software User’s Guide, which is available at: (http://www.lsi.com/support/sun) ■ Sun Fire X4170 M2 and X4270 M2 Servers Installation Guide for Linux, Virtual Machine Software, and Oracle Solaris Operating Systems (821-0483), which is available at: (http://docs.sun.com/app/docs/prod/sf.x4170m2#hic) or (http://docs.sun.com/app/docs/prod/sf.x4270m2#hic) Configuring the Preinstalled Solaris 10 Operating System Note – Before you perform this procedure, you need to set up the service processor. If you have not done so, see Chapter 4. After configuring the server ILOM service processor (SP), you can configure the preinstalled Solaris 10 Operating System (OS) using the SP to connect to the system console. You can connect to the system console (server host) either over the network or locally. Use the information that you gathered in “Installation Worksheet” on page 63 as you perform the configuration. 68 Sun Fire X4170 M2 and X4270 M2 Servers Installation Guide • September 2010 ▼ Accessing the System Over the Network 1. Using a Secure Shell, log in to ILOM by specifying the root user account or your Administrator account user name, the IP address of the server SP, and the password for the root or Administrator account. The following example shows how to log in to ILOM using the root user account and its default password, changeme. ssh root@host -orssh -1 root host Password: changeme -> Where host is either an IP address or a hostname (when using DNS). ILOM displays the default command-line prompt (->), indicating that you have successfully logged in to ILOM. 2. Verify that the communication properties of the service processor are set to the defaults. Type the following command: -> show /SP/serial/host /SP/serial/host Targets: Properties: commitpending = (Cannot show property) pendingspeed = 9600 speed = 9600 Commands: cd show Note – If the speed is anything other than 9600, change it using this command: -> set /SP/serial/host pendingspeed=9600 commitpending=true 3. Start the serial console. Type the following command and answer the prompt: -> start /SP/console Are you sure you want to start /SP/console (y/n)? y Serial console started. You are now connected to the server module host. Chapter 6 Configuring the Preinstalled Solaris 10 Operating System 69 ▼ Accessing the System Locally 1. Use a cable to connect the SER MGT port on the server to the serial port of the client system. 2. To access the system console, start a terminal session using one of the following methods: ■ On a serial console running Solaris: Type the appropriate command to start a terminal session. For example, you can start a terminal session on a Solaris console by typing: $tip -9600 /dev/ttya ■ On a client running Windows: Open the appropriate program to start a terminal session. For example, you can start a terminal session on a Windows console by selecting: Start -> Programs -> Accessories -> Communications -> Hyperterminal ■ On a client running Linux: Type the appropriate command to start a terminal session. For example, to start a terminal session on a Linux console, you could launch Minicom. Minicom is a text-based serial communication program that is included in the Linux distributions. For more information, see the man pages included in the Linux distribution. 3. Press Enter on the terminal device to connect the terminal device to the ILOM SP. ILOM displays its login prompt. Note – If you connect to the serial port on the server before the ILOM SP has been powered on or during the power-on sequence, SP boot messages might be displayed prior to the ILOM login prompt. 4. Type your user name and password to log in to the ILOM SP. The following example uses the default root user account and its default password, changeme. login: root Password: changeme -> ILOM displays its default command-line prompt (->). 70 Sun Fire X4170 M2 and X4270 M2 Servers Installation Guide • September 2010 5. Verify that the communication properties of the service processor are set to the defaults. Type the following command: -> show /SP/serial/host /SP/serial/host Targets: Properties: commitpending = (Cannot show property) pendingspeed = 9600 speed = 9600 Commands: cd show Note – If the speed is anything other than 9600, change it using this command: -> set /SP/serial/host pendingspeed=9600 commitpending=true 6. Start the serial console. Type the following command and answer the prompt: -> start /SP/console Are you sure you want to start /SP/console (y/n)? y Serial console started. You are now connected to the server module host. ▼ Configure the Preinstalled Solaris 10 OS 1. Press the recessed Power button on the front panel to apply main power to the server. For additional information about powering on your server, see “Applying Main Power to the Server for the First Time” on page 48. POST messages appear on your screen as the OS boots up. 2. (Optional) When the POST completes, you can choose to redirect the console output to the video port. For instructions, see “(Optional) Redirect the Console Output to the Video Port” on page 72. 3. Follow the Solaris 10 preinstallation on-screen prompts. Chapter 6 Configuring the Preinstalled Solaris 10 Operating System 71 4. Use the information gathered in “Installation Worksheet” on page 63 to help you enter the system and network information as you are prompted. The screens that are displayed will vary, depending on the method that you chose for assigning network information to the server (DHCP or static IP address). After you have entered the system configuration information, the server completes the boot process and displays the Solaris login prompt. ▼ (Optional) Redirect the Console Output to the Video Port The server is automatically directed to the serial port. However, you can choose to direct the serial console to the video port using the GRUB menu. GRUB is the open source boot loader. It is the default boot loader in the Solaris OS for x86-based systems. The boot loader is the first software program that runs after you power on a system. To redirect the console output to the video port, follow these steps: 1. Power on the server and observe the POST messages. When the POST completes, the GRUB menu appears. From the GRUB menu, you have the option of displaying the installation process to a TTY connection (serial port) or a VGA connection (video port) (see FIGURE 6-1). FIGURE 6-1 72 GRUB Menu Screen Sun Fire X4170 M2 and X4270 M2 Servers Installation Guide • September 2010 2. To display output to the video port, choose this option: Solaris 10 10/09 s10x_u8wos_08a X86 - Graphics Adapter ▼ (Optional) Modify the GRUB Menu to Auto Boot The GRUB menu on the preinstalled image is configured for an infinite timeout to enable you to choose the console output on power-up. You can modify this configuration so that the system boots automatically. To modify the GRUB menu so that the system boots automatically, follow these steps: 1. From the GRUB menu, press e to enter edit mode. 2. Edit the /rpool/boot/grub/menu.1st file by changing the -1 value on the timeout line to the duration that you want the menu to be presented. For example, for a 10-second delay, change the timeout value to 10. 3. Add a line that specifies the default boot entry. For example, to specify the first entry, add default 10. Solaris 10 Operating System User Information This section provides pointers to information about the Solaris 10 Operating System. Solaris 10 User Documentation Solaris 10 OS documentation is available from the web at: (http://docs.sun.com/). Select Solaris 10 to display the list of documents in the Solaris 10 Documentation Collection. Follow instructions specific to x86 systems, where they are specified. ■ For the Solaris 10 installation guides, see (http://docs.sun.com/app/docs/coll/1236.1). ■ For the Solaris 10 administration guides, see (http://docs.sun.com/app/docs/coll/47.16). Chapter 6 Configuring the Preinstalled Solaris 10 Operating System 73 ■ For information about upgrading your system, see Solaris 10 10/09 Installation Guide: Solaris Live Upgrade and Upgrade Planning (821-0438). ■ For troubleshooting information, see Appendix A in Solaris 10 10/09 Installation Guide: Custom JumpStart and Advanced Installations (821-0437). ■ See the Sun Fire X4170 M2 and X4270 M2 Servers Product Notes for patch and other late-breaking information. For patches and instructions, go to the following web sites and navigate to the appropriate page: (http://www.oracle.com/goto/x4170m2) or (http://www.oracle.com/goto/x4270m2). Solaris 10 documentation is also available on the Solaris Documentation DVD included with your Solaris OS software. Using the Solaris Installation Program The Solaris Installation Program on the Solaris 10 OS DVD can be run with a graphical user interface (GUI) or as an interactive text installer in a remote console. The Solaris Device Configuration Assistant is included in the Solaris Installation Program. Follow the instructions for x86-based systems, not SPARC-based systems. For more information, see the Solaris 10 Release and Installation Collection for the version of the Solaris 10 Operating System you have installed. Documentation is available at: (http://docs.sun.com/app/docs/prod/solaris.10) After you configure the preinstalled Solaris OS, the Solaris Installation Program reboots the system and prompts you to log in. Reinstalling the Solaris Operating System If you want to reinstall the Solaris OS or install a different version of the Solaris OS, refer to the Solaris 10 Installation Guide: Basic Installations (820-0176). 74 Sun Fire X4170 M2 and X4270 M2 Servers Installation Guide • September 2010 Download the Solaris Operating System You can download software for the Solaris OS from the following sites: ■ To download the Solaris 10 Operating System, go to: (http://www.sun.com/software/solaris/get.jsp) ■ To download patches, go to: (http://www.oracle.com/goto/x4170m2) or (http://www.oracle.com/goto/x4270m2) Chapter 6 Configuring the Preinstalled Solaris 10 Operating System 75 76 Sun Fire X4170 M2 and X4270 M2 Servers Installation Guide • September 2010 CHAPTER 7 If You Need Help This chapter describes troubleshooting information and how to troubleshoot server problems. Support contacts are also included. This chapter includes the following topics: ■ “Setup Troubleshooting” on page 77 ■ “Locate the Server Serial Number” on page 79 Setup Troubleshooting This section contains information to help you troubleshoot minor server problems. If you experience problems while setting up your server, refer to the troubleshooting information in TABLE 7-1. TABLE 7-1 Troubleshooting Procedures Problem Possible Solution Server powers on, but • Is the Power button for the monitor turned on? the monitor does not. • Is the monitor power cord connected to a wall outlet? • Is the monitor power cord connected to the monitor? • Does the wall outlet have power? Test by plugging in another device. CD or DVD does not eject from the media tray when you press the Eject button. • Move the mouse or press any key on the keyboard. The drive might be in low power mode. • Use the utility software installed on your server to eject the CD. • Ensure that the media in the device is not in use and is not mounted by the operating system. 77 TABLE 7-1 Troubleshooting Procedures (Continued) Problem Possible Solution No video is displayed • Is the monitor cable attached to the video connector? on the monitor • Does the monitor work when connected to another system? screen. • If you have another monitor, does it work when connected to the original system? • If, after POST and BIOS are complete, you no longer see video output on your monitor and see only a flashing cursor, check the configuration of the operating system to determine whether it is configured to redirect its output exclusively over the serial line. 78 Server does not power on when the front panel Power button is pressed. Keep notes on the following situations in case you need to call service: • Is the Power/OK LED flashing or constantly illuminated on the front of the system? (Ensure that the power cord is connected to the system and to a grounded power receptacle.) • Does the wall outlet have power? Test by plugging in another device. • Does the monitor sync within five minutes after power on? (The green LED on the monitor stops flashing and remains illuminated.) • Has the system fully booted the ILOM SP? (Note that the system will block Power button presses until the ILOM SP is fully booted.) Keyboard or mouse does not respond to actions. • Verify that the mouse and keyboard cables are connected to the USB 2.0 connectors on the server. • Verify that the server is powered-on and the front Power/OK LED is illuminated. Server appears to be in standby power mode, but the Power/OK LED does not blink. The Power/OK LED only blinks when all server components are in standby power mode. A tape drive might be connected to your server. Because tape drives do not enter standby power mode, the Power/OK LED does not blink. Hung or frozen server: No response from mouse or keyboard or any application. Try to access your system from a different server on the network: 1. On another system, type: ping IP_address_of_server. 2. If a response is returned, then try logging in to the server using either telnet, ssh, or rlogin. 3. If you successfully log in, list the running processes using the ps command. 4. Kill any processes that appear unresponsive or should not be running, by using the kill process_ID command. 5. Check the responsiveness of the server after each process is killed. If the this procedure does not work, power cycle the server: 1. Press the Power/OK button to power off the server and wait 20 to 30 seconds. 2. Press the Power/OK button again to power on the system. Sun Fire X4170 M2 and X4270 M2 Servers Installation Guide • September 2010 Note – For additional troubleshooting information, see the Sun Fire X4170 M2 Server Service Manual (821-0486), the Sun Fire X4270 M2 Server Service Manual (821-0488), and the Oracle x86 Servers Diagnostics Guide (820-6750). Locate the Server Serial Number You might need to have your server’s serial number when you ask for service on your system. Record this number for future use. Use one of the following methods to locate your server’s serial number: ■ See the RFID label that is located on the left side of the server’s front panel. This label contains the server’s serial number. For an illustration of the server’s front panel, see “Server Description” on page 4. ■ Locate the yellow Customer Information Sheet (CIS) attached to your server packaging. This sheet includes the serial number. ■ From ILOM, enter the show/SYS command or go to the System Information tab in the ILOM browser interface. Use TABLE 7-2 to collect information that you might need to communicate to with support personnel. TABLE 7-2 System Information Needed for Support System Configuration Information Needed Your Information Service contract number System model Operating environment System serial number Peripherals attached to the system Email address and phone number for you and a secondary contact Street address where the system is located Administrator password Summary of the problem and the work being done when the problem occurred Other useful information Chapter 7 If You Need Help 79 TABLE 7-2 System Information Needed for Support (Continued) System Configuration Information Needed Your Information IP address Server name (system host name) Network or internet domain name Proxy server configuration 80 Sun Fire X4170 M2 and X4270 M2 Servers Installation Guide • September 2010 Index A antistatic grounding strap, 4 anti-tip bar, 26 B back panel components Sun Fire X4170 M2 Server, 8 Sun Fire X4270 M2 Server, 9 back panel ports and connectors location of Sun Fire X4170 M2 Server, 8, 45 Sun Fire X4270 M2 Server, 9, 10, 46 BIOS Setup Utility viewing or assigning the ILOM SP IP address, 56 bolt-on slide-rail assemblies, 20, 24 D data cables connecting, 45 E 42 electrical specifications, 13 electronic components protecting from electrostatic damage, 4 electrostatic discharge (ESD) precautions, 4 environmental requirements, 15 Ethernet cables connecting, 47 Ethernet connection logging in to ILOM, 54 external cables connecting, 46 35 F C cable hangers installing on Sun Fire X4270 M2 Server, cable hooks and straps installing on Sun Fire X4170 M2 Server, cable management arm (CMA) installing on Sun Fire X4170 M2 Server, installing on Sun Fire X4270 M2 Server, verifying operation, 44 chassis locating pins, 22 default boot loader GRUB, 72 DHCP IP address, 55 DHCP services, 55 documentation related feedback, x 30 37 Fan Module Service Action Required LED location of, 6 front panel features and components Sun Fire X4170 M2 Server, 5 G Gigabit Ethernet (LAN) connectors, 46 GRUB 81 default boot loader, 72 I ILOM CLI viewing or assigning the ILOM SP IP address, 57 ILOM SP boot messages, 70 connecting to, 53 default user name and password, 49, 54, 55 initial setup and configuration, 53 interfaces, 53 ILOM SP console start command, 49 installation task checklist, 2 installing server into a rack, 17, 18 inventory package contents, 3 L Locator LED/Locator button location of, 5, 6, 7 M MAC address format, 55 mounting brackets installing, 22 N null serial modem cable connecting, 48 O operating systems Solaris preinstalled OS configuring, 67 supported, 62 options server components, 4 P PCIe cards list of supported cards, 12 physical specifications, 13 ports connecting, 48 82 SER MGT/RJ-45, 47 SP NET MGT Ethernet, 47 POST messages, 71 Power, 5 Power button location of, 5, 6 power cables, 46 connecting, 45, 46 power dissipation numbers meaning of, 13 Power Supply Fail LED location of, 8 Power Supply OK LED location of, 8 Power Supply Service Action Required LED location of, 5, 6, 7 Power/OK LED location of, 5, 6, 7 preinstalled Solaris OS displaying screen for installing, 49 Product Serial Number label location of, 6 R rack compatibility checking, 19 rack installation, 17, 18 rack posts, 24 rackmount anti-tip bar, 26 cable hangers installing on Sun Fire X4270 M2 Server, 42 cable hooks and straps installing on Sun Fire X4170 M2 Server, 35 CMA slide-rail connector, 33, 40 installing cables on Sun Fire X4170 M2 Server, 35 installing cables on Sun Fire X4270 M2 Server, 42 kit, 17 mounting holes, 24 rail assembly, 17 rail-width spacer, 25 slide-rail stops releasing, 44 rail assembly, 17 rail-width spacer, 25 RFID tag Sun Fire X4170 M2 and X4270 M2 Servers Installation Guide • September 2010 location of, 6 S SER MGT/RJ-45 port connecting, 48 location of, 46 serial connection logging in to ILOM, 53 serial console starting a terminal session, 70 serial console mode start command, 69, 71 serial null modem cable connecting, 47 server power shutdown procedures, 49 redirecting console to video, 72 troubleshooting problems during setup, 77 server LEDs location of Sun Fire X4170 M2 Server, 5 Sun Fire X4270 M2 Server, 6, 7 server main power turning off, 49 turning on, 71 turning on for first time, 48 Service Action Required LED location of, 5, 6, 7 service label on server top cover, 18 service processor default communication properties, 69, 71 service processor interfaces, 53 setup troubleshooting, 77 slide-rail assemblies, 24 slide-rail installation bolt-on slide-rails assemblies, 20 tool-less slide-rails assembly, 21 slide-rails verifying operation, 44 Solaris 10 OS downloading, 75 location of user Documentation, 73 reinstalling, 74 Solaris preinstalled OS configuring the preinstalled OS, 67 on-screen prompts, 71 prerequisites, 67 SP NET MGT Ethernet port, 47 specifications electrical, 13 environmental, 15 physical, 13 static IP address, 55 supported components and capabilities Sun Fire X4170 M2 Server, 11 Sun Fire X4270 M2 Server, 12 supported operating systems, 62 System Overtemperature LED location of, 6 system status LEDs location of, 8, 9, 10 T terminal session starting from a Linux client, 70 starting from a Windows clients, 70 starting using the serial console, 70 tool-less slide-rail assemblies, 21 installing, 27 tools and equipment needed for server installation, 1 troubleshooting information, 77 U unpacking the server, 3 V video port redirection, 72 Index 83 84 Sun Fire X4170 M2 and X4270 M2 Servers Installation Guide • September 2010