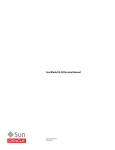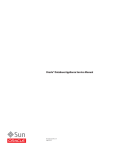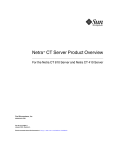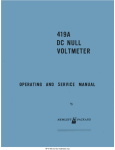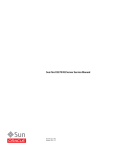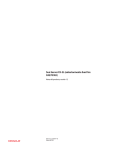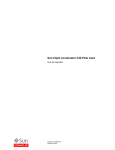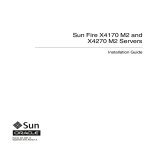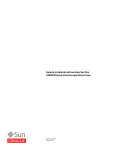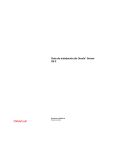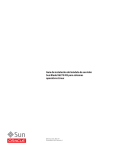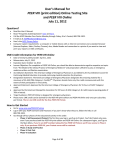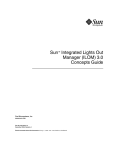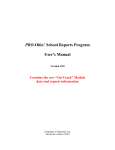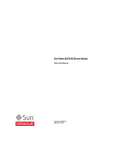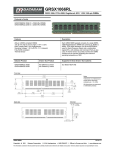Download Sun Blade X32B formerly Sun Blade X6270 M3 Service Manual
Transcript
Sun Blade X3-2B (formerly Sun Blade X6270 M3) Service Manual Part No: E20885–08 May, 2014 Copyright ©2014 500 Oracle Parkway, Redwood City, CA 94065 U.S.A. This software and related documentation are provided under a license agreement containing restrictions on use and disclosure and are protected by intellectual property laws. Except as expressly permitted in your license agreement or allowed by law, you may not use, copy, reproduce, translate, broadcast, modify, license, transmit, distribute, exhibit, perform, publish, or display any part, in any form, or by any means. Reverse engineering, disassembly, or decompilation of this software, unless required by law for interoperability, is prohibited. The information contained herein is subject to change without notice and is not warranted to be error-free. If you find any errors, please report them to us in writing. If this is software or related documentation that is delivered to the U.S. Government or anyone licensing it on behalf of the U.S. Government, the following notice is applicable: U.S. GOVERNMENT END USERS. Oracle programs, including any operating system, integrated software, any programs installed on the hardware, and/or documentation, delivered to U.S. Government end users are "commercial computer software" pursuant to the applicable Federal Acquisition Regulation and agency-specific supplemental regulations. As such, use, duplication, disclosure, modification, and adaptation of the programs, including any operating system, integrated software, any programs installed on the hardware, and/or documentation, shall be subject to license terms and license restrictions applicable to the programs. No other rights are granted to the U.S. Government. This software or hardware is developed for general use in a variety of information management applications. It is not developed or intended for use in any inherently dangerous applications, including applications that may create a risk of personal injury. If you use this software or hardware in dangerous applications, then you shall be responsible to take all appropriate fail-safe, backup, redundancy, and other measures to ensure its safe use. Oracle Corporation and its affiliates disclaim any liability for any damages caused by use of this software or hardware in dangerous applications. Oracle and Java are registered trademarks of Oracle and/or its affiliates. Other names may be trademarks of their respective owners. Intel and Intel Xeon are trademarks or registered trademarks of Intel Corporation. All SPARC trademarks are used under license and are trademarks or registered trademarks of SPARC International, Inc. AMD, Opteron, the AMD logo, and the AMD Opteron logo are trademarks or registered trademarks of Advanced Micro Devices. UNIX is a registered trademark of The Open Group. This software or hardware and documentation may provide access to or information on content, products, and services from third parties. Oracle Corporation and its affiliates are not responsible for and expressly disclaim all warranties of any kind with respect to third-party content, products, and services. Oracle Corporation and its affiliates will not be responsible for any loss, costs, or damages incurred due to your access to or use of third-party content, products, or services. Ce logiciel et la documentation qui l’accompagne sont protégés par les lois sur la propriété intellectuelle. Ils sont concédés sous licence et soumis à des restrictions d’utilisation et de divulgation. Sauf disposition de votre contrat de licence ou de la loi, vous ne pouvez pas copier, reproduire, traduire, diffuser, modifier, breveter, transmettre, distribuer, exposer, exécuter, publier ou afficher le logiciel, même partiellement, sous quelque forme et par quelque procédé que ce soit. Par ailleurs, il est interdit de procéder à toute ingénierie inverse du logiciel, de le désassembler ou de le décompiler, excepté à des fins d’interopérabilité avec des logiciels tiers ou tel que prescrit par la loi. Les informations fournies dans ce document sont susceptibles de modification sans préavis. Par ailleurs, Oracle Corporation ne garantit pas qu’elles soient exemptes d’erreurs et vous invite, le cas échéant, à lui en faire part par écrit. Si ce logiciel, ou la documentation qui l’accompagne, est concédé sous licence au Gouvernement des Etats-Unis, ou à toute entité qui délivre la licence de ce logiciel ou l’utilise pour le compte du Gouvernement des Etats-Unis, la notice suivante s’applique: U.S. GOVERNMENT END USERS. Oracle programs, including any operating system, integrated software, any programs installed on the hardware, and/or documentation, delivered to U.S. Government end users are "commercial computer software" pursuant to the applicable Federal Acquisition Regulation and agency-specific supplemental regulations. As such, use, duplication, disclosure, modification, and adaptation of the programs, including any operating system, integrated software, any programs installed on the hardware, and/or documentation, shall be subject to license terms and license restrictions applicable to the programs. No other rights are granted to the U.S. Government. Ce logiciel ou matériel a été développé pour un usage général dans le cadre d’applications de gestion des informations. Ce logiciel ou matériel n’est pas conçu ni n’est destiné à être utilisé dans des applications à risque, notamment dans des applications pouvant causer des dommages corporels. Si vous utilisez ce logiciel ou matériel dans le cadre d’applications dangereuses, il est de votre responsabilité de prendre toutes les mesures de secours, de sauvegarde, de redondance et autres mesures nécessaires à son utilisation dans des conditions optimales de sécurité. Oracle Corporation et ses affiliés déclinent toute responsabilité quant aux dommages causés par l’utilisation de ce logiciel ou matériel pour ce type d’applications. Oracle et Java sont des marques déposées d’Oracle Corporation et/ou de ses affiliés. Tout autre nom mentionné peut correspondre à des marques appartenant à d’autres propriétaires qu’Oracle. Intel et Intel Xeon sont des marques ou des marques déposées d’Intel Corporation. Toutes les marques SPARC sont utilisées sous licence et sont des marques ou des marques déposées de SPARC International, Inc. AMD, Opteron, le logo AMD et le logo AMD Opteron sont des marques ou des marques déposées d’Advanced Micro Devices. UNIX est une marque déposée d’The Open Group. Ce logiciel ou matériel et la documentation qui l’accompagne peuvent fournir des informations ou des liens donnant accès à des contenus, des produits et des services émanant de tiers. Oracle Corporation et ses affiliés déclinent toute responsabilité ou garantie expresse quant aux contenus, produits ou services émanant de tiers. En aucun cas, Oracle Corporation et ses affiliés ne sauraient être tenus pour responsables des pertes subies, des coûts occasionnés ou des dommages causés par l’accès à des contenus, produits ou services tiers, ou à leur utilisation. 140506@25097 Contents Using This Documentation ...................................................................................................................5 Sun Blade X3–2B Model Name Change .......................................................................................5 Getting the Latest Firmware and Software ...................................................................................6 Documentation and Feedback ......................................................................................................6 About This Documentation ...........................................................................................................6 Support and Training .....................................................................................................................7 Contributors ....................................................................................................................................7 Change History ...............................................................................................................................7 Service Manual Overview ......................................................................................................................9 About the Sun Blade X3-2B ................................................................................................................ 11 Product Description .................................................................................................................... 11 Front Panel Features .................................................................................................................... 12 Front Panel LEDs and Buttons ................................................................................................... 14 Rear Panel Features ...................................................................................................................... 20 About the System Chassis ........................................................................................................... 21 About Oracle ILOM ..................................................................................................................... 22 About the Chassis Monitoring Module (CMM) ...................................................................... 23 Replaceable Server Module Components ................................................................................. 24 Preparing the Sun Blade X3-2B for Service ...................................................................................... 27 Obtaining the Server Module Serial Number ........................................................................... 27 Powering Off the Server Module ................................................................................................ 28 Performing ESD and Antistatic Prevention Measures ............................................................ 33 Set Up for ESD Prevention .......................................................................................................... 34 Managing the Locate LED ........................................................................................................... 35 Remove the Server Module from the Sun Blade Chassis ......................................................... 36 Remove the Server Module Top Cover ..................................................................................... 39 Removing or Inserting Filler Panels ........................................................................................... 40 About the Multi-port Cable ........................................................................................................ 42 3 Contents Attach a Dongle Cable ................................................................................................................. 43 Servicing Sun Blade X3-2B Components ......................................................................................... 45 Servicing a Storage Drive (CRU) ................................................................................................ 45 Servicing DIMMs (CRU) ............................................................................................................ 55 Replace the System Battery (CRU) ............................................................................................ 66 Servicing USB Flash Drives (CRU) ............................................................................................ 67 Servicing a Fabric Expansion Module (CRU) ........................................................................... 70 Servicing a RAID Expansion Module (CRU) ........................................................................... 72 Servicing Cables (CRU) ............................................................................................................... 77 Servicing a Processor and Heat Sink Assembly (FRU) ............................................................ 79 Servicing the Motherboard Assembly (FRU) ........................................................................... 93 Returning Sun Blade X3-2B to Operation ...................................................................................... 101 Install the Server Module Top Cover ....................................................................................... 101 Install the Sun Blade X3-2B in the Chassis .............................................................................. 102 Powering On the Server Module .............................................................................................. 103 Troubleshooting the Sun Blade X3-2B ........................................................................................... 107 Diagnosing Server Module Hardware Faults .......................................................................... 107 Troubleshooting Using LED Status Indicators ...................................................................... 108 Using the DIMM and Processor Test Circuit ......................................................................... 108 Troubleshooting Server Module Power States ....................................................................... 109 Firmware and Software Troubleshooting ............................................................................... 110 BIOS Power-On Self-Test (POST) Checkpoints ........................................................................... 113 About POST Code Checkpoint Memory Testing .................................................................. 113 Viewing POST Code Checkpoints ........................................................................................... 113 POST Code Checkpoint Reference .......................................................................................... 115 Getting Server Firmware and Software ........................................................................................... 125 Firmware and Software Updates .............................................................................................. 125 Firmware and Software Access Options .................................................................................. 126 Available Software Release Packages ....................................................................................... 126 Accessing Firmware and Software ........................................................................................... 127 Installing Updates ...................................................................................................................... 131 Index ................................................................................................................................................... 133 4 Sun Blade X3-2B (formerly Sun Blade X6270 M3) Service Manual • May, 2014 Using This Documentation This section describes how to get the latest firmware and software for the system, documentation and feedback, and a document change history. ■ ■ ■ ■ ■ ■ ■ “Sun Blade X3–2B Model Name Change” on page 5 “Getting the Latest Firmware and Software” on page 6 “Documentation and Feedback” on page 6 “About This Documentation” on page 6 “Support and Training” on page 7 “Contributors” on page 7 “Change History” on page 7 Sun Blade X3–2B Model Name Change The Sun Blade X3-2B was previously named the Sun Blade X6270 M3 Server Module. This name might still appear in the software. The name change does not indicate any change in system features or functionality. The new name identifies the following: ■ ■ ■ ■ X identifies an x86 product. The first number, 3, identifies the generation of the server. The second number, 2, identifies the number of processors. The alpha character, B, identifies the product as a blade server. 5 Getting the Latest Firmware and Software Getting the Latest Firmware and Software Firmware, drivers, and other hardware-related software for each Oracle x86 server, server module (blade), and blade chassis are updated periodically. You can obtain the latest version in one of three ways: ■ Oracle System Assistant – This is a new factory-installed option for Sun Oracle x86 servers. It has all the tools and drivers you need and resides on a USB drive installed in most servers. ■ My Oracle Support – http://support.oracle.com ■ Physical media request For more information, see “Getting Server Firmware and Software” on page 125. Documentation and Feedback Documentation Link All Oracle products http://www.oracle.com/documentation Sun Blade X3-2B http://www.oracle.com/ pls/topic/lookup?ctx=SunBladeX3-2B Oracle ILOM 3.1 http://www.oracle.com/ pls/topic/lookup?ctx=ilom31 Oracle Hardware Management Pack http://www.oracle.com/ pls/topic/lookup?ctx=ohmp Provide feedback on this documentation at: http://www.oracle.com/goto/docfeedback. About This Documentation This documentation set is available in both PDF and HTML. The information is presented in topic-based format (similar to online help) and therefore does not include chapters, appendixes, or section numbering. You can generate a PDF that includes all information about a particular topic subject (such as hardware installation or product notes) by clicking the PDF button in the upper left corner of the HTML page. Some of the documents are translated into French, Spanish, Simplified Chinese, and Japanese. The most up-to-date versions of the documents are available in English. 6 Sun Blade X3-2B (formerly Sun Blade X6270 M3) Service Manual • May, 2014 Change History Support and Training These web sites provide additional resources: ■ ■ Support: http://support.oracle.com Training: http://education.oracle.com Contributors Primary Authors: Ray Angelo, Lisa Kuder, Cynthia Chin-Lee, Mark McGothigan. Contributors: Yi Cai, Kenny Tung, Salomon Chavez Velazquez, Daniel Silverman, Johnny Hui, Angela Vlahos, Anand Srinivasan, Darren Tran, Mark Stanton, Denise Silverman, Ralph Woodley, Mick Tabor Change History The following lists the release history of this documentation set: ■ May 2014. Revised Product Notes for SW v1.3. Revised Service Manual. ■ May/August 2013. Updated the supported OS list in Product Notes and revised Administration Guide, Installation Guide, Security Guide. ■ March 2013. Revised Installation Guide and Product Notes. ■ January 2013. Revised Product Notes, Administration Guide, Installation Guide ■ November 2012. Updated for SW 1.2 and document refresh. Revised Product Notes, Service Manual, Installation Guide, and Administration Guide. ■ August 2012. Revised Product Notes only. ■ July 2012. Revised Product Notes only. ■ July 2012. Server model name changed. All documents revised. ■ June 2012. Updated for SW 1.1. Revised Product Notes and Service Manual. ■ May 2012. Updated for SW 1.0.1. Documentation library re-released with editorial revisions. ■ April 2012. Initial publication. 7 8 Service Manual Overview Note – Important: The Sun Blade X3-2B was formerly named the Sun Blade X6270 M3 server module. This name might still appear in the software. The name change does not indicate any change in system features or functionality. The Sun Blade X3-2B Service Manual contains service, component removal and replacement, and maintenance procedures for the Sun Blade X3-2B. The following table describes the major sections. Description Link An overview of the server module and its components. “About the Sun Blade X3-2B” on page 11 Procedures for preparing to service the server module. “Preparing the Sun Blade X3-2B for Service ” on Power information and procedures for powering off page 27 the server module. Procedures for removal and installation of server module components. “Servicing Sun Blade X3-2B Components ” on page 45 Procedures for preparing to return the server to operation. This section also describes power information and procedures related to powering on the server module. “Returning Sun Blade X3-2B to Operation ” on page 101 Corrective maintenance-related information and procedures. This section also describes how to restore your Oracle ILOM SP firmware. “Troubleshooting the Sun Blade X3-2B” on page 107 Explains POST code checkpoint testing, provides methods to view POST checkpoint codes, lists the POST code checkpoints, and describes how to configure POST code checkpoint options. “BIOS Power-On Self-Test (POST) Checkpoints ” on page 113 Explains the options for accessing server firmware and “Getting Server Firmware and Software” on page 125 software. 9 10 About the Sun Blade X3-2B This section contains an overview of the Sun Blade X3-2B and its components. The following topics are covered: ■ ■ ■ ■ ■ ■ ■ ■ “Product Description” on page 11 “Front Panel Features” on page 12 “Front Panel LEDs and Buttons” on page 14 “Rear Panel Features” on page 20 “About the System Chassis” on page 21 “About Oracle ILOM ” on page 22 “About the Chassis Monitoring Module (CMM) ” on page 23 “Replaceable Server Module Components” on page 24 Product Description The Sun Blade X3-2B is an enterprise class blade server that supports two processors (2P) configurations. The server module has a standard Sun Blade 6000 chassis blade form factor and compatibility with RAID expansion modules (REMs) and fabric expansion modules (FEMs). The Sun Blade X3-2B is based on two Intel(R) Xeon(R) processors in the E5-2600 family, and the Intel C600 series chipset. The Sun Blade X3-2B includes an on-board Oracle ILOM service processor (SP). 11 Front Panel Features Related Information ■ Sun Blade X3-2B (formerly Sun Blade X6270 M3) Installation Guide Front Panel Features The following illustration shows front panel features on the Sun Blade X3-2B. 12 Sun Blade X3-2B (formerly Sun Blade X6270 M3) Service Manual • May, 2014 Front Panel Features Figure Legend 1 Locate button and LED – white 8 USB ports (2) 2 Ready to remove LED – blue 9 Universal connector port (UCP) 3 Service action required LED – amber 10 Storage drive (HDD 0) 4 Power OK LED – green 11 Storage drive (HDD 1) 5 Power button 12 Storage drive (HDD 2) 6 NMI Reset button (Service only) 13 Storage drive (HDD 3) 13 Front Panel LEDs and Buttons Figure Legend 7 RFID tag (with serial number) 14 Ejector levers Related Information ■ ■ ■ “Front Panel LEDs and Buttons” on page 14 “Identifying Storage Drive LEDs and Mechanical Components” on page 47 “Rear Panel Features” on page 20 Front Panel LEDs and Buttons The topics included in this section show the location of the front panel LEDs and buttons and describe their functions. Location of Front Panel LED and Buttons This illustration shows the location of the front panel LEDs and buttons. 14 Sun Blade X3-2B (formerly Sun Blade X6270 M3) Service Manual • May, 2014 Front Panel LEDs and Buttons The descriptions and functions are described below. Locate LED Button 15 Front Panel LEDs and Buttons Functionality: ■ Combination white LED and button. ■ The Locate LED button is used to activate the Locate LED to identify a server module within a chassis. ■ The Locate LED button is also used for some Oracle ILOM procedures. ■ Press the Locate LED button to activate the Locate LED. You can also remotely activate the Locate LED from Oracle ILOM. ■ See “Managing the Locate LED” on page 35. Ready To Remove LED 16 Sun Blade X3-2B (formerly Sun Blade X6270 M3) Service Manual • May, 2014 Front Panel LEDs and Buttons Functionality: ■ ■ ■ ■ Blue LED. Indicates when it is safe to remove the server module from the chassis. Off: Normal operation. Do not remove the server module. On solid: The server module is ready to remove. See “Remove the Server Module from the Sun Blade Chassis” on page 36. Service Action Required LED 17 Front Panel LEDs and Buttons Functionality: ■ ■ ■ ■ Amber LED. Service Action Required LED indicates a server module fault. Off: Normal operation. On solid: The server module has a fault. See “Troubleshooting the Sun Blade X3-2B” on page 107. Power OK LED and Button 18 Sun Blade X3-2B (formerly Sun Blade X6270 M3) Service Manual • May, 2014 Front Panel LEDs and Buttons Functionality: ■ Green LED. ■ Power button is used to toggle the server between standby power and full power mode. ■ Operation of the Power button requires the use of a stylus. ■ The Power/OK LED indicates the status of the server power. ■ LED states: ■ ■ ■ ■ ■ Service processor is starting: Fast blink Host is booting: Slow blink at 1 Hz. Standby power mode: Blink 0.2 seconds on, 2.8 seconds off Full power mode: On solid (does not blink) Press to power the server module on or off. See “Powering Off the Server Module” on page 28 or “Powering On the Server Module” on page 103. NMI Button 19 Rear Panel Features Functionality: The NMI (non-maskable interrupt) button is for service use only. Do not press. Related Information ■ ■ “Front Panel Features” on page 12 “Rear Panel Features” on page 20 Rear Panel Features The following illustration shows rear panel features on the Sun Blade X3-2B. 20 Sun Blade X3-2B (formerly Sun Blade X6270 M3) Service Manual • May, 2014 About the System Chassis Figure Legend 1 Power connector 3 Protective shipping cover for rear connector (remove before inserting into chassis) 2 I/O connector 4 USB flash drives 2, 3 (P0 and P1) Related Information ■ ■ ■ “Front Panel Features” on page 12 “Front Panel LEDs and Buttons” on page 14 “About the System Chassis” on page 21 About the System Chassis The Sun Blade X3-2B is used in a Sun Blade 6000 chassis. When fully loaded, the Sun Blade 6000 chassis can hold a combination of up to ten server modules and blades. Power limitations apply to the number of server modules that can be installed in a Sun Blade 6000 modular system. For more information about the Sun Blade X3–2B configuration and compatibility, see “Supported Server Module Components” in Sun Blade X3-2B (formerly Sun Blade X6270 M3) Product Notes. Related Information ■ Sun Blade 6000 Modular System Chassis documentation (http://www.oracle.com/pls/ topic/lookup?ctx=sb6000). 21 About Oracle ILOM About Oracle ILOM Oracle Integrated Lights Out Manager (Oracle ILOM) is system management firmware that is preinstalled on an embedded service processor (SP) on Oracle's x86- and SPARC-based servers. Oracle ILOM enables you to actively manage and monitor components in the server in both standby power and full power modes. Using Oracle ILOM, you can remotely manage and monitor the server as if you were using a locally attached keyboard, monitor, and mouse. The Oracle ILOM firmware automatically initializes when standby power is applied to the server. Oracle ILOM allows you to choose either a command-line interface (CLI) or a browser-based interface. Note – The chassis also has Oracle ILOM installed on the chassis monitoring module (CMM), which is used to manage chassis functions. With Oracle ILOM, you can: ■ Monitor the status of server module sensors and indicators. ■ Monitor hardware errors and faults and send events using SNMP traps or e-mail alerts when faults occur. ■ Remotely control the power state of your server module. ■ Configure the server module BIOS settings. The SP has a dedicated Ethernet port, and it runs its own Oracle ILOM embedded OS, providing out-of-band management capability. In addition, you can access Oracle ILOM from the server's host OS. 22 Sun Blade X3-2B (formerly Sun Blade X6270 M3) Service Manual • May, 2014 About the Chassis Monitoring Module (CMM) Related Information ■ “About the Chassis Monitoring Module (CMM) ” on page 23 ■ Oracle Integrated Lights Out Manager (ILOM) 3.1 Documentation Collection (http://www.oracle.com/pls/topic/lookup?ctx=ilom31). ■ “Oracle Integrated Lights Out Manager (ILOM)” in Sun Blade X3-2B (formerly Sun Blade X6270 M3) Administration Guide About the Chassis Monitoring Module (CMM) The chassis monitoring module (CMM) provides a common management interface for each server module. The CMM is the primary point of management interaction for all shared chassis components and functions. The CMM indicator panel is located on the rear of the chassis. Each blade is assigned an IP address that is used for CMM management. IP addresses for server module blades are assigned by static or DHCP methods. Related Information ■ ■ Sun Blade 6000 Modular System documentation (http://www.oracle.com/ us/products/servers-storage/servers/blades/sun-blade-6000-chassis/overview/ index.html) Oracle Integrated Lights Out Manager (ILOM) 3.1 Documentation Collection (http://www.oracle.com/pls/topic/lookup?ctx=ilom31). 23 Replaceable Server Module Components Replaceable Server Module Components This section includes an illustrated parts breakdown, replaceable component (CRU and FRU) list, and information about component serviceability. The following topics are covered: ■ ■ ■ “Illustrated Parts Breakdown” on page 24 “Replaceable Components (FRUs and CRUs)” on page 25 “Component Serviceability” on page 26 Illustrated Parts Breakdown The following illustration and table identifies Sun Blade X3-2B internal components. Figure Legend 24 1 Storage drives (4 maximum, HDD or SSD) 6 USB 2.0 drives (0 and 1) 2 RAID expansion module (REM) 7 DIMMs DDR3 LV (24 maximum) 3 Processors (0 and 1) 8 System battery (type: CR2032 ) 4 Heat sink assemblies (0 and 1) 9 Server module enclosure (Includes motherboard, disk backplane, and enclosure assembly.) Sun Blade X3-2B (formerly Sun Blade X6270 M3) Service Manual • May, 2014 Replaceable Components (FRUs and CRUs) Figure Legend 5 Fabric expansion modules (FEM) 10 REM storage drive cable Note – FEMs are available in two possible form factors (single-width and double-width). Related Information ■ ■ “Replaceable Components (FRUs and CRUs)” on page 25 “Component Serviceability” on page 26 Replaceable Components (FRUs and CRUs) The replaceable components in your Sun Blade X3-2B are designated as either field-replaceable units (FRU) or customer-replaceable units (CRU). A part designated as a FRU must be replaced by an Oracle-qualified service technician. A part designated as a CRU can be replaced by a person who is not an Oracle-qualified service technician. The following table lists the FRU and CRU components. Component Description Designation HDDs or SSDs (and fillers) CRU DIMMs (and fillers) CRU Battery, system CRU USB 2.0 drives (rear) CRU FEM CRU REM CRU REM storage drive cable CRU Processor and heat sink assembly (CPU) FRU Motherboard and blade enclosure assembly FRU Related Information ■ ■ “Illustrated Parts Breakdown” on page 24 “Component Serviceability” on page 26 25 Component Serviceability Component Serviceability Components are either hot serviceable or cold serviceable. ■ ■ Hot service capability allows you to safely remove this component while the server module is running. Cold service capability requires you to remove the server module from service. The following table lists the serviceability of components. Component Description Serviceability HDDs or SSDs (and fillers)1 Hot DIMMs (and optional fillers) Cold Battery, system Cold USB 2.0 drives (rear) Cold FEM Cold REM Cold REM storage drive cable Cold Processor and heat sink assembly (CPU) Cold Motherboard and blade enclosure assembly Cold 1 Before removing consult your operating system for instructions on safe removal. Related Information ■ ■ 26 “Illustrated Parts Breakdown” on page 24 “Replaceable Components (FRUs and CRUs)” on page 25 Sun Blade X3-2B (formerly Sun Blade X6270 M3) Service Manual • May, 2014 Preparing the Sun Blade X3-2B for Service This section describes how to safely prepare the Sun Blade X3-2B for service and component removal and replacement. Power information and procedures are also included: ■ ■ ■ ■ ■ ■ ■ ■ ■ ■ “Obtaining the Server Module Serial Number ” on page 27 “Powering Off the Server Module” on page 28 “Performing ESD and Antistatic Prevention Measures” on page 33 “Set Up for ESD Prevention” on page 34 “Managing the Locate LED” on page 35 “Remove the Server Module from the Sun Blade Chassis” on page 36 “Remove the Server Module Top Cover” on page 39 “Removing or Inserting Filler Panels” on page 40 “About the Multi-port Cable” on page 42 “Attach a Dongle Cable” on page 43 Obtaining the Server Module Serial Number To obtain support for your server module, you need the serial number. The serial number (SysSN) is located on the front panel of the server module on an RFID label, as shown in the following figure. 27 Powering Off the Server Module Note – The serial number is also visible on the top of the server module. Access requires server module removal. Related Information ■ ■ “Front Panel Features” on page 12 “Powering Off the Server Module” on page 28 Powering Off the Server Module This section contains information and procedures related to power and powering off the server module: ■ ■ ■ ■ ■ ■ “Power Modes” on page 28 “Graceful Power Off Using the Power Button” on page 29 “Immediate Power Off Using the Power Button” on page 29 “Complete Power Removal” on page 30 “Remote Power Off Using Oracle ILOM SP CLI” on page 31 “Remote Power Off Using Oracle ILOM SP Web Interface” on page 32 Power Modes The Sun Blade X3-2B has two power modes, full power mode and standby power mode. 28 Sun Blade X3-2B (formerly Sun Blade X6270 M3) Service Manual • May, 2014 Power Modes Full power mode is the normal operational mode for the server. When the server enters full power mode, power is supplied to all the server components, the server boots, and the operating system (OS) functions. You achieve full power mode by pressing the Power button on the server front panel when the server is in standby power mode. You can also achieve full power mode by powering on the server from Oracle ILOM. Once the server is operating in full power mode, the Power OK LED is on continuously (does not blink). Standby power is a non-operating mode, where minimum power is supplied to the components that are required to run the service processor (SP), but the OS is not booted. To enter standby power mode, install the server into a fully-powered chassis, but do not press the front panel Power button. You can also enter standby power mode by powering off the server (from an operational full power mode) using one of the power-off methods (see below). In standby power mode, the front panel Power LED blinks quickly while the SP is booting, and slowly when the SP has booted. ▼ Graceful Power Off Using the Power Button Note – This procedure is performed locally requiring access to the server module front panel. Pressing the Power button causes operating systems with Advanced Configuration and Power Interface (ACPI) to perform an orderly shutdown of the OS. Server modules not running ACPI-enabled operating systems might ignore this event, and the host does not shut down. Before You Begin ■ ■ “Front Panel LEDs and Buttons” on page 14 “Power Modes” on page 28 1 Use a stylus, to gently press and release the Power button on the front panel. See the illustration in “Powering Off the Server Module” on page 28. 2 Verify that the full power is off. The OK LED on the front panel blinks, indicating that the server module is in standby power mode. See Also ■ ■ ■ ▼ “Manage the Locate LED Remotely From Oracle ILOM SP Web Interface” on page 35 “Manage the Locate LED Remotely From Oracle ILOM CLI” on page 36 “Complete Power Removal” on page 30 Immediate Power Off Using the Power Button This procedure is performed locally requiring access to the server module front panel. 29 Power Modes Caution – Data loss. All applications and files will be closed abruptly without changes being saved. Before You Begin ■ ■ “Front Panel LEDs and Buttons” on page 14 “Power Modes” on page 28 1 Use a stylus to press and hold the Power button for at least five seconds until the full power is off and the server module enters standby power mode. 2 Verify that the full power is off, and that the OK LED on the front panel blinks, indicating that the server module is in standby power mode. See “Front Panel LEDs and Buttons” on page 14. See Also ■ ■ ■ ▼ “Manage the Locate LED Remotely From Oracle ILOM SP Web Interface” on page 35 “Manage the Locate LED Remotely From Oracle ILOM CLI” on page 36 “Complete Power Removal” on page 30 Complete Power Removal Powering the server module from full power mode to standby power mode does not power off the server completely. In some situations, it might be necessary to remove power from the server module and place it in an non-powered state. To do this, you must disengage the server module from the chassis backplane by partially removing it. Use this procedure to remove power from the server module by partially removing it from the chassis. Before You Begin See “Remove the Server Module from the Sun Blade Chassis” on page 36. 1 Place the server module in standby power mode. See “Powering Off the Server Module” on page 28. 2 To partially remove the server module, pull it out approximately 3 inches (8 cm) from the rack using the ejector levers. Caution – Component damage or data loss. Server modules should be removed only if the blue Ready to Remove LED is lit, or if you are certain that a firmware update is not in progress. Pulling the server module out of the chassis during a firmware update might damage the server module, which might not be repairable in the field. Alternatively, you can remove the server module from the chassis. 30 Sun Blade X3-2B (formerly Sun Blade X6270 M3) Service Manual • May, 2014 Power Modes 3 If you completely remove the server module from the chassis, insert a filler panel in its place within 60 seconds. Caution – Component damage or data loss. Do not insert a server module into the chassis until at least 20 seconds has elapsed since the server module was disengaged from the midplane connector. See Also ■ ■ ■ ■ ■ ▼ “Graceful Power Off Using the Power Button” on page 29 “Immediate Power Off Using the Power Button” on page 29 “Remote Power Off Using Oracle ILOM SP CLI” on page 31 “Remote Power Off Using Oracle ILOM SP Web Interface” on page 32 Oracle Integrated Lights Out Manager (ILOM) 3.1 Documentation Collection (http://www.oracle.com/pls/topic/lookup?ctx=ilom31) Remote Power Off Using Oracle ILOM SP CLI You can use the service processor command-line interface (CLI) to remotely perform power off the server module. 1 Log into the server module host OS as a superuser or equivalent. Depending on the type of problem, you might want to view server module status or log files, or run diagnostics before you shut down the server module. 2 Notify users of impending power-off. 3 Save any open files and quit all running programs. Refer to your application documentation for specific information. 4 Open an SSH session to the SP. 5 Log in to the service processor CLI interface. See “Access Oracle ILOM Using CLI” in Sun Blade X3-2B (formerly Sun Blade X6270 M3) Administration Guide. The default user name is root, and the password is changeme. The CLI prompt appears: -> 6 At the prompt, type one of the following commands: ■ For graceful power off: 31 Power Modes stop /System ■ For immediate power off: stop -force /System See Also ■ ■ ■ ■ ▼ “Graceful Power Off Using the Power Button” on page 29 “Immediate Power Off Using the Power Button” on page 29 “Complete Power Removal” on page 30 Oracle Integrated Lights Out Manager (ILOM) 3.1 Documentation Collection (http://www.oracle.com/pls/topic/lookup?ctx=ilom31) Remote Power Off Using Oracle ILOM SP Web Interface You can use the service processor web interface to perform a graceful shutdown of the server module. 1 Log in as a superuser or equivalent to the server module host OS. Depending on the type of problem, you might want to view server module status, view log files, or run diagnostics before you shut down the server module. 2 Notify users of impending power-off. 3 Save any open files and quit all running programs. Refer to your application documentation for specific information. 4 Log in to the service processor web interface. See “Access Oracle ILOM Using a Web Browser” in Sun Blade X3-2B (formerly Sun Blade X6270 M3) Administration Guide. The default user name is root, and the password is changeme. 32 Sun Blade X3-2B (formerly Sun Blade X6270 M3) Service Manual • May, 2014 Performing ESD and Antistatic Prevention Measures The Summary screen appears. 5 In the Actions section of the Summary screen, verify that the power state is ON. 6 To perform a graceful power off of the server, click the Turn Off button. Alternatively, other power off options are available in the Host Management > Power Control screen. 7 Click OK. See Also Oracle Integrated Lights Out Manager (ILOM) 3.1 Documentation Collection (http://www.oracle.com/pls/topic/lookup?ctx=ilom31) Performing ESD and Antistatic Prevention Measures The section contains important electrostatic discharge and antistatic information. Caution – Component damage. Circuit boards and drives contain electronic components that are extremely sensitive to static electricity. Ordinary amounts of static electricity from clothing or the work environment can destroy the components located on these boards. As a minimum precaution, do not touch the component's connector edges. Using an Antistatic Wrist Strap and an Antistatic Mat Wear an antistatic wrist strap and use an antistatic mat when handling components such as storage drive assemblies, circuit boards (including DIMMs), or PCIe cards. When servicing or removing server components, place an antistatic strap to your wrist and attach the clip end to a bare metal area on the chassis. Following this practice equalizes the electrical potentials between you and the server. Addtionally, always place ESD-sensitive components an antistatic mat or antistatic packaging. 33 Performing ESD and Antistatic Prevention Measures Note – An antistatic wrist strap is not included in the accessory kit for the Sun Blade X3-2B. However, antistatic wrist straps are included with optional components. Related Information “Set Up for ESD Prevention” on page 34 ▼ 1 2 34 Set Up for ESD Prevention Prepare an antistatic surface to set parts on during the removal, installation, or replacement process. Place ESD-sensitive components such as the printed circuit boards on an antistatic mat. The following items can be used as an antistatic mat: ■ Antistatic bag used to wrap an Oracle replacement part ■ An ESD mat ■ A disposable ESD mat (shipped with some replacement parts or optional system components) Attach an antistatic wrist strap. When servicing or removing server module components, attach an antistatic strap to your wrist and then to a metal area on the chassis. Sun Blade X3-2B (formerly Sun Blade X6270 M3) Service Manual • May, 2014 Managing the Locate LED See Also “Performing ESD and Antistatic Prevention Measures” on page 33. Managing the Locate LED The Locate LED/button is located on the server module front panel (see “Front Panel LEDs and Buttons” on page 14). You can manually activate and deactivate the LED button while at the server (locally) or use Oracle ILOM to remotely manage it. For example, you can use Oracle ILOM to turn on the Locate LED to find a specific server within a chassis. Then, you can turn the Locate LED off, locally (or remotely) once you've found the server. Note – Some Oracle ILOM procedures contain steps that require you to activate the Locate LED locally. This section contains the following procedures for managing the Locate LED Button: ■ ■ ■ “Manage the Locate LED Locally” on page 35 “Manage the Locate LED Remotely From Oracle ILOM SP Web Interface” on page 35 “Manage the Locate LED Remotely From Oracle ILOM CLI” on page 36 ▼ Manage the Locate LED Locally Before You Begin ● “Front Panel LEDs and Buttons” on page 14 To activate or deactivate the Locate LED, press the Locate LED button. ▼ Manage the Locate LED Remotely From Oracle ILOM SP Web Interface 1 Log in to the Oracle ILOM service processor web interface. See “Access Oracle ILOM Using a Web Browser” in Sun Blade X3-2B (formerly Sun Blade X6270 M3) Administration Guide. The Oracle ILOM screen appears. 2 Select the server module. The Oracle ILOM Summary screen appears. 3 In the Actions section, verify that the Locator indicator is off, and then click the Turn On button. 4 Click OK. The Locator indicator on the Summary screen changes to indicate the status of the Locate LED. See Also ■ “Manage the Locate LED Remotely From Oracle ILOM CLI” on page 36 35 Managing the Locate LED ■ Oracle Integrated Lights Out Manager (ILOM) 3.1 Documentation Collection (http://www.oracle.com/pls/topic/lookup?ctx=ilom31) ▼ Manage the Locate LED Remotely From Oracle ILOM CLI 1 Log in to the Oracle ILOM CLI. See “Access Oracle ILOM Using CLI” in Sun Blade X3-2B (formerly Sun Blade X6270 M3) Administration Guide. The CLI prompt appears: –> 2 3 Type one of the following commands: ■ To turn on the Locate LED, type: –> set /System/ locator_indicator=on ■ To turn off the Locate LED, type: –> set /System/ locator_indicator=off To verify the status of the Locate LED, type: –> show /System/ locator_indicator The output of the command appears: /System Properties: locator_indicator = Off The value locator_indicator shows the status as either On or Off. See Also ■ ■ ▼ “Manage the Locate LED Remotely From Oracle ILOM SP Web Interface” on page 35 Oracle Integrated Lights Out Manager (ILOM) 3.1 Documentation Collection (http://www.oracle.com/pls/topic/lookup?ctx=ilom31) Remove the Server Module from the Sun Blade Chassis The server module must be removed from the Sun Blade 6000 chassis to: 36 ■ Service CRU and FRU internal system components such as: system battery, cables, rear USB drives, DIMMs, processors (CPU), REMs and FEMs. ■ Access Fault Remind buttons for processors and DIMMs. Sun Blade X3-2B (formerly Sun Blade X6270 M3) Service Manual • May, 2014 Managing the Locate LED Note – You do not need to remove the server module from the Sun Blade chassis to service storage drive components on the Sun Blade X3-2B front panel. 1 Log in to the Oracle ILOM CLI. See “Access Oracle ILOM Using CLI” in Sun Blade X3-2B (formerly Sun Blade X6270 M3) Administration Guide. The CLI prompt appears: –> 2 Type: -> set /System/ action=prepare_to_remove 3 Verify the removal status. Type: -> show /System/ health /System Properties: health = Offline -> Offline status ensures that no firmware updates are taking place before you remove the blade. Caution – Component damage or data loss. Server modules should be removed only if the blue LED is lit, or if you are certain that a firmware update is not in progress. Pulling the server module out of the chassis during a firmware update might damage the server module, which might not be repairable in the field. 4 Power off the server module or place it in standby power mode. See “Powering Off the Server Module” on page 28. When the server module is in standby power mode, the OK LED on the front panel blinks (0.1 second on, 2.9 seconds off). 5 To unlock the server module ejector arms, press the green tabs on the ends of ejector arms. Caution – Component damage or data loss. Do not install a server module into the chassis until at least 20 seconds has elapsed since the server module was disengaged from the chassis mid-plane connector. 37 Managing the Locate LED 6 To disengage the server module from the internal connector, rotate both ejector arms away from the server module at the same time until fully extended. The result of this action disengages the server module, places it in a no-power state, and leaves it protruding approximately three inches from the front of the chassis. Caution – Component damage or personal injury. Do not attempt to remove the server module using only the ejector levers. 7 Do one of the following to remove the server module from the chassis: Caution – Component damage or data loss. Server modules should be removed only if the blue Ready to Remove LED is lit, or if you are certain that a firmware update is not in progress. Pulling the server module out of the chassis during a firmware update might damage the server module, which might not be repairable in the field. ■ Complete removal: Pull the server module away from the Sun Blade chassis (approximately 5–6 inches) using the ejector arms until you are able to grab the server module with both hands. To remove, pull the server module out of the chassis using both hands. Caution – Component damage or personal injury. Blades can weigh up to 22 lbs (10kg). Use two hands to install or remove the blade from the chassis. ■ Partial removal: Ensure that the server module is disengaged from the internal connector and protruding from the front of the chassis approximately 3 inches (8 cm). If necessary, use the ejector levers to pull the server module away from the chassis. Note – This method is used to remove power from the server module. See “Complete Power Removal” on page 30. 38 Sun Blade X3-2B (formerly Sun Blade X6270 M3) Service Manual • May, 2014 Managing the Locate LED 8 Set the server module on a flat antistatic surface. See “Performing ESD and Antistatic Prevention Measures” on page 33. Caution – Component damage. Observe the proper ESD precautions when handling the server module. Wear a securely grounded ESD wrist strap. Handle components by the edges only. Do not touch metal contacts. Damage to system components can occur through improper handling. 9 Insert a server module filler panel in the unused server slot to ensure proper airflow throughout the system. See “Insert Server Module Filler Panels” on page 41. Caution – Over-temperature condition. Always insert a server module filler panel into an empty slot within 60 seconds to reduce the possibility of server module shutdown. Do not operate the chassis with empty slots. If you operate the chassis with an empty server module slot, you might notice a reduction in system performance. Possible system and component over-temperature warnings, shutdown, and heat-related damage might be caused by empty chassis slots. See Also Next Steps ▼ Oracle Integrated Lights Out Manager (ILOM) 3.1 Documentation Collection (http://www.oracle.com/pls/topic/lookup?ctx=ilom31) “Remove the Server Module Top Cover” on page 39 Remove the Server Module Top Cover You need to remove the server module cover to service components inside the Sun Blade X3-2B. Note – You do not need to remove the top cover to access storage drives and internal USB 2.0 drives. 1 Power off the server module. See “Powering Off the Server Module” on page 28. 2 Remove the server module from the chassis. See “Remove the Server Module from the Sun Blade Chassis” on page 36. 3 Attach an antistatic wrist strap. See “Performing ESD and Antistatic Prevention Measures” on page 33. 39 Removing or Inserting Filler Panels 4 Press down on the server module cover release button and, using the indent for leverage, slide the top cover toward the rear of the server module chassis approximately 0.5 inch (12 mm). 5 Grasp the server module cover by its rear edge. Lift the cover straight up from the server module. Next Steps “Insert Server Module Filler Panels” on page 41 “Servicing Sun Blade X3-2B Components ” on page 45 Removing or Inserting Filler Panels A filler panel is a metal or plastic enclosure that does not contain any functioning system hardware or cables. The primary purpose of a filler is to occupy vacant slots to maintain cooling and proper air flow throughout the system. Do not operate your system with unoccupied slots. Improper cooling and airflow can compromise the operating performance of your system and quickly damage components. For server module filler panel removal and installation procedures see the following topics: Note – For instructions for adding or replacing chassis component filler panels (for example, network modules or chassis monitoring modules), refer to the documentation supplied with your chassis. ■ ■ ■ 40 “Component Filler Panels ” on page 41 “Remove Server Module Filler Panels” on page 41 “Insert Server Module Filler Panels” on page 41 Sun Blade X3-2B (formerly Sun Blade X6270 M3) Service Manual • May, 2014 Component Filler Panels Component Filler Panels In addition to filler panels in the chassis server module slots, each server module arrives with filler panels for storage drives and optional filler panels for memory modules. These component filler panels are installed at the factory and must remain in the server module until you are ready to replace them with a component. To remove or insert component filler panels, choose one of the following procedures: ■ ■ ■ ■ ▼ “Remove Storage Drive Filler Panels” on page 54 “Insert Storage Drive Filler Panels” on page 55 “Remove Optional DIMM Filler Panels” on page 65 “Install Optional DIMM Filler Panels” on page 65 Remove Server Module Filler Panels 1 Locate the server module filler panel to be removed from the chassis. 2 To unlatch the server module filler panel from the chassis, press the button on the release lever handle, and then lower the lever into the fully open position. 3 To remove the filler panel from the chassis, hold the release lever, and then gently slide the filler panel toward you. See Also ■ ■ ■ ▼ 1 “Component Filler Panels ” on page 41 “Remove Server Module Filler Panels” on page 41 “Insert Server Module Filler Panels” on page 41 Insert Server Module Filler Panels Locate the vacant server module slot in the chassis. 41 About the Multi-port Cable 2 Ensure that the release lever is fully opened, and then align the filler panel with the vacant server module slot. 3 Slide the filler panel into the vacant server module slot. As the release lever makes contact with the chassis, the lever will start to close. 4 Close the release lever until it locks the filler panel in place. See Also ■ ■ ■ “Component Filler Panels ” on page 41 “Remove Server Module Filler Panels” on page 41 “Insert Server Module Filler Panels” on page 41 About the Multi-port Cable The multi-port cable (dongle) provides a single multiple-interface access point to the server module. You can use the multi-port cable to connect devices directly into the universal connector port (UCP) on the front of the server module for service, maintenance, and OS installation procedures. Using the multi-port cable, you can work locally at the server and attach USB, serial, and video devices directly to the server module. The following illustration shows the interfaces available through the UCP using the three-connector multi-port cable. Note – Multi-port cables are available in two varieties, a newer three cable version and a four cable version The four-port cable has a DB-9 serial connector, while the three-port cable does not. Your chassis might ship with a DB-9-to-RJ-45 serial cable adapter. The adapter allows you to attach a serial cable with a DB-9 connector to the server module using the RJ-45 port on the multi-port cable. 42 Sun Blade X3-2B (formerly Sun Blade X6270 M3) Service Manual • May, 2014 About the Multi-port Cable Figure Legend 1 DB-15 (video port) 2 RJ-45 (serial management port) 3 USB 2.0 (2 ports) Related Information ■ ■ ▼ Sun Blade X3-2B (formerly Sun Blade X6270 M3) Installation Guide “Attach a Dongle Cable” on page 43 Attach a Dongle Cable The multi-port cable attaches to the front of the server module using the universal connector port (UCP). The multi-port cable is designed for temporary attachment. Disconnect the cable when finished. 1 Position the multi-port cable connector so the flat side of the connector aligns with the flat side of the universal connector port (UCP). 43 About the Multi-port Cable 2 Gently squeeze the sides of the multi-port cable connector and insert the multi-port cable into the UCP on the server module front panel. 3 Connect the devices using the appropriate interfaces. For an overview of the available interfaces on the multi-port cable, see “About the Multi-port Cable” on page 42. Caution – Component damage. When not in use, do not leave the cable attached to the server module. The multi-port cable is designed for temporary use. 4 44 To disconnect the multi-port cable, gently squeeze the sides of the cable connector and pull away from the server module. Sun Blade X3-2B (formerly Sun Blade X6270 M3) Service Manual • May, 2014 Servicing Sun Blade X3-2B Components Note – Some of the procedures in this section are for customer-replaceable units (CRUs) and some are for field-replaceable units (FRUs), as noted in the procedures. FRU components must be replaced only by an Oracle Service technician. Contact your Oracle Service representative for assistance with FRU replacements. See “Replaceable Components (FRUs and CRUs)” on page 25. This section contains procedures and information about how to safely and efficiently remove and install Sun Blade X3-2B components. The following sections are covered: ■ ■ ■ ■ ■ ■ ■ ■ ■ “Servicing a Storage Drive (CRU)” on page 45 “Servicing DIMMs (CRU)” on page 55 “Replace the System Battery (CRU)” on page 66 “Servicing USB Flash Drives (CRU)” on page 67 “Servicing a Fabric Expansion Module (CRU)” on page 70 “Servicing a RAID Expansion Module (CRU)” on page 72 “Servicing Cables (CRU)” on page 77 “Servicing a Processor and Heat Sink Assembly (FRU)” on page 79 “Servicing the Motherboard Assembly (FRU)” on page 93 Servicing a Storage Drive (CRU) Note – This component is a hot-swappable customer-replaceable unit (CRU). Hot-swap capability allows you to safely remove this component while the server module is running. However, you might have to prepare the server module operating system before you remove drives. To remove and install a hard drive (HD) or a solid state drive (SSD), use the following procedures: 45 Identifying Storage Drives ■ ■ ■ ■ ■ ■ ■ ■ ■ “Identifying Storage Drives” on page 46 “Identifying Storage Drive LEDs and Mechanical Components” on page 47 “About Storage Drive Failure and RAID ” on page 50 “About Disk Backplane Cabling” on page 51 “Remove a Storage Drive” on page 51 “Install a New Storage Drive” on page 52 “Replace a Storage Drive” on page 53 “Remove Storage Drive Filler Panels” on page 54 “Insert Storage Drive Filler Panels” on page 55 Identifying Storage Drives The system software designation for storage drive devices (hard disk drives [HDD] or solid state drives [SSD]) is shown in the following figure. Figure Legend 46 0 Hard disk drive (HDD 0) 2 Hard disk drive (HDD 2) 1 Hard disk drive (HDD 1) 3 Hard disk drive (HDD 3) Sun Blade X3-2B (formerly Sun Blade X6270 M3) Service Manual • May, 2014 Identifying Storage Drive LEDs and Mechanical Components Related Information ■ “Identifying Storage Drive LEDs and Mechanical Components” on page 47 Identifying Storage Drive LEDs and Mechanical Components The topics included in this section show the location of the storage drive LEDs and mechanical components and describe their functions. Legend Name 1 Ready to Remove LED 2 Service Action Required LED 3 Power/OK LED 4 Lever Release button 5 Lever The functions of the storage drive LEDs and mechanical components are described below. Ready to Remove LED This topic describes the Ready to Remove LED. 47 Identifying Storage Drive LEDs and Mechanical Components Functionality: ■ Blue LED. ■ Conditions: ■ On solid: The storage drive is in standby power mode. The storage drive can be removed safely during a hot-plug operation. A lit Ready to Remove LED indicates that service action is allowed on the storage drive. The “prepare_to_remove_status” status is “Ready (OK to remove).” ■ Off: Normal operation. Do not remove the drive. Service Action Required LED This topic describes the Service Action Required LED. Functionality: 48 ■ Amber LED. ■ Conditions: Sun Blade X3-2B (formerly Sun Blade X6270 M3) Service Manual • May, 2014 Identifying Storage Drive LEDs and Mechanical Components ■ ■ On solid: The system has detected a fault with the storage drive. Off: Normal operation. Power/OK LED This topic describes the Power/OK LED. Functionality: ■ Green LED ■ Identifies the power state of the storage drive. ■ Conditions: ■ ■ ■ Off: Power is off or installed drive is not recognized by the system. Blink, variable: Disk activity. On solid (does not blink): The drive is engaged and is receiving full power. Lever and Lever Release Button This topic describes the operation and purpose of the storage drive lever and the lever release button. 49 About Storage Drive Failure and RAID Functionality: ■ Press the lever release button to unlock the lever. ■ When the button is pressed, the spring-loaded lever unlocks and pops open. ■ Lever functions: ■ Drive removal: Use the lever to pull the drive out of the server. For more information, see “Remove a Storage Drive” on page 51. ■ Drive installation: Use the lever to engage the drive with the internal connector. For more information, see “Install a New Storage Drive” on page 52. Related Information ■ “Identifying Storage Drives” on page 46 About Storage Drive Failure and RAID A single storage device failure does not cause a data failure if the storage devices are configured as a mirrored RAID 1 volume (optional). Storage devices, such as HDDs, can be removed, and when a new storage device is inserted, the contents are automatically rebuilt from the rest of the array with no need to reconfigure the RAID parameters. If the replaced storage drive was configured as a hot-spare, the new HDD is automatically configured as a new hot-spare. Before you permanently remove a storage device from the server that is part of an active RAID volume, you should delete the active RAID volume from the storage device. For information about how to delete a RAID volume, use the appropriate RAID management utility for the RAID controller installed. 50 Sun Blade X3-2B (formerly Sun Blade X6270 M3) Service Manual • May, 2014 About Disk Backplane Cabling Caution – Data loss. If you insert a storage device that has been configured with a RAID volume into a server that did not previously have its storage devices configured with RAID volumes, the existing storage devices in the server will be converted to RAID volumes during automatic synchronization, and any existing data on the existing storage devices in the server is erased. Related Information ■ “Configuring RAID” in Sun Blade X3-2B (formerly Sun Blade X6270 M3) Administration Guide About Disk Backplane Cabling The server has two internal disk backplanes. The right-side backplane supports drives HD 0 and HD 1. The left–side backplane supports drives HD 2 and HD 3. Each backplane has three connectors, one 10-pin power connector and two color-coded data connectors (one for each drive). Backplane power and data cables connect from connectors on the backplane to connectors on the motherboard. Cabling for the two disk backplanes is described below. ■ Disk backplane for HD 0 and 1: ■ ■ ▼ Backplane power: the cable connects to the nearby DBP Power connector on the MB. ■ Blue connector on the backplane (HD 0): cable connects to the REM 0 connector on the MB. ■ Black connector on the backplane (HD 1): cable connects to the REM 1 connector on the MB. Disk backplane for HD 2 and 3: ■ Backplane power: the cable connects to the nearby DBP Power connector on the MB. ■ Blue connector on the backplane (HD 2) : cable connects to the REM 2 connector on the MB. ■ Black connector on the backplane (HD 3): cable connects to REM 3 on the MB. Remove a Storage Drive 1 If necessary, prepare the server module operating system before you remove drives. Refer to the OS documentation. 2 Locate the storage drive in the server module bays. For drive locations on the server module, see “Identifying Storage Drives” on page 46. 51 About Disk Backplane Cabling 3 View the storage drive front panel LEDs to identify the faulty drive in the server module. Ensure that the blue Ready to Remove LED is lit. See “Identifying Storage Drive LEDs and Mechanical Components” on page 47. 4 Press the release lever button on the drive front panel, and then tilt the lever into a fully opened position. 5 Hold the opened release lever and gently slide the drive toward you. 6 If you are not immediately replacing the drive, insert a filler panel into the empty drive slot on the server. Caution – Over-temperature condition. Do not operate the server with empty storage device slots. Always insert a filler panel into an empty storage device slot. See “Insert Storage Drive Filler Panels” on page 55. Next Steps ▼ 52 “Replace a Storage Drive” on page 53 Install a New Storage Drive 1 Locate the storage drive filler panels in the server module bays. For drive locations on the server, see “Identifying Storage Drives” on page 46. 2 Remove the storage drive filler panels from the server module bays. For instructions to remove drive filler panels, see “Remove Storage Drive Filler Panels” on page 54. 3 Ensure that the storage drive release lever on the drive is in a fully opened position. Sun Blade X3-2B (formerly Sun Blade X6270 M3) Service Manual • May, 2014 About Disk Backplane Cabling 4 Slide the storage drive into the vacant slot by pressing the middle of the storage drive faceplate with your thumb or finger until the release lever engages with the chassis. The release lever starts to close as it makes contact with the chassis. Do not slide the storage drive in all the way. Leave the storage drive out approximately 0.25 to 0.50 inch (6 to 12 mm) from the opening. 5 Close the release lever until the storage drive clicks into place and is flush with the front of the server. A pawl near the hinge on the lever engages the sidewall drawing the drive inward and seating the drive connector with the internal hard drive backplane connector. ▼ Replace a Storage Drive 1 Remove a filler panel or storage drive from the storage device slot in the server module. 2 Ensure that the storage drive release lever is in a fully opened position. 3 Slide the storage drive into the vacant slot by pressing the middle of the storage drive faceplate with your thumb or finger until the release lever engages with the chassis. The release lever will start to close as it makes contact with the chassis. Do not slide the storage drive in all the way. Leave the storage drive out approximately 0.25 to 0.50 inch (6 to 12 mm) from the opening. 53 About Disk Backplane Cabling 4 Close the release lever until the storage drive clicks into place and is flush with the front of the server. Note – If the storage devices were previously configured as a mirrored RAID 1 array, an automatic resynchronization is invoked and the contents are automatically rebuilt from the rest of the array with no need to reconfigure the RAID parameters. If the replaced storage device was configured as a hot-spare, the new HDD is automatically configured as a new hot-spare. ▼ 1 Remove Storage Drive Filler Panels Locate the storage drive filler panel to be removed from the server. Filler panels have no button on the drive front panel. 54 2 To unlatch the storage drive filler panel, press the release lever button, and then tilt the lever up into the fully opened position. 3 To remove the filler panel from the slot, hold the opened release lever and gently slide the filler panel toward you. Sun Blade X3-2B (formerly Sun Blade X6270 M3) Service Manual • May, 2014 Servicing DIMMs (CRU) ▼ Insert Storage Drive Filler Panels 1 Locate the vacant storage drive module slot in the server module. 2 Ensure that the release lever on the filler panel is fully opened. 3 Slide a standard storage drive filler panel into the vacant storage drive slot. Press the middle of the filler panel faceplate with your thumb or finger until the release lever engages with the chassis. The release lever starts to close as it makes contact with the chassis. Do not slide the filler panel in all the way. Leave the filler panel out approximately 0.25 to 0.50 inch (6 to 12 mm) from the opening. Caution – Component damage. Do not insert an XL size filler panel. 4 Close the release lever until it clicks into place and is flush with the front of the server. Servicing DIMMs (CRU) Note – This component is a customer-replaceable unit (CRU). This section describes how to diagnose, remove, and install DDR3 LV DIMMs in the Sun Blade X3-2B. To watch a video that shows how to remove and install a DIMM, see DIMM Replacement Overview Video. Use these procedures to service DIMMs: ■ ■ ■ ■ ■ ■ ■ “DIMM Fault Remind Circuit” on page 56 “Identify Faulty DIMMs” on page 57 “DIMM Population Rules and Guidelines” on page 58 “Remove DIMMs” on page 62 “Install DIMMs” on page 63 “Remove Optional DIMM Filler Panels” on page 65 “Install Optional DIMM Filler Panels” on page 65 55 DIMM Fault Remind Circuit DIMM Fault Remind Circuit The following topics describe the components of the Fault Remind circuitry. Fault Remind Button and Charge Status LED Note – Do not press the white Clear CMOS Button (SW1801). The blue Fault Remind button (SW3001) is located on the motherboard next to the Charge Status LED (CR3002). The Charge Status LED indicates the usability of the processor test circuit. When the Fault Remind button is pressed, the Charge Status LED, lights green to indicate that there is sufficient voltage present in the fault remind circuit to activate the fault LEDs. DIMM Fault LEDs identify DIMMs in a fault state. Note – Press the fault remind circuitry within 15 minutes of removing the server from the chassis. If the green Charge Status LED fails to light when you press the Fault Remind button, it is likely that the fault remind circuit has lost its charge. DIMM Fault LEDs The DIMM Fault LEDs are located on the on the motherboard next to each DIMM slot. The amber LEDs light up when the Fault Remind button is pressed and a DIMM fault condition exists. 56 Sun Blade X3-2B (formerly Sun Blade X6270 M3) Service Manual • May, 2014 DIMM Fault Remind Circuit Related Information ■ ■ “Using the DIMM and Processor Test Circuit ” on page 108 “Identify Faulty DIMMs” on page 57 ▼ Identify Faulty DIMMs 1 Prepare the server module for service. See “Preparing the Sun Blade X3-2B for Service ” on page 27. Caution – Component damage. This procedure requires that you handle components that are sensitive to static discharge. This sensitivity can cause the component to fail. To avoid damage, ensure that you follow electrostatic discharge safety measures and antistatic practices. See “Performing ESD and Antistatic Prevention Measures” on page 33. 2 Verify that the charge status LED is lit green. A lit green Charge Status LED, located next to the Fault Remind button, indicates that the Fault Remind LED circuit is operational. 57 DIMM Population Rules and Guidelines Note – The Charge Status LED indicates the test circuit power level. If the Charge Status LED is out, the Fault Remind LEDs can not function. After the server module is inserted into the Sun Blade chassis, the test circuit will recharge. However, any DIMM errors must reoccur to be stored and visible on a DIMM Fault LED during the next fault remind test. 3 To identify a faulty DIMM, press and hold the blue Fault Remind button on the motherboard (SW3001). Release the button after an amber DIMM Fault LED lights. Do not hold the Fault Remind button down longer than necessary. For information about using the DIMM test circuit, see “Using the DIMM and Processor Test Circuit ” on page 108. 4 Note the location of the faulty DIMMs on the motherboard. A lit amber LED next to a DIMM slot indicates a faulty DIMM. 5 LED State DIMM Status Off Operating properly, if the DIMM test circuit is ready to use On (amber) Faulty and should be replaced. Ensure that all DIMMs are seated correctly in their connector slots. If re-seating the DIMM does not fix the problem, remove and replace the faulty DIMM. Note – The DIMM Fault LED remains on when the Fault Remind button is pressed after the DIMM is re-seated. The server module must be powered up again to verify if re-seating fixes the DIMM problem. Next Steps See Also “Remove DIMMs” on page 62 ■ ■ “DIMM Population Rules and Guidelines” on page 58 “Using the DIMM and Processor Test Circuit ” on page 108 DIMM Population Rules and Guidelines Use these DIMM guidelines and illustrations to help you plan the memory configuration of the Sun Blade X3-2B. 58 Sun Blade X3-2B (formerly Sun Blade X6270 M3) Service Manual • May, 2014 DIMM Population Rules and Guidelines Basic Memory Guidelines When populating DIMM slots, follow these population rules and guidelines. ■ Each processor has four DDR3 memory channels (or buses). ■ Each DDR3 memory channel supports up to three DIMMs for a total of 12 DIMMs per processor. ■ The server module supports one DIMM per channel, two DIMMs per channel, and three DIMMs per channel across all sockets. Minimum per processor: 1, Maximum per processor: 12. ■ The minimum supported memory configuration is one DIMM per processor D0. ■ The maximum supported memory configuration is 384 GB. ■ Use 8 GB DDR3–1600 LV DIMMs and 16 GB DDR3–1600 LV DIMMs only: ■ ■ Install up to four memory channels, with three DIMMs per channel. Install up to 24 DIMMs per server module or up to 12 DIMMs per processor. ■ For optimal performance, install DIMMs in groups of three sockets per channel. ■ Always install DIMMs in ascending order, within a color or group following the “farthest from processor first” convention. See the following table: ■ DIMM Sockets DIMM Slot Location Socket Color First D0, D3, D6, D9 Blue Second D1, D4, D7, D10 White Third D2, D5, D8, D11 Black The following illustration shows the motherboard, DIMM slot numbering and DIMM slot locations within the Sun Blade X3-2B enclosure. 59 DIMM Population Rules and Guidelines ■ Ensure all slots are filled with either a DIMM or a DIMM filler for proper airflow. Detailed Memory Population Rules ■ Rule 1: Always populate the channels as follows. See the figure below. 1. Fill up all the blue sockets. Always populate the DIMMs furthest from the processor (blue sockets) first. 2. Fill up all the white sockets. 3. Fill up the black sockets. Example Configuration A processor with four DIMMs. Install four DIMMs in blue sockets D0, D3, D6 and D9. A processor with eight DIMMs. Install four DIMMs in blue sockets D0, D3, D6 and D9, and four more DIMMs in the white sockets D1, D4, D7 and D10. A processor with 12 DIMMs. Install processors in all the sockets as shown in the figure below. The following figure shows the DIMM slot designations and population order for the Sun Blade X3-2B. 60 Sun Blade X3-2B (formerly Sun Blade X6270 M3) Service Manual • May, 2014 DIMM Population Rules and Guidelines Tip – This is known as the "fill farthest" approach to DIMM installation. ■ Rule 2: Memory symmetry across processors is required. Processor 1 memory must match processor 0 memory, in placement, type, size, capacity, frequency and voltage. ■ Rule 3: Each processor can support a single DIMM, two DIMMs, three DIMMs or four DIMMs per color socket set. ■ Rule 4: Within every set of four DIMMs (for example: blue socket set, white socket set, black socket set), mixing/matching of different size, memory speed and voltage is not allowed. ■ ■ ■ Memories in D0, D3, D6 and D9 must be all the same. Next, memories in D1, D4, D7 and D10 must be all the same, and so on. While doing this, Rule 2 must be maintained. Rule 5: Mixing and matching of different size, voltage and speed across different 4 DIMM sets is allowed. For example, memories in D0, D3, D6, D9 (blue sockets) must have the same size. But, they do not have to match memory size/voltage/speed in D1, D4, D7, D10 (white sockets). Note – When mixing speed across different four DIMM sets, all memory will be tuned to the slower speed. 61 DIMM Population Rules and Guidelines Note – When mixing sizes across different 4 DIMM sets, populate the highest density (largest) DIMMs on the blue socket set, the next size in the white socket set and the smallest DIMMs in the black socket set. ■ Rule 6: The blade must have all RDIMMs installed. Mixing of different DIMM technology is not supported. ■ Rule 7: Each processor can support a maximum of 12 dual-rank (DR) DIMMs. ■ Rule 8: For maximum performance, apply the following rules: ■ DIMMs can run in one of the following three speeds: 1600 MHz, 1333 MHz, and 1067 MHz. ■ DIMM speed rules are: (SR = single rank; DR = dual rank; QR = quad rank) 1. One DIMM per channel or 2 DIMMs per channel (DR) = 1600 or 1333 MHz , at full speed as rated by the DIMM. 2. One DIMM per channel = 1067 MHz. 3. Three DIMMs per channel (DR) = 1067 MHz. 4. Three DIMMs per channel (QR) is not supported, currently. ■ ▼ Rule 9: The maximum DIMM speed is limited by the processor part number, with the DIMM population, whichever is lower. Currently, processor memory speed limitation is a function of core count: ■ 8-core processors from Intel Xeon processor E5-2600 product family run at a maximum speed of 1600 MHz. ■ 6-core processors from Intel Xeon processor E5-2600 product family run at a maximum speed of 1333 MHz ■ 4-core processors from Intel Xeon processor E5-2600 product family run at a maximum speed of 1067 MHz. Remove DIMMs Tip – To watch a video that shows how to remove and install a DIMM, see DIMM Replacement Overview Video. 62 1 Prepare the server module for service. See “Preparing the Sun Blade X3-2B for Service ” on page 27. 2 Identify faulty DIMMs, as required. See “Identify Faulty DIMMs” on page 57. Sun Blade X3-2B (formerly Sun Blade X6270 M3) Service Manual • May, 2014 DIMM Population Rules and Guidelines 3 Remove DIMM filler panels, as required. See “Remove Optional DIMM Filler Panels” on page 65. 4 Rotate both DIMM slot ejector tabs outward as far as they go. This action partially ejects the DIMM from the slot. Caution – Component damage. Exercise caution when removing DIMMs close to the drive enclosure and P1. Space near the DIMM slot ejector tabs is limited. 5 Next Steps Carefully lift the DIMM straight up to remove it from the slot. Place the DIMM on an antistatic mat. ■ ■ ▼ “Install DIMMs” on page 63 “Returning Sun Blade X3-2B to Operation ” on page 101 Install DIMMs Always replace a DIMM with the same Oracle part number as the failed DIMM. Tip – To watch a video that shows how to remove and install a DIMM, see DIMM Replacement Overview Video. Before You Begin ■ “DIMM Population Rules and Guidelines” on page 58 63 DIMM Population Rules and Guidelines ■ “Remove DIMMs” on page 62. To install DIMMs on the Sun Blade X3-2B motherboard: 1 Prepare the server module for service. See “Preparing the Sun Blade X3-2B for Service ” on page 27. 2 Unpack the replacement DIMMs and place them on an antistatic mat. 3 Ensure that the connector slot ejector tabs are in the open position. 4 Line up the replacement DIMM with the connector. Align the DIMM notch with the key in the connector. This ensures that the DIMM is oriented correctly. 5 Push the DIMM into the slot until the ejector tabs lift and lock the DIMM in place. Caution – Component damage. If the DIMM does not easily seat into the connector, verify correct orientation. If the orientation is reversed, damage to the DIMM or DIMM slot might occur. 6 Repeat Step 3 through Step 5 until all replacement DIMMs are installed. 7 Prepare the server module for operation. See “Returning Sun Blade X3-2B to Operation ” on page 101. 8 Verify DIMM component information. Use the Oracle ILOM web interface or CLI to view DIMM component information. 64 Sun Blade X3-2B (formerly Sun Blade X6270 M3) Service Manual • May, 2014 DIMM Population Rules and Guidelines Refer to the Oracle Integrated Lights Out Manager (ILOM) 3.1 Documentation Collection (http://www.oracle.com/pls/topic/lookup?ctx=ilom31) ▼ Remove Optional DIMM Filler Panels Note – DIMM slot filler panels are optional and are not required for cooling. 1 Locate the memory module filler panel to be removed from the motherboard. 2 Simultaneously press down on both ejector lever tabs at the ends of the connector slot. 3 Lift the filler panel straight up to remove it from the connector socket. ▼ Install Optional DIMM Filler Panels Note – DIMM slot filler panels are optional and are not required for cooling. 1 Locate the vacant DIMM slot on the motherboard. 2 Ensure that ejector lever tabs at both ends of the DIMM slot are in the fully opened position. 65 DIMM Population Rules and Guidelines 3 ▼ Align the DIMM filler panel with the empty slot, and then gently press the filler panel into the empty slot until both ejector lever tabs close, locking the filler panel in place. Replace the System Battery (CRU) Note – This component is a customer-replaceable unit (CRU). A real-time clock (RTC) system battery (type CR2032) is located on the motherboard. The system battery maintains the real-time clock. 1 Prepare the server module for service. See “Preparing the Sun Blade X3-2B for Service ” on page 27. 66 Sun Blade X3-2B (formerly Sun Blade X6270 M3) Service Manual • May, 2014 Servicing USB Flash Drives (CRU) 2 To remove the battery from its holder, gently push the top edge of the battery away from the battery holder [1]. See the following illustration. Caution – Component damage. Exercise caution when removing the battery. The battery is located near the server module side wall. 3 Orient the new battery so that the + symbol faces towards the server module side wall. 4 Insert the battery into the holder, and then press the battery into position. 5 Access the BIOS Setup Utility to configure the BIOS time and date settings, as required. Refer to the Sun Blade X3-2B (formerly Sun Blade X6270 M3) Administration Guide. 6 Prepare the server module for operation. See “Returning Sun Blade X3-2B to Operation ” on page 101. Servicing USB Flash Drives (CRU) Note – This component is a customer-replaceable unit (CRU). Two USB flash drive ports (P0 and P1) are located on the motherboard at the rear of the server module. The USB flash drive port 0, P0, might contain the factory-installed Oracle System Assistant USB flash drive. This drive contains server-specific data and provides important 67 Servicing USB Flash Drives (CRU) server functionality (for more information about Oracle System Assistant, see Sun Blade X3-2B (formerly Sun Blade X6270 M3) Administration Guide). Caution – Data and functionality loss. USB flash drive P0 (port 0) might contain the Oracle System Assistant USB flash drive. Do not misplace, damage, or overwrite this drive. Use these procedures to remove and install USB flash drives: ■ ■ ▼ “Remove USB Flash Drives” on page 68 “Install USB Flash Drives” on page 69 Remove USB Flash Drives Caution – Data loss. Oracle System Assistant (OSA) software might reside on a USB flash drive. For information about Oracle System Assistant, see Sun Blade X3-2B (formerly Sun Blade X6270 M3) Administration Guide. 1 If necessary, back up any data that is contained on the USB flash drives. 2 Prepare the server module for service. See “Preparing the Sun Blade X3-2B for Service ” on page 27. Note – You do not have to remove the server module top cover to access the rear USB ports. 68 3 Locate the USB ports P0 (Oracle System Assistant) and P1 on the back of the motherboard. 4 To remove, pull the USB flash drive out of the port. Sun Blade X3-2B (formerly Sun Blade X6270 M3) Service Manual • May, 2014 Servicing USB Flash Drives (CRU) 5 Next Steps ▼ 1 Prepare the server module for operation. See “Returning Sun Blade X3-2B to Operation ” on page 101. “Install USB Flash Drives” on page 69 Install USB Flash Drives Prepare the server module for service. See “Preparing the Sun Blade X3-2B for Service ” on page 27. Note – You do not have to remove the server module top cover to access the rear USB ports. 2 Locate the correct rear USB port P0 (Oracle System Assistant) or P1. 3 Push the USB flash drive into port 0 or 1. Caution – Component damage or data loss. USB flash drives must fit inside the rear of the motherboard. Installing a longer USB drive on the rear port might damage the blade when inserted into the chassis. Drives can be no larger than 7.5 mm wide and 43 .0 mm deep. Caution – Component damage. Ensure the USB flash drive contacts are in the upward-facing position. 4 Prepare the server module for operation. See “Returning Sun Blade X3-2B to Operation ” on page 101. 69 Servicing a Fabric Expansion Module (CRU) Caution – Component damage or data loss. Flash drives extend past the rear of the blade. Handle the blade with care. 5 Verify component information. Use the Oracle ILOM web interface or CLI. Refer to the Oracle Integrated Lights Out Manager (ILOM) 3.1 Documentation Collection (http://www.oracle.com/pls/topic/lookup?ctx=ilom31). Servicing a Fabric Expansion Module (CRU) Note – This component is a customer-replaceable unit (CRU). The fabric expansion module (FEM) is available in either single-width or double-width form factor. Figure Legend 1 FEM double-width form factor. 2 FEM single-width form factor. Install in FEM 0. Use these procedures to remove and install a fabric expansion module (FEM) card option: ■ ■ 70 “Remove a FEM” on page 71 “Install a FEM” on page 71 Sun Blade X3-2B (formerly Sun Blade X6270 M3) Service Manual • May, 2014 Servicing a Fabric Expansion Module (CRU) ▼ 1 Remove a FEM Prepare the server module for service. See “Preparing the Sun Blade X3-2B for Service ” on page 27. 2 Insert a filler panel into the empty server slot to reduce the possibility of a system shut down. 3 Pull the existing FEM card up and out of the motherboard. Next Steps ▼ 1 “Install a FEM” on page 71 Install a FEM Prepare the server module for service. See “Preparing the Sun Blade X3-2B for Service ” on page 27. 2 Remove the existing FEM card, as required. See “Remove a FEM” on page 71. 3 Slide the FEM card at an angle into the support bracket. Note – Always install a single-width form factor FEM in FEM 0. 71 Servicing a RAID Expansion Module (CRU) 4 Press the FEM card carefully into the connector. 5 Prepare the server module for operation. See “Returning Sun Blade X3-2B to Operation ” on page 101. Servicing a RAID Expansion Module (CRU) Note – This component is a customer-replaceable unit (CRU). The RAID expansion module (REM), if ordered, might not arrive installed on the Sun Blade X3-2B. In some cases, this option is shipped separately for customer installation. The REM enables the RAID functionality for SAS drives. Refer to “Configuring RAID” in Sun Blade X3-2B (formerly Sun Blade X6270 M3) Administration Guide for additional information. 72 Sun Blade X3-2B (formerly Sun Blade X6270 M3) Service Manual • May, 2014 Servicing a RAID Expansion Module (CRU) A REM Storage Drive cable kit is required when you want a Sun Blade X3-2B to communicate with the Sun Blade Storage Module M2 across the Sun Blade 6000 midplane. See “Servicing Cables (CRU)” on page 77 Note – When adding a REM to a server, you must install one or more storage drives (hard disk or solid state drive) in the server disk slots 0 through 3. Use these procedures to service a REM card option: ■ ■ ■ ▼ “Remove a REM Card” on page 73 “Install a REM Card” on page 74 “Replace a REM Battery on the REM Card” on page 76 Remove a REM Card Before You Begin Caution – Data loss. Back up your data to an external site before proceeding. The following steps will remove all data from the system. 1 Prepare the server module for service. See “Preparing the Sun Blade X3-2B for Service ” on page 27. 2 Open the REM latch. 3 Locate the REM support bracket on the motherboard, and pull the REM card out at an angle away from the support bracket [1]. 4 Pull the REM card carefully out of the connector [2]. Next Steps “Install a REM Card” on page 74 73 Servicing a RAID Expansion Module (CRU) ▼ Install a REM Card Use this procedure with the REM removal procedure to replace an existing REM, or use this procedure for first-time installation of a REM card in the server. Before You Begin Caution – Data loss. Back up your data to an external site before proceeding. The following steps will remove all data from the system. 1 Prepare the server module for service. See “Preparing the Sun Blade X3-2B for Service ” on page 27. 2 Insert a filler panel into the empty server slot to reduce the possibility of a system shut down. See “Insert Server Module Filler Panels” on page 41. 3 If you are replacing a REM card, remove the existing card. See “Remove a REM Card” on page 73. 4 If you are performing a first-time REM card installation, connect the REM storage drive cable to the motherboard. See “Install the REM Storage Drive Cable” on page 78. Note – The REM storage drive cable must be installed when the system is using a REM. 5 Locate the REM support bracket on the motherboard. For more information, see “Replaceable Server Module Components” on page 24. 6 Close the REM handle [1]. 7 Slide the REM card under the flanges on the support bracket. The flanges are on the support bracket opposite the REM handle. 74 Sun Blade X3-2B (formerly Sun Blade X6270 M3) Service Manual • May, 2014 Servicing a RAID Expansion Module (CRU) 8 Carefully align the connector on the underside of the REM card with the connector on the motherboard. 9 To install the REM card, gently push down on the connector end of the card until the card is fully seated under the REM card retaining spring. Caution – Component damage. Excessive downward force is not required. When properly aligned the connectors mate with minimum downward pressure. If not, realign the connectors slightly and try again. Do not apply excessive force. An audible click occurs when the spring secures the card. 10 If this is a first-time installation of a REM card in the server module, perform the following sub-steps. Perform the following sub–steps only if the new disk does not have an operating system, or any data. Skip this step if preloaded software resides on the storage drives. a. Restore the data from backups. b. Install an operating system. 11 Operating System Link Linux Sun Blade X3-2B (formerly Sun Blade X6270 M3) Installation Guide for Linux Operating Systems Solaris Sun Blade X3-2B (formerly Sun Blade X6270 M3) Installation Guide for the Oracle Solaris Operating System Windows Sun Blade X3-2B (formerly Sun Blade X6270 M3) Installation Guide for Windows Operating Systems VM Sun Blade X3-2B (formerly Sun Blade X6270 M3) Installation Guide for ESX Software Oracle VM Sun Blade X3-2B (formerly Sun Blade X6270 M3) Installation Guide for Oracle VM Server Prepare the server module for operation. See “Returning Sun Blade X3-2B to Operation ” on page 101. 75 Servicing a RAID Expansion Module (CRU) ▼ Before You Begin 76 Replace a REM Battery on the REM Card This task requires a #00 Phillips screwdriver. 1 Remove the REM card. See “Remove a REM Card” on page 73. 2 Remove and retain the three screws securing the REM battery to the card. 3 Remove the REM battery from the REM card. 4 Attach the new battery to the REM card using the three screws. 5 Attach any required battery cables and install the REM card in the server module. See “Install a REM Card” on page 74. Sun Blade X3-2B (formerly Sun Blade X6270 M3) Service Manual • May, 2014 Servicing Cables (CRU) Servicing Cables (CRU) This section contains procedures for removing and installing the REM storage drive cable: ■ ■ ▼ “Remove the REM Storage Drive Cable” on page 77 “Install the REM Storage Drive Cable” on page 78 Remove the REM Storage Drive Cable Use this procedure when replacing a REM storage drive cable. 1 Prepare the server module for service. See “Preparing the Sun Blade X3-2B for Service ” on page 27. 2 Remove the REM card. See “Remove a REM Card” on page 73. 3 Make note of the cable's route through the server. The replacement cable must be routed through the server following the same path. 4 Disconnect the ribbon cable from the connector at the front motherboard. 5 Disconnect the ribbon cable from the connector at the rear of the motherboard. 6 Remove the cable from the server. Next Steps “Install the REM Storage Drive Cable” on page 78 77 Servicing Cables (CRU) ▼ Install the REM Storage Drive Cable Use this procedure with the REM storage drive cable removal procedure to replace an existing cable, or use this procedure for first-time installation of a REM card in the server. 1 Prepare the server module for service. See “Preparing the Sun Blade X3-2B for Service ” on page 27. 2 If you are replacing an existing REM Storage Drive cable, do the following: a. “Remove a REM Card”on page 73 b. “Remove the REM Storage Drive Cable”on page 77 3 Connect the new REM Storage Drive cable to the connector at the front of the motherboard. Caution – Do not insert the REM Storage Drive cable into the connector near CPU 1. 4 Carefully route and dress the cable through the server toward the rear connector as shown in the illustration below: The cable must be routed exactly as shown in the illustration. 78 Sun Blade X3-2B (formerly Sun Blade X6270 M3) Service Manual • May, 2014 Servicing a Processor and Heat Sink Assembly (FRU) Caution – Component damage. Do not deviate from the cable route. Ensure that the cable does not protrude above the server enclosure side walls and contact or interfere with the server top cover. 5 Connect the cable to the connector at the rear of the motherboard. 6 Install the REM card. See “Install a REM Card” on page 74. 7 Prepare the server module for operation. See “Returning Sun Blade X3-2B to Operation ” on page 101. Servicing a Processor and Heat Sink Assembly (FRU) Note – This component is a field-replaceable unit (FRU). A part designated as a FRU must be replaced by an Oracle-qualified service technician. 79 Processor Fault Remind Circuit When replacing a processor, ensure that the replacement processor matches the speed of the other processor on the motherboard, and ensure that you use the replacement tool that is packaged with the new processor. Tip – To watch a video that shows how to remove and install a processor using the replacement tool, see CPU Replacement Overview Video. Use these procedures to remove and install processor and heat sink assemblies: ■ ■ ■ ■ ■ ■ ■ “Processor Fault Remind Circuit” on page 80 “Identify a Faulty Processor” on page 82 “Remove a Processor Heat Sink” on page 83 “Remove a Processor” on page 84 “Install a Processor” on page 87 “Install a Processor Heat Sink” on page 90 “Clear Server Module Processor Faults” on page 92 Processor Fault Remind Circuit The following illustrations shows the components and locations of the server module fault remind circuit. Use the fault remind circuit to identify a failed processor. The following topics describe the components of the Fault Remind circuitry. 80 Sun Blade X3-2B (formerly Sun Blade X6270 M3) Service Manual • May, 2014 Processor Fault Remind Circuit Fault Remind Button and Charge Status LED Note – Do not press the white Clear CMOS Button (SW1801). The blue Fault Remind button (SW3001) is located on the motherboard next to the Charge Status LED (CR3002). The Charge Status LED indicates the usability of the processor test circuit. When the Fault Remind button is pressed, the Charge Status LED, lights green to indicate that there is sufficient voltage present in the fault remind circuit to activate the fault LEDs. Processor Fault LEDs identify a processor in a fault state. Note – Press the fault remind circuitry within 15 minutes of removing the server from the chassis. If the green Charge Status LED fails to light when you press the Fault Remind button, it is likely that the fault remind circuit has lost its charge. Processor Fault LED 81 Processor Fault Remind Circuit The Processor Fault LEDs are located on the server module motherboard next to each processor. The amber LEDs light up when the Fault Remind button is pressed and a processor fault condition exists. Related Information “Using the DIMM and Processor Test Circuit ” on page 108 ▼ 1 Identify a Faulty Processor Prepare the server module for service. See “Preparing the Sun Blade X3-2B for Service ” on page 27. Caution – Component damage. This procedure requires that you handle components that are sensitive to static discharge. This sensitivity can cause the component to fail. To avoid damage, ensure that you follow electrostatic discharge safety measures and antistatic practices. See “Performing ESD and Antistatic Prevention Measures” on page 33. 2 82 Press and hold the Fault Remind button on the motherboard to illuminate a processor Fault LED (for more information, see “Processor Fault Remind Circuit”on page 80). A failed processor is identified by the amber processor Fault LED, as indicated in the following table. Sun Blade X3-2B (formerly Sun Blade X6270 M3) Service Manual • May, 2014 Processor Fault Remind Circuit LED State Processor Status Off Operating properly. On (amber) Faulty and should be replaced. Next Steps ▼ “Remove a Processor Heat Sink” on page 83 Remove a Processor Heat Sink To replace a processor, you must first remove the processor heat sink. The heat sink sits on top of the processor and is secured to the motherboard by four screws. Once removed, retain the heat sink for reuse. Tip – To watch a video that shows how to remove and install a processor using the replacement tool, see CPU Replacement Overview Video. Caution – Component damage. Handle processor socket pins with extreme care. Processor and socket pins are very fragile. A light touch can bend the processor socket pins and damage the board beyond repair. Before You Begin ■ ■ ■ “Preparing the Sun Blade X3-2B for Service ” on page 27 “Identify a Faulty Processor” on page 82 A number 2 Phillips screwdriver is required for this procedure. 1 Gently press down on the top of the heat sink to counteract the pressure of the captive spring-loaded screws that secure the heat sink to the motherboard. 2 Using a No. 2 Phillips screwdriver, alternately loosen the four screws in the heat sink. Turn each screw one and one half turns until they are fully disengaged. 83 Processor Fault Remind Circuit 3 To separate the heat sink from the top of the processor, gently wiggle the heat sink left and right, while pulling upward. A thin layer of thermal compound separates the heat sink and the processor. This compound also acts as an adhesive. Note – Do not allow the thermal compound to contaminate the work space or other components. 4 Next Steps ▼ Place the heat sink upside down on a flat surface. “Remove a Processor” on page 84 Remove a Processor Tip – To watch a video that shows how to remove and install a processor using the replacement tool, see CPU Replacement Overview Video. Caution – Component damage. Handle processor socket pins with extreme care. Processor and socket pins are very fragile. A light touch can bend the processor socket pins and damage the board beyond repair. Before You Begin ■ See “Remove a Processor Heat Sink” on page 83. ■ CPU Replacement Overview Video ■ Processor replacement tool model LGA2011 (color code: green) is required for this procedure. Caution – Component damage. Use the correct processor replacement tool. Attempting to replace the processor using the incorrect tool could result in irreparable damage the processor or the motherboard. 84 Sun Blade X3-2B (formerly Sun Blade X6270 M3) Service Manual • May, 2014 Processor Fault Remind Circuit 1 Unpack the processor and processor removal/insertion tool from the replacement processor packaging, as required. Leave the processor in the anti-static tray until it is ready to be installed. 2 Release the two processor pressure frame retaining levers on the server module motherboard [1]. a. Disengage the processor release lever on the right side of the processor socket (viewing the server from the front) by pushing down and moving it to the side away from the processor, and then rotating the lever upward. b. Disengage the processor release lever on the left side of the processor socket (viewing the server from the front) by pushing down and moving it to the side away from the processor, and then rotating the lever upward. 85 Processor Fault Remind Circuit 3 Lift the processor pressure frame up to the fully open position [2]. 4 Push the removal/insertion tool button [1]. 5 Place the removal/insertion tool on top of the processor [2]. Properly position the tool over the processor socket and lower it into place over the processor socket. Ensure that the tool and processor key corners are aligned. To properly position the tool over the processor socket, rotate the tool until the green triangle on the side of the tool is facing the front of the server and it is over the left side of the processor socket when viewing the server from the front. 6 Click the tab on the removal/insertion tool to secure the tool to the processor [3]. Press the release lever on the tool to release the center button and engage the processor. An audible click indicates that the processor is engaged. 7 86 Lift the processor out of the socket while it is still attached to the removal/insertion tool [4]. Sun Blade X3-2B (formerly Sun Blade X6270 M3) Service Manual • May, 2014 Processor Fault Remind Circuit 8 Turn the tool upside down and verify that it contains the processor [5]. 9 Hold the processor by its edges and press the center button on the tool to release the processor [5]. 10 Carefully lift it out of the tool and place it with its circuit side down (the installed orientation) on an antistatic mat [6]. 11 Carefully clean the thermal compound off the top of the processor. 12 Place the removed processor into an antistatic container. Next Steps “Install a Processor” on page 87 ▼ Install a Processor Tip – To watch a video that shows how to remove and install a processor using the replacement tool, see CPU Replacement Overview Video. Before You Begin ■ ■ ■ CPU Replacement Overview Video “Preparing the Sun Blade X3-2B for Service ” on page 27 “Remove a Processor Heat Sink” on page 83 87 Processor Fault Remind Circuit ■ 88 “Remove a Processor” on page 84 1 Unpack the replacement processor and place it on an anti-static mat. 2 Ensure that the two processor socket release levers are in the fully open position [1]. 3 Ensure that the processor pressure frame is in the fully open position [2]. 4 Press the button in the center of the tool to the down position [1]. 5 Turn the tool upside down, grasp the processor by its edges and place the processor (circuit side up) in the tool [2]. Ensure that the triangle on the corner of the processor aligns with the triangle on the side of the processor removal/replacement tool [2]. Sun Blade X3-2B (formerly Sun Blade X6270 M3) Service Manual • May, 2014 Processor Fault Remind Circuit 6 Press the tool release lever to release the center button and secure the processor in the tool. An audible click indicates that the processor is locked in place. 7 Ensure that the processor is secure in the tool before rotating the tool. 8 Rotate the tool, so the processor faces downward. 9 Properly position the tool over the processor socket and lower it into place [4]. Ensure that the notches on the sides of the processor align with the keys on the socket, and the green triangle on the side of the tool is aligned with the front left corner of the processor socket (when viewing from the front of the server). 10 Press the center button to release the processor [5]. Caution – Component damage. Do not press down on the processor. Irreparable damage to the processor or motherboard might occur from excessive downward pressure. Do not forcibly seat the processor into the socket. Excessive downward pressure might damage the socket pins. 11 Remove the processor removal/replacement tool [6]. 89 Processor Fault Remind Circuit 12 Visually check the alignment of the processor in the socket [7]. When properly aligned, the processor sits flat in the processor socket and has minimal side-to-side movement. 13 Close the processor pressure frame cover [1]. 14 Lower the first retaining lever and secure it under the retaining clip [2]. 15 Lower the second retaining lever and secure it under the retaining clip [2]. This action secures the processor in the socket. Next Steps ▼ “Install a Processor Heat Sink” on page 90 Install a Processor Heat Sink The replacement processor is not shipped with a heat sink. Reuse the original processor heat sink. Before You Begin ■ ■ 1 Clean the heat sink: ■ 90 “Remove a Processor” on page 84 “Install a Processor” on page 87 Remove any dust or debris that might be lodged in the heat sink fins. Sun Blade X3-2B (formerly Sun Blade X6270 M3) Service Manual • May, 2014 Processor Fault Remind Circuit ■ 2 Use an alcohol pad to completely clean all thermal compound from the underside of the heat sink. Use the syringe (supplied with the new or replacement processor) to apply approximately 0.1 ml of thermal compound as a single dollop to the center of the top of the processor. Note – Do not distribute or spread the compound; the pressure applied when attaching the heat sink performs this action. 3 Position the heat sink over the processor, aligning it with the threaded mounting posts. Orient the heat sink so that the screws line up with the mounting posts. The processor heat sink is not symmetrical. Caution – Component damage. When handling the heat sink, do not to transfer the compound to other server components. 4 Carefully lower the heat sink onto the processor taking care to reduce the amount of movement it makes after initial contact with the layer of thermal compound on top of the processor. 91 Processor Fault Remind Circuit Caution – Over-temperature condition. Avoid moving the heat sink after it has contacted the top of the processor. Too much movement could spread the layer of thermal compound, causing voids in the distribution and leading to ineffective heat dissipation and component damage. 5 Use a No. 2 Phillips screwdriver to alternately tighten each Phillips screw one-half turn until fully seated. 6 Prepare the server module for operation. See “Returning Sun Blade X3-2B to Operation ” on page 101. 7 Update the BIOS and ILOM firmware. Refer to the Sun Blade X3-2B (formerly Sun Blade X6270 M3) Administration Guide and “Setting Up Software and Firmware” in Sun Blade X3-2B (formerly Sun Blade X6270 M3) Installation Guide. Next Steps ▼ ■ “Clear Server Module Processor Faults” on page 92 Clear Server Module Processor Faults Use Oracle ILOM command-line interface (CLI) commands to view and clear server module faults. 92 1 Log in to the server as root, using Oracle ILOM CLI. See “Access Oracle ILOM Using CLI” in Sun Blade X3-2B (formerly Sun Blade X6270 M3) Administration Guide. 2 To list all known faults on the system, type: -> show /SP/faultmgmt Sun Blade X3-2B (formerly Sun Blade X6270 M3) Service Manual • May, 2014 Servicing the Motherboard Assembly (FRU) The server lists all known faults, for example: -> show /SP/faultmgmt Targets: 0 (/SYS/MB/P0) Properties: Commands: cd show 3 To clear the fault, type: -> set /SYS/MB/P0 clear_fault_action=true For example: -> set /SYS/MB/P0 clear_fault_action=true Are you sure you want to clear /SYS/MB/P0 (y/n)? y Set ’clear_fault_action’ to ’true’ 4 See Also Close the Oracle ILOM session. ■ Oracle Integrated Lights Out Manager (ILOM) 3.1 Documentation Collection (http://www.oracle.com/pls/topic/lookup?ctx=ilom31) Servicing the Motherboard Assembly (FRU) Note – This component is a field-replaceable unit (FRU). A part designated as a FRU must be replaced by an Oracle-qualified service technician. The motherboard assembly includes the motherboard, the disk backplane and the server module enclosure. The motherboard and the disk backplane are shipped installed in the enclosure. Do not remove the motherboard or the disk backplane from the enclosure. If either of these components fails, replace the entire motherboard assembly. To replace the motherboard assembly, transfer all reusable components from the failed assembly to the replacement assembly and update the FRUID using the following procedures: ■ ■ ■ “Remove and Install a Processor Cover Plate” on page 94 “Motherboard Assembly Replacement” on page 97 “Update FRUID (Service Only)” on page 98 93 Servicing the Motherboard Assembly (FRU) ▼ Remove and Install a Processor Cover Plate Cover plates are plastic inserts that attach to the processor load plate and protect the pins of an unoccupied psocket. Cover plates are installed on replacement motherboards and need to be removed before installing processors and heatsinks. When removing or installing processor cover plates, ensure that the pins in the processor socket are not damaged. 1 Ensure proper ESD protection. 2 Release the two processor pressure frame retaining levers on the processor socket [1]. Caution – Component damage. The pins in the processor socket are fragile. Opening the pressure frame and the load plate exposes the pins. Do not touch or damage the processor socket pins. a. Disengage the processor release lever on the right side of the processor socket (viewing the server from the front) by pushing down and moving it to the side away from the processor, and then rotating the lever upward. b. Disengage the processor release lever on the left side of the processor socket (viewing the server from the front) by pushing down and moving it to the side away from the processor, and then rotating the lever upward. 94 Sun Blade X3-2B (formerly Sun Blade X6270 M3) Service Manual • May, 2014 Servicing the Motherboard Assembly (FRU) 3 Lift the processor pressure frame up to the fully open position [2]. 4 With the pressure frame in the open position, do one of the following: ■ To remove a cover plate, gently push on the underside of the plate. The plate is fitted into the pressure frame. Pushing on the underside of the plate causes the it to pop out of the frame. 95 Servicing the Motherboard Assembly (FRU) ■ To install a cover plate, align the plate with the top side of the pressure frame and gently push it into the frame until it locks in place. The cover plate is notched to fit the pressure frame and must align correctly. 5 Next Steps 96 Close and lock the load plate. ■ “Motherboard Assembly Replacement” on page 97 Sun Blade X3-2B (formerly Sun Blade X6270 M3) Service Manual • May, 2014 Servicing the Motherboard Assembly (FRU) ▼ Motherboard Assembly Replacement Use this procedure to replace the motherboard assembly if the motherboard or the disk backplane fails. Note – If you replace a motherboard or a service processor and an incompatibility arises between the hardware revision of the component and the firmware version of either the SP or the BIOS, the best practice is to maintain compatibility with the SP firmware. Therefore, update or downgrade the system firmware package to the version compatible with the SP. Before You Begin For the location of components, see “Replaceable Server Module Components” on page 24. 1 Before removing the server module, back up the SP configuration. Refer to the Sun Blade X3-2B (formerly Sun Blade X6270 M3) Administration Guide. 2 Prepare the server module for service. See “Preparing the Sun Blade X3-2B for Service ” on page 27. 3 Insert a blade filler panel into the empty slot. See “Insert Server Module Filler Panels” on page 41. 4 Remove reusable components from the old server module motherboard. Caution – Data loss and over-temperature condition. Label components before removal to ensure components are returned to original slots. a. Perform the following component removal procedures, as required: ■ “Remove a Storage Drive” on page 51 Note the storage drive positions (0, 1, 2, 3). ■ “Remove DIMMs” on page 62 Note the DIMM positions. ■ “Remove a Processor Heat Sink” on page 83 Note the processor positions (0 and 1). ■ “Remove a Processor” on page 84 ■ “Remove USB Flash Drives” on page 68 Note the flash drive positions (0 and 1). ■ “Remove a REM Card” on page 73 ■ “Remove a FEM” on page 71 97 Servicing the Motherboard Assembly (FRU) b. Perform the following filler removal procedures, as required: ■ ■ 5 “Remove Storage Drive Filler Panels” on page 54 “Remove Optional DIMM Filler Panels” on page 65 Install the components on the replacement motherboard assembly. a. Perform the following component installation procedures, as required: ■ ■ ■ ■ ■ ■ ■ “Replace a Storage Drive” on page 53 “Remove and Install a Processor Cover Plate” on page 94 “Install a Processor” on page 87 “Install DIMMs” on page 63 “Install a REM Card” on page 74 “Install a FEM” on page 71 “Install USB Flash Drives” on page 69 b. Perform the following filler installation procedures, as required: ■ ■ 6 “Insert Storage Drive Filler Panels” on page 55 “Install Optional DIMM Filler Panels” on page 65 Prepare the server module for operation. See “Returning Sun Blade X3-2B to Operation ” on page 101. Note – Do not power on the server. 7 Update the FRUID/serial number on the new motherboard. See “Update FRUID (Service Only)” on page 98. 8 ▼ Restore SP configuration. Update FRUID (Service Only) Note – This procedure requires access to Escalation mode. Use the setpsnc command to program the previous serial number to the new FRUID. 1 Place the server module in standby power mode. See “Graceful Power Off Using the Power Button” on page 29. 98 Sun Blade X3-2B (formerly Sun Blade X6270 M3) Service Manual • May, 2014 Servicing the Motherboard Assembly (FRU) 2 To restore FRUID information, log in to Escalation mode. The Escalation mode command-line prompt appears: # 3 Note the previous server module serial number. 4 Power on the server module. See “Apply Full Power ” on page 104. 99 100 Returning Sun Blade X3-2B to Operation This section describes how to return the Sun Blade X3-2B to operation after you have performed service procedures. Procedures for preparing to return the server to operation, power information and procedures related to powering on the server module are included. The following topics are covered: ■ ■ ■ ■ ■ ▼ “Install the Server Module Top Cover ” on page 101 “Install the Sun Blade X3-2B in the Chassis” on page 102 “Powering On the Server Module” on page 103 “Power On Using Oracle ILOM SP CLI” on page 105 “Power On Using Oracle ILOM SP Web Interface” on page 105 Install the Server Module Top Cover Caution – Over-temperature condition. The server module cover must be in place for proper airflow. Never attempt to run the server module with the cover removed. Equipment damage possible. Hazardous voltage present. 101 Returning Sun Blade X3-2B to Operation 1 Place the cover on the server module allowing approximately 0.5 inch (12 mm) to extend over the rear of the chassis. 2 Slide the top cover toward the front of the server module chassis. Slide the cover under the tabs at the front of the server module. 3 Next Steps ▼ Gently press down on thecover to engage it with the server module chassis. “Install the Sun Blade X3-2B in the Chassis” on page 102 Install the Sun Blade X3-2B in the Chassis Caution – Component damage or personal injury. Blades can weigh up to 22 lbs (10kg). Use two hands to install or remove the blade from the chassis. 1 If necessary, remove the server module filler panel. Pull the lever out and eject the server module filler panel. Do not discard the server module filler panel. Caution – Over-temperature condition. Do not operate the chassis with empty slots. Always insert a server module filler panel into an empty slot within 60 seconds to reduce the possibility of server module shutdown due to overheating. 102 Sun Blade X3-2B (formerly Sun Blade X6270 M3) Service Manual • May, 2014 Powering On the Server Module 2 Position the server module vertically so that the ejectors are on the right. The following illustration shows the server module being inserted into the Sun Blade 6000 chassis. Your chassis might differ. 3 Push the server module into the slot until the server module stops. [1] Note – After the server module is inserted into a powered-on chassis, all front panel LEDs blink three times. 4 Rotate both ejectors in until they snap into place. [2] The server module is now flush with the chassis, and the ejectors are locked. If the chassis is powered on, the server module comes up to standby power. The green OK LED on the front panel blinks (0.2 seconds on, 2.8 seconds off). Next Steps “Powering On the Server Module” on page 103 Powering On the Server Module Before powering on your server module for the first time, follow the installation and cabling instructions provided in the Sun Blade X3-2B (formerly Sun Blade X6270 M3) Installation Guide. This section contains the following topics related to powering on the server: ■ ■ ■ ■ “Apply Standby Power” on page 104 “Apply Full Power ” on page 104 “Power On Using Oracle ILOM SP CLI” on page 105 “Power On Using Oracle ILOM SP Web Interface” on page 105 103 Powering On the Server Module ▼ Before You Begin Apply Standby Power ■ ■ 1 “Power Modes” on page 28 “Front Panel LEDs and Buttons” on page 14 Insert the server module fully into the chassis. The server module green OK LED on the front panel blinks rapidly for several minutes, indicating that the server module SP is booting up. 2 Verify that the server module standby power is on and full power is off. The server module green OK LED on the front panel blinks once every three seconds, indicating that the server module is in standby power mode. ▼ Before You Begin Apply Full Power ■ ■ 1 “Power Modes” on page 28 “Front Panel LEDs and Buttons” on page 14 Verify that standby power is on. The server module green OK LED on the front panel blinks once every three seconds, indicating that the server module is in standby power mode. 2 Use a pen, or other non-conductive pointed object, to press and release the recessed Power button on the server module front panel. When full power is applied to the server module host, the green OK LED next to the Power button first slow blinks at 1 Hz, until the host completes booting, and then remains lit solid. Alternate methods: ■ Oracle ILOM SP CLI: Type the command at the Oracle ILOM prompt. See “Power On Using Oracle ILOM SP CLI” on page 105. ■ Oracle ILOM SP web interface. See “Power On Using Oracle ILOM SP Web Interface” on page 105 See Also 104 Oracle Integrated Lights Out Manager (ILOM) 3.1 Documentation Collection (http://www.oracle.com/pls/topic/lookup?ctx=ilom31) Sun Blade X3-2B (formerly Sun Blade X6270 M3) Service Manual • May, 2014 Powering On the Server Module ▼ Power On Using Oracle ILOM SP CLI You can use the service processor Oracle ILOM command-line interface (CLI) to apply full power to the server module host. Before You Begin “Power Modes” on page 28 1 Log in as a superuser or equivalent to the server module host OS. 2 Open an SSH session to the SP. 3 Log in to the service processor Oracle ILOM. The default user name is root, and the password is changeme. See “Access Oracle ILOM Using CLI” in Sun Blade X3-2B (formerly Sun Blade X6270 M3) Administration Guide. 4 See Also Type: start /System ■ ■ ▼ Refer to the operating system documentation for additional information. Oracle Integrated Lights Out Manager (ILOM) 3.1 Documentation Collection (http://www.oracle.com/pls/topic/lookup?ctx=ilom31) Power On Using Oracle ILOM SP Web Interface You can use the service processor web interface to apply full power to the server module host. Before You Begin “Power Modes” on page 28 1 Log in as a superuser or equivalent to the server module host OS. 2 Open a web browser, and type the SP IP address in the location bar. See “Access Oracle ILOM Using a Web Browser” in Sun Blade X3-2B (formerly Sun Blade X6270 M3) Administration Guide The Oracle ILOM log in screen appears. 3 Log in to the service processor Oracle ILOM web interface. The default user name is root, and the password is changeme. The Oracle ILOM Summary screen appears. 4 Verify that the Power State on the Summary screen is OFF. 105 Powering On the Server Module 5 See Also Click Turn On. ■ ■ 106 Refer to the host operating system documentation for additional information. Oracle Integrated Lights Out Manager (ILOM) 3.1 Documentation Collection (http://www.oracle.com/pls/topic/lookup?ctx=ilom31) Sun Blade X3-2B (formerly Sun Blade X6270 M3) Service Manual • May, 2014 Troubleshooting the Sun Blade X3-2B This section contains maintenance-related information and procedures that you can use to diagnose and correct server module hardware issues. This section also describes how to restore the service processor (SP) password and serial connection defaults in Oracle ILOM, as well as how to restore your Oracle ILOM SP firmware. The following topics are covered: ■ ■ ■ ■ ■ “Diagnosing Server Module Hardware Faults” on page 107 “Troubleshooting Using LED Status Indicators” on page 108 “Using the DIMM and Processor Test Circuit ” on page 108 “Troubleshooting Server Module Power States” on page 109 “Firmware and Software Troubleshooting” on page 110 Diagnosing Server Module Hardware Faults The following table lists diagnostic-related procedures and references. Procedure Description Link View power-on self test (POST) checkpoint codes. Monitor the status of a functioning system by viewing the system display. “BIOS Power-On Self-Test (POST) Checkpoints ” on page 113 View front panel LED status indicators. View the front panel LEDs to identify system status. “Front Panel LEDs and Buttons” on page 14 “Troubleshooting Using LED Status Indicators” on page 108 Identify faulty DIMMs. Use the internal DIMM test circuit to identify the failed DIMM component. “Identify Faulty DIMMs” on page 57 “Using the DIMM and Processor Test Circuit ” on page 108 107 Troubleshooting Using LED Status Indicators Procedure Description Link Identify faulty processors. Use the internal processor test circuit to identify the failed processor component. “Identify a Faulty Processor” on page 82 View the system event log (SEL). “Using the DIMM and Processor Test Circuit ” on page 108 Use Oracle ILOM system event log Sun Blade X3-2B (formerly Sun (SEL) files and messages to identify Blade X6270 M3) Administration a problem's possible source. Guide View sensor information and set up Use Oracle ILOM to identify a traps. faulted component after a fault occurs if a failure occurs on a customer-replaceable unit (CRU). Sun Blade X3-2B (formerly Sun Blade X6270 M3) Administration Guide Recover from corrupted service processor firmware. Recover the Oracle ILOM firmware “Recover the SP Firmware Using image. the Preboot Menu” on page 110 Run firmware-based tests. Use U-Boot or Pc-Check to exercise the system and isolate subtle hardware-related problems. x86 Servers Diagnostics Guide (http://download.oracle.com/ docs/cd/E23161_01/index.html) Run x86 diagnostic software on your server module. Use a comprehensive validation test suite in a stand-alone software package. x86 Servers Diagnostics Guide (http://download.oracle.com/ docs/cd/E23161_01/index.html) Troubleshooting Using LED Status Indicators You can use the server module's LEDs to determine the status of the server and diagnose server issues. See the following topics: ■ ■ ■ “Using the DIMM and Processor Test Circuit ” on page 108 “Front Panel LEDs and Buttons” on page 14 “Identifying Storage Drive LEDs and Mechanical Components” on page 47 Using the DIMM and Processor Test Circuit If a DIMM or processor fails, the front panel Service Action Required LED lights. A lit Service Action Required LED indicates that immediate service action is required. You can use the internal DIMM or processor test circuit to identify the failed DIMM or processor component. Remove the server module from the server, open the top cover, and press the DIMM or processor test circuit Fault Remind button on the motherboard as soon as possible. The test circuitry power charge has a time-limited window of usability (30–60 minutes). When the Fault Remind button is pressed, a Charge Status LED lights if the circuit is usable. If too much time has elapsed between removing the server module and viewing the test circuit LEDs, 108 Sun Blade X3-2B (formerly Sun Blade X6270 M3) Service Manual • May, 2014 Troubleshooting Server Module Power States the charge can discharge completely. If the test circuit charge is completely depleted, the test circuit becomes unusable, the Charge Status LED turns off, and the Fault Remind error information is lost. To use the test circuit again, install the server module into the chassis, and let the error occur again. For more information about how to identify faulty DIMMs or processors using on-board fault test circuits, see: ■ ■ “Identify Faulty DIMMs” on page 57 “Identify a Faulty Processor” on page 82 Error Correction and Parity The server's processor provides data parity protection on its internal cache memories and error-correction code (ECC) protection. The system can detect the following types of errors: correctable and uncorrectable memory ECC errors and uncorrectable processor internal errors. Errors are recorded in the Oracle ILOM system event log (SEL). Advanced ECC corrects up to 4 bits in error on nibble boundaries, as long as they are all in the same DRAM. If a DRAM fails, the DDR3 DIMM continues to function. For instructions for clearing DDR3 DIMM faults, refer to the Sun Blade X3-2B (formerly Sun Blade X6270 M3) Administration Guide. Troubleshooting Server Module Power States Each time a server module powers on in the Sun Blade 6000 Series Chassis, the server module queries the CMM to ensure that sufficient power is available from the chassis power supply units (PSUs) to power on the server. If the PSUs cannot supply enough power to power on the server module, the CMM SP prevents the server module from receiving power (standby and full), and the server module front panel OK/Power LED blinks and does not display solid. ▼ Troubleshoot Server Module Power Issues 1 Verify that the OK/Power LED on the front panel of the server module is not blinking and displays solid. If the OK/Power LED is blinking after full power-on, refer to the system chassis documentation for information about powering on chassis components. 2 Review the Oracle ILOM system event log (SEL) messages. Confirm that the server has system chassis permission to power on. A message is generated in the SEL if the chassis cannot supply adequate power to the server module. 109 Firmware and Software Troubleshooting 3 Ensure that the system chassis has the proper number of power supplies installed to support powering on all the chassis components currently installed. Access the Oracle ILOM CMM. 4 Verify that the Oracle ILOM CMM power management settings for PSUs is configured to default settings, to avoid power loss. See Also ■ For more information about SEL messages and power management, refer to the Sun Blade X3-2B (formerly Sun Blade X6270 M3) Administration Guide. ■ For more information about the Oracle ILOM system event log or monitoring power consumption, refer to the Oracle Integrated Lights Out Manager (ILOM) 3.1 Documentation Collection (http://www.oracle.com/pls/topic/lookup?ctx=ilom31). Firmware and Software Troubleshooting The following topics are covered: ■ “Recovering from Corrupted Service Processor Firmware” on page 110 Recovering from Corrupted Service Processor Firmware If the service processor (SP) firmware becomes corrupted, you can recover the firmware by using one of the following procedures: ■ ■ “Recovering the SP Firmware Using Oracle ILOM” on page 110 “Recover the SP Firmware Using the Preboot Menu” on page 110 Recovering the SP Firmware Using Oracle ILOM You can update the SP firmware using Oracle ILOM CLI or Oracle ILOM web interface. See Sun Blade X3-2B (formerly Sun Blade X6270 M3) Administration Guide. For more information about Oracle ILOM, refer to the Oracle Integrated Lights Out Manager (ILOM) 3.1 Documentation Collection (http://www.oracle.com/pls/topic/ lookup?ctx=ilom31). ▼ Recover the SP Firmware Using the Preboot Menu The preboot menu allows you to recover an Oracle ILOM firmware image by updating (flashing) the SP firmware. 110 Sun Blade X3-2B (formerly Sun Blade X6270 M3) Service Manual • May, 2014 Recovering the SP Firmware Using Oracle ILOM 1 Obtain a valid .flash firmware image file on a TFTP server. This file is available on the Oracle MOS download site. Note – Updating the SP firmware using the preboot menu requires a .flash file instead of the .pkg file used to update the SP from Oracle ILOM. 2 Restart the SP. Refer to the Sun Blade X3-2B (formerly Sun Blade X6270 M3) Administration Guide for detailed preboot menu and Oracle ILOM information. 3 Interrupt the SP boot process to access the preboot menu. Choose one of the following methods: ■ ■ Press the Locate button during the SP boot process. See “Managing the Locate LED” on page 35. Wait for a pause in the bootstrap process, and then type xyzzy . The preboot prompt appears. Preboot> 4 At the preboot prompt, type: net flash IPaddress path/name.flash ■ ■ ■ Where IPaddress is the IP address of a TFTP server, path is the path to the file relative to /tftpboot. name is the first part of the .flash file name. For example: Preboot> net flash 10.8.173.25 images/system-rom.flash After a series of messages, the preboot prompt appears. Preboot> 5 To restart the SP, type: Preboot> reset The preboot menu exits and Oracle ILOM boots. See Also ■ Oracle Integrated Lights Out Manager (ILOM) 3.1 Documentation Collection (http://www.oracle.com/pls/topic/lookup?ctx=ilom31) 111 112 BIOS Power-On Self-Test (POST) Checkpoints This section explains POST code checkpoint testing, provides methods to view POST checkpoint codes, lists the POST code checkpoints, and describes how to configure POST code checkpoint options. The following sections are covered: ■ ■ ■ “About POST Code Checkpoint Memory Testing ” on page 113 “Viewing POST Code Checkpoints” on page 113 “POST Code Checkpoint Reference” on page 115 About POST Code Checkpoint Memory Testing The system BIOS provides a basic power-on self-test (POST) during start up. When the server module is powered on or booted, it goes through a series of hardware tests called checkpoints. During POST code checkpoint testing, the BIOS tests the basic devices required for the server to operate. A series of checkpoint codes indicates POST progress. The BIOS POST checkpoint memory testing is performed as follows: 1. The first megabyte of DRAM is tested by the BIOS before the BIOS code is shadowed (that is, copied from ROM to DRAM). 2. Once executing out of DRAM, the BIOS performs a simple memory test. 3. The BIOS polls the memory controllers for both correctable and non-correctable memory errors and logs those errors into the SP. 4. The message BMC Responding appears at the end of POST. Viewing POST Code Checkpoints You can view the BIOS POST codes locally using a local console, or remotely using the Oracle ILOM web interface or the CLI. Choose one of the following local or remote methods: ■ ■ “View BIOS POST Code Checkpoints Using Oracle ILOM Web Interface” on page 114 “View BIOS POST Code Checkpoints Using Oracle ILOM CLI” on page 114 113 Viewing POST Code Checkpoints ▼ View BIOS POST Code Checkpoints Using Oracle ILOM Web Interface 1 Open a browser and use the node SP’s IP address as the URL. For information about how to obtain the IP address of the SP, refer to the Oracle Integrated Lights Out Manager 3.1 User’s Guide in the Oracle Integrated Lights Out Manager (ILOM) 3.1 Documentation Collection. 2 Type a user name and password as follows: User name: root. Password: changeme 3 The Oracle ILOM SP web interface screen appears. 4 Click the Remote Control tab. 5 Click the Redirection tab. 6 Click the Start Redirection button. The JavaRConsole window appears and prompts you for your user name and password again, and then the current POST checkpoint screen appears. 7 To view POST checkpoint codes, reboot the server. See Also ■ ■ ▼ “View BIOS POST Code Checkpoints Using Oracle ILOM CLI” on page 114 Oracle Integrated Lights Out Manager (ILOM) 3.1 Documentation Collection (http://www.oracle.com/pls/topic/lookup?ctx=ilom31) View BIOS POST Code Checkpoints Using Oracle ILOM CLI 1 Access a terminal window. 2 To log in to the SP, type: ssh root@SP_IPaddress where SP_IPaddress is the IP address of the node SP. 3 114 To start the serial console, type: -> start /HOST/console Sun Blade X3-2B (formerly Sun Blade X6270 M3) Service Manual • May, 2014 POST Code Checkpoint Reference See Also “View BIOS POST Code Checkpoints Using Oracle ILOM Web Interface” on page 114 POST Code Checkpoint Reference POST (power-on self-test) works with other processes to complete initialization of the host system prior to booting. During the host initialization process, if failures occur, the failures are communicated to the service processor (SP) for analysis and logging. The following table describes each POST code, listed in the order in which they are generated. POST codes appear at the bottom right of the BIOS screen as a four-digit string that is a combination of two-digit output from primary I/O port 80 and two-digit output from secondary I/O port 81. In the POST checkpoint codes listed in this section, the first two digits are from port 81 and the last two digits are from port 80. The Response column describes the action taken by the system on encountering the corresponding error. The actions are: ■ Warning or Not an Error: The message appears on the screen. An error record is logged to the system event log (SEL) for a hardware component. The system continues booting with a degraded state. The user might want to replace the component. ■ Pause: The message appears on the screen, an error is logged to the SEL, and user input is required to continue. The user can take immediate corrective action or choose to continue booting. ■ Halt: The message appears on the screen, an error is logged to the SEL, and the system cannot boot unless the error is resolved. The user needs to replace the faulty part and restart the system. Checkpoint Ranges Status Code Range Description 0x01 — 0x0B SEC execution 0x0C – 0x0F SEC errors 0x10 — 0x2F PEI execution up to and including memory detection 0x30 - 0x4F PEI execution after memory detection 0x50 - 0x5F PEI errors 0x60 - 0x8F DXE execution up to BDS 0x90 - 0xCF BDS execution 0xD0 - 0xDF DXE errors 115 POST Code Checkpoint Reference Status Code Range Description 0xE0 - 0xE8 S3 Resume (PEI) 0xE9 - 0xEF S3 Resume errors (PEI) 0xF0 - 0xF8 Recovery (PEI) 0xF9 - 0xFF Recovery errors (PEI) Standard Checkpoints: SEC Phase SEC Phase Status Code Description 0x00 Not used Progress Codes 0x00 Power on. Reset type detection (soft/hard). 0x02 AP initialization before microcode loading 0x03 North Bridge initialization before microcode loading 0x04 South Bridge initialization before microcode loading 0x05 OEM initialization before microcode loading 0x06 Microcode loading 0x07 AP initialization after microcode loading 0x08 North Bridge initialization after microcode loading 0x09 South Bridge initialization after microcode loading 0x0A OEM initialization after microcode loading 0x0B Cache initialization SEC Error Codes 0x0C — 0x0D Reserved for future AMI SEC error codes 0x0E Microcode not found 0x0F Microcode not loaded SEC Beep Codes None 116 Sun Blade X3-2B (formerly Sun Blade X6270 M3) Service Manual • May, 2014 POST Code Checkpoint Reference Standard Checkpoints: PEI Phase PEI Phase Status Code Description Progress Codes 0x10 PEI Core is started 0x11 Pre-memory CPU initialization is started 0x12 Pre-memory CPU initialization (CPU module specific) 0x13 Pre-memory CPU initialization (CPU module specific) 0x14 Pre-memory CPU initialization (CPU module specific) 0x15 Pre-memory North Bridge initialization is started 0x16 Pre-Memory North Bridge initialization (North Bridge module specific) 0x17 Pre-Memory North Bridge initialization (North Bridge module specific) 0x18 Pre-Memory North Bridge initialization (North Bridge module specific) 0x19 Pre-memory South Bridge initialization is started 0x1A Pre-memory South Bridge initialization (South Bridge module specific) 0x1B Pre-memory South Bridge initialization (South Bridge module specific) 0x1C Pre-memory South Bridge initialization (South Bridge module specific) 0x1D - 0x2A OEM pre-memory initialization codes 0x2B Memory initialization. Serial Presence Detect (SPD) data reading 0x2C Memory initialization. Memory presence detection 0x2D Memory initialization. Programming memory timing information 0x2E Memory initialization. Configuring memory 0x2F Memory initialization (other). 0x30 Reserved for ASL (see ASL Status Codes section below) 0x31 Memory Installed 0x32 CPU post-memory initialization is started 0x33 CPU post-memory initialization. Cache initialization 0x34 CPU post-memory initialization. Application Processor(s) (AP) initialization 117 POST Code Checkpoint Reference 0x35 CPU post-memory initialization. Boot Strap Processor (BSP) selection 0x36 CPU post-memory initialization. System Management Mode (SMM) initialization 0x37 Post-Memory North Bridge initialization is started 0x38 Post-Memory North Bridge initialization (North Bridge module specific) 0x39 Post-Memory North Bridge initialization (North Bridge module specific) 0x3A Post-Memory North Bridge initialization (North Bridge module specific) 0x3B Post-Memory South Bridge initialization is started 0x3C Post-Memory South Bridge initialization (South Bridge module specific) 0x3D Post-Memory South Bridge initialization (South Bridge module specific) 0x3E Post-Memory South Bridge initialization (South Bridge module specific) 0x3F-0x4E OEM post memory initialization codes 0x4F DXE IPL is started PEI Error Codes 0x50 Memory initialization error. Invalid memory type or incompatible memory speed 0x51 Memory initialization error. SPD reading has failed 0x52 Memory initialization error. Invalid memory size or memory modules do not match. 0x53 Memory initialization error. No usable memory detected 0x54 Unspecified memory initialization error. 0x55 Memory not installed 0x56 Invalid CPU type or speed. 0x57 CPU mismatch 0x58 CPU self test failed or possible CPU cache error 0x59 CPU micro-code is not found or micro-code update is failed 0x5A Internal CPU error 0x5B reset PPI is not available 0x5C-0x5F Reserved for future AMI error codes S3 Resume Progress Codes 118 0xE0 S3 Resume is stared (S3 Resume PPI is called by the DXE IPL) 0xE1 S3 Boot Script execution Sun Blade X3-2B (formerly Sun Blade X6270 M3) Service Manual • May, 2014 POST Code Checkpoint Reference 0xE2 Video repost 0xE3 OS S3 wake vector call 0xE4-0xE7 Reserved for future AMI progress codes S3 Resume Error Codes 0xE8 S3 Resume Failed 0xE9 S3 Resume PPI not Found 0xEA S3 Resume Boot Script Error 0xEB S3 OS Wake Error 0xEC-0xEF Reserved for future AMI error codes Recovery Progress Codes 0xF0 Recovery condition triggered by firmware (Auto recovery) 0xF1 Recovery condition triggered by user (Forced recovery) 0xF2 Recovery process started 0xF3 Recovery firmware image is found 0xF4 Recovery firmware image is loaded 0xF5 – 0xF7 Reserved for future AMI progress codes Recovery Error Codes 0xF8 Recovery PPI is not available 0xF9 Recovery capsule is not found 0xFA Invalid recovery capsule 0xFB — 0xFF Reserved for future AMI error codes PEI Beep Codes # of Beeps Description 1 Memory not Installed 1 Memory was installed twice (InstallPeiMemory routine in PEI Core called twice) 2 Recovery started 3 DXEIPL was not found 3 DXE Core Firmware Volume was not found 4 Recovery failed 119 POST Code Checkpoint Reference 4 S3 Resume failed 7 Reset PPI is not available Standard Checkpoints: DXE Phase DXE Phase 120 Status Code Description 0x60 DXE Core is started 0x61 NVRAM initialization 0x62 Installation of the South Bridge Runtime Services 0x63 CPU DXE initialization is started 0x64 CPU DXE initialization (CPU module specific) 0x65 CPU DXE initialization (CPU module specific) 0x66 CPU DXE initialization (CPU module specific) 0x67 CPU DXE initialization (CPU module specific) 0x68 PCI host bridge initialization 0x69 North Bridge DXE initialization is started 0x6A North Bridge DXE SMM initialization is started 0x6B North Bridge DXE initialization (North Bridge module specific) 0x6C North Bridge DXE initialization (North Bridge module specific) 0x6D North Bridge DXE initialization (North Bridge module specific) 0x6E North Bridge DXE initialization (North Bridge module specific) 0x6F North Bridge DXE initialization (North Bridge module specific) 0x70 South Bridge DXE initialization is started 0x71 South Bridge DXE SMM initialization is started 0x72 South Bridge devices initialization 0x73 South Bridge DXE Initialization (South Bridge module specific) 0x74 South Bridge DXE Initialization (South Bridge module specific) 0x75 South Bridge DXE Initialization (South Bridge module specific) 0x76 South Bridge DXE Initialization (South Bridge module specific) Sun Blade X3-2B (formerly Sun Blade X6270 M3) Service Manual • May, 2014 POST Code Checkpoint Reference 0x77 South Bridge DXE Initialization (South Bridge module specific) 0x78 ACPI module initialization 0x79 CSM initialization 0x7A - 0x7F Reserved for future AMI DXE codes 0x80 - 0x8F OEM DXE initialization codes 0x90 Boot Device Selection (BDS) phase is started 0x91 Driver connecting is started 0x92 PCI Bus initialization is started 0x93 PCI Bus Hot Plug Controller Initialization 0x94 PCI Bus Enumeration 0x95 PCI Bus Request Resources 0x96 PCI Bus Assign Resources 0x97 Console Output devices connect 0x98 Console input devices connect 0x99 Super IO Initialization 0x9A USB initialization is started 0x9B USB Reset 0x9C USB Detect 0x9D USB Enable 0x9E - 0x9F Reserved for future AMI codes 0xA0 IDE initialization is started 0xA1 IDE Reset 0xA2 IDE Detect 0xA3 IDE Enable 0xA4 SCSI initialization is started 0xA5 SCSI Reset 0xA6 SCSI Detect 0xA7 SCSI Enable 0xA8 Setup Verifying Password 121 POST Code Checkpoint Reference 0xA9 Start of Setup 0xAA Reserved for ASL (see ASL Status Codes section below) 0xAB Setup Input Wait 0xAC Reserved for ASL (see ASL Status Codes section below) 0xAD Ready To Boot event 0xAE Legacy Boot event 0xAF Exit Boot Services event 0xB0 Runtime Set Virtual Address MAP Begin 0xB1 Runtime Set Virtual Address MAP End 0xB2 Legacy Option ROM Initialization 0xB3 System Reset 0xB4 USB hot plug 0xB5 PCI bus hot plug 0xB6 Clean-up of NVRAM 0xB7 Configuration Reset (reset of NVRAM settings) 0xB8 - 0xBF Reserved for future AMI codes 0xC0 - 0xCF OEM BDS initialization codes DXE Error Codes 122 0xD0 CPU initialization error 0xD1 North Bridge initialization error 0xD2 South Bridge initialization error 0xD3 Some of the Architectural Protocols are not available 0xD4 PCI resource allocation error. Out of Resources 0xD5 No Space for Legacy Option ROM 0xD6 No Console Output Devices are found 0xD7 No Console Input Devices are found 0xD8 Invalid password 0xD9 Error loading Boot Option (LoadImage returned error) 0xDA Boot Option is failed (StartImage returned error) Sun Blade X3-2B (formerly Sun Blade X6270 M3) Service Manual • May, 2014 POST Code Checkpoint Reference 0xDB Flash update is failed 0xDC Reset protocol is not available DXE Beep Codes # of Beeps Description 1 Invalid password 4 Some of the Architectural Protocols are not available 5 No Console Output Devices are found 5 No Console Input Devices are found 6 Flash update is failed 7 Reset protocol is not available 8 Platform PCI resource requirements cannot be met ACPI/ASL Checkpoints ACPI/ASL Checkpoints Status Code Description 0x01 System is entering S1 sleep state 0x02 System is entering S2 sleep state 0x03 System is entering S3 sleep state 0x04 System is entering S4 sleep state 0x05 System is entering S5 sleep state 0x10 System is waking up from the S1 sleep state 0x20 System is waking up from the S2 sleep state 0x30 System is waking up from the S3 sleep state 0x40 System is waking up from the S4 sleep state 0xAC System has transitioned into ACPI mode. Interrupt controller is in PIC mode. 0xAA System has transitioned into ACPI mode. Interrupt controller is in APIC mode. 123 POST Code Checkpoint Reference OEM-Reserved Checkpoint Ranges OEM-Reserved Checkpoint Ranges 124 Status Code Description 0x05 OEM SEC initialization before microcode loading 0x0A OEM SEC initialization after microcode loading 0x1D - 0x2A OEM pre-memory initialization codes 0x3F - 0x4E OEM PEI post memory initialization codes 0x80 - 0x8F OEM DXE initialization codes 0xC0 - 0xCF OEM BDS initialization codes Sun Blade X3-2B (formerly Sun Blade X6270 M3) Service Manual • May, 2014 Getting Server Firmware and Software This section explains the options for accessing server firmware and software. Description Links Learn about server firmware and software updates. “Firmware and Software Updates ” on page 125 Learn about the options for accessing firmware and software. “Firmware and Software Access Options” on page 126 View the available firmware and software packages. “Available Software Release Packages” on page 126 Access the firmware and software packages through Oracle System Assistant, My Oracle Support, or a physical media request. “Accessing Firmware and Software” on page 127 Install firmware and software updates. “Installing Updates” on page 131 Firmware and Software Updates Firmware and software, such as hardware drivers and tools for the server, are updated periodically. Updates are made available as a software release. The software release is a set of downloads (patches) that include all available firmware, hardware drivers, and utilities for the server. All these have been tested together. The Read Me document that is included with the download explains what has changed and what has not changed from the prior software release. You should update your server firmware and software as soon as possible after the software release becomes available. Software releases often include bug fixes, and updating ensures that your server module software is compatible with the latest chassis firmware and other chassis component firmware and software. A Read Me file in the download package and the Sun Blade X3-2B (formerly Sun Blade X6270 M3) Product Notes contain information about the updated files in the download package, as well as bugs that are fixed with the current release. The product notes also provide information about which server module software versions are supported with the latest chassis firmware. 125 Firmware and Software Access Options Firmware and Software Access Options Use one of the following options to obtain the latest set of firmware and software for your server: ■ Oracle System Assistant – Oracle System Assistant is a new factory-installed option for Oracle servers that allows you to easily download and install server firmware and software. For more information about using Oracle System Assistant, refer to “Access Oracle System Assistant Remotely” in Sun Blade X3-2B (formerly Sun Blade X6270 M3) Administration Guide. ■ My Oracle Support – All system firmware and software are available from My Oracle Support at http://support.oracle.com. For more information about what is available on the My Oracle Support, see “Available Software Release Packages” on page 126. For instructions on how to download software releases from My Oracle Support, see: “Download Firmware and Software Using My Oracle Support” on page 128. ■ Physical media request (PMR) – You can request a DVD that contains any of the downloads (patches) available from My Oracle Support. For information see: “Request Physical Media (Online)” on page 129. Available Software Release Packages Downloads on My Oracle Support are grouped by product family, then product, then version. The version contains one or more downloads (patches). For servers and blades, the pattern is similar. The product is the server. Each server contains a set of releases. These releases are not true software product releases, but releases of updates for the server. These updates are called software releases and comprise several downloads, all tested together. Each download contains firmware, drivers, or utilities. My Oracle Support has the same set of download types for this server family as shown in the following table. These can also be requested through a physical media request (PMR). The same firmware and software can also be downloaded using Oracle System Assistant. 126 Package Name Description When to Download This Package X3-2B SWversion – Firmware Pack All the system firmware, including Oracle ILOM, BIOS, and option card firmware. You need the latest firmware. Sun Blade X3-2B (formerly Sun Blade X6270 M3) Service Manual • May, 2014 Accessing Firmware and Software Package Name Description When to Download This Package X3-2B SWversion – OS Pack An OS pack is available for each supported operating system version. Each OS pack includes a package of all tools, drivers, and utilities for that version of the OS. You need to update OS-specific drivers, tools, or utilities. Software includes Oracle Hardware Management Pack and LSI MegaRAID software. X3-2B SWversion – All packs Includes the Firmware Pack, all You need to update a OS Packs, and all documents. combination of system firmware and OS-specific This pack does not include software. SunVTS or the Oracle System Assistant image. X3-2B SWversion – Diagnostics SunVTS diagnostics image. X3-2B SWversion – Oracle System Assistant Updater Oracle System Assistant You need to manually recover updater and ISO update image. or update Oracle System Assistant. You need the SunVTS diagnostics image. Each of the downloads is a zip file that contains a Read Me and a set of subdirectories containing firmware or software files. The Read Me file contains details on the components that have changed since the prior software release and the bugs that have been fixed. For more details on the directory structure of these downloads, refer to the Sun Blade X3-2B (formerly Sun Blade X6270 M3) Administration Guide. Accessing Firmware and Software This section covers instructions for downloading or requesting software release files. Note – You can also use Oracle System Assistant to easily download and use the latest software release. For further information, refer to the Sun Blade X3-2B (formerly Sun Blade X6270 M3) Administration Guide. There are two other methods for obtaining updated firmware and software. ■ ■ “Download Firmware and Software Using My Oracle Support” on page 128 “Requesting Physical Media” on page 128 127 Requesting Physical Media ▼ Download Firmware and Software Using My Oracle Support 1 Go to: http://support.oracle.com 2 Sign in to My Oracle Support. 3 At the top of the page, click the Patches and Updates tab. The Patches and Updates screen appears. 4 In the Search screen, click Product or Family (Advanced Search). The screen appears with search fields. 5 In the Product field, select the product from the drop-down list. Alternatively, type a full or partial product name (for example, Sun Blade X3-2B) until a match appears. 6 In the Release field, select a software release from the drop-down list. Expand the folders to see all available software releases. 7 Click Search. The software release comprises a set of downloads (patches) . See “Available Software Release Packages” on page 126 for a description of the available downloads. 8 To select a patch, click the check box next to the patch name (you can select more than one patch). A pop-up action panel appears. The panel contains several action options. 9 To download the update, click Download in the pop-up panel. The download begins automatically. Requesting Physical Media If your processes do not allow downloads from Oracle web sites, you can access the latest software release through a physical media request (PMR). The following table describes the high-level tasks for making a physical media request and provides links for further information. 128 Sun Blade X3-2B (formerly Sun Blade X6270 M3) Service Manual • May, 2014 Gathering Information for the Physical Media Request Description Link Gather information you will need to provide for the request. “Gathering Information for the Physical Media Request” on page 129 Make the physical media request either online or by calling Oracle Support. “Request Physical Media (Online)” on page 129 “Request Physical Media (by Phone)” on page 130 Gathering Information for the Physical Media Request You must have a warranty or support contract for your server in order to make a physical media request (PMR). Before you make the PMR, gather the following information: ■ ■ ▼ Before You Begin Obtain product name, software release version, and patches required. It will be easier to make the request if you know the latest software release and the name of the download packages (patches) that you are requesting. ■ If you have access to My Oracle Support – Follow the instructions in “Download Firmware and Software Using My Oracle Support” on page 128 to determine the latest software release and view available downloads (patches). After viewing the list of patches, you can navigate away from Patch Search Results page, if you do not want to continue with the download steps. ■ If you do not have access to My Oracle Support – Use the information in “Available Software Release Packages” on page 126 to determine which packages you want, then request these packages for the latest software release. Have the shipping information ready. You will need to provide a contact, phone number, email address, company name and shipping address for the request. Request Physical Media (Online) Gather the information described in “Gathering Information for the Physical Media Request” on page 129 before making the request. 1 Go to http://support.oracle.com and sign in. 2 Click on the Contact Us link in the upper right corner of the page. 3 In the Request Description section, fill in the following: a. In the Request Category drop-down list, select the following: Physical Media Request (Legacy Oracle Products, Primavera, BEA, Sun Products) 129 Gathering Information for the Physical Media Request b. In the Request Summary field, type: . PMR for latest software release for Sun Blade Sun Blade X3-2B 4 In the Request Details section, answer the questions shown in the following table: Question Your Answer Is this a physical software media shipment request? Yes Which product line does the media request involve? Sun Products Are you requesting a required password for a patch download? No Are you requesting a patch on CD/DVD? Yes If requesting a patch on CD/DVD, please provide the patch number and OS/platform? Enter the patch number for each download that you want from the software release. List the product name and version requested for the physical media shipment? Product Name: Sun Blade X3-2B What is the OS/platform for the requested media? If you are requesting OS-specific downloads, specify the OS here. If you are requesting system firmware only, enter Generic. Are any languages required for this shipment? No Version: Latest software release number. 5 Fill in the Ship-To contact, phone number, email address, company name, and shipping address information. 6 Click Next. 7 Under Relevant Files, type: Knowledge Article 1361144.1 8 Click Submit. ▼ Before You Begin 1 Request Physical Media (by Phone) Gather the information described in “Gathering Information for the Physical Media Request” on page 129 before making the request. Call Oracle support, using the appropriate number from the Oracle Global Customer Support Contacts Directory: http://www.oracle.com/us/support/contact-068555.html 130 Sun Blade X3-2B (formerly Sun Blade X6270 M3) Service Manual • May, 2014 Installing Firmware 2 Tell Oracle support that you want to make a physical media request (PMR) for the Sun Blade X3-2B. ■ If you are able to access the specific software release and patch number information from My Oracle Support, provide this information to the support representative. ■ If you are not able to access the software release information, request the latest platform software release for the Sun Blade X3-2B. Installing Updates The following topics provide information about installing firmware and software updates: ■ ■ “Installing Firmware” on page 131 “Installing Hardware Drivers and OS Tools” on page 132 Installing Firmware Updated firmware can be installed using one of the following: ■ Oracle Enterprise Manager Ops Center – Ops Center Enterprise Controller can automatically download the latest firmware from Oracle, or firmware can be loaded manually into the Enterprise Controller. In either case, Ops Center can install the firmware onto one or more servers, blades, or blade chassis. For more information, go to: http://www.oracle.com/us/products/enterprise-manager/opscenter/index.html ■ Oracle System Assistant – Oracle System Assistant can download and install the latest firmware from Oracle. For more information, refer to “Setting Up Oracle System Assistant and Updating the Server” in Sun Blade X3-2B (formerly Sun Blade X6270 M3) Administration Guide. ■ Oracle Hardware Management Pack – The fwupdate CLI tool within the Oracle Hardware Management Pack can be used to update firmware within the system. For more information, go to:http://www.oracle.com/pls/topic/lookup?ctx=ohmp. ■ Oracle ILOM – Oracle ILOM and BIOS firmware are the only firmware that can be updated using the Oracle ILOM web interface and Oracle ILOM CLI. For more information, go to: http://www.oracle.com/pls/topic/lookup?ctx=ilom31. 131 Installing Hardware Drivers and OS Tools Installing Hardware Drivers and OS Tools Updated hardware drivers and operating system (OS)-related tools, such as the Oracle Hardware Management Pack, can be installed using one of the following: ■ Oracle Enterprise Manager Ops Center – For more information, go to: http://www.oracle.com/us/products/enterprise-manager/opscenter/index.html ■ Oracle System Assistant – For more information, refer to Sun Blade X3-2B (formerly Sun Blade X6270 M3) Administration Guide. ■ Other deployment mechanisms such as JumpStart, Kickstart or third-party tools. For more information, refer to your OS documentation. 132 Sun Blade X3-2B (formerly Sun Blade X6270 M3) Service Manual • May, 2014 Index A antistatic tools, 33 applying, thermal compound, 91 B backing up, FRUID information, 97 BIOS memory testing, 113 POST checkpoints, 113–124 POST codes, 115 buttons Fault Remind, 58 NMI, 19 Power, 18 C cable, REM storage drive cable, 77 cabling, disk backplane, 51 Charge Status LED, 108 chassis, 21 chassis monitoring module, See CMM CLI controlling the Locate LED, 36 powering off, 31–32 powering on, 105 viewing POST codes, 114–115 CMM, hardware, 23 command-line interface (CLI), See CLI components filler panels, 41 replaceable, 24, 25 servicing, 45–99 corrupt SP, recovering, 110 cover plate, processor, 94–96 CPUs, See processors CRUs, 24 D diagnosing, hardware faults, 107 DIMMs Fault LED, 58 fault remind circuit, 56 fillers installing, 65–66 removing, 65 identify faulty, 57–58 installing, 63–65 population rules and guidelines, 58 removing, 62–63 disk backplane, cabling, 51 dongle cable attaching, 43–44 connections, 42 drives, See storage drives E electrostatic discharge (ESD), precautions, 34–35 133 Index F Fabric Expansion Module (FEM), See FEM Fault Remind button, 58, 80 fault remind circuit DIMMs, 56 processor, 80 faults, processor, 92–93 features front panel, 12 rear panel, 20 FEM installing, 71–72 removing, 71 servicing, 70 filler panels, 40 firmware, troubleshooting, 110 front panel features, 12 LEDs, 14 FRUID, 97, 98–99 FRUs, 24 full power mode, 28, 104 fwupdate, 131 H hardware faults, diagnosing, 107 heat sink, 79 installing, 90–92 removing, 83–84 installing (Continued) REM, 74–75 storage drive cable, 78–79 server module, 102–103 top cover, 101–102 USB flash drives, 69–70 Intel C600 series chipset, 11 L LED power, 49 Ready to Remove, 47 LEDs Charge Status, 108 DIMM Fault, 58 front panel, 14 Locate, 15, 35–36, 36 Power OK, 18, 49 Ready to Remove, 16 Service Action Required, 17 LNMI button, 19 Locate button, 35 Locate LED, 15, 35 controlling CLI, 36 web interface, 35–36 M I identifying, faulty processor, 82–83 illustrated parts breakdown, 24 installing battery, 66–67 DIMMs, 63–65 filler, 65–66 FEM, 71–72 heat sink, 90–92 motherboard assembly, 97–98 processor, 87–90 134 memory testing, 113 motherboard assembly, replacing, 97–98 O on-board test circuitry, 108 Oracle Hardware Management Pack, fwupdate, 131 Oracle ILOM, 22 recovering, 110 Sun Blade X3-2B (formerly Sun Blade X6270 M3) Service Manual • May, 2014 Index P R parts, illustrated breakdown, 24 ports dongle cable, 42 USB flash, 69–70 USB flash drives, 68–69 POST checkpoints, 113–124 codes table, 115 viewing console output, 114 POST checkpoints ACPI/ASL, 123 DXE phase, 120 OEM-reserved ranges, 124 PEI phase, 117 ranges, 115 SEC phase, 116 Power LED, 49 Power OK LED, 18, 49 powering off CLI, 31–32 graceful, 29 immediate, 29–30 power removal, 30–31 web interface, 32–33 powering on, 103 CLI, 105 full power, 104 standby, 104 web interface, 105–106 preparing for operation, 101–106 for service, 27–44 procdessor, fault remind circuit, 80 processor, cover plate, 94–96 processors, 24 clearing faults, 92–93 faulty, 82–83 installing, 87–90 removing, 84–87 removing assembly, 83–84 servicing, 79 product description, server module, 11 RAID Expansion Module, See REM Ready to Remove LED, 16, 47 rear panel, 20 recovering, SP firmware, 110 redirecting console to view POST codes, ILOM CLI, 114–115 REM battery, 76 installing, 74–75 removing, 73 storage drive cable, 77 replacing battery, 76 servicing, 72 storage drive cable, 77 installing, 78–79 removing battery, 66–67 DIMMs, 62–63 fillers, 65 FEM, 71 filler panels server module, 41 motherboard assembly, 97–98 processor, 84–87 processor and heat sink assembly, 83–84 REM, 73 storage drive cable, 77 server module, 36–39 storage drives fillers, 54 top cover, 39–40 USB flash drives, 68–69 replaceable components, 24, 25 replacing, motherboard assembly, 97–98 S safety information, 34–35 serial cable adapter, 42 serial number, SysSN, 27 server module diagnosing, 107 installing, 102–103 135 Index server module (Continued) powering on, 103 full power, 104 standby, 104 product description, 11 removing, 36–39 top cover removing, 39–40 troubleshooting, 107–111 error correction and parity, 109 LED status Indicators, 108 power, 109–110 Service Action Required LED, 17 service processor, See SP ServiceMode, 98–99 servicing, 45–99 DIMMs, 55 FEM, 70 heat sink, 79 motherboard assembly, 97–98 preparing for operation, 101–106 preparing for service, 27–44 processor, 79 REM, 72 storage drive cable, 77 storage drives, 45 USB flash drives, 67 software, troubleshooting, 110 SP, recovering firmware, 110 standby power mode, 28, 104 storage drive, backplane, cabling, 51 storage drive fillers, installing, 55 storage drives adding, 52–53 identifying, 46 installing, 53–54 LEDs, 47 RAID, 50 removing, 51–52 storage drives fillers, removing, 54 Sun Blade 6000 Modular System Chassis, 21 system battery, 66–67 136 T test circuitry, on-board, 108 thermal compound, applying, 91 top cover installing, 101–102 removing, 39–40 troubleshooting firmware, 110 server module, 107–111 error correction and parity, 109 LED status Indicators, 108 power, 109–110 software, 110 U universal connector port (UCP), 42, 43 updating FRUID, 97, 98–99 USB flash drives installing, 69–70 removing, 68–69 servicing, 67 V viewing POST codes CLI, 114–115 web interface, 114 W web interface controlling the Locate LED, 35–36 powering off, 32–33 powering on, 105–106 viewing POST codes, 114 Sun Blade X3-2B (formerly Sun Blade X6270 M3) Service Manual • May, 2014