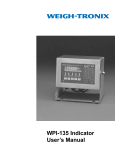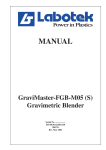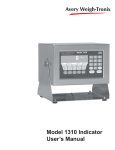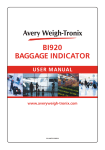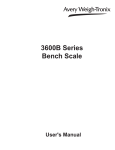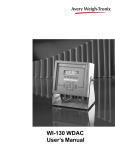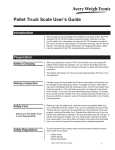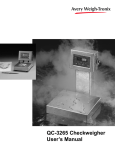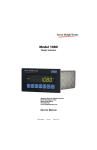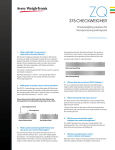Download Weighline + E1310 Indicator user manual - Avery Weigh
Transcript
Weighline and Model E1310 Indicator Weighline & E1310 User Instructions ENGLISH - USA AWT35-500115 Issue A February 20, 2007 *AWT35-500115* weighline_E1310_u.book Table of Contents page Table of Contents ..................................................................................................3 Weighline Application ............................................................................................4 Introduction ......................................................................................................4 Weighing Operations .......................................................................................5 Multi-scale, Full Draft Weighing .......................................................................7 Multi-scale, Dual Draft Weighing Sequence ....................................................8 Single Scale, Dual Draft Weighing ................................................................11 Password Protected Menus ................................................................................13 SCALES Softkey ...........................................................................................13 ID_TYPE Softkey ...........................................................................................13 SET_PT Softkey ............................................................................................13 EXIT Softkey ..................................................................................................13 Serial Data Transfers ..........................................................................................14 Sample Tickets ..............................................................................................14 Serial Communication ...................................................................................14 Serial Port Defaults ........................................................................................15 Weighline Application 1 Weighline Application 1.1 Introduction These instructions cover the operation of the Weighline scale and the Model E1310 indicator with the Weighline application installed. There is a multi-scale mode and a single scale mode. The mode is setup in a password protected menu covered in a later section of the manual. The modes are explained below: Multi-scale mode When you have two connected Weighline scales, as shown in Figure 1.1, you can use multi-scale mode. Figure 1.1 Multi-scale system, full draft example Full and Dual draft weighing are both possible in multi-scale mode. Full draft Full draft weighing is when a rail car’s trucks are spaced so that both are centered over the Weighline scales at the same time. This situation is illustrated in Figure 1.1. Dual draft Dual draft weighing is when the spacing of the trucks does not match the spacing of the scales. See Figure 1.2. This means the two trucks must be weighed at separate times. The two readings can be taken on one of the scales or one reading on each scale. Figure 1.2 Multi-scale, dual draft example 4 Weighline and Model E1310 Indicator User Instructions Single scale mode In single scale mode there is one Weighline scale and only dual draft weighing is available. Figure 1.3 Single scale, dual draft example The weighing procedures for each of the modes is provided in the following pages. 1.2 Weighing Operations Please remember ... To calibrate the Weighline scale, consult the Calibration section of the E1310 Service Manual. There are preliminary steps to the weighing operations. They are: Zeroing the scale platform on page 5 Tare entry on page 5 Car ID entry on page 6 When you are done with these you can skip to the following procedure for your weighing situation: Multi-scale, Full Draft Weighing on page 7 Multi-scale, Dual Draft Weighing Sequence on page 8 Single Scale, Dual Draft Weighing on page 11 Zeroing the scale platform Press the ZERO key to zero the scale. This is necessary only if the scale is more than ± 3 scale divisions from zero weight. Tare entry Press the TARE key and the display prompts the operator to enter a 6-digit numeric value to identify the empty car weight being used in the current weighing process. Weighline and Model E1310 Indicator User Instructions 5 Weighline Application Key in total weight of an empty rail car to be used for Gross-Tare-Net calculations and press the ENTER key. Car ID entry Follow these steps to enter the car ID (up to 14 characters). 1. Press the ID softkey… Based on indicator configuration, you can enter a purely numeric or an alphanumeric ID. If your indicator is set up for alphanumeric entry, when you press a key repeatedly the display will show the number then the letters associated with the key. You can also use the softkeys to scroll through a complete alpha and numeric character set to enter your ID. See Figure 1.4. When you’re done, press the ENTER key. If your indicator is set up for numeric entry, press the correct numeric keys for your rail car ID and press the ENTER key. See Figure 1.5 Figure 1.4 Alphanumeric entry sample Figure 1.5 Numeric entry sample Please remember ... 6 How your screen appears depends on the setup of your indicator. See Password Protected Menus on page 13 to change the setup. Weighline and Model E1310 Indicator User Instructions 1.3 Multi-scale, Full Draft Weighing 1.3 Multi-scale, Full Draft Weighing Please remember ... Zeroing the scale, Tare enty and ID entry are functional in both dual draft and full draft weighing. Also, Full draft weighing requires the connection of 2-scales and indicator configuration for multi-scale. If your system is set up for multi-scale, full draft weighing follow these steps: 1. Upon power up your screen will resemble this example:, 2. Place the rail car correctly on both scales, as shown below: The total car weight is displayed, as shown below: 3. Remove the car and repeat steps 2 and 3 for the next car. Weighline and Model E1310 Indicator User Instructions 7 Weighline Application 1.4 Multi-scale, Dual Draft Weighing Sequence To change modes from Full to Dual, press the F1 softkey. The display changes to one similar to this example: You will use the SCALE 1 or SCALE 2 softkeys to weigh short cars or long cars. See the illustrations below then follow the steps starting at Step 1 below. Short cars: Long Cars: 8 Weighline and Model E1310 Indicator User Instructions 1.4 Multi-scale, Dual Draft Weighing Sequence 1. With the scale empty move the first truck, or end, of the rail car to be weighed on to the scale platform. Position the rail car on the scale as shown below. Figure 1.6 First truck positioned over Scale #1 An example dislpay is shown below. The top line, End 1, shows the live weight on the scale. The third line, TOTAL 3, shows the total weight on both scales. 2. When the weight is stable, press the 1ST softkey… The live weight of the first end of the rail car is captured. The following is displayed. The top line, End 1, shows the captured weight of End 1. The middle line, End 2, shows the live weight on scale #1. 3. Press the Scale 1 softkey to switch the 2nd display line to show Scale 2 weight. Weighline and Model E1310 Indicator User Instructions 9 Weighline Application 4. Position the second end of the same rail car over Scale #2, as shown below: The top line, End 1, shows the captured weight of End 1. The middle line, END 2, shows the live weight on scale #2. The third line shows the total of the rail car. 5. Press the 2ND softkey when the car weight is stable. This will capture the weight of the second end of the rail car. The display advances to the next screen. The rail car can be removed from the scale. Please remember ... 10 6. Press the PRINT key to print the rail car information: Time, Date, and ID if entered, Gross, Tare, and Net. (See Sample Tickets on page 14) The total rail car weights will remain on the display until the NEXT softkey has been pressed. 7. Press the NEXT softkey to process the next rail car the display returns to the main menu. If one of the scales is not functioning, you can use the remaining scale to continue weighing rail cars. Follow the steps in Multi-scale, Dual Draft Weighing Sequence on page 8. The displays will be slightly different due to the fact that you are in multi-scale mode. Select only the functioning weighline scale to use for weighing of both rail car ends. Weighline and Model E1310 Indicator User Instructions 1.5 Single Scale, Dual Draft Weighing 1.5 Single Scale, Dual Draft Weighing With the indicator setup for single scale mode and no weight on the scale, you will see the following screen: 1. Move the first end of the rail car to be weighed onto the scale. Position the rail car on the scale as shown in Figure 1.7. Figure 1.7 First truck positioned over scale The display shows the 1st end weight on the top line of the display and the total weight on the bottom line. See the example below: 2. When the weight is stable, press the 1ST softkey. This will capture the weight of the 1st end of the rail car and the display advances to the next screen. The top line shows the captured weight and the middle line shows the live weight on the scale. 3. Position the second end of the same rail car on the scale platform as shown in Figure 1.8. Weighline and Model E1310 Indicator User Instructions 11 Weighline Application Figure 1.8 Second truck in position over scale The display, shown below, shows the weight of the 2nd end on the middle line. The bottom line shows the gross weight of the car (end 1 and end 2 added together). 4. Press the 2ND softkey when the car weight is stable. This will capture the weight of the second end of the rail car. The display advances to the next screen. 5. Remove the rail car from the scale. 6. Press the PRINT key to print the rail car information: Time, Date, ID (if entered), Gross, Tare, and Net. (See sample tickets) The total rail car weights will remain on the display until you press the NEXT softkey. 7. Press the NEXT softkey to process the next rail car… The display returns to the main menu. 12 Weighline and Model E1310 Indicator User Instructions Password Protected Menus 2 Press and hold the ESC key (3-5 seconds). At the prompt enter the password “963” and press ENTER. New softkeys appear as follows: The keys are explained below. 2.1 SCALES Softkey Prompts you MULTI-SCALE? 2.2 YES Sets the system to work with 2-scales connected. Both FULL and DUAL draft modes are available for use. NO Sets the system to work with only 1-scale connected. Only DUAL draft mode is available for use. ID_TYPE Softkey Prompts you ALL ID’S ARE NUMERIC ONLY TOGGLE ID ENTRY TYPE 2.3 TOGGLE Sets the ID type to ALPHANUMERIC or NUMERIC depending on the current setting when pressed. EXIT Returns you to the previous menu. SET_PT Softkey Prompts you MODIFY SETPOINTS? 2.4 YES First prompts you to enter set point 1 value then set point 2 value. NO Retains the old set point values and returns you to the previous menu. EXIT Softkey Returns you to the previous menu. Weighline and Model E1310 Indicator User Instructions 13 Serial Data Transfers ‘ Serial Data Transfers 3.1 Sample Tickets 3.2 Serial Communication 3 Serial port # 1 is used for SensorComm. Serial port # 2 can be used for (1) remote display. (RD4100/6100) or (XR-series). See note below. Please remember ... If using 20ma current loop for port 2, select that as your choice with SimPoser before you download or change it via the front panel under the configuration menu level. The data is sent in the following format: G 86320 LB G<sp>######<sp>UU<cr><lf> Serial port # 3 can be used for a dot-matrix style of printer (TM-295, WP-23x, etc.) G 241000 LB T 80000 LB N 161000 LB G<sp>######<sp>UU<cr><lf> T<sp>######<sp>UU<cr><lf> N<sp>######<sp>UU<cr><lf> Serial port # 4 is not used. 14 Weighline and Model E1310 Indicator User Instructions 3.3 Serial Port Defaults Ports 1, 2, 3,4 Baud: Data Bits: Parity: Stop Bits: EOM: Handshake: Mode: 9600 8 None 1 13 None Basic Control Weighline and Model E1310 Indicator User Instructions 15 Serial Data Transfers 16 Weighline and Model E1310 Indicator User Instructions Avery Weigh-Tronix USA 1000 Armstrong Dr. Fairmont MN 56031 USA Tel: 507-238-4461 Fax: 507-238-4195 Email: [email protected] www.wtxweb.com Avery Weigh-Tronix UK Foundry Lane, Smethwick, West Midlands, England B66 2LP Tel: +44 (0)870 903 4343 Fax: +44 (0)121 224 8183 Email: [email protected] www.averyweigh-tronix.com