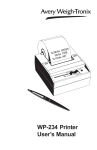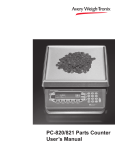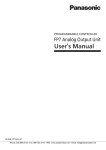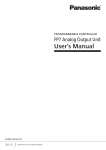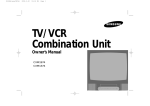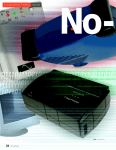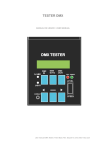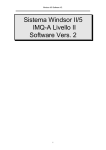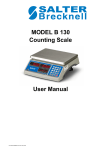Download Piece Weight Look-Up (PWLU) Software Program for the PC-820
Transcript
Piece Weight Look-Up (PWLU) Software Program for the PC-820 Installation & User’s Manual 09/20/02 PWLU_U.P65 29764-0013B e3 Printed in USA 2 PWLU Software Installation & User’s Manual Table of Contents Table of Contents ............................................................................ 3 Introduction ...................................................................................... 5 About This Manual ....................................................................... 5 System Requirements ................................................................. 5 Installation ....................................................................................... 5 PWLU Software Installation ........................................................ 5 Recommended RocketPort Cards ............................................... 6 RocketPort Interface Cables ................................................... 6 RS-232 Cable Pinouts ............................................................. 6 Configuring The PC-820 for PWLU ................................................. 7 Using the PWLU Program ............................................................... 8 Main Screen................................................................................. 9 File Menu ................................................................................... 10 Edit Menu ................................................................................... 14 View Menu ................................................................................. 16 Setup Menu ............................................................................... 17 Help Menu ................................................................................. 24 Using the PWLU Program with a PC-820 ..................................... 25 Starting the PWLU Program ...................................................... 25 Retrieving a Piece Weight by Part Number .............................. 25 Adding a New Part to the Database From the PC-820 ............. 25 Appendix A .................................................................................... 28 Database Descriptions .............................................................. 28 ASCII Part Number Database Import and Export Format ......... 29 ASCII Transaction Database Import and Export Format .......... 30 Appendix B Report Samples ........................................................ 31 PWLU Software Installation & User’s Manual 3 4 PWLU Software Installation & User’s Manual Introduction About This Manual References to the PC-820 in this manual also apply to the PC-821. This manual covers the installation and operation of the Piece Weight LookUp program (PWLU). The PWLU program is designed to integrate up to 32 Weigh-Tronix parts counting scales with a 32 Bit based computer to provide a part number based, piece weight database. The manual is divided into these general areas: • Introduction • Installation • Configuring the PC-820 for PWLU • Using the PWLU Program • Using the PWLU Program with a PC-820 Major section headings of the manual appear in a black bar as shown above. Subsection headings appear in the left column of each page with corresponding information in the right column. Notes and tips about operation of the scale will appear in italicized text in the left column where appropriate. If you have any questions about your product please contact your local Weigh-Tronix distributor. If you have corrections or suggestions for this manual please call Weigh-Tronix at 800-368-2039 and ask for a technical writer. System Requirements The following are the minimum system requirements for the PWLU system: • An IBM® 300 Mhz Pentium II computer (or compatible). • 128 MB or more of RAM recommended (depends on database size) • Microsoft Windows® 95/98 or NT/2000 • CD ROM drive • 200 MB hard disk drive (depends on database size) • At least one standard RS-232 port or RocketPort® (allows up to 32 scales to be connected). • At least one Weigh-Tronix PC-820 counting scale Installation PWLU Software Installation The PWLU software is distributed on CD-ROM. Follow these steps to install the software on the computer: 1. Insert the CD-ROM in the CD-ROM drive. 2. Click the Start button, click Run and type in d:\setup, where d is the drive letter of your CD-ROM. PWLU Software Installation & User’s Manual 5 4. Run this file and the setup program will install all of the components to the hard drive of the computer system. Answer any questions that appear on the screen during setup. 5. The program will create a Program Group and place the PWLU icon in the group. Your software is now installed. Recommended RocketPort Cards We recommend that if you do not feel capable of installing these boards yourself, find an experienced PC/electronics person to install them. If you use another brand of multi-port card, it must allow the computer to treat the ports as native com ports. We do not guarantee the PWLU program to work with other brands of boards. Number of Scales Type of Scales RocketPort Multiport Serial Card* # of RocketPort Cards Part Number 1-8 PC-820, PC-810, 8250 RocketPort PCI Octa/DB9 RocketPort ISA Octa/DB9 1 1 95870-3 95520-7 9-16 PC-820 Only RocketPort PCI 16** RocketPorts ISA 16** 1 1 95750-8 94810-0 9-16 PC-820, PC-810, 8250 RocketPort PCI Octa/DB9 RocketPort ISA Octa/DB9 2 2 95870-3 95520-7 17-32 PC-820 Only RocketPort PCI 16** RocketPorts ISA 16** RocketPort PCI 32** RocketPort ISA 32** 2 2 1 1 95750-8 94810-0 95900-7 94950-3 *RocketPort Multiport Serial Cards are made by COMTROL and are available from a number of vendors. **REQUIRES 1 interface for every 16 scales using these cards, part number 94100-2. ISA and PCI cards can be used together in the same PC. The PC-810 and Model 8250 cannot be used with the 16 or 32 port RocketPort cards. Any combination of boards can be used together to get the desired number of scales. Commonly the onboard serial ports are COM1 and COM2. RocketPort cards are configured to not interfere with the onboard ports, so they start at COM 3. (e.g.: If an eight port card is installed, the first two scales will be the onboard serial ports and scales 3-10 will be through the card.) RocketPort Interface Cables One or more interface cables are needed to use the PWLU package. Simply plug the 9 pin connector into COM1 of the PC-820/821 and the 25 pin or 9 pin (depends on the RocketPort card) connector into one of the RS-232C cables on the multi-port board. RS-232 Cable Pinouts PC-820 to Computer (RocketPort) The maximum cable length is determined by conductor size, baud rate, and RS-232 specifications. For average usage, maximum cable length is approximately 50 feet. 6 PC-820 (9-pin) 1 NA 2 RXD 3 TXD 4 NA 5 GND 6 NA 7 RTS 8 CTS 9 NA Computer (25 pin) 7 GND 4 RTS 3 RXD 20 DTR 5 CTS 6 DSR 2 TXD PWLU Software Installation & User’s Manual Computer (9-pin) 2 RXD 3 TXD 4 DTR 5 S Ground 6 DSR 7 RTS 8 CTS 9 NA Configuring The PC-820 for PWLU You must have version H or later of the firmware for the PC820 to work with the PWLU software. You must also have version H or later of the standard application or a special application (see your distributor). Must have version K or later of the firmware for the PC-820 to work with the Zeus RF. To configure the PC-820 counting scale for use with the PWLU program, set Port Mode to PWLU under Serial, Port 1 in the Configuration Menu found in the Service Manual (PN29724-0012). Be sure the computer and all scales have the same baud rate, parity databits, etc. Your PC-820 is now configured to work with the PWLU program. It is recommended that you set the PWLU communications timeout according to this table: Number of Scales Non-RF Pc-820 PWLU comm. timeout 1-4 5-16 17-32 6 seconds 9 seconds 18 seconds If communications timeouts are still occurring, try increasing the timeout setting, check the hardware or make sure the PWLU program is running and the correct scales are enabled. If you have the RF communications package installed and you enable radio communications the radio ID is the scale number. Each number must be unique and each additional one adds to the timeout required for RF units. Below is a table to help you determine the worst case timeout (if all scales try to communicate at the same time) with RF scales active. # of Scales Timeout* 1 2 3 4 5 . . . 6 12 18 24 30 . . . *worst case—All scales try to communicate at exactly the same time. PWLU Software Installation & User’s Manual 7 Using the PWLU Program Use this section to familiarize yourself with the PWLU program. Click Start, Program, PWLU and the PWLU icon. An introductory screen appears while the program loads. You will be prompted to create a Part Number database and a Transaction database. Type in names for these and click OK. You will see the window shown in Figure 1. Figure 1 PWLU main screen The Part Number database and Transaction database locations and file names shown in Figure 1 are only examples. The main screen of the PWLU program contains all of the menus necessary to use the program. It also displays information regarding the current status of the program. 8 PWLU Software Installation & User’s Manual Main Screen The main screen and its various aspects are described below. Status lights The Status lights are used to indicate the status of connected counting scales. • GREEN • RED • WHITE Scale is online Unable to communicate with the scale/error in communication Scale is disabled (Use Setup/Communications) Active Part Number The Active Part Number box is used to show the last active part for a particular scale. When a scale requests a part, and it is sent out, the corresponding part number is displayed in the box. If the part is a new part number and Setup/Scale Options is set such that part number creation is enabled, then “New” will appear in the box in front of the part number. If part number creation is not enabled, the scale will not be able to create that part and the box will be empty. Current Files The current files being used by the program are listed towards the bottom of the main screen. There are two database files associated with the program. The Part Number database contains a part number table containing a record for each part number in the database. The Transaction database records all of the transactions that occur on the connected PC-820 counting scales. ACC- transactions will be indicated by a negative count and ACC+ transactions will be indicated by a positive count value. PWLU Software Installation & User’s Manual 9 File Menu This section covers the drop down menus at the top of the main screen. When you click the File name at the top of the main screen, the drop down menu in Figure 2 appears. Figure 2 File drop down menu The File menu allows the user to do the following: • Lock and Unlock the program • Create a new database file • Open an existing database file • Import database files • Save the current database files • Export the current database files • Exit the program Below is a brief explanation of each of the above bullet points. 10 PWLU Software Installation & User’s Manual File/Lock(Unlock) The File/Lock menu will allow anyone who knows the correct password to lock the program to prevent any unwanted modifications to the current database files and PWLU configuration settings. Selecting this menu item will bring up the following dialog box: The default password as shipped from the factory is DEFAULT. Entering the correct password will lock the program and cause the File/Lock menu to be changed to File/Unlock. The password may be changed at any time by using the Setup/Password menu. When the File Lock menu is activated and the program is locked by entering the correct password, the following program features are affected: Menus File New... disabled File Open... disabled File Import disabled Setup Password disabled Setup Communications disabled Setup Scale Options disabled Setup Reports disabled Displays The Edit display text boxes will not allow changes. The New, Copy, Paste, and Delete buttons on the Edit display are disabled. PWLU Software Installation & User’s Manual 11 File/New The flyout menu shown in Figure 3 appears when you click on File, New. Figure 3 File, New menu The File, New menu item allows you to pick what type of database to create— Part Number Database or Transaction Database. Enter a file name to create a new, empty database. You will be prompted to confirm the overwrite of any existing file. After completing the dialog boxes, the program will create the specified database. It becomes the current database. 12 PWLU Software Installation & User’s Manual File/Open The File/Open menu allows you to open an existing Part Number Database or Transaction Database. Select File, Open and which type of database to open. The corresponding dialog box will be displayed. If you try to open the wrong type of database, you will be notified of the problem and asked to open a different file. File/Import The file import function allows you to open an existing Part Number Database (.DT) (from the original 8250 DOS based PWLU program) or an ASCII Database (.DBA) or a 16 bit or 32 bit database (.mdb) to be imported into the system. Below is the dialog box for this function. The Appendix of this manual contains detailed information on the format of the information in the Part Number and Transaction .DBA files. To select a PWLU (.DT) database for importing, choose the (*.dt) type from the “List Files of Type:” list box. You can also choose a DBA, or MDB file type to import. File/Save Click on File/Save/Part Number Database or Transaction Database to save the file. PWLU Software Installation & User’s Manual 13 File/Export See Appendix A for example format of .dba files. The file export function allows the current Part Number or Transaction Database to be exported into an ASCII Database (.DBA). This will allow the data from the system to be imported into other programs that cannot use Microsoft Access format databases. From the flyout menu, select the type of database you want to export. The corresponding dialog box will appear. The Appendix of this manual contains detailed information on the format of the information in the Part Number and Transaction .DBA files. File/Exit Click on File, Exit to terminate the program. The program will set the scales offline, close the database files and return control to Windows. Edit Menu The Edit menu allows you to view the Part Number database. If the program is unlocked you can modify the Part Number database by editing any or all of the fields in the database. Add new part numbers by entering all the information, or by copying and pasting from a different part number. Part numbers may also be deleted. Clicking on Edit will bring up the following Edit box: You can modify all information for a part when the program is not locked. Use the tab key or the mouse to navigate the edit form. Standard Windows® editing rules apply when modifying any information in a text box. When the program is locked, the Edit form may still be used to view information in the part number database. The above warning will be displayed when you access the current part number in the Edit Part Number screen. Changes sent to the database from the PC-820 will not be reflected on this screen until it is closed and reopened. 14 The Part box will display the current part number or show <EMPTY> if the database is empty. The description boxes will show the descriptions for the current part. The Piece Weight box shows the current piece weight associated with the part. The Tare Weight box shows the current tare weight associated with the part. Units boxes indicate the unit of measure (LB, KG, etc.) for the piece weight and tare weight. If you leave the units blank the scale will set it to pound (lb). The Transaction# and Control ID boxes are not linked to the parts database and only appear if they are enabled in the Scale Options Setup dialog box. The transaction # is incremented after each transaction and is stored in the Order field. The Control ID is stored in the Supplier field. PWLU Software Installation & User’s Manual Edit Dialog Box Buttons Next (>) Use the Next button to advance one record at a time through the Part Number database. Previous (<) The Previous button is used to backup one record at a time through the Part Number database. End (>|) The End button will display the last record in the Part Number database. Home (|<) The Home button will display the first record in the Part Number database. Find Press the Find button to search for a part number. The screen will prompt you for a part number, and then find and display that part if it exists. If the part does not exist, a message will be displayed, and the previously displayed part will remain on the screen. New Press the New button to create a new part (if the program is not locked) in the Part Number database. The program then prompts you to fill in the information associated with that part. See Editing a Part later in this section. Copy Press the Copy button to place a copy of the current record into the paste buffer. Paste The Paste button is only enabled if there is something in the clipboard to paste. Press the Paste button to copy a record from the paste buffer. You will be prompted for the new part name, which must not exist, and the new part name will be created with all of the rest of the information from the copied part placed into that new part number record. Delete Exit Press the Delete button to delete the current part number and all of its associated information. Press the Exit button to exit the edit screen and return to the main screen. PWLU Software Installation & User’s Manual 15 View Menu Click on View and you can click on Parts Report or Transaction Report. If you click on the former, Figure 4 shows an example of what you might see. If you click on the latter, Figure 5 shows an example of what you might see. Figure 4 Examples of Parts Report choices Figure 5 Examples of Transaction Report choices You create reports using the Setup/Reports menu. See the Setup/Reports section for complete instructions. When you have set up a report or reports under the Part Number or Transaction Database tab, those report names appear in the flyout menus shown above. When you click on a report name, the report is displayed in database format in a dialog box or you are asked to choose a range of the database to display. The range dialog pops up if it is configured in the Setup/Reports menu. Examples of the range dialog box are shown below. You will see the one on the left if you click Range of Values. You will see the one on the right if you click Specific Value. Choose the range you want or the specific value and click OK. Press the Print button at the bottom of the report dialog box to print the report. 16 PWLU Software Installation & User’s Manual Setup Menu The Setup menu shown in Figure 6 is used to configure the PWLU program. Figure 6 Setup menu Setup/Password Setup The Setup, Password dialog box, shown below, allows you to change the current password for the program. Type in the old password, type in a new password, then retype the word to verify it. Click cancel to abort the change. If the password was not typed correctly in both the New and Confirm boxes, a message will be displayed and the password will not be changed. The password may be no longer than eight characters. PWLU Software Installation & User’s Manual 17 Setup/Communications Click on Setup, Communications to access the screen shown below. Use this screen to tell the PWLU program which type of scale is connected to each communications port (labeled Scale #). The PWLU program will only talk to scales that are enabled using this screen. If your computer’s com ports 1 and/or 2 are used for other peripheral devices, Scale 1 and/or Scale 2 must remain disabled in the dialog box at right. To enable a scale for use by the program, click on a drop down button next to a Scale (port) #. Choose the scale type from the drop down box for that port. The currently supported scale types are PC-820 RF, PC-820, PC-810 and 8250. Choosing Disabled from the list will allow the program to skip over an unused communications port. By default, all scales are disabled the first time the program is run. You are allowed one RF port form the computer. Choose that using the bottom drop down list. If you enable the PC-820 RF scales, the scale number corresponds to the radio ID # on the scale itself. 18 PWLU Software Installation & User’s Manual Setup/Scale Options The next menu item under Setup is Scale Options. Click on this and the dialog box in Figure 7 appears. Figure 7 Scale Options screen The Scale Options menu allows configuration of specific features of the counting scales. Below is a brief description for each feature. Store Transactions The store transactions feature allows for each transaction to be stored in the transaction database as it occurs. This database will then have a record for every ACC+ or ACC- that occurs from every PC-820 counting scale while the program is running. Store Transactions may be enabled by clicking on the Enabled button. By default, this feature is enabled. Online Reporting The online reporting feature allows each transaction to be printed as it occurs. This provides a real-time transaction log of every ACC+ or ACCtransaction that occurs from every PC-820 while the program is running. Online Reporting may be enabled by clicking on the Enabled button. Choose the printer to use. By default, this feature is disabled. You must also use a line printer. Enable Control Number If you enable the control number, the control number will be sent to each connected PC-820. The control number is part of each PC-820’s transaction report and can be used for tracking purposes. Enable Transaction Number If you enable transaction number, the number is sent to each connected PC820 and it increments each time a transaction occurs. Set the Time on all PC-820s This feature allows you to synchronize the clock on all connected PC-820s to your computer’s internal clock time. If you enable this function, when you exit the screen the time is synchornized automatically. PWLU Software Installation & User’s Manual 19 PC-820 Serial Port Settings Press this button to access the dialog box shown below. Use this screen to configure the serial ports for all connected PC-820s. Select the Baud Rate, Parity and Data Bits. The settings on all the PC-820s must match the settings here. Scale Entry/Modification of Parts Database This feature enables the piece weight to be modified at the PC-820 counting scale. This selection must be enabled before any of the selections below can be enabled. Enable this item by clicking on Enabled. By default, this feature is disabled. Flag Changed Piece Weight on Reports This feature enables the program to ‘flag’ any Piece Weight that was changed at the scale on the Online Reporting or Transaction database reports. Enable this item by clicking on the check box in front of this line. An X will appear in the box to show that this feature is enabled. By default, this feature is disabled. Update Piece Weight This feature allows you to update the current piece weight in the database from the PC-820. When a new sample is taken the display will ask if you want to update the piece weight in the database. You are given a YES and NO choice. Enable this item by clicking on the check box in front of this line. An X will appear in the box to show that this feature is enabled. By default, this feature is disabled. Update Tare Weight This feature allows you to update the current tare weight in the database from the PC-820. When a new tare weight is entered the display will ask if you want to update the tare weight in the database. You are given a YES and NO choice. Enable this item by clicking on the check box in front of this line. An X will appear in the box to show that this feature is enabled. By default, this feature is disabled. 20 PWLU Software Installation & User’s Manual Update Description 1-3 This feature allows you to update Description 1 in the database from the PC820. Description 2 and 3 can only be updated from the computer when using the standard PC-820 application. Enable this item by clicking on the check box in front of this line. An X will appear in the box to show that this feature is enabled. By default, this feature is disabled. Add New Parts This feature enables you to create new part numbers in the database of the PC-820. Enable this item by clicking on the check box in front of this line. An X will appear in the box to show that this feature is enabled. By default, this feature is disabled. Setup/Reports The last item in the Setup up menu is Reports. The dialog box below has two example report names shown. Figure 8 Reports setup dialog box Use this dialog box to setup customized reports from the Part Number Database or the Transaction Database. PWLU Software Installation & User’s Manual 21 To add a report To add a report to the list, pick the database tab and click the Add button. . . The dialog box in Figure 9 appears when you add a Part Number Database report. See Figure 10 to see the Add/Edit dialog box for the Transaction Report. Figure 9 Add/Edit Part Report dialog box • Type a name for the report in the Title space. • Check the fields you want listed in the report. • Choose to use all the database for the report or choose to display a range of the database. If you choose a range of the database you will be prompted for a range or specific value when creating the report under View. • Pick the basis for the report from the drop down list under Report Range. • Choose the criteria for sorting the database in the last section of the dialog box. Information will be displayed in the default ascending order unless you click the Sort Descending box. You can use the multiple sorting criteria to do multiple sorting of the database. For example, you can sort by part number, then sort those by piece weight, then sort that by any of the other criteria, etc. Click OK when finished to finalize or click Cancel. 22 PWLU Software Installation & User’s Manual The dialog box in Figure 10 appears when you add a Transaction Database report. Figure 10 Add/Edit Transaction Report dialog box • Type a name for the report in the Title space. • Check the fields you want listed in the report. • Choose to use all the database for the report or choose to display a range of the database. If you choose a range of the database you will be prompted for a range or specific value when creating the report under View. • Pick the basis for the report from the drop down list under Report Range. • Choose the criteria for sorting the database in the last section of the dialog box. Information will be displayed in the default ascending order unless you click the Sort Descending box. You can use the multiple sorting criteria to do multiple sorting of the database. For example, you can sort by part number, then sort those by piece weight, then sort that by any of the other criteria, etc. Click OK when finished to finalize or click Cancel. PWLU Software Installation & User’s Manual 23 To edit an existing report Click the report name you want to edit. Click the Edit button. The dialog box show in Figure 9 or Figure 10 appears. Edit the items you want then click OK when finished or click Cancel to cancel changes. To delete a report Click the report name you want to delete. Click the Delete button. You are asked to confirm the deletion. Click Done when finished. To move a report up or down in the list Click the report name you want to move up or down in the list. Click the Up or Down button. The name will move up or down in the list. Click OK when finished or click Cancel to cancel changes. Help Menu This manual is available in PDF format by clicking on Help or pressing the F1 key. Click on About to see information on the program. 24 PWLU Software Installation & User’s Manual Using the PWLU Program with a PC-820 Here is a simple, step-by-step example of how the PWLU program would be used with a PC-820 counting scale. Any numbers, file names, etc. that appear here are for illustration purposes only. This example assumes that you have the scale configured, the scale is connected to your PC, your PWLU program is loaded on the PC and the PC is running. Starting the PWLU program 1. Click Start, Program, PWLU and the PWLU icon to start the program. . . Retrieving a Piece Weight by Part Number 1. When you have an active database in the PWLU program and with the PC-820 powered up, key in a part number and press the P/N key. . . The PC-820 accesses the database, finds the appropriate part number and uses the piece weight to calculate and display the count. The second line of the display on the PC-820 shows Description #1 of the part. 2. Continue weighing using this part number and piece weight or key in a new part number and press the P/N key. . . Adding a New Part to the Database from the PC-820 Adding the Part Number The main screen should appear, the scale should beep when it comes online, and the appropriate status light should turn green. Process repeats. You can add a new part number, a piece weight, a tare weight and an alphanumeric description to the PWLU database from the PC-820, if enabled in PWLU Scale Options. Follow these steps to add the information to the database: 1. Key in a new part number on the PC-820 numeric keypad, then press P/N key. . . 2. Press YES or NO. . . PWLU Software Installation & User’s Manual Display briefly shows ITEM NOT FOUND, then asks if you want to add a new P/N with that number. If you press NO, display returns to normal operation. If you press YES, the part number is added to the database, it becomes the active part number and display returns to normal operation. 25 Adding the Piece Weight When using any of the three methods, the display will ask if you want to update the piece weight in the computer and gives you YES or NO options. Piece Weight by Sampling 2. Enter a piece weight using one of these three methods: Sampling, Keyboard Entry, Bar Code Entry. The three methods are described below. 2a. With the scale empty, press the SAMPLE key. . . The display prompts you to ADD X pieces. Add X pieces to the scale or press key in a new sample size and press ENTER. Add the displayed number of pieces. The PC-820 calculates the piece weight and displays the count. OR Piece Weight by Keyboard Entry 2b. With scale empty, key in a known piece weight then press the PCWT key. . . The scale uses the new piece weight to calculate the count. OR Piece Weight by Bar Code If you scan a piece weight bar code from a Weigh-Tronix generated label, the value is automatically entered as the new piece weight. Adding the Tare Weight When using any of the three methods, the display will ask if you want to update the tare weight in the computer and gives you YES or NO options. 2c. With the scale empty and an operating bar code scanner, scan the piece weight with the scanner, then press the PCWT key (see note at left). The scale uses the new piece weight to calculate the count. After the piece weight is entered by one of the above three methods, you can add a tare weight as shown in step 1 or skip to Adding a Description. 1. Enter a tare weight using one of these three methods: Taring the Container, Keyboard Entry, Bar Code Entry. The three methods are described below. 1a. With the scale empty and zeroed, place the container on the scale and press the TARE key. . . The weight of the container is tared. OR 1b. Key in a known tare weight then press the TARE key. . . 26 PWLU Software Installation & User’s Manual The new tare value is in effect. If you scan a tare weight bar code from a Weigh-Tronix generated label, the value is automatically entered as the new piece weight. Adding a Description Alpha characters can only be added if an alphanumeric keyboard has been attached to the PC-820. Accumulating Part Counts You may look at the information stored in the database on your PC-820 screen by pressing the RECALL softkey repeatedly. OR 1c. Scan the tare weight with the scanner, then press the TARE key (see note at left) The tare weight is entered. You may add a description by following the step below 1. Key in an alphanumeric (see note at left) description using the numeric keypad on the PC-820. Press the DESC key. . . The description is entered. Part counts can be accumulated in your database if you have enabled it to do so. With the program configured for accumulation, follow these steps to add or subtract part counts from the database: 1. With the desired part number active in the database, place the parts on the scale. . . The PC-820 will use the piece weight for the entered part number to calculate the parts count. 2. Press the ACCUM+ key if you want to add the displayed counts to the database count. OR Press the ACCUM- key to subtract displayed counts from the database count. . . PWLU Software Installation & User’s Manual The database is updated accordingly. 27 Appendix A Database Descriptions The database used for the PWLU program is Microsoft Access 97. The databases and their corresponding tables are described in the following diagrams Part Number Database (Part Number Table) Field Name Type Size Description PartNumber* DB_TEXT 16 PWLU DB_LONG 4 Unique Part Number Description1 DB_TEXT 16 Description of part Description2 DB_TEXT 16 Description of part Description3 DB_TEXT 16 Piece Weight DB_DOUBLE 8 Piece Weight (floating point) Piece Weight Units DB_TEXT 2 Piece Weight Unit of Measure Tare Weight DB_DOUBLE 8 Tare Weight (floating point) Tare Weight Units DB_TEXT 2 Tare Weight Unit of measure Count DB_LONG 4 Number of parts PC-810 PWLU number Description of part * PartNumber is a Primary Index for this table. Transaction Database (Transaction Table) * These fields are extra string fields that require a special PC-820 application (see your distributor) to be written in order to use them. They can be used to store any kind of additional data. 28 Field Name Type Size Description PartNumber DB_TEXT 16 PWLU DB_LONG 4 Description1 DB_TEXT 16 Description of part Description2 DB_TEXT 16 Description of part Description3 DB_TEXT 16 Description of part Count DB_LONG 4 Number of parts affected by this transaction. Scale DB_INTEGER 2 Scale number PWUpdate DB_TEXT 1 Was piece weight modified (Y/N) Piece Weight DB_DOUBLE 8 Piece Weight (floating point) Piece Weight Units DB_TEXT 2 Piece Weight Unit of Measure Date DB_TEXT 8 Date of transaction Time DB_TEXT 8 Time of transaction Supplier* DB_TEXT 16 Text Order* DB_TEXT 16 Text Delivery* DB_TEXT 16 Text Customer* DB_TEXT 16 Text String 1* DB_TEXT 16 Text String 2* DB_TEXT 16 Text String 3* DB_TEXT 16 Text String 4* DB_TEXT 16 Text String 5* DB_TEXT 16 Text String 6* DB_TEXT 16 Text PWLU Software Installation & User’s Manual Part number PC-810 PWLU ASCII Part Number Database Import and Export Format The ASCII database format for import or export is as follows: Fields are encased within quotations(“”) and comma (,) delimited. Each record is CR (carriage return(hex 0D)) delimited. All fields must be specified (blank fields are specified by “”,). Any field that is longer than the corresponding field length will be truncated on import. Example record: “part number”, “pwlu”, “description1”, “description2”, “description3”, “pw”, “pw UOM”, “tare”, “tare UOM”, “count”<CR> where: “part number” = the unique part id. “pwlu” = the unique PC-810 pwlu number. “description1” = part description line 1. “description2” = part description line 2. “description3” = part description line 3. “pw” = the part piece weight. “pw UOM” = piece weight unit of measure (LB, KG, GM). “tare” = the tare weight to be used with this part. “tare UOM” = tare weight unit of measure (LB, KG, GM). “count” = the total count for this part. <CR> = hex 0D.(standard DOS editor end of line) Actual record data: “123”, “1”, “WIDGET”,“CAST”,“BLUE”,“0.001”,“LB”,“1.0”,“LB”,“1000”<CR> PWLU Software Installation & User’s Manual 29 ASCII Transaction Database Import and Export Format Transaction Database: “part number”, “pwlu”, “description1”, “description2”, “description3”, “count”, “scale”, “pw modified”, “pw”, “pw UOM”, “tw”, “tw UOM”, “date”, “time”, “Supplier”, “Order”, “Delivery”, “Customer”, “String 1”, “String 2”, “String 3”, “String 4”, “String 5”, “String 6”<CR> where: “part number” = the unique part id. “pwlu” = the unique PC-810 pwlu number. “description1” = part description line 1 (8250 and PC-810). “description2” = part description line 2 (PC-810). “description3” = part description line 3 (PC-810). “count” = the number of pieces affected by this transaction. “scale” = (RS232 port) number of scale where transaction happened. “pw modifed” = was piece weight modified by the scale. “pw” = the part piece weight. “pw UOM” = piece weight unit of measure (LB, KG, GM). “tw” = “tw UOM” = “date” = date of transaction. “time” = time of transaction “Supplier” “Order” “Delivery” “Customer” “String 1” “String 2” General string fields “String 3” “String 4” “String 5” “String 6” <CR> = hex 0D.(standard DOS editor end of line) 30 PWLU Software Installation & User’s Manual Appendix B Report Samples Below are two examples of reports. The first is a part number data base report as arranged by part number. This second example is a transaction report as arranged by PWLU number. PWLU Software Installation & User’s Manual 31 Weigh-Tronix 1000 Armstrong Dr. Fairmont, MN 56031 USA Telephone: 507-238-4461 Facsimile: 507-238-4195 e-mail: [email protected] www.wtxweb.com Weigh-Tronix Canada, ULC 217 Brunswick Blvd. Pointe Claire, QC H9R 4R7 Canada Telephone: 514-695-0380 Facsimile: 514-695-6820 Weigh Bar® is a registered trademark of Weigh-Tronix Inc. Windows® is a registered trademark of Microsoft Corp. RocketPort® is a registered trademark of Comtrol Corp. Weighing Products & Systems