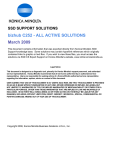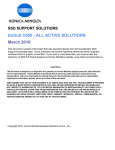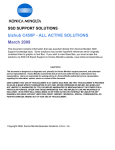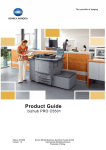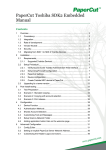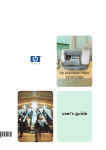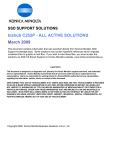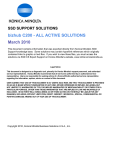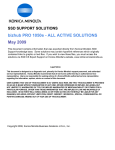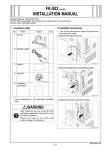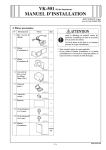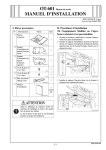Download bizhub C352 - ALL ACTIVE SOLUTIONS November 2009
Transcript
SSD SUPPORT SOLUTIONS bizhub C352 - ALL ACTIVE SOLUTIONS November 2009 This document contains information that was exported directly from Konica Minolta's SSD Support knowledge base. Some solutions may contain hyperlink references which originally contained links to graphic or text files. If you wish to view these files, you must access the solutions via SSD CS Expert Support on Konica Minolta's website, www.kmbs.konicaminolta.us. Legal Notice This document is designed as a diagnostic tool, primarily for Konica Minolta's support personnel, and authorized service representatives. Konica Minolta recommends that all service be performed by an authorized service representative. Users are responsible for seeking advice of a Konica Minolta authorized service representative regarding the information, opinion, advice or content of this document. USER AGREES THAT USE OF THIS DOCUMENT IS AT USER'S SOLE RISK AND THAT THIS DOCUMENT IS PROVIDED ON AN AS IS BASIS WITHOUT WARRANTIES OF ANY KIND, EITHER EXPRESSED OR IMPLIED, INCLUDING, BUT NOT LIMITED TO, WARRANTIES OF TITLE OR IMPLIED WARRANTIES OF MERCHANTABILITY OR FITNESS FOR A PARTICULAR PURPOSE, OTHER THAN THOSE WARRANTIES THAT ARE IMPLIED BY LAW AND INCAPABLE OF EXCLUSION. IN NO EVENT WILL KONICA MINOLTA OR THOSE ACTING ON ITS BEHALF BE LIABLE FOR ANY DAMAGES, INCLUDING, WITHOUT LIMITATION, DIRECT, INDIRECT, INCIDENTAL, SPECIAL, CONSEQUENTIAL OR PUNITIVE DAMAGES ARISING OUT OF YOUR USE OF THIS DOCUMENT. Copyright 2009, Konica Minolta Business Solutions U.S.A., Inc. bizhub C352 Solution ID Abnormal noise or odor TAUS0800262EN* Solution Usage 2 Description Abnormal noise from exit area of machine. Solution CAUSE: The holder that supports the fusing unit drive shaftis fractured. SOLUTION: New parts are available free of charge that provide additional support for the shaft, preventing breakage.The new parts are effective only if the shaft holder has not been damaged . Therefore, it is strongly recommended that the kit be installed on all applicable machines at the next service call as a preventive measure, preferably before the machine has produced 100K prints. Installation time is about 10 minutes. IMPORTANT : FOC parts for this program will be available for units that are within the affected serial number range as mentioned in attached Bulletin Number 6328. These FOC parts will be available from January 28, 2008 to July 31, 2008. Note : To viewthe PDF, Adobe Reader® must be installed. Adobe Reader® can be downloaded for free from the Adobe® web site at: http://www.adobe.com/products/acrobat/readstep2.html Solution ID TAUS0703743EN* Solution Usage 0 Description PROBLEM: A squeeling noise is heard when the front door is opened and closed. Solution CAUSE: The I/U drive unit is not mounted properly. SOLUTION: Reseat the I/U drive unit. SPECIAL NOTE: Solution contribution by Mike Galletta, Workgroup/SSD Copyright 2009, Konica Minolta Business Solutions U.S.A., Inc. November 2009 2 bizhub C352 Solution ID Breakage, damage, malformed, removed part TAUS0703359EN* Solution Usage 6 Description Paper size(s) and/or paper tray(s) not recognized or recognized with the incorrect paper size indicated. Solution CAUSE: Paper cassette (tray) is cracked. The affected options are: PC-101 PC-102 PC-103 PC-201 PC-202 PC-203 PF-124 PF-210 SOLUTION: Install the cassette repair countermeasure(s) as explained in the attached Parts Modification Notices and associated Applied Product Information. Also, please refer to attached Bulletin Number 5606. Note :To view a PDF, Adobe Reader® must be installed. Adobe Reader® can be downloaded for free from the Adobe® web site at: http://www.adobe.com/products/acrobat/readstep2.html . Solution ID TAUS0801991EN* Solution Usage Description Fuser jams sometimes accompanied by grinding noise. Solution CAUSE: A boss on the black plastic fusing drive holder may be fractured. Due to manufacturing tolerances, a space up to 0.5mm may exist between the plate (p/n 960J255701) and the frame below it. This amount of space can allow sufficient stress to cause the boss to break from fatigue. If the space is 0.3mm or less no damage occurs because there is not enough gap to generate the stress. SOLUTION: A 0.35mm thick spacer is available to fit between the plate and the frame to prevent excessive flexing. It should be installed in applicable machines as a preventive measure. Please refer to attached Bulletin Number 6519 for details. To viewthe PDF, Adobe Reader® must be installed. Adobe Reader® can be downloaded for free from the Adobe® web site at: http://www.adobe.com/products/acrobat/readstep2.html . Note : If the spacer cannot be inserted, that means that there is less than 0.3mm space and the spacer is not needed on that machine. Solution ID TAUS0901677EN* Solution Usage Description C3101 codes on start up. The code indicates a fuser pressure separation failure. Solution Cause: The black plastic drive assembly holder for the fuser pressure separation section cracks and finally breaks completely off. Solution: If the drive assembly holder is just cracked, and the problem is caught early,it will only be necessary to replace the Holder and the pressure gear. If it is completely broken away it may alsobe necessaryto replace the 18t gear that the pressure motor drives. It is also possible that the pressure motor will fail due to the torque applied to it. The part numbers for the parts are the Holder (p/n 9J06 2557 01), 13t gear pressure gear (p/n 9J06 2546 01), 18t gear (p/n 9J06 2542 01), and motor (p/n 9J06 R726 00). SPECIAL NOTE: Solution contribution by Ken Walker, Workgroup/SSD Copyright 2009, Konica Minolta Business Solutions U.S.A., Inc. November 2009 3 bizhub C352 Solution ID Controller - no or slow print, scan failure, garbled data, lockup TAUS0647541EN* Solution Usage 13 Description C-B003 (CB003) code. Solution PROBABLE CAUSES: 1. The fax board is installed in the incorrect slot. Install the fax board in the rearmost slot. 2. The Fax (Sub) was set to SET at installation. Change the Fax (Sub) to Unset in Service Mode by performing the following: a. Access the Service Mode. b. Select the Option Board Status. c. Select UNSET of Fax (Sub). d. Select End and Exit to return to copy screen. 3.The FK-502 board is not seated properly. Remove and reseat the fax board. bizhub C451/C550/C650 4. Poor connection between the Fax board and the PCI board. Ensure the connection between the Fax board and PCI board is secure. Note : Please use the attached document on how to check the connection between the Fax board and PCI board. 5. The mounting brace for the PCI interface board into whichthe FK-502connectshas been pushed back, not making a complete connection. Note : C-B016 code may also be indicated. Reform the mounting brace for the PCI interface board and ensure that the FK-502 is properly seated intothe connection.If the problem persists initialize the Fax board (Service Mode =>Fax =>Initialization). 6. Fax misconfiguration. The fax option isenabled when there is no fax kit installed. Disablethe fax option: a. Enter the Service mode. b. Select System 2. c. Select option Board Status. d. Check that Fax Circuit 1 and Circuit 2 are set to UNSET. e. Touch End andback out of Service mode. f. Power cycle the machine using the main power switch. bizhub C552/C652 7. The fax PWB was installed in the incorrect slot. When installing the fax PWB, it should be in the left slot when viewed from the right side of the copier. That slot is labeled "1" in the attached image. If the dual line kit is to be installed, that PWB would be installed in the right slot. That slot is labeled "2" in the attached Fax Install photo. bizhub C351/C450 8. PWB-PCI board (p/n 4037 0141 03) is damaged during installation. If the PWB-PCI board is inserted into the middle slot instead of the rear slot, or if the board is mishandled, damage to the board may occur. Notes : a.Damage may be caused by scratching the board with Board Guide when installing PWB-PCI and Board Guide. b. C-B001 may also be indicated and it is impossible to send/receive a fax. Replace PWB-PCI (a part of MK-703 used for connection with optional board) taking care not to scratch or damage the board. Please refer to attached documentation for details. bizhub C250 9. Power supply (PU1) problem. Replace the DC power supply(p/n 4038 6201 02). SPECIAL NOTE : Solution contribution byDavid Hansen, KMBS/Seattle. bizhub 600/750 10. The FK-502 was not deinstalled in Tech Rep mode SYSTEM 2 when removed. Deinstall the FK-502 in Tech Rep mode by performing the following procedure: a. Power OFF the machine with the main power switch. b. Press and hold the Utility Key and power ON the machine. Hold the Utility key until the Konica Minolta logo appears and or Trouble reset. c. Press Trouble Reset and enter Stop 0, 0 Stop, 0, 1. Press System 2 and then FAX. d. Select Fax Not Installed. bizhub 361/421/501 11. FK-502 firmware is below version 10. Please install FK-502 version 10 firmware or above to prevent the intermittent display of a C-B003.The latest version firmware or system software is available via the Konica Minolta Download Selector. Access the Selector from SSD Web Support (CS Expert Support) by clicking on 'Download MSDS, Drivers, Firmware and more'. Copyright 2009, Konica Minolta Business Solutions U.S.A., Inc. November 2009 4 bizhub C352 Controller - no or slow print, scan failure, garbled data, lockup bizhub 360/420/500/361/421/501 12. Internal softwarefor the circuit board of ML-503 (FAX multi-line KIT) has been changed for bizhub 501/421/361. When using the previous ML-503 (before the modification), the FK-502 might not recognize the ML-503. Use the modified ML-503 whichcan be used for bizhub 501/421/361 and bizhub 500/420/360. The modified ML-503 has a yellow tag seal on the side of the box as shown. Please refer to attached documentation for ML-503 installation procedure. 13. The machine may display a C-B003 after the ML-503 is installed if the switch on the second fax kit has not been set to Line 2. Please confirm SW2 on the second FK-502 is set to Line 2. Refer to the attached ML-503 InstallationManual providing the location of SW2 (page E-2). bizhub 360/420/500 14. Problem withoptional HDD if the fax option is also installed. To correct, please perform the following: a.Enter the Service mode and set thefax unit to "Uninstalled."(Service mode => System 2 => Option => Fax#1) b. Power down machine and unplug.Disconnect thefax unit. c.Perform the HDD setup described on pages E-2 and E-3 of the HD-505 Installation Manual. d. If the setup is unsuccessful, replace the HD-505 (Item #16GA). e. PowerOFF the machine. f. Install the Fax unit. g. Power onthe machineand set the fax unit to "Installed." (Service mode => System 2 => Option => Fax#1) h.If necessary,initialize the fax unit. (Service mode => Fax => Initialization => Fax Function Parameters) Note : Please refer to attached HD-505 Installation Manual.To viewa PDF, Adobe Reader® must be installed. Adobe Reader® can be downloaded for free from the Adobe® web site at: http://www.adobe.com/products/acrobat/readstep2.html . SPECIAL NOTE : Solution contribution byRich Raynor, ASG/SSD; Mark D'Attilio/Cesar Jimenez/Gary Scimeca/Ian Lynch, Production Print/SSD and Dave Bruni/Bill Hall/David Silverstein/John Miller, Workgroup/SSD Solution ID TAUS0700907EN* Solution Usage 11 Description How to scan to E-mail using an Emperon controller. Solution See the attached documents, whichhave step-by-step Scan to E-mail setup instructions for the Emperon standard controllers. Theseare training documents andare structured using classroom examples. Be sure to replace site-specific parameters (TCP/IP addresses, E-mail addresses, etc., with those specific to the installation. Note : To viewa PDF, Adobe Reader® must be installed. Adobe Reader® can be downloaded for free from the Adobe® web site at: http://www.adobe.com/products/acrobat/readstep2.html . SPECIAL NOTE : Solution contribution by Cesar Jimenez, Production Print/SSD Solution ID TAUS0900085EN* Solution Usage 6 Description Unable to scan to E-mail using a Microsoft® Exchange Server 2007. Solution CAUSE:The Microsoft® Exchange Server is not set up correctly. SOLUTION:Please use the attached settings to set up scan to E-mail on the Microsoft® Exchange Server 2007. To viewthe PDF, Adobe Reader® must be installed. Adobe Reader® can be downloaded for free from the Adobe® web site at: http://www.adobe.com/products/acrobat/readstep2.html . CAUTION : The following instructions to create an Anonymous SMTP Receive Connector are NOT to be attempted by a technician. They are provided only for use by an EXPERIENCED Microsoft Exchange 2007 Administrator, as failure to follow these instructions in any way may have a detrimental effect on E-mail flow in Exchange 2007. The instructions provided have been tested numerous times and are known to work. They are currently in production use in-house at Konica Minolta and several customer environments. SPECIAL NOTE : Solution contribution by Jim DiSarro, Workgroup/SSD and Ian Lynch/Mark D'Attilio, Production Print/SSD Solution ID TAUS0801356EN* Solution Usage 5 Description Cannot print to the MFP after the TCP/IP address has been entered and theMFP was rebooted. Copyright 2009, Konica Minolta Business Solutions U.S.A., Inc. November 2009 5 bizhub C352 Controller - no or slow print, scan failure, garbled data, lockup Solution CAUSE: Incorrect configuration. SOLUTION: In the Admin mode under the TCP\IP settings, set theMFP to DHCP and reboot it. This will allow theMFP to browse the network. Once the DHCP field is populated, enter theMFP original static TCP/IP address under the TCP\IP settings and reboot theit again. SPECIAL NOTE : Solution contribution by Gary Scimeca, Production Print/SSD Solution ID TAUS0800213EN* Solution Usage 4 Description When a fax is received, the header name is misspelled. When the header datais checked in Admin mode, it is correct. Solution CAUSE:Incorrect settings. SOLUTION: Set each mode, Copy, Scan, and Fax, to factory default and reboot the MFP. When theMFP comes to Ready, input the correct fax header data. To set the mode to factory default, follow the procedure below: 1. Select either the Copy, Scan, or Fax button. 2. Press the Utility button. 3. Press User Setting. 4. Press Initial Setting and select Factory Default. 5. Press OK. 6. Press Close (x2) to exit the mode. Note : If the header problem persists, perform a Data Clear and re-enter information. SPECIAL NOTE : Solution contribution by Chuck Tripp, Production Print/SSD Solution ID TAUS0657559EN* Solution Usage 3 Description Ifa fax jobduring transmission is canceled due toincorrect dialing, etc., and the resulting error reportis deleted before it is printed, C-E002will be indicatedafter 256 communications. Solution CAUSE: Firmware update is required. SOLUTION: This problem is corrected with Phase 3 special firmware version GCy-G4/GCy-G6 or later. The latest version firmware or system software is available via the Konica Minolta Download Selector. Access the Selector from SSD Web Support (CS Expert Support) by clicking on 'Download MSDS, Drivers, Firmware and more'. Model Firmware Version bizhub C450/C250/C352 GCy-G4 bizhub C351/C300 GCy-G6 SPECIAL NOTE : Solution contribution by Ian Lynch, Production Print/SSD Copyright 2009, Konica Minolta Business Solutions U.S.A., Inc. November 2009 6 bizhub C352 Solution ID Controller - no or slow print, scan failure, garbled data, lockup TAUS0800406EN* Solution Usage 3 Description FK-502, T81 message is displayed when attempting to fax out without the OFF HOOK option selected. If, OFF HOOK is selected the fax is sent successfully. Solution CAUSE: Dial Tone Detection is set to ON. SOLUTION: To set Dial Tone Detection to OFF, perform the following: 1. Press the Utility/Counter key. 2. Touch [Details] on the touchscreen. 3. Press Stop-0-0-Stop-0-1. 4. Touch [FAX] on the touchscreen. 5. Touch [NetWork] on the touchscreen. 6. Touch [NetWork Setting 2] on the touchscreen. The Dial Tone Detection setting selection option will be displayed at the top of the touchscreen. 7. Touch [OFF] on the touchscreen. 8. Touch [END] on the touchscreen. 9. Touch [Exit] on the touchscreen. 10. Power the copier OFF/ON to lock the setting into the fax unit. SPECIAL NOTE : Solution contribution by Ted Young, Ian Lynch and Cesar Jimenez, Production Print/SSD Solution ID TAUS0808082EN* Solution Usage 3 Solution Usage 2 Description Network tab disappears. Solution CAUSE: Even though the configuration page shows an IP address, the MFP needs to reassign the IP address. SOLUTION: ARP and Ping will assign the IP address on network card remotely. 1. Check the MAC address on the MFP. Be sure the network cable is plugged into the MFP and the network. 2. Open a Command prompt on a networked PC. 3. Type ‘arp -a’ (without the quotation marks). Confirm that the MAC address of MFP is not listed. 4. Type ‘arp -s IP_address_of_MFP Mac_Address_of_MFP’ Example: ‘arp –s 11.11.51.5 00-20-6B-5C-A9-12’ 5. Type ‘arp –a’ and cconfirm that the MAC address of MFP is listed. 6. Type ‘ping IP_address_of_MFP –t’. There should be a series of responses showing communication with the MFP. Example: ‘ping 11.11.51.5 -t' 7. Quit the ping by pressing Ctrl+C. Note: Print the attached document for reference. SPECIAL NOTE: Solution contribution by Craig Blyther, ASG/SSD Solution ID TAUS0653781EN* Description FK-502, unable to TX from operation panel or with RightFax®. The fax screen cannot be accessed on the operation panel. Copyright 2009, Konica Minolta Business Solutions U.S.A., Inc. November 2009 7 bizhub C352 Controller - no or slow print, scan failure, garbled data, lockup Solution CAUSE: Fax TX Restrict is ON. SOLUTION: Set Fax TX Restrict OFF. To set Fax TX Restrict OFF, perform the following: 1. Enter the Administrator mode. 2. Select Security Setting. 3. Select Security Details. 4. Select the down arrow. 5. Select Restrict Fax TX. 6. Select OFF. 7. Select Close 4 times to exit the Administrator mode. SPECIAL NOTE : Solution provided by Shane Dempsey, U.S. Imaging Solutions, LLC. and Ian Lynch, Production Print/SSD Solution ID TAUS0654382EN* Solution Usage 2 Description FK-502, faxes can be received, but not sent. The OFF/ON HOOK button (which is viewed on the display panel when the FAX button is pressed) is missing. Solution CAUSE: Possible fax corruption. SOLUTION: Trythe following: 1. Trouble reset. Power up holding the Utility button, Trouble Reset, OK. 2. Reinitialize the fax board. Select the following in Tech Rep Mode: Fax, Initialization, highlight Fax Function Parameter and Communication Journal Data, select yes, yes, start. 3. Restore factory defaults. Select the following: Fax button, Utility/Counter Key button, User Setting, Initialize Setting, Factory Default, OK, cycle the power. Proceed by Follow the FK-502 Installation Manual Instructions. 4. If the preceding steps fail and the problem still persists, perform a Data Clear. CAUTION : Performing a Data Clear will clear out all one touch accounts (Scan to SMB, FTP, Email, etc.) Make sure to back up all accounts by using Page Scope Data Administrator. Refer to the Service Manual page 299 for additional contents that will be cleared when performing a Data Clear and Initialization. Data Clear a.Enter Tech Rep Mode. b.Press System 1. c.Press Initialization. d.Press Data Clear and then the Start key. e.Power machine OFF/ON when prompted. Note : After the Data Clear: Reinstall the HDDunder System 2/HDD and power the machine OFF/ON. If a Fax is installed, set the target back to U.S. in System1/Marketing. Reinput the TCP/IP address information. Import the address book and device settings. Solution ID TAUS0655283EN* Solution Usage 2 Description R27 error code on the fax main screen. Cannot receive (RX) but can send (TX) a fax. Copyright 2009, Konica Minolta Business Solutions U.S.A., Inc. November 2009 8 bizhub C352 Controller - no or slow print, scan failure, garbled data, lockup Solution CAUSE: Incorrect setting. Hard drive HDD not set or installed. SOLUTION: The HDD must be installed in the MFP. In the Tech Rep mode, under System 2, set the HDD to Installed . SPECIAL NOTE : Solution contribution by Mark D'Attilio, Production Print/SSD Solution ID TAUS0701272EN* Solution Usage 2 Description Unable to print via the standard controller. Can PING and browse the NIC. Solution CAUSE: The memory is scrambled or corrupt. SOLUTION: Perform a Data Clear by performing the following procedure: 1. Enter the Tech Rep Mode by pressing the Utility Key and then enter Stop 00, Stop 01. 2. Press System 1. 3. Press Initialization and then Data Clear. Note : Prior to performing the Data Clear, export the address book. Upon completing the Data Clear reinstall the hard drive, the TCP/IP address and import the address book. SPECIAL NOTE : Solution contribution by Mark D'Attilio, Production Print/SSD Solution ID TAUS0702135EN* Solution Usage 2 Description T81 when attempting to transmit a fax TX using one-touch dialing. Solution CAUSE: Dial tone not detected.Fax TX off hook is OK. Fax RX is OK. SOLUTION: When setting up one-touch dialing, insert at least one extra pause to allow time for the PBX dialtone to be detected.Also make sure to disable Dial Tone Detection ; go to: 1. Service Mode. 2. Fax. 3. Network. 4.Network Setting2. 5, Dial Tone Detection and set it to OFF. SPECIAL NOTE : Solution contribution by Cesar Jimenez and Ian Lynch, Production Print/SSD Solution ID TAUS0703698EN* Solution Usage 2 Solution Usage 2 Description FK-502, unable to transmit or receive and an error R09 is indicated. Solution CAUSE: The hard drive is not installed. SOLUTION: Re-install the hard drive by performing the following: 1. Enter the Tech Rep mode. 2. Press System 2. 3. Press HDD. 4. Press Installed. 5. Power machine OFF/ON using the main power switch. SPECIAL NOTE : Solution contribution by Mark D'Attilio/Chuck Tripp/Ian Lynch, Production Print/SSD Solution ID TAUS0801285EN* Description Slow fax transmission (TX). Copyright 2009, Konica Minolta Business Solutions U.S.A., Inc. November 2009 9 bizhub C352 Controller - no or slow print, scan failure, garbled data, lockup Solution CAUSE: Incorrect settings/configuration. SOLUTION: Compare to another similar machine using the same document that is being faxed. Check the following and try different settings. 1. Check to make sure that the fax protocols are set correctly in Tech Rep Mode. a. In service mode select the Fax button. b. Select Communication button. c. Select the Protocol, and set all the following to on: V8/V34 V17 EP Tone V29 EP Tone V17 Selection Mode “_” d. Also select the OTHERS button and make sure that MH/MR/MMR/JBIG is selected. 2. Other things to take into consideration when faxing that will affect the transmission speed are the Scan Settings and the Communication Settings of the operation control panel of the MFP. a. Scan settings normal or standard are 200x100 but can go up to 600x600. b. Original type text/picture, picture. c. Communication Settings V34 off/on. SPECIAL NOTE : Solution contribution by Freddie Burnham, Production Print/SSD Solution ID TAUS0808220EN* Solution Usage 2 Description Intermittently, the back light of the control panel will go out and no operation can be made from the control panel. Solution CAUSE: Firmware update required. SOLUTION: Load the special firmware version according to the below table. The latest version firmware or system software is available via the Konica Minolta Download Selector. Access the Selector from SSD Web Support (CS Expert Support) by clicking on 'Download MSDS, Drivers, Firmware and more'. Model Firmware Version bizhub C250/C250P/C450/C450P GW4-K0 bizhub C252/C252P/C351 GW4-K1 bizhub C300 GWB-K1 bizhub C352/C352P GWB-K0 SPECIAL NOTE : Solution contribution by Ian Lynch, Production Print/SSD Solution ID TAUS0656443EN* Solution Usage 1 Description FK-502, unable to receive faxes. Copyright 2009, Konica Minolta Business Solutions U.S.A., Inc. November 2009 10 bizhub C352 Controller - no or slow print, scan failure, garbled data, lockup Solution CAUSE: Memory RX is turned ON. SOLUTION: Turn memory RX OFF: 1. Press Utility/Counter. 2. Select [Administrator Mode]. 3. Select [FAX Settings]. 4. Select [Function settings]. 5. Select [Memory RX] and turn the function to OFF. 6. Return to the main copy screen. Solution ID TAUS0657213EN* Solution Usage 1 Solution Usage 1 Description FK-502, R29 and T31 codes and received faxes are partially blank. Solution CAUSE: ECM mode is ON. SOLUTION: Disable ECM mode by performing the following: 1. Enter the Tech Rep mode. 2. Select FAX. 3. Select COMMUNICATION. 4. Select OTHERS. 5. Select OFF for ECM mode. SPECIAL NOTE : Solution contribution by Cesar Jimenez, Production Print/SSD Solution ID TAUS0702947EN* Description When sending a fax from the FK-502 to a HP9120 fax machine or Olivetti® MFP machine, d-Color MF260, the line remains connected. Solution CAUSE: HP V.34 protocol or FK-502 settings/firmware. SOLUTION: Prior to upgrading the firmware (if necessary), set V.34 = OFF when sending a fax to the HP9120 Fax or Olivetti® d-Color MF260: 1. Inserting the fax number directly on the fax display If sending a FAX inserting directly the fax number on the fax display, set the “V.34” protocol OFF by performing the following setting: FAX Button => Common Setting => Line Setting => “V.34 OFF”, and then press the OK button twice. 2. Storing the fax Number in the Address Book When adding a new contact to the Address Book via the Web Interface, perform the following setting : Enter the TCP/IP address of the machine within the browser => Scan => Address Book => New Redistration => Abbr. Dial => Next => Insert User Name and Destination => Select “V.34 OFF” = ON => Apply. If adding a new contact via product keyboard, perform the following steps: Utility/Counter => One Touch Registration => FAX => Address Book => Address Dial => New => Insert User Name and FAX Number => Line Setting => Select “V.34 OFF” (this button must be highlighted in blue) => click twice the OK button. Performing the above-mentioned setting when creating a new Contact causes the FK-502 to disable the “V.34” protocol for this Contact only. When sending a fax to another Contact without to having set “V.34” OFF, the machine again uses the “V.34” protocol. Note : The latest version firmware or system software is available via the Konica Minolta Download Selector. Access the Selector from SSD Web Support (CS Expert Support) by clicking on 'Download MSDS, Drivers, Firmware and more'. SPECIAL NOTE : Solution contribution by KM Europe (BEU). Solution ID TAUS0801111EN* Solution Usage 1 Description FK-502, OFF-hook does not work, but ON-hook does. Copyright 2009, Konica Minolta Business Solutions U.S.A., Inc. November 2009 11 bizhub C352 Controller - no or slow print, scan failure, garbled data, lockup Solution CAUSE: Incorrect setting(s). SOLUTION: To change: 1. Enter the Service Mode. 2. Select Fax. 3. Touch Network and select Network 2. 4. Set Dial Tone Detection to OFF and DC-Loop Check to OFF. SPECIAL NOTE : Solution contribution by Malcolm Hibbert, Workgroup/SSD Solution ID TAUS0655750EN* Solution Usage 0 Description With fax kit installed and configured, nothing happens when FAX key on the control panel is pressed. Phase 2.5 firmware or higher is installed. Solution CAUSE: Restricted access configured in the Administrators Mode. SOLUTION: Press Utility, Administrator Mode, Security Setting, Security Details, set Manual Input to YES, set Restrict Fax TX to OFF. Solution ID TAUS0656615EN* Solution Usage 0 Solution Usage 0 Description FK-502, unable to fax to international destinations. Solution CAUSE: Country code (011) was not dialed. SOLUTION: Ensure to dial Country Code (011) before all international faxes. SPECIAL NOTE : Solution contribution by Ian Lynch, Production Print/SSD Solution ID TAUS0808238EN* Description "From Address is not set. Unable to transmit. Please specify the From Address" message. Start button is amber (orange). Solution CAUSE: User Authentication is enabled. SOLUTION: The symptom iscorrect for a User Authentication-enabled machine. Workaround : Go into Administrator Settings System Settings Restrict User Access Restrict Access to Job Settings Change the "From" Address to "Allow" When Scanning : Selectthe E-mail one-touch button Select Communication Setting Select E-mail Setting Copyright 2009, Konica Minolta Business Solutions U.S.A., Inc. November 2009 12 bizhub C352 Controller - no or slow print, scan failure, garbled data, lockup Highlight "From" Select Direct Input Change the E-mail information Select OK SPECIAL NOTE : Solution contribution by Cesar Jimenez, Production Print/SSD Solution ID TAUS0808452EN* Solution Usage 0 Solution Usage 0 Description FK-502, when receiving a fax it is printed two times. Solution CAUSE:Corrupt fax memory. SOLUTION:Perform the following fax initialization procedure: 1. Enter Tech Rep mode. 2. Select FAX. 3. Select INITIALIZATION. 4. Press Fax Function Parameter and Communication Journal Data and press the YES twice. 5. Power machine OFF/ON using the main power switch. SPECIAL NOTE : Solution contribution by Mark D'Attilio, Production Print/SSD Solution ID TAUS0808612EN* Description Cannot perform single or multiple character searches in Microsoft® Windows 2003 Active Directory domain. Solution CAUSE: These engine series ‘Use Referral’ function are not compatible with LDAP \Domain Controller at Domain Functional level of Microsoft® Windows 2003. SOLUTION: Refer attached document to disable 'Use Referral' function. To view the PDF, Adobe Reader® must be installed. Adobe Reader® can be downloaded for free from the Adobe® web site at: http://www.adobe.com/products/acrobat/readstep2.html . SPECIAL NOTE : Solution contribution by Rick Veale, ESS/BSE Solution ID TAUS0701945EN* Solution Usage Description Scan to E-mail is not working; Start Button is amber (orange). No Errors. Document Feeder will not feed the originals. Solution CAUSE: The machine has not been properly set up. SOLUTION: Perform the following: 1. Press Utility/ Counter. 2. Administrator Settings [12345678]. 3. Select Administrator Registration. 4. Under Administrator Name, enter a Name (Administrator Name or Copier Name). 5. E-mail address. Enter Administrator E-mail or Copier E-mail. 6. Press OK. 7. Select Input Machine Address. 8. Under Device Name, enter the given name for the copier. 9. E-mail Address. Enter the E-mail address of the copier. 10. Press OK. 11. Exitby pressing Close three (3) times. SPECIAL NOTE : Solution contribution by Cesar Jimenez and Ian Lynch, Production Print/SSD Copyright 2009, Konica Minolta Business Solutions U.S.A., Inc. November 2009 13 bizhub C352 Solution ID Controller - no or slow print, scan failure, garbled data, lockup TAUS0800032EN* Solution Usage Description Offending Command error when printing certain non-driver based PostScript files. Solution CAUSE: The bizhub C352/C352P PostScript interpreter is unable to interpret the PostScript print code. SOLUTION:Firmware for the bizhub C352/C352P has been developedand corrects this issue.Please install firmware version GWS-H5 or above which isavailable via the Konica Minolta Download Selector. Access the Selector from SSD Web Support (CS Expert Support) by clicking on 'Download MSDS, Drivers, Firmware and more'. SPECIAL NOTE : Solution contribution by Tony Pizzoferrato, ESS/SSD Solution ID TAUS0800712EN* Solution Usage Description The print controller firmware version is not displayed on the management list. Solution CAUSE: The formatting of the HDD is corrupted. SOLUTION: Format the HDD low level first then, perform the logical format to correct the problem. SPECIAL NOTE: Solution contribution by Mike Galletta, Workgroup/SSD Solution ID TAUS0801308EN* Solution Usage Description "Not enough memory" message on the operation control panel when printing banners with the Fiery® controller installed. Solution CAUSE: Wrong memory or no memory installed on the machine. SOLUTION: Check to make sure that the EM-309, 256MB Memory Upgrade (Item #A06HWW0), has been installed on the machine. This is aSODIMM that isinstalled on the PRCB of the main body directly under the SODIMM that comes standard on the machine. See the attached installation instructions for the EM-309. CAUTION : Do not confuse or use the 256MB memory upgrade for the Fiery® controller. SPECIAL NOTE : Solution contribution by Freddie Burnham and Ian Lynch, Production Print/SSD Solution ID TAUS0807961EN* Solution Usage Description Problem: On fax RX the machine indicates a protocol error. Solution Cause: TheHDD is not set to installed. Solution: Enter the service mode. Select System 2 Select HDD. Select Installed. Exit service mode and power cycle the machine. SPECIAL NOTE: Solution contribution by David Silverstein, Workgroup/SSD Copyright 2009, Konica Minolta Business Solutions U.S.A., Inc. November 2009 14 bizhub C352 Solution ID Controller - no or slow print, scan failure, garbled data, lockup TAUS0900943EN* Solution Usage Description No Address Found when performing LDAP search to Netware server Solution CAUSE:The attribute "statusMember"on the Novel LDAP server was missing or bad. SOLUTION:Using iManager, under LDAP,find the attribute"statusMember"and map the attributeStatusMember to member:x-status. Click OK.The names should start to be pulled in the LDAP search. SPECIAL NOTE: Solution contribution by Paul Santangelo, ESS/BSE Solution ID TAUS0901322EN* Solution Usage Description Ifthe Fiery® controller is connected,a TCP socket error occurs when using PageScope Web Connectionand Adobe® Flash Player version 9.0.124.0 or lateris installed. This problem does not occurwith Adobe® Flash Player version 9.0.115.0. Solution CAUSE: A patch file is required for the controller. SOLUTION:Please install attachedpatch files. 1-10YTU8.exe (IC-402) 1-10YTTT.exe (IC-406) Notes : a. Please read the attached Release Notes prior to patch installation. To viewthe PDF, Adobe Reader® must be installed. Adobe Reader® can be downloaded for free from the Adobe® web site at: http://www.adobe.com/products/acrobat/readstep2.html . b. The latest version firmware, patch fileor system software is also available via the Konica Minolta Download Selector. Access the Selector from SSD Web Support (CS Expert Support) by clicking on 'Download MSDS, Drivers, Firmware and more'. c. Prerequisite Patch: 1-QVQMK (attached). SPECIAL NOTE : Solution contribution by KMBT (Japan) Solution ID TAUS0901613EN* Solution Usage Description Select job cannot be deleted when deleting a job from the job list. Deletion rights not granted. User authentication is enabled on the machine. Solution CAUSE: This is normal for when User Authentication is enabled. User that is trying to delete the job is either not logged in or a different user then the sender. Solution: Log into the machine if you are the sender before selecting the job to delete. Users only have rights to delete their own jobs. SPECIAL NOTE: Solution contribution by Jim Behrends, Workgroup/SSD Solution ID TAUS0901944EN* Solution Usage Description "Measurement Page not detected" message. Unable to calibrate the IC-406 consistent with ColorCal™ when using Command WorkStation™. Solution CAUSE: Possiblefailed PRCB (PWB-PRCB). Even though you are using a Fiery®, the calibration process is first handled by the Printer Control Board. SOLUTION: Replace the engine Printer Control Board (p/n 9J06 0121 06)and flash theMFP with the most current base firmware. The latest version firmware or system software is available via the Konica Minolta Download Selector. Access the Selector from SSD Web Support (CS Expert Support) by clicking on 'Download MSDS, Drivers, Firmware and more'. SPECIAL NOTE : Solution contribution by Cesar Jimenez, Production Print/SSD Solution ID TAUS0902044EN* Solution Usage Description HDD format corruption or failure. Copyright 2009, Konica Minolta Business Solutions U.S.A., Inc. November 2009 15 bizhub C352 Controller - no or slow print, scan failure, garbled data, lockup Solution CAUSE: HDD failure/corruption SOLUTION:To resolve, perform the following: 1. Reseat theconnection at the HDD and on the PRCB. 2. Perform the HDD logical and physical format procedure. 3. Replace the HDD as necessary (p/n A00J M721 00 for bizhub C203/C253/C353/C451/C550/C650 and p/n 9J06 M700 00 for bizhub C300/C352). SPECIAL NOTE : Solution contribution by Ted Young , Production Print/ SSD, SPECIAL NOTE: Solution contribution by Don St. Onge SSD Windsor Solution ID TAUS0902105EN* Solution Usage Description How to determine the print data stream of a spool file Solution To determine the print stream that a spool file has been created in, use the following command: wrkoutq 1. On the resulting screen, locate the queue that contains the spool file. Useoption 5 to display the spool files. 2.On the resulting list, enter option 8 besides the desired spool file. The attributes for the spool file will be displayed. Page down to the next screen and locate Printer device type. To the right, you will see the data stream type: *SCS, *IPDS *AFPDS,*USERASCII, or others. This information is important to determine which print server to use in orderto print the spool file. SPECIAL NOTE: Solution contribution by Paul Santangelo, ESS/BSE Solution ID TAUS0902205EN* Solution Usage Description Is multitasking possible in Vendor 2 mode? Solution There is no solution that allows multitasking of jobs in Vendor 2 mode when more than one job needs to be processed; otherwise, it is not possible tokeep accurate tracking information on the MFP. SPECIAL NOTE: Solution contribution by Paul Santangelo, ESS/BSE Solution ID TAUS0902499EN* Solution Usage Description NOW SCANNING ORIGINAL message on the operation panel and unable to scan to any destination or HDD. Solution CAUSE:The main body memory is locked up. SOLUTION:Perform a system error clear and then a manual trouble reset by performing the following: 1.Enter Tech Rep mode. 2. Select System 1. 3.Select Initialization. 4.Select System Error Clear and press the Start key. 5.Power machine OFF. 6.Power machine ON and hold the Utility key. 7.Wait for the trouble reset icon to appear and press it. 8.Enter service mode and when prompted for thepassword enter 92729272. 9.Power machine OFF/ON. SPECIAL NOTE : Solution contribution by Mark D'Attilio, Production Print/SSD Copyright 2009, Konica Minolta Business Solutions U.S.A., Inc. November 2009 16 bizhub C352 Solution ID Controller - no or slow print, scan failure, garbled data, lockup TAUS0902602EN* Solution Usage Description Machine sends/dials DTMF (PB) tones, but a PBX will not recognize PB tones correctly and the dialtones remain or wrong numbers will be dialed within the PBX. Solution CAUSE: Afew newer PBX systemsprovidemuch better total quality on the line compared to older PBX systems, but this may cause a few new problems. Problems aresimilar tothose which have been reported during the release phase of ISDN lines many years ago.These areusuallyPBX firmware problems. All our fax machines and fax Options like the FK-502 do have a "conservative" Equalizer setting to support the older PBX systems, but this may causeexcessive "power" on the line and cause incompatibility between newer PBX systems and our products. SOLUTION: For the FK-502with DTMF (PB) dial tone problems, please try all possible combinations of DTMF TxATT within the Service Mode/Fax/Modem/NCU/TXAtt. If thisdoes not solve the problem, please try Service Mode/Fax/Modem/NCU/Level/DTMF. Ifthe problem persists, please try all combinations of 1 and 2 together. Note : Inone special case the Samsung©DCS Compact® PBX is causing the problem. SPECIAL NOTE : Solution contribution by KM Europe (BEU) Solution ID TAUS0902748EN* Solution Usage Description The Fiery® driver will not hold certain settings: 2-way communications Account information Authentication information This might be more noticeable when using Terminal Services. Solution Escalated to KMBT. For a workaround, please use the Emperon print controller if available. This issue has been escalated to Konica Minolta Business Technologies in Japan. KMBS/SSD is working with partners in support and R & D in Japan to obtain a resolution for this issue as quickly as possible. If viewing this solution via the web, please establish a ticket via either the web or by calling the contact center at 1-800-825-5664. Once a ticket has been established an E-mail will be sent when this solution is updated. Note : For phone advisors, please attach to this solution for an automatic E-mail that will be sent to the technician when this solution is updated. End the call with call code "Escalated to Japan". SPECIAL NOTE : Solution contribution by Clinton Marquardt, ESS Copyright 2009, Konica Minolta Business Solutions U.S.A., Inc. November 2009 17 bizhub C352 Solution ID Dirty image - Spots, banding, streaks, smudged or background TAUS0701976EN* Solution Usage 1 Description Streaks of one color from lead-to-trail. Solution CAUSE: Waste toner has backed up in the image unit auger system and possibly caused the system to fail. SOLUTION: Turn the drum drive coupling of the image unit and ensure that the auger section is turning. The auger can be seen by opening the waste toner shutter/coupling at the end of the image unit. If it does not turn, the image unit will have to be replaced. Ensure that there is no toner blockage where the image unit waste toner shutter/coupling fits into the back of the machine. IU Color bizhub C250/C250P/C252/C252P IU bizhub C300/C352/C352P IU Black (K) 4062201 4062221 Yellow (Y) 4062301 4062321 Magenta (M) 4062401 4062421 Cyan (C) 4062501 4062521 SPECIAL NOTE : Solution contribution by Jim DiSarro, Workgroup/SSD Solution ID TAUS0701999EN* Solution Usage Description Faint 1 millimeter black line on the lower right trailing edge of the copy when using reduction. Solution CAUSE: Incorrect Image Position Lead Edge value. SOLUTION: Increase Image Position Lead Edge: 1.Enter Service Mode. 2.Select Machine. 3.Select Scanner Area. Increase the value one step at a time and recheck in reduction mode until the line is gone. Note :The Application Erase Right Edge can also be used from theMFP main copy screenin conjunction with the reduction to take care of the problem, but this would be temporary. SPECIAL NOTE : Solution contribution by Freddie Burnham, Production Print/SSD Solution ID TAUS0800645EN* Solution Usage Description Copyright 2009, Konica Minolta Business Solutions U.S.A., Inc. November 2009 18 bizhub C352 Dirty image - Spots, banding, streaks, smudged or background Intermittently, random lines and patches are written to the copies. Solution CAUSE: One of the SODIMM memory sticks on the PRCB has failed. SOLUTION: Swap the memory sticks one at a time on the PRCB to determine which stick has failed. Replace as needed (p/n 9J06M70100). SPECIAL NOTE : Solution contribution by Mark D'Attilio, Production Print/SSD Solution ID TAUS0800904EN* Solution Usage Description Toner spewing/dusting countermeasures. Solution 1. Countermeasure for toner dust going outside of the machine (to reduce the toner dust): The mesh of the current filter bundled with Waste Toner Box has been compressed 3 times tighter than that of previous one. Lot number: 7062807 (28/June/07) and onward, and it is on the cardboard box of the Waste Toner Box. 2. Countermeasure for avoiding toner dust on the grid mesh in I/U (to avoid having the "stain" on edge of the image): The mylar has been fitted on the frame of the I/U to avoid having the toner on edge of the grid mesh. Lot number: xxxxx7402x (2/April/07) and onward. This Lot number is for I/U. 3. TCR ratio stabilization: The dimension of the mylar on the bottom of the I/U has been changed to being shorter to sweep up "old" Toner on the sensor. Lot number: xxxxx7301x (1/March/07) and onward. This Lot number is for I/U. Pleaseinstall the above modified partsto avoid the symptom. SPECIAL NOTE : Solution contribution by KMBT (Japan). Solution ID TAUS0801533EN* Solution Usage Description Marks on copies. Solution CAUSE: Due to lack of discharge after the 2nd transfer (insufficient grounding), static electricity is generated at the Guide section of the Fusing Unit. This causes toner on the paper to become smudged in the direction of paper transport. SOLUTION: To prevent this, the Guide in the Fusing Unit has been changed to one having a conductive coating. Due to this, the item code for the Fusing Unit has also been changed. Please refer to the attached Parts Modification Notices for more detail. To view a PDF, Adobe Reader® must be installed. Adobe Reader® can be downloaded for free from the Adobe® web site at: http://www.adobe.com/products/acrobat/readstep2.html . Copyright 2009, Konica Minolta Business Solutions U.S.A., Inc. November 2009 19 bizhub C352 Solution ID Dirty image - Spots, banding, streaks, smudged or background TAUS0801615EN* Solution Usage Description There are digital lines on the output when printing. The issue appearsin the main scan direction. Solution CAUSE: The Video PWB in the controller has failed.Please see the attached sample output. To view a PDF, Adobe Reader® must be installed. Adobe Reader® can be downloaded for free from the Adobe® web site at: http://www.adobe.com/products/acrobat/readstep2.html . SOLUTION:Replace the Video PWB (p/n 4060-1002-01) to resolve the copy quality issue (digital noise problem). Note : Thepart comes with 2 cables - 1 USB fits the controller the other cable has a black connector and does not fit the controller. Use the old gray cable from the original PWB. The black cable is not used in the installation. SPECIAL NOTE : Solution contribution by Ken Walker, Workgroup/SSD Solution ID TAUS0901674EN* Solution Usage Description White lines from lead-to-trail when copying and printing. Also evident may be white streaks from lead-to-trail. light banding from lead-to-trail. The light streaksare only visible on the cyan and black halftone test patterns, copies and prints. The test pattern density must be set to a lighter setting than 255. At 255 the test pattern looks normal. The magenta and yellow test patterns also look normal. Solution CAUSE: One of the items listed below couldbe faulty. Imaging Unit Transfer Belt PRCB (Printer Control Board) Write Unit (Print Head) SOLUTION: Please perform the following: 1. Check and replace (if necessary) the Imaging Unit. bizhub C252 Black (Item#4062201) Yellow (Item#4062301) Magenta (Item#4062401) Cyan(Item#4062501) bizhub C300/C352 Black (Item#4062221) Yellow(Item#4062321) Magenta(Item#4062421) Cyan(Item#4062521) 2. Check and replace (if necessary) the Transfer Belt (bizhub C252 - p/n4038 0777 00 and bizhub C300/C352 - p/n 9J06 R704 00). 3. If the problem persists, replace the PRCB (p/n 9J06-0121-06). Note :For the bizhub C252replace PWB-M (p/n 4038-H001-01). 4. If still not resolved, replace theWrite Unit (p/n 9J06-R727-00). 5. Make sure to update theMFP firmware with the most current Base firmware available. The latest version firmware or system software is available via the Konica Minolta Download Selector. Access the Selector from SSD Web Support (CS Expert Support) by clicking on 'Download MSDS, Drivers, Firmware and more'. Note : Please see the attached copy samples for reference. SPECIAL NOTE : Solution contribution by Cesar Jimenez, Production Print/SSD Copyright 2009, Konica Minolta Business Solutions U.S.A., Inc. November 2009 20 bizhub C352 Solution ID Other image quality failure TAUS0703104EN* Solution Usage 4 Description Light image density when using the Thick 3 paper setting. Solution CAUSE: The 2nd image transfer density needs to be increased. SOLUTION: Increase the 2nd image transfer density. This can be done in 2 different areas: 1. In Tech Rep mode,select Imaging Process Adjustment and then select Transfer Adjust. Increase the Thick 3 setting to a maximum of +5. 2. In the Admin mode, select Systemand then select Expert Adjust.Increasethe Density settings for all colors to a maximum of +5. SPECIAL NOTE : Solution contribution by Gary Scimeca, Production Print/SSD Solution ID TAUS0702073EN* Solution Usage 2 Description Yellow background on copies and prints. Solution CAUSE: Failure of HVPS1. SOLUTION: Replace HVPS1 (p/n 9J06620302). Copyright 2009, Konica Minolta Business Solutions U.S.A., Inc. November 2009 21 bizhub C352 Solution ID Image blank or solid color TAUS0654574EN* Solution Usage 9 Description Gray box(es) printed after installation. One large gray box in the middle of all prints. Many ¼-inch boxes throughout all pages. Solution CAUSE: Installation procedures were not completed properly. SOLUTION: Complete the installation procedures thoroughly in the following order: 1. Adjusting Touch Panel - Press the Accessibility key, Touch Panel Adj. 2. Setting Gradation Adjustment - Go into Service Mode, Image Processing Adjustment, Gradation Adjustment. 3. Touch High Compression Mode and press Start (perform 3 times). 4. Touch Gradation Mode and press Start (perform 3 times). 5. Touch Resolution Mode and press Start (perform 3 times). 6. Date/Time Setting - go into Service Mode, Press Stop, 1, 1, 4, 4, Clear. 7. Go into Utility/Counter, Administrator Setting, System Setting, Date/Time Setting. 8. Install Date - go into Service Mode, System 1, Install Date. 9. Serial Number Input - go into Service Mode, System 1, Serial Number (if serial number is already there, Clear and re-enter it). 10. Unit Change - go into Service Mode, System 2, Unit Change. 11. List Output - Please Load 8.5x11 Landscape paper on Tray 1, go into Service Mode, List Output, and Touch Machine Management List and press Start. 12. Press Adjustments List and press Start. 13. Press Service Parameter List and press Start. 14. Press Fax Setting List and press Start. Notes : a. Be sure to correctly follow the procedures in order as explained in the attached Installation Manual. b. If you do not follow the procedure in order, image trouble may occur. c. Repeat the procedure whentrouble occursas shown in the attachments (sample outputs). • SPECIAL NOTE : Solution contribution by Cesar Jimenez, Production Print/SSD Solution ID TAUS0658125EN* Solution Usage 1 Description Double image/ghosting when printing or copying. Solution CAUSE:Failed PHICB board (listed as PWB-D board in the Parts Manual). See the attachedimage sample. To viewthe PDF, Adobe Reader® must be installed. Adobe Reader® can be downloaded for free from the Adobe® web site at: http://www.adobe.com/products/acrobat/readstep2.html . SOLUTION: Check to see if it is just one color that is multiplying. If so, swap the laser with another color to eliminate afailed LSU. Replace the PHICBif necessary (p/n 4038 0105 03). SPECIAL NOTE : Solution contribution by Freddie Burnham, Production Print/SSD Solution ID TAUS0800819EN* Solution Usage 1 Description Blank copies andcodes P6, P7, P8, P9 and P21. Solution CAUSE: Improper connection on PWB-PRCB, PJ02 after changing the HV1 board. SOLUTION: The ribbon cable connected to PJ02 on PWB-PRCB may be oriented incorrectly. When facing the rear of the MFP, the green coating on the ribbon cable should face to the left. SPECIAL NOTE : Solution contribution by David Silverstein, Workgroup/SSD and Gary Scimeca, Production Print/SSD Copyright 2009, Konica Minolta Business Solutions U.S.A., Inc. November 2009 22 bizhub C352 Solution ID Image blank or solid color TAUS0800964EN* Solution Usage 1 Description Light background and toner is smearing for black only when copying/printing. Solution CAUSE: The transfer belt has failed. SOLUTION: Replace the transfer belt (p/n 9J06 R704 00). SPECIAL NOTE : Solution contribution by Mark D'Attilio, Production Print/SSD Solution ID TAUS0801349EN* Solution Usage Description Magenta dots on copies and engine test prints. Solution CAUSE: FaultyMFP memory.Please see the attached sample image. To viewthe PDF, Adobe Reader® must be installed. Adobe Reader® can be downloaded for free from the Adobe® web site at: http://www.adobe.com/products/acrobat/readstep2.html . SOLUTION: Replace theMFP memory (p/n 4037-6076-01). SPECIAL NOTE : Solution contribution by Gary Scimeca, Production Print/SSD Solution ID TAUS0900582EN* Solution Usage Description Copies and prints are reduced in size by 50%. Solution CAUSE: The PRCB has failed. SOLUTION: Replace the PRCB (p/n 9J06 0121 06). SPECIAL NOTE : Solution contribution by Mark D'Attilio, Production Print/SSD Solution ID TAUS0901611EN* Solution Usage Description Grainy-looking magenta in high compression mode. Solution CAUSE:Faulty Laser Unit (PH - Print Heads), SOLUTION: Replace all 4 laser units (p/n 9J06-R727-00). Note : Please see the attached Output Sample for reference. To viewthe PDF, Adobe Reader® must be installed. Adobe Reader® can be downloaded for free from the Adobe® web site at: http://www.adobe.com/products/acrobat/readstep2.html . SPECIAL NOTE : Solution contribution by Cesar Jimenez, Production Print/SSD Copyright 2009, Konica Minolta Business Solutions U.S.A., Inc. November 2009 23 bizhub C352 Solution ID Image delay, advance, shift or skew TAUS0657329EN* Solution Usage 2 Description Wavy background on copies and prints. Solution CAUSE: A poor connection between the PH Unit and the PHICBfor the related color. SOLUTION: Check to verify that the ribbon cable connecting the PH Unit (p/n 9J06 R727 00) to the PHICB (p/n 4038 0105 03) is not damaged and proper connection is made. SPECIAL NOTE : Solution contribution by Cesar Jimenez, Production Print/SSD Solution ID TAUS0802369EN* Solution Usage 2 Description FK-502, when fax forwarding the image is intermittently rotated and cut off. Solution CAUSE: The machine Fax memory is corrupt or the machine firmware is corrupt. SOLUTION: Perform a Fax Initialization by performing the following procedure, and then flash or re-flash the machine to the latest firmware version. 1. Enter Tech Rep mode. 2. Select Fax. 3. Select Initialization, select all options and press YES. SPECIAL NOTE : Solution contribution by Mark D'Attilio, Production Print/SSD Solution ID TAUS0900035EN* Solution Usage 1 Description When printing on Letterhead paper, if the tray and driver are set for Letterhead, the machine will print the image on the opposite side of the letterhead. Solution CAUSE: Paper loaded in the paper tray incorrectly. SOLUTION: When printing on Letterhead and selecting Letterhead on the engine and in the printer driver, the letterhead paper must be loaded into the paper tray facedown. Please reference the User’s Guide (Copy Operations) for further information as necessary. SPECIAL NOTE : Solution contribution by Mark D'Attilio and Ted Young, Production Print/SSD Solution ID TAUS0656584EN* Solution Usage Description When performing Color Correction, the test page will not print out andthe start button is amber. Solution CAUSE: Incorrect paper size in the Universal Tray 1. SOLUTION: Load 11x17 paper in the Universal Tray 1. Copyright 2009, Konica Minolta Business Solutions U.S.A., Inc. November 2009 24 bizhub C352 Solution ID Image failure other than density/color - magnification, blur TAUS0802584EN* Solution Usage 0 Description When printing 3-D or MaxiCode barcodes from AS/400® or mainframe, the job does not print correctly. Solution CAUSE: There are too many variables for the HPT on a HOST system to correctly image a UPS shipping ticket and 3-D MaxiCode barcode. SOLUTION: Use a LinkCom™ III with the following configuration: The configuration can be set up using PrintGuide™. Set up the LinkCom™ III to support IP40 emulation and install the IP40 font set. Under the IPDS tab select the following settings. - Postscript - Edge-to-Edge is on - Report Margins to system is on - 37 code page - IP40 emulation - 600dpi - VPA is set to Physical SPECIAL NOTE : Solution contribution by Paul Santangelo, ESS/BSE Solution ID TAUS0802163EN* Solution Usage Description When printing banners from Microsoft® Publisher, the output prints on multiple smaller pages. Solution CAUSE: Incorrect settings. SOLUTION: When selecting banner printing from the Print dialog box, select "Change Overlap" and click on radio button, "Print on one sheet". Page will print on size that is designated for page size and paper size should match. Printer has to be set to "Allow" while you are printing the document. To set: 1. Utility/counter. 2. Banner Printing. 3. Allow. Please see attacheddocument for settings in the Print dialog box. These settings are not made in the driver, but in the application Print dialog box. Note : To viewthe PDF, Adobe Reader® must be installed. Adobe Reader® can be downloaded for free from the Adobe® web site at: http://www.adobe.com/products/acrobat/readstep2.html . SPECIAL NOTE : Solution contribution by Marge McLea, Production Customer Support/SSD Copyright 2009, Konica Minolta Business Solutions U.S.A., Inc. November 2009 25 bizhub C352 Solution ID Image too light, dark, uneven or wrong color TAUS0656824EN* Solution Usage 9 Description P-6 (Cyan), P-7 (Magenta), P-8 (Yellow) or P-9 (Black) and P-21 with color-associated background on copies/prints. Solution PROBABLE CAUSES: 1.The contact spring for the Cyan/Magenta/Yellow/Black Imaging Unit is hung up on the Holder Assembly (p/n 4038 2274 03). Please see attachedfile for the location. Note : Also check that the contact spring for the Black Imaging Unit is not hung up on the IU Contact Plate Assembly (p/n 9J06 R714 00 for bizhub C300/C352/C352P and p/n 4038 0760 00 for bizhub C250/C250P ). Position the contact spring properly so it can make contact with the Imaging Unit contacts. 2. HV1 has failed. Replace HV1 (p/n 9J06 6203 02 for bizhub C300/C352/C352P and p/n 4038 6203 03 for bizhub C250/C250P ). SPECIAL NOTE : Solution contribution by Cesar Jimenez/Ian Lynch/Mark D'Attilio, Production Print/SSD Solution ID TAUS0800628EN* Solution Usage 2 Solution Usage 0 Description Cyan, Magenta, or Yellow lines and "fuzzy" bars randomly on gradation high compression mode test patterns and on copies. Solution CAUSE: The PRCB has failed. SOLUTION: Replace the PRCB (p/n 9J06 0121 06). SPECIAL NOTE : Solution contribution by Mark D'Attilio and Cesar Jimenez, Production Print/SSD Solution ID TAUS0702510EN* Description During multiple page printing, color variation occurs. Solution CAUSE:There are two types of D-max adjustments in the Service Mode, which are "copy" and "print". When they are not same value, color variation could occur.Symptom is related to the Image Stabilization. Example: 1. Image Stabilization when main SW ON refers to D-max "copy". 2.After 100 pages of multiple "Print Job", andImage Stabilization is activated after page 75 is printed out (SPAN 1 is chosen), Image Stabilization refers to D-max "print" becausethe "Print Job" is ongoing. 3.From page 1 to page 75, printed asD-max "copy", but from page 76 and onwards, Image Stabilization refers to D-max "print".Therefore, color variation could occur between page 75 and page 76. Notes : a. As a condition of the above, Image Stabilization "Long" is activated between page 75 and page 76. b. If Image Stabilization "Normal" is activated,color variation does not occur. c. A condition of activating "Long"would beif a certain level of print quality change (image density) could be detected during multiple print/copy job. SOLUTION: As a workaround, the same value should be set between D-max "copy" and "print". SPECIAL NOTE : Solution contribution by KMBT (Japan). Solution ID TAUS0702269EN* Solution Usage Description Magenta is absent on prints, and when requesting a PostScript test page on the Fiery®, it is printed with only magenta and black. Also, only black and magenta are printed when printing the gradation pattern. Solution CAUSE: Poor connection on the PRCB or a failedPRCB (rear of MFP). SOLUTION: Please reseatconnections on the PRCB, and if the problem continues, please replace the PRCB (p/n 9J06 0121 06). SPECIAL NOTE : Solution contribution by Craig Blyther, ASG/SSD and Dave Bruni, Workgroup/SSD Solution ID TAUS0900363EN* Solution Usage Copyright 2009, Konica Minolta Business Solutions U.S.A., Inc. November 2009 26 bizhub C352 Image too light, dark, uneven or wrong color Description Grainy prints (internally generatedprints). Grainy magenta high compression mode. Solution CAUSE:Failed Print Head. SOLUTION: Swap Magenta laser unit or unit causing the grainy prints with Cyan laser unit or another unit. See if the problem "travels".Replace all 4 laser units(p/n 9J06-R727-00). Note : Please see the attached sample ofthe grainy effect. To viewthe PDF, Adobe Reader® must be installed. Adobe Reader® can be downloaded for free from the Adobe® web site at: http://www.adobe.com/products/acrobat/readstep2.html . SPECIAL NOTE : Solution contribution by Cesar Jimenez, Production Print/SSD Copyright 2009, Konica Minolta Business Solutions U.S.A., Inc. November 2009 27 bizhub C352 Solution ID Image voids or deletions TAUS0702495EN* Solution Usage Description White streaks appear in the feed direction of the copies. Solution CAUSE: This issue usually occurs on one color only but can occur on more than one at a time. The laser slit glass is contaminated with glue from the cleaning wand. Once the glue adheres to the laser slit glass, it is translated into white streaks on the copies. SOLUTION: Clean the affected laser slit glass free of any residual glue. Replace the cleaning wand pad (p/n 4282612) to prevent further contamination. SPECIAL NOTE: Solution contribution by Mike Galletta, Workgroup/SSD Solution ID TAUS0802628EN* Solution Usage Description Little or no yellow image is printed. P-8 may be indicated. Solution CAUSE: Failed 1st image transfer pressure/retraction clutch (CL3). SOLUTION: Replace CL3 (p/n 9322 1300 21). SPECIAL NOTE : Solution contribution by Bob Holbrook, KMBS/Rolling Meadows. Solution ID TAUS0901584EN* Solution Usage Description The copier is indicating P9 and P21 codes as well as outputting a partially blank black copy. A portion of the copy facing the operator is blank, as the document exits the copier. Solution Cause: Check the position of the imaging unit relative to the write unit. The aperture that opens when the image unit is inserted may be partially deployed because the insertion of the image unit was not exact. Solution: By removing the Black image unit and re-seating it carefully and squarely the aperture deploys fully. SPECIAL NOTE: Solution contribution by Ken Walker, Workgroup/SSD Copyright 2009, Konica Minolta Business Solutions U.S.A., Inc. November 2009 28 bizhub C352 Solution ID Miscellaneous TAUS0700453EN* Solution Usage 798 Description NVRAM Troubleshooting Procedure used to identify NVRAM problems and and information concerning damaged or missing NVRAM/BRU. Solution bizhub C250/C252/C300/C350/C351/C450 NVRAM trouble codes (C-D3xx codes) can occur at any time. Mostly these codes happen when updating firmware. A NVRAM Data Restore procedure was announced a few months ago to address these codes: Stop, 0, 7, 1, 3, 9, * What this procedure does is take a good image of the NVRAM off the MFP board (created when you performed the NVRAM Data Backup) and restore it to the NVRAM. There are approximately 30 registers that can be corrupt, so the above procedure may have to be done as much as 30 times. WARNING : If a corrupt NVRAM is suspected, DO NOT perform the NVRAM Data Backup. This will take the corrupt NVRAM image and back it up to the MFP board. If this is done, and the NVRAM is replaced, the corrupt data that was just backed up will be transferred to the new NVRAM. If this is the case, then the NVRAM and MFP board will have to be replaced as a set. Known unrecoverable NVRAM symptoms: 1. Stuck on hourglass screen 2. Incorrect meters 3. When performing the NVRAM restore procedure the codes repeat themselves Note : One thing that has been noticed is these machines seem to be highly susceptible to voltage sags and spikes. It is HIGHLY recommended to install a quality power line conditioner on these machines. Known fixes for various codes: C-D36E and C-E002 – Install Phase 3.01 firmware (H5 or H6 depending on model). If a corrupt NVRAM is suspected, please try performing a Data Clear. This can be found in the Tech Rep mode. CAUTION : All programmed addresses will be cleared. Please backup the address data using PageScope Web Connection to backup the data before performing the Data Clear. If NVRAM replacement is necessary please be aware that the meters may not be transferred and they might be reset to zero. This is unrecoverable and the correct meters cannot be input. 8020/CF2002/8031/CF3102 Codes C-3C00 through C-3C40 indicate a corrupt BRU. Codes C-3C50 through C-3C90 indicates a problem with the PWB-C board or the scanner to main body cable. 8050/CF5001/bizhub PRO C500 The NVRAM for the C500 cannot be replaced in the field. The only way to correct a corrupt NVRAM is to send the OACB, NVRAM, and PRCB into Konica Minolta to be reset. Known defective NVRAM symptoms: 1. Meters or default adjustment values are extremely high. 2. Adjustments do not hold after powering the machine OFF/ON. Note : On the Black and White machines verify that the NVRAM is bad by swapping a good NVRAM from another machine in the same product family. This will save significant time and expense in getting back the machine in working condition. bizhub 200/250/350 Common symptoms when NVRAM replacement may be necessary: 1. Machine not going to ready state. 2. Not printing to a host name with DHCP. 3. Not scanning to E-mail. 4. On startup, abort code 0x0000999a . 5. Abort code 0x00f00b00 . 6. Not printing. 7. Machine rebooting every few minutes. 8. Screen freezing in Konica Minolta logo. 9. Keep losing machine settings when power OFF. bizhub 420/500 Common symptoms when NVRAM replacement may be necessary: Note : First try to flash the machine to the latest firmware before swapping the NVRAM because the firmware fixes many of the following symptoms: 1. Screen freeze in Konica Minolta logo. 2. Fax unit locking up theMFP or not recognized. 3. C-E084 error code. 4. Cannot PING the MFP. 5. C-D203 error code. 6. Display resetting to Japanese. 7. Losing network settings after firmware upgrade. 8. C-E002 error code. 9. Scan to E-mail or FTP. 10. Loss of adjustment data. 11. Total counter is reset. 12. Display TCR adjustment. 13. C-284x error code. Copyright 2009, Konica Minolta Business Solutions U.S.A., Inc. November 2009 29 bizhub C352 Miscellaneous bizhub 600/750 Common symptoms when NVRAM replacement may be necessary: 1. Screen freeze in Konica Minolta logo. 2. Cannot recognize document feeder. 3. Error code SC2203 . 7145/7255 Common symptoms when NVRAM replacement may be necessary: 1. Blank screen. 2. Loss of E-mail addresses. 3. Loss of settings. 4. Error code E56-01 . Ordering Procedures Call the SSD Hotline at 800-825-5664, to open a Problem Ticket. IMPORTANT : All requests for NVRAMs must be approved by the SSD Hotline and a problem ticket generated.If a request is received without an established problem ticket number the request will be denied. The NVRAM can be ordered via the Online Technical & Special Program order form located within MyKonicaMinolta.com: 1. Login to MKM.com. 2. Select the Service tab. 3. Select Warranty, Repair, & Special Programs (menu at left side of screen). 4. Click on Warranty Services & Technical/FOC Programs (in center of screen). 5. Select NVRAM/BRU Replacement Program. Updates/Status Call Logistics at 201-934-5339. Notes : a. Refer to the attached RA formand Bulletin Number 5783 for more detail.The bulletin may be a bit out-of-date concerning actual ordering procedures and applicable models. b. To view a PDF, Adobe Reader® must be installed. Adobe Reader® can be downloaded for free from the Adobe® web site at: http://www.adobe.com/products/acrobat/readstep2.html . SPECIAL NOTE : Solution contribution by Clinton Marquardt, ESS/SSD and Cesar Jimenez and Ed Bellone, Production Print/SSD Solution ID TAUS0656768EN* Solution Usage 52 Description What Konica Minolta printer drivers will come bundled with Microsoft® Windows Vista™ and what is the release schedule for Vista™-compatible drivers? Solution Please refer to the Windows Vista™ Hardware Compatibility List for Printers & Scanners. For EFI legacy products that will not receive a Vista™-specific driver, refer to the following statement: "The previous drivers ( System 5/5e-8/8e ) will not work on 64-bit Vista™. However, these drivers will work on the 32-bit version of Windows Vista™ with minor issues." Known issue : Borders and frames around icons and panes within the driver UI may not show up correctly. Notes : 1. If a previous driver was Microsoft® Windows XP WHQL certified, Microsoft® also honors the digital signature (CAT file) on Windows Vista™. 2. The latest print drivers are available via the Konica Minolta Download Selector. Access the Selector from the KMBS public site (http://www.kmbs.konicaminolta.us) Support & Drivers tab or from SSD Web Support (CS Expert Support) by clicking on 'Download MSDS, Drivers, Firmware and more'. 3. The Windows Vista™ Compatibility Legend can be viewed at: http://kmbs.konicaminolta.us/content/support/vistasupport.html 4. Refer to the attached document for a list of Konica Minolta printer drivers that come bundled with Microsoft® Windows Vista™. To view the PDF, Adobe Reader® must be installed. Adobe Reader® can be downloaded for free from the Adobe® web site at: http://www.adobe.com/products/acrobat/readstep2.html . SPECIAL NOTE : Solution contribution by Bill Ehmke, ESS/SSD and Jim Behrends, Production Print/SSD Solution ID TAUS0701604EN* Solution Usage 50 Description NVRAM/BRU replacement form. Copyright 2009, Konica Minolta Business Solutions U.S.A., Inc. November 2009 30 bizhub C352 Miscellaneous Solution The online NVRAM/BRU Replacement RA/Claim formis referencedin attached Bulletin Number 5783. Notes : 1. AN SSD TICKET NUMBER MUST BE ASSIGNED IN ORDER TO PLACEA NVRAM/BRU ORDER ONLINE. All requests for NVRAMs must be approved by the SSD Hotline and a problem ticket generated. If a request is received without an established problem ticket number, the request will be denied. 2. To view a PDF, Adobe Reader® must be installed. Adobe Reader® can be downloaded for free from the Adobe® web site at: http://www.adobe.com/products/acrobat/readstep2.html . SPECIAL NOTE : Solution contribution by Ed Bellone, Production Print/SSD Solution ID TAUS0657563EN* Solution Usage 48 Description How to troubleshoot C-D370 (CD370). Solution To troubleshoot the error: 1.Reset the code by pressing stop-0-7-1-3-9. This will display a "*" on the LCD. Press this button. 2.Perform a Data Clear and then perform the Setup Procedures from the beginning. 3. Perform a NVRAM Recovery Procedure. Please see attached document. To viewthe PDF, Adobe Reader® must be installed. Adobe Reader® can be downloaded for free from the Adobe® web site at: http://www.adobe.com/products/acrobat/readstep2.html . 4.If the problem persists Replace the NVRAM and PWB-MFP. Note : Please call the SSD Hotline for NVRAM replacement. PWB PART NUMBER 4038 0121 06 - bizhubC250 4038 2414 01 -bizhubC252 A02E H342 05-bizhubC203/C253 A02E H341 05-bizhubC353 A00J H020 07-bizhubC451/C550 A00J H021 00-bizhubC650 SPECIAL NOTE : Solution contribution by Bill Hall, Workgroup/SSD and Cesar Jimenez, Production Print/SSD Solution ID TAUS0800104EN* Solution Usage 43 Description VoIP TX/RXsolutions. Solution More and more customers changing their PBX systems from analog or ISDN to VoIP-based PBX systems. Note : A digital-to-analog converter can be usedand will work, but Konica MInolta will not provide any support if there arephone/fax issues. Due to the general incompatibility of fax and VoIP,certain settings may not work. The problem is not caused by the Fax Unit, butis caused by: the general design of VoIP using TCP/IP Packets VoIP PBX systems the general specification of VoIP and it's * Codecs * Coding an decoding timings * Fax fixed timings Copyright 2009, Konica Minolta Business Solutions U.S.A., Inc. November 2009 31 bizhub C352 Miscellaneous * LAN Packet losses * Quality of Services * ITU/RFC Specification implementation * Bugs * Interpretation of technical terms within the specifications of the ITU-T and RFC documents. VoIP is still not supported offically by Konica Minolta, but may work in some instances. Performing these suggested settings may solve the problem.Follow the operation made step-by-step: From Service Mode ==> FAX Settings ==> Communication ==> Protocolset "ON" the "V.29 EP Tone" Protocol and set "OFF" all other faster protocolls. From Service Mode ==> FAX Settings ==> Communication ==> Others we have set "OFF" the "ECM Function" From Service Mode ==> FAX Settings ==> Function Parameter ==> Address "0e0012 = 01111000 (Hex 78 = 120 sec) (T1 Timer for Calling) From Service Mode ==> FAX Settings ==> Function Parameter ==> Address "0e0013 = 01111000 (Hex 78 = 120 sec). (T1 Timer for Called) From Service Mode ==> System 2 ==> Software Switch ==> SoftSwitch 21 Bit5=1 00100000 (HEX 20 = over 4.5 sec) (T4 Waiting time between start Identification) Notes: a. Before performing the above mentioned settings it is recommended to upgrade the firmware to the latest version and to check if the FK-502 will have the latest available version. The latest version firmware or system software is available via the Konica Minolta Download Selector. Access the Selector from SSD Web Support (CS Expert Support) by clicking on 'Download MSDS, Drivers, Firmware and more'. b.Expect more communication problems than on anISDN or analog line (approximately 15% more). Workaround : If the aforementioned settingsdo not showan acceptable result,offer as alternative: Unimessage Pro Fax Server Solution where Scan to E-mail with auto prefix-suffix setting is used (depending on the machine Series - prefix-suffix will be added automatically or can be selected manually). RightFax Server with "Setup Utility for RightFax" using OpenAPI. SPECIAL NOTE : Solution contribution by KM Europe (BEU) and Cesar Jimenez, Production Print/SSD. Solution ID TAUS0647697EN* Solution Usage 23 Description How to set up Microsoft® Windows® 2003 Server for Scan to SMB. Solution How to set up Microsoft® Windows® 2003 Server for Scan to SMB . Note : To view the document(s), Microsoft® Word® or Word® Viewer must be installed. Word® Viewer 2003 (11.7MB) can be obtained free from Microsoft® at the following URL: http://www.microsoft.com/downloads/details.aspx?DisplayLang=en&FamilyID=95e24c87-8732-48d5-8689-ab826e7b8fdf . Copyright 2009, Konica Minolta Business Solutions U.S.A., Inc. November 2009 32 bizhub C352 Miscellaneous SPECIAL NOTE : Solution contribution by Ian Lynch, Production Print/SSD Solution ID TAUS0800962EN* Solution Usage 22 Solution Usage 21 Description SERVER CONNECT ERROR message and unable to scan to E-mail viaMicrosoft® Exchange Server 2003 and 2007. Solution CAUSE: An exception for the printer was not added to the Microsoft® Exchange Server. SOLUTION: Have theserver Administrator add an exception for the printer to the Exchange exceptions list. 1.Open the Control panel and select Windows Firewall. 2.Select Exceptions and Add Port. 3.Add a name and Port number. 4.Click on Change Scope. 5.Select Custom List and add the TCP/IP address for the exception. SPECIAL NOTE : Solution contribution byMalcolm Hibbert, Workgroup/SSD and Mark D'Attilio, Production Print/SSD Solution ID TAUS0700026EN* Description How black and white versus color increment the machine counters. Solution The reason that many ofthe color printers will count a page as color, even though the page content looks like Black and White or Gray, is that many “Office” applications create or use graphics using RGB data. Even though a graphic may be black, it uses RGB values of 0-0-0 to achieve black or will use equal values of RGB to represent gray. As far asa Konica Minoltaprinter is concerned, this is color information and will therefore count the page as a color page. This scenario applies to applications like Microsoft® OfficeWord, Excel and Publisher, to name a few. Higher end applications like Adobe® PageMaker®/InDesign®/Illustrator® and Quark® typically use the CMYK color space. A job can consist of just K (Black), with no CMY components. This will print as just black. If printing a gray shade from one of these applications, a halftone screen would have to be used using just K or using equal values of CMYK, which would count as color. Note : If the files have been converted to a PDF, Acrobat® 6 and7 Pro have built-in Preflighting tools under the “Advanced” menu. Preflighting the document will provide detail of what color components each graphic is composed. Other add-ons, such as Enfocus© PitStop Professional will also provide the same capabilities from within Acrobat®. SPECIAL NOTE : Solution contribution by Ed Bellone and Mark D'Attilio, Production Print/SSD Solution ID TAUS0651653EN* Solution Usage 19 Description How to use the Fax Forward TX setting. Solution To use the Fax Forward TX setting, perform the following: 1. Press the UTILITY button. 2. Select the ADMINISTRATOR button and enter the password (12345678). 3. Select #8 Fax Setting. 4. Select # 5 Function Setting. 5. Select # 5 Forward TX Setting. 6. Select Forward & Print (prints out a copy), Forward & Print if TX fails (forwards to E-mail and prints if the transmission to E-mail fails). 7. Select the one of the following, EMAIL, FTP, SMB, and GROUP, followed by selecting it from the Address Book. Select OK and then close all the way out until back to the basic screen on the operation panel. SPECIAL NOTE : Solution contribution by Mark D'Attilio, Production Print/SSD Solution ID TAUS0701261EN* Solution Usage 19 Description How to set up Scan to SMB in Microsoft® Windows Vista™. Solution Microsoft® Windows Vista™ has a Public Folder Sharing function to make the setup easier than the previous OSs. Follow the procedures below. Copyright 2009, Konica Minolta Business Solutions U.S.A., Inc. November 2009 33 bizhub C352 Miscellaneous At the Workstation/PC : 1. Right-click on the Network icon on the desktop. 2. Select Properties. 3. In the Network and Sharing Center, and then under the Sharing and Discovery title, click on Public Folder Sharing. 4. Click on 'Turn on sharing so anyone with network access can open, change, and create files'. 5. Click Apply (Click Continue to the 'Windows needs your permission to Continue' message). 6. Create the folder and set to share. Click on the 'This Computer' icon in the Network and Sharing Center to display the available hard drives or local disk(s). 7.Double-click on the desired disk and create a new folder. 8.Right-click on the new folder and select 'Share…In the File Sharing' dialog box. Make sure the desired user(s) are displayed and/or added as needed. Set the permission level to Co-owner to allow writing rights. 9.Click on Share and then (Click 'Continue' to the 'Windows needs your permission to Continue' message). At the engine (direct input) : 1. Press the Scan button on operation panel. 2. Touch Direct Input tab. 3. Touch Scan to SMB. 4. In the host name field enter theTCP/IP address of the target PC. 5. In the Destination Folder enter the shared folder name. 6. in the User ID field enter the valid workgroup or domain User Name. 7. In the Password field enter the user Password. 8. Press Start. Note : For more information on Microsoft® Vista™ File and Printer Sharing technologies, go to http://www.microsoft.com/technet/network/evaluate/vista_fp.mspx SPECIAL NOTE : Solution contribution by Jim Behrends, Mark D'Attilio and Cesar Jimenez, Production Print/SSD Solution ID TAUS0646730EN* Solution Usage 18 Solution Usage 14 Description How to change the Administrator password. Solution To change the Administrator password, perform the following: 1. Enter the Service mode. 2. Press STOP-0-CLEAR to enter the Enhanced security mode. 3. Select Administrator Password. 4. Enter NEW Administrator password. 5. Click on END. SPECIAL NOTE : Solution contribution by Ed Bellone and Mark D'Attilio, Production Print/SSD Solution ID TAUS0701220EN* Description How to install system software on the IC-402 (Fiery® X3eTY 35C-KM), IC-406 (Fiery® X3eTY 30C-KM) or IC-408 (Fiery® X3eTY2) using a USB flash drive. Solution Please see the attacheddocumentation for complete instructions.To view a PDF, Adobe Reader® must be installed. Adobe Reader® can be downloaded for free from the Adobe® web site at: http://www.adobe.com/products/acrobat/readstep2.html . Note :Make sure to powerOFF the Fiery® usingthe dedicated AC switch; disconnect all cables from the Fiery® andverify that the Service Switches are in the normal position (downward position). IMPORTANT : Normal isDIPSW in the Downward Position and Service isDIPSW in the Upward Position. SPECIAL NOTE : Solution contribution by Ed Bellone, Production Print/SSD and Cesar Jimenez, Production Print/SSD Solution ID TAUS0801968EN* Solution Usage 14 Description FK-502, Fax Forward function. Solution To use the Fax Forward function with an installed FK-502, the incoming fax can be sent to: Fax E-Mail FTP Copyright 2009, Konica Minolta Business Solutions U.S.A., Inc. November 2009 34 bizhub C352 Miscellaneous SMB Box To be able to forward a Fax, E-Mail, FTP, SMB or Box, store the recipient into the machine in advance. Check the functionality of the stored recipient in advance before using it within the Fax forward function. To store an E-Mail address for Fax forwarding to E-Mail: 1. Enter a One Touch Dial, Fax, FTP or SMB recipient via [Utility/Counter]=> One Touch Registration => Scan => Address Book => E-Mail => New. 2. Enter a NAME for the Button. 3. Enter the E-Mail address. 4. Press OK. 5. Press Close 4 times. Enable the Fax forward function via [Utility/Counter] => Administrator setting => Password => Fax Setting => Function Setting => Fax Forward => Select from Address Book => E-Mail => select your preferred address. Note : Speed Dial , E-Mail , FTP , SMB and Group is available. Groups may include a Box, but a Box will be ignorred in combination with forwarding functions. Known Limitations/Problems : No sophisticated selective line forwarding if Multi-line is installed. This means, you cannot forward all Fax received on Line 1 to E-Mail Address A and forward all received Fax on Line2 to Address B. No Fax forward function to stored "Programs". No attachment file type selection (TIFF/PDF) for forwarded Fax. Fax forward to Box and Group at the same time is NOT possible. Fax Forward to E-mail and FTP/SMB is not possible. Known Workarounds : No sophisticated selective line forwarding. You may use a Fax Server with Installed Unimessage Pro® or RightFax©. The price for a simple Server Hardware (Pentium® 4 desktop) and the Unimessage Pro® software is nearly the sameas for the Fax Unit (FK-502). In addition you can sell "Service for UMP" and a "Solution” offering more flexibility and functionality. RightFax© is more focused on Major Account business and is much more expensive but will provide more functions. You may use a bizhub 250/350 with FK-503 and Multi-line Kit, because this machine is able to have a sophisticated Fax forwarding function. If more than one of the above mentioned machines are installed at customer site, each machine can be equipped with a FK-502 and may be used for Fax forwarding even if there is no Fax Kit needed. But the FK-502 line can be used to forward a Fax to a second address, because the place of the Fax number is easy to switch within a PBX. No Fax forwarding to stored programs. No Workaround available. No attachment file type selection (TIFF/PDF) for forwarded Fax. Press the [Utility/counter]=> User Setting => Initial Setting => Current Setting => OK => Close => Close. PDF becomes default for all scans and attachments (except programmed Program destinations). Note : The bizhub C353/C253/C203 firmware version 88/E3/G3 is not capable to forward a Fax document with TIFF format. To support this featurei-Option 2/Gx0-J8) is available. This firmware will provides asoft switch to support TIFF/PDF in a different way. Switch Number: 28 HEX Assignment: 00 Forwarding TX by PDF format [Default] HEX Assignment: 08 Forwarding TX by TIFF format Fax forward to a Box and Group membership at the same time is NOT supported It is a specification limitation that a Group, containing a Box, can be selected, but the Box forward will be ignored. Fax Forward to E-mail and FTP/SMB within a group is not possible. SPECIAL NOTE : Solution contribution by KM Europe (BEU) and Ian Lynch/Mark D'Attilio, Production Print/SSD Solution ID TAUS0642282EN* Solution Usage 12 Description How to change the default settings for the Scan Mode. Copyright 2009, Konica Minolta Business Solutions U.S.A., Inc. November 2009 35 bizhub C352 Miscellaneous Solution For the C250/C252/C300/C352/C351/C450 , please perform the following: 1. Select the [Scan] key on the copier operation panel to enter the Scan Mode. 2. Select the setting to make the default value in Scan Mode. 3. Press the [Utility/Counter] key. 4. Select [User Settings] on the touch screen. 5. Select [Initial Setting] on the touch screen. 6. Select [Current Setting] followed by [OK]. 7. Select [Close] twice to exit. For the C203/C253/C353/C451/C550/C650 , please perform the following: 1. Press the [Scan/Fax] key on the copier operation panel to enter the Scan Mode. 2. Select the setting to make the default value in the Scan Mode. 3. Press the [Utility/Counter] Key. 4. Select [User Settings] on the touch screen. 5. Select [Scan/Fax Settings] on the touch screen. 6. Select [Default Scan/Fax Setting] on the touch screen. 7. Select [Current Setting] followed by [OK] twice. 8. Select [Close] twice to exit. Note : The default settings of the Scan Mode can be set to factory default by touching [Factory Default]. SPECIAL NOTE : Solution contribution byIan Lynch and Mark D'Attilio, Production Print/SSD Solution ID TAUS0648861EN* Solution Usage 12 Description How to set up Microsoft® Windows 2000/XP for SMB scanning. Solution At the PC : 1. Create a folder on the root drive. 2. Right click the newly created folder and select properties. 3. Ensure that the Read Only and Hidden attributes are not checked. 4. Click the Sharing Tab. 5. Click the Share this folder radio button and enter a Share name. 6. Click the Permissions tab. 7. Add the desired User or Group and assign the appropriate permissions. Notes : a. With Microsoft® Windows XP Home edition, the Network Setup Wizard will need to be run to enable file and print sharing. Access the Network Setup Wizard from: Start/All Programs/Accessories/Communications/Network Set Up Wizard. b. With Microsoft® Windows XP SP2, ensure that file and print sharing are a selected exception in the Windows Firewall settings. The Windows Firewall applet can be accessed from: Start/Control Panel/Windows Firewall/Exceptions. At the bizhub : 1. Connect to the bizhub using PageScope Web connection. 2. Enter the Admin mode. 3. Select the Network Tab. 4. Ensure that TCP/IP is enabled. 5. Select and enable SMB. 6. Log out of the Admin mode. 7. Select Scan. 8. Select New Registration. 9. Select SMB and click next. 10. Enter the name of the SMB registration being created, and select a reference in the index. 11. Enter the PC NetBIOS name (uppercase) or TCP/IP address in the Host Address field. 12. Enter the folder name in the File Path field. If the folder is located on the root drive, enter only the folder name. If the folder is not located on the root drive, enter the path to the folder. 13. Enter the User ID and Password in their respective fields. If the PC is a member of a domain, enter the User name and Password of a valid domain user account. If the PC is in a workgroup, enter the User name and Password of the local user account. The User ID and password are case-sensitive. Notes : a. The SMB protocol uses TCP/IP, NetBIOS and ARP broadcasts to communicate with the host PC. b. Please refer to attached document. To viewthe PDF, Adobe Reader® must be installed. Adobe Reader® can be downloaded for free from the Adobe® web site at: http://www.adobe.com/products/acrobat/readstep2.html . Solution ID TAUS0657937EN* Solution Usage 12 Description How to print banners Solution Copyright 2009, Konica Minolta Business Solutions U.S.A., Inc. November 2009 36 bizhub C352 Miscellaneous Paper up to 1200mm (47-1/4 inch) long and 297mm wide (11-3/4 inches) can be loaded into the bypass tray and printed on using this machine at paper weight of Thick 1, 2, or 3 (Thick 3 is recommended) with the appropriate setting specified from the control panel. The mainbody must have 1152MB of memory installed to print banners.Mainbody additional memory for all the listed models is (p/n 4037 6076 01). Machines with the optional Fiery® controller require optional memory installed on the PWB-MFPB.EM-309 (Item #A06HWW0) is required for the models that use an IC-406 and a 256MB DIMM (p/n 7640 0012 81) is required for the models that use the IC-402. Make sure the mainbody has the latest base firmware installed and the Fiery® has the latest system software. From the driver : 1. Choose Original Size/Document Size: Custom Width 300mm x Length 1200mm (Width 11.81 x Length 47.24 in inches) Note : Konica Minolta Banner Paper (Item #7640002409) 2. Choose Paper Tray/Paper Source: Bypass 3. Select Paper Type: Thick 3 From theMFP side : 1. Select Paper. 2. Select the Bypass Tray. 3. Select Change Tray Setting. 4. Select Thick 3. 5. Then Select Custom Size (do not specify any particular size). 6. Select OK, OK. To turn on Banner Printing, perform the following: 1. Select Utility/Counter key. 2. Select [6. Banner Printing]. 3. Select ON. 4. Press OK. 5. Slide the Finisher away from the MFP. Now you can print from the computer. Attached is a sample of a banner size document (Motorcycle Banner - blank.pdf) Notes : a. The latest PostScript Visual driver is required. The latest print drivers are available via the Konica Minolta Download Selector. Access the Selector from the KMBS public site ( http://www.kmbs.konicaminolta.us ) Support & Drivers tab or from SSD Web Support (CS Expert Support) by clicking on 'Download MSDS, Drivers, Firmware and more'. b. The supported operating systems are: Microsoft® Windows 2000 Professional Microsoft® Windows XP Home or Professional Microsoft® Windows Server 2003 c. For detailed information please view the attached documentation. To view a PDF, Adobe Reader® must be installed. Adobe Reader® can be downloaded for free from the Adobe® web site at: http://www.adobe.com/products/acrobat/readstep2.html SPECIAL NOTE : Solution contribution by Ian Lynch/Jim Behrends/Cesar Jimenez, Production Print/SSD Solution ID TAUS0630235EN* Solution Usage 9 Solution Usage 9 Description Part number for the 128MB Compact Flash card which is used to install main body firmware. Solution Compact Flash card (p/n 7660403601). CAUTION : CF card cannot be larger than 256MB; 512MB will notallow the download to begin. Please see attachment. SPECIAL NOTE : Solution contribution by Cesar Jimenez and Ian Lynch, Production Print/SSD Solution ID TAUS0703269EN* Description How to set up User Authentication using Active Directory from theMFP and using the driver. Solution From theMFP Side: 1. Administrator setting 1,2,3,4,5,6,7,8. 2. System setting. 3. Date/Time setting (also enter correct Time Zone). Use the same time as the server. EST-Time Zone UTC - 05:00 CST-Time Zone UTC - 06:00 MST-Time Zone UTC - 07:00 PST-Time Zone UTC - 08:00 Copyright 2009, Konica Minolta Business Solutions U.S.A., Inc. November 2009 37 bizhub C352 Miscellaneous 4. Administrator Setting 1,2,3,4,5,6,7,8. 5. Network setting. 6. TCP/IP settings. 7. FWD to page 3. 8. DNS settings (enter Priority and substitute DNS TCP/IP addresses). 9. Administrator setting. 10. Network settings. 11. Detail settings. 12. Time Adjust settings (NTP Settings - ON, enter TCP/IP address of server). 13. Administrator Mode (1,2,3,4,5,6,7,8). 14. User Authentication/Account track. 15. General settings. 16. ON (External Server). 17. Select Active Directory. 18. Enter the Domain Name. 19. Press Registration. 20. Press OK, OK. 21. Enable Account Track. 22. Choose Account Track Input Method. 23. Choose Account Name & Password. 24. Press OK. From the computer: 1. Go into the Printers folder or Printers and Faxes. 2. Right-click onthe printer. 3. Select Properties. 4. Select the Option or Configure Tab(may not be available on some models). 5. Make sure that User Authentication is set to ON [Device] (may not be available on some models). 6. Openthe application. 7. Select File. 8. Select Print. 9. Choosethe printer. 10. Select Properties. 11. Select the Setup tab. 12. Choose User Authentication/Account Track. 13. Enable User Authentication. 14. Select Recipient User. 15. Enter the User Login Name and Password (the ones used to login to the Domain). 16. Select OK, OK, OK. Note : The MFP settings can be performed from the web browser.Time zone and daylight saving settings are critical to allow the MFP to synchronize with the active directory server. SPECIAL NOTE : Solution contribution by Cesar Jimenez, Production Print/SSD and Jim Behrends, Workgroup/SSD Solution ID TAUS0703092EN* Solution Usage 8 Description eCopy™ compatible machine models, firmware and TWAIN drivers list. Solution Please refer to attached documentation. To view the PDF, Adobe Reader® must be installed. Adobe Reader® can be downloaded for free from the Adobe® web site at: http://www.adobe.com/products/acrobat/readstep2.html . Notes : 1. The latest version firmware is available via the Konica Minolta Download Selector. Access the Selector from SSD Web Support (CS Expert Support) by clicking on 'Download MSDS, Drivers, Firmware and more'. 2. The latest printer drivers are available via the Konica Minolta Download Selector. Access the Selector from theKMBS public site (http://www.kmbs.konicaminolta.us) Support & Drivers tab or from SSD Web Support (CS Expert Support) by clicking on 'Download MSDS, Drivers, Firmware and more'. SPECIAL NOTE : Solution contribution by Cesar Jimenez, Production Print/SSD and Bill Hall, Workgroup/SSD Solution ID TAUS0801706EN* Solution Usage 8 Description Paper Test requirements. Copyright 2009, Konica Minolta Business Solutions U.S.A., Inc. November 2009 38 bizhub C352 Miscellaneous Solution For initial test the dealer/branch must supply 1000 sheets of the media paper. Once the paper is received the ticket is transferred to ESS. If the initial test does not have any issues then a second test can be done. The dealer/branch must supply enough media to cover 1/3 of a PM cycle. There is a charge involved to cover labor and supplies. The dealer/branch will be notified byESS before the test to communicate the charges. SPECIAL NOTE : Solution contribution by Cesar Jimenez and Ian Lynch, Production Print/SSD Solution ID TAUS0645779EN* Solution Usage 7 Description How toperform a Data Capture (Print Capture)on MFPs when printing using the Emperon controller. Solution Note : This procedure is used when you are having a printing issue only. The following must be set up in order to capture the files: 1. Press the utility button and select Administrator Settings. 2. Select Security setting => Security Detail => Print Data Capture must be set to Allow => Administrator Settings => Network Setting => FTP setting, FTP Server must be set to ON. 3. In Tech Rep Mode, select System2 and select Data Capture. Select ON. 4. Send print jobs. When finished, enter Command prompt and run FTP client. 5. Issue OPEN ipaddress command and login as the following user capture sysadm 6. Type lcd \ command to set the local directory to root of C: drive. 7. Use the ls command to list the files. 8. Type binary to change the transfer mode to binary.The response should be 200 . 9. Type set to I . 10. Use the get command to retrieve the files (i.e., get c741n.cpt). This will transfer the file tolocalC: drive. 11. After complete enter the bye command. 12. Type exit to quit the command prompt. To delete the jobs on the HDD,select administrator settings => Security Detail => Restrict. The function will remove the files from the printer. Note : Please refer to attached pages from the Field Service Manual/Service Modeconcerning Data Capture. To viewthe PDF, Adobe Reader® must be installed. Adobe Reader® can be downloaded for free from the Adobe® web site at: http://www.adobe.com/products/acrobat/readstep2.html . SPECIAL NOTE : Solution contribution by Jim Behrends and Cesar Jimenez, Production Print/SSD Solution ID TAUS0647606EN* Solution Usage 7 Description How to extend the life of the image units past end of life. Solution To allow the machine to continue to operate after an image unit has reached end of life, perform the following: 1. Enter the Service Mode. 2. Enter Security Mode (Stop, 0, Clear). 3. Press IU Life Stop Setting and select Not Stop, then End. Note : Be aware that copy quality can become poor. Please see the attached Bulletin Number 5705. To viewthe PDF, Adobe Reader® must be installed. Adobe Reader® can be downloaded for free from the Adobe® web site at: http://www.adobe.com/products/acrobat/readstep2.html . SPECIAL NOTE : Solution contribution by Bill Hall, Workgroup/SSD,Ian Lynch and Cesar Jimenez, Production Print/SSD Copyright 2009, Konica Minolta Business Solutions U.S.A., Inc. November 2009 39 bizhub C352 Solution ID Miscellaneous TAUS0657076EN* Solution Usage 7 Description Parts required to connect a Hecon® conventional key counter, Hecon® Base 10or legacy Minolta key counter to the main body. Solution Please see attached Bulletin Number 5563 for details. Note : To viewthe PDF, Adobe Reader® must be installed. Adobe Reader® can be downloaded for free from the Adobe® web site at: http://www.adobe.com/products/acrobat/readstep2.html . SPECIAL NOTE : Solution contribution by Mark D'Attilio, Production Print/SSD Solution ID TAUS0702134EN* Solution Usage 7 Description Cannot perform scan to E-mail with SSL\TLS enabled on Microsoft® Exchange 2000\2003 server. Solution CAUSE: Microsoft® Exchange uses the same port number for SMTP and SSL\TLS to send E-mail. The Konica Minolta multi-functional engines require SMTP and SSL\TLS to be separate TCP port numbers. SOLUTION: Create a second Microsoft®Exchange SMTP Virtual Server using the attached procedure. To view a PDF, Adobe Reader® must be installed. Adobe Reader® can be downloaded for free from the Adobe® web site at: http://www.adobe.com/products/acrobat/readstep2.html . SPECIAL NOTE : Solution contribution by Rick Veale, ESS/SSD Solution ID TAUS0702838EN* Solution Usage 7 Solution Usage 6 Description How to create a device printer on an AS/400® system using SCS over LAN. Solution To Create a Device Description on AS/400® to print to KMBS printers perform the following: 1. From the Main Menu under Selection or Command, type: CRTDEVPRT <enter>. 2. Change the following to set up the printer (those settings not changed, keep at default): a. Device Description - (name the printer i.e., KMPrinter) b. Device Class - *LAN c. Device Type - 3812 d. Device Model - 1 e. LAN Attach - *IP f. Port number 9100 g. Font Identifier - 011 h. Form Feed - * Autocut i. Manufacturer - *HP5si j. Paper Source (both) - *letter k. Address - (TCP/IP address of the NIC) l. User Define Option - *IBMSHRCNN m. System Driver (hit F4) - *IBMSNMPDRV or *HPPJLDRV if SNMP is disabled in the environment. Note :Vary ON the device to allow attachment. SPECIAL NOTE : Solution contribution by Jim Behrends, Production Print/SSD Solution ID TAUS0647925EN* Description How to perform trouble reset (to reset a trouble code). Solution To perform trouble reset, do the following: 1. Turn OFF Main Power Switch. 2. Turn Main Power Switch ON while pressing the Utility/Counter key. 3. Touch [Trouble Reset]. 4. Check to make sure [OK] is on the display. 5. Turn OFF the Main Power Switch and wait 10 seconds, then power the unit ON. SPECIAL NOTE : Solution contribution by Mark D'Attilio, Production Print/SSD Copyright 2009, Konica Minolta Business Solutions U.S.A., Inc. November 2009 40 bizhub C352 Solution ID Miscellaneous TAUS0657371EN* Solution Usage 6 Description Citrix© compatibility. Solution Please refer to the attached Citrix© compatibility list for additional information.Some products not listed below arelisted in the attached document.It covers other MFPs and Controllers like the bizhub C350/C353/C253/C203, the bizhub PRO 1050/920, the bizhub 600/601/750/751/360/361/362/420/421/500/501/162/180/210/222/282, IC-303 and IC-409. To viewthe PDF, Adobe Reader® must be installed. Adobe Reader® can be downloaded for free from the Adobe® web site at: http://www.adobe.com/products/acrobat/readstep2.html . IC-202 Tested in both the Citrix© Metaframe™ XP (FR3) and the Citrix© Metaframe Presentation™ Server 3.0 environments with the Microsoft® Office, Microsoft® Excel and Adobe® Acrobat® 6.0 applications loaded. When utilizing the PostScript Visual driver version 1.0.1, the Adobe® PostScript driver version 1.0.0 or the PCL driver version 1.01 the print controller can be used without restrictions. IC-203 Tested in both the Citrix© Metaframe™ XP (FR3) and the Citrix© Presentation™ Server 3.0 environments with the Microsoft® Word 2003/Excel 2003 and Adobe® Acrobat® 6.0 applications loaded. When utilizing the PostScript Visual driver version 2.0.28, the Adobe® PostScript driver version 2.0.28 or the PCL driver version 2.0.0, the print controller can be used without restrictions. IC-205 Tested in both the Citrix© Metaframe™ XP (FR3) and the Citrix© Metaframe Presentation™ Server 3.0 environments with the Microsoft® Office, Microsoft® Excel and Adobe® Acrobat® 6.0 applications loaded. When utilizing the GDI driver version 1.00 or the PCL driver version 1.00 the print controller can be used with the following restrictions: 1. Cancelled print jobs may stay in queue when using the GDI driver. 2. The printer icon may disappear when cancelling a print job when using the GDI driver. 3. Print jobs may hang when printing from two or more workstations simultaneously using the GDI driver. IC-302 Tested withCitrix© Metaframe™ FR3 on Microsoft® Windows 2000 and 2003 Server, using PostScript version 1.1. Applications tested were Microsoft® Word 2003, Excel 2003 and Adobe® Acrobat® 6. The only restrictions found were that Owner Information functions were not available. IC-401 Tested in both the Citrix© Metaframe™ XP (FR3) and the Citrix© Metaframe Presentation Server™ 3.0 environments with the Microsoft® Word 2003, Excel 2003 and Adobe® Acrobat® 6 applications loaded. Testing has been performed with the PostScript driver version 1.0. The following restrictions: 1. The mixed media function may not be used. 2. Enabling the "Delete pending print jobs at logout" on the Metaframe™ server does not result in the print jobs being deleted. 3. Print job access codes should not be used. IC-402 Tested withCitrix© Metaframe™ FR3 on Microsoft® Windows 2000 and 2003 Server, using PostScript version 1.0. Applications tested were Microsoft® Word 2003, Excel 2003 and Adobe® Acrobat® 6. The following are restrictions that were found: 1. Custom Size setting is not available. 2.Owner Information, Lock Job and Copier store print functions are not available. 3. The client default settings are not saved. IC-405 Tested withCitrix© Metaframe™ FR3 on Microsoft® Windows 2000 and 2003 Server, using PostScript version 2.0. Applications tested were Microsoft® Word 2003, Excel 2003 and Adobe® Acrobat® 6. The only restrictions found were thatMedia Mixed function is not available by network printer. IC-611 Tested in both the Citrix© Metaframe™ XP (FR3) and the Citrix© Metaframe Presentation Server™ 3.0 environments with the Microsoft® Office, Microsoft® Excel and Adobe® Acrobat® 6.0 applications loaded. When utilizing the PostScript Visual driver version 1.0.0.7, the PostScript Adobe® driver version 1.0.0.7 or the PCL driver version 1.0.1 the print controller can be used with the following restrictions: 1. The watermark function will not function when using the PCL driver. 2. The PostScript Visual driver is not available with Microsoft® Windows 2003 Server. 3. Booklet mode may not function when called within Adobe® Acrobat®. IP-901 Tested withCitrix© Metaframe™ FR3 on Microsoft® Windows 2000 and 2003 Server, using PostScript version 1.1 and 2.1. Applications tested were Microsoft® Word 2003, Excel 2003 and Adobe® Acrobat® 6. The only restrictions found were that Owner Information functions were not available. Copyright 2009, Konica Minolta Business Solutions U.S.A., Inc. November 2009 41 bizhub C352 Miscellaneous bizhub C350 Standard Controller Tested in both the Citrix© Metaframe™ XP (FR3) and the Citrix© Metaframe Presentation Server™ 3.0 environments with the Microsoft® Word 2003, Excel 2003 and Adobe® Acrobat® 6 applications loaded. Testing has been performed with the PCL driver version 1.0 with the following restriction: The watermark feature will not be available on a locally installed printer. bizhub 200/250/350 Standard Controller Tested in both the Citrix© Metaframe™ XP (FR3) and the Citrix© Metaframe Presentation Server™ 3.0 environments with the Microsoft® Office, Microsoft® Excel and Adobe® Acrobat® 6.0 applications loaded. When utilizing the PostScript Visual driver version 1.0.1 or the PCL driver version 1.0.2 the print controller can be used with the following restrictions: 1. The custom paper size setting is not available. 2. The default selections made on client workstations will not be reflected on the printer properties screens. bizhub C650/C550/C451/C450/C352/C351/C300/C252/C250 Tested withCitrix© Metaframe™. Applications tested were Microsoft® Word 2003, Excel 2003 and Adobe® Acrobat® 6.No restrictions were found in testing. Solution ID TAUS0702567EN* Solution Usage 6 Solution Usage 6 Description Instead of 128MB CF cards to update thefirmware, can1GB or 512MB CF cards be used to program the MFP? Solution Only the 128MB CF card (p/n 7660 4036 01) is compatible.Please see attached photoas reference. SPECIAL NOTE : Solution contribution by Mark D'Attilio/Cesar Jimenez/Ian Lynch, Production Print/SSD Solution ID TAUS0801324EN* Description Supporting bizhub vCare. Solution Initial setup documents for vCare support are attached. The attacheddocuments were sent to all the BSCs. This information is for the BSCs only. It does not apply to dealers. Notes : 1. Please be aware that the bizhub C203/C253/C353/C451/C550/C650 support one-way communication. 2. To view a PDF, Adobe Reader® must be installed. Adobe Reader® can be downloaded for free from the Adobe® web site at: http://www.adobe.com/products/acrobat/readstep2.html . SPECIAL NOTE : Solution contribution by Greg Lantowski, Production Print/SSD Solution ID TAUS0900738EN* Solution Usage 6 Description Requirements needed for testing and escalation to SSD or ESS of print quality or related issues for Fiery®, CREO©, Emperon and applications. Solution Requirements are: Hard copy samples of issue, with the issue identified/highlighted/circled. Hard copy samples of what the copies should look like (if possible). Engine test prints of gradations, halftones at different densities levels, 255, 100, 80, 40. Mixed halftones at different density levels (see attached Mixed halftones document for additional information). All machine management and adjustment list printouts. If relevant, Fiery® configuration page, PostScript and or PCL test page. If relevant, CREO© configuration page. Operating System versions (Service packs, 32-bit or 64-bit, etc.), application versions (e.g., Adobe® Acrobat® Pro 8.13), driver versions. A print to file. PCL or PostScript test print file. This file must have been tested using an LPR command to copy to the MFP and the reported failure observed prior to sending to SSD or ASG. If applicable, an archive jobfrom the Fiery® with rasters (RIPped data). This archive should have been tested and verified to contain the reported failure. The archive folder and associated files must be zipped before sending or placed directly on a CD or DVD. Copyright 2009, Konica Minolta Business Solutions U.S.A., Inc. November 2009 42 bizhub C352 Miscellaneous If applicable, an archivefrom the CREO© that also contains the rasters (RIPped data) The original application file. If the problem is with Quark® or InDesign®, we need the file and all of its assets (fonts, linked graphics, etc.). Use the feature “Select Package” within the application for Portability (see attached InDesign file document for additional information). Fill out the wizard, put in the associated ticket number and special instructions of how the job was set up (detailed, including screen shots if available) and a folder name (usually of the ticket number and or name of the account). Archive the files into a Folder or burn it from the Macintosh®. These files will typically be too large to attach to a ticket or to E-mail and will have to be sent on a CD/DVD. Notes : 1.To view a PDF, Adobe Reader® must be installed. Adobe Reader® can be downloaded for free from the Adobe® web site at: http://www.adobe.com/products/acrobat/readstep2.html . 2. If the files were created on a Macintosh® system the CD/disk needs to be burned on the Macintosh® for the files to be good. You cannot take the files from the Macintosh® and store them on a USB drive then burn a CD on a Microsoft® Windows machine.They are not portable using that method and will be useless when burned. If you must burn them on a Microsoft® Windows machine you have to use the following method to make them portable. a. All the files must be saved/stored in the same folder on the Macintosh®. b. You must use the"Compress " function on the Macintosh® to save all of the files in the folder in a zipped file format. This must be done to make them portable. c. Once this is done then you can then burn them on a Microsoft® Windows PC. Rather than going through the additional steps it is easier to burn them on the Macintosh® to start with. SPECIAL NOTE : Solution contribution by Freddie Burnham/Cesar Jimenez/, Production Print/SSD Solution ID TAUS0648443EN* Solution Usage 5 Description How to remove print drivers from Macintosh® OS X, 10.2x, 10.3x, 10.4x, 10.5x. Solution Follow the How to remove Macintosh OS X drivers instructions to correctly remove driver files prior to installing a new or updated version of the driver. This is highly recommended to avoid driver conflict. Completely deleting\removing the PPD plug-ins for the loading of the driver will NOT overwrite the previous versions. Note : To view a PDF, Adobe Reader® must be installed. Adobe Reader® can be downloaded for free from the Adobe® web site at: http://www.adobe.com/products/acrobat/readstep2.html . SPECIAL NOTE : Solution contribution by Bill Ehmke, ASG/SSD and Freddie Burnham/Mark D'Attilio, Production Print/SSD Solution ID TAUS0657446EN* Solution Usage 5 Description Getting an invalid card error when loading firmware with a Crucial© 128MB Compact Flash card. Solution CAUSE: The Crucial© 128MB CF card is not supported. SOLUTION: Load firmware using the recommended CF Card. Note : The recommended card is the 128MB SanDisk© Compact Flash card (p/n 7660 4036 01). Please see attached photoas reference. SPECIAL NOTE : Solution contribution by Cesar Jimenez and Ian Lynch, Production Print/SSD Solution ID TAUS0801272EN* Solution Usage 5 Solution Usage 5 Description Support for Account track, Secure print, and User authentication from Unix/Linux environments. Solution Konica Minolta does not support Account track, Secure print, and User authentication from Unix/Linux environments at this time. The availability of these options for Unix/Linux environments is being considered for future development. Please attachticket to this solution and provide the following information; 1. Product model number(s). 2. Now many products placed or being considered for placement. 3.What "flavor" and version of Unix/Linux operating system. SPECIAL NOTE : Solution contribution by Tony Pizzoferrato, ESS/SSD Solution ID TAUS0900739EN* Description Copyright 2009, Konica Minolta Business Solutions U.S.A., Inc. November 2009 43 bizhub C352 Miscellaneous How to load a 64-bit driver on a 32-bit Server system (Microsoft® Windows 2003 Server/Vista™). Solution Please follow this step-by-step procedure and refer to the attached video. 1. Load the 64-bit driver on the client. 2. Load the 32-bit driver on the server and share it out. Note : If you receive a pop-up indicating “COPY ERROR”, setup cannot copy this file. Example: KOZJA_.PP_. This could possibly be a file path length limitation. Try reducing this limitation by pulling out the specific driver needed and placing it on the desktop. 3. From the 64-bit client perform the Run command to connect to the 32-bit server (example: \\11.11.5.33) and press enter. 4. Double-click on the shared out printer. 5. Select printer and then properties. 6. Select the Sharing tab and click on the additional drivers box. 7. Select or check-off the 64-bit (x64) driver to be added to the 32-bit server. 8. Select OK and the 64-bit driver should be pushed up to the server. 9. Check the additional drivers of the client and server to confirm that the x86 (32-bit) and x64 are both installed. Notes : a.This was tested on like versions of 32-bit and 64-bit drivers. b.To viewthis procedure, Apple© QuickTime®should be installed.It can be downloaded for free at http://www.apple.com/quicktime/download/ . SPECIAL NOTE : Solution contribution by Freddie Burnham, Production Print/SSD Solution ID TAUS0647637EN* Solution Usage 4 Description How to setup User Authentication. Solution To set up User Authentication, perform the following: 1. Access the [Administrator Mode] and enter the Admin password (12345678). 2. Select [4. User Authentication/account track]. 3. Select [1. General Settings]. 4. Select [On (MFP)] under the user authentication. 5. Select [OK]. 6. Select [YES]. 7. Select [2. User Authentication Settings]. 8. Select [2. User Registration]. 9. Highlight a Box number. 10. Select [User Name] and enterthe individual's name. 11. Select [User Password] and enter the individual's password. 12. Select [OK]. 13. Select [Close] 5 times to enter to the main copy screen. Note : Please refer to attached documentation for additional detail. To viewthe PDF, Adobe Reader® must be installed. Adobe Reader® can be downloaded for free from the Adobe® web site at: http://www.adobe.com/products/acrobat/readstep2.html SPECIAL NOTE : Solution contribution by Cesar Jimenez, Production Print/SSD Solution ID TAUS0648457EN* Solution Usage 4 Solution Usage 4 Description Setup guide for User Authentication in combination with Active Directory™, NDS, and SMB/NTLM environments. Solution Refer to attached Setup Guide for User Authentication. This document outlines the methods to set up User Authentication. Note : To view a PDF, Adobe Reader® must be installed. Adobe Reader® can be downloaded for free from the Adobe® web site at: http://www.adobe.com/products/acrobat/readstep2.html SPECIAL NOTE : Solution contribution by Cesar Jimenez, Production Print/SSD Solution ID TAUS0651649EN* Description Webinar presentation including detailed information for User Authentication in combination with Active Directory™, NDS, and SMB/NTLM environments. Solution Webinar Presentation for User Authentication with an External Server . This document outlines the methods to set up User Authentication. Copyright 2009, Konica Minolta Business Solutions U.S.A., Inc. November 2009 44 bizhub C352 Miscellaneous Note : To view a PDF, Adobe Reader® must be installed. Adobe Reader® can be downloaded for free from the Adobe® web site at: http://www.adobe.com/products/acrobat/readstep2.html . SPECIAL NOTE : Solution contribution by Mark D'Attilio, Production Print/SSD Solution ID TAUS0656962EN* Solution Usage 4 Description Connecting a Hecon® (key counter) device to the mainbody. Solution Please seeattachedBulletin Number 5563inregards to Hecon® conventional key counter, Hecon® Base 10 and legacy Minolta key counter support. To viewthe PDF, Adobe Reader® must be installed. Adobe Reader® can be downloaded for free from the Adobe® web site at: http://www.adobe.com/products/acrobat/readstep2.html . SPECIAL NOTE : Solution contribution by Mark D'Attilio, Production Print/SSD Solution ID TAUS0658132EN* Solution Usage 4 Solution Usage 4 Description Cannot fax out with T00 and T82 error codes. Solution CAUSE: Incorrect settings. SOLUTION: To correct: 1. In the Tech Rep mode, set the Marketing area for the fax to U.S. and then Initialize the fax. 2. Input the fax header data in the Administrator mode. SPECIAL NOTE : Solution contribution by Cesar Jimenez, Production Print/SSD Solution ID TAUS0700252EN* Description How to default a Macintosh® driver to black & white. Solution The drivercannot bedefaulted to black & white on a Macintosh®. This is a limitation of the operating system. Howevera PRESET can be made in the driver for black & white printing by performing the following: 1. Select FilePrint andfrom the PRINT box, select the drop-down from the second box under the presets box. 2. Select QUALITY. 3. Select the drop down for SELECT COLOR. 4. Select GRAYSCALE (or the desired functionalityto besaved as a preset like duplex, finishing options, etc.). 5. Select PRESETS, then SAVE AS…. 6. Name the file (example: Black & White). 7. Select OK. Select this saved PRESET of Black & White wheneverblack & white printing is required. SPECIAL NOTE : Solution contribution by Ed Bellone/Chuck Tripp/Mark D'Attilio, Production Print/SSD Solution ID TAUS0700745EN* Solution Usage 4 Description C-D351or C-D364 when copying or printing. Solution CAUSE:NVRAM data error. SOLUTION: Restore theNVRAM data. When a NVRAM data error is detected, restoring the backup data from Flash ROM on MFPC board is possible with the following procedure: 1. Press [Stop], 0, 7, 1, 3, 9.The control panel will display [*]. 2. Press[*] on the control panel. Note: Thiserror code (or another C-D3xx code) may appear again. It may be necessary todo theNVRAM data restore procedureseveral times toclear the error code(s) completely.Pressing [*] initiates the data restore, which takes a very short time. 3. When the restore is finished, the control panel displays a message to power OFF the main power switch. 4. Turn the main power switch OFF/ON. If the restore failed, thecode will be shown again. Note that a restore is possible only if an actual NVRAM data error is detected. If the procedure above does not work, the NVRAM can be confirmed as the root problem by temporarily swapping the NVRAM from oneof the following models:C250, C300, C351, C352 or C450. Copyright 2009, Konica Minolta Business Solutions U.S.A., Inc. November 2009 45 bizhub C352 Miscellaneous To obtain a replacement NVRAM, follow the NVRAM/BRU replacement procedure (see attached bulletin), but only after the steps above have beenperformed. Solution ID TAUS0702294EN* Solution Usage 4 Description How to configure LDAP access on a Lotus® Notes R5 or R6 server. Performing a LDAP Search using an Anonymous Connection via Lotus Notes. (supportedLDAPVersion) not enabled. Solution LDAP Production R5/R6 server setup : 1. Edit Notes.ini and add LDAP task. ServerTasks = Router, Replica, Update, Amgr, AdminP, CalConn, Event, Sched, Stats, HTTP, POP3, maps, LDAP. 2. Create a new Configuration document for LDAP to control Anonymous Access. 3. Create a new Configuration doc, call it Allservers in the Group or Server name, then save and close the doc. 4. Now open the Allservers doc. Note that the Basics tab has changed. 5. Select Use these settings as the default for all servers. Note that Group or Server name is now *-Default-. Also there is now an LDAP tab. 6. Click on the fields that you want to be accessible button. 7. Set it to show First Name InternetAddress and LastName only. Do this so only limited info is available. Notes : a. If you upgrade a server from a previous release to Lotus® Domino 6, the LDAP service uses the LDAP anonymous access configuration from the previous release. If you create or edit the domain Configuration Settings documents after updating the directory with the Lotus® Domino 6 PUBNAMES.NTF design, the list of attributes allowed for anonymous access include the following attributes (attached - ldap1.pdf)not listed in the previous release: b.The Allservers configuration doc will only affect the servers running LDAP. It will also allow the MFPs to access LDAP without using an authentication account and password. This is the method that all users are using according to Lotus® Incident 1632724. c. Please refer to the attached document for more detail. d. To view the document(s), Microsoft® Word® or Word® Viewer must be installed. Word® Viewer 2003 (11.7MB) can be obtained free from Microsoft® at the following URL; http://www.microsoft.com/downloads/details.aspx?DisplayLang=en&FamilyID=95e24c87-8732-48d5-8689-ab826e7b8fdf . e. To viewthe PDF, Adobe Reader® must be installed. Adobe Reader® can be downloaded for free from the Adobe® web site at: http://www.adobe.com/products/acrobat/readstep2.html . SPECIAL NOTE : Solution contribution by Mark D'Attilio, Production Print/SSD Solution ID TAUS0702740EN* Solution Usage 4 Solution Usage 4 Description How to properly remove Command WorkStation™ from a Macintosh®. Solution Please perform the step-by-step procedures mentioned in the attached document. Note : To view a PDF, Adobe Reader® must be installed. Adobe Reader® can be downloaded for free from the Adobe® web site at: http://www.adobe.com/products/acrobat/readstep2.html . SPECIAL NOTE : Solution contribution by Cesar Jimenez and Mark D'Attilio, Production Print/SSD Solution ID TAUS0703682EN* Description eCopy™ ShareScan OP step-by-step installation instructions. Solution Please refer to attached install documentation for the step-by-step procedure and theeCopy™ compatible machine models, firmware and TWAIN drivers list. To view a PDF, Adobe Reader® must be installed. Adobe Reader® can be downloaded for free from the Adobe® web site at: http://www.adobe.com/products/acrobat/readstep2.html . SPECIAL NOTE : Solution contribution by Cesar Jimenez, Production Print/SSD Solution ID TAUS0800745EN* Solution Usage 4 Description How to enable SMB (File Sharing) from a Macintosh® OSX 10.2, 10.3 and 10.4.8, or 10.5. Copyright 2009, Konica Minolta Business Solutions U.S.A., Inc. November 2009 46 bizhub C352 Miscellaneous Solution Please see the attached documentsexplaining how to enable SMB (File Sharing) from a Macintosh® OSX 10.2, 10.3 and 10.4.8, or 10.5. To view a PDF, Adobe Reader® must be installed. Adobe Reader® can be downloaded for free from the Adobe® web site at: http://www.adobe.com/products/acrobat/readstep2.html . SPECIAL NOTE : Solution contribution by Ed Bellone/Cesar Jimenez/Ian Lynch, Production Print/SSD Solution ID TAUS0800968EN* Solution Usage 4 Solution Usage 4 Description How to backup the original NVRAM (data) counters to the new NVRAM. Solution Presentlythere is no way to backup any of the NVRAM data. SPECIAL NOTE : Solution contribution by Malcolm Hibbert, Workgroup/SSD Solution ID TAUS0900736EN* Description How to load a 32-bit driver on a 64-bit operating system. Solution Please follow this step-by-step procedure and refer to the attached video. 1. Load the 64-bit driver on the server and share it out. 2. Load a 32-bit driver on a workstation locally. 3. From the workstation perform the Run command to connect to the server (example: \\11.11.5.33) and press enter. This should bring up the server. 4.Navigate to the previously shared out printer on the server. 5. Right-click on the shared out printer and select properties. 6. Select the sharing tab and then click on the Additional Drivers button. 7. Select or check-off the 32-bit driver to be added to the 64-bit system. 8. Select OK and then browse to the folder that houses the 32-bit driver to be installed and select OK. The Additional Drivers window should now have the 32-bitand 64-bit checked off. 9. Check the Additional Drivers of the Server to make sure that the 32-bit has been pushed up (right-click on the shared out printer of the server =>Properties =>Sharing Tab =>Additional Drivers). Notes : a.This was tested on like versions of 32-bit and 64-bit drivers. b.To viewthis procedure, Apple© QuickTime®should be installed.It can be downloaded for free at http://www.apple.com/quicktime/download/ . SPECIAL NOTE : Solution contribution by Freddie Burnham, Production Print/SSD Solution ID TAUS0901607EN* Solution Usage 4 Description Security features. Solution Please refer to attached matrix to view the various security features. Features included: User Authentication HDD Encryption Automatic Job Erase (Temporary Data Overwrite) HDD Sanitizing (Overwrite all data) Hard Drive Lock SSL (HTTPS) IP Filtering Port and Protocol Control Protection from Virus/Worms Copyright 2009, Konica Minolta Business Solutions U.S.A., Inc. November 2009 47 bizhub C352 Miscellaneous Secure Print Scan Data Encryption SMTP Authentication POP3 Before SMTP APOP Authentication User (Network) Authentication ISO 15408 Certification Copy Protect Notes : a.To viewthe PDF, Adobe Reader® must be installed. Adobe Reader® can be downloaded for free from the Adobe® web site at: http://www.adobe.com/products/acrobat/readstep2.html . b. For more in-depth security information, please go to Konica Minolta's bizhub security page, http://kmbs.konicaminolta.us/content/about/bizhubsecurity.html . Solution ID TAUS0643108EN* Solution Usage 3 Description Slow printing of large files. Solution CAUSE: This can be caused by a network issue. If the data is flowing through a switch, the switch may contain "noise". SOLUTION: Remove the bizhub C350 from the network and print the file. If it prints correctly, try routing the data through another switch.The MFPhasa setting to resolve slow printing: ADMIN SETTINGS => SYSTEM SETTINGS => OUTPUT SETTINGS => PRINT/FAX OUTPUT SETTINGS => PRINT => SELECT BETWEEN PAGE PRINT and BATCH PRINT (select page printing because Batch is forjob printing) It changed the first copy outtime ona test document from 2 minutes, 6 seconds to 9 seconds. SPECIAL NOTE : Solution contribution by Mario Hidalgo, Western Region DSM andJim Behrends, Production Print/SSD Solution ID TAUS0648635EN* Solution Usage 3 Solution Usage 3 Description How to do the Manual Bypass Tray Adjustment. Solution To set the maximum and minimum widths for the manual bypass paper tray, perform the Manual Bypass Tray Adjustment: 1. Enter the Service Mode. 2. Select Machine. 3. Select Manual Bypass Tray Adjustment. 4. Select Max Width. 5. Load the bypass tray with 301mm width paper. Note : There are 25.4mm to an inch. 6. Press the Start button. 7. Select Min Width. 8. Load the bypass tray with 89mm width paper. 9. Press the Start button. 10. Select End. 11. Select Exit. Note : Make the adjustment again if the results are NG . Solution ID TAUS0651550EN* Description Konica Minolta Security White Paper. Solution Copyright 2009, Konica Minolta Business Solutions U.S.A., Inc. November 2009 48 bizhub C352 Miscellaneous See Security White Paper for details. Notes : a.To view a PDF, Adobe Reader® must be installed. Adobe Reader® can be downloaded for free from the Adobe® web site at: http://www.adobe.com/products/acrobat/readstep2.html . b. More in-depth security information is also availableon the Konica Minolta bizhub security page, http://kmbs.konicaminolta.us/content/about/bizhubsecurity.html . SPECIAL NOTE : Solution contribution by Jim Behrends and Mark D'Attilio, Production Print/SSD Solution ID TAUS0652000EN* Solution Usage 3 Description FK-502, how to insert a pause between the PBX outside line number and the fax telephone number. Solution To insert a pause between the PBX outside line number and the fax telephone number, perform the following: 1. Enter Admin mode, then select Fax Settings => PBX Set. 2. Turn on PBX and enter Prefix. When creating a new registration of the Fax destination, please do following: 1. Enter Admin Mode. 2. Press One Touch Reg. => Fax Reg. => Address Book => Abbr.Dial => New. 3. Before entering the Phone number, press 'out-side' button. After pressing the 'out-side' button, [E-] will be indicated on the display. This indicates a pause. Then please enter the number. SPECIAL NOTE : Solution contribution by Mark D'Attilio, Production Print/SSD Solution ID TAUS0656793EN* Solution Usage 3 Solution Usage 3 Description SMTP authentication tips. Solution Refer to the attacheddocument whichprovides details on how to configure the MFP to allow SMTP Authentication for Scan to E-Mail. Note : To view a PDF, Adobe Reader® must be installed. Adobe Reader® can be downloaded for free from the Adobe® web site at: http://www.adobe.com/products/acrobat/readstep2.html . SPECIAL NOTE : Solution contribution by Rick Veale, ESS/BSE Solution ID TAUS0657465EN* Description Unable to load firmware using a Kingston© 256MB CF card. Solution CAUSE: The Kingston© 256MB CF card is not supported. SOLUTION: Load firmware using the recommended CF Card. Note : The recommended card is the 128MB SanDisk© Compact Flash card (p/n 7660 4036 01). Please see attached photoas reference. SPECIAL NOTE : Solution contribution by Cesar Jimenez and Ian Lynch, Production Print/SSD Solution ID TAUS0658101EN* Solution Usage 3 Description How to increase image unit life. Solution Copyright 2009, Konica Minolta Business Solutions U.S.A., Inc. November 2009 49 bizhub C352 Miscellaneous To increase image unit life: 1. Go into Service Mode. 2. At the Service, in order to get into the Enhanced Security Screen press: Stop, 0, Clear (Stop, 9 forbizhub C350). 3. Select IU Life Stop Setting. 4. Choose either Stop or No Stop. 5. Click on End to Save. Please follow the steps outlined in the attached Bulletin Number 5705 -Extending Image Unit Life.To viewthe PDF, Adobe Reader® must be installed. Adobe Reader® can be downloaded for free from the Adobe® web site at: http://www.adobe.com/products/acrobat/readstep2.html . SPECIAL NOTE : Solution contribution by Cesar Jimenez and Ian Lynch, Production Print/SSD Solution ID TAUS0700396EN* Solution Usage 3 Description PostScript printer PPD files for LINUX (CUPS) printing and for OpenOffice application. Solution The PostScript printer PPD files for LINUX environments using CUPS (Common UNIX Printing System) and for OpenOffice (Word Processor application) are available via the Konica Minolta Download Selector: 1. Login in via www.mykonicaminolta.com . 2. Select the "Service"tab locatedat the top of the page. 3. Select the "SSD" link located on the left. 4. Select the "Continue on to the SSD Home Page" link located in the middle of the page. 5. Select the "Download MSDS, Drivers, Firmware and more" link located on the left. 6. Select Product Group, Product, File Type (Drivers) and OS (Linux). SPECIAL NOTE : Solution contribution by Tony Pizzoferrato, ESS/SSD Solution ID TAUS0701453EN* Solution Usage 3 Description Unable to access the printer from a web browser. Can print to and PING the machine. Solution CAUSE: TCP/IP conflict with another device on the network. SOLUTION: Remove the network cable from the printer and PING the same TCP/IP address again. If there is a Reply from the same TCP/IP address, work with the network administrator to identify the other network device with the same TCP/IP address as the printer. SPECIAL NOTE : Solution contribution by Ed Bellone, Production Print/SSD Solution ID TAUS0702314EN* Solution Usage 3 Solution Usage 3 Description FS514, "Please close section properly" message on display screen in finisher area. Unable to clear. Solution CAUSE: The fininsher control board has failed. SOLUTION: Replace the finisher control board (p/n 9J08010103). Solution ID TAUS0703411EN* Description FK-502, how to adjust the cable EQL for TX and RX. Solution To adjust the cable EQL for TX and RX, perform the following: 1. Press the Utility/Counter key. 2. Touch [Details] on the touchscreen. 3. Press Stop-0-0-Stop-0-1. 4. Touch [FAX] on the touchscreen. 5. Touch [Modem/NCU] on the touchscreen. 6. Touch [Cable EQL] on the touchscreen. 7. Under the heading of TX touch [-] or [+] to change the EQL TX value. The setting can be programmed to 0, 4, 8, or 12[dB]. Copyright 2009, Konica Minolta Business Solutions U.S.A., Inc. November 2009 50 bizhub C352 Miscellaneous 8. Under the heading of RX touch [-] or [+] to change the EQL RX value. The setting can be programmed to 0, 4, 8, or 12[dB]. 9. Touch [END] on the touchscreen. 10. Touch [Exit] on the touchscreen. SPECIAL NOTE : Solution contribution by Jim Behrends and Ted Young, Production Print/SSD Solution ID TAUS0800941EN* Solution Usage 3 Solution Usage 3 Description T82, R76 and R00 using the FK-502 Solution CAUSE: ECM isenabled orthe customeris using a DSL line and thereare no filters attached to the MFP. SOLUTION: To correct: 1. Go into Service Mode, Fax Settings, and Communications toturn off - ECM. 2. Verify if the customer is using DSL. 3. DSL filters need to be installed. SPECIAL NOTE : Solution contribution by Cesar Jimenez and Mark D'Attilio, Production Print/SSD Solution ID TAUS0801803EN* Description Part number for the cable used for the vending 2 mode when an Equitrac© device is connected to the MFP. Solution bizhub C250/C252/C300/C351/C352/C450 and CF2002/CF3102 Equitrac© Vendor 2, VK-501 Interface Cable (p/n 7640005183) and for the Equitrac© (p/n CABX0805). To use this cable the MFP (copier)must also have the Vendor Interface Kit, VK-501 (p/n 4599234) installed. bizhub C203/C253/C353/C451/C550/C650 Equitrac© Vendor 2 - 8-pin Interface Cable (p/n7640005184), and for Equitrac© (p/n CABX0813).An optional Vendor Kit is not needed for these models. Note :Please contact Konica Minolta for the parts information. Do not call Equitrac© Customer Support. SPECIAL NOTE : Solution contribution by Ken Walker, Workgroup/SSD Solution ID TAUS0801813EN* Solution Usage 3 Solution Usage 3 Description How to convert a TIFF into a PDF when fax forwarding. Solution Solution: To convert a TIFF into a PDF when fax forwarding, perform the following steps: 1. Press the Fax key. 2. Press Scan Settings. 3. Press File Type and select PDF. 4. Press the Copy button. 5. Press Utility. 6. Press Copier settings 7.Press Default settings. 8. Press Current. Solution ID TAUS0902606EN* Description How to install a printer driver on a Macintosh® running OS 10.6. Solution To install a print driver on a Macintosh® running OS 10.6, there are 3possible solutions: 1. Generic : Install the printer normally and select "Generic Postscript Printer" from the "Print Using" menu. Note : Installing the printer as a generic printer will limit the maximum paper size to legal and only allow duplexforthe finishing feature. Copyright 2009, Konica Minolta Business Solutions U.S.A., Inc. November 2009 51 bizhub C352 Miscellaneous 2. Manually install the Macintosh® OS 9 PPD file : Download the applicable OS 9 driver from the Konica Minolta website and unpack the files from the folder. Install the printer normally and select "Other" from the "Print Using" menu. Navigate to the folder containing the OS 9 PPD file and click "Add". If the "Installable Options" window appears, set the correct options. Note : Installing the OS 9 PPD only applies to the models listed in the attached document. 3. Edit the PPD file : See the attached procedureto manually edit the PPD file. To view a PDF, Adobe Reader® must be installed. Adobe Reader® can be downloaded for free from the Adobe® web site at: http://www.adobe.com/products/acrobat/readstep2.html . Note : The above solutions are considered a workaround until an official OS 10.6 printer driver becomes available. SPECIAL NOTE : Solution contribution by Gary Scimeca, Production Print/SSD Solution ID TAUS0647125EN* Solution Usage 2 Description Printer driver support for Microsoft® Windows 64-bit operating system. Solution The latest 64-bit printer drivers are available via the Konica Minolta Download Selector. Access the Selector from theKMBS public site ( http://www.kmbs.konicaminolta.us ) Support & Drivers tab or from SSD Web Support (CS Expert Support) by clicking on 'Download MSDS, Drivers, Firmware and more'. Solution ID TAUS0648745EN* Solution Usage 2 Solution Usage 2 Description How to enable/disable the Protocol Trace List. Solution To enable/disable the Protocol Trace List, perform the following: 1. Access Tech Rep mode. 2.Select Fax\List Output\Protocol Trace Output. 3.Select to disable or enable printing the Protocol Trace List. Solution ID TAUS0654475EN* Description FK-502, how to program the number of redial attempts. Solution To program the number of redial attempts, perform the following: 1. Press the Utility/Counter key. 2. Touch [Details] on the touchscreen. 3. Press Stop-0-0-Stop-0-1. 4. Touch [FAX] on the touchscreen. 5. Touch [System] on the touchscreen. 6. Touch [Communication Setting] on the touchscreen. 7. Touch [-] or [+] on the touchscreen until the desired redial attempt value is displayed on the touchscreen, the redial attempt value can be set from 0 to 7. 8. Touch [End] on the touchscreen. 9. Touch [Function Parameter] on the touchscreen. 10. Touch [Address] on the touchscreen. Using the right-arrow scroll to the furthest bit on the right side of the address. 11. Press the 1 key. The address displayed should be [000B0001]. 12. Touch [Data] on the touchscreen. Use the right-arrow key and scroll to each of the last three bits on the right side of the address and press the 1 key. The address displayed should be [00000111] with a value of [07] displayed to the right of the data. 13. Touch [Decision] on the touchscreen. 14. Touch [Address] on the touchscreen. Use the right-arrow key and scroll to the furthest bit on the right side of the address. 15. Press the 2 key. The address displayed should be [000B0002]. 16. Touch [Data] on the touchscreen. Use the right-arrow key and scroll to each of the last three bits on the right side of the address and press the 1 key. The address displayed should be [00000111] with a value of [07] displayed to the right of the data. 17. Touch [Decision] on the touchscreen. 18. Touch [End] on the touchscreen. 19. Touch [Exit] on the touchscreen. SPECIAL NOTE : Solution contribution by Mark D'Attilio, Production Print/SSD Copyright 2009, Konica Minolta Business Solutions U.S.A., Inc. November 2009 52 bizhub C352 Solution ID Miscellaneous TAUS0654544EN* Solution Usage 2 Solution Usage 2 Solution Usage 2 Description How to program the Copy, Fax, Scan or Scan/Fax screen as the default after system auto reset is completed. Solution To program theCopy, Fax, Scan or Scan/Faxscreen as the default after system auto reset is completed, perform the following: 1. Press the Utility/Counter key. 2. Touch [3. Administrator Setting] on the touchscreen. 3. Enter the Administrator password (default password is 12345678). 4. Touch [OK] on the touchscreen. 5. Touch [1. System Setting] on the touchscreen. 6. Touch [9. Reset Setting] on the touchscreen. 7. Touch [1. System Auto Reset] on the touchscreen. 8. Touch [Copy], [Scan], [Fax] or [Scan/Fax]under the Priority Mode selection heading. Note : [Scan/Fax]selection on the bizhub C451/C550 rather than [Fax] and[Scan] 9. Touch [OK] on the touchscreen. 10. Touch [Exit] on the touchscreen. SPECIAL NOTE : Solution contribution by Mark D'Attilio, Production Print/SSD Solution ID TAUS0658215EN* Description How to program the touchscreen display language. Solution To program the touchscreen display language, perform the following: 1. Press the Utility/Counter key. 2. Touch [2 User Setting] on the touchscreen. 3. Touch [1 System Setting] on the touchscreen. 4. Touch [1 Language Selection] on the touchscreen. 5. Touch the desired touchscreen display language [English], [French], [Spanish], or [Japanese]. 6. Touch [OK] on the touchscreen. 7. Touch [Exit] or [Close] on the touchscreen. 8. Press the Reset key to return to the normal screen. SPECIAL NOTE : Solution contribution by Mike McCarthy and Ted Young, Production Print/SSD Solution ID TAUS0701062EN* Description How to access Service Mode when unable to use the normal procedure. Solution Service Mode can be accessed through the Trouble Reset screen using the below procedure: 1. TurnON the main power switch while holding the UTILITY/COUNTER key. 2.When TROUBLE RESET appears on the touchscreen press STOP, 0, 0, STOP, 0, 1. 3.If prompted for a password enter 92729272 andtouch END. SPECIAL NOTE : Solution contribution by Bill Hall, Workgroup/SSD andIan Lynch, Production Print/SSD Solution ID TAUS0701618EN* Solution Usage 2 Description PostScript printer driver for Microsoft® Windows Vista™. Solution The latest printer drivers are available via the Konica Minolta Download Selector. Access the Selector from theKMBS public site ( http://www.kmbs.konicaminolta.us ), Support & Drivers tab, or from SSD Web Support (CS Expert Support) by clicking on 'Download MSDS, Drivers, Firmware and more'. The Windows Vista™ Compatibility Legend can be viewed at: http://kmbs.konicaminolta.us/content/support/vistasupport.html Note : Refer to the attached document for a list of Konica Minolta printer drivers that come bundled with Microsoft® Windows Vista™. To viewthe PDF, Adobe Reader® must be installed. Adobe Reader® can be downloaded for free from the Adobe® web site at: http://www.adobe.com/products/acrobat/readstep2.html Copyright 2009, Konica Minolta Business Solutions U.S.A., Inc. November 2009 53 bizhub C352 Solution ID Miscellaneous TAUS0701889EN* Solution Usage 2 Description Unable to banner print banner pages and the printer is indicating that there is insufficient memory. The optional 256MB memory has been installed. Solution CAUSE: Incorrect memory has been installed. SOLUTION: There are two memory options for this printer/controller. A 256MB memory for the IC-406 (p/n 7640001281) and a 256MB memory option for the main body (p/n A06HWW0). The two memory modules are not the same. For banner printing support, the memory in the main body (printer) needs to be upgraded. CAUTION : Be sure that memory is placed in the main body and not in the print controller (IC-406). Solution ID TAUS0703224EN* Solution Usage 2 Solution Usage 2 Description How to print halftone test patterns. Solution To print halftone test patterns, perform the following procedure: 1. Enter Tech Rep mode. 2. Select Test Mode. 3. Select Halftone Pattern. 4. Select Single, Hyper, Gradation. 5. Select the desired halftone color. 6. Press C and enter the desired halftone density -1 (lightest)through 255 (darkest). 7. Press the START button to output the pattern. SPECIAL NOTE : Solution contribution by Gregg Gallant, Production Print/SSD Solution ID TAUS0703516EN* Description How to update firmware using Internet ISW. Solution The Internet ISW function requires that the firmwareTAR file be extracted from theGZ file. This can be done using WinZip® or WinRAR®. Use an FTP server utility to host the firmware. There isone availablevia the Download Selectorunder Black and White Products => Utilities => ftp_server_1.0.exe. To perform the update: 1. Go to Tech Rep mode. 2. Select the Internet ISW button. 3.Select the Internet ISW Set button => Set to ON => Press the END button.Determine if updating via FTP or HTTP. 4. Select the appropriate settings button, FTP or HTTP. The instructions are the same from here on in. 5. Select the desired button protocol button, and select the ON button => Press the END button. 6. If a proxy is required to access the server, select the Connect Proxy server button and select the ON button. Then press the Proxy Server button and enter the TCP/IP address and the port number of the proxy server. This will not be the host server holding the firmware. 7.Select the address space size IPv4, IPv6 or FQDN (Fully Qualified Domain Name). 8. When complete, press the connection settings buttons, check that the port number is set to 21, connection timeout is set to 1 minute and PASV mode is set to OFF. 9. Select the Forwarding Access Setting button. 10.Enter the User ID that the MFP will use to access the server. 11. Enter the password for the user. 12. Enter the address of the host server: If using an HTTP server type h ttp://ip _address/directory If using a FTP server type ftp://ip_address/directory 13. Enter the filenameof the firmware. This should end with a TAR extension. Remember that this file is extracted from theGZ file and not renamed. 14. Press the END button. 15. Select the Download button and then press the ISW Start button.Start rebooting... message is indicated.The MFP will reboot. 16. After the hourglass, the following messages should be displayed: Now connecting to the firmware server Copyright 2009, Konica Minolta Business Solutions U.S.A., Inc. November 2009 54 bizhub C352 Miscellaneous Now getting information from the firmware server Now downloading program data from the firmware server IMPORTANT :The server hosting the firmware needs to be available even after the firmware starts and finishes. Tests show that firmware is still downloading even though programming of the firmware has begun. 17. The normal firmware update screen will be displayed andyou can press start or wait 30 seconds; it will start automatically. 18. When complete, recycle the MFP. 19. After the hourglass a message will be displayed: The version upgrade through the network download is complete. Touch [OK] to use the device. 20. Press the OK button to continue. 21. Check the firmware versions. SPECIAL NOTE : Solution contribution by Paul Santangelo, ESS/SSD Solution ID TAUS0800338EN* Solution Usage 2 Solution Usage 2 Description What port and protocol is used for the driver auto configuration feature? Solution The port number used for the driver auto configuration option is Port 161 and the protocol is SNMP. SPECIAL NOTE : Solution contribution by Mark D'Attilio and Ian Lynch, Production Print/SSD Solution ID TAUS0801712EN* Description Equitrac© cables for the Vendor 2 interface. Solution The Vendor 2 interface offers the ability to differentiate between color and B&W on a per page level. You can now track and differentiate between color and B&W for both copy and print based on user login when connected to Equitrac© Professional, Equitrac© Express or Equitrac© Office. With the Vendor 2 interface you will have access to MFP features such as Auto Color, Duplex and Booklet that are not available with the Vendor 1 interface. Other features such as User Box and TWAIN scanning are restricted. Please refer to the Service Manual for a complete list of restrictions and see the attached Marketing Bulletin forItem Numbers and Requirements. To viewthe PDF, Adobe Reader® must be installed. Adobe Reader® can be downloaded for free from the Adobe® web site at: http://www.adobe.com/products/acrobat/readstep2.html . Solution ID TAUS0801734EN* Solution Usage 2 Description FK-502. fax communication timeout errors. Solution CAUSE: No response to V.34 signal (High speed fax communication). SOLUTION: New time settings have been implemented from phase 3.05 onwards. New ITU recommendations T.30 for Faxing over IP 450ms time windows between ANSam and DIS. Formerly,when a V.34 device sent a fax to a non-V.34 device, the sequence ANSam to DISprogress was75ms. Because of the fact that the called device cannot respond to ANSam this setting has been implemented. However, if the V.17 modulation is used without disabling echo cancellers, it will negatively impact the half-duplex sequence. Therefore, to disable the echo cancellers, the time window between ANSam to DIS has been changed to 450ms ± 50ms (T.30 will be revised). With this version, it is possible select the time window with the function parameter setting as follows. Function parameter: 0e004b Bit 1 = 0 : 450ms (Default) 1 : 75ms Copyright 2009, Konica Minolta Business Solutions U.S.A., Inc. November 2009 55 bizhub C352 Miscellaneous When receiving a non-ECM Fax, error lines may occur if noise is on the line. Therefore, Konica Minolta has modified the time of non-ECM. Function parameter: 0x0e000e Bit 7 = 0 : Normal (default) 1 : Strict ECM Normal: Check time: 0.5s Strict: Check time: 0.8s Non-ECM Normal: Check time: 0.8s Strict: Check time: 1.1s Note : Theparameter does not work when using 2400bps SPECIAL NOTE : Solution contribution by Freddie Burnham, Production Print/SSD Solution ID TAUS0802186EN* Solution Usage 2 Description Paper not recommeded for copying/printing. Solution It is not recommended touse the following types of paperbecause decreased print quality, paper misfeeds/jammingor damage may result. OHP transparencies that have already been fed through the machine (even if the transparency is still blank) Paper that has been printed on with a heat-transfer printer or an inkjet printer Paper that is either extremely thick or extremely thin Folded, curled, wrinkled, or torn paper Paper that has been left unwrapped for a long period of time Damp paper, perforated paper, or paper with punched holes Extremely smooth or extremely rough paper, or paper with an uneven surface Paper that has been treated, such as carbon-backed, heat-sensitive or pressure-sensitive paper Paper that has been decorated with foil or embossing Paper of a non-standard shape (not rectangular) Paper that is bound with glue, staples or paper clips Paper with labels attached Paper with ribbons, hooks, buttons, etc., attached SPECIAL NOTE : Solution contribution by David Silverstein, Workgroup/SSD and Mark D'Attilio, Production Print/SSD Solution ID TAUS0807965EN* Solution Usage 2 Solution Usage 2 Description With the Fiery controller connected, "Power on the controller" is displayed on the MFP. Solution CAUSE: Failed HDD. SOLUTION: Replace the hard disk in the IC-406 (p/n A006 1003 00). Special note: Solution contributed by Shane Bullis, Imagetec. Solution ID TAUS0808178EN* Description How to forward faxes to different destinations for each line with multi-line fax option. Copyright 2009, Konica Minolta Business Solutions U.S.A., Inc. November 2009 56 bizhub C352 Miscellaneous Solution Due to design constraints, it is not possible to forward received faxes to different destination. Both lines will forward received fax to same forwarding destination. However, on a limited basis, it is possible to set up fax forwarding to different destinations based on TSI routing. Please refer to the User manual for the model in question. SPECIAL NOTE: Solution contribution by Mahen Shukla, ESS/BSE and Ian Lynch, Production Print/SSD Solution ID TAUS0808520EN* Solution Usage 2 Description Compatibility for Captaris® RightFax®. Solution Konica Minolta includes RightFax® compatibility as a standard feature of the MFP firmware of the supported workgroup MFPs, as well as a built-in setup utility within the MFP PageScope Web Connection. Konica Minolta also offers the downloadable Setup Utility for RightFax®, which provides another means of configuring the MFPs to communicate with RightFax®. All that is required is the purchase of one Konica Minolta Connector for Captaris® RightFax® for each MFP, where RightFax® functionality is needed. Please see attached Marketing Bulletin #08-GB-032 and Guide to the Konica Minolta Connector for Captaris® RightFax® for details. To viewa PDF, Adobe Reader® must be installed. Adobe Reader® can be downloaded for free from the Adobe® web site at: http://www.adobe.com/products/acrobat/readstep2.html . Notes : 1.The links in the Guide to the Konica MinoltaConnector for Captaris® RightFax® document are "live". 2. RightFax® is now called Open Text Fax Server®since the company, Open Text©, purchased Captaris®. Solution ID TAUS0900013EN* Solution Usage 2 Description How to use the Firmware Imaging Toolkit software. Solution Please perform the step-by-step procedure mentioned in the attached documentation. To viewthe PDF, Adobe Reader® must be installed. Adobe Reader® can be downloaded for free from the Adobe® web site at: http://www.adobe.com/products/acrobat/readstep2.html . CAUTION : Never format the CF card on color machines. Notes : 1.Before installing the most current version always delete the previous version via Add and Remove Programs. 2. Firmware Imaging Toolkit 2006 can be downloaded via the Konica Minolta Download Selector. Access the Selector from SSD Web Support (CS Expert Support) by clicking on 'Download MSDS, Drivers, Firmware and more'. SPECIAL NOTE : Solution contribution by Cesar Jimenez, Production Print/SSD Solution ID TAUS0603556EN* Solution Usage 1 Description Power consumption data. Solution Please see attachedpower consumption data for warm-up, standby, and running modes. To viewthe PDF, Adobe Reader® must be installed. Adobe Reader® can be downloaded for free from the Adobe® web site at: Copyright 2009, Konica Minolta Business Solutions U.S.A., Inc. November 2009 57 bizhub C352 Miscellaneous http://www.adobe.com/products/acrobat/readstep2.html . SPECIAL NOTE: Solution contribution by Clinton Marquardt, ESS and Chuck Tripp, Production Print/SSD Solution ID TAUS0648015EN* Solution Usage 1 Description Can image stabilization be adjusted? Solution With the release of Phase 2.5 version firmware (and higher), image stabilization control can be adjusted from 140 to 400 copies/prints. Refer to attached Bulletin Number 5705 -Extending Image Unit Life. Note : To view a PDF, Adobe Reader® must be installed. Adobe Reader® can be downloaded for free from the Adobe® web site at: http://www.adobe.com/products/acrobat/readstep2.html . Solution ID TAUS0650393EN* Solution Usage 1 Description Is scan to PC (SMB) supported in a Novell® environment? Solution Scan to PC (SMB) in a Novell® environment is not supported as the necessary protocol is not installed on a Novell® Server or client. The following information are the specifications (as of 9/08/04) for PC (SMB) scanning: Supported environment : 1. Connection to file sharing server in broadcast domain. 2. SMB (TCP/IP) shared folder of Microsoft® Windows. Non-supported environment : 1. Network beyond router. 2. SMB other than TCP/IP (NetBEUI/IPX are not supported). 3. Direct Hosting SMB (mounted SMB on Microsoft® Windows 2000 or later). 4. User Level sharing of Microsoft® Windows 98. 5. Sharing that needs authentication with Microsoft® Windows 2003 Domain. 6. CIFS mounting of non-Windows OS (e.g.: SAMBA® on UNIX/LINUX, CIFS sharing on Novell® Netware®) Restrictions of mounting : 1. NetBIOS Name Binding; a. On Microsoft® Windows network, TCP/IP has to be obtained from NetBIOS name as same mechanism as DNS to obtain TCP/IP address from Domain name of Internet. b. On Microsoft® Windows OS, TCP/IP address can be obtained from NetBIOS name by following procedures: (H Node case) - Cache in Local PC. -Inquiry to WINS server. - Inquiry by Broadcast. - Imhost in Local PC (NetBIOS ver. of host file in Domain). - Confirmation of host file in local PC. - Inquiry to DNS. 7145/7222/7228/7235 only support Inquiries by Broadcast. Therefore, this cannot be connected to a server beyond a router that cannot be reached by Broadcast. Restrictions of SMB Protocol : 1. On Microsoft® Windows Network, there are various version protocols for authentication. a. 7145/7222/7228/7235 cannot connect to the server that requires NTLM 0.12, higher-level protocol, since these models support only LANMAN 2.0. b. Non-accessible servers since they require NTLM 0.12 or higher protocol. c. Microsoft® Windows 98 User Level Sharing. d. Microsoft® Windows 2003 Domain. Restrictions of identification :It has been confirmed that mounting CIFS of non-Windows (e.g.: SAMBA® on UNIX/LINUX, CIFS sharing on Novell® Netware®) cannot be connected. SPECIAL NOTE : Solution contribution by Mark D'Attilio, Production Print/SSD Solution ID TAUS0651795EN* Solution Usage 1 Description Copyright 2009, Konica Minolta Business Solutions U.S.A., Inc. November 2009 58 bizhub C352 Miscellaneous How to set the fax for international TX faxing. Solution To set the fax for international TX, perform the following: 1. Press the fax button on the control panel. 2. Press COMM. setting on the fax screen. 3. Press LINE setting. 4. Press OVERSEAS. 5. OK to back out to the fax screen. 6. Enter the overseas international number in the DIRECT input starting with 011, area code and then the telephone number. Note : Make sure to use any prefix number (9) before the 011 in order to get an outside line. Example: 9 + 011 + country code + city code + number. SPECIAL NOTE : Solution contribution by Mark D'Attilio, Production Print/SSD Solution ID TAUS0653559EN* Solution Usage 1 Description Can an individual print head unit (PH Unit) be replaced? Solution An individual print head (Y, M, C, or K) cannot be replaced. The printer heads can only be replaced as a complete set of four. The reasons why each printer head (p/n 9J06-R727-00)cannot be replaced individually are as follows: 1. The specifications value of BOW in the lens in the PH Unit cannot be met if only one unit is replaced. 2. The production line parts and field replacement parts are classified according to their individual BOW characteristics and are therefore shipped according to this grouping. Note : Be sure to make the skew adjustments whenever the printer head units are replaced with new ones, or whenever they are removed and then reinstalled again. SPECIAL NOTE : Solution contribution by Cesar Jimenez, Production Print/SSD Solution ID TAUS0654773EN* Solution Usage 1 Description Why are Counter Reader settingsnot being updated? Solution Wait until the time specified in order to receive the Counter information. If the Net Care Serveris shutOFF or not on the network at the set time of Data Acquisition, Counter Reader data will not be updated. The update will only occur at the set time. If the Net Care PC is not on the network or turnedOFF at the specified time an update will not automaticaly occur the next time the Netcare Serveris available on the network. SelectCounter Reader=> Server Setttings => Time of Acquistion; the time is set by Military Time. The time can only be set hourly. Solution ID TAUS0656117EN* Solution Usage 1 Solution Usage 1 Description FS-514, can the Base Finisher be equipped with the optional PK-510 hole punch kit? Solution The FS-514 Base Finisher (Item #9J08611) can be equipped with the optional PK-510 hole punch kit (Item #4512712). Solution ID TAUS0656148EN* Description How to set up Microsoft® Windows XP for SMB scanning. Solution Perform the following: At the PC : 1. Create a folder on the root drive. 2. Right click the newly created folder and select properties. 3. Ensure that the Read Only and Hidden attributes are not checked. 4. Click the Sharing Tab. 5. Click the Share this folder radio button and enter a Share name. 6. Click the Permissions tab. 7. Add the desired User or Group and assign the appropriate permissions. Copyright 2009, Konica Minolta Business Solutions U.S.A., Inc. November 2009 59 bizhub C352 Miscellaneous Notes : a. With Microsoft® Windows XP Home edition, the Network Setup Wizard will need to be run to enable file and print sharing. Access the Network Setup Wizard from: Start => All Programs => Accessories => Communications => Network Set Up Wizard. b.. With Microsoft® Windows XP SP2, ensure that file and print sharing are a selected exception in the Windows Firewall settings. The Windows Firewall applet can be accessed from: Start => Control Panel => Windows Firewall => Exceptions. At the MFP : 1. Connect to theMFP using PageScope Web connection. 2. Enter the Admin mode. 3. Select the Network Tab. 4. Ensure TCP/IP is enabled. 5. Select and enable SMB. 6. Log out of the Admin mode. 7. Select the Scan tab. 8. Select New Registration. 9. Select SMB and click next. 10. Enter the name of the SMB registration being created, and select a reference in the index. 11. Enter the PC name (uppercase) or TCP/IP address in the Host Address field. 12. Enter the folder name in the File Path field. If the folder is located on the root drive, enter only the folder name . If the folder is not located on the root drive, enter the path to the folder. 13. Enter the User ID and Password in their respective fields. If the PC is a member of a domain, enter the User name and Password of a valid domain user account. If the PC is in a workgroup, enter the User name and Password of the local user account. The User ID and password are case sensitive. Notes : a. The SMB protocol uses TCP, NetBIOS and ARP broadcasts to communicate with the host PC. b. See the attached document for further details. To viewthe PDF, Adobe Reader® must be installed. Adobe Reader® can be downloaded for free from the Adobe® web site at: http://www.adobe.com/products/acrobat/readstep2.html . SPECIAL NOTE : Solution contribution by Cesar Jimenez, Production Print/SSD Solution ID TAUS0656352EN* Solution Usage 1 Solution Usage 1 Solution Usage 1 Description How to enable Banner Page. Solution To turn on Banner page, perform the following: 1. Select Utility/Counter key. 2. Select [2. User Setting]. 3. Select [6. Printer Setting]. 4. Select [1. Basic Setting]. 5. Scroll to page 2/2 and Highlight [Banner Setting] and select [ON]. SPECIAL NOTE : Solution contribution by Ian Lynch, Production Print/SSD Solution ID TAUS0657417EN* Description Part number for the PWB-MFP board. Solution PWB-MFP board(p/n 9J06 0101 02). Solution ID TAUS0658074EN* Description CS Remote Care/vCare E-mail Setup Instructions. Solution Attached are the zipped CSRC E-mail Setup Instructions: Copyright 2009, Konica Minolta Business Solutions U.S.A., Inc. November 2009 60 bizhub C352 Miscellaneous bizhub PRO 1050/1050P/1050e vCare/CS Remote Care E-mail Setup Instructions version 1.8.5 bizhub 200/250/350/222/282/362 vCare/CS Remote Care E-mail Setup Instructions version 1.3.0 bizhub 360/420/500/600/750 vCare/CS Remote Care E-mail Setup Instructions version 1.2.1 bizhub PRO 920 vCare/CS Remote Care E-mail Setup Instructions version 1.8.2 bizhub C451/C550/C650/C203/C253/C353/C552/C652/361/421/501 vCare/CS Remote Care E-mail (One-Way) Setup Instructions version 1.3.0 bizhub PRO 950 vCare/CS Remote Care E-mail (One-Way) Setup Instructions version 1.3.2 bizhub C200 vCare/CS Remote Care E-mail Setup Instructions version 1.2.0 bizhub C450/C351/C250/C352/C300 CS Remote Care E-mail Setup Instructions version 1.3.8 bizhub C451/C550/C650/C203/C253/C353 vCare/CS Remote Care E-mail (Two-Way) Setup Instructions version 1.0.0 bizhub PRO C500/8050/IP-901/IP-921/IC-405/IC-302 vCare/CS Remote Care E-mail Setup Instructions version 1.8.3 bizhub PRO C6500/C6500P/C5500/C5501/C6501/C65hc/Main body NIC vCare/CS Remote Care E-mail Setup Instructions version 1.4.0 Notes : 1. To open the file WinZip® should be installed. WinZip® can be downloaded from the WinZip® website: http://www.winzip.com/ddchomea.htm . The file can either be saved to disk or opened. It is recommended to download the ZIP and open from the local computer to view. 2.This vCare documentation can also be found by using the Konica Minolta Download Selector. Access the Selector from SSD Web Support (CS Expert Support) by clicking on 'Download MSDS, Drivers, Firmware and more'. Please see attached procedure. To view a PDF, Adobe Reader® must be installed. Adobe Reader® can be downloaded for free from the Adobe® web site at: http://www.adobe.com/products/acrobat/readstep2.html . Solution ID TAUS0700570EN* Solution Usage 1 Description Pop-Up drivers for User Authentication and/or Account Track information. Solution Pop-Up drivers for User Authentication and/or Account Track information have been released (see attachment). Notes : 1. The latest version firmware and system software are available via the Konica Minolta Download Selector. Access the Selector from SSD Web Support (CS Expert Support) by clicking on 'Download MSDS, Drivers, Firmware and more'. 2. To view a PDF, Adobe Reader® must be installed. Adobe Reader® can be downloaded for free from the Adobe® web site at: http://www.adobe.com/products/acrobat/readstep2.html . SPECIAL NOTE : Solution contribution by Mark D'Attilio, Production Print/SSD Solution ID TAUS0702445EN* Solution Usage 1 Solution Usage 1 Description How to set up FTP Publishing Services on a Microsoft® Vista™ workstation. Solution Please follow the step-by-step procedures as shown in the attacheddocument. Note : To view a PDF, Adobe Reader® must be installed. Adobe Reader® can be downloaded for free from the Adobe® web site at: http://www.adobe.com/products/acrobat/readstep2.html . SPECIAL NOTE : Solution contribution by Cesar Jimenez, Production Print/SSD Solution ID TAUS0702462EN* Description Questions concerning dual line kit (ML-501) operation. Can one line be forwarded while one line prints out when the dual line kit is installed? Is it possible to have each line forwarded to a separate destination? Can each line be set to send a different header automatically? Copyright 2009, Konica Minolta Business Solutions U.S.A., Inc. November 2009 61 bizhub C352 Miscellaneous Solution Each line of the ML-501 will be forwarded to the same destination. It is not possible to have each line forward to a separate destination or one print out while the other is forwarded. It is not possible to have each line forward to a different destination. Only one destination can be selected for forwarding. Each line cannot be set to send a different header automatically. If the header needs to be changed it must be selected at the time of the transmission. Solution ID TAUS0702534EN* Solution Usage 1 Solution Usage 1 Solution Usage 1 Description How to install a printer using LPR (IP Printing) under Macintosh® OS9. Solution Please perform the procedures mentioned in the attached document. Note : To view a PDF, Adobe Reader® must be installed. Adobe Reader® can be downloaded for free from the Adobe® web site at: http://www.adobe.com/products/acrobat/readstep2.html . SPECIAL NOTE : Solution contribution by Mark D'Attilio, Production Print/SSD Solution ID TAUS0702756EN* Description How to prevent the machine from going into "sleep" mode. Solution If the Sleep modeis disabled, the Sleep mode OFF selection will not be available. From the Administrator mode select: 1. System setting. 2. Power settings. 3. Sleep mode settings. 4. Select OFF. If the [OFF] button is not displayed, perform the following: 1. Access the service mode and selectSystem1 => No Sleep => Permit => End. 2. Exit and return to step 1 to turnOFF the Sleep Mode. SPECIAL NOTE : Solution contribution by Mark D'Attilio, Production Print/SSD Solution ID TAUS0702779EN* Description After ARPing LinkCom™ III, the LAN light still flashes and is not seen in PrintGuide™. Solution CAUSE: Incorrect procedure. SOLUTION: After ARPing the LinkCom™ box, PING the TCP/IP address in order to activate the ARP. The light will go solid and it will be seen in PrintGuide™. SPECIAL NOTE : Solution contribution by Paul Santangelo, ESS Solution ID TAUS0703108EN* Solution Usage 1 Description Compatibility between applications and firmware. Solution Please see the attached files that address compatibility between applications and firmware. 1. Compatibility with Phase 1.8 and Phase 2.0 Does the application for Phase 2.0 work on Phase 1.8 firmware? Does the application for Phase 1.8 work on Phase 2.0 firmware? 2. Compatibility with Phase 2.0 and Phase 2.5 Does the application for Phase 2.5 work on Phase 2.0 firmware? Does the application for Phase 2.0 work on Phase 2.5 firmware? Copyright 2009, Konica Minolta Business Solutions U.S.A., Inc. November 2009 62 bizhub C352 Miscellaneous 3. Compatibility with Phase 2.5 and Phase 3.0 Does the application for Phase 3.0 work on Phase 2.5 firmware? Does the applicationfor Phase 2.5 work on Phase 3.0 firmware? Note : To view a PDF, Adobe Reader® must be installed. Adobe Reader® can be downloaded for free from the Adobe® web site at: http://www.adobe.com/products/acrobat/readstep2.html SPECIAL NOTE : Solution contribution by KMBT (Japan). Solution ID TAUS0703568EN* Solution Usage 1 Solution Usage 1 Solution Usage 1 Description Can a copy or scan job be programmed with the Vendor mode enabled while a job is printing? Solution Acopy or scan job cannot be programmed with the Vendor mode enabled while a job is printing. This is the specification. SPECIAL NOTE : Solution contribution by Rich Raynor, ESS/SSD Solution ID TAUS0800335EN* Description When the engine runs out of paper and is not addressed it will cause the writer on the AS/400® to stop. Solution CAUSE: The writer on the AS/400® times outafter 170 seconds (by default)when MFP runs out of paper. SOLUTION: The following changes to the device description will cause the writing to ignore the time out and just report the error. 1.Pick one of the devices and end the writer and vary the device off. 2.Select the option that will allow you to 'Change Device Desc'. 3.On the first screen look for the 'Printer error message' parameter and change it to '*INFO'. 4.Page down twice and look for the 'User-defined options' parameter it should read '*IBMSHRCNN'; under thisadd ERRMSGINFO. 5.Start the writer and vary the device on and test.These changes must be done for the other device on the AS/400®. SPECIAL NOTE : Solution contribution by Paul Santangelo, ESS/SSD Solution ID TAUS0800403EN* Description How to print SAP R/3barcodes. Solution In order to print SAP barcodes, you need to have the barcode fonts installed on the MFP. This means that you need to purchase SAP compatible barcode fonts and install them onto the HDD of the controller. Currently the best andeasiestway to print SAP barcodes is to attached a device from Typehaus to the MFP. This device has been tested and it complete compatible with SAP barcodes. This device is so sophisticated that you need not configure it with an TCP/IP address, it will assume the TCP/IP address of the MFP and intercept the font call for the barcode and replace the call with the actual barcode fonts. Nothing else will be required. To Purchase this device contactTypehaus at: http://typehaus.com . Be sure to mention your affiliation with Konica Minolta. SPECIAL NOTE : Solution contribution by Paul Santangelo, ESS/SSD Solution ID TAUS0800692EN* Solution Usage 1 Description Does the Parameter Chip come standard with the replacement board? Solution The Parameter Chip does not come standard on the new boards. Note : The Parameter Chip must be ordered online, as with the NVRAM. Please see page 6 of attached Bulletin Number5783. To viewthe PDF, Adobe Reader® must be installed. Adobe Reader® can be downloaded for free from the Adobe® web site at: http://www.adobe.com/products/acrobat/readstep2.html . SPECIAL NOTE : Solution contribution by Malcolm Hibbert, Workgroup/SSD Solution ID TAUS0800939EN* Solution Usage 1 Description The XML page cannot be displayed. Cannot view XML input using XSL style sheet."Please correct the error and then click the Refresh button, or try again later" message. Copyright 2009, Konica Minolta Business Solutions U.S.A., Inc. November 2009 63 bizhub C352 Miscellaneous Solution 1. HTTP and PageScope Web Connection (PSWC)have to be ON all the time in order to have web access. 2. Perform a Data Clear on the MFP, making sure that the default setting like PSWCis ON. 3. Tryaccessing theMFP froma laptop first. Use Microsoft® Windows Internet Explorer 6 or Firefox. Note : Using IE7maypresent difficulties. SPECIAL NOTE : Solution contribution by Cesar Jimenez, Production Print/SSD Solution ID TAUS0800943EN* Solution Usage 1 Description SMTP error 554. Solution CAUSE: The mail servers are set to POP before SMTP as a security measure to prevent SPAM. The mail server collectsthe TCP/IP address during authenticationwith the POP server, and then permits SMTP relaying from that TCP/IP address for a short period of time. This means thatincoming mail MUST be checkedbeforemail is allowed to be sent. Ifsettingan E-mail client (like Microsoft® Outlook) to checkmail regularly,outgoing mail may sit inthe Outbox until the incoming mail is checked again. Ifonly checking mail wheninitially openingthe E-mail client,a Send/Receive will need to be forced beforethe outgoing mail can be sent. IfE-mail is not checked within 30 minutes,an "Error 554: Relay Access Denied" error may be received. SOLUTION: Quick Fix 1. Move anything inthe Outbox tothe Drafts folder. 2. With nothing inOutbox, click Send/Receive. 3. After a successful Send/Receive, try sending an E-mail fromthe Drafts folder. Long Term Fix (in Microsoft® Outlook) 1. In Microsoft® Outlook, go to "Tools" then "Email Accounts". 2. Click "View or change existing E-mail account", then click "Next". 3. Selectthe account, then click "Change". 4. Click "More Settings". 5. Click the tab labeled "Outgoing Server". 6. Select "My outgoing server (SMTP) requires authentication", then select "Log on to incoming mail server before sending mail" at the bottom. 7. Click "OK". 8. Click "Next". 9. Click "Finish". Note : This procedure should be done by theonsite Network Administrator. SPECIAL NOTE : Solution contribution by Cesar Jimenez, Production Print/SSD Solution ID TAUS0800946EN* Solution Usage 1 Description How to find/display a MAC address. Solution To find the MAC address of a specific device in a Microsoft® Windows environment, such as a main body internal NIC, access the command prompt,PING the TCP/IP address of the device and then perform the command, arp –a . The attached procedures are for Microsoft® Windows 98/NT/2000/2003/XP, DOS/Microsoft® Windows 3.11/Microsoft® Windows for Workgroups, Microsoft® Windows Vista™ and Macintosh® OS X. To viewa PDF, Adobe Reader® must be installed. Adobe Reader® can be downloaded for free from the Adobe® web site at: http://www.adobe.com/products/acrobat/readstep2.html . Note : Also attached is the Technitium MAC Address Changer© freeware program. This software is not supported by Konica Minolta and is to be used at your own risk. To open the ZIP file, WinZip® should be installed. WinZip® can be downloaded from the WinZip® website: http://www.winzip.com/ddchomea.htm . The file can either be saved to disk or opened. It is recommended to download the ZIP and open from the local computer to view or run. SPECIAL NOTE : Solution contribution by Cesar Jimenez and Freddie Burnham, Production Print/SSD Solution ID TAUS0801546EN* Solution Usage 1 Description FK-502, how to insert a pause in the PBX setting. Copyright 2009, Konica Minolta Business Solutions U.S.A., Inc. November 2009 64 bizhub C352 Miscellaneous Solution It is not possible to insert a pauseafter the outside line access code in the PBX setting. SPECIAL NOTE : Solution contribution by Clinton Marquardt, ESS/SSD and Ian Lynch, Production Print/SSD Solution ID TAUS0801737EN* Solution Usage 1 Description FK-502, multi-line, Fax Forwarding, fax troubleshooting. Solution Please see the attached document pertaining to FK-502 multi-line, Fax Forwarding, fax troubleshooting. To viewthe PDF, Adobe Reader® must be installed. Adobe Reader® can be downloaded for free from the Adobe® web site at: http://www.adobe.com/products/acrobat/readstep2.html . SPECIAL NOTE : Solution contribution by Freddie Burnham, Production Print/SSD Solution ID TAUS0802261EN* Solution Usage 1 Solution Usage 1 Description How to change the Page Size in Adobe® InDesign® in Macintosh® OSX 10.5. Solution To change the Page Size in Adobe® InDesign® in Macintosh® OSX 10.5: 1. With the document open, select File. 2. Select Print. 3. On the General tab select the printer from the list. 4. On the Setup tab select the desired page size. 5. Select Print to print the job. SPECIAL NOTE : Solution contribution by Gregg Gallant and Mark D'Attilio, Production Print/SSD Solution ID TAUS0802262EN* Description How to change the Page Size in Adobe® Acrobat® in Macintosh® OSX 10.5. Solution To change the Page Size in Adobe® Acrobat® in Macintosh® OSX 10.5: 1. With the document open, select File. 2. Select Page Setup. 3. Format For: Select the printer from the list. 4.Page Size:Select the desired page size. 5. SelectOK. Copyright 2009, Konica Minolta Business Solutions U.S.A., Inc. November 2009 65 bizhub C352 Miscellaneous SPECIAL NOTE : Solution contribution by Gregg Gallant, Production Print/SSD Solution ID TAUS0900005EN* Solution Usage 1 Description Installing and using Cygwin™. Solution Please follow the procedures mentioned in the attached documentation.To viewa PDF, Adobe Reader® must be installed. Adobe Reader® can be downloaded for free from the Adobe® web site at: http://www.adobe.com/products/acrobat/readstep2.html . Below are the sample commands for each model. COMMANDS : (D:) being the drive letter of the CF Card. bizhub C200 mkcf tie D: bizhub C203 mkcf ti25 D: bizhub C253 mkcf ti 2 D: bizhub C350/C351/C450 mkcf D: bizhub C353 mkcf ti1 D: bizhub C451 mkcf mi3 D: bizhub C550 mkcf mi2 D: bizhub C650 mkcf mi1 D: SPECIAL NOTE : Solution contribution by Cesar Jimenez and Ian Lynch, Production Print/SSD Solution ID TAUS0900877EN* Solution Usage 1 Solution Usage 1 Description Is it possible to export details to a csv file using Pagescope web connection? Solution You can export/import data if this is a production level machine. The other option would be to purchase Pagescope Enterprise Suite. SPECIAL NOTE: Solution contribution by John Miller, Workgroup/SSD Solution ID TAUS0902003EN* Description "Failed to install a Certificate" message when attempting to install a SSL Certificate. Solution CAUSE: The certificate is a wild card certificate. SOLUTION: Use an individual domain certificate. Notes : 1. The wild card certificate can be determined by reviewing the certificate information.Search for: Subject: field(lists the domain search context).If you see CN=*.domainname.com.then this is a wild card certificate. DNS: field (lists the complete domain name). If you see *.domainname.com, then this is a wild card certificate. Copyright 2009, Konica Minolta Business Solutions U.S.A., Inc. November 2009 66 bizhub C352 Miscellaneous 2. Wild card certificates are not supported with thecurrent specification. If your customer requires this functionality, please contact the SSD Hotline and complete the product specification change request form that will be provided by the adviser. SPECIAL NOTE : Solution contribution by Stu Dern, ESS/SSD Solution ID TAUS0902450EN* Solution Usage 1 Description Microsoft® Windows 7 printer drivers included with the OS. Solution Please refer to attached document for a list of drivers included with the Microsoft® Windows 7 operating system. To viewthe PDF, Adobe Reader® must be installed. Adobe Reader® can be downloaded for free from the Adobe® web site at: http://www.adobe.com/products/acrobat/readstep2.html . SPECIAL NOTE : Solution contribution by KMBT (Japan) Solution ID TAUS0902479EN* Solution Usage 1 Description How to set up Scan to SMB on Microsoft® Windows 2008 Server. Solution Please see the attached video for the procedure. The video should be played on Microsoft® Windows Media Player version 9 or later. The latest Media Player can be downloaded at: http://www.microsoft.com/windows/windowsmedia/default.mspx . SPECIAL NOTE : Solution contribution by Cesar Jimenez, Production Print/SSD Solution ID TAUS0629386EN* Solution Usage 0 Description ISO 15408 certification information. Solution TheMFPsare certified ISO 15408 EAL Level 3. Refer to the following for more detailed information concerning ISO 15408 as well as the attached Security White Paper and Marketing Bulletin 09-GB-059. 1. ISO 15408 FAQ 2. Trusted Computing Base 3. ISO 15408-3 4. Common Criteria Notes : a. To view a PDF, Adobe Reader® must be installed. Adobe Reader® can be downloaded for free from the Adobe® web site at: http://www.adobe.com/products/acrobat/readstep2.html . b. Also, go to Konica Minolta's bizhub security page, http://kmbs.konicaminolta.us/content/about/bizhubsecurity.html , for more in-depth security information. Solution ID TAUS0649014EN* Solution Usage 0 Solution Usage 0 Description Part number for the Konica Minolta logo 11x17 color test chart. Solution Konica Minolta logo 11x17 color test chart (p/n 4036 7941 01). SPECIAL NOTE : Solution contribution by David Aekus, Production Print/SSD Solution ID TAUS0650703EN* Description Copyright 2009, Konica Minolta Business Solutions U.S.A., Inc. November 2009 67 bizhub C352 Miscellaneous How to turnOFF Sleep Mode. Solution Todisable Sleep Mode, follow these procedures: Enter Tech Rep Mode: 1. Select System 1. 2. Select No Sleep. 3. Select Permit, then exit Tech Rep Mode. Enter Admin Mode: 1. Select System Settings. 2. Select Power Save. 3. Select Sleep Mode. 4. SelectOFF and then OK, then exit Admin Mode. Solution ID TAUS0652948EN* Solution Usage 0 Description How to set up a TCP/IP address Relay Configuration on a Microsoft® Windows 2003 Exchange Server. Please see the attached files for instruction. Solution To set up a TCP/IP Address Relay Configuration on a Microsoft® Windows 2003 Exchange Server, perform the following: 1. Login to the Microsoft® Windows 2003 Exchange Server. 2. Click on All Programs ? Microsoft Exchange ? System Manager . 3. Click on Servers ? select server. 4. Click on Protocols ? SMTP . 5. Right Click on Default SMTP Virtual Server and click on Properties . 6. Click on the Access Tab, then under Relay Restrictions click on Relay . 7. Under Single Computer, add the TCP/IP address of the printer and click OK . 8. A Granted Key with the TCP/IP address of the printer will be indicated; click OK . 9. Now the server is set up to give the MFP device E-mail Relay Access. Note :Please see the attached document as a quick reference. To viewthe PDF, Adobe Reader® must be installed. Adobe Reader® can be downloaded for free from the Adobe® web site at: http://www.adobe.com/products/acrobat/readstep2.html . SPECIAL NOTE : Solution contribution by John Miller, Workgroup/SSD Solution ID TAUS0653720EN* Solution Usage 0 Description MSDS information for drum, developerand toner. Solution Drum MSDS Black toner MSDS Yellow toner MSDS Cyan toner MSDS Copyright 2009, Konica Minolta Business Solutions U.S.A., Inc. November 2009 68 bizhub C352 Miscellaneous Red (Magenta) toner MSDS Black developer MSDS Yellow developer MSDS Red (Magenta) developer MSDS Cyan developer MSDS Notes : 1.To view a PDF, Adobe Reader® must be installed. Adobe Reader® can be downloaded for free from the Adobe® web site at: http://www.adobe.com/products/acrobat/readstep2.html . 2.The MSDS documentation is also available via the Konica Minolta Download Selector. Access the Selector from theKMBS public site ( http://www.kmbs.konicaminolta.us ) Support & Drivers tab or from SSD Web Support (CS Expert Support) by clicking on 'Download MSDS, Drivers, Firmware and more'. Solution ID TAUS0654368EN* Solution Usage 0 Description "Server Connect" error message when scanning to E-mail. Both locations can see users in LDAP look up. The first location there were no issues when sending E-mail. The second location would give Server Connect error. Solution CAUSE: Two locations are connected via 100MB metro ethernet WAN. The timeout was set to max. The customer has two E-mail servers; one at each site. SOLUTION: Change the SMTP mail server address to the local mail server. Solution ID TAUS0655533EN* Solution Usage 0 Solution Usage 0 Description Part number for the PRBC board. Solution PRBC (Printer Control Board)- p/n 9J06012106 Solution ID TAUS0655742EN* Description How to enable/disable the sound setting when pressing the touch panel. Solution To enable/disable the sound setting when pressing the touch panel, perform the following: 1. Press the Accessibility key. 2. Press Sound Setting. 3. Press Key Accept Sound/Key Refuse Sound. 4. Press ON or OFF and press OK. 5. Press Sound Volume Setting and select the desired volume and press OK. Note : Please see attached documentation for more detail. To viewthe PDF, Adobe Reader® must be installed. Adobe Reader® can be downloaded for free from the Adobe® web site at: http://www.adobe.com/products/acrobat/readstep2.html . Solution ID TAUS0656355EN* Solution Usage 0 Description Maximum paper size used for printing. Solution The maximum print paper size is 12x18. Copyright 2009, Konica Minolta Business Solutions U.S.A., Inc. November 2009 69 bizhub C352 Solution ID Miscellaneous TAUS0656364EN* Solution Usage 0 Solution Usage 0 Solution Usage 0 Description Maximum scan size used for copying. Solution The maximum scan size for copying is 11x17. Solution ID TAUS0700572EN* Description How to input the main body serial number. Solution To input the main body serial number, perform the following: 1. Press the Utility Key. 2. Press Details, Stop, 0, 0, Stop 0, 1. 3. Press System 1. 4. Press Serial number. 5. Enter the main body serial number and press OK. SPECIAL NOTE : Solution contribution by Mark D'Attilio, Production Print/SSD Solution ID TAUS0701168EN* Description How to enable/disable the diagnostic code that is output along with the NG of a fax transmission report. Solution To enable/disable the diagnostic code that is generated along with the failed NG of a fax transmission report,perform the following: 1. Enter Service Mode. 2. Select FAX. 3. Select List Output. 4. Under the List Output Setting, select the desired ON/OFF of the Journal Diagnostic Code Addition. 5. Exit, OK, out of Service Mode and back to the main screen. Note : This is used in conjunction with the printed report of a failed TX report. See solution on How to Enable a TX report after fax transmission TAUS0657010EN0* and/or TAUS0653229EN0*. SPECIAL NOTE : Solution contribution by Freddie Burnham, Production Print/SSD Solution ID TAUS0701625EN* Solution Usage 0 Description Incorrect subject on scan-to-email Solution CAUSE: This happens when a user has started to prepare a scan-to-email job, including manual entry of the subject, but did not actually send the email. Then the user stored the settings by pressing Utility > User Setting > Initial Setting > Current Setting. SOLUTION: Change the default settings using these steps. 1. Change the current setting back to factory default. Utility > User Setting > Initial Setting > Factory Setting 2. Change any preferred settings that need todiffer from the factory settings. Be sure that the Subject text is NOT changed via Scan > Rx Address > Mode > E-Mail Setting > Subject 3. Save the current settings. Utility > User Setting > Initial Setting > Current Setting Solution ID TAUS0800244EN* Solution Usage 0 Description “Toner [color] is low. Replace when indicated” or “Toner is low [color]” message. Solution Copyright 2009, Konica Minolta Business Solutions U.S.A., Inc. November 2009 70 bizhub C352 Miscellaneous CAUSE: Phase 3.05 firmware enhancement. SOLUTION:See attached Bulletin Number 6313 for additional information. To viewthe PDF, Adobe Reader® must be installed. Adobe Reader® can be downloaded for free from the Adobe® web site at: http://www.adobe.com/products/acrobat/readstep2.html . SPECIAL NOTE : Solution contribution by Freddie Burnham, Production Print/SSD Solution ID TAUS0800400EN* Solution Usage 0 Description Preventing the write from crashing on the AS/400®. Solution In order to prevent the write from crashing on the AS/400® read the following IBM bulletin. Timeout Settings in the Operating System Printer Device Description Settings in the printer device configuration in operating system that can cause writers to end are the Inactivity timer and Activation timer. The recommended setting for Inactivity timer should be set at some value other than *NOMAX so that the connection will be closed during periods of no activity. Even if not sharing on the network, *NOMAX can cause problems with the writer connection. The Activation timer should be set to a value large enough to prevent posting of intervention errors due to TCP/IP transmission delays and printer processing delays. The default setting of 170 seconds is usually large enough to accomplish this unless you send large files to a printer with a slow processor that has a lot of memory. Increasing the activation time will prevent unwanted intervention errors but that time will have to pass before you will get a desired intervention error. Note that intervention errors do not stop the print process. If the Printer Error Message parameter in the Device Description for the writer was set to *INQ , then the intervention will require an operator input to retry or to cancel the writer. (At R370, the Printer Error message is not recognized on ASCII printers. Change the User defined options parameter to ERRMSGINFO ). If the Printer Error Message parameter was set to *INFO , then the driver will continue to retry until the connection has been established or the TCP/IP has closed the socket or, in the case of a slow printer processor, the proper response is obtained which is either the printer is on-line or that the printer has received all the data. If the connection was eventually successful, the intervention message will be attempted to be removed from the message queue, and process will continue. Please set the Printer Error Message to *INFO and the User Defined options to ERRMSGINFO. SPECIAL NOTE : Solution contribution by Paul Santangelo, ESS/SSD Solution ID TAUS0800479EN* Solution Usage 0 Solution Usage 0 Description How to default to the address book tab? Solution To default to the address book tab: 1. Press the Utility/Counter button. 2. Select Users Settings. 3. Touch Display Setting. 4. Select Scan Basic Screen Default Setting. 5. Touch Address Book or the default index tab and exit. Note : The unit must already be set to default to the scan mode. To default to the scan mode: 1. Press Utilty/Counter. 2. Administrator Setting. 3. System Setting. 4. Reset Setting. 5. System Auto Reset. 6. Select Scan and pressOK and Exit. SPECIAL NOTE : Solution contribution by Malcolm Hibbert, Workgroup/SSD Solution ID TAUS0808521EN* Description Captaris® RightFax® documentation. Solution Please see attached Captaris® RightFax® documentation for reference. To view a PDF, Adobe Reader® must be installed. Adobe Reader® can be downloaded for free from the Adobe® web site at: http://www.adobe.com/products/acrobat/readstep2.html . The documentation includes: Copyright 2009, Konica Minolta Business Solutions U.S.A., Inc. November 2009 71 bizhub C352 Miscellaneous Guide to the Konica Minolta Connector for Captaris® RightFax® Setup Utility for Captaris® RightFax® - User's Guide Operations for Captaris® RightFax® - User's Guide Captaris® RightFax® Solutions with Konica Minolta white paper Notes : 1.The links in the Guide to the Konica MinoltaConnector for Captaris® RightFax® documentare "live". 2. RightFax® is now called Open Text Fax Server®since the company, Open Text©, purchased Captaris®. Solution ID TAUS0626631EN* Solution Usage Description Is tandem printing or copying supported? Solution Tandem printing or copying is not supported at this time. SPECIAL NOTE : Solution contribution by Ian Lynch and Mark D'Attilio, Production Print/SSD Solution ID TAUS0656826EN* Solution Usage Description How to set up E-Mail Notification. Solution To set up E-Mail notifications, perform the following: 1.Browse to the NIC and log in as the Administrator. 2.Select the Network tab. 3.Select E-Mail TX (SMTP) and then insure E-Mail notification is turned ON. 4.Select System tab and then System Notification Setting tab. 5.Click on the Icon with a Pencil on a pad. 6.Enter the E-Mail address. 7.Make the desired setting for E-Mail Notification and press APPLY. Solution ID TAUS0656841EN* Solution Usage Description Is G4 TIFF (TIF)scanning available? Solution Compression can be set for either G3 or G4 in the User Settings mode.To make this setting, perform the following: 1. Press the Utility button. 2. Select User Settings. 3. Select Scanner Settings. 4. Select Black Compression Level. 5. Select MH or MMR. Note :G3 is MH (Modified Huffman)and G4 is MMR (Modified Modified Read).MH is a one-dimensional encoding scheme that compresses each horizontal scan line of the image. MMRis atwo-dimensional encoding scheme that makes use of the high degree of vertical correlation between each scan line in the fax image to achieve a higher compression than MH. SPECIAL NOTE : Solution contribution by Bill Hall, Workgroup/SSD Solution ID TAUS0658350EN* Solution Usage Description Can more than one header information be programmed? Solution Phase 3 firmware allows up to 20 different header information be programmed. To program header information, perform the following: Copyright 2009, Konica Minolta Business Solutions U.S.A., Inc. November 2009 72 bizhub C352 Miscellaneous 1. Press the Utility/Counter key. 2. Touch [3. Administrator Setting] on the touchscreen. 3. Enter the Administrator password (default password is 12345678). 4. Touch [OK] on the touchscreen. 5. Touch [7. Fax Setting] on the touchscreen. 6. Touch [1. Header Information] on the touchscreen. 7. Touch [Sender Name] on the touchscreen and input the sender's name using the keypad displayed on the touchscreen. To enter additional headers select Sender Name Registration. 8. Touch [OK] on the touchscreen and input the sender's fax number using the keypad displayed on the touchscreen. 9. Touch [OK] on the touchscreen. 10. Touch [Exit] on the touchscreen to return to the normal screen. SPECIAL NOTE : Solution contribution by Ian Lynch, Production Print/SSD Solution ID TAUS0700170EN* Solution Usage Description Does the Fiery® controller and the PostScript driver support PC faxing via the driver? Solution The standard controller and the PCL driver are required to support PC. faxingvia the printer driver.The Fiery® controller andassociatedPostScript driver do not support this functionality. SPECIAL NOTE : Solution contribution by Ian Lynch, Production Print/SSD Solution ID TAUS0700388EN* Solution Usage Description Black and White Microsoft® Word documents are counted as color. Solution CAUSE:An E-mail address is inserted in the document. Documents created in Microsoft® Word, which are normally textandin black & white, will be counted as color if an E-mail address is inserted in the document.Microsoft® Word automatically converts E-mail addresses into hyperlinks which is, by default,blue. Due to this the document’s specification is changed from B/W to color and it is counted as acolor document. SOLUTION:Disable automatic formatting of hyperlinks On the [Tools] menu =>click [AutoCorrect] =>then click the [AutoFormat As You Type] tab. Under 'Replace as you type', clear the [Internet and network paths with hyperlinks] check box. This will prevent Microsoft® Word® from auto-formatting and changing the hyperlink color to blue. SPECIAL NOTE : Solution contribution by Mark D'Attilio, Production Print/SSD Solution ID TAUS0700806EN* Solution Usage Description Is the SA-501 (Scan Accelerator Kit) required to enable Bates Stamping? Solution The SA-501 Scan Accelerator Kit is not required to enable Bates Stamping. SPECIAL NOTE : Solution contribution by Jim Behrends, Production Print/SSD Solution ID TAUS0701027EN* Solution Usage Description FK-502, how to set up Fax ABBR Dial (Abbreviated Dial one-touch). Solution To set up Fax ABBR Dial (Abbreviated Dial one-touch), perform the following: 1. Press the Utility/Counter button. 2. Select #1 One Touch Registration. 3. Select #2 Fax. 4. Select # 1 Address Book. 5. Select # 1 Abbr. Dial. 6. Select New. Copyright 2009, Konica Minolta Business Solutions U.S.A., Inc. November 2009 73 bizhub C352 Miscellaneous 7. Select Name, and type the name that will be associated to this fax one-touch (optional). 8. Select OK. 9. Select Line Setting, and select the desired settings accordingly (Overseas TX, ECM On/Off, Check Destination, Line 1, 2, or No Selection). 10. Select OK. 11. Select Tone, and enter a known valid fax number with optional pauses if needed (example: 9 p 1 p 8601234567). Note : Notice the one-touch number that is now associated with this one-touch (example: No. 0020) and the Index of the location of the name; this will becomethe one-touch. 12. Touch OK, and clear 5 times to get back to the main screen. 13. From the main screen of the MFP select the Fax button. 14. Select Abbr. Dial (A) and type in the fax one-touch number (No. 0020) or just go to the Address Book and select the name that is associated to the fax one-touch. 15. Put the document to be faxed into the ADF andpress the start button. SPECIAL NOTE : Solution contribution by Mark D'Attilio, Production Print/SSD Solution ID TAUS0701072EN* Solution Usage Description Is tab printing or copying supported? Solution Tab printing or copying is not supported. Solution ID TAUS0701378EN* Solution Usage Description FS-514, maximum paper specification for fold and staple. Solution The maximum paper specification for fold and staple is 90 g/m2. SPECIAL NOTE : Solution contribution by Jim DiSarro, Workgroup/SSD Solution ID TAUS0701495EN* Solution Usage Description Unable to purchase the MFP module and MFP extension for Captaris® RightFax® from Konica Minolta. Solution CAUSE: The MFP module and MFP extension for Captaris® RightFax® are not purchased from Konica Minolta. SOLUTION: The MFP module and MFP extension are purchased directly by the customer from Captaris®. Once installed by the customer and licensed by Captaris®, the RightFax® intergration can be performed. Please refer to the Guide to the Konica Minolta Extension for Captaris® RightFax® for more detailed information. Notes : 1. To view a PDF, Adobe Reader® must be installed. Adobe Reader® can be downloaded for free from the Adobe® web site at: http://www.adobe.com/products/acrobat/readstep2.html 2. The links in the Guide to the Konica Minolta Extension for Captaris® RightFax® document are "live". Solution ID TAUS0701721EN* Solution Usage Description HTTP Error 503 - Service unavailable error when browsing to the machine. Solution PROBABLE CAUSES: 1. The PageScope Web Connection (PSWC) setting is disabled or corrupt. Verify that the PSWC Setting is set to ON by entering Administrator Setting => Network Setting => http Server Setting. If the PSWC setting is already set to ON, set it to OFF thenpress OK andpower cycle the machine. After the machine reboots turn PSWC setting to ON again to enable it. This will restart the Copyright 2009, Konica Minolta Business Solutions U.S.A., Inc. November 2009 74 bizhub C352 Miscellaneous service if the setting had become corrupted. 2.The server is currently unable to handle the request due to a temporary overloading or maintenance of the server. The implication is that this is a temporary condition which will be alleviated after some delay. If known, the length of the delay MAY be indicated in a Retry-After header. If no Retry-After is given, the client SHOULD handle the response as it would for a 500 response. Note : The existence of the 503 status code does not imply that aserver must use it when becoming overloaded. Some servers may wishto simply refuse the connection. Any client (e.g.,Web browser orthe CheckUpDown robot) goes through the following cycle when it communicates witha Web server: Obtains a TCP/IP address from the TCP/IP name ofa site (the site URL without the leading 'http://'). This lookup (conversion of TCP/IP name to TCP/IP address) is provided by domain name servers (DNSs). Opens a TCP/IP socket connection to that TCP/IP address. Writes an HTTP data stream through that socket. Receives an HTTP data stream back from your Web server in response. This data stream contains status codes whose values are determined by the HTTP protocol. Parse this data stream for status codes and other useful information. Note : This error occurs in the final step above when the client receives an HTTP status code that it recognises as '503'. Check TCP Socket Settings and enable HTTP and PageScope Web Connection. Ensure that SNMP isON and ports are correct.Update the firmware to most current version. If the problem persists, perform a Data Clear: Service Mode =>System 1 =>Initialization =>Data Clear.Swap NVRAM from a known working copier/printer.Finally, swap/replace the PWB-MFP. PART NUMBER MODEL ITEM 4038012106 bizhub C250 PWB-MFP 4038-2414-01 bizhub C252 PWB-MFP 9J06-0121-06 bizhub C300/C352 PWB-PRCB 4037013104 bizhub C351/C450 PWB-MFP SPECIAL NOTE : Solution contribution by Cesar Jimenez and Ian Lynch, Production Print/SSD Solution ID TAUS0702005EN* Solution Usage Description Support information for RightFax®. Solution Support is provided by RightFax® directly. Service technicians and systems integrators can contact Captaris® technical support at: http://www.captaris.com/support/Contact_Technical_Support.html . Please refer to the Guide to the Konica Minolta Extension for Captaris® RightFax® for more detailed information. Notes : 1. To view a PDF, Adobe Reader® must be installed. Adobe Reader® can be downloaded for free from the Adobe® web site at: http://www.adobe.com/products/acrobat/readstep2.html 2. The links in the Guide to the Konica Minolta Extension for Captaris® RightFax® document are "live". Solution ID TAUS0702138EN* Solution Usage Description How to disable/enable the fax line monitor sound. Solution To disable/enable the fax line monitor sound, perform the following: 1. Enter Administrator Mode. 2. Select Fax Setting. 3. Select Multi line setting (dual fax board). 4. Select Telephone Line Setting. 5. Select Line Monitor Sound and enable or disable it. 6. Exit Administrator Mode. SPECIAL NOTE : Solution contribution by Freddie Burnham, Production Print/SSD Solution ID TAUS0702331EN* Solution Usage Description Characters are printed compressed together in an Advanced Function Presentation™ Data Stream (AFPDS) jobfromthe AS/400®. Copyright 2009, Konica Minolta Business Solutions U.S.A., Inc. November 2009 75 bizhub C352 Miscellaneous Solution CAUSE:Some documents are designed in a way that Host Print Transform (HPT) finds it difficult to transform. IBM has recognized this and has provided a solution. SOLUTION:A new DataStream type has been created forWSCST (WorkStation Customization tables)that instructs HPT to create an image of the page instead of transformingit character-by-character.Using this method, spacing is maintained throughout the document. Note : Attached is a general use WSCST where the tray calls are set to ATS. SPECIAL NOTE : Solution contribution by Paul Santangelo, ESS/SSD and Mark D'Attilio, Production Print/SSD Solution ID TAUS0702418EN* Solution Usage Description Can printing be performed when using a host name instead of a TCP/IP address via DHCP? Solution Printing can be performed when using a host name instead of a TCP/IP address via DHCP. The Microsoft® Windows 2000 or 2003 Server must be set to Dynamically update DNS A and PTR records for DHCP. Note :See attached screen shots for settings. To viewthe PDF, Adobe Reader® must be installed. Adobe Reader® can be downloaded for free from the Adobe® web site at: http://www.adobe.com/products/acrobat/readstep2.html . SPECIAL NOTE : Solution contribution by Mark D'Attilio, Production Print/SSD Solution ID TAUS0702591EN* Solution Usage Description Negative double-image every 4-5 inches with all colors. Solution CAUSE: Primary transfer voltage was set to outside the adjustable range of the +5to -5 adjustment. SOLUTION: Set theprimary transfer voltage to 0 and perform gradation adjustments. Solution ID TAUS0702889EN* Solution Usage Description Printing to a printer on a Microsoft® Windows XP PC from a Macintosh® OS version 10.3. Solution Please perfrom the step-by-step procedures mentioned in the attached PDF. Note : To view a PDF, Adobe Reader® must be installed. Adobe Reader® can be downloaded for free from the Adobe® web site at: http://www.adobe.com/products/acrobat/readstep2.html . SPECIAL NOTE : Solution contribution by Cesar Jimenez and Mark D'Attilio, Production Print/SSD Solution ID TAUS0702944EN* Solution Usage Description Firmware/printer driver program for Microsoft® Windows Vista™ (modified Phase 3.03). Solution The latest version of firmware is available via the Konica Minolta Download Selector. Access the Selector from SSD Web Support (CS Expert Support) by clicking on 'Download MSDS, Drivers, Firmware and more'. The latest print drivers are available via the Konica Minolta Download Selector. Access the Selector from the the KMBS public site (http://www.kmbs.konicaminolta.us) Support & Drivers tab or from SSD Web Support (CS Expert Support) by clicking on 'Download MSDS, Drivers, Firmware and more'. Notes : 1. IMPORTANT: When installing the Microsoft® Windows Vista™ x64 PostScript driver that is in the Point & Print setting, it is impossible to print the job with watermarks from the 32-bit application in the client. Please print the job with watermarks using the Vista™ x64 PCL driver. Copyright 2009, Konica Minolta Business Solutions U.S.A., Inc. November 2009 76 bizhub C352 Miscellaneous 2. Please use the Vista™ support print driver and firmware together at the same time. Solution ID TAUS0703313EN* Solution Usage Description Why Job reservation is not available using COPYTRAX copy monitoring device. Solution This is product restriction and no firmware update will be available. If possible replace the bizhub C352 with the bizhub C353/C453. It is possible to enable the job reservation in newer products. SPECIAL NOTE : Solution contribution by Mahen Shukla, ESS/SSD Solution ID TAUS0703363EN* Solution Usage Description Can PageScope Data Administrator export user boxes to another unit? Solution PageScope Data Administrator cannot export user boxes to another unit. Note : At this present time, there is no application or utility, except for the HDD Backup utility, which takes hours to complete the backup. SPECIAL NOTE : Solution contribution by Malcolm Hibbert, Workgroup/SSD and Ian Lynch, Production Print/SSD Solution ID TAUS0703377EN* Solution Usage Description ICP and PolySwitch (PSW) list. Solution In order to enhance product safety, ICPs and PolySwitches (PSWs) are use inthe bizhubC250/C352. ICPs and PSWs are IC protection andwork as a fuse. If the current to a board, motor or other device exceeds the rated value, the ICP and PSW are opened to protect the IC. The attached document shows related devices and different symptom when each ICP and PSW is opened. Note : To viewthe PDF, Adobe Reader® must be installed. Adobe Reader® can be downloaded for free from the Adobe® web site at: http://www.adobe.com/products/acrobat/readstep2.html SPECIAL NOTE : Solution contribution by KMBT (Japan). Solution ID TAUS0703455EN* Solution Usage Description Can one phone line be shared for voice and for fax? Solution The specification requires the unit be connected to a dedicated analog PSTN line. SPECIAL NOTE : Solution contribution by Malcolm Hibbert, Workgroup/SSD Solution ID TAUS0703523EN* Solution Usage Description FK-502, how to program the receive mode to Auto RX or Manual RX. Solution To program the receive mode to Auto RX or Manual RX, perform the following: 1. Press the Utility/Counter key. 2. Touch [3 Administrator Settings] on the touchscreen. 3. Enter the Administrator Password (default password is 12345678). 4. Touch [OK] on the touchscreen. 5. Touch [7 Fax Setting] on the touchscreen. 6. Touch [3 Telephone Line Setting] on the touchscreen. 7. Touch [Receive Mode] on the touchscreen. 8. Touch [Auto RX] or [Manual RX] on the touchscreen as desired by the customer. 9. Touch [Close] on the touchscreen. 10. Touch [Exit] on the touchscreen. SPECIAL NOTE : Solution contribution by Ted Young, Production Print/SSD Solution ID TAUS0703656EN* Solution Usage Copyright 2009, Konica Minolta Business Solutions U.S.A., Inc. November 2009 77 bizhub C352 Miscellaneous Description The Net Care Counter Reader counts are not displayed correctly when Active Directory Authentication is enabled on the MFP. The User Authentication users do not appear in the Net Care Counter Reader function and all the Account Track Counters are all listed at 0. Solution CAUSE: User(s)never logged in at the MFP. SOLUTION: If Active Directory Authentication is enabled on the MFP and is Synchronized with Account Track, if the user has never logged in at the MFP and has printed to the MFP, the Counters will not display correctly in the Net Care Counter Reader function. Once the user has logged in at the MFP panel, the User Authentication/Account Track synchronization will take place and the Counter readings in Net Care will be automatically updated and displayed correctly. SPECIAL NOTE : Solution contribution by Mark Kemp, ESS/SSD Solution ID TAUS0703716EN* Solution Usage Description How to display the toner concentration level of the developing units on the machine touchscreen. Solution To display the toner concentration level of the developing units on the machine touchscreen, perform the following: 8020/8031 1. Press the UTILITY key. 2. Touch [Meter Count] on the touchscreen. 3. Press Stop-0-0-Stop-0-1. 4. Touch [State Confirm] on the touchscreen. 5. Touch [Level History 1] on the touchscreen. The current ATDC value for the cyan, magenta, yellow, and black developing units will be displayed on the touchscreen. A value of 8.00% is normal. 6. Touch [END] on the touchscreen. 7. Touch [FIN. TIME] on the touchscreen. bizhub C451/C550/C650 1. Press the Utility/Counter key. 2. Touch [Meter Count] on the touchscreen. 3. Touch [Check Details] on the touchscreen. 4. Press Stop-0-0-Stop-0-1. 5. Touch [State Confirmation] on the touchscreen. 6. Touch [Level history 1] on the touchscreen.The TCR level for the cyan, magenta, yellow, and black developing units will be displayed on the touchscreen. A value of approximately 7.00% is normal. 7. Touch [END] on the touchscreen. 8. Touch [Exit] on the touchscreen. bizhub C250/C300/C351/C352/C450 1.Press the Utility/Counter key. 2.Touch [Details] on the touchscreen. 3.Press Stop-0-0-Stop-0-1. 4.Touch [State Confirmation] on the touchscreen. 5.Touch [Level History1] on the touchscreen. The TCR for the cyan, magenta, yellow and black developer units will be displayed on the touchscreen. A value of approximately 8.00% is normal. 6.Touch [END] on the touchscreen. 7.Touch [Exit] on the touchscreen. SPECIAL NOTE : Solution contribution by Ted Young, Production Print/SSD Solution ID TAUS0703787EN* Solution Usage Description The machine responds to PING, but the web interface does not launch. A Fiery® controller is connected. Solution CAUSE: Bad cable. Copyright 2009, Konica Minolta Business Solutions U.S.A., Inc. November 2009 78 bizhub C352 Miscellaneous SOLUTION: Replace the CAT 5 cable between the Fiery® and the main body. SPECIAL NOTE : Solution provided by Chris Logston, Lincoln Office Equipment. Solution ID TAUS0703824EN* Solution Usage Description How to set up dual-line faxing so both lines can TX and RX. Solution To set up dual-line faxing so both lines can TX and RX: 1. Enter Admin mode. 2. Select Fax Settings. 3. Select Multi-Line Settings. 4. Program Line 2 setting to TX & RX. 5. Exit Admin mode. SPECIAL NOTE : Solution contribution by Gregg Gallant, Production Print/SSD Solution ID TAUS0800082EN* Solution Usage Description Is thereadifference between a 1301 error code and a C1301 error code? Solution The 1301 error code refers to a paper feed issue with Tray 3.The C1301 error code refers to the finishing option cooling fan motor, M9. When troubleshooting a problem, refer to the correct documentation for each error code. SPECIAL NOTE : Solution contribution by Gary Scimeca, Production Print/SSD and Bill Hall, Workgroup/SSD Solution ID TAUS0800106EN* Solution Usage Description How to disable the Auto reset for scan so last used address is not cleared after initial scan to that box or E-mail address. Solution Auto reset for scan is not adjustable toOFF (disabled)or an availablemachine option. SPECIAL NOTE : Solution contribution by Don St. Onge, Workgroup/SSD Solution ID TAUS0800129EN* Solution Usage Description What is the part number for the Hard Disk Drive (HDD)? Solution Hard Disk Drive (HDD)(p/n 9J06 M700 00). SPECIAL NOTE : Solution contribution by Malcolm Hibbert, Workgroup/SSD Solution ID TAUS0800133EN* Solution Usage Description Clarification of PK-515 Punch Kit and Modification Kit. Solution As clarification to bulletin "PK-510 Punch Kit Out of Inventory" (#07-GB-069 attached), the PK-515 (Item #A0DHWY1) with the Modification Kit (Item #PK-510MODKIT) will also work with the FS-514 (Item #9J08621) for the bizhub C252/C300/C352/C352P. Please note that the PK-510MODKIT is offered as a spare part. The PK-510MODKIT must be orderedfor each customer installation. Note : To viewthe PDF, Adobe Reader® must be installed. Adobe Reader® can be downloaded for free from the Adobe® web site at: http://www.adobe.com/products/acrobat/readstep2.html . Solution ID TAUS0800248EN* Solution Usage Description How to enable/disable Auto Color Selection (ACS). Solution To enable/disable Auto Color Selection change software switch #53 from hex 00=> 01 thenturn the main switch OFF/ON. See attached Bulletin Number 6313 for additional information. To view a PDF, Adobe Reader® must be installed. Adobe Reader® can be downloaded for free from the Adobe® web site at: Copyright 2009, Konica Minolta Business Solutions U.S.A., Inc. November 2009 79 bizhub C352 Miscellaneous http://www.adobe.com/products/acrobat/readstep2.html . SPECIAL NOTE : Solution contribution by Freddie Burnham, Production Print/SSD Solution ID TAUS0800320EN* Solution Usage Description ML-501, how to configure the machine to forward faxes from both lines to a SMB folder. Solution Only one line can be set to forward to a SMB folder. SPECIAL NOTE : Solution contribution by Tom Kelly, Workgroup/SSD Solution ID TAUS0800433EN* Solution Usage Description IsMagneCote® paper or magnetic backed paper supported? Solution MagneCote® paperor magnetic backed paper is not supported. SPECIAL NOTE : Solution contribution by Marge McLea, ProductionCustomer Support/SSD Solution ID TAUS0800548EN* Solution Usage Description When using the firmware imaging tool the computer gets a Read error 0003, the system cannot find the path specified. Solution CAUSE: The temp folder may be missing from the root of the C: drive. SOLUTION: Check and make sure the temp folder is on the root of the C: drive. Create it if it is missing. SPECIAL NOTE : Solution contribution by David Silverstein, Workgroup/SSD Solution ID TAUS0800657EN* Solution Usage Description Installation instructions for the Microsoft® Windows NT 4 PostScript driver. Solution InstallMicrosoft® Windows NT 4.0 Service Pack 6a CD-ROM when installing the PostScript driver for Microsoft® Windows NT 4. Why isthe SP 6a CD-ROM necessary for installing? 1. PostScript driver for Microsoft® Windows NT 4 needs the related file of Microsoft® PScript4. 2. The related file of PScript4 is includedon theCD-ROM of Service Pack 6a. However, the related file of PScript4 is not installed automatically when using Service Pack 6afor Microsoft® Windows NT 4. 3. Konica Minolta had a redistribution contractfor the related file of PScript4 with Microsoft®, but the contract expired in December 2006. 4. Due to the expiration of the redistribution contract,the related file of PScript4 cannot be includedon the CD-ROMfor the PostScript driver. For details, please refer to the attached files.To view a PDF, Adobe Reader® must be installed. Adobe Reader® can be downloaded for free from the Adobe® web site at: http://www.adobe.com/products/acrobat/readstep2.html . SPECIAL NOTE : Solution contribution by KMBT (Japan). Solution ID TAUS0800728EN* Solution Usage Description Modifications included in IC-402 version 2.01/IC-406 version 1.01 system code. Solution The following lists fixed "bugs". Copyright 2009, Konica Minolta Business Solutions U.S.A., Inc. November 2009 80 bizhub C352 Miscellaneous No. Classification Symptom Description 1 Driver Preview of N-up does not work correctly. When 4up, 6up, 9up, and 16up, preview of N-up shows 1up. (Windows2000/XP) 2 Driver When printing with Composite Overprint and Create/UseMaster setting, the controller begins to be rebooted. When printing with selection both of composite Overprint and Create/UseMaster Setting, the controller begins to be rebooted. 3 CWS Cannot enable Auto Trapping in Job Properties of CWS. Cannot enable Auto Trapping in Job Properties of CWS. Can enable from the driver. 4 CWS Minus value are not applied to Front and Back image Shift in Properties of CWS Minus value are not applied to Front and Back image Shift in Properties of CWS. Can apply from the driver. 5 CWS Cannot change Custom page size of CWS. Cannot change Custom page size in Job Properties of CWS. Can change from the driver. 6 CWS Copyright 2009, Konica Minolta Business Solutions U.S.A., Inc. November 2009 81 bizhub C352 Miscellaneous Changing Properties restores Merged data to pre-merged status. When changing Copies setting of a Merged job in Properties>Job Info tab, Printing the job restores it to pre-merged status. The change in Properties remains applied. 7 CWS ME Opening Properties of PCL driver’s jobs quits CWS ME. If opens Properties of jobs output by PCL drivers in CWS ME, CWS ME will be closed. 8 CWS Properties of PS drivers’ jobs in CWS display Scale as Blank. Properties of jobs sent by PS drivers in CWS display Scale as Blank. Regarding to scale function, it works when enter scale size. 9 CWS FreeForm Masters in Find window of CWS is displayed as Exposed. FreeForm Masters in Find window of CWS is displayed as Exposed. Display will be correct with moving cursol. The following lists specification changes. No. Classification Symptom Description 1 CWS Remove ‘Printer’s default’ from Rendering Style of Find. Remove ‘Printer’s default’ from Rendering style of Find. The following specification changes areONLY for the IC-402. Copyright 2009, Konica Minolta Business Solutions U.S.A., Inc. November 2009 82 bizhub C352 Miscellaneous No. Classification Symptom Description 1 driver Can select Custom size as Envelop. Can select Custom size as Envelop. 2 AutoCal Change title name printed in AutoCal. Change title name of measurement page in AutoCal from ‘AutoCal Measurement Page’ to ‘AutoCal Page’. Please refer to the attached documentation. To view a PDF, Adobe Reader® must be installed. Adobe Reader® can be downloaded for free from the Adobe® web site at: http://www.adobe.com/products/acrobat/readstep2.html . SPECIAL NOTE : Solution contribution by KMBT (Japan). Solution ID TAUS0800742EN* Solution Usage Description How to enable FTP Publishing Services on Microsoft® Windows XP Pro/Windows 2000/Windows 2000 Server/Windows 2003 Server. Solution Please have the Network Administrator perform the setup procedures mentioned in the attached document. To viewthe PDF, Adobe Reader® must be installed. Adobe Reader® can be downloaded for free from the Adobe® web site at: http://www.adobe.com/products/acrobat/readstep2.html . Note : I386 files may be required. The instructions are for Microsoft® Windows XP Pro/Windows 2000/Windows 2000 Server/Windows 2003 Server. SPECIAL NOTE : Solution contribution by Cesar Jimenez, Production Print/SSD Solution ID TAUS0800958EN* Solution Usage Description Why are there numerous fuser jams when running 11x17, duplex and full bleed with 100% coverage? Solution Printing or copying originals at 100% coverage/fill is not supported and willcause fuser jams. SPECIAL NOTE : Solution contribution by Mark D'Attilio, Production Print/SSD Solution ID TAUS0800971EN* Solution Usage Description HDD Backup Utility User's Guide. Copyright 2009, Konica Minolta Business Solutions U.S.A., Inc. November 2009 83 bizhub C352 Miscellaneous Solution Main features covered: Backing up (saving) Restoring (recovering) Wizard operations (program in dialog format) Access limitations through auto protect Encoding backup data Please refer to the attached documentation. To viewthe PDF, Adobe Reader® must be installed. Adobe Reader® can be downloaded for free from the Adobe® web site at: http://www.adobe.com/products/acrobat/readstep2.html . Solution ID TAUS0801010EN* Solution Usage Description Manual Feed Tray (Bypass Tray) modifications. Solution The following changes have been implemented. The shape of the Frame Assembly has been changed. A Bracket, Shoulder Screw and Tapping Screw have been added. The shape of the Tray has been changed (Rib deletion) for bizhub C250/C250P only. The shape of the Edge Cover has been changed for bizhub C250/C250P only. Due to the above changes, the part number for the Manual Feed Tray Unit has been changed. Please refer to the attachedBulletins concerning modifications to strengthen the Manual Feed Tray frame assembly or to enhanceManual Feed Tray durability. To view a PDF, Adobe Reader® must be installed. Adobe Reader® can be downloaded for free from the Adobe® web site at: http://www.adobe.com/products/acrobat/readstep2.html . Solution ID TAUS0801040EN* Solution Usage Description How to find/display the MAC address in a Macintosh® OS X environment (versions 10.1, 10.2, 10.3, 10.4, 10.5). Solution Please perform the procedures mentioned in the attached documentation. To viewthe PDF, Adobe Reader® must be installed. Adobe Reader® can be downloaded for free from the Adobe® web site at: http://www.adobe.com/products/acrobat/readstep2.html . SPECIAL NOTE : Solution contribution by Cesar Jimenez, Production Print/SSD Solution ID TAUS0801045EN* Solution Usage Description How to check Java version on a Macintosh® OS 10.X. Solution To check Java version on a Macintosh® OS 10.X: Open a Finder window=> select the base HD=> select Applications=> select Utilities=> select Java.All installed versions of Java will be listed. SPECIAL NOTE : Solution contribution by Chuck Tripp, Production Print/SSD Solution ID TAUS0801064EN* Solution Usage Description Will print be inhibited when transfer belt unit life is exceeded? Solution Printing will be inhibited when the maximum number of printed pages is reached for the transfer belt unit. See the table below for the maximum page count for each machine. Copyright 2009, Konica Minolta Business Solutions U.S.A., Inc. November 2009 84 bizhub C352 Miscellaneous Machine Maximum number of printed pages C250/C252 151,037 C300 148,386 C352 148,687 C351/C450 402,000 C203/C253/C353 180,000 C451/C550/C650 550,000 SPECIAL NOTE : Solution contribution by Ian Lynch, Production Print/SSD Solution ID TAUS0801078EN* Solution Usage Description How to insert an image from a scanner into a Microsoft® Word 2007 document using a TWAIN driver. Solution Please perform the step-by-step procedure mentioned in the attached documentation. To viewthe PDF, Adobe Reader® must be installed. Adobe Reader® can be downloaded for free from the Adobe® web site at: http://www.adobe.com/products/acrobat/readstep2.html . SPECIAL NOTE : Solution contribution by Cesar Jimenez, Production Print/SSD Solution ID TAUS0801084EN* Solution Usage Description Serial number and meter reading locations. Solution Serial Number : Located at the left side of the machine on the UL label. Meter : Open right front door. Meter on far left side, midway down. Note: Please see attachment. SPECIAL NOTE : Solution contribution by Cesar Jimenez, Production Print/SSD Copyright 2009, Konica Minolta Business Solutions U.S.A., Inc. November 2009 85 bizhub C352 Solution ID Miscellaneous TAUS0801267EN* Solution Usage Description Serial number and meter reading location. Solution Serial Number : Located at the left side of the machine on the UL label. Meter : Open right front door. Meter on far left side midway down. Note : Please see attachment. SPECIAL NOTE: Solution contribution by Cesar Jimenez, Production Print/SSD Solution ID TAUS0801301EN* Solution Usage Description How to insert an image from a scanner into a Microsoft® Word 2007 document. Solution INTRODUCTION This document describes how to insert an image from a scanner into a Microsoft® Office Word 2007 document. MORE INFORMATION To insert an image from a scanner into a Microsoft® Word 2007 document, follow these steps: 1. Installthe Konica Minolta TWAIN driver. 2. Start Microsoft® Word 2007. 3. On the Insert tab, click Clip Art . 4. In the Clip Art pane, click Organize clips . 5. Select the Device (current TWAIN driver). 6. Select Device from the Device List and select Connect . 7. Makea selection from this screen. 8. Placethe document on the platen glass of theMFP or documentsin the document feeder. 9. Select Scan from the TWAIN driver. Note : Please see attachment for complete details. To viewthe PDF, Adobe Reader® must be installed. Adobe Reader® can be downloaded for free from the Adobe® web site at: http://www.adobe.com/products/acrobat/readstep2.html . SPECIAL NOTE : Solution contribution by Cesar Jimenez, Production Print/SSD Solution ID TAUS0801305EN* Solution Usage Description How to get the TCP/IP address of the printer. Solution To get the TCP/IP address of the printer: 1. Utility/Counter. 2. Administrator Settings. 3. Enter Password (12345678). 4. Network Settings. 5. TCP/IP Settings. 6. IP Settings. 7. OK or close out of all windows. SPECIAL NOTE : Solution contribution by Marge McLea, Production Customer Support/SSD Solution ID TAUS0801520EN* Solution Usage Description The price lists and configuration sheets list two different item numbers for the FS-514. Solution Item #9J08621 is compatible with both the bizhub C252 and bizhub C352, as well as the bizhub C300 (Item #9J08611, which has been discontinued,is only compatible with the bizhub C352/C300 series and not with the bizhub C252). Note : Please refer to attached Marketing Bulletin 06-77-077. To viewthe PDF, Adobe Reader® must be installed. Adobe Reader® can be downloaded for free from the Adobe® web site at: http://www.adobe.com/products/acrobat/readstep2.html . SPECIAL NOTE : Solution contribution by Bill Hall, Workgroup/SSD Copyright 2009, Konica Minolta Business Solutions U.S.A., Inc. November 2009 86 bizhub C352 Solution ID Miscellaneous TAUS0801731EN* Solution Usage Description Intermittently user authentication fails when authenticating with Active Directory. Solution CAUSE: Incorrect server name is entered for Active Directory authentication, or the server is a secondary or from a trusted domain. SOLUTION: Enter the name of the server running Active Directory (primary domain controller). SPECIAL NOTE : Solution contribution by Gregg Gallant, Production Print/SSD Solution ID TAUS0801738EN* Solution Usage Description FK-502, subject change for fax forwarding. Solution When forwarding to E-mail, the subject format can be selectedasfollows for Image Receiver Software. Soft Switch number 28 =00 (hex) FWD:[ @@@ ] :FAX image from [ **** :yyyy/mm/dd] Note : @@@ represents the sender name registered in the MFP forwarding the fax job. When nothing is registered as the sender,subject of the E-mail will be blank. **** represents the information of the fax sender. SPECIAL NOTE : Solution contribution by Freddie Burnham and Ian Lynch, Production Print/SSD Solution ID TAUS0801830EN* Solution Usage Description When the dual line fax is in use, can each fax line be set to print to a separate output tray? Solution Only one output tray can be selected for both fax lines. SPECIAL NOTE : Solution contribution by Gary Scimeca, Production Print/SSD Solution ID TAUS0801889EN* Solution Usage Description Pixel Ratio Screen/Toner Coverage. Solution Pixel Ratio Screen also known as Toner Coverage. To access: 1. Select Utility/Counter. 2. Select Details. 3. Select Toner Coverage. To print this information along with the meter reading: 1. On the Meter Count Screen, select Print. 2. Select Paper Tray. 3. Press Start. Note : Please see attachment for sample printout. SPECIAL NOTE : Solution contribution by Cesar Jimenez, Production Print/SSD Solution ID TAUS0802054EN* Solution Usage Description SP-501 installation instructions. Solution Please refer to the attached SP-501 (Stamp Unit) Installation Manual. To viewthe PDF, Adobe Reader® must be installed. Adobe Reader® can be downloaded for free from the Adobe® web site at: http://www.adobe.com/products/acrobat/readstep2.html . Copyright 2009, Konica Minolta Business Solutions U.S.A., Inc. November 2009 87 bizhub C352 Solution ID Miscellaneous TAUS0802396EN* Solution Usage Description Does the machine log and entry in the machine history when the machine is down due to a no toner condition? Solution The machine does not have the capability to log a no toner condition and only displays a message to replace toner. SPECIAL NOTE : Solution contribution by Mark D'Attilio, Production Print/SSD Solution ID TAUS0802479EN* Solution Usage Description Toner dust, especially yellow, may accumulate on the outside of the machine. Solution CAUSE: Toner dust from the imaging unit passes through the waste toner box filter. This is most apparent with yellow toner because the yellow imaging unit is closest to the exit of the cooling fan duct. SOLUTION: The mesh of the waste toner filter has been made finer, beginning with Lot Number 7062807 (6/28/2007). In addition, a new external filter and holder are available to capture any toner that manages to pass through the waste toner filter. PARTS Description Part No. External filter 9J06P00400 External filter holder 9J06P00500 Note : Please refer to attached Bulletin Number 6540 for additional information. To viewthe PDF, Adobe Reader® must be installed. Adobe Reader® can be downloaded for free from the Adobe® web site at: http://www.adobe.com/products/acrobat/readstep2.html . Solution ID TAUS0802611EN* Solution Usage Description What is the part number for IC-17 on the DF-608 control board? Solution IC-17 (p/n V864800079). SPECIAL NOTE : Solution contribution by Clinton Marquardt, ESS/BES Solution ID TAUS0802654EN* Solution Usage Description Errors when writing to the CF card via the Firmware Imaging Toolkit. Solution CAUSE: Thereis additional setup configuration requiredafter installing the Firmware Imaging Toolkit. SOLUTION:Procedure by OS: Microsoft® Windows Vista™ 1. Open Control Panel. Copyright 2009, Konica Minolta Business Solutions U.S.A., Inc. November 2009 88 bizhub C352 Miscellaneous 2. Open System and Maintenance, and then click on Administrative Tools. 3. Double-click on Local Security Policy. 4. Local Security Policy is opened and Security Settings is displayed in the left portion ofthewindow. 5. Click left side of Local Policies, and then Local Policies is opened. 6. Click displayed Security Options, and then double-click on[Devices: Allowed to format and eject removable media] that is displayed in the right side ofLocal Security Policy window. 7. Change the setting to Administrators and Interactive Users and click OK. 8. After restarting PC, all users can use Compact Flash Card. Microsoft®Windows XP 1. Open Control Panel. 2. Open Performance and Maintenance, and then clickon Administrative Tools. 3. Double-click on Local Security Policy. 4. Please open the following policy: Security Settings\Local Polices\Security Options\Allowed to format and eject removable media 5. Select Administrators and Interactive Users,and then click OK. 6. Rebootthe PC to take effect. Microsoft®Windows 2000 1. Open Control Panel. 2. Open Administrative Tools. 3. Double-click on Local Security Policy. 4. Please open the following policy: Security Settings\Local Polices\Security Options\Allowed to format and eject removable NTFS media 5. Select Administrators and Interactive Users,and then click OK. 6. Rebootthe PC to take effect. SPECIAL NOTE : Solution contribution by Paul Santangelo, ESS/BSE and Ian Lynch, Production Print/SSD Solution ID TAUS0802751EN* Solution Usage Description How to set up WebDav from Microsoft® Windows 2003 Server. Solution Please perform the step-by-step procedures mentioned in the attached documentation. To viewthe PDF, Adobe Reader® must be installed. Adobe Reader® can be downloaded for free from the Adobe® web site at: http://www.adobe.com/products/acrobat/readstep2.html . SPECIAL NOTE : Solution contribution by Cesar Jimenez, Production Print/SSD Solution ID TAUS0802764EN* Solution Usage Description FK-502, how to program the default paper tray for RX fax (Receiving). Solution To program the default paper tray to print incoming faxes (receiving RX faxes), perform the following: 1. Press the Utility/Counter key. 2. Touch [Administrator Setting] on the touchscreen. 3. Touch [Fax Settings] on the touchscreen. 4. Touch [TX/RX Setting] on the touchscreen. 5. Go to Page 2 6. Touch [Tray Selection for RX print] on the touchscreen. Select and highlight the desired fax paper tray located on the right side of the screen. 7. Under Job Setting Select Prev or Next to selct the Tray you wish. 8. Touch [OK] on the touchscreen. 9. Press [Close]. 10. Press [Close]. 11. Press [Close]. SPECIAL NOTE : Solution contribution by Cesar Jimenez and Ian Lynch, Production Print/SSD Copyright 2009, Konica Minolta Business Solutions U.S.A., Inc. November 2009 89 bizhub C352 Solution ID Miscellaneous TAUS0802819EN* Solution Usage Description How to set up WebDav from Microsoft® Windows 2000 Server. Solution Please perform the procedures mentioned in the attached documentation. To view a PDF, Adobe Reader® must be installed. Adobe Reader® can be downloaded for free from the Adobe® web site at: http://www.adobe.com/products/acrobat/readstep2.html . SPECIAL NOTE : Solution contribution by Cesar Jimenez, Production Print/SSD Solution ID TAUS0802879EN* Solution Usage Description How toaccess Trouble Isolation. Solution To access Trouble Isolation: 1. Go into Service Mode. 2. System 1. 3. Trouble Isolation. SPECIAL NOTE : Solution contribution by Cesar Jimenez, Production Print/SSD Solution ID TAUS0807985EN* Solution Usage Description Is it possible to use a key counter or vending device and user authentication/account track at the same time? Solution It is notpossible -this is a machine limitation. The account track and authentication settings are not available when the plug-in counter or vending mode is enabled. They are not compatible. Either a vending device or user authentication/account track can be used but not both at the same time. SPECIAL NOTE : Solution contribution by David Silverstein, Workgroup/SSD and Ian Lynch, Production Print/SSD Solution ID TAUS0808234EN* Solution Usage Description Where are the ICC color profiles stored on a Macintosh OS X system? Solution Color Profiles are stored in the Libraries ? Colorsync ? Profiles folder. SPECIAL NOTE : Solution contribution by Chuck Tripp, Production Print/SSD Solution ID TAUS0808258EN* Solution Usage Description How to install “Print Services for UNIX” on a Microsoft® Windows 2000 computer. Copyright 2009, Konica Minolta Business Solutions U.S.A., Inc. November 2009 90 bizhub C352 Miscellaneous Solution To install “Print Services for UNIX” on a Microsoft® Windows 2000 computer: 1. Open the Start => Settings => Network and Dial-up Connections dialogue. 2. In this window, click on the “Add Network Components” link. 3. With your Microsoft® Windows 2000 installation CD in the drive, checkmark “Other Network File and Print Services;” Next. 4. The “Print Services for UNIX” should then install. You will now be able to set up an LPR connection to your Fiery® controller. SPECIAL NOTE : Solution contribution by Cesar Jimenez, Production Print/SSD Solution ID TAUS0808260GE* Solution Usage Description How to Fax Forward in TIF format. Solution Please install firmware version J8 or later to allow TIFF to be set for fax forwarding, and set software switch 28 to HEX assignment 08: 1. Enter the Service Mode. 2. Select System 2 3. Select Software Switch Setting. 4. Touch Switch Number and enter 28. 5. Select Hex Assignment and enter 08 or set bit 3 to 1; 08 will be displayed in the Hex Assignment. 6. Touch Fix. 7. Exit Service Mode. BIT 010011011 - |- - | | - | | 876543210 SPECIAL NOTE : Solution contribution by Cesar Jimenez, Production Print/SSD Solution ID TAUS0808264EN* Solution Usage Description Legal size booklet creation from the MFP. Solution Please follow the attached step-by-step procedure. To viewthe PDF, Adobe Reader® must be installed. Adobe Reader® can be downloaded for free from the Adobe® web site at: http://www.adobe.com/products/acrobat/readstep2.html . SPECIAL NOTE : Solution contribution by Cesar Jimenez, Production Print/SSD Solution ID TAUS0808267EN* Solution Usage Description How to print a Signature Booklet from Microsoft® Word (embedded). Solution To print a Signature Booklet from Microsoft® Word: Note : Make sure to use PostScrpt or PCL driver version 6.3.0.0 or newer. 1. In Microsoft® Word, select File. 2. Select Print. 3. Select your Printer. 4. Select Properties. 5. Under the Basic Tab, Select Original Size - 8½x11 Paper Size - same as Original Size. 6. Under Layout Select Print Type ? Booklet Select Binding Position ? Left Bind. 7. Under the Finish Tab Select Center Staple and Fold. SPECIAL NOTE : Solution contribution by Cesar Jimenez, Production Print/SSD Solution ID TAUS0808466EN* Solution Usage Description How to replace the waste toner bottle Solution Copyright 2009, Konica Minolta Business Solutions U.S.A., Inc. November 2009 91 bizhub C352 Miscellaneous To replace the waste toner bottle, perform the following: 1. Open the front door. 2. Press the waste toner bottle release lever. 3. Pull out the waste toner bottle. 4. Wipe the surface around the waste toner collecting port. 5. Remove packaging from new waste toner bottle. 6. Place the new waste toner bottle in the port. 7. Close the front door. Refer to the attached PDF for illustrated instructions. Note: To view a PDF, Adobe Reader® must be installed. Adobe Reader® can be downloaded for free from the Adobe® web site at: http://www.adobe.com/products/acrobat/readstep2.html SPECIAL NOTE: Solution contribution by Raymond Downs and Marge McLea, Production Customer Support/SSD Solution ID TAUS0808504EN* Solution Usage Description Is DFS supported? Solution DFS is a facility in which 2 or more servers are configured in a cluster backing up each other's functions, so if a server fails, another will take over seamlessly. Only the following MFPs are compatible with DFS: C650: A00H0Y0-F000-GW7-J8.EXE C550: A00J0Y0-F000-GW7-J8.EXE C451: A00K0Y0-F000-GW7-J8.EXE C353: A02E0Y0-F000-GW7-J8.EXE C352: A02E0Y0-F000-GX7-J8.EXE C203: A02E0Y0-F000-GY7-J8.EXE Firmware is available at the following address: ftp://special:[email protected]\valspar SPECIAL NOTE: Solution contribution by Paul Santangelo, ESS/BSE Solution ID TAUS0808542EN* Solution Usage Description How often should the gradation adjustment be performed and when. Solution In general, the printer: should be calibrated at least once a day depending on the volume of print jobs. should be performed 30 minutes after the machine is powered on. should also be performed at least every 1000 copies or less depending on the coverage/fill of the copy/print jobs. Please refer to attached document for additional detail. To viewthe PDF, Adobe Reader® must be installed. Adobe Reader® can be downloaded for free from the Adobe® web site at: http://www.adobe.com/products/acrobat/readstep2.html . SPECIAL NOTE : Solution contribution by Mark D'Attilio, Production Print/SSD Solution ID TAUS0900083EN* Solution Usage Description How to default the opening scan size of a scanned document from Adobe® Acrobat® 7/8/9. Solution To default the opening scan size of a scanned document via Adobe® Acrobat® 7/8/9 perform the following: 1.Open a PDF. 2.Select Edit and then Preferences (see attached photo). Copyright 2009, Konica Minolta Business Solutions U.S.A., Inc. November 2009 92 bizhub C352 Miscellaneous 3.Click on Page Display => Magnification. Zoom to Scroll and select the desired opening size. SPECIAL NOTE : Solution contribution by Mark D'Attilio/Ian Lynch/Cesar Jimenez, Production Print/SSD Solution ID TAUS0900103EN* Solution Usage Description How to program a fax number. Solution To program a fax number, perform the following: 1. Enter the Administrator mode. 2. Select One-Touch Registration. 3. Select Fax Registration. 4. Select Address Book. 5. Select Abbr. Dial. 6. Select the first letter of the name(optional step). 7. Select New. 8. Enter the name of the recipient. 9. Enter the fax number of the recipient. Note :Press the Pause key if pauses need to be inserted in the phone number, especially when working with a PBX system. 10. Exit the Administrator mode. SPECIAL NOTE : Solution contribution by Cesar Jimenez, Production Print/SSD Solution ID TAUS0900116EN* Solution Usage Description Is printing via FTP supported? Solution Printing via FTP is not supported on color MFPs. SPECIAL NOTE: Solution contribution by Paul Santangelo, ESS/SSD and Mark D'Attilio, Production Print/SSD Solution ID TAUS0900428EN* Solution Usage Description PSWC Setting is not available in the Administrator Mode. When attempting to enable the PageScope Web Connection, there is no HTTP Server Setting and no PSWC Setting available under Network Settings in the Admin mode. Solution CAUSE: Controller Type is set to 1. SOLUTION: When the Fiery controller is installed, the machine's web page can be accessed through the Fiery controller by typing its IP address into a web browser. In the Fiery setup, make sure "Enable Web Services" is set to "Yes." SPECIAL NOTE: Solution contribution by Bill Hall, Workgroup/SSD Solution ID TAUS0900580EN* Solution Usage Description How to increase the timeout value for a PageScope Web Connection session. Solution If the utility is used with the cache enabled and Administrator mode has timed out, the timed out page may appear even when PageScope Web Connection is accessed again. In addition, since the machine control panel remains locked and cannot be used, the machine must be restarted with the main power switch. In order to avoid this problem, disable the cache. To disable the cache: Microsoft® Internet Explorer 1 On the "Tools" menu, click "Internet Options". 2 On the General tab, click the [Settings] button under "Temporary Internet files". 3 Select "Every visit to the page", and then click the [OK] button. Copyright 2009, Konica Minolta Business Solutions U.S.A., Inc. November 2009 93 bizhub C352 Miscellaneous Netscape® Navigator 1 On the "Edit" menu, click "Preferences". 2 Under "Category" on the left, click "Advanced", then "Cache". 3 Under "Document in cache is compared to document on network:", select "Every time". Mozilla® Firefox 1 On the "Tools" menu, click "Options". 2 Click "Privacy", and then click the [Settings] button at the bottom of the dialog box. 3 Select the "Cache" check box under "Private data", select the "Clear private data when closing Firefox" check box under "Settings", and then click the [OK] button. SPECIAL NOTE : Solution contribution by Mark D'Attilio, Production Print/SSD Solution ID TAUS0900771EN* Solution Usage Description What to do when a customer or technician callsrequesting information about a leased printer or MFP. Solution Pleaserefer them to 877-451-1731. SPECIAL NOTE : Solution contribution by KMBS - Mobile, AL Solution ID TAUS0900821EN* Solution Usage Description Item number for SA-501 Scan Accelerator Kit. Solution SA-501 Scan Accelerator Kit (Item #4599386). This add-on device accelerates scan conversion. It speeds up the JPEG processing and lets you create ultra-compact PDFs and JPEG files quickly. bizhub C351/C450 – Requires MK-703 Mount Kit. If Fax Kit is installed, it is not necessary to order another MK-703 (MK-703 is bundled with Fax Kit). bizhub C352/C300/C252/C250 – Requires MK-706 Mount Kit. If fax kit is installed, it is not necessary to order another MK-706 (MK-706 is bundled with Fax Kit). bizhub C203/C253/C353 - Requires MK-711 Mount Kit. If fax kit is installed, it is not necessary to order another MK-711 (MK-711 is bundled with Fax Kit). bizhub C451/C550/C650 - No Mount Kit is required. Note : The bizhub C650 comes standard with SA-501. SPECIAL NOTE : Solution contribution by Ted Young and Freddie Burnham, Production Print/SSD Solution ID TAUS0901466EN* Solution Usage Description What is the recommended MD5 checker? Solution Therecommended MD5 checker is HkSFV (download attached file). HkSFV uses CRC-32 and MD5 technology to validate the integrity of files that you have downloaded or moved through a potentially unstable medium (burnt to CD, transferred over the Internet/LAN). HkSFV can verify your files in seconds and is compatible with Win-SFV and md5sum. HkSFV is the simple, easy and most automatic application to create or check SFV and MD5 files. What is an SFV? An SFV file is a tiny list of files and CRCs, which allow you to check to see if the files you have downloaded are exactly what you are expecting. The CRC algorithm used in SFV files allows you to see if the file you have has been changed, even a single byte, since the SFV file was created. What is an MD5? MD5 did not exist until somewhat recently, as md5sum is a popular UNIX format similar to SFV and UNIX does not use file extensions the way Microsoft® Windows-based systems do. MD5 uses the md5 algorithm to computechecksums, rather than the CRC-32method used by SFV. The md5 algorithm is almost Copyright 2009, Konica Minolta Business Solutions U.S.A., Inc. November 2009 94 bizhub C352 Miscellaneous as fast as CRC-32, but it is much more accurate at detecting changes in files. Some key features of HkSFV: Easy installation and automatic uninstallation (leaves no trace in the registry, even goes one step further than most programs and restores previous file associations when you remove it) One-click creation and checking of SFVs and MD5s Flawless & smooth upgrading to new versions (simply install the new version) Automatic association with SFV files, and an option to fix file association when other programs steal it Handles SFV and MD5 files from any other program invisibly (including files created on *NIX) Database/cache of previously checked files Batch SFV and MD5 checking - queue up and check many SFVs and MD5s in one pass, specify a directory and check all the SFVs and MD5s in that directory (including subdirectories, if you want) Automatically find renamed files while checking SFV or MD5 files Enqueue SFVs or MD5s during file verification Recursive directory support during creation and verification Supports creation of .bad and .missing files, or deleting failed files Drag-and-drop SFV or MD5 file or directory to create/check SFV or MD5 SPECIAL NOTE : Solution contribution by Gregg Gallant, Production Print/SSD Solution ID TAUS0901553EN* Solution Usage Description DC Power Supply (DCPU) connector layout. Solution Please see the attached documentation for a full details.To viewthe PDF, Adobe Reader® must be installed. Adobe Reader® can be downloaded for free from the Adobe® web site at: http://www.adobe.com/products/acrobat/readstep2.html . SPECIAL NOTE : Solution contribution by Cesar Jimenez, Production Print/SSD Solution ID TAUS0901554EN* Solution Usage Description REYB (PWB-SIF) connector layout. Solution Please see the attached documentation for a full details.To viewthe PDF, Adobe Reader® must be installed. Adobe Reader® can be downloaded for free from the Adobe® web site at: http://www.adobe.com/products/acrobat/readstep2.html . SPECIAL NOTE : Solution contribution by Cesar Jimenez, Production Print/SSD Solution ID TAUS0902308EN* Solution Usage Description MK-706, PCI Expansion Board part number. Solution MK-706 PCI Expansion board (p/n 4038 0124 02). Note : Please see attachment for picture of the item. This board is the interface board between the Fax Board, FK-502 and PWB-MFP. SPECIAL NOTE : Solution contribution by Cesar Jimenez, Production Print/SSD Solution ID TAUS0902402EN* Solution Usage Description Why does a certain letter precede the name of a one-touch button? Copyright 2009, Konica Minolta Business Solutions U.S.A., Inc. November 2009 95 bizhub C352 Miscellaneous Solution A certain letter will precede a one-touch button to designate the one-touch button functionality. The letter S appears on a one-touch button set up for scanning to SMB The letter F appears on a one-touch button set up for scanning to FTP The letter A appears on a one-touch button set up for Faxing The letter E appears on a one-touch button set up for scanning to E-mail . SPECIAL NOTE : Solution contribution by Gary Scimeca, Production Print/SSD Solution ID TAUS0902480EN* Solution Usage Description How to set up Scan to FTP on Microsoft® Windows 2008 Server. Solution Please see the attached video for the procedure. The video should be played on Microsoft® Windows Media Player version 9 or later. The latest Media Player can be downloaded at: http://www.microsoft.com/windows/windowsmedia/default.mspx . SPECIAL NOTE : Solution contribution by Cesar Jimenez, Production Print/SSD Solution ID TAUS0902495EN* Solution Usage Description Image Unit yield enhancement. Solution You can increase the overall yield of the cyan, magenta, and yellow Imaging Units by making several adjustments and changing specific settings on your MFP, especially when customers copy or print more in black and white than in color. In addition to increasing your CMY yields, you can also extend the period of time before the IU Life and Replacement indicator appears. Please follow the steps outlined inattached Bulletin Number 6901. To viewthe PDF, Adobe Reader® must be installed. Adobe Reader® can be downloaded for free from the Adobe® web site at: http://www.adobe.com/products/acrobat/readstep2.html . SPECIAL NOTE : Solution contribution by Cesar Jimenez, Production Print/SSD Solution ID TAUS0902509EN* Solution Usage Description Why is the message "Please Install the Latest Adobe Flash" displayed when trying to access PSWC using flash selection? Solution The message "Please Install the Latest Adobe Flash" may be displayed when trying to access PSWC using flash selection due to the version of firmware. Please install firmware version GWJ-K0 to allow PSWC to display properly. Note: The latest version firmware or system software is available via the Konica Minolta Download Selector. Access the Selector from SSD Web Support (CS Expert Support) by clicking on 'Download MSDS, Drivers, Firmware and more'. SPECIAL NOTE: Solution contribution by Dave Bruni, Workgroup/SSD Solution ID TAUS0902637EN* Solution Usage Description Paper Feed Cabinet motor and board change. Solution Due to a change in suppliers, the motor used in the models listedhas been changed. In order to keep the performance the same as with the older motors, the related PWB was also changed. PC-101 PC-102 PC-103 PC-104 PC-201 PC-202 PC-203 Copyright 2009, Konica Minolta Business Solutions U.S.A., Inc. November 2009 96 bizhub C352 Miscellaneous PC-204 PC-206 PC-402 PC-403 PC-405 PC-407 PF-122 PF-124 PF-210 Note :Original and modifiedparts are not to be mixed. Boards and motors must be replaced as a set (both must be either original style or modified style). Please see attached Bulletin Niumber 6703 for additional information and part numbers. To viewthe PDF, Adobe Reader® must be installed. Adobe Reader® can be downloaded for free from the Adobe® web site at: http://www.adobe.com/products/acrobat/readstep2.html . Solution ID TAUS0902763EN* Solution Usage Description OUI list for KMBS products Solution The first three octets (in transmission order) of the MAC Address identify the organization and are known as the Organizationally Unique Identifier (OUI). Some customers may want these numbers toadd KMBS productstoan exception list. The attached file lists the OUI ofpopular models. If OUIs for other models are needed,establish a new ticket for the request. Note: To view a PDF, Adobe Reader® must be installed. Adobe Reader® can be downloaded for free from the Adobe® web site at: http://www.adobe.com/products/acrobat/readstep2.html SPECIAL NOTE: Solution contribution by Stu Dern, ESS Copyright 2009, Konica Minolta Business Solutions U.S.A., Inc. November 2009 97 bizhub C352 Solution ID Original jam, no-feed, multi-feed, folding, tearing, skewing, curling TAUS0703078EN* Solution Usage 1 Description DF-608, C8103 (C-8103) or possibly jam code 660x. Solution PROBABLE CAUSES: 1.Binding or failed lift motor (M7). Check for binding in the lift motor assembly (p/n 9J07 R707 00) andreplace it if necessary. 2. The lift plate is not producing strong enough pressure. Install mylar shims (p/n A01H 5615 00 and A01H 5616 01) under the lift plate to increase pressure. Multiple sheets can be used. See attachedBulletin Number 6278for location and details. To viewthe PDF, Adobe Reader® must be installed. Adobe Reader® can be downloaded for free from the Adobe® web site at: http://www.adobe.com/products/acrobat/readstep2.html . SPECIAL NOTE : Solution contribution by Malcolm Hibbert, Workgroup/SSD and Mark D'Attilio, Production Print/SSD Solution ID TAUS0800615EN* Solution Usage Description DF-601/DF-608/DF-610/DF-611,small/odd size originals will jam or a part of the image is missing. Solution CAUSE: Incorrect settings. SOLUTION:Set up a memory one-touch for small/odd size originals from the platen glass. Perform the following steps to run custom size paper from the RADF using a memory one-touch: 1.Press the Application Icon. 2.Press the Image Adjustment Icon. 3.Press the Standard Size Icon. 4.Press the Custom Size Icon. 5.Max out the X and Y coordinates. 6.Press mode memory and store the settings. Note : The programmed memory one-touch will allow odd size originals to be run from the RADF without jamming or cutting off a part of the image. SPECIAL NOTE : Solution contribution by Mark D'Attilio, Production Print/SSD Copyright 2009, Konica Minolta Business Solutions U.S.A., Inc. November 2009 98 bizhub C352 Solution ID Paper Conveyance jams, no-feed, folding, tearing, skewing, curling TAUS0700618EN* Solution Usage 57 Description FS-514, codes C7503 (C-7503), J7502 (J-7502), J7503 (J-7503) intermittently and all of the pages from one set do not exit with that set,but are then included with the next set. Solution PROBABLE CAUSES: 1. One-way gear on the shaft with the FN6 knob. Clean or replace the one way gear(s) (p/n 4349 1611 01 - 19T, small and inside) and (p/n 4349 1633 01 - 32T, large and outside). 2. Shear pin on the shaft holder is broken stopping the exit paddle roller from turning. Replace the shaft holder (p/n 9J08160201) if holder is cracked or paddle is worn. Note : Please see attached pages from Parts Manual for location of the shaft holder. 3. The FS-514 is not properly supported by the castors causing misalignment. Ensure that the castors and adjusting plates are set so that they touch the floor as illustrated in the installation instructions. 4. Modification to lower exit rollers is necessary. Wrap electrical tape around the lower exit rollers to improve the diameter as described in the Microsoft® Windows Media video attachment. 5. Insufficient roller pressure. Replace the 4 pressure springs that push down the exit rollers with a set from the FN-117. The FN-117 springs have less force. Springs are on page 4 of the FN-117 Parts Manual (p/n 4349173202). Please refer to the Parts Manual for component identification and the attached Parts Modification Notice for additional detail. To view the PDF, Adobe Reader® must be installed. Adobe Reader® can be downloaded for free from the Adobe® web site at: http://www.adobe.com/products/acrobat/readstep2.html . 6. Exit roller timing. Install the attached firmware which will improve the timing of the exit rollers. This firmware is alsoposted onthe Download Selector. Access the Selector from SSD Web Support (CS Expert Support) by clicking on 'Download MSDS, Drivers, Firmware and more'. Notes : a.Useeither the Firmware Imaging Tool or Cygwin utility. FS-514 firmware files are: bizhub C352/C300- 9J06-F050-G01-07-000(00).EXE bizhub C252- 4038-F050-G01-07-000(00).EXE Checksum for the bizhub C352/C300 and the C252 is F989 . b. To open the attached ZIP files, WinZip® may need to be installed. WinZip® can be downloaded from the WinZip® website: http://www.winzip.com/ddchomea.htm . The file can either be saved to disk or opened. It is recommended to download the ZIP and open from the local computer to view or run. SPECIAL NOTE : Solution contribution by Craig Blyther, ESS/SSD, Cesar Jimenez and Ian Lynch, Production Print/SSD Solution ID TAUS0801765EN* Solution Usage 8 Solution Usage 6 Description FS-xxx, first page not aligned properly/not stapled in stapled sets. Solution CAUSE:Static build-up onalignment plate which causes the first page to stick. SOLUTION:Wipe affected are with anti-static compound (Brillianize®, Pledge®, dryer sheet, etc.). SPECIAL NOTE : Solution contribution by Chuck Tripp, Production Print/SSD Solution ID TAUS0703395EN* Description Intermittent jamming/misfeeding from paper cassette(s). Copyright 2009, Konica Minolta Business Solutions U.S.A., Inc. November 2009 99 bizhub C352 Paper Conveyance jams, no-feed, folding, tearing, skewing, curling Solution CAUSE: Paper cassettemoves forward due tomachine vibration. The cassette holder is worn/weak and t he "holding power" hasdecreasedover time. SOLUTION: The shape of holder has been changed, strengthening the power of cassette hold and by installing a Stop Ring (p/n 4348620600). Install thecassette holdercountermeasure to preventthe cassette from unlockingas explained inattached Bulletin Number 6217.To viewa PDF, Adobe Reader® must be installed. Adobe Reader® can be downloaded for free from the Adobe® web site at: http://www.adobe.com/products/acrobat/readstep2.html . Solution ID TAUS0800831EN* Solution Usage 3 Description C-2152 (C2152). Solution CAUSE: In addition to the causes listed in the Service Manual (1st Image Transfer Pressure/Retraction Position Sensor, PC6; Main Motor, M1; the 1st Image Transfer Pressure/Retraction Clutch, CL3; and the Mechanical Control Board), check for paper stuck in the paper path. For example, paper in the fuser section could block a sensor causing the C-2152 code. SOLUTION: Remove any paper stuck in the machine. SPECIAL NOTE : Solution contribution by Steve Gastineau, Ultrex Business Products. Solution ID TAUS0801674EN* Solution Usage 3 Solution Usage 2 Description FS-514/FS-519, jamming in exit section on 8.5x11R (landscape) paper. Solution CAUSE: Exit Paddle is worn or damaged. SOLUTION: Replace the Exit Paddle (p/n 9J08 1605 01). SPECIAL NOTE : Solution contribution by Ian Lynch, Production Print/SSD Solution ID TAUS0801716EN* Description Jam display code 3001. The paper jamshappen at the fusing unit. The machine will sometimes feed 5-6 pages and then jam. The looping adjustment may help for a short time but the problem returns. Paper size and orientation have no affect. Solution CAUSE: PC3 looping sensor is not actuating. SOLUTION: Please check the sensor in the I/O mode. The actuator can be knocked out of its mounting. Reseat the actuator and PC3 as needed. SPECIAL NOTE : Solution contribution by David Silverstein, Workgroup/SSD and Ian Lynch, Production Print/SSD Solution ID TAUS0808044EN* Solution Usage 1 Description PK-501/PK-510/PK-515 installation caution. Solution The mylarmay be bent or damagedwhen the technician installs the punch unit. Please refer to the attached Technical Information Notice for detail. To viewthe PDF, Adobe Reader® must be installed. Adobe Reader® can be downloaded for free from the Adobe® web site at: http://www.adobe.com/products/acrobat/readstep2.html . SPECIAL NOTE : Solution contribution by KMBT (Japan). Solution ID TAUS0701897EN* Solution Usage Description Pages are not aligned properly when corner stapling. Copyright 2009, Konica Minolta Business Solutions U.S.A., Inc. November 2009 100 bizhub C352 Paper Conveyance jams, no-feed, folding, tearing, skewing, curling Solution CAUSE: The surface of the exiting pages are not smooth due to improper temperature. SOLUTION: Change the warm up time to mode 2 by performing the following: 1. Enter the service mode, select "Machine". 2. Then select "Change Warmup Time", then select "Mode 2." You must also adjust the fuser temperature, by performing the following additional steps: 1.Enter the service mode and select "Machine". 2.Select "Fuser Temperature". 3.Select -10 degrees. In some cases, you may need to change the fuser temperature to -20 degrees. SPECIAL NOTE: Solution contribution by Mike Galletta, Workgroup/SSD Solution ID TAUS0703106EN* Solution Usage Description There is a possibility that recycled paper, whenexiting the MFP,may beirregularly aligned or have excessive curl. Solution CAUSE: Incorrect machine settings or paper not properly aligned in paper tray(s). SOLUTION: Refer to the following: Conditions Symptom Avoidance Method When printing in the morning (including release of Sleep mode) Finishernot installed · Jam in exit section with largepaper · Jam in exit section when overloading exit tray · Curled paper in exit tray · Dog-eared paper in exit section Finisher installed · Finisher jam · Irregular paper aligning in finisher intakesection · Dog-eared paper in finisher exit section · Punch holes misaligned 1. Install side two of paper correctly in cassette. 2. Select “Mode2" when initial setting or occurring curl paper. (*1) 3. Select “Mode3” when avoidance method 2 does not work. (*1) Normal printing (stabilization of fuser temperature) Finishernot installed Copyright 2009, Konica Minolta Business Solutions U.S.A., Inc. November 2009 101 bizhub C352 · · · · Paper Conveyance jams, no-feed, folding, tearing, skewing, curling Jam in exit section with largepaper Jam in exit section when overloading exit tray Curled paper in exit tray Dog-eared paper in exit section Finisher installed · Finisher jam · Irregular paper aligning in finisher intakesection · Dog-eared paper in finisher exit section · Punch holes misaligned 1. Install side two of paper correctly in cassette. 2. Set Heating Roller temperature of Thermostat at -10 when paper curl occurs. (*2) (*1) When changing warm-up time from Mode “1” to ”2", it may take a long time to wait. Change warm-up time Condition Mode1 72 seconds Paper take-up starts at completion of warm-up when reaching 115 ° in Pressure Roller temperature. Mode2 99 seconds A4 or Letter is printed at 17ppm when reaching 145 ° after completing warm-up by reaching 135 ° in Pressure Roller temperature. Mode3 180 seconds Warm-up completes when reaching 165 ° in Pressure Roller temperature. Setting Procedure : 1. Enter into Service Mode. 2. Select “Machine”. 3. Select “Change Warm Up time”. 4. Select “Mode X”. (*2) Setting method on fuser Heating Roller temperature : 1. Enter into Service Mode. 2. Select “Machine”. 3. Select “Fuser temperature”. 4. Set -10° or -20° in cross point of “Plain paper” and “Heater Roller”. SPECIAL NOTE : Solution contribution by KMBT (Japan). Solution ID TAUS0808174EN* Solution Usage Description How to print envelopes from Microsoft Word®. When printing envelopes from the bypass tray, there may be a message to load paper in the bypass. Solution The steps that follow describe the procedure to print on a standard #10 business envelope. Copyright 2009, Konica Minolta Business Solutions U.S.A., Inc. November 2009 102 bizhub C352 Paper Conveyance jams, no-feed, folding, tearing, skewing, curling 1. Place a #10 envelopeon the bypass tray of the MFP. 2. Register the paper size and paper type of bypass tray using the MFP control panel: Custom paper size => X=9 1/2, Y=4 1/8,Paper type => envelope. 3. Install the C250 PCL Driver on a PC running Windows XP. 4. Open the Microsoft Word® file, and selectEnvelope Com10 on the Page Setup menu. 5. Set the printer driver setting as: Original size => Com10 Paper tray => bypass tray Paper type => Envelope SPECIAL NOTE: Solution contribution by Craig Blyther, ASG/SSD Solution ID TAUS0901047EN* Solution Usage Description Paper is "crunching" (wrinkling) but not jamming from all paper trays. Solution CAUSE: The loop adjustment needs to be performed. SOLUTION: Perform the loop adjustment: 1. Enter Tech Rep mode. 2. Select Printer Resist Loop. 3. Adjust the value for the each paper weight until the paper stops "crunching". SPECIAL NOTE : Solution contribution by Gregg Gallant, Production Print/SSD Copyright 2009, Konica Minolta Business Solutions U.S.A., Inc. November 2009 103 bizhub C352 Solution ID Software/Driver related TAUS0658258EN* Solution Usage 25 Description Intermittent No Reply from PING; no printing and cannot browse; requires reboot to recover. Solution CAUSE:A vulnerability was corrected in early firmware where excessive SMB traffic can causethe NICto drop off. SOLUTION:Please use the following firmware version or higherto correct this issue. IC-611 (bizhub PRO 1050) Ver.30-COC0 IC-203 (bizhub PRO 920) Ver.20-COC0 IC-202 (bizhub 600/bizhub 750) Ver. 30-CH bizhub 360/420/500 Version 30 bizhub C450/C351/C250/C252/C352/C300 (Phase3.03/Ver.I8) Notes : 1. If the issue is not resolved by the new firmware, please obtain details to further the investigations. Currently, here are the first items to confirm and provide. a. Provide answers to the following questions: What type of network environment is the customer using? What is the network speed? What is the NIC speed on our engine? When the device goes down can it be PINGed orbrowsed to? What protocols are on the network? Is the machine in a power save or sleep mode at the time of failure? Does the machine have a static TCP/IP address or is it dynamic (DHCP)? How often does the incident occur? Are there any routers, switches or hubs involved on the network segment(s)which aretrying to utilize the machine? What type of ‘special’ applications are utilized by people who print to the device? b. If a bizhub 600/750/PRO 920, you can perform a Hyperterminal session and set transfer to text to create text file that shows the controller activity. c. Perform an Ethereal network packet capture. Instructions are attached. 2. The latest version firmware and system software is available via the Konica Minolta Download Selector. Access the Selector from SSD Web Support (CS Expert Support) by clicking on 'Download MSDS, Drivers, Firmware and more'. 3. Refer to the attached PDF for reference. To view a PDF, Adobe Reader® must be installed. Adobe Reader® can be downloaded for free from the Adobe® web site at: http://www.adobe.com/products/acrobat/readstep2.html . SPECIAL NOTE : Solution contribution by Mahen Shukla, ESS/BSE Solution ID TAUS0607358EN* Solution Usage 22 Description The entire print job is stapled instead of each set when printing multiple stapled sets from Microsoft® Word. Solution CAUSE:The Collate option in the Microsoft® Word dialog box is selected. SOLUTION:When printing and stapling multiple sets, the Collate option in the Microsoft® Word dialog box must be deselected. Please refer to attached example. To view a PDF, Adobe Reader® must be installed. Adobe Reader® can be downloaded for free from the Adobe® web site at: http://www.adobe.com/products/acrobat/readstep2.html . SPECIAL NOTE : Solution contribution byMark D'Attilio and Ed Bellone, Production Print/SSD Solution ID TAUS0701860EN* Solution Usage 13 Description HTTP 400 - Bad Request error. Unable to view the printer web browser (PageScope Web Connection). Copyright 2009, Konica Minolta Business Solutions U.S.A., Inc. November 2009 104 bizhub C352 Software/Driver related Solution CAUSE: The reason for the error: 1. A bad request.The browser sent a request that the server could not understand. 2. An attempt to communicatewith plain HTTP to an SSL-enabled server port. Instead, use the HTTPS scheme to access the URL. 3.The request could not be understood by the server due to malformed syntax. The client SHOULD NOT repeat the request without modifications. Note : The first digit of the status code specifies one of five classes of response. 1xx Informational 2xx Success 3xx Redirection 4xx Client Error 5xx Server Error SOLUTION: The error can be eliminated by: 1. Checking for any enabled Pop-up blockers and reconfiguring them. 2. Checking for Internet security software that may be blocking Web access and disabling the service. Example: Norton© Internet Security. 3. Installing Microsoft® .NET Framework 1.1 Service Pack 1. Microsoft® has confirmed that this is a problem inMicrosoft® products that are listed in the "Applies to" section. This problem was first corrected in.NET Framework 1.1 Service Pack 1. Please refer to Microsoft® Article ID: 826437 - FIX: "HTTP 400 Bad request" error message in the .NET Framework 1.1 . SPECIAL NOTE : Solution contribution by Cesar Jimenez, Production Print/SSD Solution ID TAUS0657485EN* Solution Usage 12 Description Print jobs using Quark© Xpress 7.01 or higher will not print to any Fiery® controller. Solution CAUSE: There is a compatibility issue with Quark© Xpress 7.01 and 7.02 when printing through any Fiery®-based Macintosh® OS 10.4x print driver. The issue is related to the CUPS filter used by the Fiery® driver and how CUPS is accessed from Quark© Xpress 7.01x. SOLUTION:There are EFIdrivers to correct this issuefor the IC-402 and the IC-406 and EFI will be updating drivers on a regular basis.If a driver has not been updated or will not get this upgrade, EFI has released an updated CUPS filter that replaces the one used by their driver. This is a universal installer (attached)that will cover all of the Fiery® drivers that are installed. Install this filter after the Fiery® driver has been installed to overwrite the older version. This filter will also work with Intel Macintosh® machines. Notes : 1.The latest print drivers are available via the Konica Minolta Download Selector. Access the Selector from the KMBS public site ( http://www.kmbs.konicaminolta.us ) Support & Drivers tab or from SSD Web Support (CS Expert Support) by clicking on 'Download MSDS, Drivers, Firmware and more'. 2. Please be sure to refer to the attached Release Notes for the IC-402 and IC-406. To viewthe PDFs, Adobe Reader® must be installed. Adobe Reader® can be downloaded for free from the Adobe® web site at: http://www.adobe.com/products/acrobat/readstep2.html 3.Ifa customer has a controller other than the IC-402 or the IC-406, then please establish a new problem ticket and reference this solution ID number (TAUS0657485EN0*).This will allowcommunication ofthe field impactconcerningprovision of the drivers/installer. SPECIAL NOTE : Solution contribution by Bill Ehmke, ESS/SSD Solution ID TAUS0701255EN* Solution Usage 12 Description Troubleshooting vCare/CS Remote Care E-mail communication failure. Solution In the attached vCare/CS Remote Care E-mail Communication Troubleshooting Guide are troubleshooting methods and procedures to resolve vCare E-mail Communication issues. Topics addressed are: A. Essential vCare Technician troubleshooting tools B. Email Communication Requirements C. Additional Requirements D. Troubleshooting when a email communication test fails E. EMAIL Server Considerations F. Determining the type of Authentication required on a Mail Server, through telnet G. Ethereal network capture to diagnose email connectivity issues Copyright 2009, Konica Minolta Business Solutions U.S.A., Inc. November 2009 105 bizhub C352 Software/Driver related H. Performing a Communication Test, Printing the Communication Log and verifying that the MFP is communicating with the vCare system I. Verifying through the vCare web application that MFP setup is complete J. Example Mail Server logs which record a CSRC Communication Test and reception of a “setup email” K. Advanced Email Communication Troubleshooting Note : To viewthe PDF, Adobe Reader® must be installed. Adobe Reader® can be downloaded for free from the Adobe® web site at: http://www.adobe.com/products/acrobat/readstep2.html . SPECIAL NOTE : Solution contribution by Ed Bellone, Production Print/SSD Solution ID TAUS0703832EN* Solution Usage 11 Description “Deleted Due To Error, No Account Set For Group Auth” message when printing with Account Track and the Macintosh® Intel® 10.4 latest version driver on a Macintosh® 10.5 'Leopard'. Solution CAUSE: Driver incompatibility. SOLUTION: Tentative releaseof Macintosh® OS 10.5 'Leopard' drivers is 4/2008. SPECIAL NOTE : Solution contribution by Freddie Burnham, Production Print/SSD Solution ID TAUS0657164EN* Solution Usage 7 Description Time to acquire scan is excessive; slow scanning.The "Connecting" message lasts a long time. Solution CAUSE: Scanning may seem slow because the TWAIN driver is searching for all available machines to scan from on the network. SOLUTION : When the Select Devices dialog box is displayed, select 'from registered devices' and also select 'Use this device for future session' option.Please see attachment for the procedure. To viewthe PDF, Adobe Reader® must be installed. Adobe Reader® can be downloaded for free from the Adobe® web site at: http://www.adobe.com/products/acrobat/readstep2.html . Note : These settings are only available when usingthe version 2.1.0.0 NoGUI TWAIN driver or earlier. SPECIAL NOTE : Solution contribution by Cesar Jimenez, Production Print/SSD Solution ID TAUS0703546EN* Solution Usage 7 Description Printing from any driver using an Adobe® CS3 Suite application is very slow. The print job maycomplete quickly, but the application indicates that it is still printing for a long period after the actual completion. The application is unavailable to perform any other tasks during this period. Solution CAUSE: A compatibility issue between a native Intel® application, like Adobe® CS3 Suite applications and the Intel® versionMacintosh® OS 10.4x. SOLUTION: The best workaround for this issue is to hide the Macintosh® DOCK. The problem appears to be related to how the application interacts with the DOCK while it is visible. Auto-hiding theDOCK through preferences will correct this printing deficiency. Adobe® and Apple® have not officially acknowledged this problem, even though it affects printing using any print driver. SPECIAL NOTE : Solution contribution by Bill Ehmke and Ed Bellone, ESS/SSD Solution ID TAUS0702214EN* Solution Usage 6 Description When attempting to print with account track enabled, the job log details indicate "No account set for group authentication." Solution CAUSE: Missing TCP/IP setting. SOLUTION:To allow printing with account track authentication enabled, perform the following: 1. Open the driver Printer Properties. 2. Click onthe Configure tab. 3. Click the "Acquire Settings" button. 4. Select "Specify IP Address or Printer Name." 5. Enter the TCP/IP address of the MFP. SPECIAL NOTE : Solution contribution by Mark D'Attilio, Production Print/SSD Copyright 2009, Konica Minolta Business Solutions U.S.A., Inc. November 2009 106 bizhub C352 Solution ID Software/Driver related TAUS0657732EN* Solution Usage 5 Description Finishing options are not being applied to multiple Microsoft® Excel 2000/2002/2003 worksheets using PCL or PostScript drivers. Solution CAUSE: Microsoft Excel will treat each worksheet as a “separate” print job. Refer Microsoft® Knowledge Base article Q214383. The URL is http://support.microsoft.com/default.aspx?scid=kb;en-us;214383 . SOLUTION: There are two workaround options for this issue: To configure the first option, perform the following: 1. Select first spreadsheet. 2. Click on File. 3. Click on Page Setup. 4. Click on Option button. 5. Select finishing options (i.e., duplex, stapling) from driver properties. 6. Click OK. 7. Select next spreadsheet. 8. Repeat steps2 through7 until finishing options are set for all applicable speadsheets. To configure to setup the finishing select as the default, perform the following: 1. Access printer driver list (Microsoft® Windows XP is "Printer and Faxes"). 2. Right-click on the print driver. 3. Click‘Set as Default Printer’ for the workstation. 4. Click on Properties. 5. Click on Advanced tab. 6. Click on Printing Defaults. 7. Set the finishing options. 8. Click OK twice. Notes : a. These steps must be performed on a local print driver with login having manage or full rights to the local print driver. b. The drivers migrated from Microsoft® Windows 2000 or 2003 server then apply these settings from server print driver under “Printing Defaults”. c. These settings will be applied to every print job built by the print driver. SPECIAL NOTE : Solution contribution by Ian Lynch, Production Print/SSD Solution ID TAUS0800366EN* Solution Usage 5 Description When printing from Microsoft® Publisher andperforming a mail merge, thecopiesare all stapled together. Solution CAUSE: This is a known anomaly with Microsoft® applications. SOLUTION: Please read the attached Microsoft® articleregarding a resolution for the problem with Microsoft® Publisher 2000 and 2003. To viewthe PDF, Adobe Reader® must be installed. Adobe Reader® can be downloaded for free from the Adobe® web site at: http://www.adobe.com/products/acrobat/readstep2.html . SPECIAL NOTE : Solution contribution by Mark D'Attilio, Production Print/SSD Solution ID TAUS0630339EN* Solution Usage 4 Solution Usage 4 Description Printing from Microsoft® Word, when attempting to print a 5.5x8.5 booklet (onto 8.5x11R paper) the output is always on 11x17. Solution CAUSE: Scale to Paper Size is not set properly in Microsoft® Word. SOLUTION: From the Microsoft® Word print dialog box, set Scale to Paper Size to 5.5x8.5. SPECIAL NOTE : Solution contribution by Mark D'Attilio, Production Print/SSD Solution ID TAUS0701532EN* Description Account tracking or Authentication is not available in the driver on a Microsoft® Windows Vista™ 32-bit client PC. Copyright 2009, Konica Minolta Business Solutions U.S.A., Inc. November 2009 107 bizhub C352 Software/Driver related Solution CAUSE: Microsoft® Windows Vista™ built-in drivers for Konica Minolta printers are only PPD-based and do not have the Account track and Authentication options. SOLUTION: Install the Microsoft® Windows XP digitally-signed PCL or PostScript driver which will function on the Microsoft® Windows Vista™ 32-bit client PC. Note : The latest print drivers are available via the Konica Minolta Download Selector. Access the Selector from theKMBS public site ( http://www.kmbs.konicaminolta.us ) Support & Drivers tab or from SSD Web Support (CS Expert Support) by clicking on 'Download MSDS, Drivers, Firmware and more'. SPECIAL NOTE : Solution contribution by Mark D'Attilio, Production Print/SSD Solution ID TAUS0703476EN* Solution Usage 4 Description When printing from Microsoft® Office Excel, aseparate print job for each copy is created, and then sentto the MFP or printer. Solution CAUSE: When the Collate checkbox in the print dialog box is selected (checked), Microsoft® Office Excel creates the separate print job for each copy. For example, ifselecting Collate in the print dialog box and entering 3 for number of copies, 3 jobs are created when printing the document. This is the specification for Microsoft® Office Excel. Thefollowing link is the explanation from Microsoft http://support.microsoft.com/kb/211474/en SOLUTION:Clear theCollate checkbox on the Print dialog andselectthe Collate checkbox on the Basic tab in the driver settings. SPECIAL NOTE : Solution contribution by KMBT (Japan). Solution ID TAUS0800748EN* Solution Usage 3 Description "Error on Page" displayed when selecting Network Tab using Microsoft® IE6 and IE7. Solution CAUSE: The Web Browser is not refreshing the pages fast enough. SOLUTION: On Microsoft® IE6 perform the following: 1. Tools. 2. Internet Options. 3. Select the General Tab. 4. Temporary Internet Files. 5. Select Settings. 6. Under 'Check for newer versions of stored pages', change to 'Every visit to page'. 7. Click OK, OK. On Microsoft® IE7 perform the following: 1. Tools. 2. Internet Options. 3. Select the General Tab. 4. Under Browsing History, select Settings. 5. Under 'Check for newer versions of stored pages', change to 'Every time I visit the webpage'. 6. Click OK, OK. Notes : a. Please delete all cache settings on Microsoft® Internet Explorer. b. Please refer to attached documentation for details. To viewthe PDF, Adobe Reader® must be installed. Adobe Reader® can be downloaded for free from the Adobe® web site at: http://www.adobe.com/products/acrobat/readstep2.html . SPECIAL NOTE : Solution contribution by Cesar Jimenez and Ian Lynch, Production Print/SSD Solution ID TAUS0802710EN* Solution Usage 3 Description Error code 2039when performing CSRC (CS Remote Care). TX/RX test is not sent to Lotus ® Domino™ email server. Solution CAUSE: The engine will not complete the TX/RX test if the ‘Short name’ field is not populated, becausethe engine will not receive proper POP3 response from email server. SOLUTION: Enter a name in the ‘Short name’ field. It is recommend to usethe hostname (the portion to the left of '@' in the engine’s email address). The attached file is ascreenshot showing the Lotus® Domino™ ‘Short name’ field. Note: To view the PDF, Adobe Reader® must be installed. Adobe Reader® can be downloaded for free from the Adobe® web site at: http://www.adobe.com/products/acrobat/readstep2.html Copyright 2009, Konica Minolta Business Solutions U.S.A., Inc. November 2009 108 bizhub C352 Software/Driver related SPECIAL NOTE: Solution contribution by Rick Veale, ESS/BSE Solution ID TAUS0657138EN* Solution Usage 2 Description When scanning with eCopy™, the preview is not displayed, the optics did not work and the message at the bottom left of the scan indicates 'Scan complete'. Solution CAUSE: There issomewhat of an incompatiblity with most ofthe KMBSTWAIN drivers and the eCopy™ ScanStation. SOLUTION:There is a driver that does work well and supports color scanning. This has been commonly referred to as the GUI-suppressed (Non GUI) driver. Notes : 1.Prior to installation, unload the presentTWAIN drivervia Control Panel=> Add or Remove Programs. IMPORTANT : Stop ALL eCopy™ services in order to remove the driver. 2. The latest TWAIN driveris available via the Konica Minolta Download Selector. Access the Selector from theKMBS public site ( http://www.kmbs.konicaminolta.us ) Support & Drivers tab or from SSD Web Support (CS Expert Support) by clicking on 'Download MSDS, Drivers, Firmware and more'. SPECIAL NOTE : Solution contribution by Paul Santangelo, ESS/BSE Solution ID TAUS0701839EN* Solution Usage 2 Description Unable to print when using account tracking. Solution CAUSE: The print driver is corrupt. SOLUTION: Remove the print driver properly from the client or server via server properties.Reboot the client or server and re-install the print driver. Note : The latest print drivers are available via the Konica Minolta Download Selector. Access the Selector from theKMBS public site ( http://www.kmbs.konicaminolta.us ) Support & Drivers tab or from SSD Web Support (CS Expert Support) by clicking on 'Download MSDS, Drivers, Firmware and more'. SPECIAL NOTE : Solution contribution by Mark D'Attilio, Production Print/SSD Solution ID TAUS0702044EN* Solution Usage 2 Description Cannot change the file type to PDF for fax forwarding to E-mail when using an IC-402 or IC-406 connected to the appropriate engine. Solution Konica Minolta Business Technologies in Japan states thatthis function is the current specification for the IC-402 and IC-406Fiery® controllers. PDF capability is available when using the Emperon™ controller. SPECIAL NOTE: Solution contribution by Rick Veale, ESS/BSE Solution ID TAUS0800367EN* Solution Usage 2 Solution Usage 2 Description When duplexing from Microsoft® Publisher 2007 there is a manual duplexing wizard that is opening. This is forcing manual duplexing. Solution CAUSE: Duplexing is being selected in the wrong location. SOLUTION: Select duplexing under the Properties and select Single-sided in the initial print dialog window. SPECIAL NOTE : Solution contribution by Jim Behrends, Production Print/SSD Solution ID TAUS0801522EN* Description In PageScope Data Administrator (PSDA) version 4, when performing Settings for multiple devices (through the "Setting for multiple devices tab", when Copyright 2009, Konica Minolta Business Solutions U.S.A., Inc. November 2009 109 bizhub C352 Software/Driver related Editing or Adding accounts), the Data Export completes, but with errors and no information can be written to other devices. This issue occurs with alldevices communicating using OpenAPI version 2.x. Additionally, Japanese characters appear in the "Permitted Functions" section when performing Settings for multiple devices (through the "Setting for multiple devices tab" when Editing or Adding account information). Solution CAUSE: Updated version of PageScope Data Administrator is required. SOLUTION: These issues have been addressed with the release of PageScope Data Administrator 4.0.4110 which is available for download via the Konica Minolta Download Selector. Access the Selector from SSD Web Support (CS Expert Support) by clicking on 'Download MSDS, Drivers, Firmware and more'. IMPORTANT : It is necessary to first uninstall the existing version of PSDA version 4.x and the Device setup utility from Add/Remove Programs, reboot the PC, then install this current version. The following have been changed from the previous version: Fixing the problem as follows: The permitted functions show as Japanese characters. An error occurs to acquire the information of the account group box which does not support in OpenAPI version 2.X of the device. The following version of the firmware of the product that connects to this application must be used. Note : For information on the firmware version of your product and upgrades, contact a service center or the dealer where you purchased the MFP product. bizhub C450/C351 Phase 2.0 (Card version A7 [4037-0100-G00-B6-***]) or later bizhub C250 Phase 2.0 (Card version 88 [4038-0100-G00-75-***]) or later bizhub 750/600 Phase 2.0 (Card version 20 [57AA-0100-G00-20-***]) or later bizhub 500/420 Phase 2.0 (Card version 20 [50GA-0100-G00-20-***]) or later System Requirements Supported OS: Microsoft® Windows 2000 Professional (SP4 or later) Microsoft® Windows XP Professional/Professional x64 Edition (SP1 or later) Microsoft® Windows Vista™ Business/Enterprise/Business x64 Edition/Enterprise x64 Edition Microsoft® .NET Framework 2.0 (Microsoft® Windows 2000) Microsoft® .NET Framework 2.0 SP1 (Microsoft® Windows XP) Microsoft® .NET Framework 3.5 (Microsoft® Windows Vista™) Network:Properly configured TCP/IP protocol. SPECIAL NOTE : Solution contribution by Mark Kemp, ESS/SSD Solution ID TAUS0900989EN* Solution Usage 2 Description How to obtain spool files from an AS/400 for analysis by the lab. Solution Because of the complexityand types of issues betweenMFPs and the AS/400, the Lab may occasionally require that a spool file be provided so that the exact issue can be re-created by the lab. There aretwo methods to follow, depending upon the OS version on the AS/400. Follow these steps to obtain the spool file. 1. Obtain the version of the OS/400 that is installed the AS/400 by issuing the following command: GO LICPGM (The user will need appropriate rights in order to do this.) 2. When the Work with Licensed Programs menu is displayed, type option 10 to display installed licensed programs. 3. After the list is displayed (it may take awhile), press F11 to display the release version. This will appearunder the Installed Release column. 4. Use theattached instructions to obtain the spool file. If the OS version is V5R4M0 or higher, then use instructions called Backing up Spool files System i V5R4Mx.pdf If the OS version is lower then V5R4M0, then use instructions called: Instructions to copy spool files off AS400 V5 using FTP-final.pdf 5. After thefiles are obtained,attach them to the SSD ticket. SPECIAL NOTE: Solution contribution by Paul Santangelo, ESS/BSE Solution ID TAUS0902460EN* Solution Usage Copyright 2009, Konica Minolta Business Solutions U.S.A., Inc. 2 November 2009 110 bizhub C352 Software/Driver related Description How to perform a Mail Merge using Microsoft® Word 2007. Solution The attached documentation outlines procedures to: divide Mail Merge into separate jobs based on name or address separate a file that has already been merged into Microsoft® Word 2007. In other words, you only have a Word file with all the variable data incorporated. No need to add recipients from a spreadsheet. Notes : 1.The instructions are for both scenarios using Microsoft® Word 2007 and attached are the files used in the instructions. 2. To view the DOC file, Microsoft® Word® or Word® Viewer must be installed. Word® Viewer 2003 (11.7MB) can be obtained free from Microsoft® at the following URL; http://www.microsoft.com/downloads/details.aspx?DisplayLang=en&FamilyID=95e24c87-8732-48d5-8689-ab826e7b8fdf . 3. To view the XLS file, Microsoft® Excel® or Excel® Viewer must be installed. Excel® Viewer 2003 (9.9MB) can be obtained free from Microsoft® at the following URL; http://www.microsoft.com/downloads/details.aspx?FamilyID=c8378bf4-996c-4569-b547-75edbd03aaf0&displaylang=EN . 4. To view a PDF, Adobe Reader® must be installed. Adobe Reader® can be downloaded for free from the Adobe® web site at: http://www.adobe.com/products/acrobat/readstep2.html . SPECIAL NOTE : Solution contribution by Cesar Jimenez, Production Print/SSD Solution ID TAUS0701193EN* Solution Usage 1 Description WEB PAGE CAN NOT BE DISPLAYED message using Microsoft® Windows Vista™. Unable to browse to the NIC, but able to print and to PING. Solution CAUSE: Incorrect Proxy setting. SOLUTION: Possible incorrect settings within the Proxy Server. To check and see if the TCP/IP address for the controller is set for Exceptions for browsing out to it, check the following: 1. Select TOOLS and INTERNET OPTIONS. 2. Select the CONNECTIONS tab. 3. Select LAN Settings. 4. Select PROXY SERVER. 5. Check to make sure that both USE PROXY SERVER FOR YOUR LAN and BYPASS PROXY SERVER FOR LOCAL ADDRESS is checked OFF. 6. Select the ADVANCED button, and put in the TCP/IP address in the EXCEPTIONS (example 11.11. x ). The ' x ' is for all TCP/IP addresses that start with that prefix. SPECIAL NOTE : Solution contribution by Mark D'Attilio, Production Print/SSD Solution ID TAUS0703029EN* Solution Usage 1 Description CF card programming with Cygwin© and Imaging ToolKit 2006. Solution When testing Imaging ToolKit 2006 and Cygwin© (version based on the bizhub C550), two small problems appeared which can be both eliminated to get the tools working properly. 1. The Imaging Toolkit 2006 needs to be extracted first. Do not try to install it out of the archive otherwise there will be an error message about a missing file. Note : The latest version of Imaging ToolKit 2006 is available via the Konica Minolta Download Selector under Utilities. Access the Selector from SSD Web Support (CS Expert Support) by clicking on 'Download MSDS, Drivers, Firmware and more'. Please refer to the attached Release Notes for additional detail. To viewthe PDF, Adobe Reader® must be installed. Adobe Reader® can be downloaded for free from the Adobe® web site at: http://www.adobe.com/products/acrobat/readstep2.html 2. Embedded Cygwin © was not working "out of the box". Microsoft® Windows Vista™ reported some memory problems. This issue could be solved by enabling the compatibility mode "Windows XP SP2" for the application "bash.exe" located in the bin folder of Cygwin/bin folder of bizhub C550 firmware. Note : Please refer to attached file for additional detail. To view the document, Microsoft® Word® or Word® Viewer must be installed. Word® Viewer 2003 (11.7MB) can be obtained free from Microsoft® at the following URL; http://www.microsoft.com/downloads/details.aspx?DisplayLang=en&FamilyID=95e24c87-8732-48d5-8689-ab826e7b8fdf . SPECIAL NOTE : Solution contribution by KM Europe (BEU). Solution ID TAUS0800601EN* Solution Usage 1 Description When printing from Microsoft® Office Excel using authentication and printng several spreadsheets within the same document, the authentication dialog box Copyright 2009, Konica Minolta Business Solutions U.S.A., Inc. November 2009 111 bizhub C352 Software/Driver related pops up for each spreadsheet page. Solution CAUSE: Improper selection in the printer driver. SOLUTION: Select PRINT ENTIRE WORKGROUP in the application dialog box. SPECIAL NOTE : Solution contribution by Mark D'Attilio, Production Print/SSD Solution ID TAUS0807883EN* Solution Usage 1 Description PROBLEM: When logged into Pagescope Web Connection, the session times out before all settings are made. Solution CAUSE: Incorrect settings within Internet Explorer. SOLUTION: Enter Internet Explorer, select tools, then internet options.On the general tab, select temporary internet files. Next, select settings, then set check for newer versions of stored pages to every visit to the page. SPECIAL NOTE: Solution contribution by Mike Galletta, Workgroup/SSD Solution ID TAUS0808166EN* Solution Usage 1 Description When printing a B/W page from Microsoft® Office Publisher 2003/2007 color page click is counted. Solution CAUSE:When printing, Publisher is defaulted to print as Composite RGB. SOLUTION: Change it to Composite CMYK. Please perform the following procedure: 1. Select File. 2. Select Print Setup. 3. Select Printer Details Tab. 4. Select Advanced Printer Setup. 5. Select the Separations Tab. 6. Under Output, select Print colors as: Composite RGB (this willgenerate color page clicks). 7. Change it to Composite CMYK. 8. Select OK. 9. Select OK. 10. Now you can print the Document. Note :Please see the attached files forcomplete step-by-step procedure. To viewan AVI, Microsoft® Windows Media Playerversion 9 or newer must be installed. Downloadat: http://www.microsoft.com/windows/windowsmedia/player/10/default.aspx . To viewthe PDF, Adobe Reader® must be installed. Adobe Reader® can be downloaded for free from the Adobe® web site at: http://www.adobe.com/products/acrobat/readstep2.html . SPECIAL NOTE : Solution contribution by Cesar Jimenez, Production Print/SSD Solution ID TAUS0808221EN* Solution Usage 1 Description How to print from Microsoft Vista® Photo Gallery with user authentication or account track enabled in the PCL or PostScript® print driver. Solution The attached document contains theprocedure to print from Microsoft Vista® Photo Gallery with user authenication or account track enabled. Note: To view a PDF, Adobe Reader® must be installed. Adobe Reader® can be downloaded for free from the Adobe® web site at: http://www.adobe.com/products/acrobat/readstep2.html SPECIAL NOTE: Solution contribution by Rick Veale, ESS/BSE Copyright 2009, Konica Minolta Business Solutions U.S.A., Inc. November 2009 112 bizhub C352 Solution ID Software/Driver related TAUS0808655EN* Solution Usage 1 Description "Device not Supported"error message when scanning into eCopy™ using: firmware version G00-R5 No GUI RealTime TWAIN driver version 3.0.1.73 Solution For all models. CAUSE: NVRAM was cleared or replaced andmachine is a generic model. This can be determined by the world or marble display at power on instead of the Konica Minolta logo. SOLUTION: Set the Soft switch to the correct hex assignment for the model. C450/C351/C250/C252/C352/C300 set Switch 10 to 00 C203/C253/C353/C451/C550/C650 set Switch 10 to 02 If the switch is at the correct setting already re-enter it and press fix to store. For C353 and C650 series only. CAUSE: The No GUI RealTime TWAIN driver version 3.0.1.73 for eCopy™is not compatible with version R5 firmware. SOLUTION: Install the No GUI RealTime TWAIN driver version 3.1.2.5 for eCopy™which supports version R5 firmware. This No GUI RealTime TWAIN driver is posted on the Download Selector.Enter "eCopy" under Quick Search and click ? Search. Before installing thisTWAIN driver,uninstall the current TWAIN driver then reboot the PC. SPECIAL NOTE : Solution contribution by Mark Kemp, ASG/SSD Solution ID TAUS0650771EN* Solution Usage 0 Description Cannot connect to PageScope Box Operator. Solution CAUSE: Incorrect settings. SOLUTION: Ensure that, in Admin Mode, Network Setting=> PageScope Web Connection (PSWC) is set to Enable and that in Admin Mode=> Security Setting=> Mangement Function Set=> Network Function Set is set to Allow. Notes : 1. If this selection is not present, upgradeMFP firmware version to the latest. The latest version firmware or system software is available via the Konica Minolta Download Selector. Access the Selector from SSD Web Support (CS Expert Support) by clicking on 'Download MSDS, Drivers, Firmware and more'. 2. If unable to connect as Public User, a specified user name and password is necessary. Solution ID TAUS0655341EN* Solution Usage 0 Description In Microsoft® Publisher 2002/2003, publications/records are not individually collated and stapled when duplexing and using the Mail Merge feature. Solution CAUSE: Registry edit required. WARNING : In Microsoft® Windows, system configuration information is centrally located in the registry. While this simplifies the administration of a computer or network, one incorrect edit to the registry can disable the operating system. The following list provides some best practices for using the registry and Registry Editor safely: Before making changes to the registry, make a backup copy. Back up the registry by using a program such as Backup. After making changes to the registry, create an Automated System Recovery (ASR) disk. For troubleshooting purposes, keep a list of the changes you make to the registry. For more information, see System State data. Do not replace the Microsoft® Windows registry with the registry of another version of the Microsoft® Windows or Microsoft® Windows NT-type operating systems. Use reliable tools and programs other than Registry Editor to edit the registry. Incorrectly editing the registry may severely damage the system. Use tools and programs that provide safer methods for editing the registry. Never leave Registry Editor running unattended. Konica Minolta is not responsible for any system errors that may result from using a registry editor incorrectly. SOLUTION: Microsoft® Publisher can be enabled to individually collate, staple and duplex publications/records when using the Mail Merge feature of Copyright 2009, Konica Minolta Business Solutions U.S.A., Inc. November 2009 113 bizhub C352 Software/Driver related Publisher through a registry edit. This can be done either manually or by a script. To manually edit the registry Open the Registry Editor by clicking Start, click Run, type regedit , and then click OK. Go to: 1. HKEY_CURRENT_USER\Software\Microsoft\Office\ \Publisher\Printing 2. Right-click on the Printing folder, select New => String Value. 2. Create new "string value" called: NumberOfRecordsPerBatch 3. Double-click and set the Value Data to 1 . Instead of grouping records together into groups of 10to send to the printer (Publisher default), the records are now sent in groups of 1 (i.e., each document is sent separately). Note : A value for this size setting can be set between 0 and 99999. To update the registry "automatically" from a script 1. Download the scriptfrom http://ed.mvps.org/20031Rec.reg and save the REG file to the Desktop (script is also attached in case the URL cannot be accessed). 2. Double-click on the icon, and then click on Yes to the question, "Are you sure you want to add the information in C:DOCUME~1\administrator account \Desktop\20031Rec.reg to the registry?" 3. The new value will be added to the registry. Note :Refer to Windows registry information for advanced users ( http://support.microsoft.com/kb/256986 ) for additional registry editinformation. Solution ID TAUS0702788EN* Solution Usage 0 Description Small size customprint jobs from Microsoft® Wordprint onto letter size paper. Paperispulled from a tray configured for8.5x11 instead of the tray configured for the custom paper size. Solution CAUSE: The IC-406 or IC-409 Postscript™ print drivers are building the document for 8.5x11 (letter) size. SOLUTION: Perform one of the following solutions. Print Microsoft® Word documents using the appropriate PCL print driver. To configure PostScript driver for small custom size printing on a Windows XP workstation, perform the following steps: a. Access ‘Printers and Faxes’ icon b. Click on the ‘File’ menu. c. Click on ‘ Server Properties’. d. Click ‘Create a New Form’ checkbox. e. Enter the appropriate paper size for width and height. f. Enter a form name. g. Click ‘Apply’ to add the form. h. Open the Word document. i. Click on ‘File’ menu. j. Click on ‘Page Setup’. k. Click on the ‘Paper’ tab. l. Select the form name in the ‘Paper Size’ drop down list. m. Press ‘OK’. n. Click on ‘File’,then ‘Print’. o. Click the ‘Properties’ button. p. Select ‘PostScript Custom Size’ in the ‘Document Size’ drop down list. q. Enter the custom paper size. Note: To configure the custom form in Windows Vista®, accessMicrosoft Vista Print Management. SPECIAL NOTE: Solution contribution by Rick Veale, ESS/BSE Solution ID TAUS0801346EN* Solution Usage 0 Description Corel® documents print light. Output from other applications is normal. Solution CAUSE:Setting in Corel®.When the colors in a file or in the workspace color palette are not displaying as bright, vibrant colors this can be caused by the Color Management being enabled in CorelDRAW®. The default setting in CorelDRAW® is Color Management enabled. SOLUTION:To disable Color Management,perform the following: Copyright 2009, Konica Minolta Business Solutions U.S.A., Inc. November 2009 114 bizhub C352 Software/Driver related 1. Click on Tools, Color Management. 2. In the Style drop-down list, select "Color Management Off" and click OK. Note : In this mode, colors may not print as they are displayed on screen. SPECIAL NOTE : Solution contribution by Bill Hall, Workgroup/SSD Solution ID TAUS0802060EN* Solution Usage 0 Description When printing AS/400® forms, the print does not line up with the form. Solution CAUSE:The AS/400® is rasterizing the forms based on an HP® LaserJet 5si (this is by design).The margins are not set correctly and produces the offset. SOLUTION:Create or obtain a new WSCST (Workstation Customization Object)with the following keyword in it. DATASTREAM=HPPCL5 Replace the line with the following: DATASTREAM=HPPCL5I Thiswill tell HPT to image the form instead of rasterize it. Recompile the WSCST, end the writer, vary the device description OFF/ON and start the writer. When the job is sent, the form should be inline with the text. SPECIAL NOTE : Solution contribution by Paul Santangelo, ESS/BSE Solution ID TAUS0900772EN* Solution Usage 0 Description "[Paper size such as Letter, 8.5x11, Legal, etc.] not loaded in any tray" message when printing through the PostScript driver, even though the correct paper size is loaded in the machine. Solution CAUSE:Incorrect setting."Hold mismatched documents" is selected. SOLUTION:In Microsoft® Windows, open Printer Properties, select the "Advanced" tab and clear the check box for "Hold mismatched documents." Note :This is shown in the attached document.To viewthe PDF, Adobe Reader® must be installed. Adobe Reader® can be downloaded for free from the Adobe® web site at: http://www.adobe.com/products/acrobat/readstep2.html . SPECIAL NOTE : Solution contribution by Luis Alvarez, KMBS/San Diego Solution ID TAUS0900867EN* Solution Usage 0 Description The print driver will not update the installed engine peripherals (options) after engine SNMP v1 (Simple Network Management Protocol) Read Community Name was changed from operation panel or PageScope Web Connection. Solution This issue has been escalated to Konica Minolta Business Technologies in Japan. CAUSE: The print driver retrieves the installed peripheral information (finisher, hard drive installed, optional paper tray and etc) from printer MIB via SNMP. The print driver is hard-coded to use only engine default SNMP Read Community Name. SOLUTION: This issue has been escalated to our solutions team in Japan.SSD is in the process or working with partners in development to obtain a resolution for this issue as quickly as possible. Temporary Solution : To have the printer driver retrieve configured engine peripherals (i.e., finisher, hard drive and etc), perform the following: 1. Enter engine TCP/IP address in web browser to access PageScope Web Connection. 2. Logout of the Web Connection User Mode. 3. Log in to Administrator mode. Copyright 2009, Konica Minolta Business Solutions U.S.A., Inc. November 2009 115 bizhub C352 Software/Driver related 4. Enter administrator password, as required. The default password is 12345678. 5. Select orange Network link. 6. Select yellow SNMP Settings link. 7. Enter ‘public’ for SNMP v1\v2 Read Community Name. 8. Enter engine NIC MAC excluding the dash for SNMPv3 Read\Write auth-password and priv-password. 9. Press OK to accept SNMP v1/v2. 10. Exit Administrator mode. 11. Configure the print driver to retrieve engine peripheral information. 12. Repeat steps 1 through 10 to change the SNMP Read Community from the default password. Notes : a. Attached SNMP screenshot document lists required information from bizhub C650 Pagescope Web Connection. b. If viewing this solution via the web, please establish a ticket via either the web or by calling the SSD hotline center at 1-800-825-5664. Once a ticket has been established an E-mail will be sent when the solution is updated. c. For phone advisors, please attach to this solution for an automatic E-mail that will be sent to the technician when this solution is updated. End the call with call code "Escalated to Japan". d. To viewthe PDF, Adobe Reader® must be installed. Adobe Reader® can be downloaded for free from the Adobe® web site at: http://www.adobe.com/products/acrobat/readstep2.html . SPECIAL NOTE : Solution contribution by Rick Veale, ESS/BSE Solution ID TAUS0657140EN* Solution Usage Description Using eCopy™, after pressing function key, the next screen does not display the preview scan. Solution CAUSE: The wrong TWAIN driver is being used. SOLUTION: The latest TWAIN driveris available via the Konica Minolta Download Selector. Access the Selector from theKMBS public site ( http://www.kmbs.konicaminolta.us ) Support & Drivers tab or from SSD Web Support (CS Expert Support) by clicking on 'Download MSDS, Drivers, Firmware and more'. Remove the current driver before installing this driver.If an error occurs during removal, stop the eCopy™ services and press the Retry button. Once removed, restart the eCopy™ services and install the new driver. SPECIAL NOTE : Solution contribution by Paul Santangelo, ESS/BSE Solution ID TAUS0700279EN* Solution Usage Description Driver setting for Fold & Staple is unavailable (grayed out) with signature (5½x8½) booklets from Macintosh® OS 10.3.x and 10.4.x. Solution CAUSE: A constraint in the driver PPD file is applied that prevents the selection of any folding option when 5.5x8.5 paper is selected. SOLUTION:Printer drivers are availableto correct this issue. bizhub C352/C352P - Version 2.5.1 - Macintosh® OS10.2 bizhub C352/C352P - Version 2.5.1 - Macintosh® OS10.3 and above Reference the attached Program Release Information document. Notes : 1.The latest print drivers are available via the Konica Minolta Download Selector. Access the Selector from theKMBS public site ( http://www.kmbs.konicaminolta.us ) Support & Drivers tab or from SSD Web Support (CS Expert Support) by clicking on 'Download MSDS, Drivers, Firmware and more'. 2. To view a PDF, Adobe Reader® must be installed. Adobe Reader® can be downloaded for free from the Adobe® web site at: http://www.adobe.com/products/acrobat/readstep2.html SPECIAL NOTE : Solution contribution by Tony Pizzoferrato, ESS/BSE Solution ID TAUS0701197EN* Solution Usage Description Macintosh® Intel O/S 10.4 losing connection after a few print jobs.Macintosh® must be rebooted to restore printing. Solution CAUSE: Corrupt or improperly installed driver. Copyright 2009, Konica Minolta Business Solutions U.S.A., Inc. November 2009 116 bizhub C352 Software/Driver related SOLUTION: Completely remove and re-install the driver according to the attached document. Note : To view a PDF, Adobe Reader® must be installed. Adobe Reader® can be downloaded for free from the Adobe® web site at: http://www.adobe.com/products/acrobat/readstep2.html . SPECIAL NOTE : Solution contribution by Mark D'Attilio, Production Print/SSD Solution ID TAUS0701319EN* Solution Usage Description A "Destination device is not supported" error occurs when trying to Import a document from a User Box with the Standard Controller using the HDD TWAIN driver. Alternatively, no error message may occur and the HDD TWAIN driver does connect to the device after specifying a mailbox. However, the "Acquire" button is not activated and is grayed out. No documents are displayed as being retrieved. Pressing the "Refresh" button does not make the "Acquire" button available or download the documents from the Users HDD box. Solution CAUSE:Driver upgrade required. SOLUTION: Upgrade to theHDD TWAIN driver, version 2.0.9. Note : The latest print drivers are available via the Konica Minolta Download Selector. Access the Selector from theKMBS public site ( http://www.kmbs.konicaminolta.us ), Support & Drivers tab or from SSD Web Support (CS Expert Support) by clicking on 'Download MSDS, Drivers, Firmware and more'. SPECIAL NOTE : Solution contribution by Mark Kemp, ASG/SSD Solution ID TAUS0702004EN* Solution Usage Description MT-501, cannot print to the mailbin after upgrading to I8 firmware. Solution CAUSE: Print driver was not upgraded after upgrading machine firmware. SOLUTION:Upgrade PostScript/PCL print drivers to version 3. Note : The latest print drivers are available via the Konica Minolta Download Selector. Access the Selector from theKMBS public site ( http://www.kmbs.konicaminolta.us ) Support & Drivers tab or from SSD Web Support (CS Expert Support) by clicking on 'Download MSDS, Drivers, Firmware and more'. SPECIAL NOTE : Solution contribution by Gregg Gallant, Production Print/SSD Solution ID TAUS0702021EN* Solution Usage Description The flash card is not recognized when doing NVRAM recovery. Solution CAUSE:The flash card was not properly programmed using either the Cygwin™ Utilityor the Firmware Imaging Toolkit. Note : Please refer to attached documentation foradditional information. To view a PDF, Adobe Reader® must be installed. Adobe Reader® can be downloaded for free from the Adobe® web site at: http://www.adobe.com/products/acrobat/readstep2.html . SOLUTION:The flash card must be programmed in the same manner as it is for flashing the machine firmware. SPECIAL NOTE : Solution contribution by Jim DiSarro, Workgroup/SSD Solution ID TAUS0703560EN* Solution Usage Description In the Web browser, under Account Track registration, the second page (beyond 50 accounts) is not accessible. Solution CAUSE: The screen is not refreshed. SOLUTION: To view accounts beyond #50, perform the following: 1. Use the drop-down on the PageScope Web Interface and select accounts 51-100.The accounts previously viewed (such as 1-50) will be displayed again. 2. Click the refresh icon above the account number drop-down.The desired accounts should now be displayed. SPECIAL NOTE : Solution contribution by Bill Hall, Workgroup/SSD Copyright 2009, Konica Minolta Business Solutions U.S.A., Inc. November 2009 117 bizhub C352 Solution ID Software/Driver related TAUS0800604EN* Solution Usage Description Paper size in printer driver not defaulting to 8.5x11 when printing from Macintosh® OS 10.5. Solution CAUSE: Printer driver requires update. SOLUTION: Download printer driver version 2.6.3 (bizhub C450/C352/C351/C300) or version 3.1.4 (bizhub C250/C252). Note : The latest print drivers are available via the Konica Minolta Download Selector. Access the Selector from the KMBS public site ( http://www.kmbs.konicaminolta.us ) Support & Drivers tab or from SSD Web Support (CS Expert Support) by clicking on 'Download MSDS, Drivers, Firmware and more'. SPECIAL NOTE : Solution contribution by KMBT (Japan). Solution ID TAUS0800834EN* Solution Usage Description An application is terminated when choosing a preset setting associated with paper tray selection. Solution Applies to : Macintosh® OS X version 10.5 drivers for the following models: Model Name OWN /Generic Driver Versions bizhub C450 / 35C-1 2.6.3 bizhub C351 / 35C-2 2.6.3 bizhub C352 / 35C-3 2.6.3 bizhub C250 / 25C-1 3.1.4 bizhub C252 / 25C-2 3.1.4 Note : Macintosh® OS X version 10.5 drivers for other bizhub Color MFP such as C253/C353/C451/C550/C650 and Generic Versions of those models do not have this problem. To reproduce : 1.Open a document (example: Microsoft® Word). 2.Select Print from Menu. 3.Select Paper feeding and then select one of the trays, but not “Auto Select”. 4.Save the setting. 5.Click Print or Cancel to close the print dialog 6.Select Print from the menu and then select Standard in the list. 7.The application will be terminated. Status : This is a confirmed problemwith the printer drivers listed above. The driver update istentatively scheduledfor release around the 2nd or 3rdweekof May 2008. Copyright 2009, Konica Minolta Business Solutions U.S.A., Inc. November 2009 118 bizhub C352 Solution ID Software/Driver related TAUS0801330EN* Solution Usage Description When attempting to unpack the Macintosh® driver (a file in .sit format) thefile is opened in Microsoft® Word instead of uncompressing it. Solution CAUSE: Stuffit® is not installed on the computer. SOLUTION: Please download and install Stuffit® on the Macintosh®. SPECIAL NOTE : Solution contribution byJohn Meyer, North Shore OfficeMachines. Solution ID TAUS0801342EN* Solution Usage Description PDF/Microsoft® Word mixed original sizes (8.5x11, 8.5x14) are printing on one size paper. Solution CAUSE:Incorrect setting within the driver. SOLUTION: Check and disable PostScript Passthrough within the driver. Select File ? Print ?Properties ?Advanced Properties ?PostScript Passthrough. SPECIAL NOTE : Solution contribution by Freddie Burnham, Production Print/SSD Solution ID TAUS0801364EN* Solution Usage Description Driver problem for Macintosh® OS 10.5. Solution A working application will be suddenly shut down when “Standard” is selected in the Presets in the Print dialog after any menu except “Standard” (e.g.: “Last Used Settings") is selected and "print" is executed. Please refer to the attached file for details. To viewthe PDF, Adobe Reader® must be installed. Adobe Reader® can be downloaded for free from the Adobe® web site at: http://www.adobe.com/products/acrobat/readstep2.html . Workaround 1 1.Display the Print dialog. 2.Select “Auto select” in “All pages from” in “Paper feed”. 3.If the Preset has already been saved, select “Save” in the presets, and then execute the printing. If “Last Used Settings” has been selected, execute the printing. 4.Display the Print dialog once again. 5.Select “Standard” in the Presets. Workaround 2 1.Select the Driver which has the problem, in “System Preferences”, and then select other driver (e.g.: generic Postscript Printer) in “Print Using” in “Driver”. 2.Display the Print dialog. 3.Change to the Driver which has been selected at Step 1, in “Printer” in the Print dialog. If the Print dialog of the Driver which had been selected at Step 1 has already been displayed, it is not necessary to be changed it. 4.Select “Standard” in the Presets. 5.Change back to the MFP Driver in “Print Using” in “Driver”. SPECIAL NOTE : Solution contribution by KMBT (Japan). Solution ID TAUS0801431EN* Solution Usage Description When too many users simultaneously attempt to perform PageScope Box Operator functions while accessing the same MFP, it is possible that the PageScope Box Operator (PSBO)application may lock up intermittently. The PSBO application and/or the MFP may need to be restarted in order to resume using the PSBO application. Solution CAUSE: It is possible for multiple users to connect to the same MFP simultaneously through PSBO. However, only one document can be downloaded at a time from the same device, either through PSBO or PageScope Web Connection (PSWC). As a result, if two or more users attempt to download a document in a box by PSWC or PSBO simultaneously from the same MFP, the second user will have to wait until the previous download is completed. Copyright 2009, Konica Minolta Business Solutions U.S.A., Inc. November 2009 119 bizhub C352 Software/Driver related SOLUTION:If the lockup issue occurs, the number of simultaneous connections from PSBO to the same MFP will need to be reduced. It is possible that this specification may be changed for future models. SPECIAL NOTE : Solution contribution by Mark Kemp, ESS/SSD Solution ID TAUS0801555EN* Solution Usage Description Unable to retrieve documents using Box Operator on Microsoft® Windows Vista™ Home Edition. Toolbar does not view properly. Solution CAUSE: Incorrect settings. SOLUTION: Go to Control Panel =>Classic View =>Folder Option =>View Tab andunder Advanced Settings, check 'Always show Menu'. SPECIAL NOTE : Solution contribution by Rick Johnson, DSM/Midwest Region Solution ID TAUS0801980EN* Solution Usage Description "Device can not print in accordance w/guidelines pick another printer" message when trying to print postage from Stamps.Com. Solution CAUSE: Driver incompatibility. SOLUTION: Stamps.com states that they will not work with Konica Minoltadrivers.The only thing they will do is print labels, and you have to purchase the labels from Stamps.com. SPECIAL NOTE : Solution contribution by Chuck Tripp, Production Print/SSD Solution ID TAUS0802499EN* Solution Usage Description Customer application closes when the Phone Book is accessed in the PCL Fax driver. Solution CAUSE: The Phone Book in the Fax driver has exceeded 1000 entries. SOLUTION: In order to proceed, the number of entries in the Phone Book must be kept under 1000. SPECIAL NOTE : Solution contribution by Gary Scimeca, Production Print/SSD Solution ID TAUS0900441EN* Solution Usage Description SMB printing for Emperon controllers. Solution Please perform the step-by-step procedures outlined in the attached document. To view the document, Microsoft® Word® or Word® Viewer must be installed. Word® Viewer 2003 (11.7MB) can be obtained free from Microsoft® at the following URL: http://www.microsoft.com/downloads/details.aspx?DisplayLang=en&FamilyID=95e24c87-8732-48d5-8689-ab826e7b8fdf . SPECIAL NOTE : Solution contribution by Cesar Jimenez, Production Print/SSD Solution ID TAUS0901089EN* Solution Usage Description Copyright 2009, Konica Minolta Business Solutions U.S.A., Inc. November 2009 120 bizhub C352 Software/Driver related Microsoft® Word does not return to the default printer when closed and reopened. Solution CAUSE: Microsoft® Outlook is open and is using Microsoft® Word asthe default program for editing messages. SOLUTION: To change the default mail message editing program perform the following: 1. Go into Microsoft® Outlook and select Tools from the tool bar. 2. Scroll down to Options. 3. Click on the Mail Format Tab. 4.Make sure the Use Microsoft Office Word 2003 to edit e-mail messages checkbox is selected. Note : In versions before Microsoft® Outlook 2003, the text reads Use Microsoft Word to edit e-mail messages . In Microsoft® Outlook 2007, there is no longer an Outlook editor. The default is Microsoft® Word and cannot be changed. 5. Close the dialog. SPECIAL NOTE : Solution contribution by Jim Behrends, Production Print/SSD Solution ID TAUS0902084EN* Solution Usage Description How to push driver properties down to clients from a Netware server. Solution Bcause of the nature of how drivers are installed in the NDPS database, driver properties can not be saved. Novellacknowledged this limitation; inNetware 6.5 and above there is a function called the Driver Profile.Use the following instructions to allow driver properties to be downloaded from the client when the printer driver is downloaded from the NDPS database. Before creating the profile, the following items must be installed on the Netware 6.5 server: 1.SP5 or above, including all patches. 2.iPrint version 4.2.8 or higher. 3.TheiPrint LIB files must be updated. These files can be found at http://www.novell.com To install: 1.In Novell iManager, click iPrint > Print driver profile. 2.Browse to and select the print manager where you want the driver profile stored and made available to the printers on that manager 3.Select an operation and click OK (create, delete, modify) After creating a printer driver profile associate it with a printer: 1.In Novell iManager, click iPrint > Manage printer. 2.Browse to and select the printer you want to modify. 3.Click drivers > printer_driver_operating_system. 4.Select the printer driver from the list of available printers. 5.Select the profile you want associated with this driver from the list of available driver profiles for the selected driver 6.Select OK to save the changes. Note:If you experience winsock 11004 issues when creating the driver profile, update the local HOSTS file on the workstation with the IP address of the server and its DNS entry. SPECIAL NOTE: Solution contribution by Paul Santangelo, ESS/BSE Solution ID TAUS0902136EN* Solution Usage Description While upgrading the firmware on a MPI LinkCom™ III print server using Microsoft® Windows Vista™, the update may fail. Solution CAUSE: Anomalywhen attempting firmware install using Microsoft® Windows Vista™. SOLUTION:The only known solution is to use Microsoft® Windows XP and recycle the print serverbefore performing the upgrade again. SPECIAL NOTE : Solution contribution by Paul Santangelo, ESS/SSD Solution ID TAUS0902286EN* Solution Usage Description Copyright 2009, Konica Minolta Business Solutions U.S.A., Inc. November 2009 121 bizhub C352 Software/Driver related "The selected driver must be installed remotely from an x86 computer using Type 3 (User mode) drivers" error when adding a 32-bit printer driver (PCL, PostScript, FAX and XPS)on Microsoft® Windows Server 2008 64-bit edition (and vice versa). [ Procedure ] 1. Install the 64-bit PostScript driveron a 64-bit edition of Microsoft® Windows Server 2008 by the normal procedure.(The following is an example of installing the bizhub C650 series PostScript x64 driver) 2. Right-click the PostScript driver to open the properties.Select the [Sharing] tab andclick [Additional Drivers]. 3. Click [x86] and click [OK]. ("x86" is 32-bit) 4. Click [Browse] and specify the folder or CD drive where the 32-bit printer driveris to be stored. 5. Specify theINF file of the 32-bit printer driver and click [Open]. 6. Click [OK]. 7. The error dialog box appears. Note : Please refer to an attached file for details. To viewthe PDF, Adobe Reader® must be installed. Adobe Reader® can be downloaded for free from the Adobe® web site at: http://www.adobe.com/products/acrobat/readstep2.html . Solution CAUSE: Updated printer driver required. SOLUTION: Install thelatest printer driver which can be downloadedvia the Konica Minolta Download Selector. Access the Selector from the the KMBS public site ( http://www.kmbs.konicaminolta.us ) Support & Drivers tab or from SSD Web Support (CS Expert Support) by clicking on 'Download MSDS, Drivers, Firmware and more'. SPECIAL NOTE : Solution contribution by KMBT (Japan) Solution ID TAUS0902293EN* Solution Usage Description Selected areas, like charts, print in black when color is selected from Microsoft® Excel 2007. Driver is defaulted to black. If color is selected for the entire document all will print in color. Solution CAUSE: Service Pack 2 for Microsoft® Office 2007 has not been installed. SOLUTION: Install Microsoft® Office 2007 SP2. To install the Service Pack, run Microsoft® Update or download from the Microsoft Office Online Downloads page . SPECIAL NOTE : Solution contribution by Jim Behrends, Workgroup/SSD Solution ID TAUS0902472EN* Solution Usage Description Files are sent to eCopy™ while ScanStation® is in Send to eCopy™ mode, but they are not pulled into eCopy™. Solution CAUSE:WheneCopy™ compares the date of a file to be pulled into eCopy™, it looks at the modified date instead of the created date. SOLUTION:Check the date for the MFP or controller.Make sure that the is near to the date for eCopy™ ScanStation®. Also, please refer to theattached document from eCopy™ which willbe helpful when troubleshooting some scan to eCopy™ issues. To viewthe PDF, Adobe Reader® must be installed. Adobe Reader® can be downloaded for free from the Adobe® web site at: http://www.adobe.com/products/acrobat/readstep2.html . SPECIAL NOTE : Solution contribution by Paul Santangelo, ESS Copyright 2009, Konica Minolta Business Solutions U.S.A., Inc. November 2009 122 bizhub C352 Solution ID Warm-up, wrong display, incorrect operation, lock-up TAUS0648676EN* Solution Usage 30 Description C3851 (C-3851)or C3852 (C-3852). Solution PROBABLE CAUSES: 1. Improper softswitch setting. On phase 2.0 or higher firmware, change the following softswitch setting: Service Mode => System2 => Software Switch Setting Switch No.: 50, Bit Assignment: 00000001 Hex Assignment: 01 Note : The hex value will be changed automatically when the bit assignment is changed. 2. Poor Fusing Unit connection. Check the Fusing Unit connection(s). 3. Failed components. a. Replace Fusing Unit p/n 4038R773 11 - bizhub C250/C250P/C252/C252P p/n 9J06 R706 11 - bizhub C300/C352/C352P b. Replace Mechanical Control Board (PWB-M) p/n 4038 0101 05 - bizhub C250 p/n 4038 H001 01 -bizhub C252 p/n 9J06 H003 01 - bizhub C300 p/n 9J06 0101 02 - bizhub C352 c. Replace DC Power Supply PU1 p/n 4038 6201 02 - bizhub C250/C250P/C252/C252P p/n 9J06 6201 01 - bizhub C300/C352/C352P Solution ID TAUS0701083EN* Solution Usage 30 Description C255x. Code can be cleared butmay reoccur. Solution PROBABLE CAUSES: 1. ( bizhub C250/C250P/C300/C352/C352P ) - Toner is not replenished properly from the Toner Cartridge to the Imaging Unit. TCR sensor detected abnormal low toner density (C2551 - Cyan, C2553 - Magenta, C2555 - Yellow, C2557 - Black). Part of the mylar film from the toner bottle blocks the toner replenishment entrance or Toner Cartridge is not set properly. Remove any obstruction; reseat toner cartridge. Note :See attached TNI (Technical Notice & Information)for additional information. 2. ( bizhub C351/C450 ) - The image unitsrequire modification. Please perform the procedure outlined in attached Bulletin Number 5934 which addresses a modification to the image units. 3. ( bizhub C250/C250P/C252/C252P/C300/C350 ) - Toner cartridge, Imaging Unit or ATDC connection issues. Please refer to the attached documentation addressingC255x codes.To viewthe PDF, Adobe Reader® must be installed. Adobe Reader® can be downloaded for free from the Adobe® web site at: http://www.adobe.com/products/acrobat/readstep2.html . 4.( bizhub C203/C253/C353/C353P/C252/C300/C352/magicolor 8650 ) - Toner is not supplied due to abnormal position of coupling. After toner installation, codemay occur withina few hundred prints. Normal condition The couplingis blocked by bracket Copyright 2009, Konica Minolta Business Solutions U.S.A., Inc. November 2009 123 bizhub C352 Warm-up, wrong display, incorrect operation, lock-up Push the couplinglightly and release it from the bracket. 5. ( bizhub C252/C300/C352 ) - Failed Imaging Unit. Replace Imaging Unit. bizhub C252 Image Units: Black(Item #4062201) Yellow(Item #4062301) Magenta(Item #4062401) Cyan(Item #4062501) bizhub C300/C352 Image Units: Black(Item #4062221) Yellow (Item #4062321) Magenta (Item #4062421) Cyan(Item #4062521) SPECIAL NOTE : Solution contribution by Cesar Jimenez, Production Print/SSD Solution ID TAUS0702927EN* Solution Usage 28 Description Network menu button is missing from Admin Mode. Solution CAUSE: Corrupt NVRAM and/or failed PWB-MFP. SOLUTION: Perform the NVRAM Recovery Procedure (see attachment for instructions). Note : To view a PDF, Adobe Reader® must be installed. Adobe Reader® can be downloaded for free from the Adobe® web site at: http://www.adobe.com/products/acrobat/readstep2.html . If NVRAM Recovery Procedure is unsuccessful, replace the PWB-MFP and NVRAM. To receive a replacement NVRAM, please utilize the Online Technical & Special Program order form located within MyKonicaMinolta.com: 1. Login to MyKonicaMinolta.com. 2. Select the Service tab. 3. Select Warranty, Repair, & Special Programs (menu at left side of screen). 4. Click on Warranty Services & Technical/FOC Programs (in center of screen). 5. Select NVRAM/BRU Replacement Program. IMPORTANT : All requests for NVRAMs must be approved by the SSD Hotline and a problem ticket generated. If a request is received without an established problem ticket number the request will be denied. PART NUMBERS (PWB-MFP) bizhub C250/C250P/C252/C252P (p/n 4038 0121 06) bizhub C203/C253 (p/n A02E H342 05) bizhub C300 (p/n 9J06-H003-01) bizhub C352/C352P (p/n 9J06-0101-02) bizhub C353/C353P (p/n A02E H341 05) bizhub C351/C450/C450P (p/n 4037013104) bizhub C451/C550 (p/n A00J H020 07) bizhub C650 (p/n A00J H021 00) SPECIAL NOTE : Solution contribution by Chuck Tripp and Cesar Jimenez, Production Print/SSD Solution ID TAUS0642074EN* Solution Usage Copyright 2009, Konica Minolta Business Solutions U.S.A., Inc. 27 November 2009 124 bizhub C352 Warm-up, wrong display, incorrect operation, lock-up Description PLEASE WAIT message on the display. Solution CAUSE: A possible failed or corrupt NVRAM. SOLUTION: Verify the NVRAM by swapping it to a known good PWB-MFP. If the results are the same please fill out the online NVRAM/BRU ordering form to obtain a new NVRAM. IMPORTANT : All requests for NVRAMs must be approved by the SSD Hotline and a problem ticket generated. If a request is received without an established problem ticket number the request will be denied . Notes : 1. Refer to the attached Bulletin Number 5783 for more detail and the BRU form. 2. To view a PDF, Adobe Reader® must be installed. Adobe Reader® can be downloaded for free from the Adobe® web site at: http://www.adobe.com/products/acrobat/readstep2.html . SPECIAL NOTE : Solution contribution by Clinton Marquardt, ESS/BSE Solution ID TAUS0652146EN* Solution Usage 25 Description 'Warming Up' message remains on the control panel or C-DC00 at power up. Solution PROBABLE CAUSES: 1.Poor connection or there are bent pins on the copier-to-scanner interface cable. Inpect the cable and straighten the pins on the male side and then check that the female connector holes are round inshape and not oval. If the holes are oval-shaped, insert a small pin to reform the hole tomostly round. Reseat the scanner cable connectionto mainbody. 2.After replacing the PWB-M (FPB), the Parameter chip, an8-pin removable chip on PWB-M, was not removed from the old board and installed on the new board. Carefully remove the IC chip from the original board and install it on the new board. 3.The MFPB has failed (bizhub C300 and bizhub C352/C352P). Replace the failed MFPB (p/n 9J06H003 01 - bizhub C300 and p/n 9J06 0101 02 - bizhub C352/C352P). 4. ThePWB-Mboardhas failed (bizhub C252/C252P). Replace the failed PWB-Mboard (p/n 4038 H001 01). 5. Possiblefailed or missing Parameter chip (IC40). The Service Manual states, on page 67, to relocate IC40 Parameter chip (8-pin chip) when replacing the PWB-MC board. Please order a Parameter chip by: calling the Hotline at 800-825-5664, to open a Ticket Number going to www.mykonicaminolta.com ;select Service tab=> Warranty, Repair & Special Programs => RA Form. Fill outthe RA Form. Solution ID TAUS0657405EN* Solution Usage 25 Description Control panel "hangs" at the hourglass screen. Solution CAUSE: The firmware is corrupt. SOLUTION:Re-flash the machine to the latest firmware.The latest version firmware or system software is available via the Konica Minolta Download Selector. Access the Selector from SSD Web Support (CS Expert Support) by clicking on 'Download MSDS, Drivers, Firmware and more'. bizhub C650/C550/C451/C353/C253/C203 CAUSE: The NVRAM is corrupt or has failed. SOLUTION: Perform a NVRAM recovery procedure using the attached firmware files and associated instructions/procedures. If the NVRAM recovery procedure does not resolve the problem, please contact the SSD Hotline. Notes : 1.To view a PDF, Adobe Reader® must be installed. Adobe Reader® can be downloaded for free from the Adobe® web site at: http://www.adobe.com/products/acrobat/readstep2.html . 2. To opena ZIPfile WinZip® should be installed. WinZip® can be downloaded from the WinZip® website: http://www.winzip.com/ddchomea.htm . The file can either be saved to disk or opened. It is recommended to download the ZIP and open from the local computer to view. Copyright 2009, Konica Minolta Business Solutions U.S.A., Inc. November 2009 125 bizhub C352 Warm-up, wrong display, incorrect operation, lock-up The machine freezes with the hourglass displayed. When attempting to flash the MFP firmware, "NG" might be indicated. CAUSE: Failed memory modules. SOLUTION: Replace the memory modules located on PWB-MFP. bizhub C451/C550/C650 (p/n V865 3000 12) bizhub C203/C253/C353 (p/n V865 3000 14) Display may also be blank. CAUSE:Incorrect settingof SW600 on the MFP board. SOLUTION: Please check SW600 on the MFP board and make sure this is set to ON. See the attached photograph for a visual of the solution. bizhub C650/C550/C451 There is a possibility that the hourglass may remain displayed on the screen when turning OFF/ON the main switch repeatedly before MFP is started. CAUSE: Anomaly in the BOOT program. SOLUTION: Please upgrade the BOOT program which is included in Base firmware version G00-R5 (modified from card version G00-R6). Refer to the attached documentation for detailed information and the upgrade procedure. At power up the the hourglass appears and then the machine shuts down. When attempting to flash the machine thescanner firmware fails to load. CAUSE: Failed relay board. Note : The IPB (Image Processing Board) has already been replaced. SOLUTION: Replace the scanner relay board (p/n A00J H00A 02). Cannot get into Tech Rep mode, unable to hold Utility button to access Service mode and NVRAM and MFP-PWB have been replaced as a set. CAUSE: Failed PRCB. SOLUTION:Replace the PRCB (p/n A00J H001 06). SPECIAL NOTE : Solution contribution by Gary Scimeca/Mark D'Attilio/Mike McCarthy, Production Print/SSD;John Miller, Workgroup/SSD; Jeff Swenson, The Swenson Group andJolin Putrus, KMBS/San Diego Solution ID TAUS0657589EN* Solution Usage 20 Description C-3201 (C3201) indicated. Solution bizhub 420/500 CAUSE: A motor speed abnormality of the Fusing Motor (M11). When M11 is ON, an EM error signal is detected 30 times in succession within a specified period of time. Bad connection between the Fusing Motor (M11) and the Printer Control Board (PRCB). SOLUTION: Check to make sure the connections between the Fusing Motor (M11) and the Printer Control Board (PRCB) are made correctly by unplugging and reseating them. Try switching the Fusing Motor (M11) and the Drum Motor (M1) since these motors are exactly the same. If the service code is unchanged, replace the Printer Control Board (p/n 50GA-9020E). If the service code changes to a C-2202, replace the Fusing Motor (p/n 27LA-80030). SPECIAL NOTE : Solution contribution by Ken Walker, Workgroup/SSD bizhub 360/420/500 CAUSE: Inadequate lubrication of the fixing (fusing) unit gears, whichprevents the fixing motor from turning at the proper speed. SOLUTION: Remove the fixing unit, disassemble the input gear assembly, and clean the factory lubricant from gear bores and shaft. Reassemble after applying a suitable high temperature grease. SPECIAL NOTE : Solution contributed by Raymond Berger, OASYS, Inc., SPECIAL NOTE : Solution contribution by Bill Hall, Workgroup/SSD bizhub C250/C252/C300/C352 Jams at fuser; paper not crumpled, just stops. Jam history indicates 3201 jams. PROBABLE CAUSES: 1.Fusing Drive Motor failure to turn. Check connections on the Fusing Drive Motor and make sure it is working properly.Check Fusing Unit for proper connection.Change the bizhub C250 PWB-MFP(p/n 4038012106)or the bizhubC300/C352 PWB-PRCB (p/n 9J06012106).FlashMFP with current firmware. Note : The latest version firmware or system software is available via the Konica Minolta Download Selector. Access the Selector from SSD Web Support (CS Expert Support) by clicking on 'Download MSDS, Drivers, Firmware and more'. 2. The FS-514 finisher exit motor (M4)has failed. Replace the finisher exit motor(p/n 9J08 M102 00). SPECIAL NOTE : Solution contribution by Tom Kelly, Workgroup/SSD and Cesar Jimenez, Production Print/SSD Copyright 2009, Konica Minolta Business Solutions U.S.A., Inc. November 2009 126 bizhub C352 Warm-up, wrong display, incorrect operation, lock-up bizhub C250/C250P/C252/C252P CAUSE: Jam is incorrectly detected due to malformed (by heat) fuser actuator. SOLUTION: Replace the Fusing Unit witha modified Fusing Unit (Lot Number for modified Fusing Unit: 071129)orinstall the modified heat-resistantActuator(p/n 4038-5728-03) into theexisting Fusing Unit. Current Fusing Unit part numbers - 4038 R773 00 forbizhub C252/C252Pand 4038 0754 00 for bizhub C250/C250P. SPECIAL NOTE : Solution contribution by KMBT (Japan). bizhub C351/C450/C450P CAUSE: Material may have entangled in the exit rollers causing too much friction. This in turn causes the fuser drive motor to run slower than normal. SOLUTION: Open the right side door and verify the exit rollers (p/n 4025 5901 02) rotate smoothly. If there is too much friction, remove the exit rollers and check for any foreign material. SPECIAL NOTE : Solution contribution by Gary Scimeca, Production Print/SSD bizhub C203/C253/C353 PROBABLE CAUSES: 1. Failed DCPU and/or fuser motor (M5). Check for 24V DC at DCPU CN10, pin 1. Replace DCPU if no 24V DC present at DCPU CN10, pin 1 (p/n A02E M400 01). If deemed necessary, replace fuser motor M5 (p/n A02E M100 00). 2. Failed PRCB (PWB-MC). Replace PRCB (p/n A02EH00106). 3.Binding fusing unit or possible failed fusing motor. Prior to replacing the fusing motor (M5), please perform the following: a. Confirm that the fusing motor CN79 is firmly seated. b. Remove the fusing unit and ensure that the fuser rollers turn freely and are not restricting the rotation of the fusing motor. c. Inspect and reseat CN34 on the PRCB which is the interface connector for the fusing motor (M5). d. Replace the fusing motor (p/n A02E M100 00) as necessary. SPECIAL NOTE : Solution contribution by Mike McCarthy and Ted Young, Production Print/SSD Solution ID TAUS0700386EN* Solution Usage 17 Description C3451 (C-3451)and/or C3452 (C-3452). Solution CAUSE: Thermistor voltage/temperature discrepancy. SOLUTION: There are a few things that may cause the problem: 1. Check that the Fusing Unit is correctly installed. 2. Reseat connections on the Fusing Unit, PWB-MC and PU1 (bizhub C351/C450/C450P ); PWB-MFPB and DCPU (bizhub C300/C352 ); PWB-MFP and DCPU (bizhub C250 ). 3. Exchange the Fusing Unit (p/n 4049 5230 for bizhub C351/C450/C450P , p/n 9J06 R706 00 for bizhub C300/C352 and p/n 4038 0754 00 for bizhub C250 ). 4. Exchange the Control Board (PWB-MC - p/n 4037 7803 01 for the bizhub C450/C450P and p/n 4037 7804 01 for the bizhub C351 ; PWB-MFPB - p/n 9J06 H003 01 for bizhub C300 and p/n 9J06 0101 02 for the bizhub C352 ; PWB-MFP - p/n 4038 0121 06 for the bizhub C250 ). 5. If the problem persists, replace the Power Supply - PU1 (p/n 4037 6211 02 for the bizhub C351/C450/C450P ); DCPU (p/n 9J06 6201 01 for the bizhub C300/C352 and p/n 4038 6201 02 for the bizhub C250 ). SPECIAL NOTE : Solution contribution by Cesar Jimenez/Greg Lantowski, Production Print/SSD and Tom Kelly, Workgroup/SSD Solution ID TAUS0654880EN* Solution Usage 16 Description The machine powers up with the hourglass displayed and may attempt to reboot or display maygo blank but the main power light stays lit. Solution CAUSE: Corrupted firmware and/or board(s). SOLUTION: Re-flash the firmware.Swap/replace NVRAMand if the problem persists,replace PWB-MFPand re-flash firmware. Ifstill getting the same symptom after replacing the PWB-MFP, possible failed PWB-ES (bizhub C351/C450 ). Copyright 2009, Konica Minolta Business Solutions U.S.A., Inc. November 2009 127 bizhub C352 Warm-up, wrong display, incorrect operation, lock-up Product Board Part Number C250/C252 PWB-MFP 4038 0121 06 C300/C352 PRCB 9J06 0121 06 C351/C450 PWB-MFPC 4037 0131 04 C351/C450 PWB-ES 4037 0132 04 IMPORTANT : Always flash theMFP with most current firmware after any board replacement. The latest version firmware or system software is available via the Konica Minolta Download Selector. Access the Selector from SSD Web Support (CS Expert Support) by clicking on 'Download MSDS, Drivers, Firmware and more'. SPECIAL NOTE : Solution contribution by Cesar Jimenez, Production Print/SSD Solution ID TAUS0701329EN* Solution Usage 14 Description No Konica Minolta logo at power up ("Planets" only), Configuration Page header is printing as Generic andp rinter driverfails when trying to acquire the device information. Solution CAUSE: Incorrect settings. SOLUTION: To change the Configuration Page header to Konica Minolta bizhub, please perform the following: 1.Access the Service Mode. 2. Select System 2. 3. Select Software Switch Setting. 4. Enter Switch No. "10". 5. Bin Assignment "00000000". 6. Hex Assignment "02". 7. Click on Fix. 8. Click on End. 9.Power theMFP OFF/ON. 10. Print another Configuration Page.Page Header should now be changed to Konica Minolta. Note :Header Information: Generic 20C-4= C203 Generic 25C-1 = C250 Generic 25C-4= C253 Generic 35C-3= C352 Generic 35C-4= C353 Generic 35C-1= C450 Generic 45C-2= C451 Generic 45C-1= C550 Generic 50C-1= C650 To change the Configuration Page header to Konica Minolta bizhub (for Printer-only models), perform the following: 1. Press the Menu/Select key. Copyright 2009, Konica Minolta Business Solutions U.S.A., Inc. November 2009 128 bizhub C352 Warm-up, wrong display, incorrect operation, lock-up 2. Press the down arrow key 4 times to select “Tech. Rep. Mode”. 3. Press the right arrow key. Enter the Tech. Rep. Mode password 9, 2, 7, 2, 9, 2, 7, 2. 4. Press the Menu/Select key. 5. Press the down arrow key 16 times. “Software SW” will appear. 6. Press the right arrow key. “Switch No.” and “1” will appear. 7. Press the Menu/Select key. “1” will start blinking. 8. Press the up key and change this number to “10”. When pressing “Menu/Select” key, the above settings will be saved and the display will show “Bin Assignment” and “00000000”. 9. Press the down arrow key and the display will change to “HEX Assignment” and “00”. Then press the down Menu/Select key. The “00” will blink. 10. Press the right arrow key and the 1st digit will blink. Change setting to “02”. 11. Press the Menu/Select key to fix the value. The display will change to “Software SW”. 12. Cycle the main power switch OFF/ON. Note :Header Information: Generic 25C-1P= C250P Generic 35C-1P= C450P Generic 35C-3P= C352P Generic 35C-4P= C353P Please see the attachment for the visual symptom. To viewthe PDF, Adobe Reader® must be installed. Adobe Reader® can be downloaded for free from the Adobe® web site at: http://www.adobe.com/products/acrobat/readstep2.html . SPECIAL NOTE : Solution contribution by Jim Behrends, Worgroup/SSD and Greg Lantowski/Ian Lynch/Mark D'Attilio/Cesar Jimenez, Production Print/SSD Solution ID TAUS0703093EN* Solution Usage 14 Description "Invalid card" message. Solution CAUSE: CF card may have been accidentally or otherwise formatted for use with Microsoft® Windows, and it is no longer useful as a device for installing firmware to the MFP. SOLUTION: The CF card can be recovered by using this recovery procedure. Beforethe recovery procedure: Download the firmware file again and verify that the same problem reoccurs. Download the firmware file from another computer using a LAN line. The attached recovery procedure uses a diskHEX editor (attached HxDen.zip file)toremove the data which prevents the MFP from loading the firmware. CAUTION : It has been tested by the field successfully, however, if the procedure is not followedcompletely, damagecan result in the CF card which may also damage the MFP. SSD and KMBS holds no responsibility for the use or misuse of the procedure and the software that it references. Notes : 1.To viewthe PDF, Adobe Reader® must be installed. Adobe Reader® can be downloaded for free from the Adobe® web site at: http://www.adobe.com/products/acrobat/readstep2.html . 2. To open the HxDen.zip file, WinZip®should be installed. WinZip® can be downloaded from the WinZip® website: http://www.winzip.com/ddchomea.htm .The file can either be saved to disk or opened.It is recommended to download the ZIP and open from the local computer to view. 3. This procedure does not apply to the CF card for the bizhub C200because itcan use the FAT file format. It does not recognize FAT32 or any other format. SPECIAL NOTE : Solution contribution by Paul Santangelo/Craig Blyther, ESS and Cesar Jimenez/Ian Lynch, Production Print/SSD Solution ID TAUS0657351EN* Solution Usage 13 Description INCORRECT IMAGING UNIT IS SET PLEASE INSTALL CORRECT IMAGING UNIT AND CLOSE ALL DOORS message at power up. PLEASE REPLACE THEFOLLOWING UNITSmessage may also be indicated. Solution PROBABLE CAUSES: 1. Static electricity creates amisreading/misdetection. Power OFFtheMFP and disconnect the machine from the electrical outlet.Wait about 5 minutes before reconnecting and powering the machine ON. Flash theMFP with the most current firmware in order to reprogram all the boards. The latest version firmware or system software is available via the Konica Minolta Download Selector. Access the Selector from SSD Web Support (CS Expert Support) by clicking on 'Download MSDS, Drivers, Firmware and more'. 2. Possible missing or malfunctioning of the parameter chip IC40/IC6. If the PWB-MC (bizhub C450/C351) or the MFPB (bizhub C300/C352) board has been replaced, make sure to relocate the old parameter chip IC40/IC6 to the new board. If the chip is missing or is malfunctioning, a BRU/NVRAM form must be filled out. To receive another IC chip, seeattached documentation for ordering information. To view a PDF, Adobe Reader® must be installed. Adobe Reader® can be downloaded for free from the Adobe® web site at: http://www.adobe.com/products/acrobat/readstep2.html . 3. Possible damaged PWB-MC on a bizhub C351/C450 or MFPB if it is on a bizhub C300/C352. Replace the PWB-MC control board (p/n 4037 7803 01) and reflash theMFP one more time. The bizhub C300 PWB-MFPB - Control Board (p/n Copyright 2009, Konica Minolta Business Solutions U.S.A., Inc. November 2009 129 bizhub C352 Warm-up, wrong display, incorrect operation, lock-up 9J06-H003-01) and bizhubC352 PWB-MFPB - Control Board (p/n 9J06-0101-02). SPECIAL NOTE : Solution contribution by Cesar Jimenez, Production Print/SSD Solution ID TAUS0701418EN* Solution Usage 13 Description A dim Konica Minolta display only. The machine does not boot. Solution bizhub C250/C252 CAUSE:The PWB-M (Mechanical Control Board) has failed. SOLUTION:Reseat all connectors on PWB-M. Ensure all pins on PWB-M are properly aligned and fully inserted into the connectors when reseating the connectors. Replace PWB-M (p/n 4038 0101 05 for bizhub C250 and p/n 4038 H001 01 for bizhub C252).If the problem persists replace PWB-C (p/n 4038 0113 05). bizhub C300/C352 CAUSE: PWB-MFPB (Mechanical Control Board) has failed. SOLUTION: Reseat all connectors on PWB-MFPB. Ensure all pins on PWB-MFPB are properly aligned and full inserted into the connectors when reseating the connectors. Replace PWB-MFPB (p/n 9J06 H003 01) as necessary.If the problem persists replace IPB (p/n 9J06 0113 03). SPECIAL NOTE : Solution contribution by Cesar Jimenez, Production Print/SSD Solution ID TAUS0700468EN* Solution Usage 11 Description FS-514, C1183 (C-1183) error code. Solution PROBABLE CAUSES: 1.Incorrect tray positioning. Remove upper and/or lower tray and remount to correct position. 2. The ground wire and the 2 red wires for the sorter door interlock switch are not properly seated. Inspect the harness and connector for problems with apoor/no connection. Reseat the connection for the door interlock and properly position in the harness. 3.Accessories improperly installed. Error code will occur when outputting paper to Tray 3 because the lower adjust platemay not be in the correct position. Check for correct installation whenonly OT-601, SD-503 or MT-501 is mounted andwhen OT-601 + SD-503 or OT-601 + MT-501 are mounted. Position the lower adjust plate in the correct position according to the attached OT-601 Installation Manual. The proper placement of the adjust plate is shown on page E-3, Section III. Installation procedures (if Mailbin Kit/Saddle Stitcher is mounted) are in figure labeled 9J06IXC129DB .To viewthe PDF, Adobe Reader® must be installed. Adobe Reader® can be downloaded for free from the Adobe® web site at: http://www.adobe.com/products/acrobat/readstep2.html . 4. Finisher may not be level. Verify that the finisher is level to the main body. 5. Timing abnormalities. If an elevator tray starts to move up when paper is close to the upper position in the tray, trouble code C-1183 might occur because of the upper limit sensor chattering. There is firmware to help eliminate timing problems. The timer is changed from 100ms to 180ms.The firmwareis available via the Konica Minolta Download Selector. Access the Selector from SSD Web Support (CS Expert Support) by clicking on 'Download MSDS, Drivers, Firmware and more'. IMPORTANT :Firmware version 07 ( 9J08-F050-G00-07-000 CHECKSUM-6881 Finisher.EXE ) is for the bizhub C300/C352/C352P and version CBF-00-007 ( 4038-F050-CBF-00-007(00) CHECKSUM-A599.EXE ) is only for the bizhub C252/C252P. Note :Concerning the above5 issues, please refer tothe attached "C1183 Check" document for additional detail. To view the PDF, Adobe Reader® must be installed. Adobe Reader® can be downloaded for free from the Adobe® web site at: http://www.adobe.com/products/acrobat/readstep2.html . 6.Finisher overdriving downward.PC11 home position sensoris not functioning. Replace home position sensor (p/n 4037 0905 01) and adjust white actuator of rear side belt (p/n 4349 2046 02). 7. Firmware upgrade is suggested along with system settings changes. The following settings can prevent C-1183 errors.The settings are under “Administrator setting” => “System Setting”. Set “OFF”for “Sleep Mode Setting”. Set “OFF”for “Weekly Timer ON/OFF Setting”. Set “OFF”for “Select Time for Power Save”. Copyright 2009, Konica Minolta Business Solutions U.S.A., Inc. November 2009 130 bizhub C352 Warm-up, wrong display, incorrect operation, lock-up or Set “Sleep” on “Power Save Key”. Set “OFF” on “Weekly Timer ON/OFF Setting”. Set “OFF” on “Select Time for Power Save”. Update to the following specialfirmware for both of Main body and Finisher and set “01” for “Switch No.29” on “Software Switch Setting” so that the finisher does not makea stopped position reset. < Main body firmware > bizhub C352: Version GCy-G4 (20060914 9J06-F000-GCy-G4-000(00) CHECKSUM-1EBD.EXE) or greater bizhub C300: Version GCy-G6 (20060914 9J06-F000-GCy-G6-000(00) CHECKSUM-BA1A.EXE) or greater bizhub C252: Version CBF-00 (4038-F050-CBF-00-005(00)_CHECKSUM-0590.EXE) or greater <Finisher firmware> Version G00-07 (9J08-F050-G00-07-000_CHECKSUM-3EA8_Finisher.EXE) <Procedure> a. Change “HEX Assignment” of “Switch No.29” to “01” (Initial setting is “00”) b. “Service mode” => “System2” => “Software Switch Setting” c. Set “Tray1” for all output on “Output setting” => “Output Tray setting”. 8. There is an inconsistency in thefirmware that can cause a C-1183 code to be generated when theMFP wakes from power management mode. Usually this issue is indicated when the FS-514 finisher is installedONLY on the bizhub C352/C352P. Please install bizhub C352/C352P Special Firmware version GWB-K0. This firmware resolves the issue of C-1183 when FS-514 is attached. The firmware for this update is available via the Konica Minolta Download Selector. Access the Selector from SSD Web Support (CS Expert Support) by clicking on 'Download MSDS, Drivers, Firmware and more'. SPECIAL NOTE : Solution contribution by Craig Blyther, ASG/SSD, Greg Lantowski/Gregg Gallant/Ian Lynch, Production Print/SSD, KMBT (Japan) and Christopher Walters ofPrecision Copier Service, Inc. Solution ID TAUS0900082EN* Solution Usage 11 Description Blank display. Solution CAUSE: Possible corrupted or damaged NVRAM. SOLUTION:Perform “NVRAM Initialize” with NVRAM recovery card or replace the NVRAM. Note :In case of the other issues than those mentioned: Do “Data Clear” in system1 => Initialization of Service mode Do “NVRAM Initialize” with NVRAM recovery card Ifproblem is not solved although above measurements have been applied, the NVRAM will need to be replaced. How to use NVRAM recovery card 1.Create the cardin same manner as making a normalfirmware card. CAUTION : Never format the CF card on color machines. Write the datato the existing info using the Firmware Imaging Toolkit 2006 or Cygwin™. Please installthe special firmware: bizhubC450/C351 : 20070301_ 4037 -F000-GCN-G4-000(00), Checksum: 29F9.EXE bizhubC250/C252 : 20070301_ 4038 -F000-GCN-G4-000(00), Checksum: 16E6.EXE bizhubC352/C300 : 20070301_ 9J06 -F000-GCN-G4-000(00), Checksum: 66AA.EXE bizhubC203 : A02E0Y0-F000- GEQ -J8(00).EXE bizhubC253 : A02E0Y0-F000- GDQ -J8(00).EXE bizhubC353 : A02E0Y0-F000- GCQ -J8(00).EXE bizhubC451 : A00 K 0Y0-F000-GCQ-J8(00).EXE bizhubC550 : A00 J 0Y0-F000-GCQ-J8(00).EXE bizhubC650 : A00 H 0Y0-F000-GCQ-J8(00).EXE 2. Insert the card in the slot. 3.Power ONMFP while pressing “Clear” key until below screen appears. 4. Select either “NVRAM initialize” or “NIC setting erase”. 5. Press “Start”. 6.Power OFF/ONthe MFP. CAUTION :When firstpowering ONthe MFP after having done “NVRAM initialize”, the MFP panel maybecome dark for about 30 seconds after the hourglass screen. Do not power OFF the MFP until operation screen appears.If having done the“NVRAM initialize”, be sure to make the following settingin the Service mode: - System1 => Marketing Area Copyright 2009, Konica Minolta Business Solutions U.S.A., Inc. November 2009 131 bizhub C352 Warm-up, wrong display, incorrect operation, lock-up - System2 => HDD - System2 => Option Board Status - System2 => Image Controller Setting - System2 => Software Switch Setting Switch No.: 10, Hex Assignment: 00 (be sure to press 0,0) 7. Power OFF/ONthe MFP again. 8. Do the setup procedurefound in the attached instuctions and Installation Manuals. To open the ZIP file, WinZip®should be installed. WinZip® can be downloaded from the WinZip® website: http://www.winzip.com/ddchomea.htm .The file can either be saved to disk or opened.It is recommended to download the ZIP and open from the local computer to view. To view the zipped PDFs, Adobe Reader® must be installed. Adobe Reader® can be downloaded for free from the Adobe® web site at: http://www.adobe.com/products/acrobat/readstep2.html . Note :Machine will appear to have no power because the MFP Control Board is unable to detect when the Sub Power Switch is powered ON.If the problem persists, swap a NVRAM from another color MFP (bizhub C250/C252/C352/C353/C451/C550/C650) for testing purposes and see if it corrects the issue. If so, order a new NVRAM. IMPORTANT : All data except sales counter data will be initialized. SPECIAL NOTE : Solution contribution by Cesar Jimenez, Production Print/SSD Solution ID TAUS0649162EN* Solution Usage 10 Description C-D231 is indicated shortly after power up. Solution PROBABLE CAUSES: 1. The 128MB memory may be installed in the wrong slot. Check to see if the memory module provided with the fax option has been inserted in the lower slot of three on the PWB-MFP board. If there is more than one memory board installed and there is uncertainty as to which memory module to insert, check the size of the memory. The one used for the fax option is slightly larger than the other memory modules. Make sure this larger module is inserted in the lowest slot. If the memory module is inserted correctly, try removing the memory and then cleaning the pins with alcohol. Reinstall to the lower slot. If the C-D231 error persists, the fax option should be replaced. 2. The Fax option is set with no fax kit installed. Disable the fax option: a. Enter Service mode. b. Select System 2. c. Select Option Board Status. d. Ensure Fax (Main) and Fax (Sub) are both Unset. 3. Memory DIMM is not installed or cannot be recognized by the system. Install the required Memory DIMM (packed with Enhanced option board). Ensure that the Memory DIMM is installed correctly into the socket. Try to use a different Memory DIMM if the previous remedies fail. Solution ID TAUS0657135EN* Solution Usage 10 Description TWAIN driver does not connect to the MFP. Solution CAUSE: Improper Network Function setting. SOLUTION: To set the Network Function setting to 'Allow', perform the following: 1. Press the Utility button. 2. Select Administrator mode, Security button, Management Function Setting, and Network Function Setting. 3. Set to Allow. 4. Select Exit. Copyright 2009, Konica Minolta Business Solutions U.S.A., Inc. November 2009 132 bizhub C352 Solution ID Warm-up, wrong display, incorrect operation, lock-up TAUS0657555EN* Solution Usage 10 Solution Usage 9 Description Machine hangs ("locks up") at Image stabilization screen or Konica Minolta logo screen. This occurs when the FK-502 is installed. Solution CAUSE: Communication Journal Data not initialized. SOLUTION: To initialize the Communication Journal Data: 1. Disconnect HDD connector. 2.Power ON the MFP (C-D004 will be indicated). 3. Initialize the Communication Journal Data in Service Mode. SPECIAL NOTE : Solution contribution by Ian Lynch, Production Print/SSD Solution ID TAUS0656653EN* Description FK-502, able to transmit (TX) a fax, but unable to receive (RX). Solution PROBABLE CAUSES: 1. The fax board is installed in the incorrect slot. Install the fax board in the rear most slot. 2. The Fax (Sub) was set to Set at installation. Change the Fax (Sub) to Unset in Service Mode by performing the following: a. Access the Service Mode. b. Select the Option Board Status. c. Select Unset of Fax (Sub). d. Select End and Exit to return to copy screen. Note : Also check the following settings:Service Mode => System 1 => Marketing Area Marketing Area = U.S.; Fax Target = U.S. =>End => Exit. If the problem persists: a. Trouble reset. Power up holding the Utility button, Trouble Reset, OK. b. Reinitialize the fax board. Select the following in Tech Rep Mode: Fax, Initialization, highlight Fax Function Parameter and Communication Journal Data, select yes, yes, start. Proceed by following the FK-502 Installation Manual Instructions making sure that the settings are correct. c. Restore factory defaults. Select the following: Fax button, Utility/Counter Key button, User Setting, Initialize Setting, Factory Default, OK, cycle the power. Proceed by following the FK-502 Installation Manual Instructions. If the preceding steps fail and the problem still persists, perform a DATA CLEAR. CAUTION : Performing a Data Clear will clear out all one touch accounts (Scan to SMB, FTP, E-mail, etc.). Make sure to back up all accounts by using PageScope Data Administrator. Refer to the Service Manual, page 299, for additional contents that will be cleared when performing a Data Clear and Initialization. d. Data Clear, select the following: In Tech Rep Mode, System 1, Initialization, highlight Data Clear, press the START button. In approximately 5 seconds the operation panel will go blank for 5 seconds and then come back with RESULTS OK. PLEASE TURN OFF THE POWER AND BACK ON. SPECIAL NOTE : Solution contribution by Cesar Jimenez, Production Print/SSD Solution ID TAUS0701962EN* Solution Usage 9 Description Service code C-D00F (CD00F). Solution CAUSE: This can be caused by a failed HDD or MFPB. SOLUTION: To determine if the HDD has failed, perform the following steps: 1. Go to Tech Rep Mode and select Machine Adjust. 2. In Machine Adjust select Memory/Hard Disk Adjust. 3. In this screen select HDD R/W test. 4. If this test comes back 100% OK, then go to HDD Format and select Physical Format. 5. If this causes the Copier to cycle power, the HDD has failed. 6. Replace the HDD (p/n 9J06M70000 - bizhub C300-C352, p/n 4037609501 - bizhub C250-C252-C351-C450 , p/n A00JM72100 bizhubC203-C253-C353-C451-C550-C650). 7.If the HDD still causes the code replace the MFPB (p/n A02EH34205 - bizhub C203-C253, p/n A02EH34105 - bizhub C353, p/n A00JH02007 - bizhub C451-C550, p/n A00JH02100 - bizhub C650, p/n 4038012106 - bizhub C250-C252, p/n 9J06012106 - bizhub C300-C352, p/n 4031013104 bizhub C351-C450) SPECIAL NOTE : Solution contribution by Jim Behrends, Production Print/SSD Copyright 2009, Konica Minolta Business Solutions U.S.A., Inc. November 2009 133 bizhub C352 Solution ID Warm-up, wrong display, incorrect operation, lock-up TAUS0656685EN* Solution Usage 8 Description C-C163 (CC163) at power up and the code cannot be cleared. Operation panel may be dimly lit. Solution PROBABLE CAUSES: 1. This error may occur afterflashing the MFP firmware. It signifies a ROM contents faultyerror due to incorrect or corruptedfirmware being installed. Reinstall thefirmware verifyingthat the firmware file and checksum corresponds to thecorrect machine. The latest version firmware or system software is available via the Konica Minolta Download Selector. Access the Selector from SSD Web Support (CS Expert Support) by clicking on 'Download MSDS, Drivers, Firmware and more'. 2. Early version base firmware installed. Please update firmware to most current base level available. The latest version firmware or system software is available via the Konica Minolta Download Selector. Access the Selector from SSD Web Support (CS Expert Support) by clicking on 'Download MSDS, Drivers, Firmware and more'. bizhub C252 1. This error may occur intermittently afterreplacing PWB-MFP. It is possible the ribbon cable on PWB-MFP was not fully seated. Remove and reseat the ribbon cable on PWB-MFP. bizhub C300/C352 1.The DC Power Unit (DCPU) has failed. Replace the DCPU (p/n 9J06620101). bizhub C351/C450 1. This error may occur after replacing PWB-MC because the incorrect PWB-MC is installed. Install the correct PWB-MC (p/n 4037780402 for bizhub C351 and p/n 4037780303 for bizhub C450). bizhub C451/C550/C650 1. The PRCB ROM has failed. Replace the PRCB (p/n A00J H001 06) and reflash machine firmware. 2. Poorly seated connector on the PRCB board or failed PRCB board. Reseat all connectors on the PRCB board. Thoroughly, inspect CN12 of the PRCB board. Ensure all pins are straight and the connector is firmly attached to the board. Replace the PRCB (p/n A00J H001 06) as necessary. SPECIAL NOTE : Solution contribution by Tom Kelly/Mike Galletta, Workgroup/SSD and Cesar Jimenez/Gregg Gallant/Ed Bellone/Gary Scimeca/Ted Young, Production Print/SSD Solution ID TAUS0700028EN* Solution Usage 8 Description C1191 (C-1191) error code. Solution PROBABLE CAUSES: 1.Aligning bar moving mechanism malfunction. Check the operation of Align motor /2 (M6 - p/n 9J08 M103 00 2) andPC8 sensor (p/n 4037 0905 01).Replace theFinisher Control Board if deemed necessary(FSCB - p/n 9J08 0101 03). 2. The tray where the paper is stapled is out of place causing the stapling unit to bind,thus PC8 is not turnedON at power up. Reinstall the tray (p/n 9J08 1504 03) so that the stapling unit is not obstructed. Note : The tray is shown onP7 (Alignment Section),Key 15 in the Parts Manual (see attached page). To viewthe PDF, Adobe Reader® must be installed. Adobe Reader® can be downloaded for free from the Adobe® web site at: http://www.adobe.com/products/acrobat/readstep2.html . SPECIAL NOTE : Solution contribution by Mike McCarthy, Production Print/SSD Copyright 2009, Konica Minolta Business Solutions U.S.A., Inc. November 2009 134 bizhub C352 Solution ID Warm-up, wrong display, incorrect operation, lock-up TAUS0700135EN* Solution Usage 8 Description No display on the control panel. Solution CAUSE: Possible bad connection or failed board. SOLUTION: Reseat all connectors on the PSB-MFP or PWB-PRCB and re-flash theMFP with current firmware.Replace the PWB-MFP or PWB-PRCB if the problem persists and flash theMFP with current firmware again. The latest version firmware or system software is available via the Konica Minolta Download Selector. Access the Selector from SSD Web Support (CS Expert Support) by clicking on 'Download MSDS, Drivers, Firmware and more'. Model Description Part Number bizhubC252 PWB-MFP4038-2414-01 bizhubC300/C352 PWB-PRCB 9J06-0121-06 Solution ID TAUS0703058EN* Solution Usage 8 Description FS-514, C7503 (C-7503)and paper does not fully exit the finisher. Solution CAUSE: Excessive greaseapplied tothe one-way gear on the shaft with the FN6 knob or the paddle pin has cracked the holder. SOLUTION: Clean or replace the one way gear (p/n 4349161101), scuff the shaft of FN6 or, if the pin has cracked the holder to the paddle, replace it(p/n 9J08-1602-01). Note : Please see attachment for location of the holder. To viewthe PDF, Adobe Reader® must be installed. Adobe Reader® can be downloaded for free from the Adobe® web site at: http://www.adobe.com/products/acrobat/readstep2.html . SPECIAL NOTE : Solution contribution by Cesar Jimenez/Ian Lynch, Production Print/SSD and Clinton Marquardt, ESS/SSD Solution ID TAUS0800047EN* Solution Usage 8 Solution Usage 8 Description FK-502, intermittent T81 and T82 errors when faxing. Solution CAUSE: The fax target area is set to 'Japan'. SOLUTION: Set the fax target to 'U.S.' by performing the following procedure: 1. Enter Tech Rep mode. 2. Press System 1. 3. Press Marketing Area. 4. In the lower right hand corner of the touchscreen, press Fax Target and scroll to 'U.S.'. SPECIAL NOTE : Solution contribution by Mark D'Attilio, Production Print/SSD Solution ID TAUS0801801EN* Description Touch panel does not respond. MFP comes to Ready with the basic screen, but unable to select anything. The operation panel is locked up and the Touch Panel Adjustment cannot be performed. Copyright 2009, Konica Minolta Business Solutions U.S.A., Inc. November 2009 135 bizhub C352 Warm-up, wrong display, incorrect operation, lock-up Solution CAUSE:The Touch panel (touchscreen)has failed. SOLUTION:Replace the Touch panel (p/n 4037 7807 01). Note : Either the Touch panel or Control panel assemblycan be replaced when the symptom occurs. The Touch panel is modified and is part of theControl panel assembly (p/n 4038 6052 07 for bizhub C250/C252/C300/C352 and p/n 4037 6052 06 for bizhub C351/C450 ). There are no cut-in serial numbers because production of these models have already been discontinued. ForTouch panel differences and information concerning a free-of-charge Control panel assembly,please refer to the attached documentation. To view a PDF, Adobe Reader® must be installed. Adobe Reader® can be downloaded for free from the Adobe® web site at: http://www.adobe.com/products/acrobat/readstep2.html . SPECIAL NOTE : Solution contribution by Mark D'Attilio, Production Print/SSD and Don St. Onge, Workgroup/SSD Solution ID TAUS0801355EN* Solution Usage 7 Description Control panel indicates to enter the HDD lock password after replacing the NVRAM. Solution CAUSE: Incorrect settings. SOLUTION: Perform the following procedure: 1. Press the Utility button and enter Admin mode. 2. Select Security Settings. 3. Select HDD Settings. 4. Select HDD Lock Password and enter 20 characters. The characters cannot be all the same characters (i.e., 11111 or 44444). Use for password"123456789QWERTYUIOPA" it will ask for the password again use the same "123456789QWERTYUIOPA" 5. Press OK. 6. Reboot the MFP. SPECIAL NOTE : Solution contribution by Gary Scimeca and Don St.Onge, Production Print /Work group /SSD Solution ID TAUS0656943EN* Solution Usage 6 Description Error R38 when receiving faxes. Faxes are going into Memory RX. Solution CAUSE:Possible Noise and/or crosstalk in the phone line. SOLUTION:Perform a Data Clear.Re-check and re-enter all the Fax Settings like Marketing and Fax Target set to U.S. and Fax Main is Set.If the problem persists, the local telephone company needs to check and repair the phone line. SPECIAL NOTE : Solution contribution by Cesar Jimenez, Production Print/SSD Solution ID TAUS0703752EN* Solution Usage 6 Solution Usage 5 Description Diagonal void lines on CMY test prints. Solution CAUSE: The applicableimaging unit has failed. Note :See attached sample image. To viewthe PDF, Adobe Reader® must be installed. Adobe Reader® can be downloaded for free from the Adobe® web site at: http://www.adobe.com/products/acrobat/readstep2.html . SOLUTION: Replace the applicable imaging unit. SPECIAL NOTE : Solution contribution by Gary Scimeca, Production Print/SSD Solution ID TAUS0655596EN* Description FS-603, unable to select the finisher from the operation panel. Finisher not recognized. Solution PROBABLE CAUSES: 1.Failed M6 motor in the FS-603. The motor drive beltmay betoo tight causing fuse F3 on PU1 power supply to OPEN. Replace M6 (p/n 4583506401) and PU1 (p/n 4037621102) if the board is damaged. Perform the shift motor belt tension adjustment (see attached document). Copyright 2009, Konica Minolta Business Solutions U.S.A., Inc. November 2009 136 bizhub C352 Warm-up, wrong display, incorrect operation, lock-up Notes : a. Check for any other open fuses on PU1 and replace as necessary. b. To viewthe PDF, Adobe Reader® must be installed. Adobe Reader® can be downloaded for free from the Adobe® web site at: http://www.adobe.com/products/acrobat/readstep2.html . 2. Incorrect DIP switch settings. When a newfinisher board is installed,DIP switch 1should be ON andthe rest of theDIP switch settingsshould beOFF. Additionally, new EPROMs are blank andmust be programmed with the latest firmware. Note : The latest version firmware or system software is available via the Konica Minolta Download Selector. Access the Selector from SSD Web Support (CS Expert Support) by clicking on 'Download MSDS, Drivers, Firmware and more'. Solution ID TAUS0656230EN* Solution Usage 5 Description CB003 (C-B003), CB115 C-B115) and/orCB116 (C-B116).The error(s) may be indicated after installing the Dual Line Fax kit and initializing it or in the morning when the machine was in the Auto shut OFF mode. Solution PROBABLE CAUSES: 1.Incorrect items at installation. Required items: The ML-501, Fax Multi-Line Kit (Item #4599X001) alongwithFax Kit (FK-502) and Mounting Kits MK-703/MK-704 for bizhub C351/C450 MK-706 for bizhub C300/C352 MK-704/MK-706for bizhub C250 2.Corrupted orfailed Fax Board/Fax Kit. Replace eitherMK-706 (Mount Kit) orFK-502 (Fax Kit).It will be necessary to order an Enhanced Option Kit (Item #15LBX002 for bizhub C250/C252/C300;Item #7640X029 for bizhub C203/C253/C353; Item #7640X023 for bizhub C352; Item #15LBX001 for bizhub C351/C450) or Fax Board(Item #15LB for bizhub C451/C550/C650). Note : Make sure to flash the Fax Board to current firmware levels matching the main body. The latest version firmware or system software is available via the Konica Minolta Download Selector. Access the Selector from SSD Web Support (CS Expert Support) by clicking on 'Download MSDS, Drivers, Firmware and more'. 3. FAX driver error; FAX board non-responsive (no response after initialization). Installation of fax board #1 in the wrong slot (dual-line configuration). To correct: Reseat the Fax Board. IMPORTANT :If a dual-line configuration,ensure thatfax board #1 is installed in the rear slot, not the center slot. Make sure Fax (Main) is SET in the Service Mode. To Set the Fax (main) option board status perform the following: a. Access the Service Mode. b. Select System 2. c. Select Option Board Status. d. Set Fax (Main). e. Select End and Exit to return to copy screen. Initialize the fax board. Select the following in Tech Rep Mode: a. Fax. b. Initialization. c. Highlight Fax Function Parameter and Communication Journal Data. d. Select Yes, Yes, Start. If the problem persists replace the Fax Board, FK-502. PARTS : bizhub C451/C550/C650 FK-502 (Item #15LB); bizhub C250/C252/C300 FK-502 (Item #15LBX002); bizhub C351/C450 FK-502 (Item #15LBX001); bizhub C352 FK-502 (Item #7640X023) 4. Failed MK-706 (Enhanced Option Connection - Mounting Kit). Replace MK-706 (Item #4599471). 5. MFP isset for Multi-Fax but the hardware is configured incorrectly or is missing. Check if there is a Multi-line Fax Kit (need 2 FK-502 and 1 ML-501). If not, go into Service Mode => System 2 => Option Board Status => Unset Fax [Circuit2]; Fax [Circuit 1] should be the only oneset unless the two (2) FK-502 kits areinstalled. Replace the Fax Board (FK-502) if necessary. Copyright 2009, Konica Minolta Business Solutions U.S.A., Inc. November 2009 137 bizhub C352 Warm-up, wrong display, incorrect operation, lock-up If the problem persists, initialize the Fax Board (Service Mode =>Fax =>Initialization). PARTS : bizhub C451/C550/C650 FK-502 (Item #15LB); bizhub C250/C252/C300 FK-502 (Item #15LBX002); bizhub C351/C450 FK-502 (Item #15LBX001); bizhub C352 FK-502 (Item #7640X023) SPECIAL NOTE : Solution contribution by Cesar Jimenez, Production Print/SSD Solution ID TAUS0656932EN* Solution Usage 5 Solution Usage 5 Description "Please set HDD Lock Password again" message. Solution CAUSE:The NVRAM was just replaced and the machine memory or the HDD code is corrupt or scrambled. SOLUTION: Perform a Data Clear and an HDD Format by performing the following: 1. Press the Utility Key, Details, Stop 0, 0, Stop, 0, 1. 2. Press System 1. 3. Press Initialization. 4. Press Data Clear, Start and then End when completed. 5. Press State Confirmation. 6. Press Memory HDD Adjust. 7. Press HDD Format. 8. Select Physical and Start. 9. Select Logical and press Start. 10. When completed, power the machine OFF/ON using the main power switch. SPECIAL NOTE : Solution contribution by Mark D'Attilio, Production Print/SSD Solution ID TAUS0658015EN* Description C4765(C-4765) code. Solution PROBABLE CAUSES: 1.Memory or failed PRCB. Perform a Memory Check.SwapMFP memory one at a time. If the problem persists replacethe Printer Control Board (p/n 9J06-0121-06). 2. DIMM0 and/or DIMM1 memory modules are corrupt. Replace the DIMM0 and/or DIMM1 memory modules (p/n 4037 6076 01). Solution ID TAUS0702225EN* Solution Usage 5 Description Error scanning to SMB and FTP; changing the file name allows the file to transfer. Solution CAUSE:Invalid character in the default naming convention of the file name. SOLUTION:The default naming convention is based on the machine name. Rename the machine and remove the invalid character. To change the machine name perform the following: 1.Press the Utility key. 2.Select Administrator Setting. 3.Select Administrator/Machine Setting. 4.Select Input Machine Address. 5.Rename the machine to remove the invalid character. 6. Exit to normal operating screen. SPECIAL NOTE : Solution contribution by Gregg Gallant and Cesar Jimenez, Production Print/SSD Solution ID TAUS0702683EN* Solution Usage 5 Description Unable to reset the counter after a new Transfer Belt has been installed. C-FB55, C-FB56, C-FB57, C-FB58 error codesmay be intermittent. Copyright 2009, Konica Minolta Business Solutions U.S.A., Inc. November 2009 138 bizhub C352 Warm-up, wrong display, incorrect operation, lock-up Solution PROBABLE CAUSES: 1.Electrical noise (static) generated at the transfer belt unit section affects machine control. To improve the new detection accuracy of the Transfer Kit, the method of installing the point of the contact to the rail has been changed. Install the modifiedgrounding spring onto the frame of the transfer belt unit. Please perform the procedures mentioned in Bulletin Number 5186 (bizhub C250/C250P/C252/C252P ) and Bulletin Number 5627 (bizhub C300/C352/C352P ). Note : To view a PDF, Adobe Reader® must be installed. Adobe Reader® can be downloaded for free from the Adobe® web site at: http://www.adobe.com/products/acrobat/readstep2.html . 2. The two terminal plate/contacts that come in contact with the Transfer Belt are contaminated or are not making proper contact preventing the reset fuse from opening. Clean and adjust the terminal plate/contacts as needed. 3. The wires to the transfer belt unit may be disconnected. Remove the left cover (p/n 4038 1024 04) and verify there are2 wires connected to the transfer belt unit connector. The upperconnector shouldbe blue and the lower connector should be red. 4. The replacement transfer belt unit is used and was previously installed in another machine. When a new transfer belt unit is installed in a machine an internal component on the transfer belt unit changes state; this now indicates that the transfer belt unit is used. A new unusedtransfer belt unit must be installed, this will reset the life counter for this unit. Transfer belt for bizhub C250/C250P/C252/C252P -Item #4038077700 Transfer belt for bizhub C300/C352/C352P - Item #9J06R70400 Solution ID TAUS0703663EN* Solution Usage 5 Description FK-502, unable to receive or transmit. Solution CAUSE: Corrupt firmware, hard drive or memory. SOLUTION: Format the hard drive and re-flash the machine if needed. To format the hard drive perform the following: 1. Enter the Tech Rep mode. 2. Select State Confirmation. 3. Select Memory/HDD Adj. 4. Press the down arrow and select HDD Format. 5. Press the Start key, format the hard drive Physical and then Logical. Notes : a. Perform a data clear if needed. b. The latest version firmware or system software is available via the Konica Minolta Download Selector. Access the Selector from SSD Web Support (CS Expert Support) by clicking on 'Download MSDS, Drivers, Firmware and more'. SPECIAL NOTE : Solution contribution by Mark D'Attilio, Production Print/SSD Solution ID TAUS0902331EN* Solution Usage 5 Description Touch Panel/Control Panel failure. Touch Panel/Control Panel does not respond. Another key responds when any key is selected on the Touch Panel/Control Panel. Solution CAUSE: Due to the environment, over time,conductivityof the Touch Panel (touchscreen)connection deterioratesbecause ofhigh temperature/high humidity. Consequently, the area between theconductive cover and glass expands and loses connection. For more detail please refer to the attached documentation. To view a PDF, Adobe Reader® must be installed. Adobe Reader® can be downloaded for free from the Adobe® web site at: http://www.adobe.com/products/acrobat/readstep2.html . Copyright 2009, Konica Minolta Business Solutions U.S.A., Inc. November 2009 139 bizhub C352 Warm-up, wrong display, incorrect operation, lock-up SOLUTION:TheTouch Panelhas been modified and shouldbe replaced when the symptom occurs. An FOCTouch Panelis available. To obtain a free-of-chargeTouch Panel(p/n 9981000367FOC) please follow the following procedure: SSD REPLACEMENT PART(S) CLAIM ORDERING PROCEDURE : Part(s) can be ordered via the online SSD Solutions RA/Claim form which is accessible in MyKonicaMinolta.com => Service => Warranty, Repair & Special Programs => Warranty Services & Technical/FOC Programs => SSD Technical Solutions Claim => SSD Solutions RA/Claim form. Select the appropriate Solution ID from the “SSD Solutions” pop-up box in the SSD Solutions RA/Claim Form. The choice will then display a description of the associated part that will be shipped. Under this SSD program, KMBS will ship the Touch Panel at LDN Pricing. Upon receipt of the defective Touch Panel at the KMBS Warranty Recovery Center, KMBS will issue a credit to reverse the Touch Panel Warranty Advance Exchange charge. All parts will be shipped via UPS 2-day Air Service, and an automated E-mail will be sent to the submitting KMBS Customer confirming the shipment. In addition the E-mail will provide KMBS claim number, part(s) order status and the UPS Tracking Number for the delivery. SPECIAL NOTE : Solution contribution by Craig Blyther, ESS Solution ID TAUS0652139EN* Solution Usage 4 Description C3C00 (C-3C00) through C3C40 (C-3C40) codes. Solution CAUSE: C3Cxx codes are related to the BRU (Banknote Recognition Unit). The BRU is the counterfeit prevention system (gold box) on PWB-C, small 8-pin IC (Personality Chip) located on the MC board for the bizhub MFPsor the small board located in back of the power supply units on the 8020/8031. The codes related to this system are confidential and therefore not published in the Service Manual. WARNING : DO NOT insert or remove the BRU with the power ON, and DO NOT power ON the machine with the BRU removed. Unplug the AC supply to the machine prior to removing or inserting the BRU. SOLUTION: CallKonica MinoltaSSD Hotlinewhen a BRU failure code occurs (800-825-5664). Notes : 1. 8020/8031/CF2002/CF3102 -C-3C00 at power up may also be a loose connection on PWB I/O or the BRU, or the PWB I/O has failed. Reseat all connectors on PWB I/O. If reseating the connectors does not resolve the problem, try reseating the small board (BRU) behind the PWB I/O and HV2, before replacing PWB I/O (p/n 65EA-9010 for 8020/8031 or p/n 4025-0106-14 for CF2002/CF3102 ). 2. Please refer to attached bulletins for additional information. To view a PDF, Adobe Reader® must be installed. Adobe Reader® can be downloaded for free from the Adobe® web site at: http://www.adobe.com/products/acrobat/readstep2.html . Solution ID TAUS0657419EN* Solution Usage 4 Description CFB52 and/or CFB53 codes when performing gradation or copying. The error may occur after only one copywhenusing the ADF (DF-601/DF-608). Solution CAUSE: The Wire Harness Assembly (Scanner Interface Cable)is loose or damaged. SOLUTION: Check the Wire Harness Assembly for bent pins and reseat it. If damaged, replace it. Part Number Model Connection 9J06 N101 00C300/C352 Image Processing Boardto Printer CB 4036 6861 01 C351/C450 Image Processing Board (PWB-C)to Copier Board (PWB-CF) 4038 6862 01 C250/C252 Image Processing Boardto MFP CB Copyright 2009, Konica Minolta Business Solutions U.S.A., Inc. November 2009 140 bizhub C352 Solution ID Warm-up, wrong display, incorrect operation, lock-up TAUS0702746EN* Solution Usage 4 Solution Usage 4 Description Scan to E-mail PDF attachment not arriving to E-mail client. Solution PROBABLE CAUSES: 1. Binary division is set to a size that is small enough that all E-mails are divided. To disable binary division, perform the following: a. Press the UTILITY/COUNTER button and then select Administrator setting on the LCD. b. Enter the administrator password (default is 12345678). c. Select network setting followed by E-mail setting. d. Select E-mail TX (SMTP) and make the desired changes to Binary division. e. Exit after making the changes. 2. Max Mail Size is set to a size that is small enough that all E-mails are divided. To disable Max Mail Size, perform the following: a. Press the UTILITY/COUNTER button and then select Administrator setting on the LCD. b. Enter the administrator password (default is 12345678). c. Select network setting followed by E-mail setting. d. Select E-mail TX (SMTP) and make the desired changes to Max Mail Size. e. Exit after making the changes. 3. File Type is set to Single page. Set the File Type setting to Multi page. To change the File Type setting, perform the following: a. Press the Scan button on the operation panel. b. Select Scan setting. c. Select File Type. d. Select Multi Page to have the entire sent as a single file. e. Select Single Page to create a file for each page scanned. For double-sided scans, a file is created for every two pages scanned. Note : JPEGs will always send as separate E-mails. Only PDFs and TIFFs can be sent as multiple pages. SPECIAL NOTE : Solution contribution by Jim Behrends and Mark D'Attilio, Production Print/SSD Solution ID TAUS0800638EN* Description Intermittent Connection Timeout Error when scanning to E-Mail. Solution CAUSE: Heavy network traffic causing connection to timeout before data transmission is completed. SOLUTION: Increase the Connection Timeout Setting by performing the below procedure: 1. Access the Administrator Mode. 2.Select [Network Setting] on the touchscreen. 3.Select [E-Mail Setting] on the touchscreen. 4.Select [E-Mail TX (SMTP)] on the touchscreen. 5.Select [Fwd.] on the touchscreen three times untilreaching screen 3 of 4. 6.Press [+30] on the touchscreen untilreaching the desired timeout value. The default setting is 60 seconds. The value can be set from 30 to 300 seconds. 7.Select [OK] on the touchscreen. 8.Select [Close] twice on the touchscreen. SPECIAL NOTE : Solution contribution by Ian Lynch, Production Print/SSD Solution ID TAUS0802712EN* Solution Usage 4 Description C2557 (C-2557) error code at power up. Copyright 2009, Konica Minolta Business Solutions U.S.A., Inc. November 2009 141 bizhub C352 Warm-up, wrong display, incorrect operation, lock-up Solution CAUSE:The Transport Drive assembly has failed. SOLUTION:ReplaceTransport Drive assembly (p/n 9J06 R709 00). For instructions on removing the Transport Drive unit, review the attached document. To view the PDF, Adobe Reader® must be installed. Adobe Reader® can be downloaded for free from the Adobe® web site at: http://www.adobe.com/products/acrobat/readstep2.html . SPECIAL NOTE : Solution contribution by Mark D'Attilio, Production Print/SSD and Tom Kelly, Workgroup/SSD Solution ID TAUS0651694EN* Solution Usage 3 Description CLOSE > SECTION PROPERLY message with an illustration of the document feeder raised when an original is placed in the document feeder. Solution CAUSE: The magnet on the bottom, right, front of the document feeder is not properly aligned with the reed switch which is under the cover. SOLUTION: Loosen the screws below the right hinge of the document feeder to align it. The document feeder manual lists this adjustment to correct document skew so ensure that the documents do not skew after changing this adjustment. The specification for maximum skew is 3mm. SPECIAL NOTE: Solution contribution by Jim Behrends, Workgroup/SSD Solution ID TAUS0653733EN* Solution Usage 3 Solution Usage 3 Description C455x shortly after power up. Solution CAUSE: Failed laser unit (C4551 - Cyan; C4552 - Magenta; C4553 - Yellow; C4554 - Black). SOLUTION: To confirm the failure of one of the laser units, perform the following: 1. Power the copier OFF and remove the power cord from the wall. 2. Switch the position of the laser unit with one of the other laser units. 3. Plug in the power cord and power the copier ON. 4. The failure code should change dependent upon the new location. Replace the laser unit as necessary. MODEL PART NUMBER C250 4039 R713 00 C252 4039 R723 00 C300/C352 9J06 R727 00 SPECIAL NOTE : Solution provided by Rob Dillon, Henry Hall Office Products. Solution ID TAUS0654491EN* Description "Please load paper in bypass tray" message when copying. The correct paper size and type is programmed for the bypass tray. Also, unable to print from the bypass tray. Solution CAUSE: The Manual Bypass Tray Adjustment needs to be run. SOLUTION: Perform the Manual Bypass Tray Adjustment: 1. Enter the Service Mode. 2. Select Machine. 3. Select Manual Bypass Tray Adjustment. 4. Select Max Width. 5. Load the bypass tray with 301mm width paper. Note : There are 25.4mm to an inch. 6. Press the Start button. 7. Select Min Width. 8. Load the bypass tray with 89mm width paper. 9. Press the Start button. 10. Select End. 11. Select Exit. Copyright 2009, Konica Minolta Business Solutions U.S.A., Inc. November 2009 142 bizhub C352 Warm-up, wrong display, incorrect operation, lock-up Note : Make the adjustment again if the results are NG . Solution ID TAUS0654748EN* Solution Usage 3 Description P5 alert. Solution CAUSE: : IDC Sensor (front) failure. Multiple issues can cause this error. Transfer belt is not being completely cleaned during the stabilizaion process. SOLUTION: Verify the following items: 1. Clean the surface of the Transfer Belt. Replace Transfer Belt Unit if necessary. 2. Clean SE1 (IDC/Registration Sensor/F) and SE2 (IDC/Registration Sensor/R). For the bizhub C351/C450 , clean PC8 (IDC/Registration Sensor/1) and PC9 (IDC/Registration Sensor/2). 3. Reconnect sensors. 4. Open and close the Left Door, run an image stabilization sequence and select [State Confirmation] => [Level History 1] to check the IDC value. If value is 1.0V DC or less,replace sensors. IDC1 = SE1 (front)and IDC2 = SE2 (rear) - p/n 9372 1300 12 IDC1 = PC8 (front)andIDC2 = PC9 (rear) - p/n 9372 1300 12 5. Check the HV1 connector for proper connection and correct as necessary. 6. Adjust the cleaning pad so that belt was being cleaned completely. 7. Check fora failed LED Assembly (bizhub C351/C450) . LED Assembly (whole assembly, C, M, Y, K and the driver board, etc.) -bizhub C351 (p/n 4037 0561 01) andbizhub C450 (p/n 4037 0764 00). 8.Replace PWB-MC (control board)andtransfer BRU Chip (IC40) fromfailed board. Control Board (PWB-MC - p/n 4037 7803 01 for the bizhub C450 and p/n 4037 7804 01 for the bizhub C351 ; PWB-MFPB - p/n 9J06 H003 01 for bizhub C300 and p/n 9J06 0101 02 for the bizhub C352 ; PWB-MFP - p/n 4038 0121 06 for the bizhub C250 ). 9. FlashMFP with current firmware. The latest version firmware or system software is available via the Konica Minolta Download Selector. Access the Selector from SSD Web Support (CS Expert Support) by clicking on 'Download MSDS, Drivers, Firmware and more'. Solution ID TAUS0702698EN* Solution Usage 3 Description Data Light is constantly on. Solution CAUSE: Corrupted data. SOLUTION: To correct: 1. Perform a Data Clear. 2. Go into Service Mode =>System 1 =>Initialization =>Data Clear. CAUTION : Before performing a Data Clear make sure to backupone-touches andTCP/IP addresses becauseall will be cleared. Note :On machines witha fax unitinstalled, the constant data lightproblem may be causedif an incoming fax is received(RX) while updating the firmware.To avoid this, disconnect the phone line before loading firmware. SPECIAL NOTE : Solution contribution byBill Hall, Workgroup/SSD and Cesar Jimenez/Ian Lynch, Production Print/SSD.Additional information provided by Ramon Tappan, KMBS/Danka. Solution ID TAUS0703603EN* Solution Usage 3 Description FS-514, the 2nd or 3rd page in a staple job is misaligned by approximately 3mm when stapling a set. Solution CAUSE: A holder in the finisher was broken. The plastic pin that holds it to the shaft has sheared off. SOLUTION: Please replace the holder (p/n 9J08 1602 01). For location of the holder, please refer to the attached document. To viewthe PDF, Adobe Reader® must be installed. Adobe Reader® can be downloaded for free from the Adobe® web site at: http://www.adobe.com/products/acrobat/readstep2.html SPECIAL NOTE : Solution contribution by Tom Kelly, Workgroup/SSD Solution ID TAUS0703699EN* Solution Usage 3 Description Copyright 2009, Konica Minolta Business Solutions U.S.A., Inc. November 2009 143 bizhub C352 Warm-up, wrong display, incorrect operation, lock-up SERVER CONNECT ERROR message and unable to scan to SMB. Solution CAUSE: The file path contains spaces. SOLUTION: The file path cannot contain spaces. Remove all spaces in the file path. SPECIAL NOTE: Solution contribution by Mark D'Attilio, Production Print/SSD, SPECIAL NOTE: Solution contribution by Jim Behrends, Workgroup/SSD Solution ID TAUS0703820EN* Solution Usage 3 Solution Usage 3 Solution Usage 3 Solution Usage 3 Description Single page or multi-page PDF is not listed in the Scan options. Solution CAUSE: The HDD isset to Uninstalledin Tech Rep mode. SOLUTION:Set the HDD to Installed, follow these procedures: 1. Enter Tech Rep Mode. 2. Select System 2. 3. Select HDD. 4. Set to Installed. 5. Exit Tech Rep mode and cycle the power on the printer. SPECIAL NOTE : Solution contribution by Gregg Gallant, Production Print/SSD Solution ID TAUS0800016EN* Description The job list is not displayed on the operation panel. Solution CAUSE: The job list is not enabled to display on the operation panel. SOLUTION: The enable the job display feature perform the following procedure: 1.Press the Utility key. 2.Press User Settings. 3.Press Display Settings. 4.Press Sub Screen Display. 5.Press Job List and then OK. SPECIAL NOTE : Solution contribution by Mark D'Attilio, Production Print/SSD Solution ID TAUS0800908EN* Description Memory Full error when scanning to SMB. Solution CAUSE: The hard drive HDD is corrupted. SOLUTION: Format the HDD. To format the HDD, follow this procedure: 1. Enter Service Mode. 2. Select State Confirm. 3. Select Memory\HDD Adjust. 4. Perform Physical Format. 5. Perform Logical Format. 6. Exit Service Mode. SPECIAL NOTE : Solution contribution by Gregg Gallant, Production Print/SSD Solution ID TAUS0801066EN* Description "Insert plug-in key counter" message after key counter is installed and enabled in billing management. Solution CAUSE: The wrong connector has been used to connect counter to main body. Copyright 2009, Konica Minolta Business Solutions U.S.A., Inc. November 2009 144 bizhub C352 Warm-up, wrong display, incorrect operation, lock-up SOLUTION: HECON® device may arrive withtwo connector types. Switch connectors. If this does not resolve issue, contact HECON® for assitance in obtaining correct connector for specific device. HECON® Copy Control Products are now handled exclusively bythe worldwidedistributor, High Tech Accessory Items, and bythe Canadian distributor, Densigraphix Kopi. Information on HECON® Copy Control Products can be found on their web sites below. Worldwide High Tech Accessory Items P.O. Box 7654 Rocky Mount, NC 27804 Phone: 800-541-9079 Phone: 252-937-4991 Fax: 252-937-3847 Sales: [email protected] Support: [email protected] Web Site: www.hightech-ai.com In Canada Densigraphix Kopi Inc. 370 Britannia Road East, Suite 6 Mississauga, Ontario L4Z 1X9 Phone: 888-364-6273 Fax: 800-563-3192 Sales: [email protected] Support: [email protected] Web Site: www.densi.com SPECIAL NOTE : Solution contribution by Chuck Tripp, Production Print/SSD Solution ID TAUS0801129EN* Solution Usage 3 Description FS-514, does not staple. Solution CAUSE: Broken paddle holder. SOLUTION: Inspect the paddle holder (p/n 9J08 1602 01) on page 6, Item 18 in the FS-514 Parts Manual. Order the paddles (p/n 9J08 1605 01). Inspect the post inside the holder for a broken pin which will cause the stapler unit to rotate freely on the shaft, not drawing the paper into the stapler. SPECIAL NOTE : Solution contribution by Malcolm Hibbert, Workgroup/SSD and Cesar Jimenez, Production Print/SSD Solution ID TAUS0801239EN* Solution Usage 3 Description Life counter does not reset after replacing the transfer belt unit. Solution CAUSE: The replacement transfer belt unit is used and was previously installed in another machine. When a new transfer belt unit is installed in a machine an internal component on the transfer belt unit changes state; this now indicates that the transfer belt unit is used. SOLUTION: A brand new transfer belt unit must be installed, this will reset the life counter for this unit. SPECIAL NOTE : Solution contribution by Gregg Gallant, Production Print/SSD Solution ID TAUS0801501EN* Solution Usage 3 Description The Account Track screen resets and shortly after a copy job and the user is prompted to enter the password again. Solution Change the reset timing by performing the following: 1. Enter the Admin mode. 2. Select System Settings. 3. Select Reset Settings. Copyright 2009, Konica Minolta Business Solutions U.S.A., Inc. November 2009 145 bizhub C352 Warm-up, wrong display, incorrect operation, lock-up 4. Select System Auto Reset. 5. Press the Clear key and enter the desired time delay before the screen is reset. 6. Exit the Admin mode. Note :If a long delay is selected, users can re-activate account track manually by pressing the Access key. SPECIAL NOTE : Solution contribution by Bill Hall, Workgroup/SSD and Mark D'Attilio, Production Print/SSD Solution ID TAUS0801652EN* Solution Usage 3 Description TCP socket error occurs when using PageScope Web Connection if latest Adobe® Flash Player version 9.0.124.0 is installed. This problem does not occurwith Adobe® Flash Player version 9.0.115.0. Solution CAUSE: Firmware update required. SOLUTION: Please upgrade the MFP firmware to version J8 (i-Option 2) for bizhub C451/C550/C650/C203/C253/C353, versionGWJ-K1 for bizhub C252/C252P/C300/C351, version GWJ-K0 for bizhub C250/C250P/C352/C352P/C450/C450P,version GUC-13 for bizhub 501/421/361 and version 30-D4for bizhub 600/750. The latest version firmware or system software is available via the Konica Minolta Download Selector. Access the Selector from SSD Web Support (CS Expert Support) by clicking on 'Download MSDS, Drivers, Firmware and more'. Notes : 1.Please make sure to read the attached zipped Release Notes for other enhancements. To open the ZIP file, WinZip®should be installed. WinZip® can be downloaded from the WinZip® website: http://www.winzip.com/ddchomea.htm . The file can either be saved to disk or opened. It is recommended to download the ZIP and open from the local computer to view or run. 2. To viewthe zipped PDFs, Adobe Reader® must be installed. Adobe Reader® can be downloaded for free from the Adobe® web site at: http://www.adobe.com/products/acrobat/readstep2.html . 3. Please see attached Web sample of the error. SPECIAL NOTE : Solution contribution by Mark Kemp, ASG/SSD and Cesar Jimenez, Production Print/SSD Solution ID TAUS0802895EN* Solution Usage 3 Description The MFP may stop communicating with vCare after an MFP RAM clear is performed. Solution CAUSE: A RAM clear on the MFP can cause the MFP to stop communicating with vCare. SOLUTION: Reset the vCare settings on the MFP. Workgroup Models In Tech Rep mode, perform the following procedure: CS Remote Care -> Server Settings: select Data Initialization; press Yes, then press End. CS Remote Care -> Detail Settings: select RAM Clear; press Set, then press End. Turn the MFP off and back on. (It is important tocycle the power.) After the MFP powers up, re-enter all of the vCare settings and confirm successful communication with the vCare system. For detailed information,refer to the "Ram Clear Settings" and "Data Initialization Settings" section of the bizhub vCare/CS Remote Care email Setup Instructions for each specific model. PRO Models The settings for PRO models vary depending upon how the bizhub PRO MFP is configured to communicate with vCare. For details, refer to the "CS Remote Care Initialization" section of the bizhub vCare/CS Remote Care Email Setup instructions for each specific model. In addition, after performing "CS Remote Care Initialization" and cycling the power, reset the IP controller, main body or (for the C500 only) Fiery® controller email settings. SPECIAL NOTE: Solution contribution by Mark Kemp, ASG/SSD Solution ID TAUS0654552EN* Solution Usage Copyright 2009, Konica Minolta Business Solutions U.S.A., Inc. 2 November 2009 146 bizhub C352 Warm-up, wrong display, incorrect operation, lock-up Description Unable to view the Box, Print and Scan tabs when logging in via PageScope Web Connection. Only the System and Job tabs appear. Solution CAUSE: Firmware bug. SOLUTION: To immediately correct, perform the following: 1. Via the web browser, click on the System tab. 2. Device Information 3. Input Tray. 4. The Box, Print and Scan tabs will reappear. Note : When time permits, please upgrade to the latest fimware. The latest version firmware or system software is available via the Konica Minolta Download Selector. Access the Selector from SSD Web Support (CS Expert Support) by clicking on 'Download MSDS, Drivers, Firmware and more'. Solution ID TAUS0656684EN* Solution Usage 2 Description AUTHENTICATION FAILURE is displayed; User Authentication with External Server set to Active Directory, DNS and Time configuration is confirmed. Solution CAUSE: When utilizing Active Directory User Authentication, Microsoft 2000 and 2003 Servers switch from Kerberos over UDP to Kerberos over TCP when the user's PAC data exceeds 2000 bytes to ensure data integrity. This likelihood increases when the user is member of more than several groups in the domain typically seen with large accounts, IT staff, VP and others. SOLUTION: Upgrade the engines firmware to specialROM version GCt_G4, with download name20060901_9J06-F000-GCt-G4-000(00)_CHECKSUM-AD7E.EXE as referenced in DLBT0602285EN00. This new special ROM supports Kerberos over TCP and is available on the ftp site. Note: Privilege Attribute Certificate(PAC) is strictly used in Windows 2000/2003Kerberos authentication. Contains information such as the user’s Security ID (SID), group membership SIDs, and users’ rights on the domain. Our problems were related to when the user belongs to multiple groups within the domain, the data expands proportionally and the OS changed to TCP. Our original firmware only supported UDP. Solution ID TAUS0701849EN* Solution Usage 2 Description FS-514, stapled sets are uneven. Solution CAUSE: Early version firmware is installed on the FS-514. SOLUTION: Upgrade the firmware on the FS-514 to minimum version G01-07. The latest version firmware or system software is available via the Konica Minolta Download Selector. Access the Selector from SSD Web Support (CS Expert Support) by clicking on 'Download MSDS, Drivers, Firmware and more'. Notes : 1.Flash the main body to the latest firmware as well. 2. Please refer to the attached Release Notes. To viewthe PDF, Adobe Reader® must be installed. Adobe Reader® can be downloaded for free from the Adobe® web site at: http://www.adobe.com/products/acrobat/readstep2.html . SPECIAL NOTE : Solution contribution by Cesar Jimenez, Production Print/SSD Solution ID TAUS0702237EN* Solution Usage 2 Description Printing slowly; jobs do not print immediately. Machine status under the History Detail indicates that the machine is RECEIVING. Solution CAUSE: Improper setting at the machine. SOLUTION: Change the PAGE PRINT by performing the following: 1.Enter Admin Mode. 2.Select #1 System Setting. 3.Select # 2 Output Setting. 4.Select # 1 Print\Fax Output Setting. 5.Select and highlight PRINT and change to PAGE PRINT from batch print under the Job Setting. 6.Exit and Close back to the main copy screen. SPECIAL NOTE : Solution contribution by Freddie Burnham, Production Print/SSD Copyright 2009, Konica Minolta Business Solutions U.S.A., Inc. November 2009 147 bizhub C352 Solution ID Warm-up, wrong display, incorrect operation, lock-up TAUS0703310EN* Solution Usage 2 Solution Usage 2 Description MATCHING PAPER SIZE IS NOT AVAILABLE message when placing an 8.5x14 original on the platen glass. Solution CAUSE: The Original Size Detect for the Platen glass is set to Table 2. SOLUTION: Set the Original Size Detect for the Platen glass to Table 1 by performing the following procedure: 1. Enter the Tech Rep mode. 2. Press System 1. 3. Press Original Size Detect. 4. Select Table 1 and press End. SPECIAL NOTE : Solution contribution by Mark D'Attilio, Production Print/SSD Solution ID TAUS0703428EN* Description Cannot print to the standard controller. The data light keeps flashing on theMFP control panel. The standard controller will answer aPING command. Solution CAUSE: Data Clear is required. SOLUTION: Enter Tech Rep mode, select System 1 and then select Initialization. Press the Data Clear button. CAUTION : If possible, back up the copier HDD prior to running Data Clear. All one-touch buttons will be lost. If the HDD cannot be accessed, set the HDD to "Not Installed" under System 2 and reboot theMFP prior to running Data Clear. SPECIAL NOTE : Solution contribution by Gary Scimeca, Production Print/SSD Solution ID TAUS0800003EN* Solution Usage 2 Description CDCA0 (C-DCA0). Solution CAUSE:Failed Image Processing Board (IPB) and PWB-SIF Relay Board (REYB). SOLUTION:Replace IPB(p/n 9J06 0113 03) and PWB-SIF Relay Board (p/n 4038 0123 03).FlashMFP with most current firmware after board replacement. Note : The latest version firmware or system software is available via the Konica Minolta Download Selector. Access the Selector from SSD Web Support (CS Expert Support) by clicking on 'Download MSDS, Drivers, Firmware and more'. SPECIAL NOTE : Solution contribution by Cesar Jimenez, Production Print/SSD Solution ID TAUS0800009EN* Solution Usage 2 Description The NETWORK icon is missing in Administrator mode. Solution CAUSE: The NIC is corrupt and must be reset. SOLUTION: Contact the SSD Hotline to obtain the file needed to reset the NIC. This issue is addressed inattached Bulletin Number 5783. To viewthe PDF, Adobe Reader® must be installed. Adobe Reader® can be downloaded for free from the Adobe® web site at: http://www.adobe.com/products/acrobat/readstep2.html . SPECIAL NOTE : Solution contribution by Mark D'Attilio, Production Print/SSD Solution ID TAUS0800253EN* Solution Usage 2 Description The machine is locked at Konica Minolta screen and the LCD is very dark. Solution CAUSE:Failed MFPB board. Solution: Please replace the MFPB board (p/n 9J06 0101 02). SPECIAL NOTE : Solution contribution by David Silverstein, Workgroup/SSD Copyright 2009, Konica Minolta Business Solutions U.S.A., Inc. November 2009 148 bizhub C352 Solution ID Warm-up, wrong display, incorrect operation, lock-up TAUS0800391EN* Solution Usage 2 Solution Usage 2 Solution Usage 2 Description MEMORY OVERFLOW is indicated when printing a 19-page PDF document from Adobe Reader® 8 and only when selecting booklets. Solution CAUSE: The memory on the main body is scrambled. SOLUTION: Perform a System Error Clear: 1. Enter the Tech Rep mode. 2. Press System 1. 3. Press Initialize. 4. Press System Error Clear and press the Start Key. 5. Power the unit OFF/ON using the main power switch. SPECIAL NOTE : Solution contribution by Mark D'Attilio, Production Print/SSD Solution ID TAUS0800423EN* Description Magenta background on all color copies. Solution CAUSE: The PRCB has failed. SOLUTION: Replace the PRCB (p/n 9J06 0121 06). SPECIAL NOTE : Solution contribution by Mark D'Attilio, Production Print/SSD Solution ID TAUS0800452EN* Description When using Vendor mode, copy jobs print out but print jobs do not. Solution CAUSE: Incorrect setings. SOLUTION: Afterenabling Vendor mode,set the security settings for the function of Vendor mode. To Access the settings, use the following instructions. "Administrator Settings" => "Security Settings" => "Function Management Settings" => "Usage Settings". The functions of Scan, Print and Fax, as well as the settings of ON, OFF and Disabledwill be presented. Set the corresponding function (fax, print) to OFF so that Vendor mode will ignore that function. In other words, set Print to OFF so that print jobs will be output by the MFP. SPECIAL NOTE : Solution contribution by Paul Santangelo, ESS/SSD Solution ID TAUS0800556EN* Solution Usage 2 Description C-D010 (CD010)after replacing the hard disk drive (HDD). Solution CAUSE: Hard disk drive not formatted. Hard disk drives do not come pre-formatted. SOLUTION: Perform the below procedure to format the HDD: 1.Access Service Mode. 2.Select [State Confirmation] on the touchscreen. 3.Select [Memory/HDD Adj.] on the touchscreen. 4.Select [HDD Format] on the touchscreen. 5.Select [Physical Format] on the touchscreen. 6.Press the Start button on the control panel. When formatting result displays “OK” turnOFF the main power switch, wait for 10 seconds, and then turn it back ON. When the machine powers up again it will still indicate “C-D010”. 7.Ignore the malfunction code and access Service Mode again. 8.Select [State Confirmation] on the touchscreen. 9.Select [Memory/HDD Adj.] on the touchscreen. 10.Select [HDD Format] on the touchscreen. 11.Select [Logical Format] on the touchscreen. 12.Press the Start button on the control panel. When formatting result displays “OK” turnOFF the Main Power Switch, wait for 10 seconds, and then turn it back ON. SPECIAL NOTE : Solution contribution by Ian Lynch, Production Print/SSD Copyright 2009, Konica Minolta Business Solutions U.S.A., Inc. November 2009 149 bizhub C352 Solution ID Warm-up, wrong display, incorrect operation, lock-up TAUS0808137EN* Solution Usage 2 Solution Usage 2 Description NO MATCHING PAPER SIZE message on the operation panel when loading 8.5x14 or 11x17 originals. Solution CAUSE: ATS (Auto Tray Switching) is not set properly. SOLUTION: To set ATS (Auto Tray Switching) correctly, perform the following: 1.Press the Utility key. 2.Press User Settings. 3.Press System Settings. 4.Press Paper Tray Settings. 5.Select Auto Tray Selection and select all applicable trays to be used and press OK. 6.Select Auto Tray Switching and set to ALLOW and press OK. 7.Select No Matching Paper Tray Setting and set to SWITCH TRAYS and press OK. SPECIAL NOTE : Solution contribution by Mark D'Attilio, Production Print/SSD Solution ID TAUS0808577EN* Description Problem: The machine displays the error codes P6, P7, P8 and P9. Solution CAUSE: The IDC guide assembly is out of adjustment either front or rear. SOLUTION: Adjust the IDC guide assembly toward the front if it is shifted to the back or toward the back if it is shifted to the front. There is roughly 3mm in either direction. SPECIAL NOTE: Solution contribution by Mike Galletta, Workgroup/SSD Solution ID TAUS0900361EN* Solution Usage 2 Solution Usage 1 Description The one-touches do not appear in the address book when registered via PageScope Address Book Utility. Solution CAUSE: The main body memory is corrupt. SOLUTION:Perform a Data Clear: IMPORTANT : Prior to the Data Clear: The one touches will be erased so it is recommended to export the addresses from the machine. The E-mail information will be erased so please export the Device information from the machine. Make a note of the TCP/IP address configuration as the machine will be reset to DHCP. Backup any account codes with PageScope Data Administrator. Data Clear 1. Enter Tech Rep Mode. 2. Press System 1. 3. Press Initialization. 4. Press Data Clear and then the Start key. 5. When [OK] is displayed, wait 10 seconds or more and cycle the main power switch OFF/ON. After the Data Clear: 1. Reinstall the HDD under System 2/HDD and power the machine OFF/ON. 2. If a Fax is installed, set the target back to U.S. in System1/Marketing. 3. Reinput the TCP/IP address information. 4. Import the address book and device settings. Note : Reinstall the HDD, TCP/IP address and set the machine to U.S. target if a FK-502 is installed. SPECIAL NOTE : Solution contribution by Mark D'Attilio, Production Print/SSD Solution ID TAUS0642297EN* Description Copyright 2009, Konica Minolta Business Solutions U.S.A., Inc. November 2009 150 bizhub C352 Warm-up, wrong display, incorrect operation, lock-up How to enable the key counter if an external counter security device (Hecon® key counter) is installed. Solution To enable the key counteras an external key counter device, perform the following: 1. Enter Service Mode. 2. Enter Billing Setting Mode by pressing the STOP button followed by the number (9) button. 3. Select Management Function Choice. 4. Select SET under the Key Counter. 5. Select the desired Color Mode and message. 6. Select END to exit. Note : Please see attachments for hardware requirements and connections. To view a PDF, Adobe Reader® must be installed. Adobe Reader® can be downloaded for free from the Adobe® web site at: http://www.adobe.com/products/acrobat/readstep2.html . SPECIAL NOTE : Solution contribution by Cesar Jimenez, Production Print/SSD Solution ID TAUS0651809EN* Solution Usage 1 Description C0204 (C-0204) at power up. Solution bizhub 200/250/300 CAUSE: Tray 2 elevator failure. Bent mounting bracket for the paper tray lift motor (M8). SOLUTION: Remove Tray 2 paper cassette. Inspect the M8 mounting bracket toward the right/rear of the tray cavity to ensure that the metal tab is parallel to the bottom of the tray cavity. Reform the tab as necessary and secure in place. bizhub 203/253/353 CAUSE: Poorly seated connectors or failed PRCB. SOLUTION: Thoroughly inspect the paper feed tray 2 lift-up motor (M9) connectors. Also check the connector for the paper feed tray 2 upper lift sensor (PS15). The I/O mode can be used to confirm the functionality of PS15. Reseat all connectors on the PRCB. Ensure that all pins for CN7 and CN9 of the PRCB are properly aligned and securely attached. Replace the PRCB (p/n A02E H001 06) as necessary. bizhub C351/C450 CAUSE: Tray 2 elevator failure. SOLUTION: Check connector andoperation of Tray 2 Lift-Up motor, M101(p/n 9312 1200 31).Alsocheck and replace (if necessary)Tray 2 Lift-Up sensor, PC105(p/n 4037 0906 01).If problem persists, replacethe Tray 2 board, PWB-Z(p/n 4036 0132 02). bizhub C252/C252P/C300/C351/C352/C352P/C450/C450P CAUSE: A piece of paper has gotten stuck behind the tray. SOLUTION: Remove the tray and look for paper in the connector for the tray. Solution ID TAUS0653876EN* Solution Usage 1 Description The MFP control panel blanks out during pre-drive. Solution CAUSE: The Hard Disk Drive was just replaced with the ribbon cable incorrectly connected. SOLUTION: Connect the HDD ribbon cablewith the red line on theedgeof the cableat the top andwith four(4) empty gold pins showing at the bottom of the HDD connector. Solution ID TAUS0653883EN* Solution Usage 1 Description After restoring the backup data with the HDD backup utility, C-D354 (CD354) is indicated. Solution CAUSE: Firmware update required. SOLUTION: Please update base firmware toat least Phase 2.52. IfPhase 2.51 firmware is already installed in the machine, it is not necessary to update firmware to Phase 2.52. Copyright 2009, Konica Minolta Business Solutions U.S.A., Inc. November 2009 151 bizhub C352 Warm-up, wrong display, incorrect operation, lock-up Note : For a customer already using the backup utility: Please install the updated firmware to the MFP, and then perform the HDD backup with the utility. For a customer currently not using the backup utility: Please update the firmware before the customer uses the HDD backup utility. The problem happens on the units with the Phase 2.0 level firmware or Phase 2.5 level installed. The firmware versions are shown in the table below. C450/C450P Card ver. MFP Cont. ver C351 Card ver. MFP Cont. ver C250/C250P Card ver. MFP Cont. ver C352/C352P Card ver. MFP Cont. ver C300 Card ver. MFP Cont. ver Phase2.0 ( NG) A7 G00-B6-000 A8 G00-B6-000 81 G00-75-000 08 G00-07-000 08 G00-07-000 Phase2.0 Modified ( Fixed) GCU-A7 GCU-B6-000 GCU-A8 GCU-B6-000 GCU-81 GCU-75-000 GCU-07 GCU-07-000 GCU-08 GCU-07-000 Phase2.5 ( NG) D2 Copyright 2009, Konica Minolta Business Solutions U.S.A., Inc. November 2009 152 bizhub C352 Warm-up, wrong display, incorrect operation, lock-up G00-D1-000 No Production A3 G00-A1-000 No production No Production Phase2.51 ( Production Fixed) D4 G00-D3-000 No Production A5 G00-A3-00 33 G00-33-000 33 G10-33-000 Phase2.52 ( Fixed version for field update ) D7 G00-D7-000 D7 G00-D6-000 A8 G00-A6-000 The same as above (Phase2.51) The same as above (Phase2.51) To clear the C-D354 error, please perform the following: 1. On the control panel, press [Stop] => [0] => [7] => [1] => [3] => [9]. [*] will appear on the LCD panel. 2. Touch [*]. The NVRAM data saved in Flash memory will be restored in NVRAM. 3. After completion of the restore, power the machine OFF/ON. 4. With procedures above, the NVRAM data stored in flashROM will be written into NVRAM. To delete improper HDD data restored, please perform the HDD logical format: 1. Administrator mode, Security Setting, HDD Setting, HDD Formatting. 2. If the HDD is not installed, please perform the previous procedure. Solution ID TAUS0655427EN* Solution Usage 1 Description C0214 (C-0214) at power up and code will not clear. Solution CAUSE: Trouble Reset has not been performed. SOLUTION: Perform the Trouble Reset: 1.Power the machine OFF/ON while holding the Utility/Counter button down until the Trouble reset screen appears. 2.Press the Trouble Reset on the display panel and the message willindicate OK. 3.Power theMFP OFF/ON. Copyright 2009, Konica Minolta Business Solutions U.S.A., Inc. November 2009 153 bizhub C352 Solution ID Warm-up, wrong display, incorrect operation, lock-up TAUS0655833EN* Solution Usage 1 Description C6751 (C-6751) at power up. Solution CAUSE: Possible failed CCD unit (Charge Coupling Device) or scanner assembly (bizhub C200 only). SOLUTION: Check for possible extraneous light and correct as necessary.Clean the lens, mirrors and CCD surface if dirty. Replace the CCD if necessary(p/n 4038 0769 00 for bizhub C250/C252; p/n 4037 0754 00 for bizhub C351/C450; p/n 9J06 R721 00 for bizhub C300/C352; p/n A02E R724 00 for bizhub C203/C253/C353). Replace the bizhub C200 scanner assembly if necessary (p/n A02F PP02 00). SPECIAL NOTE : Solution contribution by Mike Galletta, Workgroup/SSD Solution ID TAUS0657976EN* Solution Usage 1 Solution Usage 1 Description Machine powers off while copying, printing or faxing, but remains powered up when in idle state. Solution CAUSE:Failed Power Supply. SOLUTION:Replace the Power Supply (p/n 9J06 6201 01). SPECIAL NOTE : Solution contribution by Gerald Koehl, Braden Business Systems Solution ID TAUS0701677EN* Description C-2651 (C2651), C-2652 (C2652), C-2653 (C2653) or C-2654 (C2654). Solution CAUSE: Communication problem with imaging unit. SOLUTION: To resolve these codes, perform the following: 1. Clean the connection between the imaging unit and the machine if dirty. 2. Reinstall imaging unit. 3. If necessary, change the imaging unit. 4. If the problem is not resolved, replace the MFPB (p/n 9J06 0121 06). Note :The following codes relate to individualimaging units: C-265x Code Failed Imaging Unit Item Number C-2651 Cyan Imaging Unit 4062521 C-2652 Magenta Imaging Unit Copyright 2009, Konica Minolta Business Solutions U.S.A., Inc. November 2009 154 bizhub C352 Warm-up, wrong display, incorrect operation, lock-up 4062421 C-2653 Yellow Imaging Unit 4062321 C-2654 Black Imaging Unit 4062221 Solution ID SPECIAL NOTE : Solution contribution by Bill Hall, Workgroup/SSD TAUS0702433EN* Solution Usage 1 Description CD251 (C-D251). Solution PROBABLE CAUSES: 1.The JPEG option board (Scan Accelerator Kit) statusis notSET or the Scan Accelerator Kit (SA-501) is not working properly. To correct: a. Make sure that the Scan Accelerator Kit is inserted into theMFP properly. b. Go into Service Mode. c. Click on System 2. d. Click on Option Board Status. e. JPEG - change to [SET]. f. Save the settings and reboot theMFP (main switch). Note : If there is no Scan Accelerator Kit then perform the above and select JPEG -UNSET. 2. The JPEG board (Scan Accelerator Kit) is not initializing due to the Fax board (FK-502) being installed in the wrong slot of the PCI board. Install the Fax board (FK-502) into the rear slot of the PCI board. SPECIAL NOTE : Solution contribution by Cesar Jimenez and Ian Lynch, Production Print/SSD Solution ID TAUS0703216EN* Solution Usage 1 Solution Usage 1 Description Box button on the display panel is not working. Solution CAUSE: The HDD was not set to 'installed' upon initial setup. SOLUTION: Set the HDD to 'installed' by performing the following: 1. Enter the Service Mode (Utility, Details, stop, 0, 0, stop, 0, 1). 2. Select System 2. 3. Select HDD and select Installed. 4. Cycle power OFF/ON. SPECIAL NOTE : Solution contribution by Tom Kelly, Workgroup/SSD Solution ID TAUS0800411EN* Description Randomly displaying C-DC60 (CDC60) at power up. Solution CAUSE:Bad connectionbetween the document feeder and the scanner section. SOLUTION: Check connections and replace wiring harnesses (p/n 9J66 8160 1 and p/n 9J76 8010 1) if necessary. SPECIAL NOTE : Solution contribution by Mark Barrickman, KMBS/Indianapolis. Copyright 2009, Konica Minolta Business Solutions U.S.A., Inc. November 2009 155 bizhub C352 Solution ID Warm-up, wrong display, incorrect operation, lock-up TAUS0800440EN* Solution Usage 1 Solution Usage 1 Description Cannot print meter count list with ‘Vendor 2' mode external device connected to engine. Solution CAUSE: The engine specification does not allow meter count list to be printed with ‘Vendor 2’ mode enabled. SOLUTION: To print the meter count list, perform the following: 1. Access Tech Rep Mode (Service Mode) for the appropriate engine. 2. Press [STOP] and [9] to access Management Mode. 3. Set the machine to [Unset]. 4. Exit Tech Rep Mode. 5. Access engine’s meter counts screen. 6. Press [Print] to print to the meter count list. Note : Print the meter count list from bypass tray. 7. Reconfigure engine for [Vendor 2] mode. SPECIAL NOTE : Solution contribution by Rick Veale, ESS/SSD Solution ID TAUS0800756EN* Description The last page of a duplexed print job, with an odd number of pages, is not being flipped so that the punches align with the rest of the pages. Solution CAUSE: The paper type is designated as Plain Paper. SOLUTION: To properly duplex print onto pre-punched paper, the paper tray must be designated as Letterhead. The print driver (PCL or PostScript) must also be set with the paper tray as Letterhead. SPECIAL NOTE : Solution contribution by Ian Lynch, Production Print/SSD Solution ID TAUS0801039EN* Solution Usage 1 Description C5354 (C-5354) shortly after power ON. Solution CAUSE: Poorly seated connector to the ozone ventilation fan motor (M14) or failed motor resulting in no rotation of the ozone ventilation fan. SOLUTION: To check the ozone ventilation fan motor, perform the following: 1. Visually inspect the ozone ventilation fan motor for rotation at power ON. 2. Check the ozone ventilation fan motor connector (CN40) and ensure it is firmly attached to the wiring harness. 3. Inspect CNLP on the MFP board. Ensure that all pins are straight and properly aligned. 4. Replace the ozone ventilation fan motor (p/n 9313 1000 72) as necessary. SPECIAL NOTE : Solution contribution by Ted Young, Production Print/SSD Solution ID TAUS0801256EN* Solution Usage 1 Description User authentication and account track not working. Solution CAUSE: Corrupted data. SOLUTION: Perform a Data Clear. IMPORTANT :Prior to the Data Clear: The one touches will be erased soit is recommended toexport the addresses from the machine. The E-mail information will be erased so please export the Device information from the machine. Make a note of the TCP/IP address configuration as the machine will be reset to DHCP. Backup any account codes with PageScope Data Administrator. Data Clear 1.Enter Tech Rep Mode. 2.Press System 1. 3.Press Initialization. 4.Press Data Clear and then the Start key. 5.Power machine OFF/ON when prompted. Note : After the Data Clear, perform the following: Copyright 2009, Konica Minolta Business Solutions U.S.A., Inc. November 2009 156 bizhub C352 Warm-up, wrong display, incorrect operation, lock-up a. Reinstall the HDDunder System 2/HDD and power the machine OFF/ON. b.If a Fax is installed, set the target back to U.S. in System1/Marketing. c. Reinput the TCP/IP address information. d. Import the address book and device settings. SPECIAL NOTE : Solution contribution by Greg Lantowski and Mark D'Attilio, Production Print/SSD Solution ID TAUS0801457EN* Solution Usage 1 Description When printing from AS/400®, the writer fails when printer runs out of paper. Solution CAUSE:The writer on the AS/400® will stop the print job when it receives a paper out signal, if the paper out signal is not cleared by adding more paper then the network connection to the printer is terminated by the MFP. SOLUTION:Increasing the Network timeout on the MFP corrects the issue.To set the Network timeout use the following procedure: Most MFPs: 1. Press the utility button and go into Administrator settings => enter the password. 2. Go to Printer settings and then Network timeout set it to 300 seconds. bizhub PRO 1050: 1. Press Machine button on the LCD, then the Controller button => Interface setting and then Network Timeout. 2.Set 300 seconds and press the SET button. bizhub PRO 920: 1. Press the utility button and then the controller button on the LCD. 2.Select the Interface setting => Network setting. 3. Enter 300 seconds and press the SET button. SPECIAL NOTE : Solution contribution by Paul Santangelo, ESS/SSD Solution ID TAUS0801787EN* Solution Usage 1 Solution Usage 1 Description Unable to create an E-mail one-touch button as the icon for adding users is missing on the operation panel in User mode. Solution CAUSE: The HDD is set to Not Installed. SOLUTION: Set the HDD to Installed by performing the following: 1. Enter Tech Rep Mode. 2. Select System 2. 3. Select HDD. 4. Select Installed. 5. Power the machine OFF/ON using the main power switch. SPECIAL NOTE : Solution contribution by Mark D'Attilio, Production Print/SSD Solution ID TAUS0802282EN* Description The paper tray does not detect the paper size. The control panel indicates ??? instead of the actual paper size. Solution CAUSE: The paper in the tray may have been cut to size and the actual size of the paper is not recognized as a standard size by the MFP. SOLUTION: Remove the paper from the tray and measure it to determine if it is a standard size (i.e., Letter, Legal, Ledger). SPECIAL NOTE : Solution contribution by Gary Scimeca, Production Print/SSD Copyright 2009, Konica Minolta Business Solutions U.S.A., Inc. November 2009 157 bizhub C352 Solution ID Warm-up, wrong display, incorrect operation, lock-up TAUS0802781EN* Solution Usage 1 Description One side of the touchscreen is OK, but theother sideappears to beout of adjustment. Solution CAUSE:Failed LCD. SOLUTION:Replace the LCD module (p/n 4037 7805 03). If the problem persists or there are different Control panel symptoms, replace the Control panel assembly (p/n 4038 6052 07 for bizhub C250/C252/C300/C352 and p/n 4037 6052 06 for bizhub C351/C450 ). Note : Forinformation concerning a free-of-charge Control panel assembly,please refer to the attached documentation. To view a PDF, Adobe Reader® must be installed. Adobe Reader® can be downloaded for free from the Adobe® web site at: http://www.adobe.com/products/acrobat/readstep2.html . SPECIAL NOTE :Solution contribution by Dennis Charpentier, KMBS/Milford, CT Solution ID TAUS0900696EN* Solution Usage 1 Solution Usage 1 Solution Usage 1 Description Bypass tray does not feed paper and "Please load paper in bypass tray" is displayed. Solution CAUSE: PWB-M board failed. (PWB-Z boardfor the bizhub C351/C450 ) SOLUTION: Replace thefailed board. After replacing the board pleaseperform the Manual Bypass Tray Adjustment: 1. Enter the Service Mode. 2. Select Machine. 3. Select Manual Bypass Tray Adjustment. 4. Select Max Width. 5. Load the bypass tray with 301mm width paper. 6. Press the Start button. 7. Select Min Width. 8. Load the bypass tray with 89mm width paper. 9. Press the Start button. 10. Select End. 11. Select Exit. Replacement Parts p/n 4038 0101 05- bizhub C250 p/n 4038 H001 01 - bizhub C252 p/n 9J06 H003 01 - bizhub C300/C352 p/n 4037 0120 01 - bizhub C351/C450 SPECIAL NOTE : Solution contribution by Jim DiSarro, Workgroup/SSD Solution ID TAUS0900704EN* Description Unable toselect duplex. Solution CAUSE: The paper tray is set for Single Sided Only. SOLUTION: Change paper tray to a type other than Single Sided Only: 1. From the main copy screen select Paper. 2. Select the desired tray. 3. Unselect Single Sided Only. SPECIAL NOTE : Solution contribution by Gregg Gallant, Production Print/SSD Solution ID TAUS0901560EN* Description On a vCare-enabled MFP, the start button continually flashes amber. Copyright 2009, Konica Minolta Business Solutions U.S.A., Inc. November 2009 158 bizhub C352 Warm-up, wrong display, incorrect operation, lock-up Solution CAUSE: Thisoccurs if a technician did not press the "Maintenance Completion" button when exiting the MFP’s vCare/CS Remote Care settings in Tech Rep Mode. This isa normal function, which alerts the vCare system that vCare settings have been configured at the MFP, but may not have been fully completed. SOLUTION: If the blinking start key is related to vCare/CS Remote Care settings, use this proceudre: 1.Enter the MFP's Tech Rep mode: Press theUtility/Counter button. Press the[Details] button Press Stop, 0. 0,, Stop, 0, 1. 2. Press [CS Remote Care]. 3. Press the "Maintenance Completion" button. 4.Exit Tech Rep mode. Note: For certain MFP models, this symptom also canoccur when it necessary to replace a board.Consult the Field Service Manual and this Knowledgebase if the symptom is not related to vCare/CSRC settings. SPECIAL NOTE: Solution contribution by Mark Kemp, ASG/SSD Solution ID TAUS0655442EN* Solution Usage 0 Description Unable to duplex with an external key counter or vender device (Pcounter©, Hecon®). Solution CAUSE: Firmware compatibility. SOLUTION: This has been corrected with special program Ver_A3_GCW (bizhub C250), Ver_GCW_32 (bizhub C300), Ver_D3_GCW (bizhub C351), Ver_GWC-31 (bizhub C352), Ver_D2_GCW (bizhub C450). Attention : Be sure to follow the instructions inattached documentationwhen upgrading the firmware. To viewthe PDF, Adobe Reader® must be installed. Adobe Reader® can be downloaded for free from the Adobe® web site at: http://www.adobe.com/products/acrobat/readstep2.html Solution ID TAUS0655712EN* Solution Usage 0 Solution Usage 0 Description FK-502, the OFFHOOK icon on the touchscreen is missing when selecting Fax mode and unable to Transmit or Receive. Solution CAUSE: The machine memory is corrupt. SOLUTION: To reset the machine memory, perform the following: 1. Enter the Tech Rep mode. 2. Select System 1. 3. Select Initialization. 4. Select Data Clear and press Start. SPECIAL NOTE : Solution contribution by Ian Lynch, Production Print/SSD Solution ID TAUS0701928EN* Description C-D204 (CD204) at power up. Solution CAUSE: Incorrect setting or failure of optional memory. SOLUTION: To resolve theerror codeplease perform the following: 1. Enter the Service Mode. 2. Select [System 1]. 3. Select [Communication System Setting]. 4. If the Communication System Setting is set to JScribe, change it to “CS Remote Care”. 5.Press End. 6.Exit the Service Mode and reboot the MFP. 7. If the problem is not resolved, re-seat or replace the optional expanded memory unit (EM-309). SPECIAL NOTE : Solution contribution by Bill Hall, Workgroup/SSD Copyright 2009, Konica Minolta Business Solutions U.S.A., Inc. November 2009 159 bizhub C352 Solution ID Warm-up, wrong display, incorrect operation, lock-up TAUS0702912EN* Solution Usage 0 Solution Usage 0 Description P-9 and P-21 codes resulting in half copies. Solution CAUSE: One of the image unit connectors on the main body is loose. SOLUTION: Inspect all image unit connectors on the main body for proper connection. SPECIAL NOTE : Solution contribution by Cesar Jimenez, Production Print/SSD Solution ID TAUS0808251EN* Description CD002 (C-D002) at power ON. Solution PROBABLE CAUSES: 1. The hard disk drive has failed. After verifying the connections between the hard disk drive and the PRCB, replace the hard disk drive (p/n A00J M723 00 for bizhub C203/C253/C353/C451/C550/C650 and p/n 9J06 M700 00 for bizhub C300/C352 ). 2. HDD format corruption or failure. Prior to replacing the HDD, perform the following: a. Reseatconnection at the HDD andon the PRCB. b. Perform the HDD logical and physical format procedure. c. Replace the HDD as necessary (p/n A00J M723 00 for bizhub C203/C253/C353/C451/C550/C650 and p/n 9J06 M700 00 for bizhub C300/C352 ). IMPORTANT : The HDD has been modified for the bizhub C203/C253/C353/C451/C550/C650. Because the specification in the interface is different between the previous 60GB IDE HDD (p/n A00J M721 00)and updated 80GB SATA HDD (p/n A00J M723 00), the following changes have been implemented for the 80GB installation: PWB-PS Assembly (p/n A02EH34400) has been added. 2 Screws (p/n V118030603) for the PWB-PS Assembly installation have been added. Bracket (p/n A00J144100) has been changed for the bizhub C451/C550/C650 . Please see details in attached Parts Modification Notice and Bulletin Number 6807. To viewa PDF, Adobe Reader® must be installed. Adobe Reader® can be downloaded for free from the Adobe® web site at: http://www.adobe.com/products/acrobat/readstep2.html . SPECIAL NOTE : Solution contribution by Mike Galletta, Workgroup/SSD and Ted Young, Production Print/SSD Solution ID TAUS0900033EN* Solution Usage 0 Description The operation panel is stuck at the hourglass indication. Solution CAUSE:One of the installed memory sticks has failed. SOLUTION:Remove theDIMM (p/n 4037 6076 01)and SODIMM (p/n 9J06 M701 00)sticks one at a time to determine which one has failed and replace as needed. Solution ID TAUS0900416EN* Solution Usage 0 Description After a Scan to SMB button is created, it does not appear on the copier control panel. Solution CAUSE: The Print Setting has been disabled. SOLUTION: To enable the Print Setting, perform the following procedure: Copyright 2009, Konica Minolta Business Solutions U.S.A., Inc. November 2009 160 bizhub C352 Warm-up, wrong display, incorrect operation, lock-up 1. Press the Utility button and select Administrator mode. 2. Select Network Setting. 3. Select SMB Setting and set Print Setting to ON. 4. Press OK. 5. Press Close 2x to exit Administrator mode. SPECIAL NOTE : Solution contribution by Gary Scimeca, Production Print/SSD Solution ID TAUS0901429EN* Solution Usage 0 Description Machine will lock up with a flashing data light when printing. Solution CAUSE: A firmware upgrade is required. SOLUTION: Load the special MFP firmware according to the table below. he latest version firmware or system software is available via the Konica Minolta Download Selector. Access the Selector from SSD Web Support (CS Expert Support) by clicking on 'Download MSDS, Drivers, Firmware and more'. Model Firmware Version C250/C250P GX8-K0 C252/C252P GX8-K1 C300 GX8-K1 C351 GX8-K1 C352/C352P GX8-K0 C450/C450P GX8-K0 Solution ID SPECIAL NOTE : Solution contribution by Ian Lynch, Production Print/SSD TAUS0902137EN* Solution Usage 0 Description Dark display. Solution CAUSE: The IPB PWB failure. SOLUTION: Check PJ5IPB pin 4 on the IPB for 24V. Also check PJ12IPB pin 24 for 24V. If the 24V is missing, replace the IPB (p\n 9J06-0113-03). SPECIAL NOTE: Solution contribution by Malcolm Hibbert, Workgroup/SSD Copyright 2009, Konica Minolta Business Solutions U.S.A., Inc. November 2009 161 bizhub C352 Solution ID Warm-up, wrong display, incorrect operation, lock-up TAUS0656610EN* Solution Usage Description "Maximum pages exceeded" message after installing the Fax kit. Solution CAUSE: Communication error with the machine and the Fax kit. SOLUTION: Unset the Fax board in the Option board. Reseat the FK-502 board and Set the board in the Option board selection. SPECIAL NOTE : Solution contribution by Ian Lynch, Production Print/SSD Solution ID TAUS0657416EN* Solution Usage Description C-F023 (CF023). Solution CAUSE:Early version firmware, firmware is corrupt or System Programwas aborted. SOLUTION:Re-installfirmware with the most current version. The latest version firmware or system software is available via the Konica Minolta Download Selector. Access the Selector from SSD Web Support (CS Expert Support) by clicking on 'Download MSDS, Drivers, Firmware and more'. SPECIAL NOTE : Solution contribution by Cesar Jimenez, Production Print/SSD Solution ID TAUS0658233EN* Solution Usage Description Will not print after coming out of sleep mode or only horizontal lines on the control panel during and after boot. Solution CAUSE:The PWB-C board has failed. SOLUTION:Replace the failed PWB-C board (p/n 4038 0113 03). SPECIAL NOTE :Solution contribution by Mark D'Attilio, Production Print/SSD and Tom Kelly, Workgroup/SSD Solution ID TAUS0658381EN* Solution Usage Description FS-514, the finsher does not come on with 8.5x11 paper, but operates normally with 8.5x11 landscape. Solution CAUSE:The finisher has early firmware. SOLUTION:Upgrade the finsher to the latest firmware. The latest version firmware or system software is available via the Konica Minolta Download Selector. Access the Selector from SSD Web Support (CS Expert Support) by clicking on 'Download MSDS, Drivers, Firmware and more'. SPECIAL NOTE : Solution contribution by Jim DiSarro, Workgroup/SSD Solution ID TAUS0700270EN* Solution Usage Description PROBLEM: 81-04 error codes are displayed. Solution CAUSE: Packing material has not been removed causing the slit glass to bind. SOLUTION: Please ensure that the slit glass packing material has been removed. SPECIAL NOTE: Solution contribution by Mike Galletta, Workgroup/SSD Copyright 2009, Konica Minolta Business Solutions U.S.A., Inc. November 2009 162 bizhub C352 Solution ID Warm-up, wrong display, incorrect operation, lock-up TAUS0700431EN* Solution Usage Description Print To User Box => Combine => Duplex does not function as displayed. Specifically, when the customer sends multiple single-page print jobs from the driver, selects Output Method = Save to User Box, then, at the machine, selects the jobs and 2-sided, the output is only simplexed. Solution CAUSE: This functionality is within current specification. SOLUTION: This is a limitation of this product. Notes : 1. If a multiple page job is sent to the user box, the output can be duplexed (2-sided is okay). 2. If the job has odd number pages (Example = 3 pages), then the individual job is output as a set, page 1 and 2 are duplexed and page 3 is simplex then the next job is completed similarly. 3. If sending 1 multi-page document and 1 single-page document, the jobs are not combined properly unless the first multi-paged file has an even number of pages. 4. Other driver settings did not correct this issue including PostScript Pass-through set to OFF, Collate and others. SPECIAL NOTE : Solution contribution by Stu Dern, ESS/SSD Solution ID TAUS0700795EN* Solution Usage Description Warming Up message remains on the control panel. Solution CAUSE: There are bent pins on theMFP to scanner interface cable. SOLUTION: Straighten the pins on the male side and then check that the female connector holes are round shaped and not oval shaped. If the holes are oval shaped, insert a small pin to reform the hole to a round shape. SPECIAL NOTE : Solution contribution by Mark D'Attilio, Production Print/SSD Solution ID TAUS0701138EN* Solution Usage Description Unable to set the Output Tray Setting for Fax (2nd Line). Solution CAUSE:This issue is a specification change starting with Phase 2.5. SOLUTION: Earlier firmware did allow the selection for the Line 2 output tray. If Phase 3x is not needed, it is recommended to stay at Phase 2.0 release to allow this functionality. Note : The latest version firmware and system software is available via the Konica Minolta Download Selector. Access the Selector from SSD Web Support (CS Expert Support) by clicking on 'Download MSDS, Drivers, Firmware and more'. SPECIAL NOTE : Solution contribution by Ian Lynch, Production Print/SSD Solution ID TAUS0701426EN* Solution Usage Description The flash card is not recognized when flashing the FS-514. Solution CAUSE:Incorrect firmware is being used. SOLUTION:Ensure that the FS-514 firmware is for the correct MFP. SPECIAL NOTE : Solution contribution by Jim DiSarro, Workgroup/SSD Solution ID TAUS0702106EN* Solution Usage Description CHECK SUM VERIFY ERROR!! message. Copyright 2009, Konica Minolta Business Solutions U.S.A., Inc. November 2009 163 bizhub C352 Warm-up, wrong display, incorrect operation, lock-up Solution CAUSE: Normal indication. SOLUTION:Once the CF Card has the firmware data installed using Cygwin™ , a check is performedand the CHECK SUM VERIFY ERROR!! message shown in the attached sample might beindicated. This is normaland the firmwarecan be usedwithout causing any problems. Note : To viewthe PDF, Adobe Reader® must be installed. Adobe Reader® can be downloaded for free from the Adobe® web site at: http://www.adobe.com/products/acrobat/readstep2.html . Below are the sample commands for each model. COMMANDS : (D:) being the drive letter of the CF Card. bizhub C200 mkcf tie D: bizhub C203 mkcf ti25 D: bizhub C253 mkcf ti 2 D: bizhub C350/C351/C450 mkcf D: bizhub C353 mkcf ti1 D: bizhub C451 mkcf mi3 D: bizhub C550 mkcf mi2 D: bizhub C650 mkcf mi1 D: SPECIAL NOTE : Solution contribution by Cesar Jimenez and Ian Lynch, Production Print/SSD Solution ID TAUS0702432EN* Solution Usage Description C0118, C-0118. Error code C-0118occurs after about 15 minutes. Reflashed, reseated boards and memory with no help. Solution CAUSE: FK-502 Fax Driver Board Error.Failrd Fax Board. SOLUTION:Replace the Fax Kit, FK-502w/MK-706 (Item #7640X023). SPECIAL NOTE : Solution contribution by Cesar Jimenez, Production Print/SSD Solution ID TAUS0702434EN* Solution Usage Description CFB96. Solution CAUSE:Failed Printer Control Board orPrinter Control Board not working properly. SOLUTION: To correct: 1. Reseat the Copier RAM first. 2. Reseat all the connectors on the Printer Control Board. 3. Flash the copier with current firmware. 4. Replace Printer Control Board (p/n 9J06 0121 06). Note : The latest version firmware or system software is available via the Konica Minolta Download Selector. Access the Selector from SSD Web Support (CS Expert Support) by clicking on 'Download MSDS, Drivers, Firmware and more'. SPECIAL NOTE : Solution contribution by Cesar Jimenez, Production Print/SSD Solution ID TAUS0702500EN* Solution Usage Description The machine indicates a door is open on the finisher when it is not, after the SD-503 was removed. Solution CAUSE: The creasing unit was not removed at the same time as the receiving unit. SOLUTION: The crease unit must be uninstalled along with the receiving unit otherwise the machine will show the receiving unit door is open. Copyright 2009, Konica Minolta Business Solutions U.S.A., Inc. November 2009 164 bizhub C352 Warm-up, wrong display, incorrect operation, lock-up SPECIAL NOTE: Solution contribution by Mike Galletta, Workgroup/SSD Solution ID TAUS0702528EN* Solution Usage Description "Matching paper size is not available" message when no originalsare ontheglass.When originals are loaded into the document feeder the message changes to "Original left on glass." Solution CAUSE:Adjustment necessary. SOLUTION:Perform the attached Original Size Detecting Sensor Adjustment. To viewthe PDF, Adobe Reader® must be installed. Adobe Reader® can be downloaded for free from the Adobe® web site at: http://www.adobe.com/products/acrobat/readstep2.html . Solution ID TAUS0702638EN* Solution Usage Description CB123 (C-B123). Solution CAUSE: Device Error (DRAM). SOLUTION:Reseat the Fax Board.Replace the Fax Board (FK-502) if necessary. PARTS : bizhub C451/C550/C650 FK-502 Item#15LB; bizhub C250/C252/C300 FK-502 Item#15LBX002; bizhub C351/C450 FK-502 Item#15LBX001; bizhub C352 FK-502 Item #7640X023 SPECIAL NOTE : Solution contribution by Cesar Jimenez, Production Print/SSD Solution ID TAUS0702650EN* Solution Usage Description FS-514, "Close MT-501" message. Solution CAUSE: Board mis-communication. SOLUTION:Reseat the Finisher Control Board (p/n 9J08010103) and replace if necessary. SPECIAL NOTE : Solution contribution by Cesar Jimenez, Production Print/SSD Solution ID TAUS0703248EN* Solution Usage Description Unable to enable any functions (Key Counter, Authentication, Vendor Mode, Management Device) for the BILLING SETTINGS under the Management Function Choice (Service Mode/Stop 9). Solution CAUSE: Account track is enabled. SOLUTION: Disable Account Track under the Administrator Setting Mode. Note : Turning off the Account Track will CLEAR out and DELETE all the accounts. SPECIAL NOTE : Solution contribution by Freddie Burnham, Production Print/SSD Solution ID TAUS0703294EN* Solution Usage Description C-3301 or C-3302 code at startup. Solution CAUSE: The fuser cooling fan (M11 - error C3301) or (M13 - error C3302)has failed. SOLUTION: ReplaceM11 (p/n 9313 1300 41) or M13 (p/n 9313 1000 72). SPECIAL NOTE : Solution contribution by Tom Kelly, Workgroup/SSD Solution ID TAUS0703332EN* Solution Usage Copyright 2009, Konica Minolta Business Solutions U.S.A., Inc. November 2009 165 bizhub C352 Warm-up, wrong display, incorrect operation, lock-up Description FF06 or FE07 error codesat power up or during the copy process. Solution PROBABLE CAUSES: 1. The machine firmware is corrupt. Re-flash the machine to the latest firmware version.The latest version firmware or system software is available via the Konica Minolta Download Selector. Access the Selector from SSD Web Support (CS Expert Support) by clicking on 'Download MSDS, Drivers, Firmware and more'. 2. The NVRAM is corrupt. Download the NVRAM recovery firmware file from the link belowand use the attached instructions regarding the NVRAM recovery procedure and the install procedure. SPECIAL NOTE : Solution contribution by Mark D'Attilio, Production Print/SSD Solution ID TAUS0800028EN* Solution Usage Description FS-514, unable to flash. Solution CAUSE: The 2-pin connector is disconnected from finisher to RU. SOLUTION:Check connections and reconnect.Check for possible bent pins. SPECIAL NOTE : Solution contribution by Cesar Jimenez, Production Print/SSD Solution ID TAUS0800030EN* Solution Usage Description Display shows that the SD-503 is still installed when removed. Solution CAUSE: While the external part of the SD-503 (Saddle Stitcher) was removed, the internal creaser unit was not removed and resulted in the indication that the unit was still fully installed. SOLUTION: Remove the internal creaser unit,all connectors and plates. SPECIAL NOTE : Solution contribution by Cesar Jimenez, Production Print/SSD Solution ID TAUS0800147EN* Solution Usage Description Paper intermittently jams in the punch kit. Some copies might have a dog-eared edge when they exit the finisher. Solution CAUSE: The cover indicated on page E7 has not been removed. SOLUTION: Review page E7 of the attached installation instructions for the punch kit and verify the correct cover has been removed.This willassure properly installation of the punch kit. Note : To viewthe PDF, Adobe Reader® must be installed. Adobe Reader® can be downloaded for free from the Adobe® web site at: http://www.adobe.com/products/acrobat/readstep2.html SPECIAL NOTE : Solution contribution by Gary Scimeca, Production Print/SSD Solution ID TAUS0800269EN* Solution Usage Description A3 paper size is displayed for the LCT instead of 8.5x11. Solution CAUSE: LCT paper size is programmed for A3 in Tech Rep mode. SOLUTION: To change the LCT size to 8.5x11 perform the following procedures: 1. Enter Tech Rep mode. 2. Select System 2. 3. Select LCT Paper Size Setting. 4. Select 8.5x11. 5. Exit Tech Rep mode and cycle thepower. SPECIAL NOTE : Solution contribution by Gregg Gallant, Production Print/SSD Copyright 2009, Konica Minolta Business Solutions U.S.A., Inc. November 2009 166 bizhub C352 Solution ID Warm-up, wrong display, incorrect operation, lock-up TAUS0800298EN* Solution Usage Description Jam at OHP sensor. Solution CAUSE: LCC lift motor wiring harness pinched behind lift motor mounting bracket. SOLUTION: Remove the wiring from behind the mounting bracket and repair. SPECIAL NOTE : Solution contribution by Val Kenney - DSM, Southern Region Solution ID TAUS0800350EN* Solution Usage Description When scanning to E-mail the packet size is ballooning. Solution CAUSE: Corrupt memory. SOLUTION: The packet size can not be changed on the MFP. In order to resolve the problem perform the following procedure: 1. Enter the Tech Rep mode. 2. Press System 1. 3. Press Initial. 4. Press System Clear and then press the Start key. 5. Power the machine OFF/ON using the main power switch. SPECIAL NOTE : Solution contribution by Mark D'Attilio, Production Print/SSD Solution ID TAUS0800450EN* Solution Usage Description With a key counter installed print jobs do not print. Solution CAUSE: Incorrect setting. SOLUTION: To enable print jobs with a key counter, perform the following: 1. Enter the Service mode. 2. Press Stop 9 to enter the Billing Setting mode. 3. Select Management Function Choice. 4.Select Key Counter Only. Note : Typical settings for Key Counter Only are Color Mode/Mode 1 and Message/Type 1. SPECIAL NOTE : Solution contribution by Bill Hall, Workgroup/SSD Solution ID TAUS0800476EN* Solution Usage Description When the dual line fax kit is installed, the Forward TX Setting does not allow to choose between Line 1 and Line 2. Solution CAUSE: The Multi Line Setting is set incorrectly SOLUTION: Enter the Administrator mode and follow the procedure below: 1. Select Fax. 2. Select Multi Lines Setting. 3. Select Multi Lines Setting (again). 4. Select TX and RX. 5. Press OK. Press Close 4x to exit the mode. SPECIAL NOTE : Solution contribution by Gary Scimeca, Production Print/SSD Solution ID TAUS0800569EN* Solution Usage Description C0301(C-0301) at power up. Solution CAUSE:M10 suction fan in the right side door has failed. Copyright 2009, Konica Minolta Business Solutions U.S.A., Inc. November 2009 167 bizhub C352 Warm-up, wrong display, incorrect operation, lock-up SOLUTION:The suction fan is not available as an individual part.It must be replaced as part of the right door assembly (p/n 9J06 R703 00). SPECIAL NOTE : Solution contribution by Tom Kelly and Bill Hall, Workgroup/SSD Solution ID TAUS0800691EN* Solution Usage Description The blank page removal feature fails to remove blank pages, regardless of the threshold setting. Solution CAUSE: The document was scanned in color. SOLUTION: Blank page removal is only supported for black & white documents. SPECIAL NOTE : Solution contribution by Bill Hall, Workgroup/SSD Solution ID TAUS0800695EN* Solution Usage Description C-5370 (C5370). Solution CAUSE: The MFP Cooling Fan motor/2 (M22) has failed or is malfunctioning. Note : There is nosuch code listed in the Service Manual. SOLUTION: Replace Cooling fan motor/2(p/n 4040 M100 00). SPECIAL NOTE : Solution contribution by KMBT (Japan). Solution ID TAUS0800814EN* Solution Usage Description "Only one external memory can be used. Re-install the external memory."This message appears when inserting a USB U3 flash drive. Solution CAUSE: Flash memory drives with U3 software are not supported. Using a flash memory drive with U3 software will corrupt theMFP firmware and will not allowopening ofthe flash drive nor any other flash drive thereafter. SOLUTION:Use a non-U3 USB flash drive.Re-install theMFP firmware using themost current version. The latest version firmware or system software is available via the Konica Minolta Download Selector. Access the Selector from SSD Web Support (CS Expert Support) by clicking on 'Download MSDS, Drivers, Firmware and more'. SPECIAL NOTE : Solution contribution by Cesar Jimenez, Production Print/SSD Solution ID TAUS0801115EN* Solution Usage Description FS-514, output Tray 3 is not recognized by the machine with the OT-601 installed. Solution CAUSE: The short connector (jumper) is loose or not installed. SOLUTION: Verify that the short connector (jumper) has been installed according to the attached OT-601 installation instructions. The short connector (jumper) installation is shown on page E-2 step 7. Note : To view a PDF, Adobe Reader® must be installed. Adobe Reader® can be downloaded for free from the Adobe® web site at: http://www.adobe.com/products/acrobat/readstep2.html . SPECIAL NOTE : Solution contribution by Ian Lynch, Production Print/SSD Solution ID TAUS0801195EN* Solution Usage Description C-5103 code at start up. Solution Copyright 2009, Konica Minolta Business Solutions U.S.A., Inc. November 2009 168 bizhub C352 Warm-up, wrong display, incorrect operation, lock-up CAUSE: The main motor M1 has failed. SOLUTION: Replace the main motor M1 (p/n 9314 2500 11). SPECIAL NOTE : Solution contribution by Tom Kelly, Workgroup/SSD Solution ID TAUS0801226EN* Solution Usage Description The operation panel is locking up frequently and scan to E-mail no longer functions. Solution CAUSE: Corrupt NVRAM or a failed NVRAM. SOLUTION: Contact the SSD Hotline to obtain the recovery files and instructions. If the Recovery files do not resolve the problem then the NVRAM will need to be replaced and requires another call to the SSD Hotline. SPECIAL NOTE : Solution contribution by Mark D'Attilio, Production Print/SSD Solution ID TAUS0801386EN* Solution Usage Description If the fax line monitor is turned on, the fax will make noise from start to finish. Solution CAUSE: The FK-502 monitor sound will not cut off when it communicates withanother fax due to incorrect dipswitch setting stated in Service Manual. SOLUTION: Perform the below procedure: 1. Press Utility. 2. Press Job Detail. 3. Press the Fax tab. 4. Press Fax parameter tab. 5. Highlight the Address option and input the following 000e0101. 6. Highlight the Data tab and change bit 5 and 6 to"1" forON and "0" for OFF. 7. Select the Decision button. 8. Select END. SPECIAL NOTE : Solution contribution by Craig Blyther, ASG/SSD and Ian Lynch, Production Print/SSD Solution ID TAUS0801467EN* Solution Usage Description The operation panel goes blank when printing a document from a box. Solution CAUSE: The Hard Drive is corrupt. SOLUTION: Reformat the hard drive by performing the following: 1. Enter Tech Rep mode and select State Confirmation. 2. Press Memory/HDD Adj. 3. Press the down arrow and select HDD Format. 4. Perform a Physical and logical format. Note : Back up any one-touches or account track data prior to the format. SPECIAL NOTE : Solution contribution by Mark D'Attilio, Production Print/SSD Solution ID TAUS0801469EN* Solution Usage Description When scanning is complete the machine prompts the user to finish or complete the job. Solution CAUSE: Separate Scan is defaulted ON. SOLUTION: Deselect Separate Scan by performing the following: 1. Press the Scan key. 2. Press the Utility Key and then User Settings. 3. Select Initial Settings and then select Factory and press OK. SPECIAL NOTE : Solution contribution by Mark D'Attilio, Production Print/SSD Copyright 2009, Konica Minolta Business Solutions U.S.A., Inc. November 2009 169 bizhub C352 Solution ID Warm-up, wrong display, incorrect operation, lock-up TAUS0801492EN* Solution Usage Description FF06 code at power up and the operation panel is locked up. Solution CAUSE: The NVRAM is scrambled. SOLUTION: Perform the NVRAM recovery procedure using the recovery file which is available via the Konica Minolta Download Selector. Access the Selector from SSD Web Support (CS Expert Support) by clicking on 'Download MSDS, Drivers, Firmware and more'. Note : If needed, contact the SSD hotline for additional instructions. SPECIAL NOTE : Solution contribution by Mark D'Attilio, Production Print/SSD Solution ID TAUS0801647EN* Solution Usage Description "Please Install Correct Imaging Unit and Close All Doors" error message appears on theMFP control panel. Solution CAUSE: One of the pins used to detect the tonercartridge may be shorted to ground. SOLUTION: Remove all toner cartridges and verify the plate spring (p/n 4038 2282 03) is not in contact with the three (3) pins used to detect the toner cartridge. SPECIAL NOTE : Solution contribution by Gary Scimeca, Production Print/SSD Solution ID TAUS0801733EN* Solution Usage Description After disabling the HDD in Service mode the error code for the HDD does not clear. Solution CAUSE: Power was cycled OFF\ON with the sub power switch. SOLUTION: Cycle power OFF\ON with the main power switch. SPECIAL NOTE : Solution contribution by Gregg Gallant, Production Print/SSD Solution ID TAUS0802004EN* Solution Usage Description C-D00C code at power up. Solution CAUSE: HDD became corrupt or damaged. SOLUTION: Format HDD, physical and logical drives. Replace HDD (p/n 9J06 M700 00) if necessary. SPECIAL NOTE : Solution contribution by Mike McCarthy, Production Print/SSD Solution ID TAUS0802205EN* Solution Usage Description Totally black control panel and the start key is orange (amber). Solution CAUSE: The MFP board has failed. SOLUTION: Please replace the MFP board (p/n 9J06 0101 02). SPECIAL NOTE : Solution contribution by David Silverstein, Workgroup/SSD Solution ID TAUS0802365EN* Solution Usage Description Intermittent C-FA01 (CFA01). The machine sometimes displays "Now warming up" then the screen goes blank. Solution CAUSE: Failed PRCB. Copyright 2009, Konica Minolta Business Solutions U.S.A., Inc. November 2009 170 bizhub C352 Warm-up, wrong display, incorrect operation, lock-up SOLUTION: Replace the PRCB (p/n 9J06-0121-06). SPECIAL NOTE : Solution contribution by Bill Hall, Workgroup/SSD Solution ID TAUS0802377EN* Solution Usage Description The BOX tab is missing in PageScope Web Connection when browsing to the machine NIC. Solution PROBABLE CAUSES: 1. The main body memory is scrambled. Perform a Data Clear. IMPORTANT : Prior to the Data Clear: The one touches will be erased so it is recommended to export the addresses from the machine. The E-mail information will be erased so please export the Device information from the machine. Make a note of the TCP/IP address configuration as the machine will be reset to DHCP. Backup any account codes with PageScope Data Administrator. Data Clear a. Enter Tech Rep Mode. b. Press System 1. c. Press Initialization. d. Press Data Clear and then the Start key. e. Power machine OFF/ON when prompted. After the Data Clear: Reinstall the HDD under System 2/HDD and power the machine OFF/ON. If a Fax is installed, set the target back to U.S. in System1/Marketing. Reinput the TCP/IP address information. Import the address book and device settings. Note :Reinstall the HDD, TCP/IP address and set the machine to U.S. target if a FK-502 is installed. 2. Management Function Setting is disabled. Enable Management Function Setting by performing the following: a.Enter Admin Mode. b.Select Security. c.Select Management Function Setting. d.Press ON. SPECIAL NOTE : Solution contribution by Mark D'Attilio, Production Print/SSD Solution ID TAUS0802561EN* Solution Usage Description When using the Firmware Imaging toolkit to install firmware on a CF card, the process stops abruptly and a message indicates that the process is in use by another process. Solution CAUSE: Incorrect installation procedure. SOLUTION: Cancel the installation process and remove all USB devices except the card reader from the PC/laptop and restart the firmware installation to the CF card again. SPECIAL NOTE : Solution contribution by Paul Santangelo, ESS/BSE Solution ID TAUS0802613EN* Solution Usage Description Memory overflow error indicated when selecting the compact PDF mode after running several sheets through the MFP. Copyright 2009, Konica Minolta Business Solutions U.S.A., Inc. November 2009 171 bizhub C352 Warm-up, wrong display, incorrect operation, lock-up Solution CAUSE: Firmware update required. SOLUTION: Please install special firmware version: GX6-K0 bizhub C250/C250P 4038-F000-GX6-K0-000.EXE bizhub C352/C352P 9J06-F000-GX6-K0-000.EXE GX6-K1 bizhub C252/C252P 4038-F000-GX6-K1-000.EXE bizhub C300 9J06-F000-GX6-K1-000.EXE bizhub C351 4037-F000-GX6-K1-000.EXE Notes : 1.Please refer to attached Release Notes prior to installing the firmware. To view a PDF, Adobe Reader® must be installed. Adobe Reader® can be downloaded for free from the Adobe® web site at: http://www.adobe.com/products/acrobat/readstep2.html . 2. The latest version firmware or system software is available via the Konica Minolta Download Selector. Access the Selector from SSD Web Support (CS Expert Support) by clicking on 'Download MSDS, Drivers, Firmware and more'. Solution ID TAUS0802708EN* Solution Usage Description C-5370 code at power up. Solution CAUSE: The PRCB has failed. SOLUTION: Replace the PRCB (p/n 9J06 0121 06). SPECIAL NOTE: Solution contribution by Tom Kelly, Workgroup/SSD Solution ID TAUS0802745EN* Solution Usage Description Unable to scan to email an 11x17 document from the platen glass. Solution CAUSE:Binary Division is ON. SOLUTION:To turn Binary Division OFF perform the following: 1.Enter Admin mode. 2.Select Network Settings. 3.Select E-mail Settings. 4.Select E-mal TX (SMTP). 5.Press the forward arrow. 6.Select OFF under Binary Division. SPECIAL NOTE : Solution contribution by Mark D'Attilio, Production Print/SSD Solution ID TAUS0807921EN* Solution Usage Description In the Scan Settings/File Typescreen(in the scan mode), there is no choice visible for Single Page or Multi Page. Solution CAUSE: Incorrect setting or no hard disk installed. SOLUTION: Verify that the HDD is installed. Enter the Service mode, select System 2, then select HDD. SPECIAL NOTE : Solution contribution by Bob Moeller, Production Print/SSD Copyright 2009, Konica Minolta Business Solutions U.S.A., Inc. November 2009 172 bizhub C352 Solution ID Warm-up, wrong display, incorrect operation, lock-up TAUS0808083EN* Solution Usage Description Memory Overflow error when printing to User Box. Solution CAUSE: The main body memory is corrupt. SOLUTION:Perform a Data Clear. IMPORTANT :Prior to the Data Clear: The one touches will be erased soit is recommended toexport the addresses from the machine. The E-mail information will be erased so please export the Device information from the machine. Make a note of the TCP/IP address configuration as the machine will be reset to DHCP. Backup any account codes with PageScope Data Administrator. Data Clear 1.Enter Tech Rep Mode. 2.Press System 1. 3.Press Initialization. 4.Press Data Clear and then the Start key. 5.Power machine OFF/ON when prompted. Note : After the Data Clear, perform the following: a. Reinstall the HDDunder System 2/HDD and power the machine OFF/ON. b.If a Fax is installed, set the target back to U.S. in System1/Marketing. c. Reinput the TCP/IP address information. d. Import the address book and device settings. SPECIAL NOTE : Solution contribution by Mark D'Attilio, Production Print/SSD Solution ID TAUS0808298EN* Solution Usage Description The selection for double sided copies and booklets are missing. The copier is equipped with a folding finisher and all of two sided copy modes are not available. Solution Cause: The copier has been mistakenly set in one of the vending modes. Solution: Enter the service mode and press the "STOP" and then the"9" Key from the touch key pad. Select the Management Function choice and then make sure the mode is set to "Unset". Power OFF and then ON the copier. The Save Document Key should have returned. Note: If the vending mode is enabled, it should be noted that there are limitations in function based on the modes used. To verify simply disable vending to see if function returns. SPECIAL NOTE: Solution contribution by Ken Walker, Workgroup/SSD Solution ID TAUS0808323EN* Solution Usage Description The machine is stuck on the hourglass screen when powered on then C-2557 error. Solution CAUSE: The fax kit (FK-502) was removed but the fax memory was left in the machine. SOLUTION:Remove the fax memory and power cycle the machine. SPECIAL NOTE : Solution contribution by Greg Lantowski, Production Print/SSD Solution ID TAUS0900097EN* Solution Usage Description The control panel does not display the message "Program Next Job" when the fax is operating. Copyright 2009, Konica Minolta Business Solutions U.S.A., Inc. November 2009 173 bizhub C352 Warm-up, wrong display, incorrect operation, lock-up Solution CAUSE: By default, the fax active screens are set to OFF. SOLUTION: To enable the fax active screens, perform the following: 1. Press the Utility button. 2. Select User. 3. Select Display Setting. 4. Select Fax Active Screen. 5. Set both, the Tx and the Rx Display, to ON. 6. Select Close four (4) times. SPECIAL NOTE : Solution contribution by Gary Scimeca, Production Print/SSD Solution ID TAUS0900113EN* Solution Usage Description DF-608 cuts approx. 1/4 inch off the lead edge 8.5x11R and legal Solution CAUSE: Faulty VR sensor PC15. Notes: 1. Check connections on the DSDTB. 2. Check connections on the RADFCB. 3. Perform the Height Adjustment. 4. Perform Min & Max and reed adjustments. 5. Check Mylar in exit/turnaround area. 6. Swap alike sensors and see if problem follows. SOLUTION:Replacement of the VR sensor (p/n 9335 1300 61) may be necessary. SPECIAL NOTE: Solution contribution by John Miller, Workgroup/SSD Solution ID TAUS0900159EN* Solution Usage Description The Controller and Network icons are not available. Solution CAUSE: The NVRAM and/or NIC is corrupted. SOLUTION: Perform a NVRAM recovery and a NIC reset using the NVRAM recovery file which is available via the Konica Minolta Download Selector. Access the Selector from SSD Web Support (CS Expert Support) by clicking on 'Download MSDS, Drivers, Firmware and more'. SPECIAL NOTE : Solution contribution by Mark D'Attilio, Production Print/SSD Solution ID TAUS0900697EN* Solution Usage Description Error code C-EEE3 displayed after firmware upgrade. Solution CAUSE: Either the trouble reset needs to be performed orthePRCB has failed. SOLUTION: Perform the trouble reset procedure and power machine off /on. If error does not clear replace PRCB (p/n A00j H001 06). SPECIAL NOTE: Solution contribution by Jim DiSarro, Workgroup/SSD Solution ID TAUS0900938EN* Solution Usage Description Copyright 2009, Konica Minolta Business Solutions U.S.A., Inc. November 2009 174 bizhub C352 Warm-up, wrong display, incorrect operation, lock-up C0212 (C-0212) at power up. Solution CAUSE: The PWB-C1 board has failed on the PC-403. SOLUTION: Replace PWB-C1 (p/n 4348 0101 08). SPECIAL NOTE : Solution contribution by Mark D'Attilio, Production Print/SSD Solution ID TAUS0901026EN* Solution Usage Description The touchscreen displays the hourglass and then the panel goes black. Solution CAUSE: The NVRAM is corrupt. SOLUTION: Download the NVRAM recovery files frommykonicaminolta.comwebsite and perform the NVRAM recovery procedure.Please refer to attached documentation. To viewthe PDF, Adobe Reader® must be installed. Adobe Reader® can be downloaded for free from the Adobe® web site at: http://www.adobe.com/products/acrobat/readstep2.html . SPECIAL NOTE : Solution contribution by Mark D'Attilio, Production Print/SSD Solution ID TAUS0901295EN* Solution Usage Description When duplexing an 11x17 original and selecting fold and staple the magnification ratio changes to .667 percent and the image is reduced. Solution CAUSE: Booklet is defaulted to ON when selecting fold and staple. SOLUTION: To turn OFF auto booklet when fold and staple is selected, perform the following: 1. Press the Utility key. 2. Press User Settings. 3. Press Copier settings. 4. Press Auto Booklet On when Fold and Staple and select OFF. SPECIAL NOTE : Solution contribution by Mark D'Attilio, Production Print/SSD Solution ID TAUS0901471EN* Solution Usage Description Tray 1 does not detect the correct size paper. Solution CAUSE: The paper size detect board spring loaded sensor assembly behind the tray is pushed in and binding. SOLUTION: Free up the spring loaded paper size detect sensor assembly. SPECIAL NOTE : Solution contribution by Mark D'Attilio, Production Print/SSD Solution ID TAUS0902197EN* Solution Usage Description Can theMFP output a confirmation page after performing a scan job? Solution The MFP cannot printa confirmation page after a scan job. A possible workaround is to set theMFP to send a notification to an E-mail address after a job is completed. To set this up, perform the following: 1. Enter Administrator mode. 2. Select Network Setting. 3. Select Detail Setting. 4. Select Status Notification Setting. Copyright 2009, Konica Minolta Business Solutions U.S.A., Inc. November 2009 175 bizhub C352 Warm-up, wrong display, incorrect operation, lock-up 5. Select Notification Address Setting and input the applicable E-mail address. 6. Press OK. 7. Select Notification Item Setting and select the applicable item(s). In this case, selecting Job End will cause theMFP to send an E-mailafter any jobis performed. 8. Click OK. 9. Click Close 5x. SPECIAL NOTE : Solution contribution by Gary Scimeca, Production Print/SSD Solution ID TAUS0902439EN* Solution Usage Description S1 is displayed. Cleaning the optics and CCD do not resolve the problem. The connectionbetween the CCD and the IPB has been checked. Solution CAUSE: Failed CCD. SOLUTION: Replace the CCD (p/n 9J06 R721 00). SPECIAL NOTE: Solution contribution by Bill Hall, Workgroup/SSD Solution ID TAUS0902731EN* Solution Usage Description Job Reservationnot available with Vendor 2 enabled. Cannotscan the next job until previous printing is complete. Solution CAUSE: This is specification for the machine. SOLUTION: The modification necessary for this change is too extensive. No product change requests will be accepted. SPECIAL NOTE : Solution contribution by Clinton Marquardt, ESS Solution ID TAUS0902777EN* Solution Usage Description Dim LCD After the replacement of a new IU and doing gradation adjustments. Solution Cause: Failed PWB-C. Solution: Replace the Image Processing board PN: 9J06 0113 03 Submitted by Sanjaykumar Shah Copyright 2009, Konica Minolta Business Solutions U.S.A., Inc. November 2009 176 bizhub C352 Solution ID TAUS0653576EN* Solution Usage 21 Description PC102/PC202 paper misfeed. Error code 1301 when feeding from Tray 3 or Tray 4. Solution CAUSE: The roller fails to pick up the paper because the pick-up roller does not fall all the way down to the correct position to feed paper. Close observation shows that the edge of the lever does not come over the rib on the cassette and the rib does not push the lever upward enough. SOLUTION: To correct this issue please follow the steps outlined in bulletin 5505 which is attached to this solution. Note : To view a PDF, Adobe Reader® must be installed. Adobe Reader® can be downloaded for free from the Adobe® web site at: http://www.adobe.com/products/acrobat/readstep2.html Solution ID TAUS0656652EN* Solution Usage 12 Description How to change the frequency of Image Stabilization. Solution To change the frequency of Image Stabilization: 1. Enter TechRep mode. 2. Select Process Adjustment. 3. Select Image Stabilization. 4. Select Span1 for normal frequency; select Span2 for less frequent. Notes : a. Phase 2.52 firmware or higher is required. b.The latest version firmware or system software is available via the Konica Minolta Download Selector. Access the Selector from SSD Web Support (CS Expert Support) by clicking on 'Download MSDS, Drivers, Firmware and more'. Solution ID TAUS0621384EN* Solution Usage 11 Description C-12CC at power up. Solution CAUSE: The Hard Disk Drive (HDD)was installed but not formatted, or is corrupt. SOLUTION: To format the hard drive, perform the following: 1. Enter the Tech. Rep. Mode by pressing Utility Key, Meter Count, Stop, 0, 0, Stop, 0, and 1. 2. Select [Machine Adjust]. 3. Select [Memory/HardDisk Adjust]. 4. Select [Hard Disc Format]. 5. Select [Physical Format]. 6. Press the Start key. The Start key will turn orange. Formatting will take approximately 9 - 15minutes (dependant on drive size) and the progress is displayed. 7. When '100 OK' is displayed, select OK. 8. Select [Fin. Time] and power OFF the machine. 9. Power ON the machine and repeat steps 1 through 4. 10. Select [Logical Format]. 11. Press the Start key and wait for the display [100 OK]. 12. Select OK. 13. Select [Fin. Time]. 14. Power the machine OFF/ON. Solution ID TAUS0700463EN* Solution Usage 11 Description How tocorrect faded copies. Solution There are a number of reasons for faded copies, and the following procedures could help to troubleshoot: 1. Print the Halftone internal prints, one for each color. 2. Change Transfer Belt. 3. Check Second Image Transfer Roller and replace if deemed necessary. 4. Perform a Reset + Stabilize 3 times. 5. Check Print Head and replace if deemed necessary. 6. Check High Voltage Unit and replace if deemed necessary. 7. Check Printer Control Board and replace if deemed necessary. Copyright 2009, Konica Minolta Business Solutions U.S.A., Inc. November 2009 177 bizhub C352 Part Number Item 4038-0777-00C250 Transfer Belt 9J06R70400 C252/C300 Transfer Belt 4049212 C351/C450 Transfer Belt 4038-0778-00 C250 Print Head 9J06-R727-00 C252/C300 Print Head 4038-6203-02 C250 HV1 9J06-6203-02 C252/C300 HV1 4037-6201-01 C351/C450 HV1 Solution ID TAUS0700797EN* Solution Usage 11 Description FS-514, paper is not exiting the finisher and no jam code is indicated. Solution CAUSE: Early version firmware is installed. SOLUTION: The FS-514 must be at version 07 to function properly. Upgrade the firmware to version 07. Note : The latest version firmware and system software are available via the Konica Minolta Download Selector. Access the Selector from SSD Web Support (CS Expert Support) by clicking on 'Download MSDS, Drivers, Firmware and more'. Solution ID TAUS0648983EN* Solution Usage 10 Solution Usage 10 Description The copy is overlaid with a gray patch after set up. Solution CAUSE: Incorrect or incomplete setup procedure. SOLUTION: Follow the setup instructions in the correct order and do not power the machine OFF between steps. Solution ID TAUS0657673EN* Description Jamming or skewing from the paper trays Solution CAUSE: Printer resist loop adjustment has not been performed. SOLUTION: Enter Tech Rep mode and select Machine Adjust, then Printer Resist Loop. Try different valuesand test,Set the value that resolved thejamming or skewingproblem. Solution ID TAUS0656961EN* Solution Usage 8 Description How can Address Book and Authentication informationbe imported/exported with PageScope Data Administrator, version 2.21.4516? Solution A device can saveAddress or Authentication information by saving that information to a ".txt" or "tab text" file. To save "Address Information": 1.Connect to a device and import the existing information from that device. 2.From the left-hand pane, expand Address Settings, and select the "Address Book" icon. 3. From the top menu select File => Export=> "Save the address book by Tab Text type". Alternatively, "Save all data to the file" could be selected, which would then save a Data Administrator *.bin file to the PC. Notes : a. The main difference between Data Administrator *.bin files and "Tab Text" files is that *.bin files for certain models contain password information while the"Tab Text" files often do not. The *.bin files can also contain all Authentication and Address settings. Data Administrator "*.bin" files can only be imported to another device from the same model family of the device that originally saved the *.bin file. b.The bizhub 250/300/350 series does not support exporting or saving a *.bin file from that device. To save "Authentication" Information,expand "Authentication Settings" in the left hand pane. To save "Account Track" settings: 1.Select the "Account track Settings" icon. 2.From the top menu, select "Export"=> "Save the account by the Tab Text type". To save User Authentication settings: 1.Select the "User Authentication Settings" icon. Copyright 2009, Konica Minolta Business Solutions U.S.A., Inc. November 2009 178 bizhub C352 2.Select "Save the user list by the Tab Text form". 3.From either of these settings,"Save all data to the file" could also be selected which will save the settings in a Data Administrator *.bin file. Additionally, when importing a Data Administrator *.bin file, Address book, Authentication and Account Track settings could all be applied at once. This can often be performed by selecting the device icon on the left pane when connected to a device and then selecting to import a Data Administrator *.bin file. To "Import" Address or Authentication information to a device: 1.The device first must be connected to and current information retrieved. 2.From the left-hand side, select the Device Icon. 3. From the top menu select, Import => "Import all data from the file" in order to import a Data Administrator *bin file (from a device in the same family) which will contain all settings. Note : Data Administrator *.bin files can also be imported when any of following icons in the left side pane => Account Track Settings, User Authentication Settings or Address settings is selected and File => Import => "Import each data from the file" is selected from the Top menu. Additionally, when selecting any of these icons and selecting to "Import from a file" a *.txt or *.CSV file can be imported, which will then launch an "Import Wizard". In the "Import Wizard" a "delimiter" must be specified and the fields being used for the data must be mapped. The "Tab text" files which were saved from devices or any existing .CSV or .txt file (with the necessary information) could be used. If a "Tab text" file from a device does not contain necessary information such as password information, that .txt file should be edited before being imported through Data Administrator. Authentication and Address data can be imported from LDAP: 1.Select one the following icons from the left pane- (Account Track Settings, User Authentication Settings or Address settings). 2. From the top menu, select, File-Import => Import(LDAP). The other choice is File => Import => Import from the Previous device". Note :Import from the previous Device will list a number of Legacy Konica and Minolta Devices from which information could be imported. It will then be necessary to supply the TCP/IP address of that Legacy device. Solution ID TAUS0657818EN* Solution Usage 8 Description The customer changed the Admin password and forgot it. How can the admin password be accessed? Solution There is no procedure to restore the admin password. It is possible to reset and enter a new password. From Service mode, enter [STOP] [0] [Clear], select the [Administrator Password] and enter a new password. Once exiting the Service mode, the new password is effective. Solution ID TAUS0655438EN* Solution Usage 7 Description Unable to connect to PageScope Web Connection (PSWC) from the client browser. THE PAGE CAN NOT BE DISPLAYED message on the browser. Solution PROBABLE CAUSES: 1.This is a known issue with system code that was loaded from the manufacture. This has been corrected with patch pt1ogz5ks1.exe (1-OGZ5K).The patch file is attached to this solution.Also, refer toattached Technical Bulletins 5473 (System 2.0) and 5474 (System 1.0). Notes : a. Make sure copier has current firmware version 33 and above. b. To view a PDF, Adobe Reader® must be installed. Adobe Reader® can be downloaded for free from the Adobe® web site at: http://www.adobe.com/products/acrobat/readstep2.html 2.Incorrect settings in the Network Setup. Enable DNS Setup to YES under the Network Setup of the Fiery® controller. 3.The Ethernet cable between the controller and the machine has failed. Replace with a CAT-5 Ethernet patch cable. Solution ID TAUS0656158EN* Solution Usage 7 Solution Usage 7 Description Intermittent C2557. Solution CAUSE: The serial number input for the machine is incorrect. SOLUTION: Input the correct machine serial number by performing the following procedure: 1. Enter the Tech Rep mode. 2. Select System 1. 3. Select Serial Number. 4. Enter the correct serial number and press END. Solution ID TAUS0701438EN* Copyright 2009, Konica Minolta Business Solutions U.S.A., Inc. November 2009 179 bizhub C352 Description How to configure ArGoSoft© mail server. Solution To configure ArGoSoft© mail server,refer to theattached Product and Technical Support Bulletin No. 3641. Note : To view a PDF, Adobe Reader® must be installed. Adobe Reader® can be downloaded for free from the Adobe® web site at: http://www.adobe.com/products/acrobat/readstep2.html Solution ID TAUS0700861EN* Solution Usage 6 Solution Usage 6 Description Poor copy quality (ghosting/hazy) when using letterhead as a tray setting or duplexing. Solution CAUSE: A poor connection or poorly seated NVRAM on the PWB-MFP board. SOLUTION: Reseat all connectors on the PWB-MFP board as well the NVRAM. Solution ID TAUS0700862EN* Description Troubleshooting common FTP configuration problems. Solution COMMON FTP CONFIGURATION PROBLEMS * The username or password is not correct. The password is usually case sensitive. * FTP is configured using a PORT other than PORT 21. * After several unsuccessful logon attempts, the account has been locked out. * Firewall software is installed between the printer and the FTP server. The firewall is configured to block PORT 21. * The FTP server is located on a different network segment and the gateway address is not configured on the NIC. * The file path is not configured or is incorrectly configured. * A " / " must be entered for files that are going to the root of an accounts FTP directory. * User account only allows 1 simultaneous logon and the account is being used by someone else. * The user account does not have upload permissions to write to a folder. * Scanned files are being sent to a nonexistent directory and the user account does not have permission to create a directory. * The user account has a disk quota assigned to it and it has been exceeded. * The FTP server is outside the customer's network and must pass through a proxy server for access; The KMBS NICs cannot be configured for proxy access. Solution ID TAUS0701867EN* Solution Usage 6 Description Printer lock up; unable toPING the copier/printer even when using a crossover cable; andunable to make changes on the copy screen. Solution CAUSE:Corrupted firmware orfailed Control Board. SOLUTION:Re-seat the connectors on PWB-MFP.Flash and/or re-flash the copier/printer with current firmware.If the problem persists, replace the MFP Board. PART NUMBER MODEL ITEM 4038-0121-06 bizhub C250 PWB-MFP (MFP Control Board) 4038-2414-01 bizhub C252 PWB-MFP (MFP Control Board) 9J06-0121-06 bizhub C300/C352 PWB-PRCB (Printer Control Board) 4037013104 bizhub C351/C450 PWB-MFPC (MFP Control Board) Solution ID TAUS0702322EN* Solution Usage 6 Description After installing the print driver (PCL or PostScript) on Microsoft® Windows Vista™, the User Authentication/Account Track selection is unavailable. Solution To enable User Authentication/Account Track in the print driver, perform the following: 1. Enter the Printer Properties of the driver. 2. Select the Configure tab. 3. Under Device Option, select the desired mode (User Authenticationor Account Track). 4. Enable the option in the drop down below Device Option. 5. Select Apply. 6. Verify that User Authentication/Account Track is available. Copyright 2009, Konica Minolta Business Solutions U.S.A., Inc. November 2009 180 bizhub C352 Solution ID TAUS0700438EN* Solution Usage 5 Solution Usage 5 Description The life counter does not clear after replacing the imaging unit. Solution CAUSE: There is a stabilizer error on the copier. SOLUTION: Check the control panelfor an 'oil can' icon. Press the 'oil can' to determine the stabilizer error. Correct the stabilizer error. Solution ID TAUS0701101EN* Description Poor copy quality, poor transfer. Image density too low or light. Solution CAUSE:Incorrect transfer voltage for the characteristics of the paper. Note :Digital papers must be able to take and hold a charge in order to effect a clean and efficient image transfer. The characteristics that relate to efficient toner transfer include the paper’s intrinsic conductivity (the product of the charge density and mobility) and also the charge injection and charge lifetimes. The paper must be able to allow charge transfer to exactly the right extent, followed by a limited decay, all the while holding the charge for long enough for the transfer step to take place. SOLUTION:Adjust the 2nd transfer voltage in service mode under Image Process Adjustment/Transfer Adjustment or Transfer Output Fine Adjustment. Note : Please refer to the attachment as an exampleof the image quality change by adjusting 2nd transfer voltage. To viewthe PDF, Adobe Reader® must be installed. Adobe Reader® can be downloaded for free from the Adobe® web site at: http://www.adobe.com/products/acrobat/readstep2.html Solution ID TAUS0654583EN* Solution Usage 4 Solution Usage 4 Solution Usage 4 Description FK502, unable to send or receive faxes. Solution CAUSE: The HDD must be turned ON in the copier. SOLUTION: In the Tech Rep mode, verify the HDD is set to 'Installed' under the System 2 button. Solution ID TAUS0656570EN* Description How to print the fax Tx Report from another tray. Solution To set a different paper tray, perform the following: 1. Press the Utility\Counter key. 2. Select User Setting\System Setting\Paper Tray Setting\Print Lists. 3. Select the correct paper tray. 4. Press OK. 5. Press the panel reset key. Solution ID TAUS0656740EN* Description C2255 after replacing one or more color image units. Solution CAUSE: Developer in the image unit(s) is packed, binding the operation. SOLUTION: Remove the image unit(s) and shake as indicated in the installation instructions. In extreme cases, lightly tapping the affected image unit and manually rotating the developer drive coupling may be necessary to free the developer bind. Solution ID TAUS0658275EN* Solution Usage 4 Description FORWARD TX error message and unable to scan to E-mail. Copyright 2009, Konica Minolta Business Solutions U.S.A., Inc. November 2009 181 bizhub C352 Solution CAUSE: SMTP authentication is ON. SOLUTION: Disable SMTP authentication. Notes : 1. If authentication is required, ArGoSoft© will have to be installed and used as a relay on a client PC. To configure ArGoSoft© mail server,refer to theattached Product and Technical Support Bulletin No. 3641. 2.To view a PDF, Adobe Reader® must be installed. Adobe Reader® can be downloaded for free from the Adobe® web site at: http://www.adobe.com/products/acrobat/readstep2.html Solution ID TAUS0700501EN* Solution Usage 4 Description FS514 is not recognized and is indicated as a different finisher on the operation panel. Solution CAUSE: The firmware is corrupt. SOLUTION: Re-flash the machine firmware. Note : The latest version firmware and system software are availablevia the Konica Minolta Download Selector. Access the Selector from SSD Web Support (CS Expert Support) by clicking on 'Download MSDS, Drivers, Firmware and more'. Solution ID TAUS0701120EN* Solution Usage 4 Solution Usage 4 Description When using Thick Paper Mode, heavy C or Y or M saturation is on output; normal paper mode is okay. Solution CAUSE: Thick Paper Mode changes the toner concentration to accomadate the potential less toner transferred. SOLUTION:Follow the steps below: 1. Enter service mode (Utility>>Details>>stop 00, stop 01). 2. Select Imaging Process Adjustment. 3. Select Thick Paper Density Adjustment. 4. Set Desired colorfrom 0 to some negative number (-4). 5. Select End>>Exit to back out of service mode and confirm. Solution ID TAUS0702107EN* Description Unable to install firmware using Firmware Imaging Tool 2.52. Solution CAUSE: Firmware Imaging Tool software conflict. SOLUTION: Ifusing a previous version of Firmware Imaging Tool, delete it by going into Control Panel=> Add & Remove Programs. Once the previous software has been removed, install Firmware Imaging Tool 2.52. IMPORTANT :The correct model numberbeing updated must be viewable. If the model is not listed, chances are thatan earlier version of Firmware Imaging Tool is still being used. For the Firmware Imaging Tool version 2.52,bizhub C650/C550/C451 must be listed in order to see the correct files. Pleaserefer tothe attachedexample. Solution ID TAUS0702436EN* Solution Usage 4 Description Dim LCD. Solution CAUSE: No display on the control panel. Possible bad connection. SOLUTION: To correct: 1. Re-flash the copier with current firmware. 2. Re-seat all connectors on the PSB-MFP or PWB-PRCB. 3. Replace the PWB-MFP or PWB-PRCB. 4. Flash the copier with current firmware after board replacement. Part Number Description 4038-2414-01 PWB-MFP - C252 9J06-H003-01 PWB-MFPB - C300 9J06-0101-02 PWB-MFPB - C352 Copyright 2009, Konica Minolta Business Solutions U.S.A., Inc. November 2009 182 bizhub C352 9J06-0121-06 PWB-PRCB - C300, C352 Solution ID TAUS0702695EN* Solution Usage 4 Solution Usage 3 Solution Usage 3 Solution Usage 3 Description Unable to print and unable to print a configuration page. Solution CAUSE: The controller is set to OTHER. SOLUTION: To change: 1. In the TECH REP mode select System 2 and Image Controller Settings. 2. For an external Fiery® IC-402 or IC-405 controller, set the controller number to 1. 3. For the STANDARD built-in controller the Peripheral setting would be controller 0. Machine Peripheral Setting Controller Type Controller 1 External Fiery controller IC-402 Controller 0 bizhub C450 Internal Standard Controller Solution ID TAUS0651817EN* Description What environments are supported for PC (SMB) scanning? Solution The following environments are supported/not supportedfor PC (SMB) scanning: 1. Supported environment: a. Connection to file sharing server in broadcast domain. b. SMB (TCP/IP) shared folder of Microsoft® Windows 98/ME/NT4/2K/XP. c. Samba 2.0 / 3.0 environments (i.e., Linux and Macintosh® OS X) Note : Version A7 firmware or higher is required and SMB signature is not supported. 2. Non-supported environment: a. Network beyond router. b. SMB other than TCP/IP (NetBEUI™/IPX™ are not supported). c. Direct Hosting SMB (mounted SMB on Microsoft® Windows 2000 or later). d. User Level sharing of Microsoft® Windows 98. e. CIFS mounting of non-Windows OS (i.e., CIFS sharing on Novell® Netware®) Notes : A. For additional information, refer to the Scan to SMB document. B. To view a PDF, Adobe Reader® must be installed. Adobe Reader® can be downloaded for free from the Adobe® web site at: http://www.adobe.com/products/acrobat/readstep2.html Solution ID TAUS0653653EN* Description How to set up Incoming Fax Forward to SMB. Solution To set up Incoming Fax Forward to SMB, perform the following: 1. Have a SMB One-Touch Destination Icon Created. 2. Go to Utility/ Counter. 3. Click on Administrator setting. 4. Click on Fax Setting. 5. Click on Function Setting. 6. Click on Forward TX Setting. 7. Choose Forward & Print (if TX fails). 8. Select from Address Book. 9. Click on SMB. 10. Highlight the One-Touch Destination Icon Created. 11. Click on OK. Note: The machine must have current Firmware Solution ID TAUS0654216EN* Description FK502, compatibility with a digital phone line. Solution The FK502 will not function on a digital phone line. Copyright 2009, Konica Minolta Business Solutions U.S.A., Inc. November 2009 183 bizhub C352 Solution ID TAUS0656907EN* Solution Usage 3 Solution Usage 3 Description Utility/Counter key not working and cannot enterTech Rep mode. Solution CAUSE: The machine firmware is corrupt. SOLUTION: 1. Re-flash the machine with most current firmware. 2. Check that the correct firmware installed on the128MB CF Card. Solution ID TAUS0657046EN* Description FK502, how to change the file type from TIF to PDF. Solution To select PDF as the scanning file type for the FK-502, perform the following: 1. Press the Fax key. 2. Press Scan Settings. 3. Press File Type and select PDF. Note : Phase 3 firmware (minimum)must be installed for this option.The latest version firmware or system software is available via the Konica Minolta Download Selector. Access the Selector from SSD Web Support (CS Expert Support) by clicking on 'Download MSDS, Drivers, Firmware and more'. Solution ID TAUS0657844EN* Solution Usage 3 Solution Usage 3 Description The attached document explains the differences between Span 1 and Span 2 Solution See attached document. Solution ID TAUS0700665EN* Description Error code C4705 at power up. Solution CAUSE: The Printer Control Board (PRCB) has failed on the bizhub C300/bizhub C352. The PWB-MFP has failed on the bizhub C250/bizhub C250P/bizhub C351/bizhub C450/bizhub C450P. SOLUTION: Replace the PRCB (p/n 9J06012106 - bizhub C300/bizhub C352). Replace the PWB-MFP (p/n 4038012106 - bizhub C250/bizhub C250P; p/n 4037013104 - bizhub C351/bizhub C450/bizhub C450P). Solution ID TAUS0701443EN* Solution Usage 3 Solution Usage 3 Description Pass-through printing using Vendor Port 1 does not work after installing the special firmware for pass-through printing. Solution CAUSE: Software switch was not set. SOLUTION: After installing this special firmware software switch 39 must be set to 01. Follow these procedures: 1. EnterService mode. 2. Select System 2. 3. Select Software Switch Setting. 4. Enter Switch Number 39 5. Enter Hex Assignment 01 6. Press FIX. 7. Exit Service mode and cycle the copier power OFF/ON. Solution ID TAUS0701798EN* Copyright 2009, Konica Minolta Business Solutions U.S.A., Inc. November 2009 184 bizhub C352 Description The 'From' address, when scanning to E-mail with User Authentication enabled, is indicated as the user and not as the machine. Solution CAUSE: User Authentication is enabled. SOLUTION: This action is correct for a User Authentication-enabled machine. Solution ID TAUS0701800EN* Solution Usage 3 Solution Usage 3 Description How to reset life counters. Solution To reset life counters, perform the following: 1. Enter the service mode. 2. Select counter. 3. Select Life. 4. Select the part or component that was replaced. 5. Press the clear button to reset to 0. 6. Exit to normal operation screen. Solution ID TAUS0702483EN* Description Setting SNMP v1/v2c “read/write community” names through PageScope Net Care. Solution Changing the read and/or write SNMP "community names" can be implemented as a security measure through PageScope Net Care. Please see attached document for instructions. Note : To view a PDF, Adobe Reader® must be installed. Adobe Reader® can be downloaded for free from the Adobe® web site at: http://www.adobe.com/products/acrobat/readstep2.html Solution ID TAUS0702659EN* Solution Usage 3 Description In the event that an issue arises that requires immediate action by the technician, certain NVRAMs may be exchanged/swapped between units due to their compatibility with other models. Solution The following groupings of main bodies are compatible for NVRAM exchange with others within their group only in emergency situations or for troubleshooting purposes : 7145/7222/7228/7235 bizhub 200/250/350 bizhub 360/420/500 bizhub 600/750 7155/7165/7085 7210/7255/7272/bizhub PRO 920/bizhub PRO 1050 C250/C252/C300/C351/C352/C450 C451/C550/C650 IMPORTANT : A new NVRAM should be obtained as soon as possible for the machine requiring one. Notes : 1. The bizhub C350 NVRAM may only be used between other bizhub C350s. 2. CAUTION : The bizhub PRO C500/8050 NVRAMs may not be exchanged between units due to the serialization of the NVRAM. SPECIAL NOTE : Solution contribution by Ed Bellone, Production Print/SSD Solution ID TAUS0702771EN* Solution Usage 3 Description Copyright 2009, Konica Minolta Business Solutions U.S.A., Inc. November 2009 185 bizhub C352 Howto Copy Biometric User Authentication Settings ornon Biometric Authentication settingsfrom one MFP to one or multiple similar MFPs. Solution This procedure can be used to Copy Biometric User Authentication data from one C451/C550/C650 MFP to one or multiple similar devices. (This procedure could also befollowed to Copy non-Biometric Authentication information from one MFP, to one or multiple similar devices. (Please see attached document for detailed instructions with screenshots) The following isthe procedure to copy User Authentication settings from one (1) MFP to different MFP’s using PageScope Data Administrator (PSDA). Settings copied include: User name, Password, email address and user Biometric profile. Multiple similar devices could also be Copied to at the same time. 1. From the PSDA main window tool bar select "Processing/Copy" 2. From the "Copy Collectively" window click the "Authentication" radio button and select Next. 3. Select the desired "Source" machine and click "Select". This is the MFP storing the desired user information to be copied. Click "Next" to continue. Select the desired destination MFP or multiple MFP’s and click "Select". Click Next to continue. 4. PSDA will then initiate communication to selected MFP’s to determine status and availability to prepare the copy process. You will see the import status within the "Status" window. 5. Once the process is complete select "Start" to begin the "Copy" process. 6. Upon completion of writing the data to the selected MFP you will see "Normal End" displayed in the Processing Result field. 7. Select Finish to complete the Copy process. 8. T he selected MFP’s now contain all User name, Password, email address and user Biometric profile. Solution ID TAUS0702781EN* Solution Usage 3 Solution Usage 3 Solution Usage 3 Description The copier control panel locks up whenever the Scan button is pressed. The copier must be rebooted to clear the issue. Solution CAUSE: Failed Hard Disk Drive (HDD). SOLUTION: To verify: 1. In the Tech Rep mode, unset the copier HDD,reboot the copier, and press the Scan button. 2.If the control panel does not lock up, enable the HDD again and reboot the copier. 3.If pressing the Scan button causes the copier control panel to lock up again, replace the copier HDD (p/n 9J06 M700 00). Solution ID TAUS0702810EN* Description Unable to transmit TX a fax, job is listed in the fax job list for redialing. Solution CAUSE: The Hard DiskDrive (HDD) in set to Not Installed. SOLUTION: Set the Hard DiskDrive using the following procedure: 1.Enter Tech Rep mode. 2. Select System 2. 3. Select HDD. 4. Select Installed. 5. Exit Tech Rep mode and cyclemachine power. Solution ID TAUS0702941EN* Description Setup utility for Citrix© MetaFrame, version 1.00 for use with Citrix© MetaFrame Presentation Server™ 3.0 andCitrix© MetaFrame Presentation Server™ XP FR3. Solution Setup utility for Citrix© MetaFrame, version 1.00 (2.95MB) Notes : 1. To open theSetup utility for Citrix© MetaFrame, version 1.00 using WinZip®, WinZip® must be installed. WinZip® can be downloaded from the WinZip® website: http://www.winzip.com/ddchomea.htm .The file can either be saved to disk or opened.It is recommended to download the ZIP fileand open from the local computer to view or run. 2. IMPORTANT : Please refer to the attached documentation for additional detail. To view a PDF, Adobe Reader® must be installed. Adobe Reader® can be downloaded for free from the Adobe® web site at: http://www.adobe.com/products/acrobat/readstep2.html Solution ID TAUS0800977EN* Solution Usage 3 Description Font Management Utility. Copyright 2009, Konica Minolta Business Solutions U.S.A., Inc. November 2009 186 bizhub C352 Solution The latest Font Management Utility can be downloaded viathe Konica Minolta Download Selector. Access the Selector from SSD Web Support (CS Expert Support) by clicking on 'Download MSDS, Drivers, Firmware and more'. Pleaserefer to the attached ReadMe prior to installation. The attached Font Management Utility User's Guide covers the following: Selecting and adding devices Add/Delete Mode Add Collectively Mode Delete Collectively Mode Font/form list settings file Saving lists as files Note : To viewthe PDF, Adobe Reader® must be installed. Adobe Reader® can be downloaded for free from the Adobe® web site at: http://www.adobe.com/products/acrobat/readstep2.html . Solution ID TAUS0634060EN* Solution Usage 2 Solution Usage 2 Solution Usage 2 Solution Usage 2 Description List of equipment that is no longer being supported. Solution Please see attached Product & Technical Support Bulletins 1792 and 2443 andMarketing Bulletin#07-GB-016. Note : To view a PDF, Adobe Reader® must be installed. Adobe Reader® can be downloaded for free from the Adobe® web site at: http://www.adobe.com/products/acrobat/readstep2.html Solution ID TAUS0651223EN* Description Passwords for Authentication/Account track must be 8 digits. Solution CAUSE: Security password rules are enabled. SOLUTION: Set the security password rules to OFF. To set the security password rules to OFF, perform the following: 1. Press Details. 2. Select Administrator Setting and enter the password. 3. Choose Security Setting. 4. Choose Security Details. 5. Set Password Rules to Off 6. Press Close 4 times to exit. Solution ID TAUS0653942EN* Description How to adjust the line monitor sound volume. Solution To adjust the line monitor sound volume, perform the following: 1. Press the Utility/Counter key. 2. Touch [3. Administrator Setting] on the touchscreen. 3. Enter the Administrator password (default password is 12345678). 4. Touch [OK] on the touchscreen. 5. Touch [7. Fax Setting] on the touchscreen. 6. Touch [3. Telephone Line Settings] on the touchscreen. 7. Touch the down-arrow two (2) times to access screen 3/3. 8. Touch [Line Monitor Sound Volume] on the touchscreen. 9. Touch [Lower] or [Higher] on the touchscreen to lower or increase the sound volume as desired. 10. Touch [OK] on the touchscreen when the desired volume has been programmed. 11. Touch [Exit] on the touchscreen to return to the normal copy mode. Solution ID TAUS0654079EN* Description Why is Copy Protect xxxx code showing when trying to update the MFP boot controller? Solution This message is normal when updating the firmware from phase 2.01 onward. The code following the "Copy Protect" message is the checksum of the copy protect firmware. Copyright 2009, Konica Minolta Business Solutions U.S.A., Inc. November 2009 187 bizhub C352 Solution ID TAUS0654326EN* Solution Usage 2 Solution Usage 2 Solution Usage 2 Description Specifications for printing on banner paper. Solution The specifications for printing on banner paper are: Width - 210 to 297 mm (8 1/4 to 11 3/4 inches). Length - 457.3 to 1200 (18 to 47 1/4 inches). Weight - 127 to 160 gm2 (33 3/4 to 42 1/2 lb). Note: Banner paper must be fed through the bypass one sheet at a time. Solution ID TAUS0654434EN* Description FK502, fax setting tab is not available in the Administrator mode. Solution CAUSE: The Prefix/Suffix Auto setting has been set to ON. SOLUTION: To set the Prefix/Suffix Auto setting to OFF, perform the following: 1. Press the Utility key. 2. Enter Administrator Setting. 3. Select System Connection. 4. Select Prefix/Suffix Auto Setting. 5. Select OFF. Solution ID TAUS0657367EN* Description Mail merge does not split after installing word macro to split it. Solution CAUSE: Incorrect section data was input into the macro. SOLUTION: Check the bottom status bar of the word window of the original document. The number after Sec. should be input into the macro. Make sure that the Macro security is set to low in order to run. Solution ID TAUS0657370EN* Solution Usage 2 Solution Usage 2 Description How todivide mail merge into separate jobs basedon name or address. Mail Merge staples all pages together. Solution To divide mail merge into separate jobs based on name or address, follow the instructions in the attached file. Solution ID TAUS0657810EN* Description Getting .DAT files when performing scan to E-mail with Binary division ON. Solution CAUSE: E-mail client compatibility. Some E-mail applications will reassemble the .DAT files to the original file type (example: Outlook Express) where regular Outlook will not. SOLUTION: When performing scan to E-mail with size limitation, Binary division set to ON, make sure the selection of SINGLE PAGE is set (not multi-page) when selecting the Scan Settings under the File Type. Solution ID TAUS0657876EN* Solution Usage 2 Description Copyright 2009, Konica Minolta Business Solutions U.S.A., Inc. November 2009 188 bizhub C352 Stapling alignment is not correct and unable to adjust. Solution CAUSE: The plunger for SL1 in the FS514 has fallen out of place, and the storage paddle drive clutch is not engaging. This causes paper being fed into the SD503 to catch on the paddle and not all the way to the stops. This will cause the staples to be placed 2? to the right. SOLUTION: Re-install the SL-1 plunger and check for proper operation. See attached PDF for parts location and identification. Note : To view the PDF, Acrobat® Reader must be installed. Acrobat® Reader can be downloaded for free from the Adobe® Web site at: http://www.adobe.com/products/acrobat/readstep2.html SPECIAL NOTE : Solution provided by Gerald Koehl of Braden Business Solutions. Solution ID TAUS0657969EN* Solution Usage 2 Solution Usage 2 Solution Usage 2 Solution Usage 2 Solution Usage 2 Solution Usage 2 Description The Single and Multi-Page buttons are missing from the Scan Setting screen. Solution CAUSE: The HDD is not set to 'Installed'. SOLUTION: In the tech rep mode, select System 2\HDD and set the HDD to 'Installed'. Solution ID TAUS0658295EN* Description Shadows around letters only on black when copying or printing. Solution CAUSE: Poor quality paper is being used. SOLUTION: Ensure that only high quality paper designated for color copying is used. Solution ID TAUS0658325EN* Description Howto download TrueType fonts using the Font Downloader Utility. Solution TrueType fonts are not supported with the Font Downloader Utility. Adobe® Type 1 PostScript™ fonts are supported. Solution ID TAUS0700434EN* Description How to set the fax default to TONE, instead of manually selecting tone or pulse at the copier or in the driver. Solution In order to set the fax default to TONE, perform the following: 1. Enter the Administrator mode. 2. Select #8 Fax Setting. 3. Select #3 Telephone Line Setting and set it to PB (Push Button) instead of 10pps. 4.Goback to the main screen and powerthe main switch OFF/ON. Solution ID TAUS0700564EN* Description Changes made for Low Power or Sleep modes are not being applied. Solution CAUSE: The copier power was not cycled OFF/ON after making changes to theLow Power or Sleep mode settings. SOLUTION: Cycle the copier power OFF/ON. Solution ID TAUS0700616EN* Description How to configure forward receive fax to E-mail destination with the IC-402 or IC-406. Copyright 2009, Konica Minolta Business Solutions U.S.A., Inc. November 2009 189 bizhub C352 Solution Refer to the attached documents for configuring “Receive Fax forwarding via E-mail and scan to E-mail using IC-402 or IC-406" and “Receive Fax forwarding via E-mailusing IC-402 or IC-406 without scan to E-mail enabled". Note : To view a PDF, Adobe Reader® must be installed. Adobe Reader® can be downloaded for free from the Adobe® web site at: http://www.adobe.com/products/acrobat/readstep2.html . Solution ID TAUS0701121EN* Solution Usage 2 Solution Usage 2 Description “Please Insert Correct Imaging Unit” message will not clear from the copier control panel. Solution CAUSE: The incorrect IU was installed in the copier. SOLUTION: TurnOFF the main power to the copier, insert the correct IU, and turnON the main power. Solution ID TAUS0701199EN* Description How to enable legal size booklet making. Solution To enable and set up the machine for legal size booklets from the standard controller perform the attached instructions contained in Bulletin 5264. Notes : 1. Current firmware will also allow for legal size booklet making providing switch 21 is set to01 as stated in the bulletin. 2. The latest version firmware and system software is available via the Konica Minolta Download Selector. Access the Selector from SSD Web Support (CS Expert Support) by clicking on 'Download MSDS, Drivers, Firmware and more'. 3. To view a PDF, Adobe Reader® must be installed. Adobe Reader® can be downloaded for free from the Adobe® web site at: http://www.adobe.com/products/acrobat/readstep2.html Solution ID TAUS0701206EN* Solution Usage 2 Solution Usage 2 Solution Usage 2 Description Color registration is off on the trail edge of 11x17 paper only. Solution CAUSE: The fuser speed needs adjustment. SOLUTION: To adjust the fuser speed,perform the following: 1.EnterTech Rep mode. 2. Select Machine. 3. Select Fusing Transport Speed. 4. Adjust the settings/data as needed. Solution ID TAUS0701574EN* Description Is Account Tracking and User Authentication supported onMacintosh® O/S 10.4.x? Solution Account Tracking and User Authentication is supported onMacintosh® O/S 10.4.x. To pull up these options perform the following: 1. Open a file and select print. 2. Select Copies and Pages. 3. Select Security. 4. Select either User Authentication or Account Tracking. Solution ID TAUS0701673EN* Description Printing over the network is slow. Solution CAUSE: Incorrect NIC setting. SOLUTION: Set the NIC speed to Auto. Copyright 2009, Konica Minolta Business Solutions U.S.A., Inc. November 2009 190 bizhub C352 SPECIAL NOTE : Solution provided by Kyle Sorg, Perry Corporation. Solution ID TAUS0648784EN* Solution Usage 1 Description Errors when trying to flash firmware on a CF card. Solution CAUSE: The CYGWIN utility was not obtained from KMBS. SOLUTION: The complete CYGWIN utility is available on the Konica Minolta Download Selector. Access the Selector from SSD Web Support (CS Expert Support) by clicking on 'Download MSDS, Drivers, Firmware and more'. Other versions of the CYGWIN utility obtained from locations other than KMBS may not be the complete version, have caused errors, and will not be supported. Solution ID TAUS0651329EN* Solution Usage 1 Solution Usage 1 Description What modes can be controlled by enabling the User Authentication mode? Solution Themachine allows access control to copy mode, scan mode, fax mode, print mode, user box mode, print "Scan/Fax" from user box. Also provides the ability to restrict access to color or black & white print modes and color scan mode. Each of the listed access controls can be set up differently for each logged-in individual. Solution ID TAUS0651562EN* Description Microsoft®-certified printer drivers - PCL, PostScript, PostScript (P)and PostScript (V). Solution The Konica Minolta Microsoft®-certified printer driverscan bedownloaded fromthe Konica Minolta Download Selector. Access the Selector from theKMBS public site ( http://www.kmbs.konicaminolta.us ) Support & Drivers tab or from SSD Web Support (CS Expert Support) by clicking on 'Download MSDS, Drivers, Firmware and more'. These drivers will be shown as a WHQL ( W indows H ardware Q uality L abs)Download. Access the Download Selector and type WHQL in [Find downloads:],then click on Search->. Solution ID TAUS0652862EN* Solution Usage 1 Solution Usage 1 Description When scanning to E-mail and using External Authentication, the 'From' field can be edited. Solution CAUSE: Restrict User Access options need to be programmed. SOLUTION: Follow this procedure: 1. Select Utility. 2. Administrator. 3. System Settings. 4. Restrict User Access. 5. Restrict Access to Job Setting. 6. Change The Form Field set to RESTRICT. Solution ID TAUS0653411EN* Description Product Configurator, C352. Solution C352 Product Configurator . Note: To view the PDF, Acrobat* Reader must be installed. Acrobat Reader can be downloaded for free from the Adobe* Web site at: [[http://www.adobe.com/products/acrobat/readstep2.html| URL http://www.adobe.com/products/acrobat/readstep2.html]] * Trademark ownership information Copyright 2009, Konica Minolta Business Solutions U.S.A., Inc. November 2009 191 bizhub C352 Solution ID TAUS0653918EN* Solution Usage 1 Solution Usage 1 Description Overlay Printing. Solution To Overlay Print, perform the following: 1. Use the PCL Driver. 2. Select a Document thats has the Preset Header (i.e., Fax Cover Letter). 3. Select Document [Master], File , Print, Select the C352, Properties. 4. Select Overlay tab, Create Overlay, Browse Files, enter a name, OK, Print. 5. Open a New File which you want the overlay to print on top. 6. Select File print, select C352, Properties, Overlay, Print Overlay, select you [Master] file, OK, Print. Solution ID TAUS0654000EN* Description Scan to emails are received as multiple email attachments with a .dat file extension. Solution CAUSE: Binary Division is turned ON. SOLUTION: Browse to the Nic and log in as Administrator. Select Network, Email setting and scroll down to Binary Division and select OFF. Solution ID TAUS0654044EN* Solution Usage 1 Solution Usage 1 Solution Usage 1 Description What are the linear speed differences of the machine normal compared to 'glossy' or Thick3 mode? Solution The C350 operating speed is as follows: Running 8.5x11 with with normal paper = 35ppm Special paper or with the 'glossy' setting = 12ppm (single sided) - 10 sides/min (double sided) Solution ID TAUS0654635EN* Description Bypass capacity for envelopes, OHP, labels, envelopes and postcards. Solution The bypass capacity is 10 envelopes, 20 OHP, 20 labels, or 20 postcards. Solution ID TAUS0654640EN* Description Procedure to follow when upgrading to Phase 2.5 version firmware. Solution To upgrade the machine to Phase 2.5 version firmware use the following link for upgrade procedures and new enhancement features available. Note: To view the PDF, Acrobat* Reader must be installed. Acrobat Reader can be downloaded for free from the Adobe* Web site at: [[http://www.adobe.com/products/acrobat/readstep2.html| URL http://www.adobe.com/products/acrobat/readstep2.html]] * Trademark ownership information Solution ID TAUS0655557EN* Solution Usage 1 Solution Usage 1 Description Part number for the C352/ C352P MFPB Board Solution The Part Number for the C352/ C352P MFPB Board [Mechanical Control Board] is (p/n 9J06010102). Solution ID TAUS0655595EN* Description Copyright 2009, Konica Minolta Business Solutions U.S.A., Inc. November 2009 192 bizhub C352 Command workstation. not functioning properly. Only half of the ICONS are displayed and the following message is displayed "Please update the editor". Solution CWS ver 4.3 was installed you need to upgrade to CWS ver 4.5. Solution ID TAUS0655794EN* Solution Usage 1 Solution Usage 1 Description How to Scan to Mail Box on a Fiery IC-406 Solution SOLUTION: 1. Login to the Fiery on the lower left via the PSWC 2. Password= Fiery.1 [Case Sensitive] 3. Click on the Box Tab 4. Click on Create on the lower right side. 5. Create a Mailbox Name 6. Enter a Password if wanted. 7. Click on Apply 8. Click on Logout (Fiery) located on the lower left. 9. Click on the Scan Tab 10. Click on New Registration 11. Click on User Box (Store Scanner) 12. Create a User Box Name 13. Select Index or Main 14. Under Destination Information User Box Name [ use the name created when you was logged in to the Fiery] Solution ID TAUS0655907EN* Description MATCHING PAPER SIZE IS NOT AVAILABLE. SELECT PAPER SIZE message. Even though the correct paper is loaded in the copier. Even though APS is selected it does not seem to be functioning properly. Solution Possible Causes: CAUSE: Incorrect paper thickness is set. SOLUTION: For any paper other than NORMAL you will be prompted with this message. This is a normal operation. To check or change the paper thicknesses perform the following: 1. Select PAPER. 2. Select the tray you want to check or change. 3. Select Change Tray Settings#6 Paper Type/Special Size Set. 4. Select the Thickness you want. CAUSE: Paper tray is not setup in Auto Tray Selection SOLUTION: To add the paper tray to the Auto Tray Selection perform the following: 1. Select Utility 2. Select User 3. Select System 4. Select Paper Tray Setting 5. Select Auto Tray Selection Setting 6. Highlight/Select all of the paper trays that should be included in ATS. 7. Select OK, then exit to main copier screen. Solution ID TAUS0656394EN* Solution Usage 1 Description Printing from the Workstation with Color Restrictions Setup on the Copier Solution SOLUTION: General purpose of this functionality is prohibiting color output for public users, and allowing color output for specific users. Procedure: Printing from the Workstation with Color Restrictions Setup on the Copier: 1. Go into the Printers Folder 2. Select your Printer 3. Right Click and select Properties 4. Select Job Info. 5. Uncheck- I'm a Guest Copyright 2009, Konica Minolta Business Solutions U.S.A., Inc. November 2009 193 bizhub C352 6. Uncheck- Use Windows Login 7. Change Username and Password to what you already setup on the copier. 8. Click on Apply 9. Clikc on OK Solution ID TAUS0656462EN* Solution Usage 1 Solution Usage 1 Solution Usage 1 Solution Usage 1 Description Is the FS-501 compatible with the C352? Solution The FS-501 is not supported on the C352. Solution ID TAUS0656631EN* Description How to have the Fax cover letter print out when faxing through the driver. Solution To have the fax cover letter print out, turn TX Report ON. To turn ON the TX report settings, perform the following: 1.Select Utility/Counter. 2.Select [Administrator Settings]. 3.Select [Fax Settings]. 4.Scroll to and Highlight [Report Settings]. 5.Select [ON]. Return to the main copy screen. Note : This will print out the Fax cover letter information, but not the fax information that was sent. Solution ID TAUS0656941EN* Description FS-514, Jam code 7502. Solution CAUSE: Finisher front door interlock is loosing contact while the machine is operating. SOLUTION: Reform the front door actuator to ensure a positive connection when the front door is closed. Solution ID TAUS0656968EN* Description CFB55 error code (DMA error) at power up. Solution CAUSE: A failed NVRAM or BRU chip. SOLUTION: To receive a replacement NVRAM or BRU chip, please send the failed NVRAM/ BRU chip along with the Image Processing data and the completed BRU form. Refer to Bulletin #5777 (attached). Notes : 1.Ifunable toacquire a copy of the Image Processing data, include the machine serial number and total count. Also provide the following information: a. Is a coin vendor connected to the machine? b. Is an HDD installed in the machine? c. Is the additional 256MB memory installed in the machine? d. Did the code occur at power up or when waiting, printing, or scanning? 2.The replacement NVRAM will not have the machine total count programmed. Since there is no procedure for programming the total count, the mechanical counter will have to be used to get the actual total count. 3. To view a PDF, Adobe Reader® must be installed. Adobe Reader® can be downloaded for free from the Adobe® web site at: http://www.adobe.com/products/acrobat/readstep2.html Solution ID TAUS0657139EN* Solution Usage 1 Description Error while removing TWAIN driver from eCopy™ ScanStation. Solution CAUSE:The eCopy™ license has locked the TWAIN driver and has not released it. SOLUTION: The two eCopy™ services must be stopped in order to remove the TWAIN driver. Once the services have stopped, press the Retry button and Copyright 2009, Konica Minolta Business Solutions U.S.A., Inc. November 2009 194 bizhub C352 the removal process should continue. Once the TWAIN driver has been removed, restart the two services that were previously stopped. Solution ID TAUS0657293EN* Solution Usage 1 Description How to improve the color quality of Fiery prints which were originally scanned on the MFP. Solution The typical quality of printed scans is unsaturated light colors, as compared to the original. This is due to the RGB source profile not being specific to the color space of the scanner. To achieve better quality when printing files which were scanned on the same device, use the following Colorwise settings (Note: This will not affect how the scans are viewed or printed on a device, other than the one that they were originally scanned on): 1. Set the RGB Source Profile to the EFI standard profile. This is typically EFIRGB or Fiery RGB, depending on the controller. 2. Set the RGB Separatation to Simulation. (This will send the RGB channel through the CMYK channel) 3. Set the CMYK Simulation Profile to "Match Copy" or "Colorwise Off". The name of this option varies depending on the controller. If neither setting is available, select "None". Use these settings only when printing scans from this MFP. These settings won't produce optimal results with other file types. Print the job using this setting and your normal settings to see the difference. Colors should appear more saturated and darker. Results will vary depending on the source document type. Solution ID TAUS0657317EN* Solution Usage 1 Description "Please place original on glass" message. Solution CAUSE: Possible display malfunction, machine corruption. SOLUTION: Try performing the following corrective actions after making sure that the machine is at the latest firmware level: Trouble reset. Check all ADF and platen glass sensors in the I/O mode.Compare with a functioning machine if necessary. Perform a Factory Default in the COPY and SCAN modes. Perform a Data Clear.Select the following in Tech Rep Mode: System 1, Initialization, highlight Data Clear, press the START button. In approximately 5 seconds the operation panel will go blank for 5 seconds and then come back with RESULTS OK. PLEASE TURN OFF THE POWER AND BACK ON. CAUTION: Performing a Data Clear will clear out all one-touch accounts (Scan to SMB, FTP, email, etc.) Be sure to back up all accounts by using Page Scope Data Administrator. Refer to the service manual page 299 for additional content that will be cleared when performing a Data Clear and Initialization. Solution ID TAUS0657542EN* Solution Usage 1 Solution Usage 1 Description "Log In" error when scanning multiple pages to E-mail with the standard controller. Solution CAUSE: Binary division is set to ON. SOLUTION: In the Admin mode, select Network\E-Mail Setting\E-Mail Tx. Set Binary Division to OFF. Solution ID TAUS0657562EN* Description LCD display is in Japanese Solution SOLUTION: 1. Power on the machine. 2. Press Utility 3. Press 2 on the keypad 4. Press 1 on the keypad 5. Press 1 on the keypad 6. Select the 1 st choice on the LCD panel (upper left box). 7. Press OK. 8. Power machine Off/On. Copyright 2009, Konica Minolta Business Solutions U.S.A., Inc. November 2009 195 bizhub C352 Solution ID TAUS0657752EN* Solution Usage 1 Solution Usage 1 Solution Usage 1 Solution Usage 1 Solution Usage 1 Solution Usage 1 Description Is edge to edge printing supported? Solution Edge to edge printing is only supported when printing 11x17 full bleed on to 12x18 paper. There will always be a slight 2-3mm void area around the edge of the print, this is normal operation. Solution ID TAUS0657765EN* Description How to change the LCD touchscreen to the non-layered type (copier-centric) as an alternative to using the sub-menus. Solution To change the LCD touchscreen to the non-layered type, perform the following: 1. Press the Utility Key. 2.Press User Settings. 3.Press Display Settings. 4.Press Copy Basic Screen. 5. Press Type 2 for the non-layered type. Solution ID TAUS0657829EN* Description Start button is flashing. Solution CAUSE: PJ 7 on the power supply is disconnected. The power supply was just replaced. SOLUTION: Check all connectionson the power supply and reconnect PJ 7. Solution ID TAUS0657884EN* Description FK-502 not recognized at power up. Solution CAUSE: The FK-502 is not set in Tech Rep mode. SOLUTION: Set the FK-502. To set the FK-502, perform the following: 1. Enter Service mode. 2. Select System 2. 3. Select Option Board Status. 4. Select Set for Fax ( Main ). 5. Exit Service mode. Solution ID TAUS0658084EN* Description Error message "Memory is full" when scanning to FTP or SMB using the standard controller. Solution CAUSE:Fax memory is installed, but the fax PWBhas beenremoved. SOLUTION: Remove the fax memory from the copier. Solution ID TAUS0700212EN* Description “Now Warming Up” message. Solution Copyright 2009, Konica Minolta Business Solutions U.S.A., Inc. November 2009 196 bizhub C352 CAUSE: There is a bent pin on the copier-to-scanner interface cable. Note : The fuser unit is hot andthe scanner does not run the shading adjustment. SOLUTION: Using needle-nose pliers, straighten the bent pin. Also confirm the holes on the female side are round and not elongated. Solution ID TAUS0700244EN* Solution Usage 1 Solution Usage 1 Description How to determine what version of Sun Java™ is installed on a Microsoft® Windows workstation. Solution To determine what version of Sun Java™ is installed, perform the following: 1. From a command prompt type:java -version 2. Press Enter. 3. The version of Sun Java™ will be indicated. If the command is not recognized then Sun Java™ is not installed. Solution ID TAUS0700509EN* Description PLEASE INSTALL THE IMAGING UNIT CORRECTLY, AND CLOSE ALL DOORS message with a new setup. Solution CAUSE: Incorrect imaging units were installed. It is easy to confuse the imaging units that come with new machines because the box containing the units is virtually identical between thebizhub C252 and bizhub C352. SOLUTION: Install the correct imaging units. Solution ID TAUS0700517EN* Solution Usage 1 Description Background on copies only. Solution CAUSE: A poor connection of the SCSI cable that goes from the image processing board (PJ01)to the printer control board (PJ01). The SCSI cable is the one with the two mounting screws. SOLUTION: Check the connectors on the cable for bent pins and ensure that the connector is secured. Solution ID TAUS0700579EN* Solution Usage 1 Solution Usage 1 Solution Usage 1 Description Intermittent CFE07 codes. Solution CAUSE: Low level firmware. SOLUTION: Upgrade firmware level to Phase 3 or higher. Solution ID TAUS0700644EN* Description FK-502, unable toreceive faxes. Solution CAUSE: Receive mode is set to Manual Reception. SOLUTION: Set Receive mode to Automatic Reception. To set Receive mode to Automatic Reception, perform the following: 1. Enter Administrator mode. 2. Select Fax. 3. Select Tele. Line Settings. 4. Select Receive Mode. 5. Select Auto RX. 6. Exit Administrator mode. Solution ID TAUS0700764EN* Copyright 2009, Konica Minolta Business Solutions U.S.A., Inc. November 2009 197 bizhub C352 Description Due to the recent changes to the date that Daylight Saving Time begins, it may be necessary to adjust the time to allow the proper time to display on scans and faxes. Solution Refer toattached Bulletin #5806 for the details. Note : To view a PDF, Adobe Reader® must be installed. Adobe Reader® can be downloaded for free from the Adobe® web site at: http://www.adobe.com/products/acrobat/readstep2.html Solution ID TAUS0700771EN* Solution Usage 1 Solution Usage 1 Solution Usage 1 Solution Usage 1 Description FK-502, how to change the transmit report to print without an image. Solution To change the transmit report to print without an image, perform the following: 1. Enter the Tech Rep mode. 2. Select Fax. 3. Select List Output. 4. Under TX Result Report select Without Image. Solution ID TAUS0700776EN* Description FK502, transmitted faxes are reduced. Solution CAUSE: The fax user settings are corrupt. SOLUTION: Perform the following procedure to resolve the problem: 1.Press the Fax key. 2.Press Utility/Counter key. 3.Press User Settings. 4.Press Initial Settings. 5.Select Factory and press OK. Solution ID TAUS0701232EN* Description Does the Adobe® PostScript driver support PC faxing? Solution The Adobe® PostScript driver does not support PC faxing. Solution ID TAUS0701269EN* Description C-C152 at power up, the counters display as 0 and the operation panel display is in Japanese. Solution CAUSE: Main body firmware is corrupt. SOLUTION: Flash or re-flash the firmware to the latest level. Note : The latest version firmware and system software is available via the Konica Minolta Download Selector. Access the Selector from SSD Web Support (CS Expert Support) by clicking on 'Download MSDS, Drivers, Firmware and more'. Solution ID TAUS0701280EN* Solution Usage 1 Description Cannot write on to the CF card using the Firmware Imaging Tool. May encounter aRead Block 003 when attempting to rewrite the CF card. Solution CAUSE: The CF card has been formatted using the Firmware Imaging Tool. SOLUTION: Copyright 2009, Konica Minolta Business Solutions U.S.A., Inc. November 2009 198 bizhub C352 1. Do not format the CF card using the Firmware Imaging Tool. Just write on top of the previous data. Refer to the following illustrations. a. Just browse to the location of the extracted downloaded files and select the drive letter where assigned to theCF card. b. When ready, clickWrite. 2. An alternative is to use another CF card. 3.To get the the present already-formatted card working again, perform the procedures for installing the data on to the card using the CYGWIN Utility. (S ee the Service Manual for the appropriate MFP model.) Solution ID TAUS0701434EN* Solution Usage 1 Solution Usage 1 Solution Usage 1 Solution Usage 1 Solution Usage 1 Description FK-502, how to route Incoming Faxes to an E-mail address. Solution To have Faxes received to an E-mail address, perform the following: 1. Access the Administrator mode. 2. Select [Fax Settings]. 3. Select [Function Settings]. 4. Select [Forward TX Settings]. 5. Select either [Forward @ Print] or [Forward @ print (if TX fails)]. 6. Select [Select From Address Book]. 7. Select [E-mail]. 8. Select the desired E-mail address from the menu and return to the main copy screen. Note : Scan to E-mail must be set up first. Solution ID TAUS0701473EN* Description How to calibrate print color with the standard controller. Solution Print quality calibration with the standard controller is completed by performing gradation on the copier. Solution ID TAUS0701494EN* Description What is the Image Controller Setting for the Fiery® controller? Solution Set the Image Controller setting to: Standard Controller [Controller 0] orIC-406 Fiery® controller [Controller 1]. Solution ID TAUS0701581EN* Description SERVER DISK FULL, is indicated on the operation panel when scanning and sending large jobs via E-mail. Solution CAUSE: Machine memory is corrupt and the max out time needs to be increased. SOLUTION: Perform a Data Clear: 1. Enter the Tech Rep mode. 2. Press System 1. 3. Press Initialization. 4. Press Data Clear. Also browse to the NIC, enter Admin modeand set the connection timeout for E-mail to 300 seconds. Solution ID TAUS0701631EN* Description Image registration is off by 2 to 3mm. Solution Copyright 2009, Konica Minolta Business Solutions U.S.A., Inc. November 2009 199 bizhub C352 CAUSE: One of the image units is not seated properly. SOLUTION: Reseat all image units. Solution ID TAUS0701636EN* Solution Usage 1 Solution Usage 1 Description Item number for the wiring harness required to connect an external key counter. Solution Wiring harnessneeded to connect the machine to an external key counter(Item #4623472). Solution ID TAUS0701863EN* Description PageScope Data Administrator 3.0.3 does not allow for the import of SMB information from a .csv or .txt file. Solution CAUSE:Special versionof PageScope Data Administrator required. SOLUTION: Install PageScope Data Administrator version 3.0.5.17091 (special application for SMB Sending Address Import Function). Notes : 1. Restrictions :Only supports the same models and firmware levels as the current version 3.0.3 and does not support newer models or firmware levels that 3.0.6 or abovedoes. 2.Before installing this version UNINSTALL the standard version of PageScope Data Administrator if it is previously installed on the same PC. 3.Other than the added SMB function, the functionality is the same as PageScope Data Administrator 3.0.3. 4. This special SMB version is available only to those who specifically request it. Contact the SSD Hotline if experiencing the SMB import issue and request PageScope Data Administrator version 3.0.5.17091. Solution ID TAUS0701968EN* Solution Usage 1 Solution Usage 1 Description How to limit the amount of time it takes for image stabilization. Solution To limit the amount of time it takes for image stabilization, perform the following: 1. Enter the service mode. 2. Select "Imaging Process Adjustment". 3. Touch "Stabilizer". 4. Set the selection to "Span 2". Solution ID TAUS0701975EN* Description Streaks of one color from lead-to-trail. Solution CAUSE: Waste toner has backed up in the image unit auger system and possibly caused the system to fail. SOLUTION: Turn the drum drive coupling of the image unit and ensure that the auger section is turning. The auger can be seen by opening the waste toner shutter/coupling at the end of the image unit. If it does not turn, the image unit will have to be replaced. Ensure that there is no toner blockage where the image unit waste toner shutter/couplingfits into the back of the machine. Solution ID TAUS0702091EN* Solution Usage 1 Description Is fax image data stored on the fax memory DIMM? Solution The fax memory DIMM is used as a work area for data other than the image data. Note : The lithium battery is not used to backup the image data; fax TX/RX document data is stored on the hard disk and cannot be deleted even if the main power switch is turned OFF. Solution ID TAUS0702190EN* Solution Usage 1 Description Copyright 2009, Konica Minolta Business Solutions U.S.A., Inc. November 2009 200 bizhub C352 When sending or receiving a fax, the control panel indicates there is an incoming or outgoing fax and does not allow the user to copy off the platen glass until the fax operation is complete. Solution CAUSE: The Fax Rx or Fax Tx Active screen is set to ON. SOLUTION: In the Utility mode, select the following: 1. User Setting. 2. Display Setting. 3. Fax Active Screen. 4. Set the Tx Display and the Rx Display to OFF. 5. Press Closefour timesto exit the mode. Solution ID TAUS0702460EN* Solution Usage 1 Solution Usage 1 Description ML-501, why, when fax fowarding, doesthe fax foward through both phone lines? Solution This is normal operation.Just one line cannot be selectedfor fax fowarding. Solution ID TAUS0702798EN* Description “Firmware Update” is indicated when using the NVRAM recovery card. Solution CAUSE: The Clear key is not being held while powering on the MFP with the NVRAM recovery card inserted in the machine. This will cause “Firmware Update” to be displayed in the upper right hand corner of the touch panel with no other selections available. SOLUTION: Power on the MFP while holding the Clear key until the Clear Select screen appears. This screen will allowselection ofNVRAM Initialize or NIC setting erase. Solution ID TAUS0702886EN* Solution Usage 1 Description When receiving a fax that is forwarded to an E-mail address, the time in the E-mail message header is incorrect. Checking the copier, thedate\timeverifies thatit is correct. Solution CAUSE: The Time Zone setting is incorrect. SOLUTION: To adjust the Time Zone, perform the following steps: 1. Press Utility. 2. Select Administrator. 3. Select System Setting. 4. Select Date/Time Setting. 5. Set the Time Zone to make up the difference between the copier clock and the E-mail server clock. Press OK to save the setting. 6. Press Close 3 times to exit the menu. Solution ID TAUS0702888EN* Solution Usage 1 Solution Usage 1 Description How to print to a printer on a Microsoft® Windows XP PC from a Macintosh® running OS version 10.4.x. Solution Please perfrom the step-by-step procedure mentioned in the attached document. Note : To view a PDF, Adobe Reader® must be installed. Adobe Reader® can be downloaded for free from the Adobe® web site at: http://www.adobe.com/products/acrobat/readstep2.html Solution ID TAUS0800980EN* Description Copy Protection Utility and device setup. Solution Copyright 2009, Konica Minolta Business Solutions U.S.A., Inc. November 2009 201 bizhub C352 The latest Copy Protection Utility can be downloaded viathe Konica Minolta Download Selector. Access the Selector from SSD Web Support (CS Expert Support) by clicking on 'Download MSDS, Drivers, Firmware and more'. Pleaserefer to the attached ReadMe files prior to installation and use. The attached Copy Protection Utility User's Guide covers the following: Specifying and editing copy protection settings - Copy protection patterns used by a device (multifunctional product) can be specified and changed. - Specified data can be imported as palette files (*.cpf, *.xml). - Specified data can be exported as palette files (*.xml). - Character settings files (*.ctf) created with Copy Protection Utility version 1 can also be imported. Specifying and editing stamp settings - Stamp patterns used by a device (multifunctional product) can be specified and changed. - Specified data can be imported as palette files (*.cpf, *.xml). - Specified data can be exported as palette files (*.xml). Also attached is the Device Set-Up User's Guide which covers the following: Device Registration Network Initial Setting Export/Import of the Device list Function Access Restriction File Settings Group Settings LDAP Server Access Settings Display Option Settings Displaying the Help Displaying the version information Note : To viewa PDF, Adobe Reader® must be installed. Adobe Reader® can be downloaded for free from the Adobe® web site at: http://www.adobe.com/products/acrobat/readstep2.html . Solution ID TAUS0608135EN* Solution Usage 0 Solution Usage 0 Solution Usage 0 Description The bizhub serial number locations. Solution The bizhub serial number locations . Note: To view the PDF, Acrobat* Reader must be installed. Acrobat Reader can be downloaded for free from the Adobe* Web site at: [[http://www.adobe.com/products/acrobat/readstep2.html| URL http://www.adobe.com/products/acrobat/readstep2.html]] * Trademark ownership information Solution ID TAUS0653424EN* Description Specifications and Installation Guide, C352. Solution Specifications and Installation Guide, C352 . Note: To view the PDF, Acrobat* Reader must be installed. Acrobat Reader can be downloaded for free from the Adobe* Web site at: [[http://www.adobe.com/products/acrobat/readstep2.html| URL http://www.adobe.com/products/acrobat/readstep2.html]] * Trademark ownership information Solution ID TAUS0653538EN* Description Copyright 2009, Konica Minolta Business Solutions U.S.A., Inc. November 2009 202 bizhub C352 How to Scan to FTP on a Novell* 6.5 with Service Pack 2. Solution To Scan to FTP on a Novell 6.5 with Service Pack 2, perform the following: 1. Login to the Copier via Web Browser [PSWC]. 2. Click on the SCAN Tab. 3. Click on New Registration. 4. Select FTP. 5. Name- Enter the Name you want it to show up on the Copier [One Touch]. 6. Host Address- The TCP/IP* Address of the Computer generating the FTP Services. 7. File Path- If the File folder is located on the Root of the Server enter " . " [Period] 8. User ID- login Name 9. Password- Password 10. Click on Apply. * Trademark ownership information Solution ID TAUS0653631EN* Solution Usage 0 Solution Usage 0 Solution Usage 0 Solution Usage 0 Solution Usage 0 Description Power consumption specifications for the C352. Solution The power consumption is as follows: Warm up - .064KWH Standby (see note) - .186KWH Running - 1.334KWH Note: Energy consumed by mainbody except fuser. Solution ID TAUS0653633EN* Description What is the acoustic noise level specification for the C352? Solution 70dB or less when running 52dB or less when idle Solution ID TAUS0653638EN* Description How to reset a trouble code. Solution To reset a trouble code, power the machine OFF/ON using the main switch while pressing the Utility key, then follow the LCD prompts. Solution ID TAUS0653647EN* Description FK-502, how to program the default paper tray for Incoming Fax. Solution To program a default paper tray to print received faxes, perform the following: 1. Select Utility/Counter. 2. Select Administrator Setting. 3. Select Fax Setting. 4. Select TX/ RX Setting. 5. Highlight Tray selection for RX Print. 6. Select the paper tray by selecting the Prev. or Next button to choose Tray 1, Tray 2 or Tray 3. 7. Press Close. Solution ID TAUS0653669EN* Description How to copy Authentication data and Address Book data from one supported model to another or multiple engine(s). Solution Copyright 2009, Konica Minolta Business Solutions U.S.A., Inc. November 2009 203 bizhub C352 To copy Authentication data and Address Book data from one supported model to another or multiple engine(s), perform the following: 1. Detect the engine(s). 2. From the Device List select from the top menu Processing = Copy. The Copy Collectively Box will come up. 3. Select the device that is the Origin of the Copy. Be sure to hit the Select button. Then choose whether to get the most recent data or to use the data which was imported the last time. 4. Select Next. 5. Choose to copy Authentication data, Address data or both (User Boxes will not be copied). 6. Select the Target Device(s), Use the Select button. Administrator passwords for the target devices must be provided in order to transfer data. 7. Copy the data to the device(s) Solution ID TAUS0653671EN* Solution Usage 0 Solution Usage 0 Description How to access Service Mode. Solution To access the Service Mode, please perform the following: 1. Turn the main power switch OFF. 2. Turn the main power switch ON while holding the 'utility' button. 3. On the LCD screen push the trouble reset button. 4. Press STOP, 0, 0, STOP, 0, 1. 5. Enter Password: 12345678 and Click on END. Solution ID TAUS0653675EN* Description How to allow Public User Access, but restrict Public User functions. Solution To allow Public User Access, but restrict Public User functions, perform the following: 1. From the copier/printer panel, enter Admin Mode. Select User Auth/Acct Track. 2. With User Authentication set to ON, set Public User Access to Allow. 3. Click OK 4. Select the User Registration button. Select the Up arrow. 5. Next to a box with the number 1000 is a box numbered 000. It is also labeled Public. 6. Select this box. 7. Select Function Permission to Allow or Restrict the following functions - Copy, Scan, Fax, Print, User Box or Print Scan/Fax from Box. 8. Select the Output Permission Box. 9. Select Allow or Resrict for Print Color, Print Black and White or Scan/Fax Color or Black and White. Solution ID TAUS0653679EN* Solution Usage 0 Description Can the Account Track user information be recovered after the this function has been turned off? Solution When the Account Track function is turned off, all of the user data is erased and can not be recovered. The machine displays a warning screen explaining this when the key operator attempts to turn this function off, it gives them the option not to continue the procedure.. Solution ID TAUS0653681EN* Solution Usage 0 Description When the utility/counter button is selected, only the Check Consumable Life indicating selector button is there, One-Touch registration, User Setting, and Administrator Settings are missing. Solution CAUSE: The machine is busy performing a function in the background that is not displayed such as transferring a scan or waiting to dial a fax. SOLUTION: Check under job list to determine what function is being performed. Jobs can be deleted or wait until the function is performed. Solution ID TAUS0653683EN* Solution Usage 0 Description CD231 at power up. Solution CAUSE: Complete fax kit was not installed. Copyright 2009, Konica Minolta Business Solutions U.S.A., Inc. November 2009 204 bizhub C352 SOLUTION: These three items make up the complete fax kit, FK502, MK706 and MK704. If not installed together, the C250 will display code CD231. Solution ID TAUS0653685EN* Solution Usage 0 Solution Usage 0 Solution Usage 0 Description Color Output Restriction for Public User. Solution General purpose of this functionality is prohibiting color output for public users, and allowing color output for specific users. Procedure: 1. Click on Utility/ Counter 2. Administrator 3. Enable "User Authentication Setting", to ON [MFP] and set "Public User Access" to "Allow" 4. Account Track "OFF" and Click OK. 5. Go to "User Authentication Setting" Choose "User Registration". 6. Choose "Public" BOX # 000 on page 48, and Select Output Permission, Under Print, Color-RESTRICT, Click OK 7. Under Box # 001 Enter User Name, Password, Confirm Password, OK, Close 5X, 8. Click on Access 9. Be sure to choose "Do Not Display" of "Public User Key" in User Authentication Setting- Administrative Setting. Solution ID TAUS0653687EN* Description What is the default Administrator Password? Solution The default Administrator Password for the Web Utilities is 12345678. Solution ID TAUS0653743EN* Description User's Guides/Manuals, C352. Solution User's Guides/Manuals can be found in the "Library" section of MyKonicaMinolta.com. Users without MyKonicaMinolta.com access can download drivers from the public web site: [[bizhub C352 Quick Guide| URL http://www.kmbs.konicaminolta.us/eprise/main/KMBS/Support_Center/Manuals/Pages/bizhubC352QuickGuide]] [[bizhub C352 Enlarge Display User Guide| URL http://www.kmbs.konicaminolta.us/eprise/main/KMBS/Support_Center/Manuals/Pages/bizhubC352EnlarageDisplayOperationsUserGuide]] [[bizhub C352 Network Scanner User Manual| URL http://www.kmbs.konicaminolta.us/eprise/main/KMBS/Support_Center/Manuals/Pages/bizhubC352NetworkScannerUserGuide]] [[bizhub C352 Print Operations User Manual| URL http://www.kmbs.konicaminolta.us/eprise/main/KMBS/Support_Center/Manuals/Pages/bizhubC352PrintOperationsUserGuide]] [[bizhub C352 Box Operations User Manual| URL http://www.kmbs.konicaminolta.us/eprise/main/KMBS/Support_Center/Manuals/Pages/bizhubC352BoxOperationsUserGuide]] [[bizhub C352 Copy Operations User Manual| URL http://www.kmbs.konicaminolta.us/eprise/main/KMBS/Support_Center/Manuals/Pages/bizhubC352CopyOperationUserGuide]] [[bizhub C352 FK502 Facsimile Operations User Manual| URL http://www.kmbs.konicaminolta.us/eprise/main/KMBS/Support_Center/Manuals/Pages/bizhubC352FK-502UserManual]] Solution ID TAUS0653893EN* Solution Usage 0 Solution Usage 0 Description Proof Copy and Reservation Copy are Not Available with a Key Counter Connected. Solution CAUSE: Proof Copy and Reservation Copy are available with a key counter via changes in the Service Mode. SOLUTION: To allow Proof Copy and Reservation Copy with a key counter connected, perform the following: 1. Access Service Mode, System Setting 2, Software SW Setting, Switch No. 32. 2. To enable proof copy: set the BIT 0000 0001 (HEX:01). 3. To enable both proof copy and reservation copy: set the BIT 0000 0011 (HEX: 03). Solution ID TAUS0654024EN* Description Copyright 2009, Konica Minolta Business Solutions U.S.A., Inc. November 2009 205 bizhub C352 Can the TX report be modified? Solution The TX report can only be modified to either have a copy of the fax that was sent, or not have a copy of the Fax. All other information can not be modified. Solution ID TAUS0654059EN* Solution Usage 0 Solution Usage 0 Solution Usage 0 Solution Usage 0 Description Page Scope Box operator is empty after performing a scan to hard drive. Unable to view the job on the HDD after performing a Scan to Hard drive Solution CAUSE: Incorrect Network Settings/ Network Functions Setting. SOLUTION: Solution: Check to make sure that the following are set correctly: 1. HTTP Server Settings and PSWC (Page Scope Web Connection) are both set to ON. 2. Network Function Setting set to ALLOW. To check these settings perform the following steps: 1. Enter the Administrator Mode. 2. Select the Network Setting 3. Select HTTP SERVER SETTING 4. Set both HTTP Server Setting and PSWC to ON. 5. Select OK. 6. Select SECURITYSETTING. 7. Select Management Function Setting. 8. Select Network Function Setting and set to ALLOW. 9. Select OK followed by selecting Close 4 times. Solution ID TAUS0654247EN* Description Firmware Imaging Toolkit 2006 Ver. 2.5.0. Solution See DLBT0601182EN00.pdf for details. To view the above PDF, Acrobat* Reader must be installed. Acrobat Reader can be downloaded for free from the Adobe* Web site at: [[http://www.adobe.com/products/acrobat/readstep2.html| URL http://www.adobe.com/products/acrobat/readstep2.html]] * Trademark ownership information Solution ID TAUS0654265EN* Description PageScope Box Operator Preview offset problem. Solution See DLBT0601283EN01.pdf for details. To view the above PDF, Acrobat* Reader must be installed. Acrobat Reader can be downloaded for free from the Adobe* Web site at: [[http://www.adobe.com/products/acrobat/readstep2.html| URL http://www.adobe.com/products/acrobat/readstep2.html]] * Trademark ownership information Solution ID TAUS0654470EN* Description Using Banner/Separator pages. Solution A separator or banner page typically identifies the sender of the document to the printer and gives the date and time of printing. One of the standard separator pages can be used or a custom page can be created. Microsoft* Windows provides three separator page files which are located in the systemroot\System32 folder. Refer to the table showing the names of the separator page files, the type of printer with which it is compatible, and the purpose of each page. To access the files, perform the following: 1. Go to Printers and Faxes, right-click on the desired Printer icon and select Properties. 2. Click on the Advanced tab, select Separator Page, Browse, select the file (i.e., Sysprint.sep). Copyright 2009, Konica Minolta Business Solutions U.S.A., Inc. November 2009 206 bizhub C352 Notes: a. The separator page files provided by Windows may not work with some printers. b. To view the above PDF(s), Acrobat* Reader must be installed. Acrobat Reader can be downloaded for free from the Adobe* Web site at: [[http://www.adobe.com/products/acrobat/readstep2.html| URL http://www.adobe.com/products/acrobat/readstep2.html]] * Trademark ownership information Solution ID TAUS0654526EN* Solution Usage 0 Solution Usage 0 Solution Usage 0 Description How to print Fax Confirmation Page onto Letter Size paper. Solution To print Fax Confirmation Page onto Letter Size paper, perform the following: 1. Utility/ Counter. 2. User Setting. 3. System Setting. 4. Paper Tray Setting. 5. Print List. 6. Select Paper Tray (tray from which the list is to print). 7. OK. Solution ID TAUS0654539EN* Description How to change Priority Mode Screen when logging into COPY, SCAN or FAX. Solution To change Priority Mode Screen, perform the following: 1. Click on Utility/Counter. 2. Administrator Setting. 3. System Setting. 4. Reset Setting. 5. System Auto Reset. 6. Switch Priority Mode to: Copy, Scan or Fax. 7. Change Reset Time to 1-9 minutes. Solution ID TAUS0654655EN* Description Phase 2.52 and 2.51 Enhanced Functions. Solution Refer to Bulletin #5458 and Bulletin #06-GB-030.pdf for details. Note: To view the above PDF(s), Acrobat* Reader must be installed. Acrobat Reader can be downloaded for free from the Adobe* Web site at: [[http://www.adobe.com/products/acrobat/readstep2.html| URL http://www.adobe.com/products/acrobat/readstep2.html]] * Trademark ownership information Solution ID TAUS0654702EN* Solution Usage 0 Solution Usage 0 Description Part number for the PRCB [Printer Control Board]. Solution Printer Control Board [p/n 9J06012106]. Solution ID TAUS0654746EN* Description The gradation adjustment chart does not print and the machine flashes STABILYZER NG. Solution CAUSE: There is a problem with the image produced by one of the imaging units or a problem with the belt unit. Copyright 2009, Konica Minolta Business Solutions U.S.A., Inc. November 2009 207 bizhub C352 SOLUTION: In test print mode, print all four halftones with the density set to 255 to determine the problem. Solution ID TAUS0654765EN* Solution Usage 0 Solution Usage 0 Solution Usage 0 Description How to print to a personal User Box. Solution To print to a Personal User Box perform the following: 1. Press the Utility key. 2. Select One-Touch Registration. 3. Select User Box. 4. Select Public/Personal User Box. 5. Select New. 6. Specify the desired box settings (name, password, index, type). 7. Select Fwd. 8. Select the desired Auto Delete setting and Confidential Rx if an FK unit is installed. 9. In the print driver properties dialog box, select the Set Up tab. 10. Select Save in User Box or Print and Save in User Box from the Output Method drop down box. 11. Type in a file name and the desired User Box. 12. Select Ok three times. 13. At the C352 select the Box key. 14. On the LCD screen select the Personal Box. 15. Select Print, Combine, Route or Fax. 16. Select the document and the desired setting and press the Start key. Solution ID TAUS0654801EN* Description How to use the password print (secure printing) function. Solution To use the password print (secure printing) function perform the following: 1. From the document, select File and Print. 2. Select the Properties Tab. 3. Select the Set Up tab. 4. Select Secure Print from the Output Method drop down box. 5. Type in a Secure Print ID and Password of your choice. 6. Select OK twice to print the document. 7. Press the Box key on the C300. 8. Select System User Box on the touch screen. 9. Select Secure Print User Box. 10. Enter the document ID and press OK. 11. Enter the document password and press OK. 12. Select the document to be printed and touch print. 13. Press the Start key. Solution ID TAUS0654818EN* Description Japanese or Asian characters are displayed when powering the machine on. Resetting the machine to English produces C-D3xx codes that cannot be cleared. Solution CAUSE: Unknown. SOLUTION: Reload copier firmware. If this does not resolve the problem please gather the following data: 1. Did this occur directly after a firmware upgrade or when the machine was powered on by the customer? 2. Is a surge protector installed on the equipment? 3. Are the internal counters scrambled? Note : If viewing this solution via the web, please open a ticket withSSD via the Web or phone for proper problem tracking. For phone advisors, please attach to this solution for an automatic E-mail that will be sent to the technician when this solution is updated. End the call with call code "ESC_ENG" Solution ID TAUS0655351EN* Solution Usage 0 Description What is the part number for the PRBC [Printer Control Board] Copyright 2009, Konica Minolta Business Solutions U.S.A., Inc. November 2009 208 bizhub C352 Solution SOLUTION: The PRBC [Printer Control Board] p/n-9J06012106 Solution ID TAUS0655572EN* Solution Usage 0 Description Which IR left cover is used when installing a FS-514? Solution When installing the FS-514 use the thinner cover p/n 9J06 1414 05. The FS-514 installation manual refers to this cover as the "IR cover equipped to the machine as standard". Installing the wider cover will not allow the finisher to lock into place. The wider cover p/n 9J06 1415 02 is referred to as "IR left cover furnished with the machine" in the FS-514 installation manual. Solution ID TAUS0655733EN* Solution Usage 0 Solution Usage 0 Solution Usage 0 Description How to change/reset the Image Unit life counters? Solution The image unit life counters can be reset only by replacing the image unit. Solution ID TAUS0655789EN* Description Where is the Lead Edge Erase Located on a C250 Solution SOLUTION: 1. Click on Utility/ Counter 2. Click on Details 3. Go into the Service Mode. [Stop, 00, Stop, 01] 4. Click on Machine 5. Click on Lead Edge Erase Adjustment 6. You have a selection of 4mm, 5mm and 7mm 7. Click on END Solution ID TAUS0656150EN* Description CD355. When restoring data with the HDD back up utility. Solution CAUSE: Firmware bug (older version of firmware). Net work settings are reset and returned to the default value when rebooted after restoring the data, data transmission may be terminated. SOLUTION: Suspension of use of HDD Backup Utility. Incompatibility between the HDD Backup Utility and the machine firmware level. See Technical Notice Information TNBT0600127EN01. Solution ID TAUS0656241EN* Solution Usage 0 Description How to set Account Track to disable color copying for specific users. Solution To set Account Track to disable color copying for specific users perform the following: 1. 2. 3. 4. 5. 6. 7. 8. Enter the Administrator mode. Select User Authentication/Account Track. Select General Settings. Select ON for Account Track. Select Account Track Setting. Select Account Track Registration. Select an available registration number. Create the user account by entering a user name and password. Copyright 2009, Konica Minolta Business Solutions U.S.A., Inc. November 2009 209 bizhub C352 9. Select Output permission. 10. Select Restrict from the Print selection. 11. Select OK and Close to exit the Administrator mode. Solution ID TAUS0656269EN* Solution Usage 0 Description Special firmware for Secure SMB Scanning (Scan-to-Me and Scan-to-Home). Solution The bizhub 420/500 has a special firmware version 13-U1 (June 9, 2006) that, whenlogging into the copier usingan Active Directory login name and password, if the User ID and Password are not entered on a one-touch for Scan to SMB, theActive Directory login ID andPasswordare used. The bizhub 600/750 uses special firmware version 17-U4 (June 5, 2006) for the same feature. These features are not incorporated with current firmware versions. A similar feature is available in the B/W models using Phase 3 firmware and enabling a Soft Switch (refer tonotes below). For Color models, installthe special firmware. Pleaseclick onthe linkfor the appropriate model: bizhub C352 bizhub C252 bizhub C300 bizhub C450 Notes : 1. Scan-to-Me\Scan-to-Home functionality is already added into Phase 3 software for the bizhub 360/420/500/600/750. In order to activate it, dipswitch 38-1 needs to be turned ON. Please see attached Scan to Me Scan to Home document. Keep in mind, if this feature is enabled, the normal Scan Tab Screen (LDAP Search, FTP) will no longer be available. 2. Refer to attached Marketing Bulletin #06-GB-037 for additional details. 3.To viewa PDF, Adobe Reader® must be installed. Adobe Reader® can be downloaded for free from the Adobe® web site at: http://www.adobe.com/products/acrobat/readstep2.html Solution ID TAUS0656390EN* Solution Usage 0 Description Color Output Restriction for Public User. Solution SOLUTION: General purpose of this functionality is prohibiting color output for public users, and allowing color output for specific users. Procedure: 1. Press Utility/ Counter 2. Select Administrator Setting and enter the passcode. 3. Select User Authentication/Account Track. 4. Select General Settings. 5. Enable "User Authentication Setting", to ON [MFP] and set "Public User Access" to "Allow" 6. Account Track "OFF" and Click OK. 7. Go to "User Authentication Setting" Choose "User Registration". 8. Choose "Public" BOX # 000 on page 48, and Select Output Permission, Under Print, Color-RESTRICT, Click OK 9. Under Box # 001 Enter User Name, Password, Confirm Password, OK, Close 5X, 10. Click on Access 11. Be sure to choose "Do Not Display" of "Public User Key" in User Authentication Setting- Administrative Setting. Note: A most current firmware levels on the copier Printing from the Workstation with Color Restrictions Setup on the Copier: 1. Go into the Printers Folder 2. Select your Printer 3. Right Click and select Properties 4. Select Job Info. 5. Uncheck- I'm a Guest 6. Uncheck- Use Windows Login 7. Change Username and Password to what you already setup on the copier. 8. Click on Apply 9. Clikc on OK Copyright 2009, Konica Minolta Business Solutions U.S.A., Inc. November 2009 210 bizhub C352 Solution ID TAUS0656448EN* Solution Usage 0 Solution Usage 0 Description Is the FS-603 compatible with the C352? Solution The FS-603 is not supported on the C352. Solution ID TAUS0656525EN* Description FK502. How to program a PAUSE with in the telephone number, in the driver when performing PC FAX. Solution To program a PAUSE within the telephone number, in the driver when performing PC FAX, hold down the SHIFT key and select the P key. Solution ID TAUS0656554EN* Solution Usage 0 Solution Usage 0 Description Missing tabs when logging in via the web browser (Page Scope Web Connection) after setting up Account Track. Solution CAUSE: Firmware bug. Unable to view the Box, Print and Scan tabs. Only the System and Job tabs appear. SOLUTION: Perform the following: 1. Via the web browser, click on the System tab. 2. Device Information 3. Input Tray. 4. The Box, Print, Scan and Network tabs will re-appear. Solution ID TAUS0657109EN* Description How to determine the origin of scanning issues in eCopy™. Solution To help determine the origin of scanning problems, eCopy™ ShareScan OP ships with a simple TWAIN scanning application called Twack32 (TwainToolKit). It is used to determine whether or not a scanning problem is specific to the scanning device or a problem with the eCopy™ software. To use Twack32: 1.Go to Target dir\ecopy\ScanStation Client\Bin\Twack_32.exe. 2. Go to File/Select Source and select the TWAIN driverbeing used(eCopy™ ShareScan OP must be closed). 3. Go to File/Acquire. The TWAIN interface should display. 4. Click on the Scan button. The image will preview on the screen. Solution ID TAUS0657142EN* Solution Usage 0 Description Why does the Send to eCopy™ tab not appear in the Manage section? Solution The Send to eCopy™ tab does not appear for two reasons: 1. Using a simulator version of the eCopy™ software. 2.Wrong NFR key was obtained. The Scanner NFR key takes control of the optics of the MFP and does realtime scanning.The Send to eCopy™ key allows the scanner function to work as stated above but also provides the option of monitoring a hotfolder.The send to eCopy™ does not allow both options to function. TheTWAIN drivercan be used to either scan or Send to eCopy™ to monitor a folder. Solution ID TAUS0657994EN* Solution Usage 0 Description The control panel is blank andthe Start button is amber. Solution CAUSE:Memory problem. Memory may not be installed correctly. Copyright 2009, Konica Minolta Business Solutions U.S.A., Inc. November 2009 211 bizhub C352 SOLUTION: Reseat the copier memory. Solution ID TAUS0658367EN* Solution Usage 0 Solution Usage 0 Solution Usage 0 Description Unable to send or receive with no dial tone. There is a dial tone with a phone or fax. Able to send or receive with another Fax. Solution CAUSE: Damaged NCU board. SOLUTION: Replace the NCU board (p/n 15LB-9020) Solution ID TAUS0700435EN* Description How to set Scan to SMB so documents are sent as a single file rather than multiple files. Solution To set Scan to SMB so documentsare sent as a single file, perform the following: 1. Press the Scan button. 2. Select Scan Setting on the display. 3. Select File Type. 4. Select Multi Page to have the documents sent as a single file. Solution ID TAUS0700507EN* Description Heavy black background on all copies and prints. Solution CAUSE: The machine firmware is corrupt. SOLUTION: Re-flash or flash theenginefirmware to the latest level. Note : The latest version firmware and system software are available via the Konica Minolta Download Selector. Access the Selector from SSD Web Support (CS Expert Support) by clicking on 'Download MSDS, Drivers, Firmware and more'. Solution ID TAUS0700835EN* Solution Usage 0 Description Print jobs do not print when vendor mode is enabled. Solution CAUSE: Incorrect firmware level. SOLUTION: The firmware that enables this functionis GCV-H6. This firmware can be downloaded using the Konica Minolta Download Selector Tool located at: http://onyxftp.mykonicaminolta.com/Download/ Solution ID TAUS0701238EN* Solution Usage 0 Description How to perform criss crosssorting without a finisher installed. Solution Toset up criss crosssorting without a finisher installed, perform the following: 1. Press the Utility key. 2. Press the User Settings. 3. Press System Settings. 4. Press Paper Tray Settings. 5. Press Auto Tray Select. Select the trays that contain 8.5x11 and 8.5x11R and press OK. 6. Press Auto Tray Switch and select ALLOW and then OK. 7. Press #4 No Matching Paper in Tray Setting and select Switch Trays. Press OK. 8. Press close 4 times to return to the default LCD screen. 9. Press the Paper Icon on the operation panel. Copyright 2009, Konica Minolta Business Solutions U.S.A., Inc. November 2009 212 bizhub C352 10. Press Auto Paper Solution ID TAUS0701293EN* Solution Usage 0 Solution Usage 0 Solution Usage 0 Solution Usage 0 Description No display and the start button is amber. Solution CAUSE: The FK-502 is installed in the incorrect slot. SOLUTION: Install the FK-502 in the rear-most slot. Solution ID TAUS0701374EN* Description Black smudges on copies. Solution CAUSE: Poor contact on the side door interlock switch. SOLUTION: Clean and inspect side door interlock switch. Solution ID TAUS0701436EN* Description FK-502, unable to fax. The fax screen cannot be accessed on the operation panel. Solution CAUSE: User Authentication accounts are enabled; the fax function permission is set to restrict for the current user. SOLUTION: Set the user account to allow for fax. To configure an individual user account, perform the following: 1. Enter Administrator mode. 2. Select [User Authentication/Account Track]. 3. Select [User Authentication]. 4. Select [User Registration]. 5. Select the user account to be modified. 6. Select [Function Permission]. 7. Select [Allow] for Fax. 8. Exit the Administrator mode. Solution ID TAUS0701568EN* Description LDAP does not function after upgrading firmware. Solution CAUSE: Corrupt firmware. SOLUTION: Download the latest firmware version and re-flash the machine. Note : The latest version firmware and system software is available via the Konica Minolta Download Selector. Access the Selector from SSD Web Support (CS Expert Support) by clicking on 'Download MSDS, Drivers, Firmware and more'. Solution ID TAUS0701573EN* Solution Usage 0 Solution Usage 0 Description 'Warming up' message and the fuser lamps are cycling. Solution CAUSE: The copier-to-scanner interface cable has a loose connection. SOLUTION: Reseat the copier-to-scanner interface cable. Solution ID TAUS0702113EN* Description How to set up Scan to SMB for a Microsoft® Windows Vista™ workstation. Copyright 2009, Konica Minolta Business Solutions U.S.A., Inc. November 2009 213 bizhub C352 Solution Please perform the step-by-step procedures for the specified modelasoutlined in the attached documents. Note : To view a PDF, Adobe Reader® must be installed. Adobe Reader® can be downloaded for free from the Adobe® web site at: http://www.adobe.com/products/acrobat/readstep2.html Solution ID TAUS0702566EN* Solution Usage 0 Solution Usage 0 Description Part number for 128MB CF card. Solution The 128MB CF card (p/n 7760-4036-01). Solution ID TAUS0702792EN* Description How to set up pass through printing when a coin-op is installed. Solution To set up pass through printing with a coin-op installed, perform the following: 1. Install the special pass through printing firmware (bizhub C250/C352/C450= GCV-H5; bizhub C252/C300/C351= GCV-H6). 2. Enter Service Mode. 3. Select System 2. 4. Select Software Switch Settings. 5. Set Switch no. to 39. 6. Bit Assignment to 00000000. 7. Change the Hex Assignment to 01 and select Fix. 8. Return to main screen. With the machine set this way, if vendor 1 is enabled, pass through printing will occur. Note : The latest version firmware or system software is available via the Konica Minolta Download Selector. Access the Selector from SSD Web Support (CS Expert Support) by clicking on 'Download MSDS, Drivers, Firmware and more'. Solution ID TAUS0653900EN* Solution Usage Description How to view received (RX) faxes before they are printed. Solution To view faxes before printing them out, perform the following: 1. At the copier, select Admin mode\Fax\Function\Memory Rx. 2. Select On and input a password, if desired. 3. Press OK. 4. Press Close 4 times to exit the Admin mode. 5. Send a fax for test purposes. 6. Press the Box button at the top of the copier control panel. 7. Select System User Box. 8. Select Memory Rx User Box and enter the password, if necessary. 9. Press OK and the fax should be listed. 10. Open Pagescope Box Operator on a PC client. 11. Click the Tools icon on the top menu bar and select Options. 12. Check the box "Display the Memory Rx User Box." 13. Click OK. 14. The fax Memory Rx User Box should appear on the screen. 15. Double click on any fax to view it. Solution ID TAUS0655608EN* Solution Usage Description Are Konica Minolta MFPs compatible with Category 6 cable standard? Solution Konica Minolta MFPs are fully compatible with Category 6 cable standard. Category 6 cable is a cable standard for Gigabit Ethernet and other network protocols that is backward compatible with the Category 5/5e and Category 3 cable standards. Cat-6 features more stringent specifications for crosstalk and system noise. The cable standard is suitable for 10BASE-T/100BASE-TX and 1000BASE-T (Gigabit Ethernet) connections and it provides performance of up to 250MHz. Copyright 2009, Konica Minolta Business Solutions U.S.A., Inc. November 2009 214 bizhub C352 Solution ID TAUS0656262EN* Solution Usage Description Can custom stamps or watermarks be created for copying? Solution There is no capability to create custom stamps or watermarks at the machine. Solution ID TAUS0656721EN* Solution Usage Description How to perform the HDD R/W check. Solution To perform the HDD R/W check, perform the following: 1. Press the Utility/Counter. 2. Touch [Details] on the touchscreen. 3. Press Stop-0-0-Stop-0-1. 4. Touch [State Confirmation] on the touchscreen. 5. Touch [Memory/HDD Adj.] on the touchscreen. 6. Touch the down-arrow on the lower left corner of the touchscreen and scroll to the second screen. 7. Touch [HDD R/W Check] on the touchscreen. 8. Press the START key, which will initiate the hard disk R/W check sequence and will be terminated automatically. This test is used to confirm that the HDD is connected properly, and if read/write operation of the hard disk is correctly performed. 9. The check result will be displayed as [OK] or [NG]. 10. Touch [End] on the touchscreen. 11. Touch [Exit] on the touchscreen. Solution ID TAUS0656800EN* Solution Usage Description Is Bates Stamping supported? Solution Bates Stamping or, as referred to by Konica Minolta, Annotation User Box Function is supported for scanned documents only (Scan to E-Mail, FTP or PC (SMB). The machine does not have the ability to place the Date/Time on the scanned originals, only on the received scanned job. Notes : 1.Pleaserefer tothe attachment for a sample exercise on how to set up Annotation Box. 2. To view the attached document, Microsoft® Word® or Word® Viewer must be installed. Word® Viewer 2003 (11.7MB) can be obtained free from Microsoft® at the following URL; http://www.microsoft.com/downloads/details.aspx?DisplayLang=en&FamilyID=95e24c87-8732-48d5-8689-ab826e7b8fdf . Solution ID TAUS0656934EN* Solution Usage Description Black test patterns are blurry in the Tech Rep mode. Solution CAUSE: The firmware on the machine is corrupt. SOLUTION: Re-flash the machine. Note : The latest version firmware or system software is available via the Konica Minolta Download Selector. Access the Selector from SSD Web Support (CS Expert Support) by clicking on 'Download MSDS, Drivers, Firmware and more' Solution ID TAUS0657044EN* Solution Usage Description Unable to view a User Box (Store Scanner) under the address book of the [Scan] button on the machine after it has been registered via PageScope Web Connection. Solution CAUSE: Network Function Settings set for disable in the administrator mode. SOLUTION: To be able store and view a User Box (Store Scanner) in the address book, perform the following: Copyright 2009, Konica Minolta Business Solutions U.S.A., Inc. November 2009 215 bizhub C352 1. Select [Utility/Counter]. 2. Select [2. User Settings]. 3. Select [3. Initial Settings] and highlight [Allow]. 4. Select [OK]. 5. Select [Close]. 6. Select [3. Administrator Settings]. 7. Select [9. Security Functions]. 8. Select [7. Management Functions Settings]. 9. Select [3. Network Function Settings] and Highlight [Allow]. 10. Back out of the [Administrator mode] and Power the machine OFF/ON. Solution ID TAUS0657476EN* Solution Usage Description Printing stops when the job reaches a 36x24 image in the print job. The job is being printed on 11x17 paper Solution CAUSE: Scaling is not properly set in the print driver or the driver is set to choose the paper size by the PDF size. SOLUTION: Set Scaling to Reduce to Printer Margins and ensure that Choose Paper Source by PDF Page Size is not checked. Solution ID TAUS0657537EN* Solution Usage Description The File Type button in the Scan mode displays the following: '!'. Solution CAUSE: The machine needs to be restored to Factory Default. SOLUTION: To restore the machine to Factory Default, perform the following for each tab, i.e., Copy, Scan, Fax (if applicable): 1. Press the Utility key. 2. Select [User Setting]. 3. Select [Initial Setting]. 4. Select [Factory Default]. 5. Select [OK], [Close], [Close] to return to the basis screen. 6. Power OFF the machine using the main switch so that all power is removed from the machine. Wait 10 seconds and power themachine ON. Solution ID TAUS0657637EN* Solution Usage Description The copier control panel blanks out when running the gradation adjustment. Solution CAUSE: The interface cable between the copier and scanner has a bent pin. SOLUTION:Straighten the pin(s) with needle-nose pliers and then check the female connection.. Verify that the holes are the correct size and are clean. Solution ID TAUS0657744EN* Solution Usage Description Does the hard diskdrive (HDD) come standard or is it an option? Solution The C250/C351/C352/C450 all come standard with the HDD (hard disk drive). Solution ID TAUS0657797EN* Solution Usage Description What is the maximumpaper margin output when printing? Solution The maximum coverage/margin is 4.3 millimeters measured from the edge of any side of the document. Solution ID TAUS0657887EN* Solution Usage Copyright 2009, Konica Minolta Business Solutions U.S.A., Inc. November 2009 216 bizhub C352 Description Blank image from a new image unit. Solution CAUSE: The image unit is not turning possibly due to improper storage causing the developer to jam in one end. The image unit can be checked to see if it is turning by observing the front of the auger shaft with the top door removed and the front door interlock actuated. SOLUTION: Shake the image unit from front to rear and use a pair of pliers to free it up. Solution ID TAUS0657992EN* Solution Usage Description The Image Repeat function does not work with a non-standard size original. Solution CAUSE: Image Repeat function will work automatically with standard size originals only. SOLUTION: If the scanner does not recognize the document, select the Image Repeat button and input a custom size under the Set Range button. Save the job settings for future use. Solution ID TAUS0658148EN* Solution Usage Description C2351 at power up. Solution CAUSE: Toner Suction Fan Motor/K failure to turn. SOLUTION: M17 toner suction motor on the rear of the main frame has a loose connection or has failed. Reconnect M17 or replace as needed (p/n 9313-1000-72). Solution ID TAUS0658198EN* Solution Usage Description In Quark Express for Windows the Print Description option is greyed out. Solution CAUSE: Only the Windows PCL driver is installed. SOLUTION: Quark Express requires the PostScript driver to be installed, then the Printer Description option will be available. Solution ID TAUS0658293EN* Solution Usage Description How to change the machine to Black and White copying as default. Solution To have the machine default to Black and White copies, perform the following: 1. Set the main copy screen to Black and White copies. 2. Press the [Utility/Counter] key. 3. Touch the [User Setting] key. 4. Touch the [Initial Setting] key. 5. Touch [Current Setting] followed by [OK]. 6. Touch [Close] twice to exit. Solution ID TAUS0658294EN* Solution Usage Description How to have the machine count twice for 11x17 copies. Solution To have the machine count twice for 11x17 paper, perform the following: 1. Access the tech rep mode. 2. While in the tech rep mode select STOP-9. 3. Select [Counter]. Copyright 2009, Konica Minolta Business Solutions U.S.A., Inc. November 2009 217 bizhub C352 4. Select [A3/11x17]. 5. Select [Mode 2]. Note : Selecting [Mode 1] will count once. Solution ID TAUS0658377EN* Solution Usage Description CD010 after performing a physical format to correct a hard drive error. Solution CAUSE: Hard drive requires the logical format to be usable. SOLUTION: Perform a logical format on the hard drive. Solution ID TAUS0658380EN* Solution Usage Description The finsher does not come on with 8.5x11 paper, but operates normally with 8.5x11 landscape. Solution CAUSE: The finisher has early firmware. SOLUTION: Upgrade the finsher to the latest firmware. Solution ID TAUS0700264EN* Solution Usage Description What setting should Printer Setup be for the Fiery® X3eTY (IC-406)? Solution Use the 30C-KM for Fiery® X3eTY Printer Setup. Solution ID TAUS0700276EN* Solution Usage Description Is the FS-514 the only finisher that can be used on the bizhub C352? Solution The FS-514 is the only finisher specified for use with the C352. Solution ID TAUS0700287EN* Solution Usage Description Receive timeout error when performing scan to E-mail with F5™ BIG-IP® device between the E-mail server and the engine. Solution The followingare troubleshooting steps usedfor scan to E-mailwith a F5™ BIG-IP® device in front of the E-mail server: 1. Verify the workstationon the same subnet with the engine was able to send E-mail via the F5™ device. 2. Check the network settings on the workstation. Perform the following: a. Click on ‘Start’. b. Click on ‘Run’ c. Type ‘Enter’ and press OK. d. Enter ‘ipconfig /all’. e. Make note of the Default Gateway and DNS servers listed. 3. Verify that the MFP Gateway; DNS server TCP/IP address and DNS Search List under Network Setting in Administrator mode match the workstation settings. IMPORTANT : The DNS settings are critical if using the F5™ hostname in the engine SMTP Server address field. 4. Verify the correct TCP/IP p ort is being used for outgoing mail. 5. Verify SMTP Authentication is not being used. 5. After steps 1 through 4 have been confirmed, reconfigure the engine to send E-mail directly to E-mail server sitting behind the F5™ device. 6. Another troubleshooting tool is performing a network capture. The following items will be needed to perform network capture: a. Laptop b. Hub (Network switch will not work because data is not to every port on the device) c. Two patch cables d. Network capture software e. The attached Ethereal® Users Guide for information using Ethereal® network capture software. The network capture can be used tocompare successful and unsuccessful E-mail transmissions. Ethereal® can be downloaded at: http://www.ethereal.com/download.html . Note : To view a PDF, Adobe Reader® must be installed. Adobe Reader® can be downloaded for free from the Adobe® web site at: Copyright 2009, Konica Minolta Business Solutions U.S.A., Inc. November 2009 218 bizhub C352 http://www.adobe.com/products/acrobat/readstep2.html Solution ID TAUS0700397EN* Solution Usage Description ADMINISTRATOR PASSWORD NOT VALID DUE TO UNAUTHORIZED ACCESS message. Solution CAUSE: Machine data has been corrupted. SOLUTION: Remove all four image units and perform a Data Clearin Service Mode, System 1, Initialization. WARNING : FAILURE TO REMOVE THE IMAGE UNITS WILL RESULT IN HAVING TO REPLACE THEM. Solution ID TAUS0700410EN* Solution Usage Description When a file is sent to the printer, the control panel blanks out. Solution CAUSE: There is fax memory installed, but the fax PWB has been removed. SOLUTION: Remove the fax memory. Solution ID TAUS0700455EN* Solution Usage Description Single Page Scan setting does not result in single file for each page as indicated in bizhub C352 Network Scanner Operations User Guide, page 2-45. After scanning muliple pages, the resulting file is one file with multiple pages.Unable to havesingle files for each pagestacked in the RADF. Solution CAUSE:This issue is identified as a technical limitation. SOLUTION: In case of "scan to box", scanned data cannot be stored as "single-page data" due to technical limitation of C352 and C300 series. The data is stored as "multi-page data". Solution ID TAUS0700514EN* Solution Usage Description C-5353 shortly after power up. Solution CAUSE: Poorly seated CNR2FAN on PWB-M. SOLUTION: Ensure that all pins associated with CNR2FAN are properly aligned and the connector is firmly seated. Reseat all connectors on PWB-M. Replace PWB-M (p/n 9J06 0101 02) as necessary. Solution ID TAUS0700557EN* Solution Usage Description How to setup duplexed images to be centered on each other. Solution This is not an available option on this model. This option (Side 2drum clock adjust) is available on Production Print models such as the 8050/bizhub PRO C500. Solution ID TAUS0700647EN* Solution Usage Description How to cancel a fax transmission. Solution To cancel a fax transmission, perform the following: 1. From the Fax screen select [Job List]. 2. Select [Fax TX]. 3. Select [Current Jobs]. 4. Select the job to be deleted. Copyright 2009, Konica Minolta Business Solutions U.S.A., Inc. November 2009 219 bizhub C352 5. Select [Delete]. 6. Press [Yes]. 7. Press [Exit]. Solution ID TAUS0700666EN* Solution Usage Description How to allow/restrict changing of the ‘From’ E-mail address. Solution To allow/restrict changing of the ‘from’E-mail address, perform the following: 1. Press [Utility]. 2. Select [Administrator Setting]. 3. Select [System Setting]. 4. Select [Restrict User Access]. 5. Select [Restrict Access to Job Settings]. 6. Select [Changing the From Address]. 7. Select [Restrict] or [Allow]. 8. Exit the Administrator mode. Solution ID TAUS0700670EN* Solution Usage Description C-E002 code after firmware upgrade. Solution CAUSE: The HDD version up adjustment needs to be run. SOLUTION: To run HDD version, perform the following: 1. Enter Service mode. 2. Select [State Confirmation]. 3. Select [Memory/HDD Adj.]. 4. Select [HDD Version Up]. 5. Press the [Start] button. 6. Exit the Service mode. Solution ID TAUS0700780EN* Solution Usage Description How tochange the auto reset time. Solution To change the auto reset time, perform the following: 1. Press the Utility key. 2. Select [1. System Setting]. 3. Select [4. Reset Setting]. 4. Select [System Auto Reset]. 5. Set the time to OFF or increase up to 9 minutes. Solution ID TAUS0700781EN* Solution Usage Description When scanning in black and white to PC (SMB),the file size is too large. Solution CAUSE: Full color is selected on the operation panel. SOLUTION: Select Black on the operation panel via scan settings. Solution ID TAUS0700790EN* Solution Usage Description When using theE-mail notification feature, can multiple E-mail addresses be entered? Solution Multiple E-mail addresses can be used with the E-mail notification feature. When adding multiple E-mail addresses, separate the addresses using a comma and no spaces. Copyright 2009, Konica Minolta Business Solutions U.S.A., Inc. November 2009 220 bizhub C352 Solution ID TAUS0700915EN* Solution Usage Description Microsoft® Windows Vista™ driver-sharing. Solution Attached is is a workaround for the current Microsoft® Windows Vista™ driver-sharing issue.This may change as Vista™ evolves and Service Packs are released. The process is as follows: Upload the "in-box" Konica Minolta Vista™ PostScript Driver from a Vista™ client PC to a Microsoft® Windows 2003 Server. Once the file is uploaded to the Server, users can find the driver on the Share and install it by the normal method. Device configurations from the Server share are preserved on the client. Note : To view a PDF, Adobe Reader® must be installed. Adobe Reader® can be downloaded for free from the Adobe® web site at: http://www.adobe.com/products/acrobat/readstep2.html Solution ID TAUS0701063EN* Solution Usage Description PageScope Address Book Utility version 1.6 compatibility. Solution PageScope Address Book Utility isnot compatible with the bizhub C300 and bizhub C352. Note : PageScope Data Administrator version 3.03 can be used to configure user information on these devices. Solution ID TAUS0701141EN* Solution Usage Description Is there a TWAIN driver for Macintosh® environments utilizing the standard controller? Solution Presently there are no TWAIN drivers for use with a Macintosh® utilizing the Emperon controller. Fiery® controllerscurrently supportTWAIN scanning. Solution ID TAUS0701162EN* Solution Usage Description FK502, how to change the number of busy redials. Solution To increase the redials (0-7), perform the following: 1. Enter the Service Mode.To enter the Service mode, perform the following: a. Press Utility/Counter b. Press Details c. Press Stop, 0, 0, Stop, 0, 1 d. Select Fax]. 2. Select [Function Parameter Setting]. 3. Select address 000b0001 using [A] - [F] to change the letters and the numeric key pad to change the numbers. 4. Select the data and enter a value using the binary numbers. The decimal equivalent is displayed to the right. 5. When the address and value have been set, select [Decision]. 6. Select [End]. Solution ID TAUS0701164EN* Solution Usage Description Account Data Import fails with PageScope Data Administrator. Solution CAUSE: Incorrect version of PageScope Data Administrator. SOLUTION: Please install the correct PageScope Data Administrator version. PRODUCT IC-406/bizhub C352 -PageScope Data Administrator version 2.2.3 IC-402/bizhub C351/C450- PageScope Data Administrator version 2.2.2 Solution ID TAUS0701205EN* Solution Usage Copyright 2009, Konica Minolta Business Solutions U.S.A., Inc. November 2009 221 bizhub C352 Description White dots in black areas exhibited on the second side. Solution CAUSE: The NVRAM has failed. SOLUTION: To receive a replacement NVRAM or BRU Chip please call the Hotline. Solution ID TAUS0701228EN* Solution Usage Description FK502, can watermarks be placed on an incoming fax? Solution Watermarks cannot be placed on incoming faxes. Solution ID TAUS0701237EN* Solution Usage Description Can copy or print jobs be offset without a finisher installed? Solution Copy jobs or print jobs cannot be offset without a finisher installed. Solution ID TAUS0701242EN* Solution Usage Description Part number for the PH window cleaning jig. Solution PH window cleaning jig(p/n 4038208302). Solution ID TAUS0701256EN* Solution Usage Description C-D231 code and the machine is 'locked up'. Solution CAUSE: The MFPB (Mechanical Control Board) has failed. SOLUTION: Replace the failed MFPB (p/n 9J06010102). Solution ID TAUS0701302EN* Solution Usage Description What is the Classified Paper Size Counter? Solution This is the special "tool" to check the number of counts of specified paper which can beselected from the Administrator setting. [Utility] => [Administrator Setting] => [System] => [List/Counter] => [Paper Size/Type Counter] Note : This counter can be reset from Administrator setting and these counters do not relate to the total counter directly. Solution ID TAUS0701313EN* Solution Usage Description PageScope Box Operator is not displaying the documents in the User Box. Solution CAUSE: The User Box was created without a password. SOLUTION: When creating a User Box, a password must be used in order to view and retrieve the documents usingPageScope Box Operator. Copyright 2009, Konica Minolta Business Solutions U.S.A., Inc. November 2009 222 bizhub C352 Solution ID TAUS0701348EN* Solution Usage Description The folding position adjustment does not work on the SD-503 finisher. Solution CAUSE: The incorrect paper size was chosen for the adjustment. SOLUTION: Verify the paper size selected on the adjustment screen matches the paper size in the paper tray used for the adjustment. Solution ID TAUS0701354EN* Solution Usage Description Can the copier be initialized without losing the one-touch buttons stored on the copier HDD? Solution The one-touch buttons can be saved in one of 2 ways: 1. Use PageScope Data Administrator to back up the HDD data. 2. Turn off the HDD under System 2 of the Tech Rep mode and reboot the copier. Initialize the copier. Enable the HDD after the copier is initialized. Reboot the copier. Solution ID TAUS0701377EN* Solution Usage Description Availability of fax only driver. Solution Konica Minolta Business Solutions has released a fax only driver that supports thefollowing products: 1. bizhub C450/C351/C250/C352/C300 2. bizhub 420/500 3. bizhub 600/750 Download the attached Fax_only_driver_v01020001_en_add.zip and Release Notes. Note : To open the file(s) using WinZip®, WinZip® must be installed. WinZip® can be downloaded from the WinZip® website: http://www.winzip.com/ddchomea.htm . The file can either be saved to disk or opened. It is recommended to download the ZIP and open from the local computer to view. Solution ID TAUS0701419EN* Solution Usage Description Machine only lists two memory entries for custom paper sizes. User's Guide shows that there should be 5 memory entries. Solution CAUSE: There is a firmware bug in early vesions of firmware. SOLUTION: Upgrade to version I8 firmware or higher. Note : The latest version firmware or system software is available via the Konica Minolta Download Selector. Access the Selector from SSD Web Support (CS Expert Support) by clicking on 'Download MSDS, Drivers, Firmware and more'. Solution ID TAUS0701477EN* Solution Usage Description Can the size of the scan be selected when scanning off the glass? Solution Control over the size of the document to be scannedis determined in the scan document settings.Press Scan, then "Scan Settings" and select the dimension size limitation of the document to scan. The normal setting for this feature is "Auto". Note :As an example, this feature can be usedto scan an openbookif onlyneeding to scan one page of the book. Solution ID TAUS0701491EN* Solution Usage Description Unable to fax directly after setting up and enabling RightFax®. Solution CAUSE: Incorrect configuration. SOLUTION: Direct faxing is not supported when an MFP is configured for using a RightFax® server. Copyright 2009, Konica Minolta Business Solutions U.S.A., Inc. November 2009 223 bizhub C352 Solution ID TAUS0701493EN* Solution Usage Description How to set up the MFP/Fiery® controller to fax using a RightFax® server. Solution Fiery® controllers do not support faxing or RightFax® servers. Solution ID TAUS0701545EN* Solution Usage Description FS-501 compatibility. Solution The FS-501 is not compatible. The supported finishers for these models are: MODEL FINISHER C252FS-514,FS-603 C300/C352 FS-514 Solution ID TAUS0701577EN* Solution Usage Description Is SIP fax supported? Solution SIP fax is currently not supported in the U.S. market. Solution ID TAUS0701580EN* Solution Usage Description Intermittently, when making copies, 'blacks' are coming out smudged. Solution CAUSE: Inferior paper is being used. SOLUTION: Test the machine with a known brand of quality paper. Solution ID TAUS0701651EN* Solution Usage Description KONICA MINOLTA Font Management Utility 2.0.0 will not delete fonts. Solution CAUSE:When adding fonts to the a printer using the Font Management Utility, the add mode becomes locked. SOLUTION:After adding Fonts to the printer with the Font Management Utility, close the application. If removal ofthe fonts is desired, re-open the application and proceed to remove the fonts. Solution ID TAUS0701693EN* Solution Usage Description Received faxes do not print. Solution CAUSE: Memory reception is enabled. SOLUTION: To disable memory reception, perform the following: 1. Enter Admin mode. 2. Select Fax Settings. 3. Selcect Function Settings. 4. Select Memory RX. 5. Select Memory RX to OFF. 6. Exit Admin mode. Copyright 2009, Konica Minolta Business Solutions U.S.A., Inc. November 2009 224 bizhub C352 Solution ID TAUS0701752EN* Solution Usage Description Gradation Adjustment can not be seen in the Tech Rep mode or Admin Mode. Solution CAUSE:Incorrect settings. SOLUTION:Perform the following: 1. Service Mode. 2. Imaging Process adjustment. 3. DEV. Bias Choice. 4. Select OFF and power the machine OFF/ON. Solution ID TAUS0701873EN* Solution Usage Description PLEASE CONNECT MANAGEMENT DEVICE message on the operation panel. Solution CAUSE: The external key counter device is set to enabled. SOLUTION: Disable the management function option bydisabling the Key Counter for an external key counter device: 1. Enter Service Mode. 2. Enter Billing Setting Mode by pressing the STOP button followed by the number (9) button. 3. Select Management Function Choice. 4. Select UNSET under the Key Counter. 5. Select END to exit. Solution ID TAUS0701880EN* Solution Usage Description Color copies and prints have amagenta background. Black and white copies are fine. Solution CAUSE: The Printer Control board has failed. SOLUTION: Replace the failed PRCB (p/n 9J06012106). Solution ID TAUS0701885EN* Solution Usage Description Is the FS-603 compatible with the bizhub C352? Solution The FS-603 is not supported on the bizhub C352. Note : The design (especially of the exit section) of bizhub C352 is different than bizhub C250/bizhub C252 or bizhub C351/bizhub C450), thus the FS-603cannot be connected to the bizhub C352/bizhub C300. Solution ID TAUS0702056EN* Solution Usage Description C-4780 error code at power up. Solution CAUSE: PWB-MFP or PRCB (for bizhub C300/C352)has failed. SOLUTION: Replace the PWB-MFP (p/n 4037013104 for bizhub C351/C450 andp/n 4038012106 for bizhub C250/C250P/C252/C252P) or PRCB (p/n 9J06012106 for bizhub C300/C352). Solution ID TAUS0702146EN* Solution Usage Description How to perform Print Screens (screen shots) from a Microsoft® Windows OS and Macintosh® OS. Copyright 2009, Konica Minolta Business Solutions U.S.A., Inc. November 2009 225 bizhub C352 Solution Please see the attacheddocument for detailed information. Note : To view a PDF, Adobe Reader® must be installed. Adobe Reader® can be downloaded for free from the Adobe® web site at: http://www.adobe.com/products/acrobat/readstep2.html Solution ID TAUS0702148EN* Solution Usage Description C1185. Solution CAUSE: Finisherelevator drive malfunction. Possible firmware level issue. SOLUTION: Load the latest finisher firmware version CBF-00-007 or above. See the attached ID-No.DLBT0700468EN00 for more information. Notes : 1.To view a PDF, Adobe Reader® must be installed. Adobe Reader® can be downloaded for free from the Adobe® web site at: http://www.adobe.com/products/acrobat/readstep2.html 2.The latest version firmware or system software is available via the Konica Minolta Download Selector. Access the Selector from SSD Web Support (CS Expert Support) by clicking on 'Download MSDS, Drivers, Firmware and more'. Solution ID TAUS0702187EN* Solution Usage Description User Authentication/Account Track is grayed out in the document properties of the driver under the Basics tab. Solution CAUSE: Authentication/Account Track option is disabled in the driver properties. SOLUTION: Check to make sure that the Authentication/Account Track option is enabled as a default in the driver properties. To enable: 1. Select the Start/Settings/Printers. 2. Right-click on the driver and select properties. 3. Select the Configure tab. 4. Under the Device Option field, select the User Authentication or Account track option to be enabled. 5. Select the drop down arrow under Setting and enable the device. 6.Click Apply and OK. Note :It is necessaryto close the application and re-open it in order for the settings to take place. These options will be defaulted to "disable" if an Acquire Device Information is performed. Solution ID TAUS0702204EN* Solution Usage Description A portion of the key pad is not responsive. Solution CAUSE: Corrupted firmware. SOLUTION: Re-flash the machine with the current firmware. Note : The latest version firmware or system software is available via the Konica Minolta Download Selector. Access the Selector from SSD Web Support (CS Expert Support) by clicking on 'Download MSDS, Drivers, Firmware and more'. Special Note : Solution provided by Manoj Jivani, KMBS, San Diego. Solution ID TAUS0702205EN* Solution Usage Description Stapling and hole punching do not work after replacing main body boards or upgrading main body firmware. Solution CAUSE: Firmware mismatch. The main body firmware was upgraded without also upgrading the finisher firmware. SOLUTION: Upgrade the FS-514 firmware. Note : The latest version firmware or system software is available via the Konica Minolta Download Selector. Access the Selector from SSD Web Support (CS Expert Support) by clicking on 'Download MSDS, Drivers, Firmware and more'. Solution ID TAUS0702215EN* Solution Usage Description The account codes on a Microsoft® Windows Vista™ client are "grayed out". Copyright 2009, Konica Minolta Business Solutions U.S.A., Inc. November 2009 226 bizhub C352 Solution CAUSE: Missing TCP/IP setting. SOLUTION:To allow printing with account track authentication enabled, perform the following: 1. Open the driver Printer Properties. 2. Click onthe Configure tab. 3. Click the "Acquire Settings" button. 4. Select "Specify IP Address or Printer Name." 5. Enter the TCP/IP address of the bizhub C550. Note : Ensure account tracking is selected and enabled via device options in the driver. Solution ID TAUS0702248EN* Solution Usage Description When creating a Printer Driver Profile in iManager under iPrint task, Winsock error 11004 is encountered.The error message is: The DNS has been found in the database, but its associated data is not correct. Solution CAUSE: The Novell TID is inaccurate. A DNS entry of the server needs to be on the workstation running iManager.Novell has been informed. SOLUTION: The DNS entry should look something like this: xxx.xxx.xxx.xxx Netware65.kmbs.local Netware65 Once placed in the etc/hosts file on the workstation, the error does not occur.A restart of the workstation is not necessary. Solution ID TAUS0702292EN* Solution Usage Description How to configure LDAP access to a Lotus® Notes server through PageScope Web Connection. Solution To configure: 1. Log into PageScope Web Connection as Admin. 2. Access the TCP/IP settings. 3. Ensure that TCP/IP is enabled and, if accessing the LDAP server by DNS, that DNS settings are properly configured. 4. Access the Network => LDAP Setting => LDAP Function and set to ON. 5. Access the Network => LDAP Setting => LDAP Server Registration. 6. Select to create a new LDAP Server Registration. 7. It may be necessary to specify the search base of the Lotus® Notes LDAP server. Example: O=KM Corp, C=US 8. Enter the TCP/IP address or Host name of the LDAP server. 9. Set Authentication Method if Anonymous access is not configured for LDAP access on the Lotus® Notes server. Notes : a. When retrieving an LDAP list from a Lotus® Notes server, several considerations may affect the ability to access LDAP. One consideration is the version of Lotus® Notes. Later versions of Lotus® Notes allow for acquiring an LDAP listing from Active Directory while earlier versions require connecting directly to the Lotus® Notes server to retrieve an LDAP directory. Connecting to a Lotus® Notes LDAP server may also depend on how the Administrator has configured Lotus® Notes for Authentication. Later versions of Lotus® Notes can be configured to authenticate from Active Directory or Lotus® Notes User Accounts, however, earlier versions authenticate only from Lotus® Notes User accounts. Additionally, if Certificate Services is running, a secure login will be required. b. Please refer to the attached document for more detail. c. To view the document(s), Microsoft® Word® or Word® Viewer must be installed. Word® Viewer 2003 (11.7MB) can be obtained free from Microsoft® at the following URL; http://www.microsoft.com/downloads/details.aspx?DisplayLang=en&FamilyID=95e24c87-8732-48d5-8689-ab826e7b8fdf . Solution ID TAUS0702312EN* Solution Usage Description Where is the external key counter connector? Solution To locate the external key counter connector: 1. Remove the back, upper cover; four screws. 2. Locate the multi-colored/gray wiring harness in the middle of the cut-out coming up from the bottom of the unit. Follow the multi-colored/gray wiring harness to the right side of the unit. The 4-pin connector is located at the end of the gray wiring harness. Solution ID TAUS0702377EN* Solution Usage Description Copyright 2009, Konica Minolta Business Solutions U.S.A., Inc. November 2009 227 bizhub C352 INSUFFICIENT MEMORY JOB DELETED message when scanning to E-mail onlyfrom the platen glass. Solution CAUSE: Corrupt firmware or memory. SOLUTION: Re-flash the machine to the latest version firmware and perform a data clear if needed. Notes : 1. To perform a data clear, enter the Tech Rep mode/System 1/Initialization/Data Clear. 2. The latest version firmware or system software is available via the Konica Minolta Download Selector. Access the Selector from SSD Web Support (CS Expert Support) by clicking on 'Download MSDS, Drivers, Firmware and more'. Solution ID TAUS0702388EN* Solution Usage Description User Authentication option on “External Server” is "grayed out" and cannot be selected. Solution CAUSE: On MFPs with firmware level 58 or above, a new setting is now required when setting External Server authentication. SOLUTION: Please follow these steps to enable External Server authentication: 1.Press the Utility key on the control panel and then select Administrative Settings. 2.Login to the Administrative mode. 3. Select User Authentication/Account Track and then select Enter Server Setting. 4. Select New, enter the Server Name, and then Server Type, “Active Directory”. 5. Select OK. 6. Select General Settings, and then User Authentication. 7. User Authentication ON. “External Server" should now be available. Solution ID TAUS0702389EN* Solution Usage Description What is the difference between banner page and banner printing? Solution Banner page is basically a separator page that prints between each job. Banner printing is print onto banner size paper. Solution ID TAUS0702396EN* Solution Usage Description What is the difference between Separate Scan and Single Page Scan when scanning to a destination via the standard controller? Solution When selectingSeparate Scan, this allows for the building of a document that is more then the RADF can handle, typically 50 sheets. Documents greater then 50 pages should use this function so that only one file is built and received. When using Single Page Scan, this will break down the document into single page documents or file. If 10 pages are scanned, 10 files will be received. Solution ID TAUS0702403EN* Solution Usage Description Black LCD and 'Konica Minolta' is indicated. Solution CAUSE: IC5 on the MFPB board has failed. Please refer to attached documentwhich showsan example of the failure. SOLUTION: Replace the failed MFPB (p/n 9J06 H00 01 for the bizhub C300 andp/n 9J06 0101 02 for the bizhub C352). Note : To view a PDF, Adobe Reader® must be installed. Adobe Reader® can be downloaded for free from the Adobe® web site at: http://www.adobe.com/products/acrobat/readstep2.html SPECIAL NOTE :Solution provided by Gerald Koehl of Braden Business Systems. Solution ID TAUS0702442EN* Solution Usage Description Missing Gradation button. Solution CAUSE: Dev bias choice is enabled. Copyright 2009, Konica Minolta Business Solutions U.S.A., Inc. November 2009 228 bizhub C352 SOLUTION: Go to [Service Mode]=> [Imaging Process Adjustment]=> [Dev. Bias Choice] and set it to OFF. Solution ID TAUS0702532EN* Solution Usage Description Unable to sort 12x18 paper. Solution CAUSE:The paper is not within specification for sorting. All 11x17 paper feeds fine and is sorted without issue. SOLUTION: The specification for sorting "long" paper is: “Long size paper is available only for non-sort mode.” Long size paper, 210mm to 297mm x 1200mm or under, 127g/m2 to 160g/m2, 33.75lb. to 42.5lb. Note : Please refer to the attached pages from thebizhub C352/C300 Field Service Manual. To viewthe PDF, Adobe Reader® must be installed. Adobe Reader® can be downloaded for free from the Adobe® web site at: http://www.adobe.com/products/acrobat/readstep2.html Solution ID TAUS0702646EN* Solution Usage Description Half blank copies in the front-to-rear direction. Solution CAUSE: The PRCB has failed. SOLUTION: Reseat all connectors on the PRCB and replace as needed (p/n 9J06012106). Solution ID TAUS0702716EN* Solution Usage Description Why is multi-tasking capability disabled?(Example:faxing, scanning and reserving copy job with key counter or vendor port) Solution This is a product specification andis not expected to be changed. Solution ID TAUS0702745EN* Solution Usage Description Is the IP Scanner utility supported? Solution The IP Scanner utility is a legacy Minolta product and is not supported on Konica Minolta printers. Solution ID TAUS0702815EN* Solution Usage Description SD-503 was uninstalled but the machine still indicates that the SD-503 is installed. Solution CAUSE: TheSD-503 was not removed properly; the creasing unit still remains. SOLUTION: Follow the installation procedures for the SD-503 in reverse order and ensure that all components are removed. Solution ID TAUS0702890EN* Solution Usage Description Printing to a Windows Samba shared printer from a Macintosh®. Solution Please perfrom the step-by-step procedure mentioned in the attached document. Note : To view a PDF, Adobe Reader® must be installed. Adobe Reader® can be downloaded for free from the Adobe® web site at: http://www.adobe.com/products/acrobat/readstep2.html Solution ID TAUS0702898EN* Solution Usage Copyright 2009, Konica Minolta Business Solutions U.S.A., Inc. November 2009 229 bizhub C352 Description Unable to make copies when machine is in the Ready mode and the Start key is green. Solution CAUSE: The Hard Disk Driveis causing the machine to lock up. SOLUTION: Disable and then re-enable the hard drive by performing the following: 1. Press the Utility key. 2. Enter Tech Rep mode. 3. Select System 2. 4. Select HDD. 5. Select Not Installed. 6. Power the unit OFF/ON with the main power switch. 7. Repeat steps 1-4 to re-install the HDD. 8. Power the unit OFF/ON with the main power switch. Solution ID TAUS0702950EN* Solution Usage Description Part/Item number for the Fiery® interface kit. Solution Fiery® interface kit (Item#9J05142). Solution ID TAUS0703001EN* Solution Usage Description The machine copies very slow and well below the rated output for black and white and color. Solution CAUSE: The machine memory is corrupt. SOLUTION: Perform a data clear: 1. Browse to the NIC/Log on as Administrator/Select the Scan tab/ImportExportand back up the one-touch addresses to the desktop. 2. Enter Tech Rep mode. 3. Select System 1. 4. Select Data Clear and press start. Wait for the machine to cycle OFF/ON and for the POWER OFF MACHINE WITH THE MAIN POWER SWITCH message. 5. Import the one-touch list back to the NIC. 6. Re-install the HDD and power the machine OFF/ON. 7. Reset the Marketing area to U.S. and the target to U.S. 8. Re-install the TCP/IP address and power the machine OFF/ON. Solution ID TAUS0703053EN* Solution Usage Description How to program a one-touch destination keyfrom the operation panel. Solution To program a one-touch destination keyfrom the operation panel perform the following: 1. Press the Utility key and enter the Admin Mode. 2. Press One-Touch Registration. 3. Press Scan. 4. Press Address Book. 5. Press E-mail, FTP, SMB or User Box. 6. Press New. 7. Enter Name and Address, File Path or User Box information and press OK. Solution ID TAUS0703054EN* Solution Usage Description When pressing the SCAN key the operation panel locks up. Solution CAUSE: The machine memory is corrupt. SOLUTION: Perform a data clear by using the following procedure: 1. Enter Tech Rep Mode. Copyright 2009, Konica Minolta Business Solutions U.S.A., Inc. November 2009 230 bizhub C352 2. Select System 1. 3. Select Initialization and then Data Clear and press the start key. The machine will power OFF and ON and then indicate to power the machine OFF and ON using the main power switch. Note : Prior to performing a data clear, browse to the NIC and Export all the one-touch addresses as they will be deleted. Secondly, if there are account codes or authentication being used be used these must be backed up as well using PageScope Data Administrator. After performing a data clear please resetthe following: a. Re-enter the TCP/IP address via Network settings in Admin Mode. (Power OFF and ON). b. Re-install the HDD in System 2/HDD via Tech Rep Mode. (Power OFF and ON). c. Set the Fax back toUS in the Marketing area and the Fax Target to US as well. d. Import the one-touch address list back to the machine. Copyright 2009, Konica Minolta Business Solutions U.S.A., Inc. November 2009 231