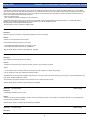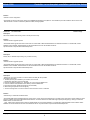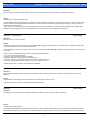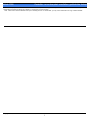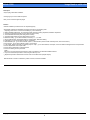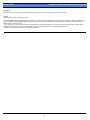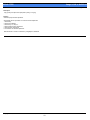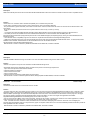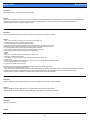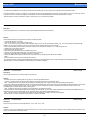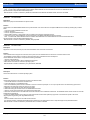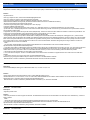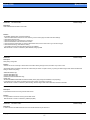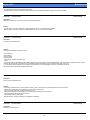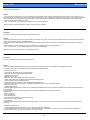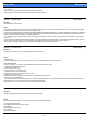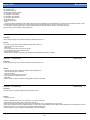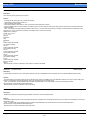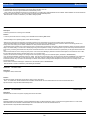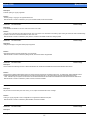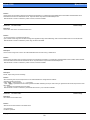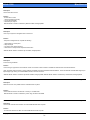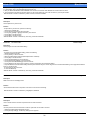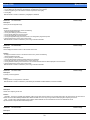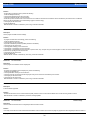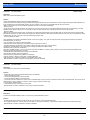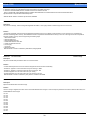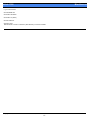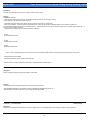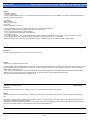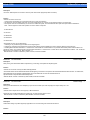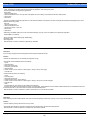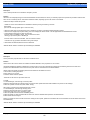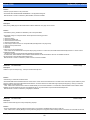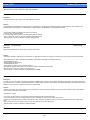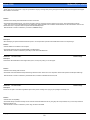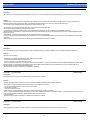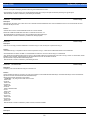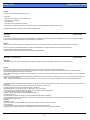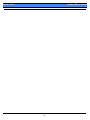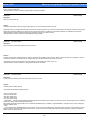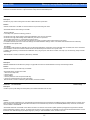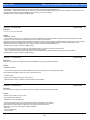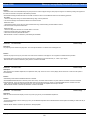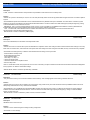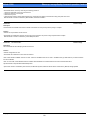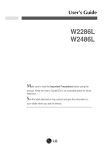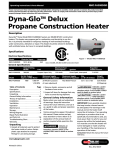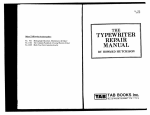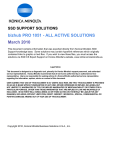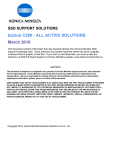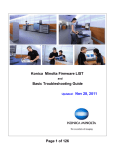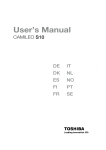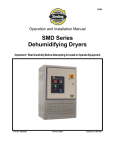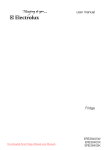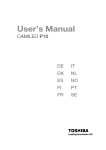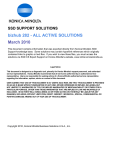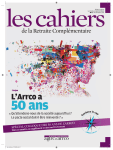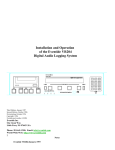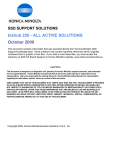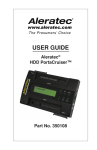Download bizhub C200 - ALL ACTIVE SOLUTIONS March 2010
Transcript
SSD SUPPORT SOLUTIONS
bizhub C200 - ALL ACTIVE SOLUTIONS
March 2010
This document contains information that was exported directly from Konica Minolta's SSD
Support knowledge base. Some solutions may contain hyperlink references which originally
contained links to graphic or text files. If you wish to view these files, you must access the
solutions via SSD CS Expert Support on Konica Minolta's website, www.kmbs.konicaminolta.us.
Legal Notice
This document is designed as a diagnostic tool, primarily for Konica Minolta's support personnel, and authorized
service representatives. Konica Minolta recommends that all service be performed by an authorized service
representative. Users are responsible for seeking advice of a Konica Minolta authorized service representative
regarding the information, opinion, advice or content of this document.
USER AGREES THAT USE OF THIS DOCUMENT IS AT USER'S SOLE RISK AND THAT THIS DOCUMENT IS PROVIDED
ON AN AS IS BASIS WITHOUT WARRANTIES OF ANY KIND, EITHER EXPRESSED OR IMPLIED, INCLUDING, BUT
NOT LIMITED TO, WARRANTIES OF TITLE OR IMPLIED WARRANTIES OF MERCHANTABILITY OR FITNESS FOR A
PARTICULAR PURPOSE, OTHER THAN THOSE WARRANTIES THAT ARE IMPLIED BY LAW AND INCAPABLE OF
EXCLUSION. IN NO EVENT WILL KONICA MINOLTA OR THOSE ACTING ON ITS BEHALF BE LIABLE FOR ANY
DAMAGES, INCLUDING, WITHOUT LIMITATION, DIRECT, INDIRECT, INCIDENTAL, SPECIAL, CONSEQUENTIAL OR
PUNITIVE DAMAGES ARISING OUT OF YOUR USE OF THIS DOCUMENT.
Copyright 2010, Konica Minolta Business Solutions U.S.A., Inc.
bizhub C200
Solution ID
Controller - no or slow print, scan failure, garbled data, lockup
TAUS0900085EN*
Solution Usage
10
Description
Unable to scan to E-mail using a Microsoft® Exchange Server 2007.
Solution
CAUSE:The Microsoft® Exchange Server is not set up correctly.
SOLUTION:Please use the attached settings to set up scan to E-mail on the Microsoft® Exchange Server 2007. To viewthe PDF, you may need to download
a free copy of Adobe Reader®.
CAUTION : The following instructions to create an Anonymous SMTP Receive Connector are not to be attempted by a technician. They are provided only
for use by an experienced Microsoft Exchange 2007 Administrator, as failure to follow these instructions in any way may have a detrimental effect on E-mail
flow in Exchange 2007. The instructions provided have been tested numerous times and are known to work. They are currently in production use in-house at
Konica Minolta and several customer environments.
SPECIAL NOTE : Solution contribution byIan Lynch/Mark D'Attilio, Production Print/SSD and Jim DiSarro/Jim Behrends, Workgroup/SSD
Solution ID
TAUS0801356EN*
Solution Usage
5
Description
Cannot print to the MFP after the TCP/IP address has been entered and theMFP was rebooted.
Solution
CAUSE: Incorrect configuration.
SOLUTION: In the Admin mode under the TCP\IP settings, set theMFP to DHCP and reboot it. This will allow theMFP to browse the network. Once the
DHCP field is populated, enter theMFP original static TCP/IP address under the TCP\IP settings and reboot theit again.
SPECIAL NOTE : Solution contribution by Gary Scimeca, Production Print/SSD
Solution ID
TAUS0800213EN*
Solution Usage
4
Description
When a fax is received, the header name is misspelled. When the header datais checked in Admin mode, it is correct.
Solution
CAUSE:Incorrect settings.
SOLUTION: Set each mode, Copy, Scan, and Fax, to factory default and reboot the MFP. When theMFP comes to Ready, input the correct fax header data.
To set the mode to factory default, follow the procedure below:
1. Select either the Copy, Scan, or Fax button.
2. Press the Utility button.
3. Press User Setting.
4. Press Initial Setting and select Factory Default.
5. Press OK.
6. Press Close (x2) to exit the mode.
Note : If the header problem persists, perform a Data Clear and re-enter information.
SPECIAL NOTE : Solution contribution by Chuck Tripp, Production Print/SSD
Solution ID
TAUS0808082EN*
Solution Usage
3
Description
Network tab disappears.
Solution
CAUSE: Even though the configuration page shows an IP address, the MFP needs to reassign the IP address.
SOLUTION: ARP and Ping will assign the IP address on network card remotely.
1. Check the MAC address on the MFP. Be sure the network cable is plugged into the MFP and the network.
Copyright 2010, Konica Minolta Business Solutions U.S.A., Inc.
March 2010
2
bizhub C200
Controller - no or slow print, scan failure, garbled data, lockup
2. Open a Command prompt on a networked PC.
3. Type ‘arp -a’ (without the quotation marks). Confirm that the MAC address of MFP is not listed.
4. Type ‘arp -s IP_address_of_MFP Mac_Address_of_MFP’
Example: ‘arp –s 11.11.51.5 00-20-6B-5C-A9-12’
5. Type ‘arp –a’ and cconfirm that the MAC address of MFP is listed.
6. Type ‘ping IP_address_of_MFP –t’. There should be a series of responses showing communication with the MFP.
Example: ‘ping 11.11.51.5 -t'
7. Quit the ping by pressing Ctrl+C.
Note: Print the attached document for reference.
SPECIAL NOTE: Solution contribution by Craig Blyther, ASG/SSD
Solution ID
TAUS1000160EN*
Solution Usage
3
Description
When printing multiple print jobs, jobs will back up in the machines queue causing the machine to print slow or lock up.
Solution
When the machine is printing multiple print jobs, the machine will cycle between print jobs. This causes the machine to slow down and if the queue fills up
enough, it could lock up the machine.
The reason the machine cycles between print jobs is because the machine is checking which printer language (PCL or PS) the next print job is using. To stop
this from happening, you have to tell the machine which PDL to use.To accomplish this, please perform the following:
1. Utility
2. User Settings
3. Printer Settings
4. Basic Settings
5. PDL Settings
6. Choose PS or PCL, depending on what driver is being used.
For the Bizhub 200/250/350/222/282/362 follow these steps.
1. Utility
2. Printer Settings
3. PDL Set
Note: All computers that are printing to this machine will have to use the same printerlanguage as what the machine has defaulted to (PCL or PS).
SPECIAL NOTE: Solution contribution by Randy Marquardt, Workgroup/SSD
Solution ID
TAUS0802574EN*
Solution Usage
1
Solution Usage
1
Description
FK-507, cannot transmit a fax. Password Tx buttonis always highlighted.
Solution
CAUSE: Software switch 000 is set incorrectly. The HEX Selection should read 30.
SOLUTION: To set the HEX selection to 30, perform the following procedure:
1. Enter Service mode.
2. Select System Input.
3. Select Software Switch Setting.
4. Mode Selection should read 000.
5. Set the Bit Selection to read 0011000.
6. Verify HEX Selection reads 30.
7. Select Apply.
8. Select OK3 timesto exit the mode.
9. Reboot the MFP.
SPECIAL NOTE : Solution contribution by Gary Scimeca, Production Print/SSD
Solution ID
TAUS0808331EN*
Description
Whenusing the Scan to E-Mail feature, an E-Mail attachment (PDF/TIFF/JPEG image)maybecome corrupt.
Copyright 2010, Konica Minolta Business Solutions U.S.A., Inc.
March 2010
3
bizhub C200
Controller - no or slow print, scan failure, garbled data, lockup
Solution
CAUSE: When sendinga scanned image by Scan to E-mail, the image data is dividedto some block unitsand transmitted to SMTP server. Ifusinga SMTP
server that is slow to respond (example: external SMTP server), thebizhub C200 NIC may encounter a buffer overflow. When this happens, the overflow data
issent from the header of the data block even if some of the datainthe block had already been transmitted.As a result, image data is corrupted because a
portion of the data packetshave beendoubly transmitted.
A firmware upgrade required.
Note : Thisissue also has the possibility tooccurby Internet FAX.
SOLUTION: Please upgrade to firmware version G00-10 or later.Refer to attached Release Notes for additional information. To viewthe PDF, Adobe
Reader® must be installed. Adobe Reader® can be downloaded for free from the Adobe® web site at:
http://www.adobe.com/products/acrobat/readstep2.html .
SPECIAL NOTE : Solution contribution by KMBT (Japan).
Solution ID
TAUS0901262EN*
Solution Usage
1
Solution Usage
0
Description
When receiving faxes, all output is on legal paper regardless of the size of the original.
Solution
CAUSE: This is the specification of the machine.
SOLUTION:The following work-around can be used.
1. Set Software Switch Mode 301toHex 09 - Reduction to 90%.
2. Set Software Switch Mode 302to Hex 18- Std Method 4.
SPECIAL NOTE: Solution contribution by Craig Blyther, ASG/SSD
Solution ID
TAUS0902105EN*
Description
How to determine the print data stream of a spool file
Solution
To determine the print stream that a spool file has been created in, use the following command:
wrkoutq
1. On the resulting screen, locate the queue that contains the spool file. Useoption 5 to display the spool files.
2.On the resulting list, enter option 8 besides the desired spool file.
The attributes for the spool file will be displayed. Page down to the next screen and locate Printer device type. To the right, you will see the data stream type:
*SCS, *IPDS *AFPDS,*USERASCII, or others.
This information is important to determine which print server to use in orderto print the spool file.
SPECIAL NOTE: Solution contribution by Paul Santangelo, ESS/BSE
Solution ID
TAUS0902205EN*
Solution Usage
0
Description
Is multitasking possible in Vendor 2 mode?
Solution
There is no solution that allows multitasking of jobs in Vendor 2 mode when more than one job needs to be processed; otherwise, it is not possible tokeep
accurate tracking information on the MFP.
SPECIAL NOTE: Solution contribution by Paul Santangelo, ESS/BSE
Solution ID
TAUS0802723EN*
Solution Usage
Description
Copyright 2010, Konica Minolta Business Solutions U.S.A., Inc.
March 2010
4
bizhub C200
Controller - no or slow print, scan failure, garbled data, lockup
Secure print does not work.
Solution
CAUSE: Incorrect configuration.
SOLUTION: The Secure Print feature requires the 512MB Expanded Memory Unit (EM-310 - Item #A0F40Y0) must be installed for the function to work.
SPECIAL NOTE : Solution contribution by Malcolm Hibbert, Workgroup/SSD
Solution ID
TAUS0808330EN*
Solution Usage
Description
Abort code "0x9a0a" when sending a scan to E-mail job continuously.
Solution
CAUSE: Firmware upgrade required.
SOLUTION: Please upgrade to firmware version G00-10 or later.Refer to attached Release Notes for additional information. To viewthe PDF, Adobe
Reader® must be installed. Adobe Reader® can be downloaded for free from the Adobe® web site at:
http://www.adobe.com/products/acrobat/readstep2.html .
Solution ID
TAUS0808332EN*
Solution Usage
Description
POP3 (i-Fax, IP address FAX) receiving may not finish correctly.
Solution
CAUSE: Firmware upgrade required.
SOLUTION: Please upgrade to firmware version G00-10 or later.Refer to attached Release Notes for additional information. To viewthe PDF, Adobe
Reader® must be installed. Adobe Reader® can be downloaded for free from the Adobe® web site at:
http://www.adobe.com/products/acrobat/readstep2.html .
Solution ID
TAUS0900172EN*
Solution Usage
Description
TWAIN scan can not be executed on a machine without the ADF (DF-612) installed.
Reproduction Procedure
1. The ADF (DF-612) was installedon your machine, then removed.
2. PutA4/Letter size paper on the original glass.
3. Runphoto application software (e.g. -Photoshop, etc.) then open the TWAIN driver.
4. Connect to bizhub C200 (firmware version G00-21) from the TWAIN driver.
5. Execute the [Prescan] (TWAIN driver settings are the default).
6. After finishing the prescan execute the [Scan].
7. The error message "Can not scan due to device error that has occurred." is indicated.
Solution
CAUSE:A bug in earlier bizhub C200 firmware.
SOLUTION:Install bizhub C200 MAIN firmware version GC0-21 or later and the associated drivers. The latest version of firmware, system software or printer
drivers is available via the Konica Minolta Download Selector. Access the Selector from SSD Web Support (CS Expert Support) by clicking on 'Download
MSDS, Drivers, Firmware and more'.
Note : Please refer to attached version GC0-21 Release Notes prior to firmware installation. To viewthe PDF, Adobe Reader® must be installed. Adobe
Reader® can be downloaded for free from the Adobe® web site at: http://www.adobe.com/products/acrobat/readstep2.html .
Copyright 2010, Konica Minolta Business Solutions U.S.A., Inc.
March 2010
5
bizhub C200
Solution ID
Controller - no or slow print, scan failure, garbled data, lockup
TAUS0900173EN*
Solution Usage
Description
When monitoring print jobs by Print Status Notifier, a print job from the PC might not be output if the Job List on Assistant tool is opened.
Solution
CAUSE:A bug in earlier bizhub C200 firmware.
SOLUTION:Install bizhub C200 MAIN firmware version GC0-21 or later and the associated drivers. The latest version of firmware, system software or printer
drivers is available via the Konica Minolta Download Selector. Access the Selector from SSD Web Support (CS Expert Support) by clicking on 'Download
MSDS, Drivers, Firmware and more'.
Note : Please refer to attached version GC0-21 Release Notes prior to firmware installation. To viewthe PDF, Adobe Reader® must be installed. Adobe
Reader® can be downloaded for free from the Adobe® web site at: http://www.adobe.com/products/acrobat/readstep2.html .
Solution ID
TAUS0900792EN*
Solution Usage
Description
Bizhub C-200 does not print from AS/400.
Solution
CAUSE:The released code fro C-200 does not include the SNMP MIB (management information block). The AS/400 relies on the MIB for read-back status
and will refuseto make the connection unless an MIB is present.
Solution:Updatethe C-200 firmware to engine code 21, printer code 7.This release hasthe SNMP MIB installed and will allow the AS/400 to connect and print
to the C-200.
Note:The firmware is available for download via the Konica Minolta Download Selector..
1. Login in via www.mykonicaminolta.com
2. Select the "Service" tab located at the top of the page.
3. Select the "SSD (DNA, Drivers, MSDS)" link located to the left.
4. Select the "Continue on to the SSD Home Page" link located in the middle of the page.
5. Select the "Download MSDS, Drivers, Firmware and more" link located to the left.
SPECIAL NOTE: Solution contribution by Paul Santangelo, ESS/BSE
Solution ID
TAUS1000165EN*
Solution Usage
Description
When using fax forwardingwith Scan-to-Email as the communication method, incoming faxes will print out instead of getting forwarded to the intended
destination.
Solution
Under thesoftware switchsettings,verify that"Mode 359, Bit 7"and "Mode 24, Bit 7" are both set to 1.
SPECIAL NOTE: Solution contribution byRandall Marquardt Workgroup/SSD
Solution ID
TAUS1000387EN*
Solution Usage
Description
Error EE09C7 when scanning to SMBon a Microsoft® Windows 7 workstation or when using the NTLMv2 authentication.
Solution
CAUSE: Firmware update required.
SOLUTION: Please installattached MAIN firmware version G00-35 or later. The latest version firmware or system software is also available via the Konica
Minolta Download Selector. Access the Selector from SSD Web Support (CS Expert Support) by clicking on 'Download MSDS, Drivers, Firmware and more'.
Copyright 2010, Konica Minolta Business Solutions U.S.A., Inc.
March 2010
6
bizhub C200
Controller - no or slow print, scan failure, garbled data, lockup
CAUTION : If you update the firmware from Phase 1.0 to Phase 2.0 (G00-21 or later), you cannot perform version-down to Phase 1.0 firmware. If you
downgrade the firmware from Phase 2.0 to Phase 1.0, machine may not work correctly.
Note : Please refer to attached Release Notes prior to installing firmware. To viewthe PDF, you may need to download a free copy of Adobe Reader®.
Copyright 2010, Konica Minolta Business Solutions U.S.A., Inc.
March 2010
7
bizhub C200
Solution ID
Image blank or solid color
TAUS0654574EN*
Solution Usage
9
Description
Gray box(es) printed after installation.
One large gray box in the middle of all prints.
Many ¼-inch boxes throughout all pages.
Solution
CAUSE: Installation procedures were not completed properly.
SOLUTION: Complete the installation procedures thoroughly in the following order:
1. Adjusting Touch Panel - Press the Accessibility key, Touch Panel Adj.
2. Setting Gradation Adjustment - Go into Service Mode, Image Processing Adjustment, Gradation Adjustment.
3. Touch High Compression Mode and press Start (perform 3 times).
4. Touch Gradation Mode and press Start (perform 3 times).
5. Touch Resolution Mode and press Start (perform 3 times).
6. Date/Time Setting - go into Service Mode, Press Stop, 1, 1, 4, 4, Clear.
7. Go into Utility/Counter, Administrator Setting, System Setting, Date/Time Setting.
8. Install Date - go into Service Mode, System 1, Install Date.
9. Serial Number Input - go into Service Mode, System 1, Serial Number (if serial number is already there, Clear and re-enter it).
10. Unit Change - go into Service Mode, System 2, Unit Change.
11. List Output - Please Load 8.5x11 Landscape paper on Tray 1, go into Service Mode, List Output, and Touch Machine Management List and press Start.
12. Press Adjustments List and press Start.
13. Press Service Parameter List and press Start.
14. Press Fax Setting List and press Start.
Notes :
a. Be sure to correctly follow the procedures in order as explained in the attached Installation Manual.
b. If you do not follow the procedure in order, image trouble may occur.
c. Repeat the procedure whentrouble occursas shown in the attachments (sample outputs).
•
SPECIAL NOTE : Solution contribution by Cesar Jimenez, Production Print/SSD
Copyright 2010, Konica Minolta Business Solutions U.S.A., Inc.
March 2010
8
bizhub C200
Solution ID
Image too light, dark, uneven or wrong color
TAUS0900500EN*
Solution Usage
Description
When printing a color document using the PostScript driver an excessive amount of magenta is seen on the image output.
Solution
CAUSE:A bug in earlier bizhub C200 firmware.
SOLUTION:Install bizhub C200 MAIN firmware version GC0-21 or later and the associated drivers. The latest version of firmware, system software or printer
drivers is available via the Konica Minolta Download Selector. Access the Selector from SSD Web Support (CS Expert Support) by clicking on 'Download
MSDS, Drivers, Firmware and more'.
Note : Please refer to attached version GC0-21 Release Notes prior to firmware installation. To viewthe PDF, Adobe Reader® must be installed. Adobe
Reader® can be downloaded for free from the Adobe® web site at: http://www.adobe.com/products/acrobat/readstep2.html .
SPECIAL NOTE : Solution contribution by Craig Blyther, ASG/SSD
Copyright 2010, Konica Minolta Business Solutions U.S.A., Inc.
March 2010
9
bizhub C200
Solution ID
Image voids or deletions
TAUS0808391EN*
Solution Usage
Description
Copy quality issue (faint white spots)when printing or copying.
Solution
CAUSE:Improper transfer adjustment
SOLUTION: Use this procedure to correct the transfer adjustment:
1. Press Utilty.
2. Press Check Details.
3. Press Stop, 0,0, Stop,0,1.
4. Select Image Process Adjustment.
5. Select Primary Adjustment.
6. Increase the 1st Transfer adjustment.
SPECIAL NOTE: Solution contribution by Craig Blyther, ASG/SSD
Copyright 2010, Konica Minolta Business Solutions U.S.A., Inc.
March 2010
10
bizhub C200
Solution ID
Miscellaneous
TAUS0656768EN*
Solution Usage
54
Description
What Konica Minolta printer drivers will come bundled with Microsoft® Windows Vista™ and what is the release schedule for Vista™-compatible drivers?
Solution
Please refer to the Windows Vista™ Hardware Compatibility List for Printers & Scanners.
For EFI legacy products that will not receive a Vista™-specific driver, refer to the following statement:
"The previous drivers ( System 5/5e-8/8e ) will not work on 64-bit Vista™. However, these drivers will work on the 32-bit version of Windows Vista™ with
minor issues."
Known issue : Borders and frames around icons and panes within the driver UI may not show up correctly.
Notes :
1. If a previous driver was Microsoft® Windows XP WHQL certified, Microsoft® also honors the digital signature (CAT file) on Windows Vista™.
2. The latest print drivers are available via the Konica Minolta Download Selector. Access the Selector from the KMBS public site
(http://www.kmbs.konicaminolta.us) Support & Drivers tab or from SSD Web Support (CS Expert Support) by clicking on 'Download MSDS, Drivers,
Firmware and more'.
3. The Windows Vista™ Compatibility Legend can be viewed at: http://kmbs.konicaminolta.us/content/support/vistasupport.html
4. Refer to the attached document for a list of Konica Minolta printer drivers that come bundled with Microsoft® Windows Vista™. To view the PDF, Adobe
Reader® must be installed. Adobe Reader® can be downloaded for free from the Adobe® web site at:
http://www.adobe.com/products/acrobat/readstep2.html .
SPECIAL NOTE : Solution contribution by Bill Ehmke, ESS/SSD and Jim Behrends, Production Print/SSD
Solution ID
TAUS0800962EN*
Solution Usage
27
Solution Usage
21
Description
SERVER CONNECT ERROR message and unable to scan to E-mail viaMicrosoft® Exchange Server 2003 and 2007.
Solution
CAUSE: An exception for the printer was not added to the Microsoft® Exchange Server.
SOLUTION: Have theserver Administrator add an exception for the printer to the Exchange exceptions list.
1.Open the Control panel and select Windows Firewall.
2.Select Exceptions and Add Port.
3.Add a name and Port number.
4.Click on Change Scope.
5.Select Custom List and add the TCP/IP address for the exception.
SPECIAL NOTE : Solution contribution byMalcolm Hibbert, Workgroup/SSD and Mark D'Attilio, Production Print/SSD
Solution ID
TAUS0700026EN*
Description
How black and white versus color increment the machine counters.
Solution
The reason that many ofthe color printers will count a page as color, even though the page content looks like Black and White or Gray, is that many “Office”
applications create or use graphics using RGB data. Even though a graphic may be black, it uses RGB values of 0-0-0 to achieve black or will use equal
values of RGB to represent gray. As far asa Konica Minoltaprinter is concerned, this is color information and will therefore count the page as a color page.
This scenario applies to applications like Microsoft® OfficeWord, Excel and Publisher, to name a few. Higher end applications like Adobe®
PageMaker®/InDesign®/Illustrator® and Quark® typically use the CMYK color space.
A job can consist of just K (Black), with no CMY components. This will print as just black. If printing a gray shade from one of these applications, a halftone
screen would have to be used using just K or using equal values of CMYK, which would count as color.
Note : If the files have been converted to a PDF, Acrobat® 6 and7 Pro have built-in Preflighting tools under the “Advanced” menu. Preflighting the
document will provide detail of what color components each graphic is composed. Other add-ons, such as Enfocus© PitStop Professional will also provide the
same capabilities from within Acrobat®.
SPECIAL NOTE : Solution contribution by Ed Bellone and Mark D'Attilio, Production Print/SSD
Copyright 2010, Konica Minolta Business Solutions U.S.A., Inc.
March 2010
11
bizhub C200
Solution ID
Miscellaneous
TAUS0902450EN*
Solution Usage
11
Description
Microsoft® Windows 7 printer drivers included with the OS.
Solution
Please refer to attached document for a list of drivers included with the Microsoft® Windows 7 operating system. To viewthe PDF, Adobe Reader® must be
installed. Adobe Reader® can be downloaded for free from the Adobe® web site at: http://www.adobe.com/products/acrobat/readstep2.html .
SPECIAL NOTE : Solution contribution by KMBT (Japan)
Solution ID
TAUS0645779EN*
Solution Usage
9
Description
How toperform a Data Capture (Print Capture)on MFPs when printing using the Emperon controller.
Solution
Note : This procedure is used when you are having a printing issue only.
The following must be set up in order to capture the files:
1. Press the utility button and select Administrator Settings.
2. Select Security setting => Security Detail => Print Data Capture must be set to Allow =>
Administrator Settings => Network Setting => FTP setting, FTP Server must be set to ON.
3. In Tech Rep Mode, select System2 and select Data Capture. Select ON.
4. Send print jobs. When finished, enter Command prompt and run FTP client.
5. Issue OPEN ipaddress command and login as the following user
capture
sysadm
6. Type lcd \ command to set the local directory to root of C: drive.
7. Use the ls command to list the files.
8. Type binary to change the transfer mode to binary.The response should be 200 .
9. Type set to I .
10. Use the get command to retrieve the files (i.e., get c741n.cpt). This will transfer the file tolocalC: drive.
11. After complete enter the bye command.
12. Type exit to quit the command prompt.
To delete the jobs on the HDD,select administrator settings => Security Detail => Restrict.
The function will remove the files from the printer.
Note : Please refer to attached pages from the Field Service Manual/Service Modeconcerning Data Capture. To viewthe PDF, Adobe Reader® must be
installed. Adobe Reader® can be downloaded for free from the Adobe® web site at: http://www.adobe.com/products/acrobat/readstep2.html .
SPECIAL NOTE : Solution contribution by Jim Behrends and Cesar Jimenez, Production Print/SSD
Solution ID
TAUS0702567EN*
Solution Usage
9
Solution Usage
9
Description
Instead of 128MB CF cards to update thefirmware, can1GB or 512MB CF cards be used to program the MFP?
Solution
Only the 128MB CF card (p/n 7660 4036 01) is compatible.Please see attached photoas reference.
SPECIAL NOTE : Solution contribution by Mark D'Attilio/Cesar Jimenez/Ian Lynch, Production Print/SSD
Solution ID
TAUS0801706EN*
Description
Paper Test requirements.
Solution
Copyright 2010, Konica Minolta Business Solutions U.S.A., Inc.
March 2010
12
bizhub C200
Miscellaneous
For initial test the dealer/branch must supply 1000 sheets of the media paper. Once the paper is received the ticket is transferred to ESS.
If the initial test does not have any issues then a second test can be done. The dealer/branch must supply enough media to cover 1/3 of a PM cycle. There is
a charge involved to cover labor and supplies. The dealer/branch will be notified byESS before the test to communicate the charges.
SPECIAL NOTE : Solution contribution by Cesar Jimenez and Ian Lynch, Production Print/SSD
Solution ID
TAUS0900739EN*
Solution Usage
8
Description
How to load a 64-bit driver on a 32-bit Server system (Microsoft® Windows 2003 Server/Vista™).
Solution
Please follow this step-by-step procedure and refer to the attached video.
1. Load the 64-bit driver on the client.
2. Load the 32-bit driver on the server and share it out.
Note : If you receive a pop-up indicating “COPY ERROR”, setup cannot copy this file. Example: KOZJA_.PP_. This could possibly be a file path length
limitation. Try reducing this limitation by pulling out the specific driver needed and placing it on the desktop.
3. From the 64-bit client perform the Run command to connect to the 32-bit server (example: \\11.11.5.33) and press enter.
4. Double-click on the shared out printer.
5. Select printer and then properties.
6. Select the Sharing tab and click on the additional drivers box.
7. Select or check-off the 64-bit (x64) driver to be added to the 32-bit server.
8. Select OK and the 64-bit driver should be pushed up to the server.
9. Check the additional drivers of the client and server to confirm that the x86 (32-bit) and x64 are both installed.
Notes :
a.This was tested on like versions of 32-bit and 64-bit drivers.
b.To viewthis procedure, Apple© QuickTime®should be installed.It can be downloaded for free at http://www.apple.com/quicktime/download/ .
SPECIAL NOTE : Solution contribution by Freddie Burnham, Production Print/SSD
Solution ID
TAUS0902606EN*
Solution Usage
8
Description
How to install a printer driver on a Macintosh® running OS 10.6.
Solution
To install a print driver on a Macintosh® running OS 10.6, there are 3possible solutions:
1. Generic : Install the printer normally and select "Generic Postscript Printer" from the "Print Using" menu.
Note : Installing the printer as a generic printer will limit the maximum paper size to legal and only allow duplexforthe finishing feature.
2. Manually install the Macintosh® OS 9 PPD file : Download the applicable OS 9 driver from the Konica Minolta website and unpack the files from the folder.
Install the printer normally and select "Other" from the "Print Using" menu. Navigate to the folder containing the OS 9 PPD file and click "Add". If the
"Installable Options" window appears, set the correct options.
Note : Installing the OS 9 PPD only applies to the models listed in the attached document.
3. Edit the PPD file : See the attached procedureto manually edit the PPD file. To view a PDF, Adobe Reader® must be installed. Adobe Reader® can be
downloaded for free from the Adobe® web site at: http://www.adobe.com/products/acrobat/readstep2.html .
Note : The above solutions are considered a workaround until an official OS 10.6 printer driver becomes available.
SPECIAL NOTE : Solution contribution by Gary Scimeca, Production Print/SSD
Solution ID
TAUS0648443EN*
Solution Usage
7
Description
How to remove print drivers from Macintosh® OS X, 10.2x, 10.3x, 10.4x, 10.5x.
Solution
Follow the How to remove Macintosh OS X drivers instructions to correctly remove driver files prior to installing a new or updated version of the driver. This
is highly recommended to avoid driver conflict.
Copyright 2010, Konica Minolta Business Solutions U.S.A., Inc.
March 2010
13
bizhub C200
Miscellaneous
Completely deleting\removing the PPD plug-ins for the loading of the driver will NOT overwrite the previous versions.
Note : To view a PDF, Adobe Reader® must be installed. Adobe Reader® can be downloaded for free from the Adobe® web site at:
http://www.adobe.com/products/acrobat/readstep2.html .
SPECIAL NOTE : Solution contribution by Bill Ehmke, ASG/SSD and Freddie Burnham/Mark D'Attilio, Production Print/SSD
Solution ID
TAUS0800508EN*
Solution Usage
7
Description
Where to find paper recommendations for specific models.
Solution
Please refer to the attachedMedia Guides for the products listed. It can also be found on the MyKonicaMinolta.com web site by following the procedure
below:
1. Log into the MyKonicaMinolta.com web site.
2. Click on "Products."
3. Click on "Supported Models Library."
4. Select "Office Systems" in the pull down menu for Category and select the appropriate product.
5. Click on the link for "Support Materials" and scroll to the link for the Media Guide Office Workgroup Products.
Note : To viewthe PDF, Adobe Reader® must be installed. Adobe Reader® can be downloaded for free from the Adobe® web site at:
http://www.adobe.com/products/acrobat/readstep2.html .
SPECIAL NOTE : Solution contribution by Bill Hall, Workgroup/SSD
Solution ID
TAUS0801272EN*
Solution Usage
7
Solution Usage
7
Description
Support for Account track, Secure print, and User authentication from Unix/Linux environments.
Solution
Konica Minolta does not support Account track, Secure print, and User authentication from Unix/Linux environments at this time.
The availability of these options for Unix/Linux environments is being considered for future development.
Please attachticket to this solution and provide the following information;
1. Product model number(s).
2. Now many products placed or being considered for placement.
3.What "flavor" and version of Unix/Linux operating system.
SPECIAL NOTE : Solution contribution by Tony Pizzoferrato, ESS/SSD
Solution ID
TAUS0900736EN*
Description
How to load a 32-bit driver on a 64-bit operating system.
Solution
Please follow this step-by-step procedure and refer to the attached video.
1. Load the 64-bit driver on the server and share it out.
2. Load a 32-bit driver on a workstation locally.
3. From the workstation perform the Run command to connect to the server (example: \\11.11.5.33) and press enter. This should bring up the server.
4.Navigate to the previously shared out printer on the server.
5. Right-click on the shared out printer and select properties.
6. Select the sharing tab and then click on the Additional Drivers button.
7. Select or check-off the 32-bit driver to be added to the 64-bit system.
8. Select OK and then browse to the folder that houses the 32-bit driver to be installed and select OK. The Additional Drivers window should now have the
32-bitand 64-bit checked off.
9. Check the Additional Drivers of the Server to make sure that the 32-bit has been pushed up (right-click on the shared out printer of the server
=>Properties =>Sharing Tab =>Additional Drivers).
Notes :
a.This was tested on like versions of 32-bit and 64-bit drivers.
b.To viewthis procedure, Apple© QuickTime®should be installed.It can be downloaded for free at http://www.apple.com/quicktime/download/ .
SPECIAL NOTE : Solution contribution by Freddie Burnham, Production Print/SSD
Solution ID
TAUS0900738EN*
Solution Usage
Copyright 2010, Konica Minolta Business Solutions U.S.A., Inc.
7
March 2010
14
bizhub C200
Miscellaneous
Description
Requirements needed for testing and escalation to SSD or ESS of print quality or related issues for Fiery®, CREO©, Emperon and applications.
Solution
Requirements are:
Hard copy samples of issue, with the issue identified/highlighted/circled.
Hard copy samples of what the copies should look like (if possible).
Engine test prints of gradations, halftones at different densities levels, 255, 100, 80, 40.
Mixed halftones at different density levels (see attached Mixed halftones document for additional information).
All machine management and adjustment list printouts.
If relevant, Fiery® configuration page, PostScript and or PCL test page.
If relevant, CREO© configuration page.
Operating System versions (Service packs, 32-bit or 64-bit, etc.), application versions (e.g., Adobe® Acrobat® Pro 8.13), driver versions.
A print to file. PCL or PostScript test print file. This file must have been tested using an LPR command to copy to the MFP and the reported failure observed
prior to sending to SSD or ASG.
If applicable, an archive jobfrom the Fiery® with rasters (RIPped data). This archive should have been tested and verified to contain the reported failure. The
archive folder and associated files must be zipped before sending or placed directly on a CD or DVD.
If applicable, an archivefrom the CREO© that also contains the rasters (RIPped data)
The original application file. If the problem is with Quark® or InDesign®, we need the file and all of its assets (fonts, linked graphics, etc.). Use the feature
“Select Package” within the application for Portability (see attached InDesign file document for additional information). Fill out the wizard, put in the associated
ticket number and special instructions of how the job was set up (detailed, including screen shots if available) and a folder name (usually of the ticket number
and or name of the account). Archive the files into a Folder or burn it from the Macintosh®. These files will typically be too large to attach to a ticket or to
E-mail and will have to be sent on a CD/DVD.
Notes :
1.To view a PDF, Adobe Reader® must be installed. Adobe Reader® can be downloaded for free from the Adobe® web site at:
http://www.adobe.com/products/acrobat/readstep2.html .
2. If the files were created on a Macintosh® system the CD/disk needs to be burned on the Macintosh® for the files to be good. You cannot take the files from
the Macintosh® and store them on a USB drive then burn a CD on a Microsoft® Windows machine.They are not portable using that method and will be
useless when burned. If you must burn them on a Microsoft® Windows machine you have to use the following method to make them portable.
a. All the files must be saved/stored in the same folder on the Macintosh®.
b. You must use the"Compress " function on the Macintosh® to save all of the files in the folder in a zipped file format. This must be done to make them
portable.
c. Once this is done then you can then burn them on a Microsoft® Windows PC.
Rather than going through the additional steps it is easier to burn them on the Macintosh® to start with.
SPECIAL NOTE : Solution contribution by Freddie Burnham/Cesar Jimenez/, Production Print/SSD
Solution ID
TAUS0800745EN*
Solution Usage
6
Description
How to enable SMB (File Sharing) from a Macintosh® OSX 10.2, 10.3 and 10.4.8, or 10.5.
Solution
Please see the attached documentsexplaining how to enable SMB (File Sharing) from a
Macintosh® OSX 10.2, 10.3 and 10.4.8, or 10.5. To view a PDF, Adobe Reader® must be installed. Adobe Reader® can be downloaded for free from the
Adobe® web site at: http://www.adobe.com/products/acrobat/readstep2.html .
SPECIAL NOTE : Solution contribution by Ed Bellone/Cesar Jimenez/Ian Lynch, Production Print/SSD
Solution ID
TAUS0801324EN*
Solution Usage
6
Description
Supporting bizhub vCare.
Solution
Initial setup documents for vCare support are attached. The attacheddocuments were sent to all the BSCs. This information is for the BSCs only. It does not
apply to dealers.
Notes :
1. Please be aware that the bizhub C203/C253/C353/C451/C550/C650 support one-way communication.
2. To view a PDF, Adobe Reader® must be installed. Adobe Reader® can be downloaded for free from the Adobe® web site at:
http://www.adobe.com/products/acrobat/readstep2.html .
SPECIAL NOTE : Solution contribution by Greg Lantowski, Production Print/SSD
Solution ID
TAUS0658074EN*
Solution Usage
Copyright 2010, Konica Minolta Business Solutions U.S.A., Inc.
4
March 2010
15
bizhub C200
Miscellaneous
Description
CS Remote Care/vCare E-mail Setup Instructions.
Solution
Attached are the zipped CSRC E-mail Setup Instructions:
bizhub PRO 1050/1050P/1050e vCare/CS Remote Care E-mail Setup Instructions version 1.8.5
bizhub 200/250/350/222/282/362 vCare/CS Remote Care E-mail Setup Instructions version 1.3.0
bizhub 360/420/500/600/750 vCare/CS Remote Care E-mail Setup Instructions version 1.2.1
bizhub PRO 920 vCare/CS Remote Care E-mail Setup Instructions version 1.8.2
bizhub C451/C550/C650/C203/C253/C353/C552/C652/361/421/501 vCare/CS Remote Care E-mail (One-Way) Setup Instructions version 1.3.0
bizhub PRO 950 vCare/CS Remote Care E-mail (One-Way) Setup Instructions version 1.3.2
bizhub C200 vCare/CS Remote Care E-mail Setup Instructions version 1.2.0
bizhub C450/C351/C250/C352/C300 CS Remote Care E-mail Setup Instructions version 1.3.8
bizhub C451/C550/C650/C203/C253/C353 vCare/CS Remote Care E-mail (Two-Way) Setup Instructions version 1.0.0
bizhub PRO C500/8050/IP-901/IP-921/IC-405/IC-302 vCare/CS Remote Care E-mail Setup Instructions version 1.8.3
bizhub PRO C6500/C6500P/C5500/C5501/C6501/C65hc/Main body NIC vCare/CS Remote Care E-mail Setup Instructions version 1.4.0
Notes :
1. To open the file WinZip® should be installed. WinZip® can be downloaded from the WinZip® website: http://www.winzip.com/ddchomea.htm . The file can
either be saved to disk or opened. It is recommended to download the ZIP and open from the local computer to view.
2.This vCare documentation can also be found by using the Konica Minolta Download Selector. Access the Selector from SSD Web Support (CS Expert
Support) by clicking on 'Download MSDS, Drivers, Firmware and more'. Please see attached procedure. To view a PDF, Adobe Reader® must be installed.
Adobe Reader® can be downloaded for free from the Adobe® web site at: http://www.adobe.com/products/acrobat/readstep2.html .
Solution ID
TAUS0800968EN*
Solution Usage
4
Solution Usage
4
Description
How to backup the original NVRAM (data) counters to the new NVRAM.
Solution
Presentlythere is no way to backup any of the NVRAM data.
SPECIAL NOTE : Solution contribution by Malcolm Hibbert, Workgroup/SSD
Solution ID
TAUS0808178EN*
Description
How to forward faxes to different destinations for each line with multi-line fax option.
Solution
Due to design constraints, it is not possible to forward received faxes to different destination. Both lines will forward received fax to same forwarding
destination. However, on a limited basis, it is possible to set up fax forwarding to different destinations based on TSI routing. Please refer to the User manual
for the model in question.
SPECIAL NOTE: Solution contribution by Mahen Shukla, ESS/BSE and Ian Lynch, Production Print/SSD
Copyright 2010, Konica Minolta Business Solutions U.S.A., Inc.
March 2010
16
bizhub C200
Solution ID
Miscellaneous
TAUS0900073EN*
Solution Usage
4
Solution Usage
3
Description
Howto setSMTP authenticationon this model.
Solution
To set SMTP authentication, perform the following:
1. Enter the Administrator mode,use the down arrow to go to the second page and select soft switch settings.
2. Select Mode and enter 380.
3. Select bit selection and change bit 6 to 1 and bit 2 to 1.
4. Exit the Administrator mode and reboot the machine.
5. Once the machine comes back up, enter the Administrator mode, use the down arrow to go to the second page.
6. Select Network settings, then SMTP TX setting.
7. The fields for the user name and password will now be available.
SPECIAL NOTE : Solution contribution by Mike Galletta, Workgroup/SSD
Solution ID
TAUS0643108EN*
Description
Slow printing of large files.
Solution
CAUSE: This can be caused by a network issue. If the data is flowing through a switch, the switch may contain "noise".
SOLUTION: Remove the bizhub C350 from the network and print the file. If it prints correctly, try routing the data through another switch.The MFPhasa
setting to resolve slow printing:
ADMIN SETTINGS =>
SYSTEM SETTINGS =>
OUTPUT SETTINGS =>
PRINT/FAX OUTPUT SETTINGS =>
PRINT =>
SELECT BETWEEN PAGE PRINT and BATCH PRINT (select page printing because Batch is forjob printing)
It changed the first copy outtime ona test document from 2 minutes, 6 seconds to 9 seconds.
SPECIAL NOTE : Solution contribution by Mario Hidalgo, Western Region DSM andJim Behrends, Production Print/SSD
Solution ID
TAUS0808474EN*
Solution Usage
3
Solution Usage
3
Description
Is it possible to forward an incoming fax with PDF format?
Solution
It is not possible to forward an incoming fax with PDF format.
SPECIAL NOTE : Solution contribution by KM Europe (BEU).
Solution ID
TAUS0901137EN*
Description
In what format does the USB thumb drive have to be to flash firmware or print and scan?
Copyright 2010, Konica Minolta Business Solutions U.S.A., Inc.
March 2010
17
bizhub C200
Miscellaneous
Solution
The USB thumb drive should be formatted with FAT32.
SPECIAL NOTE : Solution contribution by David Silverstein, Workgroup/SSD and Mike McCarthy, Production Print/SSD
Solution ID
TAUS0800338EN*
Solution Usage
2
Solution Usage
2
Description
What port and protocol is used for the driver auto configuration feature?
Solution
The port number used for the driver auto configuration option is Port 161 and the protocol is SNMP.
SPECIAL NOTE : Solution contribution by Mark D'Attilio and Ian Lynch, Production Print/SSD
Solution ID
TAUS0802144EN*
Description
Job Shops for the bizhub C200.
Solution
See attachedJob Shopsfor the bizhub C200.
Copy Job Shops
FaxJob Shops
Print Job Shops
ScanJob Shops
Security & Assistant ToolJob Shops
Notes :
1.To open the ZIP file, WinZip®should be installed. WinZip® can be downloaded from the WinZip® website: http://www.winzip.com/ddchomea.htm .The file
can either be saved to disk or opened.It is recommended to download the ZIP and open from the local computer to view or run.
2. To viewaPDF, Adobe Reader® must be installed. Adobe Reader® can be downloaded for free from the Adobe® web site at:
http://www.adobe.com/products/acrobat/readstep2.html .
Solution ID
TAUS0808388EN*
Solution Usage
2
Solution Usage
2
Description
How to access the initialize mode.
Solution
To access the initialize mode in order to perform a memory clear or access the touch panel adjustments, use this procedure.
1.Remove the compact flash cover located in the center back of the machine.
2. Press the black reset button located to the left of the slot.
3.When adot is displayed on the display panel of the Konica Minolta logo press the number 3.
4.Touch the desired tab and perform the function.
5. Exitinitialize mode by pressing End.
SPECIAL NOTE: Solution contribution by Craig Blyther, ASG/SSD
Solution ID
TAUS0900005EN*
Description
Installing and using Cygwin™.
Copyright 2010, Konica Minolta Business Solutions U.S.A., Inc.
March 2010
18
bizhub C200
Miscellaneous
Solution
Procedure:
1. Download and install the Cygwin™ Utility from the KMBS Download Selector site.
2. Open up the Cygwin™ Utility folder and double-click on SETUP.exe .
3. Click on NEXT.
4. Select Install from Local Directory.
5. Click on NEXT, NEXT.
6. Wait untilinstall isfinished.
7. Create a Folder onthe C: Drive... example: TSS2.
8. Create another Folder inside TSS2... example: C450. [copy your CARD_WORK folder inside]
9. Go to yourCommand prompt and type CD\
10. Type CD TSS2
11. Then type CD C450
12. Then type in CD card_work
13. Finally, type mkcfD: (D: being the drive letter ofthe CF Card)
Note : Pleaserefer below to thecorrect syntax commands to use.
14. Click on Enter.
15. Wait a few minutes for completion. Will give you a checksum.
Note : Please follow the procedures mentioned in the attached documentation. To view a PDF, you may need to download a free copy of Adobe Reader®.
Syntax commands for each model
COMMANDS : (D:) being the drive letter of the CF Card.
bizhub C200
mkcf tie D:
bizhub C203
mkcf ti25 D:
bizhub C253
mkcf ti 2 D:
bizhub C350/C351/C450
mkcf D:
bizhub C353
mkcf ti1 D:
bizhub C451
mkcf mi3 D:
bizhub C550
mkcf mi2 D:
bizhub C650
mkcf mi1 D:
SPECIAL NOTE : Solution contribution by Ian Lynch and Cesar Jimenez, Production Print/SSD
Solution ID
TAUS0900083EN*
Solution Usage
2
Solution Usage
2
Description
How to default the opening scan size of a scanned document from Adobe® Acrobat® 7/8/9.
Solution
To default the opening scan size of a scanned document via Adobe® Acrobat® 7/8/9 perform the following:
1.Open a PDF.
2.Select Edit and then Preferences (see attached photo).
3.Click on Page Display => Magnification. Zoom to Scroll and select the desired opening size.
SPECIAL NOTE : Solution contribution by Mark D'Attilio/Ian Lynch/Cesar Jimenez, Production Print/SSD
Solution ID
TAUS0900479EN*
Description
Is SMB scanning supported by the C200?
Solution
The C200 doessupport SMB scanning with firmwareversion 21 or later. Firmware is available for download from the download selector.
Note: The latest version firmware or system software is available via the Konica Minolta Download Selector. Access the Selector from SSD Web Support (CS
Expert Support) by clicking on 'Download MSDS, Drivers, Firmware and more'.
SPECIAL NOTE: Solution contribution by Jim Behrends, Workgroup/SSD
Solution ID
TAUS0902495EN*
Solution Usage
Copyright 2010, Konica Minolta Business Solutions U.S.A., Inc.
2
March 2010
19
bizhub C200
Miscellaneous
Description
Image Unit yield enhancement.
Solution
You can increase the overall yield of the cyan, magenta, and yellow Imaging Units by making several adjustments and changing specific settings on your
MFP, especially when customers copy or print more in black and white than in color. In addition to increasing your CMY yields, you can also extend the period
of time before the IU Life and Replacement indicator appears. Please follow the steps outlined inattached Bulletin Number 6901. IU yield enhancement
procedure and settings are addressed in detail.
Note : To viewthe PDF, you may need to download a free copy of Adobe Reader®.
SPECIAL NOTE : Solution contribution by Cesar Jimenez, Production Print/SSD
Solution ID
TAUS1000231EN*
Solution Usage
2
Description
Vendor/key counter specifications and vendor-related firmware guide.
Solution
The attached documents list all of the functions available for the MFPs when certain Vendor modes are enabled, and list any special firmware that might be
needed. This information applies to all KMBS equipment.
If a function is listed as Not supported please use the Vendor-related Firmware updates documentto see if Special firmware is available for the MFP in
question.
If Special firmware is not available, please contact the SSD Hotline to submit a Product Change Request form.
Note : To view a PDF, you may need to download a free copy of Adobe Reader®.
SPECIAL NOTE : Solution contribution by Clinton Marquardt, ESS
Solution ID
TAUS0650393EN*
Solution Usage
1
Description
Is scan to PC (SMB) supported in a Novell® environment?
Solution
Scan to PC (SMB) in a Novell® environment is not supported as the necessary protocol is not installed on a Novell® Server or client.
The following information are the specifications (as of 9/08/04) for PC (SMB) scanning:
Supported environment :
1. Connection to file sharing server in broadcast domain.
2. SMB (TCP/IP) shared folder of Microsoft® Windows.
Non-supported environment :
1. Network beyond router.
2. SMB other than TCP/IP (NetBEUI/IPX are not supported).
3. Direct Hosting SMB (mounted SMB on Microsoft® Windows 2000 or later).
4. User Level sharing of Microsoft® Windows 98.
5. Sharing that needs authentication with Microsoft® Windows 2003 Domain.
6. CIFS mounting of non-Windows OS (e.g.: SAMBA® on UNIX/LINUX, CIFS sharing on Novell® Netware®)
Restrictions of mounting :
1. NetBIOS Name Binding;
a. On Microsoft® Windows network, TCP/IP has to be obtained from NetBIOS name as same mechanism as DNS to obtain TCP/IP address from Domain
name of Internet.
b. On Microsoft® Windows OS, TCP/IP address can be obtained from NetBIOS name by following procedures:
(H Node case)
- Cache in Local PC.
-Inquiry to WINS server.
- Inquiry by Broadcast.
- Imhost in Local PC (NetBIOS ver. of host file in Domain).
- Confirmation of host file in local PC.
- Inquiry to DNS.
7145/7222/7228/7235 only support Inquiries by Broadcast. Therefore, this cannot be connected to a server beyond a router that cannot be reached by
Broadcast.
Restrictions of SMB Protocol :
1. On Microsoft® Windows Network, there are various version protocols for authentication.
a. 7145/7222/7228/7235 cannot connect to the server that requires NTLM 0.12, higher-level protocol, since these models support only LANMAN 2.0.
b. Non-accessible servers since they require NTLM 0.12 or higher protocol.
Copyright 2010, Konica Minolta Business Solutions U.S.A., Inc.
March 2010
20
bizhub C200
Miscellaneous
c. Microsoft® Windows 98 User Level Sharing.
d. Microsoft® Windows 2003 Domain.
Restrictions of identification :It has been confirmed that mounting CIFS of non-Windows (e.g.: SAMBA® on UNIX/LINUX, CIFS sharing on Novell®
Netware®) cannot be connected.
SPECIAL NOTE : Solution contribution by Mark D'Attilio, Production Print/SSD
Solution ID
TAUS0800335EN*
Solution Usage
1
Solution Usage
1
Description
When the engine runs out of paper and is not addressed it will cause the writer on the AS/400® to stop.
Solution
CAUSE: The writer on the AS/400® times outafter 170 seconds (by default)when MFP runs out of paper.
SOLUTION: The following changes to the device description will cause the writing to ignore the time out and just report the error.
1.Pick one of the devices and end the writer and vary the device off.
2.Select the option that will allow you to 'Change Device Desc'.
3.On the first screen look for the 'Printer error message' parameter and change it to '*INFO'.
4.Page down twice and look for the 'User-defined options' parameter it should read '*IBMSHRCNN'; under thisadd ERRMSGINFO.
5.Start the writer and vary the device on and test.These changes must be done for the other device on the AS/400®.
SPECIAL NOTE : Solution contribution by Paul Santangelo, ESS/SSD
Solution ID
TAUS0800939EN*
Description
The XML page cannot be displayed. Cannot view XML input using XSL style sheet."Please correct the error and then click the Refresh button, or try again
later" message.
Solution
1. HTTP and PageScope Web Connection (PSWC)have to be ON all the time in order to have web access.
2. Perform a Data Clear on the MFP, making sure that the default setting like PSWCis ON.
3. Tryaccessing theMFP froma laptop first. Use Microsoft® Windows Internet Explorer 6 or Firefox.
Note : Using IE7maypresent difficulties.
SPECIAL NOTE : Solution contribution by Cesar Jimenez, Production Print/SSD
Solution ID
TAUS0800943EN*
Solution Usage
1
Description
SMTP error 554.
Solution
CAUSE: The mail servers are set to POP before SMTP as a security measure to prevent SPAM. The mail server collectsthe TCP/IP address during
authenticationwith the POP server, and then permits SMTP relaying from that TCP/IP address for a short period of time.
This means thatincoming mail MUST be checkedbeforemail is allowed to be sent. Ifsettingan E-mail client (like Microsoft® Outlook) to checkmail
regularly,outgoing mail may sit inthe Outbox until the incoming mail is checked again.
Ifonly checking mail wheninitially openingthe E-mail client,a Send/Receive will need to be forced beforethe outgoing mail can be sent.
IfE-mail is not checked within 30 minutes,an "Error 554: Relay Access Denied" error may be received.
SOLUTION: Quick Fix
1. Move anything inthe Outbox tothe Drafts folder.
2. With nothing inOutbox, click Send/Receive.
3. After a successful Send/Receive, try sending an E-mail fromthe Drafts folder.
Long Term Fix (in Microsoft® Outlook)
1. In Microsoft® Outlook, go to "Tools" then "Email Accounts".
2. Click "View or change existing E-mail account", then click "Next".
3. Selectthe account, then click "Change".
4. Click "More Settings".
5. Click the tab labeled "Outgoing Server".
6. Select "My outgoing server (SMTP) requires authentication", then select "Log on to incoming mail server before sending mail" at the bottom.
7. Click "OK".
Copyright 2010, Konica Minolta Business Solutions U.S.A., Inc.
March 2010
21
bizhub C200
Miscellaneous
8. Click "Next".
9. Click "Finish".
Note : This procedure should be done by theonsite Network Administrator.
SPECIAL NOTE : Solution contribution by Cesar Jimenez, Production Print/SSD
Solution ID
TAUS0800946EN*
Solution Usage
1
Description
How to find/display a MAC address.
Solution
To find the MAC address of a specific device in a Microsoft® Windows environment, such as a main body internal NIC, access the command prompt,PING
the TCP/IP address of the device and then perform the command, arp –a .
The attached procedures are for Microsoft® Windows 98/NT/2000/2003/XP, DOS/Microsoft® Windows 3.11/Microsoft® Windows for Workgroups, Microsoft®
Windows Vista™ and Macintosh® OS X. To viewa PDF, Adobe Reader® must be installed. Adobe Reader® can be downloaded for free from the Adobe®
web site at: http://www.adobe.com/products/acrobat/readstep2.html .
Note : Also attached is the Technitium MAC Address Changer© freeware program. This software is not supported by Konica Minolta and is to be used at
your own risk.
To open the ZIP file, WinZip® should be installed. WinZip® can be downloaded from the WinZip® website: http://www.winzip.com/ddchomea.htm . The file
can either be saved to disk or opened. It is recommended to download the ZIP and open from the local computer to view or run.
SPECIAL NOTE : Solution contribution by Cesar Jimenez and Freddie Burnham, Production Print/SSD
Solution ID
TAUS0801301EN*
Solution Usage
1
Description
How to insert an image from a scanner into a Microsoft® Word 2007 document.
Solution
INTRODUCTION
This document describes how to insert an image from a scanner into a Microsoft® Office Word 2007 document.
MORE INFORMATION
To insert an image from a scanner into a Microsoft® Word 2007 document, follow these steps:
1. Installthe Konica Minolta TWAIN driver.
2. Start Microsoft® Word 2007.
3. On the Insert tab, click Clip Art .
4. In the Clip Art pane, click Organize clips .
5. Select the Device (current TWAIN driver).
6. Select Device from the Device List and select Connect .
7. Makea selection from this screen.
8. Placethe document on the platen glass of theMFP or documentsin the document feeder.
9. Select Scan from the TWAIN driver.
Note : Please see attachment for complete details. To viewthe PDF, Adobe Reader® must be installed. Adobe Reader® can be downloaded for free from
the Adobe® web site at: http://www.adobe.com/products/acrobat/readstep2.html .
SPECIAL NOTE : Solution contribution by Cesar Jimenez, Production Print/SSD
Solution ID
TAUS0802139EN*
Solution Usage
1
Description
Installation guides/manuals for the bizhub C200 and for associated options.
Solution
Attached are Installation Manuals for the bizhub C200 and for associated optionsincluding:
AD-505 (Automatic Duplex Unit)
DF-612 (Reverse Automatic Document Feeder)
DK-504 (Desk)
EM-310 (Expanded Memory Unit)
FK-507 (Fax Kit)
JS-505 (Job Separator)
Copyright 2010, Konica Minolta Business Solutions U.S.A., Inc.
March 2010
22
bizhub C200
Miscellaneous
MB-502 (Multi Bypass Tray)
MK-718 (Mount Kit)
ML-504 (Fax Multi Line)
MS-501 (Spare TX Marker Stamp)
PC-104(Paper Feed Cabinet)
PC-105 (Paper Feed Cabinet)
PC-204 (Paper Feed Cabinet)
PC-405 (Paper Feed Cabinet)
SP-503 (Stamp Unit)
WT-503 (Working Table)
Notes :
1.To open the ZIP file, WinZip®should be installed. WinZip® can be downloaded from the WinZip® website: http://www.winzip.com/ddchomea.htm .The file
can either be saved to disk or opened.It is recommended to download the ZIP and open from the local computer to view or run.
2. To viewaPDF, Adobe Reader® must be installed. Adobe Reader® can be downloaded for free from the Adobe® web site at:
http://www.adobe.com/products/acrobat/readstep2.html .
Solution ID
TAUS0802261EN*
Solution Usage
1
Solution Usage
1
Solution Usage
1
Description
How to change the Page Size in Adobe® InDesign® in Macintosh® OSX 10.5.
Solution
To change the Page Size in Adobe® InDesign® in Macintosh® OSX 10.5:
1. With the document open, select File.
2. Select Print.
3. On the General tab select the printer from the list.
4. On the Setup tab select the desired page size.
5. Select Print to print the job.
SPECIAL NOTE : Solution contribution by Gregg Gallant and Mark D'Attilio, Production Print/SSD
Solution ID
TAUS0802262EN*
Description
How to change the Page Size in Adobe® Acrobat® in Macintosh® OSX 10.5.
Solution
To change the Page Size in Adobe® Acrobat® in Macintosh® OSX 10.5:
1. With the document open, select File.
2. Select Page Setup.
3. Format For: Select the printer from the list.
4.Page Size:Select the desired page size.
5. SelectOK.
SPECIAL NOTE : Solution contribution by Gregg Gallant, Production Print/SSD
Solution ID
TAUS0808542EN*
Description
How often should the gradation adjustment be performed and when.
Solution
In general, the printer:
should be calibrated at least once a day depending on the volume of print jobs.
should be performed 30 minutes after the machine is powered on.
should also be performed at least every 1000 copies or less depending on the coverage/fill of the copy/print jobs.
Please refer to attached document for additional detail. To viewthe PDF, Adobe Reader® must be installed. Adobe Reader® can be downloaded for free from
the Adobe® web site at: http://www.adobe.com/products/acrobat/readstep2.html .
SPECIAL NOTE : Solution contribution by Mark D'Attilio, Production Print/SSD
Copyright 2010, Konica Minolta Business Solutions U.S.A., Inc.
March 2010
23
bizhub C200
Solution ID
Miscellaneous
TAUS0901673EN*
Solution Usage
1
Description
How can the fax priority paper tray be changed?
Solution
To change the fax priority paper tray, perform the following:
1. Enter Admin mode and select Screen 2/2.
2. Select Software Switch Setting.
3. Select Mode Selection and enter 037. This is the software switch that will be changed.
4. Set the software switch to read according to the following chart. Once the change is made, select Apply and then select OK 3x to exit the Admin mode.
5.Reboot the MFP.
Note : For example, the default setting for software switch 037 is 11111000. If the software switch is changed to read 10001000, the default tray would
switch to Tray 1. If Tray 3 needed to be selected, the software switch would read 00101000.
MODE Factory setting bit
037 Bit: 7 6 5 4 3 2 1 0
11111000
HEX: F8
Bit Feature
Logic
Description
01
7 Select FAX paper cassette
(1st cassette). <*>
No Yes
6 Select FAX paper cassette
(2nd cassette). <*>
No Yes
5 Select FAX paper cassette
(3rd cassette). <*>
No Yes
4 Select FAX paper cassette
(4th cassette). <*>
No Yes
2 Select FAX paper cassette
(Bypass). <*>
No Yes
SPECIAL NOTE : Solution contribution by Gary Scimeca, Production Print/SSD
Solution ID
TAUS0902317EN*
Solution Usage
1
Description
Is vCare\CSRC (CS Remote Care) communication affected when the modifed MFBU board is installed? (as shown inattached Bulletin Number 6972)
Solution
The vCare\CSRC communication setting should not be affected by replacing the MFBU board. If the NVRAM is replaced or the engine system settings are
reset then vCare\CSRC communication settings need to be reconfigured from the operation panel.
Note :To viewthe PDF, Adobe Reader® must be installed. Adobe Reader® can be downloaded for free from the Adobe® web site at:
http://www.adobe.com/products/acrobat/readstep2.html .
SPECIAL NOTE : Solution contribution by Rick Veale, ESS
Solution ID
TAUS0902851EN*
Solution Usage
1
Description
Multifunctional products and printers supporting bizhub vCare and/or Total Counter Notification.
Solution
Download the attached document, which lists MFPs and printers compatible with vCare\CSRC (CS Remote Care) or Total Counter Notification in the engine
administrator mode.
Note : To viewthe PDF, Adobe Reader® must be installed. Adobe Reader® can be downloaded for free from the Adobe® web site at:
http://www.adobe.com/products/acrobat/readstep2.html .
SPECIAL NOTE : Solution contribution by Rick Veale, ESS
Copyright 2010, Konica Minolta Business Solutions U.S.A., Inc.
March 2010
24
bizhub C200
Solution ID
Miscellaneous
TAUS1000370EN*
Solution Usage
1
Description
Scan to Sharepoint functionality provides the ability to store documents on a SharePoint server from an MFP.
In order for Scan to Sharepoint to work, the appropriate i-Option LK-101 must be installed.
The following models require i-Option LK-101:
361, 421, 501
C203, C253, C353
C451, C550, C650
The following models require i-Option LK-102 v2:
C220, C280, C360,
C452, C552, C652
In addition, certain requirements below apply.
Solution
There are several configuration requirements:
Only SharePoint 2007 is supported.
The SharePoint site that the MFP connects to must be configured to use Basic Authentication.
NTLM/Single Sign-On or other types of Authentication are not supported.
A browser support file is required to be added to the SharePoint server in order to be compatible with the MFP's NetFront browser.
The MFP can only print PDF files from the SharePoint server. Other file types such as Microsoft Word are not supported.
The MFP can only scan PDF, XPS andTIFF files to the SharePoint server.
The MFP's Netfront browsersupports onlythe default Microsoft-provided templates for the SharePoint site.
SharePoint site-customized templates are not supported.
The only supported SharePoint action is Documentation storage.
SharePoint actions such as creating Tasks or Announcements are not supported from the MFP.
Engineering has escalated this issue to the Engineering Center in Japan. Updated Firmware and Browser Definition Files are in the process of being released
in order to provide the functionality described above.
If viewing this solution via the web, please click on "Notify me when this solution changes" for an automatic email that will be sent to you when this solution is
updated.
For phone advisors, please attach to this solution for an automatic email that will be sent to the technician when this solution is updated. End the call with call
code "ESC_BT.
SPECIAL NOTE: Solution contribution by Mark Kemp, ESS
Solution ID
TAUS0649014EN*
Solution Usage
0
Solution Usage
0
Description
Part number for the Konica Minolta logo 11x17 color test chart.
Solution
Konica Minolta logo 11x17 color test chart (p/n 4036 7941 01). Please see the attached image for reference.
SPECIAL NOTE : Solution contribution by David Aekus and Cesar Jimenez, Production Print/SSD
Solution ID
TAUS0652948EN*
Description
How to set up a TCP/IP address Relay Configuration on a Microsoft® Windows 2003 Exchange Server. Please see the attached files for instruction.
Solution
To set up a TCP/IP Address Relay Configuration on a Microsoft® Windows 2003 Exchange Server, perform the following:
1. Login to the Microsoft® Windows 2003 Exchange Server.
2. Click on All Programs ? Microsoft Exchange ? System Manager .
3. Click on Servers ? select server.
4. Click on Protocols ? SMTP .
5. Right Click on Default SMTP Virtual Server and click on Properties .
6. Click on the Access Tab, then under Relay Restrictions click on Relay .
Copyright 2010, Konica Minolta Business Solutions U.S.A., Inc.
March 2010
25
bizhub C200
Miscellaneous
7. Under Single Computer, add the TCP/IP address of the printer and click OK .
8. A Granted Key with the TCP/IP address of the printer will be indicated; click OK .
9. Now the server is set up to give the MFP device E-mail Relay Access.
Note :Please see the attached document as a quick reference. To viewthe PDF, Adobe Reader® must be installed. Adobe Reader® can be downloaded for
free from the Adobe® web site at: http://www.adobe.com/products/acrobat/readstep2.html .
SPECIAL NOTE : Solution contribution by John Miller, Workgroup/SSD
Solution ID
TAUS0800400EN*
Solution Usage
0
Description
Preventing the write from crashing on the AS/400®.
Solution
In order to prevent the write from crashing on the AS/400® read the following IBM bulletin.
Timeout Settings in the Operating System Printer Device Description
Settings in the printer device configuration in operating system that can cause writers to end are the Inactivity timer and Activation timer.
The recommended setting for Inactivity timer should be set at some value other than *NOMAX so that the connection will be closed during periods of no
activity. Even if not sharing on the network, *NOMAX can cause problems with the writer connection.
The Activation timer should be set to a value large enough to prevent posting of intervention errors due to TCP/IP transmission delays and printer processing
delays. The default setting of 170 seconds is usually large enough to accomplish this unless you send large files to a printer with a slow processor that has a
lot of memory. Increasing the activation time will prevent unwanted intervention errors but that time will have to pass before you will get a desired intervention
error.
Note that intervention errors do not stop the print process. If the Printer Error Message parameter in the Device Description for the writer was set to *INQ ,
then the intervention will require an operator input to retry or to cancel the writer.
(At R370, the Printer Error message is not recognized on ASCII printers. Change the User defined options parameter to ERRMSGINFO ).
If the Printer Error Message parameter was set to *INFO , then the driver will continue to retry until the connection has been established or the TCP/IP has
closed the socket or, in the case of a slow printer processor, the proper response is obtained which is either the printer is on-line or that the printer has
received all the data. If the connection was eventually successful, the intervention message will be attempted to be removed from the message queue, and
process will continue.
Please set the Printer Error Message to *INFO and the User Defined options to ERRMSGINFO.
SPECIAL NOTE : Solution contribution by Paul Santangelo, ESS/SSD
Solution ID
TAUS0802142EN*
Solution Usage
0
Description
Configuration Sheet, bizhub C200.
Solution
See attached System Configurator and Accessory Options List for information.
Note : To viewthe PDF, Adobe Reader® must be installed. Adobe Reader ® can be downloaded for free from the Adobe® web site at:
http://www.adobe.com/products/acrobat/readstep2.html .
Solution ID
TAUS0902848EN*
Solution Usage
0
Description
Macintosh® OS X version 10.6 (Snow Leopard) printer driver information.
Solution
Pleasesee theattached documentation concerningdetailed information on Macintosh® OS X version 10.6 drivers and supported devices. To view a PDF,
Adobe Reader® must be installed. Adobe Reader® can be downloaded for free from the Adobe® web site at:
http://www.adobe.com/products/acrobat/readstep2.html .
Copyright 2010, Konica Minolta Business Solutions U.S.A., Inc.
March 2010
26
bizhub C200
Solution ID
Miscellaneous
TAUS0626631EN*
Solution Usage
Description
Is tandem printing or copying supported?
Solution
Tandem printing or copying is not supported at this time.
SPECIAL NOTE : Solution contribution by Ian Lynch and Mark D'Attilio, Production Print/SSD
Solution ID
TAUS0800082EN*
Solution Usage
Description
Is thereadifference between a 1301 error code and a C1301 error code?
Solution
The 1301 error code refers to a paper feed issue with Tray 3.The C1301 error code refers to the finishing option cooling fan motor, M9. When troubleshooting
a problem, refer to the correct documentation for each error code.
SPECIAL NOTE : Solution contribution by Gary Scimeca, Production Print/SSD and Bill Hall, Workgroup/SSD
Solution ID
TAUS0800433EN*
Solution Usage
Description
IsMagneCote® paper or magnetic backed paper supported?
Solution
MagneCote® paperor magnetic backed paper is not supported.
SPECIAL NOTE : Solution contribution by Marge McLea, ProductionCustomer Support/SSD
Solution ID
TAUS0800742EN*
Solution Usage
Description
How to enable FTP Publishing Services on Microsoft® Windows XP Pro/Windows 2000/Windows 2000 Server/Windows 2003 Server.
Solution
Please have the Network Administrator perform the setup procedures mentioned in the attached document. To viewthe PDF, Adobe Reader® must be
installed. Adobe Reader® can be downloaded for free from the Adobe® web site at: http://www.adobe.com/products/acrobat/readstep2.html .
Note : I386 files may be required. The instructions are for Microsoft® Windows XP Pro/Windows 2000/Windows 2000 Server/Windows 2003 Server.
SPECIAL NOTE : Solution contribution by Cesar Jimenez, Production Print/SSD
Solution ID
TAUS0800958EN*
Solution Usage
Description
Why are there numerous fuser jams when running 11x17, duplex and full bleed with 100% coverage?
Solution
Printing or copying originals at 100% coverage/fill is not supported and willcause fuser jams.
SPECIAL NOTE : Solution contribution by Mark D'Attilio, Production Print/SSD
Solution ID
TAUS0801040EN*
Solution Usage
Description
Copyright 2010, Konica Minolta Business Solutions U.S.A., Inc.
March 2010
27
bizhub C200
Miscellaneous
How to find/display the MAC address in a Macintosh® OS X environment (versions 10.1, 10.2, 10.3, 10.4, 10.5).
Solution
Please perform the procedures mentioned in the attached documentation. To viewthe PDF, Adobe Reader® must be installed. Adobe Reader® can be
downloaded for free from the Adobe® web site at: http://www.adobe.com/products/acrobat/readstep2.html .
SPECIAL NOTE : Solution contribution by Cesar Jimenez, Production Print/SSD
Solution ID
TAUS0801045EN*
Solution Usage
Description
How to check Java version on a Macintosh® OS 10.X.
Solution
To check Java version on a Macintosh® OS 10.X:
Open a Finder window=> select the base HD=> select Applications=> select Utilities=> select Java.All installed versions of Java will be listed.
SPECIAL NOTE : Solution contribution by Chuck Tripp, Production Print/SSD
Solution ID
TAUS0801078EN*
Solution Usage
Description
How to insert an image from a scanner into a Microsoft® Word 2007 document using a TWAIN driver.
Solution
Please perform the step-by-step procedure mentioned in the attached documentation. To viewthe PDF, Adobe Reader® must be installed. Adobe Reader®
can be downloaded for free from the Adobe® web site at: http://www.adobe.com/products/acrobat/readstep2.html .
SPECIAL NOTE : Solution contribution by Cesar Jimenez, Production Print/SSD
Solution ID
TAUS0801738EN*
Solution Usage
Description
FK-502, subject change for fax forwarding.
Solution
When forwarding to E-mail, the subject format can be selectedasfollows for Image Receiver Software.
Soft Switch number 28 =00 (hex)
FWD:[ @@@ ] :FAX image from [ **** :yyyy/mm/dd]
Note : @@@ represents the sender name registered in the MFP forwarding the fax job. When nothing is registered as the sender,subject of the E-mail
will be blank.
**** represents the information of the fax sender.
SPECIAL NOTE : Solution contribution by Freddie Burnham and Ian Lynch, Production Print/SSD
Solution ID
TAUS0802140EN*
Solution Usage
Description
User's Guides for the bizhub C200.
Solution
Attached are the User's Guides for the bizhub C200.
Copy Operations
Fax Driver Operations
Copyright 2010, Konica Minolta Business Solutions U.S.A., Inc.
March 2010
28
bizhub C200
Miscellaneous
Network Administrator
Network Scan/Fax/Network Fax Operations
Print Operations
Quick Guide (Copy/Print/Fax/Scan Operations)
Trademarks/Copyrights
Notes :
1.To open the ZIP file, WinZip®should be installed. WinZip® can be downloaded from the WinZip® website: http://www.winzip.com/ddchomea.htm .The file
can either be saved to disk or opened.It is recommended to download the ZIP and open from the local computer to view or run.
2. To viewaPDF, Adobe Reader® must be installed. Adobe Reader® can be downloaded for free from the Adobe® web site at:
http://www.adobe.com/products/acrobat/readstep2.html .
Solution ID
TAUS0802141EN*
Solution Usage
Description
Field Service and Theory of OperationManuals for the bizhub C200.
Solution
Attachedare the Field Service and Theory of OperationManuals for the bizhub C200 (w/Standard Controller)and associated options (62.6MB).
AD-505 (Automatic Duplex Unit)
DF-612 (Reverse Automatic Document Feeder)
FK-507 (Fax Kit)
JS-505 (Job Separator)
MB-502 (Multi Bypass Tray)
MS-501 (Spare TX Marker Stamp)
PC-104(Paper Feed Cabinet)
PC-105 (Paper Feed Cabinet)
PC-204 (Paper Feed Cabinet)
PC-405 (Paper Feed Cabinet)
SP-503 (Stamp Unit)
Notes :
1.To open the ZIP file, WinZip®should be installed. WinZip® can be downloaded from the WinZip® website: http://www.winzip.com/ddchomea.htm .The file
can either be saved to disk or opened.It is recommended to download the ZIP and open from the local computer to view or run.
2. To viewaPDF, Adobe Reader® must be installed. Adobe Reader® can be downloaded for free from the Adobe® web site at:
http://www.adobe.com/products/acrobat/readstep2.html .
Solution ID
TAUS0802143EN*
Solution Usage
Description
Specification and Installation Guide for the bizhub C200.
Solution
See attached documentationfor information. The Specification &Installation Guide includes such topicsas:
Duty Cycle
Component Considerations
Product Specifications – Controller
Network Functions
Paper Type
Machine Data
Operating Environment
Space Requirements
Environmental Requirements
Power Consumption
Electrical Requirements
Security Functions
Note : To viewthe PDF, Adobe Reader® must be installed. Adobe Reader ® can be downloaded for free from the Adobe® web site at:
Copyright 2010, Konica Minolta Business Solutions U.S.A., Inc.
March 2010
29
bizhub C200
Miscellaneous
http://www.adobe.com/products/acrobat/readstep2.html .
Solution ID
TAUS0802149EN*
Solution Usage
Description
MSDS information for developer and toner.
Solution
Attached are the Material Safety Data Sheets for the bizhub C200 developer and toner.
Notes :
1. To open the ZIP file, WinZip® should be installed. WinZip® can be downloaded from the WinZip® website: http://www.winzip.com/ddchomea.htm . The
file can either be saved to disk or opened. It is recommended to download the ZIP and open from the local computer to view or run.
2. To view a PDF, Adobe Reader® must be installed. Adobe Reader® can be downloaded for free from the Adobe® web site at:
http://www.adobe.com/products/acrobat/readstep2.html .
3. The MSDS documentation is also available via the Konica Minolta Download Selector. Access the Selector from theKMBS public site (
http://www.kmbs.konicaminolta.us ) Support & Drivers tab or from SSD Web Support (CS Expert Support) by clicking on 'Download MSDS, Drivers,
Firmware and more'.
Solution ID
TAUS0802381EN*
Solution Usage
Description
Installation instructions for the PC-405.
Solution
The Installation Manual provided in accompaniment with the PC-405 are applicable only to the bizhub C353/C253/C203 and C353P. For installation of the
PC-405 on the bizhub C200 please use the attached Installation Manual included in Bulletin Number 6537. To viewthe PDF, Adobe Reader® must be
installed. Adobe Reader® can be downloaded for free from the Adobe® web site at: http://www.adobe.com/products/acrobat/readstep2.html .
SPECIAL NOTE : Solution contribution by Mahen Shukla, ESS/BSE
Solution ID
TAUS0802686EN*
Solution Usage
Description
How to locate the firmware version of the machine.
Solution
Firmware version is NOT located in the Service mode. To locate the firmware version, perform the following:
1. Press the Utility button.
2. Press Admin button and enter 12345678.
3. Press the down arrow key located in the lowerright side.
4. Select the Firmware tab.
SPECIAL NOTE : Solution contribution by Craig Blyther, ASG/SSD
Copyright 2010, Konica Minolta Business Solutions U.S.A., Inc.
March 2010
30
bizhub C200
Solution ID
Miscellaneous
TAUS0802718EN*
Solution Usage
Description
How to enter Service mode.
Solution
To enter Service mode:
1. Press the Utility/Counter key.
2. Touch [Check Details].
3. Press Stop 00, stop 01.
SPECIAL NOTE : Solution contribution by Malcolm Hibbert, Workgroup/SSD
Solution ID
TAUS0802762EN*
Solution Usage
Description
How do you acquire the management list of a machine?
Solution
Toacquire a management list, complete the following:
1. Select Utility on control panel
2. Stop 00,stop 01
3. In service mode, select list output
4. Select service call report then depress the start button.
SPECIAL NOTE: Solution contribution by John Miller, Workgroup/SSD
Solution ID
TAUS0802797EN*
Solution Usage
Description
Is FTP scanning available?
Solution
FTP scanning is supported on this model with version 21 firmware or later. Firmware is available for download from the download selector.
Note: The latest version firmware or system software is available via the Konica Minolta Download Selector. Access the Selector from SSD Web Support (CS
Expert Support) by clicking on 'Download MSDS, Drivers, Firmware and more'.
SPECIAL NOTE: Solution contribution by Malcolm Hibbert, Workgroup/SSD, SPECIAL NOTE: Solution contribution by Jim Behrends, Workgroup/SSD
Solution ID
TAUS0808234EN*
Solution Usage
Description
Where are the ICC color profiles stored on a Macintosh OS X system?
Solution
Color Profiles are stored in the Libraries ? Colorsync ? Profiles folder.
SPECIAL NOTE : Solution contribution by Chuck Tripp, Production Print/SSD
Solution ID
TAUS0808258EN*
Solution Usage
Description
How to install “Print Services for UNIX” on a Microsoft® Windows 2000 computer.
Solution
To install “Print Services for UNIX” on a Microsoft® Windows 2000 computer:
Copyright 2010, Konica Minolta Business Solutions U.S.A., Inc.
March 2010
31
bizhub C200
Miscellaneous
1. Open the Start => Settings => Network and Dial-up Connections dialogue.
2. In this window, click on the “Add Network Components” link.
3. With your Microsoft® Windows 2000 installation CD in the drive, checkmark “Other Network File and Print Services;” Next.
4. The “Print Services for UNIX” should then install. You will now be able to set up an LPR connection to your Fiery® controller.
SPECIAL NOTE : Solution contribution by Cesar Jimenez, Production Print/SSD
Solution ID
TAUS0808364EN*
Solution Usage
Description
How to adjust the key sound tones.
Solution
To adjust the key sound tones, perform the following:
1. Press the Accessibility key.
2. Touch [Key Sound Tones] on the touchscreen.
3. Touch [Low], [Middle] or [[High] as desired by the customer.
4. Touch [OK] on the touchscreen.
5. Touch [OK] on the touchscreen.
SPECIAL NOTE : Solution contribution by Ted Young, Production Print/SSD
Solution ID
TAUS0808370EN*
Solution Usage
Description
How to program the Low Power Mode Setting.
Solution
To program the Low Power Mode Setting, perform the following:
1. Press the Utility/Counter key.
2. Touch [Admin.] on the touchscreen.
3. Enter the Administrator password (default password is 12345678).
4. Touch [OK] on the touchscreen.
5. Touch [System Settings] on the touchscreen.
6. Touch [Power Save Settings] on the touchscreen.
7. Touch [Low Power Mode Settings] on the touchscreen.
8. Touch [Delete] on the touchscreen to clear the currently programmed Low Power Mode Setting.
9. Input the desired Low Power Mode Setting desired by the customer using the numeric keypad. The Low Power Mode Setting can be programmed within a
range of 1 to 240 minutes.
10. Touch [OK] on the touchscreen.
11. Press the Reset key.
SPECIAL NOTE : Solution contribution by Ted Young, Production Print/SSD
Solution ID
TAUS0808392EN*
Solution Usage
Description
What do the icons on thedisplay mean?
Solution
See the attached document for depictions of the various icons and their meanings.
SPECIAL NOTE: Solution contribution by Craig Blyther, ASG/SSD
Solution ID
TAUS0808393EN*
Solution Usage
Description
How to set the maximum number of copies that can be made at one time.
Solution
Use this procedure to set the maxumum number of copies that can be made at one time:
1. Display the Administrator Management screen.
2. Touch [Security Settings]. The Security Settings screen appears.
Copyright 2010, Konica Minolta Business Solutions U.S.A., Inc.
March 2010
32
bizhub C200
Miscellaneous
3. Touch [Function Mgmt Settings]. The Function Management Settings screen appears.
4. Touch [Maximum Job Allowance]. The Maximum Job Allowance screen appears.
5. Use the keypad to type in the maximum number of copies;then touch [OK].
6. Touch [OK].
SPECIAL NOTE: Solution contribution by Craig Blyther, ASG/SSD
Solution ID
TAUS0808595EN*
Solution Usage
Description
How to print the Configuration Page.
Solution
To print the Configuration Page, perform the following:
1. Press the Utility/Counter key.
2. Touch [User Settings] on the touchscreen.
3. Touch [Printer Settings] on the touchscreen.
4. Touch [Print Reports] on the touchscreen.
5. Touch [Configuration Page] on the touchscreen. The configuration page will be printed.
6. Press the Reset key to return to the normal screen.
SPECIAL NOTE : Solution contribution by Ted Young, Production Print/SSD
Solution ID
TAUS0808600EN*
Solution Usage
Description
How to display the firmware version on the machine touchscreen.
Solution
To display the firmware version on the machine touchscreen, perform the following:
1. Press the Utility/Counter key.
2. Touch [Admin.] on the touchscreen.
3. Input the administrator password (default password is 12345678).
4. Touch the down-arrow on the touchscreen to access screen 2/2.
5. Touch [Firmware Version] on the touchscreen. The machines firmware versions will be displayed on the touchscreen.
6. Press the Reset key to return to the normal screen.
SPECIAL NOTE : Solution contribution by Ted Young, Production Print/SSD
Solution ID
TAUS0900116EN*
Solution Usage
Description
Is printing via FTP supported?
Solution
Printing via FTP is not supported on color MFPs.
SPECIAL NOTE: Solution contribution by Paul Santangelo, ESS/SSD and Mark D'Attilio, Production Print/SSD
Solution ID
TAUS0900167EN*
Solution Usage
Description
Caution when replacing the PH unit.
Solution
CAUTION : There is the possibility of accidentally cutting a finger when replacing the PH unit. The Plate spring at the rear of the PH unit can cause this cut.
Please refer to the attachedSafety Bulletin6706 for details and take care not to cut your finger with the Plate spring when replacing the PH unit.
Note : To view a PDF, Adobe Reader® must be installed. Adobe Reader® can be downloaded for free from the Adobe® web site at:
http://www.adobe.com/products/acrobat/readstep2.html .
Solution ID
TAUS0900355EN*
Solution Usage
Description
Copyright 2010, Konica Minolta Business Solutions U.S.A., Inc.
March 2010
33
bizhub C200
Miscellaneous
FK-507, how to adjust the Line Monitor Volume.
Solution
To adjust the Line Monitor Volume, perform the following:
1.Press the Utility/Counter key.
2.Touch [User Management] on the touchscreen.
3.Touch [Line Monitor Sound] on the touchscreen.
4.Press the up-arrow or down-arrow on the touchscreen to increase or decrease the Line Monitor Volume as desired by the customer.The Line Monitor
Volume can be programmed from a minimal setting of [0] to a maximum of [5].
5.Touch [OK] on the touchscreen.
6.Press the Reset key.
SPECIAL NOTE : Solution contribution by Ted Young, Production Print/SSD
Solution ID
TAUS0900357EN*
Solution Usage
Description
How to program the Date and Time settings.
Solution
To program the Date and Time settings, perform the following:
1.Press the Utility/Counter key.
2.Touch [Admin.] on the touchscreen.
3.Input the Administrator password (default password is 12345678).
4.Touch [OK] on the touchscreen.
5.Touch [System Settings] on the touchscreen.
6.Touch [Date + Time Setting] on the touchscreen.
7.Touch [Date + Time Setting] on the touchscreen. Input the month, day, and year using the numeric keypad. The time can then be entered into the
touchscreen by inputting the hour and minutes.
8.Touch [OK] on the touchscreen.
9.Press the Reset key.
SPECIAL NOTE : Solution contribution by Ted Young, Production Print/SSD
Solution ID
TAUS0900485EN*
Solution Usage
Description
How to program the notification screen display time.
Solution
To program the notification screen display time, perform the following:
1.Press the Accessibility key.
2.Touch [Notification Screen] on the touchscreen.
3.Touch [3 Second], [10 Second], [60 Second] or [No Limit] on the touchscreen as desired by the customer.
4.Touch [OK] on the touchscreen.
5.Touch [OK] on the touchscreen.
SPECIAL NOTE : Solution contribution by Ted Young, Production Print/SSD
Solution ID
TAUS0900520EN*
Solution Usage
Description
Is Secure Delete supported?
Solution
The bizhub C200 does not have a Hard Disk Drive (HDD), therefore it does not need Secure Delete since no files are being stored on a drive.
SPECIAL NOTE : Solution contribution by Scott Irwin, Workgroup/SSD
Solution ID
TAUS0900580EN*
Solution Usage
Description
How to increase the timeout value for a PageScope Web Connection session.
Solution
If the utility is used with the cache enabled and Administrator mode has timed out, the timed out page may appear even when PageScope Web Connection is
Copyright 2010, Konica Minolta Business Solutions U.S.A., Inc.
March 2010
34
bizhub C200
Miscellaneous
accessed again. In addition, since the machine control panel remains locked and cannot be used, the machine must be restarted with the main power switch.
In order to avoid this problem, disable the cache. To disable the cache:
Microsoft® Internet Explorer
1 On the "Tools" menu, click "Internet Options".
2 On the General tab, click the [Settings] button under "Temporary Internet files".
3 Select "Every visit to the page", and then click the [OK] button.
Netscape® Navigator
1 On the "Edit" menu, click "Preferences".
2 Under "Category" on the left, click "Advanced", then "Cache".
3 Under "Document in cache is compared to document on network:", select "Every time".
Mozilla® Firefox
1 On the "Tools" menu, click "Options".
2 Click "Privacy", and then click the [Settings] button at the bottom of the dialog box.
3 Select the "Cache" check box under "Private data", select the "Clear private data when closing Firefox" check box under "Settings", and then click the [OK]
button.
SPECIAL NOTE : Solution contribution by Mark D'Attilio, Production Print/SSD
Solution ID
TAUS0900722EN*
Solution Usage
Description
How to write the firmware to the CF card?
Solution
To write firmware to the CF card, perform the following:
1. Format the CF card using Windows 2000, XP or Vista.
2. Right click the CF card using Windows Explorer.
3. Select Format on the list.
4. Select the drop down for File System and select FAT and format the CF card.
5. Copy only the files to the CF card, not the entire folder.
Note: FAT32 or other format are not supported. Do not copy the firmware for engine, job
separator or any other firmware on the CF card. Only copy the firmware that is
presently being used.
SPECIAL NOTE: Solution contribution by Malcolm Hibbert, Workgroup/SSD
Solution ID
TAUS0900771EN*
Solution Usage
Description
What to do when a customer or technician callsrequesting information about a leased printer or MFP.
Solution
Pleaserefer them to 877-451-1731.
SPECIAL NOTE : Solution contribution by KMBS - Mobile, AL
Solution ID
TAUS0900895EN*
Solution Usage
Description
No VCare (CS Remote Care) settings are available in the service mode of the C200.
Solution
CAUSE: Incorrect firmware.
SOLUTION: Upgrade the main firmware to v. 21 or higher and also upgrade the printer firmare to the current level. See attachment for more information.
Note: To view a PDF, Adobe Reader® must be installed. Adobe Reader® can be downloaded for free from the Adobe® web site at:
http://www.adobe.com/products/acrobat/readstep2.html
Note: The latest version firmware or system software is available via the Konica Minolta Download Selector. Access the Selector from SSD Web Support (CS
Expert Support) by clicking on 'Download MSDS, Drivers, Firmware and more'.
Copyright 2010, Konica Minolta Business Solutions U.S.A., Inc.
March 2010
35
bizhub C200
Miscellaneous
SPECIAL NOTE: Solution contribution by Bill Hall, Workgroup/SSD
Solution ID
TAUS0900922EN*
Solution Usage
Description
FK-507, how to print the TX Report.
Solution
To print the TX Report, perform the following:
1. Press the Utility/Counter key.
2. Touch [Print Lists] on the touchscreen.
3. Touch [TX Report] on the touchscreen. The TX Report will be output.
4. Touch [OK] on the touchscreen.
5. Touch [OK] on the touchscreen.
SPECIAL NOTE : Solution contribution by Ted Young, Production Print/SSD
Solution ID
TAUS0900931EN*
Solution Usage
Description
How to print the fax activity report for each transmission?
Solution
To print the fax activity report for each transmission, perform the following:
1. Enter Service Mode.
2. Touch System Input and select Software Switch Setting.
3. Enter 002 in Mode Selection.
4. Set bit 6=1 and bit 5=0 (HEX C8) and press Apply and exit.
Note: Turn the power OFF and then ON tocomplete the configuration.
SPECIAL NOTE: Solution contribution by Malcolm Hibbert, Workgroup/SSD
Solution ID
TAUS0900992EN*
Solution Usage
Description
How to increase/decrease Sound Levels.
Solution
To increase/decrease Sound Levels, perform the following:
1. Press the Accessibility key.
2. Touch [Sound Setting] on the touchscreen.
3. Touch [Normal] or [Loud] on the touchscreen as desired by the customer.
4. Touch [OK] on the touchscreen.
5. Touch [OK] on the touchscreen.
SPECIAL NOTE : Solution contribution by Ted Young, Production Print/SSD
Solution ID
TAUS0901300EN*
Solution Usage
Description
TWAIN scan can not be executed.
Solution
Cause: Firmware update required.
SOLUTION: Please download version G00-29 and update firmware using a 128meg CF card.
NOTE: - If you update the firmware from Phase1.0 to Phase2.0 (G00-21 or later), you cannot perform version-down to Phase1.0 firmware. (If you downgrade
the firmware from Phase2.0 to Phase1.0, the machine may not work correctly.) - Update all programs (drivers and applications) according to "5. Programs to
be applied at the same time" after applying this firmware.
SPECIAL NOTE: Solution contribution by John Miller, Workgroup/SSD
Copyright 2010, Konica Minolta Business Solutions U.S.A., Inc.
March 2010
36
bizhub C200
Solution ID
Miscellaneous
TAUS0901466EN*
Solution Usage
Description
What is the recommended MD5 checker?
Solution
Therecommended MD5 checker is HkSFV (download attached file).
HkSFV uses CRC-32 and MD5 technology to validate the integrity of files that you have downloaded or moved through a potentially unstable medium (burnt
to CD, transferred over the Internet/LAN). HkSFV can verify your files in seconds and is compatible with Win-SFV and md5sum.
HkSFV is the simple, easy and most automatic application to create or check SFV and MD5 files.
What is an SFV?
An SFV file is a tiny list of files and CRCs, which allow you to check to see if the files you have downloaded are exactly what you are expecting. The CRC
algorithm used in SFV files allows you to see if the file you have has been changed, even a single byte, since the SFV file was created.
What is an MD5?
MD5 did not exist until somewhat recently, as md5sum is a popular UNIX format similar to SFV and UNIX does not use file extensions the way Microsoft®
Windows-based systems do. MD5 uses the md5 algorithm to computechecksums, rather than the CRC-32method used by SFV. The md5 algorithm is almost
as fast as CRC-32, but it is much more accurate at detecting changes in files.
Some key features of HkSFV:
Easy installation and automatic uninstallation (leaves no trace in the registry, even goes one step further than most programs and restores previous file
associations when you remove it)
One-click creation and checking of SFVs and MD5s
Flawless & smooth upgrading to new versions (simply install the new version)
Automatic association with SFV files, and an option to fix file association when other programs steal it
Handles SFV and MD5 files from any other program invisibly (including files created on *NIX)
Database/cache of previously checked files
Batch SFV and MD5 checking - queue up and check many SFVs and MD5s in one pass, specify a directory and check all the SFVs and MD5s in that
directory (including subdirectories, if you want)
Automatically find renamed files while checking SFV or MD5 files
Enqueue SFVs or MD5s during file verification
Recursive directory support during creation and verification
Supports creation of .bad and .missing files, or deleting failed files
Drag-and-drop SFV or MD5 file or directory to create/check SFV or MD5
SPECIAL NOTE : Solution contribution by Gregg Gallant, Production Print/SSD
Solution ID
TAUS0901502EN*
Solution Usage
Description
How to adjust the volume of the Confirmation Beep.
Solution
To adjust the volume of the Confirmation Beep, perform the following:
1. Press the Utility/Counter key.
2. Touch [User Management] on the touchscreen.
3. Touch [Confirmation Beep] on the touchscreen.
4. Touch the down-arrow to lower the volume of the Confirmation Beep or the up-arrow to increase the volume of the Confirmation Beep. The volume can be
adjusted within a range consisting of a minimum volume of [0] to a maximum volume of [5].
5. Touch [OK] on the touchscreen.
6. Press the Reset key to return to the normal screen.
SPECIAL NOTE : Solution contribution by Ted Young, Production Print/SSD
Solution ID
TAUS0901748EN*
Solution Usage
Description
Is Public Access Mode available to allow no account entry to make black/white copies?
Solution
The bizhub C200 does not offer the Public Access Account as there is no User Authentication Mode.
As a suggested workaround, consider using Account Name = 0, along with a Password= 0 to provide the simplest method to track black/white output.
SPECIAL NOTE : Solution contribution by Stu Dern, ESS/SSD
Solution ID
TAUS0901802EN*
Solution Usage
Copyright 2010, Konica Minolta Business Solutions U.S.A., Inc.
March 2010
37
bizhub C200
Miscellaneous
Description
How to program the control panel Auto Reset time.
Solution
To program the control panel Auto Reset time, perform the following:
1. Press the Utility/Counter key.
2. Touch [Admin.] on the touchscreen.
3. Enter the Administrator password (default password is 12345678).
4. Touch [OK] on the touchscreen.
5. Touch Power Save Settings] on the touchscreen.
6. Touch [Auto Reset] on the touchscreen.
7. Touch [Delete] on the touchscreen to clear the currently programmed Auto Reset Setting.
8. Input the desired Auto Reset Setting desired by the customer using the numeric keypad. The Auto Reset Setting can be programmed within a range of 1 to
240 minutes.
9. Touch [OK] on the touchscreen.
10. Press the Reset key.
SPECIAL NOTE : Solution contribution by Ted Young, Production Print/SSD
Solution ID
TAUS0901878EN*
Solution Usage
Description
Caution when replacing the MFBU board.
Solution
MFBU board was changedto correspond toPhase 2 firmware (version 21 or later).When installing the Phase 2 MFBU board ona machine manufacturedwith
the Phase 1 MFBU, be sure to also update the Main firmware to the latest Phase 2 version.
IMPORTANT : Phase 1 Main firmware cannot be usedwith the Phase 2 MFBU board.
Note : Please refer toattachedBulletin Number 6972for details. To viewthe PDF, Adobe Reader® must be installed. Adobe Reader® can be downloaded for
free from the Adobe® web site at: http://www.adobe.com/products/acrobat/readstep2.html .
Solution ID
TAUS0902163EN*
Solution Usage
Description
How to default copy mode from color to black (B/W).
Solution
To default copy mode from color to B/W, pleaseperform the following:
1. While in copy mode select [Color] on the touchscreen.
2. Select [Black] on the touchscreen.
3. Press the Utility/Counter key.
4. Select [User Settings] on the touchscreen.
5. Select [Default Settings] on the touchscreen.
6. Select [Copy] on the touchscreen.
7. Select [Current Settings] on the touchscreen.
8. Select [OK] 4 times on the touch screen to get back to the Copy screen.
SPECIAL NOTE : Solution contribution by Ian Lynch, Production Print/SSD
Solution ID
TAUS0902201EN*
Solution Usage
Description
The bizhub C200 serial number is reversed in Net Care Device Manager (PageScope Enterprise Suite), PrintFleet™ and third-party MIB browser.
Solution
CAUSE: This issue is caused by firmware bug. The attached document shows the serial number system in Net Care Device Manager.
SOLUTION: Flash the engine to firmware version 33 (C200_A02F010-0100-G00-33.exe). The release notes are attached. Note:The firmware is available
for download via the Konica Minolta Download Selector..
1. Login in via www.mykonicaminolta.com
2. Select the "Service" tab located at the top of the page.
Copyright 2010, Konica Minolta Business Solutions U.S.A., Inc.
March 2010
38
bizhub C200
Miscellaneous
3. Select the "SSD (DNA, Drivers, MSDS)" link located to the left.
4. Select the "Continue on to the SSD Home Page" link located in the middle of the page.
5. Select the "Download MSDS, Drivers, Firmware and more" link located to the left.
Note: To viewthe PDF, Adobe Reader® must be installed. Adobe Reader® can be downloaded for free from the Adobe® web site at:
http://www.adobe.com/products/acrobat/readstep2.html .
SPECIAL NOTE: Solution contribution by Rick Veale, ESS/BSE
Solution ID
TAUS0902392EN*
Solution Usage
Description
Why is there a message, "Cannot Change the Registered Information", when trying to delete or make changes to a scan one-touch?
Solution
The machine will display "Cannot Change the Registered Information" when trying to delete or make changes to a scan one-touch if an incomplete TX
document is still being held in memory. The default time that an incomplete TX documentisheld in memory is one hour. The length of time an incomplete TX
document is held in memory can be changed using the following steps.
1. Enter Service Mode.
2. Select System Input.
3. Select Software Switches.
4. Under Mode Selection enter 004.
5. Under Hex Selection enter 00.
6. Touch Apply.
7. Touch OK.
8. Exit Service Mode.
SPECIAL NOTE : Solution contribution by Dave Bruni, Workgroup/SSD
Solution ID
TAUS0902402EN*
Solution Usage
Description
Why does a certain letter precede the name of a one-touch button?
Solution
A certain letter will precede a one-touch button to designate the one-touch button functionality.
The letter S appears on a one-touch button set up for scanning to SMB
The letter F appears on a one-touch button set up for scanning to FTP
The letter A appears on a one-touch button set up for Faxing
The letter E appears on a one-touch button set up for scanning to E-mail .
SPECIAL NOTE : Solution contribution by Gary Scimeca, Production Print/SSD
Solution ID
TAUS0902637EN*
Solution Usage
Description
Paper Feed Cabinet motor and board change.
Solution
Due to a change in suppliers, the motor used in the models listedhas been changed. In order to keep the performance the same as with the older motors, the
related PWB was also changed.
PC-101
PC-102
PC-103
PC-104
PC-201
PC-202
PC-203
PC-204
PC-206
PC-402
PC-403
PC-405
PC-407
Copyright 2010, Konica Minolta Business Solutions U.S.A., Inc.
March 2010
39
bizhub C200
Miscellaneous
PF-122
PF-124
PF-210
Note :Original and modifiedparts are not to be mixed. Boards and motors must be replaced as a set (both must be either original style or modified style).
Please see attached Bulletin Niumber 6703 for additional information and part numbers. To viewthe PDF, Adobe Reader® must be installed. Adobe Reader®
can be downloaded for free from the Adobe® web site at: http://www.adobe.com/products/acrobat/readstep2.html .
Solution ID
TAUS0903101EN*
Solution Usage
Description
End of Life notification – bizhub C200.
Solution
The bizhub C200 inventory has been depleted and the product has reached its end-of-life. There are no plans for a replacement in the foreseeable future.
Konica Minolta Business Solutions, U.S.A. Inc. will continue to provide parts and supplies for this product for 7 years from this date of notice, until to
December 21, 2016. This measure will allow Konica Minolta to continue to support our authorized service providers and customers.
Note : The bizhub C200 Special Pricing Promotion & End-User Rebate Offer through Konica Minolta Premier Finance has been cancelled effective
immediately.
Solution ID
TAUS1000052EN*
Solution Usage
Description
Can't access account data using Terminal Server
Solution
SOLUTION:1. The computer account for the license server must be a member of the Terminal Server License Servers group in the domain. If the license
server is installed on a domain controller, the Network Service account must also be a member of the Terminal Server License Servers group.
2. Because TS Licensing Manager cannot dynamically update the number of TS Per User CALs that are currently issued and available, those columns are
left blank in some areas of TS Licensing Manager. Instead there is a Generate Report hyperlink that takes you to this topic. In the Report node, you can view
information from reports that have been created, but that information is specific to the date and time when the report was created.
3. In Windows Server2008, you can use the TS Licensing Manager tool to create (generate) reports to track the Terminal Services Per User client access
licenses (TS Per User CALs) that have been issued by a Terminal Services license server. TS Per User CAL tracking and reporting is supported only in
domain-joined scenarios becausethe information about the TS Per User CAL that has been issued to a user is stored as part of the user account in Active
Directory Domain Services (ADDS).
SPECIAL NOTE: Solution contribution by John Miller, Workgroup/SSD
Solution ID
TAUS1000185EN*
Solution Usage
Description
How to program the default paper tray.
Solution
To program the default paper tray, perform the following:
1. Press the Utility/Counter key.
2. Touch [User Settings] on the touchscreen.
3. Touch [Printer Settings] on the touchscreen.
4. Touch [Paper Settings] on the touchscreen.
5. Touch [Paper Tray] on the touchscreen.Touch the desired default paper tray on the touchscreen.
6. Touch [OK] on the touchscreen.
7. Press the Reset key to return to the normal screen.
SPECIAL NOTE : Solution contribution by Ted Young, Production Print/SSD
Solution ID
TAUS1000279EN*
Solution Usage
Description
How to set Scan to E-mail size limit.
Solution
To set Scan to E-mail size limit, browse the MFP then...
Copyright 2010, Konica Minolta Business Solutions U.S.A., Inc.
March 2010
40
bizhub C200
Miscellaneous
Log in as Administrator.
Click NETWORK tab.
Click EMAIL SETTINGS.
Click EMAIL TX (SMTP).
Click Max Mail Size.
Select NO LIMIT.
SPECIAL NOTE : Solution contribution by Mike McCarthy, Production Print/SSD
Copyright 2010, Konica Minolta Business Solutions U.S.A., Inc.
March 2010
41
bizhub C200
Solution ID
Paper Conveyance jams, no-feed, folding, tearing, skewing, curling
TAUS0808233EN*
Solution Usage
13
Description
Jam code 2001 when feeding from Tray 3 or Tray 4 vertical transport section.
Solution
PROBABLE CAUSES:
1. PS4 (PC-405 Lift-Up sensor) or PS114 (PC-104/PC-204 Lift-Up sensor)is not functioning correctly.
Please replacethe Lift-Up sensor(p/n 4037 0906 01).
2. Backlash of the Paper Feed motor (M1 for PC-405 and M122 or M123 for PC-104/PC-204).
Check motor backlash. Adjust the position of Paper Feed motor (p/n 9314 1201 01)when rotatingthe gearby hand in boththe clockwise and
counterclockwise directions. Ensure the gear rotates smoothly. Concentricity of the motor may be abnormal if youcannot get smooth rotation of the gear. In
this case, the motor must be replaced.
Applied machine serial number for checking backlashin production.
PC-104
A0930Y0003236 and later
PC-204
A0930Y1007931 and later
PC-405
A093010007495 and later
Note : There is a possibility that the motor torque has been decreased if the MFP has been runningunder abnormal backlash for a long time.
3.Earlyfirmware version installed.
Checkthat the firmware version (Printer) is G20-09or later.
SPECIAL NOTE : Solution contribution by Dave Bruni, Workgroup/SSD and KMBT (Japan)
Solution ID
TAUS0801765EN*
Solution Usage
11
Description
FS-xxx, first page not aligned properly/not stapled in stapled sets.
Solution
CAUSE:Static build-up onalignment plate which causes the first page to stick.
SOLUTION:Wipe affected are with anti-static compound (Brillianize®, Pledge®, dryer sheet, etc.).
SPECIAL NOTE : Solution contribution by Chuck Tripp, Production Print/SSD
Solution ID
TAUS0802582EN*
Solution Usage
Description
Unable to print duplexed Microsoft® Word documents or PDFs with PCL or PostScript printer drivers. Although, walk-up copying will duplex.
Copyright 2010, Konica Minolta Business Solutions U.S.A., Inc.
March 2010
42
bizhub C200
Paper Conveyance jams, no-feed, folding, tearing, skewing, curling
Solution
PROBABLE CAUSES:
1. Incorrect configuration.
To duplex, additional 512MB of memory must be installed as well as the AD-505 duplexing unit (Item #A0EN0Y0). The EM-310 512MB Expanded Memory
Unit (Item #A0F40Y0) is required for:
Job Separator
Duplex Copy/Print
Batch Print (PC Printing)
Secure Print
Continuous Reception (PC Printing)
2. The Expanded Memory Unit is not installed or the selection is not enabled in the printer driver.
Install EM-310 (Item #A0F40Y0) and enable the file memory in the printer driver:
a. Start => Printers and Faxes and select Properties.
b. Go to Configuration and select Duplex Unit => Enable.
c. Click Apply and OK.
d. To verify the configuration, open up a Microsoft® Word document or Adobe® Acrobat® PDF that has more then 1 page. Go to File and select Print.
e. Go to Layout and Print Type. It should be possible to use the down-arrow and now see the 1:2 or 2:2 selections.
SPECIAL NOTE : Solution contribution by Greg Lantowski, Production Print/SSD and Don St. Onge/David Silverstein, Workgroup/SSD
Solution ID
TAUS0900498EN*
Solution Usage
Description
Jam code 2001 when feeding 8x14 or 11x17 paper out of Tray 3 or Tray 4.
Solution
CAUSE:A bug in earlier bizhub C200 firmware.
SOLUTION:Install bizhub C200 MAIN firmware version GC0-21 or later and the associated drivers. The latest version of firmware, system software or printer
drivers is available via the Konica Minolta Download Selector. Access the Selector from SSD Web Support (CS Expert Support) by clicking on 'Download
MSDS, Drivers, Firmware and more'.
Note : Please refer to attached version GC0-21 Release Notes prior to firmware installation.To viewthe PDF, Adobe Reader® must be installed. Adobe
Reader® can be downloaded for free from the Adobe® web site at: http://www.adobe.com/products/acrobat/readstep2.html .
SPECIAL NOTE : Solution contribution by Craig Blyther, ESS
Solution ID
TAUS0901877EN*
Solution Usage
Description
Paper intermittently misfeeds from Tray 1 indicating a code 1101. An abnormalgrinding noise may also be heard.
Solution
CAUSE: The pawl at the end of the feed shaft is not making good contact with CL2 (paper feed clutch) because of insufficient spring pressurebehind the
pawl.
SOLUTION: A modified spring (p/n A02F 6254 00)is available to replace the current spring (p/n 1164 3005 02).The spring hasgreater tension because its
length has been increased from 18.6mm to 19.6mm.
Please refer to attached Parts Modification Notice for more detail. To viewthe PDF, Adobe Reader® must be installed. Adobe Reader® can be downloaded
for free from the Adobe® web site at: http://www.adobe.com/products/acrobat/readstep2.html .
Copyright 2010, Konica Minolta Business Solutions U.S.A., Inc.
March 2010
43
bizhub C200
Solution ID
Software/Driver related
TAUS0701860EN*
Solution Usage
13
Description
HTTP 400 - Bad Request error. Unable to view the printer web browser (PageScope Web Connection).
Solution
CAUSE: The reason for the error:
1. A bad request.The browser sent a request that the server could not understand.
2. An attempt to communicatewith plain HTTP to an SSL-enabled server port. Instead, use the HTTPS scheme to access the URL.
3.The request could not be understood by the server due to malformed syntax. The client SHOULD NOT repeat the request without modifications.
Note : The first digit of the status code specifies one of five classes of response.
1xx Informational
2xx Success
3xx Redirection
4xx Client Error
5xx Server Error
SOLUTION: The error can be eliminated by:
1. Checking for any enabled Pop-up blockers and reconfiguring them.
2. Checking for Internet security software that may be blocking Web access and disabling the service. Example: Norton© Internet Security.
3. Installing Microsoft® .NET Framework 1.1 Service Pack 1. Microsoft® has confirmed that this is a problem inMicrosoft® products that are listed in the
"Applies to" section. This problem was first corrected in.NET Framework 1.1 Service Pack 1. Please refer to Microsoft® Article ID: 826437 - FIX: "HTTP 400 Bad request" error message in the .NET Framework 1.1 .
SPECIAL NOTE : Solution contribution by Cesar Jimenez, Production Print/SSD
Solution ID
TAUS0800366EN*
Solution Usage
5
Description
When printing from Microsoft® Publisher andperforming a mail merge, thecopiesare all stapled together.
Solution
CAUSE: This is a known anomaly with Microsoft® applications.
SOLUTION: Please read the attached Microsoft® articleregarding a resolution for the problem with Microsoft® Publisher 2000 and 2003. To viewthe PDF,
Adobe Reader® must be installed. Adobe Reader® can be downloaded for free from the Adobe® web site at:
http://www.adobe.com/products/acrobat/readstep2.html .
SPECIAL NOTE : Solution contribution by Mark D'Attilio, Production Print/SSD
Solution ID
TAUS0630339EN*
Solution Usage
4
Solution Usage
4
Description
Printing from Microsoft® Word, when attempting to print a 5.5x8.5 booklet (onto 8.5x11R paper) the output is always on 11x17.
Solution
CAUSE: Scale to Paper Size is not set properly in Microsoft® Word.
SOLUTION: From the Microsoft® Word print dialog box, set Scale to Paper Size to 5.5x8.5.
SPECIAL NOTE : Solution contribution by Mark D'Attilio, Production Print/SSD
Solution ID
TAUS0808581EN*
Description
Certain MFP settings may affect PageScope applications from communicating with Konica Minolta devices.
Solution
Copyright 2010, Konica Minolta Business Solutions U.S.A., Inc.
March 2010
44
bizhub C200
Software/Driver related
For newer model Konica Minolta MFPs, the following MFP settings may affect communication with several PageScope applications.
Note : Depending on the MFP model and the PageScope application, these settings may differ.
This setting will affect most PageScope applications:
Admin Mode
1. Press the Utility button.
2. Select Administrator mode - Security button -Management Function Setting, then the Network Function Setting button.
3. Set to Allow.
4. Select Exit.
This setting will affect PageScope applications such as Data Administrator, Box Operator, Net Care and PageScope Enterprise Suite (depending on which
PSES function is being used):
Open API
1. Press the Utility button.
2. Select Administrator mode.
3. System Connection – Open API.
4. Set to Allow.
5. Select Exit.
Additionally, if theSNMP settings are not set to the default settings, they may need to be updated in the PageScope application.
Default SNMP v1/v2 settings
Admin mode=> Network Setting=> SNMP Setting
Read=> Public
Write=>Private
SPECIAL NOTE : Solution contribution by Mark Kemp, ASG/SSD
Solution ID
TAUS0800748EN*
Solution Usage
3
Description
"Error on Page" displayed when selecting Network Tab using Microsoft® IE6 and IE7.
Solution
CAUSE: The Web Browser is not refreshing the pages fast enough.
SOLUTION: On Microsoft® IE6 perform the following:
1. Tools.
2. Internet Options.
3. Select the General Tab.
4. Temporary Internet Files.
5. Select Settings.
6. Under 'Check for newer versions of stored pages', change to 'Every visit to page'.
7. Click OK, OK.
On Microsoft® IE7 perform the following:
1. Tools.
2. Internet Options.
3. Select the General Tab.
4. Under Browsing History, select Settings.
5. Under 'Check for newer versions of stored pages', change to 'Every time I visit the webpage'.
6. Click OK, OK.
Notes :
a. Please delete all cache settings on Microsoft® Internet Explorer.
b. Please refer to attached documentation for details. To viewthe PDF, Adobe Reader® must be installed. Adobe Reader® can be downloaded for free from
the Adobe® web site at: http://www.adobe.com/products/acrobat/readstep2.html .
SPECIAL NOTE : Solution contribution by Cesar Jimenez and Ian Lynch, Production Print/SSD
Solution ID
TAUS0800367EN*
Solution Usage
2
Description
When duplexing from Microsoft® Publisher 2007 there is a manual duplexing wizard that is opening. This is forcing manual duplexing.
Solution
CAUSE: Duplexing is being selected in the wrong location.
SOLUTION: Select duplexing under the Properties and select Single-sided in the initial print dialog window.
SPECIAL NOTE : Solution contribution by Jim Behrends, Production Print/SSD
Copyright 2010, Konica Minolta Business Solutions U.S.A., Inc.
March 2010
45
bizhub C200
Solution ID
Software/Driver related
TAUS0900989EN*
Solution Usage
2
Description
How to obtain spool files from an AS/400 for analysis by the lab.
Solution
Because of the complexityand types of issues betweenMFPs and the AS/400, the Lab may occasionally require that a spool file be provided so that the exact
issue can be re-created by the lab. There aretwo methods to follow, depending upon the OS version on the AS/400.
Follow these steps to obtain the spool file.
1. Obtain the version of the OS/400 that is installed the AS/400 by issuing the following command:
GO LICPGM
(The user will need appropriate rights in order to do this.)
2. When the Work with Licensed Programs menu is displayed, type option 10 to display installed licensed programs.
3. After the list is displayed (it may take awhile), press F11 to display the release version. This will appearunder the Installed Release column.
4. Use theattached instructions to obtain the spool file.
If the OS version is V5R4M0 or higher, then use instructions called
Backing up Spool files System i V5R4Mx.pdf
If the OS version is lower then V5R4M0, then use instructions called:
Instructions to copy spool files off AS400 V5 using FTP-final.pdf
5. After thefiles are obtained,attach them to the SSD ticket.
SPECIAL NOTE: Solution contribution by Paul Santangelo, ESS/BSE
Solution ID
TAUS0902084EN*
Solution Usage
2
Description
How to push driver properties down to clients from a Netware server.
Solution
Bcause of the nature of how drivers are installed in the NDPS database, driver properties can not be saved.
Novellacknowledged this limitation; inNetware 6.5 and above there is a function called the Driver Profile.Use the following instructions to allow driver
properties to be downloaded from the client when the printer driver is downloaded from the NDPS database.
Before creating the profile, the following items must be installed on the Netware 6.5 server:
1.SP5 or above, including all patches.
2.iPrint version 4.2.8 or higher.
3.TheiPrint LIB files must be updated.
These files can be found at http://www.novell.com
To install:
1.In Novell iManager, click iPrint > Print driver profile.
2.Browse to and select the print manager where you want the driver profile stored and made available to the printers on that manager
3.Select an operation and click OK (create, delete, modify)
After creating a printer driver profile associate it with a printer:
1.In Novell iManager, click iPrint > Manage printer.
2.Browse to and select the printer you want to modify.
3.Click drivers > printer_driver_operating_system.
4.Select the printer driver from the list of available printers.
5.Select the profile you want associated with this driver from the list of available driver profiles for the selected driver
6.Select OK to save the changes.
Note:If you experience winsock 11004 issues when creating the driver profile, update the local HOSTS file on the workstation with the IP address of the server
and its DNS entry.
SPECIAL NOTE: Solution contribution by Paul Santangelo, ESS/BSE
Solution ID
TAUS0655341EN*
Solution Usage
Copyright 2010, Konica Minolta Business Solutions U.S.A., Inc.
1
March 2010
46
bizhub C200
Software/Driver related
Description
In Microsoft® Publisher 2002/2003, publications/records are not individually collated and stapled when duplexing and using the Mail Merge feature.
Solution
CAUSE: Registry edit required.
WARNING : In Microsoft® Windows, system configuration information is centrally located in the registry. While this simplifies the administration of a
computer or network, one incorrect edit to the registry can disable the operating system. The following list provides some best practices for using the registry
and Registry Editor safely:
Before making changes to the registry, make a backup copy.
Back up the registry by using a program such as Backup. After making changes to the registry, create an Automated System Recovery (ASR) disk. For
troubleshooting purposes, keep a list of the changes you make to the registry. For more information, see System State data.
Do not replace the Microsoft® Windows registry with the registry of another version of the Microsoft® Windows or Microsoft® Windows NT-type operating
systems.
Use reliable tools and programs other than Registry Editor to edit the registry.
Incorrectly editing the registry may severely damage the system. Use tools and programs that provide safer methods for editing the registry.
Never leave Registry Editor running unattended.
Konica Minolta is not responsible for any system errors that may result from using a registry editor incorrectly.
SOLUTION: Microsoft® Publisher can be enabled to individually collate, staple and duplex publications/records when using the Mail Merge feature of
Publisher through a registry edit. This can be done either manually or by a script.
To manually edit the registry
Open the Registry Editor by clicking Start, click Run, type regedit , and then click OK. Go to:
1. HKEY_CURRENT_USER\Software\Microsoft\Office\ \Publisher\Printing
2. Right-click on the Printing folder, select New => String Value.
2. Create new "string value" called: NumberOfRecordsPerBatch
3. Double-click and set the Value Data to 1 . Instead of grouping records together into groups of 10to send to the printer (Publisher default), the records are
now sent in groups of 1 (i.e., each document is sent separately).
Note : A value for this size setting can be set between 0 and 99999.
To update the registry "automatically" from a script
1. Download the scriptfrom http://ed.mvps.org/20031Rec.reg and save the REG file to the Desktop (script is also attached in case the URL cannot be
accessed).
2. Double-click on the icon, and then click on Yes to the question, "Are you sure you want to add the information in C:DOCUME~1\administrator account
\Desktop\20031Rec.reg to the registry?"
3. The new value will be added to the registry.
Note :Refer to Windows registry information for advanced users ( http://support.microsoft.com/kb/256986 ) for additional registry editinformation.
Solution ID
TAUS0703029EN*
Solution Usage
1
Description
CF card programming with Cygwin© and Imaging ToolKit 2006.
Solution
When testing Imaging ToolKit 2006 and Cygwin© (version based on the bizhub C550), two small problems appeared which can be both eliminated to get the
tools working properly.
1. The Imaging Toolkit 2006 needs to be extracted first. Do not try to install it out of the archive otherwise there will be an error message about a missing
file.
Note : The latest version of Imaging ToolKit 2006 is available via the Konica Minolta Download Selector under Utilities. Access the Selector from SSD Web
Support (CS Expert Support) by clicking on 'Download MSDS, Drivers, Firmware and more'. Please refer to the attached Release Notes for additional detail.
To viewthe PDF, Adobe Reader® must be installed. Adobe Reader® can be downloaded for free from the Adobe® web site at:
http://www.adobe.com/products/acrobat/readstep2.html
2. Embedded Cygwin © was not working "out of the box". Microsoft® Windows Vista™ reported some memory problems. This issue could be solved by
enabling the compatibility mode "Windows XP SP2" for the application "bash.exe" located in the bin folder of Cygwin/bin folder of bizhub C550 firmware.
Note : Please refer to attached file for additional detail. To view the document, Microsoft® Word® or Word® Viewer must be installed. Word® Viewer 2003
(11.7MB) can be obtained free from Microsoft® at the following URL;
http://www.microsoft.com/downloads/details.aspx?DisplayLang=en&FamilyID=95e24c87-8732-48d5-8689-ab826e7b8fdf .
SPECIAL NOTE : Solution contribution by KM Europe (BEU).
Solution ID
TAUS0800601EN*
Solution Usage
1
Description
When printing from Microsoft® Office Excel using authentication and printng several spreadsheets within the same document, the authentication dialog box
pops up for each spreadsheet page.
Copyright 2010, Konica Minolta Business Solutions U.S.A., Inc.
March 2010
47
bizhub C200
Software/Driver related
Solution
CAUSE: Improper selection in the printer driver.
SOLUTION: Select PRINT ENTIRE WORKGROUP in the application dialog box.
SPECIAL NOTE : Solution contribution by Mark D'Attilio, Production Print/SSD
Solution ID
TAUS0808166EN*
Solution Usage
1
Description
When printing a B/W page from Microsoft® Office Publisher 2003/2007 color page click is counted.
Solution
CAUSE:When printing, Publisher is defaulted to print as Composite RGB.
SOLUTION: Change it to Composite CMYK. Please perform the following procedure:
1. Select File.
2. Select Print Setup.
3. Select Printer Details Tab.
4. Select Advanced Printer Setup.
5. Select the Separations Tab.
6. Under Output, select Print colors as: Composite RGB (this willgenerate color page clicks).
7. Change it to Composite CMYK.
8. Select OK.
9. Select OK.
10. Now you can print the Document.
Note :Please see the attached files forcomplete step-by-step procedure. To viewan AVI, Microsoft® Windows Media Playerversion 9 or newer must be
installed. Downloadat:
http://www.microsoft.com/windows/windowsmedia/player/10/default.aspx .
To viewthe PDF, Adobe Reader® must be installed. Adobe Reader® can be downloaded for free from the Adobe® web site at:
http://www.adobe.com/products/acrobat/readstep2.html .
SPECIAL NOTE : Solution contribution by Cesar Jimenez, Production Print/SSD
Solution ID
TAUS0808202EN*
Solution Usage
1
Description
Unable to to print on envelopes (e.g. -Com10) from PCL/PostScript driver.
Solution
CAUSE:A bug in earlier bizhub C200 firmware.
SOLUTION:Install bizhub C200 MAIN firmware version GC0-21 or later and the associated drivers. The latest version of firmware, system software or printer
drivers is available via the Konica Minolta Download Selector. Access the Selector from SSD Web Support (CS Expert Support) by clicking on 'Download
MSDS, Drivers, Firmware and more'.
Note : Please refer to attached version GC0-21 Release Notes prior to firmware installation. To viewthe PDF, Adobe Reader® must be installed. Adobe
Reader® can be downloaded for free from the Adobe® web site at: http://www.adobe.com/products/acrobat/readstep2.html .
SPECIAL NOTE : Solution contribution by Craig Blyther, ASG/SSD
Solution ID
TAUS0900755EN*
Solution Usage
1
Description
Does the bizhub C200 support one-way email (Email_Simplex)?
Solution
The engine specification supports CSRC (CS Remote Care) communication via SMTP/POP3 (two-way) E-mail only.
Note : CSRC verson 2.3 Entity Manage incorrectly lists Email_Simplex as a supported communication protocol for the C200. The next CSRC version will
Copyright 2010, Konica Minolta Business Solutions U.S.A., Inc.
March 2010
48
bizhub C200
Software/Driver related
remove Email_Simplex from support ‘protocols’ for the MFP.
SPECIAL NOTE : Solution contribution by Rick Veale, ESS/BSE
Solution ID
TAUS0801346EN*
Solution Usage
0
Description
Corel® documents print light. Output from other applications is normal.
Solution
CAUSE:Setting in Corel®.When the colors in a file or in the workspace color palette are not displaying as bright, vibrant colors this can be caused by the
Color Management being enabled in CorelDRAW®. The default setting in CorelDRAW® is Color Management enabled.
SOLUTION:To disable Color Management,perform the following:
1. Click on Tools, Color Management.
2. In the Style drop-down list, select "Color Management Off" and click OK.
Note : In this mode, colors may not print as they are displayed on screen.
SPECIAL NOTE : Solution contribution by Bill Hall, Workgroup/SSD
Solution ID
TAUS0802060EN*
Solution Usage
0
Description
When printing AS/400® forms, the print does not line up with the form.
Solution
CAUSE:The AS/400® is rasterizing the forms based on an HP® LaserJet 5si (this is by design).The margins are not set correctly and produces the offset.
SOLUTION:Create or obtain a new WSCST (Workstation Customization Object)with the following keyword in it.
DATASTREAM=HPPCL5
Replace the line with the following:
DATASTREAM=HPPCL5I
Thiswill tell HPT to image the form instead of rasterize it.
Recompile the WSCST, end the writer, vary the device description OFF/ON and start the writer.
When the job is sent, the form should be inline with the text.
SPECIAL NOTE : Solution contribution by Paul Santangelo, ESS/BSE
Solution ID
TAUS0808439EN*
Solution Usage
0
Description
A job with 15 or up to 18 pagesis scanned with a resolution of 600x600 dpi and stored in memory.When sendingthese documents to the E-mail server, after a
long transmission time, the error code EA5006 isindicated in the MFP display. The job is not transmitted. This happensrepeatedly until the redial sequencehas
elapsed. An error report is then printedshowing the error code EA5006.
Solution
CAUSE: The reception time of the E-mail server for one E-mail is too short for such kind of E-mails. The timeout of the E-mail server stops the transmission
and the machine shows error code EA5006.
SOLUTION: To correct:
If the user is not often scanning such large jobs,recommend dividinga job into several smaller jobs.
If it is not necessary to have such large jobs with a resolution of 600x600 dpi, ask the user to reduce the resolution.
If nothing can bechanged forthe jobs, ask the administrator of the E-mail server to adjust the timeout for incoming mail aligned to thescanned jobs mostly
used.
How to change the timeout for incoming mail on a mail server depends on the server being used.
SPECIAL NOTE : Solution contribution by KM Europe (BEU).
Solution ID
TAUS0900772EN*
Solution Usage
Copyright 2010, Konica Minolta Business Solutions U.S.A., Inc.
0
March 2010
49
bizhub C200
Software/Driver related
Description
"[Paper size such as Letter, 8.5x11, Legal, etc.] not loaded in any tray" message when printing through the PostScript driver, even though the correct paper
size is loaded in the machine.
Solution
CAUSE:Incorrect setting."Hold mismatched documents" is selected.
SOLUTION:In Microsoft® Windows, open Printer Properties, select the "Advanced" tab and clear the check box for "Hold mismatched documents."
Note :This is shown in the attached document.To viewthe PDF, Adobe Reader® must be installed. Adobe Reader® can be downloaded for free from the
Adobe® web site at: http://www.adobe.com/products/acrobat/readstep2.html .
SPECIAL NOTE : Solution contribution by Luis Alvarez, KMBS/San Diego
Solution ID
TAUS0801330EN*
Solution Usage
Description
When attempting to unpack the Macintosh® driver (a file in .sit format) thefile is opened in Microsoft® Word instead of uncompressing it.
Solution
CAUSE: Stuffit® is not installed on the computer.
SOLUTION: Please download and install Stuffit® on the Macintosh®.
SPECIAL NOTE : Solution contribution byJohn Meyer, North Shore OfficeMachines.
Solution ID
TAUS0801342EN*
Solution Usage
Description
Acrobat PDF / Microsoft® Word mixed original sizes (8.5x11, 8.5x14) are printing on one size paper.
Solution
CAUSE:Incorrect setting within the driver.
SOLUTION: Check and disable PostScript Passthrough within the driver. Select File ? Print ?Properties ?Advanced Properties ?PostScript Passthrough.
SPECIAL NOTE : Solution contribution by Freddie Burnham, Production Print/SSD and Stu dern, ESS
Solution ID
TAUS0801980EN*
Solution Usage
Description
"Device can not print in accordance w/guidelines pick another printer" message when trying to print postage from Stamps.Com.
Solution
CAUSE: Driver incompatibility.
SOLUTION: Stamps.com states that they will not work with Konica Minoltadrivers.The only thing they will do is print labels, and you have to purchase the
labels from Stamps.com.
SPECIAL NOTE : Solution contribution by Chuck Tripp, Production Print/SSD
Copyright 2010, Konica Minolta Business Solutions U.S.A., Inc.
March 2010
50
bizhub C200
Solution ID
Software/Driver related
TAUS0802290EN*
Solution Usage
Description
When sharing the printer driver on Macintosh® OS X (version 10.x), some printer features (User Authentication, etc.) do not work on client computers.
Solution
CAUSE: When you share the driver on Macintosh® OS X (printer server), the client computer loads only the PPD fileof this printer (specification for
Macintosh® OS X printer sharing).At this time, some features (UserAuthentication, etc.)which is provided by the PPD Plug-in
do not worksince the clientMacintosh® computerdoes nothave PPD plug-in file.
SOLUTION: If you install the driver files (PPD, Plug-in)in all client Macintosh® computers
with the driver installer beforehand, thisissue does not occur.
The latest printer drivers are available via the Konica Minolta Download Selector. Access the Selector from theKMBS public site (
http://www.kmbs.konicaminolta.us ) Support & Drivers tab or from SSD Web Support (CS Expert Support) by clicking on 'Download MSDS, Drivers,
Firmware and more'.
IMPORTANT : Theseprinter drivers (printer drivers for Macintosh® OS X)do not support
the printer sharing functionfor Macintosh® OS X. Therefore,if you have anissuewith Macintosh® OS X printer sharing, Konica Minoltais not responsible
tosupport it.
SPECIAL NOTE : Solution contribution by KMBT (Japan) and Mark D'Attilio, Production Print/SSD
Solution ID
TAUS0900959EN*
Solution Usage
Description
"An unrecoverable error has occurred.Operation stopped" message whentrying to use the TWAIN driver with Adobe® Acrobat® Professional 9.
Solution
CAUSE :Incorrect settings.
SOLUTION : In Acrobat®, after selecting to create a PDF fromthe scanner:
1.Choose the appropriate settings in Custom Scan.
2. Click on Options... (next to the selected scanner).
3.In the User Interface drop-down, c hoose"Show Scanner's Native Interface". This is the specificationof the Konica Minolta TWAIN driver. Please refer to
attached example. To viewthe PDF, Adobe Reader® must be installed. Adobe Reader® can be downloaded for free from the Adobe® web site at:
http://www.adobe.com/products/acrobat/readstep2.html .
SPECIAL NOTE : Solution contribution by Craig Blyther, ASG/SSD
Solution ID
TAUS0901089EN*
Solution Usage
Description
Microsoft® Word does not return to the default printer when closed and reopened.
Solution
CAUSE: Microsoft® Outlook is open and is using Microsoft® Word asthe default program for editing messages.
SOLUTION: To change the default mail message editing program perform the following:
1. Go into Microsoft® Outlook and select Tools from the tool bar.
2. Scroll down to Options.
3. Click on the Mail Format Tab.
4.Make sure the Use Microsoft Office Word 2003 to edit e-mail messages checkbox is selected.
Note : In versions before Microsoft® Outlook 2003, the text reads Use Microsoft Word to edit e-mail messages . In Microsoft® Outlook 2007, there is no
longer an Outlook editor. The default is Microsoft® Word and cannot be changed.
5. Close the dialog.
SPECIAL NOTE : Solution contribution by Jim Behrends, Production Print/SSD
Solution ID
TAUS0902136EN*
Solution Usage
Description
While upgrading the firmware on a MPI LinkCom™ III print server using Microsoft® Windows Vista™, the update may fail.
Copyright 2010, Konica Minolta Business Solutions U.S.A., Inc.
March 2010
51
bizhub C200
Software/Driver related
Solution
CAUSE: Anomalywhen attempting firmware install using Microsoft® Windows Vista™.
SOLUTION:The only known solution is to use Microsoft® Windows XP and recycle the print serverbefore performing the upgrade again.
SPECIAL NOTE : Solution contribution by Paul Santangelo, ESS/SSD
Solution ID
TAUS0902293EN*
Solution Usage
Description
Selected areas, like charts, print in black when color is selected from Microsoft® Excel 2007. Driver is defaulted to black. If color is selected for the entire
document all will print in color.
Solution
CAUSE: Service Pack 2 for Microsoft® Office 2007 has not been installed.
SOLUTION: Install Microsoft® Office 2007 SP2. To install the Service Pack, run
Microsoft® Update or download from the Microsoft Office Online Downloads page .
SPECIAL NOTE : Solution contribution by Jim Behrends, Workgroup/SSD
Solution ID
TAUS0902472EN*
Solution Usage
Description
Files are sent to eCopy™ while ScanStation® is in Send to eCopy™ mode, but they are not pulled into eCopy™.
Solution
CAUSE:WheneCopy™ compares the date of a file to be pulled into eCopy™, it looks at the modified date instead of the created date.
SOLUTION:Check the date for the MFP or controller.Make sure that the is near to the date for eCopy™ ScanStation®.
Also, please refer to theattached document from eCopy™ which willbe helpful when troubleshooting some scan to eCopy™ issues. To viewthe PDF, Adobe
Reader® must be installed. Adobe Reader® can be downloaded for free from the Adobe® web site at:
http://www.adobe.com/products/acrobat/readstep2.html .
SPECIAL NOTE : Solution contribution by Paul Santangelo, ESS
Solution ID
TAUS0902671EN*
Solution Usage
Description
Configuring a CF Card with firmware using the Command Line.
Solution
Please see attached video for procedure. The video is to be played on Microsoft® Windows Media Player. The latest Media Player can be downloaded at:
http://www.microsoft.com/windows/windowsmedia/default.mspx .
Below are the sample commands for each model.
COMMANDS : (G:) being the drive letter of the CF Card.
bizhub C200
mkcf tie G:
bizhub C203
mkcf ti25 G:
bizhub C253
mkcf ti2 G:
bizhub C350/C351/C450
mkcf G:
bizhub C353
mkcf ti1 G:
bizhub C451
mkcf mi3 G:
bizhub C550
mkcf mi2 G:
bizhub C650
mkcf mi1 G:
SPECIAL NOTE : Solution contribution by Cesar Jimenez, Production Print/SSD
Solution ID
TAUS0902962EN*
Solution Usage
Description
Copyright 2010, Konica Minolta Business Solutions U.S.A., Inc.
March 2010
52
bizhub C200
Software/Driver related
Some PDF files won't print
Solution
CAUSE: Security restrictions preventing printing.
SOLUTION:
1. Open the file in question on a PC and select "File"
2. Click "Document properties"
3. Click "Security"
4. View if there are any restrictions for printing.
This feature can be viewed with all versions of Acrobat reader but can be changedwith Acrobat standard or higher.
SPECIAL NOTE: Solution contribution by John Miller, Workgroup/SSD
Solution ID
TAUS1000112EN*
Solution Usage
Description
When printing a Microsoft Excel booklet, the file willdivide into separate print jobs. When printing these booklets to a user box, the file may also seperate
and some of the separated files will print out while others stay in the user box.
Solution
This is known issue with Microsoft Excel and Microsoft is aware of it. See the attached PDF document for possible workarounds to the problem.
Note: To view a PDF, Adobe Reader® must be installed. Adobe Reader® can be downloaded for free from the Adobe® web site at:
http://www.adobe.com/products/acrobat/readstep2.html
SPECIAL NOTE: Solution contribution by Randy Marquardt, Workgroup/SSD
Solution ID
TAUS1000237EN*
Solution Usage
Description
TWAINdriver responseis slow after activating SSL. Scanning to E-mail via eCopy™ ScanStation™ takes about 1 minute to complete.
Solution
CAUSE:There aremany reasons whycommunications between a server and a device slows down after activating SSL.
SSL is Secure Socket Layer;it canbe activated only if a certificate is created or installed on the MFP.This certificate is the basis for public and private
encrypted messages between the server and the device.
When communication between devices is encrypted,extra time is required in order for the message to be encrypted.There is nothing you can do for that kind
of overhead.
However, the timeout period can be altered.By default, the TWAIN driver is set to timeout SSL communications at 15 seconds, which does cause significant
delay for the encrypted message.
Note : Please see the attached video for symptom reference. To view the video, you may need to download a free copy of Windows® Media Player.
SOLUTION: Modifying the TWAIN INI file and adding a special tag can make the driver respond more quickly. Normally, with SSL turned on a scan can take
28 seconds.
Internal testing showed the new new setting reduced the time consistently to 13 seconds.
Use this procedure to change thenetwork timeout value in the INI file.
IMPORTANT: Before you change the INI file, make a backup copy of the INI file.
If youencounter any problems after editing the INI file, you can replace it withthe original INI file.
1. Open the INI file using a text editor such as Notepad.
File path: %SystemRoot%\twain_32\KONICA MINOLTA\RTM_V3
File name: kmtw3R.ini
("%SystemRoot%" indicates the directory in which Microsoft® Windows system is installed.)
2. Add a [Network] section and a" NetTimeout " key as shown belowif they don’t already appear in the INI file. If this section and key exist in this file, just
modify the network timeout value.
[Network]
NetTimeout = 1000
(NetTimeout value is specified in milliseconds. In the above example, the timeout value is 1 second.)
3. Save theINI file.
4. Test the performance.You should see a marked improvement in communication speed.
SPECIAL NOTE : Solution contribution by Paul Santangelo, ESS and Cesar Jimenez, Production Print/SSD
Copyright 2010, Konica Minolta Business Solutions U.S.A., Inc.
March 2010
53
bizhub C200
Software/Driver related
Copyright 2010, Konica Minolta Business Solutions U.S.A., Inc.
March 2010
54
bizhub C200
Solution ID
Warm-up, wrong display, incorrect operation, lock-up
TAUS0703752EN*
Solution Usage
6
Solution Usage
5
Description
Diagonal void lines on CMY test prints.
Solution
CAUSE: The applicableimaging unit has failed.
Note :See attached sample image.
To viewthe PDF, Adobe Reader® must be installed. Adobe Reader® can be downloaded for free from the Adobe® web site at:
http://www.adobe.com/products/acrobat/readstep2.html .
SOLUTION: Replace the applicable imaging unit.
SPECIAL NOTE : Solution contribution by Gary Scimeca, Production Print/SSD
Solution ID
TAUS0801066EN*
Description
"Insert plug-in key counter" message after key counter is installed and enabled in billing management.
Solution
CAUSE: The wrong connector has been used to connect counter to main body.
SOLUTION: HECON® device may arrive withtwo connector types. Switch connectors. If this does not resolve issue, contact HECON® for assitance in
obtaining correct connector for specific device.
HECON® Copy Control Products are now handled exclusively bythe worldwidedistributor, High Tech Accessory Items, and bythe Canadian distributor,
Densigraphix Kopi. Information on HECON® Copy Control Products can be found on their web sites below.
Worldwide
High Tech Accessory Items
3505 Sunset Avenue
P.O. Box 7654
Rocky Mount, NC 27804
Phone: 800-541-9079
Phone: 252-937-4991
Fax: 252-937-3847
Sales: [email protected]
Support: [email protected]
Web Site: www.hightech-ai.com
In Canada
Densigraphix Kopi Inc.
370 Britannia Road East, Suite 6
Mississauga, Ontario L4Z 1X9
Phone: 800-361-1388
Fax: 800-563-3192
Sales: [email protected]
Support: [email protected]
Web Site: www.densi.com
SPECIAL NOTE : Solution contribution by Chuck Tripp, Production Print/SSD
Solution ID
TAUS0800016EN*
Solution Usage
4
Description
The job list is not displayed on the operation panel.
Solution
CAUSE: The job list is not enabled to display on the operation panel.
SOLUTION: The enable the job display feature perform the following procedure:
1.Press the Utility key.
2.Press User Settings.
3.Press Display Settings.
Copyright 2010, Konica Minolta Business Solutions U.S.A., Inc.
March 2010
55
bizhub C200
Warm-up, wrong display, incorrect operation, lock-up
4.Press Sub Screen Display.
5.Press Job List and then OK.
SPECIAL NOTE : Solution contribution by Mark D'Attilio, Production Print/SSD
Solution ID
TAUS0655833EN*
Solution Usage
3
Description
C6751 (C-6751) at power up.
Solution
CAUSE: Possible failed CCD unit (Charge Coupling Device) or scanner assembly (bizhub C200 only).
SOLUTION: Check for possible extraneous light and correct as necessary.Clean the lens, mirrors and CCD surface if dirty. Replace the CCD if necessary(p/n
4038 0769 00 for bizhub C250/C252; p/n 4037 0754 00 for bizhub C351/C450; p/n 9J06 R721 00 for bizhub C300/C352; p/n A02E R724 00 for bizhub
C203/C253/C353). Replace the bizhub C200 scanner assembly if necessary (p/n A02F PP02 00).
SPECIAL NOTE : Solution contribution by Mike Galletta, Workgroup/SSD
Solution ID
TAUS0801239EN*
Solution Usage
3
Description
Life counter does not reset after replacing the transfer belt unit.
Solution
CAUSE: The replacement transfer belt unit is used and was previously installed in another machine. When a new transfer belt unit is installed in a machine
an internal component on the transfer belt unit changes state; this now indicates that the transfer belt unit is used.
SOLUTION: A brand new transfer belt unit must be installed, this will reset the life counter for this unit.
SPECIAL NOTE : Solution contribution by Gregg Gallant, Production Print/SSD
Solution ID
TAUS0802278EN*
Solution Usage
3
Description
C-3723 (C3723) if the sleep mode does not start after more than 12 hours.
Solution
CAUSE: Firmware update required.
SOLUTION: Pleaseinstall thefollowing firmware:
GC0-21 for bizhub C200
GEU-J8 for bizhub C203
GDU-J8 for bizhub C253
GCU-J8 for bizhub C353
GCX-72 for bizhub C353P
IMPORTANT : The bizhub C203/C253/C353/C353Pprograms are the firmware which contains only the printer module. These programs can be installed to
all versions of bizhub C203/C253/C353/C353Pfirmware.
After installing the firmware, please make sure to do Stabilizer (Stabilization Only or Initialize + Image Stabilization). If the Alert Code (P-Code) is displayed,
please do Stabilizer again.
Notes :
1. For the bizhub C200, installMAIN firmware version GC0-21 or later and the associated drivers. The latest version of firmware, system software or printer
drivers is available via the Konica Minolta Download Selector. Access the Selector from SSD Web Support (CS Expert Support) by clicking on 'Download
MSDS, Drivers, Firmware and more'.
Copyright 2010, Konica Minolta Business Solutions U.S.A., Inc.
March 2010
56
bizhub C200
Warm-up, wrong display, incorrect operation, lock-up
2.Please refer to attached Release Notes prior to installing firmware. To viewa PDF, Adobe Reader® must be installed. Adobe Reader® can be downloaded
for free from the Adobe® web site at: http://www.adobe.com/products/acrobat/readstep2.html .
Solution ID
TAUS0802895EN*
Solution Usage
3
Description
The MFP may stop communicating with vCare after an MFP RAM clear is performed.
Solution
CAUSE: A RAM clear on the MFP can cause the MFP to stop communicating with vCare.
SOLUTION: Reset the vCare settings on the MFP.
Workgroup Models
In Tech Rep mode, perform the following procedure:
CS Remote Care -> Server Settings: select Data Initialization; press Yes, then press End.
CS Remote Care -> Detail Settings: select RAM Clear; press Set, then press End.
Turn the MFP off and back on. (It is important tocycle the power.)
After the MFP powers up, re-enter all of the vCare settings and confirm successful communication with the vCare system.
For detailed information,refer to the "Ram Clear Settings" and "Data Initialization Settings" section of the bizhub vCare/CS Remote Care email Setup
Instructions for each specific model.
PRO Models
The settings for PRO models vary depending upon how the bizhub PRO MFP is configured to communicate with vCare. For details, refer to the "CS Remote
Care Initialization" section of the bizhub vCare/CS Remote Care Email Setup instructions for each specific model.
In addition, after performing "CS Remote Care Initialization" and cycling the power, reset the IP controller, main body or (for the C500 only) Fiery® controller
email settings.
SPECIAL NOTE: Solution contribution by Mark Kemp, ASG/SSD
Solution ID
TAUS0800391EN*
Solution Usage
2
Solution Usage
2
Description
MEMORY OVERFLOW is indicated when printing a 19-page PDF document from Adobe Reader® 8 and only when selecting booklets.
Solution
CAUSE: The memory on the main body is scrambled.
SOLUTION: Perform a System Error Clear:
1. Enter the Tech Rep mode.
2. Press System 1.
3. Press Initialize.
4. Press System Error Clear and press the Start Key.
5. Power the unit OFF/ON using the main power switch.
SPECIAL NOTE : Solution contribution by Mark D'Attilio, Production Print/SSD
Solution ID
TAUS0802662EN*
Description
Unable to power up after failing a firmwareupdate (cannot rewrite thefirmware with CF card).
Solution
CAUSE: The bizhub C200firmware (ver. G00-06)update procedureerases the boot informationon the MFBUonceand then rewrites itwith CF card data. So,if it
fails in rewriting the firmware after boot information is erased, the boot information may be lost from the flashROM (MFBU board). At this time, the firmware
cannot be written in the flashROM.
SOLUTION: Thisissueis correctedwith version G00-07 firmware. The structure of the firmware updater (firmware package)has changed.Use the attached
bizhub C200firmware updaterver. G00-07. The latest version firmware or system software is also available via the Konica Minolta Download Selector. Access
the Selector from SSD Web Support (CS Expert Support) by clicking on 'Download MSDS, Drivers, Firmware and more'.
Copyright 2010, Konica Minolta Business Solutions U.S.A., Inc.
March 2010
57
bizhub C200
Warm-up, wrong display, incorrect operation, lock-up
Also, please refer to the attached Release Notes prior to installing the firmware. To viewthe PDF, Adobe Reader® must be installed. Adobe Reader® can be
downloaded for free from the Adobe® web site at: http://www.adobe.com/products/acrobat/readstep2.html .
IMPORTANT : Install firmware version G00-07. Please do not use the bizhub C200firmware package version G00-06 because,if the above issue occurs
(interruption of the rewrite procedure),the MFBU board (p/n A02F PP11 00) must be replaced.
SPECIAL NOTE : Solution contribution by KMBT (Japan).
Solution ID
TAUS0808340EN*
Solution Usage
2
Description
P-6, P-7, P-8, P-9, P-21 alert codes.
Solution
PROBABLE CAUSES:
1. Wheninstalling the DF-612 and connecting the DF harness to the MFBU board, the flat cables (CN17 and CN18) may be inadvertently moved in their
connectors. As a result, alert codes are indicated due to poor connection of the flat cable(s).
After setting up document feeder, please check that the flat cables are properly connected. Replace the MFBU board (p/n A02F PP11 00 - Control board) if it
has failed. Please refer to the attached documentation for more detail. To view a PDF, Adobe Reader® must be installed. Adobe Reader® can be
downloaded for free from the Adobe® web site at: http://www.adobe.com/products/acrobat/readstep2.html .
SPECIAL NOTE : Solution contribution by KMBT (Japan).
2. PH is removed from fixing plate of main body. Skew adjustment gear is not meshed properly (see attached photo).
Push thefront side of the PH into PH fixing plate after removing the IU from MFP.
Note : Design of the PH fixing plateis being changed. A Parts Modification Notice will be released when fixing plate has been modified.
SPECIAL NOTE : Solution contribution by KMBT (Japan).
Solution ID
TAUS0808584EN*
Solution Usage
2
Solution Usage
2
Description
What can cause the machine to display the Abort Code 0X00E00701 when trying to update the firmware?
Solution
PROBABLE CAUSES:
1. Themachinemay display the Abort Code 0X00E00701 when trying to update the firmware if the PRCB has failed.
Please replace the PRCB (p/n A02F H001 04) to correct the abort code.
2. Failed CF Card.
Please try using a different CF card (p/n 4030 0765 07).
SPECIAL NOTE: Solution contribution by David Silverstein, Workgroup/SSD
Solution ID
TAUS0900361EN*
Description
The one-touches do not appear in the address book when registered via PageScope Address Book Utility.
Solution
CAUSE: The main body memory is corrupt.
SOLUTION:Perform a Data Clear:
IMPORTANT : Prior to the Data Clear:
The one touches will be erased so it is recommended to export the addresses from the machine.
The E-mail information will be erased so please export the Device information from the machine.
Make a note of the TCP/IP address configuration as the machine will be reset to DHCP.
Backup any account codes with PageScope Data Administrator.
Data Clear
1. Enter Tech Rep Mode.
2. Press System 1.
Copyright 2010, Konica Minolta Business Solutions U.S.A., Inc.
March 2010
58
bizhub C200
Warm-up, wrong display, incorrect operation, lock-up
3. Press Initialization.
4. Press Data Clear and then the Start key.
5. When [OK] is displayed, wait 10 seconds or more and cycle the main power switch OFF/ON.
After the Data Clear:
1. Reinstall the HDD under System 2/HDD and power the machine OFF/ON.
2. If a Fax is installed, set the target back to U.S. in System1/Marketing.
3. Reinput the TCP/IP address information.
4. Import the address book and device settings.
Note : Reinstall the HDD, TCP/IP address and set the machine to U.S. target if a FK-502 is installed.
SPECIAL NOTE : Solution contribution by Mark D'Attilio, Production Print/SSD
Solution ID
TAUS0800440EN*
Solution Usage
1
Solution Usage
1
Solution Usage
1
Description
Cannot print meter count list with ‘Vendor 2' mode external device connected to engine.
Solution
CAUSE: The engine specification does not allow meter count list to be printed with ‘Vendor 2’ mode enabled.
SOLUTION: To print the meter count list, perform the following:
1. Access Tech Rep Mode (Service Mode) for the appropriate engine.
2. Press [STOP] and [9] to access Management Mode.
3. Set the machine to [Unset].
4. Exit Tech Rep Mode.
5. Access engine’s meter counts screen.
6. Press [Print] to print to the meter count list.
Note : Print the meter count list from bypass tray.
7. Reconfigure engine for [Vendor 2] mode.
SPECIAL NOTE : Solution contribution by Rick Veale, ESS/SSD
Solution ID
TAUS0801256EN*
Description
User authentication and account track not working.
Solution
CAUSE: Corrupted data.
SOLUTION: Perform a Data Clear.
IMPORTANT :Prior to the Data Clear:
The one touches will be erased soit is recommended toexport the addresses from the machine.
The E-mail information will be erased so please export the Device information from the machine.
Make a note of the TCP/IP address configuration as the machine will be reset to DHCP.
Backup any account codes with PageScope Data Administrator.
Data Clear
1.Enter Tech Rep Mode.
2.Press System 1.
3.Press Initialization.
4.Press Data Clear and then the Start key.
5.Power machine OFF/ON when prompted.
Note : After the Data Clear, perform the following:
a. Reinstall the HDDunder System 2/HDD and power the machine OFF/ON.
b.If a Fax is installed, set the target back to U.S. in System1/Marketing.
c. Reinput the TCP/IP address information.
d. Import the address book and device settings.
SPECIAL NOTE : Solution contribution by Greg Lantowski and Mark D'Attilio, Production Print/SSD
Solution ID
TAUS0801457EN*
Description
When printing from AS/400®, the writer fails when printer runs out of paper.
Copyright 2010, Konica Minolta Business Solutions U.S.A., Inc.
March 2010
59
bizhub C200
Warm-up, wrong display, incorrect operation, lock-up
Solution
CAUSE:The writer on the AS/400® will stop the print job when it receives a paper out signal, if the paper out signal is not cleared by adding more paper then
the network connection to the printer is terminated by the MFP.
SOLUTION:Increasing the Network timeout on the MFP corrects the issue.To set the Network timeout use the following procedure:
Most MFPs:
1. Press the utility button and go into Administrator settings => enter the password.
2. Go to Printer settings and then Network timeout set it to 300 seconds.
bizhub PRO 1050:
1. Press Machine button on the LCD, then the Controller button => Interface setting and then Network Timeout.
2.Set 300 seconds and press the SET button.
bizhub PRO 920:
1. Press the utility button and then the controller button on the LCD.
2.Select the Interface setting => Network setting.
3. Enter 300 seconds and press the SET button.
SPECIAL NOTE : Solution contribution by Paul Santangelo, ESS/SSD
Solution ID
TAUS0802282EN*
Solution Usage
1
Description
The paper tray does not detect the paper size. The control panel indicates ??? instead of the actual paper size.
Solution
CAUSE: The paper in the tray may have been cut to size and the actual size of the paper is not recognized as a standard size by the MFP.
SOLUTION: Remove the paper from the tray and measure it to determine if it is a standard size (i.e., Letter, Legal, Ledger).
SPECIAL NOTE : Solution contribution by Gary Scimeca, Production Print/SSD
Solution ID
TAUS0802410EN*
Solution Usage
1
Description
After performing the Gradation Adjustment, the adjustment value ("Adj. Value" and "Conv. Value") display will be returned to "0" when the main power is
turned OFF/ON.
Solution
CAUSE:Early version ofbizhub C200base firmware is installed.
SOLUTION:Pleaseinstall Phase 2.0 firmware (version 21or above). The latest version firmware or system software is available via the Konica Minolta
Download Selector. Access the Selector from SSD Web Support (CS Expert Support) by clicking on 'Download MSDS, Drivers, Firmware and more'.
Note : Even if the adjustment value display returns to "0" on the LCD panel, an adjusted value is kept in the MFP.
SPECIAL NOTE :Solution contribution by Ed Bellone, Production Print/SSD
Solution ID
TAUS0808484EN*
Solution Usage
1
Description
What can cause the machine to display a CC151 only when trying to carry out the Gradation Adjustment?
Solution
The machinewill display a CC151 when trying to carry out the Gradation Adjustment if the PRCB has failed. Please replace the PRCB (p/n A02F H001 04) to
correct the CC151.
SPECIAL NOTE: Solution contribution by Dave Bruni, Workgroup/SSD
Copyright 2010, Konica Minolta Business Solutions U.S.A., Inc.
March 2010
60
bizhub C200
Solution ID
Warm-up, wrong display, incorrect operation, lock-up
TAUS0901296EN*
Solution Usage
1
Description
C-0204, C-0206 or C-0208 codeswhen sub-powerswitch is poweredON or when MFP comes out of Sleep mode.
Solution
CAUSE: Lift-up motor in thecabinet (PC-104, PC-105 or PC-204) abnormally rotates and the Lift-up plateexceeds theupper limit sensor. A firmware update is
required.
SOLUTION:Please update to the latest base version of firmwareandrefer toany Release Notes prior to installation. The latest version of firmware, system
software or print drivers is available via the Konica Minolta Download Selector. Access the Selector from SSD Web Support (CS Expert Support) by clicking
on 'Download MSDS, Drivers, Firmware and more'.
IMPORTANT : This is a recently released firmware version and may not yet be available on the KMBS Download Selector.Therefore, pleasedownload
theattachedfirmware file and read the Release Notes for the previous version andmost recentversion.
Note : To viewthe PDF, Adobe Reader® must be installed. Adobe Reader® can be downloaded for free from the Adobe® web site at:
http://www.adobe.com/products/acrobat/readstep2.html .
SPECIAL NOTE : Solution contribution by KMBT (Japan).
Solution ID
TAUS0901560EN*
Solution Usage
1
Description
On a vCare-enabled MFP, the start button continually flashes amber.
Solution
CAUSE: Thisoccurs if a technician did not press the "Maintenance Completion" button when exiting the MFP’s vCare/CS Remote Care settings in Tech Rep
Mode. This isa normal function, which alerts the vCare system that vCare settings have been configured at the MFP, but may not have been fully completed.
SOLUTION: If the blinking start key is related to vCare/CS Remote Care settings, use this proceudre:
1.Enter the MFP's Tech Rep mode:
Press theUtility/Counter button.
Press the[Details] button
Press Stop, 0. 0,, Stop, 0, 1.
2. Press [CS Remote Care].
3. Press the "Maintenance Completion" button.
4.Exit Tech Rep mode.
Note: For certain MFP models, this symptom also canoccur when it necessary to replace a board.Consult the Field Service Manual and this Knowledgebase
if the symptom is not related to vCare/CSRC settings.
SPECIAL NOTE: Solution contribution by Mark Kemp, ASG/SSD
Solution ID
TAUS0800814EN*
Solution Usage
0
Description
"Only one external memory can be used. Re-install the external memory."This message appears when inserting a USB U3 flash drive.
Solution
CAUSE: Flash memory drives with U3 software are not supported. Using a flash memory drive with U3 software will corrupt theMFP firmware and will not
allowopening ofthe flash drive nor any other flash drive thereafter.
SOLUTION:Use a non-U3 USB flash drive.Re-install theMFP firmware using themost current version. The latest version firmware or system software is
available via the Konica Minolta Download Selector. Access the Selector from SSD Web Support (CS Expert Support) by clicking on 'Download MSDS,
Drivers, Firmware and more'.
SPECIAL NOTE : Solution contribution by Cesar Jimenez, Production Print/SSD
Solution ID
TAUS0900375EN*
Solution Usage
0
Description
HECON® counter counts 3 forcolor.
Solution
CAUSE: Incorrect counter/management settings in billing management.
SOLUTION: To correct settings:
Copyright 2010, Konica Minolta Business Solutions U.S.A., Inc.
March 2010
61
bizhub C200
Warm-up, wrong display, incorrect operation, lock-up
1. Enter Billing mode by entering Service mode, then STOP 9.
2. Counter settings=> MODE 1
3. Management Function Choice=> Key counter=> Color mode=> MODE 1.
SPECIAL NOTE : Solution contribution by Mike McCarthy, Production Print/SSD
Solution ID
TAUS0702106EN*
Solution Usage
Description
CHECK SUM VERIFY ERROR!! message.
Solution
CAUSE: Normal indication.
SOLUTION:Once the CF Card has the firmware data installed using Cygwin™ , a check is performedand the CHECK SUM VERIFY ERROR!! message
shown in the attached sample might beindicated. This is normaland the firmwarecan be usedwithout causing any problems.
Note : To viewthe PDF, Adobe Reader® must be installed. Adobe Reader® can be downloaded for free from the Adobe® web site at:
http://www.adobe.com/products/acrobat/readstep2.html .
Below are the sample commands for each model.
COMMANDS : (D:) being the drive letter of the CF Card.
bizhub C200
mkcf tie D:
bizhub C203
mkcf ti25 D:
bizhub C253
mkcf ti 2 D:
bizhub C350/C351/C450
mkcf D:
bizhub C353
mkcf ti1 D:
bizhub C451
mkcf mi3 D:
bizhub C550
mkcf mi2 D:
bizhub C650
mkcf mi1 D:
SPECIAL NOTE : Solution contribution by Cesar Jimenez and Ian Lynch, Production Print/SSD
Solution ID
TAUS0800350EN*
Solution Usage
Description
When scanning to E-mail the packet size is ballooning.
Solution
CAUSE: Corrupt memory.
SOLUTION: The packet size can not be changed on the MFP. In order to resolve the problem perform the following procedure:
1. Enter the Tech Rep mode.
2. Press System 1.
3. Press Initial.
4. Press System Clear and then press the Start key.
5. Power the machine OFF/ON using the main power switch.
SPECIAL NOTE : Solution contribution by Mark D'Attilio, Production Print/SSD
Solution ID
TAUS0801989EN*
Solution Usage
Description
In Service Mode [Machine Adjustment] => [Printer Area] => [Feed Direction Adjustment],
if you press the Start key, a wrong test pattern (Printer area adjustment pattern) will be printed whenLattice pattern should be printed.
Solution
CAUSE:A bug in bizhub C200firmware.This will becorrectedin Phase 2.0 firmware.
SOLUTION:The Lattice pattern can be printed by the following procedure:
Copyright 2010, Konica Minolta Business Solutions U.S.A., Inc.
March 2010
62
bizhub C200
Warm-up, wrong display, incorrect operation, lock-up
Service Mode => [Test Mode] => [Lattice Pattern].
SPECIAL NOTE : Solution contribution by KMBT (Japan).
Solution ID
TAUS0802277EN*
Solution Usage
Description
C-3821 (C3821) may be indicated when recovering from the Sleep mode.
Solution
CAUSE: Firmware update required.
SOLUTION: Pleaseinstall thefollowing firmware:
GC0-21 for bizhub C200
GEU-J8 for bizhub C203
GDU-J8 for bizhub C253
GCU-J8 for bizhub C353
GCX-72 for bizhub C353P
IMPORTANT : The bizhub C203/C253/C353/C353Pprograms are the firmware which contains only the printer module. These programs can be installed to
all versions of bizhub C203/C253/C353/C353Pfirmware.
After installing the firmware, please make sure to do Stabilizer (Stabilization Only or Initialize + Image Stabilization). If the Alert Code (P-Code) is displayed,
please do Stabilizer again.
Notes :
1. For the bizhub C200, installMAIN firmware version GC0-21 or later and the associated drivers. The latest version of firmware, system software or printer
drivers is available via the Konica Minolta Download Selector. Access the Selector from SSD Web Support (CS Expert Support) by clicking on 'Download
MSDS, Drivers, Firmware and more'.
2.Please refer to attached Release Notes prior to installing firmware. To viewa PDF, Adobe Reader® must be installed. Adobe Reader® can be downloaded
for free from the Adobe® web site at: http://www.adobe.com/products/acrobat/readstep2.html .
Solution ID
TAUS0802649EN*
Solution Usage
Description
Abort code "0x003200" on startup.
Solution
CAUSE: The MFBUB board failed.
SOLUTION: Replace the MFBUB board (p/n A02F PP11 00 - Control board).
SPECIAL NOTE : Solution contribution by Mike Galletta, Workgroup/SSD
Solution ID
TAUS0802653EN*
Solution Usage
Description
Abort code "0x00dc00652" on startup.
Solution
CAUSE: The scanner is blocked from home position or it is not moving at all.
SOLUTION: Verify all packing material has been removed from the scanner unit. If the scanner is not moving, replace the BCRUB board (p/n A02F PP06 00
-PWB Assembly) to correct the problem.
SPECIAL NOTE : Solution contribution by Mike Galletta, Workgroup/SSD
Solution ID
TAUS0807934EN*
Solution Usage
Description
Abort code "0x00800000" on startup.
Solution
CAUSE: The fax control board failed.
Copyright 2010, Konica Minolta Business Solutions U.S.A., Inc.
March 2010
63
bizhub C200
Warm-up, wrong display, incorrect operation, lock-up
SOLUTION: Remove the fax kit (FK-507) from the machine and reboot. The machine will come to ready without the abort code. Replace the fax kit to correct
the problem (Item #A0F0010).
SPECIAL NOTE : Solution contribution by Mike Galletta, Workgroup/SSD
Solution ID
TAUS0808298EN*
Solution Usage
Description
The selection for double sided copies and booklets are missing. The copier is equipped with a folding finisher and all of two sided copy modes are not
available.
Solution
Cause:
The copier has been mistakenly set in one of the vending modes.
Solution:
Enter the service mode and press the "STOP" and then the"9" Key from the touch key pad. Select the Management Function choice and then make sure the
mode is set to "Unset". Power OFF and then ON the copier. The Save Document Key should have returned.
Note:
If the vending mode is enabled, it should be noted that there are limitations in function based on the modes used. To verify simply disable vending to see if
function returns.
SPECIAL NOTE: Solution contribution by Ken Walker, Workgroup/SSD
Solution ID
TAUS0808389EN*
Solution Usage
Description
Unable to duplex when printing, and Scan or E-mail will not work if the feature is selected.
Solution
CAUSE: Insufficient memory.
SOLUTION: Please install the optional EM-310 512MB Expanded Memory unit (Item #A0F40Y0). When the AD-505 Automatic Duplex unit (Item #A0EN0Y0)
is mounted, additional memory is required for duplex copying/printing.
The EM-310 is also required for:
Scanning
E-mail
Job Separator
Batch Print (PC Printing)
Secure Print
Continuous Reception (PC Printing)
SPECIAL NOTE : Solution contribution by Craig Blyther, ASG/SSD
Solution ID
TAUS0808486EN*
Solution Usage
Description
What can cause the machine to display the Abort Code 0X00E00603 when trying to update the firmware?
Solution
The machinemay display the Abort Code 0X00E00603 when trying to update the firmware if the PRCB has failed. Please replace the PRCB (p/n A02F H001
04) to correct the abort code.
SPECIAL NOTE: Solution contribution by Dave Bruni, Workgroup/SSD
Solution ID
TAUS0808501EN*
Solution Usage
Description
When the CF card is installed for upgrading the main control firmware, the machine never starts the process when it is turned on.
Solution
Copyright 2010, Konica Minolta Business Solutions U.S.A., Inc.
March 2010
64
bizhub C200
Warm-up, wrong display, incorrect operation, lock-up
CAUSE: When the CF card is installed and the machine is turned on, it normally will start the upgrade process automatically. If it does not start, the CF card
is either improperly formatted or there is more than one firmware version is on the CF card.
SOLUTION: Ensure the CF card is formatted in FAT, not FAT32 and that only one firmware version is located on the CF card to correct the problem.
SPECIAL NOTE: Solution contribution by Mike Galletta, Workgroup/SSD
Solution ID
TAUS0808569EN*
Solution Usage
Description
When the C200 is installed with the DK-504 why does the cabinet not align properly with the machine?
Solution
The DK-504 will not align properly with the C200 if the PC-105 has not been installed. The PC-105 is required when the C200 is installed with the DK-504.
Please install the PC-105(item #4067622) to correct this issue.
SPECIAL NOTE: Solution contribution by Dave Bruni, Workgroup/SSD
Solution ID
TAUS0900181EN*
Solution Usage
Description
When copying with the Sort setting, "Memory near full" message is indicatedyet the remaining memory is around 60%. The machine does not have the
expanded memory unit (EM-310) installed.
Solution
CAUSE:A bug in earlier bizhub C200 firmware.
SOLUTION:Install bizhub C200 MAIN firmware version GC0-21 or later and the associated drivers. The latest version of firmware, system software or printer
drivers is available via the Konica Minolta Download Selector. Access the Selector from SSD Web Support (CS Expert Support) by clicking on 'Download
MSDS, Drivers, Firmware and more'.
Note : Please refer to attached version GC0-21 Release Notes prior to firmware installation. To viewthe PDF, Adobe Reader® must be installed. Adobe
Reader® can be downloaded for free from the Adobe® web site at: http://www.adobe.com/products/acrobat/readstep2.html .
Solution ID
TAUS0900494EN*
Solution Usage
Description
In the Service Mode, thejam counter for the finisher is not cleared even if pressing the clear "C" key.
Solution
CAUSE:A bug in earlier bizhub C200 firmware.
SOLUTION:Install bizhub C200 MAIN firmware version GC0-21 or later and the associated drivers. The latest version of firmware, system software or printer
drivers is available via the Konica Minolta Download Selector. Access the Selector from SSD Web Support (CS Expert Support) by clicking on 'Download
MSDS, Drivers, Firmware and more'.
Note : Please refer to attached version GC0-21 Release Notes prior to firmware installation. To viewthe PDF, Adobe Reader® must be installed. Adobe
Reader® can be downloaded for free from the Adobe® web site at: http://www.adobe.com/products/acrobat/readstep2.html .
SPECIAL NOTE : Solution contribution by Craig Blyther, ASG/SSD
Solution ID
TAUS0900495EN*
Solution Usage
Description
Copyright 2010, Konica Minolta Business Solutions U.S.A., Inc.
March 2010
65
bizhub C200
Warm-up, wrong display, incorrect operation, lock-up
When a paper jam occurs in the DF-612, "Stabilizing image" message remains if the original is placed in the ADF immediately after opening/shutting the front
cover.
Solution
CAUSE:A bug in earlier bizhub C200 firmware.
SOLUTION:Install bizhub C200 MAIN firmware version GC0-21 or later and the associated drivers. The latest version of firmware, system software or printer
drivers is available via the Konica Minolta Download Selector. Access the Selector from SSD Web Support (CS Expert Support) by clicking on 'Download
MSDS, Drivers, Firmware and more'.
Note : Please refer to attached version GC0-21 Release Notes prior to firmware installation. To viewthe PDF, Adobe Reader® must be installed. Adobe
Reader® can be downloaded for free from the Adobe® web site at: http://www.adobe.com/products/acrobat/readstep2.html .
SPECIAL NOTE : Solution contribution by Craig Blyther, ASG/SSD
Solution ID
TAUS0900496EN*
Solution Usage
Description
When using the ADF (DF-612), the MFP may detect a B/W original as a Color original.
Solution
CAUSE:A bug in earlier bizhub C200 firmware.
SOLUTION:Install bizhub C200 MAIN firmware version GC0-21 or later and the associated drivers. The latest version of firmware, system software or printer
drivers is available via the Konica Minolta Download Selector. Access the Selector from SSD Web Support (CS Expert Support) by clicking on 'Download
MSDS, Drivers, Firmware and more'.
Note : Please refer to attached version GC0-21 Release Notes prior to firmware installation. To viewthe PDF, Adobe Reader® must be installed. Adobe
Reader® can be downloaded for free from the Adobe® web site at: http://www.adobe.com/products/acrobat/readstep2.html .
SPECIAL NOTE : Solution contribution by Craig Blyther, ASG/SSD
Solution ID
TAUS0900497EN*
Solution Usage
Description
When trying to print the Lattice pattern out in Service mode an incorrect test pattern will be printed.
Solution
CAUSE:A bug in earlier bizhub C200 firmware.
SOLUTION:Install bizhub C200 MAIN firmware version GC0-21 or later and the associated drivers. The latest version of firmware, system software or printer
drivers is available via the Konica Minolta Download Selector. Access the Selector from SSD Web Support (CS Expert Support) by clicking on 'Download
MSDS, Drivers, Firmware and more'.
Note : Please refer to attached version GC0-21 Release Notes prior to firmware installation. To viewthe PDF, Adobe Reader® must be installed. Adobe
Reader® can be downloaded for free from the Adobe® web site at: http://www.adobe.com/products/acrobat/readstep2.html .
SPECIAL NOTE : Solution contribution by Craig Blyther, ASG/SSD
Solution ID
TAUS0900623EN*
Solution Usage
Description
FK-507, fax kit not recognized.
Solution
CAUSE: Failed MFBU board.
SOLUTION: Please replace the MFBU board (p/n A02FPP1100).
Copyright 2010, Konica Minolta Business Solutions U.S.A., Inc.
March 2010
66
bizhub C200
Warm-up, wrong display, incorrect operation, lock-up
SPECIAL NOTE : Solution contribution by David Silverstein, Workgroup/SSD
Solution ID
TAUS0900628EN*
Solution Usage
Description
In the Service Mode => [Machine Adjustment] => [Printer Area], even if you touch the [Centering] adjustment, the Start key does not become blue. The
test pattern cannot be printed.
Solution
CAUSE:A bug in earlier bizhub C200 firmware.
SOLUTION:Install bizhub C200 MAIN firmware version GC0-21 or later and the associated drivers. The latest version of firmware, system software or printer
drivers is available via the Konica Minolta Download Selector. Access the Selector from SSD Web Support (CS Expert Support) by clicking on 'Download
MSDS, Drivers, Firmware and more'.
Note : Please refer to attached version GC0-21 Release Notes prior to firmware installation. To viewthe PDF, Adobe Reader® must be installed. Adobe
Reader® can be downloaded for free from the Adobe® web site at: http://www.adobe.com/products/acrobat/readstep2.html .
Solution ID
TAUS0900633EN*
Solution Usage
Description
After loading paper into the bypass tray (when empty)it takes 2 seconds before paper size is determined.
Solution
CAUSE:A bug in earlier bizhub C200 firmware.
SOLUTION:Install bizhub C200 MAIN firmware version GC0-21 or later and the associated drivers. The latest version of firmware, system software or printer
drivers is available via the Konica Minolta Download Selector. Access the Selector from SSD Web Support (CS Expert Support) by clicking on 'Download
MSDS, Drivers, Firmware and more'.
Note : Please refer to attached version GC0-21 Release Notes prior to firmware installation. To viewthe PDF, Adobe Reader® must be installed. Adobe
Reader® can be downloaded for free from the Adobe® web site at: http://www.adobe.com/products/acrobat/readstep2.html .
Solution ID
TAUS0901021EN*
Solution Usage
Description
C0301 (C-0301) at power ON.
Solution
CAUSE: Obstructed or failed right side door suction fan motor.
SOLUTION: Clean and inspect the right side door suction fan motor. Ensure the power connector is securely seated and that no obstructions are interfering
with the suction fan blade rotation. Also, reseat CN6 on the PRCB. Replace the right side door (p/n A02F R707 00) as necessary.
SPECIAL NOTE : Solution contribution by Ted Young, Production Print/SSD
Solution ID
TAUS0901493EN*
Solution Usage
Description
Machine hangs (locks up) at the Konica Minolta logo screen.
Solution
CAUSE: Failed power supply.
SOLUTION: Check power supply for output of 5V DC/24V DC. Replace the DCPU power supply (p/n A02F M400 02) if necessary.
SPECIAL NOTE : Solution contribution by Freddie Burnham, Production Print/SSD
Solution ID
TAUS0901740EN*
Solution Usage
Description
Unable to browse the webpage and PAGE CANNOT BE DISPLAYED is indicated.
Solution
Copyright 2010, Konica Minolta Business Solutions U.S.A., Inc.
March 2010
67
bizhub C200
Warm-up, wrong display, incorrect operation, lock-up
CAUSE: The system memory is corrupt.
SOLUTION: Perform a memory clear using the following procedure:
1. Press the reset button on the rear of the machine.
2. Press the number 3 on the keypad.
3. Select memory clear.
4. Select all eight options, (System Data, System Error, Image data, Own Setting, Fax Dest and Activity) and press OK to reset.
SPECIAL NOTE : Solution contribution by Mark D'Attilio, Production Print/SSD
Solution ID
TAUS0902731EN*
Solution Usage
Description
Job Reservationnot available with Vendor 2 enabled. Cannotscan the next job until previous printing is complete.
Solution
CAUSE: This is specification for the machine.
SOLUTION: The modification necessary for this change is too extensive. No product change requests will be accepted.
SPECIAL NOTE : Solution contribution by Clinton Marquardt, ESS
Solution ID
TAUS0902873EN*
Solution Usage
Description
Abort code0xe00701 after attempting to flash the machine.
Solution
CAUSE: Unsupported CF card.
SOLUTION: Use a different CF card to flash the machine.
Note: Certain Kodak 128 MB CF cards do not work. Transcend 128 MB CF card can be used. A 128 MB CF card (p/n 7660 4036 01) can also be ordered
from Konica Minolta.
Note: To view a PDF, Adobe Reader® must be installed. Adobe Reader® can be downloaded for free from the Adobe® web site at:
http://www.adobe.com/products/acrobat/readstep2.html
Special note: Solution contributed by Donn Krauss, Kee Business Systems, SPECIAL NOTE: Solution contribution by Bill Hall, Workgroup/SSD
Copyright 2010, Konica Minolta Business Solutions U.S.A., Inc.
March 2010
68
bizhub C200
Solution ID
TAUS0634060EN*
Solution Usage
2
Description
List of equipment that is no longer being supported.
Solution
Please see attached Product & Technical Support Bulletins 1792 and 2443 andMarketing Bulletin#07-GB-016.
Note : To view a PDF, Adobe Reader® must be installed. Adobe Reader® can be downloaded for free from the Adobe® web site at:
http://www.adobe.com/products/acrobat/readstep2.html
Solution ID
TAUS0655608EN*
Solution Usage
Description
Are Konica Minolta MFPs compatible with Category 6 cable standard?
Solution
Konica Minolta MFPs are fully compatible with Category 6 cable standard.
Category 6 cable is a cable standard for Gigabit Ethernet and other network protocols that is backward compatible with the Category 5/5e and Category 3
cable standards.
Cat-6 features more stringent specifications for crosstalk and system noise. The cable standard is suitable for 10BASE-T/100BASE-TX and 1000BASE-T
(Gigabit Ethernet) connections and it provides performance of up to 250MHz.
Copyright 2010, Konica Minolta Business Solutions U.S.A., Inc.
March 2010
69