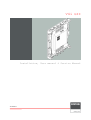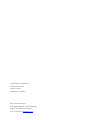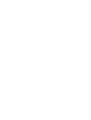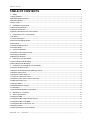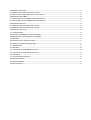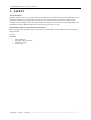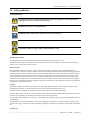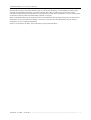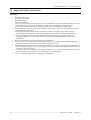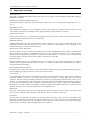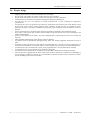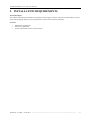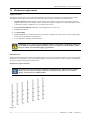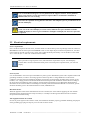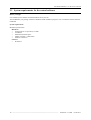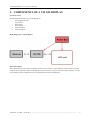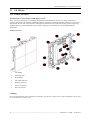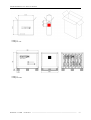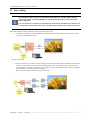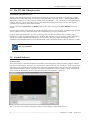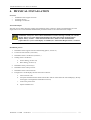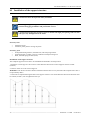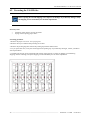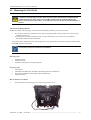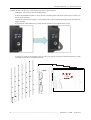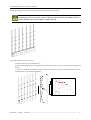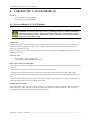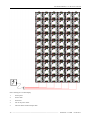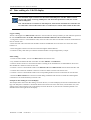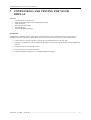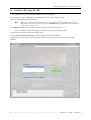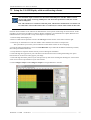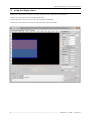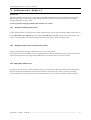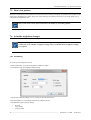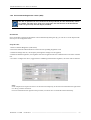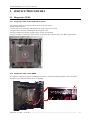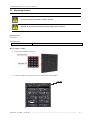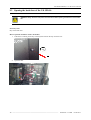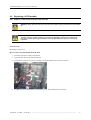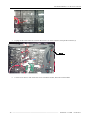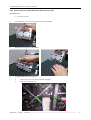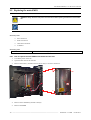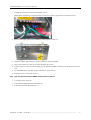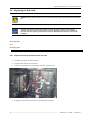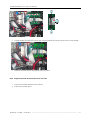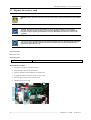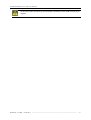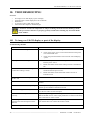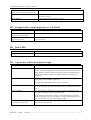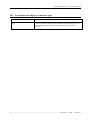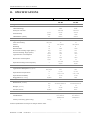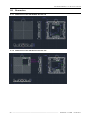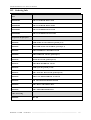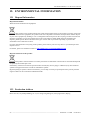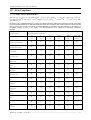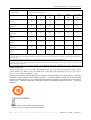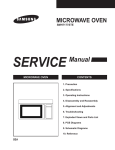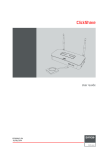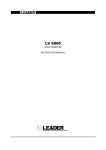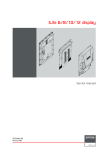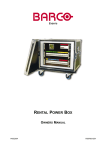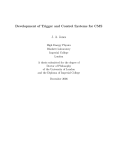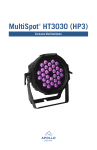Download V4i user installation service manual 20150929
Transcript
V4i GII Installation, User manual & Service Manual 31/08/2015 Document No.: R5905978/01 Document version: 01 Product: V4i GII Publish date: 31/08/2015 Barco NV LED Division. President Kennedypark 35, B-8500 Kortrijk Support: www.barco.com/esupport Visit us at the web: www.barco.com Changes Barco provides this manual ’as is’ without warranty of any kind, either expressed or implied, including but not limited to the implied warranties or merchantability and fitness for a particular purpose. Barco may make improvements and/or changes to the product(s) and/or the program(s) described in this publication at any time without notice. This publication could contain technical inaccuracies or typographical errors. Changes are periodically made to the information in this publication; these changes are incorporated in new editions of this publication. The latest edition of Barco manuals can be downloaded from the Barco web site www.barco.com or from the secured Barco web site https://www.barco.com/en/signin. Copyright © All rights reserved. No part of this document may be copied, reproduced or translated. It shall not otherwise be recorded, transmitted or stored in a retrieval system without the prior written consent of Barco. Federal Communications Commission (FCC Statement) This equipment has been tested and found to comply with the limits for a class A digital device, pursuant to Part 15 of the FCC rules. These limits are designed to provide reasonable protection against harmful interference when the equipment is operated in a commercial environment. This equipment generates, uses, and can radiate radio frequency energy and, if not installed and used in accordance with the instruction manual, may cause harmful interference to radio communications. Operation of this equipment in a residential area may cause harmful interference, in which case the user will be responsible for correcting any interference at his own expense Changes or modifications not expressly approved by the party responsible for compliance could void the user’s authority to operate the equipment. EN55022/CISPR22 Class A ITE (Information Technology Equipment) Class A ITE is a category of all other ITE which satisfies the class A ITE limits but not the class B ITE limits. Such equipment should not be restricted in its sale but the following warning shall be included in the instructions for use: Warning : This is a class A product. In a domestic environment this product may cause radio interference in which case the user may be required to take adequate measures. Guarantee and Compensation Barco provides a guarantee relating to perfect manufacturing as part of the legally stipulated terms of guarantee. On receipt, the purchaser must immediately inspect all delivered goods for damage incurred during transport, as well as for material and manufacturing faults Barco must be informed immediately in writing of any complaints. The period of guarantee begins on the date of transfer of risks, in the case of special systems and software on the date of commissioning, at latest 30 days after the transfer of risks. In the event of justified notice of complaint, Barco can repair the fault or provide a replacement at its own discretion within an appropriate period. If this measure proves to be impossible or unsuccessful, the purchaser can demand a reduction in the purchase price or cancellation of the contract. All other claims, in particular those relating to compensation for direct or indirect damage, and also damage attributed to the operation of software as well as to other services provided by Barco, being a component of the system or independent service, will be deemed invalid provided the damage is not proven to be attributed to the absence of properties guaranteed in writing or due to the intent or gross negligence or part of Barco. If the purchaser or a third party carries out modifications or repairs on goods delivered by Barco, or if the goods are handled incorrectly, in particular if the systems are commissioned operated incorrectly or if, after the transfer of risks, the goods are subject to influences not agreed upon in the contract, all guarantee claims of the purchaser will be rendered invalid. Not included in the guarantee coverage are system failures which are attributed to programs or special electronic circuitry provided by the purchaser, e.g. interfaces. Normal wear as well as normal maintenance are not subject to the guarantee provided by Barco either. The environmental conditions as well as the servicing and maintenance regulations specified in the this manual must be complied with by the customer. Trademarks Brand and product names mentioned in this manual may be trademarks, registered trademarks or copyrights of their respective holders. All brand and product names mentioned in this manual serve as comments or examples and are not to be understood as advertising for the products or their manufacturers. Table on contents TABLE OF CONTENTS 1. Safety ....................................................................................................................................................................... 7 1.1 Safety guidelines ............................................................................................................................................................................................... 8 1.2 Important safety instructions ....................................................................................................................................................................... 10 1.3 Important warnings......................................................................................................................................................................................... 11 1.4 Proper usage .................................................................................................................................................................................................... 12 2. Installation requirements ..................................................................................................................................... 13 2.1 Mechanical requirements .............................................................................................................................................................................. 14 2.2 Electrical requirements .................................................................................................................................................................................. 15 2.3 System requirements for the control software ........................................................................................................................................ 16 3. Components of a V4i GII Display ...................................................................................................................... 17 3.1 V4i GII tile .......................................................................................................................................................................................................... 18 3.1.1 Product description ..................................................................................................................................................................................... 18 3.2 Power box and cabling systems.................................................................................................................................................................. 20 3.3 Data cabling ...................................................................................................................................................................................................... 21 3.4 The DV-100 Video processor ........................................................................................................................................................................ 22 3.5 Control Software.............................................................................................................................................................................................. 22 4. Physical Installation ............................................................................................................................................. 23 4.1 Installation of the support structure ........................................................................................................................................................... 24 4.2 Uncrating the V4i GII tiles.............................................................................................................................................................................. 26 4.3 Mounting the V4i GII tile ................................................................................................................................................................................ 27 6. Cabling of a V4i GII Display................................................................................................................................ 31 6.1 Power cabling of a V4i GII display............................................................................................................................................................... 31 6.2 Data cabling of a V4i GII display .................................................................................................................................................................. 33 7. Configuring and testing the V4i GII display ...................................................................................................... 35 7.1 Connect a PC to the DV-100 ......................................................................................................................................................................... 36 7.2 Setup the V4i GII Display with an addressing scheme........................................................................................................................... 37 7.3 Setup the display source ............................................................................................................................................................................... 38 7.4 Scaling the source / display 1 :1.................................................................................................................................................................. 39 7.4.1 Size your content to the screen................................................................................................................................................................ 39 7.4.2 Display a portion of the content on the screen. ................................................................................................................................... 39 7.4.3 Map video content 1 to 1. ........................................................................................................................................................................... 39 7.5 Run a test pattern ............................................................................................................................................................................................ 40 7.6 Schedule brightness changes...................................................................................................................................................................... 40 7.6.1 Scheduling ..................................................................................................................................................................................................... 40 7.6.2 Environmental Brightness control (AEC) ............................................................................................................................................... 41 8. Maintenance - Cleaning ...................................................................................................................................... 42 9. Service procedures .............................................................................................................................................. 43 9.1 Diagnostics LEDS ........................................................................................................................................................................................... 43 9.1.1 Diagnostic LEDs on the backside of the tile ......................................................................................................................................... 43 9.1.2 Diagnostic LEDs on the SMPS.................................................................................................................................................................. 43 9.1.3 Diagnostic LEDs on the receiver card .................................................................................................................................................... 44 9.2 Replacing shaders .......................................................................................................................................................................................... 45 9.3 Opening the back door of the V4i GII tile................................................................................................................................................... 46 R5905506 V16 31/08/2015 ------------------------------------------------------------------------------------------------- 5 9.4 Replacing a LED module ............................................................................................................................................................................... 47 9.4.1 Replace a LED module from the back of the tile .................................................................................................................................. 47 9.4.2 How to remove a LED module from the front of the tile? ................................................................................................................... 49 9.5 Replacing the main SMPS ............................................................................................................................................................................. 50 9.5.1 How to replace the main SMPS from the back of the tile? ................................................................................................................. 50 9.5.2 How to replace the mains SMPS from the front of the tile ................................................................................................................. 51 9.6 Replacing the hub card .................................................................................................................................................................................. 52 9.6.1 Replace the hub card from the back of the tile ..................................................................................................................................... 52 9.6.2 Replace the hub card from the front of the tile ..................................................................................................................................... 53 9.7 Replace the receiver card.............................................................................................................................................................................. 54 10. Troubeshooting .................................................................................................................................................... 56 10.1 No image on V4i GII display or part of the display................................................................................................................................ 56 10.2 Swapped video content displayed on a V4i GII tile............................................................................................................................... 57 10.3 Dark LED’s ...................................................................................................................................................................................................... 57 10.4 A portion of a tile is dark, dim or bright................................................................................................................................................... 57 10.5 Screen does not adjust to Ambient Light................................................................................................................................................ 58 11. Specifications........................................................................................................................................................ 59 11.1 Dimensions..................................................................................................................................................................................................... 60 11.1.1 Dimensions of the V4I GII Back Access Tile ....................................................................................................................................... 60 11.1.2 Dimensions of the V4I GII Front Access Tile....................................................................................................................................... 60 11.2 Ordering Info .................................................................................................................................................................................................. 61 12. Environmental Information .................................................................................................................................. 62 12.1 Disposal Information .................................................................................................................................................................................... 62 12.2 Production Address ..................................................................................................................................................................................... 62 12.3 Rohs Compliance .......................................................................................................................................................................................... 63 V4i GII Installation, User & Service manual 1. SAFETY About this chapter Read this chapter attentively. It contains important information to prevent personal injury while installing your V4i GII display. Furthermore, it includes several cautions to prevent damage to the V4i GII tiles. Ensure that you understand and follow all safety guidelines, safety instructions and warning mentioned in this chapter before installing the V4i GII display. After this chapter, additional “Warning” and “Cautions” are given depending on the installation procedure? Read and follow these “Warnings” and “Cautions” as well. Clarification of the term V4i GII used in this document When referring in this document to the term”V4i GII” it is meant that the content is applicable for the following Barco products: V4i GII Overview • • • • Safety guidelines Important safety instructions Important warnings Proper usage R5905978 V4i GII 31/08/2015 ------------------------------------------------------------------------------------------ 7 V4i GII Installation, User & Service manual 1.1 Safety guidelines Personal protection WARNING: Ensure you understand and follow all the safety guidelines, safety instructions, warnings and cautions mentioned in this manual. WARNING: Be aware of suspended loads. WARNING: Wear a hard hat to reduce the risk of personal injury WARNING: Be careful while working with heavy loads. WARNING: Mind our fingers while working with heavy loads. Installation personnel This installation must be performed by authorized and qualified technical personnel only. Accredited safety officers must ensure the safety of the site, construction, assembly, connection, use, dismantling, transport, etc. of such safety critical systems. Notice on safety This equipment is built in accordance with the requirements of the international safety standards EN60950-1, UL60950-1 and CAN/CSA C22.2 No.60950-1, which are the safety standards of information technology equipment including electrical business equipment. These safety standards impose important requirements on the use of safety critical components, materials and insulation, in order to protect the user or operator against risk of electric shock and energy hazard and having access to live parts. Safety standards also impose limits to the internal and external temperature rises, radiation levels, mechanical stability and strength, enclosure construction and protection against the risk of fire. Simulated single fault condition testing ensures the safety of the equipment to the user even when the equipment’s normal operation fails. Caution Installation should be performed only after you are thoroughly familiar with all of the proper safety checks and installation instructions. To do otherwise increases the risk of hazards and injury to the user. Assembly parts are designed for intended use only in conjunction with V4I GII LED displays Do not modify and/or replicate any component. Barco uses specific materials and manufacturing processes in order to achieve part strength. Consult Barco for assistance with custom applications. Always follow Barco installation instructions. Contact Barco if you should have any question regarding the safety of an application. The manufacturer assumes no liability for incorrect, inadequate, irresponsible or unsafe assembly of systems. The system must comply with the local safety regulations regarding environmental conditions, solidity final construction, etc… Product care 8 ------------------------------------------------------------------------------------------- R5905978 V4i GII 31/08/2015 V4i GII Installation, User & Service manual Structural & mounting components should be kept dry, clean, lubricated (only if recommended), coated properly, and otherwise maintained in a manner consistent with part design. Barco products must be used in a manner consistent with their design and inspected on a routine basis for security, wear, deformation, corrosion and any other circumstances that may affect the load handling capability of the part. Barco recommends inspections at regular intervals for all installations and increasing in frequency for more critical installations. If a part is found to have damage, which may cause a decrease in load capability, the part must be removed for service or replaced immediately. Under no circumstances are Barco parts repairable by anyone other than Barco. R5905978 V4i GII 31/08/2015 ------------------------------------------------------------------------------------------ 9 V4i GII Installation, User & Service manual 1.2 Important safety instructions Instructions: • • • • • • • • • • • • • • Read these instructions. Keep these instructions. Heed all warnings. Follow all instructions. Clean only with materials or chemicals that are inert, nonabrasive, noncorrosive and non-marking. Consult the manufacturer for further advice should any doubts exist regarding any cleaning procedure. Do not block ventilation openings. Install in accordance with the manufacturer’s instructions. Do not install near any heat sources such as radiators, heat registers, stoves, or other apparatus (including amplifiers) that produce heat. Do not defeat the safety purpose of the polarized or grounding type plugs/sockets. If the provided sockets/plugs are damaged then replacement of the defective parts must be undertaken immediately. Protect the power/data cords from being walked on or pinched particularly at plugs, convenience receptacles, and the point where they exit from the apparatus. Replace damaged power/data cords immediately. Only use attachments/accessories specified by the manufacturer. Disconnect the power to this apparatus during lightning storms or provide suitable additional lightning protection. Unplug this apparatus when unused for long period of time. Refer all servicing to qualified service technicians/personnel. Servicing is required when the apparatus has been damaged in any way, such as power-supply cord or plug is damaged, the apparatus does not operate normally, or has been dropped. Use only with systems or peripherals specified by the manufacturer, or sold with the apparatus. Use caution during lifting/moving or transporting to avoid damage by possible tipping. Do not use damaged goods. Replace damaged parts immediately. 10 ------------------------------------------------------------------------------------------ R5905978 V4i GII 31/08/2015 V4i GII Installation, User & Service manual 1.3 Important warnings Risk of electric shock: Do not open. To reduce the risk of electric shock, do not remove cover (or back). No user-serviceable parts inside. Refer servicing to qualified service personnel. Maximum and minimum ambient temperature: The maximum ambient temperature for the LED wall is wall is 40°C (104°F), the minimum temperature is 0°C (32°F). High leakage current: The combination of multiple tiles in an installation results in increased levels of leakage current. In order to avoid risk of electric shock due to high leakage current, proper grounding of the installation is required. Risk of personnel injury: Secure all tiles in the rack. As a supplementary safeguard, and in order to protect against the risk of personnel injury, each tile should be attached to the rack by a safety cable. Flammable materials: Keep flammable materials away from the installation (such as curtains). A lot of energy is transferred into heat. The installation should be such that the amount of air flow required for safe operation of the equipment is not compromised. Proper ventilation must be provided. Risk of electric shock / Risk of fire: To protect against risk of fire caused by overloading of power cables, MAXIMUM 7 tiles in 220VAC, 50/60Hz input may be connected in parallel or MAXIMUM 4 tiles in 110VAC, 50/60Hz. Each power source cable supplying maximum 4/7 tiles should be protected by a circuit breaker or fuses rated 16 A / 250 VAC (16 A / 250VAC in the USA and Canada). Note that one V4i GII tile requires 100-240 VAC, 50-60 Hz. Disconnect device: When the appliance inlets of the individual tiles are not accessible, the socket outlets supplying the rack shall be installed near the equipment and be easily accessible, or a readily accessible general disconnect device shall be incorporated in the fixed wiring. This equipment MUST be earthed: In order to protect against risk of electric shock, the installation should be properly grounded. Defeating the purpose of the grounding type plug will expose you to the risk of electric shock. Power system: It is recommended to use a TN-S power distribution system (a power distribution system with a separate neutral and grounding conductor) in order to avoid large ground current loops due to voltage differences in the neutral conductor. The total electrical installation should be protected by an appropriately rated disconnect switch, circuit breakers, over voltage protector and Ground Fault. Current Interrupters. The installation shall be done according to the local electrical installation codes. In Europe special attention should be given to HD 60364, Harmonization Document for electrical installation of buildings. In Germany VDE 0100 should be adhered to. In America, special attention should be given to the National Electrical Code, ANSI/NFPA 70. Mains cords: The power cords delivered with this system have special properties for safety. They are not user serviceable. If the power cords are damaged, replace them only with new ones. Never try to repair a power cord. Data cables: The data cables provided with this system have special properties for safety. They are not user serviceable. If the data cables are damaged, replace them only with new ones. Never try to repair a data cable. Per requirements of the National Electrical Code® in the USA, the length of a data cable must not exceed 60 m (197 feet). Avoid exposure of data cables to accidental contact with lightning or power conductors. R5905978 V4i GII 31/08/2015 ---------------------------------------------------------------------------------------- 11 V4i GII Installation, User & Service manual 1.4 Proper usage • • • • • • • • • • • • • • • • Shipping crates may be stacked to a maximum of 2 crates high. No part of the V4i GII tile can come in contact with any type of abrasive. No part of the V4i GII tile can come in contact with any type of corrosive substance. V4i GII tiles are to be used in environments meeting the operating specifications. V4i GII tiles are not to be exposed to extreme localized heat or cold exceeding the temperature specifications. V4i GII tiles are not to be exposed to any element or situation that will cause any part of the display to heat beyond what occurs during normal operation. Such situations include (but are not limited to) lasers, ultrasonic vibration, or any type of substance that prevents proper ventilation and heat radiation of the V4i GII tiles. Power connected to the V4i GII tiles must meet the specifications outlined in the installation manual. Never place a V4i GII tile upon a surface with the LED’s facing downwards. This to prevent damage to the LED’s and the shaders. No force can be applied to the LED’s. Any LED’s damaged due to mechanical stress are not covered by the warranty. Safety and functional features of the display cannot be defeated. Any failures must be immediately and appropriately dealt with. Failing equipment should not be left on a wall. Only Barco cables specified to be used with the V4i GII display are to be used to connect components in a V4i GII wall. Furthermore, care must be taken to connect signals only according to the installation manual. V4i GII tiles are not to be used in the vicinity of any equipment that is not CE and UL/ETL certified. V4i GII tiles are not to be connected to any non-Barco equipment V4i GII tiles can be cleaned only in accordance to the procedures defined in the installation manual. The V4i GII tile is equipped with air filters. These filters must be replaced on a regular basis, depending on the environment conditions of the tile. It is recommended to replace the filters every 6 months or a shorter period, depending on the local environment. 12 ------------------------------------------------------------------------------------------ R5905978 V4i GII 31/08/2015 V4i GII Installation, User & Service manual 2. INSTALLATION REQUIREMENTS About this chapter This chapter enumerates the mechanical requirements for the support structure, the electrical requirements to power up the V4i GII display and the system requirements to run the control software efficiently. Overview • • • Mechanical requirements. Electrical requirements. System requirements for the control software. R5905978 V4i GII 31/08/2015 ---------------------------------------------------------------------------------------- 13 V4i GII Installation, User & Service manual 2.1 Mechanical requirements Support Structure The support structure has to be provided and installed by the customer because they vary from system to system. Although the following must be taken into account and must be precisely calculated on individual basis: 1. Weight tolerances: Ensure that the support structure and the floor on which or the wall against which the support structure has to be installed, is able to handle the complete weight of the V4i GII LED display. Each V4I GII tiles weighs 13 kg(Rear service) or 14kg (Front service) 2. Environmental conditions: Humidity, wind, temperatures (0-+40°C), etc… 3. Location: altitude, etc… 4. Ground stability 5. Front clearances: For optimal impact ensure that there is sufficient free area in front of the V4i GII display and respect the maximum viewing distance. 6. Local regulations regarding such installations. WARNING: Never construct a V4i GII display if there is uncertainty regarding the stability of an installation or the load holding capabilities. If there are doubts on systems viability, consult Barco for advice on professional rigging organizations. Individual basis Support structures must be assessed on an individual basis. Never construct a display if there is uncertainty regarding the stability of an installation or the load holding capabilities. If there are doubts on systems viability, consult Barco for advice on professional rigging organizations. Example of a support structure The support structure in the below example is pure illustrative for a H6 x V3 Barco V4i GII display. Several variants of support structures are possible for the same size of a V4i GII display. Contact Barco for additional info. Image 2-1 14 ------------------------------------------------------------------------------------------ R5905978 V4i GII 31/08/2015 V4i GII Installation, User & Service manual It is recommended to integrate a service platform in the support structure. Such a platform allows a fast and easy service intervention, if required. Barco recommends a minimum of 900mm (36in.) for rear servicing. Determine the optimum viewing distance and ensure that adequate space is provided in front of the V4i GII display. CAUTION: A lot of energy is transferred into heat, which requires a certain amount of airflow at the rear of the V4i GII display. For that reason, sufficient free space should be available behind the display to ensure a good ventilation. The higher the display the more free space that is required. 2.2 Electrical requirements Power requirements One V4i GII tile requires 100-240 VAC, 50-60 Hz. Each V4i GII tile has a power loop through connector. However, MAXIMUM 7 tiles in 240V input or MAXIMUM 4 tiles in 110V input may be connected in parallel. So, one main power cable can provide 7/4 tiles. Every power source cable should be protected by a circuit breaker or fuses rated 16 A / 250 VAC (16 A / 250 VAC in the USA and Canada). Barco provides a range of power boxes, which meet the requirements of your V4i GII display. Contact Barco for more information about power boxes and power requirements for your V4i GII display. Power System It is recommended to use a TN-S power distribution system (a power distribution system with a separate neutral and grounding conductor) in order to avoid large ground current loops due to voltage differences in the neutral conductor. The total electrical installation should be protected by an appropriately rated disconnect switch, circuit breakers, over voltage protector and Ground Fault Current Interrupters. The installation shall be done according to the local electrical installation codes. In Europe special attention should be given to HD 60364, Harmonization Document for electrical installation of buildings. In Germany VDE 0100 should be adhered to. In America, special attention should be given to the National Electrical Code, ANSI/NFPA 70. Disconnect device When the appliance inlets of the individual tiles are not accessible, the socket outlets supplying the rack shall be installed near the equipment and be easily accessible, or a readily accessible general disconnect device shall be incorporated in the fixed wiring. This equipment MUST be earthed In order to protect against risk of electric shock, the installation should be properly grounded. Defeating the purpose of the grounding type plug will expose you to the risk of electric shock. R5905978 V4i GII 31/08/2015 ---------------------------------------------------------------------------------------- 15 V4i GII Installation, User & Service manual 2.3 System requirements for the control software Before you begin It is assumed you are familiar with the Windows OS at your site. The CD-ROM in your package contains a Windows-based installation program. You ca install the software from the CD-ROM. System requirements Minimum specifications Hardware PC Pentium IV or equivalent, 2.4 GHz 1Gb RAM 20Mb free hard disk space SXGA resolution ( 1280x1024) Ethernet connection Software • Windows 7 • • • • • 16 ------------------------------------------------------------------------------------------ R5905978 V4i GII 31/08/2015 V4i GII Installation, User & Service manual 3. COMPONENTS OF A V4I GII DISPLAY System Overview The fundamental elements of a V4i GII display are: • • • • • • Solid support structure V4i GII tiles Power boxes Data cabling Video Processor Control Software Block Diagram of a V4i GII display About this chapter This chapter describes the typical components and accessories, used in a V4i GII display, more in detail. For other, common used components in Barco LED displays like power boxes, video processor and control software; we refer to the manual of these components for more information about use and installation. R5905978 V4i GII 31/08/2015 ---------------------------------------------------------------------------------------- 17 V4i GII Installation, User & Service manual 3.1 V4i GII tile 3.1.1 Product description Introducing the V-series family of LED display systems The V-series of LED displays is specifically designed for fixed installations where price cannot compromise a system’s performance and reliability. Building on Barco’s experience with high-end LED technology, the V-series is supported by the DV-100 video processor with high-class Athena™ scaler for flexible scaling. Next to supporting standard inputs up to (dual) HD-SDI, the DV-100 also supports new standards such as 3G SDI, HDMI and DisplayPort. Product Overview 1. Top handle 2. Mounting holes 3. Rear handles 4. Fast install side lock 5. Hanging connector 6. Power connections 7. Data connections Packaging For a safe transportation, the V4i GII tiles are packed in a secure way. There are two types of packages: one can store 6 tiles, another one can store 1 tile. 18 ------------------------------------------------------------------------------------------ R5905978 V4i GII 31/08/2015 V4i GII Installation, User & Service manual Image 3-3 Package for 1 tile Image 3-4 Package for 6 tiles R5905978 V4i GII 31/08/2015 ---------------------------------------------------------------------------------------- 19 V4i GII Installation, User & Service manual 3.2 Power box and cabling systems WARNING: To protect against risk of fire by overloading of the power cables, the amount of V4i GII tiles per power circuit is limited. Never connect more than 4 tiles on a 110V input and 7 tiles on a230V input (fused at 16A and 2.5mm² wire). (Installations in the US need to be fused at 16A and 14 AWG) Power box To ensure safe and reliable operation of the V-series display a suitable system for AC power distribution is used. Optionally can be chosen for the Barco power boxes. The use of a Barco power box enables the use of Barco power spider cable. • • • • • R9851250 : 3phase - 400VAC - 2 outputs R9851251 : 3phase - 400VAC- 3 outputs R9851252 : 3phase - 400VAC - 4 outputs R9851253 : 3phase - 400VAC - 5 outputs R9851254 : 3phase - 400VAC - 6 outputs • R9850990 : Rental Power Box ( 3phase-400VAC – 3 outputs) Tile to tile Barco provides the tile to tile power cable with each tile. (pigtail connections) 20 ------------------------------------------------------------------------------------------ R5905978 V4i GII 31/08/2015 V4i GII Installation, User & Service manual 3.3 Data cabling The maximum output resolution of a DV-100 is 1920x1080 pixels. The DV-100 has 2 CAT6 output each capable of driving 645000 pixels. The horizontal pixel limit is 1920, the vertical limit is 1080 pixels. One V4i GII tile has a resolution of 144x144 pixels, which means maximum 62 V4i GII tiles can be connected to one DV-100. If more tiles are connected, no content will be visible on those tiles. Barco offers flexible cabling options for both long and short cable runs: • For installations where the distance between the video processor and the first tile is less than 60m (197ft.) you can use standard CAT6 cable. Copper data cabling • For longer cable runs, you can use a fiber cabling system. Connect the DV-100 to a media convertor with a cat5 or a CAT6 cable, proceed with a fiber cabling system to the next media convertor and connect the media convertor to the first V4I GII tile with a CAT6 cable. The used media convertor must be compliant with 1000Base-T and support a RJ-45 connection. Barco can offer the fiber solution for your convenience. R5905978 V4i GII 31/08/2015 ---------------------------------------------------------------------------------------- 21 V4i GII Installation, User & Service manual 3.4 The DV-100 Video processor About the DV-100 Video Processor The DV-100 is a high-performance video processor featuring an all-in-one video scaler, scan converter, switcher, and transcoder. The DV-100 accepts a wide range of user-selectable video input signals — including RGB, HDTV, DisplayPort, component, S-video, composite (NTSC, PAL) and HD/SDI — into your Barco V-series LED Displays. Using the DV-100, you can scale video sources while maintaining a high quality image. The DV-100 supports resolutions up to WQXGA (2560x1600) @ 60Hz. The DV-100 supports DisplayPort and HDMI signal formats, while still supporting DVI, HD/SDI and analog signals. You can operate the DV-100 using the convenient front-panel controls to activate inputs, navigate through the menu system, quickly access key menus, freeze the video, and transition to a logo or internal black. Using the DV-100 Web Interface, you also can remotely control all DV-100 features from a computer, tablet, smartphone, or other web-enabled mobile device. With the Web Interface’s easy-to-use pages, menus and graphics, you can, for example, upgrade system firmware, run test patterns, and control inputs and outputs. For more information about the Web Interface, see the Web Remote Control Operations chapter of the DV-100 User’s Guide. Refer to the manual(s) of the DV-100 video processor for more information about installation and usage guidelines. 3.5 Control Software V-series Toolset The V-series toolset is a modern Graphical User Interface (GUI) designed to quickly and easily configure multiple tiles into a V4i GII display. The easy to use Toolset allows control of the DV-100 to configure, set up, monitor status and sources, scale and perform color management. The toolset is shipped with the DV-100, but is also available for download from the Barco website. Typically, the toolset is installed on the control system or laptop. Requirements for the system are described in "System requirements for the Control software", section 2.3 How to use the V-series toolset to setup and control a V4i GII display is explained in section 6. 22 ------------------------------------------------------------------------------------------ R5905978 V4i GII 31/08/2015 V4i GII Installation, User & Service manual 4. PHYSICAL INSTALLATION Overview • • • Installation of the support structure Uncrating the tiles Mounting a V4i GII tile About this chapter The setup process below describes roughly the installation stages to follow to install a V4I GII display. Several stages refer to one or more detailed and illustrated procedures which are also described in this chapter. WARNING: Safety first. Fence off the installation area before starting to install your V4i GII display. Ensure you read, understand and follow all safety instructions mentioned in the chapter Safety, section 1. of this manual. Furthermore, make sure that all installation requirements for your V4i GII display are fulfilled, see “Mechanical Requirements”, section 2.1 . Installation process 1. Installation of the support structure and mounting plates ( section 4.1) 2. Uncrate the V4i GII tiles ( section4.2 ) 3. Installation of the V4i GII tiles (section4.3 ) 4. Cabling of the V4i GII tiles a. Power cabling, (section 4.4) b. Data cabling, (section 4.5) 5. Installation of the power box(es) 6. Installation of the video processor 7. Installation of the control software 8. Energize the V4i GII display and start the control software a. Turn on the DV-100 b. Verify that the Ethernet Out cables from the DV-100 are connected to the V4i GII display ( directly with copper or through fiber and media convertors) c. Trun on the power boxes d. System should be live. R5905978 V4i GII 31/08/2015 ---------------------------------------------------------------------------------------- 23 V4i GII Installation, User & Service manual 4.1 Installation of the support structure CAUTION: Follow the important Safety Guidelines Screen supporting/securing structures vary from system to system. Consult Barco for advise on professional rigging possibilities and professional services. CAUTION: Keep all frame tolerances between ±0.4mm. The tight pixel spacing of the V4i GII will expose any misalignment of the frame. Necessary tools • • Scaffold or Z-lift Forklift or pallet jack for moving tile palets Necassary parts • • • Z-shaped mounting brackets, threated rods, nuts and spring washers. Positioning plate (“Caliber”) used as a calibration and positioning tool Rods, nuts and spring washers (M10) Installation of the support structure The complete support structure has to be assembled and installed in its final position. 1. Install the vertical supports. The center-to-center distance between the vertical supports must be 576mm (22.68in.). 2. Attach a footer rail to the vertical supports. WARNING: The footer rail and its fixation mechanism must be able to carry the load of the complete wall. This is not provided by Barco. 3. Attach the Z–shaped mounting brackets to the support structure. The vertical distance between the brackets must be 576mm (22.68in.). Do not tighten the bolts yet. 24 ------------------------------------------------------------------------------------------ R5905978 V4i GII 31/08/2015 V4i GII Installation, User & Service manual 4. Check the alignment of the brackets using the positioning plate . If the alignment is OK, tighten the bolts. R5905978 V4i GII 31/08/2015 ---------------------------------------------------------------------------------------- 25 V4i GII Installation, User & Service manual 4.2 Uncrating the V4i GII tiles Before opening the V4i GII shipping crate, inspect it for damage. If you find any damage, notify the shipping carrier immediately for all claims adjustments. Necessary tools • • Forklift or pallet jack for moving tile pallets Prying tool for opening paper crates Uncrating procedure 1. Remove the paper crate cover. Use a prying tool. 2. Remove the layer of foam board protecting the content. 3. Remove the packing bag that contains the packing slip and the smaller items. 4. As you open each crate, verify the content against the packing slip. If you find any shortages, contact your Barco sales representative. 5. Carefully lift each tile by the top handle and visually inspect the tile to ensure no damage occurred during shipping. If there is damage, notify the shipping carrier immediately for all claims adjustments. 26 ------------------------------------------------------------------------------------------ R5905978 V4i GII 31/08/2015 V4i GII Installation, User & Service manual 4.3 Mounting the V4i GII tile CAUTION: The following procedure must be performed by minimum three authorized and qualified technical persons, which are thoroughly familiar with the product and all of the proper safety checks of this product. To do otherwise increases the risk of hazard and injury to the user. V4i GII tile mounting sequence Determine whether you are going to construct the wall from the ground up or from the top down: • • If a top-down construction method is used, walls are typically lifted as they are built. New rows are built beneath existing rows. If a bottom-up construction method is used, rows are either built in-situ or the rows are completed individually and then lifted and stacked. Always start in the middle of the row and complete the row by placing the V4i GII tiles beside one another from the middle of the row to the sides A bottom-up construction method is recommened Necessary tools • • • Monkey spanner Scaffold or Z-lift Forklift or pallet jack for moving tile pallets Necessary parts • • • • V4i GII tiles Threaded rods (M10x100) (included in mounting bracket kit, R9870128) Nuts (M10) (included in mounting bracket kit, R9870128) Support structure How to mount a V4i GII tile 1. Move the panel out of the paper crate, remove the protective cover R5905978 V4i GII 31/08/2015 ---------------------------------------------------------------------------------------- 27 V4i GII Installation, User & Service manual 2. Mount the first V4i GII tile (1) of the bottom row on the support structure: a) Bring the V4i GII tile in front of its final position. b) Insert the threaded rod (M10 x 100) (2) into the 4 mounting holes and secure with two nuts (3) and (4) in the rear panel of the tile. c) Guide the V4i GII tile through the corresponding holes of the Z-shaped mounting brackets attached to the support structure. d) Lock the fast install side lock by turning the lock clockwise. Use an 8mm Allen wrench. e) Secure a V4i GII tile by installing a nut (5) to the rods .At least one person at the front keeps the V4i GII tile steady until the tile is completely fastened. 28 ------------------------------------------------------------------------------------------ R5905978 V4i GII 31/08/2015 V4i GII Installation, User & Service manual 3. Built the complete bottom row of the V4I GII wall by repeating the steps above. CAUTION: Two persons are required at the front of the LED-display to perform this action. Both hands must be free to insert a tile in a LED-wall. Therefore the use of a ladder to insert a tile is forbidden. Only a solid scaffold or a Z-lift is allowed. 4. Proceed with the second row of tiles: a) Position the tiles on top of the first row. b) Insert the threaded rod (6) as illustrated in the tile and secure with two nuts (7) and (8) in the rear panel of the tile. c) Secure a V4i GII tile by installing a nut (9) to the rods. At least one person at the front keeps the V4i tile steady until the tile is completely fastened. R5905978 V4i GII 31/08/2015 ---------------------------------------------------------------------------------------- 29 V4i GII Installation, User & Service manual 5. Built the complete V4i GII wall by repeating the steps above. 30 ------------------------------------------------------------------------------------------ R5905978 V4i GII 31/08/2015 V4i GII Installation, User & Service manual 6. CABLING OF A V4I GII DISPLAY Overview • • Power cabling of a V4i GII Display Data cabling of a V4i GII Display 6.1 Power cabling of a V4i GII display WARNING: To protect against risk of fire by overloading of the power cables, the amount of V4i GII tiles per power circuit is limited. Never connect more than 7 tiles on a 230VAC input (fused at 16A and 2.5mm² wire) . Installations in the US will need to use breakers fused at 15A @ 208VAC using 14AWG wiring. Introduction After the wall is fully installed and aligned in the support frame, the wall can be cabled for power. The number of tiles in the wall, the voltage of the power source, and type and brand of power box determine how many power sources are required for the wall. Barco provides a tile-to-tile power cable with each tile and you can order tile to CEEFORM 16A cables for use with standard power boxes. Necassary parts • • Power box(es) with matching cables Power linking cables (provided with the tiles) How to power cable a V4i GII display 1. Place the power boxes close enough to the rear of the V4i GII wall to connect the mains power cable to the bottom row of tiles. 2. Start at the lower left corner and connect the source to the Power In socket. 3. Connect the free pigtail connector to the Power In of the tile directly above the first, creating a daisy chain. 4. Continue this method of daisy chaining either to the top of the wall or until you have reached the maximum of 7 tiles. 5. Repeat the procedure in the next row until the full wall is cabled. See image 5-1 for an example of cabling a 6 by 10 tile wall using power boxes from a central power panel. Example of power cabling The example below shows the power cabling of a 6 by 10 V4i GII display. The Power Box is connected via a multi power cable with a spider connector. Each spider output cable leads to a column of maximum 7 tiles. The power connection in this column is realized with a power linking cable. R5905978 V4i GII 31/08/2015 ---------------------------------------------------------------------------------------- 31 V4i GII Installation, User & Service manual Power cabling of a V4i GII display 1. Power panel 2. Power cable 3. Power box 4. Tile to tile power cable 5. The last cabinet without output cable 32 ------------------------------------------------------------------------------------------ R5905978 V4i GII 31/08/2015 V4i GII Installation, User & Service manual 6.2 Data cabling of a V4i GII display The maximum output resolution of a DV-100 is 1920x1080 pixels. The DV-100 has 2 CAT6 output each capable of driving 645000 pixels. The horizontal pixel limit is 1920, the vertical limit is 1080 pixels. One V4i GII tile has a resolution of 144x144 pixels, which means maximum 62 V4i GII tiles can be connected to one DV-100. If more tiles are connected, no content will be visible on those tiles. Copper cabling The DV-100 supplies two Ethernet Out channels to the V4i GII wall. In this procedure you will cable the top half of the wall to Ethernet Out 1 on the DV-100 and the bottom half to Ethernet Out 2 on the DV-100. 1. Using either a CAT5 or CAT6 Ethernet cable, insert one end of the cable into the RJ45 connector marker Ethernet Out1 on the DV-100 2. Insert the other end of the cable into the RJ45 connector marked Data In on one of the two corner tiles on the bottom row. 3. Insert the pigtail connector into the tiles horizontal neighbor marked Data In. 4. Continue to daisy chain until you reach the maximum number of output supported by 1 output. Fiber cabling 1. Create two fiber bundles, one for each Data Out line from the DV-100. 2. Lay the fiber and mark both ends of the fiber for either Ethernet 1 or Ethernet 2. 3. Attach a media converter to each end of the fiber according to the manufacturer recommendations. Now each fiber bundle has a media converter at each end. 4. Connect CAT5 or CAT6 Ethernet cables to the Ethernet Out 1 and Ethernet Out 2 on the back of the DV-100. 5. Connect these cables into the RJ45 connectors on the two media converters near the DV-100. 6. Connect CAT5 or CAT6 Ethernet cables to the corresponding media converters located near the V4i GII wall. 7. Ensure the Data Out lines have not been crossed during installation and continue to install the remaining data connections as if connected directly to the DV-100. Example of data cabling of a V4i GII display The example below shows the data cabling, seen from the rear, of a V4i GII display of four tiles width and four tiles high. The data path is realized in a horizontal direction and starts in the lower left corner (seen from the rear). The settings in the control software refer to the display seen from the front. So, the first tile in the data path has to be indicated as the lower right tile of the display. R5905978 V4i GII 31/08/2015 ---------------------------------------------------------------------------------------- 33 V4i GII Installation, User & Service manual 34 ------------------------------------------------------------------------------------------ R5905978 V4i GII 31/08/2015 V4i GII Installation, User & Service manual 7. CONFIGURING AND TESTING THE V4I GII DISPLAY Overview • • • • • • Connect the PC to the DV-100 Setup the V4i GII Display with an Addressing Scheme Setup the Source Run and Size Actual Data Run Test Pattern Schedule Brightness Changes Introduction Configuration and testing of the V4i GII wall is done through the V-series toolset the software system that you installed on the control system or laptop. Before turning over the system to the end user, perform these tasks: 1. Connect the PC to the DV-100. See "Connect the V4i GII Wall Sources to the DV-100” 2. Setup the V4i GII Display with an Addressing Scheme. See "Setup the V4i GII Display with an Addressing Scheme" 3. Setup the Source. See "Setup the Source" 4. Run Test Pattern. See "Run Test Pattern" 5. Schedule Brightness Changes. See "Schedule Brightness Changes" R5905978 V4i GII 31/08/2015 ---------------------------------------------------------------------------------------- 35 V4i GII Installation, User & Service manual 7.1 Connect a PC to the DV-100 1. Verify that the DV-100 is connected to an Ethernet switch and data port. 2. Connect the PC to an available data port on the Ethernet Switch with an Ethernet cable. 3. Start the Toolset software as Administrator. Hint: During the Toolset software installation, an icon was placed on the desktop for faster startup. Right click your mouse to start the software as Administrator (not for Windows XP). The initial screen is the Connection tab. 4. Click Discover Devices on the Connection tab to see the list of available connections. Note: IP must be within same subnet or both PC & DV-100 are both DHCP clients. 5. Select the DV-100 in the Connections Detail window. 6. Click Connect to Selected Processor to open communications with the DV-100. A confirmation message appears with the IP address of the DV-100. The log list also shows the successful connection. 36 ------------------------------------------------------------------------------------------ R5905978 V4i GII 31/08/2015 V4i GII Installation, User & Service manual 7.2 Setup the V4i GII Display with an addressing scheme The maximum output resolution of a DV-100 is 1920x1080 pixels. The DV-100 has 2 CAT6 output each capable of driving 645000 pixels. The horizontal pixel limit is 1920, the vertical limit is 1080 pixels. One V4I GII tile has a resolution of 144x144 pixels, which means maximum 62 V4i GII tiles can be connected to one DV-100. If more tiles are connected, no content will be visible on those tiles. Each tile needs an address so the software can determine the correct portion of the image to send to the tile. In this procedure,you’ll associate an address to each tile. During installation, you established two outputs (Ethernet Out 1 and Ethernet Out 2) and you need to set up each output as a separate entity. 1. Click the Setup LED Display tab. 2. Select V4i GII from the pull-down menu as the Tile Type in both sections of the menu on the far right. 3. Click the up or down buttons to enter the number of tiles found in each of the two output areas. The system draws your wall as you increment the counter. Both screens can be overlapping. 4. Verify the setting for data flow is correct for Link Direction. If you followed the default installation procedure, these settings should be Horizontal. 5. Verify that the tile sequence matches the tile you chose during tile installation. 6. Click and drag the top portion of your wall down to the bottom left corner touching the dividing line. Space between the two sections will cause gaps in your image. 7. Click and drag the bottom portion of your wall up to the top left corner touching the dividing line. Your Toolset screen is now a direct representation of your V4i GII wall. 8. Click Configure Output 1 and Configure Output 2 to assign addresses to the tiles. R5905978 V4i GII 31/08/2015 ---------------------------------------------------------------------------------------- 37 V4i GII Installation, User & Service manual 7.3 Setup the display source The third tab, Setup Source, is where you specify the type of source input for the V4i GII wall. 1. Select one of the input types from the pull-down menu. 2. Adjust the input size for your screen. See “Run and Size Actual Data”. 3. Select the screen refresh rate for the V4i GII wall from the pull down menu. 38 ------------------------------------------------------------------------------------------ R5905978 V4i GII 31/08/2015 V4i GII Installation, User & Service manual 7.4 Scaling the source / display 1 :1 Introduction This step is related to setting up your source and is performed on the Setup Source tab. Different sources can have different aspect ratios to that of the V4i GII wall and need to be adjusted. You need to use the correct mapping technique depending on your content. Use the appropriate mapping technique that matches your content 7.4.1 Size your content to the screen. Use this technique when you need to scale content to fit the screen, such as with presentations and live video sources. Use the H Position and V Position controls to offset and the H Size and V Size controls to size your source to the screen. You might need to leave black banding on the sides of the wall to preserve the aspect ratio. 7.4.2 Display a portion of the content on the screen. Use this technique when showing a smaller portion of your overall content. For example, your content includes sources for multiple displays and you would like to pick out the content for your screen. Scale and position your image using the H Position, V Position, H Size, and V Size controls. 7.4.3 Map video content 1 to 1. For example, if your source is an 800 x 600 DVI signal, you would set the input H Size and V Size to 800 and 600. Next you would use the H Position and V Position controls to ensure that your content is correctly positioned. Use this technique for pre-sized content such as advertisements. Size your source to match the sources resolution. R5905978 V4i GII 31/08/2015 ---------------------------------------------------------------------------------------- 39 V4i GII Installation, User & Service manual 7.5 Run a test pattern Barco has a wide variety of test patterns to test that the wall is working as designed. Test patterns are available on the Expert tab in the Diagnostics frame. Select one of the following test patterns and check to ensure the LED’s are lit consistently throughout the tiles. Run a wide variety of test patterns and ensure the display is performing optimal. 7.6 Schedule brightness changes Brightness changes do not have a duration. A brightness change can only be scheduled at a certain time. So to schedule a brightness change with a certain duration, 2 brightness changes are required. 7.6.1 Scheduling To create a preset brightness control: 1. Select a date when you want the brightness schedule to begin. 2. Click New to open the brightness dialog setting. 3. Set the time when the change is to occur using the up and down arrows. 4. Set the brightness as a percentage using the up and down arrows. 5. Schedule the frequency of the change. • • • No loop Loop by Day Loop by Week 40 ------------------------------------------------------------------------------------------ R5905978 V4i GII 31/08/2015 V4i GII Installation, User & Service manual 7.6.2 Environmental Brightness control (AEC) The AEC is optional. If no extra hardware has been purchased, the AEC functionality will not be available. The AEC device needs to be connected to the same network as the DV-100 and needs to be powered by the PoE adapter(included). Introduction If you would like to change the brightness control automatically during the day, you can do so. On the Expert TAB of VTS you can configure the AEC. Setup the AEC 1. Select Automatic Brightness (with Sensor) 2. Fill in the minimum and maximum lux values and corresponding brightness levels 3. Define the change interval ( the frequency the brightness changes will be applied) 4. Define the failsafe brightness ( the brightness that will be applied incase the communication to the AEC would be lost. 5. In order to configure the device, toggle between scheduling and automatic brightness, the sensor will be detected. Note: Some computers will require the user to set the network card priority to the network card used for the light sensor over the eg. internet connection. For more information with regards to this procedure, we advise users to check Microsoft Online help. R5905978 V4i GII 31/08/2015 ---------------------------------------------------------------------------------------- 41 V4i GII Installation, User & Service manual 8. MAINTENANCE - CLEANING Always clean all tiles of the LED-wall to avoid brightness differences between cleaned and uncleaned V4i GII tiles. Always start cleaning from the top row to the bottom row of tiles to avoid contamination over the cleaned tiles. Necessary tools • • • Soft hand brush with long hair. Solid scaffold or Z-lift Isopropanol Alcohol (IPA) and cobbing cloth How to clean 1. Build a solid scaffold in front of the V4i GII display or use a Z-lift to access to front of the display. 2. Brush down all dirt of the LEDs and the shaders using a soft hand brush. Caution: Do not use a hard bristled brush. Handle the V4I GII modules with care. 4. If the contamination persists, use IPA and cobbing cloth to remove heavy pollution. Caution: Do not submerge the tile fully or partly in liquids. 42 ------------------------------------------------------------------------------------------ R5905978 V4i GII 31/08/2015 V4i GII Installation, User & Service manual 9. SERVICE PROCEDURES 9.1 Diagnostics LEDS 9.1.1 Diagnostic LEDs on the backside of the tile Two indicator LEDs can be found on the backdoor of the V4i GII tile. During normal operation: - The red LED is ON constantly, indicating the DC power of the receiver card. -The green LED is flashing, indicating the input signal is valid. If the green LED is off, check if the data cable is missing or interrupted. If the green LED is on constantly, check the FW version of the DV-100 and contact your Barco representative. 9.1.2 Diagnostic LEDs on the SMPS The diagnostic LEDs are located on the SMPS device which is mounted inside the backdoor of the V4i GII tile. The LED is green and indicated the status of the SMPS. R5905978 V4i GII 31/08/2015 ---------------------------------------------------------------------------------------- 43 V4i GII Installation, User & Service manual 9.1.3 Diagnostic LEDs on the receiver card Two indicator LEDs can be found on the receiver card of the V4I GII tile. During normal operation, - The red LED (1) will be one constantly (represents the DC power being present) - The Green LED (2) will be flashing quickly (represents the incoming data signal is valid) If the green LED is not operational, the data cable is missing or interrupted If the green LED is on constantly, check the version of FW on the DV-100 and contact your Barco service representative. 44 ------------------------------------------------------------------------------------------ R5905978 V4i GII 31/08/2015 V4i GII Installation, User & Service manual 9.2 Replacing shaders To cover the area of 1 LED module, 1 shader is required CAUTION: Do not reuse removed shaders. Always replace with new shaders. Necessary tools Screw driver Necessary parts R9870210 V4i GII shaders (50pcs) How to replace a shader 1. Take out the module from the tile. 2. Use the screwdriver to remove the screws and then take off the shader. R5905978 V4i GII 31/08/2015 ---------------------------------------------------------------------------------------- 45 V4i GII Installation, User & Service manual 9.3 Opening the back door of the V4i GII tile WARNING: Always disconnect the power cord from the tile before opening the back door of the V4i GII tile. Necessary tools Key of the back door How to open the back door of the V4i GII tile? 1. If the door is locked, put the key in the keyhole and turn the key clockwise 90° 2. Open the door 46 ------------------------------------------------------------------------------------------ R5905978 V4i GII 31/08/2015 V4i GII Installation, User & Service manual 9.4 Replacing a LED module 9.4.1 Replace a LED module from the back of the tile WARNING: Always disconnect the power cord from the tile before opening the back door of the V4I GII tile. CAUTION: Electrostatic Sensitive Device(ESD). To avoid equipment damage from electrostatic discharge, use static control precautions in servicing the equipment. Field service or maintenance personnel should be properly grounded before servicing. Wear ESD wrist strap when servicing the equipment. Necessary tools PH1 Philips screw driver How to remove the LED module from the back 1. Disconnect the power cord(s) from the tile. 2. Open the back door of the V4i GII LED tile. 3. Inside the tile remove cover plates if needed to reach the module that you wish to remove. 4. Unplug the power cable connector: Push the lever (3) while pulling out the connector R5905978 V4i GII 31/08/2015 ---------------------------------------------------------------------------------------- 47 V4i GII Installation, User & Service manual 5. Unplug the flat cable connector: Fold out the 2 levers (4) on the connector, then pull the connector(5) 6. Use the screw driver to take out all the screws around the module, then take out the module 48 ------------------------------------------------------------------------------------------ R5905978 V4i GII 31/08/2015 V4i GII Installation, User & Service manual 9.4.2 How to remove a LED module from the front of the tile? Necessary tools • Front Access Tool 1. Insert the front access tool into the gap between two modules. 2. Pull the tool out to take out the module 3. Unplug the flat data cable connector a. Push the two levers (4) of the connector outwards b. Pull out the connector (5) R5905978 V4i GII 31/08/2015 ---------------------------------------------------------------------------------------- 49 V4i GII Installation, User & Service manual 9.5 Replacing the main SMPS WARNING: Always disconnect the power cord from the tile before opening the back door of the V4i GII tile. A V4i GII tile has 1 SMPS devices. Necessary tools • M5.5 nut driver • PH1 screw driver • 3mm flat screwdriver • Voltmeter Necessary parts R9870260 V4i GII SMPS kit (2pcs) 9.5.1 How to replace the main SMPS from the back of the tile? 1. Cut off the power of the tile 2. Open the back door of the V4i GII. 3. Remove the 4 nuts(1) and then remove the cover(2). Use a M5.5 nut driver. 4. Remove the 2 standoffs(3) and the 2 nuts(4) 5. Remove the SMPS 50 ------------------------------------------------------------------------------------------ R5905978 V4i GII 31/08/2015 V4i GII Installation, User & Service manual 6. Unplug the connectors (5) after loosening the screws. Note: Before unplugging, mark the location of each wire in order to guarantee to refit them correctly. 7. Remove the support plate from the SMPS by removing the 4 screws (6) 8. Install the support plate with the 4 screws on the back of the new SMPS. 9. Plug in the connectors in the correct order and fasten the screws. 10. Connect a power cord to the tile and supply power. When the SMPS is working well, the green LED will be ON. 11. Fix the SMPS back to the door using 2 stand-offs (3) and 2 nuts (4) 12. Install the cover (2). Fix with 4 nuts (1) 9.5.2 How to replace the mains SMPS from the front of the tile 1. Cut off the power of the tile. 2. Take off the modules from the front of the tile. 3. Follow the procedure described in 9.5.1 . R5905978 V4i GII 31/08/2015 ---------------------------------------------------------------------------------------- 51 V4i GII Installation, User & Service manual 9.6 Replacing the hub card WARNING: Always disconnect the power cord from the tile before opening the back door of the V4i GII tile. CAUTION: Electrostatic Sensitive Device(ESD). To avoid equipment damage from electrostatic discharge, use static control precautions in servicing the equipment. Field service or maintenance personnel should be properly grounded before servicing. Wear ESD wrist strap when servicing the equipment. Necessary tools None Necessary parts R9870212 V4i GII Hub Board 9.6.1 Replace the hub card from the back of the tile 1. Disconnect the power cord from the tile 2. Open the back door of the V4i GII tile 3. The hub card is located on the mid right of the tile, open the cover. 4. Unplug the 4 flat cables: push the 2 levers and pull the connector. 52 ------------------------------------------------------------------------------------------ R5905978 V4i GII 31/08/2015 V4i GII Installation, User & Service manual 5. Unplug the Hub card from the receiver card by pulling the hub card away from the receiver card carefully 6. Install the new hub card by reversing the above procedure. 9.6.2 Replace the hub card from the front of the tile 1. Take out the modules from the front of the tile. 2. Follow the procedure above. R5905978 V4i GII 31/08/2015 ---------------------------------------------------------------------------------------- 53 V4i GII Installation, User & Service manual 9.7 Replace the receiver card WARNING: Always disconnect the power cord from the tile before opening the back door of the V4I GII tile. CAUTION: Electrostatic Sensitive Device(ESD). To avoid equipment damage from electrostatic discharge, use static control precautions in servicing the equipment. Field service or maintenance personnel should be properly grounded before servicing. Wear ESD wrist strap when servicing the equipment. The receiver card is accessible both from the front and the back of the tile. Depending from which side you are servicing, a different procedure will need to be followed. The procedure described below is applicable for back servicing only. Necessary tools PH1 screw driver Necessary parts R9870117 V-series Resyncer kit Replacement procedure 1. Disconnect the power cord from the tile 2. Open the back door of the V4i GII tile. 3. Remove the hub card according to procedure 9.6.1 4. Unplug the Ethernet cables from the receiver card 5. Remove the power from the receiver card 6. Replace the receiver card. 54 ------------------------------------------------------------------------------------------ R5905978 V4i GII 31/08/2015 V4i GII Installation, User & Service manual Replacing the receiver card is a complicated procedure that requires reloading of the calibration data to the tile. The procedure should only be executed by Barco qualified personnel. Additional tools may be required. R5905978 V4i GII 31/08/2015 ---------------------------------------------------------------------------------------- 55 V4i GII Installation, User & Service manual 10. TROUBESHOOTING Overview • • • • • No image on V4i GII display or part of display Swapped video content displayed on an V4i GII tile Dark LED’s A portion of a tile is dark, dim or bright Screen Does Not Adjust to Ambient Light CAUTION: All V4i GII components are subject to damage from electrostatic discharge (ESD). Take preventative measures to properly ground yourself before touching any electronics inside of the cabinets. 10.1 No image on V4i GII display or part of the display Troubeshooting checklist Situation V4i GII tiles are not energized. Solution 1. Check if the power box is energized. 2. Check if the power cord is well connected between the power box and the LED-wall. 3. Check the power distribution network of the V4i GII display system. Video processor is not energized. Fiber media converter is not energized (if fiber data cabling is used). 1. Check if the power cord of the video processor is connected with the power source. 2. Check if the main switch of the video processor is switched to ON. 1. Check if the power cord of the fiber media converter is connected with the power source 2. Check if the main switch of the fiber media converter is switched to ON. LED-wall receives no data signal from the DV-100 Check all data connections between video processor and LED-wall. Fiber media converter error. See installation manual of the Fiber media converter to resolve the problem. Video source is not correctly set up. Check if you can display test patterns with the V-series toolset. If this is possible, power and data connections are OK. Screen is not mapped correctly. The V4i GII wall is divided into two sections and it is important not to cross the two cables for that wall input. Source is not sized or positioned correctly Adjust the input sizing parameter using the H Position, V Position, H Size and V Size controls. These input parameters are found on the Setup Source tab of the V-series Toolset A video signal with black content is applied to the selected input slot of the DV-100 Apply another video signal to the selected input slot or select another input slot that does not contain black video content Malfunctioning DV-100 Replace the DV-100 56 ------------------------------------------------------------------------------------------ R5905978 V4i GII 31/08/2015 V4i GII Installation, User & Service manual Connection between a V4i GII module data connection and the controller loose Check the connection between the controller and the LED module Video content is not displayed correctly Check the connection between the Hub Card and LED modules. See V4i GII service section. Tile is not ON Check SMPS of the tile and the controller 10.2 Swapped video content displayed on a V4i GII tile Situation Solution Flat data cables are not correctly connected to the Hub Card. Check the connection between the Hub Card and LED modules. Content is showing up in the wrong region of the screen. Check if the content mapping and tile addressing is correctly setup in the V-series Toolset 10.3 Dark LED’s Situation Solution Dark LEDs on a LED module Replace the LED module 10.4 A portion of a tile is dark, dim or bright Situation Solution Defective LED module A V4i GII tile consists out of 4 separate LED modules. If only one of the LED modules is having a problem, it could indicate bad LED module. A broken module can also have impact the performance of the adjacent module(s). Replace the LED module. See V4i GII service section (8). Defective main SMPS Locate the power indicator on the main SMPS. If the indicator light is out or blinking, the main SMPS is defective. To replace the main SMPS. See the service section (8). Defective receiver card The receiver card receives the data input. This card could malfunction and cause the next tile to go black or to blink. See the V4i GII Service Section (8). Improper cabling The V4i GII wall is divided into two sections and it is important not the cross the two Ethernet cables for that wall input. If one half of the wall does not display, check both Ethernet connections coming of the DV-100. If you swap the two cables and the image moves to the other side of the screen, a cable might be defect. Flat cables (data) are not correctly connected to the hub card. R5905978 V4i GII Check the connection between the hub card and the LED modules. See V4i GII service section (8). 31/08/2015 ---------------------------------------------------------------------------------------- 57 V4i GII Installation, User & Service manual 10.5 Screen does not adjust to Ambient Light Situation Solution Screen does not adjust to ambient light. Brightness of the screen is controlled through the V-series Toolset. Check both the brightness setting and the schedule for brightness changes. Note that the SW should be running all the time for the AEC to function correctly. 58 ------------------------------------------------------------------------------------------ R5905978 V4i GII 31/08/2015 V4i GII Installation, User & Service manual 11. SPECIFICATIONS Item number Configuration Pixel Pitch mm R9004898 R9004897 V4i GII V4i GII Indoor Indoor 4 4 LED technology - SMD SMD Pixel per unit HxV - 144x144 144x144 px/m² 20736 20736 Pixel Density LED lifetime (video) px/ft² 1926 1926 hrs 80000 80000 NIT 1500 1500 Performance Typical Brightness Color Processing bit/color 16 16 Colors # 281 trillion 281 trillion Dimming bit 8 8 Refresh Rate Hz 1440 1440 Horizontal Viewing Angle (50%) deg 140 140 Vertical Viewing Angle (50%) Typical Power consumption Max Power Consumption Operation Voltage and frequency deg 120 120 W/m² <400 <400 W/ft² 37 37 W/m² <800 <800 W/ft² 74 74 100-240 100-240 50/60 50/60 2728 2728 V Environmental Typical Heat Dissipation (Typical) BTU/h/m² BTU/h/ft² 253 253 °C 0/+40 0/+40 F +32/+104 +32/+104 Operational Humidity % 10-95 10-95 Ruggedness (IP rating) Frt/Bck IP32 IP32 mm 576x576x106.3 576x576x96.8 inch 22.68x22.68x4.19 22.68x22.68x3.81 kg 14 13 lb 30.86 28.66 Frt/Bck Front Back CE,ETL,CCC CE,ETL,CCC FCC Class A FCC Class A WEEE,RoHs WEEE,RoHs 1 1 Operational Temperature Mechanics Dimensions (HxWxD) Weight (per tile) Service Access Other Certifications - Factory warranty (parts only) Year(s) Product specifications are subject to change without notice. R5905978 V4i GII 31/08/2015 ---------------------------------------------------------------------------------------- 59 V4i GII Installation, User & Service manual 11.1 Dimensions 11.1.1 Dimensions of the V4I GII Back Access Tile 11.1.2 Dimensions of the V4I GII Front Access Tile 60 ------------------------------------------------------------------------------------------ R5905978 V4i GII 31/08/2015 V4i GII Installation, User & Service manual 11.2 Ordering Info Tiles R9004897B1 LD V4i GII BACK BOX 1 TILE R9004897B2 LD V4i GII BACK BOX 6 TILES R9004898B1 LD V4i GII FRONT BOX 1 TILE R9004898B2 LD V4i GII FRONT BOX 6 TILES Peripherals & spare parts R9870258 LED module kit V4i GII BACK (packed per 2) R9870259 LD K LED module V4i GII FRNT (packed per 2) R9870206 LD K INTERNAL CABLE KIT V4i GII R9870260 LD K SMPS KIT V4i GII (packed per 2) R9870210 Shader kit V4i GII (packed per 50) R9870212 LD K HUB BOARD KIT V4i GII R9870225 LED repair kit (packed per 50) R9870213 LD V INSTALL KIT V4i GII (packed per 10) R9870244 LD K Vi\V RESYNCER KIT V6 V4i GII R9870255 LD V4i GII TILE POSITION PLATE R9870254 LD V DATA CBL 20m PC-WLL R9870250 LD V PWR CBL 20m DB-WLL Video Processing R9004682 R5905978 V4i GII DV-100 31/08/2015 ---------------------------------------------------------------------------------------- 61 V4i GII Installation, User & Service manual 12. ENVIRONMENTAL INFORMATION 12.1 Disposal Information Disposal Information Waste Electrical and Electronic Equipment This symbol on the product indicates that, under the European Directive 2012/19/EU governing waste from electrical and electronic equipment, this product must not be disposed of with other municipal waste. Please dispose of your waste equipment by handing it over to a designated collection point for the recycling of waste electrical and electronic equipment. To prevent possible harm to the environment or human health from uncontrolled waste disposal, please separate these items from other types of waste and recycle them responsibly to promote the sustainable reuse of material resources. For more information about recycling of this product, please contact your local city office or your municipal waste disposal service. For details, please visit the Barco website at: http://www.barco.com/en/AboutBarco/weee Disposal of batteries in the product This product contains batteries covered by the Directive 2006/66/EC which must be collected and disposed of separately from municipal waste. If the battery contains more than the specified values of lead (Pb), mercury (Hg) or cadmium (Cd), these chemical symbols will appear below the crossed-out wheeled bin symbol. By participating in separate collection of batteries, you will help to ensure proper disposal and to prevent potential negative effects on the environment and human health. 12.2 Production Address Barco NV 12F, Citychamp Building, No. 12, Tai Yang Gong Zhong Lu, Chaoyang District, Beijing 62 ------------------------------------------------------------------------------------------ R5905978 V4i GII 31/08/2015 V4i GII Installation, User & Service manual 12.3 Rohs Compliance 中国大陆 RoHS (Chinese Mainland RoHS) 根据中国大陆《电子信息产品污染控制管理办法》(也称为中国大陆 RoHS), 以下部分列出了 Barco 产品中可能包含 的有毒和/或有害物质的名称和含量。中国大陆 RoHS 指令包含在中国信息产产部 MCV 标准:“电子信息产品中有毒物 质的限量要求”中。 According to the “China Administration on Control of Pollution Caused by Electronic Information Products” (Also called RoHS of Chinese Mainland), the table below lists the names and contents of toxic and/or hazardous substances that Barco’s product may contain. The RoHS of Chinese Mainland is included in the MCV standard of the Ministry of Information Industry of China, in the section “Limit Requirements of toxic substances in Electronic Information Products”. 零件项目(名称) 有毒有害物质或元素 Component Name Hazardous Substances or Elements 铅 汞 镉 六价镉 多溴联苯 多溴二苯醚 Pb Hg Cd Cr6+ PBB PBDE O O O O O O O O O O O O O O O O O O O O O O O O O O O O O O O O O O O O O O O O O O O O O O O O O O O O O O O O O O O O O O O O O O O O O O O O O O O O O O O O O O O O O O O O O O 印制电路配件 Printed Circuit Assemblies 开关电源 Switching power supply 电线,电缆 Power cables 超五类网线 CAT5 Data cable 端子 Binding post 面罩 Shader 底壳 IM housing 防水圈 Waterproof ring 风扇 Fan 电源滤波器 SMPS filter 电源插座 SMPS socket 硅胶 Silicon 针插 Pins IC 电感 Induction R5905978 V4i GII 31/08/2015 ---------------------------------------------------------------------------------------- 63 V4i GII Installation, User & Service manual 零件项目(名称) 有毒有害物质或元素 Component Name Hazardous Substances or Elements 铅 汞 镉 六价镉 多溴联苯 多溴二苯醚 Pb Hg Cd Cr6+ PBB PBDE O O O O O O X O O O O O O O O O O O O O O O O O O O O - O O O - O O O O O O O O O - 电容 Capacity 电阻 Resistance (*) LED 散热膏 Thermal past 箱体 Cabinet 散热片 Heatsink 磁环 Magnet ring 螺丝 Screws O: 表示该有毒有害物质在该部件所有均质材料中的含量均在 SJ/T 11363-2006 标准规定的限量要求以下. O: Indicates that this toxic or hazardous substance contained in all of the homogeneous materials for this part is below the limit requirement in SJ/T11363-2006. X: 表示该有毒有害物质至少在该部件的某一均质材料中的含量超出 SJ/T 11363-2006 标准规定的限量要求. X: Indicates that this toxic or hazardous substance contained in at least one of the homogeneous materials used for this part is above the limit requirement in SJ/T11363-2006. (*) 符合 RoHS 豁免清单电子陶瓷部件中的铅 / In accordance with RoHS exemption list of Pb in electronic and ceramics components 在中国大陆销售的相应电子信息产品(EIP)都必须遵照中国大陆《电子信息产品污染控制标识要求》标准贴上环保使 用期限(EFUP)标签。Barco 产品所采用的 EFUP 标签(请参阅实例,徽标内部的编号使用于制定产品)基于中国大 陆的《电子信息产品环保使用期限通则》标准。 All Electronic Information Products (EIP) that are sold within Chinese Mainland must comply with the “Electronic Information Products Pollution Control Labeling Standard” of Chinese Mainland, marked with the Environmental Friendly Use Period (EFUP) logo. The number inside the EFUP logo that Barco uses (please refer to the photo) is based on the “ Standard of Electronic Information Products Environmental Friendly Use Period ” of Chinese Mainland. 64 ------------------------------------------------------------------------------------------ R5905978 V4i GII 31/08/2015