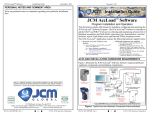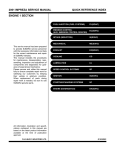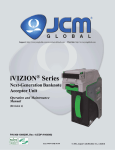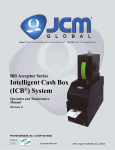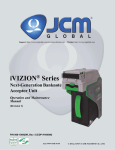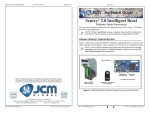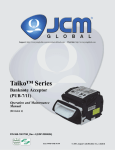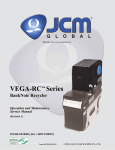Download JCM® Training Overview - iVIZION® Banknote Acceptor
Transcript
iVIZION® Banknote Acceptor JCM Training Overview October, 2013 October, 2013 JCM TRAINING OVERVIEW iVIZION® Banknote Acceptor Phone # (800) 683-7248 (702) 651-0000 Technical Support # (702) 651-3444 Fax # (702) 651-0214 JCM is a registered trademark of JCM American Corporation. All other product names mentioned herein may be registered trademarks or trademarks of their respective companies. Furthermore, ™, ® and © are not always mentioned in each case throughout this publication. E-mail [email protected] Web Address http://www.jcmglobal.com 925 Pilot Road, Las Vegas, Nevada 89119 Office & Technical Support: (800) 683-7248 (option 1 after hours), FAX: (702) 651-0214 E-mail: [email protected] http://www.jcmglobal.com Part No. 960-100927R_Rev. 1 24 © 2013, JCM American, Corporation Part No. 960-100927R_Rev. 1 1 © 2013, JCM American, Corporation iVIZION® Banknote Acceptor JCM Training Overview JCM Training Overview iVIZION® Banknote Acceptor October, 2013 IVIZION-100 PARTS LIST Table of Contents Page Overview ................................................................................. 3 iVIZION Unit. ............................................................................................ 3 Component Locations ............................................................. 4 Components ............................................................................................. 4 Setting Communication Standards .......................................... 5 Selecting Communications Types ............................................................ 5 Connector Pin Designations .................................................... 6 JCM Repair Process Flowchart ............................................... 7 JCM USB Tool Suite Overview ................................................ 8 Part Number - Description • 701-000148R Power Supply PS75-002 or • 701-100103R UAC WBA/UBA/iVIZION Kit . NOTE: The UAC Power Supply is only needed for older UAC Units. New orders will have a 5-24V 75W Power Supply provided with them (Part #G00260 included). • USB Male 'A' to USB Mini-B Cable – Local Purchase by Customer • 40i-000001R WBA/UBA to iVIZION Harness Cable Adapter for PS75-002 or UAC. Thank You for choosing JCM products. JCM Tool Suite Functions - UBA or iVIZION ............................................ 8 Banknote Acceptance Tests .................................................... 9 Entering Diagnostics Mode....................................................................... 9 Diagnostic Mode..................................................................................... 10 Diagnostic Testing Procedures ...............................................11 JCM Tool Suite Standard Edition .............................................................11 Available Tests........................................................................................ 12 Cleaning and Preventative Maintenance............................... 13 Preventative Maintenance ...................................................................... 13 Sensor Identification ............................................................................... 15 Software Updating ................................................................. 16 JCM Tool Suite Application..................................................................... 16 Calibration ............................................................................. 17 When to Calibrate................................................................................... 17 Error Tables ........................................................................... 18 LED Operational Condition Indicators .................................................... 18 LED Bill Jam Errors ................................................................................ 19 LED Reject Errors................................................................................... 20 ICB Code Errors ..................................................................................... 21 Operational Error Codes......................................................................... 22 Lecture Notes Sentry 2.0 Bezel Option ........................................................ 23 Sentry 2.0 Configurations ....................................................................... 23 IVIZION-100 Parts List .......................................................... 24 Part No. 960-100927R_Rev. 1 2 23 © 2013, JCM American, Corporation iVIZION® Banknote Acceptor JCM Training Overview JCM Training Overview October, 2013 SENTRY 2.0 BEZEL OPTION OVERVIEW The Sentry 2.0 Bezel is an exclusive optional enhancement for an iVIZION® Unit. The Sentry 2.0 Bezel includes the following features: This training course addresses the following JCM iVIZION® device versions: 1. High contrast, two-Color LCD Panel Display. 2. Easily customized and programmable capabilities. 3. Support for multiple languages. 4. Attendant Mode for easy issue resolution. 5. Last Banknote inserted visible on its Display 6. Handheld Remote Access Device 7. Three models available (See Figure 12). SENTRY 2.0 CONFIGURATIONS Table 1 Various iVIZION Versions Device Capacity/Contents iVIZION 100 SS 64 Mbits standard (expandable to 192 Mbits) * 64 Mbits standard (expandable to 192 Mbits) iVIZION 100 SU * The SU Configuration is selected by a Jumper at the rear of the iVIZION Frame (pins 24 to 26). Refer to the iVIZION Service and Maintenance Manual for the SU Pin Connection configuration. IVIZION UNIT Integrated Style Remote Style Remote Access Device Discrete Style Figure 12 Sentry 2.0 Bezel Configurations Available Figure 1 iVIZION Unit Lecture Notes Lecture Notes Part No. 960-100927R_Rev. 1 22 3 © 2013, JCM American, Corporation iVIZION® Banknote Acceptor JCM Training Overview JCM Training Overview COMPONENT LOCATIONS OPERATIONAL ERROR CODES Operational Errors are associated with a malfunction within the iVIZION® Unit itself. Operational Errors are indicated by a RED LED flashing. By counting the flashes in-between the pause states, the Error can be determined and located in Table 9. COMPONENTS Table 9 Operational Malfunction LED Flash Error Codes TRANSPORT UNIT UNDER SIDE H TRANSPORT UNIT LOWER FRONT SIDE J O LED Color I B D E A F Status LED Causes and Solutions Flash No. Error Types 1 Stacker Full Detected a Stacker Full Condition. [Solution] Retrieve the Banknotes from the Cash Box. [Related Parts] Full Sensor: Validation CPU Board PL1, PT2, CN2 or Control CPU Board CN4. 2 Communication Error between CPU Boards Abnormal communication error between the Control CPU Board and the Validation CPU Board detected. [Solution] Ensure that all of the connectors on the Control CPU Board and the Validation CPU Board are properly connected. 3 Sensor Adjustment Error 4 Speed Error 5 E2P Error (No Sensor Adjustment) 6 Transport Error Motor locked-up while transporting or stacking a Banknote. [Solution] Ensure that a foreign object and/or Banknote is not adhering to the Transport. [Related Parts] FEED Motor: Interrupter Board CN1 or Control CPU Board CN1. 7 Reject Error Motor Locked-up while rejecting a Banknote. [Solution] Ensure that a foreign object and/or Banknote is not adhering to the Transport. [Related Parts] FEED Motor: Interrupter Board CN1 or Control CPU Board CN1. 8 Stacker Error (Pusher Plate Movement) Motor locked-up while stacking (Pusher Plate movement) a Banknote. [Solution] Ensure that a foreign object and/or Banknote is not adhering to the Transport. [Related Parts] STACK Motor: Interrupter Board CN1 or Control CPU Board CN1. 9 Pusher Plate Position Error Did not detect the Position Sensor while moving the Pusher Plate. [Solution] Ensure that the Transport Unit and/or the Cash Box are properly Seated. Ensure that a foreign object and/or Banknote is not adhering to the Transport. [Related Parts] Home Position Sensor: HP Sensor Board LED, PT1, C1/High I/F Board CN5, CN1, CN3 or Control CPU Board CN3 STACK Motor: Interrupter Board CN1 or Control CPU Board CN1. 10 No Cash Box The Cash Box is not seated. [Solution] Ensure that the Cash Box is properly seated. [Related Parts] Box Sensor: Validation CPU Board PL4, PT3, PT4, CN2 or Control CPU Board CN4. 11 No Acceptor Head The Acceptor Unit’s Access Cover is not locked in place. [Solution] Ensure that the Acceptor Unit’s Access Cover is properly locked down. 12 Anti-Strings Error Fraud detected, [Solution] Ensure that no fraud fiber trail exists such as anti-string detected string. N M K L S October, 2013 C R G CASH BOX BACKSIDE Q (SHOWN ON END) Red T TRANSPORT UNIT, FRAME & CASH BOX P A. Acceptor Unit B. Acceptor Front Upper Guide Access Lever C. Sentry-2 Bezel (Option) D. Interface Connector E. Transport Rear Upper Guide Access Lever F. Transport Unit G. Frame Housing H. DIP Switch Block (Denomination Inhibit) I. DIP Switch Block (JCM Custom Private Line) J. Acceptor Unit Release Push Button K. Status LED (Four (4) Colors: Red/Yellow/Green & Blue) L. Front Panel Optional Bezel Connector M. Transport Unit Release Lever N. Power ON LED (Green) O. USB (Mini-B) Software Download/Calibration & Maintenance Connector P. Cash Box Q. Stack Volume Indicator R. Cash Box Window (confirms the last stacked Banknote Denomination Value) S. Lock Installation Holes Locks are user provided) T. Pusher Lever - manually moves the Pusher Plate down (Activate to confirm Denom. Value in Cash Box Window “R”). Figure 2 iVIZION Component Locations Lecture Notes Part No. 960-100927R_Rev. 1 4 Abnormal Sensor adjustment detected on the Control CPU Board and the Validation CPU Board. [Solution] Perform a Sensor Adjustment of the Acceptor Unit. Abnormal Transport Speed Adjustment detected. [Solution] Ensure that no foreign objects are adhering to the Sensors. [Related Parts] FEED Motor: Interrupter Board CN1 or Control CPU Board CN1. The Acceptor Unit was replaced without performing a Sensor Adjustment. [Solution] Perform an Acceptor Unit Sensor Adjustment Procedure. 13 Reserved 14 Damaged Board An Integrated Circuit (IC) is malfunctioning. [Solution] The Control CPU Board or the Validation CPU Board may be damaged. Replace the Circuit Boards if necessary. Reserved 15 ROM/RAM Error ROM or RAM is malfunctioning. [Solution] The Control CPU Board or the Validation CPU Board has performed abnormally. Replace the Circuit Boards if necessary. Lecture Notes 21 © 2013, JCM American, Corporation iVIZION® Banknote Acceptor JCM Training Overview ICB Errors indicate a Set-up or Configuration issue exists with an Intelligent Cash Box (ICB). ICB errors are indicated by a flashing Blue LED. By counting the flashes in-between the pause states, the Error can be determined and located in Table 8. Table 8 LED ICB Flash Error Codes Blue Status LED Causes and Solutions Flash No. Error Types 1 Reserved 2 ICB Seating Function Error Proper seating of the Intelligent Cash Box (ICB) is malfunctioning. [Solution] The ICB Seating Function or the RF-ID Module may be damaged. Re-seat the ICB again or replace the following relative parts. [Related Parts] RFID Module: Validation CPU Board CN3, CN2 or Control CPU Board CN4. 3 ICB Read/Write Error ICB unable to communicate. [Solution] The ICB Seating Function or the RF-ID Module may be damaged. Re-seat the ICB again or replace the following relative parts. [Related Parts] RFID Module: Validation CPU Board CN3, CN2 or Control CPU Board CN4. 4 ICB Data Error ICB Data is malfunctioning. [Solution] The ICB Seating Function or the RF-ID Module may be damaged. Re-seat the ICB again or replace the following relative parts. [Related Parts] RFID Module: Validation CPU Board CN3, CN2 or Control CPU Board CN4. ICB Number Error The Game Machine number is different. [Solution] The ICB Seating Function or the RF-ID Module may be damaged. Re-seat the ICB again or replace the following relative parts. [Related Parts] RFID Module: Validation CPU Board CN3, CN2 or Control CPU Board CN4. 6 ICB Initialize Error The ICB Seating Function or the RF-ID Module may be damaged. Re-seat the ICB again or replace the following relative parts. [Related Parts] RFID Module: Validation CPU Board CN3, CN2 or Control CPU Board CN4. 7 Reserved Reserved 8 Reserved Reserved 5 October, 2013 SETTING COMMUNICATION STANDARDS ICB CODE ERRORS LED Color JCM Training Overview Reserved 9 Reserved Reserved 10 Reserved Reserved 11 Reserved Reserved 12 Reserved Reserved 13 Reserved Reserved 14 Reserved Reserved 15 Reserved Reserved The following communication standards can be used with an iVIZION® Unit: • • • • USB Interface – USB 2.0 Standard Serial Interface – Photo-coupler Isolation Serial Interface – RS232 Communications Serial Interface – cc-Talk Communications. SELECTING COMMUNICATIONS TYPES RS232 or Photo-coupler Serial Communications Selection The communication DIP Switch Blocks required for making these selections are located on the Transport Unit under the Validator’s Head. To change these communications settings proceed as follows: 1. Remove the Validator Head from the Frame. 2. Remove the DIP Switch Block Cover from the Transport Unit. 3. Change the DIP Switches as required for selecting the related communication standard desired (See Table 2). NOTE: When changing the type of iVIZION Serial Communications, Switches JP2 and JP3 located on the Control CPU Board must be set to identical switch positions. Table 2 Serial Communications DIP Switch Settings Control CPU Board JP2 & JP3 JP3 JP2 Switch No. Marked Non-Marked JP2 Photo-Coupler Isolation (Standard) Photo-Coupler Isolation (Standard) RS232 JP3 RS232 NOTE: USB Interface and cc-Talk Standards are set by selecting and modifying the proper Pins on the iVIZION’s External 26-Pin Communications Connector identified on Pages 8 through 12 of the iVIZION® Service and Maintenance Manual. Lecture Notes Part No. 960-100927R_Rev. 1 20 Lecture Notes 5 © 2013, JCM American, Corporation iVIZION® Banknote Acceptor JCM Training Overview CONNECTOR PIN DESIGNATIONS Refer to the iVIZION® Service and Maintenance Manual to identify the Pin Designations assigned for the various communication Protocols supported via the iVIZION® Unit’s 26-Pin External Signal Communications Connector. JCM Training Overview LED REJECT ERRORS Reject Errors indicate why a Banknote was not accepted. Reject Errors are represented by a flashing Green LED. By counting the flashes inbetween the pause states, the Error can be determined and located in Table 7. Table 7 LED Reject Error Codes Status LED LED Color Flash No. Error Types Causes and Solutions 1 Banknote Insertion Error A Banknote is rejected due to a skewed detection position. [Solution] Ensure that a foreign object and/or Banknote is not adhering to the Acceptor Unit Sensors. Perform adjustment of the Acceptor Unit Sensors if necessary. 2 UV Sensor Error A Banknote is rejected by the UV Sensing process. [Solution] Ensure that a foreign object and/or Banknote is not adhering to the Acceptor Unit Sensors. Perform adjustment of the Acceptor Unit Sensors if necessary. 3 A Banknote is rejected because a Banknote is detected within in the Acceptor Unit. Banknote remaining Error (Head Section) [Solution] Ensure that a foreign object and/or Banknote is not adhering to the Acceptor Unit Sensors. Perform adjustment of the Acceptor Unit Sensors if necessary. A Banknote is rejected by the Validation Sensing process. [Solution] Ensure that a foreign object and/or Banknote is not adhering to the Acceptor Unit Sensors. Perform adjustment of the Acceptor Unit Sensors if necessary. 4 Adjustment Error/ Diameter Error 5 Transport Time-Out Error The Transportation timing is incorrect. [Solution] Ensure that a foreign object and/or Banknote is not adhering near the Transport Path Sensors. 6 Denomination Error A Banknote is rejected due to an incorrect denomination validation process. [Solution] Ensure that a foreign object and/or Banknote is not adhering to the Acceptor Unit Sensors. Perform adjustment of the Acceptor Unit Sensors if necessary. 7 A Banknote is rejected by the Validation Pattern detection process. Photo Pattern Error 1 [Solution] Ensure that a foreign object and/or Banknote is not adhering to the Acceptor Unit Sensors. Perform adjustment of the Acceptor Unit Sensors if necessary. Green Lecture Notes October, 2013 A Banknote is rejected by the Transmissive Level Validation detection process. [Solution] Ensure that a foreign object and/or Banknote is not adhering to the Acceptor Unit Sensors. Perform adjustment of the Acceptor Unit Sensors if necessary. 8 Photo Level Error 9 INHIBIT Error 10 Reject Request A Banknote was rejected by Host Machine request. [Solution] Ensure the INHIBIT setting of the Host Machine is correct. 11 Ticket Error Ticket Upside-down. [Solution] Ensure that the Ticket Barcode is facing up when inserted. 12 Transport Overrun Error (Stacker Part) 13 Banknote Length Error 14 15 A Banknote is rejected by the INHIBIT Setting (e.g., a Banknote Acceptance Inhibit function). The Command for Escrow has not been sent. [Solution] Ensure the Host Machine or a iVIZION DIP Switch INHIBIT setting is not active. A Banknote is rejected because a Banknote is detected within in the Acceptor Unit. [Solution] Ensure that a foreign object and/or Banknote is not adhering to the Transport Unit Sensors. A Banknote is rejected because its length is longer than the acceptable length. [Solution] Ensure that the Banknote is a proper length A Banknote is rejected by the Validation Pattern detection process. Photo Pattern Error 2 [Solution] Ensure that a foreign object and/or Banknote is not adhering to the Acceptor Unit Sensors. Perform an adjustment of the Acceptor Unit Sensors if necessary. Authentic Banknote Identify Error A Banknote is rejected by the authentic Banknote Validation detection process. [Solution] Ensure a foreign object and/or Banknote is not adhering to the Acceptor Unit Sensors. Perform adjustment of the Acceptor Unit Sensors if necessary. Lecture Notes Part No. 960-100927R_Rev. 1 6 19 © 2013, JCM American, Corporation iVIZION® Banknote Acceptor JCM Training Overview Bill Jam Errors indicate Bill movement issues through the iVIZION® Unit. Jam Errors are indicated by a flashing Yellow LED. By counting the flashes inbetween the pause states, the Error can be determined and located in Table 6. Table 6 LED Jam Error Codes Yellow October, 2013 JCM REPAIR PROCESS FLOWCHART LED BILL JAM ERRORS LED Color JCM Training Overview This Training Guide follows the Standard JCM Repair Process for diagnosing and servicing an iVIZION® Unit. The following Flowchart provides a structured approach for maintenance of an iVIZION® Unit. Status LED Causes and Solutions Flash No. Error Type 1 Reserved 2 Entrance Sensor Jam 3 CIS Sensor Jam 4 Exit Sensor Jam 5 Feed-in Sensor Jam 6 Feed-out Sensor Jam 7 Cash Box Inside Jam 8 - 15 Reserved Reserved A Banknote jam occurred near the Entrance Sensor [Solution] Ensure that a foreign object and/or Banknote is not adhering to the Transport. [Related Parts] Entrance Sensor: Sensor Board LED1, PT1, CN1, or Validation CPU Board CN7. A Banknote jam occurred near the CIS Sensor. [Solution] Ensure that a foreign object and/or Banknote is not adhering to the Transport. [Related Parts] CIS Sensor (Upper): Sensor Transfer Board CN4, CN1, CN2, Sensor Board CN2, CN3, CN1 or Validation CPU Board CN7. Lower CIS Sensor: Sensor Board CN5, CN1 or Validation CPU Board CN7. A Banknote jam occurred near the Exit Sensor. [Solution] Ensure that a foreign object and/or Banknote is not adhering to the Transport. [Related Parts] Exit Sensor: Sensory Board LED2, PT1, CN1 or Validation CPU Board CN7. A Banknote jam occurred near the Feed-in Sensor. [Solution] Ensure that a foreign object and/or Banknote is not adhering to the Transport. [Related Parts] Feed-in Sensor: High I/F Board LED1, PT1, CN3/ or Control CPU Board CN3. A Banknote jam occurred near the Feed-out Sensor. [Solution] Ensure that a foreign object and/or Banknote is not adhering to the Transport. [Related Parts] Feed-out Sensor: Validation CPU Board PL3, PT1, CN2 or Control CPU Board CN4. A Banknote jam occurred at the Cash Box. [Solution] Ensure that a foreign object and/or Banknote is not adhering to the Transport. Reserved Lecture Notes Figure 3 iVIZION Repair Process Flowchart Lecture Notes Part No. 960-100927R_Rev. 1 18 7 © 2013, JCM American, Corporation iVIZION® Banknote Acceptor JCM Training Overview JCM Training Overview October, 2013 JCM USB TOOL SUITE OVERVIEW ERROR TABLES JCM TOOL SUITE FUNCTIONS - UBA OR IVIZION LED OPERATIONAL CONDITION INDICATORS Functions Available The Service Mode Functions (See Figure 4 b & c) available on the JCM Tool Suite Device Information Page (See Figure 4 a) for a UBA® Unit include the following three types: The iVIZION® Unit’s Multi-Color Front Panel LED always shows the current Operational Status of the iVIZION® Unit. Table 5 lists the various Color Code indications. • Download • Statistics • Sensor Adjustment. Symptoms However, when an iVIZION® Unit is connected, the following functions are available in the Operations Mode: • Download • Statistics • Utility with ICB Set-Up & Imaging (for iVIZION® Units only [See Figure 4 e]). If the iVIZION® Unit is connected to the JCM Tool Suite while in Maintenance Mode, the following additional functions will be available as well: • Sensor Adjustment (See Figure 4 d) • Performance Test (for iVIZION® Units only [See Figure 4 e]). Normal Condition Initializing Near Full Detection c Lecture Notes 8 Power ON LED b d e Status LED Causes and Solutions Extinguished (Out) The iVIZION is set-up correctly (Stand-by). Blue Flashes Lit Red Lit Green Downloading a For complete installation and Figure 4 iVIZION Connected JCM Tool operational instructions for Suite Screen loading the JCM Tool Suite Program onto your PC, refer to the JCM Tool Suite Installation Guide available at: http://www.jcmglobal.com. Part No. 960-100927R_Rev. 1 Table 5 LED Operational Code Conditions The iVIZION is initializing. The iVIZION is performing a download. Lit Yellow Lit Green Test Mode Lit Blue Error Red Flashes Banknote Jam Yellow Flashes Reject Green Flashes Green LED The iVIZION Extinguished is not working (Out) Extinguished (Out) The iVIZION has detected a Nearly-full Cash Box Condition. The iVIZION status is in a “Performance Test Mode” (Stand-by). The iVIZION has developed an error condition (See Table 8 LED Error Codes). The iVIZION has a jammed Banknote (See Table 6 Jam LED Flash Error Codes). The iVIZION has an error condition (See Table 7 LED Reject Error Codes). Power is not being supplied. [Solution] • Ensure the Harnesses are connected to the Interfaces. • Ensure that the supply working Voltage and range is appropriate. • Ensure the Interface Harnesses are not disconnected between the Transport Unit and the Frame Unit. • Ensure that the higher Interface Board Fuse (F1) is not blown. • Ensure that all Harnesses and/or Circuit Board Connectors are properly seated onto the Control CPU Board. Lecture Notes 17 © 2013, JCM American, Corporation iVIZION® Banknote Acceptor JCM Training Overview CALIBRATION JCM Training Overview October, 2013 BANKNOTE ACCEPTANCE TESTS WHEN TO CALIBRATE ENTERING DIAGNOSTICS MODE ® Sensors on the iVIZION Unit are self-calibrating. All calibrating is performed prior to shipment, or performed in a Depot Repair Facility only. NOTE: If the Processor Board or any of the Sensors require replacement, the iVIZION® will require re-calibration at a Depot Repair Facility. The Banknote (Bill) Acceptance Test is performed by completing the following steps: Remove power from the iVIZION® Unit being tested. Place the iVIZION® Unit in Diagnostic Mode. Start the JCM Tool Suite Application. Connect the iVIZION® Unit being tested to a PC USB Port (USB Male 'A' to Mini-B USB Cable). 5. Apply power to the iVIZION® Unit. 6. Select the Performance Test Mode. 7. Run the Accept Mode Test (Bill Acceptance). The screen shown in Figure 5 will appear. 1. 2. 3. 4. Lecture Notes Figure 5 Typical Acceptance Test Screen Lecture Notes Part No. 960-100927R_Rev. 1 16 9 © 2013, JCM American, Corporation iVIZION® Banknote Acceptor JCM Training Overview JCM Training Overview October, 2013 SOFTWARE UPDATING DIAGNOSTIC MODE If the Bill is Stacked, the Bill was accepted and the iVIZION® is operating properly. However, If the “Bill Acceptance Test” indicated an error, proceed to the “Diagnostic” Testing Mode. Figure 6 DIP Switch SW1 The Diagnostic Testing Mode is activated by turning DIP Switch No.8 to its “ON” position (See Figure 6 a). The DIP Switch Block is located on the CPU Circuit Board found on the underside of the iVIZION® Transport Assembly. a NOTE: If the “Bill Acceptance Test” was successful, proceed to the “Cleaning” and “Software Update” Modes. If the “Bill Acceptance Test” indicates an error while in the “Diagnostic” JCM TOOL SUITE APPLICATION The JCM Tool Suite Application is used to update software on an iVIZION® Unit. To Update Software in a iVIZION® Unit, proceed as follows: 1. Connect a USB Cable containing a Mini-USB Connector at one end to its mating receptacle located on the left front side of the iVIZION® Unit being updated. 2. Then connect the opposite end containing a Standard USB Connector to an open, unused USB Port on the PC containing the JCM Tool Suite Application. 3. Open the JCM Tool Suite Application. 4. Mouse-click on “Download” in the “Service Mode” Drop-down Menu. The Screen shown in Figure 11 will appear. Testing Mode refer to Table 3 to identify the error type being indicated. Table 3 Acceptance Test Error Indications Note Condition LED Color Banknote was Stacked None The Bill was accepted, and the iVIZION® is operating properly. Green The GREEN LED will blink a “Reject Code” set of flashes defined in the Reject Errors Table located in the iVIZION® Service Manual or in Table 7 of this Overview. Banknote was not accepted A mechanical failure occurred Red A Bill jam occurred Yellow An Intelligent Cash Box (ICB) Error occured Blue b Error Condition The RED LED will blink an “Operational Error Code” set of flashes defined in the Operational Errors Table located in the iVIZION® Service Manual or in Table 9 of this Overview. a c The YELLOW LED will blink a “Jam Error Code” set of flashes defined in the Bill Jam Error Table located in the iVIZION® Service Manual or in Table 6 of this Overview. The BLUE LED will blink an “ICB Error Code” set of flashes defined in the ICB Error Code Table located in the iVIZION® Service Manual or in Table 8 of this Overview. Figure 11 JCM Downloader Suite Edition Version 1.02 Screen 5. Use “Browse” (See Figure 11 a) to locate the download file desired. Mouse-click select the file to be downloaded so it appears in the “File” Field (See Figure 11 b); then Mouse-click on the “Download” Screen Button (See Figure 11 c). Lecture Notes Part No. 960-100927R_Rev. 1 10 Lecture Notes 15 © 2013, JCM American, Corporation iVIZION® Banknote Acceptor JCM Training Overview JCM Training Overview October, 2013 SENSOR IDENTIFICATION DIAGNOSTIC TESTING PROCEDURES Table 4 identifies the purpose of each Sensor located in Figure 10 on page 13 of this document. JCM TOOL SUITE STANDARD EDITION Table 4 iVIZION Sensor Cleaning Location Types Sym. Sensor Cleaning Method a b c d e f g h i j k l m n o p q r Entrance Sensors Exit Sensors UV Sensor (Upper) Acceptor Unit UV Sensor (Lower) Transmissive Sensor CIS Sensor (Upper) CIS Sensor (Lower) Feed-in Sensors Feed-out Sensors Home Position Sensor Transport Unit Home Position Sensor Lens Nearly Full Sensor Cash Box Sensor Home Position Sensor Lens Cash Box Cash Box Sensor Lens Nearly Full Sensor Lens Anti-Stringing Mechanism Feed-in Sensor’s Comb Grooves Lecture Notes Part No. 960-100927R_Rev. 1 14 Performance Testing The JCM Tool Suite will be used to complete Functional and Sensor testing of an iVIZION® Unit. Figure 7 illustrates a typical connected iVIZION® JCM Tool Suite Screen with the “Service Mode” Pull-down Menu active. To begin a Performance Test Proceed as Follows: 1. Select “Performance Test” from the Drop-down Menu (See Figure 7 a). The “Test Item select” Screen shown in Figure 8 will appear. 2. From the “Test Item select” Screen, choose the iVIZION® Functional Test desired. a Wipe area clean using a lint-free cloth such as a Micro-Fiber Cloth, or blow clean using Compressed Air. b d f c e a Figure 7 Typical Connected iVIZION JCM Tool Suite Screen Figure 8 Typical iVIZION Test Item Select Screen Lecture Notes 11 © 2013, JCM American, Corporation iVIZION® Banknote Acceptor JCM Training Overview October, 2013 AVAILABLE TESTS CLEANING AND PREVENTATIVE MAINTENANCE Transport Motor Forward and Reverse Tests These two (2) Tests runs the Transport Motor in a Forward or Reverse direction (See Figure 8 a). Figure 9 illustrates the typical Motor Test Screen that appears when the “Transport motor Forward” Test Screen Button is selected. PREVENTATIVE MAINTENANCE • A flashing Yellow LED indicates a correct speed • A constantly lit Yellow LED indicates an incorrect speed. Proper cleaning is critical to maintaining a high Acceptance Rate on an iVIZION® Unit. Clean all Sensors shown in Figure 10 using a dry lint free cloth ONLY. The identity of each Sensor is listed in Table 4 on page 14 of this document. NOTE: Do not use Alcohol, Solvents, Citrus Based Cleaners or Cleaning Cards on an iVIZION® Unit. Use of these compounds will damage the Unit’s Lens Surfaces. DO NOT use JCM Cleaning Cards intended for use with the UBA or WBA Units either, the cleaning solution on them is not compatible with the iVIZION® Unit’s Sensors. Stacker Motor Forward Test This test cycles the Stacker Motor. n c • A flashing Yellow LED indicates a correct Motor speed occurred (See Figure 8 b). • A constantly lit Yellow LED indicates an incorrect Stacker Motor speed. e Figure 9 Typical iVIZION Transport Motor Test Screen o f g p Cycle Test This test performs a full Transport cycling of the iVIZION® Unit. • Normal Operation is indicated when the Test LED remains OFF (See Figure 8 c). • An error condition is indicated by a flashing Red LED. If this condition occurs, refer to the Operational Errors Table located in the iVIZION® Integration Guide to resolve the error. Sensor ON/OFF Test This test performs a functional test of the iVIZION® Unit’s Sensors. • Block each Sensor to test it. The Display with show “ON” or “OFF” indicating the functional status of the Sensor blocked (See Figure 8 d). b k Hidden a d q h Hi dd m j l en Display Check This test cycles the LED Display on the right side of the iVIZION® Unit. • The LEDs will continuously cycle through Red, Green & Blue Colors (See Figure 8 e). DIP Switch ON/OFF Test This tests the functional operation of each Switch on the 8-position DIP Switch Block located on the Transport Assembly. Hi dd en i r Figure 10 iVIZION Sensor Locations • Block each Sensor to test it (See Figure 8 f). Lecture Notes Part No. 960-100927R_Rev. 1 12 Lecture Notes 13 © 2013, JCM American, Corporation