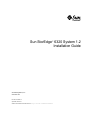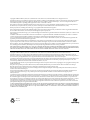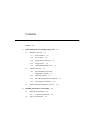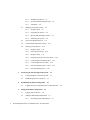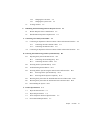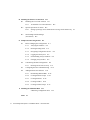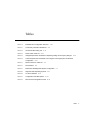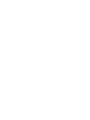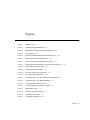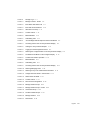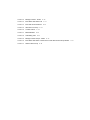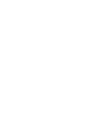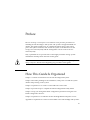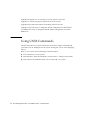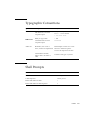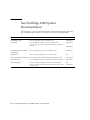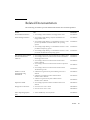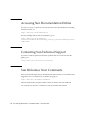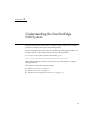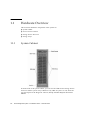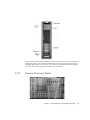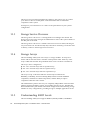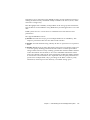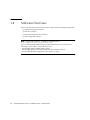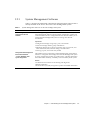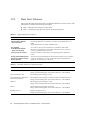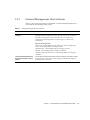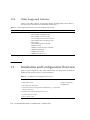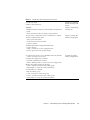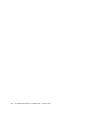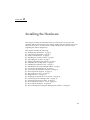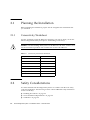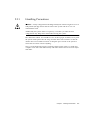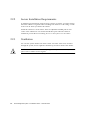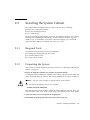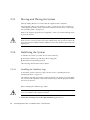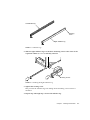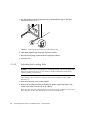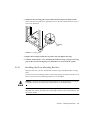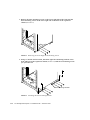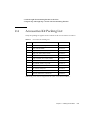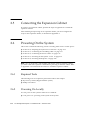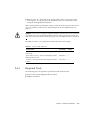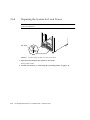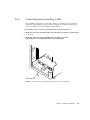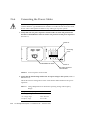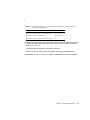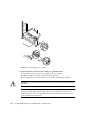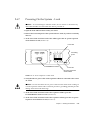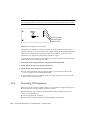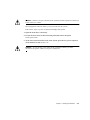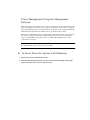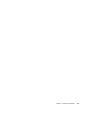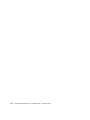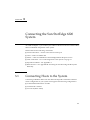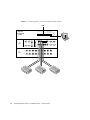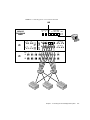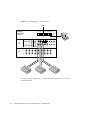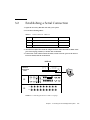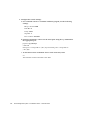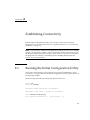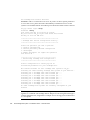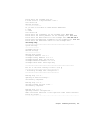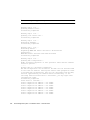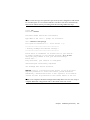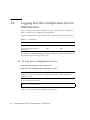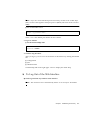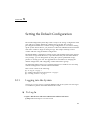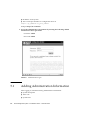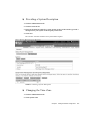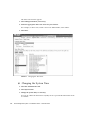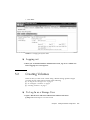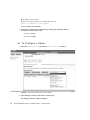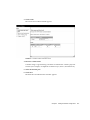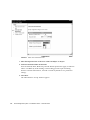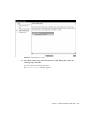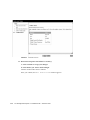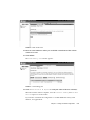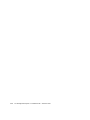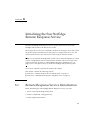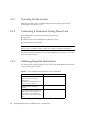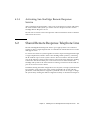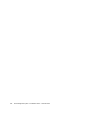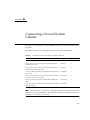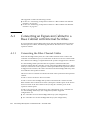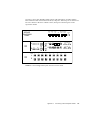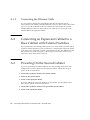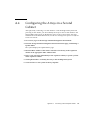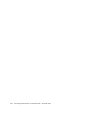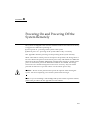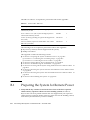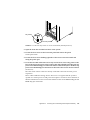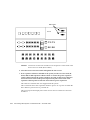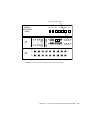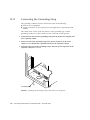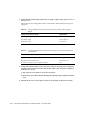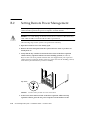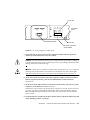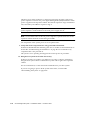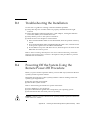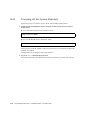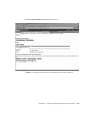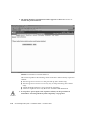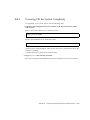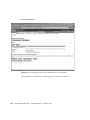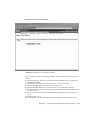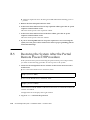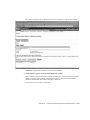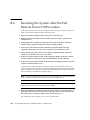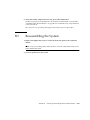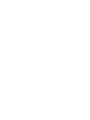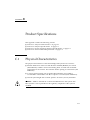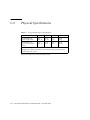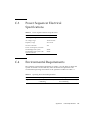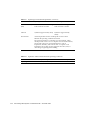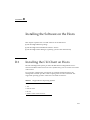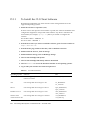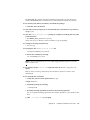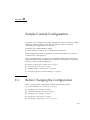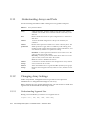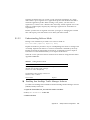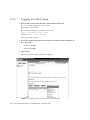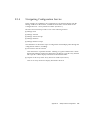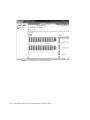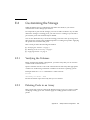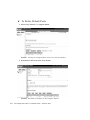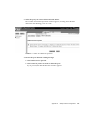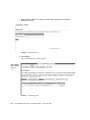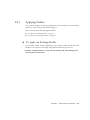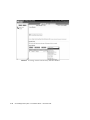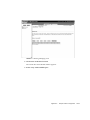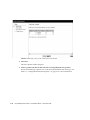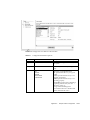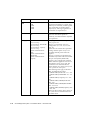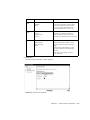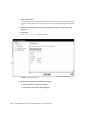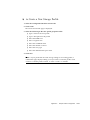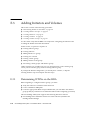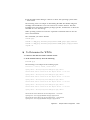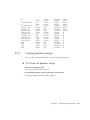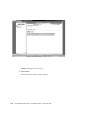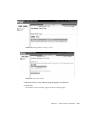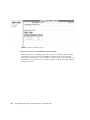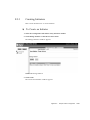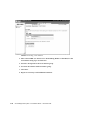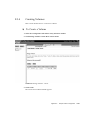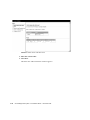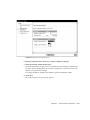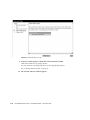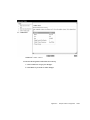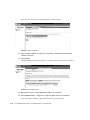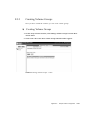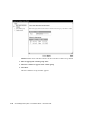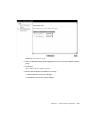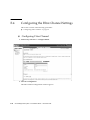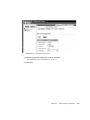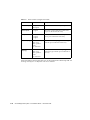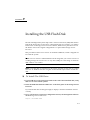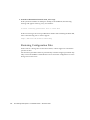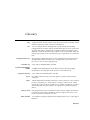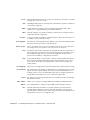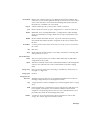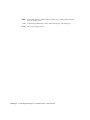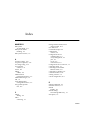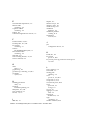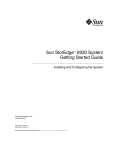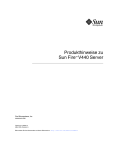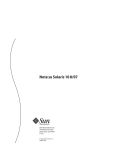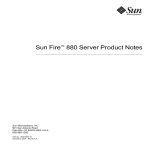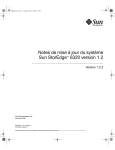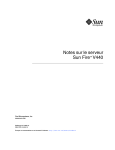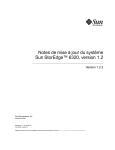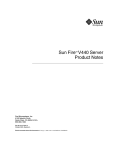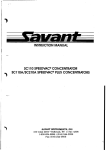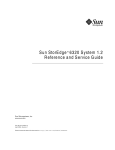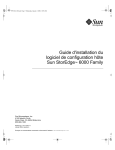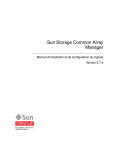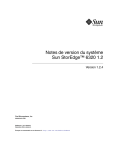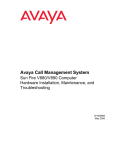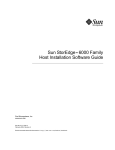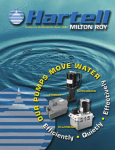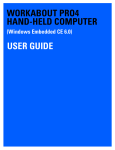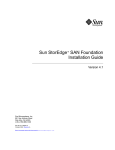Download Sun StorEdge 6320 System 1.2 Installation Guide
Transcript
Sun StorEdge™ 6320 System 1.2 Installation Guide Sun Microsystems, Inc. www.sun.com Part No. 816-7878-13 April 2004, Revision 1 Submit comments about this document at: http://www.sun.com/hwdocs/feedback Copyright © 2004 Sun Microsystems, Inc., 4150 Network Circle, Santa Clara, California 95054, U.S.A. All rights reserved. Sun Microsystems, Inc. has intellectual property rights relating to technology embodied in this product or document. In particular, and without limitation, these intellectual property rights may include one or more of the U.S. patents listed at http://www.sun.com/patents and one or more additional patents or pending patent applications in the U.S. and other countries. This product or document is distributed under licenses restricting its use, copying, distribution, and decompilation. No part of this product or document may be reproduced in any form by any means without prior written authorization of Sun and its licensors, if any. Third-party software, including font technology, is copyrighted and licensed from Sun suppliers. Parts of the product may be derived from Berkeley BSD systems, licensed from the University of California. UNIX is a registered trademark in the U.S. and in other countries, exclusively licensed through X/Open Company, Ltd. Sun, Sun Microsystems, the Sun logo, Java, and Sun StorEdge are trademarks or registered trademarks of Sun Microsystems, Inc. in the U.S. and other countries. All SPARC trademarks are used under license and are trademarks or registered trademarks of SPARC International, Inc. in the U.S. and other countries. Products bearing SPARC trademarks are based upon architecture developed by Sun Microsystems, Inc. U.S. Government Rights -Commercial Software. Government users are subject to the Sun Microsystems, Inc. standard license agreement and applicable provisions of the FAR and its supplements. Products covered by and information contained in this service manual are controlled by U.S. Export Control laws and may be subject to the export or import laws in other countries. Nuclear, missile, chemical biological weapons or nuclear maritime end uses or end users, whether direct or indirect, are strictly prohibited. Export or reexport to countries subject to U.S. embargo or to entities identified on U.S. export exclusion lists, including, but not limited to, the denied persons and specially designated nationals lists is strictly prohibited. DOCUMENTATION IS PROVIDED "AS IS" AND ALL EXPRESS OR IMPLIED CONDITIONS, REPRESENTATIONS AND WARRANTIES, INCLUDING ANY IMPLIED WARRANTY OF MERCHANTABILITY, FITNESS FOR A PARTICULAR PURPOSE OR NONINFRINGEMENT, ARE DISCLAIMED, EXCEPT TO THE EXTENT THAT SUCH DISCLAIMERS ARE HELD TO BE LEGALLY INVALID. Copyright © 2004 Sun Microsystems, Inc., 4150 Network Circle, Santa Clara, California 95054, Etats-Unis. Tous droits réservés. Sun Microsystems, Inc. a les droits de propriété intellectuels relatants à la technologie incorporée dans ce produit. En particulier, et sans la limitation, ces droits de propriété intellectuels peuvent inclure un ou plus des brevets américains énumérés à http://www.sun.com/patents et un ou les brevets plus supplémentaires ou les applications de brevet en attente dans les Etats - Unis et les autres pays. Ce produit ou document est protégé par un copyright et distribué avec des licences qui en restreignent l'utilisation, la copie, la distribution, et la décompilation. Aucune partie de ce produit ou document ne peut être reproduite sous aucune forme, par quelque moyen que ce soit, sans l'autorisation préalable et écrite de Sun et de ses bailleurs de licence, s'il y en a. Le logiciel détenu par des tiers, et qui comprend la technologie relative aux polices de caractères, est protégé par un copyright et licencié par des fournisseurs de Sun. Des parties de ce produit pourront être dérivées des systèmes Berkeley BSD licenciés par l'Université de Californie. UNIX est une marque déposée aux Etats-Unis et dans d'autres pays et licenciée exclusivement par X/Open Company, Ltd. Sun, Sun Microsystems, le logo Sun, Java, et Sun StorEdge sont des marques de fabrique ou des marques déposées de Sun Microsystems, Inc. aux Etats-Unis et dans d'autres pays. Toutes les marques SPARC sont utilisées sous licence et sont des marques de fabrique ou des marques déposées de SPARC International, Inc. aux Etats-Unis et dans d'autres pays. Les produits protant les marques SPARC sont basés sur une architecture développée par Sun Microsystems, Inc. Ce produit est soumis à la législation américaine en matière de contrôle des exportations et peut être soumis à la règlementation en vigueur dans d'autres pays dans le domaine des exportations et importations. Les utilisations, ou utilisateurs finaux, pour des armes nucléaires, des missiles, des armes biologiques et chimiques ou du nucléaire maritime, directement ou indirectement, sont strictement interdites. Les exportations ou réexportations vers les pays sous embargo américain, ou vers des entités figurant sur les listes d'exclusion d'exportation américaines, y compris, mais de manière non exhaustive, la liste de personnes qui font objet d'un ordre de ne pas participer, d'une façon directe ou indirecte, aux exportations des produits ou des services qui sont régis par la législation américaine sur le contrôle des exportations et la liste de ressortissants spécifiquement désignés sont rigoureusement interdites. LA DOCUMENTATION EST FOURNIE "EN L'ETAT" ET TOUTES AUTRES CONDITIONS, DECLARATIONS ET GARANTIES EXPRESSES OU TACITES SONT FORMELLEMENT EXCLUES, DANS LA MESURE AUTORISEE PAR LA LOI APPLICABLE, Y COMPRIS NOTAMMENT TOUTE GARANTIE IMPLICITE RELATIVE A LA QUALITE MARCHANDE, A L'APTITUDE A UNE UTILISATION PARTICULIERE OU A L'ABSENCE DE CONTREFAÇON. Please Recycle Contents Preface 1. Understanding the Sun StorEdge 6320 System 1.1 1.2 1.3 2. i-xi Hardware Overview 1-2 1.1.1 System Cabinet 1.1.2 Service Panel 1.1.3 Storage Service Processor 1.1.4 Storage Arrays 1.1.5 Understanding RAID Levels Software Overview 1-2 1-4 1-5 1-6 1.2.1 Sun StorEDGE 6320 System Management Software 1-7 1.2.2 Data Host Software 1.2.3 External Management Host Software 1.2.4 Other Supported Software 1-8 1-10 Installation and Configuration Overview Planning the Installation 2.1.1 2.2 1-4 1-4 Installing the Hardware and Cabling 2.1 1-1 2-2 Connectivity Worksheet Safety Considerations 2-1 2-2 2-2 1-10 1-9 2.3 3. 4. Handling Precautions 2.2.2 Secure Installation Requirements 2.2.3 Ventilation 2-4 2-4 Installing the System Cabinet 2-5 2.3.1 Required Tools 2.3.2 Unpacking the System 2.3.3 Moving and Placing the System 2.3.4 Stabilizing the System 2-5 2-5 2-6 2-6 Accessories Kit Packing List 2.5 Connecting the Expansion Cabinet 2.6 Powering On the System 2-11 2-12 2-12 2.6.1 Required Tools 2.6.2 Powering On Locally 2.6.3 Required Tools 2.6.4 Preparing the System for Local Power 2.6.5 Connecting the Grounding Cable 2.6.6 Connecting the Power Cables 2.6.7 Powering On the System - Local 2.6.8 Powering Off Sequence 2-12 2-12 2-13 2-14 2-15 2-16 2-19 2-20 Connecting the Sun StorEdge 6320 System 3-1 3.1 Connecting Hosts to the 6320 System 3.2 Establishing a Serial Connection 3-5 Establishing the Initial Configuration 4-1 3-1 Logging In to the Configuration Service Web Interface Setting the Default Configuration 5-1 5.1 Logging Into the System 5.2 Adding Administration Information 5.2.1 ii 2-3 2.4 4.1 5. 2.2.1 5-2 5-3 Providing a System Description Sun StorEdge 6320 System 1.2 Installation Guide • November 2003 5-3 4-6 5.3 6. 5.2.2 Changing the Time Zone 5.2.3 Changing the System Time Creating Volumes 5-4 5-5 5-6 Initializing the Sun StorEdge Remote Response Service 6.1 Remote Response Service Initialization 6.2 Shared Remote Response Telephone Line A. Connecting a Second System Cabinet A.1 A.2 6-2 6-4 A-1 Connecting an Expansion Cabinet to a Base Cabinet with Internal Switches A.1.1 Connecting the Fibre Channel Cables A.1.2 Connecting the Ethernet Cable A-6 Connecting an Expansion Cabinet to a Base Cabinet with External Switches Preparing the System for Remote Power A-6 B-1 B-2 B.1.1 Connecting the Grounding Strap B.1.2 Connecting the Power Cables B-6 B-7 B.2 Powering On the System Remotely B.3 Troubleshooting the Installation B.4 Powering Off the System Using the Remote Power-Off Procedure B-10 B-13 B.4.1 Powering off the System Remotely B.4.2 Powering Off the System Completely B-13 B-14 B-17 B.5 Restoring the System After the Partial Remote Power-Off Procedure B.6 Restoring the System After the Full Remote Power-Off Procedure B.7 Reassembling the System C. Product Specifications A-2 A-2 B. Powering On and Powering Off the System Remotely B.1 6-1 B-20 B-22 B-23 C-1 C.1 Physical Characteristics C-1 C.2 Physical Specifications C-2 C.3 Power Sequencer Electrical Specifications C.4 Environmental Requirements C-3 C-3 Chapter Contents iii D. Installing the Software on the Hosts D.1 Installing the CLI Client on Hosts D.1.1 D.2 E.2 D-5 Sun StorEdge Traffic Manager (non-Solaris) D-6 E-1 Before Changing the Configuration E-1 E.1.1 Verifying the Volumes E.1.2 Deleting Existing Pools E.1.3 Navigating Configuration Service E.1.4 Logging Into the System E.1.5 Understanding Arrays and Pools E.1.6 Changing Array Profiles E-2 E-2 E-8 E.3 Configuring the Fibre Channel Settings E.4 Adding Initiators and Volumes E-9 E-19 E-21 E.4.1 Determining HBA WWNs E.4.2 Creating Initiator Groups E.4.3 Creating Initiators E-28 E.4.4 Creating Volumes E-29 E.4.5 Creating Volume Groups E-22 E-24 E-36 D-1 4.Restoring Configuration Files iv E-6 E-6 Deleting a Pool from an Array F. Installing the USB Flash Disk E-2 E-5 Customizing the Raid Configuration E.2.1 Index D-2 Setting Up Storage Access Permissions to storage on the 6020 Array 5 E. Sample Custom Configuration E.1 D-1 To Install the CLI Client Software Specific Operations for Linux D.2.1 D.3 D-1 I-i Sun StorEdge 6320 System 1.2 Installation Guide • November 2003 D-2 D- Tables TABLE 1-6 Installation and Configuration Overview 1–10 TABLE 2-1 Connectivity Information Worksheet TABLE 2-2 Accessories Kit Packing List 2–11 TABLE 2-3 Power Cable—FRU List TABLE 2-4 Voltage Requirements for Maximum Operating Voltage and Frequency Ranges 2–16 TABLE 2-5 Current Requirements at Nominal Line Voltage for a Storage System in Maximum Configuration 2–17 TABLE 3-1 Serial Connection—FRU List TABLE 4-1 Port Numbers TABLE 5-1 Default Sun StorEdge 6320 System Configuration 5–1 TABLE D-2 Supported Host Operating Systems TABLE D-3 CLI Client Software TABLE 6-1 Configuration Field Descriptions E–17 TABLE 6-2 Fibre Channel Configuration Fields E–21 2–2 2–13 3–5 4–6 D–1 D–2 Tables v Figures FIGURE 2-1 Stabilizer Legs 2–7 FIGURE 2-2 Installing the Right Stabilizer Leg FIGURE 2-3 Adjusting the Leveling Pads on the Stabilizer Leg FIGURE 2-4 Leveling Pads 2–9 FIGURE 2-5 Removing the Bottom Right Front Mounting Screws 2–10 FIGURE 2-6 Attaching the Floor-mounting Brackets FIGURE 2-7 Location of Key Switch on Bottom Front Panel 2–14 FIGURE 2-8 Attaching the Grounding Strap to the Front Power Sequencer 2–15 FIGURE 2-9 Power Sequencer Control Panel FIGURE 2-10 Connecting the Power Cables FIGURE 2-11 AC Power Sequencer Control Panel FIGURE 2-12 Front Sequencer Status Lights FIGURE 3-1 Connecting Hosts - Two Sun-Installed Internal Switches 3–2 FIGURE 3-2 Connecting Hosts - Two External Switches 3–3 FIGURE 3-3 Connecting Hosts - Direct Connect. FIGURE 3-4 Connecting the Service Cable to a Laptop 3–5 FIGURE 5-1 Administration Login 5–3 FIGURE 5-2 Entering a System Description FIGURE 5-3 Changing the Time Zone FIGURE 5-4 Changing the System Time 2–7 2–8 2–10 2–16 2–18 2–19 2–20 3–4 5–4 5–5 5–6 Figures vii FIGURE 5-5 Storage Log In FIGURE E-1 Manage Volumes - Create FIGURE E-2 Enter Name and Select Pool 5–9 FIGURE E-3 Enter Size and Permissions 5–10 FIGURE E-4 Add Volume to Group FIGURE E-5 Confirm Choices 5–12 FIGURE E-6 Mail Notification 5–12 FIGURE E-7 Outstanding Jobs FIGURE 6-1 5–7 5–8 5–11 5–13 Sun StorEdge Remote Response Service Worksheet 6–2 FIGURE E-1 Accessing Actions from the Array Selection Display. FIGURE E-2 Viewing the Array Overview Graphic. E–4 FIGURE E-3 Logging into the Storage Environment FIGURE E-4 Selecting the Configure Button on the Array Selection Display FIGURE E-5 The Delete Pools Button on the Configure Display. E–10 FIGURE E-6 Confirm Pool Deletion Operation FIGURE E-7 Mail Notification E–11 FIGURE E-8 Outstanding Jobs FIGURE E-9 Accessing Actions from the Array Selection Display. FIGURE E-10 Selecting Managing Pools. FIGURE E-11 Selecting a Tray in the Create New Pool Wizard. FIGURE E-12 Change New Pool Wizard - Select Profile E–15 FIGURE E-13 Select Name and Disks E–18 FIGURE E-14 Confirm Choices E–19 FIGURE E-15 Fibre Channel Configuration E–20 FIGURE E-16 Manage Initiator Groups E–25 FIGURE E-17 Manage Initiator Groups - Create FIGURE E-18 Create New Group E–26 FIGURE E-19 The New Initiator Groups E–27 FIGURE E-20 Manage Initiators E–28 FIGURE E-21 New Initiator E–3 E–5 E–9 E–10 E–11 E–13 E–14 E–15 E–26 E–29 Figures viii FIGURE E-22 Manage Volumes - Create FIGURE E-23 Enter Name and Select Pool FIGURE E-24 Enter Size and Permissions FIGURE E-25 Add Volume to Group FIGURE E-26 Confirm Choices E–34 FIGURE E-27 Mail Notification E–34 FIGURE E-28 Outstanding Jobs FIGURE E-29 Manage Volume Groups - Create FIGURE E-30 Enter Name and Select Volumes in the Create New Volume Group Wizard. E–37 FIGURE E-31 Select Initiator Group E–38 E–30 E–31 E–32 E–33 E–35 E–36 Preface The Sun StorEdge™ 6320 System 1.2 Installation Guide provides procedures for installing the Sun StorEdge™ 6320 system. The system is shipped installed in a cabinet. This guide explains how to complete the initial setup of the system, power the system on and off, and connect the system to the data hosts on the storage area network (SAN) and the management console on the local area network (LAN). Only a qualified service provider who is thoroughly trained in storage system installations should perform the tasks in this guide. Caution – You must read and understand the Sun StorEdge 6320 Regulatory and Safety Compliance Manual before beginning any procedure in this guide. How This Guide Is Organized Chapter 1 contains an introduction to the Sun StorEdge 6320 system. Chapter 2 describes planning for the installation, safety, how to install the system cabinet and powering on the system. Chapter 3 explains how to connect a LAN and hosts on the SAN. Chapter 4 provides steps to complete the initial Configuration Utility Menu. Chapter 5 steps you through the initial configuration parameters using the webbased Configuration Services. Chapter 6 explains how to initialize the Sun StorEdge Remote Response service. Appendix A explains how to add a second cabinet to the Sun StorEdge 6320 systems. xi Appendix B explains how to remotely power the systems on and off. Appendix C contains the physical specifications of the system. Appendix D provides information on installing software on hosts. Appendix E provides steps to change the default configuration to add initiators for additional security or change the default RAID-5 configuration to another RAID level. Using UNIX Commands This document does not contain information about basic UNIX® commands and procedures such as shutting down the system, booting the system, and configuring devices. Refer to one or more of the following for this information: xii ■ Solaris Handbook for Sun Peripherals ■ AnswerBook2™ online documentation for the Solaris™ software environment ■ Other software documentation that you received with your system Sun StorEdge 6320 System 1.2 Installation Guide • November 2003 Typographic Conventions Typeface Meaning Examples AaBbCc123 The names of commands, files, and directories; on-screen computer output Use ls -a to list all files. % You have mail. Edit your .login file. AaBbCc123 What you type, when contrasted with on-screen computer output % su Password: AaBbCc123 Book titles, new words or terms, words to be emphasized Read Chapter 6 in the User’s Guide. These are called class options. You must be superuser to do this. Command-line variable; replace with a real name or value To delete a file, type rm filename. Shell Prompts Shell Prompt C shell machine_name% C shell superuser machine_name# Bourne shell and Korn shell $ Bourne shell and Korn shell superuser # Preface xiii Sun StorEdge 6320 System Documentation The following is a list of documents related to the Sun StorEdge 6320 system. For any document number with nn as a suffix, use the most current document. Subject Title Part Number Late-breaking news • Sun StorEdge 6320 System 1.0 Release Notes 816-7880-nn Preparation • Sun StorEdge 6320 System 1.0 Site Preparation Guide • Sun StorEdge 6320 System Regulatory and Safety Compliance Manual 816-7877-nn System installation and initial configuration • Sun StorEdge 6320 System 1.2 Installation Guide 816-7878-nn Configuration • Sun StorEdge Configuration Service Online Help NA Software installation from CD • Sun StorEdge 6000 Family Host Installation Software Guide 817-1739-nn System Reference • Sun StorEdge 6320 System 1.0 Reference and Service Manual 816-7879-nn System Diagnostics • Storage Automated Diagnostics Environment Online Help • Storage Automated Diagnostics Environment 2.2 User’s Guide, System Edition NA 817-0192-nn xiv Sun StorEdge 6320 System 1.2 Installation Guide • November 2003 816-7876-nn Related Documentation The following documents provide detailed information about related products. Product Title Part Number San Foundation Software • Sun StorEdge SAN Foundation 4.2 Configuration Guide 817-1245-nn Traffic Manager Software • Sun StorEdge Traffic Manager Software Installation and Configuration Guide 816-1420-nn • Sun StorEdge Traffic Manager 3.0 Installation and User’s Guide for Microsoft Windows 2000 and Windows NT Operating Systems 817-0830-nn • Sun StorEdge Traffic Manager 3.0 Installation and User’s Guide for IBM AIX Operating System 817-0832-nn • Sun StorEdge Traffic Manager 3.0 Installation and User’s Guide for Hewlett Packard HP-UX Operating System 817-0834-nn • Sun StorEdge Network FC Switch-8 and Switch-16 Release Notes • Sun StorEdge Network FC Switch-8 and Switch-16 Installation and Configuration Guide • Sun StorEdge Network FC Switch-8 and Switch-16 Best Practices Manual • Sun StorEdge Network FC Switch-8 and Switch-16 Operations Guide • Sun StorEdge Network FC Switch-8 and Switch-16 Field Troubleshooting Guide 816-0842-nn 816-0830-nn • SANbox-8/16 Segmented Loop Switch Management User’s Manual • SANbox-8 Segmented Loop Fibre Channel Switch Installer’s/User’s Manual • SANbox-16 Segmented Loop Fibre Channel Switch Installer’s/User’s Manual 875-3060-nn Expansion cabinet • Sun StorEdge Expansion Cabinet Installation and Service Manual 805-3067-nn Storage Service Processor • Sun V100 Server User’s Guide • Netra X1 Server User’s Guide 806-5980-nn 806-5980-nn Solaris Operating System (OS) • Solaris Handbook for Sun Peripherals 816-4468-nn Sun StorEdge network Fibre Channel switch-8 and switch-16 SANbox™ switch management using SANsurfer® 816-2688-nn 816-1986-nn 816-0252-nn 875-1881-nn 875-3059-nn Preface xv Accessing Sun Documentation Online You can view, print, or purchase a broad selection of Sun documentation, including localized versions, at: http://www.sun.com/documentation For Sun StorEdge 6320 system documentation, go to: http://www.sun.com/products-nsolutions/hardware/docs/Network_Storage_Solutions/Midrange/6320/ index.html Contacting Sun Technical Support If you have technical questions about this product that are not answered in this guide, go to: http://www.sun.com/service/contacting Sun Welcomes Your Comments Sun is interested in improving its documentation and welcomes your comments and suggestions. You can submit your comments by going to: http://www.sun.com/hwdocs/feedback Please include the title and part number of this document with your feedback: Sun StorEdge 6320 System 1.2 Installation Guide part number 816-7878-nn. xvi Sun StorEdge 6320 System 1.2 Installation Guide • November 2003 CHAPTER 1 Understanding the Sun StorEdge 6320 System The Sun StorEdge 6320 system offers a complete storage solution with a modular architecture and integrated system-wide manageability. The Sun StorEdge 6320 system scales incrementally from 500 gigabytes (GB) to 45 terabytes (TB) of storage while balancing capacity and performance. For a review of the system’s features and benefits, go to: http://www.sun.com/storage/midrange/6000/6300/6320/ This guide describes the features of the system that you will handle or configure during installation. This chapter provides the following sections: ■ “Hardware Overview” on page 1-2 ■ “Software Overview” on page 1-6 ■ “Installation and Configuration Overview” on page 1-10 1-1 1.1 Hardware Overview This four main hardware components of the system are: 1.1.1 ■ System cabinet ■ Service Processor Panel ■ Storage Service Processor ■ Storage arrays System Cabinet From the front of the system cabinet, you can view the LEDs for the Storage Service Processor and the system arrays. Whenever any LEDs are yellow or red, check the logs and reports in the diagnostic software, Storage Automated Diagnostic Environment Software. 1-2 Sun StorEdge 6320 System 1.2 Installation Guide • November 2003 Service Processor Panel From the back of the system cabinet, you can access the Service Processor Panel for cabling the storage area network (SAN) and local area network (LAN) to the Sun StorEdge 6320 system. You can also access the array field replaceable units (FRUs) such as power and cooling units and the array controllers. 1.1.2 Service Processor Panel Chapter 1 Understanding the Sun StorEdge 6320 System 1-3 The Service Processor Panel simplifies the cabling to the system. You can connect your cables to these accessible panel connections rather than to individual components of the system. In Chapter 2 you will learn how to connect to the panel based on your system’s configuration. 1.1.3 Storage Service Processor The Storage Service Processor is a management host residing in the cabinet. The Storage Service Processor manages the administrative tasks of the system outside of the data path of the SAN. The Storage Service Processor is cabled to the Service Processor Panel, allowing for easy serial and Local Area Network (LAN) connections. Normally you will not need to directly connect to the Storage Service Processor. 1.1.4 Storage Arrays The Sun StorEdge 6320 system uses arrays as storage modules. An array has a master and an alternate master controller with expansion units. Each tray of the array is 3RU and 18-inches deep and holds from seven to fourteen 1-inch drives. The arrays can be configured as: ■ 2x2 - Two controller trays and no expansion trays ■ 2x4 - Two controller trays and two expansion trays ■ 2x6 - Two controller trays and four expansion trays The arrays accept 1 Gbit and 2 Gbit FC connectivity from data hosts. Reliability, availability, and serviceability (RAS) features include redundant components, notification of failed components, and the ability to replace components while the unit is online. The administrative paths in the array are completely independent of the SAN data path for ensuring reliability, security, serviceability, and ease of use. The Ethernetbased administrative path enables centralized configuration and monitoring of large numbers of array configurations, providing storage to multiple application servers. 1.1.5 Understanding RAID Levels The Sun StorEdge 6320 system supports RAID-5 (default), RAID-0, and RAID-1 1-4 Sun StorEdge 6320 System 1.2 Installation Guide • November 2003 Redundant Array of Independent Disks (RAID) systems provide significant storage by making the data on many small disks readily available to file servers, hosts, or the network as a single array. Data throughput and availability are dependent on the storage system architecture, how the data is stored within the array (RAID level), and the application’s use of the data. RAID systems use two or more drives in combination for fault tolerance and performance. The supported RAID levels are: ■ RAID-0: Provides data striping across multiple disks but no redundancy. This improves performance but does not deliver fault tolerance. ■ RAID-1: Provides disk mirroring whereby all data is copied onto two separated disks. ■ RAID-5: Default level provides data striping at the byte level and also stripe error correction (parity checking) information. This results in excellent performance and good fault tolerance. Parity checking specifies that when the RAID controller writes information onto the disks, it also writes redundant information called parity bits. Should a disk fail, the parity information enables the RAID controller to recreate the lost information as it is requested. Since the parity information is spread across multiple disks, only a percentage of the disks is used for parity information, which improves the efficiency of available storage space. Chapter 1 Understanding the Sun StorEdge 6320 System 1-5 1.2 Software Overview This section describes the following software used in the Sun StorEdge 6320 System : ■ System Management software ■ Data host software ■ External management host software ■ Other supported software Note – Supported software is available for download from: http://wwws.sun.com/software/download/ Also, the Sun StorEdge 6000 Family Host Installation Software CD contains the following software that is used with the system: - Sun StorEdge SAN Foundation Kit software - Sun StorEdge Storage Automated Diagnostic Environment software - Sun StorEdge Remote Configuration CLI (Solaris OS only) 1-6 Sun StorEdge 6320 System 1.2 Installation Guide • November 2003 1.2.1 System Management Software TABLE 1-1 describes the Web-based configuration and management software that is already installed on the Service Processor of Sun StorEdge 6320 systems. TABLE 1-1 System Management Software on the Sun StorEdge 6320 System Software Description Sun StorEdge Configuration Service Software Sun StorEdge Configuration Service software delivers a centralized, webbased management platform, which provides configuration, control, and asset information services. Configuration Service software enables you to manage the Sun StorEdge 6320 system in a storage area network environment. Key Benefits •Configure and manage storage trays, pools, and volumes •Create and manage initiator groups and initiators •Administer Storage Service Processor features such as passwords, user e-mail notification, date, network settings, and other items •View logs, reports, and overall array health Storage Automated Diagnostic Environment Software - for Sun StorEdge 6320 system diagnostics The installed version of the Storage Automated Diagnostic Environment Software is a diagnostic monitoring tool for the Sun StorEdge 6320 system. It can be configured to monitor on a 24-hour basis, collecting information that enhances the reliability, availability, and serviceability of the system. Benefits •A Web-based user interface for monitoring and diagnostics •Remote notification •Secure Socket Layer (SSL) encryption to protect transmitted information Chapter 1 Understanding the Sun StorEdge 6320 System 1-7 1.2.2 Data Host Software This section describes the software that you install on data hosts such as servers. The information is listed in the following two tables: TABLE 1-2 ■ TABLE 1-2 describes the software for data hosts. ■ TABLE 1-3 contains lists the data host software by Operating System. Supported Data Host Software Software Supported Software Sun StorEdge SAN Foundation Software - Solaris OS Hosts This software incorporates kernel drivers and utilities that enable Sun StorEdge Traffic Manager Software - Hosts with operating systems other than Solaris This software incorporates kernel drivers and utilities that enable data hosts with operating systems other than Solaris OS to connect to, monitor, and transfer data on a SAN. Install the software on data hosts with operating systems other than Solaris. Storage Automated Diagnostic Environment Software - Device Edition (optional) The Storage Automated Diagnostic Environment Software - Device Edition resides on SAN devices to assist for measuring the online health and diagnostic monitoring tool of the SAN. TABLE 1-3 Solaris OS data hosts to connect to, monitor, and transfer data on a SAN. Install the software on Solaris OS data hosts. Data Host Software by Operating System Software Supported Software Solaris OS Sun StorEdge SAN Foundation. Storage Automated Diagnostic Environment Software - Client Edition Microsoft Windows NT Sun StorEdge Traffic Manager for NT Microsoft Windows 2000 Server and Advanced Server Sun StorEdge Traffic Manager for Windows 2000 and Advanced Server Storage Automated Diagnostic Environment Software - Client Edition IBM AIX Sun StorEdge Traffic Manager for AIX Storage Automated Diagnostic Environment Software - Client Edition HP-UX Sun StorEdge Traffic Manager for HP-UX Storage Automated Diagnostic Environment Software - Client Edition Red Hat Linux 7.2 (Single-path support only) Storage Automated Diagnostic Environment Software - Client Edition 1-8 Sun StorEdge 6320 System 1.2 Installation Guide • November 2003 1.2.3 External Management Host Software TABLE 1-4 shows the software that can installed on external management hosts to work with the Sun StorEdge 6320 system. TABLE 1-4 External Management Host Software Software Description Sun StorEdge 6000 CLI packages For remote configuration from a command-line interface, install a Sun StorEdge 6000 CLI package for Solaris, AIX, HP-UX, Linux, or Windows. This thin-scripting client software provides access to storage array configuration and management services through a CLI client on an external host. Supported Operating Systems •Solaris OS - Sun StorEdge 6000 CLI package for Solaris OS (optional) •AIX - Sun StorEdge 6000 CLI Package for AIX •Red Hat Linux - Sun StorEdge 6000 CLI Package for Linux •HP-UX - Sun StorEdge 6000 CLI Package for HP-UX •Windows 2000 Advanced Server - Sun StorEdge 6000 CLI Package for Windows Storage Automated Diagnostic Environment Software - Device Edition The Storage Automated Diagnostic Environment software client edition resides on SAN devices to assist for measuring the online health and diagnostic monitoring tool of the SAN. Chapter 1 Understanding the Sun StorEdge 6320 System 1-9 1.2.4 Other Supported Software TABLE 1-5 lists other software supported by the Sun StorEdge 6320 system. Refer to the software documentation for installation instructions. TABLE 1-5 Other Supported Software for the Sun StorEdge 6320 System Software Description Other Supported Software •Sun StorEdge Enterprise Storage Manager •Sun StorEdge Availability Suite •Sun StorEdge Performance Suite •Sun StorEdge Utilization Suite Software •Sun StorEdge Resource Manager Suite •Sun Cluster™ •Sun StorEdge Enterprise Backup •VERITAS VxVM •VERITAS Volume Manager with DMP •VERITAS NetBackup •VERITAS File System •VERITAS Cluster Server 1 1.3 Installation and Configuration Overview Table 1-6 gives a high-level view of the activities that you will perform for both the hardware and software aspects of your installation. TABLE 1-6 Installation and Configuration Overview Step Chapter 1.Unpack the system. Chapter 2 "Installing the Hardware" 2.Move and place the system. 3. Secure the system leveling pads and stabilizer legs, or mount the cabinet to the floor. 4.Connect an expansion cabinet (if necessary). 5.Connect all power cables. 6.Power on the system. 1-10 Sun StorEdge 6320 System 1.2 Installation Guide • November 2003 TABLE 1-6 Installation and Configuration Overview 7.Connect all cables. Chapter 3 "Connecting the Sun StorEdge 6320 System" 8.Make a serial connection. Software 1.Establish network connectivity with the Initial Configuration Utility. - Verify connection to the LAN using a Ping command. Chapter 4 "Establishing Connectivity" 2.Log In to the Configuration Service web interface as Admin 3.Perform Administration Tasks. - Add a system description. - Set the system time zone and time. - Logout as Admin. 4.Initialize the Default configuration and Profile. - Login as Storage. - Create a volume on a factory-configured pools. - Review reports and verify volume change. Chapter 5 "Setting the Default Configuration" 5.Connect to data hosts to access the HBAs and verify that the volumes are ready to be secured. 6.Change the configuration, if needed. - Fill in the Administration windows. - Select a different profile or create a new one to change if the default configuration needs to be changed. - Create a volume and add it to the volume group. - Select Reports to verify the volume and initiator. 7.Create Initiators, if needed. Create an initiator group. - Create an initiator to add to the group. - Create a volume and add it to the volume group. - Select Reports to verify the volume and initiator. Appendix E 'Sample Custom Configuration" Chapter 1 Understanding the Sun StorEdge 6320 System 1-11 1-12 Sun StorEdge 6320 System 1.2 Installation Guide • November 2003 CHAPTER 2 Installing the Hardware This chapter provides the information that you will need to set up your Sun StorEdge 6320 system hardware and cabling. Additionally, this chapter cites areas that you will want to consider before actually setting up the system and then beginning the initial configuration. This chapter includes the following: ■ “Planning the Installation” on page 2 ■ “Connectivity Worksheet” on page 2 ■ “Safety Considerations” on page 2 ■ “Installing the System Cabinet” on page 5 ■ “Unpacking the System” on page 5 ■ “Moving and Placing the System” on page 6 ■ “Adjusting the Leveling Pads” on page 8 ■ “Installing the Stabilizer Legs” on page 6 ■ “Installing the Floor-Mounting Brackets” on page 9 ■ “Accessories Kit Packing List” on page 11 ■ “Connecting the Expansion Cabinet” on page 12 ■ “Powering On the System” on page 12 ■ “Powering On Locally” on page 12 ■ “Required Tools” on page 13 ■ “Preparing the System for Local Power” on page 14 ■ “Connecting the Grounding Cable” on page 15 ■ “Connecting the Power Cables” on page 16 ■ “Powering On the System - Local” on page 19 ■ “Powering Off Sequence” on page 20 ■ “Power Management Using the Management Software” on page 22 2-1 2.1 Planning the Installation Before beginning the installation, prepare the site and gather the information that you will need. 2.1.1 Connectivity Worksheet Use this worksheet to plan the Ethernet connections you will set when you run the Initial Configuration Utility in Chapter 4 “Establishing Connectivity.”. Caution – The Sun StorEdge 6320 system uses IP addresses 174.30.0.x, 74.40.0.x, and 10.0.0.x for internal operations. Do not otherwise use these IP addresses. TABLE 2-1 Connectivity Information Worksheet Component Information Host name Host IP address Subnet mask Domain name Name server (DNS) Gateway IP address E-mail notification address 2.2 Safety Considerations You must install the Sun StorEdge 6320 system in accordance with the local safety codes and regulations. The following sections contain additional safety information for the local facility: 2-2 ■ “Handling Precautions” on page 2-3 ■ “Secure Installation Requirements” on page 2-4 ■ “Ventilation” on page 2-4 Sun StorEdge 6320 System 1.2 Installation Guide • November 2003 2.2.1 Handling Precautions Caution – A fully configured Sun StorEdge 6320 System cabinet weighs in excess of 1400 pounds (635 kg). Ensure that all surfaces this system will move over can withstand this load. Additionally, the system chassis is top heavy, even when you order the base configuration only. Keep this in mind when moving the system. The cabinet has wheels. You should have two to three people available, one to push the system off the pallet onto the ramp, and the others offer resistance so that the cabinet does not roll. Make sure there is adequate space in front of the system to ensure that it will not roll into anything. Next, you will need both people to push the cabinet up the ramp to a raised floor computer room. Move the cabinet slowly and make sure the floor is free from objects and cables. Chapter 2 Installing the Hardware 2-3 2.2.2 Secure Installation Requirements To minimize personnel injury in the event of a seismic occurrence, you must securely fasten the cabinet to a rigid structure extending from the floor to the ceiling or walls of the room in which you situate the cabinet. Install the cabinet on a level surface. There are adjustable nonskid pads at each corner of the cabinet base. You should extend these pads when the cabinet is installed to prevent the it from rolling. Do not use these pads to level the cabinet. 2.2.3 Ventilation Air cools the system cabinet from front to back. Air enters at the front, circulates through the system, and is expelled at both the top and lower back of the cabinet. Caution – Do not block or cover the openings of the system. Furthermore, do not place it near a radiator or heat register. 2-4 Sun StorEdge 6320 System 1.2 Installation Guide • November 2003 2.3 Installing the System Cabinet The system cabinet is shipped with all of the associated cables, including: ■ ■ ■ Two power sequencer assemblies Four floor-mounting brackets Two stabilizer legs The floor-mounting brackets enable you to bolt the cabinet to the floor. If you do not install the floor-mounting brackets, then you must install the stabilizer legs. The stabilizer legs are extended to prevent the cabinet from tipping over when fieldreplaceable units (FRUs) are installed, removed, or serviced. 2.3.1 Required Tools You will need the following tools for the installation: ■ ■ ■ 2.3.2 Leveling wrench (shipped with the system) 7/16-inch ratchet wrench 1/2-inch ratchet wrench Unpacking the System If the system is already unpacked, proceed to Section 2.3.3, “Moving and Placing the System” on page 2-6. 1. Inspect all shipping containers for evidence of physical damage. If a shipping carton is damaged, request that the carrier’s agent be present when the carton is opened. Keep the contents and packing material for the agent’s inspection. Caution – Use two or more people to unpack and set up the cabinet. Only one side of the shipping carton top is labeled: RAMPS ATTACH THIS SIDE This indicates that you will slide the cabinet off of the pallet from this side. First, you must attach the white velcro straps on the ramp to the matching strap on the pallet. 2. Verify the items you receive against the shipping list. 3. Reassemble the packing materials and save them for future use. Chapter 2 Installing the Hardware 2-5 2.3.3 Moving and Placing the System Measure cabling distances to ensure that the supplied cable is adequate. The grounding cable for the cabinet is 6.5 feet (~2 meters) long. The procedure for connecting the grounding cable is described in detail in Section 2.6.5, “Connecting the Grounding Cable” on page 2-15. Refer to the product specifications in Appendix C when you are determining where to place the cabinet. Caution – Never lift the cabinet by the cosmetic panel surfaces or pull it from the back. Use two or more people to move the cabinet safely: one in front to control the movement and one behind. Push the middle section of the cabinet to prevent it from tipping over. 2.3.4 Stabilizing the System To stabilize the system, you must do one of the following: ■ Install the stabilizer legs and adjust the leveling pads ■ Install the floor-mounting brackets The following describe these tasks in detail. 2.3.4.1 Installing the Stabilizer Legs To attach the system to the floor, skip to Section 2.3.4.3, “Installing the FloorMounting Brackets” on page 2-9. The stabilizer legs help prevent the expansion cabinet from tipping over when FRUs are serviced in the expansion cabinet. The stabilizer legs must be properly installed and set to be effective. Before installing the stabilizer legs, adjust Caution – Always extend the stabilizer legs before attempting to install new FRUs or to service FRUs in the expansion cabinet. 1. Loosen the securing screw on the right stabilizer leg (FIGURE 2-1). 2-6 Sun StorEdge 6320 System 1.2 Installation Guide • November 2003 Left stabilizer leg Securing screw Right stabilizer leg FIGURE 2-1 Stabilizer Legs 2. Slide the right stabilizer leg over the three mounting screws at the lower of the expansion cabinet (FIGURE 2-2) and fully extend it. Mounting screws FIGURE 2-2 Installing the Right Stabilizer Leg 3. Tighten the securing screw. This prevents the stabilizer leg from falling off the mounting screws when it is extended. 4. Repeat Step 1 through Step 3 for the left stabilizer leg. Chapter 2 Installing the Hardware 2-7 5. Use the leveling wrench to adjust the feet on both stabilizer legs so that they touch the floor (FIGURE 2-3). FIGURE 2-3 Adjusting the Leveling Pads on the Stabilizer Leg 6. Slide both stabilizer legs under the expansion cabinet. 7. Resecure the leveling wrench inside the expansion cabinet. 8. Close the door. 2.3.4.2 Adjusting the Leveling Pads Caution – Unless you are using the floor mounting brackets, the four leveling pads must be lowered to the floor for the cabinet to meet Underwriters Laboratories’ physical stability requirements. The leveling pads (screws) are located at each corner of the base of the cabinet (FIGURE 2-4). 1. Open the back door of the system cabinet. 2. Remove the leveling wrench by unlocking the plastic strap that holds it to the inside of the frame, near the top of the cabinet. Do not cut the strap. Press the plastic tab to unlock the strap around the wrench, and then slide part of the strap through the lock to loosen the wrench. 2-8 Sun StorEdge 6320 System 1.2 Installation Guide • November 2003 3. Adjust the four leveling pads on the cabinet frame using the leveling wrench. Ensure that the four pads press against the floor so that the cabinet does not move or rock in any direction. Leveling pad FIGURE 2-4 Leveling Pads 4. Replace the leveling wrench into its plastic strap and tighten the strap. 5. Continue with Section 2.3.4.1, “Installing the Stabilizer Legs” on page 2-6 to help prevent the system from tipping over when FRUs are serviced in the system. 2.3.4.3 Installing the Floor-Mounting Brackets Skip this section if you have installed the stabilizer legs and adjusted the leveling pads. Use the four floor-mounting brackets to attach the expansion cabinet to the floor. The bolts to secure the floor-mounting brackets are not included. Caution – Do not bolt the floor-mounting brackets to the deck plating of a raised (computer-room) floor, because this would result in an unstable mount. Note – If you are installing the floor-mounting brackets over previously installed threaded rods, loosely attach the floor-mounting brackets to the rods and then to the expansion cabinet. Chapter 2 Installing the Hardware 2-9 1. Remove the three mounting screws on the lower right side of the front and the three mounting screws on the lower right side of the back of the expansion cabinet (FIGURE 2-5). FIGURE 2-5 Removing the Lower Right Front Mounting Screws 2. Using a 7/16-inch racket wrench, attach the right floor-mounting brackets to the front and back of the expansion cabinet (FIGURE 2-6) with the six mounting screws you just removed. Floor-mounting brackets FIGURE 2-6 2-10 Attaching the Floor-mounting Brackets Sun StorEdge 6320 System 1.2 Installation Guide • November 2003 3. Bolt the right floor-mounting brackets to the floor. 4. Repeat Step 1 through Step 3 for the left floor-mounting brackets. 2.4 Accessories Kit Packing List Verify the packing list against of the contents of the Accessories Kit as follows: TABLE 2-2 Accessories Kit Packing List Quantity Description Part Number 1 SSRR Global Telco Adpt Kit 370-4900-xx 1 Mid3, USB FlashDisk 370-5773-xx 3 Asy, Cbl, Shld, TP-Enet, RJ45-RJ45 530-2093-xx 1 Adap, 25P, Sub-D, RJ45, Female 530-2889-xx 3 Assy, Cbl, Shld, RJ45-RJ, 6M 530-2991-xx 1 Adap, 9P, DSub, 8Pos, RJ45, Female 530-3100-xx 1 Cbl, USB, 1M, A Male-B Male 530-3208-xx 2 Asy, SE6100, Cable, Loop, 0.5M 530-3211-xx 2 Cbl, 15M, FC, LC-LC, MM, 1.6 Plenum 537-1043-xx 1 Sun Generic Safety Doc 816-7190-xx 1 Mnl, Sh, Maserati Start Here Gde 816-7875-xx 1 Mnl, RN, Online Doc, 6300 Series 835-0499-xx Additionally, power cables are shipped with the system, as described in TABLE 2-3. Chapter 2 Installing the Hardware 2-11 2.5 Connecting the Expansion Cabinet If you have an expansion cabinet, perform the steps in Appendix A to install the expansion cabinet. After installing and powering on an expansion cabinet, you must configure the arrays in the expansion cabinet, as described in Appendix A. 2.6 Powering On the System This section contains the following sections on setting either local or remote power: ■ Section 2.6.4, “Preparing the System for Local Power” on page 2-14 ■ Section 2.6.5, “Connecting the Grounding Cable” on page 2-15 ■ Section 2.6.6, “Connecting the Power Cables” on page 2-16 ■ Section 2.6.7, “Powering On the System - Local” on page 2-19 ■ Section 2.6.8, “Powering Off Sequence” on page 2-20 Note – If you purchased a Sun StorEdge 6320 System with an expansion cabinet, you must connect the expansion cabinet before powering on the base cabinet. Refer to Appendix A for instructions about how to install the expansion cabinet. 2.6.1 Required Tools The following tools are required to perform the tasks in this chapter: ■ ■ 2.6.2 Keys for key switch (shipped with the system) Phillips screwdriver Powering On Locally You can power on the system in either of two methods: ■ 2-12 Local power on—powering on the system at the system. Sun StorEdge 6320 System 1.2 Installation Guide • November 2003 ■ Remote power on—powering on the system either locally or remotely. Use the remote power on option if you want Sun Microsystems to monitor the system using Sun StorEdge Remote Response. This section describes powering the system on and off locally. To power the system on or off remotely, see Section 6.1, “Remote Response Service Initialization” on page 6-1. Caution – Never move expansion cabinets when the system power is on. Excessive movement can cause catastrophic disk drive failure. Always power the system off and, if necessary, disconnect it from the power source and the host before moving it. The FRUs in TABLE 2-3 are required to perform the tasks in this chapter: TABLE 2-3 Power Cable—FRU List FRU Description 2.6.3 Part Number Quantity Power cable for 72 in. (~183 cm) Sun StorEdge Cabinet (US), L6-30P 595-4881.xx 2 Power cable for 72 in. (~183 cm) Sun StorEdge Cabinet (International), IEC 309 595-4882.xx 2 6.5 feet (~2 meters) grounding cable (shipped with the system) 530-1619-01 1 Required Tools The following tools are required to perform the tasks in this chapter: ■ ■ Keys for key switch (shipped with the system) Phillips screwdriver Chapter 2 Installing the Hardware 2-13 2.6.4 Preparing the System for Local Power Note – The position of the key switch does not matter for local power-on and power-off operations. Key switch Front trim panel FIGURE 2-7 Location of Key Switch on Lower Front Panel 1. Open the front and back door panels of the system. Set the panels aside. 2. Proceed to Section 2.6.5, “Connecting the Grounding Cable” on page 2-15. 2-14 Sun StorEdge 6320 System 1.2 Installation Guide • November 2003 2.6.5 Connecting the Grounding Cable The grounding cable must be connected to either a grounding post or something attached to a grounding post. The system is designed to work with single-phase power systems that have a grounded neutral conductor. 1. Locate the 6.5 foot (~2 meters) grounding cable in the accessories kit. 2. Attach one end of the grounding cable to the front power sequencer on the cabinet (FIGURE 2-8). 3. Attach the other end of the grounding cable to either an external grounding post or something attached to a grounding post. Grounding strap FIGURE 2-8 Attaching the Grounding Strap to the Front Power Sequencer Chapter 2 Installing the Hardware 2-15 2.6.6 Connecting the Power Cables Caution – The expansion cabinet is designed to work with single-phase power systems that have a grounded neutral conductor. To reduce the risk of electric shock, do not connect the expansion cabinet to any other type of power system. 1. Verify that each AC power sequencer circuit breaker is in the Off position and that the Local/Off/Remote switch is in the Local position on each power sequencer (FIGURE 2-9). Grounding screw M A I N P O W E R POWER AVAILABLE SWITCHED OUTLETS OFF LOCAL REMOTE J14 IN J15 OUT SWITCHED OUTLET CONTROL Power off Local/Off/Remote switch Power on AC power sequencer circuit breaker FIGURE 2-9 Power Sequencer Control Panel 2. Verify that the stated rating matches the AC input voltage to the system (TABLE 2-4 and TABLE 2-5). Check the electrical ratings label on the serial number label attached to the power sequencer. TABLE 2-4 2-16 Voltage Requirements for Maximum Operating Voltage and Frequency Ranges Voltage and Frequency Range Requirement AC voltage rating 200 to 240 VAC AC voltage range 180 to 264 VAC Frequency range 47 to 63 Hz Sun StorEdge 6320 System 1.2 Installation Guide • November 2003 3. TABLE 2-5 Current Requirements at Nominal Line Voltage for a Storage System in Maximum Configuration Nominal and Maximum Voltage and Current Requirement Nominal AC input voltage rating single phase 200 to 240 VAC Maximum current requirement 24A at 240 VAC Maximum current per power sequencer outlet 32A 4. Connect the female end of one power cable to the rear power sequencer connector. Connect the female end of the other power cable to the front power sequencer connector (FIGURE 2-10). a. Flip open the cover latch to access the connectors. b. Route the power cable directly through the opening in the cabinet base. 5. Pull the latch cover over the power cables to secure them to the power sockets. Chapter 2 Installing the Hardware 2-17 FIGURE 2-10 Connecting the Power Cables 6. Connect the other end of the power cables to a grounded outlet. The following connector types are provided on the power cable: ■ ■ NEMA L6-30P for 200–240 V North American operation 32A, single-phase, IEC 309 connector for 220–240 V international operation Caution – To reduce the risk of electric shock, strictly observe all Caution and Note statements. Note – If the appropriate mating receptacle is unavailable, the connector can be removed from the cable, and the cable can then be permanently connected to a dedicated branch circuit by a qualified electrician. Check local electrical codes for proper installation requirements. 2-18 Sun StorEdge 6320 System 1.2 Installation Guide • November 2003 Powering On the System - Local Caution – To avoid damage to internal circuits, do not connect or disconnect any cable while the FRU associated with the cable is powered on. 1. Open the front and back doors if they are closed. 2. Remove the front trim panel of the system and set it aside (if you have not already done so). 3. At the lower front and lower back of the cabinet, press the AC power sequencer circuit breakers to Off (FIGURE 2-11). Grounding screw M A I N P O W E R POWER AVAILABLE SWITCHED OUTLETS OFF LOCAL REMOTE J14 IN J15 OUT Power Off SWITCHED OUTLET CONTROL 2.6.7 Local/Off/Remote switch Power On AC power sequencer circuit breaker FIGURE 2-11 AC Power Sequencer Control Panel 4. Verify that the AC power cable of the expansion cabinet is connected to the correct AC outlet. Caution – Do not disconnect the AC power cable from the outlet when working on or in the expansion cabinet. This connection provides a grounding path that prevents damage from electrostatic discharge. 5. At the lower front and lower back of the expansion cabinet, press the Local/Off/Remote switch to Local (FIGURE 2-11). 6. At the lower front and lower back of the expansion cabinet, press the AC power sequencer circuit breakers to On (FIGURE 2-11). Chapter 2 Installing the Hardware 2-19 Note – The Storage Service Processor and Service Processor Accessory (SPA) Tray are already powered on because they are connected to the unswitched power outlets. Sequencer stage 2 Sequencer stage 1 Main AC power FIGURE 2-12 Front Sequencer Status Lights The three power indicators on the front panel show the status of the front power sequencer (FIGURE 2-12). The main AC power light emitting diode (LED) illuminates when power is applied to the expansion cabinet. The LED for sequencer stage 1 illuminates next, followed by the LED for sequencer stage 2. To check the status of the rear power sequencer, open the back door of the expansion cabinet and look for the three green LEDs. 7. Verify that all the components have only green LEDs illuminated. 8. Verify that the power to the system is turned on. 9. Check the AC Power Sequencer Control Panel: 2.6.8 ■ If one Switched Outlet LED is lit but the other is not, check the status of the power sequencer for the unilluminated LED. ■ If some FRUs have power and others do not, check the power-on switch on the FRUs that do not have power. Powering Off Sequence Before you power off the expansion cabinet, you must halt any input/output (I/O) between the host system(s) and the expansion cabinet. Depending on the type of host system(s) and the software running on the host system, you might need to: ■ ■ 2-20 Exit the operating environment. Take the host system offline from the Sun StorEdge 6320 system. Sun StorEdge 6320 System 1.2 Installation Guide • November 2003 Caution – Failure to stop I/O between host system(s) and the expansion cabinet can result in the loss of data. The management software allows you to power down the system. Follow these steps to power off the Sun StorEdge 6320 system: 1. Open the front door, if necessary. 2. Loosen the four screws on the front trim panel and remove the panel. Set the panel aside. 3. At the lower front and lower back of the system, press the AC power sequencer circuit breakers to Off (FIGURE 2-11). Caution – To stop all AC power input to the expansion cabinet, you must disconnect the power cables to both power sequencers. Chapter 2 Installing the Hardware 2-21 Power Management Using the Management Software Once the system is installed, you can use the Configuration Service web interface for power management. (To learn how to sign on the system, see Section 4.2, “Logging In to the Configuration Service Web Interface” on page 4-6.) The General link on the Administration tab enables the admin user to power down the system. Refer to the Configuration Service online help for information about powering down the entire storage system partially and powering down all arrays or individual arrays. The individual array power down is useful when adding trays or other components to an array. Note – To power on the system or arrays after you have remotely powered them off, you must manually power them on at the cabinet. ▼ To Power Down the System (Full Shutdown) 1. Click General at the Administration tab. 2. Click the Full Shutdown button to power down the Sun StorEdge 6300 storage system Storage Service Processor and all arrays. Chapter 2 Installing the Hardware 2-23 2-24 Sun StorEdge 6320 System 1.2 Installation Guide • November 2003 CHAPTER 3 Connecting the Sun StorEdge 6320 System As noted in Chapter 1, you connect your cables to the Service Processor Panel rather than to individual components of the system. Install cables for the following connections: 3.1 ■ Serial Connections - connect to the Serial Console port ■ LAN - connect to USER LAN ■ Phone - connect to PHONE for Sun StorEdge Remote Response service ■ Host connections - See “Connecting Hosts to the System” on page 3-1 ■ Expansion Cabinets - See Appendix A ■ Remote Power - See Appendix B “Powering On and Powering Off the System Remotely Connecting Hosts to the System Connecting redundant cables from the data hosts depends on the Fibre Channel switch configuration of your system. Sun supports the following configurations: ■ 2 Sun-installed internal FC switches ■ 2 External FC switches ■ No switch (direct attach) 3-1 Connecting Hosts - Two Sun-Installed Internal Switches FIGURE 3-1 LAN SP LAN SP LAN OUT IN SERVICE PROCESSOR PANEL FC1 EXP FC2 FENET ENET FC1 FC2 FENET ENET B NPORT 2 3 AUX 4 SERVICE SERVICE SERIAL CONSOL 6 7 8 9 OUT REAR B 10 11 12 13 A I/O 3-2 PHONE PWR SEQUENCER OUT FRONT IN 5 A A I/O NPORT 1 USER LAN B Sun StorEdge 6320 System 1.2 Installation Guide • November 2003 14 IN Connecting Hosts - Two External Switches FIGURE 3-2 LAN SP LAN SP LAN LASER OUT IN LAN SERVICE PROCESSOR PANEL FC1 EXP FC2 FENET ENET FC1 FC2 FENET ENET B NPORT 2 3 4 SERVICE SERVICE SERIAL CONSOL 6 7 8 9 PHONE PWR SEQUENCER OUT FRONT IN 5 A A I/O NPORT 1 AUX OUT REAR IN B 10 11 12 13 14 A I/O B Chapter 3 Connecting the Sun StorEdge 6320 System 3-3 FIGURE 3-3 Connecting Hosts - Direct Connect. LAN SP LAN SP LAN OUT IN SERVICE PROCESSOR PANEL FC1 EXP FC2 FENET ENET FC1 FC2 FENET ENET B NPORT 2 3 AUX 4 SERVICE SERVICE SERIAL CONSOL 6 7 8 9 PHONE PWR SEQUENCER OUT FRONT IN 5 A A I/O NPORT 1 USER LAN OUT REAR B 10 11 12 13 IN 14 A I/O B For direct connect (switchless), you make the same connections as you do for internal switches. 3-4 Sun StorEdge 6320 System 1.2 Installation Guide • November 2003 3.2 Establishing a Serial Connection 1. Open the Accessory Kit that cam with your system 2. Locate the following FRUs: Serial Connection—FRU List TABLE 3-1 Quantity Description Part Number 1 Adap, 25P, Sub-D, RJ45, Female 530-2889-xx 3 Assy, Cbl, Shld, RJ45, 6M 530-2991-xx 1 Adap, 9P, DSub, 8Pos, RJ45, Female 530-3100-xx 3. Assemble the RJ45 cable with the adapter that fits either the DB9 or DB25 serial port of the laptop, terminal, or Solaris OS workstation. 4. Connect the serial cable between the 6320 (“Serial Console” port on the Service Processor Panel) and the workstation. USER LAN SP LAN SP LAN OUT IN SERVICE PROCESSOR PANEL FC1 EXP FC2 FENET ENET 2 3 AUX 4 SERVICE SERVICE SERIAL CONSOL FC1 FC2 FENET ENET B NPORT 6 7 8 9 PHONE PWR SEQUENCER OUT FRONT IN 5 A A I/O NPORT 1 USER LAN OUT REAR B 10 11 12 13 IN 14 A I/O B FIGURE 3-4 Connecting the Service Cable to a Laptop Chapter 3 Connecting the Sun StorEdge 6320 System 3-5 5. Configure the console settings. a. For a terminal console or a terminal emulation program, use the following settings. Bits per Second: 9600 Data Bits: 8 Parity: None Stop Bits: 1 Flow Control: Xon/Xoff b. On Sun workstations, connect via the serial ports using the tip command for the appropriate port. [3]user1: tip /dev/ttya connected Serial port 1 corresponds to /dev/ttya and serial port 2 corresponds to /dev/ttyb. c. To disconnect a Sun workstation from a serial connection, enter: a ~. The terminal session will return to the shell. 3-6 Sun StorEdge 6320 System 1.2 Installation Guide • November 2003 CHAPTER 4 Establishing Connectivity Run the Initial Configuration Utility to provide the system with connectivity information. Use the information that you compiled in Section 2.1.1, “Connectivity Worksheet” on page 2-2. Note – If you intend to initiate Sun StorEdge Remote Response service for multiple systems, you will need to assign a unique system ID to each system when you run the Initial Configuration Utility. Assign a system ID of 0 to the system connected to the phone line. See Chapter 6 “Initializing the Sun StorEdge Remote Response Service” for more information. 4.1 Running the Initial Configuration Utility Access the system through a serial connection as noted in “Establishing a Serial Connection” on page 3-5and run the Initial Configuration Utility script as shown in the following example: Please note that the bold letters designate input from the user. login: rss Password: sun1rss Lantronix SCS400 Version B2.0/202(021016) Type HELP at the 'ntc0: ' prompt for assistance. ntc0: connect local port_2 Local protocol emulation 1.0 - Local Switch: <^[>. 4-1 Sun StorEdge 6320 Service Processor WARNING: This is a restricted access server. If you do not have explicit permission to access this server, please disconnect immediately. Unauthorized access to this system is an actionable offense and will be prosecuted to the fullest extent of the law. new_sp console login: setup Password: !setup Last login: Tue May 20 13:50:09 on console May 20 13:57:32 new_sp login: ROOT LOGIN /dev/console Tue May 20 13:57:33 GMT 2003 *********************************************** * StorEdge 6320 Initial Configuration Utility * *********************************************** Select the operation you wish to perform: 1. Initial configuration 2. Restore previously defined configuration 3. Unconfigure 4. Enable SW support for Lights Out Operation Your Choice: 1 ******************************************** * Initializing StorEdge 6320 Configuration * ******************************************** Initial configuration is setting up the id and network parameters for your StorEdge 6320. The current hostname for this StorEdge 6320 system is new_sp. Searching for other existing StorEdge 6320 systems on your network... Searching for a StorEdge 6320 with hostname sp0 ... Searching for a StorEdge 6320 with hostname sp1 ... Searching for a StorEdge 6320 with hostname sp2 ... Searching for a StorEdge 6320 with hostname sp3 ... Searching for a StorEdge 6320 with hostname sp4 ... Searching for a StorEdge 6320 with hostname sp5 ... Searching for a StorEdge 6320 with hostname sp6 ... Searching for a StorEdge 6320 with hostname sp7 ... No other StorEdge 6320 systems are currently configured on your network. Note – If you have more than one Sun StorEdge 6320 system and they are connected together for combined Sun StorEdge Remote Response Unit management through a common telephone line, assignment of a unique service storage processor ID from 0 to 7 is required. 4-2 Sun StorEdge 6320 System 1.2 Installation Guide • November 2003 Please enter the StorEdge 6320 Id. A valid value is a digit between 0 and 7. Your Choice: 0 Network Settings: -------------------Do you wish to use DHCP or Fixed Network Addresses? 1. DHCP 2. Fixed Your Choice: 2 Please enter the IP Address for the StorEdge 6320: 10.1.10.7 Please enter the Gateway Address for the StorEdge 6320: 10.1.10.1 Please enter the Network Mask for the StorEdge 6320: 255.255.255.0 Please enter the Nameserver IP Address for the StorEdge 6320: 10.2.2.8 Please enter the Nameserver Domain for the StorEdge 6320: netstorage.ebay ************************************************************* System Settings ----------------StorEdge 6320 Id: 0 Network Settings -----------------Network Type: Fixed StorEdge IP Address: 10.1.1.7 StorEdge Gateway Address: 10.1.1.1 StorEdge Network Mask: 255.255.255.0 StorEdge NameServer Address: 10.2.2.8 StorEdge Domain Name: netstorage.ebay ************************************************************* Are all of the above settings correct? (Y/N) y ****************************************** * Performing StorEdge 6320 Configuration * ****************************************** Running step 1 of 8... Updating SP network settings... Successfully Completed. Running step 2 of 8... Setting hostname and host files... Successfully Completed. Running step 3 of 8... Updating firewall configuration... NOTE: Successful execution of this operation takes several minutes! Please be patient... ................................................................... Chapter 4 Establishing Connectivity 4-3 Note – This step takes approximately 15 minutes. Return Code (0): Successful completion Running step 4 of 8... Updating default route... Successfully Completed. Running step 5 of 8... Updating file resolv.conf... Successfully Completed. Running step 6 of 8... Restarting sendmail... Successfully Completed. Running step 7 of 8... Restarting se6000... Requesting WBEM And Tomcat Services To Be Restarted Please Wait... WBEM And Tomcat Services Have Been Restarted Successfully Completed. Running step 8 of 8... Updating NTC configuration... NOTE: Successful execution of this operation takes several minutes! Please be patient... ...... Return Code (0): Successful completion The NTC Configuration was successful. The NTC will be reinitialized in less than two minutes. Please press “Enter” when prompted in order to proceed with configuration, then log off. Disconnect from the NTC, and wait approximately two minutes before reconnecting. If the following network verification is successful, you may begin other configuration tasks. Successfully Completed. Press enter to continue.... %Error: Duplicate IP address - not added. %Error: Duplicate IP address - not added. %Error: Duplicate IP address - not added. %Error: Duplicate IP address - not added. %Error: Duplicate IP address - not added. %Error: Duplicate IP address - not added. %Error: Duplicate IP address - not added. %Error: Duplicate IP address - not added. 4-4 Sun StorEdge 6320 System 1.2 Installation Guide • November 2003 Note – These messages are expected as part of the system configuration and should be considered part of a successful installation. The NTC will reboot automatically. Wait several minutes before proceeding with the following additional steps. login: rss Password: sun1rss Lantronix SCS400 Version B2.0/202(021016) Type HELP at the 'ntc0: ' prompt for assistance. ntc0: connect local port_2 Local protocol emulation 1.0 - Local Switch: <^[>. ****************************************** * Testing StorEdge 6320 Network Settings * ****************************************** Please enter an IP Address for another host on your network to enable validation of your network settings: 10.1.10.100 Using the ping command to test your network settings. Please wait... Ping successful, your firewall is configured. se6000configure Successfully Completed. Sun StorEdge 6320 Service Processor WARNING: This is a restricted access server. If you do not have explicit permission to access this server, please disconnect immediately. Unauthorized access to this system is an actionable offense and will be prosecuted to the fullest extent of the law. Note – This completes the Initial Configuration Utility Menu. You are now ready to complete additional configuration tasks as described in the next section. Chapter 4 Establishing Connectivity 4-5 4.2 Logging In to the Configuration Service Web Interface After you complete the initial configuration script, you will use the Configuration Service web interface to complete the configuration TABLE 4-1 contains the valid port numbers when logging in with the web interface. TABLE 4-1 Port Numbers HTTP Port HTTPS Port (secure) Sun StorEdge Configuration Service 9080 9443 Storage Automated Diagnostic Environment 7654 7443 If you have successfully installed the software, perform the following procedures to log in to the software using a web browser. ▼ To Log In to Configuration Service 1. Open Netscape Navigator, version 4.79 or later. 2. Type one of the following URLs in the URL text field. Note – ip_address is the IP address of the Service Processor (Service Console port) where the software is installed. You assigned the IP address while running the installation script. ■ For a non-SSL HTTP server: http://ip_address:9080/ where 9080 is the default port number for the software. 4-6 Sun StorEdge 6320 System 1.2 Installation Guide • November 2003 Note – If you are concerned about password security, use the secure sockets layer (SSL) version of the hypertext transport protocol (HTTP) universal resource locator (URL). ■ For an SSL HTTP server: https://ip_address:9443/ where 9443 is the default port number for the software. 3. Log in as follows: ■ For the Sun StorEdge 6320: User Name: admin Password: !admin 4. Click the Log In button. After you log in, you can access each window of the interface by clicking the labeled tab: ■ Configuration ■ Jobs ■ Administration Click the Help link in the right upper corner to display the online help. ▼ To Log Out of the Web Interface ● Click Log Out from any window in the interface. Note – The connection closes automatically if there is no activity for 30 minutes. Chapter 4 Establishing Connectivity 4-7 CHAPTER 5 Setting the Default Configuration The Sun StorEdge 6320 system ships with a ready-to-use storage configuration with pool and array settings defined by a default storage profile. The system is preconfigured with the most common storage configuration to save time in setting up the system. Out of the box, you just have to add some administration information and create volumes to begin accessing storage. This chapter will help create a volume and start using the default configuration The default Raid-5 configuration settings for the Sun StorEdge 6320 system should meet most storage needs. However, if you determine that you need other RAID or array settings, you can change them by using the system’s predefined storage profiles or creating your own. See Appendix E for information of changing the default configuration, and configuring volume and initiator groups. Click the Help button at the top of Configuration Services windows for more help with the management’s software features and fields. This section consists of the following: ■ “To Log In” on page 1 ■ “Adding Administration Information” on page 2 ■ “Creating Volumes” on page 5 5.0.1 Logging into the System You log in as a type of user to perform different task on the system. You will log in as an admin to perform the initial administrative tasks. ▼ To Log In 1. Open a Web browser and in the URL Internet address field enter: ■ https instead of http for a secure session 5-1 ■ IP address of the system ■ The secured port number for Configuration Services https://ip_address:cs_port_number Example: https://10.1.1.12:9443 2. Access the administrative environment by entering the following default information in the Login fields: Username: admin Password: !admin FIGURE 5-1 5.1 Administration Login Adding Administration Information After logging in, add the following administration information: 5-2 ■ System description ■ Time zone ■ System time Sun StorEdge 6320 System 1.2 Installation Guide • November 2003 ▼ Providing a System Description 1. Click the Administration tab. 2. Click the General tab. 3. In the in the Property Value box, in the System section of the window, provide a description for your system in the Property Value field. 4. Click Save. The window refreshes with the newly entered description. FIGURE 5-2 ▼ Entering a System Description Changing the Time Zone 1. Click the Administration tab. 2. Click System Time. Chapter 5 Setting the Default Configuration 5-3 The Time Zone window appears. 3. Click Change TimeZone, if necessary. 4. Select the appropriate time zone offset for your location. For example, for New York, which is five hours behind GMT, select GMT-5. 5. Click Save. FIGURE 5-3 ▼ Changing the Time Zone Changing the System Time 1. Click the Administration tab. 2. Click System Time. 3. Change the system time, as necessary. You can use a Network Time Protocol (NTP) server to provide this information if one is available. 5-4 Sun StorEdge 6320 System 1.2 Installation Guide • November 2003 1. Click Save. . FIGURE 5-4 ▼ Changing the System Time Logging out 1. When you are finished with the administrative tasks, log out as a admin user before logging in as a storage user. 5.2 Creating Volumes In this section you will create volume using a default storage profile to begin accessing storage. This section consists of the following: ■ “To Log In as a Storage User” on page 5 ■ “To Configure a Volume” on page 6 ■ “Creating Volumes” on page 5 ▼ To Log In as a Storage User 1. Open a Web browser and in the URL Internet address field enter: ■ https instead of http for a secure session Chapter 5 Setting the Default Configuration 5-5 ■ IP address of the system ■ The secured port number for Configuration Services https://ip_address:cs_port_number Example: https://10.1.1.12:9443 2. Access the configuration environment by entering the following default information in the Log in fields: Username: storage Password: !storage ▼ To Configure a Volume 1. Select the Configuration tab and the Array Selection window. FIGURE E-1 Selecting from the More Actions Menu. 2. Click Manage Volumes on the More Actions menu. The Manage Volumes window displays. 5-6 Sun StorEdge 6320 System 1.2 Installation Guide • November 2003 3. Click Create. The Create New Volume Wizard appears. 409.02 FIGURE E-2 409.02 Volume Name and Select Pool 4. Enter the volume name. Consider using a logical naming convention to indicate the volume’s physical location. (For example, use t0p0vol0 to denote Tray 0, Pool 0, and Volume 0.) 5. Select the default pool. 6. Click Next. The Enter Size and Permissions window appears. Chapter 5 Setting the Default Configuration 5-7 409.02 FIGURE E-3 Enter Size and Permissions 7. Enter the Requested Size of the new volume in Mbytes or Gbytes. 8. Select the Default Volume Permissions. Select from Read/Write, Read Only, and The default permissions apply to initiators unless overridden by LUN masking. LUN masking provides explicit masking between volumes and initiators, and will override any default access permission settings. 9. Click Next. The Add Volume to Group window appears. 5-8 Sun StorEdge 6320 System 1.2 Installation Guide • November 2003 FIGURE E-4 Add Volume to Group 10. Click Skip volume group selection and Next to skip adding this volume to a volume group at this time. You can create the volume groups later. The Confirm Choices window appears. Chapter 5 Setting the Default Configuration 5-9 FIGURE E-5 Confirm Choices 11. Review the Properties and Values for accuracy. a. Click Confirm to accept your changes. b. Click Back if you want to make changes. Volume creation takes about 2 minutes. Once you confirm, the Mail Notification window appears. 5-10 Sun StorEdge 6320 System 1.2 Installation Guide • November 2003 FIGURE E-6 Mail Notification 12. Enter an e-mail address to where you would like a notification of the volume creation to be sent. 13. Click Submit. The Outstanding Jobs window appears. FIGURE E-7 Outstanding Jobs 14. Click Administration Æ Reports to verify the status of the new volume(s). When the volume creation completes, view the Volumes Summary and Volumes Details reports to see the results. If you need to customize the configuration or to add additional security with initiators, see Appendix E. Chapter 5 Setting the Default Configuration 5-11 5-12 Sun StorEdge 6320 System 1.2 Installation Guide • November 2003 CHAPTER 6 Initializing the Sun StorEdge Remote Response Service The Sun StorEdge Remote Response service option sends alerts from the Sun StorEdge 6320 system to the Sun Service Center. The Storage Service Processor continually monitors the messages sent to the system log by the software and firmware in the system. If a significant event occurs, the system sends an alert to the Sun Service Center using an internal modem. Note – Up to eight Sun StorEdge 6320 systems can be connected together in a chain to share a single phone line for communication with the Sun Service Center and support teams. See Section 6.2, “Shared Remote Response Telephone Line” on page 6-3 for a description of how to chain Sun StorEdge 6320 systems together. No tools are required to perform the tasks in this chapter. This chapter contains the following sections: ■ ■ 6.1 Section 6.1, “Remote Response Service Initialization” on page 6-1 Section 6.2, “Shared Remote Response Telephone Line” on page 6-3 Remote Response Service Initialization Before initializing the Sun StorEdge Remote Response service, you must: 1. Power on the Sun StorEdge 6320 system 2. Connect a dedicated analog phone line 3. Gather required information 6-1 6.1.1 Powering On the System Make sure that the system is installed and powered on before requesting Sun StorEdge Remote Response service. 6.1.2 Connecting a Dedicated Analog Phone Line The telephone line must have the following specifications: ■ Analog line ■ Dedicated to the Sun StorEdge Remote Response service ■ Dial-out and dial-in capability Note – Telephones that require you to dial 9 usually indicate that the system is not analog, such as a Centrex system. In this case, arrange to install an analog line. Connect the dedicated telephone line into the PHONE jack on the Service Processor Panel of the base cabinetl. 6.1.3 Gathering Required Information You will need the following information to activate Sun StorEdge Remote Response service and for future reference. FIGURE 6-1 Sun StorEdge Remote Response Service Worksheet Requirement Information Person and phone number to contact to resolve a remote response case. (Availability is needed 24 hours a day, seven days a week.) Dedicated analog telephone number Serial number of the Sun StorEdge 6320 system. (The 10 character serial number is located on the back of the system cabinet, at the top.). 6-2 Sun StorEdge 6320 System 1.2 Installation Guide • November 2003 6.1.4 Activating Sun StorEdge Remote Response Service After completing the prerequisites, contact your local Sun Service Center and supply the serial number of the system you wish to activate. Request activation of Sun StorEdge Remote Response service. The Sun Service Center team will request the other information from the worksheet and activate the service. 6.2 Shared Remote Response Telephone Line The Sun StorEdge Remote Response allows up to eight systems to be connected together to share a single telephone line to communicate with the Sun Service Center and support teams. To connect more than one system together for remote response management through a single telephone line, build a chain of Sun StorEdge 6320 systems by connecting the SP LAN OUT port of each system’s Service Processor Panel to the SP LAN IN port on the adjacent system’s panel. The first system in the chain must have nothing connected to the SP LAN OUT port on its Service Processor Panel and the Sun StorEdge 6320 system in the chain must have nothing connected to the SP LAN IN port on its Service Processor Panel. In addition, during the initial configuration of each system, a unique system ID must be assigned to each system. One of the systems (preferably the system with the phone line connected) must be assigned a system ID of 0. You can assign or change the system ID by running the Initial Configuration Utility as described in Chapter 4. Chapter 6 Initializing the Sun StorEdge Remote Response Service 6-3 6-4 Sun StorEdge 6320 System 1.2 Installation Guide • November 2003 APPENDIX A Connecting a Second System Cabinet To connect a second cabinet to a Sun StorEdge 6320 system, perform the steps in this appendix. The FRUs in TABLE A-1 are required to perform the tasks in this appendix. TABLE A-1 Connecting Cables to the Second Cabinet—FRU List FRU Description Part Number Quantity ASSY, CABL, FIBOP, LC-SC, 15 meter Fibre Channel cable 537-1034-01 1 Power cable for 72 in. (185 cm) Sun StorEdge Expansion Cabinet (US), L6-30P 595-4881 2 Power cable for 72 in. (185 cm) Sun StorEdge Expansion Cabinet (International), IEC 309 595-4882 2 78.74 in. (2-meter) grounding strap (in the kit shipped with the system) 530-1619-01 1 393.7 in. (10-meter) base cabinet Service Processor Panel to expansion cabinet service panel 537-1060-01 2 393.7 in. (10-meter) expansion cabinet DB9 to DB9 power cable 530-3210-01 2 36 in. (92.5-cm) Service Processor USB connection to USB Relay (See Note) 530-3208-01 1 Note – If remote power on and power off will be used, the Storage Service Processor USB connection to the USB Relay cable must be connected. See Appendix B for the procedure to connect the power cable. A-1 This Appendix contains the following sections: ■ ■ A.1 Section A.1 “Connecting an Expansion Cabinet to a Base Cabinet with Internal Switches” on page A-2 Section A.2 “Connecting an Expansion Cabinet to a Base Cabinet with External Switches” on page A-6 Connecting an Expansion Cabinet to a Base Cabinet with Internal Switches If you purchased a Sun StorEdge 6320 system with Sun-installed internal switches and an expansion cabinet, the following instructions describe how to connect the expansion cabinet. A.1.1 Connecting the Fibre Channel Cables In the Sun StorEdge 6320 system, the 16 Port Fibre Channel switch connects the controller of each 6020 array to I/O connections on the Service Processor Panel in the base cabinet. This cabling is completed before the system is shipped to the customer. In a Sun StorEdge 6320 system that has the expansion cabinet installed, the expansion cabinet has the controller of each of the Sun StorEdge 6020 arrays cabled to the I/O connections on the expansion cabinet panel. Before the expansion cabinet is shipped to the customer, this cable is attached to all Sun StorEdge 6020 arrays that are installed in the expansion cabinet. The Service Processor Panels are bolted to the back of the system base and expansion cabinets. FIGURE A-1 shows the Service Processor Panel. FIGURE A-2 shows Sun StorEdge 6320 systems with internal FC switches and the Fibre Channel cable connections from the I/O Exp FC1 and FC2 ports on the Service Processor Panel on the base cabinet to the I/O Exp FC1 and FC2 ports on the expansion cabinet panel. FIGURE A-2 also shows the connections for the configuration of two controllers for two Sun StorEdge 6020 arrays (2x2 configuration). Other supported configurations are: A-2 ■ Two controllers for four Sun StorEdge 6020 arrays (2x4 configuration) ■ Two controllers for six Sun StorEdge 6020 arrays (2x6 configuration) Sun StorEdge 6320 System 1.2 Installation Guide • November 2003 FIGURE A-3 shows Sun StorEdge 6320 systems with internal FC switches and the Fibre Channel cable connections from the I/O Exp FC1 and FC2 ports on the Service Processor Panel on the base cabinet to the I/O Exp FC1 and FC2 ports on the expansion cabinet. SP LAN SP LAN OUT IN SERVICE PROCESSOR PANEL FC1 EXP FC2 FENET ENET NPORT 1 2 USER LAN 3 AUX 4 SERVICE SERVICE SERIAL CONSOL PWR SEQUENCER OUT FRONT IN 5 A A I/O FC1 FC2 FENET ENET B NPORT 6 7 8 9 PHONE OUT REAR B 10 11 12 13 IN 14 A I/O B FIGURE A-1 Sun StorEdge 6320 System Service Processor Panel Appendix A Connecting a Second System Cabinet A-3 FIGURE A-2 A-4 Expansion Cabinet Cabling (with Internal FC Switches) Sun StorEdge 6320 System 1.2 Installation Guide • November 2003 I/O I/O B A NPORT B A SERVICE PROCESSOR PANEL 6 FC1 FC1 EXP 7 FC2 FC2 ENET ENET 8 9 FENET FENET B A 10 2 11 3 USER LAN LAN SP LAN SP LAN OUT IN NPORT 1 MASTER ANOTHER MASTER RACK 12 4 AUX 5 13 PHONE 14 OUT REAR IN PWR SEQUENCER OUT FRONT IN SERVICE SERVICE SERIAL CONSOL I/O I/O B A NPORT B A SERVICE PROCESSOR PANEL 6 FC1 FC1 EXP 7 FC2 FC2 ENET ENET 8 9 FENET FENET B A 10 NPORT 1 2 11 SP LAN SP LAN OUT IN EXPANSION 3 USER LAN 12 4 AUX 5 13 PHONE 14 OUT REAR IN PWR SEQUENCER OUT FRONT IN SERVICE SERVICE SERIAL CONSOL FIGURE A-3 Expansion Cabinet Cabling (with External FC Switches) Appendix A Connecting a Second System Cabinet A-5 I/O I/O B A NPORT B A SERVICE PROCESSOR PANEL 6 FC1 FC1 EXP 7 FC2 FC2 ENET ENET 8 9 FENET FENET B A 10 2 11 3 USER LAN LAN SP LAN SP LAN OUT IN NPORT 1 MASTER ANOTHER MASTER RACK 12 4 AUX 5 13 PHONE 14 OUT REAR IN PWR SEQUENCER OUT FRONT IN SERVICE SERVICE SERIAL CONSOL I/O I/O B A NPORT B A SERVICE PROCESSOR PANEL 6 FC1 FC1 EXP 7 FC2 FC2 ENET ENET 8 9 FENET FENET B A 10 NPORT 1 2 11 SP LAN SP LAN OUT IN EXPANSION 3 USER LAN 12 4 AUX 5 13 PHONE 14 OUT REAR IN PWR SEQUENCER OUT FRONT IN SERVICE SERVICE SERIAL CONSOL A.1.2 Connecting the Ethernet Cable In a two-cabinet configuration, the Ethernet hubs in both cabinets must be interconnected. The 10-meter, shielded, Ethernet crossover cable connects into either port 12 or port 24 of the hub in the base cabinet. The other end of the 10-meter, shielded, Ethernet crossover cable connects into either port 12 or port 24 of the Ethernet hub in the expansion cabinet. A.2 Connecting an Expansion Cabinet to a Base Cabinet with External Switches If you purchased a Sun StorEdge 6320 system to use with external switches and an expansion cabinet (FIGURE A-3), the procedure for connecting the expansion cabinet is the same as for connecting a system with internal switches. The difference is that the connections from the I/O ports on the Storage Service Panel connect to the customer’s switch rather than to the host. A.3 Powering On the Second Cabinet If you are performing an initial installation of a Sun StorEdge 6320 system that includes both a system cabinet and an expansion cabinet, follow these steps to power on the second cabinet: 1. Connect the expansion cabinet to the system cabinet. 2. Power on the system cabinet. 3. Power on the expansion cabinet. If you are adding an expansion cabinet to an operational system cabinet, follow these steps to power on the second cabinet: 1. Connect the expansion cabinet to the operational system cabinet. 2. Power on the expansion cabinet. A-6 Sun StorEdge 6320 System 1.2 Installation Guide • November 2003 A.4 Configuring the Arrays in a Second Cabinet After physically connecting a second cabinet to a Sun StorEdge 6320 system and powering on the cabinet, you must identify the arrays in the second cabinet to the Sun StorEdge 6320 system. To identify the arrays to the system, follow the steps listed below. For detailed instructions, see the Sun StorEdge 6320 System 1.2 Reference and Service Manual. 1. On a server, log in to the Storage Automated Diagnostic Environment. 2. From the Storage Automated Diagnostic Environment main page, click Manage > Update Ethers. The system displays the Update Ethers page. 3. Enter the MAC address of the master controller of each array in the expansion cabinet in the appropriate MAC address field. 4. Power cycle each array individually in the expansion cabinet, or power cycle the entire expansion cabinet. 5. Click Update Ethers to identify the array to the StorEdge 6320 system. 6. Create and save a new system inventory snapshot. Appendix A Connecting a Second System Cabinet A-7 A-8 Sun StorEdge 6320 System 1.2 Installation Guide • November 2003 APPENDIX B Powering On and Powering Off the System Remotely The systems are shipped to the customer with the hardware and software necessary to support two methods of powering on: ■ ■ Local power on—powering on the system at the system. Remote power on—powering on the system either locally or remotely. This Appendix describes powering on and powering off the system remotely. When connected for remote power-on and power-off operation, the Storage Service Processor detects the presence of the remote power relay and enables two additional functions in the Sun StorEdge 6000 Family Configuration software to enable remote power on and remote power off. When these functions are enabled, the Storage Service Processor and the Storage Service Processor Accessory Tray can remain powered on and active to provide control over the remote power relay. Caution – Do not use the partial remote power-off sequence when moving the system. You must completely power off the system before moving it. Note – If you are installing a Sun StorEdge 6320 system with an expansion cabinet, perform the procedures in this Appendix for both cabinets. B-1 The FRUs in TABLE B-1 are required to perform the tasks in this Appendix: TABLE B-1 Power Cable—FRU List FRU Description Part Number Quantity Power cable for 72 in. (185 cm) Sun StorEdge Expansion Cabinet (US), L6-30P 595-4881 2 Power cable for 72 in. (185 cm) Sun StorEdge Expansion Cabinet (International), IEC 309 595-4882 2 78.74 in. (2-meter) grounding strap (in the kit shipped with the system) 530-1619-01 1 393.7 in (10-meter) expansion cabinet DB9 to base cabinet DB9 cable (if needed) 530-3210-01 2 The following tools are required to perform the tasks in this Appendix: ■ ■ Keys for key switch (in the kit shipped with the system) Phillips screwdriver This Appendix contains the following sections: ■ Section B.1 “Preparing the System for Remote Power” on page B-2 Section B.1.1 “Connecting the Grounding Strap” on page B-6 Section B.1.2 “Connecting the Power Cables” on page B-7 Section B.2 “Setting Remote Power Management” on page B-10 Section B.3 “Troubleshooting the Installation” on page B-13 Section B.4 “Powering Off the System Using the Remote Power-Off Procedure” on page B-13 Section B.5 “Restoring the System After the Partial Remote Power-Off Procedure” on page B-20 Section B.6 “Restoring the System After the Full Remote Power-Off Procedure” on page B-22 Section B.7 “Reassembling the System” on page B-23 ■ ■ ■ ■ ■ ■ ■ ■ B.1 Preparing the System for Remote Power 1. Verify that the key switches located at the lower front of the base expansion cabinet and any expansion cabinet are in the Standby position (FIGURE B-1). Keys for this switch are packed in the kit that was shipped with your expansion cabinet and any expansion cabinet. If the key switch is not in the Standby position, insert the key and turn the key switch to Standby. B-2 Sun StorEdge 6320 System 1.2 Installation Guide • November 2003 Key switch Front trim panel FIGURE B-1 Location of Key Switch on Lower Front Panel (Standby Position) 2. Open the front door and the back door of the system. 3. Loosen the four screws on the front trim panel and remove the panel. Set the panel aside. 4. Loosen the four screws holding right side of the Service Processor Panel and swing the panel open. 5. Locate the two DB9 cables that are loosely tied off close to the relay panel on the back of the Service Processor Panel. Connect the cable labeled J14 to PP Front Seq J14 In to the FRONT SEQ J14 connection and the cable labeled J14 to PP Rear Seq J14 In to the REAR SEQ J14 connection on the back of the Service Processor Panel (FIGURE B-2). The other ends of these cables are already connected to the front and rear power sequencers. These cables enable the Storage Service Processor to recognize that the system is capable of a remote power-on and power-off sequence. FIGURE B-2 shows the back of the Base Cabinet Service Processor Panel and the location of the FRONT SEQ J14 and REAR SEQ J14 connections. Appendix B Powering On and Powering Off the System Remotely B-3 DB9 Cables FRONT SEQ J14 RELAY IN FIGURE B-2 REAR SEQ J14 Connections for the Front and Rear Power Sequencers on the Inside of the Service Processor Panel (Base Cabinet) 6. Close the Service Processor Panel and tighten the four screws. 7. If an expansion cabinet is included in the system, use the two 393.7-inch (10meter) DB9 to DB9 expansion cabinet cables to connect the power sequencer control cables between the power sequencer out-jacks on the front of the base Service Processor Panel to the power sequencer in-jacks on the front of the expansion cabinet panel for both the front and rear power sequencers The cables are in the kit that was shipped with the system. This connection allows the expansion cabinet to power on or power off when the base cabinet is powered on or powered off. The power input and output jacks on the Service Processor Panel are shown in FIGURE B-3. B-4 Sun StorEdge 6320 System 1.2 Installation Guide • November 2003 Power Sequencer Jacks SP LAN SP LAN OUT IN SERVICE PROCESSOR PANEL FC1 EXP FC2 FENET ENET NPORT 1 2 LASER LAN 3 AUX 4 SERVICE SERVICE SERIAL CONSOL 5 PHONE PWR SEQUENCER A A OUT FRONT IN I/O FC1 FC2 FENET ENET B B OUT REAR NPORT 6 7 8 9 10 11 12 13 IN 14 A I/O FIGURE B-3 B Power Sequencer Jackson Service Processor Panel Appendix B Powering On and Powering Off the System Remotely B-5 B.1.1 Connecting the Grounding Strap The grounding conductor must be connected to either of the following: ■ ■ Earth at service equipment Supply transformer or motor-generator set (if supplied by a separately derived system) The outlets in the vicinity of the unit must be of the grounding type, and the grounding conductors for these outlets must be connected to earth ground. 1. Locate the 78.74-inch (2-meter) grounding strap from the kit that was shipped with your expansion cabinet. 2. Attach one end of the grounding strap to the power sequencer on the server cabinet or on a cabinet that is grounded nearest to the expansion cabinet. 3. Attach the other end of the grounding strap to the front power sequencer in the expansion cabinet (FIGURE B-4). Grounding strap FIGURE B-4 B-6 Attaching the Grounding Strap to the Front Power Sequencer Sun StorEdge 6320 System 1.2 Installation Guide • November 2003 Note – If you are installing a system with an expansion cabinet, do not attach the grounding strap from the expansion cabinet to the base cabinet—use a different grounding point for the expansion cabinet. Connecting the Power Cables Caution – The expansion cabinet is designed to work with single-phase power systems that have a grounded neutral conductor. To reduce the risk of electric shock, do not connect the expansion cabinet to any other type of power system. 1. Verify that each AC power sequencer circuit breaker is in the Off position and that the Local/Off/Remote switch is in the Remote position on each power sequencer (FIGURE B-5). Grounding screw M A I N P O W E R POWER AVAILABLE SWITCHED OUTLETS OFF LOCAL REMOTE J14 IN J15 OUT Power off SWITCHED OUTLET CONTROL B.1.2 Local/Remote switch Power on AC power sequencer circuit breaker FIGURE B-5 AC Power Sequencer Control Panel Appendix B Powering On and Powering Off the System Remotely B-7 2. Verify that the stated rating matches the AC input voltage to the system (TABLE B-2 and TABLE B-3). Check the electrical ratings label on the serial number label attached to the power sequencer. TABLE B-2 Voltage Requirements for Maximum Operating Voltage and Frequency Ranges Voltage and Frequency Range Requirement AC voltage rating 200 to 240 VAC AC voltage range 180 to 264 VAC Frequency range 47 to 63 Hz TABLE B-3 Current Requirements at Nominal Line Voltage for a System in Maximum Configuration Nominal and Maximum Voltage and Current Requirement Nominal AC input voltage rating single phase 200 to 240 VAC Maximum current requirement 24A at 240 VAC Maximum current per power sequencer outlet 32A 3. Connect the square female end of one power cable to the front power sequencer and the square female end of the other power cable to the rear power sequencer connector (FIGURE B-6). a. Flip open the cover latch to access the connectors. b. Route the power cables directly through the opening in the expansion cabinet base. 4. Pull the latch cover over the power cables to secure them to the power sockets. B-8 Sun StorEdge 6320 System 1.2 Installation Guide • November 2003 FIGURE B-6 Connecting the Power Cables 5. Connect the other end of the power cables to a grounded outlet. The following connector types are provided on the power cable: ■ ■ NEMA L6-30P for 200–240 V North American operation 32A, single-phase, IEC 309 connector for 220–240 V international operation Caution – To reduce the risk of electric shock, strictly observe all Caution and Note statements. Note – If the appropriate mating receptacle is not available, the connector can be removed from the cable and the cable can then be permanently connected to a dedicated branch circuit by a qualified electrician. Check local electrical codes for proper installation requirements. Appendix B Powering On and Powering Off the System Remotely B-9 B.2 Setting Remote Power Management Note – If you are powering on a Sun StorEdge 6320 system with the expansion cabinet attached, perform the power-on sequence for both cabinets. Caution – To avoid damage to internal circuits, do not connect or disconnect any cable while the FRU associated with the cable is powered on. The following steps set the system to be powered on remotely: 1. Open the front door if it is not already open. 2. Remove the front trim panel from the system and set it aside if you have not already done so. 3. Verify that the key switches located at the lower front of the base expansion cabinet and any expansion cabinet are in the Standby position (FIGURE B-7). Keys for this switch are packed in the kit that was shipped with your expansion cabinet and any expansion cabinet. If the key switch is not in the Standby position, insert the key and turn the key switch to Standby. Key switch FIGURE B-7 Location of Key Switch on Lower Front Panel 4. At the lower front and lower back of the base expansion cabinet and any expansion cabinet, press the AC power sequencer circuit breakers to Off. B-10 Sun StorEdge 6320 System 1.2 Installation Guide • November 2003 OFF Grounding screw M A I N P O W E R POWER AVAILABLE SWITCHED OUTLETS REMOTE J14 IN J15 OUT LOCAL SWITCHED OUTLET CONTROL Power Off Local/Remote switch Power On AC power sequencer circuit breaker FIGURE B-8 AC Power Sequencer Control Panel 5. Verify that the AC power cables of the expansion cabinet and any expansion cabinet are connected to the correct AC outlets. Caution – Do not disconnect the AC power cable from the outlet while working on or in the expansion cabinet. This connection provides a grounding path that prevents damage from electrostatic discharge. Caution – Never move a expansion cabinet when system power is on or when the remote power-off procedure is used. Excessive movement can cause catastrophic disk drive failure. Always power the system off completely before you move it. 6. At the lower front and lower back of the expansion cabinet on the base cabinet and any expansion cabinet, press the Local/Off/Remote switch to Remote (FIGURE B-8). 7. At the lower front and lower back of the base system cabinet, press the AC power sequencer circuit breakers to On (FIGURE B-8). On the base system cabinet, the Storage Service Processor, Storage Service Processor accessory tray, Network Terminal Concentrator (NTC), Firewall/Router, and the Ethernet Hub will be powered up because they are connected to the unswitched power outlets. 8. Verify that the key switches in the base cabinet and any expansion cabinet are still in the Standby position as in Step 3. Appendix B Powering On and Powering Off the System Remotely B-11 The three power status indicators on the front panel show the status of the front power sequencer. The main AC power light emitting-diode (LED) illuminates when power is applied to the expansion cabinet. The LED for sequencer stage 1 illuminates next, followed by the LED for sequencer stage 2. Note – The front panel power sequencer lower LED illuminates only when the AC power sequencer circuit breakers for the front power supply are on. Note – To check the status of the rear power sequencer, open the back door of the expansion cabinet and look for the three green LEDs. All components of the system power on in an optimal state. 9. Verify that all the components have only green LEDs illuminated. If LEDs are illuminated other than the green ones or if LEDs are not illuminated, see Section B.3 “Troubleshooting the Installation” on page B-13 to troubleshoot any component that is not powered on. The system is now operating and supports the remote power-on procedure. 10. Bring the host system back online if necessary. If the host system is not online, you might have to enter a software command to bring the host system online so that the host system will recognize the expansion cabinet. For more information, see the software documentation for your host system. If you are not going to power off the system at this time, see Section B.7 “Reassembling the System” on page B-23. B-12 Sun StorEdge 6320 System 1.2 Installation Guide • November 2003 B.3 Troubleshooting the Installation Use this list as a guide for isolating common installation problems. ■ ■ ■ ■ Verify that all power and data cables are properly installed and in the right locations. Verify that all Fibre Channel connections, cable adapters, and Gigabit Interface Converters (GBICs) are installed and secure. Verify that the power to the system is turned on. Check the AC Power Sequencer Control Panel: ■ ■ ■ If the Switched Outlets LEDs are not illuminated, check the position of the key switch If one Switched Outlet LED is illuminated but the other is not, check the status of the power sequencer for the LED not illuminated If some FRUs have power and others do not, check the power-on switch on the FRUs that do not have power Refer to the Sun StorEdge 6320 Reference and Service Manual and Storage Automated Diagnostic Environment User’s Guide for a description of the procedures to perform fault detection and isolation. B.4 Powering Off the System Using the Remote Power-Off Procedure Before you power off the expansion cabinet, you must halt any I/O between the host system(s) and the expansion cabinet. Depending upon the type of host system(s) and the software running on the host system(s), you might need to: ■ ■ Exit the operating environment Take the host system off line Refer to the following documents for specific instructions: ■ ■ ■ Solaris Handbook for Sun Peripherals System administration guides that correspond to your operating system Documentation that came with your host system(s) Caution – Failure to stop I/O between host system(s) and the expansion cabinet can result in the loss of data. Appendix B Powering On and Powering Off the System Remotely B-13 B.4.1 Powering off the System Remotely Follow these steps to remotely power off the Sun StorEdge 6320 systems: 1. Connect to the Configuration Service software on the Service Processor with a web browser: ■ For a non-secure HTTP server connection, enter: http://hostname:9080/ ■ For a secure HTTPS server connection, enter: https://hostname:9443/ where hostname is the IP address of the Service Processor or external host where the software is installed. Configuration Service displays the Login window. 2. Log in as admin and enter the password. The software displays the Administration General window as shown in FIGURE B-11. B-14 Sun StorEdge 6320 System 1.2 Installation Guide • November 2003 3. Click on Partial Shutdown as shown in FIGURE B-9. FIGURE B-9 Selecting Partial Shutdown in the Administration General Window Appendix B Powering On and Powering Off the System Remotely B-15 4. The Partial Shutdown Confirmation window appears as shown in FIGURE B-10. Confirm the partial shutdown. FIGURE B-10 Confirmation of Partial Shutdown This selection produces the following results in the base cabinet and any expansion cabinets: ■ ■ ■ ■ The Storage Service Processor is still powered up (base cabinet only). The Storage Service Processor Accessory tray is still powered up (base cabinet only). All Sun StorEdge 6320 arrays are powered off completely. All Power Sequencers have only the Power Available LED illuminated. 5. To stop all AC power input to the expansion cabinet, see the procedures in Section B.4.2 “Powering Off the System Completely” on page B-17. B-16 Sun StorEdge 6320 System 1.2 Installation Guide • November 2003 B.4.2 Powering Off the System Completely To completely power off the system, use the following steps: 1. Connect to the Configuration Service software on the Service Processor with a web browser: ■ For a non-secure HTTP server connection, enter: http://hostname:9080/ ■ For a secure HTTPS server connection, enter: https://hostname:9443/ where hostname is the IP address of the Service Processor or external host where the software is installed. Configuration Service displays the Login window. 2. Log in as admin and enter the password. The software displays the Administration General window as shown in FIGURE B-11. Appendix B Powering On and Powering Off the System Remotely B-17 3. Click Full Shutdown. FIGURE B-11 Selecting Full Shutdown in the Administration General Window The Full Shutdown Confirmation window appears as shown in FIGURE B-12. B-18 Sun StorEdge 6320 System 1.2 Installation Guide • November 2003 4. Confirm the full system shutdown. FIGURE B-12 Full Shutdown Confirmation Window This selection produces the following results in the base cabinet and any expansion cabinet: ■ ■ ■ ■ ■ ■ ■ ■ The Storage Service Processor is powered down and under control of Lights Out Management (LOM). The Storage Service Processor Accessory Tray is still powered up. The Sun StorEdge 6020 array drives have spun down. The Sun StorEdge 6020 array controller cards are powered down and off. The Sun StorEdge 6020 array trays have the green LED illuminated indicating the tray has power. The loop cards have the green LED illuminated indicating the loop cards have power. The PCU fans are on. The PCUs have the blue LEDs illuminated meaning it is safe to remove them. Appendix B Powering On and Powering Off the System Remotely B-19 ■ All Power Sequencers have all three green LEDs illuminated meaning power is present. 5. Remove the front trim panel and set it aside. 6. At the lower front and lower back of any expansion cabinet, press the AC power sequencer circuit breakers to Off. This turns off all power to the expansion cabinet. 7. At the lower front and lower back of the base cabinet, press the AC power sequencer circuit breakers to Off. This turns off all power to the base cabinet. 8. If you are servicing FRUs that are not power sequencers or are not moving the system, leave the power cables connected to ensure a proper grounding path for electrostatic discharge. B.5 Restoring the System After the Partial Remote Power-Off Procedure If the system has been powered off using the partial remote power-off procedure, you must use the following procedure to restore power to the system. 1. Connect to the Configuration Service software on the Service Processor with a web browser: ■ For a non-secure HTTP server connection, enter: http://hostname:9080/ ■ For a secure HTTPS server connection, enter: https://hostname:9443/ where hostname is the IP address of the Service Processor or external host where the software is installed. Configuration Service displays the Login window. 2. Log in as admin and enter the password. B-20 Sun StorEdge 6320 System 1.2 Installation Guide • November 2003 The software displays the Administration General window as shown in FIGURE B-11. FIGURE B-13 Administration General—Power Restart Window 3. Click Restart to power on the Sun StorEdge 6320 system. This selection activates the power sequencers in the base cabinet and any expansion cabinets and causes the storage components to power on. The Switched Outlets LEDs are illuminated. This restart may take some time. The system is now ready for operation. Appendix B Powering On and Powering Off the System Remotely B-21 B.6 Restoring the System After the Full Remote Power-Off Procedure If the system has been powered off using the full remote power-off procedure, you must go the system and perform the following steps: 1. Open the front door and back door if they are not already open. 2. Remove the front trim panel from the system and set it aside if you have not already done so. 3. Verify that the key switches located at the lower front of the base expansion cabinet and any expansion cabinet are in the Standby position. 4. At the lower front and lower back of the base expansion cabinet and any expansion cabinet, press the AC power sequencer circuit breakers to Off. 5. Verify that the AC power cables of the expansion cabinet and any expansion cabinet are connected to the correct AC outlets. 6. At the lower front and lower back of the expansion cabinet on the base cabinet and any expansion cabinet, press the Local/Off/Remote switch to Remote. 7. At the lower front and lower back of the base system cabinet, press the AC power sequencer circuit breakers to On. The three power status indicators on the front panel show the status of the front power sequencer. The main AC power light emitting-diode (LED) illuminates when power is applied to the expansion cabinet. The LED for sequencer stage 1 illuminates next, followed by the LED for sequencer stage 2. Note – The front panel power sequencer lower LED illuminates only when the AC power sequencer circuit breakers for the front power supply are on. Note – To check the status of the rear power sequencer, open the back door of the expansion cabinet and look for the three green LEDs. 8. Wait approximately one minute after the AC power sequencer circuit breakers are pressed on and at the back of the system, locate the power on and off switch for the Storage Service Processor and press the switch off, then on. All components of the system power on in an optimal state. B-22 Sun StorEdge 6320 System 1.2 Installation Guide • November 2003 9. Verify that all the components have only green LEDs illuminated. If LEDs except green are illuminated or if no LEDs are illuminated, see Section B.3 “Troubleshooting the Installation” on page B-13 to troubleshoot any component that is not powered on. The system is now operating and supports the remote power-on procedure. B.7 Reassembling the System 1. Replace and tighten the screws to secure the front trim panel to the expansion cabinet. Note – If you are routing cables under the floor, route the cables between the lower panel and the kick panel. 2. Close all open doors to the system. Appendix B Powering On and Powering Off the System Remotely B-23 APPENDIX C Product Specifications This appendix contains the following sections: ■ ■ ■ ■ C.1 Section C.1 Section C.2 Section C.3 Section C.4 “Physical Characteristics” on page C-1 “Physical Specifications” on page C-2 “Power Sequencer Electrical Specifications” on page C-3 “Environmental Requirements” on page C-3 Physical Characteristics The physical characteristics of the Sun StorEdge 6320 systems are as follows: ■ Internal dimensions conform to EIA RS-310C standard (RETMA) for 19-inch (482 millimeter) cabinets. Universal mounting holes are used with 10-32UNF tapped holes in all locations. The nominal cabinet opening is 17.875 inches (454 millimeter). ■ A vertical panel opening of 36 rack units (RU) minimum is provided to accommodate various FRUs. One RU is equal to 1.75 inches (44.45 millimeter). ■ Overall system height with cosmetic panels is 75 inches (191 cm) maximum. Caution – Make no mechanical or electrical modifications to this system. Sun Microsystems is not responsible for the regulatory compliance if the system is modified. C-1 C.2 Physical Specifications TABLE C-1 Storage System Physical Specifications Cabinet Height Width Depth Weight Sun StorEdge 6320 system single cabinet 75 in. 109.5 cm 23.9 in. 60.7 cm 37 in. 94 cm 1465 lb. 665 kg Sun StorEdge 6320 system with expansion cabinet 75 in. 109.5 cm 47.8 in. 122 cm 37 in. 94 cm 2895 lb. 1660 kg Note: The values given in this table are for the maximum hardware configuration available including the Sun StorEdge expansion cabinet in the Sun StorEdge 6320 systems. The power cords are 15 feet (4.6 meters) long. C-2 Sun StorEdge 6320 System 1.2 Installation Guide • November 2003 C.3 Power Sequencer Electrical Specifications TABLE C-2 C.4 Power Sequencer Electrical Specifications Parameter Value(s) AC voltage rating 200 to 240 VAC AC voltage range 180 to 264 VAC Frequency range 47 to 63 Hz Current at 240 VAC 32A Power consumption, maximum Sun StorEdge 6320 system Sun StorEdge 6320 system with expansion cabinet 4.2kW 8.4kW Environmental Requirements The operating environment requirements in TABLE C-3 are the limits to which the systems are tested to ensure that they meet all functional requirements. The recommended operating environment is the optimum condition in TABLE C-4. TABLE C-3 Operating Environment Requirements Parameter Operating Non operating Temperature 41°F to 95°F (5°C to 35°C) noncondensing -41°F to 149°F (-40°C to 65°C) non-condensing Appendix C Product Specifications C-3 TABLE C-3 Parameter Operating Non operating Relative Humidity (RH) 10% to 90% RH, non-condensing 27°C maximum wet bulb 93% RH, no-condensing 38°C maximum wet bulb Altitude 10,000 feet (approximately 3Km) 40,000 feet (approximately 12Km) Environment Avoid temperature extremes and keep the work area clean. Maintain the operating conditions described. The system should be in a computer room environment, which should provide secure access to computers and stored information, and provide control over environmental factors such as temperature, humidity, and airborne dust. A computer room installation can also help protect equipment from fire, flood, or other danger originating in the building. TABLE C-4 C-4 Operating Environment Requirements (Continued) Optimum Ambient Environmental Operating Conditions Environmental Factor Ambient Temperature Range Ambient Relative Humidity Operating 70°F to 73.5°F (21°C to 23°C) 45% to 50% Sun StorEdge 6320 System 1.2 Installation Guide • November 2003 APPENDIX D Installing the Software on the Hosts This chapter explains how to install software on the data hosts: D.1 ■ Sun StorEdge 6000 CLI package ■ Sun StorEdge SAN Foundation Software -Solaris ■ Sun StorEdge Traffic Manager (operating systems other than Solaris) Installing the CLI Client on Hosts The Sun StorEdge 6320 system provides the Web-based Configuration Service software installed on the Service Processor (Solaris-only). You access this tool with a web browser. If you need to configure the system from an external management host, the management software provides a thin-scripting client for CLI commands. The supported operating systems of the hosts are listed in TABLE D-2. TABLE D-2 Supported Host Operating Systems • Solaris OS • AIX • Red Hat Linux • HP-UX • Windows 2000 Advanced Server D-1 D.1.1 To Install the CLI Client Software Download and install the CLI client software on the management host for the supported Operating Systems. 1. Install the software as superuser (root). If aliases exist in the superuser environment or profile, the software installation and configuration might have unexpected results. Remove any aliases created for the environment (for example, cp=”cp -i”) before you install or configure the software. For the Korn shell: # unalias -a For the C shell:> unalias * 2. From the host where you want to install the software, open a browser window to http://www.sun.com 3. From the home page, under On this Site, click on Product & Services. 4. Under Product & Services, click on Storage. 5. Under Hardware Storage, click on Midrange Storage. 6. Click on Sun StorEdge 6320 System. 7. Click on Sun StorEdge 6000 Family Software Download. 8. Click on Download to access the download window for all operating systems. 9. Log in with your customer user name and password. TABLE D-3 CLI Client Software Operating System Software File Solaris OS 8 & 9 Sun StorEdge[TM] 6000 Family Host Installation Software for Solaris SE6X20_host_sw.tar.Z AIX Sun StorEdge 6000 CLI Package for AIX aix_README.txt aix_se6x20.tar HP-UX Sun StorEdge 6000 CLI Package for HP-UX hpux_README.txt, hpux_se6x20.tar Red Hat Linux 7.2 Sun StorEdge 6000 CLI Package for Linux Windows 2000 Sun StorEdge 6000 CLI Package for Windows Advanced Server SP2 D-2 Sun StorEdge 6320 System 1.2 Installation Guide • November 2003 linux_README.txt inux_se6x20.tar win_README.txt, win_Disk1.zip The README file contains the latest installation instructions for the client. The Solaris OS README file is available once you download and untar the software. 10. For Solaris, AIX, HP-UX, and Linux, download the package: a. Click the file to download. 11. The web browser prompts you to download the file. (Download to any directory except /opt). 12. Save the SE6X20_host_sw.tar.Z package to a temporary working directory after you download it. # cp SE6X20_host_sw.tar.Z /directory where /directory is a directory name in which to copy the package. 13. Change to the temporary directory. # cd /directory 14. Uncompress the SE6X20_host_sw.tar.Z file. uncompress SE6X20_host_sw.tar.Z b. Extract the contents by entering: tar -xvf SE6X20_host_sw.tar Note – Note: If checksum errors occur while using platform-specific tar, use the GNU version of tar. 15. For Solaris, run the install.sh script and select the Remote Configuration CLI option. Refer to the Sun StorEdge 6000 Family Host Installation Software Guide for more information. 16. For AIX, HP-UX, and Linux: c. Verify that you have write permissions in /opt. d. Sign on as root. e. Install the package by entering: ./se6x20_install f. Read the licensing agreement and answer the licensing question. If you accept the licensing agreement, the software installs in /opt/se6x20 on the host. g. Add /opt/se6x20/bin to your path. Appendix D Installing the Software on the Hosts D-3 h. Enter /opt/se6x20/bin/sscs at the command line. For more information, see the sscs(1M) man page. i. You can now enter commands 17. For Windows 2000, the general steps to install the package are: a. Unzip Disk1.zip using any zip program that supports Windows. b. Save the unzipped folder to any directory. c. Double click setup.exe. d. Read the licensing agreement and answer the licensing question. If you accept the licensing agreement, the software installs on the host. e. Open the Command Prompt (From the Start menu, click Programs -> Accessories -> Command Prompt). f. Add c:\Program Files\Sun Microsystems\SSCS into your command prompt path. g. You can now enter SSCS CLI commands in the Command Prompt. D-4 Sun StorEdge 6320 System 1.2 Installation Guide • November 2003 APPENDIX E Sample Custom Configuration In Chapter 5 you configured the storage configuration with pool and array settings defined by a default storage profile. This appendix provides an example of customizing the configuration if you need to: ■ Change from a default RAID-5 settings. ■ Create Initiators to add security to the data host connections. Before changing the default configuration, you must verify that you can view the volumes from a connected host. Before creating initiators, you must locate available FC HBA paths and locate the appropriate HBAs and port WWNs that you will add to the initiator group profile before you customize the configuration. E.1 ■ “Before Changing the Configuration” on page 1 ■ “Customizing the Storage” on page 7 ■ “Adding Initiators and Volumes” on page 20 ■ “Configuring the Fibre Channel Settings” on page 38 Before Changing the Configuration Before customizing the configuration, complete the following sections: ■ “.Understanding Arrays and Pools” on page 2 ■ “Changing Array Settings” on page 2 ■ “Understanding Failover Mode” on page 3 ■ “Changing Array Settings” on page 2 ■ “Logging in to the System” on page 4 ■ “Navigating Configuration Service” on page 5 E-1 E.1.1 .Understanding Arrays and Pools Use the following information while creating new array profiles and pools. TABLE E-1 Array and Pool Terms Array A high-performance, modular, scalable storage device that contains a controller card and disk drives with Fibre Channel connectivity to the data host. Pool Defines a RAID level and a hot spare configuration for a collection of disk drives. Volume: Assumes the RAID configuration of the pool in which they are contained. Volume permissions Default volume permissions define access to the volume by hosts. The default permissions apply unless overridden by LUN masking. LUN masking provides explicit masking between volumes and initiators, and will override any default access permission settings. Read/Write: A volume permission that allows hosts with access to the system to read/write to the volume. Read Only: A volume permission that allows hosts with access to the system to read, but not write data to the volume. None: The volume is hidden from all hosts. E.1.2 Volume Groups: A collection of volumes that allows the management of many volumes at once, instead of one at a time. Initiator Groups: Allows the administrator to organize the HBAs (initiators) into groups that allows the management of many initiators at once, instead of one at a time. Changing Array Settings Under Array Details, Configuration Service provides several options for administrators to change default settings for each array. Before changing the array profile determine how you will set failover mode and segment size as described in the following sections. E.1.2.1 Understanding Segment Size During a new installation you need to set a segment size of: Segment Size [ 4KB, 8KB, 16KB, 32KB 64KB,] E-2 Sun StorEdge 6320 System 1.2 Installation Guide • November 2003 Segment size defines the size of read or write operations in kilobytes to a single drive within a pool. Segment size is application specific and should be selected to match the application profile. When creating a new profile, you must select a segment size, as there is not a default value. Generally, smaller segment sizes work better for random input/output (I/O), and larger segment sizes work better for sequential I/O. Finalize your decision on segment size before you begin, as changing this variable later will require pools and volumes to be destroyed and recreated. E.1.2.2 Understanding Failover Mode During a new installation you need to set a failover mode of: Fail Over Mode [Implicit, Explicit, None] Explicit LUN failover provides a way for a multipathing host driver to manage LUN ownership. Implicit LUN failover is a failover mechanism controlled by the array. Explicit LUN failover and implicit LUN failover are mutually exclusive. Implicit LUN failover will be disabled when you set explicit LUN failover. Select the correct option for failover mode based on the host configuration listed in Appendix TABLE E-2. TABLE E-2 Setting Failover Mode Host Software Failover Mode Sun StorEdge San Foundation software (Includes Sun StorEdge Traffic Manager software for Solaris OS (MPxIO) Explicit Sun StorEdge Traffic Manager software for Windows, AIX, or HPUX Veritas DMP ▼ Implicit Enabling Sun StorEdge Traffic Manager Software To enable Sun StorEdge San Foundation and Sun StorEdge Traffic Manager software (MPxIO/STMS) on the host: 1. Open the /kernel/drv/scsi_vhci.conf file with a text editor. 2. Set mpxio-disable=no in the file. 3. Reboot the host. Appendix E Sample Custom Configuration E-3 E.1.3 Logging in to the System 1. Open a Web browser and in the URL Internet address field enter: ■ https instead of http for a secure session ■ IP address of the system ■ Secured port number for Configuration Services https://ip_address:cs_port_number Example: https://10.1.1.12:9443 The Log In window appears. 2. Access the storage environment by entering the following default information in the Login fields: Username: storage Password: !storage 3. Click Log In. The Array Selection window (FIGURE E-1) appears. FIGURE E-1 E-4 Accessing Actions from the Array Selection Window Sun StorEdge 6320 System 1.2 Installation Guide • November 2003 E.1.4 Navigating Configuration Service In the examples provided here, the configuration of each feature begins with the Manage window for that feature, available from the More Actions menu of the Configuration tab → Array Selection window (FIGURE E-1). The More Actions menu provides access to the following features: ■ Manage Pools ■ Manage Volumes ■ Manage Volume Groups ■ Manage Initiators ■ Manage Initiator Groups Note that there are alternative steps in configuration and multiple paths through the configuration windows, including: ■ Tree menu in the left column. Click the menu to expand its features. Clicking on a general feature like volume displays the Manage window for that feature. Clicking on a specific array element like a specific volume displays information about that element. ■ Graphic of the array in the Array Overview window (FIGURE E-2). Click on an array element to display information about it. Appendix E Sample Custom Configuration E-5 FIGURE E-2 E-6 Viewing the Array Overview Graphic Sun StorEdge 6320 System 1.2 Installation Guide • November 2003 E.2 Customizing the Storage While the default storage configuration will meet most needs, if you need to customize this section will get you started. It is important to plan out the changes you want to make in advance. If you make destructive changes to existing pools, you will receive a warning. If you decide to proceed, the pools will automatically be deleted. You can also delete the any or all of the existing pools first to free up storage and then create new storage using predefined profiles or creating new profiles. Applying the profiles will create the new pools. This section provides the following information E.2.1 ■ “Verifying the Volumes” on page 7 ■ “Deleting Pools in an Array” on page 7 ■ “Applying Profiles” on page 11 Verifying the Volumes Before changing the default configuration, you must verify that you can view the volumes from a connected host. Open a terminal console to one of the connected hosts and verify that appropriate volumes are visible using commands or utilities for the host’s operating system. Example: Enter the format command for a Solaris OS host: #format Searching for disks...done Review the format report and verify that you see volumes. E.2.2 Deleting Pools in an Array This section tells you how to delete the default storage pools if you want to rather modifying existing pools You can then apply an existing profile or make a new profile. Appendix E Sample Custom Configuration E-7 ▼ To Delete Default Pools 1. Select Array Selection -> Configure Button. FIGURE E-3 Selecting the Configure Button on the Array Selection Window 2. Scroll down to the Pools in the Array Section. FIGURE E-4 E-8 The Delete Pools Button on the Configure Window Sun StorEdge 6320 System 1.2 Installation Guide • November 2003 3. Select the pool you want to delete and click Delete. The Confirm Pool Delete Operation window appears, warning about the data destruction that deleting pools can cause. FIGURE E-5 Confirm Pool Deletion Operation 4. Review the pool deletion warning message. a. Click Delete Pool to proceed. a. Click Cancel if you do not want to delete the pool. If you proceed, the Mail Notification window appears. Appendix E Sample Custom Configuration E-9 5. Enter an E-mail address to where you would like a notification of the pool deletion to be sent. [email protected] FIGURE E-6 Mail Notification 6. Click Submit. The Outstanding Jobs window appears. FIGURE E-7 E-10 Outstanding Jobs Sun StorEdge 6320 System 1.2 Installation Guide • November 2003 E.2.3 Applying Profiles If you need to change your storage configuration you can either use one the existing profiles or create a new profile and then apply it. This section provides the following information ▼ ■ “To Apply An Existing Profile” on page 11 ■ “to Create a New Storage Profile” on page 19 To Apply An Existing Profile If you need to change storage configuration, select the pool and tray and review the Profiles to see if there is an existing configuration Profile that you can use. 1. Click the Configuration tab ->Array Selection window and select Manage Pools from the More Actions menu. Appendix E Sample Custom Configuration E-11 FIGURE E-8 E-12 Accessing Actions from the Array Selection Window Sun StorEdge 6320 System 1.2 Installation Guide • November 2003 FIGURE E-9 Selecting Managing Pools 2. Click Create in the Pools section. The Create New Pool Wizard window appears. 3. Select a tray with available space. Appendix E Sample Custom Configuration E-13 FIGURE E-10 Selecting a Tray in the Create New Pool Wizard 4. Click next. The Select Profile window displays. 5. Select a profile from the list that contains several predefined array profiles. Review the RAID type, segment size, read ahead, disk number and Array type. See Table 6-1, “Configuration Field Descriptions,” on page 6-1 for more information. E-14 Sun StorEdge 6320 System 1.2 Installation Guide • November 2003 FIGURE E-11 Change New Pool Wizard - Select Profile TABLE 6-1 Configuration Field Descriptions Parameter Value Description Array Name Predefined Unique name assigned to each array in the system. Description User defined An arbitrary name that you assign to the array. Health OK DOWN ERROR DEGRADED UNKNOWN Shows the current Health Status: OK specifies that the array is in good health. DOWN specifies that the array is not currently operational. ERROR specifies that the array is not operating properly. DEGRADED specifies that something is happening with the array that has affected its status; or, Storage Automated Diagnostic Environment software is disabled and cannot determine the status. Appendix E Sample Custom Configuration E-15 Parameter Value Description Segment Size 4 KB 8 KB 16 KB 32 KB 64 KB Shows the size of read or write operations in kilobytes to a single drive within a pool. Generally, smaller segment sizes work better for random input/ output (I/O), and larger segment sizes work better for sequential I/O. Read Ahead On Off Shows whether the array controller performs read-ahead operations. Generally, read ahead benefits sequential I/O operations. Array Type 1) Exact Match – (1x2, 2x4 array) 2) Exact Match – (1x1, 2x2 array) 3) Exact Match – (1x3, 2x6 array) 4) Best Available IOPS 5) Best Available Bandwidth 6) Best Available Capacity IOPS Bandwidth Capacity Match – Match – Match - Array Type - Determines the specific array type to use. Types 1 to 3 match only one array configuration (1x1, 1x2, 1x3, 2x2, 2x4, 2x6). If a profile has one of these three parameter settings and the specific array is not available, then the profile cannot be applied. Types 4 to 6 attempt to match the best available array based on the environment (IO per second [IOPS}, Bandwidth, Capacity). For example, Best Available Match should be applied to 2x6 but can be applied to 2x4 or 2x2 as well. The system does not determine the best match, but the user selects an array and uses a profile to create pools. The following rules apply to the three Best Available Match settings: - (SE6120: MR-1) IOPS: 1x2 - 1x1 - 1x3 - (SE6120: MR-1) Bandwidth: 1x1 - x21x3 - (SE6120: MR-1) Capacity: 1x3 - 1x2 1x1 - (SE6120: MR-2, SE6320) IOPS: 2x4 2x2 - 2x6 - (SE6120: MR-2, SE6320) Bandwidth: 2x2 - 2x4 - 2x6 - (SE6120: MR-2, SE6320) Capacity: 2x6 - 2x4 - 2x2 Note: For the last three choices, the array or system does not determine the best available match. E-16 Sun StorEdge 6320 System 1.2 Installation Guide • November 2003 Parameter Value Description Disk Recon Rate Low Medium High Shows how quickly the array reconstructs data after a drive failure. Faster reconstruction leads to slower access to existing data, and slower reconstruction leads to faster access. Failover Mode Explicit LUN failover Implicit LUN failover Explicit LUN failover is the failover mechanism controlled by the host. Implicit LUN failover is the failover mechanism controlled by the array itself. Cache Mode Auto Write-behind Write-through None Auto is the default setting. Write-behind acknowledges a write operation when the data reaches the cache. Write-through acknowledges a write operation when the data reaches the volume. None selects no caching of read or write operations. 6. Click Next. The Select Name and Disks window appears. 7 FIGURE E-12 Select Name and Disks Appendix E Sample Custom Configuration E-17 7. Enter a Pool Name. Consider using a conventional naming scheme, such as t0p1 (where the selected tray is Tray 0 and the pool is Pool 1), since the trays and pools numbering scheme begins at 0. 8. Select the desired RAID level and the appropriate number of data drives and hotspares. 9. Click Next. The Confirm Choices window appears. FIGURE E-13 Confirm Choices 10. Review the Properties and Values for accuracy. a. Click Confirm to accept your changes. a. Click Back if you want to make changes. E-18 Sun StorEdge 6320 System 1.2 Installation Guide • November 2003 ▼ to Create a New Storage Profile 1. Select the Configuration/Profiles selection tab. 2. Click Create. The Create New Profile page is displayed. 3. Select the following in the New profile properties table: ■ Type a name for the new profile ■ Type a description for the profile ■ Select the RAID level ■ Select a segment size ■ Select the readahead status ■ Select the number of drives ■ Select the array type ■ Select the dedicated hot spare status 4. Click Save. Note – If your profile has the same storage settings as an existing profile, a confirmation page displays asking you if you want to create the profile. Click “Cancel” to end the profile creation, or select “Create” to continue. Appendix E Sample Custom Configuration E-19 E.3 Adding Initiators and Volumes This section consists of the following procedures: ■ “Determining WWNs on the HBA” on page 20 ■ “Creating Initiator Groups” on page 23 ■ “Creating Initiators” on page 27 ■ “Creating Volumes” on page 29 ■ “Creating Volume Groups” on page 35 You first must verify that the HBAs are ready before configuring the initiators and recording the WWNs and other information. In this section, we present a sequence of: ■ Creating initiator groups, ■ Creating initiators ■ Adding initiators to groups, ■ Creating new volumes ■ Creating volume groups ■ Adding volumes to the groups ■ Associating volume groups and initiator groups .Other sequences are possible. This one was chosen because on the volume group screen you associate the group with an existing initiator group. If you kept the default configuration, you already have volumes, so skip the Creating Volumes step and complete the other steps. E.3.1 Determining WWNs on the HBA Before beginning to configure initiator groups, you must: ■ Verify that software is installed on the data hosts ■ Locate available FC HBA paths ■ Locate the appropriate HBAs and port WWNs that you will add to the initiator group profile (if you did not record this information while configuring your SAN) The Sun StorEdge 6320 system supports the following data host software: ■ E-20 Sun StorEdge San Foundation software for Solaris OS hosts (includes Sun StorEdge Traffic Manager Sun StorEdge 6320 System 1.2 Installation Guide • November 2003 ■ Sun StorEdge Traffic Manager software for hosts with operating systems other than Solaris The following shows an example of determining the HBA Port WWN using Sun StorEdge SAN Foundation 4.2 or later software on a Solaris OS host. The SAN Foundation 4.2 environment includes packages, patches, and firmware to allow the Sun HBA to access Sun storage. Other operating systems for hosts have equivalent commands and tools. See the host’s documentation. The commands you will use include: luxadm qlgc luxadm -e dump_map /devices/pci@9,600000/SUNW,qlc@1/fp@0,0:devctl luxadm -e dump_map /devices/pci@9,600000/SUNW,qlc@1,1/fp@0,0:devct cfgadm -al ▼ To Determine the WWNs 1. Connect to the data host with a terminal console. 2. At the terminal console, enter the following: #luxadm qlgc The following is an example of the resulting report: Found Path to 7 FC100/P, ISP2200, ISP23xx Devices Opening Device: /devices/pci@8,600000/SUNW,qlc@2/fp@0,0:devctl Detected FCode Version: ISP2200 FC-AL Host Adapter Driver: 1.14 01/11/20 Opening Device: /devices/pci@9,700000/SUNW,qlc@2/fp@0,0:devctl Detected FCode Version: ISP2200 FC-AL Host Adapter Driver: 1.13 01/03/05 Opening Device: /devices/pci@9,700000/SUNW,qlc@3/fp@0,0:devctl Detected FCode Version: ISP2200 FC-AL Host Adapter Driver: 1.13 01/03/05 Opening Device: /devices/pci@9,700000/SUNW,qlc@4/fp@0,0:devctl Detected FCode Version: ISP2200 FC-AL Host Adapter Driver: 1.13 01/03/05 Opening Device: /devices/pci@9,600000/SUNW,qlc@2/fp@0,0:devctl Detected FCode Version: ISP2200 FC-AL Host Adapter Driver: 1.13 01/03/05 Opening Device: /devices/pci@9,600000/SUNW,qlc@1/fp@0,0:devctl Detected FCode Version: ISP2312 FC-AL Host Adapter Driver: 1.13.08 04/10/02 Opening Device: /devices/pci@9,600000/SUNW,qlc@1,1/fp@0,0:devctl Appendix E Sample Custom Configuration E-21 Detected FCode Version: ISP2312 FC-AL Host Adapter Driver: 1.13.08 04/10/02 Complete 3. Use the command luxadm -e to find each WWN. The HBA will be described as “unknown.” a. Record each WWN for the next step. # luxadm -e dump_map /devices/pci@9,600000/SUNW,qlc@1/fp@0,0:devctl The following ids an example of the resulting report: Pos Port_ID 0 10500 1 10000 Adapter) Hard_Addr Port 0 20030003ba27ca6e 0 210000e08b0ae877 WWN Node 10000003ba27ca6e 200000e08b0ae877 WWN Type 0x0 (Disk device) 0x1f (Unknown Type,Host Bus 4. Locate the WWN-to-controller mapping to verify that the controller number is configured and connected. # cfgadm -al Ap_Id SBa SBb SBc SBc::cpu0 SBc::cpu1 SBc::memory SBd SBd::cpu0 SBd::cpu1 SBd::memory c0 scsi-bus c0::dsk/c0t6d0 c1 c1::21000004cf83d9ed c1::21000004cf83df64 c1::21000004cf83e02a c1::21000004cf83e05e c1::21000004cf83e242 c1::21000004cf83e317 c1::21000004cf83e518 c1::21000004cf83e65d c1::21000004cf83e75c c1::21000004cf83e777 c1::21000004cf83e7bc c1::21000004cf83eb0d c1::508002000016beb9 c2 c3 c4 E-22 Type cpu/mem cpu/mem cpu/mem cpu cpu memory cpu/mem cpu cpu memory CD-ROM fc-private disk disk disk disk disk disk disk disk disk disk disk disk ESI fc fc fc Receptacle connected connected connected connected connected connected connected connected connected connected connected connected connected connected connected connected connected connected connected connected connected connected connected connected connected connected connected connected connected Occupant unconfigured unconfigured configured configured configured configured configured configured configured configured configured configured configured configured configured configured configured configured configured configured configured configured configured configured configured configured unconfigured unconfigured unconfigured Sun StorEdge 6320 System 1.2 Installation Guide • November 2003 Condition ok ok ok ok ok ok ok ok ok ok unknown unknown unknown unknown unknown unknown unknown unknown unknown unknown unknown unknown unknown unknown unknown unknown unknown unknown unknown c5 c6 c6::20030003ba27ca6e c7 c7::20030003ba27d1ee pcisch0:hpc1_slot0 pcisch0:hpc1_slot1 pcisch0:hpc1_slot2 pcisch0:hpc1_slot3 pcisch2:hpc2_slot4 pcisch2:hpc2_slot5 pcisch2:hpc2_slot6 pcisch3:hpc0_slot7 pcisch3:hpc0_slot8 usb0/1 usb0/2 usb0/ usb0/4 E.3.2 fc fc-fabric disk fc-fabric disk unknown unknown unknown pci-pci/hp scsi/hp scsi/hp scsi/hp scsi/hp mult/hp unknown unknown unknown unknown connected connected connected connected connected empty empty empty connected connected connected connected connected connected empty empty empty empty unconfigured configured configured configured configured unconfigured unconfigured unconfigured configured configured configured configured configured configured unconfigured unconfigured unconfigured unconfigured unknown unknown unknown unknown unknown unknown unknown unknown ok ok ok ok ok ok ok ok ok ok Creating Initiator Groups Once you have collected the WWNs, you can create initiator groups. ▼ To Create an Initiator Group 1. Select the Configuration tab. The Array Selection window appears. 2. Click Manage Initiator Groups on the More Actions menu. The Manage Initiator Groups window appears. Appendix E Sample Custom Configuration E-23 FIGURE E-14 Manage Initiator Groups 3. Click Create. The New Initiator Group window appears. E-24 Sun StorEdge 6320 System 1.2 Installation Guide • November 2003 FIGURE E-15 Manage Initiator Groups - Create FIGURE E-16 Create New Group 4. Enter the name of a new initiator group using up to 15 characters. 5. Click Save. The Initiator Groups window appears with the created groups. Appendix E Sample Custom Configuration E-25 FIGURE E-17 The New Initiator Groups 6. Repeat as necessary to add additional initiator groups. Think of initiators as an HBA group to allow data access. Initiator groups usually represent the server and its associated HBAs. Consider using a logical naming convention that makes sense. For example, the name “Prod_server_01” describes the first instance of a production server and the collection of HBAs (the initiators) that belong to the server. E-26 Sun StorEdge 6320 System 1.2 Installation Guide • November 2003 E.3.3 Creating Initiators This section describes how to create initiators. ▼ To Create an Initiator 1. Select the Configuration tab and the Array Selection window. 2. Click Manage Initiator on the More Actions menu. The Manage Initiators window appears. FIGURE E-18 Manage Initiators 3. Click Create. The Create New Initiator window appears. Appendix E Sample Custom Configuration E-27 FIGURE E-19 Creating a New Initiator 4. Enter a Port WWN (see Section E.3.1 “Determining WWNs on the HBA) for the new initiator using up to 16 characters. 5. Provide a description for the new initiator group. 6. Associate the initiator with an initiator group. 7. Click Save. 8. Repeat as necessary to add additional initiators. E-28 Sun StorEdge 6320 System 1.2 Installation Guide • November 2003 E.3.4 Creating Volumes This section descibes how to create new volumes. ▼ To Create a Volume 1. Select the Configuration tab and the Array Selection window. 2. Click Manage Volumes on the More Actions menu. FIGURE E-20 Manage Volumes - Create 3. Click Create. The Create New Volume Wizard appears. Appendix E Sample Custom Configuration E-29 409.02 FIGURE E-21 409.02 Enter Name and Select Pool 4. Enter the volume name. 5. Click Next. The Enter Size and Permissions window appears. E-30 Sun StorEdge 6320 System 1.2 Installation Guide • November 2003 409.02 FIGURE E-22 Enter Size and Permissions 6. Enter the Requested Size of the new volume in Mbytes or Gbytes. 7. Select the Default Volume Permissions. The default permissions apply unless overridden by LUN masking. LUNmasking provides explicit masking between volumes and initiators, and will override any default access permission settings. No change should be needed to the default Logical Unit Number (LUN). 8. Click Next. The Add Volume to Group window appears. Appendix E Sample Custom Configuration E-31 FIGURE E-23 Add Volume to Group 9. Select the volume group to which this volume should be added. Click Next if there are no groups present. You can create the volume groups later by selecting the Skip button. See “Creating Volume Groups” on page 35. 10. The Confirm Choices window appears. E-32 Sun StorEdge 6320 System 1.2 Installation Guide • November 2003 FIGURE E-24 Confirm Choices 11. Review the Properties and Values for accuracy. a. Click Confirm to accept your changes. b. Click Back if you want to make changes. Appendix E Sample Custom Configuration E-33 Once you click Confirm, the Mail Notification window appears. FIGURE E-25 Mail Notification 12. Enter an E-mail address to where you would like a notification of the volume creation to be sent. 13. Click Submit. The Outstanding Jobs window appears. Creating volumes take about two minutes FIGURE E-26 Outstanding Jobs 14. Repeat these steps to create additional volumes, as necessary. 15. Click Administration → Reports to verify the status of the new volume(s). View the Volumes Summary and Volumes Details to see the results. E-34 Sun StorEdge 6320 System 1.2 Installation Guide • November 2003 E.3.5 Creating Volume Groups Once you have created the volumes, you can create volume groups. ▼ Creating Volume Groups 1. On the Array Selection window, select Manage Volume Groups from the More Actions menu. 2. Click Create. The Create New Volume Groups Wizard window appears. FIGURE E-27 Manage Volume Groups - Create Appendix E Sample Custom Configuration E-35 FIGURE E-28 Enter Name and Select Volumes in the Create New Volume Group Wizard 3. Enter an appropriate volume group name. 4. Select the volumes to appear in the volume group. 5. Click Next. The Select Initiator Group window appears. E-36 Sun StorEdge 6320 System 1.2 Installation Guide • November 2003 FIGURE E-29 Select Initiator Group 6. Select an Initiator Group and the appropriate access to associate with this volume group. 7. Click Next. The Confirm Choices window appears. 8. Review The Properties and Values for accuracy. a. Click Confirm to accept your changes. b. Click Back if you want to make changes. Appendix E Sample Custom Configuration E-37 E.4 Configuring the Fibre Channel Settings This section consists of the following procedures: ■ ▼ “Configuring Fiber Channel” on page 38 Configuring Fiber Channel 1. Select Array Selection -> Configure Button. 2. Click FC Configuration. The Fibre Channel Configuration window appears. E-38 Sun StorEdge 6320 System 1.2 Installation Guide • November 2003 FIGURE E-30 Fibre Channel Configuration 3. Make the appropriate changes for your environment. For information about the fields, see TABLE 6-2 4. Click Save. Appendix E Sample Custom Configuration E-39 TABLE 6-2 Fibre Channel Configuration Fields Parameter Value Description Selected Array Array description Shows the user defined array description. Current Speed 1 Gigabit Shows the current connection speed of the FC port on the back of the array. Set Speed auto 1 Gigabit 2 Gigabit Allows you to set the connection speed of the FC port on the back of the array. Current Topology auto fabric loop fabric point-topoint no connection Shows the current topology connection type of the FC port on the back of the array. Set Topology auto fabric loop fabric point-topoint no connection Allows you to set the current topology connection type of the FC port on the back of the array. More information about using this tool can be found in the online help and Sun StorEdge 6320 System 1.2 Reference and Service Manual. E-40 Sun StorEdge 6320 System 1.2 Installation Guide • November 2003 APPENDIX F Installing the USB Flash Disk The Sun StorEdge 6320 system ships with a universal serial bus (USB) flash disk to backup the Storage Service Processor configuration files (for example, /etc/ethers). In the event of a Storage Service Processor failure, Field Service personnel can use the flash to restore the original configuration to a replacement Storage Service Processor. This procedure instructs users in how to install the USB flash, which is shipped in a box with the system. Note – Do not connect a USB flash disk with an image that you want to restore to a working Storage Service Processor or any other USB port as the image on the flash disk could be over-written. Note – The flash disk is formatted for the Solaris operating system. Do not connect it to a PC as Windows will not recognize it and will ask if you want to format the disk. ▼ To Install The USB Drive 1. If your USB has a write protection switch on the side of the USB flash disk, verify that it is set to the unlock symbol. 2. Insert the USB flash disk into USB Port 1 on the back panel of the Storage Service Processor. If your flash disk has an LED green light, it displays when the flash disk connects correctly. 3. Use a web browser to sign into Configuration Service, the management software on the Storage Service Processor. https://hostname:9443 F-1 4. From the Administration/General menu, select Logs. If the system has failed in an attempt to backup to the USB flash, the following message will appear in the log every two minutes: IO Error accessing persistence file on flash disk If the error messages do not stop within three minutes after installing the flash disk, refer to the following site to contact support: http://www.sun.com/service/contacting Restoring Configuration Files In the event of a Storage Service Processor failure, contact support as noted in the previous section. All restoration procedures must be performed by Customer Support personnel only. They can use the USB drive with a Restore CD to restore the configuration on a new Storage Service Processor. F-2 Sun StorEdge 6320 System 1.2 Installation Guide • November 2003 Glossary array A high-performance, modular, scalable storage device that contains a controller card and disk drives with Fibre Channel connectivity to the data host. CLI You can configure the Sun StorEdge 6320 system with the Sun StorEdge Configuration Service SSCS remote command line that you access with a thin scripting client from a management workstation. Older Sun products used a diagnostic command line that is only available to Service Personnel on the Sun Storage 6320 system. Servers and data hosts may require their own command lines. Configuration Service controller tray Dynamic Multipathing (DMP) expansion unit/tray Sun StorEdge Configuration Service is the management software for the Sun StorEdge 6320 system. It enables you to configure the system with a web browser or a CLI on a thin scripting client. A tray with an installed RAID controller. A VERITAS Volume Manager feature that provides an alternate pathing mechanism for rerouting data in the event of a controller failover. A tray without an installed RAID controller. F port On a Fibre Channel switch, a port that supports a point-to-point or Fabric connection. fabric A Fibre Channel network built around one or more switches. It is also common to refer to something as a "Fabric device" or being in "Fabric mode." When used in this context, it means a public device, capable of logging in to a Fabric and having public loop characteristics (as opposed to a private loop legacy device). failover mode Switching from the master to alternative master storage. Explicit LUN failover is the failover mechanism controlled by the host. Implicit LUN failover is the failover mechanism controlled by the array. Fibre Channel A cost-effective Gigabit communications link deployed across a wide range of hardware. Glossary-1 FC-AL Fibre Channel-Arbitrated Loop. A loop can contain up to 126 nodes, accessible through only one or two servers. FRU Field-Replaceable Unit. An assembly that a manufacturer replaces on failure of an assembly component. GBIC HBA Gigabit Interface Converter. A hot-swappable input/output device that connects in to a Gigabit Ethernet port or Fibre Channel. Host Bus Adapter. A controller board that connects the I/O expansion bus to other Fibre Channel components. hot spare A drive in a RAID 1 or RAID 5 configuration that contains no data and acts as a standby in case another drive fails. hot-swappable The ability of a field-replaceable unit (FRU) to be removed and replaced while the system remains powered on and operational. Initiator groups: Allows the administrator to organize the HBAs (initiators) into groups that allows the management of many initiators at once, instead of one at a time LAN An Ethernet LAN used to perform local management and service functions on the Storage Service Processor. It also facilitates aggregation of telemetry data from multiple Storage Service Processors. By design, the Storage Service Processor LAN address is configured to be 10.0.0.n. LUN Logical Unit Number or Logical Unit. A system assigned number that allows host software to differentiate multiple logical units within the same system (one or more drives that can be grouped into a unit for data storage). Also called volume. LUN mapping The process of changing the logical unit number that is presented from storage. LUN masking The characteristic that enables an administrator to dynamically expose or hide logical units from specific HBA ports. This provides an individual server or multiple servers access to an individual logical unit or multiple logical units and prohibits unwanted server access to the same logical units. master The primary, active storage mechanism. Error conditions result in switching to the alternative master. MAC address MPxIO NTC Glossary-2 Media Access Control. A unique address that identifies an Ethernet device. Sun’s multiplexed i/o software: Sun StorEdge Traffic Manager software. Network Terminal Concentrator. A modem connection point for the Sun StorEdge Remote Response software. The NTC facilitates a point-to-point protocol (PPP) connection from a remote support and does not depend on the Storage Service Processor to complete a call. Sun StorEdge 6320 System 1.2 Installation Guide • November 2003 out-of-band N port pool Refers to the connections that go over Ethernet and not Fibre Channel. This connection is not in the data path. The Storage Service Processor does not have access to the data that is stored on the Sun StorEdge 6320 system; thus this information is considered to be out-of-band. A Fibre Channel port in a point-to-point or Fabric connection. Defines a RAID level and a hot spare configuration for a collection of disk drives. RAID Redundant Array of Independent Disks. A configuration in which multiple drives are combined into a single virtual drive to improve performance and reliability. RARP Reverse Address Resolution Protocol. A protocol in the Solaris operating environment that enables automatic assignment of the array IP address from the host. Read/Write RU SCSI Service Processor Panel SSCS A volume permission that allows hosts with access to the system to read/write to the volume. Rack unit. Small Computer Systems Interface. An industry standard for connecting disk and tape devices to a host. The service panel where your connect cables rather than to individual components of the system The initial command of the remote command line interface of the management software. Also called the CLI or SSCS command line on the thin scripting client. storage array One or more trays with at least one being a controller tray. All the trays are managed as a single unit. storage pool See Pool. Storage Service Processor The built-in processor that acts as an internal management host for the Sun StorEdge Configuration Service management software. tray A single enclosure of drives. Multiple trays connected together form a storage array. USB Universal Serial Bus. A standard bus type for many devices. USB devices are hot-swappable, meaning they can be connected and disconnected while computer is on. The Storage Service Processor uses a USB flash disk to store personality data about the Sun StorEdge 6320 system. volume A volume is one or more drives that can be grouped into a unit for data storage. Also called a logical unit number or LUN. Glossary-3 WWN zone zoning Glossary-4 World-Wide Name. A number used to identify array volumes, Fibre Channel ports, or storage arrays. A dedicated path between a device Fibre Channel port and a HBA port. The act of setting up a zone. Sun StorEdge 6320 System 1.2 Installation Guide • November 2003 Index NUMERICS 6320 system second cabinet, A-2 6320 System cabinet installing, 2-5 6320 system software, 1-6 A AC input voltage, 2-16 AC power sequencers, 2-16 AC voltage rating, 2-16 accessories kit contents, 2-11 actions, E-3 adding cabinet, A-2 Administration Configuration Service, 4-7 Administration login, 5-3 AIX, 1-9 Array Management Configuration Service, 4-7 array profiles,profiles new, E-6 C cabinet adding, A-6 cables connecting, 3-1 Change Profile wizard,wizard change profile, E-15 CLI client, D-2 Command Prompt, D-4 configuration custom, E-8 Configuration Service Administration, 4-7 Array Management, 4-7 jobs, 4-7 secure, 4-6 user interface, 4-6 Configuration Service software, 1-7 connecting cables, 3-1 connecting second cabinet Ethernet Cable, A-6 connectivity worksheet, 2-2 controller number, E-23 creating volumes, 5-6 custom configuration, E-8 D damaged shipment, 2-5 data host software, 1-8 default RAID-5, E-1 default settings Sun StorEdge 6020 array, 5-1 description, 5-3 Index-i E environmental requirements, C-3 Ethernet cable connecting, A-6 expansion cabinet connecting, A-6 Explicit, E-7 external management host software, 1-9 Implicit, E-7 Initiator Groups, E-6 initiators, create, E-1 install.sh script, D-3 installation hardware, 2-2 installation problems isolating, B-13 IP addresses reserved, 2-2 F Fail Over Mode, E-6, E-7 FC HBA paths, E-1, E-22 FC switches connecting, 3-1 features Sun StorEDGE 6320 System, 1-1 Fibre channel cables connecting, A-2 flash disk, 2-11 floor-mounting brackets, 2-5, 2-9 format command, E-2 J jobs Configuration Service, 4-7 K kernel/drv, E-7 key switch power on, B-10 key switch, power up position for remote power on, B-22 G GMT offset, 5-4 graphic map, E-3 ground strap, connecting, 2-15, B-6 grounding system, 2-15 H handling precautions safety, 2-3 hardware installation planning, 2-2 HBA paths, E-1, E-22 host connections, 3-1 HP-UX, 1-8, 1-9 I IBM AIX, 1-8 Index-ii L LAN connection, 1-4 LAN USER, 3-1 leveling pads adjusting, 2-8 local power on, 2-19, B-11 local power on, 2-12 local power-on, 2-14 local/remote power, B-22 log in password, 4-7 storage, 5-6 log out, 4-8 logging in, E-4, E-5 Web, 4-6 logging out web browser, 4-8 login connecting, 4-1 luxadm command, E-22 Sun StorEdge 6320 System 1.2 Installation Guide • November 2003 M man pages, D-4 management software, 1-7 map, E-3 mapping WWN-to-controller, E-23 menu, E-3 Microsoft Windows 2000, 1-8 Microsoft Windows NT, 1-8 MPxIO, E-7 N navigation, E-3 Netscape Navigator, 4-7 O optimum ambient environmental operating conditions, C-3, C-4 P path, D-3 paths HBA, E-1, E-22 Performance Suite software, 1-10 phone connection, 3-1 placing the system, 2-6 pools, E-6 delete,delete pools, E-2 power cable, 2-13 power cables, 2-13 power cord connecting, B-7 power cord, connecting procedure power cables connecting, 2-16 Power Sequencer Electrical Specifications, C-3 power sequencers, 2-5 power status indicators, stage sequences, 2-20, B12, B-22 powering off system, 2-20 powering on locally, 2-12 remotely, B-10 system, 2-12 powering on system procedure for local power on, 2-19 power-on local, 2-14 R RAID levels understanding, 1-5 RAID-0, 1-5 RAID-1, 1-5 RAID-5 (default), 1-5 RAS (reliability, availability, and serviceability) features, 1-4 Read/Write, E-6 Red Hat Linux, 1-9 Red Hat Linux 7.2, 1-8 reliability, availability, and serviceability (RAS) features, 1-4 remote power on, 2-19, B-11 remote power, 3-1 remote power on, 2-12 remote power-off, B-14 required tools, 2-5 Resource Manager software, 1-10 S safety, 2-2 San Foundation, E-22 SAN Foundation Software, 1-8 scsi_vhci.conf, E-7 segment size, size segment, E-8 serial connection, 1-4, 3-5 connecting, 4-1 serial connections, 3-1 Service Console port, 4-7 Service Processor (SP), 1-4 Service Processor Panel, 1-2, 1-4 software, 1-6 logging in, web browser, 4-6 Index-iii overview, 1-2, 1-6 UI, 4-6 web browser, 4-6 software overview, 1-6 Solaris, 1-9 Solaris software, 1-8 Solaris Workstation connecting, 3-6 sscs, D-4 sscs(1M) command, D-4 stabilizer legs, 2-5 installing, 2-6 STMS, E-7 storage log in, 5-6 passwords,passwords storage, E-2 storage arrays, 1-2, 1-4 Storage Automated Diagnostic Environment, 1-8, 4-6 Storage Automated Diagnostic Environment Software, 1-9 Storage Automated Diagnostic Environment software, 1-7 Storage Service Processor, 1-2 Storage Service Processor (SSP), 1-2 storage system environmental requirements, C-3 Sun Cluster software, 1-10 Sun StorEdge 6000 CLI package software, 1-9 Sun StorEdge 6020 array default settings, 5-1 Sun StorEdge 6300 series physical characteristics, C-1 physical specifications, C-2 Sun StorEDGE 6320 System features, 1-1 Sun StorEdge 6320 system, powering off procedure, 2-21 Sun StorEdge Enterprise Backup software, 1-10 Sun StorEdge Remote Response SSRR, 2-12 system powering off, 2-20 powering on, 2-12 system time, 5-5 system, powering on local power, 2-19 system, powering on procedure for remote power on, B-10 Index-iv system, remote power off, B-13 T terminal console, 3-6 time zone, 5-4 Traffic Manager, 1-8 tree menu, E-3 U UNIX commands sscs(1M), D-4 unpacking contents, 2-5 USER LAN, 3-1 Utilization Suite software, 1-10 V verifying volume,volumes verify, E-2 VERITAS software, 1-10 Volume Groups, E-6 volume groups, E-6, E-33, E-36 volumes, 5-6, 5-8, E-6, E-29 W web browser logging in, 4-6 logging out, 4-8 Web interface Configuration Service, 4-6 Windows 2000, 1-9 WWNs, E-1, E-22, E-23 WWN-to-controller mapping, E-23 www.sun.com, 1-1 Sun StorEdge 6320 System 1.2 Installation Guide • November 2003