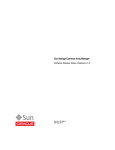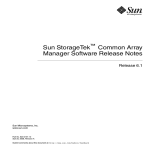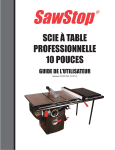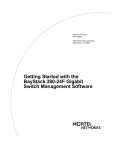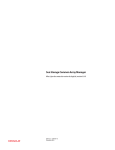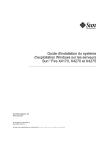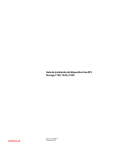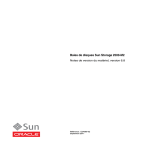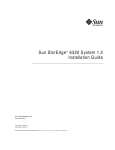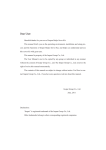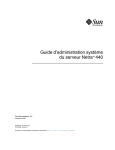Download Sun Storage Common Array Manager Manuel d`installation et de
Transcript
Sun Storage Common Array Manager Manuel d'installation et de configuration du logiciel Version 6.7.x N? de référence : 821-2174-10 Juillet 2010, révision A Copyright © 2010, Oracle et/ou ses sociétés affiliées. Tous droits réservés. Ce logiciel et la documentation qui l'accompagne sont protégés par les lois sur la propriété intellectuelle. Ils sont concédés sous licence et soumis à des restrictions d'utilisation et de divulgation. Sauf disposition de votre contrat de licence ou de la loi, vous ne pouvez pas copier, reproduire, traduire, diffuser, modifier, breveter, transmettre, distribuer, exposer, exécuter, publier ou afficher le logiciel, même partiellement, sous quelque forme et par quelque procédé que ce soit. Par ailleurs, il est interdit de procéder à toute ingénierie inverse du logiciel, de le désassembler ou de le décompiler, excepté à des fins d'interopérabilité avec des logiciels tiers ou tel que prescrit par la loi. Les informations fournies dans ce document sont susceptibles de modification sans préavis. Par ailleurs, Oracle Corporation ne garantit pas qu'elles soient exemptes d'erreurs et vous invite, le cas échéant, à lui en faire part par écrit. Si ce logiciel, ou la documentation qui l'accompagne, est concédé sous licence au Gouvernement des Etats-Unis, ou à toute entité qui délivre la licence de ce logiciel ou l'utilise pour le compte du Gouvernement des Etats-Unis, la notice suivante s'applique : DROITS ATTRIBUÉS AU GOUVERNEMENT DES ÉTATS-UNIS Les programmes, les logiciels, les bases de données et la documentation afférente, ainsi que les données techniques fournies aux utilisateurs du Gouvernement des États-Unis sont considérés comme des « logiciels informatiques commerciaux » ou des « données techniques commerciales » conformément à la FAR (Federal Acquisition Regulation) et aux réglementations complémentaires spécifiques aux agences. À ce titre, toute utilisation, duplication, divulgation, modification et adaptation doit être soumise aux restrictions et conditions de licence définies dans le contrat applicable passé avec le Gouvernement, et, dans les limites autorisées par les conditions de ce contrat, les droits supplémentaires définis dans la FAR 52.227-19, concernant la licence de logiciel informatique commercial (décembre 2007). Oracle USA, Inc., 500 Oracle Parkway, Redwood City, CA 94065 États-Unis. Ce logiciel ou matériel a été développé pour un usage général dans le cadre d'applications de gestion des informations. Ce logiciel ou matériel n'est pas conçu ni n'est destiné à être utilisé dans des applications à risque, notamment dans des applications pouvant causer des dommages corporels. Si vous utilisez ce logiciel ou matériel dans le cadre d'applications dangereuses, il est de votre responsabilité de prendre toutes les mesures de secours, de sauvegarde, de redondance et autres mesures nécessaires à son utilisation dans des conditions optimales de sécurité. Oracle Corporation et ses affiliés déclinent toute responsabilité quant aux dommages causés par l'utilisation de ce logiciel ou matériel pour ce type d'applications. Oracle et Java sont des marques déposées d'Oracle Corporation et/ou de ses affiliés. Tout autre nom mentionné peut correspondre à des marques appartenant à d'autres propriétaires qu'Oracle. AMD, Opteron, le logo AMD et le logo AMD Opteron sont des marques ou des marques déposées d'Advanced Micro Devices. Intel et Intel Xeon sont des marques ou des marques déposées d'Intel Corporation. Toutes les marques SPARC sont utilisées sous licence et sont des marques ou des marques déposées de SPARC International, Inc. UNIX est une marque déposée concédée sous licence par X/Open Company, Ltd. Ce logiciel ou matériel et la documentation qui l'accompagne peuvent fournir des informations ou des liens donnant accès à des contenus, des produits et des services émanant de tiers. Oracle Corporation et ses affiliés déclinent toute responsabilité ou garantie expresse quant aux contenus, produits ou services émanant de tiers. En aucun cas, Oracle Corporation et ses affiliés ne sauraient être tenus pour responsables des pertes subies, des coûts occasionnés ou des dommages causés par l'accès à des contenus, produits ou services tiers, ou à leur utilisation. Papier recyclable Table des matières À propos de ce manuel 1. xii Avant d'installer le logiciel 1 Vérification de la configuration système requise Mise à niveau vers une nouvelle version Configuration système requise 1 2 2 À propos de la gestion in-band et out-of-band Conditions requises pour le SE Windows 3 3 Microsoft Operations Manager (Facultatif) 4 Conditions requises particulières pour le SE Solaris Installation Standard ou Personnalisée 2. 5 Installation du logiciel de gestion complet Installation du logiciel de gestion complet 7 7 Récapitulatif des commandes d’installation Fichiers et journaux d'installation 3. 4 10 11 Options d'installation personnalisée 13 Installation de l'hôte de gestion et de l'interface utilisateur graphique facultative 13 Installation de l'agent proxy hôte de données 16 Installation de l'agent proxy hôte de données pour les baies JBOD 16 iv Installation de l'agent proxy hôte de données pour les baies RAID Accès distant via l’agent proxy 18 19 Installation du client CLI hôte d'administration 19 Installation du logiciel CLI hôte administrateur 20 Activation de l’accès distant à la console Web Java Oracle Installation et configuration du logiciel à l'aide de la CLI 21 22 Installation du logiciel à l'aide d'une CLI (sous Solaris et OpenSolaris) Installation du logiciel à l'aide d'une CLI (Linux) 24 Installation du logiciel à l'aide d'une CLI (Windows) Utilisation de la CLI 26 28 Connexion et déconnexion à l’aide de la CLI Accès à distance à la CLI 28 29 Utilisation de la CLI pour configurer les baies de disques 4. Configuration initiale de la baie 30 31 Configuration du site et des informations sur la baie de disques Démarrage du logiciel de gestion de la baie Saisie des informations sur le site 31 32 Abonnement au service Auto Service Request Enregistrement des baies de disque Administration initiale de la baie 33 34 35 Installation de la ligne de base du microprogramme Définition du mot de passe de la baie 38 Attribution d’un nom à une baie de disques Réglage de l’heure du système 39 Création d’un disque hot spare 39 Ajout d’utilisateurs et attribution de rôles 38 40 Connexion initiale à l’aide des rôles administratifs Ajout de nouveaux utilisateurs à des hôtes v Manuel d'installation et de configuration du logiciel • Juillet 2010 36 41 41 31 22 Ajout d’utilisateurs et assignation de rôles 42 Ajout de nouveaux utilisateurs sous Windows Ajout d’un utilisateur administrateur 43 43 Meilleures pratiques - Rôles et noms d’utilisateur 5. Configuration du contrôle des baies de disques 44 45 Configuration d’une notification pour la gestion des erreurs Configuration du contrôle d’intégrité de la baie Configuration de l’agent FMS 45 46 47 Activation du contrôle d’intégrité d’une baie Configuration de la fonction Auto Service Request 47 48 À propos de la fonction Auto Service Request (ASR) 48 Informations sur les événements collectées à l’aide de la fonction ASR Sécurité du client 50 Abonnement à la fonction ASR et édition des propriétés associées Inscription auprès du service Auto Service Request (ASR) Test de l’inscription auprès du service ASR 6. 49 51 51 Annulation de l’enregistrement auprès du service ASR 52 Configuration de la fonction ASR pour une baie de disques 52 Configuration du stockage RAID 53 Composants de la configuration des baies de stockage 53 Partitionnement du stockage à l’aide de domaines de stockage À propos du domaine par défaut 56 Pratiques recommandées - Configuration du stockage Activation des fonctions Premium 55 55 À propos des domaines de stockage Premium Configuration du stockage RAID 51 58 59 59 Ajout d'une licence et activation d'une fonction Premium 60 Table des matières vi Configuration de l’espace de stockage de base 60 Planification de l'allocation d'espace de stockage Sélection de profils supplémentaires 61 62 Affichage des profils de stockage prédéfinis : Création de pools de stockage 63 À propos des hôtes et des groupes d'hôtes Création des hôtes 62 63 64 Création d'un groupe d'hôtes 64 Création d’un initiateur à assigner aux hôtes 65 Utilisation de l’assistant de création de volumes en vue de créer et de mapper des volumes 65 Création de volumes à l'aide de l'assistant de création de volumes À propos des volumes, du domaine par défaut et des domaines de stockage partitionné 67 7. Configuration des accès au domaine SAS À propos des domaines SAS 69 69 Utilisation des fonctions de configuration des accès 72 À propos de la configuration des accès (du zonage) 72 Configuration système minimale pour la configuration des accès Recommandations relatives à la configuration des accès À propos du multiacheminement SAS 73 73 74 Configuration en cascade de baies J4x00 à l’aide de l’interface de navigateur 75 Configuration de l’accès à plusieurs hôtes pour une baie J4x00 Récapitulatif de la configuration des accès SAS 85 Paramétrage de la configuration des accès SAS 86 Planification d’une configuration des accès SAS Enregistrement de la baie de disques 87 88 Affichage des domaines SAS et des informations connexes vii Manuel d'installation et de configuration du logiciel • Juillet 2010 88 83 66 Attribution d’un nom à un domaine SAS 89 Configuration manuelle des accès des ports SAS aux cibles Importation d’une configuration des accès 90 Création d’un modèle de configuration des accès SAS Gestion du mot de passe de configuration des accès 92 93 Changement d’état de la configuration des accès SAS 94 Dépannage de la fonction de configuration des accès 95 À propos des conflits d’affiliation SATA 89 96 Effacement des conflits d’affiliation SATA 96 A. Feuille de travail de configuration RAID 97 B. Feuilles de travail de planification de la configuration des accès SAS 101 Feuille de travail de planification des baies de disques J4200/J4400 102 Feuille de travail de planification des baies de disques J4500 Feuille de travail de planification des baies F5100 Flash 103 104 Feuille de travail des mappages d’unités de disque aux HBA pour les baies J4200 105 Feuille de travail des mappages d’unités de disque aux HBA pour les baies J4400 106 Feuille de travail des mappages d’unités de disque aux HBA pour les baies J4500 107 Feuille de travail des mappages de modules flash (FMod) aux HBA pour les baies F5100 Flash 108 C. Configuration de l'adresse IP des contrôleurs de la baie RAID Configuration de l'adressage IP statique Prise en charge IPv6 111 112 112 Connectivité IP temporaire 113 Configuration de l’adresse IP de l’hôte de gestion 114 Configuration de l'adresse IP sur l'hôte de gestion pour le système d'exploitation Solaris ou Linux 114 Table des matières viii Configuration de l'adresse IP pour Windows 2000 Advanced Server Configuration de l'adresse IP pour Windows Server 2003 115 Création d’un sous-réseau virtuel temporaire sur un hôte de gestion Attribution des adresses IP statiques aux contrôleurs 115 116 Assignation d'une adresse IP à chaque port Ethernet Restauration de la configuration IP de l’hôte de gestion 116 118 Suppression d’un sous-réseau virtuel temporaire sur un hôte de gestion D. Configuration de la gestion in-band À propos de la gestion in-band 119 119 Problèmes et informations concernant le fonctionnement de la gestion inband 120 À propos de l’agent proxy de la baie RAID 120 Limitations connues concernant l’agent proxy des baies RAID 120 Solaris : vérification des LUN UTM et arrêt/démarrage de l’agent proxy 121 Linux : vérification des LUN UTM et arrêt/démarrage de l’agent proxy 121 Windows : vérification des LUN UTM et arrêt/démarrage de l’agent proxy 122 Installation de la gestion in-band 123 Copie de fichiers de configuration et gestion in-band E. Utilisation du protocole SNMP Déroutements SNMP 125 MIB de déroutement SNMP F. 125 Dépannage de l’installation 126 129 Extraction du logiciel à partir d'un DVD Vérification des journaux d’installation 129 130 Dépannage de l'installation à l'aide de la CLI ix Manuel d'installation et de configuration du logiciel • Juillet 2010 131 114 124 118 Désinstallation du logiciel 131 Désinstallation d'une version précédente Glossaire Index 133 135 141 Table des matières x xi Manuel d'installation et de configuration du logiciel • Juillet 2010 À propos de ce manuel Le Manuel d'installation et de configuration de Sun Storage Common Array Manager décrit la procédure d'installation du logiciel Sun Storage Common Array Manager d'Oracle et de configuration initiale des baies de stockage RAID et JBOD au sein de systèmes ouverts. Pour obtenir de l'aide sur l'installation des baies, reportez-vous manuel d'installation du matériel pour la baie utilisée. Remarque – Si vous trouvez un lien URL qui ne fonctionne pas dans ce manuel, consultez la dernière version des Notes de version du logiciel Sun Storage Common Array Manager pour des informations actualisées. Du fait De l’acquisition de Sun Microsystems par Oracle, les URL figurant dans ce manuel peuvent devenir obsolètes. Informations connexes Sun Storage Common Array Manager comprend la documentation en ligne suivante : Informations relatives à / aux Voir Nouvelles fonctions et problèmes connus Notes de version du logiciel Sun Storage Common Array Manager Étapes de base de l'installation du logiciel Guide de démarrage rapide de Sun Storage Common Array Manager Tâches d'administration Aide en ligne Sun Storage Common Array Manager Administration Guide Informations sur le dépannage et procédures de remplacement de matériel Exécution de la grille de services à partir de Sun Storage Common Array Manager xii Informations relatives à / aux Voir Interface de ligne de commande (CLI) sscs Sun Storage Common Array Manager CLI Guide Syntaxe et description de l'interface sscs Page de manuel sscs Installation de la baie Manuel d'installation du matériel et Notes de version de votre baie Documentation, support et formation Les sites Web suivants proposent des ressources supplémentaires : Fonction Sun URL Documentation http://docs.sun.com/ Support http://www.sun.com/support/ Formation http://www.sun.com/training/ Commentaires sur la documentation Pour nous envoyer vos commentaires sur ce document, cliquez sur le lien Feedback[+] à l’adresse http://docs.sun.com. N’oubliez pas de mentionner le titre et le numéro de référence du document dans votre commentaire : Manuel d'installation et de configuration de Sun Storage Common Array Manager, numéro de référence 821-2174-10. xiii Manuel d'installation et de configuration du logiciel • Juillet 2010 CHAPITRE 1 Avant d'installer le logiciel Vous devez effectuer deux opérations avant d'installer Sun Storage Common Array Manager : ■ « Vérification de la configuration système requise », page 1 ■ « Installation Standard ou Personnalisée », page 5 Vérification de la configuration système requise Vous pouvez installer le logiciel de gestion sur les plates-formes répertoriées au TABLEAU 1-1. Reportez-vous aux Sun Storage Common Array ManagerNotes de version pour une mise à jour des informations de support. TABLEAU 1-1 Plates-formes prises en charge Plate-forme Système d’exploitation Serveur ou station de travail SPARC SE Solaris 9, Solaris 10 U9, OpenSolaris 2009.06 Serveurs Windows Windows 2003 SP2, Windows XP Professionnel SP3*, Windows 2008 SP2, Windows 2008 R2 Ordinateur x64 Red Hat Linux 4.7, Red Hat Linux 5.4, SuSE Linux Enterprise Server 10 SP3, SuSE Linux Enterprise Server 11 SP1, Oracle Enterprise Linux 5.4, Oracle VM 2.2 Ordinateur x86 SE Solaris 10, OpenSolaris 2009.06, Oracle VM 2.2 IBM AIX** 3.5 HP-UX** B.11.23 * Windows XP Professionnel est un hôte de gestion uniquement (aucune prise en charge des chemins de données). Windows XP Édition Familiale n’est pas pris en charge. ** IBM AIX et HP-UX sont des plates-formes d’interface de ligne de commande (CLI) pour script distant uniquement. 1 Mise à niveau vers une nouvelle version Si vous procédez à une mise à niveau vers une nouvelle version du logiciel de gestion, le script d'installation recherche sur le système une version précédente du logiciel et s'il en trouve une, procède à sa mise à jour et ajoute uniquement les fichiers qui doivent être modifiés. Les paramètres existants et les autres données sont conservés. Avant d'effectuer la mise à niveau, effectuer les opérations suivantes : ■ Vérifiez les services précédemment installé, tel que Storage Automated Diagnostic Environment. Vous devez vous assurer que le service n'exécute pas d'opération sur la baie via le port Ethernet de l' un des contrôleurs de la baie. Remarque – Si une version de la console Web Java Oracle antérieure à la version 2.2.5 est installée, le script vous invite à effectuer une mise à niveau vers la version actuelle de la console. Si vous choisissez de ne pas procéder à la mise à niveau, le script se ferme et le logiciel ne peut pas être installé. SE Solaris et Linux ■ Désinstallez toutes les versions du logiciel de gestion Sun StorageTek Configuration Service antérieures à la version 5.0.1.1 du logiciel Common Array Manager. Il est inutile de supprimer les versions ultérieures. SE Windows ■ Désinstallez toutes les versions du logiciel de gestion Sun StorageTek Configuration Service antérieures à la version 5.1.0.10 du logiciel Common Array Manager. Il est inutile de supprimer les versions ultérieures. Configuration système requise Le script d'installation vérifie ces conditions. Si l'une des conditions requises n'est pas remplie, le script vous en informe. TABLEAU 1-2 Configuration requise—Installation complète SE Espace total Espace par répertoire RAM Solaris et OpenSolaris 1 070 Mo root – 5 Mo 1 Go (pour l’utilisation de l’interface de navigateur) /tmp – 190 Mo /usr – 40 Mo /var – 85 Mo /opt – 750 Mo 2 Manuel d'installation et de configuration du logiciel • Juillet 2010 TABLEAU 1-2 Configuration requise—Installation complète (suite) SE Espace total Espace par répertoire RAM Linux 1 000 Mo root – 5 Mo 512 Mo /tmp – 100 Mo /usr – 245 Mo /var – 100 Mo /opt – 550 Mo Windows 1 175 Mo Unité système (en général C:) 512 Mo Remarque – Ces conditions s’appliquent à l’installation complète du logiciel, y compris celle de la console Web Java Oracle. Si la console Web Java Oracle version 3.02 et le JDK sont déjà installés sur le système, vous pouvez déduire environ 150 Mo de l’espace requis. À propos de la gestion in-band et out-of-band Par défaut, l’hôte de gestion communique avec les baies de disques RAID out-ofband via Ethernet. L' hôte de gestion et les contrôleurs de baie doivent disposer d'adresses IP correctes. Les adresses IP peuvent être assignée dynamiquement via le protocole DHCP ou vous pouvez assigner adresses IP statiques. Pour de plus amples informations sur les adresses IP dynamiques et statiques, reportez-vous à « Configuration de l'adresse IP des contrôleurs de la baie RAID », page 111. Une autre solution consiste à configurer la gestion in-band pour qu’elle transite par le biais du chemin de données établi entre l’hôte de données et la baie (via une connexion Fibre Channel, etc.). Vous pouvez configurer la gestion in-band avant le début de la configuration de la baie ou après l’enregistrement de la baie à l’aide de la gestion out-of-band. Pour plus d’informations sur la gestion in-band, reportezvous à la section « Configuration de la gestion in-band », page 119. Conditions requises pour le SE Windows Si vous installez le logiciel de gestion sur une plate-forme Windows vérifiez les points suivants : ■ Vérifiez le paramétrage de la variable d'environnement Windows comme détaillé dans les Notes de version de Sun Storage Common Array. ■ Assurez-vous qu’aucun fichier ou répertoire intitulé « %systemdrive%\ Program » n’existe. Un tel fichier ou répertoire peut empêcher certaines applications de fonctionner correctement. Si vous en détectez un, renommez-le « %systemdrive%\program1 ». Chapitre 1 Avant d'installer le logiciel 3 ■ La gestion des systèmes ouverts nécessite un patch de correctif pour Win2K3, # 943545, et un patch Win2K8, # KB958387-v2-x64 (Windows 2008 64 bits). ■ Windows Installer 3.1 doit être installé et les packages de services répertoriés dans le TABLEAU 1-3 sont nécessaires. Le cas échéant, téléchargez les fichiers à partir du site de téléchargement de Microsoft. TABLEAU 1-3 Service Packs Windows nécessaires SE Windows Version de Service Pack requise Windows 2003 SP1 ou version ultérieure Windows 2008 SP1 Windows XP SP2 ou version ultérieure ■ Le nom d'ordinateur Windows 2008 doit correspondre à l'adresse IP réseau résolue du logiciel de gestion de la baie afin de surveiller l'hôte proxy des baies JBOD. Modifiez le nom de l'ordinateur et puis redémarrez Windows. Microsoft Operations Manager (Facultatif) Le DVD et le package d’installation du logiciel Sun Storage Common Array Manager incluent un outil de gestion des services informatiques : Microsoft Operations Manager 2005 (MOM). MOM est une application indépendante s’intégrant au logiciel Sun Storage Common Array Manager, fournie via un fichier zip avec les autres fichiers d’installation de Sun Storage Common Array Manager. Pour plus d’informations concernant MOM, reportez-vous au fichier LisezMoi inclus dans le fichier zip. Conditions requises particulières pour le SE Solaris 4 ■ Zones Solaris : avant d’installer le logiciel de gestion dans une zone sparse root, vous devez installer Lockhart 3.1 et les Packages L10n (de localisation) associés dans la zone globale. ■ SE Solaris 10 : ne tentez pas d'exécuter le script d'installation de Lockhart lorsque vous êtes connecté à la zone locale. Vous devez installer Lockhart dans une zone root entière ou installer/mettre à niveau Lockhart dans la zone globale avant de procéder à l’installation de dans la zone locale. Manuel d'installation et de configuration du logiciel • Juillet 2010 Installation Standard ou Personnalisée Sun Storage Common Array Manager propose deux options d'installation : ■ Standard : cette option permet d'installer l'ensemble complet des services de gestion qui sont les suivants : ■ Logiciel hôte de gestion avec IG ■ Agent proxy hôte de données ■ Client CLI hôte administrateur Le chapitre 2 décrit la procédure d'installation standard. Vous pouvez installer la version complète du logiciel sur un hôte de données connecté à une baie ou sur un serveur de gestion central qui communique avec la baie via un agent proxy. ■ Personnalisée : cette option permet d'installer des packages de plug-ins spécifiques aux périphériques. Les modules disponibles sont les suivants : ■ Logiciel hôte de gestion : installe la console Web Java Oracle et tous les packages de base. ■ Agent proxy de l'hôte de gestion : installe uniquement les packages de base pour les périphériques JBOD. ■ Agent proxy de la baie RAID : n'installe que les packages de base pour les baies RAID. ■ Client CLI hôte administrateur : installe le package CLI distant uniquement. Le client CLI distant est utilisé pour communiquer avec un hôte sur lequel est installé le logiciel principal. Le chapitre 3 décrit les procédures d'installation personnalisée. Chapitre 1 Avant d'installer le logiciel 5 6 Manuel d'installation et de configuration du logiciel • Juillet 2010 CHAPITRE 2 Installation du logiciel de gestion complet Ce chapitre décrit la procédure d'installation du package du logiciel de gestion complet. Utilisez les procédures décrites pour une Sun Storage Common Array Manager première installation ou si vous effectuez une mise à niveau vers une nouvelle version du logiciel. Pour les autres options d'installation, reportez-vous au chapitre 3. Ce chapitre contient les rubriques suivantes : ■ « Installation du logiciel de gestion complet », page 7 ■ « Récapitulatif des commandes d’installation », page 10 ■ « Fichiers et journaux d'installation », page 11 Installation du logiciel de gestion complet Vous pouvez installer la version complète de Sun Storage Common Array Manager sur un serveur de gestion central ou un hôte de données. 1. Téléchargez le logiciel à partir du site Web ou chargez-le à partir du DVD. http://www.oracle.com/us/products/serversstorage/storage/storage-software/031603.htm 2. Décompressez ou extrayez le package que vous venez de télécharger et enregistrez les fichiers décompressés à l’emplacement suivant : /rép_installation/Host_Software_6.x.x.x Si vous chargez le logiciel à partir d’un DVD, les fichiers sont automatiquement décompressés. 3. Téléchargez les patchs serveur les plus récents à partir du site http://sunsolve.sun.com 7 4. Démarrez le script d'installation en suivant la procédure adaptée à votre système d'exploitation. SE Solaris ou Linux a. Ouvrez une fenêtre shell ou de terminal. b. Connectez-vous en tant que superutilisateur en tapant su. c. Accédez au répertoire contenant le logiciel que vous avez extrait. cd logiciel_hôte_6.x.x.x d. Exécutez le script RunMe.bin. Le panneau de bienvenue s’affiche. Passez à l’étape 5 pour continuer. SE OpenSolaris a. Ouvrez une fenêtre shell ou de terminal. b. Accédez au répertoire contenant le logiciel que vous avez extrait. cd logiciel_hôte_6.x.x.x c. Exécutez le script RunMe.bin à l’aide de la commande pfexec(1) : Remarque – Vous devez disposer des autorisations de profil appropriées pour exécuter la commande pfexec(1). pfexec ./RunMe.bin Le panneau de bienvenue s’affiche. Passez à l’étape 5 pour continuer. SE Windows a. Connectez-vous en tant qu'tilisateur administratif. b. Ouvrez le dossier contenant le logiciel extrait. c. Double-cliquez sur l'icône RunMe.bat. Le panneau de bienvenue s’affiche. Passez à l’étape 5 pour continuer. 5. Parcourez le fichier README.txt afin de prendre connaissance des dernières informations relatives au produit et au processus d’installation. Si l'écran de l'assistant ne s'affiche pas ou si un message d'erreur apparaît, revérifiez que les conditions requises pour l’hôte décrites à la section TABLEAU 1-2 sont remplies. 6. Cliquez sur Suivant. Des informations de récapitulation de l’installation s’affichent. 8 Manuel d'installation et de configuration du logiciel • Juillet 2010 7. Cliquez sur Suivant pour afficher le contrat de licence. 8. Acceptez le contrat de licence, puis cliquez sur Suivant pour afficher l'écran Type d'installation. 9. Sélectionnez Installation standard pour installer la logiciel de gestion complet sur l'hôte de gestion, puis cliquez sur Suivant. 10. Vérifiez les composants logiciels à installer et cliquez sur Installer. Remarque – L'indicateur de progression reflète 50% pour une grande partie de l'installation. Il s’agit de l’indication attendue pendant le processus d’installation standard. Une fois l’installation sur l’hôte terminée, l’écran Affichage des résultats s’affiche. Pour plus d’informations sur les journaux d’installation, reportez-vous à la section « Vérification des journaux d’installation », page 130. 11. Cliquez sur Terminer. 12. Configurez le pare-feu sur l' hôte de gestion pour permettre une exception pour le port 6789. Certains programmes de pare-feu vous invitent à autoriser de nouveaux programmes à communiquer par le pare-feu, et définissent le port à votre place. Consultez la documentation de votre pare-feu pour des instructions sur la méthode d’ouverture d’un port à travers le pare-feu. TABLEAU 2-1 Configuration requise pour les ports entrants et sortants Port Numéro de port Description Entrant TCP 6788 Port HTTP de console avec redirection vers le port 6789 TCP 6789 Port HTTPS de console (voir la section « Activation de l’accès distant à la console Web Java Oracle », page 21) TCP 25 SMTP utlisé pour la notification d'événements par message électronique à partir de FMS UDP 161 SMTP utilisé pour la notification d’événements par déroutement à partir de FMS TCP 2463 Utilisé pour les appels de procédure à distance (RPC, remote procedure calls) sur les baies de disques. 8653 Ouvrir le port uniquement si vous installez l’agent proxy Sortant Agent proxy Chapitre 2 Installation du logiciel de gestion complet 9 Récapitulatif des commandes d’installation Le TABLEAU 2-2 présente les commandes à utiliser pour installer le logiciel de gestion en utilisant le programme d'installation ou un script de ligne de commande (CLI). TABLEAU 2-2 Commandes d'installation Tâche d’installation Interface graphique Interface de ligne de commande Installation du logiciel de gestion RunMe.bin (Solaris, Linux) RunMe.bat (Windows) RunMe.bin -c (Solaris, Linux) RunMe.bat -c (Windows) Désinstallation du logiciel de gestion uninstall uninstall -c Non disponible uninstall -f Remarque : la fonction Ajout/Suppression de programmes de Windows est prise en charge. Arrêtez toutes les applications java.exe ou javaw.exe en cours d’exécution sous Windows avant de lancer le programme de désinstallation. Nettoyage et suppression complets d’une installation forcés. Si vous exécutez le système d’exploitation Solaris ou Linux sans définir de chemin, utilisez ./ pour exécuter les commandes (./RunMe.bin). Si vous utilisez une plate-forme Windows et si la commande ne fonctionne pas, ajoutez .\ pour exécuter les commandes (.\RunMe.bat). 10 Manuel d'installation et de configuration du logiciel • Juillet 2010 Fichiers et journaux d'installation Les tableaux suivants indiquent l'emplacement des fichiers et des journaux de Sun Storage Common Array Manager par système d'exploitation. TABLEAU 2-3 Emplacement des fichiers logiciels Solaris et OpenSolaris Type de fichier Répertoire Fichiers d’installation décompressés /var/opt/CommonArrayManager/Host_Software_6.x.x.x/bin Journaux d’installation /var/sadm/install/se6000 Mention de copyright Sun /var/opt/CommonArrayManager/Host_Software_6.x.x.x/bin LisezMoiPartieTierce.txt /cdrom/cam-6.x.x.x-solaris/doc Répertoire SSCS distant (CLI) /opt/SUNWsesscs/cli/bin Répertoire CLI local /opt/SUNWstkcam/bin Répertoire de pages de manuel /opt/SUNWsesscs/cli/man TABLEAU 2-4 Emplacement des fichiers logiciels Linux Type de fichier Répertoire Fichiers d’installation décompressés /var/opt/CommonArrayManager/Host_Software_6.x.x.x Journaux d’installation /var/opt/cam Répertoire SSCS distant (CLI) /opt/sun/cam/se6x20/cli/bin/sscs Répertoire CLI local /opt/sun/cam/bin Mention de copyright Sun /var/opt/CommonArrayManager/Host_Software_6.x.x.x/bin LisezMoiPartieTierce.txt /cdrom/cam-6.x.x.x-linux/doc sur le CD-ROM Répertoire de pages de manuel /opt/sun/cam/se6x20/cli/man/man1m/sscs.1m Chapitre 2 Installation du logiciel de gestion complet 11 12 Manuel d'installation et de configuration du logiciel • Juillet 2010 CHAPITRE 3 Options d'installation personnalisée Ce chapitre décrit les options d'installation personnalisée et de l'interface de ligne de commande (CLI). ■ « Installation de l'hôte de gestion et de l'interface utilisateur graphique facultative », page 13 ■ « Installation de l'agent proxy hôte de données », page 16 ■ « Installation du client CLI hôte d'administration », page 19 ■ « Installation et configuration du logiciel à l'aide de la CLI », page 22 ■ « Utilisation de la CLI », page 28 Installation de l'hôte de gestion et de l'interface utilisateur graphique facultative Cet ensemble de fonctions permet de créer une station de gestion contenant le jeu complet de Sun Storage Common Array Manager services, avec la possibilité d'installer l'interface graphique (IG) du navigateur. Si vous ne prévoyez pas d'utiliser l'interface du navigateur, vous pouvez sélectionner cette option et gagner de l'espace disque. Vous pouvez installer le logiciel d'hôte de gestion localement sur un hôte de données connecté à la baie de disques ou sur un serveur de gestion central communiquant avec la baie via un agent proxy. Il inclut les éléments suivants : ■ Fonctions de gestion, contrôle et maintenance de la baie de disques ■ Interface de navigateur Web facultative ■ CLI locale et distante ■ Microprogramme de la baie de disques ■ Gestion de plusieurs baies de disques 13 Durant l’installation, vous serez invité à sélectionner les baies de disques installées pour votre site et le microprogramme correspondant. 1. Procédez à l’installation en suivant la procédure adaptée à votre système d’exploitation. SE Solaris/Linux a. Ouvrez une fenêtre shell ou de terminal. b. Accédez au répertoire contenant le logiciel que vous avez extrait. c. Connectez-vous en tant que superutilisateur en tapant su. d. Exécutez le script RunMe.bin. Remarque – Vous pouvez également utiliser RunMe.bin -s (mode silencieux) pour effectuer une installation sans surveillance à partir de la ligne de commande ou d'un script. Le panneau de bienvenue s’affiche. Passez à l’étape 2 pour continuer. SE OpenSolaris a. Ouvrez une fenêtre shell ou de terminal. b. Accédez au répertoire contenant le logiciel que vous avez extrait. c. Exécutez le script RunMe.bin à l’aide de la commande pfexec(1) : Remarque – Vous devez disposer des autorisations de profil appropriées pour exécuter la commande pfexec(1). pfexec ./RunMe.bin Le panneau de bienvenue s’affiche. Passez à l’étape 2 pour continuer. SE Windows Condition préalable requise : vous devez disposer de privilèges d’administrateur Windows pour installer le logiciel. a. Ouvrez le dossier contenant le logiciel extrait. b. Double-cliquez sur l’icône RunMe.bat. 14 Manuel d'installation et de configuration du logiciel • Juillet 2010 Remarque – Vous pouvez également utiliser Runme.bat -s (mode silencieux) pour effectuer une installation sans surveillance à partir de la ligne de commande ou d'un script. Le panneau de bienvenue s’affiche. Passez à l’étape 2 pour continuer. 2. Dans le panneau de bienvenue, cliquez sur Suivant. 3. Acceptez le contrat de licence, puis cliquez sur Suivant. 4. Sélectionnez l'installation personnalisée pour afficher d'autres options d'installation et cliquez sur Suivant. 5. Sélectionnez Logiciel hôte de gestion, puis cliquez sur Suivant. 6. Sélectionnez les types de baies installés sur votre site, Activer l'IG si vous souhaitez installer l'interface du navigateur, puis cliquez sur Suivant. ■ Pour les baies JBOD (p. ex., J4500), sélectionnez Baie d'extension de stockage (version). ■ Pour les baies dotées de contrôleurs RAID (p. ex. 6180), sélectionnez Baie de disques RAID (version). 7. Vérifiez les composants logiciels à installer, puis cliquez sur Suivant pour démarrer l'installation. Remarque – L'indicateur de progression signale une évolution de 50 % pour une grande partie de l'installation. Une fois l’installation sur l’hôte terminée, l’écran Affichage des résultats s’affiche. Pour plus d’informations sur les journaux d’installation, reportez-vous à la section « Vérification des journaux d’installation », page 130. 8. Cliquez sur Terminer. 9. Configurez le pare-feu sur l'hôte de données afin d'autoriser une exception pour le port 6789. Dans la mesure où aucun agent proxy n’a été installé ou activé à l’aide de cette option d’installation, il est inutile d’ouvrir le port 8653. Certains programmes de pare-feu vous invitent à autoriser de nouveaux programmes à communiquer par le pare-feu, et définissent le port à votre place. Consultez la documentation de votre pare-feu pour des instructions sur la méthode d’ouverture d’un port à travers le pare-feu. Chapitre 3 Options d'installation personnalisée 15 Installation de l'agent proxy hôte de données Cet ensemble de fonctions crée une installation compacte autonome qui ne devrait pas occuper plus de 25 Mo. Il permet d’installer tous les packages de base du logiciel sur un hôte de données connecté à la baie de disques, d’installer automatiquement les packages des baies d’extension du stockage (par exemple JBOD) et de gérer les périphériques via l’interface de ligne de commande (CLI). Il inclut les éléments suivants : ■ Fonctions de gestion et de contrôle de la baie de disques ■ Agent proxy distant ■ CLI locale ■ Gestion de baie de disques unique Lorsque cette option est utilisée, un hôte peut faire office de proxy pour l’hôte de gestion (ce qui permet le regroupement d’informations à partir de plusieurs hôtes, ainsi que la délégation aux autres hôtes pour les mises à niveau du microprogramme, les modifications de configuration d’accès, etc.). Installation de l'agent proxy hôte de données pour les baies JBOD Pour chaque baie d’extension de stockage à gérer, l’agent proxy hôte de données doit être installé sur chaque hôte de données ayant accès au périphérique. FIGURE 3-1 16 Surveillance de baies JBOD par l'agent proxy hôte de données 1 Version complète (standard) du logiciel de gestion de baies de disques installée sur l’hôte de gestion avec connexion de gestion in-band 2 Agent proxy hôte de données installé sur l'hôte de données avec connexion de gestion in-band Manuel d'installation et de configuration du logiciel • Juillet 2010 1. Procédez à l’installation en suivant la procédure adaptée à votre système d’exploitation. SE Solaris/Linux a. Ouvrez une fenêtre shell ou de terminal. b. Accédez au répertoire contenant le logiciel que vous avez extrait. c. Connectez-vous en tant que superutilisateur en tapant su. d. Exécutez le script RunMe.bin. Le panneau de bienvenue s’affiche. Passez à l’étape 2 pour continuer. SE OpenSolaris a. Ouvrez une fenêtre shell ou de terminal. b. Accédez au répertoire contenant le logiciel que vous avez extrait. c. Exécutez le script RunMe.bin à l’aide de la commande pfexec(1) : Remarque – Vous devez disposer des autorisations de profil appropriées pour exécuter la commande pfexec(1). pfexec ./RunMe.bin Le panneau de bienvenue s’affiche. Passez à l’étape 2 pour continuer. SE Windows Condition préalable requise : vous devez disposer de privilèges d’administrateur Windows pour installer le logiciel. a. Ouvrez le dossier contenant le logiciel extrait. b. Double-cliquez sur l’icône RunMe.bat. Le panneau de bienvenue s’affiche. Passez à l’étape 2 pour continuer. 2. Dans le panneau de bienvenue, cliquez sur Suivant. 3. Acceptez le contrat de licence, puis cliquez sur Suivant. 4. Choisissez Personnalisée afin d’afficher d’autres options d’installation. 5. Sélectionnez Agent proxy hôte de données pour installer l'agent proxy sur l'hôte de données et cliquez sur Suivant pour continuer. 6. Vérifiez vos sélections, puis cliquez sur Installer. Chapitre 3 Options d'installation personnalisée 17 Remarque – Pendant l’installation du logiciel, l’indicateur de progression signale pendant une grande partie de l’installation une évolution de 0 %. Une fois l’installation sur l’hôte terminée, l’écran Affichage des résultats s’affiche. Pour plus d’informations sur les journaux d’installation, reportez-vous à la section « Vérification des journaux d’installation », page 130. 7. Cliquez sur Terminer. 8. Configurez le pare-feu sur chaque hôte de données pour afin d'autoriser une exception pour le port 8653 pour l'agent proxy. Certains programmes de pare-feu vous invitent à confirmer l’autorisation pour de nouveaux programmes à communiquer via le pare-feu, et définissent le port correspondant à votre place. Consultez la documentation de votre pare-feu pour des instructions sur la méthode d’ouverture d’un port à travers le pare-feu. Installation de l'agent proxy hôte de données pour les baies RAID Lorsque cette option est utilisée, un hôte peut faire office de proxy pour l’hôte de gestion (ce qui permet le regroupement d’informations à partir de plusieurs hôtes, ainsi que la délégation aux autres hôtes pour les mises à niveau du microprogramme, les modifications de configuration d’accès, etc.). La FIGURE 3-2 présente l’option Agent proxy hôte de données installée sur un hôte de données jouant également le rôle d’hôte de gestion. FIGURE 3-2 Utilisation de l’option Agent proxy hôte de données pour gérer la baie de disques Légende de la figure 18 1 Session de terminal sur un hôte 2 Hôte de données avec l’installation Agent proxy hôte de données et les données à stocker 3 Connexion in-band 4 Baie de disques prise en charge Manuel d'installation et de configuration du logiciel • Juillet 2010 Accès distant via l’agent proxy Lors de l’installation, vous avez la possibilité d’activer l’accès distant à la baie de disque au moyen d’un agent proxy. L’agent proxy reçoit les communications out-ofband en provenance du logiciel de gestion via une connexion Ethernet et fournit des informations par le biais d’une connexion in-band établie entre l’hôte de données et la baie de disques. L’accès s’effectue via HTTPS et le port 8653. Si l’accès distant est activé, vous devez choisir un mot de passe d’accès (15 caractères maximum). Veillez à mémoriser ce mot de passe, car il vous sera demandé lors de l’enregistrement de la baie de disques. Remarque – N’activez pas l’accès distant si l’hôte de gestion est connecté directement à la baie de disques. Installation du client CLI hôte d'administration Cet ensemble de fonctions permet d'installer un client de script léger relié par une connexion HTTP (HTTPS) sécurisée à l'hôte de gestion (CLI uniquement). L'interface de ligne de commande (CLI) distante est utilisée pour communiquer avec un hôte sur lequel est installé le logiciel principal Sun Storage Common Array Manager. Vous pouvez également gérer et configurer le stockage à l' aide de la CLI. La CLI fournit les mêmes fonctions de contrôle et de surveillance que le navigateur Web et permet d’utiliser des scripts en vue d’exécuter des tâches de routine. FIGURE 3-3 Client CLI hôte administrateur Légende de la figure 1 Logiciel de gestion de baies de disques complet (standard) installé sur l'hôte de gestion 2 Client CLI hôte administrateur Chapitre 3 Options d'installation personnalisée 19 La CLI est disponible par transmission via Telnet à l’hôte de gestion ou à partir d’un client CLI distant installé sur l'hôte distant. Elle est prise en charge par les SE Solaris, Windows, Linux et d’autres systèmes d’exploitation. Vous trouverez la liste des plates-formes de systèmes d’exploitation prises en charge dans les Notes de version du logiciel Sun Storage Common Array Manager. Pour plus d'informations sur les commandes de la CLI, reportez-vous à la page de manuel sscs et au Sun Storage CLI Common Array Manager Guide. Installation du logiciel CLI hôte administrateur 1. Procédez à l’installation en suivant la procédure adaptée à votre système d’exploitation. SE Solaris/Linux a. Ouvrez une fenêtre shell ou de terminal. b. Accédez au répertoire contenant le logiciel que vous avez extrait. c. Connectez-vous en tant que superutilisateur en tapant su. d. Exécutez le script RunMe.bin. Le panneau de bienvenue s’affiche. Passez à l’étape 2 pour continuer. SE OpenSolaris a. Ouvrez une fenêtre shell ou de terminal. b. Accédez au répertoire contenant le logiciel que vous avez extrait. c. Exécutez le script RunMe.bin à l’aide de la commande pfexec(1) : Remarque – Vous devez disposer des autorisations de profil appropriées pour exécuter la commande pfexec(1). pfexec ./RunMe.bin Le panneau de bienvenue s’affiche. Passez à l’étape 2 pour continuer. 20 Manuel d'installation et de configuration du logiciel • Juillet 2010 SE Windows Condition préalable requise : vous devez disposer de privilèges d’administrateur Windows pour installer le logiciel. a. Ouvrez le dossier contenant le logiciel extrait. b. Double-cliquez sur l’icône RunMe.bat. Le panneau de bienvenue s’affiche. Passez à l’étape 2 pour continuer. 2. Dans le panneau de bienvenue, cliquez sur Suivant. 3. Acceptez le contrat de licence, puis cliquez sur Suivant. 4. Sélectionnez l'option Personnalisée pour afficher d'autres options d'installation, puis cliquez sur Suivant. 5. Sélectionnez Client CLI hôte administrateur. 6. Cliquez sur Suivant pour afficher l’écran Vérifications des sélections. 7. Pour continuer, cliquez sur le bouton Installer. Remarque – Pendant l’installation du logiciel, l’indicateur de progression signale une évolution de la progression de 50 % pendant une grande partie de l’installation. Une fois l’installation terminée, l’écran Affichage des résultats s’affiche. Pour plus d’informations sur les journaux d’installation, reportez-vous à la section « Vérification des journaux d’installation », page 130. 8. Si vous n’avez pas d’autre installation du logiciel à effectuer, éjectez le DVD. 9. Configurez le pare-feu sur l'hôte administrateur et l'hôte de gestion afin d'autoriser une exception pour les ports 6789 et 8653. Certains programmes de pare-feu vous invitent à autoriser de nouveaux programmes à communiquer par le pare-feu, et définissent le port à votre place. Consultez la documentation de votre pare-feu pour des instructions sur la méthode d’ouverture d’un port à travers le pare-feu. Activation de l’accès distant à la console Web Java Oracle Sous Solaris 10 mise à jour 6, l’écoute du port 6789 s’effectue sur l’hôte local uniquement. Pour modifier ce paramètre et activer l’accès distant à la console Web Java Oracle et au Sun Storage Common Array Manager, procédez comme suit : Chapitre 3 Options d'installation personnalisée 21 1. Connectez-vous en tant que superutilisateur (ou sous un rôle équivalent) sur le système sur lequel la console est exécutée. Les rôles contiennent des autorisations et des commandes privilégiées. Pour plus d’informations sur les rôles, consultez « Configuring RBAC (Task Map) » dans le document « System Administration Guide: Security Services » à l’adresse suivante : http://docs.sun.com/app/docs/doc/816-4557/rbactask-15?a=view 2. Définissez une propriété pour autoriser le serveur de console à répondre aux demandes réseau, actualisez le service, puis redémarrez le serveur de console. # svccfg -s svc:/system/webconsole setprop options/tcp_listen=true # svcadm refresh svc:/system/webconsole:console # /usr/sbin/smcwebserver restart Installation et configuration du logiciel à l'aide de la CLI Cette section décrit la procédure d’installation de Sun Storage Common Array Manager à l’aide d’un script d’interface de ligne de commande et d’autres options destinées aux utilisateurs expérimentés. Installation du logiciel à l'aide d'une CLI (sous Solaris et OpenSolaris) Vous pouvez installer le logiciel de gestion sur un système SPARC, x86 ou x64 exécutant le système d’exploitation Solaris ou OpenSolaris. Si vous effectuez l'installation à partir du DVD, les fichiers et programmes d'installation de la baie de disques sont fournis dans un fichier .bin compressé qui se trouve sur le DVD. Le processus décompresse le contenu du fichier sur l’hôte et commence l’installation. Dans ce cas, exécutez la commande tar xvf nom-fichier pour décompresser le fichier, puis passez au répertoire Host_Software_6.x.x.x et commencez la procédure suivante à l’étape 3. 1. Connectez-vous au SE de l’hôte. 22 ■ SE Solaris— connectez-vous en tant que root. ■ SE OpenSolaris — connectez-vous avec des autorisations de profil vous permettant d’exécuter la commande pfexec(1). Manuel d'installation et de configuration du logiciel • Juillet 2010 2. Insérez le DVD d’installation du logiciel hôte dans une unité de disque de l’hôte de gestion. Si le fichier d’installation compressé ne figure pas dans une fenêtre de répertoire : a. Ouvrez le répertoire /cdrom/cdrom0 : cd /cdrom/cdrom0 b. Affichez le contenu du DVD : ls -l 3. Parcourez le fichier README.txt afin de prendre connaissance des dernières informations relatives au produit et au processus d’installation. 4. Pour décompresser le contenu du fichier d’installation compressé, entrez la commande suivante : RunMe.bin -c Les fichiers sont décompressés dans le répertoire par défaut : /var/opt/Common_Array_Manager Le répertoire Host_Software_6.x.x.x est décompressé dans le répertoire par défaut. Pour utiliser un autre répertoire, entrez la commande suivante : RunMe.bin -c /chemin-nouveau-répertoire Au bout de quelques instants, une mention de l’assistant InstallShield s’affiche brièvement, puis le programme d’installation du logiciel démarre automatiquement. 5. Lorsque vous êtes invité à poursuivre, appuyez sur 1 pour continuer. 6. À l’invite du contrat de licence, lisez et acceptez le contrat en procédant comme suit : appuyez sur 1 puis Entrée pour sélectionner, 0 puis Entrée pour confirmer, et 1 puis Entrée pour poursuivre. 7. Lorsque vous devez sélectionner un type d’installation, effectuez l’une des opérations suivantes : ■ Pour installer l’intégralité du package logiciel sur l’hôte de gestion, sélectionnez Standard. ■ Pour installer l’agent proxy et d’autres options logicielles sur l’hôte de données, sélectionnez Personnalisée. Si vous choisissez Personnalisée, un message vous invitera à choisir parmi les options suivantes : ■ Logiciel hôte de gestion ■ Agent proxy hôte de données ■ Client CLI hôte administrateur 8. Continuez de répondre aux invites pour installer le logiciel. Chapitre 3 Options d'installation personnalisée 23 Remarque – Pendant l’installation du logiciel, l’indicateur de progression signale une évolution de la progression de 50 % pendant une grande partie de l’installation. Il s’agit de l’indication attendue pendant le processus d’installation standard. Une fois l’installation terminée, l’écran de résumé de l’installation du logiciel s’affiche. 9. Appuyez sur Entrée pour terminer l’installation. 10. Éjectez le DVD et retirez-le du lecteur de disque. 11. Configurez le pare-feu sur l’hôte de gestion, l’hôte de données et l’hôte administrateur (le cas échéant). a. Configurez le pare-feu de manière qu’il autorise une exception pour le port 6789. Si vous utilisez un agent proxy ou une installation CLI uniquement, autorisez également une exception sur le port 8653. b. Certains programmes de pare-feu vous invitent à autoriser de nouveaux programmes à communiquer par le pare-feu, et définissent le port à votre place. Consultez la documentation de votre pare-feu pour des instructions sur la méthode d’ouverture d’un port à travers le pare-feu. Installation du logiciel à l'aide d'une CLI (Linux) Vous pouvez utiliser un script de CLI pour installer Sun Storage Common Array Manager avec les mêmes options que l’assistant d’installation de l’IG sur un hôte exécutant le système d’exploitation Red Hat ou SUSE Linux. Si vous effectuez l'installation à partir du DVD, les fichiers et programmes d’installation de la baie de disques sont fournis dans un fichier .bin compressé qui se trouve sur le DVD. Le processus décompresse le contenu du fichier sur l’hôte et commence l’installation. Dans ce cas, exécutez la commande tar xvf nom-fichier pour décompresser le fichier, puis passez au répertoire Host_Software_6.x.x.x et commencez la procédure suivante à l’étape 3. 1. Connectez-vous au SE Linux de l’hôte de gestion en tant que root. 2. Insérez le DVD d’installation du logiciel hôte dans une unité de disque de l’hôte de gestion. Si le fichier d’installation compressé ne figure pas dans une fenêtre de répertoire : a. Passez au répertoire /media/cdrom : cd /media/cdrom 24 Manuel d'installation et de configuration du logiciel • Juillet 2010 b. Affichez le contenu du DVD : ls -l 3. Parcourez le fichier README.txt afin de prendre connaissance des dernières informations relatives au produit et au processus d’installation. 4. Pour décompresser le contenu du fichier d’installation compressé, entrez la commande suivante : RunMe.bin -c Les fichiers sont décompressés dans le répertoire par défaut : /var/opt/CommonArrayManager/Host_Software_6.x.x.x Le répertoire Host_Software_6.x.x.x est décompressé dans le répertoire par défaut. Pour utiliser un autre répertoire, entrez la commande suivante : RunMe.bin -c /chemin-nouveau-répertoire Au bout de quelques instants, une mention de l’assistant InstallShield s’affiche brièvement, puis le programme d’installation du logiciel démarre automatiquement. 5. Lorsque vous êtes invité à poursuivre, appuyez sur 1 pour continuer. 6. À l’invite du contrat de licence, lisez et acceptez le contrat en procédant comme suit : appuyez sur 1 puis Entrée pour sélectionner, 0 puis Entrée pour confirmer, et 1 puis Entrée pour poursuivre. 7. Lorsque vous devez sélectionner un type d’installation, effectuez l’une des opérations suivantes : ■ Pour installer l’intégralité du package logiciel sur l’hôte de gestion, sélectionnez Standard. ■ Pour installer l’agent proxy et d’autres options logicielles sur l’hôte de données, sélectionnez Personnalisée. Si vous choisissez Personnalisée, un message vous invitera à choisir parmi les options suivantes : ■ Logiciel hôte de gestion ■ Agent proxy hôte de données ■ Client CLI hôte administrateur 8. Continuez de répondre aux invites pour installer le logiciel. Remarque – Pendant l’installation du logiciel, l’indicateur de progression signale une évolution de progression de 50 % pendant une grande partie de l’installation. Il s’agit de l’indication attendue pendant le processus d’installation standard. Une fois l’installation terminée, l’écran de résumé de l’installation du logiciel hôte s’affiche. Chapitre 3 Options d'installation personnalisée 25 9. Appuyez sur Entrée pour terminer l’installation. 10. Éjectez le DVD et retirez-le du lecteur de disque. 11. Configurez le pare-feu sur l’hôte de gestion, l’hôte de données et l’hôte administrateur (le cas échéant). a. Configurez le pare-feu de manière qu’il autorise une exception pour le port 6789. Si vous utilisez un agent proxy ou une installation CLI uniquement, autorisez également une exception sur le port 8653. b. Certains programmes de pare-feu vous invitent à autoriser de nouveaux programmes à communiquer par le pare-feu, et définissent le port à votre place. Consultez la documentation de votre pare-feu pour des instructions sur la méthode d’ouverture d’un port à travers le pare-feu. Installation du logiciel à l'aide d'une CLI (Windows) Vous pouvez utiliser un script de CLI pour installer le logiciel Common Array Manager avec les mêmes options que l’assistant d’installation de l’IG sur un système exécutant Windows 2000, 2003 ou XP. Les fichiers et programmes d’installation de la baie de disques sont fournis dans un fichier compressé gravé sur le DVD. Le processus décompresse le contenu du fichier sur l’hôte et commence l’installation. Avant de poursuivre, assurez-vous que toutes les conditions sont remplies, comme indiqué à la section « Vérification de la configuration système requise », page 1. 1. Ouvrez une session Windows en tant qu’administrateur. 2. Insérez le DVD d’installation du logiciel hôte dans une unité de disque locale. Si le fichier d’installation compressé ne figure pas dans une fenêtre de répertoire, accédez au lecteur de DVD (par exemple, D:). 3. Parcourez le fichier README.txt afin de prendre connaissance des dernières informations relatives au produit et au processus d’installation. 4. Pour décompresser les fichiers d’installation dans le répertoire par défaut, entrez la commande suivante : RunMe.bat -c Au bout de quelques instants, une fenêtre de l’assistant InstallShield s’affiche brièvement, puis le programme d’installation du logiciel démarre automatiquement. Les fichiers sont décompressés dans le répertoire par défaut : <unité système>:\Sun\CommonArrayManager\Host_Software_6.x.x.x 26 Manuel d'installation et de configuration du logiciel • Juillet 2010 5. Lorsque vous êtes invité à poursuivre, appuyez sur 1 pour continuer. 6. À l’invite du contrat de licence, lisez et acceptez le contrat en procédant comme suit : appuyez sur 1 puis Entrée pour sélectionner, 0 puis Entrée pour confirmer, et 1 puis Entrée pour poursuivre. 7. Lorsque vous devez sélectionner un type d’installation, effectuez l’une des opérations suivantes : ■ Pour installer l’intégralité du package logiciel sur l’hôte de gestion, sélectionnez Standard. ■ Pour installer l’agent proxy et d’autres options logicielles sur l’hôte de données, sélectionnez Personnalisée. Si vous choisissez Personnalisée, un message vous invitera à choisir parmi les options suivantes : ■ Logiciel hôte de gestion ■ Agent proxy hôte de données ■ Client CLI hôte administrateur 8. Continuez de répondre aux invites pour installer le logiciel. Remarque – Pendant l’installation du logiciel, l’indicateur de progression signale pendant une grande partie de l’installation une évolution de 0 %. Il s’agit de l’indication attendue pendant le processus d’installation standard. Une fois l’installation terminée, l’écran de résumé de l’installation du logiciel hôte s’affiche. 9. Appuyez sur Entrée pour terminer l’installation. 10. Éjectez le DVD et retirez-le du lecteur de disque. 11. Configurez le pare-feu sur l’hôte de gestion, l’hôte de données et l’hôte administrateur (le cas échéant). a. Configurez le pare-feu de manière qu’il autorise une exception pour le port 6789. Si vous utilisez un agent proxy ou une installation CLI uniquement, autorisez également une exception sur le port 8653. b. Certains programmes de pare-feu vous invitent à autoriser de nouveaux programmes à communiquer par le pare-feu, et définissent le port à votre place. Consultez la documentation de votre pare-feu pour des instructions sur la méthode d’ouverture d’un port à travers le pare-feu. Chapitre 3 Options d'installation personnalisée 27 Utilisation de la CLI L'interface de ligne de commande (CLI) sscs effectue les mêmes opérations de contrôle et de surveillance que celles disponibles via l’interface du navigateur. Il s’agit de l’interface de programmation des tâches par script. Il existe deux formes de CLI : ■ Locale ■ Distante Il existe une seule différence : dans le cas de la CLI locale, l’utilisateur doit exécuter la commande en tant qu’administrateur à partir d’un shell sur l’hôte de gestion. En raison de cette limitation, les commandes de connexion et de déconnexion (login et logout) ne sont pas prises en charge. À l’instar de l’interface du navigateur, les deux CLI permettent de gérer n’importe quelle baie de disques enregistrée et ajoutée à l’inventaire du logiciel Common Array Manager. Le type et le chemin de gestion de la baie (in-band, out-of-band, agents proxy) ne limitent en aucune façon l’utilisation des CLI locale et distante. Les deux CLI gèrent les mêmes baies au moyen du même jeu de commandes. Connexion et déconnexion à l’aide de la CLI La section suivante décrit les procédures de connexion et de déconnexion d’un hôte de gestion à l'aide de la CLI. Les options d’accès à la CLI sont présentées dans la prochaine section. Les CLI locale et distante disposent de répertoires distincts. 1. Accédez au répertoire de la CLI locale : ■ Solaris OS, OpenSolaris OS—/opt/SUNWstkcam/bin ■ Linux—/opt/sun/cam/bin ■ Windows—<unité système>:\Program Files\Sun\Common Array Manager\bin 2. Accédez au répertoire de la CLI distante : 28 ■ Solaris OS, OpenSolaris OS—/opt/SUNWsesscs/cli/bin ■ Linux—/opt/sun/cam/se6x20/cli/bin/sscs ■ Windows—<unité système>:\Program Files\Sun\Common Array Manager\Component\sscs\bin Manuel d'installation et de configuration du logiciel • Juillet 2010 3. Connectez-vous à la CLI distante en tapant la commande suivante : % sscs login -h nom-hôte-cam -u nom-utilisateur où : ■ nom-hôte-cam désigne la machine hôte de gestion sur laquelle le logiciel est installé ; ■ nom-utilisateur désigne l’un des utilisateurs définis dans le logiciel hôte de gestion. Reportez-vous à la section « Ajout d’utilisateurs et attribution de rôles », page 40. Remarque – La CLI locale située sur un hôte de données ne nécessite pas l’utilisation de la commande de connexion. En revanche, vous aurez besoin de l’identifiant de connexion de la fenêtre de terminal pour vous connecter à l’hôte. Les commandes de la CLI vous permettent désormais d’effectuer les mêmes opérations logicielles que celles disponibles à partir de l’interface du navigateur. Pour plus d’informations sur les commandes de la CLI, reportez-vous aux documents suivants : ■ Sun Storage Common Array Manager CLI Reference Guide ■ Page de manuel sscs ■ Sous le SE Solaris, reportez-vous à la page de manuel sscs(1M), située dans le répertoire /opt/SUNWsesscs/cli/man. ■ Sous Linux, reportez-vous à la page de manuel sscs(1M), située dans /opt/sun/cam/se6x20/cli/man/man1m/sscs.1m. ■ Sous Windows, consultez le répertoire doc du CD. Remarque – Pour localiser la page de manuel sscs(1M), vous devez mettre à jour la variable MANPATH ou utiliser l’option -m avec la commandeman. 4. Déconnectez-vous en tapant la commande suivante : # sscs logout Accès à distance à la CLI Les CLI locale et distante sont accessibles à distance via la station de travail de gestion complète via : ■ Une session de terminal située sur la station de travail de gestion Naviguez jusqu’au répertoire de la CLI locale afin de gérer les baies de disques via l’agent proxy. Chapitre 3 Options d'installation personnalisée 29 ■ Un client CLI distant à partir d’un hôte distant Ce client de script léger utilise une connexion HTTPS pour communiquer avec l’hôte de gestion. Connectez-vous à l’hôte de gestion et accédez au répertoire de la CLI locale afin de gérer les baies de disques via l’agent proxy. ■ Une session Telnet à partir d’un hôte distant Connectez-vous à l’hôte de gestion et accédez au répertoire de la CLI locale afin de gérer les baies de disques via l’agent proxy. Utilisation de la CLI pour configurer les baies de disques Une fois le logiciel Sun Storage Common Array Manager installé, la configuration initiale peut être effectuée à l'aide de l’interface graphique du navigateur ou de l’interface de ligne de commande (CLI). Le chapitre 4 décrit de manière détaillée ces procédures de configuration avec l’interface du navigateur. Si vous utilisez la CLI, les commandes et les procédures générales pour la configuration initiale sont les suivantes : ■ Indication des informations du site d’installation à l’aide de : modify site ■ Enregistrement auprès du service Auto Service Request (ASR) à l’aide de : register sun-connection ■ Détection et enregistrement des baies de disques à l’aide de : register storage-system Ces commandes, ainsi que les autres commandes relatives à la configuration du stockage, sont décrites en détail dans le Sun Storage Common Array Manager CLI Guide. 30 Manuel d'installation et de configuration du logiciel • Juillet 2010 CHAPITRE 4 Configuration initiale de la baie Ce chapitre offre une présentation du logiciel de gestion et des étapes à suivre lors d’une première connexion. Il aborde les sujets suivants : ■ « Configuration du site et des informations sur la baie de disques », page 31 ■ « Enregistrement des baies de disque », page 34 ■ « Administration initiale de la baie », page 35 ■ « Ajout d’utilisateurs et attribution de rôles », page 40 Configuration du site et des informations sur la baie de disques Cette section décrit les opérations à effectuer lors de la première ouverture du logiciel de gestion après son installation. Les sujets abordés sont les suivants : ■ « Démarrage du logiciel de gestion de la baie », page 31 ■ « Saisie des informations sur le site », page 32 ■ « Abonnement au service Auto Service Request », page 33 Démarrage du logiciel de gestion de la baie 1. Ouvrez un navigateur Web pris en charge. Remarque – Pour plus d’informations sur les navigateurs Web pris en charge, reportez-vous aux Notes de version du logiciel Sun Storage Common Array Manager. 31 2. Indiquez l’adresse IP de l’hôte de gestion en utilisant le format suivant : https://hôte-gestion-cam:6789 hôte-gestion-cam correspond à l'adresse IP ou au nom d’hôte de la machine sur laquelle vous avez installé le logiciel Common Array Manager. 3. Connectez-vous en tant qu’utilisateur root (sous Solaris) ou administrateur (sous Windows). ■ Sous le SE Solaris et Linux, l’utilisateur root existe déjà sur la machine sur laquelle le logiciel est installé. Le cas échéant, vous pourrez ajouter par la suite des comptes utilisateur dotés du rôle storage, reportez-vous à la section « Ajout d’utilisateurs et attribution de rôles », page 40. ■ Sous Windows, vous pouvez vous connecter au départ à partir de n’importe quel compte utilisateur doté des privilèges administratifs Windows. Le cas échéant, vous pourrez ajouter par la suite des comptes utilisateur dotés du rôle storage. Pour plus d’informations sur l’ajout d’utilisateurs et de rôles sous Windows, reportez-vous à la section « Ajout de nouveaux utilisateurs sous Windows », page 43. 4. Cliquez sur Connexion. La page de la console Web Java Oracle s’affiche. Remarque – Après une quinzaine de minutes d’inactivité, la connexion est automatiquement interrompue. 5. À partir de la page Console Web Java Oracle, sélectionnez Sun Storage Common Array Manager à partir de la section Stockage de la page Console Web Java Oracle. Saisie des informations sur le site Lorsque vous ouvrez le logiciel Common Array Manager après une installation initiale, la page Configuration générale s’affiche. 1. Saisissez les informations requises et les coordonnées de contact pour votre site. Les champs obligatoires sont signalés par un astérisque : (*). 2. Cliquez sur Enregistrer et continuer. Une fois la page Informations sur le site enregistrée, la page de requête automatique de service ASR (Auto Service Request) s’affiche pendant les installations initiales. 32 Manuel d'installation et de configuration du logiciel • Juillet 2010 Abonnement au service Auto Service Request Au cours de l’installation initiale, le logiciel vous invite à vous enregistrer auprès du service Auto Service Request (ASR) en affichant la page Configuration de la fonction ASR (Auto Service Request). La fonction ASR est destinée à contrôler l’intégrité et les performances du système de la baie et à informer automatiquement le centre de support technique de Sun en cas d’événement critique. Les alarmes critiques génèrent une requête automatique de service. Les notifications permettent aux services Sun de réagir plus rapidement et avec plus de précision aux problèmes critiques sur site. Vous pouvez cliquer sur le bouton S’inscrire afin d’enregistrer le logiciel ou sur le bouton Refuser afin de différer l’inscription. Pour plus d’informations sur la fonction ASR, reportez-vous à la section « Configuration de la fonction Auto Service Request », page 48. Pour procéder à l’inscription auprès du service ASR durant l’installation, effectuez la procédure suivante sur la page Configuration de la fonction ASR (Auto Service Request) : 1. Fournissez les informations suivantes : ■ vos nom d’utilisateur et mot de passe de compte en ligne Sun ; La fonction ASR est disponible pour tous les clients disposant d’une garantie ou d’un contrat valable : ■ http://www.sun.com/service/warranty/index.xml ■ http://www.sun.com/service/serviceplans/index.jsp ■ le type de connexion Internet à utiliser. ■ Connexion directe à Internet ■ Connexion via un serveur proxy HTTP 2. Pour accepter cette fonction, cliquez sur OK. Le bouton Tester vous permet de vérifier que l'adresse e-mail fournie avec le compte Sun en ligne et logiciel de gestion de la baie sont en communication. Vous devez inscrire le logiciel de gestion de la baie auprès du service ASR avant d’utiliser le bouton Tester. Tandis que le service ASR est activé par défaut pour toutes les baies de disques enregistrées, vous devez configurer certains paramètres afin qu’ils utilisent la fonction ASR pour contrôler une baie de la manière décrite à la section « Configuration de la fonction Auto Service Request », page 48. Pour disposer de davantage d’informations sur le service ASR, reportez-vous à l’adresse suivante : http://www.sun.com/service/asr/ Chapitre 4 Configuration initiale de la baie 33 Enregistrement des baies de disque Lorsque vous installez le logiciel de gestion sur une nouvelle station de travail, la page Récapitulatif des systèmes de stockage s’affiche sans répertorier de baies de disques. Pour enregistrer une baie, lancez l’assistant d’enregistrement de la baie afin de rechercher sur le sous-réseau les baies non encore enregistrées ou enregistrez une baie manuellement. L’assistant d’enregistrement détecte automatiquement les baies faisant partie du même réseau que l’hôte de gestion. Vous avez également la possibilité de signaler à l’assistant une baie ne se trouvant pas dans le même réseau que l'hôte de gestion. 1. Dans la page Récapitulatif des systèmes de stockage, cliquez sur Enregistrer. 2. Sélectionnez la méthode de détection et d'authentification et cliquez sur Suivant. Remarque – Le processus de détection de chaque baie par le logiciel peut prendre jusqu’à cinq minutes. a. Pour rechercher les baies non enregistrées et de spécifier un mot de passe, activez les options Scanner le réseau local et Mot de passe de détection. Pour les familles de baies de disques J4000, F5100 et Sun blade 6000, choisissez cette option dans le cas d’un hôte de gestion central et indiquez le mot de passe de l’agent proxy. Si chaque agent proxy dispose de son propre mot de passe, seule la baie de disques dotée d’un agent proxy utilisant ce mot de passe sera détectée. Il peut s’avérer préférable de configurer un mot de passe commun à tous les agents proxy. b. Pour enregistrer manuellement une baie, sélectionnez Saisie de l’adresse IP ou du nom de l’hôte et Mot de passe de détection. Pour les familles de baies J4000, F5100 et Sun Blade 6000, saisissez l’adresse IP, le nom d’hôte ou le nom d’hôte local de l’agent proxy ainsi que le mot de passe de l’agent proxy. Pour toutes les autres baies de disques, indiquez l’adresse IP ou le nom d’hôte du contrôleur de la baie ainsi que le mot de passe afférent. 34 Manuel d'installation et de configuration du logiciel • Juillet 2010 c. Pour rechercher les éventuelles baies non enregistrées utilisant un mot de passe par défaut, activez les options Scanner le réseau local et Utiliser le mot de passe par défaut. Pour les autres baies configurées sur une adresse IP, telles que les baies de la série Sun Storage 6000, appliquez cette méthode pour détecter les baies utilisant le mot de passe par défaut défini en usine. Remarque – Le mot de passe de la baie n’est pas une entrée obligatoire. La baie est livrée avec un mot de passe vide par défaut. Ce champ sert uniquement si la baie à enregistrer correspond à une baie auparavant gérée et disposant d’un mot de passe défini. Pour attribuer un mot de passe à la baie, reportez-vous à la section « Définition du mot de passe de la baie », page 38. Grâce à la méthode de balayage et de détection, l’assistant identifie ensuite la baie que vous avez définie et toutes les baies non enregistrées connectées au sousréseau. Il les ajoute alors à la page Récapitulatif des systèmes de stockage. Remarque – Le logiciel a besoin de cinq minutes environ pour détecter chaque baie. 3. Sélectionnez les baies de disques à placer sous contrôle, puis cliquez sur Terminer. La page des résultats affiche un message indiquant l’une des conditions suivantes : ■ La baie de disques a été enregistrée auprès du logiciel. ■ Le microprogramme de la baie de disques ne correspond pas à la ligne de base du microprogramme. Pour installer le microprogramme, reportez-vous à la section « Installation de la ligne de base du microprogramme », page 36. 4. Cliquez sur Fermer. Pour supprimer une baie de disques du logiciel de gestion, vous devez annuler son enregistrement. Pour plus d'informations sur la procédure d'enregistrement d'une baie, reportez-vous à l'aide en ligne. Administration initiale de la baie Utilisez la page Administration associée à chaque baie pour exécuter les tâches suivantes : ■ « Installation de la ligne de base du microprogramme », page 36 ■ « Définition du mot de passe de la baie », page 38 ■ « Attribution d’un nom à une baie de disques », page 38 Chapitre 4 Configuration initiale de la baie 35 ■ « Réglage de l’heure du système », page 39 ■ « Création d’un disque hot spare », page 39 La page Administration comporte d'autres propriétés que vous pouvez modifier ultérieurement pour chaque baie de disques. Reportez-vous à l'aide en ligne pour plus d'informations sur chaque champ. Installation de la ligne de base du microprogramme Le microprogramme est préinstallé sur les nouvelles baies de disques. Lorsque des mises à jour du microprogramme sont disponibles ou vous ajoutez des plateaux d'extension à une baie de disques 6000, vous devez installer le nouveau microprogramme. Pour obtenir des performances optimales, Sun Microsystems recommande la mise à niveau du microprogramme de toutes les baies de disques vers la version de la ligne de base du microprogramme actuel. Remarque – Reportez-vous au document Sun Storage Common Array Manager Baseline Firmware pour obtenir les dernières informations spécifiques à la version du microprogramme. 1. Consultez les notes de version afin de prendre connaissance d’éventuelles conditions de mise à niveau spécifiques à cette version. Les mises à niveau du microprogramme des familles de baies J4000, F5100 et Sun Blade 6000 (disques et modules d’E/S SAS) nécessitent de procéder hors ligne (d’arrêter toutes les activités d’E/S en direction de la baie). 2. Assurez-vous que le logiciel n’indique pas un état endommagé pour la baie. Si l’état est endommagé, la tentative de mise à niveau du microprogramme risque d’échouer et d’endommager la baie. Résoudre les alarmes critiques avant de poursuivre la mise à niveau. Si la baie de disques est endommagée uniquement car sa configuration ne correspond pas à la ligne de base, la mise à niveau peut être effectuée. 3. Corrigez toutes les alarmes. Les alarmes sont indiquées dans le masthead de la console Web Java Oracle ou via le lien Récapitulatif des alarmes dans l’arborescence de navigation de gauche. Faites appel à la grille de services pour corriger les éventuelles alarmes. Remarque – Pour les baies 6xxx, FlexLine et 25xx, les deux contrôleurs doivent être connectés au réseau et accessibles par l'hôte. 36 Manuel d'installation et de configuration du logiciel • Juillet 2010 4. (Facultatif) Si vous installez la mise à niveau du microprogramme de la baie F5100, identifiez l’emplacement de l’expandeur principal avant de commencer l’opération. a. Ouvrez la page Récapitulatif des systèmes de stockage, F5100, FRU. La page Détails d’intégrité du châssis F5100 sélectionné récapitule l’emplacement, le nom, le statut et les informations sur l’hôte concernant chaque expandeur F5100. b. Prenez note de l’emplacement de l’expandeur principal indiqué sous « Emplacement de l’expandeur principal sur le châssis ». 5. Sur la page Récapitulatif des systèmes de stockage, sélectionnez la baie de disques pour laquelle le microprogramme doit être installé/mis à niveau. Remarque – Vous pouvez seulement mettre à niveau une baie de disques à la fois pour les modèles J4000, F5100 et Sun Blade 6000. Remarque – Pour les baies 6xxx, FlexLine et 25xx, les deux contrôleurs doivent être connectés au réseau et accessibles par l'hôte. 6. Cliquez sur Installer la ligne de base du microprogramme. Le processus de mise à niveau analyse les baies sélectionnées pour déterminer les versions du microprogramme installées et affiche une action recommandée. 7. Dans le champ Action, spécifiez le type de mise à niveau, puis cliquez sur Suivant. Remarque – Pour garantir une installation stable du microprogramme, vous pouvez choisir l’option Installer la ligne de base, pas sur les disques afin de mettre à jour en premier le microprogramme de l’expandeur/SIM. Une fois que vous avez vérifié que le microprogramme a été mis à jour correctement, redémarrez l’assistant en vue de mettre à jour le microprogramme des unités de disque. 8. Si le mot de passe de la baie est valide, cliquez sur Suivant. Pour les baies des familles J4000, F5100 et Sun Blade 6000 enregistrées via un proxy distant, l’enregistrement valide le mot de passe de l’agent proxy au cours de l’installation du logiciel. Aucun mot de passe n’est vérifié pour les baies de disques in-band locales. 9. Vérifiez les opérations d'installation actuelles, puis cliquez sur Terminer. Toutes les opérations de gestion doivent être arrêtées avant que l'installation ne démarre. Si vous installez le microprogramme des disques, toutes les E/S de disque doivent être arrêtées. Chapitre 4 Configuration initiale de la baie 37 10. Une fois la mise à niveau terminée, cliquez sur Fermer. 11. Si vous avez choisi de mettre à niveau en premier uniquement le contrôleur de la baie ou l'expandeur/microprogramme SIM, répétez l'installation du microprogramme pour les disques. Pour de plus amples informations sur le microprogramme de la baie, consultez l’aide en ligne. Définition du mot de passe de la baie Toute nouvelle baie de disques Sun Storage est livrée avec un champ de mot de passe vierge ou vide. Sun recommande de définir le mot de passe d’une baie lors de la configuration initiale pour des raisons de sécurité. Le mot de passe empêche des hôtes de gestion non autorisés d’accéder à la configuration de la baie. 1. Sur la page Administration, cliquez sur Gérer les mots de passe. La page Gérer les mots de passe s’affiche. 2. Sélectionnez Modifier le mot de passe de la baie. 3. Laissez le champ Ancien mot de passe vierge. Ceci est le seul moment où vous pouvez laisser ce champ vierge, quand vous définissez un mot de passe pour une nouvelle baie. 4. Entrez un nouveau mot de passe de 30 caractères maximum pour la baie. 5. Entrez de nouveau le mot de passe à titre de confirmation. 6. Cliquez sur OK. La page Administration s’affiche de nouveau. Le logiciel de gestion stocke une copie chiffrée du mot de passe de la baie, connue sous le nom de mot de passe local, sur l’hôte de gestion. Attribution d’un nom à une baie de disques Chaque baie doit disposer d’un nom unique pour être identifiée sur le sous-réseau. 1. Dans le champ Nom de la page Administration, entrez un nom unique de 30 caractères maximum. 2. Cliquez sur Enregistrer. 38 Manuel d'installation et de configuration du logiciel • Juillet 2010 Réglage de l’heure du système Quand vous réglez la date et l’heure système d’une baie sélectionnée, les valeurs sont mises à jour pour toutes les baies enregistrées auprès du logiciel de gestion. Il existe deux méthodes pour mettre à jour l’heure et la date du système : ■ Cliquez sur Synchroniser avec le serveur afin de régler l’heure de la baie sur celle de l’hôte de gestion. ■ Réglez l’heure manuellement. Pour régler l'heure manuellement : 1. Sur la page Administration, faites défiler la page jusqu’à la section Heure système. 2. Sélectionnez l’heure et les minutes actuelles sur la base d’une horloge de 24 heures. 3. Si la date est inexacte, changez le mois, le jour ou l’année pour indiquer la date actuelle. 4. Cliquez sur Enregistrer pour enregistrer vos changements. La page Administration est actualisée, et le message Opération réussie s’affiche en haut de la page. Pour plus d’informations sur les champs et les boutons de La page Administration que vous pouvez utiliser après avoir configuré le système, consultez l’aide en ligne. Création d’un disque hot spare Les disques hot spare sont utilisés par les contrôleurs en cas de panne d’un disque. Le logiciel de gestion peut affecter automatiquement les disques hot spare, répartir la demande de disques hot spare entre tous les plateaux de la baie et s'assurer que le disque hot-spare est du même type que les autres disques d'un plateau de disques. 1. À partir du menu Disques hot spare de la baie de la page Administration, sélectionnez le nombre de disques hot spare que vous souhaitez affecter à cette baie de disques. 2. Cliquez sur Enregistrer. Le logiciel de gestion crée les assignations pour le nombre de disques hot spare spécifié, en équilibrant la sélection entre les différents plateaux de la baie. Consultez l'aide en ligne pour de plus amples informations sur l'assignation et l'annulation des assignations de disques hot spare. Chapitre 4 Configuration initiale de la baie 39 Ajout d’utilisateurs et attribution de rôles Pour utiliser le logiciel Common Array Management, les utilisateurs et les rôles doivent être définis sur l’hôte et assignés dans le logiciel de gestion de la baie. Assurez-vous que les noms d’utilisateur suivants sont bien définis sur les systèmes : ■ root (ou un utilisateur administratif sous Windows) ■ storage ■ guest Remarque – Par défaut, l’utilisateur root n’existe pas sous OpenSolaris et n’est pas recommandé. Par conséquent, il est conseillé 1) de créer des comptes storage et/ou guest sur l’hôte OpenSolaris pour les utiliser avec le logiciel de gestion de la baie, ou 2) d’attribuer des rôles à tous les utilisateurs existants qui utiliseront le logiciel de gestion. Les noms d’utilisateur doivent correspondre à des utilisateurs actuellement définis sur l’hôte de gestion. Les rôles assignent des privilèges aux utilisateurs. Deux rôles (storage et guest) sont définis dans le logiciel de gestion de la baie. ■ Rôle storage Assigne une autorisation en écriture à l’utilisateur et l’accès à toutes les fonctions du logiciel liées à la configuration et à la gestion des baies. ■ Rôle guest Assigne une autorisation en lecture à l’utilisateur et restreint ses fonctions de gestion de la baie. Par défaut, le logiciel de gestion de la baie attribue automatiquement des rôles : ■ aux utilisateurs root sous Solaris et Linux ; ■ aux administrateurs sous Windows ; ■ aux noms d'utilisateur storage et guest à condition qu’ils soient définis sur l’hôte. Pour tous les autres utilisateurs, l'assignation des rôles s'effectue dans le logiciel de gestion de la baie. Le TABLEAU 4-1 décrit les noms d’utilisateur et les fonctions des rôles utilisateur, ainsi que les conditions afférentes. 40 Manuel d'installation et de configuration du logiciel • Juillet 2010 TABLEAU 4-1 Noms et rôles d’utilisateur Rôle d’utilisateur/ groupe d’utilisateurs Description storage Utilisez le nom d’utilisateur root ou (administrateur administratif pour ajouter d’autres utilisateurs. Un utilisateur storage initial) peut se servir de toutes les fonctions logicielles relatives à la configuration et à la gestion des baies de disques. Nom d’utilisateur Mot de passe requis Solaris - root SE OpenSolaris - droits administratifs. Linux - root Windows - utilisateur admin, y compris root le cas échéant. Mot de passe root ou d’administrateur sur l’hôte de gestion storage Un utilisateur storage peut se servir de Utilisateur actuellement toutes les fonctions logicielles relatives à défini sur l’hôte de gestion la configuration et à la gestion des baies de disques. Mot de passe identique à celui permettant de se connecter à l’hôte guest Un utilisateur guest dispose de privilèges Utilisateur actuellement en lecture seule et peut uniquement lire les défini sur l’hôte de gestion informations. Il ne peut modifier aucun paramètre ni aucune fonction. Mot de passe identique à celui permettant de se connecter à l’hôte La configuration d’utilisateurs et de rôles fait l’objet de descriptions dans les sections suivantes : ■ « Connexion initiale à l’aide des rôles administratifs », page 41 ■ « Ajout de nouveaux utilisateurs à des hôtes », page 41 ■ « Ajout d’utilisateurs et assignation de rôles », page 42 ■ « Ajout de nouveaux utilisateurs sous Windows », page 43 Connexion initiale à l’aide des rôles administratifs Lors de votre premier accès au logiciel de gestion de la baie, vous vous identifiez en tant qu’utilisateur administratif défini sur l’hôte de gestion : ■ root sous Solaris ou Linux ; ■ administrateur sous Windows. Par défaut, l’utilisateur administratif dispose du rôle storage. Cet utilisateur est habilité à ajouter d’autres utilisateurs et à leur assigner des rôles. Ajout de nouveaux utilisateurs à des hôtes Les noms d'utilisateur dans le logiciel de gestion de la baie doivent être des utilisateurs définis sur l'hôte. Pour ajouter de nouveaux utilisateurs à des hôtes exécutant Solaris ou Linux, consultez la documentation relative à l’administration système. Chapitre 4 Configuration initiale de la baie 41 Pour ajouter de nouveaux utilisateurs à des hôtes exécutant Windows, reportez-vous à la section « Ajout de nouveaux utilisateurs sous Windows », page 43. Pour partager un nom d’utilisateur à des fins d’administration du stockage, ajoutez les noms d’utilisateur suivants à vos hôtes : ■ storage ■ guest Une fois ces noms ajoutés à l’hôte, ils se voient assigner par défaut les rôles storage et guest. Ajout d’utilisateurs et assignation de rôles Cette section décrit les procédures d’ajout de nouveaux utilisateurs et de leur assignation du rôle storage ou guest dans Sun Storage Common Array Manager. Les utilisateurs doivent tout d’abord être définis sur l’hôte. Pour que les utilisateurs (autres que l’utilisateur administratif) puissent accéder au logiciel de gestion de la baie, des rôles doivent leur être assignés dans le logiciel. Cette étape est inutile pour les utilisateurs auxquels un rôle a été assigné automatiquement par le logiciel de gestion de la baie : ■ utilisateur root sous Solaris et Linux ; ■ administrateurs sous Windows ; ■ utilisateurs storage et guest à condition qu’ils soient définis sur l’hôte. 1. Pour afficher la liste des utilisateurs définis, choisissez Configuration générale > Gestion des utilisateurs dans le volet de navigation. La page Récapitulatif des utilisateurs s’affiche. 2. Pour ajouter un nouvel utilisateur, cliquez sur le bouton Ajouter. La page Ajouter un nouvel utilisateur s’affiche. 3. Dans le champ Nom d’utilisateur, indiquez un nom d’utilisateur défini sur l’hôte. 4. Dans la liste Rôle de l’utilisateur, sélectionnez le rôle storage ou guest à assigner à cet utilisateur. 5. Cliquez sur OK. La page Récapitulatif des utilisateurs s’affiche indiquant que l’opération a réussi, et le nom est ajouté à la liste. Les utilisateurs que vous venez d’ajouter peuvent se connecter à la console Web Java Oracle afin d’accéder au logiciel de gestion de la baie en utilisant le même mot de passe que celui leur servant à se connecter au système. 42 Manuel d'installation et de configuration du logiciel • Juillet 2010 Ajout de nouveaux utilisateurs sous Windows Cette section fournit les informations nécessaires à la création des utilisateurs dans Windows et leur assignation à des groupes pour leurs privilèges. Remarque – Les étapes qui suivent sont une illustration et peuvent différer de celles de votre logiciel Windows. Ajout d’un utilisateur administrateur Les instructions suivantes fournissent un exemple de configuration d’un administrateur sous Windows XP standard. Cette procédure peut varier légèrement sous d’autres versions de Windows. Consultez la documentation de Windows. Remarque – Les noms d’utilisateur des administrateurs Windows ne peuvent contenir d’espaces. Ajout d’un utilisateur administratif sous Windows 1. Cliquez sur Démarrer et choisissez Outils d’administration -> Gestion de l’ordinateur. La fenêtre Gestion de l’ordinateur s’affiche. 2. Dans cette fenêtre, sélectionnez Uutilisateurs et groupes locaux -> Utilisateurs. 3. Cliquez avec le bouton droit de la souris et choisissez Nouvel utilisateur. 4. Saisissez un nom d’utilisateur dans la zone prévue à cet effet (root est utilisé à titre d’exemple). 5. Créez un mot de passe et confirmez-le. 6. Désactivez la case à cocher intitulée L’utilisateur doit changer de mot de passe à la prochaine ouverture de session. 7. Cochez la case Le mot de passe n’expire jamais. 8. Cliquez sur Créer. 9. Dans la fenêtre Gestion de l'ordinateur, sélectionnez Utilisateurs, cliquez avec le bouton droit sur root, puis sélectionnez Propriétés. 10. Dans la fenêtre Propriétés, sélectionnez l'onglet Membre de, et cliquez sur Ajouter. Chapitre 4 Configuration initiale de la baie 43 11. Dans la fenêtre Sélectionner les groupes, saisissez Administrateurs pour le nom de l'objet et cliquez sur Vérifier les noms. Le système affiche le groupe nom-ordinateur\Administrateur dans la zone intitulée « Entrez les noms des objets à sélectionner ». 12. Cliquez sur OK. La fenêtre Propriétés de root indique que root est membre des groupes Utilisateurs et Administrateurs. L’utilisateur root dispose à présent de privilèges d’administrateur Windows et se voit assigner automatiquement le rôle storage dans le logiciel de gestion de la baie. Ajout d’utilisateurs non administrateur sous Windows Pour ajouter des utilisateurs non administrateur, suivez les étapes de la section « Ajout d’un utilisateur administrateur », page 43, mais en définissant des groupes appelés storage et guest, et auxquels vous ajoutez le nom de l’utilisateur (non pas au groupe Administrateur). Lorsque vous avez terminé, vérifiez dans la fenêtre Propriétés de l’utilisateur et sous l’onglet « Membre de » que l’utilisateur est bien assigné aux groupes Utilisateurs et storage ou guest. Continuez en assignant au nom d’utilisateur le rôle storage ou guest dans le logiciel de gestion de la baie, comme décrit à la section « Ajout d’utilisateurs et assignation de rôles », page 42. Meilleures pratiques - Rôles et noms d’utilisateur ■ Pour partager un nom d’utilisateur à des fins d’administration du stockage, ajoutez les noms d’utilisateur suivants à vos systèmes : ■ storage ■ guest Une fois ces noms ajoutés au système, ils se voient assigner par défaut les rôles storage et guest. ■ Les noms d’utilisateur des administrateurs Windows ne peuvent contenir d’espaces. ■ Pour bénéficier d’un rôle administratif commun sur toutes les plates-formes, ajoutez un nom d’utilisateur root doté de privilèges administratifs sur le système Windows. ■ Définissez des règles pour les différents utilisateurs dotés du rôle storage. Plusieurs instances d’un même nom d’utilisateur peuvent être connectées simultanément. Toutefois, étant donné que les utilisateurs storage ont des privilèges en écriture, il existe un risque d’écrasement des modifications d’un utilisateur connecté par celles d’un autre. Vous devez donc développer une stratégie relative aux utilisateurs ayant le droit d’effectuer des modifications et qui doivent ensuite envoyer une notification aux autres utilisateurs. 44 Manuel d'installation et de configuration du logiciel • Juillet 2010 CHAPITRE 5 Configuration du contrôle des baies de disques Ce chapitre fournit un aperçu des fonctions de contrôle des baies de disques. Il aborde les sujets suivants : ■ « Configuration d’une notification pour la gestion des erreurs », page 45 ■ « Configuration du contrôle d’intégrité de la baie », page 46 ■ « Configuration de la fonction Auto Service Request », page 48 Configuration d’une notification pour la gestion des erreurs Les fonctions de gestion des erreurs de Sun Storage Common Array Manager vous permettent de contrôler et de diagnostiquer les baies de disques et l'environnement de stockage. La notification d’alarme peut être effectuée : ■ par e-mail ; ■ par déroutement SNMP (Simple Network Management Protocol). Vous pouvez également configurer la fonction Auto Service Request comme décrit à la section « Configuration de la fonction Auto Service Request », page 48. 1. Dans le volet de navigation, sous Configuration générale, choisissez Notification. La page Configuration des notifications s’affiche. 2. Activez l’e-mail local. a. Entrez le nom du serveur SMTP. Si le démon sendmail est en cours d’exécution sur l’hôte qui exécute ce logiciel, vous pouvez accepter le serveur par défaut, l’hôte local ou le nom de cet hôte dans le champ obligatoire. 45 b. Configurez les autres paramètres facultatifs selon vos besoins. c. Si vous avez modifié ou défini des paramètres, cliquez sur Enregistrer. d. (Facultatif) Cliquez sur Tester la messagerie locale afin de tester la configuration de messagerie locale en envoyant un e-mail de test. Si vous avez besoin d’aide pour ces champs, cliquez sur le bouton Aide. 3. Configuration des destinataires de notifications par e-mail a. Cliquez sur Administration > Notification > E-mail. La page Notification par e-mail s’affiche. b. Cliquez sur Créer. La page Notification par e-mail - Ajout s’affiche. c. Entrez une adresse e-mail pour la notification locale. Au moins une adresse doit être indiquée pour commencer le contrôle des événements. Vous pouvez personnaliser les e-mails en fonction d’une gravité, d’un type d’événements ou d’un type de produits spécifique. d. Cliquez sur Enregistrer. 4. (Facultatif) Configurez les notifications à distance par déroutement SNMP vers une application de gestion d’entreprise. a. Sélectionnez SNMP comme fournisseur. b. Cliquez sur Enregistrer. 5. Effectuez les tâches de gestion des erreurs facultatives : ■ Confirmez les informations d’administration. ■ Ajoutez et activez des agents. ■ Paramétrage du délai d’attente du système. Configuration du contrôle d’intégrité de la baie Afin d’activer le contrôle d’intégrité de la baie, configurez l’agent FMS, lequel interroge les périphériques. Les événements générés s’accompagnent d’un contenu, tel que les causes probables et les actions recommandées, visant à faciliter l’identification de l’unité remplaçable sur site (FRU) en cause. Vous devez également activer le contrôle d’intégrité de chaque baie à surveiller. 46 Manuel d'installation et de configuration du logiciel • Juillet 2010 Configuration de l’agent FMS 1. Dans le volet de navigation, développez Configuration générale et choisissez Contrôle d’intégrité général. 2. À partir de la page Contrôle d'intégrité général, sélectionnez les types de baies que vous souhaitez contrôler dans le champ Catégories à contrôler. Utilisez la touche Maj pour sélectionner plusieurs types de baie. 3. Spécifiez la cadence de contrôle des baies en sélectionnant une valeur dans le champ Fréquence de contrôle. 4. Spécifiez le nombre maximal de baies à contrôler simultanément en sélectionnant une valeur dans le Ligne de contrôle maximale. 5. Dans la section Paramètres de délai d’attente, définissez les paramètres de l’agent. Les paramètres de délai d’attente par défaut conviennent à la plupart des périphériques SAN. Les latences du réseau, les charges d’E/S et autres caractéristiques de périphérique et de réseau peuvent en revanche nécessiter des paramètres personnalisés pour s’adapter à la configuration requise. Cliquez dans le champ de valeur de ce paramètre et entrez une nouvelle valeur. 6. Une fois tous les changements requis effectués, cliquez sur Enregistrer. La configuration est enregistrée. Activation du contrôle d’intégrité d’une baie 1. Dans le volet de navigation, sélectionnez une baie de disques pour laquelle vous souhaitez afficher ou éditer le statut de contrôle d’intégrité. 2. Cliquez sur Contrôle d’intégrité de la baie. La page Configuration du contrôle d’intégrité de la baie suivante s’affiche. 3. Pour la baie à contrôler, assurez-vous que l’agent de contrôle est actif et que l’option Catégorie de périphérique contrôlée est définie sur Oui. Sinon, passez à la section « Configuration du contrôle d’intégrité de la baie », page 46. 4. Activez la case à cocher située en regard de l’option Contrôle d’intégrité afin de l’activer pour cette baie ; désactivez-la dans le cas contraire. 5. Cliquez sur Enregistrer. Chapitre 5 Configuration du contrôle des baies de disques 47 Configuration de la fonction Auto Service Request Au cours de la configuration initiale de la baie de stockage, Sun Storage Common Array Manager vous invite à vous inscrire auprès du service Auto Service Request (ASR) en affichant la page Configuration de la fonction ASR. Cette page s’affichera tant que vous n’aurez pas rempli la page et cliqué sur OK ou que vous n’aurez pas choisi Refuser pour décliner ou différer l’inscription au service ASR. Pour configurer la fonction ASR sur la baie, effectuez les procédures décrites dans les sections suivantes : ■ « À propos de la fonction Auto Service Request (ASR) », page 48 ■ « Abonnement à la fonction ASR et édition des propriétés associées », page 51 ■ « Annulation de l’enregistrement auprès du service ASR », page 52 ■ « Configuration de la fonction ASR pour une baie de disques », page 52 ■ « Test de l’inscription auprès du service ASR », page 51 À propos de la fonction Auto Service Request (ASR) La fonction ASR est destinée à contrôler l’intégrité et les performances du système de la baie et à informer automatiquement le centre de support technique de Sun en cas d’événement critique. Les alarmes critiques génèrent une requête automatique de service. Les notifications permettent aux services Sun de réagir plus rapidement et avec plus de précision aux problèmes critiques sur site. Common Array Manager fournit l’interface permettant d’activer la fonction ASR pour les périphériques qu’il gère, ainsi que la télémesure des pannes pour indiquer à la base de données de service Sun les événements de panne qui se produisent sur ces périphériques. Pour utiliser la fonction ASR, vous devez fournir des informations de compte en ligne Sun afin d'inscrire le logiciel Sun Storage Common Array Manager en vue de l’intégrer au service ASR. Une fois le logiciel de gestion de baies de disques inscrit auprès du service ASR, vous pouvez choisir les baies à placer sous contrôle et ensuite les activer individuellement. La fonction ASR utilise la sécurité SSL et exploite les informations d’identification des comptes Sun en ligne pour authentifier les transactions. Les niveaux de service varient en fonction du contrat et des temps de réponse des périphériques connectés. 48 Manuel d'installation et de configuration du logiciel • Juillet 2010 La fonction ASR est disponible pour tous les clients disposant d’une garantie ou d’un contrat valable : ■ http://www.sun.com/service/warranty/index.xml ■ http://www.sun.com/service/serviceplans/index.jsp Ce service fonctionne en continu du moment où il est activé jusqu’à expiration de la garantie ou du contrat. Informations sur les événements collectées à l’aide de la fonction ASR Seules les informations sur les événements répertoriées dans le tableau ci-dessous sont collectées. Les données stockées ne sont pas lues et demeurent sécurisées. Les informations sur les événements sont envoyées via une connexion sécurisée à l’adresse https://cns-services.sun.com. TABLEAU 5-1 Informations sur les événements collectées par le service ASR Informations Objectif Événement d'activation Informations statiques collectées en vue de l’enregistrement et de l’habilitation du client. Événement de pulsation Informations de pulsation dynamiques collectées régulièrement afin de déterminer si un périphérique peut se connecter. Événement d’alarme Les événements critiques déclenchent des requêtes de service automatiques et génèrent un cas. D’autres événements sont collectés pour fournir des informations de contexte sur des problèmes existants ou imminents. Chapitre 5 Configuration du contrôle des baies de disques 49 Sécurité du client Pour configurer des pare-feux, vous avez besoin d’informations relatives aux paramètres de sécurité des communications établies entre les composants au sein de l’environnement client. Le port 443 doit être ouvert pour les URL du tableau suivant. Le TABLEAU 5-2 décrit les données collectées pour la création du cas et permettant de déterminer les habilitations. TABLEAU 5-2 Données collectées Données collectées pour la création de cas URL de destination Événement Enregistrement du client : d’activation https://inv-cs.sun.com/SCRK/ClientRegistrationV1_1_0 Enregistrement de l’agent : https://inv-cs.sun.com/ProductRegistrationService/agent/ Enregistrement du produit : https://inv-cs.sun.com/ProductRegistrationService/scrk/ Génération du cas : https://cns-services.sun.com/ServiceInformation/ServiceInformation Événement de pulsation Port et description Port 443 ; données statiques collectées à des fins d’enregistrement et d’habilitation. Génération du cas : Port 443 ; données https://cns-services.sun.com/ServiceInformation/ServiceInformation dynamiques collectées à intervalle régulier afin de vérifier si un périphérique est apte à se connecter. Envoyé toutes les 6 heures. Type d’événement = quotidien Événement d’audit Génération du cas : Port 443 ; configuration https://cns-services.sun.com/ServiceInformation/ServiceInformation dynamique de données collectées et envoyées tous les sept jours. Type d’événement = audit Événement d’alerte 50 Génération du cas : Port 443 ; https://cns-services.sun.com/ServiceInformation/ServiceInformation Les événements pouvant générer des cas sont envoyés par transport sécurisé en vue de déclencher la génération de cas. Remarque - tous les événements ne génèrent pas de cas. Certains représentent des informations collectées en vue d’établir le Type d’événement = alerte contexte de cas existants. Manuel d'installation et de configuration du logiciel • Juillet 2010 Abonnement à la fonction ASR et édition des propriétés associées Au cours de la configuration initiale de Sun Storage Common Array Manager, le gestionnaire de baies de disques vous invite à vous inscrire auprès du service Auto Service REquest (ASR) en affichant la page Configuration de la fonction ASR. Cette page continue à s’afficher tant que vous ne remplissez pas la page et ne cliquez pas sur OK, ou tant que vous ne choisissez pas Refuser pour décliner ou différer l’enregistrement au service ASR. Pour vous inscrire auprès d’ASR après la configuration initiale, suivez la procédure ci-dessous. Inscription auprès du service Auto Service Request (ASR) 1. Cliquez sur Sun Storage Common Array Manager. Le volet de navigation et la page Récapitulatif des systèmes de stockage s’affichent. 2. Dans le volet de navigation, développez Configuration générale et choisissez Auto Service Request. La page Configuration de la fonction ASR (Auto Service Request) s’affiche. 3. Fournissez les informations suivantes : ■ vos nom d’utilisateur et mot de passe de compte en ligne Sun ; ■ le type de connexion Internet à utiliser. 4. Cliquez sur S’inscrire. Reportez-vous à l'aide en ligne pour obtenir une description des champs et les boutons de la page Auto Service Request (ASR). Test de l’inscription auprès du service ASR Vous pouvez tester la connexion au service ASR afin de vous assurer que la communication entre l’adresse e-mail fournie sur le compte en ligne Sun et le logiciel de gestion de baies de disques fonctionne. Le logiciel doit être inscrit auprès du service ASR avant le test. 1. Dans le volet de navigation, développez Configuration générale et choisissez Auto Service Request. 2. À partir de la page Configuration de la fonction ASR, cliquez sur Tester ASR. Le service des comptes en ligne Sun vous enverra un e-mail de confirmation à l’adresse spécifiée pour le compte. Si vous ne recevez pas d’e-mail de confirmation dans les 30 minutes qui suivent, contactez le service des comptes en ligne Sun. Chapitre 5 Configuration du contrôle des baies de disques 51 Annulation de l’enregistrement auprès du service ASR Lorsque vous annulez l’enregistrement au service ASR, ce dernier cesse d’envoyer à Sun les données de télémesure concernant votre système. 1. Dans le volet de navigation, développez Configuration générale et choisissez Auto Service Request. 2. À partir de la page Configuration de la fonction ASR, cliquez sur Annuler l'enregistrement. Configuration de la fonction ASR pour une baie de disques Une fois enregistré auprès du service ASR, vous pouvez choisir les baies de disques à contrôler à l’aide de la fonction ASR. Afin qu’une baie de disques puisse être placée sous le contrôle du service ASR, les paramètres suivants doivent être activés : ■ l’agent de contrôle de l’intégrité ; ■ le contrôle de l’intégrité pour le type de la baie ; ■ le contrôle de l’intégrité pour cette baie spécifique ; ■ ASR pour cette baie spécifique. Bien que la fonction ASR soit activée par défaut pour toutes les baies enregistrées, les paramètres suivants doivent être configurés pour qu’elle puisse contrôler une baie de disques : 1. Dans le volet de navigation, développez l'arborescence de la baie que vous voulez contrôler à l'aide de la fonction ASR, puis cliquez sur Contrôle d'intégrité de la baie. La page Configuration du contrôle d’intégrité de la baie s’affiche. 2. Dans le volet Contrôle de l’intégrité, assurez-vous que les champs Agent de contrôle d’intégrité actif et Catégorie de périphérique contrôlée sont définis sur Oui. Dans le cas contraire, ouvrez la page Configuration du contrôle d’intégrité général et modifiez les paramètres. 3. Dans le volet Contrôle de la baie, les deux cases à cocher Contrôle de l’intégrité et Auto Service Request sont activées par défaut. Si vous ne souhaitez pas activer la fonction de contrôle, désactivez la case à cocher Auto Service Request. 4. Cliquez sur OK. 52 Manuel d'installation et de configuration du logiciel • Juillet 2010 CHAPITRE 6 Configuration du stockage RAID Ce chapitre présente les composants de stockage de Sun Storage Common Array Manager. Il aborde les sujets suivants : ■ « Composants de la configuration des baies de stockage », page 53 ■ « Partitionnement du stockage à l’aide de domaines de stockage », page 55 ■ « Pratiques recommandées - Configuration du stockage », page 58 ■ « Configuration du stockage RAID », page 59 ■ « Activation des fonctions Premium », page 59 ■ « Configuration de l’espace de stockage de base », page 60 ■ « Planification de l'allocation d'espace de stockage », page 61 ■ « Utilisation de l’assistant de création de volumes en vue de créer et de mapper des volumes », page 65 Pour plus d’informations sur les concepts présentés dans ce chapitre, reportez-vous à la rubrique correspondante de l’aide en ligne. Composants de la configuration des baies de stockage Le logiciel de gestion de la baie vous permet de configurer les composants de stockage physiques et logiques. Les composants de la configuration d’une baie de stockage sont les suivants. ■ Initiateur : port de bus adaptateur hôte (HBA) Fibre Channel (FC) permettant à un hôte d’accéder à la baie de stockage. L’initiateur dispose d’un WWN globalement unique. 53 ■ Hôte : serveur (ou hôte de données) doté d’un ou de plusieurs initiateurs, qui stocke ses données sur des baies. Vous pouvez définir des mappages de volumes à des LUN (numéros d’unités logiques) pour un hôte individuel ou assigner un hôte à un groupe d’hôtes. ■ Groupe d’hôtes : ensemble d’hôtes qui partagent l’accès aux mêmes volumes. ■ Domaine de stockage : entité logique utilisée pour partitionner le stockage. Vous devez acquérir une licence pour le nombre de domaines dont vous avez besoin en fonction de votre baie. ■ Profil de stockage : jeu de caractéristiques définies pour un pool de stockage. Vous pouvez choisir l’un des profils de l’ensemble de profils préconfigurés fourni ou en créer un nouveau. ■ Pool de stockage : ensemble de volumes qui partagent un profil définissant une configuration commune. ■ Volumes : subdivision d’un pool de stockage, composé de disques virtuels, qui représentent l’espace de stockage utilisé par les hôtes de données dans l’environnement. ■ Disque : périphérique de stockage de données persistant, à adresse aléatoire et réinscriptible. Les disques physiques sont gérés comme un pool d’espace de stockage pour créer des volumes. ■ Disques virtuels : également appelés ensemble redondant de disques indépendants (RAID), désignent des ensembles d’emplacements de mémoire de plusieurs disques physiques. La baie de stockage traite un disque virtuel comme s’il s’agissait d’un disque réel. ■ Plateau : boîtier contenant un nombre variable de disques en fonction de votre baie. Outre les éléments de base de la configuration de stockage décrits dans ce guide, vous pouvez ajouter les fonctions Premium avancées suivantes. Vous devez acheter les licences correspondant à ces fonctions. Les fonctions Premium suivantes sont décrites dans l’aide en ligne et dans le guide de l’utilisateur : 54 ■ Les instantanés sont des copies des données figurant sur un volume. Ils offrent une solution alternative de sauvegarde hautement disponible, car leur réalisation n’exige pas la mise hors ligne du système. Les instantanés occupent en outre moins d’espace de stockage que les données d’origine. ■ Les copies de volume sont des copies de l’intégralité du contenu d’un volume de données, qui se trouvent sur un autre volume de données de la même baie de disques. ■ Les jeux de réplication correspondent à l’association établie entre les volumes principal et secondaire. Le volume secondaire contient une copie intégrale des données du volume principal. Le logiciel de réplication des données effectue la réplication continue des données entre les volumes d’un jeu de réplication. Manuel d'installation et de configuration du logiciel • Juillet 2010 Partitionnement du stockage à l’aide de domaines de stockage Les domaines de stockage, également appelés jeux ou partitions de stockage, vous permettent de partitionner le stockage, en autorisant des hôtes ou des groupes à accéder à des volumes spécifiques. Les hôtes de données, tels que les serveurs de base de données, amorcent les données à stocker sur des volumes par le biais de ports d’hôte physiques (ou initiateurs) qui résident sur les HBA hôtes. Le mappage volume/LUN vous permet de spécifier l’hôte ou le groupe d’hôtes pouvant accéder à un volume spécifique sur la baie de stockage. Remarque – Les domaines de stockage pour le mappage de LUN requièrent l’achat et l’activation d’une licence. (Exception : la baie Sun StorEdge 6130 inclut certains domaines de stockage gratuits pour démarrer.) Le rôle du domaine par défaut gratuit est décrit ultérieurement. Il existe un domaine par défaut gratuit offrant des fonctions limitées indiquées ciaprès. Toutefois, pour pouvoir mapper des initiateurs spécifiques à certains volumes, vous devez activer une licence Premium de domaine de stockage. En général, vous déterminez vos besoins en licences Premium au moment de la commande de la baie. À propos du domaine par défaut Il existe un domaine de stockage par défaut non Premium qui inclut les éléments suivants : ■ tous les groupes d’hôtes et les hôtes qui ne sont pas explicitement mappés à un volume ; ■ tous les volumes avec un mappage volume-LUN par défaut ; ■ tous les initiateurs détectés automatiquement et non mappés ; Tous les volumes du domaine de stockage qui sont accessibles à tous les hôtes et groupes d’hôtes de ce domaine de stockage. Tenez compte des éléments suivants pour les domaines par défaut : ■ Il est impossible de configurer le mappage de LUN. ■ Les initiateurs sont créés mais ils restent dans le domaine par défaut tant qu’ils n’ont pas été mappés. ■ Il est possible de créer des hôtes et des groupes d’hôtes, mais ils n’ont pas de raison d’être sans domaine de stockage. Chapitre 6 Configuration du stockage RAID 55 À propos des domaines de stockage Premium Les domaines de stockage Premium définissent un mappage volume-LUN (logical unit number), destiné à identifier l’hôte ou le groupe d’hôtes qui accèdera à un volume donné de la baie de stockage. Le domaine de stockage fait que seul l’hôte ou le groupe d’hôtes sélectionné a accès à ce volume particulier au moyen de l’attribution d’un LUN. Quand le domaine de stockage se compose d’un volume mappé à un groupe d’hôtes, il peut permettre à des hôtes dotés de systèmes d’exploitation différents (des hôtes hétérogènes) de partager l’accès à un volume de stockage. Un hôte membre d’un groupe d’hôtes peut être mappé séparément à un autre volume. Un domaine de stockage peut contenir jusqu’à 256 volumes. Un volume ne peut figurer que dans un domaine de stockage et chaque LUN, de 0 à 255, peut uniquement être utilisé une fois par domaine de stockage. Remarque – tous les systèmes d’exploitation ne prennent pas en charge 256 ID de LUN. Consultez la documentation de votre système d’exploitation pour en savoir plus. La FIGURE 6-1 illustre l’utilisation des domaines de stockage pour partitionner le stockage. Elle représente une baie de stockage configurée avec trois domaines de stockage, nommés respectivement Domaine de stockage 1, 2 3. 56 Manuel d'installation et de configuration du logiciel • Juillet 2010 FIGURE 6-1 Baie de stockage dotée de trois domaines et de quatre hôtes de données Baie de stockage Domaine de stockage 1 Groupe d'hôte X Groupe d'hôte Y Hôte A xx Domaine de stockage 2 LUN 1 Marketing Hôte C LUN 1 xx Engineering Domaine de stockage 3 Hôte B xx Hôte D LUN 2 Sales xx LUN 2 Test Le domaine de stockage 1 se compose de deux volumes, Marketing et Sales, tous deux mappés au groupe d’hôtes X. Ce dernier contient deux hôtes, A et B. Tous les initiateurs associés aux hôtes A B, au sein du groupe d’hôtes X, ont accès au volume Marketing par le biais de l’ID de LUN 1 et au volume Sales par le biais de l’ID de LUN 2. Le domaine de stockage 2 se compose de un volume, Engineering, qui est mappé au groupe d’hôtes Y. Le groupe d’hôtes Y contient deux hôtes, l’hôte C et l’hôte D. De par leur association à tout hôte faisant partie du groupe d’hôtes Y, tous les initiateurs associés à l’hôte C et l’hôte D ont accès au volume Engineering par le biais du LUN d’ID 1. Le domaine de stockage 3 se compose d’un volume, Test, qui est mappé à l’hôte D. Tous les initiateurs associés à l’hôte D ont accès au volume Test par le biais de l’ID de LUN 2. Vous constatez que l’hôte D est membre du groupe d’hôtes Y ; toutefois, étant donné que le volume Test est mappé directement à l’hôte D et non pas au groupe d’hôtes Y, l’hôte D est le seul membre du groupe d’hôtes Y à pouvoir accéder au volume Test. Remarque – Les ID des LUN doivent être uniques dans un domaine de stockage. Pour plus d’informations sur les domaines de stockage et le mappage des LUN, consultez l’aide en ligne. Chapitre 6 Configuration du stockage RAID 57 Pratiques recommandées Configuration du stockage Lorsque vous configurez une baie de stockage, vous devez déterminer comment organiser et allouer la capacité de stockage totale en volumes et comment partager ces volumes entre les différents hôtes de données. Quand vous planifiez votre configuration de stockage, il est important que vous teniez compte des exigences suivantes pour votre site : ■ Performances requises : vous pouvez optimiser l’activité des E/S en sélectionnant un profil de stockage avec les caractéristiques adéquates ou en créant un profil personnalisé. ■ Accès requis : vous pouvez utiliser des domaines de stockage pour organiser et allouer le stockage de sorte que seuls certains hôtes aient accès aux volumes. Les volumes d’un domaine de stockage ne sont accessibles qu’aux hôtes et aux groupes d’hôtes faisant partie du même réseau de stockage. Vous pouvez associer un domaine de stockage à des hôtes individuels ou à un groupe d’hôtes. ■ Association de la redondance et des performances : pour optimiser à la fois les performances et la redondance, il est nécessaire de combiner des niveaux RAID. L’entrelacement des données de type RAID 0 est une solution économique pour obtenir de hauts niveaux de performance sur une baie de disques, sans compter que bénéficier de plusieurs copies des données constitue le meilleur moyen de favoriser la redondance. En combinant les niveaux RAID 1 et RAID 0, vous pouvez exploiter les deux fonctions. Pour combiner la mise en miroir et l’entrelacement de disques, configurez la solution RAID 1 avec plus de quatre unités. Le microprogramme crée automatiquement un disque virtuel RAID 1+0. ■ ■ 58 Valeurs par défaut de stockage : le profil de stockage, le pool de stockage et le domaine de stockage par défaut sont configurés comme suit : ■ Le profil de stockage par défaut configure les volumes associés pour avoir un niveau RAID-5, une taille de segment par défaut, le mode de lecture anticipée activé, le type de disques FC et un nombre variable d’unités. ■ Le pool de stockage par défaut utilise le profil par défaut (RAID 5) et regroupe tous les volumes ayant les mêmes caractéristiques de stockage, telles que définies par le profil de stockage. ■ Le domaine par défaut n’a pas de restrictions et permet à tous les hôtes et groupes d’hôtes de partager l’accès aux mêmes volumes. Si vous voulez limiter l’accès aux volumes depuis certains hôtes, vous devez utiliser les domaines de stockage et non le domaine par défaut. Utilisation de profils et de pools : vous devez planifier la configuration en vue de déterminer le profil et le pool de stockage à utiliser. Pour plus d’informations, reportez-vous à la rubrique Planification des volumes et aux rubriques connexes de l’aide en ligne. Manuel d'installation et de configuration du logiciel • Juillet 2010 Configuration du stockage RAID Cette section explique comment configurer le stockage de base pour les baies RAID. Elle vous guide dans l'exécution des étapes suivantes : TABLEAU 6-1 Configuration de baie RAID Tâche Voir la section Activation des licences Premium « Activation des fonctions Premium », page 59 Passage en revue des concepts de planification du stockage « Composants de la configuration des baies de stockage », page 53 Planification des capacités de stockage par défaut ou personnalisé « Planification de l'allocation d'espace de stockage », page 61 Configuration du stockage à l’aide de « Utilisation de l’assistant de création de volumes en l’assistant de création de volumes et vue de créer et de mapper des volumes », page 65 de ses fonctions Les feuilles de travail incluses dans l’annexe A vous permettront de bien organiser les données collectées pour votre configuration. Pour plus d’informations sur la configuration présentée dans cette section, reportez-vous à la rubrique correspondante de l’aide en ligne. Activation des fonctions Premium Les certificats de licence sont délivrés lorsque vous achetez les services Premium et contiennent les instructions à suivre pour obtenir des informations de licence. Les fonctions Premium disponibles avec Sun Storage Common Array Manager sont les suivantes : ■ Domaines de stockage ■ Copie du volume ■ Instantané d’un volume ■ Réplication de données Référez-vous à votre certificat de licence et contactez le License Center pour des informations clé sur les licences. Adressez toutes vos demandes concernant les licences à [email protected]. Chapitre 6 Configuration du stockage RAID 59 Remarque – Ajout de licences de domaines de stockage pour le partitionnement du stockage. Si vous souhaitez créer des domaines pour partitionner le stockage avec des domaines autres que celui par défaut, vous devez activer les licences de domaines de stockage. Ajout d'une licence et activation d'une fonction Premium 1. À partir de la page Récapitulatif des systèmes de stockage, développez une baie et sélectionnez Administration. 2. Développez Administration et choisissez Licence. 3. À partir de la page Résumé de la fonction Licensable, cliquez sur Ajouter une licence. 4. Sur la page Ajouter d'une licence, sélectionnez le type de la licence que vous voulez ajouter et indiquez le numéro de version et le hachage de clé fourni par Sun. 5. Cliquez sur OK. Configuration de l’espace de stockage de base L’assistant de création de volumes, disponible à la page Récapitulatif des volumes, vous guide dans les étapes de création de volume et de configuration de base du stockage. Remarque – Si vous n’utilisez que le domaine par défaut sans activer les domaines de stockage Premium, tous les hôtes du domaine ont accès au volume et vous ne pouvez plus modifier les caractéristiques de stockage du domaine par défaut dans l’assistant. Quand vous créez un volume, l’assistant vous invite à entrer ou sélectionner les informations suivantes : ■ le nom du volume et sa capacité ; ■ un pool de stockage associé à un profil de stockage ; À moins que vous ne créiez des pools, seul le pool par défaut avec le profil RAID5 par défaut est disponible. 60 Manuel d'installation et de configuration du logiciel • Juillet 2010 ■ le mode selon lequel les disques virtuels seront créés (automatiquement ou à l’aide d’autres options) ; ■ en option, un mappage d’un volume à un hôte ou à un groupe d’hôtes et LUN pour partitionner le stockage. Vous pouvez également effectuer le mappage au domaine par défaut. Avant de lancer l’assistant de création de volumes comme indiqué à la section « Utilisation de l’assistant de création de volumes en vue de créer et de mapper des volumes », page 65, lisez la section suivante pour déterminer si vous souhaitez configurer certains éléments de stockage qui ne sont pas par défaut. Si tel est le cas, vous avez la possibilité de configurer ces éléments avant de lancer l’assistant de création de volumes, ou d’ouvrir une deuxième fenêtre de navigateur et de les configurer selon vos besoins pendant que vous suivez la procédure de l’assistant. Planification de l'allocation d'espace de stockage Avant de créer un volume, vous devez planifier l’allocation du stockage. Avant d'utiliser l'assistant de création de volumes, consultez les rubriques suivantes : ■ « Sélection de profils supplémentaires », page 62 ■ « Création de pools de stockage », page 63 ■ « À propos des hôtes et des groupes d'hôtes », page 63 ■ « Création d’un initiateur à assigner aux hôtes », page 65 Avant d’utiliser l’assistant de création de volumes, vous devez déterminer les éléments suivants : ■ Souhaitez-vous définir les caractéristiques RAID par défaut avec le pool par défaut et le profil RAID-5 correspondant ? Si tel est le cas, vous pouvez sélectionner les valeurs par défaut dans l’assistant. Si tel n’est pas le cas, vous devez définir un nouveau pool comme indiqué à la section « Création de pools de stockage », page 63, puis lui assigner un profil prédéfini ou nouveau comme décrit à la section « Sélection de profils supplémentaires », page 62. ■ Souhaitez partitionner le stockage à l’aide de domaines de stockage ? Si tel est le cas, vous devez activer les licences de domaine comme décrit à la section « Activation des fonctions Premium », page 59. Puis, vous devez définir les hôtes ou groupes d’hôtes avant ou après l’exécution de l’assistant de création de volumes, comme indiqué à la section « À propos des hôtes et des groupes d'hôtes », page 63. Dans le cas contraire, vous utiliserez le domaine par défaut. ■ Comment souhaitez-vous répartir la capacité de stockage des initiateurs entre les volumes, les hôtes et les groupes d’hôtes ? Chapitre 6 Configuration du stockage RAID 61 Sélection de profils supplémentaires Sun Storage Common Array Manager fournit plusieurs profils de stockage répondant aux besoins en stockage de la plupart des configurations système. Par défaut, l’assistant de création de volumes vous permet de sélectionner un pool par défaut et le profil RAID-5 par défaut correspondant. Les profils affichés sont spécifiques au modèle de la baie de disques et aux unités qu’il prend en charge. Les profils sont sélectionnés à partir des pools. Si le profil par défaut ne correspond pas aux performances dont vous avez besoin, vous pouvez créer un pool avant de lancer l’assistant de création de volumes, et sélectionner l’un des autres profils prédéfinis ou en personnaliser un. Affichage des profils de stockage prédéfinis : 1. Cliquez sur Sun Storage Common Array Manager. Le volet de navigation et la page Récapitulatif des systèmes de stockage s’affichent. 2. Dans le volet de navigation, développez la baie de disques concernée et choisissez Profils. La page Récapitulatif des profils de stockage affiche les profils de stockage prédéfinis correspondant à la baie sélectionnée. Par exemple, le profil de stockage Oracle_VxFS prend en charge les volumes RAID-5, la taille de segment 512 Ko, le mode de lecture anticipée activé, le type de disque SAS et quatre disques. Reportez-vous à l'aide en ligne pour obtenir la description des profils de stockage prédéfinis fournis avec le logiciel. 3. Sélectionnez un profil adapté à vos exigences de stockage. Vous aurez besoin du nom de ce profil de stockage plus tard, au moment de la création d’un pool de stockage. Remarque – Si vous voulez créer un profil personnalisé, cliquez sur Nouveau sur la page Récapitulatif des profils de stockage. Si vous avez besoin d’aide pour ces champs, cliquez sur le bouton Aide. 62 Manuel d'installation et de configuration du logiciel • Juillet 2010 Création de pools de stockage Un pool de stockage est une collection de volumes ayant la même configuration. Par défaut, vous pouvez sélectionner un pool avec un profil RAID-5 par défaut. Vous avez la possibilité de créer des pools et de leur assigner d’autres profils. 1. Dans le volet de navigation, sous la baie de disques concernée, choisissez Pools. La page Récapitulatif des pools de stockage s’affiche. 2. Cliquez sur Créer. La page Créer un nouveau pool de stockage s’affiche. 3. Entrez un nom de 30 caractères maximum pour le nouveau pool de stockage. 4. Entrez la description du nouveau pool de stockage. 5. Sélectionnez le profil de stockage par défaut ou un autre profil de stockage prédéfini correspondant à vos exigences de stockage. Pour plus d’informations sur les caractéristiques des profils de stockage prédéfinis, reportez-vous à l'aide en ligne. 6. Cliquez sur OK. Le nouveau pool de stockage s’affiche sur la page Récapitulatif des pools de stockage. À propos des hôtes et des groupes d'hôtes Par défaut, l’assistant de création de volumes attribue un domaine de stockage par défaut lorsque aucun autre hôte ou groupe d’hôtes n’a été créé. La plupart des utilisateurs storage souhaitent créer des domaines de stockage et des groupes d’hôtes pour partitionner le stockage. La création de groupes d’hôtes permet en général de regrouper les hôtes partageant les mêmes caractéristiques de stockage, afin qu’ils puissent partager le même accès à un volume. Vous pouvez mapper les volumes à un groupe d’hôtes ou à des hôtes individuels disposant d'un LUN. Vous pouvez créer l’hôte et les groupes d’hôtes avant ou après l’exécution de l’assistant de création de volumes. (Si vous réalisez cette opération a posteriori, vous devez effectuer manuellement les étapes équivalentes à celles de l’assistant de création de volumes pour configurer les initiateurs de chaque hôte, assigner les hôtes aux groupes d’hôtes le cas échéant, et effectuer le mappage volume-LUN). Si vous devez créer de nombreux hôtes, vous trouverez sans doute plus pratique de commencer par en créer un puis d’ajouter les hôtes à un groupe d’hôtes. Chapitre 6 Configuration du stockage RAID 63 Remarque – Le mappage à un LUN exige une licence de domaine de stockage. Il est possible de créer des hôtes et des groupes d’hôtes sans licence de domaine de stockage, mais ils n’ont pas de raison d’être sans domaine de stockage. Création des hôtes 1. Dans le volet de navigation, sous la baie de disques concernée, développez Périphériques physiques et choisissez Hôtes. 2. Sur la page Récapitulatif des hôtes, cliquez sur Nouveau. 3. Sur la page Créer un nouvel hôte, saisissez un nom pour le nouvel hôte de 30 caractères maximum. Utilisez un nom qui vous permettra de reconnaître l’hôte de données sur votre réseau. 4. (Facultatif) Si des groupes d’hôtes ont déjà été créés, assignez directement le nouvel hôte à un groupe. 5. Cliquez sur OK. L’hôte est créé et ajouté à la page Récapitulatif des hôtes. Création d'un groupe d'hôtes 1. Dans le volet de navigation, sous la baie de disques concernée, développez Périphériques physiques > Groupes d’hôtes. La page Récapitulatif des groupes d’hôtes s’affiche. 2. Cliquez sur Créer. La page Nouveau groupe d’hôtes s’affiche. 3. Entrez un nom de 30 caractères maximum pour le nouveau groupe d’hôtes. 4. Double-cliquez sur les noms des hôtes disponibles que vous voulez ajouter au groupe. Vous pouvez aussi cliquer sur les options correspondantes pour sélectionner tous les hôtes disponibles ou tous les supprimer. 5. Cliquez sur OK. Le nouveau groupe d’hôtes est créé et ajouté à la page Récapitulatif des groupes d’hôtes. 64 Manuel d'installation et de configuration du logiciel • Juillet 2010 Création d’un initiateur à assigner aux hôtes Pour mettre le stockage par défaut à la disposition d’un hôte de données ou d’un groupe d’hôtes, vous devez créer un initiateur et l’associer à un hôte. Un initiateur est un port FC identifié par un WWN unique de HBA installé sur l’hôte de données. 1. Dans le volet de navigation, sous la baie de disques concernée, développez Périphériques physiques > Initiateurs. La page Récapitulatif des initiateurs s’affiche. 2. Cliquez sur Créer. La page Nouvel initiateur s’affiche. 3. Entrez un nom de 30 caractères maximum pour le nouvel initiateur. 4. Indiquez un nouveau WWN pour l’initiateur ou sélectionnez-en un dans la liste des WWN non assignés. Si vous indiquez un nouveau WWN, les deux-points (:) du WWN hexadécimal de 16 caractères sont facultatifs. 5. Sélectionnez le nom de l’hôte pour le nouvel initiateur. 6. Sélectionnez le type de l’hôte pour le nouvel initiateur. 7. Cliquez sur OK. La page Récapitulatif des initiateurs affiche le nom d’initiateur, le nom d’hôte, le type d’hôte et le WWN du nouvel initiateur. Utilisation de l’assistant de création de volumes en vue de créer et de mapper des volumes Un volume est un conteneur dans lequel les applications, les bases de données et les systèmes de fichiers stockent des données. Un volume est créé à partir des disques virtuels qui font partie d’un pool de stockage. En fonction de vos sélections, la baie de disques alloue automatiquement l’espace de stockage des différents disques pour satisfaire à la configuration de volumes requise. Comme indiqué à la section « Planification de l'allocation d'espace de stockage », page 61, vous pouvez configurer de nouveaux profils, pools, hôtes, groupes d’hôtes ou initiateurs avant ou pendant l’exécution de l’assistant, si les valeurs par défaut ne correspondent pas à vos besoins de stockage. Lorsque vous êtes prêt à commencer, l’assistant de création de volumes vous guide dans les étapes de la création d’un volume. Chapitre 6 Configuration du stockage RAID 65 Création de volumes à l'aide de l'assistant de création de volumes 1. Dans le volet de navigation, sous la baie de disques concernée, choisissez Volumes. La page Récapitulatif des volumes s’affiche. 2. Cliquez sur Créer. L’assistant de création de volumes s’affiche. Remarque – Après l’installation initiale, vous ne pourrez pas cliquer sur Nouveau si l’espace disque disponible est insuffisant pour créer un volume ou si aucun disque virtuel existant ne correspond au profil sélectionné. 3. Entrez le nom et la capacité du volume, puis sélectionnez le pool de stockage associé à ce volume. ■ Le pool de stockage que vous sélectionnez est associé à un profil de stockage, qui détermine les caractéristiques de stockage du volume. ■ À moins que vous ne créiez des pools, seul le pool par défaut avec le profil RAID-5 par défaut est disponible. ■ Le nom du volume peut compter 30 caractères maximum. ■ La capacité du volume est égale à la quantité d’espace de disque virtuel à utiliser. 4. Cliquez sur Suivant. Vous êtes invité à choisir la méthode de sélection des disques virtuels : 5. Sélectionnez la méthode à utiliser pour créer un disque virtuel : ■ Automatique : le logiciel attribue les disques physiques à utiliser sur la base du profil. ■ Créer volume sur un disque virtuel existant : suivez les étapes de l’assistant pour sélectionner les disques virtuels. ■ Créer volume sur un nouveau disque virtuel : suivez les étapes de l’assistant pour spécifier les disques. 6. Suivez les autres étapes de l’assistant pour configurer les disques virtuels. Vous êtes invité à mapper le volume à un hôte ou à un groupe d’hôtes, et à sélectionner un LUN. Si vous n’avez pas créé d’hôtes ou de groupes d’hôtes supplémentaires, seul le domaine de stockage par défaut s’affiche. Le mappage du volume aux nouveau hôtes ou groupes d’hôtes s’effectue ultérieurement. 7. Sélectionnez un hôte ou un groupe d’hôtes, puis un LUN. Une fois que vous avez cliqué sur Terminer, le nouveau volume s’affiche sur la page Récapitulatif des volumes. 66 Manuel d'installation et de configuration du logiciel • Juillet 2010 À propos des volumes, du domaine par défaut et des domaines de stockage partitionné Après l’exécution de l’assistant de création de volumes, les volumes appartiennent : ■ au domaine par défaut si vous n’avez pas activé de domaines de stockage Premium ; Tous les hôtes du domaine ont accès au volume. Vous ne pouvez pas modifier les caractéristiques de stockage du domaine. ■ au domaine de stockage qui partitionne le stockage et vous permet de définir les caractéristiques de stockage telles que le profil. Chapitre 6 Configuration du stockage RAID 67 68 Manuel d'installation et de configuration du logiciel • Juillet 2010 CHAPITRE 7 Configuration des accès au domaine SAS Ce chapitre décrit la procédure à suivre pour configurer les accès SAS des baies de disques JBOD et de systèmes ouverts. Il aborde les sujets suivants : ■ « À propos des domaines SAS », page 69 ■ « Utilisation des fonctions de configuration des accès », page 72 ■ « Récapitulatif de la configuration des accès SAS », page 85 ■ « Paramétrage de la configuration des accès SAS », page 86 ■ « Gestion du mot de passe de configuration des accès », page 93 ■ « Changement d’état de la configuration des accès SAS », page 94 ■ « Dépannage de la fonction de configuration des accès », page 95 À propos des domaines SAS La configuration des accès au domaine SAS (Serial attached SCSI) vous permet de définir les hôtes de données autorisés à accéder à un groupe spécifique de périphériques de stockage. Sun Storage Common Array ManagerLa configuration des accès SAS du logiciel fournit les fonctionnalités de séparation du trafic, de flexibilité des ressources, de partage contrôlé des ressources, de protection et de contrôle de la topologie indispensables à la gestion de systèmes SAS. Par défaut, la configuration des accès SAS est désactivée. Autrement dit, tous les hôtes peuvent accéder à l’ensemble des disques. Sun Storage Common Array Manager propose la gestion de la configuration des accès SAS pour les modèles suivants : 69 ■ J4200 : baie de Disques JBOD (Just-a-Bunch-Of-Disks) contenant 12 unités de disque SAS ou SATA. La constitution d’une guirlande de quatre boîtiers permet de disposer de 48 unités de disque au maximum. Trois ports SAS à 4 voies sont fournis pour les initiateurs HBA. ■ J4400 : baie de disques JBOD contenant 24 unités de disque SAS ou SATA. Vous pouvez connecter jusqu’à huit baies de disques J4400 à un HBA équipé de deux ports. Autre possibilité : vous connectez en guirlande deux groupes de quatre baies J4400, chacun étant relié à un port HBA distinct. Trois ports SAS à 4 voies sont fournis pour les initiateurs HBA. ■ J4500 : baie de disques JBOD contenant 48 unités de disque SATA. Elle comprend des expandeurs SAS, qui sont des circuits de commutation pouvant connecter des disques selon des schémas complexes. L’unité J4500 est équipée de quatre expandeurs SAS configurés en deux ensembles (chacun contenant un expandeur extérieur et un expandeur intérieur) fournissant un chemin principal et un chemin secondaire (redondant) aux 48 disques SATA. ■ F5100 : serveur de stockage équipé de quatre expandeurs fournissant quatre domaines SAS indépendants. Chaque expandeur possède 20 modules de disque DIMM Flash (FMod) et quatre ports SAS de 3 Go à 4 voies, pour un total de 80 FMods et 16 ports. (Sachez que le multiacheminement vers chaque structure n’est pas pris en charge. Pour plus d’informations, reportez-vous à la documentation de la baie de disques F5100 Flash). Il est recommandé de se familiariser avec les termes et concepts suivants avant de définir une configuration des accès SAS. TABLEAU 7-1 Concept Terminologie propre à la configuration des accès SAS Description Domaine SAS Un domaine SAS est un groupe de périphériques de fin et d’expandeurs SAS connectés de manière physique. Lorsque des expandeurs SAS sont connectés, ils forment un domaine SAS. Expandeur Un expandeur est un périphérique physique équipé de ports pour connecter (périphérique) les périphériques. La configuration des accès SAS est implémentée dans les expandeurs sur une ou plusieurs baies de disque. Les expandeurs contrôlent les connexions physiques (PHY) pouvant être établies entre les périphériques de fin. Les expandeurs peuvent être connectés entre eux par le biais de liaisons spécifiques pour constituer une configuration en cascade ou en guirlande. 70 Périphérique de fin Les périphériques de fin sont situés aux extrémités de l’expandeur. Il s’agit de périphériques d’initialisation (initiateurs hôte installés sur les serveurs) et de périphériques cibles de stockage (disques ou FMod). Ports et PHY Une connexion PHY est une connexion physique SAS unique. Les baies de disques prises en charge sont équipées de 4 ports SAS nécessitant 4 connexions PHY. Toutes les connexions PHY d’un port comportent les mêmes informations PHY. Manuel d'installation et de configuration du logiciel • Juillet 2010 La FIGURE 7-1 illustre les composants physiques en prenant une baie de disques Sun Storage J4500 comme exemple. FIGURE 7-1 Domaine SAS configuré pour la baie de disques Sun Storage J4500 Légende de la figure 1 Agent proxy CAM 4 Expandeurs SAS (principaux et secondaires) 2 Initiateurs (périphériques de fin) 5 Disques SATA (périphériques de fin) 3 Ports SAS Chapitre 7 Configuration des accès au domaine SAS 71 Utilisation des fonctions de configuration des accès Sun Storage Common Array Manager prend en charge la configuration des accès (le zonage SAS) pour les baies de disques Sun Storage F5100 Flash et les séries Sun Storage J4000 (J4200, J4400 et J4500). La fonction de configuration des accès vous permet d’assigner à chaque hôte ses propres ressources de stockage. Réalisée par port SAS hôte, par niveau cible, la configuration des accès offre les avantages suivants : séparation des ressources de stockage, partage des ressources contrôlées, protection et contrôle de la topologie. Attention – L’arborescence de navigation comprend un dossier intitulé Domaines SAS pour le module de disque Sun Blade 6000, même si la configuration des accès n’est pas prise en charge par ce module de stockage dans la version actuelle. Ne tentez pas de modifier les paramètres de domaine SAS de ce module. Cette section aborde les sujets suivants : ■ « À propos de la configuration des accès (du zonage) », page 72 ■ « Configuration système minimale pour la configuration des accès », page 73 ■ « Recommandations relatives à la configuration des accès », page 73 À propos de la configuration des accès (du zonage) Vous pouvez concevoir chaque port SAS connecté comme propriétaire exclusif d’un ensemble de cibles spécifique au sein d’une baie de disques unique ou de baies montées en cascade. La conception de structure SAS double des baies de disques J4x00 est considérée au départ comme deux domaines SAS configurés (zonés) séparément. Dans un environnement en cluster ou multivoie au sein duquel vous souhaitez que deux hôtes puissent accéder aux mêmes disques à des fins de basculement, vous devez configurer chaque domaine à l’identique dans le logiciel de gestion de la baie pour les deux côtés du cluster ou de la connexion multivoie. Le logiciel de gestion de la baie fournit des modèles de zonage pour les configurations courantes, ainsi que la possibilité d'importer et d'exporter des modèles personnalisés. La baie de disques Sun Storage F5100 se compose de quatre structures indépendantes. Pour plus d’informations, consultez la documentation qui accompagne la baie. 72 Manuel d'installation et de configuration du logiciel • Juillet 2010 Remarque – Pour les baies de disques F5100, le logiciel de gestion regroupe les quatre domaines indépendants en une seule vue unifiée lorsqu’un hôte de gestion (accompagné ou non des agents proxy supplémentaires), dispose d’une visibilité sur tous les domaines. Configuration système minimale pour la configuration des accès La fonction de configuration des accès requiert un HBA LSI compatible, tel que ceux-ci : ■ SG-XPCIE8SAS-E-Z : HBA PCIe à 8 ports ■ SG-XPCIE8SAS-EB-Z : ExpressModule PCIe à 8 ports pour les lames de stockage Remarque – Sun Storage Common Array Manager prend également en charge la gestion JBOD via le HBA RAID PCIe à 8 ports (SGXPCIESAS-R-EXT-Z). Cependant, ce HBA n’est pas pris en charge dans un environnement de configuration des accès. Pour plus d’informations, reportez-vous à la documentation accompagnant le HBA utilisé. Recommandations relatives à la configuration des accès Respectez les recommandations suivantes lors de la configuration des accès des ressources de stockage de vos baies de disques, en fonction de votre installation. Des exemples de configuration initiale (avec ou sans basculement multivoie) sont fournis, de même que des exemples d’ajout de stockage à une baie configurée existante. Remarque – Sun Storage Common Array Manager enregistre automatiquement les paramètres de domaine SAS actuels. Vous pourrez ainsi rétablir des paramètres opérationnels en cas de problème de configuration ou de remplacement d’un composant de baie de disques contenant des informations de configuration des accès (zonage) (c.-à-d., carte SIM ou module contrôleur). Cette section aborde les sujets suivants : ■ « À propos du multiacheminement SAS », page 74 ■ « À propos des conflits d’affiliation SATA », page 96 ■ « Configuration en cascade de baies J4x00 à l’aide de l’interface de navigateur », page 75 Chapitre 7 Configuration des accès au domaine SAS 73 ■ « Configuration de l’accès à plusieurs hôtes pour une baie J4x00 », page 83 Remarque – Si vous disposez de disques préconfigurés contenant des données, sauvegardez les données avant d’utiliser la fonction Configuration des accès. Assurez-vous qu’aucune activité d’E/S hôte/disque n’aura lieu lors des opérations de configuration des accès (zonage). Attention – Pour les hôtes Linux : l’ajout (ou le retrait) de cibles (c.-à-d., de disques) du fait de modifications au niveau de la configuration des accès ou l’insertion d’un nouveau système de stockage peut provoquer le blocage ou la panique de l’hôte en raison de problèmes de noyau Linux connus. La réinitialisation de l’hôte devrait résoudre ce problème. À propos du multiacheminement SAS Remarque – La baie de disques Sun Storage F5100 Flash ne prend en charge ni le multiacheminement ni le clustering. Vous pouvez utiliser la baie de disques Sun Storage J4x00 dans une configuration de multiacheminement SCSI (Serial-Attached SCSI) en vue d’assurer une connectivité à tolérance de pannes au système de stockage. Bien que les baies de disques J4x00 soient équipées d’unités SATA à un port, la circuiterie d’E/S offre un chemin de données redondant à chaque port de disque si les connexions aux unités emploient des chemins d’accès au contrôleur indépendants (c.-à-d., SIM0 et SIM1 pour les baies de disques J4200/J4400 et SAS A et B pour les baies de disques J4500). Vous pouvez, à l’aide de la fonction de multiacheminement du protocole SAS, configurer la baie de disques J4x00 de sorte qu’elle fournisse un chemin d’accès aux données redondant de l’hôte vers le disque. Utilisé de pair avec des configurations de serveur en cluster et RAID, le multiacheminement contribue à l’augmentation de la disponibilité de votre système de stockage J4x00. Remarque – La baie de disques J4500 n’est pas prise en charge dans les configurations de clustering. Le multiacheminement J4x00 est compatible les opérations actif/actif et actif/passif, comme suit : ■ 74 Au cours d’une opération actif-actif, un hôte communique avec un disque dur selon deux chemins d’accès différents. Manuel d'installation et de configuration du logiciel • Juillet 2010 ■ Au cours d’une opération actif-passif, un hôte communique avec un disque dur selon un seul chemin d’accès. Si celui-ci vient à être indisponible, un basculement se produit : l’hôte commence à utiliser le chemin de l’autre domaine (ou structure) SAS afin de communiquer avec le disque dur. ■ Le logiciel de pilote propre au système d’exploitation contrôle la fonction de multiacheminement (actif-actif ou actif-passif. Vous activez, désactivez et configurez le multiacheminement par le biais du logiciel de système d’exploitation du serveur. Configuration en cascade de baies J4x00 à l’aide de l’interface de navigateur Remarque – Les baies de disques Sun Storage F5100 Flash ne prennent pas en charge les configurations en cascade entre domaines individuels ou entre baies F5100. Trois séries d’étapes sont nécessaires pour configurer en cascade (ou ajouter) une baie de disques J4x00 à une baie de la série J4x00 existante à partir de l’interface de navigateur. Si plusieurs baies de disques sont montées en cascade, ajoutez-les les unes après les autres, en suivant les procédures ci-dessous : ■ « Préparation des baies de disques existantes avant la configuration en cascade de systèmes de stockage supplémentaires », page 75 ■ « Préparation de nouvelles baies de disques à configurer en cascade (ajout de capacité de stockage) », page 76 ■ « Configuration en cascade de la nouvelle baie sur le système de stockage existant », page 78 Préparation des baies de disques existantes avant la configuration en cascade de systèmes de stockage supplémentaires Cette procédure vous guide dans les étapes requises pour désactiver l’état de la configuration des accès des baies de disques existantes, en préparation de la configuration en cascade de baies de disques supplémentaires. 1. Créez une sauvegarde de toutes les données existantes. Il s’agit d’une étape effectuée par mesure de précaution. Chapitre 7 Configuration des accès au domaine SAS 75 2. Dans la page Configuration des accès, vérifiez les adresses SAS, notez les WWN des ports SAS et les unités associées pour chaque domaine, puis procédez à une opération d’exportation pour chacun d’eux. Avant de refaire le câblage, enregistrez le WWN du port SAS et les cibles associées voulues, car la configuration devra être recréée puisque le port SAS sera connecté à une baie de disques différente dans la configuration en cascade ou à des ports différents de la baie. 3. Annulez l'enregistrement de baies de disques associées dans le logiciel de gestion de la baie : a. Dans le volet de navigation, sélectionnez Systèmes de stockage. La page Récapitulatif des systèmes de stockage s’affiche. b. Cochez la case située à gauche de la baie, puis cliquez sur Retirer. c. Cliquez sur OK. Les hôtes proxy des baies de disques non enregistrées seront également supprimés automatiquement. Préparation de nouvelles baies de disques à configurer en cascade (ajout de capacité de stockage) Avant que la mise en cascade soit opérationnelle, toutes les baies de disques à configurer en cascade comme nouvelles baies ou systèmes de stockage supplémentaires doivent être préparées conformément à la présente procédure. 1. Indiquez les ports pour chaque baie : connectez les deux côtés de la nouvelle baie (SIM0/SIM1 pour les baies J4200/J4400 ou SAS A/B pour les baies J4500) directement à un serveur exécutant une installation complète. La baie de disques ne doit pas être configurée en cascade sur une autre baie J4x00 à ce stade. 2. Connectez-vous à l’hôte de gestion en saisissant l’adresse suivante : https://nom-hôte:6789. où nom-hôte désigne le DNS du serveur connecté à la baie de disques. 3. À partir de la page Récapitulatif des systèmes de stockage, cliquez sur Enregistrer, puis procédez à l’enregistrement de la baie de disques connectée (en suivant les instructions de l’assistant) en utilisant le nom d’hôte ou l’adresse IP de l’hôte de données figurant dans la fenêtre d’enregistrement. 4. Développez l’arborescence de la baie de disques correspondant au serveur jusqu’à ce que l’écran Configuration des accès du premier domaine SAS s’affiche. 76 Manuel d'installation et de configuration du logiciel • Juillet 2010 Attention – Assurez-vous d’avoir sélectionné la baie adéquate avant de passer à l’étape étape 5. La fonction Valeur par défaut efface entièrement les configurations de zonage existantes. En général, aucun mot de passe n’est défini pour les nouvelles baies de disques. Si vous avez assigné un mot de passe de configuration des accès à la baie, il vous sera demandé à l’étape 5. Si le mot de passe précédent est inconnu, vous pouvez l’effacer en utilisant les méthodes indiquées dans le guide de l’utilisateur de votre baie de disques J4200, J4400 ou J4500. 5. Pour chaque domaine SAS de la baie de disques, choisissez Domaines SAS >Administration > Configurer en cascade le système de stockage pour le domaine SAS sélectionné, puis cliquez sur Préparer le système de stockage. Remarque – La commande CLI équivalente est sscs modify -p,--prepare-cascade sas-domain <nom-domaine-sas> 6. Annulez l'enregistrement de tous les baies à configurer en cascade à partir du logiciel de gestion de la baie : a. Dans le volet de navigation, sélectionnez Systèmes de stockage. La page Récapitulatif des systèmes de stockage s’affiche. b. Cochez la case située à gauche de la baie, puis cliquez sur Retirer. c. Cliquez sur OK. 7. Déconnectez la baie de disques du serveur, puis débranchez l’alimentation CA de la baie. Chapitre 7 Configuration des accès au domaine SAS 77 Configuration en cascade de la nouvelle baie sur le système de stockage existant Conditions préalables : si un port SAS de tout hôte connecté est invisible, vérifiez que la fonction de multiacheminement est désactivée sur cet hôte. De plus, il peut s’avérer nécessaire de procéder à une réinitialisation afin d’obliger un hôte connecté à enregistrer ses ports SAS auprès des baies de stockage. 1. Déconnectez tous les autres hôtes connectés afin que la configuration ressemble aux illustrations suivantes : ■ FIGURE 7-2 pour les baies J4500 (connexion à SAS-A et SAS-B) ■ FIGURE 7-3 pour les baies J4200/J4400 (connexion à SIM0 et SIM1) 2. Connectez en cascade la nouvelle baie de disques aux baies J4x00 existantes. Dans la FIGURE 7-2 et la FIGURE 7-3, la baie 1 correspond à une baie de stockage existante ou à une nouvelle baie. La baie de disques 2 est une nouvelle baie qui est connectée au serveur de gestion principal de la baie. Remarque – Cette configuration diffère de la configuration qui sera utilisée lors du fonctionnement normal. Il s’agit d’une configuration temporaire mais indispensable à la synchronisation des paramètres entre les anciennes baies et la nouvelle baie configurée en cascade. FIGURE 7-2 78 Câblage temporaire de la baie J4500 pour l’initialisation de la mise en cascade Manuel d'installation et de configuration du logiciel • Juillet 2010 FIGURE 7-3 Câblage temporaire des baies J4200/J4400 pour l’initialisation de la mise en cascade 3. Mettez sous tension toutes les baies de stockage en reconnectant l’alimentation CA. Le HBA du serveur peut mettre quelques minutes à reconnaître la nouvelle baie de disques. 4. À partir de la page Récapitulatif des systèmes de stockage, enregistrez la nouvelle configuration de baies en cascade. Toutes les baies de disques connectées devraient être détectées. Si tel n’est pas le cas, réinitialisez les hôtes (c.-à-d., procédez à une reconfiguration/réinitialisation complète sous Solaris), puis recommencez la procédure d’enregistrement. 5. Synchronisez le mot de passe du domaine SAS sélectionné avec celui des baies de disques connectées actuelles et nouvelles. a. À partir de la page Administration du domaine SAS sélectionné, choisissez Changer le mot de passe dans la base de données d’enregistrement de la baie. b. Saisissez le mot de passe voulu (ou existant). c. Cliquez sur Enregistrer. Chapitre 7 Configuration des accès au domaine SAS 79 Remarque – Si l’unité JBOD (principale) existante disposait d’un mot de passe de zonage défini avant la mise en cascade : après la nouvelle détection de la mise en cascade de l’unité JBOD et avant la synchronisation, vous devez mettre à jour le mot de passe de zonage dans la base de données de la baie de disques pour le domaine SAS regroupé en fonction du mot de passe de zonage des baies principales. Pour ce faire, sélectionnez la troisième option de gestion des mots de passe de zonage à partir de la page Administration du domaine SAS. Cette étape est indispensable, car un nouveau fichier de base de données de domaine SAS est créé pour le domaine SAS regroupé, lequel ne contient pas le mot de passe de zonage. 6. Choisissez Domaines SAS > Administration > Configurer en cascade le système de stockage pour le premier domaine SAS, puis cliquez sur Synchroniser les configurations en cascade. Cette opération permet de synchroniser les tables d’autorisation de zonage et d’initialiser les connexions entre le baies. Remarque – La commande CLI équivalente est : sscs modify -y,--synch-cascade sas-domain <nom-domaine-sas> 7. Connectez d’autres hôtes et recâblez à partir du serveur (de l’hôte) de gestion principal de la baie, comme illustré dans les diagrammes de câblage de la baie concernée. Une fois l’étape 7 achevée, toutes les baies de disques configurées en cascade devraient être détectées et la configuration des accès de tous les domaines devrait être définie sur l’état désactivé. Remarque – La FIGURE 7-4 et la FIGURE 7-5 illustrent la configuration en cascade initiale des baies de disques J4500. Remarques importantes 80 ■ Les informations de configuration des accès seront conservées pour les connexions d’hôtes n’ayant pas besoin d’être déplacées pour les besoins du câblage de la configuration en cascade. Pour les connexions d’hôte devant être déplacées vers les nouveaux ports de la baie (ou les ports de la nouvelle baie), vous devez recréer manuellement la configuration des accès sur le port SAS. ■ Pour obtenir des instructions de câblage supplémentaires, consultez la documentation pertinente : le Sun Storage J4500 Array System Overview, le Guide d’installation matérielle des baies de disques Sun Storage J4200/J4400 ou d’autres manuels de l’utilisateur fournis avec vos baies. Manuel d'installation et de configuration du logiciel • Juillet 2010 ■ Les unités de disque ne devraient pas être utilisées par plus d’un chemin d’accès à l’hôte à moins d’envisager le multiacheminement. Veillez à ne pas partager les unités d’une baie (tout particulièrement de type SATA) entre plusieurs hôtes, à moins d’utiliser un logiciel de clustering. ■ Pour des informations sur le clustering de baies de disques J4200/J4400, recherchez Le document Sun Cluster 3.2 Release Notes et les informations apparentées sur le site http://www.sun.com/documentation. Les baies de disques Sun Storage J4500 et F5100 Flash ne sont pas prises en charge dans les configurations de clustering. La FIGURE 7-4 illustre un exemple de connexion de deux hôtes à deux baies de disques J4500. Consultez la documentation de l’utilisateur pour les instructions de câblage d’une baie spécifique. FIGURE 7-4 Configuration en cascade recommandée pour les baies J4500 Chapitre 7 Configuration des accès au domaine SAS 81 FIGURE 7-5 Configuration en cascade recommandée pour les types de baies J4200/J4400 8. À partir de la page Configuration des accès du domaine SAS sélectionné, cliquez sur Configurer. À ce stade, l’ensemble des baies de disques, domaines et ports de tous les hôtes connectés devraient être visibles au sein des pages de configuration des accès correspondantes. Si un port SAS de tout hôte connecté est invisible, vérifiez que la fonction de multiacheminement est désactivée sur cet hôte. De plus, il peut s’avérer nécessaire de procéder à une réinitialisation afin d’obliger un hôte connecté à enregistrer ses ports SAS auprès des baies de stockage. 9. Concernant les connexions établies entre l’hôte et la baie de disques sans raccordement à un autre port de cette dernière (ou d’une autre baie en raison des recommandations de configuration), implémentez la configuration des accès pour tous ces ports SAS. a. À partir de la page Configuration des accès du domaine SAS sélectionné, configurez le port SAS et le système stockage relatifs au domaine SAS. b. Si plusieurs ports SAS sont visibles, ils doivent également être configurés en même temps (autrement dit, le port SAS n˚ 1 peut comprendre les disques 1 à 6 tandis que le port SAS n˚ 2 comporte les disques 7 à 12). 10. Recommencez l’étape 8 et l’étape 9 pour assigner des cibles au serveur (hôte) pour tous les domaines SAS figurant sous l’entrée du serveur de gestion principal. 82 Manuel d'installation et de configuration du logiciel • Juillet 2010 11. Configurez le logiciel de multiacheminement pour chaque hôte connecté de sorte que les pilotes de multiacheminement contrôlent toutes les unités partagées par plusieurs chemins d’accès. 12. Exportez les informations de configuration des accès pour chaque port SAS. Configuration de l’accès à plusieurs hôtes pour une baie J4x00 Conditions préalables requises : si vous avez déjà configuré le multiacheminement, désactivez le logiciel correspondant jusqu’à ce que la configuration des accès soit entièrement terminée et que les baies de disques puissent voir tous les ports SAS. Configuration des hôtes pour la configuration des accès Le premier serveur que vous configurerez est dit « serveur de gestion principal de la baie » et chaque serveur supplémentaire que vous définissez pour la configuration des accès est appelé « Hôte (supplémentaire) ». Le serveur utilisé pour configurer les accès peut être la combinaison d'une station de gestion et d'un seul serveur proxy. 1. Installez la version complète du logiciel de gestion de la baie qui prend en charge le zonage pour la baie J4x00 sur le serveur de gestion principal de la baie (sauf s'il est déjà installé). 2. Connectez tous les câbles SAS des hôtes voulus, conformément aux instructions de la documentation utilisateur livrée avec la baie de disques. Par exemple, vous pourriez connecter le premier serveur de la baie J4x00 au port d’entrée d’un contrôleur ou à une entrée de chaque côté (SAS A/B ou SIM 0/1) si le logiciel de multiacheminement est prévu. 3. Connectez-vous à Sun Storage Common Array Manager à partir du serveur de gestion principal de la baie que vous avez configuré en ouvrant le navigateur et en saisissant l’adresse suivante : https://nom-hôte:6789 où nom-hôte désigne le DNS du serveur connecté à la baie de disques. 4. À partir de la page Récapitulatif des systèmes de stockage, cliquez sur Enregistrer et suivez les instructions de l’assistant afin d’enregistrer les baies de disques à l’adresse IP du premier serveur. Chapitre 7 Configuration des accès au domaine SAS 83 5. Si tous les ports SAS connectés ne sont pas indiqués sur la page Configuration des accès, configurez puis réinitialisez le serveur de gestion principal de la baie, puis configurez le logiciel de multiacheminement si plusieurs chemins d’accès sont définis à ce stade. Si le serveur de gestion principal de la baie ne reconnaît pas immédiatement la baie de disques, utilisez les commandes d’hôte appropriées pour scanner le système de stockage. 6. Définissez la configuration des accès pour chaque port SAS connecté au système de stockage. Sur la page Configuration des accès, les ports SAS des hôtes supplémentaires devraient être visibles ; toutefois, ils peuvent aussi être simplement représentés par des adresses SAS uniques (et pas des noms d’hôte), car le proxy n’a pas encore été détecté. La configuration des ports SAS hôte supplémentaires devrait être effectuée à ce stade. Pour ce faire, sélectionnez les unités de disques voulue pour l’un des ports SAS du deuxième hôte, puis recommencez cette étape pour les autres ports de cet hôte. a. Développez l’arborescence de la baie de disques correspondant au serveur jusqu’à ce que la page Configuration des accès du premier domaine SAS s’affiche. b. Cliquez sur Configuration des accès > Configurer afin d’assigner des cibles à chaque serveur. c. Pour chaque port SAS, sélectionnez les cibles voulues (disques ou FMods) auxquelles les port SAS devraient avoir accès. Pour les paires d’initiateurs multivoie, assurez-vous que les cibles sont identiques. d. Cliquez sur Ajouter/Modifier. e. Vérifiez que le paramètre Configuration des accès est défini sur Activer, puis cliquez sur Enregistrer. Les paramètres sélectionnés seront appliqués aux périphériques de l’expandeur SAS du système de stockage. 84 Manuel d'installation et de configuration du logiciel • Juillet 2010 f. Cliquez sur OK. 7. Recommencez l’étape 6 pour chaque domaine SAS. 8. Mettez progressivement sous tension les hôtes connectés à l’aide des options appropriées (c.-à-d., reconfigure-reboot sous Solaris) afin d’effectuer un nouveau scannage complet du système de stockage connecté. Récapitulatif de la configuration des accès SAS Dans la configuration recommandée, il est préférable de commencer par connecter un port SAS à un hôte de gestion. Ensuite, paramétrez la fonction Configuration des accès SAS pour ce port, puis connectez les hôtes restants d’après votre plan. Remarque – Si plusieurs ports SAS sont connectés à une baie de disques composée d’unités de disque SATA lors de la configuration du zonage, la baie de disques mémorise le port SAS ayant accédé en dernier lieu à chaque disque SATA et ne permet pas à un autre port SAS d’accéder à l’une des unités SATA tant que la baie de disques n’est pas mise progressivement sous tension. Le TABLEAU 7-2 présente un récapitulatif des tâches nécessaires à la préparation et au paramétrage de la configuration des accès SAS. TABLEAU 7-2 Étape Étapes de la configuration des accès SAS Tâche Pour plus d’informations/Remarques Planification de la configuration des accès 1. Déterminez si votre périphérique de stockage Voir « Planification d’une SAS se composera d’une ou de plusieurs baies configuration des accès SAS », page 87 de stockage montées en cascade. 2. Déterminez le nombre de domaines SAS à définir sur le système de stockage. Remarque : pour constituer de grands domaines, vous pouvez câbler ensemble des expandeurs SAS. 3. Notez les disques ou modules Flash disponibles Voir « Planification d’une devant constituer les périphériques cibles. configuration des accès SAS », page 87 4. Notez les initiateurs et les ports d’expandeurs à câbler ensemble. Chapitre 7 Reportez-vous à la section « Planification d’une configuration des accès SAS », page 87. Configuration des accès au domaine SAS 85 TABLEAU 7-2 Étapes de la configuration des accès SAS (suite) Étape Tâche 5. Décidez de la méthode d’assignation de l’espace de stockage : • Utilisez un modèle et les ports SAS sont automatiquement mappés aux cibles. • Mappez manuellement les ports SAS aux cibles. • Regroupez les périphériques de stockage en groupes de stockage partagé. Pour plus d’informations/Remarques Installation du logiciel et configuration initiale 6. Installez le logiciel de gestion de la baie. « Installation du logiciel de gestion complet », page 7 7. Enregistrez la baie. « Enregistrement des baies de disque », page 34 Configuration des accès SAS 8. Affichez les domaines SAS détectés. « Affichage des domaines SAS et des informations connexes », page 88 9. Changez le nom du domaine SAS. « Attribution d’un nom à un domaine SAS », page 89 10. Pour configurer manuellement les accès, sélectionnez le port SAS et une ou plusieurs cibles. « Configuration manuelle des accès des ports SAS aux cibles », page 89 11. Pour configurer les accès à l’aide d’un modèle, sélectionnez l’option Importer et suivez les instructions de l’assistant. « Importation d’une configuration des accès », page 90 12. Connectez les ports SAS restants aux hôtes. Paramétrage de la configuration des accès SAS Grâce aux fonctions de configuration des accès, vous pouvez assigner à chaque hôte ses propres ressources de stockage, optimisant l’efficacité par le biais de la séparation et du contrôle de la topologie. La configuration des accès est réalisée par port SAS d’hôte, par niveau de disque dur. 86 Manuel d'installation et de configuration du logiciel • Juillet 2010 Remarques importantes ■ La meilleure approche consiste à configurer un serveur à la fois. ■ Les fonctions de configuration des accès nécessitent un HBA LSI compatible (SG-XPCIE8SAS-E-Z ou SG-PCIE8SAS-EB-Z) avec le microprogramme minimum requis installé sur l’hôte de gestion ou de données de la baie, directement connecté à la baie de disques J4x00. Pour plus d’informations, reportez-vous à la « Configuration système minimale pour la configuration des accès », page 73. Planification d’une configuration des accès SAS Les feuilles de travail incluses dans l’annexe B vous permettront de bien organiser les données collectées pour votre configuration. 1. Déterminez si votre périphérique de stockage SAS se composera d’une ou de plusieurs baies de stockage montées en cascade. 2. Déterminez le nombre de domaines SAS à définir sur le système de stockage. Si vous souhaitez constituer de plus grands domaines, câblez ensemble des expandeurs SAS. ■ Chaque baie de disques J4200/J4000 possède ses propres expandeurs câblés ensemble de manière à constituer un domaine. ■ Le modèle J4500 contient deux domaines internes. ■ La baie F5100 Flash baie dispose d’un domaine de stockage distinct par expandeur. 3. Notez les disques ou modules Flash disponibles devant constituer les périphériques cibles. 4. Décidez de la méthode d’assignation du stockage : a. Sélectionnez un modèle pour affecter automatiquement les ports SAS aux cibles. b. Mappez manuellement les ports SAS aux cibles en déterminant qui est mappé à quoi. c. Si vous souhaitez regrouper des périphériques de stockage en groupes de stockage partagé cibles, déterminez les ports SAS à lier à ces groupes. 5. Une fois la configuration des accès effectuée pour un hôte, connectez les ports SAS restants aux hôtes d’après votre plan. Chapitre 7 Configuration des accès au domaine SAS 87 Enregistrement de la baie de disques À partir de l’assistant d’enregistrement de la baie, choisissez l’une des méthodes suivantes : laisser le logiciel détecter automatiquement la baie de disques ou enregistrer manuellement la baie. Le logiciel de gestion de la baie détecte la baie du sous-réseau à l’aide d’un agent proxy exécuté sur un hôte de données. 1. Dans la page Récapitulatif des systèmes de stockage, cliquez sur Enregistrer. Le logiciel de gestion lance alors l’assistant d’enregistrement de la baie. 2. Suivez les instructions de l’assistant. Une fois la baie de disques enregistrée, la page Récapitulatif des domaines SAS affiche la nouvelle baie. Affichage des domaines SAS et des informations connexes 1. Dans le volet de navigation de gauche, sélectionnez la page Domaines SAS voulue figurant sous l’hôte ou la baie de disques que vous souhaitez configurer. La page Récapitulatif des domaines SAS s’affiche, présentant les domaines détectés. 2. Cliquez sur un nom de domaine figurant sur la page Récapitulatif des domaines SAS. La page Détails du domaine SAS s’affiche. 3. Développez un nom de domaine dans le volet de navigation. Les options de menu Configuration des accès à Administration s'affichent. 4. Cliquez sur l’un des liens suivants : 88 Lien Action Configuration des accès Configurer les accès entre les ports SAS et les cibles spécifiées (disques ou FMods). Vous pouvez configurer les accès manuellement ou importer un modèle prédéfini. Administration Renommer le domaine sélectionné, changer l’état de la configuration des accès pour le domaine sélectionné ou gérer le mot de passe de configuration des accès. Manuel d'installation et de configuration du logiciel • Juillet 2010 Attribution d’un nom à un domaine SAS Si vous souhaitez changer le nom défini par défaut d’un domaine SAS pour le remplacer par un nom plus évocateur, procédez comme suit : 1. Sélectionnez le nom du domaine SAS afin d’ouvrir la page Détails du domaine SAS. À partir de la page Détails du domaine SAS, vous pouvez renommer un domaine. Cette page vous permet également de visualiser les informations suivantes : ■ ID du domaine SAS ■ Nombre d’expandeurs associés au domaine SAS ■ Nombre d’initiateurs et adresse SAS associée ■ Nombre de disques et informations connexes 2. Double-cliquez sur le champ Nom et saisissez un nom évocateur unique pour ce domaine SAS. 3. Cliquez sur Enregistrer. Configuration manuelle des accès des ports SAS aux cibles Attention – Cette étape présuppose que vous configurez une nouvelle baie de disques. Si la baie contient des données, effectuez au préalable une sauvegarde complète par mesure de précaution. 1. Dans le volet de navigation de gauche, cliquez sur le lien Configuration des accès relatif au domaine SAS que vous souhaitez configurer. La page Récapitulatif des configurations d’accès s’affiche, présentant les configurations d’accès existantes. Chapitre 7 Configuration des accès au domaine SAS 89 2. Cliquez sur le bouton Configurer afin de configurer les accès entre les ports SAS et les cibles. 3. Sélectionnez le port SAS à configurer. 4. Choisissez les cibles auxquelles vous voulez que le port SAS sélectionné puisse accéder. 5. Cliquez sur Ajouter/Modifier. La configuration de ports SAS et de cibles sélectionnée s’affiche. 6. Pour conserver cette configuration, cliquez sur Enregistrer. Le logiciel de gestion de la baie enregistre la configuration pour permettre le contrôle des accès entre les ports SAS et les cibles spécifiés. 7. Cliquez sur Exporter pour enregistrer la configuration dans un modèle (voir « Création d’un modèle de configuration des accès SAS », page 92). Importation d’une configuration des accès L’assistant vous permet d’appliquer un modèle de configuration des accès prédéfini. 1. Dans le volet de navigation de gauche, cliquez sur le lien Configuration des accès relatif au domaine SAS que vous souhaitez configurer. La page Récapitulatif des configurations d’accès s’affiche, présentant les configurations d’accès existantes. 90 Manuel d'installation et de configuration du logiciel • Juillet 2010 2. Cliquez sur Configurer. La page Configuration des accès entre les ports et les cibles s’affiche. 3. Cliquez sur Importer. L’assistant Importation d’une configuration des accès s’affiche. 4. Sélectionnez le modèle le plus adapté à la configuration requise. Les modèles représentent des configurations courantes. Par exemple, le modèle Simple Zone Split répartit de manière uniforme toutes les cibles disponibles sur l’ensemble des ports SAS. Vous avez par ailleurs la possibilité de créer une configuration personnalisée que vous exportez ensuite en tant que modèle (voir la section « Création d’un modèle de configuration des accès SAS », page 92). 5. Si vous sélectionnez un modèle nécessitant des informations supplémentaires, l’assistant affiche une page similaire à la page suivante. Sélectionnez les cibles que vous souhaitez configurer dans le menu déroulant, puis cliquez sur Suivant. Chapitre 7 Configuration des accès au domaine SAS 91 6. Passez en revue la configuration sélectionnée, puis choisissez l’une des options suivantes : ■ Cliquez sur Terminer pour enregistrer la configuration. ■ Cliquez sur Éditer la configuration des accès importée afin d’apporter d’autres modifications, puis cliquez sur Terminer. 7. Si vous choisissez Éditer la configuration des accès importée, la page Configuration des accès entre les ports et les cibles s'affiche de nouveau. Apportez d’éventuelles modifications supplémentaires au modèle, puis cliquez sur Enregistrer. Création d’un modèle de configuration des accès SAS La fonction d’exportation vous permet de créer une configuration personnalisée et de l’enregistrer en tant que modèle. 1. Dans le volet de navigation de gauche, cliquez sur le lien Configuration des accès relatif au domaine SAS que vous souhaitez configurer. La page Récapitulatif des configurations d’accès s’affiche, présentant les configurations d’accès existantes. 2. Cliquez sur Configurer. La page Configuration des accès entre les ports et les cibles s’affiche. 92 Manuel d'installation et de configuration du logiciel • Juillet 2010 3. Sélectionnez le port SAS et les cibles auxquelles cet initiateur peut accéder (pour plus de détails, reportez-vous à la section « Configuration manuelle des accès des ports SAS aux cibles », page 89). La configuration de ports SAS et de cibles sélectionnée s’affiche, comme illustré dans l’exemple suivant : 4. Cliquez sur Exporter. La page Exportation d’un domaine SAS s’affiche. 5. Saisissez un nom et une description (facultative) pour le nouveau modèle, puis cliquez sur Enregistrer. Le modèle est à présent disponible dans la liste des modèles de l’assistant Importation d’une configuration des accès. Gestion du mot de passe de configuration des accès Vous pouvez définir un mot de passe de configuration des accès dans Sun Storage Common Array Manager afin d’empêcher les modifications non autorisées du domaine SAS. Le mot de passe de configuration des accès est stocké à la fois dans le logiciel de gestion de la baie et sur chaque expandeur SAS JBOD. Chapitre 7 Configuration des accès au domaine SAS 93 1. Pour gérer le mot de passe de configuration des accès, cliquez sur Domaines SAS > ID_domaine > Administration pour le domaine que vous souhaitez gérer. 2. Sélectionnez l'une des options suivantes : ■ Effacer le mot de passe dans la base de données d'enregistrement des baies : utilisez cette option pour définir le mot de passe par défaut dans la base de données d'enregistrement des baies. Si le mot de passe indiqué dans l'expandeur SAS de la baie n'est pas défini lui aussi sur la valeur par défaut, l'activation de cette option empêchera les opérations de modification effectuées sur le domaine SAS. ■ Modifier le mot de passe dans la base de données d'enregistrement des baies : utilisez cette option pour modifier le mot de passe dans l'expandeur de la baie SAS et dans la base de données d'enregistrement des baies. Le mot de passe peut comprendre 32 caractères alphanumériques au maximum. ■ Mettre à jour le mot de passe dans la base de d'enregistrement des baies : cette option permet de mettre à jour le mot de passe dans la base de données d'enregistrement des baies lorsqu'il ne correspond pas à celui indiqué dans l'expandeur SAS de la baie. Si ces valeurs ne correspondent·pas, vous serez dans l'impossibilité d'effectuer des opérations de modification sur le domaine SAS. Pour plus d'informations sur les mots de passe de configuration des accès, reportezvous à l'aide en ligne. Changement d’état de la configuration des accès SAS Changez l'état de la configuration des accès à l'échelle du domaine en sélectionnant l'une des options ci-dessous : Cliquez sur... Pour exécuter cette tâche Valeur par défaut Supprimez les configurations d’accès SAS de tous les ports SAS. De cette manière, tous les ports SAS ont accès à l’ensemble des cibles. Activer Réactivez l'état de configuration des accès. Désactiver Permet de désactiver temporairement la configuration des accès SAS sans modifier aucune des configurations existantes. Pour plus d’informations, reportez-vous à l’aide en ligne. 94 Manuel d'installation et de configuration du logiciel • Juillet 2010 Dépannage de la fonction de configuration des accès Cette section inclut les problèmes que vous risquez de rencontrer lors de l'utilisation des fonctions de configuration des accès (Zonage SAS). Remarques importantes ■ Les connexions multiacheminement établies avec une baie de disques J4x00 utilisant des structures SAS distinctes ne créeront pas de conflits d’affiliation SATA, car chaque hôte fait appel à un chemin d’accès aux disques distinct. Attention – Dans une configuration de basculement (multivoie ou en cluster), l’octroi à plusieurs hôtes de l’accès aux mêmes disques via des contrôleurs différents peut entraîner une perte de données. Veillez à assigner avec précaution les relations de configuration des accès entre les hôtes et le système de stockage tout en envisageant de recourir à un logiciel de multiacheminement. ■ Sun Storage Common Array Manager enregistre la configuration du domaine SAS. Vous pouvez ainsi rétablir des paramètres opérationnels en cas de problème de configuration ou de remplacement d’un composant de baie de disques contenant des informations de configuration des accès (zonage) (c.-à-d., carte SIM ou module contrôleur). Vous pouvez restaurer les informations de configuration des accès à l’aide de modèles. ■ Si vous détectez un problème de performances suite à la modification de la configuration des accès sur un hôte Solaris, exécutez la commande suivante : devfsadm -Cv ■ Des problèmes avec les données du port PHY peuvent survenir si le câblage des baies J4400 en cascade est incorrect. Lors du câblage des baies J4400, utilisez le port de l'hôte ou SIM Link In. Chapitre 7 Configuration des accès au domaine SAS 95 À propos des conflits d’affiliation SATA Les baies de disques J4500, F5100, J4200 ou J4400 comportant des disques SATA installés peuvent présenter des risques de conflits d’affiliation SATA. Un conflit peut se produire lorsque plus d’un port SAS à la fois tente d’accéder à l’unité via le même chemin de carte SIM ou de contrôleur (autrement dit, deux hôtes sont connectés à SIM0 sur une baie de disques J4200/J4400, plus d’un hôte est connecté à un domaine de baie F5100 ou encore deux hôtes sont connectés à SAS A sur une baie J4500). Les conflits d’affiliation SATA peuvent présenter les symptômes suivants : ■ Blocage du système d’exploitation ■ Opérations de zonage prenant plus de 10 minutes ■ Utilitaires de disque tels que « format » ne retournant pas la liste des périphériques en temps voulu Lorsque plusieurs instances de Sun Storage Common Array Manager interrogent une unité de disque SATA à partir d'un seul domaine SAS, des problèmes d'affiliation SATA surviennent et peuvent entraîner les symptômes possibles décrits ci-dessus. Pour cette raison, un seul hôte de gestion de la baie est connecté à un domaine SAS, à moins d'avoir déjà effectué le zonage des disques pour prévenir les problèmes d'affiliation SATA. Une fois la configuration des accès (zonage) effectuée à partir du serveur de gestion principal de la baie (ou sur un serveur de gestion principal de la baie avec un seul agent proxy actif), le logiciel de gestion de la baie peut être installé ou activé sur d'autres hôtes proxy en fonction des besoins. Effacement des conflits d’affiliation SATA 1. Annulez l’enregistrement de tous les agents proxy CAM installés sur les hôtes différents de celui utilisé pour définir la configuration des accès. Une autre solution consiste à désinstaller l’agent proxy CAM ou à ne pas installer celui-ci tant que la configuration des accès n’est pas terminée. Remarque – Il est possible d’utiliser un seul proxy CAM si l’hôte de gestion principal de la baie n’est pas directement connecté au système de stockage par le biais d’une connexion SAS. 2. N’exécutez pas de commandes sur des hôtes différents de celui servant à définir la configuration des accès (format, cfgadm, etc.), car ceux-ci pourraient tenter d’accéder au système de stockage connecté. 96 Manuel d'installation et de configuration du logiciel • Juillet 2010 ANNEXE A Feuille de travail de configuration RAID Utilisez ces feuilles de travail pour rassembler les informations nécessaires pour configurer les baies RAID et les hôtes de données que vous gérez. Deux feuilles de travail sont fournies : ■ « Feuille de travail pour la configuration », page 98 ■ « Informations relatives à l'hôte de données », page 99 97 Le TABLEAU A-2 liste les informations que vous devez rassembler pour la configuration de la baie de disques. TABLEAU A-1 Feuille de travail pour la configuration Adresse MAC du contrôleur A : Adresse MAC du contrôleur B : Adresse IP du contrôleur A : Adresse IP du contrôleur B : Adresse IP de l’hôte de gestion : Masque de réseau : Nom de domaine du serveur de noms : Adresse IP du serveur de noms de domaine (DNS) : Adresse IP de la passerelle : Adresse de notification par e-mail : Remarques : 98 Manuel d'installation et de configuration du logiciel • Juillet 2010 Le TABLEAU A-2 présente les informations que vous devez rassembler pour chacun des hôtes de données connectés à Sun. TABLEAU A-2 Informations relatives à l'hôte de données Nom de l’hôte : Fournisseur : Modèle : Système d’exploitation : Patch/Pack de Service : Nombre de HBA : WWN (nom universel) du HBA : Modèle du HBA : Pilote du HBA : Remarques : Annexe A Feuille de travail de configuration RAID 99 100 Manuel d'installation et de configuration du logiciel • Juillet 2010 ANNEXE B Feuilles de travail de planification de la configuration des accès SAS Les feuilles de travail incluses dans cette section faciliteront l’organisation des données dans le cadre de votre configuration. ■ « Feuille de travail de planification des baies de disques J4200/J4400 », page 102 ■ « Feuille de travail de planification des baies de disques J4500 », page 103 ■ « Feuille de travail de planification des baies F5100 Flash », page 104 ■ « Feuille de travail des mappages d’unités de disque aux HBA pour les baies J4200 », page 105 ■ « Feuille de travail des mappages d’unités de disque aux HBA pour les baies J4400 », page 106 ■ « Feuille de travail des mappages d’unités de disque aux HBA pour les baies J4500 », page 107 ■ « Feuille de travail des mappages de modules flash (FMod) aux HBA pour les baies F5100 Flash », page 108 101 Feuille de travail de planification des baies de disques J4200/J4400 Hôtes Type d’hôte/ Version du SE de l’hôte Multiacheminement activé ? ❒ Solaris ❒ OpenSolaris ❒ Windows ❒ Linux ❒ Oui ❒ Non HBA Configuration des accès à (zonage) activée ? Périphériques pour chaque zone Nom du périphérique logique Niveau RAID Taille Taille de bande (Ko) Périphériques physiques ❒ SG-XPCIE8SAS-E-Z ❒ SG-XPCIE8SAS-EB-Z ❒ Oui ❒ Non Logiciel Sun Storage Common Array Manager Version de CAM Serveur CAM maître Hôte(s) proxy CAM Nom de l’unité JBOD Type de l’unité JBOD Microprogramme JBOD Nom du domaine SAS Mot de passe de configuration des accès Baie de disques Modèle Nombre d'expandeurs Nombre de disques Capacité du disque Utilisez la « Feuille de travail des mappages d’unités de disque aux HBA pour les baies J4200 », page 105 pour planifier les mappages d’initiateur à disque. 102 Manuel d'installation et de configuration du logiciel • Juillet 2010 Feuille de travail de planification des baies de disques J4500 Hôtes Type d’hôte/ Version du SE de l’hôte Multiacheminement activé ? ❒ ❒ ❒ ❒ ❒ Solaris HBA OpenSolaris Windows Linux Oui ❒ Non Configuration des accès à (zonage) activée ? Périphériques pour chaque zone Nom du périphérique logique Niveau RAID Taille Taille de bande (Ko) Périphériques physiques ❒ ❒ ❒ SG-XPCIE8SAS-E-Z SG-XPCIE8SAS-EB-Z Oui ❒ Non Logiciel Sun Storage Common Array Manager Version de CAM Serveur CAM maître Hôte(s) proxy CAM Nom de l’unité JBOD Type de l’unité JBOD Microprogramme JBOD Nom du domaine SAS Mot de passe de configuration des accès Baie de disques Modèle Nombre d'expandeurs Nombre de disques Capacité du disque Utilisez la « Feuille de travail des mappages d’unités de disque aux HBA pour les baies J4500 », page 107 pour planifier les mappages d’initiateur à disque. Annexe B Feuilles de travail de planification de la configuration des accès SAS 103 Feuille de travail de planification des baies F5100 Flash Hôtes Type d’hôte/ Version du SE de l’hôte Multiacheminement activé ? ❒ ❒ ❒ ❒ ❒ Solaris HBA OpenSolaris Windows Linux Oui ❒ Non Configuration des accès à (zonage) activée ? Périphériques pour chaque zone Nom du périphérique logique Niveau RAID Taille Taille de bande (Ko) Périphériques physiques Logiciel Sun Storage Common Array Manager Version de CAM Serveur CAM maître Hôte(s) proxy CAM Nom de l’unité JBOD Type de l’unité JBOD Microprogramme JBOD Nom du domaine SAS Mot de passe de configuration des accès Baie de disques 104 Modèle Nombre d'expandeurs Nombre de disques Capacité du disque Manuel d'installation et de configuration du logiciel • Juillet 2010 ❒ ❒ SG-XPCIE8SAS-E-Z SG-XPCIE8SAS-EB-Z ❒ Oui ❒ Non Feuille de travail des mappages d’unités de disque aux HBA pour les baies J4200 La baie de disques J4200 peut comprendre de deux à douze unités de disque dur par plateau. Hôte Disque Disk.00 Disk.01 Disk.02 Disk.03 Disk.04 Disk.05 Disk.06 Disk.07 Disk.08 Disk.09 Disk.10 Disk.11 Hôte Disque Disk.12 Disk.13 Disk.14 Disk.15 Disk.16 Disk.17 Disk.18 Disk.19 Disk.20 Disk.21 Disk.22 Disk.23 Annexe B Feuilles de travail de planification de la configuration des accès SAS 105 Feuille de travail des mappages d’unités de disque aux HBA pour les baies J4400 La baie de disques J4400 peut comprendre de douze à vingt-quatre unités de disque dur par plateau. Hôte Hôte 106 Disque Hôte Disque Disk.00 Disk.12 Disk.01 Disk.13 Disk.02 Disk.14 Disk.03 Disk.15 Disk.04 Disk.16 Disk.05 Disk.17 Disk.06 Disk.18 Disk.07 Disk.19 Disk.08 Disk.20 Disk.09 Disk.21 Disk.10 Disk.22 Disk.11 Disk.23 Disque Hôte Disque Disk.24 Disk.36 Disk.25 Disk.37 Disk.26 Disk.38 Disk.27 Disk.39 Disk.28 Disk.40 Disk.29 Disk.41 Disk.30 Disk.42 Disk.31 Disk.43 Disk.32 Disk.44 Disk.33 Disk.45 Disk.34 Disk.46 Disk.35 Disk.47 Manuel d'installation et de configuration du logiciel • Juillet 2010 Feuille de travail des mappages d’unités de disque aux HBA pour les baies J4500 La baie de disques J4500 est entièrement remplie avec 48 unités de disque dur par plateau. Hôte Disque Hôte Disque Disk.00 Disk.24 Disk.01 Disk.25 Disk.02 Disk.26 Disk.03 Disk.27 Disk.04 Disk.28 Disk.05 Disk.29 Disk.06 Disk.30 Disk.07 Disk.31 Disk.08 Disk.32 Disk.09 Disk.33 Disk.10 Disk.34 Disk.11 Disk.35 Disk.12 Disk.36 Disk.13 Disk.37 Disk.14 Disk.38 Disk.15 Disk.39 Disk.16 Disk.40 Disk.17 Disk.41 Disk.18 Disk.42 Disk.19 Disk.43 Disk.20 Disk.44 Disk.21 Disk.45 Disk.22 Disk.46 Disk.23 Disk.47 Annexe B Feuilles de travail de planification de la configuration des accès SAS 107 Feuille de travail des mappages de modules flash (FMod) aux HBA pour les baies F5100 Flash La baie de disques F5100 Flash comprend 80 disques FMod au total, organisés en quatre groupes de 20. TABLEAU B-1 Hôte 108 Disques 00 à 19 pour les expandeurs 0 et 1 Disque Hôte Disque EXP0FMod.00 EXP1FMod.00 EXP0FMod.01 EXP1FMod.01 EXP0FMod.02 EXP1FMod.02 EXP0FMod.03 EXP1FMod.03 EXP0FMod.04 EXP1FMod.04 EXP0FMod.05 EXP1FMod.05 EXP0FMod.06 EXP1FMod.06 EXP0FMod.07 EXP1FMod.07 EXP0FMod.08 EXP1FMod.08 EXP0FMod.09 EXP1FMod.09 EXP0FMod.10 EXP1FMod.10 EXP0FMod.11 EXP1FMod.11 EXP0FMod.12 EXP1FMod.12 EXP0FMod.13 EXP1FMod.13 EXP0FMod.14 EXP1FMod.14 EXP0FMod.15 EXP1FMod.15 EXP0FMod.16 EXP1FMod.16 FEXP0Mod.17 EXP1FMod.17 EXP0FMod.18 EXP1FMod.18 EXP0FMod.19 EXP1FMod.19 Manuel d'installation et de configuration du logiciel • Juillet 2010 TABLEAU B-2 Hôte Disques 00 à 19 pour les expandeurs 2 et 3 Disque Hôte Disque EXP2FMod.00 EXP3FMod.00 EXP2FMod.01 EXP3FMod.01 EXP2FMod.02 EXP3FMod.02 EXP2FMod.03 EXP3FMod.03 EXP2FMod.04 EXP3FMod.04 EXP2FMod.05 EXP3FMod.05 EXP2FMod.06 EXP3FMod.06 EXP2FMod.07 EXP3FMod.07 EXP2FMod.08 EXP3FMod.08 EXP2FMod.09 EXP3FMod.09 EXP2FMod.10 EXP3FMod.10 EXP2FMod.11 EXP3FMod.11 EXP2FMod.12 EXP3FMod.12 EXP2FMod.13 EXP3FMod.13 EXP2FMod.14 EXP3FMod.14 EXP2FMod.15 EXP3FMod.15 EXP2FMod.16 EXP3FMod.16 EXP2FMod.17 EXP3FMod.17 EXP2FMod.18 EXP3FMod.18 EXP2FMod.19 EXP3FMod.19 Annexe B Feuilles de travail de planification de la configuration des accès SAS 109 110 Manuel d'installation et de configuration du logiciel • Juillet 2010 ANNEXE C Configuration de l'adresse IP des contrôleurs de la baie RAID Cette annexe indique comment utiliser Sun Storage Common Array Manager pour remplacer les adresses IP internes par défaut par des adresses IP statiques. Il aborde les sujets suivants : ■ « Configuration de l'adressage IP statique », page 112 ■ « Connectivité IP temporaire », page 113 ■ « Attribution des adresses IP statiques aux contrôleurs », page 116 ■ « Restauration de la configuration IP de l’hôte de gestion », page 118 Afin de pouvoir établir une connexion Ethernet out-of-band entre l’hôte de gestion local et les contrôleurs de baie, l’hôte de gestion et les contrôleurs doivent disposer d’adresses IP correctes. Il existe trois méthodes pour ajouter l’adresse IP : ■ l’adressage DHCP (Dynamic Host Configuration Protocol) pour l’assignation dynamique d’adresses IP ; ■ le port en série pour l’assignation d’adresses IP statiques ; ■ le logiciel Common Array Manager pour l'assignation d'adresses IP statiques. Les deux premières méthodes sont décrites dans le guide d’installation de votre baie de disques. 111 Configuration de l'adressage IP statique Utilisez l’adressage IP statique pour assigner une adresse IP spécifique au port Ethernet 1 de chaque contrôleur. Les adresses IP statiques restent en vigueur tant que vous ne les modifiez pas ou ne le supprimez pas. Remarque – Certains modèles de baies, tels que ceux de la série StorageTek 2500, ne sont dotés que d’un seul port Ethernet pour les contrôleurs. Dans ce cas, « Port Ethernet 1 » s’applique à ce port unique. Les contrôleurs de baie Sun sont livrés avec les adresses IP par défaut suivantes : ■ Le port Ethernet 1 du contrôleur B reçoit l’adresse IP 192.168.128.101. ■ Le port Ethernet 1 du contrôleur B reçoit l’adresse IP 192.168.128.102. Les tâches de configuration de l’adresse IP des contrôleurs sont répertoriées dans le TABLEAU C-1. TABLEAU C-1 Tâches de configuration de l’adressage IP Étape Tâche Section 1 Mise en place de la connectivité IP temporaire « Connectivité IP temporaire », entre l’hôte de gestion et les contrôleurs de baie page 113 2 Attribution des adresses IP statiques aux contrôleurs « Attribution des adresses IP statiques aux contrôleurs », page 116 3 Restauration de la configuration IP hôte d’origine « Restauration de la configuration IP de l’hôte de gestion », page 118 Prise en charge IPv6 Aucune adresse IPv6 n’est configurée par défaut sur les baies de disques compatibles IPv6. Pour configurer une adresse IPv6, accédez à la baie de disques via IPv4 ou via la console série de la baie. Lorsque la prise en charge IPv6 est activée, vous disposez de deux options pour configurer les adresses par le biais de la page Périphériques physiques --> Contrôleurs : ■ Obtenir la configuration automatiquement Sélectionnez cette option pour que la baie de disques obtienne une adresse sans état, configurée automatiquement. 112 Guide d'installation et de configuration du logiciel • Juillet 2010 ■ Spécifier la configuration réseau Sélectionnez cette option pour attribuer à la baie de disques une adresse IPv6 spécifique. Connectivité IP temporaire Afin d’assigner des adresses IP aux contrôleurs, établissez une connectivité IP temporaire entre l’hôte de gestion et le port Ethernet 1 et chaque contrôleur. Deux méthodes sont à votre disposition, selon le mode de connexion physique à Ethernet de l’hôte de gestion et des ports Ethernet du contrôleur et selon la disponibilité d’une interface Ethernet sur l’hôte de gestion. Les deux méthodes d’établissement d’une connectivité IP temporaire sont les suivantes : ■ Assignation d’une adresse IP temporaire à une interface Ethernet d’hôte de gestion située dans le même sous-réseau que les adresses IP par défaut des ports Ethernet du contrôleur (par exemple, l’adresse IP 192.168.128.100). Suivez cette méthode si les conditions suivantes sont remplies : ■ Vous disposez d’une interface Ethernet sur l’hôte de gestion ou vous pouvez temporairement réassigner l’adresse IP d’une interface Ethernet sur l’hôte de gestion. ■ Le port Ethernet 1 de chaque contrôleur peut être connecté directement à une interface Ethernet sur l’hôte de gestion par un câble d’intercommunication Ethernet ou bien le port Ethernet 1 de chaque contrôleur et une interface Ethernet de l’hôte de gestion sont connectés au même hub Ethernet. Pour plus d’informations sur le changement d’adresses IP d’une interface Ethernet sur l’hôte de gestion, reportez-vous à la section « Configuration de l’adresse IP de l’hôte de gestion », page 114. ■ Création d’un sous-réseau virtuel temporaire sur l’hôte de gestion. Suivez cette méthode en l’absence d’interface Ethernet disponible sur l’hôte de gestion ou lorsque le port Ethernet 1 de chaque contrôleur est connecté à un sousréseau du réseau local (LAN) différent de celui de l’hôte de gestion. Pour plus d’informations sur la création d’un sous-réseau virtuel temporaire sur l’hôte de gestion, reportez-vous à la section « Création d’un sous-réseau virtuel temporaire sur un hôte de gestion », page 115. Annexe C Configuration de l'adresse IP des contrôleurs de la baie RAID 113 Configuration de l’adresse IP de l’hôte de gestion Pour configurer l’adressage IP pour la baie, vous devrez peut-être changer temporairement l’adresse IP de l’hôte de gestion. La méthode à employer pour configurer l’adresse IP sur l’hôte dépend de la plateforme que vous utilisez. Suivez les instructions de l’une des sections suivantes, selon votre plate-forme : ■ « Configuration de l'adresse IP sur l'hôte de gestion pour le système d'exploitation Solaris ou Linux », page 114 ■ « Configuration de l'adresse IP pour Windows 2000 Advanced Server », page 114 ■ « Configuration de l'adresse IP pour Windows Server 2003 », page 115 Configuration de l'adresse IP sur l'hôte de gestion pour le système d'exploitation Solaris ou Linux Pour plus d’informations sur le changement d’adresse IP sur un serveur Solaris ou Linux, reportez-vous à la page de manuel ifconfig. Configuration de l'adresse IP pour Windows 2000 Advanced Server 1. Dans le Panneau de configuration, choisissez Connexions réseau et accès à distance. 2. Choisissez Connexion au réseau local > Propriétés > Protocole Internet (TCP/IP). 3. Assurez-vous qu’une adresse IP statique est configurée et cliquez sur Avancé. 4. Sous Paramètres TCP/IP avancés, sélectionnez l’adresse IP à configurer, puis cliquez sur le bouton Ajouter situé directement sous la liste des adresses IP. 5. Tapez l’adresse IP et le masque de sous-réseau, puis cliquez sur Ajouter. La nouvelle adresse IP est ajoutée à la liste des adresses IP. 6. Ouvrez une fenêtre de commande et essayez d’effectuer un ping sur les adresses IP des ports Ethernet du contrôleur, comme indiqué dans l’exemple suivant : > ping 192.188.128.101 Si la commande ping est infructueuse, essayez de réinitialiser le serveur et émettez de nouveau la commande ping. 114 Guide d'installation et de configuration du logiciel • Juillet 2010 Configuration de l'adresse IP pour Windows Server 2003 1. Dans le Panneau de configuration, choisissez Connexions réseau et accès à distance. 2. Choisissez Connexion au réseau local > Propriétés > Protocole Internet (TCP/IP). 3. Assurez-vous qu’une adresse IP statique est configurée, puis cliquez sur Avancé. 4. Sous Paramètres TCP/IP avancés, cliquez sur le bouton Ajouter situé directement sous la liste des adresses IP. 5. Tapez une adresse IP faisant partie du même sous-réseau que le contrôleur A (192.168.128.101) et le contrôleur B (192.168.128.102). Par exemple, vous pouvez utiliser 192.168.128.100, car cette adresse figure sur le même sous-réseau et n’est pas en conflit avec les adresses IP du contrôleur. 6. Cliquez sur Ajouter. La nouvelle adresse IP est ajoutée à la liste des adresses IP. Création d’un sous-réseau virtuel temporaire sur un hôte de gestion Pour configurer l’adressage IP d’une baie, vous devrez peut-être établir un sousréseau virtuel afin d’accéder temporairement à la baie à partir de l’hôte de gestion. Il est recommandé de supprimer le sous-réseau virtuel une fois l’adressage IP configuré pour la baie (voir la section « Suppression d’un sous-réseau virtuel temporaire sur un hôte de gestion », page 118). Remarque – La procédure suivante s’applique uniquement aux hôtes de gestion Solaris ou Linux. Sur les hôtes Linux, la syntaxe des commandes affichées peut varier légèrement en fonction de la version de Linux utilisée. 1. Pour afficher les ports Ethernet qui sont utilisés sur le serveur, tapez ce qui suit : ifconfig -a Les ports Ethernet qui sont utilisés sont affichés, comme illustré dans l’exemple suivant : lo0: flags=1000849<UP,LOOPBACK,RUNNING,MULTICAST,IPv4> mtu 8232 index 1 inet 127.0.0.1 netmask ff000000 bge0: flags=1000843<UP,BROADCAST,RUNNING,MULTICAST,IPv4> mtu 1500 index 2 inet 10.4.30.110 netmask ffffff00 broadcast 10.4.30.255 Annexe C Configuration de l'adresse IP des contrôleurs de la baie RAID 115 2. ether 0:3:ba:32:4d:f1En temps que root, configurez un sous-réseau virtuel temporaire et tapez la commande suivante : # ifconfig ethernet-port:1 plumb # ifconfig port-ethernet:1 192.168.128.100 up Par exemple : # ifconfig bge0:1 plumb # ifconfig bge0:1 192.168.128.100 up 3. Tapez la commande suivante afin d’afficher les changements et de vérifier que vous avez établi la connectivité IP entre l’hôte de gestion et les contrôleurs de baie : ipconfig -a Attribution des adresses IP statiques aux contrôleurs Une fois la connexion IP temporaire établie entre les ports Ethernet du contrôleur et l’hôte de gestion, vous pouvez utiliser Common Array Manager en vue d’assigner une adresse IP statique au port Ethernet 1 de chaque contrôleur. Assignation d'une adresse IP à chaque port Ethernet 1. Accédez au logiciel Common Array Manager : a. Ouvrez un navigateur Web et saisissez l’adresse IP de l’hôte de gestion : https://hôte-gestion:6789 hôte-gestion est l’adresse IP de la machine sur laquelle vous avez installé le logiciel de gestion. La page de connexion s’affiche. b. Connectez-vous en tant que root : Connexion : root Mot de passe : mot-de-passe-root mot-de-passe-root est le mot de passe root de la machine sur laquelle vous avez installé le logiciel de gestion. c. Sur la page Console Web Java Oracle, cliquez sur Sun Storage Common Array manager. La page Récapitulatif des systèmes de stockage s’affiche. 116 Guide d'installation et de configuration du logiciel • Juillet 2010 2. Enregistrez temporairement la baie avec les adresses IP de port Ethernet par défaut. Pour des instructions supplémentaires, reportez-vous à la section « Enregistrement des baies de disque », page 34. 3. Assignez une adresse IP statique au port Ethernet 1 sur chaque contrôleur. a. Dans le volet de navigation, développez les systèmes de stockage et choisissez la baie à laquelle vous souhaitez assigner une adresse IP. La page Administration s’affiche. (Cette procédure suppose la configuration préalable des informations générales de la baie de disques.) b. Indiquez le nom de la baie et cliquez sur OK. c. Dans le volet de navigation, sous la baie de disques concernée, développez Périphériques physiques et choisissez Contrôleurs. La page Récapitulatif des contrôleurs s’affiche. d. En commençant par le port Ethernet 1 du contrôleur A (contrôleur 1), puis en continuant avec le port Ethernet 1 du contrôleur B (contrôleur 2), sélectionnez Spécifier la configuration du réseau, puis indiquez l’adresse IP, l’adresse de la passerelle et le masque de réseau. Cliquez sur OK. Il est possible qu’un message d’erreur indiquant que le contact avec la baie a été perdu s’affiche suite au changement d’adresse IP. Vous pouvez ignorer ce message. 4. Supprimez la baie afin d’effacer les adresses IP par défaut : a. Déconnectez-vous de la console, puis reconnectez-vous à celle-ci. La page Récapitulatif des systèmes de stockage s’affiche. b. Sur la page Récapitulatif des systèmes de stockage, cochez la case situ2e en regard de la baie d’origine dotée de l’adresse IP initiale, puis cliquez sur le bouton Supprimer afin d’effacer l’ancienne adresse IP. 5. Enregistrez à nouveau la baie avec les adresses IP statiques. Pour enregistrer la baie, reportez-vous aux instructions de la section « Enregistrement des baies de disque », page 34. 6. Si vous configurez plusieurs baies, utilisez les commandes suivantes du SE Solaris afin d’effacer l’entrée de table ARP (Address Resolution Protocol) de chaque contrôleur : arp -d ip-address-controller-A arp -d ip-address-controller-B Annexe C Configuration de l'adresse IP des contrôleurs de la baie RAID 117 Restauration de la configuration IP de l’hôte de gestion Si vous avez modifié l’adresse IP de l’hôte de gestion, vous devez restaurer l’adresse IP d’origine après avoir configuré les adresses IP statiques des contrôleurs. Pour restaurer l’adresse IP d’origine d’une interface Ethernet sur l’hôte de gestion, reportez-vous à la section « Configuration de l’adresse IP de l’hôte de gestion », page 114. Si vous avez établi un sous-réseau virtuel en vue d’assigner les adresses IP, supprimez-le. Pour supprimer le sous-réseau virtuel temporaire sur l’hôte de gestion, reportez-vous à la section « Suppression d’un sous-réseau virtuel temporaire sur un hôte de gestion », page 118. Suppression d’un sous-réseau virtuel temporaire sur un hôte de gestion 1. Entrez les commandes suivantes en tant que root : # ifconfig port-ethernet:1 down # ifconfig port-ethernet:1 unplumb 2. Affichez les changements : # ifconfig -a 118 Guide d'installation et de configuration du logiciel • Juillet 2010 ANNEXE D Configuration de la gestion in-band La configuration de la baie de disques pour la gestion in-band est évoquée dans les sections suivantes : ■ « À propos de la gestion in-band », page 119 ■ « Installation de la gestion in-band », page 123 ■ « Copie de fichiers de configuration et gestion in-band », page 124 À propos de la gestion in-band Par défaut, l’hôte de gestion communique avec les baies de disques out-of-band via Ethernet. Une autre solution consiste à configurer la gestion in-band de sorte que la communication soit établie entre l’hôte de données et la baie via le chemin de données (à l’aide d’une connexion Fibre Channel, etc.). La gestion in-band fait appel à un agent proxy exécuté sur un hôte de données en vue de communiquer avec une baie de disques gérée. Le logiciel Common Array Manager détecte les agents proxy connectés au sous-réseau, puis interroge les baies de disques enregistrées à l’aide du logiciel. L’agent proxy reçoit les requêtes via Ethernet et les transmet à la baie par le biais du chemin de données établi entre l’hôte de données et la baie. Il est possible d’enregistrer les nouvelles baies de disques dans le logiciel à l’aide de l’assistant d’enregistrement. Celui-ci permet de détecter automatiquement la baie via les proxy ou alors vous spécifiez l’adresse IP de l’agent proxy. Une fois la baie enregistrée, sa gestion s’apparente à celle d’une connexion out-of-band. La création, la suppression et le mappage de volumes sont effectués de la même manière. La gestion in-band utilise un mappage de LUN d’accès spécial visant à faciliter les communications entre le logiciel de gestion et la baie de stockage. Vous pouvez visualiser tous les mappages définis sur la baie à partir de la page Récapitulatif des mappages du logiciel Common Array Manager. Pour la communication in-band, un volume d’accès est 119 mappé au LUN 31. Ce LUN d’accès spécial (également appelé LUN UTM) est mappé au domaine par défaut. (Toutes les baies de disques sont dotées d’un domaine par défaut pour les volumes non enregistrés auprès d’un domaine de stockage). Avec les nouvelles baies de disques, le mappage du LUN d’accès au domaine par défaut est défini en usine. Si vous perdez ce mappage, avant d’installer la gestion inband, utilisez la gestion out-of-band et le logiciel Common Array Manager afin de remapper le LUN d’accès au domaine par défaut. Pour plus d’informations sur le mappage, consultez l’aide en ligne du logiciel. Cette version prend en charge Solaris Sparc, x86, Windows et Linux pour la gestion in-band. Pour Red Hat Enterprise Linux AS, la version 5.1 ou ultérieure est requise. Consultez les Notes de version de Sun Storage Common array manager pour obtenir la liste à jour des packages à installer. Problèmes et informations concernant le fonctionnement de la gestion in-band À propos de l’agent proxy de la baie RAID L’agent proxy de gestion in-band est un package ajouté à un hôte (ou un groupe d’hôtes) disposant d’une connexion in-band à la baie de stockage via Fibre Channel. Une station de gestion externe permet ensuite de dialoguer avec l'hôte proxy via une connexion out-of-band et les commandes de gestion sont relayées jusqu’au périphérique de stockage par le biais du chemin in-band. Il s’agit d’un agent proxy transparent chargé simplement de convertir les paquets de requête RPC en messages SCSI UTM. L'API Sun Storage Common Array Managerutilisée par le logiciel pour gérer les baies de disques est la même, que le chemin de gestion soit de type in-band ou out-of-band. Les packages de l’agent proxy pour chaque système d’exploitation sont situés dans le répertoire « Add-ons ». Reportez-vous au fichier LisezMoi pour connaître les instructions d’installation spécifiques à votre système d’exploitation. Limitations connues concernant l’agent proxy des baies RAID L’agent proxy doit être redémarré après modifications gênantes de la configuration de stockage. Cette opération ne s’applique pas aux changements apportés aux volumes exposés à partir d’une seule baie de disques, mais elle doit être effectuée si les baies de stockage sont recâblées de manière différente ou si leur configuration est modifiée (c.-à-d., ajout de nouvelles baies de stockage à la configuration). Les agents proxy in-band démarrent lorsque l’hôte est initialisé, mais ils s’arrêtent si le périphérique de stockage n’est pas immédiatement détecté. Un redémarrage de l’agent (voir les instructions ci-dessous) entraîne une nouvelle analyse forcée des baies de stockage présentes et, en cas de détection, l’agent reste exécuté. 120 Manuel d'installation et de configuration du logiciel • Juillet 2010 Solaris : vérification des LUN UTM et arrêt/démarrage de l’agent proxy Téléchargez les agents proxy Sun Storage Common Array Manager in-band pour Solaris à l'adresse : http://www.oracle.com/technology/software/sun_az_index.html Pour vérifier que l’hôte détecte les LUN (UTM) de gestion des baies, procédez comme suit. 1. Démarrez/arrêtez l’agent (Solaris). /opt/SMgr/agent/SMagent start Si l’agent est déjà en cours d’exécution, cette commande l’arrêtera et le redémarrera. 2. Vérifiez le statut de l’agent. # ps -ef | grep SMagent | grep -v grep root 5144 1 0 11:58:24 pts/3 0:01 /opt/SMgr/agent/jre/bin/java -classpath /opt/SMgr/agent/SMagent.jar devmgr.launch Linux : vérification des LUN UTM et arrêt/démarrage de l’agent proxy Remarque – L’exécution du processus SMagent présuppose le système Red Hat 5.1 (également appelé « version 5, mise à jour 1 ») ou ultérieur. Elle n’est pas prise en charge sur Red Hat 5.0. Remarque – Ces informations s’appliquent uniquement aux baies de disques FLX240, FLX280, FLX380, 6130, 6140, 6540, 6580, 6780, 2510, 2530 et 2540. Téléchargez les agents proxy Sun Storage Common Array Manager in-band pour Linux à l'adresse : http://www.oracle.com/technology/software/sun_az_index.html Pour vérifier que l’hôte détecte les LUN (UTM) de gestion des baies : Annexe D Configuration de la gestion in-band 121 1. Démarrez/arrêtez l’agent. [root@nsvr-150 agent]# /opt/SMgr/agent/SMagent start Stopping Agent process 12632. SMagent started. [root@nsvr-150 agent]# SANtricity Storage Array Host Agent, Version 09.17.A0.03 Built Tue Dec 05 14:52:38 CST 2006 Copyright (C) 1999-2006 LSI Logic Corporation. Tous droits réservés. Vérification du périphérique /dev/sda) (/dev/sg0) : ignoré Vérification du périphérique /dev/sdb (/dev/sg1) : ignoré Vérification du périphérique /dev/sdc (/dev/sg2) : activation Running... 2. Détectez les LUN UTM. [root@nsvr-150 agent]# java -classpath /opt/SMgr/agent/SMagent.jar devmgr.versioned.agent.DeviceIdentifier | grep "Accès au volume" /dev/sdc (/dev/sg2) [Baie de stockage fms-lca1, Accès au volume, LUN 31, ID de volume <600a0b80002fc0740000000000000000>] Windows : vérification des LUN UTM et arrêt/démarrage de l’agent proxy Pour vérifier que l’hôte détecte les LUN (UTM) de gestion des baies, procédez comme suit. 1.Démarrez/arrêtez l’agent. E:\Program Files (x86)\StorageManager\agent>net start "SANtricity Storage Manager Agent" The Storage Manager Agent service is starting. The Storage Manager Agent service was started successfully. 2. Détectez les LUN UTM. E:\Program Files (x86)\StorageManager\agent>C:\Java\ jdk1.5.0_11\bin\java -classpath SMagent.jar devmgr.versioned.agent.DeviceIdentifier | findstr Access \\.\UNITÉPHYSIQUE0 [Baie de stockage fms-lca1, Accès au volume, LUN 31, ID de volume <600a0b80002458d20000000000000000>] \\.\UNITÉPHYSIQUE1 [Baie de stockage fms-lca1, Accès au volume, LUN 31, ID de volume <600a0b80002fc074 122 Manuel d'installation et de configuration du logiciel • Juillet 2010 Installation de la gestion in-band 1. Connectez deux câbles in-band (FC, etc.) entre les HBA de l’hôte de données où le proxy doit être installé et la baie de disques (un câble par contrôleur). 2. Installez les packages SMruntime et SMagent sur l’hôte proxy à l’aide de la commande pkgadd sous Solaris et de la commande rpm sous Linux. ■ Exemple d’installation sous Solaris pkgadd -d <répertoire ou disque-répertoire> SMruntime-SOLxx.xx.xx.xx.pkg pkgadd -d <répertoire ou disque-répertoire> SMagent-SOLxx.xx.xx.xx.pkg ■ Exemple d’installation sous Linux rpm -ivh SMruntime.xx.xx.xx.xx-xxxx.rpm rpm -ivh SMagent-LINUX-xx.xx.xx.xx-xxxx.rpm 3. Solaris uniquement : afin de vérifier que l’hôte voit le LUN d’accès pour gérer la baie de disques via le chemin in-band, exécutez les commandes suivantes sur l’hôte de données : setenv LD_LIBRARY_PATH /opt/SMgr/agent java -classpath /opt/SMgr/agent/SMagent.jar devmgr.versioned.agent.DeviceIdentifier | grep "Accès au volume" Les baies de disques dotées de LUN d’accès visibles pour l’agent s’affichent de la manière suivante : /dev/rdsk/c5t200600A0B82458D4d31s2 [Baie de stockage fms-lca1, Accès au volume, LUN 31, ID de volume <600a0b80002458d20000000000000000>] /dev/rdsk/c5t200700A0B82458D3d31s2 [Baie de stockage fms-lca1, Accès au volume, LUN 31, ID de volume <600a0b80002fc0740000000000000000>] 4. Vérifiez que l’agent proxy est en cours d’exécution. Le cas échéant, contrôlez le processus SMagent et redémarrez dans /opt/SMgr/agent/SMagent. 5. Pour démarrer l’agent, exécutez cette commande sous Solaris ou son équivalent : /opt/SMgr/agent/SMagent start Si l’agent était en cours d’exécution, il s’arrête puis redémarre après une vérification de statut. Annexe D Configuration de la gestion in-band 123 6. Vérifiez le statut du processus : # ps -ef | grep SMagent | grep -v grep /opt/SMgr/agent/jre/bin/java -classpath /opt/SMgr/agent/SMagent.jar devmgr.launch Connectez-vous au logiciel et commencez la configuration comme indiqué à la section « Configuration initiale de la baie », page 31. Une fois que le processus d’enregistrement a détecté les baies de disques, celles-ci s’affichent sur la page Récapitulatif des systèmes de stockage. Le champ Adresse réseau indique le type de connexion de chaque baie (in-band ou out-of-band). Le logiciel Common Array Manager permet de gérer simultanément des baies de disques dotées de connexions in-band et out-of-band. Copie de fichiers de configuration et gestion in-band Si vous copiez un fichier de configuration sur un hôte de gestion qui communiquera avec la baie de disques par gestion in-band, vous devez conserver le mappage établi entre le LUN d’accès et l’hôte de gestion à l’aide de la commande d’importation d’une baie associée à l’option -n (noclear). import -x <emplacement-XML> [ -L <liste> ] [ -n ] array <nom-baie> La commande d’importation applique généralement un fichier de configuration de baie à la baie spécifiée. L’option -n conserve la configuration de baie actuelle, notamment le mappage établi entre le LUN d’accès (LUN 31) et le domaine par défaut de l’hôte de gestion. Ce mappage est nécessaire pour la gestion in-band de la baie de disques. OPTIONS -x,--xml <emplacement-XML> Indique l’emplacement du fichier XML à importer. L’emplacement XML peut prendre la forme d’un URL (http://... ou file:///...) ou d’un nom de fichier. -L,--list Indique qu’aucune importation ne peut avoir lieu. Au lieu de cela, la baie est comparée au fichier XML pour en vérifier la compatibilité. -n,--noclear Indique que la configuration de baie actuelle ne sera pas effacée. array <nom-baie> Indique la baie de disques à laquelle le fichier de configuration s’applique. 124 Manuel d'installation et de configuration du logiciel • Juillet 2010 ANNEXE E Utilisation du protocole SNMP Cette annexe présente l'utilisation du protocole SNMP avec Sun Storage Common Array Manager, ainsi que les meilleures pratiques associées. Le logiciel de gestion de la baie fournit des déroutements SNMP, ainsi qu'un agent qui peut recevoir des requêtes. Déroutements SNMP Sun Storage Common Array Manager fournit des déroutements SNMP pour tous les événements actionnables. Les champs de déroutement sont définis par la MIB de déroutement SNMP (voir la section « MIB de déroutement SNMP », page 126). Les déroutements dépendent des alarmes pouvant être reçues pour un périphérique spécifique. Ils sont envoyés via le PORT 162 aux adresses IP configurées dans l’IG ou l'interface de ligne de commande (CLI). L’IG et la CLI permettent de sélectionner le niveau d’alarme minimal pour la génération d’un déroutement. Pour le moment, les déroutements ne peuvent être envoyés que vers la communauté publique par défaut. Sun Storage Common Array Manager ne fournit pas d’agent SNMP pouvant recevoir des requêtes par des opérations GET SNMP. Il arrive que les périphériques reconnaissent les opérations GET SNMP mais, à l’heure actuelle, aucune baie prise en charge par le logiciel de gestion de la baie n’en est capable. En général, les clients rédigent des scripts distants à l'aide de la CLI distante (SSCS) ou d’un fournisseur standard SMI-S. 125 MIB de déroutement SNMP --------------------------------------------------------------------- Copyright 2001 - Sun Microsystems, Inc. All Rights Reserved. -- FIXED for RFC 2578compatibility --- Sun Storage Agent Notification --- Definitions of the Sun Storage Agent Notification and Notification attributes -SUNSTORAGEAGENT-NOTIFICATION-MIB DEFINITIONS ::= BEGIN IMPORTS enterprises, MODULE-IDENTITY, NOTIFICATION-TYPE, OBJECT-TYPE FROM SNMPv2-SMI OBJECT-GROUP FROM SNMPv2-CONF; alertTrap MODULE-IDENTITY LAST-UPDATED "200210160000Z" ORGANIZATION "Sun Microsystems Inc." CONTACT-INFO "Sun Microsystems Inc. Customer Support Postal: 901 San Antonio Road Palo Alto, CA-94303-4900, USA Tel: 650-960-1300 E-mail: [email protected]" DESCRIPTION "This mib defines the trap sent by the Sun Storage Agent with the variable bindings. Any outside entity can subscribe for this trap." REVISION "200210160000Z" DESCRIPTION "Rev 1.0 19 January 2000 12:00, Initial version Of MIB." ::= { storagent 0 } sun OBJECT IDENTIFIER ::= { enterprises 42 } prod OBJECT IDENTIFIER ::= { sun 2 } storagent OBJECT IDENTIFIER ::= { prod 95 } alert OBJECT IDENTIFIER ::= { storagent 1 } alertInfoGroup OBJECT IDENTIFIER ::= { alert 3 } 126 Manuel d'installation et de configuration du logiciel • Juillet 2010 -- alertInfoGroup OBJECT-GROUP -OBJECTS { deviceName, alertLevel, message } -STATUS current -DESCRIPTION -"Varbinds of alertMessage trap" -::= { alertInfoGroup 3 } alertMessage NOTIFICATION-TYPE OBJECTS { deviceName, alertLevel, message } STATUS current DESCRIPTION "An alertMessage trap signifies that an alert was was generated for a storage device monitored by the Storage Agent." ::= { alertTrap 6 } deviceName OBJECT-TYPE SYNTAX OCTET STRING MAX-ACCESS accessible-for-notify STATUS current DESCRIPTION "The name of the storage device that the alert message pertains to." ::= { alertInfoGroup 1 } alertLevel OBJECT-TYPE SYNTAX INTEGER { notice(0), warning(1), failure(2), down(3) } MAX-ACCESS accessible-for-notify STATUS current DESCRIPTION "The level of importance of the alert related to failure." ::= { alertInfoGroup 2 } Annexe E Utilisation du protocole SNMP 127 message OBJECT-TYPE SYNTAX OCTET STRING MAX-ACCESS accessible-for-notify STATUS current DESCRIPTION "The alert message for the storage device." ::= { alertInfoGroup 3 } gridId OBJECT-TYPE SYNTAX OCTET STRING MAX-ACCESS accessible-for-notify STATUS current DESCRIPTION "Event Grid ID" ::= { alertInfoGroup 4 } deviceId OBJECT-TYPE SYNTAX OCTET STRING MAX-ACCESS accessible-for-notify STATUS current DESCRIPTION "Device ID ie: t3:serialno" ::= { alertInfoGroup 5 } END 128 Manuel d'installation et de configuration du logiciel • Juillet 2010 ANNEXE F Dépannage de l’installation Cette annexe présente les problèmes d'installation et de suppression du logiciel du serveur : ■ « Extraction du logiciel à partir d'un DVD », page 129 ■ « Vérification des journaux d’installation », page 130 ■ « Dépannage de l'installation à l'aide de la CLI », page 131 ■ « Désinstallation du logiciel », page 131 Extraction du logiciel à partir d'un DVD Si l’écran de l’assistant ne s’affiche pas ou qu’un message d’erreur est généré, revérifiez les conditions requises pour l’hôte décrites à la section TABLEAU 1-2. Le répertoire Host_Software_6.x.x.x est décompressé dans le répertoire par défaut. La décompression prend quelques minutes. Le contenu de ce répertoire est le suivant : ■ bin/tools ■ bin/iam ■ bin/uninstall ■ components/ ■ util/ Si les fichiers d’installation compressés ne figurent pas dans une fenêtre de répertoire : 1. Accédez au répertoire cd-rom : SE Solaris, SE OpenSolaris : /cdrom/cdrom0 Linux /media/cdrom Windows <unité système>: (Exemple : D:) 129 2. Affichez le contenu du DVD : ls -l Vérification des journaux d’installation Vous pouvez vérifier le succès de l'installation ou des problèmes qui peuvent se produire pendant l'installation consultant les journaux d' installation. Notez que ces derniers sont essentiellement destinés aux développeurs dans le cadre du débogage. Faites défiler les journaux d’installation pour vous assurer que l’installation a réussi ou pour lire les messages d’erreur. Si une erreur se produit : 1. Consultez les conditions requises dans « Vérification de la configuration système requise », page 1. 2. Lisez le fichier Readme.txt situé dans le répertoire d’installation (voir la section « Fichiers et journaux d'installation », page 11) car il contient des informations de dernière minute, puis recommencez l’installation. 3. Consultez les journaux d'installation. TABLEAU F-1 Journaux d’installation Plate-forme Emplacement du journal d'installation Solaris /var/sadm/install/se6000/ Linux /var/opt/cam/ Windows 32 bits \Program Files\Fichiers communs\Sun Microsystems\se6000 Windows 64 bits \Program Files (x86)\Common Files\Sun Microsystems\se6000 4. Vérifiez que les modifications de pare-feu ont bien été effectuées une fois l’installation terminée. 130 Manuel d'installation et de configuration du logiciel • Juillet 2010 Dépannage de l'installation à l'aide de la CLI Pour vérifier l’installation, accédez à l’invite de la CLI, comme indiqué à la section « Connexion et déconnexion à l’aide de la CLI », page 28. À l’invite de CLI, entrez : sscs list mgmt-sw Vérifiez les journaux d’installation comme indiqué à la section « Vérification des journaux d’installation », page 130. Désinstallation du logiciel Si vous devez supprimer Sun Storage Common Array Manager de votre système, des assistants et des scripts sont fournis pour désinstaller le logiciel des plates-formes Solaris, Linux et Windows. Attention – N’essayez pas de supprimer des composants individuels de Common Array Manager. Pour supprimer Common Array Manager, vous devez désinstaller l’application complète à l’aide du script uninstall.bat ou du Panneau de configuration - Ajout/Suppression de programmes. Désinstallation sous Solaris ou Linux à l'aide de l'IG de désinstallation 1. Connectez-vous à l’hôte de gestion en tant que root. 2. Accédez au répertoire bin situé dans le répertoire d’installation comme décrit à la section « Fichiers et journaux d'installation », page 11. Exemple : cd /var/opt/CommonArrayManager/Host_Software_6.x.x.x/bin 3. Exécutez la commande de désinstallation. ./uninstall L’IG de désinstallation s’ouvre. Annexe F Dépannage de l’installation 131 4. Cliquez sur Suivant. La fenêtre Vérification des sélections s’affiche. 5. Sélectionnez le logiciel à désinstaller, puis cliquez sur le bouton Désinstaller. Une fois la désinstallation terminée, la page des résultats s’affiche. 6. Cliquez sur Terminer. Désinstallation sous Solaris ou Linux à l'aide de la CLI 1. Connectez-vous à l’hôte de gestion en tant que root. 2. Accédez au répertoire bin situé dans le répertoire d’installation comme décrit à la section « Fichiers et journaux d'installation », page 11. Exemple : cd /var/opt/CommonArrayManager/Host_Software_6.x.x.x/bin 3. Exécutez la commande de désinstallation : ./uninstall -c 4. Suivez les invites de la boîte de dialogue d’installation. Si, quelle qu’en soit la raison, la désinstallation échoue, exécutez le script de désinstallation avec l’option –f : ./uninstall -f 5. Cliquez sur Suivant. La fenêtre Vérification des sélections s’affiche. 6. Sélectionnez le logiciel à désinstaller, puis cliquez sur le bouton Désinstaller. Une fois la désinstallation terminée, la page des résultats s’affiche. 7. Cliquez sur Terminer. Désinstallation sur un système Windows Remarque – Avant de désinstaller Sun Storage Common Array Manager d’une plate-forme Windows, arrêtez toutes les applications exécutant un processus java.exe ou javaw.exe. 1. Accédez au répertoire bin sur le DVD : <unité système>:\Sun\CommonArrayManager\Host_Software_6.x.x.x\bin 132 Manuel d'installation et de configuration du logiciel • Juillet 2010 2. Cliquez sur l’icône uninstall.bat. Pour exécuter le programme de désinstallation en mode console, entrez : uninstall.bat -c Pour nettoyer l’application (supprimer tous les fichiers associés), saisissez : uninstall.bat -f Vous avez également la possibilité de supprimer Common Array Manager à l’aide de l’option Ajouter ou supprimer des programmes du Panneau de configuration. Attention – N’essayez pas de supprimer des composants individuels de Common Array Manager. Pour supprimer Common Array Manager, vous devez désinstaller l’application complète à l’aide du script uninstall.bat ou du Panneau de configuration - Ajout/Suppression de programmes. 3. Suivez les étapes de l’assistant de désinstallation comme décrit à la section « Désinstallation sous Solaris ou Linux à l'aide de l'IG de désinstallation », page 131. Désinstallation d'une version précédente Remarque – Les utilisateurs doivent arrêter toutes les applications exécutant un fichier java.exe ou javaw.exe avant de lancer le programme de désinstallation. 1. Connectez-vous à la CLI sur l’hôte de gestion ou à l’aide du client CLI distant. Accédez au répertoire correspondant à votre système d’exploitation : Pour Windows, accédez à : %unité système%\Sun\CommonArrayManager\Logiciel_hôte_6.x.x.xx\ bin\uninstall.bat Pour Solaris et Linux, accédez à : /var/opt/CommonArrayManager/Logiciel_hôte_6.x.x.xx/bin/uninstall Pour la plate-forme Suse 9, la désinstallation de la CLI nécessite les packages rpm suivants : ■ libgcj-3.3.3-43.24.x86_64.rpm ■ getttext-0.1.14.1-30.1.x86_64.rpm Annexe F Dépannage de l’installation 133 2. Utilisez les commandes suivantes pour supprimer l'installation en cours, en supprimant les données stockées : ■ uninstall -f Permet d’effectuer une désinstallation complète, avec une invite vous demandant si vous souhaitez supprimer les données stockées. ■ Uninstall -f -s Permet d’effectuer une désinstallation complète en mode « silencieux » qui supprime toutes les données stockées et ne pose aucune question. 134 Manuel d'installation et de configuration du logiciel • Juillet 2010 Glossaire La mention (SNIA) à la fin d’une définition indique qu’elle provient du dictionnaire de la SNIA (Storage Networking Industry Association). Vous pouvez accéder au dictionnaire SNIA complet sur www.snia.org/education/dictionary. Adaptateur de bus hôte (HBA) Adresse MAC Adaptateur d’E/S qui connecte un bus d’E/S hôte à la mémoire d’un ordinateur. (SNIA). Voir aussi Initiateur. Voir Adresse MAC (Media Access Control). Adresse MAC (Media Access Control) Adresse physique identifiant une carte de contrôleur Ethernet. L’adresse MAC, également appelée adresse Ethernet, est définie en usine. Elle doit être mappée à l’adresse IP du périphérique. Agent Composant du logiciel de contrôle et de diagnostic du système qui recueille les informations relatives à l’intégrité et aux ressources de la baie. Alarme Alerte Baie de disques Basculement et reprise Bloc Capacité Type d’événement qui requiert une intervention technique. Voir aussi Événement. Sous-type d’événement nécessitant une intervention de la part de l’utilisateur. Bien souvent, le terme événement actionnable décrit une alerte. Voir aussi Événement. Ensemble d’unités de disque fonctionnant comme un seul périphérique de stockage. Une configuration de baie haute disponibilité (HA) comporte des plateaux contrôleurs et d’extension redondants composés d’unités de disque. Procédure de changement automatique du chemin de données en chemin secondaire. Données envoyées par l’hôte ou reçues par ce dernier au cours d’une opération d’E/S ; taille d’une unité de données. Quantité de stockage que vous devez allouer aux éléments de stockage tels que les volumes, les pools et les disques virtuels. Toute planification de capacité doit inclure l’espace alloué aux instantanés de volumes et aux copies de volumes. 135 Chemin de contrôle Itinéraire suivi pour la communication des informations de gestion du système. Il s’agit généralement d’une connexion out-of-band. Chemin de données Itinéraire suivi par un paquet de données entre un hôte de données et le périphérique de stockage. Cible Client CLI pour script distant Client de script léger Interface de ligne de commande (CLI) permettant de gérer le système à partir d’un hôte de gestion distant. Le client communique avec le logiciel de gestion via une interface out-of-band sécurisée HTTPS et offre les mêmes capacités de commande et de contrôle que l’interface du navigateur. Le client doit être installé sur un hôte disposant d’un accès réseau au système. Voir Client CLI pour script distant. Commutateur Fibre Channel Périphérique de mise en réseau permettant d’envoyer des paquets directement vers un port associé en utilisant une adresse réseau particulière dans un réseau de stockage (SAN) Fibre Channel. Les commutateurs Fibre Channel servent à étendre le nombre de serveurs pouvant être connectés à un port de stockage particulier. Chaque commutateur est géré par son propre logiciel de gestion. Contrôle à distance Contrôle du fonctionnement et des performances d’un système matériel à partir d’un point distant du point d’installation de ce système. Couverture des erreurs DAS Disque Disque hot spare de baie 136 Composant du système qui reçoit des commandes d’E/S SCSI (SNIA). Pourcentage d’erreurs détecté par rapport aux erreurs possibles ou à toutes les erreurs d’un même type. Voir Stockage à accès direct (DAS). Composant de l’unité physique stockant des données. Disque jouant le rôle de disque hot spare dans une baie faisant partie du pool de stockage. Il s’agit d’un disque de réserve pouvant être mis à la disposition de tous les disques virtuels d’une baie. Voir aussi Hot spare. Disque virtuel Ensemble de blocs de disques présenté à un environnement d’exploitation comme une série de blocs logiques numérotés de façon consécutive, avec une sémantique d’E/S et un stockage de type disque. Pour l’environnement d’exploitation, le disque virtuel est l’objet de baie de disques qui s’apparente le plus à un disque physique (SNIA). Domaine de stockage Conteneur sécurisé qui comprend un sous-ensemble des ressources totales de stockage du système. La création de plusieurs domaines permet de procéder en toute sécurité au partitionnement de l’ensemble des ressources de stockage. Ainsi, vous pouvez organiser plusieurs départements ou applications dans une infrastructure de gestion de stockage unique. Manuel d'installation et de configuration du logiciel • Juillet 2010 Entrelacement Forme abrégée de répartition des données, connue également comme niveau RAID niveau 0 ou RAID 0. Il s’agit d’une technique de mappage dans laquelle des séries à taille fixe et consécutives d’adresses de données de disques virtuels sont mappées à des membres successifs de baies de disques de manière cyclique. (SNIA) Événement Notification portant sur un incident qui s’est produit sur un périphérique. Il existe de nombreux types d’événements et chaque type correspond à une occurrence précise. Voir aussi Alarme et Alerte. Extension Facteur d’entrelacement FC Ensemble de blocs contigus sur un disque physique ou virtuel dont les adresses logiques se suivent. Nombre de blocs dans un entrelacement. Le facteur d’entrelacement d’une baie entrelacée est égal à la profondeur d’entrelacement multipliée par le nombre d’extensions membres. Le facteur d’entrelacement d’une baie de parité RAID est égal à la profondeur d’entrelacement multipliée par le nombre d’extensions membres moins un. Voir aussi Entrelacement. Voir Fibre Channel (FC). Fibre Channel (FC) Série de normes pour bus d’E/S série capable de transférer des données entre deux ports à une vitesse maximum de 100 Mo/seconde. Ces normes prévoient de plus grandes vitesses dans l’avenir. La norme Fibre Channel prend en charge le point à point, les boucles arbitrées et les topologies commutées. Elle est le fruit d’une coopération de l’ensemble du secteur d’activité, contrairement à la norme SCSI qui a été développée par un fournisseur et soumise à la normalisation après coup. (SNIA) Groupe d’hôtes Groupe d’hôtes présentant des caractéristiques de stockage communes qui peuvent être mappés aux volumes. Voir aussi Hôte. HBA Hot spare Hôte Hôte de données Hôte de gestion Voir Adaptateur de bus hôte (HBA). Unité de disque utilisée par un contrôleur pour remplacer un disque défectueux. Voir aussi Disque. Représentation d’un hôte de données, mappé aux initiateurs et volumes en vue de créer un domaine de stockage. Voir aussi Hôte de données, Initiateur. Tout hôte utilisant le système de stockage. Un hôte de données peut se connecter à la baie de disques (DAS, Direct Attached Storage) directement ou via un commutateur externe prenant en charge plusieurs hôtes de données (SAN, Storage Area Network). Voir aussi Hôte. Hôte Solaris servant les logiciels de configuration, de gestion et de contrôle de Common Array Manager. Les logiciels de la station sont accessibles au moyen d’un navigateur exécutant l’interface du navigateur ou à l’aide d’un client CLI (d’interface de ligne de commande) pour script distant permettant d’accéder aux commandes CLI SSCS. 137 Initiateur Instantané Instantané de volume Copie des données d’un volume à un moment précis. Voir Instantané. IOPS Mesure de la vitesse de transaction, laquelle correspond au nombre de transactions entrantes et sortantes par seconde. JBOD Baie Just-a-Bunch-Of-Disks composée de plusieurs disques SAS ou SATA. LAN LAN (réseau local) client LAN du site LUN Local area network, réseau local. Voir LAN du site. Réseau local de votre site. Lorsque le système est connecté au LAN, vous pouvez le gérer à l’aide du navigateur de n’importe quel hôte du LAN. Voir Numéro d’unité logique (LUN). Maître/Maître de remplacement Configuration redondante contribuant à la fiabilité du système. Les configurations de baies partagent des configurations maître/maître de remplacement : chaque configuration de baie comprend deux plateaux de contrôleur regroupés sous forme d’hôte unique. Dans les deux cas, le composant maître utilise l’adresse IP et le nom. Si le maître tombe en panne, le maître secondaire en reprend l’adresse IP et le nom et en assume les fonctions. Mise en miroir Forme de stockage (également appelée RAID-1, copie indépendante et copie en temps réel) qui permet de sauvegarder plusieurs copies indépendantes et identiques de données sur un support distinct. Les technologies de mise en miroir classiques permettent le clonage de jeux de données pour assurer la redondance d’un système de stockage. Multiacheminement Numéro d’unité logique (LUN) Plateau Plateau de stockage Pool 138 Composant du système qui initialise une opération d’E/S sur le réseau Fibre Channel (FC). Si cela est autorisé par les règles de zonage de la structure FC, chaque connexion d’hôte du réseau FC peut lancer des transactions avec la baie de stockage. Chaque hôte du réseau FC représente un initiateur distinct. Ainsi, si un hôte est connecté au système via deux adaptateurs de bus hôtes (HBA), le système identifie deux initiateurs distincts (comme des hôtes Ethernet hébergés sur plusieurs réseaux). En revanche, lorsque le multiacheminement est utilisé en mode circulaire, plusieurs HBA sont regroupés et le logiciel de multiacheminement identifie le groupe comme un seul initiateur. Fonction de redondance qui fournit deux chemins physiques au minimum vers une cible. Identificateur SCSI d’un volume auprès d’un hôte particulier. Le LUN d’un volume est différent pour chaque hôte. Voir Plateau de stockage. Composant contenant des disques. Un plateau doté de deux contrôleurs RAID est dit plateau de contrôleurs tandis qu’un plateau dépourvu de contrôleurs est appelé plateau d’extension. Voir Pool de stockage. Manuel d'installation et de configuration du logiciel • Juillet 2010 Pool de stockage Profil Profil de stockage Provisioning RAID Réseau de stockage (SAN) Conteneur regroupant la capacité des disques physiques (rendus virtuels dans l’interface du navigateur) dans un pool logique de capacité de stockage disponible. Un profil de stockage en définit les caractéristiques. La création de plusieurs pools permet de diviser la capacité de stockage pour l’utiliser dans différentes applications (applications de traitement transactionnel en ligne et de haut débit, par exemple). Voir Profil de stockage. Jeu défini de caractéristiques de performances du stockage, telles que le niveau RAID, la taille de segment, le disque hot spare dédié et la stratégie de virtualisation. Vous pouvez choisir un profil prédéfini adapté à l’application qui utilise le stockage ou créer un profil personnalisé. Procédure d’allocation et d’attribution des espaces de stockage à des hôtes. Acronyme de Redundant Array of Independent Disks. Ensemble de techniques de gestion de plusieurs disques ayant pour but d’assurer un coût souhaité, une disponibilité des données et des performances déterminées aux environnements hôtes. (SNIA) Architecture dans laquelle les éléments de stockage sont reliés entre eux et connectés à un serveur qui constitue le point d’accès à tous les systèmes utilisant le SAN pour stocker les données. SAN Reportez-vous à la section Réseau de stockage (SAN). SAS Acronyme de Serial Attached SCSI. Norme d'interface SCSI qui permet de connecter HBA et des contrôleurs RAID aux disques SAS et SAT, aux lecteurs de bande, ainsi qu'à d'autres périphériques SAS. (SNIA) SATA Acronyme de Serial Advanced Technology Attachment. Version de l'interface ATA qui utilise une architecture de connexion série. (SNIA) SSCS Sun Storage Command System. Il s’agit de l’interface de ligne de commande (CLI) qui peut être utilisée pour gérer la baie. Stockage à accès direct (DAS) Trafic in-band Trafic out-of-band Volume Architecture de stockage dans laquelle un ou deux hôtes qui accèdent aux données sont connectés physiquement à une baie de stockage. Trafic de gestion du système utilisant le chemin de données entre l’hôte et un périphérique de stockage. Voir aussi Trafic out-of-band. Trafic de gestion du système en dehors du chemin de données principal et passant par un réseau Ethernet. Voir aussi Trafic in-band. Ensemble de blocs de stockage d’une contiguïté logique, alloué à partir d’un pool unique et présenté par une baie de disques comme un numéro d’unité logique (LUN). Un volume peut s’étendre sur les périphériques physiques de la baie ou être inclus en intégralité dans un seul disque physique, selon la stratégie de virtualisation, la taille et la configuration interne de la baie. Le contrôleur de baie permet aux applications exécutées sur le système serveur connecté d’accéder à ces informations. 139 WWN 140 Nom universel. Il s’agit d’un numéro unique de 64 bits attribué par une autorité d’attribution des noms reconnue telle que l’IEEE (Institute of Electrical and Electronics Engineers) pour l’identification d’une connexion (périphérique) ou d’un jeu de connexions au réseau. Le nom universel (WWN, World Wide Name) se compose du numéro identifiant l’autorité d’attribution des noms, du numéro identifiant le constructeur et d’un numéro unique pour une connexion spécifique. Manuel d'installation et de configuration du logiciel • Juillet 2010 Index A Abonnement Fonction ASR, 48 Activation des fonctions Premium, 59 Adressage IP du contrôleur, 112 Adresse IP Configuration des contrôleurs de baie, 112 Configuration pour un hôte de SE Solaris ou Linux, 114 Configuration pour Windows 2000 Advanced Server, 114 Configuration pour Windows Server 2003, 115 Configuration sur l’hôte de gestion, 114 Temporaire, 113 Agent Affichage de l’agent FMS, 47 Proxy, 71 Agent proxy CAM, 71 Agent proxy RAID, 120 Assistant Création d’un volume, 61 Enregistrement de la baie de disque, 34 Assistant de création de volumes, 60, 66 Attribution d’un nom à une baie de disques, 38 B Baie de disques Activation des fonctions Premium, 59 Attribution d’un nom, 38 Composant de stockage, 53 Composants physiques et logiques, 53 Configuration de l’adressage IP, 112 Configuration du stockage, 59 Configuration requise du site, 58 Définition d’un mot de passe, 38 Domaine de stockage, 58 Enregistrement à l’aide du logiciel, 34 Partitionnement du stockage à l’aide de domaines, 55 Planification de l’installation Feuille de travail de configuration, 97 Informations sur l’hôte de données, 99 Pool de stockage, 58 Profil de stockage, 58, 62 Baie de disques F5100 Flash Basculement multiacheminement, 70 Emplacement de l’expandeur principal, 37 Enregistrement, 34 Mise à niveau du microprogramme, 37 Baie de stockage Composants de configuration, 53 Composants physiques et logiques, 53 Configuration d’accès requise, 58 Configuration requise du site, 58 Partitionnement du stockage à l’aide de domaines, 55 Performance requise, 58 Problème de configuration, 58 Baies de disques J4400 En cascade, 95 Baies de disques J4x00 Ajout à une baie existante, 75 Connexions multiacheminement, 95 Méthodes de multiacheminement, 74 Baies de disques JBOD, 70 141 Basculement multiacheminement Baie de disques F5100 Flash, 70 SAS, 74 Copie de volume Description, 54 Création d’un volume, 60 C D Capacité de stockage Augmentation JBOD, 76 Chemin de gestion, 3, 5, 123, 124 Client CLI distant, 20 Client de script léger, 19 Commandes CLI sscs, 77 Emplacement de l'interface de ligne de commande (CLI) sscs, 11 Installation, 10 Journaux d'installation sscs, 131 Page de manuel sscs, xiii sscs, 28 Composants, logiciel compressé, 23, 24, 26 Configuration de l’adressage IP, 114 Configuration de l’adressage IP des contrôleurs, 112 Configuration de la gestion des erreurs, 45 Configuration des accès SAS Activation et désactivation, 94 Exigences HBA, 87 Modèle, 92 Mot de passe, 93 Planification, 87 Configuration du stockage sur la baie de disques, 59 Création d’un hôte et d’un groupe d’hôtes, 63 Création d’un initiateur, 65 Création d’un pool de stockage, 63 Création et mappage d’un volume, 65 Sélection d’un profil, 62 Conflits affiliation SATA, 96 Connectivité IP temporaire avec l’hôte de gestion, 113 Connexion, 31 Connexion et déconnexion à l’aide de la CLI, 28 Connexion physique (PHY), 70 Connexion Sun Voir Fonction ASR, 48, 52 Console Web Java Oracle, accès, 32 Contrôle Intégrité de la baie, 48, 52 Découverte des baies, 34 Défaut, domaine, 67 Définition du mot de passe de la baie, 38 Dépannage Configuration des accès, 95 Extraction du logiciel à partir d'un DVD, 129 Installation à l'aide de la CLI, 131 Vérification des journaux d'installation, 130 Déroutements SNMP Configuration, 45 MIB, 126 Désinstallation d’une version antérieure, 133 Disque virtuel, 54 Automatique, option, 66 Création du volume sur un disque virtuel existant, 66 Création du volume sur un nouveau disque virtuel, 66 Disque. Voir Disque virtuel Domaine de stockage, par défaut, 58, 67 Domaine SAS (Serial attached SCSI), 69 Dynamic Host Configuration Protocol (DHCP), 111 142 E Enregistrement d’une baie, 34 Événement Fonction ASR, 50 Présentation, 46 Recueilli par la fonction ASR, 49 Types, 49 Événement d'alerte, 50 Événement d’activation, 50 Événement d’audit, 50 Événement de pulsation, 50 Événements ASR, 50 Exigences d'espace par répertoire, 2 Expandeur (périphérique), 70 Expandeur principal, baie de disques F5100 Flash, 37 Expandeurs SAS, domaine, 70 Manuel d'installation et de configuration du logiciel • Juillet 2010 F J Feuille de travail de configuration, 97 Fichiers, emplacement, 11 Fonction ASR Abonnement, 33 Configuration, 52 Description, 48 Fonctions Premium, activation, 59 Jeux RAID, 54 Journaux, 11 Journaux, emplacement, 11 G Garantie, 49 Gestion des erreurs, configuration, 45 Gestion in-band, 3, 5, 123, 124 Gestion out-of-band, 3, 5, 123, 124 H HBA, configuration requise pour SAS, 73 Hôte de gestion Configuration de l’adressage IP, 114 Connectivité IP temporaire, 113 Hôte de gestion local Connectivité IP temporaire, 113 HTTP sécurisé, 19 I Identification des fichiers et journaux, 11 ifconfig, page de manuel, 114 Installation À l'aide d'une CLI, 22 Commandes, 10 Exigences d'espace par répertoire, 2 Gestion in-band, 124 Journaux, 11, 130 Mode silencieux, 14 Sans surveillance, 14 suppression, 131 Instantanés Description, 54 Interface de ligne de commande Client distant, 20, 30 Connexion et déconnexion, 28 IP, connectivité Temporaire, 113 IPv6, 112 L Lecture du fichier README.txt, 8, 23, 25, 26 Ligne de base, microprogramme, 36 Linux Conditions requises pour l'installation, 3 Configurer l'adresse IP, 114 Espace disque requis, 3 Fichiers, emplacement, 11 Installation sur un host, 8 Problèmes du noyau de l'hôte, 74 Logiciel Composants compressés, 23, 24, 26 Configuration de la gestion des erreurs, 45 Connexion et déconnexion à l’aide de la CLI, 28 Lecture du fichier README.txt, 8, 23, 25, 26 Logiciel de gestion Configuration de la gestion des erreurs, 45 Connexion et déconnexion à l’aide de la CLI, 28 LUN ID et accès aux volumes, 57 Mappage à un volume, 63 M Mappage de LUN, 55 Mappages, conservation, 124 Microprogramme Pour les nouveaux plateaux d'extension, 36 Microprogramme, ligne de base, 36 Microsoft Operations Manager 2005 (MOM), 4 Mise à niveau du logiciel, 2 Modifications, contrôle, 44 Mot de passe Configuration des accès, 93 Définition pour une baie, 38 N Notification Fonction ASR, 33 Gestion des erreurs, 45 Notification à distance Fonction ASR, 48 Index 143 O R OpenSolaris Emplacement des fichiers, 11 Installation à l'aide d'une CLI, 22 Installation sous, 8 Oracle DSS, profil de stockage, 62 RAM requise, 2 README.txt, fichier Vérification, 8, 23, 25, 26 Remplacement de carte SIM, restauration de la configuration, 95 Remplacement de composants, utilisation de modèles, 95 Remplacement de module contrôleur, restauration des informations de configuration des accès, 95 Restauration de la configuration des accès à l’aide de modèles, 95 P Page de manuel ifconfig, 114 Répertoire, 11, 29 sscs, xiii Par défaut, domaine de stockage, 58, 67 Pare-feu Configuration, 50 Port de l'hôte de données, 18 Port de l'hôte de gestion, 9 Proxy, agent, 27 Périphérique de fin, 70 Plateau d’extension, 36 Pool de stockage Création, 63 Description, 54 par défaut, 58 Port 6789, 9 Configuration requise, 9 Exceptions, 9 SAS, 70 Ports et PHY, 70 Ports SAS, 70 Privilèges, 44 Problèmes avec les données du port PHY, 95 Problèmes de gestion in-band de la baie de disques, 120 Problèmes de performances, 95 Profil de stockage Description, 54 Prédéfini, 62 Proxy, agent démarrage et arrêt, 121 JBOD, 73 RAID, 120 144 S SAS, domaine Affichage des détails, 88 Définition, 70 Nom, 89 SE Solaris Emplacement des fichiers, 11 Installation à l'aide d'une CLI, 22 Installation sous, 8 Journaux d’installation, 130 Sécurité du client, 50 port 443, 50 Sous-réseau Suppression d’un sous-réseau virtuel temporaire, 118 Suppression d’un sous-réseau virtuel temporaire, 118 Systèmes d'exploitation Conditions requises pour l'installation, 2 pris en charge, 1 T Télémesure, 48 U uninstall, 131 Utilisateurs simultanés, 44 V Volume de stockage Description, 54 Fournir l'accès à, 58 Mappage à des hôtes, 63 Manuel d'installation et de configuration du logiciel • Juillet 2010 W Windows Ajout d’un utilisateur, 43 Configuration de l'adresse IP, 115 Désinstallation depuis, 132 Fichiers, emplacement, 12 Installation à l'aide d'une CLI, 26 Installation sous, 8 Paramétrage de la variable d'environnement, 3 Service Packs requis, 4 Z zonage, SAS. Voir Configuration des accès SAS Index 145 146 Manuel d'installation et de configuration du logiciel • Juillet 2010