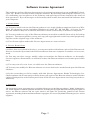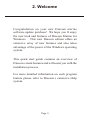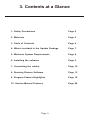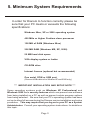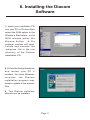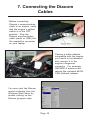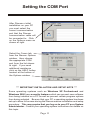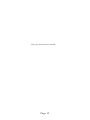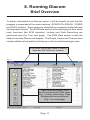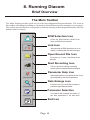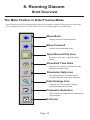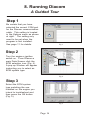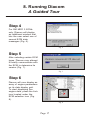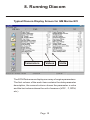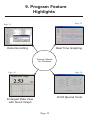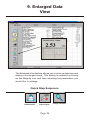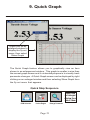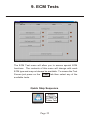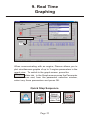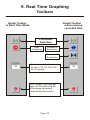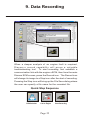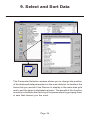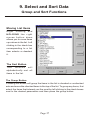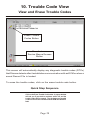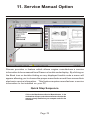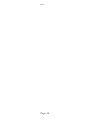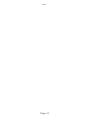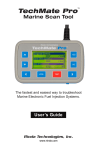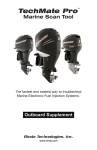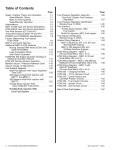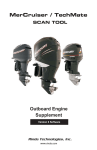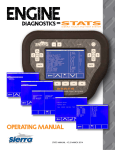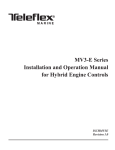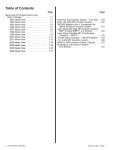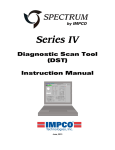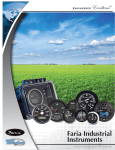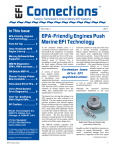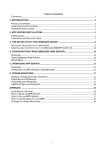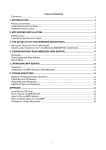Download DIACOM®
Transcript
DIACOM EFI DIAGNOS TIC SOFT WARE for Windows 98, XP and 2000 MEFI-5 CAN Software Update Quick Start Guide Version 1.5 Rinda Technologies Inc. ® Limited Warranty Hardware: To the original purchaser only, Rinda Technologies, Inc. warrants the supplied hardware components to be free from defects in materials and workmanship under normal use for a period of one (1) year from date of purchase as evidenced by a copy of the sales receipt. Rinda Technologies, Inc. makes no other express warranties on the hardware components. The purchaser’s sole remedy in the event of a breach of warranty is expressly limited to repair of the hardware components. Repair parts and replacement products will be provided on an exchange basis and will be either reconditioned or new. All replaced parts become property of Rinda Technologies, Inc. This limited warranty does not cover damage to the products resulting from misuse, accident, disaster, abuse, negligence, improper maintenance, or modification and/or repair of the product other than by Rinda Technologies, Inc. Software: By installing or using the supplied PC software, you agree that Rinda Technologies, Inc. has made no express warranties to you regarding the PC software or firmware contained in hardware products. The software/firmware is being provided to you “as is” without warranty of any kind. Rinda Technologies disclaims all warranties with regard to the software and firmware, express or implied, including, without limitation, any implied warranties of fitness for a particular purpose, merchantability, merchantable quality, or noninfringement of third-party rights. Limitation of Liability Neither Rinda Technologies, Inc. nor its authorized dealer shall be liable for any defect, indirect, incidental, special, or consequential damages, whether in an action in contract or tort (including negligence and strict liability), such as, but not limited to, loss of anticipated profits or benefits resulting from the use of this product ( including its hardware, software and firmware) or any breach of any warranty, even if Rinda Technologies or its authorized dealer has been advised of the possibility of such damages. In no event will Rinda Technologies, Inc. or its authorized dealer’s liability exceed the price paid for the product. Some states or jurisdictions do not allow the exclusion or limitation of incidental or consequential damages, so the above limitation or exclusion may not apply to you. The information presented in this manual is believed to be accurate. Responsibility for errors, omission of information, or consequences resulting from the use of this information cannot be assumed by Rinda Technologies, Inc. Rinda Technologies, Inc. retains all rights to make changes to specifications at any time without notice. Reproduction of this manual, in whole or in part, is forbidden without the express written permission of Rinda Technologies Inc. Manual contents including photographs Copyright (C) 2005 Rinda Technologies Inc. All rights reserved worldwide. Page 2 Software License Agreement This software end user License Agreement is a legal agreement between you and Rinda Technologies, Inc. Read it carefully before using the software. By installing and using the software, you are confirming your acceptance of the software and agreeing to become bound by the terms of this agreement. If you do not agree to be bound by these terms, then uninstall the software from your computer. 1. License Grants (a) You may install and use the Diacom software on a single desktop computer that has a Windows PC operating system (including Windows 98, 2000, NT, Me and XP); A license for the Diacom software may not be shared, installed or used concurrently on different computers. (b) You may make one copy of the Diacom software in machine-readable form solely for backup purposes. You must reproduce on any such copy all copyright notices and any other proprietary legends on the original copy of the software. (c) Your license rights under this License Agreement are non-exclusive. 2. License Restrictions (a) Other than as set forth in Section 1, you may not make or distribute copies of the Diacom software or electronically transfer the Diacom software from one computer to another or over a network. (b) You may not alter, merge, modify, adapt or translate the Diacom software, or decompile, reverse engineer, disassemble, or otherwise reduce the Diacom software to a human-perceivable form. (c) You may not sell, rent, lease, or sublicense the Diacom software. (d) You may not modify the Diacom software or create derivative works based upon the Diacom software. (e) In the event that you fail to comply with this License Agreement, Rinda Technologies, Inc. shall terminate the license and you must destroy all copies of the Diacom software (with all other rights of both parties and all other provisions of this License Agreement surviving any such termination). 3. Ownership The foregoing License Agreement gives you limited license to use the Diacom software. Rinda Technologies, Inc. and its suppliers retain all right, title and interest, including all copyright and intellectual property rights, in and to, the Diacom software and all copies thereof. All rights not specifically granted in this License Agreement, including Federal and International Copyrights, are reserved by Rinda Technologies, Inc. and its suppliers. Page 3 1. Safety Precautions Before attempting to use the Diacom software please read and observe the following safety precautions: 1) Always refer to and follow the engine manufacturer’s safety and service procedures to prevent personal injury and equipment damage. 2) Never connect or disconnect the Diacom cables with the vehicle’s ignition turned ON or while the engine is running. 3) Always stay clear of any moving or movable engine components when connecting and using the Diacom cables. 4) When working near batteries never use any device that is capable of producing a spark, high temperature or open flame. Batteries contain sulfuric acid and produce highly explosive gasses that may ignite. To prevent serious injury always observe this precaution along with the safety precautions provided by the engine and battery manufacturers. 5) Always test and service a running engine in a well ventilated area. 6) Always wear approved eye protection. Page 4 2. Welcome Congratulation on your new Diacom marine software update purchase! We hope you’ll enjoy the new look and features of Diacom Marine for Windows. This new Diacom edition offers an extensive array of new features and also takes advantage of the power of the Windows operating system. This quick start guide contains an overview of Diacom’s main features and will assist you with the installation process. For more detailed information on each program feature please refer to Diacom’s extensive Help system. Page 5 3. Contents at a Glance 1. Safety Precautions Page 4 2. Welcome Page 5 3. Table of Contents Page 6 4. What’s included in the Update Package Page 7 5. Minimum System Requirements Page 8 6. Installing the software Page 9 7. Connecting the cables Page 10 8. Running Diacom Software Page 13 9. Program Feature Highlights Page 18 10. Service Manual Features Page 28 Page 6 4. The Contents of your Update Package Diacom Installation CD The Diacom installation CD contains the main setup program and Diacom marine software. The Diacom MEFI-5 update kit also includes a CAN network adapter plug as shown below. Additional adapters may be available for purchase which support new system types. Please contact Rinda Technologies for specific details. P/N 94023 CAN Network Interface Page 7 5. Minimum System Requirements In order for Diacom to function correctly please be sure that your PC meets or exceeds the following specifications: • Windows 98se, XP or 2000 operating system • 400 MHz or higher Pentium class processor • 128 MB of RAM (Windows 98se) • 256 MB RAM (Windows ME, XP, 2000) • 50 MB hard disk space • VGA display system or better • CD-ROM drive • Internet Access (optional but recommended) • One serial COM or USB port (Diacom USB cable is for Window XP and 2000 only) *** IMPORTANT INSTALLATION AND SETUP NOTE *** Some operating systems such as Windows XP Professional and Windows 2000 have security features which can prevent new software from being installed on a PC as well as prevent certain program options from being selected. Be sure that your PC’s operating system has been set up to allow full access during the Diacom marine installation and setup procedure. This may require that you log on to your PC as a System Administrator. Consult your operating system instructions for details on this topic. Page 8 6. Installing the Diacom Software 1. Insert your installation CD into your PC’s CD drive then select the RUN option in the Window’s Start menu. In the RUN window press the Browse button. A file explorer window will open. Locate and execute the “setup.exe” file in the root directory of the Diacom installation CD. 2. Follow the Setup directions and restart your PC if needed. On some Windows versions, the Diacom installation program may need to update a few system files. 3. The Diacom software should now be installed. Page 9 7. Connecting the Diacom Cables Before connecting Diacom’s communication cable to an engine, verify that the engine’s ignition switch is in the OFF position. Plug the Diacom communication cable (serial or USB) into the respective connector on your laptop. Choose a cable adapter compatible with the engine you intend to troubleshoot and connect it to the engine’s diagnostic connector. For example GM MEFI-5 systems will require the included 94023 CAN Network adapter. You may start the Diacom marine software from the Windows Start Menu by double clicking on the Diacom program entry. Page 10 Setting the COM Port After Diacom’s initial installation on your PC you must select the correct communication port that the Diacom communication cable will be connected to. Click on the Options menu as shown at right. Select the Comm tab from the Diacom Options window, then choose the appropriate COM port from the list shown at right. If you need additional assistance click on the HELP button located at the bottom of the Options window. *** IMPORTANT INSTALLATION AND SETUP NOTE *** Some operating systems such as Windows XP Professional and Windows 2000 have security features which can prevent new software from being installed on a PC as well as prevent certain program options from being selected. Be sure that your PC’s operating system has been set up to allow full access during the Diacom marine installation and setup procedure. This may require that you log on to your PC as a System Administrator. Consult your operating system instructions for details on this topic. Page 11 This page intentionally left blank. Page 12 8. Running Diacom Brief Overview To better understand how Diacom works, it will be helpful to note that the program is comprised of four main sections: ECM DATA, GRAPH , CODES and TEST sections. Each section is identified by a separate folder tab (see the illustration below). The ECM Data section is the starting point from which main functions like ECM selection, Linking and Data Recording are performed (see Fig. 2 on next page). The ECM Data screen is also the default view that Diacom will display. The Graph, Codes and Test sections contain additional tools which will help you in the troubleshooting process. Four main folder tabs used to switch between the Diacom’s screens Fig. 1 Main function toolbar from which functions like ECM selec tion, Linking, Recording, Data Enlargement are performed (Fig. 2 on next page) Page 13 8. Running Diacom Brief Overview The Main Toolbar The Main Toolbar provides quick access to the most important Diacom functions. The icons in this toolbar will change according to the mode in which Diacom will be running (see next page). The toolbar presented below corresponds to Diacom running in data acquisition mode (also the default mode at startup). ECM Selection Icon Opens the ECM selection window from where an ECM can be selected. Link Icon After selecting the ECM, press this icon to establish a communication link with the engine. Open Record File Icon Press this icon to open a previously saved data file. Start Recording Icon This icon is used for starting a recording session. (Diacom must be linked to an engine) Parameter Help Icon After pressing this icon, just double click on an engine parameter to see a brief explanation. Data Enlarge Icon Press this icon if you would like to enlarge a particular engine data parameter. Parameter Selection This function will exchange the position of two data parame ters in the main data Exit Icon Fig. 2 Page 14 8. Running Diacom Brief Overview The Main Toolbar in Data Preview Mode In the Data Preview Recording Mode some icons from the toolbar will assume new functions. For example the first two icons will be used to scroll through the recorded data. Move Back Displays previous recorded data screen. Move Forward Displays next recorded data screen. Open Record File Icon Press this icon to open a previously saved data file. View Real Time Data Press this icon to go back to the Diacom’s main ECM data acquisition screen. Parameter Help Icon After pressing this icon, just double click on an engine parameter to see a brief explanation. Data Enlarge Icon Press this icon if you would like to enlarge a particular engine data parameter. Parameter Selection Use this function to configure the list of displayed engine parameters.. Exit Icon Page 15 8. Running Diacom A Guided Tour Step 1 Be certain that you have selected the correct COM port for the Diacom communication cable. This setting is located in the Options menu as shown at right. The setting only need to be set when the program is first installed. See page 11 for details. Fig. 3 Step 2 Turn the engine’s ignition switch on. From Diacom’s main Data Screen click the ECM selection icon (Fig. 4). A pop up Window will appear instructing you to select an ECM system type. ECM Selection Button Fig. 4 Step 3 Select the ECM system type matching the one installed on the engine you intend to troubleshoot and then press the OK button (Fig. 5). Fig. 5 Page 16 8. Running Diacom A Guided Tour Step 4 For GM MEFI 3 ECMs only, Diacom will display an additional window that lets the user select one of several ECM data messages (Fig. 6). Fig. 6 Step 5 After selecting certain ECM types, Diacom may attempt to briefly communicate with the ECM to determine its version (Fig. 7). Fig. 7 Step 6 Diacom will now display an array of engine parameters on its data display grid. To start displaying live engine data, press the Link icon located under the ECM selection icon (Fig. 8). Fig. 8 Page 17 8. Running Diacom Typical Diacom Display Screen for GM Marine EFI Parameters Values Units The ECM Data screen displays an array of engine parameters. The first column of the each item contains the data parameter description, the second column shows the parameter’s value and the last column shows the unit of measure (VDC, °F, RPM, etc.). Page 18 9. Program Feature Highlights Page 23 Page 25 Real Time Graphing Data Recording Diacom Marine for Windows Page 20 Page 22 ECM Special Tests Enlarged Data View with Quick Graph Page 19 9. Enlarged Data View The Enlarged View feature allows you to select a data item and display it in a larger format. This feature is enabled by clicking on the Magnify icon and then selecting the parameters you would like to enlarge. Quick Step Sequence ECM Selection Link to Engine Page 20 Enlarge Parameter 9. Quick Graph Right-click on an enlarged window to display the fly-out menu, then select Show Graph The Quick Graph feature allows you to graphically view an item shown in an enlargement window. This graph is smaller in size than the normal graph screen and it’s intended purpose is to visually track parameter changes. A Quick Graph screen can be displayed by right clicking on an enlarged window and then selecting Show Graph from the fly-out menu that appears. Quick Step Sequence Right Click on enlarged window then select Show ECM Selection Link to Engine Page 21 Enlarge Parameter 9. ECM Tests The ECM Test menu will allow you to access special ECM functions. The contents of this menu will change with each ECM type and may not always be available. To access the Test Screen just press on the Test tab then select any of the available tests. Quick Step Sequence Select Test Folder Tab ECM Selection Page 22 9. Real Time Graphing X Axis Resolution When communicating with an engine, Diacom allows you to plot simultaneous graphs of up to 3 engine parameters in the graph view. To switch to the graph screen, press the Graph folder tab. In the Graph screen press the Parameter .............. Selection icon and, from the parameter selection window, select any three parameters and press OK. Quick Step Sequence Select Graph Folder Tab ECM Selection Link to Engine Page 23 Select Parameters 9. Real Time Graphing Toolbars Graph Toolbar in Real Time Mode Graph Toolbar when viewing recorded files Parameter Selection Stop Graphing Increase X Resolution Decrease X Resolution Resolution of the X axis can be set to 32, 64, 128, 256 or 512 points The Context Help Icon will open the Diacom Help file at the page containing related help information. Page 24 9. Data Recording When a deeper analysis of an engine fault is required, Diacom’s record capability will prove a valuable troubleshooting tool. To start recording, first establish a communication link with the engine’s ECM, then from the main Diacom ECM screen, press the Record icon. The Record icon will change its image to a Stop icon after the start of recording. Pressing the Stop icon will bring up the File Save dialog where the user can specify a file name for the recorded file. Quick Step Sequence ECM Selection Link to Engine Page 25 Start Recording 9. Select and Sort Data The Parameter Selection window allows you to change the position of the displayed data parameters in the main data list, to deselect the items that you wouldn’t like Diacom to display in the main data grid and to sort the items in alphabetical order. The benefit of this function is mainly to facilitate the tracking of the parameters by grouping them in sets that interest you the most. Page 26 9. Select and Sort Data Group and Sort Functions Moving List Items Right clicking and HOLDING the right mouse button down allows you to move items up or down in the list. Left clicking in the check box corresponding to a list item selects or deselect it. The Sort Button This function will alphabetically sort all items in the list. The Group Button Pressing this button will group the items in the list in checked or unchecked sets and move the checked items to the top of the list. To group any items, first select the items that interest you the most by left clicking in the check boxes next to the desired parameters and then press the group button. Page 27 10. Trouble Code View View and Erase Trouble Codes Erase Trouble Codes Button Manufacturer’s Service Manual Access Button This screen will automatically display any diagnostic trouble codes (DTCs) that Diacom detects after it establishes communication with an ECM or when a saved Record File is loaded. To erase the trouble codes, click on the erase trouble code button. Quick Step Sequence Click on the Erase Trouble Code button. A popup window will ask you if you wish to continue, select Yes and the trouble codes will be erased. The persistence of trouble codes on the screen indicates that the ECM still detects a fault. Page 28 11. Service Manual Option Diacom provides a feature which allows engine manufacturer’s service information to be accessed from Diacom’s trouble code display. By clicking on the Book icon or double-clicking on any displayed trouble code a menu will appear allowing you to choose the proper manufacturer and then access their electronic service information. This feature requires manufacturer’s service information to be installed on your PC. Quick Step Sequence Click on the Manufacturers Service Manual button. In the window that will open, select the manufacturer that has the manuals already installed on your computer and click the OK button. Page 29 Notes Page 30 Notes Page 31 Rinda Technologies Inc. 4563 N. Elston Ave. Chicago Illinois 60630 Tel.: (773) 736 6633 Fax: (773) 736 2695 www.rinda.com