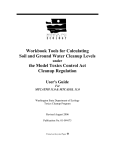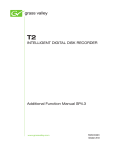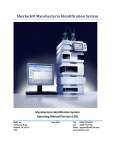Download Maintenance Manual SP1
Transcript
T2 Elite/Pro/Express INTELLIGENT DIGITAL DISK RECORDER Maintenance Manual www.grassvalley.com F3951305083 May 2013 Copyright Copyright 2012 – 2013 Grass Valley K.K. All rights reserved. Portions of software © 2000 – 2013, Microsoft Corporation. All rights reserved. This document may not be copied in whole or in part, or otherwise reproduced except as specifically permitted under U.S. copyright law, without the prior written consent of Grass Valley, Inc., P.O. Box 59900, Nevada City, California 95959-7900. This product may be covered by one or more U.S. and foreign patents. Grass Valley is a trademark of GVBB Holdings S.a.r.l. Disclaimer Product options and specifications subject to change without notice. The information in this manual is furnished for informational use only, is subject to change without notice, and should not be construed as a commitment by Grass Valley, Inc. Grass Valley, Inc. assumes no responsibility or liability for any errors or inaccuracies that may appear in this publication. U.S. Government Restricted Rights Legend Use, duplication, or disclosure by the United States Government is subject to restrictions as set forth in subparagraph (c)(1)(ii) of the Rights in Technical Data and Computer Software clause at DFARS 252.277-7013 or in subparagraph c(1) and (2) of the Commercial Computer Software Restricted Rights clause at FAR 52.227-19, as applicable. Manufacturer is Grass Valley, Inc., P.O. Box 59900, Nevada City, California 95959-7900 U.S.A. Trademarks and Logos Grass Valley is a trademark of GVBB Holdings S.a.r.l. Grass Valley USA, LLC products are covered by U.S. and foreign patents, issued and pending. Additional information regarding Grass Valley USA, LLC trademarks and other proprietary rights may be found at www.grassvalley.com. Other trademarks and logos used in this document are either registered trademarks or trademarks of the manufacturers or vendors of the associated products, such as Microsoft® Windows® operating system, Windows Media® player, Internet Explorer® internet browser, and SQL Server™. QuickTime and the QuickTime logo are trademarks or registered trademarks of Apple, Inc., used under license therefrom. Intel, Core i7 are the trademarks or registered trademarks of Intel Corporation or its subsidiaries in the United States of America and other countries. Grass Valley Web Site This public Web site contains all the latest manuals and documentation, and additional support information. Use the following URL. http://www.grassvalley.com. Manual Explanation • If there are any variations between the explanation in this manual and the actual application method, priority is given to the actual application method. • This manual is a common manual for T2 Elite, T2 Pro and T2 Express. Screenshots and illustrations in this manual may vary from those of the actual product. • The screenshots used as examples in this manual are those of the development stage, so they may vary from those in the final product. • This manual is written for users who have a basic knowledge of how to use a computer. • If there are no special instructions, perform the same operation as a normal computer operation. • The contents of this product may modify without prior notice. T2 Maintenance Manual Ver 2.0 Copyright © 2012 - 2013 Grass Valley K.K. All rights reserved. 2 T2 Maintenance Manual May 8, 2013 Contents Safety Summaries .............................................................................................. 5 Finding Information ........................................................................................... 9 How this manual is organized ................................................................................. 9 Grass Valley Product Support ................................................................................. 10 Web Technical Support ...................................................................................... 10 Phone Support.................................................................................................... 10 Authorized Support Representative.................................................................... 10 Chapter 1 Product Description Overview Description .............................................................................................. 14 Status indicators ...................................................................................................... 15 Power LED ......................................................................................................... 15 LAN port indicator codes .................................................................................... 15 Chapter 2 Maintenance Procedures Cleaning the touch screen LCD .............................................................................. 18 Starting and exiting the maintenance mode ............................................................ 18 Starting the maintenance mode.......................................................................... 19 Exiting the maintenance mode ........................................................................... 20 Using the Maintenance Tools .................................................................................. 22 Launching the Maintenance Tools...................................................................... 22 Closing the Maintenance Tools .......................................................................... 22 Media drive maintenance ................................................................................... 23 Data maintenance .............................................................................................. 26 System related maintenance .............................................................................. 32 Using the Windows desktop .................................................................................... 36 Restoring to the factory default condition ................................................................ 37 Chapter 3 Troubleshooting Problems Step 1: Check configurations .................................................................................. 46 Step 2: Check connections and external equipment ............................................... 46 Shutdown/restart problems ..................................................................................... 46 Checking external equipment .................................................................................. 47 PC monitor problems .......................................................................................... 47 Keyboard problems ............................................................................................ 47 Mouse problems ................................................................................................. 48 Motherboard/BIOS startup ...................................................................................... 48 Windows startup...................................................................................................... 50 T2 system startup .................................................................................................... 50 I/O board unit problems ........................................................................................... 50 Front panel problems .............................................................................................. 51 Touch screen LCD and control buttons problems .............................................. 51 2.5 inch removable SSD bay problems ................................................................... 51 Video problems ....................................................................................................... 52 Audio problems ....................................................................................................... 52 Timecode problems ................................................................................................. 53 Operational problems .............................................................................................. 53 System problems..................................................................................................... 54 Storage problems .................................................................................................... 54 Media File System problems .............................................................................. 54 Media disk problems........................................................................................... 54 Checking the storage system ............................................................................. 56 Index ...................................................................................................................... 57 May 8, 2013 T2 Maintenance Manual 3 Contents 4 T2 Maintenance Manual May 8, 2013 Safety Summaries General Safety Summary Review the following safety precautions to avoid injury and prevent damage to this product or any products connected to it. While using this product, you may need to access other parts of the system. Read the General Safety Summary in other system manuals for warnings and cautions related to operating the system. Injury Precautions Use Proper Power Cord To avoid fire hazard, use only the power cord specified for this product. Ground the Product This product is grounded through the grounding conductor of the power cord. To avoid electric shock, the grounding conductor must be connected to earth ground. Before making connections to the input or output terminals of the product, ensure that the product is properly grounded. Do Not Operate Without Covers To avoid electric shock or fire hazard, do not operate this product with covers or panels removed. Do Not Operate in Wet/Damp Conditions To avoid electric shock, do not operate this product in wet or damp conditions. Do Not Operate in an Explosive Atmosphere To avoid injury or fire hazard, do not operate this product in an explosive atmosphere. Avoid Exposed Circuitry To avoid injury, remove jewelry such as rings, watches, and other metallic objects. Do not touch exposed connections and components when power is present. Product Damage Precautions Use Proper Power Source Do not operate this product from a power source that applies more than the voltage specified. Provide Proper Ventilation To prevent product overheating, provide proper ventilation. Do Not Operate With Suspected Failures If you suspect there is damage to this product, have it inspected by qualified service personnel. May 8, 2013 T2 Maintenance Manual 5 Safety Summaries Battery Replacement To avoid damage, a battery must be replaced once every five years. Please contact Grass Valley Product Support to replace the battery. Safety Terms and Symbols Terms in This Manual These terms may appear in this manual: ! ! WARNING: Warning statements identify conditions or practices that can result in personal injury or loss of life. CAUTION: Caution statements identify conditions or practices that may result in damage to equipment or other property, or which may cause equipment crucial to your business environment to become temporarily non-operational. Terms on the Product These terms may appear on the product: DANGER indicates a personal injury hazard immediately accessible as one reads the marking. WARNING indicates a personal injury hazard not immediately accessible as you read the marking. CAUTION indicates a hazard to property including the product. Symbols on the Product The following symbols may appear on the product: DANGER high voltage Protective ground (earth) terminal ! 6 ATTENTION – refer to manual T2 Maintenance Manual May 8, 2013 Service Safety Summary ! WARNING: The service instructions in this manual are intended for use by qualified service personnel only. To avoid personal injury, do not perform any servicing unless you are qualified to do so. Refer to all safety summaries before performing service. Do Not Service Alone Do not perform internal service or adjustment of this product unless another person capable of rendering first aid and resuscitation is present. Disconnect Power To avoid electric shock, disconnect the main power by means of the power cord or, if provided, the power switch. Use Care When Servicing With Power On Dangerous voltages or currents may exist in this product. Disconnect power and remove battery (if applicable) before removing protective panels, soldering, or replacing components. To avoid electric shock, do not touch exposed connections. Certifications and Compliances Canadian Certified Power Cords Products that are relocated to other countries should use nationally certified power cords and plugs to ensure safe operation of the product. FCC Emission Control This equipment has been tested and found to comply with the limits for a Class A digital device, pursuant to Part 15 of the FCC Rules. These limits are designed to provide reasonable protection against harmful interference when the equipment is operated in a commercial environment. This equipment generates, uses, and can radiate radio frequency energy and, if not installed and used in accordance with the instruction manual, may cause harmful interference to radio communications. Operation of this equipment in a residential area is likely to cause harmful interference in which case the user will be required to correct the interference at his own expense. Changes or modifications not expressly approved by Grass Valley can affect emission compliance and could void the user’s authority to operate this equipment. Canadian EMC Notice of Compliance This digital apparatus does not exceed the Class A limits for radio noise emissions from digital apparatus set out in the Radio Interference Regulations of the Canadian Department of Communications. This product must not be used in residential areas. May 8, 2013 T2 Maintenance Manual 7 Safety Summaries EMC Directive Class A Warning This product must not be used in residential areas. FCC Emission Limits This device complies with Part 15 of the FCC Rules. Operation is subject to the following two conditions: (1) This device may not cause harmful interference, and (2) this device must accept any interference received, including interference that may cause undesirable operation. Safety Certification This product has been evaluated and meets the following Safety Certification Standards: 8 Standard Designed/tested for compliance with: IEC 60950-1 Information technology equipment - Safety - (2nd:2005) EN 60950-1 Information technology equipment - Safety - (2006) J60950 (H22) Electrical Appliance and Material Safety Law T2 Maintenance Manual May 8, 2013 Finding Information This Service Manual provides procedures for assessing and solving technical problems and performing routine maintenance on your T2. The T2 has two types of operation: Front Panel Mode and Workstation Mode. Front panel mode allows you to operate the T2 using the touch screen or a mouse while looking at the touch screen LCD. Workstation Mode allows you to operate the T2 using a mouse or keyboard while looking at PC monitor connected to the T2. This service manual mainly documents procedures of the Front Panel Mode using a mouse unless otherwise documented, procedures for operations with the Workstation Mode are also the same as for the Front Panel Mode. How this manual is organized This Service Manual consists of the following: Chapter 1, Product Description: Describes the key features and status indicators of the T2. Chapter 2, Maintenance Procedures: Contains procedures for periodic maintenance. Chapter 3, Troubleshooting Problems: Contains problem descriptions with steps for diagnosing and correcting the cause of the problem. Use this information if you are having trouble with your T2. May 8, 2013 T2 Maintenance Manual 9 Finding Information Grass Valley Product Support For technical assistance, to check on the status of a question, or to report a new issue, contact Grass Valley Product Support via e-mail, the Web, or by phone or fax. Web Technical Support To access support information on the Web, visit the product support Web page on the Grass Valley Web site. You can download software or find solutions to problems by searching our Frequently Asked Questions (FAQ) database. World Wide Web: http://www.grassvalley.com/support/ Global Technical Support e-mail address: [email protected] EMEA Technical Support e-mail address: [email protected] UK Technical Support e-mail address: [email protected] Phone Support Use the following information to contact product support by phone during business hours. Afterhours phone support is available for warranty and contract customers. United States +1 801 222 5204 Latin America +1 801 222 5204 Europe, Africa & Middle East +49 2602 1069 100 Canada +1 801 222 5204 China +86 21 5869 8668 Hong Kong +86 21 5869 8668 Singapore +86 21 5869 8668 Australia 1 300 562 779 (within Australia) Authorized Support Representative To locate the support representative for your country, visit the Product Support Web page on the Grass Valley Web site: www.grassvalley.com/support. 10 T2 Maintenance Manual May 8, 2013 Grass Valley Product Support May 8, 2013 T2 Maintenance Manual 11 Finding Information 12 T2 Maintenance Manual May 8, 2013 Chapter 1 Product Description This chapter consists of the following: • "Overview Description" on page 14 • "Status indicators" on page 15 • "Power LED" on page 15 • "LAN port indicator codes" on page 15 May 8, 2013 T2 Maintenance Manual 13 Chapter 1 Product Description Overview Description The T2 is a multi-channel video disk recorder that allows simultaneous record and playback of media stored on internal data drives. The T2 features a single record channel (R1) and 2 play channels (P1/P2). Hours of storage depends on the video compression settings selected. The T2 includes a built in disk recorder application that tasks - record, edit, play, and create/play Playlists. The front panel includes the touch screen LCD and transport controls to allow easy operation with minimal external connections. Refer to the T2 User Manual for other high-level descriptions of features, controls, and applications. 14 T2 Maintenance Manual May 8, 2013 Status indicators Status indicators The following sections describe the visual indicators that communicate the current operating status and system health of the T2. Power LED The Power LED indicates status as follows: ! LED behavior Status Condition Off The power is set to Off and the T2 is not operational. Green steady on The power is set to On and the T2 is operational. WARNING: The power switch does not turn off power to the system. To turn power off, the system must be disconnected from the power source. LAN port indicator codes The RJ-45 LAN port includes integrated status LEDs. The LEDs oriented as follows: Green LED Green/Orange LED The meanings of the LED states are described in the following table: LED Color LED state Status Condition Left Green Off LAN link is not established. On LAN link is established. Flashing The computer is communicating with another computer on the LAN. Off 10 Mbit/sec data rate is selected. On 100 Mbit/sec data rate is selected. On 1000 Mbit/sec data rate is selected. Right Green Orange If the LAN is faulty, you must replace the motherboard. Contact Grass Valley Support. May 8, 2013 T2 Maintenance Manual 15 Chapter 1 Product Description 16 T2 Maintenance Manual May 8, 2013 Chapter 2 Maintenance Procedures This chapter consists of the following: • "Cleaning the touch screen LCD" on page 18 • "Starting and exiting the maintenance mode" on page 18 • "Starting the maintenance mode" on page 19 • "Exiting the maintenance mode" on page 20 • "Using the Maintenance Tools" on page 22 • "Launching the Maintenance Tools" on page 22 • "Closing the Maintenance Tools" on page 22 • "Media drive maintenance" on page 23 • "Data maintenance" on page 26 • "System related maintenance" on page 32 • "Using the Windows desktop" on page 36 • "Restoring to the factory default condition" on page 37 May 8, 2013 T2 Maintenance Manual 17 Chapter 2 Maintenance Procedures Cleaning the touch screen LCD Build up of foreign objects such as soil and dust or dirt such as fingerprints on the touch screen LCD may cause malfunction. Perform cleaning of the touch screen LCD periodically, noting the following points: • The surface of the touch screen LCD must be wiped with a clean cloth dampened with a mild detergent. Do not apply a detergent directly onto the touch screen LCD. • Do not use any detergent containing abrasives. Abrasives may scratch the surface of the display and decrease its visibility. • Avoid getting water on the surface of the touch screen LCD. Moisture entered into the system will cause a failure. Starting and exiting the maintenance mode The T2 has the following startup modes: normal and maintenance modes. Start up your system in the appropriate mode depending on the purpose of use. • Normal mode The CommandCenter is launched automatically allowing you to perform operations such as recording, playback, or editing. • Maintenance mode The Maintenance Tools is launched automatically allowing you to perform maintenance operations of the T2. In the maintenance mode, you can also perform operations such as using the Windows OS (such as configuring the Date/Time) or restoring your T2 to the factory default condition. ! CAUTION: The T2 is not a general purpose Windows workstation. The T2 is designed so that a user can log on to the system automatically. Do not modify any system settings unless approved by Grass Valley. A partial or total system failure may result. - Do not use the User Accounts on the T2. - Do not install any third party software not provided by Grass Valley on the T2. - Do not install any Windows updates on the T2. 18 T2 Maintenance Manual May 8, 2013 Starting and exiting the maintenance mode Starting the maintenance mode Restart the T2 in the maintenance mode from CommandCenter to run the maintenance mode. This section mainly describes the procedures using the touch screen LCD. ! CAUTION: You must finish all of the playback and recording operations to stop the media access prior to performing operations. 1. Switch to 1ch View, touch Menu, and then touch Tools Maintenance. • When operating in the workstation mode, click System from the menu bar and then click Maintenance.... 2. Touch the entry field on the password entry screen. 3. Enter "admin", and touch OK. 4. Touch OK. 5. Touch Yes when the confirmation message is displayed. • The CommandCenter is closed and the system restarts in the maintenance mode. • Connect a mouse or keyboard, if necessary. • After the restart, the Maintenance Tools is launched automatically. May 8, 2013 T2 Maintenance Manual 19 Chapter 2 Maintenance Procedures Exiting the maintenance mode ! CAUTION: You must finish a diagnosis using the Maintenance Tools prior to exiting the maintenance mode. Restarting from the maintenance mode to the normal mode The operation to switch from the maintenance mode to the normal mode is performed from the Maintenance Tools main screen. NOTE: You need to launch the Maintenance Tools beforehand. For more information, refer to "Launching the Maintenance Tools" on page 22. 1. In the Maintenance Tools main screen, select CommandCenter under "Next Boot Mode". 2. Click Restart. • After the restart, the CommandCenter is launched automatically. Starting up the system without exiting the maintenance mode This section describes the procedure to restart your system in the maintenance mode from the Maintenance Tools main screen. NOTE: If the Maintenance Tools is not running in the maintenance mode, performing the normal restart operation from the Windows desktop will restart your system without exiting the maintenance mode. 20 T2 Maintenance Manual May 8, 2013 Starting and exiting the maintenance mode 1. In the Maintenance Tools main screen, select Maintenance under "Next Boot Mode". 2. Click Restart. • After the restart, the Maintenance Tools is launched automatically. Exiting the maintenance mode to shut down You can exit the maintenance mode from the Maintenance Tools main screen to shut down the T2. NOTE: If the Maintenance Tools is not running in the maintenance mode, performing the normal shutdown operation from the Windows desktop will shut down your system. The T2 will restart in the maintenance mode. 1. In the Maintenance Tools main screen, click Shutdown. • You can select the next boot mode. Select CommandCenter to startup the T2 in the normal mode. Select Maintenance to startup the T2 in the maintenance mode. May 8, 2013 T2 Maintenance Manual 21 Chapter 2 Maintenance Procedures Using the Maintenance Tools The Maintenance Tools is software for performing maintenance procedures such as running a failure diagnosis on the T2 or backing up data. You can perform the following procedures using the Maintenance Tools. Refer to the specific topics for more information. • Media drive maintenance - "Media disk error checks" on page 23 - "Defragmentation of media disk" on page 24 • Data maintenance - "Checking the data consistency" on page 26 - "Initializing the data" on page 28 - "Backing up the data" on page 29 - "Restoring the data" on page 31 • System related maintenance - "Acquiring the system information" on page 32 - "Exporting log files" on page 34 - "Date and Time" on page 35 Launching the Maintenance Tools The Maintenance Tools is launched automatically when you start the maintenance mode. This section describes the procedure to the launch the Maintenance Tools again when the Maintenance Tools is closed in the maintenance mode (from the Windows desktop). For more information on how to start the maintenance mode, refer to "Starting the maintenance mode" on page 19. NOTE: A mouse must be connected to your T2 beforehand. 1. Double-click the Maintenance Tools icon on the Windows desktop. NOTE: You can also launch the Maintenance Tools by double-clicking C:/Eiger/ Eiger.Mainte.ToolMain.exe. • The Maintenance Tools is launched. Closing the Maintenance Tools This section describes the procedure to close the Maintenance Tools and to display the Windows desktop. For more information on how to exit the maintenance mode, refer to "Exiting the maintenance mode" on page 20. ! 22 CAUTION: You must finish a diagnosis using the Maintenance Tools prior to closing the Maintenance Tools. T2 Maintenance Manual May 8, 2013 Using the Maintenance Tools 1. In the Maintenance Tools main screen, click X. • The Maintenance Tools is closed and the Windows desktop appears. Media drive maintenance Media disk error checks You can scan the media disk to check it for any file system errors and bad sectors, targeting the data drive (V: drive). If any error is found, the system attempts to fix the media disk. 1. In the Maintenance Tools main screen, click the Harddisk tab. May 8, 2013 T2 Maintenance Manual 23 Chapter 2 Maintenance Procedures 2. Click Check Disk. 3. Check the items under "Options" as necessary, and then click Start. • If Fix file system errors is checked, the system fixes errors automatically without scanning for bad sectors. • To abort a check in the middle of performing it, click Abort. 4. When you see the completion message, click Close. • "Check disk for Data Drive" screen is closed. Defragmentation of media disk You can defragment the media disk, targeting the data drive (V drive). ! 24 CAUTION: Do not defragment the media disk of the T2 Elite model. Defragmentation could shorten the life of an SSD. T2 Maintenance Manual May 8, 2013 Using the Maintenance Tools 1. In the Maintenance Tools main screen, click the Harddisk tab. 2. Click Defragment. 3. Click either Analyze or Defragment. May 8, 2013 T2 Maintenance Manual 25 Chapter 2 Maintenance Procedures • Clicking Analyze performs only a defragmentation analysis. The analysis result is displayed on the screen. • Clicking Defragment performs defragmentation. The progress of defragmentation is displayed on the screen. • To abort a process in the middle of performing it, click Abort. 4. When you see the completion message, click Close. • "Defragment" screen is closed. Data maintenance Checking the data consistency You can check the consistency between the database information and the actual media files. This allows you to list information or media files that exist in only either of them and to delete them. NOTE: Data in the Recycle Bin is not subject to this data consistency check. 1. In the Maintenance Tools main screen, click the Data tab. 26 T2 Maintenance Manual May 8, 2013 Using the Maintenance Tools 2. Click Consistency Check. 3. Click Check Consistency. • A data consistency check begins and any inconsistent information is listed on the screen. 4. Check the inconsistent information you want to delete, and then click Exec Delete. • You can select all of the listed information by clicking Select All. • You can deselect all of the listed information by clicking Unselect All. 5. Click Close. • "Consistency Check" screen is closed. May 8, 2013 T2 Maintenance Manual 27 Chapter 2 Maintenance Procedures Initializing the data You can initialize the database, the data drive (V: drive), and the Config settings. ! CAUTION: Initializing your data will delete all of the current data. You should back up your data beforehand as necessary. 1. In the Maintenance Tools main screen, click the Data tab. 2. Click Initialize. 3. Check the items you want to initialize under "Target". 28 T2 Maintenance Manual May 8, 2013 Using the Maintenance Tools • Check Database to delete the contents of the database. • Check Media drive to format the data drive and initialize the folder structure. • Check Configuration to initialize the settings of Config. • Check Customize Keyboard Shortcuts and Mouse to initialize the settings of the keyboard shortcuts and mouse customization. • Check Schedule to initialize the settings of Schedule Recording. Schedule Recording function automatically starts capturing operation at a specified time, and ends it at a specified time in the R1-live mode. For more information, refer to the T2 User Manual. • Multiple items can be selected. 4. Click Initialize. 5. Click Yes when the confirmation message is displayed. • The initialization is performed. 6. When you see the completion message, click OK. 7. Click Close. • "Data Initialize" screen is closed. Backing up the data You can back up the database, the media files in the data drive (V: drive), and the Config settings. 1. In the Maintenance Tools main screen, click the Data tab. May 8, 2013 T2 Maintenance Manual 29 Chapter 2 Maintenance Procedures 2. Click Backup. 3. Click ... to specify the destination to save your backup data. 4. Check the target item(s) you want to back up under "Backup Targets". • Checking Database will back up the database. • Checking Media, Thumbnail files will back up the media files including the thumbnails. • Checking Configuration will back up the Config settings. • Check Keyboard Shortcuts and Mouse Customize to back up the settings of the keyboard shortcuts and mouse customization. • Multiple items can be selected. 5. Click Backup. 6. Click Yes when the confirmation message is displayed. • The backup begins and the progress is displayed. 7. When you see the completion message, click OK. • A folder, that stores an XML file containing the backup information and the backup data, is created in the specified destination. The folder name will be the saved date (yyyymmdd). 8. Click Close. • "Data Backup" screen is closed. 30 T2 Maintenance Manual May 8, 2013 Using the Maintenance Tools Restoring the data You can restore the data of your backed up database, media files, and Config settings. ! CAUTION: Restoring your data will delete all of the current data overwriting it with the source data for the restore. 1. In the Maintenance Tools main screen, click the Data tab 2. Click Restore. 3. Click Select... to specify the XML file created upon the backup. May 8, 2013 T2 Maintenance Manual 31 Chapter 2 Maintenance Procedures • "Backup timestamp" shows the backup date. • Among the items under "Restore Targets", any item(s) that exist in the same folder where the XML file is located will be checked. 4. Make sure that the data you want to restore are checked under "Restore Targets". • Uncheck any item that does not need to be restored. 5. Click Restore. 6. Click Yes when the confirmation message is displayed. • The restore begins. 7. When you see the completion message, click OK. 8. Click Close. • "Data Restore" screen is closed. System related maintenance Acquiring the system information You can acquire the system information of the Windows OS (such as the hardware information, components, and software environment) and save it in text format. 1. In the Maintenance Tools main screen, click the System tab. 32 T2 Maintenance Manual May 8, 2013 Using the Maintenance Tools 2. Click System Information. 3. Click ... to specify the destination to save the system information and a file name. 4. Click Save. • The progress bar shows the status of the system information acquirement. 5. When you see the completion message, click OK. • A text format file containing the system information is created in the specified destination. 6. Click Close. • "System Information" screen is closed. May 8, 2013 T2 Maintenance Manual 33 Chapter 2 Maintenance Procedures Exporting log files You can export an operation log, Windows OS internal event log, database log, and crash dumps message log. 1. In the Maintenance Tools main screen, click the System tab. 2. Click Log Export. 3. Check the log(s) you want to export under "Export targets". • Checking Application logs will export an operation log. 34 T2 Maintenance Manual May 8, 2013 Using the Maintenance Tools • Checking Event logs will export a Windows OS internal event log. • Checking SQL Server logs will export a database log. • Checking Crash dumps will export a crash dumps message log. • Multiple items can be selected. 4. Click ... to specify the destination to save the log and a file name. 5. Click Save. • The progress bar shows the exporting status. 6. When you see the completion message, click OK. • A ZIP file containing the log files is created in the specified destination. 7. Click Close. • "Log Export" screen is closed. NOTE: You can check the operation log while the T2 is running in the workstation mode. Click Option from the menu bar, and then click Log Show Log....Once the "Log" screen appears, select the desired log file to view the operation log. Date and Time You can set the date and time of T2 built-in clock. 1. In the Maintenance Tools main screen, click the System tab. May 8, 2013 T2 Maintenance Manual 35 Chapter 2 Maintenance Procedures 2. Click Date and Time. • On the "Date and Time" screen of the Windows OS that appears, change the date and time, and TimeZone. 3. Click OK. • "Date and Time" screen is closed. Using the Windows desktop In the maintenance mode, you can use the standard Windows OS functions, using the Windows desktop. The Windows desktop will become available when the Maintenance Tools is closed after starting up the system in the maintenance mode. For more information, refer to "Starting the maintenance mode" on page 19 and "Closing the Maintenance Tools" on page 22. 36 T2 Maintenance Manual May 8, 2013 Restoring to the factory default condition Restoring to the factory default condition This section describes the procedure to restore (or recover) the T2 to the factory default condition using the recovery UFD (USB Flash Drive). NOTE: A mouse and keyboard must be connected to your T2 beforehand. NOTE: A recovery does not initialize the contents of the data drive (V: drive). If you want to initialize the data drive, refer to "Initializing the data" on page 28. ! CAUTION: Do not connect any external storage device via USB or 2.5 inch removable SSD bay when restoring to the factory default condition. ! CAUTION: A recovery will initialize all of the data below. You should back up your data to an external storage device beforehand as necessary. - Database - Config settings - Logs (the operation log, Windows OS internal event log, database log, and crash dumps) 1. Turn the T2 on. • Turn on the power switch of the front panel. NOTE: Make sure that no removal media drive is inserted in the 2.5 inch removable SSD bay. NOTE: Make sure that any device other than the keyboard and mouse is not connected to the USB port. 2. Press the [F7] key on the keyboard a few times when POST screen is displayed. • If you are restarting your system from the maintenance mode, refer to "Exiting the maintenance mode" on page 20. • If you are restarting your system from the normal mode, refer to "Starting the maintenance mode" on page 19. • The Boot Menu (Please select boot device:) appears. 3. Select the recovery UFD using the [] or [] key, and then press the [Enter] key. May 8, 2013 T2 Maintenance Manual 37 Chapter 2 Maintenance Procedures 4. When "About Recover Tool" screen is displayed, click OK. 5. Click Local, and then click Disk From Image. • "Image file name to restore from" screen appears. 38 T2 Maintenance Manual May 8, 2013 Restoring to the factory default condition 6. Choose the drive "F: 3.1[: RECOVERY] NTFS drive" that contains the recovery image. 7. Select a GHO format file located directly under the F: drive, and then click Open. • "Select local destination drive by clicking on the drive number" screen appears. May 8, 2013 T2 Maintenance Manual 39 Chapter 2 Maintenance Procedures 8. Select the SSD (for the system), and then click OK. • "Destination Drive Details" screen appears. 9. Confirm that the value in the "New Size" for the D: drive is larger than that of the "Old Size" for the D: drive. 40 T2 Maintenance Manual May 8, 2013 Restoring to the factory default condition 10. Confirm that the value in the "New Size" for the E: drive is larger than that of the "Old Size" for the E: drive. 11. Click OK. May 8, 2013 T2 Maintenance Manual 41 Chapter 2 Maintenance Procedures 12. Click Yes when the confirmation message is displayed. • The writing process of the recovery image is performed. This process will take a while. 42 T2 Maintenance Manual May 8, 2013 Restoring to the factory default condition 13. Click Reset Computer. • The T2 restarts and a batch process for SID generation, the drive letter assignment, and virtual memory allocation will run. 14. When you see the message "Press any key to continue...", confirm the drive structure is the following. 15. Press any key on the keyboard and restart the T2. • The T2 will restart in the maintenance mode. • If you want to start up the T2 system in the normal mode, switch to the normal mode after starting up the maintenance mode. For detailed instructions, refer to "Restarting from the maintenance mode to the normal mode" on page 20. NOTE: It is recommended to initialize the data after the recovery is completed. For detailed instructions, refer to "Initializing the data" on page 28. NOTE: Media files in the data drive (V: drive) cannot be used as they are even after the recovery is completed. Copy the media files to the external storage device, and then import them using the CommandCenter. For detailed instructions, refer to the T2 User Manual. May 8, 2013 T2 Maintenance Manual 43 Chapter 2 Maintenance Procedures 44 T2 Maintenance Manual May 8, 2013 Chapter 3 Troubleshooting Problems If you think there is something wrong (broken) with your T2, go through the following preliminary steps: • "Step 1: Check configurations" on page 46 • "Step 2: Check connections and external equipment" on page 46 Then use the following topics to troubleshoot specific problem areas: • "Shutdown/restart problems" on page 46 • "Checking external equipment" on page 47 • "PC monitor problems" on page 47 • "Keyboard problems" on page 47 • "Mouse problems" on page 48 • "Motherboard/BIOS startup" on page 48 • "Windows startup" on page 50 • "T2 system startup" on page 50 • "I/O board unit problems" on page 50 • "Front panel problems" on page 51 • "Touch screen LCD and control buttons problems" on page 51 • "2.5 inch removable SSD bay problems" on page 51 • "Video problems" on page 52 • "Audio problems" on page 52 • "Timecode problems" on page 53 • "Operational problems" on page 53 • "System problems" on page 54 • "Storage problems" on page 54 • "Media File System problems" on page 54 • "Media disk problems" on page 54 • "Checking the storage system" on page 56 May 8, 2013 T2 Maintenance Manual 45 Chapter 3 Troubleshooting Problems Step 1: Check configurations Many times what appears to be a T2 fault is actually an easy-to-fix configuration problem. Refer to the T2 User Manual for operator tips that help you verify basic configuration and correct common record/play problems. Step 2: Check connections and external equipment Loose or improperly connected cables are the most likely source of problems for the system, monitor, or other external equipment. A quick check of all the cable connections can easily solve these problems. Refer to the T2 User Manual for help with making connections. Refer to the troubleshooting topic "Checking external equipment" on page 47 if you suspect a failure in a device connected to the T2. Shutdown/restart problems If the T2 is inoperable due to a software error it can effect the operation of the power switch. If pressing the power switch does not shut down the T2, press and hold the switch for 10 seconds. This forces the T2 to execute a hard power down. If that does not work, turn off the main power switch on the rear panel and disconnect the power cord. 46 T2 Maintenance Manual May 8, 2013 Checking external equipment Checking external equipment This section provides troubleshooting procedures for external devices that connect to the T2. PC monitor problems The BIOS startup screen is displayed with VGA resolution. Problem Possible Causes Screen turns on, but nothing from the T2 is displayed. The monitor ports (VGA/ Replace the PC monitor cable. Make sure, the PC DVI-D) are faulty, or the monitor can display at least SXGA resolution. cable is broken. BIOS settings have been tampered with. Corrective Actions Enter the BIOS setting menu. And run "Load Setup Default". Restore default settings using the recovery UFD. The T2 system settings have been tampered with. Refer to "Restoring to the factory default condition" on page 37. The dual monitor cannot be used. The monitor ports (VGA/ DVI-D) cannot be connected simultaneously. (Exclusive use only) ― Keyboard problems The keyboard is detected during BIOS startup. The USB keyboard is detected with plug-and-play. Problem Possible Causes The T2 does not respond correctly when one or more of the keys on the keyboard are pressed. • The keyboard is faulty. • The motherboard level problem. Corrective Actions 1. Try another USB port. 2. If the problem persists, proceed with the next step. 3. If the problem persists, the motherboard is faulty. Contact Grass Valley Support. The T2 system settings Restore default settings using the recovery UFD. have been tampered with. Refer to "Restoring to the factory default condition" on page 37. May 8, 2013 T2 Maintenance Manual 47 Chapter 3 Troubleshooting Problems Mouse problems The mouse is detected during BIOS startup. The USB mouse is detected with plug-and-play. Problem Possible Causes The T2 does not respond correctly when one or more of the buttons on the mouse are clicked. • The mouse is faulty. • The motherboard level problem. Corrective Actions 1. Try another USB port. 2. If the problem persists, replace a mouse. 3. If the problem persists, the motherboard is faulty. Contact Grass Valley Support. The T2 system settings Restore default settings using the recovery UFD. have been tampered with. Refer to "Restoring to the factory default condition" on page 37. Motherboard/BIOS startup A few seconds after startup, on the PC monitor a black screen is displayed with system information messages. This is the BIOS Power On Self Test (POST). Press the [F2] key on the keyboard during this time to enter the BIOS settings pages. When the BIOS POST completes, the Grass Valley Logo appeared on the screen. At that point the Windows operating system begins to load. If during the BIOS POST time a message appears that requires your input or if the T2 does not progress to Windows startup, it indicates a problem at the BIOS settings, the SSD (for the system) or the motherboard level. To correct problems of this nature, please try the followings. Problem Possible Causes Corrective Actions After the Grass Valley logo is displayed second time during T2 startup, "_" is displayed at the left of the screen and the system stops. The startup priority of the SSD (for the system) and the HDD/SSD (for the data) is in reverse order. Use the following procedures to change the BIOS settings. 1. Press the [F2] key on the keyboard to display the BIOS screen. 2. Press the [F9] key on the keyboard. The "Load Optimized Defaults" screen appears. 3. Select [Yes] using the [←] or [→] key on the keyboard, and then press the [Enter] key. 4. Move to the "Boot" tab using the [←] or [→] key on the keyboard. After the Grass Valley logo is displayed during T2 startup, a message "Reboot and Select proper Boot device or Insert Boot Media in selected Boot device and press a key" is displayed and the system stops. 48 T2 Maintenance Manual May 8, 2013 Motherboard/BIOS startup Problem Possible Causes Corrective Actions 5. Select "Hard Drive BBS Priorities" using the [↑] or [↓] key on the keyboard, and then press the [Enter] key. 6. Select "Boot Option #1" using the [↑] or [↓] key on the keyboard, and then press the [Enter] key. 7. Select the SSD (for the system) using the [↑] or [↓] key on the keyboard, and then press the [Enter] key. 8. Select "Boot Option #2" using the [↑] or [↓] key on the keyboard, and then press the [Enter] key. 9. Select the recovery UFD using the [↑] or [↓] key on the keyboard, and then press the [Enter] key. 10.Make sure that "Boot Option #3" is set to "Disabled". If "Disabled" is not set, set it to "Disabled". 11.Press the [F10] key on the keyboard. The "Save & reset" screen appears. 12.Select [Yes] using the [←] or [→] key on the keyboard, and then press [Enter] key. The T2 restarts. When the names of HDD or SSD (for data) are not displayed in POST screen after restart, check a status. Refer to "Media disk problems" on page 54. If the problem persists, contact Grass Valley Support. May 8, 2013 T2 Maintenance Manual 49 Chapter 3 Troubleshooting Problems Windows startup After the motherboard startup processes complete the Windows operating system starts up. Normally the Windows operating system completes its processes automatically without the need to press keys or respond to messages. The T2 is set to automatically log on without any input. If the Windows startup screen does not proceed automatically or if a message appears that requires your input, it indicates a problem at the operating system level. If the problem cannot be corrected with a supported procedure (such as networking), the Windows operating system is not operating as it should. To correct problems of this nature, restore your system software. Refer to "Restoring to the factory default condition" on page 37. T2 system startup After the Windows operating system startup processes complete, the T2 system startup processes begin. After the T2 logo appears, CommandCenter is launched in the case of normal mode. These startup processes will take about 50 seconds. If the system does not startup correctly, restore default settings using the recovery UFD. Refer to "Restoring to the factory default condition" on page 37. I/O board unit problems To test the I/O board unit, do the following: 1. Configure an output (P1/P2 channel) and input (R1 channel) to the same video and audio type. 2. Load a correct clip to P1 or P2 channel. 3. Start the loop play of this clip. 4. Connect (loop) the configured output channel of the loop play directly to the configured input. • So this for both video and audio. This provides a verified good signal to the inputs. 5. Record a short clip. 6. Verify the I/O board unit’s recording functionality as follows: (1) Check the thumbnail of the recording clip. (2) Listen to the clip’s audio with headphones from the front panel headphone output. 7. Using the other play channel, play back the clip. 8. Verify the I/O board unit’s play out functionality as follows: (1) Check the video on a verified good output device. (2) Listen to the audio output. 9. Repeat this procedure for each video and audio type. 50 T2 Maintenance Manual May 8, 2013 Front panel problems If you get the expected results, the I/O board unit is good and any problems you are experiencing are due to some other cause. If you get faulty results it indicates a problem with the I/O board unit. Investigate the problem further as described in the following table. If the problem persists, contact Grass Valley Support. Problem Possible Causes Corrective Actions A message "Board not found" appears in the preview area. The device driver is not working properly. Restore default settings using the recovery UFD. Refer to "Restoring to the factory default condition" on page 37. Front panel problems Touch screen LCD and control buttons problems Problem Possible Causes The touch screen LCD image is faulty. • The software or operating system on the T2 has a fault. No response against touch control. The control buttons operates not at all. • The touch screen LCD itself is faulty. • The control buttons or front board are broken. • The software or operating system on the T2 has a fault. Corrective Actions 1. Make sure CommandCenter is up and running. 2. If the problem persists, connect a mouse, keyboard, and PC monitor to the T2 and test functionality. Compare this functionality to that of the touch screen LCD. If everything works fine with the PC monitor but not the front panel, there could be a software problem on the touch screen LCD. Restore the T2 system. Refer to "Restoring to the factory default condition" on page 37. 1. Make sure CommandCenter is up and running. 2. When the control buttons do not operate with CommandCenter launched, make sure the button kit device is present. Enter the maintenance mode. Open the device manager. And confirm "HID-compliant game controller" is present under the "Human Interface Devices" category. 3. Restore default settings using the recovery UFD. Refer to "Restoring to the factory default condition" on page 37. 2.5 inch removable SSD bay problems May 8, 2013 Problem Possible Causes There is no access to a drive in the removable SSD bay. This can be accompanied by an error message from the Windows operating system. There is a problem with the SSD currently inserted in the drive, or the drive bay itself is faulty. Corrective Actions 1. Unlock the lock switch and remove the SSD. Insert it again and lock the lock switch. Watch the drive lights turned on. 2. Try another SSD and watch the drive lights turned on. T2 Maintenance Manual 51 Chapter 3 Troubleshooting Problems Video problems For the corrective actions in this section, refer to the T2 User Manual for detailed instructions. Problem Possible Causes Corrective Actions A channel displays black at the end of the clip. The channel is in E to E mode and there is no video signal present at the input. Verify that you have a valid input signal. P1/P2 channels have a dissimilar video display when no clip is playing. One channel is in E to E and the other channel is not. If similar display is required, configure P1/P2 channels the same. The picture level modulates at a particular frequency. There is excessive hum riding on the video input signal. The automatic gain control (AGC) circuits will tend to modulate the picture level at that frequency in an attempt to compensate for the problem. Check the video input signal for excessive hum. Audio problems For the corrective actions in this section, refer to the T2 User Manual for detailed instructions. 52 Problem Possible Causes Corrective Actions No audio. Wrong audio input set. Set the correct audio input. Both E to E and playback audio output are distorted. Audio input signal clipping caused by excessive audio input level. Check for input audio clipping. Adjust the audio input trim. Adjust the P1/P2 channel audio level. Reduce the source audio input level. Analog audio level is too low. Audio level needs to be adjusted. Adjust the audio input trim. Adjust the P1/P2 channel or R1 channel audio level. Increase the source audio input level. Audio level is too low. Audio level needs to be adjusted. Adjust the P1/P2 channel or R1 channel audio level. Increase the source audio input level in the workstation mode. Audio level meters do not display the correct reference level used in my system. Incorrect audio reference level. Select the correct audio reference level. R1 audio via the MONITOR port or the headphone jack has periodic noise. Video input signal is out of sync with the audio clock. Check the current setting of R1 channel for video standard. Verify that the video input signal is the correct standard. T2 Maintenance Manual May 8, 2013 Timecode problems Timecode problems For the corrective actions in this section, refer to the T2 User Manual for detailed instructions. Problem Possible Causes Corrective Actions Recorded timecode reads --:--:--;--. No timecode source for the channel. Set the timecode source. A clip shows no mark-in/mark-out timecode, the current timecode display shows --:--:--;--, or the last valid timecode is displayed. The selected timecode source was missing or intermittent during recording. Check that you have the right R1 channel timecode source selected, verify that timecode is present in the source, and record the clip again. You can also stripe the timecode on an existing clip. Operational problems For the corrective actions in this section, refer to the T2 User Manual for detailed instructions. May 8, 2013 Problem Possible Causes Corrective Actions A clip does not play, even though similar clips play on the same channel. The clip does not match current channel settings or the clip is corrupt. If the clip appears grayed-out it means it does not match current channel settings. Check the clip’s properties and verify they are correct for the video standard, and other current settings. Compare properties with those of a clip that plays correctly. If properties are correct the clip is corrupt. Delete and re-record the clip. A clip can not be edited. The clip is locked. Unlock the clip. Cannot load and play a list. The playlist does not match current channel settings or the playlist is corrupt. If the playlist appears grayed-out it means it does not match current channel settings. Check the video standard in the property of the source clip for each event in the playlist. Compare properties with those of a playlist that plays correctly. If properties are correct the playlist is corrupt. Delete and re-make the playlist. Cannot control a channel from the local T2. Controls are disabled. The channel and the channel’s control mode is set to Remote. Turn off the Remote mode. Or alternatively, enable local operations while being remote controlled. T2 Maintenance Manual 53 Chapter 3 Troubleshooting Problems System problems For the corrective actions in this section, refer to the T2 User Manual for detailed instructions. Problem Possible Causes Corrective Actions R1 channels does not record. R1 channel is configured for incorrect video standard. Check the current setting of R1 channel for video standard. Verify that the video input signal is the correct standard. Storage problems Use the following sections if you suspect problems with your T2's storage system. Media File System problems Problem Possible Causes Corrective Actions One or more clips do not play or record correctly. The media database is out of sync with the media files or there is a corrupt media file. Also see "Checking the storage system" on page 56 for causes related to certain usage patterns. 1. If the problem is only associated with a specific clip or clips, delete the problem clips. 2. If the problem persists, run the Maintenance Tools and check disk error. Refer to "Media disk error checks" on page 23. If the problem persists, run the database consistency check. Refer to "Checking the data consistency" on page 26. Media disk problems To check the SATA drives quickly, open My Computer from the Start menu, and check C:, D:, and V: drives. The C: and D: drives are in the SSD (for the system) above the 2.5 inch removable SSD bay. The V: drive is striped back of the touch screen LCD. 54 Problem Possible Causes Corrective Actions The message "Media disks getting full..." appears. The media disks are reaching maximum capacity. Delete unused clips and empty the Recycled Bin to make space on the media drives. T2 Maintenance Manual May 8, 2013 Storage problems Problem Possible Causes Corrective Actions "Rebuild" appears in "Status" on the BIOS screen during T2 startup. Running RAID re-building. The RAID rebuild function is automatically executed if the T2 comes to an abnormal end (such as if the main power fails or if you hold down the power switch to terminate the T2 forcefully) when used the T2 last time. Wait until the RAID rebuild completes (until 100% appears on the screen). RAID system has some problem. Contact Grass Valley Support. Playback/Record stops. The performance is low. The icon ( ) is displayed at the right of the screen for the Front Panel Mode or on the status bar of the Workstation Mode. "Degraded" or "Failed" appears in "Status" on the BIOS screen during T2 startup. The icon ( ) appears at the right of the screen for the Front Panel Mode or on the status bar of the Workstation Mode. The T2 starts up in the maintenance mode even when starting up in the normal mode. May 8, 2013 T2 Maintenance Manual 55 Chapter 3 Troubleshooting Problems Checking the storage system The following section provides guideline for investigating problem areas related to the storage system. Use this section if you have problems with media input and/or output that are intermittent or seem to be related to certain usage patterns. 56 Problem Possible Causes Symptoms can include the video recording stop or black video at playout, frozen video, slow performance, or inconsistent media access. The following causes can occur on their own or in combination to produce the problem: • Disk oversubscription - This occurs when requests to the media disk exceed the disk’s bandwidth capabilities. This generally occur in extreme cases when a combination of high-bandwidth operations are taking place, such as JOG/shuttle, record/play on multiple channels. • High CPU activity in Windows This occurs when activities on the Windows operating system over-tax the capabilities of the motherboard processor. This commonly happens when unsupported software has been installed that competes with the T2 applications. Virus scanners and screen savers can cause this type of problem, since they can start automatically and consume system resources. • Disk faults - This occurs when a media disk is severely fragmented or has a bad blocks that interfere with some, but not all, media operations. For example, a particular clip can be written on a bad block, so the problem occurs only on that clip. T2 Maintenance Manual Corrective Actions 1. When you install the unsupported application software, uninstall them. 2. If the problem persists, try to re-create the problem. Identify all the interactions that affected the system and run all the same operations as when the error occurred. Investigate the functions that seem to push the system into the error state. If you determine that certain simultaneous operations cause the problem, re-order your workflow to avoid those situations. If you determine that the problem is only on certain clips, investigate disk faults. May 8, 2013 Index Numerics F 2.5 inch removable SSD bay Troubleshooting 51 FCC Emission Control and Limits 7, 8 Frozen video Troubleshooting 56 A Audio Troubleshooting 52 B Battery replacement 6 BIOS Startup 48 I I/O board unit Troubleshooting 50 Injury precautions 5 K Keyboard Troubleshooting 47 C Canadian Certified Power Cords 7 Canadian EMC Notice of Compliance 7 Certifications and compliances 7 CommandCenter 18, 20 Startup troubleshooting 50 Control buttons Procedure 51 CPU Troubleshooting 56 L LAN port indicator codes 15 LED 15 Log files Exporting 34 M Data Backup 29 Consistency 26 Initialize 28 Maintenance 26 Restore 31 Database Troubleshooting 54 Defragmentation 24 Disks Defragmentation 24 Error check 23 Troubleshooting 56 Maintenance mode Description 18 Exit 20 Startup 19 Maintenance tools Description 22 Exit 22 Startup 22 Media disk Maintenance 23 Troubleshooting 54 Media file system Troubleshooting 54 Motherboard Startup 48 Mouse Troubleshooting 48 E N EMC Directive Class A Warning 8 External equipment Troubleshooting 47 Normal mode 18 D May 8, 2013 T2 Maintenance Manual 57 Index O V Operation Troubleshooting 53 Overview descriptions 14 Ventilation 5 Video Troubleshooting 52 P W Password 19 PC monitor Troubleshooting 47 Product damage precautions 5 Windows Desktop 36 Startup 50 R RAID Troubleshooting 55 Recovery 37 Recovery UFD 37 Restart problems 46 Restoring the default system 37 RJ-45 LAN port LEDs 15 S Safety terms and symbols 6 Service safety summary 7 Shutdown problems 46 Status indicators 15 Storage system Troubleshooting 56 Support Contacting 10 System Information 32 Maintenance 32 Startup 50 Troubleshooting 54 T Tests I/O board unit 50 Timecode Troubleshooting 53 Touch screen LCD Cleaning 18 Troubleshooting 51 Troubleshooting Preliminary steps 45 58 T2 Maintenance Manual May 8, 2013