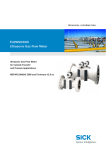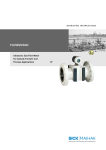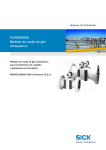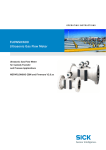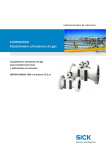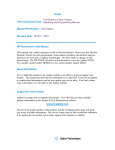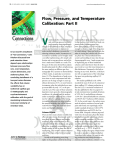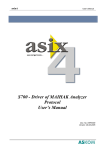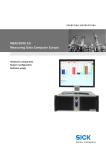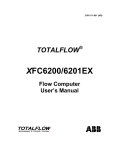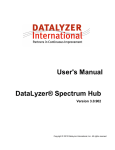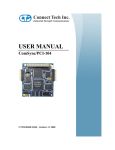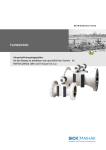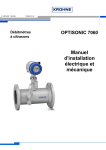Download 9 - flowsic600
Transcript
SOFTWARE MANUAL FLOWSIC600 Ultrasonic Gas Flow Meter II+ Analyzers and Process Inst rumentation FLOWSIC600 Software Manual Ultrasonic Gas Flow Meter Content About this document...........................................................................................................5 1 Safety instructions...............................................................................................................6 2 General ....................................................................................................................................9 2.1 2.2 2.3 2.4 2.5 8 010 543 / 03-2007 Installation..................................................................................................................................9 2.1.1 System requirements ......................................................................................................................... 9 2.1.2 Compatibility............................................................................................................................................ 9 2.1.3 Communication through the RS232 port of the FLOWSIC600 .......................................... 9 2.1.4 USB communication ......................................................................................................................... 11 2.1.5 Installing the software driver for the interface adapter ...................................................... 12 2.1.6 MEPAFLOW600 software installation ........................................................................................ 13 Establishing a connection.................................................................................................. 14 2.2.1 Logging on ........................................................................................................................................... 14 2.2.2 Establishing a connection to the FLOWSIC600 .................................................................... 14 2.2.3 Support in case of communication problems ........................................................................ 15 Navigating the program ...................................................................................................... 17 2.3.1 Tabs ....................................................................................................................................................... 17 2.3.2 Menu bar .............................................................................................................................................. 18 2.3.3 Tool bar ................................................................................................................................................. 19 2.3.4 Status bar ............................................................................................................................................ 19 Basic settings ........................................................................................................................ 20 2.4.1 Pre-requisites ...................................................................................................................................... 20 2.4.2 Switching to the configuration mode ......................................................................................... 20 2.4.3 Configuration ....................................................................................................................................... 20 Data saving concept ............................................................................................................ 24 2.5.1 General ................................................................................................................................................. 24 2.5.2 Session file – session concept .................................................................................................... 24 2.5.3 Program language file ...................................................................................................................... 34 2.5.4 Program initialisation file ................................................................................................................. 34 2.5.5 Device configuration file ................................................................................................................. 34 2.5.6 ASCII export files ............................................................................................................................... 34 2.5.7 EEPROM memory image ................................................................................................................ 34 2.5.8 FLASH memory image .................................................................................................................... 34 © SICK MAIHAK GmbH · Germany · All rights reserved 3 FLOWSIC600 Software Manual Ultrasonic Gas Flow Meter 3 Using the program.............................................................................................................37 3.1 3.2 4 Tabs ........................................................................................................................................... 37 3.1.1 “Measured values” tab ................................................................................................................... 37 3.1.2 “Device parameters” tab ............................................................................................................... 38 3.1.3 “Adjustment” tab ............................................................................................................................... 41 3.1.4 “Device diagnosis” tab .................................................................................................................... 45 3.1.5 “Path diagnosis” tab ......................................................................................................................... 46 3.1.6 “Device logbook” tab ....................................................................................................................... 49 3.1.7 “Log/ trend” tab ................................................................................................................................. 50 3.1.8 Programming the flash memory .................................................................................................. 51 Data recorder ......................................................................................................................... 52 3.2.1 Data logging ........................................................................................................................................ 52 3.2.2 Replaying tab contents ................................................................................................................... 54 © SICK MAIHAK GmbH · Germany · All rights reserved 8 010 543 / 03-2007 About this document Software Manual FLOWSIC600 Ultrasonic Gas Flow Meter About this document This Software Manual describes the control and configuration program MEPAFLOW600 for the Ultrasonic Gas Flow Meter FLOWSIC600. It contains general information about system configuration and diagnosis options. Additional information and is available from your SICK | MAIHAK representative. Information on the operation of the FLOWSIC600 can be found in the Operating Manual of the measuring system. The FLOWSIC600 documentation further includes (for specially trained staff only): • Service Manual • Extraction Tool Operating Manual Symbols used in this document Note To provide information about special features of the equipment and further recommendations. Important To indicate potential dangers to the equipment and possible functional impairment. IMPORTANT Warning WARNING To indicate potential dangers to the operating staff, in particular due to electrical equipment and improper use of the equipment. Always observe such warnings, as they aim to protect you from serious injuries. Read Warning notes carefully and follow them strictly! Note 8 010 543 / 03-2007 Always read this manual carefully before carrying out any work on the equipment. Always comply with any safety instructions and warnings. © SICK MAIHAK GmbH · Germany · All rights reserved 5 FLOWSIC600 Safety instructions Software Manual Ultrasonic Gas Flow Meter 1 Safety instructions Intended use The control and configuration software MEPAFLOW600 is used for configuration, data display and output as well as diagnosis of the Ultrasonic Gas Flow Meter FLOWSIC600. Authorised staff Persons responsible for safety issues shall ensure the following points: • Any work on the measuring system shall only be carried out by qualified persons and must be checked by responsible skilled persons. Due to their professional training, knowledge and vocational experience, as well as their knowledge of the relevant standards, regulations, health and safety regulations and equipment conditions, qualified persons shall be assigned by the person responsible for personal and plant safety to carry out such work. Qualified persons must be able to identify possible dangers and to take preventive action in due time. Skilled persons are defined in DIN VDE 0105 and IEC 364, or comparable standards. • In hazardous areas, wiring and installation shall only be carried out by staff trained according to EN 60079-14 and according to national regulations. General safety instructions and protective measures Always comply with the safety instructions specified where necessary and the instructions given in the FLOWSIC600 Operating Manual when using the software. 6 © SICK MAIHAK GmbH · Germany · All rights reserved 8 010 543 / 03-2007 FLOWSIC600 Ultrasonic Gas Flow Meter General Installation Establishing a connection Navigating the program Basic settings Data saving concept General Software Manual FLOWSIC600 Ultrasonic Gas Flow Meter 2 General 2.1 Installation 2.1.1 System requirements The software requires a PC system with Windows 95/98, Me, 2000 or NT, and: • 32 MB RAM • 266 MHz Pentium processor • Free serial port • SVGA (800x600) compatible graphics card In addition, an RS485 / RS232 converter capable of handling baud rates of up to 57,600 kbit and automatic signal direction switch is required for direct connection of the FLOWSIC600 with the serial port of the PC. Note The MEPAFLOW600 software does not support the modem signal direction control signals of the serial interface (RTS, CTS)! 2.1.2 Compatibility The MEPAFLOW version 3.x software can not be used for older Firmware/ Hardware versions. The following MEPA/ Firmware version are compatible: – Version 2.x.x for devices with Firmware version 2.x.x – Version 3.x.x for devices with Firmware version 3.x.x 2.1.3 Communication through the RS232 port of the FLOWSIC600 The serial port is wired to correspond with the RS485 standard. External devices are connected through a shielded twisted pair cable. The connections are marked “+” and “-” and are connected “1:1”, i.e. “+” on the FLOWSIC600 is connected with “+” on the converter, “-” on the FLOWSIC600 with “-” on the converter. Other commonly used labels for these terminals are: Terminal 8 010 543 / 03-2007 Other commonly used designation + A Y Data + – B G Data – © SICK MAIHAK GmbH · Germany · All rights reserved 9 General FLOWSIC600 Software Manual Ultrasonic Gas Flow Meter Terminals on the SPU Terminal 33: RS485 + Terminal 34: RS485 – 9-pin COM port Terminals 1:1 Connection cable Fig. 2.1: Wiring example of the ADAM 4520 RS485 / RS232 converter Note Make sure the Tx signal transmitted by the PC is connected with the reception channel Rx at the converter, and the Tx signal transmitted by the converter is connected with the reception channel Rx at the PC. The signal lines must always be crossed with any RS232 connections. If this is not realised inside the converter, the user must ensure that the lines are crossed externally. You may use a so-called ’Null Modem Kabel’ for this purpose. Converter 2 txd rxd 2 3 rxd txd 3 5 gnd gnd 5 Fig. 2.2: Note 10 PC 9-pin COM port Typical RS232 wiring between interface converter (ADAM 4520 with lines crossed internally) and PC A MEPA Interface Set, consisting of interface converter, interface cable RS232 and power supply unit, is available on request under the order number 7041773. © SICK MAIHAK GmbH · Germany · All rights reserved 8 010 543 / 03-2007 General Software Manual FLOWSIC600 Ultrasonic Gas Flow Meter 2.1.4 USB communication If the PC or laptop used to control the FLOWSIC600 does not have an RS232 serial port, you may use the USB. The interface adapter is designed to allow both direct access to the flash memory and the use of the serial interface using the MODBUS protocol. LED will be green if the PC uploads data to the FLOWSIC600 LED will be orange if the PC receives data from the FLOWSIC600 USB-port for direct PC connection 33 + 34 - 10-pole connector for connection to the electronics block Fig. 2.3: Service interface adapter USB Rev2 (order no. 2040718) Achtung For connection with increased safety chose the corresponding connection adapter (e.g. STAHL 9185). IMPORTANT 8 010 543 / 03-2007 © SICK MAIHAK GmbH · Germany · All rights reserved 11 General FLOWSIC600 Software Manual Ultrasonic Gas Flow Meter 2.1.5 Installing the software driver for the interface adapter Note The interface adapter can only be used on PCs which run under the operating systems Windows 98, Windows 2000, Windows XP. – Plug in the USB connector at the PC. – The operating system will signal to have found new hardware. Insert the FLOWSIC600 CD ROM which is included in the delivery and follow the installation assistant (see Fig. 2.4). – After completion of the installation, a second installation will be performed for software reasons. This second installation must not be interrupted -- please follow the assistant again. Fig. 2.4: Installing the driver 12 © SICK MAIHAK GmbH · Germany · All rights reserved 8 010 543 / 03-2007 General Software Manual FLOWSIC600 Ultrasonic Gas Flow Meter 2.1.6 Use the Windows Exploerer, Win Commander or similar administration program, or select the “Run…” command from the “Start” menu. MEPAFLOW600 software installation The software must be installed on the PC before it can operate. For this insert the productCD, which is attached to the FLOWSIC600 when it is delivered, into the appropriate drive. Folllow the Auto-Start-Menue or start the file ,FLOWSIC600_R_CD’. After that the user is guided automatically. Fig. 2.5: Files on the Product-CD 8 010 543 / 03-2007 © SICK MAIHAK GmbH · Germany · All rights reserved 13 General FLOWSIC600 Software Manual Ultrasonic Gas Flow Meter 2.2 Establishing a connection You can run the program after successful installation by selecting the MEPAFLOW600 entry in the program group created during installation, or by double-clicking on the desktop icon. Fig. 2.6: Starting the program from the “Start” menu or with the desktop icon 2.2.1 Logging on When starting the program the “Connect to” dialog box will appear on the screen. Fig. 2.7: Connect to dialog box Select the desired access level in the “Password level” field. The following table shows the differences between the individual access levels. User You must enter a password for access to the ‘authorised operator’ and ‘service’ levels (passwords for access levels 1 and 2 can be found in the device documentation). 2.2.2 Access level Possible activities Operator 0 Important information is provided for display and recording, parameters cannot be modified. Authorised operator 1 For trained staff. I/O parameters can be modified in addition to level 0. Service (field) 2 Any diagnosis information available. Parameters can be modified, but no access to signal models. Software update possible. Service (manufacturer) 3 No restrictions Establishing a connection to the FLOWSIC600 Select an available port on the PC from the dropdown list in the “Connection” field (see “Connect to” dialog box, Fig. 2.7) to make a serial communication line to the FLOWSIC600. 14 © SICK MAIHAK GmbH · Germany · All rights reserved 8 010 543 / 03-2007 General Software Manual FLOWSIC600 Ultrasonic Gas Flow Meter If you select “Offline”, the program will be run without establishing an online communication line to the FLOWSIC600. The MODBUS protocol implemented in the device generally accepts bus wiring, so that you must assign the FLOWSIC600 a device address (see Fig. 2.7). All FLOWSIC600 are delivered with the device address ‘1’. The program will automatically try to communicate with a FLOWSIC600 on the specified device address through the serial port. It will start communication at a pre-set baud rate of 9600 Baud. If a connection can be established, the program will test higher baud rates one after another. If communication attempts fail at any of the tested baud rates, the program will suggest to search for alternative device addresses. Fig. 2.8: Warning Notes • The device firmware is programmed to allow communication with any FLOWSIC600 on the general address ‘0’ in addition to the address set on the individual device. • This option shall only be used if there is just one direct connection between a FLOWSIC600 and the PC. The reaction of further devices connected on the bus on a broadcast command may affect the results of this attempt. see Sections 2.3.1 and 3.1.1 2.2.3 The “Measured values” tab will be opened on successful connection. Support in case of communication problems The table below shall help you in case of communication errors between the PC and the FLOWSIC600. Problem Possible reason Remedy No communication between MEPAFLOW600 and FLOWSIC600 FLOWSIC600 power supply defective • Check voltage at the terminals 1+, 2 in the terminal box of the FLOWSIC600 using a multimeter (reading must be between 12 and 30 V). • Replace the power supply unit if necessary Voltage reversal at the FLOWSIC600 power supply • Make sure the power supply unit of the FLOWSIC600 Converter power supply defective (only applies to converters with external power supply) • Check voltage at the converter using a multimeter • Compare with the manufacturer specifications • Replace the power supply unit if necessary Wrong RS485 wiring • Make sure the signal conductor (+) of the converter is is connected in accordance with the marking inside the terminal box. connected to terminal 33 • Make sure the signal conductor (-) of the converter is connected to terminal 34 8 010 543 / 03-2007 © SICK MAIHAK GmbH · Germany · All rights reserved 15 FLOWSIC600 General Software Manual Ultrasonic Gas Flow Meter Problem Possible reason Remedy No communication between MEPAFLOW600 and FLOWSIC600 Wrong RS232 wiring • Make sure wining is in accordance with Section – and 2.1.4 • Make sure the signal reception conductor is connected with the signal transmission conductor and vice versa (txd and rxd crossed, see also Section –) Wrong COM port at the PC • Select a different COM port in the “Connect to“ dialog box Device wrongly addressed • Make sure the device address selected in the “Connect to“ dialog box corresponds with the device address of the FLOWSIC600 • If connection has failed, try connecting to device address ‘0’ RS232 connection cable defective • Check cable continuity • Find out whether or not rxd and txd conductors must be crossed in the cable (see Section –) RS485 connection cable defective • Check cable continuity Converter does not support the automatic • Use a different interface converter, such as ADAM simulation of the modem control signals 4520 (see Sections – and 2.1.4) RTS and CTS Wrong baud rate selection at the converter • Make sure FLOWSIC600 and converter operate at the same baud rate • Use a converter with automatic baud rate detection FLOWSIC600 service port defective • Contact the manufacturer RS232 cable too long • Make sure the cable is no longer than 5 m RS485 cable too long • Make sure the cable is no longer than 1,000 m Power supply of the laptop port insufficient for the converter (only applies to laptop users in conjunction with converters supplied through the serial port) • Use a converter with external power supply • Install MEPAFLOW600 on a desktop PC and try again No COM port available in the “Connect to“ dialog box All COM ports of the PC or laptop are occupied by other devices (modems, IRDA interfaces etc.) • Use the Device Manager of the Windows Control Panel Slow signal transmission and screen refreshing PC does not meet the hardware requirements • Upgrade your PC or replace it by a suitable model Electromagnetic interference in the communication line • Apply additional shielding measures • Separate the signal cable from power cables No display of measured values in MEPAFLOW600 does not support the the MEPAFLOW600 current device software to establish a connection to release a COM port • Contact the manufacturer • Either use an earlier MEPAFLOW version or update the FLOWSIC600 firmware 16 © SICK MAIHAK GmbH · Germany · All rights reserved 8 010 543 / 03-2007 General Software Manual FLOWSIC600 Ultrasonic Gas Flow Meter 2.3 Navigating the program The MEPAFLOW600 control program was developed as an application software based on Microsoft Windows• . The control elements used, i.e. buttons, menu bars, dialog boxes, are designed to correspond with generally used Windows elements. The program interface is generally divided into five parts: menu bar, tool bar (icons), tabs, dialog area and status bar. Menu bar Tool bar Tabs Dialog area Status bar Fig. 2.9: Program interface on the “Service” password level 2.3.1 Detailed description see Section 3.1. Tabs Availability and content of the tabs depend on the selected password level. Tab Password level Content Measured values Operator, Authorised operator Display of currently measured values of flow rate, flow velocity, sound velocity, indication of system status, display of forward and reverse volume counters as well as forward and reverse error volume counters Service Additionally, display of current measured values of flow velocity, sound velocity, error rate, gain and signal-to-noise ratio of the individual paths Operator Display of parameters for calibration, frequency output, digital outputs, LCD, warning/ limit, analog output, replacement values, path failure compensation Authorised operator Display and input of parameters for calibration, frequency output, digital outputs, LCD, warning/ limit, analog output, replacement values, path failure compensation Service Display of device identification parameters, display and input of all parameters for meter set-up, process parameters, meter body, limits, profile correction, calibration, pulse and analog outputs, path values Device parameters 8 010 543 / 03-2007 © SICK MAIHAK GmbH · Germany · All rights reserved 17 General FLOWSIC600 Software Manual Ultrasonic Gas Flow Meter Tab Password level Content Adjustment Operator, Authorised operator Display od data that are used for adjustment/correction of the device Service Display of and access tom the adjust factors Device diagnosis Operator, Authorised operator, Service Display of operational voltage and device identification information, display and test option for pulse and analog outputs Path diagnosis Service Display of path status, received signal images, measured values, path parameters Device logbook Operator, Authorised operator, Service Display of the logbook content, option to acknowledge events Log/ trend Operator, Authorised operator, Service Dialog for collecting measured values, menu to select measured values for logging Flash tool Service Firmware programming tool 2.3.2 Menu bar Menu Item Description File New session Opens a new session file (“DEFAULT.∼SF”) Open session Opens an existing session file Save session Saves the current session file Save session as… Saves the current session under a new name Diagnosis session Starts a diagnosis session Session history Opens the “Session history” dialog box and displays scanned session contents Upload configuration Starts transmission of a configuration to the FLOWSIC600 Printer selection Opens the printer selection menu Exit Terminates the program after a confirmation dialog Connection Connection Opens the “Connect to” dialog box (see Section 2.2.2) Operational mode • Configuration • Measurement Changes the FLOWSIC600 operational mode Monitors System status Indicates the current system status % Errors Displays the error rates in all paths SNR Displays the signal-to-noise ratio in all paths AGC levels Displays the gain in all paths Velocity of sound Displays the velocity of sound in all paths Relation of velocity of sound Relative variation of the sound velocity among the individual paths Options Help 18 Velocity of gas Displays the velocity of gas in all paths Trend set-up Opens a dialog box to change the trend representation on the “Log/ trend” tab (colours, time slot - X axis) Colour adjustment Opens a dialog box to select a global colour pattern Language Opens a dialog box to select the interface language Diagnosis set-up Opens a dialog box to select the time slot for data recording in a diagnosis session, distinguished into signal and value recording Version MEPAFLOW600 program version Help F1 Online help © SICK MAIHAK GmbH · Germany · All rights reserved 8 010 543 / 03-2007 General Software Manual FLOWSIC600 Ultrasonic Gas Flow Meter 2.3.3 Tool bar The tool bar contains major functions which can be activated quickly and simply. Open a new session Open an existing session Save current session Create a diagnosis session Upload an external configuration file History information of current session and editing Connect to device or change to offline mode Switch device to configuration mode Switch device to measurement mode Open logged data Find record… Stop logging Start logging Play log Pause Go to first record Go to previous record (hold mouse button down to scroll) Go to next record (hold mouse button down to scroll) Go to last record Enable signal sound Fig. 2.10: Tool bar and description of icons 2.3.4 Status bar The status bar contains information about the following device statuses: • Progress bar for time-consuming functions • Indication of the current operational mode • Indication of the current password level • Error rate of the running data communication between device and PC • Status indicators for data transmission and reception through the data interface 8 010 543 / 03-2007 © SICK MAIHAK GmbH · Germany · All rights reserved 19 General FLOWSIC600 Software Manual Ultrasonic Gas Flow Meter 2.4 Basic settings 2.4.1 Pre-requisites Before you can use the FLOWSIC600, it is necessary to adjust the output channels of the measuring system to match your requirements. This requires the following condition: • The FLOWSIC600 is completely mounted and wired. • The MEPAFLOW600 program is installed on a PC or laptop. Proceed as follows: ‡ Connect the RS485 / RS232 interface converter to the terminals 33+ and 34- in the terminal box of the signal processing unit. ‡ Connect the COM port of the PC or laptop with the interface converter. ‡ Start the PC and run MEPAFLOW600. ‡ Establish a connection on the password level “Authorised operator”. 2.4.2 Switching to the configuration mode If you are successfully connected, the control program will show all measured values and parameters in accordance with the selected password level. Switch the device to the configuration mode to be able to perform any changes of the parameters: Click on the “Switch device to configuration mode” button in the tool bar (see Fig. 2.11). Fig. 2.11: Switching to the configuration mode The section below provides information on typical parameter modifications which may become necessary during commissioning. 2.4.3 Configuration Adjusting the frequency output ‡ Select the “Device parameters” tab. Fig. 2.12: “Pulse output” on the “Device parameters” tab ‡ Select the output value “7001 Flow rate”. 20 © SICK MAIHAK GmbH · Germany · All rights reserved 8 010 543 / 03-2007 General Software Manual FLOWSIC600 Ultrasonic Gas Flow Meter ‡ Set the pulse value. The pulse value represents the number of pulses output by the FLOWSIC600 for one measured cubic metre. Example: Pulse value = 1000 means one pulse per litre The pulse value should be selected so that the output frequency does not exceed e.g. 5 kHz at the maximum flow rate. You may use the following formula for your calculation: Pulse value = 5 kHz • 3600 Qmax Example: Qmax = 1600 m3/h → Pulse value = 11250 Alternatively, the pulse value may be calculated automatically by the MEPAFLOW600 program. To use this option, enter the maximum flow rate in the “Qmax at 5 kHz” box. ‡ Specify an update rate. This defines the rate at which the output frequency is updated. Note For informations about the menu item “Output mode“ see Section 3.1.2. Adjusting the analog output ‡ Select the “Device parameters” tab. Fig. 2.13: “Analog output” on the “Device parameters” tab 4 mA: AORangeLow 20 mA: AORangeHigh ‡ Select the output value “7001 Flow rate”. ‡ Enter the physical flow rate values corresponding to the range limits, AORangeLOw and AORangeHigh in the respective input boxes. The actual current at the analog signal output is determined in the FLOWSIC600 as follows: Q: Current volumetric flow Output current = 4 mA + Q - AORangeLow (AORangeHigh - AORangeLow) • 16 mA ‡ Specifying the fault current value According to the NAMUR standard, the output current ranges between 3.8 mA and 20.5 mA. The signal is interpreted as a measured value within these limits. In case of a device error a value should be output which is outside this range (≤ 3.6 mA for four-line installations and ≥ 21 mA for two-line installations). Enter the respective value in the “Alarm current output” box. 8 010 543 / 03-2007 © SICK MAIHAK GmbH · Germany · All rights reserved 21 FLOWSIC600 General Software Manual Ultrasonic Gas Flow Meter Configuring the response time t90 The response time allows the analog output signal to be smoothed in case of heavily fluctuating measured values. It defines the point of time at which the system response after transmission of a jump signal to a delay system achieves 90 % of the set-point value (see Fig. 2.14). Fig. 2.14: Response time t90 ‡ Select the “Device parameters” tab. ‡ Enter the response time value in the “Damping (T90)” box (see Fig. 2.13). Low flow cutoff To suppress measurement of extremely small volumetric flows (such as leakage volumes), you may specify a limit for the smallest volumetric flow to be output. All volumetric flows which are smaller than the specified value are set to zero by the FLOWSIC600. ‡ Select the “Device parameters” tab. Fig. 2.15: “Calibration” on the “Device parameters” tab ‡ Enter the smallest volumetric flow you want to display. Setting the calibration parameters If a FLOWSIC600 is calibrated after delivery under high pressure, the parameters “Adjust factor forward” and “Adjust factor reverse” must be adapted (see Fig. 2.15). These factors are used by the FLOWSIC600 to calculate the output volumetric flow Qv, cal from the measured values Qv. Positive volumetric flows: Qv, cal = Adjust factor forward • Qv if Qv ≥ 0 Negative volumetric flows: Qv, cal = Adjust factor reverse • Qv 22 © SICK MAIHAK GmbH · Germany · All rights reserved if Qv ≤ 0 8 010 543 / 03-2007 Software Manual General FLOWSIC600 Ultrasonic Gas Flow Meter Configuring the substitution values Depending on the actual process conditions, temperature and pressure dependence are compensated by the FLOWSIC600. The gas pressure and temperature parameters, which are needed for this compensation, are used as start values after device initialisation. ‡ Select the “Device parameters” tab. Fig. 2.16: “Substitution values” on the “Device parameters” tab ‡ Enter the average operating pressure and temperature in the input boxes “Pressure (fix)” and “Temperature (fix)”. 8 010 543 / 03-2007 © SICK MAIHAK GmbH · Germany · All rights reserved 23 General FLOWSIC600 Software Manual Ultrasonic Gas Flow Meter 2.5 Data saving concept 2.5.1 General The data saving concept shown below forms the basis for the data management. Program initialisation file Mepa.INI Program language file Temporary session file Mepa.LNG TempFSF.~ Session file *.FSF Device configuration file ASCII log files *.COF *.TXT HD Memory Memory image image EEPROM FLASH - Parameters - - Firmware *.EEP *.TSK Exporting to the hard disk Fig. 2.17: Data saving concept 2.5.2 Session file – session concept The MEPAFLOW600 device management is based on the session concept described below. Functions - terms • Session The term “session” includes controlling, monitoring, data collecting and configuration activities of a FLOWSIC600 with the help of the MEPAFLOW600 program. All major operations in the program during a session are automatically logged by the software and are available for later offline reading and analysis. 24 © SICK MAIHAK GmbH · Germany · All rights reserved 8 010 543 / 03-2007 Software Manual General FLOWSIC600 Ultrasonic Gas Flow Meter • Session file If you start a new session the session file will be generated. All operations performed on a certain device with the help of MEPAFLOW600 after a session is opened are saved in this file. Session files have the extension *.FSF. • Device management A session opened for a certain device only contains information about this device. New session files can be generated for further devices. The correspondence between the open session and connected device is monitored by the software, instances of inconsistency will be signalled. • Long-term data management Sessions can be saved and are thereby closed. If further operations become necessary later, the existing session file can be opened again. All further operations will then be in the existing session file. It will always be saved in the session history when you open a session, so that you operations and time can be related over the entire installation period of a device. Meter 1 Meter 2 MEPAFLOW600 Session file Meter 1 Session file Meter 2 Meter 3 Session file Meter 3 Fig. 2.18: Session concept • New session Fig. 2.19: Menu item “New session” This command opens a session and creates a new session file. 8 010 543 / 03-2007 © SICK MAIHAK GmbH · Germany · All rights reserved 25 General FLOWSIC600 Software Manual Ultrasonic Gas Flow Meter • Open session This command is used to open an existing session file. All operations which are now performed in the MEPAFLOW program will be logged in this session file. • Save session This command saves the currently open session. • Save session as ... A default session file will always be generated when you start the MEPAFLOW600 program. All further activities will be saved in this file. The default session can be saved as an ordinary session (“Save session as…”). Note If the default session is not saved under a file name, it will be overwritten when you start the MEPAFLOW600 program the next time, and the information will be lost. • Session history This menu item is used to monitor the current session and activities contained therein (see Fig. 2.20). Certain operations performed in a session can also be stored in ASCII files (e.g. measuring records). • Diagnosis session The diagnosis session aims to save all important information which should be collected during maintenance actions. If you call up this command, the program will automatically start, execute and exit a data logging session. The information is saved in a session file which can be opened and analysed later. Fig. 2.20: Menu item “Diagnosis session” 26 © SICK MAIHAK GmbH · Germany · All rights reserved 8 010 543 / 03-2007 Software Manual General FLOWSIC600 Ultrasonic Gas Flow Meter • Contents of a session file The following operations and information collected in a session are saved in a session file (see also Fig. 2.23). Session entry Type of information Current device configuration Parameter set • Automatically when a Contains the current configuration new session is created • Continuous update of the FLOWSIC600 FLASH file Program code Automatically when a new session is created Program code segment of the flash memory EEPROM file Parameter code Automatically when a new session is created Data code segment of the EEPROM memory Parameter modifications Parameters Parameter modifications Entry of the modification of a parameter, parameter name, old and new value Log/ trend Record Log/ trend Start logging Corresponding activity Description • Collection of the values measured by the FLOWSIC600 • Selection of measured variables for data logging in the “Log/ trend” menu Path diagnosis, data logging Record Path diagnosis Start logging Collection of current signal images Switching between Event measurement and configuration mode Switching between measurement and configuration mode Logging the operational mode change Opening and closing a session Opening/ closing Each opening and closing of the session file will be logged together with a time stamp. Event • Session scenario The session concept of the MEPAFLOW600 control program was developed to manage all measured values, parameters, operations etc. of several FLOWSIC600 devices consistently and comprehensibly over the entire life of the devices. If you use this function with care, these data provide information over years on the condition of the device at each point of time you have carried out actions on the device. A sample scenario is illustrated below. Sample session scenario 1. Installation of a FLOWSIC600 – first session After mechanical and electrical installation of the measuring system the output channels of the FLOWSIC600 are adjusted in accordance with the local requirements and the functions of the device are initially tested with the help of the control program. The following activities should be executed after starting a new session. ‡ Run the MEPAFLOW600 program and enter the password for access level 1. If the program has established a data connection, you will be asked whether or not you wish to continue the previous session. 8 010 543 / 03-2007 © SICK MAIHAK GmbH · Germany · All rights reserved 27 General FLOWSIC600 Software Manual Ultrasonic Gas Flow Meter Fig. 2.21: “Open previous session” dialog ‡ Click on “No”, as you want to create a new session. ‡ Select “New session” from the “File” menu. The program creates a new default session file and logs the activities listed in the table on page 27 during the session. You can now adjust the output channels. Proceed as follows: ‡ Switch the FLOWSIC600 to the configuration mode (see Fig. 2.11). ‡ Select the “Device parameters” tab. ‡ Enter the adjustment values for the pulse output and analog output. ‡ Carry out other operations if necessary (e.g. data logging, parameter modifications etc.). ‡ Switch the FLOWSIC600 to the measurement mode. If you have finished the operating activities, you can exit the session. To do this, save the default session file as an ordinary session file by selecting “Save session” from the “File” menu. You will be asked if you want to save the current default session under a new name. Fig. 2.22: “Rename default session” dialog ‡ Click on “Yes” and enter a session file name. You have now created an ordinary session file for your session. Note See Section Session history and following 28 The name of a session file should be associated with the FLOWSIC600 it relates to (e.g. serial no., measuring point no. etc.). The session file can be used and managed during the entire life of the device, even if it is modified or reinstalled somewhere else. Session files automatically receive the extension *.FSF. You may save the EEPROM and FLASH code segment and the current logbook (if any) when saving the session. © SICK MAIHAK GmbH · Germany · All rights reserved 8 010 543 / 03-2007 Software Manual General FLOWSIC600 Ultrasonic Gas Flow Meter 2. Continuing an existing session If further operations become necessary on the FLOWSIC600 at a later point of time, they should be performed while the session file generated during commissioning is open. Carry out the following steps: ‡ Run the MEPAFLOW600 program and connect to the FLOWSIC600. ‡ Open the associated session file by selecting “Open session” from the “File” menu. The program title bar now shows the session file name. ‡ Carry out further operations (e.g. trend logging). ‡ Select the “Log/ trend” tab. ‡ Select the measuring variable registers for data logging (see Section 3.1.7). ‡ Start data logging, record data and stop data logging. Fig. 2.23: “Log/ trend” tab The logged data are saved in the session file. If you do not want to carry out further operations, you can exit the program. 3. Offline modification of parameters in the session file Session files can be opened online with the FLOWSIC600 connected and offline without a connection to the measuring system. This allows to set parameters before you connect to the device. The FLOWSIC600 is updated with the changed information when you connect to the device the next time. Proceed as follows: ‡ Run MEPAFLOW600. ‡ Select Offline from the interface dropdown list in the “Connect to” dialog box. ‡ Open the existing session file associated with the FLOWSIC600 by selecting “Open session” from the “File” menu. ‡ Modify the parameters as desired. The parameters are automatically saved in the session file. If the changed session file is opened during the next connection, non-conformance of parameters saved in the session file and the information stored in the FLOWSIC600 will be detected automatically. You can confirm the validity of the changed parameters saved in the session file and upload them to the measuring system (see also Fig. 2.27). 8 010 543 / 03-2007 © SICK MAIHAK GmbH · Germany · All rights reserved 29 FLOWSIC600 General Software Manual Ultrasonic Gas Flow Meter Session history You can monitor and analyse the history of a session including all operations, data logging events etc. at any time by selecting “Session history” from the “File” menu. It is necessary to open the session file associated with the FLOWSIC600 to be able to use this function. You may analyse a session while the program is connected to the device (online) or later, i.e. without a connection to the device (offline). If you want to use the offline option, you must select “Offline” from the interface dropdown list in the “Connect to” dialog box when you start MEPAFLOW600. Then open the associated session file by selecting “Open session” from the “File” menu. The item “Session history” in the “File” menu now enables you to monitor all operations which have been carried out in the currently opened session file since it was created (see Fig. 2.24). Type and scope of logged information are shown in the table on page 27. Fig. 2.24: “Session history” dialog box Several entries in the session history can be exported and printed. Exporting data records Data records will be exported to a structured ASCII file if you click on the “Export entry” button. An export dialog box will appear in which you can configure export formats (see Fig. 2.25). 30 © SICK MAIHAK GmbH · Germany · All rights reserved 8 010 543 / 03-2007 Software Manual General FLOWSIC600 Ultrasonic Gas Flow Meter Fig. 2.25: “Measured values” export dialog Exporting current parameters The current set of parameters will be exported to a configuration file if you select the “Current device configuration” entry (see dialog area in Fig. 2.24) and click on the “Export entry” button. You can name the file as desired. Configuration files have the extension *.COF. Printing current parameters The current set of parameters will be printed to a specified printer if you select the “Current device configuration” entry and click on the “Print entry” button. Exporting a FLASH segment The flash segment (memory image of the firmware) will be exported to a file if you select the “FLASH file” entry and click on the “Export entry” button. You can name the file as desired. Flash files have the extension *.TSK. Exporting an EEPROM segment The EEPROM segment (memory image of the parameters) will be exported to a file if you select the “EEPROM file” entry and click on the “Export entry” button. You can name the file as desired. EEPROM files have the extension *.EEP. 8 010 543 / 03-2007 © SICK MAIHAK GmbH · Germany · All rights reserved 31 FLOWSIC600 General Software Manual Ultrasonic Gas Flow Meter Diagnosis session After completion of maintenance work on the FLOWSIC600 it is recommended to diagnose and to save the current condition of the measuring system. For this purpose, you can run a diagnosis session in addition to the standard session. If you start the session, the MEPAFLOW600 program will automatically detect any measuring variables and parameters which characterise the condition of the measuring system and save them in a diagnosis session file. Proceed as follows: ‡ Run the MEPAFLOW600 program and connect to the FLOWSIC600. ‡ Specify the scope of data collected in the diagnosis session by selecting “Diagnosis setup” from the “Options” menu. for Fig. 2.26: “Diagnosis session settings” dialog box ‡ Select “Diagnosis session” from the “File” menu to start the diagnosis session. The MEPAFLOW600 program automatically collects the following information: • EEPROM and FLASH code segment • Current configuration • After changing to the “Path diagnosis” tab, it detects the signals received by the ultrasonic transducers one after another in all measuring paths. • After changing to the “Log/ trend” tab, it automatically records all major measured variables. • After changing to the “Measured values” tab, it automatically records further measured variables. • Saving and termination of the diagnosis session file The information collected in a diagnosis session can be analysed afterwards in two different ways: 1. Export to a structured ASCII file Export a completed diagnosis session through the item “Session history” in the “File” menu, just like a standard session (see page 30). 2. Replaying recorded tab contents in the MEPAFLOW600 program The tab recordings of the diagnosis session can be replayed with the help of the data recorder integrated into the MEPAFLOW600 program (see Section 3.2). 32 © SICK MAIHAK GmbH · Germany · All rights reserved 8 010 543 / 03-2007 Software Manual General FLOWSIC600 Ultrasonic Gas Flow Meter Data consistency The MEPAFLOW600 program checks whether or not the configuration saved in the session file is identical to that stored in the connected FLOWSIC600 when you open a session file. If differences are detected, the dialog box shown in Fig. 2.27 will appear. It contains a list of all deviating parameters. Fig. 2.27: Consistency check: session configuration – device configuration You can now decide: • The parameters stored in the FLOWSIC600 are valid → “Device is valid” button • The parameters stored in the session file are valid → “Session is valid” button • The session file is not associated with the FLOWSIC600 → Cancel If you click on the “Apply to registers” button to apply the parameters of the valid system to the other system. 8 010 543 / 03-2007 © SICK MAIHAK GmbH · Germany · All rights reserved 33 General FLOWSIC600 Software Manual Ultrasonic Gas Flow Meter 2.5.3 Program language file The available program interface languages are managed in the language file MEPA.LNG. This file contains any text modules in the available languages in the ASCII format. Important IMPORTANT 2.5.4 Changes of the language file directly affects the operation of the MEPAFLOW600 program and may result in faulty execution of the control program. Changes should only be performed after consultation of the manufacturer. Program initialisation file Basic settings of the MEPAFLOW600 program made by the user during the execution of the program are saved in the binary file MEPA.INI and are used during initialisation in the context of the next program start (e.g. program layout, interface, directories etc.). 2.5.5 Device configuration file The device configuration file contains the current device configuration which can be exported from a session history. Identifier, register no. and value of all parameters are saved in the form of structured ASCII text. 2.5.6 ASCII export files Measured values exported from the session history are saved as text in structured ASCII files. The measured values are arranged in columns. The data contained may be formatted as locally required during the export operation from the session history (see Fig. 2.25). ASCII files have the extension *.TXT. You can name the file as desired during export. 2.5.7 EEPROM memory image If you export the EEPROM segment from a session, the MEPAFLOW600 program will create a binary file with the extension *.EEP which contains a memory image of the EEPROM parameters. An exported parameter set may be uploaded to the FLOWSIC600 with the help of the “Flash tool” tab (see Section 3.1.8). 2.5.8 FLASH memory image If you export the FLASH segment from a session, the MEPAFLOW600 program will create a binary file with the extension *.TSK which contains a memory image of the FLASH firmware memory. The firmware may be uploaded to the FLOWSIC600 with the help of the “Flash tool” tab (see Section 3.1.8). 34 © SICK MAIHAK GmbH · Germany · All rights reserved 8 010 543 / 03-2007 FLOWSIC600 Ultrasonic Gas Flow Meter Using the program Tabs Data recorder for recording and replay of measurements Using the program Software Manual FLOWSIC600 Ultrasonic Gas Flow Meter 3 Using the program 3.1 Tabs FLOWSIC600 parameters and measured values are shown on tabs in the MEPAFLOW600 control program. Several tabs and parameters are only available on higher password levels (see Section 2.3.1). 3.1.1 “Measuring values” tab The “Measured values” tab contains major values measured by the FLOWSIC600. The display depends on the selected password level (see Section 2.3.1). Fig. 3.1: “Measured values” tab (“Service” password level) The “Flow rate history” field shows the trend of the actual flow rate. If you use the cursor in the trend display, you can show the average flow rate and the low and high peaks. In addition, actual values of flow rate, flow velocity and velocity of sound as well as the system status code are displayed in the “Current values” field. The status code represents an addition of current error and warning bits. If you click on the “Display” button, all error information and warning messages are shown in detail (see Fig. 3.2). The meaning of the individual bits is explained in the Service Manual. 8 010 543 / 03-2007 © SICK MAIHAK GmbH · Germany · All rights reserved 37 Using the program FLOWSIC600 Software Manual Ultrasonic Gas Flow Meter Fig. 3.2: System status monitor The “Accumulated volume counters” field provides information about the gas volumes transported in the two directions of flow as well as the error volumes in the two directions. 3.1.2 “Device parameters” tab This tab shows all FLOWSIC600 parameters and provides the possibility to change these parameters. The parameters shown depend on the selected password level, in order to avoid maladjustment due to insufficient knowledge of the device (see Section 2.3.1). The FLOWSIC600 must be set to the configuration mode to be able to modify parameters. The input boxes will change from an inactive to an active condition. To modify a parameter, simply double-click into the desired input box, enter the new value and apply your changes to the device by pressing ENTER. Parameter modifications are saved in the current session and in the FLOWSIC600 logbook. 38 © SICK MAIHAK GmbH · Germany · All rights reserved 8 010 543 / 03-2007 Using the program Software Manual FLOWSIC600 Ultrasonic Gas Flow Meter Fig. 3.3: “Device parameters” tab (“Authorised operator” password level) The following table provides an overview of individual parameters and their functions. Group of parameters Calibration Frequency output Parameter Description Flow offset Enter an offset for the flows LowFlowCutoff Limit for low flow rates which shall not be indicated AdjustFactorForward Linear correction factor in positive direction of flow AdjustFactorReverse Linear correction factor in negative direction of flow Output value Measured variable which shall be output as a frequency through the pulse output channel Pulse value Adjustment (variant 1) Pulse value to adjust the output frequency f: Output frequency in Hz Qa..c. • K f = K: Pulse value 3600 Qa.c.: Flow rate under operating conditions Q max at 5 kHz Adjustment (variant 2) Maximum flow rate at the upper frequency limit of the pulse output f: Output frequency in Hz 5 kHz K: Pulse value Qmax = • 3600 K Qmax: Maximum flow rate under operating conditions PulseUpdateRate Update rate of the pulse output 8 010 543 / 03-2007 © SICK MAIHAK GmbH · Germany · All rights reserved 39 Using the program FLOWSIC600 Software Manual Ultrasonic Gas Flow Meter Group of parameters Parameter Description Frequency output Output mode Configuration of the digital outputs DO0 and DO1 The following configurations are available: Not active DO1 = Status output, configurable DO0 = Status output, configurable Flow direction (+/- 90 ) DO1 = Pulse output based on the flow DO0 = Pulse output based on the flow Directional shifted to DO1 (positive flow +90 , negative flow -90 ) DO0 no frequency when invalid DO1 = Pulse output based on the flow DO0 = Pulse output based on the flow Behaviour susceptible to errors (no error: inverse (180 shifted) to DO1, error: not active) Flow vw (DO1) and flow rw (DO0) DO1 = Pulse output based on the flow Only active when flow positive DO0 = Pulse output based on the flow Only active when flow positive DO0 as status output DO1 = Pulse output based on the flow DO0 = Pulse output based on the flow In addition, you can chose between “normally opened “NO““ and “normally closed “NC““. Digital outputs Warning limits Analog output Output 0: Configured output value of output channel 0 (clamps 31, 32) Output 1: Configured output value of output channel 1 (clamps 51, 52) Output 2: Configured output value of output channel 2 (clamps 41, 42) Output 3: Configured output value of output channel 3 (clamps 81, 82) Warning delay Delay between occurrence of the event and signalling through the output channel AGC deviation warning Warning limit for the maximum permitted variation among the individual path AGC values (AGC – Automatic Gain Control). AGC warning Warning limit for maximum permitted AGC Warning VOS Warning limit for maximum variation among the individual path‘s velocity of sound SNR warning Warning limit for minimum permitted Signal-Noise Ratio Output value Measured variable which shall be output as a measured value through the analog output channel Physical value at 4 mA Lower range limit AOLow Physical value at 20 mA Upper range limit AOHigh Output current in case of Output current must be outside the measuring range (4-20 mA), recommendation: 22 an alarm mA Replacement values LCD 40 Attenuation (T90) Response time T90 in s for the output of the analog signal Temperature (fix) Gas temperature – value is used for the Reynolds correction after initialisation Pressure (fix) Gas pressure – value is used for the Reynolds correction after initialisation Compressibility (fix) Gas compressibility – value is used after initialisation (if normalisation function is implemented) Language Language selection for the display at the SPU Line contents Assignment of measured values to the display lines © SICK MAIHAK GmbH · Germany · All rights reserved 8 010 543 / 03-2007 Using the program Software Manual FLOWSIC600 Ultrasonic Gas Flow Meter Group of parameters Path failure compensation Parameter Description Active? Activation switch “Service” password level This password level grants access to all device parameters. The parameters are shown in a tree structure. The parameter groups can be expanded by clicking on the + symbol. You now have access to the individual parameters of that group. The selected parameter is shown in the right section of the screen together with additional information (ModBus register no., unit of measurement, access rights) (see Fig. 3.4) and can be modified there in the “Configuration” mode. The parameter is applied to the FLOWSIC600 by clicking on “Write register”. Fig. 3.4: “Device parameters” tab (“Service” password level) 3.1.3 “Adjustment“ tab In this tab, the adjustment values which shall be used for the FLOWSIC600 error correction, can be calculated. To adjust the FLOWSIC600 there are three different methods: • Adjustment by a constant factor • Adjustment by an error polynomial • Adjustment by piece wise linearisation 8 010 543 / 03-2007 © SICK MAIHAK GmbH · Germany · All rights reserved 41 FLOWSIC600 Using the program Software Manual Ultrasonic Gas Flow Meter Fig. 3.5: “Adjustment“ tab (here shown the selection of the constant factor calculation) All of the three methods are based on calibration data. For the calculation, the recorded variations of the tested flows must be entered into the “Flow calibration“ table. After entering the number of calibration points, a corresponding number of fields is displayed in the table. After entering Qact and the corresponding deviation [%], chosing the favoured adjustment method and pressing the button “Calculate adjust“ the corrected values are calculated. The mentioned adjustment methods can be used for the forward and the backward direction. The calculated values are valid after pressing the button “Write to the device“. Whith this action the output characteristic of the FLOWSIC600 is changed. Adjustment by a constant factor At the adjustment with a constant factor the complete error kurve is shifted vertically by a constant value. The adjustment factor can be calculated either external or with the help of the “Adjustment“ tab. An externally calculated adjustment factor can be entered in the field “Adjust factors“ after changing to parameterization mode (for details of calculation the adjust factor see the Service Manual section 7.3 or the Manual). For calculating the adjust factor (forward) by help of the MEPAFLOW600 activate the ‚Adjust factor‘-button within the window ‚Method‘, enter the number of measuring points into the field ‚Number points forward ->‘ and also enter the flowrates (‚Qact.‘ column) and the measurement deviations (‚Dev.[%]‘ column). After this inputs activate the the button ‚Calculate adjust‘. The calculated factor is taken over into the field ‚Adjust factor‘. For a graphic display press ‚Show curve‘ (see Fig. 3.6). 42 © SICK MAIHAK GmbH · Germany · All rights reserved 8 010 543 / 03-2007 Software Manual Using the program FLOWSIC600 Ultrasonic Gas Flow Meter Fig. 3.6: Graphic display of error adjustment by a constant factor Adjustment using a polynomial The following polynomials are implemented in the FLOWSIC600 firmware in order to provide for a flow-specific adjustment of the error characteristic: E’(Q) = a-2Q-2 + a-1Q-1 +a0 +a1Q +a2Q2 (1) 8 sample points E’(Q) = a-1Q-1 +a0 +a1Q +a2Q2 (2) 7 sample points E’(Q) = a0 +a1Q +a2Q2 (3) 6 sample points The adjustment using a polynomial must only be used if the minimum number of sample points for finding the polynomial coefficients in the range to be calibrated have been determined. Activate ‚Polynomal‘ in the ‚method‘ window, enter the parameters into the appropriate fields as decribed above and activate the ‚Calculate adjust‘ button. The button ‚Show curve‘ creates an image like Fig. 3.7 . 8 010 543 / 03-2007 © SICK MAIHAK GmbH · Germany · All rights reserved 43 FLOWSIC600 Using the program Software Manual Ultrasonic Gas Flow Meter Fig. 3.7: Graphic display of error adjustment by polynomal correction Adjustment using piece wise linear adjustment This adjustment method is carried out just as the polynomial adjustment. In this method, the error is corrected exactly to zero at the individual calibration points. Now, a linear interpolation and error correction is carried out between the individual calibration points. Activate ‚Piece wise‘ in the ‚method‘ window, enter the parameters into the appropriate fields as decribed above and activate the ‚Calculate adjust‘ button. The button ‚Show curve‘ creates an image like Fig. 3.8. The method ‚Piece wise linear adjustment‘ is not approved for use at custody transfer applications by the german PTB. 44 © SICK MAIHAK GmbH · Germany · All rights reserved 8 010 543 / 03-2007 Using the program Software Manual FLOWSIC600 Ultrasonic Gas Flow Meter Fig. 3.8: Graphic display of error adjustment by piece wise linear correction 3.1.4 Any password level “Device diagnosis” tab This tab contains a voltage indicator of the FLOWSIC600 power supply (“Power supply” field), I/O testing functions and a display of all device identification data. Fig. 3.9: “Device diagnosis” tab Analog and pulse output can be tested as follows: ‡ Switch the FLOWSIC600 to the configuration mode. ‡ Enter a test value in mA in the input box in the “Analog output” field. 8 010 543 / 03-2007 © SICK MAIHAK GmbH · Germany · All rights reserved 45 Using the program FLOWSIC600 Software Manual Ultrasonic Gas Flow Meter ‡ Test the output current at the analog output with an ammeter. Take care for the hardware configuration and wiring of the analog output (passive or active, see also Service Manual). ‡ Enter a test value in Hz in the input box in the “Pulse output” field. ‡ Test the output frequency at the pulse output with an a frequency tester or oscilloscope. Take care for the wiring specifications of the pulse output depending on the hardware configuration (NAMUR or OpenCollector). In both cases the output acts as a non-potential contact and does not produce an active signal without additional connection (see also Service Manual). ‡ Using the test buttons of the ,Electr. Satus DO’ window you can check the switch satus of the diital outputs (DO). The following states are possible: – green – black – grey 3.1.5 “Service” password level only = closed = open = Output is not assigned as a status output “Path diagnosis” tab This tab provides all information that characterises the condition of a measuring path. This tab is divided into the fields “Status”, signal display, “Measured values” and “Parameters” Measured values and parameters are only shown for one path at a time. Select the desired path in the “Set diagnosis for …” field in the bottom right corner of the screen. Fig. 3.10: “Path diagnosis” tab Status information Warnings, errors and events are signalled as the corresponding indicators will turn on. The description of an indicator will be shown if you move the mouse pointer over it and click the left mouse button. The meaning of the individual event messages are explained in the Service Manual. 46 © SICK MAIHAK GmbH · Germany · All rights reserved 8 010 543 / 03-2007 Using the program Software Manual FLOWSIC600 Ultrasonic Gas Flow Meter Signal display The signal display field shows the signals received by the ultrasonic transducers of the selected measuring path. The update rate of the signal display does not correspond with the measuring rate of the FLOWSIC600. It is set to 1–2 Hz in the software. Note The arrangement of the transducers in relation to the direction of flow is explained in the Operating Manual, Section 2. Received signal A, received signal B, up and down are important terms for the interpretation of the displayed measured values and signals. The following definitions apply to the FLOWSIC600. • Received signal A: This signal is transmitted by transducer B and received by transducer A. • Received signal B: This signal is transmitted by transducer A and received by transducer B. • Up: Relates to the ultrasonic transducer arranged against the direction of flow (upstream, transducer B). • Down: Relates to the ultrasonic transducer arranged along the direction of flow (downstream, transducer A). The following diagrams and functions are implemented in the signal display: • Zoom: Click into one of the diagrams to zoom in. • Indication of the detected zero intersection. The “COR” (corrected) and “RT” (runtime) cursors indicate which zero intersection was calculated in the runtime measuring process of the FLOWSIC600 in the respective received signal (see also Service Manual). • Hold signal The current received signal display is frozen, which enables a comparison of the frozen signal and the following signals. • Persistence The received signals are not deleted in the diagram, which allows an analysis of the spread. Measured values The following measured values are displayed: 8 010 543 / 03-2007 Measured variable Unit Description AvgC m/s Average velocity of sound in the path AvgV m/s Average path velocity % Error % Number of invalid measurements Time m/s Running time of the signals MaxPos sample Position of the upper signal peak within the received signal window Max digit Maximum signal amplitude AGC dB Reception amplification MSE o.E. Adaption error SNR dB Signal-to-noise ratio © SICK MAIHAK GmbH · Germany · All rights reserved 47 FLOWSIC600 Using the program Software Manual Ultrasonic Gas Flow Meter Parameters The following table provides an overview of all parameters shown on this tab and their meanings. Parameter Unit Description TxFreq Down Hz Frequency of the signal transmitted downstream (transducer A) Range: 100,000.00 … 300,000.0 TxPeriods Down no unit Total number of signal periods to be transmitted downstream Range: 3.0 … 6.0 TxPhase Down no unit Point of time (periods) at which a phase swap occurs in the signal transmitted downstream Range: 3.0 … 6.0 TimeOffset Down s Transit time downstream TxFreq Up Hz Frequency of the signal transmitted upstream Range: 100,000.00 … 300,000.0 TxPeriods Up no unit Total number of signal periods to be transmitted upstream (transducer B) Range: 3.0 … 6.0 TxPhase Up no unit Point of time (periods) at which a phase swap occurs in the signal transmitted upstream Range: 3.0 … 6.0 Time Offset Up s Transit time upstream ZeroPhase Up no unit Zero phase position of the received signal upstream ZeroPhase Down no unit Zero phase position of the received signal downstream Path disabled no unit Path function turned on/ off Path check mode no unit Check mode enabled Continuous mode no unit Continuous alternating operation of the measuring path in both directions enabled/ disabled Data recorder function for signal recording Parameters and measured values shown on the “Path diagnosis” tab can be recorded and saved using the recorder function implemented in the MEPAFLOW600 program (see Section 3.2). The content of this tab can thus be analysed afterwards in two different ways: 1. Export to a structured ASCII file Export of a data log through the item “Session history” in the “File” menu (see page 28). 2. Replaying recorded tab contents in the MEPAFLOW600 program The log can be replayed with the help of the data recorder integrated into the MEPAFLOW600 program (see Section 3.2). 48 © SICK MAIHAK GmbH · Germany · All rights reserved 8 010 543 / 03-2007 Using the program Software Manual FLOWSIC600 Ultrasonic Gas Flow Meter 3.1.6 Any password level “Device logbook” tab This tab allows to read out the device logbook, in which all events, warnings, errors, parameter modifications and operational mode changes are logged. The total number of events in the individual groups of events will be shown in the “Current logbook status” field. The individual events are shown in a list. Select an entry in the list of events with the left mouse button to show the corresponding detailed information in the “Selected event details” field. Each entry in the list contains: • Running number • Group of events (Error, Warning, Information) • Status (current event in active or not still active ) • Date and time • Description of the event • All counter readings at the point of time the event occurred • Acknowledgement status Fig. 3.11: “Device logbook” tab After loading the logbook from the FLOWSIC600 to the MEPAFLOW600 program, the logbook entries will be saved in a session file automatically. 8 010 543 / 03-2007 © SICK MAIHAK GmbH · Germany · All rights reserved 49 Using the program FLOWSIC600 Software Manual Ultrasonic Gas Flow Meter 3.1.7 Any password level “Log/ trend” tab This tab allows to log device-internal measuring data. These measuring data are read out by the MEPAFLOW600 control program and saved in a session file. These data can be exported from the session file into a structured ASCII file by selecting the item “Session history” from the “File” menu (see page 30). Fig. 3.12: “Log/ trend” tab The inquired measuring data can be displayed in a table or trend diagram. Use the “Trend” / “Log table” button to switch between the two display modes. Configuring the data recorder Click on the “Add/ remove register” button to select the measuring variables to be visualised (see Fig. 3.13). 50 © SICK MAIHAK GmbH · Germany · All rights reserved 8 010 543 / 03-2007 Using the program Software Manual FLOWSIC600 Ultrasonic Gas Flow Meter Selection “Remove” button (or double-click on the entry) “Add” button (or double-click on the entry) Selection Fig. 3.13: Configuring the variables to be displayed (selected entries form an example) Select a list entry and click on the “Add” or “Remove” button (or double-click on the entry) to add / remove the entry from the list of displayed registers. Confirm your settings with “OK”. The data is now shown in the table or diagram, but not yet saved. Only after clicking on the “Start” button in the tool bar will the selected data be saved in the session file (see Section 3.2). Start/ stop data logging Start and stop the data recorder using the buttons in the tool bar (see also Fig. 2.9 and Fig. 2.21). Stop logging Start logging Fig. 3.14: Buttons to start and stop data logging Note: Do not change to another tab while data are being logged, otherwise the data of the new tab will be recorded. 3.1.8 Programming the flash memory General “Service” password level only The “Flash tool” tab allows to update the device software and to replace an entire set of parameters. The entire program code is stored in a flash memory and protected from modification by means of a check sum. Physical memory elements do not need to be replaced. A detailed description about updating the device software by help of the flash-tool and the Service Interface Adapter is to find in the Service Manual section 9.4. 8 010 543 / 03-2007 © SICK MAIHAK GmbH · Germany · All rights reserved 51 Using the program FLOWSIC600 Software Manual Ultrasonic Gas Flow Meter 3.2 Data recorder A data recorder is implemented in the MEPAFLOW600 program. The recorder functions are controlled through the icons shown in Fig. 3.15, which are designed like generally accepted pictograms for similar functions. Fig. 3.15: Data recorder icons Recorder functions can be used on any tab. Data records logged with the recorder are saved in the session file and can be analysed afterwards in two different ways: 1. Export into a structured ASCII file through the export function in the “Session history” in the “File” menu. 2. Replaying the tab contents on the user interface. 3.2.1 Data logging To log the data content of a tab, call up the tab and click on the “Start logging” icon (red circle). The saving of the individual data records is indicated in the status bar of the program. Click on the “Stop logging” icon to stop data logging. The following table lists data which are automatically selected by the recorder for logging and saved. Tab Data content for logging Measured values • SystemControl, SystemStatus, Status 1, Status2, Status3, Status 4, • %Error 1, %Error 2, %Error 3, %Error 4, • AGC 1AB, AGC 1BA, AGC 2AB, AGC 2BA, AGC 3AB, AGC 3BA, AGC 4AB, AGC 4BA • Vbatt Level • ForwardVolume, ForwardVolumeErr, ReverseVolume, ReverseVolumeErr, EventRegister • Flowrate, FlowrateBase • AvgVelSound, AvgVelGas • AvgC 1AvgC 2AvgC 3AvgC 4 • AvgV 1AvgV 2AvgV 3AvgV 4 • SNR 1AB, SNR 1BA, SNR 2AB, SNR 2BA, SNR 3AB, SNR 3BA, SNR 4AB, SNR 4BA Device parameters • • • • • • • • SystemControl, SystemStatus, Status 1, Status2, Status3, Status 4, %Error 1, %Error 2, %Error 3, %Error 4, AGC 1AB, AGC 1BA, AGC 2AB, AGC 2BA, AGC 3AB, AGC 3BA, AGC 4AB, AGC 4BA Flowrate, FlowrateBase AvgVelSound, AvgVelGas AvgC 1AvgC 2AvgC 3AvgC 4 AvgV 1AvgV 2AvgV 3AvgV 4 SNR 1AB, SNR 1BA, SNR 2AB, SNR 2BA, SNR 3AB, SNR 3BA, SNR 4AB, SNR 4BA Device diagnosis • • • • • • • • • • SystemControl, SystemStatus, Status 1, Status2, Status3, Status 4, %Error 1, %Error 2, %Error 3, %Error 4, AGC 1AB, AGC 1BA, AGC 2AB, AGC 2BA, AGC 3AB, AGC 3BA, AGC 4AB, AGC 4BA TestFreqForward, TestFreqReverse, ActualFreq Flowrate, FlowrateBase AvgVelSound, AvgVelGas AvgC 1AvgC 2AvgC 3AvgC 4 AvgV 1AvgV 2AvgV 3AvgV 4 SNR 1AB, SNR 1BA, SNR 2AB, SNR 2BA, SNR 3AB, SNR 3BA, SNR 4AB, SNR 4BA AOTest, AOCurrent 52 © SICK MAIHAK GmbH · Germany · All rights reserved 8 010 543 / 03-2007 Using the program Software Manual FLOWSIC600 Ultrasonic Gas Flow Meter Tab Data content for logging Path diagnosis • • • • • • • • • SystemControl, SystemStatus, Status 1, Status2, Status3, Status 4, %Error 1, %Error 2, %Error 3, %Error 4, AGC 1AB, AGC 1BA, AGC 2AB, AGC 2BA, AGC 3AB, AGC 3BA, AGC 4AB, AGC 4BA SystemStatusActuel, Status 1 Actuel, Status 2 Actuel, Status 3 Actuel, Status 4 Actuel MaxPos 1AB,MaxPos 1BA, MaxPos 2AB, MaxPos 2BA, MaxPos 3AB, MaxPos 3BA, MaxPos 4AB, MaxPos 4BA, Max 1AB, Max 1BA, Max 2AB, Max 2BA, Max 3AB, Max 3BA, Max 4AB, Max 4BA Pretime 1AB, Pretime 1BA, Pretime 2AB, Pretime 2BA, Pretime 3AB, Pretime 3BA, Pretime 4AB, Pretime 4BA Flowrate, FlowrateBase AvgVelSound, AvgVelGas AvgC 1AvgC 2AvgC 3AvgC 4 AvgV 1AvgV 2AvgV 3AvgV 4 SNR 1AB, SNR 1BA, SNR 2AB, SNR 2BA, SNR 3AB, SNR 3BA, SNR 4AB, SNR 4BA C 1,C 2, C 3, C 4 V 1, V 2, V 3, V 4 Time 1AB, Time 1BA, Time 2AB, Time 2BA, Time 3AB, Time 3BA, Time 4AB, Time 4BA MSE 1AB, MSE 1BA, MSE 2AB, MSE 2BA, MSE 3AB, MSE 3BA, MSE 4AB, MSE 4BA TimeEdge 1AB, TimeEdge 1BA, TimeEdge 2AB, TimeEdge 2BA, TimeEdge 3AB, TimeEdge 3BA, TimeEdge 4AB, TimeEdge 4BA TimeModel 1AB, TimeModel 1BA, TimeModel 2AB, TimeModel 2BA, TimeModel 3AB, TimeModel 3BA, TimeModel 4AB, TimeModel 4BA RxFreq 1AB, RxFreq 1BA, RxFreq 2AB, RxFreq 2BA, RxFreq 3AB, RxFreq 3BA, RxFreq 4AB, RxFreq 4BA RxWith 1AB, RxWith 1BA, RxWith 2AB, RxWith 2BA, RxWith 3AB, RxWith 3BA, RxWith 4AB, RxWith 4BA RxAmp 1AB, RxAmp 1BA, RxAmp 2AB, RxAmp 2BA, RxAmp 3AB, RxAmp 3BA, RxAmp 4AB, RxAmp 4BA ProfileFactor Device logbook • • • • • • • • SystemControl, SystemStatus, Status 1, Status2, Status3, Status 4, %Error 1, %Error 2, %Error 3, %Error 4, AGC 1AB, AGC 1BA, AGC 2AB, AGC 2BA, AGC 3AB, AGC 3BA, AGC 4AB, AGC 4BA Flowrate, FlowrateBase AvgVelSound, AvgVelGas AvgC 1AvgC 2AvgC 3AvgC 4 AvgV 1AvgV 2AvgV 3AvgV 4 SNR 1AB, SNR 1BA, SNR 2AB, SNR 2BA, SNR 3AB, SNR 3BA, SNR 4AB, SNR 4BA Log/ trend • • • • • • • • • SystemControl, SystemStatus, Status 1, Status2, Status3, Status 4, ·%Error 1, %Error 2, %Error 3, %Error 4, AGC 1AB, AGC 1BA, AGC 2AB, AGC 2BA, AGC 3AB, AGC 3BA, AGC 4AB, AGC 4BA Vbatt Level Flowrate, FlowrateBase AvgVelSound, AvgVelGas AvgC 1AvgC 2AvgC 3AvgC 4 AvgV 1AvgV 2AvgV 3AvgV 4 SNR 1AB, SNR 1BA, SNR 2AB, SNR 2BA, SNR 3AB, SNR 3BA, SNR 4AB, SNR 4BA • • • • • • • • • • • • If you change to another tab while the data logging is in progress, the recorder changes to the data content of the new tab. 8 010 543 / 03-2007 © SICK MAIHAK GmbH · Germany · All rights reserved 53 Using the program FLOWSIC600 Software Manual Ultrasonic Gas Flow Meter 3.2.2 Replaying tab contents All logged data records of the current session will be saved in a session file. If you click on the “Open log data” icon in the tool bar, a dialog box will appear in which all logs of the session are listed (see Fig. 3.16). Fig. 3.16: Log selection dialog box Select an entry with the mouse and open it to replay that log. The control program will change to the corresponding tab and shows an activity bar to control the replay functions. Fig. 3.17: “Replay log” activity bar This activity bar allows you to navigate the data log. In addition, the tool bar provides icons to start the first, previous, next and last record (see Fig. 2.10). The logged measured values will be visualised in the displays of the tabs when you play the log, so that you can simulate and analyse the device conditions afterwards, without a direct connection to the device. In addition, all monitors in the “Monitors” menu can be activated while you play a log, so that you can analyse major diagnosis data at the same time (e.g. velocity of sound, AGC). These data can be exported into an ASCII export file by selecting the item “Session history” from the “File” menu (see page 30). 54 © SICK MAIHAK GmbH · Germany · All rights reserved 8 010 543 / 03-2007 8 010 543 / 2007-03 (V1.0) FLOWSIC600 SICK MAIHAK worldwide You will find our local subsidiary or agency at: www.sick-maihak.com. Your local sales and service partner SICK MAIHAK GmbH | Analyzers and Process Instrumentation Nimburger Str. 11 | 79276 Reute | Germany | www.sick-maihak.com Phone +49 7641 469-0 | Fax 49 7641 469-11 49 | [email protected] analyzers and process instrumentation