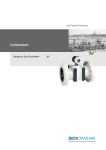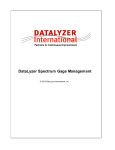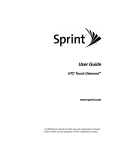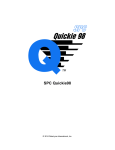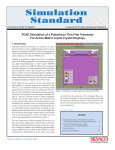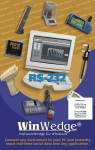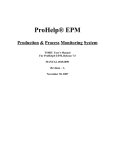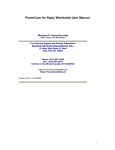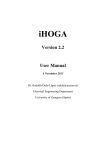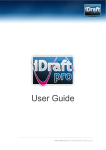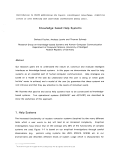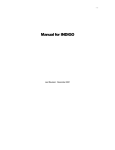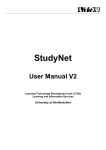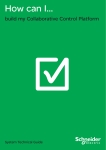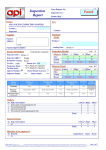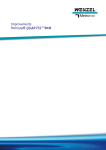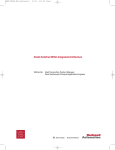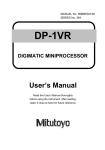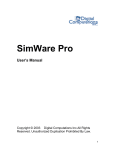Download User`s Manual - Reliable Measuring Systems
Transcript
User's Manual DataLyzer® Spectrum Hub Version 3.0.902 Copyright © 2013 DataLyzer International, Inc. All rights reserved DataLyzer® Spectrum Hub Software for Statistical Process Control by DataLyzer International, Inc DataLyzer® Spectrum Hub Copyright © 2013 DataLyzer International, Inc. All rights reserved All rights reserved. No parts of this work may be reproduced in any form or by any means - graphic, electronic, or mechanical, including photocopying, recording, taping, or information storage and retrieval systems - without the written permission of the publisher. Products that are referred to in this document may be either trademarks and/or registered trademarks of the respective owners. The publisher and the author make no claim to these trademarks. While every precaution has been taken in the preparation of this document, the publisher and the author assume no responsibility for errors or omissions, or for damages resulting from the use of information contained in this document or from the use of programs and source code that may accompany it. In no event shall the publisher and the author be liable for any loss of profit or any other commercial damage caused or alleged to have been caused directly or indirectly by this document. 4 DataLyzer® Spectrum Hub Users Manual Table of Contents Foreword 11 Part I The Purpose of SPC and the DataLyzer® Spectrum Software 13 Part II Tutorial 16 1 Part, ................................................................................................................................... characteristic, sequence, and data entry mode descriptions 18 2 Traceability ................................................................................................................................... parameter 20 3 Create ................................................................................................................................... a variable characteristic 22 4 Create ................................................................................................................................... an attribute characteristic 24 5 Create ................................................................................................................................... an inspection characteristic 26 6 Create ................................................................................................................................... a sequence 27 7 Enter................................................................................................................................... data for a single characteristic (Enter/Edit) 29 Variable .......................................................................................................................................................... 29 Attribute .......................................................................................................................................................... 30 Incom ing Inspection .......................................................................................................................................................... 31 8 Enter................................................................................................................................... data using sequences 33 By Characteristic .......................................................................................................................................................... 33 By Part .......................................................................................................................................................... 34 Part III File Menu Items 37 1 Chart................................................................................................................................... Creation Structure 37 2 New part ................................................................................................................................... 38 3 New characteristic ................................................................................................................................... 39 Characteristic.......................................................................................................................................................... Setup Window - Variable and Inspection 43 File Menu Items ......................................................................................................................................................... 49 Part Menu:......................................................................................................................................................... Headers 50 Part Menu:......................................................................................................................................................... Parameters 52 Part Menu:......................................................................................................................................................... Control Limits 53 Part Menu:......................................................................................................................................................... Characteristic Parameter Assignments 55 Characteristic ......................................................................................................................................................... Menu Items 55 Options Menu: ......................................................................................................................................................... Scales 56 Options Menu: ......................................................................................................................................................... Control Limits 58 Options Menu: ......................................................................................................................................................... Exclude Parameters 62 Options Menu: ......................................................................................................................................................... Function 62 Options Menu: ......................................................................................................................................................... Print Groups 68 Options Menu: ......................................................................................................................................................... Cause Notes / Action Notes – Assign 69 Options Menu: ......................................................................................................................................................... Cause Notes/Action Notes-Assign Groups 71 Options Menu: ......................................................................................................................................................... Cause Notes / Action Notes – Exclude Global 71 Preferences ......................................................................................................................................................... Menu: Statistical Preferences & Restore Global 71 Capability Presentation ......................................................................................................................................... 73 Capability Calculations ......................................................................................................................................... 76 Control Chart Presentation ......................................................................................................................................... 79 Control Chart Calculations ......................................................................................................................................... 85 Copyright © 2013 DataLyzer International, Inc. All rights reserved. Contents 5 Preferences ......................................................................................................................................................... Menu: Alerts 91 Characteristic.......................................................................................................................................................... Setup Window - Attribute 93 4 New................................................................................................................................... sequence 103 Edit Sequences .......................................................................................................................................................... Window 105 Runs ......................................................................................................................................................... 110 Options Menu ......................................................................................................................................................... 110 General Operation ......................................................................................................................................... 111 Gage and File Importing ......................................................................................................................................... 116 Import Source Format ................................................................................................................................... 122 Satellite Functions ......................................................................................................................................... 125 5 Open ................................................................................................................................... characteristic 126 6 Open ................................................................................................................................... sequence 127 7 Open ................................................................................................................................... sequence headers 127 8 Copy................................................................................................................................... part 128 9 Rename ................................................................................................................................... part 129 10 Rename ................................................................................................................................... characteristic 130 11 Rename ................................................................................................................................... sequence 132 12 Move ................................................................................................................................... part 133 13 Move ................................................................................................................................... characteristic 134 14 Delete ................................................................................................................................... part 137 15 Delete ................................................................................................................................... characteristic 138 16 Delete ................................................................................................................................... sequence 139 17 Deactivate ................................................................................................................................... part 140 18 Deactivate ................................................................................................................................... characteristic 141 Part IV Data Menu Items 145 1 Run ................................................................................................................................... Sequence: By Characteristic 145 Variable Data.......................................................................................................................................................... Entry 146 Attribute Data .......................................................................................................................................................... Entry 147 Inspection Data .......................................................................................................................................................... Entry 148 2 Run ................................................................................................................................... Sequence: By Part 151 By Part Sum m .......................................................................................................................................................... ary Window 154 Control Chart ......................................................................................................................................................... Window s 156 3 Enter/Edit ................................................................................................................................... 158 Variable Control .......................................................................................................................................................... Chart Display 159 Data Entry......................................................................................................................................................... Window for Subgroup Sizes = 10 162 Data Entry......................................................................................................................................................... Window for Subgroup Sizes > 10 164 Attribute Control .......................................................................................................................................................... Chart Display 167 Data Entry......................................................................................................................................................... Window for Attribute 169 Inspection Characteristic .......................................................................................................................................................... Histogram Display 172 4 Utilities ................................................................................................................................... 176 Delete by Characteristic .......................................................................................................................................................... 176 Delete by Date .......................................................................................................................................................... 177 Delete by Part .......................................................................................................................................................... 179 Transfer .......................................................................................................................................................... 179 Archive .......................................................................................................................................................... 181 Im port - Single .......................................................................................................................................................... Characteristic 182 Copyright © 2013 DataLyzer International, Inc. All rights reserved. 5 6 DataLyzer® Spectrum Hub Users Manual Im port - Multiple .......................................................................................................................................................... Characteristics 184 5 Review ................................................................................................................................... 187 Part V Chart View Window Overviews 192 1 Variable ................................................................................................................................... Control Chart Overview 192 2 Attribute ................................................................................................................................... Control Chart Overview 196 3 Histogram ................................................................................................................................... Window Overview 200 Part VI Common Data Entry Items 204 1 Control ................................................................................................................................... Limits / First Piece 204 2 Measuring ................................................................................................................................... Instructions 207 3 Parameters ................................................................................................................................... Window 208 4 Scales ................................................................................................................................... 210 Part VII Reports Menu Items 213 1 Multiple ................................................................................................................................... Control Chart 213 Stacked Control .......................................................................................................................................................... Chart Exam ple 214 Superim posed .......................................................................................................................................................... Control Chart Exam ple 215 2 Basic ................................................................................................................................... Printing Procedure 216 3 Control ................................................................................................................................... Chart 219 Variable Control .......................................................................................................................................................... Chart Exam ple 220 Attribute Control .......................................................................................................................................................... Chart Exam ple 222 4 Capability ................................................................................................................................... Analysis 223 Capability Analysis .......................................................................................................................................................... Exam ple 224 5 Sample ................................................................................................................................... Submission 225 Sam ple Subm .......................................................................................................................................................... ission Exam ple 226 6 Pareto ................................................................................................................................... - Defects 227 Pareto - By Percentage .......................................................................................................................................................... 229 Pareto - Count .......................................................................................................................................................... and Cost 231 7 Pareto ................................................................................................................................... - Defects by Parameter 232 Pareto Defects .......................................................................................................................................................... by Param eter - by Percentage 234 Pareto Defects .......................................................................................................................................................... by Param eter - by Sam ples 236 8 Pareto ................................................................................................................................... - Cause or Action Notes 237 Pareto - Cause .......................................................................................................................................................... or Action Notes Exam ple 238 9 Pareto ................................................................................................................................... - References 239 Pareto - References .......................................................................................................................................................... Exam ple 240 10 Data................................................................................................................................... 241 Data Exam ple.......................................................................................................................................................... 242 11 Notes ................................................................................................................................... 243 Notes Exam ple .......................................................................................................................................................... 245 12 Bat Chart ................................................................................................................................... 246 Bat Chart Exam .......................................................................................................................................................... ple (Multiple Characteristics) 248 13 Control_Summary ................................................................................................................................... 249 Control_Sum.......................................................................................................................................................... m ary_Exam ple 250 14 Performance ................................................................................................................................... Report 251 Copyright © 2013 DataLyzer International, Inc. All rights reserved. Contents 7 Perform ance.......................................................................................................................................................... Report 253 15 Bar Chart ................................................................................................................................... 254 Bar Chart Exam .......................................................................................................................................................... ple 255 16 Part................................................................................................................................... Summary 256 Part Sum m ary .......................................................................................................................................................... Exam ple 257 17 Sequence ................................................................................................................................... Summary 258 Sequence Sum .......................................................................................................................................................... m ary Exam ple 259 18 Capability ................................................................................................................................... History 260 Capability History .......................................................................................................................................................... Exam ple 262 19 Attribute ................................................................................................................................... History 263 Attribute History .......................................................................................................................................................... Exam ple 266 20 OEE_History ................................................................................................................................... 267 OEE_History_Exam .......................................................................................................................................................... ple 270 21 Combined ................................................................................................................................... Capability 270 Com bined Capability .......................................................................................................................................................... Exam ple 271 22 Scattergram ................................................................................................................................... 273 Scattergram.......................................................................................................................................................... Exam ple 274 23 Calculated ................................................................................................................................... and Stored Control Limits 275 Calculated and .......................................................................................................................................................... Stored Control Lim its Exam ple 278 24 Consolidated ................................................................................................................................... Status of Control Charts 279 Consolidated .......................................................................................................................................................... Status of Control Charts Exam ple 283 25 Consolidated ................................................................................................................................... Attribute Reports 284 Consolidated .......................................................................................................................................................... Attribute Report Exam ples 295 26 Process ................................................................................................................................... Overview Reports 296 Process Overview .......................................................................................................................................................... Report Exam ples 300 27 Batch ................................................................................................................................... Reports 302 28 User-Defined ................................................................................................................................... Reports 303 Part VIII Network Menu Items 306 1 Hub ................................................................................................................................... Status 306 Satellites Menu .......................................................................................................................................................... 312 New Satellite ......................................................................................................................................................... 312 Edit (Satellite) ......................................................................................................................................................... 316 Delete (Satellite) ......................................................................................................................................................... 316 Rearrange ......................................................................................................................................................... (Satellite) 316 Poll Now ......................................................................................................................................................... 317 Satellite Shutdow ......................................................................................................................................................... n 317 Allow Satellites ......................................................................................................................................................... to Startup 318 Pages Menu.......................................................................................................................................................... 318 New Page ......................................................................................................................................................... Name 318 Edit (Pages) ......................................................................................................................................................... 320 Rename (Pages) ......................................................................................................................................................... 320 Rearrange ......................................................................................................................................................... (Page) 320 Delete (Page) ......................................................................................................................................................... 321 Report Menu.......................................................................................................................................................... 321 Satellite Summary ......................................................................................................................................................... 321 Data Collection ......................................................................................................................................................... Summary 322 Page Summary ......................................................................................................................................................... 324 Copyright © 2013 DataLyzer International, Inc. All rights reserved. 7 8 DataLyzer® Spectrum Hub Users Manual Checks Not ......................................................................................................................................................... Done 325 View .......................................................................................................................................................... 326 Setup Menu .......................................................................................................................................................... 326 Hub Setup ......................................................................................................................................................... 326 Satellite Setup ......................................................................................................................................................... 329 Executive......................................................................................................................................................... Setup 333 Help Menu: Help .......................................................................................................................................................... Status Legend 337 2 Satellite ................................................................................................................................... Summary 340 3 Data................................................................................................................................... Collection Summary 340 4 Page................................................................................................................................... Summary 340 Part IX Setup Menu Items 342 1 System ................................................................................................................................... Definitions 342 General Tab .......................................................................................................................................................... 342 Reports Tab.......................................................................................................................................................... 343 e-Mail Tab .......................................................................................................................................................... 345 Paths Tab .......................................................................................................................................................... 348 2 Language ................................................................................................................................... 349 3 Com................................................................................................................................... Port Assignments 349 4 Gage ................................................................................................................................... Template 350 Gage Tem plate .......................................................................................................................................................... Window 352 File Menu......................................................................................................................................................... Items 355 Test Menu: ......................................................................................................................................................... Create Template 356 Test Menu: ......................................................................................................................................................... Test Template 359 Special Menu ......................................................................................................................................................... 361 Single Channel ......................................................................................................................................... A/D 361 Multi-Channel ......................................................................................................................................... 363 Multi-Channel A/D ......................................................................................................................................... 367 Options Menu ......................................................................................................................................................... 368 Communication ......................................................................................................................................... Options 369 RS-232 Options......................................................................................................................................... 372 Hexadecimal ......................................................................................................................................... 373 Clear ......................................................................................................................................... 373 Exam ple 1 - Single .......................................................................................................................................................... Line, Single Measurem ent 373 Exam ple 2 - Multi-Line .......................................................................................................................................................... 374 Exam ple 3 - Multiple .......................................................................................................................................................... Measurem ents per Line 375 5 Statistical ................................................................................................................................... Preferences 376 Capability Presentation .......................................................................................................................................................... 377 Capability Calculations .......................................................................................................................................................... 380 Control Chart .......................................................................................................................................................... Presentation 383 Control Chart .......................................................................................................................................................... Calculations 389 6 HTML ................................................................................................................................... Report Options 394 7 Alarms ................................................................................................................................... and Restrictions 395 8 Alerts ................................................................................................................................... 398 Global Alerts.......................................................................................................................................................... 399 Alert Assignm .......................................................................................................................................................... ents 401 Address Book .......................................................................................................................................................... 403 9 Sequence ................................................................................................................................... Preferences 404 10 Define ................................................................................................................................... Parameters 406 Copyright © 2013 DataLyzer International, Inc. All rights reserved. Contents 9 Param eter Definition .......................................................................................................................................................... Window 408 Edit List Button ......................................................................................................................................................... 411 Automated ......................................................................................................................................................... Button 412 Set by Time ......................................................................................................................................... 413 Increment ......................................................................................................................................... 414 User Increment......................................................................................................................................... 415 Lookup Table ......................................................................................................................................... 416 Calendar ......................................................................................................................................... 419 Identity ......................................................................................................................................... 420 11 Define ................................................................................................................................... Notes 420 12 Define ................................................................................................................................... Defect Categories 423 OEE Category .......................................................................................................................................................... Groups 429 13 Select ................................................................................................................................... Database 431 14 Define ................................................................................................................................... Data Groups 431 15 Define ................................................................................................................................... Print Groups 432 16 Define ................................................................................................................................... Reports - User-Defined 434 Titles and Layout .......................................................................................................................................................... Tab 436 Statistics Table .......................................................................................................................................................... Tab 440 User-Defined.......................................................................................................................................................... Report Exam ple 447 17 Define ................................................................................................................................... Reports - Batch 450 18 Backup ................................................................................................................................... 453 19 Timer ................................................................................................................................... Setup 454 20 Header ................................................................................................................................... Options 456 Part X Help Menu Items 459 1 DataLyzer® ................................................................................................................................... Help 459 2 Satelllite ................................................................................................................................... Help 459 3 Online ................................................................................................................................... Application Notes 459 4 Update: ................................................................................................................................... DataLyzer Spectrum 459 5 About ................................................................................................................................... DataLyzer 461 6 Support ................................................................................................................................... 462 Part XI Appendices and Other Information 466 1 Calculations ................................................................................................................................... 466 Factor Tables .......................................................................................................................................................... 466 Control Chart .......................................................................................................................................................... Calculations 468 Variables......................................................................................................................................................... 468 X-bar & R ......................................................................................................................................... 468 Individuals (X Moving ......................................................................................................................................... Range) 469 X-bar & S ......................................................................................................................................... 469 Attributes......................................................................................................................................................... 470 P Chart ......................................................................................................................................... 470 NP Chart ......................................................................................................................................... 471 U Chart ......................................................................................................................................... 472 C Chart ......................................................................................................................................... 472 DPMO ......................................................................................................................................... 473 Control Chart ......................................................................................................................................................... Analysis 473 Copyright © 2013 DataLyzer International, Inc. All rights reserved. 9 10 DataLyzer® Spectrum Hub Users Manual Capability and .......................................................................................................................................................... Perform ance Assessm ent 475 Capability Study .......................................................................................................................................................... Calculations 478 Capability......................................................................................................................................................... Statistics 478 Distribution ......................................................................................................................................................... Curve Formulas 480 2 Search ................................................................................................................................... Instructions 483 3 Note................................................................................................................................... Button 487 4 Control ................................................................................................................................... Limit Zone Definition 488 5 FAQs ................................................................................................................................... and Application Notes 488 Contacting DataLyzer .......................................................................................................................................................... International, Inc. 488 HTML Reports .......................................................................................................................................................... 489 E-Mail Facility.......................................................................................................................................................... 489 Error Intercept .......................................................................................................................................................... System 491 Fixing a Dam.......................................................................................................................................................... aged Microsoft Access Platform Database (.m db) 492 Troubleshooting .......................................................................................................................................................... 494 Microsoft Word .......................................................................................................................................................... View er 495 Microsoft Excel .......................................................................................................................................................... View er 496 Microsoft Pow .......................................................................................................................................................... erPoint View er 497 6 Indemnity ................................................................................................................................... and Non-Disclosure Agreement 498 Index 0 Copyright © 2013 DataLyzer International, Inc. All rights reserved. Copyright © 2013 DataLyzer International, Inc. All rights reserved. The Purpose of SPC and the DataLyzer® Spectrum Software 1 13 The Purpose of SPC and the DataLyzer® Spectrum Software All production processes have inherent variation. That is, no two pieces produced are exactly alike if measured with enough precision. Variation can be categorized in terms of "common" and "special" causes. A stable process makes products that vary within a predictable range. This is called "common cause" variation. On the other hand, "special cause" variation results from unpredictable events such as nonconforming raw material, a broken tool, or power sag. SPC gives us the tools to measure the degree of both types of variation with the goal being to eliminate special causes altogether and systematically address common causes to reduce them over time. Control charts and capability studies are the main tools used to describe processes graphically. Control charts are composed of sampling results taken over time that are plotted as points on special graphs. Different kinds of control charts accommodate variable (continuous distributions) or attribute (go/no-go discrete distributions) sampling. Variable control charts are composed of two graphs. The top graph monitors process statistical location. It measures whether the process is adjusted properly, comparing the calculated process average to the print nominal or target value. The bottom graph monitors process variation. Attribute control charts are composed of only one graph that monitors subgroup variations in terms of percent or number nonconforming. While the target for nonconformities is always zero, many unrefined processes exhibit common-cause variation causing a "predicted" nonconforming level above zero. Capability studies are used to predict the overall ability of a continuous distribution (variable type) process to make products within the required specifications. The DataLyzer Spectrum software provides both types of control charts along with capability studies in various forms with numerous variations. You will get the most results of the DataLyzer Spectrum software when you use it for real-time data entry This means that as soon as data is entered, points are graphed. As a result, operators receive instant feedback allowing quick response to process problems. There is a large burden of time and money that comes with implementing an SPC program. It is important to remember that the focus of using SPC and DataLyzer Spectrum software is not to produce reports. The true benefit comes from using the reports to identify sources of variation then engineering solutions to reduce or eliminate the problems. The intent of the DataLyzer Spectrum software is to provide a means of collecting data and generating reports quickly and easily. By significantly reducing the time spent performing these tedious tasks, more time can be spent analyzing and solving real process problems. This brief discussion is obviously not intended to be a complete guide to SPC. If you need more detailed information regarding the mechanics of SPC, we suggest the following books, articles and study aids for further study : Fundamental Statistical Process Control by AIAG and ASQ Quality Control Handbook by Juran Statistical Quality Control Handbook by Western Electric Statistical Quality Control by Grant and Leavenworth Advanced Topics in Statistical Process Control by D. Wheeler White papers at our website www.datalyzer.com Training module in DataLyzer SPC Wizard with SPC simulations Copyright © 2013 DataLyzer International, Inc. All rights reserved. 14 DataLyzer® Spectrum Hub Users Manual We further recommend joining your local American Society for Quality (ASQ) chapter. The ASQ is a worldwide organization of quality control professionals. It is a great source of information and professional enrichment. Monthly meetings cover numerous topics, and professional certifications are available in various categories. DataLyzer International, Inc. is not affiliated with the ASQ in any way. Copyright © 2013 DataLyzer International, Inc. All rights reserved. 16 2 DataLyzer® Spectrum Hub Users Manual Tutorial There are several levels in the DataLyzer system hierarchy. 1. Data groups- Data groups are the top level of organization similar to folders in the Windows operating system. Data groups can be named after customers, part#/product families, or any other logical way to group similar parts or products together. Groups are useful for organization of charts and also for producing summary reports for similar characteristics. Data groups are used most often when the number of part files exceeds several hundred. Data group names can be 24 characters in length. 2. Name parts/products (24 characters) - Name the "part" with nomenclature that will be clear to all users as well as customers who will read reports. This part will "hold" all characteristics associated with the part. Summary reports can easily be defined that use all or several characteristics of a part. 3. Characteristic (24 characters) - Numerous characteristics can be created under each part. A characteristic is the complete definition of a variable that will be charted. Characteristics can be of three types: variable, attribute, or inspection. Variable charts require specs and subgroup size. Input for variable charts is connected to variable control charts. Output for variable characteristics can be in the form of control charts or histograms. Attribute characteristic input is made through attribute control charts and output is can take two forms: attribute control charts or pareto diagrams. Inspection characteristic input is through real-time histogram and output is also via histogram reports. 4. Data collection/process sequences (24 characters) - A sequence is a group of characteristics associated with a specific process or operation. Sequences are used for automating data collection. Launch the sequence and a user is automatically sequenced through data collection, one characteristic after another. Sequence names often include a reference to the associated production process. In many cases sequence names also include a reference to the associated part. A part may have numerous sequences associated with it, each sequence containing one or more characteristics each sequence is associated with a specific process or operation. 5. Defining and selecting traceability parameters - As an optional step in the creation process, you can define parameters in setup and add them to the data entry window. Information from these fields is stored with each subgroup of data and allows the data to be queried or filtered later. Examples of parameters include Operator ID, Lot#, heat#, mold#, work order, purchase order, etc. By using these fields, reports can be produced containing only data associated with a particular operator or from a specific Lot# etc. Date and time are part of the system by default and do not need to be created as parameters. Traceability parameters are defined once in a master list for the system then subsequently they are assigned to parts and characteristics for use in data collection. So, first you decide what parts will be tracked with the DataLyzer Spectrum system and how the parts will be organized (data groups). Then create the parts*, and create the characteristics (variables) under the parts. Characteristics are the variables being tracked using SPC. Lastly, group the characteristics in each part into subsets for data collection into sequences which are typically related to some specific process or operation. *As an optional step before creating parts you should define traceability parameters in a system list so they can be assigned when the parts are created. The following program diagram describes the flat menu structure for the main DataLyzer program: Copyright © 2013 DataLyzer International, Inc. All rights reserved. Tutorial 17 There are three fundamental areas of the program. At their simplest levels: Use the file menu to create and edit parts and characteristics. Use the data menu to enter and edit data. Use the reports menu to preview and print reports. All items in the menus and windows not covered in this tutorial are described in full in Part 3 " DataLyzer Spectrum Software in Depth. Tutorial Outline A. Part, Characteristic, Sequence, and Data Entry Mode Descriptions Parts and Characteristics Sequences By Characteristic Data Entry By Part Data Entry B. Traceability Parameters to system list C. Create Variable Characteristics Defining a Preprocessing Math Function D. Create an Attribute Characteristic E. Create an Inspection Characteristic F. Sequence Creation G. Enter Data " One characteristic Variable Attribute - Enter Totals Attribute - Tally Mode Incoming Inspection H. Enter Data Using Sequences By Characteristic By Part Copyright © 2013 DataLyzer International, Inc. All rights reserved. 18 2.1 DataLyzer® Spectrum Hub Users Manual Part, characteristic, sequence, and data entry mode descriptions Parts and Characteristics The database used by the DataLyzer Spectrum software is made up of groups of characteristics defined by the user. Each of these groups is called a part. In use, you will initially be prompted for a part name then be asked to define the part's individual characteristics (or variables) for study. Each part is built up in this way. You will typically create a new part for each part, product, or process to be analyzed (depending on how the system is implemented). Under each part, numerous characteristics are defined as the variables to be monitored. A characteristic can be defined as one of three types: variable, attribute, or inspection. A variable characteristic is a measurable feature, such as height, width, or weight that serves to define a control chart. Variable characteristics allow data entry in X and R, X and S, and individual X moving R forms and track processes yielding dimensional type data. Both control charts and capability studies can be produced from these characteristics. An attribute characteristic is a countable feature, such as go/no-go or defects, and may contain up to 500 nonconformity types to be tracked by one control chart and all can be Paretoed together. The information included with each variable and attribute characteristic serves to define a unique control chart. Whenever possible, these characteristics should be defined in the order that they will ultimately be collected. An incoming inspection characteristic allows real time data entry for histogram/capability studies. Each new measurement adds a block to the histogram and causes the frequency distribution curve to recalculate. When data is entered in this form it is not subgrouped, therefore, no control charts can be drawn from it. Other Terms to Know Operation refers to the process that produced the characteristic being measured (i.e. stamping, drilling, injection molding, assembly, etc.). The specifications (specs) are the values between which all the characteristic's measurements should lie. There are usually both lower and upper engineering specifications for the variable and inspection characteristic; however, sometimes there will be only an upper spec or a lower spec. The DataLyzer Spectrum software allows the words "none" or "infinite" to be entered in the field for which there is no value or you can leave it blank. A sample is an individual measurement taken from the process. SPC requires you to inspect a small number of samples from a process at regular time intervals to make predictions about all the samples produced. Typically, measurements for one characteristic are taken on a small group of consecutive, very recently manufactured parts called a subgroup. With the DataLyzer Spectrum software, the subgroup size must be a fixed number one or higher. Once data is entered into the characteristic, the subgroup size cannot be changed. Creating another characteristic would be required. Sequences The sequence facility allows the user to automate data collection. Several characteristics of the same Copyright © 2013 DataLyzer International, Inc. All rights reserved. Tutorial 19 part can be linked together and sequenced automatically for simplified data collection. Sequences serve to activate subsets of characteristics for data collection. As subassemblies of a part proceed from department to department or from manufacturing cell to cell, a sequence of specific characteristics can be used to collect data for each local process. In this way, data collection can be distributed throughout the facility and all processes can feed their data in to the appropriate part and characteristic areas of the main database. Sequences can have one characteristic or many, many more. There is a limit of 100 characteristics for any sequences that will be assigned to a satellite for data collection because that is the limit for a satellite (page). Sequences are created in the file menu under the new sequence option. They can be edited using open sequence. Depending on how the part is to be measured, characteristic sequences can be defined to operate in two ways: "by characteristic" or "by part". Once created, you can use a sequence for data entry by selecting run sequence from the data menu. Sequences are required when implementing the Hub and Satellite LAN packages to allow remote data collection from the shop floor satellite stations. By Characteristic Data Entry "By characteristic" data entry causes each characteristic to be presented on the screen one after another in the form of a control chart. Subgroup data for each characteristic is entered, and the point is then plotted instantly on the displayed control chart graph. After a brief user-definable pause, the next characteristic's control chart is presented on the screen for data entry. By Part Data Entry "By part" mode displays all the characteristics in the sequence in one column with columns provided for entering data. The purpose of this method is to allow all characteristics from one part to be entered before going to the next part sample. When data entry for all characteristics is complete, a brief statistical summary for each characteristic is displayed along with its SPC "control" status. A control chart for any characteristic can then be selected and viewed. This mode is most often used when multiple characteristic "fixture" gaging is involved, so that by pressing one switch all characteristics from a part can be collected at once. Copyright © 2013 DataLyzer International, Inc. All rights reserved. 20 2.2 DataLyzer® Spectrum Hub Users Manual Traceability parameter Before creating DataLyzer Spectrum parts and characteristics, you should first set up traceability parameters in the global list, so they can be used later. What are traceability parameters? They are additional information tags added to each subgroup of data entered. Once the data is stored in the database, parameters allow you to search and filter the data for specific conditions (e.g. operator, shift, tooling, etc.) for each characteristic. Subgroup date and time are also eligible for use in search conditions. Let's say that "lot number" is used as a parameter. We enter 100 subgroups of data. Some subgroups along with their data contain lot number 111, others 152, others 202 and others 222. Now a customer calls and says that he is rejecting a shipment of your part/products from lot 222 because the Cpk was 1.32. You could instantly access data from just that characteristic and filter it for lot number 222 in order to discuss the discrepancy with the customer. Maybe your system reports a Cpk of 1.66 for the same shipment. Your basis for discussion will discussion might then focus on discrepancies in gauging techniques. Traceability parameters can be very useful. The system can hold a predefined list of hundreds of parameters from which you can choose up to 19 during part creation. The steps we are about to follow will enter two optional parameters into the system list for use in our soon-to-be-created example part. Select define parameters from the setup menu. Enter a new parameter in the "Parameter name" field; use "operator" for our example. Press the edit button. Copyright © 2013 DataLyzer International, Inc. All rights reserved. Tutorial 21 The "parameter definition" window will appear: You could now press OK and save the parameter as is, but lets go on to create a list of responses for this parameter. During data entry, the operators can select their name or clock number from this list, minimizing the possibility of typographical errors. When the "Parameter definition" window appears, press the edit list button. The "Parameter list entries" window will appear: Copyright © 2013 DataLyzer International, Inc. All rights reserved. 22 DataLyzer® Spectrum Hub Users Manual Enter several names on your own for our example and then exit back to the main program window. We will use the "operator" parameter in an upcoming step, to make it clear how this feature would be used. Create another parameter called "Lot#". Do not create list entries for this parameter. 2.3 Create a variable characteristic First, you will need to create a part. From the main menu access file then new part. Enter a product, part or process name for the group of characteristics to be created. Use "Widget" for our example. Enter "Widget" in the "Part name" field and press OK. When the "Create new characteristic" window appears, set the characteristic type for "Variable". Then, type in the first characteristic name to be defined for the part. Use "inside diameter". Press OK. The next screen that will appear is the characteristic setup window. It looks like this: Copyright © 2013 DataLyzer International, Inc. All rights reserved. Tutorial 23 You can use the information in the graphic to complete the example or use your own information to fill in the characteristic definition fields. Use only specification limits for this example. Descriptions of reasonable limits and other fields can be found here. Do not close this window. When you are finished, open the part menu then select the parameters item. An "Assign parameters" window appears showing the "Operator" and "Lot#" parameters you created earlier. Click both parameter check boxes and press OK to exit this window. Now save the characteristic pressing [F2]. We now need to define a few more characteristics to continue our example. As a shortcut, access the characteristic item from the menu bar of the characteristic setup window. Select the duplicate item. Enter "outside diameter" as the new name and press OK. The new characteristic will be created and displayed. Edit the upper and lower specifications for the new characteristic to 10.000 and 6.000, respectively. Update the target by clicking the field's "Target" label; the program will automatically calculate and enter a value for the target which is halfway between the specs. Now save the new characteristic. Note: parameters assigned to one characteristic apply to all characteristics of a part. Since we entered the optional parameters "Operator" and "Lot#" in the original characteristic, "inside diameter", we do not need to reenter them for this characteristic. Copyright © 2013 DataLyzer International, Inc. All rights reserved. 24 DataLyzer® Spectrum Hub Users Manual Access characteristics and duplicate one more time. Use "wall thickness" as the new characteristic name. Set the specs and reasonable limits to 4.000 and 0.000 and update the target. Before saving, go to the options menu and select function. Defining a Math Function When the "Function" window displays, the created characteristics will appear in the "Variables" list. Type the following formula into the "Text of function" field: (C2-C1)/2 "C2" refers to "outside diameter" and "C1" refers to "inside diameter". The formula in the "text of function" area will cause data entries for "outside diameter" and "inside diameter" to automatically generate data entries for "wall thickness". Press OK to save the function. Math functions are most often used with by-part sequences. Although math functions are supported in by-characteristic sequences, they tend to cause confusion during data entry due to their use of previously stored subgroups. Save the characteristic and exit to the main menu. 2.4 Create an attribute characteristic From the main program window, open the file menu and select new characteristic. The "Open part" window will appear. Select "Widget" from the existing file list. This causes the "Create new characteristic" window to appear. Set the characteristic type for "Attribute". Copyright © 2013 DataLyzer International, Inc. All rights reserved. Tutorial 25 Next, type in the characteristic name, "nonconformities-totals", for our example, and press OK. The next screen that will appear is the characteristic setup window. It looks like this: Fill in the fields with the information we have provided. There are numerous variations for attribute data collection. Refer to Part 3-Chapter 2-File for descriptions of other fields and settings for attribute data collection. Note that each nonconformity has an associated cost or weighting factor. This provides additional clarity to pareto analyses that can be done by frequency as well as cost x frequency. Up to 500 nonconformity types may be entered per attribute characteristic. The "Order" field allows you to reorder the displayed list of nonconformities on the screen. Each nonconformity is numbered. To change the order, type in the new number of the nonconformity in the list. Save, exit, and then reenter the window to refresh the list order. Copyright © 2013 DataLyzer International, Inc. All rights reserved. 26 DataLyzer® Spectrum Hub Users Manual Note: If Design FMEAs or Production FMEAs (Failure Mode and Effects Analysis) exist separately in your organization, these make excellent reference documents to help create attribute characteristics in the DataLyzer Spectrum software. Attribute "Input method" should be discussed briefly. The two options for data entry are "Totals" and "Tally". Using the "Tally" option, you enter the nonconformities as they appear during inspection, "tallying up" the nonconformities. Using the "Totals" option, you enter the total number of each nonconformity found after completing inspection for the lot. Use "Totals" for this example. Save the characteristic you have just created, but before returning to the main menu, duplicate this characteristic calling it "nonconformities-tally". Mark the input method as "tally" so that the duplicate will also work in tally mode for data collection. Save the second attribute characteristic and exit to the main Spectrum window. 2.5 Create an inspection characteristic From the main program window, open the file menu and select new characteristic. The "Open part" window will appear. Select "Widget" from the existing file list. This causes the "Create new characteristic"" window to appear. Set the characteristic type for "inspection". Next, type in the characteristic name, "inspection", for our example, and press OK. The next screen that will appear is the characteristic setup window. It looks like this: Copyright © 2013 DataLyzer International, Inc. All rights reserved. Tutorial 27 Fill in the fields with the information we have provided. When you are finished, save the characteristic and return to the main menu. Other elements that exist on this window are covered in detail elsewhere in this manual Part 3-Chapter 2-File. 2.6 Create a sequence To create a sequence of characteristics go to file and select new sequence. The "New sequence" window will appear. Enter a sequence name in the file name field. Use "Widget by characteristic" for this example and press OK. The "Open part" window then appears. Use this window to select the part to which this sequence will be linked; use "widget" as our associated part and press OK. The following window will appear: Copyright © 2013 DataLyzer International, Inc. All rights reserved. 28 DataLyzer® Spectrum Hub Users Manual All characteristics that exist in the part appear in the "Characteristics in part" list on the right. Move characteristics you wish to include in the sequence from the "Characteristics in part" list to the "Characteristics in sequence" list by double clicking the characteristic name. The sequence will run in the order the characteristics appear in the sequence (top to bottom) Use "outside diameter" and "inside diameter" only for our example. (Note: To move a characteristic up and down in the list, highlight it and press [Ctrl]+[up or down arrow].) Make sure the "entry mode" area is set for "by characteristic" and "parameters" are set to "carry forward". The "carry forward" option allows the parameter responses entered by the operator to be carried forward from subgroup to subgroup until a change is made. Use the file menu to save the sequence and exit to the main menu. Repeat the previous steps to create a sequence called "widget by part". This time set the "entry mode" for "by part" and include "outside diameter", "inside diameter", and "wall thickness" characteristics. Save the "widget by part" sequence and exit to the main menu. Now we have an example of each type of sequence for consideration during our data entry discussion. While we created sequences using only variable characteristics, any characteristic type can be used. You can include variable and attribute characteristics in the same sequence if you wish. The only restriction is that you can not use "inspection" type characteristics in "by part" sequences. Copyright © 2013 DataLyzer International, Inc. All rights reserved. Tutorial 2.7 29 Enter data for a single characteristic (Enter/Edit) This tutorial provides examples for entering data for a single characteristic using the enter/edit option. See the variable, attribute, or incoming inspection descriptions. 2.7.1 Variable To enter data for a variable characteristic, from the main menu, go to the data menu and access enter/ edit or press [Ctrl]+[E]. Select the part that contains the characteristic desired for data entry. Use “widget” for this example. Select the “outside diameter” characteristic from the “Open characteristic…” window. The next screen that appears is an n and R view screen (the “control chart” window). The cursor will be in the “subgroup#” field. Press [Enter] and the data entry window will appear: Press [Enter] [Enter] to fill in the date and time fields from the computer’s built-in clock/calendar. The next field is for the optional parameter “Lot #” we defined during characteristic creation. Make up a response and enter it into this field. Next is a combo box for the parameter “operator”. Select an operator name from the list. Now, make up three of your own measurements, enter them in the sample fields, and press OK to store them. If you do not know the proper range in which to enter the data, press the "Measuring Instructions" button; a “measuring instructions” window will appear that will show the specification limits. Notice that your subgroup points plotted on the X and R graphs and the next subgroup number is ready to be used for data entry. This is how data is entered for a single “variable” characteristic. Copyright © 2013 DataLyzer International, Inc. All rights reserved. 30 DataLyzer® Spectrum Hub Users Manual When you are finished, access the file menu and exit to return to the main menu. 2.7.2 Attribute There are two methods of data entry available for attribute characteristics: enter totals mode and tally mode. The input method is specified in the characteristic setup window. Enter Totals Method To enter data for an attribute characteristic using the enter totals method, from the main menu, open the data menu and access enter/edit or press [Ctrl]+[E]. Select the part containing the characteristic desired for data entry. Use “widget” for this example. Select the “nonconformities-totals” characteristic from the “Open characteristic…” window. The next screen that appears is a P chart view screen (the “control chart view” window) with the cursor in the “subgroup#” field. Press [Enter] and the following data entry window will appear: Press [Enter] [Enter] to fill in the date and time fields from the computer’s built-in clock/calendar. Fill in the “Lot#” parameter with your own value. The next field is a combo box for the optional parameter “operator”. Select an operator name from the list. In “Totals” mode, the whole lot would be inspected and the totals for each nonconforming category would be entered. Enter numbers of nonconformities encountered in the inspection lot (make up your own values). Next, enter the “total (parts) inspected” and press OK. Notice that your point plotted and the next subgroup number is ready to be used for data entry. Access the file menu and exit to return to the main menu. Tally Mode To enter data for an attribute characteristic using the tally method, from the main menu, open the data Copyright © 2013 DataLyzer International, Inc. All rights reserved. Tutorial 31 menu and access enter/edit or press [Ctrl]+[E]. Select the part containing the characteristic desired for data entry. Use “widget” for this example. Select the “nonconformities-tally” characteristic from the “Open characteristic…” window. The next screen that appears is a P chart view screen (the “control chart view” window) with the cursor in the “subgroup#” field. Press [Enter] and the following data entry window will appear: Press [Enter] [Enter] to fill in the date and time fields from the computer’s built-in clock/calendar. Fill in the “Lot#” parameter with your own value. The next field is a combo box for the optional parameter “operator”. Select an operator name from the list. “Tally” mode allows you to inspect each part and tally nonconformities as they are encountered. Notice that there is a tally +/- button on the data entry screen. This button will show whether you are tallying up or tallying down (tallying down is for mistakes). The line under “+ (add)” or “– (subtract)” inside the tally button indicates the tally direction; press the tally button to change the direction. In the nonconformities list, use [Tab] to highlight each nonconformity and press [Enter] to increment the tally for the number found of that nonconformity. When complete, [Tab] to the “total inspected” field and enter the total number of parts. After pressing OK, notice that your point plotted and the next subgroup number is ready to be used for data entry. When you are finished, access the file menu and exit to return to the main menu. 2.7.3 Incoming Inspection To enter data for an inspection characteristic, from the main menu, open the data menu and access enter/edit or press [Ctrl]+[E]. Select the part containing the characteristic desired for data entry. Use “widget” for this example. Select Copyright © 2013 DataLyzer International, Inc. All rights reserved. 32 DataLyzer® Spectrum Hub Users Manual the “incoming” characteristic from the “Open characteristic…” window. The next screen that appears is a “histogram view” window with the “parameters” window open in the center. The “parameters” window looks like this: Press [Enter] [Enter] to fill in the date and time fields from the computer’s built-in clock/calendar. The next field is for the optional parameter “Lot #” we defined during characteristic creation. Make up a response and enter it into this field. Next is a combo box for the parameter “operator”. Select an operator name from the list. Press the OK button. You will now use the “histogram” window to enter data. Now, enter one measurement at a time in the “sample” field; press OK to continue. (Make up your own Copyright © 2013 DataLyzer International, Inc. All rights reserved. Tutorial 33 values. If you do not know the proper range in which to enter the data, press the measuring instructions button.). Notice that associated blocks build in the histogram as data is entered in cells on the screen. Depending on how the “distribution analysis” item is set (on or off), a “best-fit” frequency distribution curve may also be superimposed. With each measurement entered, all the statistics are updated on the screen. To see a more detailed analysis, access stats from the options menu When you are finished, access the file menu and exit to return to the main menu. 2.8 Enter data using sequences There are two types of data entry sequences in the DataLyzer Spectrum software: by characteristic and by part. 2.8.1 By Characteristic To enter data using a by-characteristic sequence, from the main menu select data then run sequence. When the “run sequence” window appears, select the desired sequence. Use “widget by characteristic” for this example. The next screen to appear is the control chart data entry window for the first characteristic in the sequence. The date and time fields should already be filled in. The next field is the optional parameter “Lot #” we defined during characteristic creation. These parameter fields should be filled in automatically if data has been previously entered. If not, enter a value in the “Lot #” field and select an operator name from the list. Copyright © 2013 DataLyzer International, Inc. All rights reserved. 34 DataLyzer® Spectrum Hub Users Manual Now, enter three measurements (make up your own) and press OK. If you do not know the proper range in which to enter the data, access the measuring instructions button. Assuming you entered measurements within the engineering specifications and in control, your point will have plotted instantly on the displayed n and R graphs. The system pauses for a user-definable delay between charts, and the next characteristic’s chart appears for data entry. This process continues through the entire sequence. When data is entered for the last characteristic the sequence you can stop sequence or start over with the first characteristic by pressing continue. To stop the sequence between characteristics, you can press cancel and press the stop sequence button when it becomes visible between characteristic displays. Press the stop sequence button when you are finished to return to the main menu. 2.8.2 By Part To enter data using a by-part sequence, from the main menu select data then run sequence. When the “run sequence” window appears, select the desired sequence. Use “widget by part” for this example. The next screen to appear is the tabular “by part” data entry screen with the optional parameter window superimposed over top. The date and time fields should already be filled in. The next field is the optional parameter “Lot #” we defined during characteristic creation. These parameter fields should be filled in automatically if data has been previously entered. If not, enter a value in the “Lot #” field and select an operator name from the list. Press OK. Copyright © 2013 DataLyzer International, Inc. All rights reserved. Tutorial 35 Now, enter measurements for each of the first two characteristics of your part. Remember, we are hypothetically measuring a tubular widget. First, measure the “outside diameter” then the “inside diameter” of the same widget. (If you do not know the proper range in which to enter the data, click on the characteristic name in the “characteristic” column or access measuring instructions from the options menu.) The third characteristic, “wall thickness”, is filled in automatically by the system because of the function you defined during characteristic creation. To skip a characteristic, press [Alt]+[Del] or use options, sk ip characteristic. With the first part completed, enter values for the next part and the next. Once data entry is complete for the subgroup, save the file. Assuming you entered measurements within the engineering specifications and in control, your subgroups will save without causing warning windows to display. Press [Enter] at each warning window if they do appear. The next screen will display a summary of the status for each characteristic. “No status” will appear in the “status” column for each characteristic until enough data is collected in each characteristic to calculate control limits. To view the control chart of any characteristic in the summary, highlight that characteristic’s status and press [Enter] or click on it. To go through the sequence again access the more menu item. To return to the main menu access the file menu and exit. Copyright © 2013 DataLyzer International, Inc. All rights reserved. File Menu Items 3 37 File Menu Items Use the items in the file menu to create, edit, or perform other actions on parts, characteristics, and sequences. See the "chart creation structure" for information on parts, characteristics, and sequences and how they are organized. The items in the file menu are: New part New characteristic New sequence Open characteristic Open sequence Open sequence headers Copy part Rename part Rename characteristic Rename sequence Move part Move characteristic Delete part Delete characteristic Delete sequence Deactivate part Deactivate characteristic 3.1 Chart Creation Structure Data Group – like a Windows folder; contains similar parts or parts reported together Part – group of characteristics Characteristics – product or process characteristics being charted Sequence – group of characteristics, a subset of a part, which are collected together for a specific operation A Data Group is the top level. Data groups are like folders and are used to segregate parts and sequences into similar groups. This allows you to organize your parts by customer, product size, color, flavor, etc. Data groups can be named in any logical way that will group similar parts or products together. Another reason to keep files together is so that summary reports can be produced efficiently. Usually, data groups are only used when the number of parts being created will exceed several hundred. A single data group called “primary” is created by default during installation; the use of additional data groups is optional. Data groups can be created at any time and parts can then be moved between data groups as desired; see here. Data groups are defined using the setup, define data group item under the main program window; see here. A Part (or product) is used as the next level of organization. Parts contain associated characteristics. Summary reports can be defined that analyze all or several characteristics of a part. The use of parts is mandatory. To establish a part, first provide a part name then define one or more characteristics. Parts are created using the file, new part item from the main program window; see here. Copyright © 2013 DataLyzer International, Inc. All rights reserved. 38 DataLyzer® Spectrum Hub Users Manual Characteristics are the fundamental component of the DataLyzer Spectrum software. . A characteristic is a product or process characteristic variable being charted. A characteristic can be a variable (Continuous measurement) or an attribute (Countable measurement). . Characteristics must always be created under to a part. One or many characteristics can be created per part. Characteristics are defined from original blue print information (including upper and lower specs, etc.) and/or from other fundamental process documentation like a control plan. Characteristic names can be up to 24 characters long. Characteristics are created using the new characteristic item under the main program window’s file menu; see here. A Sequence is a set of characteristics grouped together for data collection. The characteristics in the sequence are all from the same part and are associated with a specific process or operation. Sequences are typically created by an administrative user and can be turned over to operators for use in data entry. When you launch the sequence, the user is automatically sequenced through data collection one characteristic after another. A part may have numerous sequences associated with it for the various processes being monitored. The Hub and Satellite scenario requires the use of sequences for data collection. Using DataLyzer Spectrum stand alone packages, you can enter data in single characteristics without the use of sequences, but they must be used for multiple characteristic data entry. Sequences are set up using the new sequence (or open sequence) item under the main program window’s file menu; see here. Although not technically part of the creation structure, the use of parameters is worth mentioning because they may affect the way you name and organize characteristics. A parameter is a separate field that can be defined to store traceability information. The information entered in these parameter fields is stored with each subgroup of data and allows the data to be queried or filtered later. Examples of parameters include: Operator ID, Lot#, heat#, mold#, work order, purchase order, etc. By using these fields, reports can be produced containing only data associated with a particular operator or from a specific Lot# etc. Traceability parameters are defined once in a master list for the system then they can be assigned to parts and individual characteristics, if necessary. The use of parameters is optional but highly recommended. Parameters are defined using the define parameters item under the main program window’s setup menu; see here. 3.2 New part To create a new part, select new part from the file menu or press [Ctrl]+[P] from outside the menu. The “create new part” window will appear: Copyright © 2013 DataLyzer International, Inc. All rights reserved. File Menu Items 39 Use the “group” drop-down list to select the data group under which you want the part to be created. Parts that already exist in the specified group will be displayed in alphanumeric order in the list under the “part name” field. When naming a part in the software, use a name, up to 24 characters, that will be obvious to all users regarding its contents, as well as customers who will read reports. It is useful to create your own rules for part, characteristic, and sequence names so nomenclature is consistent. The system requires that all part names must be unique, regardless of whether or not they are located in different data groups. The name of a part may be a part number and you may want to include a revision number as a suffix. Enter a name into the “part name” field. The OK button saves the part name and opens the “create new characteristic” window so the first characteristic of the part can be created (this will be described in the next section). The cancel button closes the window without saving the part name. Characteristic names may include the characteristic description and additional information. Often the specs are included in the characteristic name for clarity. Having this information in the characteristic name can be useful to the data entry personnel whether or not it is redundant with other areas of the characteristic description. 3.3 New characteristic Characteristics are the fundamental component of the DataLyzer Spectrum software. You can create or define as many characteristics for data collection as you wish under any given part name. Use the characteristic item from the file menu, or press [Ctrl]+[C] from outside the menu, to create a new characteristic for an existing part. The “part select” window will appear; select the part for which you want to create the characteristic; change the data group, if necessary to find the desired part. Note that after creating a new part, the system will automatically cycle to the “create new characteristic” window, so the first characteristic of the part can be created. Copyright © 2013 DataLyzer International, Inc. All rights reserved. 40 DataLyzer® Spectrum Hub Users Manual The “create new characteristic” window will appear; it looks like this: Use the “characteristic type” option buttons to specify the type of characteristic you want to create. Characteristics can be one of three types: variable, attribute, or inspection. Descriptions of each type of characteristic are in the following text. Enter a characteristic name, up to 24 characters, into the “characteristic” field. It is useful to initially create rules for part, characteristic, and sequence names so components of the name are consistent. It may be helpful to include the part number, operation #, specs, or other identifying information in your characteristic name. This allows important information to be clearly available to all users later. Existing characteristics are organized in alphanumeric order in the list under the “characteristic” field. The OK button saves the characteristic name and opens the characteristic setup window. Characteristic setup window - Variable and Inspection Characteristic setup window - Attribute The Variable Characteristic Type Variable data collection is designed to track processes that yield continuous distributions. Real-time data entry options include: X and R, X moving R (individuals), X and Sigma, runs, etc. Control charts can be seen during data entry and preformatted reports can also be generated. X and R charts track almost any process yielding measurable data. Sample size for X and R charts can be as few as two and as many as 500. Typical subgroup size is five, but smaller subgroups are often more cost effective. Once you enter data, the subgroup size in the DataLyzer Spectrum software cannot be changed. You can, however, duplicate the characteristic and while it still contains no data, the subgroup size can be changed. Note: any time this is done, sequences containing the characteristic must be edited. Creating X and R charts is the default setting for the software. Copyright © 2013 DataLyzer International, Inc. All rights reserved. File Menu Items 41 X moving R charts are used most often in cases where you are sampling from a homogeneous population, such as a vat of liquids or container of gases. In these cases, no variation within a subgroup will be expected. This method provides for collection of one sample per subgroup and calculates values for the range chart between the current sample and the previous one collected. The “subgroups” used for R calculation shift with each new sample entered, hence the name moving range. Similar to the X and R chart, the X chart tracks the statistical location of the data and the R chart tracks the variation in the data. This option can be selected in statistical preferences. A subgroup size of one defaults to this method. X and sigma charts are typically used when greater accuracy is desired in the statistical variation area of the control charts. Subgroup sample size is usually defined above five with larger subgroups being recommended for deriving greatest benefit from these charts. Once set, the subgroup size cannot be changed. This n and sigma chart option can be selected in statistical preferences. Runs charts plot subgroup data but no control limits are calculated or displayed. This option can be selected in statistical preferences. Reports that can be generated from data collected under variable characteristics includes: X and R, X moving R (individuals), X and S Capability study/histograms Sample submissions Pareto of collected predefined notes Data only Notes only Bat chart (multiple histogram study) Control summary (multiple control chart study) Performance report (characteristic rankings by selected Cp or Pp statistic) Bar chart Capability history Combined capability study User-defined reports Calculated and stored control limits Consolidated status of control charts Process overview Hub: data collection summary See here for more information and examples of these reports. See here for more information and an example of the data collection summary. The Attribute Characteristic Type The attribute type of characteristic allows collection for go/no-go situations. These are cases where something is good or bad, flawed or not flawed. Attribute characteristics track the number of defective pieces or flaws per piece. Attribute characteristics allow characteristic creation for real-time data entry in control chart (P, Np, C, U, CCC, DPMO or OEE)) form. Pareto output can be generated for multiple defects data collected under attribute characteristics and is also available from the predefined notes collected. Np charts track the number of nonconforming pieces found in each inspection lot. If any nonconformity is found in a piece, it is nonconforming. Chart scaling is expressed in terms of number of units nonconforming. The sample size for Np charts remains constant and can be defined when the chart is Copyright © 2013 DataLyzer International, Inc. All rights reserved. 42 DataLyzer® Spectrum Hub Users Manual created, causing it to be entered automatically during data entry; or, if the sample size is not specified during chart creation, it can be manually entered for each inspection lot during data entry. As a result the control limits also remain constant, lot to lot. Limits are calculated for each lot sample lot and steps often occur in the control limits. You can force an individual Np chart to be expressed in terms of percent nonconforming by checking the “Force P-chart” box in statistical preferences (under setup, preferences in the main program window for global settings or under preferences in the attribute characteristic setup window for characteristic-specific settings. P charts track nonconforming pieces in terms of fraction or percent nonconforming of the lot. If any nonconformity is found in a piece, the whole piece is nonconforming. Sample size for P charts can vary widely. When a sample size changes more than 25% from the average lot size for the chart, the system recalculates control limits for that sample point causing a step to appear in the red control limit lines. C charts track the number of nonconformities found in a continuous flow of material or from several processes. Sample size cannot vary. Control limits are not required to step because of constant lot size. Tracking paint flaws per 100 square centimeters of material or flaws per 100 feet of extrusion are examples where the inspection lot does not vary. U charts track the number of nonconforming pieces produced by the process in a reporting unit, for instance 1000 pieces or an assembly. n=the number inspected. Sample size can vary. If the sample size varies more than 25% the control limits are affected, therefore, control limits step automatically in response. For example, flaws per yard of cloth where the number of yards inspected vary. CCC (Cumulative Count Control) charts count the number of defects for processes with a very low defect percentage. It is a logarithmic chart. When defect percentages are very low (below 1.0 per sample) the chart becomes very insensitive. This can be solved using the CCC chart. DPMO(Defect per million opportunities) tracks defects found in relation to the possibility of defects arising and offers a standardized evaluation of defects. Go/no-go control charts, while useful, give little specific proactive information regarding corrective actions. Direction and magnitude of process adjustments are indicated more clearly using variable control charts. OEE (Overall Equipment Effectiveness) charts can be used to monitor downtimes. This is a special application in DataLyzer. For more information see http://www.datalyzer.com/datalyzer-oee/ Output that can be generated from data collected under attribute characteristics includes: P Np C U CCC Pareto reports DPMO OEE Data only Notes only User-defined reports Attribute History OEE History Consolidated status of control charts Copyright © 2013 DataLyzer International, Inc. All rights reserved. File Menu Items 43 Consolidated attribute reports Process overview Hub: data collection summary See here for more information and examples of these reports. See here for more information and an example of the data collection summary. The Incoming Inspection Characteristic Type Inspection characteristics are used for incoming inspection or final inspection, when no subgrouping is involved. Defining incoming inspection characteristics in the part allows for real-time data entry in histogram form. A distinction should be drawn: both variable and incoming inspection characteristics allow for histogram output, but incoming inspection characteristics allow for real-time histogram input only, and variable characteristics involve a control chart for data entry. If control chart output will be needed, use the variable type characteristic rather than inspection. Incoming inspection and process qualification scenarios relate best to this type of analysis, but this mode should be used any time a calculate-as-you-go capability study is needed. Output that can be generated from data collected under inspection characteristics includes: Capability study/histograms Data only Bat chart (multiple histogram study) Performance report (characteristic rankings by selected Cp or Pp statistic) Capability history Combined capability study Process overview See here for more information and examples of these reports. 3.3.1 Characteristic Setup Window - Variable and Inspection The characteristic setup windows for variable and inspection characteristics are identical with one exception: the “subgroup size” field appears in the variable characteristic setup window and does not in inspection characteristics because no subgrouping is done for inspection characteristics. The minimum information necessary to define a variable characteristic is: Characteristic name Upper and lower specification limits Subgroup size Whether a natural limit exists for characteristics requiring unilateral tolerance analysis Copyright © 2013 DataLyzer International, Inc. All rights reserved. 44 DataLyzer® Spectrum Hub Users Manual The minimum information necessary to define an inspection characteristic is: Characteristic name Upper and lower specification limits Whether a natural limit exists for characteristics requiring unilateral tolerance analysis The part name and characteristic name will be shown in the title bar caption of the window. Entries in the fields of the characteristic setup window define a particular characteristic. In addition, many of the fields print in the header of the various reports available. Fields including “comment” and above will be printed on the single characteristic reports (control charts, capability study). Plant/Department The “plant/department” field identifies your plant, division and/or department. Entries in this field may be up to 24 characters long. You can change the title of this field globally using the system definitions item (header fields) under the main program window’s setup menu. Entry is optional for this field. Part Number The “part number” field identifies the part name or number for which the characteristic is being defined. If you click on the words “Part number/name” the part number will come into the field from the part name entry made before entering the characteristic information. Entries in this field may be up to 24 characters Copyright © 2013 DataLyzer International, Inc. All rights reserved. File Menu Items 45 long. You can change the title of this field globally using the system definitions item (header fields) under the main program window’s setup menu. Entry is optional for this field. Operation The “operation” field identifies the process that will produce data for the chart. Entries in this field may be up to 24 characters long. You can change the title of this field globally using the system definitions item (header fields) under the main program window’s setup menu. Entry is optional for this field. Characteristic The “characteristic” field identifies the characteristic. The characteristic name from the “create new characteristic” window is entered automatically in this field. The characteristic name can be edited within the field at any time; the new characteristic name will replace the old name in all references to this field. Entries in this field may be up to 24 characters long. Entry in this field is mandatory. Special Field Title / Special Field Contents The “special field title” and “special field contents” fields are completely user-definable for each characteristic. Some people use them to provide blueprint revision levels; others may use the fields to show the gage number associated with the process. Any entries that need to change from subgroup to subgroup should be defined as optional parameters. Use the “special field title” field to enter a custom title. Entries in this field may be up to 24 characters long. Use the “Special field contents” field to enter a custom value. Entries in this field may be up to 24 characters long. Entry is optional for this field. Comment Use the “comment” field to enter descriptive comment(s) about the characteristic. This field is frequently used to describe the method and frequency for data collection, e.g. “Five measurements taken hourly by the operator”. Entries in this field may be up to 70 characters long. Entry is optional for this field. Because the field can also be shown in the title of the data entry screen it can also be used to give the translated name of a characteristic in a multi language environment Control Plan Reference The “control plan reference” field provides space for page or section references to production control documentation. These production documents are often called “Control plans”. The information entered in this field will appear in the “measuring instructions” window available during data entry. Measuring Instructions The “measuring instructions” field allows entry of a brief set of instructions the operator can access with a “measuring instructions” window during data entry. Entries in this field may be up to 255 characters long. The title and contents of this field will not be printed on the header of the reports. Entry is optional for this field. Critical The purpose of this field is to allow the user to mark this characteristic as critical based on customer requirements It is recommended to use the print groups where characteristics can be grouped including Copyright © 2013 DataLyzer International, Inc. All rights reserved. 46 DataLyzer® Spectrum Hub Users Manual "Critical" Attachments Button You can attach up to five files or web addresses to the characteristic so the user can view them during data entry by way of the “measuring instructions” window. When you press the attachments button, the following window will appear: Press one of the five numbered buttons in this window, and then browse and select the desired file to be attached. Once you have selected the file, its name and type will be listed on the button and a preview button will appear that can be used to see how the attached file will look. To enter or edit a web address as an attachment, mark the “specify web addresses” checkbox before pressing the attachment button. Enter the web address in the file name field in the window that appears. To attach another file type, unmark the “specify web addresses” checkbox before pressing another attachment button. Attachable file types supported include: Document Files Text Files (.txt) Rich Text Format Files (.rtf) Word Document Files (.doc)* Acrobat Files (.pdf)*† Hypertext files (.htm; .html) Movie Files AVI Movie (.avi; .wmv) Audio File (.wav; .aif; .au; .snd; .wma; .aiff) MPEG Movie (.mpg; .mp2; .mpeg; .m1v; .mpeg; . mpv) QuickTime 2 (.qt; .mov)† Windows Media File (.asf; .wm; .wma; .wmv)† Image Files AutoCAD (.dwg; .dxf) CADKey (.prt) Other Excel Files (.xls, .xlw)*† PowerPoint Files (.ppt)*† Copyright © 2013 DataLyzer International, Inc. All rights reserved. File Menu Items 47 BMP Images (.bmp) GIF Images (.gif) JPEG Images (.jpg; .jpeg) PCX Images (.pcx) PNG Images (.png) TIFF Images (.tif; .tiff) WMF Images (.wmf) *Note: The DataLyzer Spectrum software provides an internal utility for viewing .doc and .xls files, however: Microsoft® Excel® Viewer software must be installed locally (on drive C:) for embedded graphic and multiple worksheet support, otherwise only the cell contents of the first worksheet are visible Microsoft Word Viewer software must be installed locally (on drive C:) for graphics and framing objects support Microsoft PowerPoint® Viewer software must be installed locally (on drive C:) to view PowerPoint files A portable document format viewer (such as Adobe® Reader®) must be installed locally to view .pdf files Microsoft Viewers can be found at Microsoft.com. When using Microsoft Viewers, the path where the Viewer is installed must be specified in the “paths” tab under setup, system definitions in the DataLyzer Spectrum software main window. Note: All client stations that are sharing attached files must be mapped identically to the location of the attached files. If files are located on a separate server, Hub and all clients must see the server as the same drive letter; i.e. the Hub or stand alone maps to the server as “I:”; each additional DataLyzer Spectrum software module must also map to the server as “I:” for the shared file links to display properly at all stations. †Excel, Microsoft, PowerPoint, and Windows Media are registered trademarks of Microsoft Corporation; Adobe, Acrobat, and Reader are registered trademarks of Adobe Systems Incorporated; QuickTime is a registered trademark of Apple Inc. (Data Collection) Frequency The “frequency” field is actively used only when the DataLyzer Spectrum software Hub and Satellite modules are being used. It defines the frequency for data collection for the specific characteristic. This data collection frequency is noted in terms of minutes. At the Satellite, if the specified number of minutes elapses with no data collection for a given characteristic, the characteristic block on the hub status screen will turn gray (offline) as an indication to the system administrator. Zero (0) minutes turns the feature off; this is the default setting. Twelve hours (720 minutes) is the maximum. Hide Characteristic on Network Status Screens As with “frequency”, this checkbox relates only to the network version. Checking this box causes the characteristic’s status block to be hidden on the Hub and Satellite status windows. Hidden characteristics will still appear during data entry sequences. This feature is often used where math functions are involved. Several characteristics of raw data may be collected and summarized in a final important calculated characteristic. The calculated characteristic may be the only one of real interest, thus the other characteristics can be hidden so their blocks do not show on the Hub and Satellite status windows. Copyright © 2013 DataLyzer International, Inc. All rights reserved. 48 DataLyzer® Spectrum Hub Users Manual Specifications Fields In addition to providing the upper and lower engineering spec values, the part specification fields also control the decimal precision of entered measurements. If you want to allow for measurement in thousandths, enter enough trailing zeros in the specs to allow for that precision. For example, a spec of “0.900” will cause any data entered beyond three-digit precision to be rounded at three digits following the decimal point. The DataLyzer Spectrum software’s statistical calculations always go two digits beyond input precision. See the “Alarms and Restrictions” description here for information regarding how alarms are triggered for out of spec. and beyond reasonable limit conditions. Upper Spec Enter the upper engineering specification for the characteristic in the “upper spec” field. If there is no upper spec, enter “none” or “infinite”; if the field is left blank, “none” will be assumed. When “none” or “infinite” is entered, no Cpr or Cpi will be calculated because they become statistically invalid. This field will be included on the single characteristic reports (control charts, capability study). The title and contents of this field will appear in the “measuring instructions” window available during data entry. Entry is mandatory for this field. Lower Spec Enter the lower engineering specification for the characteristic in the “lower spec” field. If there is no lower spec, enter “none” or “infinite”; but, if the field is left blank, “none” will be assumed. When “none” or “infinite” is entered, no Cpr or Cpi will be calculated because they become statistically invalid. This field will be included on the single characteristic reports (control charts, capability study). The title and contents of this field will appear in the “measuring instructions” window available during data entry. Entry is mandatory for this field. Target The target is another term for blueprint nominal or the perfect measurement. If the blueprint nominal for this characteristic is halfway between the upper and lower specs, you can either click the “target” field label to have it calculate the midpoint value between the specs or leave the field blank and it will be calculated and be filled in by the computer when the characteristic definition is stored. If the target value is not halfway between the specs, enter the desired value in the field. This value provides the location of the optional target arrows that display on the control chart n graph and allow easy comparison between the process grand average line and the print nominal target. This field will be included on the single characteristic reports (control charts, capability study). The title and contents of this field will appear in the “measuring instructions” window available during data entry. Units Enter the units of measure in the “units” field. Up to 15 characters may be used. Examples include inches, mm, lbs, etc. Information entered in the “units” field will be printed with the specs on the reports. The contents of this field will be printed after the LSL, Target, and USL values on the single characteristic reports (control charts, capability study) and will be displayed in the LSL, Target, and USL fields in the “measuring instructions” window during data entry. Entry is optional for this field. Subgroup Size (Variable Only) Enter the number of samples to be collected in each subgroup in the “Subgroup size” field. It must be an integer from one to999, inclusive. The subgroup sizes cannot be changed once data has been entered. Entry is mandatory in this field. Copyright © 2013 DataLyzer International, Inc. All rights reserved. File Menu Items 49 Natural Limits Fields Natural limits are values beyond which it is physically or logically impossible for given populations to produce data. The natural limit is a flag that tells the software to use unilateral (one-sided) tolerance rules in its calculations rather than “normal statistics.” To enter an upper natural limit, first mark the “upper spec” checkbox in the “natural limits” area and then enter a value into the field. The lower natural limit option will not be available unless you have entered “0” as your lower spec in the “specifications” area. Then, to use the lower natural limit option, mark the “lower spec” checkbox in the “natural limits” area. You cannot enter a lower spec value for the lower natural limit other than “0”. Probably the best way to explain natural limits is by example. An example of an “upper natural limit” is percent purity. Since product purity cannot exceed 100 percent, it represents a natural limit. To set 100 as a natural limit, select the checkbox next to upper natural limit and enter 100 in the adjacent field. The title and contents of this field will not be printed on reports. An example of a “lower natural limit” is measuring roundness using total indicator runout with an indicator. In this case, zero indicator movement reflects a perfectly round condition. Since there is no way the process will generate measurements less than zero, it has a lower natural limit of zero. The title and contents of this field will not be printed on reports. To make sure the capability is correctly calculated you need to mark this natural limit otherwise measurements outside the limits will be assumed. Reasonable Limits Fields Reasonable limits are additional limits that can be set to assist in catching typographical errors during data entry. They work in connection with the alarms and restrictions feature in the main program window’s setup, preferences menu. The system can be set to accept or reject any values exceeding reasonable limits. User-defined upper reasonable limit values are entered in the “upper limit” field. Entry is optional for this field. The title and contents of this field will not be printed on the report. If immediate determination of in or out of spec status is desired for by part sequences, enter the specs into these reasonable limits fields. Reasonable limits are evaluated upon entry. Out of spec is evaluated characteristic by characteristic as the data is stored. User-defined lower reasonable limit values are entered in the “lower limit” field. Entry is optional for this field. The title and contents of this field will not be printed on the report. To prevent you have to calculate the limits with new characteristics you can have the system automatically set reasonable limits with new characteristics at 1,2 or 3 times the tolerance. This setup can be done under system definitions in setup See the “Alarms and Restrictions” description here for information regarding how alarms are triggered for out of spec. and beyond reasonable limit conditions. 3.3.1.1 File Menu Items The characteristic setup window's file menu contains several basic commands. Save, or [F2] from outside the menu, will save the current characteristic. Save and Exit, or [Ctrl]+[S] from outside the menu, will save the current characteristic and exit to the main program window. Exit, or [Ctrl]+[X] from outside the menu, closes the window without saving. Copyright © 2013 DataLyzer International, Inc. All rights reserved. 50 3.3.1.2 DataLyzer® Spectrum Hub Users Manual Part Menu: Headers The headers item allows you to view, in spreadsheet form, characteristic setup header information for all or some characteristics in the part (of the same type) so it can be reviewed and edited for consistency. When you access the headers item, a window will appear similar to this: The window will contain all characteristics in the part that are the same type as the current characteristic. When this window first opens, the characteristics will appear in alphanumeric order. To change the order, click on a characteristic name and then press [Ctrl]+[up or down arrow] to move it up or down in the list. The order characteristics appear in this list is the order they will appear in the spreadsheet in the “characteristic headers” window. Select the characteristics you want to appear in the “characteristic headers” table by marking their checkboxes. The select all button will select all characteristics. The deselect all button will deselect all characteristics. The cancel button closes the window. The show selected button causes only the characteristics whose checkboxes are marked to appear in the list; this button will change to show all which can be used to show all available characteristics. The OK button opens the “characteristic headers” window that will include the selected characteristics in the same order they appeared in the selection list. The “characteristic headers” window looks like this: Copyright © 2013 DataLyzer International, Inc. All rights reserved. File Menu Items 51 This window contains characteristic setup header information, as well as some information from the “scales” window. You can copy text by highlighting it and typing [Ctrl]+[C] (copy) and paste text by typing [Ctrl]+[V] (paste); or use the commands in the right-click menu. Use the items in the file menu to save, save and exit the window, or exit the window. The following table lists the columns included in the "characteristic headers" window along with a brief description. Column Title Description (and characteristic type it applies to) Characteristic characteristic name (all char types) Char ID characteristic ID in the database in the table "charlist" given by software; also C# used in function (all char types) Plant/Department setup info from characteristic setup window (all char types) Part Number setup info from characteristic setup window (all char types) Operation setup info from characteristic setup window (all char types) Special Field Title setup info from characteristic setup window (all char types) Special Field Contents setup info from characteristic setup window (all char types) Comment setup info from characteristic setup window (all char types) Measuring Instructions setup info from characteristic setup window (all char types) Subgroup Size setup info from characteristic setup window (all char types) LSL from ‘specifications’ section in characteristic setup window (variable/ incoming) USL from ‘specifications’ section in characteristic setup window (variable/ incoming) Target from ‘specifications’ section in characteristic setup window (variable/ incoming) Units ‘units’ field in variable/incoming characteristic setup window ‘inspection units’ field in attribute characteristic setup window Copyright © 2013 DataLyzer International, Inc. All rights reserved. 52 3.3.1.3 DataLyzer® Spectrum Hub Users Manual Average Upper from “scales” window (variable/incoming) Average Lower from “scales” window (variable/incoming) Range Upper from “scales” window (variable/incoming) Range Lower from “scales” window (variable/incoming) Lower Natural Limit (checkbox and field) setup info from characteristic setup window (variable/incoming) Upper Natural Limit (checkbox and field) setup info from characteristic setup window (variable/incoming) Lower Reasonable Limit from ‘reasonable limits’ section in characteristic setup window (variable/incoming) Upper Reasonable Limit from ‘reasonable limits’ section in characteristic setup window (variable/incoming) Function ‘text of function’ field from “functions” window (variable/incoming) Control Plan Reference setup info from characteristic setup window (all char types) Frequency setup info from characteristic setup window (all char types) Attachment 1 path to attachment 1 (all char types) OCAP feature available in non-standard versions Attachment 2 path to attachment 2 (all char types) OCAP feature available in non-standard versions Attachment 3 path to attachment 3 (all char types) OCAP feature available in non-standard versions Attachment 4 path to attachment 4 (all char types) OCAP feature available in non-standard versions Attachment 5 path to attachment 5 (all char types) OCAP feature available in non-standard versions Histogram: High Value from “scales” window (variable/incoming) Histogram: Low Value from “scales” window (variable/incoming) Histogram: Increment from “scales” window (variable/incoming) Histogram: Number of cells from “scales” window (variable/incoming) Part Menu: Parameters Use the parameters item to select traceability parameters from a global list to be used during data entry. Parameters are created using the define parameters item under the main program window’s setup menu. Copyright © 2013 DataLyzer International, Inc. All rights reserved. File Menu Items 53 After selecting the parameters item, a window similar to the following will appear: When the window is first opened, the list of defined parameters will be displayed in alphanumeric order. During data entry, the parameters will appear for entry in the order that they appear in the list. To change the order, click on a parameter name and then press [Ctrl]+[up or down arrow] to move it up or down in the list. Select the desired parameters by marking the checkboxes provided. There is no limit to the number of parameters that can be selected. The OK button saves your selections and closes the window. The cancel button closes the window without saving. The show selected button causes only the parameters you’ve selected to appear in the list; this button will change to show all. Press it again to show all available parameters. Parameters selected in this window will be assigned for use during data entry to all characteristic in the part. If you want to exclude parameters from use in a single characteristic, open that characteristic and use the exclude parameter item in the options menu. To exclude parameters from multiple characteristics, use the characteristic parameter assignments feature in the part menu to manage parameter selections for some or all characteristics in the part. 3.3.1.4 Part Menu: Control Limits This option is provided to allow viewing and editing control limits all at once. Sometimes it is required to set the control limits of a group of characteristics at once. The Control Limits menu item in the "Options" is used for viewing the history of the control limits for a particular characteristic, whereas this item allows you to view the current control limits for a set of characteristics. When you access the Control Limits item, a window will appear similar to this: Copyright © 2013 DataLyzer International, Inc. All rights reserved. 54 DataLyzer® Spectrum Hub Users Manual The window will contain all characteristics in the part that are the same type as the current characteristic. When this window first opens, the characteristics will appear in alphanumeric order. To change the order, click on a characteristic name and then press [Ctrl]+[up or down arrow] to move it up or down in the list. The order characteristics appear in this list is the order they will appear in the spreadsheet in the “characteristic headers” window. Select the characteristics you want to appear in the “Control Limits" table by marking their checkboxes. The select all button will select all characteristics. The deselect all button will deselect all characteristics. The cancel button closes the window. The show selected button causes only the characteristics whose checkboxes are marked to appear in the list; this button will change to show all which can be used to show all available characteristics. The OK button opens the “Control Limits" window that will include the selected characteristics in the same order they appeared in the selection list. Copyright © 2013 DataLyzer International, Inc. All rights reserved. File Menu Items 55 The values in the spreadsheet can be changed and when you are done you can save the changes by selecting file save or file save and exit in the menu. If you want to create a new set of limits for a characteristic instead of changing the existing one you press New Control limit. The current limits will be cleared and an empty row will appear making it possible to enter a new set of limits Note: If you want to improve the process you should normally calculate limits per characteristic separately. This feature is used for quick entry if you know where to set the limits. For a strategy how to set control limits see the whitepapers on our website www.datalyzer.com 3.3.1.5 Part Menu: Characteristic Parameter Assignments Use the characteristic parameter assignments item to assign or exclude parameters from some or all characteristics in the part at one time. After accessing this item, a “select characteristic” window will appear. Mark the checkboxes to select the characteristics you would like to open for parameter assignment. After pressing OK, the “assign parameters” window will appear. It looks like this: The parameters selected using the parameters item in the part menu will be shown in columns across the spreadsheet and the characteristics that were selected from the previous window will be listed in rows. Use the checkboxes to assign (checked) or exclude (unchecked) parameters for each characteristic. Use the items in the file menu to save, save and exit, or exit the window. 3.3.1.6 Characteristic Menu Items Characteristic Menu – Select Use the select item to open a different characteristic from the current part. Characteristic Menu – New Use the new item, or [Ctrl]+[N] from outside the menu, to create a new characteristic for the current part. Characteristic Menu – Duplicate Use the duplicate item, or [Ctrl]+[D] from outside the menu, to make a copy of the current characteristic setup information. Data will not be copied from the original characteristic. When duplicating a characteristic, the parameters, the scales, exclude parameters, exclude global causes/actions, and function settings will be copied automatically along with all field information. The software will ask if you want to copy statistical preferences, alerts, causes and actions, attachments, print group assignments, Copyright © 2013 DataLyzer International, Inc. All rights reserved. 56 DataLyzer® Spectrum Hub Users Manual and the last set of control limits stored. Be sure to verify all option settings before duplicating the characteristic. It is easier to fix the original than all the copies that can be made. After selecting this item, a “save characteristic as” window will appear. The name of the current characteristic will be displayed in the “selected name” field. Enter the name of the duplicate characteristic in the “new name” field. Press OK to save the copy or cancel to stop the copy process. Characteristic Menu – Rename Use the rename item to rename the current characteristic. After selecting this item, a “rename characteristic” window will appear. The name of the current characteristic will be displayed in the “selected name” field. Enter the desired name of the characteristic in the “new name” field. Press OK to save the new name or cancel to stop the renaming process. 3.3.1.7 Options Menu: Scales The scales facility allows you to overrule software-calculated vertical scales for one or both variable control chart graphs in favor of some scaling preferred by the user. The number of histogram cells, labeling and incrementing can also be set in this window. Scaling applies to all displayed and printed charts. The “scales” window looks like this: The OK button saves the information and closes the window. The cancel button closes the window without saving. Control Chart Section (Variables only) Use the “averages upper” field to set the upper value for the variable control chart’s top graph. The range between the upper and lower value will be divided by ten to determine the individual steps for the scale. Use the “averages lower” field to set the lower value for the variable control chart’s top graph. The range between the upper and lower value will be divided by ten to determine the individual steps for the scale. Copyright © 2013 DataLyzer International, Inc. All rights reserved. File Menu Items 57 Use the “ranges upper” field to set the upper value for the variable control chart’s bottom graph. The range of the upper and lower values will be divided by five to determine the scaling steps on the R graph. Use the “ranges lower” field to set the lower value for the variable control chart’s bottom graph. The range of the upper and lower values will be divided by five to determine the scaling steps on the R graph. Specifications Engineering specifications that were entered when the characteristic was first defined will be displayed in these fields. Editing the specs is not allowed from this window. To edit specifications or target values you must return to the characteristic definition window. Histogram Section The “histogram” section allows histogram manipulation. The number of histogram cells and cell increments can be set there, changing the “look” of the histogram report. The default presentation uses 25 cells with the low cell being LSL-(USL-LSL)/10. The high cell is USL+(USL-LSL)/10. Cell increments result from these values. Possible combinations to define histogram presentation: High value, low value, and number of cells Low value and increment value High value and increment value If all of the histogram fields have entries, the system uses the low cell value and increment to define histogram presentation. The “high value” field is the cell center value for the highest cell in the histogram scale. The “low value” field is the cell center value for the lowest cell in the histogram scale. The “increment” field is the size or width of each cell. The “number of cells” field is the number of cells to be used for histogram presentation. The preview button allows you to preview the scale of a histogram. This facility shows the scale and specs, but does not display data. When the preview button is pressed, the following window will appear: Copyright © 2013 DataLyzer International, Inc. All rights reserved. 58 DataLyzer® Spectrum Hub Users Manual The “histogram” fields in this “scales” window are the same as in the first “scales” window. Field values can be entered or changed in this window. The end preview button saves any entered or changed values, closes this “scales” window, and returns to the first “scales” window. The update button will update the scale preview when new values have been entered in the histogram fields. The OK button saves any entered or changed values, closes the “scales” window, and returns to the characteristic setup window. The cancel button closes the “scales” window and returns to the characteristic setup window without saving. 3.3.1.8 Options Menu: Control Limits The Control Limit System The DataLyzer Spectrum software stores its control chart data in one virtually unending string of subgroups. Among other things, the data is used to calculate control limits. Using the control limits button, you can insert control limit stops and starts to coincide with process changes, new machine setups, etc. Control limit and all statistical calculations in the control chart are only calculated back to the last of these stops or until 25 subgroups from the end back are reached (or 125 if the compressed option is set), whichever is less. Control limit sets can be inserted into historical data or they can be initiated at the end of the current chart as the most recent subgroup is being entered real time. The "begin control limit calculation after x#" subgroups rule (see here) is also in effect after a control limit break or stop; this is found on the "control chart calculations" tab in statistical preferences in the main program window"s setup, preferences menu or in the characteristic setup window"s preferences menu. The control limit system in the software allows for either freezing limits or letting them be calculated naturally from the data. Control limits can also be frozen so alarms are triggered anytime the process "wanders" away from its historic average, depending on the settings selected in preferences, alarms and restrictions in the main program window"s setup menu. Practitioners sometimes use this approach for processes that are stable in order to force or position the process within a specific achievable tolerance. Enter the frozen limits in the area indicated on the control limits system window. During data entry, a vertical yellow line represents a stop and separates control limit records visually on control chart displays. These lines indicate the boundaries between control limit records. Internally, each control limit record contains traceability information including user initials and comment. This information Copyright © 2013 DataLyzer International, Inc. All rights reserved. File Menu Items 59 can be retrieved only from the control limit system. It is not connected to process notes. Entries must be made in both the "initials" and "comment" fields for a control limit record to be established and a corresponding yellow vertical line to appear on the graph. Frozen limits can be entered for UCL-x, LCL-x, UCL-r and LCL-r. Fields which are not entered will be calculated automatically. If no frozen limit values are entered, the system will enter a control limit break and begin naturally calculated control limits from that point. Accessing the Control Limit System You can access the control limit system by using the control limits item in the characteristic setup window's option menu and by using the control limits button found on the chart view windows during data entry. The control limits window looks like this: Record# Field Each set of control limits is assigned a record number. These record numbers are assigned automatically when a new control limit record is entered. < > Buttons Use the < > buttons to scroll through the list of control limit records. New Button To place a new record, press the new button. An empty "control limits" window will appear. Copyright © 2013 DataLyzer International, Inc. All rights reserved. 60 DataLyzer® Spectrum Hub Users Manual Identification Entry in the "identification" field is mandatory before the new control limits can be stored. It establishes a personnel audit trail for the current control limit change. Comment A 60-character user note must be entered in the "comment" field describing the reason for the new set of control limits. Frozen Limits Fields Leave the "frozen limits" fields blank to have control limits calculated based on the date/time specified in the "range of data affected". To freeze limits for a control limit record, put values in these fields. Enter the word "none" in any of these fields or leave them blank to prevent that limit from being calculated. Carry Over Frozen Limits on First Piece In some cases users will want to freeze limits and keep them set even while stopping and starting the chart with yellow lines. You can use the lines as visual markers for some specific process condition and for resetting Cpk, Ppk, and other calculations. Mark the "carry over frozen limits on first piece" checkbox for this purpose. Range of Data Affected Enter the "starting date" and "starting time" for the control limit record. When you first open this window, the current date and time will appear in these fields; you can overwrite them as necessary. Time fields are based on a 24-hour clock. The date field format is determined by the regional settings in your operating system. As control limit records are entered, the software sorts them automatically by starting date. The software also automatically enters the ending date/time"this being the starting date/time for the control limit record that follows it. The last control limit record will apply to the end of the control chart until a new limit record is entered; then the new record"s starting date/time will become the previous record"s ending date/time. If nothing is set in the frozen limits area, the computer will calculate standard control limits for the range of data affected. Otherwise, it will use the values provided in the frozen limits area for the control limits. Remember that control limit preference calculation rules remain in effect and also dictate how control limit calculations are applied. Save Button The save button saves the control limit record being added or modified. Delete Button The delete button removes the set of control limits connected to the record number being displayed at the time the button is pressed. The associated data will be added to the previous control limit record. Changes made using this button are stored immediately. Copyright © 2013 DataLyzer International, Inc. All rights reserved. File Menu Items 61 Exit Button The exit button closes the window. First Piece / Control Limit Changes during Data Entry Use the first piece button from the data entry window if you want to mark where a process change was made but do not want control limit calculation changes or if you want a control limit stop and change starting at the current subgroup. In contrast to the control limit system, this facility only allows you to add a new set of control limits starting with the subgroup being entered, rather than being able to enter a specific date/time. It is designed to be used by an operator who has made a process change and expects results to be reflected in the data. At the Satellite, the first piece button is only available if permission is granted using the "allow satellite to set control limits" item in setup, satellite setup from the Hub status screen. Note: First piece does not really apply to P and U charts because control limits are calculated for each subgroup. When the first piece button is pressed, a window will appear: You can enter a name or initials in the "identification" field; it establishes a personnel audit trail for the current first piece marker or control limit change. You can enter a 60-character user note in the "comment" field. Press the save button to save the record. Press the cancel button to close the window without saving. To set a new control limit start, enter values in both the "identification" and "comment" fields. After the subgroup is saved, an "F" point label and yellow line indicating a unique control limit record will result on the control chart graphs. Summary statistics that are calculated and displayed in the window will use data from that break point forward until 25 subgroups are collected, then a moving window of 25 subgroups will be used. That is, when one subgroup is added, one subgroup is left behind; 25 subgroups are used each time for real-time calculations. All data is stored in the database permanently. The new control limit record will start at the current point and will carry forward until limits are changed. To cancel any control limit record, go to the options menu in the characteristic setup window and use the control limits item. If control limit changes do not appear, the limits may be frozen. To enter a first piece/process change marker only, enter a value in either the "identification" or "comment" field--not both--or leave both fields blank. After the subgroup is saved, it will be designated with an "F" point label on control chart displays. This indicates a marker in the chart where something significant occurred but no change in calculations or summary statistics will be made. Copyright © 2013 DataLyzer International, Inc. All rights reserved. 62 3.3.1.9 DataLyzer® Spectrum Hub Users Manual Options Menu: Exclude Parameters Use the exclude parameters item to exclude parameters from use in data entry for the current characteristic only. When you access the exclude parameters item, a window similar to this will appear: Parameters that are assigned to the characteristic will be displayed in the list. Use the checkboxes to mark the parameters you want to exclude from the current characteristic. The OK button confirms your selection(s) and closes the window. The cancel button closes the window without saving your selections. The show selected button will cause the program to display only the parameters you have selected to exclude; when pressed, this button will change to show all. Parameter assignments/exclusions can also be done using the characteristic parameter assignments item in the part menu; the characteristic parameter assignments item is more powerful since you can do parameter assignments/exclusions for all or selected characteristics of the part at one time. 3.3.1.10 Options Menu: Function Functions are calculations performed on the raw data as they are entered. The result of the function is displayed and stored. This feature is useful for doing data conversions (e.g. inch to metric), relating two characteristics (outside diameter - inside diameter for wall thickness), and many other applications. Not only can you include other characteristics as arguments in the function, but you can also include values entered into optional parameters by identifying one or more optional parameters as function variables. As characteristics are created, they are assigned a unique internal number, which will appear in the function area with a “C” preceding it (e.g. C8). When a characteristic is deleted from the part file, its C# is deleted from the list of available characteristics. To preserve the integrity of existing math functions, the list is not renumbered. The “function” window looks like this: Copyright © 2013 DataLyzer International, Inc. All rights reserved. File Menu Items 63 The OK button saves the function and closes the window. The cancel button closes the window without saving. Text of Function Build the desired calculation from the variables and math functions available. Double click on the desired math functions and variables in their respective lists to move them into the “text of the function” field, or type them into this field. These basic math operators are not in the function list but can be typed in: + * / ^ addition subtraction multiplication division exponential Variables The “variables” list contains all the variables available in the current characteristic to build a math function. It is usually easiest to select these from the list using the mouse when building a function; by double-clicking on an item, it will pop into the text of function area. Note: When you double click on a variable/function, it will be entered at the end of the “text of function” field. Otherwise, you can type the code # into the function. Each available variable will be listed with a code, such as C#, R#, P#, followed by some sort of identifying information, such as characteristic or parameter name. If typing in variables when building a function, use only the code. The “variables” list may include the following types of items: Copyright © 2013 DataLyzer International, Inc. All rights reserved. 64 DataLyzer® Spectrum Hub Users Manual C# – Standard Characteristics C type (C#) characteristics indicate standard characteristics that have been defined in a part. When using C type characteristics, the function will take the last subgroup of the C-characteristic to use in the function. S# – Synchronized Characteristic S type (S#) characteristics should be used in a math function with the following condition: Multiple subgroups must be measured before and after a process to evaluate process. For this reason S# characteristics are generally used S# characteristics allow subgroups to be synchronized, such that the same exact samples measured in characteristic1, subgroup number 50 going into the process, is the exact pieces measured and stored in characterstic2, subgroup number 50 coming out of the process. Both C# (standard characteristic) and S# (synchronized characteristic) version of each characteristic appear in the list. S# Type Characteristic Example The S# characteristics are particularly useful when processing introduces a significant lag in the measuring process. They serve to synchronize or match up the subgroup measurements taken later with the ones taken before. This is especially useful because multiple subgroups can be measured before the changes in the same subgroups can be measured at a later time. Some examples of processes requiring synchronization include: Package filling Measuring the change in weight after adding ingredients Measuring shrinkage after a resting period Heating processes such as baking and heat treatment. The following example involves measuring before and after a filling process to calculate net content. In this case, the tare weight of the empty container would be S1, the gross weight of the filled container would be S2, and the third characteristic would be net content, containing the function S2-S1. Copyright © 2013 DataLyzer International, Inc. All rights reserved. File Menu Items 65 Within the DataLyzer Spectrum software, this example could be set up with two sequences. The sequences may be in by-part or by-characteristic format. The first sequence would contain only the S1 (before) characteristic. The second sequence would contain the S2 (after) characteristic, and the net content characteristic. To accommodate the time lag between measuring the before and after processes, the empty containers can be measured separately from the filled ones. The net content result for each container will be calculated synchronizing the before and after samples to determine the exact net content of each container. The Sfunction is only used when there is a chance that a new subgroup of empty containers is measured before the filled containers are measured for the previous set of containers. In others cases it is better to use the C-characteristic. Copyright © 2013 DataLyzer International, Inc. All rights reserved. 66 DataLyzer® Spectrum Hub Users Manual R# – Raw Value R type items indicate raw data value. R1 is the raw value that will be entered into the system from characteristic 1. It can be typed in or be entered from a gage. If you are using a gage system that transmits multiple measurements in one string, R1 corresponds to the first set of # symbols in the gage template or the first measurement in the string. R2 corresponds to the second set of # symbols, etc. You can select R1 from the list using the mouse, but you must type in Rn for the other readings in the string (n=reading number). The DataLyzer Spectrum software supports up to R64 in the function, but only eight in any one transmission line. H# – Multi-Channel Gage H type (H#) items indicate a special condition where you are using a gage interface with multiple channels; H1 indicates channel 1, H2 indicates channel 2, etc. Here again, you can select H1 from the list but will need to type in H# beyond that point for the gage interface channels or ports. When using multi-channel gage interfaces, each gage channel must have a corresponding characteristic. For instance, the characteristic corresponding to channel one of the gage would contain H1 in the function field, and the characteristic corresponding to channel two for the gage would contain H2 in the function field. A gage interface may have up to 64 corresponding characteristics. P# – Parameters (Numeric) P type (P#) items indicate (numeric) parameters that can be included in the function for that Copyright © 2013 DataLyzer International, Inc. All rights reserved. File Menu Items 67 characteristic. Only numeric parameters with the option set use in function that have been selected for use with the given part will appear in the “variables” list. When used in a function, the value entered for the parameter for the subgroup will be used in the function and applied to each sample entered. Example: A “Temperature” parameter can be used in a function for volume of a particular liquid. The current temperature would be entered in each subgroup as a parameter then that value used as a variable in a function to calculate volume from the weight being entered in each sample. Functions Math functions from the supported list are: Function Abbreviation; Name Description; Examples abs( ); absolute value Distance from zero; abs(2.6)=2.6; abs(-4.3)=4.3; The answer is an angle measure given in radians. acos( ); arc cosine Inverse cosine; acos(0.707)=45*A/180; acos(-1)=A atan( ); arc tangent Inverse tangent; atan(1)=45*A/180; atan(0)=0; The answer is an angle measure given in radians. avgc( ); characteristic average Average of a characteristic; avgc(C1); avgc(C3); see example following this list cos( ); cosine Cosine; cos(A/2)=0; cos(150*A/180)=-0.866; cos(0)=1 cosh( ); hyperbolic cosine cosh(x) = 1 + x2/2! + x4/4! + x6/6! + …; cosh(3)=10.068; cosh(x) is just over half of exp(x) exp( ); exponential e=2.718…; exp(0)=1; exp(-1)=0.368=1/e; exp(3)=20.1 int( ); integer Integral part; same as floor() log(,); logarithm Logarithm of x with base of y. log(x,y)=z log(1000,10)=3; log(625,5)=4 max(,); maximum greater of several numbers; max(2,-5)=2; characteristics may also be used; max(C1, C2, C3) min(,); minimum lesser of several numbers; min(1,3)=1; characteristics may also be used; min(C1, C2, C3) mod(,); mod Remainder of a/b; mod(45,7)=3; mod(17.3,4.4)=4.1 rand( ); random Returns a random number between 0 and 1; rand()*8= random number from 0 to 8; rand()*10+5= random number from 5 to 15 round(,); round Round to a certain number of decimal places; round(321.123,1) =321.100; round(321.123,-2)=300.000 sign( ); sign Sign of a number; sign(0)=0; sign(21.7)=1; sign(-6)=-1 sin( ); sine Sine; sin(-30*A/180)=-0.5; sin(A)=0; sin(A/2)=0 sinh( ); hyperbolic sine sinh(x) = x + x3/3! + x5/5! + ...; sinh(3)=10.018; sinh(x) is just under 0.5*exp(x); cosh()+sinh()=exp() Copyright © 2013 DataLyzer International, Inc. All rights reserved. y^z=x; log(256,2)=8; 68 DataLyzer® Spectrum Hub Users Manual sqrt( ); square root Square root of a number; sqrt(7)=2.645; sqrt(324)=18 tan( ); tangent Sine/cosine; tan(-30*A/180)=-0.577; tan(A/2) undef. tanh( ); hyperbolic tangent tanh(x)=sinh(x)/cosh(x); tanh(3)=0.995; tanh(0)=0; tanh(big) is about (less than) 1 Creating an AvgC (Characteristic) The Average C (avgc) function can be used in characteristics with a subgroup size of one to calculate and store the average of samples entered in another characteristic. Note: This method substantially reduces variation and should only be used with express customer authorization. The avgc function is meant to find an average value of measurements entered into another characteristic. For example, to find the average hardness, three points may be measured on a sample, and the average taken to find average hardness. The individual samples would be stored in Char 1, which would generate a standard X-R chart. The subgroup averages from Char 1 would be stored in avgc characteristic Char 2 (X-MR individuals chart). Quality reporting would be done on Char 2. Example: The following is an example of the steps followed to obtain the avgc value. Three samples are taken from the characteristic, and their average is plotted on an n&R control chart. When the avgc characteristic collects data, the data sample is taken from the subgroup average on the n&R control chart. Char 1 data samples Value automatically Char 1 average entered in Average C Char 5.40 5.65 5.45 5.5 5.5 5.55 5.60 5.40 5.52 5.52 To create an avgc characteristic, first create a raw data characteristic with a subgroup size more than 1. Create another characteristic in the usual manner located in the same part file as the original characteristic. The subgroup size for the second characteristic (avgc) must be equal to one. Save the second characteristic and select function from the options menu in the characteristic setup window. Select the avgc( ) function, or type it in the “text of function” field. In the parenthesis, enter the id (using C# or S#) of the characteristic you wish to use. If necessary, enter the rest of the function when further calculations are necessary. A function will only be performed if you press enter in a data entry field in the subgroup. If you press another key (down key, tab) the function will not be performed. An example: if the function is R1/10 and the user entered 754 and pressed enter the field would show 75.4. If you click on the value 75.4 with the mouse and press enter again the value would be 7.54. 3.3.1.11 Options Menu: Print Groups A print group is a set of characteristics, from any number of parts, that is grouped together for producing summary or user-defined reports. Use this print groups item to assign the characteristic to one or more Copyright © 2013 DataLyzer International, Inc. All rights reserved. File Menu Items 69 existing print groups. (Print group names are created using the define print groups item in the main program window’s setup menu.) Characteristics can also be assigned to print groups using the define print groups item main program window’s setup menu; using that feature, you can assign multiple characteristics to a print group at once. Print groups are often used to flag similar characteristics from many parts to be summarized together for reports. For example, it may be useful to look at all Outer Diameters(OD) from several parts in a bat chart. Using an OD print group would be the only way you could analyze characteristics from different parts in one report. After accessing the options, print groups item, the “select print groups” window will appear: The existing print groups will appear in the “print groups” list. Mark the associated checkboxes to assign the current characteristic to the desired print groups. Print group assignments will not be copied if the characteristic is duplicated. The OK button saves your selections and closes the window. The cancel button closes the window without saving. The select all button marks all 'print groups’ checkboxes therefore assigning the characteristic to all print groups. The deselect all button unmasks all print groups listed. The show selected button will cause the window to display only those print groups selected. Once pressed, the button will change to show all which can be used to display all print groups. 3.3.1.12 Options Menu: Cause Notes / Action Notes – Assign Note: DataLyzer supports 2 different systems for notes depending on the registration code One system has global notes and specific notes per characteristic which is sufficient for users who use limited number of notes. Copyright © 2013 DataLyzer International, Inc. All rights reserved. 70 DataLyzer® Spectrum Hub Users Manual In the other system groups of notes can be created and these groups can be assigned to characteristics. This is used for larger companies where a lot of similar characteristics are used and extensive out of control action plans are in place The assign item under the cause notes and action notes options allows a user to define characteristicspecific lists of notes for problem causes and corrective actions. Each predefined note receives an internal code that allows Pareto of cause/action note entries found in a data file. This feature is useful for observing the frequency of problems associated with a process. Up to 255 predefined notes can be created in each category. It is important to remember that since predefined notes receive an internal coding, even if an operator enters a user note that is identical to a predefined note, it will not be included in the Pareto. Once the lists are defined, the operator will have three options for including notes during data entry. The operator can enter a user note of any number of lines, 55 characters per line, enter a predefined cause note, and/or enter a predefined corrective action note. Since the predefined notes allow for Pareto, they are somewhat more useful for problem solving. Operators should be encouraged to use them whenever possible. Once you have selected cause notes, assign or action notes, assign from the options menu, a window will appear that looks like this: Enter each note in the “causes” or “actions” field. Press the add button to add the new note to the existing note list. Up to 60 characters can be used per note. However, while 60 characters can be used, we recommend limiting the entry to 30 characters because increasing the note size will influence the appearance and scaling of the associated Pareto bars and bar titles when that report is produced. A scrollable list below the “causes” or “actions” field contains all of the existing cause or action notes in alphabetical order. To offer the notes in a logical order for the operator we recommend to start the notes with a number. We suggest keeping the existing note list as short as possible to facilitate quick selection during data entry. To delete an existing note, select the note and press the delete button. The exit button closes the window. Copyright © 2013 DataLyzer International, Inc. All rights reserved. File Menu Items 71 3.3.1.13 Options Menu: Cause Notes/Action Notes-Assign Groups The Select Cause Groups and Select Action Groups item under the cause notes and action notes options allows a user to assign a predefined group of causes or corrective actions to a characteristic. Once you have selected Select Cause Groups and Select Action Groups from the options menu, a window will appear that looks like this: Select one or more Cause or Action groups and click OK. The desired groups is assigned to the characteristic. 3.3.1.14 Options Menu: Cause Notes / Action Notes – Exclude Global Options Menu – Cause Notes / Action Notes – Exclude Global This option is available only without the group note option . Use the exclude global cause / action notes items under the cause notes and action notes options to exclude all global notes defined under the DataLyzer Spectrum software main window setup menu so that only the characteristic-specific notes will be available for selection during data entry. Global note lists can be included again by unchecking this option. 3.3.1.15 Preferences Menu: Statistical Preferences & Restore Global Preferences Menu – Statistical Preferences – Set Preferences and Restore Global Settings Using the statistical preferences item in the characteristic setup window, you can specify a set of Copyright © 2013 DataLyzer International, Inc. All rights reserved. 72 DataLyzer® Spectrum Hub Users Manual analyses for the current characteristic. You can specify the charts and scaling that will be used, the statistics to be displayed and printed, and the calculation criteria to be used. You can also set the system chart types and statistical decisions to be used during data entry. Settings made here will apply to the current characteristic and, if desired, any duplicates made from it. Any characteristic-specific preference settings that are invoked will override global preferences. Global, or system-wide, settings are made under the preferences, statistical preferences item in the main window’s setup menu. If the characteristic was created from the main window’s file menu, it will initially contain the global preference settings that existed when the characteristic was created. If the characteristic was duplicated from another, it will initially contain the preference settings that existed in the source characteristic when it was duplicated, and changes made to the source characteristic after it has been duplicated will not flow through to its existing duplicates. Use the restore global settings item to reset the preferences to the current global settings. After selecting statistical preferences under the preferences menu, a window will appear that contains four tabbed sections. Click on the tab title to go to the different sections in the window. The sections are: Capability Presentation Capability Calculations Control Chart Presentation Control Chart Calculations Copyright © 2013 DataLyzer International, Inc. All rights reserved. File Menu Items 73 3.3.1.15.1 Capability Presentation The "capability presentation" tab of the statistical preferences window looks like this: The save button saves the settings you have made in the currently displayed tab section only. The defaults button resets all settings of the currently displayed tab section only to the original system defaults. The exit button exits the window. You must save any changes before exiting. Graph Sigma Limits Lines can be displayed on the histogram for various sigma limits. The defaults are +/- 3 and 4 sigma. Select as many sigma delineations as you wish. Chart Style Copyright © 2013 DataLyzer International, Inc. All rights reserved. 74 DataLyzer® Spectrum Hub Users Manual “Chart style” items feature apply to both printed reports and display presentation. Grid Lines If the “grid lines” checkbox is marked, horizontal lines will display at each step of the vertical scale. The default is to not display/print the grid lines. Target Arrows If the “target arrows” checkbox is marked, a target line will display on the graph during data entry. The target value is set in the characteristic setup window. The default is to display the target line. Keep Distribution Limits on Graph The “keep distribution limits on graph” option forces the horizontal scaling to always accommodate the 3 and 4 sigma limits of the displayed data set regardless where the specs are located. Histogram (Vertical) Scale The vertical scale on the histogram can be set to “percent” or “count” by using the option buttons. The default is percent. Display Capability Indices There is space on the data entry screen for only three capability indices to be displayed. Select the three capability indices to be displayed. The defaults are Ppk, Ppr, and Ppi. See Appendix A for a description of each statistic. Print Options Capability Indices There is enough space available on the printed report to include all “capability indices”; however, printing all of them on the same chart may be confusing and unnecessary for the reader. Select the desired capability indices to be included on the printed report. The defaults are Ppk, Ppr, and Ppi. Print Sigma Limits The measurement sizes at the various sigma levels can be included in a table on the report, from 2.0 to 6 sigma at 1/2 sigma increments. Select as many values as desired. The defaults are 3.0 and 4.0. Data Table The “data table” area allows you to print the histogram and statistics with or without the data table. “Complete” will print all data on a separate page in subgroup form with date, time, and parameters. “None” prints the graphic and statistics only without data. The default is “none”. Histogram Bars The histogram bars can be displayed and printed with flat (2-D) or 3-dimensional appearance. The default is 3-D. Estimate Control Limits Copyright © 2013 DataLyzer International, Inc. All rights reserved. File Menu Items 75 The "estimate control limits" feature is available only in the characteristic-specific statistical preferences. Using the “estimate control limits” feature, preliminary control limits can be estimated from raw (unsubgrouped) data using the formula: where (n) is the proposed subgroup size This is often useful information on initial machine setup. In general, this feature should not be used with less than 30 samples; more samples will increase the accuracy of the estimate. To use this feature, enter the proposed “subgroup size”. This value relates directly to the subgroup size that will be used if data is entered using a control chart. This proposed subgroup size is only used for calculating some new set of estimated control limits based on the raw data to be entered. In the capability analysis report, the estimated setup control limits for the X chart (both lower and upper) are printed on the lower right side of the statistical area of report for the proposed subgroup size. One scenario for using this feature might be: If you have 50 pieces of unsubgrouped data from a process and you put it into an inspection characteristic to see the histogram and calculate the Ppk, you can also enter a hypothetical subgroup size to see what the theoretical control limits will be if you start tracking the process with a control chart. You can change the proposed subgroup size and reprint the histogram to determine what the optimal subgroup size should be for the control limits desired. You can then tie the machine setup for the initial run to these estimated control limits until enough data is collected to understand true process behavior. You can then establish control limits from historical data and from experience. Copyright © 2013 DataLyzer International, Inc. All rights reserved. 76 DataLyzer® Spectrum Hub Users Manual 3.3.1.15.2 Capability Calculations The "capability calculations" tab of the statistical preferences window looks like this: The save button saves the settings you have made in the currently displayed tab section only. The defaults button resets all settings of the currently displayed tab section only to the original system defaults. The exit button exits the window. You must save any changes before exiting. Distribution Sets Copyright © 2013 DataLyzer International, Inc. All rights reserved. File Menu Items 77 Use the “distribution sets” option buttons to select a distribution set. When you select the “Stephen” or “Ford Europe” set, options will automatically be selected in the “skewed bounded distributions” and “distribution test” areas. The selected distribution sets will designate specific distributions to be tested to find the “best fit” model from the skewed bounded distributions. When the “user-defined” option is selected, you are free to select distributions the software will use in its analysis. The default for this area is Stephen set (Gamma distribution). Additional information is available on these distributions in Appendix A. Distribution Test Use the “distribution test” options to select the desired distribution test used for analysis. When you select the “Stephen” or “Ford Europe” set, options will automatically be selected in the “distribution test” area. It is possible that the different normality tests result in different conclusions about the best-fit distribution for any given data set. You can change the distribution test as desired. The default is skewness. See Appendix A for distribution test calculations. Show Anderson Darling p Value for Normal Distribution The Anderson Darling p value indicates how close the distribution is to the normal distribution. Normality is rejected if p is lower than 0.05. If p> 0.05 the null hypothesis that the distribution si normal is accepted. When you select this option DataLyzer Spectrum adds this statistic to the preview and print screens of the Control chart and capability analysis. Skewed Bounded Distributions Use the “skewed bounded distributions” options to select the specific distribution models to be used to determine the best fit curve. When you select Stephen set or Ford Europe distribution set, the appropriate check boxes are marked in the skewed bounded area. You can change the skewed bounded distribution as desired, and you can select as many options as desired. Additional information is available on these distributions in Appendix A. Number of Subgroups to Analyze The “number of subgroups analyzed” area allows you to select the number of subgroups of data to be included in the analysis. This number of subgroups pertains to both print preview and printing of the capability/histogram analyses. Option boxes designate the number of subgroups back from the end of the file that will be included in the analysis. Note: During subgroup searches, this number may be superseded. Capability Index Analysis If you mark the “PPK < 1.00” checkbox, warning flags and alarms will be applied anytime the charts show a Ppk value lower than 1.00. If you mark the “PPR > 100%” checkbox, warning flags and alarms will be applied anytime the charts show a Pp ratio higher than 100%. To set your own benchmark Ppk value, check the box labeled “Ppk < Benchmark Ppk =” and enter the minimum or benchmark Ppk value in the field. If no numeric value is entered in the benchmark area for the Ppk calculations, the default value will be is 1.0. An internal system note is saved each time the Ppk goes below the benchmark value; this note will appear on any reports that include system notes. Copyright © 2013 DataLyzer International, Inc. All rights reserved. 78 DataLyzer® Spectrum Hub Users Manual Your organization may have an overall standard benchmark to be used. Use this area (main setup menu, preferences, set preferences item) to set a global benchmark. Each product may have a unique Ppk that is required by the customer. You can set a Ppk benchmark for a specific characteristic by using the preferences, statistical preferences, set preferences item in the characteristic setup window. Any characteristic-specific settings will override the global setting. The default is all boxes and fields are unchecked or empty. The “capability index analysis” feature is enhanced on a network system, when the Hub adds dark red colored flags on its status window for charts at the satellite stations found to exceed Ppk or Ppr limits. Data from the last 25 subgroups or back to the last break point is considered in these calculations. It is worthy of note that the DMP import facility also applies these criteria to each subgroup being imported whereas the data menu’s import facilities do not. Copyright © 2013 DataLyzer International, Inc. All rights reserved. File Menu Items 79 3.3.1.15.3 Control Chart Presentation The "control chart presentation" tab of the statistical preferences window looks like this: The save button saves the settings you have made in the currently displayed tab section only. The defaults button resets all settings of the currently displayed tab section only to the original system defaults. The exit button exits the window. You must save any changes before exiting. Display Options Capability Indices There is limited space on the chart view window for statistics; only three capability indices will be displayed. Use the “capability indices” checkboxes to select the indices to be displayed. If you select more than three, only three will be displayed. See Appendix A for a description of each statistic. The Copyright © 2013 DataLyzer International, Inc. All rights reserved. 80 DataLyzer® Spectrum Hub Users Manual defaults are Cpk, Cpr, and Cpi. Note: For very large databases, there will be a delay when Pp calculations are selected. Chart Style All “chart style” items except for the “use time labels…” feature apply to both printed reports and display presentation. Grid Lines (on Graphs) If the “grid lines” checkbox is marked, grid lines will appear on the control chart graphs. The default is to display/print the grid lines. Target Arrows If the “target arrows” checkbox is marked, cyan arrows will be included in the scaling of the X-bar graph to indicate the target value or print nominal for easy comparison to the green process grand average (q) line. The default is to display the target arrows. Show Individual Readings If the “show individual readings” checkbox is marked, each measurement will be plotted vertically in a subgroup of samples in the X-bar graph. The default is to not show individual readings. Show High and Low Readings If the “show high and low readings” checkbox is marked, the software plots the high and low samples of each subgroup and identifies the sample number with each point. The high reading’s sample number will be plotted in white above the subgroup point and the low reading’s sample number will be plotted in red below the subgroup point. The high sample numbers will be connected by lines and the low sample numbers will be connected by lines. This feature is useful in the case of multi-stream processes, multicavity molds, etc. By making sure all subgroup sample 1’s are from stream 1 and sample 2’s are from stream 2 you can get a visual sense as to whether the variation between all streams is random or whether one stream tends to run highest or lowest most of the time. The default is to not show individual readings. Specification Limits If the “specification limits” checkbox is marked, yellow lines representing the spec limits can be displayed on the X-bar graph. This option is often used with the “keep specification limits on scale” option which causes the control chart scaling to be adjusted to keep the specifications visible on the control chart graph. The default is not to display specs. Use Time Labels on Subgroups (Sequences Only) When the “use time labels on subgroups” checkbox is marked, the subgroups will be labeled using the date and time. The date will appear on the bottom of the graph; any subgroups that were entered on that date will follow it. The subgroups will be labeled with the time entered, rather than by subgroup number. This item works for attribute and variable characteristics and works only when running sequences. The default is to not use time labels. Copyright © 2013 DataLyzer International, Inc. All rights reserved. File Menu Items 81 Rainbow - CLs / Rainbow - Specs If either the “rainbow - CLs” or “rainbow - specs” checkboxes are marked, the control chart will appear as a rainbow chart, with red, yellow, and green bands*. Rainbow charts allow users to get an initial estimate of data values, runs, and trends within three different zones. Rainbow charts are only available for variable control charts. There are two types of rainbow charts. One is based on control limits and the other is based on specification limits. The default is for neither rainbow chart option to be selected. *Note: When using a specification limit control chart, the rainbow chart is automatically turned off if the Cpk is less than 1 (process average outside specs). Rainbow charts based on control limits are divided into three zones: the green zone, the yellow zone, and the red zone. The green zone is defined as +/- 1 sigma from the process grand average (q) value (the center line of the n graph); this area is shown as Zone C in the graphic below. The yellow zone is defined as the area between +/- 1 and 3 sigma; this area is shown as Zone A and Zone B in the graphic below. The red zone is defined as the area outside the control limits, located +/- 3 sigma averages away from the average x-value. These zones are from the Western Electric Company rules as stated in its Statistical Quality Control Handbook . On control limit rainbow charts: green < +/-1e, +/-3e > yellow > +/-1e, red > +/-3e Rainbow charts based on specification limits are also colored in red, yellow, and green. The red area is located outside of the specification limits. The yellow area is located between the control limits and specification limits. The green area is located within the control limits. On spec limit rainbow charts: green < +/-3e, +/-3e < yellow < specs, red > specs Copyright © 2013 DataLyzer International, Inc. All rights reserved. 82 DataLyzer® Spectrum Hub Users Manual Data Entry Window Startup Position Data Entry Options Used Compressed Data Entry The Data Entry Options are mainly when data is entered using handhelds. Since handhelds have limitations of space, it becomes important to make optimum use of space and improve user experience Normally in the Data Entry screens the parameter fields appear beside the subgroup data fields. When this option is used the parameter fields appear above the subgroup data fields and further allow scrolling if there are more than 2 parameters. Characteristic Name in Caption When this option is selected the name of the characteristic appears on the caption of the data entry window. Especially when the input window is over the chart it assists the operator because he doesn’t have to drag the window Comment in Caption When this option is selected the text of the comment's field specified in the characteristic setups appears on the caption of the data entry window. This can for example be used to put the translated name of the characteristic in the comment so the operator better understands what is required Control Chart Label The "control chart label" feature is available only in the characteristic-specific statistical preferences. The “control chart label” options allow you to set parameters to be primary or secondary subgroup labels in control charts. These subgroup labels can only be set at the characteristic level (not globally) because different parts offer different combinations of parameters. This applies to both displayed and printed reports. Note: Use of either of these options supersedes the “use time labels on subgroups (sequences only) feature. "Subgroup labels" using parameters are displayed next to the normal subgroup label (number). Each subgroup’s parameter entry is displayed/printed in black below the n graph. Select a parameter from the drop-down list. "Secondary labels" are similar to subgroup labels. They appear in the graph between the subgroup lines and show the parameter entry for the given characteristic. To avoid cluttering of the control chart, if a parameter’s value is the same for consecutive subgroups, the value will be displayed only for the first instance. Then, when a new value is recorded, it is shown on the chart. Select a parameter from the drop-down list. Here is an example of how the subgroup label and secondary label features look during use on the n graph: Copyright © 2013 DataLyzer International, Inc. All rights reserved. File Menu Items 83 The “subgroup label” here is ‘operator’; this label appears after the subgroup number below the n graph. The “secondary label” is ‘machine number’, which appears on the graph itself; in this example, you can see it just above the LCL line on the graph (the numbers 1, 2, and 3). Printing Options Capability Indices The printed report has space available for all desired capability values. However, in some cases, printing all statistics may be unnecessary. Use the printing option’s “capability indices” area to set which statistics will be printed on the control chart reports. The defaults are Cpk, Cpr, Cpi, Ppk, Ppr, and Ppi. Subgroups Displayed Per Chart Use the “subgroups displayed per chart” area to select the number of subgroups to be included in the report. These options allow up to the specified number of subgroups back from the end of the file to be included; this pertains to both print preview and printing itself. With the default setting of 25, control charts will be formatted to show the last 25 subgroups in the file. “Best” means that the program will select the setting needed to show all existing subgroups; e.g. if 29 points exist in the file, the system will automatically format displays and reports to show 50 points in the report—50 is the next largest option that will accommodate all existing 29 subgroups. Note: During searches, the “subgroups displayed per chart” temporarily changes to “best” so all subgroups matching the search criteria will be displayed. Data Table Use the “data table” item to set how the data table will look on the control chart report. Several options exist. The default option, “truncated,” causes data values to be coded to four digits so that each subgroup’s data can print beneath its corresponding point on the graphs. The “truncated with parameters” option codes the data and includes the first four characters of each parameter below each point on the chart. The “Complete” option prints a complete data table to full precision on a separate page, including all parameters. Using this option, 10 subgroups will print in each row in the data table. The “None” option omits the data table entirely. The “Truncated Variable Font option codes the last 4 digits of the data and can only be used if 25 subgroups are printed Copyright © 2013 DataLyzer International, Inc. All rights reserved. 84 DataLyzer® Spectrum Hub Users Manual The “Truncated with Parameters Variable Font ” option codes the last 4 digits of the data and can only be used if 25 subgroups are printed Notes Using the notes options, you can opt to have stored notes print or not. If you mark the “include user notes with report” checkbox, any predefined cause/action notes selected by the user or free-form user notes entered by the user will be included when the report is printed. ‘System’ notes are entered automatically by the software when points go out of control or out of spec; these notes specify the nature of the out-of-control/spec condition. If you mark the “include system notes with report” checkbox, these notes will be included when the report is printed. The default is to include both types of notes. If ‘user’ notes are not included, the software will automatically exclude ‘system’ notes as well. The notes will print on a separate page. Sort by Date and Time By default, the DataLyzer Spectrum software plots subgroups on the graph in the order they were originally entered, which may not necessarily be in order by date and time. This is done by using internal record numbers and is the fastest, most efficient mode of operation. By marking the “sort by date and time” checkbox, all subgroups in the database will be presented in order by date and time. This option applies for both printed reports and display presentation. Horizontal Scaling The “horizontal scaling” feature allows you to change the horizontal scaling for the control chart from the default 25-subgroup uniform horizontal scaling to a graph based on a timescale with proportional space, based on time, between points. This allows you to view runs and trends that may occur on an hourly basis. To have the chart based on a timescale, enter the number of hours you wish to include on the control chart in the “hours” field; the maximum is 48 hours. Hourly time markers will be displayed beneath the n graph; dates will also be displayed if the ‘hours’ entered cross over multiple days. When this option is invoked, a ‘toggle scale’ item will appear in the menu bar of the control chart view window allowing you to switch between the hourly scaling and the 25-subgroup scaling. Note that on the control chart some data points may be spaced farther apart than other data points. This is because the farther-spaced data points had more time between sampling. In areas where data points are closely grouped horizontally, many data readings were taken in a short amount of time. This option applies for both printed reports and display presentation. Copyright © 2013 DataLyzer International, Inc. All rights reserved. File Menu Items 85 3.3.1.15.4 Control Chart Calculations The "control chart calculations" tab of the statistical preferences window looks like this: The save button saves the settings you have made in the currently displayed tab section only. The defaults button resets all settings of the currently displayed tab section only to the original system defaults. The exit button exits the window. You must save any changes before exiting. Variable Chart Type Select the type of variable chart type you want to use. The default is “average and range”. Using the “average and range” option, subgroup points are plotted on two graphs: X (subgroup averages) and range (subgroup range). Using the “average and sigma” option, subgroup points are plotted on two graphs: X (subgroup averages) Copyright © 2013 DataLyzer International, Inc. All rights reserved. 86 DataLyzer® Spectrum Hub Users Manual and sigma (sigma of each subgroup). Using the “average moving range” option, subgroup points are plotted on two graphs: X (individual samples plot on the X graph) and range (i.e. range between two consecutive moving samples plot on the range chart). The “runs chart” item is available for characteristic-specific preferences only. This option allows you to view data without checking it for statistical control, while continuing to check for specification violations. When this option is selected, control limits, the range chart, status text, range data for individual points, and control and range statistics will not be displayed on the control chart. PP statistics will be calculated while CP statistics will not (if these statistics have been selected under the “control chart presentation” tab). Furthermore, any characteristics with this chart type will not be available for control summary reports or sample submission reports. Alarm conditions will still be utilized to notify the user of out-of-specification problems, but any other status will display as in control. If you mark the “hide: rng/sigma” checkbox, the chart fro variation will not be shown and used. This can be helpful if you have a individual moving range chart and it is easier for operators to only look at the individuals chart. The default is unchecked. Calculation Rules Keep Control Limits on Scale If the “keep control limits on scale” checkbox is marked, control limits will appear on the graphs at all times by automatically adjusting the graph scaling. This setting is superseded by characteristic-specific CL settings. The default condition is not to keep CLs on scale i.e. control chart scales are naturally calculated using 2/3 of the graph. They may be visible but the UCL and LCL values are displayed in the statistics area on the right side of the control chart view window. Do Not Calculate Capability Statistics When Range Is Out of Control The capability statistic calculations are based on the assumptions that processes are stable and normally distributed. If the process is out of control for any reason, this premise is invalid and thus may give erroneous capability values. You can mark the “do not calculate capability statistics when range is out of control” checkbox so the software will not calculate Cp values when the process is out of control. This option is not given for Pp values because their calculations are not affected by OOC conditions. (See Cp vs. Pp values in Appendix A.) The default is unchecked. Reset Control Limits When Range is Out of Control Mark the “reset control limits when range is out of control” to reset (stop and restart) the average control limits when the range chart goes out of control. The default is unchecked. Begin Control Limit Calculation After Use the “begin control limit calculation after” drop-down list to select the number of points that must be entered before calculating control limits. With a small number of points, the process average and the average range can change dramatically with the addition of each new point which is why this option is available. The default is two subgroups. This will apply when entering data for a new characteristic and after control limit changes. Copyright © 2013 DataLyzer International, Inc. All rights reserved. File Menu Items 87 Runs Based on Target Mark the “runs based on target” checkbox to configure the software to have the run and trend analysis based on the target instead of the grand average, which is the default. By tying run and trend analysis to the target, you can proactively manage the process by adjusting it when run or trend flags indicate the process is straying from the target. Using this technique, the process will not be allowed to shift from its desired center. If you select this option the target will be indicated by a blue line on the control chart instead of 2 cyan arrows Keep Specification Limits on Scale Marking the “keep specification limits on scale” checkbox causes the control chart graph scaling to be adjusted to keep the specifications visible on the control chart graph. This is often used in combination with the “specification limits” checkbox on the “control chart presentation” tab which causes the specification limits to display as yellow lines across the n graph. This is superseded by user-defined scaling. The default is unchecked. Attribute Chart Type By default, the software uses the ‘subgroup size’ field in the characteristic setup window to determine the appropriate attribute chart to be used. If you enter a number in this field, the subgroup size will be fixed, i.e. non-varying sampling will be used, and Np and c charting will be the result. For varying sample sizes (leave ‘subgroup size’ field empty), p and u charts will result. Mark the “force p chart” and/or “force u chart” checkboxes to force the software to use p and or u charts rather than use the sample size to determine the chart type used. When a process is having a low PPM environment, a CCC-Chart is recommended. Mark the "CCC Chart" to use CCC charts. The CCC charts stands for the cumulative count control chart and will show an exponential vertical scale. If percent defective scaling is preferred, mark the “show defect totals as percentage” checkbox. The default is unchecked. Mark the “turn off all shift and stratification analysis” checkbox to turn of shift and stratification analysis for attribute charts. The default is unchecked. The "P-bar" feature is available only in the characteristic-specific statistical preferences. This allows the user to enter the process average that is required for the calculation of the control limits in the CCC chart. Shift Analysis The “shift” area defines the conditions that will determine whether or not a shift has occurred in the process. Caution should be used in selecting low values and/or multiple tests for detecting shifts in the process. The risk of not detecting a shift as soon as possible should be weighed against the risk of falsely detecting one. The more tests selected and the more sensitive the tests, the more likely erroneous shifts will be reported. All defaults are set at values that correspond approximately to a 99 percent confidence level against type I error. Type I error is a false positive, or detection of a process shift when it does not exist. Loosening the criteria lowers the probability of for type I error but increases the probability of a type II error i.e. not detecting a shift when it does occur. It is normally recommended to only use a run of 9 and deactivate all other Copyright © 2013 DataLyzer International, Inc. All rights reserved. 88 DataLyzer® Spectrum Hub Users Manual Define Run A run is a series of points all below or all above the grand average. The shorter the length of the run, the more likely it is that a process shift will be reported when one does not actually exist (alpha/type I error). Select the desired value from the “define run” drop-down list; only one value may be selected. The default is seven consecutive points above or below the average. At the default of seven, the level of statistical significance or certainty is 99 percent, i.e. you can be 99 percent confident the process has changed. This run test is always applied to the X graph and is applied optionally to the R graph (only runs above the average are tested on the R graph). Define Trend A trend is a series of ascending or descending points. The shorter the length of the trend, the more likely it is that a shift will be reported when one does not actually exist (alpha/type I error). Select the desired value from the “define trend” drop-down list; only one value may be selected. The default is seven consecutive ascending or descending points. At the default of seven, the level of statistical significance or certainty is 99 percent, i.e. you can be 99 percent confident the process has changed. This trend test is always applied to the X graph and is applied optionally to the R graph (only upward trends are tested on the R graph). Apply Run/Trend Analysis to Range/Sigma Chart Use the “apply run/trend analysis to range/sigma chart” checkbox to specify whether or not you want the analyses to apply to the range or sigma chart. The default is to apply them only to X-bar or X graphs in variables or individuals charts (box unchecked). Hugging Control Limits - 1 Side (# of # Points in Zone A/B) Hugging control limits are a series of points in which a particular portion of the points fall within a specified distance from the control limits. Use the “2 of 3 points in zone A”, “3 of 7 points in zone A”, “4 of 10 points in zone A”, and “4 of 5 points in zone B” checkboxes to set the hugging control limit conditions. Any number of tests may be selected. See the control limit zone definition here for a graphical representation of these zones. Ignore Runs/Trends Down on Attributes Runs or trends downward (toward zero defects) are a desirable condition in the case of attributes. Mark the “ignore runs/trends down on attributes” checkbox if you prefer not to receive alerts for these “good” cases that may confuse operators. The default is unchecked. Ignore Runs/Trends Toward Natural Limits (Variable Charts) When natural limits are used, a run or trend toward the natural limit is a desirable condition. Mark the “ignore runs/trends toward natural limits” checkbox if you prefer not to receive alerts in these cases, because they are good conditions and may confuse operators. The default is unchecked. Stratification Analysis The “stratification analysis” area defines the conditions that will determine whether or not stratification is occurring in the process. Stratification is caused by mixing different processes on one chart or by sudden periodic shifts in the process. Mixing different processes within a subgroup will cause the withinCopyright © 2013 DataLyzer International, Inc. All rights reserved. File Menu Items 89 subgroup range to be too large in comparison to the variation in the averages. Therefore, all the points will fall abnormally close to the center line of the average chart. Mixing processes by subgroup or periodic shifts will cause the points to hug the control limits with few, if any, points in the middle third of the chart. Hugging can also be caused by operator bias and/or gages with insufficient precision. See the control limit zone definition here for a graphical representation of where the points might lie. Hugging Average Use the “hugging average” drop-down list to select the condition you would like to use to determine whether the process is hugging the average. Only one value may be selected. The default is none, or no hugging will be detected. Hugging Control Limits - 2 Sides Use the “hugging control limits” drop-down list to select the condition you would like to use to determine whether the process is hugging the control limits. Only one value may be selected. The default is none, or no hugging will be detected. 14 Points Alternating Up and Down Mark the “14 points alternating up and down” checkbox to turn on the alternating points test. It indicates situations such as the presence of a systematic variable cycle or sampling from two different processes. The default is off (unchecked). Capability Index Analysis If you mark the “CPK < 1.00” checkbox, warning flags and alarms will be applied anytime the charts show a Cpk value lower than 1.00. If you mark the “CPR > 100%” checkbox, warning flags and alarms will be applied anytime the charts show a Cp ratio higher than 100%. To set your own benchmark Cpk value, check the box labeled “Cpk < Benchmark Cpk =” and enter the minimum or benchmark Cpk value in the field. If no numeric value is entered in the benchmark area for the Cpk calculations, the default value will be is 1.0. An internal system note is saved each time the Cpk goes below the benchmark value; this note will appear on any reports that include system notes. Your organization may have an overall standard benchmark to be used. Use this area (main setup menu, preferences, set preferences item) to set a global benchmark. Each product may have a unique Cpk that is required by the customer. You can set a Cpk benchmark for a specific characteristic by using the preferences, statistical preferences, set preferences item in the characteristic setup window. Any characteristic-specific settings will override the global setting. The default is all boxes and fields are unchecked or empty. The “capability index analysis” feature is enhanced on a network system, when the Hub adds dark red colored flags on its status window for charts at the satellite stations found to exceed Cpk or Cpr limits. Data from the last 25 subgroups or back to the last break point is considered in these calculations. Copyright © 2013 DataLyzer International, Inc. All rights reserved. 90 DataLyzer® Spectrum Hub Users Manual It is worthy of note that the DMP import facility also applies these criteria to each subgroup being imported whereas the data menu’s import facilities do not. Copyright © 2013 DataLyzer International, Inc. All rights reserved. File Menu Items 91 3.3.1.16 Preferences Menu: Alerts The alerts item allows you to configure e-mail alerts for the current characteristic to be transmitted to key individuals triggered by the conditions specified. An alert will be sent when any of the selected conditions occurs. Any alert settings made for the current characteristic with this alerts item will supersede alert settings under setup, preferences in the main program window. After accessing the alerts item, the following window will appear: Send Alerts For … Check the “OOC” box if you want alerts to be sent when the current characteristic goes out of control. Check the “reading beyond specification limits” box if you want alerts to be sent when a reading that exceeds its specification limits is stored for the current characteristic. Check the “reading beyond reasonable limits” box if you want alerts to be sent when a reading that exceeds its reasonable limits is stored for the current characteristic. Check the "Cpk and Ppk are below benchmarks" if you want alerts to be send when the Cpk and Ppk are below the defined benckmarks. Check the "Data Collection Frequency Violation(offline) if you want alerts to be sent when the data is not been entered with the specified time mentioned in the "Frequency" field in characteristic setup Copyright © 2013 DataLyzer International, Inc. All rights reserved. 92 DataLyzer® Spectrum Hub Users Manual New E-Mail Address / New Name (optional) / Add Button To add a new e-mail address to the existing e-mail addresses list, enter the e-mail address in the “new e-mail address” field and enter the person’s name in the “new name” field (optional). Press the add button to add the e-mail address/name to the existing list. Any e-mail addresses added here will be available throughout the software. Existing E-mail Addresses The “existing e-mail addresses” list contains the e-mail addresses that have been added throughout the software. Check the box next to the name/address to which you want the alert(s) sent. To delete an address, you must use the setup, preferences, alerts, address book item in the main window. Server Button Pressing the server button will access the “system definitions” window. The “Identity” tab can then be selected to define the system’s outgoing e-mail (SMTP) server, if necessary. Refer to the “Identity” tab description. for further information. Launch External Program: You can click on the Browse button to select an external program to run when the alerts occur. Exit Button The exit button closes the window without saving. Save Button The save button saves the settings you have made. Reset Button The reset button unmarks all selected recipients. Copyright © 2013 DataLyzer International, Inc. All rights reserved. File Menu Items 3.3.2 93 Characteristic Setup Window - Attribute The minimum information necessary to define an attribute characteristic is: Characteristic name One defect type Input method The characteristic setup window for attribute characteristics looks like this: The part name and characteristic name will be shown in the title bar caption of the window. Entries in the fields of the characteristic setup window define a particular characteristic. In addition, many of the fields print in the header of the various reports available. Fields including “comment” and above will be printed on the single characteristic reports (control charts). Many of the window and menu items are described in the “Characteristic Setup Window – Variable and Copyright © 2013 DataLyzer International, Inc. All rights reserved. 94 DataLyzer® Spectrum Hub Users Manual Inspection” section here. All attribute-specific window and menu items are described in the following text. Use Defect Instructions Checking the “use defect instructions” box causes an additional column titled “Measuring Instructions” to appear in the defect table. Use space in this column, corresponding to each defect name, to write a brief measuring instruction specifically related to that defect. Up to 255 characters can be used to specify measuring instructions for each defect. During data entry, when the cursor is placed in a defect’s entry field, the associated measuring instructions will appear in a field at the bottom of the data entry window (see the graphic below). Use DPMO (Defects per Million Opportunities) The DPMO feature addresses the electronics and printed board assembly quality standard IPC-7912, but is applied to many other industries. Defects are differentiated using the following categories: component, placement or termination defects. Defect type is not specifically identified during defect creation; therefore, defect types should be incorporated into the defect names when they are created. When you mark the “Use DPMO” checkbox, an “Opportunities” column appears in the defect table. Use these fields to enter the total number of defect opportunities existing for each defect. Defect opportunities might be defined as the number of ways a defect can occur. This value must be calculated separately and then entered into this field. This value will be used in the DPMO calculation and will appear in parentheses following the defect name in the data entry window; the “DPMO” and “Total Opportunities per Unit” fields appear in the “data entry” window as calculated values (see Attribute data entry window below). DPMO charting is done as an adjunct to attribute data collection. Note: A “P” chart will be used for real-time graphical charting unless the “Plot DPMO” checkbox is marked. See Appendix A for DPMO calculations. Use References The “use references” checkbox will become available only if the “use DPMO” checkbox has been marked. Checking the “use references” box causes an additional reference field to appear for each defect for use during data entry (see attribute data entry window). These fields provide a means of locating defect occurrences on an assembly. Circuit boards are often divided into sections like a road map with numbers on one axis and letters on the other. This allows a particular section of the board to be identified when defects are found (C3, H12, etc.). During data entry, when defects are found, type entries directly into the reference field for each ‘defect’ to indicate the defect location. Multiple references (locations) for each defect are supported. You can view a list of the references entered for a particular defect by clicking on the arrow on its reference field. You can delete an entry from the list by selecting it and then using the [delete] key to delete the text. A Pareto report can be produced based on the references entered. Plot DPMO The “plot DPMO” checkbox will become available only if the “use DPMO” checkbox has been marked. Checking the “plot DPMO” box signals the software to use DPMO scaling in the graph instead of number or percent nonconforming which is the traditional SPC attribute chart methods of scaling. See Appendix A for DPMO calculations. Copyright © 2013 DataLyzer International, Inc. All rights reserved. File Menu Items 95 The following graphic shows how the “use defect instructions”, “use DPMO”, and “use references” items will appear in the attribute data entry window: Display The “display” options refer to the data table display in the chart view window. Use Single Defects When you select the “use single defects” item, a data table will be displayed beneath the graph in the control chart window. This table contains a row for each defect. An example graphic and information regarding use of the data table during data entry can be found below. Use Categories(Groups not of type OEE) Select the “use categories” option if you want to organize your defects into categories. Categories must be defined first by using the define defect categories item under the main program window’s setup menu. When you select the “use categories” option, a “type” column will appear in the defect table. Select a category for each defect using the pull-down fields in this column. In the data entry window, the category name will appear in brackets preceding the defect name. In the control chart view window, a data table will be displayed beneath the graph containing a row for each category. An example graphic and information regarding use of the data table during data entry can be found below. Copyright © 2013 DataLyzer International, Inc. All rights reserved. 96 DataLyzer® Spectrum Hub Users Manual Use Single Defects and Use Categories Example This is an example of what the control chart window will look like when using the “use single defects” or “use categories” features (this example is using single defects): In enter/edit mode, the data table will appear below the graph. The defect or category names appear in the first column of the data table; each subsequent column relates to a subgroup and contains the number of defects in the subgroup for each defect or category. The defect or category names in the first column are also buttons. When you click on one of these buttons, several things will occur: The control chart for only that defect or category displays. The name of the selected defect or category will be displayed in the window’s title bar. An all button will appear at the bottom of the table; press the all button to restore the chart to include all defects/categories. For single defects, the selected defect’s row will turn red and the cells for the other defects will be displayed with 0’s. An example is shown here. Copyright © 2013 DataLyzer International, Inc. All rights reserved. File Menu Items 97 Use of these display features is limited in sequences. In a by-characteristic sequence the “use single defects” feature is not supported; the “use categories” table will appear, but individual categories cannot be accessed. The “use single defects” and “use categories” features are not supported in a by-part sequence. Use Categories(Groups of type OEE) In the Use Categories, if a OEE group is selected,the "defect name" column will be replaced by "OEE loss" and corresponding default defect categories will be available for selection in the "Category" column. Each OEE loss name can be defined along with the cost , order. And the measuring instructions can be described. The OEE defect category can be assigned the OEE loss name. Planned and Unplanned Downtime require no further configuration, however defects of the category type quality loss and performance loss require additional setup. Performance Loss When the category performance loss is selected DataLyzer shows the following window: Copyright © 2013 DataLyzer International, Inc. All rights reserved. 98 DataLyzer® Spectrum Hub Users Manual If you select No the following window appears: You select the parameter and press Ok, a similar window that asks for the selection of the machine rate will appear. Since parts produced and the machine rate is required in the calculation of performance loss, the parameter that will record this information has to be selected. Quality Loss When the category quality loss is selected DataLyzer shows the following window that prompts for the parameter that will record the number of rejects, that is required for the calculation of quality loss. Copyright © 2013 DataLyzer International, Inc. All rights reserved. File Menu Items 99 OEE Input Screen. The input screen for OEE registration will be similar to the one shown below. Showing OEE results in an attribute chart has the advantage that you can perform statistical analysis on the losses. Copyright © 2013 DataLyzer International, Inc. All rights reserved. 100 DataLyzer® Spectrum Hub Users Manual If you want to analyze a specific loss category you can simply click on the specific category. Limits are set for specific loss categories and the colors in the table indicate if limits for that category were exceeded. The status can indicate an excessive loss for that subgroup (shift ) or for a number of combined subgroups depending how the system is setup. For example if you click on downtime loss the chart looks like Copyright © 2013 DataLyzer International, Inc. All rights reserved. File Menu Items 101 The chart shows the control limits and clearly indicate if a specific loss is out of control None The “none” item relates to the data table display in the chart view window. When you use the “none” item, the chart view window will display a control chart for all defects and no data table will be shown. This is the default option. Specification Fields for Attribute and Defect Table If there is no value entered in the “inspection unit” or “subgroup size” fields in the characteristic setup window, the chart will first appear for data entry as an Np chart. If the subgroup size changes during data entry, the chart will change to a P chart. If a value is entered in the “subgroup size” field in the characteristic setup window, the chart will appear and remain as an Np chart. You can force the chart to appear as a P chart by marking the “force P chart” checkbox in the characteristic setup window. If there is a value entered in the “inspection unit” field but there is no value entered in the “subgroup size” field in the characteristic setup window, the chart will first appear as a C chart. If the subgroup size changes during data entry, the chart will change to a U chart. If a value is entered in the “subgroup size” field in the characteristic setup window, the chart will appear and remain as a C chart. You can force the chart to appear as a U chart by marking the “force U chart” checkbox in the characteristic setup window. Copyright © 2013 DataLyzer International, Inc. All rights reserved. 102 DataLyzer® Spectrum Hub Users Manual Subgroup Size The “subgroup size” field sets the standard lot size that will always be collected for NP and U charts, eliminating entry each time. Only fill in this field if you intend to use NP or U charts. Inspection Unit The “inspection unit” field is used only for C and U charts where flaws per unit are recorded; therefore, leave this field blank unless you require C or U charts for the characteristic being created. Examples of applications for C or U charts include flaws per square yard of material and paint defects per piece produced. Upper Scale The “upper scale” field allows you to enter the top value for chart scaling. The bottom value for the scale is always zero, so it is not included. The scale range (top value-zero) is divided by 10 to determine the scaling increment. A numeric label will appear incrementally up the scale. Input Method Attribute charts track various defects with one graph. They are implemented in numerous ways, but data entry must allow for accumulation of each of these defects. The DataLyzer Spectrum software allows two methods: tally as you go and enter totals. The “totals” method allows the user to type in the total number of defects found in the present inspection lot. Each of the various defects is represented on the screen allowing totals for each defect to be entered using the keyboard. This is the simplest method for data entry and we recommend it for use by beginners. The title and contents of this field will not be printed on the report. The “tally” method allows the user to highlight any particular defect on the screen and tally it up (or down) using the enter key as defects are encountered. The user will tally good and bad parts for the various defects as they are encountered. Total parts inspected will increment with each part tallied (P, NP charts only). Force P Chart / Force U Chart Checking the “force P chart” box will force an attribute characteristic with a non varying subgroup size to be display scaled as percent defective (P) rather than number defective (Np). When you make an entry into the “inspection unit” field, this checkbox will change to “force U chart”; checking this box will force an attribute characteristic with an inspection unit and varying subgroup size to display scaled as proportion defective (U) (# samples ÷ # defects). Upper Reasonable Limit You can set an upper reasonable limit for attribute data entry by entering a value in the “upper reasonable limit” field. If the number of defects entered during data entry is greater than this reasonable limit, an alarm will be triggered, depending on the settings in the alarms and restrictions item under the main program window’s setup menu. Entry in this field is optional. Defect Table Each attribute characteristic supports up to 500 unique defect names. These defects are defined using Copyright © 2013 DataLyzer International, Inc. All rights reserved. File Menu Items 103 this area. Enter defects in the fields provided. Associated costs or severity ratings can be entered in the adjacent field. These fields print at the bottom of the attribute control charts and are used to define Pareto by frequency of occurrence and cost frequency. The third column is titled “order”. It relates to the order that the defects are listed, here and during data entry. Enter the cost or numeric severity rating of the defect name in the “cost” field. The “order” field allows defects to be subsequently reorganized in a different order. To change the order, renumber the defects in the new order desired. Once you save and exit, they will appear in this new order during data entry and when you open the characteristic again. Characteristic Menu – Rename-Defect To rename a defect in the current characteristic, click on the row in the table that contains the defect you want to rename. Then, access the rename-defect item or press [Ctrl]+[E] from outside the menu. A window will appear that shows the current defect name in the title bar. Enter the desired name of the defect in the “new defect name” field. Press OK to save the new name or cancel to stop the renaming process. Be careful when you change a the name of a defect because there will be historic data assigned to a defect and these defects will be assigned to the new attribute. Characteristic Menu – Delete-Defect To delete a defect from the current characteristic, click on the row in the table that contains the defect you want to delete. Then, access the delete-defect item or press [Ctrl]+[Delete] from outside the menu. Historic data registered for this defect will be deleted and cannot be recovered. A window will appear that shows the current defect name in the title bar. This window prompts you to confirm whether you want to delete the defect. 3.4 New sequence Sequences allow several characteristics from a part to be collected together. In this way, subsets of characteristics can be grouped together for data collection at each manufacturing operation. Characteristics in a sequence can be presented for data collection in any order irrespective of the order they were created in the part. This allows sequences to be set up to make data collection easiest for the operator. Sequences must be used to assign characteristic(s) for remote data collection through the network Hub and Satellite modules associated with the DataLyzer Spectrum software. What is the difference between using sequences and using characteristics individually for data entry? When used individually, the control chart window has a menu bar with items like file, search, options, and preference menus in it. There is no such menu bar in the control chart window when using a sequence file for data entry. Using a sequence emphasizes data entry and minimizes the availability of presentation and interpretive features. Characteristics can be assigned to multiple sequences. After data is entered there is no link to the sequence anymore. A sequence is just a help for users to enter data.Sequences are limited to 100 characteristics. At the other extreme, sequences of one characteristic are often created to take advantage of the automated sequence options. Sequences allow time and date to be entered automatically by the computer. In addition, parameters can be carried forward automatically in sequences. Copyright © 2013 DataLyzer International, Inc. All rights reserved. 104 DataLyzer® Spectrum Hub Users Manual There are no restrictions on the types of characteristics that can be added to a by-characteristic sequence. By-part sequences support variable and attribute characteristics only. Benefits of using sequences: Set up subset of characteristics for data collection on a process Time and date can be automatically entered by the computer Carry forward traceability parameters from one subgroup or characteristic to the next to reduce typing Must use for Hub and Satellite LAN use By part and many automated “hands-free” options Both variable and attribute characteristics can be put in the same sequence for data collection Note: Editing a sequence file to add or remove characteristics follows the same procedure as initial creation except that open sequence is used from the file menu. To create a new sequence, select new sequence from the file menu or press [Ctrl]+[S] from outside the menu. The following window will appear: Use the “group” drop-down list to select the data group where the sequence will be created. The source part must already be created in this data group. Sequences that already exist in the specified group will be displayed in alphanumeric order in the list under the “sequence name” field. Enter a name for the new sequence, up to 24 characters, into the “sequence name” field. It may be helpful to include the part number, department, machine, Op#, or other identifying information in your sequence name. Sequence names often include a reference to the associated production process. It might also help if you add the frequency in the name of the sequence, It is useful to create rules for part, characteristic, and sequence names so components of the names are consistent with one another. Copyright © 2013 DataLyzer International, Inc. All rights reserved. File Menu Items 105 Sequences and parts can have the same name, but all sequence names must be unique, regardless whether or not they are located in different data groups. The cancel button closes the window without saving the sequence name. The OK button saves the sequence name and then the “open part” window will appear; select the part that you want to draw characteristics from for this sequence. Note that only parts which reside under the current data group will appear in the window. Once you have selected a part, the “edit sequences” window will appear. 3.4.1 Edit Sequences Window The “edit sequences” window looks like this: Sequence Name The name of the sequence is shown in the “sequence name” field. It cannot be edited. Part Name The name of the part you selected is displayed in the “part name” field. It cannot be edited. Data Group The name of the data group you selected is displayed in the “data group” field. It cannot be edited. Characteristics in Sequence / Characteristics in Part Copyright © 2013 DataLyzer International, Inc. All rights reserved. 106 DataLyzer® Spectrum Hub Users Manual The “characteristics in part” list contains the characteristics associated with the part. The “characteristics in sequence” list contains the characteristics included in the sequence. To create a sequence, move the desired characteristic names from the “characteristics in part” list to the “characteristics in sequence” list. The sequence will run in the order the characteristics are listed in the “characteristics in sequence” list, from top to bottom. To change the order of these characteristics, highlight a characteristic and then press [Ctrl]+[up or down arrow] to move it up or down in the list. You can move a characteristic from one list to another by: double-clicking on the characteristic name dragging the characteristic from one list to the other (click on characteristic, then click and drag) use the add selected, add all, remove selected, and remove all buttons Add All Button Press the add all button to add all characteristics from the part into the sequence. Add Selected Button To add one characteristic from the part into the sequence, highlight the desired characteristic and press the add selected button. Block Button The block facility applies to by-part sequences only. It enhances cursor control in by-part data entry. One or more blocks can be set within the sequence so that when the cursor encounters a block during data entry, it will move to the top of the next column until data entry for the entire area above the block is complete. Then the cursor will automatically drop down to begin filling the next area. In this manner the sequence can be broken up into separate areas so that data will be collected for one entire area before proceeding to the next area for data entry. The facility was designed for multiple stage gaging systems that might measure several characteristics of a product at stage 1, afterward moving the product to stages 2, and 3, etc. for measurement of subsequent characteristics. When you press the block button, the word BLOCK will appear at the end of the “characteristics in sequence” list. To add a block you can: Add the characteristics for the first area/stage to the “characteristics in sequence” list, and then press the block button, then add the characteristics for the next area, pressing the block button and adding additional characteristics as necessary. Add all characteristics for the sequence to the “characteristics in sequence” list first, and then press the block button to add a BLOCK; use [Ctrl]+[up or down arrow] to move characteristics/blocks up and down within the “characteristics in sequence” list to create the desired order. You can remove a block by clicking on it and pressing the remove selected button. A block is not required at the end of a sequence. Copyright © 2013 DataLyzer International, Inc. All rights reserved. File Menu Items 107 The following graphic shows an example of how the by part data entry spreadsheet will appear with a block. Data entry will be done for “var1” and “var2” and then the cursor will move to the area beneath the block containing the characteristics “var3”, “var4”, and “var5”. Remove Selected Button To remove a characteristic (or block) from the sequence, highlight the desired characteristic and press the remove selected button. The characteristic name will move to the “characteristics in part” list. Remove All Button To remove all characteristics from the sequence, press the remove all button. The characteristic names will move to the “characteristics in part” list. Entry Mode “Entry mode” refers to how the characteristics will be presented on the screen for data entry. This item overrides the global sequence preferences defined in the main window’s setup menu. The “by characteristic” option causes a chart to display for each characteristic in the sequence. After one entire subgroup is entered for this characteristic, a user-definable delay occurs before the next characteristic’s chart is displayed for data entry. See here for more information on how by-characteristic sequences appear during data entry. Data entry “by part” is a tabular method where all characteristics in a particular sequence are measured once before moving to the next part. In this way, all characteristics are updated at the same time. If you are using a fixture or instrument that measures numerous characteristics of the part simultaneously, this method should be used. Both variable and attribute characteristics can be included in “by part” data entry sequence; by-part data collection does not support inspection type characteristics. Once entry is complete, a statistical summary is displayed for each characteristic, including a color-coded status bar. The control chart for any characteristic in the sequence can be displayed from this summary. See here for more information on how by-part sequences appear during data entry. Data entry “by part with Graphic” is a method where all characteristics can be entered around a graphic image. This is very helpful during data entry and allows the operator to view the part while entering the measurement Copyright © 2013 DataLyzer International, Inc. All rights reserved. 108 DataLyzer® Spectrum Hub Users Manual You can zoom and pan the image and also position the box and the arrow Date/Time The “automatic” setting causes the computer to use its built-in clock to enter the current date and time automatically during data entry. This item overrides the global sequence preferences defined in the main window’s setup menu. The “manual” setting allows the user to enter the time and date for subgroups being entered. This option is particularly useful when entering data after the fact. When this option is used, date and time fields can be filled in with the computer’s current time and date by pressing [Enter]. Note: If you will be using the manual date entry mode in a sequence, the “cursor position” option on the “general operation” tab under the options menu item (in the “edit sequences” window) must be set to “date”. Parameters Copyright © 2013 DataLyzer International, Inc. All rights reserved. File Menu Items 109 Parameters are “traceability” information fields that can be stored with each subgroup. During input they appear in the data entry window with the subgroup data. Each new subgroup of measurements should be accompanied by a set of entries for its parameters. This item overrides the global sequence preferences defined in the main window’s setup menu. “Clear” assures these parameter fields will be clear each time a new subgroup comes up for entry. The “carry forward” option fills the parameter fields with the last set of entries made for the first characteristic in the sequence, “carrying them forward” from characteristic to characteristic through the sequence. The first set of parameter responses is filled in from the last time the sequence was used. This is useful when the same optional parameters will be entered over and over throughout a shift. When parameters are carried forward, contents of these fields can be edited by overwriting the existing entry with a new one, depending on the options used in the parameter’s definition. This option works in both by part and by characteristic type sequences. The parameter setup always clear filed supersedes the carry forward option in the sequence. This way any combination of carry forward and clear can be made. The “carry by characteristic” option is similar to the “carry forward” option described above, except it does not look at the response entered for the first characteristic in the sequence, but rather at the last time data was entered for that specific characteristic. This option is only available for by-characteristic type sequences. This way any combination of carry forward and clear can be made. File Menu Use the save menu item, or [F2] from outside the menu, to save the sequence. Use save & exit, or [Ctrl] +[S] from outside the menu, to save the sequence and close the window. Use exit, or [Ctrl]+[X] from outside the menu, to close the window. Options Menu See here. Sticker Menu Copyright © 2013 DataLyzer International, Inc. All rights reserved. 110 DataLyzer® Spectrum Hub Users Manual See here Runs Menu See here 3.4.1.1 Runs A sequence is defined to order a group of characteristics to facilitate recording of data depending on the nature of production. Sequences are often repeated with the same order across runs. Sometimes you want to eliminate some characteristics in particular runs. The runs menu provides this means. Here you can define the characteristics that will appear in specific runs. A pattern of up to 31 runs can be defined. 3.4.1.2 Options Menu When you click on the options menu, a window will appear that contains three tabbed sections: General Operation Gage and File Importing Satellite Functions To go to the different sections in the window, click on the tab title. The OK button saves the information and closes the window. The cancel button closes the window without saving. Copyright © 2013 DataLyzer International, Inc. All rights reserved. File Menu Items 111 3.4.1.2.1 General Operation The "general operation" tab of the sequence options window looks like this: Delay Between Charts The “delay between charts” item refers to the pause between displaying charts when running a data collection sequence. The delay can range between 0 and 99 seconds. Setting the delay at “0” will cause an infinite delay. This item overrides the global sequence preferences defined in the main window’s setup menu. Chained Sequence The “chained sequence” feature allows you to automatically launch another sequence immediately after finishing the current sequence. Sequences must be already created and saved before they can be chained. Press the arrow button on the side of the “chained sequence” field to view a list of previouslycreated sequences. Only sequences in the same data group will be available or you must click on the box "All" then all sequences in the system will be available. Select the sequence to be run after the current one. Sequence files can be added together like links on a chain. One sequence contains the name of the next sequence, which contains the name of the next and so on. The last sequence can even point back to the first in the chain making it circular. Sequences can also be chained directly to themselves. Normally, in a sequence, you use the stop sequence button (by characteristic sequence) or file, exit (by part sequence) to stop the sequence. If the current sequence has another sequence linked to it, that sequence will be launched. If it does not have another sequence linked to it, the main program window Copyright © 2013 DataLyzer International, Inc. All rights reserved. 112 DataLyzer® Spectrum Hub Users Manual will appear. In order to stop a continuously-chained set of sequences or exit in the middle of a set of chained sequences, you must press the [Esc] key or [Alt]+[F8] before pressing the stop sequence button or accessing file, exit. This activates an internal flag so that when you press the stop sequence button or select file, exit, the entire linked sequence will be exited and not restart. Example 1: Multiple Sequences Chained Together The most common use of the chain function is to chain one sequence to another sequence. For instance, if one stage of a gage is set up to measure 5", 6", and 7" diameters and a second stage is set up to measure 2", 3", and 4" diameters of the same part, two separate sequences can be made, one related to stage 1 and the other for stage 2. The two sequences can be set up (chained) to run one after the other—one for diameters measured in stage 1 of the gage and the other for stage 2 diameters in the gage. To create this chain, first create each sequence to be included. Open the first sequence in the chain and select options from the menu bar. Select the sequence to be run after the current one from the chained sequence drop-down list located on the “general operation” tab. Press OK to exit the ‘options’ window, then save and exit the sequence. If more than one sequence will be chained, repeat this procedure for all the sequences in the chain. ' Example 2: Sequence Chained to Itself One way that the chain feature is occasionally used is to chain a sequence to itself. This is useful when a workstation is set up to measure the same part over and over. For example, if one station is created to measure the 5" screwdriver used in the previous example, the sequence can be set to repeat continuously. To chain the sequence to itself, open the sequence and select options. The chained sequence area will be in the upper left hand corner of the window that appears. Select the sequence to be run after the current one from the chained sequence drop-down list located on the “general operation” tab. In this case, since the screwdriver is being chained to itself, select the screwdriver sequence. Press OK to exit the ‘options’ window, then save and exit the sequence. Alarms & Restrictions - Turn Off Real Time Restriction Notification The “turn off real time restriction notification” box should be checked only if you are using an automatic gage that sends more than two readings at a time. If you do not select this option, any flags caused by out of spec or out of control entries conflict with the rapidity and automatic nature of the input and can Copyright © 2013 DataLyzer International, Inc. All rights reserved. File Menu Items 113 cause problems. Bypart Options Allow mismatched subgroup sizes in functions When characteristics based on functions are used in sequences then this field becomes important. Functions use for example, the first value in one subgroup and the first value in the 2nd subgroup to generate the value for the characteristic that is based on the function. Sometime the subgroup size would mismatch. In such cases when this option is selected, the last value of the smaller subgroup is used as an operand for the remaining values of the larger subgroup. For example if you calculate the content of a bottle by filling the bottle with water, the content is depending on the weight and the temperature of the water. Temperature is typically a subgroup size of 1. Cursor Position The “cursor position” item allows you to set the starting cursor position in the data entry window for this sequence. You can set the starting location for date, parameter, or sample fields. This item overrides the global sequence preferences defined in the main window’s setup menu. Hands Free Options The available hands-free options are described below. Hands-free operation is supported by DataLyzer Spectrum software Satellite modules as well as the single user DataLyzer Spectrum software. Note: When using a hands-free sequence, you should turn off the “allow sequence repeats” feature in the satellite setup item under the Hub status screen’s setup menu. When using the hands free options, you may want to set the “parameters” option to “carry forward” so when traceability parameters exist, entries are made automatically. When running sequences with the “completely hands free” checkbox marked, the program will not require you to press the OK button to save the subgroup. Once the cursor leaves the last sample field, the software will automatically supply the actions necessary to save the subgroup. This feature will also override ‘alarms and restrictions’ settings to enter notes and when an alarm condition occurs, it will automatically enter the following user note: “SYS - Completely hands free operation”. This option is frequently used with the “satellite timer” option to communicate automatically with PLCs and other inprocess data acquisition devices. This option is also useful in cases where the user is away from the keyboard during data entry. The stop sequence button will also be triggered automatically at the end of the sequence. When running sequences with the “hands free operation, stop for notes” checkbox marked, the program will not require you to press the OK button to save the subgroup. Once the cursor leaves the last sample field, the software will automatically supply the actions necessary to save the subgroup. The program will stop for note entry on alarm conditions, depending on the ‘alarms and restrictions’ settings. The stop sequence button will also be triggered automatically at the end of the sequence. When running a sequence file with the “normal operation” checkbox marked, all standard keys and/or mouse controls must be used to enter and store data. Font Size The “font size” option enables you to change the font size on the data entry window for sequences so it can be easily seen when viewed from a distance. Select the font size you want: standard (10 pt. font size), medium (20 pt. font size), or large (48 pt. font size). This feature is often used with the “use large Copyright © 2013 DataLyzer International, Inc. All rights reserved. 114 DataLyzer® Spectrum Hub Users Manual fonts…” option in the satellite setup item under the Hub status screen’s setup menu. Attribute Option Buttons In by part sequences, all variable characteristics will be accessed time after time during data entry. In the case of visual inspections, an attribute chart may only need to be accessed once and skipped for the other iterations. The “single” option should be selected for one-time attribute access in by part sequences. If the “multiple” item is set, attribute characteristics will be included in all iterations through by part sequences. Parameter Search Facility The purpose of the “parameter search facility” is to create a perpetual filter that is executed before data is displayed at a DataLyzer Spectrum software workstation. This feature is supported by DataLyzer Spectrum software Satellite modules as well as the single user DataLyzer Spectrum software. One application where it is used frequently is when the same part is being produced on multiple machines in the plant. The parameter search allows you to assign the same characteristic sequences to multiple Satellites. Without the parameter search activated, all data from these Satellites would be displayed in the control charts they share and it would not be possible to distinguish subgroups entered for machine 1, 2, 3, etc. on the default data view window. By utilizing the parameter search, control charts containing shared data can be pre-filtered by parameter, so that only data from machine 1 would appear on Satellite 1's control charts/histograms and only data from machine 2 would appear on Satellite 2's control charts/ histograms. You retain the ability to look at control charts for individual processes while drastically reducing the number of characteristics to be created and maintained. By using parameter search, you can create one characteristic and share it between all similar processes rather than creating one characteristic per processing machine. What you lose with the parameter search approach is the ability to analyze filtered processes in one summary report (bat chart or process control summary). These reports do not support the parameter search and require data to be stored in separate characteristics before they can then be summarized and compared. These summary reports are often extremely useful. For this reason creating a characteristic/chart for each characteristic to be measured from each process/machine is still the recommended way to configure the DataLyzer Spectrum software system. Use of parameter filters can be extended beyond the machine # example used here. Filters can be used to compare operators, shifts, tools, and many other things. Filter Creation This is how to set up a parameter filter. In this example, we will create a filter based on Machine #: 1. From the main program screen, select the setup menu and define parameter. Create a parameter called “Machine #” and assign it to the parts and characteristics you want to filter. 2. From the main program screen, select file, open sequence. Select the sequence containing the characteristics you wish to filter. 3. In the sequence setup window, select options; you should be in the “general operation” tab. The “parameter name” drop-down list contains all the parameters assigned to the selected sequence. Select “Machine #” from the list. 4. Enter the filter information in the “value to match” field according to how you want the filter to work. The filter searches the existing data and displays only the data that matches the value in the “value to match” field. The value to match field can be left blank, given a value, or filled in with the word Copyright © 2013 DataLyzer International, Inc. All rights reserved. File Menu Items 115 “PAGENAME” depending on how you want the filter to work. Leave the Field Blank Leaving the “value to match” field blank will result in a query for Machine # every time the sequence is run. When the operator runs the sequence, they will be prompted with a window asking for the Machine # before they can enter data. Once they enter the Machine #, the DataLyzer Spectrum software sorts the data according to their entry. This method requires the least set up, but each machine does not have a permanent designated area within the program setup. Enter a Value Entering a value in the “value to match” field will automatically sort the data before the sequence is run. For example, if the value to match field is 353, only data from machine number 353 will be shown in the sequence. Using this method, a separate sequence must be created for each machine to be filtered, with each machine’s number in the “value to match” field. When looking at a control chart from a data entry screen, the operator will be able to see the combined process of all the machines. Enter PAGENAME Entering “PAGENAME” in the “value to match” field will sort the data by the name of its page at the Satellite. Using this method, a Satellite page must be created for each machine. From the workstation, the operator can select the machine they are working at and enter data into several sequences all located within the Machine's Satellite page. PAGENAME Example What if you have several identical machines and they are all running the same job? You can create multiple sets of characteristics and use one set to collect each machine’s data. Or you can create just one set of characteristics to collect data from all “identical” processes. Sometimes this method is preferable because the data stays together and can be summarized more easily for reporting purposes. However, the downside is that each machine/process cannot be viewed separately without using the procedure outlined below. The DataLyzer Spectrum software has a method to filter the points of the combined control chart so that each operator sees only the points from his process on his Satellite page of control chart(s). To do this you must set up the following relationships: 1. Go to the main program window setup menu and define parameter. Create a parameter called “Machine#”. 2. From the main program screen, select file, open sequence. Open the desired sequence, and go to options; you should be in the “general operation” tab. In the “parameter name” field, select “Machine#” from the drop-down list. 3. The “value to match” field should contain the text: PAGENAME (all caps and no spaces). You must type this in yourself. 4. Go to the main program window’s network menu and select hub status. Use the Hub to set up Satellites (see here) and Satellite pages (see here). These Satellite pages should be called by an actual Machine#, e.g. 342 or 2356. When used this way, the software will read the data from the characteristic and filter it so that only the data matching the PAGENAME (Machine#) will be displayed. As a result, each Satellite will automatically search for data it entered and display the control chart containing data points from its own process. Incidentally, because of this parameter and PAGENAME linkage, during data entry at the Copyright © 2013 DataLyzer International, Inc. All rights reserved. 116 DataLyzer® Spectrum Hub Users Manual Satellite the parameter of Machine# (appearing as a prompt before data entry when the sequence is run) will be filled in automatically with the PAGENAME value from the Satellite. Additional Caption Information The “Additional caption information” refers to additional information that can be displayed in the title bar of the sequence. If “none” is selected, no additional information is included in the title bar of the sequence If “part name” is selected, the program displays the part name from inside the characteristic definition in the title bar of the sequence. If “header 2” is selected, the program displays the information entered in the header field 2 in the characteristic setup window. By default, this is the part number field, however, you can change the title of this field globally using the system definitions item under the main program window’s setup menu. 3.4.1.2.2 Gage and File Importing The "gage and file importing" tab of the sequence options window looks like this: Gage Comport Selections The “gage comport selections” option can be used when more gage interfaces exist than there are computer com ports. The purpose of this sequence option is to use one gage/com port with this sequence and some other gage on the same com port in a different sequence. Both gages use the same com port at different times. This way, the user can plug and unplug gage systems from the com ports or use a com port multiplexer (switchbox). Any com port assignment in this area will override the global assignments in the setup menu in the main Copyright © 2013 DataLyzer International, Inc. All rights reserved. File Menu Items 117 program window. This advanced feature is seldom necessary. We encourage practitioners to use the global settings for com port/gage interface before resorting to this special dynamic gage assignment feature for sequences. It is always better to leave all gages and interfaces permanently connect to their own port. See the "Com Port Assignments” and “Gage Template” descriptions for information on global set up. DataLyzer supports direct input from RS-232 ports com 1 and com 2 and any virtual ports existing. Virtual ports appear in the system as ports above com 2. These are most often USB ports and are supported by additional third-party emulation software associated with RS-232 bridge cables, etc. If you have more RS-232 gages to connect to one computer than you have supported com ports, you will need to plug and unplug the gages from the com ports. Or you will need to use a manual RS-232 switchbox—this will allow you to have all the instruments connected to the box and the box connected to a com port. By doing this, half the problem is solved–all mechanical connections are made. However, the DataLyzer Spectrum software uses drivers to control each com port. Each driver establishes communication with a different instrument. Each gage driver is unique. The software will need to dynamically change gage drivers when gage A is used on com 1 and again when gage B is used on com 1. Dynamic gage driver assignment through the sequence options addresses this problem. The way dynamic com port assignment works inside sequences: It pre-assigns a gage driver to a sequence for data collection. Using this feature, gage drivers can be assigned temporarily via the data entry sequence. While running sequence A, com 1 will be set up to use gage X. While running sequence B, the same com 1 will be assigned to use gage Y–these temporary assignments supersede any global assignments which may exist. For com 1 and com 2, select the gage driver to be used to control the com port communication. The drop down list for each com port can be accessed by pressing [Alt]+the corresponding number of the com port. For example, [Alt]+[1] activates the list for com port 1. For virtual com ports, enter the com port number into one of the additional “com” fields. Then select the gage driver to be used to control the com port communication. Gage drivers can be created or edited under setup, gage template in the main program window. Select the desired gage driver from the list. DMP Date Format Sequences can also be used to automate a data import process. The “DMP data format” options are used with the “import file” area. Use the option buttons to specify the date format of your DMP source. When the “Import Date/Time” checkbox is left unmarked, the “Windows® Default” date format will be used (found in ‘regional’ settings in your computer’s ‘control panel’). Import Services Data can be imported from external measurement systems, including CMMs. When used at the satellite, each subgroup imported is evaluated for statistical status including Cpk and Ppk analysis just as if it had been collected by hand. DataLyzer® Spectrum reads the file and inputs the data into the characteristics included in the sequence. DataLyzer® Spectrum can import ASCII or text files with a predetermined format. See the " Import Source Format” description for information on how the source file must be formatted. These text files are called DMP files. Note: Although the program indicates .dmp file, any file extension is acceptable as long as the file itself Copyright © 2013 DataLyzer International, Inc. All rights reserved. 118 DataLyzer® Spectrum Hub Users Manual is an ASCII (text) type file and is formatted correctly. A DMP file can also be a table text file within a database, containing sequence data for a specified sequence. See "Formatting the Database Table" in "Import Source Format" Both variable and attribute data can be imported using the DMP file approach. A DMP can be created to support a particular sequence. One DMP file will not support more than one data entry sequence at a time. If you have source data in a different format (Excel, database, PLC etc) you can convert the data to the required format or contact DataLyzer for additional options outside the scope of this manual. Import File The “import file” area allows you to specify a source to be used for automatic data entry, as well as selecting options for how the contents of the file should be processed. When the sequence is launched, the data will be imported from the specified source. The many checkboxes and other options will be explained in the following text. The "import file" feature is often used in conjunction with the Satellite timer facility under the sequence options “Satellite functions” tab. Because a secondary system is often creating this file on a regular basis and it needs to be imported by the DataLyzer Spectrum software just as regularly. The import facility supports simple math functions on the imported raw data. Function operators include: current reading (R1), , , , and constants). Relationships between-characteristics are not supported. DMP Source (Field and Button) Enter the source of the data to be imported in the “DMP source” field. If you are using the “get from .DMP file” option, press the button labeled “...” to browse for the file to be imported. See the “Import Source Format” description for information on how the source file must be formatted. Once selected, the path and file name appear in the “DMP source” field. If you are selecting a source file for a Satellite, be sure to enter the path and file name as it will be followed at the Satellite. You should type the path and name as it is mapped from the Satellite if it is different than the mapping from the Hub. If you are using the “get from database” option, type the name that appears in the “dmpName” column in the database for the data you want to import. See "Formatting the Database Table" in "Import Source Format" for the description of how the data in the table must be formatted. Clear Button Use the clear button to clear the “DMP source” field and checkboxes. Get from .DMP File Select the “get from .DMP file” option if you are importing data from an externally saved file. This directs Copyright © 2013 DataLyzer International, Inc. All rights reserved. File Menu Items 119 the sequence to look for the file in the designated path. Note: Although the program indicates .dmp file, any file extension is acceptable as long as the file itself is an ASCII (text) type file and is formatted correctly. See the “Import Source Format” description for information on how the source file must be formatted. Get from Database Select the “get from database” option if you are importing data from a database table within the DataLyzer Spectrum software database. Sometimes custom applications will write data directly into a database table. Data in this table must be in the exact format required for DMP import and this option button directs the sequence to look for the designated source in a table that you have populated externally. See the “Import Source Format” description for information on how the source file must be formatted and how to access the DataLyzer Spectrum software database table. Import Date/Time The “import date/time” checkbox will become available when a “DMP source” has been entered. Check this box if the file or table to be imported contains date and time information with each subgroup; you can then specify the date format in the “DMP date format” area. Leave this box unchecked if your file or table does not contain date and time information, in which case the date and time will be entered in the manner specified in the “date/time” setting in the main “edit sequence” window–either automatically by the computer or manually typed in. Time fields are based on a 24-hour clock. The date field format is determined by the regional settings in your operating system. Import Parameters The “import parameters” checkbox will become available when a “DMP source” has been entered. Check this box if the file or table to be imported contains parameter information with each subgroup. Leave this box unchecked if your file or table does not contain parameter information, in which case, if your characteristic contains parameters, a window will appear allowing you to enter the values for parameters to be assigned to all subgroups in the import job. If imported parameter values exceed the length defined for the parameter, they will be truncated. Comma Delimited The “comma delimited” checkbox will become available when a “DMP source” has been entered. Marking this box indicates that the file or table specified has commas between each of the values in a line. Leave this box unchecked if your data will be space delimited (a space between the values). Check for Duplicate Date/Time The Check for Duplicate Date/Time feature can be used as a fail safe to prevent a DMP file from being accidentally imported more than once when the “Import Date/Time” feature is turned on. When the DMP sequence runs, it looks at the date at the beginning of the line and compares it to the date label of all subgroups associated with the sequence. If an entry already exists with the exact date and time, that particular line of the DMP is skipped Import Notes The “import notes” checkbox will become available when a “DMP source” has been entered. Check this box if the file or table to be imported contains (user) notes with each subgroup. Leave this checkbox unchecked if your DMP file does not contain notes. Copyright © 2013 DataLyzer International, Inc. All rights reserved. 120 DataLyzer® Spectrum Hub Users Manual Close after Import The “close after import” checkbox will become available when a “DMP source” has been entered. If you mark the checkbox, the sequence will be stopped by the program after the file has been imported. Delete File after Import The “delete file after import” checkbox will become available when a “DMP source” has been entered. By default, after import, the program asks if you want to delete the import source file. If you mark the checkbox, the file will be deleted without prompting. Start after Parameters The “start after parameters” checkbox will become available when a “DMP source” has been entered. By default, if “import parameters” is not checked, during the import process, you will need to press a start button after entering parameters. If you mark the checkbox, the program will import the file immediately after you exit the parameter entry window. Header Lines to Remove If desired, you can remove a specified number of lines from the beginning of the source .dmp file. To do so, enter the number of lines to remove in the “header lines to remove” field. This item works only with the “get from .DMP file” option, but not with single column formatted files. Single Column Data Marking the “single column data” checkbox allows you to import data from a file that is formatted in a column rather than a row. Using this option, you are limited to a single column of data with 1000 items maximum. This item works only with the “get from .DMP file” option. Using DMP Importing with Automatic Options The DMP import facility can be used with the hands-free (under the sequence options “General Operations” tab) and timer options (under the sequence options “Satellite Functions” tab). If a timer is used and the DMP source specified does not exist, the program will immediately return to the Satellite status screen. If the DMP source does exist the program uses the “Seconds before time-out” to determine the delay at each screen. The program will move through each screen as if an operator was running it manually, remaining in each window for the time specified by the time out setting. The DMP source will automatically be deleted after importing when used in the hands-free mode. Continuing the Import Process Once the DMP source is specified, the program will look for it whenever the sequence is run. After finding the specified file or table, the program references its own parameter information for the specified part in its database to determine what parameter information it needs from the DMP. If the “import parameter” option was not checked, a parameter entry window appears, so date, time and parameter information can be assigned to all subgroups during the current import job. Copyright © 2013 DataLyzer International, Inc. All rights reserved. File Menu Items 121 Once this is information is entered the “ASCII Import” transfer status window appears: At this point the operator can choose to start the conversion, edit the parameter information or cancel the transfer. After pressing start, the file will be processed and the number of subgroups converted will be displayed on the screen. If importing from a database, the dmp source data will automatically be deleted and the program will update the chart for the first characteristic on the screen. The operator can proceed through the sequence file and see the updated chart for each characteristic. If importing from a file, a completion message will be displayed on the screen with the option to save or delete the DMP file. The DMP file should only be saved if the operator feels some error has occurred during transfer that might require reconversion of the file. If you choose to not delete the file, the DataLyzer Spectrum software renames the file with a “TMP” extension; single column files are renamed with a “CVT” extension. This helps to prevent importing the same data again while allowing you to retain raw data. At this point the program will update the chart for the first characteristic on the screen. The operator can proceed through the sequence file and see the updated chart for each characteristic. Launch External Program This feature is designed to launch any external program. In some cases, third party programs run robots or other automated data collection routines that collect and format data before the DataLyzer Spectrum software receives and stores it. Another situation is where external data is first converted to the right format before being imported. Program File Use the button labeled “...” to browse for the program file to be launched. Once selected, the path and file name appear in this field. Use the clear button to clear the field before specifying a different path. Delay Use the “delay” field to specify a delay, in seconds, to let the external program do what it needs to do before the DataLyzer Spectrum software processes data through its sequence as usual. Timeout Use the “timeout” field to specify a time-out, in seconds, to close the external program automatically after it should be finished. Copyright © 2013 DataLyzer International, Inc. All rights reserved. 122 DataLyzer® Spectrum Hub Users Manual Import from Foreign Database Use this to connect to a another database to import data from Connection String Here you have to enter the connection string to connect to the external database 3.4.1.2.2.1 Import Source Format The DataLyzer Spectrum software can import ASCII files or data from a DataLyzer Spectrum software database table with a predetermined format. File names can contain any extension and can be located in any folder accessible to the computer that will access the sequence file. Both variable and attribute data can be imported using the DMP import approach. It is possible to have multiple sequences set up to import as long as each sequence imports a source with a different name. The characteristic subgroup sizes in the DataLyzer Spectrum software characteristics must match the subgroup sizes across the rows in the DMP file or table. As new characteristics are added or deleted from the measuring sequence, the sequence file can be updated using the DataLyzer Spectrum software to accommodate these changes. If using parameters, the destination characteristics must have identical parameters and the parameter information in the file or table must be organized in the same order as the parameter order found in the sequence (i.e. if “operator name” is the first parameter in the sequence then “operator name” must be the first parameter in the file or table). The following format is used in either ASCII files or the “dmpData” column in the database table. In both space and comma delimited, each row represents one sequence of potentially multiple characteristics with associated parameters, date and time. There is a limit of 1000 delimited items (date*, time*, parameters*, user note*, data readings) per row. Space Delimited DATE TIME PARAM1 PARAM2 NOTE1 DATA1 DATA1 DATA1 NOTE2 DATA2 NOTE3 DATA3 DATA3 DATE TIME PARAM1 PARAM2 NOTE1 DATA1 DATA1 DATA1 NOTE2 DATA2 NOTE3 DATA3 DATA3 Comma Delimited DATE,TIME,PARAM1,PARAM2,NOTE1,DATA1,DATA1,DATA1,,DATA2,NOTE3,DATA3,DATA3 DATE,TIME,PARAM1,PARAM2,NOTE1,DATA1,DATA1,DATA1,,DATA2,NOTE3,DATA3,DATA3 *Note: Values for date, time, parameters and notes are optional. If they are included the “import time and date”, “import parameters”, and “import notes” checkboxes must be marked accordingly. You cannot use the space delimited format if values for your entries include spaces, (e.g. parameter value = ‘Machine 1’), because the extra spaces will cause the data to be imported incorrectly. Use the comma delimited format instead. Also, in a space delimited file/table the format of all characteristics in the same import job must be consistent—for example, you cannot have one characteristic that has a user note and one that doesn’t. In that type of situation, you can use the comma delimited format, however you must include an extra comma as a spacer for the characteristic that does not contain a note (see the comma delimited example above where there is an extra comma as a spacer for the note entry between the last DATA1 Copyright © 2013 DataLyzer International, Inc. All rights reserved. File Menu Items 123 value and the DATA2 value). In the preceding space and comma delimited format descriptions: DATE is the date for the data in the row and must match the format specified in the “DMP date format”. TIME is the time for the data in the row. PARAM1 is the entry for parameter 1. PARAM2 is the entry for parameter 2. NOTE1 is a user note for the first characteristic in the sequence file. DATA1 is a sample for the first characteristic in the sequence file (subgroup size of 3). NOTE2 is a user note for the second characteristic in the sequence file. DATA2 is a sample for the second characteristic in the sequence file (subgroup size of 1). NOTE3 is a user note for the third characteristic in the sequence file. DATA3 is a sample for the third characteristic in the sequence file (subgroup size of 2). Attribute characteristics may also be included. Note: there are two characteristics in the following example. DATE,TIME,PARAM1,PARAM2,DATA1,DEFECT1,DEFECT2,DEFECT3,TOTINSP where DATA1 is the sample data for characteristic1 in the sequence which is an XMR chart. DEFECT1 is the # of defects for the first defect type. DEFECT2 is the # of defects for the second defect type. DEFECT3 is the # of defects for the third defect type. TOTINSP is the total number of units inspected. The defect names in the .DMP file must match exactly with the names in the attribute characteristic. The order of the defects in the attribute characteristic must match top to bottom with the defect names in the DMP file left to right. Example 1: The following comma delimited file contains the date, time, notes, a variable characteristic with subgroup size of three, an attribute characteristic with four defect types and a total of 2000 parts inspected, and a variable characteristic with subgroup size of one. 08/14/08,11:30:00,Note1,5.34,5.39,5.37,Note2,2,6,5,4,2000,Note3,2.35 08/14/08,12:00:00,Note1,5.37,5.38,5.36,Note2,1,2,6,2,2000,Note3,2.41 08/14/08,12:30:00,Note1,5.35,5.34,5.38,Note2,3,4,3,3,2000,Note3,2.39 The sequence created to collect using this file or table must follow this pattern for data collection. Example 2: The following space delimited file contains date, time, two optional parameters (Operator, Machine#), and one variable characteristic with a subgroup size of two. 08/15/08 14:00:00 MARK 12 4.33 4.35 08/15/08 15:00:00 KATHY 12 4.35 4.36 08/15/08 16:00:00 KATHY 12 4.31 4.34 Single Column Option Format Copyright © 2013 DataLyzer International, Inc. All rights reserved. 124 DataLyzer® Spectrum Hub Users Manual If you are using the single column (file) option, the data should be formatted in the order below. Importing date/time, parameters, and notes is not supported by the single column format. DATA1 DATA1 DATA1 DATA2 DATA3 DATA3 Formatting the Database Table To import data from a database, in your database you must have a table named “DmpTable”. This table must have two fields: “dmpName” and “dmpData”. The “dmpName” field is used to provide the “DMP source” name. For example, in the picture below, the “DMP source” would be “IMPORT 1” or “IMPORT 2”. The associated “dmpData” field will contain a comma or space delimited data set as described on the previous pages. In the DataLyzer Spectrum software for the Microsoft Access database platform, a password is required to open and populate the database. If you do not have a password, complete and return the nondisclosure agreement in Appendix D to DataLyzer International, Inc. DataLyzer Spectrum software for the Microsoft SQL Server database platform and DataLyzer Spectrum software for the Oracle database platform are also available. In DataLyzer Spectrum software for Microsoft Access databases, the default database path is C:\Program Files\DataLyzer Spectrum\DSdata\Dsdbase.mdb. To check your database path, go to help, about DataLyzer in the main program window. Copyright © 2013 DataLyzer International, Inc. All rights reserved. File Menu Items 125 3.4.1.2.3 Satellite Functions The "satellite functions" tab of the sequence options window looks like this: Satellite Timer Options The “satellite timer” feature only applies to sequences used at a Satellite. Using a timer causes a sequence to be launched automatically at intervals based on the number of seconds entered. This feature is most effective when used with the hands-free operation and with and a gage that responds to a request for data allowing the DataLyzer Spectrum software to automatically query the gage for data. Once the Satellite is run, the sequence will trigger itself, collecting and storing data on a regular basis. If a timer goes off while another sequence file is collecting data, the second sequence will be queued and start immediately after the active sequence closes. Up to 60 sequences with timers may be sent to a Satellite at a time. Any timer sequences sent exceeding 60 will be treated as regular, non-timer sequences even though they may be set otherwise internally. Use Satellite Timer The “use satellite timer” item activates the timer. You must also set the cycle time (timer trigger in seconds). Timer in Seconds The “timer in seconds” is the time between collection cycles. The maximum cycle time is 32767, which is just over nine hours. The minimum of 0 turns the timer off. Although the timer may be set to one second, a realistic number should be selected that will allow the computer to reasonably run the sequence, collect, analyze, and store the data. Copyright © 2013 DataLyzer International, Inc. All rights reserved. 126 DataLyzer® Spectrum Hub Users Manual Seconds before Timeout If no data is received via RS-232 or manually, the timeout interval allows the sequence to terminate rather than remaining active indefinitely. If a gage stops communicating, it could effectively shut down a Satellite. The timeout allows the program to return to a status screen and respond to other sequence timers as necessary. For example, the “timer in seconds” might be set for 10 seconds (this means the sequence would be launched every 10 seconds). If no data were available from an RS-232 port, the sequence would ordinarily stay open waiting for data. If “seconds before timeout” is set for 2 seconds, the sequence will close if it receives no data in 2 seconds. This allows the Satellite to go ahead and process other sequences without waiting indefinitely for a malfunctioning gage, com port, or communication driver. Satellite Options - Restrict From Satellite If the “Restrict from Satellite” checkbox is marked, a flag is set on the sequence so that the sequence will not appear on the Satellite status screen, even if it is assigned to a Satellite page. The sequence will only be available for use at the administrative Hub station. 3.5 Open characteristic Use the open characteristic item from the file menu to open an existing characteristic. The “part select” window will appear. Select the part that contains the characteristic you want to open; change the (data) “group”, if necessary, to find the desired part. The cancel button will close the window. Press the OK button to open the selected part. The “characteristic select” window will appear: Select the desired characteristic. Use the “characteristic type” buttons to select a specific kind of Copyright © 2013 DataLyzer International, Inc. All rights reserved. File Menu Items 127 characteristic, if desired. The cancel button will close the window. Press the OK button to open the selected characteristic. The characteristic setup window will appear. You can then edit information in the window; the only exception is that the subgroup size cannot be changed after data has been entered for the characteristic. See the variable and inspection and attribute characteristic setup window descriptions. 3.6 Open sequence Use the open sequence item from the file menu to open an existing sequence. The “open sequence” window will appear. Select the sequence you want to open; change the data group, if necessary, to find the desired sequence. The “edit sequences” window will appear (described here). 3.7 Open sequence headers Use the open sequence headers item to access, in spreadsheet form, sequence setup header information for all or some sequences to ensure consistency. When you access the open sequence headers item, a “select sequences” window will appear: All sequences in the database will appear in the list followed by their data group names in parentheses. Initially, the sequences will be sorted alphanumerically, first by data group, then by sequence name. The order the sequences are displayed in this list is the order they will appear in the sequence headers spreadsheet. The order can be changed by highlighting a sequence in the list and pressing [Ctrl]+[up or down arrow] to move it up or down in the list. Copyright © 2013 DataLyzer International, Inc. All rights reserved. 128 DataLyzer® Spectrum Hub Users Manual Select the sequences you want to appear in the spreadsheet by marking the associated checkboxes. The select all button marks all sequences in the list. The deselect all button unmarks all sequences in the list. The show selected button will cause the list to display only those sequences whose boxes are checked; once pressed, this will change to a show all button that will cause the list to display all existing sequences. When the desired sequences have been selected, press OK. The “open sequence headers” window will appear. It looks like this: Assigning characteristics to the sequence must be done using the “edit sequence” window, however all other items from the “edit sequence” window, including options, will appear in the spreadsheet. See the “edit sequences” for descriptions of these items. Use the scroll bar to access all of the columns. To copy information from one field to another: highlight the desired text and press [Ctrl]+[C] to copy. Place the cursor in the desired field and press [Ctrl]+[V] to paste. 3.8 Copy part Use the copy part item to create a duplicate of an existing part and the setup information for all of its characteristics. All characteristic descriptions within the part will be copied with the same names and setup information; however no data or associated sequences will be copied. After the copy process is complete, characteristics in the new part can be edited as necessary. To copy a part, access the copy part item from the file menu. The “open part” window will appear. Copyright © 2013 DataLyzer International, Inc. All rights reserved. File Menu Items 129 Change the (data) “group”, if necessary, to find the desired part. The parts that exist in the selected data group will be listed below the “part name” field. Select the part you want to copy. The cancel button will close the window and cancel the copy process. Press the OK button to copy the selected part. The following window will appear: The “selected name” field displays the part name you selected to copy. Enter the new part name in the “new name” field. The OK button saves the copied part and closes the window. The cancel button closes the window without saving. While the part is being copied, the software may ask whether you want to copy certain items such as preferences and attachments from the existing characteristics; the characteristic name will be provided in the title bar of these prompt windows. 3.9 Rename part Use the rename part item from the file menu to rename a part. The “open part” window will appear: Copyright © 2013 DataLyzer International, Inc. All rights reserved. 130 DataLyzer® Spectrum Hub Users Manual The parts existing in the database will be listed below the “part name” field. Select the part you want to rename, changing the (data) “group”, if necessary, to find the desired part. The cancel button will close the window and cancel the rename process. Press the OK button to rename the selected part. The following window will appear: The “selected name” field displays the part name you selected to rename. Enter the new part name in the “new name” field. The OK button renames the part and closes the window. The cancel button closes the window without renaming. 3.10 Rename characteristic Use the rename characteristic item from the file menu to rename a characteristic. The “select part” window will appear: Copyright © 2013 DataLyzer International, Inc. All rights reserved. File Menu Items 131 The parts existing in the database will be listed below the “part name” field. Select the part that contains the characteristic you want to rename, changing the (data) “group”, if necessary, to find the desired part. The cancel button will close the window and cancel the rename process. Press the OK button to open the selected part. The following window will appear: Copyright © 2013 DataLyzer International, Inc. All rights reserved. 132 DataLyzer® Spectrum Hub Users Manual Select the characteristic you want to rename. Use the “characteristic type” buttons to select a specific kind of characteristic, if desired. Press the cancel button to stop the rename procedure. Press the OK button to rename the selected characteristic. The following window will appear: The “selected name” field displays the characteristic you selected to rename. Enter the new characteristic name in the “new name” field. Press OK to rename the characteristic. Press the cancel button to close the window without renaming the characteristic. The software will display the selected part’s characteristic list again so that you can rename another characteristic, if desired. 3.11 Rename sequence Use the rename sequence item from the file menu to rename a sequence. The “open sequence” window will appear: The sequences existing in the database will be listed below the “sequence name” field. Select the sequence you want to rename, changing the (data) “group”, if necessary, to find the desired sequence. Copyright © 2013 DataLyzer International, Inc. All rights reserved. File Menu Items 133 The cancel button will close the window and cancel the rename process. Press the OK button to rename the selected sequence. The following window will appear: The “selected name” field displays the sequence you selected to rename. Enter the new sequence name in the “new name” field. The OK button renames the sequence and closes the window. The cancel button closes the window without renaming. 3.12 Move part Use the move part item from the file menu to move a part from one data group to another. When a part is moved, all of its characteristics, including data, and associated sequences will be moved with it. Satellite pages, if they exist, will also be updated to reflect the moving of sequences. You can move only part at a time. The “select part” window will appear: The parts existing in the data group will be listed below the “part name” field. Select the part you want to move, changing the (data) “group”, if necessary, to find the desired part. The cancel button will close the window and cancel the move process. Press the OK button to move the selected part. Copyright © 2013 DataLyzer International, Inc. All rights reserved. 134 DataLyzer® Spectrum Hub Users Manual The following window will appear: \ The groups existing in the database will be listed below the “group name” field. Select the group into which you want to move the selected part. The cancel button will close the window and cancel the move process. Press the OK button to move the selected part. 3.13 Move characteristic The move characteristic item can do two things: move characteristic(s), including data, from one part to another; or copy characteristic(s) setup information, but no data, from one part to another. To move or copy a characteristic from one part to another, access the move characteristic item from the file menu. The “open part” window will appear: Copyright © 2013 DataLyzer International, Inc. All rights reserved. File Menu Items 135 The parts existing in the database will be listed below the “part name” field. Select the part that contains the characteristic(s) you want to move or copy, changing the (data) “group”, if necessary, to find the desired part. The cancel button will close the window and cancel the move/copy process. Press OK to open the selected part. The following window will appear: Copyright © 2013 DataLyzer International, Inc. All rights reserved. 136 DataLyzer® Spectrum Hub Users Manual All characteristics that exist in the part will be displayed in the list. Select the characteristic(s) you want to move or copy by marking the checkboxes. The select all button marks all characteristics in the list. The deselect all button unmarks all characteristics in the list. The show selected button will cause the list to display only those characteristics whose boxes are checked; once pressed, this will change to a show all button that will cause the list to display all existing characteristics. The cancel button cancels the move/copy procedure and closes the window. After selecting the desired characteristic(s), press the OK button. The following window will appear: The parts existing in the database will be listed below the “part name” field. Select the part into which you want to move or copy the selected characteristic(s), changing the (data) “group”, if necessary, to find the desired part. The cancel button will close the window and cancel the move/copy process. Press the OK button to move/copy the selected characteristic(s). The program will then ask if you want to delete the characteristic(s) from the original part. If you press yes, the characteristic(s) will be moved from the original part to the destination part, with all of its set up information and data. It will also be removed from any sequences. If you press no, the characteristic(s) and its data will remain in the original part and only the set up information will be copied to the destination part. If a characteristic(s) with the same name exists in the destination part you will be given the opportunity to enter a new name for the characteristic(s) being moved or copied. You may be asked if you want to copy preferences, attachments, or other items if they are set up in the characteristic(s) being moved. Copyright © 2013 DataLyzer International, Inc. All rights reserved. File Menu Items 3.14 137 Delete part Use the delete part item to delete any number of parts. When you delete a part, any characteristics contained in the part will also be deleted and any sequences associated with the part must be deleted. To delete a part, open the file menu and choose the delete part item. The “delete part” window will appear: The “parts (data group)” list contains all the parts that exist in the database with the data groups in which they reside in parentheses. Select the part(s) you wish to delete by marking the checkboxes. The select all button marks all parts in the list. The deselect all button unmarks all parts in the list. The show selected button will cause the list to display only those parts whose boxes are checked; once pressed, this will change to a show all button that will cause the list to display all existing parts. The cancel button cancels the delete part procedure and closes the window. Press the OK button to continue the delete part procedure. The software will then ask you to confirm whether you want to delete the part and all of its characteristics. If the deleted part is associated with a sequence(s), the sequence(s) must also be deleted. The software will ask whether you want to delete the sequence(s) automatically. If you select no, the delete part procedure will be canceled; you will then have to delete the sequence manually before attempting to delete the part again or use the delete part item again and select yes when asked about automatic sequence deletion. When more than one part is selected for deletion, you will receive the confirm delete message for the first part, then the software will ask you whether you want to receive the delete confirmation messages for the following parts. Selecting yes will display a confirm delete message for every selected part, Copyright © 2013 DataLyzer International, Inc. All rights reserved. 138 DataLyzer® Spectrum Hub Users Manual allowing you to keep a part if it was accidentally selected. Selecting no will automatically delete the remaining selected parts along with their associated characteristics and sequences without asking for confirmation. 3.15 Delete characteristic Use the delete characteristic item to delete an entire characteristic and all of its collected data. After selecting the delete characteristic item, a “select part” window will appear: The parts existing in the database will be listed below the “part name” field. Select the part that contains the characteristic you want to delete, changing the (data) “group”, if necessary, to find the desired part. The cancel button will close the window and cancel the delete process. Press OK to open the selected part. Copyright © 2013 DataLyzer International, Inc. All rights reserved. File Menu Items 139 The “delete characteristic” window will appear: Select the characteristic you want to delete. Use the “characteristic type” buttons to select a specific kind of characteristic, if desired. Press the cancel button to stop the delete procedure. Press the OK button to delete the selected characteristic. A window will appear asking you to confirm whether you want to delete the characteristic. After confirming, or not, the software will display the selected part’s characteristic list again so that you can delete another characteristic, if desired. Note: In certain windows in the software, characteristics are displayed with a C#, denoting the order in which they were created. When a characteristic is deleted from the part, its characteristic name and C# are deleted from the list of available characteristics. To preserve the integrity of existing math functions, the list is not renumbered. 3.16 Delete sequence Use the delete sequence item to delete a sequence from the database. After selecting the delete sequence item, a “delete sequence” window will appear: Copyright © 2013 DataLyzer International, Inc. All rights reserved. 140 DataLyzer® Spectrum Hub Users Manual The sequences existing in the database will be listed below the “sequence name” field. Select the sequence you want to delete, changing the (data) “group”, if necessary, to find the desired sequence. The cancel button will close the window and cancel the delete process. Press OK to delete the selected sequence. A window will appear asking you to confirm whether you want to delete the sequence. After confirming, or not, the software will display the sequence list again so that you can delete another sequence, if desired. 3.17 Deactivate part Use the deactivate part item to temporarily deactivate parts from use. It is often used for products that are run infrequently (i.e. seasonal, etc). Parts can be reactivated individually at any time. When a part is deactivated, its data is not deleted; it is hidden until the part is reactivated. Its data cannot be accessed and new data cannot be entered. The part is removed from all reports and part/ characteristic catalogs. All of the sequences associated with the part are automatically deactivated and the sequences are removed from all Satellite pages. When the part is reactivated, all associated sequences are automatically reactivated, but they must be manually re-added to the Satellite. To deactivate or reactivate a part, select the deactivate part item from the file menu. A “deactivate part” window will appear: Copyright © 2013 DataLyzer International, Inc. All rights reserved. File Menu Items 141 Use this window, titled “deactivate part”, to deactivate parts. The active parts that exist in the (data) “group” indicated will be listed below the “part name” field. To reactivate a part, press the show inactive button. The window title will change to “reactivate part” and the inactive parts for the “group” indicated will be displayed. The button will change to show active; use it to return to the “deactivate part” window. Select the part you want to deactivate/reactivate, changing the (data) “group”, if necessary, to find the desired part. Press the OK button to deactivate/reactivate the selected part. The cancel button will close the window and cancel the process. A window will appear asking you to confirm whether you want to deactivate/reactivate the part. After confirming, or not, the software will display the “deactivate part” or “reactivate part” window again so that you can deactivate/reactivate additional parts, if desired. 3.18 Deactivate characteristic Use the deactivate characteristic item to temporarily deactivate characteristics from use. Characteristics can be reactivated individually at any time. When a characteristic is deactivated, its data is not deleted; it is hidden until the characteristic is reactivated. Its data cannot be accessed and new data cannot be entered. The characteristic is removed from all reports and part/characteristic catalogs. When a characteristic is deactivated, it is removed from any sequences it is associated with. The sequence remains active and maintains its status on network status screens. When the characteristic is reactivated, it must be manually restored to sequences where it was previously included. To deactivate or reactivate a characteristic, select the deactivate characteristic item from the file menu. A “select part” window will appear: Copyright © 2013 DataLyzer International, Inc. All rights reserved. 142 DataLyzer® Spectrum Hub Users Manual The parts existing in the database will be listed below the “part name” field. Select the part that contains the characteristic you want to deactivate/reactivate, changing the (data) “group”, if necessary, to find the desired part. The cancel button will close the window and cancel the deactivate/reactivate process. Press OK to open the selected part. A “deactivate characteristic” window will appear: Copyright © 2013 DataLyzer International, Inc. All rights reserved. File Menu Items 143 Use this window, titled “deactivate characteristic”, to deactivate characteristics. The active characteristics that exist in the selected part will be listed below the “characteristic” field. To reactivate a characteristic, press the show inactive button. The window title will change to “reactivate characteristic” and the inactive characteristics for the selected part will be displayed. The button will change to show active; use it to return to the “deactivate characteristic” window. Select the characteristic you want to deactivate/reactivate. Use the “characteristic type” buttons to select a specific kind of characteristic, if desired. Press the OK button to deactivate/reactivate the selected characteristic. The cancel button will close the window and cancel the process. A window will appear asking you to confirm whether you want to deactivate/reactivate the characteristic. After confirming, or not, the software will display the “deactivate characteristic” or “reactivate characteristic” window again so that you can deactivate/reactivate additional characteristics, if desired. Copyright © 2013 DataLyzer International, Inc. All rights reserved. Data Menu Items 4 145 Data Menu Items Use the items in the data menu to enter data and perform other data functions. Topics include: Run sequence by characteristic Run sequence by part Enter/edit (enter data for a single characteristic) Utilities: delete data by characteristic, delete data by date, delete data by part, transfer data, archive data, import data for a single characteristic, import data for multiple characteristics Review 4.1 Run Sequence: By Characteristic Use the run sequence item for standard data entry or to test sequences before sending them to the Satellite for use in data entry there. This description covers the standard by-characteristic sequence operation method; however, there are many sequence options available in sequence setup that can affect the operation. For information about creating sequences and sequence options, see here. After run sequence is selected, the “run sequence” window appears. Select a sequence from this window. For by-characteristic sequences, variable and attribute type characteristics display as control charts and data entry is done via a separate data entry window that appears on top of the control chart window. Inspection type characteristics appear for data entry as histograms. When a by-characteristic sequence is selected, the charts for each characteristic will appear for data entry one at a time, in the order they are listed in the sequence. After entering data for variable and attribute type characteristics, the system pauses for a user-definable delay, and then the next characteristic’s chart appears for data entry (Note: the delay can be set to specific number of seconds or can be set to infinite in which case you must press the continue button to go on to the next characteristic in the sequence). For inspection type characteristics, you must press the continue button to proceed to the next characteristic. This process continues through the entire sequence. When data is entered for the last characteristic in the sequence you can press the stop sequence button to end data entry or press the continue button to restart with the first characteristic. When finishing a sequence at the Satellite, the sequence will automatically exit to the Satellite page where the sequence was launched. Follow the links below for a description of the data entry windows for each characteristic type. Variable characteristics Attribute characteristics Inspection characteristics Copyright © 2013 DataLyzer International, Inc. All rights reserved. 146 4.1.1 DataLyzer® Spectrum Hub Users Manual Variable Data Entry When a variable characteristic appears in a by-characteristic sequence, the following control chart window will appear. A separate window for data entry will also appear over top of it. The data entry window is described in detail here for characteristics with a subgroup size equal to or less than ten; for characteristics with a subgroup size greater than ten, it is described here. Features that are unique to this sequence control chart window will be described here. Descriptions for the other items on this window can be found here. The sequence name, characteristic name and its place in the sequence (# / #) will be displayed on the title bar; additional information might also be included, depending on the “additional caption information” settings in the sequence options (in the “edit sequences” window). On the bottom left part of the variable control chart screen, other characteristic information will be provided such as the upper and lower specs; the target, the function text, the com port being used and gage driver assigned will also be include if those items are being utilized. Last Point Information The “last point” area displays the date, time, average and range for the last point entered. Continue Button and Stop Sequence Button Normally, after data has been entered for one characteristic, the sequence will automatically go on to Copyright © 2013 DataLyzer International, Inc. All rights reserved. Data Menu Items 147 the next characteristic in the sequence after a user-definable delay. During this delay, the continue and stop sequence buttons will be available. Press the continue button to proceed to the next characteristic in the sequence (without waiting for the delay) or press the stop sequence button to end the sequence. If the delay between charts has been set to “0” (infinite), you must press the continue button to go on to the next characteristic. If the sequence has reached its last characteristic, it will pause indefinitely waiting for a command. Press the continue button to run the sequence again or press the stop sequence button. Note: During chained sequence operation, when you press continue at the last characteristic in the sequence, the same sequence will start again. When you press the stop sequence button, the current sequence will end and the next ‘chained’ sequence will be launched. In order to stop an entire ‘chain’ of sequences, press [Esc] or [Alt]+[F8]. The text on the stop sequence button will become bold indicating that when you press it, the entire sequence chain will be stopped. 4.1.2 Attribute Data Entry When an attribute characteristic appears in a by-characteristic sequence, the following control chart window will appear. A smaller window for data entry will also appear over top of it; this window is described in detail here. Features that are unique to this sequence control chart window will be described here. Descriptions for the other items on this window can be found here. Copyright © 2013 DataLyzer International, Inc. All rights reserved. 148 DataLyzer® Spectrum Hub Users Manual The sequence name, characteristic name and its place in the sequence (# / #) will be displayed on the title bar; additional information might also be included, depending on the “additional caption information” settings in the sequence options (in the “edit sequences” window). Last Point Information The “last point” area displays the date, time, and P, Np, C, or U value—depending on the chart type—for the last point entered. Continue Button and Stop Sequence Button Normally, after data has been entered for one characteristic, the sequence will automatically go on to the next characteristic in the sequence after a user-definable delay. During this delay, the continue and stop sequence buttons will be available. Press the continue button to proceed to the next characteristic in the sequence (without waiting for the delay) or press the stop sequence button to end the sequence. If the delay between charts has been set to “0” (infinite), you must press the continue button to go on to the next characteristic. If the sequence has reached its last characteristic, it will pause indefinitely waiting for a command. Press the continue button to run the sequence again or press the stop sequence button. Note that during chained sequence operation, when you press continue at the last characteristic in the sequence, the same sequence will start again. When you press the stop sequence button, the current sequence will end and the next ‘chained’ sequence will be launched. In order to stop an entire ‘chain’ of sequences, press [Esc] or [Alt]+[F8]. The text on the stop sequence button will become bold indicating that when you press it, the entire sequence chain will be stopped. 4.1.3 Inspection Data Entry When an inspection characteristic appears in a by-characteristic sequence, a histogram data entry window will appear. A smaller “parameters” window will appear over top of the histogram window; this window is described here. Copyright © 2013 DataLyzer International, Inc. All rights reserved. Data Menu Items 149 Features that are unique to this sequence inspection histogram window will be described here. Descriptions for the other items on this window can be found here. The sequence name, characteristic name and its place in the sequence (# / #) will be displayed on the title bar; additional information might also be included, depending on the “additional caption information” settings in the sequence options (in the “edit sequences” window). Each time data is entered for an inspection characteristic during a sequence, a new dataset is created. Each dataset session is defined in terms of its unique date, time and optional parameters. Each session also has its own set of notes. The number of samples taken is not controlled as in the subgroup size of other characteristic types so the user must stop collecting data for the dataset. Samp # The “samp #” field shows which sample is currently being entered or edited. You can scroll the samples in the dataset by using the arrow buttons located next to this field or the keyboard arrow keys. Sample Enter a value in the “sample” field. As you enter samples, blocks display in their associated histogram cells and all statistics and indices update instantly. You can type values in or transmit data directly from RS-232 or USB compatible instruments. Refer to Part 3-Chapter 1-Setup for global gage interfacing information and Part 3-Chapter 2-File for sequence specific gage interfacing information. Copyright © 2013 DataLyzer International, Inc. All rights reserved. 150 DataLyzer® Spectrum Hub Users Manual Previous The “previous” field displays the value of the previous sample. Stats Button Press the stats button to display a large window with a broad statistical summary for the current session. The stats are recalculated with each sample entry. The “additional statistics” window looks like this: Press the OK button to close the window. Refer to Appendix A for associated statistical formulae. Delete Button Use the delete button to delete the sample that is currently displayed in the “samp #”/“sample” fields. A window will appear asking you to confirm the deletion. Note Button Use the note button to enter either a user note or predefined cause or action type note for the whole data set. (Measuring) Instructions Button The instructions button opens a window that displays the measuring instructions, control plan reference, math function and its variable information, LSL, USL, and target information. This information comes from the characteristic setup window. Continue Button and Stop Sequence Button Unlike variable and attribute characteristics, for inspection characteristics, the sequence will not automatically proceed to the next characteristic in the sequence. You must press either the continue or Copyright © 2013 DataLyzer International, Inc. All rights reserved. Data Menu Items 151 stop sequence button to indicate that the current dataset is complete. Press the continue button to proceed to the next characteristic in the sequence or press the stop sequence button to end the sequence. Note that during chained sequence operation, when you press continue at the last characteristic in the sequence, the same sequence will start again. When you press the stop sequence button, the current sequence will end and the next ‘chained’ sequence will be launched. Last Point Status Bar The current process status is maintained in a color-coded status bar on the histogram window. Inspection characteristics are limited to: Color Text Displayed Description Black No Status Minimum number of samples not met in current data set. Green Process in Control The process is in statistical control. Dark red PPK < n or PPR > n Dark Red Alarm 2 The Ppk value has exceeded the user-defined limit where n indicates the limit. (Does not apply to attribute charts.) A sample in the data set exceeds specs. Toggle Vertical Scale Button Use the toggle vertical scale button to change the vertical scale of the displayed histogram from percent to count and back. Toggle Distribution Curve Button Use the toggle distribution curve button to overlay a best fit distribution curve on the histogram. Acting as a toggle switch, it will turn the distribution curve off as desired. Refer to the capability calculations area in statistical preferences under setup, preferences for global settings and under preferences in the characteristic setup window for characteristic-specific settings to set best fit rules and tests for normality associated with these best fit analyses. Show Parameters Button Use the show parameters button to open the “parameters” window for the dataset, where parameters can be edited if needed. 4.2 Run Sequence: By Part Use the run sequence item for standard data entry or to test sequences before sending them to the satellite for use in data entry there. This description covers the standard by-part sequence operation method; however, there are many sequence options available in sequence setup that can affect the operation. For information about creating sequences and sequence options, see here. After run sequence is selected, the “run sequence” window appears. You can select a sequence from this window. Copyright © 2013 DataLyzer International, Inc. All rights reserved. 152 DataLyzer® Spectrum Hub Users Manual For by-part sequences, data is entered using a spreadsheet window containing all characteristics for the sequence. Control chart windows can then be accessed in the summary window after saving the data. Inspection type characteristics are not supported in by-part sequences. In by-part sequences, data is entered using a spreadsheet window. The date, time and any included parameters are entered first via the “parameters” window that displays on top of the by-part data entry window (described here); date, time and parameters entered apply to all characteristics. The by-part data entry window looks like this: Characteristics in the sequence will be listed in the first column in the order they appear in the sequence. Subsequent “samp#” columns provide cells for data entry. Data entry begins in the top cell of the “samp# 1” column. Data are entered for each characteristic in the adjacent fields down the “samp#” columns. Notes are entered from the by-part summary window that appears after data is stored. For variable characteristics enter a sample into the cell and then move to the next cell by using the down arrow key or [Enter] key. You can type in values or transmit data directly from RS-232 or USB compatible instruments (for global gage interfacing information, see here; for sequence-specific gage interfacing information see here). For attribute characteristics, an attribute button will appear rather than a cell/field; press it to access the attribute data entry window (described here). (Note that for by-part sequences, since date/time and parameter information has been entered already, these fields will not be included in the attribute data entry window.) After entering attribute data, use the down arrow key to move to the next sample cell. Copyright © 2013 DataLyzer International, Inc. All rights reserved. Data Menu Items 153 Normally, while variable characteristics will be accessed sample by sample during data entry in a bypart sequence, attribute characteristics will only be accessed once in the “samp# 1” column and then subsequently skipped during data entry iterations. However, if you have selected the “multiple attribute” item under options in the “edit sequence” window, an attribute button will be provided in each column and will therefore be included in all sample iterations through the sequence. The “single attribute” mode of operation has been established as the default because attribute characteristics are most often used once for the inspection lot and therefore once during the sequence. As you move from characteristic to characteristic, additional information will appear on the bottom of the window such as the upper and lower specs; the target, the function text, the com port being used and gage driver assigned will also be include if those items are being utilized. When data entry is complete, the cursor will return to the upper left corner of the spreadsheet. At this point you can edit entries or save the data. After data is saved, the by-part summary window will appear. File Menu - Save Select the save item from the file menu or press F2 from outside the menu to store the data. File Menu - Exit Select the exit item from the file menu or press [Ctrl]+[X] from outside the menu to close the window (without saving). When a by-part sequence is included in a chain of sequences, to exit the chain press [Esc] or [Alt] +[F8]. This activates an internal flag that tells the system to exit the sequence chain—not just the current sequence—when you select file, exit. Options Menu – Parameters Select the parameters item from the options menu or press [Ctrl]+[P] from outside the menu to open the parameter window to edit this subgroup’s parameter entry before it is stored. Options Menu – Measuring Instructions To view measuring instructions for any characteristic in the sequence, select the measuring instructions item from the options menu. In the next window that appears, select the desired characteristic. You can also view a specific characteristic’s measuring instructions by clicking on the characteristic name in the by-part data entry window. Options Menu – Skip Characteristic Select the sk ip characteristic item from the options menu or press [Shift]+[Del] from outside the menu to skip data entry for the current characteristic. To skip data entry for the current characteristic, press [Shift]+[Del]. Options Menu – First Piece / Control Limits Use the first piece item in the options menu or press [Ctrl]+[F] from outside the menu to mark where a process change was made but not restart control limits or to restart control limits. In order to access Copyright © 2013 DataLyzer International, Inc. All rights reserved. 154 DataLyzer® Spectrum Hub Users Manual the first piece item, data must first be entered for all characteristics in the sequence (except from the summary window). First piece/control limit stops will apply to all characteristics in the sequence. See here for more information. Clear Menu Item Select the clear item from the menu bar or press [Alt]+[C] from outside the menu to clear any text from the spreadsheet. Any data entered using the attribute button(s) will not be cleared. 4.2.1 By Part Summary Window Once you have entered and saved the data in a by part sequence, a summary window will appear that displays a statistical summary for each characteristic. This window will look similar to this: If an alarm condition occurred while entering data, you may be asked to enter a note when this window appears. See the note window description here. Status, last reported subgroup average and range, UCL X, n, LCL X, UCL R, R-bar and LCL R appear as column headings in the “by part” summary. In the case of attribute characteristics, the UCL X, n, and LCL X columns are used for the attribute control chart summary elements instead of making additional screen columns. Statistics and status are based from the current subgroup back 25 subgroups or to the last control limit break. Copyright © 2013 DataLyzer International, Inc. All rights reserved. Data Menu Items 155 To view the control chart for any characteristic, move the cursor to that characteristic’s status field and press [Enter] or click on the characteristic’s name or status cell. The current control chart window for the characteristic will be instantly displayed. See here for more information. File Menu – Print Summary Select the print summary item from the file menu to print a “by part summary” report. File Menu – Exit Select the exit item from the file menu or press [Ctrl]+[X] from outside the menu to close the window. Options Menu – Parameters Select the parameters item from the options menu or press [Ctrl]+[P] from outside the menu to open the parameter window to edit the last subgroup’s parameter information. Options Menu – Measuring Instructions To view measuring instructions for any characteristic in the sequence, select the measuring instructions item from the options menu. In the next window that appears, select the desired characteristic. The measuring instructions window is described here. Options Menu – Skip Characteristic The sk ip characteristic item does not apply to the summary window. Options Menu – First Piece / Control Limits Use the first piece item in the options menu or press [Ctrl]+[F] from outside the menu to mark where a process change was made but not restart control limits or to restart control limits. In order to access the first piece item, data must first be entered for all characteristics in the sequence (except from the summary window). First piece/control limit stops will apply to all characteristics in the sequence. See here for more information. Options Menu – Notes To enter a note for a single characteristic, select the desired characteristic by moving the cursor to its status cell. Then select the notes item from the options menu or press [Ctrl]+[N] from outside the menu. The “note” window is described here. Options Menu – Notes on All Characteristics Select the notes on all characteristics item from the options menu or press [Ctrl]+[A] from outside the menu to enter one note for all characteristics in the sequence. The “note” window is described here. More Menu Item Select the more item from the menu bar or press [Alt]+[M] from outside the menu to enter more data. Copyright © 2013 DataLyzer International, Inc. All rights reserved. 156 DataLyzer® Spectrum Hub Users Manual Clear Menu Item The clear menu item does not apply to the summary window. 4.2.1.1 Control Chart Windows The following control chart windows are accessed from the by part sequence summary window. Features that are unique to this by part sequence control chart window will be described here. Descriptions for the other items on this window can be found here. The variable control chart window in a by-part sequence looks like this: Copyright © 2013 DataLyzer International, Inc. All rights reserved. Data Menu Items 157 The attribute control chart window in a by-part sequence looks like this: Subgroups The “subgroups” field displays the number of subgroups used in calculating the statistics. Stats Based on Subgroups The “stats based on subgroups” field displays which subgroups are used in calculating the statistics. Points in Middle 1/3 The “points in middle 1/3” field displays the percent of the subgroups currently displayed on the chart that fall in the middle 1/3 of the control limits or +/- 1 sigma (see the control limit zone definition here). Print Button The print button generates a control chart report in the way it currently appears on the screen. If notes are associated with the data in this report, they will be printed (on a separate page) unless specified otherwise in statistical preferences. This button will be labeled print HTML if the “print reports in HTML format” option is selected in the “reports” tab under setup, system definitions in the main software window. To preview/print a histogram of the current characteristic, use the capability analysis item under the reports menu in the main window. Copyright © 2013 DataLyzer International, Inc. All rights reserved. 158 DataLyzer® Spectrum Hub Users Manual E-Mail Button Use the e-mail button to e-mail a copy of the control chart in the way it currently appears on the screen. Note: an e-mail button will appear only if the SMTP (outgoing mail) server is entered in the “Identity” tab on the system definitions window in the main software setup window (see here for information). For emailing instructions, see here. 4.3 Enter/Edit Use the enter/edit item from the data menu, or [Ctrl]+[E] from the main program window, to enter or edit subgroup data for any single characteristic. After selecting the enter/edit item, the part select window appears. Select the part that contains the characteristic for which you want to enter or edit data. If the part contains only one characteristic, it will be selected automatically. If the part contains more than one characteristic, the characteristic select window will appear listing all characteristics for the part; select the desired characteristic. For enter/edit mode, variable and attribute type characteristics display as control charts and data entry is done via a separate data entry window that appears on top of the control chart window. Inspection type characteristics appear for data entry as histograms. Variable Control Chart Display Attribute Control Chart Display Histogram display and data entry window\ Copyright © 2013 DataLyzer International, Inc. All rights reserved. Data Menu Items 4.3.1 159 Variable Control Chart Display When a variable characteristic appears in enter/edit mode, the following control chart window will appear. Features that are unique to this enter/edit control chart window will be described here. Descriptions for the other items on this window can be found in the variable control chart window overview description. The part and characteristic names will be displayed on the title bar of the control chart window. Use the scroll bar on the bottom of the screen to view subgroup points that are not visible on the screen. Subgroup # Field / Button The “subgroup #” field displays the current subgroup number. Initially, this is the number for the next subgroup to be added and you can press [Enter] or the edit button to enter a new subgroup. You also use this field to enter the subgroup number for which you want to take an action such as editing, excluding, entering a note, etc. Select the desired subgroup by: typing its number into the field; scrolling the existing subgroups using the arrow keys until the desired subgroup number appears in the field; clicking on the desired subgroup point. You can then use the various buttons on the control chart window to take an action for that subgroup. Note: if you want to open the data entry/edit window, you can double-click on the desired subgroup on the graph. The “subgroup #” field label is also a button. If you enter a previously entered subgroup number into the “subgroup #” field and press the subgroup # button, the chart will adjust to display points beginning with Copyright © 2013 DataLyzer International, Inc. All rights reserved. 160 DataLyzer® Spectrum Hub Users Manual the selected subgroup number. Thereafter, pressing the subgroup # button scrolls through the subgroups toward the end of the file. Data is entered and editing using a data entry window. Depending on the number of subgroups and other possible options,selected during setup of the characteristic, one of the following data entry windows will be used: Data entry window for subgroup sizes = 10 Data entry window for subgroup sizes > 10 Date, Time, Average, Range – Subgroup Information Fields The “date”, “time”, “avg”, and “range” fields appear below the “subgroup #” field. These fields show their associated values for the current subgroup. As you move through the chart points on the control chart, these values change, reflecting the contents of each subgroup highlighted by the chart cursor as you go. These fields are for display purposes only. You must edit a subgroup’s raw data for them to change. Edit Button Press the edit button to open the data entry window for the current subgroup number. If the current subgroup number is an existing subgroup, the data entry window will open containing the subgroup information which can then be edited. If the active subgroup number is a new subgroup number, the data entry window will appear empty and ready for new data. Note Button The note button opens a window where you can enter a new or view an existing note for the current subgroup. The note window is described here. Delete Button Press the delete button to permanently delete the current subgroup from the characteristic. Exclude Button Press the exclude button to exclude the current subgroup from the characteristic’s statistical calculations. Use this feature when a special variation cause has been identified, and production from that time period has been quarantined from shipment and/or thoroughly evaluated. The subgroup will be re-graphed, flagged with an “X”, and the chart statistics (control limits, etc.) will be recalculated. This subgroup is then stored with “excluded” status and appears with an “X” during all subsequent data entry and output. However, these points continue to be considered for chart scaling calculations; this way, excluded points will not go off the graph due to inadequate scaling. The exclude button acts like a toggle switch; to include the subgroup again, select the subgroup and press the exclude button. Control Limits Button Use the control limits button to insert control limit stops and starts to coincide with process changes, new machine setups, etc. For a description of the control limits feature, see here. File Menu – Print Use the print item from the file menu or press [Ctrl]+[P] from outside the menu to print a control chart the way it currently appears on the screen. If notes are associated with the data in this report, they will Copyright © 2013 DataLyzer International, Inc. All rights reserved. Data Menu Items 161 be printed, on a separate page, unless specified otherwise in statistical preferences. Note: This item will be labeled print HTML if the “print reports in HTML format” option is selected in the “reports” tab under setup, system definitions in the main software window. File Menu – Exit Select the exit item from the file menu or press [Ctrl]+[X] from outside the menu to close the window. Search Menu – Find and Find All Use the find item from the search menu to find data that matches specific, user-defined criteria. Subgroup date, time, and parameter responses can be used for filtering. Use the find all item to return the system to view all points. For instructions on searching, see here. Width Menu – Compress and Decompress Use the compress item from the width menu or press [F5] from outside the menu to compress up to the last 125 points on to the control chart window. Use the decompress item from the width menu or press [F6] from outside the menu to decompress the points. If data is entered while compression mode is on, the control chart will return to normal when the new subgroup is saved. Options Menu – Select Characteristic Use the select characteristic item to open an enter/edit chart window for a different characteristic from the same part. Options Menu – Histogram Use the histogram item from the options menu to display a histogram of the current characteristic, using the data displayed on the screen. It displays the histogram using the capability settings in statistical preferences. On the histogram window, you can use the print or e-mail buttons to print or e-mail a report or press the cancel button to return to the control chart window. Note: an e-mail button will appear only if the SMTP (outgoing mail) server is entered in the “Identity” tab on the system definitions window in the main software setup window; for more information see here. For e-mailing instructions, see here. Options Menu – Scales The scales facility allows you to overrule computer-calculated vertical scales for one or both variable control chart graphs in favor of some scaling preferred by the user. The number of histogram cells, labeling and incrementing can also be set in this window. Scaling applies to all displayed and printed charts. See here for instructions on using the scales feature. Options Menu – Review Notes Use the review notes item from the options menu to view a report that contains all notes for the points currently visible on the control chart window at one time. This is particularly useful for tracking ongoing problems, sharing information between shift operators or for area supervisors to see a quick summary of process problems. No new notes can be added from this window. From the report window, you can use the print or e-mail items from the file menu to print or e-mail a report or close the report by accessing the exit item. Note: an e-mail item will appear only if the SMTP (outgoing mail) server is entered in the “Identity” tab on the system definitions window in the main software setup window; for more information see here. For e-mailing instructions, see here. Copyright © 2013 DataLyzer International, Inc. All rights reserved. 162 DataLyzer® Spectrum Hub Users Manual Options Menu – Measuring Instructions Use the measuring instructions item from the options menu or press [Ctrl]+[M] from outside the menu to access the measuring instructions window for the current characteristic. See a description of this window here. 4.3.1.1 Data Entry Window for Subgroup Sizes = 10 The data entry window for variable characteristics with a subgroup size = 10 looks like this: Date/Time Fields Enter the date and time for the subgroup. For the current date and time you can press [Enter] in each field. Time fields are based on a 24-hour clock. The date field format is determined by the regional settings in the control panel of your operating system. Parameter Fields If traceability parameters are included with the characteristic, they will appear below the date and time fields. Use the parameter fields to enter parameter values. Parameter values can be carried forward from the previous subgroup by pressing [Ctrl]+[ ] or by clicking on the header named value. Depending on the options selected when the parameters were defined, you may not be able to type a value into the field or you might be required to select a value from a pre-defined list. Note: if more parameters have been included with the characteristic than will fit in the data entry window, a scroll bar will appear to the right of the parameter fields; use it to access any parameters that are not visible. Sample Fields There can be up to 10 sample fields for data, depending on the subgroup size specified for the characteristic. Enter a value into the sample field then press [Enter] to go to the next field*. You can Copyright © 2013 DataLyzer International, Inc. All rights reserved. Data Menu Items 163 type values in or transmit data directly from RS-232 or USB compatible instruments. See here for global gage interfacing information, see here for sequence-specific gage interfacing information. *Note: When a function is set up for a characteristic applying to raw data values only, when you press the [Enter] key in a sample field to go to the next field, the function will be applied. When you use the arrow keys, [Tab] key or mouse to move from the sample field, the function will not be applied. If you enter a value in the samples field and it changes dramatically, there may be a math function transforming the value. Look in measuring instructions to see if a math function is in place. If you enter a value in the samples field and it rounds or only shows a portion of the value, you should check the specifications in the characteristic setup window to verify enough trailing 0’s have been added to the specs to accommodate the precision of the data being entered (see here). If you are using gages, make sure the template # symbols are located properly to capture the information from the string being transmitted (see here). Average and Range Fields The “avg” and “range” fields display the average and range for the active subgroup. These values will be calculated as soon as you move out of the last sample field and will recalculate if you edit any sample value. OK Button Press the OK button on the data entry window to store the data. The data entry window will close and several things will happen instantly on the control chart window: The subgroup average and range points are plotted on the control chart graphs. The subgroup’s control status is evaluated based on chart statistics for 24 subgroups previously entered. If an alarm condition occurs, some type of user action will be requested by the system and an e-mail may be sent if that feature has been activated (for information on e-mail alerts, see here for global alerts and here for characteristic-specific alerts). The status bar is updated to show the current process status. Note Button The note button opens a window where you can enter either a user note or predefined cause or action type note. Once you exit this window, the subgroup’s data will be stored and points will be plotted on the graphs. For a description of the note button, see here. Measuring Instructions Button The measuring instructions button opens a window that displays the measuring instructions, control plan reference, math function and its variable information, LSL, USL, and target information. For a description of the measuring instructions window, see here. First Piece Button Use the first piece button to mark where a process change was made but not restart control limits or to restart control limits. See here for more information. Copyright © 2013 DataLyzer International, Inc. All rights reserved. 164 DataLyzer® Spectrum Hub Users Manual Cancel Button The cancel button closes the data entry window without saving and the control chart window will be displayed. 4.3.1.2 Data Entry Window for Subgroup Sizes > 10 For variable characteristics with a subgroup size greater than 10, where in the characteristic setup the option scrolling list is not selected data entry is done via a histogram window instead of the smaller data entry window to accommodate the larger number of samples. The control chart for the characteristic will appear momentarily, and then the histogram window will appear over top of it. The date, time and any included parameters are entered first via the “parameters” window that displays on top of the histogram window; the "parameters" window is described here. The histogram data entry window for variable characteristics with a subgroup size greater than 10 in enter/edit mode looks like this: Features that are unique to this histogram window for variable characteristics with a subgroup size >10 will be described here. Descriptions for the other items on this window can be found here. In the characteristic setup if the option individuals chart is marked an individuals control chart appears on top of the histogram with control limits to indicate out of control points during data entry. The DataLyzer Spectrum software will tolerate up to 25% missing samples from a large sample Copyright © 2013 DataLyzer International, Inc. All rights reserved. Data Menu Items 165 subgroup and still maintain statistically valid results. This is useful in the case of blocked mold cavities or other multi-stream processes containing unavailable streams. After the subgroup is entered for the characteristic and you press OK, this window will disappear and the variable control chart (n and S) view window for this characteristic will appear. Sg Size The “sg size” field displays the subgroup size for the characteristic. Subgroup size was defined when the characteristic was created. Sg # The “subgroup #” field displays the number of the subgroup currently being entered or edited. Samp # The “samp #” field shows which sample is currently being entered or edited. You can scroll the samples in the subgroup by using the arrow buttons located next to this field. Samples Enter a value in the “samples” field. As you enter samples, blocks display in their associated histogram cells and all statistics and indices update instantly. You can type values in or transmit data directly from RS-232 or USB compatible instruments. See here for global gage interfacing information, see here for sequence-specific gage interfacing information. Previous The “previous” field displays the value of the previous sample. Skip Sample Button Press the sk ip sample button to skip the current sample and move on to the next one. OK Button Press the OK button on the data entry window to store the data. The data entry window will close and several things will happen instantly on the control chart window: The subgroup average and range points are plotted on the control chart graphs. The subgroup’s control status is evaluated based on chart statistics for 24 subgroups previously entered. If an alarm condition occurs, some type of user action will be requested by the system and an e-mail may be sent if that feature has been activated (for information on e-mail alerts, see here for global alerts and here for characteristic-specific alerts). The status bar is updated to show the current process status. Cancel Button The cancel button closes the data entry window without saving and the control chart window will be displayed. Copyright © 2013 DataLyzer International, Inc. All rights reserved. 166 DataLyzer® Spectrum Hub Users Manual Note Button The note button opens a window where you can enter either a user note or predefined cause or action type note. Once you exit this window, the subgroup’s data will be stored and points will be plotted on the graphs. For a description of the note button, see here. Scales Button The scales facility allows you to overrule computer-calculated vertical scales for one or both variable control chart graphs in favor of some scaling preferred by the user. The number of histogram cells, labeling and incrementing can also be set in this window. Scaling applies to all displayed and printed charts. See here for instructions on using the scales feature. First Piece Button Use the first piece button to mark where a process change was made but not restart control limits or to restart control limits. See here for more information. Measuring Instructions Button The measuring instructions button opens a window that displays the measuring instructions, control plan reference, math function and its variable information, LSL, USL, and target information. For a description of the measuring instructions window, see here. Edit Parameters Button Use the edit parameters button to open the “parameters” window for the subgroup; parameters can be edited if needed. Toggle Vertical Scale Button Use the toggle vertical scale button to change the vertical scale of the displayed histogram from percent to count and back. Toggle Distribution Curve Button Use the toggle distribution curve button to overlay a best fit distribution curve on the histogram. Acting as a toggle switch, it will turn the distribution curve off as desired. Refer to the capability calculations area in statistical preferences under setup, preferences for global settings and under preferences in the characteristic setup window for characteristic-specific settings to set best fit rules and tests for normality associated with these best fit analyses. Copyright © 2013 DataLyzer International, Inc. All rights reserved. Data Menu Items 4.3.2 167 Attribute Control Chart Display When an attribute characteristic appears in enter/edit mode, a control chart similar to the following will appear: Features that are unique to this enter/edit control chart window will be described here. Descriptions for the other items on this window can be found here. The part and characteristic names will be displayed on the title bar control chart window. Use the scroll bar on the bottom of the screen to view subgroup points that do not appear on the screen. Subgroup # Field / Button The “subgroup #” field displays the current subgroup number. Initially, this is the number for the next subgroup to be added and you can press [Enter] or the edit button to enter a new subgroup. You also use this field to enter the subgroup number for which you want to take an action such as editing, excluding, entering a note, etc. Select the desired subgroup by: typing its number into the field; scrolling the existing subgroups using the arrow keys until the desired subgroup number appears in the field; clicking on the desired subgroup point. You can then use the various buttons on the control chart window to take an action for that subgroup. Note: if you want to open the data entry/edit window, you can double-click on the desired subgroup on the graph. Data is entered and editing using a data entry window, described here. Copyright © 2013 DataLyzer International, Inc. All rights reserved. 168 DataLyzer® Spectrum Hub Users Manual Date, Time, Average, Range – Subgroup Information Fields Below the “subgroup #” field are the “date”, “time”, and either P, Np, U or C bar statistic for attributes depending on which chart is being used. These fields show their associated values for the current subgroup. As you move through the chart points on the control chart, these values change, reflecting the contents of each subgroup highlighted by the chart cursor as you go. These fields are for display purposes only. You must edit a subgroup’s raw data for them to change. Edit Button Press the edit button to open the data entry window for the current subgroup number. If the current subgroup number is an existing subgroup, the data entry window will open containing the subgroup information which can then be edited. If the active subgroup number is a new subgroup number, the data entry window will appear empty and ready for new data. Note Button The note button opens a window where you can enter a new or view an existing note for the current subgroup. The note window is described here. Delete Button Press the delete button to permanently delete the current subgroup from the characteristic. Exclude Button Press the exclude button to exclude the current subgroup from the characteristic’s statistical calculations. Use this feature when a special variation cause has been identified, and production from that time period has been quarantined from shipment and/or thoroughly evaluated. The subgroup will be re-graphed, flagged with an “X”, and the chart statistics (control limits, etc.) will be recalculated. This subgroup is then stored with “excluded” status and appears with an “X” during all subsequent data entry and output. However, these points continue to be considered for chart scaling calculations. This way, excluded points will not go off the graph due to inadequate scaling. The exclude button acts like a toggle switch; to include the subgroup again, select the subgroup and press the exclude button. Control Limits Button Use the control limits button to insert control limit stops and starts to coincide with process changes, new machine setups, etc. For a description of the control limits feature, see here. File Menu – Print Use the print item from the file menu or press [Ctrl]+[P] from outside the menu to print a control chart the way it currently appears on the screen. If notes are associated with the data in this report, they will be printed (on a separate page) unless specified otherwise in statistical preferences. Note: This item will be labeled print HTML if the “print reports in HTML format” option is selected in the “reports” tab under setup, system definitions in the main software window. File Menu – Exit Select the exit item from the file menu or press [Ctrl]+[X] from outside the menu to close the window. Copyright © 2013 DataLyzer International, Inc. All rights reserved. Data Menu Items 169 Search Menu – Find and Find All Use the find item from the search menu to find data that matches specific, user-defined criteria. Subgroup date, time, and parameter responses can be used for filtering. Use the find all item to return the system to view all points. For instructions on searching, see here. Width Menu – Compress and Decompress Use the compress item from the width menu or press [F5] from outside the menu to compress up to the last 125 points on to the control chart window. Use the decompress item from the width menu or press [F6] from outside the menu to decompress the points. If data is entered while compression mode is on, the control chart will return to normal when the new subgroup is saved. Options Menu – Select Characteristic Use the select characteristic item to open an enter/edit chart window for a different characteristic from the same part. Options Menu – Review Notes Use the review notes item from the options menu to view a report that contains all notes for the points currently visible on the control chart window at one time. This is particularly useful for tracking ongoing problems, sharing information between shift operators or for area supervisors to see a quick summary of process problems. No new notes can be added from this window. From the report window, you can use the print or e-mail items from the file menu to print or e-mail a report or close the report by accessing the exit item. Note: an e-mail item will appear only if the SMTP (outgoing mail) server is entered in the “Identity” tab on the system definitions window in the main software setup window; for more information see here. For e-mailing instructions, see here. Options Menu – Measuring Instructions Use the measuring instructions item from the options menu or press [Ctrl]+[M] from outside the menu to access the measuring instructions window for the current characteristic. See a description of this window here. 4.3.2.1 Data Entry Window for Attribute There are two modes of data entry for attribute characteristics: “tally” and “enter totals”. The data entry mode is determined by the option selected in the characteristic setup window and can be changed at any time. The data entry window for enter totals mode looks like this: Copyright © 2013 DataLyzer International, Inc. All rights reserved. 170 DataLyzer® Spectrum Hub Users Manual The data entry window for tally mode looks like this: Date/Time Fields Enter the date and time for the subgroup. For the current date and time you can press [Enter] in each field. Time fields are based on a 24-hour clock. The date field format is determined by the regional settings in your operating system. Parameter Fields If traceability parameters are included with the characteristic, they will appear on the right side of the data entry window. Use the parameter fields to enter parameter values. Parameter values can be carried forward from the previous subgroup by pressing [Ctrl]+[ ]. Depending on the options selected when the parameters were defined, you may not be able to type a value into the field or you might be required to select a value from a pre-defined list. Note: if more parameters have been included with the characteristic than will fit in the data entry window, a scroll bar will appear to the right of the parameter fields; use it to access any parameters that are not visible. Copyright © 2013 DataLyzer International, Inc. All rights reserved. Data Menu Items 171 Defect Fields Each attribute characteristic supports up to 500 unique nonconformities. Twelve nonconformities will be visible at a time; others can be accessed using the scroll bar. Data are entered in the “non-conformities” fields. Enter Totals Mode When using “enter totals” mode, type the total number found for each nonconformity in the list in their associated fields. Tally Mode (and Tally Button) The “tally” mode is used when data are to be entered at the same time product lots are being inspected. When a nonconformity is encountered, it is entered in the computer. The tally +/- button near the bottom of the data entry window indicates in which direction the system will tally. If the “+” is underlined, the count will go up; if the “-” is underlined, the count will go down. To change between up (+) and down (-), press the tally +/- button, or use the hot keys [Alt]+[+] or [Alt]+[-]. In tally mode, each nonconformity’s data field acts as a button and a counter. To enter nonconformities, make sure the tally +/- button is set to up or down as desired, and then click on the desired nonconformity’s field/button. The nonconformity’s counter will increase or decrease accordingly. If the cursor is already positioned within the nonconformities list, you can use the arrow keys or [Tab]/[Shift] +[Tab] to move throughout the list and the [Enter] key to tally. Total Non-Conformities The “total nonconformities” field displays the total entered for all nonconformities in the list. Total Inspected If a subgroup size was entered during characteristic creation, it will automatically be entered in the “total inspected” field; otherwise enter the total number of inspected items in this field. Proportion Non-Conforming The “proportion non-conforming” field displays the proportion of non-conformities found out of the total number of items inspected. OK Button Press the OK button on the data entry window to store the data. The data entry window will close and several things will happen instantly on the control chart window: The subgroup proportion defective is plotted on the control chart graph. The subgroup’s control status is evaluated based on chart statistics for 24 subgroups previously entered. If an alarm condition occurs, some type of user action will be requested by the system and an e-mail may be sent if that feature has been activated (for information on e-mail alerts, see here for global alerts and here for characteristic-specific alerts). The status bar is updated to show the current process status. Note Button Copyright © 2013 DataLyzer International, Inc. All rights reserved. 172 DataLyzer® Spectrum Hub Users Manual The note button opens a window where you can enter either a user note or predefined cause or action type note. For a description of the note window, see here. Cancel Button The cancel button closes the data entry window without saving and the control chart window will be displayed. Measuring Instructions Button The measuring instructions button opens a window that displays the measuring instructions and control plan reference. For a description of the measuring instructions window, see here. First Piece Button Use the first piece button to mark where a process change was made but not restart control limits or to restart control limits. See here for more information. 4.3.3 Inspection Characteristic Histogram Display For inspection characteristics, data entry is done via a histogram window. The date, time and any included parameters are entered first via the “parameters” window that displays on top of the histogram window; the "parameters" window is described here. Copyright © 2013 DataLyzer International, Inc. All rights reserved. Data Menu Items 173 The histogram window for inspection data entry looks like this: Features that are unique to this sequence inspection histogram window will be described here. Descriptions for the other items on this window can be found here. The part and characteristic names will be displayed on the title bar of the histogram window. When an inspection characteristic is accessed in enter/edit mode, data will continue with the current dataset. Sample # The “sample #” field displays the current sample number. Initially, this is the number for the next sample to be added. You also use this field to enter the sample number for which you want to take an action such as editing or deleting. Select the desired sample by typing its number into the field or scrolling the existing samples using the arrow buttons next to the field (or the keyboard arrow keys) until the desired sample number appears in the field. You can then edit the sample or use the various buttons on the window to take an action for that sample. You can scroll through only the data in the current session. Access data from the options menu to view and edit data from previous sessions. Sample Enter a value in the “sample” field. As you enter samples, blocks display in their associated histogram cells and all statistics and indices update instantly. You can type values in or transmit data directly from Copyright © 2013 DataLyzer International, Inc. All rights reserved. 174 DataLyzer® Spectrum Hub Users Manual RS-232 or USB compatible instruments. See here for global gage interfacing information, see here for sequence-specific gage interfacing information. Previous The “previous” field displays the value of the previous sample. Delete Button Use the delete button to delete the sample that is currently displayed in the “sample #”/“sample” fields. A window will appear asking you to confirm the deletion. Note Button The note button opens a window where you can enter either a user note or predefined cause or action type note. Once you exit this window, the subgroup’s data will be stored and points will be plotted on the graphs. For a description of the note button, see here. New Dataset Use the new dataset button to start a new dataset. Each dataset session is defined in terms of its unique date, time and optional parameters. Each session also has its own set of notes. Since the number of samples taken is not controlled as in the subgroup size of other characteristic types, the user must stop collecting data for the dataset. Measuring Instructions Button / Options Menu Item The measuring instructions button opens a window that displays the measuring instructions, control plan reference, math function and its variable information, LSL, USL, and target information. For a description of the measuring instructions window, see here. File Menu – Print Use the print item from the file menu or press [Ctrl]+[P] from outside the menu to print a histogram the way it currently appears on the screen. If notes are associated with the data in this report, they will be printed (on a separate page) unless specified otherwise in statistical preferences. Note: This item will be labeled print HTML if the “print reports in HTML format” option is selected in the “reports” tab under setup, system definitions in the main software window. File Menu – Exit Select the exit item or from the file menu press [Ctrl]+[X] from outside the menu to close the window. Scales Menu Use the vertical-sample count item from the scales menu or [F5] from outside the menu to change the vertical scaling for the histogram graph to by displayed by count. Use the vertical-percentage item from the scales menu or [F6] from outside the menu to change the vertical scaling for the histogram graph to by displayed by percent. Copyright © 2013 DataLyzer International, Inc. All rights reserved. Data Menu Items 175 Options Menu – Stats Use the stats item from the options menu to display a window containing a broad statistical summary for the current session. The stats are recalculated with each sample entry. The “additional statistics” window looks like this: Press the OK button to close the window. See here for associated statistical formulae. Options Menu – Select Characteristic Use the select characteristic item from the options menu to open an enter/edit chart window for a different characteristic from the same part. Options Menu – Scales The scales facility allows you to overrule computer-calculated vertical scales for one or both variable control chart graphs in favor of some scaling preferred by the user. The number of histogram cells, labeling and incrementing can also be set in this window. Scaling applies to all displayed and printed charts. See here for instructions on using the scales feature. Options Menu – Distribution Analysis Use the distribution analysis-on item from the options menu or [F3] from outside the menu to overlay a best fit distribution curve on the histogram. Use the distribution analysis-off item from the options menu or [F4] from outside the menu to turn off the distribution curve. Refer to statistical preferences to set best fit rules and tests for normality associated with these best fit analyses. Options Menu – Show Parameters Use the show parameters item from the options menu to open the “parameters” window for the dataset, where parameters can be edited if needed. Copyright © 2013 DataLyzer International, Inc. All rights reserved. 176 DataLyzer® Spectrum Hub Users Manual Options Menu – Data Use the data item from the options window to open a window that contains a list of all datasets from the current characteristic. Datasets are indicated by their starting date and time. You can select any previous dataset to enter, edit, or review its data. 4.4 Utilities Several items are available in the data, utilities menu. Delete by characteristic Delete by date Delete by part Transfer Archive Import - single characteristic Import - multiple characteristics 4.4.1 Delete by Characteristic Use the delete by characteristic item under data, utilities, delete to delete selected data from a single characteristic. After selecting this item, a “select part” window will appear. Select the part that contains the characteristic for which you want to delete data. An “open characteristic” window will appear. Select the characteristic for which you want to delete data. The following window will appear: For purposes of display speed, by default, the delete data window displays up to 100 subgroups at a time. Initially, these will be the last 100 subgroups in the characteristic. Using this facility, entire subgroups will be deleted. To delete data, click on the “group#” column header at the top of the spreadsheet for the subgroup to be deleted. You can select multiple consecutive Copyright © 2013 DataLyzer International, Inc. All rights reserved. Data Menu Items 177 subgroups, if desired, by clicking and dragging on the “group#” column headers. Note: If you have marked the swap/row column checkbox, you will need to click (or click and drag) on the “group#” row headers. Then press the delete button. You will be asked to confirm the deletion. Swap Row/Column Marking the “swap row/column” checkbox transposes the table so that rows become columns and columns become rows. Delete Button Use the delete button to delete the selected subgroups. Cancel Button The cancel button closes the delete data window. Previous 100 / Next 100 Buttons The previous 100 button will display the previous 100 subgroups in the characteristic. The next 100 button will display the next 100 subgroups. These buttons will only appear if more than 100 subgroups exist for the characteristic. All Data Button The all data button causes all data for the characteristic to be displayed in the spreadsheet. In charts with thousands of subgroups, this process may require a few minutes. 4.4.2 Delete by Date Use the delete by date item under data, utilities, delete to delete data from all characteristics in the database using a specified date/time search. After selecting this item, a “search conditions” window will appear. Starting Date / Ending Date To enter a starting or ending date, click on the drop down arrow in the field to open a calendar from which you select the date to be used for the search. The calendar looks like this: Copyright © 2013 DataLyzer International, Inc. All rights reserved. 178 DataLyzer® Spectrum Hub Users Manual Use the arrow buttons at the top corners of the calendar window to scroll forward and backward through the months. If you click on the month name, a list of months will appear from which you can select the desired month. If you click on the year label, up and down arrow buttons will appear that you can use to scroll up and down through the years. Once the desired month and year have been selected, click on the desired day; the date will appear in the field and the checkbox will be marked indicating this date is being used in the search. Alternatively, to manually enter a starting or ending date, mark the checkbox to indicate the field should be used in the search, then click on the month, day, or year section of the date to change that section using the number keys; use the arrow keys or mouse to move to a different section. Leave the starting and ending date fields blank if all dates are to be included in the search. Starting Time / Ending Time First, mark the checkbox in the field to indicate this field should be used in the search. Enter the “starting time” and “ending time” for the search in those fields. Click on the hour, minute, or seconds section of the time and change that section by typing in the desired number or by using the up/down arrow buttons on the field. The DataLyzer Spectrum software time fields are based on a 24-hour clock. Use the arrow keys on the keyboard or the mouse to move to a different section. Leave this field blank if all times are to be included in the search. Date & Time Independent The “date & time independent” check box changes the way the date and time are used in the search. Leaving the box unchecked will find data collected from the starting time on the first day of the search to the ending time on the last day of the search. Checking the box will find data collected from the starting time to the ending time on each day included in the search. Last Search Button The last search button recalls all the search definition fields used in the previous search. OK Button Press the OK button to delete the data. You will be asked to confirm the deletion. Cancel Button The cancel button will cancel the delete procedure and close the window. Copyright © 2013 DataLyzer International, Inc. All rights reserved. Data Menu Items 4.4.3 179 Delete by Part Use the delete by part item under data, utilities, delete to delete data from multiple characteristics within a part. After selecting this item, a “select part” window will appear. Select the part that contains the characteristics for which you want to delete data. An “open characteristic” window will appear: The characteristics that exist for the selected part will be displayed. Select the characteristic(s) whose data you want to delete by marking their checkboxes. The select all button will mark all characteristic’s checkboxes. The deselect all button will unmark all characteristic’s checkboxes. The cancel button will close the window and cancel the delete process. The show selected button will cause only the characteristics whose checkboxes are marked to be displayed in the list; this button will then change to show all, which will cause all characteristics for the part to be displayed. After the desired characteristics have been selected, you can use the search button to find specific data to be deleted from those characteristics, if desired; see the “delete by date” description here for search instructions. Press OK to delete the data. You will be asked to confirm the deletion. 4.4.4 Transfer Use the transfer facility to create a subset of the database so it can be used by another DataLyzer Spectrum software system. Selected parts, their characteristics and data, and associated sequences will be copied into a new, smaller database during the transfer process. Data is not removed from the original database. The resultant database is fully functional; you can enter or edit data, view reports, create new parts and characteristics, etc. Any changes made to the transferred database are not replicated in the original database. This feature is most often used when a DataLyzer Spectrum software user needs information from a Copyright © 2013 DataLyzer International, Inc. All rights reserved. 180 DataLyzer® Spectrum Hub Users Manual supplier who is also using the DataLyzer Spectrum software. The supplier can transfer the necessary information to a database subset then e-mail it very quickly. When you access the transfer item under data, utilities, an “open part” window will appear: All parts that exist in the database will appear in the list, sorted alphanumerically, followed by their data group name in parentheses. Select the parts you would like to transfer by marking their checkboxes. The select all button will mark all part’s checkboxes; the deselect all button will unmark all part’s checkboxes. The cancel button will close the window and cancel the transfer process. The show selected button will cause only the parts whose checkboxes are marked to be displayed in the list; this button will then change to show all, which will cause all parts to be displayed. Use the search button to find specific data to be transferred for the selected parts, if desired. See the search description here. After pressing OK, the “save as” window will appear. Select a location for the new database and press save. You can also change the file name; however, the DataLyzer Spectrum software can only read files with the name “Dsdbase.mdb”. If you change the name, you will need to rename it to “Dsdbase.mdb” to use it with the DataLyzer Spectrum software. After pressing save, the DataLyzer Spectrum software will start copying the selected data. This process may take several minutes, depending on your computer and the amount of data you are saving. A progress bar will appear on the screen to show the status of the transfer process. When the transfer is complete, the selected parts and the data matching the search conditions, if used, are copied to the new database in the folder you selected. From there, the smaller database file can be copied or moved via the operating system. To use this database subset with the DataLyzer Spectrum software, use setup, select database from the main program window; for information, see here. Copyright © 2013 DataLyzer International, Inc. All rights reserved. Data Menu Items 181 Note: No matter what platform the source database is (Microsoft SQL Server, Oracle, or Microsoft Access), the resulting (transferred) database file will be a smaller Microsoft Access (.mdb) file. We do not recommend creating transferred databases larger than 100 MB (smaller is better). 4.4.5 Archive Use the archive facility to copy parts, their characteristics and data, and associated sequences into a separate Microsoft Access database. Data is not removed from the original database. The resultant database is somewhat limited. You cannot enter new data; however, you can edit old data and view reports. Changes made to the archive database are not replicated in the original database. If desired, once the data has been archived, the archived data can be deleted from the original database by going to data, utilities, delete, delete by date from the main program window. Select the desired part (s) and then in the search window use the last search button to recall the exact search settings used from the archive utility. This must be done before a new search is entered in order to copy the exact search conditions. When you access data, utilities, archive an “open part” window will appear: All parts that exist in the database will appear in the list, sorted alphanumerically, followed by their data group name in parentheses. Select the parts you would like to archive. The select all button will mark all part’s checkboxes; the deselect all button will unmark all part’s checkboxes. The cancel button will close the window and cancel the archive process. The show selected button will cause only the parts whose checkboxes are marked to be displayed in the list; this button will then change to show all, which will cause all parts to be displayed. Use the search button to find specific data to be archived for the selected parts, if desired. See the search description here. Copyright © 2013 DataLyzer International, Inc. All rights reserved. 182 DataLyzer® Spectrum Hub Users Manual After pressing OK, the DataLyzer Spectrum software will start archiving the selected information. Archiving from a Microsoft Access database platform is rather quick, but from SQL Server or Oracle platforms, it will take longer. A progress bar will appear showing the status of the archive process; for SQL Server and Oracle users it will also display the number of records archived and the transfer rate in records/seconds. Once the archive is complete, a new database is created in the DataLyzer Spectrum software folder under \DSdata. The format of the filename is: DSArchive[year]-[month]-[date]@[hour]_[minute].mdb. We suggest that the archived database file be zipped and/or burned to a backup CD or placed in some other backup media. If, at a later date, the file needs to be accessed, it can easily be unzipped for easy data viewing. You may wish to create an “Archive” folder, then create subfolders for each named with the “from” - “to” dates of its archive. Regardless of the file location, however, in order for the DataLyzer Spectrum software to access the database file, it must be named Dsdbase.mdb. SQL Server and Oracle users must use the DataLyzer Spectrum software for the Microsoft Access platform (supplied) to retrieve the archived data since it is stored in a Microsoft Access database platform. To view an archived database from the DataLyzer Spectrum software, you must first rename the file to Dsdbase.mdb, and then use setup, select database from the main program window; for information, see here. The difference between a transferred database and an archived database is the data integrity. DataLyzer works with internal numbers which must be in the correct order (Auto increment numbers) for the database to work properly. If you use the transfer option DataLyzer makes sure the numbers are created in the correct format so the database can be used immediately to add new data. When you archive the data tables are copied one by one but the auto increment numbers are disregarded. This means existing data can be reviewed and printed but no new data can be added. That will result in fatal errors. Because the auto increment numbers don’t need to be correct archiving is approx 100 times faster than a transfer. Note: It is possible to recover the auto increment numbers after an archive by using the DB to DB Conversion utility. 4.4.6 Import - Single Characteristic Use the data, utilities, import-single file option to import data for a single characteristic from an existing spreadsheet via a copy and paste procedure. This import facility supports variable characteristics only. For attribute data, see the .dmp import feature for sequences described here. Data import for inspection characteristics is not supported by the software. After accessing the import-single file item, a “select part” window will appear. Select the part that contains the characteristic for which you want to import data; then select the desired characteristic from the “open characteristic” window that appears. Copyright © 2013 DataLyzer International, Inc. All rights reserved. Data Menu Items 183 A window similar to the following will appear: The window will contain a spreadsheet with rows provided for the date, time, any parameters included in the characteristic, and enough sample rows to equal the subgroup size specified in the characteristic setup. Each column will be used for one subgroup of data. Up to 500 subgroups can be imported at one time. Any included parameters and the subgroup size from the import source must match those in the DataLyzer Spectrum software characteristic to which you are importing. The source spreadsheet data should look similar to the following example. In the example, each column contains a subgroup with date, time, parameter 1-Operator, parameter 2-temperature, samp#1, samp#2, samp#3. 3/10/08 3/10/08 3/10/08 3/10/08 3/10/08 3/10/08 12:00:00 12:00:01 12:00:02 12:00:03 12:00:04 12:00:05 Joe Joe Fred Ike Fred Joe 75.5 70.5 71.2 71.1 71.5 73.5 4.5 5.1 5.3333 5 5 5 5.5 4 4.5 4 4.7 4 5 4.98 5 5 4 4.5 To import the data, on the source spreadsheet (e.g. Excel), highlight the date, time, parameter, and data cells you want to import and press [Ctrl]+[C] to copy the selected information from the spreadsheet to the Windows clipboard. In the “import” window of the DataLyzer Spectrum software, click the cursor into the upper left cell of the data area of the spreadsheet. (Even though it looks like the cursor is there when the window appears, the system’s focus is not set to that location until you click on the cell. If you try to copy without first Copyright © 2013 DataLyzer International, Inc. All rights reserved. 184 DataLyzer® Spectrum Hub Users Manual clicking in this home cell the system will not paste your data.) Press [Ctrl]+[V] to paste the contents of the Windows clipboard into this “import” window. Once the contents appear, if the information has pasted correctly, press the import button to store it in the DataLyzer Spectrum software database under the selected characteristic. If the maximum number of subgroups is being imported, this may take several seconds. The statistical status of each subgroup of data as evaluated as it is imported. Swap Row/Column The “swap row/column” checkbox transposes the DataLyzer Spectrum software import table so that rows become columns and columns become rows. Use this if the data in your source spreadsheet is in rows rather than columns. This rotation must be done before you paste the information from your spreadsheet. In this case, each row, rather than column, will contain data from one subgroup. Clear Button or File Menu Item Before the data has been imported, you can use the clear button or the clear item from the options menu to clear any information from the “import” window. Import Button or File Menu Item Press the import button or use the import item from the file menu to store the copied data into the DataLyzer Spectrum software under the selected characteristic. Exit Button or File Menu Item The exit button or file menu item closes the window without importing. Options Menu – Method You can select either the single file or multi char import method from the options menu. The multi char import method is described here. Options Menu – Ignore Top Row Select the ignore top row option if the top row of your copied data contains information that is something other than data (or date/time, parameters), such as column headers from your spreadsheet. Options Menu – Skip Date/Time Fields You can select the sk ip date/time fields option so the date and time fields will not have to be filled in. If this item is selected, the “date” and “time” cells will turn gray. This option should be selected before data is pasted. This option should be used when the source file to be imported does not contain dates or times. In this case, the current date and time will be automatically entered into each subgroup during import. 4.4.7 Import - Multiple Characteristics Use the data, utilities, multi char option to import data for multiple characteristics from a single part at one time from an existing spreadsheet via a copy and paste procedure. This import facility supports variable characteristics only. For attribute data, see the .dmp import feature for sequences described here. Data import for inspection characteristics is not supported by the software. Copyright © 2013 DataLyzer International, Inc. All rights reserved. Data Menu Items 185 After accessing the import-single file item, a “select part” window will appear. Select the part that contains the characteristics for which you want to import data. A window similar to the following will appear: This facility can import up to 500 samples for up to 500 characteristics at one time. Only data can be imported using this method. Date, time and parameters are entered using the parameters button (described in the procedure below); date, time, and parameter information will apply to all subgroups being imported. In order to import data, you will need to assign a characteristic for each column of data. To do so, for each necessary column, click the column header cell (A, B, C …). In the window that appears, select the associated characteristic from the part as the destination for that column’s data. After selecting a characteristic for each column to be imported, the top cell of each column will contain the characteristic name where the data will be directed. Characteristics can be assigned to multiple columns. Characteristics must be assigned to the columns in the same order that the data appears in your source spreadsheet. In the example source spreadsheet below, each column contains data from one variable characteristic. When importing, each characteristic divides the number of samples in the column by its subgroup size and will create as many subgroups as needed to import the data. If there are not enough samples to make the last subgroup complete, it will be stored and flagged as incomplete. -0.05 0.015 0.02 0.035 0.8 -0.06 0.02 0.025 0.035 0.7 -0.06 0.02 0.02 0.045 0.8 -0.06 0.015 0.02 0.06 0.6 -0.07 0.015 0.02 0.035 0.8 -0.05 0.01 0.025 0.045 0.8 Copyright © 2013 DataLyzer International, Inc. All rights reserved. 186 DataLyzer® Spectrum Hub Users Manual -0.05 0.015 0.025 0.065 0.7 -0.06 0.015 0.025 0.055 0.8 -0.06 0.02 0.015 0.02 0.8 -0.05 0.02 0.025 0.04 0.8 -0.06 0.02 0.025 0.8 -0.08 0.01 0.01 0.6 To import the data, on the source spreadsheet (e.g. Excel), highlight just the data cells in the spreadsheet to be imported. Do not include header fields or other miscellaneous information. Press [Ctrl] +[C] to copy from the spreadsheet to the Windows clipboard. In the “import” window of the DataLyzer Spectrum software, click the cursor into the upper left cell of the data area of the spreadsheet. (Even though it looks like the cursor is there when the window appears, the system’s focus is not set to that location until you click on the cell. If you try to copy without first clicking in this home cell the system will not paste your data.) Press [Ctrl]+[V] to paste the contents of the Windows clipboard into this “import” window. If the information has pasted correctly, press the parameters button to assign date, time and parameters for all subgroups and all characteristics being imported. After parameters have been entered, press the import button to store the data from the import window into the system database under the selected characteristics (if the maximum number of subgroups are being imported, this may take several seconds). The statistical status of each subgroup of data as evaluated as it is imported. Swap Row/Column The “swap row/column” checkbox transposes the DataLyzer Spectrum software import table so that rows become columns and columns become rows. Use this if the data in your source spreadsheet is in rows rather than columns. This rotation must be done before you paste the information from your spreadsheet. In this case, each row, rather than column, will contain data from one subgroup. Parameters Button Press the parameters button to assign date, time and parameters for all subgroups and all characteristics being imported. Clear Button or File Menu Item Before the data has been imported, you can use the clear button or the clear item from the options menu to clear any information from the “import” window. Import Button or File Menu Item Press the import button or use the import item from the file menu to store the copied data into the DataLyzer Spectrum software under the selected characteristic. Exit Button or File Menu Item The exit button or file menu item closes the window without importing. Copyright © 2013 DataLyzer International, Inc. All rights reserved. Data Menu Items 187 Options Menu – Method You can select either the single file or multi char import method from the options menu. The single characteristic import method is described here. Options Menu – Ignore Top Row Select the ignore top row option if the top row of your copied data contains information that is something other than data, such as column headers from your spreadsheet. Options Menu – Skip Date/Time Fields The sk ip date/time fields option does not apply to multi char import. 4.5 Review The review item, or [Ctrl]+[R] from outside the menu, will show raw data from one or more characteristics from the same part in spreadsheet form. You can view and print selected sets of data in control chart, histogram, Pareto, and bat chart form as well as view, edit, and print the data in spreadsheet form. After selecting the review item, the “select part” window will appear. Change the data group, if necessary, and select the part that contains the characteristic(s) whose data you want to review and press OK. The “select characteristic” window will appear. It looks like this: The characteristics that exist for the selected part will be displayed alphanumerically. Characteristics Copyright © 2013 DataLyzer International, Inc. All rights reserved. 188 DataLyzer® Spectrum Hub Users Manual will appear in the review window in the same order they appear in the list. You can move the characteristics up and down in the list by clicking on the characteristic name to be moved and pressing [Ctrl]+[up or down arrow]. Select the characteristic(s) whose data you want to review by marking their checkboxes. The select all button will mark all characteristic’s checkboxes. The deselect all button will unmask all characteristic’s checkboxes. The cancel button will close the window and cancel the review process. The show selected button will cause only the characteristics whose checkboxes are marked to be displayed in the list; this button will then change to show all, which will cause all characteristics for the part to be displayed. Use the search button to find specific data to be reviewed, if desired. See here for a description of the search facility; the search will apply to all selected characteristics. Press OK to review the data. The following window will appear: Each characteristic will be displayed on its own sheet. Click on the sheet tab near the bottom of the screen to view a different characteristic. By default, for purposes of display speed, the review data window displays up to 100 subgroups at a time per characteristic. Initially, these will be the last 100 subgroups in the characteristic or last 100 subgroups found in a search. If search conditions are used, they will appear below the menu bar. Red cells in the sheet indicate out-of-spec samples. To edit existing information, double click on the field. Previous 100 / Next 100 Buttons Copyright © 2013 DataLyzer International, Inc. All rights reserved. Data Menu Items 189 The previous 100 button will display the previous 100 subgroups in the characteristic. The next 100 button will display the next 100 subgroups. These buttons will only appear if more than 100 subgroups exist (or match any search conditions specified) for the characteristic. All Data Button The all data button causes all data for the characteristic (that matches any search conditions specified), rather than default display of 100 subgroups, to be displayed in the spreadsheet. In charts with thousands of subgroups, this process may require a few minutes. Cancel Button The cancel button closes the review data window. Swap Row/Column Marking the “swap row/column” checkbox transposes the table so that rows become columns and columns become rows. Options Menu – Control Chart To view a control chart for a selected set of data, click on the header for the first column to be included and drag your mouse to highlight the additional columns to be included; or click on any cell in the first column to be included and then drag your mouse to highlight cells in additional columns. The first cell selected will not be highlighted, but it will be included in the chart. A control chart will use complete subgroups even if only one sample field in the subgroup is highlighted. Access the control chart option from the options menu to view data in control chart form. When viewing selected data in chart form, subgroup numbers resulting from a review are relative. This means that subgroups 1 to 12 shown are the first through 12th groups selected by the review not the first through 12th subgroups in the file. Once the selected data are in chart form, the chart can be printed or e-mailed using the print or e-mail button in that window. Note: an e-mail button will appear only if the SMTP (outgoing mail) server is entered in the “Identity” tab on the system definitions window in the main software setup window; for more information see here. For e-mailing instructions, see here. Options Menu – Capability Analysis/Pareto To view a Pareto chart for a selected set of data, click on the header for the first column to be included and drag your mouse to highlight the additional columns to be included; or click on any cell in the first column to be included and then drag your mouse to highlight cells in additional columns. The first cell selected will not be highlighted, but it will be included in the chart. A Pareto chart will use all defects even if only one cell in the column is highlighted. Access the capability analysis/Pareto option from the options menu to view data in Pareto chart form. To view a capability analysis for a selected set of data, click on the first cell to be included and then drag your mouse to highlight the additional samples to be included; or click on the header for the first column to be included and drag your mouse to highlight the additional columns to be included. The first cell that was clicked on will not be highlighted, but it will be included in the chart. A capability study will use only the selected samples. Access the capability analysis/Pareto option from the options menu to view data in chart form. Copyright © 2013 DataLyzer International, Inc. All rights reserved. 190 DataLyzer® Spectrum Hub Users Manual Once the selected data are in chart form, the chart can be printed or e-mailed using the print or e-mail button in that window. Note: an e-mail button will appear only if the SMTP (outgoing mail) server is entered in the “Identity” tab on the system definitions window in the main software setup window; for more information see here. For e-mailing instructions, see here. Options Menu – Bat Chart To view a bat chart for a selected set of data, click on the first cell to be included and then drag your mouse to highlight the additional samples to be included; or click on the header for the first column to be included and drag your mouse to highlight the additional columns to be included. The first cell that was clicked on will not be highlighted, but it will be included in the chart. A bat chart will use only the selected samples. Access the bat chart option to view data in bat chart form. Once the selected data are in chart form, the chart can be printed or e-mailed using the print or e-mail option in that window’s file menu. Note: an e-mail item will appear only if the SMTP (outgoing mail) server is entered in the “Identity” tab on the system definitions window in the main software setup window; for more information see here. For e-mailing instructions, see here. Options Menu – Print Use the print item to print the data contained in the sheet that is currently being viewed. You can print selected columns of data by highlighting the desired columns before using the print item. Options Menu – Search Use the search item to find specific data to be reviewed, if desired. The search will be applied to all characteristics in the review window. See here for a description of the search facility. Options Menu – Export to Excel Spreadsheet Use the export to excel spreadsheet to export the data displayed in the “review data” window to an Excel (.xls) file. The data currently contained on each characteristic’s tab will be exported. Copyright © 2013 DataLyzer International, Inc. All rights reserved. 192 5 DataLyzer® Spectrum Hub Users Manual Chart View Window Overviews The DataLyzer Spectrum software uses control chart and histogram windows throughout the program. Many of the items on these windows are the same, wherever they appear. These common features are described in the following topics: Variable control chart overview Attribute control chart overview Histogram Window Overview 5.1 Variable Control Chart Overview During data entry, the variable control chart window appears in several areas of the program: Run sequence by characteristic – variable characteristics Run sequence by part – variable characteristics Enter/edit – variable characteristics Several features on the control chart windows are the same for all the areas mentioned above; these features are described in this section. Depending on the data entry method, the control chart window may have additional items appearing on it, such as buttons or menu items; these will be described in their respective topics. Here is an example of a variable control chart window: Copyright © 2013 DataLyzer International, Inc. All rights reserved. Chart View Window Overviews 193 Several aspects of the presentation of these graphs and statistics are user-selectable under setup, preferences, statistical preferences at the main program window for global settings or from preferences, statistical preferences in the characteristic setup window for characteristic-specific settings. See here for more information. Control Chart Graphs For variable characteristics, the upper graph on the screen is the average or n chart. Typically, the lower graph is called the range or R chart. Variations on this theme include X moving R, n and S, and runs charts. Other than X moving R, one set of subgroup data can be displayed using different views. Runs chart is the only view that does not calculate control limits. Before any data is entered, the control chart initially displays without control limits and with vertical scaling related to the characteristic’s specs. The chart’s scale displays on the left side of the graphs. Refer to the “keep control limits on scale” and “keep specification limits on scale” items in statistical preferences. Scaling can be modified using the scales item in the options menu in the characteristic setup window or the enter/edit control chart window. Also precontrol type rainbow chart displays can be selected in statistical preferences. Subgroup values, or points, are plotted as dots or characters on the graph (see “subgroup point status indicators and flags” below); refer to the “show individual readings” and “show high and low readings” items in statistical preferences. The subgroup points are labeled with subgroup numbers that are displayed between the two charts. You can label subgroups with parameter information (characteristicspecific only) and/or date and time (sequences only) in statistical preferences. Copyright © 2013 DataLyzer International, Inc. All rights reserved. 194 DataLyzer® Spectrum Hub Users Manual After a certain number of subgroups have been entered (the default is two but this is user-definable using statistical preferences), control limits will begin to be calculated and drawn. Charts display the control limits as horizontal red lines. The process “grand” or overall average is displayed as a green line. It is possible the process average is not in the middle of the control limits only if they have been frozen in at values unrelated to the current data entry points. The target value for the process will be indicated with cyan arrows at the left and right sides of the average chart; these can be turned off in statistical preferences. The specs will display as yellow lines. Subgroup Point Status Indicators and Flags Subgroup points are plotted as dots or letters. The color of subgroup point indicates its statistical status when it was entered. For example, a green dot means the subgroup was in control when it was originally entered. Subgroups retain their historical process status regardless of how control limits might change as new data are added. Occasionally in charts with few data points, an old out-of-control (red dot) subgroup may later be located inside control limits when they are recalculated. It is rare and can be eliminated by increasing the setting for the “do not calculate control limits until # subgroups” item in statistical preferences. Many of the test settings regarding the point indicators listed below are user-definable in statistical preferences. Alarm settings are done in alarms and restrictions. Point Flag Description Gray Dot Subgroup points will be plotted in gray until minimum sampling requirements are met and control limits begin to be calculated and plotted. This rule also applies after a new control limit set is established. Green Dot A green dot indicates the point was in statistical control when entered. Red Dot A red dot indicates the point was out of control when entered. Dark Red Dot A dark red dot may indicate several things: The Cpk is below the user-defined benchmark (for last 25 subgroups or since the last control limit break) The Ppk is below the user-defined benchmark (for last 25 subgroups or since the last control limit break) A user alarm, such as exceeding reasonable limits or date and time out of order A sample in the subgroup exceeds specs Yellow T A yellow “T” indicates the subgroup is part of a trend. Note that only the last subgroup and all subsequent subgroups of the trend are flagged. This point may appear as a yellow “N” if a user note has been entered or as a yellow “C” if a cause note has been entered. Cyan R A cyan “R” indicates the subgroup is part of a run. Note that only the last subgroup and all subsequent subgroups of the run are flagged. This point may appear as a cyan “N” if a user note has been entered or as a cyan “C” if a cause note has been entered. Blue A A blue “A” indicates an action note was entered for the subgroup. Cyan Dot A cyan dot indicates the subgroup has violated one of the several shift rules supported by the system. These are sometimes also called “zone tests”. This test is applied exclusively to the n graph. See here for definitions of these tests. Copyright © 2013 DataLyzer International, Inc. All rights reserved. Chart View Window Overviews 195 Magenta Dot A magenta dot indicates the subgroup has violated one of the several stratification rules supported by the system. These are sometimes also called “zone tests”. This test is applied exclusively to the n graph. See here for definitions of these tests. N An “N” indicates a user note was entered for that subgroup. The color of the letter indicates the point’s control status when the note was entered. C A “C” indicates a cause note was entered for that subgroup. The color of the letter indicates the point’s control status when the note was entered. X An “X” indicates the point has been excluded from control limit calculations. The color of the letter indicates the point’s control status when it was entered. I An “I” indicates the subgroup is incomplete. The average is based on existing samples. F An “F” indicates the subgroup has been flagged as the ‘first piece’. The color of the letter indicates the point’s control status when the flag was done. Last Point Status Bar The current process status is maintained in a color-coded status bar on the control chart window. In enter/edit mode or by-characteristic sequences, this status bar appears in the middle of the right-hand side of the control chart window. In by part sequences, it appears at the top of the window. This status is based on the last subgroup entered, or in the case of status for runs and trends, on a user-defined previous number of points. Note that when you scroll backwards into the control chart (you can only scroll in enter/edit mode), the right most visible subgroup may not be the last subgroup entered in the file. Many of the test settings regarding the status bar colors and text listed below are user-definable in statistical preferences. Alarm settings are done in alarms and restrictions. Color Text Displayed Description Black No Status Minimum number of subgroups not met in current control limit record. Green Process in Control The process is in statistical control. Red Rng Pt Out The last range point is out of control. (Does not apply to attribute charts.) Red Avg Pt Out The last average point is outside control limits. Dark red Alarm 1 A user alarm, either sample exceeding reasonable limits or subgroup date and time out of order. Dark red Alarm 2 A sample in the subgroup exceeds specs. Dark red CPK < n or CPR > n The Cpk value has exceeded the user-defined limit where n indicates the limit. (Does not apply to attribute charts.) Dark red PPK < n or PPR > n The Ppk value has exceeded the user-defined limit where n indicates the limit. (Does not apply to attribute charts.) Blue Action An action note has been entered. Yellow Avg-Trend Up or Avg-Trend Down The last average point is trending up or down based on the userdefined rules. Copyright © 2013 DataLyzer International, Inc. All rights reserved. 196 DataLyzer® Spectrum Hub Users Manual Yellow Rng-Trend Up The last range point is trending up. (Does not apply to attribute charts.) Cyan Rng-Run Abv The last range point has run above average. (Does not apply to attribute charts.) Cyan Avg-Run Abv or Avg-Run Blw The last average point is part of a run above or below the average based on the user-defined rules. Cyan Shift 2/3 Up or Shift 2/3 Down The last average point is part of a shift defined by 2 of 3 points in zone A. See the control limit zone definition here. Cyan Shift 3/7 Up or Shift 3/7 Down The last average point is part of a shift defined by 3 of 7 points in zone A. See the control limit zone definition here. Cyan Shift 4/10 Up or Shift 4/10 Down The last average point is part of a shift defined by 4 of 10 points in zone A. See the control limit zone definition here. Cyan Shift 4/5B Up or Shift 4/5B Down The last average point is part of a shift defined by 4 of 5 points in or beyond zone B. See the control limit zone definition here. Magenta n Hug Avg The last average point violates a stratification rule defined by hugging the average in Zone C, where n indicates the number of points selected for the test. See the control limit zone definition here. Magenta n Hug C-Lims The last average point violates a stratification rule defined by staying outside of Zone C, where n indicates the number of points selected for the test. See the control limit zone definition here. Magenta Alternate 14 The last average point violates a stratification rule defined by 14 consecutive subgroup average points alternating above and below the grand average. Statistical Summary Fields The statistical summary fields (control limit fields, UCL X, Avg X, LCL X, UCL R, Avg R, LCL R) display the values calculated for the last set of control limits used in the characteristic. If control limits have been stopped and started causing steps in the historical control limits, only the latest control limit values will be shown. The statistical summary fields also contain user-selectable capability index fields. In statistical preferences, control chart display options allow you to select up to three capability indices to calculate and display in these fields. See here for the calculations behind this statistics. 5.2 Attribute Control Chart Overview During data entry, the attribute control chart window appears in several areas of the program: Run sequence by characteristic – attribute characteristics Run sequence by part – attribute characteristics Enter/edit – attribute characteristics Several features on the control chart windows are the same for all the areas mentioned above; these features are described in this section. Depending on the data entry method, the control chart window may have additional items appearing on it, such as buttons or menu items; these will be described in Copyright © 2013 DataLyzer International, Inc. All rights reserved. Chart View Window Overviews 197 their respective topics. Here is an example of an attribute control chart window: Several aspects of the presentation of these graphs and statistics are user-selectable under setup, preferences, statistical preferences at the main program window for global settings or from preferences, statistical preferences in the characteristic setup window for characteristic-specific settings. See here for more information. Control Chart Graphs For attribute characteristics, the single graph is called a P chart. Variations on this theme can include Np, C, U, and DPMO. If there is no value entered in the “inspection unit” or “subgroup size” fields in the characteristic setup window, the chart will first appear for data entry as an Np chart. If the subgroup size changes during data entry, the chart will change to a P chart. If a value is entered in the “subgroup size” field in the characteristic setup window, the chart will appear and remain as an Np chart. You can force the chart to appear as a P chart by marking the “force P chart” checkbox in the characteristic setup window. If there is a value entered in the “inspection unit” field but there is no value entered in the “subgroup size” field in the characteristic setup window, the chart will first appear as a C chart. If the subgroup size changes during data entry, the chart will change to a U chart. If a value is entered in the “subgroup size” Copyright © 2013 DataLyzer International, Inc. All rights reserved. 198 DataLyzer® Spectrum Hub Users Manual field in the characteristic setup window, the chart will appear and remain as a C chart. You can force the chart to appear as a U chart by marking the “force U chart” checkbox in the characteristic setup window. Before any data is entered, the control chart initially displays without control limits and with vertical scaling from 0 to 1.0. The chart’s scale displays on the left side of the graphs. Chart scaling can be modified in the characteristic setup window. Refer to the “keep control limits on scale” item in statistical preferences. Subgroup values, or points, are plotted as dots or characters on the graph (see “subgroup point status indicators and flags” below). The subgroup points are labeled with subgroup numbers below the charts. You can label subgroups with parameter information (characteristic-specific only) and/or date and time (sequences only) in statistical preferences. After a certain number of subgroups have been entered (the default is two but this is user-definable using statistical preferences), control limits will begin to be calculated and drawn. Charts display the control limits as horizontal red lines. Depending on the control chart being displayed, the process average percent or number defective is displayed as a green line near the center of the control limits. It is possible the process average is not in the middle of the control limits only if they have been frozen in at values unrelated to the current data entry points. Subgroup Point Status Indicators and Flags Subgroup points are plotted as dots or letters. The color of subgroup point indicates its statistical status when it was entered. For example, a green dot means the subgroup was in control when it was originally entered. Subgroups retain their historical process status regardless of how control limits might change as new data are added. Occasionally in charts with few data points, an old out-of-control (red dot) subgroup may later be located inside control limits when they are recalculated. It is rare and can be eliminated by increasing the setting for the “do not calculate control limits until # subgroups” item in statistical preferences. Many of the test settings regarding the point indicators listed below are user-definable in statistical preferences. Alarm settings are done in alarms and restrictions. Point Flag Description Gray Dot Subgroup points will be plotted in gray until minimum sampling requirements are met and control limits begin to be calculated and plotted. This rule also applies after a new control limit set is established. Green Dot A green dot indicates the point was in statistical control when entered. Red Dot A red dot indicates the point was out of control when entered. Dark Red Dot A dark red dot indicates a user alarm, such as exceeding reasonable limits or date and time out of order Yellow T A yellow “T” indicates the subgroup is part of a trend. Note that only the last subgroup and all subsequent subgroups of the trend are flagged. This point may appear as a yellow “N” if a user note has been entered or as a yellow “C” if a cause note has been entered. Cyan R A cyan “R” indicates the subgroup is part of a run. Note that only the last subgroup and all subsequent subgroups of the run are flagged. Copyright © 2013 DataLyzer International, Inc. All rights reserved. Chart View Window Overviews 199 This point may appear as a cyan “N” if a user note has been entered or as a cyan “C” if a cause note has been entered. Blue A A blue “A” indicates an action note was entered for the subgroup. Cyan Dot A cyan dot indicates the subgroup has violated one of the several shift rules supported by the system. These are sometimes also called “zone tests”. This test is applied exclusively to the n graph. See here for definitions of these tests. Magenta Dot A magenta dot indicates the subgroup has violated one of the several stratification rules supported by the system. These are sometimes also called “zone tests”. This test is applied exclusively to the n graph. See here for definitions of these tests. N An “N” indicates a user note was entered for that subgroup. The color of the letter indicates the point’s control status when the note was entered. C A “C” indicates a cause note was entered for that subgroup. The color of the letter indicates the point’s control status when the note was entered. X An “X” indicates the point has been excluded from control limit calculations. The color of the letter indicates the point’s control status when it was entered. I An “I” indicates the subgroup is incomplete. The average is based on existing samples. F An “F” indicates the subgroup has been flagged as the ‘first piece’. The color of the letter indicates the point’s control status when the flag was done. Last Point Status Bar The current process status is maintained in a color-coded status bar on the control chart window. In enter/edit mode or by-characteristic sequences, this status bar appears in the middle of the right-hand side of the control chart window. In by part sequences, it appears at the top of the window. This status is based on the last subgroup entered, or in the case of status for runs and trends, on a user-defined previous number of points. Note that when you scroll backwards into the control chart (you can only scroll in enter/edit mode), the right most visible subgroup may not be the last subgroup entered in the file. Many of the test settings regarding the status bar colors and text listed below are user-definable in statistical preferences. Alarm settings are done in alarms and restrictions. Color Text Displayed Description Black No Status Minimum number of subgroups not met in current control limit record. Green Process in Control The process is in statistical control. Red Avg Pt Out The last average point is outside control limits. Dark red Alarm 1 A user alarm, either sample exceeding reasonable limits or subgroup date and time out of order. Dark red Alarm 2 A sample in the subgroup exceeds specs. Blue Action An action note has been entered. Yellow Avg-Trend Up or Avg-Trend Down The last average point is trending up or down based on the userdefined rules. Copyright © 2013 DataLyzer International, Inc. All rights reserved. 200 DataLyzer® Spectrum Hub Users Manual Cyan Avg-Run Abv or Avg-Run Blw The last average point is part of a run above or below the average based on the user-defined rules. Cyan Shift 2/3 Up or Shift 2/3 Down The last average point is part of a shift defined by 2 of 3 points in zone A. See the control limit zone definition here. Cyan Shift 3/7 Up or Shift 3/7 Down The last average point is part of a shift defined by 3 of 7 points in zone A. See the control limit zone definition here. Cyan Shift 4/10 Up or Shift 4/10 Down The last average point is part of a shift defined by 4 of 10 points in zone A. See the control limit zone definition here. Cyan Shift 4/5B Up or Shift 4/5B Down The last average point is part of a shift defined by 4 of 5 points in or beyond zone B. See the control limit zone definition here. Magenta n Hug Avg The last average point violates a stratification rule defined by hugging the average in Zone C, where n indicates the number of points selected for the test. See the control limit zone definition here. Magenta n Hug C-Lims The last average point violates a stratification rule defined by staying outside of Zone C, where n indicates the number of points selected for the test. See the control limit zone definition here. Magenta Alternate 14 The last average point violates a stratification rule defined by 14 consecutive subgroup average points alternating above and below the grand average. Statistical Summary Fields Attribute: Control limit fields display information about last set of control limits used in the file, UCL, percent defective, P-bar or number defective, NP-bar, LCL. A Cpk field is also included in this summary area as the only available indicator of attribute process capability. The statistical summary fields (control limit fields, UCL, Avg, LCL) display the values calculated for the last set of control limits used in the file. The statistical summary fields for P chart and U chart may only be the control limits for last subgroup. The statistical summary fields also contain user-selectable capability index fields. In statistical preferences, control chart display options allow you to select up to three capability indices to calculate and display in these fields. See here for the calculations behind this statistics. 5.3 Histogram Window Overview During data entry, the histogram window appears in several areas of the program: Run sequence by characteristic – variable characteristics with a subgroup size greater than 10 Run sequence by characteristic – inspection characteristics Enter/edit – variable characteristics with a subgroup size greater than 10 Enter/edit – inspection characteristics Several features on the histogram window are the same for all the areas mentioned above; these features are described in this section. Depending on the data entry method, the histogram window will have additional items appearing on it, such as buttons or menu items; these will be described in their respective topics. Copyright © 2013 DataLyzer International, Inc. All rights reserved. Chart View Window Overviews 201 Here is an example of a histogram window: Several aspects of the presentation of these graphs and statistics are user-selectable under setup, preferences, statistical preferences at the main program window for global settings or from preferences, statistical preferences in the characteristic setup window for characteristic-specific settings. See here for more information. Histogram Graph Before any data is entered, the histogram graph initially appears with the specs and target displayed as vertical cyan lines. The target line can be turned off in statistical preferences. The chart’s vertical scale displays on the left side of the graphs. It is displayed by percent and is initially scaled to 110. The horizontal cell scaling appears on the bottom of the graph. The default presentation uses 25 cells with the low cell being LSL-(USL-LSL)/10 and the high cell being USL+(USL-LSL)/10; cell increments result from these values. You can change the vertical scaling to display by count using the “histogram (vertical) scale” item in statistical preferences or in the scales menu in enter/edit mode. Horizontal cell scaling can be modified using the scales item in the options menu in the characteristic setup window or enter/ edit mode histogram (inspection) window. When a measurement is entered, a corresponding block appears on the histogram in its appropriate cell on the horizontal scale. All statistics and indices update instantly. The vertical scale will adjust as samples are entered. Lines for the sigma values selected will appear as vertical yellow lines after two samples are entered; refer to the “keep distribution limits on graph” item in statistical preferences. Copyright © 2013 DataLyzer International, Inc. All rights reserved. 202 DataLyzer® Spectrum Hub Users Manual Statistical Summary Fields The statistical summary fields (USL, LSL, Avg, Sigma, % above/below, skewness, kurtosis) display the values calculated for data used in the current data set. Pp values appear by default but these bottom three fields are user-selectable. In statistical preferences, capability presentation options allow you to select up to three capability indices to calculate and display in these fields. Note: Statistical summary fields do not appear on the histogram window for variable characteristics (subgroup sizes greater than 10); their summary fields will be displayed on their control chart window. See here for the calculations behind this statistics. Copyright © 2013 DataLyzer International, Inc. All rights reserved. 204 6 DataLyzer® Spectrum Hub Users Manual Common Data Entry Items Several items are common to the different entry methods. They are described here. Control limits / first piece Measuring instructions Note button Parameters window Scales 6.1 Control Limits / First Piece The Control Limit System The DataLyzer Spectrum software stores its control chart data in one virtually unending string of subgroups. Among other things, the data is used to calculate control limits. Using the control limits button, you can insert control limit stops and starts to coincide with process changes, new machine setups, etc. Control limit and all statistical calculations in the control chart are only calculated back to the last of these stops or until 25 subgroups from the end back are reached (or 125 if the compressed option is set), whichever is less. Control limit sets can be inserted into historical data or they can be initiated at the end of the current chart as the most recent subgroup is being entered real time. The "begin control limit calculation after x#" subgroups rule (see here) is also in effect after a control limit break or stop; this is found on the "control chart calculations" tab in statistical preferences in the main program window"s setup, preferences menu or in the characteristic setup window"s preferences menu. The control limit system in the software allows for either freezing limits or letting them be calculated naturally from the data. Control limits can also be frozen so alarms are triggered anytime the process "wanders" away from its historic average, depending on the settings selected in preferences, alarms and restrictions in the main program window"s setup menu. Practitioners sometimes use this approach for processes that are stable in order to force or position the process within a specific achievable tolerance. Enter the frozen limits in the area indicated on the control limits system window. During data entry, a vertical yellow line represents a stop and separates control limit records visually on control chart displays. These lines indicate the boundaries between control limit records. Internally, each control limit record contains traceability information including user initials and comment. This information can be retrieved only from the control limit system. It is not connected to process notes. Entries must be made in both the "initials" and "comment" fields for a control limit record to be established and a corresponding yellow vertical line to appear on the graph. Frozen limits can be entered for UCL-x, LCL-x, UCL-r and LCL-r. Fields which are not entered will be calculated automatically. If no frozen limit values are entered, the system will enter a control limit break and begin naturally calculated control limits from that point. Accessing the Control Limit System You can access the control limit system by using the control limits item in the characteristic setup window's option menu and by using the control limits button found on the chart view windows during data entry. The control limits window looks like this: Copyright © 2013 DataLyzer International, Inc. All rights reserved. Common Data Entry Items 205 Record# Field Each set of control limits is assigned a record number. These record numbers are assigned automatically when a new control limit record is entered. < > Buttons Use the < > buttons to scroll through the list of control limit records. New Button To place a new record, press the new button. An empty "control limits" window will appear. Identification Entry in the "identification" field is mandatory before the new control limits can be stored. It establishes a personnel audit trail for the current control limit change. Comment A 60-character user note must be entered in the "comment" field describing the reason for the new set of control limits. Frozen Limits Fields Leave the "frozen limits" fields blank to have control limits calculated based on the date/time specified in the "range of data affected". To freeze limits for a control limit record, put values in these fields. Enter the word "none" in any of these fields or leave them blank to prevent that limit from being calculated. Copyright © 2013 DataLyzer International, Inc. All rights reserved. 206 DataLyzer® Spectrum Hub Users Manual Carry Over Frozen Limits on First Piece In some cases users will want to freeze limits and keep them set even while stopping and starting the chart with yellow lines. You can use the lines as visual markers for some specific process condition and for resetting Cpk, Ppk, and other calculations. Mark the "carry over frozen limits on first piece" checkbox for this purpose. Range of Data Affected Enter the "starting date" and "starting time" for the control limit record. When you first open this window, the current date and time will appear in these fields; you can overwrite them as necessary. Time fields are based on a 24-hour clock. The date field format is determined by the regional settings in your operating system. As control limit records are entered, the software sorts them automatically by starting date. The software also automatically enters the ending date/time"this being the starting date/time for the control limit record that follows it. The last control limit record will apply to the end of the control chart until a new limit record is entered; then the new record"s starting date/time will become the previous record"s ending date/time. If nothing is set in the frozen limits area, the computer will calculate standard control limits for the range of data affected. Otherwise, it will use the values provided in the frozen limits area for the control limits. Remember that control limit preference calculation rules remain in effect and also dictate how control limit calculations are applied. Save Button The save button saves the control limit record being added or modified. Delete Button The delete button removes the set of control limits connected to the record number being displayed at the time the button is pressed. The associated data will be added to the previous control limit record. Changes made using this button are stored immediately. Exit Button The exit button closes the window. First Piece / Control Limit Changes during Data Entry Use the first piece button from the data entry window if you want to mark where a process change was made but do not want control limit calculation changes or if you want a control limit stop and change starting at the current subgroup. In contrast to the control limit system, this facility only allows you to add a new set of control limits starting with the subgroup being entered, rather than being able to enter a specific date/time. It is designed to be used by an operator who has made a process change and expects results to be reflected in the data. At the Satellite, the first piece button is only available if permission is granted using the "allow satellite to set control limits" item in setup, satellite setup from the Hub status screen. Copyright © 2013 DataLyzer International, Inc. All rights reserved. Common Data Entry Items 207 Note: First piece does not really apply to P and U charts because control limits are calculated for each subgroup. When the first piece button is pressed, a window will appear: You can enter a name or initials in the "identification" field; it establishes a personnel audit trail for the current first piece marker or control limit change. You can enter a 60-character user note in the "comment" field. Press the save button to save the record. Press the cancel button to close the window without saving. To set a new control limit start, enter values in both the "identification" and "comment" fields. After the subgroup is saved, an "F" point label and yellow line indicating a unique control limit record will result on the control chart graphs. Summary statistics that are calculated and displayed in the window will use data from that break point forward until 25 subgroups are collected, then a moving window of 25 subgroups will be used. That is, when one subgroup is added, one subgroup is left behind; 25 subgroups are used each time for real-time calculations. All data is stored in the database permanently. The new control limit record will start at the current point and will carry forward until limits are changed. To cancel any control limit record, go to the options menu in the characteristic setup window and use the control limits item. If control limit changes do not appear, the limits may be frozen. To enter a first piece/process change marker only, enter a value in either the "identification" or "comment" field--not both--or leave both fields blank. After the subgroup is saved, it will be designated with an "F" point label on control chart displays. This indicates a marker in the chart where something significant occurred but no change in calculations or summary statistics will be made. 6.2 Measuring Instructions The measuring instructions window displays the measuring instructions, control plan reference, math function and its variable information, LSL, USL, and target information as provided in the characteristic setup window. The items in the measuring instructions may vary depending on the characteristic type, but the measuring instructions window will looks similar to this: Copyright © 2013 DataLyzer International, Inc. All rights reserved. 208 DataLyzer® Spectrum Hub Users Manual This window may also contain up to five attachment buttons that display the name of an attached file. Use these buttons to view descriptions, pictures, or videos of the measuring process that have been attached to the current characteristic during characteristic setup. For more information about formatting attachments, see here. To close the “measuring instructions” window, press the OK button. Data cannot be entered until this window is closed. 6.3 Parameters Window The "parameters" window appears during certain data entry methods. Use this window to enter the date, time, and any parameter information for the data to be entered. It looks like this: Copyright © 2013 DataLyzer International, Inc. All rights reserved. Common Data Entry Items 209 Date/Time Fields If using a sequence, if the date/time option was set to automatic in the sequence’s setup, the date and time fields will be automatically filled in with the current date and time. Otherwise, enter the date and time for the subgroup. For the current date and time you can press [Enter] in each field. Time fields are based on a 24-hour clock. The date field format is determined by the regional settings in your operating system. Parameter Fields If traceability parameters are included with the characteristic, they will appear below the date and time fields. Use the parameter fields to enter parameter values. A value may appear in the field if it has been carried forward; this depends on the parameter settings in sequence setup. As a rule, existing values can be changed, if desired, by overwriting them. However, depending on the options selected when the parameters were defined, you may not be able to type a value into the field or you might be required to select a value from a pre-defined list. Note: if more parameters have been included with the characteristic than will fit in the data entry window, a scroll bar will appear to the right of the parameter fields; use it to access any parameters that are not visible. Copyright © 2013 DataLyzer International, Inc. All rights reserved. 210 6.4 DataLyzer® Spectrum Hub Users Manual Scales The “scales” window looks like this: The OK button saves the information and closes the window. The cancel button closes the window without saving. Control Chart Section (Variables only) Use the “averages upper” field to set the upper value for the variable control chart’s top graph. The range between the upper and lower value will be divided by ten to determine the individual steps for the scale. Use the “averages lower” field to set the lower value for the variable control chart’s top graph. The range between the upper and lower value will be divided by ten to determine the individual steps for the scale. Use the “ranges upper” field to set the upper value for the variable control chart’s bottom graph. The range of the upper and lower values will be divided by five to determine the scaling steps on the R graph. Use the “ranges lower” field to set the lower value for the variable control chart’s bottom graph. The range of the upper and lower values will be divided by five to determine the scaling steps on the R graph. Specifications Engineering specifications that were entered when the characteristic was first defined will be displayed in these fields. Editing the specs is not allowed from this window. To edit specifications or target values you must return to the characteristic definition window. Histogram Section The “histogram” section allows histogram manipulation. The number of histogram cells and cell increments can be set there, changing the “look” of the histogram report. The default presentation uses 25 cells with the low cell being LSL-(USL-LSL)/10. The high cell is USL+(USL-LSL)/10. Cell increments result from these values. Possible combinations to define histogram presentation: High value, low value, and number of cells Low value and increment value Copyright © 2013 DataLyzer International, Inc. All rights reserved. Common Data Entry Items 211 High value and increment value If all of the histogram fields have entries, the system uses the low cell value and increment to define histogram presentation. The “high value” field is the cell center value for the highest cell in the histogram scale. The “low value” field is the cell center value for the lowest cell in the histogram scale. The “increment” field is the size or width of each cell. The “number of cells” field is the number of cells to be used for histogram presentation. The preview button allows you to preview the scale of a histogram. This facility shows the scale and specs, but does not display data. When the preview button is pressed, the following window will appear: The “histogram” fields in this “scales” window are the same as in the first “scales” window. Field values can be entered or changed in this window. The end preview button saves any entered or changed values, closes this “scales” window, and returns to the first “scales” window. The update button will update the scale preview when new values have been entered in the histogram fields. The OK button saves any entered or changed values, closes the “scales” window, and returns to the characteristic setup window. The cancel button closes the “scales” window and returns to the characteristic setup window without saving. Copyright © 2013 DataLyzer International, Inc. All rights reserved. Reports Menu Items 7 213 Reports Menu Items The DataLyzer Spectrum software prints more than 30 different preformatted reports. All reports are formatted to print in portrait mode on 8.5" ´ 11" or A4 paper. User-defined reports can be formatted for portrait or landscape mode. Several report preference options are available in the “Reports” tab under setup, system definitions in the main program window. You can include your company name on reports. You can specify reports to print in HTML format. You can also modify several report titles. See here for more information about these features. Note: The company name and HTML printing options apply to all reports except “Calculated and Stored Control Limits”, “Consolidated Status of Control Charts”, “Consolidated Attribute Reports”, and “Process Overview”. These reports can be printed to the system printer or to disk (.txt file). By default, the button that causes the report to be sent to the specified print device is labeled “print”. When this button is labeled “print”, the report will be sent to a standard printer as specified by the operating system. If HTML printing has been activated under setup, system definitions in the main program window, the button will be labeled “print HTML” to indicate the report will be saved in HTML format. Some users find it helpful to print reports in .pdf format using Adobe Acrobat or other .pdf converter. Multiple, single-characteristic reports will print one after the other. Summary reports will print on one page containing up to 20 characteristic representations per page. If more than 20 characteristics are selected, multiple pages will be printed. An e-mail option may appear in the print preview windows or in the window’s file menu for some reports. This option will appear if the fields are completed in the “Identity” tab under setup, system definitions in the main program window; for more information see here. Also see the e-mail facility description for more information. 7.1 Multiple Control Chart Sometimes it is useful to view multiple control charts next to each other. Datalyzer Spectrum provided 2 ways of viewing multiple control charts: "Stacked" and "Superimposed". Selecting Reports, Multiple Control Chart shows the following window: Copyright © 2013 DataLyzer International, Inc. All rights reserved. 214 DataLyzer® Spectrum Hub Users Manual The User can select either a "Stacked" type or a "Superimposed" Type. Then the user can select the part and then two or more characteristics in the part. The Control charts for the selected Characteristics are plotted. Once the charts are plotted the user can hide or display specific characteristics as shown below using the graphical assisted option on the chart as shown below. Clicking the icon next to each characteristic will hide and show the desired characteristic. In the case of Super imposed type additional Control Limits and Avg lines can be hidden or shown 7.1.1 Stacked Control Chart Example Stacked Control Chart Example Copyright © 2013 DataLyzer International, Inc. All rights reserved. Reports Menu Items 7.1.2 Superimposed Control Chart Example Superimposed Control Chart Copyright © 2013 DataLyzer International, Inc. All rights reserved. 215 216 7.2 DataLyzer® Spectrum Hub Users Manual Basic Printing Procedure The printing procedure described in this section applies to these reports: Control chart Multiple Control Chart Capability analysis Sample Submissions Pareto Data Bat chart Control summary Bar charts Part Summary Sequence Summary Capability History Combined capability Printing procedures for other reports and examples of all reports are provided following this section. Appearance and statistical selections for some of these reports are defined globally or by characteristic (under setup, preferences, statistical preferences in the main software window or preferences, statistical preferences, set preferences in the characteristic description window, respectively.) See here for more Copyright © 2013 DataLyzer International, Inc. All rights reserved. Reports Menu Items 217 information. To print any of the reports named above, open the reports menu in the main software window and select the type of report to be produced. This causes the “select part” window to appear. Group Use the “Group” drop down list to select the data group that contains the part you want to select. Part Name Enter the name of the part that contains the characteristic(s) to include on the report in the “part name” field. Parts that exist in the specified group are organized in alphanumeric order in the list under the “part name” field. You can type in the part name or select it from the list. Cancel Button The cancel button closes the window. OK Button Pressing the OK button opens the part and brings up the “select characteristic” window. It looks like this: Copyright © 2013 DataLyzer International, Inc. All rights reserved. 218 DataLyzer® Spectrum Hub Users Manual The “characteristics” list displays all characteristics contained in the part that can have the selected report type printed. To select the characteristic(s) to print, check the box next to the name in the list. When the “select characteristic” window first appears, the characteristics will appear in alphabetical order. To reorder the characteristics for display and printing, click on a characteristic name and press [Ctrl]+[up or down arrow] to move it up or down in the list. Select All Button The select all button marks all characteristics in the available characteristic list for printing. Deselect All Button The deselect all button unmarks all characteristics in the available characteristic list for printing. Preview Button The preview button displays reports for the selected characteristics one at a time on the screen starting with the last characteristic selected. Once displayed, you can choose to print, e-mail or cancel the report’s printout using the associated buttons or menu items. (See the e-mail facility description for more information.) Print Button The print button will send the report to the specified print device. Cancel Button Copyright © 2013 DataLyzer International, Inc. All rights reserved. Reports Menu Items 219 The cancel button closes the window without printing. Show Selected Button / Show All Button The show selected button will cause the program to display only selected characteristics in the list. When this button has been pressed, it will change to show all. Pressing the show all button will display all characteristics available for printing. Search Button Use the search facility to find data that matches specific, user-defined criteria. 7.3 Control Chart See the basic printing procedure for instructions on printing a control chart. For both Variable and Attribute Control Charts the Control limits can be fixed or can be calculated. See Control Limits in Characteristic Setup Also the Chart scale can be calculated or defined by the user. See Scales in Characteristic Setup. P and C charts are scaled in terms of percent defective. Np and U charts are scaled in terms of number defective. DPMO chart scaling is based on defects found per million opportunities. Control chart reports are supported by the batch and HTML printing facilities. When the Control Chart is selected and after the characteristics are selected the user is provided an option to filter the data that appears in the report by using the Search option. Report supports search strings by date, time, and/or parameter. See Search Instructions The content and its display in the Report can be modified to suit the users' needs. Use Setup, System Definitions, Reports tab to specify the following Report Title, Include company name , Logo and HTML format. Header information is defined when characteristics are created. Chart scaling by calculation or user defined. For choosing the desired capability indices to appear on the report refer the display options in the Control Limits Presentation tab in Statistical Preferences. See Appendix A for calculations. The number of subgroups and the subgroup data including parameters and notes can be specified in the display options in the Control Limits Presentation tab in Statistical Preferences. Variable control chart example Attribute control chart example Copyright © 2013 DataLyzer International, Inc. All rights reserved. 220 7.3.1 DataLyzer® Spectrum Hub Users Manual Variable Control Chart Example Copyright © 2013 DataLyzer International, Inc. All rights reserved. Reports Menu Items Copyright © 2013 DataLyzer International, Inc. All rights reserved. 221 222 7.3.2 DataLyzer® Spectrum Hub Users Manual Attribute Control Chart Example Copyright © 2013 DataLyzer International, Inc. All rights reserved. Reports Menu Items 7.4 223 Capability Analysis See the basic printing procedure for instructions on printing a capability analysis. Process capability reports are supported by the batch and HTML printing facilities. When the Capability Report is selected and after the characteristics are selected the user is provided an option to filter the data that appears in the report by using the Search option. Report supports search strings by date, time, and/or parameter. See Search Instructions The content and its display in the Report can be modified to suit the users' needs. Use Setup, System Definitions, Reports tab to specify the following Report Title, Include company name , Logo and HTML format. Header information is defined when characteristics are created.Chart scaling by default or user defined. Histogram scaling by default or user defined. Vertical scale options include percent or count. See Scales in Characteristic Setup. Horizontal bin scaling is definable in terms of high and low values of the scale and number of bins or increment to be used per bin. In the Capability Presentation tab in Statistical Preferences the following can be defined for the report Capability Indices can be selected Additional sigma limits (+/-4, +/-5, +/-6) can be displayed. Best fit distribution curve displayed over histogram Histogram bars can be set for 3-D or flat appearance Data can be included or not as desired. If included, data will be printed on a separate page. Target line and Grid lines are optional. Capability study example Copyright © 2013 DataLyzer International, Inc. All rights reserved. 224 7.4.1 DataLyzer® Spectrum Hub Users Manual Capability Analysis Example Copyright © 2013 DataLyzer International, Inc. All rights reserved. Reports Menu Items 7.5 225 Sample Submission See the basic printing procedure for instructions on printing a sample submission report. Sample submission reports were created for users who wish to combine control charts and histograms in one report. This report is often used for sample submissions to customers since it offers the maximum amount of graphical and statistical information. Sample submission report example Copyright © 2013 DataLyzer International, Inc. All rights reserved. 226 7.5.1 DataLyzer® Spectrum Hub Users Manual Sample Submission Example Use setup, system definitions to modify the report title and/or include company name in report title. Copyright © 2013 DataLyzer International, Inc. All rights reserved. Reports Menu Items 227 Report supports search strings by date, time, and/or parameter. Header information is defined when characteristics are created. Statistics (upper) section: portions are user selectable from statistical preferences (global and characteristic-specific) (capability presentation, capability calculations). See Appendix A for calculations. Chart scaling by default or user defined (histogram and control chart). Control chart (lower) section: Control limits can be fixed or allowed to calculate naturally. Preferences set in setup and characteristic-specific options (control chart presentation, control chart calculations). Targets are optional from statistical preferences (global and characteristic-specific). Data table can be configured in global or characteristic-specific preference setup. Data can be included or not as desired. Sample submission reports supported by the batch and HTML printing facilities. Sample submission reports are used as an alternative to printing both n & R and capability reports when both are required for the same data; as in sample submissions to customers. 7.6 Pareto - Defects See the basic printing procedure for instructions on printing a pareto-defects report. The default defects pareto prints or displays a graphic showing each defect as a bar indicating a percent of the total defects. The top 80% most frequent defects display in red. Remaining defects display in blue. Pareto by percentage reports and by cost and count are supported by the batch and HTML printing facilities When the Pareto report is selected and after the characteristics are selected the user is provided an option to filter the data that appears in the report by using the Search option. Report supports search strings by date, time, and/or parameter. See Search Instructions Use Setup, System Definitions, Reports tab to specify the following Report Title, Include company name , Logo and HTML format. Header information is defined when characteristics are created. Several print/preview options are available; you must preview the report to access them. Any changes made to the settings will not be stored. Print/Preview Options The “Print only top 80%” checkbox sets the report to print only the top 80% defects and omit the lowest 20% for both frequency and cost*frequency pareto charts. Copyright © 2013 DataLyzer International, Inc. All rights reserved. 228 DataLyzer® Spectrum Hub Users Manual The “Print Count and Cost” checkbox causes both pareto reports to appear on the report; otherwise, only the displayed pareto will print. The system will not display both paretos before printing. The pareto that is displayed in the preview window will print at the top of the report. The “Print Occurrences Only” checkbox changes the report setup during printing so defects that are set up but do not occur are not printed or labeled on the report. The “Print in 2-D” checkbox sets the report so the bars print in 2-D. This is useful when printing to black and white printers. A button labeled show cost allows you to change the pareto being displayed to Cost*Frequency basis. This button works like a toggle; when pressed, it will change the pareto, and the button will then be labeled show count. In preview mode, you can use highlight and [Ctrl]+[C] “copy” and [Ctrl]+[V] “paste” for placing the table contents into a different document. Pareto - by percentage report example The pareto-defects by cost report is accessed by clicking the show cost button on the default paretodefects (by percentage) preview window. Pareto by cost reports are supported by the HTML printing facility. Pareto - count/cost report example Copyright © 2013 DataLyzer International, Inc. All rights reserved. Reports Menu Items 7.6.1 Pareto - By Percentage Copyright © 2013 DataLyzer International, Inc. All rights reserved. 229 230 DataLyzer® Spectrum Hub Users Manual The 80/20 rule proposes that 80% of the total number of failures or quality-related costs are caused by 20% of the failure modes. Users who wish to determine which specific failure modes represent cumulatively 80% of the total failures or quality costs should go to “80” on the top of each graph and trace down to where this value intersects the cumulative “curved” line. Then follow the graph leftward to the nonconformity bars and titles. All failure modes at this line and above are included in the 80% most frequent or costly problems. Copyright © 2013 DataLyzer International, Inc. All rights reserved. Reports Menu Items 7.6.2 231 Pareto - Count and Cost Use setup, system definitions to modify the report title and/or include company name in report title. Copyright © 2013 DataLyzer International, Inc. All rights reserved. 232 DataLyzer® Spectrum Hub Users Manual Report supports search strings by date, time, and/or parameter. Header information is defined when characteristics are created. This pareto-defects by cost and by percentage report is accessed by marking the “print count and cost” checkbox on the default pareto-defects (by percentage) preview window. Frequency pareto as compared to defect cost ´ frequency pareto: Sometimes when cost is considered, a different priority for dealing with defects becomes evident where effects on profitability is emphasized rather than simply frequency of defect occurrence. 7.7 Pareto - Defects by Parameter The defects by parameter pareto will produce a pareto based on parameter values. These reports can also show multiple characteristics combined in one chart as well as a breakdown of how many defects are associated with each parameter value. To print a defects by parameter pareto, see the basic printing procedure for instructions. However, after selecting characteristics and pressing print or preview, a “select parameter” window appears. Select a parameter for the first selected characteristic in the list and press OK to print or preview the report. After each characteristic is previewed or printed, you will need to select a parameter for the next selected characteristic to be previewed or printed. This report may take slightly longer to be produced due to time required for searching. The default defects by parameter pareto prints or displays a graphic showing single bars and the percent defects pareto. The parameter values with defects occurring most frequently (i.e. the top 80%) display in red. Remaining defects display in blue. Several print/preview options are available; you must preview the report to access them. Any changes made to the settings will not be stored. Pareto by parameter reports are supported by the HTML printing facility. When the Pareto report is selected and after the characteristics are selected the user is provided an option to filter the data that appears in the report by using the Search option. Report supports search strings by date, time, and/or parameter. See Search Instructions Use Setup, System Definitions, Reports tab to specify the following Report Title, Include company name , Logo and HTML format. Header information is defined when characteristics are created.. Print/Preview Options The “Print only top 80%” checkbox sets the report to print only the top 80% parameter values and omit the lowest 20% for both percent defects and percent of samples paretos. The “Print Defects and Samples” checkbox sets the report to print both “percent defects” and “percent of samples” paretos on the report; otherwise, only the displayed pareto will print. Copyright © 2013 DataLyzer International, Inc. All rights reserved. Reports Menu Items 233 The “Print Occurrences Only” checkbox changes the report setup during printing so defects that are set up but do not occur are not printed or labeled on the report. The “Print in 2-D” checkbox sets the report so the bars print in 2-D. This is useful when printing to black and white printers. A button labeled show samples allows you to change the pareto being displayed to a “percent of samples” format. When you press this button, the “percent of samples” pareto shows what percentage of each parameter value’s total samples is defective. Since a greater number of defects might be expected in a larger number of samples collected, the “percent of samples” pareto may be a better representation since it shows percent of defective samples, not defects (e.g. one operator may have inspected many more parts therefore would likely come across more defects, but in reality, that operator may have less defects in relation to the number of samples inspected compared to other operators). This button works like a toggle; when pressed, it will change the pareto, and the button will then be labeled show defects. These buttons are not available when showing multiple characteristics in one report. A button labeled stacked bar allows you to change the pareto being displayed to a “stacked bar” format. This pareto shows how many of each defect each parameter value is associated with. Each defect type is assigned a color and the bar for each parameter value is split to show the ratio of defects per parameter value. This is useful in determining how cost effective each parameter value is when different defects have different associated costs. This button works like a toggle; when pressed, it will change the pareto, and the button will then be labeled single bar. This item is not available if there are 17 or more defects. In preview mode, you can use highlight and [Ctrl]+[C] “copy” and [Ctrl]+[V] “paste” for placing the table contents into a different document. Pareto defects by parameter - by percentage example Pareto defects by parameter - by samples Copyright © 2013 DataLyzer International, Inc. All rights reserved. 234 7.7.1 DataLyzer® Spectrum Hub Users Manual Pareto Defects by Parameter - by Percentage Use setup, system definitions to modify the report title and/or include company name in report title. Copyright © 2013 DataLyzer International, Inc. All rights reserved. Reports Menu Items 235 Report supports search strings by date, time, and/or parameter. Header information is defined when characteristics are created. This report takes one parameter and paretos all responses received. So if ‘operator’ is the parameter, the responses (operator values) would be paretoed with each bar containing the percent of responses for each name. Pareto by parameter reports are supported by the HTML printing facility. Copyright © 2013 DataLyzer International, Inc. All rights reserved. 236 7.7.2 DataLyzer® Spectrum Hub Users Manual Pareto Defects by Parameter - by Samples Use setup, system definitions to modify the report title and/or include company name in report title. Copyright © 2013 DataLyzer International, Inc. All rights reserved. Reports Menu Items 237 Report supports search strings by date, time, and/or parameter. Header information is defined when characteristics are created. Pareto by parameter reports are supported by the HTML printing facility. This report takes one parameter and does a pareto on all responses received. So if ‘operator’ is the parameter, the responses (operator names) would be ranked with each bar containing the number of responses for the associated name. 7.8 Pareto - Cause or Action Notes The defects by Notes ( Cause or Action) pareto will produce a pareto based on notes values. These reports can either be generated against a characteristic in a part or a group of characteristics i,e Print Group. See the basic printing procedure for instructions on printing cause note and action note pareto reports. This report can be printed or e-mailed from preview mode. Also in preview mode, you can use highlight and [Ctrl]+[C] “copy” and [Ctrl]+[V] “paste” for placing the table contents into a different document. Cause note pareto report example Copyright © 2013 DataLyzer International, Inc. All rights reserved. 238 7.8.1 DataLyzer® Spectrum Hub Users Manual Pareto - Cause or Action Notes Example Use setup, system definitions to modify the report title and/or include company name in report title. Copyright © 2013 DataLyzer International, Inc. All rights reserved. Reports Menu Items 239 Report supports search strings by date, time, and/or parameter. Cause and action note pareto contains part and characteristic information in header. Predefined cause and action note lists are created in setup, define notes and in the characteristic setup window. The most frequent cause or action note entries are tallied in this report. Pareto by cause / action note reports are supported by the HTML printing facility. You may wish to find out and compare the frequency of cause and action notes entered in one characteristic over time. This report gives you an analysis of predefined note entries used on one characteristic. 7.9 Pareto - References The references pareto will produce a pareto by percentage based on the DPMO references. DPMO references are usually coordinates indicating the location on an assembly or circuit board where each defect has been found. For more information on DPMO references, see the “use DPMO” and “use references” items in the Characteristic Setup Window – Attribute section. To print a references pareto, see the basic printing procedure instructions; however, rather than selecting multiple characteristics, you will select a single attribute DPMO characteristic then select the defects to include in the report. You can then search, preview, print, etc. The pareto for references option prints or displays a graphic showing a bar for the occurrences of each reference collected. References composing top 80% in frequency display in red bars. Remaining reference bars display in blue. Several options are available from print/preview selection. Any changes made to the settings will not be stored. Print/Preview Options The “Print only top 80%” checkbox sets the report to print only the top 80% values and omit the lowest 20%. The “Print Count and Cost” checkbox is not available for this report. The “Print in 2-D” checkbox sets the report so the bars print in 2-D. This is useful when printing to black and white printers. In preview mode, you can use highlight and [Ctrl]+[C] “copy” and [Ctrl]+[V] “paste” for placing the table contents into a different document. Pareto - references report example Copyright © 2013 DataLyzer International, Inc. All rights reserved. 240 7.9.1 DataLyzer® Spectrum Hub Users Manual Pareto - References Example Use setup, system definitions to modify the report title and/or include company name in report title. Copyright © 2013 DataLyzer International, Inc. All rights reserved. Reports Menu Items 241 Report supports search strings by date, time, and/or parameter. Header information is defined when characteristics are created. Pareto – references reports are supported by the HTML printing facility. Pareto – references reports are supported by the batch printing facility by using the “pareto by percentage” report and then selecting the characteristic with references. “References” refer to the location of defects as in map coordinates on a circuit board. This pareto report will produce a bar for every zone on the board where defects have been found so you can address those zones with preventive maintenance or automation repairs. 7.10 Data See the basic printing procedure for instructions on printing data reports. In preview mode, you can use highlight and [Ctrl]+[C] “copy” and [Ctrl]+[V] “paste” for placing the contents into a different document. Data report example Copyright © 2013 DataLyzer International, Inc. All rights reserved. 242 DataLyzer® Spectrum Hub Users Manual 7.10.1 Data Example Use setup, system definitions to modify the report title and/or include company name in report title. Copyright © 2013 DataLyzer International, Inc. All rights reserved. Reports Menu Items 243 Report supports search strings by date, time, and/or parameter. Header information is defined when characteristics are created. Data reports are supported by the batch and HTML printing facilities. For variable characteristics the report provides complete subgroup information including subgroup #, date, time, traceability parameters, data samples to full precision, average, and range. Ten subgroups will print in each row in the data table. For attribute characteristics the report provides complete subgroup information including subgroup #, date, time, traceability parameters, defect data, number inspected and percent defective. Nine subgroups will print in each row in the data table. For inspection characteristics the report shows a header containing general common information then a section of data corresponding to a specific data set entered. The date, time, and parameters that are associated with each set are printed above them. Samples are printed in full precision in 10 columns. 7.11 Notes To print a notes report, select the notes item from the reports menu. The following window will appear: Select Part/Characteristic Button Use the select part/characteristic button to choose the part/characteristics for which you would like a notes report generated. After pressing this button, a “choose a group” window will appear. Select the data group that contains the desired part/characteristic. After selecting the group and pressing OK, a “select part” window will appear. In this window, you can select a part or parts by checking the box next to the part name. If multiple parts are selected, a notes report will be generated for all characteristics contained in those parts. After pressing OK, you will be returned to the first “process notes - setup” window. If a single part is selected, after pressing OK, a “select characteristic” window will appear. In this window you will select the characteristics to be included in the notes report by checking the box next to the characteristic name. You can apply a search in either the “select part” or “select characteristic” window. See here for information on searching. See the basic printing procedure section for a description of the “select part” and “select characteristic” Copyright © 2013 DataLyzer International, Inc. All rights reserved. 244 DataLyzer® Spectrum Hub Users Manual windows. Show System Notes (Override System Settings) The “show system notes” checkbox allows you to include any notes generated by the system in the notes report. Marking this checkbox will override the “include system notes with report” checkbox in statistical preferences. Use Separate Pages for Each Characteristic By default, the “use separate pages for each characteristic” checkbox will be marked. This causes the program to print a separate notes report for each characteristic. If you unmark the box, a single report will be generated with the summary/header information and notes for all selected characteristics continuously printed on the page(s). Display Parameters Use the “display parameters” checkbox to cause parameters that were used at the time of the note to be included in the report. Print Button The print button will send the report to the specified print device. Preview Button Press the preview button to view the notes report on screen. The preview window’s file menu contains items allowing you to e-mail or print the report. (See the e-mail facility description for more information.) In preview mode, you can use highlight and [Ctrl]+[C] “copy” and [Ctrl]+[V] “paste” for placing the contents into a different document. Cancel Button Press the cancel button to cancel the report and close the window. Notes report example Copyright © 2013 DataLyzer International, Inc. All rights reserved. Reports Menu Items 245 7.11.1 Notes Example Use setup, system definitions to modify the report title and/or include company name in report title. Copyright © 2013 DataLyzer International, Inc. All rights reserved. 246 DataLyzer® Spectrum Hub Users Manual Report supports search strings by date, time, and/or parameter. Header information is defined when characteristics are created. Cause, action, and user notes are printed using this report. System generated notes can also be included. Subgroup number and date/time cross-references are included. Parameter information can also be included. Notes reports are supported by the batch and HTML printing facilities. Notes reports can be used between operators of the same process or machine, as in shift hand-off, so the second operator can be more fully informed about how the process is running. 7.12 Bat Chart The bat chart report allows comparison of characteristics from a single part. It can also be based on one characteristic to compare subgroup samples or compare results by parameter. By default, each double ended arrow in the report refers to a different characteristic from the part. The double ended arrow is a 2-dimensional representation of a (+/- 3 sigma) frequency distribution curve. See example By default, the bat chart analyzes characteristics from one part and prints a graphic and statistics table for up to 20 characteristics per page; if more than 20 characteristics are included in the report, multiple pages will be printed. The name of each characteristic will be printed to the left of the graphic and the graphic width will vary depending on the length of the characteristic names. In preview mode, scroll bars will be added to the graphic and/or statistics table as necessary allowing access to all included characteristics. To print a bat chart, follow the instructions provided in the basic printing procedure. If more than one characteristic is selected, a multiple characteristics bat chart will be produced. If a single characteristic is selected and there are no parameters assigned to it, each arrow on the bat chart will represent all data from sample 1, sample 2, sample 3, etc. so they can be compared. If the part/characteristic does contain parameters, a window will open asking, “Would you like the data displayed by samples or by parameters? Press ‘Yes’ to display by samples and ‘No’ to display by parameters. By parameters bat charts display all data associated with each parameter and displays an arrow for data from each parameter existing. In preview mode, you can use highlight and [Ctrl]+[C] “copy” and [Ctrl]+[V] “paste” for placing the table contents into a different document. Multiple Characteristics Report The default bat chart is used to compare capability between different characteristics within a single part. When multiple characteristics are selected, the report nominalizes the specs and displays each characteristic’s frequency distribution graphic. Bat chart - multiple characteristics report example If you like this graphic, it can be used in the user-defined report where a user-selected set of statistics can be used. Copyright © 2013 DataLyzer International, Inc. All rights reserved. Reports Menu Items 247 Single Characteristic Report Bat charts based on a single characteristic can be viewed by sample or by parameter. The application for these reports is to have each bat line come from a specific factor of a process. For example, bysample bat charts show a specific stream of a multi-stream process, like multiple cavity molds or multilane processes. By parameter bat charts show results based on outside factors such as operator or temperature. In this way, each bat represents a unique stream, and the streams can be compared graphically with no additional data entry manipulation. Bat Charts Based on Sample Given restrictions for capability calculations in statistical preferences, the system takes all available data and regroups the subgroups in terms of their samples (preferences are set globally under setup, preferences, statistical preferences in the main program window and by characteristic under preferences, statistical preferences, set preferences in the “characteristic description” window). So, all sample 1s are grouped together and shown in the top “bat” arrow. All sample 2s are grouped in the next “bat” arrow down. Each subgroup sample can be analyzed as a separate stream from a multi-stream process. Data can be analyzed easily for cumulative reporting and separated for internal capability analysis on each (valve, lane, spindle, or cavity). This method requires discipline for data entry. Each subgroup sample must come from a specific valve, lane, spindle, or cavity; data must be entered in that order each time, e.g. cavity1 = sample1; cavity2 = sample2 etc. The resulting bat chart will indicate which sub-process may be out of adjustment. If this strict sample ordering is not maintained, each frequency distribution (bat) will contain data from a mixture of processes and therefore it will be useless for individual process analysis. Even so, the mixed sub-process data will be valid for a full characteristic capability study (using all sub-processes). If you have a multi stream process and you need to adjust the process you need to know if an individual stream needs to be adjusted. The understand how much an individual process must be corrected it is important to know how much the individual process is deviating from the overall average. To make this analysis it is possible to calculate the deviation of individuals measurements from the subgroup averages instead of the total variation of individual measurements. So for example if a value is equal to the subgroup average for every subgroup the variation in the chart will be 0. If you click on avgsig in the menu the bat chart will be recreated and fro each subprocess it will be shown how the individual process is deviating from the process average. Bat Charts Based on Parameter Bat charts based on parameter can allow capability comparison between different parameter entries. The chart will show a different “bat” distribution line for each different value entered for the given parameter. Some examples might include operator, supplier, lot, shift, etc. Each frequency distribution bat arrow will represent all data associated with each lot, or each operator for example. When running this type of report, the user chooses one characteristic chart and the desired parameter and DataLyzer immediately generates the report. Copyright © 2013 DataLyzer International, Inc. All rights reserved. 248 DataLyzer® Spectrum Hub Users Manual 7.12.1 Bat Chart Example (Multiple Characteristics) Use setup, system definitions to modify the report title and/or include company name in report title. Copyright © 2013 DataLyzer International, Inc. All rights reserved. Reports Menu Items 249 Report supports search strings by date, time, and/or parameter. Each double-ended arrow represents a frequency distribution (+/-3 sigma) curve. The dot on the arrow represents the process average. The characteristic name is labeled on the y axis for each “curve”. Specs and target are nominalized and represented by vertical lines in the graphic. Statistical table is fixed with columns for each statistic. See Appendix A for calculations. The arrow graphic can be included as part of a user-defined report where columns in the statistics table can be user defined. Bat chart reports are supported by the batch and HTML printing facilities. Using this report you can compare the capability of characteristics from one part. Statistics are not combined. Characteristic specifications do not need to be the same. Scaling is nominalized across all characteristics allowing the specifications to display as constants. If combined statistics are required, use the combined capability report; specifications must all be identical in this report. The user-defined report can use a bat chart graphic and do analysis on characteristics from different parts via print groups. 7.13 Control_Summary This part-specific report is similar to the multi-characteristic bat chart except that the graphic used is a box and whisker. The box for each characteristic represents the control limits and the whisker represents the distribution of averages for that characteristic. If the whisker exceeds the box, the process was out of control at some point. The location of the box between the nominalized specs indicates where the process is located. This influences Cpk, but is not the only factor. There is a data table at the bottom of the report that cannot be modified. If you like this graphic, it can be used in the user-defined report where a user-selected set of statistics can be used. In preview mode, you can use highlight and [Ctrl]+[C] “copy” and [Ctrl]+[V] “paste” for placing the table contents into a different document. See control summary report example here. Copyright © 2013 DataLyzer International, Inc. All rights reserved. 250 DataLyzer® Spectrum Hub Users Manual 7.13.1 Control_Summary_Example Use setup, system definitions to modify the report title and/or include company name in report title. Report supports search strings by date, time, and/or parameter. Each box represents process control limits for the chart. Each whisker represents the distribution of averages. The dot on the whisker represents the process grand average. The characteristic name is labeled on the y axis for each process. Statistical table is fixed with columns for each statistic. See Appendix A for calculations. The graphic can be included as part of a user-defined report where columns in the statistics table can be user defined. Control summary reports are supported by the batch and HTML printing facilities. Use this report to compare the control charts of different characteristics from one part. Copyright © 2013 DataLyzer International, Inc. All rights reserved. Reports Menu Items 7.14 251 Performance Report The purpose of the “performance report” is to rank processes by Cpk, Ppk, Cpr, or Ppr. They can be sorted best to worst or worst to best. Limitations can be put on the number of characteristics to include in the report (50 best or worst, 100 best or worst, or all). Limits can also be put on the statistical limits (e.g. do not include any process whose Cpk is greater than 2). To print a performance report, access the reports, summary, performance report item. The following window will appear and is used to set up the report: Capability Statistics Use the “capability statistics” options to select the desired statistic as the basis for the report: Cpk, Ppk, Cpr, or Ppr. Ranking The “ranking” option determines whether the report will contain the “best” or “worst” characteristics found and how the report will be sorted. If you have selected ‘50’ or ‘100’ as the “# of characteristics”, the “best” option will provide (up to) the 50 or 100 best characteristics based on the selected statistic (and the limit, if specified). If you have selected ‘50’ or ‘100’ as the “# of characteristics”, the “worst” option will provide (up to) the 50 or 100 worst characteristics based on the selected statistic (and the limit, if specified). No matter what “# of characteristics” option is selected, “best” will sort the list from best to worst and “worst” will sort the list from worst to best. (Cpk, Ppk, Cpr, Ppr) Limit The “limit” options will change depending on the statistic selected. Use these options to select a statistical limit for the characteristics in the report. This works in conjunction with the “# of characteristics” and “ranking” items to determine the cutoff for the ‘best’ or ‘worst’ characteristics. Characteristics outside the limit are excluded. Number of Characteristics Select the (maximum) desired “number of characteristics” to be included on the report: “50”, “100”, or “all”. The “50” and “100” options work in conjunction with the “ranking” item in that if ‘best’ is selected, the top 50 or 100 characteristics will be included and if ‘worst’ is selected, the worst 50 or 100 Copyright © 2013 DataLyzer International, Inc. All rights reserved. 252 DataLyzer® Spectrum Hub Users Manual characteristics will be included. Note that if you select “all”, the report may take quite a while to print. In general, this report is time consuming to produce because each characteristic’s data on the system must be calculated and ranked against all others. Datagroups Button To select a particular data group(s) to be included in the report, press the datagroups button. A list of data groups will appear. Select the data group that contains the parts to be included in the report by checking the box next to the data group name. Search Button Press the search button to set up search conditions for the report. See the search description for information. Preview Button Press the preview button to view the performance report on screen. If data groups were selected using the datagroups button, a report will be generated for the parts in those data groups. Otherwise, you will need to select the parts using the “select part” window that appears after pressing the preview button. After selecting the parts (by checking the box next to the part name) and pressing OK, the report will be generated. The preview window’s file menu contains items allowing you to e-mail or print the report. (See the e-mail facility description for more information.) In preview mode, you can use highlight and [Ctrl]+[C] “copy” and [Ctrl]+[V] “paste” for placing the table contents into a different document. Print Button The print button will send the report to the specified print device. If data groups were selected using the datagroups button, a report will be generated for the parts in those data groups. Otherwise, you will need to select parts using the “select part” window that appears after pressing the print button. After selecting the parts (by checking the box next to the part name) and pressing OK, the report will be generated. Cancel Button Press the cancel button to close the window. Performance report example Copyright © 2013 DataLyzer International, Inc. All rights reserved. Reports Menu Items 253 7.14.1 Performance Report Use setup, system definitions to modify the report title and/or include company name in report title. Copyright © 2013 DataLyzer International, Inc. All rights reserved. 254 DataLyzer® Spectrum Hub Users Manual Report supports search strings by date, time, and/or parameter. Performance reports are supported by the HTML printing facility. The performance report ranks all characteristics by a selected statistic such as Cpk. Ranking can be done best to worst or worst to best. You can specify to include only the 50 or 100 best or worst and/or only up to a specified statistical limit. 7.15 Bar Chart The purpose of a bar chart is to summarize all or a sizable subset of charts in your system and create a report containing several vertical bars. The bars represent the % of characteristics found at given levels of quality, for example there would be a bar for <0 Cpk, 0-1 Cpk, 1-1.33 Cpk, 1.33-1.67 Cpk, 1.67Cpk+. You can designate all characteristics in the database or select individual data groups to analyze. The number of subgroups included for analysis for each characteristic varies depending on the statistic chosen for the report. These definitions are described below. To print a bar chart, go to reports, summary, bar chart and select one of the following statistics from the submenu: Cpk, CpR, CpI, Ppk, PpR, PpI, or Ppm. Then, use the instructions given in the basic printing procedure. If Cpk, CpR or CpIndex are selected the last 25 subgroups will be analyzed or DataLyzer will go back to the last control limit break if one is found before the last 25 subgroups. If Ppk, PpR, PpIndex or PPM are selected the system uses the number of subgroups specified in setup of Capability calculations for the analysis. The resulting reports shows a horizontal scale correlating to <0, 0-1, 1-1.33, 1.33-1.67 Cpk, etc. The vertical scale is percent. The report displays bars representing the percent of processes that exhibit Cpk at those values. For CpRatio the bars represent all charts some % of the engineering tolerance example: 200%+, 200100%, 75-100%, 60-75%, 50-60% and 0-50% The scale for PPM will be 0, 1-61, 63-2699, 2700-500000, and >500000. Since the selected statistic (e.g. Cpk) must be calculated for each characteristic in the database, it often requires a significant amount of time to run this report. A progress bar serves to indicate the time left to completion. Be prepared to wait. You may wish to define a time range for this data so that old data is not summarized with new data. This graphic is supported by the user-defined report. Bar chart example Copyright © 2013 DataLyzer International, Inc. All rights reserved. Reports Menu Items 255 7.15.1 Bar Chart Example Use setup, system definitions to modify the report title and/or include company name in report title. Copyright © 2013 DataLyzer International, Inc. All rights reserved. 256 DataLyzer® Spectrum Hub Users Manual Report supports search strings by date, time, and/or parameter. Vertical scaling based on percent of total processes under consideration. The Cpk is labeled on the x axis. Each bar represents the percent of processes that exhibit that Cpk (statistics are user-selectable). The statistical table is a list of percentages per value. The bar graphic can be included as part of a user-defined report where columns in the statistics table can be user defined. Bar chart reports are supported by the HTML printing facility. 7.16 Part Summary Use the “part summary” report to print a description for each characteristic in one or more parts. It can be used for paper backup of characteristic settings and to clarify characteristic creation status during large characteristic creation projects. It can also be used to cross-reference with your control plan or prints to make sure all SPC characteristics have been created for a given part. To print a part summary report, select the part summary item from the reports, summary menu. A “choose a group” window will appear. Select the group(s) that contains the part(s) you would like included on the report by checking the box next to the group name. After choosing a group and pressing OK, a “select parts” window will appear. Select the part(s) you would like included on the report by checking the box next to the part name. Parts will appear on the report in the order they are listed in this window. To rearrange them, click on a part name and press [Ctrl]+[up or down arrow] to move it up or down in the list. The select all button marks all parts in the list. The deselect all button unmarks all parts in the list. You can change the order in which the parts appear in the list, and therefore the order they appear in the report, by clicking on the part name to be moved and pressing [Ctrl]+[up or down arrow]. Press the print or preview buttons to print or preview the report. Use the items in the preview window’s file menu to email or print the report (see the e-mail facility description for more information). In preview mode, you can use highlight and [Ctrl]+[C] “copy” and [Ctrl]+[V] “paste” for placing the contents into a different document. Copyright © 2013 DataLyzer International, Inc. All rights reserved. Reports Menu Items 257 7.16.1 Part Summary Example Use setup, system definitions to modify the report title and/or include company name in report title. Copyright © 2013 DataLyzer International, Inc. All rights reserved. 258 DataLyzer® Spectrum Hub Users Manual Part summary reports are supported by the HTML printing facility. For each selected part, its characteristics will be listed along with their corresponding type, specs, units, number of subgroups, target, reasonable limits, and whether scaling is done automatically or has been user defined and whether control limits are being calculated naturally or have been frozen. Under each characteristic name, header information from the characteristic setup window will be included, such as plant/department, operation, measuring instructions. Any function for the characteristic will be listed. The user-defined scaling information and any frozen limits entered will be listed. This report provides a means to recreate parts and characteristics in the system if no other backup measure has been made. 7.17 Sequence Summary Use the “sequence summary” report to print a description of each characteristic in one or more sequences. The associated part is also referenced for each sequence printed. This can be used to double check the characteristics that are included in each sequence to verify none are missing. It can be used as a hard copy backup to show data retention details for your system. To print a sequence summary report, select the sequence summary item from the reports, summary menu. A “select sequences” window will appear. If desired, change the data group whose sequences are listed by selecting a data group from the “Group” drop down list. The sequences for the selected data group will be listed. To reorder the sequences for display and printing, click on a sequence name and press [Ctrl]+[up or down arrow] to move it up or down in the list. Select the sequences to be included on the report by checking the box next to the sequence name. The select all button marks all sequences in the list. The deselect all button unmarks all sequences in the list. Press the print or preview buttons to print or preview the report. Use the items in the preview window’s file menu to e-mail or print the report (see the e-mail facility description for more information). In preview mode, you can use highlight and [Ctrl]+[C] “copy” and [Ctrl]+[V] “paste” for placing the contents into a different document. Copyright © 2013 DataLyzer International, Inc. All rights reserved. Reports Menu Items 259 7.17.1 Sequence Summary Example Use setup, system definitions to modify the report title and/or include company name in report title. Copyright © 2013 DataLyzer International, Inc. All rights reserved. 260 DataLyzer® Spectrum Hub Users Manual Sequence summary reports are supported by the HTML printing facility. The report will include selected sequences and will list associated part numbers, characteristics and characteristic types. It also includes setup information such as collection method (by part or by characteristic), date/time entry (automatic or manual), satellite timer information, operation (normal, hands-free), and chained sequence name (if used). 7.18 Capability History The “capability history” report allows you to see how the selected capability index has changed over a selected time period for one characteristic. Time can be set to the last 24 days, the last 24 weeks or the last 24 months (default). In addition to all of the capability statistics that are defined in Appendix A, “actual” points out of spec and “predicted” points out of spec for the last 24 time periods can also be used as report criteria. The capability history report can display capabilities in a bar chart, bat chart, or dot chart. To print a capability history report, select the capability history item from the reports, summary menu. A “select part” window will appear. Select the part containing the desired characteristic. Change the data group, if necessary. After selecting the part, an “open characteristic” window will appear. Select the characteristic. A search can be applied using the search button (see here for information on searching); when search conditions are used, the last 24 items that match those conditions can be viewed. After selecting the characteristic and pressing OK, the following setup window will appear: Press the print or preview buttons to print or preview the report. Use the items in the preview window’s file menu to e-mail or print the report. (See the e-mail facility description for more information.) Capability history report example Copyright © 2013 DataLyzer International, Inc. All rights reserved. Reports Menu Items 261 Graph Type There are three different graph types. The bar chart and dot chart include a user-definable “benchmark Cpk” line. This value is set in setup, preferences, statistical preferences at the main program window for global settings or from preferences, statistical preferences in the characteristic setup window for characteristic-specific settings; Cpk benchmarks are set on the “control chart presentation” tab and Ppk benchmarks are set on the “capability presentation” tab. Bat chart scaling is related to the process target and therefore does not display the benchmark line. Time Interval Time intervals, i.e. each bar, bat, or dot in the report, can reflect months (24 max), weeks (24 maxstarting day of the week should be specified) or days (24 max). Index Calculations for each index are discussed in detail in Appendix A. “Actual” refers to the actual number of samples beyond specification. “Predicted” refers to the predicted number of samples beyond specification based on the best-fit frequency distribution curve for data from that time period and specifications for the selected characteristic. Print Button Press the print button to send the report to the specified print device. Preview Button Press the preview button to view the capability history report on screen. The preview window’s file menu contains items allowing you to e-mail or print the report. (See the e-mail facility description for more information.) The report setup information (graph type, time interval, and index) can also be changed using the preview window’s menus. In preview mode, you can use highlight and [Ctrl]+[C] “copy” and [Ctrl]+[V] “paste” for placing the contents into a different document. Copyright © 2013 DataLyzer International, Inc. All rights reserved. 262 DataLyzer® Spectrum Hub Users Manual 7.18.1 Capability History Example Use setup, system definitions to modify the report title and/or include company name in report title. Copyright © 2013 DataLyzer International, Inc. All rights reserved. Reports Menu Items 263 Report supports history for one characteristic only. Report supports search strings by date, time, and/or parameter. Report supports variable or attribute characteristics (Cpk). Minimum of two subgroups are required per time period for index values to be calculated. Capability history reports are supported by the HTML printing facility. Header information is defined when characteristics are created. Number of subgroups included in each time period is determined by settings in preferences control chart presentation print options (Cpk, Cpi, Cpr) and in preferences capability calculations (Ppk, Ppi, Ppr) number of subgroups to analyze (all is the default). These settings are selected globally from setup or from preferences in the individual characteristic definitions setup. See Appendix A for individual index calculations. X-axis Chart scaling is based on index selected for chart types bar chart and dot chart. Bat chart scaling is based on the specs for the characteristic. Y axis scaling is based on time scale selected. 7.19 Attribute History The “attribute history” report provides a means of summarizing and printing information from multiple attribute characteristics for a given time period. It allows you to view/print an attribute summary, including totals by day, by week or by month, one attribute characteristic at a time. Statistical results include: total non-conformities, total inspected, percent, percent defective, PPM totals defective, and total cost (PPM totals). This report works with attribute characteristics only. In order to produce an attribute history report, you must first create a print group containing the attribute characteristics of interest. See here for information about defining print groups. To print the attribute history report, go to reports, summary, attribute history. The following window will appear: Copyright © 2013 DataLyzer International, Inc. All rights reserved. 264 DataLyzer® Spectrum Hub Users Manual Existing print groups will appear in the list; select the print group(s) to be used by marking their checkboxes. Use the select all button to select all print groups in the list. Use the deselect all button to unselect all print groups in the list. The show selected button will cause the program to display only selected print groups in the list; when this button has been pressed, it will change to show all and can be pressed to display all print groups available for printing. You can change the order the print groups appear in the list, and therefore the order they appear in the report, by clicking on the print group name to be moved and pressing [Ctrl]+[up or down arrow]. To find data based on specific search conditions, use the search button; see the search button description. The print button will send the report to the specified print device. The cancel button closes the window without printing. Time Interval Select the time interval you want to use as column headers: day, week, or month. For “day” and “week” intervals, seven columns will be included in the report. The number of “month” columns that will be shown is 12. If no search is used, the last 7 or 12 increments will be displayed, depending on the time interval selected. If a search is used that supplies more than the maximum number of increments, only the first 7 or 12 increments will be displayed. Parameter and Value Copyright © 2013 DataLyzer International, Inc. All rights reserved. Reports Menu Items 265 If desired, select a parameter and value the data must have in common using the drop down lists. This parameter information appears as a caption title on the report. Preview Button Use the preview button to preview the attribute history report. A window similar to this will appear: The screen shows one attribute characteristic at a time with multiple defects (55 defects max.), the sum of defects per day, week, or month and the PPM defective, cost, and the total cost (PPM). Use the previous or next buttons to view results for other characteristics. The total cost in PPM is the number of defects multiplied by the cost stored in the Pareto and divided by a million. On the right side of the table the total cost is shown for the time period. Use the print item in the file menu to print the report. Note: Although the preview window displays only one characteristic at a time, when the report is printed all characteristics will be included. Attribute history report example Use the export to Excel item in the file menu to export the currently viewed table to an Excel spreadsheet. The software will prompt for the file’s name and location and ask whether headers should be included. In preview mode, you can use highlight and [Ctrl]+[C] “copy” and [Ctrl]+[V] “paste” for placing the table contents into a different document. Copyright © 2013 DataLyzer International, Inc. All rights reserved. 266 DataLyzer® Spectrum Hub Users Manual 7.19.1 Attribute History Example Use setup, system definitions to modify the report title and/or include company name in report title. Report supports search strings by date, time, and/or parameter. Copyright © 2013 DataLyzer International, Inc. All rights reserved. Reports Menu Items 267 Attribute history reports are supported by the HTML printing facility. Report supports attribute characteristics only. Report summarizes number of each defect found during each time period. Separate reports will be generated for each print group selected. 7.20 OEE_History The “OEE history” report provides a means of summarizing and printing OEE summary information from multiple OEE characteristics for a given time period. It allows you to view/print the summary, including totals by day, by week or by month, one OEE characteristic at a time. In order to produce an OEE history report, you must first create a print group containing the characteristics of interest. To print the OEE history report, go to reports, summary, OEE history. The following window will appear: Existing print groups will appear in the list; select the group(s) to be used by marking their checkboxes. Use the select all button to select all print groups in the list. Use the deselect all button to unselect all print groups in the list. The show selected button will cause the program to display only selected print groups in the list; when this button has been pressed, it will change to show all and can be pressed to Copyright © 2013 DataLyzer International, Inc. All rights reserved. 268 DataLyzer® Spectrum Hub Users Manual display all print groups available for printing. You can change the order the print groups appear in the list, and therefore the order they appear in the report, by clicking on the print group name to be moved and pressing [Ctrl]+[up or down arrow]. To find data based on specific search conditions, use the search button; see the search button description. The print button will send the report to the specified print device. The cancel button closes the window without printing. Show The show window gives you the option to select the 3 different reports. "All losses" shows you all individual attributes. "Categories" shows you the summary of the categories and the OEE ratios "Summary" only shows you the OEE ratios. Time Interval Select the time interval you want to use as column headers: day, week, or month. For “day” and “week” intervals, seven columns will be included in the report. The number of “month” columns that will be shown is 12. If no search is used, the last 7 or 12 increments will be displayed, depending on the time interval selected. If a search is used that supplies more than the maximum number of increments, only the first 7 or 12 increments will be displayed. Parameter and Value If desired, select a parameter and value the data must have in common using the drop down lists. This parameter information appears as a caption title on the report. Preview Button Use the preview button to preview the OEE history report. A window similar to this will appear: Copyright © 2013 DataLyzer International, Inc. All rights reserved. Reports Menu Items 269 The screen shows one characteristic at a time, the various Losses or Category or Summary per day/ week /month and the OEE factors are shown including the OEE per day/week/month depending on the selection. Use the previous or next buttons to view results for other characteristics. Use the print item in the file menu to print the report. Note: Although the preview window displays only one characteristic at a time, when the report is printed all characteristics will be included. OEE history Report example Use the export to Excel item in the file menu to export the currently viewed table to an Excel spreadsheet. The software will prompt for the file’s name and location and ask whether headers should be included. In preview mode, you can use highlight and [Ctrl]+[C] “copy” and [Ctrl]+[V] “paste” for placing the table contents into a different document. Copyright © 2013 DataLyzer International, Inc. All rights reserved. 270 DataLyzer® Spectrum Hub Users Manual 7.20.1 OEE_History_Example 7.21 Combined Capability To print a combined capability report, use the instructions given in the basic printing procedure. However, all characteristics included in the combined capability report must have the same specification limits as the first characteristic selected in the list (remember, you can use [Ctrl]+[up or down arrow] to move the characteristics in the list). If a selected characteristic does not match, you will be prompted and the characteristic will be excluded. The purpose of the combined capability report is to analyze multi-stream processes, combining them to see an aggregate of summary statistics for the capability of all processes. Examples of multi-stream processes include: multi-cavity molds for injection molding, multiple head stamping presses, or multiple spindle drilling processes. The combined capability report is similar to the bat chart, where several distributions are compared, but the difference on the combined capability report is that a combined Ppk value is calculated at the bottom. This is done using the upper Z value of the distribution furthest right or largest and the lower Z value of the distribution furthest left (smallest). The distributions in this report appear as true bell curves and are labeled. Up to 128 characteristics may be used in this report. In preview mode, you can use highlight and [Ctrl]+[C] “copy” and [Ctrl]+[V] “paste” for placing the table contents into a different document. Combined capability report example Copyright © 2013 DataLyzer International, Inc. All rights reserved. Reports Menu Items 271 7.21.1 Combined Capability Example Use setup, system definitions to modify the report title and/or include company name in report title. Copyright © 2013 DataLyzer International, Inc. All rights reserved. 272 DataLyzer® Spectrum Hub Users Manual Report supports search strings by date, time, and/or parameter. Each frequency distribution curve is numbered/cross referenced to the statistics table. Specs and target must be identical for all included characteristics. Vertical (histogram) scaling is set in statistical preferences (capability presentation); count or percent are the options. The statistical table is fixed with columns for each included statistic. See Appendix A for calculations. Combined capability reports are supported by the batch and HTML printing facilities. At the top of the combined capability report a graphic exists containing frequency distribution curves for all characteristics selected, one on top of another. Each curve is labeled so it can be cross referenced in the report’s statistical table below the graphic. The statistical summary of the report contains one column containing the characteristic names of all the variables being analyzed and 13 statistical columns containing results from each characteristic. Three summary statistics exist below that which are calculated based on all characteristics. They include: NCpk, worst Ppk, grand average, average sigma, percent above Upper spec limit and percent below lower spec limit. Combined Capability Report – Summary Statistics Worst Ppk: Calculate Ppk for each characteristic (see Ppk in appendix A). The lowest or worst case Ppk value from all processes is printed. Combined Capability NCpk: Determine the % out of spec (upper and lower) for each process. (Integrate area under best fit curve which extends beyond spec.) For each process, multiply percent out of spec by the population of each process. Total these ratios and divide by the total number of samples. The result should be a weighted percent out for all processes. Look-up this percentage in a Z table and divide the Z value corresponding to the percentage by 3. See also “NCpk” in Appendix A. Grand Average: Sum all samples and divide by the number of samples. Average Sigma: Sum the variances of each characteristic and take the square root of the result. Percent above upper spec and below lower spec: Determine percent above or below spec for each process. (Integrate area under best fit curve which extends beyond spec.) Multiply the percent out by the number of samples in each process. Sum these results and divide by the total number of samples. Copyright © 2013 DataLyzer International, Inc. All rights reserved. Reports Menu Items 7.22 273 Scattergram The “scattergram” report plots X against Y in a 2-dimensional graph and plots a best fit linear regression line. To print a scattergram report, select the scattergram item from the reports, summary menu. A “select part” window will appear. Change the data group, if necessary, and select the part that contains the characteristic for which you would like the report. Press OK and the following window will appear: Select the characteristic for the X axis using the drop down list. Select the item for the Y axis; the Y axis can be either another characteristic (if they might correlate) or numeric type parameter (things like: speed, feed, temperature and pressure). Select the number of points you wish to include from the data. Select whether those points should consist of subgroup averages or just the first sample in the subgroup. Select the time basis. If X and Y are characteristics and if “Exact time” is selected then the characteristics should be in the same sequence so their dates and times match up. You can compare characteristics from different sequences by using the other ‘average’ “options”: hourly, daily and monthly. Press the print or preview buttons to print or preview the report. Use the items in the preview window’s file menu to e-mail or print the report. (See the e-mail facility description for more information.) Scattergram report example Copyright © 2013 DataLyzer International, Inc. All rights reserved. 274 DataLyzer® Spectrum Hub Users Manual 7.22.1 Scattergram Example Use setup, system definitions to modify the report title and/or include company name in report title. Copyright © 2013 DataLyzer International, Inc. All rights reserved. Reports Menu Items 275 Report supports search strings by date, time, and/or parameter. Scattergram reports are supported by the HTML printing facility. Each dot is represents the subgroup average from two characteristics or a characteristic in the X axis and a parameter in the Y axis from the same time period. The time periods can be selected as the chart is being set up. A regression is drawn amongst the points and goodness of fit r value is calculated and the formula for the regression line is provided. The X and Y axis are labeled with the characteristic name and/or the name of the parameter involved. Statistical table is fixed. See Appendix A for calculations. 7.23 Calculated and Stored Control Limits The “calculated and stored control limits” report calculates control limits and produces a printed report that compares these calculated limits with frozen limits stored in the DataLyzer Spectrum software. Alarms can be set, and the printed report will indicate when there is a significant discrepancy between the stored limits and the calculated limits. The report is printed for variable charts only. To begin report setup, select reports, summary, calculated and stored control limits from the main DataLyzer Spectrum software screen. The following window will appear so you can designate the settings for your report: Include In Report In the “include in report” area, first, select a data group from the drop down list box. You can then also select a print group, if you wish, by clicking on the “selected” option. When you select this option, a list will appear that contains all available print groups for the selected data group. You can select one or Copyright © 2013 DataLyzer International, Inc. All rights reserved. 276 DataLyzer® Spectrum Hub Users Manual more print groups. Mark the “only charts with alarms” checkbox if your report is to include only characteristics whose frozen control limits meet one or more of the alarm conditions defined in the “alarms” area. The benefit is the report will only contain discrepant characteristics requiring attention without being cluttered with conforming characteristics requiring no attention. Mark the “Pl and Plk for the range” checkbox if you want the range chart to be analyzed along with the n or X chart that is done by default. Control Limit Calculations Use the “title” field to set the title for the report if you want it to say something other than the default “Calculated and Stored Control Limits”. Once you enter a new title it will become the new default title. Specify the exact number of subgroups to be analyzed by selecting the “using last 25 subgroups”, “using last 50 subgroups”, or “using last 125 subgroups” option. Or you can designate the time period you want the report to cover by selecting the “using subgroups between” option. When you select this option, a set of date boxes appear titled “Start” and “End”. Use these boxes to define the days (inclusive) whose data will be analyzed in the report. When you select a time period, you can either enter the date manually or select a date from the pop-out calendar. The “Xbar limits use Xbar moving range” checkbox is applicable for the X-MR chart (where the subgroup size is 1). Under normal circumstances, you calculate the limits for the X chart based on A2 * M. In special situations, it might be more suitable to calculate the n limits based on the formula n + 2.66 *(the moving range of subgroup averages). The limits for the range chart are not affected by the above option; they are always calculated using constants D3 and D4, or 3.268 for moving range. Why Calculate the Limits Based on X-MR? In some cases, the variation within subgroups is much smaller than between subgroups. In this case, SPC recommends using the Individuals Moving range chart. There are situations when the between subgroup variation is much bigger than the within subgroup variation, where you still want to use an n and Range chart. Examples are toolwear and drifting processes where the setup is of big influence. In these situations, you may wish to calculate the control limits for the average chart based on the variation of the subgroup averages instead of the variation of the subgroup ranges. When this happens, we calculate the limits based on the Moving Range of subgroup averages. This calculation includes the “normal” fluctuation of the averages but excludes the differences between the within subgroup variation compared to the between subgroup variation. This calculation method will give the same results as the standard method if you have a stable process average. Alarms Five independent alarms can be displayed in the report. These alarms, and their initial (standard) default values, are as follows (Definitions for Pl and Plk are given in the report example description): “1” will appear in the alarm column if Pl for the average chart is greater than 1.2 or less than 0.8. “2” will appear in the alarm column if Plk for the average chart is greater than 1.2 or less than 0.8. “3” will appear in the alarm column if the latest control limits stored in the DataLyzer Spectrum software are more than six months from the present date. “4” will appear in the alarm column if Pl for the range chart is greater than 1.2 or less than 0.8. “5” will appear in the alarm column if Plk for the range chart is greater than 1.2 or less than 0.8. Pl and Plk will only be calculated when more than 29 subgroups are available for calculation. Alarms 1, 2, 4, and 5 will not be triggered if Pl and Plk have not been calculated. Copyright © 2013 DataLyzer International, Inc. All rights reserved. Reports Menu Items 277 The alarms can be changed from their initial values to more accurately meet your needs. Restore Defaults Button The restore defaults button returns the alarm settings to their original system defaults. Preview Button The preview button brings up a print preview screen where you can see what the report will look like when it prints. Print Button The print button prints the report to the default printer. To Disk Button The to disk button allows you to create a text file of the report that can be viewed within several programs. (HTML printing is not currently supported in this report.) When the to disk button is pressed, the following window will appear: The “file name” field contains the location and name of the file. Use the browse button to select a new file location or create a different name for the file. The “columns” area allows you to select the width of the columns in the text file. The “fixed width” option allows a default width made by the DataLyzer Spectrum software to be put between each column. The “tab delimited” option puts a tab between each column. The “comma delimited” option puts a comma between each column in the report. The “Include” area allows users to include additional information within the report. Mark the checkboxes to include “column headings” or “other information” (such as print group, selected dates, and definitions of CC IC and CC MT) in the report. Cancel Button The cancel button exits to the main DataLyzer Spectrum software screen. Copyright © 2013 DataLyzer International, Inc. All rights reserved. 278 DataLyzer® Spectrum Hub Users Manual PI and Plk Indices Pl = (Stored UCL - Stored LCL) / (Calculated UCL - Calculated LCL) Plk = the minimum of: (Stored UCL - Calculated Grand Average) / 0.5 * (Calculated UCL - Calculated LCL) and ( Calculated Grand Average - Stored LCL) / 0.5 * (Calculated UCL - Calculated LCL) 7.23.1 Calculated and Stored Control Limits Example Calculated and Stored Control Limits Example In the report header, the title of the report and the date was printed are at the top. The “line” is the “plant/ department” field from the first part analyzed. Print groups included in the report are indicated. The “selection” is the search criteria used: the last X# of subgroups or between dates filter option. The calculations used for the average chart are shown. Copyright © 2013 DataLyzer International, Inc. All rights reserved. Reports Menu Items 279 The body of the report contains several columns. The “part” names are on the left with their corresponding “characteristic” names under them. For each characteristic, the “LSL” column shows the lower specification limit, the “USL” column shows the upper specification limit, the “chart" column shows the type of chart (average and range or X and moving range). The next columns contain subgroup information for each characteristic. “Nr” is the number of subgroups used in the calculations. “OOS” is the number of subgroups with at least one value outside the specification limits. “Avg” shows the grand average for the Average (n) chart and the average range for the range chart. “Pp” shows the Pp value. “Ppk” shows the Ppk value. (See Appendix A for statistic information). The next columns contain information about the stored limits for each characteristic. “Date” is the latest date a set of control limits were stored in the DataLyzer Spectrum software. “Owner” shows the initials of the person who set the last set of control limits. “Stored LCL” is the latest stored lower control limit. “Stored UCL” is the latest stored upper control limit. The next columns contain information about calculated limits for each characteristic. “Calculated LCL” is the lower control limit calculated by the DataLyzer Spectrum software. “Calculated UCL” is the upper control limit calculated by this the DataLyzer Spectrum software. “OOC” is the number of points on the chart outside the calculated control limits. When an alarm condition occurs, the numbers 1, 2, 3, 4 or 5 appear in the “alarm” column. If there is no alarm, the message “OK” appears. In the report footer, the “total characteristics reviewed” shows the number of characteristics analyzed if the “only charts with alarms” box is not checked. The “characteristics with alarm” shows the percentage of characteristics with an alarm. “Page X of Y” shows which page of the report is being viewed (X) out of how many pages are included in the report (Y). The values that trigger alarms are shown in the footer of the report, as well as how many subgroups are included before calculating Pl and Plk. 7.24 Consolidated Status of Control Charts The purpose of the “consolidated status of control charts” report is to get a management overview of the status of control charts used in the DataLyzer Spectrum software. Management can set targets for the number of subgroups taken, the number of charts in control, and the distribution of the capability indices. This report can be printed for selections of charts based on the print group functionality in the DataLyzer Spectrum software. Copyright © 2013 DataLyzer International, Inc. All rights reserved. 280 DataLyzer® Spectrum Hub Users Manual Report In the “report” frame you can change the title of the report. Select if you want the report to show “totals” only, “detail” only, or “detail plus and totals”. If you select “detail”, control summaries are also given for the option you have selected in the “group by” frame. There is also a checkbox “Variable Charts Only”. This allows you to exclude information from attribute charts stored in the selected datagroups. Settings Use the “start” and “end” date fields to select the time period for which you want to print the report. You can type in the date manually or select it from the pop-out calendar. Print Groups In the “Print groups” frame you can select to see all charts for the selected datagroups, or only charts included specific print groups. When you choose “Selected”, a window appears below the button listing all available print groups. Select the print groups to be included in the report. Capability Type In the “Capability Type” area, select if you would like the capability index of the report to be Cpk or Ppk. Capability Thresholds The capability thresholds are related to the structure of the report. When you report the capability of a characteristic, there should be enough measurements for analysis, and the chart should be in control. The exact number of subgroups required to report the capability can be debated, but for our purposes the minimum subgroups required for analysis is set to 20. In a control chart you will hardly ever find all Copyright © 2013 DataLyzer International, Inc. All rights reserved. Reports Menu Items 281 subgroups in control so we assume a chart to be in control if a certain percentage of subgroups are in control. The default value is 8% or less out of control. The capability will only be calculated when the number of subgroups is larger than the minimum subgroups specified and the percentage of out of control subgroups is less than the max OOC percentage. Cumulative Capability Counts The checkbox cumulative capability count indicates whether you want to see capability values in specific ranges or in a cumulative format. If you don’t mark cumulative counts the report will show number of charts with the following capabilities: Pp > 2 Ppk <1 1-1.33 1.33-1.66 1.66-2 >2 If you select the cumulative count, the report will show the number of charts where: Pp > 2 Ppk <1 >1 >1.33 >1.66 >2 In the first set, there is only one specific group a characteristic can fall into, but in the second set, characteristics can accumulate in multiple groups. For instance, if the Ppk is 1.76, it can only fit in the 1.66-2 group. However, if you select the cumulative count, it falls into multiple groups. 1.76 would fall into the Ppk>1, Ppk>1.33, and Ppk>1.66 groups. Group By The “Group By” area is available when the report is configured to show details. The available fields are “part” and the three global header fields. One field may be selected for the report. If “part” is selected, an individual control summary will be given for each part within the selected data group, as well as a control summary including all characteristics within the entire data group. Datagroups Button Press the datagroups button to select which data groups will be included in the report. Using the datagroups button from the main report setup screen, select the data group(s) to be included. Copyright © 2013 DataLyzer International, Inc. All rights reserved. 282 DataLyzer® Spectrum Hub Users Manual Click on the data group to be included in the report and press the include button. Since data group names are restricted to eight characters within the DataLyzer Spectrum software, you can give the data groups a separate title in this report by clicking on the desired data group and entering a different title in the “Title in Report” field before pressing the include button. All characteristics within the data group will be included in the report, unless the “selected print groups” or “variable charts only” options are selected in the main report setup window. Preview Button The preview button brings up a print preview screen where you can see what the report will look like when it prints. Print Button The print button prints the report. To Disk Button HTML printing is not currently supported by this report, however, the to disk button allows users to create a text file of the report that can be viewed within several Microsoft programs. Copyright © 2013 DataLyzer International, Inc. All rights reserved. Reports Menu Items 283 The “file name” field contains the location and name of the file. Use the browse button to select a new file location or create a different name for the file. The “columns” area allows you to select the width of the columns in the text file. The “fixed width” option allows a default width made by the DataLyzer Spectrum software to be put between each column. The “Tab Delimited” option puts a tab space between each column. The “Comma Delimited” option puts a comma between each column in the report. The “Include” area allows users to include additional information within the report. The “Column Headings” checkbox lets users include headings at the top of each column. The “Other Information” field includes other information included within the report such as print group, selected dates, and definitions of CC IC and CC MT. Cancel Button The cancel button exits to the main DataLyzer Spectrum software screen. 7.24.1 Consolidated Status of Control Charts Example The “defined charts” column displays the number of charts created in the selected data group(s). The “selected charts” column displays the number of charts selected for the report; selection can be done based on a print group. The “active charts” column displays the number of selected charts with at least 1 subgroup in the selected period. The “out of control subgroups” column shows the number of subgroups out of control and the percentage of subgroups out of control. The “excluded subgroups” column shows the number of excluded subgroups and the percentage of excluded subgroups. The “CC MT” column shows control charts with X subgroups or more meeting the search criteria, where X is the threshold value. The percentage is given as a percentage of the number of active charts. The “CC IC” column shows control charts with Y or less % subgroups out of control, where Y is the threshold value. The percentage of charts is given as a percentage of charts CC IC. In the “capability Ppk or Cpk” column the distribution and percentage of the capabilities is given from the CC IC only. Copyright © 2013 DataLyzer International, Inc. All rights reserved. 284 7.25 DataLyzer® Spectrum Hub Users Manual Consolidated Attribute Reports The purpose of the “consolidated attribute report” is to provide an overview of the status of attribute charts. This overview contains the number of defects, PPM values and the number of charts in statistical control. There are six types of reports that can be printed within the consolidated attribute report. They are: ConATT Defects Defects with details Pareto All Pareto Grouped Pareto Grouped in two levels This section will first explain the settings shared by all reports, and then it will go into detail about each of the six reports in the consolidated attribute report area, explaining specific settings and giving examples. To begin report setup, select reports, summary, consolidated attribute reports from the main DataLyzer Spectrum software screen. The report setup window will appear allowing you to begin setting up your report. The report area, start/end date settings, print groups settings, and buttons are the same in each report setup window. Copyright © 2013 DataLyzer International, Inc. All rights reserved. Reports Menu Items 285 Report Use the option buttons to select the desired report type (these report types and their setup screens are described later). The default title relates to the type of report selected. Use the “title” field to change the title of the report from the default title, if desired. If you change the title, it will become the default title for that report type the next time you select the consolidated status of attributes report. Settings Two areas of the “settings” frame are the same for all consolidated attribute reports. They are the “start / end” dates the “print groups” area. Start and End Date Select the date period for the report using the “start” and “end” fields. A date period is required for these reports. If you do not enter any dates, the default range in the date fields is assumed. This is different from other DataLyzer Spectrum software reports where all subgroups are assumed if you don’t make a selection. The default date range starts on the current date and ends December 31 of the current year. Enter a date manually or by using the pop-out calendar. Print Groups In this frame you can select to use data from the entire data group or choose to use only data from specific print groups. When you click the “selected” option, a list will appear that contains all available print groups for the selected data groups. You can select one or more print groups. See Part 3-Chapter 1-Setup for more information about print group creation and use. Datagroups Button Press the datagroups button to select which data groups will be included in the report. The following window will appear: Copyright © 2013 DataLyzer International, Inc. All rights reserved. 286 DataLyzer® Spectrum Hub Users Manual Click on the data group to be included in the report and press the include button. Since data group names are restricted to eight characters within the DataLyzer Spectrum software, you can give the data groups a separate title in this report by clicking on the desired data group and entering a different title in the “Title in Report” field before pressing the include button. All characteristics within the data group will be included in the report, unless the “selected print groups” or “variable charts only” options are selected in the main report setup window. Preview Button The preview button brings up a print preview screen where you can see what the report will look like when it prints. Print Button The print button will send the report to the Windows default printer. These reports cannot be printed in HTML format. To Disk Button Use the to disk button to create a text file of the report that can be viewed within several programs. When you press the to disk button, the following window will appear: Copyright © 2013 DataLyzer International, Inc. All rights reserved. Reports Menu Items 287 The “file name” field contains the location and name of the file. Use the browse button to select a new file location or create a different file name. Press the OK button to create the file. Press the cancel button to exit the window without creating the file. Columns Use the “columns” area to select how the columns will be formatted in the text file. The “fixed width” option causes a default width made by the DataLyzer Spectrum software to be put between each column. The “tab delimited” option puts a tab between each column. The “comma delimited” option puts a comma between each column in the report. Include Use the “include” area to include additional information in the report. Mark the “column headings” checkbox to include headings at the top of each column. Mark the “other information” field to include other information in the report such as print group, selected dates, and definitions of CC IC and CC MT. Cancel Button The cancel button exits to the main DataLyzer Spectrum software screen. ConATT Report Description The “ConATT” report can be used to compare the same attribute characteristics from different parts. Using this method, you can see how many defects there are in a process from part to part. You can select characteristics’ names that are included in multiple parts to see defects from part to part, as well as seeing a count of all defects from all attribute characteristics within the part. The report groups first by data group, then by a user-specified category such as part. The chart contains columns for number of charts, subgroup size, number of products inspected, number of subgroups, number of defects, PPM, number of charts with at least the minimum amount of subgroups, percentage of out of control subgroups, and percentage of charts in control as a percentage of the number of charts with at least the minimum amount of subgroups. The picture below shows the setup window for “ConATT” reports: Copyright © 2013 DataLyzer International, Inc. All rights reserved. 288 DataLyzer® Spectrum Hub Users Manual The report area, start/end date settings, print groups settings, and buttons are the same in each report setup window and were described in the beginning of this section. Min SG In order to properly calculate the status of a characteristic, there must be a certain amount of subgroups entered. Enter the amount of subgroups necessary to begin calculations in the Min SG field. Max OOC % In the Max OOC% field, enter the maximum allowed percentage of subgroups OOC before the chart is declared out of control. The chart will not be included in the report if it has more than the maximum allowed percentage of subgroups out of control. Second Group By The ConATT report first groups characteristics based on the data group they are in. The second sorting is user defined. The options for sorting are Part, or one of the three header fields. One of the four options can be chosen where they are displayed in the “Second Group By” area of the report. Special Characteristic Names In the special characteristic names area, you can enter the names of characteristics found in multiple parts so they can be compared. Each name entered in the “Special Characteristic Name” area will have its own line in each grouping in the report. Some examples of Special Characteristics that may be in multiple parts are Visual Defects, Failure Mode, and Final Inspection. The search is not case sensitive. If no characteristic names are entered, there will be a general overview of all attributes within each Copyright © 2013 DataLyzer International, Inc. All rights reserved. Reports Menu Items 289 subgrouping on the report. Press the add button and enter a name. It will then appear in the list to delete, click on it and press delete button. ConATT Report Example The following is an example of a “ConATT” report comparing the “visual defects”, “failure mode”, and “final inspection” characteristics in three different parts. Defects and Defects with Details Report Description The purpose of the defects report is to get quick insight to where problems have appeared and if action is required. It contains the part file, characteristic, subgroup size, number inspected, number of subgroups, number of defects, and parts per million defective. The Defects with Details report is similar to the Defects Report, except it gives more detail. Not only does it give an overview of the number of defects out of the number inspected, but it also gives an overview of each subgroup in the report containing the date and time of subgroup entry, parameters entered, notes entered, and a count of the defects. It contains much more information, and often is several pages long. Report setup is the same for both the Defects report and the Defects with Details report. The following screenshot shows the Defects and Defects with Detail report setup window. Copyright © 2013 DataLyzer International, Inc. All rights reserved. 290 DataLyzer® Spectrum Hub Users Manual Min PPM To prevent too much detail in the report, the Min PPM checkbox may be checked so that characteristics with small amounts of defects per million are not included. The parts per million value can be edited to meet your needs. First Group By The “Defects” report will be sorted depending on the item selected in the “First Group By” area of the report. The four sorting options are the part name and the three header fields within all parts. The userdefined title of the headers automatically appears in the “First Group By” area. Defects Report Example The following is a sample “Details” report: Copyright © 2013 DataLyzer International, Inc. All rights reserved. Reports Menu Items Defects with Detail Report Example The following is an example of a “Defects with Detail” report. Notice that it is much longer than the “Defects” report. Copyright © 2013 DataLyzer International, Inc. All rights reserved. 291 292 DataLyzer® Spectrum Hub Users Manual Pareto All, Pareto Grouped, and Pareto Grouped - 2 levels Reports The purpose of the “Pareto” reports is to give an accumulated Pareto of the different attribute charts. Combining defects from different charts in one Pareto can be misleading because the percentage of products inspected and the opportunities for defects can be completely different. The following is the report setup screen for a Pareto Grouped - 2 Level report. The Pareto Grouped Report does not contain the “Second Group By” area, and the Pareto Report does not contain either of the “Group By” areas. Copyright © 2013 DataLyzer International, Inc. All rights reserved. Reports Menu Items 293 Order By Cost The Pareto can be printed by cost by marking the “Order By Cost” checkbox. In this case, each failure mode would need to have an associated cost in the characteristic setup. Costs can be defined when the characteristic is created, or they can be added later. First Group By / Second Group By Areas The Group By areas allow you to group the Pareto at different levels. The four available grouping levels are part and the three user-defined header fields. Once a grouping is selected in the “First Group By” area, it is not available in the “Second Group By” area. Ungrouped Pareto Report Example The following is an example of an ungrouped Pareto Report. Notice that the report does not show where the defects are found. This is because there is no grouping. Copyright © 2013 DataLyzer International, Inc. All rights reserved. 294 DataLyzer® Spectrum Hub Users Manual 1 Level Grouped Pareto Report Example The following is an example of a Pareto Report grouped by part. Notice that there is a listing of which defects appear in each part. 2 Level Grouped Pareto Report Example The following is an example of a 2-Level Grouped Pareto Report. Notice that there is a separate section of the report for each plant/department name, and then a separate section for each part within the plant/ department. This report was grouped first by Plant/Department and then by Part. Copyright © 2013 DataLyzer International, Inc. All rights reserved. Reports Menu Items 295 7.25.1 Consolidated Attribute Report Examples The "charts” column displays the number of charts selected for the report; selection can be done based on a print group. The "Subgroup Size" displays the subgroup size . The "Inspected"column shows the number of subgroups inspected before selection. The "subgroups” column shows the number of subgroups selected. The "PPM" column shows Parts per Million for the part. The "CC" shows the no of Control Charts. The OOC Sub% shows the percentage of subgroups Out of Control. The "CC %IC" columns shows the percentage of Control Charts in control Copyright © 2013 DataLyzer International, Inc. All rights reserved. 296 DataLyzer® Spectrum Hub Users Manual . 7.26 Process Overview Reports Process overview reports are meant to give quick summaries about the capability and process control of different characteristics. To view/print a process overview report, select reports, summary, process overview from the main DataLyzer Spectrum software screen. The following window will appear: Copyright © 2013 DataLyzer International, Inc. All rights reserved. Reports Menu Items 297 Report Use the “report” frame to select between the “process performance overview” report and the “process control overview” report. The process performance report provides an option for “with detail”. The default title relates to the type of report selected. Use the “title” field to change the title of the report from the default title, if desired. If you change the title, it will become the default title for that report type the next time you select the process overview report. Mark the “exclude charts with no subgroups” checkbox to cause empty characteristics to be excluded from the report to reduce report length. Settings Select the date period for the report using the “start” and “end” fields. A date period is required for these reports. If you do not enter any dates, the default range in the date fields is assumed. This is different from other DataLyzer Spectrum software reports where all subgroups are assumed if you don’t make a selection. The default date range starts on the current date and ends December 31 of the current year. Enter a date manually or by using the pop-out calendar. Min SG To show a chart is in control and to calculate the capability, a minimum number of subgroups are required for statistical significance. In this field you can enter the minimum number of subgroups. Charts without the minimum number of subgroups will not be included in the report. Max OOC % In this field you can enter the maximum allowed percentage of subgroups OOC before the chart is declared "Out of Control". Charts declared Out of Control will not be included in the report. Cpk, Ppk With the radio button, you can select Cpk or Ppk as the basis for the capability report. Print Groups In the “Print groups” frame you can select to see all charts for the selected data groups, or only charts included specific print groups. When you choose “selected”, a window appears listing all available print groups. Select the print groups to be included in the report. For more information about print group creation, refer to the DataLyzer Spectrum user’s manual and help screens. Group By Two sorting criteria can be used to group characteristics on the reports. One criterion is characteristic name. The other can be user selected. The five sorting options include the part name and the four header fields. In the event that you have changed them, the user defined titles of the four header fields automatically appear in the “Grouped by” frame for your convenience. Subtotal By The reports will be subtotaled on the setting given by the user. The five subtotal options include the part name and four header fields. If the header titles have been redefined, the new header field titles will Copyright © 2013 DataLyzer International, Inc. All rights reserved. 298 DataLyzer® Spectrum Hub Users Manual appear in the subtotal frame and on the report. The “first three characters only” checkbox sorts the header titles based on the first three letters so headers with similar names will be grouped together. For example, when the subtotal should be the machine name and the first three characters indicate the machine name you can use this option to subtotal the report. In that case you might not need the machine kind in header field four. Datagroups Button Press the datagroups button to select which data groups will be included in the report. The following window will appear: Click on the data group to be included in the report and press the include button. Since data group names are restricted to eight characters within the DataLyzer Spectrum software, you can give the data groups a separate title in this report by clicking on the desired data group and entering a different title in the “Title in Report” field before pressing the include button. All characteristics within the data group will be included in the report, unless the “selected print groups” or “variable charts only” options are selected in the main report setup window. Preview Button Copyright © 2013 DataLyzer International, Inc. All rights reserved. Reports Menu Items 299 The preview button brings up a print preview screen where you can see what the report will look like when it prints. Print Button The print button will send the report to the Windows default printer. These reports cannot be printed in HTML format. To Disk Button Use the to disk button to create a text file of the report that can be viewed within several programs. When you press the to disk button, the following window will appear: The “file name” field contains the location and name of the file. Use the browse button to select a new file location or create a different file name. Press the OK button to create the file. Press the cancel button to exit the window without creating the file. Columns Use the “columns” area to select how the columns will be formatted in the text file. The “fixed width” option causes a default width made by the DataLyzer Spectrum software to be put between each column. The “tab delimited” option puts a tab between each column. The “comma delimited” option puts a comma between each column in the report. Include Use the “include” area to include additional information in the report. Mark the “column headings” checkbox to include headings at the top of each column. Mark the “other information” field to include other information in the report such as print group, selected dates, and definitions of CC IC and CC MT. Cancel Button The cancel button exits to the main DataLyzer Spectrum software screen. Process Performance Report The purpose of this report is to view and compare the capability of different characteristics. Within the Copyright © 2013 DataLyzer International, Inc. All rights reserved. 300 DataLyzer® Spectrum Hub Users Manual Process Performance Report, the amount of detail shown can be changed by checking or unchecking the "details" checkbox in the report setup screen. With the "details" box checked, this report can be very long. See example in Process Overview Report Example Process Control Report The purpose of this report is to get quick insight as to where problems have appeared and whether action is required. With specific settings this report can be very long.See example in Process Overview Report Example 7.26.1 Process Overview Report Examples Contents of the Report without Detail The report shows by group the following information: Name of the characteristic, the type of chart, the number of charts, the LSL and USL, the sample size, the individual number of measurements for variables and products inspected for attributes, the number of subgroups, the number of charts with Min SG or more, the number and percentage of subgroups out of control, the number of charts in control and the percentage of charts in control as percentage of the number of charts with Min SG or more and the distribution over the capabilities. Contents of the Report with Detail Copyright © 2013 DataLyzer International, Inc. All rights reserved. Reports Menu Items 301 The report shows by group the following information for variable charts: Name of the selected header field for subtotaling, the LSL and USL, the subgroup size and the individual number of measurements, the number and percentage of subgroups out of specification, the number of charts with Min SG or more and in the subtotal the percentage of charts with Min SG or more, average and the estimated standard deviation in case of Cpk selected and the real standard deviation in case Ppk is selected, the Cp or Pp value, the Cpk or Ppk value and the distribution of the capability. The Cp, Cpk, Pp and Ppk and the distribution are only printed if the percentage of sub groups OOC is less than the MAX OOC. Process Control Report The Process Control Report shows the following information for variable and attribute charts by group: name of the selected header field for subtotaling, the subgroup size and the individual number of measurements, the number of subgroups, the average for variable charts and the PPM for attribute charts and for variables the estimated or real standard deviation based on the capability index selected, the UCL and LCL for the average, the average range and the UCL for the range, the number and percentage of subgroups out of control limits, an indication if a chart is in control, the percentage of charts in control, and the percentage of charts with a warning. A warning is defined as any out of control subgroup other than a subgroup out of control limits. Copyright © 2013 DataLyzer International, Inc. All rights reserved. 302 7.27 DataLyzer® Spectrum Hub Users Manual Batch Reports Batch reports must be defined in setup, define reports before they can be printed. The setup includes all information necessary to print that set of reports (e.g. part number, characteristic name, etc.). See here for information about defining batches. To print batch reports, go to reports, summary, batch report. The following window will appear: Copyright © 2013 DataLyzer International, Inc. All rights reserved. Reports Menu Items 303 Select a batch from the list. Press the print button to print the reports in the batch. Press cancel to close the window without printing. Press search to apply search conditions to the reports; these search conditions will be applied in addition to any that were included in the batch setup. See here for a description for the search button. While the batch is being processed, a progress window similar to the following will appear: 7.28 User-Defined Reports User-defined reports must be defined in setup, define reports in the main software window before they can be printed. For more information see here. To print a user-defined report, go to reports, summary, user defined. The following window will appear: Copyright © 2013 DataLyzer International, Inc. All rights reserved. 304 DataLyzer® Spectrum Hub Users Manual Select the report to be printed. If you select a multi-file report, a search button will appear on the “choose a report” window. Use it to enter any desired search conditions for the data to be included on the report (see the search facility description here). Press the OK button to process the report. For single file reports, after selecting the report and pressing OK, a “select part” window will appear. Select the part that contains the characteristic(s) you would like included on the report and press OK. An “open characteristic” window will appear. Select the desired characteristic(s) by marking their checkboxes. The select all button will mark all characteristic’s checkboxes. The deselect all button will unmark all characteristic’s checkboxes. The cancel button will close the window and cancel the printing process. The show selected button will cause only the characteristics whose checkboxes are marked to be displayed in the list; this button will then change to show all, which will cause all characteristics to be displayed. Use the search button to enter search conditions for the report (see the search facility description here). All reports will be shown in preview mode. Depending on the number of parts, characteristics and data, this process can require some time. Use the print option from the report’s file menu to print the report. See here for an example of creating a user-defined report and the many elements that are available. See the bat chart, control summary, bar chart, and combined capability sections in for additional information on the possible graphic formats. When the user-defined reports facility item is used with the bat chart graphic option, the DataLyzer Spectrum software will print one or more pages. Each page will contain a statistics table and graphic; the graphic width will vary depending on the length of the characteristic names. In portrait mode up to 20 characteristics will be printed per page; in landscape mode up to 15 characteristics will be printed per page. (The portrait/landscape mode is set during user-defined report creation.) When the user-defined reports facility item is used with the control summary graphic option, the DataLyzer Spectrum software will print one or more pages. Each page will contain a statistics table and graphic; the graphic width will vary depending on the length of the characteristic names. In portrait mode up to 20 characteristics will be printed per page; in landscape mode up to 14 characteristics will be printed per page. (The portrait/landscape mode is set during user-defined report creation.) Copyright © 2013 DataLyzer International, Inc. All rights reserved. 306 8 DataLyzer® Spectrum Hub Users Manual Network Menu Items Enter topic text here. 8.1 Hub Status When you select the hub status item from the network menu in the DataLyzer Spectrum software main screen, a Hub status screen will appear. This screen is used to view and manage your system’s Satellites, i.e. what charts are assigned to each Satellite and what preferences are selected to define how each one is set up. A Satellite definition consists of the setup information for the Satellite and the pages assigned to it. A page is like a subfolder for the Satellite and is where the sequences are assigned. A Hub can oversee multiple Satellites; each Satellite can have unlimited pages containing up to 100 characteristics in various sequences. To populate the Hub status screen, you must first create Satellite definition names by accessing the new satellite item from the Satellites menu (See New Satellite) . Then, create pages for each Satellite and assign sequences to them (See New Page and ) Before Satellites are created, the Hub status screen will be empty except for a blue rectangle and the menu names. You will need to establish the various Satellite computers around the plant and determine the characteristic sequences that will be used for data collection at those Satellites. Here is an example of the Hub status screen with Satellites and pages established: Copyright © 2013 DataLyzer International, Inc. All rights reserved. Network Menu Items 307 On the left side of the screen, the Satellite names will be listed with their associated pages underneath. Each page’s row represents a group of (sequenced) characteristics and each small block represents a chart for each characteristic contained in the various sequences assigned to that page. You can rightclick on Satellite and page names in the Hub status screen to bring up menu options associated with those items. All menu items are described later in this chapter. There can be up to 100 charts assigned, in one or more sequences, to any give Satellite page; therefore there can be up to 100 blocks across the Hub status screen. The number of blocks visible across the screen at one time is determined by your monitor settings. If the number of characteristic blocks on a Satellite page exceeds the width of the screen, then you can use the “hub style” options in setup, hub setup to determine whether the program will shrink the blocks to fit on the screen or retain full size blocks and use a scroll bar to access any blocks that are not visible on the screen. The block’s color indicates its status. To see “process status” information for any one characteristic (block) on the Hub status screen, use the arrow keys to highlight the block on the Hub status screen and press [Enter] or click on the block with the mouse. A description of the “process status” window and a description of status colors can be found in Status description below. When a block is highlighted, its sequence and characteristic names will be displayed at the bottom of the window. To view an in-depth status screen for a specific Satellite page, use the arrow keys to highlight that page title on the Hub status screen and press [Enter] or click on the page name. The resultant screen is actually a duplicate of that Satellite’s single page status screen. Status The “status” field contains a description of the statistical control status for the selected characteristic and the background of the field will be colored with the current process status (matching the color of the block on the Hub status screen). This status is based on the last subgroup entered, or in the case of status for runs and trends, on a user-defined previous number of points. The following colors also apply to the blocks on the Hub status screen. For variable and attribute characteristics: Color Text Displayed Gray Description Applies to the Hub status screen blocks only. A gray block on the Hub status screen indicates that data has not been entered at the Satellite during the time allotted by the “frequency” field in characteristic setup window. (In the “process status” or control chart view windows, the status color and text will be displayed as described below.) White New Process Applies to the Hub status screen only (white is not used in the status bar of the chart view windows). A white block indicates that no data has been entered since the characteristic was sent to the Satellite. However, there may be data in the chart from before it was sent to the Satellite. To display the status for that data, go to hub setup and mark “send current time/status”. Then resend the page to the Satellite or the status window will update itself automatically after the specified polling interval in hub setup. Black No Status Minimum number of subgroups not met in current control limit Copyright © 2013 DataLyzer International, Inc. All rights reserved. 308 DataLyzer® Spectrum Hub Users Manual record. Green Process in Control The process is in statistical control. Red Rng Pt Out The last range point is out of control. (Does not apply to attribute charts.) Red Avg Pt Out The last average point is outside control limits. Dark red Alarm 1 A user alarm, either sample exceeding reasonable limits or subgroup date and time out of order. Dark red Alarm 2 A sample in the subgroup exceeds specs. Dark red CPK < n or CPR > n The Cpk value has exceeded the user-defined limit where n indicates the limit. (Does not apply to attribute charts.) Dark red PPK < n or PPR > n The Ppk value has exceeded the user-defined limit where n indicates the limit. (Does not apply to attribute charts.) Blue Action An action note has been entered. Yellow Avg-Trend Up or Avg-Trend Down The last average point is trending up or down based on the userdefined rules. Yellow Rng-Trend Up The last range point is trending up. (Does not apply to attribute charts.) Cyan Rng-Run Abv The last range point has run above average. (Does not apply to attribute charts.) Cyan Avg-Run Abv or Avg-Run Blw The last average point is part of a run above or below the average based on the user-defined rules. Cyan Shift 2/3 Up or Shift 2/3 Down The last average point is part of a shift defined by 2 of 3 points in zone A. See the control limit zone definition here. Cyan Shift 3/7 Up or Shift 3/7 Down The last average point is part of a shift defined by 3 of 7 points in zone A. See the control limit zone definition here. Cyan Shift 4/10 Up or Shift 4/10 Down The last average point is part of a shift defined by 4 of 10 points in zone A. See the control limit zone definition here. Cyan Shift 4/5B Up or Shift 4/5B Down The last average point is part of a shift defined by 4 of 5 points in or beyond zone B. See the control limit zone definition here. Magenta n Hug Avg The last average point violates a stratification rule defined by hugging the average in Zone C, where n indicates the number of points selected for the test. See the control limit zone definition here. Magenta n Hug C-Lims The last average point violates a stratification rule defined by staying outside of Zone C, where n indicates the number of points selected for the test. See the control limit zone definition here. Magenta Alternate 14 The last average point violates a stratification rule defined by 14 consecutive subgroup average points alternating above and below the grand average. Inspection characteristics are limited to: Color Gray Text Displayed Description Applies to the Hub status screen blocks only. A gray block on the Copyright © 2013 DataLyzer International, Inc. All rights reserved. Network Menu Items 309 Hub status screen indicates that data has not been entered at the Satellite during the time allotted by the “frequency” field in characteristic setup window. (In the “process status” or control chart view windows, the status color and text will be displayed as described below.) White New Process Applies to the Hub status screen only (white is not used in the status bar of the chart view windows). A white block indicates that no data has been entered since the characteristic was sent to the Satellite. However, there may be data in the chart from before it was sent to the Satellite. To display the status for that data, go to hub setup and mark “send current time/status”. Then resend the page to the Satellite or the status window will update itself automatically after the specified polling interval in hub setup. Black No Status Minimum number of samples not met in current data set. Green Process in Control The process is in statistical control. Dark red PPK < n or PPR > n Dark Red Alarm 2 The Ppk value has exceeded the user-defined limit where n indicates the limit. A sample in the data set exceeds specs. Satellite Page Status Screen A Satellite’s single page status screen looks something like this: Copyright © 2013 DataLyzer International, Inc. All rights reserved. 310 DataLyzer® Spectrum Hub Users Manual The page name will be displayed in the title bar. On the left side of the screen, the sequence names will be listed with their associated characteristics underneath. Each characteristic’s row will contain several items: the status symbol, the last subgroup date and time, last average, last range, LSL, Target, USL, PPK, CPK, average, and range. A description of each status symbol can be found under Help Menu, Help Status Legend. You can edit or enter data for a particular characteristic by highlighting that characteristic’s date/time cell and pressing [Enter] or by double clicking on it with the mouse. See the “Enter/Edit” section in Part 3-Chapter 3-Data Menu for more information. Use the items in the file menu to print a copy of the page status screen or exit the page status screen and return to the Hub status screen. (Characteristic) Process Status To see characteristic name and status information for any one characteristic (block) on the Hub status screen, use the arrow keys to highlight the block on the Hub status screen and press [Enter] or click on the block with the mouse. The “process status” window looks like this: The “sequence” field displays the sequence name associated with the selected characteristic. The “part” field displays the part name associated with the selected characteristic. The “characteristic” field displays the name of the selected characteristic. Previous / Next Buttons and File Menu Items Use the previous and next buttons or file menu items to scroll to previous and subsequent characteristics of the Satellite page to view their status. Copyright © 2013 DataLyzer International, Inc. All rights reserved. Network Menu Items 311 Edit Button The edit button causes the desired characteristic to be displayed in enter/edit mode where you can edit or enter data for the characteristic or review subgroup notes. See the “Enter/Edit” section in Part 3Chapter 3-Data Menu for more information. Control Chart Button and Reports Menu Item The control chart button or reports menu item allows instant access to a control chart preview for the selected characteristic. This control chart can then be printed or e-mailed, if desired. Note: an e-mail button will appear only if the fields are completed in the “Identity” tab of the setup, system definitions window in the software’s main screen; for more information see Part 3-Chapter 1-Setup. See the e-mail facility description for more information. See Part 3-Chapter 4-Reports for a description of control charts. Histogram/Pareto Button and Reports Menu Item The histogram/Pareto button or reports menu item instantly displays a process capability histogram preview for variable or inspection characteristics, or a Pareto chart preview for attribute characteristics. This histogram/Pareto chart can then be printed or e-mailed, if desired. Note: an e-mail button will appear only if the fields are completed in the “Identity” tab of the setup, system definitions window in the software’s main screen; for more information see Part 3-Chapter 1-Setup. See the e-mail facility description for more information. See Part 3-Chapter 4-Reports for a description of the histogram/ capability study and Pareto charts. Bat Chart Button and Reports Menu Item The bat chart button or reports menu item allows instant access to a bat chart preview for the selected characteristic. In this case, the bat chart will compare samples (all sample one’s in a bat-arrow, all sample two’s in a bat-arrow etc.). This bat chart can then be printed or e-mailed, if desired. Note: an email menu item will appear only if the fields are completed in the “Identity” tab of the setup, system definitions window in the software’s main screen; for more information see Part 3-Chapter 1-Setup. See the e-mail facility description for more information. See Part 3-Chapter 4-Reports for a description of the bat chart (single characteristic). Stats Button and Reports Menu Item The stats button or reports menu item opens the following window that provides an overview of the statistical indices for the characteristic. The last 25 subgroups are included for this statistical analysis. An example of this window appears below: Copyright © 2013 DataLyzer International, Inc. All rights reserved. 312 8.1.1 DataLyzer® Spectrum Hub Users Manual Satellites Menu This Menu allow the definition of New Satellites and management of them. The user can Create New Satellites Edit Existing Satellites Delete Satellites Rearrange Satellites The user can also Shutdown and Allow Satellites to Start. This will be useful when the user wants to change the behavior of particular satellites 8.1.1.1 New Satellite Satellites Menu – New Satellite To create a new Satellite definition, access the new satellite item from the satellites menu or press [Ctrl] +[N] from outside the menu. The following window will appear: Copyright © 2013 DataLyzer International, Inc. All rights reserved. Network Menu Items 313 Enter a name for the Satellite in the “Satellite name” field (24 characters max.). Existing Satellites are listed under the “Satellite name” field. The purpose of the Satellite name is to identify the Satellite on the Hub Status screen. Satellite names and pages usually do not change; however they can be renamed using the satellites, edit item. Press cancel to close this window without creating a new Satellite. Press OK to create the Satellite. After pressing OK, the following window appears: Edit Satellite Window The “Satellite name” field contains the name you originally entered for this Satellite. It can be edited, if desired. The OK button saves the information and closes the window. The cancel button closes the window without saving. Assign to Satellite / Based on Network Login Assigning Satellites is optional but recommended. A Satellite definition can be assigned to any specific Satellite computer on the LAN or it can remain unassigned, therefore available in a list to be adopted by any unassigned Satellite computer. Copyright © 2013 DataLyzer International, Inc. All rights reserved. 314 DataLyzer® Spectrum Hub Users Manual Unassigned Satellite Definitions As you create Satellite definitions you can assign them to a specific, remote computer or leave the definitions unassigned. You might want to leave them unassigned if two manufacturing processes are producing the same products at different locations in the plant. That way, different Satellite computers could use the same Satellite definition (not simultaneously) and have access to the charts on one page of that Satellite definition. When a Satellite definition is not assigned, each time the Satellite program is loaded a list of all available Satellite definitions will be displayed. The Satellite user will pick one of the definitions and the station will adopt that definition and display the associated Satellite status window populated with its charts and sequences. When the Satellite user exits the software, the assignment will end. In other words, this is a temporary assignment, lasting only as long as the Satellite software runs. Next time the Satellite software runs, a Satellite definition will need to be selected from the list again. This is the easiest mode for setting up the DataLyzer system to operate, but it requires more effort and knowledge from the operator to select the correct Satellite definition from the list for data entry. To leave a Satellite definition unassigned, no further action is required. Press OK to save the Satellite definition. Assigning Satellite Definitions You can permanently assign a Satellite definition created at the Hub to an actual Satellite computer or user login. In this case, when the Satellite software loads, it synchronizes with the Satellite definition assigned to it by the Hub and instantly displays the Satellite status screen from the definition. No list of Satellites is displayed for the operator like in the ‘unassigned’ example. Assigning prevents the operator from making mistakes in selecting the wrong Satellite definition. You can make these permanent assignments in three ways: A. Assign using common name At the Hub, in the "Edit Satellite Window" shown above, enter a name up to a 12 characters long into the “assign to Satellite” field. Make a note of this name, because you will need to type it in exactly the same way (case sensitive) at the Satellite to complete the assignment. Press OK to save the Satellite definition. At the Satellite computer, run the DataLyzer Spectrum Satellite software. A list of existing Satellite definitions will appear; do not select one. Press [Ctrl]+[N]. A window will appear: In the field provided, type in the ‘assign’ name exactly matching (case sensitive) the one entered at the Hub and press OK. Then, press cancel to exit the “Select Satellites” window that remains. This completes the Satellite assignment. Copyright © 2013 DataLyzer International, Inc. All rights reserved. Network Menu Items 315 Thereafter, when the Satellite software is loaded, it will access the database and instantly adopt the Satellite definition that matches its ‘assign’ name. This assignment lasts until the Satellite definition is reassigned or deleted from the Hub. This feature supports Microsoft and non-Microsoft networks. B. Assign using computer node name At the Hub, in the"Edit Satellite Window" shown above , type the name of the network node name of the Satellite computer to which you want to assign the definition into the “assign to Satellite” field. [Alternately, use the browse button to browse to the desired Satellite computer on the network. Select the folder where the Satellite program is installed (this must be shared) and click on the “DataLyzer Satellite.exe” icon in that folder; press OK. The Satellite network name will then appear in the “assign to Satellite” field.] Press OK to save the Satellite definition. No additional steps are required at the Satellite computer. Thereafter, when the Satellite software is loaded, it will access the database and instantly adopt the Satellite definition that was assigned to it using the browse button. This assignment lasts until the Satellite definition is reassigned or deleted from the Hub. This feature supports Microsoft networks only. C. Assign using login name This assignment method uses network security to ensure the individual who logs in is the one who will be accessing his own Satellite definition. At the Hub, in the "Edit Satellite Window" shown above , enter a network login name up to a 12 characters long into the “assign to Satellite” field and mark the “based on network login” checkbox. Press OK to save the Satellite definition. No additional steps are required at the Satellite computer. Thereafter, when the Satellite software is loaded, the ‘assign’ name entered at the Hub will be matched to the network login entered at the Satellite computer to determine the Satellite definition to be used. This feature supports Citrix, Microsoft Networks and non-Microsoft networks alike. To Unassign or Reassign To unassign a Satellite, delete the name that is entered in the “Assign to Satellite” field and make sure the “based on network login” checkbox is unmarked. Press OK. To reassign a Satellite, follow one of the methods described previously. Password Use the optional “Password” field if you want to enter a password for this Satellite. The user at the Satellite station will be required to enter this password to activate the Satellite each time it is run. Copyright © 2013 DataLyzer International, Inc. All rights reserved. 316 DataLyzer® Spectrum Hub Users Manual Arrange Pages Button Use the arrange pages button to change the order in which the pages appear on the Satellite status screen. Note that pages must exist to use this feature. When you press this button, a window will appear with a list of the Satellite’s pages. Highlight the page you want to move and press [Ctrl]+[up or down arrow] to move it up or down in the list. Press OK to save and exit the window; press cancel to close the window without saving. The pages will appear on the Satellite Status screen in the order they appear in the list. This feature is also accessible by using the rearrange pages item when you right-click on the Satellite name in Hub status screen. 8.1.1.2 Edit (Satellite) Use the edit (satellite) feature to change information for an existing Satellite. The edit Satellite feature can be accessed in two ways. You can select edit from the satellites menu and then select the desired Satellite from the list that appears (if only one Satellite exists it will be selected automatically), or you can right-click on the desired Satellite name in the Hub Status screen and select the edit satellite item. The “edit Satellite” window will appear. You can assign unassigned Satellites as described in "New Satellite" or you can unassign assigned satellites by deleting the name that is entered in the “Assign to Satellite” field and make sure the “based on network login” checkbox is unmarked. Press OK 8.1.1.3 Delete (Satellite) Use the delete (satellite) feature to delete a Satellite definition and its pages (but not sequences). The delete Satellite feature can be accessed in two ways. You can select delete from the satellites menu and then select the desired Satellite from the list that appears (if only one Satellite exists it will be selected automatically), or you can right-click on the desired Satellite name in the Hub Status screen and select the delete satellite item. You will be asked to confirm the deletion. 8.1.1.4 Rearrange (Satellite) Use the rearrange item from the satellites menu feature to change the order in which the Satellite definitions are listed on the Hub status screen. When you select this feature, a window will appear with all Satellite definitions in a list. Highlight the Satellite you want to move and press [Ctrl]+[up or down arrow] to move the selection up or down in the list. Press OK to save and exit the window; press cancel to close the window without saving. Copyright © 2013 DataLyzer International, Inc. All rights reserved. Network Menu Items 8.1.1.5 317 Poll Now Polling refers to acquiring the current status from the Satellites for each chart on the Hub status screen. By default, the system is set to poll automatically on a user-defined basis. Use the poll now item or press [Ctrl]+[P] from outside the menu to poll the entire system on demand. This will give you an updated picture of system status. The automatic polling interval is specified in setup, hub setup. 8.1.1.6 Satellite Shutdown In DataLyzer Spectrum it is possible to shutdown a Satellite that is running in a Satellite computer. The following window appears when you want to shutdown a satellite: The "Satellite Not in Use " lists the Satellites that are not currently used by anyone. When the "Start Shutdown" button is clicked the shutdown command is issued to the selected Satellite, and the button displays "Shutdown in Progress". So when an attempt is made to start the satellite at the satellite computer, a message informing that the shutdown is requested by the hub is displayed and the satellite is forcibly shutdown. The "Satellites responding to shutdown" list the Satellites currently running that are responding to the shutdown command. When the satellite is in main screen the message informing that the shutdown is requested by the hub is displayed and the satellite is forcibly shutdown. When the operator is entering subgroup data the Satellite is not shutdown until control comes to the main screen. Copyright © 2013 DataLyzer International, Inc. All rights reserved. 318 8.1.1.7 DataLyzer® Spectrum Hub Users Manual Allow Satellites to Startup This feature will allow those satellites to startup that were sent the shutdown command. 8.1.2 Pages Menu Enter topic text here. 8.1.2.1 New Page Name Before creating pages, you should have already created sequences and Satellite names. To create a page of sequenced characteristics for an existing Satellite, access the new page name item from the pages menu, then choose the Satellite for which you want to create a page from the “select Satellite” window that appears and press OK (if only one Satellite exists it will be selected automatically). Alternately, on the Hub status screen, you can right-click on the Satellite name for which you want to create a page and select the new page item. The following window will appear: Enter a unique page name in the “page name” field (24 characters max.). The names of the existing pages will be displayed in a list under the “Page Name” field. Press cancel to close this window without creating a new page. Press OK to create the page. The following window will appear: Copyright © 2013 DataLyzer International, Inc. All rights reserved. Network Menu Items 319 This “define page” window is used to add and remove sequences from the page. Press cancel to close the window without saving. Page Plan and Available Sequences Lists The “page plan” list contains the sequences that are assigned to the page. The “available sequences” list contains the sequences that can be assigned. They can be viewed according to data group or all at once. By default, sequences will be listed with their data group in parentheses preceding the sequence name and the list will be sorted alphanumerically first by data group then by sequence name (the location of the data group name in the list can be changed in hub setup). Move sequences between the “page plan” and “available sequences” list by double-clicking on the desired sequence or by highlighting the sequence using the arrow keys and pressing [Enter] or the add or remove button. Numerous sequences may be added to the “page plan” list as long as the total number of characteristics contained in the selected sequences is less than 100. To change the order of the sequences as they appear on the page, click on the desired sequence in the “page plan” list and press [Ctrl]+[up or down arrow] to move it up or down in the “page plan” list. The cancel button closes this window without saving the page or any of the page information. Change Data Group To display sequences from a particular data group, press the change data group button and switch to a different data group. Copyright © 2013 DataLyzer International, Inc. All rights reserved. 320 DataLyzer® Spectrum Hub Users Manual Inactive (hide) Checkbox The “Inactive (hide)” checkbox allows you to “hide” the current page so it does not show up on the Hub or Satellite status screen. After this has been saved, a page can be made active and visible again by unchecking the box. Send to Satellite Button The send to Satellite button saves the page setup and transmits the selected characteristic sequences to the Satellite. Each characteristic control chart will then display as a block on the Hub status screen and the characteristics will now be available for data collection at the Satellite. 8.1.2.2 Edit (Pages) To change the sequences assigned to an existing page, access the edit item from the pages menu. Choose the Satellite that contains the page you want to edit from the “select Satellite” window that appears and press OK (if only one Satellite exists it will be selected automatically). Choose the desired page from the “select page” window that appears and press OK (if only one page exists it will be selected automatically). Alternately, you can right-click on the desired page name in the Hub status screen and select the edit page item. Edit the page as desired using the “Define Page” window. 8.1.2.3 Rename (Pages) To rename a page, access the rename item from the pages menu. Choose the Satellite that contains the page you want to rename from the “select Satellite” window that appears and press OK (if only one Satellite exists it will be selected automatically). Choose the desired page from the “select page” window that appears and press OK (if only one page exists it will be selected automatically). Alternately, you can right-click on the desired page name in the Hub status screen and select the rename page item. The following window will appear: Enter the new page name in the “new name” field (24 characters max.) and press OK to save it or cancel to exit without saving. 8.1.2.4 Rearrange (Page) To change the order in which the pages are listed for a Satellite on the Hub status screen, access the rearrange item from the pages menu and then choose the Satellite whose pages you want to rearrange from the “select Satellite” window that appears and press OK (if only one Satellite exists it will be selected automatically). Alternately, you can right-click on the desired Satellite name in the Hub status screen and select the rearrange pages item. A “rearrange pages” window will appear with a list of pages for that Satellite. Highlight the page you want Copyright © 2013 DataLyzer International, Inc. All rights reserved. Network Menu Items 321 to move and press [Ctrl]+[up or down arrow] to move it up or down in the list. Press OK to save the changes or cancel to exit. 8.1.2.5 Delete (Page) To delete a page from a Satellite, access the delete item from the pages menu. Choose the Satellite that contains the page you want to delete from the “select Satellite” window that appears and press OK (if only one Satellite exists it will be selected automatically). Choose the desired page from the “select page” window that appears and press OK (if only one page exists it will be selected automatically). Alternately, you can right-click on the desired page name in the Hub status screen and select the delete page item. You will then be asked to confirm the deletion. The page will be deleted but not sequences/ characteristics 8.1.3 Report Menu The summary reports offered from the report menu in the Hub status screen are the same reports available from the network menu in the DataLyzer Spectrum main program window. The Hub provides various reports pertaining to Data Collection and the Satellites Satellite Summary Report Data Collection Summary Page Summary Report Checks Not Done 8.1.3.1 Satellite Summary The “Satellite summary” report shows three columns of information: Satellite name, whether or not a password is used, and the “assign to Satellite” name. It is a good idea to print this report periodically and keep it with the manual for system administration. This report is useful when assigning Satellites. When you access this option from the menu, the report will appear on the screen: You can print the report by accessing the print item from the file menu or [Ctrl]+[P] from outside the menu. (Note: This item will be labeled print HTML if the “print reports in HTML format” option is selected in the “reports” tab under setup, system definitions in the main software window.) To e-mail the report, access the e-mail item from the file menu. Note: an e-mail button will appear only if the SMTP (outgoing mail) server is entered in the “Identity” tab on the system definitions window in the main software setup window; for more information see Part 3-Chapter 1-Setup. (See the e-mail facility description for more information.) Copyright © 2013 DataLyzer International, Inc. All rights reserved. 322 8.1.3.2 DataLyzer® Spectrum Hub Users Manual Data Collection Summary The “Data collection summary” report shows the number of subgroups collected for each characteristic, by Satellite, during a given time period. It also shows summary statistics for that data. When you access this option from the menu, a setup window will appear: The “Satellite(s)” list will display the existing Satellites. Mark the checkbox for the Satellite(s) that contain the pages you want in the report. The selected Satellites’ pages will then be displayed in the “pages” list. All pages are selected by default; unselect any pages you don’t want included by unmarking their checkboxes. There are several options that can also be included on the report. When you select the “include user notes with report” option, cause, action, and user notes will be included. When you select the “include system notes with report” option, system notes such as ‘out of control’ or ‘out of spec’ will be included. When you select the “status of control charts” option, the number of subgroups out of control will be listed. . When you select "Checks Not Done" shows the number of checks not done for the characteristics based on the company start and end time and the frequency set in the characteristic setup. Based on the setup information a number of subgroups is expected. If the number is lower than expected this is reported in the "Checks Not Done" report.. After selecting the desired Satellites, pages, and any options, press OK. A search window will appear: Copyright © 2013 DataLyzer International, Inc. All rights reserved. Network Menu Items 323 Starting Date / Ending Date To enter a starting or ending date, click on the drop down arrow in the field to open a calendar from which you select the date to be used for the search. The calendar looks like this: Use the arrow buttons at the top corners of the calendar window to scroll forward and backward through the months. If you click on the month name, a list of months will appear from which you can select the desired month. If you click on the year label, up and down arrow buttons will appear that you can use to scroll up and down through the years. Once the desired month and year have been selected, click on the desired day; the date will appear in the field and the checkbox in the field will be marked indicating this date is being used in the search. Alternatively, to manually enter a starting or ending date, mark the checkbox to indicate the field should be used in the search, then click on the month, day, or year section of the date to change that section using the number keys; use the arrow keys or mouse to move to a different section. Leave the starting and ending date fields blank if all dates are to be included in the search. Starting Time / Ending Time First, mark the checkbox in the field to indicate this field should be used in the search. Enter the “starting time” and “ending time” for the search in those fields. Click on the hour, minute, or seconds section of the time and change that section by typing in the desired number or by using the up/down arrow buttons on the field. The DataLyzer Spectrum software time fields are based on a 24-hour clock. Use the arrow keys on the keyboard or the mouse to move to a different section. Leave this field blank if all times are to be included in the search. Date & Time Independent The “date & time independent” check box changes the way the date and time are used in the search. Leaving the box unchecked will find data collected from the starting time on the first day of the search to the ending time on the last day of the search. Checking the box will find data collected from the starting time to the ending time on each day included in the search. Last Search Button The last search button recalls all the search definition fields used in the previous search. Cancel Button The cancel button will cancel the report and close the window. Copyright © 2013 DataLyzer International, Inc. All rights reserved. 324 DataLyzer® Spectrum Hub Users Manual OK Button Press the OK button to produce the report. After a short time, results appear in a table: You can print the report by accessing the print item from the file menu or [Ctrl]+[P] from outside the menu. The report prints in landscape format. (Note: This item will be labeled print HTML if the “print reports in HTML format” option is selected in the “reports” tab under setup, system definitions in the main software window.) To e-mail the report, access the e-mail item from the file menu. Note: an e-mail button will appear only if the SMTP (outgoing mail) server is entered in the “Identity” tab on the system definitions window in the main software setup window; for more information see Part 3-Chapter 1-Setup. For e-mailing instructions, see the e-mail facility description. 8.1.3.3 Page Summary The “Page summary” report contains the same information as the Satellite summary report as well as page names and their assigned sequences. It is a good idea to print this report periodically and keep it with the manual for system administration. When you access this option from the menu, the report will appear on the screen: You can print the report by accessing the print item from the file menu or [Ctrl]+[P] from outside the menu. (Note: This item will be labeled print HTML if the “print reports in HTML format” option is selected in the “reports” tab under setup, system definitions in the main software window.) Copyright © 2013 DataLyzer International, Inc. All rights reserved. Network Menu Items 325 To e-mail the report, access the e-mail item from the file menu. Note: an e-mail button will appear only if the SMTP (outgoing mail) server is entered in the “Identity” tab on the system definitions window in the main software setup window; for more information see Part 3-Chapter 1-Setup. For e-mailing instructions, see the e-mail facility description. 8.1.3.4 Checks Not Done The “checks not done” report shows the number of checks not done for the characteristics on the Hub status screen.i.e the number of subgroups not entered. It uses the system settings. company start and end time and the characteristic setup frequency to predict approximately the number of subgroups expected in a certain time period and subtracts the actual number entered during that time. Two different options exist for access and setup of “Checks Not Done” reports: To create a “checks not done” report that contains only selected characteristics, use the Data collection summary item from either the main program window's Network menu or from the Hub status window's Report menu. See here for additional instructions. To print a report containing all characteristics active on the Hub, use the Checks not done item from the Hub status window's Report menu. IIn order for the checks not done report to contain the usable information, you need to specify company start and end times (see here) and make sure any of the characteristics you wish to display on the report have a specified frequency (see here for variable characteristics or here for attribute characteristics). To view the report, select Network, Hub status, Report, Checks not done. A search window will appear. Enter the desired search conditions and press OK. The report will display the number of subgroups, frequency, predicted number of subgroups and the number of missing subgroups. After a short time, results appear in a table: Copyright © 2013 DataLyzer International, Inc. All rights reserved. 326 DataLyzer® Spectrum Hub Users Manual Print the report by accessing print from the file menu or using the hot keys [Ctrl]+[P]. 8.1.4 View In the Hub Screen you have the option to view all the pages. You can also choose to view only the pages with "Out of Control" characteristics. By Default "View All" is selected, you can click on the "View Ooc" to view only the Out of Control characteristics. 8.1.5 Setup Menu 8.1.5.1 Hub Setup Use the hub setup option to set operational preferences for the hub. The “Hub setup” window looks like this: Copyright © 2013 DataLyzer International, Inc. All rights reserved. Network Menu Items 327 The OK button saves the settings and closes the window. The apply button saves the settings but does not close the window. The cancel button closes the window without saving. The defaults button resets the settings to the original software settings Polling Interval The “polling interval” is the interval (in minutes) at which the Hub automatically refreshes the Hub status screen with the current status for all charts in the system. All numeric entries for this field must be integers. To use this feature, type in the number of minutes you desire between automatic polling. Automatic polling can take about two (2) seconds per page at the Hub. Minimum numeric entry for this field is 0, which turns the facility off. Minimum active setting for the window is one (1) minute and the maximum is 30. Refreshing the Hub status screen causes it to blink as it changes the status of all chars on the window at once. Send Current Time/Status The “send current time/status” checkbox relates to the data collection time-out (frequency) assigned to each characteristic (in the characteristic setup window). To apply changes made to this option, pages must be resent to the Satellite(s). If the “send current time/status” box is not checked, when a page is sent to the Satellite, all of the page’s chart statuses (blocks) on the Hub Status screen will turn white, or “new”. The count for time frequency between data collections at the Satellite will not begin until the first data is entered at the Satellite. If the “send current time/status” box is checked, when a page is sent to the Satellite, the characteristics will be stamped with the current time as soon as it is sent and the count for time frequency between data collections at the Satellite will begin with this time stamp. All of the page’s charts (blocks) on the Hub Status screen will be displayed based on status of the last subgroup of each characteristic. If data is not entered at the Satellite in the allotted time frequency after the time stamp, the characteristic’s block on the Hub status screen will turn gray. Detect Related Sequences The “detect related sequences” feature is utilized in the “define page” window (used when creating or editing pages). When adding sequences to a Satellite page, it is often useful to know what other sequences are associated with the one being added. When you add a sequence from the “available sequences” list to the “page plan” list, the program will notify you if it finds other sequences that are associated with the same part or are chained to the newly added sequence and ask if you want to add those sequences to the page as well. In this way, related sequences can be added to the page without you having to scroll through a long sequence list to find related sequences. This option works only with sequences added to pages after this option is activated. Matching Characteristics Copyright © 2013 DataLyzer International, Inc. All rights reserved. 328 DataLyzer® Spectrum Hub Users Manual The no of characters specified in this option is used to pick the first number of characters in the selected sequence name and match them with other sequences in the data group and the program will notify you that there could be related sequences you can choose to include in the page Eg; If "4" is selected, then the first four characters of the sequence name is selected and matched with other sequence names in the data group and the program notifies the user about these matched sequences. Show Data Group Name The “show data group name” feature affects how the sequences are displayed in the “define page” window (used when creating or editing pages). Using the default “prefix” option, sequences will be displayed with their data group in parentheses preceding the sequence name and the “available sequences” list will be sorted alphanumerically first by data group then by sequence name. Using the “suffix” option, sequences will be displayed with their data group in parentheses following the sequence name and the “available sequences” list will be sorted alphanumerically by sequence name then by data group name. When using the “none” option, data group names are not displayed. Hub Style The “Hub style” options affect how the characteristic blocks are presented on the Hub status screen. These settings also apply to the multi-page status screen at the Satellite. When the number of characteristic blocks across exceeds the width of the Hub status screen you can either shrink the blocks to fit or leave them full size and scroll across to view them. The “shrink blocks to fit” option will shrink characteristic status blocks to fit across the screen. If any row’s blocks require shrinking, all blocks on the Hub status screen will be shrunk to the same size even when other rows do not require shrinking. The “allow horizontal scrolling” option causes a scroll bar to appear so that horizontal scrolling is made possible. Compress: Vertical The “compress: vertical” options will compress the rows on the Hub status screen so more rows can be displayed at one time. Check the “multiple” box if you want to compress the main Hub multiple-page status screen. Check the “single” box if you want to compress the single page status screen. Number of Satellites to Display Use the “number of Satellites to display” list box to select how many Satellites will appear on the Hub status screen at one time. This increases the display speed for systems with larger numbers of Satellites. If you select “all” from the list box (this is the default), the Hub will display all Satellites and pages in one long list. You can navigate the list using the scroll bar or the [Page up] and [Page down] keys. When you select a specific number from the list, only that number of Satellites will be displayed on the Hub status screen at one time. If the total number of Satellites on the system is larger than the number Copyright © 2013 DataLyzer International, Inc. All rights reserved. Network Menu Items 329 of Satellites selected to display, additional fields and buttons will appear under the menus: The “screen # of #” fields will show you which screen you are on and how many screens there are. To change screens use the arrow buttons provided, or overwrite the first “screen #” field with the screen number you want to view and press [Enter]. 8.1.5.2 Satellite Setup The “Satellite setup” window looks like this: Copyright © 2013 DataLyzer International, Inc. All rights reserved. 330 DataLyzer® Spectrum Hub Users Manual The “name” field displays the Satellite name for which options are currently being viewed. To set options for an individual Satellite, press the previous or next buttons until the desired Satellite name is shown in the “name” field. Set the options as desired and press the save button. To set the same options for all Satellites, access any Satellite, set the options as desired, then press the set all Satellites button. The exit button closes the window without saving. See the DataLyzer Spectrum Satellite Software User’s Manual for more information on using these features at the Satellite. Allow Satellite to Edit Pages Marking the “allow Satellite to edit pages” checkbox allows the Satellite user to add sequences to or remove sequences from the Satellite’s single page status screen. In this way, sequences can be pulled by Satellites when the Hub is unattended, such as over a weekend or during third shift. An edit page item is Copyright © 2013 DataLyzer International, Inc. All rights reserved. Network Menu Items 331 added to the Satellite’s single page status screen options menu that will access the Hub’s “define pages” window. Allow Satellite to Multipage Setup Marking the “allow Satellite to multipage setup” checkbox allows the Satellite user to rearrange or hide pages from the multi-page screen. An edit page item is added to the Satellite’s multi page status screen options menu. Password The “password” field applies only to the “allow Satellite to edit pages” and “allow Satellite to multipage setup” features. When either of these features is selected and a password is entered in the “password” field, the Satellite user must enter that password before editing pages on either the single page or multi page status screens. Allow Satellite to Edit Data Marking the “allow Satellite to edit data” checkbox permits users at the designated Satellites to edit data for any characteristics assigned to them. Allow Satellite to Delete Data Marking the “allow Satellite to delete data” checkbox permits users at the designated Satellites to delete data at the Satellite using the delete button from the control chart view window. Allow Satellite to Edit Notes Marking the “allow Satellite to edit notes” checkbox permits users at the designated Satellites to edit notes for any existing subgroup. Because process notes are so valuable to root cause problem analysis, the ability to enter notes is seldom disallowed. Allow Satellite to Add Notes Marking the “allow Satellite to add notes” checkbox permits users at the designated Satellites to add a note or expand existing notes only for the last subgroup entered. Because process notes are so valuable to root cause problem analysis, the ability to enter notes is seldom disallowed. Allow Satellite to Create Gages Measuring instruments are often connected to this system through RS-232 communications. Marking the “allow Satellite to create gages” checkbox permits users at the designated Satellites to configure RS232 communication drivers locally. A create gage item is added to the Satellite status screen’s options menu. Allow Satellite to Select Gages Copyright © 2013 DataLyzer International, Inc. All rights reserved. 332 DataLyzer® Spectrum Hub Users Manual Marking the “allow Satellite to select gages” checkbox permits users at the designated Satellites to assign gage drivers to computer com ports so that gages can be directly connected at the Satellite. An assign gage item is added to the Satellite status screen’s options menu. Allow Sequence Repeats By default, after a sequence is run at the Satellite the program returns to the Satellite status screen. Marking the “allow sequence repeats” checkbox causes a window to appear when the sequence is complete asking if you want to run the sequence again rather than returning to the Satellite status screen. Allow Satellite to Store Incomplete Subgroups Marking the “allow Satellite to store incomplete subgroups” checkbox allows incomplete subgroups to be stored at the designated Satellites in case data collection for a subgroup can not be completed because of the nature of the test, the time required, etc. Allow Satellite to Set Control Limits Marking the “allow Satellite to set control limits” checkbox permits users at the designated Satellites to set control limits using the first piece or control limits buttons while entering data. Allow Satellite to Print Reports Marking the “allow Satellite to print reports” checkbox permits users at the designated Satellites to print control charts, histograms, and Pareto analyses from the chart view windows. HTML printing is not supported. HTML Reports This option is useful when the Satellite PC does not have printer setup and the operator likes to view the reports. The HTML reports are generated and stored in the HTML folder in the install directory. Allow Satellite to Change Language Marking the “allow Satellite to change language” checkbox permits users at the designated Satellites to change the language for its user interface. This feature is enabled by default. Allow Satellite to Make a Local Backup Marking the “allow Satellite to make a local backup” checkbox causes the designated Satellites to make a local backup from which it can run in case of network failure. This feature is only available in the DataLyzer Spectrum software for Microsoft SQL Server and Oracle database platforms. See Appendix G for a complete description. Allow Satellite to Show Off-line Status The “allow Satellite to show off-line status” checkbox relates to the data collection time-out (frequency) assigned to each characteristic (in the characteristic setup window). Marking the “allow Satellite to show off-line status” option causes the characteristic block on the Satellite status screen to turn gray in the event that the data collection frequency has been violated i.e. no data has been collected in the prescribed Copyright © 2013 DataLyzer International, Inc. All rights reserved. Network Menu Items 333 time period, just as it does at the Hub. By default (with the checkbox unmarked), at the Satellite, characteristic blocks on the status screen retain the color status from when data was last entered, whether or not the data collection frequency has lapsed. Use Large Fonts on Satellite Status Screens Marking the “use large fonts on Satellite status screens” checkbox causes the text on the Satellite status screens to be larger and bolder so it can be seen more easily when viewed from a distance. This feature is often used in conjunction with the font size option in sequence options. Allow Satellite to E-Mail Reports Marking the “allow Satellite to e-mail reports” checkbox permits users at the designated Satellites to be able to e-mail reports. An e-mail button will appear in the chart view windows available from the “process status” window at the Satellite. The e-mail button will only appear if the fields in the “Identity” tab under setup, system definitions from the main program window at the Hub are completed. Do Not Import DMP Data Marking the “do not import DMP data” checkbox causes the designated Satellites to ignore any file import settings that may be set up for the sequence in sequence options. This is helpful if you send the same sequence to more than one Satellite but only want one Satellite to be able to import from an external file. Allow only one concurrent user Checking "Allow only one concurrent user" restricts the option to start the same Satellite at different locations. This option is useful when a Satellite should be used by one single user at a time. Deactivate Satellite Checking this option will hide the Satellite from the hub screen and will neither appear in the list when a Satellite is started nor allow a user to use this Satellite. This is particularly useful when there are parts/ products produced occasionally and the Satellite is temporary not in use Satellite Language The Satellite’s language for the user can be changed using the “Satellite language” option. The default language is English. A different language can be set for each Satellite on system. The user-defined language can be used to enter your own localized language. Contact DataLyzer International, Inc. for instructions regarding this option. (The Hub’s language can be changed using setup, language in the DataLyzer Spectrum software main window.) 8.1.5.3 Executive Setup By default, when the Executive Monitor software is run, it brings up the full Hub status screen containing all Satellites and their pages. Optionally, you can create and assign Executive Monitor definitions from the Hub allowing specific Satellite pages to be monitored by different Executive Monitor computer users. Once an Executive Monitor definition is created for one of the Executive Monitor computers in the system, you must create definitions for all Executive Monitor computers. Executive Monitor definitions can be defined to be department-specific so that multiple Executive Monitor users can view the status of processes in their own department but not in other departments or they can be defined to view all charts Copyright © 2013 DataLyzer International, Inc. All rights reserved. 334 DataLyzer® Spectrum Hub Users Manual for all Satellites (mirroring the Hub status screen). Satellites and their pages must be set up first. To create a new Executive Monitor definition, access the executive setup menu item from the setup menu. The following window will appear: Enter a name for the Executive Monitor in the “Executive Monitor” field (24 characters max.). Existing Executive Monitor definitions are listed under the “Executive Monitor” field. Press cancel to close this window without creating a new Executive Monitor. Press OK to create the Executive Monitor. The delete button will delete the selected Executive Monitor definition. To open a previously-created definition, type the name in the “Executive Monitor” field or select the name from the list and press OK. After pressing OK, the following window appears: Copyright © 2013 DataLyzer International, Inc. All rights reserved. Network Menu Items 335 The save button will save the specified Executive Monitor definition. The exit button will exit the window. Executive Name The “Executive name” field will display the name of the Executive Monitor entered in the previous window. The name can be edited here, if desired. Password Use the optional “Password” field if you want to enter a password for this Executive Monitor. The user at the Executive Monitor station will be required to enter this password to activate the Executive Monitor definition each time it is selected and run. Assign to PC An Executive Monitor definition can be assigned to any specific Executive Monitor computer on the LAN or it can remain unassigned, therefore available in a list to be adopted by any unassigned Executive Monitor computer. Unassigned Executive Monitor Definitions As you create Executive Monitor definitions you can assign them to a specific, remote computer or leave the definitions unassigned. We do not recommend leaving the Executive Monitor unassigned. Assigning Executive Monitor Definitions You can permanently assign an Executive Monitor definition created at the Hub to an actual Executive Monitor computer. In this case, when the Executive Monitor software loads, it synchronizes with the Executive Monitor definition assigned to it by the Hub and instantly displays the Executive Monitor Copyright © 2013 DataLyzer International, Inc. All rights reserved. 336 DataLyzer® Spectrum Hub Users Manual status screen from the definition. You can make these permanent assignments in two ways: A. Assign using common name At the Hub, in the “Define Executive Monitor” window, enter a name up to a 12 characters long into the “assign to PC” field. Make a note of this name, because you will need to type it in exactly the same way (case sensitive) at the Executive Monitor to complete the assignment. At the Executive Monitor computer, run the DataLyzer Spectrum Executive Monitor software. A list of existing Executive Monitor definitions will appear; do not select one. Press [Ctrl]+[N]. A window will appear: In the field provided, type in the ‘assign’ name exactly matching (case sensitive) the one entered at the Hub and press OK. Then, press cancel to exit the “Executive Monitor” window that remains. This completes the Executive Monitor assignment. Thereafter, when the Executive Monitor software is loaded, it will access the database and instantly adopt the Executive Monitor definition that matches its ‘assign’ name. This assignment lasts until the Executive Monitor definition is reassigned or deleted from the Hub. This feature supports Microsoft and non-Microsoft networks. B. Assign using computer node name At the Hub, in the “Define Executive Monitor” window , type the name of the network node name of the Executive Monitor computer to which you want to assign the definition into the “assign to PC” field. [Alternately, use the browse button to browse to the desired Executive Monitor computer on the network. Select the folder where the Executive Monitor program is installed (this must be shared) and click on the “DataLyzer Exec.exe” icon in that folder; press OK. The Executive Monitor network name will then appear in the “assign to PC” field.] No additional steps are required at the Executive Monitor computer. Thereafter, when the Executive Monitor software is loaded, it will access the database and instantly adopt the Executive Monitor definition that was assigned to it using the browse button. This assignment lasts until the Executive Monitor definition is reassigned or deleted from the Hub. This feature supports Microsoft networks only. To Unassign or Reassign To unassign an Executive Monitor, delete the name that is entered in the “Assign to PC” field. Copyright © 2013 DataLyzer International, Inc. All rights reserved. Network Menu Items 337 To reassign an Executive Monitor, follow one of the methods described previously. Satellite Name and Pages Select a Satellite from the “Satellite name” drop down list. Its pages will then appear in the “pages” list. The “pages” list will show the pages that are assigned to the Satellite selected in the “Satellite name” field. To assign Satellite pages to the Executive Monitor, click on the desired page to move it into the “pages assigned” area. You can select a Satellite and assign pages from that Satellite to the Executive Monitor, then select a different Satellite and assign its pages. Pages Assigned The “pages assigned” list will show the pages that have been assigned to the Executive Monitor. The Satellite name will appear in parentheses before the page name. To remove pages from the “pages assigned” list, double-click on the page name and it will return to the “pages” list. To change the order of the pages in the list, and therefore the order in which they will appear on the Executive Monitor status screen, click on the desired page press [Ctrl]+[up or down arrow] to move it up or down in the list. 8.1.6 Help Menu: Help Status Legend The following window is displayed as a cross reference between status colors, icons, and statistical conditions. Copyright © 2013 DataLyzer International, Inc. All rights reserved. 338 DataLyzer® Spectrum Hub Users Manual Satellite Status Icon Description Unplugged cable Applies to the Hub status screen blocks only. A gray block on the Hub status screen indicates that data has not been entered at the Satellite during the time allotted by the “frequency” field in characteristic setup window. (In the “process status” or control chart view windows, the status color and text will be displayed as described below.) White question mark Applies to the Hub status screen only (white is not used in the status bar of the chart view windows). A white block indicates that no data has been entered since the characteristic was sent to the Satellite. However, there may be data in the chart from before it was sent to the Satellite. To display the status for that data, go to hub setup and mark “send current time/status”. Then resend the page to the Satellite or the status window will update itself automatically after the specified polling interval in hub setup. Black question mark Minimum number of subgroups not met in current control limit record. Happy face The process is in statistical control. Sad face with vertical arrow The last range point is out of control. (Does not apply to attribute charts.) Copyright © 2013 DataLyzer International, Inc. All rights reserved. Network Menu Items 339 Sad face The last average point is outside control limits. Exclamation point in yellow triangle A user alarm, either sample exceeding reasonable limits or subgroup date and time out of order. Exclamation point in red circle A sample in the subgroup exceeds specs. Up-down yellow arrow exceeding limits The Cpk value has exceeded the user-defined limit where n indicates the limit. (Does not apply to attribute charts.) Up-down red arrow exceeding limits The Ppk value has exceeded the user-defined limit where n indicates the limit. (Does not apply to attribute charts.) Wrench An action note has been entered. Yellow diagonal up or down arrow or The last average point is trending up or down based on the user-defined rules. Yellow and red diagonal up arrow The last range point is trending up. (Does not apply to attribute charts.) Yellow and red up arrow The last range point has run above average. (Does not apply to attribute charts.) Cyan up or down arrow The last average point is part of a run above or below the average based on the user-defined rules. Cyan zigzag up or down arrow or or The last average point is part of a shift defined by 2 of 3 points in zone A. See the control limit zone definition here. Cyan zigzag up or down arrow or The last average point is part of a shift defined by 3 of 7 points in zone A. See the control limit zone definition here. Cyan zigzag up or down arrow or The last average point is part of a shift defined by 4 of 10 points in zone A. See the control limit zone definition here. Cyan zigzag up or down arrow or The last average point is part of a shift defined by 4 of 5 points in or beyond zone B. See the control limit zone definition here. Magenta zigzag horizontal arrow The last average point violates a stratification rule defined by hugging the average in Zone C, where n indicates the number of points selected for the test. See the control limit zone definition here. Magenta zigzag horizontal arrow The last average point violates a stratification rule defined by staying outside of Zone C, where n indicates the number of points selected for the test. See the control limit zone definition here. Magenta zigzag horizontal arrow The last average point violates a stratification rule defined by 14 consecutive subgroup average points alternating above and below the grand average. Copyright © 2013 DataLyzer International, Inc. All rights reserved. 340 8.2 DataLyzer® Spectrum Hub Users Manual Satellite Summary A satellite summary report can be produced from the main program window's network menu or from the Hub status screen. See here. 8.3 Data Collection Summary A data collection summary report can be produced from the main program window's network menu or from the Hub status screen. See here. 8.4 Page Summary A page summary report can be produced from the main program window's network menu or from the Hub status screen. See here. Copyright © 2013 DataLyzer International, Inc. All rights reserved. 342 DataLyzer® Spectrum Hub Users Manual 9 Setup Menu Items 9.1 System Definitions The system definitions item is used to set up certain global settings for DataLyzer Spectrum software operation. It contains four tabs: General, Reports, e-Mail, and Paths. There are three buttons that apply to all of these tabs: The OK button saves the current contents of the window and closes the window; the apply button saves the current contents of the window without closing it; the cancel button closes the window without saving. 9.1.1 General Tab Use the “General” tab of the Systems Definition window to add your company name (for inclusion on reports), change header field titles, specify company start and end times (for checks not done reports), and specify the software to calculate reasonable limits automatically. Go to the Setup,Systems Definition and select General tab. The following window appears: Company Name Use the “company name” field to enter a name that can be included in the title area on printed reports (40 characters max.). Header Field 1 Prompt, Header Field 2 Prompt, Header Field 3 Prompt Use the “header field prompt” fields to modify the top three fields in the characteristic setup window and Copyright © 2013 DataLyzer International, Inc. All rights reserved. Setup Menu Items 343 the header area of the control chart and capability reports. The default field/prompt titles are: “Plant/ Department”, “Part Number” and “Operation”. Change these titles by overwriting the default titles with your own entries. A maximum of 24 characters is allowed in each field. Company Start Time / Company End Time The “Company Start Time” and “Company End Time” fields are used in conjunction with the “frequency” field in the characteristic setup window when producing a “checks not done” report. Using the 24-hour time format, enter a starting and ending time for your hours of production. Calculate Reasonable Limits Automatically / Tolerances Mark the "calculate reasonable limits automatically" checkbox to cause the reasonable limit fields to be automatically filled-in [based on tolerance multiples (+/-1 Tolerance, +/-2 Tolerance and +/-3 Tolerance .. Tolerance=USL-LSL)] during characteristic setup. Select the desired tolerance multiple in the associated pull-down list. If you select 1, one full tolerance (USL-LSL range) will be added to the upper specification limit and entered as the upper reasonable limit. The same procedure will be done for the lower reasonable limit. These are global settings and therefore this automatic reasonable limit calculation will be performed each time a new characteristic is created. Note: To calculate the reasonable limits for existing characteristics, open the characteristics and click on "upper limit" or "lower limit" field labels in the "reasonable limits" section. The Defaults Button The defaults button will clear the company name field and bring back the system default header prompts. 9.1.2 Reports Tab The “Reports” tab of the systems definition window is used to modify various report settings. It looks like this: Copyright © 2013 DataLyzer International, Inc. All rights reserved. 344 DataLyzer® Spectrum Hub Users Manual Print Reports in HTML Format Checking the “Print reports in HTML format” box causes the system to produce reports in HTML format (a small number of reports do not support this feature; please see the individual report descriptions). Print buttons and menu items will be displayed as Print HTML. When this feature is activated, several options will become available for customizing HTML report printing under the main window’s setup, preferences menu; see the “HTML Report Options” description. Up to four files are generated for each report produced. The first is the master .htm file. It is the largest and contains the entire report (for example the X-bar graphic, R graphic, header information and data). It uses .jpg graphic files as components. In the case of variable control charts, two .jpg files are involved, one for the average graph and the other for the range graph. If notes are printed, they will be printed to a separate .htm file. The files may be located in one of the following folders: the original DataLyzer Spectrum software default folder called “HTMLReports” under the DataLyzer Spectrum program folder; a new system default folder designated in the “HTML report options” area mentioned above; a folder that is selected at the time of printing. Each complete set of .htm and .jpg files produced makes a viable report. The files associated with a particular report all have the same or similar file name, which may be date/time based (if using the original Spectrum default naming system) or you may designate how the files should be named using the HTML report options mentioned above. These reports can be copied, e-mailed or posted on the web. HTML reports are most useful for internal intranets. For sending reports to third parties, we recommend printing reports in .pdf format; however, both html and .pdf reports can be used each way. See here for more information on HTML reports. Copyright © 2013 DataLyzer International, Inc. All rights reserved. Setup Menu Items 345 Include Company Name on Reports When you mark the “include company name on reports” checkbox, the text entered in the “company name” field on the “general” tab will print as an additional title line at the top of each report. This feature will apply to all supported reports. Top Margin Some printers may cut off top portions of the reports. You can add additional space to the report's top margin by setting this top margin feature. Use the drop down list to select the desired amount in 6ths of an inch, up to one inch (e.g. selecting 3 will add a half inch and selecting 6 will add one inch). Load Logo / Include Company Logo on Reports / Unload / Logo Width To add a logo to reports, press the load logo button and select the desired graphic file. Supported file types include: .bmp, .ico, .jpg, .jpeg, .gif, .wmf, and .emf. The name of the selected graphic will be displayed above the report titles table. After selecting your logo file, mark the “Include company logo on reports” checkbox. The graphic will be printed on the report with a height of 25.4 mm (1 inch); the graphic will be resized vertically to fit in this space. The default width setting is 25.4 mm. Adjust the width as necessary so your logo appears proportionately (the width can be set between 25.4 and 101.6 mm). When a report is printed, the selected graphic will appear in the top, left-hand corner of the page. To disable this feature while retaining its settings, uncheck the “Include company logo on reports” box. To clear the settings, press the unload button. Report Titles Table The report titles table contains four columns: the row number, default button, report title/type (default name), and user title. This area allows any of the available reports to be retitled. To rename a report, click or double click on the name you want to change in the “user title” column and enter the desired title (50 characters max.). To set a report title back to its system default, press the default button on its row. 9.1.3 e-Mail Tab The “e-Mail” tab is used to set up your system’s outgoing e-mail (SMTP) server that the DataLyzer Spectrum software will use for sending e-mail alerts. Also, filling in the fields on this tab causes an email button to appear on the print preview screens, allowing you to e-mail reports (See the e-mail facility description for more information). Note: If your DataLyzer Spectrum software e-mail facilities do not work after properly entering the SMTP server name, there may be a conflict with your firewall and/or antivirus programs. Check with your systems administrator or the IT department. It is advisable to work on this setting with the presence of the systems administrator or the IT department. Name Enter the sender’s name in the “name” field. Copyright © 2013 DataLyzer International, Inc. All rights reserved. 346 DataLyzer® Spectrum Hub Users Manual E-mail Address The address entered in the “e-mail address” field provides an e-mail address in the ‘sent from’ area of all e-mail alerts sent by the system. Often, the quality system administrator's e-mail address is used. SMTP Server The “SMTP server” is the address of your organization’s outgoing e-mail server. Consult your systems support people for more information. If the SMTP server fields are completed properly, any e-mail alerts that have been set up will be automatically sent when a process alert is triggered. Port Enter the required outgoing port for your SMTP server in the “port” field. SMTP Server Authentication Check the “SMTP server authentication” box if your e-mail server requires authentication. Authentication is a method used by e-mail servers to verify the e-mail client is a valid user of the system. It usually requires a user name and password to be supplied when logging into the e-mail server. Not all SMTP servers require authentication, but if yours does, you can either set up an e-mail account specifically for the DataLyzer Spectrum software or you can use someone’s existing e-mail account (user name and password). Copyright © 2013 DataLyzer International, Inc. All rights reserved. Setup Menu Items 347 User Name Enter the user name set up in your mail server that is required for SMTP server authentication in the “user name” field. Password Enter the password set up in your mail server that is required for SMTP server authentication in the “password” field. Re-Enter Re-enter the password set up in your mail server that is required for SMTP server authentication in the “re-enter” field. Test After entering the SMTP details, you can click on the test button to test if the email is sent without any problems Clear Button The clear button clears all of the information entered in the “e-Mail” tab. Copyright © 2013 DataLyzer International, Inc. All rights reserved. 348 9.1.4 DataLyzer® Spectrum Hub Users Manual Paths Tab Use the “paths” tab to change the path(s) accessed by certain features of the program. Path to Microsoft Word Viewer, Microsoft Excel Viewer, Microsoft PowerPoint Viewer, and Change Folder Buttons Use the “Path to Microsoft…” fields and their corresponding change folder buttons to change the path that the DataLyzer Spectrum software uses to access the viewers used to view file attachments. You can also use these fields to indicate a different program to be used to open file attachments (such as the full version of Microsoft Word or another document editor). Note: If you are using full versions of Word, Excel, or PowerPoint (or other document/spreadsheet editors), users accessing attached files may be able to make and store changes to the original files. We suggest making the attached files read-only. Path to Shared System Update Folder and Change Folder Button The DataLyzer Spectrum software’s central update facility allows you to set up your system to check for and install software updates from a central location, rather than having to install them from a CD at each station. Press the change folder button for the “Path to Shared System Update Folder” field then use the Copyright © 2013 DataLyzer International, Inc. All rights reserved. Setup Menu Items 349 Windows browse window to find and select the path where the central software updates reside. A description of the central update process can be found here. Path to PDF report folder When reports are created DataLyzer Spectrum checks if Bullzip is installed and creates the PDFs reports and sends them over email. Use the "Path to PDF report folder" option to specify the path to the folder where DataLyzer Spectrum can store all the reports that are generated in PDF format. By default the files are stored in " DatalyzerPDFs" folder in the installed folder. Eg; If you have selected "C:\Program Files" as the installed folder, the PDF report would be "C:\Program Files\Datalyzer Spectrum\DatalyzerPDFs" 9.2 Language The DataLyzer Spectrum software will currently support English, Spanish, Dutch, German, French, Portuguese, Russian, Simplified Chinese,Czech,Polish,ItalianSwedish, Vietnamese, Slovenian and Turkish. Select the desired operating language to change program operation. DataLyzer Spectrum allows the user to define their own user defined language. The user-defined language can be used to enter your own localized language. Contact DataLyzer International for instructions regarding use of this option. The default language is English. 9.3 Com Port Assignments The DataLyzer Spectrum software allows you to communicate directly with a wide variety of RS-232 devices. The software supports direct input from RS-232 ports: COM 1 and COM 2 and any existing virtual ports. Virtual ports appear in the system as ports above COM 2. These are usually associated with USB ports and are supported by additional third-party emulation software included with RS-232 bridge cables and other devices. The virtual COM port facility is also required when you are using a metaframe like Citrix that have a set of COM ports on the server whose definitions are shared among all clients or satellites or when you are connected locally to a COM port device that offers many more than the standards supported by Windows. When used with the DataLyzer software, each computer COM port is controlled by a driver that defines how that COM port will communicate. This COM Port Assignments window is used to assign existing gage drivers to control particular communication ports on your computer. DataLyzer Spectrum provides predefined drivers for most popular interfaces and serial gages.To define new drivers or edit and test existing gage drivers use the gage template item. When you select the COM port assignments item from the setup menu in the main DataLyzer Spectrum program window, the following window will appear: Copyright © 2013 DataLyzer International, Inc. All rights reserved. 350 DataLyzer® Spectrum Hub Users Manual If no RS-232 communication will be required, the “no gage” option should be used. “No gage” is the default for all COM ports at software installation. When using external keyboard wedge type gage drivers (i.e. WinWedge-TAL, Fowler software wedge and MicroRidge GageWay II), set the associated COM port (s) to “no gage”. For COM ports 1 and 2, the COM port number will be displayed and the program will indicate whether the COM port is available or not; select the gage driver to be used to control the COM port communication from the corresponding list. Use the mouse to click open the list on a COM port or access the list for each by pressing [Alt]+the corresponding number of the COM port. For example, [Alt] +[1] activates the list for COM port 1. For virtual COM ports, select the COM port number from the list, and then select the gage driver to be used to control the COM port communication using the mouse. Experience indicates a high percentage of communication problems result from the use of an incorrect RS-232 cable. We advise you to always buy RS-232 cables directly from the manufacturer of the gage or interface. When we have more gages than ports the dynamic COM port assignment feature allows the use of the same port to be used for different gages. This feature is configured through sequence options. This feature works by pre-assigning a gage driver to a sequence for data collection. In this way, gage drivers can be assigned temporarily for data entry during the sequence. So, while running sequence A, COM 1 can be set up to use gage X. While running sequence B, the same COM 1 can be assigned to use gage Y. These temporary assignments supersede any global assignments which may exist. This feature is used when you have more gages than COM ports on the computer. Plugging and unplugging from the COM ports becomes necessary. See also the gage and file importing tab description. 9.4 Gage Template Gage interface templates, or gage drivers, are created to allow direct communication between the gage or gage interface and the DataLyzer Spectrum software. They provide specific information about the gage to ensure proper communication with the DataLyzer Spectrum software. The template supports RS-232 communication for up to four com ports: com 1 and 2 along with two virtual com ports for extended serial communication. Gage interface templates for the most commonly used gages and interfaces are provided with the DataLyzer Spectrum software. Other gage drivers can be created allowing the DataLyzer Spectrum software to operate with your specific gages. Once a gage driver is set up, it can be used in the “Com Port Assignment” window. Gage drivers do two things: they define the RS-232 communication environment in terms of baud rate, parity, and stop bits, etc., and they tell the DataLyzer Spectrum software the actual location of the measurement in the gage’s transmission. The transmitted string may contain information such as: a measurement value, +/- sign, units of measure, serial number of device, date and time stamp, etc. The order and contents of the transmitted string is different for each instrument or interface. The purpose of Copyright © 2013 DataLyzer International, Inc. All rights reserved. Setup Menu Items 351 the template is to define a filter to lay over the transmitted string of characters, so that each time a string is received, the filter can pick out only a specific set of characters (the measurement) from the string. Maybe the measurement number is located in the 5th through the 12th space in the string of transmitted characters. That is where this gage driver’s template should be set to pick up valid values for data entry. Steps for gage driver creation and use: 1. Configure the communication parameters (“port settings”) to match the gage transmissions. This means the software’s baud rate, parity, data bits, and stop bits must all match the gage’s settings. Refer to the instrument’s user manual for this information. 2. Enter any commands that prompt the gage for readings, define line termination characters and the number of lines to be transmitted in the string. 3. Take a test transmission from the gage to verify communication and define the string template or filter mentioned earlier. 4. Once the driver is created, assign it permanently to the com port where the instrument is connected. Com port assignments during template tests are temporary. 5. You may also opt to assign the gage driver dynamically as part of the data collection sequence(s). This is indicated when plugging and unplugging gage communication cables will be required in cases where you have more gages than com ports. Steps 1-3 are still required. See file, new sequence or open sequence (from the main software window), then options for dynamic assignment. These dynamic assignments supersede the global gage driver assignments in setup, com port assignment. The RS-232 cable between the gage and the computer must be pinned correctly. If the individual conductors inside the RS-232 cable are not connected to the correct pins at each end, communication will be impossible and valuable time will be wasted during system implementation. DataLyzer International, Inc. always recommends purchasing this cable from the gage or interface manufacturer to eliminate any cable problems. Note about USB communication support: The DataLyzer Spectrum software supports RS-232 communication for up to four com ports: com 1 and 2 along with two virtual com ports for extended serial communication. The virtual com ports are often used for supporting USB to RS-232 conversion cable systems where separate software is installed to make a USB port emulate a com port or for metaframe serial communication under systems like Citrix or Microsoft’s Terminal Services. Gage interfaces that are already completely USB compatible require no RS-232 conversion and therefore do not require the use of the gage template system (e.g. Mitutoyo #264-012 USB single gage interface). In cases of USBcompatible interfaces, the gage assignments for the two virtual com ports should be set to “no gage” because communication is automatically built into the operating system and these interfaces should begin working as soon as they are plugged in. Creating or Editing Gage Templates To create a new or edit an existing gage template, select the gage template item from the setup menu. Enter or select a gage file name in the next window that appears. After pressing OK, the “Gage template” window will appear. If you will be using the same gage at different Satellite stations with different settings, it is considered a different gage, and you will need to create gage templates with slightly different names to indicate the specific template usage. Copyright © 2013 DataLyzer International, Inc. All rights reserved. 352 DataLyzer® Spectrum Hub Users Manual Examples Examples for creating gage drivers are available: Example 1 - single line, single measurement Example 2 - multi-line Example 3 - multiple measurements per line 9.4.1 Gage Template Window The "gage template" window looks like this: Ordinarily, gage communication works on a “push” system where a transmit button is pressed and the gage sends a measurement, however, the DataLyzer Spectrum software also supports “pull” type scenarios where a button can be pressed on the keyboard to pull a reading from the gage. Only gages supporting external commands to send data are compatible with this scenario. See the “transmission to prompt gage for reading” description below. Port Settings Refer to the user’s manual of your RS-232 gage or multiplexing interface for information regarding its baud rate, parity, data bits, and stop bits. Set the “port settings” fields to match. Defaults are: 9600 baud, no parity, eight data bits, and one stop bit. Transmission to Initialize Gage The “transmission to initialize gage” field is used only when a gage interface requires a particular set of Copyright © 2013 DataLyzer International, Inc. All rights reserved. Setup Menu Items 353 characters to “wake it up” or when the gage must receive a specific command to set it into a mode for sending data. This transmission from the computer to the gage is typically only required once per session. Refer to the gage manufacturer’s operating manual and enter the necessary set of characters in this field. If the gage requires no initialization message, leave this field blank. You can use ASCII characters or literals as entries for this field. When using ASCII characters, enter the associated ASCII number, separated by commas, for any characters such as carriage return and line feed (e.g. 13, 10) that do not display when typed. When using literals, enclose them quotation marks (e. g. “SEND”). “P” is a special character that, when used outside quotation marks, indicates a one-second pause. It can be used between commands sent to the gage to allow the gage enough time to process each command. When prompting a gage for a reading, it is usually necessary for the command to be followed by a carriage return (e.g. “WAKE UP”,13) or carriage return, line feed (e.g. “WAKE UP”,13,10). Transmission to Prompt Gage for Reading The “transmission to prompt gage for reading” field is used only when a gage interface requires a particular set of characters to be transmitted to it before it will transmit each measurement. Enter the necessary set of characters in this field. You can use ASCII characters or literals as entries for this field. When using ASCII characters, enter the associated ASCII number, separated by commas, for any characters such as carriage return and line feed (e.g. 13, 10) that do not display when typed. When using literals, enclose the word in quotation marks (e.g. “SEND”). When prompting a gage for a reading, it is usually necessary for the command to be followed by a carriage return (e.g. “SEND”,13) or carriage return, line feed (e.g. “SEND”,13,10). ‘P’ is a special character that, when used outside quotation marks, indicates a one-second pause. It can be used between commands sent to the gage to allow the gage enough time to process each command. When a gage driver is assigned that contains a “transmission to prompt gage for reading”, the data entry window may contain one or more buttons or menu items labeled gage #. There can be up to four of these gage buttons/menu items in the data entry window. The gage 1 button/menu item will apply to com 1, the gage 2 button/menu item will apply to com 2, the gage 3 button/menu item will apply to the first virtual com port, and the gage 4 button/menu item will apply to the second virtual comport. These correspond to particular com ports which have gages connected to them; these gages and gage drivers will also have specific properties. These buttons are used most often when the gage doesn’t have its own send button or where multiple gages can be triggered more conveniently with one button. Pressing a gage # button or accessing the gage # menu item will pull a measurement from the gage connected to that computer com port. There are two hot key options for these buttons. The F9 key will access the gage 1 button, F10 will access the gage 2 button, F11 will access the gage 3 button, and F12 will access the gage 4 button. Hot keys [Alt]+[1] through [4] also work. There will be a one- or two-second delay before the reading appears when you are using this kind of gage. Secondary Gage Prompt Sometimes instruments require a prompt to be sent causing them to take readings into their memory, then another prompt to transmit those measurements from memory to the computer. As one example, the GagePort’s “computer mode” works in this manner. Enter into this field the secondary prompt required by the gage for it to send from memory. As in the previous fields, ASCII characters and literals are supported. Reading Acknowledgment Sometimes instruments require the computer to return a ‘got it’ message, confirming its measurement Copyright © 2013 DataLyzer International, Inc. All rights reserved. 354 DataLyzer® Spectrum Hub Users Manual was received before additional data can be collected. When this is true, enter the string expected by the instrument in the acknowledgment field. As in the previous fields, ASCII characters and literals are supported. Line Terminator for Lines Received by the Gage The software must be told what character or set of characters will be at the end of each line sent by the gage. The “line terminator for lines received by the gage” field is used to enter the line terminator character(s). In most cases, entries in this field will not be visible when typed, such as carriage return and line feed. The default is carriage return (ASCII character 13). When more than one entry is made in this field, thereby establishing more than one character for line termination, commas should be used between the characters. If the comma itself is a line terminator, use the ASCII character 44 for the comma character. Using a line terminator is the most commonly used technique; however, there is an alternative that can be used in certain situations, which is using the fixed line length option in communication options in the options menu (described later). Lines per Transmission Received from the Gage The “lines per transmission received from the gage” field is used to enter the number of lines the gage will send each time it transmits. See the gage’s operating manual for this information. This feature relates to the previously described line termination item. Remember that the default line termination character is carriage return. If it is not clear exactly how many lines are transmitted, it may be necessary to use the create template item in the test menu to take test transmission(s) that displays the number of lines being transmitted. To do this, set the number of lines to a large number such as “8” or “10” and read the gage. You’ll be able to see five lines at a time. By taking a test string and waiting for timeout, the software will report how many lines were received from the gage (the maximum being the number of lines set in this field). A field will appear next to the word “transmission” that will report how many actual lines were received from the gage; then you can go back and adjust the number of lines per transmission accordingly. Save the template, and then enter the actual number of lines received in the gage template window. Once you have set the lines per transmission correctly, you may proceed defining the template with # symbols (see the following “Reading Description” fields). Reading Description Values for this are set using the create template facility in the test menu. Entries are visible from this screen for summary purposes only and cannot be changed using the keyboard. Reading Number Field In some cases a gage will transmit multiple measurements at one time. The “reading number” fields indicate which measurement is being referenced by the measurement locator fields (starting, ending, and sign columns; these will be described later in detail). Refer also to the “Test Menu – Create Template” for instructions on setting up a template to handle multiple readings per line. Up to eight readings can be identified and used from one transmitted line. Previous and Next Buttons When a multiple reading template is being used, these buttons allow movement between reading locations. When these buttons are used, you will note the “reading number # of #” fields will change Copyright © 2013 DataLyzer International, Inc. All rights reserved. Setup Menu Items 355 along the measurement locator fields to indicate which reading you are on and where within the string that reading is located. A maximum of 64 individual measurements can be identified and used from each transmission. Line Number of the Reading in the Gage Transmission The “line number of the reading in the gage transmission” field is set using the create template facility in the test menu. When multiple lines are transmitted from the gage, this field tells the software which line will contain the measurement you want. After establishing this information in the create template facility, it will flow through to be set in the gage template window as well. Starting Column of Reading in the Line The “starting column of reading in the line” field is set using the create template facility in the test menu. Its purpose is to locate the position of the first character in the transmission’s actual measurement value. No measuring units, channel identifiers, or other miscellaneous information in the transmission should be confused with the location of the first character in the measurement. This first character of a measurement is often a + or – sign and these should be included in the set of # symbols when creating the template in the test area. Ending Column of Reading in the Line The “ending column of the reading in the line” field is set using the create template facility in the test menu. Its purpose is to locate the position of the last character of the transmission’s actual measurement value. No measuring units, channel identifiers, or other miscellaneous information in the transmission should be confused with the location of the last character in the measurement. Sign Column of Reading in Line The “sign column of reading in line” is the location of the measurement’s sign (+/-) in the transmission. This field is set using the create template facility in the test menu. This facility is only used when the sign of the measurement is not contiguous with (right next to) the measurement. Also, it is not necessary if the measurements to be received will always be positive. 9.4.1.1 File Menu Items The following items are found in the gage template's file menu. New Use new (or [Ctrl]+[N] from outside the menu) to create a new gage driver. Open Use open (or [Ctrl]+[O] from outside the menu) to open an existing gage driver. Save Save (or [Ctrl]+[S] from outside the menu) will save the current gage driver. Save As Use save as to save the gage driver with a different name. Copyright © 2013 DataLyzer International, Inc. All rights reserved. 356 DataLyzer® Spectrum Hub Users Manual Export In the past, the DataLyzer Spectrum software gage templates were individual driver files having a .gag extension. They were located on each client PC in a folder where the software was installed. Both Hub and Satellites used these driver files to communicate with gages. Most recent versions of the DataLyzer Spectrum software have integrated gage templates into the database. This is beneficial because you can create a driver once and it can be used by any computer in the system using the same database, rather than recreating it on each computer separately. You no longer need to copy a similar tested driver from one station to another. One of the only drawbacks is being in the database drivers are not easily shared between systems (databases). When two different systems (databases) are being used that need to use the same gage template, you can create it in one database and then export it for use with the other. With the export option, you can export a gage driver from one database and import it to another. Use this export item to export the selected gage template/driver. The software will confirm the name and then export the driver to the DataLyzer Spectrum program folder. The file name will be the gage template name with the .gag extension. To import this gage template to a different system/database: At the destination system, create a new folder called “gages” under the DataLyzer Spectrum program folder. Copy the exported .gag file into this folder. When the DataLyzer Spectrum software is run, it automatically imports any .gag (gage template/ driver) files in the “gages” folder into the database. Print Use print to print the current gage driver’s settings. Exit Exit closes the window without saving. 9.4.1.2 Test Menu: Create Template Once communication parameters are set in the “gage template” window, use the create template item from the gage template window's test menu to set up a filter to overlay and extract measurements from the string(s) transmitted by the gage or interface. To test the filter, see test template. The “create template” window looks like this: Copyright © 2013 DataLyzer International, Inc. All rights reserved. Setup Menu Items 357 If the parameters are set correctly and if the RS-232 cable is correct, you should be able to receive a string of characters from the instrument. When you press read gage, a countdown starts, giving you time to press the button on your instrument (“send” or “print” or “transmit”) that causes it to transmit a string of characters to the computer. The string of characters received from the gage will appear in the “transmission” fields. You will then overwrite the measurement number in the string with # symbols to make a filter or template for future transmissions from this instrument; this is described in detail in the “transmission fields” section. If your gage requires prompts to be sent from the computer to trigger a transmission, pressing the read gage button will cause the commands you set in the “transmission to initialize gage”, “transmission to prompt gage for reading”, and “secondary gage prompt” fields in the “gage template” window to be sent to the instrument to request a reading. Serial Port to Test Use the “serial port to test” area to temporarily designate a com port to use for the current test. This selection will not be stored permanently, because the com port selection for ongoing use is made from the comport assignments item in the main software setup menu. Timeout Use the “timeout” field to enter the number of seconds the template will wait (count down) for an RS-232 string from the instrument. This number will not be stored permanently; the timeout length for ongoing use can be changed in the communication… item in the “gage template” window’s options menu. Clear Button The clear button clears all transmission lines of previously set # symbols and extraneous characters that may exist from previous tests. Message The “message” field will display operational comments that the software reports to the user about the transmission. Messages include: opening com port, send data now, communication timeout, etc. Copyright © 2013 DataLyzer International, Inc. All rights reserved. 358 DataLyzer® Spectrum Hub Users Manual Transmission Field(s) The number of transmission fields displayed in the “transmission” area is determined by the number entered in the “lines per transmission received from gage” field in the “gage template” window. These fields are used to define the template that is used to filter and pull out measurement values from the string. When a gage transmits one or more strings of information during testing, they will appear in these fields. A maximum of 130 characters can be accommodated on each transmission line. Use the arrow keys to access only the lines and columns that have characters received from the gage (including spaces). Then overwrite the desired measurement number, including decimal point, in each line with # symbols and save the template. When the (+/-) sign and the measurement value in the transmitted string are contiguous, overwrite the sign with a # symbol also. When they are not contiguous, overwrite the sign with an “S” and the measurement (no leading spaces) with # symbols. You can enter enough trailing #s as necessary to make the measurement size long enough. Thereafter during standard use, each time the gage transmits a string of characters, the software will pick up values located under the positions designated by # symbols in the template and use these values as numeric input for data entry. Once created and saved, use the test template item in the “gage template” window’s test menu to take a sample reading from the gage, so as not to disturb the template # symbols. If the # symbol template placement is incorrect, you will only get part of the measurement value through to the software during data entry. A gage reading like 3.655 might come through as 655. Alternate: End of Line Gage Template Using @ Instead of # The @ symbol can be used instead of the # symbol in the template. The effect is @ templates orient from the right hand end of the line instead of the left hand beginning of the line. In most cases, instruments transmit a finite number of characters in a string each time they send a measurement. The locations of the components of the string are static and padding of additional spaces fills-in to the end of the line. In some cases, however, instruments transmit only the number of characters necessary with no padding of space characters at the end. The basic elements in the string are constant (perhaps including date, time, units of measure, etc.) but the actual number of characters transmitted each time may vary significantly. In these cases, it is necessary to use @ instead of # in the gage template, because this causes the template to orient (count back from) the end of the transmitted line rather than starting from the beginning as usual. The line may vary in length, but the measurement's orientation from the end of the line always remains constant. These @ templates can be applied whenever varying transmission line lengths are involved and the measurement of interest is at the end of the line; or if the measurement is not at the end of the string then a static number of characters must be located between the measurement in the string and the end of the line to allow the template to consistently pick out the measurement from the string. The Up and Down Buttons Up to five transmission lines will appear on the “create template” window at a time. Use the up and down buttons to view the transmission lines that are off the screen. The Decimal Button Pressing the decimal button after you take a sample string from a gage will cause each character in every line to be replaced with its ASCII decimal equivalent. The ASCII values will be in square brackets. This function allows you to see unprintable characters that may be in the transmission. Copyright © 2013 DataLyzer International, Inc. All rights reserved. Setup Menu Items Example: Column: Gage transmission: 359 1234567890 X: 5.42mm After pressing decimal: [10][88][58][32][53][46][52][50][109][109] Column The “column” field shows the position of the cursor within the “transmission” field. Advanced Concept – Multiple Measurement Values per Transmitted Line Some instruments transmit more than one measurement in a line. To accommodate these situations without sending the same string twice, overwrite each character in the measurements, including the decimal point with # symbols and save the template. At least one space should exist between the measurements to separate them. When the (+/-) sign and the measurement value in the transmitted string are contiguous, overwrite the sign with a # symbol also. When they are not contiguous, overwrite the sign with an “S” and the measurement (no leading spaces) with # symbols. Once created and saved, use the test template item in the “gage template” window’s test menu to take a sample reading from the gage, so as not to disturb the template # symbols. If the # symbol template placement is incorrect, you will only get part of the measurement value through to the software during data entry. A gage reading like 3.655 might come through as 655. There is a maximum of eight unique measurement values that the software can process per line. There is also a maximum of 64 values that can be processed per transmission. An eight-line transmission could have a total of eight accessible measurements per line. Most of the standard interfaces used transmit only one measurement per line. The Read Gage Button The read gage button prepares the software to receive a transmitted string. It will continue trying to receive a string from the gage for the length designated in the “timeout” field. If a string is not received during this interval, a “time out error” will be reported in the message field. Save Button The save button stores all the template information. If no further changes are made to the main gage template window, saving at the outer level would be redundant. Cancel Button The cancel button exits without storing anything. 9.4.1.3 Test Menu: Test Template Use the “test template” window to test the template filter set up in the “create template” window. (If you test a template in the “create template” window, the test will overwrite the template # symbols and you will have to reenter them after each test.) The “test template” window not only confirms communications but displays other information like the mode, reading, and channel identifiers as well as any A/D conversions that are taking place. Copyright © 2013 DataLyzer International, Inc. All rights reserved. 360 DataLyzer® Spectrum Hub Users Manual The “test template” window looks like this: Set the com port to be used for this test using the option buttons, press the read gage button and press the “transmit” or “print” button on your gage. The current template will be used and attempt to receive data from the gage. If the software receives anything from the gage through the template, it will show up in the “filtered readings” area along with some additional comments supplied by the software related to the number of channels received, the line number and item number in the line associated with each measurement, etc. Serial Port to Test Use the “serial port to test” area to temporarily designate a com port to use for the current test. This selection will not be stored permanently, because the com port selection for ongoing use is made from the comport assignments item in the main setup menu. Timeout Use the “timeout” field to enter the number of seconds the template will wait (count down) for an RS-232 string from the instrument. This number will not be stored permanently; the timeout length for ongoing use can be changed in the communication… item in the “gage template” window’s options menu. The Clear Button The clear button clears the test reading window. Message The “message” field will display operational comments that the software reports to the user about the transmission. Messages include: opening com port, send data now, communication timeout, etc. Filtered Readings The “filtered readings” field will display the reading (if any) received from the gage. Read Gage Button Copyright © 2013 DataLyzer International, Inc. All rights reserved. Setup Menu Items 361 The read gage button prepares the software to receive a transmitted string. It will continue trying to receive a string from the gage for the length designated in the “timeout” field. If a string is not received during this interval, a “time out error” will be reported in the message field. OK Button The OK button closes the window. 9.4.1.4 Special Menu Use the items in the special menu of the "gage template" window to select one of several types of special gaging situations. Unless the gage is one of the special types listed below, the standard item should be selected. Once anything other than standard has been selected, the associated window will appear for additional settings in that area. Single channel A/D Multi-channel Multi-channel A/D 9.4.1.4.1 Single Channel A/D The single channel A/D item is used to master analog to digital transmissions. Typically A/D converters break an analog DC voltage range into digital segments. An example would be a 12-bit A/D converter breaking a given DC voltage range into 4096 digital segments. If the analog range is +2 volts DC to -2 volts DC, this 4-volt range will be divided into 4096 segments or approximately 1000th of a volt per segment. A/D interfaces typically transmit a measurement in terms of the number of segments the measurement represents out of the total voltage range. Therefore, if the gage can measure +.010 inches to -.010 inches, this range will be cut into 4000 segments with each segment equating to .000005 of an inch. This means that each 1000th of a DC volt increment is represented by .000005 of an inch travel in the gage. Therefore, when the gage measures +.005 inches it will transmit the representative number of segments or 3000. This value is then converted into inches with the result reported to the software as the measurement from the gage, in this case +.005 inches. This process of interpolation can be set up automatically using the single channel A/D item. The window looks like this: Copyright © 2013 DataLyzer International, Inc. All rights reserved. 362 DataLyzer® Spectrum Hub Users Manual Serial Port to Test Use the “serial port to test” area to temporarily designate a com port to use for the current test. This selection will not be stored permanently, because the com port selection for ongoing use is made from the comport assignments item in the main setup menu. Timeout Use the “timeout” field to enter the number of seconds the template will wait (count down) for an RS-232 string from the instrument. This number will not be stored permanently; the timeout length for ongoing use can be changed in the communication… item in the “gage template” window’s options menu. Clear Button The clear button clears the fields. Message The “message” field will display operational comments that the software reports to the user about the transmission. Messages include: opening com port, send data now, communication timeout, etc. Analog to Digital The “analog to digital” area allows the user to high and low master the gage and set the software to do an automatic interpolation. The procedure: Use a large and small master gage block or other standard for this test. Enter the dimensional size of your high master in the “high master” field. Enter the dimensional size of your low master in the “low master” field. Position your cursor in the “high gage reading” field, then put your high master into the gage and transmit a value to the software using the master high button. The value will transmit from the gage in terms of a number of digital segments as discussed earlier and will display in the “high gage reading” field. Position your cursor in the “low gage reading” field, then put your low master into the gage and transmit a value to the software using the master low button. The value will transmit from the gage in Copyright © 2013 DataLyzer International, Inc. All rights reserved. Setup Menu Items 363 terms of a number of digital segments as discussed earlier and will display in the “low gage reading” field. Save the gage file template by using the save button. This sets up an automatic interpolation relationship. The software does the following calculation automatically: This defines the “measurement size” corresponding to each digital segment received. The multiplication of the number of segments by the measurement increment per segment is then done automatically in the background so the actual measurement value is entered in the input window as the current measurement value. The Save Button The save button saves the template. The Cancel Button The cancel button exits without saving. 9.4.1.4.2 Multi-Channel In most cases the standard gage template is adequate for taking readings from RS-232 single or multiple line strings and putting them into the DataLyzer Spectrum software for data entry. However, sometimes the DataLyzer Spectrum software data entry sequence must be organized so that characteristics are in a different order than the order corresponding readings appear in the string(s) from the gage or RS-232 interface. When this is true, the multi-channel facility can be used to parse the transmission string and put these measurements from the string away into the correct DataLyzer Spectrum characteristics almost regardless of their order in the string or in the sequence. This facility requires the transmission string to include a unique identifier for each value (or at least a unique alpha or numeric identifier for each line in the string. Prerequisites: A sequence of characteristics for data entry that does not necessarily match the order that the corresponding readings appear in the RS-232 transmission. An RS-232 transmission string that contains multiple readings and a unique alpha or numeric identifier in each line as an identifier for the readings on that line. Whenever possible, multi-channel gage operation should utilize a one line per transmission gage template with # symbols over the measurement in the string as usual. You can do this if each line received of the string is the same with the reading and the identifier always in the same locations (same spaces or columns). This is often true and it allows parsing of just one line at a time which keeps the process simple and therefore the easiest to maintain in the future. Theoretically, cases may exist where the reading and/or the identifier is not in the same location each transmitted line. If this is the case, you must set in the gage template the number of lines per transmission until a reoccurring pattern is found. In this case, multiple lines of values will be buffered and parsed rather than one line at a time. The setup process is otherwise the same. There are three stages to multi-channel setup: Copyright © 2013 DataLyzer International, Inc. All rights reserved. 364 DataLyzer® Spectrum Hub Users Manual 1. Create DataLyzer Spectrum characteristics including upper spec, lower spec, subgroup size etc. Be sure to include a math function for each that references the channel identifier in the transmission string. In other words, if you look at the string, will this characteristic need the first, second, third value in the string each time it is received via RS-232. The function will use H1 for the first value in the transmission, H2 for the second value and H3 for the third value, etc. 2. Create a gage template as usual. A single line per transmission is most desirable. Put # symbols over the value in the string as usual. While in this window, use the arrow keys to cursor over to the channel ID in the string (01, 02, A, B etc) and note the column numbers where it resides. Copyright © 2013 DataLyzer International, Inc. All rights reserved. Setup Menu Items 3. 365 From the gage template, go to special and select multi-channel (not multi-channel A/D—that facility adds analog to digital conversion and mastering). The “prompt” is only used when the gage requires a message or command to trigger it to send a string. This command will be specific to the gage or gage interface. The “identifier” must be entered in the correct place in the line. You must space over (note the column field) the same number of spaces as you did in step 2 to locate the channel ID. Enter the channel ID for the first characteristic (e.g. 02). The software will read the string and look in this position for the channel ID then store the data sample from the line in the characteristic corresponding to H1. Copyright © 2013 DataLyzer International, Inc. All rights reserved. 366 DataLyzer® Spectrum Hub Users Manual For example, the previous two sets of graphics show two different readings from the same gage interface on different channels. Notice the identifier change in columns 1 and 2 of the string from 03 to 04. The 03 and 04 are the identifiers and are the channel ID that the DataLyzer Spectrum software will look for. Also note that some gage interfaces have lengthy transmissions, for example: Copyright © 2013 DataLyzer International, Inc. All rights reserved. Setup Menu Items 367 The “reading #” field will usually be 1 for the first reading in the line for the specified identifier. This is specified in case there are multiple readings in the line, you can differentiate between readings to be stored. Press the next button to set up the prompt, identifier, and reading # for the second channel of the gage. Remember to also set your gage in either sequence settings or global settings. For sequences, in the “edit sequences” window go to options and then go to the “gage and file importing” tab. For global settings, go to setup from the main program window and then com port assignments. Multi-channel screen programming is essentially dictated by the gage or gage interface. If the data collection sequence in the DataLyzer Spectrum software does not have the same order as the gage interface then changes can be made in the function for each characteristic in terms of the H#. Example sequence: Char1, Char2, Char 5 (this is the order of the characteristics and their names). Multi-channel is most often set up using by-part sequences. It also supports by-characteristic sequences.* Example gage interface: 7 gages connected from channels 1-7 of a gage interface Char1 in the sequence needs the value that comes from port 2 on the gage (identifier 02) Char2 in the sequence needs the value that comes from port 3 on the gage (identifier 03) Char5 in the sequence needs the value that comes from port 5 on the gage (identifier 05) *When using by-characteristic sequences with multichannel templates, in the gage template window you must go to options, communication options and mark the “clear buffer after each reading” checkbox. This option erases all values transferred by the gage that are not placed in the current characteristic by the multi-channel parsing routine. This erasure is done after each data transmission so the RS-232 buffer remains clear of the extra data not entered used for data entry this time. When using multi-channel for data entry you must press the send button on the gage once for each value to be accepted by the program. This is in contrast to organizing the characteristics and gage interface channels in the matching order so the single line template can be used. This type of synchronization (gage channels to sequenced characteristics) allows one press of the send button on the gage and 1 value for each characteristic in the sequence is entered at one time. 9.4.1.4.3 Multi-Channel A/D The “multi-channel A/D” window combines items from the single channel A/D window and the multichannel window. See their descriptions for information about the items in the “multi-channel A/D” window. Copyright © 2013 DataLyzer International, Inc. All rights reserved. 368 9.4.1.5 DataLyzer® Spectrum Hub Users Manual Options Menu The items in the "gage template" window's options menu offer additional gage template setup options. Communication options RS-232 options Hexadecimal Clear Copyright © 2013 DataLyzer International, Inc. All rights reserved. Setup Menu Items 369 9.4.1.5.1 Communication Options The “communication...” item defines the RS-232 communication environment and sets some general rules for communication. The save button saves your settings and exits to the “gage template” window. The cancel button cancels any changes made and exits to the “gage template” window. Line Length To use the “use fixed length lines” option, mark the check box and, in the “length” field, set the number of characters allowed in each line to be accepted from the buffer. This option is only used when the strings have no discernible line terminator. The “accept short lines” option allows the program to attempt to process gage readings even when the defined template extends beyond the end of the string received. If the template has # symbols in positions 1 through 8 and the transmission received is only 4 characters long, normally this transmission Copyright © 2013 DataLyzer International, Inc. All rights reserved. 370 DataLyzer® Spectrum Hub Users Manual would be discarded as an error. However, with this option selected, the program will attempt to evaluate the characters received. Test Reading Timeout The “seconds before timeout” field specifies the length of time (in seconds) the program will wait to receive a reading from the gage during testing of the template. When a gage sends multiple lines, the program assumes that they will be sent one after another immediately. However, some gages do some calculations between lines or have intermediate steps that cause additional delays. If the program does not receive the complete transmission in a prompt fashion it discards the entire transmission. By setting the delay higher, the program will wait the specified time between lines before giving up. Regardless of the delay specified, when the reading is received the program will display it immediately. With a large value in this field, the program will appear to be locked up once a transmission has started until either the transmission is completed or until the specified delay has elapsed. The value entered is in tenths of seconds not seconds. The delay between lines is optimized for 9600 baud. The slower (lower) the baud rate, the higher the delay between lines should be. This exact setting depends on line length. When using baud rates below 2400 it may be necessary to specify a small delay of up to 5/10 of a second to account for the slow transfer rate. On slow transmissions, if you don’t change the delay, it will cause communication to work in the template and not work in the actual program. Another instance where this delay should be increased from the default is when a whole report that is ordinarily printed is being redirected to the com port for data acquisition. Buffer Size The “buffer size” option boxes must also be set to control the size of each com port character buffer. Specific options are selectable as character buffer sizes. The default (1024) should be adequate for almost all situations. Use larger buffer options only when pages of ASCII information are being transferred through the com port with each transmission. If the buffer size is not large enough, data will be lost. Buffer Usage Select the “special clear buffer on initialization” option to clear the buffer before starting normal gage entries. If a gage sends initialization information on start-up, it will need to be cleared from the buffer or it will be treated as a reading transmission, and erroneous readings will be displayed on the screen. The “clear buffer after each reading” facility was originally developed for Micro-Vu optical comparators. It allows one reading or part of a string to be accepted and processed then the buffer is cleared and another string can be accepted without portions of the previous string remaining in the buffer. Move Data to reading buffer first Some gages require the data to be moved to the reading buffer first. Selecting this option will enable this feature during communications Debug Mode The “turn debug mode on” mode intercepts gage transmissions and reports back the trigger that caused the transmission and the contents of the buffer. (See also: the “RS-232 options”, described following this “communications…” section, and Appendix H for event codes that may be returned.) Copyright © 2013 DataLyzer International, Inc. All rights reserved. Setup Menu Items 371 Special Modes GagePort Computer Mode The “GagePort Computer mode” check box allows the DataLyzer Spectrum software to send special codes to the GagePort to PULL data from it on demand. This mode causes a gage button to appear on the DataLyzer Spectrum software’s data entry window. The button will be numbered corresponding to the computer’s com port number where it is connected. This GagePort Computer Mode is usually used in combination with the multi-channel mode. This allows the gage button to access each channel of the GagePort independently; e.g. for GP channel “A”, you set the multi channel prompt to send the GP “A”. “A” in this command represents the channel number on the GagePort. Checking the GagePort Computer Mode box causes the program to send the other command required in the GagePort’s sequence automatically. You do not need to enter the “A” anywhere. You will need to click the gage button for each measurement to be entered, unless the advance the DataLyzer Spectrum software option “hands free” is also activated. Pass Through Data Unformatted Normally in the DataLyzer Spectrum software, gage readings are processed in the following manner: The reading from the gage is translated into a number and then formatted or truncated to match the precision of the specification limits. The formatted number is entered in the data entry window. The “pass through data unformatted” option goes through the same steps; the steps are just done in a different order. The reading from the gage is translated into a number and the number is shown in the data entry window. Upon saving, the number is formatted or truncated to match the precision of the specification limits. Some users prefer to use this method because they can see the actual gage reading on their screen when entering data. This option is also useful when a math function is applied, like (R1*1000), and the number does not match with the specifications until after the math function is applied. In this way, the result, rather than the raw number, is compared with specifications and formatted. Remove Non Numeric characters under #s Some gages can send non numeric characters when sending data. We can choose to ignore them when the gage driver is parse the data from the gage. Ignore Zero Readings This option will ignore reading that are of value zero Copyright © 2013 DataLyzer International, Inc. All rights reserved. 372 DataLyzer® Spectrum Hub Users Manual 9.4.1.5.2 RS-232 Options The "RS-232 options" window looks like this: The save button saves your settings and exits to the “gage template” window. The cancel button cancels any changes made and exits to the “gage template” window. Handshaking The standard handshaking uses “RTS/CTS” and “DSR/DTR”. If the owners manual of your instrument indicates XON/XOFF protocol, that can be used by checking the “XON/XOFF” box and unchecking the others. Refer to the owner’s manual for your gage for the specific handshake. Communication Events The “communication events” are typically related to conditions with cabling. The “reject all hardware triggers” option discards all data in the com buffer if other than trigger 2 com event is received. A trigger 2 com event means the acceptable number of characteristics was received by the com buffer. The “ignore all hardware triggers” option leaves data in the com buffer time after time. The “allow all hardware triggers” option causes the program to attempt to process data in the com buffer no matter what garbage characters may exist. Framing Errors “Framing errors” typically arise from software errors like incorrect baud rate or parity. Copyright © 2013 DataLyzer International, Inc. All rights reserved. Setup Menu Items 373 The “reject all framing errors” option leaves data in the com buffer time after time. The “ignore all framing errors” option discards all data in the com buffer when framing errors occur. The “allow all framing errors” option causes the program to attempt to process data in the com buffer no matter what garbage characters may exist. 9.4.1.5.3 Hexadecimal In rare cases, instruments will transmit in hexadecimal code. Selecting the hexadecimal option converts the hexadecimal code into readable ASCII text before displaying the string. This item works like a toggle switch. When it is set, the message “HEX” appears next to the “Reading Description” heading. Select the menu option again and “HEX” disappears. 9.4.1.5.4 Clear The clear item resets all gage template fields to their default settings. This includes fields in the special and options menu items. 9.4.2 Example 1 - Single Line, Single Measurement Example string: _ _ _X=_-_4.379 Above is an example of an ASCII character string that might be transmitted from a gage or gage interface. In this example there are several elements: three spaces are transmitted at the beginning of the string (shown as underlines), “X”, “=”, then a space, a “-” (sign), another space, then the measurement value (4.379). Each space these characters occupy in the line is referred to as a column. (The decimal point is counted as a character.) So, the “X” measurement starts in column “9” and ends in column “13”. The sign is located in column “7”. To get the “X” measurement out of this string automatically each time it is transmitted, overwrite the “X” measurement value (4.379) with # symbols and the sign with an “S”. This way each time the transmission is sent by the gage, the software will look through this template to pick up values from these column positions. Note: If the sign is always transmitted right next to the measurement value with no spaces between, you can use a # symbol to overwrite the sign making it part of the measurement value itself. In the “gage template” window, the “reading description” area displays the column positions where measurement values and the sign reside. Zeros will appear in the fields of this area until the template has been established through the testing procedure. As the # symbols (and S, if used) are entered in the template, the software picks up their column positions and fills in the “column” fields automatically. You must use the test, create template area to cause the column fields to be filled in. Copyright © 2013 DataLyzer International, Inc. All rights reserved. 374 9.4.3 DataLyzer® Spectrum Hub Users Manual Example 2 - Multi-Line Example string: _ _ _X=4.379 _ _ _Y=3.465 In the example above, each time the gage transmits, it sends an ASCII character string with two lines. Elements of the transmission include: three spaces at the beginning of the string (shown as underlines), “X”, “=”, then a measurement value. An invisible carriage return/line feed also exists at the end of the first line. The second line includes three spaces, “Y”, “=”, and another measurement value. Each space these characters occupy in their respective lines is referred to as a column. (The decimal point is counted as a character.) So, the “X” measurement starts in column “6” and ends in column “10” of line “1”, and the “Y” measurement starts in column “6” and ends in column “10” of line “2”. To get the “X” measurement out of this string automatically each time it is transmitted, overwrite the “X” measurement value (4.379) with # symbols. Similarly, the “Y” measurement should be overwritten with # symbols. This way each time the transmission is sent by the gage, the software will use this template to look in these line and column positions for input values. When templates of this type are used, the reading number of the transmission must be referenced in the function area of each characteristic. Characteristics looking for “X” measurement values should have “R1” in their function fields; characteristics looking for “Y” measurement values should have “R2” in their function fields. If you are only interested in one of these measurement values, the whole string is processed but overwrite only the measurement value of interest with # symbols. In this case, no “R1” reference in the characteristic function areas is necessary. In the “gage template” window, the “reading description” area displays the column positions where measurement values and the sign reside. Zeros will appear in the fields of this area until the template has been established through the testing procedure. As the # symbols (and S, if used) are entered in the template, the software picks up their column positions and fills in the “column” fields automatically. Copyright © 2013 DataLyzer International, Inc. All rights reserved. Setup Menu Items 9.4.4 375 Example 3 - Multiple Measurements per Line Example string: _ _ _X=4.379_Y=3.465 In the example above, the gage transmits a one-line ASCII string containing two measurements. Elements of the transmission include: three spaces transmitted at the beginning of the string (shown as underlines), “X”, “=”, then a measurement value followed by another space, “Y”, “=”, and another measurement value. Each space these characters occupy in the line is referred to as a column. (The decimal point is counted as a character.) So, the “X” measurement starts in column “6” and ends in column “10”, and the “Y” measurement starts in column “14” and ends in column “18”. To get the “X” measurement out of this string automatically each time it is transmitted, overwrite the “X” measurement value (4.379) with # symbols. Since the “Y” measurement is in the same line, its measurement should also be overwritten with # symbols. This way each time the transmission is sent by the gage, the software will use this template to look in these column positions for input values. When templates of this type are used, the reading number of the transmission must be referenced in the function area of each characteristic. Characteristics looking for “X” measurement values should have “R1” in their function fields; characteristics looking for “Y” measurement values should have “R2” in their function fields. If you are only interested in one of these measurement values, the whole string is processed but overwrite only the measurement value of interest with # symbols. In this case, no “R1” reference in the characteristic function areas is necessary. Copyright © 2013 DataLyzer International, Inc. All rights reserved. 376 DataLyzer® Spectrum Hub Users Manual In the “gage template” window, the “reading description” area displays the column positions where measurement values and the sign reside. Zeros will appear in the fields of this area until the template has been established through the testing procedure. As the # symbols (and S, if used) are entered in the template, the software picks up their column positions and fills in the “column” fields automatically. 9.5 Statistical Preferences In the statistical preferences area, you can specify the charts and scaling that will be used, the statistics to be displayed and printed, and the calculation criteria to be used. You can also set the system chart types and statistical decisions to be used during data entry. The settings made globally (under the main program window's setup menu) will be used by all characteristics unless characteristic-specific settings have been made in the characteristic setup window. When characteristic-specific statistical preference settings are invoked, they will override global preferences. After selecting statistical preferences under the preferences item, a window will appear that contains four tabbed sections. Click on the tab title to go to the different sections in the window. The sections are: Capability Presentation Capability Calculations Control Chart Presentation Control Chart Calculations Copyright © 2013 DataLyzer International, Inc. All rights reserved. Setup Menu Items 9.5.1 377 Capability Presentation The "capability presentation" tab of the statistical preferences window looks like this: The save button saves the settings you have made in the currently displayed tab section only. The defaults button resets all settings of the currently displayed tab section only to the original system defaults. The exit button exits the window. You must save any changes before exiting. Graph Sigma Limits Lines can be displayed on the histogram for various sigma limits. The defaults are +/- 3 and 4 sigma. Select as many sigma delineations as you wish. Chart Style Copyright © 2013 DataLyzer International, Inc. All rights reserved. 378 DataLyzer® Spectrum Hub Users Manual “Chart style” items feature apply to both printed reports and display presentation. Grid Lines If the “grid lines” checkbox is marked, horizontal lines will display at each step of the vertical scale. The default is to not display/print the grid lines. Target Arrows If the “target arrows” checkbox is marked, a target line will display on the graph during data entry. The target value is set in the characteristic setup window. The default is to display the target line. Keep Distribution Limits on Graph The “keep distribution limits on graph” option forces the horizontal scaling to always accommodate the 3 and 4 sigma limits of the displayed data set regardless where the specs are located. Histogram (Vertical) Scale The vertical scale on the histogram can be set to “percent” or “count” by using the option buttons. The default is percent. Display Capability Indices There is space on the data entry screen for only three capability indices to be displayed. Select the three capability indices to be displayed. The defaults are Ppk, Ppr, and Ppi. See Appendix A for a description of each statistic. Print Options Capability Indices There is enough space available on the printed report to include all “capability indices”; however, printing all of them on the same chart may be confusing and unnecessary for the reader. Select the desired capability indices to be included on the printed report. The defaults are Ppk, Ppr, and Ppi. Print Sigma Limits The measurement sizes at the various sigma levels can be included in a table on the report, from 2.0 to 6 sigma at 1/2 sigma increments. Select as many values as desired. The defaults are 3.0 and 4.0. Data Table The “data table” area allows you to print the histogram and statistics with or without the data table. “Complete” will print all data on a separate page in subgroup form with date, time, and parameters. “None” prints the graphic and statistics only without data. The default is “none”. Histogram Bars The histogram bars can be displayed and printed with flat (2-D) or 3-dimensional appearance. The default is 3-D. Estimate Control Limits Copyright © 2013 DataLyzer International, Inc. All rights reserved. Setup Menu Items 379 The "estimate control limits" feature is available only in the characteristic-specific statistical preferences. Using the “estimate control limits” feature, preliminary control limits can be estimated from raw (unsubgrouped) data using the formula: where (n) is the proposed subgroup size This is often useful information on initial machine setup. In general, this feature should not be used with less than 30 samples; more samples will increase the accuracy of the estimate. To use this feature, enter the proposed “subgroup size”. This value relates directly to the subgroup size that will be used if data is entered using a control chart. This proposed subgroup size is only used for calculating some new set of estimated control limits based on the raw data to be entered. In the capability analysis report, the estimated setup control limits for the X chart (both lower and upper) are printed on the lower right side of the statistical area of report for the proposed subgroup size. One scenario for using this feature might be: If you have 50 pieces of unsubgrouped data from a process and you put it into an inspection characteristic to see the histogram and calculate the Ppk, you can also enter a hypothetical subgroup size to see what the theoretical control limits will be if you start tracking the process with a control chart. You can change the proposed subgroup size and reprint the histogram to determine what the optimal subgroup size should be for the control limits desired. You can then tie the machine setup for the initial run to these estimated control limits until enough data is collected to understand true process behavior. You can then establish control limits from historical data and from experience. Copyright © 2013 DataLyzer International, Inc. All rights reserved. 380 9.5.2 DataLyzer® Spectrum Hub Users Manual Capability Calculations The "capability calculations" tab of the statistical preferences window looks like this: The save button saves the settings you have made in the currently displayed tab section only. The defaults button resets all settings of the currently displayed tab section only to the original system defaults. The exit button exits the window. You must save any changes before exiting. Distribution Sets Copyright © 2013 DataLyzer International, Inc. All rights reserved. Setup Menu Items 381 Use the “distribution sets” option buttons to select a distribution set. When you select the “Stephen” or “Ford Europe” set, options will automatically be selected in the “skewed bounded distributions” and “distribution test” areas. The selected distribution sets will designate specific distributions to be tested to find the “best fit” model from the skewed bounded distributions. When the “user-defined” option is selected, you are free to select distributions the software will use in its analysis. The default for this area is Stephen set (Gamma distribution). Additional information is available on these distributions in Appendix A. Distribution Test Use the “distribution test” options to select the desired distribution test used for analysis. When you select the “Stephen” or “Ford Europe” set, options will automatically be selected in the “distribution test” area. It is possible that the different normality tests result in different conclusions about the best-fit distribution for any given data set. You can change the distribution test as desired. The default is skewness. See Appendix A for distribution test calculations. Show Anderson Darling p Value for Normal Distribution The Anderson Darling p value indicates how close the distribution is to the normal distribution. Normality is rejected if p is lower than 0.05. If p> 0.05 the null hypothesis that the distribution si normal is accepted. When you select this option DataLyzer Spectrum adds this statistic to the preview and print screens of the Control chart and capability analysis. Skewed Bounded Distributions Use the “skewed bounded distributions” options to select the specific distribution models to be used to determine the best fit curve. When you select Stephen set or Ford Europe distribution set, the appropriate check boxes are marked in the skewed bounded area. You can change the skewed bounded distribution as desired, and you can select as many options as desired. Additional information is available on these distributions in Appendix A. Number of Subgroups to Analyze The “number of subgroups analyzed” area allows you to select the number of subgroups of data to be included in the analysis. This number of subgroups pertains to both print preview and printing of the capability/histogram analyses. Option boxes designate the number of subgroups back from the end of the file that will be included in the analysis. Note: During subgroup searches, this number may be superseded. Capability Index Analysis If you mark the “PPK < 1.00” checkbox, warning flags and alarms will be applied anytime the charts show a Ppk value lower than 1.00. If you mark the “PPR > 100%” checkbox, warning flags and alarms will be applied anytime the charts show a Pp ratio higher than 100%. To set your own benchmark Ppk value, check the box labeled “Ppk < Benchmark Ppk =” and enter the minimum or benchmark Ppk value in the field. If no numeric value is entered in the benchmark area for the Ppk calculations, the default value will be is 1.0. An internal system note is saved each time the Ppk goes below the benchmark value; this note will appear on any reports that include system notes. Copyright © 2013 DataLyzer International, Inc. All rights reserved. 382 DataLyzer® Spectrum Hub Users Manual Your organization may have an overall standard benchmark to be used. Use this area (main setup menu, preferences, set preferences item) to set a global benchmark. Each product may have a unique Ppk that is required by the customer. You can set a Ppk benchmark for a specific characteristic by using the preferences, statistical preferences, set preferences item in the characteristic setup window. Any characteristic-specific settings will override the global setting. The default is all boxes and fields are unchecked or empty. The “capability index analysis” feature is enhanced on a network system, when the Hub adds dark red colored flags on its status window for charts at the satellite stations found to exceed Ppk or Ppr limits. Data from the last 25 subgroups or back to the last break point is considered in these calculations. It is worthy of note that the DMP import facility also applies these criteria to each subgroup being imported whereas the data menu’s import facilities do not. Copyright © 2013 DataLyzer International, Inc. All rights reserved. Setup Menu Items 9.5.3 383 Control Chart Presentation The "control chart presentation" tab of the statistical preferences window looks like this: The save button saves the settings you have made in the currently displayed tab section only. The defaults button resets all settings of the currently displayed tab section only to the original system defaults. The exit button exits the window. You must save any changes before exiting. Display Options Capability Indices There is limited space on the chart view window for statistics; only three capability indices will be displayed. Use the “capability indices” checkboxes to select the indices to be displayed. If you select more than three, only three will be displayed. See Appendix A for a description of each statistic. The Copyright © 2013 DataLyzer International, Inc. All rights reserved. 384 DataLyzer® Spectrum Hub Users Manual defaults are Cpk, Cpr, and Cpi. Note: For very large databases, there will be a delay when Pp calculations are selected. Chart Style All “chart style” items except for the “use time labels…” feature apply to both printed reports and display presentation. Grid Lines (on Graphs) If the “grid lines” checkbox is marked, grid lines will appear on the control chart graphs. The default is to display/print the grid lines. Target Arrows If the “target arrows” checkbox is marked, cyan arrows will be included in the scaling of the X-bar graph to indicate the target value or print nominal for easy comparison to the green process grand average (q) line. The default is to display the target arrows. Show Individual Readings If the “show individual readings” checkbox is marked, each measurement will be plotted vertically in a subgroup of samples in the X-bar graph. The default is to not show individual readings. Show High and Low Readings If the “show high and low readings” checkbox is marked, the software plots the high and low samples of each subgroup and identifies the sample number with each point. The high reading’s sample number will be plotted in white above the subgroup point and the low reading’s sample number will be plotted in red below the subgroup point. The high sample numbers will be connected by lines and the low sample numbers will be connected by lines. This feature is useful in the case of multi-stream processes, multicavity molds, etc. By making sure all subgroup sample 1’s are from stream 1 and sample 2’s are from stream 2 you can get a visual sense as to whether the variation between all streams is random or whether one stream tends to run highest or lowest most of the time. The default is to not show individual readings. Specification Limits If the “specification limits” checkbox is marked, yellow lines representing the spec limits can be displayed on the X-bar graph. This option is often used with the “keep specification limits on scale” option which causes the control chart scaling to be adjusted to keep the specifications visible on the control chart graph. The default is not to display specs. Use Time Labels on Subgroups (Sequences Only) When the “use time labels on subgroups” checkbox is marked, the subgroups will be labeled using the date and time. The date will appear on the bottom of the graph; any subgroups that were entered on that date will follow it. The subgroups will be labeled with the time entered, rather than by subgroup number. This item works for attribute and variable characteristics and works only when running sequences. The default is to not use time labels. Copyright © 2013 DataLyzer International, Inc. All rights reserved. Setup Menu Items 385 Rainbow - CLs / Rainbow - Specs If either the “rainbow - CLs” or “rainbow - specs” checkboxes are marked, the control chart will appear as a rainbow chart, with red, yellow, and green bands*. Rainbow charts allow users to get an initial estimate of data values, runs, and trends within three different zones. Rainbow charts are only available for variable control charts. There are two types of rainbow charts. One is based on control limits and the other is based on specification limits. The default is for neither rainbow chart option to be selected. *Note: When using a specification limit control chart, the rainbow chart is automatically turned off if the Cpk is less than 1 (process average outside specs). Rainbow charts based on control limits are divided into three zones: the green zone, the yellow zone, and the red zone. The green zone is defined as +/- 1 sigma from the process grand average (q) value (the center line of the n graph); this area is shown as Zone C in the graphic below. The yellow zone is defined as the area between +/- 1 and 3 sigma; this area is shown as Zone A and Zone B in the graphic below. The red zone is defined as the area outside the control limits, located +/- 3 sigma averages away from the average x-value. These zones are from the Western Electric Company rules as stated in its Statistical Quality Control Handbook . On control limit rainbow charts: green < +/-1e, +/-3e > yellow > +/-1e, red > +/-3e Rainbow charts based on specification limits are also colored in red, yellow, and green. The red area is located outside of the specification limits. The yellow area is located between the control limits and specification limits. The green area is located within the control limits. On spec limit rainbow charts: green < +/-3e, +/-3e < yellow < specs, red > specs Copyright © 2013 DataLyzer International, Inc. All rights reserved. 386 DataLyzer® Spectrum Hub Users Manual Data Entry Window Startup Position Data Entry Options Used Compressed Data Entry The Data Entry Options are mainly when data is entered using handhelds. Since handhelds have limitations of space, it becomes important to make optimum use of space and improve user experience Normally in the Data Entry screens the parameter fields appear beside the subgroup data fields. When this option is used the parameter fields appear above the subgroup data fields and further allow scrolling if there are more than 2 parameters. Characteristic Name in Caption When this option is selected the name of the characteristic appears on the caption of the data entry window. Especially when the input window is over the chart it assists the operator because he doesn’t have to drag the window Comment in Caption When this option is selected the text of the comment's field specified in the characteristic setups appears on the caption of the data entry window. This can for example be used to put the translated name of the characteristic in the comment so the operator better understands what is required Control Chart Label The "control chart label" feature is available only in the characteristic-specific statistical preferences. The “control chart label” options allow you to set parameters to be primary or secondary subgroup labels in control charts. These subgroup labels can only be set at the characteristic level (not globally) because different parts offer different combinations of parameters. This applies to both displayed and printed reports. Note: Use of either of these options supersedes the “use time labels on subgroups (sequences only) feature. "Subgroup labels" using parameters are displayed next to the normal subgroup label (number). Each subgroup’s parameter entry is displayed/printed in black below the n graph. Select a parameter from the drop-down list. "Secondary labels" are similar to subgroup labels. They appear in the graph between the subgroup lines and show the parameter entry for the given characteristic. To avoid cluttering of the control chart, if a parameter’s value is the same for consecutive subgroups, the value will be displayed only for the first instance. Then, when a new value is recorded, it is shown on the chart. Select a parameter from the drop-down list. Here is an example of how the subgroup label and secondary label features look during use on the n graph: Copyright © 2013 DataLyzer International, Inc. All rights reserved. Setup Menu Items 387 The “subgroup label” here is ‘operator’; this label appears after the subgroup number below the n graph. The “secondary label” is ‘machine number’, which appears on the graph itself; in this example, you can see it just above the LCL line on the graph (the numbers 1, 2, and 3). Printing Options Capability Indices The printed report has space available for all desired capability values. However, in some cases, printing all statistics may be unnecessary. Use the printing option’s “capability indices” area to set which statistics will be printed on the control chart reports. The defaults are Cpk, Cpr, Cpi, Ppk, Ppr, and Ppi. Subgroups Displayed Per Chart Use the “subgroups displayed per chart” area to select the number of subgroups to be included in the report. These options allow up to the specified number of subgroups back from the end of the file to be included; this pertains to both print preview and printing itself. With the default setting of 25, control charts will be formatted to show the last 25 subgroups in the file. “Best” means that the program will select the setting needed to show all existing subgroups; e.g. if 29 points exist in the file, the system will automatically format displays and reports to show 50 points in the report—50 is the next largest option that will accommodate all existing 29 subgroups. Note: During searches, the “subgroups displayed per chart” temporarily changes to “best” so all subgroups matching the search criteria will be displayed. Data Table Use the “data table” item to set how the data table will look on the control chart report. Several options exist. The default option, “truncated,” causes data values to be coded to four digits so that each subgroup’s data can print beneath its corresponding point on the graphs. The “truncated with parameters” option codes the data and includes the first four characters of each parameter below each point on the chart. The “Complete” option prints a complete data table to full precision on a separate page, including all parameters. Using this option, 10 subgroups will print in each row in the data table. The “None” option omits the data table entirely. The “Truncated Variable Font option codes the last 4 digits of the data and can only be used if 25 subgroups are printed Copyright © 2013 DataLyzer International, Inc. All rights reserved. 388 DataLyzer® Spectrum Hub Users Manual The “Truncated with Parameters Variable Font ” option codes the last 4 digits of the data and can only be used if 25 subgroups are printed Notes Using the notes options, you can opt to have stored notes print or not. If you mark the “include user notes with report” checkbox, any predefined cause/action notes selected by the user or free-form user notes entered by the user will be included when the report is printed. ‘System’ notes are entered automatically by the software when points go out of control or out of spec; these notes specify the nature of the out-of-control/spec condition. If you mark the “include system notes with report” checkbox, these notes will be included when the report is printed. The default is to include both types of notes. If ‘user’ notes are not included, the software will automatically exclude ‘system’ notes as well. The notes will print on a separate page. Sort by Date and Time By default, the DataLyzer Spectrum software plots subgroups on the graph in the order they were originally entered, which may not necessarily be in order by date and time. This is done by using internal record numbers and is the fastest, most efficient mode of operation. By marking the “sort by date and time” checkbox, all subgroups in the database will be presented in order by date and time. This option applies for both printed reports and display presentation. Horizontal Scaling The “horizontal scaling” feature allows you to change the horizontal scaling for the control chart from the default 25-subgroup uniform horizontal scaling to a graph based on a timescale with proportional space, based on time, between points. This allows you to view runs and trends that may occur on an hourly basis. To have the chart based on a timescale, enter the number of hours you wish to include on the control chart in the “hours” field; the maximum is 48 hours. Hourly time markers will be displayed beneath the n graph; dates will also be displayed if the ‘hours’ entered cross over multiple days. When this option is invoked, a ‘toggle scale’ item will appear in the menu bar of the control chart view window allowing you to switch between the hourly scaling and the 25-subgroup scaling. Note that on the control chart some data points may be spaced farther apart than other data points. This is because the farther-spaced data points had more time between sampling. In areas where data points are closely grouped horizontally, many data readings were taken in a short amount of time. This option applies for both printed reports and display presentation. Copyright © 2013 DataLyzer International, Inc. All rights reserved. Setup Menu Items 9.5.4 389 Control Chart Calculations The "control chart calculations" tab of the statistical preferences window looks like this: The save button saves the settings you have made in the currently displayed tab section only. The defaults button resets all settings of the currently displayed tab section only to the original system defaults. The exit button exits the window. You must save any changes before exiting. Variable Chart Type Select the type of variable chart type you want to use. The default is “average and range”. Using the “average and range” option, subgroup points are plotted on two graphs: X (subgroup averages) and range (subgroup range). Copyright © 2013 DataLyzer International, Inc. All rights reserved. 390 DataLyzer® Spectrum Hub Users Manual Using the “average and sigma” option, subgroup points are plotted on two graphs: X (subgroup averages) and sigma (sigma of each subgroup). Using the “average moving range” option, subgroup points are plotted on two graphs: X (individual samples plot on the X graph) and range (i.e. range between two consecutive moving samples plot on the range chart). The “runs chart” item is available for characteristic-specific preferences only. This option allows you to view data without checking it for statistical control, while continuing to check for specification violations. When this option is selected, control limits, the range chart, status text, range data for individual points, and control and range statistics will not be displayed on the control chart. PP statistics will be calculated while CP statistics will not (if these statistics have been selected under the “control chart presentation” tab). Furthermore, any characteristics with this chart type will not be available for control summary reports or sample submission reports. Alarm conditions will still be utilized to notify the user of out-of-specification problems, but any other status will display as in control. If you mark the “hide: rng/sigma” checkbox, the chart fro variation will not be shown and used. This can be helpful if you have a individual moving range chart and it is easier for operators to only look at the individuals chart. The default is unchecked. Calculation Rules Keep Control Limits on Scale If the “keep control limits on scale” checkbox is marked, control limits will appear on the graphs at all times by automatically adjusting the graph scaling. This setting is superseded by characteristic-specific CL settings. The default condition is not to keep CLs on scale i.e. control chart scales are naturally calculated using 2/3 of the graph. They may be visible but the UCL and LCL values are displayed in the statistics area on the right side of the control chart view window. Do Not Calculate Capability Statistics When Range Is Out of Control The capability statistic calculations are based on the assumptions that processes are stable and normally distributed. If the process is out of control for any reason, this premise is invalid and thus may give erroneous capability values. You can mark the “do not calculate capability statistics when range is out of control” checkbox so the software will not calculate Cp values when the process is out of control. This option is not given for Pp values because their calculations are not affected by OOC conditions. (See Cp vs. Pp values in Appendix A.) The default is unchecked. Reset Control Limits When Range is Out of Control Mark the “reset control limits when range is out of control” to reset (stop and restart) the average control limits when the range chart goes out of control. The default is unchecked. Begin Control Limit Calculation After Use the “begin control limit calculation after” drop-down list to select the number of points that must be entered before calculating control limits. With a small number of points, the process average and the average range can change dramatically with the addition of each new point which is why this option is available. The default is two subgroups. This will apply when entering data for a new characteristic and after control limit changes. Copyright © 2013 DataLyzer International, Inc. All rights reserved. Setup Menu Items 391 Runs Based on Target Mark the “runs based on target” checkbox to configure the software to have the run and trend analysis based on the target instead of the grand average, which is the default. By tying run and trend analysis to the target, you can proactively manage the process by adjusting it when run or trend flags indicate the process is straying from the target. Using this technique, the process will not be allowed to shift from its desired center. If you select this option the target will be indicated by a blue line on the control chart instead of 2 cyan arrows Keep Specification Limits on Scale Marking the “keep specification limits on scale” checkbox causes the control chart graph scaling to be adjusted to keep the specifications visible on the control chart graph. This is often used in combination with the “specification limits” checkbox on the “control chart presentation” tab which causes the specification limits to display as yellow lines across the n graph. This is superseded by user-defined scaling. The default is unchecked. Attribute Chart Type By default, the software uses the ‘subgroup size’ field in the characteristic setup window to determine the appropriate attribute chart to be used. If you enter a number in this field, the subgroup size will be fixed, i.e. non-varying sampling will be used, and Np and c charting will be the result. For varying sample sizes (leave ‘subgroup size’ field empty), p and u charts will result. Mark the “force p chart” and/or “force u chart” checkboxes to force the software to use p and or u charts rather than use the sample size to determine the chart type used. When a process is having a low PPM environment, a CCC-Chart is recommended. Mark the "CCC Chart" to use CCC charts. The CCC charts stands for the cumulative count control chart and will show an exponential vertical scale. If percent defective scaling is preferred, mark the “show defect totals as percentage” checkbox. The default is unchecked. Mark the “turn off all shift and stratification analysis” checkbox to turn of shift and stratification analysis for attribute charts. The default is unchecked. The "P-bar" feature is available only in the characteristic-specific statistical preferences. This allows the user to enter the process average that is required for the calculation of the control limits in the CCC chart. Shift Analysis The “shift” area defines the conditions that will determine whether or not a shift has occurred in the process. Caution should be used in selecting low values and/or multiple tests for detecting shifts in the process. The risk of not detecting a shift as soon as possible should be weighed against the risk of falsely detecting one. The more tests selected and the more sensitive the tests, the more likely erroneous shifts will be reported. All defaults are set at values that correspond approximately to a 99 percent confidence level against type I error. Type I error is a false positive, or detection of a process shift when it does not exist. Loosening the criteria lowers the probability of for type I error but increases the probability of a type II error i.e. not detecting a shift when it does occur. It is normally recommended to only use a run of 9 and deactivate all other Copyright © 2013 DataLyzer International, Inc. All rights reserved. 392 DataLyzer® Spectrum Hub Users Manual Define Run A run is a series of points all below or all above the grand average. The shorter the length of the run, the more likely it is that a process shift will be reported when one does not actually exist (alpha/type I error). Select the desired value from the “define run” drop-down list; only one value may be selected. The default is seven consecutive points above or below the average. At the default of seven, the level of statistical significance or certainty is 99 percent, i.e. you can be 99 percent confident the process has changed. This run test is always applied to the X graph and is applied optionally to the R graph (only runs above the average are tested on the R graph). Define Trend A trend is a series of ascending or descending points. The shorter the length of the trend, the more likely it is that a shift will be reported when one does not actually exist (alpha/type I error). Select the desired value from the “define trend” drop-down list; only one value may be selected. The default is seven consecutive ascending or descending points. At the default of seven, the level of statistical significance or certainty is 99 percent, i.e. you can be 99 percent confident the process has changed. This trend test is always applied to the X graph and is applied optionally to the R graph (only upward trends are tested on the R graph). Apply Run/Trend Analysis to Range/Sigma Chart Use the “apply run/trend analysis to range/sigma chart” checkbox to specify whether or not you want the analyses to apply to the range or sigma chart. The default is to apply them only to X-bar or X graphs in variables or individuals charts (box unchecked). Hugging Control Limits - 1 Side (# of # Points in Zone A/B) Hugging control limits are a series of points in which a particular portion of the points fall within a specified distance from the control limits. Use the “2 of 3 points in zone A”, “3 of 7 points in zone A”, “4 of 10 points in zone A”, and “4 of 5 points in zone B” checkboxes to set the hugging control limit conditions. Any number of tests may be selected. See the control limit zone definition here for a graphical representation of these zones. Ignore Runs/Trends Down on Attributes Runs or trends downward (toward zero defects) are a desirable condition in the case of attributes. Mark the “ignore runs/trends down on attributes” checkbox if you prefer not to receive alerts for these “good” cases that may confuse operators. The default is unchecked. Ignore Runs/Trends Toward Natural Limits (Variable Charts) When natural limits are used, a run or trend toward the natural limit is a desirable condition. Mark the “ignore runs/trends toward natural limits” checkbox if you prefer not to receive alerts in these cases, because they are good conditions and may confuse operators. The default is unchecked. Stratification Analysis The “stratification analysis” area defines the conditions that will determine whether or not stratification is occurring in the process. Stratification is caused by mixing different processes on one chart or by Copyright © 2013 DataLyzer International, Inc. All rights reserved. Setup Menu Items 393 sudden periodic shifts in the process. Mixing different processes within a subgroup will cause the withinsubgroup range to be too large in comparison to the variation in the averages. Therefore, all the points will fall abnormally close to the center line of the average chart. Mixing processes by subgroup or periodic shifts will cause the points to hug the control limits with few, if any, points in the middle third of the chart. Hugging can also be caused by operator bias and/or gages with insufficient precision. See the control limit zone definition here for a graphical representation of where the points might lie. Hugging Average Use the “hugging average” drop-down list to select the condition you would like to use to determine whether the process is hugging the average. Only one value may be selected. The default is none, or no hugging will be detected. Hugging Control Limits - 2 Sides Use the “hugging control limits” drop-down list to select the condition you would like to use to determine whether the process is hugging the control limits. Only one value may be selected. The default is none, or no hugging will be detected. 14 Points Alternating Up and Down Mark the “14 points alternating up and down” checkbox to turn on the alternating points test. It indicates situations such as the presence of a systematic variable cycle or sampling from two different processes. The default is off (unchecked). Capability Index Analysis If you mark the “CPK < 1.00” checkbox, warning flags and alarms will be applied anytime the charts show a Cpk value lower than 1.00. If you mark the “CPR > 100%” checkbox, warning flags and alarms will be applied anytime the charts show a Cp ratio higher than 100%. To set your own benchmark Cpk value, check the box labeled “Cpk < Benchmark Cpk =” and enter the minimum or benchmark Cpk value in the field. If no numeric value is entered in the benchmark area for the Cpk calculations, the default value will be is 1.0. An internal system note is saved each time the Cpk goes below the benchmark value; this note will appear on any reports that include system notes. Your organization may have an overall standard benchmark to be used. Use this area (main setup menu, preferences, set preferences item) to set a global benchmark. Each product may have a unique Cpk that is required by the customer. You can set a Cpk benchmark for a specific characteristic by using the preferences, statistical preferences, set preferences item in the characteristic setup window. Any characteristic-specific settings will override the global setting. The default is all boxes and fields are unchecked or empty. The “capability index analysis” feature is enhanced on a network system, when the Hub adds dark red colored flags on its status window for charts at the satellite stations found to exceed Cpk or Cpr limits. Data from the last 25 subgroups or back to the last break point is considered in these calculations. Copyright © 2013 DataLyzer International, Inc. All rights reserved. 394 DataLyzer® Spectrum Hub Users Manual It is worthy of note that the DMP import facility also applies these criteria to each subgroup being imported whereas the data menu’s import facilities do not. 9.6 HTML Report Options Use the preferences, HTML report options item to change path and naming preferences for reports printed in HTML format. This item will only be available if the “print reports in HTML format” checkbox is marked on the “Reports” tab in the “System Definitions” window (under setup, system definitions). Pressing the apply button will save the options you have selected. Pressing the OK button will save the options you have selected and close the window. Pressing the cancel button will close the window without saving any changes made to your selections unless they have already been saved using the apply button. Default Path You can change the path to which the HTML reports will print by default. Enter the desired path in the “default path” field or press the browse button to open a window wherein the path can be selected. Copyright © 2013 DataLyzer International, Inc. All rights reserved. Setup Menu Items 395 Do Not Prompt for a Report Name Every Time If you mark the “do not prompt for a report name every time” check box, when printing HTML reports, you will not be prompted to confirm or enter a file name or path. The reports will be printed to the default path. Use Report Title from System Settings If you mark the “use report title from system settings” check box, the program will use the report titles listed in “system definitions” window rather than internal name codes to name the HTML reports. Do Not Incorporate the Date/Time into the Report Name If you mark the “do not incorporate the date/time into the report name” check box, the program will not include a date/time code in the HTML report file names. Overwrite Old Report (If Exists) If you mark the “overwrite old report (if exists)” check box, when you print an HTML report, the program will overwrite any existing reports with the same name without prompting. 9.7 Alarms and Restrictions Use the alarms and restrictions item to set global alarm and restriction options that will apply during data entry. Copyright © 2013 DataLyzer International, Inc. All rights reserved. 396 DataLyzer® Spectrum Hub Users Manual The save button saves the alarms and restrictions selected. The defaults button causes all alarms and restrictions to return to the system default settings. The exit button closes the window without saving. Alarms Use the “alarms” area to select system alarms that will appear during data entry. When any of the alarm conditions described below is violated, a warning window is displayed as soon as the subgroup is complete and before the system stores the data. The system default is all alarm conditions selected. Note: By default, alarms are triggered if a reading is beyond specification limits and if a reading is beyond reasonable limits. If you have both reasonable limits and specification limits set, you may want to turn off one of these alarms so both alarms aren’t triggered for the same subgroup. Reading Beyond Specification Limits Any individual entered reading that exceeds the specification limits for the characteristic will activate the “reading beyond specification limits” alarm, causing a warning window to be displayed when the system begins to store the subgroup. If the reading is valid, the user can override this warning and store the measurement anyway as long as this is allowed by the restrictions described later; you will then be given the option to enter a note. Copyright © 2013 DataLyzer International, Inc. All rights reserved. Setup Menu Items 397 Reading Beyond Reasonable Limits Any individual entered reading that exceeds the reasonable limits defined for the characteristic will activate the “reading beyond reasonable limits” alarm causing a warning window to be displayed when the system begins to store the subgroup. If the reading is valid, the user can override this warning and store the measurement anyway as long as this is allowed by the restrictions described later; you will then be given the option to enter a note. Date and Time Out Of Order Any date or time entered that precedes the previous subgroup’s date or time will activate the “date and time out of order” alarm causing a warning window to be displayed when the system begins to store the subgroup. If the entry is valid, the user can override this warning and store the measurement anyway; you will then be given the option to enter a note. Restrictions Use the “restrictions” area to select restrictions and system behavior for specific events during data entry. The system default is set to no restrictions. Do Not Accept Data Beyond Reasonable Limits When the “do not accept data beyond reasonable limits” feature is used, no data will be accepted that exceeds the reasonable limit values defined for the characteristic. Force User Note on Out of Control Condition The “force user note on out of control condition” feature brings up a window for note entry whenever control limits are exceeded. A user note must be entered. The system allows you to exit the note window without entering a note (unless using the “force real-time note” option); however, the next time you access the characteristic for data entry, the system will prompt you for the required note entry before data entry can proceed. Force User Note on Alarm Condition The “force user note on alarm condition” feature brings up a window for note entry whenever any of the system alarms selected at the top of this “alarms and restrictions” window is triggered. A user note must be entered. The system allows you to exit the note window without entering a note (unless using the “force real-time note” option); however, the next time you access the characteristic for data entry, the system will prompt you for the required note entry before data entry can proceed. Force Cause or Action Note on Alarm Condition The “force cause or action note on alarm condition” option will bring up a window for note entry whenever any of the system alarms selected at the top of this “alarms and restrictions” window is triggered. A cause and/or action note must be entered. The system allows you to exit the note window without entering a note (unless using the “force real-time note” option); however, the next time you access the characteristic for data entry, the system will prompt you for the required note entry before data entry can proceed. This option will be unavailable if no cause or action notes have been defined. Force Cause Note on Out of Control or Alarm Condition The “force cause note on out of control or alarm condition” feature brings up a window for note entry Copyright © 2013 DataLyzer International, Inc. All rights reserved. 398 DataLyzer® Spectrum Hub Users Manual whenever control limits are exceeded or any of the system alarms selected at the top of this “alarms and restrictions” window is triggered. A cause note must be entered. The system allows you to exit the note window without entering a note (unless using the “force real-time note” option); however, the next time you access the characteristic for data entry, the system will prompt you for the required note entry before data entry can proceed. This option will be unavailable if no cause notes have been defined. Force Action Note on Out of Control or Alarm Condition The “force action note on out of control or alarm condition” feature brings up a window for note entry whenever control limits are exceeded or any of the system alarms selected at the top of this “alarms and restrictions” window is triggered. An action note must be entered. The system allows you to exit the note window without entering a note (unless using the “force real-time note” option); however, the next time you access the characteristic for data entry, the system will prompt you for the required note entry before data entry can proceed. This option will be unavailable if no action notes have been defined. Force 1 Type of Note on Out-Of-Control or Alarm Condition The “force 1 type of note on out of control or alarm condition” feature will bring up a note window whenever control limits are exceeded or any of the system alarms selected at the top of this “alarms and restrictions” window is triggered. A cause, action, or user note (one note of any type) must be entered. The system allows you to exit the note window without entering a note (unless using the “force real-time note” option); however, the next time you access the characteristic for data entry, the system will prompt you for the required note entry before data entry can proceed. Force Real-Time Note When using the “force real-time note” feature, the system will not let you exit the note window until the required note is entered, unlike the previously described “force note” restrictions. Allow Incomplete Subgroups Use the “allow incomplete subgroups” feature to allow you to close data entry for a partial subgroup and continue data entry for other characteristics. For example, the sampling plan requires a subgroup larger than one and the cycle time of the process is prolonged so that individual subgroup data entry cannot be completed at one time. You can then access the partial subgroup later for completion. The software allows up to 25% missing data without the subgroup being marked as incomplete. Subgroups missing more than 25% of data will be marked as incomplete points on the graph and will be displayed as “I” with the average based on existing samples; the incomplete subgroup will be excluded from other statistical calculations. Force complete Subgroups for large subgroups For subgroups > 10 normally if they are more that 75% of the values we go ahead and calculate the avg, but in this case we force the user to enter all the complete subgroup 9.8 Alerts Use the global alerts item to set-up system-wide e-mail alerts to be transmitted to key individuals triggered by the conditions specified. Use the alert assignments item to configure e-mail alerts for characteristics of one or more parts to be transmitted to key individuals triggered by specified conditions. Copyright © 2013 DataLyzer International, Inc. All rights reserved. Setup Menu Items 399 Use the address book item to add, edit, or delete e-mail contacts to your system. 9.8.1 Global Alerts Use the global alerts item to configure global e-mail alerts to be transmitted to key individuals triggered by the conditions specified. If more than one condition is checked, an alert will be sent when any of the selected conditions occurs. Any alerts set up in individual characteristics will override global alerts. The exit button closes the window without saving. The save button saves the alerts you have entered. The reset button resets all alerts to the last saved settings. OOC (Out of Control) Check the “OOC” box if you want alerts to be sent when any characteristic goes out of control. Reading Beyond Specification Limits Check the “reading beyond specification limits” box if you want alerts to be sent when a reading that Copyright © 2013 DataLyzer International, Inc. All rights reserved. 400 DataLyzer® Spectrum Hub Users Manual exceeds its specification limits is stored for any characteristic. Reading Beyond Reasonable Limits Check the “reading beyond reasonable limits” box if you want alerts to be sent when a reading that exceeds its reasonable limits is stored for any characteristic. CpK and PpK are below benchmarks Check the "CpK and PpK are below benchmarks" box if you want alerts to be sent when the CpK and PpK are below the benchmarks set for the characteristic The CpK benchmark is set in the Control Chart Calculations tab of Statistical Preferences. The PpK benchmark is set in the Capability Calculations tab of Statistical Preferences. Data Collection frequency violation (offline) When this option is enabled an alert is sent when the data is not entered during data collection for a predefined duration. This duration in minutes is specified in the frequency field of the characteristic setup window. Server Button Pressing the server button accesses the DataLyzer Spectrum software’s “system definitions” window. The “e-Mail” tab can then be pulled up to define the system’s outgoing e-mail (SMTP) server. Refer to the “e-Mail” tab description for further information. New E-Mail Address / New Name (optional) / Add Button To add a new e-mail address to the existing e-mail addresses list, enter the e-mail address in the “new e-mail address” field and enter the person’s name in the “new name” field (optional). Press the add button to add the e-mail address/name to the existing list. Any e-mail addresses added here will be available throughout the software. Existing E-mail Addresses List The “existing e-mail addresses” list contains the e-mail addresses that exist in the address book. Check the box next to the name/address to which you want the alert(s) sent. To delete an address, you must use the setup, preferences, alerts, address book item. Reset The reset button reverts to the original email address selections, if in case there were changes to the email addresses selected. Launch External Program This field allows the user to select a path to an external program that should run when the alert conditions are satisfied. Copyright © 2013 DataLyzer International, Inc. All rights reserved. Setup Menu Items 9.8.2 401 Alert Assignments Use the alert assignments item to configure e-mail alerts for characteristics of one or more parts to be transmitted to key individuals triggered by specified conditions. Any alerts set here will override global alerts for the characteristics selected. The exit button closes the window without saving. New E-Mail Address / New Name (optional) / Add Button To add a new e-mail address to the existing e-mail addresses list, enter the e-mail address in the “new e-mail address” field and enter the person’s name in the “new name” field (optional). Press the add button to add the e-mail address/name to the existing list. Any e-mail addresses added here will be available throughout the software. Existing E-mail Addresses List The “existing e-mail addresses” list contains the e-mail addresses that exist in the address book. To delete an address, you must use the setup, preferences, alerts, address book item. Server Button Pressing the server button accesses the DataLyzer Spectrum software’s “system definitions” window. The “Identity” tab can then be pulled up to define the system’s outgoing e-mail (SMTP) server. Refer to the “Identity” tab description for further information. Copyright © 2013 DataLyzer International, Inc. All rights reserved. 402 DataLyzer® Spectrum Hub Users Manual Assign Button To assign an alert, select the name to which you want an alert sent from the “existing e-mail addresses list”, and then press the assign button. In the next window, select the part that contains the characteristic for which you want an alert sent. If necessary, you can change the data group. Press the OK button. The following window will appear: The characteristics for the part selected in the previous window will appear in a list on the lower left of the window. Check the box next to the desired characteristic(s) for which you want the alerts sent. Press the select all button to select all characteristics for alerts. Press the deselect all button to deselect all characteristics for alerts. Press the show selected button to show only the characteristics that have been selected. After this button has been pressed, it will change to show all; press this button to show all characteristics for the part. Press the OK button to save your selections and return to the previous “assign alerts” window. Press the cancel button to close this window without saving. OOC (Out of Control) Check the “OOC” box if you want alerts to be sent when the selected characteristic goes out of control. Reading Beyond Specification Limits Check the “reading beyond specification limits” box if you want alerts to be sent when a reading that exceeds its specification limits is stored for the selected characteristic(s). Reading Beyond Reasonable Limits Copyright © 2013 DataLyzer International, Inc. All rights reserved. Setup Menu Items 403 Check the “reading beyond reasonable limits” box if you want alerts to be sent when a reading that exceeds its reasonable limits is stored for the selected characteristic(s). CpK and PpK are below benchmarks Check the "CpK and PpK are below benchmarks" box if you want alerts to be sent when the CpK and PpK are below the benchmarks set for the characteristic The CpK benchmark is set in the Control Chart Calculations tab of Statistical Preferences. The PpK benchmark is set in the Capability Calculations tab of Statistical Preferences. Data Collection frequency violation (offline) When this option is enabled an alert is sent when the data is not entered during data collection for a predefined duration. This duration in minutes is specified in the frequency field of the characteristic setup window. 9.8.3 Address Book Use the address book item to add, edit, or delete e-mail contacts to your system. The contacts in the address book can be sent e-mail alerts and/or reports. New E-Mail Address / New Name (optional) / Add Button To add a new e-mail address to the existing e-mail addresses list, enter the e-mail address in the “new e-mail address” field and enter the person’s name in the “new name” field (optional). Press the add button to add the e-mail address/name to the existing list. Any e-mail addresses added here will be available throughout the software. Copyright © 2013 DataLyzer International, Inc. All rights reserved. 404 DataLyzer® Spectrum Hub Users Manual Existing E-mail Addresses List The “existing e-mail addresses” list contains the e-mail addresses that exist in the address book. Edit Button To edit an e-mail address entry, click on the entry you want to change and press the edit button. The email address and name (if entered) will appear in the “new e-mail address / new name” fields where they can be changed. The add button next to these fields will change to edit. Press this button to save your changes. Delete Button To remove an e-mail address entry from the address book, click on the entry you want to remove and press the delete button. Exit Button The exit button closes the window. Server Button Pressing the server button accesses the DataLyzer Spectrum software’s “system definitions” window. The “Identity” tab can then be selected to define the system’s outgoing e-mail (SMTP) server. Refer to the “Identity” tab description for further information. 9.9 Sequence Preferences Use the “sequence preferences” window to set the global default preferences for sequence creation and operation. The preferences set here will be used when sequences are created, however they can be changed in each sequence as necessary. Any changes made to these preferences will not affect sequences that have already been created. Copyright © 2013 DataLyzer International, Inc. All rights reserved. Setup Menu Items 405 The save button saves the information entered in the “sequence preferences” window. The defaults button resets all the sequence preferences back to their original default settings. The exit button closes the window. Entry Mode Use the “entry mode” area to set the data entry mode default to “by characteristic” or “by part”. In general, “by characteristic” presents one characteristic after another on the screen for data entry and “by part” displays a tabular format for multiple characteristics to be entered at once from one part, and then the next part and the next, until the subgroup is complete. The original system default is “by characteristic”. Date/Time If most of the data to be collected will involve taking the current date and time from the computer’s clock calendar, the “automatic” option should be used. If you will be backdating most of the data entered into the system, set the date and time option for “manual”. The original system default is “automatic”. Delay in Seconds When running a “by characteristic” sequence, after data has been entered for a characteristic, that characteristic’s chart will remain displayed for a certain length of time before the sequence brings up the next characteristic’s chart for data entry. The original system default is 3 seconds. To change the length of this delay, enter a number in the “delay in seconds” field. The maximum delay is 99 seconds, the minimum delay is 0. Setting the delay to “0” will cause an infinite delay and you will have to press the continue or stop sequence button for further action. Parameters Parameters are traceability information that can be stored with each subgroup. During data input they appear in the data entry window along with subgroup data. Each new subgroup of measurements should be accompanied by a set of entries for its parameters. The original system default is “carry forward”. The “clear” option causes the parameter fields to be empty each time a new subgroup comes up for entry. The “carry forward” option fills the parameter fields with the previous set of entries, carrying them forward from characteristic to characteristic through the sequence. The first set of parameter responses is filled in from the last time the sequence was used. This is useful when the same optional parameters will be entered over and over throughout a shift. When parameters are carried forward, contents of these fields can be edited by overwriting the existing entry with a new one (depending on the options used in the parameter’s definition). This option works in both by part and by characteristic type sequences. The “carry forward by characteristic” option is similar to the “carry forward” option, except it does not look at the last response entered in the sequence, but rather at the last time data was entered for that specific characteristic. This option works in by characteristic type sequences only. Cursor Position Use the “cursor position” item to set the field in which you want the cursor to be located when the data entry window first appears. You can have the cursor start at the “date”, “parameter”, or “sample” fields. The original system default is “parameters”. Copyright © 2013 DataLyzer International, Inc. All rights reserved. 406 9.10 DataLyzer® Spectrum Hub Users Manual Define Parameters Parameters are used to include additional traceability information that can be stored with each subgroup of data, such as operator name, shift, lot number, temperature, pressure, etc. After data entry, the database can be queried via parameters to yield only the subgroups that conform to the specific conditions requested. For example, you may want to view or print only the data entered under a given lot number or data entered by a given operator during a certain week. These conditions can all be used to filter the data for comparative analysis. This is one of the uses for parameters. Others, like math functions will be discussed later in this section. Once parameters are defined, they can be included with characteristics for use in data entry, if desired, using the parameter items in the part menu in the characteristic setup window. When initially deciding how to create parts in the DataLyzer Spectrum software for your organization, it is important to decide what conditions or significant variables can be mixed in a control chart to be queried out later and which variables should not be mixed. As an example, some customers choose to use machine number as a parameter, then query the database and print the results to compare one machine’s performance to another. Other users choose to create a separate set of parts for each machine. The practitioner must answer this key question at the outset, because it dictates the organization’s overall strategic pattern for part creations. Any parameter can be configured for automated entry such as time-based entry or automated incrementing entry. If a parameter is set up for automated entry, the automation options override all other parameter options that may be checked for that parameter such as “force selection from list”, “always clear field”, etc. Parameters can also have a set of predefined responses, so that during data entry the operator can access a set of responses for point and click parameter completion. Parameter response lists will be discussed later in this section. Once you have selected the define parameters item from the setup menu, the following window will appear. Existing parameters will appear below the “parameter name” field. You can define as many parameters in this system-wide list as you wish. It is not necessary to define date and time as parameters, because Copyright © 2013 DataLyzer International, Inc. All rights reserved. Setup Menu Items 407 they are automatically stored with each subgroup and are already available as sort/filtering elements. To create a new parameter, enter its name into the “parameter name field”. Press [Enter] or the edit button. To open an existing parameter, select it from the list and press the edit button. The “parameter definition” window, described later, will appear. To delete a parameter, select it and press the delete button. You may only delete parameters that are not used in any part. The cancel button closes the window without saving. Merging Parameters Sometimes two or more parameters will be created at different times with very similar names causing confusion. The solution is to combine or merge these parameters together. In the “define parameter” window, highlight the name to be retired and click on the edit button. The “parameter definition” window will appear. Click the “name” label next to the “name” field. A “select parameter to merge into” window will appear. Select the destination parameter name from the list. The parameter name selected in this step will replace all occurrences of the original parameter name. The original parameter name will then be deleted from the list. Copyright © 2013 DataLyzer International, Inc. All rights reserved. 408 DataLyzer® Spectrum Hub Users Manual 9.10.1 Parameter Definition Window Use the “parameter definition” window to set up or edit a parameter. It looks like this: The OK button saves your settings and closes the window. The cancel button closes the window without saving. Name The “name” field is already filled in when this window appears. It can be changed here, if desired. Length of Operator Entry The “length of operator entry” field is used to allocate space in the file for storing the parameter responses. Try to anticipate the maximum number of characters that will be required for storing any parameter response and enter this value (e.g. if operator name is a parameter, find the longest name and set the value in this field to accommodate it). The default of ten is shown. The maximum size is 30. This field size will influence the database record size and therefore eventually affect the amount of hard disk space required to store each subgroup of data under this characteristic. Also, entries longer than 12 characters may appear differently on printed reports. For these reasons, we recommend keeping the field size as small as possible. Copyright © 2013 DataLyzer International, Inc. All rights reserved. Setup Menu Items 409 Default Value Use the “default value” field for special cases where the values that will be entered by the operator will frequently repeat or have repeating elements. If a value is entered here, the parameter’s field will contain that value when it comes up in the data entry window. The operator will then have the option to modify it. Validation The “validation” area allows the user to set the character type and define the valid range for entries made in parameter fields during data entry. “Allow all” is the default and allows alpha and numeric characters to be entered in the parameter field during data entry. “Alpha only” allows only alpha characters to be entered in the parameter field during data entry. “Numeric only” allows only numeric characters to be entered in the parameter field during data entry. The “parameter entry restricted” checkbox is used in conjunction with the “min value” and “max value” fields. If you want to restrict entries for the parameter to certain values, check this box and enter the minimum and maximum acceptable values in the “min value” and “max value” fields. “Min” and “max” values are inclusive. Options Always Clear Field The “always clear field” checkbox works in combination with the “carry forward” option for parameter entries in sequences. Let’s say you have three parameters connected to a data entry sequence and you want two of them to carry forward from the last time the operator entered data. You know entries for one of them will change each time, so you do not want responses for that one to carry forward because it will be more obvious to the operator if it came up empty each time. This check box supersedes the carry forward feature and forces the parameter response field to be blank each time, while the other parameter responses are filled in from the last time data was entered i.e. carried forward. The default is for the “always clear field” check box to be unmarked allowing parameter response to normally be able to carry forward. Force Selection from List Marking the “force selection from list” checkbox forces the user to select an entry from the predefined response list and will not allow the user to type in a free-form response. Create list entries using the edit list button. List Has Entries The “list has entries” checkbox will be marked by the system if a list of entries has been created for the parameter (this item will appear gray). Require Parameter Entry If the “require parameter entry” checkbox is marked, a response must be entered for the parameter during data entry; if no parameter entry is made, the system will prompt the user for entry. Copyright © 2013 DataLyzer International, Inc. All rights reserved. 410 DataLyzer® Spectrum Hub Users Manual Locked (No Manual Entry) If the “locked (no manual entry)” checkbox is marked, no manual entry will be allowed for the parameter during data entry. This checkbox was designed specifically to enhance the automated parameter features. When this box is checked, users are not able to change the parameter value at the time of data entry – the field is “locked” to data entry. This method can ensure automatic parameter entry for each subgroup, and can also prevent operator tampering with parameter data. Allow Removal of Item when storing If you have a list , and once it is saved it will not appear again Make Parameter Value Unique Ensure the parameter is unique, is it case sensitive Allow Multiple List Selections select coil of metal, test is out Allow User to add to List TBD Order List by Order Created Normally, the parameter entry list will be sorted alphanumerically. By marking the “order list by order created” checkbox, the list entries will be sorted in the order entries were created. Use in Function (Numeric) - Parameters as Variables Parameters can also be defined as variables to be included in the user-defined function for a characteristic. Whenever parameters are defined to be included in a user-defined function, the “use in function (numeric)” checkbox must be marked. If you mark the “use in function” checkbox, the “numeric only” button in the “validation” area will automatically be selected by the system. One example is to do nominal charting with this facility. You can do this by creating a parameter called “nominal” for X-bar and R charts. You can then enter a math function while in the characteristic setup window. For nominal charting the function would be: R1-(P1). P1 is the parameter called “nominal”. Two options using the nominal parameter are now available: 1. If the nominal will be different for each subgroup, the operator can enter the nominal value each time a subgroup of data is entered. The function will then be applied to each data value as it is entered. This option is used as one short-run technique supported by the DataLyzer Spectrum software. 2. If entries for the nominal parameter can be reduced to a list of responses in a parameter, a list can be created e.g.: .9995= 71 Deg F Copyright © 2013 DataLyzer International, Inc. All rights reserved. Setup Menu Items 411 .9990= 70 Deg F .9985= 69 Deg F The form is important. The numeric value to be used in the function must be first. In each parameter list entry, any numeric value located to the left of the = sign will be used in the math function and everything after or to the right of the = sign (the first alpha character) will be ignored. It is an undocumented rule that when the DataLyzer Spectrum software is set to look for a numeric, as soon as it reads one (e.g. .9995), it will ignore everything else on the line after it encounters an alpha character (such as “=” sign). This allows you to put the numeric value required by the function first in the parameter list entry and a brief verbal explanation on the same line following the number to briefly clarify it for the operator. Allow Multi-Page Default The “allow multi-page default” checkbox works with the page parameters facility at the Satellite. Checking this box causes the “all pages” checkbox to appear on the “parameter defaults” window at the Satellite which allows you to apply default parameter(s) to all pages. See the Satellite user’s manual for more information. Highlight Contents on Entry The “highlight contents on entry” checkbox causes the parameter field’s value on the data entry window, from carry forward in the sequence or the default value entry, to be highlighted so typing will immediately overwrite the entry. Using Automated Features The “using automated features” checkbox will be marked by the software if automated parameter information is set up in the “automated parameter options” window. The checkbox is used only by the system to display that automated features are enabled and cannot be changed by the user. Allow Multiple List Selections Allow User to add to List Clear Parameters on New Sequence Normally, when carrying parameters forward in a sequence, the responses will be carried forward continuously. When you mark the “clear parameters on new sequence checkbox”, the parameter value will be cleared at the start of the sequence each time it is run. The Edit List Button (Parameter Response List) The Automated Button 9.10.1.1 Edit List Button The edit list button allows parameter response list entries to be added or edited. Using this feature, a list of appropriate responses can be defined for use with each parameter. For example, if operator name is one of the parameters, a list of operator names can be defined as responses. The operator name responses then can be selected from the list during data entry rather than typing the whole response each time. This predefined parameter response list provides a way to standardize entries. Without such Copyright © 2013 DataLyzer International, Inc. All rights reserved. 412 DataLyzer® Spectrum Hub Users Manual a list, a system administrator might encounter entries for one operator’s I.D. in upper case letters, lower case letters, first and last initials, etc. These variations would make querying data by operator almost impossible. Utilizing a list, the operator can select identification from the list, which almost eliminates typographical errors. In lieu of these parameter lists, a barcode keyboard wedge device could also be used for consistency. The “parameter list” window looks like this: To add an entry to the list, type it into the “parameter entry” field and then press the save button. Note: You can select an existing entry, modify it and then save it as a new entry. To delete an entry from the list, highlight it and press the delete button. The exit button exits the window. Bulk Paste This allows the user to copy a list from another application "Eg Microsoft Excel" as Parameter List Entries. Basically the values in the clipboard are copied in to the list 9.10.1.2 Automated Button Any parameter can be configured for automated entry; however, only one type of automation can be configured at a time. Automated parameters always take precedence over the sequence carry forward options. To create or view a parameter’s automation setup, press the automated button. A window similar to the following will appear. Copyright © 2013 DataLyzer International, Inc. All rights reserved. Setup Menu Items 413 In the “type” area, select the type of automation desired. The “none” option means there will be no automated parameter entry. Note: If you choose the “none” option after a different automation type has been set up, that information will be cleared once the window is closed. The other options are “set by time”, “increment”, "User Increment" “lookup table”, “calendar”, and “identity”. 9.10.1.2.1 Set by Time Use the “set by time” option to cause automated parameter entry based on the time intervals. This can be useful for automatically entering work shifts or names for operators that are responsible for a particular workstation for a set time period. When you select the “set by time” option, the following window will appear: You can create up to five unique time-based entries. The 24-hour time format is used. Time periods cannot overlap and must be in ascending order from midnight (00:00) to the end of the day (23:59). Time intervals do not need to cover a full 24-hour period. If data is entered during a time when no interval is set up, the parameter value is left blank. Copyright © 2013 DataLyzer International, Inc. All rights reserved. 414 DataLyzer® Spectrum Hub Users Manual In the first row, using 24-hour format, enter the start time of the interval in the “starting time” field. Enter the end time of the interval in the “ending time” field. In the “parameter entry” field, enter the response to be automatically entered (e.g. “shift 1” or “midnight shift”, etc.) during data entry within the given time period. Set up any additional intervals on the following rows. 9.10.1.2.2 Increment Use the “increment” option to cause automated parameter entry based on a user-defined value. Automated incrementing parameter entry is useful in applications such as setting a batch or lot number, or for serial numbers on consecutive pieces (subgroup size=1). An incrementing parameter takes the starting value and keeps adding the increment value to it each time a subgroup is entered. When you select the “increment” option, the following window will appear: By default, each characteristic keeps a separate incrementing count. That is, if an incrementing parameter is assigned to two characteristics, the count is not cumulative based on total number of subgroups entered. Instead, incrementing is done separately for each characteristic. Conversely, you can mark the “increment globally” checkbox to cause the parameter to be tracked and incremented together for all characteristics using the parameter. That is, if an incrementing parameter is assigned to two characteristics, the count is cumulative based on total number of subgroups entered for both characteristics and only one count is kept. Marking the “increment globally” checkbox causes the parameter to be incremented globally from the last occurrence of the parameter regardless of the characteristic, not only from the last value entered in the current characteristic. To set up an increment parameter, enter the initial value of the parameter in the “starting value” field. The starting value can be any number. In the “increment” field, enter the incrementing value. For example, enter “1” to increment the parameter value by one each time data is entered. Negative numbers can also be entered to deduct from the starting value. Static “prefix” and “suffix” text can also be attached to the parameter as it increments. These values can be alpha and/or numeric characters. They are static and are not affected by the increment. They are Copyright © 2013 DataLyzer International, Inc. All rights reserved. Setup Menu Items 415 used to further define the parameter response. 9.10.1.2.3 User Increment The "User Increment" feature for the Automated parameter entry can be used when a parameter value depends on another parameter value. Part of the parameter value uses the value of the first parameter fully or partially. The value is further appended with an auto increment and text. . Starting Parameter This is the dependent parameter from which the parameter generates its value. Append Value This is the initial numerical value used for the increment Increment This the numeric increment value that is added to each value. #Characters This specifics the no of characters to use from the Starting Parameter. Left and Right specifies if the characters used should begin from the left or right of the Starting Parameter. Append Text Copyright © 2013 DataLyzer International, Inc. All rights reserved. 416 DataLyzer® Spectrum Hub Users Manual This is a text that is appended to the parameter value during auto generation, this text is appended just after the characters from the Starting Parameter are used. Disable New During data entry the user can have the option to reset the auto generation at any point. This option will not be available if this checkbox is selected. Start New sequence when starting parameter changes If this option is selected a new sequence is started when the starting parameter changes. Eg if the Starting Parameter changes from Operator to Batch No. Do not Reset counter when parameter changes If this option is selected the counter for auto increment will not reset when the parameter changes Increment Globally When this option is selected, the increment will apply across all characteristics that uses this parameter. 9.10.1.2.4 Lookup Table When you select the “lookup table” option, the following window will appear: The “lookup table” feature is designed to work like this: During data entry, when the value entered for the selected “parameter (source)” matches an entry in the “parameter entry” list, the software will automatically insert a designated “value” for the automated parameter. To define the lookup table, first, select the “parameter (source)” from the drop down list. If you have already created a list of entries for this source parameter, they will appear in the table’s “parameter entry” fields; otherwise, enter the possible values to be matched during data entry for the source Copyright © 2013 DataLyzer International, Inc. All rights reserved. Setup Menu Items 417 parameter. Any entries added to the lookup table will be added to the list of entries for the source parameter, whether or not a list already exists. For each “parameter entry” in the list, enter the value you want inserted for the automated parameter when the entry for the “source parameter” during data entry matches the “parameter entry” in the list. It may be helpful to use the “force entry from list” option in the “parameter definition” window to make sure values for the source parameter are entered correctly and will match entries in the lookup table. There is no limit to the number of parameter entries/values you can enter. Example: Say you want to set up automated entry for the “shift” parameter so that when operators enter their names their shift will be entered automatically. You should already have a parameter named “operator” created, and you should be in the “automated parameter options” window for the “shift” parameter. Select the “operator” parameter from the “parameter (source)” drop-down list. In the “parameter entry” fields, enter the list of operator names. In the corresponding “value” fields, enter the values that you want to be used for the “shift” parameter for each of the operator names in the list. e.g.: Parameter Entry Value Jill afternoon Nick afternoon Tammy midnight Tom midnight Press OK to save and close the “Automated parameter options” window and then press OK to save and close the “Parameter definition” window. Now, when the “operator” and “shift” parameters are included with a characteristic, during data entry the software will compare the value entered for the “operator” parameter to the values you specified in the “parameter entry” fields. If “Jill” or “Nick” is entered, “afternoon” will automatically be entered as the “shift” parameter value and when “Tammy” or “Tom” is entered, “midnight” will automatically be entered as the “shift” value. Password Protected The “password protected” checkbox changes the lookup table feature into a password table. During data entry, the software will automatically prompt the user to enter a password which must match the “password” defined in the table. This feature was developed to fulfill FDA electronic signature requirements. To define the password lookup table, first, mark the “password protected” checkbox; the “value” column header will change to “password” and a “re-enter” column will appear. Then, select the “parameter (source)” from the drop down list. If you have already created a list of entries for the source parameter, they will appear in the table’s “parameter entry” fields; otherwise, enter the possible values to be matched during data entry for the source parameter. Any entries added to the lookup table will be added to the list of entries for the source parameter, whether or not a list already exists. Copyright © 2013 DataLyzer International, Inc. All rights reserved. 418 DataLyzer® Spectrum Hub Users Manual In the “password” and “re-enter” fields, enter the password that the user must enter when the source parameter entry matches the “parameter entry” in the list. “Password” and “re-enter” values must be 3-8 characters long and will be hidden by asterisks. IMPORTANT: When using the automated “password” feature, your source parameter should be set up to use the “force selection from list” option in the in the “parameter definition” window. When using the password feature, parameter entry for the automated parameter is required during data entry. There is no limit to the number of parameter entries/passwords you can enter. Example: You want to set up passwords for the operators as further validity that they are, in fact, entering data using their own name; this will also enhance traceability. You should have already created a parameter for ‘operator’ and now should be in the automated screen for the ‘operator password’ parameter. Mark the “password protected” checkbox. Select ‘operator’ as your parameter (source). In the “parameter entry” fields, enter the list of operator names. In the corresponding “password” and “re-enter” fields, enter the password for each parameter entry value. e.g.: Parameter Entry Password Re-enter Jill ******** ******** Nick ****** ****** Press OK to save and close the “Automated parameter options” window and then press OK to save and close the “Parameter definition” window. Now, when the “operator” and “operator password” parameters are included with a characteristic, during data entry the software will compare (and must match) the values entered for the “operator” and “operator password” parameters to the values you specified in the table to allow data entry. Copyright © 2013 DataLyzer International, Inc. All rights reserved. Setup Menu Items 419 9.10.1.2.5 Calendar Use the “calendar” option to cause automated parameter entry based on time and date. This can be useful for automatically entering work shifts or names for operators that are responsible for a particular workstation for a set time period that may vary day-by-day, such as split or irregular shifts. When you select this option, the following window will appear: Each column represents a day, beginning with the current date. By default, the “time increment” is 60 minutes and each row in the spreadsheet represents one hour during the day, e.g. the 04:00 cell represents the hour from 04:00 to 04:59. The 24-hour time format is used, from midnight (00:00) to the end of the day (23:00). If you change the “time increment” the spreadsheet will adjust accordingly. After setting up the spreadsheet, when the parameter is used during data entry during the date(s) and time(s) specified, the value you have provided for that date and time will automatically be entered. Values are not necessary for all dates/times. If data is entered during a date/time where no value is set up, the parameter value is left blank. To insert values into the spreadsheet, type in the “date”, “starting time”, “ending time”, and the “parameter value” for the desired date/time into the appropriate fields on the left of the window and then press the insert values into table button. Alternatively, click on a cell in the spreadsheet and type the desired value. Copyright © 2013 DataLyzer International, Inc. All rights reserved. 420 DataLyzer® Spectrum Hub Users Manual Extra columns can be added to the spreadsheet by the day, week, or month by using the add columns menu items. Use the items in the file menu to save, save and exit, or exit this window. 9.10.1.2.6 Identity When you select the “identity” option, the following window will appear: When the “identity” automation type is used, during data entry the value of the identity option selected— either the “network (login)” name, “network node name”, or “DataLyzer Spectrum (login)” (if using the password version of the DataLyzer Spectrum software)—will automatically be entered as the entry value for the parameter being defined. A possible application is that you have a parameter called Operator ID. You can then set up an automated relationship that allows the “DataLyzer Spectrum (login)” for the operator to automatically be inserted as a response for the parameter. “Network (login)” for the user can also be used in a similar manner. 9.11 Define Notes DataLyzer supports two systems for cause and action notes. A simple system where you can have system wide cause and action notes and a system where you can create groups of cause notes and groups of action notes and you can assign groups to your characteristics. The group note system is applied when the registration code includes the letters CN (or see in the setup menu if cause and action group menu option is available under Define notes) We recommend to use the group note option unless you only use a few notes and have a fairly simple SPC setup. Switching from the simple note system to the group note system will not automatically update the system so please ask your local distributor or DataLyzer for assistance when switching. Use the define notes feature to create a global list of notes in two categories: problem causes and corrective actions. Up to 255 notes can be created in each category.Once cause and action notes are Copyright © 2013 DataLyzer International, Inc. All rights reserved. Setup Menu Items 421 defined, during data entry, the user can select one of the defined cause and/or action notes and/or can enter a free-form user note. Each defined cause and action note receives an internal code that allows a pareto of note entries found in the database. This feature is useful for observing the frequency of problems associated with a process. It is important to remember that since defined notes receive an internal coding, even if an operator enters a user note that is identical to a defined note, it will not be included in the pareto. Since the defined cause and action notes allow for pareto, they are somewhat more useful for problem solving, and operators should be encouraged to use them whenever possible. Cause and action notes created using this feature are available for global use with all characteristics. Separate cause and action notes can also be defined for individual characteristics under the options menu in the characteristic setup window. The characteristic-specific set of causes and actions will be most useful to those who have diverse processes that generate dissimilar failure modes. Using the global list will fulfill the needs of most customers. By default, both the global and characteristic-specific cause and action notes will be available during data entry; however, you can choose to exclude global notes for individual characteristics under the options menu of the characteristic setup window. To create a new global cause or action note, access the define notes item from the setup menu, and then select the causes or actions item. A window opens that looks like this: Enter each note in the “causes” or “actions” field. Press the add button to add the new note to the existing note list. Up to 60 characters can be used per note. However, while 60 characters can be used, we recommend limiting the entry to 30 characters because increasing the note size will influence the appearance and scaling of the associated pareto bars and bar titles when that report is produced. A scrollable list below the “causes” or “actions” field contains all of the existing cause or action notes in alphabetical order. We suggest keeping the existing note list as short as possible to facilitate quick selection during data entry. To delete an existing note, select the note and press the delete button. The exit button closes the Copyright © 2013 DataLyzer International, Inc. All rights reserved. 422 DataLyzer® Spectrum Hub Users Manual window. Cause and Action Groups( Advanced System) It is possible to create cause and action groups, where either individual causes or actions can be grouped. To create a new cause or action group access the define notes item from the setup menu, and then select the Define Cause or Action Group item. A window opens that looks like this: Enter the name of the Cause Group in the "New Cause Group" and click OK, this will create a new Group. This will be added to the list of groups. Further the desired group can be selected and the Assign button can be clicked a new window will be opened like this: Copyright © 2013 DataLyzer International, Inc. All rights reserved. Setup Menu Items 423 The global list of notes appear, the desired list of notes can be selected and then click OK. The selected notes can be added to the group. You can assign multiple groups to a characteristic so it is important to think about the setup of the note groups. You also like to get a logical order by numbering the notes. This means that in the definition of the notes there may be many notes starting with the same number. For example the category 300-399 is related to material problems but the number of causes can be different for different processes If groups are defined and assigned to characteristics adding a note to a group will automatically make that note available for all related characteristics. This way it is much easier to update out of control action plans 9.12 Define Defect Categories The DataLyzer Spectrum software offers an extended attribute analysis feature that utilizes defect categories in addition to simple defects. The defects for each attribute characteristic can be assigned to a category. For example, you can create a category named “critical”. It might contain the defects cracks, gouges, and voids. A category named “minor” might include scratches and burrs or flash defects. Defects can be sorted by category so separate graphs can be viewed for each defect category, in this case all “critical” or all “minor” defects. Alternatively, you could create defect categories by process so you can see what department had the most total defects. So, if a part must be extruded, machined, and painted, several errors can occur at each step. Categories can be used to see how many errors occurred separately in extruding, machining, and painting. DataLyzer supports a special group called the OEE group, which can be used to implement OEE analysis and reporting with the help of DataLyzer Spectrum. To define defect category group, access Define Categories and then Define Defect Category groups from Copyright © 2013 DataLyzer International, Inc. All rights reserved. 424 DataLyzer® Spectrum Hub Users Manual the setup menu. The following window will appear: Click on the Add button to create a new group, after entering a unique group, Datalyzer Spectrum will prompt if this is a OEE group. See OEE Category groups. The text below explains the Non OEE groups To define defect categories, access define defect categories from the setup menu. The following window will appear: Category Group Select the Category group from the drop down. The categories define in this window will be assigned to the selected category group. Add Button Press the add button to add a new defect category. An “add category” window will appear. Type a new defect category name into the field and press OK to add the category; it will appear in a new row in the categories table. Press cancel to close the window without adding a new category. Category The “category” column contains the names of defect categories that have already been created. Copyright © 2013 DataLyzer International, Inc. All rights reserved. Setup Menu Items 425 Order Enter the importance of the defect category in the “order” column, with 1 being the highest priority. When you exit the window, the categories will be re-sorted in the order determined by the “order” fields. The categories will appear in the defect category table during data entry in the order they are ranked in this field. When using the combine option, the combine/total category will combine the categories that precede it in order (i.e. a combined category ranked 3 will combine the categories ranked 1, 2, and 3). Limit In the “limit” field, enter the maximum number of defects for each category allowed per subgroup entered. This includes all defects within the defect category. For example, if a defect category called “minor” contains the defects “blistered”, “scratched”, and “discolored”, the total number of blistered, scratched, and discolored defects combined must not exceed the “limit” you establish. When this field is left blank, the software will use “0” as the limit. To have no limit in effect, enter a negative number into this field. When any category’s associated limit is exceeded, an alarm will be triggered by the software its cell in the data table will be red (these appear as shaded in the graphic below). Sampling Plan Size / Acceptance Number Use the “sampling plan size” and “acceptance number” fields together to set a limit for defects over a period of time. They cover multiple subgroups rather than just one as with the “limit” field. In the “sampling plan size” column, enter the number of pieces you wish to track. In the “acceptance number” field, enter the number of defects allowed in the given “sampling plan size”. During data entry, when you store a subgroup, the software adds the number of pieces being inspected in the current subgroup to the number of pieces inspected in previous subgroups until the sampling plan size is reached. Then the software checks to see if the acceptance number has been exceeded. If the number of defects in the recent subgroups exceeds the acceptance number, an alarm will be triggered by the software. This feature is developed for 2 purposes: To support SQC. With the method implemented you can support inspection sampling according to SQC rules and you don’t need to perform additional checks in the warehouse. For more information check whitepapers on www.datalyzer.com To increase the subgroup size in case of rare events. Normal statistical rules don’t apply in case of rare events and one way to get valid data is to increase the subgroup size Note that if the “sampling plan size” is the same size as the subgroup size, the “limit” field and “acceptance number” field should have the same values. If either of these fields is left blank, after saving they will set to a “0”, causing the sampling plan test to be ignored. Combine / Combined Name The “combine” field gives the option of creating an additional category that will contain a total count for the subgroup for all the categories that precede it in the table. This combine/total category will appear in the defect category table during data entry. The “combine” field in the first row will be blank. The remaining rows will contain a small gray button. Use this button to define how the categories and their “combined names” display and function in the chart Copyright © 2013 DataLyzer International, Inc. All rights reserved. 426 DataLyzer® Spectrum Hub Users Manual view window during data entry. The default setting is that the button is unchecked. This means that no additional combine/total category will appear in the defect category table in the attribute control chart view window. Only the main defect categories appear and they tally their total defects individually. Only If you click the button in the “combine” cell once, a red checkmark and the word “only” will appear. Enter a name for the combine/total category in the associated “combined name” field, 12 characters max. This setting causes only the combine/total category, labeled with the name entered in the “combined name” field, to appear in the defect category table in the attribute chart view window; this row will contain a total for all the categories above it. The original defect name will not appear in the table but will still tally individually behind the scenes and be included in the combine/total sum. In the following example, three categories have been defined. “Category 3” includes a combine/total category called “Combine-only” using the ‘only’ combine setting. Its purpose is to save space in the defect category table. During data entry, 1 defect was found in “category 1”, 3 defects were found in “category 2”, and 1 defect was found in “category 3”. The graphic below shows the defect category table that will appear below the attribute control chart during data entry. You can see that the “combine-only” cell contains a total for all the defects that precede it, including the hidden “category 3”. (See the graphic below for an example of the entire attribute control chart view window.) Both If you click the button in the “combine” cell twice, the button will become dark gray, and the word “both” will appear. Enter a name for the combine/total category in the associated “combined name” field, 12 characters max. This setting causes both the combine/total category, labeled with the name entered in the “combined name” field, and the main defect category to appear in the defect category table in the Copyright © 2013 DataLyzer International, Inc. All rights reserved. Setup Menu Items 427 attribute chart view window during data entry. The additional combined category’s row will contain a total for all the categories above it. In the following example, three categories have been defined. “Category 3” includes a combine/total category called “Combine-both” using the ‘both’ combine setting. During data entry, 1 defect was found in “category 1”, 3 defects were found in “category 2”, and 1 defect was found in “category 3”. The graphic below shows the defect category table that will appear below the attribute control chart during data entry. You can see that the “combine-both” cell contains a total for all the defects that precede it and that both “category 3” and its combine/total category, “combine-both”, appear in the table. (See the graphic below for an example of the entire attribute control chart view window.) Upper Reasonable Limit Use the “upper reasonable limit” field to enter an upper reasonable limit for the category (optional). If the number of defects for the category in a subgroup exceeds this limit, an alarm will be triggered by the software, and you will not be able to store the data. Delete Button To delete a category, place the cursor in the row of the category you wish to delete and press the delete button. Categories in use by a characteristic may not be deleted. Rename Button To rename a characteristic, place the cursor in the row of the category you wish to rename and press the rename button. A window will appear with the name of the category selected in the title bar. Type the new defect category name into the field and press OK to rename the category or press cancel to close the window without renaming. Copyright © 2013 DataLyzer International, Inc. All rights reserved. 428 DataLyzer® Spectrum Hub Users Manual Utilizing Defect Categories In the characteristic setup window, select the “use categories” option in the “display” area. Then select a category for each defect in the defect table. During data entry, the category name will appear in brackets next to the defect name in the data entry window. See the example graphic below. On the attribute control chart view window, a data table will appear below the graph (see the example graphic below). This table will contain the defect categories assigned to the individual defects. Each category name will be a button. If you click one of the category buttons in the table, a control chart for only that category’s data will be displayed. After you select a specific defect category, an all button will appear at the bottom of the window; press this button to restore the chart containing all defects. Copyright © 2013 DataLyzer International, Inc. All rights reserved. Setup Menu Items 429 The following graphic shows how the defect categories will appear during data entry: If either the subgroup ‘limit’ or sampling plan size ‘acceptance number’ is exceeded, the program will give an error message before saving the data values. The specific cell for the subgroup out of control and defect category out of control will be shown as red in the category table below the control chart graph. When using combined categories, if the subgroup limit or acceptance number is exceeded for the cumulative associated categories, the combined category box will be shown in red. When the subgroup limits are exceeded, the DataLyzer Spectrum software interprets it as data entered out of specification limits. The point is saved in red on the control chart. 9.12.1 OEE Category Groups Datalyzer Spectrum can be used to implement OEE analysis and reporting. This section describes this feature in detail. To define OEE Defect category group, access Define Categories and then Define Defect Category groups from the setup menu. The following window will appear: Copyright © 2013 DataLyzer International, Inc. All rights reserved. 430 DataLyzer® Spectrum Hub Users Manual Click on the Add button to create a new group, after entering a unique group, Datalyzer Spectrum will prompt if this is a OEE group. Selecting yes will create a OEE . DataLyzer Spectrum will automatically create 4 categories for this group. Planned downtime Unplanned downtime Performance Loss Quality Loss To further define these categories, access define defect categories from the setup menu. The following window will appear. Select the desired OEE group and the 4 categories automatically appear. You can also rename the 4 categories or add additional categories. Each category is of one of the 4 categories above. You can specify the details as described in Define Defect Categories The OEE category option has additional options. These options are used in combination with the DataLyzer OEE module which is used for real time monitoring of OEE. See the OEE manual for further details. Copyright © 2013 DataLyzer International, Inc. All rights reserved. Setup Menu Items 431 See create the attribute control chart for the machine see Use Categories(OEE group) in Characteristic Setup Window - Attribute 9.13 Select Database This option is only available for the Access version of DataLyzer. To use another database under SQL or Oracle you need to run the SpecialSetup program found in the DataLyzer program directory Use the select database item to access a database in a different location, such as on a separate LAN server or some other hard drive on the network. To select it, the database must already be created on the destination drive and folder. After accessing the select database item, the standard Windows “open” window will appear; use it to select the desired drive, folder, and database. After selecting the new database default, the program will ask you, “Are you sure you want to change the default database path?” If you press OK, another window will appear stating, “You must restart the program for the changes to take effect.” Press OK and the program to exit to the desktop. Thereafter, when you run the program, it will use the new database location as the default. Note: You can check the location of the database the software is using by going to help, about DataLyzer from the main program window. 9.14 Define Data Groups Data groups are a way to segregate parts or gages for any purpose. Data groups are shared between DataLyzer Spectrum and DataLyzer Spectrum Gage Management System, so data groups created, renamed or deleted in DataLyzer Spectrum will affect data groups in the Gage Management System and vice versa. The system starts out with one data group called "PRIMARY". Many users will not need to use additional data groups beyond this. If your version of DataLyzer Spectrum requires users to login then the Administrator can assign rights to allow individual users to access certain data groups and deny access to others. After login, users can only access Parts, Characteristics and Sequences in data groups that they have permission to use. The Define Data Groups dialog box is used to create, rename and delete data groups. Copyright © 2013 DataLyzer International, Inc. All rights reserved. 432 DataLyzer® Spectrum Hub Users Manual The list shows the existing data groups but users who have to log in will only see the data groups they have permission to use. To create a new data group, type the name in the text box and click the Save button. The data group name must be unique across the whole system (not just among data groups that you have permission to use). To delete or rename a data group, select the data group from the list and click the Delete or Rename button. Remember that any changes done here will also affect the data groups in the DataLyzer Spectrum Gage Management System. Parts and Gages assigned to a data group being deleted will be re-assigned to the “Primary” data group. 9.15 Define Print Groups The purpose of print groups is to assemble or flag a set of characteristics for use with user-defined, batch, calculated and stored control limits, consolidated status of control charts, consolidated attribute, and process overview reports. There are no restrictions on the number of characteristics included in a print group and the characteristics can be from any part. A characteristic can be assigned to an unlimited number of print groups. Print groups are often used for recurring, multiple-characteristic capability summaries, such as a monthly summary of all material thickness by supplier across all parts or complete product/ subassembly capability summaries. When you select the define print groups item from the setup menu, the “define print groups” window will appear. Copyright © 2013 DataLyzer International, Inc. All rights reserved. Setup Menu Items 433 Existing print group names will be shown in the list under the “new print group” field. To create a print group name, type a name, up to 24 characters long, in the “new print group” field and press the save button. To delete a print group, select the print group name and press the delete button. To rename a print group, select the print group name and press the rename button. Enter the new name in the window that appears. Use the exit button to close the window. The Rearrange Button The rearrange button allows you to change the order the characteristics are listed in the print group and subsequently printed. Select the print group whose characteristics you would like to arrange and press the rearrange button. An “Arrange characteristics” window will appear. Click on the characteristic you want to move and press [Ctrl]+[up arrow/down arrow] to move the characteristic up or down in the list. Press OK to save the changes and close the window; press cancel to close the window without saving. The Assign Button The assign button provides access to characteristics in the database so multiple characteristics can be assigned to a print group all at once. The more time-consuming alternative is to open each characteristic through the main file menu and assign them individually through the options menu in the characteristic setup window. After pressing the assign button, a “select part” window will appear. Select the part that contains the characteristics you want to assign to the print group (change the data group, if necessary, to find the desired part). Copyright © 2013 DataLyzer International, Inc. All rights reserved. 434 DataLyzer® Spectrum Hub Users Manual Once a part has been selected, an “assign characteristics to print group” window will appear that lists all characteristics for the selected part. You can display characteristics from all parts in the database by marking the “show all characteristics” checkbox. The list will then contain every characteristic in the database followed by its part name in parentheses. The list will be sorted alphabetically first by part then characteristic. Select all characteristics you want to include in the print group by marking their checkboxes. Use the select all, deselect all, and show selected (which will change to show all when pressed) buttons as necessary. After all desired characteristics have been selected, press the OK button and the characteristics will be tagged as part of the print group. The cancel button will close the window without saving. 9.16 Define Reports - User-Defined Use the user defined report item to create a report customized for your needs. After reports are defined, they will be available for printing using the reports, summary, user defined item from the main program window. User-defined reports can take several specific forms, but have three common features: User-selectable graphic (optional) User-selectable set of statistics User-selectable set of characteristics Reports are organized in tabular form so that the statistical results for each characteristic are printed in adjacent columns next to the characteristic title. Copyright © 2013 DataLyzer International, Inc. All rights reserved. Setup Menu Items 435 To create a new user-defined report, select setup, define reports, user defined. The following window will appear: The cancel button closes the window without saving. To delete a report, highlight the report to be deleted and press the delete button. To make a copy of an existing report, select the report to be copied and press the duplicate button; a window will appear where you will enter the name of the new report. To create a new or open an existing user-defined report, enter the report name in the “report” field. For user-defined reports, by default, this name is printed near the top of the report with the label “Report Format”. Press the OK button. The user-defined report setup window will appear; this window contains two tabbed sections, the “titles and layout” tab and the “statistic tables” tab. Copyright © 2013 DataLyzer International, Inc. All rights reserved. 436 DataLyzer® Spectrum Hub Users Manual 9.16.1 Titles and Layout Tab The “titles and layout” tab looks like this: The OK button saves the user-defined report and closes the window. The cancel button exits the window without saving. Titles and Labels Title Use the “title” field to add a one-line title to the header area of the printed report. Entry in this field is optional. Comment Use the “comment” field to add a one-line comment to the header area of the printed report. Entry in this field is optional. Label 1, Label 2, Field 1, Field 2 Additional custom information can be included in the header area of the printed report by entering a label title in the “label” field(s) and text into the “field” field(s). Entry in these fields is optional. Copyright © 2013 DataLyzer International, Inc. All rights reserved. Setup Menu Items 437 Subtitle Use the “subtitle” field to add a subtitle to the printed report. It will print below the report title. Entry in this field is optional. Stat Subtitle Use the “stat subtitle” field to add a subtitle to the statistics list portion of the printed report. It will print above the statistics table. Entry in this field is optional. Footnote 1, Footnote 2 The “footnote1” and “footnote2” fields are used to add footnotes to the printed report. Entry in these fields is optional. The footnote length is determined by the data table setting on the “statistics table” tab; portrait mode is 144 characters max. and landscape mode is 189 characters max. Date If the “date” checkbox is marked, the date will be printed after footnote1 on the report. When printing, a window will appear allowing you to change the footnote date, if desired. This item is optional. Layout/Additional Information Include Comment Label If the “include comment label” checkbox is marked, the “Comment” label will be included in the header area of the printed report; if the “comment” field is blank, the label will not be printed. Remove Page Numbers If the “remove page numbers” checkbox is marked, page numbers will not be printed on the report. When included, the page number appears in the header area. Remove Report Name If the “remove report name” checkbox is marked, the report name/format will not be printed on the report. When included, the report name/format appears in the header area. Remove Part Name If the “remove part name” checkbox is marked, the part name will not be printed on the report. When included, the part name appears in the header area. Remove Date Printed If the “remove date printed” checkbox is marked, the printing date will not be included on the report. When included, the ‘printed date’ appears in the header area. Remove Graph Type If the “remove graph type” checkbox is marked, the selected graphics type will not be included on the report. When included, the graph type appears in the header area. Copyright © 2013 DataLyzer International, Inc. All rights reserved. 438 DataLyzer® Spectrum Hub Users Manual Add Subtitle Frames If the “add subtitle frames” checkbox is marked, wide gray lines will be printed above and below the ‘subtitle’ and ‘stat subtitle’. Place Stats above Graph If the “place stats above graph” checkbox is marked, the statistics will appear above the graph on the printed report. When unmarked, the graph will appear above the statistics list on the printed report. Place Footnotes on Each Page If the “place footnotes on each page” checkbox is marked, any footnote text entered in the “footnote 1” and “footnote 2” (and footnote date) fields will appear on each page of the printed report. Include Graph Title If the “include graph title” checkbox is marked, a title for the graph type will be included above the graph on the displayed and printed report. Include Raw Data page If the "Include Raw Data page" checkbox is marked, the raw data will be included. Include notes page If the "Include Note page" checkbox is marked, the notes will be included. Format Single File When the “single file” option is selected, the user-defined report will process characteristics from one part. When you run the user-defined report, you will select a particular part and characteristics for processing. No print group options are supported under the “single file” feature. Single file user-defined reports are supported by the batch printing facility. Multi File The “multi file” option allows the user-defined report to use characteristic data from more than one part. “Multi file” is used in combination with the print groups and/or data group facilities. Data groups and print groups must already have been defined (under the main program window’s setup menu) in order to be utilized in the user-defined report. Multi file user-defined reports are not supported by the batch printing facility. Caution: The “multi file” option can include hundreds of characteristics for analysis. Reports with large number of characteristics and statistical calculations may require an extended time to print depending on system speed. Several modes are available when using the “multi file” option: The “multi file” option with only data group(s) selected will include all characteristics for all parts in the selected data group(s). The “multi file” option with only print group(s) selected will include all characteristics assigned to the print group; these characteristics can be from multiple parts. Copyright © 2013 DataLyzer International, Inc. All rights reserved. Setup Menu Items 439 The “multi file” option with both print group(s) and data group(s) selected will include all characteristics that are assigned to the print group(s) selected and that reside within the data group(s) selected. When you select the “multi file” option, a window will appear for you to select data group(s). Select the desired data group(s), if any, by marking their checkboxes and then press OK. Another window will appear for you to select print group(s). Select the desired print group(s), if any, by marking their checkboxes and then press OK. Note that if you select the “multi-file” option but do not select a data group or print group, when saved, the report will change to the “single file” option. Use the print groups button and data groups button to change your selections. Display Print Group Marking the “display print group” checkbox will cause the print group name to be displayed/printed in the data table of the report. Note that this will not work if data groups are also selected. Graphics The selected report graphic will print/display on the report. Several report graphics are available: Bat chart Control summary Cpk bar chart Ppr bar chart Ppk bar chart Combined capability* None *If you select “combined capability”, all characteristics to be printed must have the same specifications. Any selected characteristics that do not match the first characteristic found will not be included in the report. Only the first 20 matching characteristics will be used. Parameter Header - Display Parameters When the “display parameters” checkbox is marked, a parameters button will appear. When you press this button, a window will appear where you can select parameters to be included on the report. When printing, the program will prompt you for entries for the selected parameters. Entries made at this point will not be stored. They are used only to display/print on the report. If the “display parameters” checkbox is unmarked, the parameters button will disappear and you will not be prompted for parameter entry when printing. Statistics table tab Copyright © 2013 DataLyzer International, Inc. All rights reserved. 440 DataLyzer® Spectrum Hub Users Manual 9.16.2 Statistics Table Tab The “statistics table” tab looks like this: The OK button saves the user-defined report and closes the window. The cancel button exits the window without saving. Data Table Portrait/Landscape Use the portrait or landscape button to select whether portrait or landscape printing is desired. # of Columns The “# of columns” field displays the number of columns currently included in the report. Each time a statistic column is added to a report, the “# of columns” field increments. Report Width The “report width” field tallies the number of spaces across the page that have been used by all the statistical indices selected. The number in parentheses after the statistic name in the list is the width Copyright © 2013 DataLyzer International, Inc. All rights reserved. Setup Menu Items 441 that stat’s column will be in the report. Available Width The “available width” shows the total number of spaces that the system will allow on a report. The maximum portrait width is 144 spaces; the maximum landscape width is 189 spaces. Subgroups Minimum Number of Subgroups The “minimum number of subgroups” field is used to set the minimum allowable number of subgroups that must be present in a characteristic’s data set before its results will be included in the user-defined report. This serves to prevent drawing conclusions about processes from which insufficient data has been collected. Use Preferences- 'Subgroups displayed Per Chart' and 'Number of Subgroups to Analyze' Selecting this option will force the UDR to calculate the statistics, selected in the "Available Stats" , based on the number of subgroups selected in the "Statistical Preferences->Control Chart Presentation>Subgroups displayed per chart" and in "Statistical Preferences->Capability Calculations->"No of Subgroups to Analyze" Include All Subgroups This option will ignore the "Subgroups displayed per chart" and "No of Subgroups to Analyze" in the "Statistical Preferences" and calculate the statistics using the subgroups that was a result of the Search Instructions or otherwise, during the execution of this User Defined Report. Remove When the “remove” checkbox is marked, the characteristics that do not meet the “minimum number of subgroups” will be excluded from the report. Statistics Selected Stats and Available Stats Lists The “selected stats” list contains the statistical indices to be included on the report. The “available stats” list contains the statistical indices that are available to include on the report. The number of characters used by each statistic appears in parentheses following the statistic name. To move statistical indices between the “selected stats” and “available stats” lists, double-click on the desired indices. The user-defined report will display the “selected stats” as columns from left to right in the order they appear in the list. To change a stat’s order, highlight it and press [Ctrl]+[up arrow] or [Ctrl]+[down arrow] to move it up or down in the list, also moving it left or right in the report, respectively. The available statistics include: Statistic Description # of Subgroups Number of subgroups being analyzed Copyright © 2013 DataLyzer International, Inc. All rights reserved. 442 DataLyzer® Spectrum Hub Users Manual % Above UCL Expected percentage of data points analyzed above the upper control limit* % Above USL Expected percentage of data points analyzed above the upper specification limit* % Below LCL Expected percentage of data points analyzed below the lower control limit* % Below LSL Expected percentage of data points analyzed below the lower specification limit* % High 3rd Percentage of points analyzed located within the upper 1/3 of control limits % Low 3rd Percentage of points analyzed located within the lower 1/3 of control limits % Mid 3rd Percentage of points analyzed located within the middle 1/3 of control limits (or in zone C; see the control limit zone definition here. ) % out of control Percentage of points analyzed out of control (exceeding upper or lower control limits)* % OOC Rng Percentage of points analyzed out of control on the range chart Actual Highest Range Highest range value on the range chart Actual Lowest Range Lowest range value on the range chart Actual Percentage Above Percentage of readings above the upper specification limit Actual Percentage Below Percentage of readings below the lower specification limit Actual samples above Number of samples above the upper specification limit* Actual samples below Number of samples below the lower specification limit* Average Average value of all analyzed data in the given search range Average +3*Sigma Average value plus 3 standard deviations (using root mean square method)* Average +3.5*Sigma Average value plus 3.5 standard deviations (using root mean square method)* Average +4*Sigma Average value plus 4 standard deviations (using root mean square method)* Average +4.5*Sigma Average value plus 4.5 standard deviations (using root mean square method)* Average +5*Sigma Average value plus 5 standard deviations (using root mean square method)* Average +6*Sigma Average value plus 6 standard deviations (using root mean square method)* Average -3*Sigma Average value minus 3 standard deviations (using root mean square Copyright © 2013 DataLyzer International, Inc. All rights reserved. Setup Menu Items 443 method)* Average -3.5*Sigma Average value minus 3.5 standard deviations (using root mean square method)* Average -4*Sigma Average value minus 4 standard deviations (using root mean square method)* Average -4.5*Sigma Average value minus 4.5 standard deviations (using root mean square method)* Average -5*Sigma Average value minus 5 standard deviations (using root mean square method)* Average -6*Sigma Average value minus 6 standard deviations (using root mean square method)* Average Range Average of all the ranges of the data being analyzed (M)* Benchmark CPK Value entered in a characteristic’s preferences/control chart calculations as the minimum acceptable CPK value for the process Benchmark PPK Value entered in a characteristic’s preferences/capability calculations as the minimum acceptable PPK value for the process Characteristic Type Type of characteristic (variable, attribute, or inspection) Cpi Cpi; Cpi is the optimal Cpk value achievable by this process given existing specifications* Cpk Cpk* Cpk25 The Cpk of the last 25 subgroups. 25 subgroups are considered even if there are less than 25 subgroups in search result Cpm Cpm* Cpr Cpr* Distribution Type Type of distribution (skewed, normal, gamma, etc.) determined by the distribution type selected in the Capability Calculations of the characteristic preferences* E Sigma Estimated standard deviation or sigma hat* Estimated LCL Lower control limit estimated from raw data; ; n=subgroup size Estimated UCL Upper control limit estimated from raw data; ; n=subgroup size First Reading Value of the first reading measured in the data set (also known as Sigma Hat of M/d2) Frequency How often subgroup readings are taken; defined in characteristic creation GRR Date Most recent date of GRR (for use with the DataLyzer Spectrum Gage Management software) GRR Value GRR value given at the most recent GRR date (for use with the Copyright © 2013 DataLyzer International, Inc. All rights reserved. 444 DataLyzer® Spectrum Hub Users Manual DataLyzer Spectrum Gage Management software) Header 1 (Plant/Dept) Value entered in the Header 1 field during characteristic creation (the default field title is Plant/Department but this field is user-definable) Header 2 (Part Number) Value entered in the Header 2 field during characteristic creation (the default field title is Part Number but this field is user-definable) Header 3 (Operation) Value entered in the Header 3 field during characteristic creation (the default field title is Operation but this field is user-definable) Highest Reading Highest value of the data set Kurtosis Degree of peakedness of the distribution* Last Reading Value of the last reading analyzed Last Subgroup Average Average value of the last subgroup analyzed Last Subgroup Date Date the last subgroup was entered Last Subgroup Range Range of the last subgroup entered Last Subgroup Time Time of the last subgroup entry LCL Average Lower control limit of the average chart* LCL Range Lower control limit of the range chart* Low Reading Lowest value of the data set LSL Lower specification limit defined during characteristic creation* Natural Range 6-Sigma Natural range given in the value of 6 standard deviations* Natural Range 8-Sigma Natural range given in the value of 8 standard deviations* NCpi Non-normal Cpi calculated when Ppi or Cpi is invalid* NCpk Non-normal Cpk calculated when Ppk or Cpk is invalid* NCpr Non-normal Cpr calculated when Cpr or Cpk is invalid* Next to Last Reading Next to last data value entered in the characteristic Offset Grand average value minus target* OOC Avg Number of subgroups out of control on the average chart OOC Rng Number of subgroups out of control on the range chart OOC Total number of subgroups out of control Percentage Outside Limits % predicted above upper spec limit plus % predicted below lower spec limit* Ppi Ppi; Ppi is the optimal Ppk value achievable by this process give the existing specifications* Ppk Ppk* Copyright © 2013 DataLyzer International, Inc. All rights reserved. Setup Menu Items 445 Ppm Total expected parts produced beyond LSL and USL per million produced, given the current distribution Ppr Ppr* Process Average Average value of all data samples analyzed since the last control break (q)* Samples Number of data samples being analyzed Sigma Sigma using Root Mean Square method* Skewness Degree of asymmetry; negative values are skewed left and positive values are skewed right or values between 1 and -1 may have normal distribution if they meet requirements explained in Appendix A* Special Field Contents Information entered in the “special field contents” field during characteristic creation Special Field Title Information entered in the “special field title” field during characteristic creation Subgroup Size Subgroup size defined in characteristic creation Target Target value defined during characteristic creation TargetZ Z-value of the target with respect to the average and sigma values* UCL Average Upper control limit of the average chart UCL Range Upper control limit of the range chart Units of Measurement Units of measurement defined during characteristic creation USL Upper specification limit defined during characteristic creation* *See Appendix A for precise formulas and more information. Selected Stat, Width Fields Each user-selectable statistic has an associated number of characters that it requires on the report. The number of characters currently being used by each statistic appears in parentheses following the statistic name. To change the width, click on the desired statistic in the “selected stats” list. It will then appear in the “selected stat” field. Use the arrow keys next to the “width” field to increase or decrease the width or overwrite the width with the desired number of spaces to be used. Any entry outside of the internally established maximum or minimum width values will be stored at the limit. The changes made in column widths in this window apply to this report only. Future defined reports will require individual column width definition. Subtotal Copyright © 2013 DataLyzer International, Inc. All rights reserved. 446 DataLyzer® Spectrum Hub Users Manual Each characteristic included in the report will be listed in the stats table. Use the “subtotal” item to cause the statistics included for each characteristic to be classified into a subtotal category based on the option selected. The “none” option will provide no subtotals. The “daily” option classifies data by day; the subsets will be grouped by and labeled with the month # / day #. The “weekly” option classifies data by week; the subsets will be grouped and labeled with the week #. The “monthly” option classifies data by month; the subsets will be grouped and labeled with the month #. The “parameter” option classifies data by the parameter selected in the drop-down list; subsets are provided for each unique parameter entry. For example, using the “parameter” subtotal option, Cpk could be calculated for each operator who entered data during the period; the results for each operator would be printed on a separate line. Combine Capability Statistics Combine capability statistics settings work in combination with the statistics that have been selected for the report. Certain statistics can be combined to form a summary within and across print groups. These statistics include: samples, PPM, Ppk (which becomes NCpk when combined). To include the summary information on the report, mark either the “print group” or “all” checkbox. By marking the “print group” checkbox, a subtotal will be done for each print group selected in the layout tab. By marking the “all” checkbox, a grand total will be made of all the print groups selected in the layout tab. You can select both if desired. If all characteristics do not have the same number of subgroups entered, you may want to weight the analysis according to the number of subgroups entered for each characteristic. To do this, mark the “weighted by total subgroups” button. Otherwise, if data collection has been more or less equal for all characteristics, use the “unweighted” option. In many cases weighting will not be necessary because all characteristics in a print group will be collected together and have a similar number of samples. However, weighting is particularly advisable when the number of subgroups for some characteristics in a print group is significantly different than others. In this case, PPM for example, is not simply totaled and divided by the number of characteristics (unweighted), it is also multiplied by the number of subgroups entered for each characteristic. This means the PPM from higher volume characteristics will have proportionally more influence on the result. Throughput Calculations The throughput option uses a set of special settings from the user-defined report. Therefore, you must create a unique user-defined report setup for each “throughput report” you want to produce. Once a “throughput report” is defined, it can be used repeatedly with different search criteria. In order to use the “throughput calculations” feature, you must first mark the “print group” checkbox. The concept of throughput takes the percent out of spec calculated in all selected characteristics and generates a throughput or efficiency value. Moreover, the data can be weighted or unweighted with respect to the volume of data processed per characteristic. Several groups of characteristics can be analyzed and subtotaled individually with a grand total also provided. Mark the “throughput” checkbox if you wish to have this item on the report. Then you must select each print group from the “select print group” drop-down list and then press the select characteristics button to select which characteristics to include in the throughput calculation (you can enter search conditions here, also, if desired). While all characteristics in the print group may be important to review, only a subset may be of interest as far as throughput calculation is concerned. All characteristics from the print groups selected in the “titles and layout” tab will be printed, but only those that were selected using the select characteristics button will be included in the throughput calculation; these included Copyright © 2013 DataLyzer International, Inc. All rights reserved. Setup Menu Items 447 characteristics will appear on the report noted with asterisks. Titles and layout tab 9.16.3 User-Defined Report Example The following example is provided to show you where most of the items available in a user-defined report appear on the printed copy. Copies of the setup screens used for this report appear on the next page. Of course, depending on your selections, your report(s) may look quite different. Copyright © 2013 DataLyzer International, Inc. All rights reserved. 448 DataLyzer® Spectrum Hub Users Manual Copyright © 2013 DataLyzer International, Inc. All rights reserved. Setup Menu Items The following graphics show the user-defined report setup used to produce the preceding report: Copyright © 2013 DataLyzer International, Inc. All rights reserved. 449 450 9.17 DataLyzer® Spectrum Hub Users Manual Define Reports - Batch Use the batch item to set up a group of reports to be printed at one time. After batches are defined, they will be available for use with the reports, summary, batch report item from the main program window. Batch printing is typically used for recurring reporting jobs containing numerous different reports such as monthly, quarterly and annual customer audit requirements, etc. Batch reports are useful if managers or customers require sets of reports on a regular basis. Batch printing can take a long time, so bear this in mind when initiating a batch print job. There is no limit to the number of report batches that can be defined. To create a new batch, select setup, define reports, batch report. The following window will appear: Copyright © 2013 DataLyzer International, Inc. All rights reserved. Setup Menu Items 451 The cancel button closes the window without saving. To delete a batch, highlight the report to be deleted and press the delete button. To make a copy of an existing report, select the report to be copied and press the duplicate button; a window will appear where you will enter the name of the new report. To create a new or open an existing batch report, enter the report name in the “report” field. Press the OK button. The batch report setup window will appear. It looks like this: The OK button closes the window. The save button saves the current report information. The cancel button closes the window without saving. Copyright © 2013 DataLyzer International, Inc. All rights reserved. 452 DataLyzer® Spectrum Hub Users Manual Report # The “report #” area shows where you are in the list of reports in the batch and increments with each report you add to the batch. < > Buttons The < > buttons move you through the reports contained in the batch. Report Titles The “report titles” list box contains a list of the report types that can be included in the batch. Select a report type here. Minimum # of Subgroups (0-25) Use the “minimum # of subgroups” field to specify the number of subgroups a characteristic must contain to be included in the report. Print Occurrences Only (Available for Pareto Report) When you select the pareto report type, a “print occurrences only” checkbox will appear. If marked, this checkbox changes the report setup during printing so defects that are set up but do not occur are not printed or labeled on the report. Add Report Button Use the add report button to add another report to the batch. Delete Report Button The delete report button deletes the currently displayed report from the batch. Data Group The “data group” item displays the data group that contains the part you selected for this report. Printer The "Printer" items allows the user to select the printer to which the report needs to be sent. Part Button and Field Use the part button to select the part that contains the characteristic(s) to be included in the selected report. After you press this button, a “select part” window will appear. Change the data group, if necessary, and select the desired part. The “open characteristic…” window will appear; select the desired characteristic(s). For single characteristic type reports, the characteristic name will then be displayed in the “characteristic” field. For multiple characteristic type reports, “multi char” will be displayed in the “characteristic” field. Characteristic Button and Field If you used the part button to select your characteristic(s), then the characteristic name (for a single Copyright © 2013 DataLyzer International, Inc. All rights reserved. Setup Menu Items 453 characteristic type report) or “multi file” (for multiple characteristic type report) will be displayed in the “characteristic” field. If you did not select characteristic(s) via the part button, you can use the characteristic button to do so. Also, use the characteristic button to view or edit the selected characteristic(s). Search Button The search facility is used to find data that matches specific, user-defined criteria. Subgroup date, time, and parameter responses can be used for filtering. There is virtually no limit to the number of levels or combinations of parameters, dates, and times that can be used. The most commonly used search is by date and time. See search instructions here. 9.18 Backup The back up facility is only compatible with DataLyzer Spectrum software for Microsoft Access database. It allows a backup of the entire database to be made to a user-defined drive and folder path. It is not intended to replace the efforts of a central systems administration department. It is intended only as a local method for system backup for customers without the benefit of broad internal system support. By default, the system is set to make an automatic backup of the database the first time the program is run each day. It can maintain several previous copies of the backed up database, depending on “maximum number of backup copies to keep” setting. The system will allow you to store these backups on any drive/folder path available to the system including network drives. The backup files are called dsdbase#.bak where # is the number of the backup, “1” being the most recent and the highest number being the oldest (defined by “maximum number of backup copies to keep” value). Enable Automatic Daily Backups The “enable automatic daily backups” check box causes the system to backup the DataLyzer Spectrum software database each day the first time the program is run. Backup Directory Copyright © 2013 DataLyzer International, Inc. All rights reserved. 454 DataLyzer® Spectrum Hub Users Manual The “backup directory” tells the software what drive and folder path should be used for the backup. It applies to both automatic and back up now options. By clicking the path button (...) to the right of the field, you can select the path and folder where the database is to be stored. Standard Windows conventions are used for this purpose. Max. Number of Backup Copies to Keep The “maximum number of backup copies to keep” field tells the system how many backup copies of the database to keep. The default is 2, the minimum is 1, and the maximum is 7. Each backup database is numbered 1 through X. The newest backup is number 1 and the oldest one is number X. As a new backup is made each of the previous backups will increment by one and the oldest one is deleted. Backup Now Button The back up now button allows the user to backup the DSdbase.mdb file on demand. The storage location can be changed from the defined “backup directory”, if desired; standard Windows conventions are used for this purpose. Several backup copies will be maintained; the number is set in the “Max number of backup copies to keep” field. OK Button The OK button stores current settings and exits the window. Cancel Button The cancel button closes the window without saving. 9.19 Timer Setup Use the timer setup item to create timers that can be invoked to automatically run sequences, batch reports, or user-defined reports at a specified time at specified intervals. Once the timer is enabled, it will run events as long as the program is at the main screen. Any menu selection will keep the timer from executing until the program returns to the main screen. Note: Deleting a sequence, batch report, or user-defined report that is set to run on the timer will also delete any associated timer event. When you select the timer setup item from the setup menu, the following window will appear: Copyright © 2013 DataLyzer International, Inc. All rights reserved. Setup Menu Items 455 Settings for this computer only Run Timed Events Printer for Timed Reports Select the printer to which the reports need to be sent. Enable Event Mark the "enable event" checkbox to make the timer event active. Unmark the box to disable the timer event. Event # _ of_ / Previous and Next Buttons The event # fields display which event you are viewing. Use the arrow buttons (previous and next) to scroll through the saved events. Note: If you scroll from an unsaved event, you will lose all of the data in that event. Add Event Button The add event button saves the current event and opens a new, blank event setup window. Copyright © 2013 DataLyzer International, Inc. All rights reserved. 456 DataLyzer® Spectrum Hub Users Manual Delete Event Button Press the delete event button to delete the currently displayed event. Event Type Timers can be set for three different event types: sequences, batch reports, and user-defined reports. Select the desired event. Event Name / Select Button Press the select button to select the desired sequence, batch, or user-defined report for the event. The event name field displays the name of the selected item. Date Enter the date the event should run for the first time. Time Enter the time the event should run. Note: the 24-hour time format is used. Frequency Enter the frequency for the event. The options for batch and user-defined reports are daily, weekly, and custom minutes; the custom minutes value must be between 10 and 2147483647. The options for sequences are daily, weekly, and custom seconds; the custom seconds value must be between 5 and 2147483647. Search Last Last Run On Next OK Button The OK button saves the current event and closes the window. Save Button The save button saves the current event. Cancel Button The cancel button clears any data on an unsaved event and closes the window. 9.20 Header Options Use the header options item to create lists of entries for certain header fields for use during characteristic creation. When creating new characteristics, these responses can be selected from a list for entry into the associated field. You can also restrict these fields so that entry from the list is mandatory and manual text entry is not allowed. Copyright © 2013 DataLyzer International, Inc. All rights reserved. Setup Menu Items 457 Select the field for which you want to create a list. Any entries previously created for this field will be displayed in the list at the bottom of the window. By marking the "restricted" checkbox next to the field name, the field will be restricted so it will accept only entries from the list during characteristic creation; otherwise the fields will accept either list entries or manually typed entries. The default field names are plant/department, part number, and operation. However, if custom header titles were entered in system definitions, then those custom field titles will be displayed. To add an entry to the list for the selected field, type a response in the “Entry” field then click the add button. A maximum of 256 entries can be added. To delete an entry from the list, click on it and then click the delete button. Use the exit button to close the window. Copyright © 2013 DataLyzer International, Inc. All rights reserved. Help Menu Items 10 459 Help Menu Items In addition to accessing the DataLyzer Spectrum help system, other features are available from the help menu. Use the update: DataLyzer Spectrum items to specify software update settings. The About DataLyzer window provides software version and database information as well as access to the system information. You can also e-mail error logs from this window. 10.1 DataLyzer® Help This will open the current document that you are reading. The user friendly help tool allows the user to located the topic of interest, search based on keywords and add favorites. 10.2 Satelllite Help The Satellite Help opens up the Help topics about Satellite Help. 10.3 Online Application Notes This opens the online product support webpage of Datalyzer. Internet connection is required for this. DataLyzer has voluminous information and additional help regarding installation, troubleshooting and performance. A host of whitepapers are also available that discuss special topics in SPC and its implementation in DataLyzer Spectrum 10.4 Update: DataLyzer Spectrum The DataLyzer Spectrum software has a central update facility that gives you the ability to update all stations from a central location on the network or from the web by special arrangement. Update from Web Please contact DataLyzer International, Inc. for information and instructions regarding the use of the from web update feature. Use "From Web" to download Datalyzer updates from Web. The user has to specify the location of to where the files will be downloaded. After which the user can click the "Download files" button. The update will be downloaded to the specified location. After the download the user will be promoted to restart the application for the update to overwrite the existing version Update from CD Use the from CD update feature to set up a central location where new .exe files are transferred for each new software version. Thereafter, each time a local station’s DataLyzer Spectrum software is started, it will automatically check for updates in that central location. This eliminates the need to install software updates from the CD individually at each station. This facility has the conditions that each client must be originally installed from the CD and no dll or ocx requirement of the software or the operating system has changed since the last version. These steps are required for this feature to function properly: 1. You must initially install a software version containing this update feature (versions 2.51 and later) Copyright © 2013 DataLyzer International, Inc. All rights reserved. 460 DataLyzer® Spectrum Hub Users Manual locally at each station (Hub, Satellites and Executive Monitors) from the CD. This must be done so that certain dll and ocx operating enhancements can be integrated into the operating system during the installation process. 2. You must establish a central (shared) folder on the network into which the Spectrum.exe updates will be transferred. 3. Each time a new software version is received from DataLyzer International, you must transfer it to the central (shared) folder. At the Hub, insert the new Spectrum CD into the CD drive. If the installation program appears, exit it. Run the currently installed Spectrum software. Select help, update: DataLyzer Spectrum, from CD. The following window will appear: Specify the location of the central (shared) folder so the software will know where to transfer files and look for updates. If it has already been specified, its name will appear under the change folder button. If necessary, press the change folder button then browse for and select the central (shared) folder. To transfer files from the CD, press the transfer files button then browse for and select the CD drive that contains the new version (going to a specific folder is not necessary) and press OK. The necessary files will then copy from the CD to the shared central location you designated on the network. When the task is completed successfully, you will be prompted to restart the DataLyzer Spectrum software to finish updating. 4. All clients will check for updates each time their DataLyzer Spectrum software (Hub, Satellite, Executive Monitor) is run. Whenever a new version is detected (by the master files having a different date than the program files being used at the clients), the user is prompted to allow the system to update itself. A window will appear with the following prompt: “There is a new version of DataLyzer Spectrum. Please update.” It is highly recommended that updates are installed when they are found to keep your system running smoothly. Press OK to install the update. On the next window that appears, press the patch button and the necessary files will be copied from the central location on the network to the local station. You will need to restart the DataLyzer Spectrum software to run the updated version. If the program prompts you to patch your database, do so. Copyright © 2013 DataLyzer International, Inc. All rights reserved. Help Menu Items 10.5 461 About DataLyzer Use the about DataLyzer item to access some general information about the software and installation, such as version number, database platform (ACC=Microsoft Access, SQL=Microsoft SQL Server and ORC=Oracle), program path and database path information. You can also use items in this window to access system information and to send error logs to DataLyzer International, Inc. The “About DataLyzer Spectrum” window will look something like this: The details of the different info are described below This Product is Licensed to contains Name and Address: The name of the company or entity is for whom this license belongs to is mentioned here along with the address of the site Serial #: The Serial no is alphanumeric number that determines the features of the software in use. Special features specific to certain customer will have different numbers. It is recommended to quote the serial number while interacting with the support personnel. DataLyzer provides professional services for Copyright © 2013 DataLyzer International, Inc. All rights reserved. 462 DataLyzer® Spectrum Hub Users Manual customizations and feature enhancement services. Please contact Datalyzer International for more information regarding this service Licensed Copies: Mentions the no of licenses copies of the software Hub Licensed for: This info indicates the number of Satellites this software can support. Program Path: The path of the executable in the computer where this software is located. Database Path: This specifies the path of the Database ( Microsoft Access or ACC) is located. This path is useful when it is required to send the database for review or taking backup System Info Button The system information button will open the “Microsoft System Information” window for your computer. Other information like the telephone number , fax number and email address of the support team is mentioned. 10.6 Support Customers can seek the help of DataLyzer team for any query, clarification, assistance or report an unexpected behavior of the software. During interaction with the Support Engineers additional information might be required for quicker response. DataLyzer Spectrum provides 3 options for this purpose. Go to Help, Support to access the options Send Error Log Button The send error log button will appear on the “About DataLyzer Spectrum” window if an error has occurred and an error log was created by the system and exists in the Spectrum program folder. Press this button to send the error log via e-mail to our technical support department. You must have access to the internet to use this feature, but no e-mail privileges are necessary. After pressing this button, no further steps are necessary. The error log also includes user comments from the error screen type what you were doing, so please when a fatal error occurs and the screen appears type what you are doing provide detailed information about the activities performed leading to the bug Send Mail The Send Mail opens up a window that allows the user to instantly, send a email to the support team for any assistance. The user can also send attachments. The send mail window appears as follows: Copyright © 2013 DataLyzer International, Inc. All rights reserved. Help Menu Items 463 Launch Support Program Sometimes it is more effective and efficient to share the desktop so that the support engineer can view and control the software while the user views. On launching the Support Program the pcVisit program is launched and the following window appears Copyright © 2013 DataLyzer International, Inc. All rights reserved. 464 DataLyzer® Spectrum Hub Users Manual You must first request for a session id from the support team. Once the session Id is provided, the user should enter it and click on the "Start support" Copyright © 2013 DataLyzer International, Inc. All rights reserved. 466 11 DataLyzer® Spectrum Hub Users Manual Appendices and Other Information Calculations Search instructions Control limit zone definition FAQs and application notes Indemnity and non-disclosure agreement 11.1 Calculations Factor table Control chart calculations Capability and performance assessment Capability study calculations 11.1.1 Factor Tables Subgroup Size n Factors for Control Limits A2 X and R Charts Chart for Ranges (R) Divisors for Estimate of Standard Deviation Factors for Control Limits d2 D3 D4 2 3 4 5 1.880 1.023 0.729 0.577 1.128 1.693 2.059 2.326 1 - 3.267 2.574 2.282 2.114 6 7 8 9 10 0.483 0.419 0.373 0.337 0.308 2.534 2.704 2.847 2.970 3.078 0.076 0.136 0.184 0.223 2.004 1.924 1.864 1.816 1.777 11 12 13 14 15 0.285 0.266 0.249 0.235 0.223 3.173 3.258 3.336 3.407 3.472 0.256 0.283 0.307 0.328 0.347 1.744 1.717 1.693 1.675 1.653 16 17 18 19 0.212 0.203 0.194 0.187 3.532 3.588 3.640 3.689 0.363 0.378 0.391 0.403 1.637 1.622 1.608 1.597 Chart for Averages (X) Copyright © 2013 DataLyzer International, Inc. All rights reserved. Appendices and Other Information 20 0.180 3.735 0.415 1.585 21 22 23 24 25 0.173 0.167 0.162 0.157 0.153 3.778 3.819 3.858 3.895 3.931 0.425 0.434 0.443 0.451 0.459 1.575 1.566 1.557 1.548 1.541 Subgroup Size n Factors for Control Limits A3 X and S Charts Chart for Standard Deviations (s) Divisors for Estimate of Standard Deviation Factors for Control Limits c4 B3 B4 2 3 4 5 2.659 1.954 1.628 1.427 0.7979 0.8862 0.9213 0.9400 - 3.267 2.568 2.266 2.089 6 7 8 9 10 1.287 1.182 1.099 1.032 0.975 0.9515 0.9594 0.9650 0.9693 0.9727 0.030 0.118 0.185 0.239 0.284 1.970 1.882 1.815 1.761 1.716 11 12 13 14 15 0.927 0.886 0.850 0.817 0.789 0.9754 0.9776 0.9794 0.9810 0.9823 0.321 0.354 0.382 0.406 0.428 1.679 1.646 1.618 1.594 1.572 16 17 18 19 20 0.763 0.739 0.718 0.698 0.680 0.9835 0.9845 0.9854 0.9862 0.9869 0.448 0.466 0.482 0.497 0.510 1.552 1.534 1.518 1.503 1.490 21 22 23 24 25 0.663 0.647 0.633 0.619 0.606 0.9876 0.9882 0.9887 0.9892 0.9896 0.523 0.534 0.545 0.555 0.565 1.477 1.466 1.455 1.445 1.435 Chart for Averages (X) Chart for Individuals (X) Subgroup Size Factors for Control Limits Charts for Individuals Chart for Standard Ranges (R) Divisors for Estimate of Copyright © 2013 DataLyzer International, Inc. All rights reserved. Factors for Control Limits 467 468 DataLyzer® Spectrum Hub Users Manual 2 E2 Standard Deviation d2 D3 D4 2.660 1.128 - 3.267 11.1.2 Control Chart Calculations Variables Attributes Control Chart Analysis 11.1.2.1 Variables Control chart calculations for variable control charts: X& R Individuals (X Moving Range) X& S 11.1.2.1.1 X-bar & R SUBGROUP AVERAGE n SUBGROUP RANGE R where n = subgroup size PROCESS AVERAGE q SUBGROUP RANGE M where k = number of subgroups Control Limit Calculations Upper control limit (UCL) Lower control limit (LCL) Refer to factor table for values for A2 and D values for a given subgroup size (n). Copyright © 2013 DataLyzer International, Inc. All rights reserved. Appendices and Other Information 11.1.2.1.2 Individuals (X Moving Range) SUBGROUP X Xi=Individual (ith) reading SUBGROUP MOVING RANGE R=|Xi-Xi+1| PROCESS AVERAGE q AVERAGE RANGE M where k = number of subgroups Control Limit Calculations Upper control limit (UCL) Lower control limit (LCL) Factor table value for E2 for n=2 is 2.660. Factor table value for D4 for n=2 is 3.267 11.1.2.1.3 X-bar & S Calculations for the Standard Deviation Copyright © 2013 DataLyzer International, Inc. All rights reserved. 469 470 DataLyzer® Spectrum Hub Users Manual Refer to factor table for values for A3, c 4, B3, and B4 for a given subgroup size. The DataLyzer Spectrum software will tolerate up to 25% missing samples from a large subgroup (greater than 10) and still maintain statistically valid results. Notes: For n>25 A= 3 n A3 = 3 c4 n B3 = 1- 3 c 4 2(n-1) B 4 = 1+ 3 c 4 2(n-1) 11.1.2.2 Attributes Control chart calculations for attribute control charts: P Chart NP Chart U Chart C Chart DPMO 11.1.2.2.1 P Chart Calculates nonconforming items as a proportion of the number of items sampled. or where: np1, np2, npk , are the number of nonconforming items in each inspection lot or subgroup and n1, n , nk are the total number of items in each lot or subgroup. 2 Copyright © 2013 DataLyzer International, Inc. All rights reserved. Appendices and Other Information 471 where: n1, n2, nk , are the total number of items in each lot or subgroup and k is the total number of lots or subgroups. or 11.1.2.2.2 NP Chart Measures the actual number of nonconforming items per inspection lots of equal sizes. where: np1, np2, npk, are nonconforming items found in each lot or subgroup and k is the total number of items sampled. Copyright © 2013 DataLyzer International, Inc. All rights reserved. 472 DataLyzer® Spectrum Hub Users Manual 11.1.2.2.3 U Chart Measures the number of nonconformities (defects) in similar inspection units of unequal unit sizes. Similar to a p chart except there can be more nonconformities found than units measured in a u chart. In a p chart, any one defect makes the item defective. Multiple defects are not tallied. 11.1.2.2.4 C Chart Measures the number or “count” of nonconformities found in inspection units of equal size. This is opposed to the number of nonconforming units found in an nK chart. C charts do allow more nonconformities per subgroup than samples analyzed because there may be more than one nonconformity per sample. c i=number of nonconformities found in sample; i=1,…,k or Copyright © 2013 DataLyzer International, Inc. All rights reserved. Appendices and Other Information 473 11.1.2.2.5 DPMO Measures nonconforming conditions as a proportion of the number of items sampled multiplied by 1,000,000. 11.1.2.3 Control Chart Analysis A stable process results in subgroups that irregularly move between the control limits in a normal distribution. Deviation from this centered irregular pattern indicates potential problems. In an attempt to identify unnatural patterns or unbalanced charts, the chart is divided into eight zones. There are four zones on each side of the average. The first zone is outside the control limit. The other three zones are the same width, evenly dividing the range between the control limit and the average. The outer third is designated Zone A, the middle zone is Zone B and the zone nearest the average is Zone C. Pattern rules using these zones are then used to describe statistical anomalies that may indicate some unwanted condition. As with any statistical test, there are two types of errors. We can fail to detect a change or unnatural pattern in the process when it actually exists (type I or alpha error) or we can detect a change or unnatural pattern when it really does not exist (type II or beta error). Generally, as you increase the number rules and/or shorten the length of the patterns, you will increase your chances of committing a Copyright © 2013 DataLyzer International, Inc. All rights reserved. 474 DataLyzer® Spectrum Hub Users Manual type II error and decrease the chance of committing a type I error. Fewer rules and longer patterns will increase the chances of type I errors and decrease the chances of type II errors. Probabilities for some of the individual tests can be found in many of the references. There is no way to determine the overall probability of type I and type II errors for the combination of rules you select. The lists of rules include all Western Electric tests as well as others found in the literature. Alpha and Beta Error Definitions α β Alpha error: Probability of rejecting a hypothesis when it is true (Type I error). This is the producer’s risk. Beta error: Probability of accepting a hypothesis when it is false (Type II error). This is the consumer’s risk. Process Shift The process average is assumed stable even though individual subgroup averages deviate from the process average. The following rules may be used to detect a shift in the process average. Condition Status Description Point out of control OOC 1 point outside LCL or UCL Process run RUN ABOVE RUN BELOW Series of 6, 7, 8, 9 or more points all above q Series of 6, 7, 8, 9 or more points all below q Process trend TREND UP TREND DOWN Series of 6, 7, 8, 9 or more points ascending Series of 6, 7, 8, 9 or more points descending Hugging control limits (1 side) HUGGING UCL 2 of 3 in Zone A 3 of 7 in Zone A 4 of 10 in Zone A 4 of 5 in Zone B or beyond Hugging control limits (1 side) HUGGING LCL 2 of 3 in Zone A 3 of 7 in Zone A 4 of 10 in Zone A 4 of 5 in Zone B or beyond Process Stratification Copyright © 2013 DataLyzer International, Inc. All rights reserved. Appendices and Other Information 475 Process stratification is caused by selecting samples from two or more different processes. These processes may be mixed in different ways. If they are combined into the same subgroup, the subgroup averages will tend to “hug” the average in relation to the subgroup ranges. On the other hand, selecting a complete subgroup from each process will cause the subgroup averages to jump from one side of the average to the other, hugging the control limits. The “process” stratification may also be due to cyclical behavior of a process or changes in the measuring procedure between operators. The following rules may be used to detect stratification. Condition Status Description Hugging average STRATIFICATION 8, 10, 12, 15 points in Zone C Hugging control limits (either side) MIXTURE 6, 7, 8, 9 points IN Zone B or beyond Alternating points SYSTEMATIC VARIABLE 14 points alternating up and down Percent Points in Mid 1/3 The "Percent points in mid 1/3" indicates the percent of the average points on the chart that lie in the middle third of the control limits. A normal process should have roughly 68% in the mid 1/3. +/- 1sigma of subgroup averages. 11.1.3 Capability and Performance Assessment Estimated Sigma – Sigma hat or h = R d2 (k) For n & R Charts and Individuals (X moving range) = S c 4 (k) For n & R Charts k=subgroup size Sigma or e n=total number of samples x=individual sample i=incremental value assumed to be 1 S=population standard deviation or e n=population average Indices Copyright © 2013 DataLyzer International, Inc. All rights reserved. 476 DataLyzer® Spectrum Hub Users Manual CpK and PpK Variable USL - CpK=minimum of 3 USL - PpK=minimum of 3 , , Attribute -LSL p chart : 1- 3 np chart : n -LSL c chart : 3 u chart : (1- ) 100% Note: If a specification limit is defined as NONE, INFINITE, or marked as a NATURAL LIMIT, that limit is ignored and other specification limit is used as the minimum value. CpR and PpR Cp Ratio or CpR = 6 100 USL-LSL Pp Ratio or PpR = 6 100 USL-LSL Note: Cp and Pp Ratios are represented as a percentage. Cp and Pp Ratio cannot be calculated if either the LSL or USL are defined as NONE or INFINITE. CpI and PpI USL-LSL 6 USL-LSL Pp Index or PpI = 6 Cp Index or CpI = Note: Cp and Pp Index cannot be calculated if either the LSL or USL are designated as a natural limit. CpI and PpI will be equal to CpK and PpK if the process q=(USL+LSL)/2 (i.e. the process average is perfectly centered between LSL and USL). CpI for a two-sided normal process is often thought of as the optimum CpK value possible for the process. It might be more accurately portrayed as the number of process distributions that fit inside the specs. Non-Normal Capability Indices When a process distribution is not symmetrical, the calculations given previously may not be valid. For these cases, a non-normal version is available. NCpK=Non-normal CpK NCpR=Non-normal CpR NCpI=Non-normal CpI Copyright © 2013 DataLyzer International, Inc. All rights reserved. Appendices and Other Information 477 Note the area under the best fit curve model residing outside the upper specification limit and outside the lower specification limit. Look up these two areas in a Z table. NCpK = NCpR = NCpI = MIN ZLSL , ZUSL 3 6 ZLSL + ZUSL 100 ZLSL + ZUSL 6 If no significant area* is predicted beyond specification, the standard PpK, PpR, and PpI calculations are used. Pp? values are used instead of Cp? values since the NCp? values are based on the distribution of individual readings. *Less than 1/10% of the samples Cpm* Cpm = USL-LSL 6 T SUMT=(X1-Target)2+(X2-Target)2+…+(Xm -Target)2 σT SUMT m -1 *AIAG Fundamental Statistical Process Control reference manual Cpm expresses process capability in terms of each sample’s difference from “target” rather than assuming the process should be centered between the specification limits (like CpK and PpK). As a result, Cpm is a superior statistic to use for appraising process capability when measuring non-normal, unilateral, or normal processes whose targets are not centered between the specification limits. For more information about Cpm, see appendix D in Statistical Process Control Manual by AIAG or “A New Measure for Process Capability: Cpm” Journal of Quality Technology, Vol. 20 No. 3, July, 1989. CV (Coefficient of Variation) The coefficient of variation is the standard deviation divided by the mean. Refer to Juran Quality Control Handbook 4th Ed., for more information. Copyright © 2013 DataLyzer International, Inc. All rights reserved. 478 DataLyzer® Spectrum Hub Users Manual PpM Parts per Million (PpM) indicates the total expected parts beyond LSL and USL per million produced given the current distribution. Cp vs. Pp Values Cp values are known as “process capability” measures. They are calculated using the variation found in sub grouped data to estimate the population’s variation. This is done using the average range divided by a d2 factor for the subgroup size (sigma hat or h). Because Cp values are derived from the control chart, some assumptions regarding the process have been made. If these assumptions or conditions are not met, the Cp measures do very little to describe the “true” process. The two basic precepts to these values are that the process is normally distributed and that the process is stable or in statistical control. If either of these conditions is not met, the Cp measures will fail to describe the process accurately. By visually inspecting the control chart, you should be able to check for out-of-control conditions, and the percent of points in the middle third of the control limits will give an indication of the distribution of the averages (approx. 68% for a normal distribution). Be aware that a non-normal distribution can produce a normal distribution of subgroup averages. The central limit theorem states that the larger the subgroup size the closer the distribution of averages will approximate a normal curve. All these violations of the assumptions tend to generate Cp values that are better than the “true” values of the process. Pp values are known as “process performance” measures. They are calculated using the variation described by the standard deviation of the individual readings to estimate the population variation (sigma or e). This may seem like a more reasonable set of measures because a clearer definition of the distribution is possible. However, unlike Cp, which uses time as a factor (because of its control chart roots), Pp ignores time. If the process is shifting over time, the Pp will show a larger (or worse) process variation than is actually the case. If Pp and Cp values agree within a few percent, then it is most likely that you have a stable process and can feel comfortable with their accuracy in describing your process. If they disagree, a closer inspection of the cause of discrepancy should give a greater insight into the nature of your process. 11.1.4 Capability Study Calculations Capability statistics Distribution curve formulas 11.1.4.1 Capability Statistics n=total number of samples x=individual samples i=incremental value assumed to be 1 S=population standard deviation or e n=population average SUMi=(X1+ X2+…+ Xn) :Sum of individuals Copyright © 2013 DataLyzer International, Inc. All rights reserved. Appendices and Other Information SUMs =(X12+ X22+…+ Xn2) :Sum of squares SUMc =(X13+ X23+…+ Xn3) :Sum of cubes SUMf =(X14+ X24+…+ Xn4) :Sum of fourth power 479 The average represents the location of the distribution. Average (Avg)=SUMi/n The sigma represents the variation in distribution. sigma=0 ; indicates no variation or all identical parts n S= i (Xi )2 n-1 The number of cells and cell labeling are dictated by the scales option under each characteristic. The default number of cells in a histogram is 25. The lowest cell = LSL-(USL-LSL)/10. The highest cell is USL+(USL-LSL)/10. Cell center labeling is also a user-selectable default. The skewness represents the degree of asymmetry. skewness<0 ; indicates a skewed left distribution skewness=0 ; indicates a perfectly symmetrical distribution skewness>0 ; indicates a skewed right distribution Skewness = SUMc /n - 3 Avg SUMs /n 3 2 Avg 3 The kurtosis represents the degree of peakedness of the distribution. kurtosis<0 ; indicates a flatter curve than the normal distribution kurtosis=0 ; indicates the same peakedness as a normal distribution kurtosis>0 ; indicates a steeper curve than the normal distribution Kurtosis = Many statistical texts and software refer to kurtosis of 3 as normal. We use a common convention of subtracting 3 for ease of use. A negative kurtosis may indicate that multiple processes are being mixed or that a process is shifting. A large, positive kurtosis could indicate that some artificial means is truncating the variation, such as sorting. Copyright © 2013 DataLyzer International, Inc. All rights reserved. 480 DataLyzer® Spectrum Hub Users Manual 11.1.4.2 Distribution Curve Formulas Skewed Distribution (2nd Approximation of the Normal Curve) Conditions: 1. Number of readings, m >= 30 2. ABS (skewness) > 2 6 m 3. Does not violate natural limit maximum skewness = 1 minimum skewness = -1 y Normal skewness 1- X - Avg 2 - X - Avg 3 3 3 Normal Distribution Conditions: 1. Not a skewed distribution 2. Does not violate natural limit - y= 1 X-Avg e 2 2 2 2 Gamma Distribution Conditions: 1. LSL marked as NATURAL LIMIT 2. Does not meet conditions for normal or skewed distributions Where θ=Avg/e2 r=Avg2/e2 Copyright © 2013 DataLyzer International, Inc. All rights reserved. Appendices and Other Information and (r) is the gamma function with the property that: (r+1)=r 481 (r) Table for (r), 1<=r<2: r 1.00 1.10 1.20 1.30 1.40 1.50 1.60 1.70 1.80 1.90 0.00 0.00 0.02 0.03 0.04 0.05 0.06 0.07 0.08 0.09 1.0000 .9514 .9182 .8975 .8873 .8862 .8935 .9086 .9314 .9618 .9943 .9474 .9156 .8960 .8868 .8866 .8947 .9106 .9341 .9652 .9888 .9436 .9131 .8946 .8864 .8870 .8959 .9126 .9368 .9688 .9835 .9399 .9108 .8934 .8860 .8876 .8972 .9147 .9397 .9724 .9784 .9364 .9085 .8922 .8858 .8882 .8986 .9168 .9426 .9761 .9735 .9330 .9064 .8912 .8857 .8889 .9001 .9191 .9456 .9799 .9687 .9298 .9044 .8902 .8856 .8896 .9017 .9214 .9487 .9837 .9642 .9267 .9025 .8893 .8856 .8905 .9033 .9238 .9518 .9877 .9597 .9237 .9007 .8885 .8857 .8914 .9050 .9262 .9551 .9917 .9555 .9209 .8990 .8879 .8859 .8924 .9068 .9288 .9584 .9958 Expected Percent Out of Specifications The values are calculated by integrating the distribution formula over the range of the distribution that exceeds the specification limit being considered. Z-values Z values are number of sigma between the process average and the specification limit being considered. Z LSL=(Avg LSL)/e Z USL=(USL Avg)/e For a normal distribution, a Z-table may be used to look up the area under the distribution curve within the range of the table. Negative Z values indicate the average is outside the specifications. Therefore, the percent out is greater than 50%. Z-Table 0.0 0.1 0.2 0.3 0.4 0.5 0.6 0.7 0.8 0.9 1.0 x.x0 x.x1 x.x2 x.x3 x.x4 x.x5 x.x6 x.x7 x.x8 x.x9 .5000 .4602 .4207 .3821 .3446 .3085 .2743 .2420 .2119 .1841 .1587 .4960 .4562 .4168 .3783 .3409 .3050 .2709 .2389 .2090 .1814 .1562 .4920 .4522 .4129 .3745 .3372 .3015 .2676 .2358 .2061 .1788 .1439 .4880 .4483 .4090 .3707 .3336 .2981 .2643 .2327 .2033 .1762 .1515 .4840 .4443 .4052 .3669 .3300 .2946 .2611 .2297 .2005 .1736 .1492 .4801 .4404 .4013 .3632 .3264 .2912 .2578 .2266 .1977 .1711 .1469 .4761 .4364 .3974 .3594 .3228 .2877 .2546 .2236 .1949 .1685 .1446 .4721 .4325 .3936 .3557 .3192 .2843 .2514 .2206 .1922 .1660 .1423 .4681 .4286 .3897 .3520 .3156 .2810 .2483 .2177 .1894 .1635 .1401 .4641 .4247 .3859 .3483 .3121 .2776 .2451 .2148 .1867 .1611 .1379 Copyright © 2013 DataLyzer International, Inc. All rights reserved. 482 DataLyzer® Spectrum Hub Users Manual 1.1 1.2 1.3 1.4 1.5 1.6 1.7 1.8 1.9 2.0 2.1 2.2 2.3 2.4 2.5 2.6 2.7 2.8 2.9 3.0 3.1 3.2 3.3 3.4 3.5 3.6 3.7 3.8 3.9 .1357 .1151 .0968 .0808 .0668 .0548 .0446 .0359 .0287 .0228 .0179 .0139 .0107 .0082 .0062 .0047 .0035 .0026 .0019 .0013 .0010 .0007 .0005 .0003 .0002 .0002 .0001 .0001 .0001 .1335 .1131 .0951 .0793 .0655 .0537 .0436 .0352 .0281 .0222 .0174 .0136 .0104 .0080 .0060 .0045 .0034 .0025 .0018 .0013 .0009 .0007 .0005 .1314 .1112 .0934 .0778 .0643 .0526 .0427 .0344 .0274 .0217 .0170 .0132 .0101 .0078 .0059 .0044 .0033 .0024 .0017 .0013 .0009 .0006 .0005 .1292 .1093 .0918 .0764 .0630 .0516 .0418 .0336 .0268 .0212 .0166 .0129 .0099 .0075 .0057 .0043 .0032 .0023 .0017 .0012 .0009 .0006 .0004 .1271 .1075 .0901 .0749 .0618 .0505 .0409 .0329 .0262 .0207 .0162 .0126 .0096 .0073 .0055 .0041 .0031 .0023 .0016 .0012 .0008 .0006 .0004 .1251 .1056 .0885 .0735 .0606 .0495 .0401 .0322 .0256 .0202 .0158 .0122 .0094 .0071 .0054 .0040 .0030 .0022 .0016 .0011 .0008 .0006 .0004 .1230 .1038 .0869 .0722 .0594 .0485 .0392 .0314 .0250 .0197 .0154 .0119 .0091 .0069 .0052 .0039 .0029 .0021 .0015 .0011 .0008 .0006 .0004 .1210 .1020 .0853 .0708 .0582 .0475 .0384 .0307 .0244 .0192 .0150 .0116 .0089 .0068 .0051 .0038 .0028 .0021 .0015 .0011 .0008 .0005 .0004 .1190 .1003 .0838 .0694 .0570 .0465 .0375 .0300 .0238 .0188 .0146 .0113 .0087 .0066 .0049 .0037 .0027 .0020 .0014 .0010 .0007 .0005 .0004 .1170 .0985 .0823 .0681 .0559 .0455 .0367 .0294 .0233 .0183 .0143 .0110 .0084 .0064 .0048 .0036 .0026 .0019 .0014 .0010 .0007 .0005 .0004 Kolmogarov-Smirnov (K-S) Test for Best Fit Distribution N i=1 Ti N N =# of observations Ti =Sum of individual observations This test plots the (Accumulative frequency)/number of observations then plots Expected Accum/n for each distribution curve. The cell with the maximum deviation between observed and expected is identified from each distribution. The distribution with the minimum such deviation is said to be the best fit. Chi Squared (x2) Test for Best Fit Distribution Copyright © 2013 DataLyzer International, Inc. All rights reserved. Appendices and Other Information 483 Where: Oi=Observed individuals in each histogram cell of each distribution selected in capability analysis preferences Ei=Expected (cells containing <5 items are combined with adjacent cells) The x 2 curve model is integrated so the exact error associated with the calculated x 2 value can be determined with respect to each curve model selected in the capability analysis preference area of system setup. The distribution whose x 2 value results in the minimum error is said to have the best fit. 11.2 Search Instructions The search facility is used to find data that matches specific, user-defined criteria. Subgroup date, time, and parameter responses can be used for filtering. There is virtually no limit to the number of levels or combinations of parameters, dates, and times that can be used. The most commonly used search is by date and time. When entering search conditions, they must be consistent with the formats used for data entry. When entering parameter responses during data input, it is important that they be consistent each time. For example, entries like #1 and 1 will not be found with the search Machine=“1”. For this reason, numbers should be subject to “valid range” criteria, and operator names (as parameters) should be picked from an existing list. This eliminates inconsistencies when operators use their initials or first and last names interchangeably or make typographical errors. If consistent data entry is not enforced, searches will not find all the entries matching the desired criteria. The “search conditions” window looks like this: Starting Date / Ending Date To enter a starting or ending date, click on the drop down arrow in the field to open a calendar from which you select the date to be used for the search. The calendar looks like this: Copyright © 2013 DataLyzer International, Inc. All rights reserved. 484 DataLyzer® Spectrum Hub Users Manual Use the arrow buttons at the top corners of the calendar window to scroll forward and backward through the months. If you click on the month name, a list of months will appear from which you can select the desired month. If you click on the year label, up and down arrow buttons will appear that you can use to scroll up and down through the years. Once the desired month and year have been selected, click on the desired day; the date will appear in the field and the checkbox in the field will be marked indicating this date is being used in the search. Alternatively, to manually enter a starting or ending date, mark the checkbox to indicate the field should be used in the search, then click on the month, day, or year section of the date to change that section using the number keys; use the arrow keys or mouse to move to a different section. Leave the starting and ending date fields blank if all dates are to be included in the search. Starting Time / Ending Time First, mark the checkbox in the field to indicate this field should be used in the search. Enter the “starting time” and “ending time” for the search in those fields. Click on the hour, minute, or seconds section of the time and change that section by typing in the desired number or by using the up/down arrow buttons on the field. The DataLyzer Spectrum software time fields are based on a 24-hour clock. Use the arrow keys on the keyboard or the mouse to move to a different section. Leave this field blank if all times are to be included in the search. Date & Time Independent The “date & time independent” check box changes the way the date and time are used in the search. Leaving the box unchecked will find data collected from the starting time on the first day of the search to the ending time on the last day of the search. Checking the box will find data collected from the starting time to the ending time on each day included in the search. Last Search Button The last search button recalls all the search definition fields used in the previous search. Parameter Search Button Copyright © 2013 DataLyzer International, Inc. All rights reserved. Appendices and Other Information 485 The parameter search button will enlarge the search window to show additional fields that allow you to expand your search. Parameter List Box The “parameter” list box contains the parameters that are available to be used in the search condition. Up to seven parameter filters can be included in the search. Operator List Box The “operator” list box contains the following relational operators that can be selected for a search condition: Operator Meaning < <= > >= = <> LIKE Less than Less than or equal to Greater than Greater than or equal to Equal to Not equal to Wildcard characters can be used to match any number of any characters for the test condition. Each database platform has two wildcard characters; one to match any number of characters, and one to match one character in one specific spot in the string. For the Microsoft Access platform, the multi-character wildcard is the asterisk (*), and the specific position wildcard is the question mark (?). For Microsoft SQL Server and Oracle platforms, the multi-character wildcard is the percent sign (%), and the specific position wildcard is the underscore (_). Example: In a Microsoft Access database, if a user named Bob entered data, and he also goes by Bobby or Bobb, you could find all of that user’s data with one search string. “Bob*” will match anything beginning with Bob. If you want to match two specific names that have one different character, you could use the specific-position wildcard. “T?m” will match Tom or Tim, but not Trim, Team or Tm. Copyright © 2013 DataLyzer International, Inc. All rights reserved. 486 DataLyzer® Spectrum Hub Users Manual Wildcard characters can also be used together to find the desired parameter value, e.g. ‘T_m Par%’ will find Tom Parker or Tim Parks, but not Trim Part or TomParker. Test Condition A test condition is the criteria, or parameter response, for a parameter search. Type the criteria you wish to have involved in the search condition into this field, up to 255 characters. If a response list exists for the parameter, the “test condition” box will display the first item in the response list and up and down arrows will appear. You can use these arrows to scroll through the list to select the “test condition”. You can enter a condition other than one in the list by highlighting and overwriting the text. See the example below: (Unlabeled) And/Or List Box Use the “And/Or” list box to specify additional criteria for the search. Provided all other fields in the row are complete, when “and” or “or” is selected from this list box another parameter row will appear allowing you to enter an additional search condition. The “and” item will use the search criteria set up in its row and criteria set up in the following row; the search will find data that matches both sets of criteria. The “or” item will use the search criteria set up in its row or criteria set up in the following row; the search will find data that matches one, the other, or both sets of criteria. You cannot set up criteria using both the ‘and’ and ‘or’ items in the same search. OK Button Press the OK button to apply the search. The number of points specified in statistical preferences represents the maximum number of subgroups that will be found (back from the end of the chart). See the “subgroups displayed per chart” item on the “control chart presentation” tab and the “number of subgroups to analyze” item on the “capability calculations” tab in statistical preferences. Refer to Capability Calculations respectively, for global preferences and pages 176 and 171, respectively, for characteristic-specific preferences. Cancel Button The cancel button will cancel the search and close the window. Copyright © 2013 DataLyzer International, Inc. All rights reserved. Appendices and Other Information 11.3 487 Note Button The note button may be accessed during data entry. It looks like this: To enter a cause or action note, select a predefined cause and/or action from the “causes” or “actions” drop-down list. Predefined causes and actions must be predefined using setup, define notes in the main software window for global notes which apply to all characteristics in the system or in the options menu in the characteristic setup window for characteristic-specific notes. Note: global cause/action notes can be excluded in characteristic setup. You can also enter a free-form note in the “user note” field. To make the “user note” field larger, press the more button; this button will then change to a less button which can be used to reduce the “user note” field size. Press OK to save the note(s) and close the window. The cancel button closes the window without saving. Once the note window closes, the subgroup will be stored and the associated point will be plotted on the control chart graph designated with an “N”, “C”, or “A”. “N” indicates a user note, “C” indicates a cause note, and “A” indicates an action note. Notes can be made to print on a separate page when the control chart reports are produced. Copyright © 2013 DataLyzer International, Inc. All rights reserved. 488 11.4 DataLyzer® Spectrum Hub Users Manual Control Limit Zone Definition Control charts use +/- 3 sigma of the collected subgroup averages as control limits. This allows 99 percent confidence that a point beyond control limits is actually indicating a change in the process. It is also acceptable to put additional tests on the data to identify specific patterns in the data as being non random and therefore technically out of control while residing inside the control limits. These analyses are called shift and stratification. They are more commonly referred to as zone tests, popularized by Western Electric Co. For shift and stratification analysis, the chart is broken into four regions. The area in the center from the average +/- 1 sigma is designated zone C. The two bands from 1 sigma to 2 sigma on either side of the average are designated zone B. The two bands from 2 sigma to the control limit on each side of the average are known as zone A. Points beyond the control limits on either side are out of control. These four regions may be used to describe conditions that indicate process changes or are otherwise undesirable. 11.5 FAQs and Application Notes Contacting DataLyzer International, Inc. Microsoft Word Viewer Microsoft Excel Viewer Microsoft PowerPoint Viewer HTML Reports E-Mail Facility Error Intercept System Fixing a Damaged Microsoft Access Platform Database (.mdb) Troubleshooting 11.5.1 Contacting DataLyzer International, Inc. To contact DataLyzer International, Inc.: 248-960-3535 [email protected] Copyright © 2013 DataLyzer International, Inc. All rights reserved. Appendices and Other Information 489 [email protected] Other information and application notes can be found at: http://www.datalyzer.com/productsupport/supportindex.htm 11.5.2 HTML Reports The HTML printing facility allows you to print reports in HTML (Hyper-Text Markup Language) format rather than to your system printer. You might use this feature to post SPC reports to a web site or send as attachments to e-mail. See the Reports tab under setup, system definitions for instructions on using this feature and additional information. The following information is regarding file use after printing is complete. Viewing and Printing the HTML File Almost any web browsing software can be used to view and print a DataLyzer Spectrum HTML report. However, all of its component files must reside in the same folder. When printing reports from Internet Explorer, you must set the margins in page setup for .5 inches. If the margin settings are any larger portions of the report edges may be cut off. E-Mailing the HTML File When e-mailing or posting these reports to the web, include the main .htm file and all attending .jpg and note .htm components (you may omit notes files, if desired), otherwise the main report will not display properly. For an e-mail recipient, the message’s text portion is viewable immediately when reading mail, but the attachments must be stored before viewing the report. The reports are a combination of the .htm and .jpg files that self-assemble when viewed using an Internet browser. The recipient should follow these steps to open a report file: 1. Open the e-mail message 2. Save all attachments to the same folder 3. Open the .htm file from the folder in which it was saved Note: Older operating system versions may not be compatible. If you have trouble using this facility, contact DataLyzer International, Inc. 11.5.3 E-Mail Facility An e-mail facility is available in the DataLyzer Spectrum software for e-mailing most reports. In order to access this facility, the fields in the Identity tab under setup, system definitions from the main program window must be completed. The e-mail window looks like this: Copyright © 2013 DataLyzer International, Inc. All rights reserved. 490 DataLyzer® Spectrum Hub Users Manual To, cc, bcc You can type e-mail addresses directly into the “to”, “cc”, or “bcc” fields or press the to, cc, or bcc buttons to access the DataLyzer Spectrum software e-mail address book. The “address book” window is described at the end of this section. Subject A subject may automatically be created by the software and appear in the “subject” field. You can insert additional text into the field by clicking in it. You can also overwrite the system-generated subject by highlighting the text and typing new text. Attachments The “attachments” field lists the attachments being sent by the e-mail. Attachments cannot be changed by the user. Message You can enter a message for the recipient in the message field. This field will initially contain a message generated by the system. We recommend that you retain this text as it may contain instructions for the attachments. You can enter your own text by clicking in the field and moving your cursor to where you would like to enter your text. Send Button The send button will send the e-mail and attachments to the specified recipients. Cancel Button The cancel button will cancel the e-mail and close the window. Copyright © 2013 DataLyzer International, Inc. All rights reserved. Appendices and Other Information 491 Address Book When you press the to, cc, or bcc buttons, a DataLyzer Spectrum software e-mail address book will appear. Addresses must be entered using the setup, preferences, alerts, address book item from the main program window. The address book window looks like this: Existing e-mail addresses will appear in the “e-mail address” list. Select one or more addresses by checking the boxes next to the address. Select all names in the list by pressing the select all button. Deselect all names in the list by pressing the deselect all button. The show selected button will cause the “e-mail address” list to display only the selected addresses (and will change to show all when pressed). Press OK to close the window and insert the selected addresses into the “to”, “cc”, or “bcc” field. The cancel button closes the window without saving. 11.5.4 Error Intercept System Most users never see the window below, but in very rare cases it will appear because an error was encountered in the software. The error intercept system offers a means for expediting error resolution. An example of the window can be seen below. Copyright © 2013 DataLyzer International, Inc. All rights reserved. 492 DataLyzer® Spectrum Hub Users Manual Sometimes this window can be ignored and the program will continue without incident; other times, the problem indicates more significant problems. The window prompts you to type in what you were doing at the time the error occurred, i.e. what part of the program you were using. When you press the continue button, the information you enter, along with a significant amount of system related information, is stored in a log file named q98err.log located in the program folder. If you have access to the internet, you can use the send error log button in the help, about DataLyzer window to e-mail this file to our support department. Otherwise, contact DataLyzer International, Inc. You will be advised as soon as the problem has been resolved. In most cases this process leads to resolution in a matter of hours. To close the program, press end. 11.5.5 Fixing a Damaged Microsoft Access Platform Database (.mdb) When DataLyzer Spectrum software for the Microsoft Access platform database is shared on the server, each user is dependent on network communication to access this database. If the network goes down, all data entry and data access will cease. Furthermore, if any computer is turned off while it is connected to the database or if the power fails with users attached, database damage often results. This is why uninterruptible power supplies are a recommended component for each DataLyzer Spectrum station. The DataLyzer Spectrum software for the Microsoft Access platform database size should not grow to exceed 100 MB. You should run the “Compact” utility in Microsoft Access on a regular (monthly) basis to keep the database size optimized. In addition, DataLyzer Spectrum software for the Microsoft Access platform database operation slows each time a client/user is added. While performance varies depending on number of nodes and volume of data entry, at some point (around eight concurrent users) a more robust database platform is required, such as Microsoft SQL Server or Oracle. DataLyzer Spectrum software for the Microsoft SQL Server database platform and DataLyzer Spectrum software for the Oracle database platform are available. Contact your local distributor or DataLyzer International, Inc. for details. DataLyzer Spectrum Microsoft Access platform database files can be up sized to the DataLyzer Spectrum Microsoft SQL Server or Oracle platform, should a change be necessary after DataLyzer Spectrum software for the Microsoft Access platform has been originally implemented. There are three options for repairing the DataLyzer Spectrum software for Microsoft Access platform database file: Copyright © 2013 DataLyzer International, Inc. All rights reserved. Appendices and Other Information 493 Option 1: Use the Microsoft Access Built-In Repair Utility Run Microsoft Access, open the DataLyzer Spectrum database file (dsdbase.mdb), and use the built-in repair utility. In order to open the database, you must first obtain a password from DataLyzer International, Inc. Sign and return theNondisclosure Agreement to obtain the password. To use this option: 1. Make sure all DataLyzer Spectrum Hub, Satellite, and Executive Monitor software users have exited the database. 2. Make a backup copy of the dsdbase.mdb database file. 3. Run the Microsoft Access program and open the dsdbase.mdb database file using the “exclusive” option. When prompted, enter the password you obtained from DataLyzer International, Inc. 4. Access the “repair” option. Read any messages that appear about the nature of the database damage. Once repairs are complete, the DataLyzer Spectrum software can be used normally, but you should also “compact” the database at the same time. All blank space will be removed from the database (deleted points, etc.). This often cuts the size of the database dramatically. Both of these utilities should be run once per month or more frequently when there are LAN communication problems. Doing so will prevent the software from running slowly. Option 2: Use Jet Compact Utility from Microsoft Download the Jet compact utility (jetcomp.exe) from Microsoft and run it. Jet can sometimes fix databases that the built-in repair utility cannot. You do not need the Microsoft Access program to use this utility. In order to open the database, you must first obtain a password from DataLyzer International, Inc. Sign and return the Nondisclosure Agreement to obtain the password. Search for “Jet” on www.microsoft.com. To use this option: 1. Make sure all DataLyzer Spectrum Hub, Satellite, and Executive Monitor software users have exited the database. 2. Make a backup of the dsdbase.mdb database file. 3. You will need a destination file of size 1 byte or larger. This file should have the extension .mdb, but it does not need to be a Microsoft Access database file. For example, a WordPad file containing a character or two will suffice, as long as it has the extension .mdb. 4. Copy the resulting repaired (destination) file to the DataLyzer Spectrum data folder. The file must be named dsdbase.mdb for the DataLyzer Spectrum software to be able to access it. Option 3: Restore from a Backup Restore a copy of the database from a backup source. Backup databases may not include some of the most recent data and it will not compact the database to remove empty space and make the database smaller, in some cases, much smaller. See your IT professional to restore from your server’s backup system. Copyright © 2013 DataLyzer International, Inc. All rights reserved. 494 DataLyzer® Spectrum Hub Users Manual The DataLyzer Spectrum software also has an internal backup feature. By default, it makes a backup of the database the first time the program is run each day. These backups are located in the same folder as the original database. The original database is called dsdbase.mdb. Backup copies are called dsdbase1.bak and dsdbase2.bak, etc.; dsdbase1.bak will be the most recent. See here for more information on the backup feature. If you have tried these options and are still having problems with your database, contact DataLyzer International, Inc. tech support. 11.5.6 Troubleshooting If Subgroup Flags Don’t Match Control Limit Status Sometimes subgroup points are flagged red but are inside the control limits or points appear green but are outside the control limits. The DataLyzer Spectrum software evaluates each subgroup of data against the control limits when the subgroup point is first entered into the chart. If the point is in control, it is flagged green, if out it will be red. Runs and trends are also evaluated and flagged. Subgroups are not reevaluated after this initial test. Any changes that are made to the control limits after points are entered are not reflected in the flagging of individual subgroups. Three cases: 1. Control limits are naturally calculated and the data entered causes them to change. This often happens at the beginning of data collection. The control limits are usually not stable, if they contain less than 25 subgroups. At this stage, each new subgroup of data adds a lot of new information relative to others of the population. This will cause the control limits to change as the new information is calculated in with the rest of the population. This can cause some points that were in control (green) when they were originally entered to later display outside the control limits, because the control limits changed. Many SPC “gurus” suggest not calculating any control limits until you have already collected 20+ subgroups and the control limits have stabilized. 2. Control limits are frozen after entering subgroups. Since control limits changed after the status of the subgroups points were established, individual subgroups may no longer be labeled with status consistent with the control limits’ current location. If you are going to freeze limits, you should do it as early as possible in the process so the subgroups status will be based on the frozen control limits. 3. Chart’s OOC status was based on the range chart instead of the n chart. The software does out-of-control analysis on both the n chart and the range chart. Some users overlook status of the range chart points that were out of control and look only at the n chart whose subgroup points are in control. Often the range chart goes out of control before the n chart so it is necessary to look at both for a thorough analysis. If these status differences become an issue with auditors, you may want to use black and white printer drivers for the reports. Statistical Results Vary Between Two Different Reports – Same Characteristic Typically, differences in statistical results shown on different DataLyzer Spectrum reports based on the same characteristic can be traced to a different number of samples being used in the reports. For Copyright © 2013 DataLyzer International, Inc. All rights reserved. Appendices and Other Information 495 example, preferences for control charts may be set to use a different number of subgroups than preferences for capability study histograms. If the “subgroups displayed per chart” in the “control chart presentation” tab is not the same as the “number of subgroups to analyze” in the “capability calculations tab” in statistical preferences, significant differences can result in Cpk and other statistical calculations between reports using the same characteristic data. This happens because different numbers of subgroups/samples have been specified for each analysis. Resetting (stopping and starting) control limits can also affect the number of subgroups being analyzed. For control charts, the default statistical calculations are based on the last 25 subgroups in the charts. However, if control limits are reset (i.e. control limit breaks are used producing yellow vertical lines in the control chart), only subgroups in the latest control limit record will be used for the analysis. This means the only subgroups to be used in the control chart analysis will be the ones entered since the last control limit break. To see the number of subgroups used in the analysis, refer to the report header where it says, “stats based on subgroups: __”. However, the process capability/histogram report does not respect these control limit breaks, so the same characteristic will produce a histogram containing all the last 25 subgroups of data, for example, irrespective of the control limit break in the control chart. 11.5.7 Microsoft Word Viewer The DataLyzer Spectrum software has a built-in document viewer that can open most standard Word file attachments containing formatted text (.txt, .rtf, and .doc type files). However, this internal display module does not display files containing graphics and frames, etc. If your files do not appear at all or appear with missing frames and graphic components, or if you get a message saying “Switch to the MS Word application to view the document…”, then Microsoft Word Viewer will be required. Microsoft Word Viewer is a free utility created by Microsoft strictly for viewing Word documents. It must be installed on the local c: drive of each computer viewing the documents. To install Word Viewer, you must download the file directly from Microsoft. We have provided shortcut to the Microsoft Word Viewer page on the DataLyzer Spectrum installation CD. To open the Microsoft Word Viewer page for the download file or more information, insert your DataLyzer Spectrum software installation CD into the CD-ROM drive. Select “Browse CD Contents” from the main menu. Open the “CD Tools” folder. In this folder, double click the shortcut file named “wordviewer”. You can also use the following URL: http://www.microsoft.com/downloads/details.aspx?FamilyID=3657ce88-7cfa-457a-9aecf4f827f20cac&displaylang=en If you have Microsoft Office 2007 or newer version that uses the “.docx” file extension you will also need to install the Compatibility Pack from Microsoft which can be found at the following URL: http://www.microsoft.com/downloads/details.aspx?familyid=941b3470-3ae9-4aee-8f43c6bb74cd1466&displaylang=en Or find Word Viewer by doing your own search on the internet. Follow the instructions on the page to download the Word Viewer file and save it to your computer. To install Word Viewer, double click on the downloaded file, “wdviewer.exe” and continue through the Copyright © 2013 DataLyzer International, Inc. All rights reserved. 496 DataLyzer® Spectrum Hub Users Manual installation process. The DataLyzer Spectrum software should be able to use Word Viewer from the default installation location, however, in other countries Word Viewer may be installed in different default locations. If the Viewer does not work properly for you outside the U.S., in the DataLyzer Spectrum software, you must go to the “paths” tab under setup, system definitions from the main program. Enter the path where the Word Viewer is installed in the associated path field. The DataLyzer Spectrum software will access the Word Viewer itself when necessary. Once Word Viewer is installed, the DataLyzer Spectrum software will be able to open complicated Microsoft Word documents including frames, text, and graphics. Note: there may be a slight time delay (1-4 seconds) depending on your hardware, while the DataLyzer Spectrum software loads the Word Viewer and displays the document. There is virtually no delay with the limited, native document viewer. Because Microsoft Word Viewer is meant solely for viewing documents, it is not possible to edit or save data within the program. If changes need to be made to the document, they must be made in Microsoft Word or another text editing program outside of the DataLyzer Spectrum software. 11.5.8 Microsoft Excel Viewer The DataLyzer Spectrum software has a built-in document viewer that can open most standard Excel file attachments containing formatted text (.xls and .xlw). However, this internal display module does not display files containing graphics and frames, etc. If your files do not appear at all or appear with missing frames and graphic components, or if you get a message saying “Switch to the MS Excel application to view the document…”, then Microsoft Excel Viewer will be required. Microsoft Excel Viewer is a free utility created by Microsoft strictly for viewing Excel documents. It must be installed on the local c: drive of each computer viewing the documents. To install Excel Viewer, you must download the file directly from Microsoft. We have provided shortcut to the Microsoft Excel Viewer page on the DataLyzer Spectrum installation CD. To open the Microsoft Excel Viewer page for the download file or more information, insert your DataLyzer Spectrum software installation CD into the CD-ROM drive. Select “Browse CD Contents” from the main menu. Open the “CD Tools” folder. In this folder, double click the shortcut file named “xlviewer”. You can also use the following URL: http://www.microsoft.com/downloads/details.aspx?FamilyID=c8378bf4-996c-4569-b54775edbd03aaf0&displaylang=en If you have Microsoft Office 2007 or newer version that uses the “.xlsx” file extension you will also need to install the Compatibility Pack from Microsoft which can be found at the following URL: http://www.microsoft.com/downloads/details.aspx?familyid=941b3470-3ae9-4aee-8f43c6bb74cd1466&displaylang=en Or find Excel Viewer by doing your own search on the internet. Follow the instructions on the page to download the Excel Viewer file and save it to your computer. To install Excel Viewer, double click on the downloaded file, “xlviewer.exe” and continue through the installation process. The DataLyzer Spectrum software should be able to use Excel Viewer from the default installation Copyright © 2013 DataLyzer International, Inc. All rights reserved. Appendices and Other Information 497 location, however, in other countries Excel Viewer may be installed in different default locations. If the Viewer does not work properly for you outside the U.S., in the DataLyzer Spectrum software, you must go to the “paths” tab under setup, system definitions from the main program. Enter the path where the Excel Viewer is installed in the associated path field. The DataLyzer Spectrum software will access the Excel Viewer itself when necessary. Once Excel Viewer is installed, the DataLyzer Spectrum software will be able to open complicated Microsoft Excel documents including frames, text, and graphics. Note: there may be a slight time delay (1-4 seconds) depending on your hardware, while the DataLyzer Spectrum software loads the Excel Viewer and displays the document. There is virtually no delay with the limited, native document viewer. Because Microsoft Excel Viewer is meant solely for viewing documents, it is not possible to edit or save data within the program. If changes need to be made to the document, they must be made in Microsoft Excel or another spreadsheet editing program outside of the DataLyzer Spectrum software. 11.5.9 Microsoft PowerPoint Viewer The Microsoft PowerPoint Viewer must be installed to view attached .ppt documents. Microsoft PowerPoint Viewer is a free utility created by Microsoft strictly for viewing PowerPoint documents. It must be installed on the local c: drive of each computer viewing the documents. To install PowerPoint Viewer, you must download the file directly from Microsoft. We have provided shortcut to the Microsoft PowerPoint Viewer page on the DataLyzer Spectrum installation CD. To open the Microsoft PowerPoint Viewer page for the download file or more information, insert your DataLyzer Spectrum software installation CD into the CD-ROM drive. Select “Browse CD Contents” from the main menu. Open the “CD Tools” folder. In this folder, double click the shortcut file named “ppviewer”. You can also use the following URL: http://www.microsoft.com/downloads/details.aspx?familyid=048DC840-14E1-467D-8DCA19D2A8FD7485&displaylang=en This will work with all PowerPoint versions. Or find PowerPoint Viewer by doing your own search on the internet. Follow the instructions on the page to download the PowerPoint Viewer file and save it to your computer. To install PowerPoint Viewer, double click on the downloaded file, “ppviewer.exe” and continue through the installation process. The DataLyzer Spectrum software should be able to use PowerPoint Viewer from the default installation location, however, in other countries PowerPoint Viewer may be installed in different default locations. If the Viewer does not work properly for you outside the U.S., in the DataLyzer Spectrum software, you must go to the “paths” tab under setup, system definitions from the main program. Enter the path where the PowerPoint Viewer is installed in the associated path field. The DataLyzer Spectrum software will access the PowerPoint Viewer itself when necessary. Once PowerPoint Viewer is installed, the DataLyzer Spectrum software will be able to open Microsoft PowerPoint documents. Note: there may be a slight time delay (1-4 seconds) depending on your hardware, while the DataLyzer Spectrum software loads the PowerPoint Viewer and displays the document. There is virtually no delay with the limited, native document viewer. Because Microsoft PowerPoint Viewer is meant solely for viewing documents, it is not possible to edit or Copyright © 2013 DataLyzer International, Inc. All rights reserved. 498 DataLyzer® Spectrum Hub Users Manual save data within the program. If changes need to be made to the document, they must be made in Microsoft PowerPoint. 11.6 Indemnity and Non-Disclosure Agreement When completed, return this form to DataLyzer International, Inc. at: fax 248-960-3539 e-mail [email protected] Provide a phone number or e-mail address. The database password will be returned to you promptly. Indemnity and Non-Disclosure Agreement In order to receive the DataLyzer Spectrum software database password, the undersigned agrees and acknowledges: 1. To hold DataLyzer International, Inc. harmless from any unintended, negative repercussions made possible by supplying the DataLyzer Spectrum software database password including but not restricted to damaging the database structure and making it unusable by the DataLyzer Spectrum suite of programs. 2. It is agreed that all information regarding the structure and contents of the database will be kept strictly confidential. 3. That the information obtained regarding the structure and contents of the database are not to be used for commercial purposes other than in connection with the DataLyzer Spectrum software product use. 4. That the sole purpose of this information is to extract data entered by the undersigned and other representatives of _________________________________________ (Company Name) 5. That making any changes to the tables, fields, relationships or any other components found in the database voids any claim to technical support for the DataLyzer Spectrum software. (DataLyzer International, Inc. suggests only unlocking copies of the DataLyzer Spectrum software database to avoid inadvertent damage.) 6. That the normal technical support services provided for normal operations of the DataLyzer Spectrum software do not extend to database retrieval support. Additional support for database retrieval and manipulation will be considered consulting services and charged at $150/hour. ______________________________________________________ Company Name ______________________________________________________ Authorized Company Representative (Please sign and print name) ___________________ Date Copyright © 2013 DataLyzer International, Inc. All rights reserved. 499 Endnotes 2... (after index) Copyright © 2013 DataLyzer International, Inc. All rights reserved. Back Cover