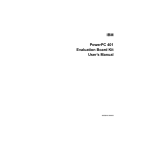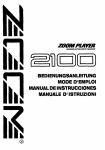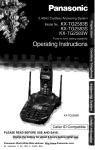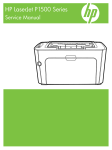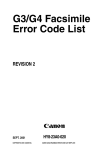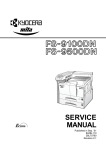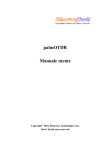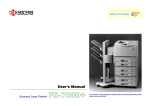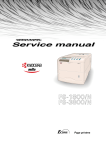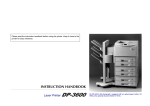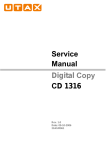Download L A S E R P R I N T E R Ecosys FS-600/680
Transcript
L A S E R P R I N T E R Ecosys FS-600/680 The model FS-600 printer was designed by the world-famous F.A. Porsche consultancy. The FS-600 has 4-ppm and the FS-680 has 8-ppm printing speed. FS-600/680 Service Manual ©Kyocera Corporation 1997—1999. All rights reserved. Export Edition Notice Trademark Notice Warning The information in this manual is subject to change without notification. Additional pages may be inserted in future editions. The user is asked to excuse any technical inaccuracies or typographical errors in the present edition. Prescribe is a registered trademark of Kyocera Corporation. PRESCRIBE IIe, KIR, Kyocera Image Refinement, Ecosys, and Ecotone are trademarks of Kyocera Corporation. This equipment has been certified to comply with the limits for a Class B computing device, pursuant to Subpart J of Part 15 of FCC Rules. Only peripherals (computer input/output devices, terminals, etc.) certified to comply with the Class B limits may be attached to this equipment. Operation with non-certified peripherals is likely to result in interference to radio and TV reception. No responsibility is assumed if accidents occur while the user is following the instructions in this manual. No responsibility is assumed for defects in the printer's firmware. The contents of this manual are protected by copyright. No part of this manual may be reproduced or copied by any means without the permission of the copyright holder. The printer's firmware (contents of its read-only memory) is similarly protected by copyright. This Kyocera printer uses PeerlessPrint5 to provide the HP LaserJet IV compatible PCL5e language emulation. PeerlessPrint5 is a trademark of the Peerless Group, Redondo Beach, CA 90278, U.S.A. This product was developed using the TornadoTM Real Time Operating System from Wind River Systems. Diablo 630 is a product of Xerox Corporation. IBM Proprinter X-24E is a product of International Business Machine Corporation. Epson LQ-850 is a product of Seiko Epson Corporation. HP LaserJet 5Si and HP-7475A are product of HewlettPackard Company. Hewlett-Packard, PCL, and HP-GL are registered trademarks of Hewlett-Packard Company. Centronics is a trade name of Centronics Data Computer Corp. Check that the cable is wired correctly. If an IBM communication adapter cable type 1502067 is used, it will have to be resoldered the wiring at the printer end of the cable. The procedure is as follows. Conventions/Preface Conventions Throughout this manual, the following conventions are used: Color is available when viewed online to emphasize important notices. CAPITAL letters are used to name printer parts and assemblies. Italic letters refer related chapters or sections or documentations. Bold letters are also used for emphasis wherever italics may cause a confuse. This symbol followed by Warning denotes that the following paragraph(s) includes precautions which, if ignored, could result in personal injury, and/or irrevocable damage to the printer. When followed by Caution this symbol denotes that the following paragraph(s) include the precautions which, if ignored, could result in damage to the printer. iii Conventions/Preface About the chapters ... The service manual applies to the printer models Ecosys FS-600 and FS-680. It provides various information on servicing the printer, divided into the following chapters: Chapter Contents One——Product information Includes printer specifications, product appearances, safety information, etc. Two——Installation and operation Provides how to install and operate the printer. Three——Maintenance Instructs maintenance to be conducted periodically on the printer. Four——Operation overview Explains basic functions of the printer methcnism including engine and logic controller systems. Five——Disassembly Instructs removal of parts for replacing them. Six——Troubleshooting Provides countermesure to follow for troubleshooting. Appendix Contents A——Printer interface Information regarding the printer’s parallel and serial interfaces. B——Status page Explains detail of the service information on the status page. Separate Parts catalogs Contents Information of parts for ordering. The manual will be supplemented with chapters or appendixes accordingly. iv Conventions/Preface REVISION HISTORY Version Date Replaced pages Remarks 1.00a 31-Oct-97 — KE distribution only 1.10 15-Dec-97 1-14, 2-10, 4-11, 4-18, 4-19, 4-22—25, 4-27, 429, 4-30, 4-34, 4-39, 4-44, 6-3, 6-12, 6-14, 616, 6-18, 6-19, 6-21—25 2.00 22-Dec-98 Inclusion of the FS-680 [8ppm] VISIT US AT OUR INTERNET HOME PAGE (JAPAN): http://www.kyocera.co.jp FOR AVAILABILITY OF PRINTER DRIVERS AND UTILITIES, ACCESS TO YOUR LOCAL KYOCERA INTERNET SITE. v Conventions/Preface This page left intentionally blank vi Chapter One Product Information Chapter One Product Information 1 Printer specifications 1-3 Engine 1-3 Controller 1-4 Weight and dimensions 1-4 Power requirements 1-5 Environmental requirements 1-6 Names of parts 1-7 Safety information 1-8 Laser notice for service person (U.S.A.) 1-8 Laser caution label on the scanner unit 1-8 CDRH regulations (U.S.A.) 1-10 Ozone concentration 1-10 FCC notice (U.S.A.) 1-10 Option equipment 1-11 Important note on the interface connectors 1-12 Canadian Department of Communications compliance statement 1-13 Avis de conformité aux normes du ministère des Communications du Canada 1-13 ISO 7779 1-13 Environmental requirements 1-14 Environmental conditions 1-14 Clearance 1-15 Places to avoid 1-16 Note on power 1-17 About the toner 1-18 Toner container handling 1-18 Toner storage 1-19 Printer Specifications Engine Item Specification Print method Electrophotography laser scan Print speed (when printing multiple copies of the same page) FS-600—6 pages/min. FS-680—8 pages/min. Resolution (dpi) 600 horizontal/600 vertical Smoothing KIR 2 (2400 horizontal/600 vertical) First print (A4 or letter, 23°°C), depends on input data 25 seconds or less (55 seconds or less reverting from sleeping) Warm-up time at 23°° 30 seconds or less Maximum duty cycle (A4) 8,000 pages/month Process unit life expectancy 100,000 pages of printing or 3 years Developing Dual component developer Laser diode Invisible laser Main charger Roller charger Transferring Biased roller Separation Curvature separation Drum cleaning Blade Drum discharging Not used Fuser Heat and pressure Paper Plain paper: Letter or A4 to A5 universal Capacity of paper feed trays (80g/m2 [0.11 mm thickness]) Cassette—150 sheets, manual—1 sheet Capacity of output trays (80g/m2 [0.11 mm thickness]) Face-up—10 sheets, Face-down—150 sheets Product information Printer Specifications Controller Item Specification CPU PowerPPC401GF/50 MHz System/font ROM size 4 MB, DIMM Main (video) RAM 4 MB Additional RAM (SIMM) 32 MB (72-pin SIMM × 1); max. main RAM—36 MB Host interface Parallel: High-speed, bi-directional (IEEE1284), Option, KUIO Page description language Prescribe Iie Standard emulation modes HP LaserJet 5P, IBM Proprinter X24E, Diablo 630, Epson LQ-850 Weight and dimensions Item Main unit (excl. protrusions) Paper feeder PF-16 (excl. protrusions) Width 36.3 cm (14.3”) Height 22.2 cm (8.7”) Depth 36.0 cm (14.1”) Weight 8.5 kg (19 lb.) Width 56 cm (22”) Weight 36.3 cm (14.3”) Height 7.3 cm (2.8”) Depth Weight FS-600/FS-680 Specification 37.0 cm (14.6”) 1.1 kg (4 lb.) 1-4 Product information Printer Specifications Power requirements Item FS-600/FS-680 Specification 120V AC ±10%, 60Hz ±2%/4.3A Voltage/current requirements US/Canada Europe/Asia 220-240V AC±10%, 50 or 60Hz ±2%/2.1A Watts Maximum 485W (230V) or 510W (120V) Normal operation FS-600—175 W FS-680—200 W Standby FS-600—49 W FS-680—62 W Sleeping 10 W 1-5 Product information Printer Specifications Environmental requirements Item FS-600/FS-680 Specification Operating temperature and humidity 10°C to 32.5°C (50°F to 90.5°F), 20 to 80% RH Maximum altitude 2,000 m (6,500 feet) Noise emission (Excluding peaks, measured at 1m from printer, as per ISO7779) 46 dB (A) maximum/25 dB (A) at standby/unmeasurably low at sleeping) 1-6 Product information Names of parts Names of parts Face-up output tray Buttons and indicators Paper cassette Manual feed tray Parallel interface Slot cover for option interface Power switch Power receptacle FS-600/FS-680 1-7 Product information Safety information Safety information Laser notice for service person (U.S.A.) This printer is certified in the U.S. to conform to the requirements of DHHS 21 CFR Subchapter for Class I (1) laser products, and elsewhere is certified as a Class I laser product conforming to the requirements of IEC 825. Class I laser products are not considered to be hazardous. The printer contains internally a Class IIIa (3a) laser that is nominally a 5 milliwatt laser operating in the wavelength region of 780 nano-meters. The laser system and printer are designed so there is never any human access to laser radiation above a Class I level during normal operation, user maintenance, or prescribed service condition. Laser caution label on the scanner unit The laser product label is (identification and certification label) is located on the rear side of the printer as below. FS-600/FS-680 1-8 Product information Safety information Product ID labels (Ex.—FS-600) Europe/Asia version US/Canada version Warning—Use of controls or adjustments or performance of procedures other than those specified herein may result in hazardous radiation exposure. See page 5-9 for the location of this label. FS-600/FS-680 1-9 Product information Safety information CDRH regulations (U.S.A.) The Center of Devices and Radiological Health (CDRH) of the U.S. Food and Drug Administration implemented regulations for laser products on August 2, 1976. These regulations apply to laser products manufactured after August 1, 1976. Compliance is mandatory for products marketed in the United States. A label indicating compliance with the CDRH regulations must be attached to laser products marketed in the United States. Ozone concentration Laser printers generate ozone gas (O3) which may concentrate in the place of installation and cause an unpleasant smell. To minimize the concentration of ozone gas, we recommend that the laser printer not be installed in a confined area lacking ventilation. FCC notice (U.S.A.) This device complies with Part 15 of the FCC Rules. Operation is subject to the following two conditions: (1) This device may not cause harmful interference, and (2) this device must accept any interference received, including interference that may cause undesired operation. This equipment has been tested and found to comply with the limits for a Class B digital device, pursuant to Part 15 of the FCC Rules. These limits are designed to provide reasonable protection against harmful interference in a residential installation. This equipment generates, uses, and can radiate radio frequency energy and, if not installed and used in accordance with the instructions, may cause harmful interference to radio communication. However, there is no guarantee that interference will not occur in a particular installation. If this equipment does cause harmful interference to radio or television reception, which can be determined by turning the equipment off and on, the user is encouraged to try to correct the interference by one or more of the following measures: Reorient or relocate the receiving antenna. Increase the separation between the equipment and receiver. Connect the equipment into an outlet on a circuit different from that to which the receiver is connected. Consult the dealer or an experienced radio/TV technician for help. FS-600/FS-680 1-10 Product information Safety information Change or modifications not expressly approved by the manufacturer for compliance could void the user’s authority to operate the equipment. Interference cable to the computer shall be used with shielded circular cable. Any modification without prior permission may cause harmful interface. If any modification/change is introduced to this equipment without prior permission, Kyocera, as the manufacturer, cannot guarantee compliance with FCC rules. To use equipment which does not comply with FCC rules is prohibited. Option equipment The printer may be optionally installed with the following units, with compliance with class B limits: PF-16—250-sheet paper feeder IB-10—RS-232C/RS-422A serial interface board kit FS-600/FS-680 1-11 Product information Safety information Important note on the interface connectors Be sure to turn off printer power before connecting or disconnecting an interface cable to the printer. For protection against static discharge which may be applied to the printer's internal electronics through the interface connector(s), keep any interface connector which is not in use capped using the protective cap supplied. Warning—This equipment has been certified to comply with the limits for a Class B computing device, pursuant to Subpart J of Part 15 of FCC Rules. Only peripherals (computer input/output devices, terminals, etc.) certified to comply with the Class B limits may be attached to this equipment. Operation with non-certified peripherals is likely to result in interference to radio and TV reception. FS-600/FS-680 1-12 Product information Safety information Canadian Department of Communications compliance statement This Class B digital apparatus meets all requirements of the Canadian InterferenceCausing Equipment Regulations. Avis de conformité aux normes du ministère des Communications du Canada Cet appareil numérique de la classe B respecte toutes les exigences du Règlement sur le matériel brouilleur du Canada. ISO 7779 Maschinenlärminformationsverordnung 3. GSGV, 18.01.1991: Der höchste Schalldruckpegel beträgt 70 dB(A) oder weniger gemäß ISO 7779. FS-600/FS-680 1-13 Product information Environmental requirements Environmental requirements Environmental conditions The Environmental requirements section on page 1-6 should be observed to ensure the optimum operation of the printer. The use of the printer in a location which does not satisfy the requirements may result in troubles and risk shortening its service life. The printer will work best if it is installed in a location that is: Level and well supported (Place the printer on a sturdy table or desk.) Not exposed to sunlight or other bright light (not next to an uncurtained window). Do not place the printer on an unstable cart, stand, or table. Near an AC wall outlet, preferably one that can be used for the printer alone (See section Power requirements on page 1-5). (The outlet should have a ground slot, or an adapter should be used. If you use an extension cord, the total length of the power cord plus extension cord should be 17 feet or 5 meters or less. Well ventilated, not too hot or cold, and not too damp or dry (See section Environmental requirements on page 1-6). If you install the printer where the temperature or humidity is outside the requirements in section Environmental requirements in chapter 1, the best print quality may not be expected and there will be an increased chance of paper jams. Provide a sufficient clearances around the printer to ensure ventilation and ease of access. See section Clearance on page 1-15.) FS-600/FS-680 1-14 Product information Environmental requirements Clearance Allow the necessary minimum clearance on all sides of the printer (below). A total space of 67 by 126 cm is needed. Clearance Dimensions Left ➊ 5 cm (2”) Front ➋ 50 cm (19.6”) Right ➌ 25 cm (9.8”) Back ➍ 40 cm (15.7”) Above ➎ 30 cm (11.8”) ➎ ➍ ➊ ➋ FS-600/FS-680 1-15 ➌ Product information Environmental requirements Places to avoid Avoid installing the printer in locations exposed to: Direct drafts of hot or cold air. Direct drafts of outside air. (Avoid locations next to outside doors.) Sudden temperature or humidity changes. Any source of high heat, such as a radiator or stove. Excessive dust. Dust and smoke may cause contamination on the laser scanner window, causing print quality problem. Vibration. Ammonia fumes or other harmful fumes. (In case of humigating the room or saturate it with insecticide, remove the printer first.) Avoid greenhouse-like rooms. (Because of sunlight and humidity.) Avoid enclosed spaces that block ventilation. Avoid sites more than 6500 feet or 2000 meters above sea level. FS-600/FS-680 1-16 Product information Environmental requirements Note on power Use only the power source voltage conforming to the printer’s rated power voltage (See section Power requirements on page 1-5). Do not use other power sources. Disconnect the printer from the power source before attempting removal or re-placement of an electrical component or a printed-circuit board. The printer should not be connected to a power source until the instruction is given to do so when performing tests described in this manual. In connecting the printer power, exercise an extreme care in handling the power supply or any other electric parts which may give an electric shock. Before performing maintenance or repair, power from both the power source and the associated peripheral devices (computer, sorter, etc.) should be disconnected, unless otherwise specified. To avoid possible electrical shock, extreme caution must be exercised in handling the power cord and any other electrical part. An easily accessible socket outlet must be provided near the equipment. Warning—As the disconnect device is not incocrporated in the printer’s AC primary circuit, an easily accessible socket outlet must be provided near the equipment. Wornung—Da kein Trennschalter in den Wechselstrom-Primärkreis des Druckers eingebaut ist, muß eine leicht zugängliche Steckdose in der Nähe des Gerätes vorhanden sein. FS-600/FS-680 1-17 Product information About the toner About the toner The printer should use Kyocera TK-16 Toner Kit. To ensure the high print quality and long service life, the following handling precautions should apply. Caution—As the Ecosys printers are designed to ensure the optimum print quality when used with the Kyocera’s proprietary toner, Kyocera do not recommend to use any refilled toner containers that may be available commercially. This is because Kyocera have no means for control over how such refilled toner could affect the print quality and the reliability of the printer. Toner container handling To loosen and mix the toner inside before use, with the label side down, thoroughly shake the toner container (in the direction of the arrow) 5 times or more. Caution—Do not attempt to disassemble or refill the toner container. FS-600/FS-680 1-18 Product information About the toner Toner storage The toner contained in the container is susceptible to temperature and humidity. To ensure the high print quality, store the toner container in a place that satisfy the following environmental conditions: Temperature -20°C to 40°C (-4°F to 104°F) Humidity 15 to 90% RH Note—If the toner container is removed from the printer’s developer unit, put it in a protective bag and keep it in a dark place. Caution—If the printer is shipped for return, etc., do not ship it with the toner container installed. Otherwise, toner may leak and contamination may result in the printer. FS-600/FS-680 1-19 Installation and operation Unpacking Chapter Two INSTALLATION/OPERATION 2-3 FS-600/FS-680 Installation and operation Unpacking Table of Contents Unpacking 2-3 Unpacking and inspection 2-3 Installing the printer 2-4 Connecting the printer and the paper feeder 2-4 Getting the process unit ready for use 2-5 Installing the toner container 2-8 Expanding memory 2-11 Minimum memory requirements 2-11 SIMM specifications 2-11 Notes on handling SIMM 2-11 Getting access to the memory sockets 2-12 Removing the main circuit board 2-13 Inserting SIMM 2-15 Testing the expansion memory 2-15 Installing KPDL 2-16 Installing the KPDL ROM 2-16 Getting access to the KPDL ROM socket 2-17 Using the control panel 2-18 Control panel panel 2-18 Basic key operation 2-19 Indicators 2-20 Replacing the control panel 2-21 2-2 FS-600/FS-680 Installation and operation Unpacking Unpacking Unpacking and inspection The package should contain the printer andd the accessories as shown in the figure below. Remove the printer and all the accessories from the package. Printer Power cable TK-16 toner container Installation manual Quick reference Kyocera Digital Library CD-ROM For unpacking, place the box containing the printer on a flat, stable surface. Remove the manuals, toner kit, and other items located on top of the spacer and remove the spacer. Carefully remove the printer. Obtain help from other persons if necessary. 2-3 FS-600/FS-680 Installation and operation Installing the printer Installing the printer Installing the printer requires several steps. Proceed as follows in sequence. If the option paper feeder is used with the printer, begin installation with Connecting the printer and the paper feeder, below. Connecting the printer and the paper feeder Align the pins ➊ and the connector ➋ on the paper feeder with the matching holes and the connector located at the bottom of the printer, then slowly lower the printer onto the paper feeder. ➊ ➋ ➊ 2-4 FS-600/FS-680 Installation and operation Installing the printer Getting the process unit ready for use The printer comes with the Process unit (PU-16) factory-installed inside. The Process unit must once be taken out from the printer for a simple treatment that must be done before use. To do this, proceed as follows. Caution—The drum in the process unit is sensitive to light. Do not expose it even to normal office lighting (500 lux) for more than five minutes. Caution—Handle the process unit with care. Avoid impact on it. Do not touch the green or blue surface of the drum in the process unit. Open the top cover. Holding the Process unit like below, take the Process unit carefully out. 2-5 FS-600/FS-680 Installation and operation Installing the printer Pull and remove the process unit protective seal. Note——Retain the protective seal. It will be necessary for the possible future shipment of the Process unit. Give the process unit a horizontal shake of 5 times or more. 2-6 FS-600/FS-680 Installation and operation Installing the printer Install the process unit in the printer. In doing so, be sure to align the locating keys on the Process unit with the slots in the printer. 2-7 FS-600/FS-680 Installation and operation Installing the printer Important note on shipping the printer——If the printer is to be shipped or transported, be sure to replace the (original) protective seal onto the Process unit. If the Protective seal is not available, contact Kyocera. (There will be certain difficulty when removing the Process unit fitted with a protective seal from the printer.) Installing the toner container Take the toner container from the protective bag. Shake the toner container with the protective seal (orange color) n facing up five times or more. This thoroughly mix the toner inside the container. n Carefully remove the protective seal. 2-8 FS-600/FS-680 Installation and operation Installing the printer Align the ends of the toner container with the grooves o to the left and right inside the printer and install. o Check that the toner container is installed in the correct position, and push forcedly on the top of the toner container PUSH HERE. 2-9 FS-600/FS-680 Installation and operation Installing the printer Close the top cover. 2-10 FS-600/FS-680 Installation and operation Expanding memory Expanding memory Both printer models come standard-equipped with 4MB of main memory. Printer memory can be expanded to up to the maximum of 36 MB by installing an optional SIMM. Minimum memory requirements Refer to the table below for minimum memory requirements in various environments. Resolution Printing environment HP LaserJet 5P (factory setting) HP LaserJet 5P with resource protection 300 dpi 600 dpi 2MB 2MB — 10MB SIMM specifications Memory size in MB 4, 8, 16, 32 Number of pins 72 Access speed 80 ns or faster Parity Without Bus width 32 bits Notes on handling SIMM Before proceeding to install SIMM, read the following notes for handling the main circuit board and SIMMs: • Protect the electronics by taking these precautions: • Before touching the main circuit board, touch a water pipe or other large metal object to discharge yourself of static electricity. While doing the work, it is recommended that you wear an antistatic wrist strap. 2-11 FS-600/FS-680 Installation and operation Expanding memory • Touch the main circuit board and SIMM only by the edges, not in the middle. See below. • Follow the instructions the SIMM manufacturer should have provided. Getting access to the memory sockets The main circuit board of the printer is equipped with two sockets for memory expansion. Expansion memory is available in the form of SIMM (Single Inline Memory Module). Caution—Take precautions that no foreign substances such as metal chips or liquid get inside the printer during the installation process. Operation of the printer during the presence of a foreign substance may lead to fire or electric shock. Warning—Turn the printer’s power off. Unplug the printer’s power cable and disconnect the printer from the computer or the network. 2-12 FS-600/FS-680 Installation and operation Expanding memory Removing the main circuit board Turn the power switch off. Unplug the printer’s power cable and disconnect it from the host computer or network. Remove two screws ➊ and draw the main circuit board ➋. ➋ ➊ ➊ Caution—When the main board is open, use care to avoid foreign objets from entering the main board area. Otherwise, a serious damage to the printer could result. Locate the socket for expansion SIMM on the main controller board by referring to the diagram on the next page. The socket has 72 pins and the symbolic code of YS02. See diagram on the next page. 2-13 FS-600/FS-680 Installation and operation Expanding memory U04: KPDL ROM socket (See page 2-15.) Rear panel Rear Panel Expansion SIMM socket YS02 2-14 FS-600/FS-680 Installation and operation Expanding memory Inserting SIMM Insert the SIMM ➊ into the socket ➋ as shown. Carefully push the board upright until it snaps into place. Make sure that the catches at the ends of the socket fit into the holes ➌ at the ends of the SIMM board. ➊ ➋ ➌ To remove SIMM, use the reverse manner. Testing the expansion memory After installing SIMM in the printer, test the printer to see if the installation has been successful. To test the expansion memory, turn printer power on and print a status page. If the installation has been successful, the Available Memory item of the status page will show the expanded memory size corresponding to the amount of memory added. 2-15 FS-600/FS-680 Installation and operation Installing KPDL Installing KPDL KPDL (Kyocera Printer Description Language) is an upgrade to add the Kyocera’s implementation of the PostScript page description language to the printer. Upgrade is done by inserting a KPDL ROM (PK-1/2/4) into an empty socket on the printer’s main circuit board. For details on KPDL, refer to the KPDL Upgrade Kit Installation Manual supplied with PK-1/2/4. Installing the KPDL ROM Before installing the KPDL ROM delivered, carefully straighten the pins as follows. Make sure that none of the pins are bent. To insert the ROM into its socket, position the ROM in the socket as shown. Make sure that the U-shaped indentation at the end of the ROM is oriented in the same direction as the U-shaped indentation at the end of the socket. Align all pins of the ROM properly with their socket holes. ROM Socket “U” indentations 2-16 FS-600/FS-680 Installation and operation Installing KPDL Getting access to the KPDL ROM socket Refer to the previous section (page 2-11) and remove the printer’s rear panel. Locate the socket for inserting Sthe KPDL ROM. Refer to the diagram on page 2-14. This socket is marked as U04. 2-17 FS-600/FS-680 Installation and operation Using the control panel Using the control panel This section provides explanation on how to use the printer’s control panel for basic operation. For details, refer to the printer’s User’s Manual. Control panel panel The printer’s control panel has the following LED indicators and keys. Note that adjustments to the printer parameters made using these keys may be overridden by those made from within the application software. ON LINE / A4 DATA / LTR MANUAL / LGL CASS / OTHERS JAM TONER ON LINE / STATUS FEED / SIZE SLEEP / CANCEL SHIFT The control panel is detachable and may be replaced to a different language version for local support. 2-18 FS-600/FS-680 Installation and operation Using the control panel Basic key operation The control keys are used to configure the printer as follows. For more detailed explanations on these keys, refer to the printer’s User’s Manual. Note that these keys have the second function which is invoked when the key is pressed simultaneously with the SHIFT key. See table below. Function Key Primary Secondary (when pressed with SHIFT key) ON LINE/STATUS Switches the printer online and offline. Prints a page of status information. FEED/SIZE Selects the cassette feed, paper Indicates the paper size of feeder, or manual feed. currently selected paper source. SLEEP/CANCEL Sets the sleep mode. Pressing this key Abandons a printing job, resets a second time turns off the sleep numeric values or cancels a setting mode. procedure. SHIFT Invokes the secondary functioin of each of the above keys when pressed together. 2-19 the FS-600/FS-680 Installation and operation Using the control panel Indicators Indicator ➊—ONLINE/A4 ➋—DATA/LTR ➌—MANUAL/LGL G—CASS/OTHERS H—JAM I—TONER Status Function Lit The printer is on-line and ready to prints received data. Also, indicates that A4 size is selected for the current cassette when the FEED key is pressed together with the SHIFT key. Off The printer is off-line. The printer stores but not prints received data. Flashing The printer is receiving data from the host computer. Lit The printer is processing the data for printing. Also, indicates that letter size is selected for the current cassette when the FEED key is pressed together with the SHIFT key. Flashing Indicates that there is no paper on the manual feed tray. Lit Indicates that paper is fed from the manual feed tray. (If lit together with CASS/OTHERS, it indicates that paper is fed from the PF-16 paper feeder, if installed.) Also, indicates momentarily that legal size is selected when the SHIFT+FEED/SIZE key is prressed. Flashing Indicates that threre is no paper in the printer’s cassette. Lit Indicates that paper is fed from the printer’s cassette (If lit together with MANUAL/LGL, it indicates that paper is fed from the PF-16 paper feeder, if installed.) Also, indicates 1 momentarily that A5 size is selected when the SHIFT+FEED/SIZE key is prressed. Flashing Indicates that the top cover is open. Lit Indicates that paper is jammed. Flashing Indicates there is insufficient toner. Lit Indicates that the printer is out of toner. Replace with a new toner container. 1 Factory default. The OTHERS size can be changed by Prescribe FRPO T3 command (0=A5). For details, refer to Presccribe Programming manual in the Kyocera Digital Library CD-ROM. 2-20 FS-600/FS-680 Installation and operation Replacing the control panel Replacing the control panel The control panel is detachable for local language support. Refer to the Parts Catalog for availability of the control panel appropriate for your area. To remove and replace the control panel to a different language version, see next page. 2-21 FS-600/FS-680 Installation and operation Replacing the control panel Open the top cover. Insert a small flat blade screw under the control panel at the following point. Close the top cover. Remove the control panel by lifting the front side first. Attach the new control panel with the far end snapped in the printer first, then the front side (using the reverse manner as above). 2-22 FS-600/FS-680 Chapter Three M A I N T E N A N C E / A D J U S T M E N T S Chapter threeM A I N T E N A N C E / A D J U S T M E N T S 3-1 Life expectancy of modules 3 Toner container 4 When to replace the toner container 4 Notes on changing toner container 4 Toner container replacement 5 Toner saver mode (EcoPrint) 6 Cleaning the printer 3-7 Cleaning the registration roller 3-8 Updating the firmware 3-10 Firmware data format 3-11 Downloading controller firmware data 3-12 Errors during downloading 3-12 3-2 Maintenance and adjustment Life expectancy of modules Life expectancy of modules The table below shows the nominal life expectancy for modules. Detailed part information for each module (except toner container) can be found in Parts Catalog. Kit Module TK-16 Toner container PU-16 Process unit Nominal life (pages) Remarks 3,000 User-replaceable 100,000 3-3 FS-600/FS-680 Maintenance and adjustment Toner container Toner container Assuming an average toner coverage of 5% with Ecoprint mode turned off, the toner container will need replacing approximately once every 3,000 printed pages. Model Life in pages1 TK-16 3,000 When to replace the toner container When the printer runs low on toner, the TONER indicator flashes on the control panel. Be sure to promptly replace with a new toner kit. Clean the inside of the printer when this initial message appears. If the printer stops printing while the TONER indicator is lighting, replace with a new toner kit so the printer can continue printing. Notes on changing toner container Observe the following cautions when replacing the toner container: · Do not attempt to disassemble the old toner container and reuse the waste toner inside. · Keep magnetic media such as floppy disks away from the toner container. · Be sure to clean the parts as instructed in this section at the same timing of replacing toner container. · Use of the Kyocera toner kit TK-16 is highly recommended for the optimum operation of the printer. 1 Based on letter or A4 size paper; average print density of 5%. 3-4 FS-600/FS-680 Maintenance and adjustment Toner container Toner container replacement To replace the toner container, open the top cover. Pull the toner container release levers to the right position as shown. Lift and pull out the toner container. Toner container Use the cap provided in the new toner kit to seal the removed toner container. 3-5 FS-600/FS-680 Maintenance and adjustment Toner container Dispose of the old toner container in the plastic bag supplied in the new toner kit. Note—Although the toner container is made from non-harmful, flammable material, be sure to dispose of it according to laws and regulations. Proceed with the instructions provided in chapter 2, Installing the toner container on page 2-8 to complete installation of the new toner container. Toner saver mode (EcoPrint) The EcoPrint enables to reduce the amount of toner consumed on the page so as to save printing costs by drastically extending the toner container life. EcoPrint mode is factory-set to off and turned on by the Print dialog under the File menu in the application software (when the printer is installed under Microsoft Windows). 3-6 FS-600/FS-680 Maintenance and adjustment Cleaning the printer Cleaning the printer To avoid print quality problems, the following printer parts must be cleaned with every toner container replacement. To clean the printer, first, remove the Process unit from the printer. 3-7 FS-600/FS-680 Maintenance and adjustment Cleaning the printer Cleaning the registration roller Use the cleaning cloth Œ supplied with the new toner kit. Clean dust and dirt away from the registration roller •. Œ • 3-8 FS-600/FS-680 Maintenance and adjustment Cleaning the printer Use the cleaning cloth, clean the laser scanner cover glass Ž from the bottom side. Ž BOTTOM VIEW After cleaning is done, install the process unit in the printer, using the reverse manner as above. Close the top cover. 3-9 FS-600/FS-680 Maintenance and adjustment Updating the firmware Updating the firmware The printer accepts update of the system firmware sent through the parallel interface. A PC that is connected to the printer’s parallel interface and capable of running in DOS mode is required for this purpose. Updating the firmware is implemented by directly downloading the new firmware data for rewriting the flush memory chip in the printer. 3-10 FS-600/FS-680 Maintenance and adjustment Updating the firmware Firmware data format Kyocera supplies the data to be downloaded in the following file format: ds0244.dat Ê Ë Ì Í Identifies… Ê Ë Ì Í de: Engine firmware data (*) ds: Controller (system) firmware data dm: Front panel message data (*) 19: FS-600 44: FS-680 Version of data (2 to 4 digits) dat: Engine/controller firmware data (*) dan: Panel message data for Danish (*) swe: Panel message data for Swedish (*) ita: Panel message data for Italian (*) spa: Panel message data for Spanish (*) (*) These are listed for reference purpose and not applicable for models FS-600/FS-680. Caution—Do not turn off printer power while data are being downloaded (approximately one minute). 3-11 FS-600/FS-680 Maintenance and adjustment Updating the firmware Downloading controller firmware data To download controller firmware data, use Prescribe UPGR command as follows. Perform in sequence: Turn printer power on. Make sure the printer is ready. At the DOS prompt, send the following command to the printer: !R! UPGR "SYS"; Note—Do not add an EXIT; command in the above. DOS COPY (/b) the data to download from the host computer. Turn power off. Turn power on again. Check the printer gets ready. If not, refer to the section which follows. Caution—Downloading controller firmware takes several minutes (depending on the processing speed of the computer used). Do not turn power off during downloading. Confirm the status page shows the new firmware version (See Appendix B, page B-4). If downloading fails, the printer indicates an error display using the LED indicators. To identify errors, refer to the table which follows. Errors during downloading The following messages may be indicated by the LED indicators when an error has occurred during downloading firmware data. Take the appropriate corrective action. If the corrective action does not terminate the error, contact Kyocera. Error message Meaning Corrective action D0 - Checksum error Checksum error occurred during downloading. The engine ROM is empty. Turn printer power off once, then on again. Try downloading again. D1 - Machine compatibility error The data to be downloaded is not compatible with the printer. Obtain correct data for the printer model. D2 - Version compatibility error The version of the data does not match the current engine version. Obtain the correct version of data. D3 - Data error The data to be downloaded is corrupted. Obtain the correct data. 3-12 FS-600/FS-680 Chapter Four OPERATION OVERVIEW Chapter Four O P E R A T I O N Electrophotographics system 4-3 Electrophotographic cycle 4-3 Photoconductive drum 4-4 Charging the drum 4-5 Exposure 4-7 Development 4-10 Transfer 4-13 Fusing 4-13 Drum cleaning 4-15 Typical photo process timing chart 4-16 Paper feeding system 4-17 Paper control signals 4-18 Sensors 4-19 Paper jam sensing 4-19 Cassette feeding 4-20 Manual paper feeding 4-20 Basic engine functions 4-21 Engine controller system 4-22 Laser scanner control 4-22 Polygon motor control 4-22 Safety interlock 4-23 Total page counter and permenent parameters strorage 4-23 Engine CPU pin assignment 4-24 Power supply 4-26 Main logic controller system 4-29 Main logic controller overview 4-30 Main logic controller overview 4-30 Controller block diagram 4-31 Printing data processing 4-32 API ROM socket (U05) 4-33 API ROM socket pin assignment 4-34 System ROM module (YS01) 4-35 RAM (U6 and U9) 4-35 KUIO interface 4-36 Parallel interface 4-38 Serial interface (IB-10 option) 4-38 Debugging output 4-38 Engine interface 4-39 Engine interface connector assignment 4-40 Signals used for the engine interface 4-41 Engine interface signals 4-42 O V E R V I E W 1 Operation theory Operation overview Electrophotographics system Electrophotography is the technology used in laser printing which transfers data representing texts or graphics objects into a visible image which is developed on the photosensitive drum, finally fusing on paper, using light beam generated by a laser diode. This section provides technical details on the printer’s electrophtography system. Electrophotographic cycle The electrophotography system of the printer performs a cyclic action made of six steps as follows. Each step is technically explained in the following sections. • • • • • • Step 1. Main charging Step 2. Exposure Step 3. Developing Step 4. Transfer Step 5. Fusing Step 6. Cleaning 4-3 FS-600/FS-680 Operation theory Operation overview Photoconductive drum The durable layer of organic photoconductor (OPC) is coated over the aluminum cylinder base. The OPC tends to reduce its own electrical conductance when exposed to light. After a cyclic process of charging, exposure, and development, the electrostatic image is constituted over the OPC layer. Since the OPC is materialized by resin, it is susceptible to damage caused by sharp edges such as a screwdriver, etc., resulting in a print quality problem. Also, finger prints can cause deterioration of the OPC layer, therefore, the drum unit (in the process unit) must be handled with care. Substances like water, alcohol, organic solvent, etc., should be strictly avoided. As with all other OPC drums, the exposure to a strong light souce for a prolonged period can cause a print quality problem. The limit is approximately 500 lux for less than five minutes. If the drum unit (process unit) remains removed from the printer, it should be stored in a cool, dark place. Photoconductive layer Aluminum base cylinder 4-4 FS-600/FS-680 Operation theory Operation overview Charging the drum Figure below is a simplified diagram for explaining how the drum is electrically charged. The roller charging system that gives electrical charge on the photoconductive drum using an electroconductive rubber roller is used. The rubber roller is pressed against the drum by means of the pressure given by coil springs and rotates following the drum’s revolution. The axle of the rubber roller is connected to the high-voltage power supply via the electrically conductive (resin) axle holder. The rubber roller is thus supplied with the ACbised DC voltage for charging the drum. The OPC material needs to be negatively charged so as to function as a photo conductor. The negative DC is therefore used for the charging high voltage bias. The surface of the rubber roller is delicate and should not be touched by hand. Charger roller (-680V DC+1.8kV/380Hz AC) Drum surface potential (Vo)=-680V±25V 4-5 FS-600/FS-680 Operation theory Operation overview The diagram below is to explain how the DC bias is weighted by AC. Note that the bias is increased to erase the residual latent image while the paper does not exists below the drum unit. Main motor activation Paper (length) 0.9 kV 220V 1.8 kVp-p (380 Hz) 0V -0.9 kV -680V -1580V -1.8 kV 4-6 FS-600/FS-680 Operation theory Operation overview Exposure The exposure process is done by emitting the laser light onto the photoconductive drum. The laser light (780 nm wavelength) beam is dispersed by scanning use of the polygon motor and polygon mirrors perpendicular to the (portrait) image. Various lenses and mirrors are housed in the scanner unit and used to adjust the diameter of the laser beam and focalize it at the drum surface. Laser Scanner A simplified diagram of the laser scanner is depicted as follows. 4-7 FS-600/FS-680 Operation theory Operation overview SCANNER DIAGRAM Downverting mirror Automatic power controller F-theta lens Towards the drum g Pin photo detector Cylindorical lens Laser diode 4-8 FS-600/FS-680 Operation theory Operation overview SURFACE POTENTIAL The laser beam is continually switched depending on the print data. It is on for a black (exposed) dot and off for a white (blank) dot. Since the drum surface is evenly charged, whenever it is illuminated by the laser beam, the electrical resistance of the photoconductor is reduced, the potential on the photoconductor is also lowered. Resulted on the drum surface is an electrostatic image which represents the data to print. Note that the area to be printed black has the low potential, constituting a “negatively exposed” image. LASER BEAM LASER BEAM -680V OPC layer -80V 0V Aluminum cylinder 4-9 FS-600/FS-680 Operation theory Operation overview Development The development process visualizes the electrostatic image on the drum using toner. The dual component development system is used in the printer that uses a mixture of ferrite carrier and toner as the developer powder. These two developing powder are constantly agitated within the developer unit for uniform mixture by the mixers. The mixing ratio (T/C) is monitored by the toner sensor. As the toner supply dwindles, it is automatically supplied from the toner container (TK-16). Toner is fed from the container when the sponge roller revolves as driven by the toner motor in the developer unit. The developing powder is adhered on the magnet roller in a constsant thickness. The magnet roller, as it rotates following the drum unit, applies the toner so that it fills the “developing gap” between the drum and the magnet roller. The toner in the developing powder filling the developing gap is attracted onto the area on the drum that is exposed to the laser light (low potential) and is rapelled in the area not exposed to the laser light. Thus this mechanism develops the toner image on the photoconductive drum according to the print data. The amount of the carrier powder in the developing powder remains permanently constant as it is caught by the magnetism on the magnet roller. 4-10 FS-600/FS-680 Operation theory Operation overview Toner feed roller Toner D eveloping pow der (C arrier+toner) Toner feed m otor M ix er C ontroller Toner density sensor DC C arrier D eveloping roller P hotoconductor Toner 4-11 FS-600/FS-680 Operation theory Operation overview Anti-background effect bias Vo=-680V DC+1.8kVp-p AC (380Hz) Vd=-450V Development -70V The toner sensor is fit inside the developer unit (process unit) and has the following components. The decrease in the toner-to-carrier mixture ratio at the developer bottom is detected by the toner sensor at its diaphragm. The toner sensor then generates the request the engine controller to drive the toner motor. Subsequently, when the toner-tocarrier mixture is restored, the toner motor stops. If the sensor’s request for feeding toner does not succesfully restore the toner-to-carrier mixture ration, the treatment mode is introduced. Nonetheless the treatment mode is not able to restore it, the printer indicates the message that the toner is run out. 4-12 FS-600/FS-680 Operation theory Operation overview Transfer The transfer process lets the image developed by the toner on the photoconductive drum electrically transferred onto paper. The conductive rubber roller applies the positive bias at the back side of paper, allowing the negatively charged toner transferred onto the paper. The transfer roller must be handled with great care because oily substances such as grease can harm not only the transfer roller but the photoconductive drum and other components in the general proximity. Paper Transfer roller Max. 2.3 kV Fusing The toner on the paper is permanently fused onto the paper as it passes between the heat roller and the pressure roller in the fuser unit. The toner is molten and pressed into the paper. The heat (top) roller has the halogen lamp which is continuously turned on and off by the thermistor (temperature sensor) to maintain the constant temperature on the heat roller 4-13 FS-600/FS-680 Operation theory Operation overview surface. The temperature is approximately 150°C for model FS-600 and 160°C for model FS-680 while the printer is adle; approximately 165°C for model FS-600 and 182°C for model FS-680 while printing. The heat roller is resin coated by florin to prevent toner from accumulating on the roller. Care must be taken while handling the heat roller not to scratch the roller surface as doing so may result in print problems. The pressure (bottom) roller is made of the heatresistant silicon rubber. This roller is used to strongly press the paper towards the heat roller by means of coil springs. Fuser The temperature of the heat roller is constantly monitored by the engine controller using the thermistor and triac. Should the temperature of the heat roller excess the predetermined value, the thermo-cutout is activated to effectively disconnect the power to the halogen heater. 4-14 FS-600/FS-680 Operation theory Operation overview Drum cleaning After the transferring process, the excessive toner remaining on the drum surface is scraped off by the cleaning blade. The toner is conveyed through the drum unit conveyer for collection in the waste toner reservoir inside the toner container. The maximum capacity of the waste toner reservoir exceeds the amount of the toner inside the toner container, making the chance of toner overfilling unlikely. The drum surface can be uniformly recharged by the charging roller without requiring the explicit erasure of the residual charge (remaining latent image) for the next electrophotographic cycle. Cleaning blade 4-15 FS-600/FS-680 Operation theory Operation overview Typical photo process timing chart The following chart shows the signals used for photo processing. These signals activate the corresponding device in the following timing sequences. A simple description for these signals follows. MOTOR PAPER MHVDR (DC) MHVDR (AC) BIAS THVDR MHVDR (Main High Voltage DRive)——Turns the main charger voltage on and off. The drum is charged when both AC and DC biases are on. BIAS——Turns the developer bias on in synchronization with charging the drum. The difference of the chargring and developing biases results in the time phase. The reverse bias is applied in other processes than the charging process. THVDR (Transfer High Voltage Drive——Turns the transfer bias on. The reverse bias is applied while the paper is not present on the transfer roller, preventing contamination at the back of the paper. 4-16 FS-600/FS-680 Operation theory Operation overview Paper feeding system The paper feeding system picks up paper from the cassette, manual feed tray, or, if installed, the papper feeeder PF-16. Paper is fed at a precise timing in synchronization with data processing. The paper feeding system finally delivers the printed page to either the face-down or face-up tray as manipulated by the user. The figure below shows the components comprising the paper feeding system and the paths through which the paper travels. The sensors, solenoids, etc., are described in the following pages. PAPER FEEDING DIAGRAM ) ' ( & $ # % " ! ! Paper cassette. " Paper feed roller. # Registration rollers+clutch. $ Drum. % Transfer roller. & Fuser rollers.'Laser scanner unit.(Process unit [PU-1].)Toner container [TK-16]. 4-17 FS-600/FS-680 Operation theory Operation overview Paper control signals The following diagram shows signals for controlling sensors and rollers during guiding paper. The engine controller provides these signals in conjunction with the electrophotography process that is driven by the main logic controller system. FE DDR PA P E R R E S IT * R E S ID R E X IT J* M OTDR E ng ine C ontrolle r F ace-d o w n ro lle rs M ain m o tor E xit se nsor H e at R o lle r R e gist. clu tch D rum E xit rollers M anu al fe ed tray R e gist se nsor P re ssu re R oller Tra nsfer roller R e gist ro lle rs F eed clu tch P ap er se nsor P ap er C assette C lu tche s S en sors R o lle rs 4-18 FS-600/FS-680 Operation theory Operation overview Sensors A photo penetration type sensor is used for the paper feed sensor, registration sensor, and the exit sensor (fuser). While paper is not present as shown in !, the reflector at one end of the sensor’s actuator is normally seated inbetween the photo transmitter and the sensor. While the paper is present, the reflector is pushed up by the paper and the light is interrupted as shown in ", thus triggering the sensor. Paper jam sensing The registration sensor and the exit sensor (at the fuser) keep track of the paper passing through the paper path by metering the time of period elapsed since the registration sensor is triggered. Paper must also pass the registration sensor when it comes from the paper cassette in a predetermined period of time that begins with energizing of the feed clutch (FEDDR). In case the trailing edge does not release the sensor at the exit sensor in the predetermined period of time, the engine controller determines that paper is jammed. The engine controller stops printing and call the user’s attention by flashing the JAM indicator. When the jammed paper is removed and the top cover or the paper cassette is closed, the printer resumes printing. If paper was jammed after clearing the exit sensor, the same page will not re-printed. 4-19 FS-600/FS-680 Operation theory Operation overview Cassette feeding The main logic controller sends the PRINT* signal to the engine controller after it has finished processing data. The engine controller CPU then starts the main motor (MOTDR), polygon motor, registration rollers, and the fuser heater. The engine controller then issues the FEDDR signal which connects the main motor power to the paper feed tire. The tire feeds the top sheet in the paper stack in the cassette towards the registration rollers until the paper reaches the registration sensor (RESIT*). As the engine controller sends VSREQ* to the main logic controller, the main logic controller subsequently issues VSYNC* to activate the registration rollers, thus starting to feed paper forwards to the drum. The paper is advanced to the drum, to the fuser unit, triggering the exit sensor (EXITJ*), and finally delivered either to the face-down or face-up tray as manipulated by the user. Manual paper feeding The printer is set to manual feeding mode when the FEED[/SIZE] key is manipulated together to light the MANUAL indicator. In the manual feed more, the paper placed on the manual feed tray is detected by the registration sensor (RESIT*) and the printer does not attempt to feed the paper in the paper cassette. The printer is also featured with the automatic manual feed mode. In the automatic manual feed mode, the printer automatically switches to feeding the paper on the manual feed tray regardless of the current paper feed source. This mode is activated by simply setting the printer off-line and placing the paper on the manual feed tray. Then, when the DATA indicator begins flashing, the ONLINE[/STATUS] key must be pressed to bring the printer back on-line to start printing. 4-20 FS-600/FS-680 Operation theory Operation overview Basic engine functions This section presents a general functional overview of the engine system of the printer. It was intended to provide a comprehensive knowledge on basic functions that the engine system performs during printing. The following printer functions are covered: • • • • Engine controller system Main logic controller system Paper feed system Power supply system 4-21 FS-600/FS-680 Operation theory Operation overview Engine controller system The engine controller provides control over all print engine activities. It drives laser depending on the video data transmitted from the main controller, provides control over the devices for paper transportation, such as motors, clutches, solenoids, the heater lamp, the eraser, etc., and collects information given by the sensors. The engine controller is also responsible for the following systems, explained step by step through the following pages: Laser scanner control In order to activate the laser scanner, the engine controller does the following tasks: • Generation of timing to forcibly turn on laser • Laser diode current limit • Output for laser power control • Output for beam detection (photo sensor) • Polygon motor activation • Detection of polygon motor readiness • Control for polygon motor output frequency (multi steps) Polygon motor control The output frequency signal to the polygon motor is generated by the main logic controller system clock (36.52456 MHz [FS-600] or 45.95012 MHz [FS-680]). The polygon motor has the revolution of 13571 rpm [FS-600] or 17142 rpm [FS-680] and the input frequency is 1357.1 Hz [FS-600] or 1714.2 Hz [FS-680]. As the laser beam reaches the beam detector sensor, the sensor board generates the horizontal synchronous signal (PD*). This signal makes the main logic controller consequently turn the video output signal (VDO*) and the APC signal (LONB*) high which respectively activate the laser light and the APC controller. The engine CPU attempts to detect the horizontal synchronization signal so that the laser diode is normally triggered. If the horizontal synchronization output is not found after the laser driving current control (LENB*) is set low, the engine CPU recognizes it as the failure on the APC board and gives the E3 error. 4-22 FS-600/FS-680 Operation theory Operation overview Safety interlock For the safety purpose, and in order for the product to conform to the safety standards required by the U.S. FDA and several European regulations (IEC 825), the printer is facilitated with the safety interlock circuit. When the top cover is open, the interlock microswitch disconnects DC power (+24V). This 1 causes the engine CPU to forcibly turn down the laser emission. At the same time, the shatter mechanism is activated to block the laser beam not to reach the drum unit. + 24V In t er lo ck sw it ch En g in e CPU Fan Sh u t t er M ain m otor Hi-vo lt ag e u nit Dr u m Scan n er u nit Total page counter and permenent parameters strorage An EEPROM (Electrically Erasable Memory) is used to retain those information that should be intact even while the printer power is off—total page count and permanent parameters such as margins, fonts, etc. This EEPROM also keeps information such as the printer’s ID (serial number) which should be kept belonging to the printer. Therefore, if the engine controller board (KP-589 [FS-600] or KP-717 [FS-680]) is changed during service, the EEPROM, U202, should be removed from the old board and fit on the new board. Otherwise, all statistic information will be lost. 1 The interlock microswitch, when activated as above, disconnects also the high-voltage output, main motor, fan motor, and the semiconductor switch for the fuser heater. 4-23 FS-600/FS-680 Operation theory Operation overview Engine CPU pin assignment This is a 4 bit CPU, HD404369. The pin assignment is tabled below. The device in the Related device … column means those which the signal is forwarded to. Note that only the pins with meaningful assignment are shown below and those for the power line and ground are excluded. ENGINE CPU PINS Pin No Signal name Port ID Direction Description Logic Related device under control 1 LASER* R60 OUT Laser emission permission Negative Scanner 2 OUTPE R61 OUT Video I/F control Positive Controller 3 RDY* R62 OUT Video I/F control Negative Controller 4 VSREQ* R63 OUT Video I/F control Negative Controller 5 VSYNC* R70 IN Video I/F control Negative Controller 6 CPRDY R71 IN Video I/F control 7 PRINT* R72 IN Video I/F control 8 SYSCLK SCK IN Video I/F control 9 CBSY* SI IN Video I/F control 10 SC SO IN/OUT Video I/F control 11 EGIR* R03 OUT Video I/F control Negative Controller 20 THERM R30 IN Fuser temperature control Negative Fuser unit 21 ILOCK* R31 IN Interlock detection Negative 22 PFPER* R32 IN PF-16 paper-empty detection Negative 23 PFSEN* R33 IN PF-16 presence detection Negative PF-16 24 SBSY* R40 OUT Video I/F control Negative Controller 25 CINH* R41 OUT Video I/F control Negative Controller 26 THSBY R42 OUT Fuser temperature control Controller Negative Controller Controller Negative Controller Controller PF-16 Fuser unit 27 HEAT R43 OUT Fuser heater control Positive Fuser unit 28 HVON R50 OUT High-voltage control Positive High-voltage unit 29 MDCON R51 OUT High-voltage control Positive High-voltage unit 30 VHVDR R52 OUT High-voltage control Positive High-voltage unit 31 THVDR R53 OUT High-voltage control Positive High-voltage unit 34 PD* INT0 IN Pin photo-sensor input Negative Scanner 4-24 FS-600/FS-680 Operation theory Operation overview Pin No Signal name Port ID Direction Description Logic Related device under control 35 MMTCLK INT1 IN Main motor clock input Positive Main motor 36 PLGRDY* ENVB IN Polygon motor readiness Positive Scanner 2 Positive E PROM 2 Positive E PROM 2 37 EECS D3 OUT E PROM chip select 38 EESK D4 OUT E PROM clock 2 2 2 39 EEDIO D5 IN/OUT E PROM data Positive E PROM 40 KLED1 D6 OUT Front panel LED control Positive Front panel 41 KLED2 D7 OUT Front panel LED control Positive Front panel 42 KLED3 D8 OUT Front panel LED control Positive Front panel 43 KLED4 D9 OUT Front panel LED control Positive Front panel 44 KLED5 D10 OUT Front panel LED control Positive Front panel 45 KLED6 D11 OUT Front panel LED control Positive Front panel 46 EXITJ* D12 IN Exit sensor input Negative 47 RESIT* D13 IN Registratioin sensor input Negative 48 FANLOW R80 OUT Fan motor revolution control Positive Fan motor 49 FANDR* R81 OUT Fan motor on/off control Negative Fan motor 50 PLGDR* R82 OUT PLG motor on/off control Negative Scanner 51 PFMDR* R83 OUT PF motor on/off control Negative PF-16 52 MOTDR R90 OUT Main motor on/off control Positive 53 FEDDR R91 OUT Feed clutch activation Positive 54 RESIDR R92 OUT Registration clutch activation Positive 55 TNMDR R93 OUT Toner motor on/off control Positive 56 KSW1* R10 IN Front panel SW1 Negative Front panel 57 KSW2* R11 IN Front panel SW2 Negative Front panel 58 KSW3* R12 IN Front panel SW3 Negative Front panel 59 KSW4* R13 IN Front panel SW4 Negative Front panel 60 TNMER* R20 IN Toner motor error signal Negative Toner motor 61 TONER R21 IN Toner sensor signal 62 TNCON* R22 IN Toner container presence Negative 63 PAPER R23 IN Papser cassette open/close Positive 64 THMER RA1 IN Thermistor disconnection detection Positive 4-25 FS-600/FS-680 Operation theory Operation overview Power supply The power supply contains the AC and DC power inputs and outputs. The high voltage bias generator circuit is mounted on a separate board. A simplified schematic diagram is shown on a following page. AC INPUT AND RECTIFIER The primary AC input power arrives at CN0 and enters AC line filter circuit (L1, C3, C4, etc.). BD1 rectifies it to DC; Q1 provides switching on it for downverting by T1 to develop +24V and +5V AC. 24V DC POWER LINE The 24V AC appearing at the secondary side of T1 is rectified by D2, smoothed by C15, and distributed through CN1. The 24V DC line is represented as VDD or VDDCOM and used to feed the following engine component: • • Clutches (registration, paper feed) Fans • High-voltage generator (board) • Main motor • Motor within the option unit The 24V DC power is forcibly interrupted for safety whenever the printer’s top cover is open. For details, see the Safety interlock section, page 4-23. 5V DC POWER LINE The 5V AC at the secondary output of T1 is rectified by D3 and C17 to smooth DC, then delivered to CN1. The +5V DC power is referred to as VCC and is comprehensively utilized by the main controller, sensors, engine controller, etc. POWER PROTECTION CIRCUIT A fraction of the +5V DC power is connected to the protection diode PC1 to render protection in the power supply. In case the output of the +5V DC line is short-circuited, the diode segment of PC1 drives the transistor segment of PC1 to turn on Q2 which in turn disconnects the output of switching regulator Q1. 4-26 FS-600/FS-680 Operation theory Operation overview FUSER HEATER POWER CONTROL In the primary circuit, the fuser heater and thermo-cut device are wired in series across CN2. The heater is switched on and off as being controlled by TRIAC TRC1. TRC1 turns on the heater when HEAT* (pin 5) at CN1 is energized by a command from the enginen controller. The diagram on the next page shows a simplified diagram for the power supply circuit, exampled by the U.S. version unit. For details on the fuser function, refer to Fusing on page 4-13. 4-27 FS-600/FS-680 Operation theory + + + + Operation overview POWER SUPPLY CIRCUIT 4-28 FS-600/FS-680 Operation theory Operation overview Main logic controller system The main logic controller system does the following: • • Communicates with the host computer to receive data at one of the printer’s interface Analyzes and translates the print data to be the dot data in the raster memory • Communicates with the engine system to discern readiness for printing • Stores fonts and macro information The main logic controller has specifications as shown in the following section. A simplified diagram is illustrated on page 4-31. 4-29 FS-600/FS-680 Operation theory Operation overview Main logic controller overview Item Specification CPU PowerPPC401GF/50 MHz System+font ROM size 4 MB (DIMM slot) RAM size Standard 4 MB Option 4 to 32 MB (one PC SIMM socket) KPDL font size 2 MB [PK-4] Application program interface 512 kB Interface Parallel High-speed bi-directional [IEEE 1284] Option See appendix Interface. Engine communication Serial interface (Kyocera's original) Other features Smoothing KIR2 (Vector compensation method) Toner saver EcoPrint [On/Off] Enlarge/reduction Main scan/sub scan Video clock FS-600: 36.524560 MHz FS-680: 45.95012 MHz 4-30 FS-600/FS-680 Operation theory Operation overview Controller block diagram U01 Xtal (System) 25MHz X01 CPU PPC401GF-50MHz VDD(3.3V) BLASTN BUSREQ RDN BENO HOLDREQ BEN1 READYN BEN2 BUSERRN BEN3 CPUINTN HOLDACK ALE MEMCLK 3.3V Regulator VCC(5V) VDD(3.3V) U02 Data YS01 CPURSTN A21-2 Code ROM B31-0 VDD(3.3V) SYSROM0N (DIMM) SYSROM1N B31-0 ROMWEN Xtal(Video) FS-600: 36.52456MHz FS-680: 45.95012MHz A2,A3 (B0-31) B31-0 ROMOEN X02 U04 A20-2 PST596C(RESET) Option Font ROM PSROMN RESETIN U13 U03 ERESETN B31-16 ASIC YC04 MB87E111A Engine I/F U05 A18-2 CPRDY,PLGCLK,VSYNCN,SCLK,SO APIROMN PRINTN,VDATA,LONB API ROM BEN1 SDIR,SBSY,VSREQN,ENGIRN,SI,PDYN B31-16 YC01 LSRENB,PDN ERESETN B31-16 Option I/F A21-4 YC02 Parallel I/F OP2CSN,CTLRDY,OP2DACKN,IORN,IOWN STB,SELECTI,INIT,AUTOFD BUSY,ACK,PERROR FAULT,SELECT A16-2,21 OP2ACKN,OP2IRN,OP2DREQ ERESETN U10, U11 RASN0.RASN1 U06-09 DRWEN Data7-0 CD7-0 DRAM ×2 CASN RA10-0 DD31-0 RA8-0 CDIR,COEN YC05 Option Serial I/F YS02 XTXD,XDTR,XRTS XRXD,XCTS,XDSR RSSEL YC11 SIMM (DRAM) Debugger RA10-0 DBTXD DD31-0 RASN2.RASN3 DBRXD DBCLK DD31-0 4-31 FS-600/FS-680 Operation theory Operation overview Printing data processing The printer communicates with the host computer for receiving the print data at one of the printer’s interfaces and temporarily store them in the interface buffer. The main logic controller analyzes the data for translating them into the dot data according to the original print image. The resultant dot data are depicted in the raster memory (DRAM’s). While data processing is in course, on the other hand, the main logic controller CPU talks to the engine CPU via the engine interface, to discern the readiness of the printer’s engine for printing. If the engine is ready to start printing, the main controller issues print signal towards the engine controller which request the paper feed. In synchronization with the procession of the paper within the printer, U03 releases video data in the raster memory. Thus the video data are transferred to the laser scanner together with the horizontal synchronization signal and the video clock. On reception of the video data, the laser diode turns on and off to constitutes the print image over the drum. The image on the drum, referred to as the static latent image, is applied with toner, transferred onto the paper, and finally fused permanently on the paper by means of heat and pressure. 4-32 FS-600/FS-680 Operation theory Operation overview API ROM socket (U05) Socket U05 is for an API (Application Program Interface) ROM. The API ROM to be used should be a JEDEC-conforming EPROM, and have the following specifications: Socket No. U05 Number of pins 40 Size 4 Mbits Composition 256 k by 16 bits Access speed <120 ns The number of clocks should be 19. Data are read in a 32-bit mode expanded using hardware. The following table shows the pin-to-signal assignments for the ROM to be used. 4-33 FS-600/FS-680 Operation theory Operation overview API ROM socket pin assignment Pin No. Terminal description Signal name Pin No. Terminal description Signal name 1 AVpp VCC (fixed) 21 A0 BEN1 2 CE* APIROMN* 22 A1 A2 3 D15 B15 23 A2 A3 4 D14 B14 24 A3 A4 5 D13 B13 25 A4 A5 6 D12 B12 26 A5 A6 7 D11 B11 27 A6 A7 8 D10 B10 28 A7 A8 9 D9 B9 29 A8 A9 10 D8 B8 30 GND GND 11 GND GND 31 A9 A10 12 D7 B7 32 A10 A11 13 D6 B6 33 A11 A12 14 D5 B5 34 A12 A13 15 D4 B4 35 A13 A14 16 D3 B3 36 A14 A15 17 D2 B2 37 A15 A16 18 D1 B1 38 A16 A17 19 D0 B0 39 A17 A18 20 OE* ROMOEN* 40 VCC VCC * Negative logic 4-34 FS-600/FS-680 Operation theory Operation overview System ROM module (YS01) The system ROM module contains information for controlling the controller CPU. This ROM is served by the controller CPU PPC401GF (50MHz). This module incorporated the following features: DIMM socket No. YS01 Number of pins 72 Size 4 MB Composition 128 k by 32 bits Access speed <100 ns RAM (U6 and U9) The RAM temporarily holds print data and font information transferred from the host buffers. The size of the RAM is expandable using PC SIMM’s of comprehensive type. The standard RAM size is 4MB. The maximum expanded RAM size is 34 MB. Number of RAM’s 4 Socket Nos. U6 and U7 Number of pins 40, SOJ Size 4 MB Composition 512 kB Access speed ≤70 nS The expansion SIMM should incorporate the following features: Number of socket 1 Socket No. YS02 Number of pins 72 Size 4/8/16/32 MB Access speed <80 nS 4-35 FS-600/FS-680 Operation theory Operation overview KUIO interface This is the interface for a slot-in option device conforming to the KUIO interface specifications. This interface is not supported for the earlier versions of the FS-600. For details, contact the nearest Kyocera regional office. The pin assignment for the connector is given below. 4-36 FS-600/FS-680 Operation theory Operation overview Pin No. A1 Terminal VCC (+5V) Signal VCC Pin No. A16 Terminal CTLRDY Signal CTLRDY B1 VCC (+5V) VCC B16 OP2DREQ OP2DREQ A2 VCC (+5V) VCC A17 GND GND B2 NC NC B17 OP2DACKN OP2DACKN A3 GND GND A18 IOR* LIORN B3 NC NC B18 IOW* LIOWN A4 NC NC A19 RESET* RESETN3 B4 A16 IOA16 B19 NC NC A5 GND GND A20 D15 LD15 B5 A15 IOA15 B20 D14 LD14 A6 A14 IOA14 A21 GND GND B6 A13 IOA13 B21 D13 LD13 A7 A12 IOA12 A22 D12 LD12 B7 A11 IOA11 B22 D11 LD11 A8 A10 IOA10 A23 D10 LD10 B8 A9 IOA9 B23 D9 LD9 A9 GND GND A24 D8 LD8 B9 A8 IOA8 B24 D7 LD7 A10 A7 IOA7 A25 GND GND B19 A6 IOA6 B25 D6 LD6 A11 A5 IOA5 A26 D5 LD5 B11 A4 IOA4 B26 D4 LD4 A12 A3 IOA3 A27 D3 LD3 B12 A2 IOA2 B27 D2 LD2 A13 GND GND A28 D1 LD1 B13 NC NC B28 D0 LD0 A14 OP2CS OP2CSN A29 GND GND B14 OP2ACK OP2ACKN B29 VCC (+5V) VCC A15 OP2IRN OP2IRN A30 VCC (+5V) VCC B15 NC NC B30 VCC (+5V) VCC 4-37 FS-600/FS-680 Operation theory Operation overview Parallel interface The printer has a port for the parallel interface that is compatible with the current line-up of the Ecosys series printers. The parallel interface supports the protocols defined by the IEEE 1284 standards. To gain conformity to these standards, the printer supports the ECP and nibble modes. Details on the signals on the parallel interface are described in the appropriate appendix in this manual. Serial interface (IB-10 option) The printer is not standard-equipped with a serial interface. In order to use the RS-232C or RS-422A protocol for conencting the printer to the host, an IB-10 serial interface kit is required. Contact the nearest Kyocera regional office for availability. The RS-232C and RS-422A protocol modes can be toggled by changing a jumper wire arrangement on the IB-10 board. A 25-pin D-sub connector is used for the serial port. The RS-422A’s extra signal lines are assigned to some of the vacant RS-232C terminals. (See Appendix A for the interface later in this manual for details.) The serial interface has the following features: Connector type 25-pin, D-sub Option interface kit Kyocera IB-10 Baud rates/sec. 1200/2400/4800/9600/19200/38400/57600/115200 Protocol RS-232C/RS-422A (switchable) Debugging output Connector YC11 on the logic board provides the following signals for debugging: Pin No. Signal Direction of flow Definition 2 DBTXD Printer to host 3 DBRXD Host to printer Reception data 4 DBCLK Host to printer Transfer clock 4-38 Transmission data FS-600/FS-680 Operation theory Operation overview Engine interface The interface to the engine system is based on the serial interface, not the parallel interface that was used with the previous line-up of the Ecosys printers. The serial-toparallel conversion is executed on a hardware basis. The engine board is detachable from the printer at its interface connector. The engine interface connector has the following pin assignments: 4-39 FS-600/FS-680 Operation theory Operation overview Engine interface connector assignment The following signals are assigned on the logic controller side. Pin No. Terminal Signal A1 GND GND A2 CPRDY CPRDY A3 SDIR SDIR A4 GND GND A5 SBSY SBSY A6 NC NC A7 GND GND A8 PLGCLK PLGCLK A9 VSREQN VSREQ* A10 GND GND A11 VSYNCN VSYNC* A12 +5V +5V A13 GND GND B1 +5V +5V B2 ERESETN RST* B3 ENGIRN EGIR* B4 SCKN SCK* B5 SO SO B6 SI SI B7 RDYN RDY* B8 PRINTN PRINT* B9 LSRENB OUTPE B10 VDATA VDO* B11 LONBN LONB* B12 PDN PD* B13 +5V +5V * Means negative logic. 4-40 FS-600/FS-680 Operation theory Operation overview Signals used for the engine interface The following signals are used on the logic controller side for the engine interface communication. Figure on next page shows a simplified function diagram of the engine interface and the signals. Signal Meaning Active Definition SBSY Status-BuSYsignal High This signal is “low” if communication is feasible. SI Serial-In — This is the input of serial data which are received in the order of MSB down to LSB. SO Serial-Out — This is the output of serial data which are sent in the order of MSB down to LSB. SCKN Serial-CLocK Low This signal samples the SI and SO signals at its rising edge. SDIR Serial-DIRection — This signal determines the direction of communication. The direction is from the engine to the logic controller when SDIR is “high,” and from the logic controller to the engine when “low.” 4-41 FS-600/FS-680 8 S ys te m D a ta Bus Sy stem C lo ck 2 4-42 A rbite r C lock S w itch Interru p t R e qu est C om m . S tatus S h ifter C lo ck D ivid er L ogic C o ntroller 3-bit C o u nte r SBSY S D IR SI SCKN SO SBSY S D IR SI SCKN SO Se r.-P ar./ Pa r.-S er. C onv erter 3-bit C o u nte r E ng in e C on tro ller 8 P o rt C on tro l D ata R eg iste r In terrup t C on tro l 2 8 1 In te rna l D a ta B us In te rrup t R equ est Operation theory Operation overview Engine interface signals FS-600/FS-680 Chapter Five D I S A S S E M B L Y Chapter Five D I S A S S E General Instructions 5-3 Screws/hardware 5-3 Before starting disassembly 5-4 Disassembly 5-5 Removing the Process unit 5-5 Removing the top cover 5-8 Removing the scanner unit 5-9 Removing the left and right covers 5-10 Removing the main motor 5-11 Removing the drive unit 5-12 Removing the high-voltage board 5-13 Removing the controller board 5-14 Removing the fuser unit 5-15 Removing the fuser halogen lamp 5-16 Removing the transfer roller unit 5-17 Removing the engine board/power supply 5-19 Removing the registration rollers 5-21 Removing the paper feed roller 5-24 Removing the engine ROM 5-25 M B L Y 1 Disassembly General Instructions General Instructions This chapter provides procedures for removal and replacement of field replacement components. For other components not shown in this chapter, the diagrams in the Parts catalog attached with this manual will help locate the component. For replacement of a component, use the reverse of the removal procedures explained in this chapter. Before proceeding, make sure printer power is switched off and the power cord is unplugged from the printer. See Warning below. Warning——To avoid injury to human bodies, make sure that AC power is removed and the power cord is unplugged from both the power line and the printer. Screws/hardware Screws and hardware used in the printer are listed in the Ecosys screw catalog. Symbol numbers also given in the list for these screws are referred to in the disassembling instructions in the following pages. These screw symbol numbers are universal to most Ecosys printers. Caution——To secure a self-tapping screws, align it with the thread carefully. First turn it counterclockwise, then slowly clockwise. Do not over-tighten. In case the selftapped thread is damaged, the affected part must be replaced with a new part. 5-3 FS-600/FS-680 Disassembly Before starting disassembly Before starting disassembly Warning——Before proceeding, unplug the power cord from the printer and the power supply. Warning——Never attempt to operate the printer with a component removed. Caution——The printer uses electrostatic-sensitive parts inside (on boards, laser scanner, etc.). Provide an antistatic (discharging) device, such as a wrist strap, that can effectively discharge your body before touching boards, laser scanner, etc. 5-4 FS-600/FS-680 Disassembly Disassembly Disassembly Before proceeding, remove the paper cassette and the optional paper feeder (PF16), if installed. Removing the Process unit First, the toner container must be removed. Open the top cover. The toner container ➊ must be removed first: Pull the toner container release lever ➋ as below. Pull the toner container slowly up, keeping it as level as possible. " ! 5-5 FS-600/FS-680 Disassembly Disassembly Grasp the Process unit ➊ by the both hands and slowly lift it off the printer. ➊ Note——After removing the developer, seal it in the protective bag and place it on a flat surface. Do not place the developer in a dusty area. Note——Do not place floppy disks near the developer. 5-6 FS-600/FS-680 Disassembly Disassembly REPLACING THE PROCESS UNIT To replace the Process unit in the printer, be sure to align the guides and rails on the unit with each other. Do not force to slide the Process unit in unless they are properly aligned with each other. 5-7 FS-600/FS-680 Disassembly Disassembly Removing the top cover Open the top cover. Remove the two screws ⊇ (nickel-plated) at the near end. The far end of the top cover is held in place by two catches each at the left and right side. 5-8 FS-600/FS-680 Disassembly Disassembly Removing the scanner unit Caution——Do not attempt to loosen the screws shown below unless you are going to replace the scanner unit. To remove the scanner unit, remove four (10-mm long) screws ". Remove ground wires at screw !. Detach other connectors as required. Carefully lift and remove the scanner unit from the printer. 5-9 FS-600/FS-680 Disassembly Disassembly Removing the left and right covers The left and right side covers are snapped onto the chassis by the following typical parts. To unlatch the snaps, use a small flat blade screwdriver to pick in the indentation at these parts. 5-10 FS-600/FS-680 Disassembly Disassembly Removing the main motor The right side chassis mounts the main motor and drive unit. To remove the main motor, remove the two screws " below. Detach four screws on the main motor board. The connector ! carries control signals from the engine board. 5-11 FS-600/FS-680 Disassembly Disassembly Removing the drive unit To remove the drive unit, remove screw " below. The main motor may or may not be removed in prior. Ground wire 5-12 FS-600/FS-680 Disassembly Disassembly Removing the high-voltage board The right side chassis mounts the high-voltage board. To remove the high-voltage board, remove four (chrome-plated) screws ", detach connectors !, #, and $; and pull the board making sure that connector % is disconnected first. 5-13 FS-600/FS-680 Disassembly Disassembly Removing the controller board To remove the controller board, remove two screws " at the back plane below. Pull out the board to remove. 5-14 FS-600/FS-680 Disassembly Disassembly Removing the fuser unit To remove the fuser unit, remove two screws " at the back of the printer. Detach connectors ! and #. 5-15 FS-600/FS-680 Disassembly Disassembly Removing the fuser halogen lamp To remove the halogen lamp inside the fuser, first remove the cover by removing two screws ". Caution——The halogen lamp is fragile. Use extreme care when handling. Do not touch directly on its glass surface. Blurred printing problem will result. 5-16 FS-600/FS-680 Disassembly Disassembly Removing the transfer roller unit Caution——Do not touch the sponge part of the transfer roller. Oil and dust (particles of paper, etc.) on the transfer roller can significantly deteriorate the print quality (white spots, etc.). The transfer roller is held in place by an axle holder at the two ends. To remove the transfer roller unit, pick the metal shaft of the roller from the axle holder using a small flat blade screwdriver. Carefully lift the one end, then, remove the other end to remove the entire transfer roller from the printer. INSTALLING THE TRANSFER ROLLER UNIT To install the (new) transfer roller unit, use the reverse manner of above. 5-17 FS-600/FS-680 Disassembly Disassembly CLEANING THE TRANSFER ROLLER UNIT To clean the transfer roller, remove the transfer roller from the feed unit as shown on page 5-16. Use a vacuum cleaner, moving nozzle along the roller, but do not let the nozzle directly touch on the roller, while rotating the transfer roller by the gear. Thoroughly clean the entire surface of the roller. 5-18 FS-600/FS-680 Disassembly Disassembly Removing the engine board/power supply Removing these parts requires separation of the top and bottom frames. First, remove all covers, high-voltage board, drive unit, and the controller board referring the above procedures. The top and bottom frames are secured to each other by the screws at the left, right, and the rear side of the printer. Begin by removing screws on the right side of the printer. Remove screw ". Detach connectors ! and #. On the left side of the printer, remove two screws ". 5-19 FS-600/FS-680 Disassembly Disassembly Lift the top frame slowly to separate the top frame and the controller box. Detach connectors as required. 5-20 FS-600/FS-680 Disassembly Disassembly Removing the registration rollers The (top and bottom) registration rollers are seated in the printer by means of the axle holders shown below. Note——These holders are fixed to the printer at the bottom side. The registration rollers are removable only at the back side. Do not attempt to remove the holders from the top side nor the coil springs hooked with these holders. If you remove the registration rollers, first separate the top frame from the controller unit, following instructions above. 5-21 FS-600/FS-680 Disassembly Disassembly Separate the top frame and the controller box, following instructions starting on page 5-19. Turn the top frame upside down. Remove the gear at the end of the registration roller by removing the stopping ring. Use a ring remover. (Protect your eyes with goggles.) Stopping ring 5-22 FS-600/FS-680 Disassembly Disassembly Squeeze the legs of the holder protruding onto the back side of the chassis using a pair of needle nose pliers. While doing so, pull the axle holder (and the roller) to remove it from the fore side. Remove the other holder using the same procedure as above. Remove the registration rollers entirely. Needle nose li 5-23 FS-600/FS-680 Disassembly Disassembly Removing the paper feed roller To remove the paper feed roller, use two steps as follows: "Slide the roller leftwards. Note that the roller is spring-loaded. This disengages the right end of the roller from the holding ledge in the printer. !While holding the roller in the place, pull the right end towards you. To reseat the paper feed roller, fit the left end hole (!-shaped) of the roller onto the holding ledge in the printer. Press and hold the roller to the left side. Then align the right end hole of the roller (γ-shaped) with the right-hand sledge in the printer. Let go off of the roller. Right Left D 5-24 FS-600/FS-680 Disassembly Disassembly Removing the engine ROM To remove the engine controller ROM, first remove the paper feed roller, referring to the previous section. Remove two screws " below. Rotate the cover downward to gain access to the engine ROM. Note that the cover is not fully removed because of the existence of the paper feed roller shaft. To remove the ROM, discharge yourself by an antistatic wrist band wrapped around your wrist (and its ground wire connected to the printer’s metal chassis). Use a ROM extractor tool to remove the engine ROM. 5-25 FS-600/FS-680 Chapter Six TROUBLESHOOTING Chapter Six T R O U B L E S H O O T I N G Overall wiring diagram 6-3 Error messages 6-4 Messages 6-5 Service errors 6-12 Main motor error (E1 error) 6-12 Scanner motor error (E2 error) 6-14 Scanner pin-photo error (E3 error) 6-16 Fuser error (E4 error) 6-18 Toner motor error (E9 error) 6-20 Controller check sum error (F1 error) 6-21 Controller RAM read/write error (F2 error) 6-21 Controller system error (F3 error) 6-21 Print quality problems 6-27 Completely blank printout 6-27 All-black printout 6-27 Dropouts 6-28 Black dots 6-29 Horizontal streaks 6-29 Black vertical streaks 6-29 Unsharp printing 6-30 Grey background 6-31 Dirt on the top edge or back of the paper 6-32 Repetitive defects gauge 6-33 6-1 Troubleshooting Overall wiring diagram Overall wiring diagram 6-3 FS-600/FS-680 Troubleshooting Error messages Error messages The printer indicates various messages using the LED indicators at its top in combination of lighting and flashing. The following diagram depicts these indicators and the control keys. ON LINE / A4 DATA / LTR MANUAL / LGL CASS / OTHERS JAM TONER ON LINE / STATUS FEED / SIZE SLEEP / CANCEL SHIFT For explanation on the basic function of the indicators and the keys, refer to pages 2-16 and 2-17 in Chapter 2. 6-4 FS-600/FS-680 Troubleshooting Error messages Messages Whether the indicator is lit, flashing or off is indicated as shown in the following diagram. Lit Flashing Off Warming-up1 The six indicators flash in sequence: The printer is warming up after power is turned on. Ready (On-line) The printer is ready to print. (In this example, the printer’s cassette is selected as the current paper source). 1 See page for details on self-diagnostics. 6-5 FS-600/FS-680 Troubleshooting Error messages Off line The printer is off-line. The printer stores but does not print received data. (In this example, the printer’s cassette is selected). 6-6 FS-600/FS-680 Troubleshooting Error messages Receiving data The printer is receiving data. (In this example, the printer’s cassette is selected as the current paper source). Processing data The printer is processing data, or the printer is waiting for a code or command that the job is over. (In this example, the printer’s cassette is selected as the current paper source). Paper empty The cassette is empty. Add paper to the paper cassette or add a sheet of paper to the manual feed tray. 6-7 FS-600/FS-680 Troubleshooting Error messages Selecting paper size The ON LINE/A4, DATA/LTR, MANUAL/LGL, and CASSETTE/OTHERS indicators are toggled to light one after another as the SHIFT+FEED/SIZE key is pressed repeatedly. 6-8 FS-600/FS-680 Troubleshooting Error messages Sleeping The printer is sleeping (in the sleep mode). The normal mode is restored when any of the keys is pressed or data is sent to the printer. Manual feeding Set paper on the manual feed tray. Data is arriving at the printer. To start printing, press the ON LINE/STATUS key (twice). Set paper on the manual feed tray. Data is not arriving at the printer. To start printing, press the ON LINE/STATUS key (twice). Paper jam Paper jam. Refer to section Removing paper jam in this chapter and remove the jammed paper. (In this example, the printer’s cassette is selected as the current paper source). 6-9 FS-600/FS-680 Troubleshooting Error messages Top cover open The printer’s top cover is open: Close firmly. (In this example, the printer’s cassette is selected as the current paper source). Toner status Toner is almost exhausted. (In this example, the printer’s cassette is selected as the current paper source). Toner is exhausted. Replace the toner container using a new toner kit. The printer does not operate. (In this example, the printer’s cassette is selected as the current paper source). 6-10 FS-600/FS-680 Troubleshooting Error messages Memory overflow The total amount of the data received by the printer exceeds the printer’s internal memory. Try adding more memory (expansion RAM). Press the ON LINE/STATUS key to resume printing. You can abandon printing by the SLEEP/CANCEL key. The data transferred to the printer was too complex to print on a page. Press the ON LINE/STATUS key to resume printing. (The page may break in some pages.) You can abandon printing by the SLEEP/CANCEL key. Note: Send the following command to the printer after this error has occurred: !R! FRPO R5, 0; EXIT; to release the page protect mode. 6-11 FS-600/FS-680 Troubleshooting Service errors Service errors Service errors are represented by the alternating flashing of the LEDs. Kyocera has been using the notation of “E” and “F” codes for those information: e.g. E1 for the main motor error, F1 for the controller checksum error, etc. The first time flashing of the top three LEDs indicates either the letter E or F; the second time flashing indicates the number that should follow the code, counting 1 for the CASSETTE (4th) LED, 2 for MANUAL (3rd), 4 for DATA (2nd), and 8 for ONLINE (top). Adding up these four LEDs enable to obtain the number for the E and F errors. For example, the E or F number for the following error is 1+2=3. “E” “F” “8” “4” “2” “1” ONLINE/A4 DATA/LETTER MANUAL/LEGA or L CASSETTE/OT HER Main motor error (E1 error) Indication Suggested causes • • • • • Overcurrent in the main motor circuitry due to an excessive torque. Loose connector. Defective CPU on the engine board. No response from the main motor due to the defective motor driver (transistor). Loose CN1 connector on main motor board. 6-12 Corrective action Follow the flowchart on below. FS-600/FS-680 Troubleshooting Service errors CallService person E1 FS-600 Engine board: KP-589 Engine relay board: KP-601 FS-680 Engine board: KP-717 Engine relay board: KP-718 Connect circuit tester to pin 2 of YC-603 on engine relay board. Turn printer pow er off,then on. Is pin 2 (M O TO R*)of YC-603 at low ? Connect circuit tester to pin 8 of YC-203 on engine board. No Yes Is pin 8 (M O TO R*) of YC-203 at low ? No Turn printer pow er off,then on again. Replace engine board. Yes Square-w ave signal at pin 3 ofYC-603? Replace engine relay board. No Yes + 24V at pin 1 of YC-603 on engine relay board. Replace engine relay board.Ifnot solved, replace engine board. No Replace engine relay board.Ifnot solved, replace engine board. Yes Replace m ain m otor.Ifnot solved,replace harness betw een engine relay board and m ain m otor. Note—For replacing the engine board, read Note on page 4-22. 6-13 FS-600/FS-680 Troubleshooting Service errors Scanner motor error (E2 error) Indication Suggested causes • • • • • Scanner motor speed (PLGRDY*) did not reach the predetermined value. Connector insertion error. Defective CPU on the engine board. Time out due to the defective scanner motor driver (transistor). Loose YC302 connector on KP-683. 6-14 Corrective action Follow the flowchart below. FS-600/FS-680 Troubleshooting Service errors CallService person E2 FS-600 Engine board: KP-589 Engine relay board: KP-601 FS-680 Engine board: KP-717 Engine relay board: KP-718 Connect circuit tester to pin 4 ofYC-302 on KP-683. Is pin 4 (PLG DR*) at low ? No Connect circuit tester to pin B16 ofYC-205 on engine board. Turn printer pow er off,then on again. Yes Turn printer pow er off,then on again. Is pin B16 (PLG DR*)of YC-205 at low ? Square-w ave signalat pin 5 of YC-302 on KP-683 board? Turn printer pow er off, then on again. No Yes No Yes Square-w ave signal at pin A16 of YC-205 on engine board? + 24V at pin 1 of YC-302 on KP-683? No No Yes Yes Replace scanner unit. + 24V at pin A1 of YC-205 on engine board? No Yes Replace engine board.See N ote below . Replace harness (S02210) betw een KP-683 board and scanner unit. Note—For replacing KP-589, read Note on page 4-22. 6-15 FS-600/FS-680 Troubleshooting Service errors Scanner pin-photo error (E3 error) Indication Suggested cause • • • • • • No beam hit the photo detector due to the laser diode defect (PD*). Improper connector insertion. Soiled or defective beam detector (pin-photo diode) sensor. Defective safety lock. Unoperative engine CPU. Loose YC604 connector on engine board. 6-16 Corrective action Follow the flowchart below. FS-600/FS-680 Troubleshooting Service errors CallService person E3 FS-600 Engine board: KP-589 Engine relay board: KP-601 FS-680 Engine board: KP-717 Engine relay board: KP-718 Connectcircuit testerto pin 3 of YC-604 ofengine relay board. Turn printer pow eron,then on. Print a status page. Is pin 3 (LASER*)at low ? No Connectcircuit testerto pin 3 of YC-203 on engine board. Turn printer pow eroff,then on again. Print a status page. Yes Is pin 3 (LASER*)at low ? Turn printerpow er off,then on again. No Yes Replace engine board. See Note below . Print a status page. Replace harness betw een engine board and scannerunit. Low -levelpulse at pin 6 ofYC-604 on engine relay board? Yes No Replace scannerunit. Low -levelpulse at pin 6 ofYC-203 on engine board? Turn printerpow er off,then on again. Yes No Replace harness betw een engine board and scannerunit. Print a status page. Replace engine board. See Note below . 6-17 FS-600/FS-680 Troubleshooting Service errors Fuser error (E4 error ) Indication Suggested causes • • • • • • Blown-out thermistor. Improper connector insertion. Blown-out halogen heater. Comparator defect on the engine board. Defective engine CPU. Loose connection between the fuser unit and CN2 of switching power supply. 6-18 Corrective action Follow the flowchart below. FS-600/FS-680 Troubleshooting Service errors CallService person E4 FS-600 Engine board: KP-589 Engine relay board: KP-601 FS-680 Engine board: KP-717 Engine relay board: KP-718 "E4"show n im m ediately after pow erup? No Turn printerpow er off and rem ove pow er cable. Yes Turn printerpow er off and rem ove pow er cable. Rem ove CN2 on pow er supply. Detach connector YC-305 on KP-683. M easure resistance betw een pins 1 and 3 ofthe detached connector. M easure resistance betw een pins 1 and 2 ofthe detached connector. O pen (infinite)? No O pen (infinite)? No Yes Yes Replace fuserunit. Replace pow er supply.If notsolved,replace engine board.See Note below . Replace engine board.If notsolved,replace KP-683 board.See Note below . Replace fuserunit. Note—For replacing the engine board, read Note on page 4-22. 6-19 FS-600/FS-680 Troubleshooting Service errors Toner motor error (E9 error) Indication Suggested causes • • • • Overcurrent in the toner motor circuitry due to an excessive torque. Loose connector. Defective engine CPU. Defective toner motor overcurrent detector. CallService person E9 Follow the flowchart below. FS-600 Engine board: KP-589 Engine relay board: KP-601 FS-680 Engine board: KP-717 Engine relay board: KP-718 Shake tonercontainerto loosen tonerinside. E9 goes out? Corrective action Yes End Replace w ith a new developerunit. E9 goes out? Yes No Replace engine board.See Note below . End Note—For replacing the engine board, read Note on page 4-22. 6-20 FS-600/FS-680 Troubleshooting Service errors Controller check sum error (F1 error) Indication Suggested causes Corrective action Checksum is failed with system ROM Replace the main controller board. To (DIMM) on the main controller board. remove the main controller board, see page 5—14. Controller RAM read/write error (F2 error) Indication Suggested causes Corrective action Checksum is failed with the RAM on the main controller board. Replace the main controller board. To remove the main controller board, see page 5—14. Controller system error (F3 error) Indication Suggested causes Corrective action Miscellaneous failure with the main controller, other than F1 and F2. Turn printer power off, then on again. If not solved, replace the main controller board. To remove the main controller board, see page 5—14. 6-21 FS-600/FS-680 Troubleshooting Power-up diagnostics sequence Power-up diagnostics sequence The printer automatically performs the self-diagnostics sequence in several checkpoints at power up. Each step of checkpoints is confirmed by the combined indication of LED indicators on the control panel. Printer power-up ! "Engine controller initialization—#1 Indication All LEDs lit for 0.5 sec. ONLINE/A4 DATA/LTR MANUAL/LGL Suggested cause if the indication fails (Corrective action) • • • • Engine board error (Check KP-589 [FS-600] or KP-717 [FS-680] board). LED board error (Check KP-591 board). LED cable error (Check cable between KP-591 and YC401). Power supply error (Check +5V output at power supply). CASSETTE/OTHERS JAM TONER ! #Engine controller initialization—#2 Indication All LED off for 0.5 sec. ONLINE/A4 DATA/LTR MANUAL/LGL Suggested cause if the indication fails (Corrective action) • • • Engine board error (Check KP-589 [FS-600] or KP-717 [FS-680] board). LED board error (Check KP-591 board). LED cable error (Check cable between KP-591 and YC401). CASSETTE/OTHERS JAM TONER ! 6-22 FS-600/FS-680 Troubleshooting Power-up diagnostics sequence $Main logic controller initialization Indication ONLINE/A4 Suggested cause if the indication fails (Corrective action) Main logic board error if the indication freezes (Replace main logic board). DATA/LTR MANUAL/LGL CASSETTE/OTHERS JAM TONER ! %Main logic controller ROM checksum Indication ONLINE/A4 Suggested cause if the indication fails (Corrective action) ROM checksum error (F1). See page 6-21. DATA/LTR MANUAL/LGL CASSETTE/OTHERS JAM TONER ! 6-23 FS-600/FS-680 Troubleshooting Power-up diagnostics sequence &Main logic controller RAM read/write Indication ONLINE/A4 Suggested cause if the indication fails (Corrective action) RAM read/write error (F2). See page 6-21. DATA/LTR MANUAL/LGL CASSETTE/OTHERS JAM TONER ! 'Main logic controller initialization—#2 Indication ONLINE/A4 Suggested cause if the indication fails (Corrective action) — DATA/LTR MANUAL/LGL CASSETTE/OTHERS JAM TONER ! 6-24 FS-600/FS-680 Troubleshooting Power-up diagnostics sequence (Main logic controller initialization—#3 Indication ONLINE/A4 DATA/LTR Suggested cause if the indication fails (Corrective action) EEPROM (U202 on engine board) error if the indication takes 10 seconds to show (Check U202). Note—10 seconds is normal if printer is power-up first time after EEPROM was changed. MANUAL/LGL CASSETTE/OTHERS JAM TONER ! )Diagnostics finished Indication ONLINE/A4 Suggested cause if the indication fails (Corrective action) — DATA/LTR MANUAL/LGL CASSETTE/OTHERS JAM TONER ! 6-25 FS-600/FS-680 Troubleshooting Power-up diagnostics sequence *Printer readied Indication ONLINE/A4 Suggested cause if the indication fails (Corrective action) If the indication persists too long, fuser error. See page 6-18. DATA/LTR MANUAL/LGL CASSETTE/OTHERS JAM TONER 6-26 FS-600/FS-680 Troubleshooting Print quality problems Print quality problems Print quality problems range from uneven tone to completely blank output. The troubleshooting procedure for each type of problem is given below. Completely blank printout Symptom Check the developer unit. Suggested remedy • • Check that the process unit is seated correctly Check that the process unit’s connector is connected properly. Check main charging potential. Check the main charging output on the high-voltage (KP-683) board. For detailed information, contact Kyocera. Replace the HV board if the high voltage potential is not available on the board. Check the laser scanner. The scanner components within the scanner may be disordered. Note that the laser scanner is concealed to protect the components which are susceptible to dust. It should not be disassembled except within a dust-free chamber. Replace the scanner unit if necessary. All-black printout Symptom Suggested remedy Check the main charger roller (in the process unit). Open the printer top cover and check that the process unit is correctly seated. Check the drum bias. Make sure the bias from the high-voltage (KP-683) board is correctly arrived at the drum unit. Check high voltage potential at the highvoltage (KP-683) board. Check the high-voltage output on the high-voltage (KP-683) board. For information, contact Kyocera. Replace the highvoltage board if high voltage potential is not available on the board. 6-27 FS-600/FS-680 Troubleshooting Print quality problems Dropouts Symptom Note the spacing of the defects. Use the Repetitive defect gauge on page6-43. Suggested remedy • • If the defects occur at regular intervals of 19.96 mm, the problem may be a damaged magnet roller (in the Process unit). Replace the Process unit. If the defects occur at regular interval of 94.25 mm, the problem may be a damaged drum in the Process unit; and the fuser unit if the intervals is 56.10 or 62.82 mm. Replace the drum unit or fuser unit accordingly. Refer to page 6-33 for details. Check paper for property. Paper with rugged surface or dump tends to cause this type of failure. Check the paper chute installation. The paper chute (the metallic fixture provided between the transfer roller and the fuser unit for antistatic purpose) must not be fit loose. Press the paper chute down firmly if necessary. Check the transfer roller installation. The transfer roller must be supported by the axle holders at two ends. Clean the axle holder to remove oil and debris. Replace the transfer roller if necessary. Check the transfer bias potential. Check the transfer bias output on the high-voltage (KP-543) board. This requires removal of the left side cover and the test equipment: For information, contact Kyocera. Replace the highvoltage board if high voltage potential is not available on the board. 6-28 FS-600/FS-680 Troubleshooting Print quality problems Black dots Symptom Note the spacing of the defects. Use the Repetitive defects gauge on page6-33. Suggested remedy • • If the defects occur at regular intervals of 94.25 mm, the problem may be a damaged drum unit in the Process unit. Replace the Process unit. If the defects occur at random intervals, the toner may be leaking from the Process unit. Replace the Process unit. Horizontal streaks Symptom Suggested remedy Check the Proces unit’s ground of the process unit. The drum axle in the process unit and its counter part—the grounding tab in the printer must be in a good contact. If necessary, apply a small amount of electro-conductive grease onto the tab. See Kyocera for the proper type of grease to use. Check main charger contacts. Take out the process unit; check the main charger inside. The drum unit may be defective. Replace the process unit. Black vertical streaks Symptom Suggested remedy Check the drum surface for a streak of toner laying lengthwise. A streak of toner remaining on drum after printing means that the cleaning blade in the drum unit is not working properly. Replace the cleaning blade; or replace the Process unit. Defective developer unit. Replace the Process unit. 6-29 FS-600/FS-680 Troubleshooting Print quality problems Non-sharp printing Symptom Suggested remedy Check paper for property. Paper with rugged surface or dump tends to cause this type of failure. Check the paper chute installation. The paper chute (the metallic fixture provided between the transfer roller and the fuser unit for antistatic purpose) must not be fit loose. Press the paper chute down firmly if necessary. Check the transfer roller installation. The transfer roller must be supported by the axle holders at two ends. Clean the axle holder to remove oil and debris. Replace the transfer roller if necessary. Check the transfer bias potential. Check the transfer bias output on the high-voltage (KP-543) board. This requires removal of the left side cover and the test equipment: For information, contact Kyocera. Replace the high-voltage board if high voltage potential is not available on the board. Check EcoPrint setting. The EcoPrint mode can provide faint, non-sharp printing because it acts to conserve toner for draft printing purpose. For normal printing, turn the EcoPrint mode off by using the print menu from the application software. 6-30 FS-600/FS-680 Troubleshooting Print quality problems Grey background Symptom Suggested remedy Check the print density setting. The print density may be set too high. Try adjusting the print density using the print menu from the application software. Check the surface potential of the drum (process unit). The drum potential should be approximately 260V. (This value may vary depending on production.) Measurement is possible only by using the jig and tool specifically designed for this purpose: See Kyocera for details. The process unit will have to be replaced if it will bear the values far out of the allowable range. The developer in the process unit may be defective. If a process unit which is known to work normally is available for check, replace the process unit currently used in the printer with it. If the symptom disappears, replace the process unit with a new one. 6-31 FS-600/FS-680 Troubleshooting Print quality problems Dirt on the top edge or back of the paper Symptom Suggested remedy Check toner contamination in various parts. Dirty edges and back of the paper can be caused by toner accumulated on such parts as the paper chute, paper transportation paths, the bottom of the Process unit, and the fuser inlet. Clean these areas and parts to remove toner. Check the transfer roller. If the transfer roller is contaminated with toner, clean the transfer roller using a vacuum cleaner; or by continuously printing a low-density page until the symptom has faded away. 6-32 FS-600/FS-680 Troubleshooting Print quality problems Repetitive defects gauge Use the following measurements for checking repetitive occurrences on the printed page. See the above section for details. First occurrence of defect 19.96 mm—Magnet roller (Process unit) 24.86 mm—Top registration roller 38.80 mm—Bottom registration roller 45 mm—Transfer roller 56.10 mm—Fuser heat roller 62.82 mm—Fuser press roller 94.25 mm—Drum unit (Process unit) 6-33 FS-600/FS-680 Troubleshooting Print quality problems This page left blank intentionally 6-34 FS-600/FS-680 Printer interface Appendix A P R I N T E R I N T E R F A C E 1 FS-600/FS-680 Appendix A P R I N T E Parallel interface A-3 Port pin assignment A-4 Parallel interface connection A-5 Serial interface—Option (IB-10) A-6 Changing the serial interface configuration A-6 Removing the IB-10 board A-7 Serial port pin assignment A-8 Serial interface connection A-9 RS-232C interface voltage levels A-9 RS-422A interface voltage levels A-9 Connector configurations A-10 Protocol A-11 R I N T E R F A C E 1 Printer interface Parallel interface Parallel interface The printer uses a bi-directional parallel interface for high-speed data transmission for the host computer. This interface includes the buffers which are compatible with the IEEE 1284 standards. The parallel interface provides support for the ECP and nibble modes in this standards. The parallel interface mode can be changed by commanding Prescribe commands on a PC. Selecting the parallel interface mode To change the parallel interface mode, a PC running MS-DOS is needed. Connect the printer to the PC via the parallel interface. Then, at the DOS prompt, type a FRPO O0 (the letter O and the number zero) command as follows depending on the desired parallel mode: To set the parallel interface mode … Type at the DOS prompe … Normal echo !R! FRPO O0, 0; EXIT; lpt1: High-speed echo !R! FRPO O0, 1; EXIT; lpt1: 1 1 Nibble echo !R! FRPO O0, 5; EXIT; lpt1: Automatic echo !R! FRPO O0, 70; EXIT; lpt1: Factory-set default. A-3 FS-600/FS-680 Printer interface Parallel interface Parallel interface pin assignment The pins of the parallel interface connector carry the signals listed below. The function for each signal is detailed on the following page. No. Signal No. Terminal Signal 1 nStrobe (STBIN1/2*) 19 Ground GND 2 Data1 (PAD0) 20 Ground GND 3 Data2 (PAD1) 21 Ground GND 4 Data3 (PAD2) 22 Ground GND 5 Data4 (PAD3) 23 Ground GND 6 Data5 (PAD4) 24 Ground GND 7 Data6 (PAD5) 25 Ground GND 8 Data7 (PAD6) 26 Ground GND 9 Data8 (PAD7) 27 Ground GND 10 nAck (ACKOUT) 28 Ground GND 11 Busy (BUSYOUT) 29 Ground GND 12 PError (PERROR) 30 Ground GND 13 Select (SELECT) 31 nInit (INIT*) 14 nAutoFd (AUTOFD*) 32 nFault (FAULT*) 15 Not defined NC 33 Not defined Pull-up (1kW) 16 Logic ground GND 34 Not defined NC 17 Chssis ground (GND) 35 Not defined Pull-up (1kW) 36 nSelect In (SELECTI*) 18 2 Terminal Peri-logic H 2 (VCC) Maximum rated current for pin 18 is 0.25A (fused). A-4 FS-600/FS-680 Printer interface Parallel interface Parallel interface signals The following table provides details for the signals used on the printer’s parallel interface. Note descriptions in [ ] are for high-speed mode of the parallel interface. Meaning Signal Strobe* [nStrobe] (Pin 1) A negative-going Strobe* pulse causes the printer to read and latch the data on the Data 0 [1] to Data 7 [8] signal lines. Data 0 [1] to Data 7 [8] (Pins 2 to 9) These eight signals form the data byte sent from the host computer to the printer. Data 7 [8] is the most significant bit and Data 0 [1] is the least significant bit. Acknowledge* [nAck] (Pin 10) This signal is returned to the host computer. This negative-going pulse acknowledges the previous character received by the printer. Acknowledge* pulses are sent only when Busy is low. Busy [Busy] (Pin 11) This signal is returned to the host computer. This signal is high when the printer is busy and low when it is able to accept more data. Every highto-low transition is followed by an Acknowledge* pulse. Paper Empty [PError] (Pin 12) This signal is returned to the host computer. This signal goes high when the printer runs out of paper. On-Line [Select] (Pin 13) This signal is returned to the host computer. This signal is high when the printer is on-line and low when the printer is off-line. It goes low when the upper unit is raised, or when the ON LINE key is pressed to set the printer off-line. Note - The Paper Empty and On-Line signals are not used unless enabled by the FRPO command (O2 parameter). Auto-Feed [nAutoFd] (Pin 14) This signal is used in the Epson version of the Centronics interface to receive a carriage return. In high-speed mode, it is used as an interrupt. +5V DC (pin 18) This line is connected to the printer's +5V DC line (+5V±0.5V, 250 mA maximum, fused). Prime [nInit] (Pin 31) This signal is used in the standard Centronics interface to enable the computer to reset the printer. It is ignored by the printer. Error* [nFault] (Pin 32) When the high-speed parallel line control is on (FRPO O2=2), this line returns error status to the host computer. Auxiliary output 1 (Pin 33) This signal line is not used. Power Ready (Pin 35) This signal is high when the printer's power is on. Select In [NSelectIn] (Pin 36) This signal is used in some versions of the Centronics interface to enable the computer to force the printer on-line. In high-speed mode, it is used as an interrupt. A-5 FS-600/FS-680 Printer interface Serial interface—Option (IB-10) Serial interface—Option (IB-10) The printer is equipped with an option slot for adding a serial port. To add a serial portr, the IB-10 serial interface kit is required. The device responsible for controlling the serial interface is integrated in the gate array in the controller system. The serial interface supports both protocols of RS-232C and RS-422A. Toggling the protocol between RS-232C and RS-422A is made by a shorting jumper socket that is accessible on the controller board. (The jumper wire arrangement, that used to be provided for the succeeding models to switch the DTR polarity is not used with these models.) To change the serial interface prorocol, refer to Changing the serial interface configuration section which follows. A 25-pin D-sub connector is used for the serial interface. The extra signals used for RS-422A are assigned to these pins that are not used for RS-232C according to the IBM pin assignment scheme. Changing the serial interface configuration To change the serial interface protocol from RS-232C to RS-422A, or vice versa, the IB-10 board must be taken out from the printer. Protect the electronics by taking these precautions: Before touching the main circuit board, touch a water pipe or other large metal object to discharge yourself of static electricity. While doing the work, it is recommended that you wear an antistatic wrist strap. Touch the main circuit board only by the edge. A-6 FS-600/FS-680 Printer interface Serial interface—Option (IB-10) Removing the IB-10 board Remove these thumb screws. To change the serial protocol from RS-232C to RS-422A, for example, carefully remove the jumper connector on the IB-10 board. Reconnect to the pin position as shown in the diagram. RS-232C position RS-422A position Replace the IB-10 board back into the printer. Secure the board by the thumb screws. A-7 FS-600/FS-680 Printer interface Serial interface—Option (IB-10) Serial interface pin assignment The pins of the serial interface connector carry the signals listed below. The function for each signal is detailed on the following page. No. Signal Flow Definition 1 FG Frame ground 2 TxD Printer ò host Transmit data: RS-232C 3 RxD/RDA Host ò Printer Receive data/receive data (RS-232C/RS-422A) 4 RTS Printer ò host Transmit request 5 CTS Host ò printer Transmit permitted Host ò printer Data-set-ready 6 DSR 7 SG 9 SDA Printer ò host Transmit data: RS-422A 10 SDB Printer ò host Transmit data: RS-422A 18 RDB Host ò printer Receive data: RS-422A 20 DTR Printer ò host Data-terminal-ready Other Signal ground Not connected Undefined A-8 FS-600/FS-680 Printer interface Serial interface—Option (IB-10) Serial interface signals The following table provides details for the signals used on the IB-10 serial interface board. Signal Meaning FG (Pin 1) This pin is connected directly to the printer frame. TXD (Pin 2) RS-232C only: This output carries asynchronous data sent by the printer to the computer. It is used mainly in handshaking protocols. RXD/RDA (Pin 3) This input carries serial asynchronous data sent by the computer to the printer. In RS-422A, this carries the inversed differential data (RDA). RTS (Pin 4) This output is always held high (above 3 V). CTS (Pin 5)/DSR (Pin 6) Unused. SG (Pin 7) All signals can transmit between the printer and the host computer to send each signals with a signal ground. SDA (Pin 8) This output transmits asynchronous inversed form of differential data from the printer to the computer. SDB (Pin8) This output carries asynchronous non-inversed form of differential data from the cmputer to the printer. DTR - Data Terminal Ready (Pin 20) This output is used as a buffer nearly-full handshake line. It is held high (above 3 V) when the buffer can accept more data. RS-232C interface voltage levels The voltage levels of the RS-232C signals conform to EIA RS-232C specifications. FALSE is from 3 volts to 15 volts. TRUE is from -3 volts to -15 volts. Voltages between -3 volts and 3 volts are undefined. The voltage levels of the RS-422A signals are equivalent to those of the RS-232C signals except the signals used for transmission and reception. RS-422A interface voltage levels The interface signal voltage levels for RS-422A conforms with the EIA RS-422A standards. The differential voltage ranges is from 200 mV to 6V. A-9 FS-600/FS-680 Printer interface Serial interface—Option (IB-10) Connector configurations The printer uses a DB-25 connector for the serial interface. Depending on the computer configuration for serial interface, use either of the appropriate configurations. A special cable must be prepared or obtained for the RS-422A configuration by referring to the diagram (last) below. RS-232C - FOR COMPUTERS WITH A DB-9 CONNECTOR: Computer serial port (DB-9) Printer serial port (DB-25) RXD-2 TXD-3 DTR-4 GND-5 DSR-6 RTS-7 CTS-8 2-TXD 3-RXD 4-RTS 5-CTS 6-DSR 7-SG 20-DTR RS-232C - FOR COMPUTERS WITH A DB-25 CONNECTOR: Computer serial port (DB-25) Printer serial port (DB-25) 1-FG 2-TXD 3-RXD 4-RTS 5-CTS 6-DSR 7-SG 20-DTR GND-1 TXD-2 RXD-3 RTS-4 CTS-5 DSR-6 GND-7 DTR-20 A-10 FS-600/FS-680 Printer interface Serial interface—Option (IB-10) RS-422A Computer serial interface Printer serial port (DB-25) Frame gr. 1-FG 3-RD7-SF 9-SD10-SD+ 18-RD+ Signal gr. Rx term. Tx term. On the computer serial port, investigate pin assignments depending on the computer manufacturer’s instruction. Since the RS-422A configuration does not employ control lines except for data transmisstion/reception, select a mode in which signals such as DTR are not used. Protocol The serial interface supports the full baud rates of: 1,200, 2,400, 4,800, 9,600, and 19,200, 38,400, 57,600, and 115.2k (bps). For adjusting serial interface parameters including baud rate, parity, etc., refer to the IB-10 User’s Manual. A-11 FS-600/FS-680 Printer interface Serial interface—Option (IB-10) This page intentionally left blank A-12 FS-600/FS-680 Appendix B S T A T U S P A G E Appendix B S T A T U S Status page B-3 Service information on the status page B-3 Example of the service status page B-4 Service information on the service status page B-5 P A G E 1 Status page Status page Status page The printer can print different types of the status page—the user status page and the service status page. This section exclusively describes the service status page. For information on the user status page, refer to the printer’s User’s Manual. Information obtainable on the service page include various settings for the printer, service statistics, etc. To print a service status page, press and hold the STATUS key on the control panel for more than 3 seconds. Or, have a PC running MS-DOS and proceed as follows: ! Connect the printer to the PC via the parallel interface. " Ensure that the printer is ready to print. # At the DOS prompt, type: echo !R! STAT 1; EXIT; lpt1: The service status page is printed. (If you omit ‘1,’ a user status page is printed.) Service information on the status page An example of the service status page is shown below. (Note the details born by a status page may differ from a firmware version to another.) Most of the service information is located under Service information. The status page exampled in the following pages is of model FS-600. B-3 FS-600/FS-680 Status page Status page Example of the service status page PAGE PRINTER STATUS PAGE Software version: Released: dd/month/yyyy Service information [F4-19][01] /P00/S00/F01/N02/D10 /0083/0035/1061/0811/ 0/ 0/ 0/0000A6BC5/ /RS2 Total page 3464 SN:SPL6500004 “/” is the separator. Most of these service information on the status page are alphanumerically-coded. Each item is explained below. B-4 FS-600/FS-680 Status page Status page Service information on the service status page Example Meaning Description Top of the page Software version: Controller firmware version 1 Released: Released date of the firmware (above) dd/month/yyyy Bottom of the page, Upper line [F4-19] Engine ROM version-product ID (19=FS-600, 44=FS-680) [01] Destination 0=Europe, 1=U.S.A./Canada /P00 Parallel interface mode 00=Bidirectional mode disabled, 04=Nibble (Normal), 05=Nibble (Highspeed), 07=ECP /S00 Serial interface error 00=Normal, bit0=Framing error, bit1=Overrun, bit2=Parity error /F01 Front control panel lock (Shown only during locking) 01=Partially locked, 02=Fully locked /N02 NVRAM error (Shown only if error has occurred) 01=ID error, 02=Version error, 03=Checksum error, 04=NVRAM error /D10:DM301.DAN NVRAM download information: file-name 00=None downloaded, bit4=Front panel message data name, bit7=Error Total page 3464 Total page count — Bottom of page, middle line /0083 Top margin Inches+1/100 inches (FRPO L1/L2) /0035 Left margin Inches+1/100 inches (FRPO L3/L4) /1061 Page length Inches+1/100 inches (FRPO L5/L6) /0811 Page width Inches+1/100 inches (FRPO L7/L8) /0… Left margin offset for paper sources (Manual tray/printer’s cassette/paper feeder’s cassette) in 1/600 inch Bottom of page, lower line 1 /RS2 Serial interface mode RS2=RS-232C, RS4=RS-422A SN:SPL6500004 Serial number for the printer — The firmware information also appear on the normal status page. B-5 FS-600/FS-680 Status page Status page This page left intentionally blank B-6 FS-600/FS-680