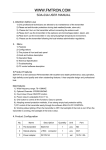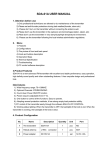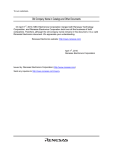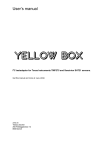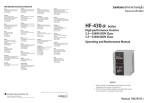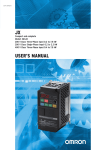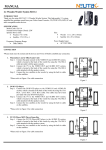Download ProBox23 - CNET Content Solutions
Transcript
ProBox23 MS-B083 G52-B0831X1 Getting Started How to Use this Service Manual This Service Manual is targeted for MSI-authorized dealer or service center. It provides in-depth illustration of assembling the system. Each topic may be related with each other; hence you are highly recommended to read this guide from cover to cover first. Necessary Tools A Phillips (crosshead) screwdriver and a flathead screwdriver, can be used to do most of the installation. Choose one with a magnetic head would be better. Pliers, can be used as an auxiliary tool to connect some connectors or cables. Forceps, can be used to pick up tiny screws or set up the jumpers. Rubber gloves, can prevent yourself from being incised and suffering the static charge. Important All information is subject to change without prior notice. The system photos are provided for demonstration of system assembly only. The internal view of your system may vary depending on the model you purchased. 1 Safety Precautions The following precautions should be observed while handling the system: Place the system on a flat and stable surface. Do not place the system in environments subject to mist, smoke, vibration, excessive dust, salty or greasy air, or other corrosive gases and fumes. Do not drop or jolt the system. Do not use another power adapter other than the one enclosed with the system. Disconnect the AC/DC adapter before performing any installation procedures on the system. Do not perform any maintenance with wet hands. Prevent foreign substances, such as water, other liquids or chemicals, from entering the system while performing installation procedures on the system. Use a grounded wrist strap before handling system components such as CPU, Memory, HDD, mini PCI-E card, etc. Place system components on a grounded antistatic pad or on the bed that came with the components whenever the components are separated from the system. Other Notice The peripheral devices contained herein may vary depending on your actual system configuration. Third-party trademarks and names are the properties of their respective owners. The information contained herein relevant to software and hardware is for reference only and in accordance with actual system configuration. All information is subject to change without notice. Upgrade and Warranty Do not attempt to upgrade or replace any component of the product, if you are not an authorized dealer or service center, since it may cause the warranty void. It is strongly recommended that you contact the authorized dealer or service center for any upgrade or replace service. Acquisition of Replaceable Parts Please be noticed that the acquisition of replaceable parts (or compatible ones) of the product users purchased in certain countries or territories may be fulfilled by the manufacturer within 5 years at most since the product has been discontinued, depending on the official regulations declared at the time. Please contact the manufacturer for the detailed information about the acquisition of spare parts. 2 System Assembly Cover & HDD Holder Important Before you remove or install any components, make sure the system is not turned on or connected to the AC power. Step 1. Place the system horizontally on a flat and steady surface. Step 2. Unlock the two screws on the back side and keep them for later use. Step 3. Remove the cover carefully and set it aside for later use. 3 Then you can see the internal of the system. For installing CPU/ Memory module/ WIFI module/ M-SATA module, you also need to remove the HDD holder. Step 4. Unlock the three screws on the HDD holder and keep them for later use. Step 5. Remove the HDD holder carefully and set it aside for later use. 4 CPU & Heatsink When installing a CPU, always remember to install a CPU heatsink. A CPU heatsink is necessary to prevent overheating and maintain system stability. Follow the steps below to ensure correct CPU and heatsink installation. Wrong installation can damage both the CPU and the motherboard. 1. Push the load lever down to unclip it and lift to the fully open position. 2. The load plate will automatically lift up as the load lever is pushed to the fully open position. Important Do not touch the socket contacts or the bottom of the CPU. 5 3. Align the notches with the socket alignment keys. Lower the CPU straight down, without tilting or sliding the CPU in the socket. Inspect the CPU to check if it is properly seated in the socket. 4. Close and slide the load plate under the retention knob. Close and engage the load lever. 5. When you press down the load lever the PnP cap will automatically pop up from the CPU socket. Do not discard the PnP cap. Always replace the PnP cap if the CPU is removed from the socket. 6 6. Evenly spread a thin layer of thermal paste (or thermal tape) on the top of the CPU. This will help in heat dissipation and prevent CPU overheating. 7. Locate the CPU fan connector on the motherboard. 8. Place the heatsink on the motherboard with the fan cable facing towards the fan 9. connector and the fasteners matching the holes on the motherboard. Push down the heatsink until the four fasteners get wedged into the holes on the motherboard. Press the four fasteners down to fasten the heatsink. As each fastener locks into position a click should be heard. 10. Inspect the motherboard to ensure that the fastener-ends have been properly locked in place. 7 11. Finally, attach the CPU fan cable to the CPU fan connector on the motherboard. Important Confirm that the CPU heatsink has formed a tight seal with the CPU before booting your system. Whenever the CPU is not installed, always protect the CPU socket pins by covering the socket with the plastic cap. If you purchased a separate CPU and heatsink/ cooler, Please refer to the documentation in the heatsink/ cooler package for more details about installation. 8 Memory The SO-DIMM slot is intended for memory modules. 1. Locate the SO-DIMM slot. Align the notch on the memory with the key on the slot and insert the memory into the slot at a 45-degree angle. 2. Push the DIMM gently downwards until the slot clips click and lock the memory module in place. 3. 4. Follow the above procedures to install another or replace the memory if necessary. To avoid damaging the golden finger, remove the memory carefully at the same angle it was inserted. Important You can barely see the golden finger if the DIMM is properly inserted in the DIMM slot. 9 Wireless LAN Card and Antenna Important The wireless LAN card has only one notch and will only fit in the right direction. Step 1. Rolling off the screw on the fixing bolt. Step 2. Insert the wireless LAN card into the slot with 45° angle. Then push it in until the golden finger on the card is deeply inserted. Step 3. Press the wireless LAN card down and then lock the screw. Step 4. Connect the antenna wire to the antenna wire connector of the wireless LAN card. Step 5. Lock the antenna to the antenna connector on the back panel. Adjust the antenna to the proper position. Note: For the optional Bluetooth module, connect also the Bluetooth antenna wire and the Bluetooth antenna. 10 mSATA Card Important The mSATA card has only one notch and will only fit in the right direction. Step 1. Rolling off the screw on the fixing bolt. Step 2. Insert the mSATA card into the slot with 45° angle. Then push it in until the golden finger on the card is deeply inserted. Step 3. Press the mSATA card down and then lock the screw. 11 Hard Disk Drive (HDD) Step 1. Locate the HDD holder. Step 2. Take out and press the four plastic spacers from the bigger hole on the holder to the smaller fixing hole. Step 3. Slide the HDD drive into the correct position on the holder and then fix the screws with a screwdriver. Step 4. Connect the SATA power cord and SATA signal cable to the board and the HDD drive. Note 1: If you received a 1to2 SATA power cable, connect the middle end to the SATA power connector on the motherboard. Note 2: Follow the above procedures to install another HDD if necessary. 12 Step 5. Arrange the cables. Place the HDD holder with HDD drive to the case and fix the three screws. Step 6. Place the cover back and fix the four screws. Then the hardware setting is done. 13