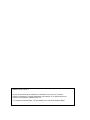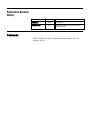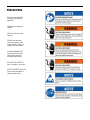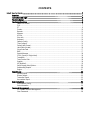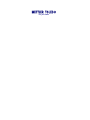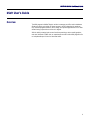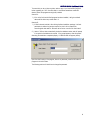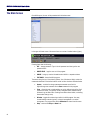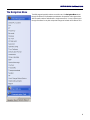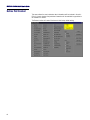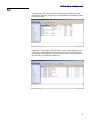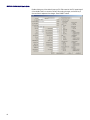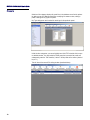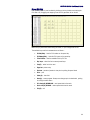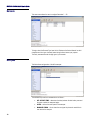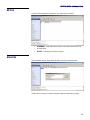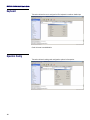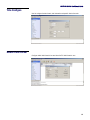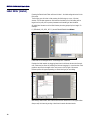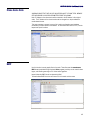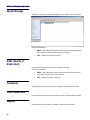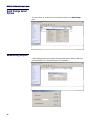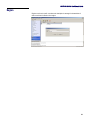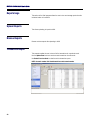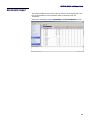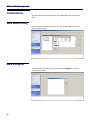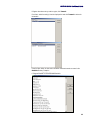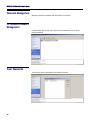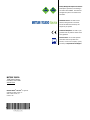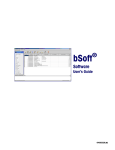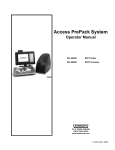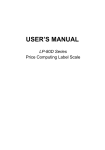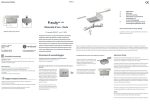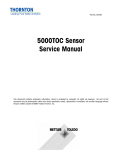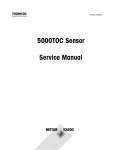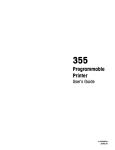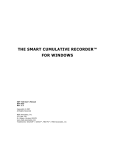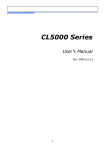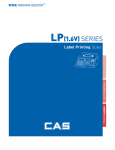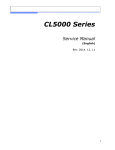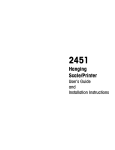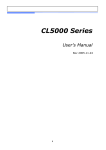Download bSoft User`s Guide Overview
Transcript
® bSoft Software User’s Guide 64083326.R01 ©Mettler-Toledo, LLC 2012 No part of this manual may be reproduced or transmitted in any form or by any means, electronic or mechanical, including photocopying and recording, for any purpose without the express written permission of Mettler-Toledo, LLC U.S. Government Restricted Rights: This documentation is furnished with Restricted Rights. Publication Revision History Part Number Date Revisions 64083326 06/10 New manual 64083326 R01 04/12 Updated new features, screen captures and precaution labels. Trademarks METTLER TOLEDO® and bSoft® are registered trademarks of Mettler-Toledo, LLC Columbus, OH, USA. PRECAUTIONS READ this manual BEFORE operating or servicing this equipment. FOLLOW these instructions carefully. SAVE this manual for future reference. DO NOT allow untrained personnel to operate, clean, inspect, maintain, service, or tamper with this equipment. ALWAYS DISCONNECT this equipment from the power source before cleaning or performing maintenance. ® CALL METTLER TOLEDO for parts, information, and service. METTLER TOLEDO® reserves the right to make refinements or changes without notice. CONTENTS bSoft User’s Guide ..................................................................................................... 1 Overview .............................................................................................................................. 1 Installation and Login ............................................................................................................ 2 The Main Screen ................................................................................................................... 4 The Navigation Menu ............................................................................................................. 5 Define PLU Content .................................................................................................................... 6 PLU ......................................................................................................................................... 7 ET ........................................................................................................................................... 9 Presets................................................................................................................................... 10 Barcode ................................................................................................................................. 12 Marquee................................................................................................................................. 12 AD Text .................................................................................................................................. 13 Store Info................................................................................................................................ 13 Keyboard ............................................................................................................................... 14 Operator Config ....................................................................................................................... 14 Time Configure........................................................................................................................ 15 Default Label Format ................................................................................................................ 15 Label Editor (bLabel) ............................................................................................................... 16 Clone Scale Data..................................................................................................................... 17 BMP ...................................................................................................................................... 17 Special Message ..................................................................................................................... 18 COOL (Country of Origin Label) ................................................................................................. 18 Traceability ............................................................................................................................. 18 Trace Process Date .................................................................................................................. 18 Supplier ................................................................................................................................. 18 NF (Nutrifact).......................................................................................................................... 19 Quick Change Select Options .................................................................................................... 20 Safehandling Graphic .............................................................................................................. 20 Region ................................................................................................................................... 21 Reports/Logs....................................................................................................................... 22 Upload Reports ....................................................................................................................... 22 Browse Reports ....................................................................................................................... 22 Transaction Report .................................................................................................................. 22 Accumulator Report ................................................................................................................. 23 Communications ................................................................................................................. 24 Scale Address Config ............................................................................................................... 24 Scale Information .................................................................................................................... 24 Password Management ........................................................................................................ 26 PC Software Password Management.......................................................................................... 26 Clear Passwords ..................................................................................................................... 26 For your notes METTLER TOLEDO bSoft User's Guide bSoft User’s Guide Overview The bSoft program is Mettler-Toledo’s solution to manage your bPro scale’s databases. Allowing for quick and intuitive PC-based access to all the information the scale can use, the bSoft program enables a user to design and upload large amounts of PLU data without having to spend hours at the unit’s keypad. With the ability to assign level-one and level-two preset keys, add or modify graphics, extra text, Nutrifacts or COOL data, an experienced user will find the bSoft program to be an indispensable part of his or her business toolkit. 1 METTLER TOLEDO bSoft User's Guide Installation and Login As of version 1.03, bSoft has a proprietary installer that will walk the user through any necessary steps in getting the program up and running on the system. Windows 7 Compatibility: If running Windows 7, compatibility settings may need to be changed for bSoft and Preset Editor. bSoft settings: Right-click on the bSoft icon and select Properties. Go to the compatibility tab and make sure the box for Compatibility Mode is checked and the drop down option is set to “Windows XP (Service Pack 3)” Also, make sure the box under Privilege Level (Run this program as an administrator) is checked. Click apply and OK. Preset Editor settings: Go to the location of the bSoft folder on the computer. Open the MTPresetKey folder and right-click on the “MTPresetKey.exe” icon. Select Properties and click on the Compatibility tab. Select the same compatibility settings as described above. Note: Microsoft.NET is required for Preset Editor in both Windows XP and Windows 7. Upgrading from version 1.05 and before, the following data types will be lost, these data types should be backed up prior to upgrading bSoft or retrieve these data types from a scale should they be lost. 2 Barcode BMP Store Info Special Message Keyboard COOL Text Operator Config Quick Change Options Default Label Formats METTLER TOLEDO bSoft User's Guide To ensure that you do not lose any data, make a copy of your current bSoft program before upgrading to v1.03. Save this data in a new folder somewhere outside the directory where the program was originally installed. Scenario A: 1.) If this is the first time the bSoft program has been installed, it will give a default data.mdb file without any actual data in it. Scenario B: 1.) If bSoft is already installed, after clicking the New Installation package, it will ask permission to remove the previous version first, but it will not remove the current/original data.mdb file. Data will not be lost as a result of the fresh install. 2.) Version 1.08 and later automatically checks the database version and will prompt if an update to the database is required. If the prompt appears, allow the update. Assuming the installation completed properly, a LOGIN window will appear (below). Upon the initial loading of the program, there is no password, press the OK button to progress to the initial screen. The following section will detail how to change the password. 3 METTLER TOLEDO bSoft User's Guide The Main Screen Once bSoft opens, the user will be presented with the below screen. In the upper left-hand corner of the screen there are a series of toolbar buttons (figure). Pressing them does the following – KEY – change password. Type in the old password and then type the new password twice. SMILEY FACE – logs the user out of the program. HOUSE – brings up version information about bSoft in a separate window. EXIT DOOR – closes the bSoft program. The menus along the top of the window (System, View, Window and Help) contain the commands described in the toolbar buttons as well as other functions described below. 4 System – contains the change password command as well as the logout/change user command and a Close command for the program. View – allows the user to toggle whether or not the different parts of the bSoft interface are visible. They are the Toolbar, Navigation Menu, Network Status, Windows Log and Status Bar. Checking them makes them visible; unchecking them makes them go away. Window – toggles the window layout within the bSoft program. User may choose between cascade (typical), horizontal arrangement or a vertical arrangement. The program can also be Minimized or closed from this menu. Help – contains the Help and About links. METTLER TOLEDO bSoft User's Guide The Navigation Menu The bSoft program basically revolves around the use of the Navigation Menu to sort through the different PLU parameters and determine the specifics of what goes where. With its specific sections available with a single mouse-click, it is very intuitive to sort through and allows for very fast and precise changes to be made to the different PLUs. 5 METTLER TOLEDO bSoft User's Guide Define PLU Content This menu allows the user to determine what information will be involved in the unit’s PLUs. If a box is checked, that particular information will be available for population in all available PLU entries. The Restore function will reset all the boxes to their factory default setting. 6 METTLER TOLEDO bSoft User's Guide PLU This menu shows all PLU files with options for adding new files, deletion of existing files, modifying file names, sorting files by various parameters and transmitting file data to and from the scale. Double click a PLU file name to edit the PLU record. The initial screen displays all of the PLU records in a spreadsheet form for easy viewing. Each cell can be edited using the cursor to select and the keyboard to type in data. On this screen, scroll the lower bar to the right to see all of the fields listed head-to-tail. 7 METTLER TOLEDO bSoft User's Guide Double-clicking any of the cells will pop up a PLU Edit screen for that PLU containing all of the editable fields in a convenient format. After making changes, use the OK key or Save and Add to implement the changes. Press CANCEL to abort. 8 METTLER TOLEDO bSoft User's Guide ET Selecting this field will display all ET files as well as the options for adding a new file or deleting, modifying, sorting and transferring existing files. Double-click a particular file name to edit all ET records in the file. Double-click a particular ET entry to edit that field. Press OK or Save and Add to implement the changes and open the editing box for the next ET entry. 9 METTLER TOLEDO bSoft User's Guide Presets Selection of this category displays all preset files in the database as well as the options for adding a new file, deleting existing files, modifying file names or notes, editing a preset or setting the Key Types of a preset. Key Type settings are used to select the scale type for the particular preset. Unlike the other categories, you cannot highlight and click EDIT or double-click to open an editable window. You must select the Preset group that you would like to edit and subsequently press the “Edit Preset Key” button in the top center of the toolbar (shortcut key is ‘K’) This will launch the normal PLU editing window (described below) 10 METTLER TOLEDO bSoft User's Guide Preset Edit Key Each specific preset key can be edited by clicking on the key location and entering the PLU data or by “dragging and dropping” from the PLU population list on the left. Make sure you press SAVE before exiting the screen, or your changes will be lost. The available keys and their commands are as follows – PLUNo(Hide) – hide the PLU number on the preset key PLUName(Hide) – hides the PLU name on the preset key Filter PLUList – filter the available PLUs by PLU file Key Layer – select the first or second preset layer Font(F) – select font to be used Page Set– printer setup Preview – preview of presets to view prior to printing the preset sheet Print – print Clear(C) – clear field Save(S) – saves progress. Always save changes prior to doanloadin, printing or exiting to another menu PC->Scale(D) DOWNLOAD – send preset data to the scale Scale->PC(U) UPLOAD – retrieve preset data from the scale Exit(E) – exit 11 METTLER TOLEDO bSoft User's Guide Barcode This menu area allows the user to configure Barcodes 1 – 32. To begin, select the Barcode Type from the list. Reference the Service Manual for valid characters and then type a barcode format string that best serves your purpose. The Parity command checks the digit type of your barcode. Marquee This field allows configuration of the bPro marquee. The available keys and their commands are as follows – 12 SET ACTIVATE TIME – determines the delay between the last button press and the point at which the marquee begins SPEED – defines the scroll speed of the marquee MARQUEE STRING – this is where the user types the phrase he would like to see used as the marquee. METTLER TOLEDO bSoft User's Guide AD Text Control the advertising text that appears on your labels with this function. AD NUMBER – Label format editor bLabel can be used to add the AD Text to the label format AD TEXT – Phrasing to be printed on the label Store Info Store information text can be printed on the label in the field of the same name. Double click on the entry you wish to change and type the information as desired. 13 METTLER TOLEDO bSoft User's Guide Keyboard This section allows the user to configure the bPro keyboard to enable or disable keys. Check the boxes to enable/disable. Operator Config This section allows for setting scale configuration options for the operator. 14 METTLER TOLEDO bSoft User's Guide Time Configure Used to configure the date format, date information and specific time to the scale. Default Label Format Configure default label format to be used when the PLU label format is zero 15 METTLER TOLEDO bSoft User's Guide Label Editor (bLabel) Pressing the Default Label Editor will launch bLabel – the label configuration tool for the bPro scale. The first thing you will notice is that pressing the field brings up a new, full-sized window. This window appears as such because the labels you will be editing will be larger than they will print for precise placement and formatting of label elements. All default label formats are in the bSoft directory structure grouped by their length. For example – C:\_BPro\bsoft_USA_2010_05-12_VersionP\bLabel\DefaultLabels\84mm Label sizes can be changed via the “Edit/Change Size” command. Populate the label template by dragging items from the left-hand column onto the work area. Fields may be moved by selecting the field and dragging it to a new location. Field positions may also be changed via the entry boxes in the top right of the screen. Different options will appear depending on which label type you are editing. After editing a label format, send it to the scale via the Transfer icon in the upper toolbar. Always verify the format by printing a label from the scale after data transfer. 16 METTLER TOLEDO bSoft User's Guide Clone Scale Data WARNING! INSURE THAT BOTH SCALES IN QUESTION HAVE THE SAME TOTAL MEMORY SIZE AND MEMORY ALLOCATION PARAMETERS PRIOR TO CLONING! Note: IP Address in the cloned scale will be identical to the IP Address in the original scale. The IP Address in the cloned scale must be changed to a unique address to avoid network issues. This menu provides a process to copy all of a scale’s configuration and database information to another scale on the network. To move clone files from PC to PC, use the Import and Export functions. BMP Use this function to send graphic files to the scale. These files must be monochrome BMP format (available through the basic Paint program) and they can be used for store logos, safe handling warnings or PLU linked record graphics. Import allows the BMP files to be uploaded to bSoft. Transmit allows BMP files to be sent from a PC to the scale and vice versa. 17 METTLER TOLEDO bSoft User's Guide Special Message Allows you to configure the special message text that will appear on the printed label. Tools are defined below – INDEX – label format editor bLabel can be used to add the Special Message text to the label format using this index in the PLU record TEXT – phrase to be printed on the label COOL (Country of Origin Label) Configures the COOL text the user would like printed on the label. Tools are defined below – INDEX – label format editor bLabel can be used to add the COOL text to the label format using this index in the PLU record TEXT – phrase to be printed on the label Traceability Configures Traceability text to be printed on the label. Functions exactly like COOL. Trace Process Date Configures Trace Process Date to be printed on the label. Functions exactly like COOL. Supplier Configures Supplier to be printed on the label. Functions exactly like COOL. 18 METTLER TOLEDO bSoft User's Guide NF (Nutrifact) This is the Nutrifact editor. Open an existing Nutrifact file and make edits as necessary. Example – C:\_BPro\bsoft_USA_2010_05-12_VersionP\NutriFact\Sample_NutriFact.nfd You may add new records by changing the Index Number, editing the values and pressing the Save key. Information is sent to the scale by way of the Transfer key. 19 METTLER TOLEDO bSoft User's Guide Quick Change Select Options This menu allows you to decide which items will be available via the Quick Change menu. Safehandling Graphic A Safe handling graphic can be assigned from the system graphic (Default), BMP index (scale dependant) or PLU Safehandling Index (PLU dependant). 20 METTLER TOLEDO bSoft User's Guide Region Regions can be set up with a number and description to manage the transmission of data to and from the scales in that region. 21 METTLER TOLEDO bSoft User's Guide Reports/Logs This section of the bSoft program allows the user to view and manage reports from the individual scales in its network. Upload Reports This allows uploading of reports to bSoft. Browse Reports Browse and view reports after uploading to bSoft. Transaction Report This cascade enables the user to view all of the transactions for a particular scale. Use the Update Flow function to receive current transactions from the scale. Use Delete Flow from Scale to clear the scale’s transaction queue. NOTE: the scale number field should match the scale’s actual number. 22 METTLER TOLEDO bSoft User's Guide Accumulator Report This cascade enables the user to view a report of all PLUs with accumulator data. Each PLU has accumulators for Auto Transactions, Manual Transactions and Void Transactions. There are two transmission options: Upload Report and Clear Accumulators in Scale. 23 METTLER TOLEDO bSoft User's Guide Communications This area of the program deals specifically with communication with and about the scale. Scale Address Config This area deals with configuration of the scale’s Type, Number, Name, IP’s and the Regions attached thereto. Scale Information When you arrive at this window, you will need to press the Upload key to retrieve current scale information. 24 METTLER TOLEDO bSoft User's Guide If Regions have been set up, select a region, click Transmit. From there, select the scale(s) from the displayed list and click Transmit to retrieve its information. Press the Open button to view scale information. Retrieved records are saved in the ScaleInfo directory. Example – C:\ProgramFiles\METTLERTOLEDO\bSoft\ScaleInfo 25 METTLER TOLEDO bSoft User's Guide Password Management Manage the password parameters from this section of the software. PC Software Password Management An administrator may use this area to add users and passwords as well as modify existing passwords. Clear Passwords This effectively clears all passwords in the selected bPro scale. 26 14001 Quality Management System certification. Development, production, and auditing in accordance with ISO9001. Environmental management system in accordance with ISO14001. Worldwide service. Our dense service network, among the best in the world, ensures the maximum availability and lifespan of your product. Conformité Européene. This label is your guarantee that our products conform to the latest guidelines. On the Internet. You can find important information about our products and services, as well as our company, quickly and easily at http://www.mt.com/support METTLER TOLEDO 1900 Polaris Parkway Columbus, Ohio 43240 www.mt.com ® ® METTLER TOLEDO and bSoft are registered trademarks of Mettler-Toledo, LLC ©2012 Mettler-Toledo, LLC Printed in USA