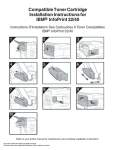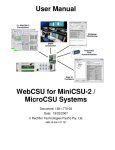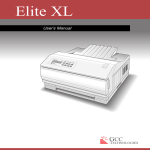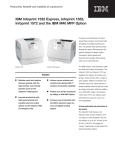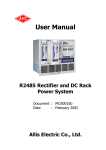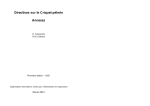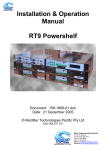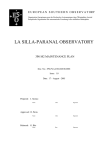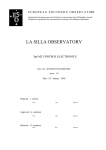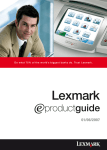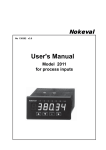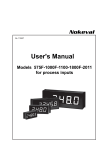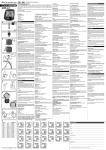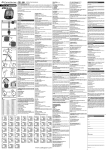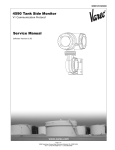Download IBM Infoprint 1532, 1552 and 1572
Transcript
Infoprint 15x2 Depot Repair Procedure TLI/ Part Number sequence: xxxx Content Owner: George Maslin Process Flow Owner: Andy Steinkuhl CREATION DATE: 12/02/05 REVISION DATE: 07/24/06 Doc ID: USDEPOTDOC29 IBM Infoprint 1532, 1552 and 1572 Printer Descriptions: Model name Machine type Infoprint 1532n 4536-n01 Infoprint 1552 4537-001 Infoprint 1552n 4537-n01 Infoprint 1572n 4538-n01 Parts Required: Hi-yield Toner Cartridge Duplex Option for 250 sheet models Duplex Option for 500 sheet models 3 - 500 Sheet Drawers 75P6961 Tools Required: 453x service manual Flat-blade screwdrivers of various sizes Phillips screwdrivers of various sizes 7.0 mm nut driver 5.5 mm wrench Needlenose pliers Spring hook Analog or digital multimeter Flash light (optional, but strongly recommended) Diagonal side cutters (optional, but recommended) Table of Contents: Section 01 Section 02 Section 03 Section 04 Section 05 Section 06 Section 07 Section 08 Section 09 Section 10 Determining Printer Condition and Service History Visual Inspection Functional Tests Network Card Reset and Testing RPQ/TLI Instructions System Test and Configuration Repair Procedure Completion Checklist QC Checklist Packaging Revisions Page 1 of 17 Infoprint 15x2 Depot Repair Procedure TLI/ Part Number sequence: xxxx Content Owner: George Maslin Process Flow Owner: Andy Steinkuhl CREATION DATE: 12/02/05 REVISION DATE: 07/24/06 Doc ID: USDEPOTDOC29 Section 01: Determining Printer Condition and Service History 1. Compare the model and serial number of the printer with the work order in the tracking system: If the printer... Information matches the work order Information does not match the work order Then … Continue Set this printer to the side and notify your supervisor of the discrepancy 2. Scrap the printer if it has one of the following conditions: • Frame damage. • Excessive toner/dust contamination. • Rodent/insect contamination. 3. Prepare the printer for testing: Step A B C D 4. Action Install a working toner cartridge. Load tray 1 with at least 20 pages of plain letter size paper. Attach a power cord to the printer and a grounded power source. Move the printer’s power switch to the “ON” ( | ) position. Does the printer go to Ready? If the printer displays… An error. Ready 5. Update the RIP and Engine code with PrinterActive: If the update fails… Once Twice 6. Then Go to step 7 Continue testing. Then Try updating again Go to step 7 Use the steps below to print the Quality Test pages: Step A B C D E F G H Action Turn the printer off. Turn the printer on while holding the Down and Right arrow buttons. Release the buttons when “………..” appears on the LCD screen. Press the Down menu button until “Print Tests” is checked, and press the Select button. Press the Down menu button until “Prt Quality Pgs” is checked, and press the Select button to print. After the 4 Quality Pages finish printing, turn the printer off and back on to return the printer to the normal operating mode. The 4 quality test pages will print (the last page should be blank) Use these pages to isolate print quality problems. Refer to the Print Quality Service checks starting on page 2-88 of the 4520 service manual for diagnosis if needed. Page 2 of 17 Infoprint 15x2 Depot Repair Procedure TLI/ Part Number sequence: xxxx Content Owner: George Maslin Process Flow Owner: Andy Steinkuhl 7. Determine what parts will be needed to repair the printer. If the parts are… In stock Not in stock 8. CREATION DATE: 12/02/05 REVISION DATE: 07/24/06 Doc ID: USDEPOTDOC29 Then Replace the parts and restart this procedure at step 3 Make sure an order for them is placed and set the printer aside Awaiting Parts. Check the printer’s previous repair history in the tracking system. If the printer has been… Serviced more than once Serviced more than once Never been serviced and For the same problem Not for the same problem N/A Then Use the previous complaint, fix and the error log on the first Quality Page (Figure B) as a guide in the current repair Use the error log on the first Quality Page (Figure B) as a guide in the current repair. Use the error log on the first Quality Page (Figure B) as a guide in the current repair. Section 02: Visual Inspection | toc 1. 2. 3. 4. Clean printers with toner/dust contamination by removing the top, left and right covers and use compressed air and/or a toner vacuum. Avoid contaminating the printhead with dust. Check all covers for damage. All covers must meet the A, B, and C surface cosmetics requirements. Check the operator panel, buttons and printed text for damage. Check the UL label (pictured below) on the back of the printer for damage. 5. 6. Open the front cover. Check the TLI/Serial number label on the left for damage. 7. Clean the interior of the printer, as needed. Page 3 of 17 Infoprint 15x2 Depot Repair Procedure TLI/ Part Number sequence: xxxx Content Owner: George Maslin Process Flow Owner: Andy Steinkuhl 8. CREATION DATE: 12/02/05 REVISION DATE: 07/24/06 Doc ID: USDEPOTDOC29 Remove the charge rollers (pictured below): a. Check the charge rollers for damage.. b. Make sure the brass colored bearing is in place on the right side. c. Re-install the charge roller and make sure it is installed correctly. 9. Remove the transfer roller and clean the area with a toner vac. a. Check the transfer roller (pictured below) for damage or wear. 10. Check the inner deflector and fuser input guide (pictured below) for damage or contamination. Page 4 of 17 Infoprint 15x2 Depot Repair Procedure TLI/ Part Number sequence: xxxx Content Owner: George Maslin Process Flow Owner: Andy Steinkuhl CREATION DATE: 12/02/05 REVISION DATE: 07/24/06 Doc ID: USDEPOTDOC29 11. Check the paper feed alignment assembly rollers (circled below) for damage or contamination. 12. Check the input flag (circled below) for damage. 13. Check the toner sensor (circled below) for damage or obstructions. 14. Check the 4 HVPS contacts (pictured below) on the inside right for damage. Make sure the contacts are clean and spring back when pressed. Page 5 of 17 Infoprint 15x2 Depot Repair Procedure TLI/ Part Number sequence: xxxx Content Owner: George Maslin Process Flow Owner: Andy Steinkuhl CREATION DATE: 12/02/05 REVISION DATE: 07/24/06 Doc ID: USDEPOTDOC29 15. Check the cartridge detents (circled below) for damage. 16. Check the upper paper feed deflector (pictured below left) and multipurpose feeder paper flag (pictured below right). a. Remove the upper paper feed deflector and check the paper path for adhesive, paper or obstructions. 17. Check the ESD shield for the envelope feeder and the connector plug under shield for damage. 18. Check the lower front cover (multipurpose feeder door) paper extender and grey release lever. Page 6 of 17 Infoprint 15x2 Depot Repair Procedure TLI/ Part Number sequence: xxxx Content Owner: George Maslin Process Flow Owner: Andy Steinkuhl CREATION DATE: 12/02/05 REVISION DATE: 07/24/06 Doc ID: USDEPOTDOC29 19. Remove the paper tray. a. Make sure the green paper size guides on the tray function properly. b. Make sure the black paper separation guides (circled in red below) are present and undamaged. 20. Check the paper size tabs (circled below) on the left side of the tray. Make sure none are loose, broken, damaged, or missing. 21. Flip the paper tray over and check the connection between the tray length guide and the auto size slider on the underside of the tray. Make sure these two plastic pieces are connected. Page 7 of 17 Infoprint 15x2 Depot Repair Procedure TLI/ Part Number sequence: xxxx Content Owner: George Maslin Process Flow Owner: Andy Steinkuhl CREATION DATE: 12/02/05 REVISION DATE: 07/24/06 Doc ID: USDEPOTDOC29 22. Gently lay the printer on its back , so the bottom of the printer can be viewed. a. Make sure the four belly band screws are not loose b. Check the 4 rubber feet for damage. c. Check the Auto-connect plug for damage. d. Check the Tray Bias Arm and spring for damage. The tray bias arm should spring back when pressed. e. Check the auto compensator bell crank arm and spring for damage. f. Check the PTO shaft for damage. Press on the PTO shaft, and it should spring back when released. g. Check the Auto-compensator wiring for damage, and make sure they are routed correctly. h. Push the redrive/duplex actuator arm. The arm should move freely with very little resistance. If the actuator arm does not move freely, remove the redrive assembly to identify the cause. i. Replace the Pick Rollers regardless of condition. 23. Check the condition of the auto size fingers (circled below). Make sure none are bent or missing. 24. Return the printer to the upright position and re-install the paper tray. 25. Remove the left side cover. Page 8 of 17 Infoprint 15x2 Depot Repair Procedure TLI/ Part Number sequence: xxxx Content Owner: George Maslin Process Flow Owner: Andy Steinkuhl CREATION DATE: 12/02/05 REVISION DATE: 07/24/06 Doc ID: USDEPOTDOC29 26. Check the Printhead Cable: Step 1 Action Loosen the screws securing the ESD shield on the System Board and remove the shield. 2 Locate the printhead cable at position J2 on the board. 3 Determine if there is a Toroid (black metallic cylinder) on the printhead cable. Image 4 If there … Is a Toroid on the Printhead cable. Is no Toroid 5 6 Then It must be tied to the System Board cage. No action is needed Clean the system board area and make sure any options are fully seated. Reinstall the ESD shield and tighten the screws securing it to the printer. Page 9 of 17 Infoprint 15x2 Depot Repair Procedure TLI/ Part Number sequence: xxxx Content Owner: George Maslin Process Flow Owner: Andy Steinkuhl CREATION DATE: 12/02/05 REVISION DATE: 07/24/06 Doc ID: USDEPOTDOC29 27. Remove the white plastic gear guard (pictured below left). a. The teeth on the bevel gear (pictured above right) should be undamaged and properly greased. b. Grab the bevel gear and gently try moving the gear up and down to see how much play is there. There should be very little, if there is signifigant play the bevel gear should be replaced. 28. Remove the redrive cap from the top of the printer (if not already removed). 29. Check the exit/bin full flag (circled below left). 30. Check the autoconnect (above right) on the top of the printer for damage. 31. Rotate the printer in order to access the back. 32. From the rear of the printer, inspect the left side of the redrive assembly where the exit rollers are attached. Make sure the rollers are snapped in completely and that there is no damage in this area 33. Remove the outer redrive door. 34. Check the paper diverter assembly (pictured below left) and ribs on the door for any contamination or damage. Also, make sure the spring (above right) on the diverter is installed and working properly. 35. Confirm that the upper diverter guide and spring are installed and working correctly. Page 10 of 17 Infoprint 15x2 Depot Repair Procedure TLI/ Part Number sequence: xxxx Content Owner: George Maslin Process Flow Owner: Andy Steinkuhl CREATION DATE: 12/02/05 REVISION DATE: 07/24/06 Doc ID: USDEPOTDOC29 Section 03: Functional Tests | toc 1. Enter Diagnostics mode: 2. Check the print Registration (skew): Note: Make sure the paper guides in the tray are set properly before making any registration changes. a. Select Quick test in the registration menu, and make adjustments as needed. b. Keep the final registration page with the printer paper work for QC verification. 3. Print the Event Log: a. Select the Event Log menu. b. Select Print Log. c. Look through the events detailed on these pages and keep these in mind while repairing the printer. d. Keep these pages with the printer for QC verification. e. Select Clear Log and select Yes. 4. In the Print Tests menu, perform a continuous print test for the following: a. 30 pages from the Multipurpose feeder. b. Keep one page with the printer for QC verification (write MP feeder test on the page) c. 60 pages from Tray 1. d. Keep one page with the printer for QC verification (write Tray 1 test on the page) 5. Printers with a Parallel port: a. Attach a parallel cable to the printer. b. Open the Parallel Port Test Pages shortcut on the PC desktop. c. Click on File and Print to run the test pages. d. Keep page #1 and #35 with the printer for QC verification. Page 11 of 17 Infoprint 15x2 Depot Repair Procedure TLI/ Part Number sequence: xxxx Content Owner: George Maslin Process Flow Owner: Andy Steinkuhl 6. CREATION DATE: 12/02/05 REVISION DATE: 07/24/06 Doc ID: USDEPOTDOC29 Perform the Duplex Quick Test. • Print 15 copies of the duplex test. • Keep one page with the printer for QC verification (write Duplex test on the page) 7. Perform the printer Hardware Tests, but only run the following: a. LCD test b. Button test 8. Resetting the Maintenance Count: If the page count is ... and the … Low Fuser is being replaced Low Fuser condition is OK 125,000 – 150,000 Fuser is being replaced 125,000 – 150,000 Fuser condition is OK High Fuser is being replaced High Fuser condition is OK Then ... Reset the Maintenance Count Reset the Maintenance Count Reset the Maintenance Count Reset the Maintenance Count Reset the Maintenance Count Research the printer’s service history: If the fuser … Was replaced previously Was not replaced Then … Reset the Maintenance Count Replace the fuser and reset the Maintenance Count 9. Turn the printer off and back on or select Exit Diagnostics to return the printer to a normal operating state. Section 04: Network Card Reset and Testing | toc 1. Enter Configuration Menu: 2. 3. 4. 5. 6. 7. 8. 9. Once the printer has finished warm up “CONFIG MENU” will appear on the display. Press the down arrow button until “Factory Defaults” is displayed. Press the Select button. Press the up or down arrow to select “Restore Network”. Press the Select button. The printer will reset to a Ready state once the defaults have been restored. Print the Network Setup page from the Reports menu. On the page that prints verify the following: a. Status = Not Connected b. Active = Yes c. DHCP,BOOTP,RARP Enabled = Yes, Yes, Yes d. Address Source = Manual e. Address = 0.0.0.0 Page 12 of 17 Infoprint 15x2 Depot Repair Procedure TLI/ Part Number sequence: xxxx Content Owner: George Maslin Process Flow Owner: Andy Steinkuhl CREATION DATE: 12/02/05 REVISION DATE: 07/24/06 Doc ID: USDEPOTDOC29 10. Plug the network cable into the printer. 11. The printer should automatically acquire an IP address and print a network settings page. 12. Locate the IP address on the network page (pictured below, which inidcates successful network communication). 13. Disconnect the network cable. 14. Access the Configuration Menu: a. Turn the printer off b. Press and hold the Select and the Return buttons while turning the printer on c. Release the buttons when “Performing Self Test” appears on the LCD d. “CONFIG MENU” will appear on the LCD once warm up is complete 15. 16. 17. 18. Press the right Menu button to reach “Factory Defaults” and press the Select button. Press the right Menu button to reach “Factory Defaults=Restore Network” and press Select button again. The printer will return to the Ready state once the defaults have been restored. Print the network setup page: a. Press the right Menu button on the printer’s operator panel to reach the Utilities menu b. Press the Select button c. Press the Right menu button to reach “Print Net Setup” d. Press the Select button to print the page. 19. On the page that prints verify the following: • Status = Not Connected • Active = Yes • DHCP,BOOTP,RARP Enabled = Yes, Yes, Yes • Address Source = Manual • Address = 0.0.0.0 • Keep this page with the printer for QC verification. Section 05: System Test and Configuration | toc 1. 2. 3. Connect to the WinCSU stand alone system (or CSU Network System Printer Active, if available) through the USB port. Double-click on CSU icon on the desktop to load the test program. Click Change Top Bill -> Browse -> TLI Masters -> 15x2 then select the TLI number matching with the printer (TLI number can be found by opening the front cover). Click OK. 4. In WinCSU-Seclect TLI, make sure the TLI number is correct, then click OK. 5. Click CSU test, then click Start. 6. Enter the TLI number, then click OK. 7. Enter the serial number, then click OK. 8. Load manual MPFEEDER with letter paper. Click Pass. 9. Review print samples. Verify there are no: • Light or blurred characters • Toner smudges on the front or back • Vertical Streaks • Smears or ruboffs • Indicate if Print Test passed. • Keep the printouts with the printer for QC verification. 10. Wait for the test to complete. 11. Verify all parts of the test pass. 12. Verify exterior of the printer is clean. Page 13 of 17 Infoprint 15x2 Depot Repair Procedure TLI/ Part Number sequence: xxxx Content Owner: George Maslin Process Flow Owner: Andy Steinkuhl CREATION DATE: 12/02/05 REVISION DATE: 07/24/06 Doc ID: USDEPOTDOC29 Section 06: Repair Procedure Completion Checklist 1.____ Firmware OK 2.____ Covers are OK & clean. 3.____ Operator panel is OK 4.____ UL label is OK 5.____ TLI label is OK 6.____ Inside clean 7.____ Charge roller is OK 8.____ Transfer roller OK 9.____ Input guides are OK 10.____ Paper feed alignment is OK 11.____ Input flag is OK 12.____ Toner sensor is OK 13.____ HVPS contacts are OK 14.____ Door hinges are OK 15.____ Cartridge detents are OK 16.____ Tray is OK 17.____ Bottom OK (4 feet, auto-connect, bellcrank & auto-comp) 18.____ Pick rollers replaced 19.____ PTO shaft and Bevel gear are OK 20.____ Redrive is OK 21.____ Registration OK 22.____ Quality pages OK 23.____ Error log cleared 24.____ Paper feeds OK 25.____ Duplex test OK 26.____ MP feeder test OK 27.____ Tray 1 test OK 28.____ Parallel test is OK (if applicable) 29.____ Maintenance count has been reset. Page 14 of 17 Infoprint 15x2 Depot Repair Procedure TLI/ Part Number sequence: xxxx Content Owner: George Maslin Process Flow Owner: Andy Steinkuhl CREATION DATE: 12/02/05 REVISION DATE: 07/24/06 Doc ID: USDEPOTDOC29 Section 07: QC Checklist 1. Test pages from repair process are present: • ____ Menu settings page • ____ Network settings page (when applicable) • ____ Registration page • ____ MP feeder test page • ____ Tray 1 test page • ____ #1 and #35 Parallel test pages • ____ Duplex test page • ____ Quality test pages • ____ WinCSU pages • ____ Windows test page • ____ Print server settings pages (when applicable) 2. 3. 4. 5. ____Serial number on the paper work matches the printer. ____Covers are clean and undamaged ____Operator panel is OK ____UL label on back is OK 6. Ports and clips are ok. • ____Parallel clips are present. • ____Ethernet port will hold a cable. • ____ USB port is OK 7. 8. 9. 10. ____Inside of printer is clean (no dust or toner) ____Transfer roller OK. ____Charge rollers OK. ____Hi-volt contacts OK 11. Print the Menu settings page: a. ____ Printer name is T64x at the top of the page. b. ____Serial number on pages matches printer. c. ____Network models, Network settings page printed and the TCP/IP settings have been reset (highlighted below) 12. Print the Quality test pages: a. ____Quality pages print and print quality is acceptable. 13. ____Clean interior of printer as needed 14. ____Remove and file paperwork Page 15 of 17 Infoprint 15x2 Depot Repair Procedure TLI/ Part Number sequence: xxxx Content Owner: George Maslin Process Flow Owner: Andy Steinkuhl CREATION DATE: 12/02/05 REVISION DATE: 07/24/06 Doc ID: USDEPOTDOC29 Section 08: Packaging | toc Page 16 of 17 Infoprint 15x2 Depot Repair Procedure TLI/ Part Number sequence: xxxx Content Owner: George Maslin Process Flow Owner: Andy Steinkuhl CREATION DATE: 12/02/05 REVISION DATE: 07/24/06 Doc ID: USDEPOTDOC29 Section 09: Revisions Revision Date 12/02/05 01/11/06 02/14/06 05/02/06 05/23/06 06/06/06 07/24/06 Revision Detail Acquired Lexmark document for IBM counterpart Added a picture of the printer to page 1 Updated the # of test pages needed for the functional test. Added maintenance count reset to section 3 & 7, added parallel test to sec. 3 Added packaging images Added steps to sect. 2 for checking the toroid on the printhead cable Updated packaging images Page 17 of 17 Revised by Michael Trinler Michael Trinler Michael Trinler Michael Trinler Michael Trinler Michael Trinler Michael Trinler