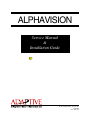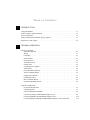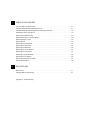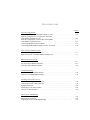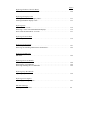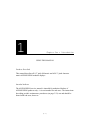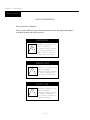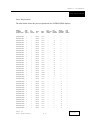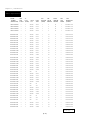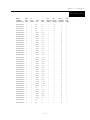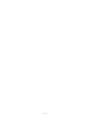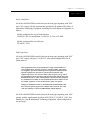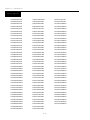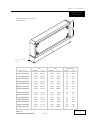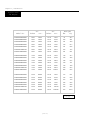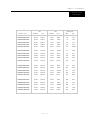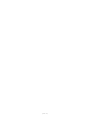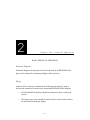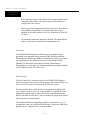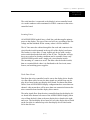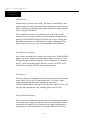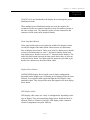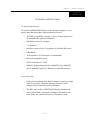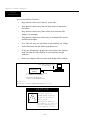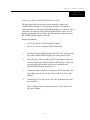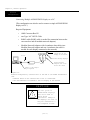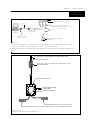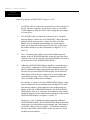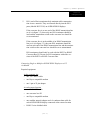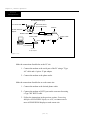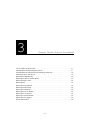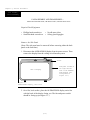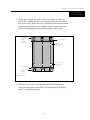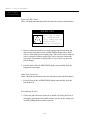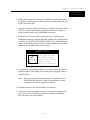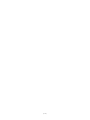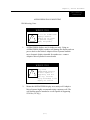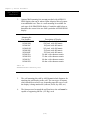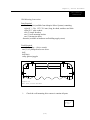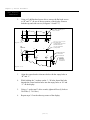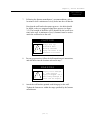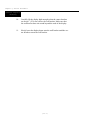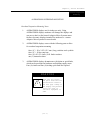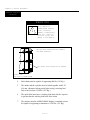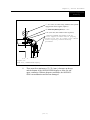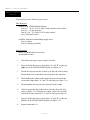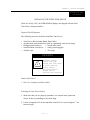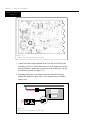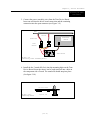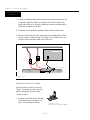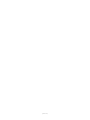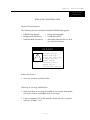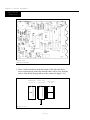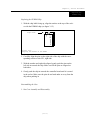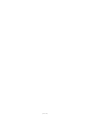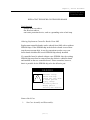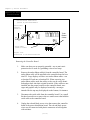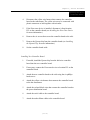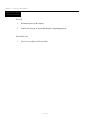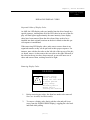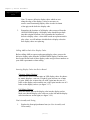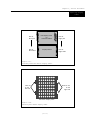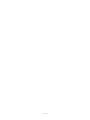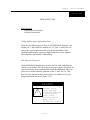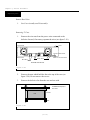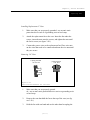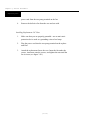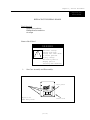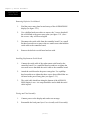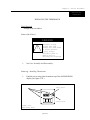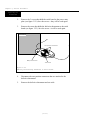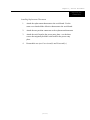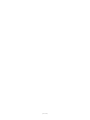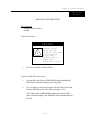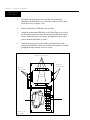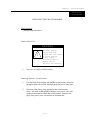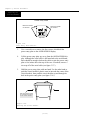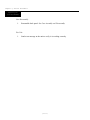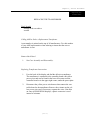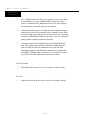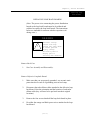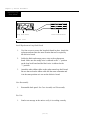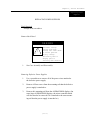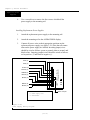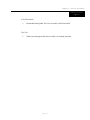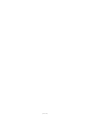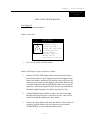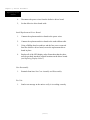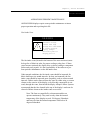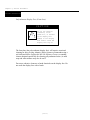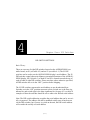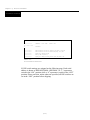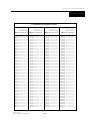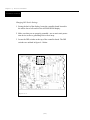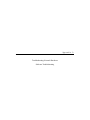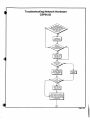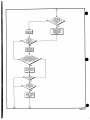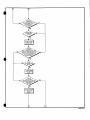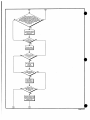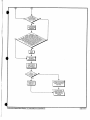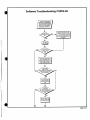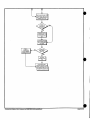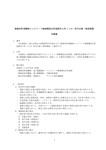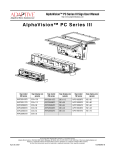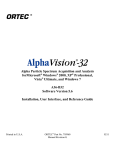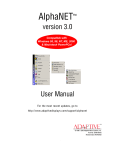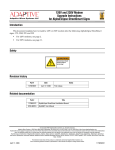Download AlphaVision Full Matrix and Character Matrix Service Manual
Transcript
ALPHAVISION Service Manual & Installation Guide © 1995 Adaptive Micro Systems, Inc. 9702-0011 Issue Date 9/95 T ABLE 1. OF C ONTENTS INTRODUCTION Using This Manual . . . . . . . . . . . . . . . . . . . . . . . . . . . . . . . . . . . . . . . . . . . . . . . . . . . . . . . Safety warnings, defined and listed . . . . . . . . . . . . . . . . . . . . . . . . . . . . . . . . . . . . . . . . . . . Power requirements . . . . . . . . . . . . . . . . . . . . . . . . . . . . . . . . . . . . . . . . . . . . . . . . . . . . . . Safety and Emissions Standards/Agency approval . . . . . . . . . . . . . . . . . . . . . . . . . . . . . . . Physical sizes and weights . . . . . . . . . . . . . . . . . . . . . . . . . . . . . . . . . . . . . . . . . . . . . . . . . 2. 1.1 1.2 1.3 1.7 1.9 GENERAL OPERATION Theory of Operation Schematic Diagrams . . . . . . . . . . . . . . . . . . . . . . . . . . . . . . . . . . . . . . . . . . . . . . . . . . Wiring . . . . . . . . . . . . . . . . . . . . . . . . . . . . . . . . . . . . . . . . . . . . . . . . . . . . . . . . . . . . . Grounding . . . . . . . . . . . . . . . . . . . . . . . . . . . . . . . . . . . . . . . . . . . . . . . . . . . . . . . . . . Serial Interface . . . . . . . . . . . . . . . . . . . . . . . . . . . . . . . . . . . . . . . . . . . . . . . . . . . . . . Incoming Power . . . . . . . . . . . . . . . . . . . . . . . . . . . . . . . . . . . . . . . . . . . . . . . . . . . . . Turbo Data Circuit . . . . . . . . . . . . . . . . . . . . . . . . . . . . . . . . . . . . . . . . . . . . . . . . . . . Exhaust Fans . . . . . . . . . . . . . . . . . . . . . . . . . . . . . . . . . . . . . . . . . . . . . . . . . . . . . . . . Switching Power Supplies . . . . . . . . . . . . . . . . . . . . . . . . . . . . . . . . . . . . . . . . . . . . . . Transformers . . . . . . . . . . . . . . . . . . . . . . . . . . . . . . . . . . . . . . . . . . . . . . . . . . . . . . . . Power Distribution Boards . . . . . . . . . . . . . . . . . . . . . . . . . . . . . . . . . . . . . . . . . . . . . . Turbo Loop Back Boards . . . . . . . . . . . . . . . . . . . . . . . . . . . . . . . . . . . . . . . . . . . . . . . Display Driver Boards . . . . . . . . . . . . . . . . . . . . . . . . . . . . . . . . . . . . . . . . . . . . . . . . . LED Display Cubes . . . . . . . . . . . . . . . . . . . . . . . . . . . . . . . . . . . . . . . . . . . . . . . . . . . Micro-controller Board . . . . . . . . . . . . . . . . . . . . . . . . . . . . . . . . . . . . . . . . . . . . . . . . Environmental Requirements . . . . . . . . . . . . . . . . . . . . . . . . . . . . . . . . . . . . . . . . . . . . 2.1 2.1 2.2 2.2 2.3 2.3 2.4 2.4 2.4 2.5 2.5 2.5 2.6 2.6 2.6 Network Configurations PC System Requirements . . . . . . . . . . . . . . . . . . . . . . . . . . . . . . . . . . . . . . . . . . . . . . Networking Notes . . . . . . . . . . . . . . . . . . . . . . . . . . . . . . . . . . . . . . . . . . . . . . . . . . . . Network Installation Guidelines . . . . . . . . . . . . . . . . . . . . . . . . . . . . . . . . . . . . . . . . . Connecting a Single ALPHAVISION display to a PC . . . . . . . . . . . . . . . . . . . . . . . . . Connecting Multiple ALPHAVISION displays to a PC . . . . . . . . . . . . . . . . . . . . . . . . Connecting Single or Multiple ALPHAVISION displays to a PC via Modem . . . . . . . 2.7 2.7 2.8 2.9 2.10 2.13 3. SERVICE PROCEDURES Case Assembly and Disassembly . . . . . . . . . . . . . . . . . . . . . . . . . . . . . . . . . . . . . . . . . . . . ALPHAVISION Wall Mounting Instructions . . . . . . . . . . . . . . . . . . . . . . . . . . . . . . . . . . . ALPHAVISION Overhead Suspension Mounting Instructions . . . . . . . . . . . . . . . . . . . . . . Installing the Piezo Tone Device . . . . . . . . . . . . . . . . . . . . . . . . . . . . . . . . . . . . . . . . . . . . Replacing the EPROM Chip . . . . . . . . . . . . . . . . . . . . . . . . . . . . . . . . . . . . . . . . . . . . . . . . Replacing the Micro-Controller Board . . . . . . . . . . . . . . . . . . . . . . . . . . . . . . . . . . . . . . . . Replacing Display Cubes . . . . . . . . . . . . . . . . . . . . . . . . . . . . . . . . . . . . . . . . . . . . . . . . . . Replacing Fans . . . . . . . . . . . . . . . . . . . . . . . . . . . . . . . . . . . . . . . . . . . . . . . . . . . . . . . . . . Replacing the Serial Board . . . . . . . . . . . . . . . . . . . . . . . . . . . . . . . . . . . . . . . . . . . . . . . . . Replacing the Thermostat . . . . . . . . . . . . . . . . . . . . . . . . . . . . . . . . . . . . . . . . . . . . . . . . . . Replacing the EMI Filter . . . . . . . . . . . . . . . . . . . . . . . . . . . . . . . . . . . . . . . . . . . . . . . . . . Replacing the Circuit Breaker . . . . . . . . . . . . . . . . . . . . . . . . . . . . . . . . . . . . . . . . . . . . . . . Replacing the Transformer . . . . . . . . . . . . . . . . . . . . . . . . . . . . . . . . . . . . . . . . . . . . . . . . . Replacing Loop Back Boards . . . . . . . . . . . . . . . . . . . . . . . . . . . . . . . . . . . . . . . . . . . . . . . Replacing Power Supplies . . . . . . . . . . . . . . . . . . . . . . . . . . . . . . . . . . . . . . . . . . . . . . . . . Replacing Display Driver Boards . . . . . . . . . . . . . . . . . . . . . . . . . . . . . . . . . . . . . . . . . . . . Periodic Maintenance . . . . . . . . . . . . . . . . . . . . . . . . . . . . . . . . . . . . . . . . . . . . . . . . . . . . . 4. 3.2 3.7 3.13 3.17 3.23 3.27 3.31 3.35 3.39 3.41 3.45 3.47 3.51 3.53 3.55 3.57 3.59 DIP SWITCHES Basic Theory . . . . . . . . . . . . . . . . . . . . . . . . . . . . . . . . . . . . . . . . . . . . . . . . . . . . . . . . . . . 4.1 Changing DIP Switch Settings . . . . . . . . . . . . . . . . . . . . . . . . . . . . . . . . . . . . . . . . . . . . . . 4.4 Appendix A, Troubleshooting ILLUSTRATIONS Page # Network Configurations Connecting a Single ALPHAVISION display to a PC . . . . . . . . . . . . . . . . . . . . . . . . . . . Network Configurations, Converter Box on the End of the RS485 Transmission Line . . . . . . . . . . . . . . . . . . . . . . . . . . . . . . . . . . . . . . . . . . . Network Configuration, Converter Box in the Middle of the RS485 Transmission Line . . . . . . . . . . . . . . . . . . . . . . . . . . . . . . . . . . . . . . . . . . . Connecting Modular Network Adapters . . . . . . . . . . . . . . . . . . . . . . . . . . . . . . . . . . . . . . Connecting ALPHAVISION displays to a PC via modem . . . . . . . . . . . . . . . . . . . . . . . . 2.8 2.10 2.11 2.11 2.14 Case Assembly and Disassembly ALPHAVISION display, Rear View. . . . . . . . . . . . . . . . . . . . . . . . . . . . . . . . . . . . . . . . . Right Vertical side of ALPHAVISION, Enlarged View . . . . . . . . . . . . . . . . . . . . . . . . . . 3.2 3.3 Wall Mounting Instructions Rear View, Corner Brackets. . . . . . . . . . . . . . . . . . . . . . . . . . . . . . . . . . . . . . . . . . . . . . . Top View, Before Bracket Assembly . . . . . . . . . . . . . . . . . . . . . . . . . . . . . . . . . . . . . . . . Side View, After Bracket Assembly . . . . . . . . . . . . . . . . . . . . . . . . . . . . . . . . . . . . . . . . . 3.9 3.10 3.10 Overhead Mounting Top View of ALPHAVISION Display . . . . . . . . . . . . . . . . . . . . . . . . . . . . . . . . . . . . . . . Side View of ALPHAVISION Display. . . . . . . . . . . . . . . . . . . . . . . . . . . . . . . . . . . . . . . 3.14 3.15 Installing the Piezo Tone Device Location P15 on the Controller Board . . . . . . . . . . . . . . . . . . . . . . . . . . . . . . . . . . . . . . . Connecting the Data Cable to Port P15 . . . . . . . . . . . . . . . . . . . . . . . . . . . . . . . . . . . . . . Installing Stand-offs . . . . . . . . . . . . . . . . . . . . . . . . . . . . . . . . . . . . . . . . . . . . . . . . . . . . Mounting the Tone Device Board . . . . . . . . . . . . . . . . . . . . . . . . . . . . . . . . . . . . . . . . . . Tone Device Board Jumper . . . . . . . . . . . . . . . . . . . . . . . . . . . . . . . . . . . . . . . . . . . . . . . 3.18 3.18 3.19 3.20 3.20 Replacing the EPROM Chip Controller Board . . . . . . . . . . . . . . . . . . . . . . . . . . . . . . . . . . . . . . . . . . . . . . . . . . . . . . . Removing the U51 Chip . . . . . . . . . . . . . . . . . . . . . . . . . . . . . . . . . . . . . . . . . . . . . . . . . Aligning the notches of the EPROM Chip . . . . . . . . . . . . . . . . . . . . . . . . . . . . . . . . . . . . 3.24 3.24 3.25 Page # Replacing the Micro Controller Board Connections to Micro Controller Board . . . . . . . . . . . . . . . . . . . . . . . . . . . . . . . . . . . . . . 3.28 Replacing the Display Cubes Inserting Character Matrix Display Cubes . . . . . . . . . . . . . . . . . . . . . . . . . . . . . . . . . . . . Inserting Full Matrix Display Cubes . . . . . . . . . . . . . . . . . . . . . . . . . . . . . . . . . . . . . . . . 3.33 3.33 Replacing Fans Power Wires on 3” Fans . . . . . . . . . . . . . . . . . . . . . . . . . . . . . . . . . . . . . . . . . . . . . . . . . Removing 3” Fans from ALPHAVISION Displays . . . . . . . . . . . . . . . . . . . . . . . . . . . . . Power Cord and Terminal for 3.6” Fans. . . . . . . . . . . . . . . . . . . . . . . . . . . . . . . . . . . . . . 3.36 3.36 3.37 Replacing the Serial Board Power Entry Plate . . . . . . . . . . . . . . . . . . . . . . . . . . . . . . . . . . . . . . . . . . . . . . . . . . . . . . 3.39 Replacing the Thermostat Power Entry Plate . . . . . . . . . . . . . . . . . . . . . . . . . . . . . . . . . . . . . . . . . . . . . . . . . . . . . . Removing and Attaching Thermostat to Serial Board. . . . . . . . . . . . . . . . . . . . . . . . . . . . 3.41 3.42 Replacing the EMI Filter EMI Filter . . . . . . . . . . . . . . . . . . . . . . . . . . . . . . . . . . . . . . . . . . . . . . . . . . . . . . . . . . . . 3.46 Replacing the Circuit Breaker Power Entry Plate Removal . . . . . . . . . . . . . . . . . . . . . . . . . . . . . . . . . . . . . . . . . . . . . . . Removing the Circuit Breaker . . . . . . . . . . . . . . . . . . . . . . . . . . . . . . . . . . . . . . . . . . . . . Removing/Attaching the Circuit Breaker . . . . . . . . . . . . . . . . . . . . . . . . . . . . . . . . . . . . . 3.48 3.48 3.49 Replacing Loop Back Boards Replacing Loop Back Board . . . . . . . . . . . . . . . . . . . . . . . . . . . . . . . . . . . . . . . . . . . . . . 3.54 Replacing Power Supplies Power Supply Wiring Diagram . . . . . . . . . . . . . . . . . . . . . . . . . . . . . . . . . . . . . . . . . . . . 3.57 DIP Switch Settings Locating the DIP Switches. . . . . . . . . . . . . . . . . . . . . . . . . . . . . . . . . . . . . . . . . . . . . . . . 4.4 1 Chapter One • Introduction USING THIS MANUAL Products Described This manual describes all 0.3" pitch full matrix and all 0.3" pitch character matrix ALPHAVISION modular displays. Intended Audience The ALPHAVISION service manual is intended for authorized dealers of ALPHAVISION products only—it is not intended for end users. The instructions describing periodic maintenance procedures (on page 3.59) can and should be shared with end users, however. (1.1) Chapter 1, Introduction Safety Information SAFETY INFORMATION Hazard Statement Definitions There are three different types of hazard statements used throughout this manual to identify hazards and unsafe practices. DANGER DANGER statements are used to describe situations where failure to follow instructions will result in death or severe personal injury. WARNING WARNING statements are used to describe situations where failure to follow instructions can result in personal CAUTION CAUTION statements are used to describe situations where failure to follow instructions can result in product or equipment damage. (1.2) Chapter 1, Introduction Power Requirements Power Requirements The table below shows the power requirements for ALPHAVISION displays. MODEL NUMBER (MATRIX SIZE) 250W PWR SUPPLY CM024004P03TRI 1 CM024006P03TRI 1 CM024008P03TRI AC FANS (36CFM) CONTROLLER (15MHz) TRICOLOR DRIVERS MONOCHROME DRIVERS CORCOM 15EHT6 INPUT VAC INPUT AMPS 1 120/230 2.2/1.1 1 6 0 1 1 120/230 3.3/1.7 1 9 0 1 2 1 120/230 4.4/2.2 1 12 0 1 CM024010P03TRI 2 1 120/230 5.4/2.9 1 15 0 1 CM024012P03TRI 2 1 120/230 6.5/3.4 1 18 0 1 CM032004P03TRI 1 1 120/230 2.9/1.5 1 8 0 1 CM032006P03TRI 2 1 120/230 4.4/2.2 1 12 0 1 CM032008P03TRI 2 1 120/230 5.8/3.1 1 16 0 1 CM032010P03TRI 3 2 120/230 7.3/3.7 1 20 0 1 CM032012P03TRI 3 2 120/230 8.7/4.5 1 24 0 1 CM040004P03TRI 2 2 120/230 3.9/1.9 1 10 0 1 CM040006P03TRI 2 2 120/230 5.4/2.9 1 15 0 1 CM040008P03TRI 3 2 120/230 7.3/3.7 1 20 0 1 CM040010P03TRI 3 2 120/230 9.0/4.7 1 25 0 1 CM040012P03TRI 4 2 120/230 10.9/5.6 1 30 0 1 CM048004P03TRI 2 2 120/230 4.4/2.2 1 12 0 1 CD048006P03TRI 2 2 120/230 6.5/3.4 1 18 0 1 CM048008P03TRI 3 2 120/230 8.7/4.5 1 24 0 1 CM048010P03TRI 4 2 120/230 10.9/5.6 1 30 0 1 CM048012P03TRI 4 2 120/230 13.0/6.8 1 36 0 1 CM024004P03RED 1 1 120/230 1.5/0.8 1 0 6 1 CM024006P03RED 1 1 120/230 2.2/1.2 1 0 9 1 CM024008P03RED 1 1 120/230 3.1/1.7 1 0 12 1 CM024010P03RED 2 1 120/230 3.9/2.0 1 0 15 1 CM024012P03RED 2 1 120/230 4.6/2.4 1 0 18 1 CM032004P03RED 1 1 120/230 2.1/1.1 1 0 8 1 CM032006P03RED 1 1 120/230 3.1/1.7 1 0 12 1 CM032008P03RED 2 1 120/230 4.2/2.2 1 0 16 1 CM032010P03RED 2 2 120/230 5.2/2.8 1 0 20 1 CM032012P03RED 2 2 120/230 6.3/3.2 1 0 24 1 CM040004P03RED 1 2 120/230 2.6/1.3 1 0 10 1 CM040006P03RED 2 2 120/230 3.9/2.0 1 0 15 1 CM040008P03RED 2 2 120/230 5.2/2.8 1 0 20 1 CM040010P03RED 2 2 120/230 6.5/3.4 1 0 25 1 CM040012P03RED 3 2 120/230 7.7/4.1 1 0 30 1 CM048004P03RED 1 2 120/230 3.1/1.7 1 0 12 1 Table 1-1 Power Requirements (1.3) Table continues on next page. ‘ Chapter 1, Introduction Power Requirements MODEL NUMBER (MATRIX SIZE) 250W PWR SUPPLY AC FANS (36CFM) INPUT VAC INPUT AMPS CONTROLLER (15MHz) TRICOLOR DRIVERS MONOCHROME DRIVERS CORCOM 15EHT6 CASE DIMENSIONS (INCHES) CM048006P03RED 2 2 120/230 4.6/2.4 1 0 18 1 7 X 93.85 X 24.95 CM048008P03RED 2 2 120/230 6.3/3.2 1 0 24 1 7 X 93.85 X 31.55 CM048010P03RED 3 2 120/230 7.7/4.1 1 0 30 1 7 X 93.85 X 38.15 CM048012P03RED 3 2 120/230 9.4/4.8 1 0 36 1 7 X 93.85 X 44.75 FM096064P03TRI 2 1 120/230 5.0/2.5 1 12 0 1 7 X 33.21 X 23.64 FM096080P03TRI 2 1 120/230 6.2/3.2 1 15 0 1 7 X 33.21 X 28.45 FM096096P03TRI 3 2 120/230 7.5/3.9 1 18 0 1 7 X 33.21 X 33.25 FM096112P03TRI 3 2 120/230 8.7/4.5 1 21 0 1 7 X 33.21 X 38.05 FM096128P03TRI 3 2 120/230 9.9/5.2 1 24 0 1 7 X 33.21 X 42.85 FM128032P03TRI 1 1 120/230 3.3/1.8 1 8 0 1 7 X 42.82 X 14.05 FM128048P03TRI 2 1 120/230 5.0/2.5 1 12 0 1 7 X 42.82 X 18.85 FM128064P03TRI 2 1 120/230 6.6/3.4 1 16 0 1 7 X 42.82 X 23.64 FM128080PO3TRI 3 2 120/230 8.3/4.3 1 20 0 1 7 X 42.82 X 28.45 FM128096P03TRI 3 2 120/230 9.9/5.2 1 24 0 1 7 X 42.82 X 33.25 FM128112P03TRI 4 2 120/230 11.6/6.1 1 28 0 1 7 X 42.82 X 38.05 FM128128P03TRI 4 2 120/230 13.2/6.9 1 32 0 1 7 X 42.82 X 42.85 FM160032P03TRI 2 1 120/230 4.2/2.2 1 10 0 1 7 X 52.43 X 14.05 FM160048PO3TRI 2 1 120/230 6.2/3.3 1 15 0 1 7 X 52.43 X 18.85 FM160064PO3TRI 3 2 120/230 8.3/4.4 1 20 0 1 7 X 52.43 X 23.64 FM160080P03TRI 3 2 120/230 10.3/5.4 1 25 0 1 7 X 52.43 X 28.45 FM160096P03TRI 4 2 120/230 12.4/6.5 1 30 0 1 7 X 52.43 X 33.25 FM160112P03TRI 5 3 120/230 14.4/7.6 1 35 0 1 7 X 52.43 X 38.05 FM160128P03TRI 5 3 230 8.6 1 40 0 1 7 X 52.43 X 42.85 FM192032P03TRI 2 1 120/230 5.0/2.5 1 12 0 1 7 X 62.04 X 14.05 FM192048P03TRI 3 2 120/230 7.5/3.9 1 18 0 1 7 X 62.04 X 18.85 FM192064PO3TRI 3 2 120/230 9.9/5.2 1 24 0 1 7 X 62.04 X 23.64 FM192080P03TRI 4 2 120/230 12.4/6.5 1 30 0 1 7 X 62.04 X 28.45 FM192096PO3TRI 5 3 120/230 14.9/7.8 1 36 0 1 7 X 62.04 X 33.25 FM192112P03TRI 5 3 230 9.0 1 42 0 1 7 X 62.04 X 38.05 FM192128P03TRI 5 3 230 10.3 1 48 0 1 7 X 62.04 X 42.85 FM224032P03TRI 2 2 120/230 5.8/3.0 1 14 0 1 7 X 71.65 X 14.05 FM224048P03TRI 3 2 120/230 8.7/4.5 1 21 0 1 7 X 71.65 X 18.85 FM224064P03TRI 4 2 120/230 11.6/6.1 1 28 0 1 7 X 71.65 X 23.64 FM224080PO3TRI 5 3 120/230 14.4/7.6 1 35 0 1 7 X 71.65 X 28.45 FM224096P03TRI 5 3 230 9.0 1 42 0 1 7 X 71.65 X 33.25 FM224112P03TRI 6 4 230 10.6 1 49 0 1 7 X 71.65 X 38.05 FM224128P03TRI 7 4 230 12.1 1 56 0 1 7 X 71.65 X 42.85 FM256032P03TRI 2 2 120/230 6.6/3.4 1 16 0 1 7 X 81.26 X 14.05 FM256048P03TRI 3 2 120/230 9.9/5.2 1 24 0 1 7 X 81.26 X 18.85 FM256064P03TRI 4 3 120/230 13.2/6.9 1 32 0 1 7 X 81.26 X 23.64 Table continues on next page. (1.4) ‘ Chapter 1, Introduction Power Requirements MODEL NUMBER (MATRIX SIZE) 250W PWR SUPPLY AC FANS (36CFM) FM256080P03TRI 5 3 230 8.9 1 40 0 1 FM256096P03TRI 6 4 230 10.3 1 48 0 1 FM256112P03TRI 7 4 230 12.1 1 56 0 1 FM256128P03TRI 8 4 230 13.8 1 64 0 1 FM128032P03RED 1 1 120/230 2.4/1.2 1 0 8 1 FM128048P03RED 1 1 120/230 3.5/1.9 1 0 12 1 FM128064P03RED 2 1 120/230 4.7/2.4 1 0 16 1 FM128080P03RED 2 2 120/230 5.9/3.1 1 0 20 1 FM128096P03RED 2 2 120/230 7.2/3.7 1 0 24 1 FM128112P03RED 3 2 120/230 8.3/4.3 1 0 28 1 FM128128P03RED 3 3 120/230 9.5/5.0 1 0 32 1 FM160032P03RED 1 1 120/230 3.0/1.5 1 0 10 1 FM160048P03RED 2 1 120/230 4.4/2.3 1 0 15 1 FM160064P03RED 2 2 120/230 5.9/3.1 1 0 20 1 FM160080P03RED 3 2 120/230 7.4/3.9 1 0 25 1 FM160096P03RED 3 2 120/230 8.9/4.6 1 0 30 1 FM160112P03RED 3 3 120/230 10.3/5.4 1 0 35 1 FM160128P03RED 4 3 120/230 11.9/6.2 1 0 40 1 FM192032P03RED 1 1 120/230 3.5/1.9 1 0 12 1 FM192048P03RED 2 2 120/230 5.3/2.8 1 0 18 1 FM192064P03RED 2 2 120/230 7.2/3.7 1 0 24 1 FM192080P03RED 3 2 120/230 8.9/4.6 1 0 30 1 FM192096P03RED 3 3 120/230 10.7/5.5 1 0 36 1 FM192112P03RED 4 3 120/230 12.4/6.5 1 0 42 1 FM192128P03RED 4 3 120/230 14.3/7.4 1 0 48 1 FM224032P03RED 2 2 120/230 4.2/2.2 1 0 14 1 FM224048P03RED 2 2 120/230 6.3/3.3 1 0 21 1 FM224064P03RED 3 2 120/230 8.3/4.4 1 0 28 1 FM224080P03RED 3 3 120/230 10.3/5.5 1 0 35 1 FM224096P03RED 4 3 120/230 12.4/6.5 1 0 42 1 FM224112P03RED 5 4 120/230 14.5/7.6 1 0 49 1 FM224128P03RED 5 4 230 8.7 1 0 56 1 FM256032P03RED 2 2 120/230 4.7/2.4 1 0 16 1 FM256048P03RED 2 2 120/230 7.2/3.7 1 0 24 1 FM256064P03RED 3 3 120/230 9.5/5.0 1 0 32 1 FM256080P03RED 4 3 120/230 11.9/6.2 1 0 40 1 FM256096P03RED 4 4 120/230 14.3/7.4 1 0 48 1 FM256112P03RED 5 4 230 8.7 1 0 56 1 FM256128P03RED 6 4 230 9.9 1 0 64 1 INPUT VAC INPUT AMPS CONTROLLER (15MHz) (1.5) TRICOLOR DRIVERS MONOCHROME DRIVERS CORCOM 15EHT6 (1.6) Chapter 1, Introduction Agency Approval Safety Compliance All of the ALPHAVISION models listed on the next page beginning with “FM” and “CM” comply with the requirements specified by the Standard for Safety of Information Technology Equipment, Including Electrical Business Equipment, as follows: Models configured for use in North America: ANSI/UL 1950– Second Edition, CAN/CSA–22.2 No. 950–M89. Models configured for use in Europe: EN 60950 : 1992. EMI Compliance All of the ALPHAVISION models listed on the next page beginning with “FM” and “CM” comply with part 15 of the FCC rules when configured for use in North America. This equipment has been tested and found to comply with the limits for a Class A digital device, pursuant to part 15 of the FCC Rules. These limits are designed to provide reasonable protection against harmful interference when the equipment is operated in a commercial environment. This equipment generates, uses, and can radiate radio frequency energy and, if not installed and used in accordance with the instruction manual, may cause harmful interference to radio communications. Operation of this equipment in a residential area is likely to cause harmful interference in which case the user will be required to correct the interference at his own expense. Changes or modifications made to ALPHAVISION modular displays that have not been expressly approved by Adaptive Micro Systems, Inc. could void your authority to operate ALPHAVISION modular displays. All of the ALPHAVISION models listed on the next page beginning with “FM” comply with the requirements specified in EN 55022 (C.I.S.P.R.22, 1985, First Edition) for Class B Information Technology Equipment, when configured for use in Europe. (1.7) Chapter 1, Introduction Agency Approval CM024004P03TRI CM048012P03RED FM256112P03TRI CM024006P03TRI FM096064P03TRI FM256128P03TRI CM024008P03TRI FM096080P03TRI FM128032P03RED CM024010P03TRI FM096096P03TRI FM128048P03RED CM024012P03TRI FM096112P03TRI FM128064P03RED CM032004P03TRI FM096128P03TRI FM128080P03RED CM032006P03TRI FM128032P03TRI FM128096P03RED CM032008P03TRI FM128048P03TRI FM128112P03RED CM032010P03TRI FM128064P03TRI FM128128P03RED CM032012P03TRI FM128080PO3TRI FM160032P03RED CM040004P03TRI FM128096P03TRI FM160048P03RED CM040006P03TRI FM128112P03TRI FM160064P03RED CM040008P03TRI FM128128P03TRI FM160080P03RED CM040010P03TRI FM160032P03TRI FM160096P03RED CM040012P03TRI FM160048PO3TRI FM160112P03RED CM048004P03TRI FM160064PO3TRI FM160128P03RED CM048006P03TRI FM160080P03TRI FM192032P03RED CM048008P03TRI FM160096P03TRI FM192048P03RED CM048010P03TRI FM160112P03TRI FM192064P03RED CM048012P03TRI FM160128P03TRI FM192080P03RED CM024004P03RED FM192032P03TRI FM192096P03RED CM024006P03RED FM192048P03TRI FM192112P03RED CM024008P03RED FM192064PO3TRI FM192128P03RED CM024010P03RED FM192080P03TRI FM224032P03RED CM024012P03RED FM192096PO3TRI FM224048P03RED CM032004P03RED FM192112P03TRI FM224064P03RED CM032006P03RED FM192128P03TRI FM224080P03RED CM032008P03RED FM224032P03TRI FM224096P03RED CM032010P03RED FM224048P03TRI FM224112P03RED CM032012P03RED FM224064P03TRI FM224128P03RED CM040004P03RED FM224080PO3TRI FM256032P03RED CM040006P03RED FM224096P03TRI FM256048P03RED CM040008P03RED FM224112P03TRI FM256064P03RED CM040010P03RED FM224128P03TRI FM256080P03RED CM040012P03RED FM256032P03TRI FM256096P03RED CM048004P03RED FM256048P03TRI FM256112P03RED CM048006P03RED FM256064P03TRI FM256128P03RED CM048008P03RED FM256080P03TRI CM048010P03RED FM256096P03TRI (1.8) Chapter 1, Introduction Physical Sizes and Weights ALPHAVISION Enclosure Dimensions 7.00" (177.8 mm.) "A" Model No. inches "B" mm. Weight inches mm. lbs. Kg. FM128032P03XXX 42.82 1087.6 14.05 356.9 45 20.4 FM128048P03XXX 42.82 1087.6 18.85 478.8 60 27.2 FM128064P03XXX 42.82 1087.6 23.64 600.5 75 34.0 FM128080P03XXX 42.82 1087.6 28.45 722.6 90 40.8 FM128096P03XXX 42.82 1087.6 33.25 844.6 105 47.6 FM128112P03XXX 42.82 1087.6 38.05 966.5 120 54.4 FM128128P03XXX 42.82 1087.6 42.85 1088.4 135 61.2 FM160032P03XXX 52.43 1331.7 14.05 356.9 68 30.8 FM160048P03XXX 52.43 1331.7 18.85 478.8 83 37.6 FM160064P03XXX 52.43 1331.7 23.64 600.5 98 44.5 FM160080P03XXX 52.43 1331.7 28.45 722.6 113 51.3 FM160096P03XXX 52.43 1331.7 33.25 844.6 128 58.1 FM160112P03XXX 52.43 1331.7 38.05 966.5 143 64.9 FM160128P03XXX 52.43 1331.7 42.85 1088.4 158 71.7 Table 1-2 Physical Sizes and Weights Table continues on next page. (1.9) ‘ Chapter 1, Introduction Physical Sizes and Weights "A" Model No. inches "B" mm. Weight inches mm. lbs. Kg. FM192032P03XXX 62.41 1585.2 14.05 356.9 91 41.3 FM192048P03XXX 62.41 1585.2 18.85 478.8 106 48.1 FM192064P03XXX 62.41 1585.2 23.64 600.5 121 54.9 FM192080P03XXX 62.41 1585.2 28.45 722.6 136 61.7 FM192096P03XXX 62.41 1585.2 33.25 844.6 151 68.5 FM192112P03XXX 62.41 1585.2 38.05 966.5 166 75.3 FM192128P03XXX 62.41 1585.2 42.85 1088.4 181 82.1 FM224032P03XXX 71.65 1820.0 14.05 356.9 114 51.7 FM224048P03XXX 71.65 1820.0 18.85 478.8 129 58.5 FM224064P03XXX 71.65 1820.0 23.64 600.5 144 65.3 FM224080P03XXX 71.65 1820.0 28.45 722.6 159 72.1 FM224096P03XXX 71.65 1820.0 33.25 844.6 174 78.9 FM224112P03XXX 71.65 1820.0 38.05 966.5 189 85.7 FM224128P03XXX 71.65 1820.0 42.85 1088.4 204 92.5 FM256032P03XXX 81.26 2064.0 14.05 356.9 137 62.1 FM256048P03XXX 81.26 2064.0 18.85 478.8 152 68.9 FM256064P03XXX 81.26 2064.0 23.64 600.5 167 75.8 FM256080P03XXX 81.26 2064.0 28.45 722.6 182 82.6 FM256096P03XXX 81.26 2064.0 33.25 844.6 197 89.4 FM256112P03XXX 81.26 2064.0 38.05 966.50 212 96.2 FM256128P03XXX 81.26 2064.0 42.85 1088.40 227 103.0 Table continues on next page. (1.1 0) ‘ Chapter 1, Introduction Physical Sizes and Weights "A" Model No. inches "B" mm. Weight inches mm. lbs. Kg. CM024004P03XXX 50.64 1286.3 18.35 466.1 60 27.2 CM024006P03XXX 50.64 1286.3 24.95 633.8 71 32.2 CM024008P03XXX 50.64 1286.3 31.55 801.4 83 37.6 CM024010P03XXX 50.64 1286.3 38.15 969.0 95 43.1 CM024012P03XXX 50.64 1286.3 44.75 1136.7 107 48.50 CM032004P03XXX 65.04 1652.0 18.35 466.10 77 34.9 CM032006P03XXX 65.04 1652.0 24.95 633.8 92 41.7 CM032008P03XXX 65.04 1652.0 31.55 801.4 107 48.5 CM032010P03XXX 65.04 1652.0 38.15 969.0 121 54.9 CM032012P03XXX 65.04 1652.0 44.75 1136.7 136 61.7 CM040004P03XXX 79.45 2018.0 18.35 466.1 94 42.6 CM040006P03XXX 79.45 2018.0 24.95 633.8 112 50.8 CM040008P03XXX 79.45 2018.0 31.55 801.40 131 59.4 CM040010P03XXX 79.45 2018.0 38.15 969.0 149 67.6 CM040012P03XXX 79.45 2018.0 44.75 1136.7 121 54.9 CM048004P03XXX 93.85 2383.8 18.35 466.1 102 46.3 CM048006P03XXX 93.85 2383.8 24.95 633.8 125 56.7 CM048008P03XXX 93.85 2383.8 31.55 801.64 148 67.1 CM048010P03XXX 93.85 2383.8 31.55 969.0 172 78.0 CM048012P03XXX 93.85 2383.8 44.75 1136.7 195 88.5 (1.1 1) (1.1 2) 2 Chapter Two • General Operation BASIC THEORY OF OPERATION Schematic Diagrams Schematic diagrams of the printed circuit boards used in ALPHAVISION displays can be obtained by contacting Adaptive Micro Systems. Wiring Adaptive Micro Systems recommends the following procedures be used to decrease the amount of electrical noise surrounding ALPHAVISION displays. • All ALPHAVISION displays should be connected to their own branch circuits. • The input power source should be protected by a circuit breaker rated at no more than 20 Amps per display. (2.1) Chapter 2, General Operation Basic Theory of Operation • Route incoming power to the display by a separate path from the communications cables—do not run signal wiring and power wiring in the same circuit. • Where power and communications lines must cross, their intersection should be perpendicular. Communications lines can be installed in the same conduit as low level (less than 10 Volts) DC I/O lines. • All communications lines should be shielded. The shield should only be connected to ground at the transmitting device. Grounding All ALPHAVISION displays should be properly grounded. Proper grounding is an important safety precaution and also helps eliminate Electromagnetic Interference (EMI.) An authoritative source on grounding requirements is the National Electrical Code published by the National Fire Protection Association of Boston, Massachusetts. Descriptions of various types of conductors and safe grounding methods can be found in Article 250 of the Code. Serial Interface The serial interface is located on top of the ALPHAVISION display's enclosure as part of the power/serial entry plate. The serial interface consists of two RJ-11 jacks, located next to the ON/OFF switch. The functionality of the serial interface is identical to the Alpha 4000 series, where one RJ-11 jack can accept both RS-232 and RS-485 communications and the other is limited to RS-485 communications only. Refer to the label near the RJ-11 jacks to identify the proper port needed for your mode of communication. Use Standard AMS network hardware (cables, converter box, etc.) to communicate with your ALPHAVISION display. Contact the AMS sales department for a complete list of network products. (2.2) Chapter 2, General Operation Basic Theory of Operation The serial interface is connected to the display's micro-controller board via a multi-conductor cable terminated in a DB-9 connector at the microcontroller board. Incoming Power All ALPHAVISION models have a fixed line cord that supplies primary power to the display. The type of line cord will vary according to the line voltage and the standards for the country where it will be installed. The AC line enters the cabinet through the line cord and connects to the circuit breaker/switch mounted in the top-left of the display's enclosure. The breaker is a slow blow 15 amp, double pole device with a rocker action switch that breaks both sides of the AC line. The breaker will trip due to an overload or shorting conditions and is resettable. Some early ALPHAVISION models used a single pole circuit breaker/switch. The incoming AC connects to an AC line filter after the breaker/switch, then to a terminal block where it is distributed to the fan circuit, transformer, and switching power supplies. Turbo Data Circuit Data from the micro-controller board is sent to the display driver boards via a flat ribbon cable. In turn, the data signals are passed from one display driver board to the next display driver board via shorter flat ribbon cables. Some ALPHAVISION display configurations have more than one channel—this means there will be more than one connection between the micro-controller board and the display driver matrix. The turbo signals flow from the micro-controller board to the display driver board in the bottom left corner of the ALPHAVISION display (when viewed from the back), then to the next display driver board to the right, and so on. The last display driver board in a row (the display driver board on the far right) is connected up to the first display driver board on the left in the next row. (2.3) Chapter 2, General Operation Basic Theory of Operation Exhaust Fans Exhaust fans are provided for cooling. The fans are controlled by a thermostat, turning on when the internal cabinet temperature reaches approximately 120 degrees Fahrenheit and turning off when the temperature falls below 90 degrees Fahrenheit. The air intake for the fans is provided by vents in the bottom of the enclosure. Hot air is blown out the top of the enclosure through the fan guards. An ALPHAVISION display will have one or more cooling fans, depending on the matrix size and the power supply configuration. The fans are rated at 120 volts or 230 volts depending on the application. Switching Power Supplies One or more switching power supplies are used in every ALPHAVISION display. The power supply converts the high voltage AC line to a 5 volt DC line that powers the LED displays (VLED.) Both the 0.3” pitch FM and 0.3” pitch CM models operate the logic circuits (VLOGIC) on 8.5 volts DC that is tapped off of the micro-controller board. Transformers The low-voltage AC transformer provides power for the micro-controller board. There is a 120 volt AC input model and a 230 volt AC input model installed depending on the application. Some early ALPHAVISION models used only a 120 volt model, fed by a 230 to 120 volt step-down transformer if the incoming power was 230 volts. Power Distribution Boards One or more power distribution boards are used depending on the matrix size and the power supply configuration. The power distribution board is connected to the output of the switching power supplies and provides a parallel feed to each of the display driver boards. Both the VLED and (2.4) Chapter 2, General Operation Basic Theory of Operation VLOGIC levels are distributed to the display drivers through the power distribution boards. When multiple power distribution boards are used, the negative DC (common) circuits are connected together to keep all common circuits at the same voltage level. The common circuits are also connected to the common circuits on the turbo loop back boards. Turbo Loop Back Boards Turbo loop back boards are used when the width of the display's matrix exceeds the length of the turbo ribbon cables between two horizontal lines of display driver boards. There are at least five display driver boards or more in one horizontal row on 0.3” full matrix displays and at least four display driver boards or more on 0.3” character matrix displays. The turbo loop back boards clean up the data signals before they are sent out to the next driver board. Two inputs and two outputs are provided as pin headers for connection to the turbo ribbon cables. Display Driver Boards ALPHAVISION display driver boards come in many configurations depending on the display type. All display driver boards provide the same function, to accept turbo data signals and light the LED display cubes attached to them. They also pass the turbo data signals to the next display driver board. LED Display Cubes LED display cubes come in a variety of configurations, depending on the type of display. They are inserted into display driver boards and may be replaced if there is a failure of an LED. LED display cubes contain no electrical components except the LED die. (2.5) Chapter 2, General Operation Basic Theory of Operation On the back of all full matrix LED display cubes and tri-color character matrix LED display cubes is an adhesive label which contains important information (serial numbers, date codes, and color matching codes.) If a replacement LED display cube is required, please provide this information to Adaptive Micro Systems when placing your order. Micro-Controller Board The micro-controller board is the brain or control center of the ALPHAVISION display. It controls all display functions, all serial I/O functions (both RS-485 and RS-232), contains the micro– processor, contains the RAM memory and the EPROM memory, contains the real time clock circuitry, operates the piezo tone board, and provides the VLOGIC output. On board DIP switches provide a means for setting addresses, baud rates, test modes, etc. The micro–controller is mounted to the internal framework near the lower left of the display (when viewing the display from the back.) It is powered by low voltage AC from the 60 watt transformer which it rectifies and regulates to 5 volts DC to run its circuitry. Environmental Requirements ALPHAVISION displays are designed for indoor use only. They should only be used in an environment where the temperature is between 0 and 49 degrees Celsius and the humidity (non-condensing) does not exceed 95%. (2.6) Chapter 2, General Operation Network Configurations NETWORK CONFIGURATIONS PC System Requirements To network ALPHAVISION displays with a personal computer, a computer system that meets these requirements must be used • 386 IBM or compatible computer (a 486 or Pentium processor is recommended for optimal performance) • MS-DOS (version 3.0 or higher) • 3.5" disk drive • hard drive (with at least 1.5 megabytes of available disk space) • 640K RAM • EGA Monitor (a VGA monitor is recommended) • Microsoft compatible mouse • RS232 Serial Port (PC Card) • Alpha PC programming software (AlphaNET plus, AlphaNET plus II, AlphaNET plus II for Windows, or PrintPak software) Networking Notes • • If the network connects more than 32 displays, or uses more than 4,000 feet of cable, a Repeater Box must be used. Contact Adaptive Micro Systems for more information. The RJ11 ports on the ALPHAVISION displays should not be used as direct phone connections. Damage to the displays can occur if they are connected directly to a telephone circuit. (2.7) Chapter 2, General Operation Network Configurations Network Installation Guidelines • Keep network cables away from AC power lines. • Keep network cables away from all other forms of communication cables. • Keep network cables away from central clock networks (like Simplex, for example.) • Keep network cables away from noisy environments like motors and fluorescent lights. • If AC lines are noisy, use line filters to help stabilize line voltage. • Do not backtrack network cables upon themselves. • If any any information is going to be retrieved from the displays, make sure that all of the displays on a network have unique addresses. • Do not use Adaptive Micro Systems networking cables outdoors. 25 Pos. Sub-D to 6 Pos RJ11 Adapter (P/N 4370-0001C) ALPHAVISION Display Computer 25 ft. or 50 ft. 6-Conductor RS-232 Data Cable (P/N 1088-8625) or (P/N 1088-8627) Plug the end of the cable with the ferrite core into the ALPHAVISION display. Figure 2-1. Connecting a Single ALPHAVISION display to a PC. CAUTION The RJ11 ports on ALPHAVISION displays should not be used as direct phone connections. Damage to the displays can occur if they are connected to a live telephone circuit. (2.8) Chapter 2, General Operation Network Configurations Connecting a Single ALPHAVISION Display to a PC The directions below describe the easiest method to connect one ALPHAVISION display to a PC (personal computer.) This method requires that the PC and the ALPHAVISION display are within 50 feet of each other. To connect a single ALPHAVISION display with a PC at a distance greater than 50 feet, follow the directions for connecting multiple ALPHAVISION displays with a PC. Required equipment • one 25 Pos. Sub-D to 6 Position RJ11 adapter • one 25 ft. or 50 ft. 6-conductor RS232 data cable 1. Find the RJ11 port labeled “RS485 OR RS232 IN” located on the top of the ALPHAVISION display, next to the power switch. 2. Insert the end of the 6-conductor RS232 data cable with the ferrite core into the port labeled “RS485 OR RS232 IN.” Make sure the end of the cable with the ferrite core is attached to the ALPHAVISION display (see figure 2-1.) 3. Connect the other end of the 6-conductor RS232 data cable (the end without a ferrite core) to the 25 Pos. Sub.-D to 6 Pos. RJ11 Adapter. 4. Connect the 25 Pos. Sub.-D to 6 Pos. RJ11 Adapter to the serial port of the PC. Note: Adaptive Micro Systems also sells a 9 Pos. Sub.-D to 6 Pos. RJ11 Adapter. (2.9) Chapter 2, General Operation Network Configurations Connecting Multiple ALPHAVISION Displays to a PC (This configuration can also be used to connect a single ALPHAVISION display to a PC.) Required Equipment • AMS Converter Box III • one Type “A9” RS232 Cable • RS485 cable (RS485 cable is needed for connection between the converter box and all modular network adapters) • Modular Network Adapters with 4-conductor data cables (one Modular Network Adapter and one 4-conductor data cable is needed for each display connected to the network) An EOL terminator is plugged into the last display on the network. RS232 Electronic Message Displays Personal RS485 Converter Modular Network Adapters with 4-conductor data cables A DB25 to DB9 adapter may be required Figure 2-2. Network Configuration, Converter Box on the End of the RS485 Transmission Line. • Terminal Switch on the converter box is set to terminated. • One EOL terminator is attached to the last display on the network. CAUTION The RJ11 ports on ALPHAVISION displays must not be used as direct phone connections. Damage to the displays can occur if they are connected to a live telephone circuit. (2.1 0) Chapter 2, General Operation Network Configurations EOL Terminator Electronic Message Display RS232 Modular Network Adapters with 4-conductor data cables RS485 Personal Computer Converter Box A DB25 to DB9 adapter may be Electronic Message Display EOL Terminator Figure 2.3. Network Configuration, Converter Box in the MIddle of the RS485 Transmission Line. • Terminal switch on the converter box is set to unterminated. • EOL terminators are attached to the displays on each end of the RS485 transmission line. To the RJ11 Port (labeled RS485 IN) on ALPHAVISION display 4-Conductor Data Cable Ferrite Core -- Must be on the end of the cable attached to the ALPHAVISION display Modular Network Adapter BL WH OR BR BK YL RD GN = BLACK WIRE (POSITIVE) = SHIELD WIRE = RED WIRE (NEGATIVE) RS485 CABLE (Connects with the converter box) RS485 Cable (connects with the modular network adapter of the next ALPHAVISION display) Figure 2-4. Connecting Modular Network Adapters. Chapter 2, General Operation Network Configurations Connecting Multiple ALPHAVISION Displays to a PC 1. Use RS232 cable to connect the converter box to the serial port of the PC. On some computers, it may be necessary to use a DB25 to DB9 adapter to allow the RS232 cable to plug into the computer’s serial port. 2. Use an RS485 cable to connect the converter box to a modular network adapter. Connect one end of the RS485 cable to the terminal block on the converter box. Connect the other end of the RS485 cable to a modular network adapter by connecting the black wire to the black terminal, the red wire to the yellow terminal, and the shield wire to the red terminal (see figures 2-2, 2-3, and 2-4.) 3. Use a 4-conductor data cable to connect the modular network adapter to the ALPHAVISION display. Insert the end of the cable with the ferrite core into the RJ11 port (labeled RS485 IN) located on the top panel of the ALPHAVISION display. 4. Additional ALPHAVISION displays should be connected using a “daisy-chain” configuration. A daisy-chain configuration means that each additional display connected to the network will be connected to the previous ALPHAVISION display. Each ALPHAVISION display will need to be connected to its own modular network adapter (see step 3 above) and be connected (via RS485 cable) to another modular network adapter. For example, to connect a second ALPHAVISION display, it must first be connected to its own modular network adapter. This modular network adapter is then connected to the modular network adapter of the first ALPHAVISION display. If a third ALPHAVISION display needs to be connected, its modular network adapter should be connected to the modular network adapter of the second ALPHAVISION display (see figures 2-2 and 2-3.) Do not use a “star” configuration when connecting additional ALPHAVISION displays. Each ALPHAVISION display should be connected to its own modular network adapter and a maximum of two RS485 cables (as shown in figure 2-3) should be connected directly to the RS485 terminal block on the converter box and to modular network adapters. (2.1 2) Chapter 2, General Operation Network Configurations 5. EOL (end-of-line) terminators help maintain stable communication across a network. They are inserted directly into the RJ11 ports (labeled RS 232 IN) on ALPHAVISION displays. If the converter box is on one end of the RS485 transmission line (as it is in figure 3.2), then only one EOL terminator should be used and the termination switch on the converter box should be set to terminated. If the converter box is in the middle of an RS485 transmission line (as it is in figure 3.3), then one EOL terminator should be used on each end of the RS485 transmission line and the termination switch on the converter box should be set to unterminated. EOL terminators should only be used with the RS232 to RS485 Converter Box III. Do not use EOL terminators with older versions of the RS232 to RS485 Converter Box. Connecting Single or Multiple ALPHAVISION Displays to a PC via Modem Required equipment At the computer site • one “A9” RS232 cable • one Hayes compatible modem • one 9 pin to 25 pin adapter At each remote location • one "B9" RS232 cable • one converter box III • one Hayes compatible modem • one modular network adapter and a 4-conductor data cable for each ALPHAVISION display connected at the remote location • RS485 2-wire shielded cable (2.1 3) Chapter 2, General Operation Network Configurations ALPHAVISION displays EOL Terminator Converter Box III (P/N 1088-1111) Modular Network Adapter RS485 Cable Modem Type "B9" Cable (P/N 1088-8635) Phone Cable Computer Type "A9" Cable (P/N 1088-8634) Phone Cable Modem 9 pin to 25 pin adapter Figure 2-5. Make the connections listed below at the PC site. 1. Connect the modem to the serial port of the PC using a "Type A9" cable and a 9 pin to 25 pin adapter. 2. Connect the modem to the phone outlet. Make the connections listed below at each remote site. 1. Connect the modem to the desired phone outlet. 2. Connect the modem to RS232 port on the converter box using a Type "B9" RS232 cable. 3. Follow the instructions in the previous section, Connecting Multiple ALPHAVISION displays to a PC, to connect one or more ALPHAVISION displays at each remote site. (2.1 4) 3 Chapter Three• Service Procedures Case Assembly and Disassembly . . . . . . . . . . . . . . . . . . . . . . . . . . . . . . . . . . . . . . . . . . . . ALPHAVISION Wall Mounting Instructions . . . . . . . . . . . . . . . . . . . . . . . . . . . . . . . . . . . ALPHAVISION Overhead Suspension Mounting Instructions . . . . . . . . . . . . . . . . . . . . . . Installing the Piezo Tone Device . . . . . . . . . . . . . . . . . . . . . . . . . . . . . . . . . . . . . . . . . . . . Replacing the EPROM Chip . . . . . . . . . . . . . . . . . . . . . . . . . . . . . . . . . . . . . . . . . . . . . . . . Replacing the Micro-Controller Board . . . . . . . . . . . . . . . . . . . . . . . . . . . . . . . . . . . . . . . . Replacing Display Cubes . . . . . . . . . . . . . . . . . . . . . . . . . . . . . . . . . . . . . . . . . . . . . . . . . . Replacing Fans . . . . . . . . . . . . . . . . . . . . . . . . . . . . . . . . . . . . . . . . . . . . . . . . . . . . . . . . . . Replacing the Serial Board . . . . . . . . . . . . . . . . . . . . . . . . . . . . . . . . . . . . . . . . . . . . . . . . . Replacing the Thermostat . . . . . . . . . . . . . . . . . . . . . . . . . . . . . . . . . . . . . . . . . . . . . . . . . . Replacing the EMI Filter . . . . . . . . . . . . . . . . . . . . . . . . . . . . . . . . . . . . . . . . . . . . . . . . . . Replacing the Circuit Breaker . . . . . . . . . . . . . . . . . . . . . . . . . . . . . . . . . . . . . . . . . . . . . . . Replacing the Transformer . . . . . . . . . . . . . . . . . . . . . . . . . . . . . . . . . . . . . . . . . . . . . . . . . Replacing Loop Back Boards . . . . . . . . . . . . . . . . . . . . . . . . . . . . . . . . . . . . . . . . . . . . . . . Replacing Power Supplies . . . . . . . . . . . . . . . . . . . . . . . . . . . . . . . . . . . . . . . . . . . . . . . . . Periodic Maintenance . . . . . . . . . . . . . . . . . . . . . . . . . . . . . . . . . . . . . . . . . . . . . . . . . . . . . (3.1) 3.2 3.7 3.13 3.17 3.23 3.27 3.31 3.35 3.39 3.41 3.45 3.47 3.51 3.53 3.55 3.57 Chapter 3, Service Procedures Case Assembly and Disassembly CASE ASSEMBLY AND DISASSEMBLY— REMOVING THE SIDE PANEL, THE BACK PANEL, AND THE FRONT LENS Required Tools/Equipment • Phillips head screwdriver • Small flat head screwdriver • • Needle nose pliers Safety glasses/goggles Remove the Side Panel (Note: The side panel must be removed before removing either the back panel or the front lens.) 1. Disconnect the ALPHAVISION display from its power source. Then remove the display from the ceiling or wall mount system. Power Side panel located on the right vertical side of the ALPHAVISION display (see enlargement in Figure 3-2.) Back of display Figure 3-1. ALPHAVISION Display, Rear View. 2. On a flat, level surface, place the ALPHAVISION display on its feet with the back of the display facing you. The fan and power switch should be facing up (see figure 3-1.) (3.2) Chapter 3, Service Procedures Case Assembly and Disassembly 3. On the right, vertical side of the display (see figures 3-1 and 3-2) remove the 6 Phillips pan head screws (round) from the top and bottom of the casing. Then remove the 6 Phillips flat head screws located at the top and the bottom of the middle section. Do not remove the 6 screws located along the the top and the bottom of the casing. Remove these screws (Phillips pan head) DO NOT REMOVE Remove these screws (Phillips flat head) Remove these screws (Phillips flat head) DO NOT REMOVE Remove these screws (Phillips pan head) Figure 3-2. 4. With the screws removed, lift the side panel up from the bottom (away from the display), then slide it towards the top of the display until it is completely removed. (3.3) Chapter 3, Service Procedures Case Assembly and Disassembly Remove the Back Panel (Note: The back panel does not need to be removed to remove the front lens.) WARNING Spring clips can enter eye, causing personal injury. Always wear eye protection when removing or installing 1. Remove either the small screws or the spring clips located along the edges of the back panel (some ALPHAVISION displays have small screws—other displays have spring clips.) The screws can be removed with a screwdriver and the spring clips can be removed with needle nose pliers. The number of spring clips or screws will vary from display to display. 2. Face the back of the ALPHAVISION display and carefully slide the back panel to the right. Remove the Front Lens (Note: The front lens does not need to be removed to remove the back panel.) 1. Face the front of the ALPHAVISION display and carefully slide the lens to the left. Reassembling the Case 1. If the back panel has been removed, re-install it by facing the back of the display, placing the back panel into the grooves on the casing, and carefully sliding the back panel to the left. (3.4) Chapter 3, Service Procedures Case Assembly and Disassembly 2. If the front lens has been removed, re-install it by facing the front of the display, inserting the lens into the grooves on the casing, and sliding the lens to the right. 3. Align the front lens and back panel grooves with the side panel. Then, with the recessed side facing in, gently push the panel in until it is evenly seated at both the top and bottom of the unit. 4. Re-install all 12 screws in their respective holes. Alternate screw installation from top to bottom and hand–tighten with a Phillips head screwdriver. DO NOT USE POWER TOOLS. Note: Install flat head screws in the middle portion of the side panel. Install pan head screws (round) at the top and bottom of the casing. WARNING Spring clips can enter eye, causing personal injury. Always wear eye protection when removing or installing 5. As applicable, re-install the small screws or the spring clips located along the edges of the display. Wear safety glasses/goggles when reinstalling clips. Note: All screws and/or spring clips must be re-installed into the ALPHAVISION display in order for the display to remain compliant with various regulatory standards. 6. Reconnect power to the unit and send a test message. 7. If the unit is fully operational, return it to its original mounting position. If you have any additional questions, contact your Adaptive Micro Systems sales representative. (3.5) (3.6) Chapter 3, Service Procedures Wall Mounting Instructions ALPHAVISION WALL MOUNTING Wall Mounting Notes WARNING Do not use ALPHAVISION displays outdoors. Outdoor use can result in personal injury, death, and product 1. ALPHAVISION displays are for indoor use only. Using an ALPHAVISION display outdoors will damage the display and can pose a shock or fire hazard. Adaptive Micro Systems manufactures electronic displays intended for outdoor use—contact Adaptive Micro Systems for more details. WARNING Only mount ALPHAVISION displays on walls capable of supporting 1250 lbs. (567 Kg.) Personal injury and damage to the display can occur if 2. Mount the ALPHAVISION display on a sturdy wall. Adaptive Micro Systems highly recommends using a masonry wall. The wall bracket must be attached to a wall capable of supporting 1250 lbs. (567 Kg.) (3.7) Chapter 3, Service Procedures Wall Mounting Instructions 3. Optional Wall mounting kits are not provided with ALPHAVISION displays but can be ordered from Adaptive Micro Systems at an additional cost. There is a wall mounting kit available for each type of ALPHAVISION display. Consult the table below to determine the correct kit to use with a particular ALPHAVISION display. Mounting Kit xx____Part Number____xxx 10209010A 10209010B 10209010C 10209010D 10209010E 10209010F 10209011A 10209011B 10209011C 10209011D _______Description of Display_______ 96 pixel wide full matrix 128 pixel wide full matrix 160 pixel wide full matrix 192 pixel wide full matrix 224 pixel wide full matrix 256 pixel wide full matrix 24 char. wide character matrix 32 char. wide character matrix 40 char. wide character matrix 48 char. wide character matrix Table 3-1 ALPHAVISION Wall Mounting Kits 5. The wall mounting kits sold by AMS do not include fasteners for attaching the wall bracket to the wall. The exact type of fastener which should be used will vary, depending upon the type of wall the display is being attached to (concrete, brick, dry-wall, etc.) 6. The fasteners used to attach the wall bracket to the wall must be capable of supporting 800 lbs. (363 Kg.) each. (3.8) Chapter 3, Service Procedures Wall Mounting Instructions Wall Mounting Instructions Parts Required wall mounting kit (available from Adaptive Micro Systems) containing eight (8) 1⁄4 - 20 x 1.25" (31.8 mm.) long, hex head, stainless steel bolts eight (8) 1⁄4" split washers two (2) corner brackets one (1) wall mounting bracket one (1) instruction sheet fasteners (available at hardware and building supply stores) Tools Required one (1) 7⁄16 socket - 3⁄8 drive wrench one (1) #3 phillips head screw driver drill drill bit(s) safety glasses/goggles FIGURE 1-3 REAR VIEW Figure 3-3 Rear View, Corner Brackets 1. Check the wall mounting kit to ensure it contains all parts. Instructions continue on next page (3.9) ‘ Chapter 3, Service Procedures Wall Mounting Instructions 2. Using a #3 phillips head screw driver, remove the flat head screws at “B” and “C” on one of the top corners of the display. Remove both the top and side screws (see figures 3-4 and 3-5.) 1/4-20 X 1.00 [25.4] LG. FLAT HEAD SCREW (6) AT EACH CORNER “A” Figure 3-4. “B” “C” FIGURE 1 1/4-20 X 1.25 [31.8] LG HEX HEAD BOLT (4) REQUIRED FOR EACH CORNER BRACKET TOP VIEW BEFORE BRACKET ASSEMBLY TYP. ON ALL TOP AND SIDE VIEWS FRONT OF DISPLAY 1/4 SPLIT WASHER (8) REQUIRED “B” “C” CORNER BRACKET (2) REQUIRED “B” “C” WALL BRACKET STARTER GROOVES FOR WALL MOUNTING FASTENERS FIGURE 2 SIDE VIEW Figure 3-5. 3. Align the corner bracket clearance holes with the empty holes at “B” and “C.” 4. While holding the 1⁄4 washers on the 1⁄4 - 20 bolts, thread the bolts through the corner bracket holes into the empty holes at “B” and “C” on the display. 5. Using a 7⁄16 socket and 3⁄8 drive wrench, tighten all four (4) bolts to 50-60 lbs. (5.7-6.8 Nm.) 6. Repeat steps 2-5 on the other top corner of the display. (3.1 0) Chapter 3, Service Procedures Wall Mounting Instructions 7. Following the fastener manufacturer’s recommendations, select locations to drill a minimum of six (6) holes into the wall bracket. Note that the wall bracket has starter grooves—the holes should be drilled so they are staggered along these grooves (see figure 3-5.) The location of the holes will be dictated by the secure locations in the wall. A minimum of six (6) fasteners must be used to attach the wall bracket to the wall. CAUTION Always wear eye protection when drilling. Personal injury can result if eye protection is not used. 8. Put on eye protection, follow the drill manufacturer's instructions, and drill holes into the locations selected in step 7. WARNING Display can be damaged or cause personal injury if dropped. Use a safe lifting technique to insure that the display 9. Attach the wall bracket (pointed ends facing up) to the wall. Tighten the fasteners to within the range specified by the fastener manufacturer. (3.1 1) Chapter 3, Service Procedures Overhead Suspension Mounting 10. Carefully lift the display high enough so that the corner brackets are about 1” (25.4 mm.) above the wall bracket. Make sure that the wall bracket does not extend beyond the ends of the display. 11. Slowly lower the display down onto the wall bracket until the corner brackets rest on the wall bracket. (3.1 2) Chapter 3, Service Procedures Overhead Suspension Mounting ALPHAVISION OVERHEAD MOUNTING Overhead Suspension Mounting Notes 1. ALPHAVISION displays are for indoor use only. Using ALPHAVISION displays outdoors will damage the displays and can pose a shock or fire hazard. Adaptive Micro Systems manufactures electronic displays intended for outdoor use—contact Adaptive Micro Systems for more details. 2. ALPHAVISION displays come with the following parts to allow for overhead suspension mounting four (4) 1⁄4 - 20 x 2.50" (63.5 mm.) long, stainless steel eyebolts four (4) 1⁄4 - 20 hex stop nuts four (4) 1.00" (25.4 mm.) O.D. fender washers one (1) instruction sheet 3. ALPHAVISION displays do not come with chains or quick links, which can be purchased at hardware and building supply stores. Four (4) chains and four (4) locking quick links are required. WARNING Make sure the chains and quick links meet the specifications listed on the next page. Damage to the display and personal injury can occur if incorrect equipment is used. (3.1 3) Chapter 3, Service Procedures Overhead Suspension Mounting WARNING Only suspend an ALPHAVISION display from a structure capable of supporting 1250 lbs. (567 Kg.) Personal injury and damage to the display The flat head screws at locations "A" and "B" have been removed and the eyebolts are shown installed. The center screw should not be removed. Figure 3-6. Top View of ALPHAVISION 4. Each chain must be capable of supporting 800 lbs. (363 Kg.) 5. The chains and the eyebolts must be linked together with 0.25" (6.4 mm.) diameter locking quick links having a working load limit of no less than 1,250 lbs. (567 Kg.) 6. The quick links must have a working load limit which is equal to or greater than the working load limit of the chain. 7. The structure that the ALPHAVISION display is attached to must be capable of supporting a minimum of 1,250 lbs. (567 Kg.) (3.1 4) Chapter 3, Service Procedures Overhead Suspension Mounting 1 ⁄4 - 20 x 2.50" (63.5 mm.) long, stainless steel eyebolts engaged into corner support (4 places) 1 ⁄4 - 20 hex stop nuts (4 places) 1.00" (25.4 mm.) O.D. fender washer (4 places) Corner support brackets must be properly secured at all four (4) corners of the cabinet before beginning overhead mounting procedures. Figure 3-5. Side View, ALPHAVISION Display. 8. There must be a minimum of 1" (25.4 mm.) clearance on the top and the bottom of the ALPHAVISION display to allow for adequate ventilation. Without adequate ventilation, the ALPHAVISION can malfunction and become damaged. (3.1 5) Chapter 3, Service Procedures Overhead Suspension Mounting Overhead Suspension Mounting Instructions Parts Required included with ALPHAVISION displays four (4) 1⁄4 - 20 x 2.50" (63.5 mm.) long, stainless steel eyebolts four (4) 1⁄4 - 20 hex stop nuts four (4) 1.00 " (25.4 mm.) O.D. fender washers one (1) instruction sheet available at hardware and building supply stores four (4) chains four (4) locking quick links Tools Required one (1) #3 phillips head screw driver an adjustable wrench 1. Check the parts bag to ensure all parts are there. 2. Remove the flat head screws from holes "A" and "B" on the top, right side of the ALPHAVISION display (see figure 3-6.) 3. Thread the stop nut onto the eyebolt, up to the end of the eyebolt thread. Make sure no threads are showing above the stop nuts. 4. While holding the fender washer under the stop nut, thread the eyebolt into empty holes "A" and "B" until snug (see figure 3-4.) 5. Wrench-tighten the stop nut down onto the fender washer. 6. Check to insure that the no threads are showing above the stop nuts (see figure 3-5.) If threads are visible, remove the stop nuts and fender washer from holes "A" and "B" and repeat steps 3-6. 7. Remove the flat head screws from holes "A" and "B" on the top, left side of the ALPHAVISION display (see figure 3-4.) 8. Repeat instructions 3-6. (3.1 6) Chapter 3, Service Procedures Installing the Piezo Tone Device INSTALLING THE PIEZO TONE DEVICE (Note: As of July 1995, all ALPHAVISION displays are shipped with the Piezo Tone Device already installed.) Required Tools/Equipment The following items are needed to install the Tone Device • • • • • Tone Device Kit (includes Board, Data Cable) An anti-static protection device (such as a grounding wrist or heel strap) Phillips head screwdriver • Needle nose pliers Small flat head screwdriver • Safety glasses/goggles Alcohol wipe • Tie-wraps DANGER Hazardous voltage. Contact with high voltage will cause death or severe personal injury. Always disconnect power to display prior to servicing and installing Remove Back Panel 1. See Case Assembly and Disassembly Installing the Tone Device Board 1. Make sure that you are properly grounded—use an anti–static protection device such as a grounding wrist or heel strap. 2. Locate component P15 on the controller board (P15 is circled in figure 3-7 on the next page.) (3.1 7) Chapter 3, Service Procedures Installing the Piezo Tone Device Figure 3-7. Location P15 on the Controller Board. 3. Connect the Data Cable (attached to the Tone Device Board) to the controller port P15. Connect the brown wire to the bottom pin of the three pin header. Connect the second wire to the middle pin. The top pin remains exposed (see figure 3-8.) 4. Disconnect the power wire harness from the controller board by pulling the connectors apart. Note: The connection may be hidden under a rail. Controll er Board •• • Figure 3-8. Connecting the Data Cable to Port P15. Port Chapter 3, Service Procedures Installing the Piezo Tone Device 5. Connect the power assembly wires from the Tone Device Board. Insert one end into the driver board connection and the remaining connection into the open connector (see Figure 3-9.) Rail Driver Controller Board Connector Tone Device Tone Device Figure 3-9 Connecting Power Assembly Wires. 6. Install the the 3 stand-offs (feet) into the mounting holes on the Tone Device Board. Insert the narrow end of each stand-off into a hole on the component side of board. The stand-offs should snap into place. (See figure 3-10.) Tone Device Board Buzzer Figure 3-10. Installing Stand- Component side Stand-off (3.1 9) Chapter 3, Service Procedures Installing the Piezo Tone Device 7. Locate a ventilation hole in the bottom of the enclosure near the driver board connection. Make sure that the Tone Device Board can reach and is able to sit securely within the selected ventilation hole. (The buzzer should face down.) 8. Clean the area around the ventilation hole with an alcohol wipe. 9. Remove the backing from the stand-offs (feet) and mount the Tone Device board as stated in Step 7 (see figure 3-11.) Make sure to tie wrap the power and data cable wires to the rail. Controller Board Connector “Volum e Tone Device Board Stand-offs Figure 3-11. Selecting the Tone Device Volume The Tone Device buzzer is preset to “High.” To change the tone, you will need to change the position of the “Volume jumper.” 1. Looking at the Tone Device Board, locate the jumper (see figures 3-11 and 3-12 for jumper location.) (3.2 0) Figure 3-12. Tone Device Board Jumper. Chapter 3, Service Procedures Installing the Piezo Tone Device 2. Using your fingers or a needle nose pliers, grasp the jumper and pull up until the jumper is removed from the receptacle. 3. With the jumper in the upright position (see figure 3-12), place it onto both prongs of the desired tone, Medium or Low, pushing the jumper downward until it is secure. Reassembling the Case See Case Assembly and Disassembly (3.2 1) (3.2 2) Chapter 3, Service Procedures Replacing the EPROM Chip REPLACING THE EPROM CHIP Required Tools/Equipment The following items are needed to install the EPROM chip upgrade • EPROM chip upgrade • Phillips head screwdriver • Small flat head screwdriver • • • Safety glasses/goggles Needle nose pliers Anti-static protection device, such as a wrist or heel strap DANGER Hazardous voltage. Contact with high voltage will cause death or severe personal injury. Always disconnect power to display prior to servicing and installing Remove Back Panel 1. See Case Assembly and Disassembly Removing the Existing EPROM Chip 1. Make sure that you are properly grounded—use an anti–static protection device such as a grounding wrist or heel strap. 2. Locate component U51 on the controller board (slot U51 is marked with an X in figure 3-13.) (3.2 3) Chapter 3, Service Procedures Replacing the EPROM Chip X Figure 3-13. Controller Board. 3. Place a small screwdriver under the bottom of the chip and slowly move towards the top of the chip until the entire chip is away from the socket. Then lift the chip up and out of the socket (see figure 3-14.) Existing chip in place at Open socket at U51 (C) AMS 1020 6405 TRI 1994 (C) AMS 1020 6405 TRI 1994 U51 Remove chip using screw- Figure 3-14. (3.2 4) Chapter 3, Service Procedures Replacing the EPROM Chip Replacing the EPROM Chip 1. With the chip label facing up, align the notches at the top of the socket with the EPROM chip (see figure 3-15.) Align notch(C) AMS 1020 6405 TRI 1995 Figure 3-15. Aligning the Notches of the EPROM 2. Carefully align the pins on the right side of the chip with the corresponding sockets at slot U51, right side. 3. With the notches and right side aligned, gently push the pins on the left side in towards the chip. Make sure all the pins are aligned on both sides. 4. Gently push the chip in towards the controller board until it is seated in the socket. Make sure the pins do not bend under or away from the chip when pushing in. Reassembling the Case 1. See Case Assembly and Disassembly (3.2 5) (3.2 6) Chapter 3, Service Procedures Replacing the MicroController Board REPLACING THE MICRO-CONTROLLER BOARD Tools Required Phillips head screwdriver flat–head screwdriver anti–static protection device, such as a grounding wrist or heel strap Ordering Replacement Controller Boards From AMS Replacement controller boards can be ordered from AMS with or without EPROM chips. If the EPROM chip in the defective board is out-of-date (not the most current chip), it may be convenient to order a new controller board which has the newest EPROM chip already installed. If a controller board is ordered without a new EPROM chip, the existing EPROM chip must first be removed from the defective controller board and installed on the new controller board. Please remember, however, that it is possible for the EPROM chip to be the defective part. DANGER Hazardous voltage. Contact with high voltage will cause death or severe personal injury. Always disconnect power to display prior to servicing and installing Remove Back Case 1. See Case Assembly and Disassembly. (3.2 7) Chapter 3, Service Procedures Replacing the MicroController Board Red and Black Power Wires (attach to power distribution DSIP1 DSIP2 Yellow Wire Harness (attach to Turbo Ribbon Cables P12 P6 P10 P8 P12 Serial Cable (attach to serial P6 P8 P10 Figure 3-16. Connections to the Micro-Controller Removing the Controller Board 1. Make sure that you are properly grounded—use an anti–static protection device such as a grounding wrist or heel strap. 2. Remove the turbo ribbon cable(s) from the controller board. The turbo ribbon cable will be attached to the controller board at location P12. Large displays will have two turbo ribbon cables—one at location P12 and one at location P10. When removing two turbo ribbon cables, mark the cables so they can be easily identified and put back into their original locations. If the cables are not installed into the proper location on the controller board, messages and graphics may be displayed erratically—messages intended for the top may be displayed on the bottom, for instance. 3. Disconnect the serial cable from the controller board. Use a small flat head screwdriver to remove the two small screws that hold the serial cable to the controller board. 4. Unplug the red and black power wires that connect the controller board to the power distribution board. The red and black power wires may be connected with plastic connectors or held together with wirenuts. (3.2 8) Chapter 3, Service Procedures Replacing the MicroController Board 4. Disconnect the yellow wire harness that connects the controller board to the transformer. The yellow wires may be connected with plastic connectors or held together with wirenuts. 5. If the Piezo tone device is installed, disconnect it from location P15 on the controller board (see Installing the Piezo Tone Device for more information.) 6. Remove the six screws that secure the controller board to the rails. 7. Remove the Eprom chip from the controller board (see Installing the Eprom Chip for more information.) 8. Set the controller board aside. Installing New Controller Board 1. If needed, install the Eprom chip from the defective controller board into the new controller board. 2. If necessary, connect the Piezo tone device to location P15 on the controller board. 3. Attach the new controller board to the rails using the six phillips head screws. 4. Attach the yellow wire harness that connects the controller board to the the transformer. 5. Attach the red and black wires that connect the controller board to the power distribution board. 6. Attach the serial cable to the controller board. 7. Attach the turbo ribbon cables to the controller board. (3.2 9) Chapter 3, Service Procedures Replacing the MicroController Board Test Unit 1. Reconnect power to the display. 2. Send a test message to insure that the unit is operating properly. Reassemble Case 1. See Case Assembly and Disassembly. (3.3 0) Chapter 3, Service Procedures Replacing Display Cubes REPLACING DISPLAY CUBES Sequential Order of Display Cubes At AMS, the LED display cubes are installed into the driver boards in a special sequence, insuring that all of the LED cubes in an area of the display will emit light at approximately the same intensity. Once display cubes have been removed from the driver board, they need to be reinstalled into their original locations on the driver board so that this special sequence is maintained. When removing LED display cubes, make sure to remove them in an organized manner so they can be put back in their proper sequence. For instance, start with the first cube on the left side of the top row of the driver board, remove it, then remove the next cube to the right. When all of the cubes on the top row have been removed, go on to the next row of cubes and remove them, working from left to right. Removing Display Cubes DANGER Hazardous voltage. Contact with high voltage will cause death or severe personal injury. Always disconnect power to display prior to servicing and installing 1. Before removing any cubes, the front lens needs to be removed. See Case Assembly and Disassembly. 2. To remove a display cube, firmly grab the cube and pull it out (away from the ALPHAVISION display), wiggling the cube back and forth while pulling. (3.3 1) Chapter 3, Service Procedures Replacing Display Cubes Note: To remove defective display cubes which are not along the edge of the display, it may be necessary to remove some functioning display cubes in order to obtain a firm grip on the defective display cube. 3. Remember the locations of all display cubes removed from the ALPHAVISION display. All display cubes should be put back into their original locations. Also remember the locations of defective display cubes—when AMS sends out replacement display cubes, we will indicate which defective display cubes the new display cubes are replacing. Calling AMS to Order New Display Cubes Before calling AMS to request replacement display cubes, remove the defective display cubes from the ALPHAVISION display. Find the numbers located on the back of these display cubes and give these numbers to your AMS representative when calling. Inserting Display Cubes into Driver Board Character Matrix Displays There are two rows of header pins on LED display cubes for character matrix displays—one row of eight (8) pins and one row of nine (9) pins. Make sure to insert the row with 8 pins into the row of 8 holes on the display socket and the row with 9 pins into the row of 9 holes on the display socket. (see figure 3-17.) Full Matrix Displays Insert the header pins on the display cube into the display socket. Make sure that the display cube’s tabs are on the left and the display cube's notches are on the right (see figure 3-18.) Final Assembly and Testing 1. Replace the front polycarbonate lens (see Case Assembly and Disassembly.) (3.3 2) Chapter 3, Service Procedures Replacing Display Cubes Row of Nine pins Row of Nine holes LED Display Cube for Character Matrix Display Socket Row of Eight pins Row of Eight holes Figure 3-17. Inserting Character Matrix Display Cubes. Tabs are on the left side Notches are on the right side Full Matrix Display Cube Figure 3-18. Inserting Full Matrix Display Cubes. (3.3 3) (3.3 4) Chapter 3, Service Procedures Replacing Fans REPLACING FANS Tools Required 1 Phillips head screwdriver 1 flat head screwdriver Calling AMS to Order Replacement Fans There are two different types of fans on ALPHAVISION displays—old models use 3" fans while new models use 3.6" fans. To make sure you receive the correct replacement fan, give the model number of the ALPHAVISION display requiring a replacement fan to your Adaptive Micro Systems representative when calling. How Fans are Connected All ALPHAVISION displays have at least one fan, while large displays will have several fans. The fan closest to the power supply will always be connected directly to the terminal block and to the thermostat. There are power wires attached directly (soldered) to the 3" fans. The 3.6" fans have no wires attached to them; instead, they are connected via a twoprong terminal and cords (see figure 3-21.) DANGER Hazardous voltage. Contact with high voltage will cause death or severe personal injury. Always disconnect power to display prior to servicing and installing (3.3 5) Chapter 3, Service Procedures Replacing Fans Remove Back Case 1. See Case Assembly and Disassembly. Removing 3" Fans 1. Remove the wire nuts from the power wires connected to the defective fan and, if necessary, separate the wires (see figure 3-19.) Case Front Panel Leads to thermostat Back Panel Leads to terminal block Power wires Wire Nuts BOTTOM VIEW OF FAN Figure 3-19. 2. Remove the nuts which hold the fan to the top of the case (see figure 3-20.) Do not remove the screws. 3. Remove the defective fan from the case and set aside. ALPHAVISION display's outer case Fan Screw Nut Figure 3-20. (3.3 6) Chapter 3, Service Procedures Replacing Fans Installing Replacement 3" Fans 1. Make sure that you are properly grounded—use an anti–static protection device such as a grounding wrist or heel strap. 2. Attach the replacement fan to the case. Insert the fan under the screws, insert the nuts onto the screws, and tighten the nuts until the fan is secure (see figure 3-20.) 3. Connect the power wires to the replacement fan. Place wire nuts on the wires that need to be connected and turn the wire nuts until they are secure. Removing 3.6" Fans 2 prong terminal on 3.6" fan power cord for 3.6" fans Figure 3-21. Power Cord and Terminal for 3.6" Fans. 1. Make sure that you are properly grounded—use an anti–static protection device such as a grounding wrist or heel strap. 2. Remove the nuts that hold the fan to the top of the case (see figure 3-20.) 3. Hold the fan with one hand and use the other hand to unplug the (3.3 7) Chapter 3, Service Procedures Replacing Fans power cord from the two-prong terminal on the fan. 4. Remove the defective fan from the case and set aside. Installing Replacement 3.6" Fans 1. Make sure that you are properly grounded—use an anti–static protection device such as a grounding wrist or heel strap. 2. Plug the power cord into the two-prong terminal on the replacement fan. 3. Attach the replacement fan to the case. Insert the fan under the screws, insert nuts onto the screws, and tighten the nuts until the fan is secure (see figure 3-20.) (3.3 8) Chapter 3, Service Procedures Replacing the Serial Board REPLACING THE SERIAL BOARD Tools Required flat head screwdriver Phillips head screwdriver tie-wraps Remove Back Panel DANGER Hazardous voltage. Contact with high voltage will cause death or severe personal injury. Always disconnect power to display prior to servicing and installing 1. See Case Assembly and Disassembly. RJ11 ports ON OFF Figure 3-21. Power Entry Plate. Power Cord (3.3 9) Chapter 3, Service Procedures Replacing the Serial Board Removing Defective Serial Board 1. Find the power entry plate located on top of the ALPHAVISION display (see figure 3-21.) 2. Use a phillips head screwdriver to remove the 3 screws that hold the serial board to the power entry plate (see figure 3-21.) Save the screws—they will be used again. 3. Disconnect the serial cable from the controller board. Use a small flat head screwdriver to remove the two small screws that hold the serial cable to the controller board. 4. Remove the defective serial board and set aside. Installing Replacement Serial Board 1. Connect the serial cable of the replacement serial board to the controller board. Use a small flat head screwdriver to tighten the two small screws that hold the serial cable to the controller board. 2. Attach the serial board to the power entry plate. Use a phillips head screwdriver to tighten the three screws that will hold the serial board to the power entry plate (see figure 3-21.) 3. The serial cable should run along the bottom of the ALPHAVISION display's case—tie wraps should be used to hold the serial cable in place. Testing and Final Assembly 1. Connect power to the display and send a test message. 2. Reassemble the back panel (see Case Assembly and Disassembly) (3.4 0) Chapter 3, Service Procedures Replacing the Thermostat REPLACING THE THERMOSTAT Tools Required Phillips head screwdriver Remove Back Panel DANGER Hazardous voltage. Contact with high voltage will cause death or severe personal injury. Always disconnect power to display prior to servicing and installing 1. See Case Assembly and Disassembly. Removing / Installing Thermostats 1. Find the power entry plate located on top of the ALPHAVISION display (see figure 3-22.) RJ11 ports (3.4 1) ON OFF Figure 3-22. Power Entry Plate. Power Cord Chapter 3, Service Procedures Replacing the Thermostat 2. Remove the 3 screws that hold the serial board to the power entry plate (see figure 3-22.) Save the screws—they will be used again. 3. Remove the screw that holds the defective thermostat to the serial board (see figure 3-23.) Save the screw—it will be used again. Serial Board One position connectors Phillips head screw Thermostat Figure 3-23. Removing and Attaching Thermostat to Serial Board. 4. Disconnect the one-position connectors that are attached to the defective thermostat. 5. Remove the defective thermostat and set aside. (3.4 2) Chapter 3, Service Procedures Replacing the Thermostat Installing Replacement Thermostat 1. Attach the replacement thermostat to the serial board. Use the same screw that held the defective thermostat to the serial board. 2. Attach the one-position connectors to the replacement thermostat. 3. Attach the serial board to the power entry plate—use the three screws that originally held the serial board to the power entry plate. 4. Reassemble case (see Case Assembly and Disassembly.) (3.4 3) (3.4 4) Chapter 3, Service Procedures Replacing the EMI Filter REPLACING THE EMI FILTER Tools Required Phillips head screwdriver wrench Remove Back Panel DANGER Hazardous voltage. Contact with high voltage will cause death or severe personal injury. Always disconnect power to display prior to servicing and installing 1. See Case Assembly and Disassembly. Replacing EMI Filter Instructions 1. Face the back side of the ALPHAVISION display and find the EMI Filter located beneath the power entry plate. 2. Use a wrench to remove the four nuts off of the four screws that hold the EMI filter to the Filter Plate (see figure 3-24.) Note: Some older ALPHAVISION displays do not have filter plates. On these displays, the EMI filter will be mounted directly to a rail. (3.4 5) Chapter 3, Service Procedures Replacing the EMI Filter 3. Disconnect the four power wires and the one ground wire attached to the EMI Filter. Use a wrench to remove the five nuts off of the wires (see figure 3-24.) 4. Remove the defective EMI filter and set aside. 5. Attach the replacement EMI filter to the Filter Plate (or to a rail if no filter plate is present.) Place the replacement EMI filter on the screws, attach the nuts to the screws, and tighten the nuts with a wrench until the EMI filter is secure. 6. Connect the four power wires and the one ground wire to the replacement EMI filter. Place nuts on the screws and use a wrench to tighten the nuts until the wires are secure. Remove these nuts Remove these wires Remove these wires EMI Filter Figure 3-24. EMI Filter. Chapter 3, Service Procedures Replacing the Circuit Breaker REPLACING THE CIRCUIT BREAKER Tools Required phillips head screwdriver Remove Back Case DANGER Hazardous voltage. Contact with high voltage will cause death or severe personal injury. Always disconnect power to display prior to servicing and installing 1. See Case Assembly and Disassembly. Removing Defective Circuit Breaker 1. Face the back of the display and find the circuit breaker, located in the upper right corner of the display beneath the power entry plate. 2. Disconnect the power wires attached to the circuit breaker. Note: On some ALPHAVISION displays, two power wires will need to be disconnected from the circuit breaker. On newer displays, four power wires will need to be disconnected. (3.4 7) Chapter 3, Service Procedures Replacing the Circuit Breaker Power Entry Plate Remove screws on corners Remove screws on corners ON OFF Top View Figure 3-25. Power Entry Plate Removal. 3. Use a screwdriver to remove the four screws which hold the power entry plate to the ALPHAVISION display. 4. Lift the power entry plate up, away from the ALPHAVISION display. Although the serial cable is still attached to the serial board, there should be enough slack on the cable to raise the power entry plate a few inches above the top of the case. If needed, remove a tie-wrap off of the serial cable (see figure 3-27.) 5. Hold the power entry plate with one hand. Use the other hand to push the circuit breaker's plastic arms in (towards the center of the circuit breaker), then push the circuit breaker up and through its hole in the power entry plate (see figure 3-26.) Push the plastic arms in, towards the center of the circuit breaker. Figure 3-26. Removing the Circuit Breaker. (3.4 8) Chapter 3, Service Procedures Replacing the Circuit Breaker Circuit LINE Black EMI LINE LOAD Figure 3-27. Rear View Inserting Replacement Circuit Breaker 1. Insert the replacement circuit breaker into the power plate assembly. 2. Connect the power wires to the circuit breaker. Make sure to connect the wires leading to the power cord to the labeled "LINE" on the circuit breaker. 3. Use a phillips screwdriver and screws to re-attach the power entry plate to the outer case. (3.4 9) Chapter 3, Service Procedures Replacing the Circuit Breaker Case Reassembly 1. Reassemble back panel. See Case Assembly and Disassembly. Test Unit 1. Send a test message to the unit to verify it is working correctly. (3.5 0) Chapter 3, Service Procedures Replacing the Transformer REPLACING THE TRANSFORMER Tools Needed Phillips head screwdriver wrench Calling AMS to Order a Replacement Transformer A part number is printed on the top of all transformers. Give this number to your AMS representative when ordering to insure that the correct transformer is sent. Remove Back Panel 1. See Case Assembly and Disassembly. Replacing Transformer Instructions 1. Face the back of the display and find the defective transformer. The transformer is connected to the controller board with yellow power wires and can be found in the lower left corner near the controller board or in the upper right corner, under the power plate. 2. Disconnect the yellow power wire harness that connect the controller board to the transformer. Remove the wirenuts on the yellow power wires and, if necessary, separate the wires. Note that on some ALPHAVISION displays, a plastic connector is used instead of wirenuts. (3.5 1) Chapter 3, Service Procedures Replacing the Transformer 3. Use a Phillips head screwdriver or a wrench to remove the defective transformer. In some ALPHAVISION displays, the transformer is attached with a phillips head screws. In other displays, the transformer is attached using a screw and nut. 4. Connect the yellow power wire harness on the replacement transformer to the yellow wires attached to the controller board. Place a wirenut on the wires and turn the wirenut until secure. Note that on some ALPHAVISION displays, the power wires are connected using a plastic connector instead of wirenuts. 5. Attach the replacement transformer to the ALPHAVISION display. The replacement transformer should be installed into the same location the defective transformer was removed from. Depending upon how the defective transformer was attached to the display, a Phillips head screwdriver or a wrench will need to be used to secure the replacement transformer in place. Case Reassembly 1. Reassemble back panel. See Case Assembly and Disassembly. Test Unit 1. Send a test message to the unit to verify it is working correctly. (3.5 2) Chapter 3, Service Procedures Replacing Loop Back Boards REPLACING LOOP BACK BOARDS (Note: The power wires connecting the power distribution boards to the loop back boards must be de-soldered and soldered to replace the loop back boards. The instructions below are intended for someone who has experience soldering wires.) DANGER Hazardous voltage. Contact with high voltage will cause death or severe personal injury. Always disconnect power to display prior to servicing and installing Remove Back Case 1. See Case Assembly and Disassembly. Remove Defective Loopback Boards 1. Make sure that you are properly grounded—use an anti–static protection device such as a grounding wrist or heel strap. 2. Disconnect the turbo ribbon cables attached to the defective loop back board. Note the orientation and the location of each turbo ribbon cable (they will need to be put back into their original locations.) 3. Remove the four screws that hold the loop back board in place. 4. De-solder the orange and black power wires attached to the loopback board. (3.5 3) Chapter 3, Service Procedures Replacing Loop Back Boards Loop Back Board Power Distribution Figure 3-28. Install Replacement Loop Back Board 1. Use four screws to secure the loop back board in place. Attach the replacement board into the same location that was occupied by the defective board. 2. Solder the black and orange power wires to the replacement board. Make sure the orange wire is soldered to the "+" position on the loop back board and the black wire is soldered to the "-" position. 3. Attach the turbo ribbon cables to the replacement loop back board. Be sure that each turbo ribbon cable has the same orientation and is in the same position as it was on the defective board. Case Reassembly 1. Reassemble back panel. See Case Assembly and Disassembly. Test Unit 1. Send a test message to the unit to verify it is working correctly. (3.5 4) Chapter 3, Service Procedures Replacing Power Supplies REPLACING POWER SUPPLIES Tools Required Phillips head screwdriver Remove Back Panel DANGER Hazardous voltage. Contact with high voltage will cause death or severe personal injury. Always disconnect power to display prior to servicing and installing 1. See Case Assembly and Disassembly. Removing Defective Power Supplies 1. Use a screwdriver to remove all of the power wires attached to the defective power supply. 2. Remove all four screws from the mounting rail that the defective power supply is attached to. 3. Remove this mounting rail from the ALPHAVISION display. (On some large ALPHAVISION displays, the micro-controller board will also need to be removed if it is attached to the same mounting rail that the power supply is attached to.) (3.5 5) Chapter 3, Service Procedures Replacing Power Supplies 4. Use a screwdriver to remove the four screws which hold the power supply to the mounting rail. Installing Replacement Power Supplies 1. Attach the replacement power supply to the mounting rail. 2. Attach the mounting rail to the ALPHAVISION display. 3. Connect all power wires to their appropriate positions on the replacement power supply (see figure 3-29.) Note that all connections on the power supply are labeled. Incoming (input) wires should be wired as follows: green to ground, white to neutral, and black to line. Outgoing (output) wires should be wired as follows: red to positive (+) and black to negative (-). RED (1) RED (1) BLACK (1) BLACK (1) GREEN (2) BLACK (2) BLACK (3) WHITE (2) BLACK (3) 1 = Power Distribution Board* 2 = Power Supply Cord 3 = Transformer Figure 3-29. Power Supply Wiring Diagram. (3.5 6) Metal Jumper Chapter 3, Service Procedures Replacing Power Supplies Case Reassembly 1. Reassemble back panel. See Case Assembly and Disassembly. Test Unit 1. Send a test message to the unit to verify it is working correctly. (3.5 7) (3.5 8) Chapter 3, Service Procedures Replacing Driver Boards REPLACING DRIVER BOARDS Tools Required Phillips head screwdriver Remove Front Lens DANGER Hazardous voltage. Contact with high voltage will cause death or severe personal injury. Always disconnect power to display prior to servicing and installing 1. See Case Assembly and Disassembly. Remove LED Display Cubes from Driver Board 1. Remove all of the LED display cubes from the defective driver board. If the defective driver board is not located along the outer edge of the display, additional LED display cubes will have to be removed so you can access the display cubes on the defective driver board. Remember that all LED display cubes are in a special sequence—when removing LED cubes, be sure to put them back into their original locations. See Replacing Display Cubes. 2. Using a Phillips head screwdriver, remove the four screws that hold the driver board in place. Save theses screws—they will be needed to install the replacement driver board. 3. Remove the turbo ribbon cable from the defective driver board. If necessary, pull the defective driver board out, away from the ALPHAVISION, to access the turbo ribbon cable. (3.5 9) Chapter 3, Service Procedures Replacing Driver Boards 4. Disconnect the power wires from the defective driver board. 5, Set the defective driver board aside. Install Replacement Driver Boards 1. Connect the replacement driver board to the power wires. 2. Connect the replacement driver board to the turbo ribbon cable. 3. Using a Phillips head screwdriver and the four screws removed from the defective driver board, secure the replacement driver board in place. 4. Replace all of the LED display cubes. Remember that the cubes must be put back into their original locations on the driver boards (see Replacing Display Cubes.) Case Reassembly 1. Reattach front lens. See Case Assembly and Disassembly. Test Unit 1. Send a test message to the unit to verify it is working correctly. (3.6 0) Chapter 3, Service Procedures Periodic Maintenance ALPHAVISION PERIODIC MAINTENANCE ALPHAVISION displays require some periodic maintenance to insure proper operation and to prolong their life. Fan Intake Vents DANGER Hazardous voltage. Contact with high voltage will cause death or severe personal injury. Always disconnect power to display prior to The fan intake vents (located in the bottom of the outer enclosure) must be kept free of debris in order for proper cooling to take place. If these vents become restricted, the display may overheat, leading to component failure and costly repairs. It is the responsibility of the end user to perform periodic maintenance on the fan intake vents. Under normal conditions, the fan intake vents should be inspected for debris build up at six month intervals. In dusty environments, the fan intake vents should be inspected more frequently, such as at three month intervals. Debris can be removed from the vents by either using a vacuum cleaner on the exterior of the display, or by blowing compressed air outward, through the vents, from inside the display. Adaptive Micro Systems recommends that the fans located in the top of the display's enclosure be cleared of debris whenever the intake vents are serviced. Note: The fans are controlled by a thermostat and do not operate continuously. They turn on only when the internal temperature of the display exceeds 120 degrees Fahrenheit and turn off when the internal temperature falls below 90 degrees Fahrenheit. (3.6 1) Chapter 3, Service Procedures Periodic Maintenance Polycarbonate Display Face (Front Lens) CAUTION Do not use abrasive cleansers, harsh chemicals, or brushes on the display face. Damage to the display will result. Clean the display face only as The front lens (the polycarbonate display face) will require occasional cleaning for best viewing. Adaptive Micro Systems recommends using a soft cloth and Miller-Stephenson MS-260 Safezone Cleaner (or another cleaner designed specifically for cleaning polycarbonate lenses.) A mild soap and water mixture may also be used. Do not use abrasive cleansers or harsh chemicals on the display face. Do not scrub the display face with a brush. (3.6 2) 4 Chapter Four• DIP Switches DIP SWITCH SETTINGS Basic Theory There are two sets of eight DIP switches located on the ALPHAVISION controller board, set S1 (see table 4-2) and set S2 (see table 4-1.) The S1 DIP switches can be used to set the ALPHAVISION display's serial address. The S2 DIP switches control other miscellaneous operational functions of the ALPHAVISION display. SW1 (Switch 1) of both S1 and S2 is located towards the top of each of bank of eight DIP switches. Please note that, unless otherwise specified, all DIP switches are set in the “OFF” position before shipping. The S1 DIP switches represent the serial address as one hexadecimal byte. Switches set in the “ON” position represent set bits. Switch one is the least significant bit, and switch eight is the most significant bit. On page 4.3 is a table of examples of how the switches should be set to achieve the desired serial address. Note: The DIP switch addressing overrides the serial address that can be set serially via protocol. The address can still be modified serially once it has been set via the DIP switches, but if power is cycled on the unit, the DIP switch address will override the serially set serial address. (4.1) Chapter 4, Protocol/Software DIP Switch Settings SSSSSSSS SETTINGS – 1=ON 0=OFF x=don’t care W W W W W W W W FUNCTION 0xxxxxxx Serial communications set for 7 databits, even parity, 2 stop bits 1xxxxxxx Serial communications set for 8 databits,no parity, 1 stop bits xxxxxx10 Display test -diagonal pattern xxxxxx01 Memory clear on power-up xxxxxx11 Display test -display matching pattern (green, red, amber, off) Table 4-1. S2 DIP Switch Functions. S1 DIP switch settings are assigned on the following page. Each serial address is shown as HEXADECIMAL (DECIMAL). A “1” represents a switch in the “ON” position while a “0” represents a switch in the “OFF” position. Please note that, unless otherwise specified, all DIP switches are set in the “OFF” position before shipping. (4.2) Chapter 4, Protocol/Software DIP Switch Settings S1 dipswitches are assigned as follows: SSSSSSSS WWWWWWWW Address 8 7 6 5 4 3 2 1 SSSSSSSS WWWWWWWW Address 8 7 6 5 4 3 2 1 SSSSSSSS WWWWWWWW Address 8 7 6 5 4 3 2 1 00H(00) 0 0 0 0 0 0 0 0 01H(01) 0 0 0 0 0 0 0 1 02H(02) 0 0 0 0 0 0 1 0 03H(03) 0 0 0 0 0 0 1 1 04H(04) 0 0 0 0 0 1 0 0 05H(05) 0 0 0 0 0 1 0 1 06H(06) 0 0 0 0 0 1 1 0 07H(07) 0 0 0 0 0 1 1 1 08H(08) 0 0 0 0 1 0 0 0 09H(09) 0 0 0 0 1 0 0 1 0AH(10) 0 0 0 0 1 0 1 0 0BH(11) 0 0 0 0 1 0 1 1 0CH(12) 0 0 0 0 1 1 0 0 0DH(13) 0 0 0 0 1 1 0 1 0EH(14) 0 0 0 0 1 1 1 0 0FH(15) 0 0 0 0 1 1 1 1 10H(16) 0 0 0 1 0 0 0 0 11H(17) 0 0 0 1 0 0 0 1 12H(18) 0 0 0 1 0 0 1 0 13H(19) 0 0 0 1 0 0 1 1 14H(20) 0 0 0 1 0 1 0 0 15H(21) 0 0 0 1 0 1 0 1 16H(22) 0 0 0 1 0 1 1 0 17H(23) 0 0 0 1 0 1 1 1 18H(24) 0 0 0 1 1 0 0 0 19H(25) 0 0 0 1 1 0 0 1 1AH(26) 0 0 0 1 1 0 1 0 1BH(27) 0 0 0 1 1 0 1 1 1CH(28) 0 0 0 1 1 1 0 0 1DH(29) 0 0 0 1 1 1 0 1 1EH(30) 0 0 0 1 1 1 1 0 1FH(31) 0 0 0 1 1 1 1 1 20H(32) 0 0 1 0 0 0 0 0 21H(33) 0 0 1 0 0 0 0 1 22H(34) 0 0 1 0 0 0 1 0 23H(35) 0 0 1 0 0 0 1 1 24H(36) 0 0 1 0 0 1 0 0 25H(37) 0 0 1 0 0 1 0 1 26H(38) 0 0 1 0 0 1 1 0 27H(39) 0 0 1 0 0 1 1 1 28H(40) 0 0 1 0 1 0 0 0 29H(41) 0 0 1 0 1 0 0 1 2AH(42) 0 0 1 0 1 0 1 0 2BH(43) 0 0 1 0 1 0 1 1 2CH(44) 0 0 1 0 1 1 0 0 2DH(45) 0 0 1 0 1 1 0 1 2EH(46) 0 0 1 0 1 1 1 0 2FH(47) 0 0 1 0 1 1 1 1 30H(48) 0 0 1 1 0 0 0 0 31H(49) 0 0 1 1 0 0 0 1 32H(50) 0 0 1 1 0 0 1 0 33H(51) 0 0 1 1 0 0 1 1 34H(52) 0 0 1 1 0 1 0 0 35H(53) 0 0 1 1 0 1 0 1 36H(54) 0 0 1 1 0 1 1 0 37H(55) 0 0 1 1 0 1 1 1 38H(56) 0 0 1 1 1 0 0 0 39H(57) 0 0 1 1 1 0 0 1 3AH(58) 0 0 1 1 1 0 1 0 3BH(59) 0 0 1 1 1 0 1 1 3CH(60) 0 0 1 1 1 1 0 0 3DH(61) 0 0 1 1 1 1 0 1 3EH(62) 0 0 1 1 1 1 1 0 3FH(63) 0 0 1 1 1 1 1 1 40H(64) 0 1 0 0 0 0 0 0 41H(65) 0 1 0 0 0 0 0 1 42H(66) 0 1 0 0 0 0 1 0 43H(67) 0 1 0 0 0 0 1 1 44H(68) 0 1 0 0 0 1 0 0 45H(69) 0 1 0 0 0 1 0 1 46H(70) 0 1 0 0 0 1 1 0 47H(71) 0 1 0 0 0 1 1 1 48H(72) 0 1 0 0 1 0 0 0 49H(73) 0 1 0 0 1 0 0 1 4AH(74) 0 1 0 0 1 0 1 0 4BH(75) 0 1 0 0 1 0 1 1 4CH(76) 0 1 0 0 1 1 0 0 4DH(77) 0 1 0 0 1 1 0 1 4EH(78) 0 1 0 0 1 1 1 0 4FH(79) 0 1 0 0 1 1 1 1 50H(80) 0 1 0 1 0 0 0 0 51H(81) 0 1 0 1 0 0 0 1 52H(82) 0 1 0 1 0 0 1 0 53H(83) 0 1 0 1 0 0 1 1 54H(84) 0 1 0 1 0 1 0 0 55H(85) 0 1 0 1 0 1 0 1 56H(86) 0 1 0 1 0 1 1 0 57H(87) 0 1 0 1 0 1 1 1 58H(88) 0 1 0 1 1 0 0 0 59H(89) 0 1 0 1 1 0 0 1 5AH(90) 0 1 0 1 1 0 1 0 5BH(91) 0 1 0 1 1 0 1 1 5CH(92) 0 1 0 1 1 1 0 0 5DH(93) 0 1 0 1 1 1 0 1 5EH(94) 0 1 0 1 1 1 1 0 5FH(95) 0 1 0 1 1 1 1 1 60H (96) 0 1 1 0 0 0 0 0 61H (97) 0 1 1 0 0 0 0 1 62H (98) 0 1 1 0 0 0 1 0 63H (99) 0 1 1 0 0 0 1 1 64H(100) 0 1 1 0 0 1 0 0 65H(101) 0 1 1 0 0 1 0 1 66H(102) 0 1 1 0 0 1 1 0 67H(103) 0 1 1 0 0 1 1 1 68H(104) 0 1 1 0 1 0 0 0 69H(105) 0 1 1 0 1 0 0 1 6AH(106) 0 1 1 0 1 0 1 0 6BH(107) 0 1 1 0 1 0 1 1 6CH(108) 0 1 1 0 1 1 0 0 6DH(109) 0 1 1 0 1 1 0 1 6EH(110) 0 1 1 0 1 1 1 0 6FH(111) 0 1 1 0 1 1 1 1 70H(112) 0 1 1 1 0 0 0 0 71H(113) 0 1 1 1 0 0 0 1 72H(114) 0 1 1 1 0 0 1 0 73H(115) 0 1 1 1 0 0 1 1 74H(116) 0 1 1 1 0 1 0 0 75H(117) 0 1 1 1 0 1 0 1 76H(118) 0 1 1 1 0 1 1 0 77H(119) 0 1 1 1 0 1 1 1 78H(120) 0 1 1 1 1 0 0 0 79H(121) 0 1 1 1 1 0 0 1 7AH(122) 0 1 1 1 1 0 1 0 7BH(123) 0 1 1 1 1 0 1 1 7CH(124) 0 1 1 1 1 1 0 0 7DH(125) 0 1 1 1 1 1 0 1 7EH(126) 0 1 1 1 1 1 1 0 7FH(127) 0 1 1 1 1 1 1 1 80H(128) 1 0 0 0 0 0 0 0 81H(129) 1 0 0 0 0 0 0 1 82H(130) 1 0 0 0 0 0 1 0 83H(131) 1 0 0 0 0 0 1 1 84H(132) 1 0 0 0 0 1 0 0 85H(133) 1 0 0 0 0 1 0 1 86H(134) 1 0 0 0 0 1 1 0 87H(135) 1 0 0 0 0 1 1 1 88H(136) 1 0 0 0 1 0 0 0 89H(137) 1 0 0 0 1 0 0 1 8AH(138) 1 0 0 0 1 0 1 0 8BH(139) 1 0 0 0 1 0 1 1 8CH(140) 1 0 0 0 1 1 0 0 8DH(141) 1 0 0 0 1 1 0 1 8EH(142) 1 0 0 0 1 1 1 0 8FH(143) 1 0 0 0 1 1 1 1 Table 4-2. S1 DIP Switch Settings. (4.3) SSSSSSSS WWWWWWWW Address 8 7 6 5 4 3 2 1 90H(144) 1 0 0 1 0 0 0 0 91H(145) 1 0 0 1 0 0 0 1 92H(146) 1 0 0 1 0 0 1 0 93H(147) 1 0 0 1 0 0 1 1 94H(148) 1 0 0 1 0 1 0 0 95H(149) 1 0 0 1 0 1 0 1 96H(150) 1 0 0 1 0 1 1 0 97H(151) 1 0 0 1 0 1 1 1 98H(152) 1 0 0 1 1 0 0 0 99H(153) 1 0 0 1 1 0 0 1 9AH(154) 1 0 0 1 1 0 1 0 9BH(155) 1 0 0 1 1 0 1 1 9CH(156) 1 0 0 1 1 1 0 0 9DH(157) 1 0 0 1 1 1 0 1 9EH(158) 1 0 0 1 1 1 1 0 9FH(159) 1 0 0 1 1 1 1 1 0A0H(160) 1 0 1 0 0 0 0 0 0A1H(161) 1 0 1 0 0 0 0 1 0A2H(162) 1 0 1 0 0 0 1 0 0A3H(163) 1 0 1 0 0 0 1 1 0A4H(164) 1 0 1 0 0 1 0 0 0A5H(165) 1 0 1 0 0 1 0 1 0A6H(166) 1 0 1 0 0 1 1 0 0A7H(167) 1 0 1 0 0 1 1 1 0A8H(168) 1 0 1 0 1 0 0 0 0A9H(169) 1 0 1 0 1 0 0 1 0AAH(170) 1 0 1 0 1 0 1 0 0ABH(171) 1 0 1 0 1 0 1 1 0ACH(172) 1 0 1 0 1 1 0 0 0ADH(173) 1 0 1 0 1 1 0 1 0AEH(174) 1 0 1 0 1 1 1 0 0AFH(175) 1 0 1 0 1 1 1 1 0B0H(176) 1 0 1 1 0 0 0 0 0B1H(177) 1 0 1 1 0 0 0 1 0B2H(178) 1 0 1 1 0 0 1 0 0B3H(179) 1 0 1 1 0 0 1 1 0B4H(180) 1 0 1 1 0 1 0 0 0B5H(181) 1 0 1 1 0 1 0 1 0B6H(182) 1 0 1 1 0 1 1 0 0B7H(183) 1 0 1 1 0 1 1 1 0B8H(184) 1 0 1 1 1 0 0 0 0B9H(185) 1 0 1 1 1 0 0 1 0BAH(186) 1 0 1 1 1 0 1 0 0BBH(187) 1 0 1 1 1 0 1 1 0BCH(188) 1 0 1 1 1 1 0 0 0BDH(189) 1 0 1 1 1 1 0 1 0BEH(190) 1 0 1 1 1 1 1 0 0BFH(191) 1 0 1 1 1 1 1 1 Chapter 4, Protocol/Software DIP Switch Settings Changing DIP Switch Settings 1. Facing the back of the display, locate the controller board located in the mid to lower left corner of the ALPHAVISION display. 2. Make sure that you are properly grounded—use an anti–static protection device such as a grounding wrist or heel strap. 3. Locate the DIP switches at the top of the controller board. The DIP switches are outlined in figure 4-1 below. Figure 4-1. (4.4) Appendix A Troubleshooting Network Hardware Software Troubleshooting