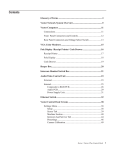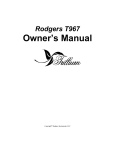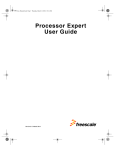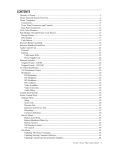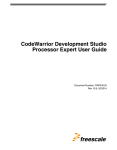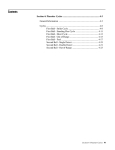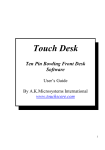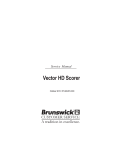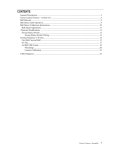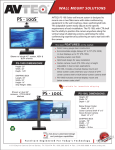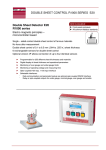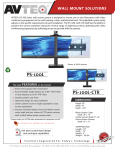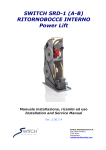Download Troubleshooting - MC Bowling Services
Transcript
Contents Introduction ........................................................................................ 3 Troubleshooting Techniques ............................................................. 4 Preparation .................................................................................... 4 Knowledge: .................................................................................... 4 Tools: ............................................................................................. 5 Spare Parts: ................................................................................... 5 Backups: ........................................................................................ 5 Troubleshooting Steps ....................................................................... 6 Step 1: Identify the Specific Symptoms: .......................................... 6 Step 2: Make a List of Potential Causes of the Symptom. ............... 6 Step 3: Prioritize Your List ............................................................. 6 Step 4: Eliminate Potential Causes ................................................... 6 Step 5: What to Do if Steps 1 -4 Didn’t Solve Your Problem .......... 7 Additional Tips ............................................................................... 7 Scoring Issues .................................................................................... 8 Circuit Description: ......................................................................... 8 Mis-scoring On One Lane (Non GS-Pinsetters) ............................ 10 Mis-scoring On Both Lanes (Non GS-Pinsetters) .......................... 11 Mis-scoring On Multiple Lanes (Non GS-Pinsetters) ..................... 12 No Scoring On One Lane (Non GS-Pinsetters) ............................ 13 No Scoring On Both Lanes (Non GS-Pinsetters) .......................... 14 No Scores For Multiple Lanes (Non GS-Pinsetters) ..................... 15 No Scoring on One Lane or Lane Pairs (GS-Pinsetters) ................ 16 CRT Overhead Monitor Issues ...................................................... 17 Circuit Description: ....................................................................... 17 One Scorer Overhead Will Not Turn On ....................................... 19 Troubleshooting 1 Both Scorer Overhead Monitors Will Not Turn On ....................... 20 The Video on One Scorer Overhead Monitor is Bad ..................... 21 The TV Picture on One or Multiple Scorer Overhead Monitors is Bad ............................................................................ 22 TV-Only Monitors Will Not Turn On ............................................ 23 Lower LCD Display Issues ............................................................. 24 Circuit Description: ....................................................................... 24 Lower Flatscreen Video Routing ................................................................ 24 The Picture On LCD Flatscreen is Bad ......................................... 26 LCD Flatscreens Will Not Turn On ............................................... 27 Console Input Problems .................................................................. 28 Circuit Description: ....................................................................... 28 No Keyboard Input ...................................................................... 29 No Touchscreen Input .................................................................. 30 Audio Problems ................................................................................ 31 Circuit Description: ....................................................................... 31 Intercom and VCR Will Not Work ............................................... 32 Intercom Will Not Work on Any Lane ........................................... 33 Desk Communication Issues .......................................................... 34 Circuit Description: ....................................................................... 34 Cannot Communicate to One Scorer Computer ............................ 35 No Communication to Any Scorer Computer ................................ 36 Pinsetter Problems .......................................................................... 37 Circuit Description: ....................................................................... 37 The Pinsetter for Multiple Lane will Not Turn On (Non-GS Pinsetter) ...................................................................... 41 The Pinsetter for One Lane Will Not Turn On (All Pinsetter) .......... 42 2 Troubleshooting Introduction The purpose of this troubleshooting guide is to provide fast solutions to problems that a bowling center may experience and give you techniques that you can use to resolve problems not specifically addressed in this guide. Using this guide prior to contacting Brunswick’s Customer Response Center will not only speed your troubleshooting efforts, but will give Brunswick’s technicians valuable information should calling the Response Center be necessary. This guide contains flowcharts to help the mechanic quickly solve common problems that may be encountered. It is assumed that the troubleshooter is familiar with the components and terminology used in the Vector system and the basic operation of a multimeter and cable testers. For additional information about these topics, consult the Vector Scorer Service Manual (57-900621-000) or the instruction manual that was sent with the multimeter or tester. Troubleshooting 3 Troubleshooting Techniques Troubleshooting the computers and electronics that make up a scoring system can be a challenging task. The symptoms exhibited by a problem may be a caused by hardware issues such as faulty cabling, damaged circuit boards, or bad connections, it can be attributed to software issues such as improper setup, faulty configuration, or a software glitch, or it can even be a onetime event that causes the problem. To make matters worse it may be a combination of these things. Despite these seemingly endless possibilities, anyone can troubleshoot if they use a systematic approach and ask the right questions. Without a systematic approach you risk wasting valuable time and resources. Your approach to the problem is just as important as what you do to diagnose it. The most important thing to remember is to remain calm and take your time. It is not unusual to have your mind flooded with possible causes and solutions. The challenge is take the time to determine which of these ideas make sense. Keep an open mind and explore all possible causes for the problem, but make sure to follow only those possibilities that are related to the problem. If you find yourself getting tired or frustrated, take a break (if possible) and try again later. Finally, don’t be stubborn about seeking help if you need it. Preparation It is inevitable that something will happen that will require troubleshooting and the setup, replacement, or repair of components in your scoring system. Therefore it is important to prepare for that day. What good is finding the cause of a problem if you don’t have the knowledge, equipment, or parts to fix it? Knowledge: The more you know about your system before problems occur the easier it will be to troubleshoot. You can find specific information in the Vector Scoring System Service manual supplied with the system (or download the most recent revision from www.brunswickbowling.com). Related information about computer hardware, software, and networking can be found on the internet or in local bookstores. Either way having the knowledge upfront can save you time later. Attend seminars or schools related to your equipment. These can be anything from the Brunswick Vector Service School to seminars on computer hardware and troubleshooting. Another source of information is other mechanics. Their experience may help you understand the system better and give you insight to diagnose problems faster. A few web sites dedicated to bowling center maintenance even include forums through which mechanics can communicate. One word of caution, the information obtained from these types of sources may come from an uniformed or biased person. If necessary, solicit advice from more than one person. 4 Troubleshooting Tools: Using the proper tools will make any job quicker and easier. Therefore, always have the proper tools on hand to correct or diagnose problems should they occur. Knowing what diagnostic tools are available and how to use them is equally important. If necessary, read the users manual that come with the tool and practice how to use it before you actually need it for troubleshooting. Spare Parts: Verify that you have adequate replacement parts on hand and that they are in good working order. Don’t assume that they are functional just because they are new. Get into the habit of rotating your spare circuit boards into your system on a regular schedule. That way when you go to use components from your spare parts, you can be confident that they work. If possible, pre-configure any components that require setup. This can save valuable time when you are trying to get the system up and running. Backups: One of the most important (and often most valuable) parts of your system is the information stored on the computer(s). You can save time and reduce frustration if you backup (make a copy) this information. That way if a problem occurs, the solution may be as easy as restoring the computer to a time when it was functioning properly. Troubleshooting 5 Troubleshooting Steps Troubleshooting is not simply finding the cause of a problem and fixing it. Troubleshooting is more properly defined as identifying the specific symptoms, listing the potential causes of the symptoms, and then eliminating these potential causes one by one. In other words troubleshooting is a process of elimination. Step 1: Identify the Specific Symptoms: Identifying the specific symptom can be the most difficult part of troubleshooting. Many times you need to rely on second hand information or, at the very least, information that come from an uniformed source. Many times the person providing the information will have a different perspective of the equipment than that of a mechanic or may use different terms to describe the situation. Because of this always verify and clarify what you are told. If you don’t, you might be troubleshooting problems that don’t exist. Step 2: Make a List of Potential Causes of the Symptom. Once you have identified the symptom(s), use your manual, experience, and any other source of information to make a list of things that may have anything, whatsoever, to do with the symptom. Put it on your list even if it may not be a likely culprit. Step 3: Prioritize Your List Reorder the list. Put items that are most likely causes at the top and work your way down to the least likely. During this step you should ask questions such as “Has anything changed recently”, “Has someone worked on the system”, “Has software been updated or re-configured”, “Is this and easy or hard thing to check”. The answers to these types of questions can influence the position of the items on the list. Step 4: Eliminate Potential Causes Try to eliminate the first item on your list. Depending on the item, this can be done by swapping components or cables connections, altering configurations, taking voltage measurement, or by simply observation. Whatever you can safely do eliminate the item as a cause is acceptable. Be as creative as necessary but remember that you don’t want to do anything that might damage the system or that you can’t undo. IF YOU ARE UNSURE ABOUT SOMETHING: DON’T DO IT. Also remember to properly configure any component that you swap or replace (if required). If the prior steps were done properly, you will eventually get to an item that cannot be eliminated as the cause. 6 Troubleshooting Step 5: What to Do if Steps 1 -4 Didn’t Solve Your Problem If after following steps 1 -4 you still have not solved your problem, you need to start again. Verify each step to ensure that good decisions have been made. Talk to others that are knowledgeable about your system. Many times just talking with someone will give you a fresh perspective on things and may give you ideas that weren’t considered the first time around. Additional Tips Cycling power (powering the unit off, then on) or re-seating a connector or circuit board corrects most problems. Always verify that a replacement component is actually defective by installing it in another unit. The simplest solution is normally the correct one and the one most often overlooked. Troubleshooting 7 Scoring Issues Circuit Description: Scoring for a non-GS pinsetter involves using a camera to take a picture of the pins, analyzing the picture, and calculating the score based on user specified settings. The scoring for a lane begins when the ball passes through the ball detector beam. If the contacts of sweep/rack switch mounted on the pinsetter are “Open”, the Distribution PCB located behind the camera accepts the ball detect signal and begin the scoring process. Refer to figure titled Non - GS Pinsetter Circuit Description. Non - GS Pinsetter Circuit Description 8 Troubleshooting Once the picture is “taken” it is sent to the Video3 PCB where it is analyzed and compared to the calibration parameters set on the Pin Setting Screen. Typical causes of scoring errors are: External Influences 1. Pin Condition 2. Excessive reflections in pit area. 3. Improper lighting. Hardware 1. Camera 2. Distribution PCB 3. Video3 PCB 4. Primary Patch Panel 5. Cabling 6. Ball Detectors 7. Sweep/Rake switch on pinsetter. Setup 1. Pin calibration on the Pin Setting Screen 2. Time Delay settings on the Pinsettings Page 3. Video3 Contrast adjustment 4. Sweep/Rake switch actuator position. For all GS-Series pinsetters scores are generated in the pinsetter’s electrical box. Nexgen and later Consolidated electronics connected to the Scorer Computer through an RS-232 converter box. Earlier Consolidated electronics and Universal electronic systems connect to the Scorer Computer via a GScontroller. Typically, if scoring errors occur for a GS-pinsetter, the problem is in the pinholder(s) of the machine or an adjustment to the setting table such as the stroke limiter or table level. Fail to score situations may be attributed to one of the interface boxes, the electronics of the machine, or to the Video3 PCB. Troubleshooting 9 Mis-scoring On One Lane (Non - GS Pinsetters) Start Here Is the mis-score by 1 or 2 pins only? Check for proper operation of the pinsetter YES Check the condition of the pins for the lane NO Check for shiny or oily spots on the pin curtain Verify the pin calibrations on the Pin Setting screen are correct Verify the night bowling setting is set correctly Check the ball detector For adjacent lanes Replace ball detector 10 Troubleshooting Check the Fast ball/ Slow ball Trigg and Speed limit settings Check the ball detector alignment. NO Check for irregular bends in the pin curtain Check the Delay and Level Settings on the Pin Settings screen Does the Ball Detector indicate when the ball detect beam is blocked? YES Check the Sweep/Rake switch for proper operation Replace/Swap the pin camera Mis-scoring On Both Lanes (Non - GS Pinsetters) Start Here Has any maintenance been performed on the pinsetters? Check for proper operation of each pinsetter YES Check the Sweep/Rake switch for proper operation NO Check for shiny or oily spots on the pin curtain Verify the pin calibrations on the Pin Setting screen are correct Verify the night bowling setting is set correctly Check the ball detector for adjacent lanes Replace ball detector Check the Fast ball/ Slow ball Trigg and Speed limit settings Check the ball detectors alignment and mounting bracket. NO Check for irregular bends in the pin curtain Check the Delay and Level Settings on the Pin Settings screen Do the Ball Detectors indicate when the beam is blocked? YES Check the Sweep/Rake switch for proper operation Replace/Swap the pin camera Troubleshooting 11 Mis-scoring On Multiple Lanes (Non - GS Pinsetters) Start Here Check for proper operation of each pinsetter Has any maintenance been performed on the pinsetters? YES Check the Sweep/Rake switch for proper operation NO Check for shiny or oily spots on the pin curtain Verify the pin calibrations on the Pin Setting screen are correct Check for irregular bends in the pin curtain Do the pins appear too bright on the Pin Settings screen? NO Verify the night bowling setting is set correctly Check the Fast ball/ Slow ball Trigg and Speed limit settings Check the cabling from the Scorer Computer to pin cameras. Replace/Swap the main Video3 PCB 12 Troubleshooting Check the Delay and Level Settings on the Pin Settings screen YES Adjust the contrast control on the Video3 PCB No Scoring On One Lane (Non - GS Pinsetters) Start Here Check for proper operation of the pinsetter Check the ball detector alignment. NO Check the Sweep/Rake switches for proper operation Does the Ball Detector indicate when the ball detect beam is blocked? Check the ball detector For adjacent lanes YES Check the cabling from the Scorer Computer to Distribution PCB Check Ribbon cables from the main Video3 PCB to the Primary Patch Panel Replace ball detector Replace/Swap the Distribution PCB Replace/Swap the Primary Patch Panel Reseat / replace the main Video3 PCB Troubleshooting 13 No Scoring On Both Lanes (Non - GS Pinsetters) Start Here Check for proper operation of the pinsetter Check the ball detector alignment. NO Check the Sweep/Rake switches for proper operation Does the Ball Detector indicate when the ball detect beam is blocked? Check the ball detector For adjacent lanes Check Ribbon cables from the main Video3 PCB to the Primary Patch Panel Replace ball detector Replace/Swap the Distribution PCB Replace/Swap the Primary Patch Panel 14 Troubleshooting YES Check the cabling from the Scorer Computer to Distribution PCB Reseat / replace the main Video3 PCB No Scores for Multiple Lanes (Non - GS Pinsetters) Start Here Check for proper operation of each pinsetter Has any maintenance been performed on the pinsetters? YES Check the Sweep/Rake switches for proper operation NO Check the cabling from the Scorer Computer to pin cameras. Check Ribbon cables from the main Video3 PCB to the Primary Patch Panel Replace/Swap the main Video3 PCB Replace/Swap the Primary Patch Panel Troubleshooting 15 No Scoring on One Lane or Lane Pair (GS Pinsetters) Start Here Is the pinsetter is 10-pin mode? Put the pinsetter into Frameworx mode YES NO Does the installation have a GS Controller installed? NO Check the RS-232 Cable Between the Scorer Computer and the Pinsetter Cycle Power to the Pinsetter Electrical Box YES Reseat the Video3 PCB YES Does the GS Controller Have Power? NO Check the Fuses in the GS Controllers power transformer Check the wiring from the transformer to the GS controller 16 Troubleshooting Cycle power to the GS Controller Reboot the Scorer Computer Replace the CPU PCB In the Pinsetter Electrical Box CRT Overhead Monitor Issues Circuit Description: Overhead video for the Vector system can be divided into two types; scorer video and Global Video. The scorer video is created in the Scorer Computer by the main Video3 PCB. and is sent to the overhead through the Primary Patch Panel. NOTE: A second Video3 is installed in the Scorer Computer if lower LCD screens are installed. Inside the overhead monitor the Video Interface PCB “senses” the presence of the video and energizes a 12VDC relay - turning on the monitor. It also adapts the video signal so that it can be used by the Video Processor PCB. Global Video originates as a composite signal from a VCR or other video source. An Audio/Video box located at the control desk converts the composite signal to an RGBS format. Two Global Video Cables are routed from the Audio/Video box to the middle of the bowling center where they each begin a daisy chain to the rest of the monitors. Refer to figure titled Overhead Video Cabling. Like the scorer video the Global Video signal is adapted by the Video Interface PCB so that it can be used by the Video Processor PCB. A signal sent from the Scorer Computer as part of the scorer video cable, allows the Video Interface PCB to switch the overhead between scorer video and global video. The Video Processor PCB, also referred to as the Ceronix PCB, takes the selected video from the Video Interface PCB and uses it to control the guns and deflection coils of the tube so that the picture is displayed properly. When troubleshooting video issues it is important to determine whether the problem is exclusive to one monitor or if the problem is on more than one. In addition it is equally important to determine if the problem is in the monitor or if it is external. Swapping cable connections between lanes will typically identify where the problem lies. Troubleshooting 17 Overhead Video Cabling. (1) AUDIO/VIDEO UNIT (4) SCORER COMPUTER (7) SCORESHEET VIDEO CABLES LANES 3-4 (10) TO 1/2 OF OVERHEADS 18 Troubleshooting (2) GLOBAL VIDEO CABLE (5) 27” OR 36” OVERHEADS (8) SCORESHEET VIDEO CABLES LANE 1-2 (3) (6) (9) CONTROL DESK TV-ONLY OVERHEADS TO ADDITIONAL OVERHEADS One Scorer Overhead Will Not Turn On Is the monitor in T V mode or off at the control desk? Start Here NO Cycle Power to the Scorer Computer YES Swap Video Cables at the Scorer overhead monitors for the lane pair Set the monitor to scorer mode Swap Video Cables at the Scorer Computer for the lane pair Check the video cable for a bad connection or broken wire YES Does t he problem move to t he other monitor? Check the fuses in the overhead monitor NO Does the relay inside the overhead energize? YES NO Does t he problem move back to t he original monitor? YES Is there 120VAC at both sides of the contacts on the relay? NO NO NO Replace the VIdeo3 PCB Reseat the Video3 PCB YES IS LED D4 "On"? YES Replace the picture tube Check the wires to the replay for good connections Replace the Video Processor PCB Replace the Transformer Replace the relay Is LED D18 "On" YES Check the cables from the top of the monitor to the Video Interface PCB Replace the Video Interface PCB Troubleshooting 19 NO Both Scorer Overhead Monitors Will Not Turn On Start Here Set the monitor to scorer mode YES Is the monitor in T V mode or off at the control desk? NO Check the fuses in the overhead monitor Check the input voltage setup for each monitor Reseat the Video3 PCB Cycle Power to the Scorer Computer Swap/Replace the Video3 PCB Check the video cables to each overhead 20 Troubleshooting The Video On One Scorer Overhead Monitor Is Bad Swap the video cables at the top of the overheads Start Here Swap the video cables at the Scorer Computers Does the problem move to the other monitor? YES NO Is the problem with focus, screen brightness or image position Check the video cable NO NO Check the wires from the Video Interface to the Video Processor Does the problem move back to the original monitor? YES YES Reseat the Video3 PCB Swap/Replace the Video3 PCB Adjust the screen using the controls located on the Video Processor PCB and the Adjustment PCB Replace the Video Processor PCB Check the wires to the Video Interface for good connections Check the video connections at the top of the overhead Replace the picture tube Troubleshooting 21 The TV Picture On One Or Multiple Monitors is Bad Start Here Does the problem occur with both tape and TV signals? NO Does the Problem effect only on m onitor? NO Does the problem occur with just the tape signal NO Check the input signal to from the antenna, cable or satellite receiver YES YES YES Is there a dark line on the or does the screen roll? YES Check the S1 Dip Switch setting in the A/V box NO Is the problem with focus, image position or brightness? NO Check the video cable at the top of the overhead monitor YES Adjust the screen using the controls on the Video Processor PCB and the Adjustment PCB Replace the Video Interface PCB (or TV-Only PCB) 22 Troubleshooting Check the video connection at the prior overhead monitor Check the global video cable to the Video Interface PCB (or T V-Only PCB) Check the video terminator in the last overhead at each end of the center Check the global video cable connections at each monitor Replace the Composite to RGB PCB in the A/V Replace the power supply for the A/V box Clean / replace the VCR TV-Only Monitor(s) Will Not Turn On Start Here Check the main breaker to the YES monitors Is the Problem with all the TV-Only Monitors attached to the Scorer Com puter? NO Verify the Lane ID Settings for the Monitors at the control desk Reboot the Scorer Computer Verify the Com1 Connections inside the Scorer Computer Check the RS-232 communication cable to the first monitor Is the Power LED (D11) "on"? NO Check the fuses in the overhead monitor Check the power cable going to the monitor Verify the Lane ID on S1 Dip switches are correct Replace the TV-Only PCB YES Is the relay LED (D17) "on"? NO YES NO Replace the RS-232 Converter box Does the relay in the overhead monitor energize? Check the wires from J7 to the relay Replace the relay YES Is there 120VAC between the Transformer and the relay? YES Replace the Video Processor PCB Replace the picture tube NO Replace the Transformer Troubleshooting 23 Lower LCD Display Issues Circuit Description: Scorer video for lower screens is produced by a second Video3 PCB installed in the Scorer Computer. The LCD Interface PCB converts the video so that it can be displayed by the LCD screens. The video is sent to the lower screens through the Secondary Patch Panel. The scorer video cables are exclusive to the monitor it attaches to. Refer to figures titled and Lower Flatscreen Video Routing and Lower Flatscreen Wiring . When troubleshooting lower video issues it is important to determine whether the problem is exclusive to one screen or if the problem is on more than one. In addition it is equally important to determine if the problem is in the screen or if it is external. Swapping the video cable connections at the Scorer Computer between lanes will typically identify where the problem lies. Lower Flatscreen Video Routing (1) SCORER COMPUTER (4) FLATSCREENS 24 Troubleshooting (2) SCORESHEET VIDEO CABLES LANES 3-4 (3) SCORESHEET VIDEO CABLES LANES 1-2 Lower Flatscreen Wiring (1) TOUCHSCREEN (4) LCD CONSOLE CONTROL RS232/485 PCB 57-500363-400 (7) SCORER COMPUTER (10) LEFT LANE (2) LCD PANEL (3) (5) RS-232/EXCITER AUDIO (6) LCD VIDEO CONTROL PCB 57-301101-400 POWER TRANSFORMER (8) VIDEO (9) RIGHT LANE Troubleshooting 25 The Picture on LCD Flatscreen(s) Is Bad Start Here Is the problem on one LCD? NO Reboot the Scorer Computer Reseat the 2nd Video3 PCB Swap /Replace the LCD Interface PCB Check the large Ribbon cable attached to the 2nd Video3 PCB YES Swap video cables at the secondary patch panel NO Adjust the LCD display Did the problem move to the other monitor? Swap /Replace the Secondary Patch Panel Replace the Video3 PCB YES Check the Video Cable to the LCD Replace the LCD Display 26 Troubleshooting Reboot the Scorer Computer Reseat the 2nd Video3 PCB Check the cable to the LCD Interface PCB Check the cables to the Secondary Patch Panel LCD Flatscreen(s) Will Not Turn On Is the problem on only one display Start Here NO YES Is LEDs D12 inside the LCD "on" Or Flashing? YES Reboot the Scorer Computer Check the video cable to the LCD screen NO Are LEDs D12 inside the LCD "on" Or Flashing? NO Check Power to the LCD Power Transformer YES YES Is the About 25VAC ot J7 of the controller PCB? Reboot the Scorer Computer Check the fuses in the LCD Power Transformer NO Check power cable from the LCD transformer Check the video cable to the LCD screen Check the communication cable to the LCD screen Replace the LCD Power Transformer Replace the LCD Screen(s) Check the communication cable to the LCD screen Troubleshooting 27 Console Input Problems Circuit Description: Communication to the consoles keypads or touchscreens is controlled by RS232 interface ports on the main Video3 PCB. The communication routed to the in Primary Patch Panel from the Video3 PCB through a small ribbon cable. Each 9-pin connector on the Primary Patch Panel provide two RS232 communication ports - one for each lane of a lane pair. NOTE: Also included as part of the 9-pin connector signals are exciter audio and power for the Keypad Interface PCBs. The cable from the Scorer Computer routes to the odd lane console then continues to the even lane console. Inside the console, the Keypad Interface PCB or the LCD Controller PCB communicate the bowler’s input via the RS-232 interface. Refer to figure titled Communication Cabling. Communication Cabling (1) SCORER COMPUTER (4) LEFT LANE (7) LANES 7-8 28 Troubleshooting (2) RS-232 (5) RIGHT LANE (8) LANES 1-2 (3) (6) (9) TOUCHSCREEN OR KEYPAD LANES 5-6 LANES 3-4 No Keyboard Input Start Here YES YES Is the problem on the left lane? Is this the problem on one lane only? NO NO Check the Cable from the Scorer Computer to J3 of the left lane Keypad Interface PCB Replace the Keypad Interface PCB Check the Cable from the Scorer Computer to J3 of the left lane Keypad Interface PCB Check the Cable from the Scorer Computer to J3 of the left lane Keypad Interface PCB YES Reboot the Scorer Computer Is the problem on only one lane or lane pair NO Do the Pinsetters turn on? NO Check the small ribbon cables between the Video3 PCB and the Primary patch panel YES Reboot the Scorer Computer Check the power cable to the Primary Patch Panel Reseat / Replace the Video3 PCB Check the Cable from the left lane Keypad Interface PCB(J4) to J3 of right lane Keypad Interface PCB Replace the Primary Patch Panel Troubleshooting 29 No TouchScreen Input Start Here YES YES Is the problem on the left lane? Is this the problem on one lane only? NO NO Check the Cable from the Scorer Computer to J9 of the left lane LCD Controller PCB Replace LCD Controller PCB Replace the LCD Screen 30 Troubleshooting Check the Cable from the Scorer Computer to J9 of the left lane LCD Controller PCB Check the Cable from the Scorer Computer to J9 of the left lane LCD Controller PCB Check the cable from the left lane LCD Controller PCB(J10) to J9 of the left lane LCD Controller PCB YES Reboot the Scorer Computer Is the problem on only one lane or lane pair NO Do the Pinsetters turn on? NO Check the small ribbon cables between the Video3 PCB and the Primary patch panel YES Reboot the Scorer Computer Check main power to the LCD power transformer(s) Check the power cable to the Primary Patch Panel Reseat / Replace the Video3 PCB Replace the Primary Patch Panel Audio Problems Circuit Description: Three types of audio are used in the Vector System. Sound Exciters originate at the Scorer Computer hard drive and are converted by the audio circuit on the Motherboard. It is then routed to the Keypad Interface PCB or Touchscreen Controller PCB inside the console from the 9pin connectors of the Primary Patch Panel. Intercom audio originates from the intercom handset box and is amplified by the Audio/Video box located at the control desk. It is sent from the Audio/ Video Box to the each Keypad Interface PCB or Touchscreen Controller PCB inside the consoles via the Global Audio Cable. TV sound originate at a VCR or other suitable A/V source. Like the intercom audio it is amplified by the Audio/Video box and is sent to the Keypad Interface PCB or Touchscreen Controller PCB through the Global Audio Cable. Once the audios are connected to the Keypad Interface PCB or Touchscreen Controller PCB, the desired audio can be selected by the Keypad Interface PCB or Touchscreen Controller PCB through RS-232 communication. Refer to figure titled Audio Cabling. Audio Cabling (1) AUDIO/VIDEO UNIT (4) SCORER COMPUTER (7) LLAN/EXCITER AUDIO LANES 3-4 PAIR (2) CONTROL DESK (3) (5) FLATSCREENS OR KEYPADS (6) (8) GLOBAL AUDIO CABLE TO NEXT LANE GLOBAL AUDIO CABLE LLAN EXCITER AUDIO LANES 1-2 Troubleshooting 31 The Intercom And VCR Audio Will Not Work NO Is the problem on all of the lanes? Start Here Is the problem on only one lane? Disconnect the audio cable from connections J2 on the LCD Controller PCB (or J6 of the Keypad Interface PCB) at the first console that is having the problem Verify the A/V box is configured properly for the control Desk Disconnect the audio cables from Check the cable between the last working console and the first console with the problem Replace the LCD Controller PCB (Or Keypad Interface PCB) Replace the LCD Controller PCB (Or Keypad Interface PCB) at the first console with the problem NO connections J2 on the LCD Controller PCB or J6 of the Keypad Interface PCB of the first console connected to the A/V box Check the cable connections inside the unit that does not function. NO YES Cycle power to the A/V box YES Does the Audio work for this Console? YES YES Does the Audio work for this Console? YES Does the Audio work for this Console? Reconnect the cable to J2 (or J6) of the T ouchscreen or Keyboard PCB NO Replace the LCD Controller PCB (Or Keypad Interface PCB) NO Does the audio still function? NO Disconnect the cable from J2 (or J6) at the next console. Check the cable between the last console and this console YES Done Check the cable from the A/V box to the first console 32 Troubleshooting Replace the Audio PCB in the A/V Box Replace the LCD Controller (or Keypad Interface PCB) in the First Console Replace the Audio Terminator The Intercom Will Not Work On Any Lane Start Here Use the flowchart titled "T he Intercom and VCR audio will not work Does the VCR audio work on the Lanes? NO YES Can the bowler hear y ou at the console? Check for a bad handset hook switch Cycle power to the A/V box Is there more than one handset? NO YES Check the Volume Level on the Handset Reboot the Computer to which the A/V Box is connected Does the other handset work? YES YES NO Verify the A/V box is configured properly for the control Desk Does the Intercom work in one direction? Check the Cables from the handset to the A/V Box NO Verify that the Handset cabling is plugged into the proper connectors at the back of the A/V Box Replace the Handset Check the connections inside the connector for the Lane Audio Out at the A/V Box Replace the A/V Box Troubleshooting 33 Desk Communication Issues Circuit Description: Communication from the Scorer Computer to the control desk and between computers in the Vector or Vector Plus control system is controlled through ethernet 100baseTX twisted pair cabling (sometimes referred to as CAT5 cable) and ethernet switches. Refer to the figure titled Vector Ethernet Cabling. Vector Ethernet Cabling (1) ETHERNET SWITCH DESK ETHERNET SWITCH (4) SCORER COMPUTER LANES 49-56 (7) SCORER COMPUTER LANES 25-32 (10) SCORER COMPUTER LANES 1-8 34 Troubleshooting (2) 100BASE-TX CABLE TO CONTROL (3) 100BASE-TX (5) SCORER COMPUTER LANES 41-48 (8) SCORER COMPUTER LANES 17-24 (11) CONTROL DESK COMPUTERS (6) (9) SCORER COMPUTER LANES 33-40 SCORER COMPUTER LANES 9-16 Cannot Communicate To One Scorer Computer Start Here Refer the the flowchart titled "Scorer Computer Will Not Boot" Reboot the Scorer Computer Does the Scorer Computer Boot Properly? NO YES Configure the Scorer Computer using the Configuration Menu Is the switch's link LED for that Scorer computer "on" NO Verify the 100BaseT x cable is plugged in at both ends YES Check the Cable between the Switch and the Scorer Computer Replace the Ethernet PCB in t he Scorer Computer Reseat the Ethernet PCB in the Scorer Computer Connect the 100BaseT x cable to a known working port on the switch Troubleshooting 35 No Communication To Any Scorer Computer Start Here Reboot the control desk computer(s) Are the any lights on the control desk switch? NO Verify that the switch is plugged into a working outlet Replace the Switch / Switch power supply YES Contact Brunswick's Customer Response Center for assistance Cycle power to the switch Check the 100BaseTx cable between the switches Reboot all Scorer Computers Is the link LED for the Scorer Computer switch "On"? YES 36 Troubleshooting NO Check the position of the Uplink selector on both switches Replace each Switch / Switch power supply Pinsetter Problems Circuit Description: The Vector Scoring System provide basic On/Off and Reset signals for all nonGS pinsetters. For A-2 installations with Distributions PCB software versions prior to 1.03, the time delay module was disabled so that the Vector system could provide pinsetter triggering and cycling. A bypass switch was installed so that a mechanic could easily reconnect the module in the event of a scoring system failure. Refer to figure titled Camera Wiring A-2 Pinsetters with Software V1.02 and Prior. For installations with Distribution PCB software version 1.03 or later, the pinsetter cycles normally. The Vector system only provides auto trigger capabilities as a “back-up” in the event the pinsetter does not trigger on its own. Refer to figure titled Camera Wiring A-2 Pinsetters with Software V1.03 and Later. For select AMF Pinspotters , the scoring system can provide the necessary signals for short cycle capabilities. Refer to figure titled Camera Wiring AMF 8270SS Pinspotters. Troubleshooting 37 Camera Wiring A-2 Pinsetters with Software V1.02 and Prior (1) (4) (7) (10) (13) LEFT BALL DETECTOR (2) POWER (5) EVEN (8) BYPASS SWITCH (57-500208-000) (11) PINSETTER RESET/POWER/SWEEP (14) CABLE (57-500206-000) (16) BALL DETECT CABLE (57-500220-000) (17) (19) DATA CABLE (57-500281-000) (20) 38 Troubleshooting SCORER COMPUTER RESET T.D. MOD LEFT PINSETTER FOUL UNIT (3) (6) (9) (12) (15) RIGHT BALL DETECTOR ODD A-2 ELECTRICAL BOX RIGHT PINSETTER CAMERA VIDEO CABLE (57-500050-000) FOUL CABLE (57-500207-000) (18) (21) TO AUTOMATED BUMPER SYSTEM RAKE DOWN SWITCH Camera Wiring A-2 Pinsetters with Software V1.03 and Later (1) (4) (7) (10) (13) LEFT BALL DETECTOR (2) POWER (5) EVEN (8) DATA CABLE (57-500281-000) (11) PINSETTER RESET/POWER/SWEEP (14) CABLE (57-500206-000) (16) BALL DETECT CABLE (57-500220-000) (17) (19) FOUL CABLE (57-500207-000) SCORER COMPUTER RESET RAKE DOWN SWITCH LEFT PINSETTER FOUL UNIT (3) (6) (9) (12) (15) RIGHT BALL DETECTOR ODD A-2 ELECTRICAL BOX RIGHT PINSETTER CAMERA VIDEO CABLE (57-500050-000) (18) TO AUTOMATED BUMPER SYSTEM Troubleshooting 39 40 Troubleshooting (10) (13) (16) (19) (22) (2) SCORER COMPUTER (5) RESET/POWER CABLE 57-500210-000 (8) AMF MANAGER’S CONTROL JUNCTION BOX DATA CABLE (57-500281-000) (11) COM NO CONNECTION (14) AMF SWITCH 57-861824-000 BALL DETECT CABLE (57-500220-000) (17) VIDEO CABLE (57-500050-000) FOUL CABLE (57-500207-000) (20) TO ODD LANE PINSPOTTER EVEN LANE PINSPOTTER (23) ODD LANE PINSPOTTER (1) LEFT BALL DETECTOR (4) SHORT CYCLE CABLE 57-500209-000 (7) EVEN Camera Wiring AMF 8270SS Pinspotters. (12) (15) (18) (21) (3) (6) (9) NO CAMERA TO AUTOMATED BUMPER SYSTEM TO AMF CYCLE SWITCH RIGHT BALL DETECTOR ODD TO AMF CYCLE SWITCH The Pinsetter For Multiple Lanes Will Not Turn On (Non GS Pinsetters) Start Here Do the Pinsetters turn on when using the mechanic switch at the machine? NO Check the main power to the Pinsetters The the wiring (and fuses) in the Pinsetter Electrical Box YES Is the problem on one lane pair only? YES Does the Distribution PCB for the pinsetters have power? NO Do the Distribution PCBs for the pinsetters have power? NO NO Reboot the Scorer Computer YES Check the power cable from the Power Supply to the Primary Patch Panel Check the Cabling from the Primary Patch Panel to the Distribution PCB Replace the Distribution PCB YES Reboot the Scorer Computer Replace the Primary Patch Panel Check the configuration of the scorer computer(s) Reseat the main Video3 PCB Check the ribbon cables between the main Video3 PCB and the Primary Patch Panel. Reseat the main Video3 PCB Check the wiring from the Distribution PCB to both pinsetters Replace the Distribution PCB Replace the Video3 PCB Troubleshooting 41 The Pinsetter For One Lane Will Not Turn On (All Pinsetters) Start Here Is this a YES GS-Series Pinsetter? Does the pinsetter run in 10-pin mode? YES NO Put the Pinsetter into Frameworx (or Normal) mode, then reboot the Scorer Computer NO Is the lane power LED at the Distribution PCB "On"? (See LED D11 or D15) Replace the CPU in the Pinsetter electrical box YES Does the Pinsetter turn on when using the mechanic switch at the machine? Replace the Distribution PCB YES Check the wiring between the Distribution PCB and the Pinsetter 42 Troubleshooting NO OR Don't have Switches Check for main power to the pinsetter Verify that all of the power and interlock switches for the pinsetter are in the proper position. NO Verify all the switches for the pinsetter are in the proper position Check the wiring in the pinsetter's electrical box(es)