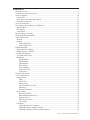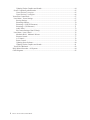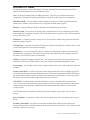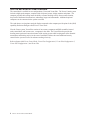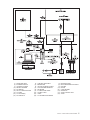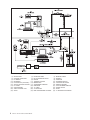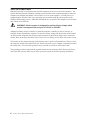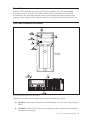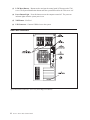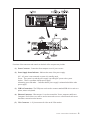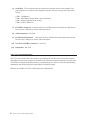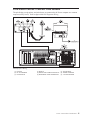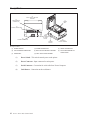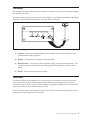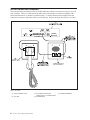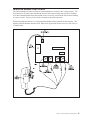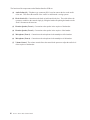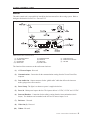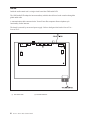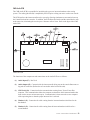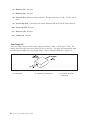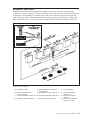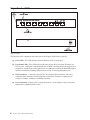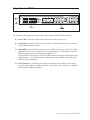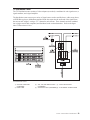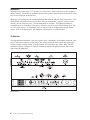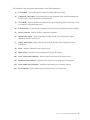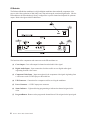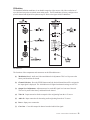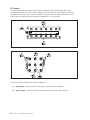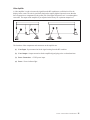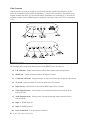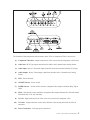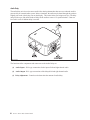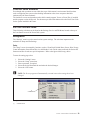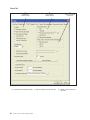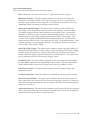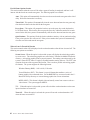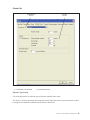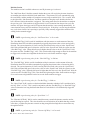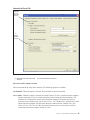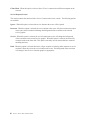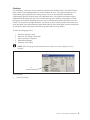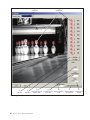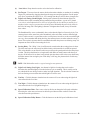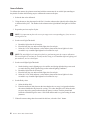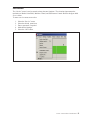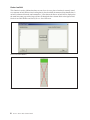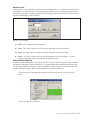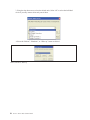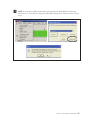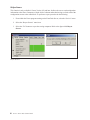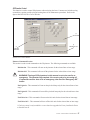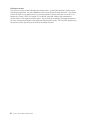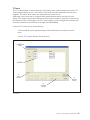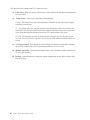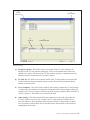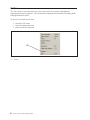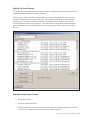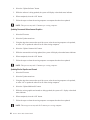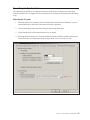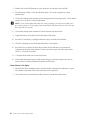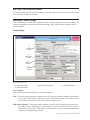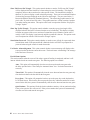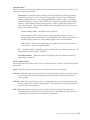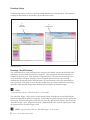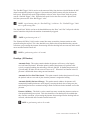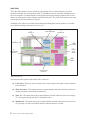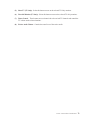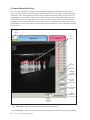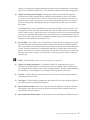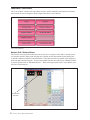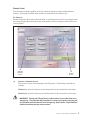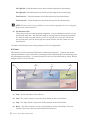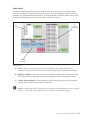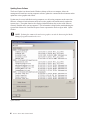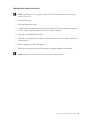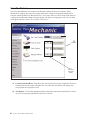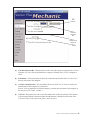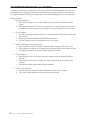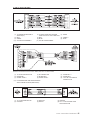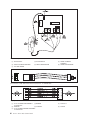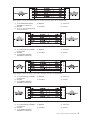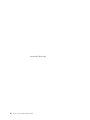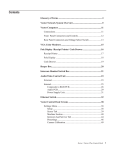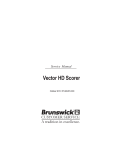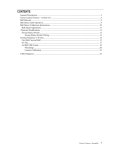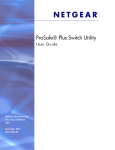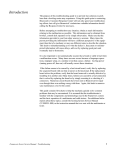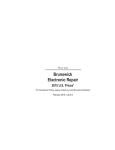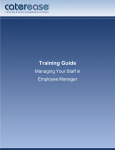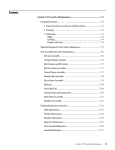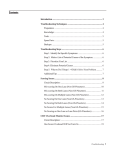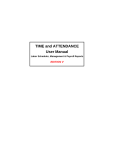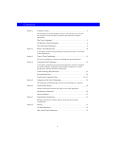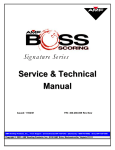Download VeCtor Control Desk
Transcript
Contents Glossary of Terms..............................................................................................................................3 Vector Network System Overview.....................................................................................................4 Vector Computers.............................................................................................................................10 Connections................................................................................................................................... 11 Front Panel Connectors and Controls.......................................................................................... 11 Rear Panel Connectors .................................................................................................................12 VGA Color Monitors.......................................................................................................................14 Pole Display /Receipt Printer/ Cash Drawer....................................................................................15 Receipt Printer...............................................................................................................................16 Pole Display .................................................................................................................................17 Cash Drawer..................................................................................................................................17 Intercom Beeper Assembly .............................................................................................................18 Intercom Handset/Switch Box.........................................................................................................19 Audio Control Unit..........................................................................................................................21 External.........................................................................................................................................21 Internal..........................................................................................................................................22 CMS Audio PCB.....................................................................................................................23 Power Supply Unit..................................................................................................................24 Ethernet Switches.............................................................................................................................25 Netgear Prosafe - GS108...............................................................................................................26 Netgear Prosafe - JFS524E...........................................................................................................27 TV Video Distribution......................................................................................................................28 TV Distribution Center..................................................................................................................29 Modulators....................................................................................................................................30 HD Modulator.........................................................................................................................30 ED Modulator..........................................................................................................................32 SD Modulator..........................................................................................................................33 RF Combiner...........................................................................................................................34 Video Amplifier.......................................................................................................................35 Video Converters.....................................................................................................................36 Audio Delay............................................................................................................................38 Control Desk Screens.......................................................................................................................39 Vector Control Desk.........................................................................................................................39 Settings Menu................................................................................................................................39 Setup........................................................................................................................................39 Scorer Tab................................................................................................................................40 Pinsetter Tab............................................................................................................................43 Intercom And Service Tab.......................................................................................................45 Pinsettings...............................................................................................................................47 Camera Calibration..................................................................................................................50 Service Menu................................................................................................................................51 Broken Lane/Hold...................................................................................................................52 Reboot/Shutdown/Wake-Up....................................................................................................53 ReSync Scorers........................................................................................................................56 GS Pinsetter Control................................................................................................................57 TV Control..............................................................................................................................59 File Menu......................................................................................................................................62 Updating The Scorer Computer..............................................................................................63 Updating Scoring Computer Software....................................................................................63 Updating Commercial Advertisement Graphics......................................................................64 Vector / Vector Plus Control Desk 1 Updating Exciter Graphics and Sounds...................................................................................64 Scorer Computer Synchronization................................................................................................65 Vector Version 3.0 or prior......................................................................................................65 Vector Version 3.2 or higher....................................................................................................66 Vector Plus Control Desk ................................................................................................................67 Lane Status - Vector Settings .......................................................................................................67 Scoring Settings.......................................................................................................................67 Pinsettings Settings..................................................................................................................70 Pinsettings - (Non GS Pinsetters)............................................................................................70 Pinsettings - (GS Pinsetters)....................................................................................................71 Audio Video............................................................................................................................72 Pin Camera Settings (Non GS Only).......................................................................................74 Lane Status - Lane Control...........................................................................................................76 Mechanic Hold / Mechanic Release.......................................................................................76 Pinsetter Control......................................................................................................................77 A-2 Control..............................................................................................................................78 Power Control..........................................................................................................................79 Updating Scorer Software.......................................................................................................80 Updating Exciter Graphics and Sounds...................................................................................81 Vector Plus Mechanic....................................................................................................................82 Daily Reboot Procedure - All Systems............................................................................................84 Cable Diagrams................................................................................................................................85 2 Vector / Vector Plus Control Desk Glossary of Terms The following terms are used in this manual. To better understand the information presented in the manual you should familiarize yourself with these terms. Cat5 - Twisted pair cabling used in an Ethernet network. This cable type connects to the Scorer Computer(s), Control desk computer(s) and Display Controllers to allowing them to communicate. Distribution PCB - A circuit board located behind the pin camera on each lane pair that handles the camera power, machine on/off, machine reset, foul signals, and ball detector signals. Ethernet - A protocol that specifies how computers send information to one another. Ethernet Switch - Device that is the central point of connection for the scorer computer(s) and Control desk computer(s) in the Ethernet network. The Switch allows data to be sent/received at full transmission speeds. Also refer to Cat5. Hard Drive - A computer’s primary storage device. The hard drive contains the programs and files that make the computer function. LCD Interface - A optional circuit board in the Scorer Computer that adapts the scoresheet video so that it can be displayed on the lower flatscreen displays Motherboard - A circuit board inside a Scorer Computer or Control Desk Computer that contains the microprocessors and memory. The hard drives and most of the other PCBs in the computer connect to this board. (Also referred to as the System Board). PCI Bus - Peripheral Component Interface Bus - The medium sized, white colored slot connectors on a motherboard. The Video3 PCBs connect to the scorer computer motherboard through these slots. Power Supply - An assembly located inside a computer that provides power to the components inside the computer. Primary Patch Panel - A circuit board located at the inside bottom of the Scorer Computer. It provides the connections and surge protection for the Keypad or Touchscreen and Distribution PCB, GS Pinsetter. and pinball wizard bumper systems. Overhead video connectors on the board are used for in the Vector SD system. The primary patch panel has connections for up to 8 lanes. Video3 PCB - A multifunctional circuit board located in a Scorer Computer. This board processes scorer video for the overhead monitors, processes the video received from the pin cameras, and provides communication for the pinsetters (Distribution PCB), and communication and audio control for the scoring consoles If LCD touchscreens are installed a second Video3 PCB is installed to process the video the lower screens. Scorer Computer - Computer(s) located at the curtain wall that control the scoring functions for a up to 8 lanes. Secondary Patch Panel - An optional circuit board mounted on the inside side wall of the Scorer Computer that provides connections and surge protection for the lower LCD video. The Secondary Patch Panel has connections for 8 lanes. Vector / Vector Plus Control Desk 3 Vector Network System Overview The control desk is available in two configurations; Vector and Vector Plus. The Vector Control system includes a high speed computer, complete with a keyboard, mouse, display monitor and printer. The computer provides the bowling center the ability to control bowling activity from a remote location, keep track of the financial transactions, and manage league and tournaments. Additional optional computers can be connected to the system as needed. The cash drawer, receipt printer and pole display connected to the computer provide point of sale (POS) capability. Reference the figure titled Vector Control Desk. Like the Vector system, Vector Plus consists of one or more computers and POS assemblies located at the control desk, and in some cases, a computer in the office. The Vector Plus also provides the bowling center personnel convenient control of the scoring system while keeping track of the financial transactions and bowling activity in the center. In addition it allows the center additional security control for the system as well as an advance tracking of activity. Refer to figures titled Vector Control Desk, Vector Plus Configuration 1, Vector Plus Configuration 2, Vector Plus Configuration 3, and Vector Plus 4 Vector / Vector Plus Control Desk Vector Control Desk (1) pinsetter area (4) eTHERNET SWITCH (7) 100 base-tx cable (10) receipt printer (13) pc server (16)RS-232 Communication (19) tv video (22)A/v SOURCE(s) (25) pole display (2) control desk area (5) beeper box (8) VECTOR scoring system (11)TOUCHSCREEN monitor (14) keyboard (17) 6 conductor cable (20) global audio (23)video (26)TV Distribution center (3) (6) (9) (12) (15) (18) (21) (24) bowler’s area bar code reader optional printer mouse cash drawer intercom audio CONTROL unit audio Vector / Vector Plus Control Desk 5 Vector Plus Configuration 1 ( 1) pinsetter area (4) eTHERNET SWITCH (7) 100 base-tx cable (10) receipt printer (13) pc server (16)RS-232 Communication (19) tv video (22)A/v SOURCE(s) (25) pole display (2) control desk area (5) beeper box (8) VECTOR scoring system (11)TOUCHSCREEN monitor (14) keyboard (17) 6 conductor cable (20) global audio (23)video (26)TV Distribution center 6 Vector / Vector Plus Control Desk (3) (6) (9) (12) (15) (18) (21) (24) bowler’s area bar code reader optional printer mouse cash drawer intercom audio CONTROL unit audio Vector Plus Configuration 2 (1) pinsetter area (4)RS-232 Communication (7) pc SERVER (10)KEYBOARD (13) pole display (OPTIONAL) (16)INTERCOM (19) tv video (22)A/v SOURCE(s) (25)AUDIO (2) control desk area (5)PRINTER (8)MOUSE (11)CASH DRAWER (14) beeper box (17)vECTOR SCORING SYSTEM (20) global audio (23) 6 conductor cable (26) VIDEO (3) bowler’s area (6)RECEIPT PRINTER (9)MONITOR (12)ETHERNET SWITCH (15) 100 BASE-Tx CABLE (18)PC CLIENT (21) audio CONTROL unit (24)BAR CODE READER (OPTIONAL) (27)TV Distribution center Vector / Vector Plus Control Desk 7 Vector Plus Configuration 3 (1) office area (4) control desk area (7)PC server (10) keyboard (13)POLE DISPLAY (OPTIONAL) (16)vECTOR scoring system (19)PC client (22) cash drawer (25) audio control unit (28) VIDEO (2) pinsetter area (5)RS-232 Communication (8) mouse (11) 100base-tx cable (14) beeper box (17) scoresheet printer (20) intercom (23)TV video (26)A/V SOURCEs (29)BAR CODE READER OPTIONAL 8 Vector / Vector Plus Control Desk (3) bowler’s area (6) printer (9) monitor (12) ethernet SWITCH (15) 6 conductor cable (18) receipt printer (21)TOUCHSCREEN monitor (24) global audio (27)AUDIO (30)TV distribution center Vector Plus Configuration 4 (1) office area (2) pinsetter area (3) bowler’s area (4) control desk area (5) printer (6)PC server (7) monitor (8) mouse (9) ethernet Switch (10) keyboard (11) 100Base-tx cable (12) audio (13)video (14) beeper box (15) 6 conductor cable (16) Vector scoring system (17) scoresheet printer (18) receipt printer (19)PC client (20) intercom (21)TOUCHSCREEN monitor (22) cash drawer (23)TV video (24) global audio (25) audio CONTROL UNIT (26)A/v SOURCEs (27)BAR CODE READER (OPTIONAL) (28)POLE DISPLAy (optional) (29)RS-232 Communication (30)TV distribution center Vector / Vector Plus Control Desk 9 Vector Computers Both the Vector and Vector Plus Systems use Dell computers for the server and client computers. The specific Dell model and the Windows operating system installed on the computer depends on when the computer was installed and whether it is used as the server or client computer. Currently the server computer has the Windows 2003 server operating system installed while the clients operate on the Windows XP operating system. Additional information for your specific Dell computer can be found at their website www.Dell.com. WARNING! Each computer is designed for universal input voltage which means it can operate with an input of 115 VAC or 230 VAC. Although operating voltage is normally set when the computer is installed, it may be necessary to configure it when replacing the computer. To select the voltage, simply slide the selector switch located on the back of the computer near the power input receptacle, so the desired voltage can be read on the selector. Refer to the figure titled Rear Panel Connectors and Voltage Switch shown later in this section. The location of the computer depends on the bowling center’s needs. (All installations will have at least one computer located at the control desk.) For Vector systems the server computer is normally located at the control desk. For Vector Plus systems it may be located in an office or at the control desk. The operating procedures and optional programs loaded onto the computers differ between the Vector and Vector Plus systems. Refer to your Vector system user guide for specific operating information. 10 Vector / Vector Plus Control Desk Connections Despite the different models used for the server and client computers, they all contain standard connections for power, keyboard, mice, display monitor, printer, external devices, and network communication. The front of the computer contains typical controls and indicators found on most computers. Refer to figures titled Front Panel Connectors and Controls and Rear Panel Connectors. Front Panel Connectors and Controls Typical Front Panel Connectors and Controls Functions of the connectors and controls on the front of the computer may include: (1) DVD Drive - Drive used to load programs from DVD disks or in some cases create backups on DVDs. (2) LCD Panel - Located on the T310 server, this display provides system ID, status information, and system error messages. Vector / Vector Plus Control Desk 11 (3) LCD Menu Buttons - Buttons used to navigate the control panel LCD menu on the T310 server. The System Identification button turns the system ID mode for the T310 server “on”. (4) Power Button/Light - Press this button to turn the computer on and off. The power-on indicator lights when the system power is on. (5) NMI Button - Not Used (6) USB Connector - Connects USB devices to the system. Rear Panel Connectors Typical Rear Panel Connectors - Server PC (PowerEdge T310 Shown) 12 Vector / Vector Plus Control Desk Rear Panel Connectors - Client (Optiplex XE Shown) Functions of the connectors and controls on the back of the computer may include: (1) (2) Power Connector - Connection from computer to an AC power source. Power Supply Status Indicator - Indicates the status of the power supply. Off - AC power is not connected or system is in standby mode. Green - The system is on and the power supply is providing DC power to the system. Amber - There is a problem with the power supply. Alternating green and amber - Indicates that the power supply is mismatched with the other power supply. (3) USB 2.0 Connections - The USB ports can be used to connect standard USB devices such as a printer, mouse or keyboard. (4) Ethernet Connectors - Ethernet port 1 is used to network the Vector computers and Scorer Computers. Port2 of the server can be used to connect the server to a 2nd network such as one that allows connection to the internet. (5) VGA Connector - A 15 pin connector for video to the VGA monitor. Vector / Vector Plus Control Desk 13 (6) Serial Port - The serial ports allow the connection of external devices to the computer. The port assignments vary based on the equipment installed. The ports are typically connected as follows: COM 1 TouchScreen COM 2 Pole Display, Receipt Printer, and Cash Drawer COM 3 Modem(Optional at server only) COM 4 Audio Control Unit (7) PS/2 Mouse Connector - Connection for the 6 pin DIN connector coming from a PS/2 mouse. In most cases a USB port is used to connect the mouse. (8) Audio Connectors - Not Used (9) PS/2 Keyboard Connector - Connection for the 6 pin DIN cable coming from the keyboard. In most cases a USB port is used to connect the mouse. (10) 24V Powered USB 2.0 Connector - Not Used (11) DisplayPort - Not Used. VGA Color Monitors The VGA color monitor allows the operator to get information from the Vector/Vector Plus computer. Through this terminal, the operator can perform all the functions needed to operate the scoring system. This includes assigned and cashing out lanes, programming prices, sales tax, colors and other bowling information, and setting up and processing leagues or financial reports. Monitors are available in LCD or LCD touchscreen configurations. 14 Vector / Vector Plus Control Desk Pole Display /Receipt Printer/ Cash Drawer The pole display, receipt printer, and cash drawer are connected to the Vector computer at a common comport (usually Com2). Refer to figure titled POS Equipment Wiring POS Equipment Wiring (1)PC/Host (4)DC 12v Power in (7) pole display (2)Display (5)Serial port com2 pole display (8) db25 serial cable connector (3)RS-232 Print (6)RECEIPT PRINTER (9)To Cash Drawer Vector / Vector Plus Control Desk 15 Receipt Printer (5) BACK VIEW OF RECEIPT PRINTER (4) CASH DRAWER CONNECTOR (7) PAPER WELL (3) SERIAL CONNECTOR (2) POWER CONNECTOR (6) PUSH TAB FORWARD TO OPEN COVER (1) POWER SWITCH ER W R PORO R E ED FE (8) VIEW WITH COVER OPENED Receipt Printer (1) pOWER sWITCH (2) power connector (3) serial connectoR (4)Cash drawer connector (5)Back view of receipt printer (6) pUSH tAB fORWARD TO OPEN COVER (7)PAPER WELL (8)vIEW WITH COVER OPENED (1) Power Switch - This switch controls power to the printer. (2) Power Connector - Input connector for main power. (3) Serial Connector - Connection for serial cable from Vector Computer. (4) Cash Drawer - Connection to the cash drawer. 16 Vector / Vector Plus Control Desk Pole Display The optional pole display shows the amount of money a customer owes as well as the amount of change the customer will receive. The display connects directly to the client or server computer. A connector on the bottom of the display allows the connection of the receipt printer. See figure titled Pole Display. Pole Display (1) PC/Host - Connector to attach the display to the computer. This connection supplies serial communications to the pole display. (2) Display - Connection for the display’s LED readout PCB. (3) Receipt Printer - Connection to the receipt printer for the POS (point of sale) terminal. This connection allows serial communication entering the PC/Host connector to continue to the printer. (4) DC12V - Power connector for the pole display. Cash Drawer The primary function of the cash drawer is to provide a place to put money received from customers. For the convenience of the control desk operator, the cash drawer opens automatically whenever a payment key, such as “cash” is selected. If the operator is assigning or cashing-out a lane, the pinsetter and scorer will turn on or off when the drawer is closed. Power to open the drawer comes from the receipt printer. For the drawer function properly the receipt printer must be on and cannot be in an error state. Vector / Vector Plus Control Desk 17 Intercom Beeper Assembly The intercom beeper assembly provides an audible indication whenever an intercom request is received from a console. The box is connected to the audio/video unit through a 6-conductor telephone cable, then to the handset box via another 6-conductor cable. A volume control on the assembly allows the control desk operator to adjust the volume level of the beep. Refer to the figure titled Beeper Assembly. Beeper Assembly (1) audio CONTROL unit (2) sIX conductor phone cable with rj-11 connectors (4)volume (5)hANDSET BOX 18 Vector / Vector Plus Control Desk (3) beeper assembly Intercom Handset/Switch Box The intercom handset/switch box allows an intercom handset to connect to the scoring systems. The box connects to the audio/video unit through an intercom beeper assembly and provides a telephone style intercom handset that allows the operator to have a two-way conversation with a bowler standing at a scorer console. Up to two boxes can be connected to the audio/video unit. Inside each handset/switch box is a circuit board that handles all the functions for the intercom. This board is called the Handset Interface PCB. Refer to the figure titled Handset Interface PCB (Part No. 57-300183-000). Handset Interface PCB (Part No. 57-300183-000) Vector / Vector Plus Control Desk 19 The function of the components on the Handset Interface PCB are: (1) Audio In/Out (J1) - Telephone type connector (RJ-11) used to connect the box to the audio/ video unit. This allows the transfer of the “audio” to and from the scoring systems. (2) Hook Switch (J2) - Connection to the hook switch located in the box. The switch allows the operator to connect to the console simply by lifting the handset. Replacing the handset on the “hook” disconnects the intercom. (3) Handset Speaker (Term 1) - Connection to the speaker in the earpiece of the handset. (4) Handset Speaker (Term 2) - Connection to the speaker in the earpiece of the handset. (5) Microphone (Term 3) - Connection to the microphone in the mouthpiece of the handset. (6) Microphone (Term 4) - Connection to the microphone in the mouthpiece of the handset. (7) Volume Control - The volume control allows the control desk operator to adjust the audio level of the earpiece of the handset. 20 Vector / Vector Plus Control Desk Audio Control Unit External The audio control unit is responsible for interfacing the intercom audio to the scoring system. Refer to the figure titled Audio Control Unit - External View. Audio Control Unit - External View (1)A/v source inputs (4)POWER LAMP (7) rOCKWORX (10)REAR VIEW (2)COMMUNICATION (5)POWER IN (8)vIDEO oUT (11)FRONT VIEW (3)LANE AUDIO OUT (6)INTERCOM handsets (9) VOLUME The function of the connectors on the audio control unit are: (1) A/V Source Inputs - Not used (2) Communications - Connection for the communication coming from the Vector/Vector Plus computer. (3) Lane Audio Out - Output connector for the “global audio” cable that delivers the intercom audios going to the scorer consoles. (4) Power Lamp - The light is on whenever power is supplied to the box. (5) Power In - Main power input to the box. The input to the box is 5 VDC, 12 VDC and -12 VDC. (6) Intercom Handsets - Connection for the cable(s) coming from the intercom handset/switch box(es). Two handsets can be attached to the AV box. Do not use inputs 3 or 4. (7) Rockworx - Not used. (8) Video Out (2) - Not used. (10) Volume- Not used. Vector / Vector Plus Control Desk 21 Internal Inside the audio control unit is a single circuit board: the CMS Audio PCB. The CMS Audio PCB adapts the intercom audio(s) which is then delivered to the consoles through the global audio cable. A communication cable connected to the Vector/Vector Plus computer allows telephone style functionality for the intercom. The board is powered by an external power supply. Refer to the figure titled Audio Control Unit Internal View. Audio Control Unit - Internal View (1)CMS AUDIO PCB 22 Vector / Vector Plus Control Desk (2) VOLUME CONTROL CMS Audio PCB The CMS Audio PCB is responsible for interfacing the up to two intercom handsets to the scoring system. The audio (global audio) is amplified by the PCB prior to being sent out to each scorer console. The PCB interfaces the intercom audios to the system by allowing simultaneous conversation between the Control Desk and two consoles. In addition, the PCB allows the bowler and the control desk to talk at the same time, eliminating the need to press a button to talk or listen. Refer to the figure titled CMS Audio PCB. CMS Audio PCB The functions of the components and connections on the Audio PCB are as follows: (1) Audio Input (J7) - Not Used (2) Audio Output (J5) - Connection for the intercom audio being sent to the console flatscreens or keypads for each lane. (Referred to as Lane Audio on the back of the unit). (3) CMS Serial (J6) - Connection for the communication coming from a Vector/Vector Plus computer. This communication allows the computer to determine which intercom handset has been used to answer an intercom request. Communication is then sent to the scorer computer of the requesting lane so that the proper intercom line is selected. (4) Handset 1 (J1) - Connection for cable coming from the intercom handset/switch box for the first handset. (5) Handset 2 (J2) - Connection for cable coming from the intercom handset/switch box for a second handset. Vector / Vector Plus Control Desk 23 (6) Handset 3 (J3) - Not used (7) Handset 4 (J4) - Not used (8) Power In (J11)- Main power input to the box. The input to the box is 5 VDC, 12 VDC, and -12 VDC. (9) Power Lamp (J12) - Connection to the power indication LED located on the front of the unit. (10) Power Out (J10) - Not used. (11) Rockworx (J9) - Not used. (12) Volume (J8) - Not used. Power Supply Unit The power supply unit provides the audio control unit with the 5 VDC, 12 VDC, and -12 VDC. The input to the power supply unit can be either 120 VAC or 240 VAC. The supply will automatically adapt to either input and supply the proper output voltage.. Refer to the figure titled Power Supply Unit. Power Supply Unit (1)POWER INPUT (2) UNIVERSAL POWER SUPPLY (3) deutsche Industry Norm PLUG 24 Vector / Vector Plus Control Desk Ethernet Switches The Ethernet switches allow the control desk computer(s), the scorer computers, and the Display Controllers to connect together in a high speed network. The switches provides two way communication (full duplex) so the computers can send and receive data at the same time. The switches also provide each of it outputs (ports) dedicated bandwidth to increase the efficiency of the network. Refer to the figures titled Ethernet Switch Cabling, Netgear ProSafe GS108, and Netgear ProSafe Plus JFS524E Ethernet Switch Cabling (1)Ethernet Switch (2) cat5 (network) to control (3) cat5 (Network) Desk switch (4) display controllers (5)Scorer Computer Lanes 41-48 (6)Scorer Computer (1 per lane pair)Lanes 33-40 (7)Scorer Computer Lanes 25-32 (8)Scorer Computer Lanes 17-24 (9)Scorer Computer Lanes 9-16 (10)Scorer Computer Lanes 1-8 (11)Control Desk computers (12) vector / Vector plus control system Vector / Vector Plus Control Desk 25 Netgear Prosafe - GS108 Netgear GS108 The functions of the components and connectors on the Netgear GS108 8 Port switch are: (1) Power LED - This LED indicates when the Ethernet switch is powered on. (2) Port Status LEDs - These LEDs indicate the status of each RJ-45 connector. When the left LED is green , a link with a communication rate of 100M is established between the port and a computer or second switch. If the right LED is lit a 10M link is established. Both LEDs light to indicate a 1000M link. Flashing LED to indicate activity is occurring through the port. (3) RJ-45 Connector - Connection (port) for the Cat5 ethernet cables attached to each scorer computers and/or ethernet Switch located at the control desk. Each port is capable of auto sensing for 10Mbps, 100Mbps or 1000Mbps operation. (4) Power Connector - Input for power coming from the A/C power adaptor. Only use the power adapter that is supplied with the switch. 26 Vector / Vector Plus Control Desk Netgear Prosafe - JFS524E Netgear Prosafe JFS524E The functions of the components and connectors on the Netgear JFS524E 24 Port switch are: (1) Power LED - This LED indicates when the Ethernet switch is powered on. (2) Reset Button - Push this button to restart the switch. Push and hold the button to restore the switch settings to factory defaults. (3) Status LEDs - These LEDs indicate the status of each RJ-45 connector. The Link/Act LEDs lights when there is a device connected to the corresponding port. A flashing Link/Act LED indicates information is being transmitted though the port. The speed LED located below each Link/Act LED indicates the speed at which the devices are communicating. A green LED indicates a communication rate of 100M. If the LED is off, a 10M link has been established. (3) RJ-45 Connector - Connection (port) for the Cat5 ethernet cables attached to each display controller and the ethernet switch located at the control desk or office. Each port is capable of auto sensing for 10Mbps or 100Mbps. Vector / Vector Plus Control Desk 27 TV Video Distribution The TV video distribution system works similar to a typical cable tv system. A distribution center typically located at the control desk takes the audio/video from each source and assigns a unique “TV channel” to each of them, then combines the channels onto a single coax cable. From there, the coax cable is distributed to the display monitors in the center. To view a particular source, the user simply selects the desired channel to show the contents of that channel. The system can connect to any number of monitors or bowling center size, up to 96 lanes. Refer to the figure titled Vector-HD TV Video Cabling. The system can distribute any combination of HD signals (1080p, 1080i, and 720p ) and SD (Standard Definition) signals, 480P and 480i. The system can mix digital video signals (1080p, 1080i, 720p, 480p, and 480i) and analog video signals (480i only). Vector-HD TV Video Cabling 1)TV DISTRIBUTION CENTER (2)TV video cables (3)CONTROL DESK (4)SPLITTER (5) wide screen overhead (6) wide screen TV-ONLY MONITORS overhead MONITORS (7)TAP (8)TO ADDITIONAL OVERHEADS 28 Vector / Vector Plus Control Desk TV Distribution Center The TV Distribution center consists of video adaptors (as needed), a modulator for each signal source, a signal combiner, and a signal amplifier. The distribution center can accept a variety of signal sources such as satellite boxes, cable set-top boxes, or DVD/Blu-ray players. Modulators mounted inside the center take the audio and video signals from the sources and “assigns” a unique “TV” channel to each of them. These channels are then combined into a single coaxial cable, amplified, and distributed to the overhead monitors. Refer to the figure titled TV Distribution Center. TV Distribution Center 1)OPTIONAL ADAPTORS (2) 480i, 720p,1080I MODULATORS (3)COAX CABLE OUTPUT (AS NEEDED) (AS NEEDED) 4)FRONT VIEW (5)AUDIO DELAY UNIT (AS NEEDED)(6)TO EXTERNAL SOUND SYSTEM Vector / Vector Plus Control Desk 29 Modulators Modulators are used to assign a “TV channel” to a video source. Since each source will be assigned a unique “channel”, the number of modulators present in the system is determined by the number of video sources to be displayed on the monitors. Modulators are available for both standard definition (SD) and high definition (HD) video sources. The SD modulator can handle resolutions up to 480i. This type of modulator is typically used for sources that only provide composite video. Two HD modulators are available. The Enhanced Definition modulator allows for component video sources and can be used for sources with resolutions up to 720p as well as VGA sources. All modulators come pre-adjusted and pre-configured for specific channel outputs. Refer to the figures titled HD Modulator, ED Modulator, and SD Modulator. HD Modulator The High Definition modulator is the most versatile of the 3 modulators. It can handle component video sources with video resolutions of 480i, 480p, 720p, 1080i, and 1080p and accept the associated audio in either a digital or analog format. It can also handle VGA resolutions up to 1920 x 1080. The HD modulator is factory configured to a specific channel and adjusted for optimum output. Refer to the figure titled HD Modulator. HD Modulator 30 Vector / Vector Plus Control Desk The functions of the components and connectors on the HD modulator are: (1) Coax Output - Coax cable output for channel encoded audio/video signal. (2) Component Video Input - Input connections for the component video signal originating from a video source such as a DVD player or HD cable box. (3) VGA (RGB) - Input connections for standard VGA signal originating from a video source such as a computer or digital signage player. (4) USB Connector - Connection for a computer used for advanced configuration of the modulator. (5) Power Connector - 120VAC-240VAC input power connector (6) Digital Audio Inputs - Input connections for either toslink or coax digital audio signal originating from the video source. (7) Analog Audio Inputs - Input connection for analog L/R audio signal originating from the video source. (8) Power - Indicates whether the unit is powered “on”. (9) Input Switch - Switches between Component Video and VGA inputs. (10) Active Video Source Indicator - Indicates which video input is currently selected. (11) Broadcast Status Indicator - Indicates if the video source is being sent to coax output. (12) Active Audio Source Indicator - Indicates which audio input is currently selected. (13) Error Indicator - Indicates that system is booting or there is a system error. Vector / Vector Plus Control Desk 31 ED Modulator The Enhanced Definition modulator is a high definition modulator that can handle component video sources with video resolutions of 480i, 480p, and 720p and accept the associated digital audio. Like the HD modulator, the ED modulator is factory configured to a specific channel and adjusted for optimum output. Refer to the figure titled ED Modulator. ED Modulator The functions of the components and connectors on the ED modulator are: (1) Coax Output - Coax cable output for channel encoded audio/video signal. (2) Digital Audio Inputs - Input connections for either toslink or coax digital audio signal originating from the video source. (3) Component Video Input - Input connections for the component video signal originating from a video source such as a DVD player or HD cable box. (4) USB Connector - Connection for a computer used for servicing the modulator. (5) Power Connector - +12VDC input power connector. (6) Status Indicator - Light used during programming to indicate the channel assigned to the video. (7) Program Button - Button used to program the channel that will be assigned to the input signal. 32 Vector / Vector Plus Control Desk SD Modulator The Standard Definition modulator is can handle composite video sources with video resolutions of up to 480i and accept the associated mono analog audio. The ED modulator is factory configured to a specific channel and adjusted for optimum output. Refer to the figure titled SD Modulator. SD Modulator The functions of the components and connectors on the SD modulator are: (1) Modulation Level - Audio and video modulation level adjustment. This level is preset at the factory and should not be altered. (2) Channel Selection - Press the UP/DN buttons until the desired channel that will be assigned to the input signal is displayed. The +100 indicator will light when channel settings are 100-125. (3) Output Level Adjustment - Adjustment used to set the RF signal level sent out of the unit. This level is preset at the factory and should not be altered. (4) Video In - Input connection for the composite video originating from the A/V source. (5) Audio In - Input connection for the analog audio originating from the A/V source. (6) Power - Input power connection. (7) Coax Out - Coax cable output for channel encoded audio/video signal. Vector / Vector Plus Control Desk 33 RF Combiner The RF combiner takes the output signals from the modulators and combines them into a single RF signal that can be sent to the overhead displays on one coaxial cable. The combiner is an 8-port splitter that is wired in reverse. Used as a combiner, the splitter takes the signals attached to its “out” connections, and outputs them on a single cable attached to its “in” connector. 12 port RF Combiner/Splitter 8-port RF Combiner/Splitter The functions of the connectors on the RF Combiner are: (1) Signal Input - Input connections for the signal coming from the modulators. (2) Signal Output - Connection for the combined signal going to the video amplifier. 34 Vector / Vector Plus Control Desk Video Amplifier A video amplifier is used to increase the signal from the RF combiner to a sufficient level for the displays in the center. The unit is specifically designed to amplify higher frequencies more than the lower frequencies to compensate for the greater loss of the higher frequencies as it is sent through the coax cable. The output of the amplifier is pre-adjusted at the factory for a optimum output level. Video Amplifier The functions of the components and connectors on the amplifier are: (1) Coax Input - Input connection for the signal coming from the RF combiner. (2) Coax Output - Output connection for the amplified signal going to the overhead monitors. (3) Power Connection - 6 VDC power input. (4) Power - Power indicator light. Vector / Vector Plus Control Desk 35 Video Converters Video convertors are used, as needed, to convert audio and video signals originating from an A/V source to a format that can be used by the modulators. The need for a convertor is determined by the outputs available from the A/V source and the model of modulator it is connecting to. Convertors are normally needed to convert HDMI signals to component video and in some cases VGA to component video. HDMI Video Converter The functions of the components and connectors on the HDMI Video Convertor are: (1) L/R Audio Out - Output connection for audio in the 2 channel stereo analog format. (2) SPDIF Out - Output connection audio in the digital 5.1 format. (3) Component Video Out - Output connector for video converted to the component video format. (4) VGA Out - Output connector for video converted to the VGA format. (5) Input Selector - Switch used to select which HDMI input will be converted. (6) Video Output Selector - Switch used to select the format and output connection for the converted video. (7) Audio Output Selector - Switch used to select the format and output connection for the converted audio. (8) Input 1 - HDMI input one. (9) Input 2 - HDMI input two. (10) Power Connection - 5vdc input power connection. 36 Vector / Vector Plus Control Desk VGA to Component Video Adapter The functions of the components and connectors on the VGA to Component Video Convertor are: (1) Component Video Out - Output connector for video converted to the component video format. (2) Audio Out - RCA Type output connections for audio in the 2 channel stereo analog format. (3) Audio Input - Stereo 3.5mm audio input connection for audio associated with the VGA input . (4) Audio Output - Stereo 3.5mm output connections for audio in the 2 channel stereo analog format. (5) LED - Power indicator (6) ON/OFF Selector - Power switch (7) SD/HD Selector - Switch used to select the component video output resolution, 480p, 720p or 1080i. (8) Mode - Switch used to select which the component video output characteristic, Selection modes include normal, vivid, soft, and sharp. (9) VGA In - Input connector for the VGA video to be converted to component video. (10) VGA Out - Output connector used to daisy chain the video entering the unit at the VGA In connector. (11) Power Connection - 5vdc input power connection. Vector / Vector Plus Control Desk 37 Audio Delay The audio delay unit is used to correct audio/video timing mismatches that can occur when the audio is processed by an external audio system. In these situations, the audio may be heard through the speakers slightly prior to the video being seen on the display. This results in the two being out of sync. The delay unit provides up to 300 milliseconds of delay for the audio to restore A/V synchronization. Units can be wired in series if addition delay is needed. Audio Delay The functions of the components and connectors on the Audio Delay are: (1) Audio Inputs - RCA type connections for the input of left and right channel audio. (2) Audio Output - RCA type connections of the delayed left and right channel audio. (3) Delay Adjustment - Control used to determine the amount of audio delay. 38 Vector / Vector Plus Control Desk Control Desk Screens Even though desk operations are not within the scope of this manual, certain control desk functions such as configuring the system or downloading information to the scorer computers should be understood by the center mechanic. The look these screens are dependent on the which control program, Vector or Vector Plus, is installed and the program version being used. For the most up-to-date information refer to the Desk User Guide for the system installed in the center. Vector Control Desk These following selections can be found on the Settings, Service and File Menus located at the top of the Lane Status screen of the Vector Desk system. Settings Menu The “Settings” menu is used to control various system settings. The selections important to the mechanic are Setup and Pin Settings. Setup The “Setup” screen is arranged by functions, such as “Front Desk, Default Rates, Scorer, Print, Prepay, Center Information, Intercom and Service, and Member” tabs. For the center mechanic the Scorer and Intercom and Service tabs are special importance. Refer to the figure titled Settings Menu. To enter the setting page select: 1. 2. 3. 4. 5. Select the “Settings” menu. Select the “Setup” menu item. Enter a password, if required. Select the desired functional tab and make the desired changes. Select the “OK” button. NOTE: The Vector program will automatically exit and restart when settings have been changed. (1) CHOOSE SETUP Settings Menu. (1) choose setup Vector / Vector Plus Control Desk 39 Scorer Tab (1) SCORER AND SYSTEM OPTIONS (2) END OF GAME OPTIONS SECTION (3) WHEN A LANE TURNS OFF SECTION Scorer Tab (1) sCORER AND SYSTEM OPTIONS (2)End of game options section (3)When a lane turns off section 40 Vector / Vector Plus Control Desk Scorer and System Options This section controls the following scorer and system options: Foul - Determines if the scorer will score an “F” when if the foul sensor is tripped. Hide Strike Sequences - This option controls whether or not the scorer will display the running score for strings of strikes. If this option is selected, the scorer will not show the score for a string of strikes until the string ends. If this option is not selected the scorer will immediately display the running score during a string of strikes. Show Full Screen Pin Triangle - This option controls whether or not the “Full Screen Pin Triangle” will be displayed after the first ball of a frame when pins were left standing. This display completely obscures the scoresheet for a short period of time. The benefit to this display is that there is a place to display a small advertising message. There can be an unlimited number of advertising messages displayed on the full screen pin triangle. They are stored in the C:\Brunswick\Media\Commercial\Thumbnail directory. The advertising graphics must be 260 pixels wide, 70 pixels tall and 256 colors. The graphics must have a .bmp extension, but there is no other naming convention. This option can be used in conjunction with the “Pop Up Pin Triangle” Option. Show Pop Up Pin Triangle - This option controls whether or not the pop-up pin triangle will be displayed after the first ball of a frame when pins were left standing. This display is slightly less than one quarter of the screen, and moves around the screen so that the current score is usually visible. This display is not removed until the second ball is thrown. This option can be used in conjunction with the “Full Screen Pin Triangle” option. Use Metric Units - This option controls whether the system will display ball speed in Miles Per Hour (MPH) or Kilometers Per Hour (KPH) on the scoresheet. This also controls which whether MPH or KPH is entered in the “Speed Limit” field of the “Machine” section. End of Practice Sound - This option controls whether or not the a sound will play when practice time expires. Use HCP in Open Play - This option allows the use of handicaps during open play bowling. Play Lane Turn Off Sound - This option controls whether or not the front desk system will play a sound when a lane is turned off. This alerts the desk employee when a lane is turned off. In the field to the right of the checkbox enter or navigate to the .WAV file that should be played when a lane is turned off. Stand Alone Password - This option controls whether or not the scorer will ask for a password when in stand-alone mode. If the password field is blank the bowler will NOT be prompted for a password when using the console in stand alone mode. Vector / Vector Plus Control Desk 41 End Of Game Options Section This section controls what the scorer will do when a game of bowling is completed, and how it will interact with the bowler to start the next game. The following options are available: Auto - This option will automatically clear the score sheet and start the next game after a brief delay. No bowler interaction is necessary. Throw Ball - This option will automatically clear the score sheet and start the next game only after the bowler throws the first ball for the next game. Press Space - This option will prompt the bowler to press the space key on the keyboard or LCD Touch Screen. If the bowler does not press the space key within the number of seconds entered in the field, the system will automatically clear the score sheet and start the next game. Quit/Continue - This option will ask the bowler whether or not they wish to continue bowling. If they select quit, the lane will turn off. If they select continue the system will automatically clear the score sheet and start the next game. When A Lane Is Turned Off Section This section controls what will be displayed on the overhead monitors after the lane is turned off. The following two options are available: Screen Savers - When this option is selected the system will display the advertising graphics as screen savers. The advertising graphics are stored in the C:\Brunswick\Media\Commercial directory. Advertising graphics must be properly named. The naming convention used by the system is: PauseX.EXT where X equals a sequential number starting with one. The EXT is the extension from one of the supported file formats. There are three possible advertising graphic file formats. The system supports the following formats: Windows Bitmap (.BMP) - 1920 x 1080, 32 bit color. Vector Slideshow (.DLT) - This format is a special format that combines a series of bitmap graphics into a animated show. Use the BMP2DLT.exe converter found in the C:\ Brunswick\Utility directory to convert bitmap graphics into Vector Animations. MPEG (.MPG) - This format is digital video and usually comes from a source such as a video camera. The system supports MPEG1. TV - When this option is selected the system will switch the overhead monitors to the tuner input when lanes are turned off. Turn Off - When this option is selected the system will turn the overhead monitors “off” when the lanes are turned off. 42 Vector / Vector Plus Control Desk Pinsetter Tab (1) PINSETTER TYPE SECTION (1) MACHINE SECTION Pinsetter Tab (1)PINSETTER TYPE SECTION (2)MACHINE section Pinsetter Type Section Use the drop down box to select the type of pinsetter installed in the center. The Pinsetter off delay determines how long the pinsetter and its ball return system will remain on after bowling has be completed so that the ball can return to the bowler. Vector / Vector Plus Control Desk 43 Machine Section The machine section is available whenever a non GS pinsetter type is selected. The “10th Frame Reset” checkbox controls whether the scorer will recycle the pinsetter when there are standing pins after the third ball in the tenth frame. The pinsetter will cycle automatically using the reset button, and the machine will complete a non-scoring second ball cycle. The “seconds” field to the right of the “10th Frame Reset” checkbox controls how long the scorer should wait after the ball is detected, before the machine is triggered. This setting must allow for the machine to complete the previous cycle. If the machine is triggered while it is still in motion from the previous cycle, the machine will ignore the trigger, and it will appear that the machine is not resetting automatically. In some situations it may cause the machine to stop in mid cycle. If the delay is set too long the machine may cycle when a bowler isn’t expecting it, especially if they manually triggered the machine while waiting for the automatic trigger. NOTE: A good starting value for “10th Frame Reset” is 10 seconds. The “Slow Ball Trigg” field is used for installations with pin cameras to set the amount of time the Distribution board will wait before automatically triggering the pinsetter when a slow moving ball is detected. The system determines if a ball is moving slow based on the value set in the “Speed Limit” field. If the calculated ball speed is below the value set in the “Speed Limit” field, the system uses the “Slow Ball Trigg” value. When the ball speed is higher than the value set in the “Speed Limit” field, the system uses the “Fast Ball Trigg” value. This value should be high enough to allow for the machine to trigger on its own but not so high that the bowler has to wait for the machine to trigger. NOTE: A good starting value for the “Slow Ball Trigg” is 4500 ms. The “Fast Ball Trigg” field is used for installations with pin cameras to set the amount of time the Distribution board will wait before automatically triggering the pinsetter when a fast moving ball is detected. The system determines if a ball is moving fast based on the value set in the “Speed Limit” field. If the calculated ball speed is above the value set in the “Speed Limit” field, the system uses the “Fast Ball Trigg” value. When the ball speed is higher than the value set in the “Speed Limit” field, the system uses the “Fast Ball Trigg” This value should be high enough to allow for the machine to trigger on its own but not so high that the bowler has to wait for the machine to trigger. NOTE: A good starting value for “Fast Ball Trigg” is 2000 ms. The “Speed Limit” field is used to set the threshold that determines whether a ball is considered to be moving “Slow” or “Fast”. This is used in conjunction with the “Fast Ball Trigg” or “Slow Ball Trigg” values to determine how long the distribution board will wait before it will automatically trigger the pinsetter. NOTE: A good starting value for “Speed Limit” is 7. The “Pinsetter Off Delay” field is used to control how many seconds the pinsetter remains on after prepaid bowling has expired. This value should be set so that bowlers do not think that they can take extra shots, yet allows the pinsetter to remain on long enough for bowling balls to return all the way through the ball lift. NOTE: A good starting value for “Pinsetter Off Delay” is 45 seconds. 44 Vector / Vector Plus Control Desk Intercom And Service Tab (1) INTERCOM ON THIS COMPUTER SECTION (2) SERVICE REQUESTS SECTION Intercom and Service Tab (1)INTERCOM ON THIS Computer SECTION (2)SERVICE REQUESTS section Intercom on this Computer Section This section controls the setup of the intercom. The following options are available: Not Installed - When this option is selected, the system has no intercom installed. Server Mode - When this option is selected, the Audio/Video (A/V) box is connected to this computer. The port where the A/V box is connected must be selected using the drop down menu. The “Handset One” field tells the system which front desk computer will answer the intercom connected to the “Handset One” jack on the A/V box. The “Handset Two” field tells the system which front desk computer will answer the intercom connected to the “Handset Two” jack on the A/V box. The “Test A/V Box Connection” button can be used to test the serial port connection between the computer and the A/V box. Vector / Vector Plus Control Desk 45 Client Mode - When this option is selected, the A/V box is connected to a different computer on the network. Service Requests Section This section controls the function of the “Service” button on the scorer console. The following options are available: Ignore - When this option is selected the service button at the scorer will be ignored. Intercom - When this option is selected, the service button at the scorer will place an intercom request in the queue at the front desk and change the background of the scoresheet to the selected service graphic. Service - When this option is selected, the service button at the scorer will change the background of the scoresheet to the selected service graphic. When this option is selected, intercom calls cannot be made to the front desk. This option is normally used for centers that have waitstaff attending the lanes. Both - When this option is selected the bowler will get an option of selecting either intercom or service (waitstaff) when they select the service button at the scorer. The background of the scoresheet will change to the service or intercom graphic as appropriate. 46 Vector / Vector Plus Control Desk Pinsettings The “Pinsetting” function is used to control the operation of the Pinfall Camera. The Pinfall Camera takes a picture of the standing pins that is used to calculate the score. The camera settings are very important for proper operation of the scoring system. The score for each ball is determined by comparing the light level within a target with a threshold value. If the light level inside the target is higher than the threshold value, the scorer will determine the pin is standing. If the light level inside the target is lower than the threshold value, the scorer will determine the pin has fallen and score it as pinfall. The system has two light thresholds. One that is set up for normal operation and one that is set up for operation in low light conditions such as black lights, or times when lights over the bowling lanes are turned off. Refer to the figures titled Pinsetting Menu and Pinsetting Window. To enter the setting page select: 1. Select the “Settings” menu. 2. Select the “Pin settings” menu item. 3. Enter a password, if required. 4. Make desired changes. 5. Select the “OK” button. NOTE: The Vector program will automatically exit and restart when settings have been changed. (1) CHOOSE PIN SETTINGS Pinsetting Menu. (1) choose Pin settings Vector / Vector Plus Control Desk 47 (1) LANE SELECT (6) TEST DAY (7) TEST NIGHT (2) PIN TARGETS (9) (3) (5) (8) (4) LIGHT LEVEL SETTING LIGHT LEVEL SETTING SPEED CALIBRATION SPEED CALIBRATION SCORING DELAY UTILITY BUTTON (NORMAL LIGHT) (LOW LIGHT) VALUE SETTING Pin Settings Window 48 Vector / Vector Plus Control Desk (1) Lane Select - Drop down box used to select the lane for calibration. (2) Pin Targets - The area where the camera looks to determine whether or not that pin is standing. Targets are positioned by dragging them from the target area and placing them over the proper pins. Once in position the light level (0 - 255) coming from the pin will be shown in target area. (3) Light Level Setting (Normal Light) - Setting used to determine the minimum light level needed to detect a pin as standing during normal bowling conditions. A good rule of thumb is to select a value midpoint between the level of light shown for the darkest pin and the level displayed when a target is positioned on the background. Normally the preset level will be in the 80 to 100 range, but if the lighting is dimmer or brighter than normal, it may fall outside these values. The Level should be set to a substantially lower value than the light level lowest level pin. Two camera pictures of the same lane, taken immediately after each other, can have different light levels. For this reason it is a good idea to take several pictures in order to see how much the light can vary. Also remember that during bowling, the camera pictures are taken when the sweep is down. This results in pictures that are somewhat darker than the pictures used during setup. It is important to allow for this when setting the levels. (4) Scoring Delay - The “Delay” time, in milliseconds, controls when the scoring picture is taken. The time starts once the rake/sweep has left the home position and the its switch has opened. This value should be set to allow the rake/sweep to drop to the guard position before the picture is taken. The delay should not be so long that the desk/table can make contact with the top of the pins. If the interval is too short it may include pins just about to fall or the sweep board may block the camera from seeing the pins. If the delay is too long, the pinsetter deck or table may block the pins. NOTE: 1500-3000 milliseconds is a typical setting for most pinsetters. (5) Light Level Setting (Low Light) - An alternative light level setting that can be used to determine the minimum light level needed to detect a pin as standing. This is usually used to set a threshold for use during Cosmic or other low light situations. Use the selection located on the Lane Setting screen to determine which light level will be used. (6) Test Day - Click this button to simulate how the camera will score when using the light level value entered in the Level box. (7) Test Night - Click this button to simulate how the camera will score when using the light level value entered in the Level (Night Bowling) box. (8) Speed Calibration Value - Enter a new value in this box to change the ball speed calculation. Increasing the value cause an increase in the ball speed shown on the overhead. Lower this value decreased the speed shown. (9) Speed Calibration Utility Button - Click this button to run the ball speed calibration wizard. Vector / Vector Plus Control Desk 49 Camera Calibration To calibrate the camera, the pinsetter associated with the camera must be on with 10 pins standing on the pindeck. Perform the following steps to calibrate the camera to the pins: 1. Select the lane to be calibrated. 2. Using the mouse, drag the target for the Pin 1 from the column at the right side of the dialog box to the head of the pin 1. The number in the column on the right indicates the light level for that pin. 3. Repeat the previous step for all pins. NOTE: It is important to place the correct pin target on its corresponding pin; if not, incorrect scoring will occur. 4. Set the initial Light Threshold: a. Record the light value for all ten pins. b. Knock all ten pins over and record the light value for each pin. c. Select the “Level” field and enter a value midway between the lowest light level value recorded in step a and the light highest level recorded in step b. NOTE: The initial light level setting described is a good starting point for camera calibration. The actual light level used may be varied from this setting to accommodate different lighting and pin conditions, such as colored pins. 5. Set the initial Night Light Threshold: a. Set the bowling center’s lighting up as it would be used during night bowling events such as cosmic bowling, black light bowling or other reduced lighting conditions. b. Record the light value for all ten pins. c. Knock all ten pins over and record the light value for each pin. d. Select the “Level” field and enter a value midway between the lowest light level value recorded in step b and the light highest level recorded in step c. 6. Set the Delay value: a. Select the delay field. b. Enter the amount of delay between the time that the rake or sweep is triggered and when the camera should take the picture for scoring. This value should be set to allow the rake/ sweep to drop to the guard position before the picture is taken. The delay should end before the rack/table begins to move. 1500-3000 milliseconds is a typical setting for most pinsetters. 7. When all camera settings have been made for this lane, select the “Save” button. 50 Vector / Vector Plus Control Desk Service Menu The “Service” menu is used to control various pinsetter functions. The selections important to the mechanic are Broken Lane/Hold , Machine Control, and GS Pinsetter Control. Refer to the figure titled Service Menu. To enter a service menu screen select: 1. 2. 3. 4. 5. Select the “Service” menu. Select the desired menu item. Enter a password, if required. Make desired changes. Select the “OK” button. Service Menu Vector / Vector Plus Control Desk 51 Broken Lane/Hold This function is used to indicate that lanes are out of service or to place a lane that is currently issued to a customer on hold. When a time bowling lane is placed on hold, the amount of time that the lane is on hold is subtracted from the total amount due. Lanes that are broken or on hold will be displayed on the main lane status page with a large red letter X through the lane column. Refer to the figures titled Broken Lane/Hold Window and Out Of Service Lane Indication. Broken Lane/Hold Window Out Of Service Lane Indication 52 Vector / Vector Plus Control Desk Machine Control This function is used to control the pinsetters without issuing the lanes. Common uses include turning on machines to set pin fall cameras, resetting pins after conditioning the lanes and turning lanes of for maintenance procedures. Machine control functions can also be used on lanes that are issued. Refer to the figure titled Machine Control Window. Machine Control Window (1) Lane - Select which lanes will be affected. (2) Start - The “Start” button is used to turn on the pinsetters on the selected lanes. (3) Stop - The “Stop” button is used to turn off the pinsetters on the selected lanes. (4) Reset - The “Reset” button is used to cycle the pinsetters on the selected lanes. The reset function is the same as the reset button found on the ball return. Reboot/Shutdown/Wake-Up The Reboot function allows the user to reboot, turn off, or turn on Scorer Computers, client computers, and Display Controllers from the control desk. It is suggested that the reboot procedure be done daily as a general maintenance procedure. To reboot, shutdown, or Wake-up (turn on) one or all of the units use the following procedure. Refer to figure titled Reboot, Shutdown, Wake-up. 1. From within the Vector program running on the Front Desk Server, select the “Service” menu. 2. Select the “Reboot” menu item. Vector / Vector Plus Control Desk 53 3. Using the drop down arrow, select the desired units. Select “All” or select the individual device if you only want to reboot only one of them. 4. Select the “Reboot”, “Shutdown”, or “Wake-up”, button as desired. Reboot, Shutdown, Wake-up 54 Vector / Vector Plus Control Desk NOTE: In order for the Wake-up function to work properly, the MAC addresses of the units must be known. This is done by using the Update MACs button on the Computer Power Control screen. Update MACs Vector / Vector Plus Control Desk 55 ReSync Scorers This function is only available in Vector Version 3.02 and later. It allows the user to send configuration information to the Scorer Computers with the click of a button rather than having to refresh each of the configuration screens at the control desk. To perform a resync procedure do the following: 1. From within the Vector program running on the Front Desk Server, select the “Service” menu. 2. Select the “Resync Scorers” menu item. 3. Select the “Yes” button to resync the scoring computers. Refer to the figure titled Resync Scorers. Resync Scorers 56 Vector / Vector Plus Control Desk GS Pinsetter Control This function is used to control GS pinsetters without issuing the lanes. Common uses include turning on machines, spotting specific pins and turning lanes of for maintenance procedures. Refer to the figures titled GS Pinsetter Control Window. (2) PIN PATTERN (1) PINSETTER COMMANDS (3) EMERGENCY OFF GS Pinsetter Control Window Pinsetter Commands Section This section is used to send commands to the GS pinsetter. The following commands are available: Machine On - This command will turn on the pinsetter for the selected lane or lane range. Machine Off - This command will turn off the pinsetter for the selected lane or lane range. WARNING! Turning off GS pinsetters in this manner is not to be used in an emergency. The pinsetter will complete it’s current cycle prior to turning off. If a pinsetter must be shut off in an emergency, then use the “Emergency Off” button. Pin Light On - This command will turn on the pin deck lamp only for the selected lane or lane range. Pin Light Off - This command will turn off the pin deck lamp only for the selected lane or lane range. Foul Units On *- This command will turn on the foul units for the selected lane or lane range. Foul Units Off * - This command will turn off the foul units for the selected lane or lane range. * Foul unit control is only available in centers that have upgraded to Vector from BowlerVision or BowlerVision II. Vector / Vector Plus Control Desk 57 Pin Pattern Section This section is used to control which pins the pinsetter spots. Typically this function is used to respot pins during competition. Any pin combination can be set on any lane from the front desk. This section can also be used to set up spare practice, by entering a number of frames other than zero in the “User Pattern for x Frames” field. For example, of 8 is entered in the field, whatever pin combination is selected will be set for eight consecutive frames. Pin selection can be made by pressing the button for a pin or by entering the pin number in the field at the bottom of this section. The “Set Pins” button causes the system to set the specified pins for the desired number of frames. 58 Vector / Vector Plus Control Desk TV Control The TV Control function is used to change the video display of the overhead monitors between the TV video signal provided by an A/V source such as a VCR or the scoresheet information from the scorer computer. The control can be used to turn the monitors off when not in use Additionally, some centers may be equipped with overhead monitors that are used only for video display. These monitors may be placed in between the scoresheet monitors of a lane pair, or they may be placed between some or all lane pairs. The TV Control function is used to configure these monitors and to turn these monitors on and off. Refer to the figure titled TV Control. To enter the TV control screen do the following: 1. From within the Vector program running on the Front Desk Server, select the “Service” menu. 2. Select “TV Control” from the drop down menu. (4) MONITOR TYPE SELECT (1) LANE SELECT (2) ACTION SECTION (5) SETTINGS BUTTON (3) TV CONTROL SECTION TV Control Vector / Vector Plus Control Desk 59 The functions of the buttons on the TV Control screen are: (1) Lane Select - Entry box used to select the lane or lane range for the standard overhead monitors to be controlled. (2) Action Section - Area used to control the overhead display. Scoring - This button causes the overhead monitors entered in the lane select box to display scoresheet or advertising. TV - This button causes the overhead monitors entered in the lane select box to switch to the tuner input. Once the tuner input is selected the channel and volume of the selected overhead can be controlled using the buttons located in the TV control section of the screen. On / Off - These buttons cause the overhead monitors selected in the lane select box to turn on or off. The off selection is typically it is used to turn off the monitors when the business is closed. (3) TV Control Section- These buttons are used to change the channel and control the volume of the selected overhead. The source input of monitor must be set to TV (tuner). (4) Monitor Type Select - Select the desired tab to show a list of available scoresheet monitors or TV-only type monitors. (5) Settings - Select this button to display the monitor configuration screen. Refer to figure titled Monitor Settings. 60 Vector / Vector Plus Control Desk (1) SETTING DESCRIPTION (4) AUDIO SETTINGS (2) TV-ONLY ID (3) SCORER COMPUTER Monitor Settings (1) Setting Description - This field is used to enter a name for the TV- Only monitor to be displayed on the TV Only monitor control page. This is a text field that allows letters and numbers to be entered. The name of the TV Only monitor typically is something descriptive about the monitor’s location and were the audio is played. (2) TV-Only ID - This field is used to identify the ID of the TV-Only monitor as set on the DIP switches inside the monitor. Standard setup is to set the ID to the left lane number that the monitor is associated with. (3) Scorer Computer - This field is used to identify which scoring computer the TV Only monitor is connected to. This should be a number that corresponds to the scoring computer’s name. For example, if the TV Only monitor is connected to the first scoring computer called “SLAVE1” or “Scorer Computer 1” the number one is entered in this field. (4) Audio Settings- This field controls which lanes should receive the audio signal when the TV-Only monitor is turned on. For example, if the TV-Only monitor is located between lanes two and three, where should the audio be heard when the TV-Only monitor is turned on. It is possible to make multiple lines in this table for the same monitor to allow different configurations of the audio. Vector / Vector Plus Control Desk 61 File Menu The “File” menu is used to determine user access to the system, move players, and update the programming on Scorer computers. The selection that is important to the mechanic is Updating. Refer to the figure titled File Menu. To enter a service menu screen select: 1. Select the “File” menu. 2. Select the Update menu item. 3. Enter a password, if required. (1) UPDATE File Menu (1) Update 62 Vector / Vector Plus Control Desk Updating The Scorer Computer The update function sends new scoring computer software, commercial advertisements and/or exciter graphics and sound updates to the scorer computers. Updates may be sent to individual scoring computers or to all scoring computers at the same time. Software, commercial advertisements and scorer exciter graphics and sounds must be updated as separate steps. The update function also displays information about the versions of the software currently installed on the scoring computers. This information is helpful when troubleshooting the system with a Brunswick Customer Response Center representative. Refer to figure titled Update Window. Update Window Updating Scoring Computer Software 1. Select the File menu. 2. Select the Update menu item. 3. Using the drop down menu at the top of the screen, select the scoring computer to be updated, or select “All” to update the software in all of the scoring computers. Vector / Vector Plus Control Desk 63 4. Select the “Update Software” button. 5. While the software is being updated, the system will display a download status indicator. 6. When completed, select the “OK” button. 7. Follow the steps to reboot the scoring computer or computers that have been updated. NOTE: This process may take 2-5 minutes per scoring computer. Updating Commercial Advertisement Graphics 1. Select the File menu. 2. Select the Update menu item. 3. Using the drop down menu at the top of the screen, select the scoring computer to be updated, or select “All” to update the software in all of the scoring computers. 4. Select the “Update Commercials” button. 5. While the commercials are being updated, the system will display a download status indicator. 6. When completed, select the “OK” button. 7. Follow the steps to reboot the scoring computer or computers that have been updated. NOTE: This process may take 2-5 minutes per scoring computer. Updating Exciter Graphics and Sounds 1. Select the File menu. 2. Select the Update menu item. 4. Select the “Update Multimedia” button. 5. While the exciter graphics and sounds are being updated, the system will display a download status indicator. 6. When completed, select the “OK” button. 3. Using the drop down menu at the top of the screen, select the scoring computer to be updated, or select “All” to update the software in all of the scoring computers. 7. Follow the steps to reboot the scoring computer or computers that have been updated. NOTE: This may process may take 10-15 minutes per scoring computer. 64 Vector / Vector Plus Control Desk Scorer Computer Synchronization After Replacing the hard drive or updating the software on the Scorer Computer, the control desk computer and the Scorer Computer must be synchronized. To synchronize them perform the following steps: Vector Version 3.0 or prior 1. Wait until the Scorer Computer(s) have restarted and the communication indicator (i.e. green lane number bars) on the Vector Lane Status Screen have appeared. 2. Click on the Settings menu and choose Setup from the drop down menu. 3. Verify that the fields on each tab selection are set as desired. 4. Select the Intercom and Service Tab click the Browse button (small box with three dots) that is located in the Service Request area. Refer to figure titled Intercom and Service Tab. Intercom and Service Tab Vector / Vector Plus Control Desk 65 5. Double click on the File Red.bmp or select .bmp a file of your choice and click OK. 6. From the Setup window, Click the OK button again. The Vector program will restart automatically. 7. Click on the Settings menu and choose Lane settings from the drop down menu. Verify that the options are set as desired. Click the OK button. NOTE: If you need to update more than one scoring computer you will need to update each lane range separately. Use the Apply button instead of the OK button until you are on the last lane range tab, then use OK. 8. Click on the Settings menu and choose Volume from the drop down menu. 9. Adjust the slide bar to the desired level and click the OK button. 10. Press the F7 function key, highlight American League, and click the OK button. 11. Click the Config button, the OK button and then the Cancel button. 12. Press the F2 key to display the Open Play window. Ensure that there is no personnel or equipment on the lanes or the pinsetters. In the Lane text box type in the lane range for the center i.e. 1-24, then select Start. 13. Verify that all the lanes turn on with score sheets. 14. Click on the Stop button in the top right corner and type in the lane range for the center in Lanes text box. Click the OK button to shut down all the lanes. Vector Version 3.2 or higher 1. Wait until the Scorer Computer(s) have restarted and the communication indicator (i.e. green lane number bars) on the Vector Lane Status Screen have appeared. 2. Click on the Service menu and choose Resyc Scorers from the drop down menu. 66 Vector / Vector Plus Control Desk Vector Plus Control Desk The setup selections for the Vector Plus control system can be found on Vector Plus’ Lane Status screen or as an icon on the Windows desktop. Lane Status - Vector Settings The “Vector Settings” button on the Lane Status screen is used to control various system settings. The selections important to the mechanic are Scoring Settings, Audio Video, Pinsetter Settings, and Pin Camera Settings. Scoring Settings (1) SCORER OPTIONS (2) END OF GAME OPTIONS (3) LANE OFF OPTIONS (4) SERVICE OPTIONS Scorer Settings Screen (1) scorer options (4) service options (2) end of game options (3) lANE OFF OPTIONS Scorer Options This section controls the following scorer and system options: Foul - This option controls whether or not the scorer will score a foul when the automatic foul detector senses a foul. If this option is enabled, a score of F with a numeric value of zero will be scored when a bowler crosses the foul line and the foul unit registers a foul. Hide Strike Sequences - This option controls whether or not the scorer will display the running score for strings of strikes. If this option is selected, the scorer will not show the score for a string of strikes until the string ends. If this option is not selected the scorer will immediately display the running score during a string of strikes. Vector / Vector Plus Control Desk 67 Show Full Screen Pin Triangle - This option controls whether or not the “Full Screen Pin Triangle” will be displayed after the first ball of a frame when pins were left standing. This display completely obscures the scoresheet for a short period of time. The benefit to this display is that there is a place to display a small advertising message. There can be an unlimited number of advertising messages displayed on the full screen pin triangle. They are stored in the C:\ Brunswick\Media\Commercial\Thumbnail directory. The advertising graphics must be 260 pixels wide, 70 pixels tall and 256 colors. The graphics must have a .bmp extension, but there is no other naming convention. This option can be used in conjunction with the “Pop Up Pin Triangle” Option. Show Pop Up Pin Triangle - This option controls whether or not the pop-up pin triangle will be displayed after the first ball of a frame when pins were left standing. This display is slightly less than one quarter of the screen, and moves around the screen so that the current score is usually visible. This display is not removed until the second ball is thrown. This option can be used in conjunction with the “Full Screen Pin Triangle” option. Stand Alone Password - This option controls whether or not the scorer will ask for a password when in stand-alone mode. If the password field is blank the bowler will NOT be prompted for a password when using the console in stand alone mode. Use Bowler Acknowledgement - This option controls whether a custom message will display at the scorer prior after the bowlers enters their name. The bowler must “acknowledge” the message before the lane will turn on. End Of Game Options This section controls what the scorer will do when a game of bowling is completed, and how it will interact with the bowler to start the next game. The following options are available: Auto - This option will automatically clear the score sheet and start the next game after the delay specified in the “Time Delay for Automatic Starts” box. No bowler interaction is necessary. Throw Ball - This option will automatically clear the score sheet and start the next game only after the bowler throws the first ball for the next game. Press Space - This option will prompt the bowler to press the space key on the keyboard or LCD Touch Screen. If the bowler does not press the space key within the number of seconds entered in the field, the system will automatically clear the score sheet and start the next game. Quit/Continue - This option will ask the bowler whether or not they wish to continue bowling. If they select quit, the lane will turn off. If they select continue the system will automatically clear the score sheet and start the next game. 68 Vector / Vector Plus Control Desk Lane Off Section This section controls what will be displayed on the overhead monitors after the lane is turned off. The following two options are available: Screen Savers - When this option is select the system will display the Advertising graphics which are used as screen savers. The Advertising graphics are stored in the C:\Brunswick\ Media\Commercial directory. Advertising graphics must be properly named. The naming convention used by the system is: PauseX.EXT where X equals a sequential number starting with one. Advertisements will play in this sequence. And EXT equals the extension from one of the file formats. There are three possible Advertising graphic file formats. The system supports the following formats: Windows Bitmap (.BMP) - 1920x1080 (32 bit) resolution. Vector Slideshow (.DLT) - This format is a special format that combines a series of bitmap graphics into a animated show. Use the BMP2DLT.exe converter found in the C:\ Brunswick\Utility directory to convert bitmap graphics into Vector Animations. MPEG (.MPG) - This format is digital video and usually comes from a source such as a video camera. The system supports MPEG1. TV - When this option is selected the system will display the video signal provided by the TV distribution center when lanes are turned off. Turn Off Overhead - When this option is selected the system will turn the overhead off when lanes are turned off. Service Options Section This section controls the function of the “Service” button on the scorer console. The following options are available: Ignore - When this option is selected the service button at the scorer will be ignored. Intercom - When this option is selected, the service button at the scorer will place an intercom request in the queue at the front desk and change the background of the scoresheet to the selected service graphic. Waitstaff - When this option is selected, the service button at the scorer will change the background of the scoresheet to the selected waitstaff graphic. When this option is selected, intercom calls cannot be made to the front desk. Both - When this option is selected, the bowler will get an option of selecting either intercom or waitstaff when they select the service button at the scorer. The background of the scoresheet will change to the waitstaff or intercom graphic as appropriate. Vector / Vector Plus Control Desk 69 Pinsettings Settings The Pinsettings button is used to set up the operating characteristics of the pinsetters. The selections available are determined by the pinsetter type installed in the center. (1) NON GS PINSETTERS (2) GS PINSETTERS Pinsetting screen Pinsettings - (Non GS Pinsetters) The “10th Frame Reset” time field controls how long the scorer should wait after the third ball in the tenth frame is bowled, before the machine is triggered. This setting must allow for the machine to complete the previous cycle. If the machine is triggered while it is still in motion from the previous cycle, the machine will ignore the trigger, and it will appear that the machine is not resetting automatically after the third ball of the tenth frame. In some situations it may cause the machine to stop in mid cycle. If the delay is set too long the machine may cycle when a bowler isn’t expecting it, especially if they manually triggered the machine while waiting for the automatic trigger. NOTE: A good starting value for “10th Frame Reset” is 10 seconds. The “Slow Ball Trigger” field is used to set the amount of delay from the time a slow ball breaks the ball detect beam until the pinsetter is triggered. Systems that use pinfall cameras will also calculate the ball’s speed. When the ball speed is below the value set in the “Speed Limit” field, the system uses the “Slow Ball Trigger” value. When the ball speed is higher than the value set in the “Speed Limit” field, the system uses the “Fast Ball Trigger” value. NOTE: A good starting value for “Slow Ball Trigger” is 10 seconds. 70 Vector / Vector Plus Control Desk The “Fast Ball Trigger” field is used to set the amount of delay from the time a fast ball breaks the ball detect beam until the pinsetter is triggered. Systems that use pinfall cameras will also calculate the ball’s speed. When the ball speed is higher than the value set in the “Speed Limit” field, the system uses the “Fast Ball Trigger” value. When the ball speed is below the value set in the “Speed Limit” field, the system uses the “Slow Ball Trigger” value. NOTE: A good starting value for “Slow Ball Trigg” is 4500 ms. For “Fast Ball Trigger” 2000 ms is a good starting value. The “Speed Limit” field is used to set the threshold between the “Slow” and “Fast” ball speeds which is used to control the delay before the machine is automatically triggered. NOTE: A good starting value is 7. The “Pinsetter Off Delay” field is used to control how many seconds the pinsetter remains on after prepaid bowling has expired. This value should be set so that bowlers do not think that they can take extra shots, yet preventing the pinsetter from turning off before bowling balls are returned, which would cause an under lane ball return call. NOTE: A good starting value is 45 seconds. Pinsettings - (GS Pinsetters) Automatic Fouls - This option controls whether the pinsetter will react to a foul signals received from GS pinsetter. When the option is enabled, the pinsetter will perform a foul cycle by sweeping standing pins and setting a full rack 2nd ball. If disabled the pinsetter will cycle normally. In either case the scorer will score an “F”. When the Foul function in the GS pinsetter is disabled the these settings are not functional. Automatic Set New Pins When Issued - This option controls whether the pinsetter will sweep the pin deck and set a new rack of pins when the pinsetter is assigned to bowling. Automatic POOR (Pin Out Of Range) - This option controls whether the pinsetter will automatically handle pins that are out of range by sweeping the deck clear, scoring zero pins, and allowing the bowler to continue bowling or black out and wait for the mechanic to reset the pinsetter. Pinsetter Off Delay - This field is used to control how many seconds the pinsetter remains on after prepaid bowling has expired. This value should be set so that bowlers do not think that they can take extra shots, yet preventing the pinsetter from turning off before bowling balls are returned, which would cause an under lane ball return call. NOTE: A good starting value is 45 seconds. Vector / Vector Plus Control Desk 71 Audio Video The Audio Video button is used to control the video display of the overhead monitors. Overhead monitors can display the video signal provided TV distribution center or scoresheet information from the scorer computer. Overhead monitors usually display advertising messages (commercials) on lanes that are not being used, but these monitors can also be turned off. The Audio Video button is also used to turn optional TV-Only monitors on and off. Additionally, the volume level for the Exciter audio played through the console speakers is set on this screen. Refer to the figure titled Audio Video Screen. (3) DISPLAY TV (2) SHOW SCORESHEET (1) LANE SELECT (4) MONITOR OFF (7) TUNER CONTROL (8) EXCITER AUDIO VOLUME (6) TURN SELECTED TV-ONLY OFF (7) TUNER CONTROL (5) TURN SELECTED TV-ONLY ON Audio Video Screen The functions of the buttons on the Audio Video screen are: (1) Lane Select - Entry box used to select the lane or lane range for the regular overhead monitors to be controlled. (2) Show Scoresheet - This button causes the overhead monitors selected in the lane select box to display scoresheet or advertising (commercials). (3) Show TV - This button causes the overhead monitors selected in the lane select box to display TV video signal coming from the TV distribution center. (4) Monitor Off - This button causes the overhead monitors selected in the lane select box to turn off. Typically it is used to turn off the monitors when the business is closed. 72 Vector / Vector Plus Control Desk (5) Show TV (TV-Only) - Select this button to turn on the selected TV-Only monitors. (6) Turn Off Monitor (TV-Only) - Select this button to turn on the selected TV-Only monitors. (7) Tuner Control - These buttons are used control the select switch TV channels and control the TV volume on the selected monitor. . (8) Exciter Audio Volume - Controls the sound lever of the exciter audio. Vector / Vector Plus Control Desk 73 Pin Camera Settings (Non GS Only) The “Pin Camera Settings” function is used to control the operation of the Pinfall Camera. After a preset time delay the score is determined by comparing the light level in a target area with a threshold or reference value. If the light level inside the target is higher than the threshold value, the scorer will determine the pin is standing. If the light level inside the target is lower than the threshold value, the scorer will determine the pin has fallen and score it as pinfall. The system has two light thresholds. One that is set up for normal operation and one that is set up for operation in low light conditions such as black lights, or times when lights over the bowling lanes are turned off. Refer to the figure titled Pin Camera Screen. (1) LANE SELECT (2) PIN TARGETS (6) TEST DAY (7) TESTNIGHT (3) LIGHT LEVEL SETTING (NORMAL LIGHT) (5) LIGHT LEVEL SETTING (ALTERNATIVE) (4) SCORING DELAY SETTING (8) SPEED CALIBRATION VALUE (9) SPEED CALIBRATION UTILITY BUTTON Pin Camera Settings (1) Lane Select - Drop down box used to select the lane for calibration. (2) Pin Targets - The area where the camera looks to determine whether or not that pin is standing. 74 Vector / Vector Plus Control Desk Targets are positioned by dragging them from the target area and placing them over the proper pins. Once in position the light level (0 - 255) coming from the pin will be shown in target area. (3) Light Level Setting (Normal Light) - Setting used to determine the minimum light level needed to detect a pin as standing during normal bowling conditions. A good rule of thumb is to select a value midpoint between the level of light shown for the darkest pin and the level displayed when a target is positioned on the background. Normally the preset level will be in the 80 to 100 range, but if the lighting is dimmer or brighter than normal, it may fall outside these values. The Level should be set to a substantially lower value than the light level lowest level pin. Two camera pictures of the same lane, taken immediately after each other, can have different light levels. For this reason it is a good idea to take several pictures in order to see how much the light can vary. Also remember that during bowling, the camera pictures are taken when the sweep is down. This results in pictures that are somewhat darker than the pictures used during setup. It is important to allow for this when setting the levels. (4) Scoring Delay - The “Delay” time, in milliseconds, controls when the scoring picture is taken. The time starts once the rake/sweep has left the home position and the its switch has opened. This value should be set to allow the rake/sweep to drop to the guard position before the picture is taken. The delay should not be so long that the desk/table can make contact with the top of the pins. If the interval is too short it may include pins just about to fall or the sweep board may block the camera from seeing the pins. If the delay is too long, the pinsetter deck or table may block the pins. NOTE: 1500-3000 milliseconds is a typical setting for most pinsetters. (5) Light Level Setting (Alternative) - An alternative light level setting that can be used to determine the minimum light level needed to detect a pin as standing. This is usually used to set a threshold for use during Cosmic or other low light situations. Use the selection located on the Lane Status - Lane Settings screen to determine which light level will be used. (6) Test Day - Click this button to simulate how the camera will score when using the light level value entered in the Level box. (7) Test Night - Click this button to simulate how the camera will score when using the light level value entered in the Level (Night Bowling) box. (8) Speed Calibration Value - Enter a new value in this box to change the ball speed calculation. Increasing the value cause an increase in the ball speed shown on the overhead. Lower this value decreased the speed shown. (9) Speed Calibration Utility Button - Click this button to run the ball speed calibration wizard. Vector / Vector Plus Control Desk 75 Lane Status - Lane Control The “Lane Control” button on the Lane Status screen is used to manually control pinsetter functions and to reboot the scorer computers. Refer to figure titled Lane Control Buttons. Lane Control Buttons. Mechanic Hold / Mechanic Release This function is used to indicate that lanes are out of service or to place a lane that is currently issued to a customer on hold. When a time bowling lane is placed on hold, the amount of time that the lane is on hold is subtracted from the total amount due. Lanes that are broken or on hold will be displayed with an orange construction pylon. To put a lane on hold select the lane and click on “Mechanic Hold”. To release the lane click on “Mechanic Release”. Refer to the figures titled Lane Control Buttons and Mechanic Hold Indication. (1) MECHANIC HOLD INDICATION Mechanic Hold Indication 76 Vector / Vector Plus Control Desk Pinsetter Control This function provides the capability to directly control the pinsetters without assigning them to bowling. The functions available for the pinsetter is determined by the pinsetter type. GS Pinsetters Pinsetter control for GS pinsetter include the ability to turn the pinsetters on/off, set specific pins and turn on the pinlight without actually turning on the pinsetter. Refer to the figures titled GS Pinsetter Control Window. (1) PINSETTER COMMANDS SECTION (2) PIN PATTERN SECTION GS Pinsetter Control Window (1) Pinsetter Commands Section This section is used to send commands to the GS pinsetter. The following commands are available: Machine On - Select this button to turn on the pinsetter for the selected lane or lane range. Machine Off - Select this button to turn off the pinsetter for the selected lane or lane range. WARNING! Turning off GS pinsetters in this manner is not to be used in an emergency. The pinsetter will complete it’s current cycle prior to turning off. If a pinsetter must be shut off in an emergency, then use the “Stop Pinsetter” button located on the lane status screen. Vector / Vector Plus Control Desk 77 Pin Light On - Select this button to turn on the pin deck lamp for the selected lane(s). Pin Light Off - Select this button to turn off the pin deck lamp for the selected lane(s). Foul Units On *- Select this button to turn on the foul units for the selected lane(s). Foul Units Off *- Select this button to turn off the foul units for the selected lane(s). NOTE: Foul unit control is only available in centers that have upgraded to Vector scoring from BowlerVision or BowlerVision II. (2) Pin Pattern Section This section is used to respot pins during competition. Any pin combination can be set on any lane from the front desk. Pin selection is made by clicking on the box below the pin position. If a full rack of pins is desired click on “Set All” to select all pins. “Clear All” will clear all pin selection boxes. Once the desired pins are selected click the “Set Pins” button to set the specified pins. To send the selected option to the scoring computers click “Set Configuration” A-2 Control This function is used to control non GS pinsetters without issuing the lanes. Common uses include turning on machines to set pin fall cameras, resetting pins after conditioning the lanes and turning lanes of for maintenance procedures. A-2 control functions can also be used on lanes that are issued. Refer to the figure titled A-2 Control Window. (1) LANE (2) START (3) STOP (4) RESET A-2 Control Window (1) Lane - Select which lanes will be affected. (2) Start - The “Start” button is used to turn on the pinsetters on the selected lanes. (3) Stop - The “Stop” button is used to turn off the pinsetters on the selected lanes. (4) Reset - The “Reset” button is used to cycle the pinsetters on the selected lanes. The reset function is the same as the reset button found on the ball return. 78 Vector / Vector Plus Control Desk Power Control The Power Control function allows the user to reboot, turn off, or turn on Scorer Computers, client computers, and Display Controllers from the control desk. It is suggested that the reboot procedure be done daily as a general maintenance procedure. To reboot, shutdown, or Wake-up (turn on) one or all of the units use the following procedure. Refer to figure titled Power Control. (2) DISPLAY CONTROLLERS (1) LANES (3) CONTROL FUNCTIONS Power Control (1) Lanes - Entry box used to select the lane or lane range for the scoring computers to be controlled. Use the Clear All or Select All buttons to quickly select or clear the lane selection. (2) Display Controllers - Entry box used to select the Display Controller(s) be controlled. Use the Clear All or Select All buttons to quickly select or clear the selection of Display Controllers. (3) Control Functions Reboot - These buttons are used to power down, power on, or reboot the selected scorer computers and/or Display Controllers. NOTE: In order for the Turn On function to work properly, the MAC addresses of the units must be known. This is done by using the Wake-up on LAN section in the office program. Vector / Vector Plus Control Desk 79 Updating Scorer Software The Scorer Update icon located on the Windows desktop of the server computer, allows the management to install new scoring computer software, update the commercial advertisements and/or update the exciter graphics and sounds. Updates may be sent to individual scoring computers or to all scoring computers at the same time. Software, commercial advertisements and scorer exciter graphics and sounds must be updated as separate steps. The update function also displays information about the versions of the software currently installed on the scoring computers. This information is helpful when troubleshooting the system with a Brunswick Customer Response Center representative. Refer to figure titled Update Window. NOTE: Updating the commercials and exciter graphics can also be done using the Media Manager program located on the server. Update Window 80 Vector / Vector Plus Control Desk Updating Exciter Graphics and Sounds NOTE: Updating the exciter graphics can also be done using the Media Manager program located on the server. 1. Select the File menu. 2. Select the Update menu item. 4. Select the “Update Multimedia” button. 5. While the exciter graphics and sounds are being updated, the system will display a download status indicator. 6. When completed, select the “OK” button. 3. Using the drop down menu at the top of the screen, select the scoring computer to be updated, or select “All” to update the software in all of the scoring computers. 7. Follow the steps to reboot the scoring computer or computers that have been updated. NOTE: This may process may take 10-15 minutes per scoring computer. Vector / Vector Plus Control Desk 81 Vector Plus Mechanic The Vector Plus Mechanic icon located on the Windows desktop of the server computer, allows Brunswick to configure the Vector Plus system. Most of the settings in the program should only be accessed with the guidance of a Brunswick Tech. Two screens, however, can be useful to the center in verifying the function and cabling to the pole display, cash drawer, receipt printer, and A/V box. Refer to the figures titled Serial Ports Screen and A/V Box Screen. (2) TEST BUTTONS (1) COM PORT SELECTION BOXES Serial Ports Screen (1) Com Port Selection Boxes - Drop down box used to select the com port assigned to the device. Normally the bar code reader is assigned to Com3, while the cash drawer, pole display, and receipt printer are assigned to Com2. (2) Test Buttons - Click on the appropriate button to check the connection and function of a device. An on-screen message indicates how the device will react. 82 Vector / Vector Plus Control Desk (2) TEST BUTTON (1) COM PORT SELECTION BOX (3) A/V BOX SET-UP SELECTION (4) A/V LINE A/V Box Screen (1) Com Port Selection Box - Drop down box used to select the com port assigned to the A/V box when the A/V box is directly attached to the computer. Normally the A/V box is assigned to Com1. (2) Test Button - Click on the button to check the connection and function of the A/V box if it is directly connected to the computer. (3) A/V Box Set-up Selection - This area allows the user to select if an A/V box is used by the terminal and to what computer it is connected. If the A/V box is attached to a different computer, you must enter the name of the computer in the entry box. (I.E. Client1 , Client2 .. ) (4) A/V Line - Drop down box used to select the handset line used by the terminal This number will correspond with the connector number that the handset is attached to at the back of the A/V box. For the Vector system only lines 1 and 2 are active. Vector / Vector Plus Control Desk 83 Daily Reboot Procedure - All Systems A daily reboot of the system components will cause all software and related computer processes to be closed and restarted, freeing up used resources and allowing the system to operate at peak efficiency. It is suggested that the following reboot procedure be done each morning prior to the start of business. Reboot Procedure: 1. Scoring computer(s): a. If the scoring computers are left on overnight, utilize the restart command in the desk system. b. If the scoring computers are turned off overnight, utilize either the Wake-On-Lan feature (if available) or power on the scorers manually via the power button located on each unit. 2. Server computer: a. Close all running applications on the server. Verify that none of the clients are running the desk software. b. Restart the computer using the standard Windows procedure. c. Log into Windows to allow all programs to start up as needed. 3. Display Controllers (Vector HD Systems): a. If the controllers are left on overnight, utilize the restart command in the desk system. b. If the controllers are turned off overnight, utilize either the Wake-On-Lan feature or power the controllers manually via the power button located on each unit. 4. Client computer(s): a. If the client(s) are left on overnight, restart the computer using the standard Windows procedure. b. If the client(s) are turned off overnight, turn on the unit using the power button on the computer. c. If needed turn on the monitor and any other peripherals. 5. Verify system operation: a. Open the desk system and verify that communication to the lanes is working. b. Turn on the overhead monitors using the desk system if needed. 84 Vector / Vector Plus Control Desk Cable Diagrams Primary Console Global Video from Control Desk (Part No. 57-300004-000) (1) to overhead monitor tv (2) to audio video unit scorer video in (P2)video out or tv only video out (4) red + (5) red - (7) green - (8) blue + (10) color synchronized + (11) color synchronized - (3) drain (6) green + (9) blue - Global Control Desk to First Scorer Audio (Part No. 57-301125-000) (1) to j5 on cms audio pcb (2) no connection (3) (4) intercom 1 - (5) intercom 2+ (6) (7) global audio + (8) global audio - (9) (10) fold drain wire and shielding back and clamp into cover (see note 3) intercom 1 + intercom 2to ji on lcd console control pcb Intercom to Control Desk Audio/Video (Part No. 57-300132-000) (1) to j1 on intercom pCB (2) data out (3) ground (4) control (5) data in (6) to j1-j4 on control desk audio/video pCB Vector / Vector Plus Control Desk 85 Handset Interface PCB (Part No. 57-300183-000) (1) audio in/out (2)hook switch (3) term 1 handset speaker (4) term 2 handset speaker (5) term 3 microphone (6) term 4 microphone (7)volume center Potentiometer CMS Audio/Video Enclosed (Part No. 57-300306-000) Beep Speaker to Intercom Cable Assembly (Part No. 57-300488-000) (1)TO J1 ON INTERCOM ASSEMBLY (2)BEEPER 57-300184-000 (4)GROUND (5)CONTROL (7)TO J3 ON BEEP SPEAKER ASSEMBLY 57-300400-000 86 Vector / Vector Plus Control Desk (3)DATA OUT (6)DATA IN Beep Speaker to Front Desk Audio/Video (F/A) Cable Assembly (Part No. 57-300489-000) (1)TO J2 ON beeper speaker assembly 57-300400-000 (4)GROUND (7)TO J1, j2, j3 or j4 front desk a/v 57-300490-4xx (2)BEEPER (3)DATA OUT (5)CONTROL (6)DATA IN Beep Speaker to Intercom, Short (12 in.) Cable Assembly (Part No. 57-300498-000) (1)TO J1 ON INTERCOM ASSEMBLY 57-300184-000 (4)GROUND (7)TO J3 ON BEEP SPEAKER ASSEMBLY 57-300400-000 (2)BEEPER (3)DATA OUT (5)CONTROL (6)DATA IN Beep Speaker to Intercom, Long (15 ft.) Cable Assembly (Part No. 57-300499-000) (1)TO J1 ON INTERCOM ASSEMBLY 57-300184-000 (4)GROUND (7)TO J3 ON BEEP SPEAKER ASSEMBLY 57-300400-000 (2)BEEPER (3)DATA OUT (5)CONTROL (6)DATA IN Beep Speaker to Front Desk A/V (35’) Cable Assembly (Part No. 57-300500-000) (1)TO J1 ON INTERCOM ASSEMBLY 57-300184-000 (4)GROUND (7)TO J3 ON BEEP SPEAKER ASSEMBLY 57-300400-000 (2)BEEPER (3)DATA OUT (5)CONTROL (6)DATA IN Vector / Vector Plus Control Desk 87 Intentionally Blank Page 88 Vector / Vector Plus Control Desk