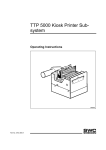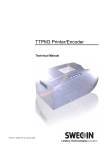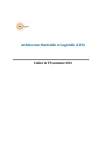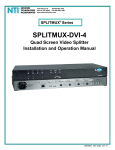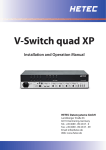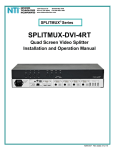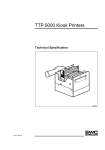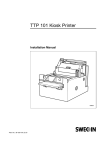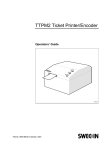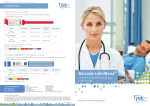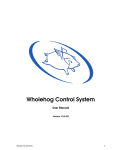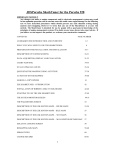Download PDC Smart® Kiosk
Transcript
PDC Smart® Kiosk Service Manual PDC Smart® Kiosk MN-SV-04 — Revision A COPYRIGHT AND REVISION NOTICE This is a publication by Precision Dynamics Corporation, also referred to as PDC in this document. All rights reserved. Reproduction in whole or in part is prohibited without written consent of the copyright owner. We have taken great care to ensure that the information in this manual is correct and complete. However, if you discover any errors or omissions, or if you wish to make suggestions for improvements, you are welcome to send your comments to Precision Dynamics Corporation’s Technical Support department. Precision Dynamics Corporation disclaims any liability resulting from the use of this information and reserves the right to make changes without notice. Copyright 2008 Precision Dynamics Corporation PDC Smart ® Kiosk Service Manual Document MN-SV-04 Revision A Trademark Acknowledgments PDC Smart ® Kiosk is a registered trademark of Precision Dynamics Corporation Windows is a registered trademark of Microsoft Corporation Other product names mentioned herein may be trademarks or registered trademarks of their respective companies. CONTACT INFORMATION Precision Dynamics Corporation contact information for the United States and the technical support department are listed below. For additional contact information, refer to the contact page on the company’s website. Precision Dynamics Corporation 13880 Del Sur Street San Fernando, CA 91340-3490 www.pdcorp.com Tel 818-897-1111 Fax 818-899-4045 Technical Support Monday through Friday 8:00am – 5:00pm PST Tel 866-403-6526 x1262 Fax 818-686-9336 [email protected] TABLE OF CONTENTS Safety S.1 S.2 S.3 S.4 S.5 S.6 S.7 S.8 S.9 Overview ................................................................................................................................... S-1 Kiosk Care and Safety ............................................................................................................. S-1 Electrical .................................................................................................................................... S-2 Receipt Printer Safety and Care .............................................................................................S-3 Computer Safety and Care...................................................................................................... S-3 Bill Validator Safety and Care ................................................................................................ S-3 Touchscreen Safety and Care .................................................................................................S-4 Audio Amplifier Safety and Care........................................................................................... S-5 Reference Standards ................................................................................................................ S-5 1 Get to Know the Kiosk 1.1 1.2 1.3 1.4 1.5 1.6 1.7 1.8 1.9 Product Description ................................................................................................................ 1-1 Startup the Kiosk ..................................................................................................................... 1-5 Shutdown the Kiosk ................................................................................................................ 1-7 Install Receipt Paper ................................................................................................................ 1-8 1.4.1 Test Print a Receipt ............................................................................................... 1-10 Empty the Cashbox ................................................................................................................. 1-11 Print a Daily Report................................................................................................................. 1-13 Print a Cash Management Report.......................................................................................... 1-14 Specifications ............................................................................................................................ 1-15 Extended Warranty and Support Plan .................................................................................. 1-19 1.9.1 Service and Support Contact Information......................................................... 1-19 1.9.2 Warranty Policy ...................................................................................................... 1-20 1.9.3 Terms....................................................................................................................... 1-20 2 Configure Kiosk Hardware 2.1 2.2 2.3 2.4 2.5 2.6 2.7 2.8 Default Hardware Settings...................................................................................................... 2-1 Access the Configuration Utility............................................................................................2-2 Windows Key Shortcuts.......................................................................................................... 2-4 Setup PIN Number.................................................................................................................. 2-5 Configure the RFID Reader/Writer ..................................................................................... 2-6 Configure the Magnetic Stripe Reader (MSR) ..................................................................... 2-7 Configure the Bill Validator .................................................................................................. 2-9 2.7.1 How to Identify Virtual COM Ports using Device Manager .........................2-10 Perform a Self Diagnostic Test ..............................................................................................2-12 PDC Smart® Kiosk MN-SV-04 — Revision A Service Manual TOC–1 of TOC–2 3 Maintenance 3.1 3.2 Preventive Maintenance .......................................................................................................... 3-1 User Serviceable Components ............................................................................................... 3-4 3.2.1 Clear Paper Jams in the Receipt Printer ............................................................. 3-4 3.2.2 Clean the Print Head on the Receipt Printer..................................................... 3-5 3.2.3 Clean Receipt Printer’s Paper Path and Presenter Rollers .............................. 3-6 3.2.4 Remove/Install the Receipt Printer.................................................................... 3-9 3.2.5 Remove/Insert the Acceptor Module ................................................................ 3-12 3.2.6 Clean the Acceptor Module ................................................................................. 3-14 3.2.7 Clear Jams in the Acceptor Module.................................................................... 3-16 3.2.8 Clear Jams in Cashbox .......................................................................................... 3-16 3.2.9 Remove/Install the RFID Reader/Writer......................................................... 3-17 3.2.10 Remove/Install the Magnetic Stripe Reader (MSR)......................................... 3-18 3.2.11 Touchscreen Rear Panel Controls....................................................................... 3-20 3.2.12 Remove/Install the Touchscreen........................................................................ 3-23 3.2.13 Calibrate Touchscreen .......................................................................................... 3-26 3.2.14 Remove/ Install the Audio Amplifier and Speakers ........................................ 3-30 3.2.15 PC Computer, Remove and Install ..................................................................... 3-33 4 Troubleshooting 4.1 4.2 4.3 4.4 Troubleshooting Issues and Corrective Actions ................................................................. 4-1 Bill Validator, Troubleshooting .............................................................................................4-5 Magnetic Stripe Reader Status LED ..................................................................................... 4-7 Receipt Printer Feed Button and LEDs ............................................................................... 4-8 Service Manual TOC–2 of TOC–2 PDC Smart® Kiosk MN-SV-04 — Revision A LIST OF FIGURES Safety 1 Get to Know the Kiosk 1–1 1–2 1–3 1–4 1–5 1–6 1–7 1–8 1–9 1–10 1–11 1–12 1–13 1–14 1–15 1–16 1–17 1–18 1–19 Front View of Kiosk................................................................................................................ 1-2 Kiosk Components Installed on Door ................................................................................. 1-3 Kiosk Internal Components...................................................................................................1-4 Location of Keylock on Kiosk............................................................................................... 1-5 Location of Kiosk Computer ................................................................................................. 1-5 Computer, Front View ............................................................................................................ 1-6 Smart Kiosk Diagnostics Screen............................................................................................ 1-6 Exit Application, Configuration Utility ................................................................................ 1-7 Windows Desktop: Start>Shutdown ....................................................................................1-7 Receipt Paper Roll, Unwind Direction ................................................................................. 1-8 Receipt Paper Roll, Cut End of Paper .................................................................................. 1-9 Receipt Printer, Load Paper ................................................................................................... 1-9 Receipt Printer, Feed Button and LEDs .............................................................................. 1-9 Receipt Printer .......................................................................................................................... 1-10 Remove Cashbox ..................................................................................................................... 1-11 Cashbox, Unlock and Open ...................................................................................................1-12 Open Calendar for Daily Report ........................................................................................... 1-13 Select Print Date for Daily Report ........................................................................................ 1-13 Print Cash Management Report............................................................................................. 1-14 2 Configure Kiosk Hardware 2–1 2–2 2–3 2–4 2–5 2–6 2–7 2–8 2–9 2–10 2–11 2–12 2–13 Return to Welcome Screen/Video ........................................................................................ 2-2 Welcome Screen, Example .....................................................................................................2-2 Enter PIN Number, Configuration Utility........................................................................... 2-3 Configuration Screen ............................................................................................................... 2-3 Windows Key............................................................................................................................ 2-4 Setup PIN Number, Configuration Screen..........................................................................2-5 Select RFID Reader, Configuration Screen ......................................................................... 2-6 Select Card Reader Port, MSR Tab ....................................................................................... 2-7 Select Credit Cards to Accept, MSR Tab ............................................................................. 2-8 Bill Validator Tab, Configuration Screen ............................................................................. 2-9 Configure Bill Acceptance, Bill Validator Tab .................................................................... 2-9 Windows Desktop: My Computer>Properties ................................................................... 2-10 Windows Desktop: System Properties>Device Manager.................................................. 2-10 PDC Smart® Kiosk MN-SV-04 — Revision A Service Manual LOF–1 of LOF–4 2–14 2–15 2–16 2–17 2–18 2–19 2–20 2–21 2–22 2–23 2–24 2–25 2–26 Windows XP: Device Manager, COM Ports ....................................................................... 2-11 Self Diagnostic, General Tab ................................................................................................. 2-12 Smart Kiosk Diagnostics Screen............................................................................................ 2-13 RFID Read Test Dialog Box..................................................................................................2-14 Read RFID Wristband............................................................................................................. 2-14 RFID Read Test, Test Result ................................................................................................. 2-14 Magnetic Card Swipe Test Dialog Box................................................................................. 2-15 Magnetic Card Swipe Test Results ........................................................................................ 2-15 Receipt Printer Test Dialog Box............................................................................................2-16 Receipt Example – Onscreen.................................................................................................2-16 Touchscreen Test Screen with Bulls Eye Icons .................................................................. 2-17 Touchscreen Test Screen with Green Check Marks .......................................................... 2-17 Test Summary Screen .............................................................................................................. 2-18 3 Maintenance 3–1 3–2 3–3 3–4 3–5 3–6 3–7 3–8 3–9 3–10 3–11 3–12 3–13 3–14 3–15 3–16 3–17 3–18 3–19 3–20 3–21 3–22 3–23 3–24 3–25 3–26 3–27 3–28 3–29 Service Manual LOF–2 of LOF–4 Receipt Printer .......................................................................................................................... 3-4 Receipt Printer’s Print Head................................................................................................... 3-5 Receipt Printer, Full View....................................................................................................... 3-6 Remove Rear Roller Guide from Receipt Printer ............................................................... 3-7 Remove Front Roller Guide from Receipt Printer ............................................................. 3-7 Receipt Printer without Paper Roll ....................................................................................... 3-9 Receipt Printer, Power Cable and USB Cable ..................................................................... 3-10 Receipt Printer, Printer Support Frame................................................................................ 3-10 Receipt Printer, Secured to Printer Support Frame............................................................ 3-11 Acceptor Module, Remove and Reinsert ............................................................................. 3-13 Acceptor Module, Open Mouth ............................................................................................ 3-14 Remove Cashbox ..................................................................................................................... 3-16 Remove Cashbox, Remove Jam............................................................................................. 3-17 RFID Reader, Remove............................................................................................................ 3-17 Magnetic Stripe Reader with Shield....................................................................................... 3-18 Touchscreen, Rear Panel Controls ........................................................................................ 3-20 Drawing of Touchscreen Rear Control Panel ..................................................................... 3-21 Touchscreen, Rear Panel Controls ........................................................................................ 3-23 Touchscreen, Rear View, Top................................................................................................3-24 Touchscreen, Rear View, Bottom.......................................................................................... 3-24 Select Start>Control Panel ..................................................................................................... 3-26 Control Panel>General Touchscreen................................................................................... 3-26 GeneralTouch Touchscreen Properties................................................................................ 3-27 Touchscreen Calibration, Red Target ................................................................................... 3-28 Touchscreen Calibration, Verify Cursor Movement .......................................................... 3-29 Audio Amplifier........................................................................................................................ 3-30 Amplifier Speakers ................................................................................................................... 3-31 Computer, Rear View .............................................................................................................. 3-33 Computer, Rear View, Close-up ............................................................................................ 3-34 PDC Smart® Kiosk MN-SV-04 — Revision A 4 Troubleshooting 4–1 4–2 4–3 Bill Validator: Status LEDs on the Acceptor Module........................................................ 4-5 Magnetic Stripe Reader, Status LED ....................................................................................4-7 Receipt Printer Status LEDs .................................................................................................. 4-8 PDC Smart® Kiosk MN-SV-04 — Revision A Service Manual LOF–3 of LOF–4 Service Manual LOF–4 of LOF–4 PDC Smart® Kiosk MN-SV-04 — Revision A LIST OF TABLES Safety 1 Get to Know the Kiosk 1–1 1–2 1–3 1–4 1–5 1–6 1–7 1–8 1–9 Receipt Paper Roll Specifications .......................................................................................... 1-8 General Specifications ............................................................................................................. 1-15 Touchscreen Specifications .................................................................................................... 1-15 Audio Amplifier Specifications ..............................................................................................1-16 Magnetic Stripe Reader Specifications .................................................................................. 1-16 Bill Validator Specifications.................................................................................................... 1-17 RFID Reader/Writer Specifications ..................................................................................... 1-17 Receipt Printer Specifications................................................................................................. 1-18 Warranty Policy ........................................................................................................................ 1-20 2 Configure Kiosk Hardware 2–1 2–2 Kiosk Hardware Default Settings .......................................................................................... 2-1 Windows Key Shortcuts.......................................................................................................... 2-4 3 Maintenance 3–1 3–2 3–3 3–4 Tools and Consumable Materials .......................................................................................... 3-1 Scheduled Preventive Maintenance....................................................................................... 3-2 Touchscreen Rear Control Panel Options ........................................................................... 3-21 On Screen Display (OSD) Control Options........................................................................ 3-21 4 Troubleshooting 4–1 4–2 4–3 4–4 4–5 4–6 Troubleshooting Issues and Corrective Action................................................................... 4-1 Bill Validator: Status LEDs on the Acceptor Module........................................................ 4-5 Magnetic Stripe Reader, Status LED ....................................................................................4-7 Receipt Printer’s Feed Button ................................................................................................ 4-8 Receipt Printer, LED Status Codes....................................................................................... 4-9 Receipt Printer, Yellow LED Error Codes ..........................................................................4-9 PDC Smart® Kiosk MN-SV-04 — Revision A Service Manual LOT–1 of LOT–2 Service Manual LOT–2 of LOT–2 PDC Smart® Kiosk MN-SV-04 — Revision A SAFETY S.1 OVERVIEW This document provides information on configuring the PDC Smart ® Kiosk and preventative maintenance, including installing/reinstalling user replaceable components. Maintenance should only be performed by qualified personnel. Comply with all federal and state safety laws and regulations when performing repairs. Read and comply with all hazard advisory placards or signs (WARNINGS and CAUTIONS ) placed on equipment and enclosure. They warn of potential hazards to personal safety and possible damage to equipment if correct maintenance practices are not followed. S.2 KIOSK CARE AND SAFETY Keeping the kiosk clean and in good working condition will prolong its serviceable life, ensure hardware safety, and encourage customers to utilize the kiosk. • Keep kiosk housing clean; remove dirt, grit, grime, and stains from surfaces. The kiosk is exposed to many elements (dust, pollen, moisture, heat, cold), body oils, and many other factors that can affect appearance and operation. – Clean kiosk monthly if kept in a high traffic area. – Clean kiosk quarterly if kept in a low traffic area. • Keep kiosk interior clean; remove dust, dirt, grit, and grime from hardware surfaces. • Keep kiosk fan clean to ensure proper ventilation for the kiosk’s hardware. – DO NOT clean fan while powered ON, unplug unit from surge protector before cleaning. – DO NOT spray cleaning product on fan. Use a dampened soft cloth or soft brush. – DO NOT allow dust to accumulate on fan, this can damage the fan motor and cause components in the enclosure to overheat. • DO NOT expose kiosk to rain or extreme humidity. Keep kiosk dry. • DO NOT spill cleaning products or any other liquid on the hardware in the kiosk. PDC Smart® Kiosk MN-SV-04 — Revision A Service Manual S–1 S.3 • Inspect all kiosk hardware if there has been exposure to moisture or liquid spills. Replace hardware that has been saturated with any liquid. • Only use mild detergent and water on a soft lint-free cloth to clean the kiosk exterior or interior surfaces. DO NOT use abrasive cleaners, alcohol (methyl, ethyl or isopropyl) or any strong solvent that could damage the kiosk’s surfaces. ELECTRICAL The PC computer provides electrical power to the Magnetic Stripe Reader and the RFID Reader through their USB cable connections. All the other peripherals, including the PC computer, are plugged into the surge protector. When shutting down the PC computer, only the Magnetic Stripe Reader and the RFID Reader power OFF. Always unplug the following devices or power OFF the surge protector before performing maintenance on any of the following: • PC Computer • Touchscreen • Audio Amplifier • Receipt Printer (do not unplug printer when feeding paper or performing a print-test) • Bill Validator • Digital QC Power Filter • DO NOT defeat the safety purpose of the polarized or grounding-type plug on the hardware. – DO NOT attempt to fit the plug into an outlet that has not been configured for this purpose. – DO NOT use a damaged power cord. – Protect the power cord from being pinched particularly at plugs and at the point where they exit from the amplifier. – Use only the power cords that were provided with the hardware. Always unplug the USB cable before performing maintenance on these devices: • Magnetic Stripe Reader • RFID Reader Service Manual S–2 PDC Smart® Kiosk MN-SV-04 — Revision A RECEIPT PRINTER SAFETY AND CARE S.4 S.5 RECEIPT PRINTER SAFETY AND CARE • The Swecoin TTP 2030 receipt printer has an integrated guillotine cutter below the green release lever. Keep fingers away from the cutter when the printer is powered ON. • DO NOT perform maintenance on the receipt printer when powered ON; unplug the printer or power OFF the surge protector. (Power can be ON when feeding paper or test printing.) • DO NOT clean printer while powered ON, unplug the printer or power OFF the surge protector. • DO NOT perform any maintenance (cleaning/repairs) immediately after printing, the print head will be very hot. Allow printer to cool before performing maintenance. • DO NOT touch the print head or heating line with bare hands. • DO NOT use liquid or spray products on printer enclosure or components. Only use ethyl or isopropyl alcohol and a cotton swab to clean print head. • DO NOT saturate print head when cleaning. COMPUTER SAFETY AND CARE Before powering off the kiosk’s computer, save and close any open files, and exit any open programs. For instructions on shutting down the kiosk computer, refer to “Shutdown the Kiosk,” on page 1-7 (Section 1). To startup the kiosk computer, refer to “Startup the Kiosk,” on page 1-5. To disconnect a cable with a strain-relief loop pull on the loop, not the cable itself. To disconnect cables that have connectors with locking tabs; press in on the locking tab before disconnecting the cable. To avoid bending any connector pins when connecting cables, ensure that male and female connectors are correctly oriented and aligned. To disconnect a network cable, first unplug the cable from the Digital QC Power Filter and then unplug it from the network wall jack. S.6 BILL VALIDATOR SAFETY AND CARE • The cashbox and acceptor module are HOT SWAPPABLE and can be removed when the unit is powered ON. • DO NOT clean inside the cashbox enclosure while the Bill Validator is powered ON; unplug unit or power OFF the surge protector. • When handling the Bill Validator’s acceptor module, DO NOT handle the acceptor module by the card end. PDC Smart® Kiosk MN-SV-04 — Revision A Service Manual S–3 S.7 TOUCHSCREEN SAFETY AND CARE WARNING: The touchscreen consists of devices that may contain mercury, which must be recycled or disposed of in accordance with local, state, or federal laws. (Within this system, the backlight lamps in the monitor display contain mercury.) • THE TOUCHSCREEN IS NOT USER SERVICEABLE. All repairs must be performed by a qualified technician. • To reduce the risk of electric shock, follow all safety notices. – DO NOT open the touchscreen case. – DO NOT disassemble the brick supply or display unit cabinet. • Use only the power cord that comes with your touchscreen. Use of an unauthorized power cord may invalidate your warranty. • DO NOT block or insert anything inside the ventilation slots located on the sides and top of the touchscreen. • DO NOT POUR LIQUID ONTO THE TOUCHSCREEN. Keep touchscreen dry. If liquid gets inside the touchscreen, a qualified service technician must check the unit before it can be powered ON. • Power OFF and unplug the touchscreen from the power outlet before cleaning. The power button is located on the back of the touchscreen, see Figure 3–16 on page 3-20 and Figure 3–17 on page 3-21 (Section 3). • To clean the screen, spray glass cleaner on a soft lint-free cloth. DO NOT spray the cleaner directly on the monitor. DO NOT wipe the screen with a paper towel or sponge that could scratch the surface. • DO NOT use alcohol (methyl, ethyl or isopropyl) or any strong solvent to clean the screen. • DO NOT use thinner or benzene, abrasive cleaners or compressed air to clean screen. • To clean the display cabinet (non-screen area) use a cloth lightly dampened with a mild detergent. Service Manual S–4 PDC Smart® Kiosk MN-SV-04 — Revision A AUDIO AMPLIFIER SAFETY AND CARE S.8 S.9 AUDIO AMPLIFIER SAFETY AND CARE • UNPLUG THE AMPLIFIER DURING LIGHTNING STORMS. • UNPLUG THE AMPLIFIER WHEN UNUSED FOR LONG PERIODS OF TIME. • To reduce the risk of fire or electric shock: – DO NOT expose the amplifier to rain or moisture. – DO NOT use this amplifier near water. • Replace amplifier if it has been exposed to rain or moisture or if liquid has been spilled on the amplifier. • Clean amplifier with a dry cloth, do not use any sprays or liquids to clean. • DO NOT block ventilation openings. • DO NOT install amplifier near any heat sources (radiators, heat registers, stoves, other amplifiers, etc.) that produce heat. • Only use attachments/accessories specified by the manufacturer. • Refer all servicing to qualified service personnel if the amplifier has been damaged in any way or does not operate normally or has been dropped. REFERENCE STANDARDS FCC Class A This device complies with Part 15 of the FCC Rules. Operation is subject to the following two conditions (1) This device may not cause harmful interference, and (2) this device must accept any interference received, including interference that may cause undesired operation. CANADA ICES/NMB-003 Class/Classe(A) This Class A Digital Apparatus meets all requirements of the Canadian Interference Causing Equipment Regulations. ANSI/UL 60950-1 1st Edition “(2003) Safety of Information Technology Equipment” CAN/CSA C22.2 No. 60950-1-03 “Safety of Information Technology Equipment” CENELEC EN 60950-1, 1st Edition (2001) “Safety of Information Technology Equipment” IEC 60950-1, 1st Edition (2001) “Safety of Information Technology Equipment” PDC Smart® Kiosk MN-SV-04 — Revision A Service Manual S–5 Service Manual S–6 PDC Smart® Kiosk MN-SV-04 — Revision A SECTION 1 GET TO KNOW THE KIOSK 1.1 PRODUCT DESCRIPTION The PDC Smart ® Kiosk is a self-service terminal that supports a variety of customer convenience applications utilizing PDC Smart Band® wristbands at leading leisure and entertainment venues. The PDC Smart ® Kiosk is a fully integrated unit with the following components (see Figures 1–1 through Figures 1–3 on pages 1-2 and page 1-4). • Touchscreen monitor to enable multimedia playback, application navigation, and data entry. • RFID Reader/Writer to retrieve guest-specific account information or store data to a PDC Smart ® Kiosk wristband. • Magnetic Stripe Reader (MSR) to capture credit card or debit card account number information. • Bill Validator to pay for services or add funds to an account using cash. • Thermal receipt printer to issue transaction records or print simple reports. • PC computer to drive individual components through application specific software. The PDC Smart ® Kiosk is a flexible platform capable of supporting a variety of applications or services, and may vary by property. The description of software in this manual is limited to system start-up and component configurations. For questions regarding the operation of specific software applications, please contact PDC Technical Support. PDC Smart® Kiosk MN-SV-04 — Revision A Service Manual 1–1 GET TO KNOW THE KIOSK 17” TOUCHSCREEN ELO’S INTELLITOUCH 1739L MAGNETIC STRIPE READER MAGTEK MT-215 USB RECEIPT PRINTER SWECOIN TTP 2030 BILL VALIDATOR MEI CASHFLOW SC66 RFID READER/WRITER FEIG PR101 USB KEYLOCK Figure 1–1. Front View of Kiosk Service Manual 1–2 PDC Smart® Kiosk MN-SV-04 — Revision A PRODUCT DESCRIPTION SPEAKERS (2) 17” TOUCHSCREEN ELO’S INTELLITOUCH ET1739L MAGNETIC STRIPE READER MAGTEK MT-215 USB RFID READER/WRITER FEIG PR101 USB Figure 1–2. Kiosk Components Installed on Door PDC Smart® Kiosk MN-SV-04 — Revision A Service Manual 1–3 GET TO KNOW THE KIOSK POWER ADAPTORS (2) AUDIO AMPLIFIER HAPP 49-5140-200K SURGE PROTECTOR MOUSE POCKET POWER ADAPTORS (2) RECEIPT PRINTER SWECOIN TTP 2030 BILL VALIDATOR MEI CASHFLOW SC66 INCLUDES: ACCEPTOR MODULE AND CASHBOX POWER FILTER ESP DIGITAL QC KEYBOARD COMPUTER DELL OPTIPLEX 755 Figure 1–3. Kiosk Internal Components Service Manual 1–4 PDC Smart® Kiosk MN-SV-04 — Revision A STARTUP THE KIOSK 1.2 STARTUP THE KIOSK 1. Unlock and open the kiosk door. Figure 1–4. Location of Keylock on Kiosk 2. Kiosk unplugged or surge protector off ? NO: proceed to Step 3. YES: see below: • If the kiosk was unplugged from the wall outlet, first plug in the kiosk. (The kiosk may have been unplugged for maintenance.) • If the kiosk surge protector is OFF, turn surge protector ON. (The kiosk may have been turned off at the surge protector for maintenance.) 3. If the PC computer is OFF, press the computer’s POWER button on the front. (The computer faces downward as shown in Figure 1–5. The holding bracket has a photo of the computer face, which is similar to Figure 1–6 on page 1-6.) Figure 1–5. Location of Kiosk Computer PDC Smart® Kiosk MN-SV-04 — Revision A Service Manual 1–5 GET TO KNOW THE KIOSK POWER BUTTON Figure 1–6. Computer, Front View 4. The Windows XP operating system boots up. 5. The system diagnostic runs and the diagnostic screen is displayed (Figure 1–7). Green check marks indicate hardware is operational. Red X’s indicate hardware errors. To correct hardware errors, refer to Section 4, “Troubleshooting”. Figure 1–7. Smart Kiosk Diagnostics Screen 6. Once the diagnostic is complete, press OK. 7. The WELCOME screen or video displays. 8. Close and lock the kiosk door. 9. Kiosk is ready for use. Service Manual 1–6 PDC Smart® Kiosk MN-SV-04 — Revision A SHUTDOWN THE KIOSK 1.3 SHUTDOWN THE KIOSK 1. Access the Configuration Utility per instructions on page 2-2 (Section 2). 2. Select EXIT APPLICATION on the General tab. Figure 1–8. Exit Application, Configuration Utility 3. The kiosk application shuts down and the Windows XP desktop displays. 4. Close any other applications running on the computer. 5. From the desktop, select START>SHUTDOWN. Figure 1–9. Windows Desktop: Start>Shutdown 6. The PC computer will shut down. PDC Smart® Kiosk MN-SV-04 — Revision A Service Manual 1–7 GET TO KNOW THE KIOSK 1.4 INSTALL RECEIPT PAPER WARNING: The receipt printer (Swecoin TTP 2030) has an integrated guillotine cutter below the green release lever. Keep fingers away from the cutting mechanism when printer is powered ON. Install a new receipt paper roll by following the instructions below. Use paper rolls that conform to the specifications in Table 1–1. Table 1–1. Receipt Paper Roll Specifications Paper Width 80mm Paper Weight 30# max. Paper Thickness 4.4 mil (.111mm) max. Core ID 1" (25.4mm) Roll OD 180mm max. Thermal Coating outer side Sensitivity - Activation ~68°C / Saturation ~75°C 1. Make sure printer is powered ON. 2. Turn the paper roll so that the paper unwinds from the top of the roll (Figure 1–10). Figure 1–10. Receipt Paper Roll, Unwind Direction 3. Tear off a full turn of the paper from the new roll. CAUTION: ALWAYS tear a full turn of paper off the roll. The outer end of the paper is usually fixed to the roll glue or other self-adhesive substance that might cause a paper jam or damage the print head. Service Manual 1–8 PDC Smart® Kiosk MN-SV-04 — Revision A INSTALL RECEIPT PAPER 4. Cut off the end of the paper at a 70º or 90º angle (see Figure 1–11). THERMAL SIDE UP Figure 1–11. Receipt Paper Roll, Cut End of Paper NOTE: The paper sensor is located on the same side as the interface connector. If the paper is cut in the opposite direction to that shown in Figure 1–11, the sensor will not detect the paper. 5. Insert the paper through the paper entry opening at the back of the printer. Figure 1–12. Receipt Printer, Load Paper 6. The paper should auto feed and cut a piece from the roll. (If the paper does not auto feed, press the FEED button.) Figure 1–13. Receipt Printer, Feed Button and LEDs 7. If required, print a test receipt; see “Test Print a Receipt” on page 1-10. PDC Smart® Kiosk MN-SV-04 — Revision A Service Manual 1–9 GET TO KNOW THE KIOSK 1.4.1 Test Print a Receipt WARNING: The Swecoin TTP 2030 receipt printer has an integrated guillotine cutter below the green release lever. Keep fingers away from the cutter when the printer is powered ON. 1. Press the green release lever toward the rear of the printer and slightly lift the print head (Figure 1–14). (Lifting print head too far will cause the paper to fall out.) 2. Press and hold the FEED button. RELEASE LEVER (GREEN) PRINT HEAD CAUTION: GUILLOTINE CUTTER IS DIRECTLY BELOW THE GREEN LEVER. DO NOT PLACE FINGERS BELOW THE LEVER WHEN THE PRINTER IS POWERED ON. FEED BUTTON Figure 1–14. Receipt Printer 3. While holding the FEED button, lower the print head until the paper auto loads. 4. Release the FEED button. 5. A self-test printout is produced. NOTE: The printer’s self-test printout contains the firmware program version and date, control board revision number and serial number, name of loaded fonts and logotypes, and the parameter settings.) 6. The printer exits self-test mode and goes on-line. Service Manual 1–10 PDC Smart® Kiosk MN-SV-04 — Revision A EMPTY THE CASHBOX 1.5 EMPTY THE CASHBOX If the Bill Validator’s acceptor module displays three solid red LEDs, the cashbox is full. Authorized personnel should empty the cashbox on a daily basis. 1. Before removing cashbox: a. Print a Daily Receipt or a Cash Management Receipt. (Refer to “Print a Daily Report” on page 1-13 or “Print a Cash Management Report” on page 1-14.) b. Shutdown the kiosk computer and power OFF the surge protector. (Refer to “Shutdown the Kiosk” on page 1-7.) 2. Unlock the cashbox door. 3. Remove the cashbox by firmly pulling the yellow strap until it releases from chassis. (There will be some resistance from the two springs inside the chassis.) Figure 1–15. Remove Cashbox CAUTION: For safety and to minimize kiosk downtime, use an empty cashbox to swap out the full cashbox. Then transport the full cashbox to a safe place that ensures that personnel and cash are protected. PDC Smart® Kiosk MN-SV-04 — Revision A Service Manual 1–11 GET TO KNOW THE KIOSK 4. Unlock the security lock at the bottom of the cashbox (Figure 1–16.) 5. Squeeze the yellow plug towards center of cashbox and pull outwards (Figure 1–16). 6. Remove cash. (The cash is held in place by a spring loaded mechanism that can be pushed toward the cashbox’s rear.) Figure 1–16. Cashbox, Unlock and Open 7. Close the cashbox and insert the empty container in the chassis. a. Align the grooves on each side of cashbox with the guides in the chassis. b. Push cashbox into chassis until its rear is flush with chassis wall. There will be some resistance from the two springs inside the chassis. c. After a few seconds, you should hear the acceptor module connect to the cashbox. 8. Close and lock the cashbox’s enclosure. Service Manual 1–12 PDC Smart® Kiosk MN-SV-04 — Revision A PRINT A DAILY REPORT 1.6 PRINT A DAILY REPORT 1. Access the Configuration Utility per instructions on page 2-2 (Section 2). 2. Select GENERAL tab. 3. Select arrow next to the PRINT DAILY REPORT field (Figure 1–17). Figure 1–17. Open Calendar for Daily Report 4. From the calendar select the print date and press PRINT (Figure 1–18). Figure 1–18. Select Print Date for Daily Report 5. The receipt printer will print the Daily Report. PDC Smart® Kiosk MN-SV-04 — Revision A Service Manual 1–13 GET TO KNOW THE KIOSK 1.7 PRINT A CASH MANAGEMENT REPORT Each time the Cash Management Report is printed it will include all the transactions that have occurred since the last report was printed. 1. Access the Configuration Utility per instructions on page 2-2 (Section 2). 2. Select GENERAL tab. 3. Next to Cash Mgmt Report, press PRINT (Figure 1–19). Figure 1–19. Print Cash Management Report 4. The receipt printer prints the Cash Management Report. Service Manual 1–14 PDC Smart® Kiosk MN-SV-04 — Revision A SPECIFICATIONS 1.8 SPECIFICATIONS Table 1–2 provides the general specifications for the kiosk. Specifications for the hardware installed in the kiosk are provided in Table 1–3 through Table 1–8 on pages 1-15 through 1-18. Table 1–2. General Specifications Model PDC Smart® Kiosk 3522-0110-0201-06F Power 100-125 VAC, 50-60 HZ, 5 AMPS, 600 WATTS ESP Digital QC Power Filter Filters the Computer's 10/100 Ethernet Connection Kiosk Dimensions W x H x D 24” x 66” x 20” Operating Temperature 42° to 90° F (6° to 32° C) Storage Temperature 33° to 100° F (1° to 38° C) Table 1–3. Touchscreen Specifications (Sheet 1 of 2) Manufacturer Elo TouchSystems of Tyco Electronics Corporation Model 1739L, 17-inch LCD Open-Frame touchscreen with Steel/black bezel Display type Active matrix TFT LCD Display size and useful screen area 17.0” diagonal, 13.3” / 10.6” horizontal/vertical Monitor dimensions W x H x D 14.5” x 12.0” x 1.9” Weight Actual/shipping (approx.) 4.0 kg (8.8 lbs)/5.2 kg (11.5 lbs) Supported resolutions 1280 x 1024 (optimal) 60, 70, 75 Hz; 1280 x 960 60 Hz; 1152 x 864 75 Hz; 1024 x 768 60, 70, 75 Hz; 800 x 600 56, 60, 72, 75 Hz; 720 x 400 70 Hz; 720 x 350 70 Hz; 640 x 480 60, 72, 75 Hz; Colors 16.7 million colors Brightness (typical) LCD panel, with IntelliTouch, with surface capacitive 280 cd/m2, 257 cd/m2, 238 cd/m2 Viewing angle (typical at CR>10) 89°/89° Horizontal (left/right) and Vertical (up/down) Contrast ratio 1500:1 Input video format RGB analog Input sync format Separate H & V sync, composite sync, and sync-on-green Input video signal connector Mini D-Sub 15-Pin VGA type Scanning Frequency 31.5 - 80.0 kHz / 56.3 - 75 Hz Vertical/Horizontal Power dissipation Monitor only, and Monitor and power brick 36 W (max.) 40 W (max.) Power supply External AC to DC power brick is provided Input voltage required, Monitor input + 12VDC +/- 5%, 2.5A typical, 3.0A maximum AC to DC power brick input 100 to 240 VAC, 50/60Hz Operating / Storage Temperature 0°C to 40°C / -20°C to 60°C PDC Smart® Kiosk MN-SV-04 — Revision A Service Manual 1–15 GET TO KNOW THE KIOSK Table 1–3. Touchscreen Specifications (Sheet 2 of 2) Humidity Operating Temperature 20% to 80% (noncondensing) Mean Time Between Failures (MTBF) 50,000 hours demonstrated Backlight lamp life (typical) 50,000 hours to half brightness Touch interface Serial and USB Agency certifications UL, cUL, SEMKO, CB, TÜV-T, CE/FCC/VCCI/IC/C-TICK (Class B) Manufacturer Warranty 3 years Table 1–4. Audio Amplifier Specifications Manufacturer Suzo-Happ Group Model 49-5140-200K, Kiosk Audio Amplifier Kit Channels 2 Channels Amplifier Power (approx.) Power Input 8 Watts RMS per channel 10% THD (10 Watts RMS @ 16v Input) + 12 VDC to + 18 VDC minimum 1.5A with either a 2mm Coaxial power jack or .100" center locking header connector Dimensions W x L X H Mounting 3.38" x 4.25" x 2.24" Audio Input Mounts vertical or horizontal 3.5mm Stereo Jack Audio Output .100" center locking header connector Regulatory UL Listed Table 1–5. Magnetic Stripe Reader Specifications Manufacturer MagTek, Inc. Model MT-215 Magnetic Stripe Reader (MSR) - USB w/bezel Dimensions w/Flat-faced Bezel, W x L x H 4.58" x 4.00" x 3.00" Reference Standards ISO 7810 and ISO 7811 Power Input 5V from USB port Recording Method Two-frequency coherent phase (F2F) Message Format ASCII Card Speed 3 to 60 ips (7.62 to 152.4 cm/s) Magnetic Head Durability 500,000 insertion cycles Electrical Current Normal Mode and Suspend Mode 15 mA (Readers 21065140 & 21065145 draw 35mA) Meets USB 2.0 specification for a Low-power Function Operating Temperature -40 to 70°C (-40 to 158°F) Operating Humidity 10% to 90% noncondensing Service Manual 1–16 PDC Smart® Kiosk MN-SV-04 — Revision A SPECIFICATIONS Table 1–6. Bill Validator Specifications Manufacturer MEI Model Cashflow SC66 Bill Acceptor (Referred to as the Bill Validator. This unit consists of the acceptor module, cashbox, and chassis.) Acceptance Rate 98% or greater Note/Bar Code Coupon Insertion Up to 50 notes four ways: faceup and down Bar Code Coupons—two way faceup Note dimensions 62mm – 83mm width 120mm – 166mm length Transaction Speed Approximately three seconds to stack Escrow One note or one bar code coupon Interfaces Multiple serial protocols SC Series Cash-box Capacity Up to 500 notes Power Source & Consumption 12V – 28VDC Standby, Accepting, Stacking 10 Watts, 30 Watts, 70 Watts Operating Temperature 0°C – 60°C Operating Humidity 5% – 95% Table 1–7. RFID Reader/Writer Specifications Manufacturer Feig Electronic Model PR101 USB, RFID Proximity Reader Housing and Color Plastic ABS, Papyrus White RAL 9018 Dimensions (WxLxH) 3.35" x 4.72" x 1.77" Protection Class IP 30 Supply Voltage / Current Draw / Power Con. 5 VDC via USB / 0.5 A max. /2.5 VAC max. Operating Frequency 13.56 MHz Transmitting Power 0.5 W +/- 2dB Antenna / Reading Distance Integrated / max. 18 cm Interfaces RS232 / RS485 (configurable) or USB (12 Mbit) Optical Indicator 1 LED (multicolor; red/green) Protocol Modes FEIG ISO HOST & Scan Mode Supported Transponders ISO15693, ISO18000-3-Mode1 (EM HF ISO chips, Fujitsu HFISO chips, KSW Sensor chips, Infineon my-d, NXP I-Code, STM LRI ISO chips, TI Tag-it) NXP I-Code1, I-Code UID, I-Code EPC Address Setting for interface Device ID of the reader Operation Temperature -25°C to 60°C (-13°F to 140°F) Humidity 5 - 95% (non condensing) PDC Smart® Kiosk MN-SV-04 — Revision A Service Manual 1–17 GET TO KNOW THE KIOSK Table 1–8. Receipt Printer Specifications Manufacturer Swecoin (A Zebra Technology Company) Model TTP2030, Thermal Kiosk Printer Receipt Roll Paper Specifications Refer to Table 1–1, “Receipt Paper Roll Specifications,” on page 1-8. Paper Widths 58mm, 60mm, 80mm, 82.5mm Print Widths 54mm on 58 & 60mm paper (432 dots) 72mm on 80 & 82.5mm paper (576 dots) Resolution 8 dots/mm, horizontal and vertical Dim. Without Roll Holder W x H x D 4.13" x 2.56" x 5.71" Approx Weight w/o paper roll 1.1 kg; 2.42lb Printer Control MS Windows drivers for 2000, XP Sensors Optical: Out of paper, paper low, paper left in presenter, paper in retract path, black mark Switch: print head lifted, cutter not home Paper Control Paper end and paper near end sensors Print Method Direct thermal line print Paper Path Straight paper path and flip-up print mechanism Paper Separation Full cut Print Speed Up to 150 mm/second Sensitivity - Activation ~68°C / Saturation Presenter Looping presenter with pull detector and retract & retain function. Stepper motor control for exact positioning. Eject Length (after cut) Programmable, full eject, or hold the ticket until customer removes it. Eject or retract of uncollected tickets. Power supply 24 VDC ±5%, average 2A when printing Environmental 0 to 50°C,35 to 75% RH non-condensing Life Expectancy Print head: More than 100 km paper. 100 million pulse lines. Cutter: 1,000,000 cuts Bar Codes Native Support for UPC, EAN, Code39, Code128, I2/5, ISBN Controller Board / MTBF Integrated / Controller board: 90,000 hours Interface USB Service Manual 1–18 PDC Smart® Kiosk MN-SV-04 — Revision A EXTENDED WARRANTY AND SUPPORT PLAN 1.9 EXTENDED WARRANTY AND SUPPORT PLAN Precision Dynamics Corporation’s (PDC) warranty and extended warranty programs are designed to reduce downtime if your kiosk has a failure. PDC will provide replacement components for all units under warranty or covered by extended warranty. PDC can provide on-site service at an additional cost. Standard warranty commences on PDC ship date and expires 12 months after ship date. 1.9.1 Service and Support Contact Information Service and support requests can be made via telephone and email, refer to the days and times listed below. Precision Dynamics will attempt to diagnose problems with the equipment over the telephone. PDC can use “remote access” software to diagnose problems, check configuration settings, and install software updates or patches. If the problem is hardware related, PDC will ship a replacement part (e.g. keyboard, LCD panel, RFID Reader/Writer, etc.) for the customer to install. PDC can arrange on-site service for an additional cost or if an on-site service contract is purchased. On-site service is next business day. Refer to Table 1–9, “Warranty Policy,” on page 1-20 for additional information. Telephone Support Availability: Monday through Friday 8:00am – 5:00pm PST Phone: 866.403.6526 ext. 1262 E-mail: [email protected] PDC Smart® Kiosk MN-SV-04 — Revision A Service Manual 1–19 GET TO KNOW THE KIOSK 1.9.2 Warranty Policy Table 1–9. Warranty Policy Warranty Options One year warranty includes: Standard • • • Software upgrades Remote support Replacement components On-Site • • • Software upgrades Remote support On-site component replacement Extended (After first year) • • • Software upgrades Remote support Replacement components On-Site Extended • • • Software upgrades Remote support On-site component replacement Non-Warranty Time and Material • • • Remote Support Replacement components On-site (next business day) 1.9.3 Annual Cost per Kiosk Call PDC for pricing. Terms Limited Warranty – Precision Dynamics Corporation warrants to the original purchaser and end user that new PDC equipment sold after the effective date of this limited warranty is free of defects in material and workmanship at the time it is shipped by PDC for a period of one (1) year from the shipment date. This warranty is expressly in lieu of all other warranties, expressed or implied, including the warranties of merchantability and fitness. Within the warranty period listed above, PDC, its designees and/or authorized service partners, will repair or replace any warranted parts, assemblies or components that fail due to such defects in material and workmanship. PDC, its designees and / or authorized service partners, shall honor warranty claims on warranted equipment in the event of such a failure within the warranty time periods. All warranty time periods start on the date that the equipment was delivered to the original purchaser. Precision Dynamics Corporation’s Limited Warranty shall not apply to: • Consumable components, including, but not limited to print heads, paper or parts that fail due to normal wear. • Equipment that has been modified by any party other than PDC, or equipment that has been improperly installed, improperly operated or misused based upon industry standards, or equipment that has been used for operation outside of the specifications for the equipment. Service Manual 1–20 PDC Smart® Kiosk MN-SV-04 — Revision A SECTION 2 CONFIGURE KIOSK HARDWARE 2.1 DEFAULT HARDWARE SETTINGS The PDC Smart ® Kiosk hardware components were configured by the installation technician during installation of the kiosk. Table 2–1 lists the default hardware settings. Table 2–1. Kiosk Hardware Default Settings ITEM DEFAULT SETTING General Settings (see General tab) Kiosk ID User selected POS Mode Depends on Kiosk setup. Call technical support for POS questions. Configure PIN Default PIN number is 0000. User selected - 1 digit min. 5 digits max. (The PIN is used to control access to the Configuration Utility.) Family Link Disabled (enabled if the Kiosk is setup for Family Link) Family Link PIN# Disabled (enabled if the Kiosk is setup for Family Link) Bill Validator (see Bill Validator tab) Port Virtual COM Port (To obtain the port number refer to “How to Identify Virtual COM Ports using Device Manager " on page 2-10.) Bill Acceptance Mode U.S. and Canadian Magnetic Stripe Reader (see MSR Tab) Model Type MT-215 USB Port USB Credit Cards Accepted Dependant on POS setup, typical cards: Visa, Mastercard, Discover Card, and American Express RFID Reader (see General Tab) RFID Reader/Writer Model Type PDC Smart® Kiosk MN-SV-04 — Revision A FEIG USB Service Manual 2–1 CONFIGURE KIOSK HARDWARE 2.2 ACCESS THE CONFIGURATION UTILITY 1. Display the Configuration Utility: a. If the WELCOME screen or video is not displayed, press BACK until it displays (Figure 2–1). Figure 2–1. Return to Welcome Screen/Video b. Rapidly tap the upper-left-corner of touchscreen (Figure 2–2) or press C on the keyboard. RAPIDLY TAP SCREEN IN THE UPPER LEFT CORNER NOTE: YOUR WELCOME SCREEN OR VIDEO MAY DIFFER FROM THE IMAGE SHOWN. Figure 2–2. Welcome Screen, Example Service Manual 2–2 PDC Smart® Kiosk MN-SV-04 — Revision A ACCESS THE CONFIGURATION UTILITY 2. Enter PIN number (Figure 2–3). (To setup the PIN number, refer to “Setup PIN Number" on page 2-5.) NOTE: THE DEFAULT PIN NUMBER IS 0000. Figure 2–3. Enter PIN Number, Configuration Utility 3. Configuration tabs have been provided for the kiosk hardware. (Hardware configuration instructions are provided later in this section.) • To save configuration changes, press SAVE CHANGES and then OK (Figure 2–4). • Press DONE to exit the configuration utility and return to the user interface. Figure 2–4. Configuration Screen PDC Smart® Kiosk MN-SV-04 — Revision A Service Manual 2–3 CONFIGURE KIOSK HARDWARE 2.3 WINDOWS KEY SHORTCUTS To access Windows XP features while the kiosk application is running, use the WINDOWS key (Figure 2–5) on the keyboard. (To cycle between open programs and screens, use ALT + TAB.) Table 2–2 lists common WINDOWS key shortcuts. Figure 2–5. Windows Key Table 2–2. Windows Key Shortcuts WINDOWS Displays or hide the Start menu. WINDOWS + PAUSE/BREAK Displays the System Properties dialog box. WINDOWS + D Displays the Desktop. WINDOWS + M Minimize all open windows. WINDOWS + SHIFT + M Restore the minimized windows. WINDOWS + E Opens My Computer. WINDOWS + F Displays the dialog box to perform a Search. CTRL + WINDOWS + F Displays the dialog box to search for a computer WINDOWS + F1 Displays Windows Help. WINDOWS + R Opens the Run dialog box. WINDOWS + U Opens the Utility Manager. WINDOWS + TAB Cycle through the buttons on the Task Bar Service Manual 2–4 PDC Smart® Kiosk MN-SV-04 — Revision A SETUP PIN NUMBER 2.4 SETUP PIN NUMBER 1. Access the Configuration Utility (instructions are on page 2-2). 2. Select the General tab. 3. In the CONFIG PIN field (Figure 2–6), enter a PIN number – 1 digit min. 5 digits max. (The default PIN number is 0000.) Figure 2–6. Setup PIN Number, Configuration Screen 4. Press SAVE CHANGES. 5. Press OK when the “Configuration Changes Updated” message is displayed. 6. Proceed to the next configuration item or press DONE to return to the user interface. PDC Smart® Kiosk MN-SV-04 — Revision A Service Manual 2–5 CONFIGURE KIOSK HARDWARE 2.5 CONFIGURE THE RFID READER/WRITER The RFID Reader/Writer is used to read account information and/or write “stored value” on the RFID wristbands. Follow the procedure below to configure this device. 1. Access the Configuration Utility (instructions are on page 2-2). 2. Select the General tab. 3. Select FEIG USB reader from RFID Reader dropdown list (Figure 2–7). Figure 2–7. Select RFID Reader, Configuration Screen 4. Press SAVE CHANGES. 5. Press OK when the “Configuration Changes Updated” message is displayed. 6. Proceed to the next configuration item or press DONE to return to the user interface. Service Manual 2–6 PDC Smart® Kiosk MN-SV-04 — Revision A CONFIGURE THE MAGNETIC STRIPE READER (MSR) 2.6 CONFIGURE THE MAGNETIC STRIPE READER (MSR) Monetary value can be loaded to an account or RFID wristbands by swiping a debit or credit card in the Magnetic Stripe Reader (MSR). Follow the procedure below to configure the COM port and credit card acceptance modes for the MSR. 1. Access the Configuration Utility (instructions are on page 2-2). 2. Select the MSR tab. 3. Select USB from the Card Reader Port dropdown list (Figure 2–8). Figure 2–8. Select Card Reader Port, MSR Tab 4. Select the credit cards the kiosk will accept as payment (see Figure 2–9 on page 2-8). Credit card options differ depending on company setup. PDC Smart® Kiosk MN-SV-04 — Revision A Service Manual 2–7 CONFIGURE KIOSK HARDWARE 5555555555555 Figure 2–9. Select Credit Cards to Accept, MSR Tab 5. Press OPEN USB and swipe a credit or debit card. The card number should appear in the window. If the card cannot be read, refer to Table 4–1, “Troubleshooting Issues and Corrective Action,” on page 4-1. NOTE: CARD SWIPING: When swiping a credit or debit card, the MSR’s LED will turn OFF temporarily. (The LED is located on the MSR’s control board.) If the card is successfully decoded, the LED will turn GREEN. If there are decoding errors, the LED will turn RED for approximately two seconds to indicate that an error occurred and then turn GREEN. 6. Press CLOSE USB to complete MSR testing. 7. Press SAVE CHANGES. 8. Press OK when the “Configuration Changes Updated” message is displayed. 9. Proceed to the next configuration item or press DONE to return to the user interface. Service Manual 2–8 PDC Smart® Kiosk MN-SV-04 — Revision A CONFIGURE THE BILL VALIDATOR 2.7 CONFIGURE THE BILL VALIDATOR Monetary value can be loaded to an account or RFID wristband by inserting cash in the Bill Validator. Follow the procedure below to configure the COM port and bill acceptance mode for the Bill Validator. 1. Access the Configuration Utility (instructions are on page 2-2). 2. Select the Bill Validator tab. 3. Select COM port number from the COM Port dropdown list (Figure 2–10). (Refer to “How to Identify Virtual COM Ports using Device Manager " on page 2-10). Figure 2–10. Bill Validator Tab, Configuration Screen 4. Select U.S. ONLY or U.S. + CANADIAN from the Configuration dropdown list (Figure 2–11). Figure 2–11. Configure Bill Acceptance, Bill Validator Tab 5. Press SAVE CHANGES. 6. Press OK when the “Configuration Changes Updated” message is displayed. 7. Proceed to the next configuration item or press DONE to return to the user interface. PDC Smart® Kiosk MN-SV-04 — Revision A Service Manual 2–9 CONFIGURE KIOSK HARDWARE 2.7.1 How to Identify Virtual COM Ports using Device Manager 1. Open the Device Manager in Windows: a. On the Window’s desktop, right-click MY COMPUTER (Figure 2–12). b. Click PROPERTIES. Figure 2–12. Windows Desktop: My Computer>Properties c. Select the Hardware tab on the Systems Properties dialog box (Figure 2–13). d. Click DEVICE MANAGER. Figure 2–13. Windows Desktop: System Properties>Device Manager 2. Locate the Ports (COM and LPT) line. Service Manual 2–10 PDC Smart® Kiosk MN-SV-04 — Revision A CONFIGURE THE BILL VALIDATOR 3. Click on the plus (+) sign to expand lists. (Figure 2–14) 4. Locate the device in the list and write down the port number listed (COMx), where x is the number of the port. • For Bill Validator locate the line MEI: Cashflow-SC Bill Acceptor USB Interface (COMx). Figure 2–14. Windows XP: Device Manager, COM Ports 5. If you are configuring a port for a device in the kiosk’s Configuration Utility, enter the port number you obtained from the Device Manager. PDC Smart® Kiosk MN-SV-04 — Revision A Service Manual 2–11 CONFIGURE KIOSK HARDWARE 2.8 PERFORM A SELF DIAGNOSTIC TEST 1. Access the Configuration Utility (instructions are on page 2-2). 2. Select the General tab. 3. Press SELF DIAGNOSTIC (Figure 2–15). Figure 2–15. Self Diagnostic, General Tab 4. The PDC Smart ® Kiosk diagnostic screen displays (Figure 2–16 on page 2-13). 5. Diagnostics run on the following items. A green checkmark indicates the item is working properly while a red X indicates an error. • RFID Reader • Bill Validator • Magnetic Stripe Reader • POS Connection (the POS system listed depends on kiosk configuration) . Service Manual 2–12 PDC Smart® Kiosk MN-SV-04 — Revision A PERFORM A SELF DIAGNOSTIC TEST Figure 2–16. Smart Kiosk Diagnostics Screen 6. Press OK. 7. If any component fails the diagnostics: • Check that component’s computer and power connections. • For issues with the POS system, check the network connection. • If required, refer to the troubleshooting section of this manual for additional corrective actions. • Rerun diagnostics once the issue has been corrected. PDC Smart® Kiosk MN-SV-04 — Revision A Service Manual 2–13 CONFIGURE KIOSK HARDWARE 8. Perform RFID Read Test. a. The RFID Read Test dialog box displays (Figure 2–17). Figure 2–17. RFID Read Test Dialog Box b. Place wristband against the Place Wristband Here sign on door (Figure 2–18). Figure 2–18. Read RFID Wristband c. The band’s UID number displays (Figure 2–19). Figure 2–19. RFID Read Test, Test Result Service Manual 2–14 PDC Smart® Kiosk MN-SV-04 — Revision A PERFORM A SELF DIAGNOSTIC TEST 9. Perform MSR Test. a. The Magnetic Card Swipe Test dialog box displays (Figure 2–20). Figure 2–20. Magnetic Card Swipe Test Dialog Box b. Swipe a debit card or credit card in the MSR. c. The MSR decodes the card information and displays the card number (Figure 2–21). Figure 2–21. Magnetic Card Swipe Test Results PDC Smart® Kiosk MN-SV-04 — Revision A Service Manual 2–15 CONFIGURE KIOSK HARDWARE 10. Perform Receipt Printer Test. a. Press OK on the Receipt Printer Test dialog box (Figure 2–22). Figure 2–22. Receipt Printer Test Dialog Box b. Check the receipt printout against the example shown on-screen (Figure 2–23). Figure 2–23. Receipt Example – Onscreen Service Manual 2–16 • Press YES if the receipt printed correctly. • Press NO if the receipt did not print correctly. Repeat the print test. PDC Smart® Kiosk MN-SV-04 — Revision A PERFORM A SELF DIAGNOSTIC TEST 11. Perform Touchscreen Test. a. Press the bulls eye icon in each corner and in the center of the screen (Figure 2–24). Figure 2–24. Touchscreen Test Screen with Bulls Eye Icons b. Each icon should change to a green checkmark when touched (Figure 2–25). Figure 2–25. Touchscreen Test Screen with Green Check Marks PDC Smart® Kiosk MN-SV-04 — Revision A Service Manual 2–17 CONFIGURE KIOSK HARDWARE 12. The Test Summary displays (Figure 2–26). Figure 2–26. Test Summary Screen 13. Press OK if all hardware components passed. 14. If any component failed the hardware test: Service Manual 2–18 • Check the component’s computer and power connections and repeat the test. • If required, refer to the troubleshooting section of this manual for additional corrective actions. PDC Smart® Kiosk MN-SV-04 — Revision A SECTION 3 MAINTENANCE 3.1 PREVENTIVE MAINTENANCE To maintain optimum kiosk operation, Table 3–2, “Scheduled Preventive Maintenance,” on page 3-2 lists the recommended preventive maintenance tasks. Table 3–1 lists the recommended tools and consumable materials needed to perform these tasks. For the available repair or replacement procedures, refer to “User Serviceable Components” on page 3-4. NOTE: Only qualified personnel should perform maintenance on the kiosk hardware. Read and heed all signs (warnings, cautions, and notes) on equipment. Follow all the safety and care precautions provided in the Safety section of this manual. Table 3–1. Tools and Consumable Materials Item Application Phillips Screwdriver PH #1 / 80mm General maintenance and repair. Socket Set General maintenance and repair. Wet or dry shop vacuum cleaner or broom General cleaning and maintenance. Cloth, soft cotton (lint-free for lenses) General cleaning/dusting of equipment. Cotton Swab Cleaning receipt printer components. General purpose cleaner and spray dispenser Cleaning exterior surfaces of enclosure and hardware. – DO NOT use solvents or abrasive cleaners to clean the kiosk surfaces. – DO NOT use petroleum-based products to clean the acceptor module. Windex Cleaning touchscreen. Ethyl or Isopropyl Alcohol Cleaning receipt printer components. Vaseline Lubricate presenter rollers on the receipt printer. PDC Smart® Kiosk MN-SV-04 — Revision A Service Manual 3–1 MAINTENANCE Table 3–2. Scheduled Preventive Maintenance (Sheet 1 of 2) Task SCHEDULE WEEKLY Procedures/Cautions/Notes OTHER Kiosk Enclosure and Touchscreen Clean Touchscreen Weekly -- Remove fingerprints, smudges, and dirt from touchscreen with a soft lint-free cloth and a commercial window cleaner such as Windex. DO NOT USE Windex on the kiosk enclosure surfaces. CAUTION: Clean Kiosk Housing Interior/Exterior Weekly -- • For safety cautions and care information, refer to “Touchscreen Safety and Care” on page S-4 (Safety section). • Vacuum dust and debris from inside the enclosure. • Remove receipts that may have fallen to the bottom of the enclosure. • Remove dust, dirt, or grime from the interior/exterior surfaces and mechanical surfaces. Use a soft, lint-free cloth moistened with a mild detergent and water. CAUTION: • Clean Kiosk Fan -- As Required For safety cautions and care information, refer to “Kiosk Care and Safety” on page S-1 (Safety section). Remove accumulated dust with a vacuum or a small soft brush. Remove guard and clean it and the blades with a soft damp cloth and mild detergent. If dust from the fan falls on the kiosk hardware, refer to “Clean Kiosk Enclosure” in this table. CAUTION: • For safety cautions and care information, refer to “Kiosk Care and Safety” on page S-1 (Safety section). Bill Validator, RFID Reader/Writer, MSR Clean the Bill Validator’s Acceptor Module -- 2 years Clean bill path every 2 years or when units acceptance rate drops below normal. See “Clean the Acceptor Module” on page 3-14. CAUTION: For safety cautions and care information, refer to “Bill Validator Safety and Care” on page S-3 (Safety section). Service Manual 3–2 PDC Smart® Kiosk MN-SV-04 — Revision A PREVENTIVE MAINTENANCE Table 3–2. Scheduled Preventive Maintenance (Sheet 2 of 2) SCHEDULE Task Procedures/Cautions/Notes WEEKLY OTHER Clean MSR Reader -- As Required If the shield covering the MSR Reader requires cleaning, use a soft, dry cloth to remove dirt/dust. Clean RFID Reader/Writer and Its Compartment -- As Required If the RFID Reader or its compartment require cleaning, use a soft cloth dampened with water and a mild detergent. DO NOT saturate device. Receipt Printer CAUTIONS: Before cleaning the receipt printer, refer to “Receipt Printer Safety and Care” on page S-3 (Safety section). Clean Paper Path and Presenter Rollers -- If paper is not feeding properly, or when servicing printer. Clean paper path and presenter rollers, and lubricate presenter rollers. Refer to “Clean Receipt Printer’s Paper Path and Presenter Rollers” on page 3-6. Clean Print Head -- Printing is faint Clean heat elements on the print head if the print on the receipts is faint. See “Clean the Print Head on the Receipt Printer” on page 3-5 Clean Optical Sensors -- When dust on sensors are causing inconsistent printer operation. Paper dust accumulated on optical sensors may interfere with printer functions. To clean the sensors, refer to the manufacturer’s service manual for instructions. If printer is not cutting paper properly. If the printer is not cutting receipts properly, dust may have accumulated on the blade, optical sensors, or it needs to be replaced. For blade cleaning and replacement instructions, refer to the manufacturer’s service manual. Clean or Replace Cutter’s Blade PDC Smart® Kiosk MN-SV-04 — Revision A -- Dusty sensors can cause inconsistent cutter operation, the paper to be fed straight through without the required loop, and missing or irregular spots. Service Manual 3–3 MAINTENANCE 3.2 USER SERVICEABLE COMPONENTS 3.2.1 Clear Paper Jams in the Receipt Printer WARNING: The receipt printer (Swecoin TTP 2030) has an integrated guillotine cutter below the green release lever. Keep fingers away from the cutter when printer is powered ON. 1. Unplug the printer and wait a few minutes for the print head to cool. 2. Press the green release lever towards the rear of the printer and lift the print head (Figure 3–1 and Figure 3–3 on page 3-6). The paper will fall out the rear of the printer. 3. Remove printed receipts or paper that is jamming the paper path. If required, clean the printer’s paper path, presenter rollers and print head. • Refer to “Clean Receipt Printer’s Paper Path and Presenter Rollers” on page 3-6. • Refer to “Clean the Print Head on the Receipt Printer” on page 3-5. PRINT HEAD RELEASE LEVER CAUTION: GUILLOTINE CUTTER IS LOCATED BELOW LEVER. Figure 3–1. Receipt Printer 4. Install the receipt paper, refer to “Install Receipt Paper” on page 1-8. Service Manual 3–4 PDC Smart® Kiosk MN-SV-04 — Revision A USER SERVICEABLE COMPONENTS 3.2.2 Clean the Print Head on the Receipt Printer Clean print head if the printed receipts have faint text (make sure it is printing on the thermal side of the paper). 1. Unplug the printer and wait a few minutes for the print head to cool. 2. Press the green release lever towards the rear of the printer and lift the print head (Figure 3–1 on page 3-4 and Figure 3–2). The paper will fall out the rear of the printer. 3. Clean heat elements with a cotton swab dampened with alcohol (ethyl or isopropyl). Do not saturate print head. PRINT HEAD Figure 3–2. Receipt Printer’s Print Head 4. Close the print head. 5. Plug in the printer. 6. Install the receipt paper, refer to “Install Receipt Paper” on page 1-8. PDC Smart® Kiosk MN-SV-04 — Revision A Service Manual 3–5 MAINTENANCE 3.2.3 Clean Receipt Printer’s Paper Path and Presenter Rollers If there are excessive paper jams or the receipts are not being fed properly to the front of the printer, clean the printer’s paper path and presenter rollers removing paper dust and dirt. (The printer does not have to be removed for cleaning. If you decide to remove the printer, refer to “Remove/Install the Receipt Printer” on page 3-9. ) CAUTION: DO NOT clean presenter rollers or paper path with printer powered ON. Always turn off printer by disconnecting the power cable from the surge protector. 1. Unplug the printer and wait a few minutes for the print head to cool. 2. Press the green release lever towards the rear of the printer and lift the print head (Figure 3–1 on page 3-4 and Figure 3–3). The paper will fall out the rear of the printer. PRINT HEAD PRINT ROLLERS REAR PRESENTER ROLLERS PAPER PATH FRONT PRESENTER ROLLERS Figure 3–3. Receipt Printer, Full View Service Manual 3–6 PDC Smart® Kiosk MN-SV-04 — Revision A USER SERVICEABLE COMPONENTS 3. Remove the rear roller guide. Press its side tabs inwards and lift up (Figure 3–4). Figure 3–4. Remove Rear Roller Guide from Receipt Printer 4. Remove the front roller guide. Gently lift up each side of the guide, disconnecting its forks from the printer’s rotating shaft (Figure 3–5). CAUTION: Pull lightly on the roller guide or you will break the plastic forks that hold the part to the rotating shaft. Figure 3–5. Remove Front Roller Guide from Receipt Printer 5. Clean the print path clean with a soft, lint-free cloth and isopropyl alcohol. 6. Clean the presenter roller guide with a cotton swab and isopropyl alcohol. PDC Smart® Kiosk MN-SV-04 — Revision A Service Manual 3–7 MAINTENANCE 7. On the printer, clean the front printer roller with cotton swabs and isopropyl alcohol. (This roller is located below the front roller guide’s position on the printer.) 8. On the printer, clean the rear printer roller with cotton swabs and isopropyl alcohol. (This roller is located near the back of the printer below the print head.) 9. For the front and rear presenter guides, use Vaseline to lightly lubricate the sides of the black rollers where the shaft enters the hole in the rollers. CAUTION: DO NOT lubricate the grooves and forks on the presenter roller guides. Lubrication on the grooves and forks could cause the retract function of the printer to fail. 10. Install the front roller guide: a. Engage the guide’s forks with the grooves in the shaft on the printer. b. Press down on each side of guide to seat guide 11. Install the rear roller guide directly behind the front roller guide. a. Press down on each side of the guide to lock it in place. b. Check that the guide is properly installed by very lightly pulling on the guide; it should stay connected to the printer. (If the guide is easily removed, reinstall the guide.) 12. Plug in the printer. 13. Install the receipt paper, refer to “Install Receipt Paper” on page 1-8. 14. Printer is ready for use. (If you removed the printer for cleaning, refer to “Remove/Install the Receipt Printer” on page 3-9 for instructions on reinstalling the printer.) Service Manual 3–8 PDC Smart® Kiosk MN-SV-04 — Revision A USER SERVICEABLE COMPONENTS 3.2.4 Remove/Install the Receipt Printer Remove Receipt Printer 1. Unplug the printer and wait a few minutes for the print head to cool. 2. Press the green release lever towards the rear of the printer and lift print head (Figure 3–3 on page 3-6). The paper will fall out the rear of the printer. 3. Remove the paper roll and set aside for reuse (Figure 3–6). RECEIPT PRINTER PAPER ROLL REMOVED Figure 3–6. Receipt Printer without Paper Roll PDC Smart® Kiosk MN-SV-04 — Revision A Service Manual 3–9 MAINTENANCE 4. Unplug the power cable and network cable from the rear of the printer (Figure 3–7). UNPLUG POWER CABLE UNPLUG USB Figure 3–7. Receipt Printer, Power Cable and USB Cable 5. Separate the printer’s support frame from the upper support frame in the kiosk by removing the four screws shown in Figure 3–8. DO NOT allow the printer’s support frame to fall when removing the screws. REMOVE 2 SCREWS REMOVE 2 SCREWS Figure 3–8. Receipt Printer, Printer Support Frame Service Manual 3–10 PDC Smart® Kiosk MN-SV-04 — Revision A USER SERVICEABLE COMPONENTS 6. Remove the printer and its support frame from the kiosk. 7. Separate the printer from its support frame by removing the six screws securing the printer; three screws on each side of printer (Figure 3–9). REMOVE 3 SCREWS ON EACH SIDE OF PRINTER Figure 3–9. Receipt Printer, Secured to Printer Support Frame Install Printer 8. Secure the receipt printer to its support frame using the six screws that were previously removed. 9. Secure the receipt printer’s support frame to the top support frame in the kiosk using the four screws that were previously removed. 10. At the rear of the printer, attach the power cable and network cable. 11. Plug in power cable. 12. If required turn on the PC computer, Windows XP will automatically see the printer (the driver should already be installed). 13. Install paper, refer to “Install Receipt Paper” on page 1-8. PDC Smart® Kiosk MN-SV-04 — Revision A Service Manual 3–11 MAINTENANCE 3.2.5 Remove/Insert the Acceptor Module The Bill Validator consists of three major components: the acceptor module for bill acceptance, the cashbox for secure cash storage, and the chassis. This procedure provides instructions on removing and reinserting the acceptor module. NOTE: The Acceptor Module is hot swappable, which means the unit can be removed without disconnecting the module from power. Remove Acceptor Module 1. Hold the front of the acceptor module and use your thumb to lift the yellow release lever connecting the module to the chassis (Figure 3–10 on page 3-13). 2. Pull acceptor module up and away from the chassis. Figure 3–10 on page 3-13 shows how to remove and reinsert the module. (An instruction label is also located on the module’s yellow cap.) 3. To clean the bill path, refer to “Clean the Acceptor Module” on page 3-14. Insert Acceptor Module 4. To reinsert the acceptor module, hold module by the front then insert the rear of the module into the chassis (Figure 3–10 on page 3-13). 5. The acceptor module is fully inserted when the yellow release lever locks into place (Figure 3–10 on page 3-13). 6. After a few seconds, you should hear the module reconnect to the cashbox. Service Manual 3–12 PDC Smart® Kiosk MN-SV-04 — Revision A USER SERVICEABLE COMPONENTS Figure 3–10. Acceptor Module, Remove and Reinsert PDC Smart® Kiosk MN-SV-04 — Revision A Service Manual 3–13 MAINTENANCE 3.2.6 Clean the Acceptor Module If the Bill Validator’s acceptor module is having problems accepting bills or the bill path is due for cleaning (every 2 years) follow the cleaning procedure below. NOTE: The Bill Validator’s acceptor module is hot swappable; the module can be removed without powering off the unit. 1. Remove acceptor module, refer to “Remove/Insert the Acceptor Module” on page 312. 2. Squeeze the module’s yellow cap toward the front of the device (Figure 3–11). 3. Lift the yellow cap to open the module’s mouth (Figure 3–11). SQUEEZE YELLOW CAP TOWARD FRONT OF DEVICE LIFT TO OPEN MOUTH Figure 3–11. Acceptor Module, Open Mouth 4. Remove money or paper debris from bill path. Service Manual 3–14 PDC Smart® Kiosk MN-SV-04 — Revision A USER SERVICEABLE COMPONENTS 5. Clean bill path with a soft lint-free cloth lightly dampened with a cleaning solution (mild detergent and water). CAUTION: DO NOT spray cleaner directly on the acceptor module. Never use a petroleum-based product to clean this device! Petroleum based products will damage the bill path. 6. Dry the bill path with a dry lint-free cloth. NOTE: When cleaning the bill path, make sure no streaks or residue from the cleaning product remains on the bill path before closing the module’s mouth. 7. Close the module’s mouth. 8. Wipe clean the module’s exterior surfaces with the dampened cloth. 9. Dry the modules exterior surfaces with a clean lint-free cloth CAUTION: DO NOT get cleaning solution or any liquid on the connection board at the rear of the module. If the connection board is dusty, use a dry lint-free cloth to clean. 10. Reinsert module into chassis until the locking mechanism engages. Refer to “Remove/Insert the Acceptor Module” on page 3-12. PDC Smart® Kiosk MN-SV-04 — Revision A Service Manual 3–15 MAINTENANCE 3.2.7 Clear Jams in the Acceptor Module 1. Remove acceptor module. For instructions, refer to “Remove/Insert the Acceptor Module” on page 3-12). 2. Open the module’s mouth by squeezing the yellow cap towards front of unit (Figure 3–11 on page 3-14). 3. Remove the bill jamming the bill path. 4. If required, clean the bill path. For instructions, refer to “Clean the Acceptor Module” on page 3-14. 5. Reinsert the acceptor module, refer to “Remove/Insert the Acceptor Module” on page 3-12. 3.2.8 Clear Jams in Cashbox NOTE: The cashbox is hot swappable, which means the unit can be removed without disconnecting the device from power. 1. Unlock and open the cashbox enclosure. 2. To remove the cashbox, firmly pull the yellow strap until it releases from chassis (Figure 3–12). There will be some resistance from the two springs inside the chassis. Figure 3–12. Remove Cashbox Service Manual 3–16 PDC Smart® Kiosk MN-SV-04 — Revision A USER SERVICEABLE COMPONENTS 3. If a bill is jammed in the bill path into the cashbox, remove the bill. REMOVE MONEY JAMMING BILL PATH INTO CASHBOX Figure 3–13. Remove Cashbox, Remove Jam 4. If the bill is jammed inside the cashbox, it is probably full. Refer to “Empty the Cashbox” on page 1-11. 3.2.9 Remove/Install the RFID Reader/Writer Remove RFID Reader/Writer 1. Remove the four screws securing the clear plastic shield to the door (Figure 3–14). REMOVE 4 SCREWS SECURING SHIELD TO READER UNPLUG USB CABLE REMOVE 4 SCREWS SECURING SHIELD TO KIOSK DOOR Figure 3–14. RFID Reader, Remove 2. Remove the four screws securing the clear plastic shield to the reader. 3. Disconnect the USB cable and remove unit from kiosk. PDC Smart® Kiosk MN-SV-04 — Revision A Service Manual 3–17 MAINTENANCE Install RFID Reader/Writer 4. To install the reader, reconnect the USB cable to the back of the reader. 5. Attach the clear plastic shield to the back of the RFID reader with the four screws previously removed. 6. Attach the clear plastic shield to the door with the four screws previously removed. 7. Power ON the computer and Windows XP will automatically see the RFID Reader. 8. If the kiosk needs to be configured for the reader, refer to “Configure the RFID Reader/Writer” on page 2-6. 3.2.10 Remove/Install the Magnetic Stripe Reader (MSR) Remove Magnetic Stripe Reader 1. Disconnect the USB cable from the device (Figure 3–15). 2. On the left side of the device, remove the two screws securing the protective shield (Figure 3–15). These screws also connect the faceplate to the front of the kiosk door. REMOVE 4 SCREWS SECURING DEVICE TO DOOR UNPLUG USB CABLE Figure 3–15. Magnetic Stripe Reader with Shield 3. On the right side of the MSR, remove the two screws securing the MSR to the kiosk door. (When removing the last screw, do not allow the unit to fall out of the door.) 4. From the front of the kiosk door, pull the MSR out of the cutout. Service Manual 3–18 PDC Smart® Kiosk MN-SV-04 — Revision A USER SERVICEABLE COMPONENTS Install Magnetic Stripe Reader 5. To install the MSR, insert the unit through the cutout in the front of the door. 6. On the right side of the MSR, use two screws to secure the MSR faceplate to the kiosk door. DO NOT over tighten the screws. 7. On the left side of the MSR, use two screws to attach the metal shield to the door and secure the faceplate. DO NOT over tighten the screws. 8. Reconnect the USB Cable to the back of the MSR. 9. The MSR is plug and play, and the kiosk application will install the ActiveX component to run the device. 10. To configure or test the MSR, refer to“Configure the Magnetic Stripe Reader (MSR)” on page 2-7. PDC Smart® Kiosk MN-SV-04 — Revision A Service Manual 3–19 MAINTENANCE 3.2.11 Touchscreen Rear Panel Controls The touchscreen has rear panel controls (Figures 3–16) with several buttons to power on the touchscreen and to control brightness and contrast. The menu button displays the On Screen Display (OSD) menus that are used to adjust sharpness, picture vertical/horizontal positions, etc. Table 3–3 on page 3-21 lists the rear panel control functions. Table 3–4 on page 3-21 lists the screen adjustments which are made from the OSD menus. REAR PANEL CONTROLS Figure 3–16. Touchscreen, Rear Panel Controls Service Manual 3–20 PDC Smart® Kiosk MN-SV-04 — Revision A USER SERVICEABLE COMPONENTS Figure 3–17. Drawing of Touchscreen Rear Control Panel Table 3–3. Touchscreen Rear Control Panel Options ITEM Control Function 1 Menu (and exit) Displays/exits the On Screen Display (OSD) menus. 2 Left Arrow This button performs three functions. 3 Right Arrow • Enter contrast adjustment. • Increase value of the adjustment item. • Select item counter-clockwise. This button performs three functions. • Enter brightness adjustment. • Decrease value of the adjustment item. • Select item clockwise. 4 SEL (Select) Selects the adjustment items from the OSD menus. 5 Power Switch Switches the power of the monitor. Table 3–4. On Screen Display (OSD) Control Options Control Description Contrast Increases or decreases contrast. Brightness Increases or decreases brightness. V-Position Moves the screen up or down. H-Position Moves the screen left or right. Recall Defaults Returns the monitor to its default settings. PDC Smart® Kiosk MN-SV-04 — Revision A Service Manual 3–21 MAINTENANCE Table 3–4. On Screen Display (OSD) Control Options Control Description RGB Press or to select 9300, 6500, 5500, 7500 and USER. (Select USER to make adjustments to the R/G/B content.) To restore the factory default setting, press ENTER. Exit Exit the menu. Sharpness Adjusts the sharpness. Phase Increase/decrease snow noise of the image after auto adjustment is made. Clock The dot clock is fine-adjusted after auto adjust. OSD H-Position Moves the OSD position horizontally on the screen. Press to move the OSD menu to the right side of the screen. Press to move the OSD menu to the left side of the screen. OSD V-Position Moves the OSD position vertically on the screen. Press to move the OSD menu to the top side of the screen. Press to move the OSD menu to the lower side of the screen OSD Time Determines how long (in seconds) the OSD menu waits before closing automatically after no action has been performed. Auto-Adjust Press AUTO to enable Auto-Adjust. Will automatically adjust V-Position, H-Position, Clock and Clock-Phase. OSD Language Select from English, French, German, Spanish, and Japanese. Information Description Indicates the current resolution, H-Frequency and V-Frequency. Service Manual 3–22 PDC Smart® Kiosk MN-SV-04 — Revision A USER SERVICEABLE COMPONENTS 3.2.12 Remove/Install the Touchscreen Remove the Touchscreen 1. Shutdown the PC computer, refer to “Shutdown the Kiosk” on page 1-7. 2. Power OFF the touchscreen (refer to Figure 3–17 on page 3-21 and Table 3–3 on page 3-21). 3. Unplug the touchscreen from the surge protector. 4. From rear of touchscreen (Figure 3–18): • Unplug Power Cable • Unplug Video Cable • Unplug USB Cable UNPLUG POWER ADAPTOR UNPLUG USB CABLE UNPLUG VIDEO CABLE Figure 3–18. Touchscreen, Rear Panel Controls PDC Smart® Kiosk MN-SV-04 — Revision A Service Manual 3–23 MAINTENANCE 5. Remove the cable ties that secure the amplifier’s speaker wires to the top of the touchscreen. 6. The touchscreen is secured to the door by two brackets, one at the top and one at the bottom. Remove the four nuts securing these brackets to the kiosk door (Figure 3–19 and Figure 3–20). Make sure the touchscreen does not fall. REMOVE 2 NUTS SECURING TOUCHSCREEN TO DOOR Figure 3–19. Touchscreen, Rear View, Top REMOVE 2 NUTS SECURING TOUCHSCREEN TO DOOR Figure 3–20. Touchscreen, Rear View, Bottom 7. Carefully remove the touchscreen and place it where it cannot be damaged. If the touchscreen is being returned for maintenance, ensure it is properly packed for shipment. Service Manual 3–24 PDC Smart® Kiosk MN-SV-04 — Revision A USER SERVICEABLE COMPONENTS Install the Touchscreen 8. Secure the touchscreen’s top and bottom brackets to the kiosk door with the four nuts previously removed (Figures 3–19 and 3–20 on page 3-24). (Make sure the touchscreen does not fall while installing the screws.) Hand tighten but DO NOT over tighten nuts. 9. Reconnect cables to the back of the touchscreen (Figure 3–18 on page 3-23). (Organize and secure cables with cable ties.) • Reconnect Power Cable • Reconnect Video Cable • Reconnect USB Cable 10. Power ON the kiosk computer, refer to “Startup the Kiosk” on page 1-5. 11. Power ON the touchscreen (Figure 3–17 on page 3-21). 12. Windows XP automatically detects the touchscreen. The software and drivers for this touchscreen are already installed. 13. To calibrate the touchscreen, refer to “Calibrate Touchscreen” on page 3-26. PDC Smart® Kiosk MN-SV-04 — Revision A Service Manual 3–25 MAINTENANCE 3.2.13 Calibrate Touchscreen 1. If the kiosk application is running, exit the program. a. Access the Configuration Utility per instructions on page 2-2 (Section 2). b. From the General tab, select EXIT APPLICATION. 2. From the Window’s desktop, select START>CONTROL PANEL. Figure 3–21. Select Start>Control Panel 3. Control Panel: Double-click the GENERAL TOUCHSCREEN icon. Figure 3–22. Control Panel>General Touchscreen Service Manual 3–26 PDC Smart® Kiosk MN-SV-04 — Revision A USER SERVICEABLE COMPONENTS 4. The GeneralTouch Touchscreen Properties displays (Figure 3–23). 5. Click the TOUCHSCREEN icon on the Calibration tab. Figure 3–23. GeneralTouch Touchscreen Properties 6. Calibrate touchscreen by touching and releasing the red target as it moves from place to place on the screen (Figure 3–24 on page 3-28): • Touch/release the upper left target. The red target jumps to the lower right. • Touch/release the lower right target. The red target jumps to the upper right. • Touch/release the upper right target. The Checking Calibration Results dialog box displays (Figure 3–25 on page 3-29). 7. Check cursor movements. Touch anywhere on the screen checking to see if the cursor jumps to your fingertip. Do this several times. • Cursor followed your fingertip? Select YES and the calibration screen will close. • Cursor DOES NOT follow your fingertip? Select NO. The red upper left target will reappear; redo the calibration and recheck the cursor position. 8. On the desktop, double-click the kiosk icon to start the program. PDC Smart® Kiosk MN-SV-04 — Revision A Service Manual 3–27 MAINTENANCE Figure 3–24. Touchscreen Calibration, Red Target Service Manual 3–28 PDC Smart® Kiosk MN-SV-04 — Revision A USER SERVICEABLE COMPONENTS Figure 3–25. Touchscreen Calibration, Verify Cursor Movement PDC Smart® Kiosk MN-SV-04 — Revision A Service Manual 3–29 MAINTENANCE 3.2.14 Remove/ Install the Audio Amplifier and Speakers Remove Audio Amplifier and Speakers 1. Unplug amplifier from surge protector. 2. Wait a few minutes for the amplifier to cool. 3. Disconnect the following from the amplifier (Figure 3–26): • Power Cable • Audio Input Cable, Stereo 3.5mm Male to 3.5mm Male • Speaker Harness with .100" Center Locking Header Connector VOLUME CONTROL 2MM COAXIAL POWER JACK CAUTION: HEAT SINK MAY BE HOT WHEN THE AMPLIFIER IS RUNNING SPEAKER HARNESS, .100" CENTER LOCKING HEADER CONNECTOR AUDIO INPUT CABLE, STEREO 3.5MM MALE TO 3.5MM MALE Figure 3–26. Audio Amplifier Service Manual 3–30 PDC Smart® Kiosk MN-SV-04 — Revision A USER SERVICEABLE COMPONENTS 4. If the speakers or speaker cables need to be removed, disconnect the speaker wire harness from the two speakers (Figure 3–27). (If required, cut the cable ties securing the speaker wires to the top of the touchscreen.) 5. To remove the speakers, use a screwdriver to remove the four screws securing each speaker to the kiosk door (Figure 3–27). SPEAKER CONNECTORS (2) SPEAKERS (2) Figure 3–27. Amplifier Speakers 6. To remove the amplifier, remove the eight screws securing the amplifier to the enclosure wall (see Figure 3–26 on page 3-30). PDC Smart® Kiosk MN-SV-04 — Revision A Service Manual 3–31 MAINTENANCE Install Audio Amplifier and Speakers 7. Mount the amplifier to the kiosk enclosure, refer to Figure 3–26 on page 3-30. CAUTION: So that the Kiosk Amp heatsink does not overheat, the amplifier should be mounted so that the arrow on the yellow label indicating TOP is pointed up. 8. Set the volume control at its halfway point. 9. Reattach the following to amplifier. • Power Cable • Audio Input Cable, Stereo 3.5mm Male to 3.5mm Male • Speaker Harness with .100" Center Locking Header Connector 10. Mount the speakers to the kiosk door using the screws previously removed (Figure 3–27 on page 3-31). 11. Reattach the speaker wires to the speakers. Use cable ties to organize the wires (Figure 3–27 on page 3-31). 12. Plug the amplifier’s power adapter into the surge protector. 13. If required, vary the volume by rotating the volume control toward the + or – as indicated on the yellow label on the amplifier. Service Manual 3–32 PDC Smart® Kiosk MN-SV-04 — Revision A USER SERVICEABLE COMPONENTS 3.2.15 PC Computer, Remove and Install Remove PC Computer 1. Shutdown the kiosk and power off the computer. (For instructions refer to “Shutdown the Kiosk” on page 1-7.) 2. Power OFF the surge protector. 3. Disconnect the power cable and all peripheral cables from computer (Figure 3–28). 4. Unplug the mouse’s cable from the front of the computer. 5. On each side of the computer, remove the nuts securing the support bracket. DISCONNECT ALL CABLES REMOVE NUTS SECURING BRACKET REMOVE NUTS SECURING BRACKET Figure 3–28. Computer, Rear View 6. Remove the computer from the kiosk. 7. This would be a good time to vacuum (or use a clean cloth) to remove dust build up from the bottom of the kiosk. Also, remove any receipts that may have fallen below the computer. PDC Smart® Kiosk MN-SV-04 — Revision A Service Manual 3–33 MAINTENANCE Install PC Computer 8. Turn the computer facing downward, then place on the lower support shelf inside the kiosk. The face of the computer should be exposed through the cutout on the shelf. 9. Secure bracket to the enclosure wall with the nuts previously removed (Figure 3–28 on page 3-33). 10. Connect the power cable, network cable, and all peripheral cables to the computer (Figure 3–29). POWER CABLE USB CABLES FOR: RFID READER TOUCHSCREEN AMPLIFIER STEREO CABLE NETWORK CABLE TO POWER FILTER USB CABLES FOR: KEYBOARD RECEIPT PRINTER MAGNETIC SWIPE READER BILL VALIDATOR TOUCHSCREEN VIDEO CABLE Figure 3–29. Computer, Rear View, Close-up 11. Connect the mouse’s USB cable to a USB connector on the FRONT of the computer. 12. Power ON the surge protector. 13. Power ON the computer, refer to “Startup the Kiosk” on page 1-5. Service Manual 3–34 PDC Smart® Kiosk MN-SV-04 — Revision A SECTION 4 TROUBLESHOOTING 4.1 TROUBLESHOOTING ISSUES AND CORRECTIVE ACTIONS Table 4–1 provides troubleshooting information for the kiosk hardware. The table includes symptoms, possible causes, and the suggested actions to correct errors and hardware problems. Additionally, the table may refer you to maintenance or cleaning procedures in other sections of this manual. NOTE: Maintenance should be performed only by qualified personnel. Read and heed all warning, caution, and note signs posted on equipment. Follow all safety precautions in the Safety section of this manual. Table 4–1. Troubleshooting Issues and Corrective Action (Sheet 1 of 4) Symptom Possible Cause Suggested Action MAGNETIC STRIPE READER 1 MSR cannot read card. • Card’s magnetic stripe is defective or blank. • Try swiping another card. • Problem with PC computer connection. • Reboot PC computer. • Problem with USB connection. • Check MSR, verify that the device is ON (LED is lit). • Check that the USB cable is securely connected to MSR and to the computer port. • Replace the USB cable if there still is no power or computer connection. • PDC Smart® Kiosk MN-SV-04 — Revision A MSR is malfunctioning. • Replace device. Service Manual 4–1 TROUBLESHOOTING Table 4–1. Troubleshooting Issues and Corrective Action (Sheet 2 of 4) Symptom Possible Cause Suggested Action RFID READER 2 3 Device is not reading wristband. Device is not writing to wristband. • Device is not configured. • Configure device, “Setup PIN Number” on page 2-5. • Device is OFF • Check USB connection. • Device is malfunctioning. • Run diagnostic “Perform a Self Diagnostic Test” on page 2-12. If required, replace device. Contact PDC Technical Support. • Device is not configured. • Configure device, “Setup PIN Number” on page 2-5 • Device is OFF • Check USB connection. • Device is malfunctioning. • Run diagnostic “Perform a Self Diagnostic Test” on page 2-12. If required, replace device. Contact PDC Technical Support. BILL VALIDATOR ACCEPTOR MODULE AND CASHBOX) 4 Bill acceptor: red LED or yellow LED is lit solid or flashing. Hardware or network fault. Refer to Table 4–2, “Bill Validator: Status LEDs on the Acceptor Module,” on page 4-5. 5 Bill jam in acceptor module. Bill inserted was in poor condition (wrinkled, torn, etc.). Clear jam, refer to “Clear Jams in the Acceptor Module” on page 3-16. 6 Bill jam in cashbox. Bill inserted was in poor condition (wrinkled, torn, etc.). Clear jam, refer to “Clear Jams in Cashbox” on page 3-16. 7 Acceptor module: GREEN LED flashing. Hardware or network fault. Refer to Table 4–2, “Bill Validator: Status LEDs on the Acceptor Module,” on page 4-5. RECEIPT PRINTER 8 Printer LEDs are not lit, flashing etc. Hardware issues. Refer to Table 4–5, “Receipt Printer, LED Status Codes,” on page 4-9. 9 Printer not working. • Print head is open. • Check that the print head is closed. • Power off or disconnected. • Check power cable and power supply to the printer. • Paper-out-sensor not working. • Contact PDC for repair or replacement of printer. Service Manual 4–2 PDC Smart® Kiosk MN-SV-04 — Revision A TROUBLESHOOTING ISSUES AND CORRECTIVE ACTIONS Table 4–1. Troubleshooting Issues and Corrective Action (Sheet 3 of 4) Symptom 10 Paper is not cut. Possible Cause • Cutter blade needs to be replaced. • Connector to cutting motor is not fully seated on the control board. Suggested Action Contact PDC Technical Support or refer to the manufacturer’s service manual (downloadable from manufacturer’s website). 11 Improper cutting of paper. (uneven top and bottom document edges). Paper particles in cutter or presenter modules. Switch OFF printer and clean paper path, refer to “Clear Paper Jams in the Receipt Printer” on page 3-4. If problem continues contact PDC Technical Support. 12 Inconsistent cutter operation. Cutter-home sensor needs to be cleaned. Contact PDC Technical Support or refer to the manufacturer’s service manual (downloadable from manufacturer’s website). 13 Missing print or irregular spots. • Paper may be too humid. • Let the paper roll adapt to the ambient temperature and humidity for 24 hours. • Paper does not meet the paper specification. • Replace paper roll with paper that meets the specifications listed in Table 1–8 on page 1-18. 14 White longitudinal lines in the printout. 15 Faint print on receipt. Faulty print head. Contact PDC Technical Support or refer to the manufacturer’s service manual (downloadable from manufacturer’s website). • Paper does not meet the paper specification. • Use a paper roll that meets the specifications listed in Table 1–8 on page 1-18. • Print head needs to be cleaned. • Clean print head with ethyl or isopropyl alcohol. Refer to “Clean the Print Head on the Receipt Printer” on page 3-5 • Print contrast needs adjustment. • Contact PDC Technical Support. 16 Strange characters or graphics printed or any kind of strange printer behavior. Might be caused by erroneous data sent from the host computer. Contact PDC Technical Support. 17 Self-test mode: Nothing prints when pressing the FEED, but the document • Printing on wrong side of the thermal paper. • Check that the thermal sensitive side of the paper is facing up. • Paper does not meet specifications. • Check that you are using the correct paper for the printer. • Print head’s cable improperly connected. • Check the print head’s cable connection. is transported, cut, and ejected. PDC Smart® Kiosk MN-SV-04 — Revision A Service Manual 4–3 TROUBLESHOOTING Table 4–1. Troubleshooting Issues and Corrective Action (Sheet 4 of 4) Symptom 18 Self-test mode: Prints OK, but the printer works strangely in normal operation. Possible Cause Suggested Action • Interface cable improperly connected. • Check that both ends of the interface cable are properly connected. • Printer program issue. • Contact PDC Technical Support. TOUCHSCREEN 19 The monitor does not respond after you turn on the system. • Power Switch is OFF. • Check that the monitor’s Power Switch is ON. • Power cord or signal cable are damaged. • Turn off the power and check the monitor’s power cord and signal cable for proper connection. 20 Characters on the screen are dim. Touchscreen brightness requires adjustment. Adjust the brightness. 21 The screen is blank. Power Save feature may have turned monitor off. Press the monitor or any key on the keyboard to see if the screen reappears. 22 Screen flashes when initialized. Problem with monitor. Turn the monitor OFF then ON. 23 “Out of Range” displays Computer resolution set too high. Check to see if the resolution of your computer is higher than that of the LCD display. Reconfigure the resolution of your computer to make it less than or equal to 1280 x 1024. If required contact PDC Technical Support for assistance. 24 Touch doesn’t work. USB cable is loose or not attached. Make sure the USB cable is securely attached to the touchscreen and the computer. Service Manual 4–4 PDC Smart® Kiosk MN-SV-04 — Revision A BILL VALIDATOR, TROUBLESHOOTING 4.2 BILL VALIDATOR, TROUBLESHOOTING To troubleshoot the Bill Validator, check the three LEDS on the face of the acceptor module for the validator’s operational conditions. Table 4–2 lists the LED states, indications, and corrective actions. DIAGNOISTIC LEDS Figure 4–1. Bill Validator: Status LEDs on the Acceptor Module • Green LED – indicates normal operation, as well as network issues and full cashbox. • Yellow LED– indicates soft faults, which are correctable errors. • Red LED – indicates hard faults which are hardware failures or full cashbox. Table 4–2. Bill Validator: Status LEDs on the Acceptor Module LED STATE INDICATION CORRECTIVE ACTION Green LED • • •• Indicates normal operation, no action required. Fix machine condition. For example, cashbox needs to be emptied. Solid Normal One Flash Disabled by machine interface. Two Flashes Disabled by network interface. Check network connection. • Solid Cashbox not seated or not installed. Reseat or install cashbox. • One Flash Poor bill acceptance. •• Two Flashes Jam in acceptor. Yellow LED PDC Smart® Kiosk MN-SV-04 — Revision A Clean the acceptor module. Refer to “Clean the Acceptor Module” on page 314. Unjam acceptor module. Refer to “Clear Jams in the Acceptor Module” on page 3-16. Service Manual 4–5 TROUBLESHOOTING Table 4–2. Bill Validator: Status LEDs on the Acceptor Module LED STATE ••• INDICATION Three Flashes Jam in cashbox. • Solid Cashbox full. • One Flash Acceptor module hardware fault. •• Two Flashes Interface board hardware fault. ••• Three Flashes Unprogrammed unit. CORRECTIVE ACTION Clear the jam, refer to “Clear Jams in Cashbox” on page 3-16. Red LEDs Service Manual 4–6 Empty cashbox. Refer to “Empty the Cashbox” on page 1-11. • Replace acceptor module. • Return the malfunctioning acceptor module for repair or replacement. • Replace bill acceptor with a programmed spare. • Return malfunctioning acceptor module for repair or replacement. Contact PDC Technical Support. PDC Smart® Kiosk MN-SV-04 — Revision A MAGNETIC STRIPE READER STATUS LED 4.3 MAGNETIC STRIPE READER STATUS LED The Magnetic Stripe Reader has a single LED that indicates the operational condition by a specific OFF/GREEN/RED lighting sequence. Table 4–2 lists the device state and the corresponding LED lighting sequences, indications, and corrective actions. • Green LED – indicates normal operation. • Red LED – indicates computer connection and hardware errors. LED (RED/GREEN) Figure 4–2. Magnetic Stripe Reader, Status LED Table 4–3. Magnetic Stripe Reader, Status LED DEVICE STATE LED LIGHTING SEQUENCE Device is OFF OFF Device is ON • • • Device is powering up Device newly installed or reconnected to a different USB port Card Swiped Host puts device in Suspend Mode PDC Smart® Kiosk MN-SV-04 — Revision A • • OFF OFF •• INDICATION OR CORRECTIVE ACTION Power ON the computer or check the USB cable connection. GREEN LED indicates the device is working normally, no action required. • LED flashes RED until computer connection is completed. • LED turns GREEN once device is ready for use. • LED turns RED while the device is being enumerated. • LED turns GREEN indicating device is ready. • LED turns OFF temporarily until swipe is completed. • LED turns GREEN if there are decoding errors. • If there were decoding errors, the LED turns RED for approximately two seconds to indicate an error occurred and then it turns GREEN. LED is OFF until the host takes the device out of suspend mode, at which time the LED will return to the state it was in prior to entering suspend mode. Service Manual 4–7 TROUBLESHOOTING 4.4 RECEIPT PRINTER FEED BUTTON AND LEDS On each side of the receipt printer are the following: a FEED button, a Power LED (GREEN), and a Status LED (YELLOW) (Figure 4–3). Depending on how long the FEED button is pressed, the printer will perform several functions. Table 4–4 lists the functions that are available by pressing the FEED button. The Power LED (GREEN) indicates power is ON and voltage is 24VAC. The Status LED (YELLOW) indicates printer status. Together these LEDs indicate the printer’s operational status. Table 4–5 lists the LED states, indications, and corrective actions. Printer errors are indicated when the Status LED (YELLOW) flashes rapidly. To display the error code, hold the FEED button and the Status LED (YELLOW) will blink. The number of blinks indicates the error code. Table 4–6 lists the error codes. Printer error codes are reset: • When the conditions causing them are removed. • When the printer is turned OFF/ON. • When the print head is lifted and then lowered. Figure 4–3. Receipt Printer Status LEDs Table 4–4. Receipt Printer’s Feed Button BUTTON PRESS RESULT Short Press Eject printout from presenter rollers. Longer Press Feed, cut, and present a complete page. NOTE: Any data in the print buffer will be printed. If the buffer is empty the page will be blank. Hold While Opening and Closing the Print Head Print a self-test printout. Service Manual 4–8 PDC Smart® Kiosk MN-SV-04 — Revision A RECEIPT PRINTER FEED BUTTON AND LEDS Table 4–5. Receipt Printer, LED Status Codes INDICATION LED STATE •• CORRECTIVE ACTION GREEN AND YELLOW LED STATUS CODES Green LED – ON Yellow LED – ON Normal operation. 24 VAC present, no action required. Green LED – ON Yellow LED – OFF Indicates problems with the 5VAC generation. Replace unit. Contact PDC Technical Support. Green LED – ON Yellow LED – Blink, Blink, PAUSE, Blink, Blink Paper low. Check paper roll. To add paper roll see “Install Receipt Paper” on page 1-8. Green LED – ON Yellow LED – Flashes Rapidly Indicates error. See Table 4–6, “Receipt Printer, Yellow LED Error Codes,” on page 4-9. Table 4–6. Receipt Printer, Yellow LED Error Codes ERROR CODE INDICATION CORRECTIVE ACTION 1 Flash Presenter jam, paper cannot be ejected / retracted. Unjam paper see “User Serviceable Components” on page 3-4. 2 Flashes Cutter cannot return to home position. Contact PDC Technical Support. 3 Flashes Out of paper. Add paper roll see “Install Receipt Paper” on page 1-8. 4 Flashes Print head lifted. Close print head. 5 Flashes Paper feed error (under head). Re-feed paper. Refer to “Install Receipt Paper” on page 1-8. 6 Flashes Temperature error, print head is above 60°C. Contact PDC Technical Support. 7 Flashes Presenter jam, motor cannot rotate. Unjam paper see “User Serviceable Components” on page 3-4. 8 Flashes Paper jam during retract. Unjam paper see “User Serviceable Components” on page 3-4. Fast flashes Checksum error, firmware. Reinstall firmware, call PDC Technical Support. Wrong firmware type or target for firmware loading. Call PDC Technical Support. Printer Error Codes: Holding the FEED button until the Yellow LED • flashes to display error codes. The number of flashes indicates the error code, refer to the list below. Flashes Rapidly Steady Light PDC Smart® Kiosk MN-SV-04 — Revision A Service Manual 4–9 TROUBLESHOOTING NOTES Service Manual 4–10 PDC Smart® Kiosk MN-SV-04 — Revision A