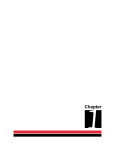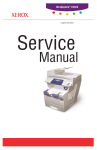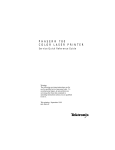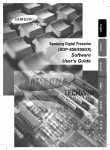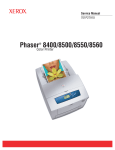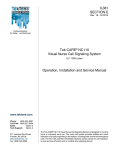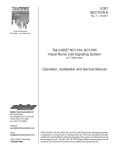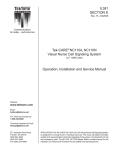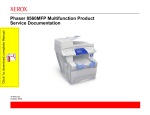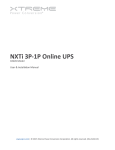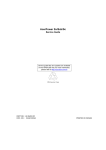Download Service Manual
Transcript
P h a s e r 840/850/860 Color Printer ® Service Manual With Phaser 8200 Color Printer Addendum ® PHASER® 840/850/860 NETWORK COLOR PRINTER Service Manual with the Phaser 8200 Color Printer Addendum Warning The following servicing instructions are for use by qualified service personnel only. To avoid personal injury, do not perform any servicing other than that contained in the operating instructions unless you are qualified to do so. This printing: April 2002 071-0723-00 Copyright © 2002, Xerox Corporation. All Rights Reserved. Unpublished rights reserved under the copyright laws of the United States. Contents of this publication may not be reproduced in any form without permission of Xerox Corporation. Copyright protection claimed includes all forms of matters of copyrightable materials and information now allowed by statutory or judicial law or hereinafter granted, including without limitation, material generated from the software programs which are displayed on the screen such as styles, templates, icons, screen displays, looks, etc. XEROX®, The Document Company®, the stylized X®, CentreWare®, ColorStix®, DocuPrint®, Made For Each Other®, Phaser®, PhaserShare®, and the TekColor® icon are registered trademarks of Xerox Corporation. infoSMART™, PhaserLink™, PhaserPort™, PhaserPrint™, PhaserSMART™, PhaserSym™, PhaserTools™, and the TekColor™ name are trademarks of Xerox Corporation. Total Satisfaction ServicesSM (formerly TekColor CareSM and RealSuppportSM) is a service mark of Xerox Corporation. Adobe®, Acrobat® Reader®, and PostScript® are registered trademarks of Adobe Systems Incorporated. Apple®, LaserWriter®, LocalTalk®, Macintosh®, Mac® OS, and AppleTalk®are registered trademarks of Apple Computer Incorporated. PCL® and HP-GL® are registered trademarks of Hewlett-Packard Corporation. MS-DOS® and Windows® are registered trademarks of Microsoft Corporation. Novell® and NetWare® are registered trademarks of Novell, Incorporated. Sun® and Sun Microsystems® are registered trademarks of Sun Microsystems, Incorporated. SPARC® is a registered trademark of SPARC International, Incorporated. SPARCstation™ is a trademark of SPARC International, Incorporated, licensed exclusively to Sun Microsystems, Incorporated. UNIX® is a registered trademark in the US and other countries, licensed exclusively through X/Open Company Limited. This product includes an implementation of LZW licensed under U.S. Patent 4,558,302. Other marks are trademarks or registered trademarks of the companies with which they are associated. PANTONE® Colors generated by the Phaser 840 / 850 / 860 / 8200 Color Printers are four- and/or three-color process simulations and may not match PANTONE-identified solid color standards. Use current PANTONE Color Reference Manuals for accurate colors. PANTONE Color simulations are only obtainable on this product when driven by qualified Pantone-licensed software packages. Contact Pantone, Inc. for a current list of qualified licensees. TE/MP ck/mp User safety summary Terms in manual CAUTION Conditions that can result in damage to the product. WARNING Conditions that can result in personal injury or loss of life. Power source: For 110 VAC printers, do not apply more than 130 volts RMS between the supply conductors or between either supply conductor and ground. Use only the specified power cord and connector. For 220 VAC printers, do not apply more than 250 volts RMS between the supply conductors or between either supply conductor and ground. Use only the specified power cord and connector. Refer to a qualified service technician for changes to the cord or connector. Operation of product: Avoid electric shock by contacting a qualified service technician to replace fuses inside the product. Do not operate without the covers and panels properly installed. Do not operate in an atmosphere of explosive gases. WARNING Turning the power off using the On/Off switch does not de-energize the printer. You must remove the power cord to disconnect the printer from the mains. Keep the power cord accessible for removal in case of an emergency. Safety instructions: Read all installation instructions carefully before you plug the product into a power source. Terms on product CAUTION A personal injury hazard exists that may not be apparent. For example, a panel may cover the hazardous area. Also applies to a hazard to property including the product itself. DANGER A personal injury hazard exists in the area where you see the sign. Care of product: Disconnect the power plug by pulling the plug, not the cord. Disconnect the power plug if the power cord or plug is frayed or otherwise damaged, if you spill anything into the case, if product is exposed to any excess moisture, if product is dropped or damaged, if you suspect that the product needs servicing or repair, and whenever you clean the product. Ground the product: Plug the three-wire power cord (with grounding prong) into grounded AC outlets only. If necessary, contact a licensed electrician to install a properly grounded outlet. Symbols as marked on product: DANGER high voltage: Protective ground (earth) terminal: Use caution. Refer to the manual(s) for information: WARNING: If the product loses the ground connection, usage of knobs and controls (and other conductive parts) can cause an electrical shock. Electrical product may be hazardous if misused. Service safety summary For qualified service personnel only: Refer also to the preceding Users Safety Summary. Do not service alone: Do not perform internal service or adjustment of this product unless another person capable of rendering first aid or resuscitation is present. Use care when servicing with power on: Dangerous voltages may exist at several points in this product. To avoid personal injury, do not touch exposed connections and components while power is on. Disconnect power before removing the power supply shield, soldering, or replacing components. Do not wear jewelry: Remove jewelry prior to servicing. Rings, necklaces, and other metallic objects could come into contact with dangerous voltages and currents. Power source: This product is intended to operate from a power source that will not apply more than 250 volts rms between the supply conductors or between either supply conductor and ground. A protective ground connection by way of the grounding conductor in the power cord is essential for safe operation. Contents User safety summary ......................................................................................... iii Service safety summary ..................................................................................... iv List of Tables .................................................................................................... vii List of Figures.................................................................................................... ix General Information 1-1 Phaser 840 Printer Overview ..........................................................................1 - 2 Phaser 850 Printer Overview ..........................................................................1 - 4 Phaser 860 Printer Overview ..........................................................................1 - 5 Solid inks ................................................................................................................1 - 6 Phaser 840/850 RAM and Printer Capabilities.......................................................1 - 7 Memory Considerations Phaser 840/850........................................................1 - 8 Phaser 860 RAM and Printer Capabilities....................................................1 - 10 Memory Considerations Phaser 860.............................................................1 - 11 Print Engine Assemblies 840/850/860..................................................................1 - 12 Circuit Boards...............................................................................................1 - 13 The printer’s I2C bus ....................................................................................1 - 15 Printhead Maintenance System.....................................................................1 - 16 Sensor Maps..................................................................................................1 - 17 Combination sensors and their meanings .....................................................1 - 20 Media tray type sensing ................................................................................1 - 20 The Main Board....................................................................................................1 - 21 Front Panel - Phaser 840/850 Printers ..................................................................1 - 23 Front Panel - Phaser 860.......................................................................................1 - 24 Rear Panel Connections ........................................................................................1 - 25 Rear Panel Status LEDs................................................................................1 - 28 DIP Switches ................................................................................................1 - 28 Phaser 840, 850 and 860 Printer Differences .......................................................1 - 29 Specifications........................................................................................................1 - 31 Regulatory Specifications.............................................................................1 - 35 Error Codes and Messages 2 - 37 Phaser 840/850 Rear Panel PS and PE LED Codes .............................................2 - 37 Phaser 860 Power-Up Error Messages and LED Codes.......................................2 - 40 The BIST (Built-In Self Test).......................................................................2 - 40 POST (Power On Self Test) .........................................................................2 - 41 Fault Codes ...........................................................................................................2 - 44 Contents i Troubleshooting 3 - 73 Network Event Logs ............................................................................................ 3 - 75 Electronics Troubleshooting ................................................................................ 3 - 76 System power-up sequence.......................................................................... 3 - 76 Inoperative printer problems........................................................................ 3 - 80 Main Board CPU operation ......................................................................... 3 - 80 Verifying print engine operation by printing a built in page. ...................... 3 - 81 Verifying power supply operation ............................................................... 3 - 81 Measuring power supply voltages ............................................................... 3 - 81 Inspecting the power supply fuses ............................................................... 3 - 82 Testing for shorted drivers ........................................................................... 3 - 83 Testing for a shorted motor.......................................................................... 3 - 84 Testing motor and solenoid resistances ....................................................... 3 - 84 Paper Path and Media-based Problems................................................................ 3 - 85 Media-based problems ................................................................................. 3 - 85 Paper-pick errors.......................................................................................... 3 - 85 Print transfer jams ........................................................................................ 3 - 86 Checking the process motor and drive train ................................................ 3 - 86 Media skews passing through the paper path .............................................. 3 - 87 Print Image Quality Problems.............................................................................. 3 - 88 Not printing.................................................................................................. 3 - 88 Missing ink or light colored ink band running length of print..................... 3 - 89 Color is uneven ............................................................................................ 3 - 90 Streaks or lines down the print .................................................................... 3 - 91 Scratches parallel to the long axis of printing, particularly with film ......... 3 - 92 Printing too light or too dark........................................................................ 3 - 93 White portion of print is colored.................................................................. 3 - 94 Fuzzy Text ................................................................................................... 3 - 95 Poor primary color fills................................................................................ 3 - 96 Ghosting....................................................................................................... 3 - 97 Poor small text resolution ............................................................................ 3 - 98 Vertical line appear wavy ............................................................................ 3 - 99 Oil streaks on print..................................................................................... 3 - 100 Incomplete image transfer to paper ........................................................... 3 - 101 Ink smears on first side of duplex print ..................................................... 3 - 102 Repeating print defects on print................................................................. 3 - 103 Wrinkling ................................................................................................... 3 - 104 Image is offset or cut off............................................................................ 3 - 105 Oil streaks on top of print .......................................................................... 3 - 105 Poor ink adhesion, poor image durability.................................................. 3 - 105 Evaluating the printhead and cap/wipe/purge system........................................ 3 - 106 Troubleshooting following cap/wipe/purge installation ............................ 3 - 112 Macintosh printing problems ............................................................................. 3 - 115 Image never prints ..................................................................................... 3 - 115 Image is rotated 90 degrees ....................................................................... 3 - 115 Image prints in black-and-white ................................................................ 3 - 115 Printer isn’t in the Chooser ........................................................................ 3 - 116 Windows printing problems............................................................................... 3 - 117 ii Phaser 840/850/860/8200 Color Printer - Service Manual Diagnostics, Adjustments and NVRAM 4 - 119 Front Panel Shortcuts..........................................................................................4 - 119 Hidden Service Menu .................................................................................4 - 121 Built-in Diagnostics (Phaser 860 Only)..............................................................4 - 122 Check Menu Value Keys and Descriptions (Phaser 860 only)...........................4 - 126 Check Value Menu Parameters ..................................................................4 - 135 Adjustments ........................................................................................................4 - 136 Printing service test prints ..........................................................................4 - 136 Printing the Configuration Page .................................................................4 - 136 Selecting Duplex (2-sided) Oil Chase ........................................................4 - 137 Selecting Envelope Oil Chase ....................................................................4 - 137 Center Image...............................................................................................4 - 137 Locking the printhead .................................................................................4 - 138 Process belt tension adjustment ..................................................................4 - 139 Exit roller drive belt tension adjustment.....................................................4 - 140 Y-axis belt tension adjustment (Phaser 840 printer)...................................4 - 142 Y-axis belts tension adjustment (Phaser 850/860 printer)..........................4 - 144 Printhead-to-drum spacing adjustment (Phaser 840 Printer Only).............4 - 146 X-axis scale adjustment ..............................................................................4 - 149 Cap/wipe/purge assembly belt adjustments................................................4 - 150 Drum position encoder gap.........................................................................4 - 152 Transfix roller pressure spring adjustment .................................................4 - 154 Vacuum check (Phaser 840/850 Only) ...............................................................4 - 155 Resetting NVRAM .............................................................................................4 - 156 Test Prints 5 - 159 1: X-axis motion .........................................................................................5 - 160 2: Weak/missing jet ....................................................................................5 - 161 3: Color Bands, RGBK Dither....................................................................5 - 161 4: Reverse Text ...........................................................................................5 - 162 5: Big Bands Hand-fed OHP ......................................................................5 - 162 6: 66% Gray, dot size uniformity ...............................................................5 - 163 7: Manuf. Dot position (scanner)................................................................5 - 164 8: YMCKRGB Solid Fills ..........................................................................5 - 164 9: Drum Seal ..............................................................................................5 - 165 10: Manuf. paper path.................................................................................5 - 165 11: Head-to-Drum Gap ...............................................................................5 - 166 12.: Manuf x-axis (scanner)........................................................................5 - 166 13: Black Solid Fill.....................................................................................5 - 167 14: Red Solid Fill........................................................................................5 - 167 15: Green Solid Fill ....................................................................................5 - 168 16: Blue Solid Fill.......................................................................................5 - 168 17: Cyan Solid Fill......................................................................................5 - 169 18: Magenta Solid Fill ................................................................................5 - 169 19: Yellow Solid Fill ..................................................................................5 - 170 20: OHP Color Bands .................................................................................5 - 170 21: Primary Solid Fills 10x.........................................................................5 - 171 Contents iii 22: Manuf. Skew Margins ......................................................................... 5 - 171 23: Manuf. Banding ................................................................................... 5 - 171 Cleaning and Maintenance 6 - 173 Cleaning ............................................................................................................. 6 - 174 Pick Roller Cleaning Method .................................................................... 6 - 175 Cleaning Page (Phaser 840 printer only) ................................................... 6 - 175 Vacuum ...................................................................................................... 6 - 175 Drum temperature sensor........................................................................... 6 - 175 Maintenance....................................................................................................... 6 - 176 Maintenance roller ..................................................................................... 6 - 176 Waste tray .................................................................................................. 6 - 176 Lubrication......................................................................................................... 6 - 177 Inspection........................................................................................................... 6 - 178 Key FRU Removal and Replacement 7 - 179 Main board and its components ................................................................. 7 - 180 Power supply.............................................................................................. 7 - 183 Power control board.................................................................................. 7 - 184 Upper feed roller assembly ........................................................................ 7 - 185 Paper/drum heater ...................................................................................... 7 - 187 Drum/transfix assembly............................................................................. 7 - 188 Drum position sensor assembly (Phaser 840 printer) ................................ 7 - 192 Drum position sensor assembly (Phaser 850/860)..................................... 7 - 194 Printhead .................................................................................................... 7 - 196 X-axis motor and drive assembly .............................................................. 7 - 199 Y-axis belt drive assembly (Phaser 840 printer)........................................ 7 - 200 Y-axis belt drive assembly (Phaser 850/860 printer)................................. 7 - 201 Cap/wipe/purge assembly (Phaser 840 printer) ......................................... 7 - 202 Cap/wipe/purge assembly (Phaser 850/860 printer).................................. 7 - 204 FRU Parts List 8 - 207 Cabinet FRU’s ........................................................................................... 8 - 208 Imaging FRU’s .......................................................................................... 8 - 210 Paper Path FRU’s....................................................................................... 8 - 212 Motor and Fan FRUs ................................................................................. 8 - 214 Circuit Board FRUs ................................................................................... 8 - 216 Solenoid and Clutch FRUs ........................................................................ 8 - 218 Gear and Belt FRUs ................................................................................... 8 - 220 Sensor and Flag FRUs ............................................................................... 8 - 222 High-capacity Paper Tray Assembly ......................................................... 8 - 224 Service tools....................................................................................................... 8 - 226 Supplies and accessories .................................................................................... 8 - 227 iv Phaser 840/850/860/8200 Color Printer - Service Manual Wiring Diagrams 9 - 235 Phaser 8200 Color Printer Addendum PA - 241 Phaser 8200 Printer Configurations........................................................ PA - 241 Hardware Updates .................................................................................. PA - 241 Internal Pages and Menu Items............................................................... PA - 241 Inks ......................................................................................................... PA - 242 Memory................................................................................................... PA - 242 Appendix A - 243 On-site Printhead Troubleshooting Checklist Phaser 340/350/360/380/840/850 ..............................................................A - 244 On-site Electronics Troubleshooting Checklist Phaser 840/850 ...............A - 250 Z840/z850 Electronics Troubleshooting Guide.........................................A - 253 On-site Printhead Troubleshooting Checklist Phaser 860/8200.........................................................................................A - 261 On-site Electronics Troubleshooting Checklist Phaser 860 ......................A - 266 Contents v vi Phaser 840/850/860/8200 Color Printer - Service Manual List of Tables Installed RAM and printer capabilities - - - - - - - - - Acceptible SDRAM DIMMs - - - - - - - - - - - - - - Acceptible SODIMMs - - - - - - - - - - - - - - - - - Installed RAM and printer capabilities - - - - - - - - - Tray switch sensor combinations - - - - - - - - - - - - Rear panel DIP switch settings - - - - - - - - - - - - - Summary of differences between Phaser 840/850/860 - - Physical dimensions - - - - - - - - - - - - - - - - - - Printer installation clearances - - - - - - - - - - - - - Functional specifications - - - - - - - - - - - - - - - - Electrical specifications - - - - - - - - - - - - - - - - Environmental specifications - - - - - - - - - - - - - - Main board power-up self-test error codes - - - - - - - BIST Rear Panel LED Codes - - - - - - - - - - - - - POST (Power On Self Test) Error Messages - - - - - - Front Panel & Fault History Log Error Codes and Messages 22,LSS.TC Error Codes: Media Jams - - - - - - - - - - 22,000 Fault Codes and Actions - - - - - - - - - - - - Front Panel & Fault History Log Error Codes and Messages Electrical Interface RAP Table - - - - - - - - - - - - - Media and Paper Path RAP Table - - - - - - - - - - - Print and Image Quality Problems RAP Table - - - - - Macintosh Printing Problems RAP Table - - - - - - - - Motor and solenoid resistances - - - - - - - - - - - - - Not Printing - - - - - - - - - - - - - - - - - - - - - - Missing or light colored ink band - - - - - - - - - - - Color is uneven - - - - - - - - - - - - - - - - - - - - Streaks or lines down the print - - - - - - - - - - - - - Scratches parallel to the long axis of printing - - - - - - Printing too light or too dark - - - - - - - - - - - - - - White portion of print is colored - - - - - - - - - - - - Fuzzy Text - - - - - - - - - - - - - - - - - - - - - - Poor primary color fills - - - - - - - - - - - - - - - - Ghosting - - - - - - - - - - - - - - - - - - - - - - - Poor small text resolution - - - - - - - - - - - - - - - Vertical line appears wavy - - - - - - - - - - - - - - - Oil streaks on print - - - - - - - - - - - - - - - - - - Incomplete image transfer to paper - - - - - - - - - - - Ink smears on first side of duplex printt - - - - - - - - - Repeating print defects on the print - - - - - - - - - - - Wrinkling - - - - - - - - - - - - - - - - - - - - - - - Front Panel Shortcuts - - - - - - - - - - - - - - - - - - - - - - - - - - - - List of Tables - - - - - 1-8 - - 1-9 - 1-10 - 1-11 - 1-20 - 1-28 - 1-29 - 1-31 - 1-31 - 1-32 - 1-33 - 1-34 - 2-37 - 2-40 - 2-41 - 2-45 - 2-59 - 2-60 - 2-71 - 3-73 - 3-73 - 3-74 - 3-74 - 3-84 - 3-88 - 3-89 - 3-90 - 3-91 - 3-92 - 3-93 - 3-94 - 3-95 - 3-96 - 3-97 - 3-98 - 3-99 - 3-100 - 3-101 - 3-102 - 3-103 - 3-104 - 4-119 vii Hidden Service Menu - - - - Diagnostic Menu Map - - - - Check Menu Value Key - - - Test Print Menu - - - - - - - Maintenance Kit Life - - - - Cabinet FRUs - - - - - - - - Imaging FRUs - - - - - - - - Paper path FRUs - - - - - - - Motor and fan FRUs - - - - - Circuit board FRUs - - - - - Solenoid and clutch FRUs - - Gear and belt FRUs - - - - - Sensor and flag FRUs - - - - High-capacity Paper Tray FRUs Service tools - - - - - - - - - Supplies and accessories - - - - viii - - - - - - - - - - - - - - - - - - Phaser 840/850/860/8200 Color Printer - Service Manual - - - - - - - - 4-121 4-123 4-127 5-159 6-176 8-209 8-210 8-213 8-215 8-216 8-219 8-221 8-223 8-225 8-226 8-227 List of Figures The Phaser 840/850 printer shown with optional High-Capacity Paper Tray Assembly. The Phaser 860 printer shown with the optional High-Capacity Paper Tray Assembly. Internal features of the print engine - - - - - - - - - - - - - - - - - - - - - - - - Circuit boards of the print engine (right front view of the Phaser 850)- - - - - - - - Circuit boards of the print engine (left rear view Phaser 850) - - - - - - - - - - - - Circuit Boards of the print engine (right rear view Phaser 860) - - - - - - - - - - - The printer’s I2C bus - - - - - - - - - - - - - - - - - - - - - - - - - - - - - - - Printhead maintenance system of the print engine - - - - - - - - - - - - - - - - - Sensors and switches on the right side of the print engine - - - - - - - - - - - - - Switches and Sensors on the left side of the print engine - - - - - - - - - - - - - - Solenoids and clutches on the print engine - - - - - - - - - - - - - - - - - - - - Features of the Phaser 840 printer main board - - - - - - - - - - - - - - - - - - - Features of the Phaser 860 Main Board - - - - - - - - - - - - - - - - - - - - - - Features of the Phaser 850 printer main board - - - - - - - - - - - - - - - - - - - Printer front panel - - - - - - - - - - - - - - - - - - - - - - - - - - - - - - - - Front Panel - Phaser 860 - - - - - - - - - - - - - - - - - - - - - - - - - - - - - Phaser 840 printer rear panel - - - - - - - - - - - - - - - - - - - - - - - - - - - Phaser 850 printer rear panel - - - - - - - - - - - - - - - - - - - - - - - - - - - Phaser 860 printer rear panel - - - - - - - - - - - - - - - - - - - - - - - - - - - Attaching the service load connector to J250 - - - - - - - - - - - - - - - - - - - Faceplate showing blade wipe with no drops, smudges or streaks - - - - - - - - - - Faceplate showing streaks and smudges from a poor wipe - - - - - - - - - - - - - Connecting the vacuum gauge to the printer - - - - - - - - - - - - - - - - - - - - Maintenance tray showing good purge - - - - - - - - - - - - - - - - - - - - - - Damaged printhead data cable - - - - - - - - - - - - - - - - - - - - - - - - - - Inadvertently disconnected thermistor cable connector - - - - - - - - - - - - - - - Setting process belt tension - - - - - - - - - - - - - - - - - - - - - - - - - - - Setting exit roller drive belt tension - - - - - - - - - - - - - - - - - - - - - - - - Pull the lever arm and press the tool firmly against the printer frame to set tension. - Setting the Y-axis belt tension Phaser 850/860- - - - - - - - - - - - - - - - - - - Attaching clips. - - - - - - - - - - - - - - - - - - - - - - - - - - - - - - - - - Adjusting the tension spring - - - - - - - - - - - - - - - - - - - - - - - - - - - Drum adjustment - - - - - - - - - - - - - - - - - - - - - - - - - - - - - - - - Adjusting the x-axis scale adjustment - - - - - - - - - - - - - - - - - - - - - - - Aligning (timing) the cap/wipe/purge assembly drive belts - - - - - - - - - - - - - Setting the drum position encoder gap- - - - - - - - - - - - - - - - - - - - - - - Adjusting the transfix roller pressure springs - - - - - - - - - - - - - - - - - - - Connecting the vacuum gauge to the printer - - - - - - - - - - - - - - - - - - - - Resetting print engine NVRAM menu item - - - - - - - - - - - - - - - - - - - - Clearing PostScript NVRAM menu item - - - - - - - - - - - - - - - - - - - - - Lubricating the transfix cam - - - - - - - - - - - - - - - - - - - - - - - - - - - Removing the Phaser 840 printer main board - - - - - - - - - - - - - - - - - - - - List of Figures - - 1-1 - - 1-1 - 1-12 - 1-13 - 1-14 - 1-14 - 1-15 - 1-16 - 1-17 - 1-18 - 1-19 - 1-21 - 1-22 - 1-22 - 1-23 - 1-24 - 1-25 - 1-26 - 1-27 - 3-83 - 3-107 - 3-107 - 3-108 - 3-111 - 3-113 - 3-114 - 4-139 - 4-141 - 4-143 - 4-145 - 4-146 - 4-147 - 4-148 - 4-149 - 4-151 - 4-153 - 4-154 - 4-155 - 4-157 - 4-157 - 6-177 - 7-180 ix Removing the Phaser 850 printer main board - - - - - - - - - Removing the Main Board (Phaser 860) - - - - - - - - - - - - Removing the power supply- - - - - - - - - - - - - - - - - - Removing the power control board - - - - - - - - - - - - - - Remove the upper feed roller assembly (left side) - - - - - - - Removing the upper feed roller assembly (front) - - - - - - - - Removing the paper/drum heater - - - - - - - - - - - - - - - Removing the drum transfix assembly (left side) - - - - - - - - Removing the drum/transfix assembly (right side) - - - - - - - Marking the drum home flag sensor alignment - - - - - - - - - Removing the drum position sensor assembly (Phaser 840 printer) Marking the shaft for drum home alignment - - - - - - - - - - Removing the drum position sensor assembly (Phaser 850 printer) Plugging the reservoir holes- - - - - - - - - - - - - - - - - - Removing the printhead - - - - - - - - - - - - - - - - - - - Removing the x-axis motor and drive assembly - - - - - - - - Removing the Y-axis belt drive assembly (Phaser 840 printer) - Removing the Y-axis belt drive assembly (Phaser 850/860 printer) Removing the cap/wipe/purge assembly (Phaser 840 printer) - - Removing the lower cap/wipe/purge retainer clip- - - - - - - - Removing the lower cap/wipe/purge retainer clip- - - - - - - - Removing the cap/wipe/purge assembly (Phaser 850/860 printer) Cabinet FRUs - - - - - - - - - - - - - - - - - - - - - - - - Imaging FRUs - - - - - - - - - - - - - - - - - - - - - - - - Paper path FRUs - - - - - - - - - - - - - - - - - - - - - - - Motor and fan FRUs - - - - - - - - - - - - - - - - - - - - - Circuit Board FRUs - - - - - - - - - - - - - - - - - - - - - Solenoid and Clutch FRUs - - - - - - - - - - - - - - - - - - Gear and belt FRUs- - - - - - - - - - - - - - - - - - - - - - Sensor and flag FRUs- - - - - - - - - - - - - - - - - - - - - High-capacity Paper Tray - - - - - - - - - - - - - - - - - - - New ink sticks - - - - - - - - - - - - - - - - - - - - - - - - - x - - Phaser 840/850/860/8200 Color Printer - Service Manual - - - - - - - - 7-181 - 7-182 - 7-183 - 7-184 - 7-185 - 7-186 - 7-187 - 7-189 - 7-190 - 7-192 - 7-193 - 7-194 - 7-195 - 7-196 - 7-197 - 7-199 - 7-200 - 7-201 - 7-203 - 7-204 - 7-205 - 7-206 - 8-208 - 8-210 - 8-212 - 8-214 - 8-216 - 8-218 - 8-220 - 8-222 - 8-224 PA-242 General Information This service guide contains information used to verify operation, troubleshoot, repair, adjust, and maintain the Xerox Phaser® 840, Phaser® 850 and Phaser® 860 Color Printers. This guide includes a Field Replacement Unit Parts list. Topics such as printer theory of operation, detailed removal/replacement procedures, configuration page details, and verifying printer operation are located on the companion Color Printer Service & Support Resources CD-ROM. To ensure complete understanding of the product, we recommend participation in Phaser 840/850/860 printer service training. 0388-01 Fig 1-1 The Phaser 840/850 printer shown with optional High-Capacity Paper Tray Assembly. P860-001 Fig 1-2 The Phaser 860 printer shown with the optional High-Capacity Paper Tray Assembly. General Inormation 1-1 Phaser 840 Printer Overview The Phaser 840 Color Printer is an Adobe PostScript® Level 3 (Version 3010) color, solid-ink printer. It also supports color PCL 5c at 600 x 600 dots-per-inch resolution. The Phaser 840 printer prints at a number of resolutions: A 10 page-per-minute (ppm) Fast Color Mode, a standard 5.7 ppm mode, an Enhanced mode of 491 x 982 dpi at 3.3 ppm and a High-Resolution/Photo mode of 600 x 1200 dpi at 2.2 ppm. All printer models but the standard version feature built-in automatic two-sided printing. Standard Phaser 840N. The Standard Phaser 840 printer features 136 built-in fonts, and is equipped with 32 Mbytes of RAM. It can be upgraded to as much as 128 Mbytes of RAM using any combination of two 32-, and 64-Mbyte RAM DIMMs. The Phaser 840DP. The Phaser 840 DP printer option upgrades the base printer to 64 Mbytes of RAM. It includes a SCSI port daughter card to support an external SCSI disk for additional font storage as well as a scanner. Special circuitry on the SCSI port daughter card enables additional features like duplex printing, job pipelining and First page Preview mode. With job pipelining, the printer can print one image and process the data for the next image at the same time. First Page Preview mode prints the first page of a multiple page print job while holding the remainder of the job pending front panel approval. The Phaser 840DX. The extended features option has all the features of the Phaser 840 Plus printer but includes additional RAM to bring the printer to 128 Mbytes of RAM. It also includes a High-capacity Paper Tray and an internal IDE hard drive. The Phaser 840GP. This Designer Edition printer includes all the features of the Phaser 840DP but includes 128 Mbytes of RAM, a 10/100BaseT network card, and translucent blue cabinet panels. The Phaser 840DPF. This freecolorprinters.com program printer is a Phaser 840DP printer but it also includes a High-Capacity paper Tray and 3 years of onsite service. All printers support four available paper trays: Two A and A4 trays are intended for paper and low volumes of transparencies; two other A and A4 trays are meant for label stock and high-volume transparencies. The optional 500-sheet High-capacity Paper Tray Assembly gives the printer a two-tray capability. With the addition of a second High-capacity Paper Tray, the printer has a three-tray capability. (The High-capacity Paper Tray Assembly is sometimes referred to as a lower feeder; it only supports paper printing.) The printer can also print six sizes of handfed envelopes. 1-2 Phaser 840/850/860/8200 Color Printer - Service Manual A 133-MHz PowerPC processor oversees print engine operations and PostScript image processing. The printer features an integral bi-directional parallel port (IEEE 1284C with ECP mode) and a 10BaseT Ethernet port (with support for EtherTalk, Novell NetWare/NDS, TCP/IP, DHCP and Windows Peer-to-Peer). A USB high-speed serial port is also provided. A rear panel slot allows customers to install one “smart card” PhaserShare Series B Network Card. One card provides a LocalTalk port. A second, alternative card offers a 10/100BaseT/10Base2 Ethernet board providing standard protocol support for EtherTalk, Novell NetWare/NDS, TCP/IP and DHCP. When installed, this card disables the standard 10baseT port. A third card provides a Token Ring board providing protocol support for TokenTalk, Novell NetWare/NDS and TCP/IP. When inserted, this card also disables the standard 10baseT port. A second rear panel slot accommodates an internal IDE hard drive for print job collation, job accounting, and font storage. The printer features Job Accounting, which maintains from 50 to 5000 records of processed print jobs, depending on memory options and hard drive options. The record contains information such as time and duration of the print and the percentage of color coverage on the print. The log of records can be retrieved using PhaserLink, PhaserShare or CentreWare IS software. General Information 1-3 Phaser 850 Printer Overview The Phaser 850 Color Printer is an Adobe PostScript Level 3 (Version 3010) color, solid-ink printer. It also supports color PCL 5c at 600 x 600 dots-per-inch resolution. The Phaser 850 printer prints at a number of resolutions: A 13.9 page-per-minute (ppm) Fast Color Mode, a standard 7.9 ppm mode, an Enhanced mode of 450 x 818 dpi (with dot-size switching) at 4 ppm and a High-Resolution/Photo mode of 600 x 1200 dpi at 2.2 ppm. The printer also includes a 6.3 ppm Fast Transparency Mode and a 3.4 ppm Standard Transparency Mode. Standard Phaser 850N. The Standard Phaser 850 printer features 136 built-in fonts, and is equipped with 32 Mbytes of RAM. It can be upgraded to configurations of 64, 128, 192, and 256 Mbytes of RAM using combinations of two 32-, and 64-, and 128-Mbyte RAM DIMMs. The Phaser 850DP. The Phaser 850DP printer option upgrades the printer to 64 Mbytes of RAM and includes additional features like 2-sided printing, job pipelining and First Page Preview mode. The Phaser 850DPF. This is a freecolorprinters.com program printer which includes a High-Capacity paper tray and 3 years of on-site service. The Phaser 850DX. The extended features DX option has all the features of the Phaser 850DP printer, but includes additional RAM to bring the printer to 128 Mbytes of RAM. It also includes a High-Capacity Paper Tray and an internal IDE hard drive. Like the Phaser 840 printer, all printers support four available paper trays. They also support the optional 500-sheet High-Capacity Paper Tray Assembly. The printer can also print seven sizes of hand-fed envelopes. A 200-MHz PowerPC processor oversees print engine operations and PostScript image processing. The printer features a 10/100BaseT Ethernet port (with support for EtherTalk, Novell NetWare/NDS, TCP/IP, DHCP and Windows Peer-to-Peer). A USB high-speed serial port is also provided. A rear panel slot allows customers to install a Token Ring card supporting TokenTalk, Novell NetWare/NDS and TCP/IP. When inserted, this card also disables the standard 10/100BaseT port. LocalTalk and 10Base2 are not supported by the Phaser 850 printer. A second rear panel slot accommodates an internal IDE hard drive for print job collation, job accounting, font storage and PDF direct printing. An integral bi-directional parallel port (IEEE 1284C with ECP mode) supports printing and also allows connecting a parallel interface scanner for optical copying support. Like the Phaser 840 printer, the Phaser 850 printer supports Job Accounting. 1-4 Phaser 840/850/860/8200 Color Printer - Service Manual Phaser 860 Printer Overview The Phaser 860 Color Printer is an Adobe PostScript Level 3 (Version 3010) color, solid-ink printer. It also supports color PCL 5c at 600 x 600 dots-per-inch resolution. The printer can print at the following resolutions: ■ Fast Color mode, 16 page-per-minute (ppm) ■ Standard mode, 10 ppm mode at 355 x 464 dpi ■ Enhanced mode, 6 ppm at 464 x 928 dpi ■ High-Resolution/Photo mode, 3.5 ppm at of 600 x 1200 dpi. The printer also includes a 7 ppm Fast Transparency mode and a 4 ppm Standard Transparency Mode (double-pass). Both modes are at 355 x 464 dpi. The Phaser 860B. The Phaser 860B printer features 136 built-in fonts, and is equipped with 64 Mbytes of RAM. The Phaser 860B can be upgraded to configurations of 64, 128, 192 and 256 Mbytes of RAM using combinations of 64- and 128 Mbytes RAM SODIMMs. The Phaser 860B does not support networking or High-resolution/Photo mode. The Phaser 860N. The Phaser 860N printer adds a 10/100 BaseT Ethernet port and has all the same features as the Phaser 860B model. The Phaser 860DP. The Phaser 860DP printer option upgrades the printer to 128 Mbytes of RAM and includes additional features like 2-sided printing, job pipelining and High Resolution Photo mode. The Phaser 860DPF. This is a freecolorprinters.com program printer. The Phaser 860DPF has all the features of the Phaser 860DP printer, but adds a High-capacity paper tray and 3 years of on-site service. The Phaser 860DX. The extended features DX option has all the features of the Phaser 860DP printer, but includes a High-capacity Paper Tray and an internal IDE hard drive. All printers support five available paper trays: Two A and A4 trays are meant for paper and low volumes of transparencies; two other A and A4 trays are meant for label stock and high-volume transparencies; and a legal size paper tray which comes with an output bail. There is an optional 500-sheet High-capacity Paper Tray Assembly gives the printer a two-tray capability. With the addition of a second High-Capacity Paper Tray, the printer has a three-tray capability. (The High-Capacity Paper Tray Assembly is sometimes referred to as a lower feeder; it only supports paper printing.) The printer can also print six sizes of hand-fed envelopes. A 250-MHz PowerPC processor oversees print engine operations and PostScript image processing. All configurations, except the Phaser 860B feature a 10/100BaseT Ethernet port (with support for EtherTalk, Novell NetWare/NDS, TCP/IP, DHCP and Windows Peer-to-Peer). A USB high-speed serial port is also provided. LocalTalk, Tolken Ring and 10Base2 are not supported by the Phaser 860 printer. An internal IDE hard drive can be installed on the main board for font storage and job accounting, if the printer has DP features the hard drive will support collation, proof print, saved print and secure print. An integral bi-directional parallel port (IEEE 1284C with ECP mode) supports printing and also allows connecting a parallel interface scanner for optical copying support. General Information 1-5 The printer supports Job Accounting which maintains from 50 to 5000 records of processed print jobs, depending on memory and hard drive options. The record contains information such as time duration of the print and the percentage of color coverage on the print. The log of reconds can be retrieved using CentreWare software. Proof Print Jobs. A proof job is a specific case of a multiple-copy job. With a proof job, the customer assigns a password and copy account at the client workstation before printing. The first set of prints are printed immediately. The original number of requested sets are printed after the customer enters the matching password on the printer’s control panel. The customer has the option of printing the original number of requested sets or deleting the job. Using the same password will cause any previous job(s) to be deleted. A proof job that has not been printed is retained on hard disk through power cycles. Proof jobs sent to a printer without the hard disk option are not printed and are discarded. Secure Print Jobs. Secure printing allows the customer to defer printing of a job until a matching password is entered from the control panel. The customer assigns the password at the client workstation before printing. The job is stored, and printing is delayed until the password is entered on the printer’s control panel. Using the same password will cause any previous jobs(s) to be deleted. A secure job that has not been printed or released is retained on disk through power cycles. This function requires the internal hard drive. Saved Print Jobs. Saved print allows the user to save print jobs to the internal hard drive of the printer. The print job is not deleted after printing, it is stored on the hard drive for print on demand. This function requires the internal hard drive. Solid inks Solid inks, sometimes called phase-change inks, are solid at room temperature and are liquid at the higher temperature used during printing. The inks solidify almost instantly after being jetted onto the printer’s drum. Because Xerox proprietary solid inks bleed much less than ordinary liquid inks, they allow the printer to print brilliant colors on plain paper. Each Xerox solid-ink printer’s inks are especially formulated for that printer; the inks are NOT interchangeable. Using the wrong ink in a printer may damage the printhead or other subsystems. The Phaser 860 uses the ColorSticks® II ink formulation which enables solid ink documents to be fed through auto-document feeders on copiers. Note 1-6 Turning the printer off and allowing it to cool causes it to perform a printhead cleaning and purge cycle upon power-up. The printer's purge cycle consumes a significant amount of ink. During normal use and servicing, turn the printer off and allow it to cool only when necessary. Phaser 840/850/860/8200 Color Printer - Service Manual Phaser 840/850 RAM and Printer Capabilities The Phaser 840 printer features two DIMM connectors which accept both 32- or 64-Mbytes RAM DIMMs (16-Mbyte RAM DIMMs work but are not offered). The Phaser 850 printer features two DIMM connectors which will accept both 64- or 128-Mbytes RAM DIMMs. The printers can use SDRAM DIMMs meeting these specifications: ■ 168-pin DIMM ■ Synchronous DRAM ■ 3.3 volts ■ 10 nsec speed ■ Valid on-board Serial Presence Detect ROM ■ Unbuffered ■ Latency of 2 ■ 9 address columns (Phaser 850 printer allows 32-Mbytes DIMM to be in 8 columns) ■ Maximum of 2.8 cm (1.1 in.) in height (Phaser 840 printer only). SDRAM DIMMs from other Phaser printers, such as the Phaser 740 and Phaser 780 color printers may be too tall to fit inside a Phaser 840 printer. Upon power-up, the image processor interrogates the 256-byte Serial Presence Detect EEPROM, which describes the DIMM in great detail, such as data width, clock delay, number of address columns and row, refresh rate and more. If the DIMM does not meet the required specifications, it will be ignored; no error message will be reported. General Information 1-7 Memory Considerations Phaser 840/850 With more memory, the printer dual-frame buffers for printing one image while processing a second image (which gives greater printing throughput). The printer’s capabilities can be increase as detailed in the following table. For the Phaser 840 printer, adding RAM memory, and installing the SCSI daughter card enables the Plus and Extended configurations features. For the Phaser 850 printer, installing the DP Option code ROM module and adding RAM enables these features. Table 1-1 Installed RAM and printer capabilities Feature (32 Mbytes) 840N 850N (64 Mbytes) 840DP 850DP (128 Mbytes) 840DX 850DX Fast Color (draft) printing yes yes yes Standard Printing yes yes yes Enhanced Printing yes yes yes High-Resolution/ Photo Printing no yes yes 2-sided printing no yes. The printer supports fast, standard and enhanced 2-sided prints yes. The printer supports 2-sided, high-resolution, 1200 x 600 dpi print Color PCL 5C yes yes yes Pipelining no yes yes Check Print no yes yes Collation (requires hard drive) no yes yes Job accounting 50 records 500 records. 5000 records with optional hard drive 5000 records with included hard drive Frame buffer (lower print resolutions can provide additional frame buffer space) 1 Letter size image 1 Letter-size image 2 Letter-size images 1-8 Phaser 840/850/860/8200 Color Printer - Service Manual Print the Configuration Page and check the item “Installed RAM” to see what type of RAM is installed. For example: Installed RAM: 64 Mbytes Mem slot 1: SDRAM/parity/64 MB/KMM366S823BTL-G0 Mem slot 2: Empty This is a list of SDRAM DIMMs that are branded for use by Xerox in this printer at the time this guide was published: Table 1-2 Acceptible SDRAM DIMMs Size Maker Part Number Printer 32 Mbytes Samsung KMM366S403CTL-G0 840/850 32 Mbytes Micron MT16LSDT464AG-662XX 840/850 64 Mbytes Samsung KMM366S823BTL-G0 840/850 64 Mbytes Micron/Crucial CT8M64S4D10-MBTBGLP 840/850 32 Mbyte Samsung KMM366S424DTS-GL 850 (see note) 64 Mbyte Samsung KMM366S823DTS-GL 850 64 Mbyte Samsung KMM366S924BTS-GL 850 128 Mbytes Samsung KMM366S1623DT-GL 850 128 Mbytes Samsung KMM366S1724BT-GL 850 32 Mbytes Micron MT4LSDT464AG-662xx 850 (see note) 32 Mbytes Micron MT4LSDT464AG-10Exx 850 (see note) 64 Mbytes Micron MT8LSDT864AG-662xx 850 64 Mbytes Micron MT8LSDT864AG-10Exx 850 64 Mbytes Micron MT4LSDT864AG-662xx 850 64 Mbytes Micron MT4LSDT864AG-10Exx 850 128 Mbytes Micron MT16LSDT1664AG-662xx 850 128 Mbytes Micron MT16LSDT1664AG-10Exx 850 Note The 32-Mbyte DIMM marked for 850-only are not compatible with the other RAM DIMMs because the 32-Mbyte RAM DIMM is an 8-column type; the other DIMMs are 9-column types. If one of each type is installed in the Phaser 850 printer, only the 9-column DIMM will be enabled. General Information 1-9 Phaser 860 RAM and Printer Capabilities The Phaser 860 printer features two SODIMM connectors which accept off the shelf 64MB or 128 MB SODIMM SDRAM memory modules meeting these specifications: ■ 144-pin SODIMM ■ Synchronous DRAM ■ 3.3 volts ■ PC100 compliant ■ Valid on-board Serial Presence Detect ROM ■ Built using 64 or 128Mbit SDRAM parts ■ 100MHz operation at CAS Latency = 2 Upon power-up, the image processor interrogates the Serial Presence Detect EEPROM, which describes the SODIMM in great detail, such as data width, clock delay, number of address columns and row, refresh rate and more. If the SODIMM does not meet the required specifications, it will be not be used. If there are no good SODIMMs you will receive a RAM error. If one SODIMM is good you will receive a temporary error message and the printer will continue with power up. Print the Configuration Page and check the item “Installed RAM” to see what type of RAM is installed. This is a list of SODIMMs that are branded for use by Xerox in this printer at the time this guide was published: Table 1-3 Acceptible SODIMMs Size Maker Part Number 64 Mbytes Samsung 156-4831-00 64 Mbytes Micron MT8LSDT864HG-10E 128 Mbytes Samsung 156-4832-00 128 Mbytes Micron MT8LSDT1664HG-10E 1 - 10 Phaser 840/850/860/8200 Color Printer - Service Manual Memory Considerations Phaser 860 With more memory, the printer dual-frame buffers for printing one image while processing a second image (which gives greater printing throughput). The printer’s capabilities can be increase as detailed in the following table. For the Phaser 860 printer, installing the DP Option code ROM module and adding RAM enables these features. Table 1-4 Installed RAM and printer capabilities Feature (64 Mbytes) 860B 860N (128 Mbytes) 860DP 860DPF 860DX Fast Color (draft) printing yes yes Standard Printing yes yes Enhanced Printing yes yes High-Resolution/ Photo Printing no yes 2-sided printing no yes. The printer supports 2-sided, high-resolution, 1200 x 600 dpi print Color PCL 5c yes yes Pipelining no yes Collation (requires hard drive) no yes Job accounting 500 records. 500 records. 5000 records with included hard drive Frame buffer (lower print resolutions can provide additional frame buffer space) 1 Letter-size image 2 Letter-size images Proof Print Secure Print Saved Print (Requires Hard Drive) no yes General Information 1 - 11 Print Engine Assemblies 840/850/860 Cap/wipe/purge assembly Ink load assembly Printhead Drum Transfix roller Process motor Paper/ drum heater X-axis drive and motor Y-axis motor Paper feed motor Fig 1-3 Internal features of the print engine 1 - 12 Phaser 840/850/860/8200 Color Printer - Service Manual 0388-0 Circuit Boards Seven circuit boards support the printer’s electronics. Two boards, called I/O boards (left and right), support the front panel, solenoids and sensors. The main board contains the printer’s CPU processor, RAM and ROM. The power control board distributes power supply voltages to the other printer boards and many of the printer motors. The power supply converts the AC line voltage into internal AC and DC voltages. The front panel provides a user interface to the printer. The printhead drive board, a part of the printhead, manages the signals and voltages of the printhead’s printing elements and sensors. The optional network card (Phaser 840 and 850 only) and internal hard drive could be considered eight and ninth circuit boards. Front panel I/O board right 0388-03 Fig 1-4 Circuit boards of the print engine (right front view of the Phaser 850) General Information 1 - 13 Printhead drive board Internal hard drive Drum Maintenance counter EEPROM Network card Power control board Power supply I/O board left Main board 0388-04 Fig 1-5 Circuit boards of the print engine (left rear view Phaser 850) Printhead Drive Board Power Control Board I/O Board left Main Board Drum Maintenance Counter EEPROM Power Supply Internal Hard Drive P860-004 Fig 1-6 Circuit Boards of the print engine (right rear view Phaser 860) 1 - 14 Phaser 840/850/860/8200 Color Printer - Service Manual The printer’s I2C bus An internal data bus, called the I2C bus, connects all I/O boards to the main board. Through this single bus, the main board can “poll” the I/O boards for the state of the printer’s sensors as well as actuate the printer’s solenoids. This data bus greatly simplifies the wiring that would otherwise be required for monitoring numerous sensors and solenoids. The I2C bus also extends down to the High-Capacity Paper Trays. High-capacity Paper Tray connection I2C bus 0388-05 Fig 1-7 The printer’s I2C bus General Information 1 - 15 Printhead Maintenance System The printer features a printhead maintenance system used to clean the printhead faceplate and clear clogs from the printhead nozzles. The system consists of a vacuum pump assembly, the cap/wipe/purge assembly and the cap/wipe/purge carriage drive. Cap/wipe/purge carriage drive Vacuum pump assembly Cap/wipe/purge assembly Fig 1-8 Printhead maintenance system of the print engine 1 - 16 Phaser 840/850/860/8200 Color Printer - Service Manual 0388-06 Sensor Maps Sensors in the printer provide information to the main board to determine the state of the printer. The printer monitors the positions of some of the movable assemblies, such as the drum, as well as the temperature of many other assemblies, such as the printhead, paper preheater and the drum. Note Unlike the Phaser 840 printer, the Phaser 850 /860 printer does not have a separate drum-home position sensor. Ink-stickout sensor Ink-load cover sensor Exit / tray-full sensor Ink-sticklow sensor Top cover switch Front cover switch A4-size media sensor A-size media sensor Cap/wipe/purge home sensor Preheater entry/left edge sensor Hand-feed sensor Paper-pick sensor Maintenance blade position sensor Tray type sensors Paper-empty sensor 0388-07 Fig 1-9 Sensors and switches on the right side of the print engine General Information 1 - 17 Transfix exit sensor Drum temperature sensor Duplex paper sensor Drum-homeposition sensor (Phaser 840 only) Drum encoder sensor Preheater exit sensor Process gear position sensor Transfix roller Preheater exit sensor located on inside wall of drum/transfix frame Preheater Drum 0388-34 Fig 1-10 Switches and Sensors on the left side of the print engine 1 - 18 Phaser 840/850/860/8200 Color Printer - Service Manual Caution The actual position of some printer assemblies, such as the printhead or the cap/wipe/purge assembly, cannot be ascertained at all times. The printer records, in NVRAM, where it last positioned such assemblies each time it moves them. If, after power-down or a power interruption, the assemblies are manually repositioned, the printer erroneously assumes that the assemblies are in the position it last left them. This assumption can result in damage to the printer when it tries to position the assemblies. For example, the printhead could be tilted forward and crash into the raised cap/wipe/purge assembly. Before turning on the printer, ensure the printhead is tilted forward, centered in front of the drum and the cap/wipe/purge assembly is in the retracted, home position. The tilt cam gear should be disengaged from the gear drive train. Electric clutches and solenoids are used by the printer to engage rollers as needed to move paper through the printer as well as start some print processes. Drum maintenance cam clutch Cap/wipe/purge clutch Upper feedroller clutch Air valve solenoid Pick clutch Transfix solenoid 0388-08 Fig 1-11 Solenoids and clutches on the print engine General Information 1 - 19 Combination sensors and their meanings Combinations of sensors are used by the printer to determine the type of standard (or upper) media tray installed in the printer. Media tray type sensing The combinations of the three tray sensors inform the print engine what type of media tray is installed. (The print engine does not detect the type of media installed in the tray; it only detects the particular tray being used by the presence of sensor flags on the side of the tray.) The tray sensors are located on the right-side interior of the paper tray slot, mounted on I/O board right. There are five tray types: ■ Letter (A-size). This tray is sized for 8.5 x 11-inch (U.S.) paper as well as low-volumes of A-size transparency film. ■ Metric Letter (A4-size). This tray is used for 210 x 297 mm (Metric) paper as well as low-volumes of A4-size transparency film. ■ High-volume Transparency/Label (A). This tray supports high volumes of U.S.-size transparency film as well as laser quality, adhesive label stock. ■ High-volume Transparency/Label (A4). This tray supports high volumes of Metric-size transparency film as well as laser quality, adhesive label stock. ■ Legal Tray (Phaser 860 only) This tray supports Legal-size, US 8.5 x 14 inch paper. Table 1-5 Tray switch sensor combinations Tray type A Paper A4 Paper A Transparency A4 Transparency Legal Size Top switch Closed Open Closed Open Closed Middle switch Open Closed Open Closed Closed Bottom switch Open Open Closed Closed Open The slide switch actuators on the media trays will open a switch in the forward position and close a switch in the rear position. 1 - 20 Phaser 840/850/860/8200 Color Printer - Service Manual The Main Board The main board features the printer’s PowerPC 603e processor that controls the engine and the PostScript processing. Prominent on the main board is the ROM code DIMM and the RAM DIMM plug-in modules. The code ROM DIMM also contains the printer’s on-board fonts. For the Phaser 840, alternate ROM code DIMMs contain language fonts such as Kanji or Hangul. The Phaser 850 printer support two base Heisei Kanji fonts; other Asian fonts are available on the internal IDE drive. For the Phaser 860, all Asian fonts are available on the internal IDE drive. Network connection is provided through a built-in 10BaseT port in the Phaser 840 printer and a 10/100BaseT port for the Phaser 850/860 printer (not enabled in the Phaser 860B). For the Phaser 840 printer, a plug-in SCSI interface adapter board provides a SCSI port for an external hard drive or scanner. The Phaser 840 printer stores unique printer status and PostScript values in its socketed NVRAM and EEPROM modules. The printer’s Ethernet address, unique to each printer, is stored in the EEPROM (printer ID chip), an 8-pin socketed IC. For the Phaser 850/860 printer, all printer NVRAM parameters, such as the printer ID, unique printer status and PostScript values, and Ethernet address, are all stored in the socketed EEPROM. All socketed components should be transferred to a replacement main board to maintain customer-unique settings. SCSI riser EEPROM Printer ID board RAM DIMMs NV RAM/ Real Time Clock Code ROM DIMM 0388-09 Fig 1-12 Features of the Phaser 840 printer main board General Information 1 - 21 RAM DIMMs EEPROM Printer ID Code ROM module 0388-76 Fig 1-13 Features of the Phaser 850 printer main board Factory Code ROM EEPROM Printer ID ROM Upgrade Code DIMM RAM SODIMMs Hard Drive P860-002 Fig 1-14 Features of the Phaser 860 Main Board 1 - 22 Phaser 840/850/860/8200 Color Printer - Service Manual Front Panel - Phaser 840/850 Printers These front panel features are found on the printer: ■ 128 x 64 pixel backlighted graphic display ■ Two push buttons and four arrow buttons ■ Two LEDs LCD. The backlighted LCD serves two purposes: displaying current image processor and print engine status information and displaying an interactive menu. Status information includes image processor status such as Ready to print, Receiving data and Printing. Print engine status includes messages such as Out of paper, Paper Jam, Add ink as well as error messages. Customers can review and modify certain NVRAM, I/O ports and peripheral parameters. Buttons. Four of the six buttons are arranged as a diamond-shaped keypad. The other two buttons are used as Select and Help. Refer to "Check Value Menu Parameters", on page 4-135 for details on using the front panel controls to enter special printer modes. The topic "Resetting NVRAM", on page 4-156 explains how to use the front panel buttons to reset the NVRAM to its factory-default values. Navigation buttons Power READY TO PRINT Error Help button Select button 0388-10 Fig 1-15 Printer front panel General Information 1 - 23 Front Panel - Phaser 860 These front panel features are found on the printer: ■ 128 x 64 pixel backlighted graphic display ■ Four push buttons and two arrow buttons ■ One LED status indicator LCD. The backlighted LCD serves two purposes: displaying the current image processor and print engine status information and displaying an interactive menu. Status information includes an image processor status such as Ready to print, Receiving data and Printing. Print engine status includes messages such as Out of paper; Paper Jam; Add ink and error messages. Customers can review and modify certain NVRAM, I/O ports and peripheral parameters. Buttons. 1. 2. 3. 4. 5. 6. 7. Status Indicator light LCD Display Screen Cancel Back or Exit Scroll Up and Scroll Down OK ‘i’ will display additional or help infromation regarding the message or menu item currently displayed on the screen. Refer to "Front Panel Shortcuts", on page 4-119 for details on using the front panel controls to enter special printer modes. The topic "Resetting NVRAM", on page 4-156 explains how to use the front panel buttons to reset the NVRAM to its factory-default values. 3 5 Phaser 860 OK 1 2 4 6 7 Fig 1-16 Front Panel - Phaser 860 1 - 24 Phaser 840/850/860/8200 Color Printer - Service Manual 0726-42 Rear Panel Connections Phaser 840 printer connectors The rear panel of the Phaser 840 printer features the host interface connectors to the printer: ■ Standard parallel (high-density connector), IEEE 1284C. ■ Twisted Pair (10BaseT) Ethernet connector. ■ A Universal Serial Bus port. ■ Optional SCSI high-density connector (hard disk drive or Tektronix-approved scanner). ■ A special 5-pin connector accommodates a service RS-232 cable from a PC or Macintosh computer running PC-based diagnostics. The rear panel also includes two option slots. With the addition of a PhaserShare network card in one slot, the printer can feature either of these connector combinations: ■ LocalTalk connector ■ ThinNet (10Base2) and Twisted Pair (100BaseT) Ethernet or Token Ring connectors. Note When an Ethernet or Token Ring PhaserShare card is installed, the printer’s built-in 10BaseT Ethernet port is disabled. The second slot accommodates an internal IDE hard drive for print job collation, job accounting, font storage and PDF direct printing. IDE hard drive Network card PhaserShareTM Series B Ethernet Card TX RX PostScript health Engine light health light 100 Mbs TP LINK SCSI Service RS-232 10/100Base-TX 10Base2 Ethernet 10BaseT Parallel USB DIP switches 0388-1 Fig 1-17 Phaser 840 printer rear panel General Information 1 - 25 Phaser 850 printer connectors The rear panel of the Phaser 850 printer features the host interface connectors to the printer: ■ Standard parallel (high-density connector), IEEE 1284C. For the Phaser 850 printer, it can also be used to connect a parallel-interface scanner ■ Twisted Pair (10/100BaseT) Ethernet connector. ■ A Universal Serial Bus port. ■ A special 5-pin connector accommodates a service RS-232 cable from a PC or Macintosh computer running PC-based diagnostics. The rear panel also includes two option slots. One slot accommodates a Token Ring Card. When the Token Ring card is installed, the printer’s built-in 10/100BaseT Ethernet port is disabled. The second slot accommodates an internal IDE hard drive for print job collation, job accounting and font storage. IDE hard drive Optional Token Ring card PostScript health light Ethernet 10/100BaseT Service RS-232 Parallel USB DIP switches Fig 1-18 Phaser 850 printer rear panel 1 - 26 Engine health light Phaser 840/850/860/8200 Color Printer - Service Manual 0388-77 Phaser 860 printer connectors The rear panel of the Phaser 860 printer features the host interface connectors to the printer: ■ Standard parallel (high-density connector), IEEE 1284C. For the Phaser 860 printer, it can also be used to connect a parallel-interface scanner ■ Twisted Pair (10/100BaseT) Ethernet connector. ■ A Universal Serial Bus (USB) port. ■ An optional hard drive can be installed on the main board. ■ Optional Network cards are not supported for the Phaser 860. Ethernet USB TP RCV RESET XMT Parallel 1 2 3 4 PS PE Service Only P860-005 Fig 1-19 Phaser 860 printer rear panel General Information 1 - 27 Rear Panel Status LEDs Two LEDs on the rear panel indicate the status of the printer’s CPU functions: PostScript processing and print engine control or diagnostics. 1. PostScript health light (LED) normally blinks once per second. 2. Engine health light (PE LED) normally blinks twice every 2.5 seconds. 3. During the first minute of power-up the LEDs are used to indicate diagnostic progress refer to "System power-up sequence", on page 3-76. 4. If the LEDs stop blinking for more than a minute refer to the topic "Error Codes and Messages", on page 2-37. 5. If the LEDs are blinking in a repeating pattern, other than normal operating health status as described, refer to the topic "Error Codes and Messages", on page 2-37. DIP Switches Four DIP switches allow you to reset the printer or place the printer in different operating modes. You must set the switches before power is turned on to enter the selected mode. Table 1-6 Rear panel DIP switch settings Function Switch 1 Switch 2 Switch 3 Switch 4 Normal operating mode UP UP UP* UP Service mode DOWN UP UP UP Reset printer UP* UP* UP* DOWN then UP** Manufacturing mode (Bypass mode) UP DOWN UP* UP Development mode (engineering use only) DOWN DOWN DOWN* UP Recovery mode (engineering use only) DOWN UP DOWN UP * Recommended DIP switch postion. ** If DIP switch 4 is left in the down position the printer will not turn off. 1 - 28 Phaser 840/850/860/8200 Color Printer - Service Manual Phaser 840, 850 and 860 Printer Differences Note There are additional part differences not detailed in this table. Please refer to "FRU Parts List", on page 8-207 for a complete listing of parts and part numbers. Table 1-7 Summary of differences between Phaser 840/850/860 Phaser 840 Part Description 840 to 850 Difference 850 to 860 Difference Main board The main board is based on a 603E processor at 200 MHz. It features a new rear panel with built-in 10/100BaseT and no SCSI port or riser card. The large Dallas NVRAM chip is no longer used. Also the RAM connectors are angled. A battery on the main board will support the real-time clock (10 year life). The printer supports up to 256 Mbytes of RAM. Only a Token Ring Card and an IDE Internal Hard Drive are available. The 8240 processor at 250 MHz. Internal Hard drive now mounted on the main board. No network cards are supported. Code ROM is usually soldered down. Easier insertion. New integrated ASICs. RAM DIMMs Phaser 850 printer is not as restricted on the height of the RAM DIMMs the main board will accept since it uses angled RAM DIMM connectors. PC66 compliant. Uses the smaller 144-pin SODIMMs. PC100 compliant. Power control board Improved fusing. Resettable fuses (by disconnecting AC power) on +5v and +40v High-Capacity Paper Tray leads. No x-axis fuse. 40V service load connector no longer needed. Printhead The Phaser 850 printhead mount has been factory calibrated so no head-to-drum adjustment is required when installing the printhead (as long as the printhead’s four mounting screws have not been loosened nor the printhead tilt setting altered on the left side of the frame). Internal changes to support new ColorStix® II ink. Y-axis pulley assembly The Y-axis pulley assembly now features a built-in spring tension. A Y-axis belt tension tool is not required. New Y-Axis pulley assembly made of aluminum to imporve print quality and reduce noise. Cap/wipe/purge assembly This is a new assembly. It also uses a new mounting system that does not require the disassembling of the timing belts in order to remove the cap/wipe/purge assembly Preheater entry flags New sensor flags, less prone to snagging paper when jammed paper is pulled from the printer, are mounted on the upper feed roller assembly. General Information 1 - 29 Table 1-7 Summary of differences between Phaser 840/850/860 Phaser 840 Part Description 840 to 850 Difference Left I/O board A new left I/O board. Right I/O board 850 to 860 Difference New board to support the new front panel. Y-axis drum encoder assembly A new Y-axis drum encoder is used, which does not use a separate drum home sensor. Lower stripper blade holder and stripper blade The lower stripper fingers of the have been replaced with a replaceable stripper blade, called a rapid release guide, and a guide holder which is backward compatible to the Phaser 840. Color change. Rollers and clutches Phaser 850 roller shafts are re-tooled for clutches with C-clips instead of the Phaser 840 printer’s snap-fit feature. The parts are reversed compatible only if the shaft, clutch and e-ring combination replace the Phaser 840 parts. The bushings for the Phaser 850’s duplex roller are installed with C-clips from the inside of the chassis. A new Drum Maintenance clutch is used in the Phaser 850 printer to dramatically improve reliability. Round pick roller to improve reliablility. The pick roller now uses the same clutch as the upper feed roller and the cap/wip/purge drive. New Drum Maintenace Cam to support new Drum Maintenance alogrithms. Preheater A new paper preheater designed to accommodate the travel of the paper preheater entry flags is used in the Phaser 850 printer. The preheater is reverse compatible into the Phaser 840 printer. Inks Ink is NOT interchangeable between models. The Phaser 850 printer uses new inks using a different formulation. New ColorStix® II formulation specific to the Phaser 860. Legal Tray w/Bail New feature for the Phaser 860 only. High-Capacity Paper Tray Assembly Reliability improvements. These improvements are also being made on the Phaser 840 and 850. Front Panel Display Improved design for ease of navigation. Service diagnostics are accessible through the Front Panel, for more information refer to "Front Panel Shortcuts", on page 4-119. Reduced ESD susceptibility. 1 - 30 Phaser 840/850/860/8200 Color Printer - Service Manual Specifications Table 1-8 Physical dimensions Dimensions Value Height: 38.7 cm. (15.25 ins.) 51.4 cm (20.25 ins.) with one High-Capacity Paper Tray Assembly 64.1 cm (25.25 ins.) with two High-Capacity Paper Tray Assemblies Width: 40 cm (17.25 ins.) Depth: 57.8 cm (22.75 ins.) Weight: Approximately 36 kgs (79 lbs.) Print engine weight only; add 9 kgs (20 lbs.) for each optional High-Capacity Paper Tray Assembly. Table 1-9 Printer installation clearances Clearances Value Top: 45.7 cm (18 ins.) Left: 10.2 cm (4 ins.) Right: 10.2 cm (4 ins.) Front: Unrestricted to replace trays and clear paper jams Rear: 10.2 cm (4 ins.) Bottom: No obstruction under printer that could block its cooling vents. Mounting surface flatness: Within 3 degrees of horizontal with all four feet in contact with the surface. General Information 1 - 31 Table 1-10 Functional specifications Characteristic Specification Printing process Solid-ink onto plain paper. Color medium Cyan, magenta, yellow and black ink sticks, each shape-coded. The printer uses the subtractive color system to produce the colors red, green, and blue. Addressability Phaser 840 printer: Selectable 273 x 300, 409 x 409, 491 x 982 or 600 x 1200 dots-per-inch (horizontal and vertical). Phaser 850 printer: Selectable 177 x 409, 355 x 464, 450 x 818 or 600 x 1200 dots-per-inch (horizontal and vertical). Phaser 860 printer: Selectable 205 x 409, 355 x 464, 464 x 927 or 600 x 1200 dots-per-inch (horizontal and vertical). Engine printing speed (single-sided) Phaser 840 Phaser 850 Phaser 860 Fast Color 10.0 14.0 15.9 ppm Standard 5.7 7.8 10.0 ppm Enhanced 3.3 4.4 6.4 ppm Photo 2.2 2.2 3.6 ppm Fast Tranperancy 5.0 6.3 7.0 ppm Standard Transperancy 2.7 3.5 3.5 ppm Print times do not include image processing time, which varies due to image complexity. 25 mm (1 in.) margins assumed with 35% ink coverage. Minimum printing margins All sides: 5 mm (0.2 in.) Legal size: 1 inch (Top and Bottom) 5mm (right and left sides) Envelope margins vary, see user guide for specifications. Maximum print area A-size: 8.1 x 10.6 in. A4-size: 200 x 283 mm Legal size: 8.1 x 12 in. (Phaser 860 only) Usable paper sizes Tray fed: A-size and A4-size, legal-size (860 only), auto-duplex Manual fed: A-size and A4-size, legal-size (860 only), auto-duplex Phaser 850/860 only, single-sided printing only Executive (7.25 x 10.5 in.) A5 (148 x 210 mm) Usable paper weights Tray-fed: 16 - 32 lb. Bond (60 - 120 g/m2) (Phaser 840) 16 - 40 lb. Bond (60 - 150 g/m2) (Phaser 850/860) up to 65 lb. (176 g/m2) Cover stock (main tray only) single-sided* 20 - 28 lb. Bond Legal size (Phaser 860 only) Manual-fed: 16 - 40 lb. Bond (60 - 150 g/m2) up to 80 lb. Cover (135 - 220 g/m2) -single-sided* up to 110 lb (216 g/m2) Index stock 20 - 28 lb. Bond Legal size (860 only) *Note: media up to 150 g/m2 can be auto-duplexed. Tektronix/Xerox brand cover paper and glossy paper exceed this specification but are supported. 1 - 32 Phaser 840/850/860/8200 Color Printer - Service Manual Table 1-10 Functional specifications Characteristic Specification Usable envelopes #10 (U.S.) DL (Metric) #6 3/4 (U.S.) Choukei 3 Gou C5 (Metric) Choukei 4 Gou US Monarch (Phaser 850/860 printer only) Note: Do not use envelopes with endflaps (except Choukei 3 & 4 Gou), plastic windows or metal clasps; they can damage the printer. Specialty Media Labels : A/A4 laser quality sheet stock only, Recommended Avery® white laser labels: Phaser 840/850/860 use: Tek-branded labels. The Phaser 840 also supports: U.S.: 5160, 5960 and Metric: L7162. The Phaser 840/850/860 also support: Glossy, Photo, Cover stock and Transparencies Table 1-11 Electrical specifications Characteristic Specification Primary line voltages 87 to 132 VAC (115 VAC nominal) 174 to 264 VAC (220 VAC nominal) Input voltage range is auto-sensed. Primary voltage frequency range 47 to 63 Hz Power consumption 200 watts standby; 300 watts at idle; 600 watts during printing. Maximum power consumption 1000 watts during warm-up. Current rating 115 VAC configuration – 8 amp max./1 amp min. 220 VAC configuration – 4 amp max./1 amp min. Fusing F1: DC switcher – 6.3 amp slo-blo F2: Drum heater 1, reservoir heater 1, ink melt chambers, cap/wipe/purge unit – 10 amp slo-blo F3: Jet stack left and right, paper pre-heaters, reservoir heaters 2, 3,and 4 – 10 amp slo blo Fuses are not user-accessible. Secondary voltages +5V ± 2.5% +12 V ± 5% -12 V ± 5% +40 V -5%, +12% -52 V ± 10% +54 V ± 10% General Information 1 - 33 Table 1-11 Electrical specifications Characteristic Specification RF emissions Both 115 and 220 VAC-configured instruments pass these standards: EC EN60950:1992 Safety of Information Technology Equipment including Business Equipment EC EN55022:1992 Limits and methods of measurement of radio interference characteristic of Information Technology Equipment EC EN50082-1:1997 The Generic Immunity Standard Residential, Commercial, and Light Industry EN61000-4-3:1995-02 RF Field Immunity EN61000-4-2:1995-01 ESD (Electostatic Discharge) EN61000-4-4:1995-01 Fast Burst Transient EN61000-4-5:1995-02 Line Surge EN61000-4-6:1996-03 RF conducted Immunity EN61000-4-11:1994-06 Voltage Dips and Interruptions EN61000-3-3:1994-12 Flicker 73/23/EEC Low Voltage Directive 89/336/EEC Electromagnetic Compatibility Directive 89/392/EEC Machinery Directive Table 1-12 Environmental specifications Characteristic Specification Temperature Operating Storage and shipping 10 to 32 C (50 to 90 F) -30 to 60° C (-22 to 140° F) Humidity Operating Non-operating 10 to 80% relative humidity, non-condensing 10 to 95% relative humidity, non-condensing Altitude Operating Non-operating 0 to 2400 m (8,000 ft.) at 25 C 0 to 15000 m (50,000 ft.) Vibration/shock Non-Operating (vibration) Non-operating (shock) Will withstand 0.15 G excitation, 5 to 200 Hz, 3 axes for up to 7 minutes with no impairment or subsequent damage. 0.5 g, 25 minute sweep, 5-200-5 Hz, 100-200 sec/sweep cycles. Operating (shock) 1 - 34 ° ° ° The printer may have any corner raised and dropped 1.5 cm (0.6 in.) while printing is in progress, without impairment of operation that cannot be recovered by a printhead purge cycle. The printer may have any corner raised and dropped 6 cm (2.4 in.) while idle without subsequent impairment of operation. Phaser 840/850/860/8200 Color Printer - Service Manual Regulatory Specifications The printers are in conformance with the following regulatory standards: ■ FCC Part 15 Class B (for 115 VAC equipment) ■ EN55022 (CISPR 22) Class B ■ VCCI (CISPR 22) Class B ■ EN61000-3-2 Flicker on AC Mains Susceptibility ■ The packaged product meets National Safe Transit Committee Test Procedures Listed: ■ UL 1950 Information Technology Equipment Certified to: ■ CSA C22.2 No. 950 Safety of Information Technology Equipment, Including Electrical Business Equipment GS licensed: ■ IEC 950 (1991) Second Edition; EN60950 Information Technology Equipment. General Information 1 - 35 1 - 36 Phaser 840/850/860/8200 Color Printer - Service Manual Error Codes and Messages Phaser 840/850 Rear Panel PS and PE LED Codes The rear panel LEDs are located on each side of the rear panel DIP switches. The left LED represents the operation of the PostScript firmware. The right LED represents operation of the main board’s print engine firmware. During the POST tests, the two LEDs toggle back and forth for each successful pass through each SDRAM test. A failure in the power on self tests is indicated by the left LED (the PS LED) flashing in a specific pattern of long and/or short flashes and repeated indefinitely. A long flash represents a 5, while a short flash is a 1. For example, a long flash followed by 4 short flashes is 5 + 4 = 9. If the left LED repeatedly flashes in the same sequence, then the PostScript processor has encountered an error and is looping. For the Phaser 850 printer, when a fatal error occurs, the front panel Error LED flashes the same pattern as the PS LED. The possible LED-encoded error codes are listed in the following table. Other failures are indicated by the failure being printed on the Startup Page. After successful power-up, the left LED flashes at a regular “heartbeat” rate. The front panel Power light turns on, the Error light flashes, and the LCD is cleared. When troubleshooting Rear Panel LED Codes try reseating the affected components first. If the problem continues then replace the affected components. Table 2-1 Main board power-up self-test error codes PS LED flashes Long flash =5 Short flash=1 2L+1S=11 Meaning Details 1 not used 2 SDRAM SIMM Presence This test verifies the presence of both SDRAM SIMMs. If both SDRAM SIMMs are missing the resultant error indication is 2 short flashes from the left LED. 3 SDRAM bank 0 This test verifies DRAM bank 0 in the DRAM DIMM located in Position 1 (closest to the rear panel). 4 SDRAM bank 1 This test verifies DRAM bank 1 in the DRAM DIMM located in Position 1 (closest to the rear panel). 5 SDRAM bank 2 This test verifies DRAM bank 0 in the DRAM DIMM located in Position 2 (farthest from the rear panel). 6 SDRAM bank 3 This test verifies DRAM bank 1 in the DRAM DIMM located in Position 2 (farthest from the rear panel). 7 not used Error Codes and Messages 2 - 37 Table 2-1 Main board power-up self-test error codes (cont'd.) PS LED flashes Long flash =5 Short flash=1 2L+1S=11 Meaning Details 8 not used 9 NVRAM (Phaser 840 only) This test does a walking 1s and a walking 0s test for that last 4 bytes in the VxWorks section of the NVRAM. 10 EEPROM This test reads in the first 24 bytes from the EEPROM then verifies that the Tektronix Ethernet address 0x08, 0x00, and 0x11 has been copied into three locations. 11 Mariner ASIC This test reads and verifies the version level of the Mariner ASIC on the main board. 12 Medusa ASIC This tests reads and verifies the version level of the Medusa ASIC on the main board. 13 Super Glue ASIC This tests reads and verifies the version level of the Super Glue ASIC on the main board. 14 CL1284 IC This tests reads and verifies the version level of the parallel port controller CL1284 chip on the main board. 17 Ethernet chip This test verifies the existence of the Ethernet chip on the main board. 18 TEA error (Phaser 850 only) The error occurs during power-up self tests when one of the main devices previously enabled fails to respond, unexpectedly causing a TEA. (Normal TEAs cause the corresponding specific error.) This could be caused by either the Code ROM or Main Board. none SCSI (Phaser 840 only) This test verifies the functionality of the SCSI I/O processor. Any test failures with this component are treated as non-fatal errors with the error information written to the Startup Page. If a failure is detected, the message “SCSI Option Card:” with one of the following messages will be sent to the Startup Page. ■ ■ ■ ■ ■ none 2 - 38 IDE hard drive Wrong values in script-set scratch registers. Script operation timed-out. Script operation returns wrong exit code. DMA transfer spills outside buffer. DMA transfer data mismatch. This test verifies that the main board is able to communicate with the IDE drive. Phaser 840/850/860/8200 Color Printer - Service Manual Table 2-1 Main board power-up self-test error codes (cont'd.) PS LED flashes Long flash =5 Short flash=1 2L+1S=11 Meaning Details none 10baseT (Phaser 840 only) This test verifies the functionality of the Ethernet LAN Controller chip. Any test failures with this component are treated as non-fatal errors with the error information written to the start page. If a failure is detected, the message “Ethernet:” with one of the following messages will be sent to the Startup Page. ■ ■ ■ none Ethernet 10/100BaseT Option Card (Phaser 840 only) This test verifies the functionality of the Ethernet LAN Controller chip. Any test failures with this component are treated as non-fatal errors with the error information written to the Startup Page. If a failure is detected, the message “Ethernet Option Card: with one of the following messages will be sent to the Startup Page. ■ ■ ■ none Token Ring Option Card (Phaser 840/850 Only) Token Ring is not supported in the Phaser 860 printer. ■ ■ ■ ■ ■ ■ ■ ■ LocalTalk Option Card (Phaser 840 printer only.) General Failure. MAC internal loopback failure. MII internal loopback failure. This test verifies the functionality of the processor chip. Any test failures with this component are treated as non-fatal errors with the error information written to the Start Page. If a failure is detected, the message “Token Ring Option Card:” with one of the following messages will be sent to the Startup Page. ■ none General Failure. MAC internal loopback failure. MII internal loopback failure (currently disabled). General error Problem with EEPROM Error trying to Bring Up Diags Error initializing device Command completion error Interrupt error Wrong vendor ID Wrong microcode version Wrong version ID This test verifies the functionality of the LocalTalk option card. Any test failures with this component are treated as non-fatal errors with the error information written to the Startup Page. If a failure is detected, the message LocalTalk Option Card: General Error will be sent to the Startup Page. Error Codes and Messages 2 - 39 Phaser 860 Power-Up Error Messages and LED Codes The Phaser 860 has two sets of tests that are run when the printer is first powered on: Built-In Self Tests (BIST) and Power-On Self Tests (POST). BIST verifies basic main board CPU operation and reports failures with rear panel LED blink codes (refer back to the 840/850 Rear Panel LED Codes for greater detail on blink codes). POST checks communication paths from the main board CPU to other parts of the main board and other systems of the printer. POST testing initializes the front panel and if an error occurs a POST error message will be displayed on the front panel LCD. POST errors are also displayed using rear panel LED patterns in case the communication path to the front panel has failed. Some POST errors are "soft" errors which do not prevent the printer from powering up completely. These errors are displayed on the front panel for 5 seconds and then the printer continues through the remainder of POST. Because soft errors do not stop the printer from powering up, there are no rear panel LED codes associated with them in normal mode. Most soft errors will also cause the printer to print a Startup Page with the error message on it. BIST and POST errors are not stored in the fault history logs. The BIST (Built-In Self Test) These tests occur immediately at power-up, before the front panel is initialized. Table 2-2 BIST Rear Panel LED Codes PS LED PE LED Description 1 Blink and then off The power supply could not remain regulated when the DC power was applied so it was shut down. Follow the troubleshooting procedures for electrical shorts and check the power supply fuses. On Solid On Solid The printer is held in reset mode. Make sure the DIP switches are all in the up position. This can be caused by a faulty or missing MIG chip. (In early printers this chip is socketed rather than soldered down. Make sure it wasn’t accidentally removed instead of the Printer ID chip.) Try reseating the main board and all it’s components and remove any unnecessary components (extra RAM, Hard drive, ROM upgrade). Replace the main board if required. 1 Rapid blinking CPU Bridge and/or PCI bus is not communicating. reseat and then replace the main board. 2 Rapid blinking ROM not responding. Try reseating the main board and all of its components, replace the Code ROM, if it is socketed and not soldered down, and then replacing the main board. 3 Rapid blinking System hangs during code initialization. Reseat the main board and all of its components. Replace the main board. 1 Blink and then off 2 - 40 Phaser 840/850/860/8200 Color Printer - Service Manual POST (Power On Self Test) When these tests begin the front panel has been initialized. In most cases, if an error occurs, a text message is displayed on the front panel along with an LED blink code flashing on all three LEDs (front panel LED, PS LED and PE LED). The LED blink codes are setup similarily to the 840 and 850: Short Blink = 1, Long Blink = 5. Both rear panel LED’s and the front panel LED all blink together for the 860 POST messages. Table 2-3 POST (Power On Self Test) Error Messages PS, PE and Front Panel LEDs Front Panel Error Code Description Rear panel LEDs cycle back and forth RAM ERROR Neither RAM socket has a supported RAM SODIMM installed. Ensure that supported RAM is being used. Reseat and then replace the RAM SODIMM. 2 2.01 Failure to read the chip ID’s. Reseat and then replace the main board. 2 2.02 Failure testing timer values. Reseat and then replace the main board. 4 4.01 Neither I/O Right or the front panel are detected. Verify the IIC cable connections then replace the I/O Right. NO FRONT PANEL MESSAGE WILL BE DISPLAYED FOR THIS ERROR. 5 5.01 The front panel is not detected. Verify the IIC cable connections and the state of the front panel sensor. Replace the front panel. NO FRONT PANEL MESSAGE WILL BE DISPLAYED FOR THIS ERROR. 6 6.01 The duplex sensor is detected but the front panel is not responding. Verify the IIC cable connections. Replace the front panel. NO FRONT PANEL MESSAGE WILL BE DISPLAYED FOR THIS ERROR. 7 7.01 Front panel is detected but the I/O Right is not responding. Replace I/O Right. 10 10.01 EEPROM read failure. Reseat then replace the Printer ID chip. 10 10.02 EEPROM write failure. Reseat then replace the Printe ID chip. 10 10.03 EEPROM re-read failure. Reseat then replace the Printer ID chip. 10 10.04 EEPROM write/read mismatch. Reseat then replace the main board. 11 11.01 Ethernet port chip failure. Reseat then replace the main board. 11 11.02 Ethernet port ID error. Reseat then replace the main board. 12 12.xx CPU Interrupt test failure or unexpected interrupt request. Reseat then replace the main board. 13 13.01 USB test failure. Reseat then replace main board. Error Codes and Messages 2 - 41 Table 2-3 POST (Power On Self Test) Error Messages (cont'd.) PS, PE and Front Panel LEDs Front Panel Error Code Description Soft Error 14.xx Real Time Clock test failures. These are soft errors and will allow the printer to continue printing, though all time stamping activities will be incorrect. Reseat then replace the main board. Soft Error 15.01 RAM SODIMM in slot 1 failed. Ensure supported RAM is being used. Reseat then replace the RAM SODIMM. Soft Error 15.02 RAM SODIMM in slot 2 failed. Ensure supported RAM is being used. Reseat then replace the RAM SODIMM. Soft Error 15.03 RAM SODIMM in slot 1 incompatible. Ensure supported RAM is being used. Reseat then replace the RAM SODIMM. Soft Error 15.04 RAM SODIMM in slot 2 incompatible. Ensure supported RAM is being used. Reseat then replace the RAM SODIMM. Soft Error 16.01 Less than 64 MB of RAM is detected. This is the minimum RAM required. Add more RAM, reseat the RAM SODIMM(s), then replace the RAM SODIMM(s). 17 17.xx An unrecognized option card is responding. This failure should never occur, the Phaser 860 does not support optional cards. If this error occurs check the main board to power control board connector for damage. Replace the main board and then the power control board. Soft Error 18.xx Optional Token Ring card failures. This failure should never occur, the Phaser 860 does not support optional cards. If this error occurs check the main board to power control board connector for damage. Replace the main board and then the power control board. 20 20.01 I/O Left not detected. Verify the IIC cable connetion. Replace the I/O Left. 20 20.02 I/O Left partially responding. Verify the IIC cable connection. Replace the I/O Left. 21 21.01 Printhead not responding. Verify printhead cable is properly attaced. Reseat main board, then replace printhead. 21 21.02 Printhead NVRAM is not responding. Verify printhead cable is properly attached. Reseat main board, then replace printhead.. Soft Error 21.03 Printhead ink level sensed below range. Ensure the ink level connector on the printhead is plugged in. Reseat main board, then replace the printhead. Soft Error 21.04 One color is sensed out of range for the printhead ink level. Ensure the ink level connector on the printhead is plugged in. Reseat main board, then replace the printhead. 21 21.05 Printhead reservoir thermistor is above range. Ensure the thermistor cable is plugged in. Reseat main board, then replace the printhead. 2 - 42 Phaser 840/850/860/8200 Color Printer - Service Manual Table 2-3 POST (Power On Self Test) Error Messages (cont'd.) PS, PE and Front Panel LEDs Front Panel Error Code Description 21 21.06 Left printhead jetstack thermistor is out of range. Replace the printhead. 21 21.07 Right printhead jetstack thermistor is out of range. Replace the printhead. 21 21.08 Printhead reservoir thermistor is out of range. Replace the printhead. Soft Error 22.01 Maintenance Kit counter is not responding. Check for bent pins on the counter. Reseat then replace the maintenance kit. Soft Error 22.02 Intermittent response from the maintenance kit counter. Reseat the maintenance kit, cycle power then replace the maintenance kit. Error Codes and Messages 2 - 43 Fault Codes Error codes indicate the following: ■ The failing system (XX,yyy.zz) ■ The failing subsystem (xx,YYY.zz) ■ The type of problem (xx,yyy.ZZ). ■ The print engine copy count (xx,yyy.zz:123) when the error occurred. Program faults indicated by a 6 in the tenths place of the fault code (xx,yyy.6z). Unfortunately, there are too many program faults to enumerate them all and most program faults will not mean anything unless you are intimately familiar with the code base. Some of the more common program faults are documented in this section. In customer mode, program faults cause the printer to automatically reboot and no message is displayed on the Front Panel. The fault codes are saved into non-volatile memory and can be retrieved from the fault history. CPU exceptions are indicated by a 7 in the tenths place of the fault code (xx,yyy.7x). The error code indicates both the PowerPC exception number and the region of firmware that was executing when the exception occurred; Engine, PostScript, Network, or Operating System. The PowerPC 603e processor, used in the Phaser 850 and 860, can detect a number of exceptions that occur as a result of external signals on the Print Engine Controller Board, other errors or unusual conditions during the execution of instructions. A CPU exception can either be caused by hardware or firmware error. Refer to infoSMART for descriptions of the most common faults. 2 - 44 Phaser 840/850/860/8200 Color Printer - Service Manual Table 2-4 Front Panel & Fault History Log Error Codes and Messages Error code Definition 2,000: SYSTEM FAULT I/O BOARD... 2,001.40: SY_DEV_FAULT_IO_ RIGHT The engine cannot detect the presence of the right I/O board. Ensure the connections are sound. 2,002.40: SY_DEV_FAULT_IO_ LEFT The engine cannot detect the presence of the left I/O board. Ensure the connections are sound. 2,002.61: SY_PROG_FAULT(2) Queue Initialization failure during execution of sy_app_init() (early initialization code), the engine firmware was unable to initialize the queues used for inter-task communication. This indicates a failure in the call to function sy_creat_queues(). 2,003.62: SY_PROG_FAULT(3) Can’t start service diagnostic tasks, (while booting into diagnostic mode) during execution of sy_app_init() (early initialization code), the engine firmware was unable to start the service diagnostics task. 4,000: PC (PROCESS CONTROL SUPERVISOR).... 04,001.40: PC_DEV_FAULT_HEAD_ READ Failure reading printhead NVRAM data: check the wiring to the printhead, I2C bus and other hardware. May also be related to ESD. 04,002.41): PC_DEV_FAULT_HEAD_Z EROS Printhead NVRAM data was all 0s: has this printhead been through normalization? If so, check wiring to printhead. May also be related to ESD. 4,003.42: PC_DEV_FAULT_HEAD_ ONES Printhead NVRAM data was all 1s: has this printhead been through normalization? If so, check the wiring to the printhead. 4,004.43: PC_DEV_FAULT_HEAD_ CHECKSUM Printhead NVRAM checksum failure: the data within the printhead NVRAM has been corrupted. Check the hardware and wiring. The printhead may need to be renormalized (a manufacturing function). 4,006.67: PC_PROG_FAULT(0x06) This indicates that an undefined message was found by the processor. This may be caused by ESD. Check grounding and media issues. Error Codes and Messages 2 - 45 Table 2-4 Front Panel & Fault History Log Error Codes and Messages Error code Definition 4,013.43 PC_DEV_FAULT_GEAR_ GRIND ***see SB399*** The printhead is unable to move on its tilt axis. The head is unable to move on its tilt axis, because it is colliding with something (head restraint pin, cap, poorly installed ink loader, screwdriver.) Prior to declaring this fault, the engine has attempted to move the process motor through enough revolutions to disengage the head tilt mechanism, but the motor stalled. The X-axis was then displaced to the right 3.8 mm (0.15 in.) and the disengage was repeated, but the motor stalled again. This fault is then declared. 4,013.43 Printhead unable to tilt Tilt arm motion obstructed? No Visually inspect the process motor drive train (left side of printer) Yes Tilt arm parked on its locking pin? No Remove obstruction: printhead heater cable, C/W/P assembly, poorly installed ink loader Replace damaged gears or reset belt tension Yes Measure the resistance of the x-axis motor Resistance approximately 12.5 Ohms? No Replace the x-axis motor Yes Replace the power control board 0388-82 2 - 46 Phaser 840/850/860/8200 Color Printer - Service Manual Table 2-4 Front Panel & Fault History Log Error Codes and Messages Error code Definition 4,014.44 PC_DEV_FAULT_6x6DPI_ CAL Calibration Failure: Defined but not used. 4,015.45 PC_DEV_FAULT_HEAD_A DJUST_TIMEOUT The engine spent over 20 minutes in the printhead adjust-state. The engine declares a device fault and shuts down, rather than leave a hot heater against a cold drum for an indefinite period. Remove the adjustment tools and cycle power. 4,016.46 PC_DEV_FAULT_HEAD_ NV_FORMAT The printhead format number, stored in printhead NVRAM, is not understood by this version of engine firmware. Verify the correct printhead is installed. Replace the printhead. 4,016.68 PC_PROG_FAULT(0x10) Bad Message in main pc_ready() loop. The main message loop in pc_ready() received an unexpected message while the printer was in ready state waiting for a command from PostScript. Typically this message is an unexpected or out of order RESULT_OK message that is the result of a previous command to one of the server tasks to accomplish some action (like tilt the head back). The odd behavior is that PC not waiting for the operation to finish. 4,017.47 PC_DEV_FAULT_ AMBIENT_TOO_COLD Ambient temperature has fallen to less than 10o C. Something may be wrong with a heater. 4,018.48 PC_DEV_FAULT_LATE_ CLEAN_REQUEST After the printer determined, at power-up, that the printhead was warm enough not to need cleaning, and while the printer was warming up, the printhead temperature dropped below the head-clean-needed threshold. Something may be wrong with a heater. 4,019.40 PC_DEV_FAULT_ 193DPI_CAL Calibration Failure: Target Volt-Sec Area of Fast Color mode could not be achieved. Check the printhead cabling. Replace the printhead. 4,020.41 PC_DEV_FAULT_FTTR_H EADCAP Declared when the printer is booted and the head/cap contact flag is set in NVRAM. The printer cannot run with the head and cap/wipe/purge unit in contact because it would be unwise to separate the two when the printhead is cold. 4,021.42 PC_DEV_FAULT_FTTR_D IRTYDRUM Declared when the printer is booted and the drum is dirty. Cleaning the drum when very cold could increase the chance of gluing media to the drum surface and creating a mess around the stripper fingers. 4,023.66 PC_PROG_FAULT(0x17): Dangerous Process Motor Motion Detected. The PC task is about to send a command to the process motor to print, chase, move the eccentric cam or move the dm cam, while the PC task detects that the printer is in a dangerous position from such a move (damage could result). 4,029.63 PC_PROG_FAULT(0x1d) Head Cal Task Spawn Failed. An attempt to spawn the head calibrate task failed. This may be due to a low memory condition. Error Codes and Messages 2 - 47 Table 2-4 Front Panel & Fault History Log Error Codes and Messages Error code Definition 4,032.66 PC_PROG_FAULT(0x20) Undefined result in pc_process_result(). The PC task function pc_process_result() received an undefined inter-task communication (ITC) result message from one of the tasks it communicates with. This is typically caused by out-of-order messages due to fault condtions different than what the software expects. 4,035.60 PC_PROG_FAULT(0x23) Bad Status Message in pc_process_status() The PC task received a inter-task communication (ITC) status message that it did not expect. 4,040.65 PC_PROG_FAULT(0x28) Re-entrant call to halt detected. This error is generated in pc_syshalt_seq(), (the soft shutdown state sequencer) when a request during the enter state is made, while the printer is already in the halt state. I/O Right has been known to cause this fault code. 4,046.62 PC_PROG_FAULT(0x2e) Dangerous Process Motor Detected. The PC task is about to send a command to the process motor task to move the print head into standby, home the print head or turn the process motor while the PC task detects that the printer is in a dangerous position (damage could result) from such a move. typically this happens when a soft shutdown request is issued when the x-axis is in a position where the print head would bind against the left side ot the frame, if the process motor were moved. 4,051.67 PC_PROG_FAULT(0x33) Bad Command Result during Drum warm-up processing of a PostScript command message in pc_process_message() returned SERVICE_NEEDED during the drum warm-up period. This should never happen and is flagged by pc_warmup_seq() as an error. 4,059.66 PC_PROG_FAULT(0x3b) Bad Command Result during Big Drop Flush Processing of a PostScript command message in pc_process_message() returned SERVICE_NEEDED during the big drop flush. This should never happen and is flagged by do_big_drop_flush() as an error. 4,064.62 PC_PROG_FAULT(0x40) Bogus Thermal State. The thermal state value stored in non-volatile memory was not valid. This error is detected in show_thermal_state() and probably indicates a corrupt NVRAM device. 4,128.63 PC_PROG_FAULT(0x80) Bad Command Result waiting for Fault to clear processing of a PostScript command message returned SERVICE_NEEDED while waiting go the fault state to clear. This should never happen and is flagged by pend_waiting _for_fault_to_clear() as an error. 4,243.61 Some Phaser 850 printers were built with printheads that had different set points for different print modes. If the printer sees what it believes to be an invalid set point this fault occurs. Review the print options that the user is selecting and try a different print quality mode or avoid selecting different page sources within a job. Changing the printer defaults may also help, turn off 2-sided printing, turn on the Startup Page, etc. If these work-arounds are unsuccessful, replace the printhead. 2 - 48 Phaser 840/850/860/8200 Color Printer - Service Manual Table 2-4 Front Panel & Fault History Log Error Codes and Messages Error code Definition 5,000: Y-AXIS PROGRAM FAULT CODES, see also SB457, SB461, SF167 5,001.41: YA_HOME_FAIL Drum-home sensor failure. The drum has turned a full revolution without seeing the drum-home sensor activate. Check the Y-axis encoder and I/O Left board. Note: The Phaser 840 has a separate drum-home sensor. The Phaser 850 printer’s home sensor is part of the drum-position sensor. Run the Y-axis Encoder Diagnostic Test. (Phaser 860 only) 5,002.42: YA_POS_FAIL Y-axis position failure. The drum is not where it should be. Something is blocking the motion of the drum, the y-axis belts or motor have failed, or there is a problem with the Y-axis encoder signal. Run the Y-axis Encoder and Y-axis Geometry Tests. 5,005.67 YA_BAD_MESSAGE_IN_ HOME Bad ITC command in home state. The YA task received a YA_CMD_INIT command or a unrecognized command while in the home state. 5,026.61 YA_NO_RENDEZVOUS_ IN_IMAGE Missed ITC message during rendezvous. The YA task failed to receive the rendezvous message to sync the drum motion to paper path motion during transfix at the end of a print. This is probably caused by the printer unexpectedly entering a fault condition and not sending a rendezvous message. 6,000: X AXIS TASK PROGRAM FAULT CODES 6,000.41: XA_FAULT_MCURRENT Indication that the motor coil(s) is open or shorted, or the X-axis motor fuse has opened. Follow the procedure "Testing motor and solenoid resistances", on page 84 of this manual. Try diagnostics to verify X-axis movement. If there is not any movement, it is propable that the fuse is defective. The fuse is located in the power control board; the whole baord should be replaced. Some Phaser 840 printers in the serial number range of B9B1372 to B9B3218 may have a problem with the Power Controller Board that will result in a fault code 6,000.41 ***see SF146 for more details. 6,001.42 Indication that the motor coil(s) is open or shorted, or the X-axis motor fuse has opened. Follow the procedure "Testing motor and solenoid resistances", on page 84 of this manual. Try diagnostics to verify X-axis movement. If there is not any movement, it is propable that the fuse is defective. The fuse is located in the power control board; the whole baord should be replaced. ***See SF146 for more details 6,002.43 Indication that the motor coil(s) is open or shorted, or the X-axis motor fuse has opened. Follow the procedure "Testing motor and solenoid resistances", on page 84 of this manual. Try diagnostics to verify X-axis movement. If there is not any movement, it is propable that the fuse is defective. The fuse is located in the power control board; the whole baord should be replaced. ***See SF146 for more details Error Codes and Messages 2 - 49 Table 2-4 Front Panel & Fault History Log Error Codes and Messages Error code Definition 6,003.44 Indication that the motor coil(s) is open or shorted, or the X-axis motor fuse has opened. Follow the procedure "Testing motor and solenoid resistances", on page 84 of this manual. Try diagnostics to verify X-axis movement. If there is not any movement, it is propable that the fuse is defective. The fuse is located in the power control board; the whole baord should be replaced. See SF146 for more details. 06,005.68 This error occurs when a printer is in Energy Star mode and a door is opened. Instead of just waking the printer up, the firmware reports a fault. Sending a file to the printer or pressing one of the front panel buttons will wake the printer up normally. There is no sevice action to correct this programming bug. Cycle the power to restart the printer. 6,033.66 XA_PROGFAULT_X6 XA Unexpected Message. The XA task received an unexpected ITC message while in the idle state. 7,000: PROCESS MOTOR TASK PROGRAM FAULT CODES 07,001.43 There is a problem with the lower tray assembly or it’s installation. INSURE THE INK HAS SOLIDIFIED PRIOR TO THE REMOVAL OF THE PRINTER FROM THE LTA. Remove the printer and inspect the LTA connection. If there is any damage to the connector, replace the lower tray assembly or connector. If there is not any damage, remove and inspect the connnection to the printer. This connection is on the left side of the printer next to the left rear foot. it is mounted with two e-rings and plugs into the power control board. 07,001.65 There have been instances where a bad I/O Right circuit board can cause this fault code. 07,002.44: PM_FAULT_PROCESS_ MOTOR_STALL Verify process motor operation with the Process Motor diagnostic test. Also exercise processes run with the process motor; transfix, drum maintenance and head tilt. This can be caused by the power control board. The process motor may have more than one task initiated. Reset all solenoids and the pressure roller prior to cycling power. 07,003.45: PM_FAULT_ COMPOUND_ GEAR_SENSOR_BAD No transistions are observed for the compound gear sensor, when the compound gear should be turning. Verify that compound gear sensor is not physically broken and is plugged in to the left I/O board. Run diagnostics to verify operation or change the sensor. 2 - 50 Phaser 840/850/860/8200 Color Printer - Service Manual Table 2-4 Front Panel & Fault History Log Error Codes and Messages Error code Definition 07,004.46: PM_FAULT_DM_CAM_ State_Error ***see SF165 & SF167*** The Drum Maintenance home sensor did not actuate or change state as expected. Run diagnostics to verify clutch and sensor operation. Also verify that the shaft is properly assembled. 7,004.46 Maintenance blade position sensor (right I/O board) failed to detect transitions of the drum-maintenance home flag Observe drummaintenance home flag motion while turning on the printer Does flag rotate during power on sequence? No Yes Replace I/O right board Check operation of the compound gear, belt, and drive train Does process gear train rotate smoothly? No Replace or reseat gears; replace or retension belt No Reinstall or reseat the parts Yes Remove maintenance drawer and inspect drum-maintenance cam, bushings, and cam lifters All parts installed correctly? Yes Replace (in this order): • drum-maintenance clutch • I/O board • Power control board 0388-83 07,005.47 PM_FAULT_DM_CAM_ POSITION_ERROR The Drum Maintenance home sensor actuated, but not at the expected time. Inspect the maintenance drawer lift pins for wear. Run diagnostics to verify clutch and sensor operation. Also verify that the drum maintenance shaft is properly assembled. 07,006.48 PM_FAULT_DM_CAM UNEXPECTED_MOTION The Drum Maintenance home sensor actuated, when no motion should have occurred. Run diagnostics to verify clutch and sensor operation. Also verify that the shaft is properly assembled. Error Codes and Messages 2 - 51 Table 2-4 Front Panel & Fault History Log Error Codes and Messages Error code Definition 7,035.63: PM_PROG_FAULT_ FUNCS(3) Negative delay in pm_sleep_for(). A negative delay argument was passed to pm_sleep_for(). 7,036.64: PM_PROG_FAULT_ FUNCS(4) Unexpected message in pm_sleep_for(). An unexpected ITC message was received by pm_get_message() during processing of pm_sleep_for(). 7,052.62: PM_PROG_FAULT_ FUNCS(20) Bad message ID in pm_update_dmc_status(). The ITC message received and passed to pm_update_dmc status() did not match any DMC status message that the Process Motor task was expecting. 2 - 52 Phaser 840/850/860/8200 Color Printer - Service Manual Table 2-4 Front Panel & Fault History Log Error Codes and Messages Error code Definition 8,000: CAP TASK PROGRAM FAULT CODES The cap-home sensor did not see the sensor’s flag when expected. The home sensor may be faulty, or the paper- feed motor may not be operating. The cap/wipe/purge clutch may be failing, or the assembly may be jammed and unable to move. Inspect check the paper-exit drive belt and the gear on the right end of the duplex roller shaft next to the paper path motor. Ensure that the paper path is free of media. For the Phaser 860 only, run the Cap Axis Geometry and Cap Axis Drive diagnostic tests. 08,001.44: CAP_FAULT_HOME_ SENSOR *** see SB464*** 8,001.44 C/W/P can't find home Check alignment of C/W/P assembly belts C/W/P belts aligned OK? No Align the C/W/P assembly belts Done No Inspect paper-path motor drive train and exit-roller drive belt, gears and bushings Yes Replace or reseat defective parts No Replace paper path motor Measure resistance of paper-path motor No Replace C/W/P clutch or reseat belt Yes Is C/W/P home sensor flag functional? No Drive train OK? Yes With C/W/P out of home position, observe C/W/P assembly motion while turning on the printer Does C/W/P assembly move at all? No Yes Yes With C/W/P out of home position, observe exit roller while turning on the printer Does the exit roller turn? Does error clear? Resistance approximately 2 Ohms? Yes No Replace or reseat flag Replace power control board Yes Replace I/O right board 0388-84 Error Codes and Messages 2 - 53 Table 2-4 Front Panel & Fault History Log Error Codes and Messages Error code Definition 8,002.67 CAP_PROG_FAULT(22) Generic Cap Task Program Fault. This error indicates that the main CAP state sequencer, cap_main(), has entered the program fault state. There are multiple reasons that this can happen. Genereally they involve unexpected conditions while performing CAP movements; home, goto, etc. 08,003.46 The cap-home sensor was activated too soon. This can occur if the cap/wipe/purge assembly was obstructed while moving up and therefore retruned to the home position too soon. Ensure that the head tilt mechanism is working properly. Run diagnostics to verify cap drive motion and alignment. 08,009.65 An unexpected message was received while homing the Cap/Wipe/Purge assembly, usually during system initialization. This fault is due to a failure of the Y-Axis Encoder 8,022.60 CAP_PROG_FAULT(22) Unexpected CAP Command in Idle State. An invalid CAP command or unknown ITC message was received by the CAP task, while it was in the idle state. 9,000: INK LOADER: INK MELTERS AND PRINTHEAD INK-LEVEL SENSORS. 9,001.45: IL_FAULT_C_ TWANGER Malfunction of the ink-level sensor in the cyan reservoir. Replace the printhead. 9,002.46: IL_FAULT_M_ TWANGER Malfunction of the ink-level sensor in the magenta reservoir. Replace the printhead. 9,003.47: IL_FAULT_Y_ TWANGER Malfunction of the ink-level sensor in the yellow reservoir. Replace the printhead. 9,004.48: IL_FAULT_K_ TWANGER Malfunction of the ink-level sensor in the black reservoir. Replace the printhead. 9,005.40: IL_FAULT_C_JAM The cyan ink-melt heater is on, but ink does not seem to be dripping. Check that the ink stick is able to advance in the chute. An ink stick jam will be reported three times before an ink-melter fault is declared. Replace the ink loader. If the problem persists, replace the power supply. ***see SF157*** 9,006.41 and 9,069.41: IL_FAULT_M_JAM The magenta ink-melt heater is on, but ink does not seem to be dripping. Check that the ink stick is able to advance in the chute. An ink stick jam will be reported three times before an ink-melter fault is declared. Replace the ink loader. If the problem persists, replace the power supply. ***see SF157*** 9,007.42 and 9,037.42: IL_FAULT_Y_JAM The yellow ink-melt heater is on, but ink does not seem to be dripping. Check that the ink stick is able to advance in the chute. An ink stick jam will be reported three times before an ink-melter fault is declared. Replace the ink loader. If the problem persists, replace the power supply. ***see SF157*** 2 - 54 Phaser 840/850/860/8200 Color Printer - Service Manual Table 2-4 Front Panel & Fault History Log Error Codes and Messages Error code Definition 9,008.43 and 9,101:43 IL_FAULT_K_JAM The black ink-melt heater is on, but ink does not seem to be dripping. Check that the ink stick is able to advance in the chute. An ink stick jam will be reported three times before an ink-melter fault is declared. Replace the ink loader. If the problem persists, replace the power supply. ***see SF157*** 09,009.44 IL_FAULT_INK_UNPLUG Ink well sense cable on the printhead appears to be unplugged. 11,000: Digita Motion Control (DMC) ASIC LIBRARY PROGRAM FAULT CODES 11,001.60 DMC_PROG_FAULT(1) Timer Event Missed. A health check routine is called every 400 milliseconds, the A/D update period, and checks that all the currently pending timer events are for some time in the future. It generates this error if it detects a timer event for some time in the past. A missed DMC interrupt, due to interrupts disabled too long by any region, is the probable cause. 11,007.66 DMC_PROG_FAULT(7) Event parameter Block not Prepped. The parameter block associated with a DMC event notification was not prepped with a call to dmc_prep_event_parm_block() before the call to dmc_request_event_notification(). 11,008.67 DMC_PROG_FAULT(8) Bad Message ID in Event Request. The parameter block for a DMC event notification request contains an inconsistent state field in the ITC status message. 11,011.61 DMC event parameter block not found. The DMC library was attempting to locate an event parameter block in its linked list. The block was not found. 11,020.61 DMC event parameter block not found. The DMC library was attempting to locate a timer parameter block in its linked list. The block was not found. 11,022.63 DMC_PROG_FAULT(22) Invalid Get Device State Argument. The ITC message base passed into dmc_get_device_stat() was not a valid DMC type, DMC_STATUS_MSG_BASE or DMCB_STATUS_MSG_BASE. 11,025.66 DMC_PROG_FAULT(25) Motion Segment Too Late. The DMC ASIC interrupt to program the event control hardware for the next segment in a motion control profile occurred too late. A motion profile consists of a list of absolute times and motor register values. After the hardware writes a DSP value, the software must program the event control store hardware for the next segment in the profile. This error occurs when any region, PostScript, Network or engine disables interrrupts for a long period of time, preventing the DMC interrupt service routine from running. This may be due to an unintentional coding error or because a task took a CPU exception which is processed with interrupts disabled, taking a long time to execute. 11,029.61 DMC_PROG_FAULT(29) Motion Segment Too Short. Software attempted to program a motion profile with a motion segment shorter than 750 microseconds. If this specifcation is violated the DMC interrupt service routine may not have time to reload the control store hardware event, when the system is busy. Error Codes and Messages 2 - 55 Table 2-4 Front Panel & Fault History Log Error Codes and Messages Error code Definition 11,033.65 DMC_PROG_FAULT(33) Motion Control Event Missed. A missed control store event was detected. A health check routine is called every 400 milliseconds, the A/D update period, and checks that all the currently pending hardware motion profile events are for some time in the future. If one is pending for a time in the past, then it generates this error. A missed DMC interrupt due to interrupts disabled too long, by any region, is a probable cause. 11,034.66 DMC_PROG_FAULT(34) Motion Control Done Timer Too Late. A motion control profile done event could not be programmed. It was too late for the software to program the done event for a motion profile handled by control store event hardware. This error indicates that DMC interrupts were disabled for a long period of time. Almost always, this happens when a non-engine region generates a CPU exception during printing. The operating system processes CPU exceptions with interrupts off and the processing takes a long length of time. The user should check the task name saved with this fault to identify the culprit. 11,038.61 DMC_PROG_FAULT(38) A/D Input Out of Range. This error is generated during MEDUSA ASIC analog to digital calibration and indicates that one or more of the A/D mixed inputs, 5 volt, 40 volt or 3.3 volts, are out of tolerance. 11,039.62 DMC_PROG_FAULT(39) Printhead NVRAM Read Failure. An attempt to read the non-volatile memory on the printhead, via the I2C interface, failed. This can happen if the wires are loose to the printhead or if the NVRAM part does not ACK the read request. 12,000. INTER-TASK COMMUNICATION PROGRAM FAULT CODES 12,002.62 ITC_PROG_FAULT(2) This is a secondary failure. Something failed resulting in the message stack overflowing. Unable to Send Message. The ITC send message function, itc_send_msg(), was unable to place the specified message in the destination message queue (msgQSend() returned fail code). A full message queue is most likely the cause. 13,000: PRINTHEAD THERMAL CONTROL TASK PROGRAM FAULT CODE. Printhead thermal faults are determined by a thermistor in the printhead. Ensure that there is adequate clearance for airflow (at least 4 inches (10 cms.) on all sides) and that the room temperature is below 90oF (35oC). Use diagnostics to verify that the thermals are changing. 13,001.40: TCH_JS_LEFT_OPEN The thermistor in the left jet stack appears to be open. Check the printhead cabling. Replace the printhead. 13,002.41 TCH_JS_LEFT_SHORT The thermistor in the left jet stack appears to be shorted. Check the printhead cabling. Replace the printhead. 13,003.42: TCH_JS_LEFT_HOT The left jet stack heater is running away. Unplug the printer NOW! Check the printhead cabling. Replace the printhead. 13,004.43: TCH_JS_LEFT_SLOW The left jet stack heater is not heating at all, or is heating too slowly. Ensure the printer is not located next to an air-conditioning duct. Check that the printhead-to-drum gap is not too close (the drum can act as a heatsink). Inspect the printer wiring. Replace the printhead. 2 - 56 Phaser 840/850/860/8200 Color Printer - Service Manual Table 2-4 Front Panel & Fault History Log Error Codes and Messages Error code Definition 13,011.66 tc_bomb(this, 11) Bad TCH message in fault state. While in the divice fault state, the reervoir thermal manager received an unexpected message, not a turn off or a regulate command. The device fault state is entered whenever the engine firmware detects a device fault (x,xxx.4x). 13,017.47: TCH_JS_RIGHT_OPEN The thermistor in the right jet stack appears to be open. Check the printhead cabling. Replace the printhead. 13,018.48: TCH_JS_RIGHT_SHORT The thermistor in the right jet stack appears to be shorted. Check the printhead cabling. Replace the printhead. 13,019.40): TCH_JS_RIGHT_HOT The right jet stack heater is running away. Unplug the printer NOW! Check the printhead cabling. Replace the printhead. 13,020.41: TCH_JS_RIGHT_SLOW The right jet stack heater is not heating at all, or is not heating as quickly as it should. 13,033.45: TCH_RESERVOIR_OPEN The thermistor in the reservoir appears to be open. Check the printhead cabling. Replace the printhead. 13,034.46: The thermistor in the reservoir appears to be shorted. Check the printhead cabling. Replace the printhead. TCH_RESERVOIR_SHORT 13,035.47: TCH_RESERVOIR_HOT The reservoir heater is running away. Unplug the printer NOW! Check the printhead cabling. Then replace the power supply. If the problem continues replace the printhead. 13,036.48: TCH_RESERVOIR_SLOW The reservoir heater is not heating at all, or is not heating as quickly as it should. Check the printhead cabling. Replace the printhead. 13,037.61 TCH_RESERVOIR_ADC_ IS_BAD The analog to digital converter appears to be bad. Try reseating the printhead data cable. Then reseat the main board. If the problem continues try replacing the main board and then the printhead. 15,000: DRUM THERMALS. Drum thermal faults are determined by a thermistor in contact with the drum surface. Ensure that there is adequate clearance for airflow (at least 4 inches (10 cms.) on all sides) and that the room temperature is between 90oF (35oC) and 50oF (10oC). User diagnostics to verify the thermals are changing. 15,000.40: TCD_THERMISTOR_ FAULT The drum temperature is incorrect as sensed by the drum thermistor. Ensure that there is adequate clearance for airflow (at least 4 inches (10 cms.) on all sides) and that the room temperature is within specification. 15,001.42: TCD_THERMISTOR_ OPEN The drum thermistor appears to be open. Replace the drum-temperature sensor. 15,002.43: TCD_THERMISTOR_ SHORT The drum thermistor appears to be shorted. Replace the drum-temperature sensor. 15,003.44: TCD_THERMISTOR_ HOT The drum heater is running away. Unplug the printer NOW! Verify that the vent on the right side of the printer is not blocked. Ensure that the drum fan rotates and is installed correctly. Error Codes and Messages 2 - 57 Table 2-4 Front Panel & Fault History Log Error Codes and Messages Error code Definition 15,004.45: TCD_THERMISTOR_ SLOW Most likely cause is a failed drum heater. The head to drum gap should only be checked or adjusted on the Phaser 840. The Phaser 850 and 860 have a pre-adjusted head. 16,000: PREHEATER THERMALS. Preheater thermal faults are determined by a thermistor in contact with the preheater. Ensure that there is adequate clearance for airflow (at least 4 inches (10 cms.) on all sides) and that the room temperature is below 90oF (35oC). 16,000.40: TCD_THERMISTOR_ FAULT The preheater temperature is incorrect as sensed by the a thermistor in the preheater. Ensure that there is adequate clearance for airflow (at least 4 inches (10 cms.) on all sides) and that the room temperature is correct. 16,001.43: TCP_THERMISTOR_ OPEN The preheater thermistor appears to be open. Check the preheater cables on the right side of the printer. Replace the paper preheater. Replace the power supply. 16,002.44: TCP_THERMISTOR_ SHORT The preheater thermistor appears to be shorted. Replace the paper preheater. 16,003.45: TCP_THERMISTOR_ HOT The preheater heater is running away. Unplug the printer NOW! Check the preheater cabling. Replace the preheater. 16,004.46: TCP_THERMISTOR_ SLOW The preheater is not heating at all, or is not heating as quickly as it should. Check for an open connection. Replace the paper preheater. Replace the power supply. 16,005.47 TCP_THERMISTOR_ADC _BAD An inalid reading is being reported by the preheater thermistor. Verify the connections to the paper preheater, replace the paper preheater, replace the main board, and then replace the power control board. 19,000: PRINTHEAD CALIBRATION PROGRAM FAULT CODES 19,001.4X HC_DEV_FAULT (0x01) Occurs during the scales and offset calibration. Any part in the chain could be responsible for the incorrect reading including the printhead electronics, the A/D electronics, the waveform generation electronics, power supply, wave amplifier (on the power control board), printhead interconnect cable. 19,002.4X HC_DEV_FAULT (0x02) Occurs when the printer is attempting to determine how many data taps the printhead uses. Any part in the chain may be responsible for the reading, including the printhead electronics, the A/D electronics, the waveform generation electronics, power supply, wave amplifier (on the power control board), and printhead interconnect cable. 19,008.63 HC_PROG_FAULT(8) Incorrect Printhead Installed. The printhead installed on the printer is not the correct type the software was compiled for. 22,024.01 The indicates that the printhead was not parked when powered off In the 840/850 this error code may be reported in conjuction with other faults that cause the printer to reset. This code is not related to media jams. 2 - 58 Phaser 840/850/860/8200 Color Printer - Service Manual Table 2-5 22,LSS.TC Error Codes: Media Jams 22,LSS.TC: Media jams L indicates the location of the jam 1. Bottom Hi-capacity Paper Feeder 2. Middle Hi-capacity Paper Feeder 3. Top standard tray 4. Handfeed 5. Front cover 6. Top cover 7. Y-axis jams (see following error codes) 8. Door opened jams (see following error codes) SS indicates sensor location: 00 Usually because of an opened door 01 Bottom High-Capacity tray sensors 02 Bottom High-Capacity pick sensors 03 Middle High-Capacity tray sensors 04 Middle High-Capacity pick sensors 05 Standard-tray sensors 06 Standard-tray pick sensors 07 Handfeed sensors 08 Preheat-entry sensor 09 Stripper Sensor not activated 10 A and A4 width sensors 11 A and A4 width sensor 12 Preheat exit sensor 13 Stripper exit sensor 14 Duplex entry sensor 15 Media Exit Sensor 16 VE_DM CYCLE_DONE out of order 17 VE_TF_ROLLER_LIFTED out of order 18 Duplex length measured to be too long 19 Timing delay affected transfix staging 20 Media not visible in top cover (not used) 21 High-Capacity media length too long (not used) 22 Unknown reason T indicates whether a timeout or an event occurred 0 = event. An unexpected event occurred 1 = timeout. Time expired without the expected event occurring C indicates checksum Refer to the fault history when troubleshooting media jams, this offers the quickest and easiest method of troubleshooting. For the Phaser 840 printer: 1. Pull the paper tray out about 1 inch (2.5 cms.). This activates all three tray sensors. 2. Hold down the left arrow and press “?” (the help button). This displays the fault history menu with the most recent code at the top. For the Phaser 850 printer: 1. Hold down the left arrow and press “?” (the help button). This displays the fault history menu with the most recent code at the top. For the Phaser 860 printer: 1. Hold down the Scroll Up button and press OK. Error Codes and Messages 2 - 59 Table 2-6 22,000 Fault Codes and Actions Error code Additional clues Probable cause Action 22,101.06 Unexpected Lower -tray-present sensor event in Lower Feeder 2 with media in Lower Feeder 2 Tray pulled out during printing a. Tray not present b. Static (rear-tray sensor) a. Put tray back b. Use anti-static spray made for office equipment, or replace lower feeder 22,102.07 . Sticky pick flag in Lower Feeder 2 with media picked from Lower Feeder 2 Use diagnostics to verify sensor operation. 1. Media flat in tray a. Excess friction in pick-flag motion a. Replace the Lower Feeder 22,102.18 Time-out on pick flag of Lower Feeder 2 with media picked from Lower Feeder 2 Verify that the lower tray is properly loaded. Use diagnostics to verify pick roller motion. 1. Leading-edge jam (right corner is folded) a. b. c. d. Media is low in tray Media has natural curvature Media is short-grained Using light weight media a. Add more media b. Flip over media or replace media c. Use long-grain media d. Use heavier weight media 2. The spring-loaded, media bias block in the lower tray is clamping the media in the tray (usually there will be black marks on the media) a. Media loaded poorly b. Problem with bias block c. Bad batch of media (too wide) a. Remove bad sheets and reload tray more carefully b. Flip media over or replace media c. Use long grain media d. Use heavier weight media Media is found above the pick arm a. A sheet of paper from the bottom of the stack is lining the ramp at the front of the tray b. Media has natural curvature c. Media is short-grained d. Using light weight media a. Remove jammed sheets and reload tray more carefully b. Flip over media or replace media c. Use long-grained media d. Use heavier weight media 22,103.08 Unexpected Lower tray present sensor event in Lower Feeder 2 with media in Lower Feeder 2 *** Same as 22,101.06 *** 22,104.00 Sticky pick flag in Lower Feeder 1 with media picked from Lower Feeder 2 *** Same as 22,102.07 *** 22,104.11 Time-out on pick flag of Lower Feeder 1 with media picked from Lower Feeder 2 Verify that the lower tray is properly loaded. Use diagnostics to verify pick roller motion. 1. The spring loaded, media bias block in the lower tray is clamping the media in the tray (usually there will be black marks on the media) 2 - 60 a. Media loaded poorly b. Bad batch of media (too wide) a. Remove bad sheets and reload tray b. Get a different batch of media Phaser 840/850/860/8200 Color Printer - Service Manual Table 2-6 22,000 Fault Codes and Actions Error code Additional clues Probable cause Action 2. Leading edge jam (right corner fold) a. b. c. d. e. a. Add more media b. Flip over media or replace media c. Use long-grain media d. Use heavier weight media e. Check paper path for obstructions and ensure all trays are fully seated Media is low in tray Media has natural curvature Media is short grained Using lightweight media Paper path is obstructed 22,105.01 Unexpected standard tray sensor event with media in Lower Feeder 2 1. Pulled upper tray out during printing a. Upper tray not present a. Put upper tray back 2. None a. Upper tray sensor damaged, missing, or mis-installed a. Verify that upper tray type plug is present; replace sensors 22,106.13 Time-out on pick flag of printer with media picked from Lower Feeder 2 *** Same as 22,104.11 *** 22,200.06 Command stop event with media in lower feeder 1. 1. Media perfect in media path a. A paper tray or door was open b. Worn maintenance drawer lift pins c. PostScript Fault d. Front Panel error e. Power Supply problem f. Possible ESD event affecting Lower Feeder Sensors a. Avoid opening trays or doors during printing b. Replace Maintenance Drawer c. Try again, cycle power or NVRAM reset d. Check front panel sensors or replace front panel e. Replace power supply f. Use anti-static spray for office equipment 22,201.08 Unexpected Lower tray present sensor event in Lower Feeder 2 with media in Lower Feeder 1 *** Same as 22,101.06 *** 22,203.00 Unexpected Lower tray present sensor event in Lower Feeder 1 with media in Lower Feeder 1 *** Same as 22,101.06 *** 22,204.00 Sticky pick flag in Lower Feeder 1 with media picked from Lower Feeder 1 *** Same as 22,102.07 *** 22,204.12 Time-out on pick flag of Lower Feeder 1 with media picked from Lower Feeder 1 *** Same as 22,102.18 *** Verify that the lower tray is properly loaded. Use diagnostics to verify pick roller motion. 22,205.02 Unexpected standard tray sensor event with media in Lower Feeder 1 *** Same as 22,105.01 *** 22,206.14 Time-out on pick flag of main printer with media picked from Lower Feeder 1 *** Same as 22,104.11 *** Verify that the lower tray is properly loaded. Use diagnostics to verify pick roller motion. 22,301.01 Unexpected Lower tray present sensor event in Lower Feeder 2 with media in the main tray *** Same as 22,101.06 *** 22,303.03 Unexpected Lower tray present sensor event in Lower Feeder 1 with media in the main tray *** Same as 22,101.06 *** 22,305.05 Unexpected standard tray sensor event with media in the main tray *** Same as 22,105.01 *** Error Codes and Messages 2 - 61 Table 2-6 22,000 Fault Codes and Actions Error code Additional clues Probable cause Action 22,306.15 Time-out of pick flag on main tray with media picked from the main tray 1. Pick roller is slipping a. Media is too heavy and/or has high sheet-to-sheet friction a. Try different media. b. Clean the pick pad and pick roller with packing tape. See “Pick Roller Cleaning Method” on page 6-175. Verify roller motion with diagnostics. 2. Last sheet in tray a. Stuck on media grip a. Fill tray (more likely with heavier media) 3. Media skewed with no noticeable damage a. Media tray over filled a. Fill tray appropriately 4. Media skewed with noticeable damage a. Problem with pick-guide assembly a. Reseat or replace if damaged 5. Media wedged in tray a. Too much friction or lift plate cannot operate correctly (bottom sheet may be wedged between lift plate and pick pad) a. Remove media, inspect and reload 6. Media is folded, damaged, or deformed a. Media cannot get out of the tray a. Use diagnostics to verify pick roller motion and clutch activation 7. Media found flat in tray chronic problem a. Problem with pick clutch b. Too much pick-shaft motion a. Reinstall or replace the pick clutch b. Check bushings and e-clips 8. Media damage in center a. Pick pad a. Don't load media too close to fill line. Replace pick pad if needed 9. Media at lower roller, pick flag area a. Pick -lag problem b. Sensor Problem c. Lower roller problem a. Reseat flag b. Verify I/O right is installed correctly, reinstall or replace if needed c. Check bushings and e-clips 22,322.13 Unknown standard tray event *** Same as 22,105.01 *** 22,411.01 Handfeed width A or A4 sensor event 1. None 2 - 62 a. Media is not pushed far enough into the handfeed slot b. Media is not the expected size a. Feed paper in until the printer grabs b. Use a ruler to verify exact media dimensions Phaser 840/850/860/8200 Color Printer - Service Manual Table 2-6 22,000 Fault Codes and Actions Error code Additional clues Probable cause Action 22,500.00 Command stop event with media in front door area *** See SF144 & SB460*** a. Inspect the maintenance drawer for worn lift pins, replace if needed 1. Media perfect in media path (front door area) a. Drum maintenance clutch b. Worn maintenance drawer lift pins c. PostScript fault d. Front panel error e. Power supply problem a. Replace drum maintenance clutch b. Replace maintenance drawer c. Try again, cycle power, or NVRAM reset d. Check front panel sensors or replace front panel assembly e. Replace power supply 22,501.01 Unexpected Lower-tray-present sensor event in Lower Feeder 2 with media in the front door area *** Same as 22,101.06 *** 22,503.03 Unexpected Lower-tray-present sensor event in Lower Feeder 1 with media in the front door area *** Same as 22,101.06 *** 22,505.05 Unexpected standard-tray-sensor event with media in the front door area *** Same as 22,105.01 *** 22,506.06 Unexpected standard tray pick flag event. 1. Paper found in the front door and lower tray at the same time, multipicks, or 22,721.05 in the fault history. a. Standard tray pick roller clutch slipping. a. Replace the pick roller clutch. ““see Service Bulletin 462** 22,508.08 Unexpected preheat entry sensor (left side) event. Can be caused by media off the sensor too soon. a. Verify that the lower tray is properly loaded 1. Skew a. Last sheet in tray b. First sheet in tray c. Failure of deskew system a. Refill tray(s) b. Make sure tray(s) is loaded properly and media is square in tray c. Check deskew fingers. If chronic check preheat entry assembly for deformation 2. Media deformed or damaged in media tray a. Left trailing edge bent b. Hole or tear in media a. Remove and inspect media and reload b. Remove and inspect media and reload. May be caused by 3-hole punch media 22,508.10 Time-out on preheat entry sensor (left side) a. Verify that the lower tray is properly loaded 1. Media came from the lower feeder with corner fold a. Low stack of media in tray b. Sticky lower feeder pick flag c. Missing support foil (clear L-shaped plastic media guide on front left side of the lower tray) a. Refill tray (can be common with low media stack) b. Replace lower feeder c. Replace lower tray Error Codes and Messages 2 - 63 Table 2-6 22,000 Fault Codes and Actions Error code Additional clues Probable cause Action 2. Media came from lower feeder and missed preheat entry flag a. Lower feeder bias problem a. Make sure media is on the left side of the tray 3. Media damaged in center a. Pick pad a. Don't load too close to fill line. Replace pick pad if needed 4. Media is folded, damaged, or deformed in tray a. Media makes it out of tray, but cannot trip preheat entry flag a. Remove and inspect media and reload tray 5. Media is excessively skewed a. Tray overfilled b. Media was hand fed and was loaded skewed c. Last sheet in tray a. Make sure tray isn't overfilled and media is square b. Reload media more carefully c. Refill tray(s) 6. Media really skewed with side edge damage a. Problem with pick-guide assembly a. Make sure pick guide is snapped into the printer's frame 22,511.02 Unexpected A/A4 sensor event 1. Media stops just inside preheat entry rollers a. A4-width media in A-size tray a. Check media and replace with good media; verify tray-type plug position 2. Media folded, damaged, or deformed in tray a. Media gets out of the tray but hits the sensors at the wrong times a. Remove media, inspect and reload 22,512.14 Time-out on preheat exit sensor 1. Damage on the right corner of A Size media a. Probable preheater problem a. Replace preheater 2. Tight wrinkles across media a. Short-grained media b. Too much drag in preheater a. Use long-grained or heavier weight media b. Replace preheater 3. Media found flat inside preheater a. Too much drag in drive train stalling media path motor a. Use diagnostics to verify drive current requirements, or feel for unevenness in motor rotation by manually turning. Replace paper path motor if needed. 4. Media found flat right at deskew roller a. Feed clutch problem a. Replace feed clutch 22,514.05 Unexpected Exit Sensor event 1. Media in both duplex path and simplex path 2 - 64 a. Media was pulled from exit into duplex path while printing b. Short-grained media c. Label stock curling d. Extreme environment a. Make sure exit tray is not overfilled or messy; empty tray b. Use long grain media c. Empty the exit tray often d. Do not leave media out of wrapper for extended periods of time in extreme environments Phaser 840/850/860/8200 Color Printer - Service Manual Table 2-6 22,000 Fault Codes and Actions Error code Additional clues Probable cause Action 22,522.04 Media not exiting completely 1. None a. Media slipping on exit rollers a. Try different media, clean the exit rollers or replace the exit cover b. Clean the exit rollers c. Replace the exit cover 22,538.13 Time-out on preheat exit sensor (duplex) with media in the front door area a. Verify that the lower tray is properly loaded 1. Skew a. Last sheet in tray b. First sheet in tray c. Failure of deskew system a. Refill tray(s) b. Make sure tray(s) is loaded properly and media is square in tray c. Check deskew fingers. If chronic check preheat entry assembly for deformation 2. More than one sheet in duplex path a. Media was pulled from exit into duplex while printing b. Multiple pick a. Empty exit tray b. Retry 3. Media is from lower feeder and has small left margin a. Lower feeder bias problem b. Make sure media is flush with the left side of the tray 4. Stiff media a. Can't turn corner form paper tray to drum b. Run lighter media (< 32#) 22,541.05 Unexpected A/A4 sensor event *** Same as 22,511.02 *** 22,542.17 Time-out on preheat exit sensor (duplex). Unexpected duplex sensor event *** Same as 22,512.14 *** 22,548.03 Duplex long declaration determined from duplex sensor 1. More than one sheet in duplex path a. Media was pulled from exit into duplex while printing b. Multiple pick a. Empty exit bin b. Retry 22,600.01 Command stop event with media in exit cover area *** See SF144 *** 1. Media perfect in media path (exit door area) a. b. c. d. Drum maintenance clutch PostScript fault Front panel error Power supply problem a. Inspect maintenance drawer for worn lift pins and replace if needed b. Replace the DM Clutch, this is a solution for the Phaser 840 only c. Try again, cycle power, or NVRAM reset d. Replace front panel assembly e. Replace power supply 22,601.02 Unexpected Lower-tray-present-sensor event in Lower Feeder 2 with media in the exit door area *** Same as 22,101.06 *** 22,603.04 Unexpected Lower-tray-present-sensor event in Lower Feeder 1 with media in the exit door area *** Same as 22,101.06 *** Error Codes and Messages 2 - 65 Table 2-6 22,000 Fault Codes and Actions Error code Additional clues Probable cause Action 22,605.05 Unexpected standard-tray-sensor event with media in exit door area *** Same as 22,105.01 *** 22,613.05 Unexpected stripper exit sensor event 1. Paper started backing up before a jam a. Paper didn’t fully exit in time a. Ensure media is the correct size, try a different media, clean the exit rollers or replace the exit cover. 2. Paper was still exiting a. Stripper exit sensor bounced a. Try increasing the stripper sensor spring tension slightly (too much tension may cause jams on light weight media). 22,613.16 ***same as 22,613.05*** 22,614.06 Unexpected duplex-sensor event *** Same as 22,514.05 *** 22,638.14 Time-out on preheat-entry sensor (duplex) with media in exit cover 1. More than one sheet of paper in path a. Media was pulled from exit into duplex while printing a. Multiple pick a. Empty exit b. Run again 2. Skew a. Last sheet in tray b. First sheet in tray c. Failure of deskew system a. Refill tray(s) b. Make sure tray(s) is loaded properly and media is square in tray c. Check deskew fingers. If chronic, check preheat entry assembly for deformation. 3. Media perfectly straight a. Media path motor stall a. Use diagnostics to run “verify drive current requirements”, or feel for unevenness in motor rotation by manually turning. Replace paper path motor if needed. Check electronics if needed. 22,644.11 Time-out on duplex sensor 1. Printer is pulling the paper from the customer a. Customer tried to remove media after first side and didn't let it enter the duplex path a. Train the customer 2. Media damage left lead corner a. Hitting the left wall under control panel a. Move front panel to left; If necessary, replace front panel assembly. Replace printer if chassis warped 3. More than one sheet in duplex path a. Media was pulled from exit into duplex while printing a. Empty exit tray 2 - 66 Phaser 840/850/860/8200 Color Printer - Service Manual Table 2-6 22,000 Fault Codes and Actions Error code Additional clues Probable cause Action 4. Excess skew a. b. c. d. a. Refill tray(s) b. Make sure tray(s) is loaded properly and media is square in tray c. Check deskew fingers. If chronic check preheat entry assembly for deformation d. Reseat exit roller 5. Media deformed or damaged in media tray a. Left corner folded in tray (simplex trailing edge) b. Remove media, inspect and reload 6. Media perfectly straight a. Media path motor stall b. Bad gear in drive train c. Duplex sensor not snapped into front panel assembly d. Bad duplex sensor a. Use diags to run “verify drive current requirements” from the paper path group to check for stall, or feel for unevenness in motor rotation by manually turning. Replace paperpath motor if needed. Check electronics if needed b. Replace stripped gears c. Reassemble front panel d. Replace front cover display assembly 7. Media goes back down simplex path a. Roller slip b. Media impeded from exiting by top cover c. Media impeded from exiting by a tall stack of paper a. Replace exit roller, insure exit idler rollers are providing adequate force b. Reassemble top cover c. Remove media from output tray Last sheet in tray First sheet in tray Failure of deskew system Exit roller is out of position 22,700.02 Command-stop event while transfixing. Typically becuase of a positioning error at the start of drum maintenance or imaging. a. Verify that the lower tray is properly loaded. b. Try heavier media c. 1. More than one sheet of media in the path a. Multiple pick a. Try again 2. Media perfect in media path (exit door area) a. Check for drum rotation b. Y-axis encoder defective, or not seated properly c. Drum maintenance clutch d. PostScript fault e. Front panel error f. Power supply problem a. Check for Y-axis motion blockage b. Reseat or replace encoder c. Replace the drum maintenance clutch d. Try again, cycle power, or NVRAM reset e. Replace front panel assembly f. Replace power supply Error Codes and Messages 2 - 67 Table 2-6 22,000 Fault Codes and Actions Error code Additional clues Probable cause Action 22,703.05 Y-axis stall. Typically during transfix. May result from belt slippage. a. Verify that the lower tray is properly loaded. b. Try heavier media 2. More than one sheet of paper in duplex path a. Multiple pick a. Try again 3. Media all wrinkled up a. Short-grained media a. Run stiffer long-grained media 22,705.07 Y-axis time-out during transfix while moving media to the exit sensor. 1. Exit tray nearly full a. Media was pulled from exit into duplex while printing, exit flag can't move properly a. Empty exit tray 2. Media unable to get out of exit a. Top cover has exit flag trapped b. Exit flag bound up a. Remove and replace top cover without capturing exit flag b. Replace exit cover 3. Media 1 inch out of exit, flat and undamaged a. Exit flag warped and not functioning b. Bad paper exit sensor a. Exit flag warped and not functioning b. Bad paper exit sensor 4. Media not able to exit cleanly a. Problem with idler rollers on exit cover b. Top cover installed too high c. Problem with exit roller a. Ensure all idler roller springs are present and not damaged b. Reassemble top cover c. Ensure that all bushings and e-clips are properly installed 5. Printing transparencies a. Printer running at fast color speed a. Reboot printer and rerun prints 22,706.08 Y-axis declared page short. Uses the A4 sensor or preheat exit sensor for smaller size media. 1. Skew a. Last sheet in tray b. First sheet in tray c. Media was hand fed and was loaded skewed d. Failure of deskew system a. Refill tray(s) b. Make sure tray(s) is loaded properly and media is square in tray c. Reload media more carefully d. Check deskew fingers on inside of front door. If chronic, check preheat entry assembly for deformation 2. Media deformed or damaged in media tray a. Right trailing edge bent b. Hole or tear in media a. Remove media, inspect and reload b. Remove media, inspect and reload 3. Media perfectly straight a. Unknown (static?) a. Try again 2 - 68 Phaser 840/850/860/8200 Color Printer - Service Manual Table 2-6 22,000 Fault Codes and Actions Error code Additional clues Probable cause Action 22,707.00 Y-axis declared media is too long. Typically caused by a multipick or stuck A4 sensor 1. None a. Verify that the lower tray is properly loaded. b. Try heavier media 2. More than one sheet found in paper path a. Multiple pick a. Run again 3. One sheet hangs out at exit a. A or A4 flag not seated properly b. A4 flag is sticking to the steel roller a. Inspect and reinsert flag b. Replace upper preheat entry assembly 22,721.05 Y-axis print failure. Media did not arrive at the preheat exit sensor soon enough to complete the print. May also be due to an unexpected high-capacity tray sensor event 1. None a. Lower tray assembly sensor bouncing a. Try lighter or smoother media (less friction) b. Replace lower tray 22,722.06 Y-axis timeout during transfix moving media to the stripper sensor 1. Media jammed on stripper fingers or rapid release guide excessive skew a. Last sheet in tray b. First sheet in tray c. Failure of deskew system a. Refill tray(s) b. Make sure tray(s) is loaded properly and media is square in tray c. Check deskew fingers on inside of front door. If chronic, check preheat entry assembly for deformation 2. Media jammed on stripper fingers or rapid release guide folded corner a. Missing support foil (clear L-shaped plastic media guide on the front left side of the lower tray) b. Folded in tray a. Replace Lower tray b. Remove media, inspect and reload 3. Media jammed on stripper fingers or rapid release guide bad media a. Damaged or deformed media a. Replace media 4. Media jammed on stripper fingers or rapid release guide margin good, stripper down on eccentric cam location good a. Excess plastic on end of stripper fingers - part defect b. Deformed stripper fingers c. Damaged from jam earlier a. Replace stripper fingers or rapid release guide b. Replace stripper fingers or rapid release guide c. Replace stripper fingers or rapid release guide 5. Media jammed on stripper fingers or rapid release guide margin good, stripper down on eccentric cam location; repeatedly fails a. Transfix eccentric shaft key-way problem a. Replace drum transfix assembly 6. Media jammed on stripper fingers or rapid release guide margin good, stripper down on eccentric cam location a. Process motor problem a. Replace process motor Error Codes and Messages 2 - 69 Table 2-6 22,000 Fault Codes and Actions Error code Additional clues Probable cause Action 7. Stripper fingers or rapid release guide do not move freely a. Bushing out of place b. E-ring missing c. Parts bound up a. Reassemble stripper fingers or rapid release guide b. Reassemble stripper fingers or rapid release guide c. Reassemble stripper fingers or release guide 8. Media jammed on or completely under stripper fingers or rapid release guide margin too large or too small a. Preheat sensor not seated properly b. Preheat sensor not properly assembled to bracket c. Preheat sensor is bad a. Confirm bracket is properly screwed down onto load frame b. Reseat sensor c. Replace preheat exit sensor 9. Media over stripper fingers or rapid release guide - not damaged and stopped at strip sensor a. Problem with strip flag b. Bad transfix exit sensor a. Replace pivoting blue lower exit guide b. Replace sensor assembly 10. Media under transfix roller right at stripper fingers a. Eccentric solenoid problem b. Transfix cam problem c. Cam spring problem a. Replace eccentric solenoid b. Replace cam c. Replace drum transfix assembly 11. Media doesn't make it to the transfix roller a. Too much drag in drive-train or preheater a. Short-grained media a. Use PC-based diagnostics to run “verify drive current requirements” from the paper path group, to check for stall, or feel for unevenness in motor rotation by manually turning. Replace paper path motor if needed. Check electronics if needed b. Use long-grained media 22,900.04 Unexpected front door event 1. Media perfect in media path or tray a. Unknown (static?) b. Someone opened a door a. Run again b. Close door 22,901.05 Unexpected exit cover event 1. Media perfect in media path or tray 2 - 70 a. Unknown (static?) b. Someone opened a door a. Run again b. Close door Phaser 840/850/860/8200 Color Printer - Service Manual Table 2-7 Front Panel & Fault History Log Error Codes and Messages Error code Definition 23,000: NVRAM SYSTEM FAULTS 23,003.65 SYS_NVRAM_PROG_ FAULT(3) Head Tweak Read Failed. A read of the head tweak value from non-volatile memory failed. The tweak value is saved twice in NVRAM. If the two values are different then this error is generated. The most likely cause of this error is a corrupt NVRAM part. 23,089.61 SYS_NVRAM_PROG_ FAULT(0x59) ***same as 23,003.65*** 23,133.60 SYS_NVRAM_PROG_ FAULT(0x85) NVRAM Corruption Detected On powerup, the firmware checks each NVRAM variable for validity. Usually when this fault is reported the printer has already wiped out the NVRAM contents to clear up the corruption. Any user configurations will need to be reset. 31,000 MOTOR FAULTS 31,001.4x MP_FAULT_AUX_MOTOR_ ERROR Not used as a device fault condition. 31,002.4x MP_FAULT_PROCESS_ MOTOR_STALL Not used as a device fault condition. 31,003.4x MP_FAULT_PREHEAT_ EXIT_SENSOR_BAD Declared when the sensors around the preheater exit sensor indicate the presence or absence of media contrary to that indicated by the preheater exit sensor. This is usually caused by a piece of media stuck in the preheater exit sensor. 31,003.42 Use diagnostics sensor tests to locate the blocked sensor. 31,044.60 Bad Message in mp_sleep_for() - While the media path task was in the process of delaying for acertain period of time it received an unexpected inter-task communication message. This error can occur due to a bad sensor, like the preheat exit flag. 31,049.65 31,058.65 Bad message during auxillary tray pick. This is a program fault from the media path task. It most likely indicates a problem with a sensor while feeding paper from an auxillary tray. While the media path task was in the process of picking paper out of the auxillary tray, it received an unexpected inter-task communication message. This error can occur due to a bad sensor or sensor bouncing, for example the auxillary tray pick flag. Error Codes and Messages 2 - 71 Blank Page 2 - 72 Phaser 840/850/860/8200 Color Printer - Service Manual Troubleshooting The troubleshooting section discusses Repair Analysis Procedures (RAPs) for the Phaser 840/850/860 printers. This section is broken into the following groups: ■ Network Event Logs ■ Electrical Interface Problems ■ Media and Paper Path Problems ■ Printing and Print Image Quality Problems ■ Windows Printing problems ■ Macintosh Printing problems ■ Cap/Wipe/Purge Troubleshooting: Evaluating and troubleshooting the printhead cap/wipe/purge system can be found on page 106. Electrical Interface Problems (RAP) Table Table 3-1 Electrical Interface RAP Table Problem on Page System Power-Up Sequence page 76 Inoperative Printer: No Lights, No Sound on power-up page 80 Verifying Main Board CPU Operation page 80 Verifying Print Engine operation by its startup page page 81 Verifying Power Supply and Measuring Voltages page 81 Inspecting the power supply fuses page 82 Testing for shorted drivers page 83 Testing for a shorted motor page 84 Testing motor and solenoid resistances page 84 Media and Paper Path Problems (RAP) Table Table 3-2 Media and Paper Path RAP Table Problem on Page Media-Based Problems page 85 Paper Pick Errors page 85 Print Transfer Jams page 86 Checking the Process Motor and Drive Train page 86 Media skews passing through the Paper Path page 87 Troubleshooting 3 - 73 Print Image Quality Problems (RAP) Table Table 3-3 Print and Image Quality Problems RAP Table Problem on Page Not Printing page 88 Missing ink or light colored ink band running length of print page 89 Color is uneven page 90 Streaks or lines in the prints page 91 Scratches parallel to the long axis of printing, particularly with film page 92 Printing too light or too dark page 93 White portion of print is colored or marked page 94 Fuzzy text page 95 Poor primary color fills page 96 Ghosting page 97 Poor small text resolution page 98 Vertical line appears wavy page 99 Oil streaks on print (top or bottom) page 100 Incomplete image transfer to paper page 101 Ink smears on first side of duplex print page 102 Repeating print defects on print page 103 Wrinkling page 104 Image is offset or cut off page 105 Poor ink adhesion, poor image durability page 105 Macintosh Printing Problems Table 3-4 Macintosh Printing Problems RAP Table Problem on Page Image Never Prints page 115 Image is rotated 90 degrees page 115 Image prints in black and white page 115 Printer isn’t the Chooser page 116 3 - 74 Phaser 840/850/860/8200 Color Printer - Service Manual Network Event Logs Phaser 850 The Phaser 850 printer maintains three logs in memory detailing network functions. The logs contain TCP/IP and Netware initialization landmarks and limited print-time processes. The log also shows the state of the networking hardware. The logs are useful for troubleshooting network setup problems and isolate network problems from printer problems. The log indicates that network hardware is properly functioning with messages like “NETWORK HARDWARE PROVEN GOOD USING IPX”. The logs can be accessed through the front panel menu. 1. Navigate to Menu/ Printer Configuration/ Network Setting/ Network Logs. 2. Scroll to Hardware Startup Log or TCP/IP Startup Log or NetWare Startup Log and press Select. The log can also be accessed remotely via PhaserLink 2.0. The logs lists events chronologically. The log is limited in length; logging stops when the log is full. The log is stored in RAM only so new data is stored each time the printer’s power is cycled. Phaser 860 The Phaser 860 printer maintains four logs in memory detailing network functions. The logs contain; Netware, TCP/IP, AppleTalk and Hardware initialization landmarks and limited print-time processes. The logs can be accessed throught the front panel menu. 1. Navigate to Menu/ Support/ Network Questions?. 2. Scroll to the appropriate Network Runtime Log for you network and press OK. The log can also be accessed remotely via CentreWare IS. The logs lists events chronologically. The log is limited in length; logging stops when the log is full. The log is stored in RAM only so new data is stored each time the printer’s power is cycled. Troubleshooting 3 - 75 Electronics Troubleshooting System power-up sequence The following lists the chain of events that occur when you turn on a printer. You can follow this list as one means of determining if the printer is operating correctly. The exact chain of events depends upon the DIP switch settings, the last power down condition and where the printer “believes” the printhead is positioned. The printer records in non-volatile RAM the last known position of the printhead and the cap/wipe/purge assembly. The Electronics Troubleshooting Checklist is the primary reference for troubleshooting power-up problems, see "On-site Electronics Troubleshooting Checklist Phaser 840/850" on page A-250 or "On-site Electronics Troubleshooting Checklist Phaser 860/8200" on page A-266. Phaser 840/850 Customer Mode Power-Up Sequence Power switch is turned on: 1. Power supply senses AC line voltage conditions (110 VAC or 220 VAC) and enables DC voltages. If an overload occurs, the printer turns off the DC supplies, giving a “blink” effect to the front panel LEDs. 2. Low-level, power-on self-test (POST) diagnostics are performed. The two status LEDs at the rear panel should toggle and the front panel LEDs are turned on. The front panel display is blank. This test takes from 4 to 15 seconds depending on installed RAM. 3. If POST diagnostics pass, the front panel Error LED is turned off and the front panel displays the Tektronix logo while the mechanical initialization checks are performed. If an error is detected, the Phaser 850 printer flashes the front panel Error LED with a repeating error code pattern as well as the rear panel PS LED. On the Phaser 840 printer, the pattern is displayed only on the rear panel PS LED (left side of the DIP switches). 4. The mechanical initialization is conditional on the initial position of the printhead and cap/wipe/purge assembly. Two NVRAM parameters are checked for the last known position. If the printhead is in either the Locked or Print position: a. The cap/wipe/purge motor is run to ensure that the cap/wipe/purge assembly activates its home-position sensor. If the printhead is in the cap/wipe/purge position: a. The heaters in the printhead and cap/wipe/purge assembly are activated, as a precaution, to melt the ink which may have cooled and solidified, thus gluing the cap/wipe/purge and printhead together. 10 minutes pass while the cap/wipe/purge assembly heats up. b. The printhead is tilted back. c. The ink is allowed to drain from the cap/wipe/purge assembly. d. The cap/wipe/purge assembly is lowered to its home position. 3 - 76 Phaser 840/850/860/8200 Color Printer - Service Manual 5. The process motor is activated to rotate the head tilt gear into its home position. (If the printhead is in the locked position it will not tilt forward.) The process motor also rotates all the rollers to their ready positions, disengage the transfix roller, and lower the maintenance drawer blade and wiper. 6. The x-axis motor activates to move printhead off its locking post. The x-axis motor activates for three short bursts to ensure the printhead is in its far-left travel (printhead home position). Then the x-axis motor is reversed to move the printhead to the center the of the x-axis travel. 7. The process motor is again activated to tilt the printhead forward into the print position. The drum is rotated to sense it home position. (The Phaser 850 printer uses a slower rotation to find its home position.) 8. A short cap/wipe/purge assembly motion is performed and the assembly is returned to its home position. 9. After the print engine is in a known, valid state, the AC heaters are enabled and the front panel display shows the warm-up progress. The Ready LED flashes; when warm-up completes, the Ready LED lights solid. 10.The drum begins to rotate. 11.If the temperature of the printhead ink reservoirs or jetstack are below the purge threshold, then the printer performs a head clean cycle. a. When the ink in the printhead is molten and printhead temperatures are correct, the cap/wipe/purge assembly is positioned to the purge position. b. The printhead tilts forward against the cap/wipe/purge assembly and a purge cycle begins. c. The front panel indicates the printer is in a clean cycle. d. If the printer senses ink or debris on the drum, a drum cleaning page is printed (Phaser 840 printer only). 12.The temperature of the printhead, drum and paper preheater are allowed to stabilize at their operating temperatures and ink is melted if needed. 13.If needed, a cleaning page is printed at this time. 14.A start page is printed (if enabled). 15.The front panel displays a message that the printer is initializing and then ready. The print engine is initialized. Troubleshooting 3 - 77 Phaser 860 Customer Mode Power-Up Sequence Power switch is turned on: 1. Power supply senses AC line voltage conditions (110 VAC or 220 VAC) and enables DC voltages. If an overload occurs, the printer turns off the DC supplies, giving a “blink” effect to the front panel LEDs. 2. BIST test flashes the PE LED very breifly at a fast rate (for only 1/3 of a second at a rate of 8 Hz; a total of 3 flashes) until the end of the next test. 3. The Boot loader performs CPU initialization and RAM test (RAM test is less than 0.1 seconds, even with 256 Mbytes). It then sends the boot loader version to the serial port. 4. Power-on self-test (POST) initializes the front panel; front panel LED turns red, then green, then orange and then off, the front panel LCD goes black and then clear. The POST version is displayed on the LCD and waits two seconds. During this time the operator can press the Back button to bypass the remaining POST test. 5. Low level power-on self-test (POST) diagnostics are performed. The front panel displays status messages as each sub-test is performed. This test takes about 8 seconds. All LEDs are off during the test. If POST diagnostics pass, the front panel displays the Xerox logo. If an error is detected, the error message is displayed on the LCD and the printer flashes the LEDs with a repeating error code pattern. 6. The VxWorks operating system is initialized and engine code is started. This takes about 15 seconds. The Xerox logo is displayed. 7. The mechanical initialization is conditional on the initial position of the printhead and cap/wipe/purge assembly. Two NVRAM parameters are checked for the last known position. If the printhead is in either the Locked or Print position: a. The cap/wipe/purge motor is run to ensure that the cap/wipe/purge assembly activates its home-position sensor. If the printhead is in the cap/wipe/purge position: a. The heaters in the printhead and cap/wipe/purge assembly are activated, as a precaution, to melt the ink which may have cooled and solidified, thus gluing the cap/wipe/purge and printhead together. 10 minutes pass while the cap/wipe/purge assembly heats up. b. The printhead is tilted back. c. The ink is allowed to drain from the cap/wipe/purge assembly. d. The cap/wipe/purge assembly is lowered to its home position. 8. The process motor is activated to rotate the head tilt gear into its home position. (If the printhead is in the locked position it will not tilt forward.) The process motor also rotates all the rollers to their ready positions, disengage the transfix roller, and lower the maintenance drawer blade and wiper. 3 - 78 Phaser 840/850/860/8200 Color Printer - Service Manual 9. The x-axis motor activates to move printhead off its locking post. The x-axis motor activates for three short bursts to ensure the printhead is in its far-left travel (printhead home position). Then the x-axis motor is reversed to move the printhead to the center the of the x-axis travel. 10.The process motor is again activated to tilt the printhead forward into the print position. The drum is rotated to sense it home position (The Phaser 850 printer uses a slower rotation to find its home position). 11.A short cap/wipe/purge assembly motion is performed and the assembly is returned to its home position. 12.After the print engine is in a known, valid state, The AC heaters are enabled and the front panel display shows the warm-up progress. The Ready LED flashes; when warm-up completes, the Ready LED lights solid. 13.The drum begins to rotate. 14.If the temperature of the printhead ink reservoirs or jetstack are below the purge threshold, then the printer performs a head clean cycle. a. When the ink in the printhead is molten and printhead temperatures are correct, the cap/wipe/purge assembly is positioned to the purge position. b. The printhead tilts forward against the cap/wipe/purge assembly and a purge cycle begins. c. The front panel indicates the printer is in a clean cycle. 15.The temperature of the printhead, drum and paper preheater are allowed to stabilize at their operating temperatures and ink is melted if needed. 16.If needed, a cleaning page is printed at this time. 17.A start page is printed (if enabled). 18.The front panel displays a message that the printer is initializing and then ready. The print engine is initialized. Troubleshooting 3 - 79 Inoperative printer problems. Refer to Appendix Electronics Troubleshooting Checklist. The printer shuts down with the power switch on. The printer may have experienced a spurious over-current event. If the printer powers-up within 2 seconds, do nothing. If the printer powers-up after 6 seconds, the printer power supply has auto-ranged to the 220 VAC setting Remove the power cord, wait 30 seconds, then reinstall the power cord. The printer should power-up at its 110 VAC setting within two seconds, refer to SF156, Phaser 840 only. If the fans “twitch” and the LEDs flash, There may be a short in the power supply system. Refer to the later procedure "Testing for shorted drivers" on page 3-83. If the fans do not move and the LEDs do not flash, There is either no AC power to the printer or the power supply has failed. Check the AC voltage. If replacing the power supply does not correct the problem, refer to the later procedure "Testing for shorted drivers" on page 3-83. There are no lights and no sound upon power up (Phaser 850). A manufacturing process error resulted in some power control board brackets getting bent. The serial number range for this potential problem is M0A7600 to M0D3800. These bent brackets prevent the 40v loopback connector from fully seating, and in some cases can result in it disconnecting due to shipping vibrations. When the power switch is turned on with a disconnected 40v loopback connector, the front and rear panel LED's will blink briefly and go out, and the printer will appear to have no power. See ***SF169*** Main Board CPU operation The main board has sophisticated self-test capabilities. The main board is usually not the cause of the fault unless an error code specifically indicates a potential main board fault. Refer to Appendix Electronics Troubleshooting Checklist. A few rare conditions were specifically not included in the checklist: ■ The power switch is turned off and the printer remains on. Check the DIP switches, then pull the plug and reseat the main board. ■ If LEDs blink and then hang (either both off/on/unknown combination) the issue is unknown. Reseat everything, then replace the main board. Also, refer to "Error Codes and Messages" on page 2-37 and "System power-up sequence" on page 3-76. 3 - 80 Phaser 840/850/860/8200 Color Printer - Service Manual Verifying print engine operation by printing a built in page. 1. If not already on, turn on the printer. If the printer does not begin initializing, go to the topic, “Measuring power supply voltages”. 2. Once the Power light is on (not blinking) and the front panel displays Ready to Print it is now possible to print any built-in pages. 3. If the printer prints the Page, the print engine is working correctly. If the printer does not print the Page, then a problem exists with the print engine. Verifying power supply operation Required tools ■ TORX T-20 screwdriver ■ Digital multi-meter (DMM) The power supply is divided into two sections: the AC section used for heaters and the DC section for control logic, printhead drivers and motors. Verifying the power supply involves three steps: ■ Checking for proper AC voltage. ■ Inspecting the power supply fuses. ■ Testing for a shorted motor or solenoid driver, which shuts down the power supply. ■ See SF 156 ( Phaser 840 only). Measuring power supply voltages Warning AC line voltages are present on the power supply and possibly in the printer, via the heaters, while the printer is plugged into an AC outlet, even if the power switch is off. 1. Turn off the printer and unplug it from its power outlet. 2. AC Input: With a DMM set to measure AC voltages, measure the power being supplied to the printer; it should measure between 87 to 128 VAC (115 VAC nominal) or 174 to 250 VAC (220 VAC nominal). 3. Proceed to the step, “Inspecting the power supply fuses” below. If a heater shorts, F2 or F3 opens. The power supply does NOT shut down; however, a Service Required error code is displayed on the front panel. Troubleshooting 3 - 81 Inspecting the power supply fuses Three fuses (F1 - F3) are mounted on the power supply. Turn off the printer and remove the power cord. Remove side and rear covers. Remove the screws securing the power supply. Disconnect the wiring harnesses plugged into the right side of the power supply and remove power supply. 5. With a DMM, determine that the fuses on the power supply are functional. Measure the resistance of all fuses to LINE as indicated on the power supply’s shield. 1. 2. 3. 4. If any fuse opens, the power supply does not function and should be replaced. Caution Fuses F2 and F3 are used for the AC heaters within the printer; they protect the power supply from, most often, a shorted triac. If F2 or F3 blows, replace the power supply rather than the fuse. Otherwise, with the fuse replaced, but the triac shorted, AC power may be applied to the heater without the printer even being turned on, resulting in a thermal runaway condition. Fuse F1 is for the DC power supply, all DC outputs. Fuse F3 is for the following heaters: Fuse F2 is for the following heaters: ■ H3 Jet Stack Left ■ H1 Drum #1 ■ H4 Paper PreHeat ■ H2 Reservoir #1 ■ H10 Jet Stack Right ■ H5 Black Ink Melt ■ H11 Reservoir #2 ■ H6 Magenta Ink Melt ■ H12 Drum #2 ■ H7 Cyan Ink Melt ■ H14 Reservoir #4 ■ H8 Yellow Ink Melt ■ H9 Cap Wipe Heat ■ H13 Reservoir #3 If the fuses are functional, but the printer's power supply does not output DC voltages, proceed to the topic, "Testing for shorted drivers" on page 3-83. Also refer to SF157. 3 - 82 Phaser 840/850/860/8200 Color Printer - Service Manual Testing for shorted drivers 1. Turn off the printer. 2. Disconnect the +40 DC loopback connector (the 4-pin connector with the two loopback wires) from J250 at the top of the power control board. (This isolates the Y-axis motor, process motor, X-axis motor, paper feed motor, vacuum pump, solenoids and clutches). 3. The 40 volt service load connector is not needed for the Phaser 860 printer, go to step 4. For the Phaser 840/850 attach the service load connector to J250 on the top of the power control board (behind the printhead) to simulate a load on the power supply. Attach the service load connector’s ground clip to the printer frame. Do not leave the service load connector in place and powered-up for longer than 5 minutes; it gets hot from the current load. Warning: AC voltage hazard. Never attempt to plug service load connector here. Service load connector J 250 0388-66 Fig 3-1 Attaching the service load connector to J250 4. Turn on the printer. If the rear panel LEDs illuminate (indicating power), the power control board or its loads are current-limiting the power supply. Go to Step 5. If no power is evident (no lighted LEDs), replace the power supply. 5. Turn off the printer. Reconnect the +40 volt loopback connector to the power control board; then disconnect all load connectors from the power control board. Turn on the printer. If the rear panel LEDs still do not illuminate, the power control board has a shorted driver and must be replaced. If the LEDs do illuminate, isolate which motor or fan is overloading the power control board and power supply. Turn off the printer. Sequentially plug each cable in one at a time, and turn on the printer until the power supply is disabled. Replace the defective component. Also refer to the next topic, "Testing motor and solenoid resistances" on page 3-84. 6. Turn off the printer. Disconnect the two I/O board ribbon cables from the power control board. (This isolates the I/O boards and their solenoid drivers.) If the rear-panel LEDs illuminate, isolate which I/O board is shorting or which I/O board ribbon cable is defective. 7. If the power supply still does not work, replace the power supply. Troubleshooting 3 - 83 Testing for a shorted motor 1. Reinstall the power supply if removed in the previous procedure. 2. Disconnect the process motor, the Y-axis motor, X-axis motor and the cap/wipe/purge assembly motor wiring harness. 3. Turn on the printer again to see if it does not overload now that the motors are disconnected from the power supply. If the power supply is functional, move to the following procedure, “Testing motor and solenoid resistances”. If the motors and solenoids are not shorted, but the power supply still does not function, replace the power control board. Testing motor and solenoid resistances 1. Turn off the printer and disconnect the power cord. 2. With a DMM set for measuring resistance, test each motor's windings for correct resistance (disconnected from the printer). Rotate the motor's drive shaft slightly while taking the measurement. Table 3-5 Motor and solenoid resistances Motor or solenoid Phaser 840 printer Resistance (approximately) Phaser 850/860 Printer Resistance (approximately) Process motor 2.9 ohms +/-15% (Difficult to measure due to variability at the brush/commutator interface.) 4.3 ohms +/-15% (Difficult to measure due to variability at the brush/commutator interface.) Y-axis motor 1.4ohms +/- 15% (Difficult to measure due to variability at the brush/commutator interface.) 1.4ohms +/- 15% (Difficult to measure due to variability at the brush/commutator interface.) X-axis motor 12.5 ohms/phase (red-to-yellow and blue-to-orange 12.5 ohms/phase (red-to-yellow and blue-to-orange Paper-feed motor 1.5 +/- 20% ohms/phase 1.5 +/- 20% ohms/phase Maintenance drawer camshaft electric clutch 186 ohms +/- 15% 132 ohms +/- 15% Paper-pick electric clutch 186 ohms +/- 15% 186 ohms +/- 15% Phaser 850 only Cap/wipe/purge clutch, feed clutch and Phaser 860 pick clutch. 125 ohms +/- 12% 124 ohms +/- 5% Transfix cam solenoid 108 ohms +/- 10% 108 ohms +/- 10% 3 - 84 Phaser 840/850/860/8200 Color Printer - Service Manual Paper Path and Media-based Problems Media-based problems 1. Check that the correct type of media is being used, for information on the correct media type and sizes refer to the Paper Tips page, which is printable from the printer Front Panel Menu. See also SB403 & SB409. 2. Inspect the paper for bent, torn or folded corners. Check for stuck sensor flags. 3. Check to ensure no small pieces of paper are in the paper path. 4. Ensure that the correct media is in the correct media tray. The tray switch actuators indicate the size and the type of media loaded in the tray; the printer does not directly sense the size or type of media. 5. Ensure the correct weight of paper is being used. Refer "Specifications" on page 1-31 or the built-in embedded page, “Paper Tips”. 6. Ensure that envelopes are of the acceptable size and orientation with the side-flap up. Paper-pick errors Paper-pick errors occur when the media in the media tray mispicks or the printer double-picks two or more sheets of paper. 1. Inspect the paper path for obstructions. 2. Ensure that the media fits properly in the tray. With the left edge of the stack of paper flush against the tray rail, there should be a small gap between the opposite edge of the stack of paper and the opposite side rail. The Phaser 860 has tabs on the back-stop to prevent over filling the tray. 3. In humid environments, keep media sealed in packaging until it is needed for printing. Flip over the media in the tray. 4. When installing paper, push down the stack of paper until the tray's lift-plate locks to the bottom of the tray. This prevents the top sheet of paper from being mis-positioned as the tray is inserted in the printer. 5. Ensure the High-Capacity Paper Tray (lower tray) assembly pick roller is installed correctly. (It can inadvertently be installed backwards.) 6. Clean the pick roller using the cleaning procedures "Pick Roller Cleaning Method" on page 6-175 Paper dust can coat the pick roller and affect its ability to grip the paper and pull it out of the tray. Also clean the transport rollers if they are visibly dirty. See SB402. 7. Check that the pick roller is being rotated. Diagnostics can be used to verify. 8. Use diagnostic’s to run “Verify Drive Current Requirement Test” ( Phaser 840/850) or “Paper Path Drive” test (Phaser 860), to check the operation of the paper-pick system. 9. Inspect the wiring harness leading to the paper-transport clutch for nicks, cuts or crimped wiring. Ensure the connector is seated. 10.Inspect the rollers, bushings and gears of the paper path. Troubleshooting 3 - 85 Print transfer jams 1. If a piece of paper is trapped in the paper preheater, try pushing out the paper by inserting a stiff piece of cardstock into the paper preheater. 2. Using diagnostics, test the paper preheater sensors. If the test fails, replace the paper/drum heater assembly. 3. Check to see if the upper feed roller drive belt is broken or slipped off of its pulleys. In such a case, the upper feed roller does not rotate when the lower feed roller rotates. 4. Check that the feed rollers rotate smoothly and that the front cover is fully closed and seated. 5. Check the paper-eject path for obstructions. Ensure no small pieces of paper are trapped around the stripper fingers or rapid release guide. 6. Ensure that the transfix roller rotates during the transfix process. See SF168 and SB467. 7. Test the sensors in the paper path. Look for damaged or non-operating sensor flags. 8. Check the transfix solenoid and its cam. Ensure they operate correctly and are properly lubricated. If lubrication is needed, apply a dab of grease to the contact point between the cam and the latch and the cam and the cam-advanced spring. Refer to "Lubrication" on page 6-177. 9. A stripper finger, or rapid release guide, jam can occur because of broken teeth on the small section of the back-side of the compound gear. The root cause of this may be also be due to a lack of transfix cam grease. If you find broken teeth on the compound gear, check for proper lubrication of the transfix cam. Be careful to ensure that no grease touches the Y-axis belts. If the belts get contaminated with grease they must be replaced. wipe off any excess grease to prevent it from dripping onto the belts. Checking the process motor and drive train 1. Determine if the process motor runs. If it does not rotate, go to Step 2. If it does rotate, go to Step 5. 2. Measure to determine if +40 VDC is being supplied to the motor. If power is applied, go to Step 3. If it is not, inspect the process motor's wiring harness. If the harness is functional, then troubleshoot the power control board and power supply. Refer back to the topic, "Measuring power supply voltages" on page 3-81. 3. Disconnect the motor's wiring harness. Measure the resistance of the motor's windings. The expected resistances are listed in Table 3-5 “Motor and solenoid resistances,” on page 3-84. If the windings are opened, shorted or far out of tolerance, replace the motor. 4. If the motor’s winding resistances are within specification, inspect the wiring harness for nicks, crimps, opens or other problems. If the harness is functional, then replace the power control board. 5. Inspect the gear train on the left side of the printer frame; look for stripped gears, loose or damaged belts, unseated bushings, or broken teeth. Be sure to inspect the inner teeth on the process-motor gear. 3 - 86 Phaser 840/850/860/8200 Color Printer - Service Manual Media skews passing through the paper path 1. Check to see if the media is excessively curled. Curled media can get mistracked in the paper path. 2. Examine the paper path; ensure it is clear of obstructions. 3. Ensure that the pick roller is not visibly dirty so that it picks up a sheet of media smoothly and evenly. 4. Check the upper and lower feed rollers. Also make sure that the front door is properly closed. 5. Check the flexible, white “paper deskew” springs on the inside of the front cover. Ensure that none are bent, damaged, or missing. 6. The printer should be installed on a flat, level surface. 7. Ensure the pick guide assembly is properly snapped into the front of the printer frame. Troubleshooting 3 - 87 Print Image Quality Problems Not printing The printer processes a sheet of paper, but no image is printed on it. Table 3-6 Not Printing Step Question and Actions 1 No drive voltages to printhead. Check for a loose connector leading to the printhead 2 Replace the Power Contol Board. 3 Refer to the topic “ "Evaluating the printhead and cap/wipe/purge system" on page 3-106. A properly functioning printhead maintenance system is essential for proper printhead operation. 4 Replace the Printhead. 3 - 88 Phaser 840/850/860/8200 Color Printer - Service Manual Missing ink or light colored ink band running length of print Possible missing or weak jet. 0388-42 Table 3-7 Missing or light colored ink band Step Question and Actions 1 Inspect the exit area for anything that may be touching the drum. 2 Print the Service Test Print 2: Weak or Missing Jet, to determine which jet is not performing. If not already tried, perform up to three printhead cleaning cycles to try to clean a clogged jet. If unsuccessful turn off the printer and allow the printhead to cool for 4 hours. Perform another cleaning cycle. 3 Refer to the topic "Evaluating the printhead and cap/wipe/purge system" on page 3-106. A properly functioning printhead maintenance system is essential for proper printhead operation. See SF147. 4 If weak or missing jet cannot be recovered, replace the printhead. Troubleshooting 3 - 89 Color is uneven This may be due to poor thermal regulation in the printer, resulting in uneven heating of the printhead, which in turn results in uneven ink drop jetting. 0388-45 Table 3-8 Color is uneven Step Question and Actions 1 Clean the wiper blade of the drum maintenance drawer. Inspect the operation of the drum maintenance cam roller and the left and right cam actuators it pushes against. 2 Refer to the topic "Evaluating the printhead and cap/wipe/purge system" on page 3-106. A properly functioning printhead maintenance system is essential for proper printhead operation. 3 Perform the procedure, "Printhead-to-drum spacing adjustment (Phaser 840 Printer Only)" on page 4-146 and "Transfix roller pressure spring adjustment" on page 4-154. 4 Replace the printhead. 3 - 90 Phaser 840/850/860/8200 Color Printer - Service Manual Streaks or lines down the print There are several possible causes of streaks running down the length of a print. 0388-41 Table 3-9 Streaks or lines down the print Step Question and Actions 1 Clean the wiper blade of the drum maintenance drawer. Inspect the operation of the drum maintenance kit. Replace the Maintenance Kit if necessry. 2 Clean the stripper fingers or rapid release guide. 3 The x-axis drive is not functioning correctly. If the X-axis drive does not slew the printhead smoothly and evenly during printing, vertical lines appear in the print. Print Service Test Print 1 “X-axis” to reveal an X-axis problem. Ensure that no wiring harnesses are interfering with the horizontal slewing of the printhead. Replace the X-axis drive, if indicated. 4 Calibrate the x-axis scale as described in the topic "X-axis scale adjustment" on page 4-149. Check for media in the exit path. If streaks are on the front side of a 2-sided print, the paper preheater may be scraping ink off the print. Look for ink shaving alongside the streak. Clean the preheater using the front panel initiated cleaning process “Remove ink smears.” Smears on a duplex print can also be caused by the paper preheater operating at a too high temperature. Use the PC-diagnostics to check the paper preheater’s temperature. Replace, if necessary. Possible missing, weak or contaminated jet. Print the service test print Weak/Missing Jet to determine if a jet is not performing. Refer to the following procedure "Missing ink or light colored ink band running length of print" on page 3-89. Replace the power control board. 5 6 7 8 9 Troubleshooting 3 - 91 Scratches parallel to the long axis of printing, particularly with film Usually caused by foreign debris in the paper path. The scratch extends into non-printed areas. 0388-68 Table 3-10 Scratches parallel to the long axis of printing Step Question and Actions 1 Inspect the exit area for anything that may be touching the drum. 2 Run a transparency through the manual feed to see if the scratch appears on the print. If it does not, the scratch occurred in the paper pick and early transport of the transparency film. Try changing the paper pick guide, front door or maintenance drawer. 3 A scratch or smear can be caused by debris built-up on the paper preheater heating surfaces. Run the front panel cleaning procedure Remove Ink smears. Force a sheet of thick 65- to 80-lb. paper through the paper preheater to “buff” the paper preheater heating surfaces. With the leading and trailing ends of the sheet of paper extending from the entry and exit of the paper preheater, gently pull the sheet of paper back and forth several times and then remove the sheet of paper. Be careful of the paper-sensor flags. 4 Clean the stripper fingers or the rapid release guide. 3 - 92 Phaser 840/850/860/8200 Color Printer - Service Manual Printing too light or too dark Table 3-11 Printing too light or too dark Step Question or Action 1 Make sure the printer is correctly reading the type of tray installed and that the tray is correctly set for the media loaded in it. Printing on paper in transparency mode significantly darkens a print. Try a different color correction setting. 2 Perform the procedure, "Printhead-to-drum spacing adjustment (Phaser 840 Printer Only)" on page 4-146. 3 Verify that the printhead setting “Head Adjust,” in the hidden service menu is set to 128. Troubleshooting 3 - 93 White portion of print is colored Color on a print where no color should be printed is often called a latent image. A latent image remains on the drum when it should have been transferred to its sheet of paper. An insufficient amount of oil on the drum, provided by a dirty, defective or old maintenance drawer may be the problem. See SB439 & SB445. 0388-69 Table 3-12 White portion of print is colored Step Question and Actions 1 Clean the wiper blade of the drum maintenance drawer. If necessary, replace the maintenance kit. 2 Clean the rapid release guide. 3 The paper preheater may be contaminated with ink. Clean for ink smears using the front panel Troubleshooting function Remove Ink Smears. 4 Run diagnostics to ensure that printer temperatures are in tolerance. Ensure that the drum heater is properly positioned. Print using a smoother, laser quality paper. Some recycled paper brands may be too rough. 5 Dark rectangular marks on transparency film can be caused by an accumulation of paper dust and oil on the feed rollers. Run 2 or 3 sheets of blank paper through the printer to clean the rollers or manually clean the rollers. 6 Replace the Power Control Board 7 Replace the Main Board 8 Replacd the Printhead 3 - 94 Phaser 840/850/860/8200 Color Printer - Service Manual Fuzzy Text Text appears indistinct and difficult to read. 0388-70 Table 3-13 Fuzzy Text Step Question and Actions 1 Head-to-drum gap is too great. Verify the gap with the adjustment as explained in the topic "Printhead-to-drum spacing adjustment (Phaser 840 Printer Only)" on page 4-146. 2 Verify the drum temperature using diagnostics. Ensure the drum temperature sensor is clean and properly positioned. 3 Refer to the topic "Evaluating the printhead and cap/wipe/purge system" on page 3-106. A properly functioning printhead maintenance system is essential for proper printhead operation. 4 Verify the operation of the Y-axis encoder using diagnostics. Replace the encoder if needed. 5 If the problem persists, replace the printhead. Troubleshooting 3 - 95 Poor primary color fills Primary fills appear banded and inconsistent. 0388-47 Table 3-14 Poor primary color fills Step Question and Actions 1 Possible missing, weak or contaminated jet. Print the service test print Weak/Missing Jet to determine if a jet is not performing. 2 Verify the drum temperature using diagnostics. Ensure the drum temperature sensor is cleaned and properly positioned. 3 Head-to-drum gap is too small. Verify the gap with the adjustment explained in the topic "Printhead-to-drum spacing adjustment (Phaser 840 Printer Only)" on page 4-146. 4 Verify the operation of the Y-axis encoder using diagnostics. Replace the encoder if needed. 5 Refer to the topic "Evaluating the printhead and cap/wipe/purge system" on page 3-106. A properly functioning printhead maintenance system is essential for proper printhead operation. 6 If the problem persists, replace the printhead. 3 - 96 Phaser 840/850/860/8200 Color Printer - Service Manual Ghosting Drum is too warm. 0388-71 Table 3-15 Ghosting Step Question and Actions 1 Occasionally, if the prints have been sitting atop one another, the pressure of the stack and the heat of the printer can cause blocking. This has the appearance of ghosting. Try printing the image(s) again without the prints stacking on each other in the output tray. Run multiple prints; the first 2-sided print will have the worst ghosting. Some transfix roller ghosting is inherent to the printer, however, the prints should get better with multiple prints. Inspect the Drum Maintenance system. Does the Maintenance Roller contain sufficient oil? For Drum ghosting, replace the Maintenance Kit if neccessary. Ensure the left and right Maintenance Drawer lift pins operate correctly when lifted. Verify that the Maintenance Drawer blade is not damaged causing the blade to incorrectly wipe the drum. Verify that the Maintenance Drawer lift pins do not have excessive wear. Improper lift pin actuation can cause the Manitenance Roller to run out of oil prematurely. Replace the Maintenance Drawer. Run Diagnostics to verify the Maintenance Cam and Drum Maintenance Clutch are operating correctly. Replace the defective parts. Ensure the drum temperature sensor is clean and properly positioned. Clean, realign or replace the sensor. If none of the above procedures worked, it is permanent drum ghosting. An image was run numerous times, consecutively, causing the image to permanently imprint the drum. One solution is to run 1,000 - 2,000+ blank prints. Replace the Drum Transfix Assembly. 2 3 4 5 6 7 Troubleshooting 3 - 97 Poor small text resolution Small characters appear heavy and “plug up.” 0388-70 Table 3-16 Poor small text resolution Step Question and Actions 1 Verify that the tray is set to Paper. 2 Inspect and clean the drum-temperature sensor. 3 Verify the drum temperature using diagnostics. Ensure the drum temperature sensor is properly positioned. 4 Ensure that the X-axis drive system is correctly assembled and lubricated. 5 Refer to the topic "Evaluating the printhead and cap/wipe/purge system" on page 3-106. A properly functioning printhead maintenance system is essential for proper printhead operation. 6 If the problem persists, replace the printhead. 3 - 98 Phaser 840/850/860/8200 Color Printer - Service Manual Vertical line appear wavy Straight vertical lines appear to be wavy and ill-formed. 0388-50 Table 3-17 Vertical line appears wavy Step Question and Actions 1 Too much oil on the drum. Inspect the drum maintenance drawer. Is the wiper blade damaged? If necessary, replace the drum maintenance drawer. 2 Are the drum maintenance cam roller and electric clutch operating correctly? Test them using diagnostics. 3 Ensure the left and right drum maintenance actuators operate correctly when lifted by the cams of the drum maintenance cam roller. Troubleshooting 3 - 99 Oil streaks on print Oil stains the edge of the print. 0388-51 Table 3-18 Oil streaks on print Step Question and Actions 1 Are the drum maintenance cam roller and electric clutch operating correctly? Test them using diagnostics. 2 Inspect the drum maintenance drawer. Is the wiper blade damaged? If necessary, replace the drum maintenance drawer. 3 Ensure the left and right drum maintenance actuators operate correctly when lifted by the cams of the drum maintenance cam roller. 4 Replace Maintenance Drawer 3 - 100 Phaser 840/850/860/8200 Color Printer - Service Manual Incomplete image transfer to paper All of the image does not transfer to the paper. Part of the image remains on the drum to be picked up by a chase page or the next print, usually caused by insufficient or non-uniform drum oiling. 0388-72 Table 3-19 Incomplete image transfer to paper Step Question and Actions 1 Media that is not smooth or too light can cause this problem, use higher quality or heavier media. 2 Inspect the drum-maintenance drawer. Is the wiper blade damaged? If necessary, replace the drum-maintenance drawer. 3 Inspect the drum-maintenance system. Does the drum maintenance roller contain sufficient oil? Replace the drum-maintenance roller, if necessary. 4 Are the drum-maintenance cam roller and electric clutch operating correctly? Test them using diagnostics. 5 Ensure the left and right drum-maintenance actuators operate correctly when lifted by the cams of the drum maintenance cam roller. 6 The drum may be too warm, verify the drum temperature using diagnostics. Ensure the drum temperature sensor is properly positioned and has no contamination between it and the drum surface. 7 Verify the paper preheater temperature using diagnostics. 8 If the problem persists, replace the printhead. Troubleshooting 3 - 101 Ink smears on first side of duplex print Preheater temperature is too high. See SB439. 0388-73 Table 3-20 Ink smears on first side of duplex printt Step Question and Actions 1 Verify the paper preheater temperature using diagnostics. 2 Replace the paper preheater, if necessary. 3 - 102 Phaser 840/850/860/8200 Color Printer - Service Manual Repeating print defects on print The distance between each artifact of a repeating image defect reveals which imaging component is causing the defect. 0388-54 Table 3-21 Repeating print defects on the print Step Question and Actions 1 Repeating defect 13.6 cm (5.34 in.) are caused by the transfix roller. Clean the transfix roller. 2 If the problem persists, replace the transfix assembly. 3 A single repeating defect on the page is probably due to a defect on the drum. 4 Replace Drum transfix assembly. Troubleshooting 3 - 103 Wrinkling The print is usually damaged in a corner with solid fills. 0388-74 Table 3-22 Wrinkling Step Question and Actions 1 Try flipping the media over or using a heavier weight. 2 Try different media from a sealed package. In high-humidity environments, paper left exposed (unpacked) absorbs moisture and begins to warp. 3 Increase the margin size of the image, if feasible. Wrinkling generally occurs in solid fills near the print’s edge. 4 Ensure the deskew fingers inside the front cover are not damaged or missing. 5 Inspect the maintenance drawer wiper blade. Replace the maintenance drawer if necessary. 6 The transfix spring pressure is incorrect. Perform the procedure "Transfix roller pressure spring adjustment" on page 4-154. 7 Replace the drum/transfix assembly. 3 - 104 Phaser 840/850/860/8200 Color Printer - Service Manual Image is offset or cut off 1. Check the application for the correct image sizing and orientation. 2. Ensure that Letter or A4 is the selected paper-size. Oil streaks on top of print 1. Clean the stripper fingers or the rapid release guide. 2. Run chase pages through the printer to clean the drum. Use the front panel menu item Remove Ink Smears. 3. Clean the maintenance drawer blade or replace the maintenance kit. Poor ink adhesion, poor image durability 1. For transparencies, verify that the media tray is set to Transparency. 2. Verify the paper preheater temperature using diagnostics. 3. The drum is too cold. Verify the drum temperature using diagnostics. Ensure the drum temperature sensor is properly positioned and has no contamination between it and the drum surface. 4. Try a different paper, if a specialty coated paper is being used. Tektronix transparency film provides the best ink adhesion versus off-the-shelf transparency film. 5. The transfix spring pressure is incorrect. Perform the procedure "Transfix roller pressure spring adjustment" on page 4-154. Troubleshooting 3 - 105 Evaluating the printhead and cap/wipe/purge system A close relationship exists between the printhead and the cap/wipe/purge assembly. The reliability and print quality of the printhead depends a great deal on the effectiveness of the cap/wipe/purge assembly. If the cap/wipe/purge assembly is damaged, poorly adjusted or if the vacuum system is not performing properly, the printhead will likely suffer lost, unrecoverable jets. In some cases, the printhead can even be damaged by the cap/wipe/purge assembly. Before replacing a printhead, always verify that the cap/wipe/purge assembly is correctly adjusted and performing properly. 1. Check printhead drive voltage (Head Adjust). It is critical for new printheads to run at the factory default of 128. Often, the printhead adjust is raised to extend the life of older printheads. Adjusting it above 128 causes the jets to fail on multi-page jobs and increases customer ink usage. DO NOT ADJUST THE PRINTHEAD ON THE PHASER 850 OR 860, REPLACE THE PRINTHEAD. 2. Print Service Test Print 2: Weak and Missing Jets. Use this test print to evaluate the cap/wipe/purge assembly and printhead performance. ■ If you see color mixing from one row to the next (for example, magenta jet 46 to cyan jet 46), the cap/wipe/purge assembly blade may be damaged. Visually inspect the wiper as described in Step 4 below. ■ If you see weak or missing jets, the problem may be caused by the cap/wipe/purge assembly, vacuum system (tubing, air valve, or pump), or the printhead. To isolate the problem, begin by checking the performance of the cap/wipe/purge assembly and vacuum system as described in the following steps. ■ If you see white “pin-stripes” spaced 0.1 inches (0.25 cm) apart across the page (but not present on the test page), the problem is not with the cap/wipe/purge assembly or printhead. Check for something binding the x-axis (such as a cable rubbing the printhead). 3 - 106 Phaser 840/850/860/8200 Color Printer - Service Manual 3. Visually check printhead faceplate. Closely examine the printhead's faceplate to help evaluate whether the cap/wipe/purge assembly’s wiper blade and gasket are damaged. Fig 3-2 Faceplate showing blade wipe with no drops, smudges or streaks If you see spattered ink on the edges of the printhead, the cap/wipe/purge assembly’s gasket may be leaking during the purge cycle. A misaligned printhead or a defective gasket may cause this. To verify the printhead alignment, move the cap/wipe/purge assembly to its purge position and tilt the printhead forward until the upper edge of the gasket touches the faceplate. If the left and right sides touch at the same time, the printhead side-to-side alignment is correct and the problem is probably due to the gasket. If not, you need to readjust the printhead-to-drum gap. If you see streaks or smudges of wax in the jet area of the printhead's faceplate after a purge cycle, the cap/wipe/purge assembly wiper blade is damaged and the cap/wipe/purge assembly needs to be replaced. In this example, the blade has several defects; in most cases there is only one smudge or streak. Fig 3-3 Faceplate showing streaks and smudges from a poor wipe 4. Visually check cap/wipe/purge assembly wiper and gasket. a. Open the front cover and remove the drum maintenance drawer. b. If not in its standby position, lower the cap/wipe/purge assembly to its standby position under the drum. Troubleshooting 3 - 107 c. With a flashlight, closely examine the cap/wipe/purge assembly. Inspect the gasket for defects and signs of separation. d. Tilt the printhead all the way back and raise the cap/wipe/purge assembly to its purge position. Inspect the rubber wiper, especially at the ends, for signs of separation. Gently probe the cap/wipe/purge assembly gasket with fingers or a blunt tool for signs of damage or separation from the cap assembly. Replace if defective. Refer to SF147. 5. Check vacuum and decay time. For the Phaser 860 do not perform this step, see the next page. With a T-connector, connect the vacuum gauge to the between the vacuum/pump module and the cap/wipe/purge unit. Vacuum guage 40 60 20 0 T-connector -76 Vacuum assembly Cap/wipe/purge vacuum hose 0388-35 Fig 3-4 Connecting the vacuum gauge to the printer Note 3-108 Always use a vacuum gauge to test the performance of the vacuum system. Simply listening for the “kiss” sound at the end of a purge cycle as the printhead separates from the cap/wipe/purge assembly gasket is not enough to verify the vacuum system’s performance. Phaser 860 Only - Step 5 is as follows, for the 840/850 go to step 6. a. Check the purge performance. BEFORE running the diagnostic test, empty the Waste Bin. Enter diagnostic mode and select the “Cap Vacuum” test from the check menu. Results should be: R0 - (normally 20 - 200) R1 - (normally 40 - 1600) R2 - (normally 3000 - 8000) b. Select “Unlock DM Tray” from the function menu. Remove the maintenance tray and note whether or not a normal volume of ink was purged from the printhead. The purge volume for the 860 is about half as much as the 840 or 850. Note c. Are either R0 or R1 outside their range? If yes, something may be obstructing the printhead tilt mechanism. R0 is a measurement of the current needed to tilt the printhead. R1 measures the amount of gear train slack in the tilt mechanism. d. Was the purge volume low, or is R2 less than 3000? If yes, there may be a leak in the vacuum system or inadequate peak vacuum. This could be due to: ■ ■ ■ ■ Misaligned CWP due to improper belt alignment or CWP motion problem. Damaged CWP gasket Plugged or leaking tubing (holes/cracks in tubing) Defective vacuum module Inspect and replace the CWP or tubing as needed. Note that it may take up to 6 purges before a new CWP runs at optimal performance. If no problem is seen replace the vacuum module. e. Is R2 greater than 8000? If yes, there may be a problem with the air solenoid or clogged tubing. If the tubing is okay, replace the vacuum module. Note After exiting diagnostics there may be some color mixing as the Cap Vacuum test does not do a complete series of faceplate wipes. Printing Service Print 8 - Solid Fills and/or performing an Eliminate Light Stripes should resolve this. Troubleshooting 3 - 109 6. Perform the front panel Clean cycle Eliminate Light Stripes and check the PEAK vacuum and DECAY time to determine if there is a problem with the vacuum system (pump, solenoid valve or tubing) or cap/wipe/purge assembly gasket. ■ Normal operation. In normal operation, the vacuum builds up a inside the vacuum module. At the moment the solenoid valve opens (you should hear a “click” as the valve opens), the PEAK vacuum of about 50 cm Hg (20 in Hg, 10 psi) +/- 10% is applied to the printhead faceplate (and the vacuum gauge). Immediately, the vacuum should then drop to 25 cm Hg (10 in Hg, 5 psi) +/10%. The vacuum should then bleed off to 0 with a DECAY time of 4 to 6 seconds. ■ Low peak vacuum. If the PEAK vacuum is less than 36 cm Hg (14.2 in. Hg, 7 psi), check the vacuum at vacuum module without the T- connector. Disconnect the vacuum module’s tubing and connect the vacuum gauge directly to the module. If PEAK vacuum is less than 40 cm Hg (15.7 in. Hg, 7.7 psi) replace the vacuum module. ■ No vacuum. Determine if the vacuum module’s pump is not running. It should make a humming sound for 90 seconds as it creates a vacuum. It’s also possible for the vacuum module’s solenoid valve to fail and not open in which case the accumulated vacuum will not be applied to the printhead. Check the module’s electrical connection, it runs on 40 VDC Inspect the vacuum module’s electrical connector; in some cases the electrical connector can be partially seated, allowing the pump to run, but not the solenoid valve. ■ Vacuum decay too long. If the DECAY time is much longer than 6 seconds, there may be kinked tubing or ink in the tubing to the vacuum module, or a clogged cap/wipe/purge assembly orifice. Inspect the tubing for kinks or crimps. To test the tubing for blockage, disconnect it from the vacuum module. Blow through the tube to ensure the cap/wipe/purge assembly’s tube orifice or the tubing is not blocked with ink (there will be some natural resistance to the air you blow, a blocked tube will be very difficult to blow air through). A defective or contaminated solenoid valve can cause ink to be sucked into the tubing. If the tubing is blocked, replace the vacuum module and any parts (cap/wipe/purge assembly, tubing, filter) that are contaminated. ■ 3 - 110 Vacuum decays too quickly. Generally, if the vacuum decays too quickly or immediately drops to zero, the cap/wipe/purge assembly is making poor contact with the printhead faceplate. Look for improper cap/wipe/purge assembly belt alignment, printhead-to-drum gap, or obstructions to the printhead tilt mechanism that prevent the cap/wipe/purge assembly gasket from sealing properly against the printhead faceplate. Also inspect the vacuum hoses for leaks and proper fit. Ink build-up in the cap/wipe/purge assembly, due to poor heating in the assembly can cause poor cap/wipe/purge sealing as detailed in the next step. Alternately, the cap/wipe/purge assembly gasket is bad. With a flashlight, closely examine the cap/wipe/purge assembly. Inspect the gasket for defects and signs of separation. Phaser 840/850/860/8200 Color Printer - Service Manual 7. Ensure that the cap/wipe/purge heater is operational. Verify that the heater resistance is about 350 ohms (+/- 50). Inspect inside the cap for ink build up; a lot of built up ink inside the cap indicates that the heater is not melting it out. The ink built up interferes with the wiper compressing, and can prevent the cap/wipe/purge assembly from sealing on the printhead. 8. Another way to evaluate a cap/wipe/purge assembly gasket leak is to examine the distribution of ink in an empty waste bin following a purge cycle. When the system is sealing properly, a purge cycle produces approximately 18 mm (3/4 in.) of ink across the waste tray. Note The purge mass for the Phaser 860 will be approximately half the volume, due to new ink saving features. Fig 3-5 Maintenance tray showing good purge If the vacuum system suffered from low vacuum, either caused by a poorly-sealed gasket, a failing vacuum pump or a clogged vacuum tube, then you will see significantly less waste ink in the waste tray. Troubleshooting 3 - 111 Troubleshooting following cap/wipe/purge installation After installing a new cap/wipe/purge assembly, up to 6 front panel-initiated clean cycles may be required before the cap/wipe/purge assembly gasket seals properly. 1. Be sure to verify the new cap/wipe/purge assembly performance by completing the vacuum and decay time checks discussed earlier. 2. Test for print quality. After installing a new cap/wipe/purge assembly, test its performance by printing Service Test Print 2 to check for weak or missing jets. If print quality is not satisfactory, perform up to 6 clean cycles. As a last resort, a new printhead should be installed. 3. Install a new printhead only after completing the cap/wipe purge assembly check and performing 6 clean cycles. If you are not sure the printhead is the problem, change the cap/wipe/purge assembly assembly first. Note The front panel Head-to-Drum Adjust will time-out after 20 minutes, resulting in a 4,015.45 error. To clear the error, cycle power on the printer. 4. After installing a new printhead, be sure to set the front panel hidden service menu item Head Adjust setting to the factory default of 128. 5. Check cap/wipe/purge assembly purge performance. After installing a new printhead, you must recheck the cap/wipe/purge assembly system vacuum and decay as described earlier. If the printhead is not installed correctly, the cap/wipe/purge assembly gasket may leak. 3 - 112 Phaser 840/850/860/8200 Color Printer - Service Manual 6. Check for Service Required ... errors. After installing the printhead, you may get one of the following service errors due to mis-adjustment or cabling problems: ■ 4,002.41 and 4,006.45 errors: printhead NVRAM all zeroes. If the data cable between the power control board and the printhead is not plugged in properly or damaged, this error will occur. Reseat or replace the data cable. Fig 3-6 Damaged printhead data cable ■ 13,001.40, 13,002.41, 13,017.47 or 13,018.48 errors: Reseat or replace the printhead ribbon cable before replacing the printhead. Perform a cap/wipe/purge with the new printhead. ■ 13,003.33 and 13,035.47 errors: A heater is running away. If the gray data cable is not making a good connection, the incorrect data will be sent to the main board. Reseat or replace the printhead ribbon cable. If the problem continues, replace the power supply and then the printhead. ■ 13,004.43 or 13,020.41 errors: The printhead jet stack is not heating as quickly as it should. Readjust the left or right head-to-drum adjustment; the printhead is too close to the drum, which prevents it from warming up (840 only). If the error reoccurs after the adjustment, replace the printhead. ■ 13,001.40 and 13,017.47 errors: An open left and right jet stack thermistor. Reseat or replace the gray data cable. If the error reoccurs, replace printhead. If the new printhead gives the same error, replace the power control board. ■ 13,002.41 and 13,018.48 errors: A jet stack thermistor appears to be shorted. Reseat or replace the gray data cable. If the error reoccurs, replace the printhead. If the new printhead gives same error, replace the power control board. ■ 13,035.47 Replace the power supply. Troubleshooting 3 - 113 ■ 13,033.45 error: the thermistor in the reservoir appears to be open. If the 4-pin connector on the top of the driver board is disconnected, this error will occur. Turn off the printer and reseat the cable. Fig 3-7 Inadvertently disconnected thermistor cable connector ■ 13,034.46 error: thermistor appears to be shorted. Look to see if the 4-pin plug on the top of the driver board is plugged in correctly. If it is, check the gray data cable. If the gray data cable is good, replace printhead. If the error happens on the new printhead, replace the power control board. ■ 13,035.47 and 13,036.48 errors: reservoir heater is running away, or reservoir is not heating. With these errors it is most likely a problem with the printhead. Note 3 - 114 A broken ink loader can cause the cap/wipe/purge assembly gasket to not seal. Look for signs of breakage of the black plastic parts on the ink loader’s underside, especially the bosses that retain the lowest black plastic panel. Breakage or separation can interfere with head tilt, resulting in a poor seal with the cap/wipe/purge assembly during the purge process. Replace the ink loader if broken or defective. Phaser 840/850/860/8200 Color Printer - Service Manual Macintosh printing problems Image never prints The printer indicates it is receiving data, but no print comes out of printer or the printer goes back to Ready to Print mode without printing an image. 1. Make sure that the correct printer icon was selected in the Chooser. Try printing the job again. Try printing a different file or from a different application. 2. In the Chooser, switch background printing off. Try printing the job again. With newer LaserWriter printer drivers, select Foreground Printing in the Print dialog box. 3. Download the Echo showpage snippet which produces a blank sheet of paper, to determine if the printer is receiving and processing files. 4. Make sure you are printing with the correct PPD file. 5. Activate Error Handler using the front panel Advanced Printer Settings menu. Alternately, download the Error Handler utility and try printing the job again. If an error page is printed after printing the job again, call the Customer Support Hotline for further assistance. Please have the error page in hand. 6. If available, try printing to a black-and-white PostScript Level 2 printer (such as an Apple LaserWriter). If the file does not print on the black-and-white PostScript printer, this may mean that the problem is application- or network-related. Image is rotated 90 degrees 1. In the application's Page Setup, make sure that the image is selected to print in Portrait or Landscape orientation, as you expect. Image prints in black-and-white 1. In the Chooser, ensure a color printer icon is displayed next to the Phaser 840 or Phaser 850 in the list of available printers. This indicates the printer’s PPD has been selected and configured. 2. In the Print dialog box, make sure that the Color/Grayscale option has been selected. 3. Make sure that the Phaser 840 or 850 printer icon was selected in the Chooser. Try printing the job again. 4. Check the version of your LaserWriter driver to ensure that it is version 8.0.x or higher. Earlier versions of the driver do not support color PostScript. 5. The application may require special instructions to print, such as those contained in a .PPD file; check in the Phaser 840 Printer CD-ROM or Phaser 850 Printer CD-ROM. Troubleshooting 3 - 115 Printer isn’t in the Chooser 1. Ensure that the printer is turned on and the rear panel health light is flashing at a regular rate. 2. Check the Network or AppleTalk control panel to ensure the proper network or zone is selected. 3. Power-cycle the printer. 4. Check to see if the printer has not been renamed or placed in another zone. You can print a Configuration Page, which lists this EtherTalk information as well as other information about the printer. 5. Verify the EtherTalk settings on the printer’s Configuration Page. 6. Verify that the printer is correctly cabled to the network and that the Ethernet cable functions properly. 7. Locate and remove and Windows NT shared printers that have captured the AppleTalk queue for the printer. 8. Verify the driver version for the built-in Ethernet port on a Macintosh G3. 9. Reset the printer’s NVRAM settings. 10.Disable QuickDraw GX. 3 - 116 Phaser 840/850/860/8200 Color Printer - Service Manual Windows printing problems Image never prints The printer’s front panel Receiving data message is displayed as if receiving data but nothing comes out of printer or the printer goes back to Ready to Print mode without printing an image. 1. From the printer driver, under the printer's set up options, set TRANSMISSION RETRY = 850. 2. Use the error handler............... 3. In the print dialog box, make sure print to file is not checked. 4. Does the same error occur on all PC’s? If not verify the PC settings, Printer settings and drivers. 5. Is it a network printer? Troubleshoot possible network connection problems. Troubleshooting 3 - 117 3 - 118 Phaser 840/850/860/8200 Color Printer - Service Manual Diagnostics, Adjustments and NVRAM Front Panel Shortcuts Table 4-1 Front Panel Shortcuts Phaser 840/850 Phaser 860 When a jam message is displayed 1. Pull the paper tray out about 1 inch (2.5 cms.). This activates all three tray sensors. 2. Hold down the Left Arrow and press “?” (the Help button). This displays the Fault History Menu with the most recent code at the top. 1. Hold down the Cancel or Scroll Up button and then press OK. This displays the Fault History Menu with the most recent code at the top. Set Front Panel Language Press and hold the Right Arrow and then the Select Button. Press and hold Scroll Up then press the “i” button. Service Tools Menu and Diagnostic Menu Scroll to and enter the Troubleshooting menu. Press and hold the left arrow and then press the Select button. Press and hold the Cancel or Scroll Up button, then press the OK button. Bypass Mode (Manufacturing Mode) Bypass mode allows you to access the front panel menus (bypassing the engine and PostScript initializing processes) without having to wait for the printhead to warm up. This way, you can reset NVRAM or read fault codes immediately. Meanwhile, the printer continues to warm-up and initialize “in the background.” 1. At the rear of the printer, set DIP Switch 2 into the down position. Ensure Switches 1, 3 and 4 are up. (Normal operation is all switches up.) 2. Turn on the printer. The printer will not print a Cleaning Page (Phaser 840 printer) nor a Startup Page when placed in Bypass Mode. Restricted Menu Bypass When the front panel is locked, the Printer Configuration menu will not show the Default Printer Settings and Network Settings. 1. Scroll to the Printer Configuration menu. 2. While holding the left arrow button; press Select. The front panel will display the complete menu list. 3. Exiting from the submenu returns the printer to the short version of the Printer Configuration menu. Access Fault History: 1. Press and hold Cancel or Scroll Up then press the Back button. Diagnostics and Adjustments 4 - 119 Table 4-1 Front Panel Shortcuts Phaser 840/850 Phaser 860 Hidden Service Menu Scroll to Troubleshooting, then press Select. Press and hold the Left Arrow button and press Select. You must be in the Service Tools Menu. Press and hold the Cancel or Scroll Up button, then press the Scroll Down button. Energy Star Access NA Diagnostics 860 Only. Hold Cancel or scroll Up and press the Back button. You must be in printer setup mode. Cool Down Mode The printer features a menu item that accelerates the cooling down of the printhead. When the printer is turned off, it automatically gives the option of performing a quick cool down. 1. Turn off the printer. 2. Scroll to the menu item Shutdown For Moving Printer and push Select. The printer turns off all the engine heaters and runs the fans on high until the ink in the printhead has solidified. Then the printer shuts itself off. If you are shipping the printer, remove the maintenance drawer. The printhead will move to the parked position if a door is opened. Fast Time to Ready (FTTR) Turn the printer on. When the Tektronix logo appears on the display, press and release the Left Arrow, then press and release the Right Arrow. The printer behaves the same as if it normally powered-up and is in its Ready state except no ink is jetted. Any prints requested print blank until the printer has actually warmed up. Turn the printer on. When the Xerox logo appears on the display, press and release the Scroll Up, then press and release the Scroll Down. Bypass Power-On Self Test (POST) NA Press and hold Back while turning on the power switch. Do not release the button until ‘Xerox’ is displayed on the Front Panel. Verify that the printhead is locked for shipping Hold the Left Arrow key and power off the printer. If the head successfully locks, the red and green front panel LEDs will blink back and forth. N/A 4 - 120 Phaser 840/850/860/8200 Color Printer - Service Manual Hidden Service Menu Table 4-2 Hidden Service Menu (Phaser 840) (Phaser 850) (Phaser 860) Previous Menu Previous Menu Test Prints Test Prints Test Prints Print Startup Page Fault History Energy Star Mode (On/Off) Eliminate Light Stripes Reset NVRAM Energy Star Timeout Fault History Cool Down for Power Off Fault History Diagnostic History Reset Printer Reset NVRAM Enter Diagnostic Mode Head Adjust Cool Down for Power Off Reset NVRAM Adjust X-axis Scale Reset Printer Energy Star Timeout Drift Compensation (On/Off) Head Adjust Energy Star Mode (On/Off) Head-to-Drum Adjust Adjust X-axis Scale Cool Down for Power Off Execute Head Wipe Drift Compensation (On/Off) Reset Printer Print Usage Profile Head-to-Drum Adjust Head Adjust Engine Copy count: xxxxx Execute Head Wipe Adjust X-axis Scale Head SN: xxxxxxxx Print Usage Profile Drift Compensation (On/Off) Head Cal Date: dd mmm yyyy Print OCR Usage Profile Head-to-Drum Adjust Head Version: xx Engine Copy count: xxxxx Execute Head Wipe Engine FW Version x.xx Head SN: xxxxxxxx Print Usage Profile Duplex Oil chase Head Cal Date: dd mmm yyyy Print OCR Usage Profile Exit Head Version: xx Engine Copy count: xxxxx Engine FW Version x.xx Head SN: xxxxxxxx 2-sided Printing Oil Chase Head Cal Date: Envelope Oil Chase Head Version: xx Center Image Engine FW Version x.xx Exit 2-sided Printing Oil Chase (On/Off) Envelope Oil Chase (On/Off) Center Image Edge Flush Exit Diagnostics and Adjustments 4 - 121 Built-in Diagnostics (Phaser 860 Only) The Phaser 860 has three built-in diagnostic routines that can be run to troubleshoot printer problems. Note The Phaser 860 diagnostics are accessible through the printers front panel menus rather than requiring a laptop connection. Auto Diagnostics - Selecting auto diagnostics from the service tools menu or via CentreWare IS, will run a predefined set of diagnostic tests and then return the printer to ready mode. This interface was designed primarily for remote users who did not have immediate access to the printer. ■ Report Current Temps ■ Check Voltages ■ Check Paper Path Status ■ Check Y-Axis Geometry ■ Check Cap Axis Geometry ■ Check Transfix Axis Loading ■ Check DM Performance ■ Check Paper Path Timing Customer Accessible Diagnostic Mode - This mode gives access to a subset of the service diagnostic tests. Refer to the Diagnostic Menu Map; items with an ‘*’ are not available in this mode, but must be accessed through the hidden service diagnostic mode, detailed below. Service Diagnostics Mode - This mode can be entered from either the hidden service menu or by powering up the printer with DIP switch 1 in the down position. All diagnostics are available in this mode. Diagnostic tests will not run in normal printing mode, it is necessary to reboot the printer after entering or exiting all diagnostic modes. The printer will keep the printer thermals hot during diagnostics to avoid unnecessary cleaning cycles. If a diagnostic test runs into a problem while initializing the heaters a message will display, “Test Fault, can’t warm up press any key”, you can still continue to run diagnostics under this condition. Diagnostic Results - Results from diagnostic tests are displayed on screen. Results from the last six Check Menu diagnostics can be viewed in the Diagnostic History available from the front panel, or from lines 401-406 using the CentreWare IS interface. The results will be displayed in the follwing format: “ID: xx, TS: x, PC: xx, Date of Test, Time of Test R0: xx, R1: xx, R2: xx....Rn: xx.” ID: xx - The ID number from the test, refer to the Check Menu test results for the ID’s associated with the tests. TS: x - The Termination Satus, the status the test was in when it ended (in case the test failed or was interupted before completion). 4 - 122 Phaser 840/850/860/8200 Color Printer - Service Manual 0 = Initializing 1 = OK 2 = Interupted by front panel button press 3 = Abort (encountered a status condition which prevented it from continuing) 4 = Failed (test completed but did not produce the expected results) 5 = Fault (the print engine declared a fault during the test) 6 = Pass PC: xx - The current page count. R0: xx - Rn: xx - These are the results from the test(s). If a test was unsuccessful the Rn infromtaion may be substituted for a Sn (message string), Mn (a message ID number) or an Fn (a fault number). Refer to infoSMART for additional information on these conditions. Diagnostics for call center menu and diagnostics for service technicians. Table 4-3 Diagnostic Menu Map Menu Item Menu Help Description Information on how to navigate the menu items Return to Customer Mode Returns to Customer Mode. Field Service Menu The most common tests are grouped in this menu. Chase Runs a chase sheet through the paper path. Sensors Reports changes in sensor states interactively. Activators Verifies activation of clutches and solenoids. Exercise All Activators Energizes each device 4 times. Pick Clutch Actuates the standard tray pick clutch repeatedly until a button is pressed. Cap Clutch Actuates the cap/wipe/purge clutch repeatedly until a button is pressed. DM Clutch Actuates the drum maintenance clutch repeatedly until a button is pressed. Feed Clutch Actuates the paper feed clutch repeatedly until a button is pressed. Transfix Solenoid Actuates the vacuum solenoid repeatedly until a button is pressed. Vacuum Solenoid Actuates the vacuum solenoid repeatedly until a button is pressed. Motors/Shafts Exercise all Motors/Shafts Verifies motion of motors and shafts. Actuates each device 4 times. Process Motor Actuates the process motor repeatedly until a button is pressed. Standard Pick Shaft Actuates the standard pick shaft repeatedly until a button is pressed. DM Cam Shaft Actuates the drum maintenance shaft repeatedly until a button is pressed. Paper Path Motor Actuates the paper path motor repeatedly until a button is pressed. Cap Drive Shaft Actuates the cap/wipe/purge drive shaft repeatedly until a button is pressed. Lower Transport Shaft Actuates the lower transport shaft repeatedly until a button is pressed. Diagnostics and Adjustments 4 - 123 Table 4-3 Diagnostic Menu Map Y Axis Motor Actuates the Y axis motor repeatedly until a button is pressed. X Axis Motor Actuates the X axis motor repeatedly until a button is pressed. Vacuum Pump Motor Actuates the vacuum pump motor repeatedly until a button is pressed. Drum Fan Motor Actuates the drum fan motor repeatedly until a button is pressed. Electronics Fan Motor Actuates the vacuum solenoid repeatedly until a button is pressed. Upper Aux Pick Motor Actuates the upper high-capacity paper tray pick motor repeatedly until a button is pressed. Upper Aux Feed Motor Actuates the upper high-capacity paper tray feed motor repeatedly until a button is pressed. Lower Aux Pick Motor Actuates the lower high-capacity paper tray pick motor repeatedly until a button is pressed. Lower Aux Feed Motor Actuates the lower high-capacity paper tray feed motor repeatedly until a button is pressed. Heaters Verifies heater operation (all heaters are turned off when this test is entered). All Heaters On Turns all heaters on to be regulated at normal printing set points. All Heaters Off Turns all heaters off. Toggle Cap/printhead Heaters Turns on/off cap/wipe/purge and printhead heaters. Toggle Preheat Heater Turns on/off preheat heater. Toggle Drum Heater Turns on/off drum heater. Monitor Heaters Displays current heater state (on/off) and % of power being applied. Monitor Temps Displays current heater temperature and the setpoint. Temps Displays current heater temperature and the setpoint. Cycle Menu Verifies standard cycle motion. X Axis Moves the X axis through its full range of motion. Transfix Axis Performs a transfix cycle. DM Cam Axis Performs a drum maintenence cycle. Check Menu - Check Menu Items display numeric values. Refer to the Check Menu Value Key Table on page 4-126. Items in this group test the indicated system and report the data collected. Check All Runs all check tests in sequence to verify all applicable subsystems. Paper Path Status Reports the status of all paper path sensors. Paper Path Timing Runs a sheet through the paper path and reports timing between sensors. Paper Path Drive Measures the minimum drive current needed to move paper through the path. DM Axis Performance Measures the motion of the drum maintenance system. Cap Vacuum Measures the vacuum generated by the printhead maintenance system. Cap Axis Geometry Mesures the alignment of the cap/wipe/purge assembly. 4 - 124 Phaser 840/850/860/8200 Color Printer - Service Manual Table 4-3 Diagnostic Menu Map Cap Axis Drive Measures the minimum drive current needed for cap/wipe/purge motion. Y Axis Encoder Measures the fastest rate at which the encoder home pulse can be detected. Y Axis Geometry Measures the frequency and magnitude of Y axis velocity variations. Y Axis Belt Slip * Measures the amount of belt slip during transfix. Voltages Measures several printer voltages. Process Motor Measures the process motor encoder accuracy. Transfix Axis Loading Measures the transfix load pressure. Monitor Menu Items in this group passively monitor the current printer state. Sensors Reports changes in sensor states interactively. Temps Displays current heater temperature and the setpoint. Heaters Displays current heater state (on/of) and % of power being applied. Line Voltage Displays the current, maximum and minimum line voltage. Ink Levels Displays the current ink levels. Front Panel Buttons Reports front panel button presses interactively. Rear Panel DIP Switch Reports rear panel DIP switch settings interactively. Exercise Menu Items in this group activate the specified device for manual verification. Activators See Above. Motors/Shafts See Above. Heaters See Above. Front Panel Display Cycles through the LED’s and all display pixels on/off. X Axis * Moves the X axis through its full range of motion. Transfix Axis * Performs a transfix cycle. DM Cam Axis * Moves the drum maintenance system through its full range of motion. Cap Axis * Moves the cap/wipe/purge through its full range of motion. Function Menu The tests in this group perform higher level system wide functions. Chase Runs a chase sheet through the paper path. Unlock DM Tray Positions the cap/wipe/purge to unlock the maintenance drawer. Position Y Axis for Belt Adj * Aligns the Y axis pulleys to achieve maximum force when tensioning the belts. Display Test Fault Details Displays information about the most recent test fault message if available. DM Cycle Performs a drum maintenance cycle. Oil Transfix Roller Performs a transfix roller oiling cycle. Fill Ink Levels Fills the ink levels. Park Printhead Moves the printhead into the park position. Mechanical Init Initializes all mechanical systems. Access Fault History View fault history codes. Access Test History View history of test results. Access PE NVRAM Parameters * Access and change selected NVRAM parameters. Diagnostics and Adjustments 4 - 125 Table 4-3 Diagnostic Menu Map Clear Fault History * Erase the fault history. Clear PS NVRAM * Clear the PostScript NVRAM parameters. Clear PE NVRAM * Clear the Engine NVRAM parameters. Set PE NVRAM to Defaults * Set Engine NVRAM parameters to factory default. Switch to External Diags * Enable external diagnostics. Requires Phaser 860 diagnostics software. * These items are are available in the service diagnostic menus and not available in custormer diagnostic mode. Check Menu Value Keys and Descriptions (Phaser 860 only) Refer to the tables associated with each test for their normal operating ranges, the ‘R’ values, and the suggested troubleshooting steps if the test results exceed the given range(s). In cases where insufficient baseline data is available, the results have been left blank. All results from tests that move paper through the printer were collected using 24 lb bond paper. Note: Collecting 2 or 3 samples of the test data is recommended before deciding on a course of action. Many of the tests rely on mechanical positions and slight changes can effect the results. Ensure that the printer is not out of paper, ink or maintenance kit life. The diagnostics routines are not designed to address all of these conditions consistently. 4 - 126 Phaser 840/850/860/8200 Color Printer - Service Manual Table 4-4 Check Menu Value Key Paper Path Status (Test ID #3) - This test looks at the paper path sensor to identify if anything would prevent a prage from printing. The front panel will display messages indicating if anything unexpected is found. The diagnostics history reports a single result, R0, which is a string of 0’s and 1’s, one digit for each sensor state (24 total). 1 = the sensor state was normal. 0 = the presence of paper, an open door or missing tray (if the printer has no lower trays, those sensors report 0’s). These are the typical results for a printer with no lower trays. 0 Not used, always 0 1 No media at duplex sensor 1 No media at exit sensor 1 No media at transfix strip sensor 1 No media at preheat exit sensor 1 No media at preheat entry sensor 1 No media at A or A4 width sensor 1 No media at A4 width sensor 1 No media at A width sensor 1 Exit cover closed 1 Front cover closed 1 Maintenance kit present 1 No media at handfeed sensor 1 No media at pick sensor 1 Upper tray not empty 1 Upper tray present 1 Tray Ajar 2 1 Tray Ajar 1 0 No media at middle tray pick sensor 0 Middle tray not empty 0 Middle tray present 0 No media at lower tray pick sensor 0 Lower tray not empty 0 Lower tray present Diagnostics and Adjustments 4 - 127 Table 4-4 Check Menu Value Key Paper Path Timing (Test ID# 17 and 4) - This test reports the timing from one sensor or event to the next sensor in the paper path. The results are broken into two ID’s: 17 includes pick events from all trays up to the standard ick sensor, ID 4 coves the remaining paper path sensors. In the case of the Preheat entry sensor to the A width sensor the locations are so close that skewed paper may result in negative timings. Test ID# R# 0 1 Definition Results Tray 3 pick motor to tray 3 pick flag > 850 Tray 3 feed motor to tray 2 pick flag 2 Tray 2 pick flag to tray 1 pick flag 3 Tray 3 feed motor to tray 1 pick flag 4 Tray 2 pick motor to tray 2 pick flag 5 Tray 2 feed motor to tray 1 pick flag 6 4 - 128 Tray 1 pick clutch to tray 1 pick flag The paper is not being picked reliably. Ensure that the paper is not too heavy and the at the tray is loaded properly. > 975 Paper is not feeding smoothly through the trays. Ispect the trays for obstructions, trays are loaded properly, the correct media weight is used and the tray is properly seated in the printer. > 1000 Paper is not feeding smoothly through the trays. Inspect the trays and pick up guide for obstructions. Are the trays loaded with the supported media and properly seated? > 850 The paper is not being picked reliably. Ensure that the paper is not too heavy and the tray is properly loaded. Paper Path Timing ID# 17 Interpretation/Actions > 800 The paper is not being picked reliably. Ensure the paper is not too heavy. The pick roller may be contaminated with paper debris and coatings from specialty media, try cleaning the roller and pick pad. Phaser 840/850/860/8200 Color Printer - Service Manual Table 4-4 Check Menu Value Key Test ID# R# Results Interpretation/Actions Paper is not feeding smoothly through the paper path or is skewed. If the paper came from a lower tray, ensure the tray is loaded properly to eliminate skew. Check the paper path for obstructions and verify the front door deskew fingers are not damaged. 0 Tray 1 pick flag to preheat entry flag > 1000 1 Preheat entry flag to width A flag > 20 Feed clutch to width A4 flag > 210 Width A4 flag to preheat exit flag > 180 4 Preheat exit flag to transfix strip flag > 680 5 Transfix strip flag to paper exit flag > 160 6 Paper exit flag to duplex entry flag > 2300 The exit rollers may be slipping on the media, or the exit flag may be worn to the point that it catches on the media. > 1600 This may be due to skewed paper, paper path obstructions or media that is too heavy for the duplex path. 2 Paper Path Timing ID# 4 Definition 3 7 8 Duplex entry flag to duplex preheat entry flag Duplex preheat entry flag to width A flag < -10 < 180 < 160 > 35 < -35 Paper may be excessively skewed or damaged (bent or torn corner). Ensure proper tray loading and verify media is in good condition. Media was not deskewed successfully. Ensure proper tray loading and verify front door deskew fingers are not damaged. This may also be due to a bad feed clutch, slippery feed roller or misaligned sensor. Media was not deskewed successfully. Ensure proper tray loading and verify front door deskew fingers are not damaged. This may also be due to a bad feed clutch, slippery feed roller or misaligned sensor. The media was delayed in reaching the strip sense flag. Light weight or coated media may tend to stick to the transfix roller. This may also occur if the transfix roller is dirty or not properly oiled. The rapid release guide may also be bound or damaged. Something may be obstructing the exit path. Paper may be excessively skewed or damaged (bent or torn corner). Ensure proper tray loading and verify media is in good condition. Diagnostics and Adjustments 4 - 129 Table 4-4 Check Menu Value Key Test ID# R# Definition Results Duplex feed clutch to width A4 flag > 220 Duplex width A4 flag to preheat exit flag > 180 11 Preheat exit flag to strip exit flag > 730 12 Strip exit flag to paper exit flag > 150 9 10 Paper Path Timing ID# 4 (cont’d) < 180 < 160 Interpretation/Actions Media was not deskewed successfully. Ensure proper tray loading and verify front door deskew fingers are not damaged. This may also be due to a bad feed clutch, slippery feed roller or misaligned sensor. Media was not deskewed successfully. Ensure proper tray loading and verify front door deskew fingers are not damaged. This may also be due to a bad feed clutch, slippery feed roller or misaligned sensor. The media was delayed in reaching the strip sense flag. Light weight or coated media may tend to stick to the transfix roller. This may also occur if the transfix roller is dirty or not properly oiled. The rapid release guide may also be bound or damaged. Something may be obstructing the exit path. Paper Path Drive (Test ID # 5) - This test runs successive pieces of paper through the media path at low current levels to determine the minimum drive current. Due to the nature of the test the last sheet results in a paper jam, and in some cases causes engine firmware to halt. By counting the number of sheets that were tried, including the sheet that jammed, you can interpret the test results (number of sheets is equal to scan cycles). Test ID# R# Definition Results Interpretation/Actions 0 % drive current at end scan > 74.7 Inspect the paper path drive components engaged at the time of the paper stall for binding or wear. 1 Scan cycles >4 Inspect the paper path drive components engaged at the time of the paper stall for binding or wear. Paper Path Drive ID# 5 4 - 130 2 Leading edge sensor id 3 Trailing edge sensor ID Sensor ID Codes: 0 = None 1 = Aux2 Pick 2 = Aux1 Pick 3 = Std Pick 4 = Handfeed 5 = Width A 6 = Preheat Entry 7 = Width A4 8 = Preheat Exit 9 = Stripper Exit 10 = Exit 11 = Duplex Entry 12 = Duplex Width A 13 = Duplex Preheat Entry 14 = Duplex Width A4 15 = Duplex Preheat Exit 16 = Duplex Stripper Exit 17 = Duplex Exit Phaser 840/850/860/8200 Color Printer - Service Manual Table 4-4 Check Menu Value Key DM Axis Performance (Test ID# 6) - This test exercises multiple aspects of the drum maintenance system. Test ID# R# 0 Controllability flag 1 Drum Maintenance cam rest to Home sensor distance 2 DM Axis Performance ID# 6 Definition Results 0 Interpretation/Actions The test could not establish control of the drum maintenance cam shaft. Verify that the shaft bushings are properly installed and the shaft is not obstructed. Home sensor hysteresis 3 Process Motor drive train backlash 4 Drum Maintenance clutch engage time 5 Drum Maintenance clutch disengage time 6 Wipe to Home return time 7 Oil to home return time 8 Wipe to Home cycle time 9 Wipe to Home cycle position 10 Oil to Home cycle time 11 Oil to Home cycle position Wipe drag 12 > 19 13 Oil drag <9 High values may indicate a mis-installed Maintenance Roller, though some failures have been seen within the normal operating range. Lower values may indicate worn or broken maintenance drawer lift ears, though some failures have been seen within the normal operating range. Diagnostics and Adjustments 4 - 131 Table 4-4 Check Menu Value Key Cap Vacuum (Test ID# 7) - This test uses the head tilt mechanism to measure the vacuum decay time. Refer to the printhead troubleshooting section or the Printhead checklist for detailed troubleshooting steps. Test ID# R# Definition Results Interpretation/Actions 0 No vacuum pull current > 200 Something may be obstructing the printhead tilt mechanism. 1 Slack take-up postion > 1600 < 20 < 40 > 8000 Cap Vacuum ID# 7 2 Vacuum bleed off time < 3000 Something may be obstructing the printhead tilt mechanism There may be a problem with the air solenoid or clogged tubbing. Run the test a second time before concluding that there is a failure. If the tubing is ok replace the vacuum module. There may be a leak in the vacuum system or inadequate peak vacuum. Run the test a second time. Inspect and replace the cap/wipe/purge or tubing as needed. If no problem is seen, replace the vacuum module. Cap Axis Geometry (Test ID# 8) - This test measures the alignment of the Cap/Wipe/Purge assembly. Test ID# Cap Axis Geometry ID# 8 R# Definition Results Interpretation/Actions > 75 0 Right belt hysteresis Verify cap/wipe/purge belt alignment and tension. Process Motor no load current > 61 Left belt hysteresis > 120 Cap tilt > 160 1 2 3 < 20 < 50 < 40 Excessive torque required with no load, run the Cap Axis Drive Test. Verify cap/wipe/purge belt alignment and tension. Verify cap/wipe/purge belt alignment and tension. Cap Axis Drive (Test ID# 9) - This runs successive cycles of the Cap/Wipe/Purge drive system at low current levels to determine the minimum drive current. Test ID# R# Cap Axis Drive ID# 9 Definition Results Interpretation/Actions 0 Paper path motor drive current at end scan > 0.87 1 Scan cycles <3 >0 2 Cap axis hysteresis All Tests: Inspect for obstructions or binding in the cap/wipe/purge system. 3 Plus position loss < -0.120 > 0.120 4 Minus position loss < -0.1 > 0.120 4 - 132 < -0.120 Phaser 840/850/860/8200 Color Printer - Service Manual Table 4-4 Check Menu Value Key Y-Axis Encoder (Test ID# 10) - This test finds the encoder home positon at faster rates with each cycle to find the maximum rate at which the home location can be seen. Test ID# R# Y Axis Encoder ID# 10 Definition Results Interpretation/Actions Encoder gap alignment may be off, the encoder disk may be scratched or the encoder sensor may be defective. 0 Max Home flag sense velocity < 106000 1 Plus postion loss during positioning >2 2 Minus postion loss during positioning Encoder gap alignment may be off or the encoder disk may be scratched. >2 Y-axis Geometry (Test ID# 11) -This test measures the amplitude and frequency of vibration peaks in the y-axis system. The test will identify up to 15 of these peaks and display the results as AMPLITUDE @ FREQUENCY. The frequencies will vary slightly. The table below identifies the amplitudues at which key frequencies are exceeding their normal range. Results Interpretation/Actions > 2500 @ 4.9 + 0.5 Retension Y-axis belts then replace the y-axis pulley assembly. > 2300 @ 6.2 + 0.6 Check the drum for binding when rotated. Replace the drum transfix assembly if it is binding. > 3700 @ 25.4 + 2.5 Retension y-axis belts then replace y-axis pulley assembly. > 500 @ 33.3 + 3.3 > 550 @ 66.6 + 6.7 > 800 @ 87.6 + 8.8 Replace y-axis motor. Retension y-axis belts and inspect all components of the y-axis for damage or binding. > 1000 @ any frequency > 15.0 Y-axis Belt Slip (Test ID# 12) - This test prints a special banded image and measures the effect on y-axis motion as the print is transfixed. Test ID# R# Definition Results Interpretation/Actions > 4.0 Ensure that the media is not heavier than 24 lb. Retension y-axis belt then replace y-axis pulley assembly. 0 Slip index 1 Peak Y-axis following error > 72 2 Average Y-axis following error > 25 Y Axis Belt Slip ID# 12 < 1.8 < 40 < 17 Media may be too light (16 lb) or the test image may not be a good solid fill. The front to back alignment of the test image may also be off. Re-run the test. Re-run the test. Verify that normal weight media is being used. Diagnostics and Adjustments 4 - 133 Table 4-4 Check Menu Value Key Voltages (Test ID# 13) - This test mesures key power supply voltages Test ID# R# Voltages ID# 13 Definition Results Interpretation/Actions 0 AC volts Varies Local line voltage 40 volt ADC reading > 30739 1 > 32235 2 Vcc voltage ADC reading > 33838 3 3.3 volt ADC reading Ground sense ADC reading > 405 4 < 27039 < 30662 Verify adequate line voltage then replace power supply. < 30615 < 201 May be caused by a bad connection between the main board and the power control board. Reseat the main board. Verify adequate line voltage then replace the power supply. Process Motor (Test ID# 14) - This test measures the ability to track the process motor. Test ID# R# Process Motor ID# 14 Definition Results > 58 0 Encoder wheel duty cycle > 73 1 Quadriture phase angle Interpretation/Actions < 42 Replace the Process Motor. < 22 Transfix Load (Test ID# 15) - This test measures the variation in the transfix load. Test ID# R# Transfix Load ID# 15 0 Definition Results Interpretation/Actions > 99 Transfix load is too high. Perform transfix roller pressure spring adjustment. < 74 Transfix load is too low. Perform transfix roller pressure spring adjustment. Peak PM following error Report Current Temps (Test ID# 16) - This is not part of the Check Test suite, but does report the current operation temperatures as values for results. This test is intended primarily for monitoring the temperatures as they warm-up rather than checking the final temperature. Test ID# R# Report Current Temps ID# 16 4 - 134 Definition Results Interpretation/Actions 0 Jetstack left 139 + 2 1 Jetstack right 139 + 2 2 Reservoir 131.5 + 3 3 Cap/Wipe/Purge 110 This temperature is not directly measured but estimated based on other temperatures. Do not use for troubleshooting. 4 Preheat 60 + 2 5 Drum 60 + 2 Ensure the printer was fully warmed up and the temperatures are stable before taking the measurement. Ensure the printer was fully warmed up and the temperatures are stable before taking the measurement. Phaser 840/850/860/8200 Color Printer - Service Manual Check Value Menu Parameters How to change parameters: Pressing OK will initiate the current test using the indicated parameter values. Pressing the Down and Up buttons may be used to review and/or modify the parameter values. The ‘current’ parameter, if any, is indicated by a > symbol. If there is no > symbol present, pressing OK will initiate the current test using the indicated parameter values. Parameters may be integers, floats, neumonics or strings. Pressing i with a > symbol present, but not blinking, will provide a description of the indicated parameter. Pressing OK with a > symbol present will ‘open’ the indicated parameter for modification (it begins blinking). Pressing i with a parameter ‘open’ will provide a description of the parameter modification process. Pressing Cancel with a > symbol present, but not blinking, will reset the indicated parameter to its default value. While a parameter is selected (blinking) the value may be modified. Modifications are restricted so that the value stays within the minimum and maximum limits for the parameter. Button presses are ignored if the resulting value would violate the limits. Integer Parameters: The value may be modified on a per character basis. The initial character selected is the least significant character. For the most significant character, pressing Up or Down will change the selected character in the respective direction around the following ring; [ 0 1 2 3 4 5 6 7 8 9 + -]. The selection will not advance if the new selection would cause the value to be out of range. For other than the most significant characters, the + and characters are not included. Pressing Back or Cancel buttons moves the character selection within the parameter. If the current selection is the most significant character, pressing the Back button will add a leading 0 to the parameter. The number of leading 0’s is limited to the remaining space on the display line. Floating Point Parameters: Modification behavior is the same as for integer parameters except that a decimal point may be specified at any digit postion. Multiple decimal points will cause value errors. Exponent notation is not supported. Neumonic Parameters: Pressing Up or Down will cycle through a ring of the available selections. The Back and Cancel buttons are ignored. String Parameters: The string may be modified on a per character basis. The initial character selected is the right most character. Pressing the Up or Down buttons will change the selected character. Pressing Back or Cancel moves the character selection within the string. If the curent selection is the most significant character, pressing the Back button will add a leading <SP> to the string if the string is less than the maximum length (defined for each string). When a number is saved, any leading 0 is discarded. When a string is saved, any leading space is discarded, this allows the deletion of undesired right most characters. Diagnostics and Adjustments 4 - 135 Adjustments Printing service test prints Refer to "Test Prints", on page 5-159", which discusses each test print and what printing defect it reveals. Phaser 840 / 850 1. Turn on the printer. 2. Allow the printer to complete its power-up self-tests. The front panel displays: Ready to Print 3. Scroll to the Troubleshooting menu and press Select. 4. Press and hold the left arrow button. 5. While holding the left arrow button, press Select to enter the hidden service menu. 6. Scroll to the menu item Test Prints. Select a test print. Phaser 860 1. Turn on the printer, allowing the it to complete the power-up self-tests. The front panel should display “Ready to Print”. 2. Press and hold the Scroll Up button and press OK. 3. While in the Service Tools Menu, press and hold Scroll Up and then press Scroll Down. This will take you to the Hidden Service Menu. 4. Scroll to the menu item Test Prints and press OK. 5. Select a Test Print. Printing the Configuration Page The Configuration Page shows a great deal of information regarding the data and set-up values stored in NVRAM. Refer to the topic, “Configuration Page” on the Color Printer Service & Support Resources CD-ROM for an explanation of the Configuration Page. Phaser 840 / 850 1. Turn on the printer. 2. Allow the printer to complete its power-up self-tests. The front panel displays: Ready to Print 3. Scroll to the Menu and press the Select button. 4. Scroll to the menu item Printer Configuration and press the Select button. 5. Scroll to the menu item Print Configuration Page and press the Select button. Phaser 860 1. 2. 3. 4. Turn on the printer. When the display reads “Ready to Print”, Scroll to Menu and press OK. Scroll to Printer Setup Menu, press OK. Scroll to Print Configuration Pages and press OK. 4 - 136 Phaser 840/850/860/8200 Color Printer - Service Manual Selecting Duplex (2-sided) Oil Chase This item is turned on to correct a print artifact called “blistering.” Blistering, when it occurs, affects the duplexed side of a solid fill and appears similar to the texture of an orange peel. For blistering to occur, it appears on the second side of the second of two or more solid-fill duplex prints. Before enabling Duplex Oil Chase, try different, heavier paper. With Duplex Oil Chase enabled, a blank page will print on simplex to duplex printing transitions and after every 50 duplex prints. 1. Access the Hidden Service Menu. 2. Scroll to the menu item (Phaser 840) Duplex Oil Chase, (Phaser 850/860) 2-sided Printing Oil Chase. 3. Press Select (Phaser 840/850) or OK (Phaser 860) to turn the menu item on. 4. Exit the Hidden Service Menu. Selecting Envelope Oil Chase When this menu item is turned enabled, the printer will process a blank sheet of paper through the printer when ever the printer is switched from printing envelopes to printing on paper or transparency film. This removes ink artifacts from the drum that might otherwise appear on a print. 1. 2. 3. 4. Access the Hidden Service Menu. Scroll and highlight the menu item Envelope Oil Chase. Press Select (Phaser 840/850) or OK (Phaser 860) to turn the menu item on. Exit the Hidden Service Menu. Center Image This menu item allows you to alter the left-right position of an image on a page. 1. 2. 3. 4. 5. Access the Hidden Service Menu. Scroll and highlight the menu item Center Image. Press Select (Phaser 840/850) or OK (Phaser 860) to access the menu item. Up the up and down arrow keys to enter a value to move the image to the left or right. Exit the Hidden Service Menu. Diagnostics and Adjustments 4 - 137 Locking the printhead During normal power-down, the printer tilts the printhead back and energizes the x-axis drive to move the printhead to the far right. This allows the printhead’s tilt arm, which moves as the printhead moves, to engage a pin protruding from the left-side printer frame. This effectively automatically locks the printhead in place for moving and shipping. The printer will not lock the printhead if any printer door is open. Caution After servicing the printer with power off, never leave the printhead in the tilted-forward, far-right position. Upon power-up, the printhead will be tilted backward and the head tilt arm will crash into the head lock pin. This can damage process gears and belts driving the tilt arm. After servicing the printer. When you service the printhead, x-axis drive, cap/wipe/purge assembly or other relevant printer components, leave the printhead in its print position, centered in front of the drum. Upon power-up the printer can safely move the printhead. Manually locking the printhead. If you must manually lock the printhead: 1. With the printer powered off, carefully tilt the printhead back about two-thirds of the way by rotating the compound gear. Do not allow the spring-loaded printhead to fall forward or it may damage the drum. 2. Manually rotate the X-axis drive gear, to move the printhead to the extreme right of its travel. Ensure the lock pin on the left side of the printer frame properly engages the slot in the head tilt arm. 3. Rotate the x-axis gear in the opposite direction (about 1 rotation). This prevents the x-axis drive from binding so tightly that the motor cannot free it upon power-up. 4. Reverse these steps to unlock the printhead. 4 - 138 Phaser 840/850/860/8200 Color Printer - Service Manual Process belt tension adjustment Required tool: ■ Spring Scale 1. Turn off the printer and remove the left-side cabinet panel. 2. To adjust the belt tension, loosen the process belt tensioner. With a spring scale, press inward on the tension idler of the process belt with a pressure of 0.7 kgs (1.5 lbs.) and then tighten the tensioner in place. Do not over-tension the belt. Press here to set belt deflection Process belt tensioner 0388-28 Fig 4-1 Setting process belt tension 3. Reinstall the left side panel. Diagnostics and Adjustments 4 - 139 Exit roller drive belt tension adjustment 1. Turn off the printer and remove the left-side cabinet panel. 2. To adjust the belt tension, loosen the exit roller drive belt tensioner. With a spring scale, press downward on the idler tensioner of the exit roller drive belt with a pressure of 0.5 kg (1 lb.) then tighten the tensioner in place. Do not over-tension the belt. 3. Reinstall the left side panel. Press here to set belt deflection Exit roller drive belt tensioner 0388-29 Fig 4-2 Setting exit roller drive belt tension Diagnostics and Adjustments 4 - 141 Y-axis belt tension adjustment (Phaser 840 printer) Perform this procedure after replacing, loosening or removing the Y-axis belt drive assembly. Follow the complete tensioning procedure. Pay special attention to the following: ■ Never loosen or remove the screws holding the assembly together. The assembly is put together in a precision fixture and loosening these screws affects the alignment of the assembly. ■ Always use the “Position for Belt Tightening” diagnostic test to align the pulleys for the best tensioning. ■ Critical! - During the final lock down of the Y-axis mounting screws, make certain to press the tool forcefully against the printer chassis to ensure maximum tension. 1. Ensure that the three mounting screws that secure the Y-axis drive assembly to the chassis are 1 turn loose and that the Y-axis idler bracket slides freely with respect to the chassis. 2. Attach the Y-axis belt tension tool (in its unloaded or folded out position) to the keyholes in the side frame of the printer just below and in front of the Y-axis drive assembly. The tool's fish hook should engage the eyelet of the Y-axis drive assembly. 3. Pull forward and down on the lever arm of the tension tool, and keep the tool pressed against the printer frame to apply tension to the Y-axis belts. 4. While the belts are under tension, rotate the drum pulley 5 times to rotate the belts and seat them in place. For an old Y-axis drive assembly, continue rotating the pulleys until the index marks on each pulley align next to each other. 5. Beginning with the upper-right screw, tighten the three mounting screws to 30 in.-lbs. to secure the Y-axis drive assembly in place. 6. Using PC-based diagnostics, run the test: “Position for Belt Tightening” in the “Y-Axis Group” test suite. This positions the belts in the proper orientation for re-tensioning. Do not move the pulleys. Note If there is a situation in which diagnostics are not available when installing a new Y-axis drive assembly or drum/transfix assembly, then locate any previously placed index marks on the pulleys and proceed as if re-using existing parts. Allow the system to cool as long as feasible before mounting the Y-axis drive assembly onto the chassis. Tensioning of the y-axis drive assembly without diagnostics increases the risk of failures associated with low belt tension (for example, a “growling” sound heard upon cold power-ups). 7. Place an index mark on the edge of each pulley: Mark the Y-axis drive pulley and the drum pulley where the edges are closest to one another, disregarding previous marks. Use a distinct color if the pulleys have been previously marked. 8. Loosen the 3 mounting screws until the bracket slides freely on the chassis and then re-tighten the screws to 30 in.-lbs. 9. Release the tension tool's lever arm and remove the tool. 10.Set the printer’s Print Quality Mode to Standard and Duplex Mode to On. 11.Print service test print 8: YMCKRGB Solid Filles from the hidden service menu, 3 times. 12.Repeat the complete tensioning procedure, Steps 1 through 9. 4 - 142 Phaser 840/850/860/8200 Color Printer - Service Manual Tighten 3 mounting screws after setting tension Mark the pulleys Never loosen these 3 screws Attach tension tool to keyholes Y-axis belt assembly Pull lever arm to set tension 0388-30 Fig 4-3 Pull the lever arm and press the tool firmly against the printer frame to set tension. Diagnostics and Adjustments 4 - 143 Y-axis belts tension adjustment (Phaser 850/860 printer) Perform this procedure after loosening or removing the Y-axis belt drive assembly. Note the additional steps you must perform for a new Y-axis drive assembly. Warning It is not necessary to remove the tensioning bracket for this adjustment. However, if you do, follow the procedure "Y-axis belt drive assembly (Phaser 850/860 printer)", on page 7-201". Improperly removing the tension spring can cause the tension bracket to flip off forcefully, causing injury. 1. Ensure that the three mounting screws that secure the Y-axis drive assembly to the chassis are 1 turn loose and that the Y-axis drive assembly slides freely with respect to the chassis. Note If there is a situation in which diagnostics are not available when installing a new Y-axis drive assembly or drum/transfix assembly, then locate any previously placed index marks on the pulleys and proceed as if re-using existing parts. Allow the system to cool as long as feasible before mounting the Y-axis drive assembly onto the chassis. Tensioning of the y-axis drive assembly without diagnostics increases the risk of failures associated with low belt tension (for example, a “growling” sound heard upon cold power-ups). 2. If not in place, attach the tension spring between the Y-axis drive assembly and the tension spring bracket. Note A metal clip attaches the spring to the Y-axis drive assembly; the spring DOES NOT attach directly to the plastic housing of the Y-axis drive assembly. Refer to the illustration on page 7-201. 3. While the belts are under tension, rotate the drum pulley 5 times to rotate the belts and seat them in place. For an old Y-axis drive assembly, continue rotating the pulleys until the index marks on each pulley align next to each other. 4. Beginning with the upper-right screw, tighten the three mounting screws to 30 in.-lbs. to secure the Y-axis drive assembly in place. 5. For new Y-axis drive assembly (Phaser 850). Using PC-based diagnostics, run the test: “Position for Belt Tightening” in the “Y-Axis Group” test suite. This positions the belts in the proper orientation for re-tensioning. Do not move the pulleys. For the Phaser 860. Use the adjustment from the service menus. 6. Place an index mark on the edge of each pulley: Mark the Y-axis drive pulley and the drum pulley where the edges are closest to one another, disregarding previous marks. Use a distinct color if the pulleys have been previously marked. 7. Loosen the 3 mounting screws until the bracket slides freely on the chassis and then re-tighten the screws to 30 in.-lbs. 8. Reassemble the printer and make a test print. 4 - 144 Phaser 840/850/860/8200 Color Printer - Service Manual Tighten screws (3) after setting tension Mark the pulleys Y-axis belt assembly 0388-78 Fig 4-4 Setting the Y-axis belt tension Phaser 850/860 Diagnostics and Adjustments 4 - 145 Printhead-to-drum spacing adjustment (Phaser 840 Printer Only) Tools required: ■ Printhead-to-drum gap clips and springs ■ Magnetic screwdriver ■ 9/64 in. hex tip ■ Small ■ T-20 (3/16 in.) flat-blade screwdriver TORX tip Make this adjustment after removing or replacing the printhead. Note The Phaser 850 and 860 printheads should never be adjusted. If the printhead is known to be out of adjustment, it should be replaced. 1. If not already removed, remove the top cover and the metal heat cover. 2. Tilt the printhead to its print position and, if previously removed, attach the head tilt spring. 3. For the “hot” adjustment, scroll to the printer’s hidden service support menu. (To enter the hidden menu, scroll to the Troubleshooting menu and press Select. Press and hold the left arrow button. While holding the left arrow button; press Select.) Activate the menu’s Head-to-Drum Adjust routine. The routine automatically centers the printhead, and brings the printhead and drum to their operating temperatures. (If the printhead fails to tilt back momentarily when Head-to-Drum Adjust is selected, exit and re-enter the adjustment mode to ensure the adjustment is performed accurately.) 4. Lift the ink loader up and back slightly so that the printhead can be accessed. Do not unplug the printhead. 5. If not already tightened, tighten the printhead mounting screws to 20 in- lbs. 6. Tilt the printhead back and install a gap clip on each end of the printhead. When installed properly, each clips hooks under BOTH metal edges on the corner of the printhead and touches the hard stop (the inner edge of the sheet metal notch). Try wiggling the clips sideways. If properly installed they will not snap off. . Attach a gap clip to each end of the printhead. Clips should touch hard stop Hook under both metal edges Partially installed Fully installed 0388-85 Fig 4-5 Attaching clips. 4 - 146 Phaser 840/850/860/8200 Color Printer - Service Manual 7. Install the adjustment tension spring by hooking one end through the backside of the tilt arm, stretching the spring and hooking the other through the hole in the printer frame bracket. Note Due to the spring force, stand in front of the printer to hold it in place while you pull the spring toward you to install it. Hook through inside of tilt arm Grasp spring at this point Hook other end of spring through frame bracket Adjustment tension spring 0388-86 Fig 4-6 Adjusting the tension spring Diagnostics and Adjustments 4 - 147 8. Loosen the four locking screws 1/2 turn. Insert a screwdriver into the printhead adjustment slot and twist the screwdriver to adjust the printhead forward until the right gap clip is tight against the drum. Use screwdriver in adjusting slot to push printhead and gap clip tightly against drum Insert flatblade screwdriver in adjusting slot. Use a twisting motion to move the printhead. Printhead in print position Gap clip Tighten locking screws when both left and right adjustments are complete Repeat adjustment at this end of printhead 0388-31 Fig 4-7 Drum adjustment 9. Perform the same adjustment at the left side of the printhead until the left gap clip is tight against the drum. 10.Repeat both the right-side and left side adjustments to ensure that both ends of the printhead are tight against the drum. 11.Snug (not tighten) the four locking screws using an Z-pattern starting with the rear screws. Then tighten the four screws, using the same Z-pattern, to 20 in./lbs. 12.Remove the adjustment tension spring. Warning Because the gap clips mount directly to the printhead, they are very hot. To avoid injury when removing them from the printer, do not touch the metal areas on the clips. 13.Tilt the printhead back and carefully remove the gap clips. Tilt the printhead forward once the clips are removed 14.Reinstall the ink loader and metal heat cover. 15.Select Adjustment Complete from the front panel to exit the “Head-to-Drum Adjust” sequence. Reinstall the top cover. 16.Print service test print 11: Head to Drum Check to check alignment. This print indicates if the gap between the printhead and the drum is correct. Refer to "Test Prints", on page 5-159". Note 4 - 148 Refer to Service Bulletin 447 for additional information. Phaser 840/850/860/8200 Color Printer - Service Manual X-axis scale adjustment This adjustment sets the gain or rate-of travel of the printhead’s x-axis movement. Perform this adjustment: ■ To correct thin, parallel pin stripes running the length of the page, appearing evenly-spaced across the width of the page (not due to a weak or missing jet). ■ Anytime the NVRAM chip (Phaser 840 printer) or BootROM/Printer ID chip (Phaser 850/860 printer) is replaced ■ Anytime an X-axis component is replaced. 1. Allow the printer to warm up to its idle, “Ready to Print,” state. 2. Enter the “Hidden Service Menu” for all printers, for more information on accessing the Hidden Service Menu go to page 4-119. 3. Scroll to the service menu item Test Prints and press Select or OK. Choose the test print : X-axis Motion and press Select or OK to print it. 4. Interpret the second of the two X-axis motion prints. The print features four purple columns, each containing a jagged black band. The black bands should all align horizontally with each other. 5. If an adjustment is needed, scroll to the menu item Set X-axis Scale. Change the displayed value to a new value, if necessary, as indicated by the test print Increase scale adjust to raise center bars Correct Decrease scale adjust to lower center bars 0388-67 Fig 4-8 Adjusting the x-axis scale adjustment 6. Select the menu item Print X-axis calibration pattern to verify the adjustment. Repeat the adjustment, if necessary. Diagnostics and Adjustments 4 - 149 Cap/wipe/purge assembly belt adjustments The tension of the cap/wipe/purge assembly belts is factory-set. Do not adjust the belts’ tension unless you remove or replace one or both belts. The belts are Kevlar-reinforced; they will not stretch over their lifetime. The belts are also factory-adjusted for parallel tracking (alignment). As long as the belts, cap/wipe/purge assembly motor, or the belt clips (which hold the cap/wipe/purge assembly) are not disturbed, no adjustment is needed. However, if you replace one or both of the belts or the cap/wipe/purge drive motor, you must ensure that the belts are in alignment (timing) with each other; this ensures that the cap/wipe/purge assembly is perfectly aligned to the faceplate of the printhead. If the belts are not aligned, the printhead purging is ineffective, due to poor sealing between the printhead faceplate and the cap/wipe/purge assembly. 1. Ensure that the cap/wipe/purge assembly is properly installed. 2. Tilt the printhead back to its locked position. 3. Rotate the large drive gear to pull the cap/wipe/purge assembly to about the middle of its travel in the chassis frame slot. 4. Ensure each timing belt lock is tightened to its fourth tooth, as illustrated, and that the belts are installed completely (all the way to the end of the channels in the belt lock). 5. Position the right-side timing belt lock so its pointer points at the index mark on the printer frame. 6. Holding the right belt so it does not move, inspect the left side timing belt lock’s pointer; it should point between the index marks on the left side printer frame. If the left-side pointer does not point between the index marks while the right-side belt lock is at its mark, loosen the right timing belt by removing the lower idler pulley and adjust the belt so that it aligns with the timing mark. 7. Repeat until the right-side timing lock’s pointer points at the index mark on the right-side frame as the left-side timing belt lock’s pointer points between its index marks on the left-side frame. 4 - 150 Phaser 840/850/860/8200 Color Printer - Service Manual Belt lock Index mark on right frame Unlock Latch For new belt, break off actuator on left-side belt lock Fan Left belt lock: align pointer between two index marks Idler pulley Lock Right cap/wipe/purge assembly belt Leave gap between latch and belt tensioner 0388-32 Fig 4-9 Aligning (timing) the cap/wipe/purge assembly drive belts Diagnostics and Adjustments 4 - 151 Drum position encoder gap This procedure ensures that the drum-position sensor assembly’s encoder wheel rotates freely inside the gap of the drum-position sensor without the encoder wheel’s disk touching the sensor. If the disk touches the sensor, it can scratch the disk and result in erroneous drum position readings. Note Do not rotate the encoder wheel on the drum shaft. Altering the position of the encoder wheel relative to the drum shaft will alter the location that the stripper fingers (Phaser 840 printer) or rapid release guide (Phaser 850 / 860 printer) contact the drum. Any marks on the drum left by the stripper finger or rapid release guide in their original position would then appear in the printed area of the drum. With a marker pen, draw an alignment mark on the shaft end and the encoder wheel to help ensure their positions to each other do not change. 1. Phaser 840 printer only: Ensure that the retaining spring is not in the drum-position sensor assembly’s encoder wheel groove. This ensures that the encoder wheel is not tensioned and slides easily onto the drum shaft. 2. If not already mounted in place, secure the drum-position sensor assembly onto the drum shaft and secure it to the printer frame. 3. Through the access hole in the drum-position sensor assembly, position the encoder gap tool on the drum shaft. 4. Reposition the drum-position sensor assembly’s encoder wheel on the drum shaft until it butts firmly against the encoder gap tool. 5. Phaser 840 printer only: Holding the gap tool in place, with a small, flatblade screwdriver, slide the encoder wheel’s retaining spring into the encoder wheel’s groove. 6. Remove the gap tool. Reassemble the printer and make a test print. 4 - 152 Phaser 840/850/860/8200 Color Printer - Service Manual Gap tool Groove (Phaser 840) Retaining spring (Phaser 840) Drum position sensor assembly 0388-33 Fig 4-10 Setting the drum position encoder gap Diagnostics and Adjustments 4 - 153 Transfix roller pressure spring adjustment 1. Print the service test print YMCKRGB in duplex mode. Duplex mode can be set using the front panel menu Printer Default Settings. 2. If any of the prints are wrinkled on both the left and right sides of the print, the drum/transfix assembly must be replaced. No adjustment will solve the problem. 3. If wrinkling is only present on the left or right side of any print, note which side. 4. Remove the front cover to access the drum/transfix assembly. 5. Draw a reference mark on the both the left and right spring set screws. 6. On the side of the printer corresponding to the wrinkling, tighten the set screw clockwise 1/8 of a revolution, using a 4 mm hex driver. On the side that does not wrinkle, loosen its set screw 1/8 of a revolution. Note Whatever adjustment is added to one side must be taken away from the other side to maintain roller balance. 7. Reassemble the printer and again print the service test print YMCKRGB in duplex mode. 8. If wrinkling still occurs on the same side, repeat Steps 6 and 7. Do not adjust the set screws more than 3/8 of a revolution from their original position. Any adjustment beyond this point results in ink adhesion problems. 9. If wrinkling continues to occur, replace the drum/transfix assembly. Original registration mark 3/8 turn maximum 3/8 turn maximum Tension spring set screws 0388-38 Fig 4-11 Adjusting the transfix roller pressure springs 4 - 154 Phaser 840/850/860/8200 Color Printer - Service Manual Vacuum check (Phaser 840/850 Only) Tools required: ■ Magnetic screwdriver ■ T-20 TORX tip ■ PC diagnostics ■ Vacuum ■ T-15 gauge TORX tip Use this check to verify the actions of the vacuum pump and the solenoid valve. In addition, you can determine if the cap/wipe/purge assembly is sealing properly against the printhead faceplate. Note Phaser 860 vacuum performance can be verified with the built-in diagnostics “Cap Vacuum” test. Refer to step 5 of "Evaluating the printhead and cap/wipe/purge system", on page 3-106". 1. Turn off the printer. 2. Remove the top and right-side covers. 3. Turn on the printer. The cap/wipe/purge seal must be checked while the printhead is hot. 4. With a T-connector, connect the vacuum gauge to the between the vacuum/pump module and the cap/wipe/purge unit. Vacuum guage 40 60 20 0 T-connector -76 Vacuum assembly Cap/wipe/purge vacuum hose 0388-35 Fig 4-12 Connecting the vacuum gauge to the printer 5. Turn on the printer and enable the diagnostics as explained in the topic, “PC-based diagnostics” on the Color Printer Service & Support Resources CD-ROM. Diagnostics and Adjustments 4 - 155 Resetting NVRAM Resetting NVRAM returns all the printers's PostScript NVRAM-stored parameters, including those of the network card, to their factory defaults, except the print count (for images processed through the image processor), the Adobe firmware serial number, the usage profile and the authorization codes. Print engine NVRAM values are not changed by the following procedure. See SB419 for the Phaser 840. Resetting NVRAM returns all the image processor's NVRAM-stored parameters, except the print counts, the Adobe firmware serial number, and the network address, to their factory defaults. To reset the printer to its factory-default values, follow this procedure: Phaser 840/850: 1. If possible, print the Configuration Page for a record of all the printer’s port settings and other customer-unique settings. 2. Enter the Troubleshooting menu. 3. Press and hold the Left arrow button. 4. While holding the Left arrow button, press Select to enter the hidden service menu. 5. Scroll to the menu item Reset NVRAM. 6. Press OK to reset NVRAM. Phaser 860: The Phaser 860 has multiple methods of resetting the printer to factory defaults. Reset Network Setup - This option is available in the Nework Setup Menu and resets all parameters within that menu to factory defaults. Reset Printer Setup - This option is available in the Printer Setup Menu and resets all parameters within that menu to factory defaults. Reset Job Defaults - This option is available in the Job Defaults Menu and resets all parameters within that menu to factory defaults. Reset NVRAM - This option is available in the Service Tools Menu and resets all customer editable printer parameters to factory defaults. Clear PS NVRAM - This option is available in the Service Diagnostics function menu and clears all PostScript NVRAM settings. Clear PE NVRAM - This option is available in the Service Diagnostics function menu and clears all Print Engine NVRAM settings. Set PE NVRAM to Defaults - This option is available in the Service Diagnostics function menu and sets all Print Engine NVRAM settings to factory default. 4 - 156 Phaser 840/850/860/8200 Color Printer - Service Manual Phaser 840/850 - Running Reset PE NVRAM to Default or Clear PS NVRAM downloads a file to the printer that performs the indicated reset function; there is no confirmation or cancel function. Fig 4-13 Resetting print engine NVRAM menu item Fig 4-14 Clearing PostScript NVRAM menu item Diagnostics and Adjustments 4 - 157 4 - 158 Phaser 840/850/860/8200 Color Printer - Service Manual Test Prints This topic illustrates the service test prints produced by the printer. The test prints push the printer to the extremes of its performance to reveal possible shortcomings. To Access Test Prints: 1. Access the Hidden Service Menu, for help accessing the Hidden Menu go to "Front Panel Shortcuts", on page 4-119. 2. Scroll to Test Prints and press Select (Phaser 840/850) or OK (Phaser 860). Table 5-1 Test Print Menu 1: X Axis Motion 2: Weak/Missing Jet 3: Color Bands, RGBK Dither 4: Reverse Text 5: Big bands Handfeed OHP 6: Gray Fill 7: Manuf. Five Duplex GSF 8: YMCKRGB Solid Fills 9: Drum Seal 10: Manuf. paper path 11: Head-to-Drum Gap 12: Manuf. x-axis 13: Black Solid Fill 14: Red Solid Fill 15: Green Solid Fill 16: Blue Solid Fill 17: Cyan Solid Fill 18: Magenta Solid Fill 19: Yellow Solid Fill 20: OHP Color Bands 21: Primary Solid Fills 10x 22: Manf. Skew Margins 23: Manuf. Banding Test Prints 5 - 159 Note Defects revealed by the prints may not show up at all in the course of ordinary printing. In servicing the printer, you should minimize the defects shown by the prints but not necessarily eliminate them. 1: X-axis motion These prints reveal problems with the X-axis motion of the printhead. Look for: 1. A thin white line and black line are normally present in the print 2. Uniform density. Look for uniform fill from the left to the right edge of the print. Lack of uniformity could be caused by printhead-to-drum misalignment. Lack of uniformity on the edge of the print may be caused by incorrect transfix roller pressure. A defective printhead can also cause uniformity problems, particularly if the density difference is about 1/3 of an A-size page wide. Narrower density problems may be caused by a paper preheater. Print Service Print 6. 3. Wrinkling. See Service Print 8. Causes: Gaps could either be caused by a defective X-axis drive or by something else, such as a wiring harness interfering with the horizontal movement of the printhead. The ink loader, without the top cover installed to secure it in place, may rest too low and interfere with the printhead’s motion. In this case the ink loader should rest on extrusions on the printer’s side frames. Also ensure that the spring under the printhead is intact and free of ink. In the second print, the jagged black bars in the four purple columns should align horizontally. if they do not, adjust the x-axis scale using the procedure, "X-axis scale adjustment", on page 4-149. 3 1 2 5 - 160 Phaser 840/850/860/8200 Color Printer - Service Manual 4 0388-40 2: Weak/missing jet 1 2 3 4 5 6 7 8 9 10 11 12 13 14 15 16 17 18 19 20 21 22 23 24 25 26 27 28 29 30 31 32 33 34 35 36 37 38 39 40 41 42 43 44 45 46 47 48 49 50 51 52 53 54 55 56 57 58 59 60 61 62 63 64 65 66 67 68 69 70 71 72 73 74 75 76 77 78 79 80 81 82 83 84 85 86 87 88 This print shows which jets are not outputting enough, if any, ink compared to its neighboring jets. Note that the yellow jets’ bands have a small amount of cyan ink added to them, which tints them green, to make them more visible. Look for: No interlacing is used in this print; expect light/dark variation between jets. Look for much lighter colored vertical bands in the horizontal bars. Weak jets in the yellow band are distinguished by a cyan tint. Causes: A jet may be partially clogged; perform printhead clean/purge cycles on the printhead to remove contaminants from the poor-performing jet. Test the vacuum system of the cap/wipe/purge system. Turn the printer off for 4 to 6 hours (or overnight, if practical). Then perform a clean/purge cycle again. As a last resort, replace the printhead. 1 2 3 4 5 6 7 8 9 10 11 12 13 14 15 16 17 18 19 20 21 22 23 24 25 26 27 28 29 30 31 32 33 34 35 36 37 38 39 40 41 42 43 44 45 46 47 48 49 50 51 52 53 54 55 56 57 58 59 60 61 62 63 64 65 66 67 68 69 70 71 72 73 74 75 76 77 78 79 80 81 82 83 84 85 86 87 88 74 75 76 77 78 79 80 Weak jet 1 2 3 4 5 6 7 8 9 10 11 12 13 14 15 16 17 18 19 20 21 22 23 24 25 26 27 28 29 30 31 32 33 34 35 36 37 38 39 40 41 42 43 44 45 46 47 48 49 50 51 52 53 54 55 56 57 58 59 60 61 62 63 64 65 66 67 68 69 70 71 72 73 74 75 76 77 78 79 80 81 82 83 84 85 86 87 88 1 2 3 4 5 6 7 8 9 10 11 12 13 14 15 16 17 18 19 20 21 22 23 24 25 26 27 28 29 30 31 32 33 34 35 36 37 38 39 40 41 42 43 44 45 46 47 48 49 50 51 52 53 54 55 56 57 58 59 60 61 62 63 64 65 66 67 68 69 70 71 72 73 74 75 76 77 78 79 80 81 82 83 84 85 86 87 88 9923-114 3: Color Bands, RGBK Dither The large, secondary colored areas in this print reveal banding and weak jets. Look for: Vertical “bars” or bands of much lighter color or a different hue running in-line in one or more of the solid fills. Causes: Banding is caused by color-to-color misregistration. Ensure the printhead-to-drum spacing is correct. Then use the PC diagnostics to ensure that the printhead and drum thermals are correct. A weak jet can also cause banding; refer to the Weak/missing Jets test print. Make sure that the drum temperature sensor is correctly mounted and in proper, even contact with the drum. If necessary, remove the sensor and check it for an accumulation of debris at its contact point. As a last resort, replace the printhead. Banding 9923-115 Test Prints 5 - 161 4: Reverse Text 10 point Times-Roman ABCDEFGHIJKLMNOPQRSTUVWXYZabcdefghijklmnopqrstuvwxyz1234567890 8 point Times-Roman ABCDEFGHIJKLMNOPQRSTUVWXYZabcdefghijklmnopqrstuvwxyz1234567890!@#$%^&* The print indicates if the printhead is outputting properly-sized drops of ink and that the drum temperature is not too high. Note: This print should be made with the printer covers closed and in place. The heat loss without the covers can hide the “too-hot” thermal problem. Also print the test print in Standard print mode. Look for: Legibility in the lines of 6-point text; particularly in the primary colors. If the letters are closed or badly “plugged” with ink, the printhead is laying down too much ink. A good-quality print shows five vertical parallel lines of different thicknesses on the left and right side of the print. If the thinnest line is missing, the printhead is outputting too much ink or the drum temperature is too high. Causes: Check the thermal regulation of the printhead and of the drum. Make sure that the drum temperature sensor is correctly mounted and in proper, even contact with the drum. If necessary, remove the sensor and check it for an accumulation of debris at its contact point. Replace the drum temperature sensor. Check the printhead-to-drum gap (Phaser 840 only). Ensure the printhead drive voltage is set to the default 128. 6 point Times-Roman ABCDEFGHIJKLMNOPQRSTUVWXYZabcdefghijklmnopqrstuvwxyz1234567890!@#$%^&* 5 point Times-Roman ABCDEFGHIJKLMNOPQRSTUVWXYZabcdefghijklmnopqrstuvwxyz1234567890!@#$%^&* 4 point Times-Roman ABCDEFGHIJKLMNOPQRSTUVWXYZabcdefghijklmnopqrstuvwxyz1234567890!@#$%^&* 10 point Times-Roman ABCDEFGHIJKLMNOPQRSTUVWXYZabcdefghijklmnopqrstuvwxyz1234567890 8 point Times-Roman ABCDEFGHIJKLMNOPQRSTUVWXYZabcdefghijklmnopqrstuvwxyz1234567890!@#$%^&* 6 point Times-Roman ABCDEFGHIJKLMNOPQRSTUVWXYZabcdefghijklmnopqrstuvwxyz1234567890!@#$%^&* 5 point Times-Roman ABCDEFGHIJKLMNOPQRSTUVWXYZabcdefghijklmnopqrstuvwxyz1234567890!@#$%^&* 4 point Times-Roman ABCDEFGHIJKLMNOPQRSTUVWXYZabcdefghijklmnopqrstuvwxyz1234567890!@#$%^&* 10 point Times-Roman ABCDEFGHIJKLMNOPQRSTUVWXYZabcdefghijklmnopqrstuvwxyz1234567890 1234567890 8 point Times-Roman ABCDEFGHIJKLMNOPQRSTUVWXYZabcdefghijklmnopqrstuvwxyz1234567890!@#$%^&* 6 point Times-Roman ABCDEFGHIJKLMNOPQRSTUVWXYZabcdefghijklmnopqrstuvwxyz1234567890!@#$%^&* 5 point Times-Roman ABCDEFGHIJKLMNOPQRSTUVWXYZabcdefghijklmnopqrstuvwxyz1234567890!@#$%^&* 4 point Times-Roman ABCDEFGHIJKLMNOPQRSTUVWXYZabcdefghijklmnopqrstuvwxyz1234567890!@#$%^&* 10 point Times-Roman ABCDEFGHIJKLMNOPQRSTUVWXYZabcdefghijklmnopqrstuvwxyz1234567890 8 point Times-Roman ABCDEFGHIJKLMNOPQRSTUVWXYZabcdefghijklmnopqrstuvwxyz1234567890!@#$%^&* 6 point Times-Roman ABCDEFGHIJKLMNOPQRSTUVWXYZabcdefghijklmnopqrstuvwxyz1234567890!@#$%^&* 5 point Times-Roman ABCDEFGHIJKLMNOPQRSTUVWXYZabcdefghijklmnopqrstuvwxyz1234567890!@#$%^&* 4 point Times-Roman ABCDEFGHIJKLMNOPQRSTUVWXYZabcdefghijklmnopqrstuvwxyz1234567890!@#$%^&* 10 point Times-Roman ABCDEFGHIJKLMNOPQRSTUVWXYZabcdefghijklmnopqrstuvwxyz1234567890 Thin line missing 8 point Times-Roman ABCDEFGHIJKLMNOPQRSTUVWXYZabcdefghijklmnopqrstuvwxyz1234567890!@#$%^&* 6 point Times-Roman ABCDEFGHIJKLMNOPQRSTUVWXYZabcdefghijklmnopqrstuvwxyz1234567890!@#$%^&* 5 point Times-Roman ABCDEFGHIJKLMNOPQRSTUVWXYZabcdefghijklmnopqrstuvwxyz1234567890!@#$%^&* 4 point Times-Roman ABCDEFGHIJKLMNOPQRSTUVWXYZabcdefghijklmnopqrstuvwxyz1234567890!@#$%^&* 10 point Times-Roman ABCDEFGHIJKLMNOPQRSTUVWXYZabcdefghijklmnopqrstuvwxyz1234567890 8 point Times-Roman ABCDEFGHIJKLMNOPQRSTUVWXYZabcdefghijklmnopqrstuvwxyz1234567890!@#$%^&* 6 point Times-Roman ABCDEFGHIJKLMNOPQRSTUVWXYZabcdefghijklmnopqrstuvwxyz1234567890!@#$%^&* 5 point Times-Roman ABCDEFGHIJKLMNOPQRSTUVWXYZabcdefghijklmnopqrstuvwxyz1234567890!@#$%^&* 4 point Times-Roman ABCDEFGHIJKLMNOPQRSTUVWXYZabcdefghijklmnopqrstuvwxyz1234567890!@#$%^&* 10 point Times-Roman ABCDEFGHIJKLMNOPQRSTUVWXYZabcdefghijklmnopqrstuvwxyz1234567890 8 point Times-Roman ABCDEFGHIJKLMNOPQRSTUVWXYZabcdefghijklmnopqrstuvwxyz1234567890!@#$%^&* 6 point Times-Roman ABCDEFGHIJKLMNOPQRSTUVWXYZabcdefghijklmnopqrstuvwxyz1234567890!@#$%^&* 5 point Times-Roman ABCDEFGHIJKLMNOPQRSTUVWXYZabcdefghijklmnopqrstuvwxyz1234567890!@#$%^&* 4 point Times-Roman ABCDEFGHIJKLMNOPQRSTUVWXYZabcdefghijklmnopqrstuvwxyz1234567890!@#$%^&* 9923-116 5: Big Bands Hand-fed OHP This print allows you to evaluate transparency printing as well as manual feeding. It prints two prints, one with primary color fills and one with secondary color fills and a band of 50% blue, as this is a popular background for overhead transparencies. Look for: Uniformity of fill with no scratching. Evaluate the print on an overhead projector. Some print artifacts visible on the print do not show when projected. Likewise, some defects do not show until projected. Causes: The ink drops from the jets are traveling in incorrect trajectories. The printhead is incorrectly mounted or its printhead-to-drum spacing (Phaser 840 only) is incorrect. 9923-117 5 - 162 Phaser 840/850/860/8200 Color Printer - Service Manual 6: 66% Gray, dot size uniformity This print is made up of a 66% black fill. It reveals variations in the ink-drop-spread caused by thermal variations or transfix roller pressure variations or drum oiling variations. Look for: Large area of differences in the density across the width of the page. (A slight variation is normal.) Look for a lighter vertical band, about 1/5 the width of the page, running the length of the page. Also look for small, light spots or irregular white lines, vertically aligned with each other, in the print every 13.3 cm (5.25 in.). This pattern is sensitive to the density variations in the paper it is printed on. Use a high-quality grade of laser printer paper; otherwise, the print will appear mottled. Causes: Use the diagnostics to check the printhead and drum for correct thermal regulation. Also check the printhead-to-drum gap (Phaser 840 only). Ensure the drum fan is running properly. A vertical band, 1/5 of a page wide, running the length of the page, is caused by a stuck heating plate in the paper preheater. Run the front panel cleaning procedure Clean Ink Smears which raises the temperature of the paper preheater and may free the stuck heating plate. Additionally, you may manually force a thick sheet of paper (65 to 80 lbs) through the paper preheater to jar the plate free. Light spots are caused by a defective transfix roller with a weak, soft spot that is not pushing the ink into the paper as the rest of the roller does. In this case, replace the drum/transfix unit. Replace the drum maintenance cartridge roller; particularly if you observe variations in the glossiness of the print. Light band Uneven fill Should see even fill left to right 9923-88 Test Prints 5 - 163 7: Manuf. Dot position (scanner) Printhead diagnostic. This print is used for manufacturing and engineering evaluation of printhead performance. 9923-118 8: YMCKRGB Solid Fills These seven prints show uniformity of fill. Look for: Even, uniform fills throughout each print. Wrinkles or deformity of the paper itself caused by the print process show up in duplexed solid fill prints at Standard or Enhanced resolutions. To test for wrinkling, print the YMCKRGB prints in duplex mode at the Standard resolution. Causes: Weak jets or uneven drum heating may cause uneven fills. To solve wrinkling, try different print media. Replace the drum maintenance drawer to correct streaking. Check the drum temperature sensor for debris build-up on the sensor. Check to see if the sensor is in improper contact with the drum. Refer to the Reverse Text test print. The transfix pressure may be incorrect. Perform the transfix spring adjustment described in "Transfix roller pressure spring adjustment", on page 4-154. As a last resort, replace the drum/transfix assembly. 5 - 164 Phaser 840/850/860/8200 Color Printer - Service Manual 9923-119 9: Drum Seal These five prints are used to treat a newly installed drum. To seal a newly installed drum: 1. Power up the printer in Bypass Mode to skip any pages at power up (refer to "Front Panel Shortcuts", on page 4-119). 2. Select the test print Manuf paper path to verify the paper path and that all ink jets operate. 3. Print the test print Drum Seal to seal the new drum. 9923-154 10: Manuf. paper path These two prints verify that the paper path works correctly by processing a blank sheet of paper through the paper path. Following this, a weak jet test print, identical to Test Print 2, is printed to verify that all the printhead jets operate correctly. 1 2 3 4 5 6 7 8 9 10 11 12 13 14 15 16 17 18 19 20 21 22 23 24 25 26 27 28 29 30 31 32 33 34 35 36 37 38 39 40 41 42 43 44 45 46 47 48 49 50 51 52 53 54 55 56 57 58 59 60 61 62 63 64 65 66 67 68 69 70 71 72 73 74 75 76 77 78 79 80 81 82 83 84 85 86 87 88 1 2 3 4 5 6 7 8 9 10 11 12 13 14 15 16 17 18 19 20 21 22 23 24 25 26 27 28 29 30 31 32 33 34 35 36 37 38 39 40 41 42 43 44 45 46 47 48 49 50 51 52 53 54 55 56 57 58 59 60 61 62 63 64 65 66 67 68 69 70 71 72 73 74 75 76 77 78 79 80 81 82 83 84 85 86 87 88 1 2 3 4 5 6 7 8 9 10 11 12 13 14 15 16 17 18 19 20 21 22 23 24 25 26 27 28 29 30 31 32 33 34 35 36 37 38 39 40 41 42 43 44 45 46 47 48 49 50 51 52 53 54 55 56 57 58 59 60 61 62 63 64 65 66 67 68 69 70 71 72 73 74 75 76 77 78 79 80 81 82 83 84 85 86 87 88 1 2 3 4 5 6 7 8 9 10 11 12 13 14 15 16 17 18 19 20 21 22 23 24 25 26 27 28 29 30 31 32 33 34 35 36 37 38 39 40 41 42 43 44 45 46 47 48 49 50 51 52 53 54 55 56 57 58 59 60 61 62 63 64 65 66 67 68 69 70 71 72 73 74 75 76 77 78 79 80 81 82 83 84 85 86 87 88 9923-153 Test Prints 5 - 165 11: Head-to-Drum Gap This print indicates if the gap between the printhead and the drum is correct. Lines. The horizontal lines of the print are made up of long and short dashes. Inspect the first and last 1/2 in. (12 mm) of the black lines for the vertical distance between the short dashes and long dashes: ■ If the short dashes are any distance below, inline, or slightly above (with no separation) with the long dashes, then the drum gap is correct. ■ If the short dashes are above the long dashes with significant line separation, then the drum gap is too wide and must be readjusted. ■ If the short dashes on one side of the print extend farther below the long dashes than on the other side of the print with a noticeable difference (1/64 in., 0.4 mm or more), or if the short dashes extend below the long dashes on one side of the print and the short dashes extend above the long dashes on the other side of the print (with line separation), then the printhead is skewed and must be readjusted. Text. Examine each end of the band of text. Look for fuzziness or differences between the quality of the characters on the left and right ends of the print. A difference indicates the printhead gaps at each end of the printhead are not equal. Perform the procedure "Printhead-to-drum spacing adjustment (Phaser 840 Printer Only)", on page 4-146. The Phaser 850/860 printer. should never require this adjustment EFGHIJKLMNOPQ EFGHIJKLMNOP FGHIJKLMNOPQ EFGHIJKLMNOPQ EFGHIJKLMNOP EFGHIJKLMNOP Time_to_Drum/Head_to_Drum test print: Short dashes above the line indicate large time_to_drum and/or large head_to_drum gap. Short dashes below the line indicate small time_to_drum and/or small head_to_drum gap. Indicates optimum head-to-drum gap setting 12.: Manuf x-axis (scanner) This print is used for manufacturing and engineering evaluation of printhead performance. 5 - 166 Phaser 840/850/860/8200 Color Printer - Service Manual 0388-39 13: Black Solid Fill This prints shows uniformity of fill. Look for: Even, uniform fills throughout the print. There should be no wrinkling or deformity of the paper throughout the print. Causes: Weak jets or uneven drum heating may cause uneven fills. To solve wrinkling, try different print media. Replace the drum maintenance tray to correct streaking. Check the drum-temperature sensor for debris build-up on the sensor. Or the sensor is in improper contact with the drum. Refer to the test print Reverse Text. The transfix pressure may be incorrect. Perform the transfix spring adjustment described in "Transfix roller pressure spring adjustment", on page 4-154. As a last resort, replace the drum/transfix assembly. 14: Red Solid Fill This prints shows uniformity of fill. Look for: Even, uniform fills throughout the print. There should be no wrinkling or deformity of the paper throughout the print. Causes: Weak jets or uneven drum heating may cause uneven fills. To solve wrinkling, try different print media. Replace the drum maintenance tray to correct streaking. Check the drum-temperature sensor for debris build-up on the sensor. Or the sensor is in improper contact with the drum. Refer to the test print Reverse Text. The transfix pressure may be incorrect. Perform the transfix spring adjustment described in "Transfix roller pressure spring adjustment", on page 4-154. As a last resort, replace the drum/transfix assembly. Test Prints 5 - 167 15: Green Solid Fill This prints shows uniformity of fill. Look for: Even, uniform fills throughout the print. There should be no wrinkling or deformity of the paper throughout the print. Causes: Weak jets or uneven drum heating may cause uneven fills. To solve wrinkling, try different print media. Replace the drum maintenance tray to correct streaking. Check the drum-temperature sensor for debris build-up on the sensor. Or the sensor is in improper contact with the drum. Refer to the test print Reverse Text. The transfix pressure may be incorrect. Perform the transfix spring adjustment described in "Transfix roller pressure spring adjustment", on page 4-154. As a last resort, replace the drum/transfix assembly. 16: Blue Solid Fill This prints shows uniformity of fill. Look for: Even, uniform fills throughout the print. There should be no wrinkling or deformity of the paper throughout the print. Causes: Weak jets or uneven drum heating may cause uneven fills. To solve wrinkling, try different print media. Replace the drum maintenance tray to correct streaking. Check the drum-temperature sensor for debris build-up on the sensor. Or the sensor is in improper contact with the drum. Refer to the test print Reverse Text. The transfix pressure may be incorrect. Perform the transfix spring adjustment described in "Transfix roller pressure spring adjustment", on page 4-154. As a last resort, replace the drum/transfix assembly. 5 - 168 Phaser 840/850/860/8200 Color Printer - Service Manual 17: Cyan Solid Fill This prints shows uniformity of fill. Look for: Even, uniform fills throughout the print. There should be no wrinkling or deformity of the paper throughout the print. Causes: Weak jets or uneven drum heating may cause uneven fills. To solve wrinkling, try different print media. Replace the drum maintenance tray to correct streaking. Check the drum-temperature sensor for debris build-up on the sensor. Or the sensor is in improper contact with the drum. Refer to the test print Reverse Text. The transfix pressure may be incorrect. Perform the transfix spring adjustment described in "Transfix roller pressure spring adjustment", on page 4-154. As a last resort, replace the drum/transfix assembly. 18: Magenta Solid Fill This prints shows uniformity of fill. Look for: Even, uniform fills throughout the print. There should be no wrinkling or deformity of the paper throughout the print. Causes: Weak jets or uneven drum heating may cause uneven fills. To solve wrinkling, try different print media. Replace the drum maintenance tray to correct streaking. Check the drum-temperature sensor for debris build-up on the sensor. Or the sensor is in improper contact with the drum. Refer to the test print Reverse Text. The transfix pressure may be incorrect. Perform the transfix spring adjustment described in "Transfix roller pressure spring adjustment", on page 4-154. As a last resort, replace the drum/transfix assembly. Test Prints 5 - 169 19: Yellow Solid Fill This prints shows uniformity of fill. Look for: Even, uniform fills throughout the print. There should be no wrinkling or deformity of the paper throughout the print. Causes: Weak jets or uneven drum heating may cause uneven fills. To solve wrinkling, try different print media. Replace the drum maintenance tray to correct streaking. Check the drum-temperature sensor for debris build-up on the sensor. Or the sensor is in improper contact with the drum. Refer to the test print Reverse Text. The transfix pressure may be incorrect. Perform the transfix spring adjustment described in "Transfix roller pressure spring adjustment", on page 4-154. As a last resort, replace the drum/transfix assembly. 20: OHP Color Bands This print consists of sequential bands of primary and secondary colors followed by a blue tint. This print is used for manufacturing and engineering evaluation of printhead performance. 0388-37 5 - 170 Phaser 840/850/860/8200 Color Printer - Service Manual 21: Primary Solid Fills 10x Phaser 850/860 printer only. This item prints 10 cyan solid fill prints, then 10 magenta solid fill prints, then 10 yellow solid fill prints, and then 10 black solid fill prints. 22: Manuf. Skew Margins Phaser 850/860 printer only. This print consists of an image used by manufacturing to gauge skew on 2-sided prints. 23: Manuf. Banding Phaser 850/860 printer only. This print consists of an imaged used by manufacturing to gauge banding. Test Prints 5 - 171 Cleaning and Maintenance The printer requires periodic cleaning to keep it in peak operating condition. Some cleaning procedures, such as purging the ink-jets are done automatically when necessary. Other procedures, such as scrubbing the paper-feed rollers with an alcohol-soaked cloth, must be done by customers, but only if the rollers are visibly dirty. The printer should be cleaned when any of the following symptoms occur: ■ Light stripes or missing colors appear in prints. ■ Ink smears or random streaks appear on the front or back of prints. ■ Oily spots appear along the tops of prints. ■ Mispicks or multiple picks occur at the media tray. ■ Persistent paper jams inside the printer or at the media tray if the rollers are visibly dirty. ■ Wiggly vertical stripes caused by too much oil created by a dirty maintenance drawer blade. Most print-quality and can be cured by initiating cleaning procedures available through the printer’s front panel menu. Cleaning and Maintenance 6 - 173 Cleaning Supplies required: ■ 90% pure isopropyl alcohol ■ Foam swabs ■ Alcohol-moistened ■ Clear wipes packaging tape Caution Do not use rubbing alcohol because it can contain water and oils that leave undesirable residue on the printer parts. Never use water to clean the printer’s internal components. Appropriate cleaning procedures, as listed in the following tables, should be performed when specific print-quality or paper transport problems occur. All cleaning procedures are detailed in the printer’s User documentation. Light stripes or missing colors Problem type Solution Missing or light-colored stripes on prints. Select the automated procedure Eliminate Light Stripes from the front panel. Ink smears, oil spots or random ink streaks Problem type Solution Ink smears on the front, back or edges of a page. Select the automated procedure Remove Ink Smears or Print Smears from the front panel. Check the drum maintenance tray for ink and paper-dust build-up on the wiper blade. Oil (drum fluid) on top edge of print. Select the automated procedure Remove Ink smears or Print Smears from the front panel. Media jams Most media jams cannot be fixed by cleaning, refer to "Media and Paper Path Problems (RAP) Table", on page 3-73. Problem type Solution Paper-pick or jamming problems at the tray. Clean the pick roller. Follow the "Pick Roller Cleaning Method", on page 6-175. Paper jamming problems at the front door. Clean the transport rollers. Use the blue thumbwheel on the duplex roller to manually rotate the rollers. Paper- jamming problems at the exit. Clean the exit rollers, the stripper fingers or rapid release guide. Use the blue thumbwheel on the duplex roller to manually rotate the rollers. Paper-pick or jamming problems at the tray of the High-capacity Paper Tray Assembly. Clean the High-capacity Paper Tray Assembly feed roller. Duplex path jam Clean the preheat, duplex and exit rollers. Use the blue thumbwheel on the duplex roller to manually rotate the rollers. Double picks Clean pick pad with clear packaging tape using the procedure "Pick Roller Cleaning Method", on page 6-175. 6 - 174 Phaser 840/850/860/8200 Color Printer - Service Manual Pick Roller Cleaning Method Use off-the-shelf clear packaging tape and follow the procedures listed below to clean the Phaser 860 Upper Tray Pick Roller and Pick pad. This new cleaning method has been found to be extremely effective for removing debris. Isopropyl alcohol tends to smear the debris, rather than remove it. Note 1. 2. 3. 4. 5. 6. 7. 8. 9. Use extreme caution with this procedure as there are sharp and hot surfaces inside the printer near the pick roller. Remove the paper tray. Open the front door and remove the maintenance drawer. Peel off approximately 2 inches of tape, leaving the strip on the roll. Holding the strip straight, attach the leading edge of the tape to the top of the pick roller, inside the front cover. Rub the tape across the top of the roller so that the leading edge is fully adhered to the roller surface. Holding the strip straight, roll the tape strip onto the roller to cover the full roller circumference. It does not need to be tightly attached to the roller, just wind it up. Continue to hold the strip straight. While slowly pulling back on the roll of tape, rub the tape back and forth across the top of the roller. This will unroll the tape strip from the roller, while the rubbing action picks up the debris from the roller. Locate a clean section of the tape, rub it onto the surface of the pick pad for the paper tray and then remove it. Reinsert the paper tray and maintenance drawer. Cleaning Page (Phaser 840 printer only) Under certain conditions, the printer purges its ink-jet nozzles to clear any jets plugged with ink. When the purge is completed, the printer outputs a cleaning page to clear the purge pattern from the print drum. Ink jets are purged under the following conditions: ■ During warm-up from a power-off condition. ■ When the printer exits the Energy Star mode. ■ When customers initiate the Eliminate Light Stripes automatic cleaning procedure from the front panel. Vacuum Vacuum dust from the top cover, the metal heat duct over the printhead and plastic dust cover under the stripper fingers or rapid release guide. Drum temperature sensor With a dry swab, clean any buildup around the drum temperature sensor. You can access the sensor through the opened exit cover. Also make sure the sensor rides evenly on the drum surface. You can remove the sensor, if necessary, to clean under it. Cleaning and Maintenance 6 - 175 Maintenance Maintenance roller The printer uses the maintenance roller as part of its self-maintenance routine to coat the print drum with oil before each print. Table 6-1 Maintenance Kit Life Standard/Startup Maintenance Kit Life Phaser 840 Phaser 850 Phaser 860 Phaser 860 Legal Size Any Coverage 10,000 10,000 10,000 10,000 Time Limit NA 24 Months 15 Months 15 Months Extended Maintenance Kit Life Phaser 840 Phaser 850 Phaser 860 Phaser 860 Legal Size 0 - 10% Coverage 30,000 45,000 40,000 30,000 10 - 25% Coverage 30,000 32,000 30,000 25,000 25 - 100% Coverage 30,000 23,500 20,000 18,000 Time Limit NA 24 Months 15 Months 15 Months Note The image coverage is determined by counting the number of pixels imaged. Therefore, higher resolution print modes will result in higher coverage calculations. Prints made in High-Resolution Photo mode will almost always be counted in the 25 - 100% coverage category. A front panel message indicates when the maintenance roller is low. Printing is still possible when the maintenance roller fluid is low. When a front panel message indicates that the maintenance roller is “empty,” the maintenance roller and its counter must be replaced before continued printing is possible. Refer to the instructions included with the kit to replace the maintenance roller kit. Phaser 840 and Phaser 850 maintenance cartridges are interchangeable. Note The drum fluid, an oil, poses no known adverse health effects. Refer to the Material Safety Data Sheet for amino oil in printer’s Advanced Features and Troubleshooting Manual for more information. Waste tray The maintenance drawer contains a waste tray that collects ink that has been purged from the printer’s ink jets. The waste tray should be emptied each time the maintenance drawer is removed from the printer. Refer to the printer’s user guide for instructions on removing and emptying the waste tray. Be sure to insert the waste tray into the maintenance drawer before reinstalling the maintenance drawer in the printer. Never reuse waste ink in the printer. 6 - 176 Phaser 840/850/860/8200 Color Printer - Service Manual Lubrication Tools and supplies required: ■ Light oil ■ Grease 006-7997-00 In general, all of the printer's bearings and motors are lifetime factory-lubricated. However, over time and under certain extreme operating conditions, oil and grease may dry out, causing squeaks and rumbling noises in the printer. Look for fine metal particles, a clear sign of an old or worn bearing. Replace the bearing or the assembly it is a part of. A drop of grease on a noisy bushing will quiet a noisy printer. Too much lubrication can get into the paper path and attract dust, so apply lubrication sparingly. Lubricate the following only when needed: ■ Bushings: Apply a drop of light oil to a bushing if it is noisy or running dry. ■ Plastic gear train: This gear train from the process motor to the paper-feed module requires only a small amount of white grease for noise-reduction purposes. Apply grease sparingly so that it does not fling off of the gears when they turn. You need only to apply a dab of grease to a single gear and the grease will migrate throughout the entire gear train. Do not apply oil to gears; only use approved grease. Caution Do not apply lubricant to the head tilt gear or the head tilt gear guide or any gear where grease could migrate to these parts. ■ X-axis drive. Apply a small amount of grease on the tip of the nose cone. Apply a small amount, 3 dabs, on the threads of the X-axis shaft. ■ White (nylon) plastic bearings: No lubrication required. ■ Transfix cam: If lubrication is needed, apply a very small dab of grease to the two contact points between the cam and the latch and the cam and the cam advanced spring. CAUTION: Excess grease can fall onto the drum belts causing them to slip; replace the belts and clean the drum gear with alcohol. Never clean belts with alcohol, it will damage them. Add small dab of grease, if needed 0388-75 Fig 6-1 Lubricating the transfix cam Cleaning and Maintenance 6 - 177 Inspection Rollers: Replace the rollers when you see any of the following defects: ■ Flat spots ■ Out of roundness ■ Cracked rubber ■ Loss of traction (tackiness) causing pick or feed failures Gears: Replace gears that show any signs of wear or breakage. Look for these problems: ■ Thinned gear teeth. ■ Bent or missing gear teeth; check especially where a metal gear drives a plastic gear. ■ Fractured or cracked gears (Oil or incorrect grease on a plastic gear can cause the gear to crack.) Belts: Inspect the belts for wear. There are eight rubber belts in the printer: ■ A belt from the process motor to the compound gear ■ Two belts from the y-axis motor drive ■ A belt from the lower paper-feed roller to the upper paper-feed roller ■ Two belts on the cap/wipe/purge drive ■ An exit-roller drive belt ■ A small belt for driving the cap/wipe purge assembly from the cap/wipe/purge clutch Look for these problems: ■ Loose rubber particles below the belts indicate a worn belt ■ Missing teeth in the belts ■ Cracking or moderate fraying; a small amount of fraying is inevitable, so look for other signs of wear before replacing the belt Clutches: There are four clutches: the paper-pick roller clutch, the upper-feed-roller clutch, the maintenance drawer cam clutch and the cap/wipe/purge clutch. Symptoms of a malfunctioning clutch are the printer not picking paper from the tray or other paper jams. Also the cap/wipe/purge system could fail. In such cases, replace the clutch. Intermittent jams are often caused by failing clutches. 6 - 178 Phaser 840/850/860/8200 Color Printer - Service Manual Key FRU Removal and Replacement This topic illustrates how to remove and replace key printer Field Replaceable Units (FRUs). For more detailed removal/replacement procedures, refer to the Color Printer Service & Support Resources CD-ROM. Procedures included here are: ■ Main board and its components 7 - 180 ■ Power supply 7 - 183 ■ Power control board 7 - 184 ■ Upper feed roller assembly 7 - 185 ■ Preheat/drum heater assembly 7 - 187 ■ Drum/transfix assembly 7 - 188 ■ Drum-position sensor assembly 7 - 192 ■ Printhead 7 - 196 ■ X-axis motor and drive assembly 7 - 199 ■ Y-axis belt drive assembly 7 - 200 ■ Cap/wipe/purge assembly 7 - 202 This topic concludes with a discussion about printhead locking. Removal and Replacement Procedures 7 - 179 Main board and its components Phaser 840 printer: 1. Power down the printer. Leave the power cord plugged in to provide a ground path for static discharges. Remove the interface cables. 2. Loosen the two rear panel securing screws. 3. Slide out the main board. 4. If you are replacing the main board, transfer the socketed realtime clock/NVRAM chip and the printer ID chip to the new board so that the printer’s settings and Ethernet address are retained. Also swap the SCSI riser board, code ROM DIMM and the SDRAM DIMMs. Realtime clock/NVRAM RAM DIMMS Code ROM DIMM SCSI riser board Printer ID Main board Press here when installing 840-4-36 Fig 7-1 Removing the Phaser 840 printer main board 7 - 180 Phaser 840/850/860/8200 Color Printer - Service Manual Phaser 850 printer: 1. Power down the printer. Leave the power cord plugged in to provide a ground path for static discharges. Remove the interface cables. 2. Loosen the two rear panel securing screws. 3. Slide out the main board. 4. If you are replacing the main board, transfer the printer ID chip to the new board so that the printer’s settings and Ethernet address are retained. Also swap the code ROM DIMM and the SDRAM DIMMs. RAM DIMMS Code ROM Module Boot ROM/ Printer ID Main board When installing, press on indents to seat board 840-4-85 Fig 7-2 Removing the Phaser 850 printer main board Removal and Replacement Procedures 7 - 181 Phaser 860 printer: 1. Power down the printer. Leave the power cord plugged in to provide a ground path for static discharges. Remove the interface cables. 2. Loosen the two rear panel knobs securing the main board. 3. Slide out the main board. 4. If you are replacing the main board, transfer the printer ID chip to the new board so that the printer’s settings and Ethernet address are retained. Also, swap the code ROM DIMM and the RAM SODIMM(s) and the upgrade Code ROM DIMM and internal IDE hard drive, if applicable. Factory Code ROM EEPROM Printer ID RAM SODIMM Upgrade Code ROM P860-006 P860-007 Fig 7-3 Removing the Main Board (Phaser 860) 7 - 182 Phaser 840/850/860/8200 Color Printer - Service Manual Power supply Warning Even when the printer is off, AC line voltages may be present at the printer heaters while the printer is plugged into AC power. Turn off the printer and remove the power cord. Remove the right cover. Remove the left cover. Remove the rear cover. Remove the top cover. At the right side of the printer, disconnect the two wiring harnesses leading to the power supply. 7. Remove the four screws securing the power supply in place. Remove the power supply. 1. 2. 3. 4. 5. 6. Wiring harnesses Power supply 840-4-32 Fig 7-4 Removing the power supply Removal and Replacement Procedures 7 - 183 Power control board 1. Turn off the printer and remove the power cord. 2. Remove the right cover. Remove the left cover. 3. Remove the top cover. 4. Remove the ink loader. 5. Remove the main board. 6. Remove the power supply. 7. Remove the network card or its cover plate, whichever is in place. 8. Remove the internal hard drive or cover plate which ever is in place. 9. Disconnect the wiring harnesses leading to the power control board. 10.Remove the four screws securing the power control board cover plate. Remove the plate. 11.Remove the four screws securing the power control board in place. Lift and remove the board. Cover plate Power control board Fig 7-5 Removing the power control board 7 - 184 Phaser 840/850/860/8200 Color Printer - Service Manual Upper feed roller assembly Remove the right cover. Remove the left cover. Disconnect the head tilt spring. Left side: Remove the upper feed roller electric clutch from the end of the upper feed roller shaft. 5. Remove the feed-roller drive belt and compound gear from the left end of the upper feed roller. Note the small slot in the compound gear to ease removal. 1. 2. 3. 4. Disconnect head tilt spring Upper feed roller shaft Slot Compound gear Upper feed roller electric clutch Feed drive belt 840-4-13 Fig 7-6 Remove the upper feed roller assembly (left side) 6. Front: Open the front door and remove the drum maintenance drawer. Also, remove the bright, metal duplex paper guide from the front of the printer. It is held in place with two screws. 7. Remove the left and right maintenance drawer guides. Each is held in place by a single screw at the front and two frame latches at the rear. Removal and Replacement Procedures 7 - 185 Note If you have trouble removing the right maintenance drawer guide, manually rotate the x-axis drive to move the printhead (in its forward position) to the center of its travel. 8. Remove the screw securing the right side of the upper feed-roller assembly to the inside of the printer frame. 9. Disconnect the wiring harness leading from the upper feed-roller assembly to the inside the left side of the printer frame. 10.Remove the C-clip located on the left-inside printer frame securing the upper feed-roller assembly in place. 11.Remove the upper feed-roller assembly. Separate the assembly into its two halves. Upper feed-roller assembly Keyed bushing C-clip Keyed bushing Wiring harness Left maintenance drawer guide Right maintenance drawer guide Key pin on right frame aligns upper feedroller assembly Remove screw from right side 840-4-14 Fig 7-7 Removing the upper feed roller assembly (front) 7 - 186 Phaser 840/850/860/8200 Color Printer - Service Manual Paper/drum heater Warning Disconnect the power cord. AC voltages may be present at the heaters, even with the printer turned off. Turn off the printer and remove the power cord. Remove the right cover. Remove the left cover. Remove the upper feed roller as described in the topic "Upper feed roller assembly", on page 7-185. 5. Disconnect the locking wiring harness from the right side of the paper/drum heater. 6. At the front of the paper/drum heater remove the two screws securing the heater to the inside of the printer frame. Do not confuse the mounting screws with the nearby smaller, brass-colored assembly screws. 1. 2. 3. 4. Paper / Drum heater Wiring harness 840-4-16 Fig 7-8 Removing the paper/drum heater Removal and Replacement Procedures 7 - 187 Drum/transfix assembly 1. 2. 3. 4. Turn off the printer and remove the power cord. Remove the right cover. Remove the left cover. Remove the front panel. Left side 5. Free the wiring harness leading from the drum/transfix assembly along the left side of the print engine to the power control board and left I/O board. 6. Remove the drum position sensor assembly. 7. Remove the upper feed-roller assembly. 8. Remove the paper/drum heater. 9. Remove the drum temperature sensor. 10.Remove the C-clip securing the compound gear and remove the gear and drive belt. 11.Loosen the exit roller drive belt tensioner. Remove the exit roller drive belt. 12.Remove the duplex roller pulley and keyed bushing from the left end of the shaft. 13.Remove the three screws securing the paper-path motor in place. Remove the motor so you can access the gear and keyed bushing from the right end of the duplex roller shaft. Remove the duplex roller. 14.Remove the tilt-arm spring. Note 7 - 188 For Phaser 840 printers, refer to Service Bulletin 409 regarding firmware version 8.24, and preventing stripper finger jams. Phaser 840/850/860/8200 Color Printer - Service Manual Exit roller drive-belt tensioner Wiring harness Exit roller drive belt Tiltarm spring Compound gear C-clip Hex screw Remove drum/transfix assembly screws 840-4-19 Fig 7-9 Removing the drum transfix assembly (left side) Removal and Replacement Procedures 7 - 189 Right side 15.Remove the y-axis belt drive assembly. 16.Disconnect the wiring harnesses leading to the transfix solenoid bracket. Remove the three screws securing the bracket in place and remove the bracket. 17.Remove the left and right frame bridges. Each is held in place with two screws. 18.Remove the two screws securing the front of the drum/transfix frame to the inside printer frame. 19.Remove the five screws securing the left side of the drum/transfix assembly to the print engine. Note that one screw is removed with a 3/32” hex key. 20.Remove the five screws securing the right side of the drum/transfix assembly to the print engine. Note that one screw is removed with a hex key. 21.Carefully, lift and remove the drum/transfix assembly. Protect the drum surface. Wiring harnesses Left frame bridge Right frame bridge Transfix solenoid bracket Drum transfix assembly Remove 2 inside screws Remove 4 screws Remove hex screw 840-4-20 Fig 7-10 Removing the drum/transfix assembly (right side) 7 - 190 Phaser 840/850/860/8200 Color Printer - Service Manual Reverse these steps to reinstall the drum/transfix assembly. Upon reassembly, install the hex-keyed screws first; they align the drum/transfix assembly to the engine frame. Make these adjustments after installing a new drum. a. Ensure the drum position encoder sensor gap is correct. b. Lubricate the transfix cam as described in the topic "Lubrication", on page 6-177. c. Set the Y-belt tension; refer to the topic "Y-axis belt tension adjustment (Phaser 840 printer)", on page 4-142 or "Y-axis belts tension adjustment (Phaser 850/860 printer)", on page 4-144. d. Power up the printer in Bypass Mode to skip the startup and mud pages. e. Select service test print 10: Manufacturing Paper Path to verify the paper path and that all ink jets operate. f. Print service test print 9: Seal Drum to seal the new drum. g. Phaser 840 printer only: Perform the printhead-to-drum adjustment described in the topic "Printhead-to-drum spacing adjustment (Phaser 840 Printer Only)", on page 4-146 or "Drum position encoder gap", on page 4-152 Removal and Replacement Procedures 7 - 191 Drum position sensor assembly (Phaser 840 printer) 1. Remove the left and right cover. 2. Remove the top cover. Caution Unhook the head-tilt spring to avoid possible damage to the printhead and drum. 3. Disconnect the drum home-position sensor wiring harness from J180 of left I/O board leading to the drum position assembly. Disconnect the drum position encoder sensor at the drum position assembly. 4. Remove the clear plastic dust cover from the drum position assembly. 5. Precisely mark the end of the drum shaft relative to the drum home flag on the drum position sensor assembly; this is not necessary if you are also replacing the drum (as part of the drum/transfix assembly). Mark on the drum shaft to align with the home flag Drum home flag Drum position encoder wheel 840-4-17 Fig 7-11 Marking the drum home flag sensor alignment 6. Rotate the X-axis drive gear to move the printhead to its print position. 7. Rotate the tilt gear to orient the gear’s missing teeth to the drum position sensor assembly’s rear mounting screw. 8. With a small, flatblade screwdriver, slide the retaining spring out of the encoder wheel’s groove toward the encoder disk. 7 - 192 Phaser 840/850/860/8200 Color Printer - Service Manual 9. Remove the three screws securing the drum position sensor assembly housing to the print engine. Insert the gap tool to hold the encoder wheel in position. Slide the assembly off the drum shaft. If necessary, use the small flat-blade screwdriver to push the encoder disk hub along the shaft as you remove the assembly. Slide the retaining spring out of the groove Groove Drum position sensor assembly Screws 840-4-18 Fig 7-12 Removing the drum position sensor assembly (Phaser 840 printer) Reverse these steps to reinstall the drum position sensor assembly. The drum must be in the same position relative to the drum position encoder wheel when the drum position sensor assembly was removed. This ensures that the stripper fingers contact the drum in the same location as before; otherwise, print artifacts will result. ■ Install the encoder wheel on the drum shaft, precisely aligning the home flag to the alignment mark drawn on the shaft. ■ Use the encoder wheel gap tool to space the encoder wheel to the drum position sensor. Removal and Replacement Procedures 7 - 193 Drum position sensor assembly (Phaser 850/860) 1. Remove the left cover. 2. Remove the top cover. Caution Unhook the head-tilt spring to avoid possible damage to the printhead and drum. 3. Disconnect the drum position encoder sensor cable at the drum position assembly. 4. Remove the clear plastic dust cover from the drum position assembly. 5. Precisely mark the end of the drum shaft where it aligns with the home reference line on the encoder so that the encoder can be reinstalled in the same position on the shaft. This is not necessary if you are also replacing the drum (as part of the drum/transfix assembly). Mark the drum shaft where it aligns with the home reference mark Drum position encoder wheel 840-4-77 Fig 7-13 Marking the shaft for drum home alignment 6. Rotate the tilt gear to orient the gear’s missing teeth to the drum position sensor assembly’s rear mounting screw. 7 - 194 Phaser 840/850/860/8200 Color Printer - Service Manual 7. Remove the three screws securing the drum position sensor assembly housing to the print engine. Insert the gap tool to hold the encoder wheel in position. Slide the assembly off the drum shaft. If necessary, use the small flat-blade screwdriver to push the encoder disk hub along the shaft as you remove the assembly. Drum position sensor assembly Screws 840-4-78 Fig 7-14 Removing the drum position sensor assembly (Phaser 850 printer) Reverse these steps to reinstall the drum position sensor assembly. Use the encoder wheel gap tool to space the encoder wheel to the drum position sensor. Removal and Replacement Procedures 7 - 195 Printhead Warning Even when the printer is turned off, AC line voltages may be present at the printer heaters while the printer is plugged into AC power. Warning The printhead is hot. Turn off the printer and remove the power cord. Remove the right cover and the left cover. Disconnect the head-tilt spring. Remove the top cover. Remove the ink loader. Remove the metal heat duct from over the printhead. Disconnect the power wiring and data harnesses leading from the printhead to the power control board. Also disconnect the two ground wires from the printer frame. 8. Carefully plug the printhead’s reservoir chamber holes with the silicone plugs. The plugs keep liquid ink from spilling if you should inadvertently tip the printhead. 1. 2. 3. 4. 5. 6. 7. Disconnect Silicone reservoir plugs Fig 7-15 Plugging the reservoir holes 7 - 196 Phaser 840/850/860/8200 Color Printer - Service Manual 9. If you use the removal tool, rotate the removal tool’s plastic leg into its up position. Slide the removal tool’s standoff locks inward. 10.Place a sheet of transparency film or 10 sheets of paper between the printhead and the drum to protect the drum surface. 11.If you use the printhead removal tool, carefully, lower it onto the printhead. Rotate the process motor to tilt the printhead forward about 2.5 cm (1 inch). 12.If you use the removal tool, slide the standoff locks outward to secure the tool to the printhead. Loosen the two mounting screws securing the printhead in place. 13.Carefully lift on the plastic posts at each end of the printhead to remove the printhead and place it on a flat surface. If you are using the removal tool, lift and remove the printhead. Lower the removal tool’s leg to safely rest the printhead on a flat surface. Lift printhead by the plastic posts at each end Mounting screw Mounting screw 840-4-89 Fig 7-16 Removing the printhead Removal and Replacement Procedures 7 - 197 Installation. If not already in place, install the printhead’s data ribbon cable to the printhead. 1. Using the printhead removal tool, reverse the removal steps to reinstall the printhead. 2. Rotate the printhead to its print position and attach the head tilt spring. 3. Torque the mounting screws to 20 in./lbs. Caution Be careful not to spill ink out of the hot printhead. For the Phaser 840 only, refer to "Printhead-to-drum spacing adjustment (Phaser 840 Printer Only)", on page 4-146. 4. Plug the printhead’s data ribbon cable and power wiring harness into the power control board. Inspect both ends of the data ribbon cable to ensure they are properly seated. Reconnect the two printhead ground wires to the printer frame. 5. Install the ink loader. 6. Plug in the printer and turn on. 7 - 198 Phaser 840/850/860/8200 Color Printer - Service Manual X-axis motor and drive assembly Remove the right cover. Remove the left cover. Disconnect the head-tilt spring. Disconnect the X-axis motor wiring harness at the x-axis motor. Remove the screws securing the X-axis motor and bracket in place. Rotate the black, plastic retainer counterclockwise. Lift up the bottom portion of the X-axis drive yoke. Lift up the yoke and remove the upper portion of the yoke. 7. Rotate the X-axis cone gear counterclockwise to remove it from the X-axis shaft. 1. 2. 3. 4. 5. 6. Retainer Cone gear X-axis motor X-axis drive yoke (remove bottom first) Phaser 840 only 840-4-22 Fig 7-17 Removing the x-axis motor and drive assembly For reassembly, apply a small amount of grease on the tip of the nose cone. Apply a small amount, 3 dabs, on the threads of the X-axis shaft. Be sure to rotate the black, plastic retainer so its end locks the yoke in position. Perform the "X-axis scale adjustment", on page 4-149. Removal and Replacement Procedures 7 - 199 Y-axis belt drive assembly (Phaser 840 printer) 1. Remove the right cover. 2. Disconnect the wiring harness leading from the front panel to the right I/O board passing beside the Y-axis belt drive assembly. 3. Remove the drum fan. (Note the fan orientation, it blows into the drum.) Caution Never loosen or remove the three screws securing the assembly parts together. 4. Remove the three tension set screws securing the Y-axis belt drive assembly to the engine frame. Remove the assembly with its two belts 5. Reverse these steps to reinstall the Y-axis drive assembly. 6. Tension the belts using the "Y-axis belt tension adjustment (Phaser 840 printer)", on page 4-142. Y-axis belt assembly Never remove these screws Mounting screws 840-4-12 Fig 7-18 Removing the Y-axis belt drive assembly (Phaser 840 printer) 7 - 200 Phaser 840/850/860/8200 Color Printer - Service Manual Y-axis belt drive assembly (Phaser 850/860 printer) 1. Remove the right cover. 2. Disconnect the wiring harness leading from the front panel to the right I/O board passing beside the Y-axis belt drive assembly. 3. Remove the drum fan. (Note the fan orientation, it blows into the drum.) Caution Never loosen or remove the three screws securing the assembly parts together. Also, improperly removing the tension spring can cause the tension bracket to flip off forcefully, causing injury. 4. Insert a flat-blade screwdriver through the tension bracket as a “holder.” Anchor the screwdriver tip against the Y-axis belt drive assembly. 5. Remove the tension bracket’s mounting screw. Using the screwdriver as a lever, slowly tilt the bracket up and away from the frame. 6. Remove the three mounting screws securing the Y-axis belt drive assembly to the engine frame. Remove the assembly with its two belts. Tension bracket Y-axis belt assembly Never remove these screws Mounting screws 840-4-79-a Fig 7-19 Removing the Y-axis belt drive assembly (Phaser 850/860 printer) 7. Reverse these steps to reinstall the Y-axis drive assembly. 8. Tension the belts using the "Y-axis belts tension adjustment (Phaser 850/860 printer)", on page 4-144 Removal and Replacement Procedures 7 - 201 Cap/wipe/purge assembly (Phaser 840 printer) Warning Even when the printer is turned off, AC line voltages may be present at the printer heaters while the printer is plugged into AC power. Turn off the printer and remove the power cord. Remove the right cover. Remove the left cover. Disconnect the head-tilt spring. Remove the top cover. Remove the ink loader. Disconnect the wiring harness leading from the cap/wipe/purge assembly to the power supply wiring harness. Clip the tie wraps and disconnect the vacuum hose leading to the vacuum/pump module. 8. Tilt back the printhead and center it. 9. Rotate the cap wipe drive gear to position the cap/wipe/purge assembly 25 mm (1 in.) from the top of its travel. 10.Place a few sheets of paper between the drum and the cap/wipe/purge assembly to prevent scratching the drum. 11.Remove the right timing belt’s lower pulley to create slack in the right timing belt. 12.Remove the metal vacuum line from the assembly. 13.Remove the wiring from the right cap/wipe/purge assembly bracket. 14.Push the wiring through the print engine’s frame so that you can unloop it from the cap/wipe/purge assembly. 15.While holding onto the cap/wipe/purge assembly, remove the three pin screws that hold the cap/wipe/purge assembly in the grooves on each side of the print engine. Reverse these steps to reinstall the cap/wipe/purge assembly. Refer to "Wiring Diagrams", on page 9-235 for details on dressing the cap/wipe/purge wiring. 1. 2. 3. 4. 5. 6. 7. 7 - 202 Phaser 840/850/860/8200 Color Printer - Service Manual Cap wipe/purge assembly Vacuum inlet Short pin screw Long pin screw Short pin screw 840-4-43 Fig 7-20 Removing the cap/wipe/purge assembly (Phaser 840 printer) Removal and Replacement Procedures 7 - 203 Cap/wipe/purge assembly (Phaser 850/860 printer) Warning Even when the printer is turned off, AC line voltages may be present at the printer heaters while the printer is plugged into AC power. 1. 1. 2. 3. 4. 5. 6. 7. 8. 9. Turn off the printer and remove the power cord. Remove the right cover. Remove the left cover. Disconnect the head-tilt spring. Remove the top cover. Remove the ink loader. Remove the metal heat duct over the printhead. Tilt back the printhead and center it. Remove the maintenance drawer. Remove the right maintenance drawer guide. Right maintenance drawer guide 840-4-80 Fig 7-21 Removing the lower cap/wipe/purge retainer clip 10.Disconnect the wiring harness leading from the cap/wipe/purge assembly to the power supply wiring harness. Clip the tie wraps securing the cap/wipe/purge wiring harness. Disconnect the green ground wire from the printer frame. 11.From within the maintenance drawer cavity, remove the lower white retainer clip at the lower-right end of the cap/wipe/purge assembly. 7 - 204 Phaser 840/850/860/8200 Color Printer - Service Manual Plastic retainer clip Cap/wipe/purge assembly 840-4-81 Fig 7-22 Removing the lower cap/wipe/purge retainer clip 12.Rotate the cap wipe drive gear to position the cap/wipe/purge assembly at the top of its travel. 13.Place a few sheets of paper between the drum and the cap/wipe/purge assembly to prevent scratching the drum. Removal and Replacement Procedures 7 - 205 14.Remove the guide rod connecting the bottom of the cap/wipe/purge assembly to the grooves in the printer frame. 15.Remove the white retainer clip at the upper-left end of the cap/wipe/purge assembly 16.Remove the metal vacuum tube from the vacuum inlet of the assembly. 17.While holding onto the cap/wipe/purge assembly, remove the guide pin that holds the cap/wipe/purge assembly in place. 18.Push the wiring through the print engine’s frame so that you can free the cap/wipe/purge assembly. Reverse these steps to reinstall the cap/wipe/purge assembly. Refer to "Wiring Diagrams", on page 9-235 for details on dressing the cap/wipe/purge wiring. Vacuum inlet Cap wipe/purge assembly Vacuum tube Plastic retainer clip Guide rod Guide pin 840-4-82 Fig 7-23 Removing the cap/wipe/purge assembly (Phaser 850/860 printer) 7 - 206 Phaser 840/850/860/8200 Color Printer - Service Manual FRU Parts List This topic provides a list of field-replaceable units for the Phaser 840 / 850 / 860 and the Phaser 8200 Color Printers. Changes to Tektronix and Xerox products are made to accommodate improved components as they become available. It is important when ordering parts to include the following information: ■ Component's part number ■ Product type or model number ■ Serial number of the printer Serial numbering. Phaser 840/850: CYRxxxx Phaser 860: CRPPYMDSxx Phaser 860/8200: PPPRxxxxx C - indicates the headquarters of the city or country of the manufacturing company, B = Beaverton, M = Malaysia. Y - numerically indicates the last digit of the year of manufacture, ranging from 0 to 9. R - indicates the modification level (rev) of the printer, ranging alpha-numerically from 0 to Z. Phaser 840/850 only: an ‘F’ represents printers for the FreeColorPrinters Program exclusively. xxxx - numerically indicates the sequence of the printer, among the printers produced, matching the other parameters. PP - indicates the product code, XC/LGP = 860, XD/LHW = 860DPF, LTH = 8200, LUK = 8200DPF. M - indicates month of manufacture, ranging alpha-numerically from 1 to C. D - indicates the day of the month of manufacture, ranging alpha-numerically from 1 to X. S - indicates the configuration site for the product, W = Wilsonville, OR, V = Oostrum, Netherlands, P = Paneng, Malaysia. FRU Parts List 8 - 207 Cabinet FRU’s 7 8 5 6 4 3 9 2 9 Fig 8-1 Cabinet FRUs 8 - 208 Phaser 840/850/860/8200 Color Printer - Service Manual 1 0388-21 Table 8-1 Cabinet FRUs Parts Part number Serial number Effective Discont’d Qty Name and description 1 200-4412-00 200-4591-00 200-4645-00 1 Right cover, 8408/50 Right cover, 840GP “Designer Edition” Right cover, 860/8200 2 200-4370-00 200-4598-00 1 1 200-4607-00 200-4638-00 1 1 Front cover, jam access, Phaser 840 Front cover, jam access door, 840GP “Designer Edition” Front cover, jam access, Phaser 850 Front cover, jam access, Phaser 860/8200 3 214-4814-00 214-4982-00 1 1 Hinge, Front cover pivot, 840/850 Hinge, Front cover pivot Phaser 860/8200 4 650-4028-00 650-4121-00 1 1 650-4143-00 650-4216-00 650-4253-00 1 1 1 Front cover, control panel, Phaser 840 Front cover, control panel, 840GP “Designer Edition” Front cover, control panel, Phaser 850 Front cover, control panel, Phaser 860 Front cover, control panel, Phaser 8200 5 200-4365-00 200-4589-00 200-4634-00 1 1 1 Left cover, 840/850 Left cover, 840GP “Designer Edition” Left cover, Phaser 860/8200 6 200-4375-00 200-4599-00 200-4604-00 200-4642-00 1 1 1 1 Exit cover, Phaser 840 Exit cover, 840GP “Designer Edition” Exit cover, Phaser 850 Exit cover, Phaser 860/8200 7 200-4367-01 200-4600-00 1 1 200-4635-00 200-4690-00 1 1 Top cover with inkload door, 840/850 Top cover with inkload door, 840GP “Designer Edition” Top cover with inkload door, Phaser 860 Top cover with inkload door, Phaser 8200 8 200-4377-00 200-4592-00 200-4644-00 1 1 1 Rear cover, 840/850 Rear cover, 840GP “Designer Edition” Rear cover, Phaser 860/8200 9 650-4104-00 4 Printer feet FRU Parts List 8 - 209 Imaging FRU’s 11 10 9 7 8 12 13 6 14 5 2 15 17 16 4 3 2 19 1 18 0388-79 Fig 8-2 Imaging FRUs Table 8-2 Imaging FRUs Parts Part number Serial number Effective Discont’d Qty Name and description 1 650-4027-00 650-4227-00 1 1 Y-axis pulley assembly, Phaser 840 Y-axis pulley assembly, Phaser 850/860/8200 2 214-4651-01 1 367-0515-00 1 Drum maintenance actuators, left and right Phaser 840 Drum maintenance actuators, left and right Phaser 850/860/8200 8 - 210 Phaser 840/850/860/8200 Color Printer - Service Manual Table 8-2 Imaging FRUs Parts Part number Serial number Effective Discont’d Qty Name and description 3 351-1053-00 351-1099-00 1 1 Maintenance drawer guide, right, 840/850 Maintenance drawer guide, right, Phaser 860/8200 4 436-0383-00 1 436-0414-00 1 Maintenance drawer, with 10k roller, Phaser 840/850 Maintenance drawer, with 10k roller, Phaser 860/8200 5 351-1051-01 351-1097-00 1 1 Maintenance drawer guide, left, 840/850 Maintenance drawer guide, left Phaser 860/8200 6 650-3617-00 1 214-4926-00 1 Spring, transfix actuation. Part of 650-3617-00 Drum/Transfix Assy Kit, Phaser 840 Spring, transfix actuation, Phaser 850/860/8200 7 650-3617-00 650-4140-03 650-4219-01 1 1 1 Drum/transfix assembly kit, Phaser 840 Drum/transfix assembly kit, Phaser 850 Drum/transfix assembly kit, Phaser 860/8200 8 441-2137-03 650-4179-01 1 1 Cap/wipe/purge assembly, Phaser 840 Cap/wipe/purge assembly, Phaser 850/860/8200 9 650-3623-00 650-4112-00 650-4208-00 650-4245-00 1 1 1 1 Printhead kit, Phaser 840 Printhead kit, Phaser 850 Printhead kit, Phaser 860 Printhead kit, Phaser 8200 10 174-3807-00 1 Cable, printhead data 11 650-4025-00 650-4141-00 650-4215-00 650-4247-00 1 1 1 1 Ink loader, Phaser 840 Ink loader, Phaser 850 Ink loader, Phaser 860 Ink loader, Phaser 8200 12 166-0714-00 650-4223-00 1 1 Vacuum hose, rubber Tubing Kit (includes hoses and vacuum filter) 13 147-0079-00 1 Vacuum/pump assembly 14 166-0713-00 1 Vacuum hose, rigid. see #12 15 650-3615-00 1 Head maintenance drive belt. Part of 650-3615-00 Belt Kit 16 650-3619-00 1 650-4221-00 1 Pulley, head maintenance drive. Part of 650-3619-00 Gear Kit, Phaser 840/850 Part of 650-4221-00 Gear Kit, Phaser 860/8200 650-3615-00 1 17 Head maintenance timing belt and ratchet clips. Part of 650-3615-00 Belt Kit 18 134-0265-00 1 Plug, Maintenance drawer life counter 19 650-4148-00 1 Y-axis tensioner, Phaser 850/860/8200 200-4379-01 1 Cover heat plate, printhead thermal duct 214-4772-00 1 Head tilt return spring (refer to SB 541) 214-4813-00 1 Tilt arm spring (refer to SB 541) FRU Parts List 8 - 211 Paper Path FRU’s 13 12 11b 9 11a 10 11 8 7 6 5 4 3 2 1 0388-80 Fig 8-3 Paper path FRUs 8 - 212 Phaser 840/850/860/8200 Color Printer - Service Manual Table 8-3 Paper path FRUs Parts Part number Serial number Qty Effective Discont’d Name and description 1 351-1045-00 351-1092-00 1 1 Guide, media tray, right, Phaser 840/850 Guide, media tray, right, Phaser 860/8200 2 351-1032-00 351-1088-00 1 1 Guide, pick assembly, Phaser 840/850 Guide, pick assembly, Phaser 860/8200 3 351-1046-00 351-1093-00 1 1 Guide, media tray, left, Phaser 840/850 Guide, media tray, left, Phaser 860/8200 4 401-0778-01 401-0858-00 1 Lower feed roller, Phaser 840 Lower feed roller, Phaser 850/860/8200 5 401-0813-01 401-0882-00 1 1 Paper pick roller, Phaser 840/850 Paper pick roller, Phaser 860/8200 6 650-4155-01 1 650-4228-00 1 Drum/paper heater assembly, Phaser 840/850 Drum/paper heater assembly, Phaser 860/8200 351-1047-00 1 351-1048-00 351-1079-00 1 1 7 351-1106-00 1 Upper feed assy, top half, with circuit bd, Phaser 840 Upper feed assy, lower half, Phaser 840 Upper feed assy, lower half, Phaser 850/860 Upper feed assy, top half, with circuit bd, Phaser 850/860/8200 8 351-1035-01 1 Duplex paper guide 9 401-0841-00 401-0867-00 401-0883-00 1 1 1 Duplex roller, Phaser 840 Duplex roller, Phaser 850 Duplex roller, Phaser 860/8200 10 650-4026-01 1 Upper stripper finger assembly 11 650-4207-00 1 11a 11b 384-1849-00 650-4153-00 1 1 11b 650-4214-00 1 Rapid Release Guide Conversion Kit, Phaser 840 (see Service Bulletin 456 Rev. 1) Stripper blade shaft Rapid release guide blade assembly, Phaser 840/850 Rapid release guide blade assembly, Phaser 860/8200 12 401-0781-01 401-0857-01 401-0885-00 1 1 1 Exit roller, Phaser 840 Exit roller, Phaser 850 Exit roller, Phaser 860/8200 13 351-1016-00 351-1095-00 1 1 Guide, lower exit, pivoting, 840/850 Guide, lower exit, pivoting, Phaser 860/8200 105-1064-00 1 Rapid release guide actuation lever (refer to SB 541) 401-0738-01 1 Rapid release guide cam follower arm (refer to SB 541) 214-4621-00 1 Rapid releas guide actuation spring (refer to SB 541) FRU Parts List 8 - 213 Motor and Fan FRUs 7 2 6 1 5 4 3 0388-14 Fig 8-4 Motor and fan FRUs 8 - 214 Phaser 840/850/860/8200 Color Printer - Service Manual Table 8-4 Motor and fan FRUs Qty Name and description 147-0086-00 1 X-axis motor with gear 2 650-3621-00 650-4147-00 1 1 X-axis drive assembly, Phaser 840 X-axis drive assembly, Phaser 850/860/8200 3 119-5876-00 1 Drum fan 4 147-0180-02 1 Paper path motor 5 147-0082-00 147-0113-01 1 1 Y-axis motor, Phaser 840 Y-axis motor, Phaser 850/860/8200 6 147-0108-01 147-0112-02 147-0114-00 1 1 1 Process motor, with encoder, Phaser 840 Process motor, with encoder, Phaser 850 Process motor, with encoder, Phaser 860/8200 7 119-5781-00 1 Main fan Parts Part number 1 Serial number Effective Discont’d FRU Parts List 8 - 215 Circuit Board FRUs 3 7a 4 10 5 2 6 7 8 9 11 12 13 1 0388-81 Fig 8-5 Circuit Board FRUs Table 8-5 Circuit board FRUs Parts Part number Serial number Qty Effective Discont’d Name and description 1 671-4194-50 671-5258-50 1 1 I/O board, right, Phaser 840/850 I/O board, right, Phaser 860/8200 2 671-4195-50 671-5026-51 1 1 I/O board, left, Phaser 840 I/O board, left, Phaser 850/860/8200 3 671-4542-50 650-4176-00 1 1 650-4206-00 1 650-4248-00 386-6997-00 1 1 IDE hard drive, internal, Phaser 840 IDE hard drive, internal, programmed, Phaser 850 IDE hard drive, internal, programmed, Phaser 860 IDE hard drive, internal, Phaser 8200 Blank cover plate (no hard drive) 671-3994-51 671-4034-00 671-3932-51 386-6998-00 1 1 1 1 100Base T Ethernet card, Phaser 840 LocalTalk network card, Phaser 840 Token Ring network card Phaser 840/850 Blank cover plate, no network card 4a 4b 4c 4d 8 - 216 Phaser 840/850/860/8200 Color Printer - Service Manual Table 8-5 Circuit board FRUs Parts Part number Serial number Qty Effective Discont’d Name and description Phaser 840 Masked Code ROM DIMM, English OS 1.36/PS 8.64/Eng 8.12/Net 10.50 Code ROM DIMM, English OS 1.38/PS 8.76/Eng 8.22/Net 10.62 Code ROM DIMM, Japanese Morisawa Code ROM DIMM, Chinese Traditional Code ROM DIMM, Chinese Simplified Code ROM DIMM, Korean Hangul Code ROM DIMM, Japanese Heisei Phaser 850 One Time Programmable Code ROM DIMM, English, Base Code ROM DIMM, English, Plus Code ROM DIMM, Japan Heisei, Base Code ROM DIMM, Japan Heisei, Plus Phaser 860 Code ROM DIMM, Base Code ROM DIMM, Plus Phaser 8200 Code Flash DIMM, Base Code Flash DIMM, Plus Japanese Morisawa and Heisei, Chinese Traditional and Simplified, Korean Hangul fonts on the internal hard drive 671-4576-50 1 1 671-4575-53 1 671-4674-02 671-4675-02 671-4676-02 671-4677-02 671-4748-03 1 1 1 1 1 672-1594-00 671-5299-00 674-5105-50 674-5106-50 1 1 1 1 671-5284-01 671-5275-01 1 1 671-5309-00 671-5308-00 1 1 6 156-4800-10 156-4759-00 156-4811-10 156-4831-00 156-4780-10 156-4832-00 1 1 1 1 1 1 32-Mbyte RAM DIMM, Phaser 840/850 32-Mbyte RAM DIMM, Phaser 850 64-Mbyte RAM DIMM, Phaser 840/850 64-Mbyte RAM SODIMM, Phaser 860/8200 128 Mbyte RAM DIMM, Phaser 850 128 Mbyte RAM SODIMM, Phaser 860/8200 7 650-3991-00 650-4142-01 650-4210-05 650-4250-00 367-0506-00 367-0528-00 1 1 1 1 1 1 Main board, Phaser 840 Main board, Phaser 850 Main board, Phaser 860 Main board, Phaser 8200 Board pull-out handle, Phaser 840/850 Board pull-out handle, Phaser 860 650-3886-01 1 Dallas Real Time Clock/NVRAM Module, Phaser 840 5 7a 8 9 650-4024-01 1 Power supply 10 671-4053-50 386-7074-00 1 1 SCSI riser board assembly, Phaser 840 Blank cover plate (no SCSI riser board), Phaser 840 11 163-1217-00 1 163-1471-00 1 Boot ROM/Printer ID, Phaser 840/850/860B/8200B Boot ROM/Printer ID, Phaser 860DP/8200DP 12 131-6411-00 13 650-4029-01 650-4157-00 650-4211-00 650-4251-00 1 Jumper, +40 volt isolation 1 1 1 1 Power control board, Phaser 840 Power control board, Phaser 850 Power control board, Phaser 860 Power control board, Phaser 8200 FRU Parts List 8 - 217 Solenoid and Clutch FRUs 4 5 3 2 1 2 Fig 8-6 Solenoid and Clutch FRUs 8 - 218 Phaser 840/850/860/8200 Color Printer - Service Manual 0388-23 Table 8-6 Solenoid and clutch FRUs Qty Name and description 401-0792-00 1 401-0855-00 1 Electric clutch, upper feed roller, exit roller, Phaser 840 Electric clutch, upper feed roller, exit roller, Phaser 850/860/8200 2 401-0808-02 401-0855-00 1 1 Electric clutch, pick roller, Phaser 840/850 Electric clutch, pick roller, Phaser 860/8200 3 401-0807-02 401-0871-00 1 1 Electric clutch, drum maintenance, Phaser 840 Electric clutch, drum maintenance, Phaser 850/860/8200 4 401-0792-00 1 401-0855-00 1 Electric clutch, cap/wipe/purge drive, Phaser 840 Electric clutch, cap/wipe/purge drive, Phaser 850/860/8200 148-0301-01 1 Solenoid, transfix assembly 105-1057-00 1 Transfix solenoid latch cam (refer to SB 541) Parts Part number 1 5 Serial number Effective Discont’d FRU Parts List 8 - 219 Gear and Belt FRUs 12 11 13 14 10 15 9 6 16 7 17 18 19 3 5 8 1 2 4 0388-22 Fig 8-7 Gear and belt FRUs 8 - 220 Phaser 840/850/860/8200 Color Printer - Service Manual The Phaser 840/850/860 printer gears and belts are all part of kits. When referencing a specific part, its associated kit will be listed in the Kit column, with a description of the particular part listed in the Name and description column. The kits are as follows: ■ Phaser 840/850 Gear Kit - Part # 650-3619-00 ■ Phaser 860/8200 Gear Kit - Part # 650-4221-00 ■ Phaser 840/850/860/8200 Belt Kit - Part # 650-3615-00 Table 8-7 Gear and belt FRUs Serial number Qty Effective Discont’d Name and description Parts Part number 1 Gear Kit 5 Pulley, lower paper transport. 2 Belt Kit 2 Paper feed roller drive belt. 3 Belt Kit 5 Tensioner, process belt. 4 Gear Kit 1 Lower process, gear/pulley; 5 Belt Kit 1 Process drive belt. 6 Gear Kit 5 Roller, flat, head maintenance. 7 Gear Kit 5 Head tilt cam gear. 8 351-1015-00 1 Guide, head tilt 9 Belt Kit 1 Head maintenance timing belt and ratchet clip. 10 Gear Kit 5 Pulley, drive, head maintenance. 11 Belt Kit 1 Exit roller drive belt. 12 Gear Kit 5 Pulley, exit drive. 13 Belt Kit 1 Tensioner, exit drive belt. 14 Gear Kit 5 Transfix gear, eccentric. 15 Gear Kit 5 Gear, compound eccentric, flagged. 16 Gear Kit 5 Duplex roller, gear pulley. 17 Gear Kit 5 Paper path, idler 1. 18 Gear Kit 5 Paper path, idler 2. 19 Gear Kit 5 Gear/pulley, upper feed roller, preheat entry. Gear Kit 1 Drum maintenance cam FRU Parts List 8 - 221 Sensor and Flag FRUs 14 15 19 17 13 18 12 16 11 10 9 8 1 2 7 5 6 4 3 0388-15 Fig 8-8 Sensor and flag FRUs All sensor flags are provided in Flag Kit 650-3618-00 (Phaser 840 printer) or Flag Kit650-4156-00 (Phaser 850/860 printer). 8 - 222 Phaser 840/850/860/8200 Color Printer - Service Manual Table 8-8 Sensor and flag FRUs Qty Name and description 650-3618-00 650-4156-00 1 1 Cap/wipe/purge home flag, Phaser 840 Cap/wipe/purge home flag, Phaser 850/860/8200 2 650-3618-00 650-4156-00 1 1 Drum maint cam home flag, Phaser 840 Drum maint cam home flag, Phaser 850/860/8200 3 386-6902-00 1 Media tray sense flag assy 4 650-3618-00 650-4156-00 1 1 Paper out sensor flag, Phaser 840 Paper out sensor flag, Phaser 850/860/8200 5 650-3618-00 650-4156-00 1 1 Paper pick flag, Phaser 840 Paper pick flag, Phaser 850/860/8200 6 650-3618-00 1 650-4156-00 1 Hand feed sensor flag, inside front access cover, Phaser 840 Handfeed sensor flag, inside front access cover, Phaser 850/860/8200 351-1047-00 1 351-1106-00 1 Parts Part number 1 7 Serial number Effective Discont’d Preheat entry/left edge sensor, A-size sensor, hand feed sensor Phaser 840 Preheat entry/left edge sensor, A-size sensor, hand feed sensor Phaser 850/860/8200 8 119-5803-00 1 Preheater exit sensor assembly 9 119-4968-00 1 Process gear sensor 10 650-3622-00 650-4144-01 1 1 Y-axis encoder kit, Phaser 840 Y-axis encoder kit, Phaser 850/860/8200 11 650-3618-00 650-4156-00 1 1 Transfix exit sensor flag, Phaser 840 Transfix exit sensor flag, Phaser 850/860 650-4028-00 650-4121-00 650-4143-00 650-4216-00 1 1 1 1 Part of Front cover, Control Panel Front cover open sensor, Phaser 840 Front cover open sensor, Phaser 840GP Front cover open sensor, Phaser 850 Front cover open sensor, Phaser 860/8200 12 13 Duplex paper sensor flag, part of Front Cover Control Panel 650-4028-00 650-4121-00 650-4143-00 650-4216-00 1 1 1 1 Part of Front cover, Control Panel Duplex paper sensor, Phaser 840 Duplex paper sensor, Phaser 840GP Duplex paper sensor, Phaser 850 Duplex paper sensor, Phaser 860/8200 650-4028-00 650-4121-00 650-4143-00 650-4216-00 1 1 1 1 Part of Front cover, Control Panel Exit cover open sensor, Phaser 840 Exit cover open sensor, Phaser 840GP Exit cover open sensor, Phaser 850 Exit cover open sensor, Phaser 860/8200 16 119-5795-01 1 Drum temperature sensor assembly 17 119-5802-00 1 Transfix exit sensor 18 119-5802-00 1 Paper exit/tray full sensor 1 Paper exit/tray full flag, part of Exit Cover 14 15 19 FRU Parts List 8 - 223 High-capacity Paper Tray Assembly 4 2 3 1 0388-65a Fig 8-9 High-capacity Paper Tray 8 - 224 Phaser 840/850/860/8200 Color Printer - Service Manual Table 8-9 High-capacity Paper Tray FRUs Parts Part number Serial number Qty Effective Discont’d Name and description 436-0328-00 436-0329-00 436-0416-00 436-0417-00 1 1 1 1 High-capacity paper tray Phaser 840/850 A-size Phaser 840/850 A4-size Phaser 860/8200 A-size Phaser 860/8200 A4-size 2 116-0272-00 1 Paper pick roller 3 118-9588-01 1 Backstop for High-Capacity paper tray assembly 1 4 437-0467-00 437-0468-00 437-0495-00 437-0496-00 1 1 1 1 High-capacity paper tray assembly, includes tray Phaser 840/850 A-size Phaser 840/850 A4-size Phaser 860/8200 A-size Phaser 860/8200 A4-size FRU Parts List 8 - 225 Service tools Table 8-10 Service tools Parts Qty Name and description 003-1489-00 1 Y-axis encoder disk spacer tool 003-1500-00 1 Y-axis belt tensioner, Phaser 840 006-7997-00 1 Grease, Rheolube 768 012-1535-00 1 Cable, Diagnostics,PC, DB-9F to DB25M 012-1543-00 1 Cable, adapter, diagnostics Phaser 840/850 only 003-1707-00 1 +40 volt service plug and jumper (Phaser 840/850 only) 650-4197-00 1 Head-to-Drum Gap Clip, Phaser 840 063-3009-00 1 063-3346-00 1 Service diagnostics diskette, SW, Phaser 840 Service diagnostics diskette, SW, Phaser 850 Part number 650-3973-01 Phaser 840 Tool kit - Encoder Alignment Tool - Head to Drum Gap Tool Assy. - Y-Axis Belt Tensioner tool - Serial Adapter Cable - 40-v Service Plug - PC DB-9F to DB25M Cable - Vacuum gauge assembly - Torque screwdriver - Hot head resevoir plugs - Hot head removal tool - Torx bits (assorted) 650-4103-00 Phaser 850 Tool kit - Encoder Alignment Tool - Serial Adapter Cable - 40V Service Plug - PC DB-9F to DB25M Cable - Vacuum gauge assembly 003-1623-00 1 Spring removal tool 650-4222-00 Hardware kit, Note: Some items are not used in all products 650-3616-00 650-4139-00 650-4218-00 Cable kit, printer wiring harnesses, Phaser 840 Cable kit, printer wiring harnesses, Phaser 850 Cable kit, printer wiring harnesses, Phaser 860/8200 650-4051-00 8 - 226 Serial number Effective Discont’d 1 Vacuum Gauge assembly, Phaser 840/850 only Phaser 840/850/860/8200 Color Printer - Service Manual Table 8-10 Service tools Parts Part number Serial number Effective Discont’d 071-0723-00 Qty Name and description 1 Phaser 840/850/860 Printer Service Manual with Phaser 8200 Addendum Supplies and accessories Table 8-11 Supplies and accessories Parts Part number Serial number Effective Discont’d Qty Name and description 016-1845-00 1 Cleaning Kit 016-1604-00 1 Phaser 840 Black Ink, 3 pack 016-1605-00 1 Phaser 840 Cyan Ink, 5 pack plus 2 black sticks 016-1606-00 1 Phaser 840 Magenta Ink, 5 pack plus 2 black sticks 016-1607-00 1 Phaser 840 Yellow Ink, 5 pack plus 2 black sticks 016-1608-00 1 Phaser 840 Rainbow pack, 1 stick each color 016-1582-00 1 Phaser 840 Cyan Ink, 2 pack plus 1 black sticks 016-1583-00 1 Phaser 840 Magenta Ink, 2 pack plus 1 black sticks 016-1584-00 1 Phaser 840 Yellow Ink, 2 pack plus 1 black sticks 016-1831-00 1 Phaser 850 Black Ink, 3 pack 016-1825-00 1 Phaser 850 Cyan Ink, 5 pack plus 2 black sticks 016-1826-00 1 Phaser 850 Magenta Ink, 5 pack plus 2 black sticks 016-1827-00 1 Phaser 850 Yellow Ink, 5 pack plus 2 black sticks 016-1833-00 1 Phaser 850 Rainbow pack, 1 stick each color 016-1828-00 1 Phaser 850 Cyan Ink, 2 pack plus 1 black sticks Ink FRU Parts List 8 - 227 Table 8-11 Supplies and accessories Parts Part number Serial number Effective Discont’d Qty Name and description 016-1829-00 1 Phaser 850 Magenta Ink, 2 pack plus 1 black sticks 016-1830-00 1 Phaser 850 Yellow Ink, 2 pack plus 1 black sticks 016-1902-01 1 Phaser 860 Black Ink, 3 pack 016-1903-01 1 Phaser 860 Cyan Ink, 5 pack plus 2 black sticks 016-1904-01 1 Phaser 860 Magenta Ink, 5 pack plus 2 black sticks 016-1905-01 1 Phaser 860 Yellow Ink, 5 pack plus 2 black sticks 016-1909-01 1 Phaser 860 Rainbow pack, 1 stick each color 016-1906-01 1 Phaser 860 Cyan Ink, 2 pack plus 1 black sticks 016-1907-01 1 Phaser 860 Magenta Ink, 2 pack plus 1 black sticks 016-1908-01 1 Phaser 860 Yellow Ink, 2 pack plus 1 black sticks 016-2040-00 1 Phaser 8200 Black Ink, 5 pack 016-2044-00 1 Phaser 8200 Black Ink, 10 pack 016-2045-00 1 Phaser 8200 Cyan Ink, 5 pack 016-2046-00 1 Phaser 8200 Magenta Ink, 5 pack 016-2047-00 1 Phaser 8200 Yellow Ink, 5 pack 016-2048-00 1 Phaser 8200 Rainbow pack, 1 stick each color 016-2041-00 1 Phaser 8200 Cyan Ink, 2 pack 016-2042-00 1 Phaser 8200 Magenta Ink, 2 pack 016-2043-00 1 Phaser 8200 Yellow Ink, 2 pack 436-0330-00 436-0395-00 1 1 Tray, Paper, A-size, Phaser 840/850 Tray, Paper, A-size, Z840DP “Designer Edition” Tray, Paper, A-size, Phaser 860 436-0409-00 1 436-0332-00 436-0396-00 1 1 436-0410-00 1 Trays 8 - 228 Tray, Paper, A4-size, Phaser 840/850 Tray, Paper, A4-size, Z840DP “Designer Edition” Tray, Paper, A4-size, Phaser 860 Phaser 840/850/860/8200 Color Printer - Service Manual Table 8-11 Supplies and accessories Parts Part number Serial number Effective Discont’d Qty Name and description 436-0336-00 1 436-0411-00 1 Tray, High-volume transparency, A-size, Phaser 840/850 Phaser 860 Tray, High-volume transparency, A-size 436-0338-00 1 436-0412-00 1 214-4595-01 5 Tray type sensing plugs 436-0413-00 1 Tray, paper, Legal-size, with Bail, Phaser 860 381-0497-00 1 Legal-size Paper Output Tray Bail, Phaser 860 116-0838-00 Tray, High-volume transparency, A4-size, Phaser 840/850 Phaser 860 Tray, High-volume transparency, A4-size Separator pad, paper 016-1727-00 1 016-1822-00 1 016-1834-00 1 016-1933-00 1 016-1932-00 1 Extended maintenance cartridge kit; roller and counter, Phaser 840 Standard maintenance cartridge kit; roller and counter, Phaser 840/850 Extended maintenance cartridge kit; roller and counter, Phaser 850 Standard maintenance cartridge kit; roller and counter, Phaser 860 Extended maintenance cartridge kit; roller and counter, Phaser 860 436-0370-01 436-0315-00 Waste ink tray, Phaser 840/850 Waste ink tray, Phaser 860 016-1368-00 A-size paper, 500 sheets 016-1369-00 A4-size paper, 500 sheets 016-1724-00 Premium Transparency, 50 sheets, A-size, Phaser 840/850 016-1725-00 Premium Transparency, 50 sheets, A4-size, Phaser 840/850 016-1720-00 Standard Transparency, 50 sheets, A-size, Phaser 840/850 016-1721-00 Standard Transparency, 50 sheets, A4-size, Phaser 840/850 016-1876-00 Premium Transparency, 50 sheets, A-size, Phaser 860 016-1877-00 Premium Transparency, 50 sheets, A4-size, Phaser 860 016-1874-00 Standard Transparency, 50 sheets, A-size, Phaser 860 Media FRU Parts List 8 - 229 Table 8-11 Supplies and accessories Parts Part number Serial number Effective Discont’d Qty Name and description 016-1875-00 Standard Transparency, 50 sheets, A4-size, Phaser 860 016-1194-00 A-size transparency pockets 016-1130-00 A-size transparency sleeves 016-1131-00 A4-size transparency sleeves 016-1987-00 Premium Greeting Cards w/envelopes (letter) 016-1988-00 Premium Greeting Cards w/envelopes (A4) Parallel Cable 013-0299-00 Parallel cable adapter, 1284C to 1284B Kits and Guides 8 - 230 070-9102-00 Phaser 840 User Guide, English 070-9102-10 Phaser 840 User Guide, French 070-9102-20 Phaser 840 User Guide, Italian 070-9102-30 Phaser 840 User Guide, German 070-9102-40 Phaser 840 User Guide, Spanish 070-9102-70 Phaser 840 User Guide, Simplified Chinese 070-9102-80 Phaser 840 User Guide, Traditional Chinese 070-9102-90 Phaser 840 User Guide, Korean 070-9102-05 Phaser 840 User Guide, Russian 061-4200-00 Z840 “Designer Edition” Manual Pack: Welcome Kit, User Guide, Driver CD-ROM, 061-4201-00 Z840 “Designer Edition” Country Kit: Cleaning Kit, Setup Poster, Parallel Cable Adapter, ATM CD-ROM, 070-9103-00 Advanced Topics and Troubleshooting Manual, English 063-3126-01 Adobe Type Manager, CD SW 063-3166-00 Phaser 840 Drivers and Utilities, CD SW 063-2627-00 Phaser 840 Drivers and Utilities, Diskettes, English 063-2627-10 Phaser 840 Drivers and Utilities, Diskettes, French 063-2627-20 Phaser 840 Drivers and Utilities, Diskettes, Italian Phaser 840/850/860/8200 Color Printer - Service Manual Table 8-11 Supplies and accessories Parts Part number Serial number Effective Discont’d Qty Name and description 063-2627-30 Phaser 840 Drivers and Utilities, Diskettes, German 063-2627-40 Phaser 840 Drivers and Utilities, Diskettes, Spanish 063-2627-70 Phaser 840 Drivers and Utilities, Diskettes, Simplified Chinese 063-2627-80 Phaser 840 Drivers and Utilities, Diskettes, Traditional Chinese 063-2627-90 Phaser 840 Drivers and Utilities, Diskettes, Korean 063-2627-05 Phaser 840 Drivers and Utilities, Diskettes, Russian 061-4208-00 Phaser 850 Manual pack, English 061-4208-10 Phaser 850 Manual pack, French 061-4208-15 Phaser 850 Manual pack, Pacific MNL C K 061-4208-20 Phaser 850 Manual pack, Italian 061-4208-30 Phaser 850 Manual pack, German 061-4208-40 Phaser 850 Manual pack, Spanish 061-4208-60 Phaser 850 Manual pack, Brazilian/Portuguese 061-4208-70 Phaser 850 Manual pack, Simplified Chines 061-4208-80 Phaser 850 Manual pack, Traditional chinese 061-4208-90 Phaser 850 Manual pack, Korean 063-3322-00 Phaser 850 Drivers and Utilities, CD-ROM, English 063-3322-10 Phaser 850 Drivers and Utilities, CD-ROM, French, Italian, German, Spanish 063-3322-35 Phaser 850 Drivers and Utilities, CD-ROM, Japanese 063-3322-70 Phaser 850 Drivers and Utilities, CD-ROM, Simplified Chinese, Traditional Chinese, Korean 061-4229-00 Phaser 860 Manual pack, English 061-4343-00 Phaser 860 Manual pack, French 061-xxxx-xx Phaser 860 Manual pack, Pacific MNL C K 061-4344-00 Phaser 860 Manual pack, Italian FRU Parts List 8 - 231 Table 8-11 Supplies and accessories Parts 8 - 232 Part number Serial number Effective Discont’d Qty Name and description 061-4345-00 Phaser 860 Manual pack, German 061-4346-00 Phaser 860 Manual pack, Spanish 061-4347-00 Phaser 860 Manual pack, Brazilian/Portuguese 061-4357-00 Phaser 860 Manual pack, Simplified Chines 061-4358-00 Phaser 860 Manual pack, Traditional Chinese 061-4362-00 Phaser 860 Manual pack, Korean 061-4348-00 Phaser 860 Manual pack, Dutch 061-4349-00 Phaser 860 Manual pack, Swedish 061-4350-00 Phaser 860 Manual pack, Russian 061-4351-00 Phaser 860 Manual pack, Norwegian 061-4352-00 Phaser 860 Manual pack, Danish 061-4353-00 Phaser 860 Manual pack, Finnish 061-4354-00 Phaser 860 Manual pack, Czechoslovakian 061-4355-00 Phaser 860 Manual pack, Polish 061-4356-00 Phaser 860 Manual pack, Hungarian 061-4357-00 Phaser 860 Manual pack, Japanese 063-3402-00 Phaser 860 Drivers and Utilities with Advanced Network Management Tools CD-ROM, English 063-3403-00 Phaser 860 Drivers and Utilities with Advanced Network Management Tools CD-ROM, all languages 063-3178-00 Network Setup Guide, English 063-3178-10 Network Setup Guide, French 063-3178-20 Network Setup Guide, Italian 063-3178-30 Network Setup Guide, German 063-3178-40 Network Setup Guide, Spanish 061-4473-00 061-4474-00 Phaser 8200 World Kit, Standard World Kit, Metric 063-3424-00 Phaser 8200 Drivers and Utilities with Advanced Network Management Tools CD-ROM, all languages 063-3425-00 Phaser 8200 Advanced Network Management Tools, CD S/W Phaser 840/850/860/8200 Color Printer - Service Manual Table 8-11 Supplies and accessories Parts Part number Serial number Effective Discont’d Qty Name and description Cords 161-0066-00 Power cord, Standard U.S., 115V 161-0066-09 Power cord, Euro, 220V 161-0066-10 Power cord, United Kingdom, 240V 161-0066-11 Power cord, Australian, 250V 161-0154-00 Power cord, Swiss, 220V 161-0240-00 Power cord, Danish 065-0619-00 Shipping carton kit FRU Parts List 8 - 233 8 - 234 Phaser 840/850/860/8200 Color Printer - Service Manual Wiring Diagrams High capacity paper tray 2 High capacity paper tray 1 Size A/A4 Empty Tray present Phaser 840 only SCSI Main Board SDRAM SDRAM Printer ID Network card PCI IDE hard drive Power supply 8 AC 120 120 I2 C Main fan 11 120 120 Paper preheater 8 18 15 Cap/wipe/ purge unit Power control board 2 Y-axis motor 2 Process motor 2 I2 C 4 Drum maintenance counter EEPROM 4 X-axis motor 4 2 Process motor position encoder Drum temperature sensor 2 2 C 10 4 J 140 Left I/O board 3 J 180 J 150 Drum encoder sensor 2 Right I/O board Printhead 2 J 990 J 970 3 J 170 2 A/A4-size sensor Handfeed sensor 2 Cap/wipe/purge clutch 2 Transfix solenoid Paper/OHP sensor Empty sensor A4-size sensor Pick sensor Preheat entry left edge sensor Drum maint. cam home sensor 3 2 Drum maintenance cam clutch Air valve solenoid Tray present sensor A-size sensor 2 Vacuum/pump module Vacuum pump I C 10 6 4 Upper feed roller clutch Drum fan 2 I C AC misc 8 10 3 Process Gear Position Sensor Paper feed motor 2 I2 Drumhome sensor Phaser 840 only Drum heater 6 AC ROM Size A/A4 Empty Tray present Ink Low load Empty board Cover Ink loader Front panel board I2 C 10 Cap/wipe/purge unit home sensor Exit/tray full sensor Transfix exit sensor 5 Pick clutch Preheater exit sensor Front cover switch Top cover switch Duplex paper sensor 0388-57 Print engine wiring diagram Wiring Fold 9 - 235 The following illustrations detail the proper means of routing and dressing printer wiring. Incorrect wiring dressing can result in wires pinched by cabinet panels or damaged by moving parts of the printer. Bundle vacuum hose through cable restraint Tie-wrap hose and wiring to corner of fan Tie-wrap wiring harness Wire routing on the right side of the printer near right I/O board 9 - 236 Phaser 840/850/860/8200 Color Printer - Service Manual The power wiring harness for the ink loader is routed through a cable strap located behind the vacuum/pump module Vacuum pump Paper path motor X-axis motor Drum fan Right I/O board Wire dressing above the x-axis drive Wiring Fold 9 - 237 Tie wraps on the vacuum hose should be trimmed closely and each tie-wrap’s “knot” should be oriented inward so that it does not rub against the printer cabinet panel. Do not pinch shut the vacuum hose. Tie-wrap cap/wipe/purge wiring harness to both ends of metal vacuum hose Vacuum hose dressing 9 - 238 Phaser 840/850/860/8200 Color Printer - Service Manual Orient knots in ties inward. Bundle cap/wipe/purge wiring with hose Tie-wrap to frame Main fan Process motor encoder Tie wrap to bracket Process motor Y-axis motor High capacity paper tray Left I/O board Wrap drum position sensor wiring harness around drum temperature sensor wiring harness Routing wiring on the left side of the printer Wiring Fold 9 - 239 Printhead ground lugs Printhead cable restraints built into frame Maintenance tray counter sensor wiring harness restraint Wire dressing behind the printhead 9 - 240 Phaser 840/850/860/8200 Color Printer - Service Manual Phaser 8200 Color Printer Addendum The Phaser 8200 Color Printer is the latest generation of solid ink printing technology. This section provides the differences between the Phaser 860 model and the new Phaser 8200 model as outlined below: Note Unless otherwise specified, all characteristics of the Phaser 860 Color Printer apply to the Phaser 8200 Color Printer. ■ Printer Features and Configurations ■ Hardware Updates ■ Internal Pages ■ Inks ■ Memory Phaser 8200 Printer Configurations The Phaser 8200-series Color Printer features and configurations are the sames as the Phaser 860 with the following exceptions: ■ The printer now contains a faster 300Hz Power PC Processor. ■ Colorstix® 8200 ink system with unique shapes. ■ The “Free Black Ink” program has been eliminated for the Phaser 8200 Color Printer Hardware Updates All parts for the Phaser 8200 Color Printer are listed in the section "FRU Parts List", on page 8-207. Internal Pages and Menu Items Some modifications have been made to the Phaser 8200 internal printable pages. When performing service or maintenance on a Phaser 8200, use the internal pages from the printer you are servicing. The Service Tools Menu has reorganized. Use the menu maps from the printer’s front panel. Addendum PA - 241 Inks ■ These inks are of a unique shape, size and formulation which are supported only by the Phaser 8200 Color Printer. The inks provide better brand ID, and better ink loading reliability. ■ Print Quality: The same as the Phaser 860 except the color tables are optimized for the new ink sticks and “Darker Fast Text” will be the default setting. P8200-001 Fig 10-10 New ink sticks Memory The Phaser 8200DX model will include 192 Mbytes of memory, standard. PA - 242 Phaser 840/850/860/8200 Color Printer - Service Manual Appendix This section contains the Printhead and Electronic checklists for the Phaser 840/850 and Phaser 860/8200. Phaser 340/350/360/380/840/850: ■ Printhead Checklist ■ Electronics Checklist Phaser 860/8200 ■ Printhead Checklist ■ Electronics Checklist Disclaimer: These checklists were current as of May 2001, if the checklist included in the FRU is a newer version it supercedes the checklists included here. Appendix 243 ON-SITE PRINTHEAD TROUBLESHOOTING CHECKLIST Phaser 340/350/360/380/840/850 Version 2.4 NAME:_________________OUT REQUEST ID:_____________________DATE_________ SERVICE COMPANY (if no OUT REQUEST ID):__________________PHONE:_________ IMPORTANT! This checklist outlines proper printhead troubleshooting procedures and should be performed by all Xerox employees,and any other service personnel on any job involving printhead replacement. The completed checklist and sample test prints are to be returned with each printhead. Xerox reserves the right to refuse reimbursement to service personnel who do not enclose a completed checklist and a sample print with each returned printhead. As the On-site Printhead Troubleshooting Checklist is a complex procedure, it has been organized into three sections: the Initial Checklist, the Cap/Wipe/Purge Checklist, and the Non-Xerox/Tektronix Ink Failure Checklist. Please return the following items with the defective printhead ■ Service Print 2 (not applicable for system errors) ■ On-site Printhead Troubleshooting Checklist (filled out) ■ Inventory control “GreenTag” (filled out) ■ Sample prints which clearly show the observed printhead defect (not applicable for system errors) Initial Checklist: 1. Check for use of Non-Xerox/Tektronix Ink (NXTI), circle all that apply: 1a. Did the customer state they have used NXTI ink in this printhead? YES NO 1b. Did you observe NXTI sticks or related packaging at the site? YES NO 1c. Are there NXTI sticks in the ink loader? YES NO 1d. After cooling, does the waste ink have a dull and grainy appearance? YES NO 1e. Does service history indicate possible use of NXTI? YES NO Indicate brands and lot codes of NXTI if used:____________________________________ __________________________________________________________________________ (For Xerox personnel only) Record ink information in Non-Tektronix Ink section of the STS app. Note: If you answered YES to any of the above, perform the Non-Xerox/Tektronix Ink Failure Checklist after the Initial Checklist and the Cap/Wipe/Purge Checklist have been completed. 2. Enter the printhead serial number._________________________________ Continue with Step 3 on the following page 244 Phaser 840/850/860/8200 Color Printer - Service Manual 3. Does the printer display an error code indicating a problem with the printhead? If YES, please write down the error code. ______________ 3a. Is error code 13,035.47 present in the Fault History? If YES, replace the power supply (continue to 3b) YES NO No: go to C/W/P Checklist YES NO No: go to 3b 3b. Is the printhead thermostat open (check for open from common leads to all other heater leads)? YES NO No: go to 3c Phaser 840, 850 Phaser 340, 350, 360 Common Leads 3c. If one of the specified error codes below is present, follow the steps indicated, otherwisxe replace the prinhead and perform the C/W/P Checklist with the new printhead. ■ If error 13,004.43 or 13,020.41 readjust HTD left and right (applies only to 340/350/360/380/840). If the error reoccurs, replace printhead. Perform C/W/P Checklist with new printhead. ■ If error 13,001.40, 13,002.41, 13017.47, or 13018.48 reseat or replace printhead ribbon cable before replacing the printhead. Perform C/W/P Checklist with new printhead. ■ If error 4002.41 or 4,006.45 check printhead ribbon cable before replacing the power control board. If the problem persists, replace the printhead. Perform C/W/P Checklist with new printhead. 4. Print Service Test 2: Weak and Missing Jets: Are there weak or missing jets? If YES, do the following: YES NO No: go to C/W/P Checklist ■ Clean the maintenance drawer wiper blade to prevent contamination of the printhead. ■ Check the exit area of the paper path for debris that could be scraping ink off the durm and may mimic a weak or missing jet. ■ Select Clean/Eliminate Light Stripes from the printer front panel, run up to 3 times as needed to recover a weak or missing jet. If the problem persists, continue to the C/W/P Checklist. Appendix 245 CAP/WIPE/PURGE (C/W/P) CHECK LIST 1. Verify C/W/P belt alignment. Is the C/W/P out of alignment? YES NO Go to #2 YES: Perform C/W/P belt alignment procedures. Go to step 2. 2. Print Service Test Print 2: Weak and Missing Jets. Is there color mixing from one row to the next row for the same jet? YES NO Go to #3 YES: Replace C/W/P. New C/W/P may take 6 purges before optimal performance. Repeat Step 2. 3. Visually check the printhead faceplate. Are there streaks or smudges of wax in the jet area of the printhead? YES NO Go to # 4 YES, replace C/W/P. New C/W/P may take 6 purges before optimal performance. Go to Step 2. 4. Visually check the C/W/P wiper gasket. Is there any separation on the wiper blade, or pitting of the C/W/P gasket?YES NO Go to # 5 YES, replace C/W/P. New C/W/P may take 6 purges before optimal performance. Go to Step 2. 5. Check the Purge Performance. 5a. Check the vacuum and decay time at the metal pipe using vacuum “T” during front panel CLEAN cycle. The peak vacuum at the metal pipe is:_____________ If more than 38 cm Hg (15 in Hg, 7.4 psi) Go to Step 5c. If less than 38 cm Hg (15 in Hg. 7.4 psi), check the vacuum at the pump side of the air valve (or outlet of vacuum module) without “T” during front panel CLEAN cycle. Measured vacuum pump reading_____________ If measured vacuum is 40 cm Hg (15.7 in Hg, 7.7 psi) or more, vacuum pump (module) is OK, so troubleshoot the following for the source of the vacuum leak: ■ Misaligned CWP due to improper belt alignment. ■ Improper Head to Drum Gap (340/350/360/380/840 only) ■ Interference with printhead tilt mechanism. ■ Plugged or cracked tubing between CWP and air solenoid or vacuum module. Go to Step 5c. 5b. If less than 40 cm Hg (15.7 in Hg, 7.7 psi), set vacuum voltage to 24V (old 340s) or replace the vacuum pump or module. Go back to Step 5. 5c. Check the time it takes for the vacuum to decay to 0 cm Hg. Decay time____________ (Decay time for 340,350,360,380 is 3-6 Sec., decay time for Z840, Z850 is 4-6 Sec.) ■ If the decay time is longer than the specified times, check the metal and rubber lines for ink fouling. If the lines are ok, replace air solenoid (for newer printers, the entire vacuum module must be replaced as air solenoid is not accessible.) ■ If the decay time goes to zero suddenly, check the rubber lines for cracks or holes and replace as necessary. If lines are OK, replace the air solenoid or the vacuum module. 246 Phaser 840/850/860/8200 Color Printer - Service Manual C/W/P CHECK LIST (continued) 6. Print Service Test 2: Weak and Missing Jets. Are there weak or missing jet(s)? YES NO ■ NO weak or missing jets and Non-Xerox/Tektronix ink is used, go to Test for Non-Xerox/Tektronix Ink Failure Checklist on the next page. ■ NO weak and missing jets and Xerox/Tektronix ink is used, repair is complete! ■ YES and Non-Xerox/Tektronix ink is used, go to Test for Non-Xerox/Tektronix Ink Failure Checklist. ■ YES and Xerox/Tektronix ink is used, go to Step 7. 7. Install a new printhead. Make sure the printhead voltage is set to 128. Test performance. Comments: (Xerox US personnel please add all comments in TechLink) _____________________________________________________________________________________ _____________________________________________________________________________________ _____________________________________________________________________________________ _____________________________________________________________________________________ _____________________________________________________________________________________ _____________________________________________________________________________________ _____________________________________________________________________________________ _____________________________________________________________________________________ _____________________________________________________________________________________ _____________________________________________________________________________________ _____________________________________________________________________________________ _____________________________________________________________________________________ _____________________________________________________________________________________ Appendix 247 NON-XEROX/TEKTRONIX INK FAILURE CHECKLIST PERFORM THIS CHECKLIST ONLY IF NON-XEROX/TEKTRONIX INK IS IN USE 1. Print Test Print 2 (Weak/Missing Jets). CAREFULLY examine it, and proceed with the questions below: 1a. Does Test Print 2 show at least one color with 8 or more weak/missing jets? YES Go to #2 NO Go to 1b 1b. Print up to 10 solid fills of the suspected color(s). After these solid fills did the printhead develop at least one color with 8 or more weak/missing jets? YES NO Go to #2 Go to 1c 1c. Does the customer symptom involve intermittent failure that cannot be reproduced where virtually all jets for a color fail? YES NO Go to #2 Go to B 2. Does the faceplate of the printhead show obvious head-to-drum contact damage? (this is typically seen as an obvious horizontal scratch running from one end of the printhead faceplate) YES NO 3. Does the printhead reservoir of the affected color have ink visible in it? Go to B Go to #3 YES NO Go to #4 Go to B 4. Do ALL 4 COLORS have the same or nearly the same jets missing (not weak) in a band 6 to 8 jets wide? (this will create a white stripe about ½ inch or 1 cm wide on the page) YES NO Go to B Go to #5 5. If the printer is a Phaser 340 or 350, is the 2nd letter of the printhead serial number "A", "B", "C", or "D", OR is it "E" and the next two digits are in the range 01 - 40? YES NO Go to B A WHAT TO DO WHEN A PRINTHEAD FAILS DUE TO NXTI ■ ■ ■ ■ ■ ■ ■ 248 Go to A Inform the customer that service will only be provided with a credit card (or purchase order outside North America, where credit cards are not commonly available). Xerox Warranty/Service Agreement DOES NOT cover repair cost of the printhead when it has been damaged by Non-Xerox/Tektronix ink and the repair cost is the responsibility of the customer. Replace the printhead per normal procedures. Provide the customer with the "Diagnosis Form" and "Onsite Failure Notification" letters. Check "Non-Xerox/Tektronix Ink" Box on Greentag. Enclose all sample prints, ink samples, and this checklist with the printhead and return it to Wilsonville for evaluation. Enclose a sample of waste ink with the printhead return if possible. Xerox Personnel - please provide full documentation in TekLink. Phaser 840/850/860/8200 Color Printer - Service Manual B WHAT TO DO WHEN PRINTHEAD DOES NOT MEET THE NXTI FAILURE CRITERION ■ ■ ■ ■ ■ ■ Provide the customer with the "Customer Alert #6, March 2002" letter. If there are weak or missing jets, replace the printhead per normal procedures. Check the "Non-Xerox/Tektronix" Ink Box on Greentag. Enclose all sample prints, ink samples, and this checklist with the printhead and return it to Wilsonville for evaluation. Enclose a sample of waste ink with the printhead return if possible.·Inform the customer that although the "Field NXTI Failure Test criteria were not satisfied, engineering will further evaluate the printhead upon its return to Wilsonville. It will be subjected to complete analysis at that time and if found to be NXTI damaged, the customer will be billed." Xerox Personnel - please provide full documentation in TekLink. Appendix 249 On-site Electronics Troubleshooting Checklist Phaser 840/850 NAME: OUT REQUEST ID: COMPANY (if no OUT REQUEST ID): DATE: PHONE: Use the checklist below, along with the provided electronics troubleshooting guide, when repairing a Phaser 840 or 850 printer that has experienced a failure related to electronic circuit boards. For each step, fill in all blanks that apply and return the filled-out checklist with any circuit board that is returned to the factory (such as the main board or the power supply). Before troubleshooting any printer hardware failure, be sure to disconnect the printer from the network or host computer. The hardware ports on the main board are very reliable and almost never fail. If the printer works fine when completely isolated, it is most likely a customer setup problem. To obtain copies of this checklist and troubleshooting guide, refer to Service Bulletin #437. Warning When removing the power supply, always unplug the power cord first. Note Always use static electricity precautions when handling the printer's circuit boards. ACTION: LOOK FOR: WHAT NEXT: Verify Failure 1. Power cycle printer 3 times and verify failure. Briefly describe the failure: Check all of the below: 1A. Status of front panel and rear LED's as on, off, blinking If the PS LED (left) is blinking and the PE LED (right) is not, then it is flashing a POST error. Interpret the repeating pattern of long and short pulses; long = 5 and short = 1. Add them together and refer to the Service Quick Reference Guide (SQRG) for details. If flashing POST error, record here: POST error 1B. Status of front panel 1C. Status of cooling fan (rear left corner of printer) Record all of the below: 1A. Record status of all LED's: Front panel Error LED ON OFF Front panel Ready LED ON OFF Rear PS LED ON OFF Blinking Rear PE LED Blinking ON OFF In addition, please check one of the below: __Hang __Reset/Reboot __Print Quality __Other 1B. Record status of front panel (blank, Tek logo, error, etc.): 1C. Record status of cooling fan. OFF High Speed Low Speed Go to Action 2. 250 Phaser 840/850/860/8200 Color Printer - Service Manual ACTION: LOOK FOR: WHAT NEXT: Verify Good Board Connection Check the one that applies: __Failure corrected due to reseat, check appropriate box in next column __Same failure still exists after trying Actions 2 and 3, go to Action 4 Check the one that applies: 2. If error condition is gone after reseat, check printer's history ■ If previous fix was due to a reseat of this board, replace main board. ■ If no history of a previous reseat, record fix as a “main board reseat” 2. Reseat main board to insure good contacts and power up printer (repeat one time if first try is unsuccessful) 3. Remove main board and reseat the code DIMM and power up printer (repeat one time if first try is unsuccessful) 3. If error condition is gone after reseat, check printer's history. ■ If previous fix was due to a DIMM reseat of this board, replace code DIMM ■ If no history of a previous reseat, record fix as a “code DIMM reseat” Go to Action 4. Use the Electronics Troubleshooting Guide 4. Power printer on and observe when it fails. Check the one that applies: Check the one that applies: __4A. Printer is immediately dead when power switch is turned on. __4B. Failure occurs during printer power on sequence (hang or error message). __4C. Failure occurs after power on sequence, front panel message present (other than the Tektronix logo), print quality problem occurs due to electronics, etc. __4A/4B. Refer to the following section in the electronics troubleshooting guide: “Failures Occurring During Power On Sequence.” Record the following: Step (I, II, ...) Clue (1, 2, ...) Root Cause (A, B, ...) Action (a, b, ...) __4C. Refer to the following section in the electronics troubleshooting guide: “Failures Occurring After Power On Sequence Is Complete.” Record the following: Step (I, II, ...) Clue (1, 2, ...) Root Cause (A, B, ...) Action (a, b, ...) Go to Action 5. Appendix 251 ACTION: LOOK FOR: WHAT NEXT: Record Reason for Returning Board 5. To help the factory evaluate the board you are returning, check the box that applies in the next column. Check the one that applies: __This board has failed and was definitely the only cause of the printer failure. __This board has failed, but was damaged by another failing part. __Printer had an intermittent failure and this board was identified as the most probable cause. __Board is an FRU part and being returned because: __Never installed in printer (return to inventory). __Used for troubleshooting, definitely not damaged, should be okay. ✿✿Used for troubleshooting, could be damaged, questionable if okay. __Used for troubleshooting, damaged by other failed part, not okay. Go to Action 6. Record Other Parts Replaced 4 Other parts replaced on this job: Record any additional comments in the space provided below. 6. List all other parts that were replaced on this job in addition to this board in the next column. Comments: 252 Phaser 840/850/860/8200 Color Printer - Service Manual Z840/Z850 Electronics Troubleshooting Guide This troubleshooting guide is composed of two sections. The first section is to be used for printer failures that occur during the printer's power on sequence. The second section is to be used for all other failures relating to electronics that can occur at any point other than during the power on sequence. Failures Occurring During Power On Sequence I. No Lights, No Sound ADDITIONAL CLUES PROBABLE ROOT CAUSE ACTIONS (follow in order) 1. Fan twitches; lights may A. Short in power system. A1. Check for shorted motor drivers on power control board by removing 40V Jumper and replace it with 40V Service Plug. A2. If the printer powers up with 40 V Service Plug, put 40 V Jumper back in place and systematically remove cables from power control board until it does power up; replace appropriate part. If printer still does not work after removing cables from power control board, replace power control board. A3. If it does not power up with 40 V Service Plug, replace power supply. If it still does not power up with new power supply, replace main board. A. No wall power. B. Power supply failed. C. Short in power system. 2A. Check wall power. for proper voltage. 2B. Check power supply fuses F1, F2, and F3 to line. If open, replace power supply. 2C. Check for shorted motor drivers on power control board as in step 1a. flash on for a moment. 2. No reaction to power switch; fan does not move lights don’t blink. Appendix 253 II. Blank Display, Front panel Lights ON, Rear LEDs static ADDITIONAL CLUES PROBABLE ROOT CAUSE ACTIONS (follow in order) 1. Condition started A. Main board not seated correctly. B. Code DIMM not seated correctly. C. Possible bad upgrade. D. ESD damage to main board. 1A. Remove and reseat main board. 1B. Check for shorted motor drivers on power control board by removing 40V jumper and replace it with 40V Service Plug. 1C. If the printer powers up with 40 V Service Plug, put the 40 V jumper back in place and systematically remove cables from power control board until the printer does power up; replace the appropriate part. If printer still does not work after removing cables from the power control board, replace the power control board. 1D. If the printer does not power up with 40 V Service Plug, replace the power supply. If it still does not power up with new power supply, replace main board. A. Main board secondary component failed. B. Failed I/O board. 2A,Replace main board. 2B.Replace I/O Right or I/O Left (Laptop-based diagnostics may help determine which has failed). A. Code ROM DIMM missing. B. Main board critical component failed. 3A.Reseat the Code ROM DIMM. Replace the Code ROM DIMM 3B.Reseat the main board. Replace the main board. A. Printhead data cable is disconnected or power control board connector has a bent pin. B. Power supply connector. C. Power control board pin. D. Contaminated edge connector on the main board. 4A. Confirm the printhead data cable is connected and seated properly to the power control board. If it already is, then remove the cable and inspect for bent pins on the power control board's connector. If possible, straighten pins. If not, then replace the power control board. 4B.Remove the power supply, inspect connector. If it is damaged, replace the power supply. 4C.Remove the power supply and inspect the power control board pins where the power supply connects. If the pins are bent, bend them back into place, if possible. If not possible, replace the power control board. 4D.Inspect the main board's edge connector. If residue is present, clean. after recent upgrade. 2. No reaction to power switch; fan does not move lights don’t blink. 3. PS & PE LEDs stay on, never toggle. 4. Condition started after printhead was replaced. 254 Phaser 840/850/860/8200 Color Printer - Service Manual III. Blank Display, Front Panel Lights ON, Rear LED flashing ADDITIONAL CLUES Confirm that all DIP switches are up NOTE: On the Z850, the SDRAM error codes will also flash on the front panel error LED. PROBABLE ROOT CAUSE ACTIONS (follow in order) SDRAM Error Codes (2-6) See page 29 in the Phaser 840/850 Service Quick Reference Guide for more information. 1. Condition started after recent upgrade. 2. Was working OK, then failed. A. The Memory DIMM not seated correctly. B. Connection problem with code DIMM C. Unsupported or defective memory DIMM. D. ESD damage to main board. 1A.Reseat the memory DIMM. 1B.Reseat the Code ROM DIMM. 1C.Replace the memory DIMM. 1D.Replace the main board. A. Connection problem with code DIMM. B. Memory DIMM became defective. 2A.Reseat the Code ROM DIMM. 2B.Replace the memory DIMM. NVRAM Error Codes (9,10) See page 30 in the Phaser 840/850 Service Quick Reference Guide for more information. 3. Recently swapped main board (9 = NVRAM Chip, 840 only) (10 = 8-pin Boot ROM). 4. Other error code. Record here A. NVRAM (840 only) or Boot ROM socket empty or chip has bent leg. B. NVRAM (840 only) or Boot ROM defective. 3A.Swap part from old board or check for bent leg. 3B.Replace with new part. A. Depends on error code. 4A.See page 29 of Error Code topic in the Phaser 840/850 Service Quick Reference Guide. Appendix 255 IV. Tektronix logo displayed, Front Panel ready light off, PE LED: static Confirm that all DIP switches are up. ADDITIONAL CLUES PROBABLE ROOT CAUSE A. Connection problem with code DIMM. B. Connection problem with memory DIMM. C. Failed code ROM DIMM. D. Failed memory DIMM. E. Failed main board. ACTIONS (follow in order) 1A.Reseat the Code ROM DIMM. 1B.Reseat the memory DIMM. 1C.Replace the Code ROM DIMM. 1D.Replace the memory DIMM. 1E.Reseat the main board. Replace the main board. V. Tektronix logo displayed, Front Panel error light off, PE LED: heartbeat Confirm that all DIP switches are up. ADDITIONAL CLUES PROBABLE ROOT CAUSE ACTIONS (follow in order) 1. Printer connected A. Something external to printer. 1A.Disconnect printer from network or computer and cycle power. A. NVRAM corrupt. B. Internal component. C. Connection problem with code DIMM. D. Connection problem with memory DIMM. E. Failed code ROM DIMM. F. Failed memory DIMM. G. Failed main board. 2A.Reset the NVRAM (840 only), Replace the NVRAM. 2B.Hook up laptop-based diagnostics and run “System Verification.” 2C.Reseat the Code ROM DIMM . 2D.Reseat the memory DIMM. 2E.Replace the Code ROM DIMM. 2F.Replace the memory DIMM. 2G.Reseat the main board, Replace the main board. to network or computer. 2. Still hung after disconnecting from all external components (only power cord is connected). 256 Phaser 840/850/860/8200 Color Printer - Service Manual VI. Display: on/off, LED flash Confirm that all DIP switches are up and printer is isolated from network ADDITIONAL CLUES PROBABLE ROOT CAUSE ACTIONS (follow in order) 1. Possibly continuous A. Power. B. Connection problem with memory DIMM. C. NVRAM corrupt. D. Code DIMM corrupt or connection problem. E. Boot ROM corrupt or connection problem. 1A.Confirm good power is supplied to printer and not plugged into power strip. 2B.Reseat memory DIMM. 2C.Reset NVRAM, Replace NVRAM (840 only). 2D.Reseat or replace code ROM DIMM. 2E.Reseat or replace Boot ROM. reboot. Appendix 257 Failures occurring after power on sequence is complete VII. Front Panel is Frozen ADDITIONAL CLUES PROBABLE ROOT CAUSE ACTIONS (follow in order) A. Front panel needs reset, likely due to static. B. Connection problem with code DIMM. C. Connection problem with memory DIMM. B. Connection problem with main board. 1A.Open and close printer's front cover. 1B.Reseat the code ROM DIMM. 1C.Reseat the memory DIMM. 1D.Reseat the main board. VIII. Fault Info Hang Device Fault (any xx,xxx.4x) Most device faults are mechanically related to the printer engine; not its electronics. Refer to service manual for error code descriptions and recommended actions. ADDITIONAL CLUES PROBABLE ROOT CAUSEACTIONS (follow in order) 1. 5,001.41 A. Mechanical failure or failed power control board. 1A. See the Service Quick Reference Guide for mechanical recommendations first. Replace the power control board. 2. 7,002.44 A. Mechanical failure or failed power control board. 2A.See the Service Quick Reference Guide for mechanical recommendations first. Replace the power control board. 3. 7,004.46 A. Mechanical failure or failed I/O Right or power control board. 3A. See the Service Quick Reference Guide for mechanical recommendations first. If the drum maintenance home flag rotates during power on sequence, replace I/O Right board. Replace power control board. 4. 8,001.44 A. Mechanical failure or failed I/O Right or power control board. 4A.See SB411 and Service Quick Reference Guide for mechanical recommendations first. Possibly replace I/O Right or power control board, according to SB411. 5. 5. 9,005.40; A. Mechanical failure (inkload assembly) or failed power supply. 5A. See SF157. Check for a blown F3 fuse on the power supply. If blown, replace the power supply AND the cap/wipe/purge assembly. If not blown, replace ink loader. 9,006.41; 9,007.42; 9,008.43 (840) 6. 9,005.40; 9,069.41; 9,037.42; 9,101.43 (850) 258 Phaser 840/850/860/8200 Color Printer - Service Manual IX. Printer shuts down on its own Loss of power ADDITIONAL CLUES PROBABLE ROOT CAUSE ACTIONS (follow in order) 1. Printer shuts down A. Spurious over-current. 1A. If printer powers back on within two seconds, do nothing. with power switch still “on.” Cycling power brings printer back to “Ready.” If printer powers on in about 6 seconds, remove power cord, wait 30 seconds, and then plug back in. If it then powers up within 2 seconds, do nothing. Otherwise, replace power supply. If the printer does not power back on after waiting at least 10 seconds, replace main board. X 2-inch wide black stripe on every print ADDITIONAL CLUES PROBABLE ROOT CAUSE ACTIONS (follow in order) 1. Black stripe is A. Damaged printhead data cable. B. Failed main board. 1A.Reseat the printhead data cable, Replace the printhead data cable. 1B.Reseat the main board, Replace the main board. composed of all 4 colors and extends from very top edge of page to very bottom edge of page. XI Squiggly vertical lines across entire print image ADDITIONAL CLUES PROBABLE ROOT CAUSE ACTIONS (follow in order) 1. X-axis motor not A. Blown x-axis fuse on power control board (840 only). 1A.Replace the power control board (840 only). moving (840 only). Appendix 259 XII False Jam Message “Media Jam - Remove Lower Tray to Clear” ADDITIONAL CLUES PROBABLE ROOT CAUSE ACTIONS (follow in order) 1. No paper present in A. Lower Tray Assembly’s paper pick flag is hung up. C. Lower Tray Assembly fuse in power control board. D. Damaged Lower Tray Assembly connector located in back left corner of printer. 1A.See SF152. Locate the flag on the far left end of the Lower Tray Assembly’s feed roller shaft. Toggle the flag and make sure it rotates freely. 1B.See SF152. Cycle the printer's power (a resettable fuse is in 840 printers with s/n B9B1458 and above and all 850 printers). If serial number is below B9B1458 (840), replace the power control board with -01 or higher version board. 1C. See SF152. Replace Lower Tray Assembly connector inside printer. paper path. Notes 260 Phaser 840/850/860/8200 Color Printer - Service Manual ON-SITE PRINTHEAD TROUBLESHOOTING CHECKLIST Phaser 860/8200 Version 1.3 NAME:_________________OUT REQUEST ID:_____________________DATE_________ SERVICE COMPANY (if no OUT REQUEST ID):__________________PHONE:_________ IMPORTANT! This checklist outlines proper printhead troubleshooting procedures and should be performed by all Xerox employees,and any other service personnel on any job involving printhead replacement. The completed checklist and sample test prints are to be returned with each printhead. Xerox reserves the right to refuse reimbursement to service personnel who do not enclose a completed checklist and a sample print with each returned printhead. As the On-site Printhead Troubleshooting Checklist is a complex procedure, it has been organized into three sections: the Initial Checklist, the Cap/Wipe/Purge Checklist, and the Non-Xerox/Tektronix Ink Failure Checklist. Please return the following items with the defective printhead ■ Service Print 2 (not applicable for system errors) ■ On-site Printhead Troubleshooting Checklist (filled out) ■ Inventory control “GreenTag” (filled out) ■ Sample prints which clearly show the observed printhead defect (not applicable for system errors) Initial Checklist: 1. Check for use of Non-Xerox/Tektronix Ink (NXTI), circle all that apply: 1a. Did the customer state they have used NXTI ink in this printhead? YES NO 1b. Did you observe NXTI sticks or related packaging at the site? YES NO 1c. Are there NXTI sticks in the ink loader? YES NO 1d. Does service history indicate possible use of NXTI? YES NO Indicate brands and lot codes of NXTI if used:____________________________________ __________________________________________________________________________ (For Xerox personnel only) Record ink information in Non-Tektronix Ink section of the STS app. Note: If you answered YES to any of the above, perform the Non-Xerox/Tektronix Ink Failure Checklist after the Initial Checklist and the Cap/Wipe/Purge Checklist have been completed. 2. Enter the printhead serial number._________________________________ Continue with Step 3 on the following page Appendix 261 Initial Checklist (cont’d) 3. Does the printer display an error code indicating a problem with the printhead? YES If YES please write down the error code. ______________ NO No: Go toC/W/P Checklist 3a. Is error code 13,035.47 present in the Fault History? YES YES, replace the power supply (continue to 3b). NO No: Go to 3b 3b. Is the printhead thermostat open (common leads to all other heater leads)? YES YES, replace the power supply and printhead. NO No: Go to 3c . Common 3c. If one of the specific error codes below is present, follow the steps indicated, otherwise replace the printhead and perform the C/W/P Checklist with the new printhead. ■ If error 13,001.40, 13,002.41, 13017.47, or 13018.48 reseat or replace printhead ribbon cable before replacing the printhead. Perform C/W/P Checklist with new printhead. ■ If error 4002.41 or 4,006.45 check printhead ribbon cable before replacing the power control board. If the problem persists, replace the printhead. Perform C/W/P Checklist with new printhead. 4. Print Service Test 2: Weak and Missing Jets: Are there weak or missing jets? If YES, do the following: 262 YES NO No: Go toC/W/P Checklist ■ Clean the maintenance drawer wiper blade to prevent contamination of the printhead. ■ Check the exit area of the paper path for debris that could be scraping ink off the drum and may mimic a weak or missing jet. ■ Select Eliminate Light Stripes from the printer front panel, run up to 3 times as needed to recover a weak or missing jet. If the problem persists, continue to the C/W/P Checklist. Phaser 840/850/860/8200 Color Printer - Service Manual CAP/WIPE/PURGE (C/W/P) CHECK LIST 1. Verify C/W/P belt alignment. Is the C/W/P out of alignment? YES NO Go to #2 YES: Perform C/W/P belt alignment procedures. Go to step 2. 2. Print Service Test Print 2: Weak and Missing Jets. Is there color mixing from one row to the next row for the same jet? YES NO Go to #3 YES: Replace C/W/P. New C/W/P may take 6 purges before optimal performance. Repeat step 2. 3. Visually check the printhead faceplate. Are there streaks or smudges of wax in the jet area of the printhead? YES NO Go to # 4 YES, replace C/W/P. New C/W/P may take 6 purges before optimal performance. Go to step 2. 4. Visually check the C/W/P wiper gasket. Is there any separation on the wiper blade, or pitting of the C/W/P gasket? YES NO Go to # 5 YES, replace C/W/P. New C/W/P may take 6 purges before optimal performance. Go to step 2. 5. Check the Purge Performance. BEFORE running the diagnostic test, empty the Waste Bin. Then enter diagnostics mode and select the "Cap Vacuum" test from the Check menu. Enter the diagnostic results: R0:_____________(normally 20-200) R1: _____________(normally 40-1600) R2: _____________(normally 3000-8000) Select "Unlock DM Tray" from the Function menu. Remove the maintenance tray and note whether or not a normal volume of ink was purged from the printhead (Note: the Phaser 860 purge volume is about half as much as the Phaser 840/850). Purge Volume: 5a. Are either R0 or R1 outside their normal ranges? NORMAL LOW YES NO Go to #5b YES, Something may be obstructing the printhead tilt mechanism. R0 is a measurement of the current needed to tilt the printhead. R1 measures the amount of gear train slack in the tilt mechanism. Continued on next page… Appendix 263 C/W/P CHECKLIST (continued) 5b. Was the purge volume low, or is R2 less than 3000? YES NO Go to #5c YES, there may be a leak in the vacuum system or inadequate peak vacuum. R0 is the measurement of the vacuum decay time. This could be due to: ■ Misaligned C/W/P due to improper belt alignment or C/W/P motion problem ■ Damaged C/W/P gasket ■ Plugged or leaking tubing (holes/cracks in tubing) ■ Defective vacuum module Inspect and replace the C/W/P or tubing as needed (if the C/W/P is replaced return to Step 2. Note that a new C/W/P may take 6 purges before optimal performance). If no problem is seen, replace the vacuum module. 5c. Is R2 greater than 8000? YES NO Go to #6 YES, there may be a problem with the air solenoid, or clogged tubing. If the tubing is ok, replace the vacuum module. NOTE: After exiting diagnostics there may be some color mixing as the Cap Vacuum test does not do a complete series of faceplate wipes. Performing an Eliminate Light Stripes cycle should resolve this. 6. Print Service Test 2: Weak and Missing Jets. Are there weak or missing jet(s)? YES NO ■ NO weak or missing jets and Non-Xerox/Tektronix ink is used, go to Test for Non-Xerox/Tektronix Ink Failure Checklist on next page. ■ NO weak and missing jets and Xerox/Tektronix ink is used, repair is complete! ■ YES and Non-Xerox/Tektronix ink is used, go to Test for Non-Xerox/Tektronix Ink Failure Checklist. ■ YES and Xerox/Tektronix ink is used, go to Step 8. 7. Is the customer is experiencing vertical bands in solid color areas? YES NO Complete! YES, print 10 solid fill pages of cyan. If the bands vary in intensity and/or location over the 10 prints, the customer is experiencing stagnant ink discoloration. Continue to print solid fills of the offending color until the output is uniform. It may take over 120 solid fill pages to refresh all of the ink in the printhead reservoir. The repair is now complete! 8. Install a new printhead. Test performance. Comments: (Xerox US personnel please add all comments in TechLink) _____________________________________________________________________________________ _____________________________________________________________________________________ _____________________________________________________________________________________ _______________________________________________ 264 Phaser 840/850/860/8200 Color Printer - Service Manual NON-XEROX INK FAILURE CHECK LIST PERFORM THIS CHECKLIST ONLY IF NON-TEKTRONIX INK IS IN USE At this time there is insufficient data to support field diagnosis of NXTI failure at the customer site for the Phaser 860/8200. All NXTI work for the Phaser 860/8200 will be done by Xerox Failure Analysis Engineering. Service Support Personnel are encouraged to provide FULL AND COMPLETE documentation packages to assist the Failure Analysis Engineers with any potential NXTI cases. A B WHAT TO DO WHEN A NXTI USAGE IS OBSERVED/SUSPECTED IN A PHASER 860/8200 PRINTHEAD. ■ Provide the customer with the "Customer Alert #6, March 2002" letter. ■ If there are weak or missing jets, replace the printhead per normal procedures. ■ Check "Non-Xerox/Tektronix Ink" Box on Greentag. ■ Be sure to document the brands and lot codes of NXTI being used in the "Initial Checklist" section. ■ Enclose all sample prints, ink samples, and this checklist with the printhead and return it to Wilsonville for evaluation. ■ Enclose a sample of waste ink with the printhead return if possible. ■ Xerox Personnel - please provide full documentation in TekLink. WHAT TO DO WHEN A PHASER 860/8200 PRINTHEAD HAS NXTI-LIKE SYMPTOMS BUT NO EVIDENCE OF NXTI CAN BE FOUND: ■ Provide the customer with the "Customer Alert #6, March 2002" letter. ■ If there are weak or missing jets, replace the printhead per normal procedures. ■ Check the "Non-Xerox/Tektronix" Ink Box on Greentag. ■ Enclose all sample prints and this checklist with the printhead and return it to Wilsonville for evaluation. ■ Enclose a sample of waste ink with the printhead return if possible. ■ Xerox Personnel - please provide full documentation in TekLink. Appendix 265 On-site Electronics Troubleshooting Checklist Phaser 860/8200 Phaser 860/8200 Version 1.1 NAME: OUT REQUEST ID: DATE: TPM/ASP COMPANY (if no OUT REQUEST ID): ____________________PHONE: ________________ IMPORTANT! This checklist outlines proper electronics troubleshooting procedures and should be performed by all Xerox employees, Authorized Service Providers (ASPs), Self Service Providers (SSPs), and Third Party Maintenance (TPM) personnel on any job involving replacement of any of the three main electronics components: Main Board, Power Supply, and Power Control Board. The completed checklist is to be included with any failed circuit board returned to the factory. Also include print samples (if applicable to the problem) and a Usage Profile Report printed after the problem has been resolved. Before troubleshooting any printer hardware failure, be sure to disconnect the printer from the network or host computer. The hardware ports on the main board are very reliable and almost never fail. If the printers works when completely isolated, the problem is most likely related to the network or host computer configuration or hardware. Warning WARNING: When removing the power supply, always unplug the power cord first. Note NOTE: Always use static electricity precautions when handling the printer's circuit boards. Initial Checklist: Turn the power off and back on to verify that the failure can be recreated. Then answer the questions below: A. Does the failure occur during power-up (before the Xerox logo is displayed)? YES NO Yes - Go to Power-up Checklist B. Does the printer Reset or Reboot after initial power-up? YES NO YES, use the Service Quick Reference Guide to troubleshoot the codes in the fault history (fault history can be accessed in diagnostics if you are unable to get to that menu in normal mode). If this does not isolate the failure refer to the Normal Operation Checklist C. Is the printer displaying a fault code? YES NO YES, Note the fault code: ______________________. Use the Service Quick Reference Guide to troubleshoot the fault. If this does not isolate the failure refer to the Normal Operation Checklist. D. Is the failure a communication problem with the network or host computer? YES NO Yes - Go to Communication Checklist For all other Electronics problems (including intermittent failures), refer to the Normal Operation Checklist. Once the problem is resolved, answer the following (Xerox US personnel please document in TechLink): 1. Which Checklist Item Number addressed the issue? _________________________________________ 2. What was the corrective action? ________________________________________________________ 3. Record the SERIAL NUMBER of any main electronics components replaced: ____________________ 4. Note any additional comments: _________________________________________________________ ____________________________________________________________________________________ 266 Phaser 840/850/860/8200 Color Printer - Service Manual POWER-UP CHECKLIST P1. Is there a failure message on the front panel? YES NO Go to # P2 YES, the message is: __ RAM ERROR - Neither RAM socket has a supported RAM DIMM installed. Ensure that supported RAM is being used. Reseat and then replace the RAM DIMM. __ POST Error XX.XX - Note the POST Error code: _______________. Refer to the Service Quick Reference Guide for specific actions to take for each message. __ Other Message - The above messages are the only ones that occur during power-up. Refer to the Operating Failure Checklist. P2. Is the display blank with the rear panel LEDs flashing a pattern? YES NO Go to # P3 YES, The flashing pattern is: __ BIST Error 1, 2, or 3 (PE LED flashing rapidly and PS LED flashing "1, 2, or 3") - Reseat all main board components. Next replace the ID Chip, then Code ROM, and if necessary the Main Board. __ POST Error 4 (both LEDs flashing "4") - Neither I/O Right or the front panel are detected, verify that the IIC cable is connected, then replace I/O Right. __ POST Error 5 (both LEDs flashing "5" - one long flash) - The front panel is not detected, verify that the IIC cable is connected, then replace the front panel. __ Other Pattern - Note the LED Pattern: _______________________________. Refer to the Service Quick Reference Guide for other LED patterns. P3. Is the display blank with the rear panel LEDs on solid? YES NO Go to # P4 YES, ensure that all DIP switches are up and then reseat the main board and the Printer ID Chip. In early main boards the MIG chip is socketed and not soldered down, this chip looks very similar to the Printer ID Chip. Ensure that these chips did not get swapped. If the problem continues, replace the main board. P4. Does the electronics fan twitch and/or the rear LEDs blink before the printer goes silent? YES NO Go to # P5 YES, check for shorted motor drivers. Removing the 40V jumper from the power control board will disconnect all motor drivers. When turned on without the 40V jumper, the printer will get through POST testing and crash with the Xerox logo on the display. If the printer still does not respond with the 40V jumper removed, go to # P5. To isolate a shorted driver, reconnect the 40V jumper and systematically try disconnecting each cable from the power control board. If this does not isolate the problem, replace the power control board. P5. Is there no response to turning on the power switch? YES NO YES, verify that the power source is good. Then check for open fuses (measure from fuse to line). If open, replace the power supply. Also, note which fuse was open and refer to the Service Quick Reference Guide to identify any heaters connected to that fuse. If the fuse in the new power supply also opens, the problem is likely a shorted heater. Appendix 267 NORMAL OPERATION CHECKLIST N1. Does the printer intermittently stop responding or "hang? YES NO Go to # N2 N1a. Does the front panel respond (opening a cover or pressing the 'i' button) but the printer appears to be stuck in the current operation (warming up, canceling, etc.)? YES NO Go to # N1b YES, some operations such as changing thermal states can take several minutes. For example, it can take up to 20 minutes for the printer to cool down enough to print a duplex image after initial warm-up or an interrupted Clean for Ink Smears cycle. Canceling a print job may also take longer than expected if the job is still being sent to the printer by the network or host computer. N1b. Does the problem occur when a file is sent, or while the printer is in Standby mode overnight? YES NO Go to # N1c YES, disconnect the printer from the network or host computer. Use the front panel "Shutdown" menu to verify that the printer can enter and exit Standby mode without crashing. This type of failure is usually caused by corrupt data from the network or host computer causing the printer to crash (rear panel LEDs stop blinking). Refer to the Communications Checklist to verify printer port hardware. N1c. Does the problem occur even when the printer is disconnected from the network or host computer? YES NO YES, reseat the main board and all components on it (RAM, ID Chip, Code DIMM, Hard Drive). If the Printer ID chip was corrupted, resetting NVRAM may resolve the issue. Environments prone to static electricity discharges may also cause this type of behavior. N2. Does the printer shutdown or reboot on its own? YES NO Go to # N2a Go to #N3 N2a. Does the printer turn itself off and stay off? YES NO Go to # N2b YES, when turning the power back on does the printer: __ Begin Power-up within 2 seconds and continue to operate - Probably due to a power source problem. Ensure that the printer is not on a circuit with other high power devices. __ Begins Power-up within 2 seconds but shuts down again under certain operating conditions - If the shut down follows a paper jam, troubleshoot the jam issue. Otherwise use diagnostics to test the different subsystems to isolate the component causing the over-current condition. __ Begins to Power-up after about 6 seconds - Unplug the printer for at least 30 seconds before plugging it back in and turning on the power. If it still takes 6 seconds replace the power supply. __ Doesn't begin to power-up - Refer back to the Power-Up Checklist. N2b. Does the printer automatically begin reinitializing? YES NO YES, identify the codes in the fault history and refer to the Service Quick Reference Guide for troubleshooting recommendations. The printer automatically reboots when a fault occurs to minimize customer down time. If the fault occurs 3 times in a row the fault message will be displayed. N3. Refer to the Service Quick Reference Guide for other symptoms related to electronics failures. 268 Phaser 840/850/860/8200 Color Printer - Service Manual COMMUNICATIONS CHECKLIST Use the following tools to verify that the printer hardware ports are good. If these operations are successful, the printer communications hardware is good and no components should be replaced. C1. The printer is connected by the Ethernet port. This connection can be verified by: ■ If the problem is isolated to some users, while others can communicate with the printer, the hardware is good. ■ In a TCP/IP environment, open a web browser on a computer connected to the same network as the printer and enter the IP address. If the printer's CentreWare IS web page comes up, the hardware is good. ■ Use a laptop computer with a cross over cable to connect directly to the printer over TCP/IP. If you can open the printer's CentreWare IS web page the hardware is good. C2. The printer is connected by the parallel port. This connection can be verified by: ■ From a DOS prompt enter: "echo showpage > LPT1:" (substitute LPT2:, etc. if the printer is connected to a different port). If the printer prints a blank page the hardware is good. ■ Try reseating the parallel cable (or swap it with a known good cable). If the parallel cable is connected to any other devices, remove them and connect the cable directly to the printer. Repeat the DOS test above. ■ Connect a different computer to the printer directly with a parallel cable. Repeat the DOS test above. C3. Refer to infoSMART or the on-line service files for additional information on verifying communication with the printer in other environments. Once the hardware is verified, follow your standard procedures to assist the customer with their network or host computer, or refer them to the local Xerox customer support center for software support. If the hardware cannot be verified using the above steps, reseat the main board and try the steps again. If the hardware still fails, replace the main board. Appendix 269 270 Phaser 840/850/860/8200 Color Printer - Service Manual 071-0723-00