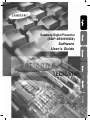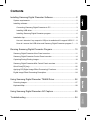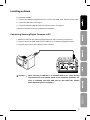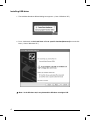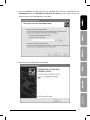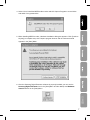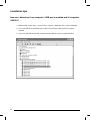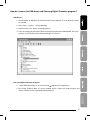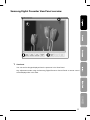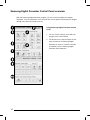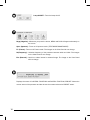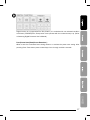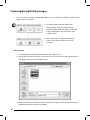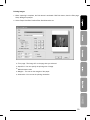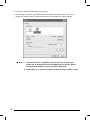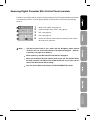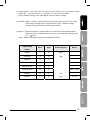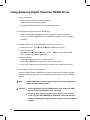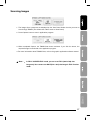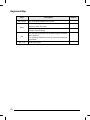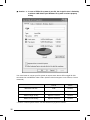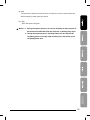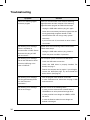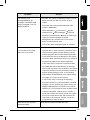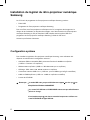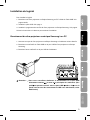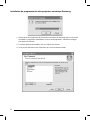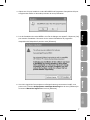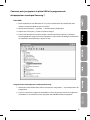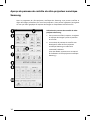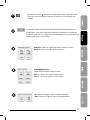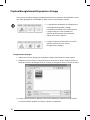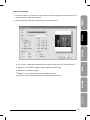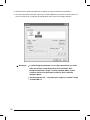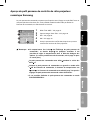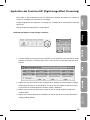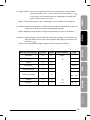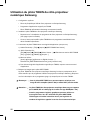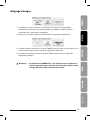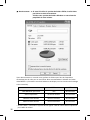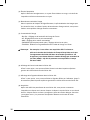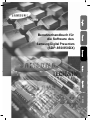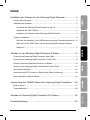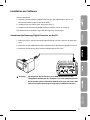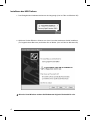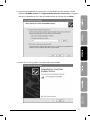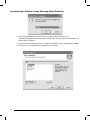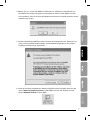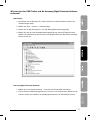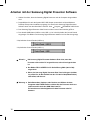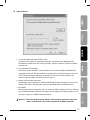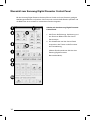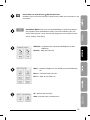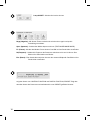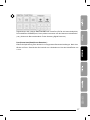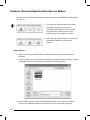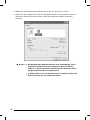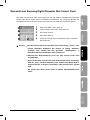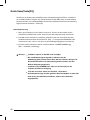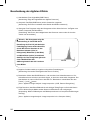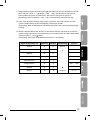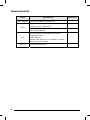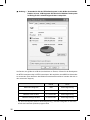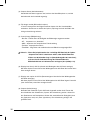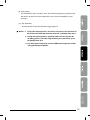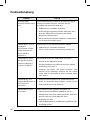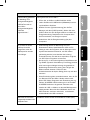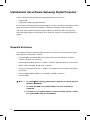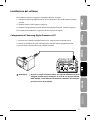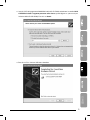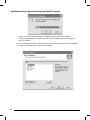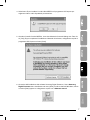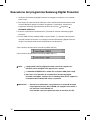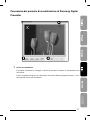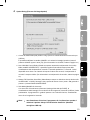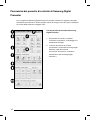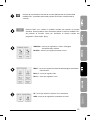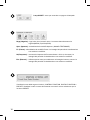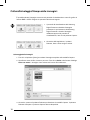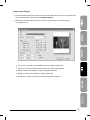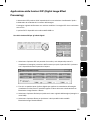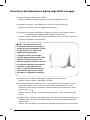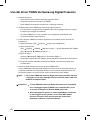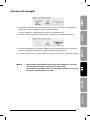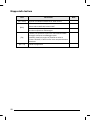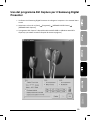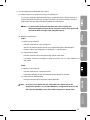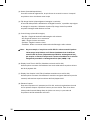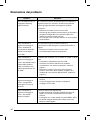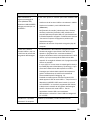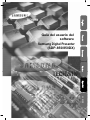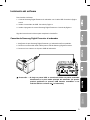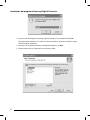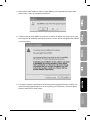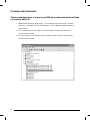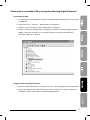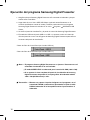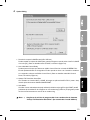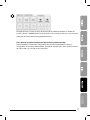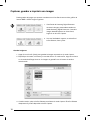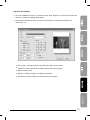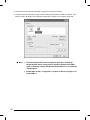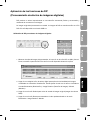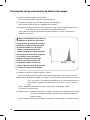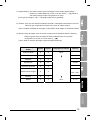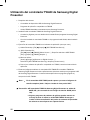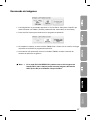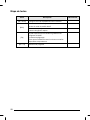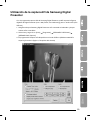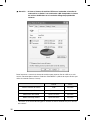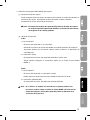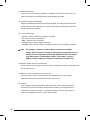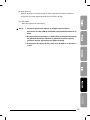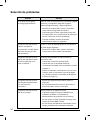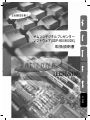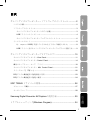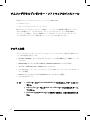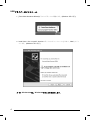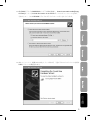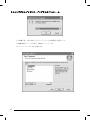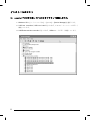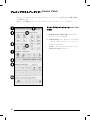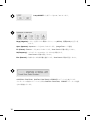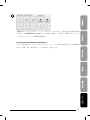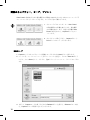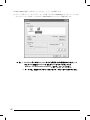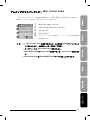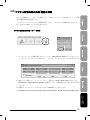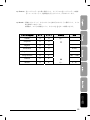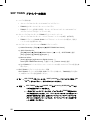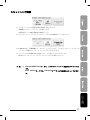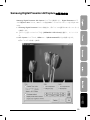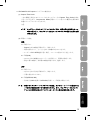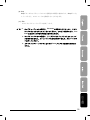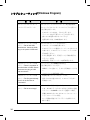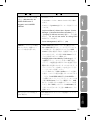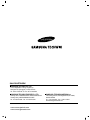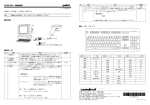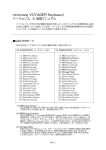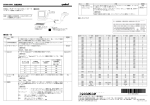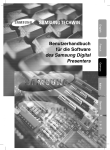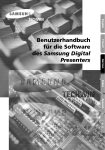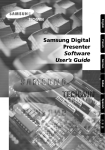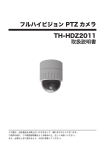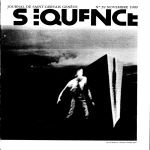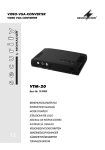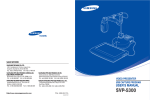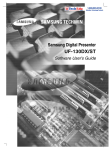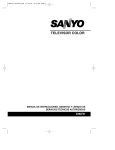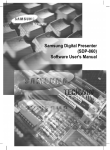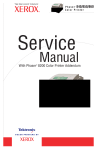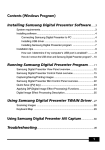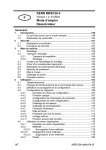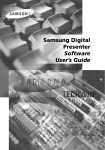Download Samsung Digital Presenter
Transcript
Samsung Digital Presenter (SDP-850/850DX) Software User’s Guide ᣣ䎃ᧄ䎃⺆ Contents Installing Samsung Digital Presenter Software········································ 2 System requirements ·································································································· 2 Installing software ······································································································· 3 Connecting Samsung Digital Presenter to PC······················································ 3 Installing USB driver ····························································································· 4 Installing Samsung Digital Presenter program ····················································· 6 Installation tips ············································································································ 8 How can I determine if my computer’s USB port is enabled and if it supports USB 2.0? ··· 8 How do I remove the USB driver and Samsung Digital Presenter program ? ······ 9 Running Samsung Digital Presenter Program ······································· 10 Samsung Digital Presenter View Panel overview ····················································· 11 Samsung Digital Presenter Control Panel overview ················································· 14 Capturing/Saving/Printing images············································································· 18 Samsung Digital Presenter Mini Control Panel overview ·········································· 21 Quick Save([F2] key) ································································································ 22 Applying DIP(Digital Image Effect Processing) Functions········································· 23 Digital Image Effect Processing Description ····························································· 24 Using Samsung Digital Presenter TWAIN Driver ··································· 26 Scanning Images ······································································································ 27 Keyboard Map ·········································································································· 28 Using Samsung Digital Presenter AVI Capture ····································· 29 Troubleshooting ····················································································· 34 1 Installing Samsung Digital Presenter Software The supplied Samsung Digital Presenter program CD contains : • USB driver • Samsung Digital Presenter program To control your Samsung Digital Presenter on the PC, save the images into the computer HDD, or print the images, you must connect Samsung Digital Presenter to the PC through USB interface, then install the USB driver and Samsung Digital Presenter program using the supplied program CD. Follow the procedures below. System requirements To install the Samsung Digital Presenter software, your computer must have at least the following system configuration : • IBM or IBM compatible computer with a Pentium II 350Mhz or higher processor(*USB 2.0: Pentium 4 or higher) • Windows 98 or later(*USB 2.0: Windows 2000 pro or later) • Display : XGA 1024 x 768, 65536 colors or higher • USB 2.0/1.1 interface connector(*USB 2.0: On-board type USB chipset recommended) • 64MB or higher RAM(*USB 2.0: 128MB or higher recommended) • CD-ROM drive ✔ Note : • USB 2.0 mode is not officially supported in the Windows 98/98SE/ME OS. • USB 2.0 PCI Cards or USB 2.0 PCMCIA Cards are not formally supported. • It cannot perform at regular speed when you use PCI/PCMCIA type USB 2.0 card. 2 Installing software To install the software 1. Connect your Samsung Digital Presenter to the PC with USB cable. See the current page. 2. Install the USB driver. See page 4. 3. Install the Samsung Digital Presenter control program. See page 6. Follow the instructions below to complete the installation: Connecting Samsung Digital Presenter to PC 1. Make sure that both the Samsung Digital Presenter and a computer are turned on. 2. Plug one end of the USB cable into the USB port on the Samsung Digital Presenter. 3. Plug the other end into the USB port on the computer. ✔ Caution : • When choosing a USB port, it is recommended to use a port directly connected to the main mother board on the computer. (Problems can occur in extended, front-side USB ports or with USB hubs without power depending on the computer.) 3 Installing USB driver 1. The Add New Hardware Wizard dialog box appears. ( Case of Windows XP ) 2. Put a checkmark on the Install from a list or specific location(Advanced) box and click Next. ( Case of Windows XP ) ✔ Note : In the Windows 98, it may demand the Windows 98 original CD. 4 3. Insert the SAMSUNG program CD into your CD-ROM drive, then put a checkmark on the CD-ROM drives box and Include this location in the search box then type x:\(where x is the drive letter for the CD-ROM drive). Click Next. 4. Click Finish. The USB driver will be installed. 5 Installing Samsung Digital Presenter program 1. Insert the Samsung Digital Presenter Program CD in a CD-ROM drive. The installation program will start automatically. Choose the language then select Next. 2. The InstallShield Wizard window opens. 3. You can select components you want to install. 6 4. Select Yes to install the MPEG4 video codec and AVI Capture Program to record video and audio of any presentation. 5. When installing MPEG-4 codec, Hardware Installation dialog box appears. Click [Continue Anyway] to complete setup. AVI Capture program shortcut and the software manual appears in the [Start] Menu. 6. After the Samsung Digital Presenter software is properly installed, you can see the Samsung Digital Presenter icon in the [Start] Menu and the desktop and Software manual shortcut in the [Start] Menu. 7 Installation tips How can I determine if my computer’s USB port is enabled and if it supports USB 2.0? 1. Windows XP : select Start – Control Panel – System – Hardware Tab – Device Manager 2. If you see USB host controllers and a USB root hub listed, USB interface is properly enabled. 3. If you see USB Enhanced Host controller listed, USB 2.0 mode is properly enabled. 8 How do I remove the USB driver and Samsung Digital Presenter program ? USB Driver : 1. We will explain by Windows XP. Please find the Device Manager in other Windows version for yourself. 2. Select Start → System → Device Manager 3. Click the plus(+) icon before the Imaging Device. 4. From the Imaging devices items select Samsung Digital Presenter SDP-850DX, then click Remove. In the Confirm Device Removal dialog box, click OK. Samsung Digital Presenter Program : 1. Select SDP USB Viewer in the Control Panel → Add/Remove Programs list 2. Run Install Program again as you’ve installed before. Follow the install program and choose Remove button of the Modify/Repair/Remove. 9 Running Samsung Digital Presenter Program 1. Make sure that your Samsung Digital Presenter is connected to the PC and both are turned on. 2. Double-Click the SDP850DX USB Viewer icon(automatically placed on the Windows desktop when you install). You can also select Samsung Digital Presenter program by clicking Start → Program → SDP850DX USB Viewer 3. Samsung Digital Presenter View Panel and Control Panel are opened. 4. The current USB status (USB 2.0 mode or USB 1.1 mode) is displayed on Control Panel title bar. And the images from Samsung Digital Presenter are displayed in the View Panel window. * Control Panel title bar (case of USB 2.0 mode) * Control Panel title bar (A case of USB 1.1 mode) ✔ Note : • The Samsung Digital Presenter program does not run if the Presenter is not connected to the PC or not turned on. • SCREEN FULL mode is fit to XGA(1024 x 768) resolution. • If the whole view of the Samsung Digital Presenter View Panel does not appear, check if the graphic card on your PC supports 1024 x 768(65536 colors) or higher. ✔ Caution : • While viewing, capturing or printing images with the software application or TWAIN Driver, do not turn off the power to the presenter or disconnect the USB cable as damage may occur. 10 Samsung Digital Presenter View Panel overview 1 View Panel You can see live images displayed form the presenter in the View Panel. Any adjustments made using the Samsung Digital Presenter Control Panel or remote control will be displayed live in this View. 11 2 • View Panel button descriptions. Allows you to select the display image size. QUAR : 256 x 192 display size, normal View Panel window HALF : 512 x 384 display size, normal View Panel window. Press [Esc] key if you want to return to the Half mode while in any other mode. FULL : 1024 x 768 display size, Control Panel is closed, the Title Bar, Task Bar and MiniControl Panel are displayed at all times. Viewer Window can be re-sized by user as a standard window. SCREEN FULL : 1024 x 768 display size, Control Panel is closed and the Mini-Control Panel Opens. However, the Mini-Control Panel will close based on the timer setting selected in the Options Menu on main screen if the mouse is not moved. Any movement of the mouse or cursor will activate the control panel. This is the best setting for use with electronic whiteboards for live annotation. (To select SCREEN FULL mode: Press [Alt + Enter] key.) 3 Q-SAVE : Captures and saves images by hotkey [F2] or Q-SAVE button. (For details, See page 22.) CONTROL PANEL : Reactivates the Control Panel window. EXIT : Exits program. 12 4 Option Dialog 1. Current Q-SAVE folder path (USB 2.0 only) You can change Q-SAVE folder to save images when you press Q-SAVE button or [F2] key. (For details about Q-SAVE, see page 22.) 2. Auto-Hide Mini Control Delay You can adjust the time you want to display Mini Control Panel in SCREEN FULL mode. The default value is 5 seconds. The value ranges 0 to 30. When you set 0 seconds the Mini Control Panel is always open. (For details about Mini Control Panel see page 21.) 3. Always Full Resolution Save/Print When in HALF or QUAR mode, the image resolution is set to FULL size (1024 x 768) when you press SAVE/Q-SAVE/PRINT buttons. 4. Safe Mode Select Safe Mode when using older or low-cost computers (including those with DVMT type graphic cards) as these machines will have difficulty displaying images at 20 frames/sec (USB 2.0). The program will function at speeds slower than 10 frames/sec in Safe Mode. ✔ Note : • Just make sure to restart the viewer program when you check the 'Always Full Resolution Save/Print' item. (Recommended USB 2.0 mode ) 13 Samsung Digital Presenter Control Panel overview With the Samsung Digital Presenter program, you can control and adjust the images displayed from your presenter. You can also save it as a graphic file and print the images through the printer connected to the PC. Using Samsung Digital Presenter Control Panel 1. You can control, capture, save and print images on the Control Panel. 2. The buttons on the Control Panel are the same as buttons on Samsung Digital Presenter or those of a remote controller. (For details, refer to Samsung Digital Presenter User’s Manual.) 14 Control Panel → Mini Control Panel switch button HALF button (It’s not visible in the normal in the standard Control Panel view.) This button appears when you open the Control Panel in the FULL mode. It allows the program to return to the normal window. (Hotkey : [Esc] key) Wide/Tele : Reduces or enlarges the image size on the screen. Near/Far : Adjusts focus IRIS+/- : Adjusts the brightness of the image on the screen. Blue +/- : Adjusts the blue color. Red +/- : Adjusts the red color. AF : Adjusts auto focus AWC : Adjusts auto color 15 Lamp ON/OFF : Turns the lamp On/Off. Nega.(Negative) : Whenever you press the button, NEGA and POSI will appear alternately on the screen. Aper. (Aperture) : Turns on/off aperture mode. (TEXT MODE/IMAGE MODE) Fz. (Freeze) : Turns on/off Freeze mode. The images on the View Panel do not change. Hz(Frequency) : Switches frequency of the presenter between 60Hz and 75Hz. The images on the View Panel do not change. Ext. (External) : Use this to select internal or external image. The image on the View Panel will not change. Displays the status of CONTROL FUNCTION and DIGITAL FUNCTION, PRESET. Shows the current status of the presenter and also shows the number selected at PRESET status. 16 Digital function is not supported from this product.( It is maintained in non-activated condition at all times.) PRESET(Psav, Pexe) button inter-operates with the number button(1~8). (Refer to Samsung Digital Presenter User’s Manual) Psav(Preset Save)/Pexe(Preset Execution) : Allow to save the customized user setting values or to activate the preset user setting. After pressing Psav / Pexe button press number keys from 1 through 4 within 5 seconds. 17 Capturing/Saving/Printing images You can save the image currently displayed in the View Panel as a BMP or JPEG format graphic file. Do as follows: 1. Samsung Digital Presenter View Panel displays image currently presented from Samsung Digital Presenter. When the desired image is displayed in the View Panel, click Capture button. 2. When capturing is complete, the Release button, Save button and Print button are activated. Saving Images 1. Click [Save] button to save captured image in the Capture mode. 2. Specify the file name, file format, and file path. Then, click Save in the Save As dialog box. The image is saved as a selected file format. 3. When completed press Release button to release the Capture mode. The Release button disappears and Capture button is available. 18 Printing images 1. When capturing is complete, the Print button is activated. Click Print button, then the Print page Setup dialog box prompts. 2. Select Paper Size/Print Position/Print Size/Orientation etc. ■ Fit to page : The image is fit to the page size you selected. ■ Specified : You can specify the printing size of image. ■ Maintain aspect ratio ■ Margins : You can set the margins of the paper. ■ Orientation: You can set the printing orientation. 19 3. Select print options and click OK to start printing. 4. After printing is complete, click Release button to release the capture mode. If you do not release the capture mode, the View Panel remains occupied with the captured image. ✔ Note : • The Save/Print size is originally set to the same one as View Panel image size. To Save/Print the Full size(XGA) image, check the ‘Always Full Resolution Save/Print’ item in the Option dialog box. • It may take 0.5 ~ 2 seconds to capture or release image in USB 1.1 mode. 20 Samsung Digital Presenter Mini Control Panel overview The Mini control Panel will not interface with the image in the Full Screen Modes and consists of several key functions. You can always default to the full size Control Panel by selecting button 5. 1 2 3 4 5 Wide / Tele / AWC : See page 15. Capture Image/ Save / Print : See page 18. DIP : See page 23. Half : See page 15. Opens the full size Control Panel on which you can control all functions of presenter. ✔ Note : • The Mini Control Panel is on a timer and will disappear within weveral seconds. You can set the timer delay in the option dialog box. (Default : 5 seconds, see page 13 for details.) • While capturing , the Mini Control Panel doesn’t disappear. • When you maximize the mini Control Panel to the full size Control Panel, the timer function is disabled. The Control Panel will stay in view until it’s reset to the Mini Control Panel setting. • You can see the Mini Control Panel in FULL/SCREEN FULL mode. 21 Quick Save([F2] key) Instantly capture images with a single key stroke or press of a button. Q-SAVE is only available in USB 2.0 mode. The image file path can be set in Option dialog box. (The default path is located where the Samsung Digital Presenter program is installed + QuickCap.) How to Q-SAVE 1. When the image is displayed in the View Panel, click the Q-SAVE button or press [F2] key to instantly capture an image. 2. In ‘QuickCap’ folder under the directory where your program is installed, the captured image is saved as JPEG format. (ex> c:\program files\SDP850DX USB Viewer\QuickCap or specified directory which you have set in the option dialog box) 3. The file is named automatically as YYYYMMDDHHMMSS.jpg type. (ex> 20040330_152340.jpg) ✔ Note : • In Capture mode the Q-SAVE is not available. • The default capture size is the same as one of the image on the View Panel. • If you have checked ‘Always Full Resolution Save/Print’ item in the Option dialog box the image is saved as full size. • In the FULL/SCREEN FULL mode, only the [F2] hotkey is available to execute Q-SAVE function. • If you attempt to execute Quick Saves faster than 2 or more in one second, only the last image will be saved. 22 Applying DIP(Digital Image Effect Processing) Functions DIP produces a impressionistic effect on a selection by displaying pixels and by finding and highlighting contrast in an image. The original image of presenter doesn’t change. The DIP image is transformed just in the PC. DIP is available only in USB 2.0 mode. Using DIP for Digital Image Effect 1. While the image from presenter is displayed, if you click DIP button on(Mini) Control panel, DIP Panel opens. This button is not available while capturing. 2. Click on any digital effect button to apply the feature to the displayed image in the View Panel. You can adjust the value from mouse or keyboard in Binarization/ Image Rotation / Mosaic mode. 3. Click Default button to return to original image status. (RGB colors image) 4. Click Reset button to reset to default value in Binarization / Image Rotation / Mosaic mode. 23 Digital Image Effect Processing Description 1) Default : The original image(RGB colors) [Uses : Displays the original image from the Digital Presenter.] 2) Grayscale : The image(RGB colors) is changed to grayscale. [Uses : You can enhance readability or legibility of the image.] 3) Histogram : The program shows the histogram on the left-up side. This effect is available on Default, Grayscale, Binarization mode. [Uses : Lets you adjust the Digital Presenter's bright value or turn the lamp On/Off efficiently.] ✔ Note : A histogram illustrates how pixels in an image are distributed by graphing the number of pixels at each color intensity level. This can show you whether the image contains enough detail in the shadows(shown in the left part of the histogram), midtones(shown in the middle), and highlights(shown in the right part) to make a good correction. The histogram also gives a quick picture of the tonal range of the image, or the image key type. 4) Negative : This toggles Negative and Positive Image. [Uses : Converts negative film or slide image into positive image.] 5) Binarization : Assigns the image to 1 or 0 by threshold value. The threshold ranges 16~251 and the value is not automatically decided. The default value [←], [→] keys. [Uses : Applied to Image Analysis / Image Interpretion. (OCR, Pattern Recognition)] 6) Edge Detection : Identifies the areas of the image with significant transitions and emphasizes the edges. Find edges,outlines the edges of an image using the Prewitt mask. [Uses : Applied to Image Analysis / Image Interpretion in the Computer Vision.] 24 7) Image Rotation : This effect lets you rotate an entire image. You can rotate the image easily(-180˚ ~ 180˚) by mouse or [←], [→] keys. You may not see the whole [Uses : Rotates an Image -180~+180 degree to View or Save an image.] 8) Emboss : Makes a selection appear raised or stamped by converting its fill color to gray and tracing the edges with the original fill color. [Uses : Applied to Image Analysis / Image Interpretion in the Computer Vision.] 9) Mosaic : Draws the image as if it were made up of small chips or tiles and adds group between the tiles. The default value is 8 and you can adjust the value by mouse or [←], [→] keys. [Uses : Mosaics the original image from the Digital Presenter.] Digital Image Save Print Processing time Default O O Quick Grayscale O O ↑ Negative O O Binarization O O Edge Detection O X Image Rotation O X Emboss O X ↓ Mosaic O X Slow Range Effects 16~251 -180° ~ +180° 0 ~ 16 25 Using Samsung Digital Presenter TWAIN Driver 1. System requirement • Samsung Digital Presenter USB device driver • TWAIN supported application program * Properly installed TWAIN driver for the Samsung presenter. 2. Install Samsung Digital Presenter TWAIN driver • Refer to install Samsung Digital Presenter program(See page 6 for details.) • If you’ve not installed TWAIN driver in InstallShield program you have to install it separately. 3. Running TWAIN driver in your Application Software(case by case) 1) Adobe Photoshop : [File] → [Import] → [SDP TWAIN Data Source] 2) JASC Paintshop Pro : [File] → [Import] → [TWAIN] → [Select Source…] → Then select SDP TWAIN [File] → [Import] → [TWAIN] → [Acquire…] 3) Microsoft Office : [Insert] → [Image] → [Scanner or Digital Camera …] Select [SDP TWAIN Data Source], then select [Custom Insert]. 4) In the other TWAIN supported application software refer to application manual. 4. Scan images through SDP TWAIN driver Samsung Digital Presenter TWAIN driver operates almost same as Samsung Digital Presenter USB program. Refer to that program description(page 12) except TWAIN function. ✔ Note : • In SDP TWAIN driver you can capture and scan full size image(1024 x 768) in the HALF preview mode. ✔ Caution : • Samsung Digital Presenter TWAIN Driver cannot support Q-SAVE, DIP and scanning QUAR(256 x 192) size image. • Certain graphic software programs may show an error message when using the SDP TWAIN driver. Download and install the latest software update patch from the software vendor or call for technical support. 26 Scanning Images 1. The images from a presenter are displayed on the View Panel. Select the size you want to scan through TWAIN. (The default size: HALF mode on View Panel) 2. Press Capture button to scan in application program. 3. When completed Capture, the TWAIN Scan button activates. If you click the button, the captured image is transferred to the application program. 4. For more information about TWAIN Driver, refer to the graphic application software manual. ✔ Note : • In FULL / SCREEN FULL mode, you can scan FULL(1024 x 768) size image only. You cannot scan HALF(512 x 384) size image in FULL Preview mode. 27 Keyboard Map Keys [Alt + Enter] Description Set the window SCREEN FULL mode. [While displaying] [ESC] Return to HALF size mode [While capturing] Release captured image You can specify the path your Q-SAVE images are saved. [F2] (See page 22.) For operating Q-SAVE the other functions are temporarily unavailable. [Alt + F4] 28 Exits this program. Remark Using Samsung Digital Presenter AVI Capture With the Samsung Digital Presenter AVI Capture program, you can capture digital images from Digital Presenter(512x384 pixels, 20 frame/sec) to AVI file(USB 2.0 only) 1. Make sure that your Samsung Digital Presenter is connected to the PC and both are turned on. 2. Select and Click [Start] → [Program] → [SDP850DX USB Viewer] → [SDP850DX AVI Capture] 3. AVI Capture program is available in USB2.0 mode(Windows 2000/XP or higher) (See page 2, System Requirements) 29 ✔ Caution : • In case of FAT32 file system of your PC, the single file size is limited by maximum 4 GB. Check your Windows file system in volume property dialog. You must format or convert your file system to capture more than 4 GB on single file. We recommend to use MPEG-4 video Codec. (Ask the technical support to use Format, Convert command) FAT32 NTFS Maximum File Size 4GB No limit No Compression Approx. 6 Min No limit MPEG-4 High Quality Approx. 12 Hours No limit MPEG-4 Low Quality Approx. 40 Hours No limit * 'No limit' of NTFS system means "File size limited only by size of volume" 30 4. Using SDP-850DX AVI Capture Program (1) Capture Time Limits You can set capture time limits to capture AVI file for a fixed period by minute. Program will show required HDD space approximately based on the Compression Mode. ✔ Note : The Captured AVI file size may be different from approximate captured file size because of the amount of motion of images or dropped frames. (2) Compression Mode Video 1> No Compression - The captured AVI file will not be compressed. - AVI delivers the highest quality file with minimum distortion of the movie. - Dropped frames can occur frequently if HDD is low-speed device. 2> Compression (Xvid) - The Captured AVI file will be compressed using Xvid Codec. - You can capture fast-motion image with High-quality MPEG-4 Codec. Audio 1> No Compression - The captured AVI file will not compress the audio. - You can capture best quality AVI file without the distortion of audio. 2> Compression (ADPCM, MS) - The captured AVI file will be compressed using ADPCM. ✔ Note : If your CPU is a lower end model, dropped frames can occur frequently when using the MPEG-4 Codec. The time length of any captured AVI file may be different from the real-time sequence. 31 (3) Capture Status Once recording has started, the status lamp becomes red and the capture time displays below the status lamp. (4) Flip image vertical According to digital presenter lens position, preview images can be reversed. So, using Flip image vertical option, you can capture the right direction image (5) Control Image - Brt+/Brt- : Adjust the brightness of the image on the screen - AF : Adjusts auto focus - AWC : Adjusts auto color - Far/Near : Adjusts focus - Tele/Wide : Reduces or enlarges the image size on the screen. (6) Display local time in AVI file You can display local time in top-left of AVI playback file by this option. (7) Display user caption in AVI file You can display user caption(up to 50 characters) in top-left of AVI playback file by this option. (8) Capture After setting all the parameters for your AVI file, you may start recording by clicking Capture button. Specify the file name and file path. Then, click Save in the Save As dialog box. The capture process will be stated as a selected file. 32 (9) Stop The stop button will become active when the capture process is started. Save the AVI file safely by clicking the Stop button. (10) Exit Exits AVI capture program. ✔ Notice : 1. During the capture process, do not turn off power to the presenter or disconnect the USB cable from the computer as damage may occur. 2. During the capture process, the [Exit] button will not stop the AVI recording process. To safely stop recording and save the file, push the [Stop] button first. 33 Troubleshooting Symptom Solution Fails to run Samsung Digital There is a communication error between Samsung Presenter program Digital Presenter and the computer. Exit Samsung Digital Presenter program and follow these steps: • Unplug the USB cable and then plug in it again. • Close other unnecessary software programs that are running(especially programs related to USB communication that can occupy many system resources). • If you turn the unit off, turn it back on after at least 10 seconds. The following error message: System error occurred during USB communication. "There is a problem in Follows these steps: communication of USB. Please • Unplug the USB cable and then plug it back in. disconnect the plug of USB and reconnect it." • Check the power condition of presenter. The following error message: Your computer system could not find USB driver. "Fail to find USB device driver. • Check the USB cable connection. Check the USB plug or the power of USB set." • Check that USB driver is properly installed. For details, see page 7. • Reboot the computer and try again. If you fail again, remove the driver(See page 10.) and reinstall the device driver. (See page 5.) The following error message: • Run the program after minimum 3 seconds. "The Program Already Exists • In case of Abnormal Off, disconnect the plug of USB or In the Process of Termination." and reconnect it. The following error message: The error occurs in the following cases. "Fail to save image." • In case you have selected the Q-SAVE folder to CDROM drive or write-protected storage driver. • In case you didn’t save image as a BMP or JPEG file format. • In case the libraries related to save image are deleted or damaged. 34 Symptom Solution The following error In this case, the system is operating in USB 1.1 mode. message(Windows XP • Make sure that the USB 2.0 function is ON in message): “HI-SPEED USB device is plugged in non-HISPEED USB hub. ” CMOS. • Download and install the latest Microsoft USB patches. (KB822603) • Select Start Menu → Control Panel → System Hardware Tab → Device Manager → [Universal Serial Bus controllers] lists → select the property of USB 2.0 root hub and select the Power Management tab. Uncheck the ‘To turn off this device for saving Power’ item. • Turn off the power management(S3) of computer. This PC is loaded with USB • USB ports uses the Computer’s CPU resource to 2.0 controller but its image send the data. In some instances, computers with a frame rate is far inferior. lower performing CPU will have difficulty running multiple programs with the SDP Viewer application at the same time due to the demand on the system resources. When performance suffers, try closing all programs not related to the Viewer application. • in the event that the computer in question utilizes the DVMT (Dynamic Video Memory Technology) style of built-in graphic card, the ability of the system to process the input from the document camera can decline causing quality to suffer. In this instance, please select the SAFE Mode of the Option Dialog box (page 14) to improve performance. • In rare cases, when connecting the Samsung document camera to a confirmed USB 2.0 enabled computer, an error window may appear stating “HISPEED USB equipment is inserted on the non-HI – SPEED hub.” In this instance, when the SDP Viewer software is launched, it will function in a USB 1.1 mode with a slower than normal refresh rate. When this occurs, simply disconnect and reconnect the USB cable to the computer, and the unit will be recognized as a USB 2.0 device. When the file you captured (Re)Install the codecs included with a CD. cannot be played 35 Guide de l’utilisateur du logiciel du rétro-projecteur numérique Samsung (SDP-850/850DX) ᣣ䎃ᧄ䎃⺆ Contenu Installation du logiciel du rétro-projecteur numérique Samsung ·············· 2 Configuration système ································································································ 2 Installation du logiciel·································································································· 3 Branchement du rétro-projecteur numérique Samsung à un PC ·························· 3 Installation du pilote USB ····················································································· 4 Installation du programme du rétro-projecteur numérique Samsung···················· 6 Conseils d’installation ································································································· 8 Comment puis-je savoir si le port USB de mon ordinateur est activé et si ce dernier prend en charge le port USB 2.0 ? ··························································· 8 Comment puis-je supprimer le pilote USB et le programme du rétroprojecteur numérique Samsung ? ························································································· 9 Lancement du programme du rétro-projecteur numérique Samsung ···· 10 Aperçu du panneau de visualisation du rétro-projecteur numérique Samsung········· 11 Aperçu du panneau de contrôle du rétro-projecteur numérique Samsung················ 14 Capture/Enregistrement/Impression d’image···························································· 18 Aperçu du petit panneau de contrôle du rétro-projecteur numérique Samsung········ 21 Quick Save (touche [F2]) ·························································································· 22 Application des Fonctions DIP (Digital Image Effect Processing) ····························· 23 Description du traitement d’effet de l’image numarique ············································ 24 Utilisation du pilote TWAIN du rétro-projecteur numérique Samsung···· 26 Balayage d’images ··································································································· 27 Carte du clavier········································································································· 28 Utilisation du programme d’acquisition AVI du Digital Presenter Samsung · 29 Pannes··································································································· 34 1 Installation du logiciel du rétro-projecteur numérique Samsung Le CD fourni du programme du rétro-projecteur numérique Samsung contient : • Pilote USB • Programme du rétro-projecteur numérique Samsung Pour contrôler votre rétro-projecteur numérique sur le PC, enregistrer des images sur le disque dur de l’ordinateur ou imprimer des images, vous devez brancher le rétroprojecteur numérique Samsung au PC par l’interface USB, installer ensuite le pilote USB et le programme du rétro-projecteur numérique Samsung à l’aide du CD fourni. Suivez les procédures ci-dessous. Configuration système Pour installer le logiciel du rétro-projecteur numérique Samsung, votre ordinateur doit disposer au minimum de la configuration suivante : • Ordinateur IBM ou compatible IBM, processeur Pentium II 350Mhz ou supérieur (*USB 2.0 : Pentium 4 ou supérieur) • Windows 98 ou supérieur (*USB 2.0 : Windows 2000 pro ou supérieur) • Affichage : XGA 1024 x 768, 65536 couleurs ou supérieur • Connecteur interface USB 2.0/1.1 (*USB 2.0 : puces USB de type intégré conseillées) • 64Mo ou RAM supérieure (*USB 2.0 : 128Mo ou supérieur conseillés) • Lecteur de CD-ROM ✔ Remarque : • Le mode USB 2.0 n’est pas officiellement supporté par les systèmes d’exploitation Windows 98/98SE/ME. • Les cartes PCI USB 2.0 ou PCMCIA USB 2.0 ne sont pas officiellement prises en charge. • Il ne fonctionne pas à une vitesse normale lorsque vous utilisez une carte PCI/PCMCIA de type USB 2.0. 2 Installation du logiciel Pour installer le logiciel 1. Branchez votre rétro-projecteur numérique Samsung au PC à l’aide du câble USB. Voir page actuelle. 2. Installez le pilote USB. Voir page 4. 3. Installez le programme de contrôle du rétro-projecteur numérique Samsung. Voir page 6. Suivez les instructions ci-dessous pour terminer l’installation. Branchement du rétro-projecteur numérique Samsung à un PC 1. Assurez-vous que le rétro-projecteur numérique Samsung et l'ordinateur soient allumés. 2. Branchez une extrémité du câble USB sur le port USB du rétro-projecteur numérique Samsung. 3. Branchez l’autre extrémité sur le port USB de l’ordinateur. ✔ Attention : • Nous vous conseillons d’effectuer le branchement sur le port USB directement connecté à la carte mère principale de l’ordinateur. (Des problèmes peuvent survenir avec les ports USB étendus, situés sur la partie avant ou avec des concentrateurs USB sans alimentation, selon l’ordinateur.) 3 Installation du pilote USB 1. La boîte de dialogue Assistant d’ajout de nouveau matériel apparaît. (Cas de Windows XP) 2. Cochez Installer à partir d’une liste ou d’un emplacement spécifique (Avancé) et cliquez sur Suivant. (Cas de Windows XP) ✔ Remarque : Sous Windows 98, cela dépend du CD original de Windows 98. 4 3. Insérez le CD du programme SAMSUNG dans votre lecteur de CD-ROM, cochez ensuite la case lecteurs de CD-ROM et Inclure cet emplacement dans la recherche puis tapez x:\ (où x représente la lettre du lecteur de CD-ROM). Cliquez sur Suivant. 4. Cliquez sur Terminer. Le pilote USB est installé. 5 Installation du programme du rétro-projecteur numérique Samsung 1. Insérez le CD du Programme de présentation numérique de Samsung dans un lecteur de CD-ROM. Le programme d’installation se lance automatiquement. Choisissez la langue puis cliquez sur Suivant. 2. La fenêtre Assistant d’installation s’ouvre. Cliquez sur Suivant. 3. Vous pouvez sélectionner les composants que vous souhaitez installer. 6 4. Cliquez sur Oui pour installer le codec vidéo MPEG4 le Programme d’acquisition AVI pour enregistrer des vidéos et des audio provenant de toute présentation. 5. Lors de l’installation du codec MPEG-4, la boîte de dialogue xxx apparaît. Cliquez sur [Oui] pour terminer l’installation. Raccourci vers le manuel d’installation du programme d’acquisition AVI disponible à partir du menu [Démarrer]. 6. Une fois le logiciel du rétro-projecteur numérique Samsung correctement installé, vous pouvez voir l’icône du rétro-projecteur numérique Samsung dans le menu [Démarrer] et le raccourci Manuel du logiciel dans le menu [Démarrer]. 7 Conseils d’installation Comment puis-je savoir si le port USB de mon ordinateur est activé et si ce dernier prend en charge le port USB 2.0 ? 1. Windows XP sélectionnez Démarrer – Panneau de configuration – Système – Onglet Matériel – Gestionnaire des périphériques 2. Si vous voyez contrôleurs d’hôte USB et des concentrateurs USB répertoriés, l’interface USB est activée. 3. Si vous voyez contrôleur d’hôte USB amélioré, le mode USB 2.0 est active correctement. 8 Comment puis-je supprimer le pilote USB et le programme du rétroprojecteur numérique Samsung ? Pilote USB : 1. Nous expliquerons sous Windows XP. Trouvez le Gestionnaire de périphérique dans d’autres versions de Windows par vous-même. 2. Sélectionnez Démarrer → Système → Gestionnaire de périphérique 3. Cliquez sur l’icône plus (+) avant le système imageur. 4. A partir des éléments du système imageur, sélectionnez Rétro-projecteur numérique Samsung 850DX et cliquez ensuite sur Supprimer. Dans la boîte de dialogue Confirmation de suppression de périphérique, cliquez sur OK. Programme du rétro-projecteur numérique Samsung : 1. Sélectionnez SDP USB Viewer dans le Panneau de configuration → Ajout/Suppression de programmes. 2. Lancez à nouveau le programme d’installation comme auparavant. Suivez le programme d’installation et choisissez la touche Supprimer dans Modifier/Réparer/Supprimer. 9 Lancement du programme du rétro-projecteur numérique Samsung 1. Assurez-vous que votre rétro-projecteur numérique Samsung est branché au PC et que les deux sont allumés. 2. Double-cliquez sur l’icône SDP USB (placée automatiquement sur le bureau de Windows lors de l’installation). Vous pouvez également sélectionner le programme du rétroprojecteur numérique Samsung en cliquant sur Démarre → Programmes → SDP850DX USB Viewer 3. Le panneau de visualisation et le panneau de contrôle du rétro-projecteur numérique Samsung s’ouvrent. 4. L’état actuel USB (mode USB 2.0 ou mode USB 1.1) est écrit dans la barre de titre du panneau de contrôle. Les images du rétro-projecteur numérique Samsung s’affichent dans la fenêtre du panneau de visualisation. * Barre de titre du panneau de contrôle (cas du mode USB 2.0) * Barre de titre du panneau de contrôle (cas du mode USB 1.1) ✔ Remarque : • Le programme du rétro-projecteur numérique Samsung ne se lance pas si le rétro-projecteur n’est pas branché au PC ou s’il n’est pas allumé. • Le mode SCREEN FULL est réglé pour une résolution XGA(1024 x 768). ✔ Attention : • While viewing, capturing or printing images on the program or TWAIN Driver, do not turn off power of the presenter or remove the USB cable off the PC. It may cause the presenter or the PC to make trouble. Cela risque de causer des problèmes au rétro-projecteur ou au PC. 10 Aperçu du panneau de visualisation du rétro-projecteur numérique Samsung 1 Zone de visualisation L’utilisateur peut voir des images en direct, affichées par le présentateur dans le Panneau de visualisation. Tous les réglages, effectués à l'aide du Panneau de configuration du Présentateur numérique Samsung ou de la télécommande, s’affichent en temps réel sur cet Écran. 11 2 • Descriptions des touches du Panneau de visualisation. Cette fonction vous permet de sélectionner la taille de l’image sur l’écran. QUART : taille de l’écran de 256 x 192, fenêtre Panneau de visualisation normal. HALF (demi) : taille de l’écran 512 x 384, fenêtre Panneau de visualisation normal. Appuyez sur la touche [Ech] pour revenir en mode Demi. FULL (plein) : taille d’écran 1024 x 768, le Panneau de configuration est fermé, la Barre de titre, la barre de tâches et le petit panneau de configuration s’affichent en permanence. La fenêtre Visualisateur peut être redimensionnée par l’utilisateur, en tant que fenêtre standard. FULL SCREEN (plein écran) : taille d’écran de 1024 x 768 le Panneau de configuration est fermé et le petit panneau de configuration est ouvert. Toutefois, le petit panneau de configuration se ferme en fonction des réglages du temporisateur, sélectionnés dans le Menu Options, dans l’écran principal, si la souris n’est pas déplacée. Tout mouvement de la souris ou du curseur active le panneau de configuration. Ce réglage est optimum pour une utilisation avec des tableaux blancs électroniques permettant une annotation en temps réel. (Pour sélectionner le mode FULL SCREEN, appuyez sur la touche [Alt + Entrée].) 3 Q-SAVE : Permet de capturer et d’enregistrer des images par le raccourci [F2] ou la touche Q-SAVE. (Voir page 22 pour des détails.) PANNEAU DE CONTROLE : Permet de réactiver la fenêtre du panneau de contrôle. EXIT : Permet de quitter le programme. 12 4 Option Dialog 1. Current Q-SAVE folder path (USB 2.0 only) Vous pouvez modifier le dossier Q-SAVE pour enregistrer les images lorsque vous appuyez sur la touche Q-SAVE ou [F2]. (Voir page 22 pour des détails relatifs à Q-SAVE.) 2. Auto-Hide Mini Control Delay Vous pouvez régler la durée d’affichage que vous souhaitez pour le petit panneau de contrôle en mode SCREEN FULL. La valeur par défaut est de 5 secondes. Les valeurs se situent entre 0 et 30. Lorsque vous paramétrez sur 0 seconde le petit panneau de contrôle est toujours visible. (Voir page 21 pour des détails relatifs au petit panneau de contrôle.) 3. Always Full Resolution Save/Print Dans HALF du mode QUAR, l’image est appliquée en taille ENTIERE(1024 x 768) lorsque vous appuyez sur les touches SAVE/Q-SAVE/PRINT. 4. Mode Safe L’utilisation de certains ordinateurs bas (y compris les cartes graphiques de type DVMT) cause des problèmes d’affichage des images à un taux de 20 images/sec(USB2.0). Le programme peut fonctionner plus lentement avec 10 images/sec. ✔ Remarque : • Assurez-vous de redémarrer le programmede visualisation lorsque vous cochez l’élément 'Always Full Resolution Save/Print'. (Mode USB 2.0 conseillé) 13 Aperçu du panneau de contrôle du rétro-projecteur numérique Samsung Avec le programme du rétro-projecteur numérique de Samsung vous pouvez contrôler et régler les images présentées par votre rétro-projecteur. Vous pouvez également l’enregistrer en tant que fichier graphique et imprimer les images sur l’imprimante branchée au PC. Utilisation du panneau de contrôle du rétroprojecteur Samsung 1. Vous pouvez contrôler la capture, enregistrer et imprimer les images à partir du panneau de contrôle. 2. Les touches du panneau de contrôle sont identiques à celles du rétro-projecteur numérique Samsung ou celles de la commande à distance. (Pour des détails, reportez-vous au manuel de l’utilisateur du rétro-projecteur numérique Samsung.) 14 Panneau de contrôle → Interrupteur du petit panneau de contrôle En mode FULL vous pouvez changer le panneau de contrôle en petit panneau de contrôle. Touche HALF (Elle n’est pas visible dans l'écran standard du Panneau de configuration). Cette touche apparaît lorsque vous choisissez le panneau de contrôle en mode FULL. Le programme est nécessaire pour revenir à la fenêtre normale. (Raccourci : touche [Esc]) Wide/Tele : Réduit ou agrandit la taille de l’image à l’écran. Near/Far : Permet de régler la mise au point DIAPHRAGME IRIS+/- : Règle la luminosité de l’image à l’écran. Blue +/- : Permet de régler la couleur bleue. Red +/- : Permet de régler la couleur rouge. AF : Permet de régler la mise au point automatique AWC : Permet de régler la couleur automatiquement 15 Lamp ON/OFF : Permet d’allumer ou d’éteindre la lampe Nega.(Negative) : Chaque fois que vous appuyez sur la touche, ‘Photo positive(POSI) et ‘Photo négative(NEGA) apparaît alternativement. Aper. (Ouverture) : Permet d’allumer ou d’éteindre le mode aperture. (MODE TEXT /MODE IMAGE) Fz. (Figer) : Permet d’allumer ou d’éteindre le mode Freeze. Les images du panneau de visualisation ne changent pas. Hz (Fréquence) : Modifie la fréquence du rétro-projecteur entre 60Hz et 75 Hz. Les images du panneau de visualisation ne changent pas. Ext. (Externe) : A utiliser pour sélectionner l’image interne ou externe. Les images du panneau de visualisation ne changent pas. Affiche l’état de FONCTION DE CONTROLE et FONCTION NUMERIQUE, PREREGLAGE. Affiche l’état actuel du rétro-projecteur ainsi que numéro sélectionné dans l'état PREREGLAGE. 16 La produit Digital(Numérique) n’offre pas dans cet appareil.( L’état maintient toujours en état de non-activité.) PRESET(Psav, Pexe) a une inter action avec la touché numérique (1~8). (Reportez-vous au manuel de l'utilisateur du rétro-projecteur numérique Samsung) Psav(Preset Save)/Pexe(Preset Execution) : Permet d’enregistrer les valeurs du paramétrage utilisateur personnalisé ou d’activer le paramétrage utilisateur préréglé. Après avoir appuyé sur la touché Psav /Pexe appuyez sur les touches numériques de 1 à 4 sous 5 secondes. 17 Capture/Enregistrement/Impression d’image Vous pouvez enregistrer l’image actuellement affichée sur le panneau de visualisation en tant que fichier graphique au format BMP ou JPEG. Faites comme indiqué ci-après : 1. Le panneau de visualisation du rétroprojecteur numérique Samsung affiche l’image actuellement présentée par le rétroprojecteur. Lorsqu l’image que vous souhaitez est affichée dans le panneau de visualisation, cliquez sur la touche Capture. 2. Lorsque la capture est terminée, les touches Release, Save et Print son actives Enregistrement d’images Enregistrement d’images 1. Cliquez sur la touche [Save] pour enregistrer l’image capturée dans le mode Capture. 2. Indiquez le nom du fichier, le format du fichier et le chemin du fichier. Cliquez ensuite sur Save dans la boîte de dialogue Save As. L’image est enregistrée sous un format de fichier. 3. Lorque vous avez terminé, appuyez sur la touche Release pour quitter le mode Capture. La touche Release disparaît et la touche Capture est disponible. 18 Impression d’images 1. Lorsque la capture est terminée, la touche Print est activée. Cliquez sur la touche Click et la boîte de dialogue Page Setup apparaît. 2. Sélectionnez Paper size/Print position/Print size/Orientation etc. ■ Fit to page : L’image doit correspondre à la taille de papier que vous avez sélectionné. ■ Specified : Vous pouvez indiquer la taille d’impression de l’image. ■ Maintient du format de l’image ■ Margins : Vous pouvez paramétrer les marges du papier. ■ Orientation: Vous pouvez paramétrer l’orientation de l’impression. 19 3. Sélectionnez les options d’impression et cliquez sur OK pour démarrer l’impression. 4. Une fois l’impression effectuée, cliquez sur la touche Release pour quitter le mode capture. Si vos ne le quittez pas, le panneau de visualisation reste occupé par l’image capturée. ✔ Remarque : • La taille Enregistrer/Imprimer est à l’origine paramétrée à la même taille que celle de l’image du panneau de visualisation. Pour Enregistrer/Imprimer l’image à sa taille complète (XGA), cochez l’élément ‘Always Full Resolution Save/Print’ dans la boîte de dialogue Option. • Cela peut prendre 0,5 ~ 2 secondes pour capturer ou quitter l’image en mode USB 1.1. 20 Aperçu du petit panneau de contrôle du rétro-projecteur numérique Samsung Le petit panneau de commande ne permet pas l’interface avec l’image en mode Plein écran et comprend plusieurs fonctions clés. Il est possible d’établir la taille réelle par défaut du Panneau de commande, en sélectionnant la touche 5. 1 2 3 4 5 Wide /Tele /AWC : Voir page 15. Capture Image/ Save /Print : Voir page 18. DIP : Voir page 23. Half : Voir page 15. Ouvre le panneau de contrôle dans lequel vous pouvez contrôler les fonctions du rétro-projecteur. ✔ Remarque : • Un temporisateur fixe la durée de l’affichage du petit panneau de commande ; ce dernier disparaît en quelques secondes. Il est possible de régler le temporisateur dans la boîte de dialogue des options. (La valeur par défaut est de 5 secondes, voir la page 13 pour en savoir plus.) • Le petit panneau de commande reste affiché pendant la saisie des données. • Lorsque le petit panneau de commande est agrandi en mode taille réelle du Panneau de commande, la fonction du temporisateur est désactivée. Le Panneau de commande reste affiché jusqu’à ce que les réglages du petit panneau de commande soient réinitialisés. • Il est possible d'afficher le petit panneau de commande en mode FULL/SCREEN FULL. 21 Quick Save (touche [F2]) Vous pouvez enregistrer rapidement par la touche ou le raccourci. Q-SAVE est uniquement disponible en mode USB 2.0. Il est possible de paramétrer le chemin du fichier image dans la boîte de dialogue Option. (Le chemin par défaut se trouve à l’endroit d’installatin du programme du rétro-projecteur numérique Samsung + QuickCap.) Comment faire un enregistrement rapide 1. Lorsque l’image fermée est affichée dans le panneau de visualisation, cliquez sur la touche Q-SAVE ou appuyez sur la touche [F2] pour enregistrer rapidement. 2. L’image est enregistrée au format JPEG, dans le dossier ‘QuickCap’, dans le répertoire où le programme est installé. (ex> c:\program files\SDP850DX USB Viewer\QuickCap ou un répertoire indiqu que vous avez paramétré dans la boîte de dialogue option) 3. Le fichier est automatiquement nommé sous cette forme AAAAMMDDHHMMSS.jpg. (ex> 20040330_152340.jpg) ✔ Remarque : • En mode Capture, l’enregistrement rapide n’est pas disponible. • La taille de capture par défaut est identique à celle de l’image du panneau de visualisation. • Si vous avez coché l’élément ‘Always Full Resolution Save/Print’ dans la boîte de dialogue Option l’image est enregistrée en taille entière. • En mode FULL/SCREEN FULL, le seul raccourci disponible est [F2] et permet d’exécuter la fonction QSAVE. • Si vous tentez d’exécuter Quick Saves plus de 2 fois ou plus dans une seconde, seule la dernière image est sauvegardée. 22 Application des Fonctions DIP (Digital Image Effect Processing) DIP produit un effet impressionant sur une sélection en affichant des pixels et en trouvant et mettant en surbrillance le contraste sur une image. L’imga eoriginale du rétro-projecteur ne change pas. L’image DIP est transformée uniquement dans le PC. DIP est uniquement disponible en mode USB 2.0. Utilisation de DIP pour l’effet d’image numérique 1. Lorsque l’image du rétro-projecteur est affichée, si vous cliquez sur la touche DIP du (petit) panneau de contrôle, le panneau DIP s’ouvre. Cette touche n’est pas disponible lors de la capture. 2. Cliquez sur une des touches à effet numérique pour appliquer la caractéristique à l’image affichée dans le Panneau de visualisation. La valeur peut être réglée à l’aide de la souris ou du clavier en mode Binarisation/ Rotation d’image / Mosaïque. 3. Cliquez sur la touche par défaut pour revenir à l’état de l’image originale.(image avec couleurs RVB) 4. Cliquez sur la touche Reset pour réinitialiser les valeurs par défaut en mode Binarization /Image Rotation /Mosaic. 23 Description du traitement d’effet de l’image numarique 1) Default : L’image originale (couelurs RVB) [Utilise : Affiche l’image originale du retro-projecteur.] 2) Grayscale : L’image (couleurs RVB) est changée en échelle de gris. [Utilise : Vous pouvez améliorer la lisibilité de l’image.] 3) Histogram : Le programme affiche l’histogramme sur le côté supérieur gauche. Cet effet est disponible en mode Default, Grayscale, Binarization mode. [Utilise : Vous permet de régler la valeur de la luminosité du rétroprojecteur numérique ou d’allumer ou d’éteindre la lampe.] ✔ Remarque : Un histogramme illustre comment les pixels d’une image sont distribués en répertoriant le numéro des pixels à chaque niveau d’intensité de couleur. Ceci peut vou montrer si l’image contient assez de détails dans les ombres (indiqué dans la partie de gauche de l’histogramme), les tons moyens (indiqué au milieu) et les clairs (indiqué dans la partie de droite) afin de faire une bonne correction. L’histogramme donne également une image rapide de la gamme de tons de l’image ou du type clé de l’image. 4) Negative : Ceci permute en l’image positive et négative. [Utilise: Convertit le film ou la diapositive en image positive.] 5) Binarization : Binarization : Attribue l’image à une valeur seuil de 1 ou 0. Le seuil s’étend de 16~251 et la valeur n’est pas décidée automatiquement. La valeur par défaut est 128 et vous pouvez la paramétrer par la souris ou les touches [←], [→]. [Uses : Applied to Image Analysis / Image Interpretion. (OCR, Patttern Recognition)] [Utilise : Appliqué à Image Analysis / Image Interpretion. (OCR, Reconnaissance de caractères)] 6) Edge Detection : Edge Detection : Identifie les zones de l’image ayant des transitions significatives et met en valeur les bords. Find edges souligne les bords d’une image en utilisant le masque Prewitt. [Utilise : Appliqué à Image Analysis /Image Interpretion dans la vision de l’ordinateur.] 24 7) Image Rotation : Cet effet vous permet de tourner une image entière. Vous pouvez la tourner facilement (-180˚ ~ 180˚) par la souris ou les touches [←], [→]. Il se peut que vous ne puissiez pas voir l’image dans sa totalité étant donné qu’elle est tourné au centre. [Utilise : Tourne une image de -180 ~ +180 degrés pour la visualiser ou l’enregistrer.] 8) Emboss : Effectue une selection en convertissant la couleur de remplissage en gris et en traçant les bords avec la couleur de remplissage d’origine. [Utilise: Appliqué à Image Analysis / Image Interpretion dans la vision de l’ordinateur.] 9) Mosaic : Dessine l’image comme si elle était faite de micro-images ou de mosaïque. La valeur par défaut est 8 et vous pouvez régler la valeur grâce à la souris ou aux touches[←], [→]. [Utilise : Les mosaïques de l’image d’origine du rétro-projecteur numérique.] Effets de l’image numérique Enregistrer Imprimer Durée de traitement Par défaut O O Rapide Echelle de gris O O ↑ Négatif O O Binarisation O O Détection de bord O X Rotation de l’image O X Emboss O X ↓ Mosaïque O X Lent Plage 16~251 180°~+180° 0 ~ 16 25 Utilisation du pilote TWAIN du rétro-projecteur numérique Samsung 1. Configuration système • Pilote du périphérique USB du rétro-projecteur numérique Samsung • Programme d’application supporté par TWAIN * Pilote TWAIN du présentateur Samsung correctement installé. 2. Installez le pilote TWAIN du rétro-projecteur numérique Samsung • Reportez-vous à 'Installation du programme du rétro-projecteur numérique Samsung'. (Voir page 6 pour les détails.) • Si vous n’avez pas installé le pilote TWAIN dans le programme Install Shield vous devez l’installer séparément. 3. Lancement du pilote TWAIN dans votre logiciel d’application (cas par cas) 1) Adobe Photoshop : [File] → [Import] → [SDP TWAIN Data Source] 2) JASC Paintshop Pro : [File] → [Import] → [TWAIN] → [Select Source…] → Sélectionnez ensuite SDP TWAIN [File] → [Import] → [TWAIN] → [Acquire…] 3) Microsoft Office : [Insert] → [Image] → [Scanner or Digital Camera …] Sélectionnez [SDP TWAIN Data Source], puis [Custom Insert]. 4) Pour d’autres logiciels d’application supportés par TWAIN, reportez-vous au manuel d’application. 4. Balayez les images par le pilote SDP TWAIN Le pilote TWAIN du réto-projecteur numérique Samsung fonctionne pratiquement de la même manière que le programme USB du réto-projecteur numérique Samsung. Reportezvous à la description de ce programme (page 14) excepté pour la fonction TWAIN. ✔ Remarque : • Avec le pilote SDP TWAIN vous pouvez capturer et balayer une image de taille complète (1024 x 768) en mode HALF preview mode. ✔ Attention : • Le pilote TWAIN du rétro-projecteur numérique Samsung ne supporte pas Q-SAVE, DIP et la balayage de la taille d’image QUAR(256 x 192). • Certains programmes logiciels graphiques peuvent afficher un message d’erreur, lors de l’utilisation du pilote SDP TWAIN. Téléchargez et installez la dernière mise à jour logicielle du vendeur de logiciel ou appelez le service d’assistance technique. 26 Balayage d’images 1. Les images d’un rétro-projecteur sont affichées sur le panneau de visualisation. Sélectionnez la taille que vous souhaitez balayer par TWAIN. (La taille par défaut : mode HALF sur le panneau de visualisation) 2. Appuyez sur la touche Capture pour balayer dans le programme d’application. 3. Lorsque la capture est terminée, la touche TWAIN Scan est activée. Si vous cliquez sur la touche l’image capturée est transférée au programme d’application. 4. Pour plus d’informations concernant le pilote TWAIN, reportez-vous au manuel de l’application graphique. ✔ Remarque : • En mode FULL /SCREEN FULL, vous pouvez balayer uniquement la taille d’image FULL(1024 x 768). Vous ne pouvez pas balayer la taille d’image HALF(512 x 384) en mode FULL Preview. 27 Carte du clavier Touches [Alt + Enter] Description Paramètre la fenêtre du mode SCREEN FULL. [Lors de l’affichage] [ESC] Revient au mode HALF size [Lors de la capture] Arrête la capture de l’image Vous pouvez indiquer le chemin où vos images à enregistrement rapide se trouvent. voir page 22.) [F2] Pour faire fonctionner Q-SAVE, les autres fonctions sont temporairement non disponibles. [Alt + F4] 28 Exits this program. Remarque Utilisation du programme d’acquisition AVI du Digital Presenter Samsung Grâce au programme d’acquisition AVI du Digital Presenter Samsung, vous pouvez faire de l’acquisition d’images numériques à partir du Digital Presenter (512 x 384 pixels, 20 images/ seconde) vers un fichier AVI. (USB 2.0 uniquement) 1. Assurez-vous que votre Digital Presenter Samsung est connecté au PC et que tout deux sont allumés. 2. Sélectionnez et cliquez sur [Démarrer] → [Programmes] → [SDP850DX USB Viewer] → [SDP850DX AVI Capture] 3. Le programme d’acquisition AVI est disponible en mode USB2.0 (Windows 2000/XP ou supérieur) (voir page 2, Configuration minimum) 29 ✔ Avertissement : • Si votre PC utilise le système de fichiers FAT32, la taille limite par fichier est de 4 Go maximum. Vérifiez votre système de fichiers Windows en consultant les propriétés de votre volume. Vous devez formater ou convertir votre système de fichiers pour faire de l’acquisition nécessitant plus de 4 Go pour un seul fichier. Nous recommandons l’utilisation du Codec video MPEG-4. (Consulter le service d’assistance technique pour les fonctions de formatage et de conversion). FAT32 NTFS Taille Maximum par Fichier 4Go Aucune limite Sans Compression Environ 6 minutes Aucune limite MPEG-4 Haute Qualité Environ 12 heures Aucune limite MPEG-4 Basse Qualité Environ 40 heures Aucune limite * «Aucune limite» concernant le système NTFS signifie “Taille du fichier limitée uniquement par la taille du volume” 30 4. Utilisation du Programme d’acquisition AVI SDP-850DX (1) Limite du Temps d’Acquisition Vous pouvez définir un temps d’acquisition maximum du fichier AVI d’une durée fixe définie en minutes. Le programme affichera l’espace Disque Dur nécessaire approximativement, en fonction du Mode de Compression. ✔ Remarque : La taille du fichier AVI après acquisition peut varier par rapport à la taille d’acquisition donnée approximativement ; ceci est dû au nombre d’images animées ou aux images perdues (« dropped frames »). (2) Mode de compression Vidéo 1> Pas de compression - Le fichier AVI acquis n’est pas comprimé. - AVI offre des fichiers de la plus haute qualité avec une déformation d’image minimum. - La suppression des images peut survenir fréquemment si l’HDD est un périphérique à vitesse lente. 2> Compression (Xvid) - Le fichier AVI acquis est comprimé à l'aide du Codec Xvid. - Les images à déplacement accéléré peuvent être acquises à l’aide d’un Codec MPEG-4 de haute qualité. Audio 1> Pas de compression - Le fichier AVI acquis ne comprime pas l’audio. - Les fichiers AVI de la meilleure qualité peuvent être saisis sans déformation de l’audio. 2> Compression (ADPCM, MS) - Les fichiers AVI acquis sont comprimés à l’aide d’ADPCM. ✔ Remarque : Si votre unité centrale est un modèle moins sophistiqué, la suppression des images peut fréquemment survenir lors de l’utilisation du Codec MPEG-4. La durée de tous les fichiers AVI acquis peut être différente de la séquence en temps réel. 31 (3) État de l’Acquisition Après le début de l’enregistrement, un voyant d’état s’allume en rouge, et la durée de l’acquisition s’affiche en dessous de ce voyant. (4) Basculement vertical de l’image Selon la position de l’objectif du Digital Presenter, la prévisualisation des images peut être inversée. Ainsi, en utilisant l’option de basculement d’image vertical, vous pouvez réaliser une acquisition d’image orientée correctement. (5) Commande de l’image - Brt+/Brt- : Réglage de la luminosité de l’image de l’écran - AF : Réglage de la mise au point automatique - AWC : Réglage de la couleur automatique - FAR/NEAR (arrière-plan/premier plan) : Réglage de la mise au point - Tele/Wide : Réduction ou agrandissement de la taille de l'image sur l’écran. ✔ Remarque : Par exemple, si vous faîtes une acquisition AVI d’1 minute en utilisant la fonction de Limitation du Temps d’Acquisition mais que l’enregistrement du fichier AVI dure 30 secondes (par défaut : 20 images/sec), vous devez réduire le nombre d’image par seconde à 10 (car 20 x (30/60) = 10) afin de permettre une acquisition en temps réel de la vidéo. (6) Affichage de l’heure locale dans le fichier AVI Grâce à cette option, vous pouvez afficher l’heure locale dans la partie supérieure gauche de la fenêtre de lecture du fichier AVI. (7) Affichage de la légende utilisateur dans le fichier AVI. Grâce à cette option, vous pouvez afficher la légende définie par l’utilisateur (jusqu’à 50 caractères) dans la partie supérieure gauche de la fenêtre de lecture du fichier AVI. (8) Acquisition Après avoir défini les paramètres de votre fichier AVI, vous pouvez commencer l’acquisition en cliquant sur le bouton Capture. Indiquez le nom du fichier et son chemin d’accès. Cliquez ensuite sur Save («enregistrer») dans la boîte de dialogue «Save As» («enregistrer sous»). Le processus d’acquisition débutera sur la base du fichier sélectionné. 32 (9) Arrêt La touche Arrêt s’active lorsque le processus d’acquisition est démarré. Sauvegardez le fichier AVI en toute sécurité en cliquant sur la touche Arrêt. (10) Quitter Quitte le programme d’acquisition AVI. ✔ Noter : 1. Pendant le processus d’acquisition, ne coupez pas l’alimentation du présentateur ni ne débranchez le câble USB de l'ordinateur, sous peine d'endommager un des périphériques. 2. Pendant le processus d’acquisition, la touche [Exit] n’interrompt pas le processus d’enregistrement AVI. Pour arrêter en toute sécurité le processus d’enregistrement et sauvegarder le fichier, appuyer en premier lieu, sur la touche [Stop]. 3. Le programme d’acquisition AVI et le programme USB Viewer ne sont pas lancés en même temps. 33 Pannes Symptôme 34 Solution Echec du lancement du programme du rétroprojecteur numérique Samsung Il y a une erreur de communication entre le rétroprojecteur numérique Samsung et l’ordinateur. Quittez le programme du rétro-projecteur numérique Samsung et procédez comme suit : • Débranchez le câble USB et branchez-le à nouveau. • Fermez les autres programmes de logiciels qui ne sont pas necessaries et qui fonctionnent (particulièrement les programmes liés à la communication USB et qui utilisent beaucoup de ressources système). • Si vous éteignez l’appareil, rallumez-le après au moins 10 secondes. Le message d’erreur suivant : "There is a problem in communication of USB. Please disconnect the plug of USB and reconnect it." Erreur système survenant lors de la communication USB. Procédez comme suit. • Débranchez le câble USB et branchez-le à nouveau. • Vérifiez l’alimentation du rétro-projecteur. Le message d’erreur suivant : "Fail to find USB device driver. Check the USB plug or the power of USB set." Le système de votre ordinateur n’a pas trouvé le pilote USB. • Vérifiez le branchement du câble USB. • Vérifiez que le pilote USB est installé correctement. Pour des détails, voir page 7. • Redémarrez l’ordinateur et essayez à nouveau. En cas de nouvel échec, retirez le pilote (Voir page 9.) et installez à nouveau le pilote du périphérique. (Voir page 5.) Le message d’erreur suivant : "The Program Already Exists or In the Process of Termination." • Lancez le programme après un minimum de 3 secondes. • S’IL EST ÉTEINT DE MANIÈRE ANORMALE, débranchez la prise USB et rebranchez-la. Le message d’erreur suivant : "Fail to save image." L’erreur se produit dans les cas suivants. • Lorsque vous avez sélectionné le dossier Q-SAVE sur le lecteur de CD-ROM ou que le pilote de stockage est protégé en écriture. • Lorsque vous n’avez pas enregistré l’image au format de fichier BMP ou JPEG • Lorsque les bibliothèques liées à l’enregistrement de l’image sont supprimées ou endommagées. Symptôme Solution Le message d’erreur suivant Le système fonctionne en mode USB 1.1 mode (message Windows XP) : comme dans ce cas. “HI-SPEED USB device is • Assurez-vous que la fonction USB 2.0 est sur ON plugged in non-HI-SPEED USB hub. ” dans CMOS. • Téléchargez et installez les patchs USB Microsoft.(KB822603) • Dans [Panneau de configuration] Sélectionnez Démarre Système Gestionnaire de périphérique [Contrôleurs USB] sélectionnez la propriété du concentrateur USB 2.0 et sélectionnez l’onglet Gestion de l’alimentation. Décochez l’élément ‘Arrêter le périphérique pour économie d’énergie’. • Coupez la gestion de l’alimentation (S3) de l’ordinateur. Alorsque le contrôleur pour • USB transmets les données en utilisant la ressource USB 2.0 est installé dans de l’unité centrale.Si la spécification est base ou en l’appareil, le taux de trame cas où vous utilisez le programme, qui l’appareil devient baisse. consomme beaucoup la ressource de système dans l’arrière-plan, avec le programme SDP Viewer, il peut se produit la baisse de fonctionnement. • En cas d’utilisation de carte graphique interne, le type DVMT, il peut se produit la baisse de fonctionnement ou l’endommage sur l’écran. Après avoir vérifié le mode sécurité Option Dialogue(page 14) et puis veuillez utiliser. • Si l’ordinateur reconnaît SDP en mode USB 1.1 , il peut se produit ce phénomène. Quand vous exécutez le programme SDP Viewer alorsque l’erreur se produit comme ci-dessus « Connecté Hi-SPEED USB avec le plot non Hi-SPEED », l’appareil fonctionne en mode USB 1.1 et le taux de trame devient baisse. Dans ce cas, débranchez le câble USB qui est connecté entre SDP et l’ordinateur et puis connnectez de nouveau.L’appareil reconnaît normalement en mode USB 2.0. Lorsque le fichier que vous Installez (à nouveau) les codecs inclus avec le CD. avez capturé ne peut pas être lu. 35 Benutzerhandbuch für die Software des Samsung Digital Presenters (SDP-850/850DX) ᣣ䎃ᧄ䎃⺆ Inhalt Installation der Software für den Samsung Digital Presenter ·················· 2 System-Anforderungen ······························································································· 2 Installation der Software ····························································································· 3 Anschluss des Samsung Digital Presenter an den PC ············································· 3 Installieren des USB-Treibers···················································································· 4 Installation der Software für den Samsung Digital Presenter ··································· 6 Tipps zur Installation ··································································································· 8 Wie kann ich feststellen, ob der USB-Anschluss meines Computers aktiviert ist? ·· 8 Wie kann ich den USB-Treiber und die Samsung Digital Presenter Software entfernen? ·················································································································· 9 Arbeiten mit der Samsung Digital Presenter Software··························· 10 Übersicht zum Samsung Digital Presenter View Panel············································· 11 Übersicht zum Samsung Digital Presenter Control Panel········································· 14 Erfassen (Scannen)/Speichern/Drucken von Bildern ················································ 18 Übersicht zum Samsung Digital Presenter Mini Control Panel ································· 21 Quick Save(Taste[F2]) ······························································································ 22 Anwendung der DIP-Funktionen (Digital Image Effect Processing) ·························· 23 Beschreibung der digitalen Effekte ··········································································· 24 Verwendung des TWAIN-Treibers des Samsung Digital Presenters····· 26 Bilder scannen ·········································································································· 27 Tastaturübersicht ······································································································ 28 Arbeiten mit Samsung Digital Presenter AVI Capture ··························· 29 Problembehebung·················································································· 34 1 Installation der Software für den Samsung Digital Presenter Auf der mitgelieferten CD zum Samsung Digital Presenter befinden sich: • USB-Treiber • Samsung Digital Presenter Software Um Ihren Samsung Digital Presenter vom PC aus zu steuern, Bilder auf der Festplatte zu speichern oder auszudrucken, müssen Sie den Samsung Digital Presenter über die USBSchnittstelle anschließen, und dann den USB-Treiber und die Samsung Digital Presenter Software von der CD installieren. Befolgen Sie die unten angegebenen Schritte. System-Anforderungen Für die Installation der Samsung Digital Presenter Software muss Ihr Computer mindestens die folgende Systemkonfiguration haben: • IBM oder IBM-kompatibler Computer mit einem Pentium II 350 MHz Prozessor(oder besser) (für USB 2.0: Pentium 4 oder besser) • Windows 98 oder neuer (für USB 2.0: Windows 2000 Pro oder neuer) • Grafik: XGA 1024 x 768, 65536 Farben oder besser • USB 2.0/1.1 Anschluss (für USB 2.0: integrierter USB-Anschluss auf Hauptplatine empfohlen) • 64 MB RAM oder mehr (für USB 2.0: 128 MB oder mehr empfohlen) • CD-ROM-Laufwerk ✔ Hinweis: • Der Modus USB 2.0 Modus wird offiziell nicht von den Versionen Windows 98 / 98 SE / ME unterstützt. • USB 2.0 PCI-Karten oder USB 2.0 PCMCIA-Karten werden offiziell nicht unterstützt. • Verwenden Sie eine USB 2.0 Schnittstelle in Form einer PCI/PCMCIAKarte, dann ist ein Betrieb bei regulärere Geschwindigkeit nicht gewährleistet. 2 Installation der Software Software installieren 1. Schließen Sie den Samsung Digital Presenter über das USB-Kabel an den PC an. Informationen dazu finden Sie auf dieser Seite. 2. Installieren Sie den USB-Treiber. Siehe auch Seite 4. 3. Installieren Sie die Samsung Digital Presenter Software. Siehe auch Seite 6. Zum Abschluss der Installation folgen Sie den folgenden Anweisungen: Anschluss des Samsung Digital Presenter an den PC 1. Stellen Sie sicher, dass der Samsung Digital Presenter und der Computer eingeschaltet sind. 2. Verbinden Sie das USB-Kabel mit dem USB-Anschluss des Samsung Digital Presenters. 3. Verbinden Sie das andere Ende mit dem USB-Anschluss des Comp ✔ Achtung : • Wir empfehlen die Verwendung eines USB-Anschlusses auf der Hauptplatine (Mainboard) des Computers. (Je nach Computer kann es bei Verwendung eines sekundären USB-Anschlusses oder eines USBHubs ohne eigene Spannungsversorgung zu Problemen kommen.) 3 Installieren des USB-Treibers 1. Das Dialogfeld des Hardware-Assistenten wird angezeigt. (hier im Falle von Windows XP) 2. Aktivieren Sie das Kästchen Software von einer Liste oder bestimmten Quelle installieren (für fortgeschrittene Benutzer) und klicken Sie auf Weiter. (hier im Falle von Windows XP) ✔ Hinweis: Unter Windows 98 kann die Windows 98 Original-CD erforderlich sein. 4 3. Legen Sie die SAMSUNG Programm-CD in Ihr CD-ROM Laufwerk, aktivieren Sie die Kästchen CD-ROM-Laufwerk und Folgende Quelle ebenfalls durchsuchen: und geben dann die Laufwerkskennung für das CD-ROM-Laufwerk ein. Klicken Sie auf Weiter. 4. Klicken Sie auf „Fertig stellen”. Der USB-Treiber wird installiert. 5 Installation der Software für den Samsung Digital Presenter 1. Legen Sie die SAMSUNG Programm-CD in Ihr CD-ROM Laufwerk ein, das Installationsprogramm startet automatisch. Wählen Sie die gewünschte Sprachversion und klicken dann auf „Weiter“. 2. Das Fenster des Installationsassisten wird geöffnet. Klicken Sie auf die Schaltfläche Next. 3. Sie können die zu installierenden Komponenten auswählen. 6 4. Wählen Sie „Ja“, um den den MPEG-4-Videocodec zu installieren und AVI-Dateien im SDP-850DX AVI Capture-Programm zu komprimieren. Wenn Sie den MPEG-4-Codec nicht installieren, können Sie keine AVI-Dateien komprimieren. Deshalb empfehlen wir die Installation des Codec. 5. Bei der Installation des MPEG-4-Codec erscheint das Dialogfenster xxx. Klicken Sie auf [Yes], um die Installation abzuschließen. Software-Bedienungsanleitung, AVI Capture Programm-Verknüpfung im [Start]-Menü. 6. Nach der korrekten Installation der Samsung Digital Presenter Software sehen Sie das Symbol Samsung Digital Presenter im [Start]-Menü und auf dem Desktop und das Symbol Software manual im [Start]-Menü. 7 Tipps zur Installation Wie kann ich feststellen, ob der USB-Anschluss meines Computers aktiviert ist? 1. Windows XP: Wählen Sie Start – Systemsteuerung – System – Register „Hardware“ – Gerätemanager 2. Wenn Sie in der Liste USB Host-Controller und USB Root Hub sehen, ist die USBSchnittstelle aktiviert. 3. Wenn Sie den Eintrag Erweiterter USB-Hostcontroller sehen können, ist der Modus USB 2.0 aktiviert. 8 Wie kann ich den USB-Treiber und die Samsung Digital Presenter Software entfernen? USB-Treiber: 1. Wir erklären das für Windows XP. Suchen Sie bitte in anderen Windows-Version den Gerätemanager selbst. 2. Wählen Sie Start → System → Gerätemanager 3. Klicken Sie auf das Plussymbol (+) vor dem Eintrag Bildverarbeitungsgeräte. 4. Wählen Sie aus der Liste der Bildverarbeitungsgeräte den Samsung Digital Presenter 850DX aus und klicken Sie auf Entfernen. Im Dialogfeld Entfernen des Geräts bestätigen klicken Sie auf OK. Samsung Digital Presenter Software: 1. Wählen Sie unter Systemsteuerung → Software den Eintrag SDP USB Viewer. 2. Führen Sie das Installationsprogramm aus, wie schon zuvor beschrieben. Wählen Sie im weiteren Verlauf der Installation aus Modify/Repair/Remove die Schaltfläche Remove. 9 Arbeiten mit der Samsung Digital Presenter Software 1. Stellen Sie sicher, dass der Samsung Digital Presenter und der Computer eingeschaltet sind. 2. Doppelklicken Sie auf das Symbol SDP USB Viewer (automatisch auf dem Windows Desktop während der Installattion angelegt). Sie können die Samsung Digital Presenter Software auch über das Start-Menü aufrufen: Start → Program → SDP850DX USB Viewer 3. Das Samsung Digital Presenter View Panel und das Control Panel werden geöffnet. 4. Der aktuelle USB-Status (USB 2.0 oder USB 1.1) ist in der Kopfzeile des Control Panels eingetragen. Die Bilder vom Samsung Digital Presenter werden im View Panel angezeigt. * Kopfzeile des Control Panels (USB 2.0) * Kopfzeile des Control Panels (USB 1.1) ✔ Hinweis : • Die Samsung Digital Presenter Software läuft nicht, wenn der Presenter nicht an den PC angeschlossen, oder nicht eingeschaltet ist. • Der Modus FULL SCREEN ist für die Auflösung XGA (1024 x 768) vorgesehen. • Wenn das Samsung Digital Presenter View Panel nicht ganz sichtbar ist, prüfen Sie, ob die Grafik-Karte des PC 1024 x 768 (65536 Farben) unterstützt, oder besser. ✔ Achtung : • Beim Betrachten, Kopieren oder Drucken von Bildern mit dem Programm oder TWAIN-Treiber schalten Sie den Presenter nicht aus und trennen Sie nicht das USB-Kabel vom PC. Es kann dann zu Schwierigkeiten mit dem Presenter oder PC kommen. 10 Übersicht zum Samsung Digital Presenter View Panel 1 Betrachtungsbereich In diesem Bereich können sie die projizierten Bilder des Presenters sehen. Wenn Sie die Abbildung mit dem Control Panel des Samsung Digital Presenters oder über die Fernbedienung einstellen, können Sie das Ergebnis hier betrachten. 11 2 • Beschreibung der Schaltflächen für das „View Panel“. Hiermit können Sie die Größe des angezeigten Bildbereichs wählen. QUAR : Bildgröße 256 x 192 Pixel, normales View Panel-Fenster HALF : Bildgröße 512 x 384 Pixel, normales View Panel-Fenster. Taste [Esc] drücken, wenn Sie in den Modus “Half” (1/2) zurückschalten wollen. FULL : Bildgröße 1024 x 768,Pixel, Control Panel ist geschlossen,Titelleiste, Taskleiste und Mini-Control Panel erscheinen immer. Das Viewer-Fenster kann vom Benutzer als Standardfenster in der Größe nach Bedarf angepasst werden.. SCREEN FULL : Bildgröße 1024 x 768,Pixel. Control Panel ist geschlossen und das MiniControl Panel wird geöffnet. Wenn die Maus jedoch eine bestimmte Zeit lang nicht bewegt wird, wird das Mini-Control Panel je nach der im Menü „Optionen” im Hauptbildschirm für „Timer” (Zeitschaltung) gewählten Einstellung geschlossen. Mit jeder Bewegung der Maus oder des Cursors wird das Control Panel aktiviert. Dies ist die beste Einstellung, um im Betrieb mit elektronischen Wandtafeln laufend Anmerkungen oder Kommentare einzufügen. (Um den Modus SCREEN FULL zu wählen: Tastenkombination [Alt + Enter] drücken.) 3 Q-SAVE : Erfasst und sichert Bilder mittels Hotkey [F2] oder die Schaltfläche Q-SAVE. (Nähere Details siehe auch Seite 22). CONTROL PANEL : Reaktiviert das Fenster des Control Panels. EXIT : Beendet das Programm. 12 4 Options-Dialog 1. Current Q-SAVE folder path (USB 2.0 only) Sie können den Ordner für Schnellspeicherungen von Bildern durch Betätigung der Schaltfläche Q-SAVE oder der Taste [F2] ändern. (nähere Details zur Funktion Q-SAVE auf Seite 22). 2. Auto-Hide Mini Control Delay Sie können die Zeit einstellen, für die das Mini Control Panel im Modus SCREEN FULL angezeigt werden soll. Der Standardwert ist 5 Sekunden. Der Bereich erstreckt sich von 0 bis 30. Bei der Auswahl 0 Sekunden ist das Mini Control Panel immer sichtbar. (Für weitere Details zum Mini Control Panel siehe Seite 21). 3. Always Full Resolution Save/Print Bei Betätigung der Schaltflächen SAVE/Q-SAVE/PRINT wird das Ergebnis immer auf die Größe FULL (1024 x 768) bezogen, selbst aus den Modi HALF und QUAR heraus. 4. Safe Mode Bei Verwendung eines schwachen PCs (so auch mit DVMT Grafikkarte) kann es schwierig sein, 20 Bilder/Sekunde (USB2.0) anzuzeigen. Das Programm wird dann langsamer, und zwar mit weniger als 10 Bildern/Sekunde arbeiten. ✔ Hinweis: • Wenn Sie die Einstellung 'Always Full Resolution Save/Print' aktivieren, sollten sie den Viewer neu starten. (Empfohlen im Modus USB 2.0) 13 Übersicht zum Samsung Digital Presenter Control Panel Mit der Samsung Digital Presenter Software können Sie die von Ihrem Presenter gezeigten Abbildungen bearbeiten und justieren. Sie können sie auch als Grafik-Dateien speichern und die Bilder über einen mit dem PC verbundenen Drucker ausgeben. Arbeiten mit dem Samsung Digital Presenter Control Panel 1. Sie können die Erfassung, Speicherung und den Druck von Bildern über das Control Panel steuern. 2. Die Schaltflächen auf dem Control Panel entsprechen den Tasten am Gerät und auf der Fernbedienung. (Weitere Details entnehmen Sie bitte dem Samsung Digital Presenter Benutzerhandbuch). 14 Umschalten von Control Panel → Mini Control Panel Im Modus FULL können Sie zwischen Control Panel und Mini Control Panel hin- und herschalten. Schaltfläche HALF (Diese ist in der standardmäßigen Control Panel-Ansicht nicht sichtbar) Diese Schaltfläche erscheint, wenn Sie im Modus FULL das Control Panel aufrufen. Durch sie kehrt das Programm zum normalen Fenster zurück. (Hotkey: Taste [Esc]) Wide/Tele : Vergrößert oder verkleinert die Bildgröße auf dem Bildschirm. Near/Far : Stellt den Fokus ein IRIS+/- : Stellt die Helligkeit von der Abbildung auf dem Bildschirm ein. Blue +/- : Stellt die blaue Farbe ein. Red +/- : Stellt die rote Farbe ein. AF : Aktiviert den Autofokus AWC : Stellt die Farbe automatisch ein 15 Lamp ON/OFF : Schaltet die Leuchte ein/aus Nega.(Negative) : Mit diesem Taster wechseln sie zwischen der negativ und positiv Darstellung umschalten. Aper. (Aperture) : Schaltet den Modus Aperture ein/aus. (TEXT MODE/IMAGE MODE) Fz. (Freeze) : Schaltet den Modus Freeze ein/aus. Das Bild im View Panel bleibt unverändert. Hz(Frequenz) : Schaltet die Frequenz des Presenters zwischen 60 Hz und 75 Hz um. Das Bild im View Panel bleibt unverändert. Ext. (Extern) : Zum Umschalten zwischen interner oder externer Bildquelle. Das Bild im View Panel bleibt unverändert. zeigt den Status von CONTROL FUNCTION und DIGITAL FUNCTION, PRESET. Zeigt den aktuellen Status des Presenters und außerdem die unter PRESET gewählte Nummer. 16 Digitalfunktion wird in dieser das Produkt nicht unterstützt.(Es hält sich immer deaktiviert.) Die Schaltfläche PRESET(Psav, Pexe) arbeitet zusammen mit den Nummern-Schaltflächen (1-8). (Siehe auch Benutzerhandbuch für den Samsung Digital Presenter). Psav(Preset Save)/Pexe(Preset Execution) : Erlaubt die Speicherung oder den Abruf von angepassten Benutzereinstellungen. Nach dem Klicken auf Psav / Pexe klicken Sie innerhalb von 5 Sekunden auf eine der Schaltflächen von 1 bis 4. 17 Erfassen (Scannen)/Speichern/Drucken von Bildern Sie können das im View Panel dargestellte Bild als Datei im Format BMP oder JPEG sichern. Das geht so: 1. Das Samsung Digital Presenter View Panel zeigt gegenwärtig die Projektion vom Samsung Digital Presenter. Wenn das Bild wie gewünscht im View Panel erscheint klicken Sie auf die Schaltfläche Capture. 2. Wenn der Scan abgeschlossen ist, werden die Schaltflächen Release, Save und Print aktiviert. Bilder speichern 1. Klicken sie auf die Schaltfläche [Save], um das im Modus Capture gescante Bild zu speichern. 2. Geben Sie Name, Format und Verzeichnispfad für die Datei an. Klicken Sie dann auf Save im Dialogfeld Save As. Das Bild wird im gewählten Format gespeichert. 3. Nach Abschluss klicken Sie auf die Schaltfläche Release zum Verlassen des Modus’ Capture. Die Schaltfläche Release verschwindet, Capture wird wieder angezeigt. 18 Druck von Bildern 1. Nach abgeschlossenem Capture-Vorgang steht die Schaltfläche Print zur Verfügung. Nach Anklicken der Schaltfläche wird das Dialogfeld Page Setup angezeigt. 2. Wählen Sie Papierformat / Druckposition / Druckformat / Seitenausrichtung usw. ■ Fit to page: Das Bild wird in die gewählte Seitengröße eingepasst. ■ Specified: Sie können das Druckformat des Bildes angeben. ■ Maintain aspect ratio: Die Proportionen werden beibehalten. ■ Margins: Sie können die Randgrößen des Papiers bestimmen. ■ Orientation: Sie können die Seitenausrichtung festlegen. 19 3. Wählen Sie die Druckoptionen und klicken sie auf OK, um den Druck zu starten. 4. Klicken Sie nach erfolgtem Druck auf die Schaltfläche Release, um den Modus Capture zu reaktivieren. Wenn Sie das nicht machen, bleibt das eingescannte Bild im View Panel bestehen. ✔ Hinweis : • Die Bildgröße beim Speichern/Drucken wird standardmäßig auf die dargestellte Größe im View Panel abgestimmt. Um im Vollformat (XGA) zu zu speichern/drucken, aktivieren Sie das Kästchen ‘Always Full Resolution Save/Print’ im Optionsdialo. • Im Modus USB 1.1 kann die Ausführung der Funktionen Capture und Release zwischen 0,5 und 2 Sekunden dauern. 20 Übersicht zum Samsung Digital Presenter Mini Control Panel Das „Mini Control Panel” kann nicht zusammen mit dem Modus „Vollbildschirm” verwendet werden. Bei diesem stehen Ihnen verschiedene Schaltflächen zur Verfügung. Mit Hilfe der Schaltfläche 5 können Sie das Control Panel immer in der Vollansicht erscheinen lassen. 1 2 3 4 5 Wide /Tele /AWC : Siehe Seite 15. Capture Image/ Save /Print: Siehe Seite 18. DIP: Siehe Seite 23. Half: Siehe Seite 15. Öffnet das Control Panel zur Bedienung aller Funktionen des Presenters. ✔ Hinweis : • Das Mini Control Panel wird mit Hilfe einer Zeitschaltung („Timer”) nach einigen Sekunden deaktiviert. Sie können im Dialog „Optionen” festlegen, nach welcher Zeit dies geschieht. (Standardwert : 5 Sekunden. Nähere Informationen dazu auf Seite 13.) • Während der Bildaufzeichnung wird das Mini Control Panel nicht ausgeblendet. • Wenn Sie das Mini Control Panel zum vollen Control Panel maximieren, wird die „Timer”-Funktion deaktiviert. Das Control Panel bleibt dann so lange im Bild, bis es wieder in den Modus „Mini Control Panel“ gesetzt wird. • Sie können das Mini Control Panel im Modus FULL/SCREEN FULL sehen. 21 Quick Save(Taste[F2]) Sie können per Hotkey oder Schaltfläche eine Schnellsicherung durchführen. Q-SAVE ist nur im Modus USB 2.0 möglich. Der Verzeichnispfad für die Bilder kann im Optionsdialog bestimmt werden. (Der standardmäßige Pfad ist das Installationsverzeichnis der Samsung Digital Presenter Software + QuickCap). Schnellspeicherung 1. Wenn eine Projektion im View Panel zu sehen ist, können Sie durch Klick auf die Schaltfläche Q-SAVE oder mit der Taste [F2] eine Schnellspeicherung durchführen. 2. Das Bild wird im Verzeichnis‚ QuickCap’ gespeichert, das ein Unterverzeichnis des Installationsverzeichnisses der Software ist. (Bsp. > C:\Programme\SDP850DX USB Viewer\Quick Cap\, oder ein von Ihnen im Optionsdialog angegebenes Verzeichnis) 3. Die Datei wird automatisch benannt nach dem Muster JJJJMMTTSSMMSS.jpg. (Bsp. > 20040330_152340.jpg) ✔ Hinweis : • Im Modus Capture ist Q-SAVE nicht verfügbar. • Die standardmässige Scangröße ist identisch mit der Abbildungsgröße im View Panel. Wenn Sie das Kästchen ‘Always Full Resolution Save/Print’ im Optionsdialog aktiviert haben, wird das Bild im Vollformat gespeichert. • Im Modus FULL/SCREEN FULL steht nur die Taste [F2] für die Funktion Q SAVE zur Verfügung. • Falls Sie versuchen sollten, die Funktion „Quick Save” (Schnellspeicherung) mit einer größeren Geschwindigkeit als zwei oder mehr Scans pro Sekunde auszuführen, wird nur das letzte Bild abgespeichert. 22 Anwendung der DIP-Funktionen (Digital Image Effect Processing) DIP produziert eine impressionistische Wirkung für einen Bildbereich durch die Anzeige von Rasterpunkten und durch Finden und Hervorheben des Kontrasts in einem Bild. Das Originalbild vom Presenter ändert sich nicht. Ein DIP-Bild wird nur vom PC verändert. DIP ist nur unter USB 2.0 möglich. DIP für digitale Effekte verwenden 1. Klicken Sie bei der Anzeige eines Bildes vom Presenter auf die Schaltfläche DIP im (Mini) Control Panel, so wird das Dip Panel geöffnet. Die Schaltfläche steht nicht während eines Capture-Vorgangs zur Verfügung. 2. Klicken Sie auf eine beliebige „Digitalbildeffekt”-Schaltfläche, um diesen Effekt auf das im View Panel angezeigte Bild anzuwenden. Sie können den Wert mit Hilfe der Maus oder der Tastatur auf die Modi „Binarization“ (Digitalisierung), „Image Rotation“ (Bilddrehung) oder “Mosaic“ (Mosaik) anpassen. 3. Klicken Sie auf die Schaltfläche Default um zum Originalbild (RGB) zurückzukehren. 4. Klicken Sie auf Reset um den Standardwert für Binarization /Image Rotation /Mosaic einzustellen. 23 Beschreibung der digitalen Effekte 1) Standardwert: Das Originalbild (RGB Farben) [Anwendung: Zeigt das Originalbild vom digitalen Presenter]. 2) Grayscale: Das Bild (RGB Farben) wird in Graustufen umgesetzt. [Anwendung: Sie können Lesbarkeit oder Klarheit des Bildes verbessern]. 3) Histogram: Das Programm zeigt das Histogramm auf der linken Seite an. Verfügbar unter Default, Grayscale und Binarization. [Anwendung: Sie können den Helligkeitswert des Presenter steuern oder die Leuchte einfach ein-/ausschalten]. ✔ Hinweis : Ein Histogramm zeigt die Pixelverteilung in einem Bild durch Darstellung der Pixel für jede Stufe der Farbsättigung. Daraus wird erkenntlich, ob ein Bild für eine Korrektur in den Bereichen Schatten (links im Histogramm), Mittentöne (in der Mitte) und Glanzlichter (rechts) ausreichend detailliert ist. Das Histogramm gibt auch einen Überblick über den Abtönungsbereich oder die Luminanz eines Bildes. 4) Negative: Schaltet zwischen negativer und positiver Darstellung um. [Anwendung: Konvertiert Filmnegative oder Dias in Positive]. 5) Binarization: Weist dem Bild Binärwerte 1 oder 0 anhand von Schwellenwerten zu. Der Schwellewert kann zwischen 16 und 251 liegen, er wird nicht automatisch festgesetzt. Der Standardwert ist 128 und Sie können den Wert für "Binarization" mittels Maus oder den Tasten [←] und [→] setzen. [Uses : Applied to Image Analysis / Image Interpretion. (OCR, Patttern Recognition)] 6) Edge Detection: Identifiziert Bildbereiche mit wichtigen Übergängen und hebt die Kanten hervor. Mit der Prewitt-Maske werden Kanten im Bild erkannt und nachgezogen. [Anwendung: Wird für Bildanalysen und Bildinterpretationen bei Computervisualisierungen benötigt]. [Uses : Applied to Image Analysis / Image Interpretion in the Computer Vision.] 24 7) Image Rotation: Erlaubt die Drehung des ganzen Bildes. Sie können das Bild leicht mit der Maus oder den Tasten [←], [→] drehen (–180° - +180°). Da das Bild um das Zentrum herum gedreht wird, kann es vorkommen, dass esnicht mehr ganz zu sehen ist. [Anwendung: Dreht ein Bild von –180° - +180° zur Betrachtung oder Speicherung]. 8) Lässt einen Ausschnitt erhaben oder vertieft erscheinen, indem die Füllfarbe auf Grau gesetzt und die Kanten mit der Originalfarbe nachgezogen werden. [Anwendung: Wird für Bildanalysen und Bildinterpretationen bei Computervisualisierungen benötigt. 9) Mosaic: Stellt das Bild so dar, als wäre es aus kleinen Stücken oder Kacheln zusammen gesetzt und gruppiert diese. Der Standardwert ist 8 und Sie können den Wert mittels Maus oder den Tasten [←] und [→] setzen. [Anwendung: Zerlegt das Originalbild des Presenters in ein Mosaik]. Digital Image Effects cts Speichern Drucken Bearbeitung Default O O Schnell Grayscale O O ↑ Negative O O Binarization O O Edge Detection O X Image Rotation O X Emboss O X ↓ Mosaic O X Langsam Bereich 16~251 -180° ~ +180° 0 ~ 16 25 Verwendung des TWAIN-Treibers des Samsung Digital Presenters 1. Systemanforderungen • Samsung Digital Presenter USB-Treiber • Anwendungs-Software mit TWAIN-Unterstützung * Korrekt installierter TWAIN-Treiber für den Samsung Presenter. 2. Installieren Sie den Samsung Digital Presenter TWAIN-Treiber • Siehe dazu auch Installation der Samsung Digital Presenter Software (Details auf Seite 6). • Wenn Sie den TWAIN-Treiber nicht über die Routine Install Shield installiert haben, müssen Sie ihn manuell installieren. 3. Verwendung des TWAIN-Treibers mit der Software (Fallbeispiele) 1) Adobe Photoshop: [File] → [Import] → [SDP TWAIN Data Source] 2) JASC Paintshop Pro : [File] → [Import] → [TWAIN] → [Select Source…] → Dann SDP TWAIN wählen [File] → [Import] → [TWAIN] [Acquire…] 3) Microsoft Office : [Insert] → [Image] → [Scanner or Digital Camera …] Wählen [SDP TWAIN Data Source] und dann [Custom Insert]. 4) Für andere Pakete mit TWAIN-Unterstützung ziehen Sie bitte die jeweilige Anleitung zu Rat. 4. Bilder mit dem SDP TWAIN-Treiber scannen Der Samsung Digital Presenter TWAIN-Treiber arbeitet nahezu identisch wie das Samsung Digital Presenter USB-Programm. Vgl. Sie dazu die Beschreibung (Seite 12) mit Ausnahme der Funktion TWAIN. ✔ Hinweis : • Mit dem SDP TWAIN-Treiber können Sie auch im Modus HALF Bilder im Vollformat (1024 x 768) scannen. ✔ Achtung : • Der Samsung Digital Presenter TWAIN-Treiber unterstützt nicht die Funktionen Q-SAVE, DIP und kann nicht unter QUAR(256 x 192) scannen. • Bestimmte Grafiksoftwareprogramme zeigen eventuell eine Fehlermeldung an, wenn der SDP TWAIN-Treiber verwendet wird. Laden Sie von der Website des Softwareanbieters das neueste Software-Patch herunter und installieren Sie dieses oder bitten Sie den technischen Kundendienst um Hilfe. 26 Bilder scannen 1. Die Bilder des Presenters werden im View Panel angezeigt. Wählen Sie die gewünschte Größe des TWAIN-Scans. (Standard: Modus HALF im View Panel) 2. Klicken Sie auf die Schaltfläche Capture. 3. Nach erfolgter Erfassung wird die Schaltfläche TWAIN aktiviert. Durch Anklicken wird das erfasste Bild zur Anwendungssoftware übertragen. 4. Mehr Information zum TWAIN-Treiber findet sich in der Anleitung zum Grafikprogramm. ✔ Hinweis : • Im Modus FULL /SCREEN FULL können Sie nur Bilder im Vollformat FULL(1024 x 768) scannen. Sie können nicht im Modus FULL Preview im Format HALF(512 x 384) scannen. 27 Tastaturübersicht Tasten [Alt + Eingabe] Beschreibung Auswahl des Modus’ SCREEN FULL [Während der Anzeige] [ESC] Schaltet zurück in Modus HALF [Während Erfassung] Gibt erfasstes Bild frei Verzeichnispfad für Schnellspeicherung kann angegeben werden. [F2] (siehe Seite 22). Während der Ausführung von Q-SAVE sind andere Funktionen nicht verfügbar. [Alt + F4] 28 Beendet das Programm. Bemerkung Arbeiten mit Samsung Digital Presenter AVI Capture Mit dem Samsung Digital Presenter AVI Capture-Programm können Sie digitale Bilder aus dem Digital Presenter (512 x 384 Pixel, 20 frame/sec) in eine AVI-Datei speichern (nur USB 2.0). 1. Achten Sie darauf, dass Ihr Samsung Digital Presenter mit dem PC verbunden ist und beide eingeschaltet sind. 2. Klicken Sie auf [Start] → [Programme] → [SDP850DX USB Viewer] → [SDP850DX AVI Capture]. 3. Das AVI Capture-Programm arbeitet mit der USB 2.0-Schnittstelle (Windows 2000/XP) (siehe Seite 3, Systemanforderungen). 29 ✔ Achtung : • Verwendet Ihr PC das FAT32-Dateisystem, ist die Größe der einzelnen Dateien auf max. 4 GB begrenzt. Sie können Ihr Windows Dateisystem im Dialog für die Laufwerkseigenschaften nachprüfen. Um Dateien, die größer als 4 GB sind, aufzeichnen zu können, müssen Sie Ihr Dateisystem mit NTFS formatieren oder in NTFS konvertieren. Wir empfehlen, den MPEG-4-Videocodec zu verwenden. (Zum Ausführen des Befehls“Formatieren/Konvertieren” wenden Sie sich an den technischen Support.) FAT32 NTFS Maximale Dateigröße 4GB Keine Begrenzung Keine Kompression ca. 6 Minuten Keine Begrenzung MPEG-4 Hohe Qualität ca. 12 Stunden Keine Begrenzung MPEG-4 Niedrige Qualität ca. 40 Stunden Keine Begrenzung * Für das NTFS-System bedeutet ‘Keine Begrenzung’, dass die Dateigröße nur durch die Größe des Laufwerks (Partition) begrenzt wird. 30 4. Arbeiten mit dem SDP-850DX AVI Capture-Programm (1) Capture Time Limits (Aufzeichnungszeitlimits) Sie können ein Capture-Zeitlimit einstellen, um die Aufzeichnung der AVI-Datei auf eine bestimmte Dauer (in Minuten) festzulegen. Das Programm zeigt basierend auf dem Kompressionsmodus den ungefähr benötigten Festplattenspeicherplatz an. ✔ Hinweis : Die Größe der AVI-Datei kann durch die Menge der Bewegungen in den Bildern oder aufgrund fehlender Bilder (dropped Frames) von der ungefähren Dateigröße abweichen. (2) Komprimierungsmodus Video 1> Keine Komprimierung - Die erfasste AVI-Datei wird nicht komprimiert. - “AVI” liefert die Datei mit der höchsten Bildqualität und der geringsten Verzerrung des Videos. - Falls eine Festplatte mit geringer Umdrehungsgeschwindigkeit verwendet wird, kann es häufig zum Verlust von Frames kommen. 2> Komprimierung (Xvid) - Die erfasste AVI-Datei wird mit Hilfe des Xvid-Codecs komprimiert. - Sie können mit Hilfe von technisch fortgeschrittenem MPEG-4-Codec Zeitrafferbilder erfassen. Audio 1> Keine Komprimierung - Die erfasste AVI-Datei komprimiert das Audio nicht. - Sie können eine AVI-Datei mit bester Bildqualität ohne Verzerrung der Audiodaten erzeugen. 2> Komprimierung (ADPCM, MS) - Die erfasste AVI-Datei wird mit Hilfe des Xvid-Codecs komprimiert ✔ Hinweis : Falls Ihre CPU mit niedriger Hertzzahl arbeitet, kann es häufig zum Verlust von Frames kommen, wenn Sie MPEG-4-Codec verwenden. Die Länge (Zeit) der erfassten AVI-Datei kann sich von der zeitlichen Länge der wirklichen Bildsequenz unterscheiden. 31 (3) Capture Status (Aufnahmestatus) Sobald die Aufnahme begonnen hat, leuchtet das Statuslämpchen rot, und die Aufnahmezeit wird unterhalb angezeigt. (4) Flip image vertical (Bild vertikal rotieren) Je nach Linsenposition des Digital Presenter lassen sich die Vorschaubilder umdrehen. Sie können so mithilfe der Option „Flip image vertical“ das Bild in der richtigen Ausrichtung erfassen. (5) Control Image (Bildjustierung) - Brt+/Brt- : Hiermit kann die Helligkeit der Bildanzeige angepasst werden - AF : Anpassen von „Autofokus” - AWC : Anpassen der automatischen Farbeinstellung - Far/Near : Anpassen des Fokus - Tele/Wide : Vergrößert oder verkleinert das am Bildschirm angezeigte Bild. ✔ Hinweis : Wenn Sie beispielsweise eine 1-minütige AVI-Datei mit der Option “Capture Time Limit” aufzeichnen wollen, aber die AVI-Datei des Videos nur 30 Sekunden lang ist (Standardvorgabe: 20 frames/sec), müssen Sie für die Aufzeichnung des Echtzeitvideos die Bildwiederholrate auf 10 frames/sec verringern (20 x (30/60) = 10). (6) Display local time in AVI file (Ortszeit bei Wiedergabe der AVI-Datei anzeigen) Mit dieser Option können Sie bei der Wiedergabe einer AVI-Datei die Ortszeit oben links anzeigen lassen. (7) Display user caption in AVI file (Benutzereigene Untertitel bei der Wiedergabe der AVI-Datei anzeigen) Mit dieser Option können Sie bei der Wiedergabe einer AVI-Datei eigene Untertitel (max. 50 Zeichen) oben links anzeigen lassen. (8) Capture (Aufzeichnung) Nachdem alle Parameter für die AVI-Datei eingestellt worden sind, können Sie durch Anklicken der Schaltfläche „Capture“ die Aufzeichnung starten. Geben Sie den Dateinamen und Dateipfad an. Klicken Sie anschließend im Dialogfeld „Save As“ (Speichern unter) auf „Save“ (Speichern). Die Aufzeichnung erfolgt in die gewählte Datei. 32 (9) Stop (Stopp) Die Schaltfläche „Stop” wird aktiv, wenn der Aufzeichnungsprozess gestartet wird. Sie lassen die AVI-Datei sicher abspeichern, wenn Sie die Schaltfläche „Stop” betätigen. (10) Exit (Beenden) Damit beenden Sie das AVI-Aufzeichnungsprogramm. ✔ Notice : 1. During the capture process, do not turn off power to the presenter or disconnect the USB cable from the computer as damage may occur. 2. During the capture process, the [Exit] button will not stop the AVI recording process. To safely stop recording and save the file, push the [Stop] button first. 3. Das AVI-Capture-Programm und das USB Viewer-Programm werden nicht gleichzeitig ausgeführt. 33 Problembehebung Problem Lösung Samsung Digital Kommunikationsproblem zwischen dem Samsung Digital Presenter Software startet Presenter und dem Computer. Verlassen Sie das nicht Programm und machen Sie folgendes: • USB-Kabel aus- und wieder einstecken. • Nicht benötigte Programme beenden (besonders wenn diese auf USB-Geräte zurückgreifen und SystemRessourcen beanspruchen). • Bei Ausschalten des Gerätes mindestens 10 Sekunden vor erneutem Einschalten warten. Fehlermeldung: "There is Systemfehler bei der USB-Kommunikation. Abhilfe: a problem in • USB-Kabel aus- und wieder einstecken. communication of USB. Please disconnect the • Prüfen, ob der Presenter mit Spannung versorgt wird. plug of USB and reconnect it." Fehlermeldung: "Fail to Der Computer konnte den USB-Treiber nicht finden. find USB device driver. • Anschluss des USB-Kabels prüfen. Check the USB plug or the power of USB set." • Korrekte Installation des USB-Treibers prüfen. Nähere Details siehe auch Seite 7. • Computer neu starten und erneut versuchen. Falls Versuch erneut fehlschlägt entfernen Sie den Treiber (siehe Seite 10) und installieren Sie ihn nochmals. (Siehe auch Seite 5). Fehlermeldung: "The • Starten Sie das Programm nach 3 Sekunden Pause. Program Already Exists or • Sollte ein abnormales Ende auftreten, stecken Sie die In the Process of Termination." USB-Verbindung aus und wieder ein. Fehlermeldung: "Fail to Dieser Fehler tritt unter folgenden Umständen auf: save image." • Falls der Verzeichnispfad für Q-SAVE auf ein CDROMLaufwerk oder einen schreibgeschützten Pfad weist. • Wenn Sie nicht im Format BMP oder JPEG abgespeichert haben. • Falls die Bibliotheken für die Bildsicherung gelöscht oder beschädigt wurden. 34 Problem Lösung Fehlermeldung (Windows Das System läuft unter USB 1.1. XP Meldung): "Ein • Prüfen Sie, ob USB 2.0 im BIOS aktiviert wurde. HochgeschwindigkeitsUSB-Gerät wurde an einen NichtHochgeschwindigkeitsUSB-Hub angeschlossen." • Laden Sie Microsoft USB Patches (KB822603) herunter und installieren Sie diese. • Wählen Sie unter [Systemsteuerung] den GeräteManager und dann [USB-Controller], klicken Sie unter USB 2.0 Root Hub auf die Eigenschaften und dann auf Energieverwaltung. Deaktivieren Sie ‘Computer kann Gerät ausschalten, um Energie zu sparen’. • Deaktivieren Sie die Energieverwaltung (S3) des Computers. PC ist zwar mit einem • USB überträgt Daten mit Benutzung von CPU USB 2.0 Kontroller Betriebsmittel. Wenn Spezifikation der CPU von PC ausgerüstet, aber die niedrig ist oder das Programm, das im Hintergund viele Bildfrequenzen werden System Betriebsmittel verbraucht, mit SDP Viewer viel niedriger. gleichzeitig arbeitet. kann Absinken der Leistung zustande kommen, Es wird Ihnen empfohlen, möglichst nur SDP Viewer Programm zu benutzen. • Bei einem PC, in dem eine eingebaute Graphikkarte vom Typ DVMT (Dynamic Video Memory Technology) benutzt wird, kann wegen niedriger Leistung der graphischen Bearbeitung Absinken der Leistung bzw. Ringeln der Bilder zustande kommen. Prüfen Sie den Sicherheitsmodus der Option Dialog (Seite 14) und dann benutzen. • Diese Erscheinung kann zustande kommen, wenn im PC von Benutzer SDP als USB1.1 Modus erkannt wird.. Wenn SDP Viewer Programm nach Entstehung des o.g. Fehlers “HI-SPEED USB Vorrichtung ist in einem Nicht HI-SPEED Netzknoten eingesteckt” betrieben wird, arbeitet der USB 1.1 Modus, so dass die Bildfrequenzen niedrig werden. Wenn Sie das USB Kabel, das PC mit SDP verbindet, entfernen und wieder anschliessen, wird der Modus als USB 2.0 erkannt. Wennsich die von lhnen Installieren sie die auf der CD befindlichen codecs (neu). aufgezeichnete datei nicht abspielen lässt. 35 Samsung Digital Presenter (SDP-850/850DX) Manuale d'uso del software ᣣ䎃ᧄ䎃⺆ Sommario Installazione del software Samsung Digital Presenter ····························· 2 Requisiti di sistema ····································································································· 2 Installazione del software···························································································· 3 Collegamento del Samsung Digital Presenter al PC ············································ 3 Installazione del driver USB ················································································· 4 Installazione del programma Samsung Digital Presenter ····································· 6 Suggerimenti per l'installazione ·················································································· 8 Come posso sapere se la porta USB del mio computer è abilitata e se supporta USB 2.0 ? ······························································································ 8 Come faccio a rimuovere il driver USB e il programma Samsung Digital Presenter?············································································································ 9 Esecuzione del programma Samsung Digital Presenter ······················· 10 Panoramica del pannello di visualizzazione di Samsung Digital Presenter ·············· 11 Panoramica del pannello di controllo di Samsung Digital Presenter ························· 14 Cattura/Salvataggio/Stampa delle immagini: ···························································· 18 Panoramica del minipannello di controllo di Samsung Digital Presenter ·················· 21 Quick Save (tasto [F2]) ····························································································· 22 Applicazione delle funzioni DIP (Digital Image Effect Processing)···························· 23 Descrizione dell'elaborazione digitale degli effetti immagine ···································· 24 Uso del driver TWAIN del Samsung Digital Presenter··························· 26 Scansione di immagini ······························································································ 27 Mappa della tastiera ································································································· 28 Uso del programma AVI Capture per il Samsung Digital Presenter ······ 29 Risoluzione dei problemi········································································ 34 1 Installazione del software Samsung Digital Presenter Il CD (in dotazione) del programma Samsung Digital Presenter contiene: • il driver USB • il programma Samsung Digital Presenter Per controllare il Samsung Digital Presenter dal PC, nonché per salvare le immagini nel disco rigido del computer oppure per stamparle, è necessario collegare il Samsung Digital Presenter al PC mediante interfaccia USB; installare quindi il driver USB e il programma Samsung Digital Presenter utilizzando il CD in dotazione. Seguire le procedure descritte di seguito. Requisiti di sistema Per installare il software Samsung Digital Presenter, il computer in uso deve essere dotato della seguente configurazione minima: • computer IBM o compatibile IBM con processore Pentium II da 350 Mhz o superiore (*USB 2.0: Pentium 4 o superiore) • sistema operativo Windows 98 o successivo (*USB 2.0: Windows 2000 Pro o successivo) • display: 1024 x 768 XGA, 65536 colori o superiore • connettore interfaccia USB 2.0/1.1 (*USB 2.0: si consiglia l'uso di un chipset USB del tipo incorporato) • minimo 64 MB di RAM (*USB 2.0: si consigliano 128 MB o superiore) • unità CD-ROM ✔ Nota : • La modalità USB 2.0 non è ufficialmente supportata dai sistemi operativi Windows 98/98SE/ME. • Le schede PCI USB 2.0 o PCMCIA USB 2.0 non sono formalmente supportate. • Il sistema non è in grado di operare a velocità normale quando si utilizza una scheda USB 2.0 del tipo PCI/PCMCIA. 2 Installazione del software Per installare il software, eseguire le operazioni descritte di seguito. 1. Collegare il Samsung Digital Presenter al PC utilizzando il cavo USB. Vedere la pagina corrente. 2. Installare il driver USB. Vedere la pagina 4. 3. Installare il programma di controllo del Samsung Digital Presenter. Vedere la pagina 6. Per completare l'installazione, seguire le istruzioni riportate di seguito. Collegamento del Samsung Digital Presenter al PC 1. Verificare che il Samsung Digital Presenter e il computer siano entrambi accesi. 2. Inserire un'estremità del cavo USB nella porta USB del Samsung Digital Presenter. 3. Inserire l'altra estremità nella porta USB del computer. ✔ Attenzione : • Quando si sceglie una porta USB si consiglia di utilizzare una porta collegata direttamente al computer. (In caso di uso di porte frontali USB multiple o hub USB non direttamente alimentati dal computer possono crearsi dei problemi). 3 Installazione del driver USB 1. Viene visualizzata la finestra di dialogo Configurazione guidata nuovo hardware. (Nel caso di Windows XP) 2. Selezionare la casella Installa da un elenco o percorso specifico (per utenti esperti) e fare clic su Avanti. (Nel caso di Windows XP) ✔ Nota : In Windows 98, il sistema potrebbe richiedere l'inserimento del CD originale di Windows 98. 4 3. Inserire il CD del programma SAMSUNG nell'unità CD-ROM, selezionare le caselle Unità CD-ROM e Includi il seguente percorso nella ricerca, quindi digitare x:\ (dove x sta per la lettera dell'unità CD-ROM). Fare clic su Avanti. 4. Fare clic su Fine. Il driver USB viene installato. 5 Installazione del programma Samsung Digital Presenter 1. Inserire il CD del programma Samsung Digital Presenter nell'unità CD-ROM. Il programma d'installazione è a esecuzione automatica. Selezionare la lingua e quindi fare clic su Avanti. 2. Viene visualizzata la finestra della procedura di installazione guidata. Fare clic su Avanti. 3. L'utente può selezionare i componenti da installare. 6 4. Selezionare Sì per installare il codec video MPEG4 e il programma AVI Capture per registrare video e audio di qualsiasi presentazione. 5. Quando si installa il codec MPEG-4, viene visualizzata la finestra di dialogo xxx. Fare clic su [Yes] (Sì) per completare l'installazione. Manuale del software, collegamento rapido al programma AVI Capture nel menu [Start]. 6. Al termine dell'installazione del software Samsung Digital Presenter, l'icona Samsung Digital Presenter viene visualizzata nel menu [Start] e sulla scrivania di Windows, mentre nel menu [Start] appare un collegamento rapido con il Software manual. 7 Suggerimenti per l'installazione Come posso sapere se la porta USB del mio computer è abilitata e se supporta USB 2.0 ? 1. Windows XP: selezionare Avvio – Pannello di Controllo – Sistema – Hardware – Device Manager. 2. Se i controller host USB e l'hub principale USB sono riportati nell'elenco, significa che l'interfaccia USB è stata abilitata correttamente. 3. Se nell'elenco è riportato il controller host USB avanzato, significa che la modalità USB 2.0 è stata abilitata correttamente. 8 Come faccio a rimuovere il driver USB e il programma Samsung Digital Presenter? Driver USB: 1. Spiegheremo la procedura facendo riferimento a Windows XP. Nelle altre versioni di Windows, individuare da soli il componente Gestione periferiche. 2. Selezionare Start → Periferiche di sistema → Gestione. 3. Fare clic sull'icona del (+) che precede la periferica di imaging. 4. Nell'elenco delle periferiche di imaging, selezionare il Samsung Digital Presenter SDP850DX, quindi fare clic su Rimuovi. Nella finestra di dialogo Conferma rimozione periferica, fare clic su OK. Programma Samsung Digital Presenter: 1. Selezionare il programma SDP USB in Pannello di controllo → Installazione applicazioni → Cambia/rimuovi programmi. 2. Eseguire di nuovo Installa programma, come effettuato precedentemente. Seguire le istruzioni del programma d'installazione e selezionare il pulsante Rimuovi fra Modifica/Ripara/Rimuovi. 9 Esecuzione del programma Samsung Digital Presenter 1. Verificare che il Samsung Digital Presenter sia collegato al computer e che entrambi siano accesi. 2. Fare doppio clic sull'icona SDP USB (l'icona viene visualizzata automaticamente sulla scrivania Windows quando si installa il programma). In alternativa, selezionare il programma Samsung Digital Presenter facendo clic su Start → Programmi → SDP850DX USB Viewer 3. Si aprono il pannello di visualizzazione e il pannello di controllo di Samsung Digital Presenter. 4. Lo stato USB corrente (modalità USB 2.0 oppure USB 1.1) è riportato nella barra del titolo del pannello di controllo. Le immagini provenienti da Samsung Digital Presenter vengono visualizzate nella finestra del pannello di visualizzazione. * Barra del titolo del pannello di controllo (modalità USB 2.0) * Barra del titolo del pannello di controllo (modalità USB 1.1) ✔ Nota : • il programma Samsung Digital Presenter non viene eseguito se il Presenter non è collegato al PC oppure non è acceso. • La modalità SCREEN FULL è adatta alla risoluzione XGA (1024 x 768). • Nel caso in cui il pannello di visualizzazione di Samsung Digital Presenter non appaia, verificare che la scheda grafica del PC supporti la risoluzione 1024 x 768 (65.536 colori) o superiore. ✔ Attenzione: • durante la visualizzazione, l'acquisizione o la stampa di immagini nel programma o con il driver TWAIN, non spegnere il Presenter e non staccare il cavo USB dal PC. Così facendo si possono provocare danni al Presenter o al PC. 10 Panoramica del pannello di visualizzazione di Samsung Digital Presenter 1 Area di visualizzazione È possibile visualizzare le immagini in diretta del Presenter nell’area di visualizzazione del View Panel. Tutte le regolazioni eseguite con il Pannello di Controllo di Samsung Digital Presenter o con il telecomando verrano qui visualizzate. 11 2 • Descrizione dei tasti del View Panel. I tasti permettono di selezionare la dimensione dell’immagine visualizzata. QUAR : dimensioni dello schermo 256 x 192, finestra View Panel normale. HALF : dimensioni dello schermo 512 x 384, finestra View Panel normale. Premere [Esc] se si desidera tornare in modalità Half quando si è in un’altra modalità. FULL : dimensioni dello schermo1024 x 768, pannello di controllo chiuso, mentre la barra dei titoli, la task bar e il mini pannello di controllo rimangono sempre visibili. L’utente può fare tornare la finestra alle dimensioni standard. SCREEN FULL : dimensioni dello schermo 1024 x 768 , pannello di controllo chiuso, mini pannello di controllo apertp. Il mini pannello di controllo si apre tuttavia a seconda del timer selezionato nel Menu Opzioni o sullo schermo principale se il mouse non viene spostato. Qualsiasi movimento del mouse o del cursore attiva il pannello di controllo. Questa è l’impostazione migliore per l’uso con lavagne elettroniche per annotazioni in diretta. (per selezionare la modalità SCREEN FULL premere [Alt + Enter] key.) 3 Q-SAVE : serve per acquisire e salvare le immagini per mezzo di un tasto rapido [F2] o del pulsante Q-SAVE.(Per ulteriori informazioni, vedere la pagina 22.) CONTROL PANEL : riattiva la finestra del pannello di controllo. EXIT : chiude il programma. 12 4 Option Dialog (Finestra di dialogo Opzioni) 1. Current Q-SAVE folder path (USB 2.0 only) (Percorso cartella Q-SAVE corrente-solo per USB 2.0) È possibile modificare la cartella Q-SAVE in cui salvare le immagini quando si preme il pulsante Q-SAVE oppure il tasto [F2]. (Per informazioni su Q-SAVE, vedere la pagina 22.) 2. Auto-Hide Mini Control Delay (Ritardo scomparsa automatica minipannello di controllo) Nella modalità SCREEN FULL, è possibile regolare l'intervallo di tempo prima della visualizzazione del minipannello di controllo. L'intervallo predefinito è 5 secondi. I valori disponibili vanno da 0 a 30. Quando si imposta il valore di 0 secondi, il minipannello di controllo è sempre visibile. (Per informazioni sul minipannello di controllo, vedere la pagina 21.) 3. Always Full Resolution Save/Print (Salva/Stampa sempre a risoluzione intera) Anche nelle modalità HALF o QUAR, l'immagine viene portata al formato intero (1024 x 768) quando si premono i pulsanti SAVE/Q-SAVE/PRINT. 4. Safe Mode (Modalità di sicurezza) Con alcuni PC di fascia bassa (contenenti chede grafiche del tipo DVMT), la visualizzazione delle immagini a una velocità di 20 fotogrammi al secondo (USB 2.0) risulta problematica. Il programma è in grado di passare a una velocità inferiore, visualizzando meno di 10 fotogrammi al secondo. ✔ Nota : • non dimenticare di riavviare il programma di visualizzazione quando si seleziona l'opzione 'Always Full Resolution Save/Print'. (Modalità consigliata: USB 2.0) 13 Panoramica del pannello di controllo di Samsung Digital Presenter Con il programma Samsung Digital Presenter è possibile controllare e regolare le immagini visualizzate dal Presenter. È inoltre possibile salvare le immagini come file grafici e stamparle per mezzo della stampante collegata al PC. Uso del pannello di controllo di Samsung Digital Presenter 1. Dal pannello di controllo è possibile controllare l'acquisizione, il salvataggio e la stampa delle immagini. 2. I pulsanti del pannello di controllo corrispondono a quelli del Samsung Digital Presenter e del telecomando. (Per ulteriori informazioni, consultare il manuale d'uso del Samsung Digital Presenter.) 14 Pulsante di commutazione Pannello di controllo (Minipannello di controllo Nella modalità FULL è possibile passare dal pannello di controllo al minipannello di controllo. Pulsante HALF (non visibile in modalità normale del pannello di controllo standard). Questo pulsante viene visualizzato quando si attiva la modalità FULL del pannello di controllo. Serve per ripristinare la finestra normale del programma. (Tasto rapido: [Esc]) Wide/Tele : servono per ingrandire, o ridurre, l'immagine visualizzata sullo schermo. Near/Far : servono per regolare la messa a fuoco. IRIS+/- : serve per regolare la luminosità dell'immagine visualizzata sullo schermo. Blue +/- : serve per regolare il blu. Red +/- : serve per regolare il rosso. AF : serve per attivare la messa a fuoco automatica. AWC : serve per la regolazione automatica dei colori. 15 Lamp ON/OFF : serve per accendere o spegnere la lampada. Nega.(Negative) : Ogni volta che si preme il tasto, si commuta alternativamente fra negativa(NEGA) e positiva(POSI). Aper. (Aperture) : attiva/disattiva la modalità Aperture. (Modalità TEXT/IMAGE) Fz. (Freeze) : attiva/disattiva la modalità Freeze. Le immagini del pannello di visualizzazione non subiscono modifiche. Hz(Frequenza) : commuta la frequenza del Presenter da 60 a 75 Hz (e viceversa). Le immagini del pannello di visualizzazione non subiscono modifiche. Ext. (External) : Utilizzare questo tasto per selezionare un'immagine interna o esterna. Le immagini del pannello di visualizzazione non subiscono modifiche. Visualizza lo stato delle seguenti funzioni: CONTROL FUNCTION, DIGITAL FUNCTION e PRESET. Visualizza lo stato corrente del Presenter e mostra il numero selezionato per la funzione PRESET. 16 La Funzione Digitale non è supportata in questo prodotto.( Rimane sempre alla condizione disattiva.) Il pulsante PRESET(Psav, Pexe) interagisce con il tasto numerico (1~8). (Per ulteriori informazioni, consultare il manuale d'uso del Samsung Digital Presenter.) Psav(Preset Save)/Pexe(Preset Execution) : Queste voci di menu servono per salvare i valori personalizzati dall'utente o per attivare l'impostazione preconfigurata dall'utente. Dopo aver premuto il pulsante Psav/Pexe, premere i tasti numerici da 1 a 4 entro 5 secondi. 17 Cattura/Salvataggio/Stampa delle immagini: È possibile salvare l'immagine contenuta nel pannello di visualizzazione come file grafico in formato BMP o JPEG. Eseguire le operazioni descritte di seguito. 1. Il pannello di visualizzazione del Samsung Digital Presenter visualizza l'immagine presentata in quel momento dal Samsung Digital Presenter. Quando l'immagine desiderata appare nel pannello di visualizzazione, fare clic sul pulsante Capture. 2. Al termine dell'acquisizione, i pulsanti Release, Save e Print vengono attivati. Salvataggio delle immagini 1. Fare clic sul pulsante [Save] per salvare l'immagine acquisita nella modalità Capture. 2. Specificare nome del file, formato e percorso. Fare clic su Salva nella finestra di dialogo Salva con nome. L'immagine viene salvata nel formato file selezionato. 3. Al termine, premere il pulsante Release per disattivare la modalità Capture. Il pulsante Release scompare e il pulsante Capture diventa disponibile. 18 Stampa delle immagini 1. Al termine dell'acquisizione, il pulsante Print diventa disponibile. Fare clic sul pulsante Print; viene visualizzata la finestra di dialogo Imposta pagina. 2. Selezionare il formato della carta, la posizione per la stampa, il formato di stampa, l'orientamento ecc. ■ Fit to page : l'immagine viene adattata al formato pagina selezionato. ■ Specified : l'utente può specificare il formato di stampa dell'immagine. ■ Maintain aspect ratio (Mantieni rapporto larghezza/altezza) ■ Margins : l'utente può impostare i margini della carta. ■ Orientation: l'utente può impostare l'orientamento della stampa. 19 3. Selezionare le opzioni di stampa, quindi fare clic su OK per avviare la stampa. 4. Al termine della stampa, fare clic sul pulsante Release per disattivare la modalità di acquisizione. Se non si disattiva la modalità di acquisizione, il pannello di visualizzazione continua ad essere occupato dall'immagine acquisita. ✔ Nota : • Il formato di salvataggio/stampa è inizialmente impostato sullo stesso formato dell'immagine nel pannello di visualizzazione. Per salvare/stampare l'immagine ad alta risoluzione (XGA), selezionare l'opzione "Always Full Resolution Save/Print" (Salva/Stampa sempre a risoluzione intera) nella finestra di dialogo delle opzioni. • Per acquisire o rilasciare un'immagine nella modalità USB 1.1, sono necessari da 0,5 a 2 secondi. 20 Panoramica del minipannello di controllo di Samsung Digital Presenter Il minipannello di controllo non interfaccia con l’immagine nelle modalità a schermo intero, e consiste di varie funzioni chiave. È sempre possibile tornare al pannello di controllo a dimensioni intere grazie al tasto 5. 1 2 3 4 5 Wide/Tele/AWC: vedere la pagina 15. Capture Image/Save/Print: vedere la pagina 18. DIP: vedere la pagina 23. Half: vedere la pagina 12. Apre il pannello di controllo che consente di regolare tutte le funzioni del Presenter. ✔ Nota : • Il minipannello di controllo è regolato da un timer e sparisce dopo alcuni secondi; la durata del timer è regolabile nella finestra di dialogo delle opzioni e la durata di default è 5 secondi (vedere i dettagli a pag. 13) • Mentre è in corso l'acquisizione, il minipannello di controllo non sparisce. • Massimizzando il minipannello di controllo alle dimensioni intere, la funzione timer viene disattivata. Il Pannello di Controllo rimane visibile fino a quando non viene riportato alla modalità minipannello di controllo • Il minipannello di controllo è visibile nelle modalità FULL/SCREEN FULL. 21 Quick Save (tasto [F2]) Per eseguire un salvataggio rapido, selezionare il pulsante o il tasto rapido. L'opzione QSAVE è disponibile solo nella modalità USB 2.0. Il percorso del file d'immagine può essere impostato nella finestra di dialogo delle opzioni. (Il percorso predefinito corrisponde a quello in cui è stato installato il programma Samsung Digital Presenter + QuickCap.) Come eseguire un salvataggio rapido (Q-SAVE) 1. Quando l'immagine chiusa appare nel pannello di visualizzazione, fare clic sul pulsante Q-SAVE oppure premere il tasto [F2] per eseguire un salvataggio rapido. 2. Nella cartella "QuickCap" contenuta nella directory in cui è stato installato il programma, l'immagine acquisita viene salvata in formato JPEG (esempio> c:\Program Files\ SDP850DX USB Viewer\QuickCap oppure la directory specificata nella finestra di di dialogo delle opzioni). 3. Al file viene automaticamente attribuito un nome del tipo AAAAMMGGHHMMSS.jpg. (esempio> 20040330_152340.jpg) ✔ Nota : • Nella modalità Capture, l'opzione Q-SAVE è disattivata. • Il formato di acquisizione predefinito corrisponde a quello dell'immagine presente nel pannello di visualizzazione. • Se l'utente ha selezionato la casella "Always Full Resolution Save/Print" nella finestra di dialogo delle opzioni, l'immagine viene salvata ad alta risoluzione. • Nelle modalità FULL/SCREEN FULL è disponibile solo il tasto rapido [F2] per eseguire la funzione Q-SAVE. • Se si tenta di eseguire salvataggi rapidi più velocemente di due al secondo, verrà salvata solo l’ultima immagine. 22 Applicazione delle funzioni DIP (Digital Image Effect Processing) L'elaborazione DIP produce effetti impressionistici su una selezione visualizzando i pixel e individuando ed evidenziando il contrasto dell'immagine. L'immagine originale del Presenter non subisce modifiche. L'immagine DIP viene trasformata solo nel PC. L'opzione DIP è disponibile solo nella modalità USB 2.0. Uso della funzione DIP per gli effetti digitali 1. Selezionare il pulsante DIP nel pannello di controllo (o nel minipannello) mentre è visualizzata un'immagine proveniente dal Presenter per aprire il pannello DIP. Il pulsante non è disponibile durante l'operazione Capture. 2. Fare clic su qualsiasi tasto di effetto digitale per applicare la caratteristica all’immagine visualizzata nel View Panel. È possibile regolare il valore dal mouse o dalla tastiera con Binarization/ Image Rotation / Mosaic. 3. Selezionare il pulsante Default per ripristinare lo stato originale dell'immagine (immagine a colori RGB). 4. Selezionare il pulsante Reset per ripristinare i valori predefiniti nelle modalità Binarization/Image Rotation/Mosaic. 23 Descrizione dell'elaborazione digitale degli effetti immagine 1) Default: l'immagine originale (colori RGB). [Utilizzo: visualizza l'immagine originale proveniente dal Digital Presenter.] 2) Grayscale: l'immagine a colori RGB viene convertita in una scala dei grigi. [Utilizzo: serve per aumentare la leggibilità dell'immagine.] 3) Histogram: il programma visualizza un istogramma in alto a sinistra. Questo effetto è disponibile nelle modalità Default, Grayscale e Binarization. [Utilizzo: consente di regolare la luminosità del Digital Presenter nonché di accendere e spegnere la lampada in modo efficiente.] ✔ Nota : Un istogramma illustra la distribuzione dei pixel nell'immagine; il numero di pixel corrispondente al livello di intensità di ciascun colore viene rappresentato graficamente. L'istogramma indica se l'immagine contiene dettagli sufficienti nelle ombre (riportate nella parte superiore), nei mezzitoni (riportati al centro) e nelle alte luci (riportate a destra) per agevolare la correzione. L'istogramma fornisce inoltre un rapido quadro della gamma tonale dell'immagine, ovvero del tipo principale a cui appartiene l'immagine. 4) Negative: serve per alternare l'immagine in negativo a quella in positivo. [Utilizzo: converte negativi, o diapositive, in positivi.] 5) Binarization: classifica l'immagine come 1 o 0 a seconda del valore di soglia. I valori di soglia variano da 16 a 251 e il valore non viene stabilito automaticamente. Il valore predefinito è 128; l'utente può impostare il valore di binarizzazione utilizzando il mouse oppure i tasti [←], [→]. [Utilizzo: serve per l'analisi o l'interpretazione dell'immagine. (OCR, riconoscimento dei motivi)] 6) Edge Detection: individua le aree dell'immagine che presentano transizioni significative ed evidenzia i bordi. La funzione Find Edges evidenzia i bordi di un'immagine utilizzando il filtro di Prewitt. [Utilizzo: serve per l'analisi o l'interpretazione dell'immagine nella visione computerizzata.] 24 7) Image Rotation: questa funzione consente di ruotare l'intera immagine. L'utente può ruotare agevolmente l'immagine (da –180_ a +180 gradi) per mezzo del mouse o dei tasti [←], [→] L'immagine potrebbe non essere visibile completamente in quanto la rotazione avviene al centro. [Utilizzo: serve per ruotare un'immagine da -180 a +180 gradi per la visualizzazione o il salvataggio.] 8) Emboss: fa apparire la selezione in rilievo o stampigliata convertendo il colore di riempimento in grigio e tracciando i bordi con il colore di riempimento originale. [Utilizzo: serve per l'analisi o l'interpretazione dell'immagine nella visione computerizzata.] 9) Mosaic: disegna l'immagine come se fosse costituita da piccoli tasselli o tessere di mosaico. Il valore predefinito è 8; l'utente può regolare il valore utilizzando il mouse oppure i tasti [←], [→]. [Utilizzo: visualizza sotto forma di mosaico l'immagine originale proveniente dal Digital Presenter.] Effetti digitali applicati Tempo di Salva Stampa Default (Predefinito) O O Rapido Grayscale (Scala dei grigi) O O ↑ Negative (Negativo) O O Binarization (Binarizzazione) O O Edge Detection (Rilevamento dei bordi) O X O X ↓ -180° ~ +180° O X Lento 0 ~ 16 all'immagine Image Rotation (Rotazione dell'immagine) Mosaic (Mosaico) elaborazione Intervallo 16~251 25 Uso del driver TWAIN del Samsung Digital Presenter 1. Requisiti di sistema • Driver del dispositivo USB del Samsung Digital Presenter • Programma applicativo supportato da TWAIN * Driver TWAIN correttamente installato per il Samsung presenter. 2. Installazione del driver TWAIN per il Samsung Digital Presenter • Fare riferimento al programma d'installazione del Samsung Digital Presenter (vedere la pagina 6 per maggiori informazioni). • Se il driver TWAIN non è stato installato con il programma Install Shield, sarà necessario installarlo separatamente. 3. Lancio del driver TWAIN nel software applicativo (la procedura varia a seconda del programma) 1) Adobe Photoshop: [File] → [Importa] → [Origine dati TWAIN SDP] 2) JASC Paintshop Pro: [File] → [Importa] → [TWAIN] → [Seleziona origine…], quindi selezionare SDP TWAIN [File] → [Importa] → [TWAIN] [Acquisisci…] 3) Microsoft Office: [Inserisci] → [Immagine] → [Scanner o fotocamera digitale…] Selezionare [Origine dati SDP TWAIN], quindi selezionare [Personalizza inserimento]. 4) Per gli altri software applicativi supportati da TWAIN, consultare il manuale d'uso corrispondente. 4. Scansione delle immagini per mezzo del driver TWAIN SDP Il driver TWAIN del Samsung Digital Presenter funziona in modo pressoché identico al programma USB del Samsung Digital Presenter. Fare riferimento alla descrizione del programma (pagina 14) tranne che per quanto riguarda la funzione TWAIN. ✔ Nota : • Con il driver TWAIN del Samsung Digital Presenter è possibile acquisire e sottoporre a scansione immagini ad alta risoluzione (1024 x 768) nella modalità di anteprima HALF. ✔ Attenzione: • Il driver TWAIN del Samsung Digital Presenter non è compatibile con il salvataggio rapido (Q-SAVE), con la funzione DIP e con la scansione di immagini nel formato QUAR (256 x 192). • Alcuni programmi di grafica su software potrebbero visualizzare un messaggio di errore quando si usa il driver SDP TWAIN. Scaricare e intrallare il più recente patch del software dal produttore o chiamare l’assistenza tecnica. 26 Scansione di immagini 1. Le immagini provenienti dal Presenter vengono riportate nel pannello di visualizzazione. Selezionare il formato desiderato per la scansione TWAIN. (Formato predefinito: modalità HALF nel pannello di visualizzazione) 2. Premere il pulsante Capture per effettuare la scansione nel programma applicativo. 3. Al termine dell'operazione, il pulsante TWAIN Scan diventa disponibile. Se si seleziona il pulsante, l'immagine acquisita viene trasferita al programma applicativo. 4. Per ulteriori informazioni sul driver TWAIN, consultare il manuale del programma di grafica. ✔ Nota : • Nelle modalità FULL/SCREEN FULL è possibile sottoporre a scansione esclusivamente immagini in formato FULL (1024 x 768). Nella modalità di anteprima FULL non è possibile sottoporre a scansione immagini in formato HALF (512 x 384). 27 Mappa della tastiera Tasti [Alt + Invio] Descrizione Imposta la modalità SCREEN FULL della finestra [Durante la visualizzazione] [ESC] Ritorna alla modalità del formato HALF [Durante l'acquisizione] Annulla l'acquisizione dell'immagine L'utente può specificare il percorso di archiviazione delle immagine sottoposte a salvataggio rapido [F2] (QSAVE).(Vedere la pagina 22.)Quando si attiva la funzione Q-SAVE, le altre funzioni sono temporaneamente disattivate. [Alt + F4] 28 Chiude il programma. Note Uso del programma AVI Capture per il Samsung Digital Presenter 1. Verificare che il Samsung Digital Presenter sia collegato al computer e che entrambi siano accesi. 2. Selezionare e fare clic su [Start] → [Programmi] → [SDP850DX USB Viewer] → [SDP850DX AVI Capture]. 3. Il programma AVI Capture è disponibile nella modalità USB 2.0 (Windows 2000/XP o superiore) (consultare la sezione Requisiti di sistema a pagina 2). 29 ✔ Avvertenza : Se il file system del PC è del tipo FAT 32, la dimensione massima di un singolo file è di 4 GB. Controllare il file system di Windows nella finestra di dialogo Proprietà volume. Per acquisire più di 4 GB su un singolo file è necessario formattare o convertire il file system. Si consiglia l'uso di un codec video MPEG-4 (rivolgersi al supporto tecnico per informazioni sui comandi di formattazione e conversione). FAT32 NTFS Dimensione massima file 4GB Illimitata Nessuna compressione Circa 6 min Illimitata MPEG-4 High Quality Circa 12 ore Illimitata MPEG-4 Low Quality Circa 40 ore Illimitata * Nel caso del sistema NTFS, "illimitata" significa "dimensione del file limitata solo dalla dimensione del volume". 30 4. Uso del programma SDP-850DX AVI Capture (1) Capture Time Limits (Limitazioni tempo di acquisizione) L'utente può impostare dei limiti temporali per l'acquisizione di un file AVI durante un periodo prefissato di un minuto. Il programma mostra lo spazio necessario sul disco rigido sulla base approssimativa della modalità di compressione. ✔ Nota : La dimensione del file AVI acquisito può variare rispetto alla dimensione approssimativa del file acquisito a causa della quantità di movimento delle immagini o dei fotogrammi persi. (2) Modalità compressione Video 1> Nessuna compressione - il file AVI catturato non viene compresso. - AVI offre la massima qualità dei file con la minima distorsione dell’immagine. - Possono saltare dei fotogrammi se l’hard disk è a velocità bassa. 2> Compressione (Xvid) - il file AVI catturato viene compressousing tramite codec Xvid. - è possibile catturare le immagini in rapido movimento con un codec MPEG-4 ad alta qualità. Audio 1> Nessuna compressione - il file AVI catturato non comprime l’audio. - è possibile catturare file AVI di alta qualità senza distorsione di audio. 2> Compressione (ADPCM, MS) - Il file AVI catturato viene compresso tramite ADPCM. ✔ Nota : Se il CPU è un modello low end, è possibile che saltino spesso dei fotogrammi quando si usa il codec MPEG-4. La lunghezza di qualsiasi file AVI catturato potrebbe essere diversa dalla sequenza in tempo reale. 31 (3) Status (Stato dell'acquisizione) Una volta avviata la registrazione, la spia di stato si accende in rosso e il tempo di acquisizione viene visualizzato sotto la spia (4) Flip Image Vertical (Capovolgimento immagine in verticale) A seconda della posizione dell'obiettivo del Digital Presenter, è possibile capovolgere le immagini in anteprima. Utilizzando l'opzione Flip Image Vertical è possibile acquisire l'immagine nella direzione corretta. (5) Control Image (Controllo immagine) - Brt+/Brt- : Regola la luminosità dell’immagine sullo schermo - AF :Regola la messa a fuoco automatica - AWC : Regola il colore automatico - Far/Near : Regola la messa a fuoco - Tele/Wide : Riduce o aumenta la dimensione dell’immagine sullo schermo. ✔ Nota : Se, per esempio, si acquisisce un file AVI di 1 minuto usando l'opzione Limite tempo acquisizione, ma il filmato riprodotto viene ricodificato come file AVI da 30 sec (impostazione predefinita: 20 fotogrammi/sec), per acquire un filmato in tempo reale è necessario abbassare la velocità fotogrammi portandola a 10 fotogrammi/sec (20 x (30/60) = 10). (6) Display Local Time in AVI File (Visualizza ora locale nel file AVI) Questa opzione consente di visualizzare l'ora locale nella sezione superiore sinistra del file di playback AVI. (7) Display User Caption in AVI File (Visualizza sottotitolo utente nel file AVI) Questa opzione consente di visualizzare il sottotitolo configurato dall'utente (max 50 caratteri) nella sezione superiore sinistra del file di playback AVI. (8) Pulsante Capture Dopo aver impostato tutti i parametri per il file AVI, avviare la registrazione facendo clic sul pulsante Capture. Specificare nome e percorso del file. Fare clic su Save (Salva) nella finestra di dialogo Save As (Salva con nome). La procedura di acquisizione del file selezionato avrà inizio. 32 (9) Pulsante Stop Il pulsante Stop diventa attivo dopo l'avvio della procedura di acquisizione. Per salvare il file AVI in modo sicuro, fare clic sul pulsante Stop. (10) Pulsante Exit Exit Chiude il programma AVI Capture. ✔ Avvertenza: 1. Durante la procedura di acquisizione, non spegnere il Presenter e non staccare il cavo USB dal PC. Così facendo si possono provocare danni al Presenter o al PC. 2. Durante la procedura di acquisizione, il pulsante [Exit] non provoca la finalizzazione del file AVI. Per salvare il file AVI in modo sicuro, premere prima il pulsante [Stop]. 33 Risoluzione dei problemi Sintomo Soluzione Non è possibile lanciare il Si è verificato un errore di comunicazione fra il Samsung programma Samsung Digital Presenter e il computer. Chiudere il programma Digital Presenter Samsung Digital Presenter ed eseguire le seguenti operazioni: • Disinserire e inserire di nuovo il cavo USB. • Chiudere gli altri programi software aperti (in particolare i programmi collegati alla comunicazione USB e che utilizzano molte risorse del sistema). • Se si spegne l'unità, attendere almeno 10 secondi prima di riaccenderla. Viene visualizzato il Si è verificato un errore di sistema durante la seguente messaggio di comunicazione USB. Eseguire le operazioni descritte di errore: "Problema di seguito. comunicazione dell'USB. • Disinserire e inserire di nuovo il cavo USB. Staccare e reinserire il • Controllare l'alimentazione del Presenter. cavo USB." Viene visualizzato il Il sistema del computer non è riuscito a trovare il driver seguente messaggio di USB. • Controllare il collegamento del cavo USB. • Verificare che il driver USB sia stato installato correttamente. Per ulteriori informazioni, vedere la pagina 7. • Riavviare il computer e riprovare. Se il problema persiste, rimuovere il driver (vedere la pagina 10) e installare di nuovo il driver della periferica. (Vedere la pagina 5.) errore: "Impossibile trovare il driver della periferica USB. Controllare il cavo USB e l'alimentazione del set USB." Viene visualizzato il seguente messaggio di errore: "Il programma esiste già o è in fase di • Eseguire il programma dopo aver atteso almeno 3 secondi. • In caso di spegnimento anomalo, scollegare e ricollegare il cavo USB. chiusura." Viene visualizzato il seguente messaggio di errore: "Impossibile salvare immagine". 34 L'errore si verifica nei seguenti casi: • È stata selezionata la cartella Q-SAVE nell'unità CDROM o in un driver di archiviazione protetto dalla scrittura. • L'immagine non è stata salvata in formato BMP o JPEG. • Le librerie collegate all'immagine salvata sono state eliminate o danneggiate. Sintomo Soluzione Viene visualizzato il In casi come questo, il sistema opera nella modalità USB seguente messaggio di 1.1. errore (Windows XP): • Verificare che la funzione USB 2.0 sia attivata in CMOS. "Periferica USB HI-SPEED collegata a hub di tipo non HI-SPEED." • Scaricare e installare i patch USB di Microsoft (KB822603). • Nel [Pannello di controllo], selezionare Start, Sistema, Gestione periferiche [Controller USB], selezionare le proprietà dell'hub principale USB 2.0, quindi selezionare la scheda Risparmio energetico. Deselezionare l'opzione "Consenti al computer di spegnere la periferica per risparmiare energia". • Disattivare la funzione di risparmio energetico (S3) del computer. È il PC che è dotato il • Il USB trasmette i dati utilizzando il sorgente di CPU. controllo USB 2.0, ma non Quando sia peggio la specifica di CPU del PC oppure è sufficiente la velocità dei quando un programma che consuma tantissimo il fotogrammi dell’immagine. sorgente del sistema attiva contemporaneamente il SDP Viewer, si può provocare qualche diminuzione della capacità. Si consiglia di utilizzare solo il programma SDP Viewer se possibile. • In caso che il PC è stato usato la scheda grafica interna tipo DVMT(Dynamic Video Memory Technology), si può provocare la diminuzione della capacità e rotolare l’immagine per la limita della capacità del trattamento grafico. Utilizzare dopo di verificare la modalità di sicurezza dell’Opzione Dialog(pag. 14). • Possibile succedere questo fenomeno quando il PC abbia appreso il SDP al modo USB 1.1. Dopo l’errore “Il dispositivo HI-SPPED USB è stato inserito in un herb non HI-SPPED.” se si attiva il programma SDP Viewer, si diminuisce la velocità dei fotogrammi dell’immagine perché si funziona nel modo USB 1.1. Per far apprendere al modo USB 2.0 normalmente, disconnettere e reinserire il Cavo USB che collega tra il PC e il SDP. Quando non `e possibile Installare (o reinstallare) i codec contenuti nel CD. riprodurre il file acquisito. 35 Guía del usuario del software Samsung Digital Presenter (SDP-850/850DX) ᣣ䎃ᧄ䎃⺆ Contenido Instalación del software Samsung Digital Presenter································ 2 Requisitos del sistema ································································································ 2 Instalación del software ······························································································ 3 Conexión de Samsung Digital Presenter al ordenador········································· 3 Instalación del controlador de USB ······································································ 4 Instalación del programa Samsung Digital Presenter··········································· 6 Consejos de instalación ······························································································ 8 Cómo puedo determinar si el puerto de USB de mi ordenador está habilitado y si soporta USB 2.0?··········································································· 8 Cómo quito el controlador USB y el programa Samsung Digital Presenter?········ 9 Ejecución del programa Samsung Digital Presenter ····························· 10 Introducción del panel de visualización de Samsung Digital Presenter ···················· 11 Introducción del panel de control de Samsung Digital Presenter······························ 14 Capturar, guardar e imprimir una imagen ································································· 18 Introducción del mini panel de control de Samsung Digital Presenter ······················ 21 Quick Save (tecla [F2]) ····························································································· 22 Aplicación de las funciones de DIP (Procesamiento de efectos de imágenes digitales) ·················································· 23 Descripción del procesamiento de efectos de imagen·············································· 24 Utilización del controlador TWAIN de Samsung Digital Presenter········· 26 Escaneado de imágenes ·························································································· 27 Mapa de teclas ········································································································· 28 Utilización de la captura AVI de Samsung Digital Presenter ················· 29 Solución de problemas ·········································································· 34 1 Instalación del software Samsung Digital Presenter El CD suministrado del programa Samsung Digital Presenter contiene: • Controlador de USB • Programa Samsung Digital Presenter Para controlar Samsung Digital Presenter en el ordenador, guarde las imágenes en su disco duro o imprímalas debe conectar Samsung Digital Presenter al ordenador mediante la interfaz USB y después instalar el controlador de USB y el programa Samsung Digital Presenter utilizando el CD del programa suministrado. Siga el procedimiento indicado abajo. Requisitos del sistema Para instalar el software Samsung Digital Presenter, el ordenador debe tener al menos la siguiente configuración del sistema: • Ordenador IBM o compatible con IBM con procesador Pentium II a 350 Mhz o superior (*USB 2.0: Pentium 4 o superior) • Windows 98 o posterior (*USB 2.0: Windows 2000 pro o posterior) • Pantalla: XGA 1024 x 768, 65536 colores o superior • Conector de interfaz USB 2.0/1.1 (*USB 2.0: se recomienda un conjunto de chips USB tipo tarjeta) • RAM de 64 MB o más (*USB 2.0: se recomiendan 128 MB o más) • Unidad de CD-ROM ✔ Nota : • El modo USB 2.0 no es totalmente compatible con el SO Windows 98/98SE/ME. • Las tarjetas USB 2.0 PCI o USB 2.0 PCMCIA normalmente no son compatibles. • No puede funcionar a velocidad normal cuando utiliza una tarjeta USB 2.0 tipo PCI/PCMCIA. 2 Instalación del software Para instalar el software 1. Conecte Samsung Digital Presenter al ordenador con el cable USB. Consulte la página actual. 2. Instale el controlador de USB. Consulte la página 4. 3. Instale el programa de control Samsung Digital Presenter. Consulte la página 6. Siga las instrucciones inferiores para completar la instalación: Conexión de Samsung Digital Presenter al ordenador 1. Asegúrese de que Samsung Digital Presenter y el ordenador estén encendidos. 2. Conecte un extremo del cable USB al puerto USB de Samsung Digital Presenter. 3. Conecte el otro extremo en el puerto USB del ordenador. ✔ Precaución : • Al elegir un puerto USB, se recomienda utilizar un puerto conectado directamente a la placa madre principal del ordenador. (Se pueden producir problemas en puertos, USB frontales extendidos o con hubs de USB sin corriente según el ordenador.) 3 Instalación del controlador de USB 1. Aparece el cuadro de diálogo Asistente para agregar nuevo hardware. (Para Windows XP) 2. Seleccione Instalar desde una lista o ubicación específica (Avanzado) y haga clic en Siguiente. (Para Windows XP) ✔ Nota: En Windows 98, quizá solicite el CD original de Windows 98. 4 3. Inserte el CD del programa de SAMSUNG en la unidad de CD-ROM y active la casilla Unidades de CD-ROM y la casilla Incluir esta ubicación en la búsqueda, después escriba x:\ (siendo x la letra de la unidad para la unidad de CD-ROM). Haga clic en Next. 4. Haga clic en Finalizar. Se instalará la unidad de USB. 5 Instalación del programa Samsung Digital Presenter 1. Inserte el CD del Programa Samsung Digital Presenter en una unidad de CD-ROM. El programa de instalación se iniciará en forma automática. Seleccione el idioma, luego seleccione Next (Siguiente). 2. Aparecerá la ventana del asistente InstallShield. Haga clic en Next. 3. Puede seleccionar los componentes que desee instalar. 6 4. Seleccione Sí para instalar el códec de vídeo MPEG4 y el Programa AVI Capture para grabar vídeo y audio de cualquier presentación. 5. Cuando instale el códec MPEG-4, aparecerá el cuadro de diálogo xxx. Haga clic en [Yes] para completar la instalación. Manual de software, acceso directo al programa AVI Capture en el menú [Start]. 6. Tras haber instalado correctamente el software Samsung Digital Presenter, podrá ver el icono Samsung Digital Presenter en el menú [Start] y en el escritorio y el acceso directo Software manual en el menú [Start]. 7 Consejos de instalación Cómo puedo determinar si el puerto de USB de mi ordenador está habilitado y si soporta USB 2.0? 1. Windows XP seleccione Start (Inicio) – Control Panel (Panel de Control) – System (Sistema) – Hardware Tab (Tab de Hardware) – Device Manager (Administrador de Dispositivos) 2. Si ve controladores de host USB y un hub raíz USB, la interfaz de USB estará correctamente activada. 3. Si ve que aparece el controlador de host mejorado USB, el modo USB 2.0 estará correctamente activado. 8 Cómo quito el controlador USB y el programa Samsung Digital Presenter? Controlador de USB: 1. Lo explicaremos con Windows XP. Busque el Administrador de dispositivos en otra versión de Windows. 2. Seleccione Inicio → Sistema → Administrador de dispositivos 3. Haga clic en el icono más (+) frente a Dispositivo de imágenes. 4. Desde los elementos del Dispositivo de imágenes, seleccione Samsung Digital Presenter 850DX, y haga clic en Quitar. En el cuadro de diálogo Confirmar la eliminación del dispositivo, haga clic en Aceptar. Programa Samsung Digital Presenter: 1. Seleccione SDP USB Viewer en el Panel de control → lista de Agregar y quitar programas. 2. Ejecute el programa de instalación de nuevo como lo instaló antes. Siga el programa de instalación y elija el botón Quitar en Modificar/Reparar/Quitar. 9 Ejecución del programa Samsung Digital Presenter 1. Asegúrese de que Samsung Digital Presenter esté conectado al ordenador y de que ambos estén encendidos. 2. Haga doble clic en el icono SDP USB Viewer (colocado automáticamente en el escritorio de Windows cuando lo instala). También puede seleccionar el programa Samsung Digital Presenter haciendo clic en Inicio → Programa → SDP850DX USB Viewer 3. Se abrirá el panel de visualización y el panel de control de Samsung Digital Presenter. 4. El estado de USB actual (modo USB 2.0 o USB 1.1) aparece escrito en la barra de título del panel de control. Las imágenes de Samsung Digital Presenter aparecerán en la ventana del panel de visualización. * Barra de título de Control Panel (en el modo USB 2.0) * Barra de título de Control Panel (en el modo USB 1.1) ✔ Nota : • El programa Samsung Digital Presenter no se ejecuta si Presenter no está conectado al ordenador o no está activado. • El modo SCREEN FULL es adecuado para la resolución XGA (1024 x 768). • Si no aparece la vista completa del panel de visualización de Samsung Digital Presenter, compruebe si la tarjeta gráfica del ordenador admite 1024 x 768 (65.536 colores) o más. ✔ Precaución: • Mientras ve, captura o imprime imágenes en el programa o en el controlador TWAIN, no desactive el presentador ni quite el cable USB del ordenador. Si lo hace podría averiar el presentador o el ordenador. 10 Introducción del panel de visualización de Samsung Digital Presenter 1 Panel de visualización Puede visualizar imágenes en vivo exhibidas desde el presentador en el Panel de Visualización (View Panel). Cualquier ajuste que se realice utilizando el Panel de Control de Samsung Digital Presenter o el control remoto se exhibirá en vivo en esta Visualización. 11 2 • Descripciones de los botones del Panel de Visualización. Permite seleccionar el tamaño de la imagen que se visualiza. QUAR (CUARTO): tamaño de visualización 256 x 192, ventana normal de Panel de Visualización HALF (MITAD): tamaño de visualización 512 x 384, ventana normal de Panel de Visualización. Presione la tecla [Esc] si desea volver al modo Half cuando se encuentra en cualquier otro modo. FULL (COMPLETO): tamaño de visualización 1024 x 768, el Panel de Control se encuentra cerrado, se muestran en todo momento la Barra de Títulos, la Barra de Tareas y el Panel de Mini Control. El usuario puede establecer nuevamente el tamaño de la Ventana del Visualizador (Viewer Window) como ventana estándar. SCREEN FULL (PANTALLA COMPLETA): tamaño de visualización 1024 x 768, el Panel de Control se encuentra cerrado y se abre el Panel de Mini Control. Sin embargo, el Mini Control Panelse cerrará en base a la configuración del contador de tiempo que se seleccione en el Menú de Opciones en la pantalla principal si no se mueve el ratón. Cualquier movimiento del ratón o del cursor activará el panel de control. Esta es la mejor configuración para utilizar con tableros blancos electrónicos para anotación en vivo. (Para seleccionar el modo de FULL SCREEN (PANTALLA COMPLETA): Presione las teclas [Alt + Enter].) 3 (Para seleccionar el modo SCREEN FULL: pulse la tecla [Alt + Enter]). Q-SAVE : captura y guarda imágenes con la tecla de acceso rápido [F2] o el botón Q-SAVE. (Para ver detalles, consulte la página 22.) CONTROL PANEL : reactiva la ventana Control Panel. EXIT : salir del programa. 12 4 Option Dialog 1. Ruta de la carpeta Q-SAVE actual (sólo USB 2.0) Puede cambiar la carpeta Q-SAVE para guardar imágenes cuando pulse el botón Q-SAVE o la tecla [F2]. (Para ver detalles sobre Q-SAVE, consulte la página 22). 2. Auto-Hide Mini Control Delay Puede ajustar el tiempo que desea ver el Mini Control Panel en el modo SCREEN FULL. El valor predeterminado es 5 segundos. El valor puede ser de 0 a 30. Cuando lo establece en 0 segundos, siempre verá Mini Control Panel. (Para ver detalles sobre Mini Control Panel, consulte la página 21). 3. Always Full Resolution Save/Print Aún estando en el modo HALF o QUAR, la imagen se aplica al tamaño FULL (1024 x 768) cuando pulsa los botones SAVE/Q-SAVE/PRINT. 4. Safe Mode Si utiliza ciertos ordenadores de baja calidad (incluida la tarjeta gráfica tipo DVMT) tendrá problemas de visualización de imágenes en 20 cuadros/seg (USB 2.0). El programa puede funcionar más lentamente a menos de 10 cuadros/seg. ✔ Nota : • Asegúrese de reiniciar el programa del visor cuando active el elemento “Always Full Resolution Save/Print”. (Se recomienda el modo USB 2.0) 13 Introducción del panel de control de Samsung Digital Presenter Con el programa Samsung Digital Presenter, puede controlar y ajustar las imágenes presentadas desde el presentador. Asimismo, puede guardarlas como archivo gráfico e imprimirlas en la impresora conectada al ordenador. Utilización del panel de control de Samsung Digital Presenter 1. Puede controlar, captura, guardar e imprimir imágenes en el panel de control. 2. Los botones de Control Panel son los mismos que los de Samsung Digital Presenter o los de un mando a distancia. (Para obtener detalles, consulte el manual del usuario de Samsung Digital Presenter.) 14 Control Panel → botón conmutador de Mini Control Panel En el modo FULL puede cambiar del Control Panel al Mini Control Panel. Botón HALF (No está visible generalmente en la visualización estándar del Panel de Control). Este botón aparece cuando llama al Control Panel en el modo FULL. Hace que el programa vuelva a la ventana normal. (Tecla de acceso rápido: tecla [Esc]) Wide/Tele : amplía o reduce el tamaño de la imagen en la pantalla. Near/Far : ajusta el enfoque IRIS+/- : ajusta el brillo de la imagen en la pantalla. Blue +/- : ajusta el color azul. Red +/- : ajusta el color rojo. AF : ajusta el autoenfoque AWC : ajusta el color automático 15 Lamp ON/OFF : activa o desactiva la lámpara Nega.(Negative) : Cada vez que pulsa este botón aparecerá en la pantalla “Positiva(POSI)”, “Negativa(NEGA) alternada. Aper. (Aperture) : activa o desactiva el modo de apertura. (MODO TEXTO / MODO IMAGEN) Fz. (Congelar) : activa o desactiva el modo Freeze. Las imágenes de View Panel no cambian. Hz(Frecuencia) : cambia la frecuencia del presentador entre 60 Hz y 75 Hz. Las imágenes de View Panel no cambian. Ext. (Externo) : para seleccionar una imagen interna o externa. Las imágenes de View Panel no cambian. Muestra el estado de CONTROL FUNCTION y DIGITAL FUNCTION, PRESET. Muestra el estado actual del presentador y el número seleccionado en DIGITAL FUNCTION, estado PRESET. 16 El Digital Function no tiene el apoyo de este producto.( Mantiene siempre en estado de inactivo.) El botón PRESET(Psav, Pexe) interactúa con el botón de número (1~8). (Consulte el manual del usuario de Samsung Digital Presenter) Psav (Guardar predeterminado)/Pexe (Ejecución de predeterminado): Permite guardar los valores de configuración del usuario personalizado o activar la configuración de usuario predeterminada. Tras pulsar el botón Psav / Pexe, pulse las teclas de número del 1 al 4 en menos de 5 segundos. 17 Capturar, guardar e imprimir una imagen Puede guardar la imagen que aparece actualmente en View Panel como archivo gráfico de formato BMP o JPEG. Haga lo siguiente: 1. View Panel de Samsung Digital Presenter muestra la imagen presentada actualmente desde Samsung Digital Presenter. Cuando la imagen deseada aparece en View Panel, haga clic en el botón Capture. 2. Una vez finalizada la captura, se activarán el botón Release, Save y Print. Guardar imágenes 1. Haga clic en el botón [Save] para guardar la imagen capturada en el modo Capture. 2. Especifique el nombre, el formato y la ruta del archivo. A continuación, haga clic en Save en el cuadro de diálogo Save As. La imagen se guardará con el formato de archivo seleccionado. 3. Cuando termine, pulse el botón Release para liberar el modo Capture. El botón Release desaparecerá y estará disponible el botón Capture. 18 Impresión de imágenes 1. Una vez finalizada la captura, se activará el botón Print. Haga clic en el botón Print para que aparezca el cuadro de diálogo Page Setup. 2. Seleccione el tamaño del papel, la posición de impresión, el tamaño de impresión, la orientación, etc. ■ Fit to page : la imagen se ajusta al tamaño de página seleccionado. ■ Specified : puede especificar el tamaño de impresión de la imagen. ■ Maintain aspect ratio ■ Margins : puede configurar los márgenes del papel. ■ Orientation: puede configurar la orientación de la impresión. 19 3. Seleccione las opciones de impresión y haga clic en OK para iniciarla. 4. Cuando termine la impresión, pulse el botón Release para liberar el modo de captura. Si no libera el modo de captura, View Panel permanecerá ocupado con la imagen capturada. ✔ Nota : • El tamaño de Save/Print está configurado igual que el tamaño de imagen de View Panel. Para guardar o imprimir eltamaño Full (XGA), active el elemento “Always Full Resolution Save/Print” en el cuadro de diálogo Option. • Puede tardar de 0,5 a 2 segundos en capturar o liberar la imagen en el modo USB 1.1. 20 Introducción del mini panel de control de Samsung Digital Presenter El Mini Control Panel no hará interfaz con la imagen en los Modos de Full Screen (Pantalla Completa) y consta de varias funciones clave. Puede siempre volver a la opción por Defecto de Panel de Control tamaño completo (full) seleccionando el botón 5. 1 2 3 4 5 Wide / Tele / AWC : consulte la página 15. Capture Image/ Save / Print : Consulte la página 18. DIP : Consulte la página 23. Half : Consulte la página 12. Se abre Control Panel, donde puede controlar todas las funciones del presentador. ✔ Nota : • El Mini Control Panel exhibe un contador de tiempo, que desaparecerá en algunos segundos. Puede establecer el intervalo de tiempo del contador de tiempo en la opción de caja de diálogo. (Por defecto : 5 segundos, ver página 13 para más detalles.) • Mientras captura, no desaparece el Panel de Mini Control. • Cuando maximiza el Mini Control Panel al Panel de Control de tamaño completo, se deshabilita la función del contador de tiempo. Se continuará visualizando el Panel de Control hasta que se lo reconfigure a la configuración del Mini Control Panel. • Puede visualizar el Mini Control Panel en el modo FULL/ SCREEN FULL 21 Quick Save (tecla [F2]) Puede guardar rápidamente con el botón o con la tecla de acceso rápido. Q-SAVE sólo está disponible en el modo USB 2.0. La ruta del archivo de imágenes puede configurarse en el cuadro de diálogo Option. (La ruta predeterminada se encuentra en el lugar de instalación del programa Samsung Digital Presenter + QuickCap). Cómo guardar con Q-SAVE 1. Cuando aparece la imagen cerrada en View Panel, haga clic en el botón Q-SAVE o pulse la tecla [F2] para guardar rápidamente. 2. En la carpeta “QuickCap” en el directorio donde está instalado el programa, la imagen capturada se guarda con formato JPEG. (ej> c:\archivos de programa\ SDP850DX USB Viewer\QuickCap o el directorio especificado en el cuadro de diálogo de opción) 3. El archivo se nombra automáticamente como tipo YYYYMMDDHHMMSS.jpg. (ej.> 20040330_152340.jpg) ✔ Nota : • En el modo Capture Q-SAVE no está disponible. • El tamaño de captura predeterminado es el mismo que el de la imagen de View Panel. • Si ha activado el elemento “Always Full Resolution Save/Print” en el cuadro de diálogo Option, la imagen se guardará con tamaño completo. • En el modo FULL/SCREEN FULL, la única tecla de acceso rápido [F2] está disponible para ejecutar la función Q-SAVE. • Si trata de ejecutar Quick Saves (Guardados Rápidos) más rápido que 2 o más por segundo, sólo se guardará la última imagen. 22 Aplicación de las funciones de DIP (Procesamiento de efectos de imágenes digitales) DIP produce un efecto impresionante en una selección mostrando píxeles y encontrando y resaltando el contraste en una imagen. La imagen original del presentador no cambia. La imagen de DIP se transforma sólo en el PC. DIP sólo está disponible en el modo USB 2.0. Utilización de DIP para efectos de imágenes digitales 1. Mientras visualiza la imagen del presentador, si hace clic en el botón DIP en (Mini) Control Panel, se abrirá el panel de DIP. Este botón no está disponible durante la captura. 2. Haga clic en cualquier botón de efecto digital para aplicar la funcionalidad a la imagen visualizada en el Panel de Visualización. Puede ajustar el valor con el ratón o el teclado en el modo Binarization (Binarización) / Image Rotation (Rotación de Imagen) / Mosaic (Mosaico). 3. Haga clic en el botón Default para volver al estado de imagen original (imagen de colores RGB) 4. Haga clic en el botón Reset para restablecer el valor predeterminado en el modo Binarization / Image Rotation / Mosaic. 23 Descripción del procesamiento de efectos de imagen 1) Default: la imagen original (colores RGB) [Usos: muestra la imagen original de Digital Presenter]. 2) Grayscale: la imagen (colores RGB) cambia a escala de grises. [Usos: puede mejorar la lectura y legibilidad de la imagen]. 3) Histogram: el programa muestra el histograma en el lado superior izquierdo. Este efecto está disponible en el modo Default, Grayscale, Binarization. [Usos: permite ajustar el valor de brillo de Digital Presenter o activar o desactivar la lámpara con eficacia]. ✔ Nota : Un histograma ilustra cómo se distribuyen los píxeles en una imagen representando gráficamente el número de píxeles en cada nivel de intensidad de color. Así podrá ver si la imagen contiene suficiente detalle en las sombras (aparece en la parte izquierda del histograma), tonos medios (aparece en el centro) y zonas resaltadas (aparece en la parte derecha) para realizar una buena corrección. El histograma también muestra una imagen rápida del intervalo de tonos de la imagen o el tipo clave de imagen. 4) Negative: conmuta la imagen negativa y positiva. [Usos: convierte la película negativa o la imagen de diapositiva en una imagen positiva]. 5) Binarization: Binarization: asigna a la imagen 1 o 0 con el valor umbral. El umbral es de 16 a 251 y el valor no se decide automáticamente. El valor predeterminado es 128 y puede configurar el de Binarization con el ratón o con las teclas [←], [→]. [Usos: se aplica al análisis de la imagen / interpretación de la imagen. (OCR, reconocimiento de patrones)] 6) Edge Detection: identifica las zonas de la imagen con transiciones significativas y enfatiza los bordes. Find edges delimita los bordes de una imagen utilizando la máscara Prewitt. [Usos: se aplica al análisis de la imagen / interpretación de la imagen en Computer Vision]. 24 7) Image Rotation: este efecto permite girar una imagen entera. Puede girar la imagen fácilmente (–1808~1808) con el ratón o con las teclas [←], [→]. Quizá no vea toda la imagen porque está girada en el centro. [Usos: gira una imagen –180 ~ +180 grados para verla o guardarla]. 8) Emboss: hace que una selección aparezca elevada o estampada convirtiendo su color de relleno en gris y trazando los bordes con el color de relleno original. [Usos: se aplica al análisis de la imagen / interpretación de la imagen en Computer Vision]. 9) Mosaic: dibuja la imagen como si estuviera compuesta de pequeñas placas o teselas y añade un grupo entre las teselas. El valor predeterminado es 8 y puede configurarlo con el ratón o con las teclas [←], [→]. [Usos: divide en mosaico la imagen original de Digital Presenter]. Efectos de imagen digital Guardar Imprimir Tiempodeprocesamiento Predeterminado O O Quick Escala de grises O O ↑ Negativo O O Binarización O O Detección de borde O X Rotación de la imagen O X Mosaico O X ↓ Mosaic O X Slow Intervalo 16~251 180°~+180° 0 ~ 16 25 Utilización del controlador TWAIN de Samsung Digital Presenter 1. Requisitos del sistema • Controlador de dispositivo USB de Samsung Digital Presenter • Programa de aplicación compatible con TWAIN * Unidad TWAIN instalada correctamente para Samsung Presenter. 2. Instalación del controlador TWAIN de Samsung Digital Presenter • Consulte la página 6 para ver detalles de la instalación del programa Samsung Digital Presenter. • Si no ha instalado el controlador TWAIN en el programa Install Shield, debe instalarlo aparte. 3. Ejecución del controlador TWAIN en el software de aplicación (caso por caso) 1) Adobe Photoshop: [File] → [Import] → [SDP TWAIN Data Source] 2) JASC Paintshop Pro: [File] → [Import] → [TWAIN] [Select Source…]. Después seleccione SDP TWAIN [File] → [Import] → [TWAIN] [Acquire…] 3) Microsoft Office: [Insert] → [Image] → [Scanner or Digital Camera …] Seleccione [SDP TWAIN Data Source] y después [Custom Insert]. 4) Para el otro software de aplicación compatible con TWAIN, consulte el manual de la aplicación. 4. Escanear imágenes mediante el controlador SDP TWAIN El controlador TWAIN de Samsung Digital Presenter funciona prácticamente del mismo modo que el programa USB de Samsung Digital Presenter. Consulte la descripción de ese programa (página 12) excepto la función TWAIN. ✔ Nota : • En el controlador SDP TWAIN puede capturar y escanear imágenes de tamaño completo (1024 x 768) en el modo de vista previa HALF. ✔ Precaución: • El controlador TWAIN de Samsung Digital Presenter no admite QSAVE, DIP y el escaneado de una imagen de tamaño QUAR (256 x 192). • Algunos programas de software de gráficos pueden mostrar un mensaje de error al utilizar la unidad SDP TWAIN. Descargue e instale la última actualización del parche de software del proveedor de software o comuníquese con soporte técnico. 26 Escaneado de imágenes 1. Las imágenes de un presentador aparecen en el View Panel. Seleccione el tamaño que desea escanear con TWAIN. (Tamaño predeterminado: modo HALF en View Panel) 2. Pulse el botón Capture para escanear en el programa de aplicación. 3. Al completar la captura, se activa el botón TWAIN Scan. Si hace clic en el botón, la imagen capturada se transferirá al programa de aplicación. 4. Para obtener más información sobre el controlador TWAIN, consulte el manual del software de aplicación de gráficos. ✔ Nota : • En el modo FULL /SCREEN FULL puede escanear sólo imágenes de tamaño FULL (1024 x 768) No puede escanear imágenes del tamaño HALF (512 x 384) en el modo de vista previa FULL. 27 Mapa de teclas Teclas [Alt + Enter] Descripción Configura el modo SCREEN FULL de la ventana [Durante la visualización] [ESC] Vuelve al modo de tamaño HALF [Durante la captura] Libera la imagen de captura Puede especificar la ruta donde se guardarán las imágenes Q-SAVE. [F2] (Consulte la página 22). Para operar Q-SAVE las otras funciones no estarán disponibles temporalmente. [Alt + F4] 28 Sale de este programa. Observación Utilización de la captura AVI de Samsung Digital Presenter Con el programa de captura AVI de Samsung Digital Presenter, podrá capturar imágenes digitales de Digital Presenter (512 x 384 píxeles, 20 cuadros/seg) para un archivo AVI (sólo USB 2.0) 1. Asegúrese de que Samsung Digital Presenter esté conectado al ordenador y de que ambos estén encendidos. 2. Seleccione y haga clic en [Inicio] → [Programas] → [SDP850DX USB Viewer] → [SDP850DX AVI Capture] 3. El programa AVI Capture está disponible en el modo USB 2.0 (Windows 2000/XP o superior)(Consulte la página 2, Requisitos del sistema) 29 ✔ Atención : • Si tiene el sistema de archivos FAT32 en el ordenador, el tamaño de cada archivo se limitará a un máximo de 4 GB. Compruebe el sistema de archivos de Windows en el cuadro de diálogo de propiedad de volumen. Debe formatear o convertir el sistema de archivos para capturar más de 4 GB en un solo archivo. Recomendamos utilizar el códec de vídeo MPEG-4. (Solicite al soporte técnico que utilice el comando Format, Convert) FAT32 NTFS Tamaño máximo de archivo 4GB Sin límite Sin compresión Aprox. 6 min Sin límite MPEG-4 de alta calidad Aprox. 12 horas Sin límite MPEG-4 de baja calidad Aprox. 40 horas Sin límite * “Sin límite” en el sistema NTFS significa “Tamaño de archivo limitado sólo por el tamaño del volumen” 30 4. Utilización del programa SDP-850DX AVI Capture (1) Límites de tiempo de captura Puede configurar límites de tiempo de captura para capturar un archivo AVI durante un periodo fijo por minuto. El programa mostrará el espacio en disco necesario aproximado en función del modo de compresión. ✔ Nota : El tamaño del archivo de Captured AVI puede ser distinto del tamaño de archivo capturado aproximado debido a la cantidad de movimiento de imágenes o de cuadros perdidos. (2) Modo de Compresión Vídeo 1> No Compresión - El archivo AVI capturado no se comprimirá. - AVI brinda un archivo de la más alta calidad con mínima distorsión de la película. - Se pueden producir con frecuencia cuadros caídos si HDD es un dispositivo de velocidad baja. 2> Compresión (Xvid) - Se comprimirá el archivo AVI capturado utilizando el Códec Xvid. - Puede capturar imágenes en movimiento rápido con el Códec de alta calidad MPEG-4. Audio 1> No Compresión - El archivo AVI capturado no comprimirá el audio. - Puede capturar el archivo AVI de mejor calidad sin distorsión de audio. 2> Compresión (ADPCM, MS) - Se comprimirá el archivo AVI capturado utilizando ADPCM. ✔ Nota : Si su CPU es un modelo más económico, se pueden producir con frecuencia cuadros caídos al utilizar el Códec MPEG-4. El intervalo de tiempo de cualquier archivo AVI capturado puede ser diferente de la secuencia de tiempo real. 31 (3) Estado de Captura Una vez que se ha iniciado la grabación, la lámpara de estado se tornará roja y el tiempo de captura se visualizará debajo de la lámpara de estado. (4) Voltear la imagen verticalmente Según la posición del objetivo del presentador digital, las imágenes de vista previa podrán invertirse. De modo que con la opción Flip image vertical puede capturar la imagen de dirección correcta. (5) Control de Imagen - Brt+/Brt- : Ajusta el brillo de la imagen en pantalla - AF : Ajusta el enfoque automático - AWC : Ajusta el color automático - Far/Near (Cerca / Lejos): Ajusta el enfoque - Tele/Wide (Tele / Ancho): Reduce o aumenta el tamaño de la imagen en pantalla. ✔ Nota : Por ejemplo, si capturó un archivo AVI de 1 minuto con la opción Capture Time Limit pero la imagen en movimiento de reproducción es el archivo AVI de 30 segundos recodificado (predeterminado: 20 cuadros / seg), debe reducir la velocidad de cuadros a 10 cuadros / seg (20 x (30/60) = 10) para capturar la imagen en movimiento en tiempo real. (6) Mostrar la hora local en un archivo AVI Puede mostrar la hora local en la parte superior izquierda del archivo dereproducción AVI con esta opción. (7) Mostrar el título de usuario en un archivo AVI. Puede mostrar el título del usuario (hasta 50 caracteres) en la parte superior izquierda del archivo de reproducción AVI con esta opción. (8) Captura Tras configurar todos los parámetros del archivo AVI, puede iniciar la grabación haciendo clic en el botón Capture. Especifique el nombre y la ruta del archivo. A continuación, haga clic en Save en el cuadro de diálogo Save As. El proceso de captura se establecerá como un archivo seleccionado. 32 (9) Stop (Detener) El botón de Stop se activará cuando se inicie el proceso de captura. Guarde el archivo AVI en forma segura haciendo clic en el botón de Stop. (10) Exit (Salir) Sale del programa de captura AVI. ✔ Aviso : 1. Durante el proceso de captura, no apague el presentador ni desconecte el cable USB del ordenador porque podría producirse un daño. 2. Durante el proceso de captura, el botón [Exit] no detendrá el proceso de grabación de AVI. Para detener la grabación en forma segura y guardar el archivo, pulse primero el botón de [Stop]. 3. El programa de captura de AVI y el del visor de USB no se ejecutan a la vez. 33 Solución de problemas Síntoma Solución No se ejecuta el programa Existe un error de comunicación entre Samsung Digital Samsung Digital Presenter Presenter y el ordenador. Salga del programa Samsung Digital Presenter y haga lo siguiente: • Desenchufe el cable USB y vuelva a conectarlo. • Cierre todos los programas de software innecesarios que se estén ejecutando (sobre todo los relacionados con la comunicación de USB y que ocupan numerosos recursos del sistema). • Si apaga la unidad, vuelva a encenderla transcurridos al menos 10 segundos. El siguiente mensaje de error: Ocurrió un error del sistema durante la comunicación "There is a problem in de USB. Haga lo siguiente: communication of USB. Please • Desenchufe el cable USB y vuelva a conectarlo. disconnect the plug of USB • Compruebe si está activado el presentador. and reconnect it." El siguiente mensaje de error: El sistema del ordenador no pudo encontrar el "Fail to find USB device driver. controlador USB. Check the USB plug or the • Compruebe la conexión del cable USB. power of USB set." • Compruebe que el controlador USB esté correctamente instalado. Para ver detalles, consulte la página 7. • Reinicie el ordenador e inténtelo de nuevo. Si no lo consigue, quite el controlador (consulte la página 10) y vuelva a instalar el controlador de dispositivo. (Consulte la página 5.) El siguiente mensaje de error: "The Program Already Exists or In the Process of Termination." • Ejecute el programa transcurridos al menos 3 segundos. • En caso de desconexión anormal, desconecte el enchufe de USB y vuelva a conectarlo. El siguiente mensaje de error: El error ocurre en los siguientes casos. "Fail to save image." • Si ha seleccionado la carpeta Q-SAVE para la unidad de CD-ROM o el controlador de almacenamiento de protección contra escritura. • En caso de que no haya guardado la imagen como formato de archivo BMP o JPEG. • En caso de que las bibliotecas relacionadas con la imagen guardada estén eliminadas o dañadas. 34 Síntoma Solución El siguiente mensaje de error El sistema opera el modo USB 1.1 como en este caso. (Windows XP): “HI-SPEED • La función USB 2.0 debe estar activada en CMOS. USB device is plugged in nonHI-SPEED USB hub. ” • Descargue e instale los parches USB de Microsoft USB. (KB822603) • En [Panel de control] seleccione Inicio, Sistema, Administrador de dispositivos, listas de [Controladores de bus serie universal], seleccione la propiedad del hub raíz USB 2.0 y seleccione la ficha Administrador de energía. Desactive el elemento “To turn off this device for saving Power”. • Desactive el administrador de energía (S3) del ordenador. Mismo siendo el PC instalado • El USB transmite los datos usando el recurso de de regulador de USB 2,0, falta CPU. En caso del programa que consome mucho el mucho el Frame Rate Imagen. recurso del sistema en background o baja mercancía del componente de CPU de PC funcionar en el mismo tiempo, podrá ocurrir baja calidad. Lo más posible, recomendamos usar solamente el programa SDP Viewer. • En caso de PC usado por graphic card interno de tipo DVMT(Dynamic Video Memory Technology), podrá ocurrir el rollo de la imagen y caída de calidad por límite de calidad de disposición gráfico. Usar chequeando el modo de seguridad del Option Dialog(pg 14). • En caso de identificar el SDP por modo USB 1,1 del PC del usuario, podrá acontecer esta situación presente. En caso de impulsionar el programa SDP Viewer atrás de ocurrir el error “La instalación HISPEED USB cima está colocado en B HI-SPEED Hubs”, cayerá la imagen Frame Rate porque está funcionando en modo de USB 1,1. En caso de eliminar el USB Cable que conecta el SDP y PC, y conectar de nuevo, identifica en modo USB 2,0 normalmente. Cuando el archivo capturado Vuelva a instalar los codecs incluidos en el CD. no puede reproducise. 35 ࠨࡓ࠰ࡦ࠺ࠫ࠲࡞ࡊࡦ࠲ ࠰ࡈ࠻࠙ࠚࠕ(SDP-850/850DX) ขᛒ⺑ᦠ ᣣ䎃ᧄ䎃⺆ 目次 サムソンデジタルプレゼンター・ソフトウェアのインストール ············ 2 システム仕様 ·············································································································· 2 ソフトウェアのインストール ····················································································· 3 サムソンデジタルプレゼンターとPCの接続 ······················································ 3 USBドライバーのインストール ··········································································· 4 サムソンデジタルプレゼンタープログラムのインストール ································ 6 インストールのヒント ································································································ 8 My computerでUSBを支援しているのかをどうやって確認しますか。 ·············· 8 USBドライバー及びサムソンデジタルプレゼンタープログラムの削除方法 ······· 9 サムソンデジタルプレゼンタープログラムのラン ································ 10 サムスンデジタルプレゼンターView Panel ····························································· 11 サムスンデジタルプレゼンターControl Panel ························································· 14 画像のキャプチャー、セーブ、プリント ································································· 18 サムスンデジタルプレゼンター Mini Control Panel ··············································· 21 クイックセーブ(「F2)キー) ······················································································ 22 DIP(デジタル画像処理の効果)機能の利用 ································································ 23 DIP(デジタル画像処理の効果)の説明 ······································································· 24 SDP TWAIN ドライバーの利用···························································· 26 スキャンニング画像·································································································· 27 キーボードマップ ····································································································· 28 Samsung Digital Presenter AV/Captureの使用方法······························· 29 トラブルシューティング(Windows Program)········································ 34 1 サムソンデジタルプレゼンター・ソフトウェアのインストール 付属のサムソンデジタルプレゼンター・プログラムCDの内容: • USBドライバー • サムソンデジタルプレゼンタープログラム PCでサムソンデジタルプレゼンターを操作し、コンピュータのHDDに画像をセーブする、 あるいは画像をプリントするためには、サムソンデジタルプレゼンターとPCをUSBイン ターフェースで接続し、それからUSBドライバー及びサムソンデジタルプレゼンタープロ グラムを付属したプログラムCDを用いてインストールする必要があります。 システム仕様 サムソンデジタルプレゼンターソフトウェアをインストールするには、使用するPCは少なく とも下記の性能を必要とします。 • Pentium II 350MHz、あるいはそれ以上のプロセッサー内蔵のIBMあるいはIBMとコンパチ プルなPC. • Windows98あるいはそれ以降(*USB2.0:Windows 2000proあるいはそれ以降) • 表示画面:XGA1024×768、65536色あるいはそれ以上 • USB2.0/1.1インターフェースコネクター (*USB2.0:オンボードタイプUSBチープ セットを推薦) • 64MBあるいはそれ以上のRAM(128MBあるいはそれ以上を推薦) • CD-ROMドライブ ✔ 注 : • USB2.0モードはWindows98/99SE/ME OSでは公式には、サポートされてい ません。 • USB 2.0 PCI カードおよび USB 2.0 PCMCIAカードは正式にはサポートし ていません。 • PCI/PCMCIAタイプUSB2.0カードを使用する場合は、正規の速度は得られま せん。 2 ソフトウェアのインストール ソフトウェアをインストールする場合は、次の手順に従います。 1. サムソンデジタルプレゼンターをPCと USBケーブルで接続します。(次頁参照) 2. USBドライバーをインストールします。(4頁参照) 3. サムソンデジタルプレゼンタープログラムをインストールします。(6頁参照) インストレーションを完了するまで下記の手順に従います。 サムソンデジタルプレゼンターとPCの接続 1. サムソンデジタルプレゼンターとPCの電源がONであるか確認します。 2. USBケーブルの片端をサムソンデジタルプレゼンターの USBポートに接続します。 3. USBケーブルの他端をPCの USBポートに接続します。 ✔ 注 : • USB ケーブルはパソコンのメインボードに装着されたUSBポートにつなげること をお勧めします。(拡張全面ポートや無電源USB hub使用時、パソコンのメーカ ーによって、問題が発生する可能性があります。) 装置やPC間のUSBケーブルは 必ず5.0m以内でお使いください。 3 USBドライバーのインストール 1. [Found New Hardware Wizard]ダイアログボックスが現れます。(Windows XPの場合) 2. Install from a list or specific locationのボックスにチェックマークを入れて、Nextをクリッ クします。(Windows XPの場合) ✔ 注 : Windows98では、Windows98用のCDを必要とします。 4 3. CD-ROMドライブにSAMSUNGプログラムCDを装填し、Search removable media[Floppy, CD-Rom]ボックスとInclude this location in the searchボックスにチェックマークを入れ、 それからx:∖(xはCD-ROMドライブのドライブレターです)をタイプします。 4. 次をクリックして、最後にFinishをクリックすれば、三星デジタルプレゼンターに必要な USBドライバーが設置されます。 5 サムソンデジタルプレゼンタープログラムのインストール 1. CD挿入後、自動に実行されるプログラムで言語(韓国語)を選択したす。 2. Welcomeウインドウが開き、Nextをクリックします。 3. インストールしたい項目を選びます。 6 4. 動画 Capture時、圧縮のために、MPEG4のコーデックを設置するかを聞かれます。設置 しないと動画をCaptureする時、圧縮できません。設置をお勧めします。 5. MPEG-4コーデックをインストールすると、xxxダイアログバックスが表示されます。 [Yes]をクリックして設定を実行します。 [スタート]メニューのソフトウェアマニュアルにAVI Captureプログラムショートカットカ ットが表示されます。 6. サムソンデジタルプレゼンターのソフトウェアが適切にインストールされると、Samsung Digital Presenterのアイコンが「Start」メニューとデスクトップに現れます。 7 インストールのヒント My computerでUSBを支援しているのかをどうやって確認しますか。 1. Windows XPの [コントロールパネル] – [System] – [Device Manager]を選択します。 2. USB host controllersとUSB root hubsが見つかれば、USBインターフェースは正しく 機能しています。 3. USB Enhanced Host controllerが見つかれば、USB2.0モードが正しく機能しています。 8 USBドライバー及びサムソンデジタルプレゼンタープログラムの削除方法 USB Driver: 1. Windows Xpを例として説明します。他のWindowsバージョンに対しては、Device Mana gerで確認ください。 2. Start→System→Device Managerを選択します。 3. Imaging Deviceの前のプラス、(+)アイコンをクリックします。 4. Imaging Device項からサムソンデジタルプレゼンターSDPを選び、それからRemoveをク リックします。Confirm Device RemovalダイアログボックスでOKをクリックします。 サムスンデジタルプレゼンタープログラム: 1. ControlパネルのSDP USB Viewerを選び→Add/Remove Programリストを選びます。 2. 前にインストールしたように再度インストールプログラムをランします。インストールプ ログラム従い、Modify/Repair/Removeの Removeボタンを選択します。 9 サムソンデジタルプレゼンタープログラムのラン 1. サムソンデジタルプレゼンター がPCに接続 され、両 方の機器の電源がONであること を確認します。 2. Windowsのデスクトップに自動的に現れるSDP USB Viewerアイコンをダブルクリックし ます。 または、Samsung Digital Presenter ProgramはStart→Program→SDP850DX USB Viewer からも選択できます。 3. Samsung Digital Presenter View Panel及びControl Panelが開きます。 4. 現在のUSBステータス(USB2.0 mode or USB 1.1 mode)がControl Panelのタイト ルバーに現れます。そしてサムソンデジタルプレゼンターからの画像がView Panelウイ ンドーに表示されます。 * Control Panel タイトルバー(USB 2.0 modeの場合) * Control Panel タイトルバー(USB 1.1 modeの場合) ✔ 注 : • サムスンデジタルプレゼンタープログラムは、プレゼンターがPCに接続され ていながったり、電源が投入されていない場合は、ランしません。 • SCREEN FULLモードはXGA(1024×768)モニターに適合します。 • もし、Samsung Digital Presenter View Panelのフル画面がでない場合は、 PCのグラフィックカードがXGA(1024×768:65536カラー)をサポートしてい るか、確認してください。 ✔ 警告 : • プログラムあるいはTWAIN Driverで画像を見ている、取り込んでいるあ るいはプリントしている時、プレゼンターの電源を切ったり、USBケー ブルをPCから取り外したりすると、PCあるいはプレゼンターを故障さ せる恐れがあります。 10 サムスンデジタルプレゼンターView Panel 1 View領域 ここにデジタルプレゼンターのレンズに入力されている画像のイメージが出ます。 Control Panelを操作したり、デジタルプレゼンターの操作版、あるいはリモコンを利用して 調節した結果はこの画面で確認できます。 このWindowの画面にはHALF / QUARモードの映像再生機だけ出ます。 11 2 • View Panel バトンの説明(FULLモードの時は見えません。) 入力される画像の大きさを調節します。 QUAR : 256 x 192 サイズの映像を再生します。View Panelは一般のWindowの形に維持し ます。 HALF : 512 x 384 サイズの映像を再生します。View Panelは一般のWindowの形に維持しま す。(違うモードで、HALFに変更時、短縮キー :[ESC]) FULL : 1024 x 768 サイズの映像を再生します。Control PanelがMini Controlに変更されて、 View Panelの映像が拡張されます。(1024 x768より大きい解像度で勧奨) SCREEN FULL : 1024 x 768 サイズの映像が全体画面モードで実行されます。Control PanelがMini Controlに変更されて、Task bar及びTitle barなどがすべて 消えます。(違うモードでSCREEN FULLに変更時、短縮キー: [Alt+Enter]) 3 Q-SAVE : 一つのキー「F2」あるいはQ-SAVEボタンで画像をキャプチャーあるいはセ ーブします。(詳細は22頁を参照) CONTROL PANEL : Control Panelウインドーを再び有効にします。 EXIT : プログラムの終了 12 4 Option Dialog 1. Current Q-SAVE フォルダーパス(USB2.0のみ) Q-SAVEボタンあるいは「F2」キーを押すと、画像セーブのためQ-SAVEフォル ダーを変更できます。(詳細はQ-SAVE,22頁参照) 2. Auto-Hide Mini Control Delay SCREEN FULL モードにおいて、Mini Control Panelを表示する時間を調整できます。初 期設定は5秒です。調整幅は0~30秒です。0秒に設定するとMini Control Panelは常時に 見えます。 3. Always Full Resolution Save/Print SAVE/Q-SAVE/Printボタンを押すとHALFあるいはQUARモードでも画像はFULLサイズ (1024×768)になります。 4. Safe Mode 一部のローエンドPC(DVMTタイプのグラフィックスカードを含む)を利用した場合、20 フレーム/秒(USB2.0)の画像が正しく表示されなくなります。プログラムの速度が10フレ ーム/ 秒よりも遅くなる場合があります。 ✔ 注 : • Current Q-SAVEフォルダーパスの項目をチェックする場合は、そのビュープロ グラムを再スタートします。 • Current Q-SAVEフォルダーパスの項目をチェックする場合は、USB1.1モード では、プログラムはより遅くなります。 (プログラムはUSB2.0モードで利用されます。) 13 サムスンデジタルプレゼンターControl Panel サムスンデジタルプレゼンターのプログラムで、プレゼンターから提示される画像を制御し たり調整できます。 同時に、その画像をグラフィックファイルとしてセーブしたり、プリントできます。 サムスンデジタルプレゼンターのControl Pane lの利用 1. Control Panelで画像を制御、キャプチャ、 セーブ、プリントできます。 2. Control Panel ボタンはサムソンデジタルプ レセンターあるいはリモートコントローラー のボタンと同じです。 (詳細は、サムスンデジタルプレゼンターの 取扱説明書を参照ください。) 14 Control Panel→Mini Control Panel切替えボタン FULLモードでControl PanelからMini Control Panelに変更できます。 HALFボタン (一般のWindowモード時、見えません。) このボタンはFULLモードでControl Panelを呼び出すと現れ、通常ウインド ーに戻ります。(ショットカットキー「Esc)) Wide/Tele : 画面内の画像を拡大、縮小します。 Near/Far : フォーカスを調整します。 IRIS+/- : 画面内の画像の明るさを調整します。 Blue +/- : 青色を調整します。 Red +/- : 赤色を調整します。 AF : オートフォーカスを調整します。 AWC : 色を自動調整します。 15 Lamp ON/OFF : 上部ランプをON/OFFします。 Nega.(Negative) : ボタンを押すたびに画面にネガフィルム(NEGA), 陽画(POSI)が交互に現 れます。 Aper. (Aperture) : ApertureモードをON/OFFします。(Image/Textモード選択) Fz. (Freeze) : FreezeモードをON/OFFします。View Panelの画像は変化しません。 Hz(Frequency) : プレゼンターの60Hzと75Hzを切換えます。 View Panelの画像は変化しません。 Ext. (External) : 内部あるいは外部画像を選択します。View Panelの画像は変化しません。 CONTROL FUNCTION、DIGITAL FUNCTION及びPRESETのステータスを表示します。 プレゼンターの現在のステータスと同時にDIGITAL FUNCTION、PRESETステータスで選択 された数値を示します。 16 本機能においてはデジタルファンクションはサポートされません。(常に非活性化状態で保持 されます。) PRESET(Psav, Pexe)ボタンは番号(1~8)ボタンと関連して作動します。サムス ンデジタルプレゼンターの取扱説明書参照) Psav(Preset Save)/Pexe(Preset Execution) : ユーザー設定値をセーブする、あるいはプリセットユーザー設定を起動できます。Psav/Pex eボタンを押した後、5秒以内に1~4の数字キーを押します。 17 画像のキャプチャー、セーブ、プリント View Panelに現在表示された現在撮影中の画像をBMPあるいはJPEGフォーマットグラ フィックファイルとしてセーブできます。セーブは下記の手順によります。 1. サムスンデジタルプレゼンター View Panel は現在撮影中の画像を表示します。現在撮影 中の画像を表示します。希望する画像がView Panelに表示されたら、Captureボタンをクリ ックします。 2. キャプチャーが終了すると、Captureボタンと Printボタンはアクティブになります。 画像のセーブ 1. Captureモードでキャプチャーした画像をセーブするためにSaveボタンを押します。 2. ファイル名、ファイルフォー マット及びファイルパスを指定し、それからSave Asダイア ログボックスのSaveをクリックすると、選択 したファイルフォー マットとしてセー ブされ ます。 3. 終了で、Captureモードを終了するためにReleaseボタンを押すと、Releaseボタンは消 え、Captureボタンが利用できるようになります。 18 画像のプリント 1. キャプチャーを終了すると、Printボタンがアクティブになり、PrintボタンをクリックするとPa ge Setupダイアログボックスが現れます。 2. 用紙サイズ/プリント位置/プリントサイズ方向を選択します。 ■ Fit to page : 画像を選択した用紙サイズに合わせます。 ■ Specified : 画像のプリントサイズを指定できます。 ■ Maintain aspect ratio : アスペクト比(縦横比)保存 ■ Margins : 用紙の余白を設定します。 ■ Orientation: プリントの方向を設定します。 19 3. Print optionを選び、OKをクリックすると、プリントを開始します。 4. プリントが終了して、キャプチャーモードを終了するためにReleaseボタンをクリックします。 キャプチャーモードを終了しなければ、View Panelにキャプチャー画像が残ります。 ✔ 注 : • Save/PrintサイズはView Panelサイズと同じサイズに設定されています。Full サイズ(XGA)画像をSave/PrintするにはOptionダイアログボックスの 「Always Full Resolution Save/Print」項をチェックしてください。 • モードでは、画像のキャプチャーあるいはレリーズに0.5秒~2秒かかります。 20 サムスンデジタルプレゼンター Mini Control Panel 三星デジタルプレゼンターのControl Panelの中で、重要な機能だけを集めて作った機能で、 FULLモードの時、画面の隠しを最小化するために使います。 1 2 3 4 5 Wide / Tele / AWC : 15頁参照 Capture Image/ Save / Print : 18頁参照 DIP : 23頁参照 Half : 15頁参照 プレゼンターの全ての機能をコントロールできるControl Pa nelを開きます。 ✔ 注 : • [・Mini Control Panelは数秒で消えます。この数秒はoptionダイアログボック スで設定できます。(初期設定:5秒、詳細は13頁参照) • キャプチャー中は、Mini Control Panelは消えません。 • Mini Control PanelをControl Panelに変更するとき、Control Panelは消えませ ん。 • Mini Control PanelはFULL/SCREEN, FULLモードで見ることができます。 21 クイックセーブ(「F2)キー) ボタンあるいはショートカットキーで素早くセーブできます。Q-SAVEはUSB2.0モードでの み利用できます。画像ファイルはpathはOptionダイアログボックスで設定できます。(初期設 定pathはサムスンデジタルプレゼンター・プログラムのインストール先+QuickCapです。) Q-SAVEの方法 1. View Panelに画像が表示されたとき、クイックセーブするには、Q-SAVEボタン、ある いは「F2」キーを押します。 2. インストールしたプログラムのデイレクトリーの「QuickCap」フォルダーには、キャ プチャーされた画像はJPEGフォーマットでセーブされます。(ex>c:/program files/ SDP850DX USB Viewer/QuickCap あるいはoptionダイアログボックスで設定した特定 のデイレクトリー) 3. そのファイルは自動的にYYYYMMDDHHMMSS.jpeg typeと記されます。 (例:20040330_152340.jpg) ✔ 注 : • キャプチャーモードではQ-SAVEは利用できません。 • 初期設定のキャプチャーサイズは、View Panelの画像と同じです。 • Optionダイアログボックスの「Always Full Resolution Save/Print」項をチ ェックすると、画像はXGAサイズとしてセーブされます。 • FULL/SCREEN FULLモードでは、ショートカットキー「F2」のみ利用できます。 • 1秒に2回以上、Q-SAVE機能を動作させる場合、最終に保存されたイメージだけ、 ハードディスクに残ります。 22 DIP(デジタル画像処理の効果)機能の利用 DIPは画像内のコントラストを強調したり、画素のヒストグラムを表現することで、印象 的な画像処理効果を提供します。 プレゼンターからのオリジナルな画像は変化しないで、PCにDIP画像が転送されます。 DIPはUSB2.0モードのみで利用できます。 デジタル画像処理の効果へのDIPの利用 1. プレゼンターからの画像が表示されているとき、(Mini)Control PanelのDIPボタンをク リックすると、DIPパネルが開きます。このボタンは、キャプチャー中は利用できませ ん。 2. 適用したい効果のバトンをクリックすると、適用された映像がView Panelで再生します。 Binarization / Image Rotation / Mosaicの効果はユーザーが設定値をMouse/Key boardで変更 できます。 3. 画像のオリジナルステータスに戻るためにはdefaultボタンを押します。 4. Click Reset button to reset to default value in Binarization / Image Rotation / Mosaic mode. 23 DIP(デジタル画像処理の効果)の説明 1) Default : オリジナル画像(RGBモード) 2) Grayscale : 画像(RGBカラー)をグレースケールに変更します。 3) Histogram : 左上にヒストグラムを表示します。この効果は、Default, Grayscale及びBina rizationモードで利用できます。 ✔ 注 : ヒストグラムは画像内の画素が、 それぞれのカラー信号のレベル値(intensit y:0~255)にどのぐらいの頻度で分布してい るかを示しています。この図から、画素の 暗部(図の左側)、中間調部(図の中央)及び 明部(図の右部)への分布量が明確にわかる ため、効果的な画像処理を可能にします。 またヒストグラムは画像の諧調レンジを図 で素早く示します。 4) Negative : ネガとポジ画像に切替えます。このボタンでNegativeとPositiveを繰り返します。 5) Binarization : 閾値により “1” or “0”と2値化します。閾値範囲は16~251で数値は自動的に は決まりません。初期設定値は128ですが、Binarizationでマウス、あるいは [←][→]キーで変更できます。 6) Edge Detection : 画像の強度変化の著しい領域を見つけ、輪郭を強調します。EdgeDetecti onはPrewittマスクを用いて画像の輪郭を描写します。 7) Image Rotation : 画像全体を回転します。マウス、あるいは[←][→]キーにより容易に180° ~+180°回転します。画像は中心で回転するため、全体像をみることはで きません。 24 8) Emboss : 塗りつぶしカラーを白黒に変換したり、オリジナルの塗りつぶしカラーで輪郭 をトレースすることで、選択範囲を浮き上がったり、凹ませたりします。 9) Mosaic : 画像を小さいチップ、あるいはタイルを組み合わせたように挿画したり、タイル 間を縁取りに表示します。 初期値は、8でその数値をマウス、あるいは[←][→]キーで調整できます。 デジタル画像効果 セーブ プリント 処理時間 Default O O 速い Grayscale O O ↑ Negative O O Binarization O O Edge Detection O X Image Rotation O X Emboss O X ↓ Mosaic O X 遅い 範囲 16~251 -180° ~ +180° 0 ~ 16 25 SDP TWAIN ドライバーの利用 1. システム要求仕様 • サムスンデジタルプレゼンターUSBデバイスドライバー • TWAIN対応サポートアプリケーションプログラム * TWAINドライバーを利用する場合、サムスンデジタルプレゼンターのUSBデバイ スドライバプログラムをインストールします。 2. サムソンデジタルプレゼンターTWAINドライバーのインストール • サムスンデジタルプレゼンター・プログラムのインストールを参照。(6頁参照) • TWAIN ドライバーをInstall Shieldプログラムにインストールしない場合は、別度イ ンストールする必要があります。 3. アプリケーションソフトウェアでTWAINドライバーのラン 1) Adobe Photoshop : [File] → [Import] → [SDP TWAIN Data Source] 2) JASC Paintshop Pro : [File] → [Import] → [TWAIN] → [Select Source…] → この後、SDP TWAINを選択 [File] → [Import] → [TWAIN] → [Acquire…] 3) Microsoft Office : [Insert] → [Image] → [Scanner or Digital Camera …] Select [SDP TWAIN Data Source], を選択した後、[Custom Insert]を選択 4) 他のTWAINサポートアプリケーションソフトウェアに関してはプログラムの記述を参 照ください。 4. SDP TWAIN ドライバーによるスキャン画像 SDP TWAINドライバーは殆どSDP USBプログラムと同様です。TWAIN機能だけを除い て、12頁のプログラム記述を参照ください。 ✔ 注 : • SDP TWAINドライバーにより、HALF previewモードでフルサイズ画像(102 4×768)をキャプチャー、あるいはスキャンできます。 ✔ 警告 : • SDP TWAINドライバはQ-SAVE, DIP及びscanning QUAR(256×192)のサ イズの画像はサポートできません。 • 一部のグラフィックソフトウェアは、プログラム内でTWAIN取得における バグが確認されているため、SDP TWAINドライバのスキャンの間にエラー が発生する場合があります。最新のソフトウェアアップデートのパッチを ダウンロード及びインストールするか、ソフトウェアベンダーの技術サポ ートを要請してください。 26 スキャンニング画像 1. プレゼンターからの画像はView Panelに表示されます。 TWAINでスキャンしたいサイズを選択します。 (初期設定サイズ:View PanelでHALFモード) 2. アプリケーションプログラムでスキャンするためCaptureボタンを押します。 3. Captureの終了でTWAINボタンはアクティブになります。このボタンをクリックするとキ ャプチャー画像はアプリケーションプログラムに送られます。 4. プログラムには画像転送及び連続スキャンを可能にするものがあります。 (詳細はアプリケーションソフトウェアマニュアルを参照ください) ✔ 注 : • FULL/SCREEN FULLモードで、フルサイズ(1024×768)画像のみスキャンでき ます。 FULL Previewモードでは、HALF(512×384)サイズの画像はスキャンできませ ん。 27 キーボードマップ キー [Alt + Enter] 仕 様 SCREEN FULLモードと通常ウインドーズを交互切換え 「表示中」 [ESC] HALFサイズに戻る 「キャプチャー中」 キャプチャー画像をレリーズ 画像をセーブするpathを指定する(22頁参照) [F2] Q-SAVEを開いている間、その他の機能は一時停止しま す。 [Alt + F4] 28 このプログラムの終了(Exits) 備考 Samsung Digital Presenter AV/Captureの使用方法 Samsung Digital Presenter AVI Captureプログラムを使用すると、Digital Presenterのデジ タル画像(512×384ピクセル、20フレーム/秒)をAVIファイルにキャプチャーできます(USB のみ)。 1. Samsung Digital PresenterがPCに接続され、両デバイスの電源がONになっていること を確認します。 2. [スタート]→[すべてのプログラム]→[SDP850DX USB Viewer]を選択し、クリックしま す。 3. AVI Captureプログラムは, USB2.0モード(Windows2000/XP以上)で使用できます。 2頁の「システム仕様)を参照) 29 ✔ 警告 : • FAT32ファイルシステムのPCの場合、一つのファイルサイズは最大4GBに 制限されます。ボリュームのプロパティーのダイアログで、お使いのWindow sのファイルシステムを確認してください。 一つのファイルで4GB以上を取り込むためには、ファイルシステムをフォーマットするか 変換する必要があります。当社ではMPEG-4Video Codecの使用を推奨しています(Form at、Convertコマンドの使い方については、技術サポートにお問い合わせください。) FAT32 NTFS 最大ファイルサイズ 4GB 制限なし No Compression 約6分 制限なし MPEG-4 High Quality 約12時間 制限なし MPEG-4 Low Quality 約40時間 制限なし * NTFSシステムの「制限なし」は、「ファイルサイズがボリュームサイズのみに制限され る」ことを意味します。 30 4. SDP-850DX AVI Captureプログラムの使用方法 (1) Capture Time Limits 一定の期間(分単位)にAVIファイルをキャプチャーするCapture Time Limitsを設定 することができます。Compression Mode(圧縮モード)に基づいた概算の必須HDD 容量がプログラムにより示されます。 注意 ✔ 注 : キャプチャーされたAVIファイルのサイズは、画像の動きの量またはコマ 落ちの量により、キャプチャーされたファイルのサイズの概算とは異なる場 合があります。 (2) 圧縮モード設定 映像 1> 圧縮しない - Captureされた映像を圧縮せずに、保存します。 - 画質の損失なしに、もっともきれいな映像がCaptureできます。 - ユーザーのPCのHDD速度が遅い場合、フレームの損失がよく発生します。 2> 圧縮(Xvid) - Captureされた映像をXvidコーデックを利用して、圧縮及び保存します。 - 動きが多い映像か、高画質の映像を保存する時、選択します。 音声 1> 圧縮しない - Captureされた音声を圧縮せずに、保存します。 - 音質の損失がありません。 2> 圧縮(ADPCM, MS) - 音声部分をMSの提供するADPCMを利用して、圧縮及び保存します。 ✔ 注 : お使いのCPUがローエンドデバイスの場合、MPEG-4 Codecを使用すると コマ落ちが頻繁に発生する可能性があります。また、キャプチャーされたAVI ファイルの時間の長さはリアルタイムシーケンスと異なる場合があります。 31 (3) キャプチャー状態 録画を開始すると、状態ランプが赤く点等し、その下にキャプチャー時間が表示さ れます。 (4) Flip image vertical vertical Digital Presenterのレンズ位置に応じて、プレビュー画像を反転できます。つまり、 Flip image verticalオプションを使用すると、右方向の画像をキャプチャーできます。 (5) イメージ調整機能 - Brt+/Brt- : 絞りを開けたり、閉めたりして、画面の明るさを調節します。 - AF : 自動焦点機能を実行します。 - AWC : 自動色調整機能を実行します。 - Far/Near : 焦点を手動であわせます。 - Tele/Wide : 画面の映像の大きさを縮小/拡大します。 ✔ 注 : 例えば、Capture Time Limitオプションを使用して1分間のAVIファイルを キャプチャーし、再生ムービーを30秒間のAVIファイル(デフォルト:20フ レーム/秒)に録画する場合、リアルタイムムービーをキャプチャーするために フレームレートを10フレーム/秒(20x(30/60)=10)に下げる必要があります。 (6) Display local time on AVI filial time in AVI file このオプションを指定すると、AVI再生ファイルの左上にローカル時間を表示でき ます。 (7) Display user caption in AVI file このオプションを指定すると、AVI再生ファイルの左上にお好みのキャプション (最大50文字)を表示できます。 (8) Capture AVIファイルのすべてのパラメータを設定した後、Captureボタンをクリックす ると、録画を開始できます。ファイル名とファイルのパスを指定します。次にSave ダイアログボックスでSaveをクリックします。キャプチャープロセスは選択したフ ァイルに記録されます。 32 (9) Stop Stopボタンはキャプチャープロセスに記録された場合に有効になり、Stopボタンを クリックすると、AVIファイルを保存することができます。 (10) Exit AVIキャプチャープログラムを終了します。 ✔ 注 : 1. キャプチャープロセスの進行中、Presenterの電源をOFFにしたり、USB ケーブルをPCから外したりしないでください。このような操作により、Pres enterまたはPCに不都合が起きる場合があります。 2. キャプチャープロセスの進行中、[Exit]ボタンをクリックしてもAVIファイ ルは保存されません。AVIファイルを安全に保存するため、先に[Stop]ボタ ンを押してください。 3. AVIキャプチャープログラムとUSBViewerプログラムは同時に実行され ません。 33 トラブルシューティング(Windows Program) 症 状 対 策 サムスンデジタルプレゼンタ PCとサムスンデジタルプレゼンター間の通信障害。 ーのプログラムがランしな サムスンデジタルプレゼンターのプログラムを閉じて い。 下記手順を実行します。 • USBケーブルを抜き、それから戻します。 • ランしている他の不要なプログラムを閉じます。 (特にUSB通信に関するプログラム) • 電源をoffした後、約10秒後onします。 下記のエラーメッセージが現 PCがUSBドライバーを見出せない。 れたら:“Fail to find USB • USBケーブルの接続を調べます。 device driver. Check the USB plug or the power of SDP-950” • USBドライバーが適切にインストールされている か調べます。USBドライバーのインストールは7 頁を参照ください。 • PCを再起動します。再度行っても不調の場合は、 ドライバーを除き (9頁参照)、再度インストール(5頁参照)します。 下記のエラーメッセージが現 システムエラー及びUSB通信障害発生 れたら:“There is a problem in 下記手順を実行してください。 communication of USB. Please • USBケーブルを抜いて、それから再接続してくださ disconnect the plug of USB and reconnect it” い。 • プレゼンターの電源を調べます。 下記のエラーメッセージが現 • 最低3秒後にプログラムをランします。 れたら:“The Program Already • 異常なOFF状態であれば、USBプラグを外し、 Exist or in the Process of 再接続します。 Termination” 下記のエラーメッセージが現 エラーは下記の場合に発生します。 れたら:“Fail to save image” • CD-ROMドライブあるいは書き込み禁止の記憶 ドライバーへQ-SAVEフォルダーを選択した場合。 • 画像をBMPあるいはLPEGファイルフォーマッ トとしてセーブしない場合。 • セーブ画像に関連するライブラリーを削除したり、 壊した場合。 34 症 状 対 策 下記のエラーメッセージが現 USB1.1モードで れたら:(Windows XP) “HI- • USB2.0モードがC-MOSでONであるか確か SPEED USB Device is plugged in non HI-SPEED USB hub” めます。 • USBパッチ(patches)をダウンロード及びインスト ールする。 • On[Control Panel]→Select Start→System→Device Manager→[Universal Serial Bus controllers]リスト でproperty of USB 2.0 root hubを選択し、タブを選 択する。 ‘To turn off this device for saving Powe r’項のチェックを外す。 • Power ManagementをOFFする。(S3) USB2.0コントローラーが装着 • USBはCPU資源を利用してデータを転送します。 されているのに、映像フレー PCのCPU仕様が低いか、バックグラウンドでシス ムレートが非常に落ちます。 テム資源をたくさん消耗するプログラムがSDP Viewerと同時に動作する場合、性能低下が生じるす ることがあります。できる限りSDP Viewerプログ ラムだけ動作させることを勧めます。 • DVMT(Dynamic Video Memory Technology)タイプ の内蔵型グラフィックカードを用いたPCの場合、 グラフィック処理性能の限界のために性能低下及び 画面が曲がる現象などが生じることがあります。オ プションダイアローグ(14ページ)の安全モードをチ ェックしてからご使用ください。 • ユーザーPCにおいてSDPをUSB1.1モードに認識し た場合、このような現象が発生することがあります 。上記の「HI-SPEED USB装置が非HI-SPEEDハー ブに挿入されている」というエラーメッセージの表 示後にSDP Viewerプログラムを駆動すると、USB 1.1モードで動作するので映像フレームレートが落 ちます。PCとSDPをつなげているUSB Cableを取 り外してから再びつなぐと正常にUSB 2.0モードで 認識します。 取り込んだファイルが再生で CDに収録されているコーデックを(再)インストール きない場合は、 してください。 35 SALES NETWORK SAMSUNG TECHWIN CO.,LTD. 145-3, Sangdaewon 1-dong, Jungwon-gu, Seongnam-si, Gyeonggi-do, Korea, 462-703 Tel: +82-31-740-8151~8 Fax: +82-31-740-8145 SAMSUNG TECHWIN EUROPE CO., LTD. SAMSUNG TECHWIN AMERICA Inc. Samsung House, 1000Hillswood Drive, Hillswood Business Park Chertsey, Surrey, UNITED KINGDOM KT16 OPS Tel: +44-1932-45-5300 Fax: +44-1932-45-5325 100 Challenger Road, #700 Ridgefield Park, NJ 07660, UNITED STATES Tel: +1-201-325-6920 Fax: +1-201-373-0124 www.samsungpresenterusa.com www.samsungtechwin.com www.samsungpresenter.com