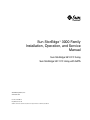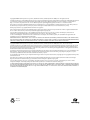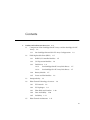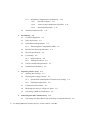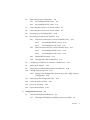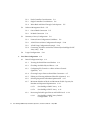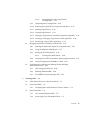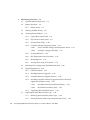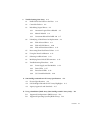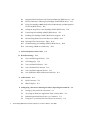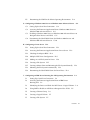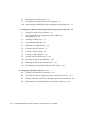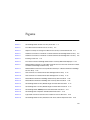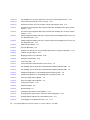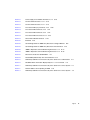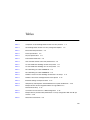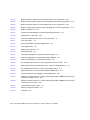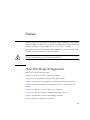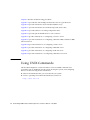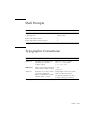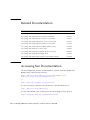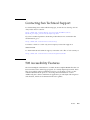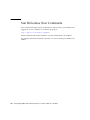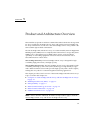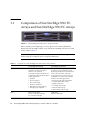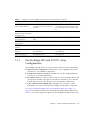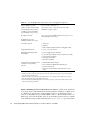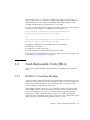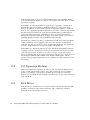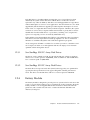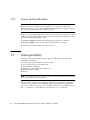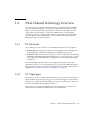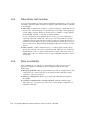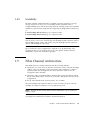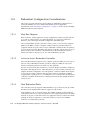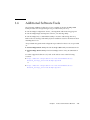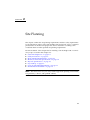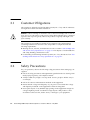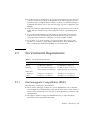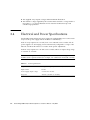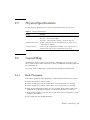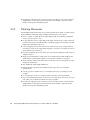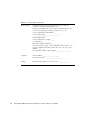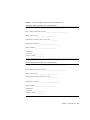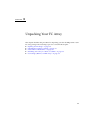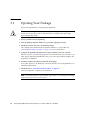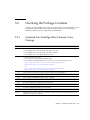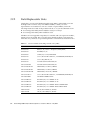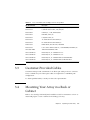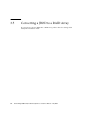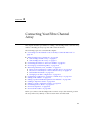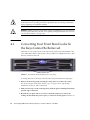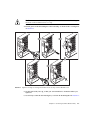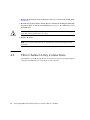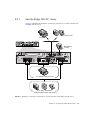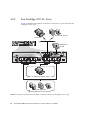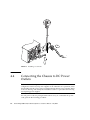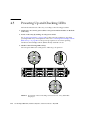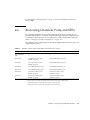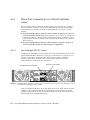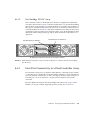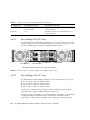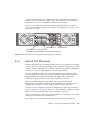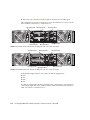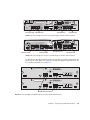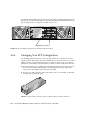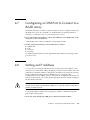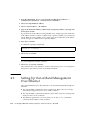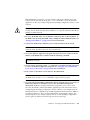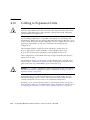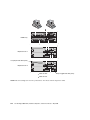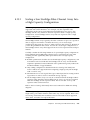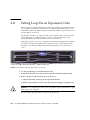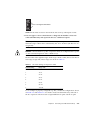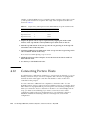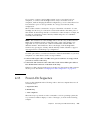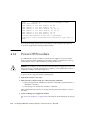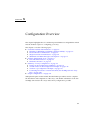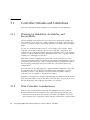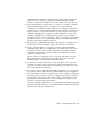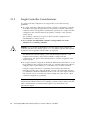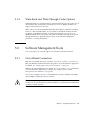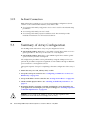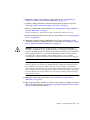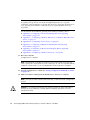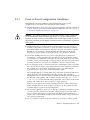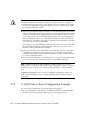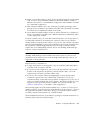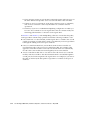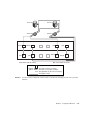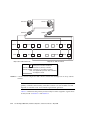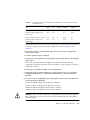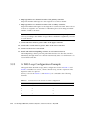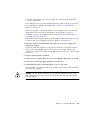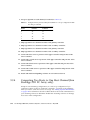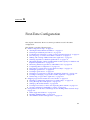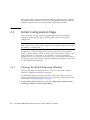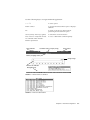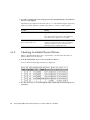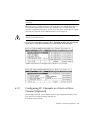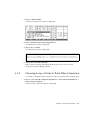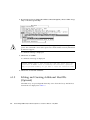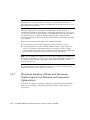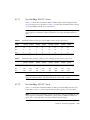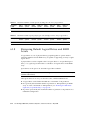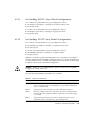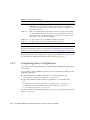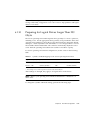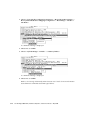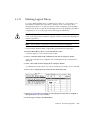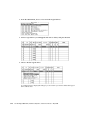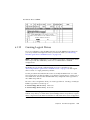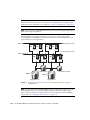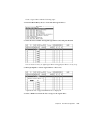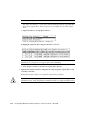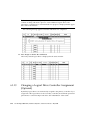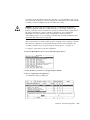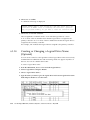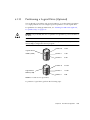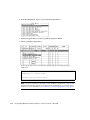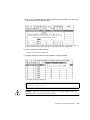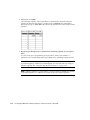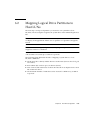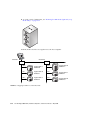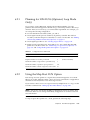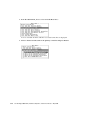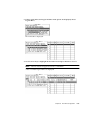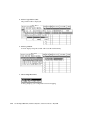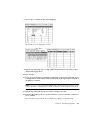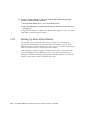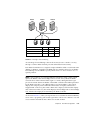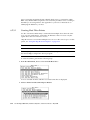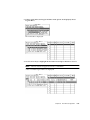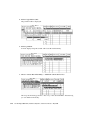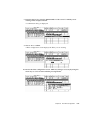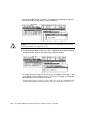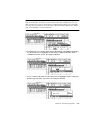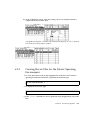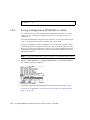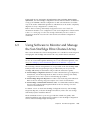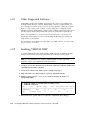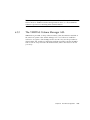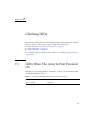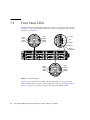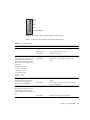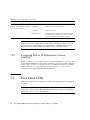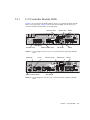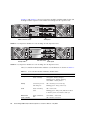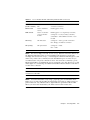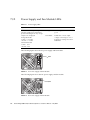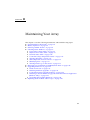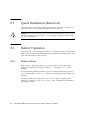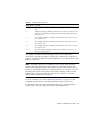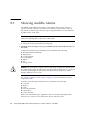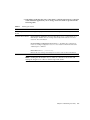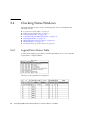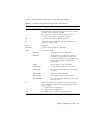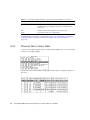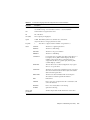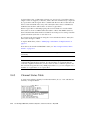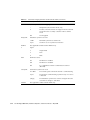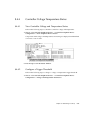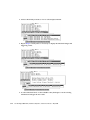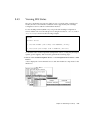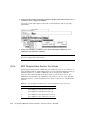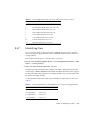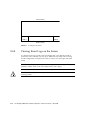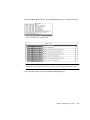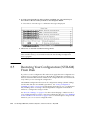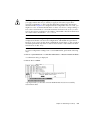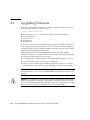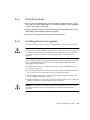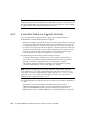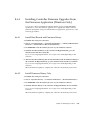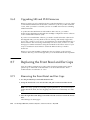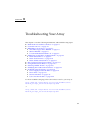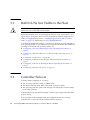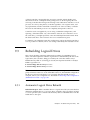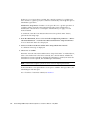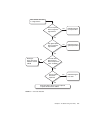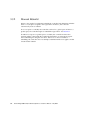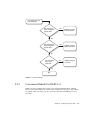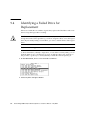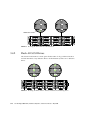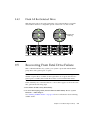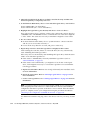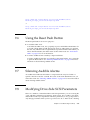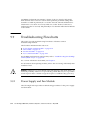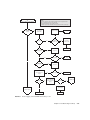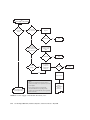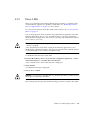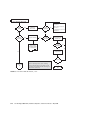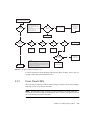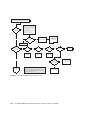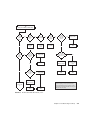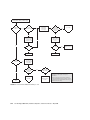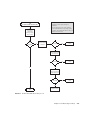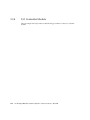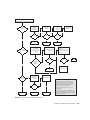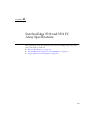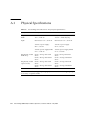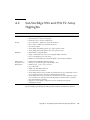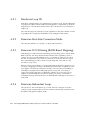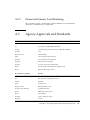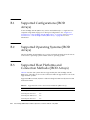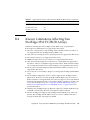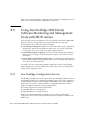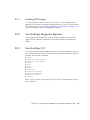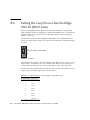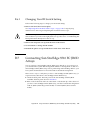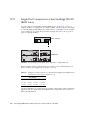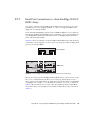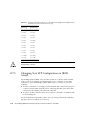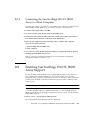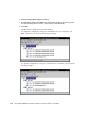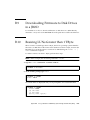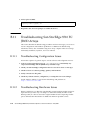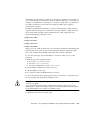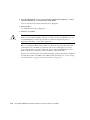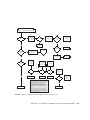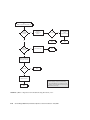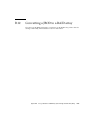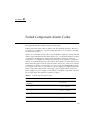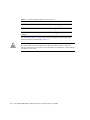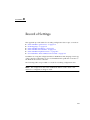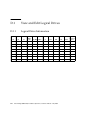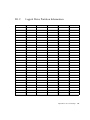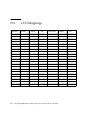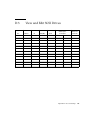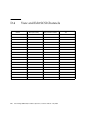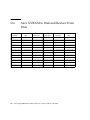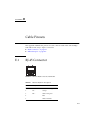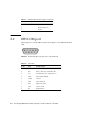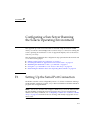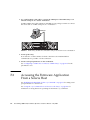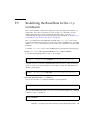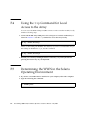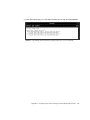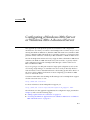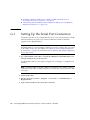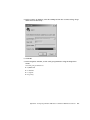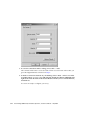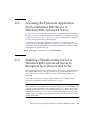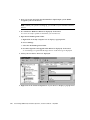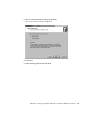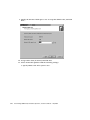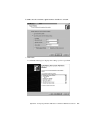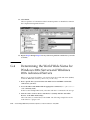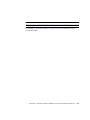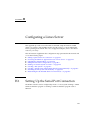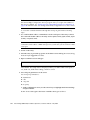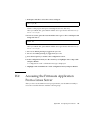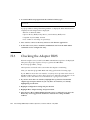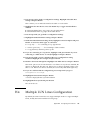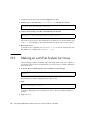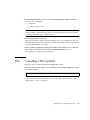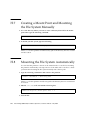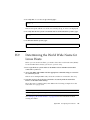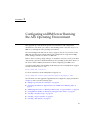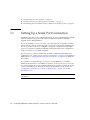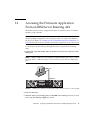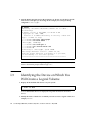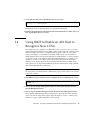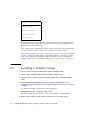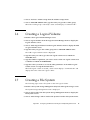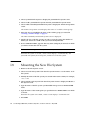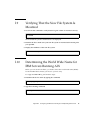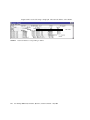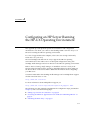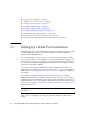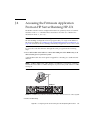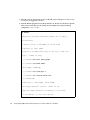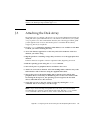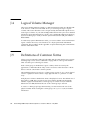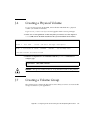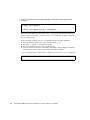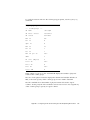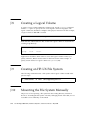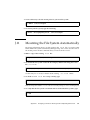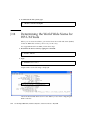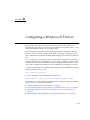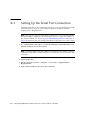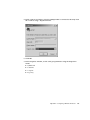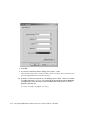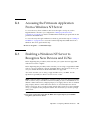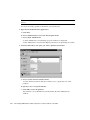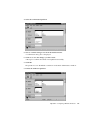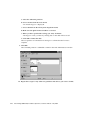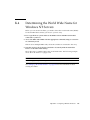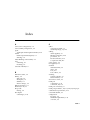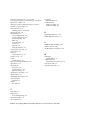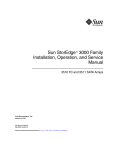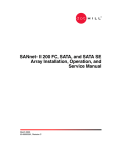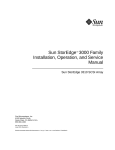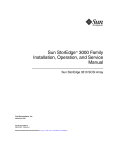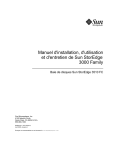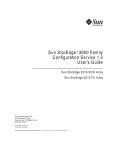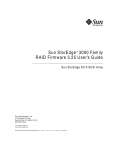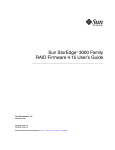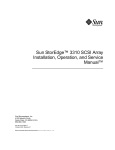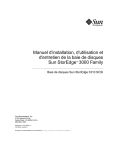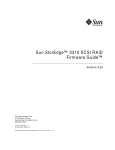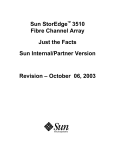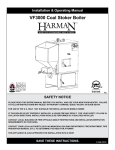Download Sun StorEdge 3000 Family Installation, Operation, and Service Manual
Transcript
Sun StorEdge™ 3000 Family Installation, Operation, and Service Manual Sun StorEdge 3510 FC Array Sun StorEdge 3511 FC Array with SATA Sun Microsystems, Inc. www.sun.com Part No. 816-7300-16 May 2004, Revision 01 Submit comments about this document at: http://www.sun.com/hwdocs/feedback Copyright © 2004 Dot Hill Systems Corporation, 6305 El Camino Real, Carlsbad, California 92009, USA. All rights reserved. Sun Microsystems, Inc. and Dot Hill Systems Corporation may have intellectual property rights relating to technology embodied in this product or document. In particular, and without limitation, these intellectual property rights may include one or more of the U.S. patents listed at http://www.sun.com/patents and one or more additional patents or pending patent applications in the U.S. and other countries. This product or document is distributed under licenses restricting its use, copying distribution, and decompilation. No part of this product or document may be reproduced in any form by any means without prior written authorization of Sun and its licensors, if any. Third-party software is copyrighted and licensed from Sun suppliers. Parts of the product may be derived from Berkeley BSD systems, licensed from the University of California. UNIX is a registered trademark in the U.S. and in other countries, exclusively licensed through X/Open Company, Ltd. Sun, Sun Microsystems, the Sun logo, Sun StorEdge, AnswerBook2, docs.sun.com, SunSolve, Sun Fire, Sun Enterprise, and Solaris are trademarks or registered trademarks of Sun Microsystems, Inc. in the U.S. and in other countries. U.S. Government Rights—Commercial use. Government users are subject to the Sun Microsystems, Inc. standard license agreement and applicable provisions of the FAR and its supplements. DOCUMENTATION IS PROVIDED “AS IS” AND ALL EXPRESS OR IMPLIED CONDITIONS, REPRESENTATIONS AND WARRANTIES, INCLUDING ANY IMPLIED WARRANTY OF MERCHANTABILITY, FITNESS FOR A PARTICULAR PURPOSE OR NONINFRINGEMENT, ARE DISCLAIMED, EXCEPT TO THE EXTENT THAT SUCH DISCLAIMERS ARE HELD TO BE LEGALLY INVALID. Copyright © 2004 Dot Hill Systems Corporation, 6305 El Camino Real, Carlsbad, Californie 92009, Etats-Unis. Tous droits réservés. Sun Microsystems, Inc. et Dot Hill Systems Corporation peuvent avoir les droits de propriété intellectuels relatants à la technologie incorporée dans le produit qui est décrit dans ce document. En particulier, et sans la limitation, ces droits de propriété intellectuels peuvent inclure un ou plus des brevets américains énumérés à http://www.sun.com/patents et un ou les brevets plus supplémentaires ou les applications de brevet en attente dans les Etats-Unis et dans les autres pays. Ce produit ou document est protégé par un copyright et distribué avec des licences qui en restreignent l’utilisation, la copie, la distribution, et la décompilation. Aucune partie de ce produit ou document ne peut être reproduite sous aucune forme, par quelque moyen que ce soit, sans l'autorisation préalable et écrite de Sun et de ses bailleurs de licence, s’il y ena. Le logiciel détenu par des tiers, et qui comprend la technologie relative aux polices de caractères, est protégé par un copyright et licencié par des fournisseurs de Sun. Des parties de ce produit pourront être dérivées des systèmes Berkeley BSD licenciés par l’Université de Californie. UNIX est une marque déposée aux Etats-Unis et dans d’autres pays et licenciée exclusivement par X/Open Company, Ltd. Sun, Sun Microsystems, le logo Sun, Sun StorEdge, AnswerBook2, docs.sun.com, SunSolve, Sun Fire, Sun Enterprise, et Solaris sont des marques de fabrique ou des marques déposées de Sun Microsystems, Inc. aux Etats-Unis et dans d’autres pays. LA DOCUMENTATION EST FOURNIE “EN L’ÉTAT” ET TOUTES AUTRES CONDITIONS, DECLARATIONS ET GARANTIES EXPRESSES OU TACITES SONT FORMELLEMENT EXCLUES, DANS LA MESURE AUTORISEE PAR LA LOI APPLICABLE, Y COMPRIS NOTAMMENT TOUTE GARANTIE IMPLICITE RELATIVE A LA QUALITE MARCHANDE, A L'APTITUDE A UNE UTILISATION PARTICULIERE OU A L’ABSENCE DE CONTREFAÇON. Please Recycle Contents 1. Product and Architecture Overview 1.1 Comparison of Sun StorEdge 3510 FC Arrays and Sun StorEdge 3511 FC Arrays 1–2 1.1.1 1.2 1–1 Sun StorEdge 3510 and 3511 FC Array Configurations Field-Replaceable Units (FRUs) 1–5 1.2.1 RAID I/O Controller Modules 1.2.2 I/O Expansion Modules 1.2.3 Disk Drives 1–5 1–6 1–6 1.2.3.1 Sun StorEdge 3510 FC Array Disk Drives 1–7 1.2.3.2 Sun StorEdge 3511 FC Array Disk Drives 1–7 1.2.4 Battery Module 1–7 1.2.5 Power and Fan Modules 1–8 1.3 Interoperability 1.4 Fibre Channel Technology Overview 1.5 1–3 1–8 1.4.1 FC Protocols 1.4.2 FC Topologies 1.4.3 Fibre Hubs and Switches 1.4.4 Data Availability 1.4.5 Scalability 1–9 1–9 1–9 1–10 1–10 1–11 Fibre Channel Architecture 1–11 iii 1.5.1 1.6 2. Site Planning 4. iv Host Bus Adapters 1.5.1.2 Active-to-Active Redundant Controller 1.5.1.3 Host Redundant Paths 1–12 1–12 1–12 1–13 2–1 2.1 Customer Obligations 2.2 Safety Precautions 2.3 Environmental Requirements 2–2 2–2 2–3 Electromagnetic Compatibility (EMC) 2.4 Electrical and Power Specifications 2.5 Physical Specifications 2.6 Layout Map 2–3 2–4 2–5 2–5 2.6.1 Rack Placement 2–5 2.6.2 Tabletop Placement 2–6 2.7 Console and Other Requirements 2.8 Preinstallation Worksheet Unpacking Your FC Array 2–7 2–7 3–1 3.1 Opening Your Package 3.2 Checking the Package Contents 3–2 3–3 3.2.1 Standard Sun StorEdge Fibre Channel Array Package 3.2.2 Field-Replaceable Units 3–3 3–4 3.3 Customer-Provided Cables 3.4 Mounting Your Array in a Rack or Cabinet 3.5 Converting a JBOD to a RAID Array 3–5 Connecting Your Fibre Channel Array 4.1 1–12 1.5.1.1 Additional Software Tools 2.3.1 3. Redundant Configuration Considerations 3–5 3–6 4–1 Converting Your Front Bezel Locks So the Keys Cannot Be Removed Sun StorEdge 3000 Family Installation, Operation, and Service Manual • May 2004 4–2 4.2 Fibre Channel Array Connections 4.2.1 Sun StorEdge 3510 FC Array 4–5 4.2.2 Sun StorEdge 3511 FC Array 4–6 4.3 Connecting the Chassis to AC Power Outlets 4–7 4.4 Connecting the Chassis to DC Power Outlets 4–8 4.5 Powering Up and Checking LEDs 4.6 Reviewing Channels, Ports, and SFPs 4.6.1 4.6.2 4–10 4–11 Drive Port Connectivity in a Dual-Controller Array 4.6.1.1 Sun StorEdge 3510 FC Arrays 4.6.1.2 Sun StorEdge 3511 FC Array 4–13 4.6.2.1 Sun StorEdge 3510 FC Array 4–14 4.6.2.2 Sun StorEdge 3511 FC Array 4–14 Default SFP Placement 4.6.4 Changing Your SFP Configuration 4–18 Configuring a COM Port to Connect to a RAID Array 4.8 Setting an IP Address 4.9 Setting Up Out-of-Band Management Over Ethernet 4.10 Cabling to Expansion Units 4–19 4–19 4–20 4–22 Scaling a Sun StorEdge Fibre Channel Array Into a High Capacity Configuration 4–25 4.11 Setting Loop IDs on Expansion Units 4.12 Connecting Ports to Hosts 4.13 Power-On Sequence 4.14 Power-Off Procedure Configuration Overview 4–26 4–28 4–29 4–30 5–1 Controller Defaults and Limitations 5.1.1 4–13 4–15 4.7 5.1 4–12 4–12 Host Port Connectivity in a Dual-Controller Array 4.6.3 4.10.1 5. 4–4 5–2 Planning for Reliability, Availability, and Serviceability 5–2 Contents v 5.2 5.3 5.4 6. 5.1.2 Dual-Controller Considerations 5.1.3 Single-Controller Considerations 5.1.4 Write-Back and Write-Through Cache Options Software Management Tools Out-of-Band Connection 5.2.2 In-Band Connection 5–5 5–5 5–6 Summary of Array Configuration 5–6 5.3.1 Point-to-Point Configuration Guidelines 5.3.2 A SAN Point-to-Point Configuration Example 5.3.3 A DAS Loop Configuration Example 5.3.4 Connecting Two Hosts to One Host Channel (Sun StorEdge 3511 FC Array only) 5–20 Larger Configurations 5–9 5–10 5–16 5–21 6–1 Initial Configuration Steps 6–2 6.1.1 Viewing the Initial Firmware Window 6.1.2 Checking Available Physical Drives 6.1.3 Configuring FC Channels as a Host or Drive Channel (Optional) 6–5 6.1.4 Choosing Loop or Point-to-Point Fibre Connection 6.1.5 Editing and Creating Additional Host IDs (Optional) 6.1.6 Selecting Sequential or Random Optimization 6.1.7 Maximum Number of Disks and Maximum Usable Capacity for Random and Sequential Optimization 6–12 6.1.8 6–2 6–4 6.1.7.1 Sun StorEdge 3510 FC Array 6–13 6.1.7.2 Sun StorEdge 3511 FC Array 6–13 Sun StorEdge 3510 FC Array Default Configurations 6–15 Sun StorEdge 3000 Family Installation, Operation, and Service Manual • May 2004 6–7 6–8 6–11 Reviewing Default Logical Drives and RAID Levels 6.1.8.1 vi 5–4 5–5 5.2.1 First-Time Configuration 6.1 5–2 6–14 6.1.8.2 6.2 6.1.9 Completing Basic Configuration 6.1.10 Preparing for Logical Drives Larger Than 253 Gbyte 6.1.11 Deleting Logical Drives 6–19 6.1.12 Creating Logical Drives 6–21 6.1.13 Changing a Logical Drive Controller Assignment (Optional) 6.1.14 Creating or Changing a Logical Drive Name (Optional) 6.1.15 Partitioning a Logical Drive (Optional) 7. 6–16 6–28 6–30 6–35 6.2.1 Planning for 1024 LUNs (Optional, Loop Mode Only) 6.2.2 Using the Map Host LUN Option 6.2.3 Setting Up Host Filter Entries 6–37 6–37 6–42 Creating Host Filter Entries 6–44 6.2.4 Creating Device Files for the Solaris Operating Environment 6.2.5 Saving Configuration (NVRAM) to a Disk 6–51 6–52 Using Software to Monitor and Manage the Sun StorEdge Fibre Channel Array 6–53 6.3.1 Other Supported Software 6.3.2 Enabling VERITAS DMP 6.3.3 The VERITAS Volume Manager ASL Checking LEDs 6–54 6–54 LEDs When The Array Is First Powered On 7.2 Front Panel LEDs 7.2.1 6–55 7–1 7.1 7.3 6–17 6–31 Mapping Logical Drive Partitions to Host LUNs 6.2.3.1 6.3 Sun StorEdge 3511 FC Array Default Configurations 6–15 7–1 7–2 Correcting SES or PLD Firmware Version Conflicts Back Panel LEDs 7–4 7–4 7.3.1 I/O Controller Module LEDs 7–5 7.3.2 Power Supply and Fan Module LEDs 7–8 Contents vii 8. Maintaining Your Array 8.1 Quick Installation (Reserved) 8.2 Battery Operation 8.2.1 8–2 8–2 Battery Status 8–2 8.3 Silencing Audible Alarms 8–4 8.4 Checking Status Windows 8–6 8.4.1 Logical Drive Status Table 8.4.2 Physical Drive Status Table 8.4.3 Channel Status Table 8.4.4 Controller Voltage Temperature Status 8–6 8–8 8–10 8–13 8.4.4.1 View Controller Voltage and Temperature Status 8.4.4.2 Configure a Trigger Threshold 8.4.5 Viewing SES Status 8.4.6 SES Temperature Sensor Locations 8.4.7 Identifying Fans 8.4.8 Viewing Event Logs on the Screen 8–13 8–15 8–16 8–17 8–18 8.5 Restoring Your Configuration (NVRAM) From Disk 8.6 Upgrading Firmware 8.7 8–20 8–22 8.6.1 Patch Downloads 8.6.2 Installing Firmware Upgrades 8.6.3 Controller Firmware Upgrade Features 8.6.4 Installing Controller Firmware Upgrades From the Firmware Application (Windows Only) 8–25 8.6.5 viii 8–1 8–23 8–23 8–24 8.6.4.1 Install Boot Record and Firmware Binary 8.6.4.2 Install Firmware Binary Only Upgrading SES and PLD Firmware Replacing the Front Bezel and Ear Caps 8–25 8–25 8–26 8–26 8.7.1 Removing the Front Bezel and Ear Caps 8.7.2 Placing the Bezel and Ear Caps Back Onto the Chassis Sun StorEdge 3000 Family Installation, Operation, and Service Manual • May 2004 8–26 8–27 8–13 9. Troubleshooting Your Array 9–1 9.1 RAID LUNs Not Visible to the Host 9.2 Controller Failover 9.3 Rebuilding Logical Drives 9.4 9–2 9–2 9–3 9.3.1 Automatic Logical Drive Rebuild 9.3.2 Manual Rebuild 9.3.3 Concurrent Rebuild in RAID 1+0 9–3 9–6 9–7 Identifying a Failed Drive for Replacement 9.4.1 Flash Selected Drive 9.4.2 Flash All SCSI Drives 9.4.3 Flash All But Selected Drive 9–11 9.5 Recovering From Fatal Drive Failure 9–11 9.6 Using the Reset Push Button 9.7 Silencing Audible Alarms 9.8 Modifying Drive-Side SCSI Parameters 9.9 Troubleshooting Flowcharts 9–8 9–9 9–10 9–13 9–13 9–13 9–14 9.9.1 Power Supply and Fan Module 9.9.2 Drive LEDs 9.9.3 Front Panel LEDs 9.9.4 I/O Controller Module 9–14 9–17 9–19 9–24 A. Sun StorEdge 3510 and 3511 FC Array Specifications A–1 A.1 Physical Specifications A–2 A.2 Sun StorEdge 3510 and 3511 FC Array Highlights A.3 Agency Approvals and Standards A–3 A–5 B. Using a Standalone JBOD Array (Sun StorEdge 3510 FC Array Only) B.1 Supported Configurations (JBOD Arrays) B.2 Supported Operating Systems (JBOD Arrays) B–1 B–2 B–2 Contents ix B.3 Supported Host Platforms and Connection Methods (JBOD Arrays) B.4 Known Limitations Affecting Sun StorEdge 3510 FC JBOD Arrays B.5 Using Sun StorEdge 3000 Family Software Monitoring and Management Tools with JBOD Arrays B–4 B.6 Setting the Loop ID on a Sun StorEdge 3510 FC JBOD Array B.7 Connecting Sun StorEdge 3510 FC JBOD Arrays B.8 Enabling Sun StorEdge 3510 FC JBOD Array Support B.9 Downloading Firmware to Disk Drives in a JBOD B.10 Resizing LUNs Greater than 1 TByte B.11 Troubleshooting Sun StorEdge 3510 FC JBOD Arrays B.12 Converting a JBOD to a RAID array C. Failed Component Alarm Codes D. Record of Settings B–6 B–7 B–11 B–13 B–14 B–19 C–1 D–1 View and Edit Logical Drives D–2 D.2 LUN Mappings D.3 View and Edit SCSI Drives D.4 View and Edit SCSI Channels D.5 View and Edit Peripheral Devices D.6 Save NVRAM to Disk and Restore From Disk D–4 D–5 D–6 D–7 D–8 E–1 E.1 RJ-45 Connector E.2 DB9 COM port E–1 E–2 F. Configuring a Sun Server Running the Solaris Operating Environment x B–3 B–13 D.1 E. Cable Pinouts B–2 F.1 Setting Up the Serial Port Connection F–1 F.2 Accessing the Firmware Application From a Solaris Host F.3 Redefining the Baud Rate for the tip Command F.4 Using the tip Command for Local Access to the Array Sun StorEdge 3000 Family Installation, Operation, and Service Manual • May 2004 F–2 F–3 F–4 F–1 F.5 Determining the WWN in the Solaris Operating Environment F–4 G. Configuring a Windows 200x Server or Windows 200x Advanced Server G–1 G.1 Setting Up the Serial Port Connection G.2 Accessing the Firmware Application From a Windows 200x Server or Windows 200x Advanced Server G–5 G.3 Enabling a Windows 200x Server or Windows 200x Advanced Server to Recognize New Devices and LUNs G–5 G.4 Determining the World Wide Name for Windows 200x Servers and Windows 200x Advanced Servers G–10 H. Configuring a Linux Server G–2 H–1 H.1 Setting Up the Serial Port Connection H–1 H.2 Accessing the Firmware Application From a Linux Server H.3 Checking the Adapter BIOS H.4 Multiple LUN Linux Configuration H.5 Making an ext3 File System for Linux H.6 Creating a File System H.7 Creating a Mount Point and Mounting the File System Manually H.8 Mounting the File System Automatically H.9 Determining the World Wide Name for Linux Hosts H–3 H–4 H–5 H–6 H–7 H–8 H–8 H–9 I. Configuring an IBM Server Running the AIX Operating Environment I.1 Setting Up a Serial Port Connection I.2 Accessing the Firmware Application From an IBM Server Running AIX I–3 I.3 Identifying the Device on Which You Will Create a Logical Volume I.4 Using SMIT to Enable an AIX Host to Recognize New LUNs I.5 Creating a Volume Group I.6 Creating a Logical Volume I.7 Creating a File System I–1 I–2 I–4 I–5 I–6 I–7 I–7 Contents xi I.8 Mounting the New File System I–8 I.9 Verifying That the New File System Is Mounted I.10 Determining the World Wide Name for IBM Servers Running AIX I–9 I–9 J. Configuring an HP Server Running the HP-UX Operating Environment J.1 Setting Up a Serial Port Connection J.2 Accessing the Firmware Application From an HP Server Running HP-UX J–3 J.3 Attaching the Disk Array J–5 J.4 Logical Volume Manager J–6 J.5 Definitions of Common Terms J.6 Creating a Physical Volume J.7 Creating a Volume Group J.8 Creating a Logical Volume J.9 Creating an HP-UX File System J.10 Mounting the File System Manually J.11 Mounting the File System Automatically J.12 Determining the World Wide Name for HP-UX Hosts J–2 J–6 J–7 J–7 J–10 K. Configuring a Windows NT Server xii J–1 J–10 J–10 J–11 J–12 K–1 K.1 Setting Up the Serial Port Connection K–2 K.2 Accessing the Firmware Application From a Windows NT Server K.3 Enabling a Windows NT Server to Recognize New Devices and LUNs K.4 Determining the World Wide Name for Windows NT Servers Sun StorEdge 3000 Family Installation, Operation, and Service Manual • May 2004 K–9 K–5 K–5 Figures FIGURE 1-1 Sun StorEdge 3510 and 3511 FC Array Front View 1–2 FIGURE 4-1 Front Bezel and Front Bezel Locks of an Array FIGURE 4-2 Sequence of Steps to Change Front Bezel Locks So Keys Cannot Be Removed FIGURE 4-3 Hardware Connections on the Back of a Dual-Controller Sun StorEdge 3510 FC Array 4–5 FIGURE 4-4 Hardware Connections on the Back of a Dual-Controller Sun StorEdge 3511 FC Array 4–6 FIGURE 4-5 Installing a Cord Lock FIGURE 4-6 Front Panel of the Sun StorEdge 3510 and 3511 FC Array With LEDs Displayed FIGURE 4-7 Dedicated Drive Channels 2 on the Upper Controller and 3 on the Lower Controller in a DualController Sun StorEdge 3510 FC Array 4–12 FIGURE 4-8 Dedicated Drive Channels 2 and 3 (on Both Controllers) in a Dual-Controller Sun StorEdge 3511 FC Array 4–13 FIGURE 4-9 Host Channels on a Dual-Controller Sun StorEdge 3510 FC Array 4–14 FIGURE 4-10 Host Channels on a Dual-Controller Sun StorEdge 3511 FC Array 4–15 FIGURE 4-11 Default Dual-Controller Sun StorEdge 3510 FC Array SFP Placement 4–16 FIGURE 4-12 Default Dual-Controller Sun StorEdge 3511 FC Array SFP Placement 4–16 FIGURE 4-13 Sun StorEdge 3510 FC Array Default Single Controller SFP Placement 4–17 FIGURE 4-14 Sun StorEdge 3511 FC Array Default Single-Controller SFP Placement 4–17 FIGURE 4-15 Sun StorEdge 3510 JBOD/Expansion Unit Default SFP Placement FIGURE 4-16 Sun StorEdge 3511 Expansion Unit Default SFP Placement FIGURE 4-17 Typical SFP Connector Used to Connect Cables to Chassis SFP Ports FIGURE 4-18 Sun StorEdge 3510 FC Array Attached to Two Hosts and Two Expansion Units 4–2 4–3 4–8 4–10 4–17 4–18 4–18 4–23 xiii FIGURE 4-19 Sun StorEdge 3511 FC Array Attached to Two Hosts and Two Expansion Units FIGURE 4-20 Front Bezel and Front Bezel Locks of an Array FIGURE 4-21 ID Switch Located on the Left Front Side of Arrays and Expansion Units FIGURE 5-1 A Point-to-Point Configuration with a Dual-Controller Sun StorEdge 3510 FC Array and Two Switches 5–13 FIGURE 5-2 A Point-to-Point Configuration With a Dual-Controller Sun StorEdge 3511 FC Array and Two Switches 5–14 FIGURE 5-3 A DAS Configuration With Four Servers, a Dual-Controller Sun StorEdge 3510 FC Array, and Two Expansion Units 5–17 FIGURE 5-4 A DAS Configuration With Four Servers, a Dual-Controller Sun StorEdge 3511 FC Array, and Two Expansion Units 5–18 FIGURE 6-1 Initial Firmware Window FIGURE 6-2 Firmware Main Menu FIGURE 6-3 Example of an Allocation of Local and Global Spare Drives in Logical Configurations FIGURE 6-4 Partitions in Logical Drives FIGURE 6-5 Mapping Partitions to Host ID/LUNs FIGURE 6-6 Example of LUN Filtering FIGURE 7-1 Front Panel LEDs FIGURE 7-2 Chassis Ear LEDs and Reset Button on Front Panel FIGURE 7-3 Sun StorEdge 3510 FC Array I/O Controller Module and Battery Module LEDs 7–5 FIGURE 7-4 Sun StorEdge 3511 FC Array I/O Controller Module and Battery Module LEDs 7–5 FIGURE 7-5 I/O Expansion Module for a Sun StorEdge 3510 FC Expansion Unit 7–6 FIGURE 7-6 I/O Expansion Module for a Sun StorEdge 3511 FC Expansion Unit 7–6 FIGURE 7-7 AC Power Supply and Fan Module 7–8 FIGURE 7-8 DC Power Supply and Fan Module 7–8 FIGURE 8-1 Cooling Fan Locations FIGURE 9-1 Automatic Rebuild FIGURE 9-2 Manual Rebuild 9–7 FIGURE 9-3 Flashing the Drive LED of a Selected Drive FIGURE 9-4 Flashing All Drive LEDs to Detect a Defective Non-Flashing Drive FIGURE 9-5 Flashing All Drive LEDs Except a Selected Drive LED FIGURE 9-1 Power Supply or Fan Module Flowchart, 1 of 2 xiv 4–24 4–26 4–27 6–3 6–3 6–31 6–36 6–43 7–2 7–3 8–18 9–5 9–10 9–11 9–15 Sun StorEdge 3000 Family Installation, Operation, and Service Manual • May 2004 9–10 6–22 FIGURE 9-2 Power Supply or Fan Module Flowchart, 2 of 2 9–16 FIGURE 9-3 FC Drive LEDs Flowchart, 1 of 2 9–18 FIGURE 9-4 FC Drive LEDs Flowchart, 2 of 2 9–19 FIGURE 9-5 Front Panel LEDs (FC) Flowchart, 1 of 4 FIGURE 9-6 Front Panel LEDs Flowchart, 2 of 4 9–21 FIGURE 9-7 Front Panel LEDs Flowchart, 3 of 4 9–22 FIGURE 9-8 Front Panel LEDs FLowchart, 4 of 4 FIGURE 9-9 I/O Controller Module Flowchart FIGURE B-1 ID Switch FIGURE B-2 Sun StorEdge 3510 FC JBOD Array Attached to a Single HBA Port FIGURE B-3 Sun StorEdge 3510 FC JBOD Array Attached to Two HBA Ports FIGURE B-4 JBOD or Expansion Unit Troubleshooting Flowchart, 1 of 2 B–17 FIGURE B-5 JBOD or Expansion Unit Troubleshooting Flowchart, 2 of 2 B–18 FIGURE E-1 Ethernet RJ-45 Socket 10/100 BASE-T FIGURE E-2 RS-232 DB9 (EIA/TIA 574) View of the Male End FIGURE F-1 RAID Array COM Port Connected Locally to the Serial Port of a Workstation FIGURE F-2 Worldwide Name Information Displayed by the luxadm command. F–5 FIGURE I-1 RAID Array COM Port Connected Locally to the Serial Port of a Host System FIGURE I-2 Network Address Corresponding to WWN FIGURE J-1 RAID Array COM Port Connected Locally to the Serial Port of a Host System 9–20 9–23 9–25 B–6 B–8 B–9 E–1 E–2 F–2 I–3 I–10 J–3 Figures xv xvi Sun StorEdge 3000 Family Installation, Operation, and Service Manual • May 2004 Tables TABLE 1-1 Comparison of Sun StorEdge 3510 and 3511 FC Array Features 1–2 TABLE 1-2 Sun StorEdge 3510 and 3511 FC Array Configuration Options TABLE 2-1 Environmental Specifications TABLE 2-2 Power Specifications TABLE 2-3 Physical Specifications TABLE 2-4 Preinstallation Worksheet TABLE 2-5 Host and Fabric Switch Connectivity Summarized TABLE 3-1 List of Available Sun StorEdge 3510 FC Array FRUs 3–4 TABLE 3-2 List of Available Sun StorEdge 3511 FC Array FRUs 3–5 TABLE 4-1 DC Cable Wiring for Cable 35-00000148 4–9 TABLE 4-2 DC Cable Wiring for Cable 35-00000156 4–9 TABLE 4-3 Number of Ports in the Sun StorEdge 3510 and 3511 FC Arrays TABLE 4-4 Number of Host Ports and Supported Host Port Speeds TABLE 4-5 ID Switch Settings for Expansion Units TABLE 4-6 Sample Array and Expansion Units With Different Loop IDs and Drive IDs TABLE 5-1 Example Point-to-Point Configuration With Two Logical Drives in a Dual-Controller Array 5–15 TABLE 5-2 Connection for Four Servers in a DAS Configuration TABLE 5-3 Example Primary and Secondary ID Numbers in a Loop Configuration With Two IDs per Channel 5–20 TABLE 6-1 Default Host Channel IDs 1–4 2–3 2–4 2–5 2–8 2–9 4–11 4–14 4–27 4–28 5–16 6–9 xvii TABLE 6-2 Maximum Number of Disks per Sun StorEdge 3510 FC Array Logical Drive TABLE 6-3 Maximum Usable Capacity (Gbyte) per Sun StorEdge 3510 FC Array Logical Drive TABLE 6-4 Maximum Number of Disks per Sun StorEdge 3511 FC Array Logical Drive TABLE 6-5 Maximum Usable Capacity (Gbyte) per Sun StorEdge 3511 FC Array Logical Drive TABLE 6-6 RAID Level Definitions TABLE 6-7 Cylinder and Head Mapping for the Solaris Operating Environment TABLE 6-8 Configuration for 1024 LUNs TABLE 7-1 Front Panel LED Status When Array Is First Powered On TABLE 7-2 Front Panel LEDs TABLE 7-3 I/O Controller Module and Battery Module LEDs TABLE 7-4 Power Supply LEDs TABLE 8-1 Battery Status Indicators TABLE 8-2 Silencing the Alarm TABLE 8-3 Parameters Displayed in the Logical Drive Status Window TABLE 8-4 Parameters Displayed in the Physical Drive Status Window TABLE 8-5 Parameters Displayed in the Channel Status Table TABLE 8-6 Sun StorEdge 3510 and 3511 FC Array Temperature Sensor Locations TABLE 8-7 Relationship Between Cooling Elements, Fans, and Power Supply Modules TABLE A-1 Sun StorEdge 3510 and 3511 FC Array Physical Specifications TABLE B-1 Supported Sun Servers and Connection Methods (JBOD Arrays) TABLE B-2 ID Switch Settings for Sun StorEdge 3510 FC JBOD Arrays TABLE B-3 Example of 12 Drives Shown on a 12-Disk Sun StorEdge 3510 FC JBOD Array Connected to a Host Over a Single FC Loop B–8 TABLE B-4 Example of 24 Drives Shown on a 12-Disk Sun StorEdge 3510 FC JBOD Array Connected to a Host Over Two FC Loops B–10 TABLE C-1 Failed Component Alarm Codes TABLE E-1 Ethernet RJ-45 Pin Description TABLE E-2 Pin Names xviii 6–13 6–13 6–14 6–14 6–15 6–17 6–37 7–1 7–3 7–6 7–8 8–3 8–5 8–7 8–9 8–11 8–16 8–17 A–2 B–2 B–6 C–1 E–1 E–2 Sun StorEdge 3000 Family Installation, Operation, and Service Manual • May 2004 Preface This manual provides instructions for installing, initially configuring, and operating the Sun StorEdge™ 3510 FC Array and the Sun StorEdge 3511 FC Array with SATA, hereafter referred to as Sun StorEdge 3511 FC array for ease of reading. This guide is written for experienced system administrators who are familiar with Sun Microsystems hardware and software products. Caution – Read the Sun StorEdge 3000 Family Safety, Regulatory, and Compliance Manual before beginning any procedure in this manual. How This Book Is Organized This book covers the following topics: Chapter 1 provides an overview of the array’s features. Chapter 2 covers site planning and basic safety requirements. Chapter 3 provides general procedures for unpacking and inspecting the array. Chapter 4 provides procedures for connecting your array to power and to the network. Chapter 5 provides an overview of the array configuration. Chapter 6 provides procedures for initially configuring your array. Chapter 7 describes the array’s front and back panel LEDs. Chapter 8 describes maintenance procedures. xix Chapter 9 describes troubleshooting procedures. Appendix A provides the Sun StorEdge 3510 and 3511 FC array specifications. Appendix B provides information about standalone JBOD arrays. Appendix C provides information about failed component alarm codes. Appendix D provides tables for recording configuration data. Appendix E provides pinout identification for each connector. Appendix F provides instructions on configuring a Solaris™ server. Appendix G provides instructions on configuring a Windows 2000 or Windows 2000 Advanced server. Appendix H provides instructions on configuring a Linux server. Appendix I provides instructions on configuring a IBM AIX server. Appendix J provides instructions on configuring an HP-UX server. Appendix K provides instructions on configuring a Windows NT server. Using UNIX Commands This document might not contain information on basic UNIX® commands and procedures such as shutting down the system, booting the system, and configuring devices. See the following for this information: ■ Software documentation that you received with your system ■ Solaris™ operating environment documentation, which is at http://docs.sun.com xx Sun StorEdge 3000 Family Installation, Operation, and Service Manual • May 2004 Shell Prompts Shell Prompt C shell machine-name% C shell superuser machine-name# Bourne shell and Korn shell $ Bourne shell and Korn shell superuser # Typographic Conventions Typeface* Meaning Examples AaBbCc123 The names of commands, files, and directories; on-screen computer output Edit your.login.login file. Use ls -a to list all files. % You have mail. AaBbCc123 What you type, when contrasted with on-screen computer output % su Password: AaBbCc123 Book titles, new words or terms, words to be emphasized. Replace command-line variables with real names or values. Read Chapter 6 in the User’s Guide. These are called class options. You must be superuser to do this. To delete a file, type rm filename. * The settings on your browser might differ from these settings. Preface xxi Related Documentation Title Part Number Sun StorEdge 3511 FC Array with SATA Release Notes 817-6597 Sun StorEdge 3000 Family Best Practices Manual (3510/3511) 816-7325 Sun StorEdge 3000 RAID Firmware 3.25 and 3.27 User’s Guide 817-3711 Sun StorEdge 3000 Family Configuration Service 1.5 User’s Guide 817-3337 Sun StorEdge 3000 Family Diagnostic Reporter 1.5 User’s Guide 817-3338 Sun StorEdge 3000 Family Software Installation Manual (1.5/1.6) 817-3764 Sun StorEdge 3000 Family CLI 1.6 User’s Guide 817-4951 Sun StorEdge 3000 Family Rack Installation Guide for 2U Arrays 817-3629 Sun StorEdge 3000 Family FRU Installation Guide 816-7326 Sun StorEdge 3000 Family Safety, Regulatory, and Compliance Manual 816-7930 Accessing Sun Documentation All Sun StorEdge 3511 FC Array documentation is available online in both PDF and HTML format at the following locations: http://www.sun.com/products-n-solutions/hardware/docs/ Network_Storage_Solutions/Workgroup/3511 or http://docs.sun.com/db/coll/3511FCarray You can view, print, or purchase a broad selection of Sun documentation at: http://www.sun.com/documentation You can order printed copies of manuals for the Sun StorEdge 3511 FC Array at: http://corppub.iuniverse.com/marketplace/sun xxii Sun StorEdge 3000 Family Installation, Operation, and Service Manual • May 2004 Contacting Sun Technical Support For late-breaking news and troubleshooting tips, review the Sun StorEdge 3511 FC Array Release Notes located at: http://www.sun.com/products-n-solutions/hardware/docs/ Network_Storage_Solutions/Workgroup/3511 If you have technical questions about this product that are not answered in the documentation, go to: http://www.sun.com/service/contacting To initiate or check on a USA-only service request, contact Sun support at: 800-USA-4SUN To obtain international technical support, contact the sales office of each country at: http://www.sun.com/service/contacting/sales.html 508 Accessibility Features The Sun StorEdge documentation is available in 508-compliant HTML files that can be used with assistive technology programs for visually impaired personnel. These files are provided on the Documentation CD for your product as well as on the websites identified in the previous “Accessing Sun Documentation” section. Additionally, the software and firmware applications provide keyboard navigation and shortcuts, which are documented in the user's guides. Preface xxiii Sun Welcomes Your Comments Sun is interested in improving its documentation and welcomes your comments and suggestions. You can submit your comments by going to: http://www.sun.com/hwdocs/feedback Please include the title and part number of your document with your feedback: Sun StorEdge 3000 Family Installation, Operation, and Service Manual, part number 8167300-16. xxiv Sun StorEdge 3000 Family Installation, Operation, and Service Manual • May 2004 CHAPTER 1 Product and Architecture Overview This Installation, Operation and Service Manual describes both the Sun Storage 3510 FC Array and the Sun StorEdge 3511 FC Array with SATA. The Sun StorEdge 3511 FC Array with SATA is also known as the Sun StorEdge 3511 FC Array, which is the term used throughout the documentation. The Sun StorEdge 3510 and 3511 FC arrays are rack-mountable, Network Equipment Building System (NEBS) Level 3-compliant, Fibre Channel mass storage subsystems. NEBS Level 3 is the highest level of NEBS criteria used to assure maximum operability of networking equipment in mission-critical environments such as telecommunications central offices. Sun StorEdge 3510 Array. The Sun StorEdge 3510 FC array is designed for high availability, high performance, and high capacity. Sun StorEdge 3511 FC Array. The Sun StorEdge 3511 FC array is designed for high availability, and employs Serial ATA (SATA) technology for high density storage, with a Fibre Channel front end. This provides high capacity with a small footprint, making this array ideal for content management archiving applications. This chapter provides a brief overview of the Sun StorEdge 3510 and 3511 FC arrays. Topics covered in this chapter are: ■ “Comparison of Sun StorEdge 3510 FC Arrays and Sun StorEdge 3511 FC Arrays” on page 1-2 ■ “Field-Replaceable Units (FRUs)” on page 1-5 ■ “Interoperability” on page 1-8 ■ “Fibre Channel Technology Overview” on page 1-9 ■ “Fibre Channel Architecture” on page 1-11 ■ “Additional Software Tools” on page 1-13 Note – Unless otherwise indicated, all features and procedures apply to both the Sun StorEdge 3510 FC array and the Sun StorEdge 3511 FC array. 1-1 1.1 Comparison of Sun StorEdge 3510 FC Arrays and Sun StorEdge 3511 FC Arrays FIGURE 1-1 Sun StorEdge 3510 and 3511 FC Array Front View Before installing and configuring your array, please review the key differences between the Sun StorEdge 3510 FC array and the Sun StorEdge 3511 FC array with SATA, listed in TABLE 1-1. Note – Although the two products are very similar and have the same general functionality, the configurations have important differences. TABLE 1-1 Comparison of Sun StorEdge 3510 and 3511 FC Array Features Sun StorEdge 3510 FC Array Sun StorEdge 3511 FC Array Applications Best suited for production applications where the superior features of FC technical characteristics and performance is a requirement. This includes the below online applications: • Database • Decision Support • Data warehousing • Electronic commerce • Enterprise resource planning • Messaging, file and print Best suited for an inexpensive secondary storage application where higher capacity drives are needed which are not mission-critical, and where lower performance and less than 7/24 availability is an option. This includes the below near-line applications: • Information lifecycle management • Content addressable storage • Backup and restore • Secondary SAN storage • Near-line DAS storage • Static reference data storage Disks Fibre Channel disks: 36, 73, or 146 GB at 10k rpm 36 or 73 GB at 15k rpm SATA disks: 250 GB at 7200 rpm 1-2 Sun StorEdge 3000 Family Installation, Operation, and Service Manual • May 2004 TABLE 1-1 Comparison of Sun StorEdge 3510 and 3511 FC Array Features (Continued) Sun StorEdge 3510 FC Array Sun StorEdge 3511 FC Array Maximum FC Host Ports per I/O Controller Module 4 (one SFP port each for channels 0, 1, 4, and 5) 6 (two SFP ports each for channels 1 and 0; one SFP port each for channels 4 and 5) Maximum Number of Expansion Units Connected to a RAID Array 8 5 Maximum Number of Disks per Configuration 108 (1 RAID array + 8 expansion units) 72 Maximum Number of Logical Drives 8 logical drives 8 logical drives Maximum Total Storage Capacity 15.75 TB 18.0 TB Maximum Usable Storage Capacity 14.0 TB RAID 5 15.1 TB RAID 0 14.0 TB RAID 5 16.0 TB Raid 0 JBOD Array Support One JBOD per server Not supported 1.1.1 (1 RAID array + 5 expansion units) Sun StorEdge 3510 and 3511 FC Array Configurations Sun StorEdge 3510 and 3511 FC arrays can be used in the following configurations: ■ Single controller configuration. A RAID array can be configured with a single controller in a non-redundant configuration. ■ A RAID array with two controllers. A RAID array can be configured with two controllers to provide full redundancy. ■ An expansion unit. An expansion unit consists of a chassis with disk drives and I/O expansion modules. The expansion unit does not include an I/O controller module. The expansion unit connects to and is managed by a RAID array ■ A Just a Bunch of Disks (JBOD) array. The JBOD array connects to, and is managed by, a host server. Only the Sun StorEdge 3510 FC JBOD is supported. See “Using a Standalone JBOD Array (Sun StorEdge 3510 FC Array Only)” on page B-1 for detailed information about using Sun StorEdge 3510 FC JBOD arrays. TABLE 1-2 shows the configuration options for Sun StorEdge 3510 and 3511 FC arrays. Chapter 1 Product and Architecture Overview 1-3 TABLE 1-2 Sun StorEdge 3510 and 3511 FC Array Configuration Options Internal RAID controllers Up to 2, with a minimum of 1 2-Gbit/sec Fibre Channel disks (Sun StorEdge 3510 FC Array)* 1.5-Gbit/sec serial ATA disks (Sun StorEdge 3511 FC array) Up to 12 per array or per expansion unit, with a minimum of 4 plus 1 spare FC expansion units† Up to 8 for a Sun StorEdge 3510 FC array. Up to 5 for a Sun StorEdge 3511 FC array FC JBOD arrays‡ (Sun StorEdge 3510 FC array only) 1 Connection options • Serial port • Ethernet • Fibre Channel Small Form-Factor Pluggable (SFP) Supported RAID levels 0, 1, 3, 5, 1+0, 3+0, and 5+0 Redundant field-replaceable units (FRUs) • • • • • Power supply and fan modules I/O controller modules and I/O expansion modules I/O expansion modules Battery board module Disk drive modules Configuration management and enclosure event reporting options§ • • • • In-band Fibre Channel ports Out-of-band 10/100 BASE-T Ethernet port RS-232 connectivity Enclosure monitoring by SCSI Enclosure Services (SES) * 1-GHz drives are not supported. † A disk array with no controller. Each expansion unit has two Fibre Channel loops that can provide redundant data paths back to the RAID array. ‡ A disk array with no controller that is connected directly to a host computer, with no RAID array in the loop. Only Sun StorEdge 3510 support the JBOD configuration. § The host-based Sun StorEdge Configuration Service software provides a graphical user interface (GUI) and additional event-reporting capabilities. RAID or JBOD/Expansion Unit Identification on Chassis. A label on the bottom lip of an array chassis, underneath the front bezel, indicates whether it is a JBOD array or a RAID array. For instance, “3510 AC JBOD” refers to an alternating-current version of a 3510 JBOD array, “3510 DC JBOD” refers to a direct-current version of a JBOD array, and “3510 AC RAID” refers to an alternating-current version of a RAID array. Similarly, using a UNIX command such as probe-scsi-all provides similar 1-4 Sun StorEdge 3000 Family Installation, Operation, and Service Manual • May 2004 information, using an “A” designator for RAID arrays and a “D” designator for disks in a JBOD array. For example, “StorEdge 3510F D1000” identifies a JBOD array with SES firmware version 1000, and “StorEdge 3510F A1000” identifies a Sun StorEdge 3510 FC RAID array with firmware version 1000. For a list of supported racks and cabinets, refer to the release notes for the model of array that you are installing. You can find these release notes at: http://www.sun.com/products-n-solutions/hardware/docs/ Network_Storage_Solutions/Workgroup/3510 or http://www.sun.com/products-n-solutions/hardware/docs/ Network_Storage_Solutions/Workgroup/3511 Reliability, availability, and serviceability (RAS) are supported by: ■ ■ ■ Redundant components Notification of failed components Components that are replaceable while the unit is online For information about specifications and agency approvals, see “Sun StorEdge 3510 and 3511 FC Array Specifications” on page A-1. 1.2 Field-Replaceable Units (FRUs) This section describes the FRUs contained in the Sun StorEdge 3510 and 3511 FC Arrays. 1.2.1 RAID I/O Controller Modules A dual-controller configuration offers increased reliability and availability because it eliminates a single point of failure, the controller. In a dual-controller configuration, if the primary controller fails, the array automatically fails over to the second controller without an interruption of data flow. Sun StorEdge 3510 and 3511 FC array I/O controller modules are hot-serviceable. Sun StorEdge 3510 FC array RAID controller modules provide six Fibre Channel ports. Sun StorEdge 3511 FC array I/O controller modules provide eight Fibre Channel ports. Single- and dual-controller models are available, with the dualcontroller version supporting active/passive and active/active configurations. Each RAID controller is configured with 1 gigabyte (Gbyte) of cache. Chapter 1 Product and Architecture Overview 1-5 In the unlikely event of an I/O Controller Module failure, the redundant RAID controller immediately begins servicing all I/O requests. The failure does not affect application programs. Each RAID I/O controller module can support up to 1 gigabyte of Synchronous Dynamic Random Access Memory (SDRAM) with Error Control Check (ECC) memory. In addition, each controller supports 64 megabytes (Mbyte) of on-board memory. Two Application Specific Integrated Circuit (ASIC) controller chips handle the interconnection between the controller bus, DRAM memory, and Peripheral Component Interconnect (PCI) internal buses. They also handle the interface between the on-board 2 Mbyte flash, 32 Kbyte nonvolatile random access memory (NVRAM) RS-232 port chip, and 10/100 BASE-T Ethernet chip. The RAID I/O controller module is a multifunction board. I/O controller modules include Small Form-Factor Pluggable (SFP) ports, the SES logic, and the RAID controller. The SES logic monitors various temperature thresholds, fan speed from each fan, voltage status from each power supply, and the FRU ID. Each RAID I/O controller module incorporates SES direct-attached Fibre Channel capability to monitor and maintain enclosure environmental information. The SES controller chip monitors all internal +12 and +5 voltages, various temperature sensors located throughout the chassis, and each fan. The SES also controls the front and back panel LEDs and the audible alarm. Both the RAID chassis and the expansion chassis support dual SES failover capabilities for fully redundant event monitoring. 1.2.2 I/O Expansion Modules The hot-serviceable I/O expansion modules provide four (Sun StorEdge 3510 FC array) or eight (Sun StorEdge 3511 FC array) SFP ports but do not have battery modules or controllers. I/O expansion modules are used with I/O Controller Modules in non-redundant Sun StorEdge 3510 and 3511 FC arrays, and in expansion units and JBODs. 1.2.3 Disk Drives Each disk drive is mounted in its own sled assembly. Each sled assembly has EMI shielding, an insertion and locking mechanism, and a compression spring for maximum shock and vibration protection. 1-6 Sun StorEdge 3000 Family Installation, Operation, and Service Manual • May 2004 Each disk drive is slot-independent, meaning that once a logical drive has been initialized, the system can be shut down and the drives can be removed and replaced in any order. In addition, disk drives are field-upgradeable to larger drives without interruption of service to user applications. The drive firmware is also fieldupgradeable, but the firmware upgrade procedure requires interruption of service. In the event of a single disk drive failure, with the exception of RAID 0, the system continues to service all I/O requests. Either mirrored data or parity data is used to rebuild data from the failed drive to a spare drive, assuming one is assigned. If a spare is not assigned, you have to manually rebuild the array. In the unlikely event that multiple drive failures occur within the same logical drive, data that has not been replicated or backed up might be lost. This is an inherent limitation of all RAID subsystems and could affect application programs. An air management sled FRU is available for use when you remove a disk drive and do not replace it. Insert an air management sled into the empty slot to maintain optimum airflow through the chassis. 1.2.3.1 Sun StorEdge 3510 FC Array Disk Drives The drives can be ordered in 36-GB, 73-GB, and 146-GB sizes. Thirty-six-gigabyte drives have a rotation speed of 15,000 RPM, while 73-GB drives and 146-GB drives have a rotation speed of 10,000 RPM. 1.2.3.2 Sun StorEdge 3511 FC Array Disk Drives The disk drives incorporate Serial ATA (SATA) technology. They are optimized for capacity, but have performance levels approaching Fibre Channel performance levels. The drives are 250-GB drives and have a rotation speed of 7200 RPM. 1.2.4 Battery Module The battery module is designed to provide power to system cache for 72 hours in the event of a power failure. When power is reapplied, the cache is purged to disk. The battery module is a hot-swappable FRU that is mounted on the I/O board with guide rails and a transition board. It also contains the EIA-232 and DB9 serial interface (COM) ports. Chapter 1 Product and Architecture Overview 1-7 1.2.5 Power and Fan Modules Note – The Sun StorEdge 3511 FC array can only be ordered in an AC configuration. However, DC power supplies can be ordered in an x-option kit, and the Sun StorEdge 3511 FC array’s can be reconfigured using the DC power supplies. Refer to the Sun StorEdge 3000 Family FRU Installation Guide. Each array contains redundant (two) power and fan modules. Each module contains a 420-watt power supply and two radial 52 cubic feet per minute (CFM) fans. Power module autoranging capabilities range: ■ AC Power Supply. From 90 Volts Alternating Current (VAC) to 264 VAC. ■ DC Power Supply. From -36 Volts Direct Current (VDC) to -72 VDC. A single power and fan module can sustain an array. 1.3 Interoperability The array is designed for heterogeneous operation and supports the following operating environments: ■ ■ ■ ■ ■ ■ Solaris operating environment versions 8 and 9 Sun™ Linux 5.0 on the Sun LX50 server Red Hat Linux distribution Windows NT 4.0 and Windows 2000 server IBM AIX Terminal Menu HP-UX Note – For information about supported versions of these operating environments, refer to the release notes for your array. The array does not require any host-based software for configuration, management, and monitoring, which can be handled through the built-in firmware application. The console window can be accessed via the DB9 communications (COM) port using the tip command, or via the Ethernet port using the telnet command. 1-8 Sun StorEdge 3000 Family Installation, Operation, and Service Manual • May 2004 1.4 Fibre Channel Technology Overview As a device protocol capable of high data transfer rates, Fibre Channel simplifies data bus sharing and supports not only greater speed than SCSI, but also more devices on the same bus. Fibre Channel can be used over both copper wire and optical cable. It can be used for concurrent communications among multiple workstations, servers, storage systems, and other peripherals using SCSI and IP protocols. When a Fibre Channel hub or fabric switch is employed, it provides flexible topologies for interconnections. 1.4.1 FC Protocols Two common protocols are used to connect Fibre Channel (FC) nodes together: ■ Point-to-point. The point-to-point protocol is straightforward, doing little more than establishing a permanent communication link between two ports. ■ Arbitrated loop. The arbitrated loop protocol creates a simple network featuring distributed (arbitrated) management between two or more ports using a circular (loop) data path. Arbitrated loops can support more nodes than point-to-point connections. The Sun StorEdge 3510 and 3511 FC arrays support both point-to-point and arbitrated loop protocols. You select the protocol you prefer by setting the desired Fibre Channel Connection Option in the Configuration parameters of the firmware application (see “Summary of Array Configuration” on page 5-6). 1.4.2 FC Topologies The presence or lack of switches establishes the topology of an FC environment. In a direct attached storage (DAS) topology, servers connect straight to arrays without switches. In a storage area network (SAN) topology, servers and arrays connect to an FC network created and managed by switches. Refer to the Sun StorEdge 3000 Family Best Practices Manual for your array to see information about optimal configurations for site requirements. Chapter 1 Product and Architecture Overview 1-9 1.4.3 Fibre Hubs and Switches A storage network built on a Fibre Channel architecture might employ several of the following components: Fibre Channel host adapters, hubs, fabric switches, and fibreto-SCSI bridges. ■ Fibre hubs. An arbitrated loop hub is a wiring concentrator. “Arbitrated” means that all nodes communicating over this fibre loop are sharing a 100 megabits per second (Mbps) segment. Whenever more devices are added to a single segment, the bandwidth available to each node is further divided. A loop configuration allows different devices in the loop to be configured in a token ring style. With a fibre hub, a fibre loop can be rearranged in a star-like configuration because the hub itself contains port bypass circuitry that forms an internal loop inside. Bypass circuits can automatically reconfigure the loop once a device is removed or added without disrupting the physical connection to other devices. ■ 1.4.4 Fabric switches. A fabric switch functions as a routing engine, which actively directs data transfers from source to destination and arbitrates every connection. Bandwidth per node via a fabric switch remains constant when more nodes are added, and a node on a switch port uses an up-to-100-Mbps data path to send or receive data. Data Availability Data availability is one of the major requirements for today’s mission-critical applications. Highest availability can be accomplished with the following functionality: 1-10 ■ Hot-plug capabilities. With proper hardware and software configuration in dualcontroller mode, a failed controller can be replaced online while the existing controller is actively serving I/O. ■ Dual-loop configurations. Dual loop provides path redundancy and greater throughput. ■ Controller communications over Fibre Channel. Selectable either through dedicated loops or all drive loops. This allows a more flexible configuration of redundant controllers. Sun StorEdge 3000 Family Installation, Operation, and Service Manual • May 2004 1.4.5 Scalability The Fibre Channel architecture brings scalability and easier upgrades to storage. Storage expansion can be as easy as cascading another expansion unit to a configured RAID array without powering down the running system. The maximum number of expansion units supported by a single Sun StorEdge Fibre Channel array is: ■ ■ Sun StorEdge 3510 FC Array. Up to 8 expansion units. Sun StorEdge 3511 FC Array. Up to 5 expansion units. Note – Do not mix the Sun StorEdge 3510 FC expansion units with Sun StorEdge 3511 FC arrays or vice versa. Connect only Sun StorEdge 3510 FC expansion units to Sun StorEdge 3510 FC arrays, and connect only Sun StorEdge 3511 FC expansion units to Sun StorEdge 3511 FC arrays. Up to 125 devices can be configured in a single FC loop. By default, the array provides two drive loops and four host loops, and operates in Fibre ChannelArbitrated Loop (FC-AL) and fabric topologies. 1.5 Fibre Channel Architecture Each RAID array has six Fibre Channels with the following defaults: ■ Channels 0, 1, 4, and 5 are host channels connected to servers. Any Sun StorEdge 3510 FC array host channels can be reassigned as drive channels to connect to expansion units. Sun StorEdge 3511 FC array channels 3 and 4 can also be reassigned as drive channels. ■ Channels 2 and 3 are dedicated drive channels that connect the internal 12-disk drives in the RAID chassis, and can also be used to add expansion chassis to the configuration. ■ FC-AL is the default mode. Point-to-point is also available. The Sun StorEdge 3510 expansion unit has a total of four FC-AL ports. The Sun StorEdge 3511 expansion unit has a total of eight FC-AL ports. Note – Throughout this manual, Fibre Channel-Arbitrated Loops are referred to simply as loops. See chapter 4 for detailed host and drive channel information. Chapter 1 Product and Architecture Overview 1-11 1.5.1 Redundant Configuration Considerations This section provides information about setting up redundant configurations for increased reliability. For more detailed information about configuration requirements, refer “First-Time Configuration” on page 6-1 and to the Sun StorEdge 3000 Family Best Practices Manual. 1.5.1.1 Host Bus Adapters Fibre Channel is widely applied to storage configurations with topologies that aim to avoid loss of data because of component failure. As a rule, the connections between source and target should be configured in redundant pairs. The recommended host-side connection consists of two or more host bus adapters (HBAs). Each HBA is used to configure a Fibre Channel loop between the host computer and the array. In active-to-active redundant controller mode, the primary loop serves the I/O traffic directed to the primary controller, and its pair loop serves the I/O traffic to the secondary controller. The host-side management software directs I/O traffic to the pair loop if one of the redundant loops fails. 1.5.1.2 Active-to-Active Redundant Controller Since each fibre interface supports only a single loop ID, two HBAs are necessary for active-to-active redundant controller operation. Using two HBAs in each server ensures continued operation even when one data path fails. In active-to-active mode, the connection to each host adapter should be considered a data path connecting the host to either the primary or the secondary controller. One adapter should be configured to serve the primary controller and the other adapter to serve the secondary controller. Each target ID on the host channels should be assigned either a primary ID or a secondary ID. If one controller fails, the remaining controller can inherit the ID from its counterpart and activate the standby channel to serve host I/O. 1.5.1.3 Host Redundant Paths The controller passively supports redundant fibre loops on the host side, provided that the host has implemented software support for this feature. In the unlikely event of controller failure, the standby channels on the remaining controller become an I/O route serving the host I/O originally directed to the failed channel on its pair of controllers. Moreover, application failover software should be running on the host computer to control the transfer of I/O from one HBA to another in case either data path fails. 1-12 Sun StorEdge 3000 Family Installation, Operation, and Service Manual • May 2004 1.6 Additional Software Tools The following additional software tools are available on the Sun StorEdge 3000 Family Professional Storage Manager CD, provided with your array: ■ Sun StorEdge Configuration Service, a management and monitoring program ■ Sun StorEdge Diagnostic Reporter software, a monitoring utility ■ Sun StorEdge CLI, a command-line utility to monitor and manage the array. Refer to the Sun StorEdge 3000 Family Software Installation Guide for information about installing these tools. Array-related user guides with configuration procedures for these tools are provided on: ■ Sun StorEdge 3510 FC Array. The Sun StorEdge 3000 Family Documentation CD. ■ Sun StorEdge 3511 FC Array. The Sun StorEdge 3511 FC Array Documentation CD. For other supported software tools, refer to the release notes at the following locations. ■ http://www.sun.com/products-n-solutions/hardware/docs/ Network_Storage_Solutions/Workgroup/3510 or ■ http://www.sun.com/products-n-solutions/hardware/docs/ Network_Storage_Solutions/Workgroup/3511 Chapter 1 Product and Architecture Overview 1-13 1-14 Sun StorEdge 3000 Family Installation, Operation, and Service Manual • May 2004 CHAPTER 2 Site Planning This chapter outlines the site-planning requirements and basic safety requirements for the installation and use of the Sun StorEdge 3510 and 3511 FC arrays. Complete a preinstallation worksheet and prepare the site for installation according to the worksheet details and the specified site-planning requirements. Review the details of this chapter before installing a Sun StorEdge 3510 or 3511 FC array. Topics covered in this chapter are: ■ ■ ■ ■ ■ ■ ■ ■ “Customer Obligations” on page 2-2 “Safety Precautions” on page 2-2 “Environmental Requirements” on page 2-3 “Electrical and Power Specifications” on page 2-4 “Physical Specifications” on page 2-5 “Layout Map” on page 2-5 “Console and Other Requirements” on page 2-7 “Preinstallation Worksheet” on page 2-7 Note – The release notes for your array list the supported operating environments, host platforms, software, and qualified cabinets. 2-1 2.1 Customer Obligations The customer is obliged to inform Sun Microsystems, Inc. of any and all ordinances and regulations that would affect installation. Caution – When selecting an installation site for the Sun StorEdge 3510 or 3511 FC array, choose a location that avoids excessive heat, direct sunlight, dust, or chemical exposure. Such exposure greatly reduces the product’s longevity and might void your warranty. The customer is responsible for meeting all government codes and regulations concerning facilities. The customer is also responsible for compliance with the following requirements: 2.2 ■ Meeting all local, national, and international codes covered in “Sun StorEdge 3510 and 3511 FC Array Specifications” on page A-1. The subjects covered include fire and safety, building, and electrical codes. ■ Documenting and informing Sun Microsystems, Inc. of any deviations from “Sun StorEdge 3510 and 3511 FC Array Specifications” on page A-1. Safety Precautions For your protection, observe the following safety precautions when setting up your equipment: 2-2 ■ Follow all safety precautions and requirements specified in the Sun StorEdge 3000 Family Safety, Regulatory, and Compliance Manual. ■ A fully loaded array weighs over 59 pounds. Use two people to lift the array to avoid injury. ■ Follow all cautions and instructions marked on the equipment. ■ Ensure that the voltage and frequency of your power source match the voltage and frequency inscribed on the equipment’s electrical rating label. ■ Never push objects of any kind through openings in the equipment. Dangerous voltages might be present. Conductive foreign objects could produce a short circuit that could cause fire, electric shock, or damage to your equipment. Sun StorEdge 3000 Family Installation, Operation, and Service Manual • May 2004 2.3 ■ To reduce the risk of electric shock, do not plug Sun products into any other type of power system. Sun products are designed to work with single-phase power systems having a grounded neutral conductor. Contact your facilities manager or a qualified electrician if you are not sure what type of power is supplied to your building. ■ Your Sun product is shipped with a grounding-type (three-wire) power cord. To reduce the risk of electric shock, always plug the cord into a grounded power outlet. ■ Do not use household extension cords with your Sun product. Not all power cords have the same current ratings. Household extension cords do not have overload protection and are not meant for use with computer systems. ■ Do not block or cover the openings of your Sun product. Never place a Sun product near a radiator or heat register. Failure to follow these guidelines can cause overheating and affect the reliability of your Sun product. Environmental Requirements TABLE 2-1 Environmental Specifications Operating Nonoperating Altitude To 3000 meters (9000 feet) To 12,000 meters (36,000 feet) Humidity 10% to 90% RH at 27 degrees C max wet bulb (noncondensing) 93% RH, 38 degrees C max wet bulb temperature (noncondensing) 5 degrees C to 40 degrees C 5 degrees C to 35 degrees C -40 degrees C to +65 degrees C -40 degrees C to +65 degrees C Temperature Standalone Rack 2.3.1 Electromagnetic Compatibility (EMC) The following is required for all installations: ■ All AC mains and supply conductors to power distribution boxes for both the rack-mounted array and the desktop array must be enclosed in a metal conduit or raceway when specified by local, national, or other applicable government codes and regulations. ■ The supply conductors and power distribution boxes (or equivalent metal enclosure) must be grounded at both ends. Chapter 2 Site Planning 2-3 2.4 ■ The supplied arrays require voltages within minimum fluctuation. ■ The facilities voltage supplied by the customer must maintain a voltage with not more than (+/–) 5 percent fluctuation. The customer facilities must provide suitable surge protection. Electrical and Power Specifications Sun StorEdge 3510 and 3511 FC arrays require two independent power sources. Each array has two power supply and fan modules for redundancy. Each AC array requires two 115 VAC/15A or two 240 VAC service outlets. All AC power supplies are autoranging and are automatically configured to a range of 90264 VAC and 47-63 Hz. There is no need to make special adjustments. Each DC array requires two –48 VDC service outlets and has an input voltage range of –36 VDC to –72 VDC. Note – To ensure power redundancy, be sure to connect the two array power modules to two separate circuits (for example, one commercial circuit and one UPS). TABLE 2-2 2-4 Power Specifications AC power Voltage and frequency 90 to 264 VAC, 47 to 63 Hz Input current 5A max Power-supply output voltage +5 VDC and +12 VDC DC power –48V DC (–36 VDC to –72 VDC) Sun StorEdge 3000 Family Installation, Operation, and Service Manual • May 2004 2.5 Physical Specifications Use the physical specifications in TABLE 2-3 to plan the location of your array. TABLE 2-3 2.6 Physical Specifications Category Description Dimensions 2U (3.45 inches / 8.76 cm) height 20 inches / 50.8 cm chassis depth 17.5 inches / 44.6 cm width (19 inches / 48.26 cm with ears) Installation clearances For FRU component removal and replacement, 15-inches (37 cm) is required front and back. Cooling clearances 6 inches (15 cm) is required front and back. No cooling clearance is required on the sides or the top and bottom of the array. Layout Map It is helpful to create a sketch or layout map to indicate the exact location of the array as well as the location of the hosts, console, and Ethernet connections that will be connected to it. As you lay out the components, consider the cable lengths that will be used. 2.6.1 Rack Placement Follow these guidelines when preparing a rackmount placement for your system: ■ Ensure that the floor surface is level. ■ Leave enough space in front of the rack to access components for servicing. ■ Leave enough space in back of the rack to access components for servicing. ■ Keep power and interface cables clear of foot traffic. Route cables inside walls, under the floor, through the ceiling, or in protective channels or raceways. ■ Route interface cables away from motors and other sources of magnetic or radio frequency interference. ■ Stay within the cable length limitations. Chapter 2 Site Planning 2-5 ■ 2.6.2 Provide two separate power sources for the array. These power sources must be independent of each other, and each must be controlled by a separate circuit breaker at the power distribution point. Tabletop Placement Sun StorEdge 3510 and 3511 FC arrays can be positioned on a desk or a table. Follow these guidelines when preparing a tabletop placement for your system: 2-6 ■ Choose a desk or a table that can support 60 pounds for each fully configured array you plan to place on it. ■ Do not place the arrays on the edge of the table. Set the array so that at least 50 percent of the array is inside the table or desk leg support area. Failure to do this might cause the table to tip over. ■ Leave enough space in front and in back of the array to access components for servicing. To remove the components requires a clearance of 15 inches (37 cm) in front and in back of the array. ■ Provide a minimum space of 6 inches (15 cm) in front and in back of the array for adequate airflow. ■ Keep power and interface cables clear of foot traffic. Route cables inside walls, under the floor, through the ceiling, or in protective channels or raceways. ■ Route interface cables away from motors and other sources of magnetic or radio frequency interference. ■ Stay within the cable length limitations. ■ Ensure that the operating environment for the array does not exceed the specifications. ■ Use two people to lift the array to avoid injury. The array can weigh over 60 pounds. ■ Do not place the array in a vertical position. Place the array horizontally. ■ If you are installing more than one array, you can stack up to five arrays on top of each other. Do not stack more than five arrays together. ■ Provide two separate power sources for the array. These power sources must be independent of each other, and each must be controlled by a separate circuit breaker at the power distribution point. Sun StorEdge 3000 Family Installation, Operation, and Service Manual • May 2004 2.7 Console and Other Requirements A console with at least one serial port connection is necessary for installation and configuration of your Sun StorEdge 3510 or 3511 FC array. Once you have configured your array with an IP address, an Ethernet port can also be useful for configuring the array. Refer to the following preinstallation worksheet for additional preparation details. 2.8 Preinstallation Worksheet Before ordering a Sun StorEdge 3510 or 3511 FC array, complete the preinstallation worksheet and then prepare the site for installation according to the site-planning requirements. Note – If you are connecting to several hosts or fabric switches, make as many copies of TABLE 2-5 as you need and label them appropriately. You are responsible for ensuring that the site consistently conforms to all stipulated standards and that necessary peripherals are made available to the engineer during installation. Review the details of your specific survey before installing your Sun StorEdge 3510 or 3511 FC array. If necessary, attach or sketch a network diagram to the survey. Chapter 2 Site Planning 2-7 TABLE 2-4 2-8 Preinstallation Worksheet Rackmounting Customers must ensure that the appropriate service outlets are available for installation. Requirements vary. Will the Sun StorEdge 3510 or 3511 Array be rackmounted? Yes / No • Is the rack supplied by Sun Microsystems, Inc.? Yes / No • If yes, include Sun model number: ____ • If not, make/model: _____________________ / _____________________ Does the rack mount: • Front and back? If so, depth? ______ • Center/Telco? ______ What cable lengths are required? _________________ Are there any power strips or power sequencers in the rack? Yes / No Are they supplied by Sun Microsystems, Inc.? Yes / No If yes, part number: ___________ If not, quantity of plugs/outlets required: __________ / __________ IP address Array IP address: ______.______.______.______ Array network mask: ______.______.______.______ Cabling Fiber-optic cable lengths to connect to hosts: _______________ Sun StorEdge 3000 Family Installation, Operation, and Service Manual • May 2004 TABLE 2-5 Host and Fabric Switch Connectivity Summarized Host or Fabric Switch Connectivity - Host or Fabric Switch #1 Host or fabric switch name: _____________________________________ Host or fabric switch make/model: ________________________________ HBA connector types: _____________________________ Cable distance from the array to the host(s): ___________ Operating environment: ________________________________ Patches installed: ________________________________ IP addresses: • Network ____________________ • Host or switch _______________ Host or Fabric Switch Connectivity - Host or Fabric Switch #2 Host or fabric switch name: _____________________________________ Host or fabric switch make/model: ________________________________ HBA connector types: _____________________________ Cable distance from the array to the host(s): ___________ Operating environment: ________________________________ Patches installed: ________________________________ IP addresses: • Network ____________________ • Host or switch _______________ Chapter 2 Site Planning 2-9 2-10 Sun StorEdge 3000 Family Installation, Operation, and Service Manual • May 2004 CHAPTER 3 Unpacking Your FC Array This chapter describes the procedure for unpacking your Sun StorEdge 3510 or 3511 FC array package. The following topics are covered in this chapter: ■ ■ ■ ■ ■ “Opening Your Package” on page 3-2 “Checking the Package Contents” on page 3-3 “Customer-Provided Cables” on page 3-5 “Mounting Your Array in a Rack or Cabinet” on page 3-5 “Converting a JBOD to a RAID Array” on page 3-6 3-1 3.1 Opening Your Package Follow these guidelines for unpacking the equipment. Caution – To avoid personal injury or damage to the equipment during installation, always use two people to remove the unit from its container. This unit weighs approximately 60 pounds. 1. Select a suitable area for unpacking. 2. Store all packing material and boxes for possible equipment returns. 3. Check the contents sheet in your product package. The contents sheet summarizes the standard contents for your product. See “Checking the Package Contents” on page 3-3 for more information. 4. Compare the packing slip and the list of parts with the items you received. If the list of parts on your packing slip does not match the items you received, or any items appear damaged, immediately notify your carrier agent and the supplier who prepared your shipment. 5. Carefully examine the cables provided in the package. If any cable appears to be damaged, contact the technical service department for an immediate replacement. 6. Check the list of “Customer-Provided Cables” on page 3-5. These are required to complete your installation. Note – You must purchase or provide fiber-optic cables for connecting Sun StorEdge 3510 and 3511 FC arrays to host servers. 3-2 Sun StorEdge 3000 Family Installation, Operation, and Service Manual • May 2004 3.2 Checking the Package Contents Inspect your Sun StorEdge 3510 or 3511 FC array packages for standard items as well as purchased options before you begin installation. If any parts are missing or damaged, contact your sales representative immediately. 3.2.1 Quantity Standard Sun StorEdge Fibre Channel Array Package Item 1 One or more of the following arrays: • Sun StorEdge 3510 or 3511 FC Array with single controller • Sun StorEdge 3510 or 3511 FC Array with dual controllers • Sun StorEdge 3510 or 3511 JBOD/Expansion Unit 1 • Contents Sheet for your array • Sun StorEdge 3000 Family Quick Installation Guide • To download and print the latest release notes, go to one of the following locations: http://www.sun.com/products-n-solutions/hardware/docs/ Network_Storage_Solutions/Workgroup/3510 or http://www.sun.com/products-n-solutions/hardware/docs/ Network_Storage_Solutions/Workgroup/3511 2 CDs in a CD set; one CD for software and one CD for user documentation 1 Serial null modem cable 1 or 2 25-foot (7.5m) CAT5 Ethernet cable (one per controller) 1 Cable adapter, DB9-to-DB25 2 DC power cables if you ordered a DC-powered array 2 AC cord locks in a plastic bag if you ordered an AC-powered array 1 AC cable country kit if the array is AC-powered 2 Front bezel keys in a plastic bag, to secure the front bezel onto the chassis Various Purchased options. These options are ordered at the time of purchase and are integrated into or added to the unit prior to delivery. Chapter 3 Unpacking Your FC Array 3-3 3.2.2 Field-Replaceable Units Check that you received all field-replaceable units (FRUs) ordered with your Sun StorEdge 3510 or 3511 FC array. For additional FRUs, consult your sales representative. For instructions on how to install or replace FRUS, review the following manuals located on the product web site or on your documentation CD: ■ ■ Sun StorEdge 3000 Family Rack Installation Guide for 2U Arrays Sun StorEdge 3000 Family FRU Installation Guide All FRUs are hot-swappable except the I/O controller and I/O expansion modules, which are hot-serviceable. Hot-serviceable means that the module can be replaced while the array and hosts are powered up but the connected hosts must be inactive. TABLE 3-1 3-4 List of Available Sun StorEdge 3510 FC Array FRUs FRU Model Number Description F370-5535-01 BOX, 2U, FC, Chassis + Backplane (RAID/JBOD) F370-5545-01 BATTERY, FC, 2U F370-5540-01 CABLE, FC, 1.5 FT, EXPANSION F370-5537-01 I/O w/SES & RAID CONT FC, 1 GB MEMORY, BATTERY, 2U F370-5538-01 I/O w/SES, JBOD FC, 2U F370-5398-01 AC PWR SUPPLY/FAN MOD, 2U XTA-3310-DC-Kit DC PWR SUPPLY/FAN MOD, 2U XTA-3510-36GB-15K DRIVE MOD, 36 GB FC, 15KRPM XTA-3510-73GB-10K DRIVE MOD, 73 GB FC, 10KRPM XTA-3510-146GB-10K DRIVE MOD, 146 GB FC, 10KRPM XTA-3510-Ctrl-1G I/O w/SES & RAID CONT FC, 1 GB MEMORY, BATTERY, 2U XTA-3000-AMBS AIR MANAGEMENT SLED XTA-3310-RK-19S RACK KIT, 2U, 19" CABINET 22”-28” XTA-3310-RK-19L RACK KIT, 2U, 19" CABINET 28”-36” XTA-3310-RK-19C RACK KIT, 2U, 19" CABINET TELCO CENTER MNT XTA-3310-RK-19F RACK KIT, 2U, 19" CABINET TELCO FRONT MNT XSFP-LW-2GB SFP, 2G,LW 1310NM, FC, TRANS XSFP-SW-2GB SFP, 2G, SW 850NM, FC, TRANS Sun StorEdge 3000 Family Installation, Operation, and Service Manual • May 2004 TABLE 3-2 3.3 List of Available Sun StorEdge 3511 FC Array FRUs FRU Model Number Description F370-6775-01 BOX, 2U, SATA, Chassis + Backplane (RAID/JBOD) F370-6773-01 I/O-RAID CONT SATA, 1GB, BAT, 2U F370-5540-01 CABLE, FC, 1.5 FT, EXPANSION F370-5545-01 BATTERY, SATA, 2U F370-6774-01 I/O JBOD SATA, 2U F370-6776-01 AC PWR SUPPLY/FAN MOD, 2U F370-6798-01 DC PWR SUPPLY/FAN MOD, 2U F540-6180-01 DRIVE MOD, 250 GB SATA, 7200 RPM F370-5537-01 I/O w/SES & RAID CONT FC, 1 GB MEMORY, BATTERY, 2U XTA-3000-AMBS AIR MANAGEMENT SLED XTA-3310-RK-19S RACK KIT, 2U, 19" CABINET 22”-28” XTA-3310-RK-19L RACK KIT, 2U, 19" CABINET 28”-36” XTA-3310-RK-19C RACK KIT, 2U, 19" CABINET TELCO CENTER MNT XTA-3310-RK-19F RACK KIT, 2U, 19" CABINET TELCO FRONT MNT Customer-Provided Cables Customers must provide a minimum of one fiber-optic cable per host to connect a host to a RAID array. Two fiber-optic cables are required for a redundant path configuration. To obtain qualified cables, consult your Sun sales representative. 3.4 Mounting Your Array in a Rack or Cabinet Refer to Sun StorEdge 3000 Family Rack Installation Guide for instructions on how to install and prepare a rack or cabinet for mounting your array. Chapter 3 Unpacking Your FC Array 3-5 3.5 Converting a JBOD to a RAID Array If you want to convert a JBOD into a RAID array, refer to the Sun StorEdge 3000 Family FRU Installation Guide. 3-6 Sun StorEdge 3000 Family Installation, Operation, and Service Manual • May 2004 CHAPTER 4 Connecting Your Fibre Channel Array This chapter describes procedures for cabling a Sun StorEdge 3510 or 3511 FC array and for connecting an array to power and to network devices. The following topics are covered in this chapter: ■ “Converting Your Front Bezel Locks So the Keys Cannot Be Removed” on page 4-2 ■ “Fibre Channel Array Connections” on page 4-4 ■ “Sun StorEdge 3510 FC Array” on page 4-5 ■ “Sun StorEdge 3511 FC Array” on page 4-6 “Connecting the Chassis to AC Power Outlets” on page 4-7 “Connecting the Chassis to DC Power Outlets” on page 4-8 “Powering Up and Checking LEDs” on page 4-10 “Reviewing Channels, Ports, and SFPs” on page 4-11 ■ “Drive Port Connectivity in a Dual-Controller Array” on page 4-12 ■ “Host Port Connectivity in a Dual-Controller Array” on page 4-13 ■ “Default SFP Placement” on page 4-15 ■ “Changing Your SFP Configuration” on page 4-18 “Configuring a COM Port to Connect to a RAID Array” on page 4-19 “Setting an IP Address” on page 4-19 “Setting Up Out-of-Band Management Over Ethernet” on page 4-20 “Cabling to Expansion Units” on page 4-22 “Setting Loop IDs on Expansion Units” on page 4-26 “Connecting Ports to Hosts” on page 4-28 “Power-On Sequence” on page 4-29 “Power-Off Procedure” on page 4-30 ■ ■ ■ ■ ■ ■ ■ ■ ■ ■ ■ ■ Before you connect a Sun StorEdge 3510 or 3511 FC array to the network, position the array in the rack, cabinet, or other location where it will be used. 4-1 Caution – When positioning the array, do not block the air vents at the front or back of the unit. Follow all safety precautions specified in the Sun StorEdge 3000 Family Safety, Regulatory, and Compliance Manual. Caution – When you power off an array, wait five seconds before you power it back on. If you power the array off and on too quickly, unexpected results can occur. See “Power-Off Procedure” on page 4-30. 4.1 Converting Your Front Bezel Locks So the Keys Cannot Be Removed The bezel on your array has two locks whose keys can be removed when the locks are in either the locked or open position. It is possible to reconfigure the locks so that the keys cannot be removed. Bezel locks FIGURE 4-1 Front Bezel and Front Bezel Locks of an Array To change the locks so the keys cannot be removed, perform the following steps: 1. Remove the bezel by gently pivoting the swing arms out of their ear sockets. See “Removing the Front Bezel and Ear Caps” on page 8-26 for step-by-step instructions on how to remove the bezel. 2. Make sure the key is in the locked position, with the pawl extending horizontally past the edge of the bezel. 3. Hold the key in place and use a 12 mm or 3/8-inch nut driver to remove the locking nut that holds the pawl in place, as shown in the first panel of FIGURE 4-2. 4-2 Sun StorEdge 3000 Family Installation, Operation, and Service Manual • May 2004 Caution – Be sure to hold the key in place. Otherwise there is a risk of breaking the small tab on the lock that serves as a stop. 4. Lift the pawl off the threaded part of the lock body, as shown in the second panel of FIGURE 4-2. FIGURE 4-2 Sequence of Steps to Change Front Bezel Locks So Keys Cannot Be Removed 5. Set the pawl aside, face up, so that you can remember its orientation when you replace it. 6. Use the key to turn the lock 180 degrees, as shown in the third panel of FIGURE 4-2. Chapter 4 Connecting Your Fibre Channel Array 4-3 7. Replace the pawl in the same orientation as before, as shown in the fourth panel of FIGURE 4-2. 8. Hold the key in place and use the nut driver to refasten the locking nut that holds the pawl in place, as shown in the fifth panel of FIGURE 4-2. Be careful not to crossthread the nut. Caution – Be sure to hold the key in place. Otherwise there is a risk of breaking the small tab on the lock that serves as a stop. 9. Replace the bezel. Note – To convert your bezel locks so that the keys can be removed, repeat this procedure. 4.2 Fibre Channel Array Connections Management is in-band through fibre host connections and out-of-band through the serial port and Ethernet port on the back of each controller. 4-4 Sun StorEdge 3000 Family Installation, Operation, and Service Manual • May 2004 4.2.1 Sun StorEdge 3510 FC Array FIGURE 4-3 identifies the hardware connections on the back of a dual controller Sun StorEdge 3510 FC Array Servers and consoles FC devices Management console FC expansion units/FC arrays FC device connections application/data servers and consoles FIGURE 4-3 Hardware Connections on the Back of a Dual-Controller Sun StorEdge 3510 FC Array Chapter 4 Connecting Your Fibre Channel Array 4-5 4.2.2 Sun StorEdge 3511 FC Array FIGURE 4-4 identifies the hardware connections on the back of a dual-controller Sun StorEdge 3511 FC array. Servers and consoles FC devices Management console FC expansion units/FC arrays FC device connections application/data servers and consoles FIGURE 4-4 4-6 Hardware Connections on the Back of a Dual-Controller Sun StorEdge 3511 FC Array Sun StorEdge 3000 Family Installation, Operation, and Service Manual • May 2004 4.3 Connecting the Chassis to AC Power Outlets When you connect the AC power cords, install the provided two cord locks at the same time. The AC cord locks are used to securely fasten the AC cable connectors. Caution – If the array is connected to AC power sources not within the designated 90–135, 180–264 VAC range, the unit might be damaged. Note – To ensure power redundancy, be sure to connect the two power supply modules to two separate circuits (for example, one commercial circuit and one UPS). To connect the AC power cords, perform the following procedure: 1. Use a screwdriver to remove the screw and cylindrical standoff from one of the two provided cord locks. Set them aside for reassembly later. 2. Slide the cord lock over the AC power connector. 3. Hold the cylindrical standoff between the two screw-holes on the flanges of the cord lock. 4. Insert the screw into the first screw-hole, through the standoff, and then into the threaded screw-hole on the other flange. 5. Tighten the screw with a screwdriver until the flanges bottom out on the cylindrical standoff. 6. Push the power cord into the power supply receptacle until it is firmly seated. 7. Push the green ejector handle forward until it is seated against the power supply. 8. Turn the thumbscrew of the green ejector handle clockwise until it is finger-tight to secure the handle and the cord lock. 9. Repeat Step 1 through Step 8 for the second cord lock and second power cable. Chapter 4 Connecting Your Fibre Channel Array 4-7 2 1 3 4 FIGURE 4-5 4.4 Installing a Cord Lock Connecting the Chassis to DC Power Outlets Note – The Sun StorEdge 3511 FC Array can only be ordered in an AC configuration. However, DC power supplies can be ordered in an x-option kit, and a Sun StorEdge 3511 FC Array can be reconfigured using the DC power supplies. Refer to the Sun StorEdge 3000 Family FRU Installation Guide for a procedure for removing and replacing power supplies. Two DC power cords are packaged with each DC array. To connect the DC power cords, perform the following procedure. 4-8 Sun StorEdge 3000 Family Installation, Operation, and Service Manual • May 2004 1. Check the DC cable part number and wire labels carefully before connecting the cable to the source. TABLE 4-1 DC Cable Wiring for Cable 35-00000148 Pin Number Voltage Color A3 Return Red A2 GND (Chassis Ground) Green/Yellow A1 -48vdc Black TABLE 4-2 DC Cable Wiring for Cable 35-00000156 Pin Number Voltage Color A3 L+ Red A2 GND (Chassis Ground) Green/Yellow A1 L- White 2. Connect a DC power cable to the first power supply and to a power outlet. Note – Use only the DC power cables provided with the array. Caution – If the array is connected to DC power sources not within the designated –48V DC (–36 VDC to –72 VDC) range, the unit might be damaged. Note – To ensure power redundancy, be sure to connect the two power supply modules to two separate circuits (for example, one commercial circuit and one UPS). Note – To extend the length of the DC power cable as needed, strip the last 1/4-inch of the cable, insert the stripped end into a provided Panduit tube, and crimp the tube. 3. Tighten the cable-locking screws to attach the cable securely to the power supply power outlet. 4. Connect the second power cable to the second power supply and to a second power outlet. Tighten the cable-locking screws. If one power supply fails, the second power supply automatically takes the full load. Chapter 4 Connecting Your Fibre Channel Array 4-9 4.5 Powering Up and Checking LEDs Perform the initial check of the array according to the following procedure: 1. Connect two AC (or DC) power cables to the power and fan modules on the back of the array. 2. Power on the array by turning on each power switch. See “Power-On Sequence” on page 4-29 for the power-up sequence to use when operating RAID arrays and expansion units. See “Connecting Sun StorEdge 3510 FC JBOD Arrays” on page B-7 for the power-up sequence to use when operating standalone Sun StorEdge 3510 FC JBODs directly attached to hosts. 3. Check for the following LED activity: All front panel LEDs turn solid green to indicate good operation. Disk 1 Disk 4 Disk 7 Disk 10 Disk 2 Disk 5 Disk 8 Disk 11 Disk 3 Disk 6 Disk 9 Disk 12 FIGURE 4-6 4-10 Front Panel of the Sun StorEdge 3510 and 3511 FC Array With LEDs Displayed Sun StorEdge 3000 Family Installation, Operation, and Service Manual • May 2004 See the chapter “Checking LEDs” on page 7-1 for more information about your array’s LEDs. 4.6 Reviewing Channels, Ports, and SFPs I/O controller modules have ports that accept SFP transceivers. These ports are labeled FC0 through FC5, to indicate channels 0 through 5. Default configurations do not include an SFP connector in every SFP port. To add or change SFP connectors, refer to “Changing Your SFP Configuration” on page 4-18. The channels and associated ports for the Sun StorEdge 3510 and 3511 FC arrays are summarized in TABLE 4-3. Number of Ports in the Sun StorEdge 3510 and 3511 FC Arrays TABLE 4-3 Item Sun StorEdge 3510 FC Array Sun StorEdge 3511 FC Array Total number of ports 6 8 Channel 0 1 FCO host or drive port; default: host port 2 FCO dedicated host ports * Channel 1 1 FC1 host or drive port; default: host port 2 FC1 dedicated host ports * Channel 2 1 1 FC2 dedicated drive port 1 FC2 dedicated drive port Channel 3 2 1 FC3 dedicated drive port 1 FC3 dedicated drive port Channel 4 1 FC4 host or drive port; default: host port 1 FC4 host or drive port; default: host port Channel 5 1 FC5 host or drive port; default: host port 1 FC5 host or drive port; default: host port * Only one host port connection per channel is allowed when connecting to a fabric switch. 1 Channel 2 drive ports connect to drive loop A ports on expansion units. 2 Channel 3 drive ports connect to drive loop B ports on expansion units. Chapter 4 Connecting Your Fibre Channel Array 4-11 4.6.1 Drive Port Connectivity in a Dual-Controller Array Drive channels connect to the internal drives in the array and can also connect to drives in external expansion units. The key difference between the Sun StorEdge 3510 and 3511 FC array drive channels is the assignment of two ports for each channel: 4.6.1.1 ■ The Sun StorEdge 3510 FC array has a drive channel assigned to two ports on each I/O controller module. Each drive channel is a pair of ports on a single I/O controller module. In a dual controller configuration, the top controller has two ports for drive channel 2, and the lower I/O controller module has two ports for drive channel 3. ■ The Sun StorEdge 3511 FC array has a drive channel assigned to one port on each I/O controller module in a dual controller configuration. Sun StorEdge 3510 FC Arrays Configured for redundancy, each controller in a dual-controller RAID array has two adjacent dedicated drive channels on one loop to load-balance I/O operations (see FIGURE 4-7). Each drive channel has two SFP ports that can be connected to expansion units. Drive channels 2 and 3 access all the disk drives and are interconnected to load-balance I/O operations. Two ports on channel 3 Two drive ports on channel 2 FIGURE 4-7 Dedicated Drive Channels 2 on the Upper Controller and 3 on the Lower Controller in a DualController Sun StorEdge 3510 FC Array The I/O controller module in slot A (the upper slot) houses drive channel 2, which connects to the 12 internal disk drives through their A ports. The I/O controller module in slot B (the lower slot) houses drive channel 3, which connects to the 12 internal disk drives through their B ports. 4-12 Sun StorEdge 3000 Family Installation, Operation, and Service Manual • May 2004 4.6.1.2 Sun StorEdge 3511 FC Array Drive channels 2 and 3 are dedicated drive channels. Configured for redundancy, each drive channel of the top I/O controller module shares a loop with the matching drive channel on the bottom I/O controller module. For example, drive channel 2 of the top I/O controller module shares the same loop as channel 2 on the bottom I/O controller module (see FIGURE 4-8). Each drive channel has two SFP ports that can be connected to expansion units. Drive channels 2 and 3 access all the disk drives using internal FC-SATA routing technology and are interconnected to load-balance I/O operations. Two drive ports on channel 2 Two drive ports on channel 3 An upper port and a lower port are on each drive channel. FIGURE 4-8 4.6.2 Dedicated Drive Channels 2 and 3 (on Both Controllers) in a Dual-Controller Sun StorEdge 3511 FC Array Host Port Connectivity in a Dual-Controller Array Host channels connect to host computers either directly or through storage switches or other devices. In a default dual-controller RAID configuration, each controller has four host channels, channels 0, 1, 4, and 5. Port bypass circuits connect each pair of host SFP ports on a host channel; as a result, each host channel accesses both controllers. The main differences between the Sun StorEdge 3510 and 3511 FC arrays are the number of host ports and the supported speed for each port (see TABLE 4-4). Chapter 4 Connecting Your Fibre Channel Array 4-13 TABLE 4-4 Number of Host Ports and Supported Host Port Speeds Data Transfer Speed Sun StorEdge 3510 FC Array Sun StorEdge 3511 FC Array 1-Gbit or 2-Gbit Maximum of 4 host ports per I/O controller module Maximum of 4 host ports (FC0 and FC1) per I/O controller module 2-Gbit only N/A Maximum of 2 host ports (FC4 and FC5) per I/O controller module 4.6.2.1 Sun StorEdge 3510 FC Array In a default dual-controller RAID configuration, each controller has four host ports. Each port connects to one host channel, channels 0, 1, 4, and 5 (see FIGURE 4-9). All four host channels support 1-Gbit or 2-Gbit data transfer speeds. Host channel 4 Host channel 0 Host channel 5 Host channel 1 An upper port and a lower port are on each host channel. FIGURE 4-9 4.6.2.2 Host Channels on a Dual-Controller Sun StorEdge 3510 FC Array Sun StorEdge 3511 FC Array In a default dual-controller RAID configuration, each controller has six host ports: ■ ■ ■ ■ Two host ports connect to channel 0 (FC0) Two host ports connect to channel 1 (FC1) One host port connects to channel 4 (FC4) One host port connects to channel 5 (FC5) See FIGURE 4-10. Channels 0 and 1 support 1-Gbit or 2-Gbit data transfer speeds. Channels 4 and 5 support 2-Gbit data transfer speeds only. If a fabric switch is connected to one port of channel 0 or channel 1, no connections can be made with the other three ports of that channel. If channel 0 (FC0) is connected to a fabric switch, for example, the second port for channel 0 on that 4-14 Sun StorEdge 3000 Family Installation, Operation, and Service Manual • May 2004 controller, and both ports on a redundant controller, cannot be used. Similarly, if channel 1 (FC1) is connected to a fabric switch, the second port on that controller and the two FC1 ports on a redundant controller, cannot be used. Two hosts can be directly connected to either channel 0 (ports FC0) or channel 1 (ports FC1), but in that configuration, host filters are required if you want to control host access to storage. Host channel 0 Host channel 4 Host channel 1 Host channel 5 An upper port and a lower port are on each host channel. FIGURE 4-10 4.6.3 Host Channels on a Dual-Controller Sun StorEdge 3511 FC Array Default SFP Placement Default configurations do not include an SFP connector in every SFP port. You might want to add or rearrange SFPs, depending on the configuration mode (loop or pointto-point), number of planned host connections, the necessary number of redundant connections to hosts, and the number of expansion units needed. The supported SFP is a single-port, optical SFP transceiver for multimode (short wave) or single-mode (long wave) use. It is compatible with the Small Form Factor Pluggable Multi-Sourcing Agreement (MSA, Sep. 2000), and 1x and 2x Fiber Channel. The optical connector used is the low-profile LC connector. SFPs are Sun field-replaceable units (FRUs) and can be ordered from Sun Microsystems. These SFPs have been selected and tested to provide the necessary reliability and performance. SFPs from other vendors are not supported. To review various configuration options, see the discussions following “Summary of Array Configuration” on page 5-6. Refer also to the configuration options presented in the Sun StorEdge 3000 Family Best Practices Manual for your array. In dual-controller arrays, SFPs are initially plugged into one of each pair of host and drive ports. The default port connections are: ■ The upper I/O controller module has SFPs in the FC0, FC2, and FC4 ports. Chapter 4 Connecting Your Fibre Channel Array 4-15 ■ The lower I/O controller module has SFPs in the FC1, FC3, and FC5 ports. This configuration provides connections to all six host channels as well as to both drive channels (see FIGURE 4-11 and FIGURE 4-12). Host port FC0 Drive port FC2 Host port FC1 FIGURE 4-11 Host port FC4 Drive port FC3 Host port FC5 Default Dual-Controller Sun StorEdge 3510 FC Array SFP Placement Host port FC0 Drive port FC2 Host port FC4 H/D/RCC H/D/RCC Host port FC1 FIGURE 4-12 Drive port FC3 Host port FC5 Default Dual-Controller Sun StorEdge 3511 FC Array SFP Placement In the default single-controller array, SFPs are initially plugged into: ■ ■ ■ ■ FC0 FC1 FC4 FC5 No SFPs are plugged into the drive channels. This configuration is appropriate for connecting to up to four hosts or fibre switches, with no connection to expansion units (see FIGURE 4-13 and FIGURE 4-14). 4-16 Sun StorEdge 3000 Family Installation, Operation, and Service Manual • May 2004 Host port FC0 Host port FC1 FIGURE 4-13 Host port FC4 Host port FC5 Sun StorEdge 3510 FC Array Default Single Controller SFP Placement H/D/RCC Host port FC4 Host port FC0 FIGURE 4-14 Host port FC1 Host port FC5 Sun StorEdge 3511 FC Array Default Single-Controller SFP Placement In a default Sun StorEdge 3510 FC expansion unit, SFPs are initially plugged into the left-most port of the upper I/O expansion module and right-most port of the lower I/O expansion module (see FIGURE 4-15). Default SFP Placement FIGURE 4-15 Sun StorEdge 3510 JBOD/Expansion Unit Default SFP Placement Chapter 4 Connecting Your Fibre Channel Array 4-17 In a default Sun StorEdge 3511 FC expansion unit, SFPs are initially plugged into the left-most Loop A port in the upper I/O expansion module and in the left-most Loop B port in the lower I/O expansion module (FIGURE 4-16). Default SFP Placement FIGURE 4-16 4.6.4 Sun StorEdge 3511 Expansion Unit Default SFP Placement Changing Your SFP Configuration Sun StorEdge 3510 and 3511 FC arrays use SFP connectors to attach to hosts and expansion units. These SFP connectors resemble the one shown in FIGURE 4-17, with a single connector at the end that plugs into an SFP port on the array or expansion unit chassis, and a duplex jack into which you insert a cable to make the connection. ■ To make connection to an empty port, first slide the SFP connector into the port so that it connects firmly with the chassis. Then plug the fiber-optic cable’s SFP connector into the duplex jack at the end of the SFP. ■ To remove an SFP connector, remove the cable if one is connected to it, and then slide the SFP out from the port. FIGURE 4-17 4-18 Typical SFP Connector Used to Connect Cables to Chassis SFP Ports Sun StorEdge 3000 Family Installation, Operation, and Service Manual • May 2004 4.7 Configuring a COM Port to Connect to a RAID Array The RS-232 COM port on either controller module is used to configure and monitor the RAID array. It can be connected to a VT100 terminal or terminal emulation program, to a terminal server, or to the serial port of a server. 1. Use a null modem serial cable to connect the COM port of the RAID array to the serial port on a host workstation. A null modem serial cable is included in your package contents. 2. Set the serial port parameters on the workstation as follows: ■ ■ ■ ■ 38,400 baud 8 bit 1 stop bit No parity For platform-specific details, see the appendix that describes the operating system your server uses. 4.8 Setting an IP Address To access the array using the Ethernet port, you must set up an IP address for the controller. You can set the IP address by typing in values for the IP address itself, the subnet mask, and the IP address of the gateway manually. If your network is using a Reverse Address Resolution Protocol (RARP) server or a Dynamic Host Configuration Protocol (DHCP) server to automatically configure IP information for devices on the network, you can specify the appropriate protocol instead of typing in the information manually. Caution – If you assign an IP address to an array to manage it out-of-band, for security reasons make sure that the IP address is on a private network rather than a publicly routable network. To set the IP address, subnet mask, and gateway address of the RAID controller, perform the following steps. 1. Access the array through the COM port on the I/O Controller module. Chapter 4 Connecting Your Fibre Channel Array 4-19 2. From the Main Menu, choose “view and edit Configuration parameters → Communication Parameters → Internet Protocol (TCP/IP).” 3. Choose the chip hardware address. 4. Choose “Set IP Address → IP Address.” 5. Type in the desired IP address, subnet mask, and gateway address, choosing each menu option in turn. If your network sets IP addresses using a RARP server, simply type RARP rather than an IP address and do not type in a subnet mask or gateway address. If your network sets IP addresses using a DHCP server, simply type DHCP rather than an IP address and do not type in a subnet mask or gateway address. 6. Press Esc to continue. A confirmation prompt is displayed. Change/Set IP Address ? 7. Choose Yes to continue. Note – You must reset the controller for the configuration to take effect. You are prompted to reset the controller. 8. Choose Yes to reset the controller. The controller takes a few minutes to format a small storage sector on each physical drive before logical drives can be successfully initialized. 4.9 Setting Up Out-of-Band Management Over Ethernet The controller Ethernet port offers interactive out-of-band management through two interfaces: 4-20 ■ The Sun StorEdge Configuration Service application. Refer to the Sun StorEdge 3000 Family Configuration Service User’s Guide for details. ■ The Sun StorEdge Command Line Interface (CLI). Refer to the Sun StorEdge 3000 Family CLI User’s Guide for details. ■ The firmware application you access when you use the telnet command to connect to the IP address of the controller. Sun StorEdge 3000 Family Installation, Operation, and Service Manual • May 2004 With the Ethernet connection, you can configure and monitor RAID arrays and expansion units remotely by using the telnet command to access the firmware application on the array and by using the Sun StorEdge Configuration Service or CLI software. Caution – If you assign an IP address to an array to manage it out-of-band, for security reasons make sure that the IP address is on a private network rather than a publicly routable network. 1. To access the RAID array over an Ethernet connection, first set the IP address of the RAID array by using the RAID array’s COM port and the RAID firmware. See “Setting an IP Address” on page 4-19 for more information. 2. Connect the RAID array’s Ethernet port on each controller to the network. Note – In a dual-controller RAID array, be sure to connect both Ethernet ports to the network, which provides failover if one controller fails. 3. To use the firmware application program from the host server, connect to the IP address of the RAID array controller with the following command: # telnet IP-address 4. Use the Solaris operating system tip command or a terminal emulation program to access the firmware application program. See “Using the tip Command for Local Access to the Array” on page F-4 for more information. 5. Press Ctrl-L to refresh the screen and view the Main Menu. Note – If you reset the controller during a telnet session, you are disconnected from the RAID array. Use the telnet command to login to the array again. 6. To connect the Sun StorEdge Configuration Service program (on a host server) to a RAID array that has an IP address, refer to the out-of-band management instructions in the Sun StorEdge 3000 Family Configuration Service User’s Guide. The same document’s “Email and SNMP” appendix provides information about configuring Sun StorEdge Configuration Service software to use Simple Network Management Protocol (SNMP) traps and Management Information Bases (MIBs) to provide information to other out-of-band enterprise management software. The “Monitoring the Array” chapter explains the use of Sun StorEdge Configuration Service agents to redirect event messages into host system logs. Chapter 4 Connecting Your Fibre Channel Array 4-21 4.10 Cabling to Expansion Units Caution – When connecting expansion units to a RAID array, always connect channel 2 of the RAID array to the A channel of the expansion units, and connect channel 3 of the RAID array to the B channel of the expansion units. Otherwise, unexpected behavior might occur. Several cabling configurations are possible, each with its own advantages and disadvantages. Refer to the Sun StorEdge 3000 Family Best Practices Manual for your array for more information about the suitability of various configurations for various application requirements, as well as for information about high-capacity configurations. The maximum number of expansions units attached to a RAID array are: ■ ■ up to eight expansion units attached to a Sun StorEdge 3510 FC array up to five expansion units attached to a Sun StorEdge 3511 FC array These configurations are described in the Sun StorEdge 3000 Family Best Practices Manual for your array. The examples in FIGURE 4-18 and FIGURE 4-19 show RAID arrays connected to two expansion units. Connections to expansion units are designed to keep all A drive ports on the same loop and all B drive ports on the same loop. Caution – To avoid drive assignment conflicts, make sure that each connected array and expansion unit uses a different loop ID, as described in “Setting Loop IDs on Expansion Units” on page 4-26. In the RAID array, two of the unused SFP host ports could be used to provide redundant pathing to the two servers, and the remaining unused SFP host ports could be connected to two more servers in a redundant configuration. Similarly, you can connect expansion units to other channels (which are separate from channels 2 and 3) if you configure them as drive channels. For details, refer to “Configuring FC Channels as a Host or Drive Channel (Optional)” on page 6-5. 4-22 Sun StorEdge 3000 Family Installation, Operation, and Service Manual • May 2004 RAID array Expansion unit 1 Expansion unit 2 Loop A (left-side drive ports) Loop B (right-side drive ports) Cable to drive Cable to host FIGURE 4-18 Sun StorEdge 3510 FC Array Attached to Two Hosts and Two Expansion Units Chapter 4 Connecting Your Fibre Channel Array 4-23 H/D/RCC RAID array H/D/RCC Expansion unit 1 Loop A (left-side drive ports) Expansion unit 2 Cable to drive Loop B (right-side drive ports) Cable to host FIGURE 4-19 4-24 Sun StorEdge 3511 FC Array Attached to Two Hosts and Two Expansion Units Sun StorEdge 3000 Family Installation, Operation, and Service Manual • May 2004 4.10.1 Scaling a Sun StorEdge Fibre Channel Array Into a High Capacity Configuration Note – High capacity Sun StorEdge 3510 and 3511 FC array configurations are supported with certain limitations. For example, only the sequential cache optimization mode can be used. Other important limitations may exist. A Sun StorEdge 3510 FC array with more than two expansion units is a high capacity configuration. A Sun StorEdge 3511 FC array with one expansion unit is a high capacity configuration. Sun StorEdge 3510 FC arrays typically allow the connection of up to two expansion units to support a maximum of 36 disks. However, you can create larger configurations that support as many as eight expansion units and up to 108 disks if you use the guidelines in this section. You can also create larger configurations of Sun StorEdge 3511 FC arrays that support from one to five expansion units and up to 72 disks. Carefully consider the following limitations of special high-capacity configurations. Using multiple Sun StorEdge Fibre Channel arrays connected to the same SAN normally provides significantly better performance than one high-capacity configuration. ■ Random optimization should not be used with high-capacity configurations, and it should never be used with the Sun StorEdge 3511 FC array. Use the default sequential optimization instead. Random cache optimization greatly reduces the maximum number of supported disks. ■ Only cabling configurations described in the Sun StorEdge 3000 Family Best Practices Manual are supported when configuring a high-capacity Sun StorEdge 3510 or 3511 FC array. ■ Maximize the size of each logical drive (up to 1908 Gbyte) before creating another logical drive in order to allow for maximum storage capacity. ■ Sun StorEdge 3510 FC arrays can only be connected with Sun StorEdge 3510 FC expansion units. Similarly, Sun StorEdge 3511 FC arrays can only be connected with Sun StorEdge 3511 FC expansion units. The two models of arrays and expansion units cannot be mixed. Refer to the Sun StorEdge 3000 Family Best Practices Manual for additional cabling diagrams. Note – Large configurations may require the use of one or more optional extendedlength cables, part number X9732A. Other items may also be required. Refer to the Sun StorEdge 3000 Family FRU Installation Guide for information about supported cables, SFPs, and other user-replaceable items. Chapter 4 Connecting Your Fibre Channel Array 4-25 4.11 Setting Loop IDs on Expansion Units When an expansion unit is attached to a RAID array, unique, hard-assigned loop IDs are assigned to each expansion unit drive. A loop ID is the decimal version of an arbitrated loop physical address (AL_PA). The lowest number loop ID is the lowest priority address on the loop. On the left front side of an expansion unit, an ID switch is used to set the loop IDs for the disk drives to a different range of values so that the same IDs are not repeated by RAID units and expansion units on the same loop. Setting the loop ID on an array or expansion unit requires dropping the front bezel out of the way and removing the small vertical plastic cap on the left side of the bezel that covers the left rackmount tab. Rackmount tabs are also referred to as “ears.” Plastic “ear” cap covering loop ID switch FIGURE 4-20 Bezel locks Front Bezel and Front Bezel Locks of an Array 1. Use the provided key to unlock both bezel locks. 2. Grasp the front bezel cover on both sides and pull it forward and then down. 3. Remove the plastic cap from the left ear of the array. a. Squeeze both sides of the cap at the top and the bottom. b. Turn the cap toward the center of the array until it disengages and pull it free. Caution – To avoid damage to the cap, do not pull the cap forward directly or pull from only its top or bottom. The ID switch is exposed when you remove the plastic cap. 4-26 Sun StorEdge 3000 Family Installation, Operation, and Service Manual • May 2004 Press to change the ID number FIGURE 4-21 ID Switch Located on the Left Front Side of Arrays and Expansion Units 4. Press the upper or lower switch button to change the ID number so that each connected RAID array and expansion unit uses a different loop ID. Note – By default, the ID switch on all RAID arrays and expansion units is set to 0, where the range of drive IDs is automatically 0 to 11 for 12 drives (the IDs 12 to 15 are ignored). Caution – Ensure that the loop IDs of expansion units do not duplicate the loop IDs of other connected expansion units or RAID arrays. The ID switch offers eight ID ranges. Each range contains 16 IDs (the last four IDs in each range are ignored). These ranges are shown in TABLE 4-5. TABLE 4-5 ID Switch Settings for Expansion Units ID Switch Setting Range of IDs 0 0–15 1 16–31 2 32–47 3 48–63 4 64–79 5 80–95 6 96–111 7 112–125 For an example of properly configured loop IDs, consider the configurations shown in FIGURE 4-18 and FIGURE 4-19. You need to make sure the RAID array and each of the two expansion units have been assigned different loop IDs. Set the loop ID Chapter 4 Connecting Your Fibre Channel Array 4-27 switches so that the RAID array is assigned loop ID 0, expansion unit 1 has loop ID 1, and expansion unit 2 has loop ID 2. The range of IDs assigned to the drives is shown in TABLE 4-6. TABLE 4-6 Sample Array and Expansion Units With Different Loop IDs and Drive IDs Fibre Channel Device Loop ID Switch Setting Range of Drive IDs RAID array 0 0–15 Expansion unit 1 1 16–31 Expansion unit 2 2 32–47 5. Prepare the plastic left ear cap for replacement by aligning the inside round notches of the cap with the round cylindrical posts (ball studs) on the ear. 6. Push the top and bottom of the ear cap onto the ear, pressing in on the top side toward the center of the array first. 7. Continue pushing the top and bottom of the ear cap onto the ear, pressing on the side toward the outside of the array. Do not use force when placing a cap on an ear. 8. Lift the bezel into position and press it onto the front of the chassis until it is flush with the front. 9. Use the key to lock both bezel locks. 4.12 Connecting Ports to Hosts In a default array configuration, channels 0, 1, 4, and 5 are host channels, so you can directly connect an array to four host computers. SFP connectors are plugged into channels 0 and 4 on the upper controller and channels 1 and 5 on the lower controller for this purpose. You can connect two additional host computers to channels 0 and 1 of a Sun StorEdge 3511 FC array. To support six host computers, however, you need to insert SFPs in the four unpopulated host ports. Except for some clustering configurations, when you connect two hosts to channel 0 or channel 1 on a Sun StorEdge 3511 FC array, you must use host filtering if you want to control host access in this configuration. Refer to the user documentation for your clustering software to determine whether the clustering software can manage host access in this configuration. 4-28 Sun StorEdge 3000 Family Installation, Operation, and Service Manual • May 2004 If you want to connect a Sun StorEdge 3510 FC array to more than four host computers, or connect a Sun StorEdge 3511 FC array to more than six host computers, without changing the default configuration, you can connect these four host channels to ports on storage switches in a storage area network (SAN) configuration. When a fabric switch is connected to one port of channel 0 or channel 1 of a Sun StorEdge 3511 FC array, no connections can be made with the other three ports of that channel. If channel 0 (port FC0) is connected to a fabric switch, for example, the second port of channel 0 on that controller, and the FC0 ports on a redundant controller, cannot be used. Note – The connection of a Sun StorEdge 3510 or 3511 FC array to Fibre Channel HBAs that use different speeds (1 Gbit and 2 Gbit) on the same channel is not supported. You can, however, mix 1-Gbit and 2-Gbit Fibre Channel HBAs on different channels. This limitation is due to the design of Sun StorEdge Fibre Channel array port bypass circuitry and the inability of Fibre Channel to support auto-negotiation in a multi-drop loop configuration. Use fiber-optic cables to connect host channels to Fibre Channel HBAs on your host computers or to other devices such as storage switches: 1. Connect a fiber-optic cable to an HBA or FC port on each host or storage switch you want to connect to the array. 2. Connect the SFP connector at the other end of each of these fiber-optic cables to host channel SFP connectors on the back of the array. If there is no SFP connector in the port you want to use, first insert an SFP connector into the port as described in “Changing Your SFP Configuration” on page 4-18. 4.13 Power-On Sequence Power on the equipment in the following order so the host computer discovers all connected arrays: a. Expansion units b. RAID array c. Host computers When the array is powered on and is connected to a Solaris operating system, the Tip connection window displays a series of messages, as shown in the following example. Chapter 4 Connecting Your Fibre Channel Array 4-29 3510 Disk Array is installed with 1024MBytes SDRAM Total SCSI channels: 6 SCSI channel: 0 is a host channel, id: 40 SCSI channel: 1 is a host channel, id: 41 SCSI channel: 2 is a drive channel, id: 14, 15 SCSI channel: 3 is a drive channel, id: 14, 15 SCSI channel: 4 is a host channel, id: 70 SCSI channel: 5 is a host channel, id: 71 Scanning SCSI channels. Please wait a few moments! Preparing to restore saved persistent reservations. Type 'skip' to skip: Do not use the ‘skip’ option shown at the bottom of the example. This option is reserved for support personnel performing testing. 4.14 Power-Off Procedure You might need to power off the array (both power supplies) if you relocate the array or perform certain maintenance procedures with associated servers. Always shut down the array’s controller before powering off the array. Caution – If controllers are not shut down from the firmware application or the CLI before an array is powered off, data that is written to cache and that has not been completely written to the disks will be lost. To power off an array, perform the following steps. 1. Stop all I/O activity to the array. 2. Shut down the controller with one of the following commands: ■ ■ Firmware application “Shutdown Controller” command (“system Functions → Shutdown controller”) Sun Storage CLI “shut down controller” command These commands first halt all I/O activity, and then write the contents of cache to the drives. 3. Power off both power supply/fan modules. See “Power-On Sequence” on page 4-29 for information about turning the array back on. 4-30 Sun StorEdge 3000 Family Installation, Operation, and Service Manual • May 2004 CHAPTER 5 Configuration Overview This chapter highlights the tools and the important limitations and guidelines which must be understood prior to configuring your array. This chapter covers the following topics: ■ ■ ■ ■ “Controller Defaults and Limitations” on page 5-2 ■ “Planning for Reliability, Availability, and Serviceability” on page 5-2 ■ “Dual-Controller Considerations” on page 5-2 ■ “Single-Controller Considerations” on page 5-4 ■ “Write-Back and Write-Through Cache Options” on page 5-5 “Software Management Tools” on page 5-5 ■ “Out-of-Band Connection” on page 5-5 ■ “In-Band Connection” on page 5-6 “Summary of Array Configuration” on page 5-6 ■ “Point-to-Point Configuration Guidelines” on page 5-9 ■ “A SAN Point-to-Point Configuration Example” on page 5-10 ■ “A DAS Loop Configuration Example” on page 5-16 ■ “Connecting Two Hosts to One Host Channel (Sun StorEdge 3511 FC Array only)” on page 5-20 “Larger Configurations” on page 5-21 Subsequent chapters in this manual describe further procedures used to complete the installation and configuration of the arrays. The flexible architecture of the Sun StorEdge 3510 and 3511 FC arrays makes many configurations possible. 5-1 5.1 Controller Defaults and Limitations This section describes default configurations and certain controller limitations. 5.1.1 Planning for Reliability, Availability, and Serviceability The Sun StorEdge 3510 and 3511 FC array entry-level configurations include only one controller. You can mirror two single-controller arrays using volume manager software on attached servers to ensure high reliability, availability, and serviceability (RAS). You can also use dual-controller arrays to avoid a single point of failure. A dualcontroller array features a default active-to-active controller configuration. This configuration provides high reliability and high availability because, in the unlikely event of a controller failure, the array automatically fails over to a second controller, resulting in no interruption of data flow. Other dual-controller configurations can be used as well. For instance, at a site where maximum throughput or connecting to the largest possible number of servers is of primary importance, you could use a high-performance configuration. Refer to the Sun StorEdge 3000 Family Best Practices Manual for information about array configurations. Be aware, however, that departing from a high-availability configuration can result in a significant decrease in the mean time between data interruptions. System downtime, however, is not affected as severely. The time required to replace a controller, if one is available, is only about five minutes. Regardless of configuration, customers requiring high availability should stock fieldreplaceable units (FRUs), such as disk drives and controllers, on site. Your FC array has been designed to make replacing these FRUs easy and fast. 5.1.2 Dual-Controller Considerations The following controller functions describe the redundant controller operation. ■ 5-2 Both controllers must be exactly the same. They must operate with the same firmware version, the same size of memory, and the same number of host and drive channels. If one controller in a dual-controller configuration is replaced with Sun StorEdge 3000 Family Installation, Operation, and Service Manual • May 2004 a field-replaceable unit (FRU) controller, the array automatically compares the firmware versions of the two controllers. If they differ, the FRU controller firmware is automatically changed to that of the existing controller in the array. ■ The controller firmware assumes that two controllers are available, or might be made available during operation at any time. In a 1U single-controller configuration, a 2U single-controller configuration, or a 2U dual-configuration, once the primary controller (which might be the only controller) is powered on, it begins to scan for a second controller. Until a second controller is discovered, which does not happen in a 1U single-controller configuration or a 2U singlecontroller configuration, the “Peripheral Device Status” for the redundant controller will show a Status of “Scanning.” This is correct behavior and enables the firmware to discover a second controller whenever it is added without the necessity of rebooting the primary controller. ■ After booting in a redundant configuration, the controllers autonegotiate and designate one controller as primary and the other controller as secondary. ■ The two controllers behave as one primary controller. Once the redundant configuration takes effect, user configurations and settings can be done only on the primary controller. The secondary controller then synchronizes with the configuration of the primary controller, making the configurations of the two controllers exactly the same. The two controllers continuously monitor each other. When either controller detects that the other controller is not responding, the working controller immediately takes over and disables the failed controller. ■ It is necessary to connect all interfaces to both controllers so that a surviving controller can readily continue all services provided for the RAID system. For example, if you connect one controller to the Ethernet, you should also connect the second controller to the Ethernet. ■ In an active-to-active configuration (standard configuration), you can assign any logical drive to either of the controllers, and then map the logical configurations to host channel IDs and LUNs. I/O requests from a host computer are directed to the primary or the secondary controller accordingly. The total drive capacity can be grouped into several logical drives and assigned to both controllers so that they share the workload. This active-to-active configuration engages all array resources to actively maximize performance. An active-to-standby configuration is also available but is not usually selected. By assigning all the logical drives to one controller, the other controller stays idle and becomes active only if its counterpart fails. Chapter 5 Configuration Overview 5-3 5.1.3 Single-Controller Considerations In a single-controller configuration, it is important to review the following guidelines: ■ In a single-controller configuration, keep the controller as the primary controller at all times and assign all logical drives to the primary controller. The primary controller controls all logical drive and firmware operations. In a single-controller configuration, the controller must be the primary controller or the controller cannot operate. The secondary controller is used only in dual-controller configurations for redistributed I/O and for failover. ■ Do not disable the Redundant Controller setting and do not set the controller as a secondary controller. Caution – If you disable the Redundant Controller setting and reconfigure the controller with the Autoconfigure option or as a secondary controller, the controller module becomes inoperable and will need to be replaced. The Redundant Controller setting (“view and edit Peripheral devices → Set Peripheral Device Entry”) must remain enabled for single-controller configurations. This preserves the default primary controller assignment of the single controller. ■ In a single-controller configuration, disable the Write-Back Cache feature to avoid the possibility of data corruption in the event of a controller failure. This will have a negative effect on performance. To avoid either issue, use dual controllers. Using two single-controllers in a clustering environment with host-based mirroring provides some of the advantages of using a dual controller. However you still need to disable the Write-Back Cache in case one of the single controllers fails and you want to avoid the risk of data corruption. For this reason, a dual controller configuration is preferable. Note – For a single-controller configuration, the controller status shows “scanning,” which indicates that the firmware is scanning for primary and secondary controller status and redundancy is enabled even though it is not used. There is no performance impact. 5-4 Sun StorEdge 3000 Family Installation, Operation, and Service Manual • May 2004 5.1.4 Write-Back and Write-Through Cache Options Unfinished writes are cached in memory in write-back mode. If power to the array is discontinued, data stored in the cache memory is not lost. Battery modules can support cache memory for 72 hours. Write cache is not automatically disabled when the battery is offline due to battery failure or a disconnected battery. You can enable or disable the write-back cache capabilities of the RAID controller. To ensure data integrity, you can choose to disable the Write Back cache option and switch to the Write Through cache option through the firmware application by choosing “view and edit Configuration parameters → Caching Parameters.” 5.2 Software Management Tools You can manage your array through an out-of-band or in-band connection. 5.2.1 Out-of-Band Connection With the out-of-band serial port connection, you can use a Solaris tip session or a Microsoft Windows terminal emulation program to access the firmware application. For details, see “Setting Up the Serial Port Connection” on page F-1. With the out-of-band Ethernet port connection, you can use the telnet command to access the firmware application. For details, see “Setting Up Out-of-Band Management Over Ethernet” on page 4-20. You can also configure an array over the Ethernet connection with the CLI and the Sun StorEdge Configuration Service software. Caution – If you assign an IP address to an array to manage it out-of-band, for security reasons it is advisable to put the IP address on a private network rather than a publicly routable network. Chapter 5 Configuration Overview 5-5 5.2.2 In-Band Connection With in-band host connections, you can use Sun StorEdge Configuration Service software or the command-line interface (CLI). Refer to the: 5.3 ■ Sun StorEdge 3000 Family Configuration Service User’s Guide for the in-band setup procedures ■ Sun StorEdge 3000 Family CLI User’s Guide ■ Sun StorEdge 3000 Family Software Installation Guide. This manual provides installation instructions for all host-based software. Summary of Array Configuration Sun StorEdge 3510 and 3511 FC arrays are preconfigured as follows: ■ Sun StorEdge 3510 FC Array. One or two RAID 5 logical drives with one or two global spare drives. The array can be used as is or reconfigured. ■ Sun StorEdge 3511 FC Array. One or two NRAID logical drives with no global spares. The array must be reconfigured. All configuration procedures can be performed by using the COM port. You can perform all procedures except the assignment of an IP address through an Ethernet port connection to a management console. The typical sequence of steps for completing a first-time configuration of the array is to: 1. Mount the array on a rack, cabinet, desk, or table. 2. Set up the serial port connection. See “Configuring a COM Port to Connect to a RAID Array” on page 4-19. 3. Set up an IP address for the controller. See “Setting an IP Address” on page 4-19. 4. Check available physical drives. See “Checking Available Physical Drives” on page 6-4. 5. Determine whether sequential or random optimization is more appropriate for your applications and configure your array accordingly. See “Selecting Sequential or Random Optimization” on page 6-11. Caution – If you assign an IP address to an Use only the sequential cache optimization mode with the Sun StorEdge 3511 FC Array. 5-6 Sun StorEdge 3000 Family Installation, Operation, and Service Manual • May 2004 6. (Optional) Configure host channels as drive channels. See “Configuring FC Channels as a Host or Drive Channel (Optional)” on page 6-5. 7. Confirm or change the Fibre Connection Option (point-to-point or loop). See “Choosing Loop or Point-to-Point Fibre Connection” on page 6-7. 8. Revise or add host IDs on host channels. See “Editing and Creating Additional Host IDs (Optional)” on page 6-8. The IDs assigned to controllers take effect only after the controller is reset. 9. Delete default logical drives and create new logical drives. See “Creating Logical Drives” on page 6-21. 10. (Optional) In dual-controller configurations only, assign logical drives to the secondary controller to load-balance the two controllers. See “Changing a Logical Drive Controller Assignment (Optional)” on page 6-28. Caution – In single-controller configurations, do not disable the Redundant Controller setting and do not set the controller as a secondary controller. The primary controller controls all firmware operations and must be the assignment of the single controller. If you disable the Redundant Controller Function and reconfigure the controller with the Autoconfigure option or as a secondary controller, the controller module becomes inoperable and will need to be replaced. Note – While the ability to create and manage logical volumes remains a feature of arrays for legacy reasons, the size and performance of physical and logical drives have made the use of logical volumes obsolete. Logical volumes are unsuited to some modern configurations, such as Sun Cluster environments, and do not work in those configurations. Avoid using logical volumes and use logical drives instead. For more information about logical drives, refer to the Sun StorEdge 3000 Family RAID Firmware User’s Guide. 11. (Optional) Partition the logical drives. See “Partitioning a Logical Drive (Optional)” on page 6-31. 12. Map each logical drive partition to an ID on a host channel, or apply a host LUN filter to the logical drives. See “Mapping Logical Drive Partitions to Host LUNs” on page 6-35 for more information. Chapter 5 Configuration Overview 5-7 Note – Each operating environment or operating system has a method for recognizing storage devices and LUNs and might require the use of specific commands or the modification of specific files. Be sure to check the information for your operating environment to ensure that you have performed the necessary procedures. For information about different operating environment procedures, refer to: ■ Appendix F, “Configuring a Sun Server Running the Solaris Operating Environment” on page F-1 ■ Appendix G, “Configuring a Windows 200x Server or Windows 200x Advanced Server” on page G-1 ■ Appendix H, “Configuring a Linux Server” on page H-1 ■ Appendix I, “Configuring an IBM Server Running the AIX Operating Environment” on page I-1 ■ Appendix J, “Configuring an HP Server Running the HP-UX Operating Environment” on page J-1 ■ Appendix K, “Configuring a Windows NT Server” on page K-1 13. Reset the controller. Configuration is complete. Note – Resetting the controller can result in occasional host-side error messages such as parity error and synchronous error messages. No action is required and the condition corrects itself as soon as reinitialization of the controller is complete. 14. Save the configuration to a disk. See “Saving Configuration (NVRAM) to a Disk” on page 6-52. 15. Make sure that the cabling from the RAID array to the hosts is complete. Note – You can reset the controller after each step or at the end of the configuration process. Caution – Avoid using in-band and out-of-band connections at the same time to manage the array. Otherwise, conflicts between multiple operations can cause unexpected results. 5-8 Sun StorEdge 3000 Family Installation, Operation, and Service Manual • May 2004 5.3.1 Point-to-Point Configuration Guidelines Remember the following guidelines when implementing point-to-point configurations in your array and connecting to fabric switches: ■ The default mode is “Loop only.” You must change the Fibre Channel Connection mode to “Point-to-point only” with the firmware application (see “Choosing Loop or Point-to-Point Fibre Connection” on page 6-7). Caution – If you keep the default loop mode and connect to a fabric switch, the array automatically shifts to public loop mode. As a result, communication between the array and the switched fabric runs in half duplex (send or receive) instead of providing the full duplex (send and receive) performance of point-topoint mode. ■ Check the host IDs on all the channels to ensure that there is only one ID per channel (on the primary controller or on the secondary controller) for point-topoint mode. When viewing the host IDs, there should be one primary controller ID (PID) or one secondary controller ID (SID); the alternate port ID should display N/A. Proper point-to-point mode allows only one ID per channel. ■ On the Sun StorEdge 3511 FC array, if one of the dual-ports of channel 0 is connected to a switch (port FC0), the other FC0 port on that controller and the two FC0 ports on a redundant controller cannot be used. Similarly, if one of the channel 1 ports is connected with a switch (port FC1), the other FC1 port on that controller, and the two FC1 port on a redundant controller cannot be used. ■ If you change the mode to “Point-to-point only” and attempt to add a second ID, the controller does not allow you to add an ID to the same controller and channel. For example, if you have ID 40 on CH 0 PID, and N/A on CH 0 SID, the controller does not allow you to add another PID to CH 0. The controller displays a warning if the user is in point-to-point mode and tries to add an ID to the same channel but on the other controller. The warning is displayed because you have the ability to disable the internal connection between the channels on the primary and secondary controller using the set intercontroller link CLI command and, by doing this, you can have one ID on the primary and another ID on the secondary as a legal operation. However, if you ignore this warning and add an ID to the other controller, the RAID controller does not allow a login as a Fabric-Loop (FL) port because this would be illegal in a point-to-point configuration. ■ The firmware application allows you to add up to eight IDs per channel (four IDs on each controller), which forces the fabric switch port type to become FabricLoop. To ensure F-port behavior (full fabric/full duplex) when attaching to a switch, only one ID must be present on each channel and the array port must be set to point-to-point mode. ■ Do not connect more than one port per channel on an array to a fabric switch. Chapter 5 Configuration Overview 5-9 Caution – In point-to-point mode or in public loop mode, only one switch port is allowed per channel. Connecting more than one port per channel to a switch can violate the point-to-point topology of the channel, force two switch ports to “fight” over an AL_PA (arbitrated loop physical address) value of 0 (which is reserved for loop to fabric attachment), or both. ■ With four host channels and four host IDs, you should load-balance the host ID setup so that half the IDs are on the primary controller and half the IDs are on the secondary controller. When setting up LUNs, map each LUN to either two PIDs or two SIDs. The hosts are in turn dual-pathed to the same two switched fabrics. When attaching the cables, for a LUN-mapped channel pair, make sure that the first channel is connected to the upper port and the second channel is connected to the lower port of the second channel. For example, to provide redundancy, map half of the LUNs across Channel 0 (PID 40) and Channel 4 (PID 42), and then map the other half of your LUNs across Channel 1 (SID 41) and Channel 5 (SID 43) ■ Point-to-point mode allows a maximum of 128 LUNs per array. In a redundant configuration, 32 LUNs are dual-mapped across two channels on the primary controller, and another 32 LUNs are dual-mapped across the secondary controller, for a total of 64 distinct LUNs. ■ To use more than 64 LUNs, you must change to “Loop only” mode, add host IDs to one or more channels, and add 32 LUNs for each additional host ID. Note – When in loop mode and connected to a fabric switch, each host ID is displayed as a loop device on the switch so that, if all 16 IDs are active on a given channel, the array looks like a loop with 16 nodes attached to a single switch FL port. In public loop mode, the array can have a maximum of 1024 LUNs, where 512 LUNs are dual-mapped across two channels, primary and secondary controller respectively. 5.3.2 A SAN Point-to-Point Configuration Example A point-to-point configuration has the following characteristics: ■ 5-10 In SAN configurations, the switches communicate with the Sun StorEdge Fibre Channel array host ports using a fabric point-to-point (F_port) mode. Sun StorEdge 3000 Family Installation, Operation, and Service Manual • May 2004 ■ When you use fabric point-to-point (F_port) connections between a Sun StorEdge 3510 or 3511 FC array and fabric switches, the maximum number of LUNs is limited to 128 LUNs for a nonredundant configuration and is limited to 64 LUNs for a redundant configuration. ■ Fibre Channel standards allow only one ID per port when operating point-topoint protocols, resulting in a maximum of four IDs with a maximum of 32 LUNs for each ID, and a combined maximum of 128 LUNs. ■ The working maximum number of LUNs is actually 64 LUNs in a configuration where you configure each LUN on two different channels for redundancy and to avoid a single point of failure. In a dual-controller array, one controller automatically takes over all operation of a second failed controller in all circumstances. However, when an I/O controller module needs to be replaced and a cable to an I/O port is removed, the I/O path is broken unless multipathing software has established a separate path from the host to the operational controller. Supporting hot-swap servicing of a failed controller requires the use of multipathing software, such as Sun StorEdge Traffic Manager software, on the connected servers. Note – Multipathing for Sun StorEdge 3510 and 3511 FC arrays is provided by Sun StorEdge Traffic Manager software. Refer to the release notes for your array for information about which versions of Sun StorEdge Traffic Manager software are supported on which platforms. Important rules to remember are: ■ A single logical drive can be mapped to only one controller, either the primary controller or the secondary controller. ■ In a point-to-point configuration, only one host ID per channel is allowed. The host ID can be assigned to the primary controller and be a PID, or it can be assigned to the secondary controller and be a SID. ■ If you have two switches and set up multipathing (to keep all logical drive connections operational for any switch failure or the removal of any I/O controller module), ensure that each logical drive is mapped to two ports, one on each I/O controller module, and on two channels. The cables from the two ports mapped to each logical drive must be cabled to two separate switches. See FIGURE 5-1 and FIGURE 5-2 for examples of this configuration. The following figures show the channel numbers (0, 1, 4, and 5) of each host port and the host ID for each channel. N/A means that the port does not have a second ID assignment. The primary controller is the top I/O controller module, and the secondary controller is the bottom I/O controller module. The dashed lines between two ports indicate a port bypass circuit that functions as a mini-hub and has the following advantages: Chapter 5 Configuration Overview 5-11 ■ The port bypass circuit on each channel connects the upper and lower ports on the same channel and provides access to both controllers at the same time. ■ If there are two host connections to the upper and lower ports on Channel 0, and one host connection is removed, the other host connection remains operational. ■ Therefore, if you have a redundant multipathing configuration in which you have two host connections to each logical drive and one connection fails, the remaining path maintains a connection to the logical drive. In FIGURE 5-1 and FIGURE 5-2, with multipathing software to reroute the data paths, each logical drive remains fully operational when the following conditions occur: 5-12 ■ One switch fails or is disconnected, and the logical drive is routed to the second switch. For example, if switch 0 fails, switch 1 automatically accesses logical drive 0 through the cabling to the lower port on PID 41. ■ One I/O controller module fails, and all the host IDs for that controller are reassigned (moved) to the second 1/O controller module. For example, if the upper I/O controller module is removed, host IDs 40 and 41 are automatically moved to the lower module and are managed by the second controller. ■ An I/O controller module fails or one cable is removed from an I/O controller module, and all I/O traffic to the disconnected channel is rerouted through the second port/host LUN assigned to the logical drive. For example, if you remove the cable to channel 4, the data path for logical drive 1 switches to the port on channel 5. Sun StorEdge 3000 Family Installation, Operation, and Service Manual • May 2004 Server 0 Server 1 Switch 0 Switch 1 PID 40 0 PID 43 1 N/A 4 N/A 5 N/A 0 N/A 1 SID 45 4 SID 46 5 Map LG0 to PIDs 40 and 43 N Map LG1 to SIDs 45 and 46 : Host port on channel number N PID 40 / PID43 : SID 45 / SID46 : N/A : : FIGURE 5-1 Host IDs on primary controller Host IDs on secondary controller Not applicable (no ID on that controller) Port bypass circuit A Point-to-Point Configuration with a Dual-Controller Sun StorEdge 3510 FC Array and Two Switches Chapter 5 Configuration Overview 5-13 Server 0 Server 1 Switch 0 Switch 1 PID 40 A PID 43 C N/A N/A A N/A C SID 45 Map LG0 to PIDs 40 and 43 N H G SID 46 H Map LG1 to SIDs 45 and 46 : Host port on channel number N PID 40 / PID43 : SID 45 / SID46 : N/A : : FIGURE 5-2 N/A G Host IDs on primary controller Host IDs on secondary controller Not applicable (no ID on that controller) Port bypass circuit A Point-to-Point Configuration With a Dual-Controller Sun StorEdge 3511 FC Array and Two Switches Note – These illustrations show the default controller locations; however, the primary controller and secondary controller locations can occur in either slot and depend on controller resets and controller replacement operations. TABLE 5-1 summarizes the primary and secondary host IDs assigned to logical drives 0 and 1, based on FIGURE 5-1 and FIGURE 5-2. 5-14 Sun StorEdge 3000 Family Installation, Operation, and Service Manual • May 2004 TABLE 5-1 Example Point-to-Point Configuration With Two Logical Drives in a DualController Array Task Logical Drive LUN IDs Channel Number Primary ID Number Secondary ID Number Map 32 partitions of LG0 to CH0 LG 0 0-31 0 40 N/A Duplicate-map 32 partitions of LG0 to CH1 LG 0 0-31 1 41 N/A Map 32 partitions of LG1 to CH4 LG 1 0-31 4 N/A 50 Duplicate-map 32 partitions of LG1 to CH5 LG 1 0-31 5 N/A 51 Perform the following steps, which are described in more detail later in this manual, to set up a typical point-to-point SAN configuration based on FIGURE 5-1 and FIGURE 5-2. 1. Check the position of installed SFPs. Move them as necessary to support the connections needed. 2. Connect expansion units, if needed. 3. Create at least two logical drives (logical drive 0 and logical drive 1) and configure spare drives. Leave half of the logical drives assigned to the primary controller (default assignment). Assign the other half of the logical drives to the secondary controller to load-balance the I/O. 4. Create up to 32 partitions (LUNs) in each logical drive. 5. Change the Fibre Connection Option to “Point to point only” (“view and edit Configuration parameters → Host-side SCSI Parameters → Fibre Connections Option”). 6. For ease of use in configuring LUNs, change the host IDs on the four channels to be the following assignments: Channel 0: PID 40 (assigned to the primary controller) Channel 1: PID 41 (assigned to the primary controller) Channel 4: SID 50 (assigned to the secondary controller) Channel 5: SID 51 (assigned to the secondary controller) Caution – Do not use the command, “Loop preferred, otherwise point to point.” This command is reserved for special use and should be used only if directed by technical support. Chapter 5 Configuration Overview 5-15 7. Map logical drive 0 to channels 0 and 1 of the primary controller. Map LUN numbers 0 through 31 to the single ID on each host channel. 8. Map logical drive 1 to channels 4 and 5 of the secondary controller. Map LUN numbers 0 through 31 to the single ID on each host channel. Since each set of LUNs is assigned to two channels for redundancy, the total working maximum number of LUNs is 64 LUNs. Note – The LUN ID numbers and the number of LUNs available per logical drive can vary according to the number of logical drives and the ID assignments you want on each channel. 9. Connect the first switch to ports 0 and 4 of the upper controller. 10. Connect the second switch to ports 1 and 5 of the lower controller. 11. Connect each server to each switch. 12. Install and enable multipathing software on each connected server. The multipathing software prevents path failure but does not alter the controller redundancy through which one controller automatically takes over all functions of a second failed controller. 5.3.3 A DAS Loop Configuration Example The typical direct attached storage (DAS) configuration shown in FIGURE 5-3 and FIGURE 5-4 includes four servers, a dual-controller array, and two expansion units. Expansion units are optional. Servers, as shown in FIGURE 5-3 and FIGURE 5-4, are connected to the following channels: TABLE 5-2 5-16 Connection for Four Servers in a DAS Configuration Server Number Upper I/O Controller Module Lower I/O Controller Module 1 0 5 2 4 1 3 5 0 4 1 4 Sun StorEdge 3000 Family Installation, Operation, and Service Manual • May 2004 Server 1 Server 3 Server 2 Server 4 Server connections Expansion units FIGURE 5-3 A DAS Configuration With Four Servers, a Dual-Controller Sun StorEdge 3510 FC Array, and Two Expansion Units Chapter 5 Configuration Overview 5-17 Server 4 Server 3 Server 1 Server 2 H/D/RCC H/D/RCC FIGURE 5-4 A DAS Configuration With Four Servers, a Dual-Controller Sun StorEdge 3511 FC Array, and Two Expansion Units Establishing complete redundancy and maintaining high availability requires the use of multipathing software such as Sun StorEdge Traffic Manager software. To configure for multipathing: 1. Establish two connections between each server and the array. 2. Install and enable multipathing software on the server. 5-18 Sun StorEdge 3000 Family Installation, Operation, and Service Manual • May 2004 3. Map the logical drive each server is using to the controller channels that the server is connected to. DAS configurations are typically implemented using a fabric loop (FL_port) mode. A loop configuration example is described under “A DAS Loop Configuration Example” on page 5-16. Fabric loop (FL_port) connections between a Sun StorEdge 3510 or 3511 FC array and multiple servers allow up to 1024 LUNs to be presented to servers. For guidelines on how to create 1024 LUNs, see “Planning for 1024 LUNs (Optional, Loop Mode Only)” on page 6-37. Perform the following steps, which are described in more detail later in this manual, to set up a DAS loop configuration based on FIGURE 5-3 and FIGURE 5-4. 1. Check the location of installed SFPs. Move them as necessary to support the connections needed. You need to add SFP connectors to support more than four connections between servers and a Sun StorEdge 3510 or 3511 FC array. For example, add two SFP connectors to support six connections and add four SFP connectors to support eight connections. 2. Connect expansion units, if needed. 3. Create at least one logical drive per server, and configure spare drives as needed. 4. Create one or more logical drive partitions for each server. 5. Confirm that the Fibre Connection Option is set to “Loop only.” Do not use the “Loop preferred, otherwise, point to point” option, which should not be used for this product. Caution – Do not use the command, “Loop preferred, otherwise point to point.” This command is reserved for special use and should be used only if directed by technical support. Chapter 5 Configuration Overview 5-19 6. Set up to eight IDs on each channel, if needed (see TABLE 5-3). TABLE 5-3 Example Primary and Secondary ID Numbers in a Loop Configuration With Two IDs per Channel Channel Number Primary ID Number Secondary ID Number 0 40 41 1 43 42 4 44 45 5 47 46 7. Map logical drive 0 to channels 0 and 5 of the primary controller. 8. Map logical drive 1 to channels 1 and 4 of the secondary controller. 9. Map logical drive 2 to channels 0 and 5 of the primary controller. 10. Map logical drive 3 to channels 1 and 4 of the secondary controller. 11. Connect the first server to port FC0 of the upper controller and port FC5 of the lower controller. 12. Connect the second server to port FC4 of the upper controller and port FC1 of the lower controller. 13. Connect the third server to port FC5 of the upper controller and port FC0 of the lower controller. 14. Connect the fourth server to port FC1 of the upper controller and port FC4 of the lower controller. 15. Install and enable multipathing software on each connected server. 5.3.4 Connecting Two Hosts to One Host Channel (Sun StorEdge 3511 FC Array only) Except in some clustering configurations, in a DAS Loop configuration if you connect more than one host to channel 0 or channel 1, you must use host filtering when you want to control host access to storage. See “Setting Up Host Filter Entries” on page 6-42 for information about host filters. Refer to the user documentation for your clustering software to determine whether the clustering software can manage host access in this configuration. 5-20 Sun StorEdge 3000 Family Installation, Operation, and Service Manual • May 2004 5.4 Larger Configurations Larger configurations are possible using Sun StorEdge Fibre Channel arrays and additional expansion units: ■ Up to eight expansion units are supported when connected to a Sun StorEdge 3510 FC array. ■ Up to five expansion units are supported when connected to a Sun StorEdge 3511 FC array. A number of configurations are possible. For more detailed information, and for suggestions about the most appropriate configurations for your applications and environment, refer to the Sun StorEdge 3000 Family Best Practices Manual for your array. Chapter 5 Configuration Overview 5-21 5-22 Sun StorEdge 3000 Family Installation, Operation, and Service Manual • May 2004 CHAPTER 6 First-Time Configuration This chapter summarizes the most common procedures used for first-time configuration. This chapter covers the following topics: ■ “Initial Configuration Steps” on page 6-2 ■ “Viewing the Initial Firmware Window” on page 6-2 ■ “Checking Available Physical Drives” on page 6-4 ■ “Configuring FC Channels as a Host or Drive Channel (Optional)” on page 6-5 ■ “Choosing Loop or Point-to-Point Fibre Connection” on page 6-7 ■ “Editing and Creating Additional Host IDs (Optional)” on page 6-8 ■ “Selecting Sequential or Random Optimization” on page 6-11 ■ “Maximum Number of Disks and Maximum Usable Capacity for Random and Sequential Optimization” on page 6-12 ■ “Reviewing Default Logical Drives and RAID Levels” on page 6-14 ■ “Completing Basic Configuration” on page 6-16 ■ “Preparing for Logical Drives Larger Than 253 Gbyte” on page 6-17 ■ “Deleting Logical Drives” on page 6-19 ■ “Creating Logical Drives” on page 6-21 ■ “Changing a Logical Drive Controller Assignment (Optional)” on page 6-28 ■ “Creating or Changing a Logical Drive Name (Optional)” on page 6-30 ■ “Partitioning a Logical Drive (Optional)” on page 6-31 ■ “Mapping Logical Drive Partitions to Host LUNs” on page 6-35 ■ “Planning for 1024 LUNs (Optional, Loop Mode Only)” on page 6-37 ■ “Using the Map Host LUN Option” on page 6-37 ■ “Setting Up Host Filter Entries” on page 6-42 ■ “Creating Device Files for the Solaris Operating Environment” on page 6-51 ■ “Saving Configuration (NVRAM) to a Disk” on page 6-52 ■ “Using Software to Monitor and Manage the Sun StorEdge Fibre Channel Array” on page 6-53 ■ “Other Supported Software” on page 6-54 ■ “Enabling VERITAS DMP” on page 6-54 ■ “The VERITAS Volume Manager ASL” on page 6-55 6-1 Subsequent chapters in this manual describe further procedures used to complete the installation and configuration of the arrays. The flexible architecture of the Sun StorEdge 3510 and 3511 FC arrays makes many configurations possible. 6.1 Initial Configuration Steps The topics in this section present both required and commonly used optional procedures, which typically apply to both the point-to-point and loop mode configurations. Note – If you want to create logical volumes, refer to the Sun StorEdge 3000 Family RAID Firmware User’s Guide. Logical volumes are not widely used because they limit the number of available LUNs. Configuration of a Sun StorEdge 3510 or 3511 FC array involves using firmware menus to change settings on the array. However, each host platform requires some initial configuration as well. Refer to the appendix for your host platform for instructions on how to connect your host to an array, for host-specific instructions on recognizing and formatting LUNs including modifying host configuration files, and for other platform-specific details. 6.1.1 Viewing the Initial Firmware Window The following window is displayed when you first access the RAID controller firmware of a RAID array which is powered up. For detailed information about all components in the initial window, see the Sun StorEdge 3000 Family RAID Firmware User’s Guide. For battery charging status in the initial window, see “Battery Status” on page 8-2. 1. Use the up and down arrow keys to select the VT100 terminal emulation mode, and then press Return to enter the Main Menu. 6-2 Sun StorEdge 3000 Family Installation, Operation, and Service Manual • May 2004 Use the following keys to navigate within the application: ←→↑↓ To select options Return or Enter To perform the selected menu option or display a submenu Esc To return to the previous menu without performing the selected menu option Ctrl-L (Ctrl key and L key together) To refresh the screen information Press a letter as a keyboard shortcut for commands which include a boldface capital letter. To access a Main Menu command quickly. Date and time Controller name or inquiry string Cache status Battery charging status Gauge range Transfer rate indicator Navigation keys FIGURE 6-1 Initial Firmware Window FIGURE 6-2 Firmware Main Menu Chapter 6 First-Time Configuration 6-3 2. Proceed to configure the array using options from the Main Menu as described in the rest of this chapter. The firmware procedures use the term “Choose” as a shortcut description. Quotation marks are used to indicate a specific menu option or a series of menu options. Procedure Choose “menu option.” Choose “menu option 1 → menu option 2 → menu option 3.” 6.1.2 Meaning Highlight the menu option and press Return. or Press the key that corresponds to the capitalized letter in the menu option if one is available. This represents a series of nested menu options which are selected with arrow keys. Press Return after each selection in order to access the next menu item and to complete the series. Checking Available Physical Drives Before configuring disk drives into a logical drive, you must know the status of physical drives in your enclosure. 1. From the Main Menu, choose “view and edit scsi Drives.” A list of all the installed physical drives is displayed. 2. Use the arrow keys to scroll through the table. Check that all installed drives are listed here. 6-4 Sun StorEdge 3000 Family Installation, Operation, and Service Manual • May 2004 Note – If a drive is installed but is not listed, it might be defective or installed incorrectly. When the power is initially turned on, the controller scans all hard drives that are connected through the drive channels. If a hard drive was connected after the controller completed initialization, use the “Scan scsi drive” menu option to let the controller recognize the newly added hard drive and configure it. Caution – Scanning an existing drive removes its assignment to any logical drive. All data on that drive is lost. 3. To review more information about a drive, highlight the drive and press Return. Then choose “View drive information” to view details about that drive. Additional information is displayed about the drive you selected. 6.1.3 Configuring FC Channels as a Host or Drive Channel (Optional) Sun StorEdge 3510 and 3511 FC RAID arrays are preconfigured when they arrive from the factory. Channel settings and rules are: ■ Default channel settings: Chapter 6 First-Time Configuration 6-5 ■ ■ CH 0, CH 1, CH 4, and CH 5 = Host channels CH 2 and CH 3 = Drive channels ■ On both the Sun StorEdge 3510 and 3511 FC arrays, channels 2 and 3 (CH 2 and CH 3) are dedicated drive channels. ■ On the Sun StorEdge 3510 FC array, channels 0, 1, 4, and 5 can be host or drive channels. On the Sun StorEdge 3511 FC array, channels 4 and 5 can be host or drive channels. The most common reason to change a host channel to a drive channel is to attach expansion units to a RAID array. ■ On the Sun StorEdge 3511 FC array only, channels 0 and 1 are dedicated host channels. To change a host channel to a drive channel, reconfigure the channel according to the following procedure: 1. From the Main Menu, choose “view and edit Scsi channels.” Channel information is displayed. Note – The Mode column for at least one channel must include the RCC abbreviation for Redundant Controller Communications. In the Chl column for channel 2, <3:C> indicates that channel 3 is a redundant loop for channel 2. Similarly, in the Chl column for channel 3, <2:C> indicates that channel 2 is a redundant loop for channel 3. 2. Select the channel that you want to modify and press Return. 6-6 Sun StorEdge 3000 Family Installation, Operation, and Service Manual • May 2004 3. Choose “channel Mode.” A menu of channel mode options is displayed. 4. Select a channel mode from the displayed list. A confirmation message is displayed. 5. Choose Yes to confirm. A confirmation message is displayed: NOTICE: Change made to this setting will NOT take effect until the controller is RESET. Prior to resetting the controller, operation may not proceed normally. Do you want to reset the controller now? 6. Choose Yes to reset the controller. Refer to the Sun StorEdge 3000 Family RAID Firmware User’s Guide for more information about modifying channels. 6.1.4 Choosing Loop or Point-to-Point Fibre Connection To confirm or change the Fibre connection for the array, perform the following steps: 1. Choose “view and edit Configuration parameters → Host-side SCSI Parameters → Fibre Connection Option.” A menu of fibre connection options is displayed. Chapter 6 First-Time Configuration 6-7 2. If you want to view or change the “Fibre Connection Option,” choose either “Loop only” or “Point to point only.” Caution – Do not use the bottom command, “Loop preferred, otherwise point to point.” This command is reserved for special use and should be used only if directed by technical support. A confirmation dialog is displayed. 3. Choose Yes to confirm. A confirmation message is displayed: NOTICE: Change made to this setting will NOT take effect until the controller is RESET. Prior to resetting the controller, operation may not proceed normally. Do you want to reset the controller now? 4. Choose Yes to reset the controller. 6.1.5 Editing and Creating Additional Host IDs (Optional) All RAID arrays are preconfigured when they arrive from the factory. Default host channel IDs are displayed in TABLE 6-1. 6-8 Sun StorEdge 3000 Family Installation, Operation, and Service Manual • May 2004 TABLE 6-1 Default Host Channel IDs Channel Primary Controller ID (PID) Secondary Controller ID (SID) Channel 0 40 N/A Channel 1 N/A 42 Channel 4 44 N/A Channel 5 N/A 46 The number of host IDs depends on the configuration mode: ■ In point-to-point mode, only one ID should be assigned to each channel. ■ In loop mode, up to 16 IDs can be assigned to each Fibre Channel, not to exceed a maximum of 32 IDs per array. Typically host IDs are distributed between the primary and secondary controllers to load-balance the I/O in the most effective manner for the network. Each ID must be a unique number within the host channel. You can: ■ Edit each host ID number to change the target number of each controller host channel that is seen by the host ■ Add additional host ID numbers for loop configurations Note – To map 1024 partitions in loop mode, you must add additional host IDs so that 32 IDs are mapped to the array’s channels. Several configurations are possible, such as eight IDs mapped to each of the four host channels or sixteen IDs mapped to two channels and none to the other two. For more information, see “Planning for 1024 LUNs (Optional, Loop Mode Only)” on page 6-37. To add a unique host ID number to a host channel, perform the following steps. Chapter 6 First-Time Configuration 6-9 1. From the Main Menu, choose “view and edit Scsi channels.” 2. Select the host channel whose Primary/Secondary ID you want to edit and press Return. 3. Choose “view and edit scsi Id.” If host IDs have already been configured on the host channel, they will be displayed. If no host IDs have been configured, a dialog is displayed that says “No SCSI ID Assignment - Add Channel SCSI ID?” 4. If a host ID has already been assigned to that channel, select an ID and press Return to view a menu for adding or deleting SCSI IDs. Then select “Add Channel SCSI ID.” If no host ID has been assigned to the channel, choose Yes to add an ID. “Primary Controller” and “Secondary Controller” are displayed in a menu. 5. Select a controller from the list and press Return. By default, channel 0 has a primary ID (PID) and no secondary ID (SID), while channel 1 has a SID but no PID. A list of SCSI IDs is displayed. 6. Select a SCSI ID from the list and press Return. A confirmation dialog is displayed. 6-10 Sun StorEdge 3000 Family Installation, Operation, and Service Manual • May 2004 7. Choose Yes to confirm. A confirmation message is displayed: NOTICE: Change made to this setting will NOT take effect until the controller is RESET. Prior to resetting the controller, operation may not proceed normally. Do you want to reset the controller now? 8. Choose Yes and to reset the controller. The configuration change takes effect only after the controller is reset. 6.1.6 Selecting Sequential or Random Optimization Caution – Use the sequential cache optimization option only with the Sun StorEdge 3511 FC array. Changing a Sun StorEdge 3511 FC array’s cache optimization mode to random significantly reduces the supported size of the logical drives to 512 GB. Before creating or modifying logical drives, select the optimization mode for all logical drives you create. The optimization mode determines the block size used when writing data to the drives in an array. ■ Sequential I/O uses large blocks of data: ■ 128 Kbyte for RAID 0, 1, and 5 logical drives ■ 16 Kbyte for RAID 3 logical drives ■ Random I/O uses small blocks of data: ■ 32 Kbyte for RAID 0, 1, and 5 logical drives ■ 4 Kbyte for RAID 3 logical drives Chapter 6 First-Time Configuration 6-11 Note – Your array is preconfigured with Sequential Optimization. If Random Optimization is more appropriate for your use, you need to delete all of the preconfigured logical drives, change the optimization mode, reboot the array, and then create new logical drives. The type of application accessing the array determines whether random or sequential I/O should be applied. Video and imaging application’s I/O size can be 128, 256, 512 Kilobyte, or up to 1 Mbyte, so the application reads and writes data to and from the drive as large-block, sequential files. Database and transactionprocessing applications read and write data from the drive as small-block, randomly accessed files. There are two limitations that apply to the optimization modes: ■ One optimization mode must be applied to all logical drives in an array. ■ Once the optimization mode is selected and data written to logical drives, the only way to change the optimization mode is to back up all data to another location, delete all logical drives, reconfigure the array with the new optimization mode, and reboot the array. Then you can create new logical drives. Note – The maximum allowable size of a logical drive optimized for sequential I/O is 2 Tbyte. The maximum allowable size of a logical drive optimized for random I/O is 512 Gbyte. When creating a logical drive that exceeds these limits, an error message is displayed. For more information about optimization modes, refer to the Sun StorEdge 3000 Family RAID Firmware User’s Guide for your array. 6.1.7 Maximum Number of Disks and Maximum Usable Capacity for Random and Sequential Optimization Your choice of random or sequential optimization affects the maximum number of disks you can include in a logical drive and the maximum usable capacity of a logical drive. 6-12 Sun StorEdge 3000 Family Installation, Operation, and Service Manual • May 2004 6.1.7.1 Sun StorEdge 3510 FC Array TABLE 6-2 contains the maximum number of disks that the Sun StorEdge 3510 FC array can support in a logical drive. TABLE 6-3 contains the maximum usable capacity of a Sun StorEdge 3510 FC array logical drive. Note – You can have a maximum of eight logical drives. The Sun StorEdge 3510 FC array supports a maximum of 108 logical drives (one array and eight expansion units). TABLE 6-2 Maximum Number of Disks per Sun StorEdge 3510 FC Array Logical Drive Disk Capacity (GB) RAID 5 Random RAID 5 Sequential RAID 3 Random RAID 3 Sequential RAID 1 Random RAID 1 Sequential RAID 0 Random RAID 0 Sequential 36.2 14 31 14 31 28 36 14 36 73.4 7 28 7 28 12 30 6 27 146.8 4 14 4 14 6 26 3 13 TABLE 6-3 Maximum Usable Capacity (Gbyte) per Sun StorEdge 3510 FC Array Logical Drive Disk Capacity RAID 5 Random RAID 5 Sequential RAID 3 Random RAID 3 Sequential RAID 1 Random RAID 1 Sequential RAID 0 Random RAID 0 Sequential 36.2 471 1086 471 1086 507 543 507 1122 73.4 440 1982 440 1982 440 1101 440 1982 146.8 440 1908 440 1908 440 1908 440 1908 Note – In some configurations, you might not be able to use all disks for data when using 108 146-Gbyte disks. Any remaining disks can be used as spares. 6.1.7.2 Sun StorEdge 3511 FC Array TABLE 6-4 contains the maximum number of disks per Sun StorEdge 3511 FC array logical drive. TABLE 6-5 contains the maximum usable capacity of a logical drive. Note – You can have a maximum of eight logical drives. The Sun StorEdge 3511 FC array supports a maximum of 64 disks for storage with an additional 8 disks for spares, for a total of 72 disks (one array and five expansion units). Chapter 6 First-Time Configuration 6-13 TABLE 6-4 Maximum Number of Disks per Sun StorEdge 3511 FC Array Logical Drive Disk Capacity (GB) RAID 5 Random RAID 5 Sequential RAID 3 Random RAID 3 Sequential RAID 1 Random RAID 1 Sequential RAID 0 Random RAID 0 Sequential 250.0 3 8 3 8 4 8 2 8 TABLE 6-5 Maximum Usable Capacity (Gbyte) per Sun StorEdge 3511 FC Array Logical Drive Disk Capacity RAID 5 Random RAID 5 Sequential RAID 3 Random RAID 3 Sequential RAID 1 Random RAID 1 Sequential RAID 0 Random RAID 0 Sequential 250.0 500 1908 500 1908 500 2000 500 2000 6.1.8 Reviewing Default Logical Drives and RAID Levels A logical drive is a set of physical drives grouped together to operate under a particular RAID level. Each RAID array is capable of supporting as many as eight logical drives. A physical drive can be assigned as the local spare drive to one specified logical drive, or as a global spare drive that is available to all logical drives in the RAID array. Spare drives can be part of an automatic logical drive rebuild. Note – A spare drive is not available for logical drives with no data redundancy (NRAID and RAID 0). The logical drives in an array can have the same or different RAID levels. 6-14 ■ A logical drive can be further divided into a maximum of 128 partitions. ■ In loop mode, the maximum number of partitions is 1024 partitions per RAID array. To create a maximum of 1024 partitions, see “Planning for 1024 LUNs (Optional, Loop Mode Only)” on page 6-37. ■ In point-to-point mode, the maximum number of partitions is 64 partitions in a redundant configuration. Sun StorEdge 3000 Family Installation, Operation, and Service Manual • May 2004 6.1.8.1 Sun StorEdge 3510 FC Array Default Configurations For a 12-drive array, the RAID array is preconfigured as follows: ■ ■ Two RAID 5 logical drives, consisting of five physical drives each Two global spares For a 5-drive array, the RAID array is preconfigured as follows: ■ ■ 6.1.8.2 One RAID 5 logical drive, consisting of four physical drives One global spare Sun StorEdge 3511 FC Array Default Configurations For a 12-drive array, the RAID array is preconfigured as follows: ■ Two NRAID logical drives consisting of one physical drive each ■ No global spares For a 5-drive array, the RAID array is preconfigured as follows: ■ ■ One NRAID logical drive consisting of one physical drive No global spares NRAID is a collection of physical disk members into a logical drive, allowing the firmware application, Sun StorEdge Configuration Service or the Sun StorEdge CLI to connect in-band. Once connected, these applications can be used to set the system IP address and create the initial RAID configuration. Caution – NRAID is not a redundant RAID option. If a disk fails in an NRAID configuration, all data will be lost. The following table highlights the RAID levels available. TABLE 6-6 RAID Level Definitions RAID Level Description NRAID NRAID stands for Non-RAID. It is only used as a default configuration for the Sun StorEdge 3511 FC array. NRAID does not provide data redundancy and is not recommended. RAID 0 Striping without data redundancy; provides maximum performance. RAID 1 Mirrored or duplexed disks. For each disk in the system, a duplicate disk is maintained for data redundancy. RAID 1 requires 50% of total disk capacity for overhead. RAID 3 Striping with dedicated parity. One drive is dedicated to parity. Data is divided into blocks and striped across the remaining drives. Chapter 6 First-Time Configuration 6-15 TABLE 6-6 RAID Level Definitions RAID Level Description RAID 5 Striping with distributed parity. This is the best-suited RAID level for multitasking or transaction processing.The data and parity are striped across each drive in the logical drive, so that each drive contains a combination of data and parity blocks. RAID 1+0 RAID 1+0 combines RAID 1 and RAID 0; mirroring and disk striping. RAID 1+0 allows multiple drive failures because of the full redundancy of the hard disk drives. If four or more hard disk drives are chosen for a RAID 1 logical drive, RAID 1+0 is performed automatically. RAID (3+0) A logical volume with several RAID 3 member logical drives. RAID (5+0) A logical volume with several RAID 5 member logical drives. Note – Logical volumes are unsuited to some modern configurations, such as Sun Cluster environments, and do not work in those configurations. Use logical drives instead. For more information see “Summary of Array Configuration” on page 5-6. For more information about logical drives, spare drives, and RAID levels, refer to the Sun StorEdge 3000 Family RAID Firmware User’s Guide for your array. 6.1.9 Completing Basic Configuration In a point-to-point configuration, the last required step is mapping the logical drives to host LUNs. In loop mode, you have additional options to pursue, if needed, in addition to the mapping requirement: ■ Optionally, define any additional partitions for each logical drive. See “Partitioning a Logical Drive (Optional)” on page 6-31. ■ Optionally, add host FC IDs and more logical drives to create 1024 LUNs. See: ■ ■ ■ “Planning for 1024 LUNs (Optional, Loop Mode Only)” on page 6-37 “Editing and Creating Additional Host IDs (Optional)” on page 6-8 “Creating Logical Drives” on page 6-21 For the procedure on the required mapping to LUNs, see “Using the Map Host LUN Option” on page 6-37. 6-16 Sun StorEdge 3000 Family Installation, Operation, and Service Manual • May 2004 Note – Alternatively, you can use the graphical user interface described in the Sun StorEdge 3000 Family Configuration Service User’s Guide to map partitions and logical drives to host LUNs. 6.1.10 Preparing for Logical Drives Larger Than 253 Gbyte The Solaris operating environment requires drive geometry for various operations, including newfs. For the appropriate drive geometry to be presented to the Solaris operating environment for logical drives larger than 253 Gbyte, change the default settings to “<65536 Cylinders” and “255 Heads” to cover all logical drives over 253 GB and under the maximum limit. The controller automatically adjusts the sector count. Then the operating environment can read the correct drive capacity. For Solaris operating environment configurations, use the values in the following table. TABLE 6-7 Cylinder and Head Mapping for the Solaris Operating Environment Logical Drive Capacity Cylinder Head Sector < 253 GB variable (default) variable (default) variable (default) 253 GB - 1 TB < 65536 Cylinders * 255 * variable (default) * These settings are also valid for logical drives that are smaller than 253 GBytes. After settings are changed, they apply to all logical drives in the chassis. Note – Refer to your operating environment documentation for limitations on device sizes. To change the Cylinder and Head settings, perform the following steps. Chapter 6 First-Time Configuration 6-17 1. Choose “view and edit Configuration parameters → Host-Side SCSI Parameters → Host Cylinder/Head/Sector Mapping Configuration → Head Ranges - Variable → 255 Heads.” A confirmation dialog is displayed. 2. Choose Yes to confirm. 3. Choose “Cylinder Ranges - Variable → < 65536 Cylinders.” A confirmation dialog is displayed. 4. Choose Yes to confirm. Refer to Sun StorEdge 3000 Family RAID Firmware User’s Guide for more information about firmware commands used with logical drives. 6-18 Sun StorEdge 3000 Family Installation, Operation, and Service Manual • May 2004 6.1.11 Deleting Logical Drives To assign a different RAID level or a different set of drives to a logical drive, you must unmap and delete the logical drive, and then create a new logical drive. Deleting logical drives is an optional operation when configuring a Sun StorEdge 3510 FC array. However, with the Sun StorEdge 3511 FC array, deleting logical drives is required so you can create logical drives that support redundancy. Caution – This operation erases all data on the logical drive. Therefore, if any data exists on the logical drive, it must be copied to another location before deleting the current logical drive. Note – You can delete a logical drive only if it has first been unmapped. To first unmap and then delete a logical drive, perform the following steps: 1. From the Main Menu, choose “view and edit Host luns.” A window displays a list of channel and host IDS. 2. Choose a channel and host ID combination from the list and press Return. A list of host LUNs that are assigned to the selected channel/host combination is displayed. 3. Select a host LUN from the displayed list and press Return. A confirmation message asks if you want to unmap the host LUN you have selected. 4. Choose Yes to unmap the host LUN from the channel/host ID. 5. Repeat Step 3 and Step 4 to unmap all remaining host LUNs that are mapped to the logical drive you want to delete. 6. Press Escape to return to the Main Menu. Chapter 6 First-Time Configuration 6-19 7. From the Main Menu, choose “view and edit Logical drives.” 8. Select a logical drive you unmapped and want to delete, and press Return. 9. Choose “Delete logical drive.” A warning notice is displayed asking if you are certain you want to delete the logical drive and its data. 6-20 Sun StorEdge 3000 Family Installation, Operation, and Service Manual • May 2004 10. Choose Yes to confirm. 6.1.12 Creating Logical Drives If you are configuring a Sun StorEdge 3511 FC array, the NRAID logical drives in your array must be reconfigured to meet your network needs (see “Reviewing Default Logical Drives and RAID Levels” on page 6-14). Note – The NRAID configuration is a non-RAID logical drive configuration which does not provide data redundancy and is not recommended for standard configurations. The RAID array is already configured with one or two logical drives (see “Reviewing Default Logical Drives and RAID Levels” on page 6-14). Each logical drive consists of a single partition by default. Use the procedures described in this section to modify the RAID level or to add more logical drives. In this procedure, you configure a logical drive to contain one or more hard drives based on the desired RAID level, and partition the logical drive into additional partitions. Be sure to allow enough time when you create logical drives. Creating a 2 Terabyte RAID 5 logical drive can take up to: ■ ■ Sun StorEdge 3510 FC Array. 2.25 hours Sun StorEdge 3511 FC Array. 10.3 hours Note – When creating logical drives, use only Fibre Channel drives (Sun StorEdge 3510 FC array drives) or SATA drives (Sun StorEdge 3511 FC array drives). Logical drives comprised of both Fibre Channel drives and SATA drives are not supported. Chapter 6 First-Time Configuration 6-21 Note – Logical volumes are unsuited to some modern configurations, such as Sun Cluster environments, and do not work in those configurations. Use logical drives instead. For more information see “Summary of Array Configuration” on page 5-6. Note – If you want to create 1024 LUNs in loop mode, you need eight logical drives with each having 128 partitions. For redundancy across separate channels, you can also create a logical drive containing drives distributed over separate channels. You can then partition each logical drive into several partitions. Drive channel 0 36 GB 36 GB ID5 36 GB ID3 ID0 ...to other drives on loop 36 GB ID2 ...to other drives on loop Drive channel 1 36 GB 36 GB ID6 36 GB ID1 36 GB ID0 Global spare RAID 5 Logical drive 0 FIGURE 6-3 ID14 Local spare for LD1 RAID 3 Logical drive 1 Example of an Allocation of Local and Global Spare Drives in Logical Configurations Note – To reassign drives and add additional local or global spare drives on your preconfigured array, you must first unmap and then delete the existing logical drives, and then create new logical drives. For more information about deleting a logical drive, see “Deleting Logical Drives” on page 6-19. 6-22 Sun StorEdge 3000 Family Installation, Operation, and Service Manual • May 2004 Create a logical drive with the following steps: 1. From the Main Menu, choose “view and edit Logical drives.” 2. Select the first available unassigned logical drive (LG) and press Return. You can create as many as eight logical drives using physical drives on any loop. 3. When prompted to “Create Logical Drive?” choose Yes. A pull-down list of supported RAID levels is displayed. 4. Select a RAID level from the list to assign to the logical drive. Chapter 6 First-Time Configuration 6-23 Note – RAID 5 is used as an example in the following steps. For brief descriptions of RAID levels, see “Reviewing Default Logical Drives and RAID Levels” on page 6-14. For more information about RAID levels, refer to the Sun StorEdge 3000 Family RAID Firmware User’s Guide. 5. Select your member drives from the list of available physical drives and press Return. Tag a drive for inclusion by highlighting it and then pressing Return. An asterisk mark (*) is displayed in the Slot column of each selected physical drives. To deselect a drive, press Return again on the selected drive. The asterisk disappears. Note – You must select at least the minimum number of drives required for the selected RAID level. a. Use the up and down arrow keys and press Return to select more drives. 6-24 Sun StorEdge 3000 Family Installation, Operation, and Service Manual • May 2004 b. After all physical drives have been selected for the logical drive, press the Escape key. A list of selections is displayed. 6. (Optional) Set the maximum physical drive capacity. a. (Optional) Choose “Maximum Drive Capacity.” Note – Changing the maximum drive capacity reduces the size of the logical drive and leaves some disk space unused. b. (Optional) Type a capacity for the logical drive you are creating and press Return. A logical drive should be composed of physical drives with the same capacity. A logical drive can only use the capacity of each drive up to the maximum capacity of the smallest drive. 7. (Optional) Add a local spare drive from the list of unused physical drives. Chapter 6 First-Time Configuration 6-25 Note – A global spare cannot be created while creating a logical drive. The spare chosen here is a local spare and automatically replaces any failed disk drive in this logical drive. The local spare is not available for any other logical drive. a. (Optional) Choose “Assign Spare Drives.” A list of available physical drives is displayed. b. Highlight a physical drive and press Return to select it. Note – A logical drive created in NRAID or RAID 0, which have no data redundancy or parity, does not support spare drive rebuilding. c. Press Escape to return to the menu of logical drive options. 8. (Optional) For dual-controller configurations only, assign this logical drive to the secondary controller. By default, all logical drives are assigned to the primary controller. Caution – Do not assign logical drives to secondary controller in singlecontroller arrays. Only the primary controller works in a single-controller array. 6-26 Sun StorEdge 3000 Family Installation, Operation, and Service Manual • May 2004 a. Choose “Logical Drive Assignments.” A confirmation message is displayed. If you use two controllers for a redundant configuration, a logical drive can be assigned to either of the controllers to balance the workload. Logical drive assignments can be changed later, but that operation requires a controller reset to take effect. b. Choose Yes to assign the logical drive to the redundant controller. The menu of logical drive options is displayed. 9. Press the Escape key. A confirmation window is displayed. 10. Verify all information in the window and if it is correct, choose Yes. A message indicates that the logical drive initialization has begun. 11. Press Escape to close the drive initialization message. A progress bar displays the progress of initialization as it occurs. Chapter 6 First-Time Configuration 6-27 Note – You can press the Escape key to remove the initialization progress bar and continue working with menu options to create additional logical drives. The percentage of completion for each initialization in progress is displayed in the upper left corner of the window. The following message appears when the initialization is completed: 12. Press Escape to dismiss the notification. The newly-created logical drive is displayed in the status window. 6.1.13 Changing a Logical Drive Controller Assignment (Optional) By default, logical drives are automatically assigned to the primary controller. If you assign half of the logical drives to the secondary controller, the maximum speed and performance is somewhat improved due to the redistribution of the traffic. 6-28 Sun StorEdge 3000 Family Installation, Operation, and Service Manual • May 2004 To balance the workload between both controllers, you can distribute your logical drives between the primary controller (displayed as the Primary ID or PID) and the secondary controller (displayed as the Secondary ID or SID). Caution – In single-controller configurations, do not disable the Redundant Controller Function and do not set the controller as a secondary controller. The primary controller controls all firmware operations and must be the assignment of the single controller. In a single-controller configuration, if you disable the Redundant Controller Function and reconfigure the controller with the Autoconfigure option or as a secondary controller, the controller module becomes inoperable and will need to be replaced. After a logical drive has been created, it can be assigned to the secondary controller. Then the host computer associated with the logical drive can be mapped to the secondary controller (see “Using the Map Host LUN Option” on page 6-37). To change a logical drive controller assignment: 1. From the Main Menu, choose “view and edit Logical drives.” 2. Select the drive you want to reassign and press Return. 3. Choose “logical drive Assignments.” A confirmation dialog is displayed. Chapter 6 First-Time Configuration 6-29 4. Choose Yes to confirm. A confirmation message is displayed: NOTICE: Change made to this setting will NOT take effect until the controller is RESET. Prior to resetting the controller, operation may not proceed normally. Do you want to reset the controller now? 5. Choose Yes to reset the controller. The reassignment is evident from the “view and edit Logical drives” screen. A “P” in front of the LG number means that the logical drive is assigned to the primary controller. An “S” in front of the LG number means that the logical drive is assigned to the secondary controller. For example, “P0” indicates that logical drive 0 assigned to the primary controller. 6.1.14 Creating or Changing a Logical Drive Name (Optional) You can create a name for each logical drive. These logical drive names are used only in RAID firmware administration and monitoring and do not appear anywhere on the host. You can also edit this drive name. To create a logical drive name: 1. From the Main Menu, choose “view and edit Logical drives.” 2. Select a logical drive and press Return. 3. Choose “logical drive Name.” 4. Type the name you want to give the logical drive in the New Logical Drive Name field and press Return to save the name. 6-30 Sun StorEdge 3000 Family Installation, Operation, and Service Manual • May 2004 6.1.15 Partitioning a Logical Drive (Optional) You can divide a logical drive into several partitions, or use the entire logical drive as a single partition. You can configure up to 128 partitions on each logical drive. For guidelines for setting up 1024 LUNs, see “Planning for 1024 LUNs (Optional, Loop Mode Only)” on page 6-37. Caution – If you modify the size of a partition or logical drive, you lose all data on the drive. Note – If you plan to map hundreds of LUNs, the process is easier if you use the Sun StorEdge Configuration Service program. Partition 0 2 GB Partition 1 1 GB Partition 2 5 GB Partition 0 2.5 GB Partition 1 1.5 GB Partition 2 2 GB Logical drive 0 RAID 5 (8 GB) Logical drive 1 RAID 3 (6 GB) FIGURE 6-4 Partitions in Logical Drives To partition a logical drive, perform the following steps. Chapter 6 First-Time Configuration 6-31 1. From the Main Menu, choose “view and edit Logical drives.” 2. Select the logical drive you want to partition and press Return. 3. Choose “Partition logical drive.” If the logical drive has not already been partitioned, the following message is displayed: Partitioning the Logical Drive will make it no longer eligible for membership in a logical volume. Continue Partition Logical Drive? Note – Logical volumes are unsuited to some modern configurations, such as Sun Cluster environments, and do not work in those configurations. Use logical drives instead. For more information see “Summary of Array Configuration” on page 5-6. 6-32 Sun StorEdge 3000 Family Installation, Operation, and Service Manual • May 2004 4. Choose Yes to confirm that you want to partition the logical drive if you do not want to include it in a logical volume. A list of the partitions on this logical drive is displayed. If the logical drive has not yet been partitioned, all the logical drive capacity is listed as “partition 0.” 5. Select a partition and press Return. A partition Size dialog is displayed. 6. Type the desired size of the selected partition and press Return. A warning prompt is displayed: This operation will result in the LOSS OF ALL DATA on the partition. Partition Logical Drive? Caution – Make sure any data that you want to save on this partition has been backed up before you partition the logical drive. Chapter 6 First-Time Configuration 6-33 7. Choose Yes to confirm. The remaining capacity of the logical drive is automatically allotted to the next partition. In the following figure, a partition size of 20000 MB was entered; the remaining storage of 14476 MB is allocated to the partition below the newly-created partition. 8. Repeat Step 5 through Step 7 to partition the remaining capacity of your logical drive. You can create up to 128 partitions per logical drive, with a total number of partitions not to exceed 1024 partitions per RAID array, including expansion units. Note – When you modify a partition or logical drive size, you must reconfigure all host LUN mappings. All the host LUN mappings are removed with any change to partition capacity. See “Using the Map Host LUN Option” on page 6-37. Note – When a partition of a logical drive or logical volume is deleted, the capacity of the deleted partition is added to the partition above the deleted partition. 6-34 Sun StorEdge 3000 Family Installation, Operation, and Service Manual • May 2004 6.2 Mapping Logical Drive Partitions to Host LUNs The next step is to map each partition you created as one system drive (host ID/LUN). The host adapter recognizes the system drives after reinitializing the host bus. Note – The UNIX and Solaris format and Solaris probe-scsi-all commands do not display all mapped LUNs if there is not a partition or logical drive mapped to LUN 0. Note – The Sun StorEdge Configuration Service program requires that a device be mapped to LUN 0 as a minimum. A FC channel can connect up to 16 IDs in loop mode. The following figure illustrates the idea of mapping a system drive to a host ID/LUN combination. ■ The FC ID is like a cabinet, and the drawers are the LUNs (LUN is short for logical unit number). ■ Each cabinet (ID) can have up to 32 drawers (LUNs). ■ Data can be stored in the LUNs of the FC ID. Most FC host adapters treat a LUN like another FC device. ■ The maximum number of LUNs that can be created for a RAID array is 1024 in loop mode. Chapter 6 First-Time Configuration 6-35 To create a total of 1024 LUNs, see “Planning for 1024 LUNs (Optional, Loop Mode Only)” on page 6-37. ■ Each ID/LUN looks like a storage device to the host computer. Channel 1 Channel 3 ID 0 ID 1 5 GB FIGURE 6-5 6-36 LUN 0 Logical drive 0 Partition 2 2.5 GB Logical drive 1 Partition 0 LUN 0 LUN 1 1 GB Logical drive 0 Partition 1 LUN 1 1.5 GB Logical drive 1 Partition 1 LUN 2 2 GB Logical drive 1 Partition 2 LUN 2 2 GB Logical drive 0 Partition 0 Mapping Partitions to Host ID/LUNs Sun StorEdge 3000 Family Installation, Operation, and Service Manual • May 2004 6.2.1 Planning for 1024 LUNs (Optional, Loop Mode Only) If you want to create 1024 LUNs, which is the maximum number of storage partitions that can be mapped for a RAID array, you must map 32 IDs to the array’s channels. There are several ways you can meet this requirement. For example, you can set up the following configuration: ■ Use four default host channels (CH 0, 1, 4, and 5). ■ Create eight host IDs per host channel (four primary controller IDs and four secondary controller IDs per host channel) for a total of 32 host IDs. See “Editing and Creating Additional Host IDs (Optional)” on page 6-8. ■ Create eight logical drives. See “Creating Logical Drives” on page 6-21. ■ Partition each logical drive into 128 partitions (8 x 128 = 1024). Map the 1024 partitions to the 32 host IDs. See “Partitioning a Logical Drive (Optional)” on page 6-31 and “Using the Map Host LUN Option” on page 6-37. TABLE 6-8 6.2.2 Configuration for 1024 LUNs Configuration Item Number Maximum number of host channels 4 (channels 0, 1, 4, 5) Required number of host IDs per channel 8 (4 PIDs and 4 SIDs) Maximum number of logical drives per RAID array 8 Maximum number of partitions per logical drive 128 Maximum number of LUNs assigned to each host ID 32 Using the Map Host LUN Option Each storage resource (partition or logical drive) must be mapped to a host LUN. When you use the “Map Host LUN” option, all servers connected to a mapped host channel have full read/write access the storage resource. If you need to control access to storage resources by multiple hosts on a loop, use the host filter command. See “Setting Up Host Filter Entries” on page 6-42. Note – You can also use the Sun StorEdge Configuration Service program to map host LUNs. Refer to Sun StorEdge 3000 Family Configuration Service User’s Guide for more information. To map a logical drive partition to a LUN, perform the following steps. Chapter 6 First-Time Configuration 6-37 1. From the Main Menu, choose “view and edit Host luns.” A list of available channels and their associated controllers is displayed. 2. Select a channel and host ID on the primary controller and press Return. 6-38 Sun StorEdge 3000 Family Installation, Operation, and Service Manual • May 2004 3. If the Logical Drive and Logical Volume menu options are displayed, choose Logical Drive. The LUN table is displayed. 4. Use the arrow keys to highlight the desired LUN and press Return to select it. Note – A device must be mapped to LUN 0 as a minimum. A list of available logical drives is displayed. Chapter 6 First-Time Configuration 6-39 5. Select a logical drive (LD). The partition table is displayed. 6. Select a partition. A menu displays Map Host LUN and Create Host Filter Entry. 7. Choose Map Host LUN. A dialog displays your configured host LUN mapping. 6-40 Sun StorEdge 3000 Family Installation, Operation, and Service Manual • May 2004 8. Choose Yes to confirm the host LUN mapping. The partition is now mapped to a LUN. 9. Repeat Step 4 through Step 8 to map additional partitions to host LUNs on this channel and logical drive. 10. Press Escape. 11. If you are LUN mapping a redundant configuration, repeat Step 2 through Step 8 to map partitions to host LUNs with other host ID on the logical drive assigned to the primary controller. Note – If you are using host-based multipathing software, map each partition to two or more host IDs so multiple paths will be available from the partition to the host. 12. Repeat Step 2 through Step 11 if you want to map hosts to the 13. From the Main Menu, choose “system Functions → Reset controller,” and choose Yes to confirm. The controller is reset and the new configuration settings are implemented. Chapter 6 First-Time Configuration 6-41 14. To verify unique mapping of each LUN (unique LUN number, unique DRV number, or unique Partition number): a. From the Main Menu, choose “view and edit Host luns.” b. Select the appropriate controller and ID and press Return to review the LUN information. A mapped LUN displays a number and a filtered LUN displays an “M” for masked LUN in the host LUN partition window. 6.2.3 Setting Up Host Filter Entries For multiple servers connected to the same loop on the array, LUN filtering organizes how the partitions are accessed and viewed from host devices. LUN filtering is used to provide exclusive access from a server to a partition and exclude other servers from seeing or accessing the same partition. LUN filtering also enables mapping of multiple logical drives or partitions to the same LUN number, allowing different servers to have their own LUN 0. LUN filtering is valuable in clarifying mapping when each HBA typically sees twice the number of logical drives when viewed through a hub. 6-42 Sun StorEdge 3000 Family Installation, Operation, and Service Manual • May 2004 WWN1 WWN2 A C B 01 WWN (1) 210000E08B021D15 (2) 210000E08B02DE2F (3) 210000E08B22DE2F FIGURE 6-6 WWN3 02 03 LUN ID 01 XX XX LUN ID LUN ID XX XX 02 XX XX 03 Example of LUN Filtering An advantage of LUN filtering is that it allows many hosts to attach to an array through a common Fibre Channel port and still maintain LUN security. Each Fibre Channel device is assigned a unique identifier called a world wide name (WWN). A WWN is assigned by the IEEE and stays with the device for its lifetime. LUN filtering uses the WWN to specify which server is to have exclusive use of a specific partition. Note – It is possible to see somewhat different information when a fabric switch queries the WWN of the Sun StorEdge 3510 or 3511 FC Array. When the RAID controller does a Fibre Channel fabric login to a switch, during the fabric login process the switch obtains the WWN of the RAID controller. This WWN presented by the RAID controller is a Dot Hill Systems Corporation WWN, so the switch displays this company name. When the switch issues an inquiry command to a mapped LUN on the array, the switch obtains the company name from the inquiry data of the LUN. In this case, the switch displays Sun StorEdge 3510 or Sun StorEdge 3511, which is the inquiry data returned by the RAID controller. As shown in FIGURE 6-6, when you map LUN 01 to host channel 0 and select WWN1, server A has a proprietary path to that logical drive. All servers continue to see and access LUN 02 and LUN 03 unless filters are created on them. Chapter 6 First-Time Configuration 6-43 Prior to using the LUN Filter feature, identify which array is connected to which HBA card, and the WWN assigned to each card. This procedure varies according to the HBA you are using. Refer to the appendix for your host for instructions on identifying the WWN for your host. 6.2.3.1 Creating Host Filter Entries Use the “Create Host Filter Entry” command when multiple hosts share the same loop, can view all the drives, and need to be filtered so that a host sees only the logical drives that are exclusive to its use. “Map Host LUN” is used when multiple hosts are not on the same loop. To use this option, see “Using the Map Host LUN Option” on page 6-37. Note – You can create a maximum of 128 host filters. Note – If you plan to create hundreds of host filters, the process is easier if you use the Sun StorEdge Configuration Service program. To create host filters, perform the following steps. 1. From the Main Menu, choose “view and edit Host luns.” A list of available channels and their associated controllers is displayed. 2. Select a channel and host ID and press Return. 6-44 Sun StorEdge 3000 Family Installation, Operation, and Service Manual • May 2004 3. If the Logical Drive and Logical Volume menu options are displayed, choose Logical Drive. The LUN table is displayed. 4. Use the arrow keys to highlight the desired LUN and press Return to select it. Note – A device must be mapped to LUN 0 as a minimum. A list of available logical drives is displayed. Chapter 6 First-Time Configuration 6-45 5. Select a logical drive (LD). The partition table is displayed. 6. Select a partition. A menu displays Map Host LUN and Create Host Filter Entry. 7. Choose “Create Host Filter Entry → Add from current device list.” This step automatically performs a discovery of the attached HBAs. Alternatively, you can add them manually. 6-46 Sun StorEdge 3000 Family Installation, Operation, and Service Manual • May 2004 8. From the device list, select the WWN number of the server for which you are creating a filter and press Return. A confirmation dialog is displayed. 9. Choose Yes to confirm. A filter configuration screen displays the filter you are creating. 10. Review the filter configuration screen. Make any changes necessary by using the arrow keys to select an item and then pressing Return. Chapter 6 First-Time Configuration 6-47 a. To edit the WWN, use the arrow keys to highlight “Host-ID/WWN” and press Return. Type the desired changes, and press Return. Caution – Be sure that you edit the WWN correctly. If the WWN is incorrect, the host will be unable to recognize the LUN. b. To edit the WWN Mask, use the arrow keys to highlight “Host-ID/WWN Mask” and press Return. Type the desired changes, and press Return. c. To change the filter setting, use the arrow keys to highlight “Filter Type -” and press Return. At the confirmation screen, choose Yes to exclude or include the Host-ID/WWN selection, and press Return. Configure Filter Type to Include to grant LUN access to the host identified by the WWN and WWN Mask. Select Exclude to deny the identified host LUN access. 6-48 Sun StorEdge 3000 Family Installation, Operation, and Service Manual • May 2004 Note – If no host has been granted access to the selected LUN (by having its Filter Type set to Include), all hosts can access that LUN. In this configuration, you can deny specific hosts access to that LUN by configuring their Filter Type to Exclude. Once any host is granted access to the LUN, only hosts with explicit access (Filter Type set to Include) can access that LUN. d. To change the access mode, which assigns Read-Only or Read/Write privileges, use the arrow keys to highlight “Access mode -” and press Return. At the confirmation screen, choose Yes and press Return. e. To set a name for the filter, use the arrow keys to highlight “Name -” and press Return. Type the name you want to use and press Return. Chapter 6 First-Time Configuration 6-49 11. Verify all settings and press Esc to continue. Note – Unlike most firmware operations where you must complete each entry individually and repeat the procedure if you want to perform a similar operation, you can add multiple WWNs to your list before you actually create the host filter entry in Step 13. Be sure to follow the instructions carefully. 12. Verify all filter entries and when they are correct, press Escape. 13. At the confirmation screen, choose Yes and press Return. 14. At the server list, repeat the previous steps to create additional filters or press Escape to continue. 6-50 Sun StorEdge 3000 Family Installation, Operation, and Service Manual • May 2004 15. At the confirmation screen, verify the settings, choose Yes and press Return to complete the host LUN filter entry. A mapped LUN displays a number and a filtered LUN displays an “M” for masked LUN in the host LUN partition window. 6.2.4 Creating Device Files for the Solaris Operating Environment 1. To create device files for the newly mapped LUNs on the host in the Solaris 8 operating environment and Solaris 9 operating environment, type: # /usr/sbin/devfsadm -v 2. To display the new LUNs, type: # format 3. If the format command does not recognize the newly mapped LUNs, reboot the host: Chapter 6 First-Time Configuration 6-51 # reboot -- -r 6.2.5 Saving Configuration (NVRAM) to a Disk You can back up your controller-dependent configuration information. Use this function to save configuration information whenever you change your array’s configuration. The controller-dependent configuration information is stored in the disk reserved space of all drives that have been configured into logical drives. Saving your NVRAM controller configuration to a file provides a backup of the controller-dependent configuration information such as channel settings, host IDs, FC protocol, and cache configuration. It does not save LUN mapping information. The NVRAM configuration file can restore all configuration settings but does not rebuild logical drives. Note – A logical drive must exist for the controller to write NVRAM content onto it. 1. Choose “system Functions → Controller maintenance → Save nvram to disks.” A confirmation dialog is displayed. 2. Choose Yes to confirm. A prompt confirms that the NVRAM information has been successfully saved. To restore the configuration, see “Restoring Your Configuration (NVRAM) From Disk” on page 8-20. 6-52 Sun StorEdge 3000 Family Installation, Operation, and Service Manual • May 2004 If you prefer to save and restore all configuration data, including LUN mapping information, use Sun StorEdge Configuration Service and CLI software in addition to saving your NVRAM controller configuration to disk. The information saved this way can be used to rebuild all logical drives and therefore can be used to completely duplicate an array configuration to another array. Refer to the Sun StorEdge 3000 Family Configuration Service User’s Guide for information about the “save configuration” and “load configuration” features. Refer to the sccli man page or to the Sun StorEdge 3000 Family CLI User’s Guide for information about the “reset nvram” and “download controller-configuration” commands. 6.3 Using Software to Monitor and Manage the Sun StorEdge Fibre Channel Array This section describes the software management tools available for monitoring and managing the Sun StorEdge 3510 and 3511 FC array with in-band connections. Note – The Sun Storage CLI and the Sun StorEdge Configuration Service software can also be accessed through the Ethernet port for out-of-band management of the array. See “Setting Up Out-of-Band Management Over Ethernet” on page 4-20. The following software management tools are provided on the Sun StorEdge 3000 Family Professional Storage Manager CD, provided with your array. The Sun StorEdge 3000 Family Documentation CD provides the related user guides. ■ Sun StorEdge Configuration Service. Provides centralized storage configuration, maintenance, and monitoring functions. Refer to the Sun StorEdge 3000 Family Configuration Service User’s Guide for in-band setup procedures. ■ Sun StorEdge Diagnostic Reporter. Provides event monitoring and notification. Refer to the Sun StorEdge Diagnostic Reporter User’s Guide for information. ■ Sun StorEdge Command-Line Interface (CLI). A command-line interface utility that provides script-based management. Refer to the Sun StorEdge CLI User’s Guide for CLI information. For details on how to install Sun StorEdge Configuration Service, Sun StorEdge Diagnostic Reporter, or the Sun StorEdge CLI software, refer to the Sun StorEdge 3000 Family Software Installation Manual. The documentation CD for your array provides the related user guides, with detailed installation and configuration procedures for Sun StorEdge Configuration Service and Sun StorEdge Diagnostic Reporter. Chapter 6 First-Time Configuration 6-53 6.3.1 Other Supported Software Multipathing for the Sun StorEdge 3510 and 3511 FC arrays is provided by Sun StorEdge Traffic Manager software. Multipathing software is required when you have multiple connections from a server to an array (directly or through a switch), want to avoid a single point of failure, and are setting up a configuration with redundant pathing. Multipathing software makes multiple paths between the server and the storage system and provides full services on each path for path failover. Refer to the appendix for your host and to the release notes for your array for information about which versions of Sun StorEdge Traffic Manager software are supported on your platform. For information about additional supported or provided software, also refer to the release notes for your array. 6.3.2 Enabling VERITAS DMP To enable VERITAS Dynamic Multi-Pathing (DMP) support on VERITAS Volume Manager in the Solaris operating environment, perform the following steps. Note – To see instructions for enabling VERITAS DMP on other supported platforms, refer to your VERITAS user documentation. 1. Configure at least two channels as host channels (channels 1 and 3 by default) and add additional host IDs, if needed. 2. Connect host cables to the I/O host ports configured in Step 1. 3. Map each LUN to two host channels to provide dual-pathed LUNs. 4. Add the correct string to vxddladm so VxVM can manage the LUNs as a multipathed JBOD. # vxddladm addjbod vid=SUN pid=”StorEdge 3510” # vxddladm listjbod VID PID Opcode Page Code Page Offset SNO length ================================================================ SEAGATE ALL PIDs 18 -1 36 12 SUN StorEdge 3510 18 -1 36 12 5. Reboot the hosts. System reboot is required to implement these changes. 6-54 Sun StorEdge 3000 Family Installation, Operation, and Service Manual • May 2004 Note – JBOD arrays require a license from VERITAS to enable any of its advanced features. Refer to VERITAS Volume Manager Release Notes or contact VERITAS Software Corporation for licensing terms and information. 6.3.3 The VERITAS Volume Manager ASL VERITAS has provided an Array Software Library (ASL) that must be installed on the same host system as the Volume Manager 3.2 or 3.5 software to enable the software to recognize a Sun StorEdge 3510 or 3511 FC array. For the procedure to download the ASL and the accompanying installation guide for the Sun StorEdge 3510 or 3511 FC array from Sun's Download Center, refer to the release notes for your array. Chapter 6 First-Time Configuration 6-55 6-56 Sun StorEdge 3000 Family Installation, Operation, and Service Manual • May 2004 CHAPTER 7 Checking LEDs This chapter describes the front and back panel LEDs, which display the operating status of all drives and modules. Topics covered in this chapter are: ■ ■ ■ “LEDs When The Array Is First Powered On” on page 7-1 “Front Panel LEDs” on page 7-2 “Back Panel LEDs” on page 7-4 For troubleshooting flowcharts related to LEDs, see “Troubleshooting Flowcharts” on page 9-14. 7.1 LEDs When The Array Is First Powered On With the array powered up but not connected to a server, you should see the LED conditions described in TABLE 7-1. TABLE 7-1 Front Panel LED Status When Array Is First Powered On Drive LEDs Solid green Chassis ear LEDs Solid green 7-1 7.2 Front Panel LEDs The drive LEDs are located between the rows of drives on the front panel as shown in FIGURE 7-1. The system operation LEDs are located on the right ear of the chassis and shown in FIGURE 7-2. • Power Drive LED 4 LED 5 LED 6 Drive LED 1 LED 2 LED 3 • Fan • Temp • Event • Reset push button Disk 1 Disk 4 Disk 7 Disk 10 Disk 2 Disk 5 Disk 8 Disk 11 Disk 3 Disk 6 Disk 9 Disk 12 Drive LED 7 LED 8 LED 9 FIGURE 7-1 Drive LED 10 LED 11 LED 12 Front Panel LEDs FIGURE 7-2 shows the chassis ear LEDs and reset push button. Use a paperclip to push the Reset button to silence a failed component alarm. See “Silencing Audible Alarms” on page 8-4 for more information about silencing audible alarms. 7-2 Sun StorEdge 3000 Family Installation, Operation, and Service Manual • May 2004 Power Fan Temp Event Reset push button FIGURE 7-2 Chassis Ear LEDs and Reset Button on Front Panel TABLE 7-2 lists the front panel LEDs and describes LED activity. TABLE 7-2 Front Panel LEDs LED LED Color Description Drive Solid green Good: Drive power-up and spin-up OK. Blinking green Good: Indicates drive activity. Solid amber Failed: Drive failure. Power (Light bulb icon) Monitors the DC output voltage within tolerance specification. Overcurrent protection shutting down any voltage output is also displayed. Voltage thresholds: +5 VDC +/–.25 VDC +12 VDC +/–.6 VDC Current thresholds: +5 VDC 35A +12 VDC 25A Solid green Good: Power supply good. Solid amber Failed: One or more output voltages out-ofrange. Fan (Fan icon) Monitors the fan speed within nominal operational RPM specification of 5000 RPM. Solid green Good: Both fans are rotating at 4000 RPM or higher. Solid amber Faulty/Failed: One or both fans are rotating at less than 4000 RPM. Solid green Good: Under temperature threshold. Solid amber Failed: Over temperature threshold. Temp (Thermometer icon) Monitors the temperature level and indicates violations of the internal temperature threshold of 55C. Chapter 7 Checking LEDs 7-3 TABLE 7-2 Front Panel LEDs (Continued) LED LED Color Description Event (Caution icon) Indicates any abnormal or failure event in the I/O board. Solid green Normal operation of I/O board. Solid amber Failed I/O board. Blinking amber Indicates that the version of the SES firmware or associated hardware PLD code on one controller does not match that on the other controller. Note – To test that the LEDs work, using a paperclip, press and hold the Reset button for 5 seconds. All the LEDs should change from green to amber when you perform this test. Any LED that fails to light indicates a problem with the LED. When you release the Reset button, the LEDs return to their initial state. 7.2.1 Correcting SES or PLD Firmware Version Conflicts When you replace an I/O controller, the new controller might have a version of SES or PLD firmware different from the other controller in your array. If this mismatch occurs, when you install a controller you hear an audible alarm and see a blinking amber Event LED. See “Upgrading SES and PLD Firmware” on page 8-26 for information about upgrading SES and PLD firmware. 7.3 Back Panel LEDs The back panel LED colors indicate the conditions described in the following figures and tables. Note – Although an amber light on the back panel often indicates a faulty component, a steady amber light on the Ethernet link LED indicates normal Ethernet activity. See TABLE 7-3 for more information. 7-4 Sun StorEdge 3000 Family Installation, Operation, and Service Manual • May 2004 7.3.1 I/O Controller Module LEDs FIGURE 7-3 shows the Sun StorEdge 3510 FC Array I/O controller module and the LEDs on its back panel. FIGURE 7-4 shows the Sun StorEdge 3511 FC Array I/O controller module and the LEDs on its back panel. Ethernet active SFP speed SFP link status RAID controller status FIGURE 7-3 I/O Activity Ethernet link I/O activity Battery Cache Sun StorEdge 3510 FC Array I/O Controller Module and Battery Module LEDs Cache Ethernet active Ethernet link Battery H/D/RCC SFP link status RAID Controller Status SFP Speed FIGURE 7-4 Sun StorEdge 3511 FC Array I/O Controller Module and Battery Module LEDs Chapter 7 Checking LEDs 7-5 FIGURE 7-5 and FIGURE 7-6 show I/O expansion modules and their LEDs for the Sun StorEdge 3510 FC expansion unit and the Sun StorEdge 3511 FC expansion unit. SFP link status RAID controller status FIGURE 7-5 I/O Expansion Module for a Sun StorEdge 3510 FC Expansion Unit SFP link status Activity LED FIGURE 7-6 I/O activity SFP speed SFP speed I/O Expansion Module for a Sun StorEdge 3511 FC Expansion Unit The I/O controller module LEDs and their color definitions are shown in TABLE 7-3. TABLE 7-3 I/O Controller Module and Battery Module LEDs LED Purpose LED Color Definition Battery Status of battery Solid green – Battery charged Blinking green – Battery charging Solid amber – Battery failed Activity I/O activity of host and disk ports Off – Not busy (no I/O activity) Blinking green – Busy (active I/O) Cache Status of memory cache Off – Clean cache Blinking green – Dirty cache; indicates if data is in memory and is not written to disk yet Status of Ethernet link Solid amber – Active link Off – Inactive connection Ethernet link (active controller) 7-6 Sun StorEdge 3000 Family Installation, Operation, and Service Manual • May 2004 TABLE 7-3 I/O Controller Module and Battery Module LEDs (Continued) LED Purpose LED Color Definition Ethernet link (inactive controller) Status of Ethernet link Off – Active connection on inactive controller, or inactive connection Ethernet active Status of Ethernet activity Flashing green – Busy RAID controller Status of controller on I/O controller module Blinking green – Good (primary controller) Solid green – Good (secondary controller) Solid amber – Failed RAID controller or I/O module SFP link (L) SFP link status Solid green – Active good FC Connection Off – Empty or failed FC connection SFP speed (S) SFP speed status Solid green – 2 Gbit Off – 1 Gbit Note – The Sun StorEdge 3510 and 3511 FC arrays’ Ethernet link LEDs differ from the Ethernet link LED found on a Sun StorEdge 3310 SCSI Array. On the Sun StorEdge 3510 and 3511 FC arrays, a connected port’s Ethernet link LED glows solid amber only on the active controller, because the Ethernet port on an FC array is considered active only if its controller is active. On an inactive controller, a port’s Ethernet link LED is off whether the port is connected or not. The absence of a solid amber light on a connected port’s Ethernet link LED indicates that this controller is not the active controller. Note – An SFP link status (L) LED is off if there is no connection or a failed connection to this SFP. Note – To test that the LEDs work, using a paperclip, press and hold the Reset button for 5 seconds. All the LEDs should change from green to amber when you perform this test. Any LED that fails to light indicates a problem with the LED. When you release the Reset button, the LEDs return to their initial state. Chapter 7 Checking LEDs 7-7 7.3.2 Power Supply and Fan Module LEDs TABLE 7-4 Power Supply LEDs Purpose LED LED Color Definition Monitors the DC output voltage within tolerance specification. Overcurrent protection shutting down any voltage output is also displayed. Voltage thresholds: +5 VDC +/–.25 VDC +12 VDC +/–.6 VDC Current thresholds: +5 VDC 35A +12 VDC 25A Solid green Power supply and fans are good. Solid amber Failed: One or more output voltages out-of-range or one or both fans is rotating at less than 4000 RPM. The following figure shows the AC power supply and fan module. LED FIGURE 7-7 AC Power Supply and Fan Module The following figure shows the DC power supply and fan module. LED FIGURE 7-8 7-8 DC Power Supply and Fan Module Sun StorEdge 3000 Family Installation, Operation, and Service Manual • May 2004 CHAPTER 8 Maintaining Your Array This chapter covers the following maintenance and troubleshooting topics: ■ “Quick Installation (Reserved)” on page 8-2 ■ “Battery Operation” on page 8-2 ■ “Silencing Audible Alarms” on page 8-4 ■ “Checking Status Windows” on page 8-6 ■ “Logical Drive Status Table” on page 8-6 ■ “Physical Drive Status Table” on page 8-8 ■ “Channel Status Table” on page 8-10 ■ “Controller Voltage Temperature Status” on page 8-13 ■ “Viewing SES Status” on page 8-15 ■ “SES Temperature Sensor Locations” on page 8-16 ■ “Identifying Fans” on page 8-17 ■ “Viewing Event Logs on the Screen” on page 8-18 ■ “Restoring Your Configuration (NVRAM) From Disk” on page 8-20 ■ “Upgrading Firmware” on page 8-22 ■ “Patch Downloads” on page 8-23 ■ “Installing Firmware Upgrades” on page 8-23 ■ “Controller Firmware Upgrade Features” on page 8-24 ■ “Installing Controller Firmware Upgrades From the Firmware Application (Windows Only)” on page 8-25 ■ “Upgrading SES and PLD Firmware” on page 8-26 ■ “Replacing the Front Bezel and Ear Caps” on page 8-26 8-1 8.1 Quick Installation (Reserved) This menu option is not used in normal operation. It is reserved for special use in special situations, and only when directed by technical support. Caution – Do not use this menu option unless directed by technical support. Using this menu option will result in the loss of your existing configuration and all data you have on the devices. 8.2 Battery Operation The battery LED (on the far right side of the I/O controller module) is amber if the battery is bad or missing. The LED blinks green if the battery is charging and is solid green when the battery is fully charged. 8.2.1 Battery Status Battery status is displayed at the top of the initial firmware screen. BAT: status displays somewhere in the range from BAD to ----- (charging) to +++++ (fully charged). For maximum life, lithium ion batteries are not recharged until the charge level is very low, indicated by a status of -----. Automatic recharging at this point takes very little time. A battery module whose status shows one or more + signs can support cache memory for 72 hours. As long as one or more + signs are displayed, your battery is performing correctly. 8-2 Sun StorEdge 3000 Family Installation, Operation, and Service Manual • May 2004 TABLE 8-1 Battery Status Indicators Battery Display Description ----- Discharged; the battery is automatically recharged when it reaches this state. +---- Adequately charged to maintain cache memory for 72 hours or more in case of power loss. Automatic recharging occurs when the battery status drops below this level. ++--- 90% charged; adequate to maintain cache memory for 72 hours or more in case of power loss. +++-- 92% charged; adequate to maintain cache memory for 72 hours or more in case of power loss. ++++- 95% charged; adequate to maintain cache memory for 72 hours or more in case of power loss. +++++ Over 97% charged; adequate to maintain cache memory for 72 hours or more in case of power loss. Your lithium ion battery should be changed every two years if the unit is continuously operated at 25 degrees C. If the unit is continuously operated at 35 degrees C or higher, the battery should be changed every year. The shelf life of your battery is three years. Note – The RAID controller has a temperature sensor which shuts off battery charging when the temperature reaches 54 degrees C. When this happens, the battery status might be reported as BAD, but no alarm is written to the event log because no actual battery failure has occurred. This behavior is normal. As soon as the temperature returns to the normal range, battery charging resumes and the battery status is reported correctly. It is not necessary to replace or otherwise interfere with the battery in this situation. For more information, see “Environmental Requirements” on page 2-3 for the acceptable operating and nonoperating temperature ranges for your array. For information about the date of manufacture and how to replace the battery module, refer to the Sun StorEdge 3000 Family FRU Installation Guide. Chapter 8 Maintaining Your Array 8-3 8.3 Silencing Audible Alarms An audible alarm indicates that either a component in the array has failed or a specific controller event has occurred. Error conditions and controller events are reported by event messages and event logs. Component failures are also indicated by LED activity on the array. Note – It is important to know the cause of the error condition because how you silence the alarm depends on the cause of the alarm. To silence the alarm, perform the following steps: 1. Check the error messages, event logs, and LED activity to determine the cause of the alarm. Component event messages include but are not limited to the following: ■ ■ ■ ■ ■ ■ ■ SES/PLD firmware mismatch Temperature Cooling element Power supply Battery Fan Voltage sensor Caution – Be particularly careful to observe and rectify a temperature failure alarm. If you detect this alarm, shut down the controller. Shut down the server as well if it is actively performing I/O operations to the affected array. Otherwise, system damage and data loss can occur. See “Failed Component Alarm Codes” on page C-1 for more information about component alarms. Controller event messages include but are not limited to the following: ■ ■ ■ ■ ■ ■ Controller Memory Parity Drive SCSI Channel Logical drive Loop connection Refer to the “Event Messages” appendix in the Sun StorEdge 3000 Family RAID Firmware User’s Guide for more information about controller events. 8-4 Sun StorEdge 3000 Family Installation, Operation, and Service Manual • May 2004 2. Depending on whether the cause of the alarm is a failed component or a controller event and which application you are using, silence the alarm as specified in the following table. TABLE 8-2 Silencing the Alarm Cause of Alarm To Silence Alarm Failed Component Alarms Use a paperclip to push the Reset button on the right ear of the array. Controller Event Alarms In the Firmware Application: From the Main Menu, choose “system Functions → Mute beeper.” Refer to the Sun StorEdge 3000 Family RAID Firmware 3.27 User’s Guide fore more information. In Sun StorEdge Configuration Service: Refer to “Updating the Configuration” in the Sun StorEdge Configuration Service 1.3 User’s Guide for information about the “Mute beeper” command. In the CLI: Run mute [controller]. Refer to the Sun StorEdge 3000 Family CLI 1.6 User’s Guide for more information. Note – Pushing the Reset button has no effect on controller event alarms and muting the beeper has no effect on failed component alarms. Chapter 8 Maintaining Your Array 8-5 8.4 Checking Status Windows The status windows used to monitor and manage the array are described in the following sections: ■ ■ ■ ■ ■ ■ ■ ■ 8.4.1 “Logical Drive Status Table” on page 8-6 “Physical Drive Status Table” on page 8-8 “Channel Status Table” on page 8-10 “Controller Voltage Temperature Status” on page 8-13 “Viewing SES Status” on page 8-15 “SES Temperature Sensor Locations” on page 8-16 “Identifying Fans” on page 8-17 “Viewing Event Logs on the Screen” on page 8-18 Logical Drive Status Table To check and configure logical drives, from the Main Menu choose “view and edit Logical drives” and press Return. The status of all logical drives is displayed. 8-6 Sun StorEdge 3000 Family Installation, Operation, and Service Manual • May 2004 TABLE 8-3 shows definitions and values for logical drive parameters. TABLE 8-3 Parameters Displayed in the Logical Drive Status Window Parameter Description LG Logical drive number P0: Logical drive 0 of the primary controller where P = primary controller and 0 = logical drive number S1: Logical drive 1 of the secondary controller where S = secondary controller and 1 = logical drive number ID Logical drive ID number (controller-generated) LV The logical volume to which this logical drive belongs. NA indicates no logical volume. RAID RAID level SIZE (MB) Capacity of the logical drive in megabytes Status Logical drive status INITING The logical drive is now initializing. INVALID The logical drive was improperly created or modified. For example, the logical drive was created with “Optimization for Sequential I/O,” but the current setting is “Optimization for Random I/O.” GOOD The logical drive is in good condition. DRV FAILED A drive member failed in the logical drive. FATAL FAIL More than one drive member in a logical drive has failed. REBUILDING The logical drive is rebuilding. DRV ABSENT One of the disk drives cannot be detected. INCOMPLETE Two or more member disk drives in this logical drive have failed. O Indicates the performance optimization set when the logical drive was initialized. This cannot be changed after the logical drive is created. S Optimization for Sequential I/O R Optimization for Random I/O #LN Total number of drive members in this logical drive Chapter 8 Maintaining Your Array 8-7 TABLE 8-3 Parameters Displayed in the Logical Drive Status Window (Continued) Parameter Description #SB Number of standby drives available for the logical drive. This includes local spare and global spare drives available for the logical drive. #FL Number of failed drive members in the logical drive Name Logical drive name (user configurable) To handle failed, incomplete, or fatal failure status, see “Identifying a Failed Drive for Replacement” on page 9-8 and “Recovering From Fatal Drive Failure” on page 9-11. 8.4.2 Physical Drive Status Table To check and configure physical drives, from the Main Menu, choose “view and edit scsi Drives” and press Return. The Physical Drive Status Table is displayed with the status of all physical drives in the array. 8-8 Sun StorEdge 3000 Family Installation, Operation, and Service Manual • May 2004 TABLE 8-4 Parameters Displayed in the Physical Drive Status Window Parameters Description Slot User configurable drive slot number. This field is blank unless you enter a slot number using “view and edit scsi Drive → set slot Number.” Chl Channel that is assigned to the drive ID ID of the drive Size (MB) Drive capacity in megabytes Speed xxMB Maximum synchronous transfer rate of this drive. Async The drive is using asynchronous mode. LG_DRV x Status Vendor and product ID The drive is a physical drive member of logical drive x. GLOBAL The drive is a global spare drive. INITING The drive is initializing. ON-LINE The drive is in good condition. REBUILD The drive is rebuilding. STAND-BY Local spare drive or global spare drive. If the drive is a local spare, the LG_DRV column displays the drive number of the logical drive to which the spare is assigned. If the drive is a global spare, the LG_DRV column displays “Global.” NEW DRV The new drive has not been configured to any logical drive or as a spare drive. USED DRV The drive was previously configured as part of a logical drive from which it has been removed; it still contains data from that logical drive. FRMT DRV The drive has been formatted with reserved space allocated for controller-specific information. BAD Failed drive. ABSENT Drive slot is not occupied or the drive is defective and cannot be detected. MISSING Drive once existed, but is now missing. SB-MISS Spare drive missing. Vendor and product model information of the drive. Chapter 8 Maintaining Your Array 8-9 A physical drive has a USED status when it was once part of a logical drive but no longer is. This can happen, for instance, when a drive in a RAID 5 array is replaced by a spare drive and the logical drive is rebuilt with the new drive. If the removed drive is later reinstalled in the array and scanned, the drive status is identified as USED because the drive still has data on it from a logical drive. When a logical drive is deleted properly, this user information is erased and the drive status is shown as FRMT rather than USED. A drive with FRMT status has been formatted with either 64 KB or 256 MB of reserved space for storing controllerspecific information, but has no user data on it. If you remove the reserved space using the “view and edit Scsi drives” menu, the drive status changes to NEW. To replace BAD drives, refer to “Identifying a Failed Drive for Replacement” on page 9-8. If two drives show BAD and MISSING status, see “Recovering From Fatal Drive Failure” on page 9-11. Note – If a drive is installed but not listed, the drive might be defective or installed incorrectly. Note – When power is turned on, the controller scans all physical drives that are connected through the drive channels. If a physical drive is connected after the controller completes initialization, use the “Scan scsi drive” submenu option to let the controller recognize the newly added physical drive so you can configure it as a member of a logical drive or as a spare drive. 8.4.3 Channel Status Table To check and configure channels, from the Main Menu, choose “view and edit Scsi channels,” and press Return. 8-10 Sun StorEdge 3000 Family Installation, Operation, and Service Manual • May 2004 The Channel Status Table is displayed with the status of all channels on the array. Note – Each controller has a separate RS232 port, as well as an Ethernet port. This architecture ensures continuous communication should a controller fail. Since the connection is established with only one controller (even when the array is in redundant mode), the CurSyncClk and CurWid settings are displayed for the connected controller. Therefore, if a user maps one LUN to the primary controller, and another LUN to a secondary controller, only the LUN mapped with the connected individual controller is displayed through the serial and Ethernet port menu. Caution – Do not change the PID and SID values of drive channels. TABLE 8-5 Parameters Displayed in the Channel Status Table Parameters Description Chl Channel’s ID. Mode Channel mode. PID RCC Redundant controller communication channel. Host The channel is functioning as a host channel. DRV The channel is functioning as a drive channel. DRV+RCC The channel is functioning as a drive channel with a redundant controller communication channel. Primary controller’s ID mapping: * Multiple IDs were applied (host channel mode only). # The ID to which host LUNs are mapped in the host channel mode. ID for the primary controller in drive channel mode. NA No ID applied. Chapter 8 Maintaining Your Array 8-11 TABLE 8-5 Parameters Description SID Secondary controller’s ID mapping: DefSynClk * Multiple IDs (Host Channel mode only). # The ID to which host LUNs are mapped in the host channel mode. ID for the secondary controller in drive channel mode. NA No ID applied. Default bus synchronous clock: n GHz Maximum synchronous transfer rate. Async Channel is set for asynchronous transfers. DefWid Not Applicable to Fibre Channel RAID arrays. S Signal: Term CurSynClk CurWid 8-12 Parameters Displayed in the Channel Status Table (Continued) S Single-ended L LVD F Fibre Terminator status: On Termination is enabled. Off Termination is disabled. NA For a redundant controller communications channel (RCCOM). Current bus synchronous clock: xx.x MHz The current speed at which the channel is communicating. Async. The channel is communicating asynchronously or no device is detected. (empty) The default bus synchronous clock has changed. Reset the controller for changes to take effect. Not applicable to Fibre Channel RAID array. Sun StorEdge 3000 Family Installation, Operation, and Service Manual • May 2004 8.4.4 Controller Voltage Temperature Status 8.4.4.1 View Controller Voltage and Temperature Status Perform the following steps to check the controller voltage and temperature. 1. Choose “view and edit Peripheral devices → Controller Peripheral Device Configuration → View Peripheral Device Status.” Components with voltage and temperatures monitoring are displayed and identified as normal or out-of-order. 2. Press Escape to exit the Status window. 8.4.4.2 Configure a Trigger Threshold Perform the following steps to change a voltage or temperature trigger threshold. 1. Choose “view and edit Peripheral devices → Controller Peripheral Device Configuration → Voltage and Temperature Parameters.” Chapter 8 Maintaining Your Array 8-13 2. Select a threshold you want to view or edit and press Return. 3. Repeat Step 2 as many times as necessary to display the threshold ranges and triggering events. 4. To edit a threshold level or other editable value, backspace over the existing information and type the new value. 8-14 Sun StorEdge 3000 Family Installation, Operation, and Service Manual • May 2004 8.4.5 Viewing SES Status The array’s SCSI Enclosure Services (SES) processor, located on the controller I/O module, monitors environmental conditions and is supported by Sun StorEdge Configuration Service and the command-line interface. For Sun StorEdge 3510 FC JBOD arrays only, both Sun StorEdge Configuration Service and the CLI access the SES processor using device files in /dev/es, such as /dev/es/ses0, as shown in the following example: # sccli Available devices: 1. /dev/rdsk/c4t0d0s2 [SUN StorEdge 3310 SN#000280] (Primary) 2. /dev/es/ses0 [SUN StorEdge 3510F D SN#00227B] (Enclosure) To check the status of SES components (temperature sensors, cooling fans, the beeper speaker, power supplies, and slot status), perform the following steps: 1. Choose “view and edit Peripheral devices → View Peripheral Device Status → SES Device.” A list is displayed of environmental sensors and other hardware components for the SES device. Chapter 8 Maintaining Your Array 8-15 2. Select an item from the list and press Return to display information about it or see a submenu of its component attributes. Choosing Overall Status displays the status of the SES device and its operating temperature. 3. Select other attributes in which you are interested and press Return to view additional environmental conditions. Note – When viewing component attributes, press ↓ to view additional attributes that are not displayed in the window. 8.4.6 SES Temperature Sensor Locations Monitoring the temperature at different points within the array is one of the most important SES functions. High temperatures can cause significant damage if they go unnoticed. There are a number of different sensors at key points within the enclosure. The following table shows the location of each of those sensors. The Element ID corresponds to the identifier shown when you choose “view and edit Peripheral devices → View Peripheral Device Status → SES Device → Temperature Sensors.” 8-16 TABLE 8-6 Sun StorEdge 3510 and 3511 FC Array Temperature Sensor Locations Element ID Description 0 Drive Midplane Left Temperature Sensor #1 1 Drive Midplane Left Temperature Sensor #2 2 Drive Midplane Center Temperature Sensor #3 3 Drive Midplane Center Temperature Sensor #4 Sun StorEdge 3000 Family Installation, Operation, and Service Manual • May 2004 8.4.7 TABLE 8-6 Sun StorEdge 3510 and 3511 FC Array Temperature Sensor Locations Element ID Description 4 Drive Midplane Right Temperature Sensor #5 5 Drive Midplane Right Temperature Sensor #6 6 Upper IOM Left Temperature Sensor #7 7 Upper IOM Left Temperature Sensor #8 8 Lower IOM Temperature Sensor #9 9 Lower IOM Temperature Sensor #10 10 Left PSU Temperature Sensor #11 11 Right PSU Temperature Sensor #12 Identifying Fans You can view the status of SES components, including the pair of fans located in each fan and power supply module. A fan is identified in the SES Device menus as a cooling element. Perform the following steps to view the status of each fan: 1. Choose “view and edit Peripheral devices → View Peripheral Device Status → SES Device → Cooling element.” 2. Select one of the elements (element 0, 1, 2, or 3). Normal fan speeds are indicated by numbers 1 through 7, indicating speeds in the normal range of 4000 to 6000 RPM. The number 0 indicates that the fan has stopped. If a fan fails and the Status field does not display the OK value, you must replace the fan and power supply module. Cooling elements in the status table can be identified for replacement as shown in TABLE 8-7. TABLE 8-7 Relationship Between Cooling Elements, Fans, and Power Supply Modules Cooling Element # Fan # and Power Supply Module # Cooling Element 0 FAN 0, PS 0 Cooling Element 1 FAN 1, PS 0 Cooling Element 2 FAN 2, PS 1 Cooling Element 3 FAN 3, PS 1 Chapter 8 Maintaining Your Array 8-17 Front of Array FAN 0 FAN 2 FAN 1 FAN 3 PS 0 FIGURE 8-1 8.4.8 Back of Array PS 1 Cooling Fan Locations Viewing Event Logs on the Screen A controller event log records events and alarms that occur after the system is powered on. The controller can store up to 1000 event log entries. The event log records configuration and operation events as well as error messages and alarm events. Note – The SES logic in each array sends messages to the event log, which report problems and the status of the fans, temperatures, and voltages. Caution – Powering off or resetting the controller automatically deletes all recorded event log entries. 8-18 Sun StorEdge 3000 Family Installation, Operation, and Service Manual • May 2004 1. From the Main Menu, choose “view and edit Event logs” to view the event logs. A log of recent events is displayed. Note – The controller can store up to 1000 event log entries. The event log records configuration and operational events as well as error messages and alarm events. 2. Use your arrow keys to move up and down through the list. Chapter 8 Maintaining Your Array 8-19 3. To clear events from the log after you have read them, use your arrow keys to move down to the last event you want to clear and press Return. A “Clear Above xx Event Logs?” confirmation message is displayed. 4. Choose Yes to clear the recorded event log entries. Note – Resetting the controller clears all recorded events. To retain event log entries after controller resets, you can install and use the Sun StorEdge Configuration Service program. 8.5 Restoring Your Configuration (NVRAM) From Disk If you have saved a configuration file and want to apply that same configuration to another array (or reapply it to the array that had the configuration originally), you must be certain that the channels and IDs in the configuration file are correct for the array where you are restoring the configuration. The NVRAM configuration file restores all configuration settings (channel settings, and host IDs) but does not rebuild logical drives. See “Saving Configuration (NVRAM) to a Disk” on page 6-52 for information about how to save a configuration file, including advice on saving controller-dependent configuration information whenever a configuration change is made. See “Record of Settings” on page D-1 for advice about keeping a written record of your configuration before saving or restoring configuration files. See “Save NVRAM to Disk and Restore From Disk” on page D-8 for a convenient place to keep records whenever you save or restore configuration files. 8-20 Sun StorEdge 3000 Family Installation, Operation, and Service Manual • May 2004 Caution – Before restoring a configuration file, be certain that the configuration file you apply matches the array to which you apply it. If host IDs, logical drive controller assignments, or other controller-dependent configuration information described in the Chapter 6 has changed since the configuration file was saved, you might lose access to mismatched channels or drives. You have to change cabling or host or drive channel IDs to correct this mismatch and restore the access you have lost. On host Solaris workstations, the address of the RAID controller channel must also match what is described in /etc/vfstab. Note – In the Sun StorEdge Configuration Service program, you can save a configuration file that can restore all configurations and rebuild all logical drives. However, it also erases all data when it rebuilds the logical drives, so this operation should be performed only when no data has been stored or after all data has been transferred to another array. To restore configuration settings from a saved NVRAM file, perform the following steps: 1. Choose “system Functions → Controller maintenance → Restore nvram from disks.” A confirmation dialog is displayed. 2. Choose Yes to confirm. A prompt notifies you that the controller NVRAM data has been successfully restored from disks. Chapter 8 Maintaining Your Array 8-21 8.6 Upgrading Firmware From time to time, firmware upgrades are made available as patches that you can download from SunSolve Online, located at: http://sunsolve.sun.com Each patch applies to one or more particular piece of firmware, including: ■ ■ ■ ■ Controller firmware Drive firmware SES firmware PLD firmware SunSolve has extensive search capabilities that can help you find these patches, as well as regular patch reports and alerts to let you know when firmware upgrades and other patches become available. In addition, SunSolve provides reports about bugs that have been fixed in patch updates. Each patch includes an associated README text file that provides detailed instructions about how to download and install that patch. But, generally speaking, all firmware downloads follow the same steps: ■ Locating the patch on SunSolve that contains the firmware upgrade you want ■ Downloading the patch to a location on your network ■ Using your array software (Sun StorEdge Configuration Service, sscli[1M] or array firmware, in some cases, to “flash” the firmware to the device it updates Note – For instructions on how to download firmware to disk drives in a JBOD directly attached to a host, refer to the README file in the patch that contains the firmware. Caution – Be particularly careful about downloading and installing PLD firmware. If the wrong firmware is installed, or the firmware is installed on the wrong device, your controller might be rendered inoperable. Always be sure to upgrade your SES firmware first before trying to determine if you need a PLD upgrade. 8-22 Sun StorEdge 3000 Family Installation, Operation, and Service Manual • May 2004 8.6.1 Patch Downloads 1. Once you have determined that a patch is available to update firmware on your array, make note of the patch number or use SunSolve Online’s search capabilities to locate and navigate to the patch. 2. Read the Readme text file associated with that patch for detailed instructions on downloading and installing the firmware upgrade. 3. Follow those instructions to download and install the patch. 8.6.2 Installing Firmware Upgrades It is important that you run a version of firmware that is supported by your array. Caution – Before updating your firmware, make sure that the version of firmware you want to use is supported by your array. Refer to the release notes for your array for Sun Microsystems patches containing firmware upgrades that are available for your array. See SunSolve Online for subsequent patches containing firmware upgrades. If you are downloading a Sun patch that includes a firmware upgrade, the Readme file associated with that patch tells you which Sun StorEdge 3000 family arrays support that firmware release. To download new versions of controller firmware, or SES and PLD firmware, use one of the following tools: ■ Sun StorEdge CLI (with an in-band connection, for Linux and Microsoft Windows hosts, and for servers running the Solaris operating environment) ■ Sun StorEdge Configuration Service program (with an in-band connection, for Solaris and Microsoft Windows hosts) ■ Firmware application (only for downloading controller firmware from a Microsoft Windows host with an out-of-band serial port connection) Caution – You should not use both in-band and out-of-band connections at the same time to manage the array. You might cause conflicts between multiple operations. Chapter 8 Maintaining Your Array 8-23 Note – Disk drive firmware is provided through Sun disk firmware patches which include the required download utility. Sun disk firmware patches are separate from the Sun StorEdge 3000 family firmware patches. Do not use the CLI or Sun StorEdge Configuration Service to download disk drive firmware. 8.6.3 Controller Firmware Upgrade Features The following firmware upgrade features apply to the controller firmware: ■ Redundant Controller Rolling Firmware Upgrade When downloading is performed on a dual-controller system, firmware is flashed onto both controllers without interrupting host I/O. When the download process is complete, the primary controller resets and lets the secondary controller take over the service temporarily. When the primary controller comes back online, the secondary controller hands over the workload and then resets itself for the new firmware to take effect. The rolling upgrade is automatically performed by controller firmware, and the user's intervention is not necessary. ■ Automatically Synchronized Controller Firmware Versions A controller that replaces a failed unit in a dual-controller system often has a newer release of the firmware installed than the firmware in the controller it replaced. To maintain compatibility, the surviving primary controller automatically updates the firmware running on the replacement secondary controller to the firmware version of the primary controller. Note – When you upgrade your controller firmware, in the Solaris operating environment the format(1M) command still shows the earlier revision level. To correct this, you need to update the drive label using the autoconfigure option (option 0) of the format(1M) command. When you select label, the drive is labelled with the updated firmware version. ■ Upgrading Firmware Using the Serial Port Connections (from Microsoft Windows hosts) The firmware can be downloaded to the RAID controller by using an ANSI/VT100-compatible emulation program. The emulation program must support the ZMODEM file transfer protocol. Emulation programs such as HyperTerminal, Telix, and PROCOMM Plus can perform the firmware upgrade. 8-24 Sun StorEdge 3000 Family Installation, Operation, and Service Manual • May 2004 8.6.4 Installing Controller Firmware Upgrades From the Firmware Application (Windows Only) You can use a Microsoft Windows terminal emulation session with ZMODEM capabilities to access the firmware application. To upgrade the RAID controller firmware through the serial port and the firmware application, perform one of the following procedures: 8.6.4.1 Install Boot Record and Firmware Binary 1. Establish the serial port connection. 2. Choose “system Functions → Controller maintenance → Advanced Maintenance Functions → Download Boot Record and Firmware.” 3. Set ZMODEM as the file transfer protocol of your emulation software. 4. Send the Boot Record Binary to the controller. In HyperTerminal, go to the Transfer menu and choose Send file. If you are not using HyperTerminal, choose Upload or Send (depending on the software). 5. After the Boot Record Binary has been downloaded, send the Firmware Binary to the controller. In HyperTerminal, go to the Transfer menu and choose Send file. If you are not using HyperTerminal, choose Upload or Send (depending on the software). When the firmware update is complete, the controller automatically resets itself. 8.6.4.2 Install Firmware Binary Only 1. Establish the serial port connection. 2. Choose “System Functions → Controller maintenance → Download Firmware.” 3. Set ZMODEM as the file transfer protocol of your emulation software. 4. Send the firmware binary to the controller. In HyperTerminal, choose Send file. If you are not using HyperTerminal, choose Upload or Send (depending on the software). When the firmware update is complete, the controller automatically resets itself. Chapter 8 Maintaining Your Array 8-25 8.6.5 Upgrading SES and PLD Firmware When you replace an I/O controller, the new controller might have a version of SES or PLD firmware different from the other controller in your array. If this mismatch occurs, when you install a controller you hear an audible alarm and see a blinking amber Event LED. To synchronize the SES firmware and hardware PLD versions, you need to download new SES firmware through Sun StorEdge Configuration Service software or the command-line interface (CLI). If you have not installed this software, you need to install it from the software CD that shipped with your array. Refer to the Sun StorEdge 3000 Family Configuration Service User's Guide for your array to see instructions for downloading firmware for devices. Refer to the Sun StorEdge 3000 Family CLI User’s Guide, or the sccli(1M) man page for similar instructions using the CLI. Refer to the release notes for your array for instructions about where to obtain the firmware that you need to download. When you open Sun StorEdge Configuration Service software or the CLI and connect to the array, an error message alerts you to the mismatched version problem. 8.7 Replacing the Front Bezel and Ear Caps Some procedures require that you remove the front bezel and the small vertical plastic caps on either side of the bezel that cover the rackmount tabs. These rackmount tabs are referred to as “ears.” 8.7.1 Removing the Front Bezel and Ear Caps 1. Use the provided key to unlock both bezel locks. 2. Grasp the front bezel cover on both sides and pull it forward and then down. Note – For many operations, including replacing disk drives, it is not necessary to further detach the bezel, because dropping it down moves it sufficiently out of the way. 3. Press the right bezel arm (hinge) toward the left side to release it from the chassis hole. The left hinge also disengages. 8-26 Sun StorEdge 3000 Family Installation, Operation, and Service Manual • May 2004 4. Note the location of the chassis bezel holes on each ear. 5. Remove the plastic caps from the front left and right ears of the array. Both plastic caps are removed in the same way. a. Squeeze both sides of the cap at the top and the bottom. b. Turn the cap toward the center of the array until it disengages and pull it free. 8.7.2 Placing the Bezel and Ear Caps Back Onto the Chassis Each plastic cap is replaced in the same way, but be sure to place the cap with LED labels on the right ear. 1. Align the inside round notches of the cap with the round cylindrical posts (ball studs) on the ear. 2. Push the top and bottom of the ear cap onto the ear, pressing in on the top side toward the center of the array first. 3. Continue pushing the top and bottom of the ear cap onto the ear, pressing on the side toward the outside of the array. Do not use force when placing a cap on an ear. Caution – Be careful to avoid compressing the reset button under the plastic cap when you replace the plastic cap on the chassis. 4. Insert the bezel arms into the chassis holes. 5. Lift the bezel into position and press it onto the front of the chassis until it is flush with the front. 6. Use the key to lock both bezel locks. Chapter 8 Maintaining Your Array 8-27 8-28 Sun StorEdge 3000 Family Installation, Operation, and Service Manual • May 2004 CHAPTER 9 Troubleshooting Your Array This chapter covers the following maintenance and troubleshooting topics: ■ ■ ■ ■ ■ ■ ■ ■ ■ “RAID LUNs Not Visible to the Host” on page 9-2 “Controller Failover” on page 9-2 “Rebuilding Logical Drives” on page 9-3 ■ “Automatic Logical Drive Rebuild” on page 9-3 ■ “Manual Rebuild” on page 9-6 ■ “Concurrent Rebuild in RAID 1+0” on page 9-7 “Identifying a Failed Drive for Replacement” on page 9-8 ■ “Flash Selected Drive” on page 9-9 ■ “Flash All SCSI Drives” on page 9-10 ■ “Flash All But Selected Drive” on page 9-11 “Recovering From Fatal Drive Failure” on page 9-11 “Using the Reset Push Button” on page 9-13 “Silencing Audible Alarms” on page 9-13 “Modifying Drive-Side SCSI Parameters” on page 9-13 “Troubleshooting Flowcharts” on page 9-14 ■ “Power Supply and Fan Module” on page 9-14 ■ “Drive LEDs” on page 9-17 ■ “Front Panel LEDs” on page 9-19 ■ “I/O Controller Module” on page 9-24 For more troubleshooting tips, refer to the release notes for your array at: http://www.sun.com/products-n-solutions/hardware/docs/ Network_Storage_Solutions/Workgroup/3510 or http://www.sun.com/products-n-solutions/hardware/docs/ Network_Storage_Solutions/Workgroup/3511 9-1 9.1 RAID LUNs Not Visible to the Host Caution – When mapping partitions to LUN IDs, there must be a LUN 0. Otherwise, none of the LUNs will be visible. By default, all RAID arrays are preconfigured with one or two logical drives. For a logical drive to be visible to the host server, its partitions must be mapped to host LUNs. For mapping details, refer to “Mapping Logical Drive Partitions to Host LUNs” on page 6-35. Ensure that you have completed this task. To make the mapped LUNs visible to a specific host, perform any steps required for your operating system or environment. For host-specific information about different operating environments and operating systems, see: 9.2 ■ “Configuring a Sun Server Running the Solaris Operating Environment” on page F-1 ■ “Configuring a Windows 200x Server or Windows 200x Advanced Server” on page G-1 ■ “Configuring a Linux Server” on page H-1 ■ “Configuring an IBM Server Running the AIX Operating Environment” on page I-1 ■ “Configuring an HP Server Running the HP-UX Operating Environment” on page J-1 ■ “Configuring a Windows NT Server” on page K-1 Controller Failover Controller failure symptoms are as follows: ■ The surviving controller sounds an audible alarm. ■ The RAID Controller Status LED on the failed controller is amber. ■ The surviving controller sends event messages announcing the controller failure of the other controller. A “Redundant Controller Failure Detected” alert message is displayed and written to the event log. If one controller in the redundant controller configuration fails, the surviving controller takes over for the failed controller until it is replaced. 9-2 Sun StorEdge 3000 Family Installation, Operation, and Service Manual • May 2004 A failed controller is managed by the surviving controller, which disables and disconnects from its counterpart while gaining access to all the signal paths. The surviving controller then manages the ensuing event notifications and takes over all processes. It is always the primary controller regardless of its original status, and any replacement controller afterward assumes the role of the secondary controller. The failover and failback processes are completely transparent to the host. Controllers are hot-swappable if you are using a redundant configuration, and replacing a failed unit takes only a few minutes. Since the I/O connections are on the controllers, you might experience some unavailability between the times when the failed controller is removed and a new one is installed in its place. To maintain your redundant controller configuration, replace the failed controller as soon as possible. For details, refer to Sun StorEdge 3000 Family FRU Installation Guide. 9.3 Rebuilding Logical Drives This section describes automatic and manual procedures for rebuilding logical drives. The time required to rebuild a logical drive is determined by the size of the logical drive, the I/O that is being processed by the controller and the array’s Rebuild Priority. With no I/O being processed, time required to build a 2 terabyte RAID 5 logical drive is: ■ ■ Sun StorEdge 3510 FC Array. 4.5 hours Sun StorEdge 3511 FC Array. 6.5 hours Note – As disks fail and are replaced, the rebuild process regenerates the data and parity information that was on the failed disk. However, the NVRAM configuration file that was present on the disk is not re-created. After the rebuild process is complete, restore your configuration as described in “Restoring Your Configuration (NVRAM) From Disk” on page 8-20. 9.3.1 Automatic Logical Drive Rebuild Rebuild with Spare. When a member drive in a logical drive fails, the controller first determines whether there is a local spare drive assigned to the logical drive. If there is a local spare drive, the controller automatically starts to rebuild the data from the failed drive to the spare. Chapter 9 Troubleshooting Your Array 9-3 If there is no local spare drive available, the controller searches for a global spare drive. If there is a global spare, the controller automatically uses the global spare to rebuild the logical drive. Failed Drive Swap Detect. If neither a local spare drive nor a global spare drive is available, and the “Periodic Auto-Detect Failure Drive Swap Check Time” is disabled, the controller does not attempt to rebuild unless you apply a forcedmanual rebuild. To enable the “Periodic Auto-Detect Failure Drive Swap Check Time” feature, perform the following steps: 1. From the Main Menu, choose “view and edit Configuration parameters → Driveside SCSI Parameters → Periodic Auto-Detect Failure Drive Swap Check Time.” A list of check time intervals is displayed. 2. Select a Periodic Auto-Detect Failure Drive Swap Check Time interval. A confirmation message is displayed. 3. Choose Yes to confirm. When the “Periodic Auto-Detect Failure Drive Swap Check Time” is enabled (that is, when a check time interval has been selected), the controller detects whether the failed drive has been replaced by checking the failed drive's channel/ID. Once the failed drive has been replaced, the rebuild begins immediately. Note – This feature requires system resources and can impact performance. If the failed drive is not replaced but a local spare is added to the logical drive, the rebuild begins with the spare. For a flowchart of automatic rebuild, see FIGURE 9-1. 9-4 Sun StorEdge 3000 Family Installation, Operation, and Service Manual • May 2004 One member drive fails in a logical drive Any local spare drive assigned to logical drive? Yes Rebuild using the local spare drive Yes Rebuild using the global spare drive Yes Rebuild using the new drive No Any global spare drive assigned to logical drive? No Waiting for spare drive to be added or manual rebuild No “Periodic AutoDetect Failure Drive Swap Check Time” enabled? Yes Has the failed drive been replaced? No Keep detecting if drive has been replaced or spare drive has been added FIGURE 9-1 Automatic Rebuild Chapter 9 Troubleshooting Your Array 9-5 9.3.2 Manual Rebuild When a user applies forced-manual rebuild, the controller first determines whether there is a local spare assigned to the logical drive. If there is, the controller automatically starts to rebuild. If no local spare is available, the controller searches for a global spare. If there is a global spare, the controller begins to rebuild the logical drive. See FIGURE 9-2. If neither local spare nor global spare is available, the controller monitors the channel and ID of the failed drive. When the failed drive is replaced, the logical drive rebuild begins using the new drive. If there is no drive available for rebuilding, the controller does not attempt to rebuild until the user applies another forced manual rebuild. 9-6 Sun StorEdge 3000 Family Installation, Operation, and Service Manual • May 2004 User applies forcedmanual rebuild Any local spare drive assigned to logical drive? Yes Rebuild using the local spare drive Yes Rebuild using the global spare drive Yes Rebuild using the new drive No Any global spare drive assigned to logical drive? No Has the failed drive been replaced? No Exit FIGURE 9-2 9.3.3 Manual Rebuild Concurrent Rebuild in RAID 1+0 RAID 1+0 allows multiple-drive failure and concurrent multiple-drive rebuilds. Drives newly replaced must be scanned and configured as local spares. These drives are rebuilt at the same time; you do not need to repeat the rebuilding process for each drive. Chapter 9 Troubleshooting Your Array 9-7 9.4 Identifying a Failed Drive for Replacement If there is a failed drive in a RAID 5 logical drive, replace the failed drive with a new drive to keep the logical drive working. Caution – When trying to remove a failed drive, if you mistakenly remove the wrong drive in the same logical drive, you will no longer be able to access the logical drive. By incorrectly failing a second drive, you cause a critical failure of the logical drive. Note – The following procedure works only if there is no I/O activity. To find a failed drive, identify a single drive, or test all drive activity LEDs, you can flash the LEDs of any or all drives in an array. A defective drive does not flash, so this provides a good way to visually identify a failed drive before replacing it. 1. In the Main Menu, choose “view and edit scsi Drives.” 2. Select any drive and press Return. 9-8 Sun StorEdge 3000 Family Installation, Operation, and Service Manual • May 2004 3. Choose “Identify scsi drive → flash All drives.” This option flashes the activity LEDs of all of the drives in the drive channel. The option to change the Flash Drive Time is displayed. 4. (Optional) Type a Flash Drive Time from 1 to 999 seconds and press Return. A confirmation message is displayed. 5. Choose Yes to confirm. The read/write LED of a failed hard drive does not flash. The absence of a flashing LED helps you locate and remove the failed drive. In addition to flashing all drives, you can flash the read/write LED of only a selected drive or flash the LEDs of all drives except the selected drive, using steps similar to those outlined. These three drive-flashing menu options are described in the following sections. 9.4.1 Flash Selected Drive When you choose this menu option, the read/write LED of the drive you select flashes for a configurable period of time from 1 to 999 seconds. Chapter 9 Troubleshooting Your Array 9-9 LED flashes FIGURE 9-3 9.4.2 Disk 1 Disk 4 Disk 7 Disk 10 Disk 2 Disk 5 Disk 8 Disk 11 Disk 3 Disk 6 Disk 9 Disk 12 Flashing the Drive LED of a Selected Drive Flash All SCSI Drives The “Flash All SCSI Drives” menu option flashes LEDs of all good drives but does not flash the LEDs of any defective drives. In the illustration, there are no defective drives. Disk 1 Disk 4 Disk 7 Disk 10 Disk 2 Disk 5 Disk 8 Disk 11 Disk 3 Disk 6 Disk 9 Disk 12 FIGURE 9-4 9-10 Flashing All Drive LEDs to Detect a Defective Non-Flashing Drive Sun StorEdge 3000 Family Installation, Operation, and Service Manual • May 2004 9.4.3 Flash All But Selected Drive With this menu option, the read/write LEDs of all connected drives except the selected drive flash for a configurable period of time from 1 to 999 seconds. LED is not flashing Disk 1 Disk 4 Disk 7 Disk 10 Disk 2 Disk 5 Disk 8 Disk 11 Disk 3 Disk 6 Disk 9 Disk 12 FIGURE 9-5 9.5 Flashing All Drive LEDs Except a Selected Drive LED Recovering From Fatal Drive Failure With a redundant RAID array system, your system is protected with the RAID parity drive and a global spare or spares. Note – A FATAL FAIL status occurs when there is one more drive failing than the number of spare drives available for the logical drive. If a logical drive has two global spares available, three failed drives must occur for FATAL FAIL status. In the extremely rare occurrence that two or more drives appear to fail at the same time, perform the following steps: 1. Discontinue all I/O activity immediately. 2. To cancel the beeping alarm, from the firmware Main Menu, choose “system Functions → Mute beeper”. See “Silencing Audible Alarms” on page 8-4 for more information about silencing audible alarms. Chapter 9 Troubleshooting Your Array 9-11 3. Physically check that all the drives are firmly seated in the array and that none have been partially or completely removed. 4. In the firmware Main Menu, choose “view and edit Logical drives,” and look for: Status: FAILED DRV (one failed drive) Status: FATAL FAIL (two or more failed drives) 5. Highlight the logical drive, press Return, and choose “view scsi drives.” If two physical drives have a problem, one drive has a BAD status and one drive has a MISSING status. The MISSING status is a reminder that one of the drives might be a “false” failure. The status does not tell you which drive might be a false failure. 6. Do one of the following: ■ ■ From the firmware Main Menu, choose “system Functions → Reset controller” and choose Yes to reset the controller, or Power off the array. Wait five seconds, and power on the array. 7. Repeat Steps 4 and 5 to check the logical drive and physical drive status. After resetting the controller, if there is a false bad drive, the array automatically starts rebuilding the failed logical drive. If the array does not automatically start rebuilding the logical drive, check the status under “view and edit Logical drives.” ■ If the status is “FAILED DRV,” manually rebuild the logical drive (refer to “Manual Rebuild” on page 9-6). ■ If the status is still “FATAL FAIL,” you might have lost all data on the logical drive, and it might be necessary to re-create the logical drive. Proceed with the following procedures: a. Replace the failed drive. Refer to Sun StorEdge 3000 Family FRU Installation Guide for more information. b. Delete the logical drive. Refer to “Deleting Logical Drives” on page 6-19 for more information. c. Create a new logical drive. See “Creating Logical Drives” on page 6-21 for more information. Note – As physical drives fail and are replaced, the rebuild process regenerates the data and parity information that was on the failed drive. However, the NVRAM configuration file that was present on the drive is not re-created. After the rebuild process is complete, restore your configuration using the procedure described in “Restoring Your Configuration (NVRAM) From Disk” on page 8-20. For additional troubleshooting tips, refer to the release notes for your array, located at: 9-12 Sun StorEdge 3000 Family Installation, Operation, and Service Manual • May 2004 http://www.sun.com/products-n-solutions/hardware/docs/ Network_Storage_Solutions/Workgroup/3510 or http://www.sun.com/products-n-solutions/hardware/docs/ Network_Storage_Solutions/Workgroup/3511 9.6 Using the Reset Push Button The Reset push button servers two purposes: ■ To test that LEDs work. To test that the LEDs work, use a paperclip to press and hold the Reset button for 5 seconds. All the LEDs should change from green to amber when you perform this test. Any LED that fails to light indicates a problem with the LED. When you release the Reset button, the LEDs return to their initial state. See “Front Panel LEDs” on page 7-2 for more information. ■ To silence audible alarms caused by component failures. To silence audible alarms that are caused by component failures, use a paperclip to push the Reset button. See “Silencing Audible Alarms” on page 8-4 for more information about silencing audible alarms. 9.7 Silencing Audible Alarms An audible alarm indicates that either a component in the array has failed or a specific controller event has occurred. The cause of the alarm determines how you silence the alarm. See “Silencing Audible Alarms” on page 8-4 for more information about silencing audible alarms. 9.8 Modifying Drive-Side SCSI Parameters There are a number of interrelated drive-side SCSI parameters you can set using the “view and edit Configuration parameters” menu option. It is possible to encounter undesirable results if you experiment with these parameters, so it is good practice to only change parameters when you have good reason to do so. Refer to the “Viewing Chapter 9 Troubleshooting Your Array 9-13 and Editing Configuration Parameters” chapter of the Sun StorEdge 3000 Family RAID Firmware User’s Guide for cautions about particular parameter settings that should be avoided. In particular, do not set the “Periodic SAF-TE and SES Device Check Time” to less than one second, and do not set the “SCSI I/O Timeout” to anything less than 15 seconds, and preferably no less than the Fibre Channel default of 30 seconds. 9.9 Troubleshooting Flowcharts This section provides troubleshooting flowcharts to illustrate common troubleshooting methods. The flowcharts included in this section are: ■ ■ ■ ■ “Power Supply and Fan Module” on page 9-14 “Drive LEDs” on page 9-17 “Front Panel LEDs” on page 9-19 “I/O Controller Module” on page 9-24 For the JBOD and expansion unit flowchart, refer to “Troubleshooting Sun StorEdge 3510 FC JBOD Arrays” on page B-14. For overview information about LEDs, see Chapter 7. For information about replacing modules, refer to the Sun StorEdge 3000 Family FRU Installation Guide. Caution – Whenever you are troubleshooting and replacing components, there is an increased possibility of data loss. To prevent any possible data loss, it is a good idea to back up user data to another storage device prior to troubleshooting your array. 9.9.1 Power Supply and Fan Module The following flowchart provides troubleshooting procedures for the power supply and fan module. 9-14 Sun StorEdge 3000 Family Installation, Operation, and Service Manual • May 2004 1A Power supply or fan problem Notes A fan can continue to spin normally even when a power supply has failed. Prior to replacing a chassis, try the following: --Reseat the FRU that is not operating correctly. --Swap the questionable FRU with a known-good FRU from the same array. Front panel power LED amber? Yes Check power supply LEDs. Replace chassis. End No Both green? Is the LED ribbon cable on the right ear loose? Yes Yes Secure the ribbon cable. No End Power supply cord plugged in? Yes No No Plug it in. Resolved? Yes End Yes End No Power supply swiitch on? No Turn it on. Yes Reseat the power supply. Resolved? No No Resolved? Replace the power supply with known good power supply. Resolved? No Continue with 1B. Yes Yes Replace bad power supply. End End Continue with 1B. FIGURE 9-1 Power Supply or Fan Module Flowchart, 1 of 2 Chapter 9 Troubleshooting Your Array 9-15 1B Power supply or fan problem Power supply module LED amber? Yes Is the power cord connected? No Plug it in. Resolved? Yes Yes End Yes End No Is the power supply module completely seated and the power switch turned on? No Reseat the module and turn on the switch. Resolved? Yes No No Is the fan spinning? No Try a known good power supply module in that slot. Resolved? No Yes Replace chassis. Notes When a power supply fails the fans will continue to operate because their power is pulled from a power bus on the midplane. Power supply is working properly (green LED). FIGURE 9-2 9-16 Prior to replacing a chassis, try the following: --Reseat the FRU that is not operating correctly. Refer to FRU Installation Guide for instructions. --Swap the questionable FRU with a known-good FRU from the same array. Power Supply or Fan Module Flowchart, 2 of 2 Sun StorEdge 3000 Family Installation, Operation, and Service Manual • May 2004 Yes End 9.9.2 Drive LEDs Before you perform the drive LED troubleshooting procedures, you might want to use the firmware application to identify a failed drive. See “Identifying a Failed Drive for Replacement” on page 9-8 for more details. For overview information about drive LEDs and how they work, see “Front Panel LEDs” on page 7-2. You can check physical drive parameters using the firmware application. From the firmware Main Menu, choose “view and edit scsi drives.” For more information about the firmware application, refer to the Sun StorEdge 3000 Family RAID Firmware User’s Guide for your array. Caution – When you rotate or replace drives, make sure that: - All I/O is stopped. - The “Periodic Drive Check Time” setting in the firmware application is set to disabled (this is the default setting). This prevents automatic drive rebuild, which is not recommended for live systems or troubleshooting. To disable the Periodic Drive Check Time 1. From the Main Menu, choose “view and edit Configuration parameters → Driveside SCSI Parameters → Periodic Drive Check Time.” A list of Periodic Drive Check Time intervals is displayed. 2. Select Disable. A confirmation message is displayed. 3. Choose Yes to confirm. Caution – To prevent any possible data loss, back up user data to another storage device prior to replacing a disk drive. The following flowchart provides troubleshooting procedures for the FC drive LEDs. Chapter 9 Troubleshooting Your Array 9-17 2A Drive LEDs problem (FC) Is only one drive LED amber? Yes Check View and Edit SCSI drives menu. Is drive displayed? No All drive LEDs amber? No Power off. Move drive to new slot. Power on. Check drive to see if it is displayed. Yes Rotate drive into another slot. Yes Yes Replace chassis. No Does drive show bad? Refer to FRU Installation Guide for instructions. No Does problem follow drive? Yes Replace drive. LED green? Notes Prior to replacing a chassis, try the following: Continue with 2B --Reseat the FRU that is not operating correctly. --Swap the questionable FRU with a known-good FRU from the same array. FIGURE 9-3 9-18 Yes End FC Drive LEDs Flowchart, 1 of 2 Sun StorEdge 3000 Family Installation, Operation, and Service Manual • May 2004 No No 2B Drive LEDs problem (FC) Remove the right end cap. All front panel LEDs flashing amber? Yes Check that the Reset button is not jammed. LEDs stop flashing? Check that LED ribbon cable in right ear is not loose. Refer to FRU Installation Guide for instructions Replace chassis. No Replace the end cap. Yes No End Are all the LEDs off during operation? Yes Is the power switch on? Yes Is the power connected? Yes Is the power cord well seated? No No No Turn it on. Connect it. Seat it. Yes Resolved? Yes End No No Is the LED ribbon cable on the right ear loose? Notes Prior to replacing a chassis, try the following: --Reseat the FRU that is not operating correctly. End FIGURE 9-4 --Swap the questionable FRU with a known-good FRU from the same array. Yes Secure the ribbon cable. No Replace chassis. FC Drive LEDs Flowchart, 2 of 2 For more information about checking and replacing drive modules, refer to the Sun StorEdge 3000 Family FRU Installation Guide. 9.9.3 Front Panel LEDs The following flowchart provides troubleshooting procedures for the Sun StorEdge 3510 and 3511 FC array front panel LEDs. Note – The LED ribbon cable referred to in this flowchart is the white cable that connects the front panel LEDs to the midplane. It is located on the right front panel ear and is directly attached to the LEDs. Chapter 9 Troubleshooting Your Array 9-19 3A Front panel LEDs problem (FC) Adjust end cap to ensure reset button is not depressed. All front panel LEDs flashing amber? Remove the right end cap. Yes Check that the Reset button is not jammed. Check that LED ribbon cable in right ear is not loose. Replace the end cap. No Yes LEDs stop flashing? No Refer to FRU Installation Guide for instructions Replace chassis. End Are all the LEDs off during operation? Yes Is the power switch on? Yes Is the power connected? Yes Is the power cord well seated? No No No Turn it on. Connect it. Seat it. Yes Resolved? Yes End No No Is the LED ribbon cable on the right ear loose? No Continue with 3B. Notes Prior to replacing a chassis, try the following: --Reseat the FRU that is not operating correctly. --Swap the questionable FRU with a known-good FRU from the same array. FIGURE 9-5 9-20 Replace chassis. Front Panel LEDs (FC) Flowchart, 1 of 4 Sun StorEdge 3000 Family Installation, Operation, and Service Manual • May 2004 Yes Secure the ribbon cable. 3B Front panel LEDs problem (FC) Front panel power LED amber? Yes No Front panel fan Yes LED amber? Yes Are both power switches on? Yes Is the power connected? Yes Are the power cords well seated? No No No Turn them on. Connect them. Seat them. Is either power/cooling FRU LED amber? Yes Replace FRU. Yes Is either power/cooling FRU LED amber? No Is the LED ribbon cable on the right ear loose? Yes Replace FRU. End Yes No No No Is the LED ribbon cable on the right ear loose? Yes End Replace chassis. Secure the ribbon cable. Secure the ribbon cable. End End No Replace chassis. Notes Prior to replacing a chassis, try the following: Continue with 3C. --Reseat the FRU that is not operating correctly. End FIGURE 9-6 End --Swap the questionable FRU with a known-good FRU from the same array. Front Panel LEDs Flowchart, 2 of 4 Chapter 9 Troubleshooting Your Array 9-21 3C Front panel LEDs problem (FC) Is Temp LED amber? Yes Is Fan LED amber also? Check temperature in Event Log messages. No Is the ambient temp. within environmental limits? Yes Yes Follow procedure for "Fan LED amber?" on 9B. Check that LED ribbon cable in right ear is not loose. No Go to 3D. No No Is event LED amber? No Yes Resolved? Resolved? Yes Yes End End 9-22 Replace chassis. Check for any amber LEDs in back panel. I/O Controller module LED amber? No Battery module LED amber? Yes Yes Go to 4A. Replace battery module. End FIGURE 9-7 No Notes 55 degrees Celsius equals 131 degrees Fahrenheit. Prior to replacing a chassis, try the following: --Reseat the FRU that is not operating correctly. --Swap the questionable FRU with a known-good FRU from the same array. Front Panel LEDs Flowchart, 3 of 4 Sun StorEdge 3000 Family Installation, Operation, and Service Manual • May 2004 Notes 55 degrees Celsius equals 131 degrees Fahrenheit. 3D Front panel LEDs problem (FC) Prior to replacing a chassis, try the following: --Reseat the FRU that is not operating correctly. --Swap the questionable FRU with a known-good FRU from the same array. Verify the air conditioning is working properly. Fix if needed. Temp LED Resolved? No Ensure adequate ventilation. Resolved? Yes End Yes End Yes End No Check that LED ribbon cable in right ear is not loose. Resolved? Yes No Replace controller that reported over temperature error. Resolved? No End FIGURE 9-8 Replace chassis. Front Panel LEDs FLowchart, 4 of 4 Chapter 9 Troubleshooting Your Array 9-23 9.9.4 I/O Controller Module The following flowchart provides troubleshooting procedures for the I/O controller module. 9-24 Sun StorEdge 3000 Family Installation, Operation, and Service Manual • May 2004 4A I/O controller module problem (FC) SFP Link LED amber? Yes Replace SFP with known good SFP. Try a known good HBA. Replace the cable. No No No RAID controller 2 status amber? Yes Replace I/O controller module. No Resolved? Resolved? Resolved? Yes Yes Yes End End End Power off. Check event messages in firmware or software messages. Replace I/O controller module. Place known good I/O controller module in slot. Power on. No Yes Resolved? Message "Controller has failed" is displayed? Resolved? No Yes End No Yes Replace chassis. End No Battery LED solid amber? Yes Pull battery module and reseat it. Replace battery. Notes Fibre Channel arrays use small form-factor (SFP) connectors to attach the array to hosts and expansion units. Each Fibre Channel I/O controller module has six SFP ports. These ports are labeled FC0 through FC5. No No Resolved? Yes . Yes End FIGURE 9-9 End End Replace battery module if it is close to the 2 year life limit. Prior to replacing a chassis, try the following: --Reseat the FRU that is not operating correctly. --Swap the questionable FRU with a known-good FRU from the same array. I/O Controller Module Flowchart Chapter 9 Troubleshooting Your Array 9-25 9-26 Sun StorEdge 3000 Family Installation, Operation, and Service Manual • May 2004 APPENDIX A Sun StorEdge 3510 and 3511 FC Array Specifications This appendix provides the specifications for the Sun StorEdge 3510 and 3511 FC arrays. The topics covered are: ■ ■ ■ “Physical Specifications” on page A-2 “Sun StorEdge 3510 and 3511 FC Array Highlights” on page A-3 “Agency Approvals and Standards” on page A-5 A-1 A.1 Physical Specifications TABLE A-1 Sun StorEdge 3510 and 3511 FC Array Physical Specifications Description Desktop Rackmount Height 3.64 in. / 9.25 cm 2U (3.45 in. / 8.76 cm) Width 19 in. / 48.26 cm 17.56 in. / 44.60 cm (body) Depth Main chassis 18 in. / 45.72 cm Main chassis 18 in. / 45.72 cm To back of power supply: 20 in. / 50.8 cm To back of power supply: 20 in. / 50.8 cm To back of power supply handle: 21 in. / 53.34 cm To back of power supply handle: 21 in. / 53.34 cm Weight (fully loaded RAID array) 69.3 lb / 31.4 kg with 73-GB drives 65.6 lb / 29.8 kg with 250-GB drives 63.3 lb /28.7 kg with 73-GB drives 59.1 lb / 26.9 kg with 250-GB drives Weight (fully loaded expansion unit) 62.9 lb / 28.6 kg with 73-GB drives 62.6 lb / 28.5 kg with 250-GB drives 56.9 lb / 25.8 kg with 73-GB drives 56.1 lb / 25.5 kg with 300-GB drives Note – Add 10.6 lb (4.8 kg) for packaging if you want to know the shipping weight of an array or expansion unit. A-2 Sun StorEdge 3000 Family Installation, Operation, and Service Manual • May 2004 A.2 Sun StorEdge 3510 and 3511 FC Array Highlights Feature Description General • Up to 12 hot-pluggable drives in a 2U (3.45 in. / 8.76 cm high) chassis • Autosensing AC or DC power supplies • Dual-host access in certain configurations Density • • • • • Up to 1752 GB in a RAID array (with 146 GB drives) Up to 3 TB in a RAID array (with 250 GB drives) 21 in. chassis depth Sun StorEdge 3510 RAID supports up to eight expansion units Sun StorEdge 3511 RAID supports up to five expansion units Reliability • • • • Redundant hot-swappable FRUs Single or redundant active/active hot-swappable RAID controllers N+1 hot-swappable power and cooling NEBS Level 3 and HALT test certified; designed to meet 99.999% reliability RAID System Storage Resource Management • • • • • • • Web-based 10/100BASE-T Ethernet support Serial port out-of-band support with modem control RAID Levels 0, 1, 1+0, 3, 3+0, 5, and 5+0 Up to 1024 LUNs SNMP traps and MIB in firmware 1-GB cache memory standard Sun StorEdge 3510 FC arrays include four channels that are user-configurable as drive or host channels and two channels are dedicated drive channels • Sun StorEdge 3511 FC arrays include two channels that are user-configurable as drive or host channels, two channels that are dedicated drive channels and two channels that are dedicated host channels • Support for Sun StorEdge Configuration Service and Diagnostic Reporter management software The following topics briefly describe specific hardware and firmware features. Appendix A Sun StorEdge 3510 and 3511 FC Array Specifications A-3 A.2.1 Hardware Loop ID Each device communicating on an arbitrated loop requires an AL_PA, the Arbitrated Loop Physical Address. The host Fibre Channel supports a single hard loop ID in the range from 0 to 125. The drive channel allows up to 125 devices to be connected to a single loop. The controller supports automatic loop ID assignment on the drive channel. A hard loop address ID is assigned to the disk drives by setting the radial switch. A.2.2 Firmware Host-Side Connection Mode The controller default is “Loop Only” in “Host-side Parameters.” A.2.3 Firmware LUN Filtering (RAID-Based Mapping) LUN filtering is a method used for separating and controlling access to data from the RAID controller. One major benefit of Fibre Channel is the capability to share a common storage pool with multiple servers or workstations. However, allocation becomes an issue when every server in a network can access the data in a logical drive. LUN filtering provides a means for controlling data access if data is not allowed for every server. When you map a logical drive to a host LUN through the firmware application, you can create a mapping according to the WWPN port names that are specific to each host adapter. A LUN mask can then be created as an access filter for including or excluding host adapters from addressing specific storage unit. A host map is composed of an ID range that is configured to include one or more IDs. A host adapter can be identified by its ID (device-specific port names) as included or excluded from range. The LUN mask is also defined with a filter type as read only or read/write. A.2.4 Firmware Redundant Loops The selection of “drive-side dual-loop” is fixed. Since two channels are used to connect a group of physical drives, the two channels automatically assume the same ID address and operate in duplex mode. A-4 Sun StorEdge 3000 Family Installation, Operation, and Service Manual • May 2004 A.2.5 Firmware Dynamic Load Balancing The controller provides a mechanism to equally distribute I/O loads between channels in a redundant loop configuration. A.3 Agency Approvals and Standards Product Safety Standard Country U.S. UL Listed to UL60950:2000, 3rd Edition Canada CSA Standard CAN/CSA-C22.2 No. 60950-00 3rd Edition Germany TÜV European Union EN 60950:2000 Japan Part of World-wide CB Scheme Australia Part of World-wide CB Scheme Argentina Resolution 92-98 (S-Mark) Germany GS mark (ergonomics) (Rheinland) Russia Part of World-wide CB Scheme (GOST-R mark) Russia Hygienic Mark (ergonomics) Electromagnetic Compatibility Standard Country U.S. FCC #47, Part 15, Subpart B, Class B Canada ICES-003 Japan VCCI Class B European Union EN 55022:1998 Class B Australia/New Zealand AS/NZS 3548:1996 Taiwan BSMI CNS 13438 Class B Russia GOST-R mark Germany Same as European Union Argentina S mark Appendix A Sun StorEdge 3510 and 3511 FC Array Specifications A-5 Product Safety Standard Electromagnetic Interference Test Standard Harmonics Emissions EN 61000-3-2:2000 (No Limits) Voltage Flicker EN 61000-3-3:1995/A1:2001 (No Limits) ESD EN 55024 (8kV Contact, 15kV Air) RF Field EN 55024 (10V/m) Electrical Fast Transient Burst EN 55024 (1kV I/O, 2kV Power) Surge EN 55024 (1kV I/O, 1kV Power L-L, 2kV Power L-G) RF Conducted EN 55024 (3V I/O and Power) Power Frequency Magnetic Field EN 55024 (N/A monitors only) Voltage Dip and Interruption EN 55024 (0V/0.5cycle, 70%V/0.5sec, 0V/5sec) A-6 Sun StorEdge 3000 Family Installation, Operation, and Service Manual • May 2004 APPENDIX B Using a Standalone JBOD Array (Sun StorEdge 3510 FC Array Only) A single Sun StorEdge 3510 FC JBOD array can be connected directly to certain Solaris operating system hosts. This appendix describes the use of Sun StorEdge 3510 FC JBOD arrays. Note – Sun StorEdge 3511 FC does not support the use of JBOD arrays. The topics covered in this appendix are: ■ “Supported Configurations (JBOD Arrays)” on page B-2 ■ “Supported Operating Systems (JBOD Arrays)” on page B-2 ■ “Supported Host Platforms and Connection Methods (JBOD Arrays)” on page B-2 ■ “Known Limitations Affecting Sun StorEdge 3510 FC JBOD Arrays” on page B-3 ■ “Using Sun StorEdge 3000 Family Software Monitoring and Management Tools with JBOD Arrays” on page B-4 ■ “Setting the Loop ID on a Sun StorEdge 3510 FC JBOD Array” on page B-6 ■ “Connecting Sun StorEdge 3510 FC JBOD Arrays” on page B-7 ■ “Enabling Sun StorEdge 3510 FC JBOD Array Support” on page B-11 ■ “Downloading Firmware to Disk Drives in a JBOD” on page B-13 ■ “Resizing LUNs Greater than 1 TByte” on page B-13 ■ “Troubleshooting Sun StorEdge 3510 FC JBOD Arrays” on page B-14 ■ “Converting a JBOD to a RAID array” on page B-19 B-1 B.1 Supported Configurations (JBOD Arrays) A Sun StorEdge 3510 FC JBOD array can be attached directly to a single Sun host computer using either single-port or dual-port configurations. See “Single-Port Connection to a Sun StorEdge 3510 FC JBOD Array” on page B-8 and “Dual-Port Connections to a Sun StorEdge 3510 FC JBOD Array” on page B-9 for more information. B.2 Supported Operating Systems (JBOD Arrays) The Sun StorEdge 3510 FC JBOD array can be used with currently released versions of the Solaris 8 operating system and the Solaris 9 operating system. B.3 Supported Host Platforms and Connection Methods (JBOD Arrays) TABLE B-1 lists the Sun systems that are supported by the Sun StorEdge 3510 FC JBOD array. The table also shows the connection methods supported for each of the supported Sun systems. Supported HBAs include (X)6767A 2 Gbit PCI Single FC HBA and (X)6768A 2 Gbit PCI Dual FC HBA. TABLE B-1 B-2 Supported Sun Servers and Connection Methods (JBOD Arrays) Server HBA Sun Enterprise™ 220R server Yes Sun Enterprise 250 server Yes Sun Enterprise 420R server Yes Sun Enterprise 450 server Yes Sun StorEdge 3000 Family Installation, Operation, and Service Manual • May 2004 TABLE B-1 B.4 Supported Sun Servers and Connection Methods (JBOD Arrays) (Continued) Server HBA Sun Fire™ V120 server Yes Sun Fire V280 server Yes Sun Fire V880 server Yes Known Limitations Affecting Sun StorEdge 3510 FC JBOD Arrays Limitations affecting the Sun StorEdge 3510 FC JBOD array are listed below: ■ Booting from a JBOD disk is not supported in this release. ■ The mpxio functionality of Sun StorEdge SAN Foundation Suite 4.2 software is not supported with Sun StorEdge 3510 FC JBOD arrays. ■ Only Sun hosts running the Solaris operating system are supported in this release. ■ Sun Cluster software is not supported in this release. ■ VERITAS Cluster Server (VCS) software is not supported in this release. ■ Only direct-attached single-host connections to a single JBOD are supported in this release. There is no multihost support in this release. Fibre Channel switches are not supported in this release. Daisy-chaining is not supported in this release. ■ Sun Storage Automated Diagnostic Environment (StorADE) 2.3 software is not supported in this release. ■ Do not use the luxadm utility to diagnose or manage Sun StorEdge 3510 FC JBOD arrays. ■ Sun StorEdge Configuration Service software supports Sun StorEdge 3510 FC JBOD arrays. However, since Sun StorEdge 3510 FC JBOD arrays do not have a RAID controller to manage the disks, this software support is necessarily limited. Monitoring functionality that does not require a RAID controller works the same way it does for RAID arrays. See “Using Sun StorEdge 3000 Family Software Monitoring and Management Tools with JBOD Arrays” on page B-4 for more specific information. ■ Similarly, Sun StorEdge Diagnostic Reporter support for standalone JBOD arrays is limited to functionality that can work without a RAID controller. ■ The Sun StorEdge CLI supports Sun StorEdge 3510 FC JBOD arrays. However, because Sun StorEdge 3510 FC JBOD arrays do not have a RAID controller to manage the disks, this CLI support is limited. Appendix B Using a Standalone JBOD Array (Sun StorEdge 3510 FC Array Only) B-3 Refer to the “Monitoring JBODs” appendix in the Sun StorEdge 3000 family CLI User’s Guide for more information about using these commands. B.5 Using Sun StorEdge 3000 Family Software Monitoring and Management Tools with JBOD Arrays The following software management tools are provided on the Sun StorEdge 3000 Family Professional Storage Manager CD, provided with your array. The documentation CD provides the related user guides. ■ Sun StorEdge Configuration Service. Provides centralized storage configuration, maintenance, and monitoring functions. Refer to the Sun StorEdge 3000 Family Configuration Service User’s Guide for in-band setup procedures. ■ Sun StorEdge Diagnostic Reporter. Provides event monitoring and notification. Refer to the Sun StorEdge 3000 Family Diagnostic Reporter User’s Guide for more information. ■ Sun StorEdge Command-Line Interface (CLI). A command-line interface utility that provides script-based management. Refer to the Sun StorEdge 3000 Family CLI User’s Guide for CLI information. For details on how to install Sun StorEdge Configuration Service, Sun StorEdge Diagnostic Reporter, or Sun StorEdge CLI software, refer to the Sun StorEdge 3000 Family Software Installation Guide. B.5.1 Sun StorEdge Configuration Service Sun StorEdge Configuration Service supports the Sun StorEdge 3310 SCSI array, the Sun StorEdge 3510 FC array and the Sun StorEdge 3511 FC array. It also supports, to a limited degree, standalone Sun StorEdge 3510 FC JBOD arrays. Since standalone JBOD arrays do not have a RAID controller to manage the disks, this software support for JBODs is limited to the following functions: ■ ■ ■ viewing component and alarm characteristics upgrading firmware on hard drives upgrading firmware on SAF-TE devices Refer to the “Monitoring JBODs” appendix in the Sun StorEdge 3000 Family Configuration Service User’s Guide for information about using these functions with JBOD arrays. B-4 Sun StorEdge 3000 Family Installation, Operation, and Service Manual • May 2004 B.5.1.1 Enabling JBOD Support To monitor peripheral device conditions and events on a Sun StorEdge 3510 FC JBOD array from the Sun StorEdge Configuration Service Console, you first need to enable JBOD support. See “Enabling Sun StorEdge 3510 FC JBOD Array Support” on page B-11 for the procedure for enabling JBOD support. B.5.2 Sun StorEdge Diagnostic Reporter Sun StorEdge Diagnostic Reporter supports standalone JBOD arrays. However, triggered event notification is limited to environmental failures and hard drive failures. B.5.3 Sun StorEdge CLI The Sun StorEdge CLI supports JBOD arrays. However, because JBOD arrays do not have a RAID controller to manage the disks, this command-line interface support is limited to the following commands: ■ ■ ■ ■ ■ ■ ■ ■ ■ ■ ■ ■ about download pld-firmware download ses-firmware exit help quit select show frus show inquiry-data show pld-revision show ses-devices version Refer to the Sun StorEdge 3000 Family CLI User’s Guide for information about using these commands. Appendix B Using a Standalone JBOD Array (Sun StorEdge 3510 FC Array Only) B-5 B.6 Setting the Loop ID on a Sun StorEdge 3510 FC JBOD Array When a Sun StorEdge 3510 FC JBOD array is directly attached to a host, unique, hard-assigned loop IDs are assigned to each drive in the JBOD array. A loop ID is the decimal version of an AL_PA. The lowest number loop ID is the lowest priority address on the loop. On the left front side of a Sun StorEdge 3510 FC JBOD array, underneath the left chassis ear, an ID switch is used to set loop IDs for the disk drives to different ranges of values. Press to change the ID number FIGURE B-1 ID Switch By default, the ID switch on all Sun StorEdge 3510 FC JBOD arrays is set to 0 so the range of IDs is automatically 0 to 11 for 12 drives (the IDs 12-15 are ignored). You can leave the ID switch set to 0, or set it for whichever range of IDs you prefer. The ID switch offers eight ID ranges. Each set contains 16 IDs. The last 4 IDs in each range are ignored. These ranges are shown in TABLE B-2. TABLE B-2 ID Switch Settings for Sun StorEdge 3510 FC JBOD Arrays ID Switch Setting B-6 Range of IDs 0 0–15 1 16–31 2 32–47 3 48–63 4 64–79 5 80–95 6 96–111 7 112–125 Sun StorEdge 3000 Family Installation, Operation, and Service Manual • May 2004 B.6.1 Changing Your ID Switch Setting Perform the following steps to change your ID switch setting: 1. Remove the bezel (the front faceplate). See “Replacing the Front Bezel and Ear Caps” on page 8-26 for step-by-step instructions for removing and replacing the front bezel and ear caps. Caution – The plastic ear covers are snap-on parts that require care when you remove them. If you remove the right plastic ear cap, take care to avoid breaking the Reset push button directly below the ear cap. 2. Remove the left plastic ear cap from the front of the chassis. 3. Use the buttons to change the ID number. 4. Reattach the plastic ear cap and the bezel on the front of the chassis. B.7 Connecting Sun StorEdge 3510 FC JBOD Arrays You can connect a Sun StorEdge 3510 FC JBOD array directly to a host server. Use your standard host system disk management utilities for management of disks in a Sun StorEdge 3510 FC JBOD array, such as partitioning and formatting. Refer to your host system documentation for more information about disk management. There are two ways to verify that you have a Sun StorEdge 3510 FC JBOD array (or expansion unit) rather than a Sun StorEdge 3510 FC RAID array: ■ Check the back panel. The back panel of the Sun StorEdge 3510 FC JBOD resembles the back panel shown in FIGURE B-2. ■ Remove the front bezel and look at the labels on the bottom lip of the chassis. If you have a Sun StorEdge 3510 FC JBOD array, one label contains this designation: 3510 AC JBOD (alternating current model) or 3510 DC JBOD (direct current model). Appendix B Using a Standalone JBOD Array (Sun StorEdge 3510 FC Array Only) B-7 B.7.1 Single-Port Connection to a Sun StorEdge 3510 FC JBOD Array You can connect a Sun StorEdge 3510 FC JBOD array to an FC port, a port on a single-port HBA, or a single port on a dual-port HBA. FIGURE B-2 shows an example of a Sun StorEdge 3510 FC JBOD array with 12 drives, connected to a host computer over a single loop to a single FC port. In this example, the port is one of a pair of ports on a dual-port HBA. Host computer JBOD array FIGURE B-2 Sun StorEdge 3510 FC JBOD Array Attached to a Single HBA Port In this example, if the loop ID switch is set to 0, the format command shows 12 drives on this loop, ranging from c1t0d0 to c1t11d0. TABLE B-3 Example of 12 Drives Shown on a 12-Disk Sun StorEdge 3510 FC JBOD Array Connected to a Host Over a Single FC Loop Drive Identifier c1t0d0 c1t3d0 c1t6d0 c1t9d0 c1t1d0 c1t4d0 c1t7d0 c1t10d0 c1t2d0 c1t5d0 c1t8d0 c1t11d0 The drive identifiers are arranged in four columns of three drives each to reflect the physical location of these drives in the JBOD. They correspond to the locations of Disk 1 through Disk 12. B-8 Sun StorEdge 3000 Family Installation, Operation, and Service Manual • May 2004 B.7.2 Dual-Port Connections to a Sun StorEdge 3510 FC JBOD Array You can also connect a Sun StorEdge 3510 FC JBOD array to both ports on a dualport HBA, ports on two single-port HBAs, or a port on a single-port HBA and a single port on a dual-port HBA. Use host-based multipathing software such as VERITAS DMP 3.2 or 3.5 software to manage Sun StorEdge 3510 FC JBOD arrays connected to a host over more than one loop. Multipathing software provides full services on multiple paths between the server and the storage system. FIGURE B-3 shows an example of a Sun StorEdge 3510 FC JBOD array with 12 drives, connected to a host computer over two loops to two FC ports. In this example, both ports are on dual-port HBAs. Host computer JBOD array FIGURE B-3 Sun StorEdge 3510 FC JBOD Array Attached to Two HBA Ports When you connect your Sun StorEdge 3510 FC JBOD array to a host over two loops, the format command shows 24 drives, 12 on each loop, because the host sees a device entry for each path. If the loop switch ID is set to 0, these drives are identified as ranging from c1t0d0 to c1t11d0 and from c2t0d0 to c2t11d0, as shown in TABLE B-4. However there are, of course, still only 12 physical drives in the JBOD array. These drives are arranged in four columns of three drives each, as shown in TABLE B-3. Appendix B Using a Standalone JBOD Array (Sun StorEdge 3510 FC Array Only) B-9 TABLE B-4 Example of 24 Drives Shown on a 12-Disk Sun StorEdge 3510 FC JBOD Array Connected to a Host Over Two FC Loops Drive Identifier (First Loop) Drive Identifier (Second Loop) c1t0d0 c2t0d0 c1t1d0 c2t1d0 c1t2d0 c2t2d0 c1t3d0 c2t3d0 c1t4d0 c2t40d0 c1t5d0 c2t5d0 c1t6d0 c2t6d0 c1t7d0 c2t7d0 c1t8d0 c2t8d0 c1t9d0 c2t9d0 c1t10d0 c2t10d0 c1t11d0 c2t11d0 Caution – Be careful not to mount the same drive twice if you are not using multipathing software. B.7.3 Changing Your SFP Configuration on JBOD Arrays Sun StorEdge 3510 FC JBOD arrays use SFP connectors to attach to Fibre Channel ports on your host computer. You might need to move or add one or more SFP connectors to your Sun StorEdge 3510 FC JBOD array to connect it to your host computer. ■ To make connections to an empty port, first slide the SFP connector into the port so that it connects firmly with the chassis. Then plug the fiber-optic cable’s SFP connector into the duplex jack at the end of the SFP. ■ To remove an SFP connector, make sure no cable is connected to it and then slide it out from the port. For more information about SFPs, refer to the Sun StorEdge 3000 Family Installation, Operation, and Service Manual for your array. B-10 Sun StorEdge 3000 Family Installation, Operation, and Service Manual • May 2004 B.7.4 Connecting the Sun StorEdge 3510 FC JBOD Array to a Host Computer Use fiber-optic cables to connect one or two HBA ports on the host computer to the Sun StorEdge 3510 FC JBOD array, as shown in FIGURE B-2 and FIGURE B-3. 1. Connect a fiber-optic cable to an HBA. 2. Set your loop IDs using the ID switch on the JBOD array. 3. Connect the SFP connector at the other end of each of these fiber-optic cables to host channel SFP connectors on the back of the JBOD array. 4. Power up the equipment in the following order, so that the host computer discovers all connected arrays: a. Sun StorEdge 3510 FC JBOD array b. Host computer 5. Use your host system disk management utilities to prepare the disks in the Sun StorEdge 3510 FC JBOD array for use. Refer to your host system documentation for more information about disk management utilities available to you. B.8 Enabling Sun StorEdge 3510 FC JBOD Array Support For Sun StorEdge 3510 FC JBOD arrays, configure JBOD support only when you have a JBOD array connected directly to a host. This enables you to monitor peripheral device conditions and events. If you have an expansion unit connected to a RAID array, the RAID controllers monitor the expansion unit’s conditions and events for you. Note – Enabling JBOD support can impact I/O performance. To monitor peripheral device conditions and events on a Sun StorEdge 3510 FC JBOD array from the Sun StorEdge Configuration Service console, you first need to enable JBOD support. 1. Choose “View → Agent Options Management.” The Agent Options Management window is displayed. Appendix B Using a Standalone JBOD Array (Sun StorEdge 3510 FC Array Only) B-11 2. Select the Enable JBOD Support checkbox. 3. To immediately display the JBOD array in the main window, you need to probe for new inventory. Choose “View → View Server” and click Probe. 4. Click OK. The JBOD array is displayed in the main window. In a single-bus configuration, both ports of the JBOD array are connected to one HBA on the server, as shown in the following example:. In a split-bus configuration, each port is connected to its own HBA, as shown in the following example: B-12 Sun StorEdge 3000 Family Installation, Operation, and Service Manual • May 2004 B.9 Downloading Firmware to Disk Drives in a JBOD For instructions on how to download firmware to disk drives in a JBOD directly attached to a host, refer to the README file in the patch that contains the firmware. B.10 Resizing LUNs Greater than 1 TByte When a LUN is created larger than 1 TByte, the Solaris operating system identifies the LUN as an EFI drive. If the LUN is later rebuilt to less than 1 TByte, it retains the EFI label. If you want the LUN to revert back to SMI labeling, the format -e | label command is required. To relabel a LUN to less than 1 TByte, perform these steps: Note – In this example, the LUN being relabeled is c1t2d3. 1. Type the format command in a terminal window:. # format -e devicename 2. At the format> prompt, type label. # format -e c1t2d3 format> label Two menu items are displayed and you are prompted to choose between them: # format -e c1t2d3 format> label [0] SMI Label [1] EFI Label Specify Label type[0]: Appendix B Using a Standalone JBOD Array (Sun StorEdge 3510 FC Array Only) B-13 3. Select option 0 (SMI). Specify Label type[0]: 0 4. Respond to the on-screen prompts to relabel the device. B.11 Troubleshooting Sun StorEdge 3510 FC JBOD Arrays This section describes troubleshooting procedures and error messages you can use to isolate configuration and hardware problems. For additional troubleshooting information refer to the “Troubleshooting Your Array” chapter in the Sun StorEdge 3000 Family Installation, Operation, and Service Manual. B.11.1 Troubleshooting Configuration Issues Follow this sequence of general steps to isolate software and configuration issues. 1. Look for storage-related messages in /var/adm/messages and identify any suspect Sun StorEdge 3510 FC JBOD arrays and fibre loops. 2. Check your Sun StorEdge Configuration Service console for alerts or messages. 3. Check revisions of software package, patches, and hardware. 4. Verify correct device file paths. 5. Check any related software, configuration, or startup files for recent changes. Search SunSolve Online for any known related bugs and problems at: http://sunsolve.Sun.COM B.11.2 Troubleshooting Hardware Issues When a problem is not otherwise reproducible, suspect hardware might need to be replaced. Always make only one change at a time and carefully monitor results. When possible, it is best to restore the original hardware before replacing another part to eliminate the introduction of additional unknown problem sources. B-14 Sun StorEdge 3000 Family Installation, Operation, and Service Manual • May 2004 After hardware replacement, a problem can usually be considered solved if it does not resurface during a period equal to twice its original frequency of occurrence. For example, if a problem was occurring once a week on average before a potential fix was made, running two weeks without seeing the problem again suggests a successful fix took place. Troubleshooting hardware problems is usually accomplished by an FRU isolation sequence that uses the process of elimination. Set up a minimal configuration that shows the problem and then replace elements in this order, testing after each replacement until the problem is solved: 1. Replace the cables. 2. Replace the SFPs. 3. Replace the drives. 4. Replace the HBAs. Often you can also find out what does cause a hardware problem by determining the elements that do not cause it. Start out by testing the smallest configuration that does work, and then keep adding components until a failure is detected. To view error messages reported by JBODs or expansion units, use any of the following: ■ Message log in the operating system ■ ■ ■ For Solaris, var/adm/messages For Linux, var/log/message For Microsoft Windows, use the event viewer ■ Sun StorEdge Configuration Service event log ■ Sun StorEdge CLI event log ■ For expansion units, the RAID firmware event log For more information about replacing the chassis, I/O module, or controller, refer to the Sun StorEdge 3000 Family FRU Installation Guide. Caution – When you rotate or replace drives, make sure that: - All I/O is stopped. - The “Periodic Drive Check Time” setting in the firmware application is set to disabled (this is the default setting). This prevents automatic drive rebuild, which is not recommended for live systems or troubleshooting. To disable the Periodic Drive Check Time: Appendix B Using a Standalone JBOD Array (Sun StorEdge 3510 FC Array Only) B-15 1. From the Main Menu, choose “view and edit Configuration parameters → Driveside SCSI Parameters → Periodic Drive Check Time.” A list of Periodic Drive Check Time intervals is displayed. 2. Select Disable. A confirmation message is displayed. 3. Select Yes to confirm. Caution – Whenever you are troubleshooting your array or replacing components, there is an increased possibility of data loss. To prevent any possible data loss, it is recommended that you back up user data to another storage device prior to replacing a disk drive, or any other component. Before you begin troubleshooting a JBOD or expansion unit, check the cables that connect the host to the JBOD or expansion unit. Look for bent pins, loose wires, loose cable shields, loose cable casing, and any FC cables with 90 degree or more bends in them. If you find any of these conditions, replace the cable. The FIGURE B-4 flowchart provides troubleshooting procedures specifically for JBODs and expansion units. For additional troubleshooting flowcharts, see “Power Supply and Fan Module” on page 9-14 and “Drive LEDs” on page 9-17. B-16 Sun StorEdge 3000 Family Installation, Operation, and Service Manual • May 2004 5A JBOD or expansion unit problem (FC) Drive light amber? Yes Replace drive with knowngood drive. Resolved? No Switch drive with known drive from another slot. Is the drive light green in new slot? Replace drive again. No Yes Yes No End Is the drive light green in the original slot? I/O expansion module LED amber Yes Check event messages in firmware or software. Yes End Go to 11B No Replace chassis. End No SFP link status amber? 2 Yes Check for proper cabling. 1 Replace SFP with known good one. Replace cable. No No Resolved? Resolved? Resolved? Yes Yes Yes End End End No Connect to known good HBA. No Resolved? No Replace I/O expansion module. Notes To check cabling, look for bent pins, loose wires, loose cable shielding, or loose cable casing. End Fibre Channel arrays use SFP connectors to attach the array to hosts and expansion units. Each Fibre Channel I/O expansion module has two SFP ports. These ports are labeled Loop A or Loop B. Yes End Prior to replacing a chassis, try the following: --Reseat the FRU that is not operating correctly. --Swap the questionable FRU with a known-good FRU from the same array. FIGURE B-4 JBOD or Expansion Unit Troubleshooting Flowchart, 1 of 2 Appendix B Using a Standalone JBOD Array (Sun StorEdge 3510 FC Array Only) B-17 5B JBOD or expansion unit problem (FC) Has a controller failure occurred? Yes Replace I/O expansion module. Resolved? No Possible midplane failure. Replace chassis. Yes No End Has a data error occurred? Yes Correct data error. End End No Switch controller with know good controller. Resolved? Yes End No Replace chassis. Notes Prior to replacing a chassis, try the following: --Reseat the FRU that is not operating correctly. End FIGURE B-5 B-18 --Swap the questionable FRU with a known-good FRU from the same array. JBOD or Expansion Unit Troubleshooting Flowchart, 2 of 2 Sun StorEdge 3000 Family Installation, Operation, and Service Manual • May 2004 B.12 Converting a JBOD to a RAID array If you have an FC JBOD and want to convert it to an FC RAID array, refer to the Sun StorEdge 3000 Family FRU Installation Guide for instructions. Appendix B Using a Standalone JBOD Array (Sun StorEdge 3510 FC Array Only) B-19 B-20 Sun StorEdge 3000 Family Installation, Operation, and Service Manual • May 2004 APPENDIX C Failed Component Alarm Codes This appendix describes failed component alarm codes. Failed component alarm codes use Morse code dot and dash characters. The dot “.” is a short tone sounding for one unit of time. The dash “-” is a long tone sounding for three units of time. Alarms, also referred to as beep codes, are presented in a sequence, starting with the critical component failure alarm, which alerts you to a component problem or failure or a firmware mismatch. This alarm is then followed by alarms for whichever components or assemblies have failed. Once the beep code sequence is complete, it repeats. To understand the beep codes, listen to the sequence of codes until you can break down the sequence into its separate alarms. You can also check your software or firmware for alarms, error messages, or logs to isolate and understand the cause. For example, in the case of a fan failure in a power supply, you might first hear the critical component failure alarm, followed by a power supply failure alarm from power supply 0 or power supply 1, followed by a fan failure event alarm, followed by an event alarm. This sequence continues to repeat. TABLE C-1 Failed Component Alarm Codes Failure Morse Code Letter Morse Code Sound Pattern Critical component failure or mismatch 8 dashes Power supply 0 failure P0 Power supply 1 failure P1 Event alarm E Fan failure F -------. -- . ----. -- . . ---. ..-. C-1 TABLE C-1 Failed Component Alarm Codes (Continued) Failure Morse Code Letter Morse Code Sound Pattern Voltage failure V Temperature failure T SES/PLD firmware mismatch R ....-. See “Front Panel LEDs” on page 7-2 for more information about the SES/PLD firmware mismatch mentioned in TABLE C-1. Caution – Be particularly careful to observe and rectify a temperature failure alarm. If you detect this alarm, shut down the controller and the server as well if it is actively performing I/O operations to the affected array. Otherwise, system damage and data loss can occur. C-2 Sun StorEdge 3000 Family Installation, Operation, and Service Manual • May 2004 APPENDIX D Record of Settings This appendix provides tables for recording configuration data. Topics covered are: ■ ■ ■ ■ ■ ■ “View and Edit Logical Drives” on page D-2 “LUN Mappings” on page D-4 “View and Edit SCSI Drives” on page D-5 “View and Edit SCSI Channels” on page D-6 “View and Edit Peripheral Devices” on page D-7 “Save NVRAM to Disk and Restore From Disk” on page D-8 In addition to saving the configuration data in NVRAM to disk, keeping a hard copy of the controller configuration is also recommended. This speeds the re-creation of the RAID in the event of a disaster. The following tables are provided as a model for recording configuration data. Note – The configuration data in the NVRAM should be saved to disk or file whenever a configuration change is made. D-1 D.1 View and Edit Logical Drives D.1.1 Logical Drive Information LG D-2 ID LV RAID Level Size (MB) Status O #LN #SB Sun StorEdge 3000 Family Installation, Operation, and Service Manual • May 2004 #FL Name Disk Reserved Space D.1.2 LG Logical Drive Partition Information Partition Size (MB) LG Partition Size (MB) Appendix D Record of Settings D-3 D.2 Host Channel D-4 LUN Mappings Pri. / Sec. Controller SCSI ID LUN Logical Drive / Logical Volume Sun StorEdge 3000 Family Installation, Operation, and Service Manual • May 2004 Partition Size D.3 Slot View and Edit SCSI Drives Channel ID Size (MB) Speed LG DRV? Global Spare? Local Spare? Appendix D Vendor and Product ID Record of Settings D-5 D.4 View and Edit SCSI Channels Channel D-6 Mode (Host / Drive) Primary Controller SCSI IDs Sun StorEdge 3000 Family Installation, Operation, and Service Manual • May 2004 Secondary Controller SCSI IDs D.5 View and Edit Peripheral Devices D.5.1 View System Information Firmware version Boot record version Serial number Appendix D Record of Settings D-7 D.6 Update Firmware D-8 Save NVRAM to Disk and Restore From Disk Date Save NVRAM to Disk or File Date/Location Restore NVRAM From Disk Sun StorEdge 3000 Family Installation, Operation, and Service Manual • May 2004 Date APPENDIX E Cable Pinouts This appendix identifies the pinouts for each connector used in the Sun StorEdge 3510 and 3511 FC arrays. Topics covered are: ■ ■ E.1 “RJ-45 Connector” on page E-1 “DB9 COM port” on page E-2 RJ-45 Connector FIGURE E-1 Ethernet RJ-45 Socket 10/100 BASE-T TABLE E-1 Ethernet RJ-45 Pin Description Pin No. Description Color 1 TX + White with orange 2 TX – Orange 3 RX + White with green 4 Blue 5 White with blue E-1 E.2 TABLE E-1 Ethernet RJ-45 Pin Description (Continued) Pin No. Description Color 6 RX – Green 7 White with brown 8 Brown DB9 COM port The COM port is a female DB9 connector that requires a male DB9 null modem cable. E-2 FIGURE E-2 RS-232 DB9 (EIA/TIA 574) View of the Male End TABLE E-2 Pin Names Pin No. Name Notes/Description 1 DCD Data Carrier Detect 2 RD Receive Data (also called RxD, Rx) 3 TD Transmit Data (also called TxD, Tx) 4 DTR Data Terminal Ready 5 SGND Ground 6 DSR Data Set Ready 7 RTS Request To Send 8 CTS Clear To Send 9 RI Ring Indicator Sun StorEdge 3000 Family Installation, Operation, and Service Manual • May 2004 APPENDIX F Configuring a Sun Server Running the Solaris Operating Environment This appendix provides access information and LUN setup information needed when you connect a Sun StorEdge 3510 or 3511 FC Array to a Sun server running the Solaris operating environment. For a list of supported adapters, refer to the release notes for your array. This information supplements the configuration steps presented in this manual and covers the following topics: ■ ■ ■ ■ ■ F.1 “Setting Up the Serial Port Connection” on page F-1 “Accessing the Firmware Application From a Solaris Host” on page F-2 “Redefining the Baud Rate for the tip Command” on page F-3 “Using the tip Command for Local Access to the Array” on page F-4 “Determining the WWN in the Solaris Operating Environment” on page F-4 Setting Up the Serial Port Connection The RAID controller can be configured by means of a Solaris workstation running a VT100 terminal emulation program, or by a Microsoft Windows terminal emulation program such as HyperTerminal. Note – You can also monitor and configure a RAID array over an IP network with the Sun StorEdge Configuration Service program once you have assigned an IP address to the array. For details, see “Configuring a COM Port to Connect to a RAID Array” on page 4-19 and refer to the Sun StorEdge 3000 Family Configuration Service User’s Guide. F-1 1. Use a null modem serial cable to connect the COM port of the RAID array to an unused serial port on a Solaris workstation. A DB9-to-DB25 serial cable adapter is included in your package contents to connect the serial cable to a DB25 serial port on a workstation. COM port COM port FIGURE F-1 RAID Array COM Port Connected Locally to the Serial Port of a Workstation 2. Power up the array. It can take two or three minutes for both controllers to be initialized before communication is possible over the connection. 3. Set the serial port parameters on the workstation. See “Configuring a COM Port to Connect to a RAID Array” on page 4-19 for the parameters to use. F.2 Accessing the Firmware Application From a Solaris Host See “Redefining the Baud Rate for the tip Command” on page F-3 for setting serial port parameters on a Solaris host. See “Using the tip Command for Local Access to the Array” on page F-4 for instructions on using the Solaris operating environment’s tip command. F-2 Sun StorEdge 3000 Family Installation, Operation, and Service Manual • May 2004 F.3 Redefining the Baud Rate for the tip Command This section describes a method for using the Solaris operating environment’s tip command to access the array. Before you can use the tip command, you must redefine the baud rate. You can perform the following steps, or use the tip command with the appropriate command arguments as described in “Using the tip Command for Local Access to the Array” on page F-4. The tip command uses the 9600 baud specified in the /etc/remote file on the Solaris host by default. The serial port of the array requires 38,400 baud, so you must edit the etc/remote file and revise your use of the tip command to use the 38,400 baud rate. To edit the /etc/remote file for the 38,400 baud rate, perform the following steps: 1. In the /etc/remote file, copy and edit the hardwire line as follows: Locate the line beginning with hardwire; for example: hardwire: :dv=/dev/term/b:br#9600:el=^C^S^Q^U^D:ie=%$:oe=^D: Copy the hardwire line into a blank line below the hardwire line, rename the hardwire term as ss3000 and replace #9600 with #38400. The edited line looks like the following line: ss3000: :dv=/dev/term/b:br#38400:el=el=^C^S^Q^U^D:ie=%$:oe=^D: 2. Save the edited file in the /etc directory. You can now use the tip command with the ss3000 argument: # tip ss3000 Once you have edited and saved /etc/remote, you can also use the tip command with the hardwire argument: # tip hardwire Appendix F Configuring a Sun Server Running the Solaris Operating Environment F-3 F.4 Using the tip Command for Local Access to the Array You can access the RAID COM port (DB9 connector on the controller module) locally with the following steps. 1. Connect the RAID array COM port to the serial port of a Solaris workstation, as shown in FIGURE F-1. Use the tip command to access the array locally: # tip -38400 /dev/ttyn where n is the COM port identifier. For instance, if you have connected the array to the COM port identified as ttyb, use this command: # tip -38400 /dev/ttyb 2. Refresh your screen by holding down the Control key on your keyboard and pressing the letter L key on your keyboard. F.5 Determining the WWN in the Solaris Operating Environment 1. If you have a new HBA device installed on your computer, reboot the computer. 2. Type the following the command: # luxadm probe F-4 Sun StorEdge 3000 Family Installation, Operation, and Service Manual • May 2004 3. Scroll down the listing to see the Fibre Channel devices and the related WWNs. FIGURE F-2 Worldwide Name Information Displayed by the luxadm command. Appendix F Configuring a Sun Server Running the Solaris Operating Environment F-5 F-6 Sun StorEdge 3000 Family Installation, Operation, and Service Manual • May 2004 APPENDIX G Configuring a Windows 200x Server or Windows 200x Advanced Server This appendix provides platform-specific host installation and configuration information to use when you connect a Sun StorEdge 3510 or 3511 FC Array to a host running the Windows 2000 Server, Windows 2000 Advanced Server, Windows 2003 Server, or Windows 2003 Advanced Server operating system. For convenience, these platforms will be referred to collectively in this document as “Windows 200x server.” The Sun StorEdge 3510 and 3511 FC Arrays supports Microsoft Windows 2000 Server and Microsoft Windows 2000 Advanced Server, Service Pack 3 or greater, in dualpath configurations using Sun StorEdge Traffic Manager 3.0 failover drivers for Microsoft Windows 2000. If you are going to use dual-path instead of single-path configuration, refer to the Sun StorEdge Traffic Manager 3.0 Installation and User’s Guide for Microsoft Windows 2000 and Windows NT for detailed instructions about setting up the device driver on the server and for additional information about configuring your Windows 2000 Server or Advanced Server. Customers interested in Sun StorEdge Traffic Manager 3.0 for multiplatform support should contact Sun Sales or visit: http://www.sun.com/sales For more information about multiplatform support, see: http://www.sun.com/storage/san/multiplatform_support.html The information in this appendix supplements the configuration steps presented in Chapter 6, and covers the following steps: ■ ■ “Setting Up the Serial Port Connection” on page G-2 “Accessing the Firmware Application From a Windows 200x Server or Windows 200x Advanced Server” on page G-5 G-1 ■ ■ G.1 “Enabling a Windows 200x Server or Windows 200x Advanced Server to Recognize New Devices and LUNs” on page G-5 “Determining the World Wide Name for Windows 200x Servers and Windows 200x Advanced Servers” on page G-10 Setting Up the Serial Port Connection The RAID controller can be configured by means of a host system running a VT100 terminal emulation program or by a Microsoft Windows terminal emulation program such as HyperTerminal. Note – You can also monitor and configure a RAID array over an IP network using the RAID firmware or Sun StorEdge Configuration Service software after you assign an IP address to the array. For details, see “Setting Up Out-of-Band Management Over Ethernet” on page 4-20, and refer to the Sun StorEdge 3000 Family Configuration Service User’s Guide. 1. Use a null modem serial cable to connect the COM port of the RAID array to an unused serial port on your host system. A null modem cable has serial signals swapped for connecting to a standard serial interface. Note – A DB9-to-DB25 serial cable adapter is included in your package contents to connect the serial cable to a DB25 serial port on your host if you do not have a DB9 serial port. 2. Power up the array. 3. On the server, choose Start → Programs → Accessories → Communications → HyperTerminal. 4. Type a name and choose an icon for the connection. G-2 Sun StorEdge 3000 Family Installation, Operation, and Service Manual • May 2004 5. In the Connect To window, select the COM port from the “Connect using:” dropdown menu for that array. 6. Click OK. 7. In the Properties window, set the serial port parameters using the drop-down menus. Set serial port parameters to: ■ 38,400 baud ■ 8 data bits ■ 1 stop bit ■ No parity Appendix G Configuring a Windows 200x Server or Windows 200x Advanced Server G-3 8. To save the connection and its settings, choose File → Save. The connection file name is connection-name where connection-name is the name you gave this HyperTerminal connection in Step 4. 9. To make a connection shortcut on your desktop, choose Start → Find → For Files or Folders. Enter connection-name and click the Search Now button. Highlight and right-click on the file name in the Search Results window, choose Create Shortcut, and click Yes. You are now ready to configure your array. G-4 Sun StorEdge 3000 Family Installation, Operation, and Service Manual • May 2004 G.2 Accessing the Firmware Application From a Windows 200x Server or Windows 200x Advanced Server To access the array from a Windows 200x Server or Windows 200x Advanced Server through a serial port, use the HyperTerminal connection you configured in “Setting Up the Serial Port Connection” on page G-2 or install a VT100 terminal emulation program and use the parameters described there. To access the array through an Ethernet connection, follow the procedures in “Setting Up Out-of-Band Management Over Ethernet” on page 4-20. To access the command prompt described there from a Windows 200x Server or Windows 200x Advanced Server, perform this step: ● Choose Programs → Accessories → Command Prompt. G.3 Enabling a Windows 200x Server or Windows 200x Advanced Server to Recognize New Devices and LUNs Before beginning this procedure, make sure that you are using a supported FC host bus adapter (HBA) such as a QLogic QLA2310 or QLogic QLA2342. Refer to the release notes for your array for current information about which HBAs are supported. Also make sure that you are using a supported driver for your HBA. For the QLA2310 or QLA2342, use driver version 8.1.5.13 or later. Note – When the Microsoft Windows operating system recognizes the Sun StorEdge 3510 or 3511 FC Array’s SCSI Enclosure Services (SES) processor and identifies it as a SE3510 or SE3511 SCSI Enclosure, it might prompt you to supply a driver. This is standard plug-and-play behavior when unknown devices are encountered, but no device driver is necessary. If you see this prompt, simply click Cancel. If you have multiple arrays, you might see this prompt more than once. Each time you see this prompt, click Cancel. Appendix G Configuring a Windows 200x Server or Windows 200x Advanced Server G-5 1. Boot your system and verify that the HBA basic input/output system (BIOS) recognizes your new FC device. Note – While your system is starting up, you should see your new Fibre Channel devices. 2. If a Found New Hardware Wizard is displayed, click Cancel. You are now ready to partition and format your new devices. 3. Open the Disk Management folder. a. Right-click on the My Computer icon to display a pop-up menu. b. Choose Manage. c. Select the Disk Management folder. d. If a Write Signature and Upgrade Disk Wizard is displayed, click Cancel. A “Connecting to Logical Disk Manager Server” status message is displayed. 4. Select your new device when it is displayed. 5. Right-click in the Unallocated partition of your device to display a pop-up menu. G-6 Sun StorEdge 3000 Family Installation, Operation, and Service Manual • May 2004 6. Choose Create Partition from the pop-up menu. The Create Partition wizard is displayed. 7. Click Next. 8. Select Primary partition and click Next. Appendix G Configuring a Windows 200x Server or Windows 200x Advanced Server G-7 9. Specify the amount of disk space to use or accept the default value, and click Next. 10. Assign a drive letter, if desired, and click Next. 11. Select “Format this partition with the following settings.” a. Specify NTFS as the “File system to use.” G-8 Sun StorEdge 3000 Family Installation, Operation, and Service Manual • May 2004 b. Make sure the “Perform a Quick Format” checkbox is selected. c. Click Next. A confirmation dialog box displays the settings you have specified. Appendix G Configuring a Windows 200x Server or Windows 200x Advanced Server G-9 12. Click Finish. The new partition is formatted and the formatted partition is identified as NTFS in the Computer Management window. 13. Repeat Step 5 through Step 12 for any other new partitions and devices you want to format. G.4 Determining the World Wide Name for Windows 200x Servers and Windows 200x Advanced Servers Before you can create host filters, you need to know the world wide name (WWN) for the FC HBA that connects your host to your FC array. 1. Boot a specific host system and note the BIOS version and HBA card models connected to your host. 2. Access the HBA card’s BIOS with the appropriate command (alt-q or controla are commonly used). If the host has multiple HBA cards, select the card that is connected to the storage. 3. Scan the card to look for devices attached to it (usually with the Scan Fibre Devices or the Fibre Disk Utility). The node name (or similar label) is the WWN. The following example shows the node name for a Qlogic card. G-10 Sun StorEdge 3000 Family Installation, Operation, and Service Manual • May 2004 ID Vendor 0 Qlogic Product QLA22xx Adapter Rev Node Name Port ID B 210000E08B02DE2F 0000EF See “Setting Up Host Filter Entries” on page 6-42 for more information about creating host filters. Appendix G Configuring a Windows 200x Server or Windows 200x Advanced Server G-11 G-12 Sun StorEdge 3000 Family Installation, Operation, and Service Manual • May 2004 APPENDIX H Configuring a Linux Server This appendix provides access information and LUN setup information needed when you connect a Sun StorEdge 3510 or 3511 FC Array to a server running the Linux operating environment. For a list of supported adapters, refer to the release notes for your array. This information supplements the configuration steps presented in this manual and covers the following topics: ■ ■ ■ ■ ■ ■ ■ ■ ■ H.1 “Setting Up the Serial Port Connection” on page H-1 “Accessing the Firmware Application From a Linux Server” on page H-3 “Checking the Adapter BIOS” on page H-4 “Multiple LUN Linux Configuration” on page H-5 “Making an ext3 File System for Linux” on page H-6 “Creating a File System” on page H-7 “Creating a Mount Point and Mounting the File System Manually” on page H-8 “Mounting the File System Automatically” on page H-8 “Determining the World Wide Name for Linux Hosts” on page H-9 Setting Up the Serial Port Connection The RAID controller can be configured by means of a host system running a VT100 terminal emulation program or running a terminal emulation program such as Minicom. H-1 Note – You can also monitor and configure a RAID array over an IP network with the Sun StorEdge Configuration Service program after you assign an IP address to the array. For details, see “Setting Up Out-of-Band Management Over Ethernet” on page 4-20 and refer to the Sun StorEdge 3000 Family Configuration Service User’s Guide. To access the controller firmware through the serial port, perform the following steps: 1. Use a null modem cable to communicate via the serial port of the array. Connect the serial null modem cable to the array and to ttyS0 (Com1), ttyS1 (Com2), ttyS2 (Com3), or ttyS3 (Com4). Note – A DB9-to-DB25 serial cable adapter is included in your package contents to connect the serial cable to a DB25 serial port on your host if you do not have a DB9 serial port. 2. Power on the array. 3. After the array is powered up, power on the Linux server and log in as root (or log in as su if you logged in as a user). 4. Open a terminal session and type: minicom -s Press Return. The setup menu is displayed, where you define which serial ports to use, baud rate, hand shake settings, and flow control. 5. Set serial port parameters on the server. Set serial port parameters to: ■ 38,400 baud ■ 8 bit ■ 1 stop bit ■ No parity a. At the configuration screen, use the arrow keys to highlight Serial Port Settings and press Return. b. If A is not correct, press the letter A and the cursor goes to line A. H-2 Sun StorEdge 3000 Family Installation, Operation, and Service Manual • May 2004 c. Backspace and edit to select the correct serial port: /dev/ttyS(x) where x is the proper serial port connecting the server to the array. After you edit the line, press Return and the cursor goes back to the line Change which Settings? d. If E is not correct, press the letter E and the cursor goes to line E. Backspace and change the line to: 38400 8N1 After you edit the line, press Return and the cursor goes back to the line Change which Settings? e. Set F to no. When pressing F, toggle from yes to no. f. Set G to no. When pressing G, toggle from yes to no. g. Press the Escape key to return to the configuration screen. h. In the configuration menu, use the arrow keys to highlight “Save setup as dfl” and press Return. A “configuration saved” confirmation message is displayed. i. Highlight “Exit from Minicom” in the configuration menu, and press Return. H.2 Accessing the Firmware Application From a Linux Server After you have set the Minicom serial port parameters, use the Minicom utility to access the controller firmware with the following steps: Appendix H Configuring a Linux Server H-3 1. To start the Minicom program from the terminal window, type: minicom A pop-up window stating “Initializing Modem” is displayed. When initialization is complete, the following banner is displayed: Welcome to Minicom 2.00.0 Options: History Buffer, F-Key Macros, Search History Buffer, I18n Compiled on Jun 23 2002, 16:14:20. Press “CTRL-A” Z for help on special keys. 2. Press Ctrl-l to connect to the array and access the firmware application. 3. In the main screen, choose Terminal (VT100 Mode) and view the Main Menu commands used to configure the array. H.3 Checking the Adapter BIOS When booting the server, watch for the HBA card BIOS message line to be displayed. Then press the proper sequence of keys to get into the HBA BIOS: ■ For FC Qlogic HBAs, <Alt-Q> The keystrokes are listed on the screen when the adapter is initializing. After you enter the Qlogic HBA BIOS with Alt-Q, perform the following steps. If your HBA has more than one interface on it, they show up in the main screen of the BIOS software after you press Alt-Q. You have to make the same changes on one interface as the other unless one of the interfaces is going to be bootable. 1. If you have more than one interface, highlight the top interface listed under Adapter Type and press Return. If you only have one interface, it is already highlighted; press Return. 2. Highlight Configuration Setting and press Return. 3. Highlight Host Adapter Settings and press Return. 4. Move down to Host Adapter BIOS and make sure it is enabled; if not, press the Return key and it toggles from disabled to enabled. The setting should be enabled. H-4 Sun StorEdge 3000 Family Installation, Operation, and Service Manual • May 2004 5. Press Escape and go back to Configuration Settings. Highlight Selectable Boot Settings and press Return. This is where you can make the interface bootable or not bootable. 6. Highlight Select Boot Device. Press the Return key to toggle from disabled to enabled. ■ ■ Select Disabled if this is not going to be a bootable device. Select Enabled if this is going to be bootable device. 7. Press Escape until you get back to Configuration Settings. 8. Highlight Extended Firmware Settings and press Return. 9. On the Extended Firmware Settings menu, highlight Connection Option and press Return. A screen lists three types of connection: 0 – Loop only - - - - for connecting to loop type devices 1 – Point to point only - - - - for connecting to fabric switches 2 – Loop preferred, otherwise point to point 10. If you are connecting to a loop device, highlight 0 and press Return. If you are connecting to a fabric device or switch, highlight 1 and press Return. 11. Press Escape until a screen is displayed that says “Configuration setting modified.” Highlight Save changes and press Return. 12. Return to the Fast!UTIL Options. Highlight Scan Fibre Devices and press Return. This menu option scans all 126 channels to see if there are any devices attached; the devices are displayed after the scan. If there are no devices attached, it takes some time to scan. If there are devices attached, the scan usually finds them right away. 13. If you are satisfied with the configuration, press Escape until you get to Configuration Settings. 14. Highlight Exit Fast!UTIL and press Return. A screen is displayed that says Exit Fast!UTIL. 15. Highlight Reboot System and press Return. The server reboots. H.4 Multiple LUN Linux Configuration By default, the Linux kernel does not support multiple LUNs. To support multiple LUNs, modify the kernel with the following steps: Appendix H Configuring a Linux Server H-5 1. Log in as root, or su to root if you are logged in as a user. 2. Add this line to the end of the /etc/modules.conf file and save the file: options scsi_mod max_scsi_luns=255 3. At the system prompt, enter this command and press Return: mkinitrd -f /boot/initrd-2.4.9-e.3.img 2.4.9-e.3 The 2.4.9-e.3 entries refer to the current kernel. To find out your current kernel, type uname -r and substitute your kernel information in place of the 2.4.9-e.3 entries. 4. Reboot the server. To halt the server completely, use shutdown -h now. To reboot automatically after the shutdown is complete, use shutdown -r now. H.5 Making an ext3 File System for Linux The following procedure for labeling and partitioning drives using fdisk applies to an ext3 file system. To discover which disk you want to label, you need to determine what device it is. 1. To list all devices and their paths, start a terminal session and type: fdisk -l Record the device names and paths that you plan to use. 2. Type: fdisk /dev/sd(x) x= a,b,c,... A banner is displayed for the specified array device. The last statement displays a prompt. 3. Type m or help. H-6 Sun StorEdge 3000 Family Installation, Operation, and Service Manual • May 2004 4. On the displayed menu, select “n” for the command action and press Return. Two choices are displayed: e extended p primary partition (1-4) Note – Only four primary partitions are allowed per array. All additional partitions must be added as extended LUNs under one primary partition. Only one primary partition is allowed to have extended LUNs. 5. For the first partition, select “p.” When several options appear, keep the defaults. You can reconfigure this after you understand the process and see what it looks like. Add additional primary partitions and extended partitions as needed. 6. After you have completed accepting the defaults and are back at the “Command (m or help):” screen, press W to save the configuration and exit fdisk. Your partition is ready for a file system now. H.6 Creating a File System 1. Log in as root, or su to root if you are logged in as a user. 2. Take the device that you ran fdisk on and run the following command to create an ext3 file system: mkfs -t ext3 /dev/sdb(x) where x is the partition on which you are creating a file system. Replace x with 1 because there is only one partition. Appendix H Configuring a Linux Server H-7 H.7 Creating a Mount Point and Mounting the File System Manually 1. Go to the directory where you want to create a directory that will be the mount point. Then type the following command: mkdir (name) 2. To mount your file system, type the following: mount /dev/sdb(x) / directory-path where x is 1 for this partition and the directory-path is the directory that was created and its location. H.8 Mounting the File System Automatically You can label the partition so that it can be entered in the fstab file for mounting the partition automatically at bootup. The use of the label and fstab file is a faster operation than mounting the file system manually with a device path. 1. Type the following command to add a label to the partition: e2label /dev/sdb(x) / directory-path where x is 1 for this partition and directory-path is the directory that was created and its location. 2. Edit the /etc/fstab file and add the following line: LABEL=/mount/point /mount/point ext3 1 2 3. Save the file. H-8 Sun StorEdge 3000 Family Installation, Operation, and Service Manual • May 2004 4. To verify that fstab was set up correctly, type: mount -a If the mount point and the fstab file are correctly set up, no errors are displayed. 5. To verify that the file system is mounted and list all mounted file systems, type: df -k 6. To unmount the file system, type: umount /filesystem-name H.9 Determining the World Wide Name for Linux Hosts Before you can create host filters, you need to know the world wide name (WWN) for the FC HBA that connects your host to your FC array. 1. Boot a specific host system and note the BIOS version and HBA card models connected to your host. 2. Access the HBA card’s BIOS with the appropriate command (Alt-Q or Control-A are commonly used). If the host has multiple HBA cards, select the card that is connected to the array. 3. Scan the card to look for devices attached to it (usually with the Scan Fibre Devices or the Fibre Disk Utility). The node name (or similar label) is the WWN. The following example shows the node name for a Qlogic card. ID Vendor 0 Qlogic Product QLA22xx Adapter Rev Node Name Port ID B 210000E08B02DE2F 0000EF See “Setting Up Host Filter Entries” on page 6-42 for more information about creating host filters. Appendix H Configuring a Linux Server H-9 H-10 Sun StorEdge 3000 Family Installation, Operation, and Service Manual • May 2004 APPENDIX I Configuring an IBM Server Running the AIX Operating Environment This appendix provides platform-specific host installation and configuration information to use when you connect a Sun StorEdge 3510 or 3511 FC Array to an IBM server running the AIX operating environment. The Sun StorEdge 3510 and 3511 FC Arrays support versions 4.3.3 and 5.1L of the IBM AIX operating environment in dual-path configurations using Sun StorEdge Traffic Manager 3.0 failover drivers for IBM AIX. Refer to the Sun StorEdge Traffic Manager 3.0 Installation and User’s Guide for the IBM AIX Operating System for detailed instructions about setting up the device driver on the server and for additional information about configuring your IBM server. Customers interested in Sun StorEdge Traffic Manager 3.0 for multiplatform support should contact Sun Sales or visit: http://www.sun.com/sales For more information about multiplatform support, see: http://www.sun.com/storage/san/multiplatform_support.html The information in this appendix supplements the configuration steps presented in Chapter 6, and covers the following steps: ■ “Setting Up a Serial Port Connection” on page I-2 ■ “Accessing the Firmware Application From an IBM Server Running AIX” on page I-3 ■ “Identifying the Device on Which You Will Create a Logical Volume” on page I-4 ■ “Using SMIT to Enable an AIX Host to Recognize New LUNs” on page I-5 ■ “Creating a Volume Group” on page I-6 ■ “Creating a Logical Volume” on page I-7 ■ “Creating a File System” on page I-7 I-1 I.1 ■ “Mounting the New File System” on page I-8 ■ “Verifying That the New File System Is Mounted” on page I-9 ■ “Determining the World Wide Name for IBM Servers Running AIX” on page I-9 Setting Up a Serial Port Connection The RAID controller can be configured by means of a host system running a VT100 terminal emulation program or by a Microsoft Windows terminal emulation program such as HyperTerminal. If you are planning to access your array over an IP network or through a terminal server and only want to connect through a serial port for the initial configuration of the array, it is not necessary to configure a serial port connection from your IBM host. For convenience, installers frequently perform the initial array configuration using a serial port on a portable computer. If you want to use a Microsoft Windows portable computer for this initial array configuration, see “Setting Up the Serial Port Connection” on page G-2 for Windows 2000 systems or “Setting Up the Serial Port Connection” on page K-2 for Windows NT systems. If you prefer to connect through a serial port on your IBM server, consult the hardware information for your IBM host system to locate a serial port you can use for configuring the array. The system documentation also tells you what device file to use to access that port. Then set the serial port parameters on the server. See “Configuring a COM Port to Connect to a RAID Array” on page 4-19 for the parameters to use. Note – The next section also shows how to use the Kermit utility to set these parameters. I-2 Sun StorEdge 3000 Family Installation, Operation, and Service Manual • May 2004 I.2 Accessing the Firmware Application From an IBM Server Running AIX The RAID controller can be configured from the host system by means of terminal emulators such as Kermit. Note – You can also monitor and configure a RAID array over an IP network with the Sun StorEdge Configuration Service program after you assign an IP address to the array. For details, see “Setting Up Out-of-Band Management Over Ethernet” on page 4-20 and refer to the Sun StorEdge 3000 Family Configuration Service User’s Guide. To access the controller firmware through the serial port, perform the following steps: 1. Connect the serial null modem cable to the disk array and to the serial port on the IBM server. Note – A DB9-to-DB25 serial cable adapter is shipped with the disk array to connect the serial cable to a DB25 serial port on your host if you do not have a DB9 serial port. COM port COM port FIGURE I-1 RAID Array COM Port Connected Locally to the Serial Port of a Host System 2. Power on the array. 3. After the array is powered up, power on the IBM server and log in as root, or su to root if you are currently logged in as a user. Appendix I Configuring an IBM Server Running the AIX Operating Environment I-3 4. Start the Kermit program and set the parameters as shown. Use the device-specific name for the serial port you are using. In the example, the serial port being configured is /dev/tty0p1. # kermit Executing /usr/share/lib/kermit/ckermit.ini for UNIX... Good Morning! C-Kermit 7.0.197, 8 Feb 2000, for HP-UX 11.00 Copyright (C) 1985, 2000, Trustees of Columbia University in the City of New York. Type ? or HELP for help. (/) C-Kermit>set line /dev/tty0p1 (/) C-Kermit>set baud 38400 /dev/tty0p1, 38400 bps (/) C-Kermit>set term byte 8 (/) C-Kermit>set carrier-watch off (/) C-Kermit>C Connecting to /dev/tty0p1, speed 38400. The escape character is Ctrl-\ (ASCII 28, FS) Type the escape character followed by C to get back, or followed by ? to see other options. ---------------------------------------------------- Note – To return to the Kermit prompt type Ctrl \ and then C. To exit Kermit, first return to the Kermit prompt and then type exit. I.3 Identifying the Device on Which You Will Create a Logical Volume 1. Display all the defined disk devices on your system. # lsdev -Cc disk A list of defined disk devices is displayed along with information about those devices. 2. Identify the name of the device on which you want to create a logical volume. For example, hdisk7. I-4 Sun StorEdge 3000 Family Installation, Operation, and Service Manual • May 2004 3. Verify that the disk you’ve identified is the one you want. # lscfg -v -l device-name Detailed information about the device you specified is displayed. 4. Examine the manufacturer information and model information to make sure you have specified the device you want. I.4 Using SMIT to Enable an AIX Host to Recognize New LUNs The simplest way to configure your IBM AIX host to use your array is to use the System Management Interface Tool (SMIT). SMIT can be used with a graphical user interface (GUI) if your host is configured with a graphics card or if you want to export your display to an X-Windows terminal. SMIT can also be used with an ASCII interface that can be accessed through an ASCII terminal or console window on another system on the network. Because the ASCII interface is available on all systems, it is used as an example in the remainder of this appendix, but either interface can be used to perform the procedures described here. In addition, the same operations can be performed directly from the command line using standard AIX system administration commands. Note – Use the Enter key when you have finished filling out a screen to advance to the next screen. Use the keystroke combinations shown on the screen to move back to previous screens. 1. Start SMIT using the ASCII interface to display the System Management screen. # smit -a 2. Choose System Storage Management (Physical and Logical Storage) from the System Management menu. 3. Choose Logical Volume Manager from the System Storage Management menu. The Logical Volume Manager menu is displayed on the Logical Volume Manager screen. You will be using menu options from this menu to create a volume group and then a logical volume within this volume group. Appendix I Configuring an IBM Server Running the AIX Operating Environment I-5 Logical Volume Manager Volume Groups Logical Volumes Physical Volumes Paging Space Volume groups are a way of dividing and allocating disk storage capacity. Volume groups can be used to subdivide a large partition of storage into smaller units of usable space called logical volumes. Each volume group is divided into logical volumes, which are seen by applications as individual disks. Logical volumes can contain their own file systems. The underlying physical storage in a volume group consists of one or more physical volumes. A physical volume can be a single physical disk or a partition of a disk array. In this appendix, the physical volume is the disk device you identified in “Identifying the Device on Which You Will Create a Logical Volume” on page I-4. I.5 Creating a Volume Group 1. Choose Volume Group from the Logical Volume Manager menu. 2. Choose Add a Volume Group from the Volume Groups menu. 3. Type the name you want to give the volume group next to VOLUME GROUP name. 4. Next to PHYSICAL VOLUME name, type the name of the disk device you identified in “Identifying the Device on Which You Will Create a Logical Volume” on page I-4. An “ARE YOU SURE” confirmation screen is displayed. 5. Confirm this message to display a status screen. When the volume group is created, a status screen displays “Command: OK.” 6. Return to the Volume Groups screen to activate the new volume group. I-6 Sun StorEdge 3000 Family Installation, Operation, and Service Manual • May 2004 7. Choose Activate a Volume Group from the Volume Groups menu. 8. Next to VOLUME GROUP name, type the name you gave the volume group. When the volume group is activated, a status screen displays “Command: OK.” I.6 Creating a Logical Volume 1. Return to the Logical Volume Manager screen. 2. Choose Logical Volumes from the Logical Volume Manager menu to display the Logical Volumes screen. 3. Choose Add a Logical Volume from the Logical Volumes menu to display the Add a Logical Volume screen. 4. Type the name you gave the volume group next to VOLUME GROUP name. The Add a Logical Volume screen is displayed. 5. Type the name you want to give the new logical volume next to LOGICAL VOLUME (new). 6. Type the number of partitions you want to create on the new logical volume next to Number of LOGICAL PARTITIONS. 7. Type the values you want to use for the other parameters on the Add a Logical Volume screen or accept the default values. When the logical volume is created, a status screen displays “Command: OK” and displays the name of the new logical volume. I.7 Creating a File System The following steps create a file system on the new logical volume. 1. Return to the System Storage Management (Physical and Logical Storage) screen. The System Storage Management screen is displayed. 2. Choose File Systems from the System Storage Management menu to display the File Systems screen. 3. Choose Add / Change / Show / Delete File Systems from the File Systems menu. Appendix I Configuring an IBM Server Running the AIX Operating Environment I-7 4. Choose Journaled File System to display the Journaled File System screen. 5. Choose Add a Journaled File System from the Journaled File System menu. 6. Choose Add a Standard Journaled File System to display the Volume Group Name screen. The Volume Group Name screen displays the names of available volume groups. 7. Move the cursor to highlight the name of the volume group you created in “Creating a Volume Group” on page I-6. The Add a Standard Journaled File System screen is displayed. 8. Specify the size of the file system you want to create by typing the number of blocks you want next to SIZE of file system (in 512-byte blocks). 9. Next to MOUNT POINT, type the directory name (and path, if desired) on which you want to mount the new file system. Note – If the mount point directory does not exist, it is created. When the file system is created, a status screen displays “Command: OK,” the Journaled File System, the mount point, and the size of the file system. I.8 Mounting the New File System 1. Return to the File Systems screen. 2. Choose List All File Systems from the File Systems menu to see the names of all file systems. 3. Identify the name of the file system you created in the Name column, for example, ldev/lv00. 4. Choose Mount a File System from the File Systems menu to display the Mount a File System screen. 5. Type the name of the file system you identified in Step 3 next to FILE SYSTEM name. 6. Type the name of the mount point you specified next to DIRECTORY over which to mount. When the file system is mounted, a status screen displays “Command: OK.” 7. Exit SMIT. I-8 Sun StorEdge 3000 Family Installation, Operation, and Service Manual • May 2004 I.9 Verifying That the New File System Is Mounted 1. Use the mount command to verify that the logical volume is mounted correctly. # mount The mounted file systems and directories are displayed. 2. Examine the list to make sure your new file system is mounted at the mount point you specified. 3. Display the attributes of the new file system. # I.10 df -k mount-point Determining the World Wide Name for IBM Servers Running AIX Before you can create host filters, you need to know the world wide name (WWN) for the FC HBA that connects your host to your FC array. For supported IBM HBAs, perform these steps: 1. Determine the device name by typing the command: # lscfg | grep fc 2. Type the following command: # lscfg -vl device-name Appendix I Configuring an IBM Server Running the AIX Operating Environment I-9 Output similar to the following is displayed. The network address is the WWN. FIGURE I-2 I-10 Network Address Corresponding to WWN Sun StorEdge 3000 Family Installation, Operation, and Service Manual • May 2004 APPENDIX J Configuring an HP Server Running the HP-UX Operating Environment This appendix provides platform-specific host installation and configuration information to use when you connect a Sun StorEdge 3500 or 3511 FC Array to an HP server running the HP-UX operating environment. For a list of supported host bus adapters, refer to the Sun StorEdge 3000 Family Release Notes for your array. The Sun StorEdge 3510 and 3511 FC arrays support the HP-UX operating environment Level 11.0 and Level 11.i in dual-path configurations using Sun StorEdge Traffic Manager 3.0 failover drivers for the HP-UX operating environment. Refer to the Sun StorEdge Traffic Manager 3.0 Installation and User’s Guide for the Hewlett Packard HP-UX Operating System for detailed instructions about setting up the device driver on the server and for additional information about configuring your HP server. Customers interested in Sun StorEdge Traffic Manager 3.0 for multiplatform support should contact Sun Sales or visit: http://www.sun.com/sales For more information about multiplatform support, see: http://www.sun.com/storage/san/multiplatform_support.html The information in this appendix supplements the configuration steps presented in Chapter 6, and covers the following steps: ■ “Setting Up a Serial Port Connection” on page J-2 ■ “Accessing the Firmware Application From an HP Server Running HP-UX” on page J-3 ■ “Attaching the Disk Array” on page J-5 J-1 J.1 ■ “Logical Volume Manager” on page J-6 ■ “Definitions of Common Terms” on page J-6 ■ “Creating a Physical Volume” on page J-7 ■ “Creating a Volume Group” on page J-7 ■ “Creating a Logical Volume” on page J-10 ■ “Creating an HP-UX File System” on page J-10 ■ “Mounting the File System Manually” on page J-10 ■ “Mounting the File System Automatically” on page J-11 ■ “Determining the World Wide Name for HP-UX Hosts” on page J-12 Setting Up a Serial Port Connection The RAID controller can be configured by means of a host system running a VT100 terminal emulation program or by a Microsoft Windows terminal emulation program such as Hyperterminal. If you are planning to access your array over an IP network or through a terminal server and only want to connect through a serial port for the initial configuration of the array, it is not necessary to configure a serial port connection from your HP host. For convenience, installers frequently perform the initial array configuration using a serial port on a portable computer. If you want to use a Microsoft Windows portable computer for this initial array configuration, see “Setting Up the Serial Port Connection” on page G-2 for Windows 2000 systems or “Setting Up the Serial Port Connection” on page K-2 for Windows NT systems. If you prefer to connect through a serial port on your HP server, consult the hardware information for your HP host system to locate a serial port you can use for configuring the Sun StorEdge disk array. The system documentation also tells you what device file to use to access that port. Then set the serial port parameters on the server. See “Configuring a COM Port to Connect to a RAID Array” on page 4-19 for the parameters to use. Note – The next section also shows how to use the Kermit utility to set these parameters. Once you have configured your serial port, follow the instructions in the next section. J-2 Sun StorEdge 3000 Family Installation, Operation, and Service Manual • May 2004 J.2 Accessing the Firmware Application From an HP Server Running HP-UX The RAID controller can be configured from the host system by means of terminal emulators such as cu or Kermit. These instructions show the use of Kermit. For information about cu, see cu(1). Note – You can also monitor and configure a RAID array over an IP network with the Sun StorEdge Configuration Service program after you assign an IP address to the array. For details, see “Setting Up Out-of-Band Management Over Ethernet” on page 4-20 and refer to the Sun StorEdge 3000 Family Configuration Service User’s Guide. To access the controller firmware through the serial port, perform the following steps: 1. Use a null modem serial cable to connect the COM port of the RAID array to an unused serial port on your host system. A null modem cable has serial signals swapped for connecting to a standard serial interface. Note – A DB9-to-DB25 serial cable adapter is included in your package contents to connect the serial cable to a DB25 serial port on your host if you do not have a DB9 serial port. COM port COM port FIGURE J-1 RAID Array COM Port Connected Locally to the Serial Port of a Host System 2. Power on the array. Appendix J Configuring an HP Server Running the HP-UX Operating Environment J-3 3. After the array is powered up, power on the HP server and log in as root, or su to root if you are logged in as a user. 4. Start the Kermit program and set the parameters as shown. Use the device-specific name for the serial port you are using. In the example, the serial port being configured is /dev/tty0p1. # kermit Executing /usr/share/lib/kermit/ckermit.ini for UNIX... Good Morning! C-Kermit 7.0.197, 8 Feb 2000, for HP-UX 11.00 Copyright (C) 1985, 2000, Trustees of Columbia University in the City of New York. Type ? or HELP for help. (/) C-Kermit>set line /dev/tty0p1 (/) C-Kermit>set baud 38400 /dev/tty0p1, 38400 bps (/) C-Kermit>set term byte 8 (/) C-Kermit>set carrier-watch off (/) C-Kermit>C Connecting to /dev/tty0p1, speed 38400. The escape character is Ctrl-\ (ASCII 28, FS) Type the escape character followed by C to get back, or followed by ? to see other options. J-4 Sun StorEdge 3000 Family Installation, Operation, and Service Manual • May 2004 Note – To return to the Kermit prompt, type Ctrl \ and then C. To exit Kermit, first return to the Kermit prompt and then type exit. J.3 Attaching the Disk Array The simplest way to configure a disk array is to use System Administration Manager (SAM), HP-UX’s system administration tool. If SAM is not installed on your system, or if you prefer to use the command-line interface, the following procedures guide you through the task. For more information please consult the HP document, Configuring HP-UX for Peripherals: 1. Use the ioscan command to determine what addresses are available on the HBA to which you will be attaching the array. 2. Access the firmware application on the array and set the SCSI IDs of the host channels you will be using. 3. Map the partitions containing storage that you want to use to the appropriate host channels. Partitions must be assigned to LUNs in sequential order, beginning at LUN 0. 4. Halt the operating system using the shutdown command. 5. Turn off all power to peripheral devices and then to the server. 6. Attach one or more host channels of the Sun StorEdge 3510 or 3511 FC array to the SCSI interface cards in the host using the supplied SCSI cables. 7. Turn on the power to the Sun StorEdge 3510 or 3511 FC Array and all other peripheral devices. After they are initialized, power on the server and boot HPUX. During the boot process, the operating system recognizes the new disk devices and builds device files for them. 8. Verify that you can see the new storage resources by running the ioscan command. You are now ready to use the storage. Note – If you create and map new partitions to the array, you can have them recognized by the operating system without rebooting. Run the ioscan and the insf commands to discover the resources and to create their device files. Appendix J Configuring an HP Server Running the HP-UX Operating Environment J-5 J.4 Logical Volume Manager The Logical Volume Manager (LVM) is a disk management system provided by HP in all versions of HP-UX 11. The LVM allows you to manage storage as logical volumes. This section describes some concepts used by the LVM and explains how to create logical volumes on your Sun StorEdge Fibre Channel Array. For more detailed information about the LVM, please consult lvm(7) and the HP publication Managing Systems and Workgroups: Guide for HP-UX System Administration (HP part number B2355-90742). As with many system administration tasks, you can use SAM to create and maintain logical volumes. However, some functions can only be performed with HP-UX commands. The procedures in this appendix are performed using the command-line interface rather than SAM. J.5 Definitions of Common Terms Volume groups are HP-UX’s method for dividing and allocating disk storage capacity. Volume groups can be used to subdivide a large partition of storage into smaller units of usable space called logical volumes. Each volume group is divided into logical volumes, which are seen by the applications as individual disks. They can be accessed as either character or block devices and can contain their own file systems. The underlying physical storage in a volume group consists of one or more physical volumes. A physical volume can be a single physical disk or a partition of a disk array. Each physical volume is divided into units called physical extents. The default size of these units is 4 MB, but can range in size from 1 MB to 256 MB. The maximum number of physical extents that a volume group can contain is 65,535. With the default size of 4 MB, this limits the size of the volume group to 255 GB. To create a volume group larger than 255 GB, you must increase the size of the physical extents when creating the volume group. See vgcreate(1m) for further information. J-6 Sun StorEdge 3000 Family Installation, Operation, and Service Manual • May 2004 J.6 Creating a Physical Volume To use a storage resource in the LVM, it must first be initialized into a physical volume (also called an LVM disk). Log in as root, or su to root if you are not logged in with root user privileges. 1. Select one or more partitions on the array that you want to use. The output of ioscan(1M) shows the disks attached to the system and their device names: # ioscan Class I disk 1 -fnC disk H/W Path 0/12/0/0.6.0 Driver S/W State H/W Type Description sdisk CLAIMED DEVICE Sun StorEdge 3510 /dev/dsk/c12t6d2 /dev/rdsk/c12t6d2 2. Initialize each partition as an LVM disk with the pvcreate command. For example, type: # pvcreate /dev/rdsk/c12t6d2 Caution – This process results in the loss of any data that resides on the partition. J.7 Creating a Volume Group The volume group contains the physical resources that you can use to create usable storage resources for your applications. Appendix J Configuring an HP Server Running the HP-UX Operating Environment J-7 1. Create a directory for the volume group and a device file for the group in that directory: # mkdir /dev/vgmynewvg # mknod /dev/vgmynewvg/group c 64 0x060000 The name of the directory is the name of the volume group. By default, HP-UX uses names of the format vgNN, but you can choose any name that is unique within the list of volume groups. In the preceding example, the mknod command has the following arguments: ■ ■ ■ ■ The fully qualified path name of the new device file group The letter c indicates a character device file The major number 64 (used for all volume groups) A minor number of the form 0xNN0000, where NN is the two-digit hexadecimal representation of the volume group number (06 in the example) To associate the physical volume with a volume group, use the vgcreate command: # vgcreate /dev/vgmynewvg /dev/dsk/c12t6d2 J-8 Sun StorEdge 3000 Family Installation, Operation, and Service Manual • May 2004 To verify the creation and view the volume group properties, use the vgdisplay command: # vgdisplay --- vg02 Volumegroups VG Name VG Write VG Status --/dev/vg02 Access read/write available Max LV 255 Cur LV 0 Open LV 0 Max PV 16 Cur PV 1 Act PV 1 Max PE per PV 2167 VGDA PE 2 Size (Mbytes) 4 Total PE 2167 Alloc PE 0 Free Total PE PVG 2167 0 In the output of vgdisplay, the Total PE field displays the number of physical extents in the volume group. The size of each physical extent is displayed in the PE Size field (the default is 4 MB), so the total capacity of this volume group is 2167 x 4 MB = 8668 MB. The Alloc PE field shows the number of physical extents allocated to logical volumes. At this point, the Alloc PE field is zero because we have not assigned any of this volume group’s capacity to logical volumes. Appendix J Configuring an HP Server Running the HP-UX Operating Environment J-9 J.8 Creating a Logical Volume To create a logical volume within the volume group, use the lvcreate command with the -L option to specify the size of the logical volume in megabytes. The logical volume size should be a multiple of the physical extent size. In this example, a logical volume of 4092 MB is created: # lvcreate -L 4092 /dev/vg02 Both character and block device files for the new logical volume are created in the volume group directory: # ls group /dev/vg02 lvol1 rlvol1 Applications should use these names to access the logical volumes. Unless you specify otherwise, HP-UX creates names in the form shown in the example. To specify custom names for logical volumes see vgcreate(1M). J.9 Creating an HP-UX File System The following command creates a file system on the logical volume created in the previous steps. # J.10 /sbin/newfs -F vxfs /dev/vgmynewvg/rlvol1 Mounting the File System Manually The process of incorporating a file system into the existing directory structure is known as “mounting the file system.” The files, although present on the disk, are not accessible to users until they are mounted. J-10 Sun StorEdge 3000 Family Installation, Operation, and Service Manual • May 2004 1. Create a directory to be the mount point for your new file system: # mkdir /usr/local/myfs 2. To mount your file system, type the following: # mount J.11 /dev/vgmynewvg/lvol1 /usr/local/myfs Mounting the File System Automatically By placing information about your file system in the fstab file, you can have HPUX mount the file system automatically during bootup. You can also use the name of the mount point in mount commands that you issue from the console. 1. Make a copy of the existing fstab file: # cp /etc/fstab /etc/fstab.orig 2. To include the file system created in the example, add the following line to the file /etc/fstab: /dev/vg0mynewvg/lvol1 /usr/local/myfs vxfs delaylog 0 2 See the entry for fstab(4) for details about creating /etc/fstab entries. 3. To check to see if fstab was set up correctly, type: # mount -a If the mount point and the fstab file are correctly set up, no errors are displayed. 4. To verify that the file system is mounted and list all mounted file systems, type: # bdf Appendix J Configuring an HP Server Running the HP-UX Operating Environment J-11 5. To unmount the file system, type: # J.12 umount /usr/local/myfs Determining the World Wide Name for HP-UX Hosts Before you can create host filters, you need to know the world wide name (WWN) for the FC HBA that connects your host to your FC array. For supported HP-UX host HBAs, follow these steps: 1. Determine the device name by typing the command: # ioscan -fnC fc 2. Type: # fcmsutil/device-name/ Output similar to the following is displayed: The Node World Wide Name shown is the WWN you use when configuring the RAID controller. J-12 Sun StorEdge 3000 Family Installation, Operation, and Service Manual • May 2004 APPENDIX K Configuring a Windows NT Server This appendix provides platform-specific host installation and configuration information to use when you connect a Sun StorEdge 3510 or 3511 FC array to a host running the Windows NT Server operating system. The Sun StorEdge 3510 and 3511 FC Arrays support Microsoft Windows NT 4.0, Service Pack 6A or greater, in either single-path or dual-path configurations. Dualpath configurations use the Sun StorEdge Traffic Manager 3.0 for Microsoft Windows NT. If you are going to use dual-path instead of single-path configurations, see the Sun StorEdge Traffic Manager 3.0 Installation and User’s Guide for Microsoft Windows 2000 and Windows NT for detailed instructions about setting up the device driver on the server and for additional information about configuring your Windows NT server. Customers interested in Sun StorEdge Traffic Manager 3.0 for multiplatform support should contact Sun Sales or visit: http://www.sun.com/sales For more information about multiplatform support, see: http://www.sun.com/storage/san/multiplatform_support.html The information in this appendix supplements the configuration steps presented in Chapter 6, and covers the following steps: ■ “Setting Up the Serial Port Connection” on page K-2 ■ “Accessing the Firmware Application From a Windows NT Server” on page K-5 ■ “Enabling a Windows NT Server to Recognize New Devices and LUNs” on page K-5 ■ “Determining the World Wide Name for Windows NT Servers” on page K-9 K-1 K.1 Setting Up the Serial Port Connection The RAID controller can be configured by means of a host system running a VT100 terminal emulation program or by a Microsoft Windows terminal emulation program such as Hyperterminal. Note – You can also monitor and configure a RAID array over an IP network with the Sun StorEdge Configuration Service program after you assign an IP address to the array. For details, see “Setting Up Out-of-Band Management Over Ethernet” on page 4-20 and refer to the Sun StorEdge 3000 Family Configuration Service User’s Guide. 1. Use a null modem serial cable to connect the COM port of the RAID array to an unused serial port on your host system. Note – A DB9-to-DB25 serial cable adapter is included in your package contents to connect the serial cable to a DB25 serial port on your host if you do not have a DB9 serial port. 2. Power up the array. 3. On the server, choose Start → Programs → Accessories → Hyperterminal → HyperTerminal. 4. Type a name and choose an icon for the connection. K-2 Sun StorEdge 3000 Family Installation, Operation, and Service Manual • May 2004 5. In the Connect To window, select the COM port that is connected to the array from the “Connect using:” drop-down menu. 6. Click OK. 7. In the Properties window, set the serial port parameters using the drop-down menus. ■ 38,400 baud ■ 8 data bits ■ 1 stop bit ■ No parity Appendix K Configuring a Windows NT Server K-3 8. Click OK. 9. To save the connection and its settings, choose File → Save. The connection file name is connection-name, where connection-name is the name you gave this HyperTerminal connection in Step 4. 10. To make a connection shortcut on your desktop, choose Start → Find → For Files or Folders. Enter the connection-name and click the Search Now button. Highlight and right-click on the file name in the Search Results window, choose Create Shortcut, and click Yes. You are now ready to configure your array. K-4 Sun StorEdge 3000 Family Installation, Operation, and Service Manual • May 2004 K.2 Accessing the Firmware Application From a Windows NT Server To access the array from a Windows NT server through a serial port, use the HyperTerminal connection you configured in “Setting Up the Serial Port Connection” on page K-2 or install a VT100 terminal emulation program and use the parameters described there. To access the array through an Ethernet connection, perform the steps in “Setting an IP Address” on page 4-19. To access the command prompt described there from a Windows NT server, perform this step: ● Choose Programs → Command Prompt K.3 Enabling a Windows NT Server to Recognize New Devices and LUNs Before beginning this procedure, make sure that your system has been upgraded with Service Pack 2 or higher. Before beginning this procedure, make sure that you are using a supported FC HBA such as a QLogic QLA2310 or QLogic QLA2342. Refer to the release notes for your array for current information about which HBAs are supported. Also make sure that you are using a supported driver for your HBA. For the QLA2310 or QLA2342, use driver version 8.1.5.12 or later. Note – When the Microsoft Windows operating system recognizes the Sun StorEdge 3510 or 3511 FC array’s SCSI Enclosure Services (SES) processor and identifies it as a SE3510 or SE3511 Enclosure, it might prompt you to supply a driver. This is standard plug-and-play behavior when unknown devices are encountered, but no device driver is necessary. If you see this prompt, simply click Cancel. If you have multiple arrays, you might see this prompt more than once. Each time you see this prompt, click Cancel. 1. Boot your system and verify that the HBA basic input/output system (BIOS) recognizes your new FC device. Appendix K Configuring a Windows NT Server K-5 Note – While your system is starting up, you should see your new Fibre Channel devices. You are now ready to partition and format your new devices. 2. Open the Disk Administrator application. a. Click Start. b. Choose Administrative Tools from the Programs menu. c. Choose Disk Administrator. A “Disk Administrator is initializing” progress indicator is displayed. A Disk Administrator window then displays the drives recognized by the system. 3. Select the disk whose free space you want to partition and format. a. Choose Create from the Partition menu. A Create Primary Partition dialog box enables you to specify the size of the partition. b. Specify a size or accept the default. c. Click OK to create the partition. The partition is now identified as Unformatted in the Disk Administrator window. K-6 Sun StorEdge 3000 Family Installation, Operation, and Service Manual • May 2004 4. Select the Unformatted partition. 5. Choose Commit Changes Now from the Partition menu. A confirmation dialog box is displayed. 6. Click Yes to save the changes you have made. A dialog box confirms that disks were updated successfully. 7. Click OK. The partition is now identified as Unknown in the Disk Administrator window. 8. Format the Unknown partition. Appendix K Configuring a Windows NT Server K-7 a. Select the Unknown partition. b. Choose Format from the Tools menu. A Format dialog box is displayed. c. Choose NTFS from the File System drop-down menu. d. Make sure the Quick Format checkbox is selected. e. When you have specified the settings you want, click Start. A dialog box warns you that any existing data on the disk will be erased. f. Click OK to format the disk. The new partition is formatted and a dialog box confirms that the format is complete. 9. Click OK. The formatted partition is identified as NTFS in the Disk Administrator window. 10. Repeat these steps for any other new partitions and devices you want to format. K-8 Sun StorEdge 3000 Family Installation, Operation, and Service Manual • May 2004 K.4 Determining the World Wide Name for Windows NT Servers Before you can create host filters, you need to know the world wide name (WWN) for the FC HBA that connects your host to your FC array. 1. Boot a specific host system and note the BIOS version and HBA card models connected to your host. 2. Access the HBA card’s BIOS with the appropriate command (Alt-Q or Control-A are commonly used). If the host has multiple HBA cards, select the card that is connected to the array. 3. Scan the card to look for devices attached to it (usually with the Scan Fibre Devices or the Fibre Disk Utility). The node name (or similar label) is the world wide name. The following example shows the node name for a Qlogic card. ID Vendor 0 Qlogic Product QLA22xx Adapter Rev Node Name Port ID B 210000E08B02DE2F 0000EF See “Setting Up Host Filter Entries” on page 6-42 for more information about creating host filters. Appendix K Configuring a Windows NT Server K-9 K-10 Sun StorEdge 3000 Family Installation, Operation, and Service Manual • May 2004 Index A C active-active configuration, 5-2 active-standby configuration, 5-2 agent Agent Options Management window, B-11 alarms failed component description, C-1 silencing, 8-4 amber blinking on Event LED, 7-4 array connecting, 4-1 mounting, 3-5 automatic rebuild, 9-3 cables customer-provided, 3-5 standard package, 3-5, 8-25 cabling cables supplied, 3-3 Ethernet connection, 4-20 procedures, 4-1 RS-232 connection, 4-19 to expansion units, B-8 cache options, 5-5 CD supplied, 1-13 channels default channels, 6-5 drive, 4-11 host, 4-11 host or drive, 6-5 checking package contents, 3-3 status windows, 8-6 clearances to allow, 2-5 COM port connecting to, 4-19 connection, F-2, G-2 COM port connection, J-3 COM port parameters, F-2, G-3, H-2, I-2, I-4, J-2, J-5 communication parameters, 4-19 concurrent rebuild, 9-7 configuration key steps, 5-6 minimum requirements, 6-16 overview, 5-6 B BAD drive status, 8-9 battery, 8-2 date code, 8-2 description, 1-7 shelf life, 8-2 when to change, 8-2 Battery Operation, 8-2 baud rate, 4-19, F-3 beep codes muting, 8-4 bus adapter connecting to, 4-28 Index-1 restoring from a file, 8-20 serial port connection, F-1, G-2, J-2, K-2 Configuring Sun server running the Solaris operating environment, F-1 configuring Linux server, H-1 out-of-band management, 4-20 Windows 2000 server or Windows 2000 Advanced server, G-1 Windows NT server, B-1, C-1, K-1 connecting an expansion unit, B-8 chassis to an AC power outlet, 4-7 chassis to DC power outlets, 4-8 fibre channel array, 4-1 ports to hosts, 4-28 SFPs to SFP Ports, 4-18 SFPs to SFP ports, B-10 connection in-band, 5-6 controller assignment, 6-28 failover, 9-2 failure, 9-2, 9-3 limitations, 5-2 name, 6-30 voltage and temperature, 8-13 create logical drive, 6-23 customer obligations, 2-2 customer-provided cables, 3-5 D default configuration Sun StorEdge 3510 FC array, 6-15 Sun StorEdge 3511 FC array, 6-15 default host channel IDs, 6-8 Deleting Logical Drives, 6-19 DHCP, 4-20 disks not visible, 9-2 drive description, 1-6 identifying a failed, 9-8 drive channels, 4-11 Index-2 Sun StorEdge 3510 FC array, 4-12 sun StorEdge 3511 FC array, 4-13 drive failure recovering from a fatal, 9-11 drive ports Sun StorEdge 3510 FC array, 4-12 Sun StorEdge 3511 FC array, 4-13 DRV FAILED status, 8-7 Dynamic Host Configuration Protocol, 4-19 E electrical specifications, 2-4 electromagnetic compatibility (EMC), 2-3 environmental range, 2-3 Environmental Requirements, 2-3 Ethernet connection, 4-20, 4-21 event LED, 7-3, 7-4 Event Logs, 8-18 expansion unit setting loop ID, 4-26, B-6 expansion units cabling to, B-8 F failed drive identifying, 9-8 failover controller, 9-2 fan LED, 7-3 fatal drive failure recovering from, 9-11 FC Protocols, 1-9 FC Topologies, 1-9 feature comparison, 1-2 Fibre Channel loop architecture, 1-11 protocols, 1-9 technology overview, 1-9 topologies, 1-9 fibre channel array configuration options, 1-3 feature comparison, 1-2 Sun StorEdge 3000 Family Installation, Operation, and Service Manual • May 2004 identification on chassis, 1-4 scaling, 4-25 Field-Replaceable Units, 1-5 field-replaceable units Sun StorEdge 3510 FC array, 3-4 Sun StorEdge 3511 FC array, 3-5 filter entries host, 6-42 firmware controller failure, 9-2 controller voltage and temperature, 8-13 initial window, 6-2 logical drive status, 8-6 manual rebuild, 9-6 navigation keys, 6-3 SCSI channel status, 8-10 SCSI drive status, 8-8 upgrading, 8-22 view event logs, 8-18 Flash All Drives command, 9-9 flash drive time command, 9-9 flashing all SCSI drives, 9-11 selected SCSI drives, 9-9 format command, 6-35 Front-Panel LEDs, 7-2 FRUs, 1-5 H hardware PLD code version conflict, 7-4 hardware specifications, A-3 Host and Drive Channels, 4-11 host bus adapter connecting to, 4-28 host channel connecting two host to one channel, 5-20 limitations, 5-20 Sun StorEdge 3510 FC array, 4-14 Sun StorEdge 3511 FC array, 4-14 host channels, 4-11 data transfer speed Sun StorEdge 3510 FC array, 4-14 Sun StorEdge 3511 FC array, 4-14 limitations, 4-14 host configuration Linux, H-1 Solaris operating environment, F-1 Windows 2000, G-1 Windows NT, B-1, C-1, K-1 host connections, 4-28 Host Cylinder/Head/Sector Mapping Configuration command, 6-18 host filter, 6-42 Host Filter Entries, 6-42 host IDs, adding, 6-8 host IDs, creating, 6-8 host LUNs not visible, 9-2 host port Sun StorEdge 3510 FC array, 4-14 Sun StorEdge 3511 FC array, 4-14 humidity, 2-3 I I/O controller module, 1-5 ID switch, 4-26, B-6 Identifying a Failed Drive for Replacement, 9-8 identifying drives, 9-8 Identifying SCSI drive command, 9-9 in-band connections, 5-5 INCOMPLETE status, 8-7 initial firmware window, 6-2 INITING status, 8-7 INVALID status, 8-7 IP address, setting, 4-21 J JBOD single-bus configuration, B-12 split-bus configuration, B-12 K keys to navigate, 6-3 Index-3 L M layout map, 2-5 LEDs drives, 7-2 front panel, 7-2, 7-3 rear panel, 7-4 limitations controller, 5-2 high capacity configuration, 4-25 host channels, 4-14 local spare assignment, 6-25 logical drive 128-LUN limit, 6-14 assign local spare, 6-25 assign RAID level, 6-24 change assignment, 6-28 creating, 6-21, 6-23 defaults, 6-14 ID, 8-7 larger than 253 Gbyte, 6-17 LG number, 8-7 maximum number of disks per logical drive Sun StorEdge 3510 FC Array, 6-13 maximum physical capacity, 6-25 maximum physical drive capacity, 6-25 maximum usable capacity per logical drive, 613, 6-14 minimum requirements, 6-16 RAID level, 8-7 RAID level selected, 6-23 RAID levels defined, 6-15 size, 8-7 status, 8-6 status table, 8-6 logical drive preferences, 6-25 logical drives deleting, 6-19 rebuilding, 9-3 logical volume, 6-16 loop id setting on expansion units, 4-26, B-6 LUN described, 6-35 management tools accessing, 5-5 manual rebuild, 9-6 map layout, 2-5 maximum drive capacity, 6-25 maximum number of disks Sun StorEdge 3510 FC array, 6-13 Sun StorEdge 3511 FC array, 6-13 MISSING drive status, 8-9 Mounting Your FC Array, 3-5 muting alarms, 8-4 beeper, 8-4 Index-4 N name (controller), 6-30 NEW DRV drive status, 8-9 null modem cable, 4-19 null modem serial cable, 4-19 number of host IDs supported loop mode, 6-8 point-to-point mode, 6-8 NVRAM restoring, 8-20 O operating environments supported, 1-8 optimization random I/O maximum size, 6-12 sequential I/O maximum size, 6-12 out-of-band connection, 5-5 out-of-band connections, 5-5 out-of-band management, 4-21 Sun StorEdge 3000 Family Installation, Operation, and Service Manual • May 2004 P package contents, 3-3 checking, 3-3 parameters serial port, 4-19 physical drive size and speed, 8-8 status, 8-8 physical drive capacity setting, 6-25 planning site, 2-1 ports connecting (see cabling), 4-1 power and fan module description, 1-8 power LED, 7-3 power outlets connecting to AC, 4-7 connecting to DC, 4-8 power specifications, 2-4 powering up an array, 4-10 Powering Up and Checking LEDs, 4-10 power-off procedure, 4-30 power-on sequence, 4-29 preinstallation worksheet, 2-7 preparing for logical drives larger than 253 Gbyte, 6-17 probe-scsi-all command, 6-35 Product and Architecture Overview, 1-1 protocols Fibre Channel, 1-9 Q quick installation (not applicable), 8-2 R rack-mounting an array cabinet-mounting an array, 3-5 RAID (1+0) concurrent rebuild in, 9-7 RAID (5+0), 6-16 RAID level assignment, 6-24 RAID levels defined, 6-15 selected, 6-23 RAID levels defined, 6-15 random I/O optimization maximum size, 6-12 RARP, 4-20 Rear-Panel LEDs, 7-4 rebuild automatic, 9-3 concurrent in RAID (1+0), 9-7 manual, 9-6 Rebuilding Logical Drives, 9-3 Recovering From Fatal Drive Failure, 9-11 redundant controller explained, 9-2 release notes, 1-13 remote file, F-3 requirements environmental, 2-3 Reset button, 8-5 reset button silencing failed component alarms, 8-4 Restoring Your Configuration (NVRAM) From a File, 8-20 RS-232 connecting to, 4-19, G-2, J-3 upgrading firmware via, 8-24 S safety precautions, 2-2 SB-MISS drive status, 8-9 SCSI channel status, 8-10 SCSI drive global or local spare, 8-9 STANDBY mode, 8-9 USED DRV mode, 8-9 vendor ID, 8-9 SCSI drive status, 8-8 sequential I/O optimization maximum size, 6-12 serial cable null modem, 4-19 serial port parameters, 4-19 Index-5 serial port connection, F-1, G-2, J-2, K-2 serial port parameters, F-2, G-3, H-2, I-2, I-4, J-2, J-5 SES version conflict, 7-4 Setting Loop IDs on Expansion Units, 4-26, B-6 settings records to keep, D-1 SFP connectors, 4-28 inserting in ports, 4-18, B-10 silencing alarms, 8-4 site planning, 2-1 console requirement, 2-7 customer obligations, 2-2 electrical/power, 2-4 EMC, 2-3 environmental, 2-3 layout, 2-5 physical, 2-5 safety precautions, 2-2 site preparation survey, 2-7 size of drive, 8-8 software accessing the array, 5-5 software tools, 1-13 Solaris reset baud rate, F-3 spare (local for logical drive), 6-25 spare drives, 9-7 specifications clearances, 2-5 electrical/power, 2-4 physical (array), 2-5 specifications (product), A-3 speed of drive, 8-8 STAND-BY drive status, 8-9 status windows checking, 8-6 switch ID, 4-26, B-6 topologies Fibre Channel, 1-9 troubleshooting disks not visible, 9-2 LUNs not visible, 9-2 U Upgrading Firmware, 8-22 USED DRV drive status, 8-9 V VERITAS DMP, enabling, 6-54 Veritas software, 6-55 VT100 terminal connection, 4-19 W worksheet preinstallation, 2-7 worldwide name determining on Solaris OE, F-4 write-back cache, 5-5 write-through cache, 5-5 T temp LED, 7-3 temperature environmental range, 2-3 temperature LED, 7-3 tip command, F-3 Index-6 Sun StorEdge 3000 Family Installation, Operation, and Service Manual • May 2004