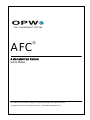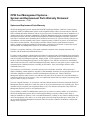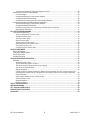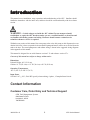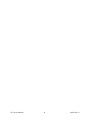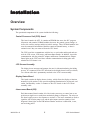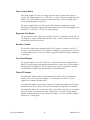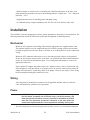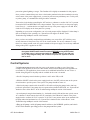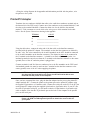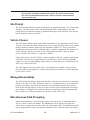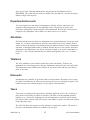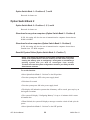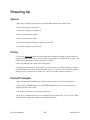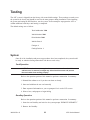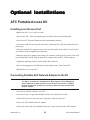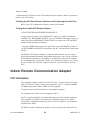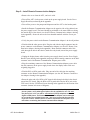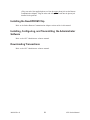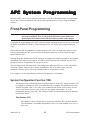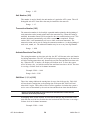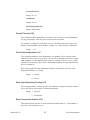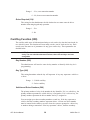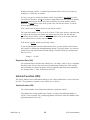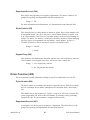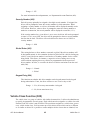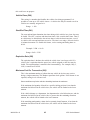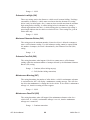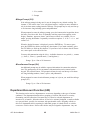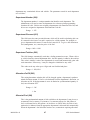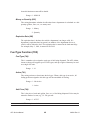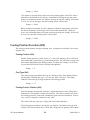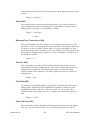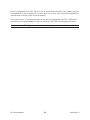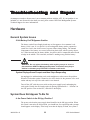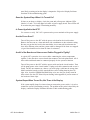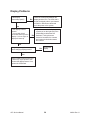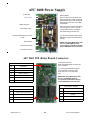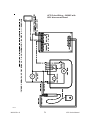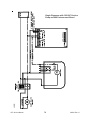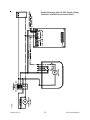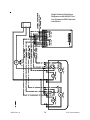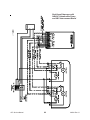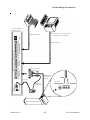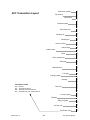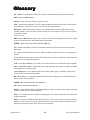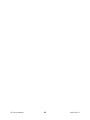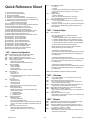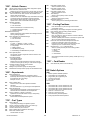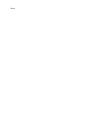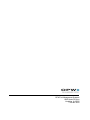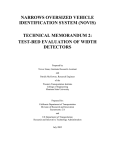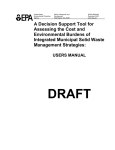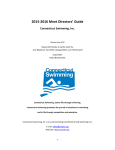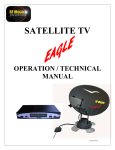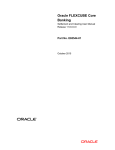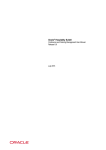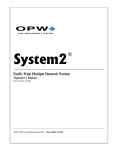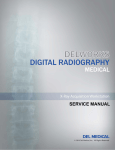Download 340261 AFC Service Manual.pmd
Transcript
AFC ® Automated Fuel Control Service Manual The material in this manual is subject to engineering changes and editorial revisions Copyright ©2003 OPW Fuel Management Systems Manual No. Q340-261 Rev. G OPW Fuel Management Systems System and Replacement Parts Warranty Statement Effective September 1, 2002 System and Replacement Parts Warranty OPW Fuel Management Systems warrants that all OPW Tank Gauge and Petro Vend Fuel Control systems supplied by OPW Fuel Management Systems to the Original Purchaser will be free from defects in material and/or workmanship under normal use and service for a period of 12 months from the date of installation or 15 months from the date of shipment. Additionally, OPW Fuel Management Systems warrants that all upgrades and replacement parts (new and remanufactured) supplied by OPW Fuel Management Systems will be free from defects in material and workmanship under normal use and service for a period of 90 days from the date of installation or for the remainder of the system’s original warranty, whichever is greater, as set forth in the first sentence of this statement. The foregoing warranties will not extend to goods subjected to misuse, neglect, accident, or improper installation or maintenance or which have been altered or repaired by anyone other than OPW Fuel Management Systems or its authorized representative. The buyer’s acceptance of delivery of the goods constitutes acceptance of the foregoing warranties and remedies, and all conditions and limitations thereof. If a claim is made within the warranted time period that any equipment and/or remanufactured part is defective in material or workmanship under normal use and service, such equipment and/or remanufactured part shall be returned to OPW Fuel Management Systems, freight prepaid. If such equipment or remanufactured part is found by OPW Fuel Management Systems in its sole judgment, to be defective in material or workmanship under normal use and service, OPW Fuel Management Systems, shall, at its sole option, repair or replace such equipment and/or remanufactured part (excluding, in all instances, fuses, ink cartridges, batteries, other consumable items, etc.) The warranties, as set forth above, are made expressly in lieu of all other warranties, either expressed or implied, including, without limitation, warranties of merchantability and fitness for any particular purpose and of all other obligations or liabilities on OPW Fuel Management Systems part. Further, OPW Fuel Management Systems neither assumes, nor authorizes any other person to assume for it, any other liability in connection with the sale of the systems, or any new/replacement part that has been subject to any damage from any act of nature or any force majeure. The term “Original Purchaser” as used in these warranties shall be deemed to mean the authorized OPW Fuel Management Systems distributor to which the system or any new/replacement part was originally sold. These warranties may be assigned by the original purchaser to any of its customers who purchase any OPW Fuel Management Systems systems or new/replacement parts. The sole liability of OPW Fuel Management Systems, for any breach of warranty, shall be as set forth above. OPW Fuel Management Systems does not warrant against damage caused by accident, abuse, faulty or improper installation or operation. In no event shall manufacturer’s liability on any claim for damages arising out of the manufacture, sale, delivery or use of the goods exceed the original purchase price of the goods. In no event shall OPW Fuel Management Systems be liable for any direct, indirect, incidental or consequential damage or loss of product. Table of Contents INTRODUCTION ......................................................................................................................................... 3 Contact Information ............................................................................................................................... 3 Customer Care, Order Entry and Technical Support ........................................................................ 3 INSTALLATION .......................................................................................................................................... 5 Overview ............................................................................................................................................... 5 System Components ...................................................................................................................... 5 Site Preparation ............................................................................................................................. 7 Mounting ........................................................................................................................................ 7 Wiring ............................................................................................................................................ 7 Definitions ...................................................................................................................................... 7 Wiring Requirements ...................................................................................................................... 8 Hardware Requirements .................................................................................................................. 9 Unpacking ........................................................................................................................................... 10 Components Check ...................................................................................................................... 10 Tools Required for Installation ....................................................................................................... 10 Installation ........................................................................................................................................... 11 Mechanical .................................................................................................................................... 11 Wiring ........................................................................................................................................... 11 Power ............................................................................................................................................ 11 Control Systems ............................................................................................................................ 12 Printer/PC Adapter ........................................................................................................................ 13 INITIAL SETUP .........................................................................................................................................15 AFC Features ......................................................................................................................................15 Single, Dual, or No Card/Key Access ............................................................................................15 Idle Prompt ...................................................................................................................................16 Vehicle Classes ............................................................................................................................ 16 Mileage Reasonability ....................................................................................................................16 Miscellaneous Field Prompting ...................................................................................................... 16 Departments/Accounts .................................................................................................................. 17 Allocation ......................................................................................................................................17 Totalizers ......................................................................................................................................17 Discounts ......................................................................................................................................17 Taxes ............................................................................................................................................17 Tank Inventories ............................................................................................................................ 18 DIP Switch Settings .............................................................................................................................18 Option Switch Bank 1 ....................................................................................................................18 Option Switch Bank 2 ....................................................................................................................20 Powering Up ........................................................................................................................................ 22 System .........................................................................................................................................22 Printer ........................................................................................................................................... 22 Printer/PC Adapter ........................................................................................................................ 22 Testing ................................................................................................................................................. 23 System .........................................................................................................................................23 Fueling Position ............................................................................................................................ 24 Resetting System Memory for Initial Programming ............................................................................... 24 OPTIONAL INSTALLATIONS ....................................................................................................................25 AFC Portable Access Kit ..................................................................................................................... 25 Installing Local Access Port .......................................................................................................... 25 Connecting Portable AFC Network Adapter to the PC ................................................................... 25 Indoor Remote Communication Adapter ............................................................................................... 26 FCC Information ............................................................................................................................ 26 Installing the Remote Communication Adapter .............................................................................. 27 Installing the New EPROM Chip .................................................................................................... 28 Installing and Configuring the AFC Administrator Software ............................................................ 29 Outdoor Remote Communication Adapter Installation ........................................................................... 29 Installing the Remote Communication Adapter .............................................................................. 29 Installing the New EPROM Chip .................................................................................................... 31 Installing, Configuring, and Transmitting the Administrator Software ............................................. 31 Downloading Transactions ............................................................................................................. 31 AFC SYSTEM PROGRAMMING ................................................................................................................ 33 Front-Panel Programming .................................................................................................................... 33 System Configuration Function (100) ............................................................................................. 33 Card/Key Function (200) ................................................................................................................ 38 Vehicle Function (300) .................................................................................................................. 39 Driver Function (400) ..................................................................................................................... 41 Vehicle Class Function (500) ......................................................................................................... 42 Department/Account Function (600) .............................................................................................. 46 Fuel Type Function (700) ............................................................................................................... 48 Fueling Position Function (800) ..................................................................................................... 50 OPERATION IN BRIEF .............................................................................................................................. 53 Basic Transactions .............................................................................................................................. 53 Transaction Data Breakout .................................................................................................................. 53 Termination Codes ...............................................................................................................................53 DuraKey Encoding ...............................................................................................................................53 TROUBLESHOOTING AND REPAIR ......................................................................................................... 55 Hardware ............................................................................................................................................. 55 General System Issues ................................................................................................................. 55 System Does Not Appear To Be On .............................................................................................. 55 Transactions Won’t Terminate On Pump Hang-Up ......................................................................... 57 Transactions Terminate Early ........................................................................................................ 58 Display Problems .......................................................................................................................... 59 Fueling Position Is Already Authorized, Please Choose Another The AFC usually displays this message when it detects an in-use signal from the fueling position you are trying to authorize. ..... 60 Pulser Problems ........................................................................................................................... 61 System Won’t Authorize One or More Hoses ................................................................................. 63 Incorrect Date or Time .................................................................................................................. 63 Keypad Problems .......................................................................................................................... 63 Printer Problems ........................................................................................................................... 64 ABOUT THE 0600 SUPPLY ....................................................................................................................... 67 WIRING DIAGRAMS ................................................................................................................................. 69 AFC TRANSACTION LAYOUT .................................................................................................................. 83 PEDESTAL MTG FOOTPRINT .................................................................................................................. 84 GLOSSARY ............................................................................................................................................... 85 AFC Service Manual 2 340261 Rev. G Intr oduction Introduction This manual covers installation, setup, operation, and troubleshooting of the AFC. Installers should familiarize themselves with the entire text; end-users should be concerned mainly with the software section. WARNING -- Lethal voltages are inside the AFC cabinet! Do not attempt to install, troubleshoot or repair the AFC hardware unless you are a certified installer or electrician and are familiar with fueling systems and wiring. End-users should contact a trained service technician whenever service is required. Within the text portion of this manual, the term pump refers to the fuel pump or fuel dispenser the user obtains fuel from; it does not pertain to the mechanical pump and motor used to move the fuel from the tank to the hose. The actual pump motor and cabinet wiring is shown in the suggested-wiring diagrams in the appendix of this manual. This manual is designed for use with firmware version 3.7x and software version 2.7x. Contents of this manual are subject to change without notice. Dimensions Pedestal Height: 48" (121.9 cm) Cabinet: 10" H (25.4 cm) x 12" W (30.4 cm) x 20" D (50.8 cm) Operating Temperatures -40º F (-40º C) to 158º F (70º C) Input Power 120/240 VAC ±10%, 50/60 HZ (specify when ordering) 1-phase, 15-amp dedicated circuit. Contact Information Customer Care, Order Entry and Technical Support OPW Fuel Management Systems 6900 Santa Fe Drive Hodgkins, IL 60525 708-485-4200 340261 Rev. G 3 AFC Service Manual AFC Service Manual 4 340261 Rev. G Installa tion Installation Overview System Components The operational components of the system include the following: Central Processor Unit (CPU) board This board controls the AFC. It contains an EPROM that stores the AFC program (firmware) and contains NVRAM modules that store the general system settings, as well as the card/key settings and driver/vehicle settings. These NVRAM modules also store the transaction information. Modules contain an internal battery, so data is retained even if they are removed from the CPU board. The CPU board also communicates with the key or card reader and keypad and controls the LCD screen, LCD heater, and Interconnect Boards. In addition, it provides communication with the printer/PC adapter and Remote Communications Adapter. Status lights on the CPU board show whether communication is taking place and whether the LCD heater is on. LCD Screen Assembly The display shows messages and prompts the user for information during the fueling process. It is connected to the CPU board and to the display heater board (see below) via a ribbon cable that is permanently attached to the LCD screen assembly. Display Heater Board This board contains the display heater circuitry, which allows the display to function normally in cold weather. It also provides nighttime illumination for the keypad, card reader, and DuraKey™ reader. It connects to the CPU board via the LCD screen assembly cable. Interconnect Board (ICB) Each Interconnect Board contains all of the circuitry necessary to control one or two positions on single-hose or multi-hose mechanical pumps or dispensers. The relays on this board switch power to the dispenser to activate it. The in-use terminals are used to signal the AFC that the pump is on, and the pulse inputs count the quantity of fuel dispensed. Status lights on the ICB indicate whether each hose is authorized, in use, and receiving pulses. 340261 Rev. G 5 AFC Service Manual Power Supply Board This board supplies all of the low-voltage power the other system boards require to operate. The voltage outputs are +5 VDC and +12 VDC. The power supply board also supplies 120 VAC needed to control the relays on the ICBs. It does not supply power for the pumps/dispensers themselves. The power supply board has a built-in power filter and noise-suppression circuitry. Status lights on the power supply board indicate when AC power is being supplied to the board and +5 VDC and +12 VDC are being generated. Magstripe Card Reader The optional card reader connects to the CPU board via a 20-conductor ribbon cable. It is configured to read the Model 8000 and AFC cards, as well as many other cards with information recorded on track two. DuraKey™ Reader The DuraKey reader comes standard with all AFC systems. It connects to the CPU board via a 10-pin ribbon cable. It is capable of reading keys programmed for the AFC or Model 8000 systems. It can also be used to program DuraKeys using the administrator DuraKey. Front Panel/Keypad The keypad connects to the CPU board via a 7-conductor cable that is molded into the panel. It is used to input programming information and to enter driver/vehicle information during the fueling process. The rear panel of the keypad is transparent, allowing the technician to visually check the operation of all 12 push buttons. Printer/PC Adapter The printer/PC adapter controls communication between the AFC, the transaction printer, and the user’s personal computer. It is connected to the AFC via a usersupplied two-conductor shielded cable. The printer/PC adapter is powered by a plug-in AC adapter that connects to the power port on the back. See the System Connections drawing in the appendix of this manual. The printer/PC adapter has several status lights. One indicates the power is on; another shows the printer is connected and ready to accept data. Two pairs of lights indicate whether communication between the printer/PC adapter, the user’s personal computer, and the AFC is taking place. AFC Service Manual 6 340261 Rev. G Site Preparation If possible, some consideration should be given to the location of the AFC system. Besides locating the unit according to federal, state, and local codes, you should position the unit to avoid obvious hazards such as chemical fumes or constant blowing dust. If you are in a cold climate that is subject to freezing rain or blowing snow, we recommend locating the unit with the front facing away from the direction the precipitation comes from. The printer/PC adapter and transaction printer are rated for indoor service only, and some consideration should be given to their location to prevent premature failure. Mounting The pedestal base has four 5/8-inch diameter mounting holes located on 10-inch centers. (See the Pedestal Base Footprint drawing in the appendix.) Anchor bolts at least 5/16 inch to 1/2 inch in length are recommended for holding the unit. Because the mounting pedestal is 48 inches tall, we recommend you place the unit on a short curb to facilitate operation by average-height people. The back of the pedestal can be removed to provide access to the conduits and wiring. Seal-offs and rigid conduit should be provided as per all applicable national and local electrical codes. The AFC cabinet attaches to the top of the pedestal with four studs. Knockout plates are provided to route the wires to the appropriate places. Wiring All wiring must meet all electrical codes. This includes using gas and oil resistant pump wiring and proper installation practices. Definitions Pulser wiring: Two separate wires for each pulser. These wires carry only 12 VDC and may be 18 AWG or larger. This does not include the power wiring needed for electronic pulsers. Consult the pulser manufacturer for details. In-use wiring: Single wire for each hose. This wire is often referred to as the “motor return” circuit. It carries 120 VAC at a low current and therefore requires only an 18 AWG or larger wire. The system uses this signal to determine when the pump is operating, and it should be attached to either the motor circuit on a 120 VAC suction pump or the solenoid circuit when using a submersible pump, as per the installation drawings in the appendix. If a sealed-switch push-rod motor is used in the pump, either a handle-switch kit or an OPW Fuel Management Systems EMR switch kit must be used to obtain an in-use (MR). If neither is 340261 Rev. G 7 AFC Service Manual used, the system will simply time out. If you want to use Fill-Rite pumps, you’ll need to order them with the X-375 option, which cannot be added to an existing pump. Authorize wiring: Single wire for each electric reset. This wire is used to provide power to the electric reset of the pump and must carry the necessary current. A 12 AWG or larger wire is recommended. WARNING: If you are directly authorizing a suction pump, you need to use a wire sized appropriately for the motor. The current limit for relays is 1 HP at 120 VAC or 3 HP at 240 VAC. Data wiring: Two-conductor 18 AWG shielded cable with 20 AWG drain wire is recommended to connect one or more AFC pedestal units to the printer/PC adapter. This cable carries an RS-485 communication signal at a low current. A Belden 8760 cable is recommended. To minimize communication problems, YOU MUST place data wiring in a SEPERATE METAL conduit. DO NOT place data wiring in the same conduit as pulser or power wiring. This conduit may be buried in a common trench with other wiring conduits. Current RS-485 specifications limit wiring length to a total of 4,000 feet or shorter. This total includes all communication wiring and not just the longest run. To minimize communication problems, equipment should be situated to allow the data wiring to be as short as possible. For more terms used throughout this manual, please see the glossary in the appendix. Wiring Requirements Wiring requirements will vary from one installation to another and occasionally from pump to pump when different brands of pumps are used together. Wiring diagrams in the appendix show typical applications and may require modification in some cases. Installers should contact the pump manufacturer for detailed wiring diagrams of their product. Wire sizing must be determined by a qualified electrician knowledgeable about wire length and circuit load. The following is an overall system-to-pump wire-list recommendation, although some of these wires may not be necessary: Per Hose: 2 - 18 AWG Red wires for pulser circuit 1 - 18 AWG Black wire for in-use circuit 1 - 12 AWG Blue wire for authorize to electric reset 1 - 12 AWG White wire for AC neutral (1 - 12 AWG Red wire for L2 power to 240 VAC pumps) AFC Service Manual 8 340261 Rev. G The following is an overall breaker-to-system wire-list recommendation: 1 - 12 AWG Black wire for L1 power to the system 1 - 12 AWG White neutral wire for the system 1 - 12 AWG Green Earth ground wire for the system 1 - 12 AWG Black wire for L1 power to each hose 1 - 12 AWG White neutral wire for each hose 1 - 12 AWG Green Earth ground wire for each hose (1 - 12 AWG Red wire for L2 power to 240 VAC pumps) Hardware Requirements • Machine Type – IBM PC or compatible • Processor – Pentium 233 or better • Available Hard Drive Space – At least 50 megabytes • Memory – At least 64 megabytes • Operating System – Windows™ 98, NT 4.0 with Service Pack 3, 2000 with Service Pack 2 or XP with Service Pack 1. • Floppy Drive – 1.44 megabyte, 3.5 inch • Video/Display – 640 X 480 pixels at 16 colors minimum, 800 X 600 at 256 colors or better. • Ports – Serial port for printer/PC adapter. Parallel port and customer-supplied printer required for printing reports. Note: Supplied serial cable is for 9-pin serial port. User must supply cable for 25-pin serial port • PC Printer – Optional; required for printing reports. Ink-jet, laser printer preferred • Modem – Required if you are using the RCA (Remote Communications Adaptor). An external modem is recommended. 340261 Rev. G 9 AFC Service Manual Unpacking NOTE: Inspect the shipment immediately upon receipt for completeness or damage. Retain any damaged cartons and equipment for claims purposes, and make claims with the carrier immediately. Once the equipment is inspected, return it to the appropriate cartons for protection until installation. Save the cartons until after installation in case a return shipment is required. Components Check The AFC system is shipped completely assembled and ready to install. We suggest you inspect the contents of all boxes prior to installation to ensure no damage occurred during shipping and to familiarize yourself with the system components. The first carton contains: • AFC main unit, with all electronic boards and components mounted and connected. The conduit knockout plates are pre-installed onto the base of the main unit. We suggest you open the cabinet and familiarize yourself with the components and connector locations prior to installation. • Printer/PC adapter with power supply, data-line connector, parallel printer cable, PC serial cable. • AFC Manual with red programming DuraKey, quick reference sheet, test key, test card (if required) and cabinet keys. • AFC Administrator software. The second carton contains: • Mounting pedestal. • Four nuts (screwed onto the mounting studs). Because of a wide variety of mounting situations, no hardware is provided for securing the pedestal to the fuel island. The System Transaction Printer (with manual) is inside the last carton. Tools Required for Installation • Small-width flat-blade screwdriver for attaching AFC data cable to the printer/PC data-line connector. • Medium flat or Phillips blade screwdriver for attaching power, in-use, and pulser wiring to ICB. • Hammer and small punch for removing selected conduit knockouts from the knockout plate. AFC Service Manual 10 340261 Rev. G • Small wrenches or nut-drivers for re-installing the conduit knockout plate to the base of the main unit and the main unit to the top of the mounting pedestal. (Cabinet nuts – 7/16”; Knockout plate nuts – 5/16”) • Appropriate hand tools for installing pulser and pump wiring. • A calibrated analog or digital multimeter with AC/DC volts scale and low ohms scale. Installation The reliability of the fuel management system is greatly dependent on the quality of the installation. The following instructions should be followed to ensure that all equipment is installed properly: Mechanical Mount the AFC pedestal at the fueling island with the appropriate user-supplied anchor studs. The pedestal should fit over the conduit and may be leveled by placing washers onto the studs between the pedestal and the slab. Remove the back cover on the pedestal to access conduit and wiring. Mount the AFC main unit (without the cover) to the studs provided at the top of the pedestal. Secure the unit with the nuts provided. At this time, you should decide which conduit knockouts need to be removed from the knockout plate. Use a small punch and hammer to remove the appropriate knockouts. Put the printer/PC adapter and printer indoors in a suitable location. Select a location that will allow the paper to feed into and out of the printer easily. Be sure the cable from the printer/PC adapter will reach the PC. Install the pulsers in the pumps if they are not in place. If the wiring has not been pulled through the conduit, do it now. Wiring All wiring must be installed in accordance with all applicable national and local electrical codes and installed by qualified service personnel. Power WARNING: To prevent any line surges or noise that may affect or damage the CPU board, a separate set of 120 VAC (Leg 1), Neutral (Common), and Earth ground wires should be run from a separate circuit breaker to the AFC main unit. The dispensers and the AFC should be on the same phase but should have separate breakers. This is important for reliability of the system. The AFC incorporates power-line input protection circuitry; however, you should install additional 340261 Rev. G 11 AFC Service Manual protection against lightning or surges. The Guardian 100 is highly recommended for this purpose. Once you have connected the power wires at the breaker panel and at the three-terminal power strip at the bottom of the power supply board, you need to perform some preliminary tests. At this point, no pulser, pump, or communication wiring should be connected. Turn on the circuit breaker controlling the AFC and use a voltmeter to confirm 120 VAC is present between the HOT and NEUTRAL line voltage terminals. The power switch is on the power supply board. Press it --- confirm that the two lamps near the top of the power supply are both ON. Next, check the LCD display on the front panel for a prompt. Depending on your system configuration, one of several prompts will be displayed. If either lamp is dark or the display is not operating, see “System Does Not Appear To Be On” in the Troubleshooting and Repair section of this manual. Once you have successfully completed these preliminary tests, turn off the AFC with the power switch, then turn off the power to the AFC at the circuit breaker. Use an AC voltmeter to verify there is no voltage present on the AC power terminals of the power supply. Do not do any additional wiring while power is applied to the AFC. NOTE: Because a backup battery is contained on the Power Supply board, the system ON/OFF switch must be turned off BEFORE turning off the breaker. If 120 VAC power is disconnected with the ON/OFF switch in the ON position, a fully charged battery will continue to operate the system for about half an hour. Control Systems Use lock-out tag-out measures and wire power to the pumps according to one of the wiring examples in the appendix at the back of this manual. In the event the diagrams in the appendix are not suitable for your application, please contact us for additional information. Be sure to have a faxable wiring diagram of the pump and site available in the event it is needed. • Set all of the pump control switches (positions 1 and 2 on the ICB) to ON. • With the ON/OFF switch on the power supply board set to the OFF position, turn on the system circuit breaker to provide power to the system. The pumps should not come on. • Switch each pump control switch from OFF to ON while verifying the pump wired to that hose position is operational. If any pump does not operate when switched to BYPASS, see “System Won’t Authorize One or More Hoses” in the Troubleshooting and Repair section of this manual. • As each pump is energized and running (i.e. the handle switch is ON and the reset cycled), use an AC voltmeter to check between the in-use (IU) terminal of the ICB and AC neutral of the power supply board to confirm 120 VAC is present. If 120 VAC is not present on the in-use terminal with the pump authorized and turned on, see “System Won’t Authorize One or More Hoses” in the Troubleshooting and Repair section of this manual. • Hang up all pumps, switch all pump control switches to the NORMAL position, and switch off all circuit breakers providing power to the pumps and the system. AFC Service Manual 12 340261 Rev. G • Using the wiring diagrams in the appendix and information provided with the pulsers, wire the pulsers to the system. Printer/PC Adapter Terminate the two-conductor shielded data cable to the small three-conductor terminal strip at the bottom left of the CPU board. Connect one of the conductors to the terminal labeled A, and the other to the terminal labeled B. Connect the drain wire for the shield to the terminal marked C. Take a moment to record which color wire goes to which terminal in the table below. See the System Connections drawing in the appendix. TERMINAL COLOR A ____________________________ B ____________________________ C ____________________________ Using the table above, connect the other end of the data cable to the data-line connector provided with the printer/PC adapter. The terminals on the data line connector are labeled A, B, and C also. The wires connected to the A and B terminals on the AFC should be connected to the A and B terminals on the data-line connector. The drain wire must not be connected to the C terminal on the data-line connector – it should be cut flush with the cable jacket. An insulated ground wire must be run from the C terminal on the data-line connector to the center (ground) screw of the AC outlet the printer is plugged into. Connect terminals A and B of the two-conductor wire to the like terminals on the CPU board. An insulated ground wire must be run from the C terminal on the data-line connector to the center (ground) screw of the AC outlet supplying the printer. NOTE: It is imperative that the integrity of the data wire be maintained. If this wire becomes disconnected for any reason, the AFC will not be able to communicate with the printer or the computer. Once you have connected the wires, plug the data-line adapter into the port on the printer/PC adapter marked AFC. Connect the printer to the printer port on the printer/PC adapter using the supplied 25-pin male to a Centronics cable. Connect the serial port on the PC to the PC port on the printer/PC adapter using the supplied 9-pin female to 9-pin male cable. If your PC uses the older 25-pin male serial port, you will need to obtain a 25-pin female to 9-pin male serial cable or adapter. Note that the 25 pin female port on the back of the computer is the parallel port, not the serial port. WARNING: Using adapters or gender changers will void the factory warranty. Please call OPW Fuel Management Systems to obtain the correct cable for your system. 340261 Rev. G 13 AFC Service Manual AFC Service Manual 14 340261 Rev. G Initial Setup AFC Features Single, Dual, or No Card/Key Access The AFC system uses magnetic stripe cards and/or DuraKey electronic keys for driver and vehicle identification. These cards and keys are programmed for exclusive use on a single AFC system. This prevents mix-ups between multiple companies in close proximity each with their own AFC. Another company’s customers or employees will not be able to obtain fuel from your AFC system because their cards and keys will not be accepted. Cards and keys within an AFC system are completely interchangeable. It does not matter whether a user is issued a card or a key; the AFC does not distinguish between them. This allows great flexibility for driver and vehicle identification. It is common for drivers to be issued cards that easily fit into their wallets and for vehicles to be issued keys that are placed on the keyring with the ignition key. However, it is not necessary to follow this example; cards may be issued to vehicles, and keys may be issued to drivers. Also, either cards or keys may be used exclusively. NOTE: The remainder of this manual will refer only to keys, but cards may be substituted in every case unless otherwise specified. The AFC system has the ability to read vehicle numbers and driver numbers directly from key insertion. These numbers may also be set up for entry on the numeric keypad on the face of the system. On secure sites, the AFC system may be used without keys, with the drivers entering all information on the numeric keypad. When validating keys, the administrator must specify whether the key is to identify a driver or a vehicle. If a vehicle key is entered, the operator has the option of inserting a driver key or entering the driver number on the keypad. If a driver number is not required, the system will skip the driver number entry. If a driver key is entered, the operator must input a vehicle number by inserting a vehicle key or by typing in the vehicle number on the keypad. The AFC system must have a vehicle number to perform a transaction. A hardware setting (see DIP Switch Settings below) is available that allows driver and vehicle information to be entered solely on the numeric keypad – requiring no key insertion at all (nokey operation). This is the least-secure mode of operation; it is recommended that this feature be used on only very secure sites where security is not a concern and accounting is the only desired function of the AFC. 340261 Rev. G 15 AFC Service Manual NOTE: This switch should remain OFF unless you want to perform transactions that are completely cardless and keyless. The switch should remain OFF even for transactions begun with a driver or vehicle card/key that also require keypad entry. Idle Prompt The AFC normally displays a prompt requesting key or keypad input from a user. This prompt alternates, when the system is idle, with another prompt that is programmable. This idle prompt allows personalized greetings or promotional messages to be displayed. This message can be changed as often as is desired. Vehicle Classes The AFC allows similar vehicles with similar requirements to be grouped into vehicle classes. Vehicles of the same class share common traits, such as what fuel types may be used, whether mileage should be checked, whether the fuel dispensed is taxable, etc. This is useful when distinguishing between the needs of different types of vehicles or equipment. For instance, one vehicle class may describe the needs of cars, while another describes a group of tractortrailers, forklifts, lawn mowers, or whatever is needed. Using vehicle classes, the AFC profiles vehicles assigned to each class, without requiring that all possible scenarios be pre-programmed for each and every vehicle. When requirements change for a class, the programming change needs to be made only once, and that change will affect every vehicle in the class. The AFC supports up to 200 vehicle classes, all as different or as similar as desired. Each class may consist of any number of vehicles, limited only by the number of vehicles permitted by the system: 10,000. Mileage Reasonability The AFC includes the ability to analyze the odometer value entered by the driver at the time of fueling. This value, be it miles, kilometers, hours, etc. is compared with the value entered on the previous fueling to ensure that the vehicle has not traveled farther than what is possible based on the fuel tank capacity. It may also restrict vehicles from refueling before traveling a given distance. Combined, these restrictions allow close monitoring of fuel consumption and help to reduce loss. Mileage parameters are specific to each vehicle class. Miscellaneous Field Prompting During each transaction, it may be useful to gather some extra piece of information about a driver or vehicle, such as job number. The administrator has the option to program each vehicle class to require an extra field of data: the miscellaneous field. The miscellaneous field may be programmed to request any numeric information. This field may contain any numeric AFC Service Manual 16 340261 Rev. G data, up to 9 digits. Although administrators can program the miscellaneous field as REQUIRED, the system does not check the validity of the data entered -- only that the proper number of digits were keyed in. Departments/Accounts You can assign drivers and vehicles to departments, allowing vehicles and drivers to be grouped for reporting purposes. It also optionally allows a large group of drivers to be restricted to fueling only vehicles assigned to their department. Drivers and vehicles may be assigned to any department, with as much or as little crossover as is desired. Allocation Fuel allocation provides the ability for departments to be granted allotments of fuel each week, month, etc., or allows a department or account to pre-purchase fuel in any amount. When a vehicle is fueled, the amount of fuel dispensed may be deducted from the vehicle’s department allocation. If inter-department fueling is enabled, allowing drivers to fuel vehicles from other departments, the administrator may specify allocation to apply to the vehicle’s department or the driver’s. Also, allocated amounts may be volume totals (gallons, liters, etc.) or money totals. Totalizers The AFC maintains several totalizers within the system concurrently. Totalizers are maintained for each fueling position, fuel type, department, and each of up to four daily shifts. The administrator may initialize these totalizers to any desired value and may reset them as often as necessary. Discounts Departments may optionally be given discounts for fuel purchased. Discounts are set in cents per gallon. Discounts have no effect on taxes because the taxes are calculated per gallon. This ensures that taxes are collected properly for each gallon of fuel dispensed. Taxes Taxes may be assigned per fuel type and are optionally applied by vehicle class. Vehicles in most classes will typically be subject to road taxes, but some off-road equipment (forklifts, bulldozers, etc.) are not. By assigning such off-road equipment to non-taxed vehicle classes, they may be fueled with the same fuel from the same pumps as regular cars and trucks without being subjected to taxes. The AFC also allows the operator to select whether his transaction is taxable. The results of this entry will determine whether tax is added to the sale price. 340261 Rev. G 17 AFC Service Manual Tank Inventories The AFC will optionally track the inventory in each supply tank. This allows low-level warnings to be issued when needed and allows fuel types to be automatically deactivated before a tank runs completely dry. DIP Switch Settings When installing a new AFC system, all operating parameters must be configured before the system may be used. These parameters are categorized in two distinct groups: hardware and software. Hardware settings are configured using DIP Switches, and software settings are configured using the system programming key or by a PC using included software. DIP Switches are used to configure the system hardware. The DIP Switches are located on the CPU board (the circuit board to which the DuraKey reader connects) in the upper right corner. See the CPU Board Layout drawing in the appendix. The DIP Switches are labeled and mounted vertically, with Option Switch Bank 1 positioned just below Option Switch Bank 2. If any of these switches are changed, the CPU must be reset by turning the power switch on the power supply board OFF and back ON. Settings for the DIP Switches follow. If the switch is pushed to the left position, it is ON; if it is in the right position, it is OFF. Option Switch Bank 1 Master/Satellite Operation (Option Switch Bank 1 – Position 1) This switch was placed on the unit to allow for future programming. Presently, each AFC unit must be set to master (ON) and must have its own printer/PC adapter. This holds true whether you have one or multiple units at a site. Card Reader Active/Inactive (Option Switch Bank 1 – Position 2) The AFC system is capable of supporting magnetic stripe cards in addition to the DuraKeys. If the optional card reader has been installed, this switch is set to the ON position to tell the AFC to accept cards. When the card reader is activated, the AFC will prompt the user to insert a card or a DuraKey. If the Card Reader module is not installed, this switch should be in the OFF position. Keypad Entry Active/Inactive (Option Switch Bank 1 – Position 3) Some customers prefer to use keyless and cardless entry rather than issuing keys or cards to vehicle operators. If this switch is in the ON position, the AFC will allow the operator to input the vehicle number and driver number with keypad rather than using a card or DuraKey to authorize the transaction. (The system will allow the transaction only if the driver and vehicle numbers selected are authorized for keypad entry.) AFC Service Manual 18 340261 Rev. G Printer Transactions Active/Inactive (Option Switch Bank 1 – Position 4) This switch selects whether fuel transactions are printed on the transaction printer. The switch should be ON (printer active) unless there is no room to install the printer or the user desires to suppress the printing of fueling transactions for security reasons. Please note: The transaction printer provides a backup copy of fueling data in the unlikely event the transactions stored in the AFC memory are not recoverable. For this reason, we strongly recommend the printer be connected and this option set to ON. If the printer is not connected or the user does not want the transactions to print, set this switch to the OFF position. If the switch is ON but the printer still isn’t working, the printer memory in the AFC will store the unprinted transactions. However, the printer memory will eventually fill up with transactions and the system will go out of service. To continue fueling while the printer problems are addressed, this switch may be set to the OFF position. This will allow the unit to go back into service, but it will overwrite the oldest unprinted transactions as new transactions are performed. Computer Transactions Active/Inactive (Option Switch Bank 1 – Position 5) The AFC is designed to store transaction data and transmit it to the printer and the user’s PC. Transactions are normally downloaded to the PC on a regular basis, which frees up memory for additional transactions. In the event a download cannot be performed, transactions will continue to be stored until the memory is full, then the AFC will go out of service to ensure no transactions are lost. In some cases, the user may want to operate the system by itself and not download the transactions to the PC. This option switch allows the AFC to continue to function even if the AFC memory is full. If this switch is set to the OFF position, the AFC will continue to allow fueling transactions but will overwrite the oldest transactions in memory as new transactions occur. For normal applications, this switch should remain in the ON position. This setting does not affect the printer or configuration of the AFC with a computer. Transactions will still print as normal and configuration information can be transmitted to or received from the computer. ON – If you attempt to download information to the PC but no PC is available, the information is stored in the AFC system. When the AFC memory is full, the system will shut down. To put the unit back into normal service, you will have to download the transactions to a PC. OFF - If you attempt to download information to the PC but no PC is available, the information is stored in the AFC system. When the AFC memory is full, the system will overwrite the oldest information and continue operating. To put the unit back into normal service, you will have to download the transactions to a PC. 340261 Rev. G 19 AFC Service Manual Option Switch Bank 1 – Positions 6, 7, and 8 Reserved for future use Option Switch Bank 2 Option Switch Bank 2 – Positions 1, 2, 3, and 4 Reserved for future use Slow down for very slow computers (Option Switch Bank 2 – Position 5) If ON, this setting will slow the rate of transmission for computers slower than an 80486 at 66 MHz. Slow down for slow computers (Option Switch Bank 2 – Position 6) If ON, this setting will slow the rate of transmission for computers slower than a Pentium class 133 MHz computer. Reset All System Tables (Option Switch Bank 2 – Position 7) NOTE: This switch will delete all of the system configuration information stored in the system tables in the AFC memory. Use this switch only when clearing the memory prior to configuring a new system or reinitializing a working system that you wish to reconfigure from scratch. This does not erase the system configuration stored on your PC by the AFC Administrator software. To use this function: • Move Option Switch Bank 2 – Position 7 to the ON position • Turn the system power OFF at the power supply board • Wait about 30 seconds • Turn the system power ON at the power supply board • The display will inform the operator that all memory will be erased, press any key on the keypad to continue • The system will display “Configuring Memory” for up to 10 minutes while it erases all internal data • When finished, the system will display a message to turn the switch off and cycle the power • Move Option Switch Bank 2 – Position 7 to the OFF position AFC Service Manual 20 340261 Rev. G • Turn the system power OFF at the power supply board • Wait about 30 seconds • Turn the system power ON at the power supply board Change System ID Number (Option Switch Bank 2 – Position 8) Each AFC system is configured with a unique system ID number. This number is programmed into the CPU board of the AFC system as well as into every card or DuraKey used with the system. These numbers must match or the cards/keys will not be recognized when they are inserted. Because the system ID number is unique, it also prevents cards/keys from an unrelated AFC system from working in your system. You must have the red system programming key to change this setting. In most cases, you should not change this system ID number. Changing the number could render the system unusable or allow unauthorized users to obtain fuel. The only time you should change the system ID number is for one of the following reasons: • You have more than one AFC system and you want the cards/keys to work in all of the systems. The system ID number must be set to the same value for all systems, and all keys/cards must match the system ID number the units are set to. • You are installing a replacement CPU board that does not have the system ID number set. To change the System ID number: • Turn the AFC power OFF at the power supply board • Move Option Switch Bank 2 – Position 8 to the ON position • Turn the AFC power ON at the power supply board • The AFC will prompt for the operator to insert the red system programming key • Insert the customer’s system programming key • The AFC will display a message indicating the ID number has been set • Turn the AFC power OFF at the power supply board • Move Option Switch Bank 2 – Position 8 back to the OFF position • Turn the AFC power ON at the power supply board 340261 Rev. G 21 AFC Service Manual Powering Up System • Place relay switches on the bottom of the Interconnect Board in the OFF position • Turn on all pump circuit breakers • Verify that no pumps are authorized • Turn on system circuit breaker • Turn on system power switch • System should beep and display a message on the LCD • Verify that no pumps are authorized Printer • Verify that tractor-feed paper has been loaded into the printer according to the directions in the printer manual. Do not try to set the printer to sheet-feed or use single sheets of paper – the printer has been modified to disable the sheet-feed option. • Place the printer power switch in the ON position. • You may perform a self-test of the printer to verify the paper is loaded correctly by holding the LF/FF button down while turning the printer power on. Once you have verified the paper is feeding correctly, turn the power switch off, wait a few seconds, then turn it back on. Printer/PC Adapter • Place the printer/PC adapter power switch (located on back of unit) in the ON position. • Verify that the POWER light is on. The PRINTER light should also be on if the printer is connected properly and on-line. • The printer should print a brief power-on message. • If the AFC communication wires are connected properly and the AFC is on, the AFC XMIT and the PC RCV lights should blink as communication occurs. AFC Service Manual 22 340261 Rev. G Testing The AFC system is shipped from the factory with some default settings. These settings are used to test the system at the factory and should be used for the same purpose during installation. After installing the system and setting the DIP Switches, test the system. Do not attempt to reprogram the AFC or validate additional cards/keys until testing is completed. The default settings are as follows: Test Card Number 7999 Vehicle Number 7999 Driver Number 7999 Vehicle Class 1 Fueltype 1 Fueling Position 1 System Once all of the installation and power-up procedures have been completed, the system should be ready to authorize fueling transactions with the test card or key. Card Operation NOTE: The card reader uses an optical sensor to detect card insertion. If the cabinet cover is removed, sunlight may shine into this sensor and prevent the card reader from working properly. Refer to the operation portion of this manual to perform a transaction. In summary: 1. Reinstall the cabinet cover if you have not done so already 2. Insert and withdraw the test card smoothly 3. Enter requested information as you are prompted for it on the LCD screen 4. Select a hose, and prepare to begin fueling DuraKey Operation Refer to the operation portion of this manual to perform a transaction. In summary: 1. Insert the test DuraKey and wait for the system prompt “REMOVE DURAKEY” 2. Remove the DuraKey 340261 Rev. G 23 AFC Service Manual 3. Enter requested information as you are prompted for it on the LCD screen 4. Select a hose, and prepare to begin fueling Keypad Operation Refer to the operation portion of this manual to perform a transaction. In summary: 1. Press any key and wait for prompts 2. Enter requested information as you are prompted for it on the LCD screen 3. Select a hose, and prepare to begin fueling Fueling Position The selected fueling position should be enabled at this time. Dispense fuel into a test can or vehicle, and hang the pump up. Immediately after pump hang-up, the system will transmit the transaction data to the printer/PC adapter, which will in turn send it to the printer. Printer The above transaction should be printed by the system immediately after pump hangup. If the system does not print the transaction, refer to the Troubleshooting and Repair section of this manual. Each of the fueling positions should be tested to ensure that there are no problems. Resetting System Memory for Initial Programming Once the system has been tested and is fully functional, the system memory should be cleared before the AFC is programmed for the first time. To initialize the system for operation, follow the instructions in the Reset All System Tables (Option Switch Bank 2 – Position 7) section above. NOTE: This process will invalidate all card, vehicle, driver, department, vehicle class, fuel type, and fueling position data. AFC Service Manual 24 340261 Rev. G Optional Installa tions Installations AFC Portable Access Kit Installing Local Access Port • Remove the AFC cover, and set it aside. • Turn off the AFC. Turn off the pump power and AFC power at the breaker panel. • Locate the AFC External Connection cable and mounting hardware. • Locate the round hole in the bottom of the AFC cabinet near the CPU board and remove the plastic plug. • Insert the female RCA connector into the hole from the inside of the cabinet. Loosely secure the connector with the supplied nylon hardware. • Route the male RCA connector and cable to the connector in the lower left corner of the CPU board labeled RCA JACK. Plug the male RCA connector into the RCA JACK connector. • Tighten the mounting hardware on the female RCA connector. • Turn on the pump power and AFC power at the breaker panel. Turn on the AFC. • Reinstall the cover on the AFC. Connecting Portable AFC Network Adapter to the PC WARNING: Do not connect or disconnect cables from a laptop computer while it is ON or in suspend or standby mode. Most laptops can be damaged if they’re powered up when cables or accessories are removed or installed. Be sure the laptop is off when you connect or disconnect the portable AFC network adapter. • Locate the 9-pin male connector on the PC. • Locate the 9-pin to 25-pin cable included with the AFC Portable Access Kit. • Connect the 9-pin end of the cable to the 9-pin male connector on the PC. • Locate the AFC Portable Network Adapter. • Connect the 25-pin end of the included cable to the 25-pin connector on the AFC Portable 340261 Rev. G 25 AFC Service Manual Network Adapter. • Connect the RCA connector on the AFC Portable Network Adapter to the RCA jack on the bottom of the AFC cabinet. Installing the AFC Administrator Software and Configuring the Serial Port Refer to the AFC Administrator Software section of this manual. Testing the Portable AFC Network Adapter • Click UTILITIES and NETWORK DIAGNOSTICS. • In the lower left corner of the DIAGNOSTIC window is a small box labeled INCOMING AFC NETWORK PACKETS. The word TOKEN should appear in this box. In the boxes labeled RELIABILITY STATISTICS, the count in the # OF PACKETS window should increment periodically. • Click the FINISH button in the lower right corner of the DIAGNOSTIC window to exit NETWORK DIAGNOSTICS and return to the AFC Advanced Fuel Control main window. The Portable AFC Network Adapter is connected and functional. You are ready to upload programming information and download transactions. Once you have finished downloading the transactions or uploading the configuration, shut down the computer per the manufacturers’ instructions. When you are certain the computer is off, disconnect the Portable AFC Network Adapter from the PC, then disconnect it from the AFC. Indoor Remote Communication Adapter FCC Information This equipment complies with Part 68 of the FCC rules. On the bottom of this equipment is a label that contains, among other information, the FCC registration number and Ringer Equivalence Number (REN) for this equipment. If requested, provide this information to your telephone company. The registration jack USOC for this equipment is RJ11C. An FCC compliant telephone cord and modular plug is provided with this equipment. This equipment is designed to be connected to the telephone network or premises wiring using a compatible modular jack which is Part 68 compliant. See installation instructions for details. The REN is useful to determine the quantity of devices that may be connected to the AFC Service Manual 26 340261 Rev. G telephone line Excessive RENs on the telephone line may result in the devices not ringing in response to an incoming call. In most, but not all areas, the sum of RENs of all devices should not exceed five (5). To be certain of the number of devices that may be connected to a line, as determined by the total RENs, contact the local telephone company. If your Remote Communications Adapter causes harm to the telephone network, the telephone company will notify you in advance that temporary discontinuance of service may be required. But if advance notice isn’t practical, you will be notified as soon as possible. You will be advised of your right to file a complaint with the FCC if you believe it is necessary. Your telephone company may make changes in its facilities, equipment, operation, or procedures that could affect the operation of your equipment. If they do, you will be given advance notice so as to five you an opportunity to maintain uninterrupted service. If you experience trouble with this Remote Communications Adapter, please contact OPW Fuel Management Systems for repair/warranty information. If your equipment is causing harm to the telephone network, the telephone company may request that you disconnect the equipment until the problem is resolved. There are no user serviceable parts inside the Remote Communications Adapter. This equipment may not be used on public coin service provided by the telephone company. Connection to party lines is subject to state tariffs. (Contact your state public utility commission or corporation commission for information.) Installing the Remote Communication Adapter Download Transactions (existing installation only) • Verify all transactions have printed up to this point. Run a test transaction and make sure it prints also. • Download transactions from AFC. Make sure the last transaction that downloads is the test transaction run previously. Install Remote Communication Adapter • Place the Remote Communication Adapter near the existing printer/PC adapter; we suggest you put it on top of the printer/PC adapter. • Review the Remote Communication Adapter Connections drawing in the appendix for proper cable routing. • Turn off the printer/PC adapter. Verify the power switch on the Remote Communication Adapter is in the OFF position. • Unplug the data connector from the AFC (RS-485) port on the back of the printer/PC 340261 Rev. G 27 AFC Service Manual adapter. Plug the data connector into the AFC (RS-485) port on the back of the Remote Communication Adapter. • Plug one end of the supplied 9-pin to 9-pin patch cable into the PTR/PC Adapter port on the back of the Remote Communication Adapter. Plug the other end of the patch cable into the AFC (RS-485) port on the back of the printer/PC adapter. WARNING: Verify the type of phone jack available for use with the Remote Communication Adapter. Be sure the phone jack is for use with a conventional (POTS) telephone and not a digital or PBX phone. The Remote Communication Adapter can be damaged by plugging it into a digital phone jack – this is not covered by the warranty. If you are unsure, seek the advice of those responsible for the phone system before connecting the Remote Communication Adapter. • Plug one end of the supplied phone cord into the LINE port on the back of the Remote Communication Adapter. Plug the other end of the cord into a convenient phone jack. • Plug the supplied AC adapter into a convenient wall outlet. Plug the adapter cord into the PWR jack on the back of the Remote Communication Adapter. • Turn on the Remote Communication Adapter. Turn on the printer/PC adapter. Verify the printer/PC adapter power-up message prints. • Verify both the printer/PC adapter and the Remote Communication Adapter are receiving data from the AFC. The AFC XMIT and PC RCV lights should be blinking on the printer/PC adapter, and the XMIT light should be blinking on the Remote Communication Adapter. • Run several test transactions to verify they print correctly. Installing the New EPROM Chip • Remove the cover from the AFC unit. • Turn off the system power by moving the power switch on the power supply board to the OFF position. See the Power Supply Board Layout drawing in the appendix for the power switch location. • Turn off the circuit breakers supplying power to the pedestal unit and the pumps. • Find the EPROM chip (see the top center of the CPU Board Layout drawing in the appendix). • The EPROM chip is on a plastic carrier with tabs at each end to aid in removal and insertion. Firmly grasp the tabs with the thumb and index finger and pull the chip straight away from the board. Note that the plastic carrier is keyed to prevent improper insertion. • Insert the new chip, and press it into place using the tabs. Make sure the chip is firmly seated. AFC Service Manual 28 340261 Rev. G • Restore the AFC and pump power via the appropriate circuit breakers. • Turn on the AFC via the power switch. The system should beep several times and display a message on the LCD screen. If the system does not come on, turn the system off and recheck your installation. • You will be warned that a previous firmware version has been detected, and you will be prompted to clear the AFC Memory. The steps are as follows: 1. Locate the upper DIP Switch on the CPU board and move Option Switch 2 – Position 7, labeled “Erase All” to the ON position. Turn the AFC off with the power switch, wait 30 seconds and then turn it back on. You should see a warning message on the display. 2. To erase the memory, press any key on the keypad and wait. You should see a Configuring Memory message on the display. Once the memory is cleared, a message will appear advising you to return the “Erase All” switch to the OFF position, turn the power off at the Power Supply Board, wait 30 seconds, and turn the power back on. 3. Since the memory is now erased, you will need to retransmit all of your configuration information from the PC to the AFC. The system is now ready for you to retransmit the configuration from the PC to the AFC. Installing and Configuring the AFC Administrator Software See the AFC Administrator Software manual. Outdoor Remote Communication Adapter Installation Installing the Remote Communication Adapter Step 1 – Download Transactions (existing installation only) • Verify all transactions have printed up to this point. Run a test transaction and make sure it prints also. • Download transactions from AFC. Make sure the last transaction that downloads is the test transaction run previously. 340261 Rev. G 29 AFC Service Manual Step 2 – Install Remote Communication Adapter • Remove the cover from the AFC, and set it aside. • Turn off the AFC via the power switch on the power supply board. See the Power Supply Board Layout drawing in the appendix. • Turn off the power to the pumps and dispensers and the AFC at the breaker panel. • Install the Remote Communication Adapter on the opposite side of the cabinet from the power supply board. The board should be positioned so the status LEDs are facing the outside edge of the chassis (see the AFC Remote Communication Adapter drawing in the appendix). Secure the unit to the four threaded standoffs with the screws provided. • Verify the power switch on the Remote Communication Adapter is in the off position. • Find the black & white power cable. Plug the end with the single connector into the power connector on the Remote Communication Adapter (see the AFC Remote Communication Adapter drawing in the appendix). Route the dual-connector end of this cable through the hole in the chassis (under the relay board) toward the power supply board. • Unplug the display heater cable from the power supply board (see the Power Supply Board Layout drawing in the appendix) and plug it into the mating connector on the dualconnector end of the Remote Communication Adapter power cable. • Plug the remaining connector of the Remote Communication Adapter power cable into the connector on the power supply board where the display heater cable was originally plugged in. • Find the RCA-to-RCA patch cable. Plug one end of the cable into the matching connector on the Remote Communication Adapter (see the AFC Remote Communication Adapter drawing in the appendix). • Route the other end of the RCA-to-RCA patch cable through the hole in the chassis toward the CPU board. Plug the RCA-to-RCA patch cable into the RCA jack on the CPU board. See the CPU Board Layout drawing in the appendix for the location of the connector (bottom left corner of diagram). WARNING: Before connecting the Remote Communication Adapter to the phone system, verify what type of phone line is available for use. Be sure the phone line is for use with a conventional (POTS) telephone and not a digital or PBX phone. The Remote Communication Adapter can be damaged by connecting it to a digital phone line – this is not covered by the warranty. If you are unsure, seek the advice of those responsible for the phone system before connecting the Remote Communication Adapter. AFC Service Manual 30 340261 Rev. G • Plug one end of the supplied phone cord into the upper phone jack on the Remote Communication Adapter. Plug the other end of the phone cord into the phone jack installed in the pedestal. Installing the New EPROM Chip Refer to the Indoor Remote Communication Adapter section earlier in this manual. Installing, Configuring, and Transmitting the Administrator Software Refer to the AFC Administrator software manual. Downloading Transactions Refer to the AFC Administrator software manual. 340261 Rev. G 31 AFC Service Manual AFC Service Manual 32 340261 Rev. G AFC System Pr ogr amming Pro Before the AFC can be used to authorize transactions, some basic information must be programmed into the unit. This is accomplished with the System Programming Key or by PC using the included software. Front-Panel Programming WARNING: Using the system programming key, any and all settings of the AFC may be modified. Thus, it is imperative that access to the system programming key be limited to those with the authority to make such changes. To perform the programming of the AFC, insert the system programming key into the key reader until the display reads Remove DuraKey. Upon removing the key, the display will prompt for Function Code. Each setting that may be modified has a unique function code. There are eight major tables to work with in programming the AFC system from the front panel, and access to each is made through a master function code. Entering the proper function code for the setting to be changed will result in a prompt for the required information to be entered on the keypad. If a table’s master function code is entered, the AFC will prompt the user for all parameters for any given record. The following sections will detail each of the configuration tables the AFC uses to store information. Each table’s master function code is shown in parentheses next to the table’s name, and each parameter’s function code is shown in parentheses next to the parameter’s name. For a summary, see the Quick Reference Sheet in the appendix of this manual. System Configuration Function (100) This function stores information about the general behavior of the AFC. Many parameters can be changed to customize the AFC for an individual site or purpose. All parameters set in this function are global. That is, they affect every transaction that occurs on the system. For this reason, each setting is unique; there is only one site number, unit number, etc. to be programmed into any given AFC. The settings available for customization and their functions are described below. Site Number (101) This number is used to identify the site location on which the AFC has been installed. This information is invaluable when multiple AFCs have been installed across two or more sites. 340261 Rev. G 33 AFC Service Manual Range: 1 – 255 Unit Number (102) This number is used to identify the unit number of a particular AFC system. This will distinguish each AFC from others that may be installed at the same site. Range: 1 – 15 Transaction Number (103) The transaction number is the four-digit sequential number printed at the beginning of each transaction on the journal printer and in the transaction log. When this setting is modified, the number entered will be assigned to the next transaction that occurs. This number increments automatically each time a transaction is completed. When it reaches 9999, it will automatically roll over to 0001 on the next transaction. The transaction count can be reset by setting the transaction number to 1 at the beginning of each week, month, etc. The transaction number may be set to any four-digit number. Range: 1 – 9999 Activate/Deactivate Time (104) This setting determines at what time each day the AFC will become active and inactive for fueling transactions. The AFC will respond to the programming key at all times but will allow fueling transactions only between the activate time and deactivate time each day. When the AFC is inactive, the display will indicate such. To leave the system active 24 hours a day, set both the activate time and deactivate time to 00:00. The time is set using a 24-hour clock in 10-minute increments. Example: 2 PM = 14:00 Range: 00:00 – 23:50 Shift Start 1, 2, 3, 4 (105) These four settings indicate the starting time for up to four shifts per day. Each shift will run from its starting time to the starting time of the next shift. Shift 4 will end when shift 1 begins. These shifts will be in effect regardless of whether the system is active or not as determined by the activate time and deactivate time described above. NOTE: Care must be taken to ensure that each shift start time is later than the start time of the shift preceding it. Overlapping shifts are not allowed. If fewer than 4 shifts per day are desired set the shift start time to 00:00 for all shifts after the last desired shift. The time is set using a 24-hour clock in 10-minute increments. Example: 2 PM = 14:00 AFC Service Manual 34 340261 Rev. G Range: 00:00 – 23:50 Print Date (106) This setting determines whether or not the date should be printed on the journal printer. If the date has been suppressed, the journal printer will show a date of xx/xx/xxxx for every transaction. This does not remove the date from the transaction log; it only prevents it from showing on the journal printer. Range: 0 – Don’t suppress (Yes, print date) 1 – Suppress (No, don’t print date) Print Time (106) This setting determines whether the time should be printed on the journal printer. If the time has been suppressed, the journal printer will show a time of xx:xx for every transaction. This does not remove the time from the transaction log; it only prevents it from showing on the journal printer. Range: 0 – Don’t suppress (Yes, print time) 1 – Suppress (No, don’t print time) Print Price (106) This setting determines whether or not the price should be printed on the journal printer. If the price has been suppressed, the journal printer will show a price of xxx.xxx for every transaction. This does not remove the price from the transaction log; it only prevents it from showing on the journal printer. Range: 0 – Don’t suppress (Yes, print price) 1 – Suppress (No, don’t print price) Idle Prompt Line 1, 2, 3, 4 (107) The idle prompt is the message that is shown on the display when the system is awaiting a key entry to begin a transaction. This prompt may be set to any desired message. The prompt may be up to four lines, and each line may be up to 20 characters long including spaces and punctuation. To set the prompt, follow the procedure below. When prompted to enter the appropriate line of text, press the button on the keypad that shows the letter you wish to add. Press it repeatedly until the proper letter appears on the display. Numbers, uppercase letters, and lowercase letters are available. For example, pressing the number 2 repeatedly reveals these options: 2 A B C a b c. When the desired character is displayed, press the ENTER key. To enter a space, press the enter key before pressing any other button. If a mistake is made, pressing the 340261 Rev. G 35 AFC Service Manual CLEAR key will back up one character. If your line of text is shorter than 20 characters, put in spaces (ENTER key) to the end of the line. Punctuation may be added using the 0 key. Available characters are period (.), comma (,), slash (/), colon (:), question mark (?), and hyphen (-). Range: Up to 4 lines of 20 characters each Driver/Vehicle Number Tries (108) This setting determines the number of attempts the driver is allowed to make when entering the driver or vehicle number on the keypad when authorizing a transaction. If the driver exceeds this number of attempts, the result will be determined by the Incorrect Entry Result (108) setting. Range: 1 – 9 Incorrect Entry Result (Driver Number Result) (108) This setting determines what happens when a driver fails to enter a proper driver or vehicle number on the keypad. Range: 1– Continue. (Pass anyway without a proper number. This is a valid option for only the driver number. A proper vehicle number must be entered for every transaction.) 2 – Refuse. (Do not authorize transaction.) 3 – Invalidate. (The transaction will not be authorized, and the key number used will be deactivated and removed from the system.) System ID # Start, Card # Start, Secondary System ID # (109) These settings allow the administrator to program the AFC so that it will read cards of one format in addition to the factory format. The AFC can use cards of another format by reading a system ID number and a card number from specific locations within the string of numbers on a card. For example, let’s say an administrator wants to use Acme cards that have a data string of 0001000200030004. Looking at several cards he notices that the first 4 digits remain the same throughout all of the cards but the last four digits are different for each card. With this information, we can program the AFC to use the first 4 digits as a system ID number and the last 4 digits as the card number. We would then set the system ID number start field to 1 (The starting position of the system ID number) and the card number start field to 13 (The starting position of the card number). Because the system ID on the card does not match the system ID number of the AFC, we need to set the secondary system ID number to 0001. AFC Service Manual 36 340261 Rev. G System ID # Start Range: 00 – 36 Card # Start Range: 00 – 36 Secondary System ID # Range: 0000 – 9999 Prompt Time-out (110) This setting determines the number of seconds a user is allowed to enter information for any given prompt. Each key press resets the time-out counter. For example, a setting of 5 would allow the user 5 seconds to enter each digit of the number (vehicle number, driver number, mileage, etc.) when starting a transaction. Range: 5 – 60 Driver/Vehicle Allocation (111) This setting determines to which department a fuel quantity will be charged when a transaction is run. If this is set to driver, the fuel will be charged to the driver’s department regardless of what department the vehicle is assigned to. If this is set to vehicle, the fuel will be charged to the vehicle’s department regardless of what department the driver is assigned to. This setting is ignored if inter-department fueling is disallowed by the Allow InterDepartment Fueling (112) setting. Range: 1 – Vehicle 0 – Driver Allow Inter-Department Fueling (112) This setting determines whether the AFC will authorize a fueling transaction when the driver and vehicle are assigned to different departments. Range: 1 – Allowed 0 – Not allowed Reset Transaction Number (113) This function allows the user to set the transaction number back to 1. If the number is not reset, it will continue to cycle. 340261 Rev. G 37 AFC Service Manual Range: 1 – Yes, reset transaction number 0 – No, do not reset transaction number Driver Required (114) This setting lets the administrator decide whether the user must enter the driver number when using keypad-only operation. Range: 1 – Yes 2 – No Card/Key Function (200) The card/key table stores all information relating to each card or key that has been issued for use with the system. This function will store many records, one for each card or key. Each record stores the same set of parameters for any given card or key. These parameters are detailed below. NOTE: For the remainder of this topic, the term ‘key’ will be used exclusively. The user should understand however, that cards and keys are interchangeable. Key Number (200) The administrator will need to enter the key number to identify which key he is programming. Key Type (200) This setting determines what the key will represent. A key may represent a vehicle or a driver. Range: 1 – Vehicle card/key 2 – Driver card/key Vehicle and Driver Numbers (200) The primary number of a key is the number the key identifies. If it is a vehicle key, the primary number represents the vehicle this key is assigned to. If it is a driver key, the primary number represents the driver number the key is assigned to. You can assign up to three secondary numbers to each key. If the key represents a vehicle, then the secondary numbers represent drivers. At least one driver number must be entered in the card/key record to force the system to prompt for a driver key or number during a transaction. If the key represents a driver, then the secondary AFC Service Manual 38 340261 Rev. G numbers represent vehicles. A transaction performed with a driver key will always prompt for a vehicle key or number. If a key is set up as a vehicle key and the vehicle it represents is not global (see function codes 305 and 403), and all of the drivers programmed into the system are normal, not global, then only the drivers listed in that card/key record can fuel that vehicle. However, if global drivers exist in the system, they can fuel this vehicle, as can the drivers specifically listed. If the vehicle itself is global, any driver can fuel the vehicle. The same logic applies to a key set up for a driver. If the driver that key represents and all vehicles in the system are normal, not global, then the driver can fuel only the specifically listed vehicles. However, if global vehicles exist in the system, then this driver can fuel those as well as any listed. If the driver is global, then he can fuel any vehicle. If you use departments/accounts (function code 600), you may further restrict drivers and vehicles by disallowing interdepartmental fueling. Using this feature, you can have global drivers and vehicles and still limit fueling of certain vehicles by certain drivers and vice versa. Range: 1 – 65,499 Expiration Date (201) The expiration date is the date after which a key is no longer valid. If a key’s expiration date has passed, the key may not be used in authorizing a transaction. After entering the key number you want to program, enter the expiration date in the form mm/dd/yy. For example, May 3, 1998, is entered as 05/03/98. Vehicle Function (300) The vehicle function stores information relating to each vehicle authorized to receive fuel from the AFC. The parameters assigned to each vehicle are as follows: Vehicle Number (300) The vehicle number is the number that identifies a particular vehicle. This number may be any number up to 5 digits, so long as the maximum number of 65,499 is not exceeded. The system programmer will need to enter this number before performing functions 301-306. 340261 Rev. G 39 AFC Service Manual Vehicle Class (301) A vehicle’s class determines the restrictions placed on a vehicle when authorizing a fueling transaction. Function 301 assigns vehicles to classes. Range: 0 – 200 For more information about vehicle classes, see Vehicle Class Function (500). Previous Odometer (302) This parameter stores the odometer reading entered the previous time this vehicle was fueled. It is used to calculate miles per gallon, fuel cost per mile, etc. It is also used in the mileage reasonability check. Normally, this must be set only when a vehicle is added to the AFC system. The AFC will automatically update the stored value each time the vehicle fuels. If the vehicle belongs to a vehicle class that does not require an odometer entry, you do not have to enter one. If the vehicle belongs to a vehicle class that requires an odometer entry and you do not have access to the vehicle to record the odometer reading, you may set the odometer entry to all zeros. The next time the vehicle fuels, the mileage entered during the fueling process will become the previous odometer entry. In the event a vehicle is fueled off-site, you may need to enter a new previous odometer entry. This entry is required to adjust the vehicle mileage so the mileage reasonability check will not deny fuel to this vehicle the next time fueling is attempted. If mileage reasonability is not used, and miles per gallon and other calculations are not desired, it is not necessary to enter this parameter. This number may be any number up to 6 digits. Range: 0 – 999,999 Maintenance Odometer (303) This setting stores the odometer reading at which maintenance must be performed on the vehicle. For instance, if the next maintenance scheduled for a vehicle is an oil change, set this value to what the odometer will read when the oil change is due (current odometer + 3,000 miles). This number may be any number up to 6 digits long. Range: 0 – 999,999 AFC Service Manual 40 340261 Rev. G Department/Account (304) Each vehicle may optionally be assigned to a department. This allows vehicles to be grouped for reporting and departmental fuel allocation purposes. Range: 0 – 255 For more information about departments, see Department/Account Function (600). Global Vehicle (305) This setting declares a vehicle number as normal or global. Most vehicle numbers will be designated normal. Any driver may fuel a vehicle number declared as global, even if the vehicle number is not listed as a secondary number for the driver performing the fueling. This allows, for instance, a forklift to be fueled by any driver without requiring that every driver be programmed with the forklift’s vehicle number. In effect, it overrides the driver-to-vehicle restrictions from the card function (200). Range: 0 – Normal 1 – Global Keypad Entry (306) This setting lets the administrator determine whether users will be allowed to enter the vehicle number on the keypad. If not, they will have to enter a vehicle key. Range: 1 – Yes, keypad entry allowed 0 – No, keypad entry not allowed Driver Function (400) The driver function contains information relating to each driver authorized to use the AFC. Driver Number (400) The driver number is the number that identifies a particular driver. Each driver should have his own unique driver number (multiple drivers should not share a driver number). This number may be any number up to 5 digits, so long as 65,499 is not exceeded. The system programmer will need to enter this number for reference before performing functions 401-403. The driver number is assigned in Function 200. Department/Account (401) As an option, each driver may be assigned to a department. This allows drivers to be grouped for reporting and departmental fuel allocation purposes. 340261 Rev. G 41 AFC Service Manual Range: 0 – 255 For more information about departments, see Department/Account Function (600). Security Number (402) Each driver may optionally be assigned a four-digit security number. If assigned, the driver will be prompted to enter the security number for each transaction. When assigning a security number to a driver, the number will be displayed normally on the LCD screen. However, when a driver is prompted to enter the security number to authorize a transaction, the security number will be displayed as asterisks (****). If the security number for a given driver is set to zero, the driver will not be prompted to enter it. If it is set to 9999, the driver will be prompted to choose a security number the first time he fuels. The driver will not be allowed to choose zero or 9999 as a security number. Range: 0 – 9999 Global Driver (403) This setting declares a driver number as normal or global. Most driver numbers will be designated normal. A driver number declared as global will be valid for fueling any vehicle, even if the driver number is not listed as a secondary number for the vehicle being fueled. This allows, for instance, a supervisor to have fueling access to any vehicle without requiring that every vehicle be programmed with the supervisor’s driver number. In effect, it overrides the driver-to-vehicle restrictions from the card table (200). Range: 0 – Normal 1 – Global Keypad Entry (404) This function sets whether this driver number can be keypad entered on the keypad during authorization. If not, the driver will have to use a card or key to fuel. Range: 1 – Yes, driver may enter number via keypad 0 – No, driver must insert a key Vehicle Class Function (500) The vehicle class is a group of vehicles with similar characteristics. It allows the administrator to specify the parameters for each group. Each vehicle must be assigned to a vehicle class with Function Code 301 before it may be fueled. The restrictions assigned to a vehicle class govern every vehicle in that class. You can create up to 200 vehicle classes which can be as different or as similar as desired. It is possible to create multiple vehicle classes that are identical, but AFC Service Manual 42 340261 Rev. G this would serve no purpose. Vehicle Class (500) This setting is a number that identifies the vehicle class being programmed. It is possible to create up to 255 vehicle classes. A vehicle class may be created even if no vehicles are currently assigned to it. Range: 1 – 200 Start/End Time (501) The start and end times determine the times during which vehicles in a given class may be fueled. The AFC’s activate and deactivate times (104) override these times. That is, no vehicle may be fueled before the activate time or after the deactivate time, even if its vehicle class start and end times are active. The time is set using a 24-hour clock in 10-minute increments. To disable this feature, set the starting and ending times to 00:00. Example: 2 PM = 14:00 Range: 00:00 – 23:50 Expiration Date (502) The expiration date is the date after which the vehicle class is no longer valid. If a vehicle class’s expiration date has passed, no vehicle assigned to that class may be fueled. The expiration date is entered in the form mm/dd/yy. For example, May 3, 1998, is entered as 05/03/98. Maximum Fuel Per Transaction (503) This is the maximum number of gallons that any vehicle in the class may receive during a single transaction. This number represents whole gallons. If this feature is not required, setting it to 0 will turn it off. Some conditions may limit a vehicle to obtaining less than the maximum: If the maximum fuel quantity allowed for a specific fueling position is less than the maximum fuel allowed in the vehicle class, the vehicle will be limited to the lesser amount. If the vehicle belongs to a department, the department has a fuel allocation set, and the maximum fuel allowed in the vehicle class is greater than the remaining allocation amount, the vehicle will be limited to the lesser amount. If the remaining tank quantity, minus the low-quantity shutoff amount, is less than the maximum fuel allowed in the vehicle class, the vehicle will be limited to the lesser amount. 340261 Rev. G 43 AFC Service Manual Range: 0 – 9,999 Odometer Low/High (504) These two settings restrict the distance a vehicle travels between fuelling. If mileage reasonability is enabled, a vehicle must travel more than the odometer low setting before it may be fueled again. Also, it must not have traveled more than the odometer high setting before refueling. A vehicle fueling before its odometer low setting is reached might indicate fuel theft. A vehicle fueling after its odometer high setting is passed might indicate that the vehicle was fueled off-site. These settings are given in whole miles only. Range: 0 – 9,999 Maximum Odometer Retries (505) This setting stores the maximum number of times the driver is allowed to attempt to enter a valid odometer reading. If a valid odometer reading cannot be entered within this number of attempts, the result is determined by the Odometer Pass/Fail (506) setting. Range: 1 – 9 Odometer Pass/Fail (506) This setting determines what happens if the driver cannot enter a valid odometer reading within the maximum number of attempts allowed by the Maximum Odometer Retries (505) setting. Range: 1 – Continue (Allow fueling anyway) 0 – Fail (Decline fueling transaction) Maintenance Warning (507) This setting determines the number of miles before a vehicle’s maintenance odometer is reached that the AFC will display a maintenance warning message. This will alert the driver that maintenance is coming due for the vehicle. If the vehicle’s maintenance mileage is 0, then this warning will never appear. Range: 0 – 9,999 Maintenance Pass/Fail (508) This setting determines what will happen if the maintenance odometer value for a vehicle fails. If a vehicle’s maintenance mileage is set to 0, then the maintenance mileage test is turned off. Range: 1 – Continue transaction AFC Service Manual 44 340261 Rev. G 0 – Fail transaction Required Prompts (509) This setting determines which information is requested from the driver when authorizing a transaction. Range: 0 – None 1 – Odometer 2 – Miscellaneous 3 – Both Miscellaneous Digits Required (510) This setting determines the number of digits that must be entered at a miscellaneous field prompt for the entry to be accepted. No other checks are made on the entry. Range: 0 – 9 First, Second, Third Fuel Types Allowed (511) This setting defines up to three fuel types that may be used to fuel vehicles in this class. The first fuel type must be programmed, but the second and third may be set to zeroes if only one fuel type is to be allowed. If a vehicle needs access to one fuel type, enter the desired fuel type in Fuel Type 1, and set Fuel Types 2 and 3 to zero. Access to two or three fuel types require non-zero entries in Fuel Type 2 and Fuel Type 3. If vehicles in this class are allowed access to all fuel types, enter 255 for Fuel Type 1 and set the other two entries to zero. To disallow fueling of all vehicles within a vehicle class, set all of the Fuel Types to zero. See Fuel Type Function (700) for more information about this. Range: 0 – 16, or 255 Taxable (512) This setting determines whether vehicles in this class are subject to fuel taxes. For instance, some off-road vehicles are exempt from paying tax on the fuel they use. Option 2 allows the driver to select for each transaction whether or not it is taxable. In this way, off road and on road vehicles and equipment can be fueled from the same class. Range: 0 – No, not taxable 340261 Rev. G 45 AFC Service Manual 1 – Yes, taxable 2 – Prompt Mileage Prompt (513) If the mileage prompt is being used, it may be changed to any desired wording. For instance, if this vehicle class is for refrigerated trailers, it might be more desirable to ask for an hour-meter reading instead of mileage. The prompt may be only one line up to 20 characters long including spaces and punctuation. When prompted to enter the mileage prompt, press the button on the keypad that shows the letter you wish to add. Press it repeatedly until the proper letter appears on the display. Numbers, uppercase letters, and lowercase letters are available. For example, pressing the number 2 repeatedly reveals these options: 2 A B C a b c and restarts at 2. When the desired character is displayed, press the ENTER key. To enter a space, press the ENTER key before pressing any other button. If you make a mistake, press the CLEAR key to back up one character. If your line of text is shorter than 20 characters, enter spaces to the end of the line. You may add punctuation using the 0 key. Available characters are: period (.), comma (,), slash (/), colon (:), question mark (?), and hyphen (-). Range: Up to 1 line of 20 characters Miscellaneous Prompt (514) An additional prompt may be added to request information for transaction authorization. This prompt may ask for any numeric information that can be entered on the keypad. This excludes letters. The prompt itself may be only one line up to 20 characters long including numbers, letters, spaces, and punctuation. When prompted to enter the miscellaneous prompt, set it just as you would the mileage prompt (513). Range: Up to 1 line of 20 characters Department/Account Function (600) This function can be used as a department or an account, depending on the type of business conducted. The department function allows grouping of vehicles and drivers for security, discounting, and fuel allocation. Discounts may be offered to selected departments as incentives or as benefits. Allocation allows for fuel to be rationed, budgeted, or made available on a pre-paid basis, possibly for customers with questionable credit. Assigning vehicles or drivers to departments allows reporting for individual groups of related drivers or vehicles, even across vehicle classes. Drivers and vehicles may be assigned to departments. Any one AFC Service Manual 46 340261 Rev. G department may contain both drivers and vehicles. The parameters stored for each department are as follows: Department Number (600) The department number is a unique number that identifies each department. The administrator will need to enter the department for reference when programming functions 601-606. Vehicles are assigned to departments with Function Code 304, and drivers are assigned to departments with Function Code 401. Range: 1 – 255 Department Discount (601) This field stores the cents-per-unit discount, which will be used in calculating fuel cost. It is entered in the form x.xxx and is expressed as a dollar amount. For example, to give a department a discount of 5 cents on fuel, enter 00.05. To give a full discount on fuel (management, etc.) enter the price of the fuel. Range: 0.000 – 9.999 Department Totalizer (602) This field changes automatically each time a fueling transaction occurs. When a driver or vehicle from the selected department fuels, the fuel quantity is added to the totalizer. This value is initially 0 when a new department is created and automatically gains with each transaction. If necessary, it may be changed or initialized to any value. This value can be any value up to 6 digits and one fixed decimal place. Range: 0 – 999,999.9 Allocation On/Off (603) This setting determines whether fuel will be charged against a department’s predetermined allocation amount. If fuel is to be deducted from the department’s allocation, set allocation to ON. If this department is not to be limited to a predetermined quantity of fuel, turn allocation OFF. Range: 0 – Off 1 – On Allocated Fuel (604) This is the predetermined amount of fuel available to the department. It may be set to an amount of fuel or money. For instance, if a customer prepays for 400 gallons of fuel, set allocated fuel to 400 gallons. As the driver or vehicle fuels, the total of each transaction is deducted from the appropriate department’s allocated fuel automatically. When the department’s fuel allocation reaches zero, transactions requiring allocation 340261 Rev. G 47 AFC Service Manual from this function account will be denied. Range: 0 – 99999.99 Money or Quantity (605) This setting determines whether the allocation from a department is calculated as a fuel quantity (gallons, liters, etc.) or money total. Range: 1 – Money 2 – Quantity Expiration Date (606) The expiration date is the date after which a department is no longer valid. If a department’s expiration date has passed, no member of the department (driver or vehicle) will be allowed to fuel. The expiration date is entered in the form mm/dd/yy. For example, May 3, 1998, is entered as 05/03/98. Fuel Type Function (700) Fuel Type (700) This is a number to be assigned to each type of fuel being dispensed. The AFC Administrator software will support up to 255 fuel types, and up to eight of them may be used on a single AFC unit. Range: 1 – 16 Active (701) This setting activates or deactivates the fuel type. When a fuel type is not active, all fueling positions assigned to this fuel type will be unavailable for fueling. Range: 0 – Not Active 1 – Active Unit Price (702) This is the price of each unit (gallon, liter, etc.) of fuel being dispensed. Prices may be entered to tenths of a cent (e.g., $1.129) per unit. Range: 0 – 65.535 NOTE: Unit price excludes tax. AFC Service Manual 48 340261 Rev. G Tax (703) This is the amount of tax to be charged per unit (gallon, liter, etc.) of fuel being dispensed. Tax may be entered to tenths of a cent (e.g., $0.190) per unit. All taxes are added to the fuel cost AFTER department discounts have been applied. Taxes are not discountable, and the amount of a department’s discount does not affect the amount of tax per transaction. Tax is based only on the volume of fuel dispensed. Range: 0 – 65.535 Fuel Type Totalizer (704) This field changes automatically each time a fueling transaction occurs. When a given fuel type is dispensed, the fuel quantity is added to the totalizer. This value is initially 0 when a new fuel type is created and automatically gains with each transaction. If necessary, it may be changed or initialized to any value. This value can be any value up to 6 digits and one fixed decimal place. The fuel type totalizer is in addition to the fuel type shift totalizer described below. When fuel is dispensed, the quantity will be added to the fuel type totalizer and the appropriate fuel type shift totalizer. Range: 0 – 999,999.9 Shift 1, 2, 3, 4 Totalizer (705 – 708) This field changes automatically each time a fueling transaction occurs during any single shift. When a given fuel type is dispensed, the fuel quantity is added to the appropriate shift’s totalizer. This value is initially 0 when a new fuel type is created and increments automatically. If necessary, it may be changed or initialized to any value. This value can be any value up to 6 digits and one fixed decimal place. Range: 0 – 999,999.9 Tank Quantity (709), Low Quantity (710), Deactivate Quantity (711) The AFC has the ability to track storage-tank inventories. This allows the AFC to issue warnings when tank levels become low and to deactivate tanks before they run completely dry. Tank quantity is total amount of fuel left in the tank. When fuel is dispensed, the quantity is deducted from the tank quantity automatically. This allows for tracking of fuel inventory. Tank quantity may be initialized to any amount of fuel and is updated automatically as fuel is dispensed. When a tank is filled, the new tank quantity must be set, using Function Code 709, to keep the AFC accurate. If the quantity is set to zero, this tracking feature is deactivated. 340261 Rev. G 49 AFC Service Manual Range: 0 – 9,999 Low quantity is the point below which low-level warnings appear on the AFC when a transaction is authorized for this fuel type. In addition to showing the warning on the display, the transaction printer will output a message showing the warning. If this field is set to zero for the fuel type, then this tracking feature is deactivated. Range: 0 – 9,999 Below the deactivate quantity, no fuel is dispensed. When the tank quantity falls below the deactivate quantity, the fuel type will be deactivated automatically. When this occurs, the transaction printer will output a message showing the warning. If this field is set to zero, then this tracking feature is deactivated. Range: 0 – 9,999 Fueling Position Function (800) The fueling position identifies the physical pump, hose, or dispenser from which a driver may dispense fuel. Fueling Position (800) Number fueling positions in order from 1 to 4. This is the number a driver will choose when authorizing a transaction at a given fueling position. The DIP Switch setting of the Interconnect Board defines the fueling position. To adjust these settings, see the Interconnect Board DIP Switch Settings drawing in the appendix. Range: 1 – 4 Fuel Type (801) This setting assigns a predefined fuel type to a fueling position. Each fueling position may dispense a different fuel type, or several may share a fuel type. This simply identifies which fuel type is being dispensed at this fueling position. Range: 0 – 16 Fueling Position Totalizer (802) This field changes automatically each time a fueling transaction occurs. When fuel is dispensed, the fuel quantity is added to the totalizer. This value is initially zero when a new fueling position is created and automatically gains with each transaction. If necessary, it may be changed or initialized to any value. This value can be any value up to 6 digits and one fixed decimal place. The fueling position totalizer is not the fuel type totalizer (704) and the fuel type shift totalizer (705-708) described above. When fuel is dispensed, the quantity will be added AFC Service Manual 50 340261 Rev. G to the fueling position totalizer, the fuel type totalizer and the appropriate fuel type shift totalizer. Range: 0 – 999,999.9 Active (803) This setting activates or deactivates the fueling position. This is used to deactivate a single fueling position in the event of damage or if maintenance is required. When a fueling position is not active, it is unavailable for fueling. Range: 0 – Not Active 1 – Active Maximum Zero Transactions (804) This is the maximum consecutive number of zero quantity transactions that the AFC will allow to occur on a fueling position before the position is automatically deactivated. The purpose of this is to identify a pulser failure. If a pulser stops pulsing, all subsequent transactions will show a quantity of zero, even though fuel is being dispensed. By deactivating the fueling position, product loss is kept to a minimum. A setting of zero will disable this function. Range: 0 – 9 Time-out (805) This is the number of seconds the AFC will allow an authorized fueling position to remain authorized while not dispensing fuel. This time is measured from the time the fueling position is authorized. The time-out period starts over when the fueling position’s handle switch is turned on. The time-out period also starts over with each incoming pulse. Range: 1 - 240 Fuel Limit (806) The fuel limit is the maximum quantity of fuel that may be dispensed per transaction by a fueling position. Transactions will be terminated if this quantity is reached or if lower departmental allocations, tank levels, vehicle class limits, etc., are reached. This is measured in whole units (gallons, liters, etc.). A setting of zero indicates that there is no limit. Range: 0 – 65,500 Pulses Per Unit (807) This is the number of pulses the pulser on the fueling position puts out per unit (gallon, liter, etc.). For most users this will be 10 or 100 pulses per gallon, but it may be 340261 Rev. G 51 AFC Service Manual different for each installation. Range: 1 – 9,999 Decimal Point (808) This setting is the number of digits to the right of the decimal point that should be recorded for each transaction. This setting does not affect any limits, allocations, discounts, or anything else. It is only the number of decimal places printed to the journal printer and stored in the transaction database for reporting purposes. Range: 0 – Whole Units (E.g., 32 gallons) 1 – Tenths of Units (E.g., 25.6 gallons) 2 – Hundredths of Units (E.g., 13.52 gallons) 3 – Thousandths of Units (E.g., 41.895 gallons) Zero Quantity Shutoff (809) This setting determines whether the fueling position should be authorized if the handle switch was left on from a previous transaction. When this is set to 1, a transaction will not be authorized on a fueling position if the handle switch was left on. If this is set to 0, the handle switch status is ignored. Range: 0 – Off (Do not check handle switch) 1 – On (Check handle switch) AFC Service Manual 52 340261 Rev. G Oper ation in Brief Opera Basic Transactions To begin a transaction, a driver must insert a card or DuraKey into the AFC. If the no-key-operation option has been enabled, a transaction is initiated by pressing any button on the keypad. Once a transaction has begun, the system will prompt the driver for all required information, validating input as needed. Transaction Data Breakout The AFC provides many fields of information about each transaction. This information prints out to the AFC printer immediately after a transaction is finished. It is also stored in the memory of the AFC and is available to be transferred to a PC. The AFC transaction record is a fixed-field record, which means that the data columns should always be aligned. For a breakout of the transaction fields, see the Transaction Layout drawing in the appendix. Termination Codes Termination codes in the AFC are used to indicate the reasons valid transactions end. Codes are printed along with the transactions. If, however, a user attempts a transaction with an invalid card/key/ keypad entry, no transaction prints. Instead, an explanatory warning message prints. Termination codes follow: 000 – Normal termination 001 – Transaction time-out 002 – Quantity reached predetermined fuel limit 003 – Terminated by zero quantity shutoff DuraKey Encoding The AFC system has the ability to program blank DuraKeys or reprogram existing DuraKeys using the front panel key socket. This allows for maximum key flexibility on site. Any DuraKey may be programmed, tested, or read at the front of the AFC, as well as with a standalone encoder. To program a DuraKey, insert the red system programming key and choose Function Code 2. A menu will be displayed allowing keys to be read, programmed, or tested. Simply follow the instructions on the display to program a DuraKey. 340261 Rev. G 53 AFC Service Manual All keys programmed by the AFC will be set for use with that particular AFC only. DuraKeys may not be programmed for use on another AFC system, unless two or more AFC systems are programmed to cooperate with each other (same system ID number). For security reasons, system programming keys may not be programmed by the AFC. Additional or replacement system programming keys may be purchased from OPW Fuel Management Systems. NOTE: Magnetic stripe cards cannot be programmed at the AFC. AFC Service Manual 54 340261 Rev. G Tr oub leshooting and R epair oubleshooting Re An attempt was made to discuss users’ most common problems with the AFC. If your problem is not included or is not discussed in the detail you need, please contact OPW Fuel Management Systems Technical Support for more informartion. Hardware General System Issues 9 Volt Battery On ICB Appears Swollen The battery on the Power Supply board may at first appear to be a common 9-volt battery, but it is not. It is a special 8.4-volt rechargeable battery used to operate the system for a brief time in the event of a power failure during fueling. The internal components of the battery are covered with a thin plastic skin, which is purely decorative. When inserted into the battery holder, the plastic shell is compressed and will tend to bulge in the middle. This is normal, and there is nothing wrong with the battery. WARNING: Do not replace this battery with anything except an exact replacement from OPW Fuel Management Systems. A standard, heavy-duty or alkaline 9-volt battery may EXPLODE if installed on this board. System Displays Some Prompts and then Stops Responding An unplugged or malfunctioning card reader module most often causes this problem. When the card reader option is turned on, the AFC checks for the presence of the card reader and may lock up if the card reader is not detected. Turn off the AFC with the power switch on the power supply board, and unplug the card reader. Disable the card reader option by placing Option Switch 1 – Position 2 in the OFF position. Turn on the AFC, and observe the display. System Does Not Appear To Be On Is the Power Switch in the ON (up) Position? The power switch on the power supply board should be in the ON (up) position. When this switch is moved to the ON position, you should hear five rapid beeps and a prompt should appear on the display. If the beeps occur but the display is blank, the system is 340261 Rev. G 55 AFC Service Manual most likely powering on but the display is inoperative. Skip to the Display Problems flowchart of this troubleshooting guide. Does the System Beep When It Is Turned On? If there are no beeps or display, check the green and yellow power indicator LEDs (labeled +5 and +12) in the upper left corner of power supply board. These LEDs will be on when the power supply is functioning normally. Is Power Applied to the AFC? Use a meter to verify 120 VAC is present on the power terminals of the power supply. Are the Fuses Good? Turn off the power to the AFC with the power switch and at the circuit breaker. Remove the fuses one at a time and check with a multimeter on the resistance setting. Be sure you put the fuse back in the same holder it was removed from because the fuses have different values and the system could be damaged if the fuses are swapped. (A good fuse should have less than 20 ohms of resistance.) Are All of the Boards and Interconnect Cables Plugged In Tightly? A typical AFC system has six or more cables connecting the various components together. It also has three or more boards that connect to the back-plane board. All of these cables and boards must be connected properly for the system to function. Turn off the power to the AFC with the power switch and at the circuit breaker. Turn off the pump power at the circuit breaker. Unplug each cable connection and re-seat it firmly. Do this one connector at a time so you won’t plug a cable into the wrong place. Make certain the boards are fully seated and the screws holding them in place are tight. Also, check the EPROM and RAM chips to be sure they are firmly seated in their sockets. See the CPU Board Layout drawing in the appendix if you are unsure of the location of these chips. System Beeps When Turned On, But There is No Display If the system rapidly beeps five times when you turn on the power switch, it is safe to assume the system is functioning correctly. The problem at this point is most likely the display; consult the Display Problems flowchart of this troubleshooting guide. AFC Service Manual 56 340261 Rev. G Transactions Won’t Terminate On Pump Hang-Up Does the In-Use LED Go Off When the Pump Handle is Turned Off? When the pump is authorized and the handle switch is in the on position, the yellow IU (in-use) LED on the Interconnect Board should be on. When the handle switch is turned off, the IU LED should go off immediately. This signals the AFC that the transaction is complete; the printer should print the transaction almost immediately afterward. If the in-use LED stays on after the pump handle is turned off, there may be a sticky contact or shorted wire in the handle switch or reset switch. Check that the in-use signal is fed from an output of the reset that is switched with the handle. Use a meter to make sure the voltage on the appropriate in-use terminal drops to less than 20 VAC when the pump handle is turned off. If you are using 240 VAC pump motors without a motor contactor, the other leg of the 240 may be feeding back through the motor and maintaining 120V on the in-use. If this is the case, reconfigure the pump wiring. Consult the wiring diagrams in the appendix. A high resistance AC neutral shared by the AFC and all of the pumps can cause problems, including the in-use circuit finding AC neutral via the motor circuit of another pump. It is imperative that a good, low-resistance, and common AC neutral be provided for proper operation. All systems should have as many NEUTRAL wires as they have HOT wires, and they should be the same gauges. 340261 Rev. G 57 AFC Service Manual Display Problems Is the display connected properly? No Yes Is the display contrast correct? If it is too dark, black blocks will show up on the display. If it is too light, no display will show up. No Check the connections between the display and the CPU. The CPU side is keyed; the display side is a permanent connection. Reconnect cables and cycle the power to the system. Adjust the screw in the display contract pot on the right side of the CPU board just below the DIP Switches. Turning the screw clockwise increases the contrast and counterclockwise decreases the contrast. Yes Are garbage, stray characters, or a never-changing display present? No Replace the display. Yes Either a cable is loose or the CPU is locked up. Cycle power to see whether the display returns. If not, replace the CPU board. AFC Service Manual 58 340261 Rev. G Transactions Terminate Early Does the pump come on when the handle is lifted? Refer to the System Won’t Authorize One or More Hoses No section of this troubleshooting guide. Yes Does the pump shut off before fueling is complete? No Does the transaction print? Refer to the Printer Problems section of this troubleshooting guide. No Yes Does the quantity of fuel shown on the printer match Does the printed No transaction show in No what is shown on the pump? 0.00 units? Refer to the Pulser Problems section of this troubleshooting guide. Yes Is the termination code for the transaction 000? No Yes Is the termination code for the transaction 001? No No Yes Did the pump shut off by itself? Yes Check for a loose or defective handle switch in the pump. Also check for loose wiring connections. No Is the termination code for the transaction 002? Is the termination code for the transaction 003? Is the D4 or the D7 (yellow) LED lit when Yes the pump is authorized and the pump handle is No turned on? Yes The system reached the maximum fuel limit for an individual transaction. Check Vechicle Class and Fueling Positions programming. Check for a loose wiring connection or a defective pump handle switch. Yes Did the pump stop dispensing fuel but motor continued to run? Yes Does the D3 or D6 (green) LED blink when fuel is dispensed? No Does the pulser give proper pulse signals when checked with a VOM meter? Check for a loose wiring connection No or a defective pulser. Yes The pump is losing suction or the fuel is too low in the tank. You may have a defective ICB. Yes No Call OPW Fuel Management Systems Technical Support for assistance. 340261 Rev. G 59 No AFC Service Manual Pulser Problems Not Counting Is the pulser wiring correct? Note: This should be a contact pulser. No System Counts, but the quantities are incorrect Rewire pulser(s). Is the pulser configured properly for the register? Yes Are the AC/DC voltages connected properly? Note: If HOT and Neutral are connected backward, the unit will power up, but it will not count. The DC voltage test points are on the CPU. No If there is no ACV, check the circuit breaker. If there is no DCV, check internal connections. If there are no bad connections, try another power supply. No Reconfigure the pulser. Yes Is the pulser ratio option set correctly in the AFC? No Correct the programming. Yes Yes Is the in-use signal on? The system will not count without the in-use signal. No Check the field wiring, the pump handle and the reset switch. You could have a hardware problem. Start with the Interconnect board and pulser. Yes Manual System Test: 1) Disconnect pulser(s) at the connector. 2) Connect a wire to the pulse connection labeled (PA). 3) Authorize the hose. 4) Turn on the handle switch to provide the in-use voltage. 5) Take the other end of the wire (see Step 2) and tap (GND) several times. This will simulate pumping fuel. 6) Turn the handle switch off. 7) Check to see whether the system counted the pulse. 8) Reconnect the pulser wires to the pulser connector. Did the system count the pulses? No Replace the Interconnect Board. Yes 1) Disconnect the pulser from the field wiring. 2) Turn on the handle switch to provide the in-use voltage. 3) Tap the two ends of the field wiring together. This will simulate pumping fuel. 4) Turn the handle switch off. Did the system count the pulses? No Replace the field wiring. Yes Replace the pulser(s). AFC Service Manual 60 340261 Rev. G Fueling Position Is Already Authorized, Please Choose Another The AFC usually displays this message when it detects an in-use signal from the fueling position you are trying to authorize. Does the problem occur on all hoses? No Is your pump 240 VAC? Yes Yes Is the “IN USE” wire connected to one AC leg of the motor? Yes Does the problem occur every time you try to use the hose? Yes The AFC is sensing backfeed voltage through the motor. Separate the “IN USE” from the motor by using a separate switch. No Does the problem occur when another hose is in use? No Is there a jumper wire between the IN USE pin and pin 6 or 4 on the Interconnect Board? No Yes Turn off the other hose. Did the problem go away? No No Can you measure 120 VAC with a meter on the IN USE terminal with the pump handle switch in the off position? Yes You have the “IN USE” wire for the other hose connected to PIN 1 for the hose you are trying to use. Correct the wiring. Yes Yes Remove jumper and install switch between the IN USE pin and pin 6 or 4. 340261 Rev. G No 61 Check for the defective pump handle switch. No Replace the Interconnect Board. AFC Service Manual System Won’t Authorize One or More Hoses System will accept initial key/card/keypad entry and says pump is on, but hose will not come on Verify there is AC power to the pumps and that all related switches and reset devices are working properly. Verify there is constant AC power to terminals 5 and/or 3 on affected ICB AC power terminal strip. Is AC power present on all the terminals? No Yes Verify pump breakers are on and the AC wiring is OK. Is the affected ICB D5 or D8 (red) LED on when the hose is authorized? Yes Yes Is AC power present on ICB terminals 6 and/or 4 when the hose authorized and the D5 or D8 (red) LEDs are on? Yes Verify the operation and pump wiring are OK. Yes Is the “address” of the ICB correct as to actual wiring hook-up? (see Interconnect Board DIP Switch No Settings drawing in the appendix of this manual.) Are 5 VDC and 12 VDC present on the CPU and from the power supply? No Set the ICB address properly. No No Refer to the section “System Does Not Appear to be On” in this troubleshooting guide. Turn the affected hose bypass switch to “Bypass.” Is AC power now present on ICB terminals 6 and/or 4? Yes Yes No Retest hose with switch in the “Normal” position. Is AC power now present on terminals 6 and/or 4 with the hose authorized and the D5 or D8 (red) LEDs on? AFC Service Manual Replace the affected Interconnect Board. No 62 340261 Rev. G Incorrect Date or Time Once the system clock has been set, it should never need to be changed except to allow for daylight savings time. The on-board clock has its own battery backup to keep it running when the power is off (even if the CPU board is removed from the system). If the time is 12 hours slow, you may have set the time using the 12-hour AM/PM format. The clock requires that you set the time using the military 24-hour format. All times after noon should have 12 added to the hour (for instance, 3:15 PM would be entered as 15:15). Keypad Problems Clicking or Popping Sound When Pressing Keys Our newer keypads use a small stainless steel dome inside each key to provide a more tactile feel to the keypad. When pressed, this dome collapses; when released, it springs back. It is normal for this to make a clicking or popping sound. No Response, Erratic Response, or Repeating Key(s) The back of each keypad is made of a transparent material. Observe the back of each push-button while pressing it. You should be able to see the action of the stainless steel snap-dome operating inside each button. If a dome is not operating, replace the keypad. To diagnose other problems involving the keypad, determine whether the problem is within the keypad itself or in the CPU board to which the keypad is attached. The following procedure will guide you through the testing of the CPU board. You may need a second person to assist in watching the display. 1. Inspect the ribbon cable for damage like a torn cable or burned spots, possibly caused by lightning or an overvoltage surge. 2. Disconnect the keypad ribbon cable from the CPU board. Note seven pins are exposed. The pin nearest the top of the board is pin #1. The next pin down is pin #2 and so on through pin #7, which is the bottom pin. 3. Turn the power supply switch ON. Connect one end of an alligator clip test lead to pin #1. Make sure the wire doesn’t accidentally touch any other pins. Insert the systemprogramming key, and remove it. The display should prompt you to enter a Function Code. 4. With test lead connected to pin #1, touch the other end of the lead to pin #5. The digit “1” should appear on the display. Keep the test lead attached to pin #1 -- tap the other end on pin #6 and then pin #7; the numbers 2 and 3 should be displayed. The Function Code input is only three digits. If you enter more than three, the prompt automatically clears the entry and begins again. Do not mistake this function for a keypad malfunction. It is also common for a number to appear several times during this test because of contact bounce by the technician. 340261 Rev. G 63 AFC Service Manual 5. Move the alligator clip test lead down to pin #2. With the lead firmly attached to pin #2, tap the other end to pins 5, 6, and 7, noting that the numbers 4, 5, and 6, respectively, appear on the display. 6. Move the test lead down to pin #3. Again tap the other end of the lead to pin #5, 6, and 7, noting that the numbers 7, 8, and 9 will appear on the display. 7. Move the test lead down to pin #4. Tap the other end to pin #5 (no number will appear because this is the connection for the CLEAR key, however, you should hear a beep). Now tap pin #6, and the number 0 should appear. And finally, tap pin #7 (no number will be displayed because this is the connection for the ENTER key, however, you should hear a beep). If all numbers appear, the CPU is functioning properly. Contact OPW Fuel Management Systems to get a replacement keypad. Printer Problems Printer Won’t Print Any Transactions Is the printer off-line? Delayed Printing If transactions take more than two minutes to go to the printer, you might have a poorquality communications line. It may also be a loose or improper connection, or it may be a bad wire in the data communications cable. External noise could also cause this problem. Check and tighten the connections at the printer and at the CPU board. Compare your wiring to the diagram in this manual, and verify the cable is in metal conduit with no other wires sharing the conduit. You may also want to temporarily shut off any heavy equipment and suspend two-way radio operation to see whether this clears up the problem. To check the cable, carry your printer and printer/PC adapter out to the system and connect it to the CPU with a short piece of cable. If the delay disappears, your problem lies in the data communications cable. If the printer still delays, your CPU may be defective. No Operation, Light Print, or Ink Smudges Across the Paper Consult the printer manual supplied with the system. Paper Won’t Feed, or All Transactions Print On the Same Line There are two primary causes for this type of malfunction. Either the paper is out or jammed, or the tractor feed unit is not turning. Check that you have not reached the end of the form-feed paper. Also, check that the paper is not caught on something before it goes into the printer. The paper may be wrinkled and jammed up inside the print mechanism. Make sure the tractor feed unit is snapped firmly into place. Use the Line Feed (or LF) button on the printer to test that the tractor feed is pulling the paper. AFC Service Manual 64 340261 Rev. G AFC 0600 Power Supply 5v DC LED Backup Battery When the AFC losses AC power, the battery keeps the 5v supply running for approximately 30 seconds, allowing all transactions to be saved in the battery backed RAM. 12v DC LED Battery Fuse (F1) When AC power is restored the battery “fast charges” for 3 hours - then the charge LED goes OFF. The battery then trickle-charges continuously. “Fast Charge” LED Display Heater/Light Assy. Power (110v) Connect the extra 0600 Power Supply NEUTRAL terminal to the 0601 ICB J4 terminal. Power Switch EVERY 0601 board MUST have either the J4 or J5 NEUTRAL terminal connected to the 0600 Power Supply board’s NEUTRAL terminal to work! AC Power Fuse (F2) AC Power Connector AFC 0601 ICB (Relay Board) Connectors Connect the extra 0600 Power Supply NEUTRAL terminal to the 0601 J4 terminal. J1 Connector - Pulsers A & B Pos. Description 1 Pulser A 12V Power 2 Pulser A Input 3 Pulser A Ground 4 Pulser B 12V Power 5 Pulser B Input 6 Pulser B Ground If you are using multiple 0601 boards, see the diagram on PP 69 to daisychain from J5 to J4 on subsequent units. EVERY 0601 board MUST have either the J4 or J5 NEUTRAL terminal connected to the 0600 Power Supply board’s NEUTRAL terminal to work! J5 Connector - Pump B J4 Connector - Pump A Pos. Description Pump In-Use 70-230 VAC 1 Pump In-Use 70-230 VAC 2 Neutral 2 Neutral 3/4 Relay Contact 3/4 Relay Contact 5/6 Relay Contact 5/6 Relay Contact Pos. Description 1 340261 Rev. G 65 AFC Service Manual AFC 0601 ICB (Relay Board) LEDs Pump A LEDs Pump B LEDs Color Description Green Pulser Yellow In-Use Red Authorize Color Description Green Pulser Yellow In-Use Red Authorize AFC 0601 ICB (Relay Board) Switch Settings Switch #1 Pos. 1 2 3 4 Description Pump A Operating State Pump B Operating State Pulser A Type Pulser B Type 5 Pulser A Speed 6 Pulser B Speed 7/8 ICB Address AFC Service Manual Normal OFF Manual Over-ride ON Normal OFF Manual Over-ride ON Active OFF Passive ON Active OFF Passive ON Electronic (high) OFF Mechanical (low) ON Electronic (high) OFF Mechanical (low) ON ICB 1 OFF/OFF ICB 2 ON/OFF ICB 3 OFF/ON ICB 4 ON/ON 66 340261 Rev. G About the Suppl y Supply USING THE 0600 POWER0600 SUPPLY WITH THE 0601 ICB Overview 0600 Power Supply The 0600 Power Supply board converts 85 to 235 VAC line voltage to the 5VDC and 12VDC needed by the boards in the AFC. When the supply is providing 5V and 12V the corresponding LEDs are ON. The 9V battery keeps the 5V supply running for approximately 30 seconds to allow an orderly shut-down. The CHARGE LED is ON if the battery needs to be charged – a fast charge lasts for 3 hours, then the battery trickle-charges continuously. 0601 ICB (Interconnect Board) The ICB 0601 controls one or two positions on single-hose or multi-hose mechanical pumps or dispensers. The AFC recognizes an authorized user (via a card/key identification), this closes ICB relay contacts, which illuminates the red RELAY LED. \When the pump handle switch is turned ON the ICB relay contacts close, supplying power to the pump motor and illuminating the IN USE LED. Once fueling begins the green PULSE LED flashes. When fueling is completed the PULSE LED goes off . When the pump handle switch is turned OFF the yellow IN USE LED goes OFF as well. The AFC then processes the transaction and prints a receipt (if a printer is installed of course). will be printed ( if the AFC receipt printer is installed). Connections Connect the 0600 Power Supply to a line that is NOT supplying the pump. Line power connects to the power supply through J4 ( Hot, Neutral and GND). J4 has an extra NEUTRAL terminal – connect it to a J4 terminal on the 0601 ICB. If more than one 0601 ICB is used the Neutral must be daisy chained over from J5 Neutral to J4 Neutral terminal on the next ICB. Every 0601 ICB must have either its J4 or J5 terminal connected to the power supply! See the diagrams in this section to connect the 0600 ICB to the various pump configurations. 340261 Rev. G 67 AFC Service Manual AFC Service Manual 68 340261 Rev. G W iring Dia g r ams Diag Wiring with Multiple 0601 Boards 340261 Rev. G 69 AFC Service Manual Typical AFC Pulser Wiring -- 120 VAC with 0601 Interconnect Board AFC Service Manual 70 340261 Rev. G AFC Pulser Wiring -- 240VAC with 0601 Interconnect Board 340261-3 340261 Rev. G 71 AFC Service Manual Single Dispenser with 120 VAC Suction Pump and 0601 Interconnect Board AFC Service Manual 72 340261 Rev. G Single Dispenser with 120 VAC Suction Pump, Contactor, and 0601 Interconnect Board 340261 Rev. G 73 AFC Service Manual Single Dispenser with 240 VAC Suction Pump, Contactor, and 0601 Interconnect Board AFC Service Manual 74 340261 Rev. G AFC 240VAC with 240VAC Suction Pump and 0601 Interconnect Board 340261 Rev. G 75 AFC Service Manual Single Dispenser with 240 VAC Submersible Pump and 0601 Interconnect Board AFC Service Manual 76 340261 Rev. G AFC 240VAC with 240VAC Submersible Pump and 0601 Interconnect Board All motors and solenoids are assumed to be 240 VAC units. This diagram is to be used for a 240 VAC on a site where only 240 VAC power is available. 340261 Rev. G 77 AFC Service Manual Single-Product Dual-Hose Dispenser with 120 VAC Suction Pump and 0601 Interconnect Board AFC Service Manual 78 340261 Rev. G Single-Product Dual-Hose Dispenser with 240VAC Suction Pump and 0601 Interconnect Board 340261 Rev. G 79 AFC Service Manual Dual-Hose Dispenser with 240VAC Submersible Pump and 0601 Interconnect Board AFC Service Manual 80 340261 Rev. G System Wiring Connections Printer PC adaptor 9-pin serial port (or 25-pin port with 9-to-25 adapter, NOT included) Supplied printer cable Supplied serial cable 9-pin D-connector Belden shielded cable (NOT supplied) Line cord CPU board Ground wire (not supplied) 340261 Rev. G Shield C 81 B A AFC Service Manual Internal RCA Board (AFC2021) POWER SWITCH RING RCA JACK POWER CONNECTOR STATUS LEDs POWER PHONE LINE XMIT RCV 340261 Rev. G 82 AFC Service Manual Site number Unit number Transaction date Transaction time Card/Key #1 Card/Key #2 Vehicle number Vehicle Dept. Vehicle Class Driver Driver department Odometer Fuel type Fueling position Quantity Termination Codes 000 001 002 003 - Total sale Normal Transaction timeout Quantity reached preset limit Terminated by zero quantity shutoff Price per gallon Taxable? Cost per mile Termination code 340261 Rev. G 83 AFC Service Manual 100.0 000.00 000 Miles per gallon 123456789 001 1 000050.4 0000100.80 01.500 0 Miscellaneous 0001 001 001 05/29/2003 14:58 00001 00002 00010 000 200 00020 255 999999 Transaction number AFC Transaction Layout Pedestal Mtg F ootprint Footprint AFC Service Manual 84 340261 Rev. G Glossar yand Abbreviations Glossary Glossary of Terms AU – AUthorize. Red indicator LED on the ICB that indicates the pump has been authorized. AWG – American Wire Gauge. Cabinet – Outer casing or enclosure of the AFC unit. CPU – Central Processing Unit. The AFC system board that controls the functions of the pumps and dispensers, controls user access, and records fueling transactions. DIP Switch – Dual Inline Package Switch. A tiny toggle switch built into a DIP (chip housing containing leads, or pins), which is mounted directly on a circuit board. The tip of a pen or pencil is required to flip the switch on or off. EMR – Electric Motor Return (switch kit). An electronic device that supplies a motor return voltage to the AFC when access to the handle switch is impossible. EPROM – Electrical Programmable Read-Only Memory. ICB – Interconnect Board. Provides an interface between the CPU board and the pumps and dispensers. IU – In Use. Amber indicator LED on the ICB that indicates the pump handle is in the dispensing position. IU also identifies the #1 terminal on the ICB; this terminal receives a voltage from the pump when the handle is in the dispensing position. LCD – Liquid Crystal Display. The panel on the AFC that shows user instructions and messages. LED – Light Emitting Diode. A solid-state device that emits light when power is applied. A reliable replacement for an indicator lamp. Lock-out/tag-out – Lock a breaker switch into position after tagging, or labeling, it that people should leave it in that particular position. MR – Motor Return. A voltage that signals the AFC that the handle switch on the dispenser has been moved to the ON position. NVRAM – Non-Volatile Random Access Memory. PIN – Personal Identification Number. PULSE – Green indicator LED on ICB that indicates the pulser mounted on the pump is supplying pulses in response to fuel being dispensed. Pulser – A mechanical or electrical device that signals a fuel control system the rate at which fuel is being dispensed. Relay – An electro-mechanical switch that closes one or more sets of contacts when a voltage is applied to a coil mounted next to the contacts. Relays used to switch power for large motors and other high-current devices are often referred to as contactors. 340261 Rev. G 85 AFC Service Manual AFC Service Manual 86 340261 Rev. G 111 Quick Reference Sheet 0 1 2 5 6 7 10 20 60 70 71 72 73 74 75 76 80 81 82 83 84 85 86 87 98 99 N/A Cancel function code entry N/A Execute a keypad transaction N/A Encode DuraKeys N/A Enter a Transaction Manually RAM test, non-destructive (version 3.63 and above only) Address test, non-destructive (version 3.63 and above only) Reprinting Transactions, Please Wait - Reprint all stored transactions Print number of records in each table. Receipt Printer 1=On, 0=Off Configure AFC Receipt Printer Enter Card Number Erase one Card record Enter Vehicle Number Erase one Vehicle record Enter Driver Number Erase one Driver record Enter Department Number Erase one Department record Enter Vehicle Class Erase one Vehicle Class record Enter Fueltype Erase one Fueltype record Enter Fueling Position Erase one Fueling Position record Please Wait… Erase all Card data Please Wait… Erase all Vehicle data Please Wait… Erase all Driver data Please Wait… Erase all Department data Please Wait… Erase all Vehicle Class data Please Wait… Erase all Fueltype data Please Wait… Erase all Fueling Position data Please Wait… Erase all Transaction Data Date/Time is: Display Current Date and Time N/A Set the Current Date and Time 112 113 114 “200” - Cards & Keys 200 Enter Card/Key # Cycle through all Card/Key configuration options Enter Card/Key Type 1 – Card/Key identifies Vehicle; Driver entered on keypad 2 – Card/Key identifies Driver; Vehicle entered on keypad 3 – Card/Key identifies Vehicle; prompts for Driver Card/Key 4 – Card/Key identifies Driver; prompts for Vehicle Card/Key - Enter Vehicle Number OR Enter Driver Number Defines either the vehicle or the driver that the card will identify, depending on the Card/Key type - Enter Driver # 1 OR Enter Vehicle # 1 Defines either the driver number associated with the vehicle or the vehicle number associated with the driver, depending on the card/key type. “100” - System Configuration 100 N/A Cycle through all System Configuration options 101 Enter Site Number Set AFC site number 102 Enter Unit Number Set AFC unit number 103 Enter Transaction # Set next Transaction number 104 Activate Time (HH:MM) Deactivate Time (HH:MM) Set AFC activation and deactivation times 105 Shift 1? (HH:MM) Shift 2? (HH:MM) Shift 3? (HH:MM) Shift 4? (HH:MM) Set the beginning time for each of 4 shifts 106 Print Date? 1/0 Print Time? 1/0 Print Price? 1/0 Set suppression of date, time, and price on journal printer. 1 – suppress printing; 0 – print 107 Idle Prompt line 1? Idle Prompt line 2? Idle Prompt line 3? Idle Prompt line 4? Define the characters for the system’s idle prompt. 108 Driver Number Tries? Driver Number Result Number of attempts for correct driver number entry. Result if entry incorrect: 1 – Continue fueling; 2 – Refuse transaction; 3 – Invalidate card 109 System ID # Start Pos. Card # Start Pos. Secondary System ID # (For using non-standard cards) Sets the starting position in the card data for the system ID number, card number, and defines an alternate System ID number 110 Enter Prompt Timeout In seconds Sets the number of seconds that each AFC prompt will wait before timing out. From 5 to 60 seconds. 340261 Rev. G Vehicle/Driver Allocation 1 = Vehicle 2 = Driver If departments are allocated fuel, this setting selects whether the fuel is deducted from the driver’s or the vehicle’s department. Interdept. Fueling 1=Allow, 2=Not Allow Selects for all departments whether or not drivers from one department can fuel vehicles in another. Reset Transaction Number 1 – Yes, reset transaction number to 1 at midnight each day; 2 – No, do not reset Driver entry required on keypad only operation? Sets whether the keypad only operation will prompt the operator for the Driver number. - Enter Driver # 2 OR Enter Vehicle # 2 Defines either the driver number associated with the vehicle or the vehicle number associated with the driver, depending on the card/key type. - Enter Driver # 3 OR Enter Vehicle # 3 Defines either the driver number associated with the vehicle or the vehicle number associated with the driver, depending on the card/key type 201 Exp. Date (MM/DD/YY) Date the Card/Key will expire “300” - Vehicles 300 301 302 303 304 305 306 Enter Vehicle Number -- Cycle through all of the Vehicle configuration options Vehicle Class. Assigns the vehicle to a class Prev. Odometer. Stores the last odometer reading for the vehicle (for odometer reasonability) Maint. Odometer. Stores the last maintenance reading for the vehicle (Used for vehicle maintenance tracking) Department? Defines department the vehicle is assigned to Global Vehicle? 1=Global, 0=Normal Sets if vehicle is global (Global vehicles can be used with any driver number) Keypad Entry Allowed? 1=Yes, 0=No Sets whether or not the vehicle number can be entered on the keypad during authorization. “400” - Drivers 400 401 402 403 404 87 Driver Number? Cycle through all driver configuration options Department? Assigns the driver to a department Security #? Assigns the 4-digit security number to the driver Global Driver? Sets driver as global (Global drivers can use any vehicle) 1 = Global; 0 = Normal Keypad Entry Allowed? 1=Yes, 0=No Sets whether or not this driver number can be entered on the keypad during authorization. AFC Service Manual “500” - Vehicle Classes 706 500 501 707 502 503 504 505 506 Vehicle Class? Shows all Vehicle Class configuration options Enter Start Time, Enter End Time Defines the range of time in which a vehicle class can be used Exp. Date (MM/DD/YY) Specifies vehicle class expiration date Max. Fuel Per Trans. Sets maximum fuel available to the vehicle class per transaction Odometer Low Limit? Odometer High Limit? Defines the range of odometer entries for reasonable odometer operation Max. Odometer Retries Sets the number of tries that the operator has to enter a reasonable odometer figure Odometer Pass/Fail 1 = Continue Trans. 2 = Fail Transaction 708 709 710 711 “800” - Fueling Positions 800 Result if odometer was not entered correctly 1 = Continue transaction anyway 2 = Refuse transaction 507 Maintenance Warning Defines miles before Vehicle Maintenance Mileage when the warning message appears. 508 Maint. Pass/Fail. For PASSED mileage: 1 = Continue Trans. 2 = Fail Transaction 509 510 511 512 513 514 601 602 603 604 605 606 Enter Fuel Position. Cycles through all Fuel Position configuration options. Enter Fueltype. The fueltype assigned to the fueling position. Enter Totalizer. Sets the fueling position totalizer. Active – 1, Inactive – 0 Sets fueling position active or inactive Max. 0 Transactions. Sets the maximum number of allowed transactions with 0 quantity. Timeout? (SSSSS). Sets number of seconds the system waits with no fuel being dispensed (5-600 seconds) Enter Fuel Limit. Set the fuel limit dispensed from this position per transaction (whole units, 0-65,535) Pulses Per Unit? Sets number of pulses sent from the dispenser per unit of measurement (1-65,535) Decimal Point. 0, 1, 2, or 3 decimal places. Sets the quantity decimal point of this fueling position 0 = Whole units 1 = Tenths 2 = Hundredths 3 = Thousandths 801 802 803 804 805 806 Required Prompts? 0 = None; 1 = Mileage; 2 = Misc; 3 = Both Defines prompts used for this class of vehicle. 0 = No prompts; 1 = Mileage prompt; 2 = Miscellaneous prompt; 3 = Both Mileage and Miscellaneous prompts. 807 808 Misc. Digits Required The minimum number of digits that must be entered in the miscellaneous field 1st Fueltype Allowed 2nd Fueltype Allowed 3rd Fueltype Allowed Defines three fuel types permitted for this class of vehicle. To allow a class to get any fuel type, enter 255 for fuel type 1 Taxable? Specifies if vehicle class is taxable. 0 = No; 1 = Yes; 2 = Prompt Mileage Prompt? Defines prompt for mileage field. Miscellaneous Prompt. Defines prompt for miscellaneous field 809 Zero Quantity Shutoff Turns zero quantity shutoff option on (1) and off (0). “900” – Card Reader 900 Card reader test (version 3.63 and above) DIP Switch Options “600” - Departments 600 Enter Shift 2 totalizer value. Sets the totalizer for shift 2. Enter Shift 3 totalizer value Sets the totalizer for shift 3 Enter Shift 4 totalizer value Sets the totalizer for shift 4 Tank Quantity? Set the current quantity of fuel in the tank Low Quantity? Set the low-level trigger quantity. Deactivate Quantity? Set the quantity at which the fueltype deactivates. SW1 1 2 3 4 5 6-8 Enter Department # Cycles through all department configuration options Enter Dept. Discount (as a percentage). Defines discount for this department as a percentage. Example: 012.30 = 12.3% Enter Totalizer Value. Sets the current value of the department totalizer. Allocation. Turns fuel allocation on (1) and off (0) for this department. Enter Allocated Fuel. Sets a predetermined quantity or dollar amount which is deducted with each transaction for this department Money or Quantity? 1=Money, 2=Quantity Specifies if Function 604 defines money or fuel quantity. Exp. Date (MM/DD/YY). Sets the date that this department expires. Master Operation Satellite Operation Card Reader On Card Reader Off Keypad Entry On Keypad Entry Off Printer On Printer Off PC Active PC Inactive Not used SW2 1 2 3 4 5 6 7 8 AFC Address bit 1 On AFC Address bit 1 Off AFC Address bit 2 On AFC Address bit 2 Off AFC Address bit 4 On AFC Address bit 4 Off AFC Address bit 8 On AFC Address bit 8 Off Slow PC 1 On Slow PC 1 Off Slow PC 2 On Slow PC 2 Off Reset all memory Normal Operation Change System ID# Normal Operation “700” - Fuel Types 700 701 702 703 704 705 Enter Fueltype # Cycle through all fueltype configuration options Active? (1/0) Set the fueltype active (1) or inactive (0) Unit Price? Set the price per unit of fuel Unit Tax? Set the tax per unit of fuel Enter Totalizer Set the totalizer for the fueltype Enter Shift 1 totalizer value. Set the totalizer for shift 1 AFC Service Manual 88 340261 Rev. G OPW Fuel Management Systems 6900 Santa Fe Drive Hodgkins, IL 60525 708-485-4200