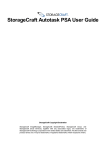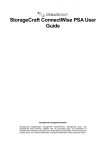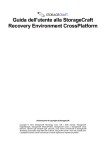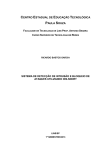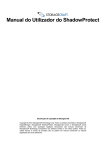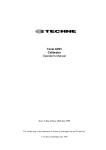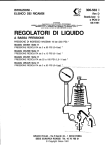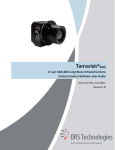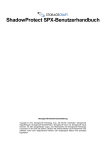Download Guida dell`utente di ShadowProtect SPX
Transcript
Guida dell'utente di ShadowProtect SPX Dichiarazione di copyright di StorageCraft Copyright © 2012 StorageCraft Technology Corp. Tutti i diritti riservati. StorageCraft ImageManager, StorageCraft ShadowProtect, StorageCraft Cloud e StorageCraft Cloud Services, insieme agli eventuali loghi associati, sono marchi commerciali di StorageCraft Technology Corporation negli Stati Uniti e altrove. Tutti gli altri marchi e nomi dei prodotti sono o potrebbero essere marchi commerciali o marchi registrati dei rispettivi proprietari. Table of Content Table of Content 1 Requisiti di sistema 2 Avvio rapido di SPX 3 Come funziona SPX 2 3 5 6 3.1 Funzionalità e componenti di SPX 3.2 Ripristino di file e cartelle 3.3 Ripristino di un volume 3.4 Backup di SPX 3.5 Casi di utilizzo di SPX 3.6 Scenari di VirtualBoot 7 7 8 8 9 10 4 Creazione di un processo di backup 11 4.1 Destinazioni 4.2 Scheda Impostazioni 4.3 Scheda Pianificazione 4.4 Scheda Avanzate 11 12 13 14 5 Monitoraggio dei processi di backup 6 Ripristino di un volume 7 Ripristino di file e cartelle 8 Conversione dei file di backup 9 Uso di VirtualBoot 17 20 22 23 24 9.1 Requisiti di VirtualBoot 9.2 Avviare una VM con VirtualBoot 24 25 10 La Dashboard SPX 26 10.1 Guida in sovrimpressione 10.2 Barra dei menu 10.3 Barra degli strumenti 10.4 Elenco dei processi di backup 27 28 33 33 11 Impossibile trovare una funzione 12 Appendice A: Installazione di SPX © 2015 StorageCraft Technology Corporation 34 35 StorageCraft Support Center Page 2 of 38 Guida dell'utente di ShadowProtect SPX Guida dell'utente di ShadowProtect SPX ShadowProtect SPX è l'ultimo prodotto StorageCraft per il ripristino di emergenza e il backup basato su settori. SPX consente di estendere con facilità le capacità di ShadowProtect ai server Linux, sia fisici che virtuali, e supporta in Linux tutte le funzioni che amministratori e utenti utilizzano con ShadowProtect nell'ambiente Windows. Tali funzioni includono Monta, Verifica e VirtualBoot. Le funzionalità principali di SPX includono: Supporto per server Linux per Ubuntu 12.04 e CentOS/RHEL 6. Nuova interfaccia utente SPX presenta un'interfaccia utente migliorata più intuitiva e facile da usare. Questa interfaccia visualizza una sequenza temporale interattiva dei backup. Selezionare qualsiasi backup per visualizzare un riepilogo di tale backup, incluse le dimensioni del file di backup. Installazione singola per le licenze di tipo perpetuo ed MSP Pianificazione flessibile dei processi di backup SPX presenta un profilo predefinito dei processi di backup per ciascun tipo di backup. Gli utenti possono personalizzare i propri backup, creandone nuovi nel momento in cui desiderano. Gestione remota migliorata SPX può connettersi agli altri computer in cui è in esecuzione SPX e fornisce tutte le opzioni disponibili localmente ai sistemi remoti tramite la connessione di gestione. Questa connessione remota utilizza HTTP piuttosto che DCOM (come usato da ShadowProtect), ad indicare che la maggior parte dei firewall consente la connessione SPX senza le modifiche richieste per DCOM. Integrazione completa con la tecnologia StorageCraft SPX usa lo stesso formato di file di backup degli altri prodotti ShadowProtect, ad indicare che le funzioni di ImageManager, Cloud Services e ShadowProtect, come Monta, Verifica e VirtualBoot, supportano completamente i backup con origine Linux. SPX è un'applicazione nativa a 64 bit Supporto VirtualBoot esteso SPX supporta VirtualBoot per i backup dei volumi di sistema Linux. Ulteriori informazioni Per eventuali problemi e altre risorse, consultare: Il file Leggimi di SPX La sezione SPX del forum di supporto StorageCraft Il sito Web del supporto tecnico StorageCraft Il glossario StorageCraft dei termini tecnici. 1 Requisiti di sistema SPX è disponibile per l'installazione dal repository pubblico StorageCraft. Le istruzioni complete sono presenti nella sezione SPX del sito Web StorageCraft (oppure fare riferimento all'Appendice A: Installazione di SPX). N.B. Per i nuovi utilizzatori del ripristino e backup basato su settori di ShadowProtect, consultare la sezione Come funziona SPX. Usare il Glossario StorageCraft per le definizioni dei termini e dei processi SPX. Requisiti di sistema StorageCraft aggiorna continuamente l'elenco di versioni kernel Linux supportate per Ubuntu 12.04 e CentOS 6/RHEL 6. Usare tali istruzioni per visualizzare l'elenco corrente più aggiornato delle versioni supportate: Ubuntu 12.04 (64 bit) 1. Impostare il repository: wget http://downloads.storagecraft.com/spx/Ubuntu12.04/storagecraft-repo-latest.deb sudo dpkg -i storagecraft-repo-latest.deb 2. Digitare questo comando in una sessione terminale per visualizzare l'elenco corrente di kernel supportati: apt-cache search kmod-stcvsm N.B. Questa operazione installa una copia della chiave di firma pubblica del repository StorageCraft nei file system e la aggiunge automaticamente all'archivio chiavi appropriato. Una copia di questa chiave è disponibile all'indirizzo http://downloads.storagecraft.com/spx/Ubuntu12.04/stc/repository.key. © 2015 StorageCraft Technology Corporation StorageCraft Support Center Page 3 of 38 Guida dell'utente di ShadowProtect SPX CentOS 6 (64 bit) con repository EPEL abilitati e una delle versioni kernel supportate. Per visualizzare l'elenco corrente supportato: 1. Impostare il repository SPX: wget http://downloads.storagecraft.com/spx/CentOS6/storagecraft-repo-latest.rpm sudo yum install storagecraft-repo-latest.rpm -y 2. Digitare la riga di comando: yum list kmod-stcvsm* N.B. StorageCraft supporta solo le distribuzioni di Linux con supporto a lungo termine (LTS, Long-Term Support) e non le versioni autocompilate o a breve termine. File system SPX supporta questi file system Linux nei dispositivi di archiviazione: ext2 ext3 ext4 XFS N.B. SPX non supporta l'eliminazione di spazio libero nei volumi XFS. Dimensioni dei settori I dischi rigidi e gli SSD moderni vengono spediti con una dimensione del settore fisico di 4096 byte. La maggior parte di essi supporta anche una dimensione del settore logico di 512 byte (spesso tali unità vengono etichettate 512e per "emulazione dei 512 byte per dimensione di settore"). SPX supporta il backup delle dimensioni dei settori logici sia di 4096 che di 512 byte. Nell'inconsueta situazione di ripristinare una partizione/un volume da una dimensione del settore logico a un'altra: 512 byte per settore logico -> 4096 byte per settore logico (e la destinazione non supporta 512e) 4096 byte per settore logico -> 512 byte per settore logico SPX visualizza un messaggio di errore durante il ripristino se riscontra una dimensione di settore non corrispondente. VirtualBoot SPX supporta Oracle VirtualBox v.4.3.22. Il sito Web Oracle fornisce un download di VirtualBox. Supporto hypervisor La licenza virtuale SPX funziona in una VM in cui è in esecuzione qualsiasi versione Linux supportata. A loro volta, tali VM possono essere eseguite nei seguenti hypervisor: Microsoft Hyper-V Microsoft Virtual PC Microsoft Virtual Server Microsoft Azure VMWare ESX/ESXi Workstation VMWare Red Hat Enterprise Virtualization (RHEV) Hypervisor Citrix Xen Oracle VirtualBox Linux KVM ProxMox Stratos everRun Ambiente desktop XServer Per essere eseguita, la console SPX richiede un ambiente desktop GUI XServer. Per dettagli, fare riferimento alla sezione Appendice A: Installazione di SPX. © 2015 StorageCraft Technology Corporation StorageCraft Support Center Page 4 of 38 Guida dell'utente di ShadowProtect SPX Opzione per le prestazioni di rete (Opzionale) Per potenziare le prestazioni di SPX durante il salvataggio dei file di backup in una destinazione di rete, creare un dispositivo a livello di blocco locale utilizzabile da SPX come buffer. Per dettagli, consultare l'Impostazione di archiviazione snapshot. Opzioni di licenza SPX Per essere eseguito, SPX richiede una chiave di licenza/attivazione. Le opzioni di licenza includono: Tipo di licenza Descrizione Licenza perpetua StorageCraft concede in licenza SPX sulla base di una licenza per sistema. Per esempio, per usare SPX per eseguire il backup di 10 server sono necessarie 10 licenze. Ciò si applica agli ambienti sia fisici che virtuali. Licenza di valutazione StorageCraft fornisce una licenza di valutazione SPX completa valida per un periodo di 15 giorni. Durante tale periodo è possibile creare e ripristinare file immagine di backup di volumi sia di sistema che di dati, come anche ripristinare file e cartelle specifici. Al termine dei 15 giorni la licenza scade e non è più possibile utilizzare le funzioni di backup. Le immagini create durante il periodo di valutazione sono completamente ripristinabili con una versione di licenza registrata (perpetua) del software (scaricare e usare la Recovery Environment CrossPlatform di StorageCraft per ripristinare i volumi di sistema). Licenza MSP Per SPX, StorageCraft offre anche una Licenza MSP (una licenza MSP è un modello in abbonamento per i Managed Service Providers [MSP, Provider di servizi gestiti]). Per dettagli, fare riferimento alla Guida dell'utente al portale MSP di StorageCraft. N.B. Prima di usare il software, consultare il Contratto di licenza con l'utente finale completo. Installazione di SPX SPX è installabile dal repository pubblico StorageCraft. Le istruzioni complete sono presenti nella sezione SPX del sito Web StorageCraft oppure nell'Appendice A: Installazione di SPX. 2 Avvio rapido di SPX La procedura seguente indica il modo per creare il processo di backup SPX più comune, un processo di backup Incrementale continuo, in un singolo server. Questo tipo di processo fornisce un backup completo di un volume come immagine di base, quindi crea backup incrementali periodici basati su una pianificazione impostata per acquisire eventuali modifiche apportate al volume. Questo processo crea una catena di backup da usare per ripristinare il volume in un momento successivo. Per creare un processo di backup continuo in un server Linux: 1. Creare una cartella di backup che funga da destinazione per i file immagine di backup. Questa destinazione può essere un: Disco rigido esterno Sistema NAS nella stessa rete Dispositivo/server di backup/ripristino di emergenza (BDR, Backup/Disaster Recovery) N.B. SPX può usare, come destinazione del file di backup, qualsiasi volume che non faccia parte dell'attuale processo di backup. 2. Per installare SPX, confermare che l'utente corrente del sistema sia un utente SUDO. 3. Seguire le istruzioni online per installare SPX dal repository pubblico StorageCraft. 4. Avviare SPX in un ambiente desktop Linux: In CentOS/RHEL, selezionare Applicazioni > Strumenti di sistema > ShadowProtect SPX. In Ubuntu, fare clic sull'icona Home della Dash e digitare SPX. 5. Nell'interfaccia SPX, fare clic sull'icona Destinazioni per creare una cartella di destinazione del backup in un dispositivo di archiviazione locale o di rete. N.B. Se la destinazione è un dispositivo di rete, creare prima un punto di montaggio locale per il dispositivo, poi definirlo © 2015 StorageCraft Technology Corporation StorageCraft Support Center Page 5 of 38 Guida dell'utente di ShadowProtect SPX in Destinazioni. Fare clic su Aggiungi. Individuare e selezionare il volume e la cartella di destinazione. Specificare un nome per la cartella di destinazione, quindi fare clic su Salva > Fine. Per creare il processo di backup, fare clic sull'icona Nuovo processo nell'interfaccia SPX. Specificare un nome per il nuovo processo. Selezionare la cartella di destinazione del file di backup dall'elenco a discesa. Selezionare dall'elenco i volumi di cui eseguire il backup. Selezionare la scheda Pianificazione. Selezionare il tipo di pianificazione Continua e regolare i tempi di backup come desiderato (una pianificazione continua fornisce un backup completo di base, poi esegue backup incrementali nei momenti stabiliti per acquisire le modifiche al volume. L'impostazione predefinita esegue un backup ogni ora per acquisire le modifiche al volume). 15. Fare clic su Salva. 6. 7. 8. 9. 10. 11. 12. 13. 14. SPX inizia il nuovo processo di backup. N.B. StorageCraft consiglia di usare ImageManager per gestire i file di backup incrementali nella cartella di destinazione. Per maggiori informazioni, consultare la Guida dell'utente di ImageManager. 3 Come funziona SPX Un file immagine di backup SPX è la rappresentazione di un punto nel tempo di un volume del computer. Non si tratta di una semplice copia dei file, ma del duplicato del volume, settore per settore. Per ripristinare i dati, SPX può montare un file immagine di backup (usando l'utilità di Monta ) per accedere al contenuto come se fosse un normale volume. Gli utenti possono quindi ripristinare file e cartelle specifici da questo volume virtuale. SPX può anche ripristinare un intero volume di dati oppure la Recovery Environment CrossPlatform (REX) di StorageCraft può ripristinare un volume di sistema al punto esatto nel tempo in cui l'immagine di backup è stata creata. SPX dispone di numerosi servizi aggiuntivi alla piattaforma Linux: Funzionalità e componenti di SPX Backup di SPX Casi di utilizzo di SPX Scenari di VirtualBoot Flusso di lavoro SPX La Guida in sovrimpressione viene visualizzata all'avvio della console SPX. La guida in sovrimpressione fornisce una breve introduzione al monitoraggio e alla gestione dei backup SPX. La Guida in sovrimpressione mostra la procedura di base del flusso di lavoro: Fase Testo visualizzato Dettagli 1 Creare una destinazione Fornire un percorso in cui archiviare i file di backup. È la prima fase per usare SPX. 2 Creare un processo di backup L'utente configura il tipo e la pianificazione del processo di backup. 3 I processi di backup sono elencati qui Man mano che vengono creati i processi di backup, SPX visualizza un elenco di tali processi nel riquadro superiore. Questo è l'elenco del servizio SPX monitorato dalla console, remota o locale. 4 Riepilogo di stato e impostazioni del processo di backup selezionato SPX quindi popola il riquadro Riepilogo con i dettagli del processo selezionato nel riquadro Processo di backup. © 2015 StorageCraft Technology Corporation StorageCraft Support Center Page 6 of 38 Guida dell'utente di ShadowProtect SPX 5 Visualizzazione grafica della cronologia degli eventi del processo di backup Man mano che il processo selezionato esegue i backup, SPX li visualizza nel riquadro della cronologia eventi Sequenza temporale. 6 Modificare e controllare il processo di backup selezionato Usare i comandi Sospendi e Riproduci nel riquadro Riepilogo per gestire l'operazione del processo di backup. 7 Esplorare gli eventi della cronologia Usare i comandi di navigazione nella Sequenza temporale per spostarsi attraverso e selezionare data e ora visualizzate. 8 Eseguire il backup delle immagini per l'evento della sequenza temporale selezionato Selezionando un evento nella Sequenza temporale, SPX popola il riquadro Dettagli. Premere <ESC> per chiudere la guida in sovrimpressione. 3.1 Funzionalità e componenti di SPX Per una cronologia completa delle versioni degli aggiornamenti dei prodotti, fare riferimento al documento Leggimi di SPX. ComponenteFunzionalità Console SPX Questa console gestisce la configurazione del ripristino di emergenza nei server Linux. La console è in grado di: Configurare i processi di backup in esecuzione in background. Archiviare i backup in qualsiasi supporto accessibile incluse le unità di archiviazione di rete (SAN, NAS, iSCSI) e rimovibili (USB, FireWire). Verificare le immagini di backup per garantire l'integrità dei dati. Creare file immagine di backup compressi e crittografati per efficienza e protezione. Ripristinare un volume di dati completo ad un punto preciso nel tempo usando la funzione Ripristina il volume. Visualizzare le immagini di backup per un ripristino rapido di file e cartelle usando la funzione Monta. Montare qualsiasi file immagine di backup del volume di sistema come macchina virtuale usando VirtualBoot. Gestire in remoto le operazioni di backup e ripristino del sistema. Agente di backup ShadowProtect Il motore che crea le immagini di backup di un punto nel tempo di un sistema La console SPX gestisce il funzionamento dell'agente di backup. StorageCraft Recovery Environment CrossPlatform La Recovery Environment CrossPlatform (REX) è un ambiente avviabile per il ripristino di emergenza che non richiede l'installazione di software. REX può: Accedere a tutte le funzioni critiche della console SPX da un ambiente di ripristino di emergenza autonomo. Caricare da un'unità CD o USB avviabile. Ripristinare un volume di sistema (avviabile) in modo semplice e veloce. Eseguire il backup di un sistema non avviabile prima di tentare un'operazione di ripristino. Usare Ripristino all'avvio per ripristinare un volume di sistema in hardware diverso o in ambienti virtuali (P2P, P2V, V2P). Per maggiori informazioni su REX, consultare la Guida dell'utente dello StorageCraft Recovery Environment. 3.2 Ripristino di file e cartelle Quando SPX crea un'immagine di backup, gli utenti possono accedere a tale immagine per ripristinare file o cartelle usando l'utilità di montaggio di SPX. L'utilità di montaggio apre un file immagine come volume in un punto di montaggio. Gli utenti possono accedere al file immagine di backup montato come farebbero se il volume si trovasse in un disco rigido. Questa operazione include la modifica e il salvataggio delle modifiche in un volume temporaneo come nuovo file di backup incrementale. N.B. Se richiesto, l'utilità di montaggio può montare simultaneamente e senza problemi centinaia di immagini di backup. © 2015 StorageCraft Technology Corporation StorageCraft Support Center Page 7 of 38 Guida dell'utente di ShadowProtect SPX Per maggiori informazioni, consultare Ripristino di file e cartelle. : 3.3 Ripristino di un volume SPX offre due modalità per il ripristino del backup di un volume Linux in base al tipo di volume: Tipo di volume Ripristinare usando quale strumento? Descrizione Volume di dati SPX Usare Ripristina il volume in SPX per ripristinare un volume di dati (non di avvio) in una partizione locale. Volume di sistema (con avvio) Recovery Environment CrossPlatform (REX) Usare la Ripristino di un volume di sistema a 64 bit per ripristinare un volume di sistema. Ripristino all'avvio è incluso per eseguire il ripristino nel nuovo hardware. Per maggiori informazioni dettagliate, consultare Ripristino di un volume. 3.4 Backup di SPX Un file immagine di backup SPX è una rappresentazione settore per settore del volume nel momento in cui SPX esegue lo snapshot del volume. SPX scrive il file immagine di backup sui supporti di archiviazione di destinazione. Le opzioni per la destinazione includono unità di archiviazione di rete (SAN, iSCSI, NAS, ecc.) o rimovibili (USB /FireWire). La quantità di tempo necessaria per scrivere il file immagine di backup dipende dall'hardware di sistema e dalle dimensioni del file immagine. Per la maggior parte degli snapshot, tuttavia, l'intero processo richiede solo alcuni secondi e non interferisce con il funzionamento del sistema. Per informazioni sulla configurazione e la creazione di file immagine di backup, consultare Creazione di un processo di backup. N.B. Il Glossario StorageCraft spiega le convenzioni di denominazione dei file di backup in SPX. Prenderne visione per familiarizzare con i diversi tipi di file immagine. Pianificazione dei backup di SPX Gli utenti usano SPX per: Configurare processi di backup automatizzati per proteggere i volumi designati. Pianificare un'immagine completa o immagini incrementali (ogni 15 minuti) con pianificazioni flessibili giornaliere e/o settimanali. © 2015 StorageCraft Technology Corporation StorageCraft Support Center Page 8 of 38 Guida dell'utente di ShadowProtect SPX Catene di immagini di file di backup Il tipo di backup Incrementale continuo crea una catena costituita da un'immagine di base completa e file incrementali successivi (questi file successivi acquisiscono le modifiche apportate al volume nel tempo). Per eseguire correttamente un ripristino, SPX o REX devono avere accesso a ciascun file nella catena fino al punto nel tempo desiderato per il ripristino. Non è tuttavia possibile determinare dal nome di un file specifico se altri file immagine di backup dipendono da quel file. Per questo motivo è molto importante usare il browser delle catene di immagini per verificare eventuali dipendenze prima di spostare o eliminare le eventuali immagini di backup. Avviso: tutti i file immagine di backup fanno parte di una catena. L'eliminazione di un file immagine di backup da cui dipendono altri file rende inutilizzabili i file immagine di backup dipendenti. Gli utenti non potranno montare o ripristinare i file contenuti in tali file immagine di backup dipendenti. Lo stesso si applica al file immagine (di base) completo. Il file inizia e ancora la catena. L'eliminazione di un file immagine completo da una catena attiva rende l'intera catena inutilizzabile. Se viene effettuata un'eliminazione, SPX rileva la mancanza dell'immagine di base. SPX quindi avvia automaticamente una nuova catena nell'ora di backup successiva pianificata creando una nuova immagine di base. 3.5 Casi di utilizzo di SPX I seguenti sono vari casi di utilizzo comune di SPX: Backup dinamico Problema: sarebbe preferibile non dover arrestare il sistema ogni volta che si deve creare un'immagine di backup del sistema. Soluzione SPX: utilizzando la creazione delle immagini dei dischi con la tecnologia snapshot, SPX consente di creare backup di sistema dinamici eliminando così qualsiasi tempo di inattività del sistema. SPX crea immagini di backup dinamiche che includono le impostazioni di configurazione, i dati fondamentali e il sistema operativo del sistema. Creare immagini di backup Incremental complete e incrementali Problema: richiede troppo tempo dover creare un'immagine di backup completa ogni volta. Occorre poter creare immagini di backup incrementali in modo da risparmiare tempo e spazio. Soluzione SPX: SPX usa una strategia di backup basato su settori che consente di eseguire il backup delle sole modifiche apportate ad un file in un'immagine di backup incrementale. Il backup basato su settori rappresenta il modo più rapido ed efficace per eseguire un backup incrementale. Con un backup iniziale completo, è possibile creare regolarmente delle immagini di backup incrementale a partire da quel punto in poi per ottenere un ripristino accurato. Ripristino di singoli file e cartelle Problema: il ripristino di singoli file e cartelle usando strumenti e destinazioni di backup tradizionali, come le unità su nastro, può risultare difficoltoso e richiedere molto tempo. Spesso è difficile persino trovare i dati necessari oppure è necessario chiedere supporto ad altri. Occorre quindi un metodo facile e veloce per ripristinare autonomamente file o cartelle andati persi. Soluzione SPX: leimmagini di backup basate su disco forniscono un accesso rapido ai file di backup. Usare la funzione Monta di SPX per montare un file immagine di backup locale come volume. Una volta eseguito il montaggio del volume, è possibile ricercare e ripristinare singoli file e cartelle dall’immagine di backup. Per i volumi di server, l'amministratore IT può anche montare un'immagine di backup di un volume di server e poi condividerla con gli utenti per fornire ripristini autonomi di file e cartelle basati su server. © 2015 StorageCraft Technology Corporation StorageCraft Support Center Page 9 of 38 Guida dell'utente di ShadowProtect SPX Aggiornare un'immagine di backup esistente Problema: si dispone di un'immagine di backup esistente contenente file essenziali ma il volume è stato infettato da un virus e non è possibile provare a ripristinare tali file dall'unità infetta. Soluzione SPX: SPX può montare un file immagine di backup come volume di lettura/scrittura. Analizzare il volume con un programma antivirus. SPX può quindi salvare le modifiche come nuovo file immagine incrementale separato per ripristinare il volume. 3.6 Scenari di VirtualBoot I seguenti scenari introducono vari casi di utilizzo possibili di VirtualBoot SPX: Accesso ai dati cronologici Problema: in seguito alla migrazione verso un nuovo sistema di gestione finanziaria, si verrà sottoposti ad una verifica contabile. Ai fini di tale verifica sarà necessario accedere ai dati fiscali pregressi registrati nel formato proprietario del vecchio software di gestione finanziaria. Purtroppo, però, non si possiede più il vecchio software, quindi non è possibile accedere ai dati fiscali pregressi. Soluzione VirtualBoot: piuttosto che cercare di ripristinare un’intera immagine di backup contenente il vecchio software di gestione finanziaria, è possibile usare VirtualBoot per avviare l’immagine di backup e accedere sia all’applicazione che ai dati presenti nel sistema al momento in cui è stato eseguito il backup. Conservando le applicazioni insieme ai dati, si ottiene un notevole prolungamento della vita dei propri dati. Test del software Problema: si ha la necessità di verificare quali sono le prestazioni di un nuovo software nel proprio sistema di produzione, ma non si vuole correre il rischio di incorrere in eventuali problemi. Soluzione VirtualBoot: è possibile caricare con VirtualBoot l’ultimo backup del proprio sistema di produzione, quindi installare il software nella macchina virtuale. Si possono così valutare le prestazioni del nuovo software utilizzando l'ambiente di lavoro attuale senza alcun rischio per il sistema di produzione. Test dell'immagine di backup Problema: occorre verificare che le immagini di backup possano essere ripristinate in modo corretto e che garantiscano l’accesso a tutte le applicazioni e a tutti i dati cruciali per la propria attività. Soluzione VirtualBoot: è possibile caricare con VirtualBoot un’immagine di backup recente e verificare che le applicazioni e i dati ripristinati funzionino come previsto. Errore hardware Problema: si dispone di un server di un database e si verifica un arresto anomalo dell'array di dischi da 20 TB. Bisogna quindi riportare il sistema online e sostituire il sottosistema dei dischi. Soluzione VirtualBoot: questa soluzione prevede tre fasi: 1. Caricare con VirtualBoot l’ultima immagine di backup del proprio server di database, in modo che gli utenti possano continuare ad usare il database stesso. StorageCraft fornisce il supporto nativo per i file immagine di backup nell’ambiente VirtualBox. N.B. SPX può continuare ad eseguire ibackup incrementali del server di database virtuale. Questi backup incrementali fanno parte della catena di immagini di backup originale. 2. Avviare HeadStart Restore (HSR) nel nuovo sottosistema di dischi del server di database (per maggiori informazioni, consultare la StorageCraft ImageManager Guida Utenta). 3. Una volta che l’HSR aggancia il backup incrementale più recente, creato nella VM, mettere la VM offline e finalizzare l’installazione dell’HSR nel nuovo sottosistema di dischi (si tratta di un’operazione rapida), quindi riportare online l’hardware del server di database. N.B. Una volta che la VM sostitutiva è online e continua la catena di immagini di backup incrementali, è possibile risolvere un guasto hardware in vari modi, come ad esempio: © 2015 StorageCraft Technology Corporation StorageCraft Support Center Page 10 of 38 Guida dell'utente di ShadowProtect SPX Ripristinare e tornare all’hardware originale, una volta che è stato riparato. Ripristinare in un nuovo hardware (usando il ripristino all'avvio della Guida dell'utente alla StorageCraft Recovery Environment CrossPlatform di StorageCraft ). Procedere al ripristino permanente in ambiente VM usando l’HSR per effettuare il ripristino in un file di disco rigido di una macchina virtuale .VHD o .VMDK. 4 Creazione di un processo di backup Per creare un nuovo processo di backup, usare prima Destinazioni per definire dove archiviare i file di backup, quindi selezionare l'icona Nuovo processo nella barra degli strumenti o selezionare l'opzione Backup > Nuovo processo nella barra dei menu per definire un nuovo processo di backup. SPX visualizza la finestra di dialogo Processo di backup con tre schede: Scheda Impostazioni Scheda Pianificazione Scheda Avanzate 4.1 Destinazioni Usare la finestra di dialogo Destinazioni per: Specificare uno o più percorsi di archiviazione per i backup. Esaminare, modificare o eliminare i percorsi dall'elenco di destinazioni esistenti. Selezionare una destinazione dall'elenco che funga da predefinita quando si creano nuovi processi di backup. Aggiungi Per aggiungere una nuova destinazione: 1. Fare clic su Aggiungi per aprire la finestra di dialogo Nuova destinazione. 2. Immettere un nome descrittivo per la destinazione. 3. Usare Sfoglia per individuare e specificare il punto di montaggio del dispositivo di archiviazione da usare per questa destinazione. N.B. Fare riferimento alla sezione seguente in Esecuzione del backup in un percorso di rete per abilitare l'accesso ad un dispositivo di rete. 4. Fare clic su Salva. N.B. SPX richiede almeno una destinazione prima di creare un processo di backup. Esecuzione del backup in un percorso di rete Per eseguire il backup in un percorso di rete usando Linux: 1. Creare un punto di montaggio in una directory locale. Per esempio, usare il comando mount per montare un file system remoto in un percorso locale (usando cifs come usa SPX): mount -t cifs //server/share /mnt/remotepath 2. Usare /home/utente/remoto o simile come directory di destinazione. 3. Per rendere il punto di montaggio permanente, aggiungere una voce alla tabella del file system (/etc/fstab) così che il percorso di rete si monti ad ogni avvio del sistema. 4. Puntare a tale directory nella finestra di dialogo Destinazioni in SPX. Modifica Fare clic su Modifica per modificare il nome della destinazione selezionata. © 2015 StorageCraft Technology Corporation StorageCraft Support Center Page 11 of 38 Guida dell'utente di ShadowProtect SPX Elimina Fare clic su Elimina per rimuovere la destinazione selezionata da SPX. SPX visualizza un avviso se un processo di backup sta usando questa destinazione. 4.2 Scheda Impostazioni Per impostazione predefinita, alla selezione del nuovo processo SPX visualizza la scheda Impostazioni. Per creare un nuovo processo di backup: 1. Nella scheda Impostazioni, specificare un nome per il processo. 2. Selezionare una destinazione per i file di backup (dall'insieme definito nel menu a discesa o fare clic su Nuova destinazione per aggiungerne una). 3. (Opzionale): Aggiungere un commento testuale per descrivere il processo. 4. Usare l'elenco a discesa o specificare manualmente quali volumi sottoporre a backup. N.B. L'elenco di volumi visualizza i punti di montaggio rilevanti per un ripristino completo (cioè non punti di montaggio swap o generici). Le opzioni della casella a discesa per i volumi da includere sono: Tutti i volumi (tutti i volumi elencati), Solo volumi di sistema o Solo volumi di dati. In molti sistemi, è sufficiente selezionare Tutti i volumi. Campo Commento Il campo Commento aggiunge una nota di testo ad un file immagine di backup. Gli utenti possono visualizzare tali commenti nel riquadro Riepilogo. SPX include in questo registro anche il contenuto del campo Commento. Assicurarsi che il testo sia chiaro e autoesplicativo per evitare errori nella ricezione dei file di registro. N.B. SPX limita il campo Commento a circa 100 caratteri. Campo Compressione SPX include tre opzioni di compressione dei file per creare un file immagine di backup: Nessuno Nessuna compressione dei dati. Questa opzione impegna una minor quantità di risorse della CPU, ma è anche quella che richiede la maggior quantità di spazio su disco. Standard In genere comporta una compressione dei dati di circa il 40%. La compressione standard garantisce un compromesso ottimale tra impegno della CPU e consumo di spazio su disco. Elevato In genere comporta una compressione dei dati di circa il 50%. Questa opzione impegna una grande quantità di risorse della CPU, ma è utile in caso di scarsa disponibilità di spazio su disco. N.B. L'hardware host autonomo o VM contemporaneo fornisce supporto adeguato all'impostazione di compressione elevata. Usare questa impostazione a meno che un monitoraggio prolungato riveli una degradazione delle prestazioni durante le operazioni di backup. Campo Crittografia Importante: StorageCraft consiglia vivamente di crittografare tutti i file di backup, in particolare quelli replicati in un sito remoto o in StorageCraft Cloud Services. Immettere una password appropriata per crittografare i file di backup. Avviso: conservare con cura le password di crittografia. SPX non consente di modificare le password nei file crittografati esistenti. StorageCraft inoltre non consente di ripristinare le password di crittografia perse o l'accesso ad un file immagine di backup crittografato. © 2015 StorageCraft Technology Corporation StorageCraft Support Center Page 12 of 38 Guida dell'utente di ShadowProtect SPX Volumi SPX offre un elenco a discesa per selezionare tipi predefiniti di volumi da sottoporre a backup: Tutti, Volumi di dati o Volumi di sistema (l'utente può anche selezionare manualmente i volumi desiderati da sottoporre a backup). 4.3 Scheda Pianificazione Usare il menu a discesa Tipo di pianificazione nella scheda Pianificazione per selezionare quale tipo di backup eseguire: Continuo Misto Completo Completo, Manuale N.B. SPX supporta solo un processo di backup continuo per volume. Continuo Il tipo di pianificazione di backup incrementale Continuo crea prima un backup completo del volume come file immagine di base. Successivamente, SPX crea immagini di backup incrementali nella pianificazione specificata per acquisire le modifiche al volume. Per creare una pianificazione di backup incrementali continui: 1. Selezionare Tipo di pianificazione > Continuo. 2. Selezionare l'ora di inizio del backup completo iniziale: Immediatamente o Più tardi. Se Più tardi, selezionare la data e l'ora specificate per eseguire il backup. 3. Selezionare la pianificazione per ciascun backup incrementale successivo: Aggiungi settimanalmente—Crea backup incrementali nel giorno e nell'ora selezionati. Fare clic su Aggiungi settimanalmente una seconda o terza volta (non superando le tre volte) per aggiungere più backup in giorni e ore diversi dalla pianificazione incrementale settimanale iniziale. Aggiungi mensilmente—Crea backup incrementali nei giorni e nelle ore specificati in una pianificazione mensile. Fare clic su Aggiungi mensilmente una seconda o terza volta (non superando le tre volte) per aggiungere più backup in giorni e ore diversi dalla pianificazione incrementale mensile iniziale. Importante: ciascun processo di backup può supportare fino ad un totale di 3 regole di pianificazione usando una o entrambe le pianificazioni Aggiungi settimanalmente e Aggiungi mensilmente. 4. La selezione Tutto il giorno usa il formato 24 ore. Selezionare Tutto il giorno equivale a specificare “dalle 00:00 alle 23:59” nel campo Da. 5. Usare l'impostazione Ripeti ogni per specificare quanto spesso eseguire backup incrementali: una volta ogni 15, 30 o 45 minuti, o una volta ogni 1-12 ore. Esempio di pianificazione A differenza della tipica funzione di pianificazione fissa della maggior parte dei software di backup, la funzione di pianificazione flessibile dei backup di SPX può supportare un processo che esegue un backup: Ogni 30 minuti nelle ore lavorative dal lunedì al venerdì. Ogni ora di notte dalle 6 PM alle 12 AM per acquisire le transazioni online. Ogni 15 minuti dalle 6 PM alle 10 PM il primo lunedì o venerdì del mese per acquisire i totali e i rapporti delle vendite dal campo. Misto Il tipo di backup Misto inizia una nuova catena di backup il giorno specificato della settimana o del mese. Questo tipo di processo include l'esecuzione, nella pianificazione impostata, di una combinazione di un backup completo e backup incrementali giornalieri fino al successivo backup completo pianificato. Importante: come in un processo Continuo, il processo di backup Misto supporta fino a tre regole usando una combinazione di pianificazioni di tipo Aggiungi settimanalmente e Aggiungi mensilmente. Completo Questa pianificazione esegue un backup completo nelle ore pianificate ogni settimana o mese. © 2015 StorageCraft Technology Corporation StorageCraft Support Center Page 13 of 38 Guida dell'utente di ShadowProtect SPX Completo, Manuale Questa opzione esegue un unico backup completo del volume selezionato. Questo backup avviene all'esterno di un qualsiasi backup pianificato esistente. Tale unico backup può iniziare immediatamente o in una data/ora successive specificate. N.B. Se SPX sta eseguendo un processo di backup pianificato quando riceve una richiesta di un backup manuale completo, ritarderà automaticamente la richiesta manuale fino al completamento del processo corrente. 4.4 Scheda Avanzate Le opzioni della scheda Avanzate forniscono un controllo più capillare del processo di backup SPX. Queste opzioni potrebbero non applicarsi a tutti i tipi di processo. Per esempio, il criterio Conservazione si applica solo ai processi di backup Misto (Settimanale o Mensile). La scheda Avanzate organizza le impostazioni in tre sezioni: Prestazioni Script Immagini Prestazioni Le opzioni di Prestazioni SPX includono: Opzione Predefinita Descrizione Limitazione DISATTIVATA Limita le risorse di sistema usate durante il processo di backup. Per esempio, la larghezza di banda di I/O usata da SPX per creare un file immagine di backup (il valore predefinito delle risorse è il 50%). Spostare la barra di scorrimento verso Illimitato per aumentare la quantità di risorse disponibili per SPX. Spostare la barra di scorrimento verso Limitato per ridurre le risorse disponibili. La riduzione (limitazione) della quantità di risorse implica la riduzione delle prestazioni di SPX. Salva spazio libero di volume nelle immagini di backup DISATTIVATA Crea un backup di tutti i settori nel volume inclusi i settori contrassegnati come spazio libero. Ciò può comportare un file immagine notevolmente più grande, ma questa opzione può servire ad agevolare il recupero di file cancellati precedentemente. N.B. Questa opzione può essere modificata successivamente senza dover creare un nuovo processo. Ignora errori di lettura durante il backup DISATTIVATA Indica a SPX di ignorare gli errori di lettura del disco che si verificano durante la creazione dei file immagine di backup. Usare questa opzione adottando delle precauzioni poiché in questo caso il backup potrebbe inglobare un difetto del disco che a sua volta potrebbe impedire a un volume ripristinato di funzionare correttamente. Tuttavia, nel caso di un disco guasto, potrebbe contribuire a preservare tutti i dati intatti rimasti. © 2015 StorageCraft Technology Corporation StorageCraft Support Center Page 14 of 38 Guida dell'utente di ShadowProtect SPX Avvia processo Pre-snapshot Post-snapshot Termina processo N.B. SPX fornisce l'opzione di interrompere il processo di backup se lo script specificato non è eseguibile. Uso degli script Per usare un file di comando per una fase specifica nel processo di backup: 1. Accedere come utente con privilegi ROOT (altrimenti SPX non copierà i file di comando nella cartella degli script). 2. Copiare i file di comando nella directory Script /var/opt/StorageCraft/spx/libexec 3. Selezionare la scheda Avanzate. 4. SPX può interrompere uno script che non viene eseguito in 1-30 minuti. Usare l'opzione Interrompi gli script che non vengono terminati per selezionare la quantità di tempo di attesa di SPX (l'impostazione predefinita è 5 minuti) prima di ignorare uno script. 5. Specificare quali script eseguire: Avvia processo: esegue il file specificato per preparare il sistema per il processo di backup. Pre-snapshot: esegue il file dello script specificato prima di eseguire il backup. Per esempio, l’utente può eseguire uno script pre-snapshot che pone in stato di backup tutti i database o le applicazioni per le transazioni. Post-snapshot: esegue il file di comando dopo aver acquisito lo snapshot dell'immagine. Per esempio, per eseguire un file di comando post-snapshot per riportare le applicazioni o i database per le transazioni alla normale modalità operativa. Termina processo: esegue il file di comando specificato dopo che SPX ha creato il file immagine di backup. N.B. SPX ha un limite di esecuzione di 5 minuti per i file di comando post-backup. Se i comandi post-backup richiedono più di cinque minuti, far richiamare allo script un file di comando che esegua un altro file di comando e poi termini. Ciò consente ad SPX di completare il file di comando associato nell'allocazione di 5 minuti mentre il file di comando secondario esegue le attività che richiedono più tempo. Per esempio, la sincronizzazione o la copia dei file immagine di backup in un percorso alternativo, la scansione del file immagine di backup contro virus, ecc. 6. Da selezionare per far interrompere a SPX il backup se non può eseguire lo script specificato. N.B. Nel caso in cui lo script non si esegua e provochi l'interruzione del backup, SPX visualizza il backup non riuscito nella sequenza temporale. Immagini Fornisce varie opzioni per le azioni del processo di backup: Opzione Predefinita Descrizione Esegui immediatamente i backup non completati all'avvio DISATTIVATA Abilita o disabilita l'esecuzione dell'ultimo processo di backup pianificato, qualora sia stato "saltato" (ad esempio perché il sistema era spento). Se SPX non ha completato più di un processo pianificato, questa opzione consente di eseguire solo l'ultimo processo di backup non eseguito. Salva immagini volume contemporaneamente DISATTIVATA Abilita o disabilita la creazione simultanea di immagini di backup di più volumi, invece di creare solo un'immagine di backup alla volta. L'hardware di sistema deve supportare un carico del disco elevato per usare questa opzione. Suddividi file di immagine in file più piccoli DISATTIVATA © 2015 StorageCraft Technology Corporation StorageCraft Support Center Page 15 of 38 Guida dell'utente di ShadowProtect SPX SPX può suddividere un file immagine di backup grande in più file piccoli. Questi file creano una serie di immagini ripartite. Per esempio, usare una serie di immagini ripartite per salvare un file immagine di backup grande in file più piccoli per il trasferimento successivo su supporti di capacità fissa, come i dischi ottici. Specificare le dimensioni massime del file per ciascuno dei file più piccoli nella serie. L'impostazione predefinita è 256 MB. Conservazione Le opzioni di conservazione possono ridurre la quantità di spazio necessaria per l'archiviazione del backup. Sebbene la conservazione di tutti i file immagine di backup possa fornire la maggior parte delle opzioni per ripristinare i dati, questo criterio ha due svantaggi: Occupa rapidamente lo spazio di archiviazione di backup disponibile Aumenta la complessità nel determinare quali file di punti nel tempo selezionare per il ripristino In pratica, determinare quali punti nel tempo forniscono la protezione desiderata contro la perdita dei dati. N.B. Il criterio di conservazione di SPX si applica solo alla pianificazione di backup di tipo Misto (settimanale o mensile). Non si applica ad una pianificazione Continua. Per gestire i file di backup incrementali continui e lo spazio necessario per tali file, usare StorageCraft ImageManager Guida Utenta. Le opzioni del criterio Conservazione sono: Opzione Impostazione predefinita Descrizione Mantieni tutte le immagini ATTIVA Conserva tutti i file immagine di backup. Si noti che questa opzione occupa la maggior parte dello spazio di archiviazione. Mantieni solo le immagini recenti DISATTIVATA, 3 serie Specifica il numero massimo di serie di immagini recenti da conservare. Quando SPX raggiunge il massimo impostato, elimina la serie di immagini precedente dopo l'esecuzione del backup successivo. L'impostazione predefinita è conservare 3 serie di backup. Mantieni tutti i backup completi (elimina solo quelli incrementali) DISATTIVATA Indica a SPX di eliminare solo le immagini di backup incrementali nel momento in cui viene rimossa una vecchia immagine. Esegui eliminazioni prima di un backup completo DISATTIVATA Indica a SPX di fare spazio per una nuova serie di immagini eliminando la serie di immagini meno recente prima di creare la nuova serie di immagini. Questa opzione riduce la quantità totale di spazio su disco necessaria per rispettare il criterio di conservazione specificato. Tuttavia, se il processo di backup viene interrotto o non riesce, resterà un numero minore di serie per ripristinare il volume. Dopo che SPX ha eseguito il criterio di conservazione e ha eliminato uno o più file di backup, conserverà ancora il nome del file e la data e l'ora del backup creato. Visualizza i file eliminati nella Sequenza temporale in grigio per i File mancanti: © 2015 StorageCraft Technology Corporation StorageCraft Support Center Page 16 of 38 Guida dell'utente di ShadowProtect SPX 5 Monitoraggio dei processi di backup ShadowProtect SPX introduce la Sequenza temporale del processo di backup, un grafico dinamico di un processo di backup selezionato che mostra lo stato di ciascun evento di backup. Per usare la sequenza temporale: 1. Fare clic sull'icona Disconnetti per visualizzare la finestra di dialogo Sessioni. 2. Selezionare: Sessione locale per monitorare i processi di backup nel sistema locale. Una connessione remota esistente nell'elenco a discesa per monitorare un sistema remoto in cui è in esecuzione SPX. Fare clic su Nuova sessione remota per creare una connessione ad un server Linux remoto in cui è in esecuzione SPX. 3. Fare clic su Connetti. SPX visualizza i processi di backup definiti nel sistema selezionato. N.B. SPX visualizza, nella parte superiore della Dashboard, anche l'indirizzo IP del servizio SPX monitorato. Ciò consente all'utente di identificare quali processi del sistema sono visualizzati in dettaglio da SPX. 4. Selezionare un processo nell'elenco Processo di backup. La dashboard quindi mostra i dettagli del processo di backup nei riquadri Riepilogo processi, Sequenza temporale processi e Dettagli: © 2015 StorageCraft Technology Corporation StorageCraft Support Center Page 17 of 38 Guida dell'utente di ShadowProtect SPX Colore - Il colore dell'evento indica: Blu Backup completo Verde Backup incrementale completato Marrone Creazione del differenziale completata Giallo Avviso - Indica che SPX ha eseguito il backup, ma con la possibilità della comparsa di messaggi di errore. Per esempio, se uno script si è interrotto e l'opzione per arrestare il backup all'errore dello script non è stata selezionata. Rosso Errore - Indica che SPX non ha eseguito il backup. Esaminare il registro di questo backup per diagnosticare il problema. Grigio Backup mancante - Un file di backup precedente esistente non compare più nella cartella di destinazione. Ciò può derivare da un criterio di Conservazione che ha eliminato i backup precedenti o da un'eliminazione manuale. Altezza - Indica le dimensioni del file di backup. Una barra insolitamente alta (paragonata ai file di backup precedenti) può indicare un problema con tale backup. Larghezza - Indica il periodo di tempo necessario per eseguire il backup. Ancora una volta, una variazione della norma potrebbe richiedere un ulteriore controllo. Il grafico della sequenza temporale include due serie di comandi per selezionare l'intervallo di data e ora mostrato: Comando Scopo Seleziona l'intervallo di date da mostrare nel grafico. La scala nella parte inferiore del grafico varia in base al periodo di tempo. Ingrandisce/riduce la sequenza temporale per aumentare o diminuire il periodo di tempo mostrato nel grafico (da minuti a ore). © 2015 StorageCraft Technology Corporation StorageCraft Support Center Page 18 of 38 Guida dell'utente di ShadowProtect SPX Visualizzare i dettagli dell'evento Fare clic su un singolo evento nella sequenza temporale per visualizzare le statistiche del backup nel riquadro Dettagli al di sotto della sequenza temporale. Questi dettagli includono: Data e ora del backup Periodi di tempo per eseguire il backup Volume di origine Dimensioni del file di backup Questo riquadro fornisce anche il menu Azioni per: Icona Azione Aprire Browser della catena di immagini per selezionare un backup del volume di sistema e usare la funzione VirtualBoot per avviare una macchina virtuale che usa tale backup. Montare il file di backup Ripristinare o convertire il file di backup (solo per i volumi di dati). La finestra di dialogo Ripristina offre entrambe le opzioni di ripristino in un'unità locale e di conversione del file di backup in un formato VHD o VMDK. Verificare il file per confermarne l'integrità. N.B. L'intervallo di date selezionato potrebbe non essere sufficientemente ristretto per mostrare i singoli backup. In tal caso la linea degli eventi visualizza dei contrassegni, uno per ciascun backup effettuato in tale data e ora. Il colore del contrassegno segue il grafico mostrato in precedenza. Riquadro Riepilogo processi Il riquadro Riepilogo processi backup visualizza i dettagli del processo selezionato: Campo Descrizione Nome Fornisce il nome definito dall'utente per il processo di backup. Stato Indica In coda, In esecuzione, Sospeso, Non riuscito o Interrotto. N.B. Non riuscito indica un problema con il sistema. Interrotto indica che l'utente ha selezionato Annulla nel riquadro Riepilogo processi durante l'esecuzione del processo. Tipo Mostra se il processo è Continuo, Misto o Completo. Pianificazione Indica l'intervallo più frequente per il processo: Giornaliero, Settimanale o Mensile. Ultima esecuzione Visualizza la data e l'ora dell'ultimo tentativo di eseguire il backup del volume. Ultima operazione completata Mostra quando è stato completato l'ultimo backup. N.B. Deve corrispondere alla data e all'ora dell'Ultima esecuzione. Prossimo backup © 2015 StorageCraft Technology Corporation StorageCraft Support Center Page 19 of 38 Guida dell'utente di ShadowProtect SPX Indica il momento in cui deve essere eseguito il backup successivo. Destinazione Mostra il percorso in cui SPX archivia i file di backup del processo. Utilizzo disco Visualizza la quantità totale di spazio di archiviazione usato dai file di backup del processo. Commento Mostra il testo immesso dall'utente nel campo Commento. Controlli di Riepilogo processi Il riquadro Riepilogo processi fornisce i controlli di un processo: Icona Comando Descrizione Pausa Arresta temporaneamente l'esecuzione di un processo di backup o ne interrompe l'avvio (se il processo è in coda). Esegui Esegue immediatamente un processo di backup in coda o riavvia un processo sospeso. Annulla Si attiva/disattiva con l'icona Esegui. Annulla interrompe il processo in esecuzione. SPX quindi visualizza lo stato di Riepilogo processi come Interrotto e la Sequenza temporale mostra il processo come Non riuscito. Modifica Visualizza la finestra di dialogo di configurazione del processo di backup. L'utente può quindi modificare la pianificazione del processo e altri dettagli. N.B. SPX non supporta la modifica di tutte le impostazioni del processo di backup. Elimina Rimuove il processo di backup da SPX. Avviso: questa operazione non può essere annullata. Una volta eliminato, il processo deve essere ricreato e in questo modo viene avviata anche una nuova catena di backup per il volume. 6 Ripristino di un volume SPX supporta i ripristini dei volumi per un: Tipo di volume Metodo di ripristino Volume di sistema Usare la Uso della Procedura guidata di ripristino (REX) a 64 bit per ripristinare un volume di sistema/avvio. Volume di dati 1. Usare la funzione Ripristina nel Browser della catena di immagini SPX. 2. Fare clic sull'icona Ripristina il volume nel riquadro Dettagli della Sequenza temporale. Uso del Browser della catena di immagini Per ripristinare un volume di dati usando il Browser della catena di immagini: © 2015 StorageCraft Technology Corporation StorageCraft Support Center Page 20 of 38 Guida dell'utente di ShadowProtect SPX 1. Opzionale: creare una nuova partizione in un'unità locale per il ripristino del volume di dati. Avviso: SPX supporta anche il ripristino in una partizione esistente. Questa operazione tuttavia cancella tutti i dati esistenti in tale partizione. 2. Fare clic sull'icona Browser della catena di immagini nella barra degli strumenti. SPX apre il browser. 3. Selezionare il percorso di archiviazione dei file di backup usando il menu a discesa Destinazione. SPX popola l'elenco Immagine di base di tale destinazione. 4. Selezionare la catena di backup del volume di dati da ripristinare nell'elenco Immagine di base. SPX popola il riquadro Catena immagini. 5. Selezionare l'ultimo file immagine di backup dell'elenco. SPX popola il riquadro Riepilogo immagini. 6. Se crittografato, immettere la password per il file. 7. Fare clic sull'icona Ripristina Ripristina il volume: nel menu Attività del riquadro Riepilogo immagini. SPX visualizza la finestra di dialogo 8. Selezionare Volume locale nell'elenco a discesa Tipo di destinazione. SPX popola l'elenco di partizioni disponibili. N.B. La finestra di dialogo Ripristina il volume supporta anche la conversione della catena in un disco virtuale VHD o VMDK. Per dettagli consultare Conversione dei file di backup. 9. Selezionare una partizione per ripristinare il volume. 10. Fare clic su OK per avviare il ripristino. SPX ripristina il volume di dati nella partizione selezionata. Uso della Sequenza temporale Per ripristinare un volume di dati usando la Sequenza temporale: 1. Opzionale: creare una nuova partizione in un'unità locale per il ripristino del volume di dati. Avviso: SPX supporta anche il ripristino in una partizione esistente. Questa operazione tuttavia cancella tutti i dati esistenti in tale partizione. 2. Usare la Dashboard SPX per selezionare il processo di backup e quindi il file di backup desiderato della data e ora indicate nella Sequenza temporale. SPX visualizza ulteriori dettagli del file selezionato nel riquadro Dettagli. © 2015 StorageCraft Technology Corporation StorageCraft Support Center Page 21 of 38 Guida dell'utente di ShadowProtect SPX 3. Fare clic sull'icona Ripristina il volume nel menu Attività. SPX visualizza la finestra di dialogo Ripristina il volume: 4. Selezionare Volume locale nell'elenco a discesa Tipo di destinazione. SPX popola l'elenco di partizioni disponibili. N.B. La finestra di dialogo Ripristina il volume supporta anche la conversione della catena in un disco virtuale VHD o VMDK. Per dettagli consultare Conversione dei file di backup. 5. Selezionare una partizione per ripristinare il volume. 6. Fare clic su OK per avviare il ripristino. SPX ripristina il volume di dati nella partizione selezionata. 7 Ripristino di file e cartelle La funzione Monta di SPX fornisce ad amministratori e utenti un modo semplice per ripristinare file e cartelle in Linux. Per ripristinare uno o più file o cartelle: 1. Fare clic sull'icona Browser della catena di immagini nella barra degli strumenti SPX. 2. Selezionare il percorso di archiviazione dei file di backup usando il menu a discesa Destinazione. SPX popola l'elenco Immagine di base di tale destinazione. 3. Selezionare il file di backup di base per il volume nell'elenco Immagine di base. SPX popola il riquadro Catena immagini con i file di backup per tale volume. 4. Selezionare il file di backup nella catena della data e ora desiderate. 5. Fare clic sull'icona Monta dal menu Azioni. N.B. Fornire la password di crittografia, se richiesta. 6. Accettare la directory di montaggio predefinita o specificarne una diversa, se richiesto. 7. Accettare l'impostazione predefinita per montare il volume come Sola lettura. N.B. SPX può anche montare il volume come Lettura-Scrittura, se richiesto (alcuni programmi, per aprire un file o una cartella, richiedono la scrittura nel volume). Gli utenti potrebbero anche voler modificare il contenuto esistente del volume. SPX può salvare queste modifiche in un nuovo file incrementale di ramificazione (SPX non modifica il file immagine originale). 8. SPX monta il volume. 9. Individuare i file o le cartelle desiderati e copiare gli elementi nell'unità originale. 10. Al termine, selezionare l'icona Immagini montate nella barra degli strumenti e fare clic su Smonta. Ignorare l'opzione del file nel buffer SPX mantiene le eventuali modifiche apportate ad un volume di lettura-scrittura in un file nel buffer anche dopo aver salvato tali modifiche in un nuovo file incrementale di ramificazione. Ciò consente a SPX di riapplicare le modifiche ad un nuovo montaggio del file immagine originale (ciò potrebbe essere utile quando le modifiche devono consentire l'accesso dell'applicazione a più file o cartelle, ed elimina la necessità di ripetere la procedura di accesso). © 2015 StorageCraft Technology Corporation StorageCraft Support Center Page 22 of 38 Guida dell'utente di ShadowProtect SPX Avviso: non montare questo incrementale di ramificazione come lettura-scrittura e salvare le modifiche in un nuovo incrementale di ramificazione secondario. Sebbene possa sembrare più semplice per accedere alle modifiche, questo secondo incrementale di ramificazione compromette la convalida della catena da parte di ImageManager. Al contrario, mantenere l'opzione Ignora file del buffer esistente per questa immagine deselezionata. Usare questa opzione solo quando l'utente non ha salvato le modifiche originali ad un incrementale. 8 Conversione dei file di backup SPX può convertire una catena di immagini di backup di un volume in un file di disco virtuale VHD o VMDK. A tal fine, eseguire la funzione Ripristina il volume usando uno di questi metodi: Sequenza temporale processi 1. Usare la Sequenza temporale processi nella dashboard SPX per selezionare il file immagine di backup del punto nel tempo desiderato da uno dei seguenti specificato: Processo di backup Data e ora 2. Fare clic sull'icona Info sui dettagli per aprire il Browser della catena di immagini. SPX popola il browser con i dettagli della catena di immagini selezionata. 3. Selezionare l'ultimo file immagine di backup nell'elenco Catena di immagini (salvo creare un disco virtuale da un punto nel tempo precedente. In tal caso, selezionare il file di backup desiderato dal punto precedente). 4. Fare clic sull'icona Ripristina Volume nel menu Attività. SPX visualizza la finestra di dialogo Ripristina il volume. 5. Selezionare VHD o VMDK dall'elenco a discesa Tipo di destinazione. 6. Fare clic su OK. SPX procede con la creazione del nuovo disco virtuale dalla catena di backup e lo copia nella directory di destinazione. Browser della catena di immagini 1. Fare clic sull'icona Browser della catena di immagini nella barra degli strumenti per aprire il browser. 2. Selezionare la destinazione del file di backup dall'elenco a discesa. SPX visualizza il percorso di destinazione e popola l'Elenco di immagini di base nel riquadro. 3. Selezionare l'immagine di base della catena nell'elenco. SPX popola il riquadro Catena immagini con l'elenco di file immagine correlati. 4. Selezionare l'ultimo file immagine nell'elenco (salvo creare il disco virtuale da un punto nel tempo precedente. In tal caso, selezionare il file di backup desiderato dal punto precedente). 5. Fare clic sull'icona Ripristina il volume dialogo Ripristina il volume. nel menu Attività nel riquadro Riepilogo immagini. SPX visualizza la finestra di 6. Selezionare il formato VHD o VMDK dall'elenco a discesa Tipo di destinazione. 7. Fare clic su OK. SPX procede con la creazione del nuovo disco virtuale dalla catena di backup e lo copia nella directory di destinazione. © 2015 StorageCraft Technology Corporation StorageCraft Support Center Page 23 of 38 Guida dell'utente di ShadowProtect SPX 9 Uso di VirtualBoot VirtualBoot avvia un'immagine di backup di un volume di sistema in un Macchina virtuale ambiente (VM) in un VirtualBox Oracle open source. Questa VM non richiede un'operazione di ripristino o di conversione dei file di backup in un formato diverso. VirtualBoot fornisce un sistema sostitutivo rapido e temporaneo per un server danneggiato in queste situazioni: Failover del sistema: ripristinare un sistema danneggiato contenente numerosi terabyte di memoria potrebbe richiedere alcuni giorni, se eseguito con metodi tradizionali. Un sistema sostitutivo VirtualBoot si avvia in pochi minuti e fornisce agli utenti l'accesso completo alle risorse e alle applicazioni di sistema dopo solo un breve tempo di inattività necessario per passare al nuovo sistema. Test di backup : alcuni amministratori eseguono i test di backup e ripristino per via delle limitazioni dei metodi tradizionali come il salvataggio su nastro. VirtualBoot può eseguire qualsiasi immagine di backup del sistema in una VM per garantire il funzionamento appropriato di un sistema ripristinato partendo dagli stessi file immagine. Accesso ai dati specifici dell'applicazione: sebbene il backup dei dati sia un’operazione di cruciale importanza, talvolta i file dati da soli non sono utili se non associati alle relative applicazioni. VirtualBoot consente di montare un intero sistema, sia applicazioni che dati, in una VM in cui gli utenti potranno accedere ai dati nell’applicazione ad essi associata. Per informazioni sugli scenari di utilizzo di VirtualBoot, consultare Scenari di VirtualBoot. Questa sezione comprende i seguenti argomenti: Requisiti di VirtualBoot Avviare una VM con VirtualBoot Avviso: se si desidera spegnere una VM creata con VirtualBoot, non selezionare Ripristina snapshot VirtualBoot corrente come opzione di arresto. Ciò provoca l'eliminazione da parte di VirtualBox di tutti i nuovi dati scritti nella VM dalla sua creazione. Selezionare questa opzione solo se si vuole riportare la VM al suo stato originale. Inoltre, non lanciare una VM con VirtualBoot se il sistema di origine: è ancora attivo sulla stessa rete esegue backup incrementali continui usando SPX o ShadowProtect salva i file di backup in una condivisione di rete o un sistema NAS . Così facendo si confonderanno i backup della VM con quelli del sistema di origine. Confondendo i backup si corrompe la catena e si impedisce un ripristino valido del volume. 9.1 Requisiti di VirtualBoot La funzione SPX VirtualBoot sfrutta l'hypervisor VirtualBox di Oracle. VirtualBox è un ambiente open source per VM ed è disponibile per Linux. VirtualBoot offre il supporto nativo dei file di SPX in una VM VirtualBox. Per informazioni su VirtualBox e per scaricare il software, visitare il sito www.virtualbox.org . I requisiti di VirtualBoot comprendono quelli di ShadowProtect e VirtualBox: Requisiti software N.B. StorageCraft consiglia di effettuare l'aggiornamento all'ultima versione di VirtualBoot per prestazioni migliori e più affidabili. SPX supporta diverse versioni di VirtualBox fino all'ultima rilasciata. Fare riferimento al file Leggimi di SPX per dettagli sulle ultime versioni supportate. Avviso: VirtualBoot non supporta VirtualBox 4.0.0 in quanto tale versione non utilizza in modo appropriato i plug-in di terze parti. Requisiti hardware I requisiti hardware di VirtualBoot dipendono principalmente dai requisiti hardware che devono essere soddisfatti per l’esecuzione di VitualBox (consultare Documentazione di VirtualBox per l'utente finale ). © 2015 StorageCraft Technology Corporation StorageCraft Support Center Page 24 of 38 Guida dell'utente di ShadowProtect SPX Processore: Oracle consiglia l'impiego di un processore x86 recente (degli ultimi cinque anni) "ragionevolmente potente" (Intel o AMD), compresi i processori AMD/Intel x64. VirtualBoot non supporta Itanium (IA64). Memoria: Almeno 1GB Disco rigido: Almeno 10 GB. Dipende dal sistema operativo ospite caricato nella VM. Sistema operativo host: VirtualBoot supporta gli stessi sistemi operativi host di VirtualBox. Sistema operativo ospite: VirtualBoot supporta l'avvio di file immagine che contengono i backup di Linux di tutte le distribuzioni supportate da SPX. 9.2 Avviare una VM con VirtualBoot Per creare una macchina virtuale da un file immagine di sistema: 1. Selezionare il file immagine di backup contenente i volumi di avvio/root per il sistema desiderato. 2. Avviare VirtualBoot utilizzando: Icona oppure opzione Percorso Selezione del file immagine Barra di menu Fare clic su Aggiungi file immagine per sfogliare e selezionare il file immagine di backup del volume di avvio desiderato dall'elenco. Riquadro Dettagli sequenza temporale Automatica Menu principale > Strumenti > Browser delle catena di immagini > Riepilogo immagini Automatica Menu principale > Strumenti > VirtualBoot Fare clic su Aggiungi file immagine per sfogliare e selezionare il file immagine di backup del volume di avvio desiderato dall'elenco. N.B. Quando si utilizza il riquadro Dettagli o il Riepilogo immagini, SPX aggiunge automaticamente alla finestra di dialogo di VirtualBoot il volume di avvio selezionato e i volumi di dati associati che fanno parte di quel processo di backup. 3. Nella finestra di dialogo di VirtualBoot, fornire le informazioni richieste, quindi fare clic su Crea. Le informazioni richieste comprendono: Aggiungi file immagine Aggiunge un file immagine di backup alla VM. Da utilizzare se si ha un volume di dati separato che si desidera includere nella VM. N.B. VirtualBoot tenta automaticamente di includere tutti i volumi che fanno parte della serie di immagini del volume di avvio presenti in questo elenco. Utilizzare questa opzione per aggiungere altri volumi se questo non si verifica. Se il file immagine di backup selezionato è crittografato, fornire una password valida per accedervi. Attenzione: Prestare attenzione quando si selezionano i file immagine da diversi processi di backup. Se la VM esegue backup incrementali, quelli creati per i volumi che non si trovano nella serie di immagini del volume di avvio probabilmente non saranno utili o affidabili. Rimuovi file immagine Rimuove un file immagine di backup dall'elenco. Questo può verificarsi quando il backup contiene più volumi di dati che non sono necessari per la VM. Avvio © 2015 StorageCraft Technology Corporation StorageCraft Support Center Page 25 of 38 Guida dell'utente di ShadowProtect SPX SPX tenta automaticamente di identificare il volume di avvio nell'elenco dei volumi. Se necessario, selezionare manualmente il volume di avvio corretto (questo può verificarsi quando il file di backup contiene più volumi avviabili). Nome computer Specificare un nome per la VM. Allocazione memoria (RAM) Specificare la quantità di memoria, in MB, che verrà destinata da VirtualBox per l'uso da parte della VM, quando questa verrà caricata. L'impostazione predefinita è 512MB. Adattatore di rete Specificare il tipo di adattatore di rete della VM. Le opzioni supportate sono: NAT: Aggiunge un adattatore di rete generico alla VM che utilizza Network Address Translation (NAT). Non connesso: Esclude l'adattatore di rete dalla VM (consultare Non connesso in basso). Avvia automaticamente la macchina virtuale dopo averla creata Questa è l'impostazione predefinita. Deselezionare questa casella per eseguire la VM in seguito utilizzando l'applicazione VirtualBox. N.B. Se l'utente ha selezionato un file immagine di backup all'avvio di VirtualBoot, questa finestra di dialogo elenca automaticamente le informazioni relative al file selezionato. 4. VirtualBoot crea la VM e la avvia per l'utilizzo. Opzione di rete Non connesso Scegliere di non avere un adattatore di rete nella VM consente a VirtualBoot di avviare un'immagine di backup mentre il sistema di origine è ancora operativo. Mantenere operativi entrambi i sistemi con la stessa configurazione di rete causa: Problemi di routing, particolarmente ai controller di dominio. La VM e il sistema di origine potrebbero salvare immagini di backup incrementali nello stesso percorso di rete. Sebbene questo fatto non influisca sull'integrità dei dati, può portare a confondere i nomi dei file immagine di backup con i file immagine di backup incrementali da entrambi i lati della catena, con risultati imprevedibili in fase di consolidamento. Mantenere la VM al di fuori della rete evita questo tipo di inconvenienti prima che creino problemi (un'altra opzione, se una connessione di rete è necessaria, è di mettere in pausa eventuali processi di backup di SPX esistenti dopo che la VM si è caricata). 10 La Dashboard SPX La Dashboard SPX comprende: Guida in sovrimpressione Barra di menu Barra degli strumenti Elenco processi di backup Riepilogo processi Sequenza temporale Dettagli processo © 2015 StorageCraft Technology Corporation StorageCraft Support Center Page 26 of 38 Guida dell'utente di ShadowProtect SPX 10.1 Guida in sovrimpressione SPX comprende una guida in sovrimpressione traslucida che indica varie funzionalità e campi sulla dashboard di SPX: Le fasi da seguire per gestire SPX dalla Guida in sovrimpressione sono: © 2015 StorageCraft Technology Corporation StorageCraft Support Center Page 27 of 38 Guida dell'utente di ShadowProtect SPX Fase Testo visualizzato Dettagli 1 Creare una destinazione Prima di tutto, fornire un percorso in cui archiviare i file di backup. 2 Creare un processo di backup Poi, configurare il tipo e la pianificazione del processo di backup. 3 I processi di backup sono elencati qui SPX visualizza un elenco di tutti i processi per questo sistema nel riquadro superiore. processi per sistemi remoti. N.B. L'elenco può visualizzare anche 4 Riepilogo di stato e impostazioni del processo di backup selezionato SPX quindi popola il riquadro Riepilogo con i dettagli del processo selezionato nel riquadro Processo di backup. 5 Visualizzazione grafica della cronologia degli eventi del processo di backup Man mano che il processo di backup selezionato esegue i backup, SPX li visualizza nel riquadro della cronologia eventi Sequenza temporale. 6 Modificare e controllare il processo di backup selezionato Usare i comandi Sospendi e Riproduci nel riquadro di Riepilogo per gestire le operazioni del processo di backup. 7 Esplorare gli eventi della Sequenza temporale Usare i comandi di esplorazione nella Sequenza temporale per spostarsi attraverso e selezionare data e ora visualizzate. 8 Eseguire il backup delle immagini per l'evento della sequenza temporale selezionato Selezionando un evento nella Sequenza temporale, SPX popola il riquadro Dettagli. Premere <ESC> per chiudere la guida in sovrimpressione. 10.2 Barra dei menu Le opzioni del menu principale sono: File Backup Strumenti Guida File Le opzioni del menu File comprendono: Opzione Descrizione Preferenze Utilizzare l'elenco a discesa per selezionare la lingua dell'interfaccia di SPX. Selezionare la casella per utilizzare un formato orologio di 12 ore. (L'impostazione predefinita utilizza un formato orologio di 24 ore) Impostazioni notifica Stabilisce le destinazioni di messaggi di posta elettronica o di testo per notifiche di eventi di SPX e credenziali di server SMTP. © 2015 StorageCraft Technology Corporation StorageCraft Support Center Page 28 of 38 Guida dell'utente di ShadowProtect SPX Impostazioni accesso remoto Abilita una porta specifica per la gestione di client remoti di SPX. Disconnetti Disconnette il client SPX dalla sessione agente corrente. Esci Chiude il client SPX Impostazioni notifica Questa finestra di dialogo specifica le impostazioni per gli avvisi tramite e-mail e testo sullo stato del backup. N.B. SPX attualmente supporta solo un indirizzo di posta elettronica per le notifiche. Per attivare le notifiche tramite e-mail: 1. Spuntare Notifica tramite e-mail (SMTP). 2. Fare clic su Impostazioni SMTP per specificare il nome host del server SMTP o l'indirizzo IP la porta da utilizzare per il traffico SMTP credenziali valide per il server SMTP se utilizzare il TLS 3. Immettere le informazioni richieste: Campo Descrizione Invia e-mail a Immettere un indirizzo e-mail di destinazione. N.B. SPX attualmente supporta solo un indirizzo di posta elettronica per le notifiche. Prefisso oggetto e-mail con Immettere un testo da aggiungere come prefisso per l'oggetto e-mail. Per esempio, il testo potrebbe specificare il processo di backup o del server. Prefisso corpo e-mail con Immettere un testo da aggiungere all'inizio del corpo e-mail. 4. Selezionare quando inviare la notifica: all'inizio di ogni processo di backup alla fine di ogni processo di backup solo se il processo di backup non riesce 5. Fare clic su Invia messaggio di prova per confermare le impostazioni di notifica. 6. Continuare a configurare le notifiche tramite testo o fare clic su Salva per avere solo notifiche tramite e-mail. Per configurare utilizzando messaggi di testo (SMS): 1. Specificare il gateway SMS da utilizzare per le notifiche tramite testo. 2. Selezionare quando inviare un testo: all'inizio di ogni processo di backup alla fine di ogni processo di backup solo se il processo di backup non riesce 3. Fare clic su Invia messaggio di prova per confermare la configurazione. 4. Fare clic su Salva. Impostazioni accesso remoto Questa finestra di dialogo svolge due funzioni: permette a un client SPX remoto di effettuare l'accesso a e gestire il centro assistenza SPX di questo sistema. specifica quale porta utilizzare per questa comunicazione. La porta predefinita è 13581. N.B. Mantenere l'impostazione predefinita della porta 13581 a meno che vada in conflitto con un'applicazione esistente. Fare clic su Abilita accesso remoto per abilitare l'accesso remoto. © 2015 StorageCraft Technology Corporation StorageCraft Support Center Page 29 of 38 Guida dell'utente di ShadowProtect SPX Utilizzo della riga di comando In sistemi headless o non dotati di XServer, gli utenti possono abilitare l'accesso remoto al server utilizzando il comando di terminale: /opt/StorageCraft/spx/bin/spx_cli Remote --enable <Numero di porta> Il Numero di porta indica la porta da utilizzare per la sessione. Gli utenti possono quindi installare ed eseguire la console SPX in una VM Linux appropriata o in un sistema fisico con un ambiente desktop GUI per accedere al server remoto. Disconnetti Utilizzare questa opzione per disconnettersi dalla sessione corrente con l'agente SPX (locale o remoto). SPX visualizza quindi la finestra di dialogo della sessione per accedere a un altro agente. I riquadri della dashboard SPX appaiono vuoti finché non si effettua l'accesso in una nuova sessione. Esci Selezionare questa opzione per chiudere la console SPX. Backup Fare riferimento a Creazione di un processo di backup per dettagli riguardanti le due opzioni di questo menu: Nuovo processo e Destinazioni. Strumenti Le opzioni del menu Strumenti comprendono: Browser della catena di immagini Immagini montate VirtualBoot Impostazione di archiviazione snapshot Attività di background Browser della catena di immagini Questo browser visualizza i dettagli di una catena di file di backup selezionata dalla destinazione selezionata (Una catena di backup è la raccolta di file di backup creata da un processo di backup per un volume dato. Questo comprende l'immagine di base del backup completo e i successivi file incrementali contenenti modifiche apportate al volume). L'elenco comprende: nome del file immagine data e ora in cui SPX ha creato il file dimensione del file Selezionare un file immagine nell'elenco per visualizzarne i dettagli nella finestra Riepilogo immagine. Le opzioni della finestra di dialogo Browser della catena di immagini comprendono: © 2015 StorageCraft Technology Corporation StorageCraft Support Center Page 30 of 38 Guida dell'utente di ShadowProtect SPX VirtualBoot — Questa funzione avvia una macchina virtuale basata sul file immagine selezionato. N.B. SPX abilita questa opzione solo quando l'immagine di backup è un volume di avvio (di sistema). Monta — Monta il file immagine come di lettura/scrittura o di sola lettura per file o cartelle di ripristino. Quando il file è montato come di lettura/scrittura, l'utente può modificare il contenuto del volume. Per esempio eseguire un programma antivirus per pulire un volume infetto. Quando l'utente smonta il volume, SPX richiede di salvare le modifiche in un nuovo file di backup. N.B. SPX non modifica mai un file di backup esistente. Questo preserva l'integrità del backup. Ripristina immagine — Utilizzare questa opzione per ripristinare un volume di soli dati (non di avvio). Seguire le istruzioni sullo schermo per configurare una partizione di destinazione ed eseguire il ripristino. Verifica immagine — Analizza l'immagine di backup selezionata per confermare che non sono state effettuate modifiche all'immagine dopo la creazione. Immagini montate Viene visualizzata la finestra di dialogo Immagini montate: tutte le immagini montate da SPX l'immagine di origine per il volume montato se l'immagine montata è impostata come di sola lettura N.B. Se l'utente monta l'immagine come di sola lettura, SPX elimina automaticamente qualsiasi modifica effettuata all'immagine montata al momento dello smontaggio. Se SPX ha montato il volume come di lettura/scrittura, SPX richiede all'utente di salvare qualsiasi modifica in un nuovo file incrementale. VirtualBoot Utilizzare questa finestra di dialogo per configurare e avviare una macchina virtuale basata sul volume di sistema selezionato. Per avviare virtualmente un server: 1. Fare clic su Aggiungi o Rimuovi per selezionare i file di backup da utilizzare con questa macchina virtuale. La funzione Aggiungi file immagine permette agli utenti di includere uno o più volumi di dati e il volume di avvio, in questo modo la VM replica la configurazione del server originale. 2. Assegnare alla macchina virtuale un nome che ne indichi l'origine e/o lo scopo. 3. Specificare la quantità di RAM da dedicare alla VM. 4. Selezionare se consentire alla VM l'accesso alla rete. 5. Selezionare per l'avvio della VM dopo aver fatto clic su Crea. Impostazione di archiviazione snapshot Questa impostazione può migliorare le prestazioni di scrittura nel corso dei backup di SPX, in particolar modo per server con transazioni pesanti. SPX crea un buffer temporaneo per dati copy-on-write nel corso del processo di istantanea. Per impostazione predefinita, SPX crea questo buffer nella destinazione del processo di backup. Questo percorso, se è collegato localmente, è adeguato per il buffer necessario per i volumi tipici. Comunque, nel caso di una destinazione NAS e di un volume ad alta transazione, l'invio di dati al buffer e il recupero durante l'istantanea può introdurre una latenza più alta con I/O di sistema e traffico di rete. Per eliminare questo problema, l'impostazione di archiviazione snapshot permette agli amministratori di specificare un percorso diverso per il buffer. Utilizzare preferibilmente LVM per creare un dispositivo di blocco localmente al server per questo buffer. La misura del dispositivo di blocco dipende dalla quantità di scritture ottenute normalmente nell'intervallo di tempo in cui si verifica l'istantanea (Questa potrebbe essere di centinaia di MB fino alla capacità del volume stesso. Utilizzare le utilità di sistema per determinare questo numero). Configurare il dispositivo di blocco, quindi utilizzare l'impostazione di archiviazione snapshot per specificare il percorso al dispositivo. Attività di background La finestra di dialogo delle Attività di background elenca le attività di SPX in esecuzione (o eseguite recentemente) in background. Guida Le opzioni del menu Guida comprendono: Guida online Questa opzione apre una nuova scheda nel browser predefinito del sistema e visualizza la Guida dell'utente di ShadowProtect SPX online. © 2015 StorageCraft Technology Corporation StorageCraft Support Center Page 31 of 38 Guida dell'utente di ShadowProtect SPX Guida in sovrimpressione SPX comprende una guida in sovrimpressione traslucida che indica varie funzionalità e campi sulla dashboard di SPX: Fare riferimento alla pagina Guida in sovrimpressioneper dettagli. Fare clic su Chiudi Guida in sovrimpressione (nell'angolo in alto a destra) oppure premere ESC per chiudere la guida. Diagnostica di sistema Questa opzione genera un pacchetto di rapporti di diagnostica nel server. Il Supporto StorageCraft può quindi utilizzare questo pacchetto per la risoluzione di problemi con SPX. Per creare il pacchetto immettere un nome e una cartella di destinazione per questo output. Dietro richiesta, gli utenti possono inviare una copia al Supporto StorageCraft per risolvere il proprio problema. Attivazione prodotto StorageCraft fornisce un codice di valutazione di 15 giorni dopo l'installazione di SPX. Immettere questo codice di valutazione per utilizzare tutte le funzioni di SPX. Includere un nome contatto e un'organizzazione per completare l'attivazione. Acquistare un codice di attivazione per continuare ad eseguire i backup una volta passati i 15 giorni (si noti che, fino a quando non viene effettuata l'attivazione, la finestra di dialogo visualizza lo stato come “Senza licenza”. Una volta effettuata l'attivazione, si modifica in “Attivo”). Disattivazione La finestra di dialogo Attivazione del prodotto può disattivare anche una licenza SPX perpetua. Questo consente di riutilizzare la licenza in un altro sistema, in particolar modo quando si sposta il sistema su un nuovo hardware. N.B. Utilizzare il Managing Product Keysper disattivare una licenza MSP. Per disattivare una licenza SPX perpetua: 1. Andare a Guida > Attivazione del prodotto. 2. Fare clic su Disattiva. 3. Fare clic su OK per disattivare la licenza. Registrazione Apre una nuova scheda nel browser predefinito alla pagina online Registrazione prodotto di StorageCraft. Immettere il numero di serie, fare clic su Continua, poi seguire le istruzioni sullo schermo per registrare SPX. © 2015 StorageCraft Technology Corporation StorageCraft Support Center Page 32 of 38 Guida dell'utente di ShadowProtect SPX Visualizza numero di serie Gli utenti possono visualizzare la chiave di sicurezza di SPX utilizzando il comando di terminale quando lavorano con server headless o non dotati di GUI: /opt/StorageCraft/spx/bin/spx_cli --license Si noti che il comando fa distinzione tra maiuscole e minuscole. Informazioni su Questa opzione visualizza: La versione per il client SPX e per il servizio SPX (che potrebbero essere diverse). Un collegamento al Contratto di licenza per l'utente finale SPX (EULA) Un collegamento al file Leggimi di SPX online 10.3 Barra degli strumenti Barra degli strumenti Le icone della barra degli strumenti funzionano allo stesso modo delle opzioni della barra dei menu, che hanno nomi simili: Icona Nome Descrizione Nuovo processo Apre la finestra di dialogo Processo di backup. Destinazioni Apre la finestra di dialogo Destinazione. Browser della catena di immagini Visualizza il browser della catena del file di backup. VirtualBoot Apre la finestra di dialogo VirtualBoot. Disconnetti Disconnette la console dalla sessione di servizio SPX corrente locale o remota. SPX visualizza quindi la finestra di dialogo della sessione per accedere a un altro servizio. N.B. Questo processo di accesso/sessione permette alla console di monitorare il servizio SPX in esecuzione in server locali o remoti. 10.4 Elenco dei processi di backup L'elenco dei processi di backup della dashboard di SPX mostra tutti i processi configurati per il servizio SPX. L'elenco mostra anche lo stato del processo: © 2015 StorageCraft Technology Corporation StorageCraft Support Center Page 33 of 38 Guida dell'utente di ShadowProtect SPX In coda - In attesa del prossimo orario di pianificazione per eseguire il processo. In esecuzione - Il processo pianificato sta creando un nuovo backup. Sospeso - L'utente ha deciso di mettere in pausa il processo. Non riuscito - SPX ha cercato di eseguire il processo di backup, ma non è riuscito. Interrotto - L'utente ha eliminato il backup pianificato. SPX eseguirà il prossimo backup pianificato. 11 Impossibile trovare una funzione Le attività di SPX ricadono in diversi gruppi: Processi di backup Ripristino di volumi Monitoraggio di SPX Configurazione di SPX Questa pagina fornisce collegamenti alle attività di tutti i gruppi dove le intestazioni principali potrebbero non riflettere queste attività o ad attività che potrebbero essere usate raramente. N.B. Le seguenti attività non sono sequenziali. Attività relative ai processi di backup Per ridurre la quantità di spazio che occupano i file di backup, fare riferimento alla sezione Scheda Avanzate di Creazione di un processo di backup. Per salvare in un secondo momento i file di backup su un disco ottico, fare riferimento a come suddividere i file immagine nella sezione Creazione di un processo di backup di Creazione di un processo di backup. Per convertire una catena di backup esistente in un VHD o in un VMDK, utilizzare la funzione di conversione nella funzione Conversione dei file di backup. Attività relative al ripristino di volumi o file/cartelle Per ripristinare un volume di dati, fare riferimento all'Ripristino di un volume. Per ripristinare un volume di sistema, fare riferimento alla Uso della Procedura guidata di ripristino Per utilizzare la funzione Monta, fare riferimento a Ripristino di file e cartelle. Per smontare un file immagine di backup montato, fare riferimento a Barra dei menu nel menu Strumenti. Per creare un disco virtuale VHD o VMDK da una catena di backup, utilizzare la Conversione dei file di backup. Attività relative al monitoraggio dei backup Per inviare notifiche quando si presentano problemi con SPX, fare riferimento alla Barra dei menudella barra dei menu. Per verificare l'integrità di una catena di backup di un volume, fare riferimento alla sezione Browser della catena di immagini della barra dei menu. Attività relative al monitoraggio di SPX Per eseguire un'installazione headless o un'installazione in un server non dotato di XServer GUI, fare riferimento alle Appendice A: Installazione di SPX. Per configurare la gestione di un server headless o gestire client SPX remoti nella rete, fare riferimento alla Barra dei menudella barra dei menu. Per modificare quale client SPX remoto visualizza SPX, fare riferimento ad Monitoraggio dei processi di backup in Monitoraggio dei processi di backup. Attività relative alla configurazione di SPX Per aumentare la velocità di backup quando si utilizza una destinazione di rete, fare riferimento alle Barra dei menu. Per disattivare la licenza SPX, fare riferimento alla Barra dei menudella barra dei menu. © 2015 StorageCraft Technology Corporation StorageCraft Support Center Page 34 of 38 Guida dell'utente di ShadowProtect SPX Per modificare il formato dell'orologio di 24 ore di SPX, fare riferimento a Barra dei menu nella sezione Menu file della barra dei menu. 12 Appendice A: Installazione di SPX StorageCraft fornisce un repository online per le installazioni di SPX. Le fasi dell'installazione vengono visualizzate nel sito Web di STC pagina dei prodotti SPX utilizzando processi Linux convenzionali. N.B. SPX utilizza lo stesso processo per le installazioni di prova e per i nuovi acquisti del software. Requisiti della console La console SPX richiede un ambiente desktop XServer GUI. Consultare la sezione Gestione remota qui di seguito per dettagli sull'installazione nei sistemi che non hanno un'installazione GUI o il cui sistema esegue headless. CentOS e Red Hat Enterprise Linux Installare SPX in CentOS o RHEL 6 1. Scaricare e abilitare gli archivi EPEL. Andare al sito Web di Fedora, https://fedoraproject.org/wiki/EPEL, per ottenere il pacchetto EPEL. 2. SPX potrebbe presentare un conflitto se il sistema ha fprintd-pam installato. Per evitare questo problema, disinstallare fprintdpam: sudo yum remove fprintd-pam-0.1-21.git04fd09cfa.el6.x86_64 -y N.B. Se questo comando visualizza errori, passare alla fase successiva. 3. Aprire un terminale per installare e configurare StorageCraft repository nel sistema: wget http://downloads.storagecraft.com/spx/CentOS6/storagecraft-repo-latest.rpm sudo yum install storagecraft-repo-latest.rpm -y 4. Installare la versione più recente di SPX dal repository: sudo yum install spx N.B. L'installazione potrebbe richiedere un riavvio se un modulo del kernel non è disponibile per il kernel in esecuzione attualmente. 5. Per verificare che sia installata la versione più recente di SPX, eseguire: rpm -qi spx 6. Avviare il servizio: sudo start spx 7. Aggiungere l'utente corrente al gruppo di gestione di SPX: © 2015 StorageCraft Technology Corporation StorageCraft Support Center Page 35 of 38 Guida dell'utente di ShadowProtect SPX sudo /usr/bin/gpasswd -a $USER spx 8. Aprire la console SPX: Selezionare Applicazioni > Strumenti di sistema > ShadowProtect SPX per aprire l'interfaccia utente di SPX dalla GUI. Per aprire l'interfaccia dal terminale, utilizzare il comando di terminale: /opt/StorageCraft/spx/bin/spx_gui Aggiornamento di SPX Per SPX è necessario installare il pacchetto rpm di repository di StorageCraft solo una volta. Successivamente, installare build successive utilizzando: yum update spx Se SPX rilascia un messaggio di errore dicendo che è presente un conflitto con un pacchetto, eliminare il pacchetto in conflitto: sudo yum remove <packagename> Quindi ripetere l'installazione. Ubuntu Installazione di SPX in Ubuntu 12.04 1. Aprire un terminale per installare e configurare StorageCraft repository nel sistema. È necessario farlo solo una volta. wget http://downloads.storagecraft.com/spx/Ubuntu12.04/storagecraft-repo-latest.deb sudo dpkg -i storagecraft-repo-latest.deb N.B. Questa azione installa una copia della chiave di firma pubblica di StorageCraft repository nei file system. La aggiunge anche automaticamente all'archivio chiavi appropriato. È possibile trovare una copia di questa chiave nel sito http://downloads.storagecraft.com/spx/Ubuntu12.04/stc/repository.key. 2. Installare la versione più recente di SPX dal repository: sudo apt-get update sudo apt-get install spx kmod-stcvsm-$(uname -r) -y N.B. Il sistema potrebbe richiedere un riavvio se un modulo del kernel non è disponibile per il kernel in esecuzione attualmente. 3. Per verificare che sia installata la versione più recente di SPX, eseguire: dpkg-query --show spx 4. Aggiungere l'utente corrente al gruppo di gestione di SPX: sudo /usr/bin/gpasswd -a $USER spx 5. Avviare il servizio: sudo start spx 6. Aprire la console SPX: Utilizzare Cerca per individuare l'icona di SPX Per aprire l'interfaccia dal terminale, utilizzare il comando di terminale: /opt/StorageCraft/spx/bin/spx_gui Aggiornamento di SPX Dopo che SPX avrà installato il pacchetto deb di repository di StorageCraft per la prima volta, utilizzare questi comandi per installare build e aggiornamenti successivi: apt-get update apt-get install spx © 2015 StorageCraft Technology Corporation StorageCraft Support Center Page 36 of 38 Guida dell'utente di ShadowProtect SPX Attivazione di SPX StorageCraft fornisce una licenza di valutazione gratuita di 15 giorni con SPX. Il ripristino e la funzionalità sono limitati al recupero di file e cartelle. Per testare il ripristino di un volume di sistema, richiedere una Valutazione del Recovery Environment StorageCraft. Anche dopo la scadenza della licenza di valutazione, le immagini di backup create con la versione di valutazione di SPX rimangono compatibili con qualsiasi software SPX concesso in licenza. Per attivare la versione di valutazione: 1. Avviare la console di SPX. Viene automaticamente visualizzata la finestra di dialogo Licenza di SPX necessaria. 2. Fare clic su Ottieni codice di valutazione. Nel browser si apre una pagina Web che richiede un recapito e un indirizzo di posta elettronica valido. StorageCraft invia il codice di valutazione all'indirizzo fornito tramite posta elettronica. 3. Fare clic su Attiva licenza adesso. SPX apre una finestra di dialogo Attivazione del prodotto (anche nel menu Guida di SPX è presente un'opzione di attivazione per visualizzare questa finestra di dialogo). 4. Immettere il codice nella finestra di dialogo. 5. Fare clic su Attiva per iniziare la valutazione di 15 giorni. N.B. Utilizzare la stessa finestra di dialogo Attivazione del prodotto per immettere una licenza Perpetua acquistata. Installazioni di gestione remota Per gestire un server Linux che non è dotato di una GUI o esegue headless: Installare un ambiente GUI XServer nel server Linux oppure Abilitare l'accesso remoto nel server se installare una GUI nel server non è un'opzione. Per abilitare l'accesso remoto: 1. Installare SPX nel server. 2. Eseguire il comando di terminale: /opt/StorageCraft/spx/bin/spx_cli remote --enable <Port Number> N.B. Il Numero di porta indica la porta da utilizzare per le sessioni di gestione remota. L'impostazione predefinita è Porta 13581. 3. Installare ed eseguire SPX in una VM Linux o un sistema fisico con un ambiente desktop GUI. SPX visualizza automaticamente la finestra di dialogo Sessione: 4. Selezionare Nuova sessione remota dall'elenco a discesa Sessioni salvate. 5. Immettere le informazioni richieste: Campo Descrizione Alias di sessione Indirizzo IP/nome DNS Immettere l'indirizzo o il nome del sistema remoto. N.B. Questa informazione viene visualizzata nella parte superiore della dashboard di SPX per indicare quale sistema viene monitorato dalla console. © 2015 StorageCraft Technology Corporation StorageCraft Support Center Page 37 of 38 Guida dell'utente di ShadowProtect SPX Porta L'impostazione predefinita è 13581. Immettere un altro numero di porta se questa è già in uso. Nome utente Questo utente deve essere Root o un membro del gruppo di gestione di SPX nel sistema remoto. Password Immettere la password per l'utente nel sistema remoto. Memorizzazione password Selezionare la casella di controllo in modo che SPX salvi la password per l'utente nel sistema remoto. 6. Fare clic su Connetti. SPX connette la console al sistema remoto. SPX visualizza la finestra di dialogo Licenza necessaria: N.B. Questa attivazione di licenza fa riferimento alla licenza di SPX nel sistema remoto, non nel sistema in cui è in esecuzione la console. Per eseguire la console per la gestione remota non è necessaria una licenza. 7. Selezionare un'opzione di licenza: Opzione Descrizione Attiva più tardi Pospone l'attivazione di SPX. Quindi SPX visualizza la finestra di dialogo principale. L'utente può così definire uno o più processi di backup per il sistema remoto. Tuttavia, tali processi non verranno eseguiti fino a quando l'utente non immette un codice di valutazione o una licenza valida. Ottieni codice di valutazione Apre un modulo per richiedere a StorageCraft un codice di valutazione. Immettere il codice di valutazione e fare clic su Attiva per utilizzare SPX e le sue funzioni per 15 giorni. Attiva licenza adesso Immettere il codice prodotto, il nome contatto e l'organizzazione. Fare clic su Attiva per iniziare ad utilizzare SPX e le sue funzioni. 8. Fare riferimento a Avvio rapido di SPXoppure a Creazione di un processo di backup per configurare un processo per il sistema remoto. per accedere, monitorare e gestire SPX nel server remoto. Poiché questa è una nuova installazione, nessuno dei campi viene popolato con i dettagli del processo di backup. © 2015 StorageCraft Technology Corporation StorageCraft Support Center Page 38 of 38