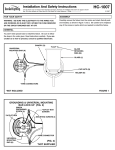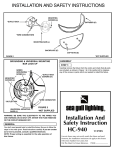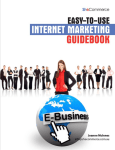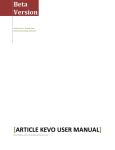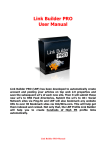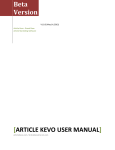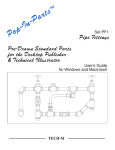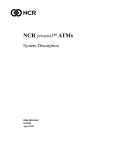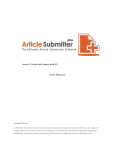Download digiXMAS Universal Submitter .NET Version 2.0.0
Transcript
digiXMAS Universal Submitter 1.0.0 User’s Manual digiXMAS Universal Submitter INTRODUCTION digiXMAS Universal Submitter is state-of-the-art automated SEO submission tool that quickly submits your SEO data to targeted websites powered by various platform. The tool is designed to be open to support many targeted platforms: link directories, PAD download websites, social bookmarking websites, RSS directories, web 2.0 websites etc. HOW IT WORKS? digiXMAS Universal Submitter sends registration and submission requests directly to targeted websites and analyses response to report the result. You don’t have to visit the targeted sites. KEY FEATURES - Supports most of SEO submission works, including link directory submission, article submission, RSS submission, social bookmarking submission, web 2.0 etc. Supports various targeted websites powered by different platforms. Common user interface for all services. Smart data sharing mechanism between services. Automated account registration. Automated submission process with smart, self-learning category selection algorithm guaranties that your software is submitted to most appropriate category. Support of decaptcha service for image verifications. Up to 50 concurrent connections that reduce your time to minimum. Automatic record of submission status, submission date, error message and selected category. Long lists of targeted websites with Google Pagerank, updated regularly. Colorful targeted site list that clearly shows the submission status. Support of online mode, so your targeted site list is always “fresh”. Detailed submission reports in RTF and HTML format. Support of multiple submission data in single account. Support of multiple company profiles in single account. Flexible and competitive service cost. - STEP-BY-STEP GUIDE The basic steps are listed below: • • • • Register an account at http://www.digixmas.com/. Download and Install our tool from http://www.digixmas.com/. Run and Log in to the tool. Adjust tool’s options as necessary. Create a profile and register an account at targeted websites with newly created profile (4 steps are required: register, get activation emails, activate your account, post-activate). Copyright © 2012 – www.digixmas.com All rights reserved. [2] digiXMAS Universal Submitter 1.0.0 User’s Manual • • Add your submission data (website, article or PAD etc.) Start submission. You can find detailed information about each step in next sections. 1. Register a Free Account You need an account to launch our tool. Go http://www.digixmas.com/register.php to register a free account. to register page 2. Download and Install digiXMAS Universial Submitter Go to download page in http://www.digixmas.com to download digiXMAS Universal Submitter. Double click to downloaded installer to install digiXMAS Universal Submitter. 3. Run the tool and Log in Select the tool from Start Menu or double click to shortcut on your desktop to launch the tool. Main window will be shown. Select Files > Logon, then Log on dialog will appear. Figure 3.1: Log on Dialog Select desired submitter, username and password to log on. Software automatically downloads configuration data, targeted website’s list from server, according to your submitter selection. Copyright © 2012 – www.digixmas.com All rights reserved. [3] digiXMAS Universal Submitter 1.0.0 User’s Manual Figure 3.2: digiXMAS Universal Submitter Main Window 4. Adjust Tool’s Options If you are not familiar, you can skip this step, as the tool works well with default settings. a. Common Options Several submission parameters can be adjusted to make your submission most comfortable. Select Submit->Options from main menu, the Options dialog will appears: Figure 4.1: Submission Options Dialog Copyright © 2012 – www.digixmas.com All rights reserved. [4] digiXMAS Universal Submitter 1.0.0 User’s Manual b. Auto Submit Options For Auto Submit Options, go to Submit -> Auto Submit Mode, a dialog will appear, allowing to enable/disable auto submit mode, as well as change appropriated settings. Figure 4.2: Auto Submit Dialog c. Decaptcha Service Settings (Optional) Originally, the tool supports http://www.decaptcher.com. decaptcha service from guys at At this time, Decapther’s API interface becomes de-facto standard for this kind of service and many other services, like DeathByCaptcha, supports it too. By this way, our tool can work with them. After registering an account, purchasing service credits from them, you can configure the tool by selecting Tools > Decaptcha Service: Figure 4.2: Decaptcha Service Dialog Copyright © 2012 – www.digixmas.com All rights reserved. [5] digiXMAS Universal Submitter 1.0.0 User’s Manual Choose My Decaptcher Account options; enter your Decaptcher account’s username and password. Enable this service by checking the Enable option. If enabled, the tool will send CAPTCHA images to decaptcher.com and receives the text on it. You won’t need to enter! 5. Create Profiles Go to menu Profiles -> Create a Profile, Create a Profile dialog will appear. Figure 5.1: Add a Profile Dialog Enter your site information and click OK to continue. If successfully, the profile will be added and shown at the left side of main window. Company’s details can be imported from plain text file. 6. Account Registration Many targeted websites require account registration before you can submit your software to them. If required, the tool shows “Register” status at Register column on main windows. If not required, the tool shows “Complete” submission status. Copyright © 2012 – www.digixmas.com All rights reserved. [6] digiXMAS Universal Submitter 1.0.0 User’s Manual For example, link directories don’t require account registration and you can skip this step while submitting your websites to them. digiXMAS Universal Submitter provides fully automated registration process. There are four basic steps that have to be done before you can submit: • • • • Register an account, Get activation links from registration confirmation email, Activate your account, Post-Activate. Some websites require post-activation action, like creating penname in ArticleDashboard websites. Next sections explain these steps in details. a. Register Select Company profiles -> Account Registration -> Register. The Register dialog appears to allow choosing the number of targeted sites that the registration will be processed. After choosing number of targeted sites, the tool will send registration requests to targeted site automatically. Note: The registration process takes several minutes. Sit back and relax until the In Progress counter at status bar will show 0. b. Get Activation Links After receiving registration request, the targeted sites send a confirmation email with activation link for account activation. The tool can check the mailbox that supports POP3 access and extracts the activation links from received emails. Select Company profiles -> Account Registration -> Get Activation Links. The Activation Links dialog will appear. Copyright © 2012 – www.digixmas.com All rights reserved. [7] digiXMAS Universal Submitter 1.0.0 User’s Manual Figure 6.1 Activation Links Dialog • • • Enter the email account information and click Check Email. The tool will log on to the email account to get incoming emails, analyzes the email content to find out and extract activation links. Click Save Act. Links to save activation links that found. Click Close to close the dialog. Note: • • • We suggest using separated Gmail account for registering. If no confirmation email from specific targeted site is received, manually visit the targeted site and request re-sending the confirmation email. The tool automatically fills up the setting parameters for Gmail and Yahoo email accounts. However, you have to enable POP access function of email account before using this function. For instructions how to enable the POP access, visit: • • http://mail.google.com/support/bin/answer.py?answer=13273 for Gmail accounts (free service), http://help.yahoo.com/l/us/yahoo/mail/yahoomail/mailplus/pop/pop-35.html for Yahoo accounts (paid service). Your email client can move some of confirmation email to Spam/Bulk Box. Move them back to Inbox, run Get Activate Links to extract the activation links, or activate your account manually (Don’t forget to change your profile registration status accordingly). If you use another POP3 email account, contact your administrator for getting email account’s parameters. Copyright © 2012 – www.digixmas.com All rights reserved. [8] digiXMAS Universal Submitter 1.0.0 User’s Manual c. Activate Account Select Company Profiles -> Account Registration -> Activate. The tool will activate the account at the targeted sites that the activation links were found. Note: The activation process will take several minutes. Sit back and relax until the In Progress counter at status bar shows 0 d. Post Activate Select Company Profiles -> Account Registration -> Post Activate. The tool will perform necessary post activate action if needed. 7. Add Submission Data Go to menu Submission Data -> Add New Data, Add data dialog will appear, according to selected submitter. Below is an example of Directory Submitter’s Add Data dialog. Figure 7.1: Example of Add Data Dialog Enter your data and click OK to continue. Token randomization is supported for all data fields (except categories information). 8. Start Submission a. Select Profile: Copyright © 2012 – www.digixmas.com All rights reserved. [9] digiXMAS Universal Submitter 1.0.0 User’s Manual Profiles are listed in dropdown combo box located at the left side on the main window. Select a profile to be used for submission. b. Select Submission Data: Your submission data are listed in dropdown combo box located at the left side on the main window. Select the data set that being submitted. c. Submit: You can start to submit by choosing from menu Submit, or clicking the submit buttons on toolbar. Four options are available: - Submit to pending targeted sites: Select Submit->Submit to Pending. Submit to bypass targeted sites (from previous sessions): Select Submit->Submit to Bypassed. Re-send submission requests that failed: Select Submit->Re-Send Failed Submissions. Customized Submission: Select Submit->Customized Submit. A dialog will be shown to allow you to choose PR and number of targeted sites, or from/to index that your data will be submitted to. Figure 8.1: Customized Submission Dialog You have to confirm category selection for targeted website if necessary. The tool will offer most appropriate category and give you last chance it to change before submitting your data to targeted site. For first submissions, you have to choose category by yourself, and then your selection is recorded and will be used for next category suggestion. Copyright © 2012 – www.digixmas.com All rights reserved. [10] digiXMAS Universal Submitter 1.0.0 User’s Manual Figure 8.2: Category selection The suggested categories are order by priority. Use the << and >> buttons to move between them. Note: Category selection confirmation plays very important role in our self-learning algorithm. Choose Bypass if you don’t find appropriate category. Choosing of nonrelevant category will break our automatic category suggestion algorithm. If you would like to stop submission process that running, click to Stop submission checkbox on this dialog. System will try to finish as soon as possible after completing of submission requests that sent. 9. Logoff and Quit You have to log off before leaving the tool. System will back up all information that necessary for your next submission. 10. Additional Functions a. Open Local Targeted Website List: This function is available for subscribed users only. You can import targeted websites from plain text file. Each line has following format “Url, PR, Script” as below: http://www.phpldirectory.com/, 5, phpld Copyright © 2012 – www.digixmas.com All rights reserved. [11] digiXMAS Universal Submitter 1.0.0 User’s Manual http://www.freedirectory.com/, 2, ELLG http://www.prolinkdirectory.com/, 5, PLIGG Note that the tool doesn’t support any script, but only scripts that we’ve made submission configuration for them. b. Session Log digiXMAS Universal Submitter records submission activity for active session. You can view the log by choosing File->View Session Log from main menu. c. Edit A Profile The profile that has been added can be edited whenever you want to change some information. Choose Profiles -> Edit a Profile from main menu and a dialog will appear. Edit the field that you want and click OK. Some information editable, like username and password, but it’s not recommended to change if profile data has been sent to targeted websites before. d. Edit Submission Data The submission data that has been added can be edited whenever you want to change some information. Choose Submission Data -> Edit Data from main menu and a dialog will appear. Edit the field that you want and click OK. e. Report Function You can get detailed submission report for your submission task. Choose Submit>Submission Report from main menu. The report options dialog appears. Select the submissions that you want to include in your report, and then click OK. Figure 10.3: Report Options The report will be shown in RTF or HTML format as you choose. You can save to file or print directly to printer. Copyright © 2012 – www.digixmas.com All rights reserved. [12] digiXMAS Universal Submitter 1.0.0 User’s Manual f. Targeted Websites List Sort Function The list can be sorted by several ways: URL, Pagerank, Registration Status, Submission Status Submission Date and Message text. Simply double-click to the header of appropriated column and the tool will sort the list at once. Note: DO NOT perform sorting while In Progress counter located on status bar shows some activity. Breaking this rule will cause reporting errors. g. Additional Manual Manipulations: Some manual manipulations are useful and can help during submission. - - Double click to the targeted site’s index in list: Open targeted site in external default browser. Double-click to the targeted site’s URL in list: If user double-clicks to the URL in list, the tool will put to action a process, depending on the actual status of targeted site: o If targeted site in Register! Register status: sends out register information to targeted site. o If targeted site in Activate! Register status: opens Activation Link to activate user account. o If targeted site in Complete register status: Submits data to targeted site. Manual assignment of registration status and edit registration information: Double-click to the registration status cell in targeted site list. A registration submission status dialog will be shown to allow choosing registration status from the list. Figure10.5: Registration Status Dialog You can change the targeted site’s registration status, or input activation link, if necessary. Copyright © 2012 – www.digixmas.com All rights reserved. [13] digiXMAS Universal Submitter 1.0.0 User’s Manual - - - Manual assignment of submission status: Double-click to the targeted site’s status in targeted site list. A submission status dialog will be shown to allow choosing submission status from the list. Manual assignment of targeted site’s activity: Double-clicking to the User Mark field will switch targeted site between Active and Inactive State. The Inactive targeted site will be automatically bypassed during mass-submission. View the error message: The error message may be long. For better view, double-click to Last Message field and the message will be shown on separated window. 11. Backward Compatibility You can import submission data from existing digiXMAS Directory Submitter .NET and digiXMAS Article Submitter .NET to digiXMAS Universal Submitter. Select Tools > Import From Tools, the data transfer dialog appears. Figure 11.1: Data Transfer Dialog Select desired tools you want to import data from and click OK. The data will be transferred automatically. Note that Universal Submitter doesn’t support multiple titles, descriptions, etc. So, only first instance of each will be transferred. Copyright © 2012 – www.digixmas.com All rights reserved. [14] digiXMAS Universal Submitter 1.0.0 User’s Manual HARDWARE AND SOFTWARE REQUIREMENT digiXMAS Universal Submitter NET requires good PC with Windows XP, Windows Vista or Windows 7 with Microsoft .NET Framework 4.0. END OF DOCUMENT. Thank you for using digiXMAS Universal Submitter .NET. digiXMAS Team. Copyright © 2012 – www.digixmas.com All rights reserved. [15]