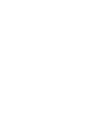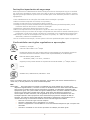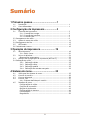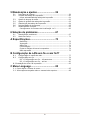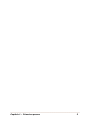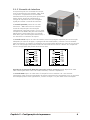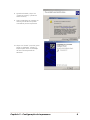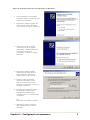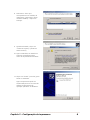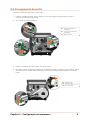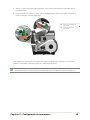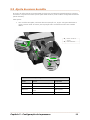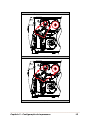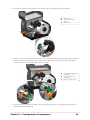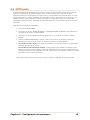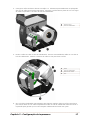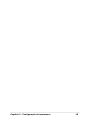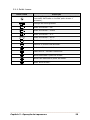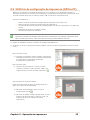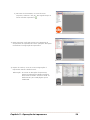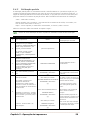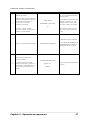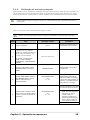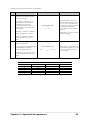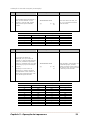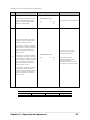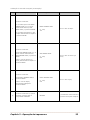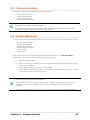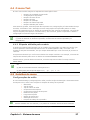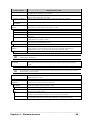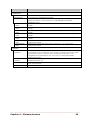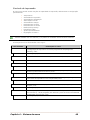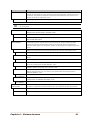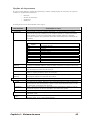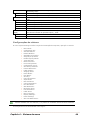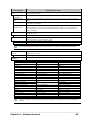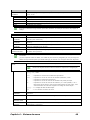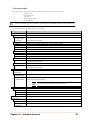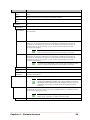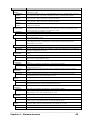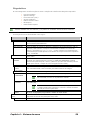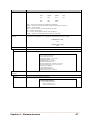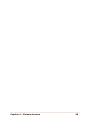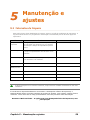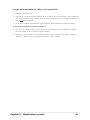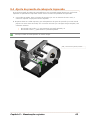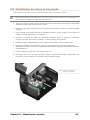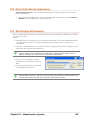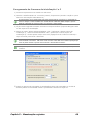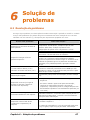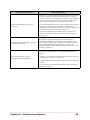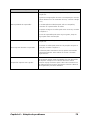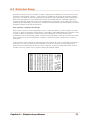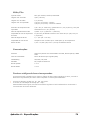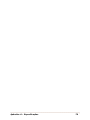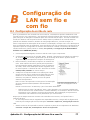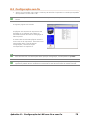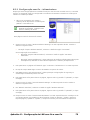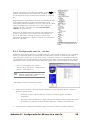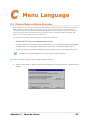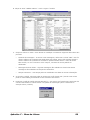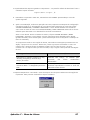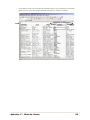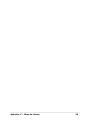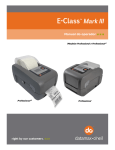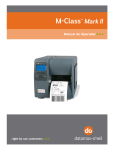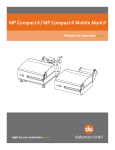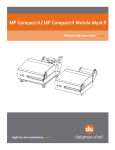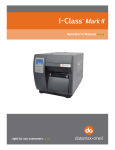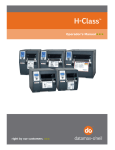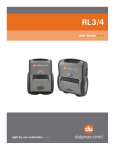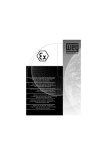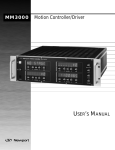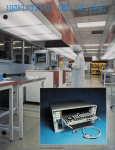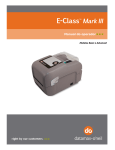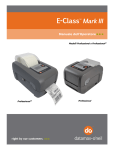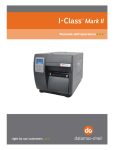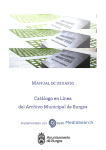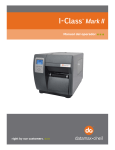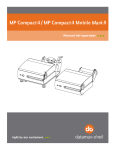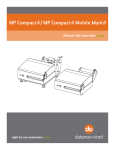Download Manual do operador - Datamax
Transcript
Manual do operador
Informações de copyright
CG Triumvirate é marca comercial da Agfa Corporation.
CG Times é baseada na fonte Times New Roman mediante licença da Monotype Corporation.
Windows é marca registrada da Microsoft Corporation.
Todas as outras marcas e nomes de produtos são marcas comerciais, marcas de serviço, marcas
registradas ou marcas de serviço registradas de suas respectivas empresas.
Limitação de responsabilidade
Em nenhuma circunstância, a Datamax-O’Neil poderá ser considerada responsável perante o
comprador por qualquer dano indireto, especial ou consequencial ou pela perda de dividendos
resultante ou relacionada a produtos da Datamax-O’Neil e a falhas de desempenho desses
produtos, ainda que a Datamax-O’Neil tenha sido advertida de tal possibilidade. Caso a DatamaxO’Neil incorra em alguma responsabilidade perante o comprador ou o cliente do comprador
proprietário deste manual, essa responsabilidade não deve, em nenhuma circunstância, exceder o
valor total que o comprador pagou pelo produto da Datamax-O’Neil que apresentou defeito.
Em nenhuma circunstância, a Datamax-O’Neil pode ser considerada responsável perante o
comprador por quaisquer danos resultantes ou relacionados a falhas ou atrasos da Datamax-O’Neil
na entrega ou instalação do hardware, de suprimentos ou softwares ou ao desempenhar algum
serviço.
Alguns estados não permitem a exclusão de responsabilidade em caso de danos incidentais ou
consequenciais. Nesses estados, as limitações descritas acima podem não ser aplicáveis. As
garantias descritas no presente documento lhe oferecem direitos legais específicos, podendo haver
outros direitos legais que variem de acordo com o estado.
Contrato do firmware (software)
O Firmware (Software) fornecido com a Impressora pertence ao Licenciante ou a seus
fornecedores e está licenciado para uso em apenas uma impressora no Estabelecimento ou
Empresa do usuário. O Usuário concorda em não duplicar ou copiar o Firmware ou as informações
contidas na memória não volátil ou programável e concorda em não autorizar ou permitir que
qualquer outra pessoa ou terceiro o faça. O Firmware (Software) está protegido pelas leis
aplicáveis de copyright, e o Licenciante detém todos os direitos não garantidos explicitamente. Em
nenhuma circunstância, o Licenciante ou seus fornecedores poderão ser considerados
responsáveis por qualquer dano ou perda, incluindo, sem limitação, danos diretos, incidentais,
econômicos, especiais ou consequenciais resultantes do uso ou da impossibilidade de uso do
Firmware (Software).
As informações contidas neste documento estão sujeitas a alteração sem notificação prévia e não
representam uma obrigação por parte da Datamax-O’Neil Corporation. Nenhuma parte deste
manual pode ser, de qualquer forma ou por qualquer meio, reproduzida ou transmitida, com
qualquer finalidade que não seja a de uso pessoal do comprador, sem a permissão expressa da
Datamax-O’Neil Corporation.
Todos os direitos reservados
Copyright © 2012, Datamax-O’Neil
Número de peça 88-2357-01, Revisão A
i
Instruções importantes de segurança
Esta impressora foi cuidadosamente desenvolvida para oferecer desempenho seguro e confiável
por vários anos. Entretanto, assim como com todos os tipos de equipamentos elétricos, existem
algumas precauções básicas que devem ser tomadas para evitar acidentes pessoais ou danos ao
equipamento.
•
•
•
•
•
•
•
•
•
Leia cuidadosamente as instruções fornecidas sobre instalação e operação.
Observe todas as etiquetas com avisos na impressora.
Coloque a impressora em uma superfície plana e estável.
Certifique-se de que todas as aberturas da impressora permaneçam desbloqueadas; nunca
introduza nada nas aberturas ou fendas de ventilação.
Mantenha a impressora distante de fontes de calor.
Não use a impressora em locais próximos a água nem deixe cair líquido sobre ela.
Certifique-se de que sua fonte de energia corresponda aos intervalos de tensão definidos para a
impressora (se não tiver certeza, consulte seu revendedor ou a companhia de energia local).
Não coloque o cabo de alimentação onde ele possa ser pisado; se o cabo de alimentação for
danificado, substitua-o imediatamente.
Se for necessária manutenção, recorra apenas a técnicos qualificados para reparar a impressora.
Conformidade com órgãos reguladores e aprovações
UL60950-1; 2a edição
CSA C22.2 No. 60950-1-07 2a edição
O fabricante declara que este produto está em conformidade com as seguintes normas ou
outros documentos normativos e assume total responsabilidade por tal declaração:
EMC: EN 55022 (2006) Classe A
EN 50024 (1998) + A1:2001; +A2:2003
Segurança: Este produto atende os requisitos da norma IEC 60950-1, 2a edição, 2005-12
Gost-R
GB4943-2001, GB9254-2008, GB17625-1-2003
Aviso!
Este é um produto classe A. Em um ambiente doméstico, este produto pode causar radiointerferência e,
nesse caso, o usuário poderá ter de tomar medidas adequadas.
FCC:
Observação:
Este equipamento foi testado e considerado em conformidade com os limites para
dispositivos digitais Classe A, com base na Parte 15 das Normas da FCC. Esses limites são definidos
para fornecer proteção razoável contra interferência prejudicial em instalações residenciais. Este
equipamento gera, usa e pode irradiar energia de radiofrequência. Se não for instalado e usado de
acordo com as instruções contidas neste manual, pode causar interferência prejudicial em
comunicações de rádio. Entretanto, não há garantia de que não ocorrerá interferência em uma
instalação específica. Este equipamento causa interferência prejudicial à recepção de rádio ou
televisão, que pode ser determinada ligando e desligando o equipamento. Recomenda-se que o
usuário tente corrigir a interferência tomando uma ou mais das seguintes medidas:
Reoriente ou mude de lugar a antena receptora.
Aumente a separação entre o equipamento e o receptor.
Conecte o equipamento a uma tomada em um circuito diferente daquele ao qual o receptor está
conectado.
Consulte o revendedor ou um técnico experiente em rádio/TV para obter ajuda.
ii
Sumário
1 Primeiros passos .....................................1
1.1
1.2
Introdução ............................................................................. 1
Como desembalar ................................................................... 1
2 Configuração da impressora ..................3
2.1
2.2
2.3
2.4
2.5
2.6
Conexões da impressora ..........................................................
2.1.1 Conexão de energia......................................................
2.1.2 Conexão de interface ....................................................
2.1.3 Conexão USB ..............................................................
Carregamento de mídia ................................................................
Ajuste do sensor de mídia ........................................................
Carregamento de fita ...................................................................
OPTImedia .............................................................................
Rebobinador interno....................................................................
3
3
4
5
9
11
12
15
16
3 Operação da impressora .......................19
3.1
Painel dianteiro .......................................................................
3.1.1 Exibir ícones ................................................................
3.2
Driver do Windows ..................................................................
Observações importantes:......................................................
3.3
Utilitário de configuração de impressora (NETira CT) ....................
3.4 Calibração de mídia .....................................................................
3.4.1 Calibração rápida ........................................................
3.4.2 Calibração vazia..........................................................
3.4.3 Calibração padrão .......................................................
3.4.4 Calibração de entrada avançada ....................................
19
20
21
22
23
25
25
25
26
28
4 Sistema de menu....................................35
4.1
4.2
4.3
4.4
4.5
Visão geral do sistema de menu ................................................
O menu do usuário ..................................................................
O menu Advanced ...................................................................
O menu Test ..........................................................................
4.4.1 Etiqueta definida pelo usuário ........................................
Detalhes do menu ...................................................................
Configurações de mídia..........................................................
Controle de impressão ...........................................................
Opções da impressora ...........................................................
Configurações do sistema ......................................................
Comunicações ......................................................................
Diagnósticos ........................................................................
iii
35
36
36
37
37
37
37
40
42
44
51
56
5 Manutenção e ajustes............................59
5.1
5.2
5.3
5.4
5.5
5.6
5.7
Intervalos de limpeza ..............................................................
Limpeza da cabeça de impressão...............................................
Limpa automatizada da cabeça de impressão ............................
Ajuste de largura da mídia........................................................
Ajuste de pressão da cabeça de impressão..................................
Substituição da cabeça de impressão .........................................
Reinicialização da impressora....................................................
Atualização de firmware ...........................................................
Carregamento de firmware de inicialização 1 e 2 .......................
59
60
61
62
63
64
65
65
66
6 Solução de problemas...........................67
6.1
6.2
Resolução de problemas........................................................... 67
Modo Hex Dump ..................................................................... 71
A Especificações.......................................73
Mecânicas ............................................................................
Impressão ...........................................................................
Mídia/Fita ............................................................................
Comunicações ......................................................................
Fontes e códigos de barra incorporados....................................
Mídia aprovada .....................................................................
73
73
74
74
74
75
B Configuração de LAN sem fio e com fio77
B.1
B.2
Configuração do cartão de rede .................................................
Configuração sem fio ...............................................................
B.2.1 Configuração sem fio – infraestrutura..............................
B.2.1 Configuração sem fio – ad-hoc .......................................
B.3 Instalação do driver de impressão..................................................
77
78
79
80
82
C Menu Language .....................................85
C.1 Como alterar o idioma do menu.................................................... 85
C.2 Informações avançadas sobre o manuseio de arquivos..................... 88
iv
1
Primeiros passos
1
1..1
1 IIn
nttrro
od
du
uççã
ão
o
Parabéns pela compra da sua impressora I-Class
Mark II. A família de impressoras I-Class Mark II,
doravante denominada 'a impressora', combina a
durabilidade e a resistência da construção moldada
com eletrônica avançada e recursos fáceis de usar
para redefinir o padrão em impressoras térmicas
industriais.
Este manual fornece todas as informações
necessárias para operar a impressora.
Para imprimir rótulos e etiquetas, basta consultar
as instruções incluídas no software que você
escolheu para criar as etiquetas. Um driver de
impressão do Windows™ pode ser encontrado em
nosso website (http://www.datamax-oneil.com) ou
no CD-ROM incluído para impressão de aplicações comuns. Caso deseje gravar um programa
personalizado, uma cópia do Manual do Programador também pode ser encontrada no CD-ROM.
1
1..2
2 C
Co
om
mo
od
de
esse
em
mb
ba
alla
arr
Depois de remover a impressora do material de embalagem, verifique o conteúdo. Os seguintes
itens devem estar inclusos:
Impressora
Cabo de alimentação
CD-ROM e documentação
Itens especiais ou adquiridos adicionalmente.
Requisitos adicionais
Os seguintes itens são necessários para criar
etiquetas com a sua impressora. Entre em
contato com o representante de atendimento ao
cliente ou de vendas para obter orientação quanto à mídia e ao software mais adequados para a
sua aplicação.
Cabo serial, USB ou paralelo
Cabo Ethernet para conectividade LAN opcional
Mídia e fita aplicáveis
É uma boa ideia guardar todos os materiais de embalagem para uso futuro.
Capítulo 1 – Primeiros passos
1
Capítulo 1 – Primeiros passos
2
2
Configuração da
impressora
2
2..1
1 C
Co
on
ne
ex
xõ
õe
ess d
da
a iim
mp
prre
esssso
orra
a
2.1.1 Conexão de energia
Antes de conectar o cabo de alimentação CA ou os cabos de interface à impressora, certifique-se de
que o botão liga/desliga esteja na posição 'Desligado'.
Coloque a impressora em uma superfície plana e estável.
Confirme se o botão Liga/Desliga da impressora está na posição 'Desligado'.
Conecte o cabo de alimentação CA à tomada na traseira da impressora e, em seguida, conecte
o cabo de alimentação CA em uma tomada devidamente aterrada. (A fonte de alimentação
detecta automaticamente e a seguir ajusta a tensão de linha aplicada; consulte o Apêndice
A para saber quais são as faixas de tensão aceitáveis).
Capítulo 2 - Configuração da impressora
Interruptor de alimentação
Cabo de alimentação CA
Tomada de parede
3
2.1.2 Conexão de interface
A impressora pode ser conectada ao host por
meio da interface de rede paralela, USB, serial
ou opcional. A impressora será conectada
automaticamente à primeira porta que fornecer
dados válidos. Depois de estabelecida, a
energia da impressora deve ser desligada e
ligada para mudar a conexão da interface.
A conexão paralela precisa de um cabo
Centronics IEEE 1284 com um conector
macho de 36 pinos para comunicações
unidirecionais (canal para frente), ou um cabo
compatível com IEEE 1284 para comunicações
bidirecionais (canais para frente e invertido).
Além disso, para comunicações bidirecionais, o
seu host deve ter software de suporte.
A conexão serial requer um cabo de interface serial com pinagem específica para comunicação
adequada (os números de peça e a pinagem são fornecidos abaixo; consulte o seu revendedor
para encomendar). A interface é compatível com comunicações RS-232C por meio de um conector
DB-9. As configurações das portas seriais são selecionáveis em menus e devem ser compatíveis
com as configurações das portas seriais do seu host.
No. de peça 32-2300-01
No. de peça 32-2301-01
Servidores de impressão Ethernet opcionais (com fio e sem fio) estão disponíveis. Para
obter informações sobre como usar essas interfaces, consulte o Apêndice B.
A conexão USB requer um cabo USB e é compatível com o Windows 95 e em sistemas
operacionais mais recentes Dependendo do sistema operacional do computador host, os requisitos
de instalação podem variar ligeiramente; consulte a seção 2.1.3 para obter mais informações.
Capítulo 2 - Configuração da impressora
4
2.1.3 Conexão USB
A conexão USB para PC requer a instalação de drivers tanto para a porta quanto para o próprio
driver do Windows. Todos os arquivos necessários para instalação estão localizados no CD-ROM de
Acessórios. Conecte a impressora ao PC host por meio de um cabo USB padrão e siga as etapas
abaixo. As seguintes etapas são para um sistema Windows XP típico; outras versões de Windows
podem diferir.
Etapa A: Instalação de driver de portas do Windows:
1.
Ligue a impressora e aguarde até
que a tela "Pronto" apareça. O PC
detectará a impressora e inicializará
o "Found New Hardware Wizard"
(Assistente de novo hardware
encontrado).
2.
Selecione o botão de opção "No, not
this time" (Não, não dessa vez) e
clique em "Next" (Avançar).
3. Selecione o botão de opção "Install
from a list or specific (Advanced)"
(Instale a partir de uma lista ou
específico (avançado)) e clique em
"Next" (Avançar).
4. Selecione o botão de opção "Search
for the best driver in these
locations" (Procurar o melhor driver
nesses locais).
5. Marque a caixa de seleção "Include
this location in the search" (Incluir
este local na pesquisa) e clique em
"Browse" (Procurar).
6.
Navegue até a pasta de drivers no
CD-ROM. Supondo que a unidade de
CD/DVD esteja rotulada com D:, o
caminho seria o seguinte:
My Computer>D:>assets>windriver
7.
Selecione a pasta e clique em ‘OK’.
Depois clique em "Next" (Avançar).
Capítulo 2 - Configuração da impressora
5
8.
Quando solicitado, clique em
“Continue Anyway” (Continuar
assim mesmo).
9. Agora o Windows vai carregar os
drivers para atribuir as portas
necessárias para a impressora.
10. Clique em "Finish" (Concluir) para
fechar o assistente. Vá para a
Etapa B para iniciar a instalação
do Driver de Impressão do
Windows.
Capítulo 2 - Configuração da impressora
6
Etapa B: Instalação de driver de impressão do Windows:
1.
O PC inicializará o “Found New
Hardware Wizard” (Encontrar novo
hardware) novamente.
2. Selecione o botão de opção "No,
not this time" (Não, não dessa
vez) e clique em "Next" (Avançar).
3. Selecione o botão de opção
"Install from a list or specific
(Advanced)" (Instale a partir de
uma lista ou específico
(avançado)) e clique em "Next"
(Avançar).
4. Selecione o botão de opção
"Search for the best driver in
these locations" (Procurar o
melhor driver nesses locais).
5. Marque a caixa de seleção
"Include this location in the
search" (Incluir este local na
pesquisa) e clique em e clique em
"Browse" (Procurar).
6.
Navegue até a pasta de drivers
no CD-ROM. Supondo que a
unidade de CD/DVD esteja
rotulada com D:, o caminho seria
o seguinte:
My
Computer>D:>assets>windriver
7.
Selecione a pasta e clique em
‘OK’. Depois clique em "Next"
(Avançar).
Capítulo 2 - Configuração da impressora
7
8.
Selecione o driver que
corresponde ao seu modelo de
impressora. (pode haver vários
modelos listados) e clique em
Avançar.
9.
Quando solicitado, clique em
“Continue Anyway” (Continuar
assim mesmo).
10. Agora o Windows vai instalar os
arquivos necessários para o
driver de impressão do Windows.
11. Clique em "Finish" (Concluir) para
fechar o assistente.
Agora a impressora pode ser
selecionada para uso na caixa de
diálogo da impressora de
qualquer aplicativo do Windows.
Capítulo 2 - Configuração da impressora
8
2
2..2
2C
Ca
arrrre
eg
ga
am
me
en
ntto
od
de
em
mííd
diia
a
Carregue a mídia na impressora, como segue:
1.
Levante a tampa de mídia. Gire e destrave a trava da cabeça de impressão e levante o
conjunto da cabeça de impressão.
2.
Gire a guia de mídia para baixo.
Trava da cabeça de
impressão
Conjunto da cabeça de
impressão
Guia de mídia
3.
Deslize a mídia de rolo para dentro do hub de mídia.
4.
Direcione a mídia através da impressora, conforme mostrado. Levante a guia de mídia. A guia
de mídia deve ser empurrada para dentro, de forma que esteja apenas tocando a borda da
mídia.
Capítulo 2 - Configuração da impressora
Mídia de rolo
Hub de mídia
Guia de mídia
9
5.
Abaixe o conjunto da cabeça de impressão e gire a trava da cabeça de impressão para a
posição travada.
6.
Feche a tampa e pressione o botão "FEED (ALIMENTAÇÃO) várias vezes para posicionar a
mídia e assegurar controle adequado.
Conjunto da cabeça de
impressão
Trava da cabeça de
impressão
Se a impressora não detectar corretamente o topo de cada etiqueta, poderá ser necessário
calibrar a impressora (consulte a Seção 3.4, Calibração da mídia).
A impressora é ajustada na fábrica para usar mídia de 4 polegadas (e fita, se equipada com
transferência térmica). Quando usar uma largura diferente de mídia/fita, consulte a Seção 5.3.
Capítulo 2 - Configuração da impressora
10
2
2..3
3 A
Ajju
usstte
ed
do
o sse
en
nsso
orr d
de
em
mííd
diia
a
O sensor de mídia precisa ser posicionado de forma que a impressora possa detectar a presença
de mídia e o topo do formulário (exceto para mídia contínua, onde o TOF é configurado através do
painel dianteiro).
Para ajustar:
1.
Com a mídia carregada, conforme descrito na Seção 2.2, segure a lingueta deslizante e
mova a marca visual do sensor para a posição sobre a mídia de acordo com a tabela
abaixo.
Marca "visual do
sensor"
Guia deslizante
Seleção e ajuste do sensor de mídia
Tipo de
mídia
Posição da marca visual do
sensor
Detecção
requerida
Pré-cortada
Próxima ao centro da etiqueta
GAP
Com entalhes
Centralizada sobre o entalhe
Entalhe
Reflexiva
Centralizada sobre a marca
preta
Marca preta
Contínua
Próxima ao centro da mídia
Contínua
Capítulo 2 - Configuração da impressora
11
2
2..4
4C
Ca
arrrre
eg
ga
am
me
en
ntto
od
de
e ffiitta
a
É necessário fita com mídia de transferência térmica. Recomenda-se que a largura da fita seja um
pouco maior do que a da mídia em uso. A impressora pode usar fitas com o 'lado do revestimento
para dentro' ou fitas com o 'lado do revestimento para fora'. Para carregar:
1.
•
Usar uma fita que seja um pouco mais larga do que a sua mídia (e revestimento, se houver),
ajudará a proteger contra o desgaste da cabeça de impressão.
•
A definição do 'Tipo de mídia' na configuração da impressora deve ser ajustada para
'Transferência térmica’ para imprimir usando fita. Isso pode ser realizado através do utilitário de
configuração NETira CT (consulte a seção 3.3); ou através do sistema de menu da impressora
(consulte a seção 4.5).
Levante a tampa de mídia. Gire e destrave a trava da cabeça de impressão e levante o conjunto
da cabeça de impressão.
Trava da cabeça de
impressão
Conjunto da cabeça de
impressão
2. Deslize o rolo de fita no hub de suprimento de fita até que esteja assentado no flange. Assegurese que a fita desenrole no sentido correto (consulte Direcionamento da fita). As ilustrações
abaixo mostram a orientação correta.
C.S.I
C.S.O
Fita com tinta do lado
interno (CSI)
Fita com tinta do lado
externo (CSO)
Setas direcionais próximo ao hub de suprimento de fita indicam o sentido correto da fita. Os
tipos de fita estão disponíveis com a camada de tinta (revestimento) para 'dentro' ou 'para
fora'. Certifique-se de que o lado da fita com tinta esteja virado para a mídia e NÃO para a
cabeça de impressão.
Capítulo 2 - Configuração da impressora
12
Diagramas de direcionamento de fita
Direcionamento de fita (CSI) ‘Tinta do lado interno’
Direcionamento de fita (CSO) ‘Tinta do lado externo’
Capítulo 2 - Configuração da impressora
13
3.
Direcione a fita sob a polia de fita e em seguida, para fora pela frente da impressora.
4.
Abaixe o conjunto da cabeça de impressão e gire a trava da cabeça de impressão para a posição
travada. Direcione a fita para cima e a seguir ao redor do hub de avanço de fita, enrolando-o
várias vezes no sentido horário para fixá-lo no lugar.
5.
Rolo de fita
Hub de suprimento
de fita
Polia de fita
Conjunto da cabeça de
impressão
Trava da cabeça de
impressão
Hub de avanço de fita
Feche a tampa e pressione o botão "Feed" (Alimentação) várias vezes para posicionar a fita e
assegurar controle adequado.
Capítulo 2 - Configuração da impressora
14
2
2..5
5 O
OP
PT
TIIm
me
ed
diia
a
A função OPTIMedia foi projetada para reduzir o tempo de configuração quando estiver usando
mídia e fitas da marca da Datamax-O’Neil. Esse recurso permite que a impressora ajuste
automaticamente as configurações de aquecimento e de velocidade de impressão para os níveis
ideais para produzir a melhor qualidade de impressão possível. Usando o prefixo do número do
modelo da mídia e fita (impresso na caixa de remessa), a impressora pode ser configurada
rapidamente para produzir a qualidade de impressão ideal para essa combinação de mídia e fita
específica.
Para fazer uma seleção do OPTIMedia:
1.
Pressione o BOTÃO MENU.
2.
Certifique-se de que "MEDIA SETTINGS" (CONFIGURAÇÕES DE MÍDIA) está destacado e,
em seguida, pressione a TECLA ENTER.
3.
Certifique-se de que OPTIMedia esteja destacado e, em seguida, pressione a TECLA
ENTER.
4.
Usando o BOTÃO PARA BAIXO, acesse o prefixo do número do modelo da mídia de
etiqueta que estiver sendo usada, em seguida, pressione a TECLA ENTER.
5.
Para mídia térmica direta: um "OK" será exibido, em seguida, pressione a TECLA EXIT
para sair do sistema de menus.
Para mídia de transferência térmica: a impressora agora solicitará a seleção da fita
que estiver sendo usada. Acesse o prefixo do modelo da fita que estiver sendo usada, em
seguida, pressione a TECLA ENTER. Um "OK" será exibido, em seguida, pressione a TECLA
EXIT para sair do sistema de menus.
A impressora agora estará pronta para imprimir usando as seleções de mídia/fita feitas.
Capítulo 2 - Configuração da impressora
15
2
2..6
6 R
Re
eb
bo
ob
biin
na
ad
do
orr iin
ntte
errn
no
o
Quando a impressora está equipada com a opção Internal Rewind, as etiquetas podem ser
rebobinadas ou, com a adição da opção Peel and Present, dispensada automaticamente para
aplicação. Caso disponível, siga estas instruções para começar a usar o rebobinador interno:
1.
Pressione a guia para baixo e puxe para fora para remover a placa frontal.
2. Remova o parafuso e a placa de corte.
Placa
Parafuso de orelhas
Placa de corte
3. Coloque a placa de arco na frente da impressora (conforme mostrado abaixo) e aperte o
parafuso de orelhas para fixá-la
Capítulo 2 - Configuração da impressora
Parafuso de orelhas
Placa de arco
16
4.
Carregue a mídia conforme descrito na seção 2.2. Alimente aproximadamente 20 polegadas
(50 cm) de mídia para fora da impressora. Direcione a mídia sobre a placa de arco e a seguir
de volta à impressora e ao redor do hub do rebobinador.
5.
Enrole a mídia ao redor do hub do rebobinador. Insira a extremidade da mídia em um slot no
hub do rebobinador. Deslize o retentor de mídia no slot para fixar a mídia.
6.
Placa de arco
Hub do rebobinador
Mídia
Hub do rebobinador
Retentor de mídia
Slot
Gire o hub do rebobinador manualmente para eliminar qualquer folga na mídia. Deve haver
pelo menos duas ou três voltas completas de mídia no hub do rebobinador antes de iniciar a
impressão para garantir que os rolos estejam rebobinados de forma bem justa.
Capítulo 2 - Configuração da impressora
17
Capítulo 2 - Configuração da impressora
18
3
Operação da
impressora
3
3..1
1 P
Pa
aiin
ne
ell d
diia
an
ntte
eiirro
o
O painel de controle é uma interface do usuário controlada por eventos composta de um visor
gráfico e um teclado. Além de fornecer informações atualizadas da impressora, o painel
dependente de modo permite que os itens na área de exibição principal e as principais funções
mudem conforme requerido pelos eventos operacionais.
Pronta/Recebendo dados
Parada/Pausada
Falha/Erro
Hora e data
Linha de status
Linha de status do ícone (consulte a seção 3.1.1)
Etiquetas de soft keys
Soft Keys
Navegação e botões de controle do menu (consulte o
capítulo 4)
Capítulo 3 - Operação da impressora
19
3.1.1 Exibir ícones
Exibir ícone
Descrição
Inicialização, geralmente breve (mas uma cabeça de
impressão danificada ou inválida pode atrasar o
processo).
Exibição de fontes grandes
DPL
Modo de entrada – DPL
LINE
Modo de entrada – LINHA
PL Z
Modo de entrada – PL-Z
AUTO
Modo de entrada – AUTO
SD
Cartão de memória SD detectado.
USB
HOST
Memória ou teclado USB detectado.
Rede com fio - conectada.
Rede sem fio - servidor inacessível.
WLAN associada a ponto de acesso.
WLAN não associada a ponto de acesso.
Modo WLAN ADHOC.
Capítulo 3 - Operação da impressora
20
3
3..2
2 D
Drriiv
ve
err d
do
oW
Wiin
nd
do
ow
wss
O driver do Windows está localizado no CD-ROM de Acessórios incluído com a sua impressora. Para obter
a versão mais recente, visite o nosso web site em www.datamax-oneil.com.
Se estiver instalando o driver do Windows para uso com uma conexão USB, consulte a seção
2.1.3 quanto ao procedimento de instalação.
Instalação do driver do Windows:
Coloque o CD-ROM de Acessórios incluído com a
sua impressora na unidade de CD-ROM do
computador.
Quando o CD-ROM inicializar, selecione "Install
Windows Driver" (Instalar driver do Windows) no
menu principal e siga as instruções da tela para
instalar.
Quando solicitado, selecione a sua impressora
na lista (ex. Datamax-O’Neil I-Class MarkII).
Continue a seguir as instruções da tela para
instalar o driver.
Capítulo 3 - Operação da impressora
21
Observações importantes:
O driver do Windows funciona da mesma maneira que qualquer outra impressora do Windows. Um
arquivo de ajuda incorporado está disponível para informações completas sobre todas as
configurações; entretanto, há algumas configurações importantes que devem ser observadas para
impressão sem problemas.
Guia de configuração de página: Mídia
Guia de opções: Velocidade de impressão e
temperatura da cabeça de impressão
É importante que a configuração da mídia seja
compatível com o tamanho da etiqueta que
você está usando. Se não for possível
encontrar uma correspondência para a sua
etiqueta, clique em 'Novo' e insira as
dimensões da sua etiqueta.
Essas duas configurações terão o maior efeito na
qualidade de impressão. Algumas etiquetas
exigirão mais calor e velocidades de impressão
mais lentas para gerar uma imagem de
qualidade.
O software aplicativo do Windows usado para criar o formato de etiqueta provavelmente terá uma tela
de "Configuração de página". Isso também deverá corresponder ao tamanho da etiqueta que você está
usando.
Capítulo 3 - Operação da impressora
22
3
3..3
mp
3 U
prre
Uttiilliittá
esssso
orra
a ((N
árriio
NE
od
ET
Tiirra
de
e cco
aC
on
CT
nffiig
T))
gu
urra
aççã
ão
od
de
e iim
NETira CT (localizado no CD-ROM de Acessórios) é um utilitário de configuração baseado no
Windows que permite ao usuário fazer alterações à configuração de impressora existente por meio
de uma conexão direta com o endereço serial, USB ou LAN IP do computador host.
Recursos do NETira CT:
Permite controle/consulta da configuração da impressora em tempo real
Define e salva as melhores configurações para aplicativos
As configurações salvas podem ser compartilhadas com outras impressoras e enviadas por
e-mail
Download de arquivos, formatos e fontes
Consulta de módulos da memória
Use o utilitário NETira CT localizado no CD-ROM de Acessórios que está incluído com a sua
impressora. Versões mais antigas podem não operar corretamente com algumas impressoras. Para
obter a versão mais recente, visite nosso web site em http://www.datamax-oneil.com
1) Depois de instalado, inicialize o utilitário de configuração NETira CT:
2) Certifique-se de que a impressora esteja 'LIGADA'. Conecte o host à impressora (consulte a Seção
2.1.2).
Para conexões seriais:
a) Consulte a impressora usando o botão ‘Auto Detect’
(detecção automática). Isso conectará à impressora
e recuperará a configuração atualmente
armazenada na impressora.
Para conexões USB:
a) Na barra de ferramentas, na caixa do menu
suspenso, selecione “USB_VIRTUAL_COM”. Em
seguida clique no Ícone consultar impressora
.
Para conexões de endereço LAN IP:
Feche a caixa de diálogo "Open a configuration file…"
(Abrir um arquivo de configuração).
a) Na barra de ferramentas, clique no ícone
Configuração TCP/IP
.
b) Na caixa de diálogo ‘TCP/IP Configuration’, insira o
endereço IP da impressora e clique em ‘OK’. (O
endereço IP deve ser exibido no LCD da
impressora).
Capítulo 3 - Operação da impressora
23
a) Na barra de ferramentas, na caixa do menu
suspenso, selecione “TCP_IP”. Em seguida clique no
Ícone consultar impressora
.
3) Nesse momento você pode procurar as categorias de
componentes de impressoras e fazer quaisquer alterações
necessárias à configuração da impressora.
4) Depois de concluir, envie as novas configurações à
impressora usando o botão 'Enviar'.
Observação: Ao enviar as alterações à impressora,
apenas as alterações exibidas na página
atual serão enviadas. Você deve clicar no
botão 'Enviar' para cada página que foi
modificada.
Capítulo 3 - Operação da impressora
24
3
3..4
4C
Ca
alliib
brra
aççã
ão
od
de
em
mííd
diia
a
3.4.1
Calibração rápida
A calibração rápida deve ser realizada como parte da rotina de carregamento de mídia para
ajustar os parâmetros de detecção.
(1) Essa calibração não é necessária ao usar mídia contínua.
(2) Uma mídia que contenha grandes lacunas poderá exigir alteração PAPER EMPTY DISTANCE antes
de prosseguir.
Calibre a impressora como segue:
1. Certifique-se de que a impressora esteja LIGA e em estado inativo (i.e., não off-line) com mídia
carregada, o sensor de mídia ajustado e o tipo de sensor selecionado.
2. Pressione e segure a tecla de "FEED" (ALIMENTAÇÃO) até que pelo menos uma etiqueta inteira
tenha sido criada e então solte a tecla e espere até que a impressora processe os dados. Há
dois resultados possíveis:
CALIBRAÇÃO CONCLUÍDA - será exibido e a mídia será avançada para o próximo topo de
formulário se a calibração tiver tido sucesso; ou
FALHA DE CALIBRAÇÃO será exibido se a calibração tiver falhado. Nesse caso, verifique as
dicas listadas abaixo para ajudar a resolver o problema:
Dicas de calibração:
AVISO MATERIAL DE SUPORTE BAIXO é uma mensagem normal ao calibrar mídia précortada montada em um revestimento altamente translúcido ou rótulos entalhados.
Se a tentativa inicial falhar, pressione e segure a tecla de ALIMENTAÇÃO até que dois TOFs
de etiqueta sucessivos tenham sido produzidos. Entretanto, se FALHA DE CALIBRAÇÃO for
exibida novamente, execute a rotina de calibração padrão; consulte a Seção 3.4.3.
3.4.2
Calibração vazia
A calibração vazia calibra o sensor de mídia da impressora para detectar uma condição 'Sem
papel'. Calibre a impressora como segue:
1. Certifique-se de que a impressora esteja LIGADA e em estado ativo (i.e., não off-line) com a
mídia removida.
2. Pressione e segure as teclas Pausa e Alimentação ao mesmo tempo. Agora a impressora será
calibrada para a condição 'Sem papel'.
Capítulo 3 - Operação da impressora
25
3.4.3
Calibração padrão
A calibração padrão pode ser executada usando o utilitário NETira CT (consulte a Seção 3.3) ou
usando os botões do painel dianteiro por meio do menu da impressora; consulte a Seção 4.5. A
opção de calibração padrão fornece leituras dinâmicas, o que pode ser útil ao se usar mídia com
pequenas marcas ou entalhes de posição crítica. São necessárias três amostras de calibração:
Vazio – nada sobre o sensor;
Espaço, Entalhe, Furo ou Marca – com material de revestimento de mídia, um entalhe, um
furo ou uma marca sobre o sensor; e
Papel – com a etiqueta (e material de revestimento, se houver) sobre o sensor.
Calibre o sensor de mídia executando as etapas a seguir:
Etapa
A
B
C
D
O item de menu Calibração do sensor só pode ser acessado no modo de Menu avançado.
Ação
Ligue a impressora.
Pressione o botão MENU.
Certifique-se de que "MEDIA
SETTINGS" (CONFIGURAÇÕES DE
MÍDIA) esteja destacado e, em
seguida, pressione ENTER.
Em seguida, usando o botão
DOWN, vá para "SENSOR
CALIBRATION" (CALIBRAÇÃO DO
SENSOR).
Pressione ENTER para acessar
"SENSOR CALIBRATION"
(CALIBRAÇÃO DO SENSOR). Em
seguida, usando o botão DOWN,
vá para "PERFORM CALIBRATION"
(EXECUTAR CALIBRAÇÃO).
Pressione ENTER novamente e
pressione YES (SIM) para
prosseguir.
Sem mídia instalada, pressione
ESC.
Siga o procedimento descrito para
cada tipo de mídia:
Pré-cortada - Remova uma
etiqueta do material de
revestimento e instale a mídia.
Posicione o sensor de mídia sob a
área do material de revestimento e
pressione ESC.
Mensagem exibida
READY
(Menu da impressora)
PERFORM CALIBRATION
REMOVER ETIQUETA
PRESSIONE A TECLA ESC
yyy
Para mídia pré-cortada:
ESCANEAR MATERIAL DE SUPORTE
PRESSIONE A TECLA ESC
yyy
Para mídia entalhada/reflexiva:
E
Entalhada (ou reflexiva) – Instalar
mídia. Posicione o sensor de mídia
sob um entalhe (ou marca preta) e
pressione ESC.
ESCANEAR MARCA
PRESSIONE A TECLA ESC
yyy
Para mídia pré-cortada:
Contínua - Pressione ESC e vá
para a Etapa F.
Comentário
Aguarde um momento até que a
inicialização seja concluída.
REMOVER ETIQUETA
PRESSIONE A TECLA ESC
Pressione NO para anular o
procedimento.
Isso define o valor vazio, em que
“yyy” representa a leitura atual
do sensor.
Isso define o valor de lacuna (ou
marca), em que “yyy” representa
a leitura atual do sensor.
Consulte a Seção 2.3 para
obter instruções de ajuste do
sensor.
Não posicione uma perfuração
sobre o sensor ao obter o
exemplo.
(3) Para entalhes pequenos ou
marcas reflexivas, verifique se as
etiquetas saem diretamente da
impressora.
(4) A menos que haja indicação
em contrário, não mova o sensor
de mídia após esta etapa.
yyy
Capítulo 3 - Operação da impressora
26
Calibração padrão (continuação)
Etapa
F
Ação
Siga o procedimento descrito para
cada tipo de mídia:
Qualquer mídia, exceto Contínua –
posicione o material de etiqueta (e
material de revestimento, se
houver) sobre o sensor e
pressione a tecla ESC.
Mensagem exibida
SCAN PAPER
PRESSIONE A TECLA ESC
Comentário
Isso define o valor de papel, em
que “yyy” representa a leitura
atual do sensor.
(1) Se estiver usando mídia préimpressa, verifique se a área
colocada sobre o sensor está
sem texto, gráficos ou bordas.
yyy
(2) Consulte a Seção 2.3 para
obter instruções de ajuste do
sensor.
Contínua – instale a mídia.
Posicione o sensor de mídia sob o
material e pressione ESC.
A calibração foi bem-sucedida.
G
Observe o resultado da calibração.
CALIBRATION COMPLETE
Se o AVISO DE MATERIAL DE
SUPORTE BAIXO for exibido, a
calibração foi bem-sucedida.
Pressione ESC e EXIT para
retornar a READY.
CALIBRATION COMPLETE
H
Ao calibrar lacunas ou mídia
reflexiva, pressione e mantenha
pressionada a tecla FEED até que
pelo menos uma etiqueta seja
gerada.
Seguido de...
Agora a impressora está pronta
para uso.
READY
Capítulo 3 - Operação da impressora
27
3.4.4
Calibração de entrada avançada
Advanced Entry é um método de calibração alternativo para tipos de mídia de casos especiais, em
que as leituras do sensor são obtidas usando-se algoritmos de amostragem diferentes e, dentre
uma lista de leituras, é selecionado o melhor algoritmo para entrada manual no banco de dados.
A opção Advanced Entry Calibration deverá ser usada apenas quando a Standard Calibration for
malsucedida.
Calibre o sensor de mídia executando as etapas a seguir:
Etapa
A
B
O item de menu Calibração do sensor só pode ser acessado no modo de Menu avançado.
Ação
Ligue a impressora.
Pressione o botão MENU.
Certifique-se de que "MEDIA
SETTINGS" (CONFIGURAÇÕES DE
MÍDIA) esteja destacado e, em
seguida, pressione ENTER.
Mensagem exibida
READY
Comentário
Aguarde um momento até que
a inicialização seja concluída.
(Menu da impressora)
Em seguida, usando o botão
DOWN, vá para "SENSOR
CALIBRATION" (CALIBRAÇÃO DO
SENSOR)
C
Usando o botão DOWN, realce
ADVANCED ENTRY e pressione
ENTER.
D
Vá para TRAN SENSOR GAIN (ou
REFL SENSOR GAIN, se estiver
usando mídia reflexiva) e
pressione ENTER.
ADVANCED ENTRY
TRAN SENSOR GAIN
25
(0 - 31)
Pressione EXIT para anular o
procedimento.
Os exemplos a seguir fornecem
detalhes sobre calibração de
mídia pré-cortada; no entanto,
a menos que haja indicação em
contrário, o procedimento para
mídia reflexiva é o mesmo.
Consulte a Seção 2.3 para obter
instruções de ajuste do sensor.
E
Instale a mídia. Coloque a mídia
sobre o sensor de mídia e abaixe
e trave o conjunto da cabeça de
impressão.
TRAN SENSOR GAIN
25
(0 - 31)
Capítulo 3 - Operação da impressora
Não posicione o sensor de
mídia sob uma perfuração;
além disso, se estiver
usando mídia préimpressa, verifique se a
área da etiqueta colocada
sobre o sensor está sem
texto, gráficos, linhas etc.
28
Calibração de entrada avançada (continuação)
Etapa
Ação
Mensagem exibida
Comentário
Use os botões de seta PARA CIMA
e PARA BAIXO para definir o
número de ganho para 00.
F
TRAN SENSOR GAIN
00
(0 - 31)
Registre a leitura do sensor como
um valor de etiqueta para Gain
Number 00 em uma tabela (32
linhas por quatro colunas, com
cabeçalhos semelhantes aos que
são mostrados a seguir.)
Esse é o valor da etiqueta para
uma configuração de ganho de
00.
Exemplo de tabela de calibração
Nº de ganho
Valor Etiqueta
00
01
02
…
31
252
Etapa
Ação
G
Use os botões de seta PARA CIMA
e PARA BAIXO para aumentar o
número de ganho em um e a
seguir registre o valor da etiqueta.
Valor TOF
Mensagem exibida
TRAN SENSOR GAIN
01
(0 - 31)
Valor Diferença
Comentário
Esse é o valor da etiqueta para
uma configuração de ganho de
01.
Repita esse processo para cada
Gain Number.
Exemplo de tabela de calibração
Nº de ganho
Valor Etiqueta
00
01
02
…
31
252
250
248
…
09
Capítulo 3 - Operação da impressora
Valor TOF
Valor Diferença
29
Calibração de entrada avançada (continuação)
Etapa
Ação
Mensagem exibida
Comentário
Levante o conjunto da cabeça de
impressão e proceda de acordo
com o tipo de mídia:
H
Pré-cortada – remova uma ou
duas etiquetas do material de
revestimento e posicione o
revestimento sobre o sensor de
mídia. Ajuste o sensor de mídia,
se necessário.
TRAN SENSOR GAIN
31
(0 - 31)
Entalhada – posicione a mídia no
sensor de mídia sob o entalhe.
(1) Não posicione o sensor de
mídia sob uma perfuração; além
disso, se estiver usando mídia
pré-impressa, verifique se a área
da etiqueta colocada sobre o
sensor está sem texto, gráficos,
linhas etc.
(2) Não mova o sensor de mídia
depois desta etapa.
Reflexiva– posicione a mídia no
sensor de mídia sob a marca
preta.
Abaixe e trave o conjunto da
cabeça de impressão.
I
TRAN SENSOR GAIN
Use os botões de seta PARA CIMA
e PARA BAIXO para definir o
número de ganho para 00.
yyy
(0 - 31)
00
Esse é o valor de TOF para uma
configuração de ganho de 00, em
que “yyy” representa a leitura
atual do sensor.
Registre a leitura como um valor
de TOF para Gain Number 00 na
tabela.
Exemplo de tabela de calibração
Nº de ganho
Valor Etiqueta
Valor TOF
00
01
02
…
31
252
250
248
…
09
248
Capítulo 3 - Operação da impressora
Valor Diferença
30
Calibração de entrada avançada (continuação)
Etapa
J
Ação
Mensagem exibida
Use os botões para incrementar o
valor de Gain Number em um.
Registre o valor de TOF. Repita
esse processo para cada Gain
Number.
TRAN SENSOR GAIN
yyy
(0 - 31)
01
Comentário
Esses são valores de TOF, em
que “yyy” representa a leitura
atual do sensor.
Exemplo de tabela de calibração
Nº de ganho
Valor Etiqueta
Valor TOF
00
01
02
…
31
252
250
248
…
09
248
245
234
…
14
Etapa
Ação
Mensagem exibida
K
No exemplo de tabela de
calibração, em que o valor de
Etiqueta e o valor de TOF são pelo
menos 20, subtraia as quantias e
registre o resultado como um valor
de diferença (veja as informações
a seguir).
TRAN SENSOR GAIN
yyy
Identifique o maior valor de
diferença e o número de ganho
correspondente. Esse número de
ganho será usado para fazer uma
nova amostragem da mídia.
(0 - 31)
31
Valor Diferença
Comentário
Neste exemplo, Gain Number 18
é escolhido porque, embora
ambos os valores sejam iguais a
pelo menos vinte, ele tem o valor
de diferença mais elevado.
Exemplo de tabela de calibração
Nº de ganho
Valor Etiqueta
Valor TOF
Valor Diferença
00
01
02
…
15
16
17
18
19
…
31
252
250
248
…
188
184
179
174
170
…
132
248
245
234
…
63
51
38
25
19
…
14
4
5
14
…
125
133
141
149
N/D
…
N/D
Capítulo 3 - Operação da impressora
31
Calibração de entrada avançada (continuação)
Etapa
L
Ação
Mensagem exibida
Comentário
TRAN SENSOR GAIN
Use os botões para definir o Gain
Number determinado na etapa
anterior. Pressione ENTER para
habilitar a configuração.
yyy
(0 - 31)
18
Este exemplo usa o Gain Number
18.
Preencha uma tabela (consulte o
exemplo a seguir) usando novas
medidas, da seguinte forma:
(A) Levante o conjunto da cabeça
de impressão. Coloque a etiqueta
sobre o sensor de mídia e abaixe e
trave o conjunto da cabeça de
impressão. Registre a leitura do
sensor como P.
M
Em que “yyy” é um valor
numérico que representa a
leitura atual do sensor.
TRAN SENSOR GAIN
(B) Levante o conjunto da cabeça
de impressão. Coloque o material
de revestimento, entalhe ou marca
sobre o sensor de mídia e abaixe e
trave o conjunto da cabeça de
impressão. Registre a leitura do
sensor como G (ou M).
yyy
(0 - 31)
18
Os valores da nova
amostragem podem diferir
daqueles registrados
anteriormente. Isso é normal;
não reajuste o sensor de mídia.
(C) Levante o conjunto da cabeça
de impressão. Remova toda a
mídia do sensor de mídia e abaixe
e trave o conjunto da cabeça de
impressão. Registre a leitura do
sensor como E.
Tabela de ganho selecionado
Nº de ganho
Papel
Gap (ou Mark)
Empty
18
173
42
9
Capítulo 3 - Operação da impressora
32
Calibração de entrada avançada (continuação)
Etapa
Ação
Mensagem exibida
Comentário
Pressione a tecla ESC.
N
Use os botões para ir até PAPER
SENSOR LEVEL (ou, se estiver
usando mídia reflexiva, REFL
PAPER LEVEL) e pressione ENTER.
PAPER SENSOR LEVEL
(0 - 255)
173
Esse é o valor de Paper.
Use os botões para definir o valor
de Paper determinado na Etapa M
e pressione ENTER.
Pressione a tecla ESC.
O
Vá até GAP SENSOR LEVEL (ou, se
estiver usando mídia reflexiva,
MARK SENSOR LEVEL) e pressione
ENTER.
GAP SENSOR LEVEL
(0 - 255)
042
Esse é o valor de lacuna (ou
marca).
Defina o valor de lacuna (ou
marca) determinado na Etapa M e
pressione ENTER.
Pressione a tecla ESC.
P
Vá até EMPTY SENSOR LEVEL e
pressione ENTER.
Defina o valor de Empty
determinado na Etapa M e
pressione ENTER.
Q
Pressione a tecla EXIT e, quando
solicitado, pressione YES no
prompt SAVE CHANGES.
EMPTY SENSOR LEVEL
(0 - 255)
009
OFFLINE
Capítulo 3 - Operação da impressora
Esse é o valor Empty.
O procedimento está concluído e
o processo está quase completo.
33
Calibração de entrada avançada (continuação)
Etapa
Ação
Mensagem exibida
Comentário
A impressora está pronta para
uso.
Se a tentativa de calibração
falhar, tente dessensibilizar o
sensor da seguinte forma:
Entre novamente no MENU
ADVANCED.
CALIBRATION COMPLETE
R
Pressione e mantenha pressionada
a tecla FEED até que pelo menos
uma etiqueta seja gerada.
Seguido de...
READY
Vá para MEDIA
SETTINGS/SENSOR
CALIBRATION/ADVANCED
ENTRY/TRAN (ou REFL) SENSOR
GAIN e reduza o valor de GAIN
SETTING correspondente em
um.
Saia do menu e salve as
alterações. Teste a mídia com a
nova configuração. Se
necessário, repita até que uma
Gain Setting utilizável seja
obtida.
Capítulo 3 - Operação da impressora
34
4
Sistema de menu
4
4..1
1 V
Viissã
ão
og
ge
erra
all d
do
o ssiisstte
em
ma
ad
de
em
me
en
nu
u
O sistema de menu contém três ramificações principais, cada uma com um nível diferente de
acesso aos menus ou funções secundárias:
O menu do usuário acessa as configurações e funções básicas da impressora;
O menu Advanced (Avançado) acessa todas as configurações, funções e diagnósticos
operacionais; e
O menu Test (Teste) acessa um menu de teste, definido pelo usuário, e funções anteriores
de impressão de etiquetas.
(1) Antes que você obtenha acesso ao menu ou faça alterações, talvez sejam exibidos prompts;
consulte Segurança para obter detalhes.
(2) O contraste da tela é ajustável: pressione e segure o BOTÃO MENU para clicar pela faixa de
contraste (isso pode levar vários segundos) e a seguir solte o botão quando a aparência desejada
tiver sido obtida.
Os botões multifuncionais Menu, Test, e Navigation permitem as funções de entrada no Sistema
de Menu, negociação e seleção de parâmetros:
Etiquetas de Soft Keys
Soft Keys
Botão MENU: Entra no sistema de menu; retorna ao nível de menu
anterior. Pressione e segure para ajustar o contraste da tela.
Para alterar as configurações da impressora ou efetuar
diagnósticos, pressione o botão MENU e observe na tela as
seleções disponíveis. (Quando o número de seleções presente
for maior do que é possível mostrar, use os botões de seta PARA
CIMA ou PARA BAIXO para exibir esses itens adicionais). Além
disso, as etiquetas de soft keys são dinâmicas e mudam para
indicar as funções de soft key atuais associadas).
Botão UP: Acessa a janela do sistema ou sobe através de
ramificações, níveis, itens e incrementa configurações no sistema
de menu. Pressione e segure para exibir informações do sistema
da impressora.
Botão DOWN: Desce através de ramificações, níveis, itens e reduz
configurações.
Botão TEST: Entra no menu Test ou, se já estiver no sistema de
menu, avança para o próximo nível ou item e move a posição do
cursor. Pressione e segure para iniciar a rotina de limpeza da
cabeça de impressão.
Capítulo 4 – Sistema de menu
35
4
4..2
2 O
Om
me
en
nu
ud
do
ou
ussu
uá
árriio
o
O menu do usuário contém seleções básicas nestes menus:
Configurações de mídia
Controle de impressão
Opções da impressora
Configurações do sistema
(1) Algumas alterações de configuração só se tornarão efetivas (e salvas) depois de selecionar SIM
no prompt Save Changes (Salvar alterações).
(2) O software de etiquetas pode, em alguns casos, neutralizar as configurações do menu da
impressora; consulte o menu Advanced para obter detalhes.
4
4..3
3 O
Om
me
en
nu
uA
Ad
dv
va
an
ncce
ed
d
O menu Advanced contém todas as seleções de configuração, controle e funcionais destes menus:
Configurações de mídia
Controle de impressão
Opções da impressora
Configurações do sistema
Comunicações
Diagnósticos
Depois de selecionar o menu Advanced, ele será acessado sempre que o BOTÃO MENU for
pressionado. Para ativar o menu Advanced, proceda como segue:
1.
Pressione o BOTÃO MENU.
2.
Usando os botões UP ou DOWN, role até SYSTEM SETTINGS (configurações do sistema) e
pressione a tecla ENTER.
3.
Acesse MODO DE MENU e pressione a tecla ENTER.
4.
Acesse MENU ADVANCED e pressione a tecla ENTER. (Depois de concluir, OK será exibido
e a impressora sairá do sistema de menu).
(1) Algumas alterações de configuração só se tornarão efetivas (e salvas) depois de selecionar SIM
no prompt Save Changes (Salvar alterações).
(2) O software de etiquetas pode, em alguns casos, neutralizar as configurações do menu da
impressora; consulte Advanced Menu/Communications/Host Settings para evitar conflitos
potenciais.
(3) Para retornar ao menu do usuário, selecione-o novamente ou restaure os padrões de fábrica.
Capítulo 4 – Sistema de menu
36
4
4..4
4 O
Om
me
en
nu
uT
Te
esstt
O menu Test contém seleções de etiquetas de informação e teste:
Etiqueta de qualidade da impressão
Configuração de impressão
Etiqueta de teste de fita
Etiqueta de teste
Etiqueta de validação
Etiqueta de última impressão
Etiqueta definida pelo usuário
Internamente geradas, essas etiquetas são impressas com configurações pré-selecionadas de tipo
de mídia, velocidade e calor. Alterações a essas configurações de impressão podem ser feitas
através do sistema de menu ou através de comandos do host. Durante a impressão, use mídia de
largura completa para capturar o formato inteiro; caso contrário, ajuste a impressora e defina a
configuração no menu de largura da etiqueta.
(1) Pressione a tecla CANCEL para interromper a impressão.
(2) Pode ser definido um atraso de impressão; consulte Taxa de teste de impressão (em
Diagnósticos).
4.4.1 Etiqueta definida pelo usuário
A opção User-Defined Label permite que um modelo seja preenchido com dados de variável (por
meio do painel de controle da impressora ou de um teclado QWERTY USB). O modelo é um
formato de etiqueta armazenado, em que campos delimitados por um E comercial (&) tornam-se
variáveis.
A impressora solicitará que você insira os dados dos campos variáveis. Por exemplo, o formato de
etiqueta armazenado pode conter os dados 19131423443&ENTER NAME&
Posteriormente, quando obtido na memória, a tela da impressora indicará o campo variável:
ENTER NAME
(1) Os dados variáveis podem ser qualquer parte do formato DPL - ID de fonte, posicionamento
etc.
(2) Não será realizada nenhuma verificação de erro.
(3) Dá suporte para os tipos de arquivo.dlb, .dpl, .prn, e .txt.
4
4..5
5 D
De
etta
allh
he
ess d
do
om
me
en
nu
u
Configurações de mídia
O menu Media Settings (configurações de mídia) contém funções de detecção e dimensionamento
de etiqueta e fita, assim como seleções de limpeza da cabeça de impressão:
OPTimedia
Tipo de mídia
Tipo de índice de mídia
Comprimento da etiqueta
Comprimento máximo da etiqueta*
Distância sem papel*
Largura da etiqueta
Opções de pouca fita*
Calibração do sensor*
Limpeza da cabeça de impressão*
Os itens indicados com um asterisco (*) só podem ser acessados através do Menu Advanced.
As seleções do menu são definidas nas seguintes páginas:
Capítulo 4 – Sistema de menu
37
ITEM EXIBIDO
OPTimedia
TIPO DE MÍDIA
DIRECT THERMAL
THERMAL
TRANSFER
TIPO DE ÍNDICE DE
MÍDIA
GAP
NOTCH
HOLE
BLACK MARK
CONTINUOUS
LABEL LENGTH
04,00
MAXIMUM LABEL
LENGTH
8,00
Define o uso para mídia que requer uma fita para produzir imagens.
Seleciona o método de detecção TOF (Topo do Formulário) usado para
determinar a borda dianteira da etiqueta, onde:
O TOF será reconhecido detectando espaços na mídia. (Configuração padrão)
TOF será reconhecido detectando entalhes na mídia.
O TOF será reconhecido detectando furos na mídia.
O TOF será reconhecido detectando as marcas reflexivas (pretas) no lado inferior
da mídia.
Não será usada detecção de TOF; em vez disso, o LABEL LENGTH (nas
configurações de mídia) é usado.
Determina o comprimento da etiqueta quando a opção SENSOR TYPE está
definida como CONTINUOUS, onde:
É a configuração padrão.
Defina a distância (0 - 99,99 polegadas) em que a impressora alimentará a mídia
para encontrar o TOF (quando o Tipo de Sensor é definido para GAP ou
REFLECTIVE) antes que uma falha de TOF seja declarada, onde:
É a configuração padrão.
Normalmente o Comprimento Máximo da Etiqueta deve ser 2,5 a 3 vezes maior que o
comprimento da etiqueta.
PAPER EMPTY
DISTANCE
0,25
DESCRIÇÃO DO ITEM
Configura automaticamente várias configurações de impressão para a
combinação de mídia/fita selecionada.
Seleciona o método usado para imprimir etiquetas e deve ser definido de acordo
com o tipo de mídia em uso, onde:
Define o uso para mídia que reage ao calor para produzir imagens.
Defina a distância (0 - 99,99 polegadas) que a impressora tentará alimentar
antes que uma Out Of Stock Fault (falha por falta de papel) seja declarada,
onde:
É a configuração padrão.
Se você estiver usando mídia translúcida, essa configuração deverá ser mais longa do que o
comprimento real da etiqueta.
LABEL WIDTH
X,XX
RIBBON LOW
OPTIONS
RIBBON LOW
DIAMETER
0,50
PAUSE ON RIBBON
LOW
ATIVAR
DESATIVAR
Define a largura máxima imprimível. Os objetos que excederem este limite NÃO
serão impressos, onde:
A configuração padrão depende do modelo de impressora.
Define a resposta da impressora quando o modo THERMAL TRANSFER é
selecionado e o suprimento de fita diminui.
Define o diâmetro limite de suprimento de fita (1,00 - 2,00 polegadas) que vai
gerar um Ribbon Warning prompt, onde:
É a configuração padrão.
Permite que a impressora entre na condição pausada quando o Ribbon Low
Diameter é atingido, onde:
Pausa quando uma condição de Ribbon Low Diameter é detectada; a tecla PAUSE
deve ser pressionada para continuar com a tarefa de impressão.
Nenhuma ação do operador é requerida; a impressão pode continuar até que
uma Ribbon Fault (falha de fita) seja declarada. (Configuração padrão)
Capítulo 4 – Sistema de menu
38
ITEM EXIBIDO
SENSOR
CALIBRATION
PERFORM
CALIBRATION
ADVANCED ENTRY
PAPER SENSOR
LEVEL
REFL PAPER
LEVEL
GAP SENSOR
LEVEL
MARK SENSOR
LEVEL
EMPTY SENSOR
LEVEL
TRAN SENSOR
GAIN
REFL SENSOR
GAIN
PRINTHEAD
CLEANING
CLEAN HEAD
SCHEDULE
CLEAN HEAD
COUNTER
RESET COUNTER
CLEAN HEAD NOW
DESCRIÇÃO DO ITEM
Seleciona o método de calibração do sensor de mídia, onde:
Define os valores por meio de cálculos internos da impressora, conforme descrito
no procedimento CALIBRAÇÃO PADRÃO.
Define os valores por meio de entrada manual (tipicamente para etiquetas
difíceis de calibrar), conforme descrito em CALIBRAÇÃO DE ENTRADA
AVANÇADA, onde:
Estabelece o limite para o valor do papel (0 - 255), onde 170 é a configuração
padrão.
Estabelece o limite para o valor reflexivo (0 - 255), onde 170 é a configuração
padrão.
Estabelece o limite para o valor do espaço (0 - 255), onde 040 é a configuração
padrão.
Estabelece o limite para o valor da marca (0 - 255), onde 040 é a configuração
padrão.
Estabelece o limite para o valor vazio (0 - 255), onde 000 é a configuração
padrão.
Estabelece a sensibilidade para o sensor de transmissão (0 - 31), onde 15 é a
configuração padrão.
Estabelece a sensibilidade para o sensor reflexivo (0 - 31), onde 15 é a
configuração padrão.
Controla o alerta e a função de limpeza automática, onde:
Especifica a contagem em polegadas (ou centímetros) na qual limpar a cabeça
de impressão e, se excedida três vezes, declara uma Head Cleaning Fault (falha
de limpeza da cabeça). (Observe que a contagem especificada [0 - 200
polegadas] será multiplicada por mil, e que zero [a configuração padrão]
desativará a função).
Indica o número de polegadas (ou centímetros) desde que uma limpeza foi
iniciada pela última vez.
Retorna a configuração Clean Head Counter ao valor zero para reiniciar a opção
Clean Head Schedule.
Inicia o processo de limpeza e reinicializa o Clean Head Counter.
Capítulo 4 – Sistema de menu
39
Controle de impressão
O menu Print Control contém funções de capacidade de impressão, deslocamento e configuração
personalizada:
Temperatura
Velocidade de impressão
Velocidade de alimentação
Alimentação inversa*
Velocidade de avanço*
Deslocamento de linha
Deslocamento de coluna
Distância de presença
Precedência TOF*
Ajustes personalizados*
Regulagem do motor*
Os itens indicados com um asterisco (*) só podem ser acessados através do Menu Advanced.
As seleções do menu são definidas como segue:
ITEM EXIBIDO
HEAT
10
PRINT SPEED
DESCRIÇÃO DO ITEM
Controla o tempo de combustão (0 - 30) da cabeça de impressão (e é equivalente
à configuração da temperatura em muitos programas de etiquetagem de
software), onde:
É a configuração padrão.
Controla a taxa de movimento da etiqueta durante a impressão, onde:
x.x pol/s
FEED SPEED
Controla a taxa de movimento da etiqueta entre áreas de impressão, onde:
x.x pol/s
REVERSE SPEED
4,0 pol/s
SLEW SPEED
Controla a taxa de movimento da etiqueta (2,0 - 5,0 polegadas por segundo)
durante o posicionamento de retorno, onde:
É a configuração padrão.
Controla a taxa de movimento da etiqueta (2,0 - 16,0 polegadas por segundo)
entre áreas de impressão ao usar a função GPIO, onde:
x.x pol/s
ROW OFFSET
00,00 pol
COLUMN OFFSET
00,00 pol
Desloca o início vertical da posição de impressão (0 - 99,99 polegadas) na
etiqueta, onde:
É a configuração padrão.
Desloca a posição de início de impressão HORIZONTAL e justificada à esquerda
para a direita (0 - 99,99 polegadas) sem deslocar o ponto de término da LARGURA
DA ETIQUETA para a direita, onde:
É a configuração padrão.
Capítulo 4 – Sistema de menu
40
ITEM EXIBIDO
DESCRIÇÃO DO ITEM
PRESENT DISTANCE
Define a posição de parada da etiqueta (0 - 4,00 polegadas) além do início da
posição de impressão na saída. Quando formatos de etiquetas subsequentes forem
recebidos, a impressora retornará a etiqueta automaticamente para colocá-la na
posição de início de impressão, onde:
É a configuração padrão.
0,00 pol
Quando definido como 0,01 pol., o valor NONE é presumido e o valor de posicionamento zero
(0) será usado.
TOF PRECEDENCE
Permite a substituição de dados de formatação de uma etiqueta quando o
comprimento do formulário é excedido, onde:
DESATIVAR
Imprime os formatos de etiqueta sem interrupção no TOF.
ATIVAR
Encerra a etiqueta no próximo TOF, interrompendo qualquer dado de impressão
que exceda esta marca.
Muda os parâmetros de ajuste de fábrica para compensar fina e
independentemente ligeiras diferenças mecânicas às vezes evidentes quando
várias impressoras compartilham formatos de etiquetas. Essas configurações
também estão disponíveis para fazer ajustes de formatação de etiquetas especiais,
onde:
Controla o tempo de estrobo (1 - 64) para estabelecer a configuração nominal de
HEAT para características térmicas específicas da cabeça de impressão, onde:
É a configuração padrão.
CUSTOM
ADJUSTMENTS
DARKNESS
32
CONTRAST
32
ROW ADJUST
+0000
COLUMN ADJUST
+000 (–100 –
100 PONTOS)
PRESENT ADJUST
+000 (–100 –
100 PONTOS)
MOTOR
THROTTLING
ATIVAR
DESATIVAR
Permite a otimização do ajuste de cinza (1 - 64) para qualidade de impressão,
onde:
É a configuração padrão.
Desloca a posição de início de impressão vertical (em xxx pontos) para ajuste
ótimo da configuração de ROW OFFSET, onde:
Se estiver efetuando o ajuste de linha na direção negativa, modifique PRESENT
ADJUST (abaixo) de acordo com o mesmo valor.
Desloca a posição de início de impressão horizontal e o ponto de término da LABEL
WIDTH para a direita (em xxx pontos) para ajuste ótimo da configuração de
COLUMN OFFSET, onde:
É a configuração.
Ajusta a posição de parada da etiqueta (em xxx pontos) para ajuste ótimo da
configuração de PRESENT DISTANCE, onde:
É a configuração.
A impressora regulará a impressão para uma única etiqueta com modo de atraso
se estiver imprimindo consecutivamente por um período de tempo especificado.
Ativa a regulação do motor; configuração padrão.
Desativa a regulação do motor.
Capítulo 4 – Sistema de menu
41
Opções da impressora
O menu Printer Options (opções da impressora) contém configurações de manuseio de arquivos,
módulos e equipamentos opcionais:
Módulos
Sensor de presença
Guilhotina
GPIO Port
As seleções do menu são definidas como segue:
ITEM EXIBIDO
MODULES
DIRECTORY
PRINT FILE
DESCRIÇÃO DO ITEM
Controla funções de manuseio de memória, onde:
Permite exibir e imprimir o espaço disponível e os tipos de arquivo (incluindo
arquivos de plug-ins) presentes em um módulo. Apenas os módulos detectados
serão listados e, se ALL for selecionado, serão exibidos todos os resultados.
(Consulte o Manual do Programador para obter informações sobre a alocação de
memória).
Imprime seleções de tipos de arquivos selecionados:
Extensão de
arquivo
DBM
DCM
DIM
DLB
DLN
DMS
DPL
DTT
PLU
PRN
TXT
Resultado impresso
Um exemplo de fonte.
Os comandos de configuração contidos em um arquivo.
A imagem.
A etiqueta armazenada.
O nome do idioma.
O banco de dados contido no arquivo para RFID.
Um formato de etiqueta, se detectado.
Um exemplo de fonte.
Os nomes dos arquivos contidos no diretório de plug-ins.
É processado como um arquivo DPL.
É processado como um arquivo DPL.
FORMAT
MODULE
Seleciona em uma lista de módulos disponíveis para formatação pela impressora.
A seleção de FORMAT MODULE apaga os dados existentes no módulo selecionado.
DELETE FILE
Seleciona em uma lista de arquivos disponíveis para exclusão; consulte a Seção
6.3, Mensagens de manuseio de arquivos.
Seleciona em uma lista de arquivos disponíveis para copiar, solicitando que você
indique o módulo de destino antes da execução.
Seleciona na lista de módulos disponíveis para desproteger, e a seguir exibe
mensagens relativas ao resultado da tentativa.
Controla a emissão de etiquetas "a pedido", onde:
Define o método de detecção e a resposta da impressora:
É a configuração padrão. Detecta e ativa automaticamente o sensor de presença
(ou mecanismo Peel and Present) e define o local de parada da etiqueta; se não
for detectado, a operação será ignorada.
Ativa o sensor de presença (ou mecanismo Peel and Present) e define o local de
parada da etiqueta; se não for detectado, uma falha será gerada.
Desativa a opção.
Programa um atraso de tempo para a retração da próxima etiqueta no processo de
impressão, onde:
É o intervalo, vezes 10 milissegundos; e
Setenta (vezes 10) é a configuração padrão.
COPY FILE
UNPROTECT
MODULE
PRESENT SENSOR
MODE
AUTO
ENABLED
DISABLED
RETRACT DELAY
(1 - 255 x 10 mS)
070
Capítulo 4 – Sistema de menu
42
ITEM EXIBIDO
CUTTER
MODE
AUTO
ENABLED
DISABLED
CUT BEHIND
DESCRIÇÃO DO ITEM
Controla a operação da guilhotina, onde:
Define o método de detecção e a resposta da impressora:
É a configuração padrão, onde a presença da opção de guilhotina é
automaticamente detectada. Se detectada, a guilhotina é ativada. Se não for
encontrada, a opção será ignorada.
Ativa a guilhotina. Se a guilhotina não for detectada, uma falha será gerada.
Desativa a guilhotina.
Permite que uma fila de pequenas etiquetas seja acumulada antes de realizar o
corte para aumentar a capacidade de produção.
(0 – 2)
0
GPIO PORT
GPIO DEVICE
(1) Este modo pode ser usado sem uma guilhotina para permitir a
apresentação de uma etiqueta extra, sendo o recolhimento realizado no
próximo trabalho ou operação de alimentação.
(2) Depois de uma falha ou posição desconhecida da etiqueta, a
extremidade inicial será cortada para garantir que não haja material
extra no começo da primeira etiqueta; do contrário, o corte será
realizado apenas conforme especificado.
Zero, um ou dois são o número de etiquetas para colocar na fila antes de cortar; e
É a configuração padrão.
Controla a função opcional GPIO da placa de interface do aplicador, onde:
Define a opção para trabalhar com um tipo específico de dispositivo, onde:
DISABLED
Desativa a opção.
APPLICATOR
Permite parâmetros para funções do respectivo aplicador de etiquetas:
• Conclusão após último SOP, desativa o sinal de dados prontos (Data Ready DRDY);
• ALIMENTAÇÃO permitida a qualquer momento; e
• DRDY após PAUSA.
APPLICATOR2
Permite parâmetros para funções do aplicador alternativo de etiquetas:
•
Conclusão após sobreposição de 1 m/s de DRDY (Dados
prontos) e EOP (Fim da impressão);
• Fim do sinal DRDY impede ALIMENTAÇÃO; e
• Desativa DRDY após PAUSA ou FALHA.
BARCODE
VERIFIER
START OF PRINT
Permite que a Porta GPIO trabalhe com um verificador de código de barras.
Seleciona o tipo de sinal de entrada necessário para iniciar a impressão (SOP),
onde:
LOW PULSE
Inicia a impressão com um pulso baixo.
HIGH PULSE
Inicia a impressão com um pulso alto.
ACTIVE LOW
Inicia a impressão com um sinal baixo.
ACTIVE HIGH
Inicia a impressão com um sinal alto.
EDGE
Inicia a impressão com uma transição de limite de sinal.
END OF PRINT
Seleciona o tipo de sinal de saída gerado para indicar o EOP (Fim da impressão),
onde:
LOW PULSE
Gera um pulso baixo após a conclusão.
HIGH PULSE
ACTIVE LOW
Gera um pulso alto após a conclusão.
Gera um sinal lógico baixo após a conclusão.
ACTIVE HIGH
Gera um sinal lógico alto após a conclusão.
Capítulo 4 – Sistema de menu
43
RIBBON LOW
Seleciona o tipo de sinal de saída gerado para indicar a condição Ribbon Low
(pouca fita), onde:
ACTIVE LOW
Gera um sinal lógico baixo na condição.
ACTIVE HIGH
Gera um sinal lógico alto na condição.
SLEW ENABLE
Seleciona o tipo de sinal de entrada necessário para iniciar o avanço da etiqueta,
onde:
STANDARD
Inicia o avanço com um sinal baixo.
LOW PULSE
Inicia o avanço com um pulso baixo.
HIGH PULSE
Inicia o avanço com um pulso alto.
ACTIVE LOW
ACTIVE HIGH
Inicia o avanço com um sinal baixo.
Inicia o avanço com um sinal alto.
Err On Pause
(App2)
Define a saída quando ocorre uma falha de serviço necessário (apenas equipado
com placa de interface do aplicador Tipo 2 ), onde:
ENABLED
Ativa o sinal de saída.
DISABLED
Desativa o sinal de saída.
Configurações do sistema
O menu System Settings contém funções de formatação de etiquetas, operação e controle:
Menu Mode
Configuration File
Internal Module*
Default Module*
Scaleable Font Cache*
Single Byte Symbols*
Double Byte Symbols*
Time And Date
Media Counters*
Print Configuration*
Configuration Level*
Set Factory Defaults*
Format Attributes*
Label Rotation
Imaging Mode*
Pause Mode*
Peel Mode*
Security*
Units Of Measure*
Input Mode*
DPL Emulation*
Column Emulation*
Row Emulation*
SOP Emulation*
Back After Print*
Font Emulation*
Label Store*
Menu Language
Display Settings*
Fault Handling*
SCL Font Bold Factor*
Os itens indicados com um asterisco (*) só podem ser acessados através do Menu Advanced.
As seleções do menu são definidas como segue:
Capítulo 4 – Sistema de menu
44
ITEM EXIBIDO
CONFIGURATION
FILE
RESTORE AS
CURRENT
SAVE SETTING
AS
DELETE FILE
FACTORY
SETTING FILE
INTERNAL MODULE
1024
DEFAULT MODULE
D
G
DESCRIÇÃO DO ITEM
Controla a criação, o armazenamento e a recuperação de arquivos de configuração
da impressora, onde:
Retorna a impressora a uma configuração salva anteriormente.
Cria um arquivo baseado na configuração atual da impressora, conforme descrito
aqui.
Remove um arquivo de configuração selecionado da memória. (Um arquivo ativo
não pode ser excluído).
Fornece uma lista de arquivos de configuração disponíveis usados para restaurar a
configuração da impressora após uma reinicialização de nível um ou quando YES
for selecionado no menu SET FACTORY DEFAULTS. (NONE é a configuração de
arquivo padrão).
Define o número de blocos de 1 KB (100 - 5120) alocados para o módulo interno
DRAM ‘D’, onde:
É a configuração padrão.
Designa o módulo de memória a ser usado para armazenamento de arquivos
quando 'nenhum' for especificado, onde:
É a configuração padrão (módulo DRAM).
Flash module.
Os módulos disponíveis podem variar de acordo com o modelo e as opções da impressora.
SCALEABLE FONT
CACHE
384 KBytes
SINGLE BYTE
SYMBOLS
Configura o número de blocos de 1 KB (128 - 512) alocados para o mecanismo de
fonte escalável, onde:
É a configuração padrão.
Seleciona a página de código usada para imprimir fontes de byte único, incluindo:
ARABIC-8
CYRILLIC
ISO 60: DAN/NOR
DESKTOP
ITC ZAPF DINGBAT/100
ITC ZAPF DINGBAT/200
ITC ZAPF DINGBAT/300
PS ITC ZAPF DINGBAT
ISO 15: ITALIAN
LEGAL
HP4000 ZAPF DINGBAT
MATH-8
MACINTOSH
PS-MATH
PC-858 MULTILINGUAL
MICROSOFT PUBLISHING
ISO
ISO
ISO
ISO
ISO
ISO
ISO
ISO
ISO
PC-8 CODE PAGE 437
VENTURA INTERNATIONAL
PC-8 D/N, CP 437N
VENTURA US
PC-852 LATIN 2
VENTURA MATH
PC-851 LATIN/GREEK
WINDOWS 3.1 LATIN 1
PC-862 LATIN/ARABIC
WINDOWS LATIN/ARABIC
PI FONT
AGFA TIDBITS
PC-850 MULTILINGUAL (Default Setting) WINDOWS 3.1 LATIN 2
PC-864 LATIN/ARABIC
WINDOWS LATIN/GREEK
PC-8 TK, CP 437T
WINDOWS 3.1 LATIN 5
8859/1 LATIN 1
8859/2 LATIN 2
8859/5 LATIN 5
8859/10 LATIN 6
8859/7 LT/GK E7
8859/15 LATIN 9
8859/7 LT/GK EG
8859/8 LATIN/HBR
8859/8 LATIN/CYR
ISO 69: FRANCÊS
GREEK-8
PC-8 GREEK
ISO 21: ALEMÃO
HEBREW-7
HEBREW-8
PC-1004
PC-775 BALTIC
PTXT3000
NON-UGL, PI FONT
ROMAN-8
ROMAN-9
ISO 17: SPANISH
ISO 11: SWEDISH
SYMBOL
TURKISH-8
PS TEXT
UTF-8
ISO 4: Reino Unido
ISO 6: ASCII
WINDOWS
WINDOWS 3.0 LATIN 1
WINDOWS LATIN/CYRIC
WINDOWS 3.0 LATIN 5
Consulte o Manual do Programador para obter detalhes de definição do símbolo de página de
código.
Capítulo 4 – Sistema de menu
45
ITEM EXIBIDO
DOUBLE BYTE
SYMBOLS
JIS
SHIFT JIS
EUC
UNICODE
GB
BIG 5
Seleciona a página de código ILPC opcional usada para imprimir fontes de dois
bytes, onde:
Japanese Industry Standard.
Shift Japanese Industry Standard.
Extended UNIX Code.
Unicode (inclui Coreano). Configuração padrão.
Government Bureau Industry Standard, Chinês (RPC).
Codificado para Taiwan.
Consulte o Manual do Programador para obter detalhes de definição do símbolo de página de
código.
TIME AND DATE
MEDIA COUNTERS
ABSOLUTE
COUNTER
PRINTHEAD
COUNTER
RESETTABLE
COUNTER
RESET COUNTER
PRINT
CONFIGURATION
DESCRIÇÃO DO ITEM
Define a hora e a data da impressora.
Exibe e controla vários contadores internos, onde:
Mostra o número total de polegadas impressas e a data em que o contador foi
definido (não redefínivel).
Mostra o número total de polegadas impressas (não pode ser redefinido pelo
usuário).
Mostra o número total de polegadas impressas desde a última reinicialização (não
pode ser redefinido pelo usuário).
Retorna a configuração RESETTABLE COUNTER para o valor zero.
Produz uma etiqueta de configuração usando as informações atualizadas do banco
de dados da impressora.
(1) As informações variam de acordo com o modelo, a versão de firmware e as opções
instaladas.
(2) Para capturar todos os dados, use mídia de pelo menos 2 polegadas (51 mm) de largura e
defina a Largura da etiqueta (em Media Settings) de acordo com a largura das suas etiquetas.
CONFIGURATION
LEVEL
Exibe os níveis de hardware e software da impressora, onde:
PRINTER KEY
Estas informações também são fornecidas na etiqueta de configuração.
Identifica o número de chave exclusivo da impressora, no formato: vvvv-cwxxyyyyyy-zzz, onde:
representa o número do modelo da impressora.
representa o nível de recurso de hardware/software, onde:
representa a classe da impressora.
representa o nível de recurso de hardware da placa principal.
representa o nível de recurso de software (10 = DPL padrão, e 20 =
fonte Internal CG Times). Os recursos são aceitos até este valor, mas
aumentos além do intervalo exigirão um código de autorização.
yyyyyy - é o código da data de fabricação.
zzz
- é um carimbo exclusivo de hora.
vvvv
cwxx
c
w
xx
-
APPLICATION
VERSION
BOOT LOADER
Exibe informações sobre o nível, número de versão e data do firmware do
aplicativo.
Exibe o nível e a data do firmware do carregador de inicialização.
UPGRADE
PRINTER CODE
UNLOCK
FEATURE
Atualiza o nível de recursos de software da impressora.
Desbloqueia os recursos opcionais adicionais da impressora. (Um código de
autorização é requerido).
Capítulo 4 – Sistema de menu
46
ITEM EXIBIDO
SET FACTORY
DEFAULTS
FORMAT
ATTRIBUTES
TRANSPARENT
DESCRIÇÃO DO ITEM
Retorna as configurações da impressora aos valores programados na fábrica
(exceto AJUSTES PERSONALIZADOS e calibrações; ou, se selecionado, ao Arquivo
de Configurações da Fábrica, onde a seleção de YES no prompt faz com que a
configuração seja restaurada.
Define a maneira pela qual texto e imagens sobreposto aparecem quando
impressos, onde:
Interseção de texto, imagens e códigos de barra será impressa, por exemplo
XOR
Interseção de texto, imagens e códigos de barra não será impressa, por exemplo
OPAQUE
(Configuração padrão)
Interseção de texto, imagens e códigos de barra será impressa apagando primeiro
os formatados, por exemplo:
LABEL ROTATION
ENABLED
DISABLED
IMAGING MODE
MULTIPLE LABEL
SINGLE LABEL
PAUSE MODE
ENABLED
DISABLED
PEEL MODE
ENABLED
DISABLED
SECURITY
SELECT
SECURITY
DISABLED
SECURE MENU
MENU AND
TEST
ADVANCED
MENU
MODIFY
PASSWORD
Permite que o formato da etiqueta seja girado a 180 graus antes da impressão,
onde:
Inverte o formato.
Não inverte o formato. (Configuração padrão)
Determina o processo usado para formatar etiquetas, onde:
Cria imagens de várias etiquetas, de acordo com a capacidade da memória, para
obter impressão mais rápida. Se estiver carimbando as etiquetas com a hora,
entretanto, a hora indicada refletirá o momento da imagem, e não a hora real da
impressão. (Configuração padrão)
Cria a próxima etiqueta só depois que a etiqueta anterior tiver sido impressa,
fornecendo os carimbos de hora mais precisos, mas uma taxa de impressão mais
lenta.
Permite impressão interativa controlada, onde:
Requer que o usuário pressione a tecla PAUSE para imprimir cada etiqueta.
As etiquetas são impressas sem pausar. (Configuração padrão)
Permite que a impressora aguarde até que o sinal de Início de Impressão seja
recebido (através da Porta GPIO opcional) para alimentar uma etiqueta, onde:
Inibe a função de alimentação até que o sinal de Início de Impressão seja
recebido.
Alimenta a etiqueta independentemente do sinal de Início de Impressão.
(Configuração padrão).
Permite que toda ou parte da interface do usuário seja protegida por senha e que
essa senha seja modificada:
Permite que a senha seja definida para áreas específicas da interface do usuário,
onde:
Nenhuma senha é requerida para acesso ao menu. (Configuração padrão)
Define um requisito de senha para acesso aos menus User e Advanced.
Define um requisito de senha para todas as entradas do menu.
Define um requisito de senha para entrada no menu Advanced. (Depois de ativar
esta seleção, torne-a efetiva retornando ao Modo do Menu para a configuração do
Usuário; veja acima)
Modifica a senha de quatro dígitos obrigatória quando o recurso de segurança é
ativado. Para modificação, o código deve ser entrado novamente quando solicitado
para confirmar.
Para ser ativado, a senha deve inicialmente ser definida para um valor que não a configuração
padrão (0000).
Capítulo 4 – Sistema de menu
47
ITEM EXIBIDO
DESCRIÇÃO DO ITEM
UNITS OF MEASURE
IMPERIAL
METRIC
INPUT MODE
PL-Z
Define o padrão de medidas usado, onde:
Usa a unidade de medida polegada. (Configuração padrão)
Usa as unidades de medida milímetro e centímetro.
Define o tipo de processamento que ocorre quando os dados são recebidos, onde:
Processamento de linguagem de programação alternativa será usado, com exceção
dos seguintes parâmetros específicos de DPL:
AUTO
DPL EMULATION
STANDARD
ALLEGRO
PRODIGY PLUS
PRODIGY
Emulação DPL;
Emulação SOP; e
Armazenamento de etiquetas.
Identifica e ativa o analisador de emulação apropriado para os dados.
Permite que a impressora reproduza, para compatibilidade com versões anteriores,
formatos de etiquetas com as mesmas características daquelas produzidas por
modelos legados, onde:
Processamento DPL padrão será usados para impressão. (Configuração padrão)
Processa dados DPL como Allegro®, incluindo cálculos de posição de linha com
base em 194 pontos por polegada e as exceções indicadas abaixo.
Processa dados DPL como Prodigy Plus®, incluindo cálculos de coluna com base
em 200 pontos por polegada e as exceções indicadas abaixo.
Processa dados DPL como Prodigy®, incluindo cálculos de coluna com base em
200 pontos por polegada e as exceções indicadas abaixo.
Exceções:
COLUMN
EMULATION
Processamento do terminador de dados - ao imprimir I 2 de 5 códigos
de barra D, J e L, o primeiro caractere não numérico processado
terminará o campo de dados do código de barra.
Exceção de tamanho de barra - ao imprimir I 2 de 5 código de barra L,
se o tamanho da barra especificado for maior que P (25), diminuirá
automaticamente para 10.
Fontes legíveis de tamanho fixo - ao imprimir os códigos de barra EAN
e UPC B, C, F, G, M e N, um tamanho de fonte fixo é produzido.
Anomalia de tamanho vertical de linha e caixa - ao imprimir rotações
2 e 4, linhas e caixas são afetadas pelo fator de multiplicação
vertical definido no comando DPL Dxx.
Padrões de posição de coluna - posições de coluna maiores que a
largura da cabeça de impressão são ajustadas de volta à área
imprimível e então impressas.
Códigos de barra em rotação 3 - dimensionamento padrão (de pontacabeça/da direita para a esquerda) - quando a posição da linha na
rotação 3 é menor que a altura do código de barra, os códigos de
barra caindo da extremidade inicial da etiqueta são empurrados de
volta à etiqueta.
Comando <STX>L – quando nenhum campo imprimível residir no
formato, resultará em nenhum movimento da etiqueta.
Permite que os pontos por polegada da coluna sejam ajustados (153 – 253
pontos), de forma que números menores que a resolução da cabeça de impressão
reduzam a saída impressa da direita para a esquerda, onde:
XXX pontos
Capítulo 4 – Sistema de menu
48
ITEM EXIBIDO
ROW EMULATION
XXX pontos
SOP EMULATION
DISABLED
110 (PRODPLUS)
220 (ALLEGRO)
250 (PRODIGY)
BACK AFTER PRINT
MODE
DISABLED
ENABLED
BACKUP DELAY
(1/50s)
000
FONT EMULATION
STANDARD
FONTS
CG TIMES
USER ID S50
LABEL STORE
STATE & FIELDS
FIELDS ONLY
MENU LANGUAGE
ENGLISH
DISPLAY SETTINGS
GRAPHIC DISPLAY
MODE
STANDARD
ENHANCED
DISPLAY UNITS
STANDARD
IMPERIAL
METRIC
DISPLAY
CONTRAST
35
DESCRIÇÃO DO ITEM
Permite que os pontos por polegada sejam ajustados (103 - 303), de forma que
números menores que a resolução da cabeça de impressão aumentem a saída
impressa e números maiores a reduzam, onde:
Permite que os comandos de posicionamento de etiqueta funcionem com
compatibilidade com versões anteriores ao imprimir formatos de etiqueta
projetados para modelos legados, onde:
Produz a posição de início de impressão natural. (Configuração padrão)
Emula a posição de início de impressão Prodigy Plus®.
Emula a posição de início de impressão Allegro®.
Emula a posição de início de impressão Prodigy™.
Determina o movimento da mídia quando um cortador, sensor de presença, opção
Peel and Present ou GPIO é habilitado, onde:
Reposiciona a mídia, onde:
O movimento ocorre apenas quando a próxima etiqueta está pronta para ser
impressa, minimizando a ondulação da borda. (Configuração padrão)
O movimento ocorre de acordo com o tempo de BACKUP DELAY após um corte,
sensor limpo ou SOP, para proporcionar produtividade mais rápida.
Instrui a impressora a recolher uma etiqueta apresentada depois que um tempo
especificado decorre (0 – 255, em incrementos de 1/50 de um segundo), onde:
O recolhimento ocorre quando a próxima etiqueta é recebida e processada.
(Configuração padrão)
Permite a substituição de todas as fontes internas, onde:
Imprime usando uma fonte padrão (interna). (Configuração padrão)
Imprime usando a fonte CG Times.
Imprime usando uma fonte baixada por download.
Determina o nível de chamadas repetidas de comandos ao recuperar formatos de
etiqueta armazenados, onde:
Chama novamente o estado da impressora (por exemplo, configurações de
temperatura, velocidade etc.) e os comandos de formatação para a etiqueta
armazenada. (Configuração padrão)
Chama novamente os comandos de formatação para a etiqueta armazenada.
Selecione o idioma para o menu e a etiqueta de configuração. Apenas idiomas
residentes serão exibidos (consulte o Apêndice C), onde:
Ativa o inglês. (configuração padrão)
Determina a aparência dos itens na tela, onde:
Determina a ampliação dos itens exibidos, onde:
É a configuração normal.
É a configuração ampliada.
Determina o tipo exibido de informações de distância, onde:
Exibe as informações de acordo com a configuração UNITS OF MEASURE (consulte
as informações acima).
Exibe as informações em polegadas.
Exibe as informações em milímetros e centímetros.
Ajusta o contraste da tela (0-100), onde:
É a configuração padrão.
Capítulo 4 – Sistema de menu
49
ITEM EXIBIDO
FAULT HANDLING
LEVEL
NO REPRINT
STANDARD
VOID AND
RETRY
DESCRIÇÃO DO ITEM
Determina a intervenção requerida e a disposição da etiqueta no processo quando
uma falha ocorre, onde:
Seleciona a ação do usuário e o status de reimpressão após uma declaração de
falha, onde:
A impressão é interrompida e uma mensagem de falha é exibida. Após a correção
do problema, a tecla FEED deve ser pressionada para limpar a falha, mas a
etiqueta em processo não é reimpressa.
A impressão é interrompida e uma mensagem de falha é exibida. Após a correção
do problema, a tecla FEED deve ser pressionada para limpar a falha e a seguir a
etiqueta em processo é reimpressa. (Configuração padrão)
Dependendo do RETRY COUNT (número de tentativas) (veja abaixo), um dos
seguintes ocorrerá:
Se o número de tentativas não tiver sido excedido, a mensagem VOID é impressa
na etiqueta que estava sendo impressa no momento da falha e a reimpressão é
iniciada automaticamente;
Se o número de tentativas tiver sido excedido, a impressão será interrompida e
uma mensagem de falha será exibida. Após a correção do problema, a tecla FEED
deve ser pressionada para limpar a falha antes da etiqueta em processo ser
reimpressa; ou
Se a tecla CANCEL for pressionada, a reimpressão será opcional: para reimprimir
pressione NO; ou, para cancelar a reimpressão pressione YES (e pressione YES
novamente para cancelar o lote).
(1) Sem um scanner linear instalado, a impressora executará na
configuração PADRÃO, exceto que VOID será impresso na
etiqueta com falha.
(2) A mensagem VOID não será impressa se não houver espaço
suficiente (consulte VOID DISTANCE abaixo) ou se a falha
ocorrer após a conclusão da impressão.
(3) O texto pode ser personalizado; consulte o Manual do
Programador para obter detalhes.
VOID DISTANCE
(0,09 – 2,00
pol)
0,50
RETRY COUNT
(0 – 3)
1
Define a distância para voltar e imprimir VOID em uma etiqueta que apresentou
falhas, onde:
É a distância, medida da extremidade direita da etiqueta, que estabelece
indiretamente o tamanho da fonte do texto. (A configuração padrão é 0,5
polegadas).
Define o número de tentativas, onde:
É a última etiqueta da contagem a ser anulada antes da impressora parar e exibir
uma mensagem de falha. (A configuração padrão é um).
BACKFEED ON
CLEAR
ENABLED
DISABLED
Determina a ação da impressora após uma falha ser eliminada, onde:
O posicionamento de etiquetas de backup ocorrerá depois que a falha for
eliminada.
Não ocorrerá posicionamento de etiquetas de backup após a eliminação de falhas;
a impressora presumirá que a posição atual é correta. (Esta é a configuração
padrão).
SCL FONT BOLD
FACTOR
08 (1 – 36)
Números de tentativas maiores que 1 só são válidos para
impressoras equipadas com a opção de scanner linear ou RFID.
Se estiver recarregando mídia, a etiqueta deverá ser
posicionada em sua posição apresentada.
Define uma quantidade escalável de negrito na fonte, onde:
É a configuração, com base em uma escala incremental, onde oito (08) é nominal.
Capítulo 4 – Sistema de menu
50
Comunicações
O menu Communications contém funções de interface e de controle do host:
Serial Port A*
Parallel Port A*
USB Port*
Network Interface*
Host Settings*
Os itens indicados com um asterisco (*) só podem ser acessados através do Menu Advanced.
As seleções do menu são definidas como segue:
ITEM EXIBIDO
SERIAL PORT A
BAUD RATE
(1200 –
115000 BPS)
9600 BPS
PROTOCOL
BOTH
SOFTWARE
HARDWARE
NONE
PARITY
NONE
ODD
EVEN
DATA BITS
(7 - 8)
8
STOP BITS
(1 - 2)
1
PARALLEL PORT A
PORT
DIRECTION
UNIDIRECTIONAL
BIDIRECTIONAL
DESCRIÇÃO DO ITEM
Controla as configurações de comunicações RS-232 para a Porta serial A, onde:
Define a taxa de comunicação serial, onde:
É o intervalo em bits por segundo; e
é a configuração padrão.
Define o método de controle de fluxo de dados (handshaking), onde:
XON/XOFF e CTS/DTR são usados. (Configuração padrão)
XON/XOFF é usado.
CTS/DTR é usado.
O controle de fluxo não é usado.
Define a paridade de palavras, onde:
Não é usada paridade. (Configuração padrão)
Paridade ímpar é usada.
Paridade par é usada.
Define o tamanho da palavra, onde:
Uma palavra de sete ou oito bits é selecionável; e
é a configuração padrão.
Define o número de bits para a interrupção da palavra, onde:
Um ou dois bits de parada são selecionáveis; e
é a configuração padrão.
Controla as configurações de comunicações para a porta paralela, onde:
Determina se os dados são retornados da impressora, onde:
Nenhum dado é retornado; a comunicação é unidirecional.
Os dados são retornados em conformidade com a operação de canal traseiro IEEE
1284. (Configuração padrão)
USB PORT
USB DEVICE CLASS
IMPRESSORA
CDC
Composite
NETWORK
INTERFACE
QUICK SETUP
WIRED DHCP
SET FACTORY
DEFAULTS
Um cabo bidirecional IEEE 1284 é requerido.
Controla as configurações de comunicações para a porta USB.
Define o tipo de porta USB.
Define a impressora para uso como impressora típica do Windows.
Define a impressora para uso com PCs portáteis e dispositivos similares.
Combina as classes de Impressora e CDC. (Configuração padrão)
Controla as configurações de comunicações para a interface de rede, onde:
Controla as configurações de comunicações para a interface de rede, onde:
Configura o cartão para conexão com fio.
Redefine os parâmetros do adaptador NIC para os valores padrão de fábrica.
Capítulo 4 – Sistema de menu
51
ITEM EXIBIDO
CONFIGURAÇÕE
S GENÉRICAS
ACTIVE
INTERFACE
NONE
WIRED
ETHERNET
WIRELESS
ETHERNET
SNMP ENABLE
NO
YES
TELNET
ENABLE
NO
YES
FTP SERVER
ENABLE
NO
YES
HTTP SERVER
ENABLE
NO
YES
LPD PRINT
ENABLE
NO
YES
TCP PRINT
ENABLE
NO
YES
NETCENTER
ENABLE
NO
YES
GRATUITOUS
ARP
NETWORK
REPORT
DESCRIÇÃO DO ITEM
Controla as configurações de comunicações globais compartilhadas por LANs com
fio e sem fio.
Selecione a interface de rede atualmente em uso pela impressora, onde:
Desativas as duas interfaces.
Selecione a interface de Ethernet com fio.
Selecione a interface de Ethernet sem fio.
Define SNMP .
(Configuração padrão)
Ativa/desativa o protocolo Telnet.
(Configuração padrão)
Ativa/desativa o protocolo FTP.
(Configuração padrão)
Ativa/desativa o protocolo FTP.
(Configuração padrão)
(Configuração padrão)
(Configuração padrão)
(Configuração padrão)
Define o intervalo de tempo para pacotes de transmissão ARP, onde:
(0-100 minutos); o padrão é 0.
Imprime ou exibe um relatório que lista as configurações de rede da impressora.
Capítulo 4 – Sistema de menu
52
ITEM EXIBIDO
WIRED
ETHERNET
IP
DISCOVERY
DESCRIÇÃO DO ITEM
Controla as configurações de comunicações para a interface da rede Ethernet com
fio.
Define o método de descoberta de endereço, onde:
USE STATIC
ADDRESSES
O endereço estático armazenado do IP, da Máscara de sub-rede e/ou do Gateway
será utilizado.
USE DHCP
O cartão transmite através da rede usando o protocolo DHCP para receber
endereços do servidor responsável na inicialização. Modificações manuais do
Endereço IP, da Máscara de Sub-rede ou do Gateway não são permitidas. Se
nenhum servidor for encontrado, o valor estático especificado será usado.
(Configuração padrão)
USE BOOTP
O cartão transmite através da rede usando o protocolo BOOTP para receber
endereços do servidor responsável na inicialização. Modificações manuais do
Endereço IP, da Máscara de Sub-rede ou do Gateway não são permitidas. Se
nenhum servidor for encontrado, o valor estático especificado será usado.
(Configuração padrão)
IP ADDRESS
SUBNET
MASK
DEFAULT
GATEWAY
DUPLEX
CAPABILITY
Um endereço IP designado a um servidor tem precedência sobre
todos os endereços IP estáticos armazenados na interface.
Um endereço IP designado a um servidor tem precedência sobre
todos os endereços IP estáticos armazenados na interface.
Especifica o endereço IP estático da interface no formato de octeto padrão.
Especifica a Sub-rede estática atribuída à interface, por exemplo:255.255.255.000.
Especifica o Endereço de Gateway que a interface usará, por
exemplo:192.168.10.1
Especifica a transmissão e a velocidade da conexão Ethernet com fio:
•
•
•
•
•
Negociar automaticamente (padrão);
100 BaseT Full Duplex;
100 BaseT Half Duplex;
10 BaseT Full Duplex; ou
10 BaseT Half Duplex
PRIMARY
WINS SERVER
O endereço IP do servidor WINS principal.
SECONDARY
WINS SERVER
O endereço IP do servidor WINS secundário.
PRIMARY DNS
SERVER
SECONDARY
DNS SERVER
O endereço IP do servidor DNS principal.
SNMP TRAP
DESTINATION
ADDRESS
É o endereço no formato padrão de octetos. Os traps SNMP serão enviados quando
o serviço de SNMP for instalado no seu receptor. Quando o valor for zero, nenhum
trap é enviado.
É o endereço do servidor no formato de octeto padrão para serviços SNMP.
SNMP SERVER
ADDRESS
NETBIOS
ENABLE
NO
YES
O endereço IP do servidor DNS secundário.
Ativa ou desativa os SERVIÇOS NET BIOS
(Configuração padrão)
Capítulo 4 – Sistema de menu
53
ITEM EXIBIDO
DESCRIÇÃO DO ITEM
TCP PRINT
PORT
INACTIVITY
TIME
LPD PRINT
PORT
WIRELESS
ETHERNET
IP
DISCOVERY
Seleciona a Porta a usar para todas as comunicações da rede TCP; o padrão é
9100.
Define a quantidade de tempo (em segundos) pela qual a porta atual permanecerá
aberta quando não houver nenhuma atividade presente.
Seleciona a Porta a usar para todas as comunicações da rede LPD; o padrão é 515.
Controla as configurações de comunicações para a interface da rede Ethernet sem
fio.
Define o método de descoberta de endereço, onde:
USE STATIC
ADDRESSES
O endereço estático armazenado do IP, da Máscara de sub-rede e/ou do Gateway
será utilizado.
USE DHCP
O cartão transmite através da rede usando o protocolo DHCP para receber
endereços do servidor responsável na inicialização. Modificações manuais do
Endereço IP, da Máscara de Sub-rede ou do Gateway não são permitidas. Se
nenhum servidor for encontrado, o valor estático especificado será usado.
(Configuração padrão)
USE BOOTP
O cartão transmite através da rede usando o protocolo BOOTP para receber
endereços do servidor responsável na inicialização. Modificações manuais do
Endereço IP, da Máscara de Sub-rede ou do Gateway não são permitidas. Se
nenhum servidor for encontrado, o valor estático especificado será usado.
(Configuração padrão)
IP ADDRESS
SUBNET
MASK
DEFAULT
GATEWAY
HOST SETTINGS
Especifica o Endereço de Gateway que a interface usará, por
exemplo:192.168.10.1
Controla as comunicações com um dispositivo host, onde:
As configurações de "ignorar host" para ESC SEQUENCES, HEAT,
SPEED, TOF SENSING, SYMBOL SET, CNTRL-CODES, STX-V SW
SETTINGS e MAX LENGTH não serão afetadas quando o modo PLZ Mode for selecionado (consulte Modo de Entrada para obter
detalhes).
Define o número de segundos (1 - 60) que uma porta de comunicações
estabelecida deve estar inativa antes que os dados possam ser recebidos através
de uma porta alternativa, onde:
10
Um endereço IP designado a um servidor tem precedência sobre
todos os endereços IP estáticos armazenados na interface.
Especifica o endereço IP estático da interface no formato de octeto padrão.
Especifica a Sub-rede estática atribuída à interface, por exemplo:255.255.255.000.
HOST TIMEOUT
Um endereço IP designado a um servidor tem precedência sobre
todos os endereços IP estáticos armazenados na interface.
Se o período de tempo esgotado for excedido antes que todos os
dados sejam recebidos, os dados serão ignorados.
É a configuração padrão.
Capítulo 4 – Sistema de menu
54
ITEM EXIBIDO
DESCRIÇÃO DO ITEM
CONTROL
CODES
STANDARD
CODES
ALTERNATE
CODES
Permite alterações ao prefixo dos comandos do software interpretados pela
impressora, onde:
Use estes caracteres: Hex 01 = comando SOH; Hex 02 = comando STX; count-by
= ^; Hex 1B = ESC; Hex 0x0D = Retorno do carro. (Configuração padrão)
Use estes caracteres: Hex 5E = comando SOH; Hex 7E = comando STX; count-by
= @; Hex 1B = ESC; Hex 0x0D = Retorno do carro.
Use estes caracteres: Hex 5E = comando SOH; Hex 7E = comando STX; count-by
= @; Hex 1B = ESC; Hex 0x7C = Retorno do carro.
Cada comando DPL (SOH, STX, CR e count-by) pode ser selecionado entrando o
código Hex desejado.
Permite que a impressora retorne um caractere Hex 1E (RS) depois de cada
etiqueta ser impressa corretamente e um caractere Hex 1F (US) depois de cada
lote de etiquetas ser impresso corretamente, onde:
Envia caracteres de feedback ao host.
Não envia caracteres de feedback ao host. (Configuração padrão)
Permite que dados contendo sequências inválidas de códigos de controle ESC
sejam processados, onde:
Processa os comandos normalmente. (Configuração padrão)
Ignora as sequências ESC durante o processamento (pois alguns sistemas enviam
uma “página de rosto” à impressora). Downloads de fontes de bitmap são
desativados neste modo.
Determina como o comando DPL Heat é recebido, onde:
Processa os comandos normalmente. (Configuração padrão)
Ignora comandos DPL Heat; em vez disso, o valor da temperatura é controlado por
meio da configuração do menu.
Determina como os comandos DPL Print, Feed, Reverse e Slew são recebidos,
onde:
Processa os comandos normalmente. (Configuração padrão)
Ignora comandos de velocidade DPL; em vez disso, as velocidades são controladas
por meio da configuração do menu.
Determina como os comandos DPL Gap, Continuous e Reflective são recebidos,
onde:
Processa os comandos normalmente. (Configuração padrão)
Ignora comandos DPL TOF; em vez disso, o TOF é controlado por meio da
configuração do menu.
Determina como os comandos DPL Single e Double Symbol Set são recebidos,
onde:
Processa os comandos normalmente. (Configuração padrão)
Ignora comandos DPL Symbol Set; em vez disso, a seleção de Symbol Set é
controlada por meio da configuração do menu.
Determina como os códigos DPL SOH, STX, CR, ESC, e ^ são recebidos, onde:
ALTERNATE
CODES 2
CUSTOM
CODES
FEEDBACK
CHARACTERS
ENABLED
DISABLED
ESC SEQUENCES
ENABLED
DISABLED
HEAT COMMAND
ENABLED
DISABLED
SPEED
COMMANDS
ENABLED
DISABLED
TOF SENSING
COMMANDS
ENABLED
DISABLED
SYMBOL SET
COMMAND
ENABLED
DISABLED
CNTRL-CODES
(DATA)
ENABLED
DISABLED
STX-V SW
SETTINGS
ENABLED
DISABLED
MAX LENGTH
COMMAND
ENABLED
DISABLED
PROCESS SOH
(DATA)
ENABLED
DISABLED
Processa os comandos normalmente. (Configuração padrão)
Ignora códigos de Controle DPL; em vez disso, as funções de código de controle
são estabelecidas por meio da configuração do menu.
Determina como o comando DPL <STX>V é recebido, onde:
Processa os comandos normalmente. (Configuração padrão)
Ignora o comando de ativar opção; em vez disso, as seleções de opções são
controlada por meio das configurações do menu.
Determina como o comando DPL <STX>M é recebido, onde:
Processa os comandos normalmente. (Configuração padrão)
Ignora o comando de comprimento máximo da etiqueta; em vez disso, Maximum
Label Length é controlado através da configuração do menu.
Determina a maneira que a impressora responde a um Comando imediato (por
exemplo, Obter status, Armazenamento do módulo etc.), onde:
Interrompe as operações após receber o comando para processar o comando.
Processa os comandos normalmente. (Configuração padrão)
Capítulo 4 – Sistema de menu
55
Diagnósticos
O menu Diagnostics contém funções de teste e seleções de relatório da cabeça de impressão:
Hex Dump Mode*
Options Testing*
Print Test Rate (min)*
Sensor Readings*
Ribbon Sensor Limits*
iPH Report*
Flash Module Report*
Os itens indicados com um asterisco (*) só podem ser acessados através do Menu Advanced.
As seleções do menu são definidas como segue:
ITEM EXIBIDO
HEX DUMP MODE
ATIVAR
DESATIVAR
FILE CAPTURE
OPTIONS TESTING
TEST PRESENT
SENSOR
TEST CUTTER
PERFORM
TEST
001 TIMES
TEST GPIO
MONITOR
GPIO INPUT
TEST GPIO
OUTPUT
DESCRIÇÃO DO ITEM
Determina como a impressora administra os dados recebidos de um host, onde:
A impressora produz os dados ASCII brutos que recebe sem interpretação; não
ocorre nenhum processamento.
Processa dados normalmente. (Configuração padrão)
Salva os dados de entrada no Módulo H (dispositivo de armazenamento USB) se
presente; caso contrário, o arquivo é armazenado no Módulo G. O nome do
arquivo, no formato [dmx_xxx_yyy.dpl], onde a contagem é automaticamente
incrementada para cada captura e um carimbo de tempo exclusivo da impressora
(xxx), é atribuído.
Executa diagnósticos de opções da impressora ou monitora e produz resultados de
teste, onde:
Executa um teste funcional do sensor de presença indicando LABEL PRESENTED
(quando uma etiqueta bloqueia o sensor) e LABEL NOT PRESENTED (quando
nenhuma etiqueta bloqueia o sensor). (Observe que esse teste também pode ser
usado para verificar a função do sensor da opção Peel & Present).
Executa um teste funcional da guilhotina, onde:
Realiza ciclos da lâmina da guilhotina um número de vezes selecionado (0 - 999),
com resultados PASS / FAIL fornecidos para cada tentativa de ciclagem.
Executa um teste funcional da guilhotina, onde:
Exibe valores lógicos de sinais de entrada para o início da impressão (SOP).
Exibe valores lógicos de sinais de saída para fim de impressão (EP) e serviço
requerido (SR).
PRINT SIGNAL
INFO
PRINT TEST RATE
(min)
000
Se conectada, um zero ou um poderá ser exibido.
Para alterar o estado de um sinal de saída, coloque o cursor sobre
o estado exibido para selecioná-lo e alterne-o usando os botões
de seta para cima ou para baixo.
Imprime uma etiqueta de referência que contém nomes de sinais GPIO, atribuições
de pinos, configurações programadas e estados de sinais atuais.
Define um intervalo de atraso de etiqueta a etiqueta (0 - 120 minutos) durante a
impressão de lotes de etiquetas para teste, onde:
É a configuração padrão.
Capítulo 4 – Sistema de menu
56
ITEM EXIBIDO
SIGNAL READINGS
DESCRIÇÃO DO ITEM
Exibe os valores (0 – 255) dos sensores da impressora, onde:
THR
103
TRAN
091
RIBM
009
PS
003
HD
255
RANK
050
24V
171
THR = sensor do termistor da cabeça de impressão;
TRAN = Sensor de mídia Gap (REFL quando definido para reflexivo);
RIBM = sensor de fita;
24V = sensor de fonte de alimentação de 24 volts;
PS = sensor de presença;
HD = sensor de posição da cabeça de impressão; e
RANK = resistor de classificação da cabeça de impressão.
RIBBON SENSOR
LIMITS
Exibe os valores de leitura do sensor de fita (ver exemplo abaixo) para
impressoras equipadas com a opção de transferência térmica, onde:
RIBBON ADC LOW
111
RIBBON ADC HIGH
249
iPH REPORT
VIEW
PRINT
Exibe os dados do relatório da cabeça de impressão IntelliSEAQ™, onde:
Exibe os dados.
Imprime uma etiqueta de referência:
iPH REPORT
TUE 12:44PM 23MAY2006
4212-HE25-060224-090
PRINTHEAD SERIAL #: 5x-00289
PRINTHEAD MODEL # 163
PRINTER SERIAL # 60430014
PRINTHEAD INCHES 11175
INSTALLATION DATE - INITIAL 02/02/2006
INSTALLATION DATE - LAST 28/ 02/2006
PRINTHEAD CLEANING
CLEAN PROCEDURES: 0
CLEAN COUNTER RESET 0
NUMBER OF INCHES - INITIAL 0
FLASH MODULE
REPORT
VIEW
PRINT
Exibe os dados do relatório do módulo, onde:
Exibe os dados.
Imprime uma etiqueta de referência:
FLASH MODULE REPORT
SUN 12:44PM 23MAY2011
Module G Mount Fail: 0
Module G Reformatted: 0
Capítulo 4 – Sistema de menu
57
Capítulo 4 – Sistema de menu
58
5
Manutenção e
ajustes
5
5..1
1 IIn
ntte
errv
va
allo
oss d
de
e lliim
mp
pe
ezza
a
Esta seção fornece dicas detalhadas de limpeza, ajuste e solução de problemas da impressora. A
seguinte tabela descreve o programa de manutenção recomendado para as diversas peças da
impressora.
Área
Método
Intervalo
Cabeça de
impressão
Desligue a impressora antes de limpar a cabeça
de impressão. Use solvente* em um cotonete
para limpar a cabeça de impressão de ponta a
ponta.
Após cada rolo de mídia.
Rolo de impressão
Desligue a alimentação. Gire o rolo de impressão
e limpe-o completamente com solvente* e um
cotonete.
Após cada rolo de mídia.
Rolo de destaque
Gire o rolo de destaque e limpe-o completamente
com solvente* e um cotonete.
Após cada rolo de mídia.
Trajeto da mídia
Solvente*.
Após cada rolo de mídia.
Barra de
destaque/corte
Solvente*.
Conforme necessário.
Sensor de mídia
Sopro de ar.
Mensalmente.
Exterior
Detergente suave ou limpador de computador.
Conforme necessário.
Interior
Escova ou aspirador.
Conforme necessário.
* É recomendável usar um solvente que contenha álcool isopropílico.
O álcool isopropílico é um solvente inflamável; sempre tenha os cuidados necessários ao usar essa
substância.
É crucial fazer a limpeza devidamente. Para manter o desempenho máximo da impressora, a
Datamax-O’Neil oferece uma linha completa de produtos de limpeza, como canetas, cartões, filmes e
cotonetes. Visite nosso site em http://www.datamax-oneil.com para obter mais informações.
Datamax-O’Neil certificada – A opção certa para desempenho ótimo da impressora, sem
preocupações
Capítulo 5 – Manutenção e ajustes
59
5
5..2
2 LLiim
mp
pe
ezza
ad
da
a cca
ab
be
eçça
ad
de
e iim
mp
prre
essssã
ão
o
Se a qualidade de impressão piorar (os sintomas incluem códigos de barra não-conformes,
interrupções de impressão e riscos; veja abaixo um exemplo de etiqueta), a causa típica é
acúmulo de detritos na cabeça de impressão. Ademais, quando o acúmulo não for removido,
poderá resultar em falha do elemento, reduzindo substancialmente a vida útil da cabeça de
impressão.
Etiqueta de qualidade da impressão
defeituosa:
Riscos na impressão indicam que a
cabeça de impressão está suja ou com
problemas.
Limpeza da cabeça de impressão:
1. Desligue a impressora e desconecte-a da tomada.
2.
Abra a tampa. Destrave a trava da cabeça de impressão nosso site em e levante o conjunto da
cabeça. Espere a cabeça de impressão esfriar antes de continuar.
3.
Afaste a mídia e a fita da cabeça de impressão, conforme necessário.
4.
Usando um cotonete umedecido, e não encharcado, com álcool isopropílico, remova
suavemente todo o acúmulo de resíduos na cabeça de impressão. Preste atenção
especialmente ao limpar a Linha de gravação. Espere a cabeça de impressão secar.
5. Reinstale a fita e a mídia. Abaixe o conjunto da cabeça de impressão de volta à posição
travada.
6. Feche a tampa. Conecte a impressora na tomada e ligue-a. Alimente várias etiquetas na
impressora para normalizar o espaçamento.
Capítulo 5 – Manutenção e ajustes
Trava da cabeça de
impressão
Conjunto da cabeça de
impressão
Cotonetes
60
Limpa automatizada da cabeça de impressão
1. Remova a mídia e a fita.
2. Coloque um cartão de limpeza Datamax-O’Neil, número de peça 70-2013-01, sob a cabeça de
impressão. Abaixe e trave a cabeça de impressão. Certifique-se de que o ajuste de largura da
mídia não esteja engatado.
3.
Pressione e mantenha pressionada a tecla TEST por aproximadamente quatro segundos.
A impressora começará a rotina de limpeza.
4. Em casos de grande acúmulo, ou se valores de alta temperatura forem tipicamente usados
para impressão, inverta o cartão e repita a Etapa 3.
5. Reinstale a fita e a mídia (se necessário, reajuste o Ajuste de Largura da Mídia; consulte a
Seção 5.3). Abaixe e trave a cabeça de impressão. Feche a tampa.
Capítulo 5 – Manutenção e ajustes
61
5
5..3
3 A
Ajju
usstte
ed
de
e lla
arrg
gu
urra
ad
da
am
mííd
diia
a
Sempre que usar mídia estreita (tamanhos inferiores à largura da cabeça de impressão), ajuste o
nivelador para obter distribuição de pressão uniforme. Ajuste o nivelador da cabeça de impressão da
seguinte forma:
1. Com mídia carregada, baixe o formato de etiqueta (ou use um formato do menu Test) e
comece a imprimir um pequeno lote de etiquetas.
2. Enquanto observa a saída impressa, gire o nivelador no sentido anti-horário até que a imagem
fique esmaecida na etiqueta, conforme é mostrado no Exemplo 1 (a seguir).
3.
Enquanto observa a saída impressa, gire o nivelador no sentido horário até que a imagem
esteja completa, com o mesmo contraste, conforme é mostrado no Exemplo 2 (abaixo).
Parafuso de orelhas
Exemplo 1 – ajuste
excessivo:
Exemplo 2 – ajuste
correto:
O excesso de ajuste
produz uma imagem
que fica esmaecida ao
longo da etiqueta. Para
corrigir isso, mova o
parafuso de orelhas
para a direita.
O ajuste correto produz
uma imagem completa,
com contraste de
impressão uniforme ao
longo da etiqueta (ver
nota abaixo).
Ajuste insuficiente também pode causar problemas, incluindo ondulação da fita, traços nas etiquetas
e desgaste do rolo de impressão e da cabeça de impressão. Quando mudar para uma etiqueta de
largura diferente, sempre efetue esse ajuste.
Capítulo 5 – Manutenção e ajustes
62
5
5..4
4 A
mp
prre
Ajju
essssã
usstte
ão
ed
o
de
ep
prre
essssã
ão
od
da
a cca
ab
be
eçça
ad
de
e iim
O ajuste de pressão da cabeça de impressão deve ser executado apenas depois que você tentar
aprimorar a qualidade de impressão usando outros controles de qualidade de impressão.
A. Com mídia carregada, baixe o formato de etiqueta (ou use um formato do menu Test) e
comece a imprimir um pequeno lote de etiquetas.
B. Enquanto observa a saída impressa, gire cada parafuso de ajuste de pressão (use uma moeda
pequena ou uma chave de fenda) com o mesmo valor até que a imagem esteja completa, com
contraste uniforme:
No sentido anti-horário (+) para aumentar a pressão aplicada; ou
No sentido horário (-) para diminuir a pressão aplicada.
Verifique se todas as setas apontam na mesmo direção.
Capítulo 5 – Manutenção e ajustes
Cilindros de ajuste de pressão
63
5
5..5
essssã
5 S
ão
Su
o
ub
bssttiittu
uiiççã
ão
od
da
a cca
ab
be
eçça
ad
de
e iim
mp
prre
Para substituir uma cabeça de impressão danificada, siga o procedimento abaixo.
As cabeças de impressão são frágeis; tenha extrema cautela ao manuseá-las e nunca use
objetos pontiagudos na superfícies. Se você tiver dúvidas, contate um técnico qualificado ou o
suporte técnico da Datamax-O’Neil antes de prosseguir.
1. Toque uma área de metal externa da estrutura da impressora para descarregar a eletricidade
estática que pode estar presente no seu corpo.
2. Desligue a impressora e desconecte-a da tomada. Abra a tampa; se houver uma fita instalada,
remova-a.
3. Com a cabeça de impressão travada na posição para baixo, solte o parafuso de montagem da
cabeça (a cabeça permanecerá no conjunto).
4. Destrave o conjunto da cabeça de impressão. Enquanto segura a cabeça de impressão,
levante o conjunto. Desconecte os cabos e remova a cabeça de impressão.
5. Enquanto segura cuidadosamente a nova cabeça de impressão, conecte os dois cabos.
6. Posicione a cabeça de impressão nos pinos de posicionamento do conjunto da cabeça de
impressão e prenda-a no lugar com o parafuso de fixação da cabeça de impressão (não aperte
excessivamente) .
7. Limpe a cabeça de impressão; (consulte a Seção 5.2).
8. Recarregue a fita (se tiver sido removida), abaixe o conjunto da cabeça de impressão e gire
para trás a trava da cabeça de impressão, para a posição travada.
Capítulo 5 – Manutenção e ajustes
Parafuso de fixação da
cabeça de impressão
64
5
5..6
6 R
Re
eiin
niicciia
alliizza
aççã
ão
od
da
a iim
mp
prre
esssso
orra
a
Reinicialização parcial - Para reinicializar a impressão e limpar quaisquer configurações
temporárias do host:
1.
Com a impressora ligada ('On'), pressione e mantenha pressionados os botões PAUSE e
CANCEL por aproximadamente quatro segundos.
5
5..7
7 A
Attu
ua
alliizza
aççã
ão
od
de
e ffiirrm
mw
wa
arre
e
Quando atualizações e/ou novos recursos de programa forem adicionados, poderão ser baixados
na impressora como
segue:
1) Identifique a nova versão para o seu modelo de impressora no web site da Datamax-O’Neil
em www.datamax-oneil.com e faça o download para a unidade de disco rígido do seu
computador.
2) Inicialize o utilitário NETira CT e consulte (conecte) à impressora (consulte a seção 3.3 para
obter mais informações sobre NETira CT).
É recomendável que a configuração seja salva antes de baixar o firmware, e restaurada ao
concluir. Marque a caixa rotulada com “Include Sensor Calibration Data on Open” (Incluir
dados de calibração do sensor ao abrir) ao restaurar a configuração.
3) Vá para Tools>Upgrade>Firmware.
Selecione o arquivo binário (arquivo
BIN).
4) Clique no botão ‘Send’ para inicializar
a atualização do firmware.
Certifique-se de que apenas um cabo de comunicação esteja conectado à impressora antes de
tentar atualizar o firmware. Não tente enviar nenhum outro dado nem realizar operações por
meio do painel dianteiro quando estiver fazendo o download de firmware.
Capítulo 5 – Manutenção e ajustes
65
Carregamento de firmware de inicialização 1 e 2
1) Conecte a impressora no PC usando um cabo serial
2) Inicialize o utilitário NETira CT e consulte (conecte) à impressora (consulte a seção 3.3 para
obter mais informações sobre NETira CT).
É recomendável que a configuração seja salva antes de baixar o firmware, e restaurada ao
concluir. Marque a caixa rotulada com “Include Sensor Calibration Data on Open” (Incluir
dados de calibração do sensor ao abrir) ao restaurar a configuração.
3) Vá para Tools>Upgrade>Firmware. Selecione os arquivos binários (arquivos BIN) para cada
um dos arquivos de inicialização.
4) Marque as caixas “Select and Download Boot 1 file:” (Selecionar e baixar arquivo de
inicialização 1), “Select and Download Boot 2 file:” (Selecionar e baixar arquivo de
inicialização 2) e “Erase System and/or User Area” (Apagar área de usuário ou sistema) e
clique em enviar para iniciar o download.
Certifique-se de que apenas um cabo de comunicação esteja conectado à impressora antes de
tentar atualizar o firmware. Não tente enviar nenhum outro dado nem realizar operações por
meio do painel dianteiro quando estiver fazendo o download de firmware.
Sempre marque a caixa “Erase System and/or User Area”, a não ser que haja instruções em
contrário.
5) Quando os arquivos do carregador de inicialização tiverem sido carregados, a versão de
firmware poderá ser atualizada usando o procedimento descrito na seção 5.7.
Capítulo 5 – Manutenção e ajustes
66
6
Solução de
problemas
6
6..1
1 R
Re
esso
ollu
uççã
ão
od
de
ep
prro
ob
blle
em
ma
ass
Se surgir algum problema, as informações fornecidas nesta seção o ajudarão a resolvê-lo. A tabela
a seguir lista problemas que podem não gerar necessariamente uma condição de erro. Os itens
indicados com um asterisco (*) são apenas para impressoras equipadas com visor.
Tente esta solução…
Se tiver este problema…
Impossível se comunicar através da
porta paralela:
Observe o indicador de Pronto enquanto o formato é enviado
à impressora. Se não piscar, verifique o tipo de cabo
paralelo. Além disso, verifique o protocolo e as
configurações de portas entre a impressora e o host.
AVISO! Tenha muito cuidado. Desligue a impressora e
desconecte-a da tomada antes de continuar.
Impossível carregar mídia na
guilhotina opcional:
Confirme se a guilhotina está devidamente instalada.
Conecte a impressora na tomada e ligue-a. Você deve ouvir
a lâmina da guilhotina girar e se posicionar corretamente.
Entretanto, se o problema persistir, ligue para solicitar
serviço.
* O LCD está em branco, mas o
indicador de Pronto está ativo ('On'):
O contraste do visor pode estar definido muito baixo.
Pressione e mantenha pressionada a tecla MENU por três
segundos e a seguir use as teclas de seta para cima e para
baixo até que o visor reapareça.
Alimentação irregular:
A impressora pode precisar de calibração (consulte a Seção
3.4).
• A impressora pode estar no Modo Hex Dump; consulte a
Seção 6.2.
Impressão incorreta (no lugar do
formato de etiqueta, caracteres
estranhos são impressos):
• Se estiver usando a porta serial para comunicação,
O formato Intellifont™ não imprime:
O formato Intellifont™ é específico para Little/Big Endian. A
impressora usa Big Endian. Consulte o seu fornecedor de
fonte para obter informações.
Impressão clara no lado direito
(virado para a impressora) da
etiqueta:
verifique as configurações do host e da porta de
impressora; a impressora pode ser configurada para oito
bits de dados enquanto o host está definido para sete )ou
vice-versa).
• O ajuste de largura da mídia pode estar incorreto;
consulte a Seção 5.3.
• A cabeça de impressão ou o rolo de impressão pode estar
sujo ou gasto; limpe ou ligue para obter manutenção.
Capítulo 6 – Solução de problemas
67
Tente esta solução…
Se tiver este problema…
• Verifique se o posicionamento de caracteres do formato de
etiqueta está fora das dimensões da etiqueta. Todos os
valores de linha e coluna devem permitir espaço suficiente
para a altura/comprimento dos caracteres e códigos de
barra a serem impressos no tamanho do formato.
Informação faltando na etiqueta
impressa:
• A memória disponível pode ter sido excedida pelo requisito
de memória do formato da etiqueta. Tente reduzir a
alocação de memória para os caches do módulo interno ou
de fontes escaláveis; consulte a Seção 4.5.)
• Se estiver utilizando comunicação serial, verifique se o
cabo de interface atende aos requisitos encontrados na
Seção 2.1.2.
Impressão ausente no lado esquerdo
ou direito da etiqueta:
As informações podem ser formatadas fora das dimensões
da etiqueta. Verifique o tamanho de etiqueta do seu
programa de software. Para impressoras equipadas com
visor, verifique também os valores do menu para Controle
de impressão/Deslocamento de colune e Controle de
impressão/Ajustes personalizados/Deslocamento de coluna;
consulte a Seção 4.5.
• Verifique se o cabo de alimentação CA está conectado à
tomada e à impressora e se o botão Liga/Desliga está
ligado.
Sem energia (todas as luzes
indicadoras estão desligadas):
• Verifique se a tomada CA está funcionando ou tente mover
a impressora para outro circuito CA.
• O cabo de alimentação CA pode estar danificado. Substitua
o cabo.
• O fusível da linha pode estar queimado; ligue para obter
assistência técnica.
Capítulo 6 – Solução de problemas
68
Tente esta solução…
Se tiver este problema…
Verifique se há uma imagem na fita usada.
Se houver uma imagem na fita usada:
Verifique se a fita foi devidamente instalada, de acordo
com as informações da Seção 2.4.
Se estiver corretamente carregada, a configuração de
revestimento errada foi usada. (Para verificar o lado com
tinta, pressione o suporte de adesivo de uma etiqueta
contra a superfície da fita. A tinta só levantará do lado
revestido da fita). Limpe a cabeça de impressão (consulte
a Seção 5.2) e substitua a fita pelo tipo correto para a sua
impressora; consulte a Seção 2.4.
Nada imprime (as etiquetas avançam
normalmente, mas nenhuma imagem
é impressa):
Se não houver nenhuma imagem na fita usada:
• Imprima uma etiqueta de teste interno; consulte a Seção
4.4). Se houver uma imagem impressa, verifique o
protocolo e as configurações de portas da impressora e do
host. Essas configurações devem ser compatíveis.
• A configuração HEAT pode estar definida com um nível
muito baixo. Faça um ajuste na configuração por meio do
programa de software ou pelo menu.
• A combinação de mídia/fita pode estar incorreta. Consulte
um representante de mídia.
• A cabeça de impressão ou o(s) cabo(s) da cabeça de
impressão pode(m) estar solto(s); desligue a impressora e
a seguir reconecte.
• Confirme se a impressora está no modo READY.
Nada acontece quando se tenta
imprimir usando um programa de
software:
• Observe o painel dianteiro; se a luz READY não piscar
quando você enviar o formato, verifique o protocolo e as
configurações de portas entre a impressora e o host.
• Verifique se o cabo de interface atende aos requisitos
descritos na Seção 2.1.2.
Capítulo 6 – Solução de problemas
69
Tente esta solução…
Se tiver este problema…
• A cabeça de impressão pode requerer limpeza; consulte a
Seção 5.2.
• Ajuste as configurações de Heat e Print Speed por meio do
painel dianteiro ou de comandos do host; consulte a Seção
4.5).
Baixa qualidade de impressão:
• A combinação de mídia/fita pode não ser compatível;
consulte um representante de mídia.
• O ajuste de largura da mídia pode estar incorreto; consulte
a Seção 5.3.
• O rolo de impressão pode estar sujo ou gasto; limpe ou
ligue para obter manutenção.
• A calibração da mídia pode ser necessária; consulte a
Seção 3.4.
• O sensor de mídia pode estar fora de posição. Reajuste a
Pula etiquetas durante a impressão:
posição; consulte a Seção 2.3.
• O formato pode estar dentro de 1/8 pol da extremidade
direita da etiqueta. Tente reduzir ou mover o formato
ligeiramente.
Impossível imprimir texto girado:
Os caracteres podem estar formatados fora das dimensões
da etiqueta. Verifique se os valores de linha e coluna
fornecem espaço suficiente para a altura dos caracteres ou
do código de barras a serem impressos. Consulte o Manual
do Programador para obter detalhes.
Capítulo 6 – Solução de problemas
70
6
6..2
2 M
Mo
od
do
oH
He
ex
xD
Du
um
mp
p
O Modo Hex Dump é uma ferramenta útil para o diagnóstico de problemas, inclusive de erros de
sintaxe de comunicação e da DPL , pois permite a comparação de strings de entrada (enviadas
pelo host) com dados de saída (recebidos pela impressora). Para decodificar essas informações, o
Manual do Programador é uma referência essencial. Essa saída pode ser usada para depurar o
formato da etiqueta. Além disso, ao enviar repetidamente um formato, esse modo pode revelar
problemas de handshaking (se existirem). Problemas de handshaking são identificados por seções
de dados ausentes na string de caracteres.
Para imprimir a etiqueta Hex Dump:
Para comear, vá para o menu Diagnostics e ative o modo Hex Dump; consulte a Seção 4.5. Saia
do menu e salve as alterações. Depois disso, a mensagem 'HEX DUMP MODE' será exibida no visor
e todos os dados enviados para a impressora serão codificados em código hexadecimal
juntamente com os equivalentes ASCII, conforme mostrado abaixo. Para sair do modo Hex Dump,
entre novamente no menu Diagnostics e desative o modo Hex Dump, saia do menu e salve as
alterações.
A figura abaixo é um exemplo de etiqueta Hex Dump. Depois de enviar um formato de etiqueta à
impressora, a saída de código hex será imediata. A título de nota final, muitos programas de
software usam mapeamento de bits para criar a etiqueta, tornando o diagnóstico difícil. Se tiver
dúvidas, entre em contato com o Suporte técnico da Datamax-O’Neil.
Capítulo 6 – Solução de problemas
71
Capítulo 6 – Solução de problemas
72
A
Especificações
Mecânicas
Largura
12,62 polegadas (320,6 mm)
Profundidade
18,60 polegadas (472,5 mm)
Altura
12,70 polegadas (322,6 mm)
Peso
45 libras (20,5 kg)
Temperatura em operação
32° F a 100° F (0° C a 38° C)
Umidade
10% − 95% sem condensação
Tensão de entrada CA
90 – 132 ou 180 – 264 VCA a 47–63 Hz, com detecção automática.
Impressão
Método de impressão
Térmica direta; transferência térmica (opcional)
Velocidade de impressão
2 – 12 IPS (51 – 305 MMPS): I-4212e
2 – 10 IPS (51 – 254 MMPS): I-4310e
2 – 6 IPS (51 – 152 MMPS): I-4606
Resolução
203 dpi (8 pontos/mm): I-4212e
300 dpi (11.8 pontos/mm):I-4310e
600 dpi (23,6 pontos/mm): I-4606e
Barra de corte
Desmontagem
Memória DRAM
32MB
Memória FLASH
64MB
Apêndice A – Especificações
73
Mídia/Fita
Tipos de mídia
Rolo, pré-cortada, contínua, sanfonada.
Largura máx. da mídia
4,65" (118 mm)
Largura mín. da mídia
1,0" (25 mm)
Largura máx. de impressão
4,10 pol. (104,0 mm): I-4212e
4,16 pol. (105,7 mm): I-4310e & I-4606e
Intervalo do comprimento de
impressão
0,25 - 99" (6 - 2475 mm); guilhotina mín. 1,25” (31,8 mm); com peel
and Present mín. 1,50” (38 mm)
Faixa de espessuras da mídia
0,0025 - 0,01" (0,064 mm - 0,254 mm)
Capacidade do rolo de suprimento
de mídia
8" (203 mm) de diâmetro externo com núcleo de 3,0" (76,2 mm) ou
1,5"(38 mm)
Faixa de larguras da fita
1,0 - 4,5" (25 - 114 mm)
Capacidade do rolo de fita
Compatível com a mídia: aprox. 1968’ (600 m) de comprimento
Núcleo da fita:
1,010” ± 0,006” (25,6 mm ± 0,2 mm) de diâmetro interno
Comunicações
Interface
Centronics paralelo em conformidade com USB, RS-232 (DB-9) e IEEE
1284
Taxa de transmissão
600 a 38.400 bits por segundo (BPS)
Handshaking
Xon/Xoff, CTS, DTR
Paridade
Par, Ímpar ou Nenhuma
Bits de parada
1 ou 2
Bits de dados
7 ou 8
Fontes e códigos de barra incorporados
A impressora está equipada com a fontes e códigos de barra mais populares do setor; consulte o
Manual do Programador para obter listas completas e informações detalhadas.
9 fontes de bitmap; giradas a 0, 90, 180, 270 graus.
10 fontes de suavização de bitmap 6pt – 48pt
AGFA Scalable Font Engine com fontes escaláveis regulares e bold condensed CG Triumvirate™
com atributos de fontes dinâmicas.
Apêndice A – Especificações
74
Mídia aprovada
Para obter melhor qualidade de impressão e vida útil máxima da cabeça de impressão, a
Datamax-O’Neil especifica o uso de mídia e fitas de sua marca. Esses suprimentos são
especialmente formulados para uso em nossas impressoras; o uso de suprimentos que não são da
Datamax-O’Neil pode afetar a qualidade de impressão, o desempenho e a vida útil da impressora
ou de seus componentes.
Para obter uma lista atualizada de mídia e fitas aprovadas para uso em aplicações de transferência
térmica e térmica direta, consulte um representante de mídia no telefone (407) 523-5650.
Top View
Side View
G
F
I
H
J
D
K
E
A
B
C
Requisitos dimensionais de mídia
Designador
Descrição
A
Largura da etiqueta
B
Largura do revestimento
C
D
[3]
Espaço (ou entalhe) entre as etiquetas
[3]
Comprimento da etiqueta
Mínimo [1]
Máximo [1]
1,00
4,65
1,00
4,65
0,10
–
0,25
–
E
Espessura da mídia
0,0025
0,010
F
Largura de abertura do entalhe
0,20
0,500
G
Extremidade da mídia para detecção da distância da
abertura
0,20
2,25
H
Largura da marca reflexiva (preta)[2]
0,50
4,65
0,50
–
0,10
–
0,35
–
I
J
K
[3]
Distância entre as marcas reflexivas
[3]
Comprimento da marca reflexiva
[3]
Distância de repetição da etiqueta
[1]
As unidades de medida estão em polegadas e em relação ao sentido de alimentação da etiqueta.
[2]
A marca reflexiva (preta) deve ser à base de carbono, apresentada no lado de trás da mídia e a
reflexão deve ser menor que 10%, com comprimentos de onda de 950 e 640 nm.
[3]
O comprimento máximo permitido para a combinação de etiqueta e espaço (ou marca) não pode
exceder 99,99 polegadas
Apêndice A – Especificações
75
Apêndice A – Especificações
76
B
Configuração de
LAN sem fio e
com fio
B
B..1
1 C
Co
on
nffiig
gu
urra
aççã
ão
od
do
o cca
arrttã
ão
od
de
e rre
ed
de
e
Quer se pretenda ter uma conexão com fio ou sem fio, recomenda-se primeiro estabelecer uma
conexão com fio com a impressora. Isso permitirá acesso às páginas web internas da impressora
para configurar as definições necessárias para uma conexão sem fio típica. Se uma conexão com
fio não for obtida ou não for possível de ser obtida, todos os parâmetros de conexão também
poderão ser definidos usando o utilitário de configuração NETira CT; consulte a seção 3.3.
Como a impressora faz solicitações de IP durante a inicialização, verifique como o seu Endereço IP
deve ser atribuído antes de estabelecer uma conexão de rede com a impressora. O endereço IP da
impressora pode ser configurado em uma de duas maneiras: Usando um endereço IP estático ou
usando IP Discovery (DHCP, BootP ou RARP). Por padrão, a configuração IP DISCOVERY é
definida como ENABLED (DHCP).
1. Com a impressora desligada, conecte o cabo de rede e ligue a impressora.
2. A impressora vai procurar um servidor DHCP. Quando a impressora tiver obtido um endereço
será exibido, significando que um endereço IP foi obtido. Aguarde até 90
IP, o ícone
segundos até que a impressora recupere um endereço IP.
3.
Nesse momento, recomenda-se imprimir um relatório da
rede. Esse relatório da rede é gerado pela impressora e
lista informações padrão importantes, como os endereços
IP e MAC, assim como SSID para cartões equipados sem
fio. Para imprimir o 'relatório da rede': Pressione os botões
PAUSE, FEED, CANCEL ao mesmo tempo.
4.
Verifique se a impressora obteve um endereço IP válido
para a sua rede. Se um endereço IP válido não tiver sido
obtido ou se você desejar usar um endereço estático
diferente, isso pode ser definido por meio do painel
dianteiro da impressora.
Entre no menu da impressora e navegue até a ramificação
As informações nesta etiqueta variarão de
de menu Communications/Network Interface/Wired
acordo com a sua configuração e versão de
Ethernet.
firmware.
Defina o item de menu “IP Discovery” para “Use Static Addresses”.
Defina o item de menu “IP Address” para o valor desejado e use o mesmo procedimento
com os itens de menu “Subnet Mask” e “Default Gateway” se necessário. Saia do menu da
impressora. Ligue e desligue a energia da impressora. Na inicialização, a impressora se
conectará à rede usando os novos parâmetros que você forneceu.
Depois que as etapas anteriores tiverem sido concluídas com sucesso, você poderá usar o
endereço IP para:
Se a sua impressora estiver equipada com capacidades sem fio, navegue até as páginas web
internas para configuração sem fio/avançada. Consulte a seção B.2, Configuração sem fio.
-ou
Instale um driver de impressão e comece a imprimir a partir de seus aplicativos do Windows®.
Consulte a seção B.3, Instalação do driver de impressão.
Apêndice B – Configuração de LAN sem fio e com fio
77
B
B..2
2 C
Co
on
nffiig
gu
urra
aççã
ão
o sse
em
m ffiio
o
1.
Abra o seu navegador web. Digite o endereço IP atribuído à impressora. O endereço IP padrão
da impressora é: 192.168.10.26.
Se um endereço IP diferente tiver sido atribuído à impressora, certifique-se de inserir o endereço IP
correto.
A seguinte página será exibida.
As páginas web internas da impressora são
divididas em 10 páginas que podem ser
acessadas através da barra de navegação no
lado esquerdo.
A maioria dos itens dessas páginas simula o
menu interno da impressora. Para obter mais
informações sobre a função dessas
configurações, consulte a função
correspondente no Capítulo 4.
Você deve fornecer uma senha para alterar qualquer configuração; a senha padrão é “sysadm”.
Se algum parâmetro de endereço tiver sido alterado, como o endereço IP, sub-rede ou gateway, a
impressora poderá não ser visualizável no host atual se não estiverem mais na mesma sub-rede.
Apêndice B – Configuração de LAN sem fio e com fio
78
B.2.1 Configuração sem fio – infraestrutura
Depois que uma configuração bem-sucedida é feita por meio de uma conexão com fio, a conexão
sem fio (se equipada) pode ser configurada em modo de infraestrutura usando um endereço IP
estático ou emitido por DHCP.
1. Abra o seu navegador web. Digite o
endereço IP da impressora. O endereço IP
padrão é: 192.168.10.26.
Se um endereço IP diferente tiver sido
atribuído à impressora, certifique-se de
inserir o endereço IP correto.
Uma página similar à direita será exibida:
2.
Clique no item de menu “Wireless Ethernet Settings” no lado esquerdo da tela. Localize e
defina os seguintes itens:
Na seção “Acquire Address Method”, selecione o botão de opção “Use DHCP”.
Para configuração de IP estático:
Na seção “Acquire Address Method”, selecione o botão de opção “Use Static
Addresses”.
Na seção “Static IP Addresses”, digite endereços IP estáticos válidos para Endereço IP
da Impressora, Máscara de Sub-rede da Impressora e Gateway da Impressora.
3. Role para baixo na página até “Network Type” e selecione “infrastructure” na caixa suspensa.
4.
No tipo de campo SSID digite o nome do SSID do seu ponto de acesso.
5.
Sob“WIFI Security and Authentication”, defina quaisquer configurações de segurança e
autenticação necessárias para a sua rede.
6.
Role para baixo até a parte inferior da página, digite a senha (o padrão é "sydsadm") e clique
em Apply.
7.
Clique no item de menu “General Network Settings” no lado esquerdo da tela. Localize e
defina os seguintes itens:
8.
Em “Network Interface”, selecione o botão de opção “Wireless Ethernet”.
9.
Role para baixo até a parte inferior da página, digite a senha (o padrão é "sydsadm") e clique
em Apply.
10. Clique no item de menu “Restore Defaults/Restart” no lado esquerdo da tela. Certifique-se de
que Restart Printer seja exibido na caixa suspensa “Action to Execute:”. Digite a senha no
topo da página (o padrão é “sysadm”) e clique em Execute para reinicializar a impressora.
Apêndice B – Configuração de LAN sem fio e com fio
79
Quando a impressora tiver sido reinicializada, o ícone
será
exibido, significando que um endereço IP foi obtido. Aguarde
até 90 segundos até que a impressora recupere um endereço
IP.
Nesse momento, recomenda-se imprimir um relatório da rede.
Esse relatório da rede é gerado pela impressora e lista
informações padrão importantes, como os endereços IP e MAC,
assim como SSID para conexões sem fio. Para imprimir o
'relatório da rede': Pressione os botões PAUSE, FEED,
CANCEL ao mesmo tempo.
Depois que as etapas anteriores tiverem sido realizadas com
sucesso, você poderá usar o endereço IP para instalar um
driver de impressão e começar a imprimir usando seus
aplicativos do Windows®. Consulte a seção B.3, Instalação do
driver de impressão.
As informações nesta etiqueta variarão de
acordo com a sua configuração e versão de
firmware.
B.2.1 Configuração sem fio – ad-hoc
Depois que uma configuração bem-sucedida é feita por meio de uma conexão com fio, a conexão
sem fio (se equipada) pode ser configurada em modo ad-hoc usando um endereço IP estático.
Para configurar o cartão sem fio em modo ad-hoc, você deve configurar o computador host para
ser compatível com as configurações IP da impressora. Consulte a documentação do seu sistema
operacional ou da sua rede sem fio para obter informações sobre como configurar o computador.
1. Abra o seu navegador web. Digite o
endereço IP da impressora. O endereço IP
padrão é: 192.168.10.26.
Se um endereço IP diferente tiver sido
atribuído à impressora, certifique-se de
inserir o endereço IP correto.
Uma página similar à direita será exibida:
2.
Clique no item de menu “Wireless Ethernet Settings” no lado esquerdo da tela. Localize e
defina os seguintes itens:
Na seção “Acquire Address Method”, selecione o botão de opção “Use Static
Addresses”.
Na seção “Static IP Addresses”, digite endereços IP estáticos válidos para Endereço IP
da Impressora, Máscara de Sub-rede da Impressora e Gateway da Impressora.
3. Role para baixo na página até “Network Type” e selecione “ad-hoc” na caixa suspensa.
Apêndice B – Configuração de LAN sem fio e com fio
80
4.
No campo SSID, digite o nome do SSID que deseja atribuir à impressora.
5.
Sob“WIFI Security and Authentication”, defina quaisquer configurações de segurança e
autenticação necessárias para a sua rede.
6.
Role para baixo até a parte inferior da página, digite a senha (o padrão é "sydsadm") e clique
em Apply.
7.
Clique no item de menu “General Network Settings” no lado esquerdo da tela. Localize e
defina os seguintes itens:
8.
Em “Network Interface”, selecione o botão de opção “Wireless Ethernet”.
9.
Role para baixo até a parte inferior da página, digite a senha (o padrão é "sydsadm") e clique
em Apply.
10. Clique no item de menu “Restore Defaults/Restart” no lado esquerdo da tela. Certifique-se de
que Restart Printer seja exibido na caixa suspensa “Action to Execute:”. Digite a senha no
topo da página (o padrão é “sysadm”) e clique em Execute para reinicializar a impressora.
11. Quando a impressora tiver sido reinicializada, o ícone
será exibido, significando que uma
conexão sem fio foi obtida. Aguarde até 90 segundos até que a impressora faça uma conexão.
12. No Windows, você pode agora “View
Wireless Networks”. Na lista de redes
sem fio disponíveis, selecione a impressora
à qual deseja se conectar e clique no botão
Connect.
Se não vir a sua impressora listada,
certifique-se de que o computador host
está configurado para redes sem fio adhoc.
Esse processo vai variar de acordo com o dispositivo sem fio instalado no
computador host e da versão do seu sistema operacional.
Depois que as etapas anteriores tiverem sido realizadas com sucesso, você poderá usar o
endereço IP atribuído à impressora para instalar um driver de impressão e começar a imprimir
usando seus aplicativos do Windows®. Consulte a seção B.3, Instalação do driver de impressão.
Apêndice B – Configuração de LAN sem fio e com fio
81
B
B..3
ão
3 IIn
o
nsstta
alla
aççã
ão
od
do
od
drriiv
ve
err d
de
e iim
mp
prre
essssã
As capturas de tela abaixo são feitas no Windows® 2000, outras versões do Windows serão
similares.
1
2
Inicie o “Assistente
para adicionar
impressora” do
Windows. A tela
mostrada a seguir
deve ser exibida.
Clique em 'Avançar'>.
Confirme se a opção
'Local Printer'
(Impressora local)
está selecionada e
clique em 'Avançar'.
3
4
Selecione ‘Create a
new port:’ e escolha a
opção ‘Standard
TCP/IP Port’ (Porta
TCP/IP Padrão) no
menu suspenso.
Clique em 'Avançar'
Clique em 'Avançar'.
5
6
No campo ‘Printer
Name or IP Address:’
(Nome da impressora
ou endereço IP),
insira o endereço IP
ou o nome NetBIOS
da sua impressora. O
campo ‘Port Name’
não precisa ser
alterado. Quando
terminar, clique em
"Avançar".
Confirme se a opção
'Standard' (Padrão)
está selecionada e
clique em 'Avançar'.
7
8
Confirme suas
configurações e
clique em ''Concluir'.
Clique em 'Com
disco'.
Apêndice B – Configuração de LAN sem fio e com fio
82
9
10
Insira o CD-ROM de
acessórios e clique
em 'Procurar'.
Acesse a pasta
“\DRIVERS\Seagull”
no CD-ROM,
confirme se o arquivo
“for 95, 98, me, 2000,
and xp.inf” está
selecionado e clique
em 'OK'.
11
12
Clique em 'OK'.
Selecione a sua
impressora na lista e
clique em 'Avançar'.
13
14
Forneça um nome
para a sua
impressora no campo
'Nome da
impressora:'. Em
seguida, selecione se
você deseja ou não
configurar esta
impressora como sua
impressora padrão.
Depois clique em
'Avançar'.
Selecione se você
deseja ou não
compartilhar esta
impressora na sua
rede. Depois clique
em 'Avançar'
15
16
Selecione 'Não' e
clique em 'Avançar'.
Confirme suas
configurações e
clique em ''Concluir'.
17
18
Se a janela "Digital
Signature Not Found"
(Assinatura Digital
Não Encontrada) for
exibida, clique em
“Sim” para dar
continuidade à
instalação.
Seu computador
copiará os arquivos
necessários do CDROM.
A instalação do
driver e da porta
está concluída. A
impressora pode
ser selecionada a
partir de qualquer
aplicativo do
Windows.
Apêndice B – Configuração de LAN sem fio e com fio
83
Apêndice B – Configuração de LAN sem fio e com fio
84
C
Menu Language
C
C..1
1 C
Co
om
mo
oa
alltte
erra
arr o
o iid
diio
om
ma
ad
do
om
me
en
nu
u
Outros idiomas e/ou traduções fornecidas pela Datamax-O’Neil podem ser baixados por download
para substituir o idioma padrão (Inglês) dos menus da impressora. Para isso, basta alterar a
planilha que define o dicionário do sistema. Para alterar o idioma, adicione uma nova coluna de
idioma (ou altere uma coluna existente) na planilha, clique no botão de opção “Generate DPL
file(s)” e envie esses arquivos para a impressora.
Os requisitos de software para alteração do idioma dos menus são:
•
O Microsoft® Excel deve ser adquirido pelo usuário;
•
O arquivo Img2dl.exe (fornecido em ftp://ftp.datamax-oneil.com/Printer%20Firmware/EFIGSA.I.M.W.Class/) ié um programa usado durante o processo de criação do arquivo DPL; e
•
o arquivo Common.xls (também disponível no site descrito acima) é o Dicionário dos menus.
Armazene os arquivos Img2dl.exe e Common.xls no mesmo diretório.
Para criar um idioma de menu, siga as etapas descritas a seguir:
A. Acesse o Excel e abra o arquivo Common.xls. Depois que o arquivo é aberto, a seguinte tela é
exibida:
Apêndice C – Menu de idioma
85
B. Clique na caixa “Habilitar Macros”. A tela a seguir é exibida:
C. Clique na coluna J e insira o novo idioma ou modifique um existente. Algumas dicas sobre este
processo:
•
Tamanho da mensagem - ao entrar novas mensagens, referencie a coluna "MAX": este é o
número máximo de caracteres permitido para este campo. Avisos são exibidos quando o
número máximo de caracteres é excedido ou quando tentam alterar o valor da coluna
MAX. Porém, se você "recortar e colar" campos, o sistema de avisos poderá ser
desativado.
•
Mensagens de duas linhas – algumas mensagens são exibidas em duas linhas. Essas
mensagens são indicadas nos campos de comentário.
•
Campo Comments – este campo pode ser modificado sem afetar as outras informações.
D. Ao concluir a edição, selecione todas as colunas que você deseja criar (mais de uma coluna
pode ser selecionada) pressionando a letra acima de cada coluna.
E.
Pressione o botão de opção Generate DPL File(s). Um arquivo será gerado para cada uma das
colunas selecionadas e o Excel exibirá uma janela de confirmação (como a mostrada no
exemplo abaixo, small.ls).
Apêndice C – Menu de idioma
86
F. Faça download dos arquivos gerados na impressora – um possível método de download é usar o
comando "Copiar" do DOS:
copiar small.ls lpt1: /b
G. Reinicialize a impressora. Para isso, mantenha a tecla CANCEL pressionada por cerca de
quatro segundos.
H. Após a reinicialização, confirme a operação. Para isso, imprima uma Etiqueta de configuração
(consulte a Seção 4.4). Informações do novo idioma serão impressas por meio das opções
SYSTEM INFORMATION / OPTIONAL LANGUAGES. O novo idioma também será exibido no
visor como um item de menu em SYSTEM SETTINGS / MENU LANGUAGE. Estes são os únicos
métodos para determinar se o download foi concluído corretamente.
Ative o novo idioma. Acesse o sistema de menus, vá para SYSTEM SETTINGS / MENU
LANGUAGE e selecione o novo idioma. A seguir selecione a fonte desejada para o idioma.
Quando solicitado, salve as alterações. (Uma reinicialização ocorrerá enquanto a validação de
fonte for realizada).
Se a impressora exibir a nova opção de idioma, mas todas as mensagens permanecerem em
Inglês, é porque um erro ocorreu. Nesse caso, realize o processo novamente ou entre em
contato com o Suporte técnico da Datamax-O’Neil (você terá que fornecer o arquivo
Common.xls e os arquivos DPL que foram criados). Veja a seguir outras possíveis mensagens
de erro:
Mensagem de erro de idioma de menu
Descrição
Selecione a(s) coluna(s) inteira(s) ou o(s)
idioma(s) desejado(s) clicando na(s)
letra(s) da coluna
Depois que você pressionou o botão de opção
Generate DPL File(s), os idiomas para
conversão
não
foram
devidamente
selecionados.
O texto da mensagem não pode exceder os
caracteres MAX = xx designados para esse
MID
A mensagem inserida excedeu o número de
caracteres especificado na coluna C. Você não
pode alterar este número.
I. Repita as Etapas de A a H usando o nome de arquivo misc.xls para traduzir itens de opções da
impressora. Esse processo resultará no arquivo small20.ls.
Apêndice C – Menu de idioma
87
C
C..2
ma
2 IIn
an
nu
usse
nffo
eiio
orrm
od
ma
de
aççõ
ea
õe
arrq
ess a
qu
uiiv
av
va
vo
an
oss
nçça
ad
da
ass sso
ob
brre
eo
om
•
Os idiomas EFIGS são fornecidos com a impressora e armazenados no Módulo Y. Neste
estágio, o Módulo Y é BLOQUEADO e só aceita downloads adicionais de idiomas.
•
Após receber o download de uma atualização de idioma, o Módulo Y permanece
DESBLOQUEADO até a impressora ser reinicializada ou desligada e ligada novamente. Nesse
estado, o Módulo Y aceita downloads de fontes, imagens e formatos de etiqueta. O módulo
também obedece à solicitação Clear Module. Portanto, é recomendável que, após uma
atualização, a impressora seja reinicializada para bloquear o módulo. Se isso não for feito; um
pacote de software pode emitir o comando “Clear All Modules” e, consequentemente, destruir
os novos idiomas de menu.
•
Para DESBLOQUEAR o Módulo Y, envie esta string DPL:
•
Para restaurar a imagem EFIGS gerada originalmente, faça download do arquivo *832296.01A
na impressora. Esse arquivo pode ser obtido no site FTP da Datamax-O’Neil. A letra no final do
nome do arquivo (por exemplo, A) especifica a versão. A versão mais recente estará
disponível no site FTP.
•
Se o mesmo idioma for baixado duas vezes, a primeira ocorrência será automaticamente
excluída, mas não liberará espaço na memória.
•
Se o idioma selecionado for excluído, a impressora voltará a usar o idioma Inglês. A
impressora pode suportar atualmente no máximo 10 idiomas, mas este número depende do
tamanho de cada tradução de idioma. O tamanho da tradução varia de acordo com o número
de mensagens traduzidas para o idioma em questão. Atualmente, cada arquivo completo de
idioma possui cerca de 7.000 bytes, mas com a extensão do produto, espera-se que o número
total de idiomas com suporte caia para cinco.
Apêndice C – Menu de idioma
<STX>KpY0
88
•
A tela abaixo mostra um exemplo dos idiomas chinês e russo, definidos em Unicode.
Observe que a única informação adicional necessária é “double” na linha 1.
Apêndice C – Menu de idioma
89
Apêndice C – Menu de idioma
90