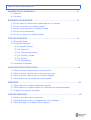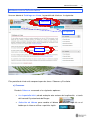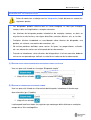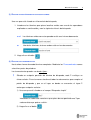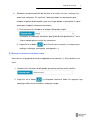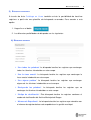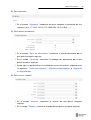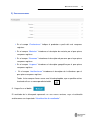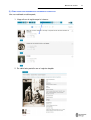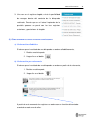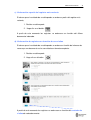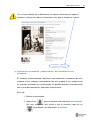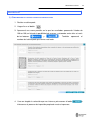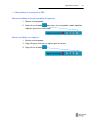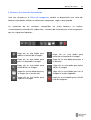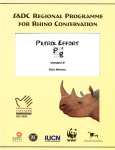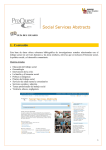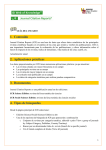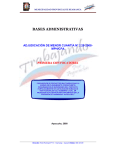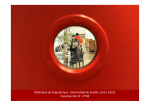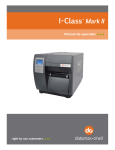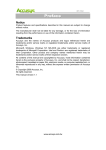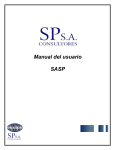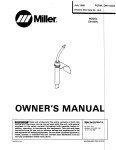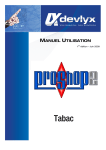Download Manual de usuario - Ayuntamiento de Burgos
Transcript
MANUAL DE USUARIO Catálogo en Línea del Archivo Municipal de Burgos Implementado con MediaSearch IIN ND DIIC CE ED DE EC CO ON NTTE EN NIID DO OS S E ELLE EM ME EN NTTO OS SD DE E LLA AP PA AN NTTA ALLLLA A… …… …… …… …… …… …… …… …… …… …… …… …… …… …… …… …… …… …… …… …… …… …… ….. 33 a) Cabecera b) Escritorio B BÚ ÚS SQ QU UE ED DA AD DE ER RE EG GIIS STTR RO OS S… …… …… …… …… …… …… …… …… …… …… …… …… …… …… …… …… …… …… …… …… …… …… …… …… …55 1) Buscar todos los documentos introducidos en el catálogo 2) Buscar un término en cualquier campo 3) Buscar varios términos en cualquier campo 4) Buscar con truncamientos 5) Buscar una frase en cualquier campo. TTIIP PO OS SD DE EB BÚ ÚS SQ QU UE ED DA A… …… …… …… …… …… …… …… …… …… …… …… …… …… …… …… …… …… …… …… …… …… …… …… …… …… …… …… …88 1) Búsqueda Simple 2) Búsqueda Avanzada A) Búsqueda General B) Por Signatura C) Por Tipos de documento D) Por Archivo y Fondo E) Por Fechas F) Por Descriptores 3) Búsquedas Facetadas V VIIS SU UA ALLIIZZA AC CIIÓ ÓN ND DE ER RE ES SU ULLTTA AD DO OS S… …… …… …… …… …… …… …… …… …… …… …… …… …… …… …… …… …… …… …… …… …… …..1144 1) Cómo visualizar documentos en forma de lista 2) Cómo visualizar documentos en forma de mosaico 3) Cómo visualizar documentos en formato completo 4) Cómo ordenar los resultados de una búsqueda IIM MP PR RE ES SIIÓ ÓN N… …… …… …… …… …… …… …… …… …… …… …… …… …… …… …… …… …… …… …… …… …… …… …… …… …… …… …… …… …… …… …… …… …..1199 1) Cómo imprimir el listado completo de registros 2) Cómo imprimir un registro desde la visualización en formato completo 3) Trabajar con registros marcados V VIIS SO OR RD DE E IIM MÁ ÁG GE EN NE ES S… …… …… …… …… …… …… …… …… …… …… …… …… …… …… …… …… …… …… …… …… …… …… …… …… …… …… …… …… …2222 1) Botones de la barra de herramientas 2) Cómo desplazarse por las imágenes del visor de objetos 3) Cómo descargar las imágenes de un registro Manual de usuario 3 E ELLE EM ME EN NTTO OS SD DE E LLA AP PA AN NTTA ALLLLA A Una vez abierto el Catálogo en Línea, la pantalla de inicio es la siguiente: Cabecera Búsquedas Escritorio Ésta pantalla de inicio está compuesta por dos áreas: Cabecera y Escritorio. aa)) C CAAABBBEEECCCEEERRRAAA Desde la Cabecera se accede a las siguientes opciones: Ir a la pantalla inicio, desde cualquier otra ventana de la aplicación, a través del icono del Ayuntamiento de Burgos Selección de idioma, para cambiar el idioma por defecto, haga clic en el botón que le interese utilizar: español o inglés. Manual de usuario 4 bb)) E O R O ESSSCCCRRRIIITTTO OR RIIIO O Que está compuesto a su vez de otras tres áreas: Área de búsquedas Desde éste espacio, puede accederse a: o Acceso Web Archivo, que abre la página web del Archivo Municipal de Burgos. o Acceso catálogo Biblioteca Auxiliar, que abre la página de consulta del catálogo de la Biblioteca Auxiliar del Archivo. Área de ubicación del usuario dentro del catálogo Mediante esta barra informativa, el usuario puede saber en todo momento en qué lugar del catálogo se encuentra. Desde ella es posible moverse a cualquiera de sus nodos. Por ejemplo, acceder en cualquier momento al listado de búsqueda tras haber realizado una consulta previa. Para ello, basta con hacer clic en esa opción. También podemos volver a la pantalla de Inicio, haciendo clic en ese nodo. Área de Escritorio En este espacio es donde aparece la información general sobre el buscador, así como de los fondos documentales del Archivo Municipal de Burgos. También explica la forma de contactar con la institución y presenta un acceso directo al manual de usuario del buscador. Manual de usuario B BÚ ÚS SQ QU UE ED DA A D DE ER RE EG GIIS STTR RO OS S Antes de comenzar a trabajar con las búsquedas, habrá de tener en cuenta los siguientes puntos: o Las búsquedas pueden hacerse bien en texto completo, es decir por cualquier campo, o bien restringiéndolas a campos concretos. o Los términos de búsqueda pueden introducirse de cualquier manera, es decir en mayúsculas o minúsculas y con signos diacríticos, acentos, diéresis, etc., o sin ellos. o Cualquier término introducido es considerado cómo término de búsqueda: una palabra, un número, una cadena de caracteres, etc. o No existen palabras definidas como vacías. Así pues, las preposiciones, artículos, etc. son elementos activos en la búsqueda de los documentos. o Cuando se introduzcan varios términos de búsqueda en la misma consulta, deberán unirse con un operador que indicará su relación en cada uno de los documentos. 11)) B O D O S L O S D O C U M E N T O S N T R O D U C D O S E N E L C A T Á L O G O BUUUSSSCCCAAARRR TTTO OD DO OS SL LO OS SD DO OC CU UM ME EN NT TO OS S IIIN NT TR RO OD DU UC CIIID DO OS SE EN NE EL LC CA AT TÁ ÁL LO OG GO O Una vez que está situado en el campo “Búsqueda simple” 1. Haga clic en el botón o pulse la tecla RETORNO 22)) B M N O E N C U A L Q U E R C A M P O BUUUSSSCCCAAARRR UUUNNN TTTÉÉÉRRRM MIIIN NO OE EN NC CU UA AL LQ QU UIIIE ER RC CA AM MP PO O Una vez que está situado en el formulario de búsqueda, introduzca el término que desea localizar (p.e. Espolón) 1. Haga clic en el botón . La búsqueda localizará todos los registros que contengan dicho término en cualquier campo de su ficha catalográfica. 5 Manual de usuario 6 33)) B O S T É R M N O S E N C U A L Q U E R C A M P O BUUUSSSCCCAAARRR VVVAAARRRIIIO OS ST TÉ ÉR RM MIIIN NO OS SE EN NC CU UA AL LQ QU UIIIE ER RC CA AM MP PO O Una vez que está situado en el formulario de búsqueda, 1. Introduzca los términos que quiere localizar unidos con uno de los operadores explicados a continuación y con la siguiente sintaxis de búsqueda: and Los términos unidos con este operador están en el mismo documento. or Uno de los términos, el otro o ambos están en los documentos. 2. Haga clic en el botón . 44)) B O N T R U N C A M E N T O S BUUUSSSCCCAAARRR CCCO ON NT TR RU UN NC CA AM MIIIE EN NT TO OS S Hasta ahora hemos buscado términos completos. Mediante los Truncamientos vamos a localizar partes de palabras. Los truncamientos pueden ser de dos tipos: ? Situado en cualquier posición del término de búsqueda, cada ? sustituye un único carácter. De esta manera localizará todos los documentos que cumplan el patrón de búsqueda y que en el lugar en donde se encuentra el signo ? contengan cualquier carácter. 1) Una vez que está situado en el campo “Búsqueda simple" Introduzca la cadena de caracteres que quiere buscar poniendo una ? por cada carácter que quiere sustituir. 2) Haga clic en el botón . Manual de usuario ∗ 7 Situado en cualquier posición del término, o en varios a la vez, sustituye una cadena de caracteres. El asterisco * localizará todos los documentos que cumplan el patrón de búsqueda y que en el lugar donde se encuentra el signo * contengan cualquier número de caracteres. 1) Una vez que está situado en el campo “Búsqueda simple" Introduzca la cadena de caracteres que quiere buscar poniendo un * en el sitio en donde quiere sustituir los caracteres. 2) Haga clic en el botón . (p.e. En éste caso concreto, se recuperarían: catálogo, catalogar, catalogado, catalogación…). 55)) B Q U E R C A M P O BUUUSSSCCCAAARRR UUUNNNAAA FFFRRRAAASSSEEE EEENNN CCCUUUAAALLLQ QU UIIIE ER RC CA AM MP PO O Una frase es un grupo de términos englobados entre comillas (“). Para localizar una frase: 1. Introduzca los términos de búsqueda que quiere localizar entre comillas. 2. Haga clic en el botón . La búsqueda localizará todos los registros que contengan dicha frase incluida en cualquier campo. Manual de usuario 8 TTIIP PO OS SD DE EB BÚ ÚS SQ QU UE ED DA AS S Éste Catálogo en Línea ofrece la posibilidad de realizar diferentes tipos de búsquedas: 1. Búsqueda simple 2. Búsqueda avanzada 3. Búsquedas facetadas 11)) B Q U E D A S M P L E BÚÚÚSSSQ QU UE ED DA AS SIIIM MP PL LE E Éste Catálogo en Línea ofrece la posibilidad de localizar registros a partir de una búsqueda simple. Para ello: 1. Sitúese en el campo “Búsqueda simple” 2. Introduzca los términos de búsqueda que desee localizar - Si se selecciona la opción Todos los registros se visualizarán todos los registros de la aplicación que coincidan con la búsqueda realizada. Esta opción estará seleccionada por defecto cuando el usuario acceda al catálogo. - Si se selecciona la opción Registros digitalizados únicamente se visualizarán los registros que coincidan con la búsqueda realizada y que tengan objetos multimedia asociados. - Si se selecciona la opción Registros no digitalizados se visualizarán los registros que coincidan con la búsqueda realizada y que no tengan objetos multimedia asociados. 3. Haga clic en el botón o pulse la tecla RETORNO Manual de usuario 22)) B Q U E D A A V A N Z A D A BÚÚÚSSSQ QU UE ED DA AA AV VA AN NZ ZA AD DA A A través de éste Catálogo en Línea también existe la posibilidad de localizar registros a partir de una plantilla de búsqueda avanzada. Para acceder a esta opción: 1. Haga clic en el botón 2. Las diferentes posibilidades de búsqueda son las siguientes: A Q U E D A G E N E R A L A)) B BÚÚÚSSSQ QU UE ED DA AG GE EN NE ER RA AL L “Con todas las palabras”. La búsqueda localiza los registros que contengan todos los términos introducidos en este campo. “Con la frase exacta”. La búsqueda localiza los registros que contengan la frase exacta introducida en este campo. “Con alguna palabra”. La búsqueda localiza los registros que contengan alguno de los términos introducidos en este campo. “Excluyendo las palabras”. La búsqueda localiza los registros que no contengan los términos introducidos en este campo. “Código de clasificación”. Ésta búsqueda localiza los registros conforme al cuadro de clasificación del Archivo Municipal de Burgos. “Número de Expediente”. La búsqueda localiza los registros que coincidan con el número de registro dado a cada expediente en la gestión municipal. 9 Manual de usuario 10 B O R S G N A T U R A B)) P PO OR RS SIIIG GN NA AT TU UR RA A En el campo “Signatura” introduzca de forma completa el contenido de una signatura. (p.e.: 17-1342, HI-115, FO-13928-B/3, C3-3-12-B/6, ….). C O R T P O S D E D O C U M E N T O C)) P PO OR RT TIIIP PO OS SD DE ED DO OC CU UM ME EN NT TO O En el campo “Tipos de documento” seleccione el tipo de documento por el que quiera recuperar registros. En el campo “Tipología” seleccione la tipología del documento por el que quiera recuperar registros. Desde aquí, es posible filtrar el resultado de la consulta anterior, eligiendo entre las opciones: “Todos los registros”, “Registros digitalizados” o “Registros no digitalizados”. D O R A R C H V O Y F O N D O D)) P PO OR RA AR RC CH HIIIV VO OY YF FO ON ND DO O En el campo “Archivo” seleccione el archivo del que quiera recuperar registros. En el campo “Fondos” seleccione el fondo del que quiera recuperar registros. Manual de usuario 11 En el campo “Sección” seleccione el nivel sección del que quiera recuperar registros. En el campo “Actividad” seleccione el nivel actividad del que quiera recuperar registros. En el campo “Subactividad 1” seleccione el nivel subactividad del que quiera recuperar registros. En el campo “Serie” seleccione el nivel serie del que quiera recuperar registros. Los campos comienzan a rellenarse desde “Archivo” hacia la derecha y los datos de sus listas desplegables se actualizan conforme a la opción que se haya elegido en el campo anterior. E O R F E C H A S E)) P PO OR RF FE EC CH HA AS S En el campo “Desde” indique la fecha de inicio, siempre con el formato “dd/mm/aaaa”. En el campo “Hasta” indique la fecha de fin, siempre con el formato “dd/mm/aaaa”. En el campo “Año desde” introduzca el año de inicio de la búsqueda En el campo “Año hasta” introduzca el año de fin de la búsqueda Manual de usuario 12 FF)) P O R D E S C R P T O R E S PO OR RD DE ES SC CR RIIIP PT TO OR RE ES S En el campo “Productores” indique el productor a partir del cual recuperar registros. En el campo “Materias” introduzca el descriptor de materia por el que quiera recuperar registros. En el campo “Personas” introduzca el descriptor de persona por el que quiera recuperar registros. En el campo “Lugares” introduzca el descriptor geográfico por el que quiera recuperar registros. En el campo “Instituciones” introduzca el descriptor de instituciones por el que quiera recuperar registros. Todos éstos campos llevan anexa una lista desplegable, que es posible activar haciendo clic en su correspondiente botón 3. Haga clic en el botón El resultado de la búsqueda aparecerá en una nueva ventana, cuya visualización analizaremos en el apartado “Visualización de resultados”. Manual de usuario 33)) B Q U E D A S F A C E T A D A S BÚÚÚSSSQ QU UE ED DA AS SF FA AC CE ET TA AD DA AS S Las búsquedas facetadas permiten la recuperación del contenido de determinados campos de los registros localizados en la búsqueda ordenados por ocurrencias. Cuando se visualiza un documento o el resultado de una búsqueda, las facetas aparecen en la zona izquierda del escritorio, de la siguiente forma: Si desea acceder a otros documentos que contienen alguna de esas facetas: 1. Haga clic sobre ella 2. Aparecerá la lista de aquellos documentos que contengan la faceta que ha seleccionado 13 Manual de usuario 14 V VIIS SU UA ALLIIZZA AC CIIÓ ÓN ND DE ER RE ES SU ULLTTA AD DO OS S 11)) C Ó M O V S U A L Z A R D O C U M E N T O S E N F O R M A D E L S T A CÓ ÓM MO OV VIIIS SU UA AL LIIIZ ZA AR RD DO OC CU UM ME EN NT TO OS SE EN NF FO OR RM MA AD DE EL LIIIS ST TA A Una vez realizada una búsqueda, los registros aparecerán ordenados, por defecto, en forma de listado. 22)) C Ó M O V S U A L Z A R D O C U M E N T O S E N F O R M A D E M O S A C O CÓ ÓM MO OV VIIIS SU UA AL LIIIZ ZA AR RD DO OC CU UM ME EN NT TO OS SE EN NF FO OR RM MA AD DE EM MO OS SA AIIIC CO O Una vez realizada la búsqueda, los registros aparecerán ordenados en forma de listado. Para pasar a la visualización en forma de mosaico: 1. Haga clic en el botón “Mosaico” Manual de usuario 33)) C Ó M O V S U A L Z A R D O C U M E N T O S E N F O R M A T O C O M P L E T O CÓ ÓM MO OV VIIIS SU UA AL LIIIZ ZA AR RD DO OC CU UM ME EN NT TO OS SE EN NF FO OR RM MA AT TO OC CO OM MP PL LE ET TO O Una vez realizada una búsqueda, 1. Haga clic en el registro que le interese 2. Se abrirá otra pantalla con el registro elegido 15 Manual de usuario 3. Una vez en el registro elegido, existe la posibilidad de navegar dentro del contexto de la búsqueda realizada. Puesto que en el lateral izquierdo de la pantalla aparece un panel con los tres registros anteriores y posteriores al elegido. 44)) C Ó M O O R D E N A R L O S R E S U L T A D O S D E U N A B Ú S Q U E D A CÓ ÓM MO OO OR RD DE EN NA AR RL LO OS SR RE ES SU UL LT TA AD DO OS SD DE EU UN NA AB BÚ ÚS SQ QU UE ED DA A a) Ordenación alfabética Si desea que el resultado de una búsqueda se ordene alfabéticamente, 1. Realice una búsqueda 2. Haga clic en el botón: b) Ordenación por relevancia Si desea que el resultado de una búsqueda se ordene a partir de la relevancia, 1. Realice una búsqueda 2. Haga clic en el botón A partir de este momento los registros se ordenaran en función del contador asociado a cada uno de ellos. 16 Manual de usuario 17 c) Ordenación a partir del registro más reciente Si desea que el resultado de una búsqueda se ordene a partir del registro más reciente, 1. Realice una búsqueda 2. Haga clic en el botón: A partir de este momento los registros se ordenaran en función del último documento indexado. d) Ordenación de registros en función de sus visitas Si desea que el resultado de una búsqueda se ordene en función del número de veces que un documento se ha consultado en formato completo: 1. Realice una búsqueda 2. Haga clic en el botón: A partir de este momento los registros se ordenaran en función del contador de visitas de cada documento. Manual de usuario En la vista en detalle de un documento, en la parte inferior derecha aparece también la información sobre el número de visitas que ha tenido ése registro. e) Ordenación ascendente y descendente del resultado de una búsqueda En cualquier momento puede seleccionar una ordenación ascendente (del más moderno al más antiguo) o descendente (del más antiguo al más moderno) de los registros localizados en una búsqueda. Es posible combinar esta ordenación con el resto de ordenaciones explicadas anteriormente. Para ello: 1. Realice una búsqueda 2. Haga clic en para seleccionar una ordenación descendente (del más antiguo al más actual) o por el contrario haga clic en para obtener una ordenación ascendente. 18 Manual de usuario 19 IIM MP PR RE ES SIIÓ ÓN N 11)) C Ó M O M P R M R E L L S T A D O CÓ ÓM MO O IIIM MP PR RIIIM MIIIR RE EL LL LIIIS ST TA AD DO O C C O M P L E T O D E R E G S T R O S CO OM MP PL LE ET TO OD DE ER RE EG GIIIS ST TR RO OS S 1. Realice una búsqueda 2. Haga clic en el botón: 3. Aparecerá una nueva pantalla en la que los resultados aparecerán listados de 100 en 100, existiendo la posibilidad de avanzar y retroceder entre ellos a través de los botones y . También aparecerá el nombre de la búsqueda que hemos realizado. 4. Una vez elegida la selección que nos interesa, pulsaremos el botón iniciaremos el proceso de impresión propio de nuestra impresora. e Manual de usuario 22)) C Ó M O M P R M R U N R E G S T R O D E S D E L A V S U A L Z A C Ó N E N F O R M A T O C O M P L E T O CÓ ÓM MO O IIIM MP PR RIIIM MIIIR RU UN NR RE EG GIIIS ST TR RO OD DE ES SD DE EL LA AV VIIIS SU UA AL LIIIZ ZA AC CIIIÓ ÓN NE EN NF FO OR RM MA AT TO OC CO OM MP PL LE ET TO O 1. Realice una búsqueda 2. Haga clic en el registro que le interese 3. Haga clic en el botón para imprimir el registro que esta visualizando. 33)) TTRRRAAABBBAAAJJJAAARRR CCCO O N R E G S T R O S M A R C A D O S ON NR RE EG GIIIS ST TR RO OS SM MA AR RC CA AD DO OS S Cómo marcar registros 1. Realice una búsqueda 2. Haga clic en para marcar aquellos documentos que le interese Cómo imprimir los documentos marcados en forma de lista 1. Haga clic en el botón: Cómo imprimir los documentos marcados en formato completo 1. Haga clic en el botón: Cómo limpiar la selección de documentos marcados 1. Haga clic en el botón: 20 Manual de usuario Cómo utilizar la suscripción a RSS Cómo suscribirse al listado completo de registros 1. Realice una búsqueda 2. Haga clic en el botón para crear una suscripción a todos aquellos registros que esté visualizando. Cómo suscribirse a un registro 1. Realice una búsqueda 2. Haga clic para visualizar el registro que le interese 3. Haga clic en el botón 21 Manual de usuario 22 V VIIS SO OR RD DE E IIM MÁ ÁG GE EN NE ES S Éste Catálogo en línea dispone de un visor de objetos multimedia que le permite visualizar en detalle las imágenes asociadas a los documentos. Una vez que esté visualizando el registro que le interese, puede acceder al visor haciendo clic en la imagen asociada. Manual de usuario 23 1) Botones de la barra de herramientas Una vez situado en el Visor de imágenes, tendrá su disposición una serie de botones que podrá utilizar en diferentes momentos según corresponda. La selección de las acciones contenidas en estos botones se realiza sencillamente haciendo clic sobre ellos. La barra de herramientas está compuesta por los siguientes botones: Haga clic en este botón para reducir el tamaño de la imagen. Haga clic en este botón para aumentar el tamaño de la imagen. Haga clic en este botón para girar a la izquierda la imagen. Haga clic en este botón para girar a la derecha. Haga clic en este botón para añadir brillo a la imagen. Haga clic en este botón para quitar brillo a la imagen Haga clic en este botón para ver la imagen en su escala real. Haga clic en este botón para ver la imagen en escala adaptada. Haga clic en este botón para imprimir la imagen. Haga clic en este botón para salir del visor de imágenes. Manual de usuario 24 2) Cómo desplazarse por las imágenes del visor de objetos En el caso de que el registro que este consultando disponga de varías imágenes asociadas, puede desplazarse por ellas haciendo clic en las mismas o utilizando los botones para desplazarse por las diferentes páginas. Manual de usuario 3) Cómo descargar las imágenes de un registro En el caso de que el registro que este consultando disponga de imágenes asociadas y quiera descargarlas; 1. Haga clic en el botón: Para ampliar la información de éste manual, plantear dudas o cualquier sugerencia, nuestro contacto es: [email protected] 25