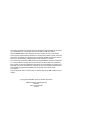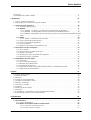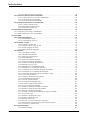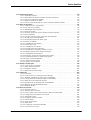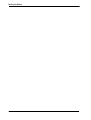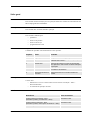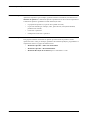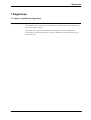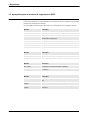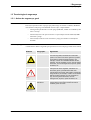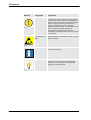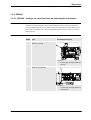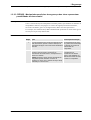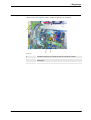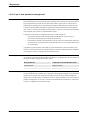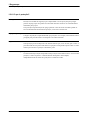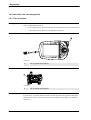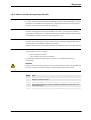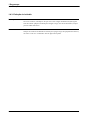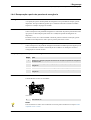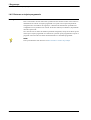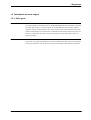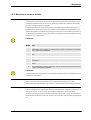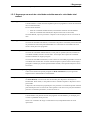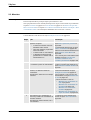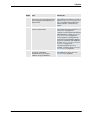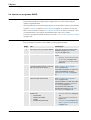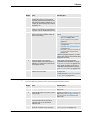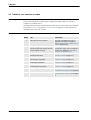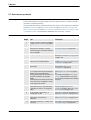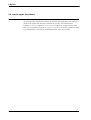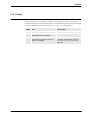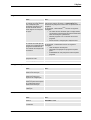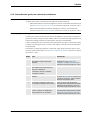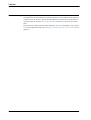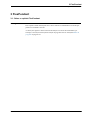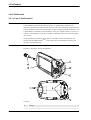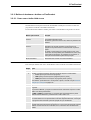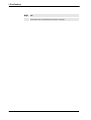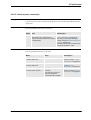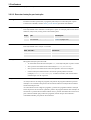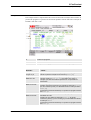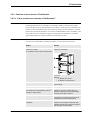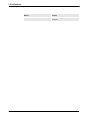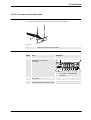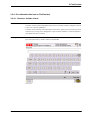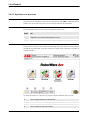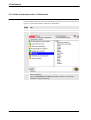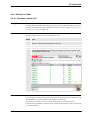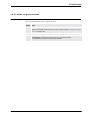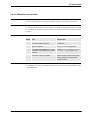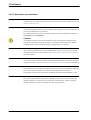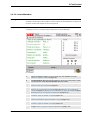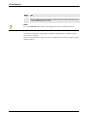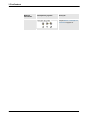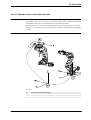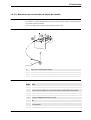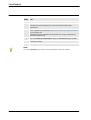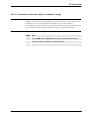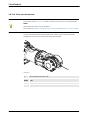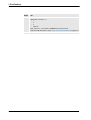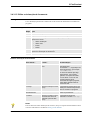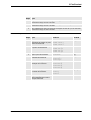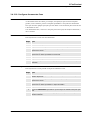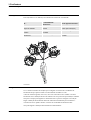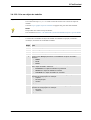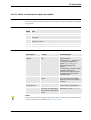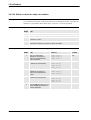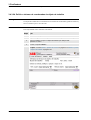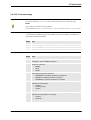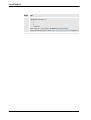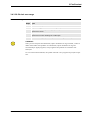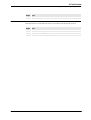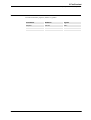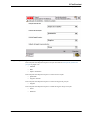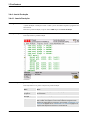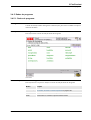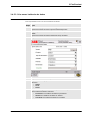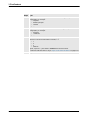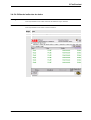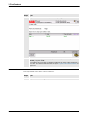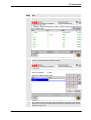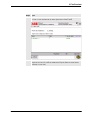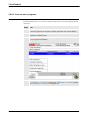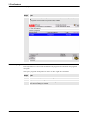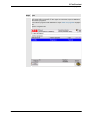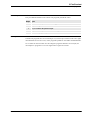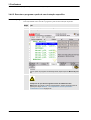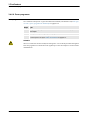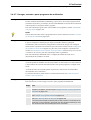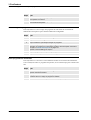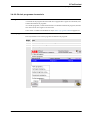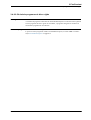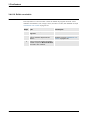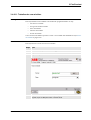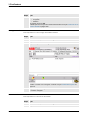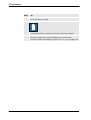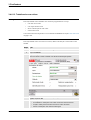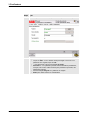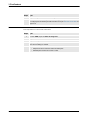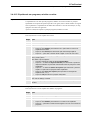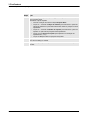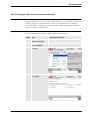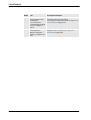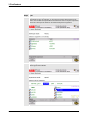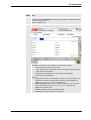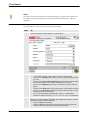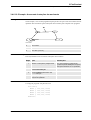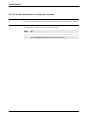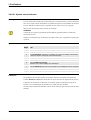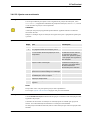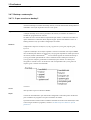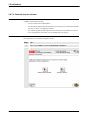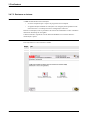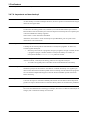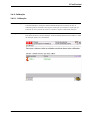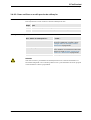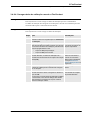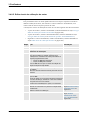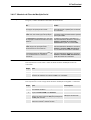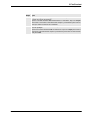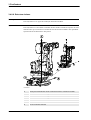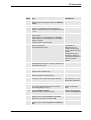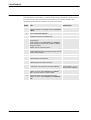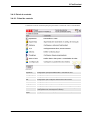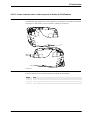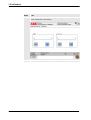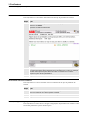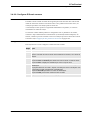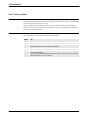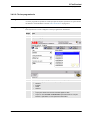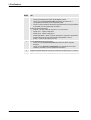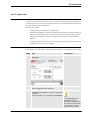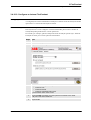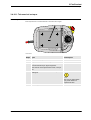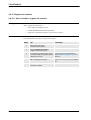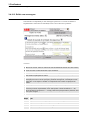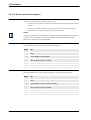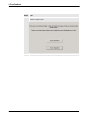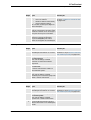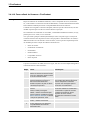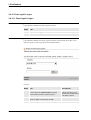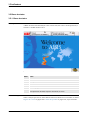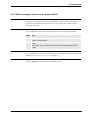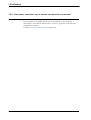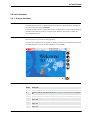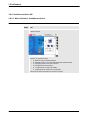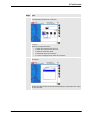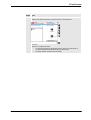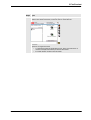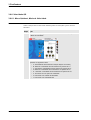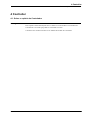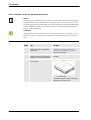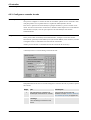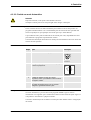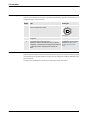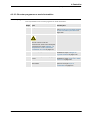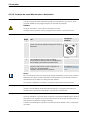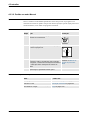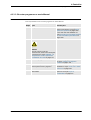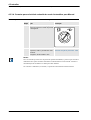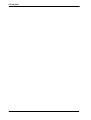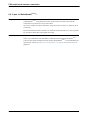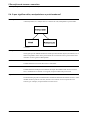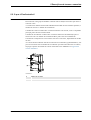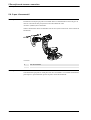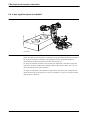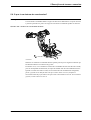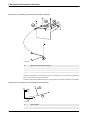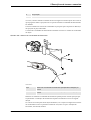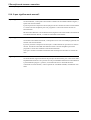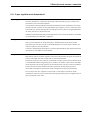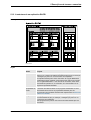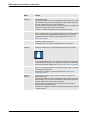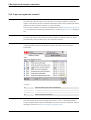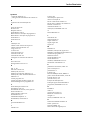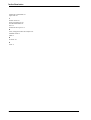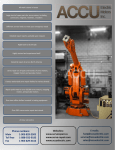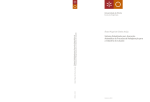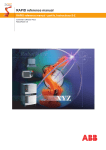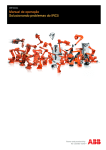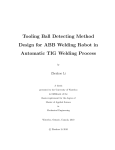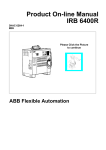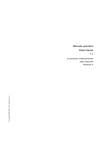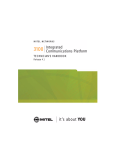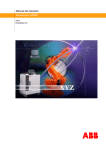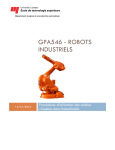Download Manual do operador
Transcript
Manual do operador
IRC5 com FlexPendant
IRC5
M2004
ABB
Manual do operador
IRC5 com FlexPendant
M2004
ID do documento: 3HAC 16590-6
Revisão: A
As informações deste manual estão sujeitas a alterações sem notificação e não devem
ser consideradas um compromisso por parte da ABB. A ABB não assume
responsabilidade alguma por quaisquer erros que possam ocorrer neste manual.
Exceto quando expressamente declarado em qualquer lugar deste manual, nada aqui
deverá ser constituído como qualquer tipo de garantia da ABB para perdas, danos a
pessoas ou propriedades, adaptação para um fim específico ou similar.
Em nenhuma circunstância a ABB poderá ser responsabilizada por danos incidentais
ou conseqüentes decorrentes do uso deste manual ou dos produtos aqui descritos.
Este manual e suas partes integrantes não devem ser reproduzidos ou copiados sem
permissão por escrito da ABB e seu conteúdo não deve ser divulgado para terceiros,
nem utilizado para qualquer finalidade não autorizada. Os infratores serão
processados.
Cópias adicionais deste manual podem ser obtidas através da ABB mediante a taxa
vigente.
(c)Copyright 2004 ABB. Todos os direitos reservados.
ABB Automation Technologies AB
Robotics
SE-721 68 Västerås
Suécia
Índice Analítico
Visão geral . . . . . . . . . . . . . . . . . . . . . . . . . . . . . . . . . . . . . . . . . . . . . . . . . . . . . . . . . . . . . . . . . . . . . . . . . . . . 9
Documentação do produto, M2004 . . . . . . . . . . . . . . . . . . . . . . . . . . . . . . . . . . . . . . . . . . . . . . . . . . . . . . . . 11
1 Segurança
13
1.1 Sobre o capítulo de Segurança . . . . . . . . . . . . . . . . . . . . . . . . . . . . . . . . . . . . . . . . . . . . . . . . . . . . . . . . . 13
1.2 Apropriado para as normas de segurança do IRC5 . . . . . . . . . . . . . . . . . . . . . . . . . . . . . . . . . . . . . . . . . 14
1.3 Terminologia de segurança . . . . . . . . . . . . . . . . . . . . . . . . . . . . . . . . . . . . . . . . . . . . . . . . . . . . . . . . . . 15
1.3.1 Avisos de segurança, geral . . . . . . . . . . . . . . . . . . . . . . . . . . . . . . . . . . . . . . . . . . . . . . . . . . . . . . . 15
1.3.2 PERIGO . . . . . . . . . . . . . . . . . . . . . . . . . . . . . . . . . . . . . . . . . . . . . . . . . . . . . . . . . . . . . . . . . . . . . 17
1.3.2.1 PERIGO - Verifique se a principal fonte de alimentação foi desligada! . . . . . . . . . . . . . 17
1.3.2.2 PERIGO - Os manipuladores móveis representam possibilidade de morte! . . . . . . . . . . 18
1.3.2.3 PERIGO - Manipulador sem freios de segurança dos eixos representam possibilidade de danos
fatais! . . . . . . . . . . . . . . . . . . . . . . . . . . . . . . . . . . . . . . . . . . . . . . . . . . . . . . . . . . . . . . . . . . . . . . . 19
1.3.3 AVISO . . . . . . . . . . . . . . . . . . . . . . . . . . . . . . . . . . . . . . . . . . . . . . . . . . . . . . . . . . . . . . . . . . . . . . . 20
1.3.3.1 AVISO - A unidade é sensível à ESD! . . . . . . . . . . . . . . . . . . . . . . . . . . . . . . . . . . . . . . . 20
1.3.4 O que é uma parada de emergência? . . . . . . . . . . . . . . . . . . . . . . . . . . . . . . . . . . . . . . . . . . . . . . . 22
1.3.5 O que é uma parada de segurança?. . . . . . . . . . . . . . . . . . . . . . . . . . . . . . . . . . . . . . . . . . . . . . . . . 23
1.3.6 O que é proteção? . . . . . . . . . . . . . . . . . . . . . . . . . . . . . . . . . . . . . . . . . . . . . . . . . . . . . . . . . . . . . . 24
1.3.7 Dispositivo de ativação e botões Hold-to-run . . . . . . . . . . . . . . . . . . . . . . . . . . . . . . . . . . . . . . . . 25
1.4 Como lidar com uma emergência . . . . . . . . . . . . . . . . . . . . . . . . . . . . . . . . . . . . . . . . . . . . . . . . . . . . . 26
1.4.1 Pare o sistema . . . . . . . . . . . . . . . . . . . . . . . . . . . . . . . . . . . . . . . . . . . . . . . . . . . . . . . . . . . . . . . . . 26
1.4.2 Libere os freios de segurança do robô . . . . . . . . . . . . . . . . . . . . . . . . . . . . . . . . . . . . . . . . . . . . . . 27
1.4.3 Extinção de incêndio . . . . . . . . . . . . . . . . . . . . . . . . . . . . . . . . . . . . . . . . . . . . . . . . . . . . . . . . . . . 28
1.4.4 Recuperação a partir das paradas de emergência . . . . . . . . . . . . . . . . . . . . . . . . . . . . . . . . . . . . . . 29
1.4.5 Retornar ao trajeto programado . . . . . . . . . . . . . . . . . . . . . . . . . . . . . . . . . . . . . . . . . . . . . . . . . . . 30
1.5 Trabalhando de modo seguro . . . . . . . . . . . . . . . . . . . . . . . . . . . . . . . . . . . . . . . . . . . . . . . . . . . . . . . . 31
1.5.1 Visão geral . . . . . . . . . . . . . . . . . . . . . . . . . . . . . . . . . . . . . . . . . . . . . . . . . . . . . . . . . . . . . . . . . . . 31
1.5.2 Para a sua própria segurança . . . . . . . . . . . . . . . . . . . . . . . . . . . . . . . . . . . . . . . . . . . . . . . . . . . . . 32
1.5.3 Manuseio de terminal de mão. . . . . . . . . . . . . . . . . . . . . . . . . . . . . . . . . . . . . . . . . . . . . . . . . . . . . 33
1.5.4 Ferramentas de segurança. . . . . . . . . . . . . . . . . . . . . . . . . . . . . . . . . . . . . . . . . . . . . . . . . . . . . . . . 34
1.5.5 Segurança em modo de velocidade reduzida manual e velocidade total manual. . . . . . . . . . . . . . 35
1.5.6 Segurança no modo Automático . . . . . . . . . . . . . . . . . . . . . . . . . . . . . . . . . . . . . . . . . . . . . . . . . . 36
2 Ações
37
2.1 Sobre o capítulo Ações . . . . . . . . . . . . . . . . . . . . . . . . . . . . . . . . . . . . . . . . . . . . . . . . . . . . . . . . . . . . . . . 37
2.2 Partida do sistema . . . . . . . . . . . . . . . . . . . . . . . . . . . . . . . . . . . . . . . . . . . . . . . . . . . . . . . . . . . . . . . . . . . 38
2.3 Manobra . . . . . . . . . . . . . . . . . . . . . . . . . . . . . . . . . . . . . . . . . . . . . . . . . . . . . . . . . . . . . . . . . . . . . . . . . . 40
2.4 Usando os programas RAPID. . . . . . . . . . . . . . . . . . . . . . . . . . . . . . . . . . . . . . . . . . . . . . . . . . . . . . . . . . 42
2.5 Trabalhar com entradas e saídas . . . . . . . . . . . . . . . . . . . . . . . . . . . . . . . . . . . . . . . . . . . . . . . . . . . . . . . . 44
2.6 Backup e restauração . . . . . . . . . . . . . . . . . . . . . . . . . . . . . . . . . . . . . . . . . . . . . . . . . . . . . . . . . . . . . . . . 45
2.7 Executar na produção . . . . . . . . . . . . . . . . . . . . . . . . . . . . . . . . . . . . . . . . . . . . . . . . . . . . . . . . . . . . . . . . 46
2.8 Atualizar . . . . . . . . . . . . . . . . . . . . . . . . . . . . . . . . . . . . . . . . . . . . . . . . . . . . . . . . . . . . . . . . . . . . . . . . . . 47
2.9 Instalar opção de software . . . . . . . . . . . . . . . . . . . . . . . . . . . . . . . . . . . . . . . . . . . . . . . . . . . . . . . . . . . . 48
2.10 Desligar. . . . . . . . . . . . . . . . . . . . . . . . . . . . . . . . . . . . . . . . . . . . . . . . . . . . . . . . . . . . . . . . . . . . . . . . . . 49
2.11 Quando usar o FlexPendant e a ferramenta RobotStudioOnline . . . . . . . . . . . . . . . . . . . . . . . . . . . . . . 50
2.12 Procedimento geral para solucionar problemas . . . . . . . . . . . . . . . . . . . . . . . . . . . . . . . . . . . . . . . . . . . 53
3 FlexPendant
55
3.1 Sobre o capítulo FlexPendant . . . . . . . . . . . . . . . . . . . . . . . . . . . . . . . . . . . . . . . . . . . . . . . . . . . . . . . . . . 55
3.2 O FlexPendant . . . . . . . . . . . . . . . . . . . . . . . . . . . . . . . . . . . . . . . . . . . . . . . . . . . . . . . . . . . . . . . . . . . . . 56
3.2.1 O que é FlexPendant? . . . . . . . . . . . . . . . . . . . . . . . . . . . . . . . . . . . . . . . . . . . . . . . . . . . . . . . . . . . 56
3.2.2 Botões do hardware e botões no FlexPendant . . . . . . . . . . . . . . . . . . . . . . . . . . . . . . . . . . . . . 59
3.2.2.1 Como usar o botão Hold-to-run . . . . . . . . . . . . . . . . . . . . . . . . . . . . . . . . . . . . . . . . . . . . 59
3.2.2.2 Iniciar e parar a execução . . . . . . . . . . . . . . . . . . . . . . . . . . . . . . . . . . . . . . . . . . . . . . . . . 61
3HAC 16590-6 Revisão: A
3
Índice Analítico
3.2.2.3 Executar instrução por instrução. . . . . . . . . . . . . . . . . . . . . . . . . . . . . . . . . . . . . . . . . . . . 62
3.2.3 Conectar e desconectar o FlexPendant . . . . . . . . . . . . . . . . . . . . . . . . . . . . . . . . . . . . . . . . . . . 65
3.2.3.1 O que acontece ao conectar o FlexPendant?. . . . . . . . . . . . . . . . . . . . . . . . . . . . . . . . . . . 65
3.2.3.2 Conectando um FlexPendant . . . . . . . . . . . . . . . . . . . . . . . . . . . . . . . . . . . . . . . . . . . . . . 67
3.2.3.3 Desconectando um FlexPendant . . . . . . . . . . . . . . . . . . . . . . . . . . . . . . . . . . . . . . . . . . . . 68
3.2.4 Procedimentos básicos no FlexPendant . . . . . . . . . . . . . . . . . . . . . . . . . . . . . . . . . . . . . . . . . . 69
3.2.4.1 Usando o teclado virtual . . . . . . . . . . . . . . . . . . . . . . . . . . . . . . . . . . . . . . . . . . . . . . . . . . 69
3.2.4.2 Realizando rolagem e zoom . . . . . . . . . . . . . . . . . . . . . . . . . . . . . . . . . . . . . . . . . . . . . . . 71
3.2.4.3 Aplicativos do processo . . . . . . . . . . . . . . . . . . . . . . . . . . . . . . . . . . . . . . . . . . . . . . . . . . 72
3.3 Personalizar o FlexPendant . . . . . . . . . . . . . . . . . . . . . . . . . . . . . . . . . . . . . . . . . . . . . . . . . . . . . . . . . . 73
3.3.1 Visão geral, personalizar o FlexPendant . . . . . . . . . . . . . . . . . . . . . . . . . . . . . . . . . . . . . . . . . . . . 73
3.3.2 Exibir informações sobre o FlexPendant . . . . . . . . . . . . . . . . . . . . . . . . . . . . . . . . . . . . . . . . . . . . 74
3.4 menu ABB . . . . . . . . . . . . . . . . . . . . . . . . . . . . . . . . . . . . . . . . . . . . . . . . . . . . . . . . . . . . . . . . . . . . . . . . 75
3.4.1 FlexPendant Explorer. . . . . . . . . . . . . . . . . . . . . . . . . . . . . . . . . . . . . . . . . . . . . . . . . . . . . . . . . . 75
3.4.1.1 FlexPendant Explorer . . . . . . . . . . . . . . . . . . . . . . . . . . . . . . . . . . . . . . . . . . . . . . . . . . . . 75
3.4.1.2 Tratamento de arquivos. . . . . . . . . . . . . . . . . . . . . . . . . . . . . . . . . . . . . . . . . . . . . . . . . . . 76
3.4.2 Entradas e saídas . . . . . . . . . . . . . . . . . . . . . . . . . . . . . . . . . . . . . . . . . . . . . . . . . . . . . . . . . . . . . 77
3.4.2.1 Entradas e saídas, E/S . . . . . . . . . . . . . . . . . . . . . . . . . . . . . . . . . . . . . . . . . . . . . . . . . . . .
3.4.2.2 Simular e alterar valor do sinal . . . . . . . . . . . . . . . . . . . . . . . . . . . . . . . . . . . . . . . . . . . . .
3.4.2.3 Exibir um grupo de sinais . . . . . . . . . . . . . . . . . . . . . . . . . . . . . . . . . . . . . . . . . . . . . . . . .
3.4.2.4 Sinais de E/S de segurança . . . . . . . . . . . . . . . . . . . . . . . . . . . . . . . . . . . . . . . . . . . . . . . .
77
78
79
80
3.4.3 Manobra. . . . . . . . . . . . . . . . . . . . . . . . . . . . . . . . . . . . . . . . . . . . . . . . . . . . . . . . . . . . . . . . . . . . . 84
3.4.3.1 Introdução à manobra . . . . . . . . . . . . . . . . . . . . . . . . . . . . . . . . . . . . . . . . . . . . . . . . . . . . 84
3.4.3.2 Manobras coordenadas . . . . . . . . . . . . . . . . . . . . . . . . . . . . . . . . . . . . . . . . . . . . . . . . . . . 85
3.4.3.3 Restrições para manobrar . . . . . . . . . . . . . . . . . . . . . . . . . . . . . . . . . . . . . . . . . . . . . . . . . 86
3.4.3.4 Janela Manobrar . . . . . . . . . . . . . . . . . . . . . . . . . . . . . . . . . . . . . . . . . . . . . . . . . . . . . . . . 87
3.4.3.5 Selecionar unidade mecânica . . . . . . . . . . . . . . . . . . . . . . . . . . . . . . . . . . . . . . . . . . . . . . 89
3.4.3.6 Selecionar modo de movimento . . . . . . . . . . . . . . . . . . . . . . . . . . . . . . . . . . . . . . . . . . . . 91
3.4.3.7 Definir a orientação da ferramenta . . . . . . . . . . . . . . . . . . . . . . . . . . . . . . . . . . . . . . . . . . 93
3.4.3.8 Manobrar eixo por eixo. . . . . . . . . . . . . . . . . . . . . . . . . . . . . . . . . . . . . . . . . . . . . . . . . . . 94
3.4.3.9 Manobrar nas coordenadas da base. . . . . . . . . . . . . . . . . . . . . . . . . . . . . . . . . . . . . . . . . . 96
3.4.3.10 Manobrar nas coordenadas mundiais . . . . . . . . . . . . . . . . . . . . . . . . . . . . . . . . . . . . . . . 97
3.4.3.11 Manobrar nas coordenadas do objeto de trabalho. . . . . . . . . . . . . . . . . . . . . . . . . . . . . . 99
3.4.3.12 Manobrar nas coordenadas da ferramenta . . . . . . . . . . . . . . . . . . . . . . . . . . . . . . . . . . 101
3.4.3.13 Selecionar ferramenta, objeto de trabalho e carga . . . . . . . . . . . . . . . . . . . . . . . . . . . . 103
3.4.3.14 Criar uma ferramenta . . . . . . . . . . . . . . . . . . . . . . . . . . . . . . . . . . . . . . . . . . . . . . . . . . 104
3.4.3.15 Editar a declaração da ferramenta. . . . . . . . . . . . . . . . . . . . . . . . . . . . . . . . . . . . . . . . . 107
3.4.3.16 Editar dados da ferramenta . . . . . . . . . . . . . . . . . . . . . . . . . . . . . . . . . . . . . . . . . . . . . . 108
3.4.3.17 Excluir uma ferramenta. . . . . . . . . . . . . . . . . . . . . . . . . . . . . . . . . . . . . . . . . . . . . . . . . 110
3.4.3.18 Configurar ferramentas fixas . . . . . . . . . . . . . . . . . . . . . . . . . . . . . . . . . . . . . . . . . . . . 111
3.4.3.19 Definir o quadro de ferramentas . . . . . . . . . . . . . . . . . . . . . . . . . . . . . . . . . . . . . . . . . . 113
3.4.3.20 Criar um objeto de trabalho . . . . . . . . . . . . . . . . . . . . . . . . . . . . . . . . . . . . . . . . . . . . . 115
3.4.3.21 Editar a declaração do objeto de trabalho . . . . . . . . . . . . . . . . . . . . . . . . . . . . . . . . . . . 117
3.4.3.22 Editar os dados do objeto de trabalho . . . . . . . . . . . . . . . . . . . . . . . . . . . . . . . . . . . . . . 118
3.4.3.23 Excluir um objeto de trabalho. . . . . . . . . . . . . . . . . . . . . . . . . . . . . . . . . . . . . . . . . . . . 119
3.4.3.24 Definir o sistema de coordenadas do objeto de trabalho . . . . . . . . . . . . . . . . . . . . . . . 120
3.4.3.25 Criar uma carga. . . . . . . . . . . . . . . . . . . . . . . . . . . . . . . . . . . . . . . . . . . . . . . . . . . . . . . 123
3.4.3.26 Editar a declaração da carga . . . . . . . . . . . . . . . . . . . . . . . . . . . . . . . . . . . . . . . . . . . . . 125
3.4.3.27 Editar os dados da carga . . . . . . . . . . . . . . . . . . . . . . . . . . . . . . . . . . . . . . . . . . . . . . . . 126
3.4.3.28 Excluir uma carga . . . . . . . . . . . . . . . . . . . . . . . . . . . . . . . . . . . . . . . . . . . . . . . . . . . . . 127
3.4.3.29 Travar o joystick em direções específicas . . . . . . . . . . . . . . . . . . . . . . . . . . . . . . . . . . 128
3.4.3.30 Movimento incremental para posicionamento preciso . . . . . . . . . . . . . . . . . . . . . . . . . 130
3.4.3.31 Como ler a posição exata . . . . . . . . . . . . . . . . . . . . . . . . . . . . . . . . . . . . . . . . . . . . . . . 132
3.4.4 Janela Produção . . . . . . . . . . . . . . . . . . . . . . . . . . . . . . . . . . . . . . . . . . . . . . . . . . . . . . . . . . . . . 134
3.4.4.1 Janela Produção . . . . . . . . . . . . . . . . . . . . . . . . . . . . . . . . . . . . . . . . . . . . . . . . . . . . . . . 134
4
3HAC 16590-6 Revisão: A
Índice Analítico
3.4.5 Dados do programa . . . . . . . . . . . . . . . . . . . . . . . . . . . . . . . . . . . . . . . . . . . . . . . . . . . . . . . . . . 135
3.4.5.1 Dados do programa . . . . . . . . . . . . . . . . . . . . . . . . . . . . . . . . . . . . . . . . . . . . . . . . . . . . . 135
3.4.5.2 Exibir dados em tarefas, módulos ou rotinas específicas . . . . . . . . . . . . . . . . . . . . . . . . 136
3.4.5.3 Criar novas instâncias de dados . . . . . . . . . . . . . . . . . . . . . . . . . . . . . . . . . . . . . . . . . . . 137
3.4.5.4 Editando instâncias de dados. . . . . . . . . . . . . . . . . . . . . . . . . . . . . . . . . . . . . . . . . . . . . . 139
3.4.5.5 Excluir, alterar declaração de, copiar ou definir instância de dados . . . . . . . . . . . . . . . . 144
3.4.6 Editor do programa. . . . . . . . . . . . . . . . . . . . . . . . . . . . . . . . . . . . . . . . . . . . . . . . . . . . . . . . . . . 147
3.4.6.1 Antes de iniciar a programação . . . . . . . . . . . . . . . . . . . . . . . . . . . . . . . . . . . . . . . . . . . . 147
3.4.6.2 Criar um novo programa . . . . . . . . . . . . . . . . . . . . . . . . . . . . . . . . . . . . . . . . . . . . . . . . . 148
3.4.6.3 Trabalhando com programas . . . . . . . . . . . . . . . . . . . . . . . . . . . . . . . . . . . . . . . . . . . . . . 149
3.4.6.4 Iniciar programas. . . . . . . . . . . . . . . . . . . . . . . . . . . . . . . . . . . . . . . . . . . . . . . . . . . . . . . 154
3.4.6.5 Executar o programa a partir de uma instrução específica . . . . . . . . . . . . . . . . . . . . . . . 156
3.4.6.6 Parar programas. . . . . . . . . . . . . . . . . . . . . . . . . . . . . . . . . . . . . . . . . . . . . . . . . . . . . . . . 158
3.4.6.7 Carregar, executar e parar programas de multitarefas . . . . . . . . . . . . . . . . . . . . . . . . . . 159
3.4.6.8 Excluir programas da memória . . . . . . . . . . . . . . . . . . . . . . . . . . . . . . . . . . . . . . . . . . . . 161
3.4.6.9 Excluindo programas do disco rígido . . . . . . . . . . . . . . . . . . . . . . . . . . . . . . . . . . . . . . . 163
3.4.6.10 Exibir um módulo . . . . . . . . . . . . . . . . . . . . . . . . . . . . . . . . . . . . . . . . . . . . . . . . . . . . . 164
3.4.6.11 Trabalhando com módulos . . . . . . . . . . . . . . . . . . . . . . . . . . . . . . . . . . . . . . . . . . . . . . 165
3.4.6.12 Exibir uma rotina. . . . . . . . . . . . . . . . . . . . . . . . . . . . . . . . . . . . . . . . . . . . . . . . . . . . . . 169
3.4.6.13 Trabalhando com rotinas . . . . . . . . . . . . . . . . . . . . . . . . . . . . . . . . . . . . . . . . . . . . . . . . 170
3.4.6.14 Executar uma rotina específica . . . . . . . . . . . . . . . . . . . . . . . . . . . . . . . . . . . . . . . . . . . 175
3.4.6.15 Espelhando um programa, módulo ou rotina . . . . . . . . . . . . . . . . . . . . . . . . . . . . . . . . 177
3.4.6.16 Desligar bateria reserva durante transporte . . . . . . . . . . . . . . . . . . . . . . . . . . . . . . . . . . 179
3.4.6.17 Trabalhando com instruções . . . . . . . . . . . . . . . . . . . . . . . . . . . . . . . . . . . . . . . . . . . . . 181
3.4.6.18 Exemplo: Acrescente instruções de movimento . . . . . . . . . . . . . . . . . . . . . . . . . . . . . . 189
3.4.6.19 Ocultar declarações no código do programa . . . . . . . . . . . . . . . . . . . . . . . . . . . . . . . . . 190
3.4.6.20 Salvar o programa RAPID . . . . . . . . . . . . . . . . . . . . . . . . . . . . . . . . . . . . . . . . . . . . . . 191
3.4.6.21 Ajustar sem movimento . . . . . . . . . . . . . . . . . . . . . . . . . . . . . . . . . . . . . . . . . . . . . . . . 194
3.4.6.22 Ajustar com movimento . . . . . . . . . . . . . . . . . . . . . . . . . . . . . . . . . . . . . . . . . . . . . . . . 195
3.4.7 Backup e restauração. . . . . . . . . . . . . . . . . . . . . . . . . . . . . . . . . . . . . . . . . . . . . . . . . . . . . . . . . 196
3.4.7.1 O que se salva no backup? . . . . . . . . . . . . . . . . . . . . . . . . . . . . . . . . . . . . . . . . . . . . . . . 196
3.4.7.2 Fazer backup do sistema . . . . . . . . . . . . . . . . . . . . . . . . . . . . . . . . . . . . . . . . . . . . . . . . . 198
3.4.7.3 Restaurar o sistema . . . . . . . . . . . . . . . . . . . . . . . . . . . . . . . . . . . . . . . . . . . . . . . . . . . . . 200
3.4.7.4 Importante ao fazer backup! . . . . . . . . . . . . . . . . . . . . . . . . . . . . . . . . . . . . . . . . . . . . . . 202
3.4.8 Calibração . . . . . . . . . . . . . . . . . . . . . . . . . . . . . . . . . . . . . . . . . . . . . . . . . . . . . . . . . . . . . . . . . . 203
3.4.8.1 Calibração . . . . . . . . . . . . . . . . . . . . . . . . . . . . . . . . . . . . . . . . . . . . . . . . . . . . . . . . . . . . 203
3.4.8.2 Como verificar se o robô precisa de calibração . . . . . . . . . . . . . . . . . . . . . . . . . . . . . . . 205
3.4.8.3 Atualizar contadores de voltas com o FlexPendant . . . . . . . . . . . . . . . . . . . . . . . . . . . . 206
3.4.8.4 Carregar dados da calibração usando o FlexPendant . . . . . . . . . . . . . . . . . . . . . . . . . . . 209
3.4.8.5 Editar desvio de calibração do motor . . . . . . . . . . . . . . . . . . . . . . . . . . . . . . . . . . . . . . . 210
3.4.8.6 Procedimento de calibração fina no FlexPendant . . . . . . . . . . . . . . . . . . . . . . . . . . . . . . 211
3.4.8.7 Memória da Placa de Medição Serial . . . . . . . . . . . . . . . . . . . . . . . . . . . . . . . . . . . . . . . 213
3.4.8.8 Estrutura da base . . . . . . . . . . . . . . . . . . . . . . . . . . . . . . . . . . . . . . . . . . . . . . . . . . . . . . . 216
3.4.9 Painel de controle . . . . . . . . . . . . . . . . . . . . . . . . . . . . . . . . . . . . . . . . . . . . . . . . . . . . . . . . . . . . 219
3.4.9.1 Painel de controle . . . . . . . . . . . . . . . . . . . . . . . . . . . . . . . . . . . . . . . . . . . . . . . . . . . . . . 219
3.4.9.2 Alterar brilho e contraste. . . . . . . . . . . . . . . . . . . . . . . . . . . . . . . . . . . . . . . . . . . . . . . . . 220
3.4.9.3 Como comutar entre o lado esquerdo e direito do FlexPendant . . . . . . . . . . . . . . . . . . . 221
3.4.9.4 Configuração dos parâmetros do sistema . . . . . . . . . . . . . . . . . . . . . . . . . . . . . . . . . . . . 223
3.4.9.5 Alterar data e hora . . . . . . . . . . . . . . . . . . . . . . . . . . . . . . . . . . . . . . . . . . . . . . . . . . . . . . 226
3.4.9.6 Configurar E/S mais comuns. . . . . . . . . . . . . . . . . . . . . . . . . . . . . . . . . . . . . . . . . . . . . . 227
3.4.9.7 Alterar idioma . . . . . . . . . . . . . . . . . . . . . . . . . . . . . . . . . . . . . . . . . . . . . . . . . . . . . . . . . 228
3.4.9.8 Teclas programáveis . . . . . . . . . . . . . . . . . . . . . . . . . . . . . . . . . . . . . . . . . . . . . . . . . . . . 229
3.4.9.9 Supervisão . . . . . . . . . . . . . . . . . . . . . . . . . . . . . . . . . . . . . . . . . . . . . . . . . . . . . . . . . . . . 231
3.4.9.10 Configurar o sistema FlexPendant . . . . . . . . . . . . . . . . . . . . . . . . . . . . . . . . . . . . . . . . 233
3.4.9.11 Tela sensível ao toque . . . . . . . . . . . . . . . . . . . . . . . . . . . . . . . . . . . . . . . . . . . . . . . . . . 235
3HAC 16590-6 Revisão: A
5
Índice Analítico
3.4.10 Registro de eventos . . . . . . . . . . . . . . . . . . . . . . . . . . . . . . . . . . . . . . . . . . . . . . . . . . . . . . . . . 236
3.4.10.1 Abrir e fechar o registro de eventos . . . . . . . . . . . . . . . . . . . . . . . . . . . . . . . . . . . . . . . 236
3.4.10.2 Trabalhando com registros . . . . . . . . . . . . . . . . . . . . . . . . . . . . . . . . . . . . . . . . . . . . . . 237
3.4.10.3 Exibir uma mensagem. . . . . . . . . . . . . . . . . . . . . . . . . . . . . . . . . . . . . . . . . . . . . . . . . . 238
3.4.10.4 Excluir entradas de registros . . . . . . . . . . . . . . . . . . . . . . . . . . . . . . . . . . . . . . . . . . . . . 239
3.4.10.5 Salvar entradas de registros . . . . . . . . . . . . . . . . . . . . . . . . . . . . . . . . . . . . . . . . . . . . . 240
3.4.11 Bloquear tela . . . . . . . . . . . . . . . . . . . . . . . . . . . . . . . . . . . . . . . . . . . . . . . . . . . . . . . . . . . . . . . 241
3.4.11.1 Bloquear tela . . . . . . . . . . . . . . . . . . . . . . . . . . . . . . . . . . . . . . . . . . . . . . . . . . . . . . . . . 241
3.4.12 Janela do operador. . . . . . . . . . . . . . . . . . . . . . . . . . . . . . . . . . . . . . . . . . . . . . . . . . . . . . . . . . 243
3.4.12.1 Janela do operador . . . . . . . . . . . . . . . . . . . . . . . . . . . . . . . . . . . . . . . . . . . . . . . . . . . . 243
3.4.13 Informações do sistema. . . . . . . . . . . . . . . . . . . . . . . . . . . . . . . . . . . . . . . . . . . . . . . . . . . . . . 244
3.4.13.1 Informações do sistema. . . . . . . . . . . . . . . . . . . . . . . . . . . . . . . . . . . . . . . . . . . . . . . . . 244
3.4.14 Reiniciar. . . . . . . . . . . . . . . . . . . . . . . . . . . . . . . . . . . . . . . . . . . . . . . . . . . . . . . . . . . . . . . . . . . 245
3.4.14.1 Visão geral de Reiniciar . . . . . . . . . . . . . . . . . . . . . . . . . . . . . . . . . . . . . . . . . . . . . . . . 245
3.4.14.2 Usando o aplicativo de reinicialização . . . . . . . . . . . . . . . . . . . . . . . . . . . . . . . . . . . . . 247
3.4.14.3 Reiniciar e usar o sistema atual (inicialização a quente) . . . . . . . . . . . . . . . . . . . . . . . 250
3.4.14.4 Reinicie e selecione outro sistema (X-iniciar) . . . . . . . . . . . . . . . . . . . . . . . . . . . . . . . 251
3.4.14.5 Reiniciar e excluir o sistema atual (C-iniciar) . . . . . . . . . . . . . . . . . . . . . . . . . . . . . . . 252
3.4.14.6 Reiniciar e excluir programas e módulos (P-iniciar) . . . . . . . . . . . . . . . . . . . . . . . . . . 253
3.4.14.7 Reiniciar e retornar para configurações padrão (I-iniciar) . . . . . . . . . . . . . . . . . . . . . . 254
3.4.14.8 Reiniciar a partir dos dado do sistema salvos anteriormente (B-iniciar) . . . . . . . . . . . 255
3.4.14.9 Fazer reflash do firmware e FlexPendant . . . . . . . . . . . . . . . . . . . . . . . . . . . . . . . . . . . 256
3.4.15 Fazer logoff e logon . . . . . . . . . . . . . . . . . . . . . . . . . . . . . . . . . . . . . . . . . . . . . . . . . . . . . . . . . 258
3.4.15.1 Fazer logoff e logon . . . . . . . . . . . . . . . . . . . . . . . . . . . . . . . . . . . . . . . . . . . . . . . . . . . 258
3.5 Barra de status . . . . . . . . . . . . . . . . . . . . . . . . . . . . . . . . . . . . . . . . . . . . . . . . . . . . . . . . . . . . . . . . . . . 260
3.5.1 Barra de status . . . . . . . . . . . . . . . . . . . . . . . . . . . . . . . . . . . . . . . . . . . . . . . . . . . . . . . . . . . . . . . 260
3.5.2 Exibir mensagens a partir dos programas RAPID . . . . . . . . . . . . . . . . . . . . . . . . . . . . . . . . . . . 261
3.5.3 Como posso consultar o que o sistema está fazendo no momento?. . . . . . . . . . . . . . . . . . . . . . . 262
3.6 menu Quickset . . . . . . . . . . . . . . . . . . . . . . . . . . . . . . . . . . . . . . . . . . . . . . . . . . . . . . . . . . . . . . . . . . . 263
3.6.1 O menu Quickset . . . . . . . . . . . . . . . . . . . . . . . . . . . . . . . . . . . . . . . . . . . . . . . . . . . . . . . . . . . . . 263
3.6.2 Unidade mecânica QS . . . . . . . . . . . . . . . . . . . . . . . . . . . . . . . . . . . . . . . . . . . . . . . . . . . . . . . . 264
3.6.2.1 Menu Quickset, Unidade mecânica . . . . . . . . . . . . . . . . . . . . . . . . . . . . . . . . . . . . . . . . 264
3.6.3 Incremento QS . . . . . . . . . . . . . . . . . . . . . . . . . . . . . . . . . . . . . . . . . . . . . . . . . . . . . . . . . . . . . . 267
3.6.3.1 Menu Quickset, Incremento . . . . . . . . . . . . . . . . . . . . . . . . . . . . . . . . . . . . . . . . . . . . . . 267
3.6.4 Modo de execução do QS . . . . . . . . . . . . . . . . . . . . . . . . . . . . . . . . . . . . . . . . . . . . . . . . . . . . . 268
3.6.4.1 Menu Quickset, Modo de Execução . . . . . . . . . . . . . . . . . . . . . . . . . . . . . . . . . . . . . . . . 268
3.6.5 Modo Passo a Passo QS . . . . . . . . . . . . . . . . . . . . . . . . . . . . . . . . . . . . . . . . . . . . . . . . . . . . . . 270
3.6.5.1 Menu Quickset, Modo Passo a Passo . . . . . . . . . . . . . . . . . . . . . . . . . . . . . . . . . . . . . . . 270
3.6.6 Velocidade QS. . . . . . . . . . . . . . . . . . . . . . . . . . . . . . . . . . . . . . . . . . . . . . . . . . . . . . . . . . . . . . . 272
3.6.6.1 Menu Quickset, Modo de Velocidade . . . . . . . . . . . . . . . . . . . . . . . . . . . . . . . . . . . . . . 272
4 Controller
273
4.1 Sobre o capítulo do Controlador . . . . . . . . . . . . . . . . . . . . . . . . . . . . . . . . . . . . . . . . . . . . . . . . . . . . . . 273
4.2 Botões e conectores . . . . . . . . . . . . . . . . . . . . . . . . . . . . . . . . . . . . . . . . . . . . . . . . . . . . . . . . . . . . . . 274
4.2.1 Botões no FlexController . . . . . . . . . . . . . . . . . . . . . . . . . . . . . . . . . . . . . . . . . . . . . . . . . . . . . . . 274
4.2.2 Conectar um PC a uma porta de serviço . . . . . . . . . . . . . . . . . . . . . . . . . . . . . . . . . . . . . . . . . . . 276
4.2.3 Configurar a conexão de rede . . . . . . . . . . . . . . . . . . . . . . . . . . . . . . . . . . . . . . . . . . . . . . . . . . . 278
4.3 Modos operacionais . . . . . . . . . . . . . . . . . . . . . . . . . . . . . . . . . . . . . . . . . . . . . . . . . . . . . . . . . . . . . . . 280
4.3.1 Modo operacional presente . . . . . . . . . . . . . . . . . . . . . . . . . . . . . . . . . . . . . . . . . . . . . . . . . . . . . 280
4.3.2 Modo automático . . . . . . . . . . . . . . . . . . . . . . . . . . . . . . . . . . . . . . . . . . . . . . . . . . . . . . . . . . . . 282
4.3.2.1 Sobre o modo Automático . . . . . . . . . . . . . . . . . . . . . . . . . . . . . . . . . . . . . . . . . . . . . . . 282
4.3.2.2 Partida no modo Automático . . . . . . . . . . . . . . . . . . . . . . . . . . . . . . . . . . . . . . . . . . . . . 283
4.3.2.3 Executar programas no modo Automático . . . . . . . . . . . . . . . . . . . . . . . . . . . . . . . . . . . 285
4.3.2.4 Comutar do modo Manual para o Automático . . . . . . . . . . . . . . . . . . . . . . . . . . . . . . . . 286
6
3HAC 16590-6 Revisão: A
Índice Analítico
4.3.3 Modo manual . . . . . . . . . . . . . . . . . . . . . . . . . . . . . . . . . . . . . . . . . . . . . . . . . . . . . . . . . . . . . . . . 287
4.3.3.1 Sobre o modo Manual . . . . . . . . . . . . . . . . . . . . . . . . . . . . . . . . . . . . . . . . . . . . . . . . . . . 287
4.3.3.2 Partida no modo Manual . . . . . . . . . . . . . . . . . . . . . . . . . . . . . . . . . . . . . . . . . . . . . . . . . 288
4.3.3.3 Executar programas no modo Manual . . . . . . . . . . . . . . . . . . . . . . . . . . . . . . . . . . . . . . 289
4.3.3.4 Comutar para velocidade reduzida do modo Automático para Manual . . . . . . . . . . . . . 290
4.3.3.5 Comutar para o modo velocidade total manual. . . . . . . . . . . . . . . . . . . . . . . . . . . . . . . . 291
5 Descrições de termos e conceitos
293
5.1 Sobre o capítulo Descrições de termos e conceitos . . . . . . . . . . . . . . . . . . . . . . . . . . . . . . . . . . . . . . . . 293
5.2 O que é o RobotStudioOnline? . . . . . . . . . . . . . . . . . . . . . . . . . . . . . . . . . . . . . . . . . . . . . . . . . . . . . . . 294
5.3 O que significa sistema de robô? . . . . . . . . . . . . . . . . . . . . . . . . . . . . . . . . . . . . . . . . . . . . . . . . . . . . . . 295
5.4 O que significa robôs, manipuladores e posicionadores?. . . . . . . . . . . . . . . . . . . . . . . . . . . . . . . . . . . . 296
5.5 O que é FlexController? . . . . . . . . . . . . . . . . . . . . . . . . . . . . . . . . . . . . . . . . . . . . . . . . . . . . . . . . . . . . . 297
5.6 O que é ferramenta? . . . . . . . . . . . . . . . . . . . . . . . . . . . . . . . . . . . . . . . . . . . . . . . . . . . . . . . . . . . . . . . . 298
5.7 O que significa ponto central da ferramenta? . . . . . . . . . . . . . . . . . . . . . . . . . . . . . . . . . . . . . . . . . . . . . 299
5.8 O que significa objeto de trabalho? . . . . . . . . . . . . . . . . . . . . . . . . . . . . . . . . . . . . . . . . . . . . . . . . . . . . 300
5.9 O que é um sistema de coordenadas? . . . . . . . . . . . . . . . . . . . . . . . . . . . . . . . . . . . . . . . . . . . . . . . . . . . 301
5.10 O que significa modo manual? . . . . . . . . . . . . . . . . . . . . . . . . . . . . . . . . . . . . . . . . . . . . . . . . . . . . . . . 306
5.11 O que significa modo Automático? . . . . . . . . . . . . . . . . . . . . . . . . . . . . . . . . . . . . . . . . . . . . . . . . . . . 307
5.12 O que é um aplicativo RAPID? . . . . . . . . . . . . . . . . . . . . . . . . . . . . . . . . . . . . . . . . . . . . . . . . . . . . . . 308
5.13 A estrutura de um aplicativo RAPID . . . . . . . . . . . . . . . . . . . . . . . . . . . . . . . . . . . . . . . . . . . . . . . . . . 309
5.14 O que é uma matriz de dados? . . . . . . . . . . . . . . . . . . . . . . . . . . . . . . . . . . . . . . . . . . . . . . . . . . . . . . . 311
5.15 O que um registro de eventos? . . . . . . . . . . . . . . . . . . . . . . . . . . . . . . . . . . . . . . . . . . . . . . . . . . . . . . . 312
3HAC 16590-6 Revisão: A
7
Índice Analítico
8
3HAC 16590-6 Revisão: A
Visão geral
Visão geral
Sobre este manual
Este manual contém instruções para as operações diárias dos sistemas de robô baseados em
IRC5 empregando um FlexPendant.
Utilização
Este manual deve ser usado durante a operação.
Quem deve ler este manual?
Este manual é indicado para:
•
operadores
•
técnicos em produto
•
técnicos em serviço
•
programadores de robô
Como ler o manual do operador
O Manual do operador está estruturado em cinco capítulos.
Capítulo
Título
Conteúdo
1
Segurança
Instruções e avisos de segurança.
2
Ações
Breve introdução e instruções passo a passo para
as tarefas mais comuns.
3
FlexPendant
Descrição das partes e funções do FlexPendant.
Este capítulo é o mais extenso contendo instruções
de operação.
4
Controller
Descrição das funções e botões fora dos módulos
de controle e acionamento.
5
Descrições de termos e Descrições de termos e conceitos usados em
conceitos
robótica.
Pré-requisitos
O leitor deve:
•
familiarizar-se com os conceitos descritos em Guia de introdução - IRC5 e
RobotStudioOnline.
•
ser treinado em operação de robôs.
Referências
Referência
ID do documento
Product manual, procedures - IRC5
(Manual do produto, procedimentos - IRC5)
3HAC021313-001
Product manual, references - IRC5
3HAC021313-001
(Manual do produto, informações de referência - IRC5)
Manual do Operador - IRC5 com FlexPendant
3HAC 16590-6 Revisão: A
3HAC16590-6
9
Visão geral
Referência
ID do documento
Online
Operator’s manual - RobotStudio
(Manual do operador - RobotStudioOnline)
3HAC18236-1
Guia de introdução - IRC5 e RobotStudioOnline
3HAC021564-006
Trouble shooting manual - IRC5
(Manual de solução de problemas - IRC5)
3HAC020738-001
Technical reference manual - System parameters
Manual de referência técnica - Parâmetros do sistema
3HAC17076-1
Revisões
10
Revisão
Descrição
-
Primeira edição. IRC5 M2004. Liberado com 5.04.
A
Segunda edição. Liberado com 5.05.
3HAC 16590-6 Revisão: A
Documentação do produto, M2004
Documentação do produto, M2004
Geral
A documentação do robô pode ser dividida em diversas categorias. Esta lista baseia-se no tipo
de informação contida dentro dos documentos, não importando se o produto é padrão ou
opcional. Isso significa que determinada versão de produtos do robô não conterá todos os
documentos listados, somente aqueles pertinentes ao equipamento entregue.
Entretanto, todos os documentos listados podem ser solicitados junto à ABB. Os documentos
listados são válidos para os sistemas de robô M2004.
Manuais de hardware
Todos os hardwares, robôs e gabinetes do controlador, serão entregues com um Manual do
Produto que é dividido em duas partes:
Manual do produto, procedimentos
•
Informações de segurança
•
Instalação e funcionamento (descrições da instalação mecânica, conexões elétricas e
carregamento do software do sistema)
•
Manutenção (descrições de todos os procedimentos de manutenção preventiva,
incluindo os intervalos)
•
Reparos (descrições de todos os procedimentos de reparo recomendados, incluindo
peças de reposição)
•
Procedimentos adicionais, se houver (calibração, desativação)
Manual do produto, informações de referência
•
As informações de referência (números dos artigos para a documentação mencionada
no manual do Produto, procedimentos, listas de ferramentas, normas de segurança)
•
Lista de peças
•
Encartes, vistas explodidas
•
Diagramas dos circuitos
Manuais do RobotWare
Os manuais a seguir descrevem o software do robô em geral e contêm informações de
referência relevantes:
3HAC 16590-6 Revisão: A
•
Visão Geral do RAPID: Uma visão geral da linguagem de programação do RAPID.
•
Primeira parte do manual de referência do RAPID : Descrição de todas as
instruções do RAPID.
•
Segunda parte do manual de referência do RAPID : Descrição de todas as funções
do RAPID e tipos de dados.
•
Manual de referência técnica - Parâmetros do sistema: Descrição dos parâmetros
do sistema e fluxo dos trabalhos de configuração.
11
Documentação do produto, M2004
Manuais do aplicativo
Aplicativos específicos (por exemplo, opções de software ou hardware) são descritos nos
Manuais do aplicativo. O manual do aplicativo pode descrever um ou diversos aplicativos.
O manual do aplicativo geralmente contém informações sobre:
•
O propósito do aplicativo (o que ele faz e quando ele é útil)
•
O que está incluído (por exemplo, cabos, placas de E/S, instruções do RAPID,
parâmetros do sistema)
•
Como usar o aplicativo
•
Exemplos de como usar o aplicativo
Manuais do operador
Este grupo de manuais tem destina-se àqueles que estão tendo seu primeiro contato
operacional com o robô, por exemplo, operadores de células de produção, programadores e
responsáveis técnicos. O grupo de manuais inclui:
12
•
Manual do Operador - IRC5 com FlexPendant
•
Manual do Operador - RobotStudioOnline
•
Manual de Resolução de Problemas para o controlador e o robô
3HAC 16590-6 Revisão: A
1 Segurança
1.1. Sobre o capítulo de Segurança
1 Segurança
1.1. Sobre o capítulo de Segurança
Introdução à segurança
Este capítulo explica os princípios e procedimentos a serem usados quando um robô ou o
sistema de robô for operado.
Não explica como projetar procedimentos de segurança ou instalar equipamentos
relacionados à segurança. Esses tópicos estão nos Manuais do Produto, fornecido com o
sistema do robô.
3HAC 16590-6 Revisão: A
13
1 Segurança
1.2. Apropriado para as normas de segurança do IRC5
1.2. Apropriado para as normas de segurança do IRC5
Normas de saúde e segurança
O robô está totalmente em conformidade com as normas de saúde e segurança especificadas
nas Diretivas de Maquinaria da EEC.
Os robôs ABB controlados pelo IRC5 estão em conformidade com as seguintes normas:
14
Norma
Descrição
EN ISO 12100-1
Segurança da maquinaria, terminologia
EN ISO 12100-2
Segurança da maquinaria, especificações técnicas
EN 954-1
Segurança da maquinaria, peças dos sistemas de controle
relacionadas à segurança
EN 775
Manipulação de robôs industriais, segurança
EN 60204
Equipamentos elétricos de máquinas industriais
EN 61000-6-4 (opção)
EMC, emissão típica
EN 61000-6-2
EMC, imunidade genérica
Norma
Descrição
IEC 204-1
Equipamentos elétricos de máquinas industriais
IEC 529
Níveis de proteção oferecidos pelos anexos
Norma
Descrição
ISO 10218
Manipulação de robôs industriais, segurança
ISO 9787
Manipulação de robôs industriais, coordenação de sistemas e
movimentos
Norma
Descrição
ANSI/RIA 15.061999
Requisitos de segurança para robôs industriais e sistemas do
robô
ANSI/UL 1740-1998
(opção)
Norma de segurança para robôs e equipamentos do robô
CAN/CSA Z 434-03
(opção)
Robôs industriais e sistemas do robô - Requisitos gerais de
segurança
3HAC 16590-6 Revisão: A
1 Segurança
1.3.1. Avisos de segurança, geral
1.3 Terminologia de segurança
1.3.1. Avisos de segurança, geral
Geral
Esta seção especifica todos os perigos que podem surgir ao realizar o trabalho, detalhados
neste manual. Cada perigo está detalhado em sua seção, compreendendo:
•
Uma legenda especificando o nível do perigo (PERIGO, AVISO ou CUIDADO), bem
como o seu tipo.
•
Uma descrição breve do que acontecerá se o operador/pessoal de manutenção não
solucionar o perigo.
•
Uma instrução à mão de como solucionar o perigo para facilitar a realização da
atividade.
Níveis de perigo
A tabela abaixo define as legendas que especificam os níveis de perigo usados neste manual.
Símbolo
Designação
Significado
PERIGO
Avisa que um acidente ocorrerá se as instruções
não forem seguidas, resultando em ferimentos
graves ou na morte e/ou danos graves ao produto.
Ele se aplica a avisos de perigo devido a, por
exemplo, contato com unidades elétricas de alta
voltagem, risco de explosão ou fogo, risco de gases
venenosos, risco de esmagamento, impacto, queda
de alturas, etc.
AVISO
Avisa que um acidente pode ocorrer se as
instruções não forem seguidas, resultando em
ferimentos graves, possivelmente fatais e/ou
grandes danos ao produto. Ele se aplica a avisos de
perigo devido a, por exemplo, contato com unidades
elétricas de alta voltagem, risco de explosão ou
fogo, risco de gases venenosos, risco de
esmagamento, impacto, queda de alturas, etc.
CHOQUE
ELÉTRICO
O símbolo de eletrocução ou choque elétrico indica
perigos elétricos que podem resultar em danos
pessoais graves ou morte.
danger
warning
Electrical shock
3HAC 16590-6 Revisão: A
15
1 Segurança
1.3.1. Avisos de segurança, geral
Símbolo
Designação
Significado
CUIDADO
Avisa que pode ocorrer um acidente se as
instruções não forem seguidas, que pode resultar
em lesões e/ou danos no produto. Ele também se
aplica a avisos de riscos que incluem queimaduras,
lesões nos olhos, lesões na pele, lesões nos
ouvidos, esmagamento ou escorregamento,
tropeções, queda de alturas, etc. Além disso, ele se
aplica a avisos que incluem requisitos de
funcionamento quando instalar ou remover
equipamento, onde existe risco de danos no produto
ou de quedas.
DESCARGA
ELETROSTÁTICA
(ESD)
O símbolo de descarga eletrostática (ESD) indica
perigos eletrostáticos que podem resultar em sérios
danos ao produto
NOTA
Os símbolos de Nota avisam sobre fatos e
condições importantes.
DICA
Os símbolos de Dica levam você até instruções
específicas, local onde encontrar informações
adicionais ou como realizar uma determinada
operação de modo mais fácil.
caution
Electrostatic discharge
(ESD)
Note
Tip
16
3HAC 16590-6 Revisão: A
1 Segurança
1.3.2.1. PERIGO - Verifique se a principal fonte de alimentação foi desligada!
1.3.2. PERIGO
1.3.2.1. PERIGO - Verifique se a principal fonte de alimentação foi desligada!
Geral
Trabalhar com alta voltagem representa possibilidade de morte. Pessoas sujeitas à alta
voltagem podem sofrer de parada cardíaca, lesões por queimadura ou outros danos graves.
Para evitar esses perigos, não continue trabalhando antes de eliminá-lo de acordo com os
detalhes abaixo.
Eliminação
Etapa Ação
1.
Informação/ilustração
Desligue o interruptor principal no
Módulo de Controle.
xx0400000978
•
2.
A: interruptor principal, módulo de
controle
Desligue o interruptor principal no
Módulo de Acionamento.
en0400001017
•
3HAC 16590-6 Revisão: A
A: interruptor principal, módulo de
acionamento
17
1 Segurança
1.3.2.2. PERIGO - Os manipuladores móveis representam possibilidade de morte!
1.3.2.2. PERIGO - Os manipuladores móveis representam possibilidade de morte!
Descrição
Qualquer manipulador móvel é uma máquina com possibilidade de danos fatais.
Ao colocar um manipulador em funcionamento, é possível que ele execute movimentos
inesperados e, algumas vezes, irracionais. No entanto, todos os movimentos são executados
com grande força e podem causar danos pessoais graves e/ou danificar qualquer peça do
equipamento que se localiza na área de trabalho do manipulador.
Eliminação
Etapa Ação
18
Informação/ilustração
1.
Antes de tentar colocar o manipulador para Equipamentos de parada de
funcionar, verifique se todos os
emergência, como portões, tapetes de
equipamentos de parada de emergência
contato, cortinas de luz, etc.
foram corretamente instalados e
conectados.
2.
Sempre que possível, use o botão Hold-torun.
Esse botão é usado no modo Manual, não
no Automático.
3.
Certifique-se de que não há pessoas na
área de trabalho do manipulador antes de
pressionar o botão Iniciar.
Como usar o controle Hold-to-run no
RobotWare 5.0 está detalhado na
seção Como usar o botão Hold-to-run
na página 59 no Manual do Operador,
IRC5.
3HAC 16590-6 Revisão: A
1 Segurança
1.3.2.3. PERIGO - Manipulador sem freios de segurança dos eixos representam possibilidade de danos
1.3.2.3. PERIGO - Manipulador sem freios de segurança dos eixos representam
possibilidade de danos fatais!
Descrição
Como o sistema de braço do manipulador é bastante pesado, especialmente nos modelos de
manipuladores maiores, será perigoso se os freios de segurança forem desconectados,
estiverem com defeito, gastos ou, de algum modo, dados como não operacionais.
Por exemplo, um sistema de braço IRB 7600 deformado pode matar ou causar danos graves
em uma pessoa que esteja debaixo dele.
Procedimento
Etapa Ação
3HAC 16590-6 Revisão: A
Informação/ilustração
1.
Se você suspeitar de que os freios de segurança não
estão funcionando, prenda o sistema de braço do
manipulador de algum outro modo antes de trabalhar
sobre ele.
As especificações de peso,
etc., podem ser encontradas
no Manual do Produto de
cada modelo do
manipulador.
2.
Se você considerar intencionalmente que os freios de
segurança não funcionam conectando um
fornecimento de tensão externo, será preciso ter o
máximo de cuidado!
NUNCA permaneça dentro da área de trabalho do
manipulador quando desativar os freios de
segurança, a menos que o sistema de braço esteja
sustenado por outros meios!
Como conectar
corretamente um
fornecimento de tensão
externo está detalhado no
Manual do Produto de cada
modelo do manipulador.
19
1 Segurança
1.3.3.1. AVISO - A unidade é sensível à ESD!
1.3.3. AVISO
1.3.3.1. AVISO - A unidade é sensível à ESD!
Descrição
A descarga eletrostática (ESD) é a transferência de uma carga elétrica estática entre dois
corpos em diferentes potenciais, seja por contato direto ou através de um campo elétrico
induzido. Ao manusear peças ou seus recipientes, o pessoal que não está conectado a um
possível ponto terra pode transferir altas cargas estáticas. Essa descarga pode destruir
produtos eletrônicos sensíveis.
Eliminação
Etapa Ação
Obs.
1.
Use uma pulseira
É preciso testar as pulseiras com freqüência
para garantir que não estão danificadas e
funcionam corretamente.
2.
Use uma esteira de proteção contra Ela deve ser aterrada por meio de uma
ESD.
resistor limitador de corrente.
3.
Use um tapete de mesa dissipador. Ele deve proporcionar uma descarga
controlada de voltagens estáticas e precisa
ser aterrado.
Localização do botão de pulseira
O botão da pulseira está localizado no computador, no módulo de controle, como mostra a
ilustração abaixo.
A
xx0400001061
A
20
botão da pulseira
3HAC 16590-6 Revisão: A
1 Segurança
1.3.3.1. AVISO - A unidade é sensível à ESD!
Monte a pulseira
A figura ilustra como a pulseira ESD é montada no gabinete do controlador.
xx0400001055
A
A pulseira se prende a um botão ao lado do console de controle.
B
Quando não estiver sendo usada, a pulseira fica na unidade de fonte de
alimentação.
C
Unidade de fonte de alimentação
3HAC 16590-6 Revisão: A
21
1 Segurança
1.3.4. O que é uma parada de emergência?
1.3.4. O que é uma parada de emergência?
Definição de parada de emergência
Parada de emergência é um estado que ignora qualquer outro controle do robô, desconecta a
força propulsora dos motores do robô, interrompe todas as partes móveis e desconecta a
alimentação de qualquer função potencialmente perigosa controlada pelo sistema do robô.
O estado de uma parada de emergência significa que toda alimentação é desconectada do
robô, exceto os circuitos de liberação manual do freio. É preciso executar um procedimento
de recuperação para retornar ao funcionamento normal.
O sistema do robô pode ser configurado para que o estado resulte em:
•
uma parada não controlada, interrompendo imediatamente a ação do robô ao
desconectar a alimentação proveniente de seus motores
•
uma parada controlada, interrompendo a ação do robô com a alimentação disponível
em seus motores para poder manter a trajetória do robô. Ao ser concluída, desconectase a alimentação.
A preferência é pelas paradas controladas, pois elas minimizam as ações necessárias para
retornar o sistema do robô para o modo de produção. Consulte a documentação da sua fábrica
ou célula para verificar a configuração do sistema do robô.
Classificação das paradas
As normas de segurança que determinam a automação e os equipamentos do robô definem as
categorias às quais cada tipo de parada se aplica:
Se a parada for...
..então ela será classificada como...
não controlada
categoria 0 (zero)
controlada
categoria 1
Dispositivos de parada de emergência
Em um sistema de robô, existem vários dispositivos de parada de emergência que podem ser
operados para alcançar uma parada de emergência. Há botões de parada de emergência
disponíveis no FlexPendant e no módulo de controle. Também podem existir outros tipos de
paradas de emergência no seu robô. Consulte a documentação da sua fábrica ou célula para
verificar a configuração do sistema do robô.
22
3HAC 16590-6 Revisão: A
1 Segurança
1.3.5. O que é uma parada de segurança?
1.3.5. O que é uma parada de segurança?
Definição de parada de segurança
Parada de emergência é um estado que ignora qualquer outro controle do robô, desconecta a
força propulsora dos motores do robô, interrompe todas as partes móveis e desconecta a
alimentação de qualquer função potencialmente perigosa controlada pelo sistema do robô.
Parada de segurança significa que se desconecta apenas uma alimentação para os motores do
robô. Não há procedimento de recuperação. Você apenas precisa restaurar a potência do
motor para recuperar-se de uma parada de segurança.
O sistema do robô pode ser configurado para que o estado resulte em:
•
uma parada não controlada, interrompendo imediatamente a ação do robô ao
desconectar a alimentação proveniente de seus motores
•
uma parada controlada, interrompendo a ação do robô com a alimentação disponível
em seus motores para poder manter a trajetória do robô. Ao ser concluída, desconectase a alimentação.
A preferência é pelas paradas controladas, pois elas minimizam as ações necessárias para
retornar o sistema do robô para o modo de produção. Consulte a documentação da sua fábrica
ou célula para verificar a configuração do sistema do robô.
Classificação das paradas
As normas de segurança que determinam a automação e os equipamentos do robô definem as
categorias às quais cada tipo de parada se aplica:
Se a parada for...
..então ela será classificada como...
não controlada
categoria 0 (zero)
controlada
categoria 1
3HAC 16590-6 Revisão: A
23
1 Segurança
1.3.6. O que é proteção?
1.3.6. O que é proteção?
Definição
Proteção são medidas de segurança que compreendem o uso de proteções para proteger
pessoas de perigos que não podem ser removidas de forma sensata ou ser suficientemente
eliminadas pelo projeto.
Uma proteção impede situações de perigo parando o robô de modo controlado quando se
ativa um determinado mecanismo de proteção, como uma cortina de luz.
Espaço de proteção
O espaço de proteção é aquele delimitado por proteções. Por exemplo, uma célula do robô é
protegida pela porta da célula e seu dispositivo de intertravamento.
Dispositivos de intertravamento
Cada proteção possui um dispositivo de intertravamento que, ao ser ativado, pára o robô. A
porta da célula do robô possui uma intertrava que pára o robô quando a porta se abre. A única
maneira para retomar a operação é fechando a porta.
Mecanismos de proteção
Um mecanismo de proteção compreende várias proteções conectadas em série. Ao ativar uma
proteção, a cadeia se quebra e o funcionamento da máquina é interrompido,
independentemente do estado das proteções no restante da cadeia.
24
3HAC 16590-6 Revisão: A
1 Segurança
1.3.7. Dispositivo de ativação e botões Hold-to-run
1.3.7. Dispositivo de ativação e botões Hold-to-run
Dispositivo de ativação
Esse dispositivo é um botão de pressão de pressão constante operado manualmente que,
quando continuamente ativado em uma posição somente, permite a operação de funções
perigosas, mas não as inicia. Em qualquer outra posição, as funções perigosas são paradas
com segurança.
O tipo desse dispositivo é específico, onde é possível pressionar o botão de pressão somente
pela metade para ativá-lo. Nas posições totalmente para dentro e totalmente para fora, o robô
não consegue funcionar.
Botão Hold-to-run
O botão Hold-to-run permite o movimento quando ativado manualmente e interrompe
imediatamente qualquer movimento quando liberado. Ele pode ser usado somente no modo
Manual.
Como operar os botões Hold-to-run está detalhado na seção Como usar o botão Hold-to-run
na página 59.
3HAC 16590-6 Revisão: A
25
1 Segurança
1.4.1. Pare o sistema
1.4 Como lidar com uma emergência
1.4.1. Pare o sistema
Visão geral
Pare o sistema imediatamente se
•
houver alguma pessoa na área de trabalho do robô enquanto este estiver funcionando
•
o robô causar danos ao pessoal ou equipamentos mecânicos
O botão de parada de emergência FlexPendant
xx0300000449
A
Botão de parada de emergência
O botão de parada de emergência do controlador
xx0300000450
A
Botão de parada de emergência
Outros dispositivos de parada de emergência
É possível que o projetista da fábrica tenha colocado dispositivos de parada de emergência
adicionais em locais convenientes. Consulte a documentação da sua fábrica ou célula para
localizá-los.
26
3HAC 16590-6 Revisão: A
1 Segurança
1.4.2. Libere os freios de segurança do robô
1.4.2. Libere os freios de segurança do robô
Visão geral
Os freios do robô podem ser liberados manualmente enquanto durar a alimentação. Como o
interruptor do controlador está na posição On, a alimentação ainda ocorre e será aplicada
mesmo se o sistema estiver em estado de emergência.
Bateria
Se houver interrupção de energia em uma fábrica ou célula, o sistema de freio poderá ser
alimentado por uma bateria. A conexão da bateria varia para cada modelo de robô. Este ponto
está detalhado no Manual do Produto, que acompanha o robô.
Botões de liberação do freio
Os botões de liberação do freio estão colocados de forma diferente, dependendo do tipo do
robô. Este ponto está detalhado no Manual do Produto.
Sempre se informe sobre a localização dos botões nos modelos de robô com os quais trabalha.
Precauções
Antes de liberar os freios, verifique:
•
qual é a trajetória do braço?
•
como um objeto enroscado será afetado?
Um dano menor poderá facilmente passar a sério se as conseqüências não forem
consideradas.
PERIGO!
Liberar os freios é uma ação perigosa que pode causar ferimentos e danos à propriedade. Ela
deverá ser realizada com muito cuidado e somente quando totalmente necessária.
Freios liberados
Etapa Ação
3HAC 16590-6 Revisão: A
1.
Se necessário, use uma ponte rolante, empilhadeira ou equipamento similar para
assegurar os braços do robô.
2.
Certifique-se de que o robô recebe energia.
3.
Uma vez mais, verifique se o dano aos objetos enroscados não aumenta com a
liberação dos freios.
4.
Pressione o botão de liberação de freio apropriado para liberá-lo.
27
1 Segurança
1.4.3. Extinção de incêndio
1.4.3. Extinção de incêndio
Precauções
Se ocorrer incêncio, certifique-se de que você e seus colegas de trabalho estejam seguros
antes de realizar qualquer atividade para extinguir o fogo. Em caso de ferimentos, sempre
procure cuidar deles antes.
Escolha o extintor de incêndio
Sempre use extintores de dióxido de carbono para apagar o fogo em equipamentos elétricos,
tais como o robô ou o controlador. Não use água nem espuma.
28
3HAC 16590-6 Revisão: A
1 Segurança
1.4.4. Recuperação a partir das paradas de emergência
1.4.4. Recuperação a partir das paradas de emergência
Visão geral
A recuperação a partir de uma parada de emergência é um procedimento simples, porém
importante. Esse procedimento garante que o sistema do robô não retornará ao trabalho
enquanto a condição de perigo for mantida.
Redefina a trava dos botões de parada de emergência
Todos os dispositivos de parada de emergência no estilo botão de pressão possuem uma trava
que precisa ser liberada para poder remover a condição de parada de emergência do
dispositivo.
Em muitos casos, isso se faz inclinando o botão de pressão conforme a marcação, porém
também existem dispositivos onde é preciso puxá-lo para liberar a trava.
Redefina os dispositivos de parada de emergência automáticos
Todos os dispositivos de parada de emergência automáticos também possuem algum tipo de
trava a ser liberada. Consulte a documentação da sua fábrica ou célula para verificar a
configuração do sistema do robô.
Recuperação a partir das paradas de emergência
Etapa Ação
1.
Verifique se a situação perigosa decorrente da condição de parada de emergência
não existe mais.
2.
Localize e redefina o(s) dispositivo(s) que provocou(aram) a condição de parada de
emergência.
3.
Confirme o evento de parada de emergência (20202) no registro de eventos.
4.
Pressione o botão Motors On para recuperar-se de uma condição de parada de
emergência.
O botão Motors On
O botão Motors On fica no controlador:
en0400000920
A
Botão Motors On
DICA!
Precisa informar-se sobre como confirmar erros? Este ponto está descrito no tópico Como
confirmar erros e avisos.
3HAC 16590-6 Revisão: A
29
1 Segurança
1.4.5. Retornar ao trajeto programado
1.4.5. Retornar ao trajeto programado
Visão geral
Parar o movimento do robô removendo a potência de seus motores muitas vezes resulta no
deslizamento do robô de seu trajeto programado. Isso pode ocorrer após uma parada de
emergência não controlada ou de segurança. A distância de deslizamento permitida está
configurada com os parâmetros do sistema. Pode haver diferença na distância, dependendo
do modo operacional.
Se o robô não estiver dentro da distância permitida configurada, será possível deixar que ele
retorne para o trajeto programado ou continue até o próximo ponto programado no trajeto. O
programa continua sendo executado automaticamente na velocidade programada.
DICA!
Esses procedimentos estão descritos em Gerenciando o sistema em produção.
30
3HAC 16590-6 Revisão: A
1 Segurança
1.5.1. Visão geral
1.5 Trabalhando de modo seguro
1.5.1. Visão geral
Sobre o robô
Um robô é pesado e extremamente eficaz, independentemente da sua velocidade. Uma pausa
ou parada mais longa no movimento pode ser acompanhada por um movimento rápido e
perigoso. Mesmo que um padrão de movimento esteja previsto, uma mudança na operação
poderá ser disparada por um sinal externo resultando em movimento inesperado, sem aviso.
Portanto, é importante que todas as normas de segurança sejam observadas ao entrar no
espaço protegido.
Sobre esta seção
Nesta seção, são sugeridas algumas das normas de conduta mais básicas para você sendo um
usuário do sistema do robô. No entanto, é impossível abranger todas situações específicas.
3HAC 16590-6 Revisão: A
31
1 Segurança
1.5.2. Para a sua própria segurança
1.5.2. Para a sua própria segurança
Princípios gerais
Alguns princípios simples devem ser seguidos para poder operar o sistema do robô com
segurança:
•
Sempre opere o sistema do robô no modo Manual se o pessoal estiver no espaço
protegido.
•
Sempre traga o FlexPendant com você ao entrar no espaço protegido para manter o
controle do robô.
•
Tenha cuidado com as ferramentas rotativas e móveis, tais como cortadores
laminadores e serras. Verifique se elas estão desligadas antes de se aproximar do robô.
•
Tenha cuidado com as superfícies quentes, tanto nas peças de trabalho quanto no
sistema do robô. Os motores do robô poderão ficar bastante quentes se funcionarem
por um período de tempo longo.
•
Tenha cuidado com os agarradores e objetos agarrados. Se o agarrador estiver aberto,
a peça poderá cair e causar ferimentos ou danos ao equipamento. Esse agarrador
poderá ser muito eficaz e também causar danos se não for operado de forma segura.
•
Tenha cuidado com os sistemas hidráulico e pneumático, bem como as partes elétricas
ligadas. Mesmo com a energia desligada, a que fica em tais circuitos pode ser muito
perigosa.
FlexPendant desconectado
Sempre mantenha um FlexPendant desconectado protegido de qualquer controlador ou célula
do robô para evitar que uma unidade desconectada seja usada ao tentar parar o robô em uma
situação perigosa.
CUIDADO!
Um FlexPendant desconectado deve ser armazenado de forma a não ser confundido em estar
conectado ao controlador.
Personalize as conexões do FlexPendant
Qualquer que seja o meio de conexão, o FlexPendant, exceto através dos cabos fornecidos e
o seu conector padrão, não deve considerar o botão de parada de emergência inativo.
Sempre teste o botão de parada de emergência para certificar-se do seu funcionamento, se for
usado um cabo de conexão personalizado.
Painéis de acesso do controlador
Os painéis de acesso devem ser abertos somente por pessoal de serviço treinado. Não há peças
dentro para o uso de outros.
PERIGO!
Perigo de choques elétricos ou queimadura Alta voltagem dentro do gabinete do controlador.
O robô e outros equipamentos na célula também são fornecidos com alta voltagem.
32
3HAC 16590-6 Revisão: A
1 Segurança
1.5.3. Manuseio de terminal de mão
1.5.3. Manuseio de terminal de mão
Instruções gerais
O FlexPendant é um terminal de mão de alta qualidade equipado com sistemas eletrônicos
avançados altamente sensíveis. Para evitar problemas ou danos por manuseio inadequado,
siga estas instruções durante a operação.
O FlexPendant pode ser usado somente para as finalidades mencionadas neste manual. O
FlexPendant foi desenvolvido, fabricado, testado e documentado em conformidade com as
normas de segurança apropriadas. Se você seguir as instruções relacionadas à segurança e ao
uso descritas neste manual, em situação normal, o produto não causará danos pessoais nem à
maquinaria e aos equipamentos.
CUIDADO!
Etapa Ação
1.
Desligue a fonte de alimentação antes de abrir a área de entrada de cabos do
FlexPendant. Caso contrário, os componentes poderão ser destruídos ou poderão
ocorrer sinais não identificados.
2.
Verifique para que ninguém tropece no cabo para evitar que o dispositivo caia no
chão.
3.
Tenha cuidado para não esmagar e, assim, danificar o cabo com qualquer objeto.
4.
Não deixe o cabo sobre cantos vivos porque isso poderá danificar o seu
revestimento.
5.
Quando o dispositivo não estiver em uso, guarde-o, pendurando-o no suporte da
parede.
6.
Nunca use objetos com ponta (exemplo, chave de fenda) para operar a tela sensível
ao toque. Isso poderá danificá-la.
CUIDADO!
Um FlexPendant desconectado deve ser armazenado de forma a não ser confundido em estar
conectado ao controlador.
Descarte de materiais
Observe as leis do seu país quando descartar componentes eletrônicos! Ao trocar
componentes que possuem bateria, providencie o descarte da bateria de forma apropriada!
Uso incorreto previsível do dispositivo de ativação
Uso incorreto previsível significa que não se permite determinar o dispositivo de ativação na
posição de ativação. O uso incorreto previsível desse dispositivo deve ser limitado.
Ao liberar e depois pressionar novamente o dispositivo de ativação, espere até o sistema ir ao
estado Motors Off antes de pressionar de novo. Caso contrário, aparecerá uma mensagem de
erro.
3HAC 16590-6 Revisão: A
33
1 Segurança
1.5.4. Ferramentas de segurança
1.5.4. Ferramentas de segurança
Mecanismos de proteção
O sistema de robô pode possuir uma ampla variedade de proteções, como intertravamentos
de porta, cortinas de luz de segurança, esteiras de segurança, entre outras. A proteção mais
comum é o intertravamento de porta para a célula do robô que o interrompe temporariamente
se a porta se abrir.
O controlador possui três mecanismos de proteção separados: a parada protegida no modo
geral (GS), a parada protegida no modo automático (AS) e a parada protegida superior (SS).
Proteções conectadas a... ...são...
o mecanismo GS
sempre ativo, independentemente do modo operacional.
o mecanismo AS
somente ativo quando o sistema se encontra no modo
Automático.
o mecanismo SS
sempre ativo, independentemente do modo operacional.
Consulte a documentação da sua fábrica ou célula para verificar a configuração do sistema do
robô e a localização dos mecanismos de proteção, bem como o seu funcionamento.
Supervisão da segurança
Os mecanismos de parada de emergência e de proteção são supervisionados para que o
controlador possa detectar qualquer falha e o robô seja parado até que o problema seja
solucionado.
Funções internas de parada de segurança
O controlador monitora continuamente o funcionamento do hardware e software. Se algum
problem ou erro for detectado, o robô ficará parado até que o problema seja resolvido.
Se a falha for...
...então...
simples e puder ser facilmente emite-se uma simples parada do programa (SYSSTOP).
resolvido
menor e puder ser resolvido
um SYSHALT será emitido levando a uma parada de
segurança.
grave, por exemplo, quebra de um SYSFAIL será emitido levando a uma parada de
hardware
emergência. O controlador deve ser reiniciado para retornar
à operação normal.
Restrição do espaço máximo do robô
O espaço máximo do robô pode ser limitado por paradas físicas, funções do software, ou uma
combinação de ambos.
Consulte a documentação da sua fábrica ou célula para verificar a configuração do sistema do
robô.
34
3HAC 16590-6 Revisão: A
1 Segurança
1.5.5. Segurança em modo de velocidade reduzida manual e velocidade total manual
1.5.5. Segurança em modo de velocidade reduzida manual e velocidade total
manual
O que significa modo manual?
O modo manual é o usado com mais freqüência para criar programas e colocar um sistema de
robô em funcionamento.
Há dois modos manuais:
•
modo de velocidade reduzida manual, normalmente chamado de modo Manual
•
modo de velocidade total manual (não disponível em todos os mercados)
No modo Manual, é preciso pressionar o dispositivo de ativação para ativar os motores do
robô.
O que significa modo de velocidade total manual?
No modo de velocidade total manual, o sistema do robô pode ser controlado pelo FlexPendant
ou parcialmente controlado pelo RobotStudioOnline e funcionar em velocidade total. Esse
modo é usado para testar programas.
Velocidade operacional
No modo de velocidade reduzida manual, o robô pode ser operado (movido) somente em
velocidade reduzida, 250 mm/s ou mais lento. Você sempre deve operar em velocidade
manual ao trabalhar no espaço protegido.
No modo de velocidade total manual, o robô se move em velocidade programada. O modo de
velocidade total manual deve ser usado somente enquanto o pessoal estiver fora do espaço
protegido e somente por pessoal especificamente treinado, com especial atenção aos riscos
envolvidos.
Mecanismos de proteção ignorados
Todos os mecanismos de parada protegida em Modo Automático (AS) são ignorados
enquanto estiver funcionando no modo Manual.
O dispositivo de ativação
No modo Manual, os motores do robô são ativados pelo dispositivo de ativação no
FlexPendant. Dessa forma, o robô poderá se mover somente enquanto o dispositivo estiver
pressionado.
O dispositivo de ativação foi projetado para você pressionar o seu botão de pressão somente
pela metade para ativar os motores do robô. Quando o robô estiver nas posições totalmente
para fora e totalmente para dentro, ele não irá mover-se.
O botão Hold-to-run
O botão Hold-to-run permite executar um programa no modo Manual, por exemplo, para
verificar a qualidade de um processo.
Observe se a manobra não exige o botão Hold-to-run, independentemente do modo
operacional.
3HAC 16590-6 Revisão: A
35
1 Segurança
1.5.6. Segurança no modo Automático
1.5.6. Segurança no modo Automático
O que significa modo Automático?
No modo Automático, o dispositivo de ativação é desconectado para que o robô possa se
movimentar sem a intervenção humana.
Mecanismos de proteção ativos
Os mecanismos de parada protegida no modo geral (GS), os mecanismos de parada protegida
no modo automático (AS) e a parada protegida superior (SS) estão todos ativos enquanto
funcionar no modo Automático.
Copiando com problemas do processo
Os problemas do processo podem não apenas afetar uma célula específica do robô, mas uma
cadeia inteira de sistemas, mesmo que o problema se origine em uma célula específica.
Tenha especial cuidado durante um problema como esse, pois essa cadeia de eventos pode
criar operações perigosas não observadas ao operar uma única célula do robô. Todas as ações
corretivas devem ser executadas por pessoal com grande conhecimento de toda a linha de
produção, não apenas do robô com problema.
Exemplos de problemas do processo
Os componentes de classificação de um robô a partir de um transportador devem ser retirados
da produção devido a um problema mecânico, enquanto o transportar deve continuar
trabalhando para dar continuidade à produção no restante da linha. Isso, naturalmente,
significa que é preciso ter cuidado especial do pessoal que prepara o robô próximo ao
transportador em funcionamento.
Um robô de solda requer manutenção. Retirar o robô de solda da produção também significa
que uma bancada, bem como o robô que manuseia material, devem ser retirados da produção
para evitar danos pessoais.
36
3HAC 16590-6 Revisão: A
2 Ações
2.1. Sobre o capítulo Ações
2 Ações
2.1. Sobre o capítulo Ações
Visão geral
Este capítulo contém breves procedimentos que detalham uma série de ações típicas que um
usuário comum pode executar. Ele também contém muitas referências a informações
detalhadas sobre os mesmos assuntos.
A breve informação dada deve ser usada diretamente por usuários experientes, enquanto as
referências podem ser mais adequadas aos novatos e com a finalidade de treinamento.
Mais informações
Note que poderá haver mais informações disponíveis do que a mencionada no procedimento.
Informações sobre:
3HAC 16590-6 Revisão: A
•
um botão ou menu específico está detalhado no capítulo Controller na página 273 para
tarefas executadas com os controles no gabinete do controlador.
•
como realizar uma tarefa específica está detalhado na seção FlexPendant na página 55
para tarefas executadas com os controles no FlexPendant.
37
2 Ações
2.2. Partida do sistema
2.2. Partida do sistema
Pré-condições
Esta instrução descreve em detalhes as principais etapas necessárias para a partida do sistema
quando a energia elétrica foi desligada.
Todas as informações são baseadas na suposição de que o software do sistema de trabalho já
foi instalado no controlador do robô, se for o caso da primeira partida direta após a entrega
do produto.
Note que poderá haver mais informações disponíveis do que a mencionada no procedimento.
Capítulos Controller na página 273 e FlexPendant na página 55 no Manual do Operador IRC5 com FlexPendant ou capítulo Procedimentos detalhados no Guia de introdução - IRC5
e RobotStudio Online com informações detalhadas sobre como usar o sistema.
Partida do sistema
Este procedimento descreve em detalhes todas as etapas exigidas para a primeira partida do
sistema. Para a partida diária, a etapa 4 é normalmente a única exigida.
Algumas informações de referência podem ser fornecidas na coluna Infona tabela abaixo.
Etapa Ação
38
Informações
1.
Instalar o equipamento do robô.
As instalações mecânicas e as conexões
elétricas entre o manipulador e o
gabinete do controlador estão descritas
no Manual do Produto do robô e do
controlador, respectivamente.
2.
Assegure-se de que os circuitos de
Como conectar os circuitos de
segurança do sistema estejam
segurança está detalhado no Manual do
adequadamente conectados à célula do Produto do robô.
robô ou há conexões de jumper
instaladas (se exigidas).
3.
Conectar o FlexPendant ao gabinete do O FlexPendant e suas principais partes e
controlador.
funções estão detalhadas na seção O
que é FlexPendant? na página 56
Como conectar o FlexPendant ao
gabinete está detalhado na seção
Conectando um FlexPendant na página
67
4.
Ligue o interruptor.
Use o interruptor principal no módulo de
controle.
3HAC 16590-6 Revisão: A
2 Ações
2.2. Partida do sistema
Etapa Ação
Informações
5.
Se o controlador ou o manipulador tiver
sido substituído por peças de reposição,
assegure-se de que os valores de
calibração, os contadores de voltas e os
números seriais estejam atualizados
corretamente.
Normalmente, somente os contadores
de voltas exigem atualização, o que
deverá ser executado conforme
detalhado na seção Atualizar contadores
de voltas com o FlexPendant na página
206.
Se necessário, transfira dos dados de
calibração da placa de medição serial
conforme detalhado na Memória da
Placa de Medição Serial na página 213
para sistemas sem a opção AbsAcc.
Se necessário, digite os dados da
calibração conforme detalhado em
Carregar dados de calibração para
sistemas com a opção AbsAcc.
6.
Esta etapa somente é exigida se o
sistema do robô for conectado a uma
rede.
Execute um X-iniciar.
O Aplicativo de Reinicialização é
iniciado.
Descrito em detalhes na seção Reinicie
e selecione outro sistema (X-iniciar) na
página 251.
7.
Esta etapa somente é exigida se o
sistema do robô for conectado a uma
rede.
Use o aplicativo de reinicialização para:
• configurar o endereço de IP do
gabinete do controlador
• configurar as conexões de rede
• selecionar o sistema
• reiniciar o sistema
O sistema é reiniciado.
Como usar o aplicativo de reinicialização
está detalhado na seção Usando o
aplicativo de reinicialização na página
247.
Nesse ponto, um único sistema estará
disponível.
8.
Instalar RobotStudioOnline em um PC.
Proceda conforme detalhado na seção
Instalando RobotStudioOnline ou no
Manual do Operador RobotStudioOnline.
RobotStudioOnline é usado para criar um
sistema para ser executado no
controlador, mas nesse ponto (antes da
primeira partida) um sistema já está
instalado pelo fabricante.
9.
Conecte o controlador a um PC (através Proceda conforme detalhado na seção
da porta de serviço) ou à rede (se
Conectar um PC a uma porta de serviço
usada).
na página 276.
Também consulte a seção Configurar a
conexão de rede na página 278.
10. Iniciar RobotStudioOnline em um PC.
Proceda conforme detalhado na seção
Acessar um controlador a partir do
RobotStudioOnline ou no Manual do
Operador - RobotStudioOnline.
11. Reiniciar o controlador.
12. O robô agora está pronto para operação.
3HAC 16590-6 Revisão: A
39
2 Ações
2.3. Manobra
2.3. Manobra
Pré-condições
Esta instrução detalha as principais etapas para manobrar o robô.
Note que poderá haver mais informações disponíveis do que a mencionada no procedimento.
Capítulos Controller na página 273 e FlexPendant na página 55 no Manual do Operador IRC5 com FlexPendant ou capítulo Procedimentos detalhados no Guia de introdução - IRC5
e RobotStudio Online com informações detalhadas sobre como usar o sistema.
Manobra
O termo Manobra está descrito na seção Introdução à manobra na página 84.
Etapa Ação
40
Informação
1.
É possível manobrar o robô nas
seguintes condições:
• O sistema foi iniciado conforme
detalhado neste manual.
• nenhuma operação programada
está funcionando
• o sistema está no modo Manual.
• o dispositivo de ativação está
pressionado e o sistema está no
estado Motors On
O estado Motors On está descrito na
seção Modo operacional presente na
página 280.
O modo Manual está descrito na seção
Sobre o modo Manual na página 287.
Partida no modo Manual está descrita na
seção Partida no modo Manual na
página 288.
Como comutar para o modo Manual está
detalhado na seção Comutar para
velocidade reduzida do modo
Automático para Manual na página 290.
2.
Muitas unidades mecânicas conectadas Como determinar qual unidade
ao controlador podem ser manobradas. mecânica manobrar está detalhado na
seção Selecionar unidade mecânica na
página 89.
3.
É possível manobrar o robô de várias
maneiras, em diferentes sistemas
coordenados.
Primeiramente, determine como deseja
a manobra.
A diferença entre diferentes tipos de
manobra está detalhada na seção
Introdução à manobra na página 84.
Como manobrar o robô, eixo por eixo,
está detalhado na seção Manobrar eixo
por eixo na página 94.
É possível manobrar o robô em:
• Manobrar nas coordenadas da
base na página 96
• Manobrar nas coordenadas da
ferramenta na página 101
• Manobrar nas coordenadas
mundiais na página 97
• Manobrar nas coordenadas do
objeto de trabalho na página 99
4.
Após selecionar um manipulador, os
seus eixos poderão ser manobrados de
diferentes maneiras.
Para selecionar essas maneiras, use o
menu QuickSet.
O conteúdo do menu Quickset está
descrito na seção menu Quickset na
página 263.
3HAC 16590-6 Revisão: A
2 Ações
2.3. Manobra
Etapa Ação
3HAC 16590-6 Revisão: A
Informação
5.
Defina a faixa de trabalho para o(s)
robô(s), bem como para qualquer outra
parte do equipamento trabalhando na
célula do robô.
A faixa de trabalho do robô é definida
pelos parâmetros do sistema. Consulte a
secção Configuração dos parâmetros do
sistema na página 223 ou Manual de
referência técnica - Parâmetros do
sistema.
6.
Para manobrar o manipulador, use o
joystick no FlexPendant.
O FlexPendant e suas várias partes e
seções estão descritos na seção O que é
FlexPendant? na página 56.
O joystick e como mapear suas direções
estão detalhados na seção Selecionar
modo de movimento na página 91.
Como impedir que o manipulador se
movimente em determinadas direções
enquanto é manobrado está detalhado
na seção Travar o joystick em direções
específicas na página 128.
Pode haver restrições em como
manobrar; consulte a seção Restrições
para manobrar na página 86.
7.
Em alguns casos, é possível manobrar
mais de um manipulador
simultaneamente. Isso exige a
instalação da opção MultiMove.
Como manobrar vários manipuladores
está detalhado na seção Manobras
coordenadas na página 85.
41
2 Ações
2.4. Usando os programas RAPID
2.4. Usando os programas RAPID
Pré-condições
Esta instrução detalha as principais etapas exigidas para criar, salvar, editar e depurar
qualquer programa RAPID.
Note que poderá haver mais informações disponíveis do que a mencionada no procedimento.
Capítulos Controller na página 273 e FlexPendant na página 55 no Manual do Operador IRC5 com FlexPendant ou capítulo Procedimentos detalhados no Guia de introdução - IRC5
e RobotStudioOnline com informações detalhadas sobre como usar o sistema.
O conceito do programa RAPID está descrito na seção A estrutura de um aplicativo RAPID
na página 309.
Trabalhar com o programa
Este procedimento especifica como trabalhar com um programa RAPID.
Etapa Ação
42
Informações
1.
Para começar, crie um programa RAPID. Como criar um programa RAPID está
detalhado na seção Criar um novo
programa na página 148.
2.
Editar seu programa.
3.
Para simplificar a programação e manter O conceito do módulo está descrito na
uma visão geral do programa, você pode seção A estrutura de um aplicativo
dividi-lo em mais de um módulo.
RAPID na página 309.
Como exibir, acrescentar ou excluir um
módulo está detalhado na seção
Trabalhando com módulos na página
165.
4.
Para simplificar a programação, divida o O conceito de rotina está descrito na
módulo em mais de uma rotina.
seção A estrutura de um aplicativo
RAPID na página 309.
Como acrescentar ou excluir uma rotina
está detalhado na seção Trabalhando
com rotinas na página 170.
Como executar uma rotina está
especificado na seção Executar uma
rotina específica na página 175.
5.
Durante a programação, é possível
trabalhar com:
• Ferramentas
• Objetos de trabalho
• Cargas
• Quadros de ferramentas
Proceda conforme os detalhes nas
seções:
• Exemplo: Acrescente instruções
de movimento na página 189
• Trabalhando com instruções na
página 181
Leia também as seguintes seções:
• Criar uma ferramenta na página
104
• Criar um objeto de trabalho na
página 115
• Criar uma carga na página 123
• Definir o quadro de ferramentas
na página 113
3HAC 16590-6 Revisão: A
2 Ações
2.4. Usando os programas RAPID
Etapa Ação
Informações
6.
Com base nos quatro elementos
especificados acima, a execução do
programa poderá automaticamente ser
deslocada para melhor adaptar-se, por
exemplo, às ferramentas já que elas se
desgastam, etc.
7.
Para lidar com possíveis erros que
possam ocorrer durante a execução do
programa, crie um identificador de erro.
8.
Depois de concluir o programa real
RAPID, será preciso testá-lo antes de
colocá-lo em serviço.
Proceda conforme os detalhes nas
seções:
• Executar programas no modo
Manual na página 289
• Iniciar e parar a execução na
página 61
• Executar instrução por instrução
na página 62
• Executar uma rotina específica
na página 175
• Executar o programa a partir de
uma instrução específica na
página 156
O teste do programa aparece em mais
lugares neste manual. Consulte também
as páginas de índice!
9.
Depois de testar a execução do
programa RAPID, ele poderá exigir a
alteração ou o ajuste dos caminhos ou
das posições de TCP.
Como ajustar sem movimentaro
manipulador está detalhado na seção
Ajustar sem movimento na página 194.
Como ajustar enquanto movimenta o
manipulador está detalhado na seção
Ajustar com movimento na página 195.
10. Programas não mais necessários
precisam ser removidos.
Consulte Excluir programas da memória
na página 161.
Consulte também Excluindo programas
do disco rígido na página 163.
Executar o programa
Este procedimento especifica como usar um programa RAPID existente.
Etapa Ação
3HAC 16590-6 Revisão: A
Informações
1.
Carregar um programa existente.
Descrito na seção Iniciar programas na
página 154.
2.
Depois de carregado o programa, inicie a Descrito na seção Iniciar programas na
sua execução.
página 154 e em Carregar, executar e
parar programas de multitarefas na
página 159.
3.
Ao iniciar a execução do programa, é
possível escolher entre executar o
programa uma vez ou executá-lo
continuamente.
4.
O programa poderá ser interrompido
depois de concluída a sua execução.
Proceda conforme os detalhes na seção
Parar programas na página 158.
43
2 Ações
2.5. Trabalhar com entradas e saídas
2.5. Trabalhar com entradas e saídas
Pré-condições
Esta instrução detalha as principais etapas exigidas para definir saídas, ler entradas e
configurar as unidades de E/S.
Note que poderá haver mais informações disponíveis do que a mencionada no procedimento.
Os capítulos Controller na página 273 e FlexPendant na página 55 contêm informações
detalhadas sobre como usar o sistema.
Trabalhar com entradas e saídas
Etapa Ação
44
Informação
1.
Você pode criar uma nova E/S.
Para criar os sinais de E/S, use os
parâmetros do sistema. Consulte a
seção Configuração dos parâmetros do
sistema na página 223.
2.
É preciso configurar o sistema para
ativar as funções de E/S antes de usar
qualquer entrada ou saída.
A configuração do sistema é feita
quando ele é criado. Como configurar o
sistema está detalhado no Manual do
Operador - RobotStudioOnline.
3.
Você pode definir um valor para uma
saída digital específica.
Proceda conforme os detalhes na seção
Entradas e saídas na página 77.
4.
Você pode definir um valor para uma
saída analógica específica.
Proceda conforme os detalhes na seção
Entradas e saídas na página 77.
5.
Você pode exibir o status de uma
entrada digital específica.
Proceda conforme os detalhes na seção
Entradas e saídas na página 77.
6.
Você pode exibir o status de uma
entrada analógica específica.
Proceda conforme os detalhes na seção
Entradas e saídas na página 77.
7.
Sinais de segurança.
A explicação de sinais está detalhada na
Sinais de E/S de segurança na página 80
8.
Como editar uma E/S.
Proceda conforme os detalhes na seção
Simular e alterar valor do sinal na página
78
3HAC 16590-6 Revisão: A
2 Ações
2.6. Backup e restauração
2.6. Backup e restauração
Pré-condições
Esta instrução detalha as principais etapas exigidas para realizar um backup completo, bem
como restaurar um backup anterior.
Note que poderá haver mais informações disponíveis do que a mencionada no procedimento.
Capítulos Controller na página 273 e FlexPendant na página 55 no Manual do Operador IRC5 com FlexPendant ou capítulo Procedimentos detalhados no Guia de introdução - IRC5
e RobotStudio Online com informações detalhadas sobre como usar o sistema.
Backup e restauração
O conteúdo de um backup típico está especificado na seção O que se salva no backup? na
página 196. Como executar o backup está detalhado na seção Fazer backup do sistema na
página 198.
A reintrodução do conteúdo de memória salvo anteriormente partindo do backup para o
controlador do robô é chamada de executar uma restauração. Como executar a restauração
está detalhado na secção Restaurar o sistema na página 200.
Informações sobre partidas estão descritas em Visão geral de Reiniciar na página 245.
3HAC 16590-6 Revisão: A
45
2 Ações
2.7. Executar na produção
2.7. Executar na produção
Pré-condições
Esta instrução detalha as principais etapas úteis para quando executar o sistema em modo
Automático (modo de produção).
Note que poderá haver mais informações disponíveis do que a mencionada no procedimento.
Capítulos Controller na página 273 e FlexPendant na página 55 no Manual do Operador IRC5 com FlexPendant ou capítulo Procedimentos detalhados no Guia de introdução - IRC5
e RobotStudio Online com informações detalhadas sobre como usar o sistema.
Executar na produção
Etapa Ação
1.
Comece o sistema conforme os detalhes
na seção Partida do sistema na página
38.
2.
Se o sistema usar UAS (Sistema de
Autorização do Usuário), o usuário
deverá fazer logon no sistema antes de
iniciar a operação.
Como fazer logon está descrito na seção
Fazer logoff e logon na página 258.
3.
Carregar um programa.
Como carregar um programa está
descrito em Trabalhando com programas
na página 149.
4.
Antes de iniciar o programa, escolha um Como escolher um modo está descrito
modo de início no FlexController.
na seção Comutar do modo Manual para
o Automático na página 286.
5.
Para iniciar, pressione o botão Iniciar no Os botões do hardware do FlexPendant
FlexPendant.
estão descritos em O que é
FlexPendant? na página 56
6.
O sistema do controlador se comunica
com o operador através de mensagens
exibidas na tela do FlexPendant.
As mensagens podem ser de eventos ou
instruções do RAPID, por exemplo,
TPWrite.
As mensagens de evento descrevem um
evento que ocorre no sistema e é salvo
em um registro de eventos.
Os conceitos básicos estão descritos na
seção Registro de eventos na página
236.
As instruções do RAPID TPReadFK e
TPWrite estão descritas no Primeira
parte do manual de referência do RAPID,
instruções.
7.
No modo Manual, a função Modificar
Posição permite que o operador ajuste
as posições do robô em um programa
RAPID.
Como modificar uma posição está
descrito na seção Ajustar com
movimento na página 195 e em Ajustar
sem movimento na página 194
8.
Em um processo de produção, é
possível parar o robô.
Como parar a produção está descrito na
seção Parar programas na página 158
9.
Na janela Produção, é possível
supervisionar o processo em
andamento.
A janela Produção está descrita na
seção Janela Produção na página 134
10. Ao terminar a operação, o usuário deve
fazer logoff.
46
Informação
Como fazer logon está descrito na seção
Fazer logoff e logon na página 258
3HAC 16590-6 Revisão: A
2 Ações
2.8. Atualizar
2.8. Atualizar
Pré-condições
Esta instrução detalha as principais etapas exigidas para atualizar corretamente o sistema.
Atualizar significa alterar hardware, por exemplo, trocar uma placa de circuito por versões
mais recentes, bem como carregar um software com versões posteriores.
Note que poderá haver mais informações disponíveis do que a mencionada no procedimento.
Capítulos Controller na página 273 e FlexPendant na página 55 no Manual do operador IRC5 com FlexPendant ou capítulo Procedimentos detalhados em Guia de introdução - IRC5
e RobotStudioOnline com informações detalhadas sobre como usar o sistema.
Atualizar
Etapa Ação
1.
Ao trocar placas de circuito,
comobarramentos, placas de E/S, etc.,
por versões mais novas, o sistema
automaticamente fará o reflash da
unidade.
Informações
O que acontece durante o reflash está
detalhado na seção Fazer reflash do
firmware e FlexPendant na página 256.
xx0100000003
Durante o reflash, o sistema poderá ser
reiniciado várias vezes e é vital que ele
não seja desligado nem o processo
automático seja interrompido, de forma
alguma.
3HAC 16590-6 Revisão: A
2.
Ao atualizar o robô ou o controlador
mecanicamente, em geral as instruções
são fornecidas com o kit.
Caso não sejam, encontre informações
úteis na seção Reparar do Manual do
Produto do equipamento em questão.
3.
Quando atualizar o software do sistema,
este deverá ser alterado para refletir as
adições.
Será preciso uma nova chave de licença
para acessar a funcionalidade adicional.
Como modificar um sistema existente
está detalhado na seção Como modificar
um sistema no Manual do operador RobotStudioOnline.
Como criar um novo sistema está
detalhado na seção Criar um novo
sistema no Manual do operador RobotStudioOnline.
Como obter uma nova chave de licença
está detalhada na seção Obter e instalar
uma chave de licença para o
RobotStudioOnline no Manual do operador
- RobotStudioOnline.
47
2 Ações
2.9. Instalar opção de software
2.9. Instalar opção de software
Pré-condições
As principais etapas exigidas para instalar corretamente uma opção genérica de software ou
um pacote de opções estão descritas no Manual do operador - RobotStudioOnline.
Capítulos Controller na página 273 e FlexPendant na página 55 no Manual do operador IRC5 com FlexPendant ou capítulo Procedimentos detalhados em Guia de introdução - IRC5
e RobotStudioOnline com informações detalhadas sobre como usar o sistema.
48
3HAC 16590-6 Revisão: A
2 Ações
2.10. Desligar
2.10. Desligar
Desligar
Esta seção descreve como desligar o sistema e a alimentação de energia. Para desligar o
sistema sem desligar a alimentação de energia, você normalmente precisa apenas fazer logoff.
Este procedimento está descrito na secção Fazer logoff e logon na página 258.
Etapa Ação
3HAC 16590-6 Revisão: A
Informações
1.
Parar todos os programas em execução.
2.
Para desligar o sistema, use o interruptor
Ligar/Desligar no FlexController.
3.
Para proteger o FlexPendant, você pode Como desconectar o FlexPendant do
desconectá-lo e aguardá-lo quando o
controlador está detalhado na seção
sistema for desligado.
Desconectando um FlexPendant na
página 68.
49
2 Ações
2.11. Quando usar o FlexPendant e a ferramenta RobotStudioOnline
2.11. Quando usar o FlexPendant e a ferramenta RobotStudioOnline
Visão geral
Para operar e gerenciar o robô, use o FlexPendant ou oRobotStudioOnline.O FlexPendant é
otimizado para tarefas relacionadas aos movimentos do robô e operações comuns e o
RobotStudioOnline é otimizado para configuração, programação e outras tarefas para as
operações diárias.
Iniciar, reiniciar e desligar o controlador
Para...
Use...
Iniciar o controlador.
O interruptor no painel frontal do controlador.
Reiniciar o controlador.
O FlexPendant, RobotStudio Online ou o interruptor no
painel frontal do controlador.
Desligar o controlador.
O interruptor no painel frontal do controlador.
Executar e controlar os programas do robô
Para...
Use...
Iniciar ou parar o programa do O FlexPendant
robô.
Comunicar-se com o controlador
Para...
Use...
Reconhecer eventos.
O FlexPendant.
Exibir e salvar os registros de RobotStudio Online ou o FlexPendant.
evento do controlador.
Fazer backup do software do RobotStudio Online.
controlador para os arquivos
de um PC ou de um servidor.
Fazer backup do software do
controlador para arquivos no
controlador
O FlexPendant.
Transferir arquivos entre o
RobotStudio Online.
controlador e as unidades de
rede.
50
3HAC 16590-6 Revisão: A
2 Ações
2.11. Quando usar o FlexPendant e a ferramenta RobotStudioOnline
Programar um robô
Para...
Use...
Criar ou editar os programas
do robô de um modo flexível.
Isto é adequado para
programas complexos com
um lote de sinais de E/S,
sinais lógicos ou instruções
de ação.
RobotStudio Online para criar a estrutura do programa e a
maioria dos códigos de origem e o FlexPendant para
armazenar as posições do robô e fazer os ajustes finais no
programa.
Ao programar, o RobotStudioOnline fornece as seguintes
vantagens:
• Um editor de texto otimizado para o código RAPID,
com autotexto e informações de ponta de ferramenta
sobre as instruções e parâmetros.
• Verificar programa com o marcador de erros do
programa.
• Fechar acesso à configuração e edição de E/S.
Criar ou editar um programa O FlexPendant.
do robô de um modo que dê Ao programar, o FlexPendant fornece as seguintes
suporte. Isto é adequado para vantagens:
programas constituídos em
• Lista de seleção de instruções
sua maioria de instruções de
• Verificação e depuração do programa enquanto
movimento.
grava
• Possibilidade de criar posições do robô enquanto
programa
Acrescentar ou editar
posições do robô.
O FlexPendant.
Modificar posições do robô.
O FlexPendant.
Configurar os parâmetros do sistema do robô
Para...
Use...
Editar os parâmetros do
sistema em execução.
RobotStudio Online ou o FlexPendant
Salvar os parâmetros do
sistema do robô como
arquivos de configuração.
RobotStudio Online ou o FlexPendant
Carregar parâmetros do
sistema a partir dos arquivos
de configuração para o
sistema em execução.
RobotStudio Online ou o FlexPendant
Carregar dados de
calibração.
RobotStudio Online ou o FlexPendant
Criar, modificar e instalar sistemas
Para...
Use...
Criar ou modificar um
sistema.
RobotStudio Online junto com o RobotWare e uma Chave
RobotWare válida.
Instalar um sistema em um
controlador.
RobotStudio Online.
3HAC 16590-6 Revisão: A
51
2 Ações
2.11. Quando usar o FlexPendant e a ferramenta RobotStudioOnline
Informações relacionadas
A tabela abaixo especifica quais manuais ler, quando executar as diversas tarefas relativas a:
52
Uso recomendado...
para obter detalhes, consulte o
manual....
Número do
documento
FlexPendant
Manual do Operador - IRC5 com FlexPendant 3HAC 16590-6
RobotStudioOnline
Operator’s manual - RobotStudioOnline
(Manual do Operador - RobotStudioOnline)
3HAC 18236-1
3HAC 16590-6 Revisão: A
2 Ações
2.12. Procedimento geral para solucionar problemas
2.12. Procedimento geral para solucionar problemas
Tipos de falhas
As falhas que ocorrem no sistema do robô podem ser de duas categorias:
•
Falhas detectadas pelo sistema de diagnóstico interno. Essas falhas estão descritas na
seção Mensagens do registro de eventos no Manual de solução de problemas - IRC5.
•
Falhas NÃO detectadas pelo sistema de diagnóstico interno. Essas falhas estão
descritas na seção Outros tipos de falhas no Manual de solução de problemas - IRC5.
Falhas que geram mensagens de erro no FlexPendant
O sistema de controle é fornecido com software de diagnóstico para facilitar a solução dos
problemas e reduzir o tempo fora de atividade. Todos os erros detectados pelo diagnóstico são
exibidos em linguagem simples com um número de código no FlexPendant.
Todas as mensagens de erro e do sistema são registradas em um registro comum que contém
as últimas 150 mensagens salvas. O acesso a esse registro é feito através da barra de Status
no FlexPendant.
Para facilitar a solução de problemas, é importante seguir alguns princípios básicos. Esses
princípios estão especificados em Princípios de solução de problemas no Manual de solução
de problemas - IRC5.
Etapa Ação
3HAC 16590-6 Revisão: A
Informação
1.
Leias as mensagens de erro exibidas no Como interpretar as mensagens está
FlexPendant e siga as instruções
detalhado na seção Visão geral,
indicadas.
mensagens do registro de eventos no
Manual de solução de problemas - IRC5.
2.
As informações indicadas no
FlexPendant foram suficientes para
solucionar o problema?
Se afirmativo; retome a operação.
Se negativo; continue.
3.
Se relevante, verifique os LEDs das
unidades.
A descrição completa das unidades está
na seção LEDs da unidade no Manual de
solução de problemas - IRC5, incluindo
descrição dos próprios LEDs.
4.
Se relevante, verifique os cabos, etc.
com a ajuda do diagrama dos circuitos.
Todos os números de documentos
relevantes estão especificados na seção
Referências de documentos, IRC5 no
Manual de solução de problemas - IRC5.
5.
Providencie a substituição, o ajuste ou o Todos os números de documentos
conserto conforme os detalhes da
relevantes estão especificados na seção
instrução Reparar, se necessário.
Referências de documentos, IRC5 no
Manual de solução de problemas - IRC5.
53
2 Ações
2.12. Procedimento geral para solucionar problemas
Falhas que NÃO geram mensagens de erro no FlexPendant
Essas falhas não são detectadas pelo sistema de diagnóstico e são tratadas de outras maneiras.
A maneira como se observa o sintoma da falha influencia enormemente o tipo de falha. As
instruções aparecem na seção Outros tipos de falhas no Manual de solução de problemas IRC5.
Para solucionar as falhas que NÃO geram mensagens de erro no FlexPendant, siga as etapas
3 e 4 do procedimento descrito em Falhas que geram mensagens de erro no FlexPendant na
página 53.
54
3HAC 16590-6 Revisão: A
3 FlexPendant
3.1. Sobre o capítulo FlexPendant
3 FlexPendant
3.1. Sobre o capítulo FlexPendant
Visão geral
Este capítulo contém informações sobre vários controles no FlexPendant e as tarefas que
podem ser executadas com eles.
As descrições seguem a mesma estrutura das funções nos menus do FlexPendant; por
exemplo, as descrições das funções de edição do programa estão no cabeçalho Editor do
programa na página 147.
3HAC 16590-6 Revisão: A
55
3 FlexPendant
3.2.1. O que é FlexPendant?
3.2 O FlexPendant
3.2.1. O que é FlexPendant?
Descrição do FlexPendant
O FlexPendant(ocasionalmente chamado de TPU, ou unidade teach pendant) é um
dispositivo para lidar com muitas das funções envolvidas com a operação do sistema do robô;
executar programas, manobrar o manipulador, produzir e editar programas do aplicativo, etc.
O FlexPendant é constituído por dois hardwares, como, por exemplo, botões e o joystick, e o
software. O FlexPendant é conectado ao módulo controlador através de um cabo integrado e
um conector.
NOTE que funções específicas não podem ser executadas usando o FlexPendant, mas
somente através doRobotStudioOnline. Como fazer isso está especificado no Manual do
operador -RobotStudioOnline.
Principais peças
Estas são as principais peças do FlexPendant.
en0300000586
56
A
Conector
B
Tela sensível ao toque
3HAC 16590-6 Revisão: A
3 FlexPendant
3.2.1. O que é FlexPendant?
C
Botão de parada de emergência
D
Dispositivo de ativação
E
Joystick
F
Botões Hold-to-run (dois)
botões de Hardware
Há diversos FlexPendant dedicadosbotões de hardware do FlexPendant.
en0300000587
A
Botão 1 programável. Como definir sua função está detalhado na seção Teclas
programáveis na página 229.
B
Botão 2 programável. Como definir sua função está detalhado na seção Teclas
programáveis na página 229.
C
Botão 3 programável. Como definir sua função está detalhado na seção Teclas
programáveis na página 229.
D
Botão 4 programável. Como definir sua função está detalhado na seção Teclas
programáveis na página 229.
E
botão INICIAR. Iniciar a execução do programa.
F
botão STEP BACKWARDS (BWD). Retrocede o programa em uma instrução.
G
botão STEP FORWARDS (BWD). Avança o programa em uma instrução.
H
botão STOP. Pára a execução do programa.
3HAC 16590-6 Revisão: A
57
3 FlexPendant
3.2.1. O que é FlexPendant?
Elementos da tela sensível ao toque
A ilustração mostra os elementos da tela sensível ao toque do FlexPendant.
en0300000588
A
menu ABB
B
Barra de status
C
ClientView
D
botão Fechar
E
barra de Tarefas
F
menu Quickset
menu ABB
O menu ABB contém programas, configurações e aplicativos. Estes estão descritos na seção
menu ABB na página 75.
Barra de status
A barra de Status exibe informações sobre o sistema e mensagens. Estes estão descritos na
seção Barra de status na página 260.
ClientView
O ClientView é a área principal para exibição das funções disponíveis, é onde os aplicativos
são exibidos e usados.
botão Fechar
Tocar no botão Fechar, fecha a exibição ou o aplicativo aberto no momento.
barra de Tarefas
A barra de Tarefas exibe todas as exibições e aplicativos abertos.
menu Quickset
O menu Quickset contém atalhos para manobras e configurações. Estes estão descritos na
seção menu Quickset na página 263.
58
3HAC 16590-6 Revisão: A
3 FlexPendant
3.2.2.1. Como usar o botão Hold-to-run
3.2.2. Botões do hardware e botões no FlexPendant
3.2.2.1. Como usar o botão Hold-to-run
Quando usar o botão Hold-to-run
Obotão Hold-to-run na parte traseira do FlexPendant é usado para executar ou entrar em
programas no modo de velocidade total manual.
Existem dois botões idênticos usados para manter o FlexPendant na esquerda e na direita.
Modo operacional
Função
Modo de velocidade reduzida Normalmente, o botão Hold-to-run não influencia o modo de
manual
velocidade reduzida manual.
No entanto, para ativar esse modo, altere um parâmetro do
sistema.
Modo de velocidade total
manual
Pressionar um dos botões Hold-to-run E pressionar o
dispositivo de ativação permitem a execução de um
programa. Ele pode funcionar continuamente ou passo a
passo.
Ao soltar o botão Hold-to-run nesse modo faz com que o
movimento do manipulador pare imediatamente, bem como
a execução do programa. Ao pressioná-lo novamente, a
execução será retomada a partir dessa posição.
Modo automático
Esse botão não é usado no modo Automático.
Como usar o botão Hold-to-run
Esta instrução detalha como usar o botão Hold-to-run no modo de velocidade total manual.
Etapa Ação
3HAC 16590-6 Revisão: A
1.
Pressione o dispositivo de ativação no FlexPendant.
2.
Escolha o modo de execução usando as teclas de função no FlexPendant:
• Iniciar (execução contínua do programa)
• FWD (avanço da execução do programa passo a passo)
• BWD (retrocesso na execução do programa passo a passo)
Você também pode selecionar o modo passo a passo; consulte a seção Executar
instrução por instrução na página 62.
3.
Aguarde a caixa de alerta Hold-to-run.
4.
Pressione o botão Hold-to-run no FlexPendant para iniciar a execução do
programa.
Se pressionar Iniciar, o programa continuará sendo executado enquanto o botão
Hold-to-run estiver pressionado.
Se FWD ou BWD for pressionado, o programa será executado passo a passo
alternativamente liberando e pressionando o botão Hold-to-run.
5.
Se o botão Hold-to-run for liberado, a execução do programa será interrompida.
Se o botão Hold-to-run for pressionado novamente depois de liberado, a execução
do programa será retomada a partir da posição em que foi liberada.
6.
É possível alterar o modo de execução quando o botão Hold-to-run é liberado e em
seguida continuar a execução do programa com o novo modo de execução, apenas
ativando o botão Hold-to-run novamente, isto é, nenhuma caixa de alerta será
exibida.
59
3 FlexPendant
3.2.2.1. Como usar o botão Hold-to-run
Etapa Ação
7.
60
Se o dispositivo de ativação for liberado, intencional ou acidentalmente, será
preciso repetir todo o procedimento para ativar a execução.
3HAC 16590-6 Revisão: A
3 FlexPendant
3.2.2.2. Iniciar e parar a execução
3.2.2.2. Iniciar e parar a execução
Visão geral
É possível iniciar e parar a execução do programa de vários modos, dependendo do modo
operacional.
Iniciar execução
Esta seção detalha como iniciar a execução.
Etapa Ação
Informações
1.
O botão Iniciar está descrito na seção O
que é FlexPendant? na página 56
Para obter as instruções de etapas,
consulte a seção Executar instrução por
instrução na página 62.
As falhas estão descritas no Manual de
solução de problemas - IRC5.
Para realizar uma execução
selecionada, use o botão Iniciar no
conjunto de teclas do botão de hardware
do FlexPendant.
Parar a execução
Esta seção detalha como parar a execução.
Modo
Ação
Informações
Durante a operação como
controle Hold-to-run...
Solte o botão Hold-to-run.
O botão Hold-to-run está
descrito na seção O que é
FlexPendant? na página 56
Durante a operação semo
controle Hold-to-run...
Pressione o botão STOP.
O botão STOP está descrito
na seção O que é
FlexPendant? na página 56
Quando a execução estiver
no modo passo a passo...
O robô irá parar após cada
instrução.
Para executar a próxima
instrução, pressione
novamente FWD ou BWD.
Os botões FWD e BWD estão
descritos na seção O que é
FlexPendant? na página 56
3HAC 16590-6 Revisão: A
61
3 FlexPendant
3.2.2.3. Executar instrução por instrução
3.2.2.3. Executar instrução por instrução
Visão geral
Em todos os modos operacionais, o programa pode avançar ou retroceder passo a passo.
O retrocesso é limitado; consulte Visão geral do RAPID, para obter mais detalhes.
Selecionar modo passo a passo
Esta seção detalha como selecionar o modo passo a passo. A execução pode ocorrer de três
maneiras; avanço total, avanço parcial e movimento-passo.
Etapa Ação
1.
Informações
Selecione o modo passo a passo com o Descrito no Menu Quickset, Modo Passo
menu Quickset.
a Passo na página 270.
Executar
Esta seção detalha como avançar e retroceder.
Para executar...
pressione...
avançar
Botão FWD no FlexPendant
retroceder
Botão BWD no FlexPendant
Limitações do retrocesso
Há algumas restrições para retroceder:
•
Ao retroceder através de uma instruçãoMoveC, a execução não pára no ponto circular.
•
Não é possível retroceder fora de uma instrução IF, FOR, WHILE e TEST.
•
Não é possível retroceder fora de uma rotina quando o seu início é atingido.
•
Existem instruções influenciando o movimento que não podem retroceder
(exemplo,ActUnit, ConfL e PDispOn). Ao tentar retroceder, uma caixa de alerta
informará que isso não é possível.
Comportamento do retrocesso
Ao avançar através do código do programa, um ponteiro do programa indicará a próxima
instrução a ser executada e um ponteiro de movimento indicará a instrução de movimento
sendo realizada pelo robô.
Ao retroceder através do código do programa, o ponteiro do programa indicará a instrução
acima do ponteiro de movimento. Quando o ponteiro do programa indicar uma instrução de
movimento e o ponteiro de movimento indicar outra, o próximo movimento de retrocesso irá
para o destino indicado pelo ponteiro do programa, usando um tipo de movimento e
velocidade indicados pelo ponteiro de movimento.
62
3HAC 16590-6 Revisão: A
3 FlexPendant
3.2.2.3. Executar instrução por instrução
Exemplo de retrocesso
Este exemplo ilustra o comportamento do retrocesso através das instruções de movimento. O
ponteiro do programa e o ponteiro de movimento ajudam a rastrear onde está a execução do
RAPID e onde está o robô.
en0400001204
A
Ponteiro do programa
B
Ponteiro de movimento
C
Destaque do robtarget para onde o robô se move, ou já chegou.
Quando...
...então...
avançar até o robô
chegar no p5
o ponteiro de movimento indicará p5 e o ponteiro do programa
indicará a próxima instrução de movimento (MoveL p6).
pressionar o botão
BWD uma vez
o robô não irá se mover, mas o ponteiro do programa irá para a
instrução anterior (MoveC p3, p4). Isso indica que esta é a
instrução que será executada na próxima vez em que BWD for
pressionado.
pressionar o botão
BWD novamente
o robô irá para p4 de forma linear com a velocidade de v300.
O destino para esse movimento (p4) é obtido na instrução MoveC. O
tipo de movimento (linear) e a velocidade estão na instrução abaixo
MoveL p5).
O ponteiro de movimento indicará p4 e o ponteiro do programa subirá
até MoveL p2.
pressionar o botão
BWD novamente
o robô irá mover-se em círculo, através do p3, para p2 com a
velocidade de v100.
O destino do p2 é obtido na instrução MoveL p2. O tipo de
movimento (circular), o ponto circular (p3) e a velocidade são obtidos
na instrução MoveC.
O ponteiro de movimento indicará p2 e o ponteiro do programa subirá
até MoveL p1.
3HAC 16590-6 Revisão: A
63
3 FlexPendant
3.2.2.3. Executar instrução por instrução
64
Quando...
...então...
pressionar o botão
BWD novamente
o robô irá linearmente para p1 com a velocidade de v200.
O ponteiro de movimento indicará p1 e o ponteiro do programa subirá
até MoveJ p0.
pressionar o botão
FWD uma vez
o robô não irá se mover, mas o ponteiro do programa passará para a
próxima instrução (MoveL p2).
pressionar o botão
FWD novamente
o robô irá para p2 com a velocidade de v200.
3HAC 16590-6 Revisão: A
3 FlexPendant
3.2.3.1. O que acontece ao conectar o FlexPendant?
3.2.3. Conectar e desconectar o FlexPendant
3.2.3.1. O que acontece ao conectar o FlexPendant?
Conectar e desconectar um FlexPendant
Um FlexPendant deverá ser conectado ao controlador quando o sistema estiver ligado.
Um FlexPendant pode ser desconectado do controlador e usado com outro controlador. No
entanto, se um FlexPendant for desconectado de um sistema em funcionamento, o sistema
passará para a parada de emergência. Ao conectar um FlexPendant a outro controlador, o seu
início poderá levar um tempo mais longo do que quando está conectado ao controlador
original, dependendo da versão do software do controlador do robô.
Eventos que ocorrem ao conectar um FlexPendant
Ao conectar o FlexPendant ao módulo de controle, ocorrerá uma série de eventos.
Status
Evento
Nenhum FlexPendant está conectado ao
módulo de controle.
O módulo de controle deve ser alimentado.
Conecte o FlexPendant ao conector no
módulo do controlador.
xx0400000730
Módulos:
• A: Módulo de controle
• B: Módulo de acionamento
FlexPendant conectado.
O controlador e o FlexPendant estão prontos
para começar.
O sistema é iniciado.
Se nenhum sistema estiver presente:
Um aplicativo de reinicialização pode ser
iniciado no FlexPendant.
O aplicativo de reinicialização chama o
módulo de controle e carrega todos os
software necessários para o FlexPendant.
Isso pode levar alguns minutos.
Se um sistema estiver presente:
Os dados salvos no controlador são
carregados. Isso pode levar menos de 60
segundos (não incluindo aplicativos).
O software do FlexPendant foi totalmente
carregado.
O FlexPendant é iniciado e a primeira tela é
exibida; uma mensagem solicitando para
redefinir a parada de emergência causada
pela conexão do FlexPendant.
3HAC 16590-6 Revisão: A
65
3 FlexPendant
3.2.3.1. O que acontece ao conectar o FlexPendant?
66
Status
Evento
Parada de emergência confirmada.
O sistema está pronto para retomar a
operação.
3HAC 16590-6 Revisão: A
3 FlexPendant
3.2.3.2. Conectando um FlexPendant
3.2.3.2. Conectando um FlexPendant
Localização
O conector do FlexPendant está localizado conforme mostrado abaixo.
xx0400000729
A
Conector da tomada do FlexPendant
Procedimento
Etapa Ação
1.
Ilustração
Localize o conector da tomada do
FlexPendant no módulo do
controlador.
xx0400000931
•
3HAC 16590-6 Revisão: A
2.
Conecte o conector do cabo do
FlexPendant.
3.
Aperte o anel da trava do conector
firmemente girando em sentido horário.
O: Conector do FlexPendant
(A22.X1)
67
3 FlexPendant
3.2.3.3. Desconectando um FlexPendant
3.2.3.3. Desconectando um FlexPendant
Desconectando um FlexPendant
Este procedimento detalha como desconectar um FlexPendant.
Etapa Ação
68
1.
Conclua as atividades em andamento que exigem que o FlexPendant esteja
conectado. (Por exemplo, ajustes de trajeto, calibração, alterações no programa.)
2.
Desligue o sistema. Se o sistema não for desligado quando desconectar o
FlexPendant, ele irá para o estado de parada de emergência.
3.
Solte o cabo do conector no sentido anti-horário.
4.
Armazene o FlexPendant de forma segura, afastado de qualquer sistema do robô.
3HAC 16590-6 Revisão: A
3 FlexPendant
3.2.4.1. Usando o teclado virtual
3.2.4. Procedimentos básicos no FlexPendant
3.2.4.1. Usando o teclado virtual
Usando o teclado virtual
O teclado virtualé usado com freqüência para operar o sistema; exemplo, ao digitar nomes de
arquivo ou valores do parâmetro.
O teclado virtual funciona como um teclado comum com o qual é possível colocar o ponto de
inserção, tipo e corrigir erros de digitação. Toque em letras, números e caracteres especiais
para digitar um texto ou valores.
Ilustração do teclado virtual
Esta ilustração mostra o teclado virtual no FlexPendant.
en0300000491
3HAC 16590-6 Revisão: A
69
3 FlexPendant
3.2.4.1. Usando o teclado virtual
Como alterar o ponto de inserção
Toque nas teclas de direção para alterar o ponto de inserção, por exemplo, ao corrigir erros
de digitação.
Se precisar se mover...
toque em...
retroceder
xx0300000492
avançar
xx0300000493
Como excluir
1. Toque na tecla Backspace (topo à direita) para excluir caracteres à esquerda do ponto de
inserção.
xx0300000494
70
3HAC 16590-6 Revisão: A
3 FlexPendant
3.2.4.2. Realizando rolagem e zoom
3.2.4.2. Realizando rolagem e zoom
Visão geral
É possível que todo o conteúdo de uma tela não seja visível ao mesmo tempo. Para ver o
conteúdo inteiro, você pode:
•
Rolar para cima/para baixo (e, algumas vezes, para a esquerda/direita)
•
Ampliar ou reduzir (disponível somente no do editor do programa)
A
B
D
C
E
F
G
H
en0400000685
A
Ampliar (texto maior)
B
Rolar para cima (a altura de uma página)
C
Rolar para cima (a altura de uma linha)
D
Rolar para a esquerda
E
Rolar para a direita
F
Reduzir (texto menor)
G
Rolar para baixo (a altura de uma página)
H
Rolar para baixo (a altura de uma linha)
3HAC 16590-6 Revisão: A
71
3 FlexPendant
3.2.4.3. Aplicativos do processo
3.2.4.3. Aplicativos do processo
Visão geral
Os aplicativos personalizados do processo são iniciados no menu ABB. Cada aplicativo está
listado como um item do menu junto com os modos de exibição do FlexPendant.
Iniciar um aplicativo do processo
Este procedimento descreve como iniciar um aplicativo do processo.
Etapa Ação
1.
Toque no botão ABB para exibir o menu ABB.
Os aplicativos do processo estão listados no menu.
2.
Toque no nome do aplicativo do processo para iniciar.
Comutar entre os aplicativos do processo iniciados
Um aplicativo iniciado possui um botão de ação rápida na barra de tarefas, como nos modos
de exibição do FlexPendant. Toque nos botões para comutar entre os aplicativos e modos de
exibição iniciados.
en0400000768
Os modos de exibição e o aplicativo do processo em funcionamento neste caso são:
72
A
Modo de exibição Explorer do FlexPendant
B
Modo de exibição do editor do programa, módulo BEZ para o robô 1
C
RobotWare Arc, um aplicativo do processo
D
Modo de exibição do painel de controle
3HAC 16590-6 Revisão: A
3 FlexPendant
3.3.1. Visão geral, personalizar o FlexPendant
3.3 Personalizar o FlexPendant
3.3.1. Visão geral, personalizar o FlexPendant
Personalizar
O FlexPendant pode serpersonalizado de vários modos. Como fazer isso está descrito nas
seguintes seções:
Como:
está descrito na seção:
Alterar o idioma usado nas janelas e caixas
de diálogo
Alterar idioma na página 228.
alterar brilho e contraste do visor
Alterar brilho e contraste na página 220.
girar o FlexPendant para uso manual para a Como comutar entre esquerda e direita do
esquerda/direita
FlexPendant manual.
configurar modos de exibição para o início do Configurar o sistema FlexPendant na página
programa e o sistema de autorização do
233.
usuário
calibrar a tela sensível ao toque
Tela sensível ao toque na página 235.
configurar chaves programáveis
Teclas programáveis na página 229.
configurar lista de E/S mais comuns
Configurar E/S mais comuns na página 227.
alterar data e hora
Alterar data e hora na página 226.
3HAC 16590-6 Revisão: A
73
3 FlexPendant
3.3.2. Exibir informações sobre o FlexPendant
3.3.2. Exibir informações sobre o FlexPendant
Exibir informações sobre o FlexPendant
Este procedimento descreve como exibir informações do sistema, tais como sistemas, portas,
opções e a versão do RobotWare instalados no FlexPendant.
Etapa Ação
1.
No menu ABB, toque em Informações do sistema.
2.
Toque para expandir as informações de cada botão.
en0400000968
3.
74
Toque em Propriedades do controlador para exibir Conexões de rede ou
Sistemas instalados.
Toque em Propriedades do sistema para exibir a versão e as opções do
RobotWare ou Opções adicionais.
3HAC 16590-6 Revisão: A
3 FlexPendant
3.4.1.1. FlexPendant Explorer
3.4 menu ABB
3.4.1. FlexPendant Explorer
3.4.1.1. FlexPendant Explorer
Sobre o FlexPendant Explorer
O FlexPendant Explorer e um gerenciador de arquivos, semelhante ao Windows Explorer,
com o qual é possível exibir o sistema de arquivos no controlador. Você também pode
renomear, excluir ou mover arquivos ou pastas.
Ilustração do FlexPendant Explorer
Esta ilustração detalha o FlexPendant Explorer.
en0400001130
Partes do FlexPendant Explorer
A tabela abaixo descreve as partes da ilustração anterior.
Parte Descrição
Função
A
Modo de exibição simples
Toque para ocular o tipo na janela de arquivos
B
Modo de exibição detalhado
Toque para mostrar o tipo na janela de arquivos
C
Caminho
Exibe o caminho do diretório.
D
Menu
Toque para exibir o menu com funções
E
Nova pasta
Toque para criar uma nova pasta na pasta atual.
F
Um nível acima
Toque para ir para a pasta pai
3HAC 16590-6 Revisão: A
75
3 FlexPendant
3.4.1.2. Tratamento de arquivos
3.4.1.2. Tratamento de arquivos
Tratamento e armazenamento de arquivos
Backups, programas, configurações, etc. são salvos como arquivos no sistema do robô. Esses
arquivos são tratados em um aplicativo específico do FlexPendant, como o Editor do
programa, ou com o FlexPendant Explorer.
É possível armazenar arquivos em várias unidades diferentes, ou em dispositivos de memória,
como:
•
Disco rígido do controlador
•
PC portátil
•
Dispositivo USB
•
Outras unidades de rede
Essas unidades são igualmente usadas e estão disponíveis no FlexPendant Explorer ou
quando salvar ou abrir arquivos usando um aplicativo no FlexPendant.
Informações da memória USB
IRC5 é equipado com uma porta USB no módulo do controlador; consulte o capítulo Botões
no FlexController na página 274.
Em geral, uma memória USB é detectada pelo sistema e está pronta para ser usada em poucos
segundos ao se conectar ao hardware. Uma memória USB conectada é automaticamente
detectada durante a partida do sistema.
É possível conectar e desconectar uma memória USB enquanto o sistema está funcionando.
No entanto, a observação das seguintes precauções evitará problemas:
•
Não desconecte uma memória USB imediatamente após a conexão. Aguarde pelo
menos cinco segundos ou até que a memória tenha sido detectada pelo sistema.
•
Não desconecte uma memória USB durante as operações dos arquivos, como salvar
ou copiar arquivos. Muitas memórias USB indicam operações em andamento com um
LED piscando.
•
Não desconecte uma memória USB enquanto o sistema é desligado. Aguarde até
concluir o desligamento.
Observe também as seguintes limitações com memórias USB:
•
Não existe garantia de que há suporte para todas as memórias USB.
•
Algumas memórias USB possuem uma chave de proteção contra gravação. O sistema
não será capaz de detectar se uma operação do arquivo falhar devido a essa chave.
Informações relacionadas
Para obter mais informações sobre como solucionar problemas, consulte Manual de solução
de problemas - IRC5.
76
3HAC 16590-6 Revisão: A
3 FlexPendant
3.4.2.1. Entradas e saídas, E/S
3.4.2. Entradas e saídas
3.4.2.1. Entradas e saídas, E/S
Visão geral
As propriedades do sinal E/S são usadas para exibir os sinais de entrada e saída e seus valores.
Os sinais são configurados com os parâmetros do sistema; consulte a seção Configuração dos
parâmetros do sistema na página 223.
Exibindo sinais
Esta seção detalha como exibir as propriedades do sinal.
Etapa Ação
1.
No menu ABB, toque em Entradas e saídas.
Aparecerá a lista dos sinais de E/S mais comuns.
2.
Toque em Exibir para alterar a seleção de sinais na lista.
3.
Toque para selecionar um sinal.
4.
Toque em Propriedades para consultar as configurações do sinal. Depois, toque
em Fechar para retornar à lista.
en0400000770
O que é um sinal?
Um sinal de E/S é a representação lógica do software de um sinal de E/S localizado em uma
unidade fieldbus, que está conectada a um fieldbus no controlador.
Ao especificar um sinal, cria-se uma representação lógica do sinal real de E/S. A
configuração do sinal define os parâmetros do sistema específicos para o sinal que controlará
o seu comportamento.
3HAC 16590-6 Revisão: A
77
3 FlexPendant
3.4.2.2. Simular e alterar valor do sinal
3.4.2.2. Simular e alterar valor do sinal
Simular e alterar valor do sinal
Um sinal pode passar a ser um sinal simulado e o seu valor, alterado. Mais informações sobre
como alterar as propriedades do sinal estão descritas na seção Painel de Controle, Configurar
E/S mais comuns na página 227.
Etapa Ação
78
1.
No menu ABB, toque em E/S.
Aparecerá uma lista dos sinais mais comuns. Consulte a seção Configurar E/S mais
comuns na página 227.
2.
Toque em um sinal.
3.
Toque em Simular para mudar o sinal para um sinal simulado.
Toque em Remover Simulação para remover a simulação do sinal.
4.
Toque em 123... para alterar o valor do sinal.
Aparecerá o teclado numérico virtual. Digite o novo valor e toque em OK.
3HAC 16590-6 Revisão: A
3 FlexPendant
3.4.2.3. Exibir um grupo de sinais
3.4.2.3. Exibir um grupo de sinais
Exibir um grupo de sinais
Esta seção detalha como exibir um grupo de sinais.
Etapa Ação
3HAC 16590-6 Revisão: A
1.
No menu ABB, toque em E/S.
Aparecerá uma lista dos sinais mais comuns. Consulte a seção Configurar E/S mais
comuns na página 227.
2.
No menu Exibir, toque em Grupos.
3.
Toque no nome do grupo de sinais que aparece na lista e, depois, toque em
Propriedades. Ou toque duas vezes no nome do grupo de sinais.
As propriedades do grupo de sinais serão exibidas.
79
3 FlexPendant
3.4.2.4. Sinais de E/S de segurança
3.4.2.4. Sinais de E/S de segurança
Geral
No formulário básico e padrão do controlador, determinados sinais de E/S possuem funções
específicas de segurança. Esses sinais estão listados abaixo junto com uma breve descrição.
Como acessar os sinais através do FlexPendant está detalhado no Manual do Operador, IRC5
com FlexPendant.
Sinais de E/S de segurança
A lista abaixo contém os sinais de E/S de segurança como são usados pelo sistema padrão.
Nome do
sinal
80
Descrição
Condição do
valor de bit
De - Para
ES1
Cadeia 1 da parada de 1 = Cadeia fechada
emergência
Do painel para o computador
principal
ES2
Cadeia 2 da parada de 1 = Cadeia fechada
emergência
Do painel para o computador
principal
SOFTESI
Parada de emergência 1 = Parada suave
suave
ativada
Do painel para o computador
principal
EN1
Ativando a cadeia 1 do 1 = Ativado
dispositivo 1 e 2
Do painel para o computador
principal
EN2
Ativando a cadeia 2 do 1 = Ativado
dispositivo 1 e 2
Do painel para o computador
principal
AUTO1
Cadeia 1 do seletor do 1 = Auto selecionado Do painel para o computador
modo de operação
principal
AUTO2
Cadeia 2 do seletor do 1 = Auto selecionado Do painel para o computador
modo de operação
principal
MAN1
Cadeia 1 do seletor do 1 = MAN selecionado Do painel para o computador
modo operação
principal
MANFS1
Cadeia 1 do seletor do 1 = Velocidade total
modo de operação
man. selecionado
MAN2
Cadeia 2 do seletor do 1 = MAN selecionado Do painel para o computador
modo de operação
principal
MANFS2
Cadeia 2 do seletor do 1 = Velocidade total
modo de operação
man. selecionado
Do painel para o computador
principal
USERDOOV
LD
Sobrecarga, usuário
SD
1 = Erro, 0 = OK
Do painel para o computador
principal
MONPB
Botão de pressão
Motors On
1 = Botão de pressão Do painel para o computador
pressionado
principal
AS1
Cadeia 1 da parada
automática
1 = Cadeia fechada
Do painel para o computador
principal
AS2
Cadeia 2 da parada
automática
1 = Cadeia fechada
Do painel para o computador
principal
SOFTASI
Parada automática
suave
1 = Parada suave
ativada
Do painel para o computador
principal
GS1
Cadeia 1 da parada
geral
1 = Cadeia fechada
Do painel para o computador
principal
Do painel para o computador
principal
3HAC 16590-6 Revisão: A
3 FlexPendant
3.4.2.4. Sinais de E/S de segurança
Nome do
sinal
Descrição
Condição do
valor de bit
De - Para
GS2
Cadeia 2 da parada
geral
1 = Cadeia fechada
Do painel para o computador
principal
SOFTGSI
Parada geral suave
1 = Parada suave
ativada
Do painel para o computador
principal
SUPES1
Cadeia 1 da parada
superior
1 = Cadeia fechada
Do painel para o computador
principal
SUPES2
Cadeia 2 da parada
superior
1 = Cadeia fechada
Do painel para o computador
principal
SOFTSSI
Parada superior suave 1 = Parada suave
ativada
Do painel para o computador
principal
CH1
Todas as chaves
1 = Cadeia fechada
funcionando na cadeia
1 estão fechadas
Do painel para o computador
principal
CH2
Todas as chaves
1 = Cadeia fechada
funcionando na cadeia
2 estão fechadas
Do painel para o computador
principal
ENABLE1
Ativar no CP (retornar) 1 = Ativar, 0 =
Do painel para o computador
interromper cadeia 1 principal
ENABLE2_1
Ativar no CAX1
1 = Ativar, 0 =
Do painel para o computador
interromper cadeia 2 principal
ENABLE2_2
Ativar no AXC2
1 = Ativar, 0 =
Do painel para o computador
interromper cadeia 2 principal
ENABLE2_3
Ativar no AXC3
1 = Ativar, 0 =
Do painel para o computador
interromper cadeia 2 principal
ENABLE2_4
Ativar no AXC4
1 = Ativar, 0 =
Do painel para o computador
interromper cadeia 2 principal
PANFAN
Superv. de ventilador 1 = OK, 0 = Erro
no Módulo de controle
Do painel para o computador
principal
PANEL24OV
LD
Sobrecarga, painel
24V
1 = Erro, 0 = OK
Do painel para o computador
principal
DRVOVLD
Sobrecarga, módulos
de unidades
1 = Erro, 0 = OK
Do painel para o computador
principal
USERDI1
Entrada 1 com
finalidade geral
1 = Nível de entrada
alto
Do painel para o computador
principal
USERDI2
Entrada 2 com
finalidade geral
1 = Nível de entrada
alto
Do painel para o computador
principal
USERDI3
Entrada 3 com
finalidade geral
1 = Nível de entrada
alto
Do painel para o computador
principal
USERDI4
Entrada 4 com
finalidade geral
1 = Nível de entrada
alto
Do painel para o computador
principal
USERDI5
Entrada 5 com
finalidade geral
1 = Nível de entrada
alto
Do painel para o computador
principal
USERDI6
Entrada 6 com
finalidade geral
1 = Nível de entrada
alto
Do painel para o computador
principal
USERDI7
Entrada 7 com
finalidade geral
1 = Nível de entrada
alto
Do painel para o computador
principal
USERDI8
Entrada 8 com
finalidade geral
1 = Nível de entrada
alto
Do painel para o computador
principal
3HAC 16590-6 Revisão: A
81
3 FlexPendant
3.4.2.4. Sinais de E/S de segurança
Nome do
sinal
82
Descrição
Condição do
valor de bit
De - Para
DRV1LIM1
Retornar da cadeia 1
depois das chaves de
limite
1 = Cadeia 1 fechada Do computador de eixo para
o computador principal
DRV1LIM2
Retornar da cadeia 2
depois das chaves de
limite
1 = Cadeia 2 fechada Do computador de eixo para
o computador principal
DRV1K1
Cadeia 1 de retorno do 1 = K1 fechado
contator K1
Do computador de eixo para
o computador principal
DRV1K2
Cadeia 2 de retorno do 1 = K2 fechado
contator K2
Do computador de eixo para
o computador principal
DRV1EXTCO Contatores externos
NT
fechados
1 = Contatores
fechados
Do computador de eixo para
o computador principal
DRV1PANCH Tensão motriz para
1
contator-bobina 1
1 = Tensão aplicada
Do computador de eixo para
o computador principal
DRV1PANCH Tensão motriz para
2
contator-bobina 2
1 = Tensão aplicada
Do computador de eixo para
o computador principal
DRV1SPEED Retornar do modo op.
selecionado
0 = Baixa velocidade Do computador de eixo para
no modo Man.
o computador principal
DRV1TEST1
Foi detectada uma
Alternado
inclinação na cadeia 1
em funcionamento
Do computador de eixo para
o computador principal
DRV1TEST2
Foi detectada uma
Alternado
inclinação na cadeia 2
em funcionamento
Do computador de eixo para
o computador principal
SOFTESO
Parada de emergência 1 = Definir parada de Do computador principal
suave
emergência suave
para o painel
SOFTASO
Parada automática
suave
1 = Definir parada
automática suave
Do computador principal
para o painel
SOFTGSO
Parada geral suave
1 = Definir parada
geral suave
Do computador principal
para o painel
SOFTSSO
Parada superior suave 1 = Definir parada de Do computador principal
emergência superior para o painel
suave
MOTLMP
Luz do Motors On
1 = Luz acesa
ENABLE1
Enable1 do CP
1 = Ativar, 0 =
Do computador principal
interromper cadeia 1 para o painel
TESTEN1
Teste de Enable1
1 = Iniciar teste
USERDO1
Saída 1 com finalidade 1 = Definir nível de
geral
saída alto
Do computador principal
para o painel
USERDO2
Saída 2 com finalidade 1 = Definir nível de
geral
saída alto
Do computador principal
para o painel
USERDO3
Saída 3 com finalidade 1 = Definir nível de
geral
saída alto
Do computador principal
para o painel
USERDO4
Saída 4 com finalidade 1 = Definir nível de
geral
saída alto
Do computador principal
para o painel
USERDO5
Saída 5 com finalidade 1 = Definir nível de
geral
saída alto
Do computador principal
para o painel
Do computador principal
para o painel
Do computador principal
para o painel
3HAC 16590-6 Revisão: A
3 FlexPendant
3.4.2.4. Sinais de E/S de segurança
Nome do
sinal
Descrição
Condição do
valor de bit
De - Para
USERDO6
Saída 6 com finalidade 1 = Definir nível de
geral
saída alto
Do computador principal
para o painel
USERDO7
Saída 7 com finalidade 1 = Definir nível de
geral
saída alto
Do computador principal
para o painel
USERDO8
Saída 8 com finalidade 1 = Definir nível de
geral
saída alto
Do computador principal
para o painel
DRV1CHAIN
1
Sinal para circuito de
intertravamento
1 = Fechar cadeia 1
Do computador principal
para o computador de eixo 1
DRV1CHAIN
2
Sinal para circuito de
intertravamento
1 = Fechar cadeia 2
Do computador principal
para o computador de eixo 1
1 = Liberar freio
Do computador principal
para o computador de eixo 1
DRV1BRAKE Sinal para bobina de
liberação de freio
3HAC 16590-6 Revisão: A
83
3 FlexPendant
3.4.3.1. Introdução à manobra
3.4.3. Manobra
3.4.3.1. Introdução à manobra
O que é manobra?
Manobraré posicionar ou mover manualmente robôs ou eixos externos com o joystick do
FlexPendant.
Quando posso manobrar?
A manobra funciona no modo Manual. A manobra é possível independentemente do modo
de exibição usado no FlexPendant; no entanto, ela não é possível durante a execução do
programa.
Sobre os modos de movimento e robôs
O modo de movimento e/ou o sistema de coordenadas selecionado determina o movimento
do robô.
No modo de movimento linear, o ponto central da ferramenta se move ao longo de linhas retas
no espaço, no estilo "mover do ponto A para o ponto B". O ponto central da ferramenta se
move na direção dos eixos do sistema de coordenadas selecionado.
O modo eixo por eixo move um eixo por vez. Por isso, é difícil prever como o ponto central
da ferramenta irá se mover.
Sobre modos de movimento e eixos adicionais
A manobra de eixos adicionais pode ser apenas no modo eixo por eixo. Um eixo adicional
pode ser projetado para algum tipo de movimento linear ou rotacional (angular). O
movimento linear é empregado em transportadores e o rotacional, em muitos tipos de
manipuladores de peças.
Os eixos adicionais não são afetados pelo sistema de coordenadas selecionado.
Sobre os sistemas de coordenadas
Será muito fácil colocar um pino em um orifício com um agarrador, no sistema de
coordenadas de ferramenta, se uma das coordenadas desse sistema estiver em paralelo ao
orifício. Executar a mesma tarefa no sistema de coordenadas da base pode exigir manobra nas
coordenadas x, y e z, tornando a precisão muito más difícil.
A seleção dos sistemas de coordenadas apropriados a serem manobrados facilitará essa ação,
porém não existem respostas simples ou exclusivas em relação ao sistema de coordenadas a
ser escolhido.
Um determinado sistema de coordenadas permitirá mover o ponto central da ferramenta até
a posição de destino com menos movimentos do joystick do que um outro.
Condições como limitações de espaço, obstáculos ou o tamanho físico de um objeto de
trabalho ou ferramenta podem servir como orientação para uma melhor decisão.
Saiba mais sobre sistemas de coordenadas na seção O que é um sistema de coordenadas? na
página 301.
84
3HAC 16590-6 Revisão: A
3 FlexPendant
3.4.3.2. Manobras coordenadas
3.4.3.2. Manobras coordenadas
Coordenação
Um robô coordenado para um objeto de trabalho seguirá os movimentos desse objeto.
Manobras coordenadas
Se a unidade mecânica que movimenta o objeto de trabalho for manobrada, qualquer robô que
for coordenado no momento com esse objeto irá se mover para manter a sua posição relativa
ao objeto.
Configurar uma coordenação
Etapa Ação
Informações
1.
Selecione o robô a ser coordenado com Consulte Selecionar unidade mecânica
uma outra unidade mecânica.
na página 89.
2.
Defina Sistema de coordenadas para
Objeto de Trabalho.
3.
Defina Objeto de trabalho para o objeto Consulte Selecionar ferramenta, objeto
de trabalho movido pela outra unidade
de trabalho e carga na página 103.
mecânica.
4.
Selecione a unidade mecânica que
movimenta o objeto de trabalho.
Consulte Manobrar nas coordenadas do
objeto de trabalho na página 99.
Qualquer manobra, enquanto essa
unidade mecânica estiver selecionada,
também afetará o robô que estiver
coordenado a ela.
Coordenar robôs
A coordenação de robôs, para quando manobrar um robô o outro possa acompanhá-lo, exige
a opção MultiMove.
3HAC 16590-6 Revisão: A
85
3 FlexPendant
3.4.3.3. Restrições para manobrar
3.4.3.3. Restrições para manobrar
Manobrar eixos adicionais
A manobra de eixos adicionais pode ser apenas no modo eixo por eixo. Consulte Application
manual - Additional axes.
Manobrar unidades mecânicas não calibradas
A manobra de unidades mecânicas não calibradas pode ser apenas no modo eixo por eixo. A
sua área de trabalho não será verificada.
Se a unidade mecânica não estiver calibrada, aparecerá o texto "Unidade não calibrada" na
área Posição da janela Manobrar.
CUIDADO!
As unidades mecânicas, cuja área de trabalho não seja controlada pelo sistema do robô,
poderão ser colocadas em posições de perigo. As paradas mecânicas devem ser usadas e
configuradas para evitar situações de perigo ao equipamento ou às pessoas.
Manobrar eixos do robô em modo independente
Não é possível manobrar eixos no modo independente. É preciso retorná-los para o modo
normal para realizar essa ação. Consulte o Application manual - Motion functions and events,
para obter detalhes.
Manobrar enquanto usa zonas mundiais
Com a opção Zonas mundiais instalada, as zonas definidas limitarão o movimento durante a
manobra. Consulte o Application manual - Motion functions and events, para obter detalhes.
Manobrar com cargas de eixo não definidas
Se o equipamento for montado sobre algum eixo do robô, será preciso definir as cargas dos
eixos. Caso contrário, poderão ocorrer erros de sobrecarga durante a manobra.
Como definir cargas de eixo está descrito no Manual do Produto que acompanha o robô.
Manobrar com ferramenta ou peso de carga não definido
Se o peso das ferramentas e cargas não for definido, poderão ocorrer erros de sobrecarga
durante a manobra. As cargas para eixos adicionais controlados por software específico
(modelos dinâmicos) podem ser definidas somente na programação.
86
3HAC 16590-6 Revisão: A
3 FlexPendant
3.4.3.4. Janela Manobrar
3.4.3.4. Janela Manobrar
Visão geral
As funções de Manobrar estão reunidas em uma estrutura na janelaManobrar. As funções de
uso mais comum estão disponíveis no menu Quickset.
Menu Manobrar
A ilustração mostra as principais funções disponíveis no menu Manobrar:
en0400000654
A
Seleção da unidade mecânica. Como executar isso está detalhado na seção
Selecionar unidade mecânica na página 89.
B
Precisão absoluta: Off é a informação padrão no campo. Se o robô possuir a opção
Precisão absoluta, então Precisão absoluta: On será exibida.
C
Seleção do modo de Movimento. Como executar isso está detalhado na seção
Selecionar modo de movimento na página 91.
D
Seleção do Sistema de coordenadas. Como executar isso está detalhado nas seções
Manobrar nas coordenadas da base na página 96, Manobrar nas coordenadas
mundiais na página 97, Manobrar nas coordenadas do objeto de trabalho na página
99 ou Manobrar nas coordenadas da ferramenta na página 101.
E
Seleção de ferramentas. Como executar isso está detalhado na seção Selecionar
ferramenta, objeto de trabalho e carga na página 103.
F
Seleção de objeto de trabalho. Como executar isso está detalhado na seção
Selecionar ferramenta, objeto de trabalho e carga na página 103.
G
Seleção de carga. Como executar isso está detalhado na seção Selecionar
ferramenta, objeto de trabalho e carga na página 103.
H
Seleção das direções de travamento do joystick. Como executar isso está detalhado
na seção Travar o joystick em direções específicas na página 128.
3HAC 16590-6 Revisão: A
87
3 FlexPendant
3.4.3.4. Janela Manobrar
88
J
Seleção de incrementos do movimento. Como executar isso está detalhado na seção
Movimento incremental para posicionamento preciso na página 130.
K
Posição de cada eixo em relação ao sistema de coordenadas selecionado.
L
Formato da posição, descrito na seção Como ler a posição exata na página 132.
M
Direções do joystick, dependendo da configuração no modo de Movimento.
Consulte a seção Selecionar modo de movimento na página 91.
3HAC 16590-6 Revisão: A
3 FlexPendant
3.4.3.5. Selecionar unidade mecânica
3.4.3.5. Selecionar unidade mecânica
Por que selecionar uma unidade mecânica?
O sistema de robô pode compreender mais de um robô. Também podem existir outras
unidades mecânicas, tais como manipuladores de peças ou eixos adicionais montados no robô
que também podem ser manobrados.
Se o seu sistema possuir um único robô sem eixos adicionais, então não será preciso
selecionar uma unidade mecânica.
Identificar unidades mecânicas
Cada unidade mecânica que pode ser manobrada está representada na lista de unidades
mecânicas. O nome das unidades está definido na configuração do sistema. Cada unidade
também possui um símbolo usado na barra de status; consulte a seção Barra de status na
página 260.
Consulte a documentação da sua fábrica ou célula para verificar quais unidades mecânicas
estão disponíveis no seu sistema de robô.
Selecionar unidade mecânica
Este procedimento descreve como selecionar uma unidade mecânica a ser manobrada.
Etapa Ação
1.
No menu ABB, toque em Manobrar, para exibir as propriedades dessa ação.
2.
Toque em Unidade Mecânica.
en0400000653
Aparecerá uma lista de unidades mecânicas disponíveis.
3HAC 16590-6 Revisão: A
89
3 FlexPendant
3.4.3.5. Selecionar unidade mecânica
Etapa Ação
3.
Toque na unidade mecânica a ser manobrada e, depois, toque em OK.
A unidade mecânica selecionada será usada até que outra seja escolhida, mesmo
que a janela Manobrar seja fechada.
DICA!
Use o menu QuickSet para comutar mais rapidamente entre as unidades mecânicas.
Como se aplicam as propriedades da manobra
As alterações realizadas às propriedades da manobra afetam apenas a unidade mecânica
selecionada no momento.
Todas as propriedades dessa ação serão salvas e restauradas ao retornar para a manobra dessa
unidade mecânica.
90
3HAC 16590-6 Revisão: A
3 FlexPendant
3.4.3.6. Selecionar modo de movimento
3.4.3.6. Selecionar modo de movimento
Visão geral
A área Direções do joystick mostra como os eixos do joystick correspondem aos eixos do
sistema de coordenadas selecionado.
CUIDADO!
As propriedades de Direções não devem mostrar a direção na qual a unidade mecânica irá se
mover. Sempre tente a manobra usando movimentos curtos do joystick para aprender as
direções reais da unidade mecânica.
Selecionar modo de movimento
Este procedimento descreve como selecionar o modo de movimento.
Etapa Ação
Informação
1.
Toque em ABB, depois em Manobrar
para exibir o menu Manobrar.
2.
Toque no modo de Movimento.
3.
Toque no modo desejado e em OK.
O significado das direções do joystick
aparecerá em Direção do joystick,
depois de fazer a seleção.
Direções do joystick
O significado das direções do joystickdepende do modo de movimento selecionado. Estes
estão disponíveis:
Modo de
movimento
Ilustração do joystick
Linear
Descrição
O modo Linear está descrito na
seção Definir a orientação da
ferramenta na página 93.
en0400001131
Eixos 1-3
(padrão para robôs)
O modo Eixos 1-3 est_escrito na
seção Manobrar eixo por eixo na
página 94.
en0300000536
Eixos 4-6
O modo Eixos 4-6 est_escrito na
seção Manobrar eixo por eixo na
página 94.
en0300000537
3HAC 16590-6 Revisão: A
91
3 FlexPendant
3.4.3.6. Selecionar modo de movimento
Modo de
movimento
Ilustração do joystick
Reorientar
Descrição
O modo Reorientar está descrito
na seção Definir a orientação da
ferramenta na página 93.
en0400001131
92
3HAC 16590-6 Revisão: A
3 FlexPendant
3.4.3.7. Definir a orientação da ferramenta
3.4.3.7. Definir a orientação da ferramenta
Exemplos de uso
Ferramentas para soldar, polir e distribuir devem ter orientação em ângulo particular para a
peça de modo a obter o melhor resultado. Também é preciso configurar o ângulo para
perfurar, retificar ou serrar.
Na maioria dos casos, a orientação da ferramenta é definida ao manobrar o ponto central da
ferramenta, em uma posição específica, por exemplo, o ponto inicial para uma operação da
ferramenta. Depois de definir a orientação da ferramenta, continue a manobra linear para
concluir o trajeto e a operação proposta.
Definição
A orientação da ferramentaé relativa ao sistema de coordenadas selecionado no momento. No
entanto, partindo de uma perspectiva do usuário, isso não é visível.
Definir a orientação da ferramenta
Etapa Ação
1.
No menu ABB, toque em Manobrar, para exibir as propriedades dessa ação.
2.
Toque em Modo de Movimento, depois em Reorientar seguido por OK.
3.
Se ainda não foi feita a seleção, selecione a ferramenta adequada seguindo o
procedimento em Selecionar ferramenta, objeto de trabalho e carga na página 103.
4.
Pressione e mantenha pressionado o dispositivo de ativação para ativar os motores
da unidade mecânica.
5.
Mova o joystick e as alterações de orientação da ferramenta.
6.
Quando terminar, toque em Modo de Movimento, depois em Linear seguido por
OK, para continuar a manobra no sistema de coordenadas selecionado.
DICA!
Use o menu QuickSet para selecionar mais rapidamente o modo de manobra.
3HAC 16590-6 Revisão: A
93
3 FlexPendant
3.4.3.8. Manobrar eixo por eixo
3.4.3.8. Manobrar eixo por eixo
Exemplos de uso
Use a manobra eixo por eixo quando precisar:
•
retirar a unidade mecânica de posições de perigo.
•
retirar um robô de singularidades.
•
posicionar os eixos de um robô para calibração.
CUIDADO!
A orientação de toda ferramenta montada será afetada por este procedimento. Se a orientação
resultante for importante, execute o procedimento descrito em Definir a orientação da
ferramenta na página 93, quando terminar.
Selecionar eixos para movimentar-se
Etapa Ação
1.
No menu ABB, toque em Manobrar, para exibir as propriedades dessa ação.
2.
Toque em Modo de Movimento, depois selecione os eixos apropriados; consulte a
descrição em Eixos e direções do joystick na página 94.
3.
Toque em OK para concluir.
Eixos e direções do joystick
Os seis eixos regulares de um manipulador genérico podem ser manobrados manualmente
usando as três dimensões do joystick, de acordo com o especificado abaixo.
Consulte a documentação da sua fábrica ou célula para determinar a orientação física de eixos
externos.
A ilustração mostra os modelos de movimento dos eixos do manipulador.
94
3HAC 16590-6 Revisão: A
3 FlexPendant
3.4.3.8. Manobrar eixo por eixo
xx0300000520
Se desejar se
mover...
...toque em...
...para as direções do joystick...
eixos 1, 2 ou 3
en0300000534
en0300000536
eixos 4, 5 ou 6
en0300000535
3HAC 16590-6 Revisão: A
en0300000537
95
3 FlexPendant
3.4.3.9. Manobrar nas coordenadas da base
3.4.3.9. Manobrar nas coordenadas da base
Definição de coordenadas da base
xx0300000495
Manobrar nas coordenadas da base
Etapa Ação
1.
No menu ABB, toque em Manobrar, para exibir as propriedades dessa ação.
2.
Toque em Modo de Movimento, depois em Linear seguido por OK.
Este passo não será necessário se o movimento linear foi selecionado
anteriormente.
3.
Toque em Sistema de Coordenadas, depois em Base seguido por OK.
4.
Pressione e mantenha pressionado o dispositivo de ativação para ativar os motores
do manipulador.
5.
Mova o joystick e a unidade mecânica acompanhará o movimento.
DICA!
Use o menu QuickSet para selecionar mais rapidamente o modo de manobra.
96
3HAC 16590-6 Revisão: A
3 FlexPendant
3.4.3.10. Manobrar nas coordenadas mundiais
3.4.3.10. Manobrar nas coordenadas mundiais
Exemplos de uso
Por exemplo, você possui dois robôs: um montado no chão e outro invertido. O sistema de
coordenadas da base para o robô invertido deve estar virado para baixo.
Se a manobra estiver no sistema de coordenadas da base para o robô invertido, será muito
difícil prever os movimentos. Em vez disso, escolha o sistema compartilhado de coordenadas
mundiais.
Definição de coordenadas mundiais
en0300000496
A
Sistema de coordenadas da base
B
Sistema de coordenadas mundiais
C
Sistema de coordenadas da base
3HAC 16590-6 Revisão: A
97
3 FlexPendant
3.4.3.10. Manobrar nas coordenadas mundiais
Manobrar nas coordenadas mundiais
Etapa Ação
1.
No menu ABB, toque em Manobrar, para exibir as propriedades dessa ação.
2.
Toque em Modo de Movimento, depois em Linear seguido por OK.
Este passo não será necessário se o movimento linear foi selecionado
anteriormente.
3.
Toque em Sistema de coordenadas, depois em Mundial seguido por OK.
4.
Pressione e mantenha pressionado o dispositivo de ativação para ativar os motores
do manipulador.
5.
Mova o joystick e a unidade mecânica acompanhará o movimento.
DICA!
Use o menu QuickSet para selecionar mais rapidamente o modo de manobra.
98
3HAC 16590-6 Revisão: A
3 FlexPendant
3.4.3.11. Manobrar nas coordenadas do objeto de trabalho
3.4.3.11. Manobrar nas coordenadas do objeto de trabalho
Exemplos de uso
Por exemplo, você está determinando as posições de uma série de orifícios a serem perfurados
na borda do objeto de trabalho.
Você está criando uma solda entre duas paredes em uma caixa.
Definição das coordenadas do objeto de trabalho
en0300000498
A
Sistema de coordenadas do usuário
B
Estrutura mundial
C
Sistema de coordenadas do objeto de trabalho
D
Sistema de coordenadas do objeto de trabalho
Manobrar nas coordenadas do objeto de trabalho
Etapa Ação
3HAC 16590-6 Revisão: A
1.
No menu ABB, toque em Manobrar, para exibir as propriedades dessa ação.
2.
Toque em Modo de Movimento, depois em Linear seguido por OK.
Isso não será necessário se o movimento linear foi selecionado anteriormente.
3.
Toque em Objeto de trabalho para selecionar o objeto de trabalho.
4.
Toque em Ferramenta para selecionar a ferramenta.
5.
Toque em Carga para selecionar a carga.
6.
Toque em Sistema de coordenadas, depois em Objeto de Trabalho seguido por
OK.
7.
Pressione e mantenha pressionado o dispositivo de ativação para ativar os motores
do manipulador.
8.
Mova o joystick e a unidade mecânica acompanhará o movimento.
99
3 FlexPendant
3.4.3.11. Manobrar nas coordenadas do objeto de trabalho
DICA!
Use o menu QuickSet para selecionar mais rapidamente o modo de manobra.
100
3HAC 16590-6 Revisão: A
3 FlexPendant
3.4.3.12. Manobrar nas coordenadas da ferramenta
3.4.3.12. Manobrar nas coordenadas da ferramenta
Exemplos de uso
Use o sistema de coordenadas da ferramenta quando precisar programar ou ajustar operações
para filetar, perfurar, retificar ou serrar.
Manobrar com uma ferramenta fixa
Se o sistema de robô usar ferramentas fixas, será preciso selecionar a ferramenta correta e o
objeto de trabalho correto (preso pelo robô) para manobrar nas coordenadas da ferramenta.
O sistema de coordenadas da ferramenta é definido pela posição e orientação da ferramenta
fixa e ele está fixo no espaço. Para realizar as operações pretendidas, mova o objeto de
trabalho. Dessa forma, as posições padrão ser expressas no sistema de coordenadas da
ferramenta.
Definição das coordenadas da ferramenta
en0300000497
3HAC 16590-6 Revisão: A
101
3 FlexPendant
3.4.3.12. Manobrar nas coordenadas da ferramenta
Manobrar nas coordenadas da ferramenta
Etapa Ação
1.
No menu ABB, toque em Manobrar, para exibir as propriedades dessa ação.
2.
Toque em Modo de Movimento, depois em Linear seguido por OK.
Este passo não será necessário se o movimento linear foi selecionado
anteriormente.
3.
Selecione a ferramenta correta e, se usar uma ferramenta fixa, o objeto de trabalho
correto, seguindo o procedimento em Selecionar ferramenta, objeto de trabalho e
carga na página 103.
Este passo não será necessário se a ferramenta e/ou o objeto de trabalho foi
selecionado anteriormente.
4.
Toque em Sistema de Coordenadas, depois em Ferramenta seguido por OK.
5.
Pressione e mantenha pressionado o dispositivo de ativação para ativar os motores
da unidade mecânica.
6.
Mova o joystick e a unidade mecânica acompanhará o movimento.
DICA!
Use o menu QuickSet para selecionar mais rapidamente o modo de manobra.
102
3HAC 16590-6 Revisão: A
3 FlexPendant
3.4.3.13. Selecionar ferramenta, objeto de trabalho e carga
3.4.3.13. Selecionar ferramenta, objeto de trabalho e carga
Visão geral
Sempre é importante escolher a ferramenta, o objeto de trabalho ou a carga correta. Isso é
totalmente vital ao criar um programa manobrando para as posições de destino.
Uma falha nesse procedimento muito provavelmente resultará em erros de sobrecarga e/ou
posicionamento incorreto quando manobrar ou executar o programa na produção.
Selecionar ferramenta, objeto de trabalho e carga
Etapa Ação
3HAC 16590-6 Revisão: A
1.
No menu ABB, selecione Manobrar, para exibir as propriedades dessa ação.
2.
Toque em Ferramenta, Objeto de trabalho ou Carga para exibir as listas de
ferramentas, objetos de trabalho ou cargas disponíveis.
3.
Toque na ferramenta, objeto de trabalho ou carga escolhida e, depois, em OK.
103
3 FlexPendant
3.4.3.14. Criar uma ferramenta
3.4.3.14. Criar uma ferramenta
O que acontece ao criar uma ferramenta?
Uma variável do tipotooldata é criada. O nome da variável será o nome da ferramenta.
DICA!
Deseja saber mais sobre esse tipo de dados?
Isso está descrito na Parte 2 do Manual de referência do RAPID, Funções e tipos de dados.
Criar uma ferramenta
O ponto central da ferramenta será definido como sendo o ponto central do flange de
montagem do robô e com a orientação do flange de montagem.
A
en0400000779
A
Ponto central da ferramenta, TCP
Etapa Ação
104
1.
No menu ABB, toque em Manobrar.
2.
Toque em Ferramenta para exibir a lista de ferramentas disponíveis.
3HAC 16590-6 Revisão: A
3 FlexPendant
3.4.3.14. Criar uma ferramenta
Etapa Ação
3.
Toque em Novo... para criar uma ferramenta nova.
en0300000544
Digite valores em cada campo.
3HAC 16590-6 Revisão: A
4.
Toque em ... à direita do Nome para definir o nome com o teclado virtual.
5.
Toque no menu Escopo para definir a acessibilidade da ferramenta. Selecione:
• Global
• Local
• Tarefa
6.
Toque no menu Tipo de armazenamento para selecionar o tipo de memória usada
para a ferramenta. Selecione:
• Persistente se a ferramenta for persistente. NOTA! Sempre use constante
para ferramentas!
• Variável se a ferramenta for variável
• Constante se a ferramenta for constante
7.
Toque no menu Módulo para especificar um módulo. As opções disponíveis
dependem da configuração. Por exemplo:
• Calpend
• Módulo principal
• Usuário
• ...
8.
Toque no menu Rotina para especificar uma rotina. As opções disponíveis
dependem da configuração. Por exemplo:
• Principal
• Nenhum
• ...
105
3 FlexPendant
3.4.3.14. Criar uma ferramenta
Etapa Ação
9.
Para criar uma matriz de ferramentas, toque no menu Dimensão e defina o número
de dimensões na matriz, 1-3.
• 1
• 2
• 3
• Nenhum
Depois, toque em ... para definir o Tamanho dos eixos da matriz.
As matrizes estão descritas na seção O que é uma matriz de dados? na página 311
10. Toque em OK.
106
3HAC 16590-6 Revisão: A
3 FlexPendant
3.4.3.15. Editar a declaração da ferramenta
3.4.3.15. Editar a declaração da ferramenta
Visão geral
Use a declaração para alterar a maneira de uso da variável da ferramenta nos módulos do
programa.
Exibir a declaração da ferramenta
Etapa Ação
1.
No menu ABB, toque em Manobrar.
2.
Toque em Ferramenta para exibir a lista de ferramentas disponíveis.
3.
Toque e mantenha o toque na ferramenta cuja definição deseja editar.
Aparecerá um menu.
• Alterar declaração
• Alterar valor
• Excluir
• Definir
4.
No menu, toque em Alterar Declaração.
Aparecerá a declaração da ferramenta.
5.
Edite a declaração de acordo com a lista abaixo.
Editar a declaração da ferramenta
Para alterar...
...então...
Recomendação
o nome da ferramenta
toque no ... botão ao lado do As ferramentas são
nome
automaticamente
denominadastool, seguidas por um
número progressivo, por exemplo
tool10 ou tool21.
Isso deve ser alterado para algo
mais descritivo, como pistola,
agarrador ou máquina de soldar.
Se você alterar o nome de uma
ferramenta depois de ser
mencionada em algum programa,
deverá alterar também todas as
ocorrências dela.
o escopo
selecione o escopo no menu As ferramentas sempre devem ser
pop-up
globais para estarem disponíveis a
todos os módulos no programa.
o tipo de
armazenamento
-
As variáveis da ferramenta sempre
devem ser persistentes.
o módulo
selecione o módulo no qual
esta ferramenta deve ser
declarada a partir da lista
pop-up
As ferramentas devem ser
declaradas no módulo user.sys.
DICA!
Precisa saber mais sobre declarações de variáveis, escopos e tipos de armazenamento? Esses
conceitos estão descritos no Manual Visão geral do RAPID.
3HAC 16590-6 Revisão: A
107
3 FlexPendant
3.4.3.16. Editar dados da ferramenta
3.4.3.16. Editar dados da ferramenta
Dados da ferramenta
Use as definições de valor para definir a posição do ponto central da ferramenta e as
propriedades físicas, como peso e centro de gravidade.
Exibir dados da ferramenta
Esta seção detalha como exibir dados da ferramenta.
Etapa Ação
1.
No menu ABB, toque em Manobrar.
2.
Toque em Ferramenta para exibir a lista de ferramentas disponíveis.
3.
Toque e mantenha o toque na ferramenta que deseja editar.
Aparecerá um menu.
• Alterar declaração
• Alterar valor
• Excluir
• Definir
4.
No menu, toque em Alterar Valor.
Aparecerão os dados que definem a ferramenta. O texto verde indica possibilidade
de alterar o valor.
5.
Continue alterando os dados, conforme a descrição abaixo.
Medir o ponto central da ferramenta
Esta seção descreve como medir o ponto central da ferramenta, TCP.
en0400000881
108
X0
eixo X para tool0
Y0
eixo Y para tool0
Z0
eixo Z para tool0
X1
eixo X para a ferramenta que deseja definir
Y1
eixo Y para a ferramenta que deseja definir
Z1
eixo Z para a ferramenta que deseja definir
3HAC 16590-6 Revisão: A
3 FlexPendant
3.4.3.16. Editar dados da ferramenta
Etapa Ação
1.
Meça a distância do centro do flange de montagem do robô até o ponto central da
ferramenta ao longo do eixo X da tool0.
2.
Meça a distância do centro do flange de montagem do robô até o ponto central da
ferramenta ao longo do eixo Y da tool0.
3.
Meça a distância do centro do flange de montagem do robô até o ponto central da
ferramenta ao longo do eixo Z da tool0.
Editar a definição da ferramenta
Etapa Ação
3HAC 16590-6 Revisão: A
Instância
Unidade
tframe.trans.x
tframe.trans.y
tframe.trans.z
[mm]
1.
Digite as coordenadas
cartesianas da posição do ponto
central da ferramenta.
2.
Se necessário, digite a orientação tframe.rot.q1
do quadro de ferramentas.
tframe.rot.q2
tframe.rot.q3
tframe.rot.q4
Nenhum
3.
Digite o peso da ferramenta.
[kg]
4.
Se necessário, digite o centro de tload.cog.x
gravidade da ferramenta.
tload.cog.y
tload.cog.z
[mm]
5.
Se necessário, digite o eixo de
orientação do movimento
Nenhum
6.
Se necessário, digite o momento tload.ix
de inércia da ferramenta.
tload.iy
tload.iz
7.
Toque em OK para usar os novos
valores, Cancel para manter a
definição inalterada.
tload.mass
tload.aom.q1
tload.aom.q2
tload.aom.q3
tload.aom.q4
[kgm2 ]
109
3 FlexPendant
3.4.3.17. Excluir uma ferramenta
3.4.3.17. Excluir uma ferramenta
Excluir uma ferramenta
Esta seção descreve como excluir uma ferramenta.
Etapa Ação
1.
No menu ABB, toque em Manobrar.
2.
Toque em Ferramenta para exibir a lista de ferramentas disponíveis.
3.
Toque e mantenha o toque na ferramenta que deseja excluir.
Aparecerá um menu.
4.
Toque em Excluir para excluir a ferramenta selecionada.
Aparecerá uma caixa de diálogo de confirmação.
5.
Na caixa de diálogo, toque em Sim para excluir a ferramenta e em Não para manter
a ferramenta.
CUIDADO!
Não é possível recuperar uma ferramenta, objeto de trabalho ou carga excluída, e todos os
dados relacionados serão perdidos. Se a ferramenta, objeto de trabalho ou carga for
mencionada por algum programa, esses programas não poderão ser executados sem
alterações.
Se você excluir uma ferramenta, não poderá continuar com o programa na posição em que
está.
Continuar com o programa
Use as funções de depuração para definir o ponteiro do programa para uma posição
apropriada depois de ter excluído uma ferramenta.
110
3HAC 16590-6 Revisão: A
3 FlexPendant
3.4.3.18. Configurar ferramentas fixas
3.4.3.18. Configurar ferramentas fixas
Ferramentas fixas
As ferramentas fixas são usadas, por exemplo, em aplicações que envolvem máquinas
grandes, como cortadores, prensas e máquinas perfuradoras. Você pode usar ferramentas
fixas para executar qualquer operação que seria difícil ou inconveniente para realizá-la com
a ferramenta no robô.
Com ferramentas fixas, você usar o robô para posicionar a peça em relação à ferramenta, e
não o contrário.
Fixar uma ferramenta
Esta seção descreve como fixar uma ferramenta.
Etapa Ação
1.
No menu ABB, toque em Manobrar.
2.
Toque em Ferramenta para exibir a lista de ferramentas disponíveis.
3.
Toque e mantenha o toque na ferramenta que deseja editar.
Aparecerá um menu.
4.
No menu, toque em Alterar valor.
Aparecerão os dados que definem a ferramenta.
5.
Toque na instância robhold.
6.
Toque em FALSO para transformar essa ferramenta em fixa.
7.
Toque em OK para usar a nova configuração, Cancel para manter a definição
inalterada.
Prender um objeto de trabalho no robô
Esta seção descreve como prender um objeto de trabalho no robô.
Etapa Ação
3HAC 16590-6 Revisão: A
1.
Na janela Manobrar, toque em Objeto de trabalho para exibir a lista de objetos de
trabalho disponíveis.
2.
Toque e mantenha o toque no objeto de trabalho que deseja editar.
Aparecerá um menu.
3.
No menu, toque em Alterar valor.
Aparecerão os dados que definem o objeto de trabalho.
4.
Toque na instância robhold.
5.
Toque em VERDADEIRO para indicar que este objeto de trabalho está preso pelo
robô.
6.
Toque em OK para usar a nova configuração, Cancel para manter o objeto de
trabalho inalterado.
111
3 FlexPendant
3.4.3.18. Configurar ferramentas fixas
Diferenças na referência do sistema de coordenadas
Esta seção descreve as diferenças na referência do sistema de coordenadas.
O...
...normalmente
menciona...
...mas agora menciona...
sistema de coordenadas do
objeto de trabalho
sistema de coordenadas do
usuário
sistema de coordenadas do
usuário (sem alteração)
sistema de coordenadas do
usuário
sistema de coordenadas
mundiais
placa de montagem do robô
sistema de coordenadas da
ferramenta
placa de montagem do robô
sistema de coordenadas
mundiais
en0400000990
Configurar o sistema de coordenadas da ferramenta
Use os mesmos métodos de medição para configurar um sistema de coordenadas da
ferramenta fixa que aqueles usados com ferramentas montadas no robô.
A dica de referência global, neste caso, deve estar colocada no robô. Defina e use uma
ferramenta com as medições da dica de referência ao criar pontos de aproximação. Também
será preciso acoplar prolongadores à ferramenta fixa se precisar configurar a orientação.
Digite a definição da ferramenta da dica de referência manualmente para minimizar a
ocorrência de erros quando calcular o sistema de coordenadas da ferramenta fixa.
Você pode digitar a definição da ferramenta fixa manualmente.
112
3HAC 16590-6 Revisão: A
3 FlexPendant
3.4.3.19. Definir o quadro de ferramentas
3.4.3.19. Definir o quadro de ferramentas
Preparativos
Para definir o quadro de ferramentas, primeiramente você precisa de um ponto de referência
no sistema de coordenadas mundiais. Se for preciso definir a orientação do ponto central da
ferramenta, você vai precisar também acoplar prolongadores à ferramenta.
Selecionar método para definir quadro de ferramentas
Etapa Ação
1.
No menu ABB, toque em Manobrar.
2.
Toque em Ferramenta para exibir a lista de ferramentas disponíveis.
3.
Toque e mantenha o toque na ferramenta que deseja medir.
Aparecerá um menu.
4.
No menu, toque em Definir...
Aparecerá a caixa de diálogo de definição do sistema de coordenadas da
ferramenta.
5.
Selecione o método desejado no menu pop-up Método.
6.
Selecione a quantidade de pontos de aproximação no menu pop-up Número de
pontos.
Métodos disponíveis
Todos os métodos exigem a medição das coordenadas cartesianas do ponto central da
ferramenta. Os métodos oferecem uma opção de como a orientação será definida.
Para...
...então selecione...
definir a orientação igual à orientação da
placa de montagem dos robôs
4 pontos TCP
manter a orientação atual
4 pontos TCP (orientação inalterada)
definir a orientação no eixo Z
5 pontos TCP e Z
definir a orientação nos eixos X e Z
6 pontos TCP e Z, X
Definir coordenadas cartesianas do ponto central da ferramenta
Esta seção descreve como definir o ponto central da ferramenta nas coordenadas cartesianas.
3HAC 16590-6 Revisão: A
113
3 FlexPendant
3.4.3.19. Definir o quadro de ferramentas
en0400000906
Etapa Ação
Informação
1.
Manobre o robô até uma
Posição A
posição apropriada para o
primeiro ponto de aproximação.
2.
Toque em Modificar Posição
para definir o ponto.
3.
Repita os passos 1 e 2 para
cada ponto a ser definido,
posições B, C e D.
Manobre afastado do ponto global fixo para obter
os melhores resultados. Apenas alterar a
orientação da ferramenta não proporcionará um
resultado tão bom.
Definir pontos do prolongador
Esta seção descreve como definir os pontos do prolongador.
Etapa Ação
114
1.
Sem alterar a orientação da ferramenta, manobre o robô para que o ponto global
fixo torne-se um ponto no eixo positivo desejado, no sistema de coordenadas da
ferramenta girada.
2.
Toque em Modificar Posição para definir o ponto.
3.
Repita os passos 1 e 2 para o segundo eixo se também precisar ser definido.
3HAC 16590-6 Revisão: A
3 FlexPendant
3.4.3.20. Criar um objeto de trabalho
3.4.3.20. Criar um objeto de trabalho
O que acontece ao criar um objeto de trabalho?
Uma variável do tipowobjdata é criada. O nome da variável será o nome do objeto de
trabalho.
Consulte O que significa objeto de trabalho? na página 300, para obter mais detalhes.
DICA!
Deseja saber mais sobre esse tipo de dados?
Isso está descrito na Parte 2 do Manual de referência do RAPID, Funções e tipos de dados.
Criar um objeto de trabalho
O sistema de coordenadas do objeto de trabalho será definido na posição, incluindo a
orientação, do sistema de coordenadas mundiais.
Etapa Ação
3HAC 16590-6 Revisão: A
1.
No menu ABB, toque em Manobrar.
2.
Toque em Objeto de Trabalho para exibir a lista de objetos de trabalho disponíveis.
3.
Toque em Novo... para criar um novo objeto de trabalho.
4.
Para definir o nome, toque em ...à direita do Nome.
5.
Toque no menu Escopo para definir a acessibilidade do objeto de trabalho.
Selecione:
• Global
• Local
• Tarefa
6.
Toque no menu Tipo de armazenamento para selecionar o tipo de memória usada
para o objeto de trabalho. Selecione:
• Persistente se o objeto de trabalho for persistente
• Variável se o objeto de trabalho for variável
• Constante se o objeto de trabalho for constante
7.
Toque no menu Módulo para selecionar um módulo. As opções disponíveis
dependem da configuração. Por exemplo:
• Calpend
• Módulo principal
• Usuário
• ...
8.
Toque no menu Rotina para selecionar uma rotina. As opções disponíveis
dependem da configuração. Por exemplo:
• Principal
• <Nenhum>
• ...
115
3 FlexPendant
3.4.3.20. Criar um objeto de trabalho
Etapa Ação
9.
Para criar uma matriz de objetos de trabalho, toque no menu Dimensão para definir
o número de dimensões na matriz, 1-3.
• 1
• 2
• 3
• Nenhum
Depois, toque em ... para definir o Tamanho dos eixos da matriz.
As matrizes estão descritas na seção O que é uma matriz de dados? na página 311
10. Toque em OK.
116
3HAC 16590-6 Revisão: A
3 FlexPendant
3.4.3.21. Editar a declaração do objeto de trabalho
3.4.3.21. Editar a declaração do objeto de trabalho
Visão geral
Use a declaração para alterar a maneira de uso da variável do objeto de trabalho nos módulos
do programa.
Exibir a declaração do objeto de trabalho
Etapa Ação
1.
No menu ABB, toque em Manobrar.
2.
Toque em Objeto de Trabalho para consultar a lista de objetos de trabalho
disponíveis.
3.
Toque e mantenha o toque na definição do objeto de trabalho que deseja editar.
Aparecerá um menu.
4.
No menu, toque em Alterar Declaração.
5.
Aparecerá a declaração do objeto de trabalho.
Editar a declaração do objeto de trabalho
Para alterar...
...então...
Recomendação
o nome do objeto de
trabalho
toque no ... botão ao lado
dele
Os objetos de trabalho são
automaticamente
denominadoswobj, seguidos por
um número progressivo, por
exemplo wobj10 ou wobj27.
Altere isso para algo mais
descritivo.
Se você alterar o nome de um objeto
de trabalho depois de ser
mencionado em algum programa,
deverá alterar também todas as
ocorrências dele.
o escopo
selecione o escopo no menu Os objetos de trabalho sempre
pop-up
devem ser globais para estarem
disponíveis a todos os módulos no
programa.
o tipo de
armazenamento
-
o módulo
selecione o módulo no qual
Os objetos de trabalho devem ser
este objeto de trabalho deve declarados no módulo user.sys.
ser declarado a partir da lista
pop-up
As variáveis do objeto de trabalho
sempre devem ser persistentes.
DICA!
Precisa saber mais sobre declarações de variáveis, escopos e tipos de armazenamento? Esses
conceitos estão descritos no Manual Visão geral do RAPID.
3HAC 16590-6 Revisão: A
117
3 FlexPendant
3.4.3.22. Editar os dados do objeto de trabalho
3.4.3.22. Editar os dados do objeto de trabalho
Visão geral
Use a definição para definir a posição do sistema de coordenadas do usuário e do objeto de
trabalho e as propriedades físicas desse objeto, como peso e centro de gravidade.
Exibir os dados do objeto de trabalho
Etapa Ação
1.
No menu ABB, toque em Manobrar.
2.
Toque em Objeto de Trabalho para exibir a lista de objetos de trabalho disponíveis.
3.
Toque e mantenha o toque no objeto de trabalho que deseja editar.
Aparecerá um menu.
4.
No menu, toque em Alterar Valor.
Aparecerão os dados que definem o objeto de trabalho.
Defina a posição dos sistemas de coordenadas do objeto de trabalho e do usário
Etapa Ação
118
Instância
Unidade
oframe.trans.x
oframe.trans.y
oframe.trans.z
[mm]
1.
Digite as coordenadas
cartesianas da posição no
sistema de coordenadas do
objeto de trabalho.
2.
Se necessário, digite a orientação oframe.rot.q1
do sistema de coordenadas.
oframe.rot.q2
oframe.rot.q3
oframe.rot.q4
-
3.
Digite as coordenadas
cartesianas da posição no
sistema de coordenadas do
usuário.
[mm]
4.
Se necessário, digite a orientação uframe.rot.q1
do sistema de coordenadas.
uframe.rot.q2
uframe.rot.q3
uframe.rot.q4
-
5.
Toque em OK para usar os novos valores, Cancel para manter a
definição inalterada.
-
uframe.trans.x
uframe.trans.y
uframe.trans.z
3HAC 16590-6 Revisão: A
3 FlexPendant
3.4.3.23. Excluir um objeto de trabalho
3.4.3.23. Excluir um objeto de trabalho
Procedimento
Etapa Ação
1.
No menu ABB, toque em Manobrar.
2.
Toque em Objeto de Trabalho para exibir a lista de objetos de trabalho disponíveis.
3.
Toque e mantenha o toque no objeto de trabalho que deseja excluir.
Aparecerá um menu.
4.
No menu, toque em Excluir para excluir o objeto de trabalho.
Aparecerá uma caixa de diálogo de confirmação.
5.
Na caixa de diálogo, toque em Sim para excluir o objeto de trabalho e em Não para
mantê-lo.
CUIDADO!
Não é possível recuperar uma ferramenta, objeto de trabalho ou carga excluída, e todos os
dados relacionados serão perdidos. Se a ferramenta, objeto de trabalho ou carga for
mencionada por algum programa, esses programas não poderão ser executados sem
alterações.
Se você excluir uma ferramenta, não poderá continuar com o programa na posição em que
está.
3HAC 16590-6 Revisão: A
119
3 FlexPendant
3.4.3.24. Definir o sistema de coordenadas do objeto de trabalho
3.4.3.24. Definir o sistema de coordenadas do objeto de trabalho
Visão geral
Um objeto de trabalho deve ser definido em um sistema de coordenadas (quadro de usuários);
esta é a referência para o TCP do robô.
Selecionar método
Esta seção detalha como selecionar um método.
Etapa Ação
1.
No menu ABB, toque em Manobrar.
2.
Toque em Objeto de Trabalho para exibir a lista de objetos de trabalho disponíveis.
3.
Toque e mantenha o toque no objeto de trabalho que deseja medir.
Aparecerá um menu.
4.
No menu, toque em Definir...
5.
Selecione o método no menu pop-up Método do usuário e/ou no menu Método
do objeto. Consulte Definir o quadro de usuários na página 121 e Definir o quadro
de objetos de trabalho na página 122.
en0400000893
120
3HAC 16590-6 Revisão: A
3 FlexPendant
3.4.3.24. Definir o sistema de coordenadas do objeto de trabalho
Definir o quadro de usuários
Esta seção descreve como definir o quadro de usuários.
en0400000887
Etapa Ação
3HAC 16590-6 Revisão: A
Informação
1.
No menu pop-up Método do usuário,
toque em 3 pontos.
2.
Manobre o robô até o primeiro (X1, X2 ou Recomenda-se manter uma distância
Y1) ponto que deseja definir.
grande entre X1 e X2 para poder obter
uma definição mais precisa.
3.
Toque em Modificar Posição para
definir o ponto.
4.
Repita os passos 2 e 3 para os demais
pontos.
121
3 FlexPendant
3.4.3.24. Definir o sistema de coordenadas do objeto de trabalho
Definir o quadro de objetos de trabalho
Esta seção descreve como definir o quadro de objetos de trabalho.
en0400000899
Etapa Ação
122
1.
No menu pop-up Método do objeto, toque em 3 pontos.
2.
Consulte os passos de 2 a 4 na descrição de Definir o quadro de usuários na página
121.
3HAC 16590-6 Revisão: A
3 FlexPendant
3.4.3.25. Criar uma carga
3.4.3.25. Criar uma carga
O que acontece ao criar uma carga?
Uma variável do tipoloaddata é criada. O nome da variável será o nome da carga.
DICA!
Deseja saber mais sobre esse tipo de dados?
Isso está descrito na Parte 2 do Manual de referência do RAPID, Funções e tipos de dados.
Acrescentar uma nova carga e definir uma declaração de dados
O sistema de coordenadas de cargas será definido na posição, incluindo a orientação, do
sistema de coordenadas mundiais.
Etapa Ação
1
No menu ABB, toque em Manobrar.
2
Toque em Carga para exibir a lista de cargas disponíveis.
3
Toque em Novo para criar uma carga nova.
Editar configurações de dados da carga
Etapa Ação
3HAC 16590-6 Revisão: A
1.
Para definir o nome, toque em ... à direita do Nome e depois use o teclado virtual
para digitá-lo. Toque em OK para verificar.
2.
Toque no menu Escopo para definir a acessibilidade da instância de dados
específicos. Selecione:
• Global
• Local
• Tarefa
3.
Toque no menu Tipo de armazenamento para selecionar o tipo de memória usada
para a instância de dados. Selecione:
• Persistente se a instância de dados for persistente
• Variável se a instância de dados for variável
• Constante se a instância de dados for constante
4.
Toque no menu Módulo para selecionar um módulo. As opções disponíveis
dependem da configuração.
• Calpend
• Módulo principal
• Usuário
• ....
5.
Toque no menu Rotina para selecionar uma rotina. As opções disponíveis
dependem da configuração. Por exemplo:
• principal
• <Nenhum>
• ...
123
3 FlexPendant
3.4.3.25. Criar uma carga
Etapa Ação
124
6.
Para criar uma matriz de cargas, toque no menu Dimensão e selecione o número
de dimensões na matriz, 1-3.
• 1
• 2
• 3
• <Nenhum>
Depois, toque em ... para definir o Tamanho dos eixos da matriz.
As matrizes estão descritas na seção O que é uma matriz de dados? na página 311
7.
Toque em OK.
3HAC 16590-6 Revisão: A
3 FlexPendant
3.4.3.26. Editar a declaração da carga
3.4.3.26. Editar a declaração da carga
Visão geral
Use a declaração para alterar a maneira de uso da variável da carga nos módulos do programa.
Exibir a declaração da carga
Etapa Ação
1.
No menu ABB, toque em Manobrar.
2.
Toque em Carga para consultar a lista de cargas disponíveis.
3.
Toque e mantenha o toque na carga cuja definição deseja editar.
Aparecerá um menu.
4.
No menu, toque em Alterar Declaração.
5.
Aparecerá a declaração da carga.
Editar a declaração da carga
Para alterar...
...então...
Recomendação
o nome da carga
toque no botão ...ao lado dele As cargas são automaticamente
denominadasload, seguidas por um
número progressivo, por exemplo
load10 ou load31.
Altere isso para algo mais descritivo.
Se você alterar o nome de uma carga
depois de ser mencionada em algum
programa, deverá alterar também
todas as ocorrências dela.
o escopo
selecione o escopo no menu As cargas sempre devem ser globais
pop-up
para estarem disponíveis a todos os
módulos no programa.
o tipo de
armazenamento
-
As variáveis da carga sempre devem
ser persistentes.
o módulo
selecione o módulo no qual
esta carga deve ser
declarada a partir da lista
pop-up
-
DICA!
Precisa saber mais sobre declarações de variáveis, escopos e tipos de armazenamento? Esses
conceitos estão descritos no Manual Visão geral do RAPID.
3HAC 16590-6 Revisão: A
125
3 FlexPendant
3.4.3.27. Editar os dados da carga
3.4.3.27. Editar os dados da carga
Visão geral
Use os dados da carga para definir as suas propriedades físicas, como peso e centro de
gravidade.
Exibir a definição da carga
Etapa Ação
1.
No menu ABB, toque em Manobrar.
2.
Toque em Carga para exibir a lista de cargas disponíveis.
3.
Toque e mantenha o toque na carga que deseja editar.
Aparecerá um menu.
4.
No menu, toque em Alterar Valor.
Aparecerão os dados que definem a carga.
Alterar os dados da carga
Etapa Ação
126
Instância
Unidade
1.
Digite o peso da carga.
load.mass
[kg]
2.
Digite o centro de gravidade da
carga.
load.cog.x
load.cog.y
load.cog.z
[mm]
3.
Digite o eixo de momento da
carga.
load.aom.q1
load.aom.q2
load.aom.q3
load.aom.q3
4.
Digite o momento de inércia da
carga.
ix
iy
iz
5.
Toque em OK para usar os novos valores, Cancel para manter os
dados inalterados.
[kgm2 ]
-
3HAC 16590-6 Revisão: A
3 FlexPendant
3.4.3.28. Excluir uma carga
3.4.3.28. Excluir uma carga
Excluir uma carga
Etapa Ação
1.
No menu ABB, toque em Manobrar.
2.
Toque em Carga para exibir a lista de cargas disponíveis.
3.
Toque e mantenha o toque na carga que deseja excluir.
Aparecerá um menu.
4.
Toque em Excluir.
Aparecerá uma caixa de diálogo de confirmação.
5.
Na caixa de diálogo, toque em Sim para excluir a carga e em Não para mantê-la.
CUIDADO!
Não é possível recuperar uma ferramenta, objeto de trabalho ou carga excluída, e todos os
dados relacionados serão perdidos. Se a ferramenta, objeto de trabalho ou carga for
mencionada por algum programa, esses programas não poderão ser executados sem
alterações.
Se você excluir uma ferramenta, não poderá continuar com o programa na posição em que
está.
3HAC 16590-6 Revisão: A
127
3 FlexPendant
3.4.3.29. Travar o joystick em direções específicas
3.4.3.29. Travar o joystick em direções específicas
Visão geral
O joystick pode ser travado em direções específicas para impedir o movimento de um ou mais
eixos.
Isso pode ser útil, por exemplo, durante um ajuste fino de posições ou ao programar operações
que devam ser executadas somente na direção de um eixo específico no sistema de
coordenadas.
Quais eixos estão travados?
Esta seção descreve como consultar quais direções de joystick estão travadas
Etapa Ação
1.
No menu ABB, toque em Manobrar, para exibir as propriedades dessa ação.
2.
Toque em Trava do joystick para verificar as propriedades do joystick ou as
propriedades da área das Direções do joystick, no canto direito da janela.
Aparecerá um símbolo de cadeado para os eixos travados.
Travar o joystick em direções específicas
Esta seção descreve como travar o joystick em direções específicas.
Etapa Ação
1.
No menu ABB, toque em Manobrar.
2.
Toque em Trava do joystick.
en0300000488
3.
128
Toque no/s eixo/s do joystick a ser/em travado/s.
O eixo alterna entre travado e destravado cada vez que é tocado.
3HAC 16590-6 Revisão: A
3 FlexPendant
3.4.3.29. Travar o joystick em direções específicas
Etapa Ação
4.
Toque em OK para travar.
Destravar todos os eixos
Esta seção descreve como destravar todos os eixos da trava de direções do joystick.
Etapa Ação
3HAC 16590-6 Revisão: A
1.
No menu ABB, toque em Manobrar.
2.
Toque em Trava do joystick.
3.
Toque em Nenhum, em seguida toque em OK.
129
3 FlexPendant
3.4.3.30. Movimento incremental para posicionamento preciso
3.4.3.30. Movimento incremental para posicionamento preciso
Movimento incremental
Use o movimento incremental para manobrar o robô em passos pequenos, o que permite um
posicionamento muito preciso.
Isso significa que toda vez que o joystick é defletido, o robô se movimenta em um passo
(incremento). Se o joystick estiver defletido por um ou mais segundos, a seqüência de passos,
a velocidade de 10 passos por segundo, será mantida enquanto o joystick estiver nessa
posição.
O modo padrão é sem incremento; portanto, o robô se movimenta continuamente enquanto o
joystick está defletido.
Definir o tamanho do movimento incremental
Este procedimento detalha como especificar o tamanho do movimento incremental.
Etapa Ação
1.
No menu ABB, toque em Manobrar.
2.
Toque em Incremento.
en0400000971
130
3.
Toque no modo de incremento desejado; consulte a descrição na seção Tamanho
do movimento incremental na página 131.
4.
Toque em OK.
3HAC 16590-6 Revisão: A
3 FlexPendant
3.4.3.30. Movimento incremental para posicionamento preciso
Tamanho do movimento incremental
Escolha incrementos pequenos, médios ou grandes.
Incremento
Distância
Angular
Pequeno
0,05 mm
0.005°
Médio
1 mm
0.02°
Grande
5 mm
0.2°
3HAC 16590-6 Revisão: A
131
3 FlexPendant
3.4.3.31. Como ler a posição exata
3.4.3.31. Como ler a posição exata
Como aparecem as posições do robô
As posições são sempre exibidas assim:
•
o ponto no espaço expresso nas coordenadas do ponto central da ferramenta x, y e z,
•
a rotação angular do ponto central da ferramenta expressa em ângulos de Euler ou
como um quaternião.
Utiliza-se o sistema de coordenadas do objeto de trabalho atual como referência.
Como aparecem as posições dos eixos adicionais
Quando ocorre o movimento de um eixo adicional, aparece somente a posição do eixo nas
coordenadas x, y e z.
As posições lineares do eixo aparecem em milímetros, expressas como a distância até a
posição de calibração.
As posições de rotação do eixo aparecem em graus, expressas como o ângulo até a posição
de calibração.
Nenhuma posição exibida
Não aparece nenhuma posição quando a unidade mecânica não está calibrada. Em vez disso,
aparece o texto "Unidade não calibrada".
Como ler a posição exata
Etapa Ação
1.
No menu ABB, toque em Manobrar.
2.
Verifique as propriedades da área Posição, à direita da janela.
Consulte a ilustração na janela Janela Manobrar na página 87.
Ilustração do formato da posição
A ilustração mostra todas as configurações disponíveis para mostrar o formato da posição:
132
3HAC 16590-6 Revisão: A
3 FlexPendant
3.4.3.31. Como ler a posição exata
en0400000991
Seleções disponíveis para o formato da posição
Estas seleções estão disponíveis para a Posição mostrada na Ilustração do formato da
posição na página 132:
•
Mundial
•
Base
•
Objeto de trabalho
Estas seleções estão disponíveis para o Formato da orientação:
•
Quaternião
•
Ângulos de Euler
Estas seleções estão disponíveis para o Formato do ângulo da posição:
•
Ângulos
Estas seleções estão disponíveis para a Unidade do ângulo da apresentação:
3HAC 16590-6 Revisão: A
•
Graus
•
Radianos
133
3 FlexPendant
3.4.4.1. Janela Produção
3.4.4. Janela Produção
3.4.4.1. Janela Produção
Visão geral
A janela Produção é usada para exibir e editar o passo do módulo enquanto o programa está
funcionando.
Para abrir a janela Produção, toque no menu ABBe depois em Janela Produção.
Ilustração da janela Produção
Esta seção ilustra a janela Produção.
en0400000955
Partes e funções da janela Produção
Esta seção descreve as partes e funções na janela Produção.
134
Use...
para...
Carregar
programa...
carregue um novo programa. Note que o programa em funcionamento
não será salvo.
Mover PP para
Principal
mover o ponteiro do programa até o módulo Principal.
Depurar
modificar posição, ir para o ponteiro do programa ou de movimento ou
abrir o Editor do Programa. Como usar o Editor do Programa está
descrito na seção Editor do Programa, por exemplo, Trabalhando com
instruções na página 181 ou Trabalhando com rotinas na página 170.
Depurar está disponível somente no modo Manual.
3HAC 16590-6 Revisão: A
3 FlexPendant
3.4.5.1. Dados do programa
3.4.5. Dados do programa
3.4.5.1. Dados do programa
Visão geral
O modo de exibição Dados do Programa contém funções para exibir e trabalhar com tipos e
instâncias de dados.
Ilustração de Dados do Programa
Esta seção ilustra o modo de exibição Dados do Programa.
en0400000659
Partes e funções em Dados do Programa
Esta seção descreve as partes e funções no modo de exibição Dados do Programa.
Botão
Função
Alterar escopo
altera o escopo de tipos de dados na lista; consulte a seção Exibir dados
em tarefas, módulos ou rotinas específicas na página 136.
Mostrar dados
mostra todas as instâncias dos tipos de dados selecionados.
Exibir
mostra todos ou somente os tipos de dados usados.
3HAC 16590-6 Revisão: A
135
3 FlexPendant
3.4.5.2. Exibir dados em tarefas, módulos ou rotinas específicas
3.4.5.2. Exibir dados em tarefas, módulos ou rotinas específicas
Visão geral
É possível exibir seleções de tipos de dados selecionando um escopo específico.
Exibir dados em tarefas, módulos ou rotinas específicas
Esta seção detalha como exibir instâncias de dados em módulos ou rotinas específicas.
Etapa Ação
1.
No menu ABB, toque em Dados do Programa.
2.
Toque em Alterar Escopo.
Aparece a seguinte tela:
en0400000661
136
3.
Para escolher o escopo desejado, selecione:
• Somente dados internos: Mostra todos os tipos de dados usados pelo
sistema específico
• Tarefa: Mostra todos os tipos de dados usados por uma tarefa específica
• Módulo: Mostra todos os tipos de dados usados por um módulo específico
• Rotina: Mostra todos os tipos de dados usados por uma rotina específica
4.
Toque em OK para confirmar a opção.
3HAC 16590-6 Revisão: A
3 FlexPendant
3.4.5.3. Criar novas instâncias de dados
3.4.5.3. Criar novas instâncias de dados
Criar novas instâncias de dados
Esta seção detalha como criar novas instâncias de dados.
Etapa Ação
1.
No menu ABB, toque em Dados do Programa.
Aparecerá uma lista de todos os tipos de dados disponíveis.
2.
Toque no tipo de instância de dados a ser criado, ou seja, booleano e em Mostrar
dados.
Aparecerá uma lista de todas as instâncias do tipo de dados.
3.
Toque em Novo.
en0400000663
3HAC 16590-6 Revisão: A
4.
Toque em ... à direita do Nome para definir o nome da instância de dados.
5.
Toque no menu Escopo para definir a acessibilidade da instância de dados.
Selecione:
• Global
• Local
• Tarefa
6.
Toque no menu Tipo de armazenamento para selecionar o tipo de memória usada
para a instância de dados. Selecione:
• Persistente se a instância de dados for persistente
• Variável se a instância de dados for variável
• Constante se a instância de dados for constante
137
3 FlexPendant
3.4.5.3. Criar novas instâncias de dados
Etapa Ação
7.
Toque no menu Módulo para selecionar um módulo. As opções dependem da
configuração, por exemplo:
• Calpend
• Módulo principal
• Usuário
• ...
8.
Toque no menu Rotina para selecionar uma rotina. As opções dependem da
configuração, por exemplo:
• Principal
• <Nenhum>
• ...
9.
Para criar uma matriz de instâncias de dados, toque no menu Dimensão e
selecione o número de dimensões na matriz, 1-3.
• 1
• 2
• 3
• Nenhum
Depois, toque em ... para definir o Tamanho dos eixos da matriz.
As matrizes estão descritas na seção O que é uma matriz de dados? na página 311
10. Toque em OK.
138
3HAC 16590-6 Revisão: A
3 FlexPendant
3.4.5.4. Editando instâncias de dados
3.4.5.4. Editando instâncias de dados
Visão geral
Esta seção detalha como editar instâncias de diferentes tipos de dados.
Alterar instâncias de dados bool
Esta seção detalha como alterar valores booleanos.
Etapa Ação
1.
Toque em Dados do Programa, no menu ABB.
2.
Toque em Bool.
en0400000662
3HAC 16590-6 Revisão: A
139
3 FlexPendant
3.4.5.4. Editando instâncias de dados
Etapa Ação
3.
Toque na instância a ser alterada, neste exemplo flag1, e em Editar Valor.
en0400000666
4.
Para realizar a alteração solicitada, toque em TRUE (VERDADEIRO) ou FALSE
(FALSO), seguido de OK .
Se a instância for uma matriz, a tabela de instâncias de matriz voltará mostrando o
novo valor. As matrizes estão descritas na seção O que é uma matriz de dados? na
página 311
Alterar instâncias de dados numéricos
Esta seção detalha como alterar valores numéricos.
Etapa Ação
1.
140
Toque em Dados do Programa, no menu ABB.
3HAC 16590-6 Revisão: A
3 FlexPendant
3.4.5.4. Editando instâncias de dados
Etapa Ação
2.
Toque em num.
en0400000667
3.
Toque na instância de dados a ser editada, neste exemplo a_reg6.
Ao tocar no valor, aparecerá o teclado numérico.
en0400000668
4.
3HAC 16590-6 Revisão: A
Use o teclado numérico para digitar o valor solicitado. Em seguida, toque em OK.
Depois de tocar em OK, a lista de instâncias de tipo de dados numéricos voltará
mostrando o novo valor.
141
3 FlexPendant
3.4.5.4. Editando instâncias de dados
Alterar instâncias de dados em string (série)
Esta seção detalha como alterar valores em série.
Etapa Ação
1.
Toque em Dados do Programa, no menu ABB.
2.
Toque em string.
en0400000669
142
3HAC 16590-6 Revisão: A
3 FlexPendant
3.4.5.4. Editando instâncias de dados
Etapa Ação
3.
Toque na instância de dados a ser editada, neste exemplo a_string1.
Ao tocar no valor da instância de dados, aparecerá o teclado virtual.
en0400000670
4.
3HAC 16590-6 Revisão: A
Use o teclado virtual para digitar o valor. Em seguida, toque em OK.
Depois de tocar em OK, a lista de instâncias de tipo de dados em série voltará
mostrando o novo valor.
143
3 FlexPendant
3.4.5.5. Excluir, alterar declaração de, copiar ou definir instância de dados
3.4.5.5. Excluir, alterar declaração de, copiar ou definir instância de dados
Visão geral
Esta seção descreve como exibir instâncias de dados e, depois, excluir, alterar declaração de,
copiar ou definir uma instância.
Exibir instâncias de dados
Esta seção detalha como exibir as instâncias disponíveis de um tipo de dado.
Etapa Ação
1.
No menu ABB, toque em Dados do Programa.
2.
Toque no tipo de dados da instância que deseja exibir e em Mostrar Dados.
3.
Toque e mantenha o toque na instância de dados por alguns segundos.
Aparecerá um círculo de pontos vermelhos e um menu.
en0400000671
4.
144
Dependendo do que deseja fazer com a instância de dados, existem as seguintes
opções:
• Toque em Excluir para remover a instância de dados.
• Toque em Alterar Declaração para alterar a declaração da instância de
dados.
• Toque em Copiar para copiar a instância de dados.
• Toque em Definir para definir a instância de dados.
Proceda conforme a descrição nas seções a seguir.
3HAC 16590-6 Revisão: A
3 FlexPendant
3.4.5.5. Excluir, alterar declaração de, copiar ou definir instância de dados
Excluir instância de dados
Esta seção detalha como excluir instâncias de dados.
Etapa Ação
1.
Toque em Excluir no menu da instância de dados a ser excluída, conforme detalhes
na seção Exibir instâncias de dados na página 144.
Uma caixa de diálogo é exibida.
2.
Toque em Sim se tem certeza de que a instância deve ser excluída.
Alterar declaração da instância de dados
Esta seção detalha como alterar a declaração das instâncias de dados.
Etapa Ação
1.
Toque em Alterar Declaração no menu da instância de dados a ser excluída,
conforme detalhes na seção Exibir instâncias de dados na página 144.
en0400000672
2.
3HAC 16590-6 Revisão: A
Selecione os valores de instâncias de dados a serem alterados:
• Nome: Toque em ... para mostrar o teclado virtual e altere o nome.
• Escopo: Escolha Global, Local ou Tarefa, dependendo de onde a instância
de dados deverá ser válida.
• Tipo de armazenamento: Escolha Variável, Persistente ou Constante,
dependendo de como a instância de dados deverá ser armazenada.
• Módulo: Escolha em quais módulos a instância de dados deverá ser válida.
• Rotina: Escolha em quais rotinas a instância de dados deverá ser válida.
145
3 FlexPendant
3.4.5.5. Excluir, alterar declaração de, copiar ou definir instância de dados
Copiar instância de dados
Esta seção detalha como copiar instâncias de dados.
Etapa Ação
1.
Toque em Copiar no menu da instância de dados a ser copiada, conforme detalhes
na seção Exibir instâncias de dados na página 144.
Uma cópia da instância é criada.
A cópia possui os mesmos valores do original, porém o nome é exclusivo. Por
exemplo: Se uma cópia de Tool1 for criada, será criada uma instância de dados
denominada Tool2 com todas as características de Tool1.
Definir instância de dados
Esta seção detalha como definir instâncias de dados.
Etapa Ação
1.
Toque em Definir no menu da instância de dados a ser definida, conforme detalhes
na seção Exibir instâncias de dados na página 144.
en0400000673
2.
146
Selecione os valores de instâncias de dados a serem definidos:
3HAC 16590-6 Revisão: A
3 FlexPendant
3.4.6.1. Antes de iniciar a programação
3.4.6. Editor do programa
3.4.6.1. Antes de iniciar a programação
Definir ferramentas, cargas e objetos de trabalho
Defina ferramentas, cargas e objetos de trabalho antes de iniciar a programação. Sempre é
possível voltar e definir mais objetos posteriormente, porém você deve definir antes os
objetos básicos.
Definir sistemas de coordenadas
Verifique se os sistemas de coordenadas da base e mundial foram configurados corretamente
durante a instalação do sistema do robô. Verifique também se foram configurados eixos
adicionais.
Defina os sistemas de coordenadas da ferramenta e do objeto de trabalho de acordo com a
necessidade antes de iniciar a programação. Como você acrescentou mais objetos
posteriormente, também será preciso definir os sistemas de coordenadas correspondentes.
DICA!
Precisa saber mais sobre como definir ferramentas, cargas, objetos de trabalho e sistemas de
coordenadas correspondentes?
Esses tópicos estão descritos no capítulo Editor do programa na página 147.
3HAC 16590-6 Revisão: A
147
3 FlexPendant
3.4.6.2. Criar um novo programa
3.4.6.2. Criar um novo programa
Quando não existem programas
Esta seção detalha como criar um novo programa quando não existe um programa de robô
disponível.
Etapa Ação
1.
No menu ABB, toque em Editor do Programa.
Se nenhum programa foi carregado na tarefa, aparecerá uma caixa de diálogo.
2.
Toque em Novo programa.
Aparecerá um teclado virtual.
3.
Use o teclado virtual para dar nome ao novo programa. Toque em OK.
O novo programa será exibido.
en0400000676
4.
148
Continue adicionando instruções e concluindo programas, de acordo com detalhes
em Trabalhando com módulos na página 165, Trabalhando com rotinas na página
170 e Trabalhando com instruções na página 181.
3HAC 16590-6 Revisão: A
3 FlexPendant
3.4.6.3. Trabalhando com programas
3.4.6.3. Trabalhando com programas
Visão geral
Esta seção detalha como executar programas normaistrabalhando com programas de robô
existentes. Detalhes para:
•
criar um novo programa
•
carregar um programa existente
•
salvar um programa
•
renomear um programa
•
excluir um programa
Cada tarefa deve conter umprograma, nem mais, nem menos.
Como criar um novo programa quando não existe um programa disponível está detalhado na
seção Criar um novo programa na página 148.
Criar um novo programa
Esta seção descreve como criar um novo programa.
Etapa Ação
1.
No menu ABB, toque em Editor do Programa.
2.
Toque em Tarefas e Programas.
3.
Toque em Arquivo e em Novo Programa
Se houver um programa carregado, aparecerá uma caixa de diálogo de aviso.
• Toque em Salvarpara salvar o programa aberto.
• Toque em Não salvar para fechar o programa aberto sem salvá-lo, ou seja,
excluir da memória de programas.
• Toque em Cancel para manter o programa aberto.
Carregar um programa existente
Esta seção descreve como carregar um programa existente.
Etapa Ação
3HAC 16590-6 Revisão: A
1.
No menu ABB, toque em Editor do Programa.
2.
Toque em Tarefas e Programas.
3.
Se nenhum programa foi carregado na tarefa, aparecerá uma caixa de diálogo.
Toque em Novo se não houver um programa disponível e seja preciso criar um.
Continue conforme a descrição em Criar um novo programa na página 148.
Se algum programa foi carregado na tarefa, toque em Carregar para usar um
programa existente.
Depois de tocar em Carregar, aparecerá uma ferramenta de busca de arquivos.
149
3 FlexPendant
3.4.6.3. Trabalhando com programas
Etapa Ação
4.
Use a ferramenta de busca de arquivos para localizar o arquivo de programa a ser
carregado. Em seguida, toque em OK.
O programa é carregado e o seu código, exibido.
en0400000859
Salvar um programa
Esta seção descreve como salvar no disco rígido do controlador um programa carregado.
Um programa é salvo automaticamente na memória de programas, mas salvar no disco rígido
do controlador é uma precaução extra.
Etapa Ação
150
1.
No menu ABB, toque em Editor do Programa.
2.
Toque em Tarefas e Programas.
3.
Toque em Arquivo e selecione Salvar Programa Como...
Uma caixa de diálogo é exibida.
3HAC 16590-6 Revisão: A
3 FlexPendant
3.4.6.3. Trabalhando com programas
Etapa Ação
4.
Digite o nome do arquivo. Em seguida, toque em OK.
O programa é salvo e a próxima tela, exibida.
en0400000860
Renomear um programa carregado
Esta seção descreve como renomear um programa carregado.
Etapa Ação
3HAC 16590-6 Revisão: A
1.
No menu ABB, toque em Editor do Programa.
2.
Toque em Tarefas e Programas.
3.
Toque em Arquivo e selecione Renomear Programa.
Aparecerá um teclado virtual.
151
3 FlexPendant
3.4.6.3. Trabalhando com programas
Etapa Ação
4.
Use o teclado virtual para digitar o novo nome do arquivo. Em seguida, toque em
OK.
O programa é renomeado e a próxima tela, exibida.
en0400000860
Excluir um programa
Esta seção descreve como excluir da memória de programa do controlador um programa
carregado.
Note que o programa ainda poderá ser salvo no disco rígido do controlador.
Etapa Ação
152
1.
No menu ABB, toque em Editor do Programa.
2.
Toque em Tarefas e Programas.
3.
Toque em Arquivo e selecione Excluir Programa.
Uma caixa de diálogo é exibida.
3HAC 16590-6 Revisão: A
3 FlexPendant
3.4.6.3. Trabalhando com programas
Etapa Ação
4.
Toque em OK para excluir o programa sem salvá-lo.
Para salvar antes o programa no disco rígido do controlador, toque em Cancel e
salve antes o programa.
Como salvar o programa está detalhado na seção Salvar um programa na página
150.
Aparece a seguinte tela:
en0400000860
3HAC 16590-6 Revisão: A
153
3 FlexPendant
3.4.6.4. Iniciar programas
3.4.6.4. Iniciar programas
Iniciar programas
Este procedimento detalha como iniciar um programa pela primeira vez ou continuar
executando um programa que tenha sido interrompido.
Se o sistema do robô possuir a opção de multitarefas instalada, leia também o tópico
Carregar, executar e parar programas de multitarefas na página 159.
Etapa Ação
1.
Verifique se todos os preparativos necessários foram
realizados no robô e na célula do robô e se não
existem obstáculos na sua área de trabalho.
2.
Certifique de que não há ninguém dentro da célula do
robô.
3.
Selecione o modo operacional no módulo de
controle.
4.
Pressione o botão Motors On no módulo de controle
para ativar o robô.
Informação/ilustração
en0400000783
•
5.
Pressione o botão Iniciar, no FlexPendant, para
iniciar o programa.
6.
A caixa de diálogo Retornar ao trajeto é exibida?
Se positivo, leia o tópico Recolocar o robô no trajeto.
Se negativo, continue.
A: Botão para
"Motors On"
O botão aparece na seção
botões de Hardware na
página 57.
Continue a execução do programa depois de ser alterado
Talvez você queira continuar um programa mesmo que tenha sido alterado.
No modo Automático, pode aparecer uma caixa de diálogo de aviso para evitar o reinício do
programa caso as conseqüências não sejam conhecidas.
...então toque
em...
Se você...
154
tem certeza de que as alterações efetuadas não entram em conflito
com a posição atual do robô e é possível continuar com o programa
sem causar danos ao equipamento ou pessoal
Sim
não tem certeza das conseqüências que podem ter as alterações e
deseja investigar mais
Não
3HAC 16590-6 Revisão: A
3 FlexPendant
3.4.6.4. Iniciar programas
Reiniciar partindo do início
Este procedimento detalha como reiniciar um programa partindo do início.
Etapa Ação
1.
No menu ABB, toque em Editor do Programa.
2.
Toque em Depurar.
3.
Toque em Mover PP para Principal.
4.
Toque em Fechar para sair do Editor do Programa.
5.
Para iniciar o programa, pressione o botão Iniciar no FlexPendant.
Limitações
Somente um programa deve ser executado por vez, a menos que o sistema conte com a opção
de multitarefas. Se esse for o caso, vários programas podem ser executados simultaneamente.
Se o sistema do robô encontrar erros de código do programa durante a sua execução, ele
interromperá o programa e o erro será registrado no registro de eventos.
3HAC 16590-6 Revisão: A
155
3 FlexPendant
3.4.6.5. Executar o programa a partir de uma instrução específica
3.4.6.5. Executar o programa a partir de uma instrução específica
Executar o programa a partir de uma instrução específica
Esta seção detalha como executar o programa a partir de uma instrução específica.
Etapa Ação
1.
No menu ABB, toque em Editor do Programa.
2.
Toque em Depurar.
en0400000868
Toque no passo do programa onde deseja iniciar, depois toque em Mover PP para
Cur.
3.
xx
Certifique-se de que não há ninguém na área de trabalho do robô.
AVISO! Antes de colocar o robô em funcionamento, observe as informações de
segurança na seção PERIGO - Os manipuladores móveis representam
possibilidade de morte! na página 18
156
3HAC 16590-6 Revisão: A
3 FlexPendant
3.4.6.5. Executar o programa a partir de uma instrução específica
Etapa Ação
4.
Pressione o botão Iniciar no conjunto de botões de hardware do FlexPendant
(consulte E, na ilustração abaixo).
en0300000587
3HAC 16590-6 Revisão: A
157
3 FlexPendant
3.4.6.6. Parar programas
3.4.6.6. Parar programas
Parar programas
Se o sistema do robô possuir a opção de multitarefas instalada, leia também a seção Carregar,
executar e parar programas de multitarefas na página 159.
Etapa Ação
1.
Verifique se a operação em andamento encontra-se em um estado que possa ser
interrompido.
2.
Certifique-se de que é seguro parar o programa.
3.
Pressione o botão Parar no conjunto de botões de hardware do FlexPendant.
O botão aparece na seção botões de Hardware na página 57.
PERIGO!
Não use o botão Parar em uma situação de emergência. Use o botão de parada de emergência.
Parar um programa com o botão Parar não significa que o robô interromperá o seu movimento
imediatamente.
158
3HAC 16590-6 Revisão: A
3 FlexPendant
3.4.6.7. Carregar, executar e parar programas de multitarefas
3.4.6.7. Carregar, executar e parar programas de multitarefas
Visão geral
Em um sistema de multitarefas (multitasking), é possível ter um ou mais programas sendo
executados em paralelo, por exemplo, em uma célula MultiMove com mais de um robô onde
cada um pode ter a sua própria tarefa e programa.
Para obter informações gerais sobre como trabalhar com programas, consulte Trabalhando
com programas na página 149.
DICA!
Precisa saber mais sobre tarefas e programas? Estes conceitos estão descritos em A estrutura
de um aplicativo RAPID na página 309.
Configurar tarefas manualmente
É preciso configurar as tarefas para que sejam executadas conforme o planejado.
Normalmente, todas as tarefas são configuradas no momento da entrega. Para configurar
tarefas, defina os parâmetros do sistema do tipo Controlador. Consulte a seção Configuração
dos parâmetros do sistema na página 223, para saber como configurar os parâmetros do
sistema, ou o Technical reference manual - System parameters (Manual de referência técnica
- Parâmetros do sistema), para obter informações sobre os parâmetros.
Para obter informações detalhadas sobre a configuração manual de tarefas, leia a
documentação da sua fábrica ou célula.
Como as tarefas são executadas
As tarefas podem ser definidas como Normal, Estática ou Semi-estática. As tarefas Estáticas
e Semi-estáticas são iniciadas automaticamente assim que um programa é carregado nessa
tarefa.
As tarefas Normais são iniciadas quando se pressiona o botão Iniciar no FlexPendant e
interrompidas com o botão Parar.
Os conceitos de Estático, Semi-estático e Normal estão descritos em Technical reference
manual - System parameters.
Carregar, executar e parar programas de multitarefas
Esta seção descreve como carregar, executar e parar programas de multitarefas.
Etapa Ação
3HAC 16590-6 Revisão: A
1.
Certifique-se de que existe mais de uma configuração de tarefa. Para isso, use os
parâmetros do sistema; consulte a seção Carregar, executar e parar programas de
multitarefas na página 159.
2.
Carregar programas à respectiva tarefa com o Editor do Programa está descrito na
seção Carregar um programa existente na página 149.
3.
Se for preciso desativar uma ou mais tarefas, vá ao menu Quickset. Consulte a
seção Menu Quickset, Modo de Execução na página 268.
O cancelamento da seleção de tarefas pode ser feito somente no modo Manual. Ao
passar para o modo Automático, aparecerá uma caixa de alerta avisando que nem
todas as tarefas estão selecionadas para serem executadas.
159
3 FlexPendant
3.4.6.7. Carregar, executar e parar programas de multitarefas
Etapa Ação
4.
Par iniciar a execução do programa, pressione o botão Iniciar. Todas as tarefas
ativas passam a funcionar.
5.
Para parar a execução do programa, pressione o botão Parar. Todas as tarefas
ativas serão interrompidas.
Como carregar um programa em uma tarefa
Esta seção descreve como carregar um programa em uma tarefa em um sistema de
multitarefas. Pressupõe-se que as tarefas tenham sido configuradas.
Etapa Ação
1.
No menu ABB, toque em Editor do Programa.
2.
Toque em Tarefas e Programas.
3.
Toque na tarefa na qual deseja carregar um programa.
4.
No menu Arquivo, toque em Carregar Programa...
Para abrir um programa em outra pasta, localize e abra essa pasta. Consulte a
descrição no FlexPendant Explorer na página 75.
Aparece a caixa de diálogo do arquivo.
5.
Toque no programa que deseja carregar, seguido de OK.
6.
Toque em Fechar para fechar o Editor do Programa.
Exibir programas de multitarefas
Esta seção descreve como abrir e exibir diferentes tarefas em um sistema de multitarefas.
Com a exibição de todos os programas em paralelo, se economiza tempo para comutar entre
eles.
Etapa Ação
160
1.
No menu ABB, toque em Editor do Programa.
Aparece uma lista de tarefas.
2.
Toque para selecionar uma tarefa e, depois, em OK.
A tarefa se abre e o código do programa é exibido.
3.
Para abrir um modo de exibição com outra tarefa, repita os passos 1 e 2.
3HAC 16590-6 Revisão: A
3 FlexPendant
3.4.6.8. Excluir programas da memória
3.4.6.8. Excluir programas da memória
Visão geral
A exclusão de um programa de uma tarefa não o apaga do disco rígido do controlador, mas
somente da memória de programa.
Ao comutar programas, o usado anteriormente é excluído da memória de programa, mas não
será removido do disco rígido se foi salvo nele.
Como salvar o trabalho está detalhado na seção Salvar o programa RAPID na página 191.
Excluir programas da memória
Esta seção detalha como excluir programas da memória de programa.
Etapa Ação
1.
No menu ABB, toque no Editor do Programa.
2.
Toque em Tarefas e Programas.
3.
Toque em Arquivo.
en0400000678
3HAC 16590-6 Revisão: A
161
3 FlexPendant
3.4.6.8. Excluir programas da memória
Etapa Ação
4.
Toque em Excluir Programa...
AVISO! As alterações realizadas recentemente no programa não serão salvas.
en0400000853
5.
162
Toque em OK.
Para não perder informações sobre as alteações no programa, use Salvar
Programa, antes de excluí-lo. Como salvar o trabalho está descrito na seção Salvar
o programa RAPID na página 191.
3HAC 16590-6 Revisão: A
3 FlexPendant
3.4.6.9. Excluindo programas do disco rígido
3.4.6.9. Excluindo programas do disco rígido
Visão geral
A exclusão de programas é feita através do FlexPendant Explorer ou um FTP cliente. Quando
excluir programas do disco rígido do controlador, o programa carregado no momento na
memória de programa não será afetado.
Excluindo programas com o FlexPendant Explorer
É possível excluir programas usando o FlexPendant Explorer, no menu ABB. Consulte a
seção FlexPendant Explorer na página 75.
3HAC 16590-6 Revisão: A
163
3 FlexPendant
3.4.6.10. Exibir um módulo
3.4.6.10. Exibir um módulo
Exibir um módulo
Esta seção descreve como encontrar e exibir um módulo de programa existente. Como
trabalhar com módulos (criar, carregar, salvar, renomear e excluir) está detalhado na seção
Trabalhando com módulos na página 165.
Etapa Ação
164
1.
No menu ABB, toque em Editor do
Programa.
2.
Toque em Módulos.
Todos os módulos disponíveis são
exibidos.
3.
Toque no nome do módulo que deseja
consultar e toque em Mostrar Módulos
para exibir o seu conteúdo.
Informações
Procurar outros módulos no sistema está
detalhado na seção Trabalhando com
módulos na página 165.
3HAC 16590-6 Revisão: A
3 FlexPendant
3.4.6.11. Trabalhando com módulos
3.4.6.11. Trabalhando com módulos
Visão geral
Esta seção detalha como trabalhar com módulos de programamódulos. Ou seja:
•
criar um novo módulo
•
carregar um módulo existente
•
salvar um módulo
•
renomear um módulo
•
excluir um módulo
Como localizar um módulo específico e exibir o seu conteúdo está detalhado na seção Exibir
um módulo na página 164.
Criar um novo módulo
Esta seção descreve como criar um novo módulo.
Etapa Ação
1.
No menu ABB, toque em Editor do Programa.
2.
Toque em Módulos.
3.
Toque em Arquivo e em Novo Módulo
en0400000688
4.
3HAC 16590-6 Revisão: A
Toque em ABC... e use teclado virtual para digitar o nome do novo módulo. Em
seguida, toque em OK para fechar o teclado virtual.
165
3 FlexPendant
3.4.6.11. Trabalhando com módulos
Etapa Ação
5.
Selecione o tipo de módulo a ser criado:
• Programa
• Sistema
Em seguida, toque em OK.
As diferenças entre os tipos de módulo estão descritas na seção A estrutura de um
aplicativo RAPID na página 309.
Carregar um módulo existente
Esta seção descreve como carregar um módulo existente.
Etapa Ação
1.
No menu ABB, toque em Editor do Programa.
2.
Toque em Módulos.
3.
Toque em Arquivo e em Carregar Módulo
en0400000689
Localize o módulo a ser carregado. Consulte a seção FlexPendant Explorer na
página 75.
4.
Toque em OK para carregar o módulo selecionado.
O módulo é carregado.
Salvar um módulo
Esta seção descreve como salvar um módulo.
Etapa Ação
166
1.
No menu ABB, toque em Editor do Programa.
2.
Toque em Módulos.
3HAC 16590-6 Revisão: A
3 FlexPendant
3.4.6.11. Trabalhando com módulos
Etapa Ação
3.
Toque em Arquivo e em Salvar Módulo Como...
en0400000690
4.
Toque no nome de arquivo sugerido e use o teclado virtual para digitar o nome do
módulo. Em seguida, toque em OK.
5.
Use a ferramenta de busca de arquivos para localizar onde salvar o módulo.
Consulte a seção FlexPendant Explorer na página 75. A localização padrão está no
disco do controlador.
Toque em OK.
O módulo é salvo.
Renomear um módulo
Esta seção descreve como renomear um módulo.
Etapa Ação
1.
No menu ABB, toque em Editor do Programa.
2.
Toque em Módulos.
3.
Toque em Arquivo e em Renomear Módulo...
O teclado virtual é exibido.
4.
Use o teclado virtual para digitar o nome do módulo. Em seguida, toque em OK.
Excluir um módulo
Esta seção descreve como excluir um módulo.
Etapa Ação
3HAC 16590-6 Revisão: A
1.
No menu ABB, toque em Editor do Programa.
2.
Toque em Módulos.
167
3 FlexPendant
3.4.6.11. Trabalhando com módulos
Etapa Ação
3.
Toque em Arquivo e em Excluir Módulo...
Uma caixa de diálogo é exibida.
4.
xx
O módulo será excluído no FlexPendant, mas não do disco do controlador.
5.
168
Toque em OK para excluir o módulo sem salvá-lo.
Para salvar o módulo antes, toque em Cancel e salve o módulo antes.
Como salvar o módulo está detalhado na seção Salvar um módulo na página 166.
3HAC 16590-6 Revisão: A
3 FlexPendant
3.4.6.12. Exibir uma rotina
3.4.6.12. Exibir uma rotina
Exibir uma rotina
Esta seção descreve como localizar e exibir uma rotina existente. Como trabalhar com rotinas
(criar nova, definir parâmetros, copiar e alterar a declaração) está detalhado na seção
Trabalhando com rotinas na página 170.
Etapa Ação
3HAC 16590-6 Revisão: A
Informação
1.
No menu ABB, toque em Editor do
Programa.
Quando não houver um programa
disponível, será preciso criar um novo ou
carregar um existente. Como fazer isso
está detalhado na seção Trabalhando
com rotinas na página 170.
2.
Toque em Rotinas.
Todas as rotinas disponíveis são
exibidas.
Como procurar outras rotinas no sistema
está detalhado na seção Trabalhando
com rotinas na página 170.
3.
Toque na rotina que deseja consultar e
toque em Mostrar Rotina para exibir o
seu conteúdo.
169
3 FlexPendant
3.4.6.13. Trabalhando com rotinas
3.4.6.13. Trabalhando com rotinas
Visão geral
Esta seção detalha como trabalhar com rotinas do programarotina. Ou seja:
•
criar uma nova rotina
•
criar cópia de uma rotina
•
alterar a declaração de uma rotina
•
excluir uma rotina
Como exibir uma rotina específica e o seu conteúdo está detalhado na seção Exibir uma rotina
na página 169.
Criar uma nova rotina
Esta seção detalha como criar uma nova rotina, definir a declaração e acrescentá-la a um
módulo.
Etapa Ação
1.
No menu ABB, toque em Editor do Programa.
2.
Toque em Rotinas.
3.
Toque em Arquivo e em Nova Rotina
Uma nova rotina é criada e exibida com valores de declaração padrão.
en0400000692
170
4.
Toque em ABC... e use o teclado virtual para digitar o nome da nova rotina. Em
seguida, toque em OK.
5.
Selecione o tipo de rotina:
• Procedimento: usado para uma rotina normal sem valor de retorno
• Função: usado para uma rotina normal com valor de retorno
• Desvio: usado para uma rotina de interrupção
3HAC 16590-6 Revisão: A
3 FlexPendant
3.4.6.13. Trabalhando com rotinas
Etapa Ação
6.
Precisa usar algum parâmetro?
Se a resposta for SIM; toque em ...e proceda conforme detalhes na seção Definir
parâmetros em uma nova rotina na página 171.
Se a resposta for NÃO, vá para o próximo passo.
7.
Selecione o módulo a ser acrescentado à rotina.
8.
Toque na caixa de seleção para selecionar Declaração local.
Uma rotina local poderá ser usada somente no modo selecionado.
9.
Toque em OK.
Definir parâmetros em uma nova rotina
Esta seção descreve como definir parâmetros em uma nova rotina.
Etapa Ação
1.
Na declaração da rotina, toque em ... para definir parâmetros.
Aparece uma lista de parâmetros definidos.
en0400000693
3HAC 16590-6 Revisão: A
171
3 FlexPendant
3.4.6.13. Trabalhando com rotinas
Etapa Ação
2.
Se nenhum parâmetro for exibido, toque em Novo... para exibir o novo parâmetro.
en0400000695
3.
172
Toque nos menus para definir valores:
• Toque em ABC... e use o teclado virtual para digitar o nome do novo
parâmetro. Em seguida, toque em OK.
• ... para selecionar o tipo de função Tipo de Dados.
• Alternativa ... se o parâmetro possuir valores alternativos predefinidos;
exemplo, ON ou OFF. Válido somente para parâmetros opcionais, não
parâmetros exigidos.
• Caixa de seleção Exigido se o parâmetro for exigido.
• Modo para definir entrada ou entrada/saída.
3HAC 16590-6 Revisão: A
3 FlexPendant
3.4.6.13. Trabalhando com rotinas
Etapa Ação
4.
Toque em OK para confirmar todas as seleções e retornar à lista de parâmetros
definidos.
en0400000696
Criar cópia de uma rotina
Esta seção descreve como criar cópia de uma rotina.
Etapa Ação
1.
No menu ABB, toque em Editor do Programa.
2.
Toque em Rotinas.
3.
Toque na rotina para destacá-la.
4.
Toque em Arquivo e em Criar Cópia
A nova rotina é exibida. O nome da nova rotina é definida como a original, porém
com o sufixo copy.
5.
Faça as alterações nas declarações da cópia da nova rotina. Em seguida, toque em
OK.
Como fazer todas as declarações está detalhado na seção Criar uma nova rotina
na página 170.
Alterar a declaração de uma rotina
Esta seção descreve como alterar a declaração de uma rotina.
Etapa Ação
3HAC 16590-6 Revisão: A
1.
No menu ABB, toque em Editor do Programa.
2.
Toque em Rotinas.
3.
Toque na rotina para destacá-la.
173
3 FlexPendant
3.4.6.13. Trabalhando com rotinas
Etapa Ação
4.
Toque em Arquivo e em Alterar Declaração
5.
Altere os valores da declaração da rotina. Em seguida, toque em OK.
As configurações da declaração estão descritas na seção Criar uma nova rotina na
página 170.
Excluir uma rotina
Esta seção descreve como excluir uma rotina.
Etapa Ação
174
1.
No menu ABB, toque em Editor do Programa.
2.
Toque em Rotinas.
3.
Toque na rotina para destacá-la.
4.
Toque em Arquivo e em Excluir rotina...
Uma caixa de diálogo é exibida.
5.
Desvio:
• OK para excluir a rotina sem salvar as alterações.
• Cancel para reverter sem excluir a rotina.
3HAC 16590-6 Revisão: A
3 FlexPendant
3.4.6.14. Executar uma rotina específica
3.4.6.14. Executar uma rotina específica
Visão geral
Para executar uma rotina específica é preciso exibir a rotina descrita na seção Exibir uma
rotina na página 169.
Executar uma rotina específica
Esta seção descreve como executar uma rotina específica no modo Manual.
Etapa Ação
1.
No menu ABB, toque em Editor do Programa.
2.
Toque em Depurar.
en0400000868
3.
3HAC 16590-6 Revisão: A
Para selecionar uma rotina normal, toque em Mover PP para Rotina para listar
todas as rotinas. Toque para selecionar uma e em OK.
175
3 FlexPendant
3.4.6.14. Executar uma rotina específica
Etapa Ação
4.
Se essa for uma rotina de serviço, toque em Chamar Rotina de Serviço para listar
as rotinas de serviço. Toque na rotina que deseja executar e em Ir para.
en0400000885
5.
176
Se a rotina foi carregada corretamente, pressione Iniciar no FlexPendant.
3HAC 16590-6 Revisão: A
3 FlexPendant
3.4.6.15. Espelhando um programa, módulo ou rotina
3.4.6.15. Espelhando um programa, módulo ou rotina
Espelhamento
O espelhamento cria uma cópia de programa, módulo ou rotina com todas as posições
espelhadas em um plano de espelho específico. Em geral, todos os dados usados no original
serão espelhados. O espelhamento de dados afeta somente o valor de inicialização, ou seja,
qualquer valor atual será ignorado.
Aplica-se a função de espelho a qualquer programa, módulo ou rotina.
Espelhar uma rotina
Esta seção descreve como espelhar uma rotina.
Etapa Ação
1.
No menu ABB, toque em Editor do Programa.
2.
Toque em Editar e em Espelhar.
3.
Para definir o espelho.
• Toque no menu Módulo para selecionar em qual módulo a rotina a ser
espalhada será usada.
• Toque no menu Rotina para selecionar qual rotina deseja espelhar.
• Toque em ... para abrir o teclado virtual e digitar o nome da nova rotina.
4.
Para definir o tipo de espelho, toque em Opções avançadas; caso contrário, vá
para o próximo passo.
Para definir o tipo de espelho:
• Cancele a seleção da caixa de seleção Espelho Base.
• Toque em ... à direita do Objeto de trabalho para selecionar o quadro de
objetos de trabalho ao qual estão relacionadas todas as posições a serem
espelhadas.
• Toque em ... à direita do Quadro de espelhos para selecionar o plano de
espelho no qual todas as posições serão espelhadas.
• Toque no menu Eixo para espelho para especificar a orientação de
espelhamento, x ou y.
• Toque em OK para salvar as posições avançadas.
5.
Toque em OK.
Uma caixa de diálogo é exibida.
6.
Toque em Sim para aplicar o espelho selecionado à rotina ou em Não para
cancelar.
Espelhar um módulo ou programa
Esta seção descreve como espelhar um módulo ou programa.
Etapa Ação
3HAC 16590-6 Revisão: A
1.
No menu ABB, toque em Editor do Programa.
2.
Toque em Editar e em Espelhar.
3.
Para definir o espelho.
• Toque no menu Módulo para selecionar o módulo a ser espelhado.
• Toque em ... para abrir o teclado virtual e digitar o nome do novo módulo ou
programa.
177
3 FlexPendant
3.4.6.15. Espelhando um programa, módulo ou rotina
Etapa Ação
178
4.
Para definir o tipo de espelho, toque em Opções avançadas; caso contrário, vá
para o próximo passo.
Para definir o tipo de espelho:
• Cancele a seleção da caixa de seleção Espelho Base.
• Toque em ... à direita do Objeto de trabalho para selecionar o quadro de
objetos de trabalho ao qual estão relacionadas todas as posições a serem
espelhadas.
• Toque em ... à direita do Quadro de espelhos para selecionar o plano de
espelho no qual todas as posições serão espelhadas.
• Toque no menu Eixo para espelho para especificar a orientação de
espelhamento, x ou y.
• Toque em OK para salvar as posições avançadas.
5.
Toque em OK.
Uma caixa de diálogo é exibida.
6.
Toque em Sim para aplicar o espelho selecionado ao módulo ou em Não para
cancelar.
3HAC 16590-6 Revisão: A
3 FlexPendant
3.4.6.16. Desligar bateria reserva durante transporte
3.4.6.16. Desligar bateria reserva durante transporte
Visão geral
É possível desligar a bateria reserva da Placa de medição serial para economizar bateria
durante o transporte ou armazenamento. A função é restabelecida quando o sistema é
novamente ligado. A contagem de volta será perdida e exigirá uma atualização, porém os
valores de calibração serão mantidos.
Desligar bateria reserva
Esta seção descreve como desligar a bateria da Placa de medição serial.
Etapa Ação
1.
No menu ABB, toque no
Editor do Programa.
2.
No Editor do Programa,
toque em Depurar.
3.
Toque em Chamar rotina
de serviço.
4.
Toque em Bat_Shutdown
e em Ir para.
Informação/ilustração
en0400000868
en0400000885
3HAC 16590-6 Revisão: A
179
3 FlexPendant
3.4.6.16. Desligar bateria reserva durante transporte
Etapa Ação
180
Informação/ilustração
5.
A bateria de reserva da
Placa de medição serial
está desligada.
Mova o robô para a
posição desejada, se ainda
não o fez, e desligue o
sistema.
Ainda é possível mover o robô, mas os valores do
contador de voltas não serão salvos.
Como desligar o sistema está descrito na seção Visão
geral de Reiniciar na página 245
6.
Ao reiniciar, mova o robô
para a posição de
calibração desejada e
atualize os contadores de
voltas.
Como atualizar os contadores de voltas está descrito
na seção Atualizar contadores de voltas com o
FlexPendant na página 206.
3HAC 16590-6 Revisão: A
3 FlexPendant
3.4.6.17. Trabalhando com instruções
3.4.6.17. Trabalhando com instruções
Visão geral
Instruções são usadas em, e podem ser acrescentadas a, programas e/ou partes integrantes, ou
seja, módulos e rotinas.
Existem várias instruções disponíveis e elas estão listadas na Parte 1 do Manual de referência
do RAPID, Instruções A-Z. No entanto, o procedimento básico para acrescentar instruções é
idêntico.
Como acrescentar instruções...
Esta seção descreve os primeiros passos de como acrescentar instruções em programas,
módulos ou rotinas.
Etapa Ação
1.
No menu ABB, toque em Editor do Programa.
O programa aparece na tarefa PRINCIPAL.
Uma lista de programas será exibida se houver mais de um programa. Em seguida,
toque para selecionar um programa.
2.
Para acrescentar uma instrução em:
• programa, proceda conforme os detalhes na seção Acrescentar instruções
na página 182.
• módulo, proceda conforme os detalhes na seção ...em módulos na página
181.
• rotina, proceda conforme os detalhes na seção ... em rotinas na página 181.
...em módulos
Esta seção descreve como acrescentar instruções em módulos.
Etapa Ação
1.
Toque em Módulos.
2.
Toque no módulo onde deseja acrescentar a instrução.
3.
Toque em Mostrar módulo.
4.
Toque na rotina na qual a instrução deve ser acrescentada.
5.
Proceda conforme a descrição em Acrescentar instruções na página 182.
... em rotinas
Esta seção descreve como acrescentar instruções em rotinas.
Etapa Ação
3HAC 16590-6 Revisão: A
1.
Toque em Rotinas.
2.
Toque na rotina onde deseja acrescentar a instrução.
3.
Toque em Mostrar rotina.
4.
Proceda conforme a descrição na seção Acrescentar instruções na página 182.
181
3 FlexPendant
3.4.6.17. Trabalhando com instruções
Acrescentar instruções
Esta seção descreve como acrescentar instruções. Todas as instruções estão em uma lista na
Parte 1 do Manual de referência do RAPID, Instruções A-Z.
Etapa Ação
1.
Toque para destacar a instrução sob a qual deseja acrescentar uma nova instrução.
2.
Toque em Acrescentar instrução.
Aparece uma categoria de instruções.
en0400000697
Várias instruções, divididas em várias categorias, estarão disponíveis. A categoria
padrão é Comum, onde se encontram as instruções mais comuns.
Você pode criar três listas personalizadas usando os parâmetros do sistema do tipo
Most Common Picklist, no tópico Man-machine Communication (Comunicação
homem-máquina). Os parâmetros do sistema estão descritos no Technical
reference manual - System parameters.
3.
182
Toque em Comum para exibir uma lista das categorias disponíveis.
Você também pode tocar em Anterior/Próxima, na parte inferior da lista de
instruções para ir para a categoria anterior/próxima.
3HAC 16590-6 Revisão: A
3 FlexPendant
3.4.6.17. Trabalhando com instruções
Editar argumentos da instrução
Esta seção descreve como editar argumentos da instrução.
Etapa Ação
1.
Para editar a instrução, toque nela.
en0400000699
2.
Toque em Editar.
en0400000701
3HAC 16590-6 Revisão: A
183
3 FlexPendant
3.4.6.17. Trabalhando com instruções
Etapa Ação
3.
Toque em Alterar Seleção.
Dependendo do tipo de instrução, os argumentos possuem diferentes tipos de
dados. Use o teclado virtual para alterar os valores em série ou vá para os próximos
passos de outros tipos de dados ou de várias instruções de argumento.
en0400000702
4.
Toque no argumento a ser alterado.
Várias opções são exibidas.
en0400000703
184
3HAC 16590-6 Revisão: A
3 FlexPendant
3.4.6.17. Trabalhando com instruções
Etapa Ação
5.
Toque em uma instância de dados existente para selecionar e toque em OK para
concluir, ou em Inserir Expressão... para editar uma instância de dados específica
e vá para o próximo passo.
Aparece a seguinte tela:
6.
Este passo descreve apenas como inserir uma expressão.
en0400000704
Para editar o comprimento da expressão, toque nas teclas à direita:
• Setas: retrocede e avança na expressão.
• + para acrescentar uma expressão. Toque na nova expressão para defini-la.
• - para excluir uma expressão.
• () para definir um parêntese ao redor da expressão destacada.
• (o) para excluir um parêntese.
Desvio:
• Novo para criar uma nova declaração de dados, ou seja, acrescentar uma
declaração de dados não usada anteriormente. Isso está detalhado na
seção Nova declaração de dados na página 186.
• Modo de exibição para alterar os modos de exibição ou o tipo de dados.
Isso está detalhado na seção Alterar tipo de dados na página 187.
• ABC exibe o teclado virtual.
• OK para confirmar todas as entradas efetuadas.
• Cancel para reverter sem salvar as alterações.
3HAC 16590-6 Revisão: A
185
3 FlexPendant
3.4.6.17. Trabalhando com instruções
DICA!
Tocar duas vezes em uma instrução iniciará automaticamente a opção selecionada Alterar.
Tocar duas vezes em um argumento de instrução iniciará automaticamente o editor de
argumento.
Nova declaração de dados
Esta seção descreve como criar uma nova declaração de dados.
Etapa Ação
1.
No modo de exibição Inserir Expressão, toque em Novo.
en0400000705
186
2.
Desvio:
• ... para exibir o teclado virtual e alterar o nome do tipo de dados.
• Toque no menu Escopo para escolher um escopo de tipo de dados Global
ou Local.
• Toque no menu Tipo de armazenamento para selecionar se o tipo de dados
deve ser armazenado como Variável, Persistente ou Constante.
• Toque no menu Módulo para escolher à qual módulo o tipo de dados se
aplica.
• Toque no menu Rotina para escolher à qual rotina o tipo de dados se aplica.
• Toque no menu Dimensão para definir o tamanho de uma matriz se o tipo
de dados precisar ser uma matriz.
• Se um valor foi escolhido para Dimensão, toque em ... para definir o
tamanho da matriz; consulte O que é uma matriz de dados? na página 311
3.
Depois de efetuar todas as seleções, toque em OK.
Aparecerá uma caixa de diálogo solicitando a permissão para redefinir o ponteiro
do programa e aplicar todas as alterações:
• Toque em Sim para prosseguir.
• Toque em Não para retornar ao modo de exibição do tipo de dados sem
redefinir o ponteiro do programa nem aplicar as alterações.
3HAC 16590-6 Revisão: A
3 FlexPendant
3.4.6.17. Trabalhando com instruções
Alterar tipo de dados
Esta seção descreve como alterar tipo de dados.
Etapa Ação
1.
No modo de exibição Inserir Expressão, toque em Exibir e em Alterar tipo de
dados. Aparecerá a seguinte tela:
en0400000706
2.
Toque para selecionar o tipo de dados desejado e toque em OK.
Copiar e colocar instruções ou argumentos
Esta seção descreve como colar instruções ou argumentos.
Etapa Ação
3HAC 16590-6 Revisão: A
1.
No menu ABB, toque em Editor do Programa.
O programa aparece na tarefa PRINCIPAL.
Uma lista de programas será exibida se houver mais de um programa. Em seguida,
toque para selecionar um programa.
2.
Toque em Editar.
3.
Toque no argumento ou na instrução que deseja copiar e em Copiar.
4.
Coloque o cursor na instrução acima de onde deseja colar a instrução ou o
argumento, ou toque no argumento ou instrução que deseja alterar e toque em
Colar.
187
3 FlexPendant
3.4.6.17. Trabalhando com instruções
Recortar instrução
Esta seção descreve como recortar uma instrução.
Etapa Ação
1.
No menu ABB, toque em Editor do Programa.
O programa aparece na tarefa PRINCIPAL.
Uma lista de programas será exibida se houver mais de um programa. Em seguida,
toque para selecionar um programa.
2.
Toque para selecionar a instrução que deseja recortar e em Editar.
3.
Toque em Recortar.
Alterar o modo de movimento de uma instrução de movimento
Esta seção descreve como alterar o modo de movimento de uma instrução de movimento.
Etapa Ação
1.
No menu ABB, toque em Editor do Programa.
O programa aparece na tarefa PRINCIPAL.
Uma lista de programas será exibida se houver mais de um programa. Em seguida,
toque para selecionar um programa.
2.
Toque para selecionar a instrução de movimento que deseja alterar e em Editar.
3.
Toque em Alterar para Junta ou Alterar para Linear.
A alteração é realizada.
Comentar linhas de instrução
Esta seção descreve como comentar ou não uma linha de instrução. Uma linha comentada é
ignorada na execução do programa.
Etapa Ação
188
1.
No menu ABB, toque em Editor do Programa.
O programa aparece na tarefa PRINCIPAL.
Uma lista de programas será exibida se houver mais de um programa. Em seguida,
toque para selecionar um programa.
2.
Toque para selecionar a linha que deseja comentar ou não e em Comentar ou
Cancelar comentário.
3HAC 16590-6 Revisão: A
3 FlexPendant
3.4.6.18. Exemplo: Acrescente instruções de movimento
3.4.6.18. Exemplo: Acrescente instruções de movimento
Visão geral
Neste exemplo, você cria um programa simples que faz com que o robô se movimente em um
quadrado. São necessárias quatro instruções de movimento para completar esse programa.
A
B
C
en0400000801
A
Ponto inicial
B
Dados de velocidade do movimento do robô v50 = velocidade de 50 mm/s
C
Zona z50 = (50 mm)
Acrescente instruções de movimento
Esta seção detalha como acrescentar instruções de movimento.
Etapa Ação
1.
Manobre o robô para a posição inicial.
2.
No Editor do Programa, toque em
Acrescentar Instrução.
3.
Toque em MoveL para inserir uma
MoveL instrução.
4.
Repita o passo para as duas próximas
posições do quadrado.
Informações
Dica: Use somente movimentos do
joystick esquerda-direita/para cima-para
baixo para manobrar em um quadrado.
Resultado
O código do programa será parecido com:
Proc main()
MoveL *, v50, z50, tool0;
MoveL *, v50, z50, tool0;
MoveL *, v50, z50, tool0;
MoveL *, v50, z50, tool0;
End Proc;
3HAC 16590-6 Revisão: A
189
3 FlexPendant
3.4.6.19. Ocultar declarações no código do programa
3.4.6.19. Ocultar declarações no código do programa
Declarações
É possível ocultar declarações do programa para facilitar a leitura do código do programa.
Ocultar declarações
Esta seção descreve como ocultar ou mostrar declarações.
Etapa Ação
190
1.
No menu ABB, toque em Editor do Programa para exibir um programa.
2.
Toque em Ocultar Declarações para ocultar declarações.
Toque em Mostrar Declarações para mostrar declarações.
3HAC 16590-6 Revisão: A
3 FlexPendant
3.4.6.20. Salvar o programa RAPID
3.4.6.20. Salvar o programa RAPID
Procedimento
Esta seção detalha como salvar um programa RAPID.
Etapa Ação
1.
No Editor do Programa, toque em Tarefas e Programas.
en0400000860
Aparece a tarefa vigente.
3HAC 16590-6 Revisão: A
191
3 FlexPendant
3.4.6.20. Salvar o programa RAPID
Etapa Ação
2.
Toque em Arquivo.
en0400000678
3.
Toque em Salvar programa como...
en0400000861
Trabalhando com arquivos e pastas está descrito na seção FlexPendant Explorer
na página 75.
192
3HAC 16590-6 Revisão: A
3 FlexPendant
3.4.6.20. Salvar o programa RAPID
Etapa Ação
4.
Para substituir um programa existente, toque no nome do programa antigo.
Toque em OK.
xx
AVISO!
O programa existente será apagado!
5.
Para digitar um nome de arquivo, toque em ABC... para aparecer o teclado virtual.
en0300000491
6.
3HAC 16590-6 Revisão: A
Nomeie o arquivo e toque em OK.
193
3 FlexPendant
3.4.6.21. Ajustar sem movimento
3.4.6.21. Ajustar sem movimento
Visão geral
Em vez de um passo simples para cada posição que você deseja alterar, é possível manobrar
até a nova posição e alterar diretamente o argumento da posição correspondente da instrução.
Use este método se conhecer bem o programa do robô, assim como a nova posição.
Não use esse método para alterar valores de orientação.
CUIDADO!
A alteração nas posições programadas pode modificar significativamente o modelo de
movimento do robô.
Sempre se certifique de que as alterações são seguras tanto para o equipamento quanto para
o pessoal.
Ajustar sem movimento
Etapa Ação
1.
No menu ABB, toque em Editor do Programa.
2.
Se o programa estiver em execução, pare-o.
3.
Na janela Manobrar, selecione ou verifique se o objeto de trabalho e ferramenta,
os mesmos usados na instrução, estão selecionados.
4.
Manobre até a nova posição.
5.
Toque no argumento da posição da instrução que deseja alterar.
6.
Toque em Modificar Posição.
Aparecerá uma caixa de diálogo de confirmação.
7.
Toque em Modificar para usar a nova posição ou em Cancel para manter a original.
8.
Repita o passo de 3 a 6 para cada argumento de posição que deseja alterar.
9.
Toque em Fechar para fechar o Editor do Programa.
Limitações
Os argumentos de instruções podem ser alterados somente com mais de um argumento.
O botão Modificar Posição fica desativado até que se selecione um argumento de posição.
O máximo em movimento ou alteração na orientação pode ser limitado pelo projeto do
sistema. Leia a documentação da sua fábrica ou célula para obter detalhes.
Se uma posição nomeada for alterada, todas as outras instruções que usam essa posição serão
afetadas.
194
3HAC 16590-6 Revisão: A
3 FlexPendant
3.4.6.22. Ajustar com movimento
3.4.6.22. Ajustar com movimento
Visão geral
Use este procedimento para ajustar o único argumento de posição das instruções, como
MoveL e MoveJ, ou argumentos individuais de posição das instruções, como MoveC, e colocar
o robô em todas as posições a serem ajustadas.
CUIDADO!
A alteração nas posições programadas pode modificar significativamente o modelo de
movimento do robô.
Sempre se certifique de que as alterações são seguras tanto para o equipamento quanto para
o pessoal.
Ajustar com movimento
Etapa Ação
Informações
1.
No menu ABB, toque em Editor do Programa.
2.
Se o programa estiver em execução, pare-o.
3.
Dê um único passo no programa para que o robô Se a instrução ou o
ou o eixo externo alcance a posição que você
procedimento chamar mais de
deseja alterar.
um argumento de posição,
continue com apenas um passo
e cada posição dos argumentos
será alcançada.
4.
Manobre o robô ou o eixo externo até a nova
posição ou altere a orientação.
5.
Toque em Modificar Posição.
Aparecerá uma caixa de diálogo de confirmação.
6.
Toque em Modificar para usar a nova posição ou
em Cancel para manter a original.
7.
Repita o passo de 3 a 6 para cada argumento de
posição que deseja alterar.
8.
Toque em Fechar para fechar o Editor do
Programa.
O objeto de trabalho e a
ferramenta da instrução cujo
argumento você deseja alterar
são automaticamente
selecionados para a manobra.
DICA!
Deseja saber como você pode ajustar posições mais rapidamente?
Leia o tópico Ajustar sem movimento na página 194, para obter detalhes.
Limitações
O botão Modificar Posição fica desativado até que que você alcance uma instrução que tenha
argumentos de posição.
O máximo em movimento ou alteração na orientação pode ser limitado pelo projeto do
sistema. Leia a documentação da sua fábrica ou célula para obter detalhes.
Se uma posição nomeada for alterada, todas as outras instruções que usam essa posição serão
afetadas.
3HAC 16590-6 Revisão: A
195
3 FlexPendant
3.4.7.1. O que se salva no backup?
3.4.7. Backup e restauração
3.4.7.1. O que se salva no backup?
Geral
Ao fazer um backup ou restaurar um backup anterior, somente determinados dados podem ser
trabalhados. Esta seção especifica e descreve esse ponto.
O que se salva?
A função de backup salva todos os parâmetros do sistema, os módulos do sistema e os
módulos do programa em um contexto.
Os dados são salvos em um diretório especificado pelo usuário. O diretório é dividido em
quatro subdiretórios: Backinfo, Home, Rapid e Syspar. System.xml também é salvo no ../
backup (diretório raiz) que contém configurações do usuário.
Backinfo
compreende os arquivos backinfo.txt, key.id, program.id e system.guid, template.guid,
keystr.txt.
A parte de restauração usa backinfo.txtquando o sistema é restaurado. Este arquivo nunca
deve ser editado pelo usuário! Os arquivos key.id e program.id podem ser usados para recriar
um sistema, usando o RobotStudioOnline, com as mesmas opções do sistema em backup. O
system.guid é usado para identificar o único sistema de onde o backup foi retirado. O
system.guid e/ou template.guidé usado na restauração para verificar se o backup está
carregado no sistema correto. Se não houver uma correspondência do system.guid e/ou
template.guid, o usuário será informado.
en0400000916
Home:
uma cópia dos arquivos no diretório HOME.
Rapid
consiste em um subdiretório para cada tarefa configurada. Cada tarefa possui um diretório
para os módulos do programa e um para os módulos do sistema.
O primeiro diretório manterá todos os módulos instalados. Para obter mais informações sobre
como carregar módulos e programas, consulte o Technical reference manual - System
parameters.
196
3HAC 16590-6 Revisão: A
3 FlexPendant
3.4.7.1. O que se salva no backup?
SysPar
contém os arquivos de configuração.
O que não sesalva?
Alguns itens não são salvos no backup e pode ser vital ter conhecimento desse fato para salválos em separado:
3HAC 16590-6 Revisão: A
•
A variável de ambiente RELEASE: destaca o pacote de sistema atual. Os módulos do
sistema carregados com RELEASE: e seu caminho não são armazenados no backup.
•
O valor atual de um objeto PERS em um módulo instalado não é armazenado em um
backup.
197
3 FlexPendant
3.4.7.2. Fazer backup do sistema
3.4.7.2. Fazer backup do sistema
Quando é necessário?
A ABB recomenda fazer backup:
•
antes de instalar um novoRobotWare.
•
antes de efetuar alguma alteração importante nas instruções e/ou parâmetros de modo
a permitir o retorno à configuração anterior.
•
após efetuar alguma alteração importante nas instruções e/ou parâmetros e testar as
novas configurações para manter a nova configuração com sucesso.
Fazer backup do sistema
Esta seção descreve comofazer backup do sistema.
Etapa Ação
1.
Toque no menu ABB e toque em Fazer Backup e Restaurar.
2.
Toque em Sistema atual em backup.
xx0300000440
198
3HAC 16590-6 Revisão: A
3 FlexPendant
3.4.7.2. Fazer backup do sistema
Etapa Ação
3.
O caminho de backup exibido é o correto?
Se SIM: Toque em Fazer Backup para fazer backup do diretório selecionado. Um
arquivo de backup nomeado de acordo com a data atual é criado.
Se NÃO: Toque em ... à direita do caminho do backup e selecione o diretório. Em
seguida toque em Fazer backup. Um arquivo de backup nomeado de acordo com
a data atual é criado.
xx0300000441
3HAC 16590-6 Revisão: A
199
3 FlexPendant
3.4.7.3. Restaurar o sistema
3.4.7.3. Restaurar o sistema
Quando é necessário?
A ABB recomenda fazer uma restauração:
•
se houver suspeita de que o arquivo de programas está corrompido.
•
se alguma alteração efetuada nas instruções e/ou configurações de parâmetros não
obtiveram êxito e você deseja retornar às configurações anteriores.
Durante a restauração, todos os parâmetros do sistema são substituídos e todos os módulos
do diretório de backup são carregados.
O diretório Home é copiado de volta do diretório HOME do novo sistema durante a
inicialização a quente.
Restaurar o sistema
Esta seção descreve como restaurar o sistema.
Etapa Ação
1.
No menu ABB, toque em Fazer Backup e Restaurar.
2.
Toque em Restaurar Sistema.
xx0300000440
200
3HAC 16590-6 Revisão: A
3 FlexPendant
3.4.7.3. Restaurar o sistema
Etapa Ação
3.
A pasta de backup exibida é a correta?
Se SIM: Toque em Restaurar para executar a restauração. A restauração é
realizada e o sistema é inicializado a quente automaticamente.
Se NÃO: Toque em ... à direita da pasta de backup e selecione o diretório. Em
seguida toque em Restaurar. A restauração é realizada e o sistema é inicializado
a quente automaticamente.
xx0300000442
3HAC 16590-6 Revisão: A
201
3 FlexPendant
3.4.7.4. Importante ao fazer backup!
3.4.7.4. Importante ao fazer backup!
Geral
Ao fazer backup ou restaurar backups anteriores, há vários pontos a serem lembrados. Segue
uma lista com alguns deles.
Diretório BACKUP
Um diretório de backup padrão local, BACKUP, é criado automaticamente pelo sistema.
Recomenda-se usar este diretório para salvar backups! Esses backups não são copiados para
o diretório HOME nos backups seguintes.
Nunca altere o nome do diretório BACKUP.
Além disso, nunca altere o nome do backup real para BACKUP, pois isso pode causar
interferência com esse diretório.
Quando é possível fazer backup?
O backup de um sistema pode ser feito durante a execução do programa. Ao fazer isso,
existem algumas limitações:
•
Não será possível iniciar o programa, carregar o programa, carregar o módulo, fechar
o programa e apagar o módulo durante a execução do backup. No entanto, as
instruções do RAPID Load e StartLoad podem ser usadas.
O que acontece durante o backup?
Além do evidente, a realização do backup, podem ocorrer algumas situações:
•
As tarefas em segundo plano continuam sendo executadas durante um backup.
Módulos duplicados?
Nenhuma operação de salvamento é executada no comando de backup. Isso significa que
duas revisões dos mesmos módulos podem existir no backup, uma da memória do programa
salva no diretório Rapid\Task\Progmod\ e uma do diretório HOME copiada no diretório
Home de backup.
Grande quantidade de dados
O excesso de arquivos no diretório HOME pode resultar em um diretório de backup muito
grande. Os arquivos desnecessários no diretório Home podem ser excluídos sem problemas.
Falha durante backup
Se ocorrer uma falha durante o backup, por exemplo, disco cheio ou falha na alimentação de
energia, toda a estrutura de backup será excluída.
202
3HAC 16590-6 Revisão: A
3 FlexPendant
3.4.8.1. Calibração
3.4.8. Calibração
3.4.8.1. Calibração
Sobre calibração
O menuCalibração é usado para calibrar unidades mecânicas no sistema do robô. A
calibração pode ser realizada com as opções Calibração por Pêndulo ou Calibração por
Indicador de Nível (método alternativo). Consulte o respectivo manual de instrução.
Ilustração do menu Calibração
Esta ilustração mostra o menu Calibração. Todas as unidades mecânicas são listadas e o status
de calibração aparece na coluna Status.
en0400001146
3HAC 16590-6 Revisão: A
203
3 FlexPendant
3.4.8.1. Calibração
Ilustração das opções do menu Calibração
Esta ilustração mostra as opções do menu Calibração depois de selecionar a unidade
mecânica.
en0400000771
204
Contadores de
voltas
Consulte a seção Atualizar contadores de voltas com o FlexPendant
na página 206.
Parâmetros de
calibração
Consulte as seções Carregar dados da calibração usando o
FlexPendant na página 209, Editar desvio de calibração do motor na
página 210 e Procedimento de calibração fina no FlexPendant na
página 211.
Memória SMB
Consulte a seção Memória da Placa de Medição Serial na página 213.
Estrutura da base
Consulte a seção Estrutura da base na página 216.
3HAC 16590-6 Revisão: A
3 FlexPendant
3.4.8.2. Como verificar se o robô precisa de calibração
3.4.8.2. Como verificar se o robô precisa de calibração
Verificar o status de calibração do robô
Esta seção descreve como verificar o status de calibração do robô.
Etapa Ação
1.
No menu ABB, toque em Calibração.
2.
Na lista de unidades mecânicas, verifique o status de calibração.
Que tipo de calibração é necessária?
Se o status da calibração for...
...então...
Não calibrado
o robô precisa ser calibrado por um técnico
de serviço qualificado. Consulte a seção
Carregar dados da calibração usando o
FlexPendant na página 209.
Atualização exigida do contador de voltas
É preciso atualizar os contadores de voltas.
Como atualizar os contadores de voltas está
descrito na seção Atualizar contadores de
voltas com o FlexPendant na página 206.
Calibrado
A calibração não é necessária.
PERIGO!
Não tente executar o procedimento de calibração fina sem ter o devido treinamento e as
ferramentas adequadas. Caso contrário poderá ocorrer o posicionamento incorreto que pode
causar ferimentos e danos à propriedade.
3HAC 16590-6 Revisão: A
205
3 FlexPendant
3.4.8.3. Atualizar contadores de voltas com o FlexPendant
3.4.8.3. Atualizar contadores de voltas com o FlexPendant
Geral
Esta seção detalha como executar uma calibração geral de cada eixo do robô, por exemplo,
atualizar o valor do contador de voltas para cada eixo usando o FlexPendant.
Para robôs usando a opção de Precisão Absoluta, é necessário carregar primeiro o arquivo de
dados da calibração absacc.cfg.
Manobrando manualmente o robô para a posição de calibração
Este procedimento descreve detalhadamente a primeira etapa ao atualizar o contador de
voltas: manobrar manualmente o robô para a posição de calibração.
AVISO!
O eixo 4 não possui limitação mecânica! O cabeamento dentro do manipulador pode ser
danificado se a orientação do eixo 4 estiver incorreta durante a calibração do robô!
Etapa Ação
Observação
1.
Selecione o modo de movimento de eixo por
eixo.
2.
Movimente o robô de modo que as marcas
de calibração fiquem dentro da zona de
tolerância.
IRB 140, 1400, 2400, 4400: Os eixos 5 e 6
devem ser posicionados juntos!
Mostrado na seção Escalas de
calibração e posições corretas do
eixo.
3.
Quando todos os eixos estiverem
posicionados, armazene as configurações
do contador de voltas.
Detalhado nas seções:
Armazenamento da configuração do
contador de voltas na página 207.
Posição correta da calibração dos eixos 4 e 6
Ao colocar o robô na posição de calibração, é extremamente importante verificar se os eixos
4 e 6 dos robôs mencionados abaixo estão posicionados corretamente. Os eixos não possuem
qualquer parada mecânica e, portanto, podem ser calibrados na volta incorreta.
Verifique se os eixos estão posicionados de acordo com os valores corretos de calibração, não
somente com as marcas de calibração. Os valores corretos estão em uma etiqueta, localizada
no braço inferior ou debaixo da chapa flangeada na base.
O robô é fornecido na posição correta; NÃO gire o eixo 4 nem 6 quando ativado sem antes
atualizar os contadores de voltas.
Se um dos eixos mencionados abaixo for girado em uma ou mais voltas da sua posição de
calibração antes de atualizar o contador de voltas, a posição exata de calibração será perdida
devido à relação de engrenagens irregular. Isso afeta os seguintes robôs:
206
Variante do robô
Eixo 4
Eixo 6
IRB 140
Sim
Sim
IRB 1400
Sim
Sim
IRB2400L (5 kg)
Sim
Não
IRB6600 / 175 kg_2,55 m
Sim
Não
3HAC 16590-6 Revisão: A
3 FlexPendant
3.4.8.3. Atualizar contadores de voltas com o FlexPendant
Variante do robô
Eixo 4
Eixo 6
IRB6600 / outros
Sim
Sim
IRB7600
Sim
Sim
Armazenamento da configuração do contador de voltas
Este procedimento descreve detalhadamente a segunda etapa da atualização do contador de
voltas: armazenamento da configuração do contador de voltas.
Etapa Ação
1.
No menu ABB, toque em Calibração.
Todas as unidades mecânicas conectadas ao sistema são exibidas juntamente com
o status de calibração.
2.
Toque na unidade mecânica em questão.
Uma tela é exibida: toque em Contadores de voltas.
en0400000771
3HAC 16590-6 Revisão: A
3.
Toque em Atualizar contadores de voltas...
Uma caixa de diálogo é exibida, avisando que a atualização dos contadores de
voltas pode alterar as posições programadas do robô:
• Toque em Sim para atualizar os contadores de voltas.
• Toque em Não para cancelar a atualização dos contadores de voltas.
Tocar em Sim exibe a janela de seleção de eixo.
4.
Selecione o eixo a ter o contador de voltas atualizado:
• Marcando na caixa à esquerda
• Toque em Selecionar tudo para atualizar todos os eixos.
Em seguida toque em Atualizar.
207
3 FlexPendant
3.4.8.3. Atualizar contadores de voltas com o FlexPendant
Etapa Ação
5.
Uma caixa de diálogo é exibida, avisando que a operação de atualização não pode
ser desfeita:
• Toque em Atualizar para prosseguir com a atualização dos contadores de
voltas.
• Toque em Cancel para cancelar a atualização dos contadores de voltas.
Tocar em Atualizar atualiza os contadores de voltas marcados e remove a marca
da lista dos eixos.
6.
-
Cuidado!
Se um contador de voltas for atualizado incorretamente, isso causará um
posicionamento incorreto do robô, o que, por sua vez, pode causar danos ou lesões!
Verifique com muito cuidado a posição da calibração após cada atualização.
Consulte a seção Verificar a posição da calibração.
208
3HAC 16590-6 Revisão: A
3 FlexPendant
3.4.8.4. Carregar dados da calibração usando o FlexPendant
3.4.8.4. Carregar dados da calibração usando o FlexPendant
Visão geral
Esta seção descreve como carregar os dados da calibração para usar o FlexPendant.
Os dados da calibração são entregues em um disquete e deverão ser transferidos para uma
memória USB ou para o controlador através de FTP.
Carregar dados da calibração
Esta seção descreve como carregar os dados da calibração.
Etapa Ação
3HAC 16590-6 Revisão: A
Informações
1.
No menu ABB, toque em Calibração e selecione uma
unidade mecânica. Em seguida toque em Parâmetros
de calibração.
2.
Toque em Carregar calibração do motor...
Tocar em Sim faz com que
Uma caixa de diálogo é exibida, avisando que carregar uma janela de seleção de
novos valores de desvio de calibração pode alterar as arquivo seja exibida.
posições programadas do robô:
• Toque em Sim para prosseguir.
• Toque em Não para cancelar.
3.
Para sistemas que não estejam executando a opção
Precisão Absoluta, os dados da calibração são
normalmente armazenados em uma placa de medição
serial (SMB).
4.
Para os robôs executando a opção Precisão Absoluta, Nesse caso, proceda como
os dados da calibração são normalmente entregues
abaixo.
em um disquete.
5.
Selecione o arquivo contendo os dados da calibração Absacc.cfg para sistemas
Precisão Absoluta a serem carregados no sistema e com sistema de medição
toque em OK.
de precisão absoluta
Se um arquivo contendo dados de calibração inválidos
for selecionado, uma caixa de diálogo será exibida.
Então selecione novamente um arquivo contendo
dados da calibração válidos.
Nesse caso, atualize os
dados do controlador a
partir de uma memória
SMB conforme detalhado
na seção Memória da
Placa de Medição Serial na
página 213
209
3 FlexPendant
3.4.8.5. Editar desvio de calibração do motor
3.4.8.5. Editar desvio de calibração do motor
Editar desvio de calibração do motor
Este procedimento deve ser usado quando não houver um arquivo específico contendo os
dados de calibração do motor, mas somente os valores numéricos. Normalmente, esses
valores estão em um selo na parte posterior do robô.
A inserção dos valores de calibração do motor deve ser feita segundo uma das três maneiras:
•
A partir de um disco, usando o FlexPendant (conforme detalhado na seção Carregar
dados da calibração usando o FlexPendant na página 209).
•
A partir de um disco, usando o RobotStudioOnline (conforme detalhado na seção
Carregar dados da calibração no Manual do operador - RobotStudioOnline).
•
Digitando os valores manualmente, usando o FlexPendant (conforme detalhado na
seção Editar desvio de calibração do motor na página 210).
Etapa Ação
210
Informação
1.
No menu ABB, toque em Calibração.
2.
Toque para selecionar a unidade mecânica e em
Parâmetros de Calibração.
3.
Toque em Editar desvio de calibração do motor.
Uma caixa de diálogo é exibida, avisando que a
atualização dos contadores de voltas pode alterar as
posições programadas do robô:
• Toque em Sim para prosseguir.
• Toque em Não para cancelar.
Tocar em Sim faz com que um modo de exibição de
seleção de arquivos seja exibido.
4.
Toque no eixo para que o desvio de calibração do motor
seja editado.
Abre uma caixa de valores de desvio para esse eixo em
particular.
5.
Use o teclado numérico para digitar o valor desejado e
toque em OK.
Depois de digitar os novos valores de desvio, aparecerá
uma caixa de diálogo, solicitando o reinício do sistema
para poder usar os novos valores.
Execute uma reinicialização a quente, se necessário.
6.
Após o reinício, o conteúdo dos dados de calibração no
gabinete do controlador e na placa de medição serial
será diferente.
Atualize os dados de calibração.
Os detalhes estão na
seção Memória da Placa
de Medição Serial na
página 213.
7.
Atualize os contadores de voltas.
Os detalhes estão na
seção Atualizar
contadores de voltas
com o FlexPendant na
página 206
3HAC 16590-6 Revisão: A
3 FlexPendant
3.4.8.6. Procedimento de calibração fina no FlexPendant
3.4.8.6. Procedimento de calibração fina no FlexPendant
Geral
Esta seção detalha como usar o FlexPendant ao fazer uma calibração fina do robô. O método
de colocar o equipamento de calibração em cada eixo está detalhado na seção instrução de
calibração do eixo.
Procedimento de calibração fina
O procedimento abaixo detalha como fazer o procedimento de calibração fina no
FlexPendant.
Etapa Ação
1.
-
Aviso!
Não faça a calibração fina do robô sem usar equipamentos especiais usados para
calibrar eixos! Isso pode causar uma precisão insatisfatória no movimento do robô.
2.
No menu ABB, toque em Calibração.
Todas as unidades mecânicas conectadas ao sistema são exibidas juntamente com
o status de calibração.
3.
Toque na unidade mecânica em questão.
Uma tela é exibida: toque em Parâmetro de Calibração.
en0400001127
3HAC 16590-6 Revisão: A
211
3 FlexPendant
3.4.8.6. Procedimento de calibração fina no FlexPendant
Etapa Ação
212
4.
Toque em Calibração fina...
Aparece uma caixa de diálogo, solicitando o uso de equipamentos externos para
fazer a calibração real. Verifique se todos os equipamentos de calibração
necessários estão preparados de acordo com a instrução de calibração para o eixo
a ser calibrado.
Um aviso de que a atualização dos contadores de voltas pode alterar as posições
programadas do robô também é exibido:
• Toque em Sim para prosseguir.
• Toque em Não para cancelar.
Tocar em Sim faz com que uma nova tela seja exibida.
5.
Selecione o eixo para a ser calibrado:
• Marcando a caixa à esquerda.
6.
Toque em Calibrar.
Aparece uma caixa de diálogo, avisando que a calibração dos eixos selecionados
será alterada, a qual não poderá ser desfeita:
• Toque em Calibrar para prosseguir.
• Toque em Cancel para cancelar.
Tocar em Calibrar resulta na exibição breve de uma caixa de diálogo, avisando que
o processo de calibração foi iniciado.
O eixo em questão é calibrado e o sistema retorna para a lista de unidades
mecânicas disponíveis.
3HAC 16590-6 Revisão: A
3 FlexPendant
3.4.8.7. Memória da Placa de Medição Serial
3.4.8.7. Memória da Placa de Medição Serial
Atualização de dados da SMB
Em geral, os dados da SMB são atualizados automaticamente.
Se ...
então...
o controlador for novo ou foi substituído por os dados armazenados na placa SMB serão
uma peça de reposição não usada...
automaticamente copiados para a memória
do controlador.
a placa SMB for substituída por uma placa
SMB nova, não usada, peça de reposição...
os dados armazenados na memória do
controlador serão automaticamente copiados
para a placa SMB.
o controlador for substituído por uma peça
de reposição usada anteriormente em outro
sistema...
os dados na memória do controlador e a
memória SMB serão diferentes. Você deve
atualizar a memória do controlador
manualmente a partir da memória SMB.
a placa SMB for substituída por uma placa
SMB de peça de reposição usada
anteriormente em outro sistema...
os dados na memória do controlador e a
memória SMB serão diferentes. Você deve
atualizar a memória SMB manualmente
com os dados da memória do controlador.
novos dados da calibração foram
carregados através do RobotStudioOnline ou
com o FlexPendant e o sistema foi
reiniciado...
os dados na memória do controlador e a
memória SMB serão diferentes. Você deve
atualizar a memória SMB manualmente a
partir da memória do controlador.
Exibir status dos dados da SMB
Esta seção descreve como exibir o status dos dados na Placa de Medição Serial e do
controlador.
Etapa Ação
1.
No menu ABB, toque em Calibração e selecione uma unidade mecânica.
2.
Toque na memória SMB e em Mostrar status.
Os dados são exibidos com status na SMB e no controlador.
Atualizar dados do controlador a partir da memória SMB
Esta seção descreve como carregar dados da Placa de Medição Serial para o controlador.
Etapa Ação
3HAC 16590-6 Revisão: A
Informações
1.
No menu ABB, toque em Calibração e selecione
uma unidade mecânica.
2.
Toque na memória SMB e em Atualizar.
3.
Toque no botão Gabinete ou manipulador trocado. É vital carregar os dados da
Aparece um aviso. Toque em Sim para prosseguir ou calibração corretamente.
em Não para cancelar.
4.
Os dados são carregados. Toque em Sim para
confirmar e reiniciar o sistema do robô.
213
3 FlexPendant
3.4.8.7. Memória da Placa de Medição Serial
Atualizar dados na memória SMB do manipulador
Esta seção descreve como atualizar dados na Placa de Medição Serial partindo do
controlador.
Etapa Ação
Informações
1.
No menu ABB, toque em Calibração e selecione
uma unidade mecânica.
2.
Toque na memória SMB e em Atualizar.
3.
Toque no botão Placa SMB substituída.
É vital carregar os dados da
Aparece um aviso. Toque em Simpara prosseguir ou calibração corretamente.
em Não para cancelar.
4.
Os dados são atualizados. Toque em Sim para
confirmar e reiniciar o sistema do robô.
Excluir dados da SMB
Esta seção descreve como excluir dados armazenados na memória SMB ou na memória do
controlador ao criar peças de reposição.
Etapa Ação
1.
No menu ABB, toque em Calibração e toque para selecionar uma unidade
mecânica.
2.
Toque na memória SMB e em Avançado.
Estas funções estão disponíveis:
• Limpar memória do gabinete
• Limpar memória SMB
en0400001148
214
3HAC 16590-6 Revisão: A
3 FlexPendant
3.4.8.7. Memória da Placa de Medição Serial
Etapa Ação
3HAC 16590-6 Revisão: A
3.
Toque em Limpar memória do gabinete se o controlador precisar ser substituído
e usado como peça de reposição.
Aparece uma lista de dados SMB armazenados no controlador. Toque em Limpar
para excluir a memória do robô selecionado. Repita o procedimento para todos os
robôs que estão na memória do controlador.
4.
Toque em Limpar memória SMB se a SMB precisar ser substituída e usada como
peça de reposição.
Aparecerá uma lista de dados SMB armazenados. Toque em Limpar para excluir a
memória do robô selecionado. Repita o procedimento para todos os robôs usando
essa placa SMB.
215
3 FlexPendant
3.4.8.8. Estrutura da base
3.4.8.8. Estrutura da base
Calibração da estrutura da base
Esta seção descreve as opções de calibração da Estrutura da Base.
4 pontos XZ
Esta seção descreve como definir a estrutura da base usando o método de 4 pontos XZ. Este
método indica que você desloca a estrutura da base da estrutura mundial e uma quantidade
especificada em três dimensões e dois planos.
xx0400000782
216
A
Diferença de deslocamento entre a estrutura da base e a estrutura mundial
X
Eixo X na estrutura da base original
Y
Eixo Y na estrutura da base original
Z
Eixo Z na estrutura da base original
X'
Eixo X na estrutura mundial
Y'
Eixo Y na estrutura mundial
Z'
Eixo Z na estrutura mundial
3HAC 16590-6 Revisão: A
3 FlexPendant
3.4.8.8. Estrutura da base
Etapa Ação
Informações
1.
No menu ABB, toque em Calibração e selecione uma
unidade mecânica. Em seguida, toque em Estrutura
da Base.
2.
Toque em 4 pontos XZ...
3.
Toque em ... para alterar o ponto de referência.
Aparece um teclado numérico e caixas para os valores
X, Y e Z.
4.
Existe um arquivo disponível com todos os dados de
transformação?
Se SIM: Toque no menu Posições e em Carregar.
Depois, selecione o arquivo que contém os valores.
Carregue o arquivo.
Se NÃO: Vá para o próximo passo.
5.
Digite o deslocamento medido anteriormente em cada Você acaba de especificar
caixa de coordenadas.
a quantidade de
deslocamento que a
Toque em OK, depois disso.
estrutura da base irá se
mover a partir da estrutura
mundial.
Prossiga abaixo para
especificar a direção da
nova estrutura da base em
relação à estrutura
mundial.
6.
Configure uma posição de referência fixa dentro da
área de trabalho do robô, por exemplo, a ponta de uma
caneta presa à bancada.
7.
Toque no Ponto 1 para destacar a linha.
8.
Manualmente manobre o robô até o ponto de
referência fixado anteriormente.
9.
Toque em Modificar Posição.
Modificado aparece na linha de status.
10. Reoriente o robô e novamente manobre-o até o ponto Repita estes passos até
de referência, mas a partir de um ângulo diferente.
que os pontos 1, 2, 3 e 4
tenham sido modificados.
11. Toque no Prolongador X para destacar a linha.
12. Manualmente manobre o robô até uma posição onde o O eixo X imaginário
ponto central da ferramenta (TCP) toca em uma
aparece na ilustração
extensão imaginária do eixo X.
acima.
13. Toque em Modificar Posição.
Modificado aparece na linha de status.
Repita estes passos para
modificar o Prolongador Z
.
14. Para salvar em um arquivo os dados de transformação
digitados, toque no menu Posições e em Salvar.
Digite o nome do arquivo e toque em OK.
15. Para excluir todos os dados de transformação
digitados, toque no menu Posições e em Redefinir
Tudo.
3HAC 16590-6 Revisão: A
217
3 FlexPendant
3.4.8.8. Estrutura da base
N pontos relativos
Esta seção descreve como definir a estrutura da base usando o método de N pontos relativos.
Este método indica que você desloca a estrutura da base da estrutura mundial e uma
quantidade especificada em um número de pontos selecionados.
Etapa Ação
Informações
1.
No menu ABB, toque em Calibração e selecione uma
unidade mecânica. Em seguida, toque em Estrutura
da Base.
2.
Toque em N pontos relativos...
3.
Toque no menu Número de pontos para selecionar a
quantidade de pontos que deseja usar.
4.
Existe um arquivo disponível com todos os dados de
transformação?
Se SIM: Toque no menu Posições e em Carregar.
Depois, selecione o arquivo que contém os valores.
Carregue o arquivo.
Se NÃO: Vá para o próximo passo.
5.
Configure uma posição de referência fixa dentro da
área de trabalho do robô, por exemplo, a ponta de uma
caneta presa à bancada.
6.
Toque no Ponto 1 para destacar a linha.
7.
Manualmente manobre o robô até o ponto de
referência fixado anteriormente.
8.
Toque em Modificar Posição.
Modificado aparece na linha de status.
9.
Reoriente o robô e novamente manobre-o até o ponto Repita estes passos até
de referência, mas a partir de um ângulo diferente.
que os pontos 1, 2, 3 e 4
tenham sido modificados.
10. Para salvar em um arquivo os dados de transformação
digitados, toque no menu Posições e em Salvar.
Digite o nome do arquivo e toque em OK.
11. Para excluir todos os dados de transformação
digitados, toque no menu Posições e em Redefinir
Tudo.
218
3HAC 16590-6 Revisão: A
3 FlexPendant
3.4.9.1. Painel de controle
3.4.9. Painel de controle
3.4.9.1. Painel de controle
Painel de controle
O Painel de controle contém funções para personalizar o sistema do robô e o FlexPendant.
en0400000914
Aparência
Configurações para personalizar brilho e contraste do visor.
Configuração
Configuração dos parâmetros do sistema.
Data e hora
Configurações para data e hora para o controlador do robô.
E/S
Configurações para configurar a lista de E/S mais comuns.
Idioma
Configurações para o idioma atual do controlador do robô.
ProgKeys
Configurações para as quatro teclas programáveis no FlexPendant.
Supervisão
Configurações para supervisionar o movimento e configurar a execução.
Sistema
Configuração dos modos de exibição para a chave do modo operacional
e UAS (Sistema de Autorização de Usuário).
Tela sensível ao Configurações de recalibração para a tela sensível ao toque.
toque
3HAC 16590-6 Revisão: A
219
3 FlexPendant
3.4.9.2. Alterar brilho e contraste
3.4.9.2. Alterar brilho e contraste
Opções de aparência
Esta seção descreve o menu Aparência, onde é possível ajustar o brilho e contraste da tela.
Alterar brilho e contraste
Esta seção descreve como alterar o brilho e contraste da tela.
Etapa Ação
220
1.
No menu ABB, toque em Painel de Controle.
2.
Toque em Aparência.
3.
Toque no botão apropriado Mais ou Menos para ajustar os níveis. Toque em Definir
Padrão para retornar aos níveis padrão.
O brilho e contraste são alterados à medida que você altera os níveis que
proporcionam uma exibição imediata de como os níveis afetarão a visibilidade.
4.
Toque em OK para usar os novos níveis de brilho e contraste.
3HAC 16590-6 Revisão: A
3 FlexPendant
3.4.9.3. Como comutar entre o lado esquerdo e direito do FlexPendant
3.4.9.3. Como comutar entre o lado esquerdo e direito do FlexPendant
Lado esquerdo e direito
O FlexPendant está definido para o lado esquerdo no fornecimento. Isso pode ser facilmente
alterado para o lado direito e voltar novamente, sempre que for preciso.
en0400000913
Comutar entre o lado esquerdo e direito
Esta seção detalha como comutar entredireito eesquerdo do FlexPendant.
Etapa
3HAC 16590-6 Revisão: A
Ação
1.
No menu ABB, toque em Painel de Controle.
2.
Toque em Aparência.
221
3 FlexPendant
3.4.9.3. Como comutar entre o lado esquerdo e direito do FlexPendant
Etapa
3.
Ação
Toque em Girar para a direita (ou Girar para a esquerda se o FlexPendant
estiver definido para o lado direito).
en0400000915
4.
222
Gire o FlexPendant e passe para o outro braço.
3HAC 16590-6 Revisão: A
3 FlexPendant
3.4.9.4. Configuração dos parâmetros do sistema
3.4.9.4. Configuração dos parâmetros do sistema
Sobre os parâmetros do sistema
Os parâmetros do sistema definem a configuração do sistema e são definidos no pedido para
entrega. Os parâmetros do sistema são editados com o FlexPendant ou o RobotStudioOnline.
Todos os parâmetros do sistema estão descritos no Technical reference manual - System
parameters.
Exibir parâmetros do sistema
Este procedimento descreve como exibir as configurações dos parâmetros do sistema.
Etapa Ação
1.
No menu ABB, toque em Painel de Controle.
2.
Toque em Configuração.
Aparece uma lista de tipos disponíveis no tópico selecionado.
en0400001149
3HAC 16590-6 Revisão: A
3.
Toque em Tópicos para selecionar o tópico.
• Man-machine Communication (Comunicação homem-máquina)
• Controller
• Communication (Comunicação)
• I/O (E/S)
• Motion (Movimento)
4.
Toque em Arquivo para salvar, carregar ou acrescentar novos parâmetros de um
arquivo. Selecione a pasta e providencie o seu salvamento ou carregamento. Vá
para a seção Salvar, carregar configurações dos parâmetros do sistema na página
224.
5.
Toque para selecionar um tipo e, depois, em Mostrar Instâncias. Para editar
parâmetros, vá para a seção Editar uma instância na página 224. Para acrescentar
instâncias, vá para a seção Acrescentar uma nova instância na página 224.
223
3 FlexPendant
3.4.9.4. Configuração dos parâmetros do sistema
Editar uma instância
Esta seção descreve como editar uma instância de um tipo de parâmetro do sistema.
Etapa Ação
1.
Na lista de instâncias de parâmetros do sistema, toque para selecionar uma
instância e em Editar.
Aparecerá a instância selecionada.
en0400001151
2.
Toque no nome de um parâmetro ou no seu valor para editar o valor.
A maneira para editar valores depende do tipo de dados para o valor; por exemplo,
o teclado virtual aparece para valores em série ou numéricos e os menus
suspensos, para valores predefinidos.
3.
Toque em OK.
Acrescentar uma nova instância
Esta seção descreve como acrescentar uma nova instância de um tipo de parâmetro do
sistema.
Etapa Ação
1.
Na lista de instâncias de parâmetros do sistema, toque em Acrescentar.
Uma nova instância com valores padrão é exibida.
2.
Toque no nome do parâmetro ou no seu valor para editar o valor.
3.
Toque em OK.
Salvar, carregar configurações dos parâmetros do sistema
Esta seção descreve como salvar e carregar configurações dos parâmetros do sistema e como
acrescentar parâmetros a partir de um arquivo.
224
3HAC 16590-6 Revisão: A
3 FlexPendant
3.4.9.4. Configuração dos parâmetros do sistema
Etapa Ação
3HAC 16590-6 Revisão: A
1.
Na lista de tipos, toque no menu Arquivoe em:
• Carregar parâmetros salvos
• Acrescente novos parâmetros.
• Adicionar ou substituir parâmetros
• Salvar Como para salvar as configurações de parâmetro do tópico
selecionado.
• Salvar Tudo Como para salvar as configurações de parâmetro de todos os
tópicos.
2.
Selecione o diretório e/ou arquivo onde deseja salvar ou carregar os parâmetros.
3.
Toque em OK.
225
3 FlexPendant
3.4.9.5. Alterar data e hora
3.4.9.5. Alterar data e hora
Alterar data e hora
Este procedimento detalha como ajustar o relógio do controlador.
Etapa Ação
1.
No menu ABB, toque em Painel de Controle.
2.
Toque em Data e Hora.
Aparecem a data e a hora atuais.
3.
Toque no botão apropriado Mais ou Menos para alterar a data ou a hora.
4.
Toque em OK para usar as configurações de data e hora.
NOTA!
A exibição de data e hora segue a norma ISO, ou seja, ano-mês-dia e hora:minuto; a hora usa
o formato de 24 horas.
226
3HAC 16590-6 Revisão: A
3 FlexPendant
3.4.9.6. Configurar E/S mais comuns
3.4.9.6. Configurar E/S mais comuns
E/S mais comuns
E/S Mais Comuns é usado no Editor do Programa para exibir uma lista dos sinais de E/S
usados de form mais comum no sistema do robô. Como podem existir muitos sinais, ter
condições para fazer essa seleção pode ser muito útil.
A classificação na lista pode ser reorganizada manualmente. Por padrão, os sinais são
classificados na ordem de criação.
Os E/S mais comuns também podem ser configurados com os parâmetros do sistema,
conforme o tópico Man-machine Communication (Comunicação homem-máquina). No
entanto, somente é possível classificar a lista com a função que está no Painel de Controle.
Consulte a seção Configuração dos parâmetros do sistema na página 223.
Configurar E/S mais comuns
Esta seção descreve como configurar a lista de E/S mais comuns.
Etapa Ação
3HAC 16590-6 Revisão: A
1.
No menu ABB, toque em Painel de Controle.
2.
Toque em E/S.
Aparece uma lista de todos os sinais de E/S definidos no sistema, com caixas de
seleção.
3.
Toque nos nomes dos sinais para selecionar a lista de E/S mais comuns.
Toque em Todos ou Nenhum para selecionar todos os sinais ou nenhum deles.
Toque em Nome ou Tipo para classificar por nome ou tipo de sinal.
4.
Toque em Demonstrar para consultar a lista de sinais selecionados e organizar a
classificação.
Toque para selecionar um sinal e, depois, nas setas para mover o sinal para cima
ou para baixo na lista, reorganizando a classificação.
Toque em APLICAR para salvar a ordem de classificação.
Toque em Editar para retornar à lista de todos os sinais.
5.
Toque em APLICAR para salvar as configurações.
227
3 FlexPendant
3.4.9.7. Alterar idioma
3.4.9.7. Alterar idioma
Idiomas
Este procedimento detalha como alterar os idiomas instalados no momento. O FlexPendant
tem suporte para até três idiomas por vez.
Depois de selecionar um idioma específico, todos os botões, menus e caixas de diálogo
aparecem nesse idioma. As instruções do RAPID, as variáveis, os parâmetros do sistema e os
sinais de E/S não são afetados.
Alterar idioma
Esta seção descreve como alterar o idioma no FlexPendant.
Etapa Ação
228
1.
No menu ABB, toque em Painel de Controle.
2.
Toque em Idioma.
Aparece uma lista de todos os idiomas instalados.
3.
Toque no idioma para o qual deseja alterar.
4.
Toque em OK. Uma caixa de diálogo é exibida. Toque em Sim para prosseguir e
reiniciar o FlexPendant.
O idioma atual é substituído pelo selecionado. Todos os botões, menus e caixas de
diálogo aparecem com o novo idioma.
3HAC 16590-6 Revisão: A
3 FlexPendant
3.4.9.8. Teclas programáveis
3.4.9.8. Teclas programáveis
Visão geral
As teclas programáveis podem ser usadas para aplicar funções específicas aos quatro botões
de hardware no FlexPendant. Consulte botões de Hardware na página 57.
Configurar teclas programáveis
Esta seção descreve como configurar as teclas programáveis de hardware.
Etapa Ação
1.
No menu ABB, toque em Painel de Controle.
2.
Toque em ProgKeys.
en0400001154
3HAC 16590-6 Revisão: A
3.
Selecione a tecla para o programa, 1-4, na lista de seleção superior.
4.
Toque no menu Tipo para selecionar o tipo de ação:
• Nenhum
• Entrada
• Saída
• Sistema
5.
Se o Tipo Entrada estiver selecionado.
• Toque para selecionar uma das entradas digitais na lista.
• Toque no menu Permitir em Automático para selecionar se a função
também é permitida no modo operacional automático.
229
3 FlexPendant
3.4.9.8. Teclas programáveis
Etapa Ação
230
6.
Se o Tipo Saída estiver selecionado.
• Toque para selecionar uma das saídas digitais na lista.
• Toque no menu Tecla pressionada para definir como deve ser o
comportamento do sinal com a tecla pressionada.
• Toque no menu Permitir em Automático para selecionar se a função também
é permitida no modo operacional automático.
Funções da tecla pressionada:
• Alternar - comuta o valor do sinal de 0 a 1, ou vice-versa
• Ajustar em 1 - ajusta o sinal para 1
• Ajustar em 0 - ajusta o sinal para 0
• Pressionar/Liberar - ajusta o valor do sinal para 1 enquanto a tecla estiver
pressionada (note que um sinal invertido será ajustado como 0)
• Pulsar - o valor do sinal pulsa uma vez
7.
Se o Tipo Sistema estiver selecionado.
• Toque no menu Tecla pressionada para selecionar Mover PP para
Principal.
• Toque no menu Permitir em Automático para selecionar se a função
também é permitida no modo operacional automático.
8.
Configure as demais teclas de acordo com o descrito nos passos de 3 a 7 acima.
9.
Toque em OK para salvar as configurações das teclas.
3HAC 16590-6 Revisão: A
3 FlexPendant
3.4.9.9. Supervisão
3.4.9.9. Supervisão
Visão geral
A supervisão de movimentomonitora o robô e o pára se for detectado um arrasto mecânico
nos motores superior a 300. O arrasto mecânico é um valor sem uma unidade específica, com
um valor máximo de 300 e mínimo de 0.
Descrição das funções:
•
Tarefa: selecione a tarefa para as configurações
•
Supervisão do caminho: é usada para impedir danos mecânicos por funcionamento em
direção a um obstáculo durante a execução do programa com o movimento do robô.
•
Supervisão da manobra: é usada para impedir danos mecânicos ao robô durante a
manobra.
•
Configurações de execução: Execução sem movimentoON é usado para executar um
programa sem que o robô se movimente.
Editar supervisão de movimento e configurações de execução
Esta seção descreve como editar a supervisão do movimento e as configurações de execução.
Etapa Ação
1.
Informações
No menu ABB, toque em Painel de Controle e em
Supervisão.
en0400000970
2.
Toque no menu Tarefa para selecionar uma tarefa
para as configurações de movimento.
3.
Nas configurações de Supervisão do Caminho, toque
em ON ou OFF para aplicar ou remover a supervisão
do caminho.
Toque nos botões + ou - para definir a sensibilidade.
TIP!
A sensibilidade pode ser
ajustada de 0 a 300.
Não defina a sensibilidade
de movimento abaixo de 80;
caso contrário, o robô irá
parar por arrasto interno.
3HAC 16590-6 Revisão: A
231
3 FlexPendant
3.4.9.9. Supervisão
Etapa Ação
4.
Informações
Nas configurações de Supervisão da Manobra, toque
em ON ou OFF para aplicar ou remover a supervisão
da manobra.
Toque nos botões + ou - para definir a sensibilidade.
TIP!
A sensibilidade pode ser
ajustada de 0 a 300.
Não defina a sensibilidade
de movimento abaixo de 80;
caso contrário, o robô irá
parar por arrasto interno.
5.
As Configurações de Execução podem ser giradas
para ON ou OFF.
As Configurações de
Execução estão descritas na
seção Execução sem
movimento, a seguir.
Execução sem movimento
A execução sem movimento é uma função que permite executar um programa RAPID sem
que o robô se movimente. Todas as outras funções trabalham normalmente; os tempos de
ciclos atuais, E/S, cálculo de velocidade de TCP, etc.
Essa função é usada principalmente para depurar programa, avaliar tempo de ciclo e a
possibilidade de medir, por exemplo, o consumo de cola ou tinta em um ciclo.
A execução sem movimento é definida no FlexPendant. A função poderá ser definida
somente se o sistema estiver no estado Motors Off.
Quando a execução sem movimento está ativada, ela poderá ser executada no:
•
Modo Manual
•
Modo de velocidade total manual
•
Modo Automático
Os tempos de ciclos serão simulados de acordo com o modo selecionado.
AVISO!
A execução sem movimento é restabelecida depois de uma reinicialização. Não reinicie o
programa sem antes verificar o status da execução sem movimento. Se iniciar o programa
incorretamente, poderá causar ferimentos sérios ou a morte, ou danos ao robô ou a outros
equipamentos.
232
3HAC 16590-6 Revisão: A
3 FlexPendant
3.4.9.10. Configurar o sistema FlexPendant
3.4.9.10. Configurar o sistema FlexPendant
Configurações do sistema FlexPendant
A configuração do sistema FlexPendant é usada para controlar modos de exibição de modos
operacionais e o sistema de autorização de usuário.
Modo de exibição ao alterar modo operacional
Esta seção descreve como configurar o sistema FlexPendant para mostrar os modos de
exibição desejados quando alterar o modo operacional.
Ele é usado, por exemplo, quando se deseja um modo de exibição que não seja a Janela de
Produção ao alterar para o modo operacional automático.
Etapa Ação
1.
No menu ABB, toque em Painel de Controle e em Sistema.
2.
Toque em Modo de exibição ao alterar modo operacional.
en0400001152
3HAC 16590-6 Revisão: A
3.
Toque no menu Modo Operacional para selecionar:
• Exibir em Auto
• Exibir em Manual
• Exibir em velocidade total manual
É possível definir todos esses modos.
4.
Toque em Editar para definir os nomes para dll e a instância a ser criada.
O dll pode conter várias instâncias.
5.
Toque em OK.
233
3 FlexPendant
3.4.9.10. Configurar o sistema FlexPendant
Visibilidade da função protegida do Sistema de autorização de usuário
Esta seção descreve como alterar a visibilidade das funções protegidas para o sistema de
autorização de usuário,UAS. É possível ocultar ou exibir as funções protegidas, porém não
acessá-las. Toda a outra administração do sistema de autorização de usuário é feita com o
RobotStudioOnline.
Etapa Ação
1.
No menu ABB, toque em Painel de Controle e em Sistema.
2.
Toque em Visibilidade da função protegida do Sistema de autorização de
usuário.
en0400001153
234
3.
Toque para escolher o nível de visibilidade para as funções protegidas de
Autorização do usuário:
• Ocultar as funções inacessíveis
• Mostrar mensagem ao acessar funções protegidas
4.
Toque em OK.
3HAC 16590-6 Revisão: A
3 FlexPendant
3.4.9.11. Tela sensível ao toque
3.4.9.11. Tela sensível ao toque
Recalibração
Esta seção descreve comorecalibrar a tela sensível ao toque.
en0400000974
Etapa Ação
1.
No menu ABB, toque em Painel de Controle.
2.
Toque em Tela sensível ao toque.
3.
Toque em Recalibrar.
A tela ficará branca por alguns segundos.
Uma série de cruzes aparecerão na tela, uma por
vez.
4.
Toque no centro de cada cruz com um objeto
pontiagudo.
Informações
Caution
Não use um objeto afiado
que possa danificar a
superfície da tela.
5.
3HAC 16590-6 Revisão: A
A recalibração está concluída.
235
3 FlexPendant
3.4.10.1. Abrir e fechar o registro de eventos
3.4.10. Registro de eventos
3.4.10.1. Abrir e fechar o registro de eventos
Visão geral
Abra o registro de eventos para:
•
exibir todas as entradas presentes.
•
estudar detalhadamente entradas específicas.
•
manipular as entradas de registros, como salvar ou excluir.
Procedimento
Esta seção detalha como abrir os registros de eventos.
Etapa Ação
236
Informação
1.
Toque na barra de status.
A janela de status aparece.
2.
Toque em Registro de eventos.
O registro de eventos aparece.
3.
Se o conteúdo de registros não couber Como fazer isso está detalhado na
em uma única tela, será possível rolar e/ seção Realizando rolagem e zoom na
ou diminuir com zoom.
página 71.
4.
Toque na entrada de um registro para
exibir a mensagem do evento.
5.
Toque novamente na barra de status
para fechar o registro.
Como fazer isso está detalhado na
seção Exibir uma mensagem na página
238.
3HAC 16590-6 Revisão: A
3 FlexPendant
3.4.10.2. Trabalhando com registros
3.4.10.2. Trabalhando com registros
Ações disponíveis
A tabela é um resumo breve de todas as ações que podem ser executadas com os registros de
eventos.
xx0300000447
Ações
Descrições
O registro pode ser aberto.
Como fazer isso está detalhado na seção
Abrir e fechar o registro de eventos na página
236.
É possível exibir uma mensagem específica. Como fazer isso está detalhado na seção
Exibir uma mensagem na página 238.
Se o conteúdo de registros não couber em
uma única tela, será possível rolar e/ou
diminuir com zoom.
Como fazer isso está detalhado na seção
Realizando rolagem e zoom na página 71.
O registro pode ser excluído.
Como fazer isso está detalhado na seção
Excluir entradas de registros na página 239.
O registro pode ser salvo.
Como fazer isso está detalhado na seção
Salvar entradas de registros na página 240.
O registro pode ser fechado.
Como fazer isso está detalhado na seção
Abrir e fechar o registro de eventos na página
236.
Informações relacionadas sobre registros
Mensagens dos registros de eventos e mais informações sobre o registro de eventos estão
descritas no Manual de solução de problemas- IRC5.
3HAC 16590-6 Revisão: A
237
3 FlexPendant
3.4.10.3. Exibir uma mensagem
3.4.10.3. Exibir uma mensagem
Procedimentos
Cada entrada é acompanhada por uma mensagem que descreve o evento em detalhes e
freqüentemente contém uma recomendação sobre como solucionar o problema.
en0300000454
A Número do evento. Todos os eventos de erro são listados de acordo com esse número.
B Título do evento. Indica brevemente o que aconteceu.
C Marcador de tempo do evento. Especifica exatamente quando o evento ocorreu.
D Descrição. Uma descrição breve do evento. O seu objetivo é auxiliar na compreensão
das causas e implicações do evento.
E Conseqüências. Uma breve descrição de qualquer conseqüência imposta no sistema,
transição para outro modo de operação, parada de emergência, causada pelo evento
específico. O seu objetivo é auxiliar na compreensão das causas e implicações do
evento.
F Causas prováveis. Uma lista de causas prováveis, por ordem de probabilidade.
G Ações recomendadas. Uma lista de ações corretivas recomendadas, com base nas
"Causas prováveis" especificadas acima. Elas podem ir desde "Substituir xx..." até
"Executar teste do programa xx...", ou seja, podem ser ações para isolar o problema, bem
como para corrigi-lo.
H Confirmar ou botão OK.
Etapa Ação
238
1.
Toque na entrada de um registro para exibir a sua mensagem.
2.
Toque em Próxima para exibir a próxima mensagem na lista.
3.
Toque em Anterior para exibir a mensagem anterior na lista.
4.
Toque em Fecharpara fechar a mensagem.
3HAC 16590-6 Revisão: A
3 FlexPendant
3.4.10.4. Excluir entradas de registros
3.4.10.4. Excluir entradas de registros
Por que devo excluir entradas de registros?
Os registros podem ser excluídos para aumentar o espaço disponível no disco. A exclusão
dessas entradas é muitas vezes uma boa maneira para buscar falhas uma vez que você remove
entradas de registros antigas e insignificantes não relacionadas ao problema que você está
tentando solucionar.
Excluir todas as entradas de registros
Etapa Ação
1.
Toque na barra de status e na guia Registro de Eventos para abrir o registro de
eventos.
2.
No menu Exibir, toque em Comum.
3.
Toque em Excluir.
Uma caixa de diálogo de confirmação é exibida.
4.
Toque em OK para excluir ou em Cancel para manter o registro intacto.
Excluir entradas de registros de uma categoria específica
Etapa Ação
3HAC 16590-6 Revisão: A
1.
Toque na barra de status e na guia Registro de Eventos para abrir o registro de
eventos.
2.
No menu Exibir, toque na categoria desejada.
3.
Toque em Excluir.
Uma caixa de diálogo de confirmação é exibida.
4.
Toque em OK para excluir ou em Cancel para manter o registro intacto.
239
3 FlexPendant
3.4.10.5. Salvar entradas de registros
3.4.10.5. Salvar entradas de registros
Por que devo salvar entradas de registros?
Será preciso salvar entradas de registros quando você:
•
precisar limpar o registro, mas não deseja manter as entradas atuais para uma exibição
posterior.
•
quiser enviar entradas de registros para dar suporte na solução de um problema.
•
quiser manter as entradas de registros para futura referência.
NOTA!
O registro pode manter até 20 entradas por categoria e até 1.000 entradas na lista de todos os
eventos. Ao encher o buffer, as entradas mais antigas serão sobregravadas e perdidas.
Não há como recuperar as entradas perdidas.
Salvar todas as entradas de registros
Esta seção detalha como salvar todas as entradas de registros.
Etapa Ação
1.
Toque na barra de status e na guia Registro de Eventos para abrir o registro de
eventos.
2.
No menu Exibir, toque em Todos.
3.
Toque em Salvar Como.
A caixa de diálogo Arquivo é exibida.
4.
Para salvar o registro em uma pasta diferente, localize e abra a pasta.
5.
Na caixa Nome do arquivo, digite um nome para o arquivo.
6.
Toque em Salvar.
Salvar entradas de registros de uma categoria específica
Esta seção detalha como salvar entradas de registros de uma categoria específica.
Etapa Ação
240
1.
Toque na barra de status e na guia Registro de Eventos para abrir o registro de
eventos.
2.
No menu Exibir, toque na categoria desejada.
3.
Toque em Salvar Como.
A caixa de diálogo Arquivo é exibida.
4.
Para salvar o arquivo de entradas em uma pasta diferente, localize e abra a pasta.
5.
Na caixa Nome do arquivo, digite um nome para o arquivo.
6.
Toque em Salvar.
3HAC 16590-6 Revisão: A
3 FlexPendant
3.4.11.1. Bloquear tela
3.4.11. Bloquear tela
3.4.11.1. Bloquear tela
Visão geral
A tela do FlexPendant pode ser bloqueada para impedir uma interferência acidental, por
exemplo, ao limpá-la. Como limpar a tela e quando fazer isso está detalhado no Manual do
Produto.
Bloquear tela
Esta seção descreve como bloquear a tela sensível ao toque do FlexPendant.
Etapa Ação
1.
No menu ABB, toque em Bloquear Tela.
Aparece a seguinte tela:
en0400000657
3HAC 16590-6 Revisão: A
241
3 FlexPendant
3.4.11.1. Bloquear tela
Etapa Ação
2.
Toque em Bloquear.
Aparece a seguinte tela:
en0400000658
3.
242
O toque nos dois botões na seqüência correta especificada desbloqueará a tela.
3HAC 16590-6 Revisão: A
3 FlexPendant
3.4.12.1. Janela do operador
3.4.12. Janela do operador
3.4.12.1. Janela do operador
Geral
A janela do operador exibe mensagens do programa.
A janela do operador é aberta no menu ABB ou ao tocar na barra de status e selecionar a
Janela do Operador. A ilustração mostra um exemplo de janela do operador:
en0400000975
Limpar
Limpa todas as mensagens
Não mostrar TPWrite
Oculta todas as mensagens TPWrite
As mensagens TPWrite são gravadas pelo autor do programa no RAPID. Algumas vezes pode
ser útil ocultar todas as mensagens TPWrite.
3HAC 16590-6 Revisão: A
243
3 FlexPendant
3.4.13.1. Informações do sistema
3.4.13. Informações do sistema
3.4.13.1. Informações do sistema
Informações do sistema
O modo de exibição Informações do Sistema está no menu ABB.
O modo Informações do Sistema exibe todas as configurações, propriedades e versão do
programa.
Ilustração do modo de exibição Informações do Sistema
Esta seção descreve o modo de exibição Informações do Sistema.
en0400000968
244
Propriedades do
controlador
Conexões de rede exibe informações sobre a porta de serviço
e LAN (rede local). Sistemas instalados exibe informações
sobre os sistemas.
Propriedades do sistema
Módulo de controle exibe a versão e as opções para o
RobotWare. Módulo de acionamento exibe opções para o
módulo de acionamento. Opções adicionais exibe outras
opções.
3HAC 16590-6 Revisão: A
3 FlexPendant
3.4.14.1. Visão geral de Reiniciar
3.4.14. Reiniciar
3.4.14.1. Visão geral de Reiniciar
Quando preciso reiniciar um controlador em funcionamento?
Os sistemas de robô ABB são criados para operar de forma autônoma por longos períodos.
Não há necessidade de reinícios periódicos dos sistemas de funcionamento.
Reinicie o sistema do robô quando:
•
um novo hardware for instalado.
•
os arquivos de configuração do sistema do robô forem alterados.
•
um novo sistema foi acrescentado e deve ser usado.
•
tiver ocorrido uma falha no sistema (SYSFAIL).
Tipos de reinício
Há vários tipos de reinício:
Situação:
Tipo de reinício: Detalhado na seção:
Para reiniciar e usar o sistema atual.
Todos os programas e configurações
serão salvos.
W-reinicializar
(reinicialização a
quente)
Reiniciar e usar o sistema
atual (inicialização a
quente) na página 250.
Para reiniciar e selecionar outro sistema. X-iniciar (reinício
O aplicativo de Reinicialização será
extra)
iniciado na partida.
Reinicie e selecione outro
sistema (X-iniciar) na
página 251.
Para comutar para outro sistema
instalado ou instalar um novo sistema e,
ao mesmo tempo, remover o sistema
atual do controlador.
Aviso! Não é possível desfazer esta
operação. O sistema e o pacote de
sistemas RobotWare serão excluídos.
C-iniciar
(reinicialização a
frio)
Reiniciar e excluir o
sistema atual (C-iniciar) na
página 252.
Para excluir todos os programas RAPID
carregados pelo usuário.
Aviso! Não é possível desfazer esta
operação.
P-Iniciar
Reiniciar e excluir
programas e módulos (Piniciar) na página 253.
Para voltar às configurações padrão do
sistema.
Aviso! Isso fará com que todos as
configurações e os programas definidos
pelo usuário sejam removidos da
memória e haja o reinício com as
configurações padrão de fábrica.
I-iniciar (reinício da
instalação)
Reiniciar e retornar para
configurações padrão (Iiniciar) na página 254.
Para reiniciar o sistema atual usando os
dados do sistema partindo do
desligamento de sucesso mais recente.
B-Iniciar
Reiniciar a partir dos dado
do sistema salvos
anteriormente (B-iniciar)
na página 255.
Para desligar e salvar o sistema atual e
desligar o computador principal.
Desligar
Desligar na página 49.
3HAC 16590-6 Revisão: A
245
3 FlexPendant
3.4.14.1. Visão geral de Reiniciar
Informações relacionadas
Mais informações sobre os diferentes procedimentos de reinício também estão descritas no
Manual de solução de problemas - IRC5.
246
3HAC 16590-6 Revisão: A
3 FlexPendant
3.4.14.2. Usando o aplicativo de reinicialização
3.4.14.2. Usando o aplicativo de reinicialização
Geral
O aplicativo de reinicialização é um programa básico usado para iniciar o sistema quando
nenhum RobotWare está instalado.
Finalidade do programa
Esse aplicativo já se encontra instalado no controlador quando da entrega do produto e é
usado para:
•
instalar sistemas
•
definir ou verificar configurações de rede
•
selecionar um sistema/comutar entre sistemas a partir de uma memória de
armazenamento em massa.
•
carregar o sistema a partir de unidades de memória USB ou de conexões de rede
A ilustração mostra a tela principal do aplicativo de reinicialização com seus três botões
principais. As funções disponíveis por trás de cada botão estão descritas abaixo.
en0400000894
Instalar o sistema
Este procedimento pode levar alguns minutos.
Etapa Ação
3HAC 16590-6 Revisão: A
1.
Você pode alcançar o aplicativo de
reinicialização executando um X-iniciar.
2.
No aplicativo de reinicialização, toque
em Install System.
Uma caixa de diálogo é exibida
solicitando que você conecte uma
memória USB.
Informação
Como executar um X-iniciar está
detalhado na seção Reinicie e selecione
outro sistema (X-iniciar) na página 251.
247
3 FlexPendant
3.4.14.2. Usando o aplicativo de reinicialização
Etapa Ação
Informação
3.
Conecte uma memória USB contendo
um sistema para uma porta USB do
computador.
Como carregar um sistema em uma
memória USB está detalhado na seção
Criar uma mídia de reinicialização.
A porta USB do computador é mostrada
na seção Conectar uma memória USB a
um computador.
4.
Toque em Continue para prosseguir.
A memória USB pode ser desconectada
nesse ponto.
Toque em Cancel para abortar.
O sistema é lido a partir da memória USB
e a caixa de diálogo é exibida, pedindo
para que você reinicie.
5.
Toque em OK.
6.
Toque em Restart Controller.
Uma caixa de diálogo é exibida.
7.
Toque em OK novamente.
8.
Toque em Select System e selecione o Este procedimento está detalhado na
sistema anteriormente instalado a partir seção Select System na página 249.
da memória USB.
9.
Toque em Fechar.
Uma caixa de diálogo é exibida.
10. Toque em OK.
11. Toque em Restart Controller para
Este procedimento está detalhado na
reiniciar o controlador usando o sistema seção Restart Controller na página 249.
instalado a partir da memória USB.
Uma caixa de diálogo é exibida.
12. Toque em OK.
Configurações
Etapa Ação
1.
Você pode alcançar o aplicativo de
reinicialização executando um X-iniciar.
2.
No aplicativo de reinicialização, toque
em Settings.
Uma tela é exibida:
Informação
Como executar um X-iniciar está
detalhado na seção Reinicie e selecione
outro sistema (X-iniciar) na página 251.
en0400000902
248
3HAC 16590-6 Revisão: A
3 FlexPendant
3.4.14.2. Usando o aplicativo de reinicialização
Etapa Ação
3.
Faça as escolhas adequadas:
• Use no IP address
• Obtain IP address automatically
• Use the following settings
Use o teclado numérico para digitar os
valores desejados.
4.
Toque em Service PC information para
exibir as configurações de rede a serem
usadas ao conectar um PC de serviço a
uma porta de serviço do controlador.
5.
Toque em FlexPendant para exibir as
versões do software FlexPendant.
Toque em Avançado para exibir a
versão do carregador de reinicialização.
Informação
Como fazer as escolhas está detalhado
na seção Configurar a conexão de rede
na página 278.
Select System
Etapa Ação
1.
Você pode alcançar o aplicativo de
reinicialização executando um X-iniciar.
2.
No aplicativo de reinicialização, toque
em Select System.
Uma caixa de diálogo é exibida
mostrando os sistemas instalados
disponíveis.
3.
Toque no sistema a ser selecionado e
em Selecionar.
O sistema selecionado é exibido na
caixa Selected System.
4.
Toque em Fechar.
Uma caixa de diálogo é exibida
solicitando para você reiniciar para poder
utilizar o sistema selecionado.
Informação
Como executar um X-iniciar está
detalhado na seção Reinicie e selecione
outro sistema (X-iniciar) na página 251.
Restart Controller
Etapa Ação
3HAC 16590-6 Revisão: A
1.
Você pode alcançar o aplicativo de
reinicialização executando um X-iniciar.
2.
No aplicativo de reinicialização, toque
em Restart System.
Uma caixa de diálogo é exibida
especificando o sistema selecionado.
3.
Toque em OK para reiniciar usando o
sistema selecionado ou em Cancel para
abortar.
Informação
Como executar um X-iniciar está
detalhado na seção Reinicie e selecione
outro sistema (X-iniciar) na página 251.
249
3 FlexPendant
3.4.14.3. Reiniciar e usar o sistema atual (inicialização a quente)
3.4.14.3. Reiniciar e usar o sistema atual (inicialização a quente)
O que acontece com o sistema atual?
O sistema atual será interrompido.
Todos os parâmetros do sistema e os programas serão salvos em um arquivo de imagem.
Durante o processo de reinício, o estado do sistema será retomado. As tarefas estáticas e semiestáticas serão iniciadas. Os programas podem ser iniciados do ponto em que pararam.
O reinício dessa maneira ativará qualquer alteração de configuração digitada com o
RobotStudioOnline.
Reiniciar e usar o sistema atual
Esta seção descreve como reiniciar e usar o sistema atual.
Etapa Ação
250
Informações
1.
No menu ABB, selecione Reiniciar.
A caixa de diálogo reiniciar é exibida.
2.
Toque em Inicialização a quente para Para selecionar outro tipo de partida,
reiniciar o controlador usando o sistema toque em Avançado. Obtenha
atual.
informações detalhadas sobre partidas
avançadas na Visão geral de Reiniciar
na página 245.
3HAC 16590-6 Revisão: A
3 FlexPendant
3.4.14.4. Reinicie e selecione outro sistema (X-iniciar)
3.4.14.4. Reinicie e selecione outro sistema (X-iniciar)
O que acontece com o sistema atual?
O sistema atual será interrompido.
Todos os parâmetros do sistema e os programas serão salvos em um arquivo de imagem para
que o estado do sistema possa ser retomado posteriormente.
Reiniciar e selecionar outro sistema
Esta seção descreve como reiniciar e selecionar outro sistema.
Etapa Ação
3HAC 16590-6 Revisão: A
1.
Assegure-se de que a energia elétrica do
gabinete do controlador esteja ligada.
2.
No menu ABB, selecione Reiniciar.
A caixa de diálogo reiniciar é exibida.
3.
Selecione Avançado... para selecionar o
método.
A caixa de diálogo método de
reinicialização é exibida.
4.
Selecione X-iniciar, em seguida toque
em OK.
Uma caixa de diálogo permitindo a
confirmação se realmente deseja
reiniciar é exibida.
5.
Selecione X-Iniciar para reiniciar o
controlador.
O controlador é reiniciado. Após o
procedimento de inicialização, o
aplicativo de reinicialização é iniciado.
6.
Use o aplicativo de reinicialização para
selecionar o sistema:
7.
Toque em Fechar, em seguida em OK
para retornar ao aplicativo de
reinicialização.
8.
Toque em Reiniciar para reiniciar o
controlador usando o sistema
selecionado.
Informações
Como usar o aplicativo de reinicialização
está detalhado em Usando o aplicativo
de reinicialização na página 247.
251
3 FlexPendant
3.4.14.5. Reiniciar e excluir o sistema atual (C-iniciar)
3.4.14.5. Reiniciar e excluir o sistema atual (C-iniciar)
O que acontece com o sistema atual?
O sistema atual será interrompido.
Todo o conteúdo, backups e programas no diretório do sistema serão excluídos. Isso significa
que será impossível retomaresse estado do sistema. Um novo sistema será instalado com o
RobotStudioOnline.
Reiniciar e excluir o sistema atual
Esta seção descreve como reiniciar e excluir o sistema atual.
Etapa Ação
252
1.
No menu ABB, selecione Reiniciar.
A caixa de diálogo reiniciar é exibida.
2.
Selecione Avançado... para selecionar o
método.
A caixa de diálogo método de
reinicialização é exibida.
3.
Toque em C-iniciar, em seguida em OK.
Uma caixa de diálogo permitindo a
confirmação se realmente deseja
reiniciar é exibida.
4.
Toque em C-Iniciar para reiniciar o
controlador.
Uma caixa de diálogo permitindo a
confirmação se realmente deseja
reiniciar é exibida.
5.
Execute um dos procedimentos a seguir:
• Selecionar um sistema já
instalado e reiniciar.
• Instalar outro sistema a partir do
RobotStudioOnline ou de uma
memória USB.
Informações
Como reiniciar e selecionar outro
sistema está descrito na seção Reinicie
e selecione outro sistema (X-iniciar) na
página 251.
O RobotStudioOnline está descrito no
Manual do operador - RobotStudioOnline
3HAC 16590-6 Revisão: A
3 FlexPendant
3.4.14.6. Reiniciar e excluir programas e módulos (P-iniciar)
3.4.14.6. Reiniciar e excluir programas e módulos (P-iniciar)
O que acontece com o sistema atual?
Após o reinício, o estado do sistema será retomado, exceto para os programas e módulos
carregados manualmente. As tarefas estáticas e semi-estáticas são iniciadas do começo, não
do estado que tinham quando o sistema foi interrompido.
Os módulos serão instalados e carregados de acordo com a configuração. Os parâmetros do
sistema não serão afetados.
Reiniciar e excluir programas e módulos
Esta seção descreve como reiniciar e excluir programas e módulos carregados pelo usuário.
Etapa Ação
3HAC 16590-6 Revisão: A
1.
No menu ABB, selecione Reiniciar.
A caixa de diálogo reiniciar é exibida.
2.
Selecione Avançado... para selecionar o método.
A caixa de diálogo método de reinicialização é exibida.
3.
Toque em P-iniciar, em seguida em OK.
Uma caixa de diálogo permitindo a confirmação se realmente deseja reiniciar é
exibida.
4.
Toque em P-Iniciar para reiniciar o controlador.
O controlador é reiniciado com o sistema atual. Após o procedimento de partida,
nenhum programa ou módulo se abre.
253
3 FlexPendant
3.4.14.7. Reiniciar e retornar para configurações padrão (I-iniciar)
3.4.14.7. Reiniciar e retornar para configurações padrão (I-iniciar)
O que acontece com o sistema atual?
Após o reinício, o estado do sistema será retomado, mas as alterações feitas nos parâmetros
do sistema e em outras configurações serão perdidas. Em vez disso, os parâmetros do sistema
e outras configurações são lidos a partir do sistema instalado originalmente na entrega.
Por exemplo, isso retorna o sistema para o estado do sistema original de fábrica.
Reiniciar e voltar às configurações padrão
Esta seção descreve como reiniciar e voltar às configurações padrão.
Etapa Ação
254
1.
No menu ABB, selecione Reiniciar.
A caixa de diálogo reiniciar é exibida.
2.
Selecione Avançado... para selecionar o método.
A caixa de diálogo método de reinicialização é exibida.
3.
Toque em I-iniciar, em seguida em OK.
Uma caixa de diálogo permitindo a confirmação se realmente deseja reiniciar é
exibida.
4.
Toque em I-Iniciar para reiniciar o controlador.
O controlador é reiniciado com o sistema atual. As alterações realizadas nos
parâmetros do sistema e em outras configurações são perdidas.
3HAC 16590-6 Revisão: A
3 FlexPendant
3.4.14.8. Reiniciar a partir dos dado do sistema salvos anteriormente (B-iniciar)
3.4.14.8. Reiniciar a partir dos dado do sistema salvos anteriormente (B-iniciar)
O que acontece com o sistema atual?
O sistema atual está no modo de falha do sistema porque a sessão anterior foi desligada sem
salvar corretamente o arquivo de imagem. Todas as alterações feitas no sistema antes do
desligamento foram perdidas. Por isso, o sistema precisa ser reiniciado a partir do
desligamento de sucesso mais recente ou carregue outro sistema.
Note que todas as alterações feitas nos dados do sistema desde a sessão anterior foram
perdidas.
Reiniciar partindo de dados do sistema armazenados anteriormente
Esta seção descreve como reiniciar partindo do arquivo de imagem armazenado
anteriormente.
Etapa Ação
3HAC 16590-6 Revisão: A
1.
No menu ABB, selecione Reiniciar.
A caixa de diálogo reiniciar é exibida.
2.
Selecione Avançado... para selecionar o método.
A caixa de diálogo método de reinicialização é exibida.
3.
Toque em B-iniciar, em seguida em OK.
4.
Toque em B-iniciar para reiniciar o controlador.
O controlador é reiniciado usando os dados do sistema a partir do desligamento de
sucesso mais recente.
255
3 FlexPendant
3.4.14.9. Fazer reflash do firmware e FlexPendant
3.4.14.9. Fazer reflash do firmware e FlexPendant
Visão geral do reflash
Depois de substituir as unidades de hardware, como o computador de eixos, barramentos,
etc., ou de instalar as versões mais recentes do RobotWare, o sistema automaticamente tentará
fazer reflash da unidade para manter a compatibilidade de hardware/software.
O reflash está carregando o firmware adequado (software específico de hardware) em uma
unidade específica que executa esse software durante a operação.
Se o RobotWare for atualizado no controlador, o FlexPendant também fará reflash, ou seja,
passará para a nova versão, ao ser conectado.
Note que realizar qualquer substituição/atualização como essa pode exigir a execução de
versões de firmware não disponíveis! Para evitar prejudicar o funcionamento do sistema, a
ABB recomenda o uso das mesmas versões de antes, a menos que não estejam disponíveis.
As unidades que usam a função de reflash no momento são:
•
Placa do contator
•
Unidades de acionamento
•
FlexPendant
•
Profibus Master
•
Computador dos eixos
•
Placa do painel
Reflash
O processo automático de reflash, descrito a seguir, não deve ser interrompido desligando o
controlador durante o funcionamento:
Etapa Evento
256
Informações
1.
Quando o sistema for reiniciado, ele
verificará as versões do firmware usado.
Ocorre uma verificação dessas versões
com as de hardware usadas.
2.
Se não houver uma correspondência das
versões de hardware e firmware, o
sistema será automaticamente
reiniciado enquanto vai para um Modo
de Atualização específico.
Durante o Modo de Atualização, ocorre
uma tentativa para fazer download do
firmware adequado no hardware
enquanto uma mensagem aparece
brevemente no FlexPendant.
3.
Foi encontrada uma versão adequada de
firmware?
Se SIM, o reflash prosseguirá.
Se NÃO, o sistema será interrompido.
Proceda conforme os detalhes na seção
Falha no reflash do firmware, no Manual
de solução de problemas, IRC5.
Nos dois casos, uma mensagem será
brevemente exibida no FlexPendant e
armazenada no registro de eventos.
O reflash real pode levar alguns
segundos até cinco minutos,
dependendo do hardware a receber
reflash.
4.
Depois de realizar um reflash de
sucesso, o sistema é reiniciado.
5.
Há outra verificação com relação às
incompatibilidades adicionais de
hardware/firmware.
3HAC 16590-6 Revisão: A
3 FlexPendant
3.4.14.9. Fazer reflash do firmware e FlexPendant
Etapa Evento
6.
3HAC 16590-6 Revisão: A
Informações
Foi encontrada alguma
incompatibilidade adicional?
Se SIM, o processo será repetido até
que nenhuma outra seja encontrada.
Se NÃO, o processo estará concluído.
257
3 FlexPendant
3.4.15.1. Fazer logoff e logon
3.4.15. Fazer logoff e logon
3.4.15.1. Fazer logoff e logon
Procedimento de logoff
O procedimento detalha comofazer logoff do sistema.
Etapa Ação
1.
Toque em Fazer logoff no menu ABB.
2.
Toque em Sim na pergunta de logoff.
Procedimento de logon
O procedimento detalha como fazer logon no Sistema de Autorização de Usuário, UAS.
Após um logoff, a janela Logon aparecerá automaticamente.
en0400000947
Etapa Ação
258
1.
Toque no menu Usuário para escolher o usuário.
Se você selecionar Usuário Padrão, não será
preciso nenhuma senha; vá para o passo 3.
2.
Toque em ABC... para exibir o teclado virtual.
Depois de digitar a senha, toque em OK.
3.
Toque em Logon.
Informações
Se o usuário escolhido
possuir uma senha, você
deverá usar o teclado virtual
para digitar a senha.
3HAC 16590-6 Revisão: A
3 FlexPendant
3.4.15.1. Fazer logoff e logon
Trabalhando com usuários e níveis de autorização
Leia mais sobre como acrescentar usuários ou definir a autorização no Manual do operador
- RobotStudioOnline.
Como editar quais modos de exibição ou funções ocultar para determinados usuários está
descrito em Configurar o sistema FlexPendant na página 233.
3HAC 16590-6 Revisão: A
259
3 FlexPendant
3.5.1. Barra de status
3.5 Barra de status
3.5.1. Barra de status
Ilustração da barra de status
A Barra de status exibe informações sobre o status atual, tais como o modo operacional, o
sistema e a unidade mecânica ativa.
en0300000490
Parte Nome
A
Barra de status
B
Modo operacional
C
Sistema ativo
D
Estado do controlador
E
Estado do programa
F
Unidades mecânicas. A unidade ativa está marcada com uma borda. As unidades
ativas aparecem coloridas, enquanto as inativas, em cinza.
Mais informações
Todas as funções que estão no botão Barra de Status são idênticas às encontradas nos botões
Registro de eventos na página 236 e Janela do operador na página 243, respectivamente.
260
3HAC 16590-6 Revisão: A
3 FlexPendant
3.5.2. Exibir mensagens a partir dos programas RAPID
3.5.2. Exibir mensagens a partir dos programas RAPID
Visão geral
É possível criar mensagens que serão exibidas durante o funcionamento do programa.
Consulte a documentação específica do processo ou programa para verificar se essas
mensagens são usadas.
Exibir mensagens a partir dos programas RAPID
Este procedimento descreve como exibir mensagens a partir dos programas RAPID.
Etapa Ação
1.
Toque na barra de status.
A janela de status aparece.
2.
Toque em Janela do Operador para exibir mensagens a partir dos programas
RAPID.
A lista estará vazia se nenhuma mensagem foi acrescentada desde a última
limpeza.
Fazer rolagem em uma lista longa
Se o conteúdo da lista não couber na altura da tela, é possível fazer a rolagem conforme os
detalhes em Realizando rolagem e zoom na página 71.
Limpar a lista de mensagens
Toque em Limpar para excluir todas as mensagens da lista.
3HAC 16590-6 Revisão: A
261
3 FlexPendant
3.5.3. Como posso consultar o que o sistema está fazendo no momento?
3.5.3. Como posso consultar o que o sistema está fazendo no momento?
Como sei se o programa está funcionando?
Se um programa foi carregado, mas não estiver funcionando, o texto "Programa
interrompido" será exibido na barra de status. Ao iniciar o programa, o texto altera para
"Programa em execução".
Consulte Ilustração da barra de status na página 260.
262
3HAC 16590-6 Revisão: A
3 FlexPendant
3.6.1. O menu Quickset
3.6 menu Quickset
3.6.1. O menu Quickset
Geral
O menu QuickSet oferece um modo mais fácil para alterar as propriedades de manobra do
que usar o modo de exibição Manobrar.
Cada item do menu usa um símbolo para exibir a configuração ou o valor de propriedade de
manobra selecionado no momento. Toque no botão Quickset para exibir os valores de
propriedade disponíveis.
Ilustração do menu Quickset
Esta seção descreve os botões no menu Quickset.
Depois de selecionar a função apropriada, as alterações poderão ser introduzidas diretamente
do menu Quickset ou através do botão Manobrar no menu ABB.
en0300000471
Botões no menu Quickset
Parte Descrição
A
Botão do menu Quickset
B
Unidade mecânica, descrita na seção Menu Quickset, Unidade mecânica na página
264
C
Incremento, descrito na seção Menu Quickset, Incremento na página 267
D
Modo de Execução, descrito na seção Menu Quickset, Modo de Execução na
página 268
E
Modo Passo a Passo, descrito na seção Menu Quickset, Modo Passo a Passo na
página 270
F
Modo de Velocidade, descrito na seção Menu Quickset, Modo de Velocidade na
página 272
3HAC 16590-6 Revisão: A
263
3 FlexPendant
3.6.2.1. Menu Quickset, Unidade mecânica
3.6.2. Unidade mecânica QS
3.6.2.1. Menu Quickset, Unidade mecânica
Botão Unidade mecânica
Etapa Ação
1.
No menu Quickset, toque em Unidade mecânica e toque para selecionar uma
unidade mecânica.
en0300000539
Aparecem os seguintes botões:
• A: Botão do menu Unidade mecânica
• B: Unidade mecânica, uma unidade selecionada está destacada
• C: Configurações do modo de movimento
• D: Configurações da ferramenta
• E : Configurações do objeto de trabalho
• F: Configurações do sistema de coordenadas
A descrição de cada botão aparece nos passos a seguir.
264
3HAC 16590-6 Revisão: A
3 FlexPendant
3.6.2.1. Menu Quickset, Unidade mecânica
Etapa Ação
2.
Para exibir/alterar qualquer funcionalidade do modo de movimento, toque no botão
de configurações do Modo de movimento.
en0300000540
Aparecem os seguintes botões:
• A: Modo de movimento dos eixos 1-3
• B: Modo de movimento dos eixos 4-6
• C: Modo de movimento linear
• D: Reorientar modo de movimento
• E : Fechar configurações do modo de movimento
3.
Para exibir/alterar as ferramentas disponíveis, toque no botão de configurações da
Ferramenta.
en0400000988
Aparece uma lista de todas as ferramentas definidas que estão disponíveis. Toque
em uma para usar.
3HAC 16590-6 Revisão: A
265
3 FlexPendant
3.6.2.1. Menu Quickset, Unidade mecânica
Etapa Ação
4.
Para exibir/alterar os objetos de trabalho disponíveis, toque no botão de
configurações do Objeto de trabalho.
en0400000989
Aparece uma lista de todos os objetos de trabalho definidos que estão disponíveis.
Toque em uma para usar.
5.
Para exibir/alterar qualquer funcionalidade do sistema de coordenadas, toque no
botão de configurações do Sistema de coordenadas.
en0300000541
Aparecem os seguintes botões:
• A: Sistema de coordenadas mundiais
• B: Sistema de coordenadas da base
• C: Sistema de coordenadas da ferramenta
• D: Sistema de coordenadas do objeto de trabalho
• E : Janela Fechar configurações do sistema de coordenadas
266
3HAC 16590-6 Revisão: A
3 FlexPendant
3.6.3.1. Menu Quickset, Incremento
3.6.3. Incremento QS
3.6.3.1. Menu Quickset, Incremento
Incremento
Todas as funções abaixo desse botão também podem ser alcançadas a partir do menu
Manobrar.
Etapa Ação
1.
Para exibir/alterar qualquer funcionalidade do incremento, toque no botão
Incremento.
en0300000542
Aparecem os seguintes botões:
• A: Nenhum incremento
• B: Incrementos de pequenos movimentos
• C: Incrementos de movimentos médios
• D: Incrementos de movimentos grandes
• E : Incrementos de movimento a serem definidos pelo usuário.
3HAC 16590-6 Revisão: A
267
3 FlexPendant
3.6.4.1. Menu Quickset, Modo de Execução
3.6.4. Modo de execução do QS
3.6.4.1. Menu Quickset, Modo de Execução
Modo de execução
Ao definir o modo de execução, você define se a execução do programa deve ocorrer uma vez
e depois parar, ou funcionar continuamente.
No menu Modo de execução, você também pode selecionar quais tarefas devem estar ativas
ou inativas se for precisar da opção Multitarefas instalada. Selecione a tarefa que também
estará disponível no menu Quickset do modo Passo a Passo.
Selecionar o modo de execução
Esta seção descreve como selecionar o modo de execução com o menu Quickset.
Etapa Ação
1.
Para exibir/alterar qualquer funcionalidade do modo de execução, toque no botão
do Modo de Execução.
en0300000472
Aparecem os seguintes botões:
• A: Funcionamento de ciclo simples
• B: Funcionamento contínuo
• C: Botão Mostrar tarefas
268
3HAC 16590-6 Revisão: A
3 FlexPendant
3.6.4.1. Menu Quickset, Modo de Execução
Etapa Ação
2.
Para exibir/alterar a quais tarefas a configuração se aplica, toque no botão Mostrar
Tarefas. Para selecionar tarefas, você deve estar no modo Manual.
en0400000992
Aparecem os seguintes botões:
• A: Uma lista de todas as tarefas disponíveis. Toque para selecionar ou
cancelar a seleção das tarefas que devem estar ativas.
• B: Ocultar tarefas ocultará a lista de tarefas.
3HAC 16590-6 Revisão: A
269
3 FlexPendant
3.6.5.1. Menu Quickset, Modo Passo a Passo
3.6.5. Modo Passo a Passo QS
3.6.5.1. Menu Quickset, Modo Passo a Passo
Modo passo a passo
Ao definir o modo passo a passo, você define como a execução do programa passo a passo
deve funcionar.
No menu Modo passo a passo, você também pode selecionar quais tarefas devem estar ativas
ou inativas se for precisar da opção Multitarefas instalada. Selecione a tarefa que também
estará disponível no menu Quickset do modo de execução.
Selecionar modo passo a passo
Esta seção descreve como selecionar o modo passo a passo com o menu Quickset.
Etapa Ação
1.
Para exibir/alterar qualquer funcionalidade do modo passo a passo, toque no botão
do Modo Passo a Passo.
en0300000543
Depois de tocar em Modo Passo a Passo, aparecem os seguintes botões:
• A: Botão Avanço Total. Avanço total chama rotinas e as executa passo a
passo.
• B: Botão Avanço Parcial. As rotinas chamadas são executadas em um
passo.
• C: Botão de instrução Próximo movimento. Vai para a próxima instrução de
movimento. Pára antes e depois das instruções de movimento para permitir,
por exemplo, modpos.
• D: Botão Mostrar tarefas.
270
3HAC 16590-6 Revisão: A
3 FlexPendant
3.6.5.1. Menu Quickset, Modo Passo a Passo
Etapa Ação
2.
Para exibir/alterar a quais tarefas a configuração se aplica, toque no botão Mostrar
Tarefas. Para selecionar tarefas, você deve estar no modo Manual.
en0400000993
Aparecem os seguintes botões:
• A: Uma lista de todas as tarefas disponíveis. Toque para selecionar ou
cancelar a seleção das tarefas que devem estar ativas.
• B: Ocultar tarefas ocultará a lista de tarefas.
3HAC 16590-6 Revisão: A
271
3 FlexPendant
3.6.6.1. Menu Quickset, Modo de Velocidade
3.6.6. Velocidade QS
3.6.6.1. Menu Quickset, Modo de Velocidade
Botão Modo de Velocidade
Todas as funções abaixo desse botão também podem ser alcançadas a partir do menu
Manobrar.
Etapa Ação
1.
Para exibir/alterar qualquer funcionalidade do modo de velocidade, toque no botão
do Modo de Velocidade.
en0300000470
Aparecem os seguintes botões:
• A: Velocidade de funcionamento real (em relação ao máximo)
• B: Diminuir a velocidade de funcionamento em passos de 1%
• C: Aumentar a velocidade de funcionamento em passos de 1%
• D: Diminuir a velocidade de funcionamento em passos de 5%
• E : Aumentar a velocidade de funcionamento em passos de 5%
• F: Funcionar com um quarto da velocidade
• G: Funcionar com metade da velocidade
• H: Funcionar com velocidade total
272
3HAC 16590-6 Revisão: A
4 Controller
4.1. Sobre o capítulo do Controlador
4 Controller
4.1. Sobre o capítulo do Controlador
Visão geral
Este capítulo contém informações sobre os botões no controle IRC5 e nos módulos de
acionamento e as tarefas que podem ser executadas com eles.
O hardware nos módulos está descrito no Manual do Produto do controlador.
3HAC 16590-6 Revisão: A
273
4 Controller
4.2.1. Botões no FlexController
4.2 Botões e conectores
4.2.1. Botões no FlexController
Botões no módulo de controle
en0400000784
Funções para os botões no módulo de controle
Esta seção descreve as funções dos botões do módulo de controle ou onde encontrar tais
informações.
Parte Descrição
Função
A
Principal Fonte de
Alimentação ON/OFF
Chave ON/OFF para desligar o sistema.
Descrito na seção:
• Partida no modo Automático na página 283
• Partida no modo Manual na página 288
B
Botão de parada de
emergência
C
Motores ligados
A luz de Motores ligados está descrita no Manual de
solução de problemas - IRC5.
D
Chave de modo
Descrito na seção:
• Modo operacional presente na página 280
• Sobre o modo Manual na página 287
• Sobre o modo Automático na página 282
Também existe uma porta USB abaixo dos botões. Ela pode ser usada para carregar ou salvar
programas, dados ou outras informações para e a partir do controlador. Consulte a seção
Informações da memória USB na página 76.
274
3HAC 16590-6 Revisão: A
4 Controller
4.2.1. Botões no FlexController
Botões no módulo de acionamento
en0400000797
Funções para os botões no módulo de acionamento
Esta seção descreve os botões e as suas funções no módulo de acionamento.
Descrição
Função
Chave ON/OFF
Chave ON/OFF para o módulo de acionamento isolado.
3HAC 16590-6 Revisão: A
275
4 Controller
4.2.2. Conectar um PC a uma porta de serviço
4.2.2. Conectar um PC a uma porta de serviço
NOTA!
A porta de serviço somente deve ser usada para conexão direta a um PC conforme descrito
neste procedimento. Ela também pode ser conectada a uma LAN (local are network- rede
local) desde que haja um servidor DHCP que distribua endereços de IP automaticamente para
todas as unidades conectadas à LAN. Entre em contato com seu administrador de rede se
precisar de mais informações.
CUIDADO!
Quando um cabo de reinicialização estiver conectado à porta de serviço e quando o service
hatch estiver aberto, o controlador não cumprirá com as exigências de classe de proteção
IP54.
Procedimento
Etapa Ação
Ilustração
1.
Assegure-se de que as definições da Proceda conforme detalhado na seção
rede do PC estejam configuradas
Configurações de rede para um PC
corretamente.
conectado a uma porta de serviçoou no
Manual de Inicialização.
2.
Use o cabo de reinicialização
cruzado de categoria 5 da Ethernet
entregue com os conectores RJ45.
3.
Conecte o cabo de rede à porta de
rede de seu PC
O cabo é entregue na caixa do produto
RobotWare.
xx0400000844
• A: porta de rede
A localização da porta de rede pode variar
dependendo do modelo do PC.
276
3HAC 16590-6 Revisão: A
4 Controller
4.2.2. Conectar um PC a uma porta de serviço
Etapa Ação
4.
Ilustração
Conecte o cabo de reinicialização à
porta de serviço, localizada na parte
da frente do módulo de controle.
Placeholder
•
3HAC 16590-6 Revisão: A
A: porta de serviço.
277
4 Controller
4.2.3. Configurar a conexão de rede
4.2.3. Configurar a conexão de rede
Quando preciso configurar a conexão de rede?
Você precisa configurar a conexão de rede do controlador quando este for conectado a uma
rede pela primeira vez ou quando alterar o esquema de endereçamento da rede.
Para iniciar o aplicativo de reinicialização a qualquer momento, é preciso executar um Xiniciar. Isso não será necessário se não houver nenhum sistema disponível no controlador do
robô durante a ativação, caso em que o aplicativo de reinicialização será iniciado
automaticamente.
Preparativos
Se for preciso obter um endereço IP automaticamente, verifique se existe um servidor
funcionando, que forneça à rede endereços IP (um servidor DHCP). Caso contrário, você não
conseguirá acessar o controlador através da rede do controlador.
Ainda é possível acessar o controlador através da conexão do PC de serviço.
Caixa de diálogo Conexão de rede
A ilustração mostra a caixa de diálogo Conexão de rede.
en0400000902
Procedimento
Independentemente de como se escolhe configurar as conexões de rede, os primeiros passos
são comuns:
Etapa Ação
278
1.
Você pode alcançar o aplicativo de
reinicialização executando um X-iniciar.
2.
No aplicativo de reinicialização, toque
em Settings.
A caixa de diálogo Conexão de rede
aparece.
Informações
Como executar um X-iniciar está
detalhado na seção Reinicie e selecione
outro sistema (X-iniciar) na página 251.
3HAC 16590-6 Revisão: A
4 Controller
4.2.3. Configurar a conexão de rede
Etapa Ação
3.
Se preferir não usar um endereço IP,
toque em Use no IP address. Caso
contrário, prossiga!
4.
Se preferir obter um endereço IP
automaticamente, toque em Obter
endereço IP automaticamente. Caso
contrário, prossiga!
5.
Se preferir usar um endereço IP fixo,
toque em Usar o seguinte endereço IP.
6.
Toque na caixa Endereço IP e digite um
endereço IP válido.
7.
Toque na caixa Máscara de sub-rede e
digite uma máscara de sub-rede válida.
8.
Toque na caixa Gateway padrão e digite
o endereço IP do gateway padrão a ser
usado.
9.
Toque em OK para salvar a nova
configuração.
Informações
Em alguns casos, pode ser útil
desconectar o controlador da rede, sem
desconectar o cabo de rede. Sem o
endereço IP, o controlador não pode ser
acessado de outro equipamento na
mesma rede.
10. No aplicativo de reinicialização, toque
em Restart Controller para reiniciar o
controlador e usar a nova configuração.
11. Toque em OK para salvar a nova
configuração.
12. No aplicativo de reinicialização, toque
em Restart Controller para reiniciar o
controlador e usar a nova configuração.
3HAC 16590-6 Revisão: A
279
4 Controller
4.3.1. Modo operacional presente
4.3 Modos operacionais
4.3.1. Modo operacional presente
Visão geral
Verifique a posição da chave de modo do controlador ou a barra de status do FlexPendant.
As alterações no modo operacional também são registradas no registro de eventos.
A chave de modo
A chave de modo de estar na posição indicada na ilustração:
xx0300000466
A
Chave de modo de duas posições
B
Chave de modo de três posições
C
Modo automático
D
Modo de velocidade reduzida manual
E
Modo de velocidade total manual
Etapa Ação
280
Informações
1.
Para comutar do modo Manual para o
Automático
detalhado em Comutar do modo Manual
para o Automático na página 286.
2.
Para comutar do modo Automático para detalhado em Comutar para velocidade
o Manual
reduzida do modo Automático para
Manual na página 290.
3HAC 16590-6 Revisão: A
4 Controller
4.3.1. Modo operacional presente
Exibir modo presente no FlexPendant
No FlexPendant, é possível exibir o modo operacional presente na barra de status. Este é um
exemplo da barra de status:
en0300000490
A
Barra de status
B
Modo operacional
C
Sistema ativo
D
Estado do controlador
E
Estado do programa
F
Unidades mecânicas; ativo está selecionado
3HAC 16590-6 Revisão: A
281
4 Controller
4.3.2.1. Sobre o modo Automático
4.3.2. Modo automático
4.3.2.1. Sobre o modo Automático
O que significa modo Automático?
No modo Automático, o dispositivo de ativação é desconectado para que o robô possa se
movimentar sem a intervenção humana.
Um sistema de robô em produção normalmente trabalha no modo Automático. Esse modo
permite controlar o sistema do robô remotamente, por exemplo, ao usar os sinais de E/S do
controlador. Um sinal de entrada pode ser usado para iniciar e parar um programa RAPID e
um outro para ativar os motores do robô.
Também existem mecanismos de proteção adicionais ativos no modo Automático, não usados
no modo Manual, para aumentar a segurança.
Tarefas normalmente executadas no modo Automático
Nomodo automático, você normalmente:
•
inicia e pára processos.
•
carrega, inicia e pára programas RAPID.
•
retorna o robô para o seu trajeto ao voltar ao funcionamento depois de uma parada de
emergência.
•
faz backup do sistema.
•
restaura backups.
•
ajusta trajetos.
•
limpa ferramentas.
•
prepara ou substitui objetos de trabalho.
•
executa outras tarefas guiadas pelo processo.
Um sistema bem projetado permite executar tarefas com segurança e sem afetar o processo
em funcionamento. Em um sistema como esse, em qualquer momento, você pode entrar em
um local protegido temporariamente com a parada do processo feita através de mecanismos
de proteção enquanto você realiza as tarefas necessárias. Ao sair do local protegido, o
processo é retomado.
Consulte a documentação da sua fábrica ou célula para obter detalhes sobre as tarefas guiadas
pelo processo.
CUIDADO!
Se o sistema do robô estiver sob ações de controle remoto, como iniciar ou parar o processo,
é possível que aplicativos e programas RAPID sejam substituídos. O ajuste de trajeto também
pode ser afetado.
Nesse caso, execute as tarefas mencionadas no modo Manual.
282
3HAC 16590-6 Revisão: A
4 Controller
4.3.2.2. Partida no modo Automático
4.3.2.2. Partida no modo Automático
PERIGO!
Depois de iniciado, o robô pode se movimentar sem avisar.
Verifique se não há pessoas no local protegido antes de ligar o interruptor.
Quando devo ter a partida no modo Automático?
Inicie o sistema do robô no modo Automático para retomar ou iniciar um processo ou
programa automaticamente. Use o modo Manual para um sistema de robô que ainda não
entrou em produção ou para qualquer outra tarefa que exija o modo Manual.
O procedimento exato pode ser diferente de um sistema para outro, dependendo dos itens
personalizados e programas especificamente criados.
Consulte a documentação da sua fábrica ou célula para obter detalhes sobre como iniciar um
sistema de robô específico.
Partida no modo Automático
Etapa Ação
1.
Ilustração
Defina a chave de modo na posição Automático.
en0400000794
2.
Para ligar as principais fontes de alimentação, ajuste
a chave na posição On.
3.
A partida do sistema ocorreu sem erros?
Se positivo, então o procedimento está concluído.
Se negativo, aborte.
4.
Depois de iniciado, normalmente o sistema estará
em estado de espera seguro com os motores
desligados, aguardando futuras ações.
en0400000793
Exceções
No modo Automático, é possível iniciar um programa RAPID e ligar os motores
remotamente. Isso significa que o sistema nunca entrará em um estado de espera seguro e o
robô poderá se movimentar a qualquer momento.
Consulte a documentação da sua fábrica ou célula para obter detalhes sobre a configuração
do sistema.
3HAC 16590-6 Revisão: A
283
4 Controller
4.3.2.2. Partida no modo Automático
Retomar o processo manualmente
Siga este procedimento para retomar o programa manualmente quando o sistema não estiver
configurado para o reinício remoto.
Etapa Ação
1.
Ilustração
No controlador, pressione o botão Motors On para
ativar os motores dos robôs.
en0400000795
2.
No FlexPendant, pressione o botão Iniciar para iniciar
o programa.
3.
O programa foi iniciado sem erros?
Se positivo, então o procedimento está concluído.
Se negativo, consulte a documentação da sua fábrica
ou célula para obter orientações de rastreio de
falhas.
O tratamento de erros está
detalhado no Manual de
solução de problemas IRC5.
Limitações
Pode ser que nem sempre se deseje retomar ou iniciar um programa. A peça sendo processada
no momento talvez seja descartada ou um processo de colagem ou solda em andamento não
seja continuado.
Consulte a documentação da sua fábrica ou célula para obter orientações.
284
3HAC 16590-6 Revisão: A
4 Controller
4.3.2.3. Executar programas no modo Automático
4.3.2.3. Executar programas no modo Automático
Executar programas no modo Automático
Esta seção detalha como executar programas no modo Automático.
Etapa Ação
1.
Coloque o robô no modo Automático.
Informações
Como fazer isso está detalhado na
seção Comutar para velocidade reduzida
do modo Automático para Manual na
página 290
2.
xx
Antes de colocar o robô em
funcionamento, observe as informações
de segurança na seção PERIGO - Os
manipuladores móveis representam
possibilidade de morte! na página 18
3HAC 16590-6 Revisão: A
3.
Selecione o programa a ser iniciado.
Como carregar um programa está
detalhado na seção Carregar um
programa existente na página 149.
4.
Escolha o modo para iniciar o programa Como selecionar o modo de partida está
e inicie.
detalhado na seção Como usar o botão
Hold-to-run na página 59.
5.
Pressione o botão Iniciar no
FlexPendant.
Todos os botões no FlexPendant
aparecem na seção O que é
FlexPendant? na página 56
285
4 Controller
4.3.2.4. Comutar do modo Manual para o Automático
4.3.2.4. Comutar do modo Manual para o Automático
Quando devo colocar o sistema no modo Automático?
Coloque o sistema no modo Automático quando tiver um aplicativo do processo ou um
programa RAPID que esteja preparado para ser executado na produção.
PERIGO!
No modo Automático, o robô pode ser movimentar se avisar.
Verifique se não há pessoas no local protegido antes de alterar o modo operacional.
Comutar do modo Manual para o Automático
Etapa Ação
1.
Informação/
ilustração
Defina a chave de modo na posição Automático.
Aparece uma caixa de diálogo de alteração de modo no
FlexPendant.
xx0300000467
2.
Toque em OK para fechar a caixa de diálogo.
Se você colocar a chave de volta no modo Manual, a
caixa de diálogo será fechada automaticamente.
3.
O sistema alterou o modo sem erros?
Se positivo, então retome ou inicie o aplicativo do
processo ou o programa RAPID.
Se negativo, pare e solucione o problema.
O tratamento de erros
está detalhado no Manual
de solução de problemas
- IRC5.
NOTA!
Se o seu sistema específico usa um painel de operador distribuído, é possível que controles e
indicadores não sejam colocados exatamente conforme descrito neste manual. Consulte a
documentação da sua fábrica ou célula para obter detalhes.
Os controles e indicadores, no entanto, se parecem e funcionam da mesma maneira.
Quando posso começar a usar o sistema do robô?
Até que a caixa de diálogo de alteração de modo apareça, os programas não podem ser
iniciados nem os motores do robô ativados, seja manual ou remotamente.
Exceções
No modo Automático, é possível iniciar um processo ou programa RAPID e ligar os motores
remotamente. Isso significa que o sistema nunca entrará em um estado de espera seguro e o
robô poderá se movimentar a qualquer momento.
Consulte a documentação da sua fábrica ou célula para obter detalhes sobre a configuração
do sistema.
286
3HAC 16590-6 Revisão: A
4 Controller
4.3.3.1. Sobre o modo Manual
4.3.3. Modo manual
4.3.3.1. Sobre o modo Manual
O que significa modo manual?
No modo Manual, o robô pode se movimentar somente em velocidade reduzida e segura, e
apenas sob controle manual.
É preciso pressionar o dispositivo de ativação para ativar os motores do robô. O modo manual
é o usado com mais freqüência para criar programas e colocar um sistema de robô em
funcionamento.
Há dois modos Manuais: o modo manual normal, algumas vezes mencionado como Modo de
Velocidade Reduzida Manual, e o Modo de Velocidade Total Manual.
Tarefas normalmente executadas no modo Manual
Nomodo manual, você normalmente:
3HAC 16590-6 Revisão: A
•
manobra o robô de volta para o seu trajeto ao voltar ao funcionamento depois de uma
parada de emergência.
•
corrige o valor de sinais de E/S depois de condições de erro.
•
cria e edita programas RAPID.
•
ajusta posições programadas.
287
4 Controller
4.3.3.2. Partida no modo Manual
4.3.3.2. Partida no modo Manual
Quando devo iniciar o sistema no modo Manual?
Inicie o sistema no modo Manual quando não houver um processo ou programa a ser
retomado ou iniciado ou quando você precisar realizar operações que não sejam possíveis no
modo Automático, como editar um programa e manobrar.
Partida no modo Manual
Etapa Ação
Ilustração
1.
Ajuste a chave de modo na posição de velocidade
reduzida do modo Manual.
2.
Para ligar as principais fontes de alimentação, ajuste
a chave na posição On.
3.
A partida do sistema ocorreu sem erros?
Se positivo, então o procedimento está concluído.
Se negativo, consulte a documentação da sua fábrica
ou célula para obter orientações de rastreio de
falhas.
4.
Depois de iniciado, o sistema estará em estado de
espera seguro, aguardando futuras ações.
en0400000807
en0400000793
O tratamento de erros está
detalhado no Manual de
solução de problemas IRC5.
Para onde vou a partir deste ponto?
Para...
...então leia...
criar programas RAPID
Criar um novo programa na página 148.
manobrar o robô
Introdução à manobra na página 84.
trabalhar com ou alterar ferramentas, objetos Selecionar ferramenta, objeto de trabalho e
de trabalho ou cargas
carga na página 103.
288
3HAC 16590-6 Revisão: A
4 Controller
4.3.3.3. Executar programas no modo Manual
4.3.3.3. Executar programas no modo Manual
Procedimento
Esta seção detalha como executar programas no modo Manual.
Etapa Ação
1.
Coloque o robô no modo Manual.
Informações
Como determinar o modo em que está o
sistema está descrito na seção Modo
operacional presente na página 280.
Como fazer isso está detalhado na
seção Comutar para velocidade reduzida
do modo Automático para Manual na
página 290.
2.
xx
PERIGO!
Antes de colocar o robô em
funcionamento, observe as informações
de segurança na seção PERIGO - Os
manipuladores móveis representam
possibilidade de morte! na página 18
3HAC 16590-6 Revisão: A
3.
Selecione o programa a ser iniciado.
Como abrir um programa está detalhado
na seção Carregar um programa
existente na página 149.
4.
Selecione em que modo de execução ou Como selecionar o modo de partida está
passo a passo iniciar o programa.
detalhado na seção Como usar o botão
Hold-to-run na página 59.
5.
Pressione o botão Iniciar no
FlexPendant.
Todos os botões no FlexPendant
aparecem na seção O que é
FlexPendant? na página 56
289
4 Controller
4.3.3.4. Comutar para velocidade reduzida do modo Automático para Manual
4.3.3.4. Comutar para velocidade reduzida do modo Automático para Manual
Comutar para velocidade reduzida do modo Automático para Manual
Etapa Ação
1.
Ajuste a chave de modo na posição
Manual ou pressione o botão de parada
de emergência.
2.
O sistema alterou o modo sem erros?
Se positivo, então o procedimento está
concluído.
Se negativo, tente localizar o erro.
Ilustração
xx0300000468
O tratamento de erros está detalhado no
Manual de solução de problemas - IRC5.
NOTA!
Se o seu sistema específico usa um painel de operador distribuído, é possível que controles e
indicadores não sejam colocados exatamente conforme descrito neste manual. Consulte a
documentação da sua fábrica ou célula para obter detalhes.
Os controles e indicadores, no entanto, se parecem e funcionam da mesma maneira.
290
3HAC 16590-6 Revisão: A
4 Controller
4.3.3.5. Comutar para o modo velocidade total manual
4.3.3.5. Comutar para o modo velocidade total manual
Quando devo usar o modo de velocidade total manual?
Use o modo de velocidade total manual quando precisar testar o programa com velocidade
total.
O modo de velocidade total manual permite executar o programa com velocidade total
enquanto ainda acessa todas as funções de depuração disponíveis do Editor do Programa.
PERIGO!
É perigoso realizar um teste com velocidade total.
Verifique se não há pessoas em local protegido quando for iniciar o programa.
Comutar para o modo velocidade total manual
Etapa Ação
1.
Ajuste a chave de modo na posição de velocidade
total manual.
2.
O sistema alterou o modo sem erros?
Se positivo, então o procedimento está concluído.
Se negativo, tente localizar o erro.
Informações
O tratamento de erros está
detalhado no Manual de
solução de problemas IRC5.
Alerta do FlexPendant
Ao alterar o modo, aparece uma caixa de diálogo no FlexPendant para alertá-lo sobre a
alteração de modo. Toque em OKpara fechar a caixa de diálogo.
Se você voltar a chave para o modo anterior, a caixa de diálogo será fechada automaticamente
e não ocorrerá nenhuma alteração no modo.
3HAC 16590-6 Revisão: A
291
4 Controller
4.3.3.5. Comutar para o modo velocidade total manual
292
3HAC 16590-6 Revisão: A
5 Descrições de termos e conceitos
5.1. Sobre o capítulo Descrições de termos e conceitos
5 Descrições de termos e conceitos
5.1. Sobre o capítulo Descrições de termos e conceitos
Visão geral
Este capítulo contém descrições de muitas palavras e conceitos usados neste manual.
Note que também podem existir informações adicionais nos capítulos que tratam do recurso.
3HAC 16590-6 Revisão: A
293
5 Descrições de termos e conceitos
5.2. O que é o RobotStudioOnline?
5.2. O que é o RobotStudioOnline?
Preparativos
O RobotStudio Online é executado em um PC que deve estar conectado a uma rede do
controlador ou à porta de serviço do controlador.
Se você for instalar na rede do controlador, será preciso saber o nome ou o endereço IP do
controlador.
Deverá saber também onde o sistema a ser instalado está armazenado; se no disco rígido do
PC, em um CD fornecido ou em algum outro lugar.
Referências
Todos os procedimentos estão detalhados no Manual do operador do RobotStudioOnline.
Como escolher quais atividades executar usando o RobotStudioOnline ou o FlexPendant está
especificado na seção Quando usar o FlexPendant e a ferramenta RobotStudioOnline na
página 50.
294
3HAC 16590-6 Revisão: A
5 Descrições de termos e conceitos
5.3. O que significa sistema de robô?
5.3. O que significa sistema de robô?
Descrição
O conceito sistema de robô compreende o(s) manipulador(es), o módulo do controlador, o
módulo de acionamento e todos os equipamentos controlados pelo controlador (ferramenta,
sensores, etc.). Ele inclui todo o hardware, bem como o software necessário para operar o
robô. Aplicativo específico ao hardware e software, como o equipamento de solda por pontos,
não está incluído no termo.
3HAC 16590-6 Revisão: A
295
5 Descrições de termos e conceitos
5.4. O que significa robôs, manipuladores e posicionadores?
5.4. O que significa robôs, manipuladores e posicionadores?
Ilustração
A ilustração descreve a relação entre os conceitos de robô, manipulador e posicionador.
en0400000940
Manipulador
Termo geral para as unidades mecânicas usadas para movimentar objetos, ferramentas, etc. O
termo manipulador inclui robô e posicionador. Os conceitos de robô e posicionador estão
incluídos no termo genérico Manipulador.
Robô
Unidade mecânica com TCP. Não inclui o controlador.
Posicionador
Unidade mecânica usada para movimentar um objeto de trabalho. Pode ter um ou vários
eixos, normalmente no máximo 3. Em geral, um posicionador não possui TCP.
O que é uma unidade mecânica?
Um mecanismo que pode ser manobrado é comumente chamado de unidade mecânica. Uma
unidade mecânica pode ser um robô, um único eixo externo ou um conjunto de eixos
externos, por exemplo, um posicionador com dois eixos.
296
3HAC 16590-6 Revisão: A
5 Descrições de termos e conceitos
5.5. O que é FlexController?
5.5. O que é FlexController?
O FlexController
FlexController é um grupo de módulos contendo todas as funções necessárias para mover e
controlar o robô.
A variante base doFlexController IRC5 M2004 está dividida em dois módulos separados; o
módulo de controle e o módulo de acionamento.
O módulo de controle contém todos os sistemas eletrônicos de controle, como o computador
principal, placas de E/S e memória flash.
O módulo de acionamento contém todos os sistemas eletrônicos de alimentação para os
motores do robô. Um módulo de acionamento IRC5 pode conter nove unidades de
acionamento e manipular seis eixos internos mais dois ou três eixos, dependendo do modelo
do robô.
Ao colocar em funcionamento mais de um robô com um controlador (opção MultiMove), será
preciso acrescentar mais um módulo de acionamento para cada robô adicional. No entanto,
emprega-se apenas um módulo de controle. Saiba mais sobre MultiMove no Application
manual- MultiMove.
xx0400000730
A
Módulo de controle
B
Módulo de acionamento
3HAC 16590-6 Revisão: A
297
5 Descrições de termos e conceitos
5.6. O que é ferramenta?
5.6. O que é ferramenta?
Ilustração
Ferramenta é um objeto que pode ser montado direta ou indiretamente no disco de giro do
robô ou colocado em uma posição fixa na área de trabalho do robô.
Acessório (modelo) não é ferramenta.
Todas as ferramentas devem ser definidas com um TCP (Tool Center Point - Ponto central da
ferramenta).
en0400000803
A
Lado da ferramenta
B
Lado do robô
Descrição
Cada ferramenta que pode ser usada pelo robô deve ser medida e os seus dados armazenados
para arquivar o posicionamento preciso do ponto central da ferramenta.
298
3HAC 16590-6 Revisão: A
5 Descrições de termos e conceitos
5.7. O que significa ponto central da ferramenta?
5.7. O que significa ponto central da ferramenta?
Ilustração
A ilustração mostra como o ponto central da ferramenta (TCP) é o ponto ao redor do qual se
define a orientação do pino de articulação da ferramenta/manipulador. O disco de giro do
manipulador sempre faz face ao TCP independentemente da posição do braço do
manipulador.
xx0300000604
Descrição
O TCP é o ponto em relação ao qual se define todo o posicionamento do robô. Em geral, o
TCP é definido como sendo relativo a uma posição no disco de giro do manipulador ou na
ferramenta encaixada nele.
O TCP será manobrado ou movido até a posição de destino que foi programada. O TCP
também estabelece a origem do sistema de coordenadas da ferramenta.
O sistema do robô pode manipular uma série de definições TCP, porém apenas uma pode estar
ativa por vez.
Há dois tipos básicos de TCP: móvel ou fixo.
TCP móvel
A grande maioria de todos os aplicativos trabalha com TCP móvel, ou seja, um TCP que se
movimenta no espaço junto com o manipulador.
Um TCP móvel típico pode ser definido em relação à, por exemplo, ponta de uma pistola de
soldagem a arco, ao centro de uma pistola de soldagem por pontos ou à ponta de uma
ferramenta de nivelamento.
TCP fixo
Em alguns aplicativos, utiliza-se um TCP fixo, por exemplo, quando se usa uma pistola de
soldagem por pontos ou se a peça é mantida por um acessório fixo. Nesses casos, o TCP pode
ser definido em relação ao equipamento fixo, em vez do manipulador móvel.
3HAC 16590-6 Revisão: A
299
5 Descrições de termos e conceitos
5.8. O que significa objeto de trabalho?
5.8. O que significa objeto de trabalho?
Ilustração
Z
Y
Z
Z
Y
X
Y
X
X
en0400000819
Descrição
Objeto de trabalho é um sistema de coordenadas com propriedades específicas associadas a
ele. O seu uso principal é simplificar a programação ao editar programas devido aos
deslocamentos de tarefas específicas, processos dos objetos, etc.
Os objetos de trabalho são muitas vezes criados para simplificar a manobra ao longo das
superfícies do objeto. Podem existir diferentes objetos de trabalho criados; por isso, você
deverá escolher qual usar para a manobra.
As cargas são importantes ao trabalhar com agarradores. Para posicionar e manipular um
objeto da forma mais precisa possível, é preciso considerar o seu peso. Você deve escolher
qual usar para a manobra.
300
3HAC 16590-6 Revisão: A
5 Descrições de termos e conceitos
5.9. O que é um sistema de coordenadas?
5.9. O que é um sistema de coordenadas?
Descrição
Um sistema de coordenadas define o espaço em duas ou três dimensões e um ponto zero fixo
a partir do qual todos os pontos no espaço do sistema de coordenadas podem ser descritos.
Quando usar o sistema de coordenadas da base
xx0300000495
Manobre no sistema de coordenadas da base quando precisar prever algum movimento que
facilmente traduzirá o movimento do joystick.
Em muitos casos, você considerará o sistema de coordenadas da base mais fácil de se usado,
pois ele não depende da ferramenta, do objeto de trabalho nem de outra unidade mecânica.
Quando você ficar em frente ao robô, em um sistema de robô normalmente configurado,
puxar o joystick na sua direção fará com que o robô se mova no eixo Y, enquanto o
movimento lateral do joystick fará com que o robô se movimente no eixo X. Já ao inclinar o
joystick, o robô se move no eixo Z.
3HAC 16590-6 Revisão: A
301
5 Descrições de termos e conceitos
5.9. O que é um sistema de coordenadas?
Quando usar o sistema de coordenadas mundiais
en0300000496
A
Sistema de coordenadas da base
B
Coordenadas mundiais
C
Sistema de coordenadas da base
Manobre no sistema de coordenadas mundiais quando precisar mencionar um sistema de
coordenadas que seja comum a vários robôs, independentemente de como e onde estejam.
Como todos os robôs mencionam o mesmo sistema de coordenadas, você pode ter certeza de
que os movimentos do joystick apresentarão o mesmo efeito, independentemente do robô
selecionado.
302
3HAC 16590-6 Revisão: A
5 Descrições de termos e conceitos
5.9. O que é um sistema de coordenadas?
Quando usar o sistema de coordenadas do usuário
D
A
C
B
en0400001225
A
Sistema de coordenadas do usuário 1
B
Sistema de coordenadas mundiais
C
Sistema de coordenadas da base
D
Sistema de coordenadas do usuário 2
O sistema de coordenadas do usuário pode ser definido para cada acessório usado, com base
no sistema de coordenadas mundiais. Se todas as posições forem armazenadas nas
coordenadas do objeto, você não precisará reprogramar se o acessório for movido ou girado.
Mova ou gire o sistema de coordenadas de forma correspondente e você ainda poderá usar
todas as posições programadas sem alterações.
3HAC 16590-6 Revisão: A
303
5 Descrições de termos e conceitos
5.9. O que é um sistema de coordenadas?
Quando usar o sistema de coordenadas do objeto de trabalho
en0300000498
A
Sistema de coordenadas do usuário
B
Sistema de coordenadas mundiais
C
Sistema de coordenadas do objeto 1
D
Sistema de coordenadas do objeto 2
Manobre no sistema de coordenadas do objeto de trabalho para se movimentar rapidamente
junto com as partes do objeto de trabalho.
Cada objeto de trabalho definido terá uma configuração particular do sistema de coordenadas.
Quando usar um sistema de coordenadas de deslocamento
C
A
D
B
en0400001227
304
A
Posição original
B
Sistema de coordenadas do objeto
3HAC 16590-6 Revisão: A
5 Descrições de termos e conceitos
5.9. O que é um sistema de coordenadas?
C
Nova posição
D
Sistema de coordenadas do deslocamento
Às vezes, o mesmo caminho é realizado em diversos lugares no mesmo objeto. Para evitar ter
que reprogramar todas as posições toda vez que um sistema de coordenadas do deslocamento
for definido.
Utiliza-se também este sistema de coordenadas em pesquisas para compensar as diferenças
das posições de peças individuais.
O sistema de coordenadas de deslocamento é definido com base no sistema de coordenadas
do objeto.
Quando usar o sistema de coordenadas da ferramenta
en0300000497
Topo
Sistema de coordenadas da ferramenta para pistola de soldagem por
pontos
Base
Sistema de coordenadas da ferramenta para pistola de soldagem por
pontos
Manobre no sistema de coordenadas da ferramenta quando precisar realizar operações que
exijam manter a orientação das ferramentas enquanto a ferramenta se move em alguma
direção.
Se você for serrar uma parte de um objeto de trabalho, criar o trajeto com algum outro sistema
de coordenadas torceria ou quebraria a lâmina de serra, uma vez que a orientação da
ferramenta, sem dúvida, mudaria.
3HAC 16590-6 Revisão: A
305
5 Descrições de termos e conceitos
5.10. O que significa modo manual?
5.10. O que significa modo manual?
O que significa modo manual?
No modo Manual, o robô pode se movimentar somente em velocidade reduzida e segura, e
apenas sob controle manual.
É preciso pressionar o dispositivo de ativação para ativar os motores do robô. O modo manual
é o usado com mais freqüência para criar programas e colocar um sistema de robô em
funcionamento.
Há dois modos Manuais: o modo manual normal, algumas vezes mencionado como Modo de
Velocidade Reduzida Manual, e o Modo de Velocidade Total Manual.
O que significa modo de velocidade total manual?
No modo de velocidade total manual, o robô pode se mover com velocidade programada, mas
somente sob controle manual.
É preciso pressionar o dispositivo de ativação e o botão Hold-to-run para ativar os motores
do robô. O modo de velocidade total manual é usado com mais freqüência para testar
programas e colocar um sistema de robô em funcionamento.
Note que o modo de velocidade total manual não está disponível em todos os sistemas de
robô.
Segurança no modo Manual
No modo Manual, alguns mecanismos de proteção são desativados, pois o robô nesse modo
freqüentemente funciona com o pessoal nas suas proximidades. Manobrar um robô industrial
é potencialmente perigoso e, portanto, as manobras devem ser realizadas de forma
controlada. No modo manual, o robô é operado em velocidade reduzida, normalmente 250
mm/s.
306
3HAC 16590-6 Revisão: A
5 Descrições de termos e conceitos
5.11. O que significa modo Automático?
5.11. O que significa modo Automático?
O que significa modo Automático?
No modo Automático, o dispositivo de ativação é desconectado para que o robô possa se
movimentar sem a intervenção humana.
Um sistema de robô em produção normalmente trabalha no modo Automático. Esse modo
permite controlar o sistema do robô remotamente, por exemplo, ao usar os sinais de E/S do
controlador. Um sinal de entrada pode ser usado para iniciar e parar um programa RAPID e
um outro para ativar os motores do robô.
Também existem mecanismos de proteção adicionais ativos no modo Automático, não usados
no modo Manual, para aumentar a segurança.
Limitações no modo Automático
Não é possível manobrar no modo Automático. Também podem existir outras tarefas
específicas que você deve executar no modo Manual para ter certeza de que somente você
controla o robô e os seus movimentos.
Consulte a documentação da sua fábrica ou sistema para identificar quais tarefas específicas
não devem ser executadas no modo Manual.
Por que modo Automático?
Basicamente, tudo se resume à segurança. Deve haver uma maneira de operar um sistema de
robô em velocidade total sem a supervisão e a intervenção humana.
Normas de segurança, como a ISO 11161, definem os modos operacionais necessários onde
o modo Manual aumenta a segurança para os usuários do sistema. Assim como a introdução
de um dispositivo de ativação que deve ser ativado para fazer com que o robô se movimente.
Porém, esse não seria um sistema muito útil se precisasse de uma pessoa para ficar
observando-o diariamente, apenas para manter o dispositivo de ativação pressionado.
Em vez de precisar usar o dispositivo de ativação, o robô sempre é ativado no modo
Automático, porém ele conta com mecanismos de proteção para pará-lo se alguém entrar no
espaço protegido ao seu redor.
3HAC 16590-6 Revisão: A
307
5 Descrições de termos e conceitos
5.12. O que é um aplicativo RAPID?
5.12. O que é um aplicativo RAPID?
Finalidade
Um aplicativo RAPID contém uma seqüência de instruções que controla o robô para que ele
possa executar as operações pretendidas.
Conteúdo do aplicativo RAPID
Um aplicativo é escrito com vocabulário e sintaxe especiais chamados de linguagem de
programação RAPID.
A linguagem de programação contém instruções em inglês que permitem que o robô se
movimente, saídas de configuração e entradas de leitura. Ela também contém instruções para
a tomada de decisões, repetir outras instruções, estruturar o programa, se comunicar com o
operador do sistema, e muito mais.
Estrutura do aplicativo RAPID
A estrutura de um aplicativo RAPID aparece na seção A estrutura de um aplicativo RAPID
na página 309.
Como armazenar um aplicativo?
Um aplicativo com o qual você trabalha ou executa deve ser carregado na memória do
programa do controlador. Este procedimento se chama Carregar o aplicativo.
Você deve Salvar aplicativos no disco rígido do controlador ou em outra memória do disco
para mantê-los seguros quando quiser trabalhar em outro aplicativo.
308
3HAC 16590-6 Revisão: A
5 Descrições de termos e conceitos
5.13. A estrutura de um aplicativo RAPID
5.13. A estrutura de um aplicativo RAPID
Ilustração de um aplicativo RAPID
en0300000576
Peças
Parte
Função
Tarefa
Cada tarefa normalmente contém um programa RAPID e módulos do
sistema com o objetivo de realizar uma determinada função, por exemplo,
a soldagem por pontos ou os movimentos do manipulador.
Um aplicativo RAPID pode conter uma tarefa. Se a opção Multitarefas
(multitasking) estiver instalada, então poderá haver mais de uma tarefa.
Com a opção Multitarefas e o uso de mais de uma tarefa, essas serão
executadas em paralelo ou, se necessário, em conformidade com as
específicas prioridades definidas.
Parâmetro de
propriedade da
tarefa
Os parâmetros de propriedade da tarefa definem certas propriedades para
o conteúdo de todas as tarefas. Todo programa armazenado em uma
determinada tarefa assume as propriedades definidas para ela.
Os parâmetros de propridade da tarefa estão especificados no Manual de
referência do RAPID.
Programa
Cada programa normalmente contém módulos do programa para realizar
uma determinada função, por exemplo, a soldagem por pontos ou os
movimentos do manipulador.
Todo programa deve possuir uma rotina de entradas definida para ser
executável.
3HAC 16590-6 Revisão: A
309
5 Descrições de termos e conceitos
5.13. A estrutura de um aplicativo RAPID
Parte
Função
Módulo do
programa
Cada módulo do programa contém dados e rotinas para realizar uma
determinada função.
O programa é dividido em módulos, principalmente para melhorar a visão
geral e facilitar o seu manuseio. Normalmente, cada módulo representa
uma ação particular do robô ou algo semelhante.
Todos os módulos do programa serão removidos quando um programa for
excluído da memória de programa do controlador.
Em geral, os módulos do programa são gravados pelo usuário.
Dados
Dados são valores e definições definidos nos módulos do programa ou do
sistema. Os dados são mencionados pelas instruções no mesmo módulo
ou em uma série deles (a disponibilidade depende do tipo de dados).
As definições dos tipos de dados estão especificadas no Manual de
referência do RAPID.
Rotina
Uma rotina contém conjuntos de instruções, ou seja, define o que
realmente o sistema do robô faz.
Ela também pode conter dados necessários para as instruções.
Rotina de
entradas
Um tipo especial de rotina, em inglês algumas vezes aparece como "Main
(Prinicpal)", definida como o ponto inicial de execução do programa.
Note
Cada programa deve possuir uma rotina de entradas denominada "Main"
ou ela não será executável. Como apontar uma rotina como sendo uma
rotina de entradas está especificado no Manual de referência do RAPID.
310
Instrução
Cada instrução é uma solicitação para um determinado evento, como
"Colocar o TCP do manipulador em uma determinada posição" ou "Definir
uma saída digital específica".
As instruções, sua sintaxe e função estão descritas no Manual de
referência do RAPID.
Módulo do
sistema
Cada módulo do sistema contém dados e rotinas para realizar uma
determinada função.
O programa é dividido em módulos, principalmente para melhorar a visão
geral e facilitar o seu manuseio. Normalmente, cada módulo representa
uma ação particular do robô ou algo semelhante.
Todos os módulos do sistema serão mantidos quando houver uma
solicitação para "Excluir programa".
Geralmente, os módulos do sistema são gravados pelo fabricante do robô
ou criador da linha.
3HAC 16590-6 Revisão: A
5 Descrições de termos e conceitos
5.14. O que é uma matriz de dados?
5.14. O que é uma matriz de dados?
Visão geral
Matriz de dados é um tipo especial de variável: uma variável regular pode conter um valor de
dados, mas uma matriz pode conter vários.
Isso pode ser traduzido em uma tabela, contendo uma ou mais dimensões. Essa tabela
também pode receber dados (valores numéricos ou seqüências de caracteres) a serem usados
na programação ou operação do sistema do robô.
Um exemplo de matriz tridimensional está descrito a seguir:
en0400001006
Esta matriz, denominada "Array" é definida por três dimensões: a, b e c. A dimensão 'a' possui
três linhas, a 'b', três linhas e a 'c', duas. A matriz e o seu conteúdo podem ser gravadosArray
{a, b, c}.
Exemplo 1:Array {2, 1, 1}=29
Exemplo 2:Array {1, 3, 2}=12
3HAC 16590-6 Revisão: A
311
5 Descrições de termos e conceitos
5.15. O que um registro de eventos?
5.15. O que um registro de eventos?
Visão geral
Os sistemas do robô são, muitas vezes, operados sem a presença humana. A função de
registro é uma maneira útil de se armazenar informações sobre eventos passados para futura
referência, de modo a facilitar a análise e o rastreio de falhas.
Como acessar e trabalhar com registros está detalhado na seção Mensagens dos registros de
eventos no Manual de solução de problemas, IRC5, e na seção Registro de eventos na página
236.
Conceito
Um registro de eventos é uma conta de eventos gravada no sistema do robô. Um registro
possui entradas, uma para cada evento, com a hora da ocorrência.
A anatomia de uma entrada do registro de eventos
A ilustração mostra uma lista de entradas de registro, de acordo com o exibido no
FlexPendant.
xx0300000448
A
O tipo de evento (erro, aviso, informações)
B
O código do evento
C
O título do evento
D
A data e a hora da ocorrência
Mensagem do registro de eventos
Para cada entrada, existe uma mensagem descrevendo o evento. A mensagem detalha o
evento e freqüentemente contém recomendação sobre como solucionar o problema. Todas as
mensagens aparecem no Manual de solução de problemas, IRC5.
312
3HAC 16590-6 Revisão: A
Índice Remissivo
Symbols
, botões de hardware 57
, visão geral das ferramentas de controle 50
A
Aplicativo de reinicialização 247
B
barra de status 260
B-iniciar 255
Bloquear tela 241
botão Hold-to-run 59
Botão Iniciar a execução do programa 57
Botão Parar a execução do programa 57
botão RUN 57
botão STOP 57
C
calibração 203
calibrar a tela sensível ao toque 235
calibrar estrutura da base 216
carga, criar 123
C-iniciar 252
Conectar um PC 276
Conexão à rede 278
Conexão de rede 278
Configurar as conexões de rede 248
D
data e hora 226
desligar bateria reserva 179
E
E/S 77, 227
E/S mais comuns 227
Endereço IP, fixo 279
Endereço IP, não usar endereço 279
Endereço IP, obter automaticamente 279
Ethernet 276
excluir programa 161
excluir programa, do disco rígido 163
Exibir mensagens nos programas 243
F
fazer backup do sistema 198
ferramenta, criar 104
ferramentas de controle, visão geral 50
FlexController 297
FlexController, botões 274
FlexPendant 56, 67
FlexPendant Explorer 75
FlexPendant, conectando 67
G
girar FlexPendant 222
I
idiomas 228
3HAC 16590-6 Revisão: A
I-iniciar 254
inicialização a quente 250
iniciar a execução 61
Iniciar e selecionar sistema 251
Iniciar sem o software do sistema 247
Instalar o sistema 247
instância de dados 137
instruções, trabalhando com 181
J
Janela Manobrar 87
L
lado direito 221
lado esquerdo 221
limpar a tela 241
logoff, logon 258
logon 258
M
Manobra 40
Manobrar, Direções do joystick 91
Manobrar, Orientação da ferramenta 93
memória de programa 161
Memória USB 76
modo automático 282
modo manual 287
módulos, trabalhando com 165
Movimento incremental 130
P
parâmetros do sistema, editar 223
parar a execução 61
personalizar 73
P-iniciar 253
Placa de Medição Serial, SMB 213
ponto central da ferramenta, TCP 104
Porta de Serviço 276
porta de serviço 276
Posição da calibração 206
Principais peças do FlexPendant 56
programas, trabalhando com 149
R
RAPID 42
rede 276
registro de eventos 237
Reiniciar o sistema 249
rolagem 71
rotinas, trabalhando com 170
S
Selecionar unidade mecânica 89
Select system 249
Servidor DHCP 278
Sinais de E/S de segurança 44
313
Índice Remissivo
sistema de coordenadas 301
supervisão 231
T
teclado virtual 69
teclas programáveis 229
Tela do FlexPendant 58
TPU 56
tratamento de arquivos 76
U
UAS, configurar modos de exibição 234
Unidade Teach 56
USB 76
X
X-iniciar 251
Z
zoom 71
314
3HAC 16590-6 Revisão: A