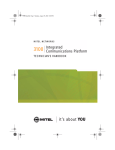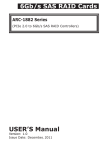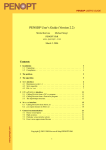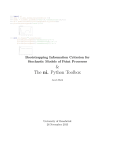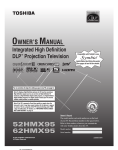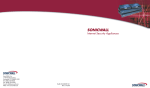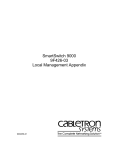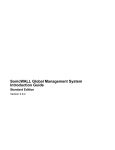Download Mitel 5001 User guide
Transcript
TECHNICIAN’S HANDBOOK Release 4.1 NOTICE The information contained in this document is believed to be accurate in all respects but is not warranted by Mitel Networks™ Corporation (MITEL®). The information is subject to change without notice and should not be construed in any way as a commitment by Mitel or any of its affiliates or subsidiaries. Mitel and its affiliates and subsidiaries assume no responsibility for any errors or omissions in this document. Revisions of this document or new editions of it may be issued to incorporate such changes. No part of this document can be reproduced or transmitted in any form or by any means - electronic or mechanical - for any purpose without written permission from Mitel Networks Corporation. Mitel Networks is a trademark of Mitel Networks Corporation. Windows is a trademark of Microsoft Corporation. SonicWALL is a trademark of SonicWall, Inc. Other product names mentioned in this document may be trademarks of their respective companies and are hereby acknowledged. Mitel Networks 3100 Integrated Communications Platform Technician’s Handbook Release 4.1 (North America) 50003912, Revision A August 2003 , Trademark of MITEL Networks Corporation ©Copyright 2003, MITEL Networks Corporation All rights reserved Table of Contents Chapter 1 : Introduction About this handbook . . . . . . . . . . . . . . . . . . . . . . . . . . . . . . . . . 3 Purpose of this handbook . . . . . . . . . . . . . . . . . . . . . . . . . . . . . 3 Who this handbook is written for . . . . . . . . . . . . . . . . . . . . . . . . 3 Where you can find more information . . . . . . . . . . . . . . . . . . . . 3 Symbols used in this handbook. . . . . . . . . . . . . . . . . . . . . . . . . 5 Important safety instructions . . . . . . . . . . . . . . . . . . . . . . . . . . . 6 About the 3100 ICP system . . . . . . . . . . . . . . . . . . . . . . . . . . . . 7 Description . . . . . . . . . . . . . . . . . . . . . . . . . . . . . . . . . . . . . . . . 7 Basic system configuration . . . . . . . . . . . . . . . . . . . . . . . . . . . . 7 Expansion units . . . . . . . . . . . . . . . . . . . . . . . . . . . . . . . . . . . . . 8 Option Modules . . . . . . . . . . . . . . . . . . . . . . . . . . . . . . . . . . . . . 8 A fully expanded system . . . . . . . . . . . . . . . . . . . . . . . . . . . . . . 8 Data functionality. . . . . . . . . . . . . . . . . . . . . . . . . . . . . . . . . . . . 9 Voice functionality . . . . . . . . . . . . . . . . . . . . . . . . . . . . . . . . . . . 9 Licensing . . . . . . . . . . . . . . . . . . . . . . . . . . . . . . . . . . . . . . . . . 10 What telephone features are supported? . . . . . . . . . . . . . . . . 10 Chapter 2 : Installation Before you begin. . . . . . . . . . . . . . . . . . . . . . . . . . . . . . . . . . . . Hardware ports and connectors . . . . . . . . . . . . . . . . . . . . . . . Controller components . . . . . . . . . . . . . . . . . . . . . . . . . . . . . . Identify the required components . . . . . . . . . . . . . . . . . . . . . . Installation checklist . . . . . . . . . . . . . . . . . . . . . . . . . . . . . . . . Installation overview. . . . . . . . . . . . . . . . . . . . . . . . . . . . . . . . . Installing the system components . . . . . . . . . . . . . . . . . . . . . Configuring the PC . . . . . . . . . . . . . . . . . . . . . . . . . . . . . . . . . . Windows® 95/98 . . . . . . . . . . . . . . . . . . . . . . . . . . . . . . . . . . . Windows NT . . . . . . . . . . . . . . . . . . . . . . . . . . . . . . . . . . . . . . Windows 2000. . . . . . . . . . . . . . . . . . . . . . . . . . . . . . . . . . . . . Windows ME . . . . . . . . . . . . . . . . . . . . . . . . . . . . . . . . . . . . . . Windows XP . . . . . . . . . . . . . . . . . . . . . . . . . . . . . . . . . . . . . . Launching the tools . . . . . . . . . . . . . . . . . . . . . . . . . . . . . . . . . Running the quick installation tool . . . . . . . . . . . . . . . . . . . . . About the system quick installation tool . . . . . . . . . . . . . . . . . Key system, PBX, or other? . . . . . . . . . . . . . . . . . . . . . . . . . . Using the system quick installation tool. . . . . . . . . . . . . . . . . . Connect the phones and lines . . . . . . . . . . . . . . . . . . . . . . . . . 21 21 23 24 25 27 28 29 29 29 30 30 31 32 33 33 33 34 37 iii Technician’s Handbook Verify the system . . . . . . . . . . . . . . . . . . . . . . . . . . . . . . . . . . . . 38 Installation tips . . . . . . . . . . . . . . . . . . . . . . . . . . . . . . . . . . . . . . 39 Chapter 3 : Programming Programming overview . . . . . . . . . . . . . . . . . . . . . . . . . . . . . . . About the programming tools . . . . . . . . . . . . . . . . . . . . . . . . . . Tools are password protected . . . . . . . . . . . . . . . . . . . . . . . . . Enable your options . . . . . . . . . . . . . . . . . . . . . . . . . . . . . . . . . . Programming the system parameters . . . . . . . . . . . . . . . . . . . Set system date and time . . . . . . . . . . . . . . . . . . . . . . . . . . . . . Review the numbering plan . . . . . . . . . . . . . . . . . . . . . . . . . . . Set the login attributes for users. . . . . . . . . . . . . . . . . . . . . . . . Changing the system-wide settings . . . . . . . . . . . . . . . . . . . . . Identify the power source of the IP phones . . . . . . . . . . . . . . . Program the online services . . . . . . . . . . . . . . . . . . . . . . . . . . . Programming the extensions . . . . . . . . . . . . . . . . . . . . . . . . . . Program the extensions . . . . . . . . . . . . . . . . . . . . . . . . . . . . . . Program the groups . . . . . . . . . . . . . . . . . . . . . . . . . . . . . . . . . Modify the extension voice mailboxes . . . . . . . . . . . . . . . . . . . Program the extension personal keys . . . . . . . . . . . . . . . . . . . Programming the voice parameters . . . . . . . . . . . . . . . . . . . . . Modify the extensions and system directory. . . . . . . . . . . . . . . Program the terminal emergency numbers (ELINs) . . . . . . . . . About the default line numbers. . . . . . . . . . . . . . . . . . . . . . . . . Program the general line parameters . . . . . . . . . . . . . . . . . . . . Program the analog lines . . . . . . . . . . . . . . . . . . . . . . . . . . . . . Program the digital trunks. . . . . . . . . . . . . . . . . . . . . . . . . . . . . Assign priority lines. . . . . . . . . . . . . . . . . . . . . . . . . . . . . . . . . . Restrict external access (toll restriction/call barring) . . . . . . . . Program the voice management parameters . . . . . . . . . . . . . . Programming the voice mail settings. . . . . . . . . . . . . . . . . . . . Setting up the auto attendant . . . . . . . . . . . . . . . . . . . . . . . . . . Log in to the administrator station . . . . . . . . . . . . . . . . . . . . . . Record the system greetings . . . . . . . . . . . . . . . . . . . . . . . . . . Record the bilingual welcome greeting. . . . . . . . . . . . . . . . . . . Configuring call logging (SMDR) . . . . . . . . . . . . . . . . . . . . . . . Programming a loudspeaker . . . . . . . . . . . . . . . . . . . . . . . . . . . Through the analog services module . . . . . . . . . . . . . . . . . . . . Through a loop start trunk . . . . . . . . . . . . . . . . . . . . . . . . . . . . iv 43 44 45 45 46 46 46 47 48 49 50 51 51 51 52 52 54 54 55 56 56 57 58 65 66 69 70 70 70 71 72 73 75 75 77 Table of Contents Committing your changes . . . . . . . . . . . . . . . . . . . . . . . . . . . . 79 Performing a database backup . . . . . . . . . . . . . . . . . . . . . . . . 79 Programming tips . . . . . . . . . . . . . . . . . . . . . . . . . . . . . . . . . . . 79 Chapter 4 : Configuring the IP network About IP networking . . . . . . . . . . . . . . . . . . . . . . . . . . . . . . . . . 83 Network capabilities . . . . . . . . . . . . . . . . . . . . . . . . . . . . . . . . . 84 Planning your LAN . . . . . . . . . . . . . . . . . . . . . . . . . . . . . . . . . . 85 Default controller IP addresses . . . . . . . . . . . . . . . . . . . . . . . . 86 IP programming sequence . . . . . . . . . . . . . . . . . . . . . . . . . . . . 87 Connecting directly to the Internet . . . . . . . . . . . . . . . . . . . . . 87 Using Static IP addressing . . . . . . . . . . . . . . . . . . . . . . . . . . . 89 Using Broadband Access (cable modem) . . . . . . . . . . . . . . . . 89 Using Broadband Access (PPPoE) . . . . . . . . . . . . . . . . . . . . . 90 Commit your changes . . . . . . . . . . . . . . . . . . . . . . . . . . . . . . . 91 Connecting to the Internet through an existing LAN . . . . . . . . . . . . . . . . . . . . . . . . . . . . . . . . . . . . . 92 Through the WAN port . . . . . . . . . . . . . . . . . . . . . . . . . . . . . . 92 Through a layer-2 switch port (custom configuration) . . . . . . . 94 Using a remote DHCP server . . . . . . . . . . . . . . . . . . . . . . . . . . 96 What you need . . . . . . . . . . . . . . . . . . . . . . . . . . . . . . . . . . . . 97 Configuring the 3100 ICP . . . . . . . . . . . . . . . . . . . . . . . . . . . . 97 Changing the assigned DHCP IP address range . . . . . . . . . . 99 Configuring Domain Name Service . . . . . . . . . . . . . . . . . . . . 101 Assigning a gateway. . . . . . . . . . . . . . . . . . . . . . . . . . . . . . . . 103 Programming dial-up access to an ISP. . . . . . . . . . . . . . . . . 104 Configuring NAT Redirect . . . . . . . . . . . . . . . . . . . . . . . . . . . 106 Restricting LAN access (firewall) . . . . . . . . . . . . . . . . . . . . . 109 Connecting the 6000 MAS to the layer-2 switch port . . . . . . 109 Connecting the 6000 MAS to the WAN port . . . . . . . . . . . . . 112 SonicWALL SOHO2 . . . . . . . . . . . . . . . . . . . . . . . . . . . . . . . 114 IP networking tips . . . . . . . . . . . . . . . . . . . . . . . . . . . . . . . . . . 119 Chapter 5 : Routine maintenance Is the system healthy? . . . . . . . . . . . . . . . . . . . . . . . . . . . . . . 123 System health checklist. . . . . . . . . . . . . . . . . . . . . . . . . . . . . 123 Is the system secure?. . . . . . . . . . . . . . . . . . . . . . . . . . . . . . . 124 v Technician’s Handbook Checking the system . . . . . . . . . . . . . . . . . . . . . . . . . . . . . . . . Launching the tools . . . . . . . . . . . . . . . . . . . . . . . . . . . . . . . . . Enabling your licensed options . . . . . . . . . . . . . . . . . . . . . . . Obtain your MOSS option code . . . . . . . . . . . . . . . . . . . . . . . Rebooting the system . . . . . . . . . . . . . . . . . . . . . . . . . . . . . . . Powering down the system . . . . . . . . . . . . . . . . . . . . . . . . . . . Powering up the system . . . . . . . . . . . . . . . . . . . . . . . . . . . . . Upgrading the system . . . . . . . . . . . . . . . . . . . . . . . . . . . . . . . Installing option modules . . . . . . . . . . . . . . . . . . . . . . . . . . . . Adding expansion units . . . . . . . . . . . . . . . . . . . . . . . . . . . . . Performing a software upgrade . . . . . . . . . . . . . . . . . . . . . . . Applying a software patch . . . . . . . . . . . . . . . . . . . . . . . . . . . Performing backups. . . . . . . . . . . . . . . . . . . . . . . . . . . . . . . . . Creating backup directories . . . . . . . . . . . . . . . . . . . . . . . . . . Backing up the database . . . . . . . . . . . . . . . . . . . . . . . . . . . . Backing up the voice mail data. . . . . . . . . . . . . . . . . . . . . . . . Saving call (SMDR) logs . . . . . . . . . . . . . . . . . . . . . . . . . . . . . Using a remote access session . . . . . . . . . . . . . . . . . . . . . . . Setting up remote access . . . . . . . . . . . . . . . . . . . . . . . . . . . . Launching the tools from a remote session . . . . . . . . . . . . . . Changing extensions or set types . . . . . . . . . . . . . . . . . . . . . Changing an extension number or set type . . . . . . . . . . . . . . Reset the phone . . . . . . . . . . . . . . . . . . . . . . . . . . . . . . . . . . . Creating a user guide. . . . . . . . . . . . . . . . . . . . . . . . . . . . . . . . Using a database template . . . . . . . . . . . . . . . . . . . . . . . . . . . Maintenance tips . . . . . . . . . . . . . . . . . . . . . . . . . . . . . . . . . . . 125 127 128 128 130 131 132 133 133 135 137 140 141 141 141 142 143 144 144 146 148 148 148 149 150 151 Chapter 6 : Troubleshooting and repair Checking the system LEDs . . . . . . . . . . . . . . . . . . . . . . . . . . . Checking the logs . . . . . . . . . . . . . . . . . . . . . . . . . . . . . . . . . . Viewing diagnostics . . . . . . . . . . . . . . . . . . . . . . . . . . . . . . . . . Starting a local diagnostic session . . . . . . . . . . . . . . . . . . . . . Starting a remote diagnostic session . . . . . . . . . . . . . . . . . . . Checking the bootup script . . . . . . . . . . . . . . . . . . . . . . . . . . . Using maintenance commands. . . . . . . . . . . . . . . . . . . . . . . . Launching a maintenance session . . . . . . . . . . . . . . . . . . . . . General Commands . . . . . . . . . . . . . . . . . . . . . . . . . . . . . . . . Call Control Commands . . . . . . . . . . . . . . . . . . . . . . . . . . . . . vi 155 158 159 159 160 161 162 162 163 164 Table of Contents Networking commands . . . . . . . . . . . . . . . . . . . . . . . . . . . . . Digital trunk commands. . . . . . . . . . . . . . . . . . . . . . . . . . . . . Using Windows networking commands . . . . . . . . . . . . . . . . Line troubleshooting . . . . . . . . . . . . . . . . . . . . . . . . . . . . . . . IP port troubleshooting . . . . . . . . . . . . . . . . . . . . . . . . . . . . . IP phone troubleshooting. . . . . . . . . . . . . . . . . . . . . . . . . . . . Analog phone troubleshooting . . . . . . . . . . . . . . . . . . . . . . . System troubleshooting . . . . . . . . . . . . . . . . . . . . . . . . . . . . Network troubleshooting . . . . . . . . . . . . . . . . . . . . . . . . . . . . Fixing database or software corruption . . . . . . . . . . . . . . . . Restoring the database . . . . . . . . . . . . . . . . . . . . . . . . . . . . . Restoring the system with previous software . . . . . . . . . . . . Restoring the system with the factory software. . . . . . . . . . . Restoring voice mail data . . . . . . . . . . . . . . . . . . . . . . . . . . . Replacing faulty components . . . . . . . . . . . . . . . . . . . . . . . . Replacing the flash card . . . . . . . . . . . . . . . . . . . . . . . . . . . . Replacing a faulty hard disk . . . . . . . . . . . . . . . . . . . . . . . . . Troubleshooting tips . . . . . . . . . . . . . . . . . . . . . . . . . . . . . . . 166 166 168 170 171 173 175 176 178 180 180 181 182 183 184 184 188 192 Appendix A: Default database Default Database . . . . . . . . . . . . . . . . . . . . . . . . . . . . . . . . . . . Numbering plan . . . . . . . . . . . . . . . . . . . . . . . . . . . . . . . . . . . Numbering assignment . . . . . . . . . . . . . . . . . . . . . . . . . . . . . Analog set configuration . . . . . . . . . . . . . . . . . . . . . . . . . . . . Analog line configuration (NA). . . . . . . . . . . . . . . . . . . . . . . . Digital trunks . . . . . . . . . . . . . . . . . . . . . . . . . . . . . . . . . . . . . Restriction groups (extensions). . . . . . . . . . . . . . . . . . . . . . . Timers . . . . . . . . . . . . . . . . . . . . . . . . . . . . . . . . . . . . . . . . . . Feature access codes . . . . . . . . . . . . . . . . . . . . . . . . . . . . . . 195 195 196 196 196 197 202 202 204 Appendix B: Reference Call logging (SMDR) details . . . . . . . . . . . . . . . . . . . . . . . . . . Ring Map handling . . . . . . . . . . . . . . . . . . . . . . . . . . . . . . . . . Controller card connectors . . . . . . . . . . . . . . . . . . . . . . . . . . Port pinouts . . . . . . . . . . . . . . . . . . . . . . . . . . . . . . . . . . . . . . . Line protocols . . . . . . . . . . . . . . . . . . . . . . . . . . . . . . . . . . . . . Cable pinouts . . . . . . . . . . . . . . . . . . . . . . . . . . . . . . . . . . . . . 209 213 225 226 230 231 vii Technician’s Handbook Appendix C: Planning Introduction . . . . . . . . . . . . . . . . . . . . . . . . . . . . . . . . . . . . . . . System parameters . . . . . . . . . . . . . . . . . . . . . . . . . . . . . . . . . Voice parameters . . . . . . . . . . . . . . . . . . . . . . . . . . . . . . . . . . . Emergency numbers (ELINs) . . . . . . . . . . . . . . . . . . . . . . . . . Toll restriction . . . . . . . . . . . . . . . . . . . . . . . . . . . . . . . . . . . . . Voice mail . . . . . . . . . . . . . . . . . . . . . . . . . . . . . . . . . . . . . . . . . IP networking . . . . . . . . . . . . . . . . . . . . . . . . . . . . . . . . . . . . . . viii 235 235 236 248 249 250 251 Chapter 1 Introduction Technician’s Handbook 2 Introduction About this handbook Purpose of this handbook This handbook provides • an overview of the system capabilities • installation steps • programming procedures • maintenance checklists • troubleshooting information. Who this handbook is written for This handbook is for a qualified technician who has successfully completed the 3100 ICP system technical training. Where you can find more information Technical documentation On the system software CD-ROM 1. Insert the system software CD-ROM in the CD-ROM drive of your PC. 2. If the CD-ROM does not start automatically, open Windows® Explorer and navigate to the CD-ROM directory. Click Autorun.exe. 3. In the Welcome screen, click Documentation at the top of the list. 3 Technician’s Handbook From the tools 1. After initial installation, launch your browser and go to the following URL: http://192.168.1.2 2. Click Help. From the internet 1. Go to the following URL: http://www.mitel.com 2. Access Mitel OnLine from the Partners and Resellers selection menu. 3. Click Technical and then click Product Documentation. User Guides through Manual Maker Manual Maker is a web-based application that allows you to generate customized user guides 1. Go to the following URL: http://www.mitel.com 2. Access Mitel OnLine from the Partners and Resellers selection menu. 3. Click Tools and then click Manual Maker Tool. You can also launch Manual Maker from the group administration tool. Field change instructions Every software release is accompanied by a Field Change Instruction (FCI). The FCI describes software changes, bug fixes, outstanding issues, and hardware compatibility considerations for the new software release. Read the FCI before you begin a software upgrade. The FCI is included on the system software CD-ROM. You can also obtain the latest FCI from Mitel OnLine at www.mitel.com. Note that you must be a registered user to access Mitel OnLine. 4 Introduction Technical Service Bulletins Technical Service Bulletins (TSBs) are issued by Mitel Technical Support to address frequently asked questions regarding software and hardware problems. Obtain the latest TSBs from Mitel OnLine. Helpful websites For definitions of technical terms • http://www.techweb.com/encyclopedia • http://www.whatis.com For networking information • http://www.practicallynetworked.com • http://www.networktroubleshooting.com Terminology Glossaries are provided in the System Tool help and in the Installation and Maintenance Course Student Manual. Symbols used in this handbook A stop symbol indicates a hazardous situation which, if not avoided, could result in injury or death. A yield symbol with an exclamation mark indicates a situation which, if not avoided, could result in damage to the equipment. A light bulb identifies an important note or a useful tip. 5 min A clock indicates the amount of time that is required to perform the associated step. A pointer symbol identifies an important cross reference. 5 Technician’s Handbook Important safety instructions Failure to follow all instructions may result in improper equipment operation and/or risk of electrical shock. See the system Safety Instructions that are shipped with the system for complete safety information. 6 Introduction About the 3100 ICP system Description The Mitel Networks™ 3100 Integrated Communications Platform (ICP) provides a complete voice and data solution in one easy-to-manage unit. The 3100 ICP controller contains the call control software, a router, a layer-2 switch, embedded voice mail with an auto attendant, and a hard-drive for storing voice mail messages and the management tool web pages. Figure 1: Controller, option modules, and 16-port expansion unit Basic system configuration The basic system supports • 8 Mitel Networks IP (Internet Protocol) Phones • 2 ONS (on premise station) analog telephones • 1 wide area network (WAN) Ethernet port for connections to WAN services such as cable or Digital Subscriber Line (DSL) • 4 LS/CLASS interfaces • 100 IP devices • 4 voice mail ports. 7 Technician’s Handbook Expansion units You can connect up to two expansion units: • 16-port expansion unit • 24-port expansion unit There are two hardware versions of the 16-port expansion unit. On Release 4.0 versions and later, the ports are located on the front panel starting from the left side of unit. On previous hardware versions of the 16-port expansion units the ports start from the right side of the unit. The 24-port expansion unit and the Release 4.0 version (and later) of the 16-port expansion unit monitors the power output to the ports. If the expansion unit power supply approaches its maximum output, or if the expansion unit fan fails, all the ports on the expansion unit will be powered down. See for Table 7 on page 171 for details. Option Modules The system supports a maximum of three option modules with the following restrictions: • Maximum of one T1/E1 Plus module • Maximum of two 4-port ONS modules • Maximum of two 4-port LS/CLASS modules • Maximum of one analog services card. A fully expanded system A fully expanded system consists of a controller, fitted with three optional modules, and two 24-port expansion units. It supports • 8 56 Mitel Networks IP (Internet Protocol) phones Introduction • 10 analog telephones with Calling Line Identification (CLI) capability. • Depending upon the type of controller the following lines are supported - A North American controller can support a maximum of 12 analog lines, 24 digital lines, or a combination of up to 30 voice lines. • 1 Wide Area Network (WAN) Ethernet port for connections to WAN services such as cable or DSL • 200 IP devices • 8 voice mail ports (T1/E1 Plus card is required to expand from 4 to 8 voice mail ports) Data functionality • Integrated 10/100 Mbs layer-2 switch • Dynamic Host Configuration Protocol (DHCP) server that supports up to 200 IP addresses • IP Routing / WAN router, Domain Naming System (DNS) • Remote WAN locations supported through Ethernet WAN interface or dial-up Point-to-Point Protocol (PPP) connections. • Network Address Translation (NAT) • Built-in modems (two) • IP set powering (phantom power). Voice functionality • Full set of voice features • Key System, PBX, or customized system • Fully featured voice mail and auto attendant. 9 Technician’s Handbook • T1/D4 protocol for North America • Primary Rate Interface (PRI) with support for the following protocols: 4ESS, NI2, DMS100, DMS250, and Euro-ISDN. Licensing IP phones For Release 4.0 systems and later, IP phones are not licensed on a port basis. Instead, all the available ports on a controller or expansion unit will support IP phones. You must purchase licenses for any additional IP phones that you want to connect to the system through a third-party layer-2 switch (that is, any additional IP phones beyond the number of ports that are provided by your controller and expansion units). If you connect an unlicensed IP phone to a third-party layer-2 switch, it will display “Unlicensed” and will not function. The IP phone licenses that are provided with Release 4 hardware are not supported by previous 3100 ICP software releases. Voice mail ports Licenses are available for 6 and 8 ports. In order to obtain 6 or 8 ports, the system must have a T1/E1 Plus module. T1/E1 Plus MMC option module • North America: 24 T1/D4 channels, or 23 T1/PRI channels What telephone features are supported? Note that the Mitel Networks 5001 and 5005 IP phones are not available in software releases prior to Release 3.1.17.1. Release 4.0 supports the 5200 series of IP phones. 10 Introduction Table 1: Functions and features available on sets Features 5001 5005 5010 5020 5201 5205 5215 5220 5822 5140 5240 Number of fixed function/application/telephony keys 3 2 6 8 8 13 Number of personal/quick keys -- 20 7 14 14 9 Number of pre-assigned personal/quick keys -- 3 1 1 1 1 Dual or single-colored personal keys -- single dual dual dual -- Number of soft command keys -- -- -- 3 3 6 Number of system speed call numbers (short codes) available 1000 system-wide LCD display N 1 line 2 line 2 line 2 line 320x 240 VGA Headset operation N N Y Y Y Y Message waiting indicator Y Y Y Y Y Y Account code - allocate codes (up to 20 digits in length) to incoming or outgoing calls. Y Y Y Y Y Y Adjust display contrast N Y Y Y Y Y Adjust handset receiver volume Y Y Y Y Y Y Adjust ringer pitch N N Y Y Y Y Adjust volume of the speaker N Y Y Y Y Y Administrator extension N N N Y Y Y Alarm calls - setup for other extension N users N N Admin Admin Admin only only only Alarm calls - setup on own extension Y Y Y Y Y Y Answer external call via personal/quick key N Y Y Y Y Y Answer next call via personal/quick key N Y Y Y Y Y (Page 1 of 7) 11 Technician’s Handbook Table 1: Functions and features available on sets (continued) Features 5001 5005 5010 5020 5201 5205 5215 5220 5822 5140 5240 Auto attendant access Y Y Y Y Y Y Automatically answer incoming external calls (auto answer) N N N Y Y Y Automatically answer a call and define the type of response to give N N N N Y N Automatic hold Y Y Y Y Y Y Bookmarks - enables the extension user to access a list of user-defined URLs. N N N N N Y Call status information - LCD provides N information about status of extension and current call Y Y Y Y Y Callback when free Y Y Y Y Y Y Calls For - identifies diverting extension number N Y Y Y Y Y Cancel a message waiting request Y Y Y Y Y Y Cancel call forwarding Y Y Y Y Y Y Conference call - enable an extension N user to set-up a call between three parties Y Y Y Y Y Direct Station Select/Busy Lamp Field N (DSS/BLF) keys - setup at extension Y Y Y Y Y Directed Message Waiting - leave a message for another extension user without calling the extension first Y Y Y Y Y Y Display caller's number and name N Y Y Y Y Y Do Not Disturb Y Y Y Y Y Y Door phone operation N Y Y Y Y Y Dual Tone Multi-Frequency Tone Dialing Y Y Y Y Y Y (Page 2 of 7) 12 Introduction Table 1: Functions and features available on sets (continued) Features 5001 5005 5010 5020 5201 5205 5215 5220 5822 5140 5240 Exclusive Hold - place a call on hold N which can only be retrieved by the extension that placed the call on hold Y Y Y Y Y Extension Groups - extension can be associated with a group Y Y Y Y Y Y Extension Paging - broadcast a message to a single, group or all extensions on the system N Y Y Y Y Y Extension-to-extension dialing - user can dial another extension directly Y Y Y Y Y Y External Call Waiting - indicates that Y an external call has arrived when an extension user is busy on another call Y Y Y Y Y Follow Me - enables calls to follow an Y extension user to another extension within the office Y Y Y Y Y Follow Me (I'm Here) - enables an extension user to direct calls from their usual extension to their current extension Y Y Y Y Y Y Forward all incoming calls to another extension or extension group Y Y Y Y Y Y Forward calls to an external destination Y Y Y Y Y Y Forward incoming calls to another extension or extension group if extension is busy Y Y Y Y Y Y Group Listen - enables others nearby N to listen to a call while allowing only the extension user to speak to the other party Y Y Y Y Y (Page 3 of 7) 13 Technician’s Handbook Table 1: Functions and features available on sets (continued) Features 5001 5005 5010 5020 5201 5205 5215 5220 5822 5140 5240 Handsfree operation (full) - enables extension users to make and answer calls, and listen and respond to broadcast messages without lifting the handset N N N Y Y Y Handsfree operation (partial) enables extension users to make calls and listen to broadcast messages without lifting handset N Y Y Y Y Y Hotline Y Y Y Y Y Y Identify Next Call Y Y Y Y Y Y Immediate Forward- allows you to for- Y ward calls that ring your extension on a call-by-call basis. Y Y Y Y Y Intrude into an established call N Y Y Y Y Y Last Call Duration Display N Y Y Y Y Y Last Number Redial Y Y Y Y Y Y List of Calls - display the 10 most recent, different external calls to an extension N N Y Y Y Y Message Waiting - leave indicator for another extension user Y Y Y Y Y Y N Messaging - enables an extension user to display a message at the calling extension, for example, GONE TO LUNCH Y Y Y Y Y Monitor a call between two external parties N N N Admin Admin Admin only only only Night Service - place a call in night service mode 1 or 2 N N N Admin Admin Admin only only only (Page 4 of 7) 14 Introduction Table 1: Functions and features available on sets (continued) Features 5001 5005 5010 5020 5201 5205 5215 5220 5822 5140 5240 Online Services - enables the extension user to access a list of URLs programmed by the administrator. N N N N N Y Page via the loudspeaker system Y Y Y Y Y Y Park an external call for another extension user to retrieve N Y Y Y Y Y Personal Digital Assistant (PDA) support N N N Y1 N Y Personal Directory - create entries specific to extension N N N Y Y Y Personal speed calls - store under personal, quick keys, or keypad keys Y Y Y Y Y Y Phonebook N N N Y Y Y Pick up a call ringing at a colleague's extension Y Y Y Y Y Y Pick up a call ringing at another extension in the user's extension group Y Y Y Y Y Y Pick up an incoming call when the system is in Night Service mode 1 or 2 Y Y Y Y Y Y Pick up a parked call Y Y Y Y Y Y PIN Codes - prevent unauthorised Y users from making external calls from an extension Y Y Y Y Y Prime Line N Y Y Y Y Y Priority Line Answer - extension users Y can answer calls that arrive on a priority line by simply going off-hook. Y Y Y Y Y (Page 5 of 7) 15 Technician’s Handbook Table 1: Functions and features available on sets (continued) Features 5001 5005 5010 5020 5201 5205 5215 5220 5822 5140 5240 Revert on internal calls - transferred internal calls that are unaswered recall/revert to the user who initiated the transfer Y Y Y Y Y Y Recall on lines N Y Y Y Y Y Redial List - enables an extension user to save and prioritize ten externally-dialled numbers N Y Y Y Y Y Re-establish a reverted call - attempts N to re-connect the reverted call Y Y Y Y Y Ringer On/Off - enables an extension N user to turn off the ringer for all incoming calls that arrive under a personal/quick key Y Y Y Y Y Selective Ringer - enables an extension user to selectively turn off the ringer for calls that arrive under specific personal/quick key(s) N Y Y Y Y Y Split Forward - allows the user to set up different forward/divert destinations for internal and external incoming calls Y Y Y Y Y Y Store a call under a personal/quick key N Y Y Y Y Y Superkey passcode - allows users to N protect access to the Superkey menu by programming a 4-digit passcode Y Y Y Y Y Swap N Y Y Y Y Y System Directory - enables extension N users to dial from directory setup by the Administrator N N Y Y Y System Hold - place a call on hold which can be retrieved by any extension on the system Y Y Y Y Y N (Page 6 of 7) 16 Introduction Table 1: Functions and features available on sets (continued) Features 5001 5005 5010 5020 5201 5205 5215 5220 5822 5140 5240 Time and date change N N N Admin Admin Admin only only only Transfer a call N Y Y Y Y Y Visual Voice Mail (VVM) - allows the N extension user to visually interact with their voice mailbox. N N N N Y Voicemail Recall/Revert to Extension Y Group - redirects an unanswered call that was previously transferred from a specific voice mail port or from the auto attendant to a voice mail group Y Y Y Y Y Who Am I? - indicates the extension number Y Y Y Y Y Y 1. If a Mitel Networks 5423 IRDA Module is attached. (Page 7 of 7) 17 Technician’s Handbook 18 Chapter 2 Installation Technician’s Handbook 20 Installation Before you begin Hardware ports and connectors Figure 2: Controller front panel ➊ Power LED ➋ Configure switch ➌ ONS ports (two) ➍ Music on hold socket ➎ Reset switch ➏ Expansion slots for optional modules (three) ➐ LS/CLASS modules (four) ➑ WAN Ethernet port ➒ RS-232 connectors: Top connector is for call logging (SMDR) Bottom connector is for diagnostics ➓ Powered Layer-2 Switch ports (eight) 21 Technician’s Handbook Figure 3: Controller rear panel ➊ POWER INDICATOR ➋ LAYER-2 SWITCH PORTS 16-PORT EXPANSION UNIT (POWER OUTPUT OF PORTS NOT MONITORED) 16-PORT EXPANSION UNIT (POWER OUTPUT OF PORTS MONITORED) 24-PORT EXPANSION UNIT (POWER OUTPUT OF PORTS MONITORED) Figure 4: Expansion unit front panels 22 Installation Controller components Figure 5: Controller components 23 Technician’s Handbook Identify the required components The system size is determined by the type and number of components. System components Capabilities One of the following North American Controller (basic configuration) 8 Mitel Networks IP Phones 2 ONS analog telephones 1 wide area network Ethernet or xDSL interface 4 LS/CLASS interfaces 100 IP devices 4 voice mail ports Plus up to three of the following modules with the following maximums - one T1/E1 Plus module - two 4-port ONS cards - two 4-port LS/CLASS cards - one analog services module 4-circuit ONS module Provides connection for four analog phones LS/CLASS module Provides connections to four LS/CLASS circuits T1/E1 Plus module Provides 8 channels of T1/D4 or T1/E1 traffic. The T1/E1 card is required to obtain the additional 4 voice mail ports. Analog services module Provides the following services - LS/CLASS line circuit - OPS (Class A) extension circuit - PFT circuit that connects the LS line circuit to the OPS extension circuit if a power failure occurs - loudspeaker paging port - ONS or door opening relay circuit (Page 1 of 2) 24 Installation System components Capabilities Plus any two of the following 16-port expansion unit Provides an additional 16 layer-2 switch ports 24-port expansion unit Provides an additional 24 layer-2 switch ports (Page 2 of 2) See Expansion units (p. 8) for system maximums. Refer to the System Tool online help for examples of system configurations. Installation checklist Tools ; Static strap ; Phillips screwdriver Cables and connectors ; Category 5 (CAT5) cable for all LAN devices (IP phones, computers, servers and so forth) ; CAT3 or CAT5 cable for analog phones connected to the system ; RJ-45 cable and connectors ; RJ-45 crossover (patch) cable. See Cable pinouts (p. 231) PC requirements ; Windows 95/NT/98/2000/ME/XP PC or laptop Note: The 5820 Dial From PIM application requires Windows NT/98/2000/ME/XP while the 5822 Softphone requires Windows 98/2000/ME/XP. 25 Technician’s Handbook ; Internet Explorer version 5.5 with service pack 2, or version 6 (recommended) for client-side rendering and 128 bit encryption. ; Administrator login privileges for Windows operating system. Line requirements ; LS/CLASS lines ; T1/D4 lines (T1/E1 Plus MMC required) ; PRI-T1 lines (T1/E1 Plus MMC required) LAN requirements ; Pre-installation questionnaire complete ; Internet Service Provider (ISP) ; Refer to Planning your LAN (p. 85) for additional requirements. ; Layer-2 switches. The 3100 system does not support the use of hubs for voice traffic. Hubs are a collision based media, and in times of network load, or faulty equipment, voice quality will suffer. Other ; Power bar with surge protection ; Music on hold source (radio, tape player, or .wav file). ; Call logging printer, call accounting package, or call management application. 26 Installation Installation overview ; Install system components ; Configure the PC ; Power up the system ; Launch the tools ; Run the quick install tool ; Connect the phones and lines ; Verify the system ; Program the system. 27 Technician’s Handbook Installing the system components The 3100 ICP system is shipped with the system software installed and includes a default database. Option modules are shipped uninstalled. If you are upgrading the system with a 24-port expansion unit, T1/E1 Plus module or 5200 series IP phones, you must first upgrade the system to Release 4.0 version software or higher. See Upgrading the system (p. 133). After upgrading the system software, power down the system, install the new hardware, and reboot the system. Refer to the Hardware User Guide for installation instructions. 1. If your system includes option modules, install them in the controller. See Installing option modules (p. 133). 2. If your system includes expansion units, install the uplink card in the controller. See Adding expansion units (p. 135). 3. Wall mount the units, rack mount them, or place them on a desk or shelf. Instructions are provided on the installation sheets that are included with the units. If you are wall mounting a unit, position it with the front panel facing to one side so that the ports and connectors are accessible. 4. Connect the controller to the expansion units with the uplink cables and Y-power cords. See Figure 18 (page 136) (page 136) or Figure 19 (page 137) (page 137). 5. Connect the ground stud on the rear panel of the controller to a hard-wired ground using 18 AWG (0.75mm 2/) gauge wire. The wire must have green or yellow insulation. Crimp the wire to the ground source. 28 Installation 6. Connect a PC to a layer-2 switch port on the controller. Do not connect the sets to the controller at this time. 7. Power up the system. See Powering up the system (p. 132). Configuring the PC Configure your PC to connect to the 3100 ICP system. Windows 95/98 1. From the Start menu, click Settings and then click Control Panel. 2. In the Control Panel window, double click the Network icon. 3. Click Configuration. 4. Click the TCP/IP component and then click Properties. 5. Select “Obtain an IP address automatically”. 6. Click OK. 7. Restart your PC. You are now set up to connect to the 3100 ICP system. Windows NT 1. Login to the PC with administrator privileges. 2. In the Control Panel window, double click the Network icon. 3. Click Protocols. 29 Technician’s Handbook 4. Click TCP/IP Protocols and then click Properties. 5. From the Adapter drop down list, highlight the device that is being used to connect to the 3100 ICP system, then click Obtain an IP address from a DHCP server. 6. Click OK. 7. Click Yes and then restart your PC. You are now set up to connect to the 3100 ICP system. Windows 2000 1. Login to the PC with administrator privileges. 2. In the Control Panel window, double click the Network icon. 3. In the Control Panel window, double click the Network and Dial Up Connections icon. Double click on the Local Area Connection. In the Local Area Connection Status Page, click Properties. 4. Click Obtain an IP address automatically. 5. From the Adapter drop down list, highlight the device that is being used to connect to the 3100 ICP system, then click Obtain an IP address from a DHCP server. 6. Click OK. You are now set up to connect to the 3100 ICP system. Windows ME 1. From the Start menu, select the Settings tab and then Control Panel. 2. In the Control Panel window, double click the Network icon. 30 Installation 3. Select the Configuration tab in the Network window. This window displays a list of installed network components. Highlight the TCP/IP component and click Properties. 4. Select the radio button marked Obtain an IP address automatically. 5. Click OK then restart your PC. You are now set up to connect to the 3100 ICP system. Windows XP 1. Login to the PC with administrator privileges. 2. From the Start menu, select the Settings tab and then Control Panel. 3. In the Control Panel window, double click the Network and Internet Connection icon. Double click on the Local Area Connection (LAN or High Speed Internet). 4. Click General in the Local Area Connection Status page and choose Properties. 5. Click General tab in the Local Area Connection Properties window. This displays a list of installed components. Highlight Internet Protocol (TCP/IP) and choose Properties. 6. Select Obtain an IP address automatically. 7. Click OK. You are now set up to connect to the 3100 ICP system. 31 Technician’s Handbook Launching the tools You can connect a PC or laptop to the 3100 ICP system through • a LAN drop • the Ethernet port on the back of the IP Phone • directly to a layer-2 switch port on the Mitel Networks 3100 ICP controller or expansion unit. You must configure the PC to accept an IP address from the 3100 ICP system. See Configuring the PC (p. 29). You can also access the 3100 ICP system remotely by dialing into the Mitel Networks 3100 ICP system through a trunk (using the installed V.90 modem) or through the Internet. See Using a remote access session (p. 144) for more details. To launch a tool 1. Launch your browser and go to the following URL: http://192.168.1.2 2. Enter your username and password Login: system (default) Password: mnet (default) 3. Click - Group Administration Tool - System Tool, or - System Quick Installation Tool You can only have one system tool session or one Telnet tool session open at any time. The system quick installation tool is only used during the initial configuration of the system. 32 Installation Running the quick installation tool About the system quick installation tool Use the system quick installation tool to configure the basic system parameters and to restore templates. Perform all further programming from the group administration tool or system tool. The 3100 system automatically discovers the addresses of the IP phones and assigns them extension numbers. After you exit the quick installation tool, auto-discovery is disabled. Any phone that you add later, must be programmed through the system tool. If you install systems frequently, or if you plan to program the system at a dealer site, you should create a database template and apply it when you run the quick install tool. Using a template reduces the amount of programming required. See Using a database template (p. 150). Key system, PBX, or other? When you run the quick configuration tool, you are prompted to select one of the following modes Key System Mode - Incoming calls ring all extensions at the same time (default) PBX Mode - Incoming calls ring one extension Other - Allows you to load a database template into the system. The default is PBX Mode. If you choose to change the mode to Key System or Other, you will have to reboot the system and then restart the quick installation tool. If you change the mode, after you reboot the system, remember to click Next the second time that the configuration tool prompts you to select the mode. 33 Technician’s Handbook Using the system quick installation tool Do not close your browser window during the quick installation wizard. If you do not complete the wizard, the system configuration will be invalid. If you accidently close your browser, restart the quick installation tool and enter your information again. You should only use the system quick installation tool once during initial installation. Note that the system quick installation tool does not allow you to program T1 or PRI lines. 1. Review the system defaults; see Default Database (p. 195). 2. Complete the pre-configuration questionnaire that was shipped with the system. 3. If you plan to change the number of digits in the extension numbering plan (for example, from the default 3-digit extension numbers to 4-digit numbers), you should set up the voice mailboxes through the administration mailbox before you run the quick installation tool. Note that templates for changing the extension numbering plan are available from Mitel Online. To set up the voice mailboxes - Connect an IP phone to a layer-2 switch port on the controller. - Program the mailboxes through the administration set. See Log in to the administrator station (p. 70). or Program the mailboxes through the System Tool. 4. Open the Internet Explorer browser on your PC. 5. Enter the following URL: http://192.168.1.2 Bookmark the Mitel 3100 ICP login page. The Mitel Networks 3100 ICP login page opens. 34 Installation 6. In the Mitel Networks 3100 ICP login page, enter Login: system (default) Password: mnet (default) The login name and password is case sensitive. 7. Click OK. The tools page opens. 35 Technician’s Handbook 8. Click System Quick Installation Tool. The initial page opens. 9. Follow the prompts. When you are prompted to set the management tool accounts, ensure that you change the default password. When you are prompted to connect the phones, refer to Connect the phones and lines (p. 37) for additional information. 36 Installation Connect the phones and lines When you run the system quick installation script, you will be prompted to connect the IP phones, analog phones and lines to the system. The system will not automatically recognize any IP phone that you connect after the system quick installation tool is finished. 1. Plug the RJ-45 connectors from the IP phones into the layer-2 switch ports on the controller (see Figure 2 (page 21)) and expansion unit (see Figure 4 (page 22)). The first IP phone that you connect to the system is assigned as the administrator station (extension 1000). It’s recommended that you connect a Mitel Networks 5220 IP phone or 5240 IP Appliance into port 1 of the controller (port 2 if the system includes a T1/E1 Plus MMC module). The default extension numbers for the IP phones are assigned in the order that you connect the phones. 2. Plug the RJ-11 connectors from the analog phones into the ONS ports on the ONS modules. 3. Plug the RJ-11 connectors from the LS/CLASS lines into the line ports. If you need to add some IP phones later, you can re-enable the auto registration option through the System Tool. Choose System, click System-wide settings, click Change, and then set IP set autoregistration enabled to True. Power fail transfer: If power to the system fails, the ONS set connected to port 2 (extension 1101) is automatically connected to line 1. 4. If the system includes a T1/E1 Plus MMC module, plug the RJ-45 connector from the digital line into the “T1/E1” port on the T1/E1Plus MMC module. Connect one end of the supplied CAT 5 patch cable into the LAN port. Connect the other end into a layer-2 switch port on the controller (typically you 37 Technician’s Handbook would connect the cable to port 1). Note that the layer-2 switch port must be on the controller. If the T1/E1 line is provided from the central office on coaxial cable, you must install an adaptor cable to change it to a CAT 5 cable with an RJ-45 connector. The line must be configured for an impedance of 75 ohms. Verify the system Complete the following procedure to verify that the system is working properly. The system is shipped from the factory with the default options enabled. 1. Dial 675 on each IP phone. The extension number appears in the phone display. Record the extension numbers. The 5140 IP Appliances display their extension number automatically. 2. Verify that you can make calls between the IP phones. 3. Connect an analog phone into the first ONS port on the controller. 4. Verify that you make a call from an IP phone to the analog phone (extension 1100). 5. If your system includes LS/CLASS lines, connect an LS/CLASS line to the first LS/CLASS port on the controller. 6. Place a call into the system and verify that the call rings either the first IP phone (PBX mode) or all IP phones (key system mode). 7. Verify that you can place an external call. Dial 9 to access an external line. 38 Installation 8. If you cannot perform all of the above tasks, check your cable connections. If the problem persists, see Checking the system LEDs (p. 155) 9. Proceed to Programming (p. 41). Installation tips • The first IP phone that you connect to the system is assigned as the administrator extension (1000). • The default extension numbers for the IP phones (1000 to 1056) are assigned in the order that you connect the phones, starting with the administrator extension (1000). • The default extension numbers for the analog phones (1100 to 1109) are assigned to ONS ports (1 to 10). • The default modem numbers are 1200 and 1210. You dial extension group number 231 to access the modems. • If you do not want the extension numbers to start with the digit 1, you will have to change the numbering plan first. See Review the numbering plan (p. 46). • If you reinstall a Mitel Networks 5822 softphone on a different computer, you must delete its Medium Access Control (MAC) address from system programming before you can reassign it to another computer. • The default IP address of the WAN port is 192.168.0.1. • The analog services module supports loudspeaker paging. See Programming a loudspeaker (p. 75). 39 Technician’s Handbook 40 Chapter 3 Programming Technician’s Handbook 42 Programming Programming overview This chapter provides the key procedures for programming the system. Refer to the System Tool online help for complete programming information. Before you begin programming, ensure that you have • completed the pre-configuration questionnaire that was shipped with the system • reviewed the default database settings. See Default Database (p. 195). If this is a new installation, typically you will run the quick installation tool first. The quick installation tool guides you through basic programming. See Using the system quick installation tool (p. 34). The key steps to programming the system are ; Enable your purchased options ; Program the system parameters ; Program the extensions ; Program the voice parameters ; Program the voice mail settings ; Set up the auto attendant ; Configure call logging (SMDR) ; Commit your changes ; Perform backups. 43 Technician’s Handbook About the programming tools The 3100 ICP system has the following programming tools: System quick installation tool - Allows technicians to configure basic installation parameters. Use this tool once during initial system installation. Perform all further programming from the other tools. Group administration tool - Allows an administrator on the customer’s site to • set basic system parameters • create the system telephone directory • manage extension and group parameters • set group parameters • add, edit, or delete users from the system directory (moves, adds, and changes) • configure voice mailboxes • program a user’s personal keys with features • create customized user guides System tool - Allows qualified technicians to • program system-wide parameters • program voice parameters (lines, extensions, management, system directory, and voice mail) • set up IP networking parameters. Desktop Tool - Allows users to 44 • assign features to personal keys • manage personal contact lists • manage internet bookmarks on 5140 IP Appliances. Programming To use the tools, you need a Windows-based computer with Internet Explorer. See PC requirements (p. 25) for specific requirements. Before launching a new tool, you must first exit the current tool and then log in again. If you restart or reboot the system without committing your saved changes to the database first, your changes will be lost. See Committing your changes (p. 79). When using the system tool, always click the Exit button to leave the tool. Tools are password protected If you enter an incorrect password three times in succession (independent of time or re-starting the system) you will be locked out for 15 minutes. You can disable this lock-out option. See Changing the system-wide settings (p. 48). Enable your options If this is a new system and you have purchased options, such as additional voicemail ports or additional IP set licenses, you must enable them. See Enabling your licensed options (p. 128). 45 Technician’s Handbook Programming the system parameters Set system date and time You can change the system date and time through the administration tool, the administrator extension (using feature code), or through the system tool. The system tool, however, allows you to set the time using either a 12-hour or 24-hour clock. 1. Launch the system tool. See Launching the tools (p. 127). 2. Choose System, from the Selection menu. 3. Click Date and Time and then click Change. 4. Enter the date in the format dd/mm/yyyy. 5. Enter the time in either 12 or 24-hour clock in the format hh:mm:ss. 6. Specify either 12 or 24-hour clock. 7. Click Save. Review the numbering plan The numbering plan is flexible. However, if you choose to modify the numbering plan, the programming requirements increase significantly. See Numbering plan (p. 195) for the default numbering plan. To modify the numbering plan 1. Choose Voice from the Selection menu. 2. Click Management and then click Number Plan. 3. From the list of Leading Digits, click the leading digit that you want to change. Click Change. 46 Programming 4. Select the meaning (for example: Attendant) that you want to assign to the leading digit. 5. Click Save. To change the leading digit of the extension numbers, you must 1. Click Management and then click Number Plan. Set the number plan to allow a different Secondary entry, such as digit 4. The default is leading digit 1. 2. Choose Voice from the Selection menu, click Extensions and then click Number Assignment. 3. Change entries in the Number Assignment form to correspond with the new number scheme (for example, 4360). 4. Do not delete the default Secondary entry-leading digit 1 until you have changed all the numbers in the Number Assignment form (including numbers for entries with no MAC addresses) to the new leading digit. 5. Commit your changes. Set the login attributes for users Create user login accounts and assign the users access to the programming tools: system tool, group administration tool, and the desktop tool as required. It is highly recommended that you change the default usernames and passwords, especially if you are connected to the Internet and do not have a firewall in place. Create a user login account 1. Choose System, from the Selection menu. 2. Click Login Attributes and then click Add. 47 Technician’s Handbook 3. Enter the login attributes and select the tools access. 4. Click Save. 5. After you have created the user accounts, you need to give the 3100 ICP system users their login information for the desktop tool. Send an e-mail to each user which - provides the URL to the tools login page - identifies the desktop user tool login username and default password - instructs the user to change the default password. The defaults are URL: http://192.168.1.2 Login username: <user’s extension number> Default password: <user’s extension number> Changing login access 1. Choose System from the Selection menu. 2. Click Login Attributes. 3. Select the user’s name and click Change. 4. Modify the users tools access privileges. 5. Click Save. 6. Click Exit. 7. Verify the new account by logging in as the new user. Changing the system-wide settings 1. Choose System from the Selection menu. 2. Click System Wide Setting and then click Change. 3. Set the following: - Enable or disable authorization failure lockout 48 Programming - Leave IP set registration enabled (only applies to quick install tool) - Enter the name for the system - Select either internal or external Music On Hold source. 4. Click Save. Identify the power source of the IP phones IP phones receive their power from the controller power supply. For any system configuration, only eight of the following devices can receive their power from the controller power supply: • 5140 or 5240 IP Appliances • IP phones that have an IRDA module or PKM attached. Any of these devices, beyond the system maximum of eight, must be powered from external power adaptors. Identify if the sets will receive power from an adaptor or from the controller. 1. Choose System, and then click IP Sets Powering. 2. Select the port of the phone and click Change. 3. Check the Phantom Feed box if the set will be powered from the controller (default). If an IP device (NIC card) is connected to the port, the Phantom Feed box is cleared automatically. 4. Click Save. 5. Proceed to Program the online services (p. 50). If you connect a PC (or other device with a NIC) into a system port, the phantom power for that port is automatically turned off. If you then disconnect the PC and connect an IP phone in it’s place, the phone won’t function until you re-enable phantom powering for the port. 49 Technician’s Handbook I5140 and 5240 IP Appliances are only LAN powered via the 8-port controller. Any 5140 and 5240 IP Appliances that are connected to an expansion unit (8, 16, or 24) must be powered by an external AC adapter. Program the online services Users of 5140 IP Appliances can press their Online Services key to display a list of internet bookmarks. You can add, change, or delete bookmarks from this list. 1. Choose System, click Online Services Configuration and then click Add. 2. Enter an Item Number. The Item Number (1 to 9) corresponds to the keys located along the right side of the set display. Key 1 is at the top. 3. Enter the label for the bookmark that you want to appear in the display (for example: Mitel Networks). Keep the number of characters in the label under 25. 4. Enter the URL of the site (for example: http:\\www.mitel.com). 5. Click Save. You do not need to commit the database for these changes to take effect. 6. Press the Online Services key on a 5140 IP Appliance. Verify that the label appears correctly. Press the associated key and verify the internet site appears in the display. 50 Programming Programming the extensions Program the extensions 1. Launch the group administration tool. See Launching the tools (p. 127). 2. Select I want to Manage Extensions. 3. Click View Extension List. 4. Click Add to add extension users, or select an extension and then click Edit. 5. Follow the prompts to complete the programming for an extension. Help on the fields is provided in the lower right bubble. 6. Program each extension. If required, enable a voice mailbox for the extension. Program the groups After programming the extensions, add them to extension groups. The group administration tool allows you to define the - Pickup Groups - Night Service Groups - Extension Groups. The default extension group pilot numbers start at 200. By default, all extensions are included in extension group 201. You can put an extension in more than one group. 1. Click I want to Manage Groups. 2. Click Pickup Groups, select a pickup group number and then click Edit. Use the up and down arrow keys to move extensions in or out of the selected group. 51 Technician’s Handbook 3. Click OK. Repeat the above step for each pickup group. 4. Program the Night Service Groups. Follow the prompts to configure the night service groups. 5. Program the Extension Groups. Follow the prompts to configure the extension groups. 6. Click Done. Modify the extension voice mailboxes Next, modify the voice mailbox settings for each extension. 1. Choose I want to Manage Extensions. 2. Click View Extension List. 3. Select the first extension and click Edit. 4. Click Modify Voice Mailbox settings. 5. Follow the prompts to configure the user’s voice mailbox. The default user mailbox passcode is 1111 for newly installed systems. For systems that are upgraded to release 4.0 from a previous version of software, the default pascode is 9999. 6. Click Done. 7. Repeat the above procedure for each extension that requires a mailbox. Program the extension personal keys The group administration tool also allows you to program an extension user’s personal keys with features. Typically, this task is performed by the user from the desktop user tool. 52 Programming On the 5140 IP Appliance, this feature also assigns labels to the personal keys. The labels appear in the display next to the personal key. To program a feature on a personal key 1. In the group administration tool, choose I want to Manage Extensions. 2. Click an extension and then click Edit. 3. Click Set Up/Edit Desktop. 4. Click a personal key on the phone display. 5. Select a feature from the list. 6. Click Assign to key in the lower right corner of the screen. Follow the prompts to assign the key. 7. After adding all the required features to the personal keys, choose I want to Return to Group Administrator Tool. 8. Repeat step 2 to step 7 for each extension. 9. After programming the personal keys on the required extensions, choose I want to ... Exit. 10. Go to Programming the voice parameters (p. 54). You can also assign features to personal keys by using the Superkey on the IP phone. 53 Technician’s Handbook Programming the voice parameters To obtain descriptions of the fields in a form, click Help. Modify the extensions and system directory You set up the extensions from the group administration tool. You can use the system tool to make any required modifications. To modify an extension from the system tool. 1. Launch the system tool. See Launching the tools (p. 127). 2. Choose Voice from the Selection menu. 3. Click Extensions. 4. Program the required parameters for the first extension into the following web pages in the order listed below: - Number Assignment - Directory Name and Allocation - Call Pickup Groups - Extension Groups 5. Repeat step 4. for each extension. 6. The remaining parameters, for example, Hunt Map, Class of Service, Priority Lines, and so forth, default to typical values. Change them as required. 7. Choose Voice from the selection menu, click System Directory, click External Entries and add the external numbers that you want all system extension users to be able to call: - Click Add - Enter the name - Enter the external directory number - Click Save. 54 Programming Program the terminal emergency numbers (ELINs) The Emergency Location Identification Number (ELIN) is a digit string (maximum of 6 digits in length) that identifies the location of an extension when an emergency call is placed from the phone at that extension. ELINs are only supported for emergency calls placed on ISDN (PRI) lines. If an emergency call is placed on an analog line or T1/E1 line, the ELIN information is not sent to the PSAP. If you change the physical location that is assigned to a particular ELIN, you must inform the Public Safety Access Point (PSAP) of the new location. To program and assign ELINs to IP phones 1. Choose Voice from the Selection menu, click Management, click Emergency Setup, and then click Emergency Numbers. 2. Click Add and then enter the emergency number(s), for example 911. 3. Click System ELINs and then click Change. 4. Enter an ELIN against an ELIN index. An ELIN can be a maximum of 6 digits in length. 5. Enter a description (up to 20 digits) in length to describe the location covered by the ELIN. Note that this description is not passed on to the PSAP. 6. Click Save. 7. Click Extension, click Terminal ELINs, select the extension and then click Change. 8. Select the index number of the ELIN that you want to assign to the extension. By default, every extension is assigned ELIN index 0. 9. Click Save. 55 Technician’s Handbook About the default line numbers North America Line numbersLine Type 1 to 16Analog 37 to 59T1/D4 or T1/PRI Program the general line parameters After programming the extensions and extension groups through the group administration tool, program the lines from the system tool. Assign lines to groups 1. Click Lines and Trunks, click Lines and Trunk Management and then click Groups. 2. Select the line and click Change. 3. Select the line access type. On a system with only a few lines, you would typically place all the lines in one group and define the group with Both access (default). 4. Select the line group that you want the line to belong to. Only lines of identical type and mode can be grouped together (that is, you can’t mix analog and digital lines). - Each line can be assigned to only one line group. - By default all analog lines are in Line Group 1 - By default all digital lines are in Line Group 2. 5. Click Save. Program the extension hunt maps Hunt maps allow extensions to access lines. Hunt maps define which line groups each extension can access. The system “hunts” for an available line in the order that the line groups are programmed into the extension’s Hunt map. 56 Programming 1. Click Extensions and then click Hunt Map. 2. Select the extension and click Change. 3. Select the line groups that you want this extension to have access to. If the outgoing access digit is set to Any Line, when the user at this extension dials the outgoing access digit, the system hunts for a free line in the line group that you assigned against Entry 1. If a line is not available, it will hunt for a line in the line group against Entry 2. In order to make outgoing calls, each extension must be assigned to at least one hunt map. 4. Click Save. Define the outgoing line access digit By default users dial 9 to access an external line. If you want to change the leading digit for accessing an outgoing line or add another out access digit, you must change it in the Out Access form and in the Numbering Plan form. Program the analog lines The default configuration allows all calls to be routed to extension 1000 in pbx mode, or to all extensions in key system mode. Ring maps determine which extensions or extension groups receive the incoming calls from a line. Ring maps are configured on a per-line basis. Every line requires a ring map. To customize your configuration, you will need to program the • analog line parameters • ring maps • ring map types 57 Technician’s Handbook Configure the analog line parameters 1. Choose Voice from the Selection menu. 2. Click Lines and Trunks, click Analog Lines and then click Analog Line Parameters. 3. Select the line and click Change. 4. Set the required line parameters. 5. Click Save. Configure the ring maps 1. Click Lines and Trunks, click Line and Trunk Management, and then click Ring Map. 2. Select the line and click Change. 3. Configure the Day and Night Entries for the line. 4. Click Save. Configure the ring map type 1. Click Lines and Trunk Management and then click Ring Map Type. 2. Select the line and click Change. 3. Select either Standard or Cyclic. If you have programmed more than one extension group in the Ring Map form, you should set the Ring Type to Cyclic. 4. Click Save. Program the digital trunks Digital trunks are supported by the following option modules • 58 T1/E1 Plus module Programming If you change the digital protocol for a trunk in the Digital Link Assignment form, you must reboot the system for the change to take effect. Before you install the T1/E1 MMC Plus, you must first upgrade the system to Release 4.0 software. Ensure that you connect the LAN port on the module to a layer-2 switch port on the system controller. About the digital trunk forms You use the following forms to program digital trunks: • Card Configuration - displays the cards (onboard and optional) that are installed and programmed in the system • Digital Link Descriptor Summary - displays all the link descriptors programmed in the system • Digital Link Assignment - allows you to assign link descriptors to digital links on a per-link basis. • Trunk Circuit Descriptor Summary - displays a list of all the trunk circuit descriptors on the system. • Trunk Assignment - allows you to assign a trunk circuit descriptor to each trunk in the system • Network Synchronization - allows you to define the external clock source for network synchronization. • Protocol Assignment - allows you to set the protocol variant for the PRI links • Digital Link Descriptors - defines the protocol and physical characteristics for the link: PRI-T1 and T1/D4 • Digital Trunk Circuit Descriptor - allows you to assign signaling and timing parameters to groups of trunk circuits 59 Technician’s Handbook Program the Digital Card Configuration You must program the option modules that support the digital lines into the system. 1. In the system tool, choose Voice from the Selection menu. 2. Click Lines and Trunks, click Digital Line and Trunking, and then click Card Configuration. 3. Select the installed module (for example T1/E1 Plus module) and then click Change. 4. Select the Programmed Card Type (for example, T1/E1 Plus module). 5. Click Save. Configure the links 1. In the system tool, choose Voice from the Selection menu. 2. Click Lines and Trunks, click Digital Line and Trunking and then click Digital Link Descriptor Summary. Note the type of descriptors currently programmed. 3. Click Digital Link Descriptors and then click the required link descriptor form - Digital PRI-T1 Link Descriptor Assignment - Digital PRI-E1 Link Descriptor Assignment - Digital T1/D4 Link Descriptor Assignment These forms allow you to define the protocol and physical characteristics of the link. Note that you can only program these digital link descriptors against links that have a programmed card type of T1/E1 Plus module. Note that default link descriptors are included with the system. If you choose to use the defaults, you can skip to step 6.. 60 Programming 4. Select the Link Descriptor number and then click Change. 5. Modify the fields as required. Click Help for a description of the fields. Click Save. 6. Click Digital Link Assignment, click a link number, and then click Change. Select the required digital link descriptor name. Enter a description of the link usage in the comment field and click Save. - The selected link descriptor type must be compatible with the programmed card type. - Before you change a digital link descriptor, busy out all the trunks that are associated with the link. Trunks are associated with a link in the Trunk Assignment form. See Using maintenance commands (p. 162) - If you change a digital link descriptor type for a link, you must commit your programming and then reboot the system in order for the change to take effect. 7. Click Network Synchronization, select the Clock Source Priority (1 to 5) and then click Change. - Select the location of the external clock source (1 to 6 for option modules; 7 to 10 for onboard BRI). If you don’t define an external source, network synchronization is provided by the system clock. Any connected digital links will then run in free-run mode. - Select the Link Number (1 or 2) - Set the number of allowable slips in a 24-hour period (0 to 9000). Set the Slip rate to 50 (default) for a network that contains only Mitel systems; set it to at least 75 for networks that include non-Mitel systems. - Click Save. Do not use a T1 connection from a 3100 ICP as the synchronization source for another 3100 ICP system 61 Technician’s Handbook or a timing loop could result. The Stratum 4 clock on the 3100 ICP system can only synchronize off of a Stratum 4 clock or higher (one clock in freerun mode and the other in synchronization mode). 8. Commit your digital programming to the database. See Committing your changes (p. 79). Program the PRI specific parameters This section applies to systems that support PRI lines. For PRI links, program the • PRI protocol type and variant PRI channels are mapped to call control line instances 37 to 59 regardless of which slot the T1/E1 is installed in. To program the PRI parameters 1. .Click Management and then click Global CLI. 2. Click Change. 3. Enter the following parameters: - Outgoing Global CLI - International - National - Subscriber - Unknown - Redial CLI Method. 4. Click Save. 5. Click Lines and Trunks, click Digital Line and Trunking, click Protocol Assignment, select a link and then click Change. 6. Set the required protocol for the link (DMS100, DMS200, 4ESS, NI2, or Euro-ISDN) and enter a comment in the Comment field. 62 Programming 7. Set the Protocol Variant according to the following table: Protocol Variant Interface Type DMS100 Not applicable T1 DMS200 Not applicable T1 4ESS Not applicable T1 NI2 Bellcore T1 5ESS T1 GTD5 T1 8. Click Save. Configure the trunks 1. Click Trunk Circuit Descriptor Summary. Note the type of descriptors currently programmed. 2. Click Digital Trunk Circuit Descriptors and then click the required descriptor form - Digital E and M Trunk Circuit Descriptor - Digital CO Trunk Circuit Descriptor - Digital DID Trunk Circuit Descriptor - Digital PRI Trunk Circuit Descriptor These forms allow you to assign signaling and timing parameters to the trunk circuits. Note that default descriptors are included with the system. If you choose to use the defaults, you can skip to step 6.. 3. Click the desired descriptor number, click Change and modify the fields as required. Click Help for a description of the fields. Click Save. 63 Technician’s Handbook 4. Click Trunk Assignment, click the desired trunk circuit/channel and then click Change. Assign an appropriate Trunk Circuit Descriptor to each trunk circuit/channel, identify if the trunk is a DID trunk and then click Save. The trunk circuit descriptor that you assign to the trunk must be compatible with the link descriptor that you assigned to the link in the Digital Link Assignment form. 5. Repeat step 4. for each trunk circuit. 6. For non-DID/DDI trunks, configure the ring maps and ring map types. See Configure the ring maps (p. 58) and Configure the ring map type (p. 58). 7. For DID trunks, proceed to Configure DID lines (p. 64) Configure DID lines To configure Direct Inward Dial, you must • program the DDI mappings • set the DDI Digit conversion for outgoing calls • configure the network response for the extensions. Program the DID mappings 1. Click Management, click DID Mapping, and then click Add. 2. Enter the DDIDID digits required to call the DID Target (maximum of 6 digits). 3. Select the target type (Short Code, Extension, Extension Group, or VPN). 4. Enter the number of the DID target (maximum of 6 digits). 5. Set the Day and Night Service options. 64 Programming 6. Select Global CLI if you want outgoing calls from a target extension to display the Calling Line Identifier (CLI) number. 7. Click Save. Set the DID Digit conversion for outgoing calls 1. Click Management and then click Outgoing DID Digit Conversion. 2. Select the DID Digit (index number) of the line. 3. Click Change. 4. Select the Converted Digit Parameter to change the extension numbers back to the correct DID range. 5. Click Save. Configure the network response for the extensions 1. From the Selection menu, choose Voice, click Extensions and then click Network Response. 2. Select the first extension, click Change and select the required network response to a Direct Dial In (DDI) call. The options are - Queue: camp incoming calls on the extension until answered - Busy: send busy tone to calling party - Redirect (default): redirect caller to attendant 3. Click Save. 4. Repeat the above steps for each extension. Assign priority lines You can answer external calls that arrive on a priority line by simply going off-hook. To answer calls that arrive on a non-priority line, you must press the Intercom key or Prime line key. 65 Technician’s Handbook If you want users to be able to answer all incoming external calls by simply going off-hook, assign all lines as priority lines for all extensions. Priority lines not apply to internal calls. In North America, all lines default to priority lines for all extensions. 1. Choose Voice from the Selection menu. 2. Click Extensions and then click Priority Lines. 3. Select the extension. To add a priority line for an extension - Click Add Member. - Select the number of the line that you want to add as a priority line. - Click Save - Repeat the above steps for each line. To delete a priority line from the extension - Click Delete Member. - Select the priority line that you want to delete - Click Delete. To add or remove all lines - Click Change. - Select Add all lines or Delete all lines. - Click Save. Restrict external access (toll restriction/call barring) You use restriction group levels to restrict the external numbers that extension users can call. Using class of service levels, you can control which extensions have access to external lines, local, national, and international calls. You can also program up to 20 exceptions for each group in the Global Exception form. 66 Programming Note that in Release 4.0, you use the “x” character instead of an “∗” to specify a wild card digit in the Toll Restriction forms. Set up restriction groups Restrictions are applied from the highest restriction number to the lowest. The highest number being the least restricted; the lowest being the most restricted. See Restriction groups (extensions) (p. 202). You can only modify restriction groups 1 to 5. 1. In the system tool, choose Voice from the Selection menu. 2. Click Management, click Toll Restriction, and then click Restriction Groups. 3. Select the Restriction Group Number and then click Change. 4. Enter the restricted digits. Extension users will be unable to dial numbers that begin with the restricted digits. For example, if you enter the digit 1, then extensions assigned to this group will be prevented from making long distance calls. 5. Enter the maximum number of digits that users are allowed to dial. Any digit dialed beyond the maximum number will terminate the call. The default setting (0) is unlimited number of digits. You can also specify number strings that are exempted from the restriction group. 1. Click Add Member. 2. Enter the number (digit string) that you want extension users in the restriction group to be able to call. 3. Click Save. 67 Technician’s Handbook Assign class of service (restriction groups) to users 1. Choose Voice from the Selection menu. 2. Click Extensions and then click Class of Service. 3. Select the extension and then click Change. 4. Select the Class of Service (Restriction Group number) that you want to assign to the extension. 5. Click Save. Program the global exception/restriction strings Global exception strings and global restriction strings bypass all other toll restriction settings. To program global exceptions 1. Choose Voice from the Selection menu. 2. Click Management, click Toll Restriction, and then click Global Exception Strings. 3. Click Add. 4. Enter the global exception string. For example, you should program emergency numbers (911 or 999) as global exception strings to ensure that all extensions are allowed to call them. 5. Click Save. To program global restrictions 1. Choose Voice from the Selection menu. 2. Click Management, click Toll Restriction, and then click Global Restricted Strings. 3. Click Add. 68 Programming 4. Enter the global restriction string. You can enter up to eight digit strings that no extension can dial (for example 1900). 5. Click Save. Set the Toll Restriction Matrix You can either allow or prevent • Line to line routing (default is no) • Line to line transfer (default is no) • Line to line three-party conference (default is yes) 1. Choose Voice from the Selection menu. 2. Click Management, click Toll Restriction, and then click Toll Restriction Matrix. 3. Click Change. 4. Configure the Toll Restriction Matrix settings. These settings are system-wide. 5. Click Save. Program the voice management parameters 1. Choose Voice from the Selection menu. 2. Click Management. 3. Program the required parameters into the following web pages in the order listed below: - Out Access - Timers (see page 202 for defaults) 4. The remaining parameters, default to typical values. Change them as desired. 69 Technician’s Handbook Programming the voice mail settings The 3100 ICP system includes an imbedded voice mail system. To set up the voice mail system 1. Choose Voice from the Selection menu 2. Click Voicemail. 3. Program the following forms in the order listed below • System Settings -> Voicemail Prompt Language • Voice Mailboxes • System Greetings -> Greetings Definition • System Greetings -> Greetings Assignment • System Settings -> Voicemail Options • System Settings -> Business Hours • System Setting -> FAX Detection For descriptions of the parameters, refer to the system tool online help. Setting up the auto attendant The embedded voice mail system includes an auto attendant. Setting up the auto attendant involves logging in as the administrator and then recording the greetings. Log in to the administrator station You must log in to the system administrator's mailbox to record system greetings. 1. From any internal telephone, lift the handset and obtain dial tone. 70 Programming 2. Dial the auto attendant number (default 232). The system answers and plays the greeting. 3. If there is no mailbox associated with the extension, you will be prompted for a mailbox number. Enter the system administrator mailbox number (default 99, 999, or 9999 depending on the number of digits in your extension numbers). If there is a mailbox associated with the extension, you will be prompted for the mailbox passcode. Press ∗ and then enter the system administrator mailbox number. The system prompts you for a passcode. 4. Enter the passcode for the System Administrator’s mailbox (default 1234). You are now logged in to the system administrator's mailbox. Follow the voice prompts for instructions or refer to Record the system greetings (p. 71). Record the system greetings Greetings are recorded by accessing the administrator’s mailbox from any internal telephone. Access to the mailbox requires a passcode. 1. Log in to the system administrator’s mailbox. 2. Press [4] for the System Greetings menu. 3. Press [1] to set the primary greeting - or[2] through [9], for an alternate greeting set. 4. If prompted, press [1] to assign greetings in the default system language or [2] for the alternate language. 5. Press [1] for an Open greeting (during business hours). 71 Technician’s Handbook -orPress [2] for a Closed greeting (after business hours). 6. If prompted, press [1] to assign greetings in the default system language or [2] for the alternate language. 7. Record the greeting speaking clearly into the handset, not a speaker phone. Use the following example as a guide. "Thank you for calling ABC Industries. If you know the number of the person you are calling, enter it now. For a company directory, press 9. For assistance, press 0 or hold for the operator. To repeat the menu options press, 3" 8. Press any key to stop recording. 9. After recording, select one of the following options: [1] Accept [2] Review [3] Re-record [∗] Cancel 10. If you are recording additional alternate greetings, repeat the above procedure beginning at step 2. Do likewise to record greetings in the other language. Record the bilingual welcome greeting If you have the bilingual voice mail option enabled, the auto attendant plays a bilingual welcome greeting when it answers an outside call. You record the greeting in the two languages selected in Voice Mail Prompt Language Form. Include in the greeting an instruction to callers to dial the Language Change Mailbox number (as specified in for service in the alternate language). The default Language Change Mailbox number is 8. 72 Programming The Bilingual Welcome Greeting is only available if the Bilingual Voice Prompts Option is enabled in the Voice Mail Prompt Language form. 1. Log in to the system administrator’s mailbox. See Log in to the administrator station (p. 70). 2. Press [4] for the system greetings menu. 3. Press [1] to set the primary greeting. 4. Press [4] to set the bilingual welcome greeting. 5. Record the greeting, speaking clearly into a handset, not a speaker phone. The following, is a typical bilingual in English and French: “Thank you for calling ABC Industries. Merci d’appeler les Industries ABC. Pour le service en francais, composez 8.” 6. Press any key to stop recording. 7. After finishing, select one of the following options: [1] Accept [2] Review [3] Re-record [∗] Cancel Configuring call logging (SMDR) You can connect a printer to the system to obtain basic call recording, or connect a PC that is running a call accounting/management application to obtain more sophisticated reports. You can also save call logs to a file on your PC. See Saving call (SMDR) logs (p. 143). 73 Technician’s Handbook 1. Using an RS-232 cable, connect the printer or PC to the call logging (SMDR) port on the front of the controller (see Figure 6 (page 74)). Refer to Serial port pinouts (p. 226) for the pinouts. The port settings are 9600 baud, 8 bits, No Parity and 1 stop bit (9600 8N1). Figure 6: Call logging port 2. Launch the system tool. 3. Choose Voice from the Selection menu. 4. Click Management, click Call Logging, and then click Change. 5. Set the following parameters: - Set the cost per meter pulse (00 to 999.9). This functionality is not supported in NA systems - Set the minimum call duration to be recorded (00.00.00 to 23:59:59) - Select the type of calls that you want recorded - Set the minimum page length (between 10 and 225 lines) for the report. The default is 66 lines. 6. Click Save. For descriptions of the call logs, refer to Call logging (SMDR) details (p. 209). 74 Programming Programming a loudspeaker You can connect an external loudspeaker to the system • through the analog services module (recommended method), or • through a loop start trunk that must be dedicated to the loudspeaker. Through the analog services module 1. Install the analog services module (ASM). 2. Connect the external loudspeaker to the loudspeaker port (Port 4) on the analog services module. 3. Program the loudspeaker circuit into a line group to allow extensions access to the circuit (it’s handled like a line). 4. In the Hunt Map form, reference each extension to the line group that contains the paging port line. This step allows the extensions to have access to the paging port. Note the following: • Extension 1600 by default is the extension number that users call to access the paging port on the ASM. • The line numbering is based on the position of the module within the controller. For example with an analog base controller, lines 1-4 are found on the base controller. If the ASM is installed in slot 1 then the line number for the paging port will be Line 6 (ASM has another line on the card at port 1). If an additional LS module is installed in slot 1 and the ASM module is in Slot 2 or 3 then the line number for the paging port is 10. 75 Technician’s Handbook 76 • An extension user may also make announcements via an extension's loudspeaker. Refer to Extension Paging in the System Tool online help for information. • Only one extension user can make an announcement via the loudspeaker system at any one time. • Any extension on the system can page via the loudspeaker system; provided programming is correct. • The administrator must set up the extensions that are capable of paging via the loudspeaker system. • DDI calls to the extension designated for loudspeaker paging are not allowed. • An operator can transfer an external caller to the designated loudspeaker extension to make an announcement, if transfer permissions allow. • Extension number 1600 (by default) is the default extension number for the paging extension. • Users can initiate a page by pressing the pre-programmed paging DSS/BLF key (programmed via the Superkey) or by dialing the pre-assigned paging extension number (1600); • There is no time limit on the length of an announcement; • Number unobtainable tone is heard if an extension user, without the correct permissions, attempts to access the paging extension; • If the paging system is in use and an extension user attempts to connect to the Paging extension the extension user hears busy tone; • An error beep is heard is an extension user attempts to place the Paging extension on hold; Programming • DTMF tone dialing is disabled on the Paging extension. • A Message Waiting indication cannot be placed on the paging extension -- the extension user hears re-order tone; • An extension user cannot forward calls to the paging extension • Callbacks can be placed on the paging extension • An operator can transfer an external call to the paging extension. Through a loop start trunk 1. Choose a loop start trunk port that you want to dedicate to the external loudspeaker system. 2. Connect the loudspeaker system to the port. 3. In the system tool, choose Voice from the Selection menu, click Lines and Trunks, click Lines and Trunk Management, and then click Groups. 4. Select the line number that you want to use for the loudspeaker system, and then click Change. 5. Assign the line to an unused Line Group Number. Do not select line group 1, 2, 6, 9, or 0. Do not assign any other lines to the selected line group. 6. Click Save. 7. Click Lines and Trunks, click Analog Lines, click Analog Configuration, click the line group number that you selected in step 5. and then click Change. 8. Set the Dial Tone Detection to No and click Save. 9. Click Management, click Number Plan, select the Leading Digit that you want to use to access the loudspeaker, and then click Change. 77 Technician’s Handbook 10. Change the Leading Digit Meaning to “Out Access”, and then click Save. 11. Click Management, click Out Access, click the Leading Digit you selected in step 9., and then click Change. 12. Change the “Out Access Type” from “Any Line” to “Line Group”. Set the Out Access Parameter to the Line Group Number that you chose in step 4., and then click Save. 13. In the Out Access form, select the Leading Digit that you chose in step 9., and then click Change. 14. Change the Out Access Type from “Any Line” to “Line Group”, set the Out Access Parameter to “1”, and then click Save. 15. Click Voice, click Extensions, click Hunt Map and then click Change. 16. For each extension that requires access to the loudspeaker, - select the extension and click Change - change the Hunt Map Entry 2 to the line group number of the loudspeaker - click Save. 17. Commit the database. 18. From each of the designated extensions, dial the Leading Digit that you selected in step 9. and verify that you can make a loudspeaker announcement. Only one extension user can access the loudspeaker at any time. You may have to disable Loop Detection in the Analog Configuration form to enable the loudspeaker. 78 Programming Committing your changes You must commit the programming changes that you have made through the system tool to the database. Some of your saved changes (for example, changing extension numbers) are not applied to the system until you commit them. 1. Choose System from the Selection menu. 2. Click Commit Databases. 3. Read the instructions and click Proceed. 15 sec to 5 min The system displays “Operation Successful” when the database is updated. Performing a database backup At the end of your programming session backup the database; see Backing up the database (p. 141). Programming tips • For programming considerations related to phone features, click Help, click Feature Descriptions in the Table of Contents, and then click Features. • At the end your programming session, remember to commit your changes before your exit the system tool. • If you change the extension’s number or set type of an IP phone, you must reset the phone before your change will take effect. See Changing extensions or set types (p. 148). 79 Technician’s Handbook 80 • When you are programming MAC addresses into the system you must separate the HEX numbers with a colon (:). • You must purchase licenses for any additional IP phones that you want to connect to the system through a third-party layer-2 switch (that is, any additional IP phones beyond the number of ports that are provided by your controller and expansion units). • After you finish a programming session with any of the tools, close all the associated IE windows, by using the “EXIT” button. Do not use the button (except from the main login screen). • Only Internet Explorer 5.5 browsers and later are supported. • If a set is in busy state, with no call forward turned on, the caller will hear ring no answer until the extension goes on hook or until the caller hangs up. To determine if call forwarding has been set on an extension, lift the receiver and listen to the dial tone. A stutter dial tone at the start of regular dial tone indicates that call forward is set up. • The Desktop Tool does not support 5001 or 5201 IP phones. Chapter 4 Configuring the IP network Technician’s Handbook 82 Configuring the IP network About IP networking The 3100 ICP system provides small and medium-sized businesses with a Local Area Network (LAN) and Internet connectivity. This chapter provides step-by-step procedures for • connecting the system directly to the Internet through a cable or DSL modem using - static IP addressing - a DHCP client (typically used with a cable modem) - PPPoE (typically used with a DSL modem) • connecting the system to an existing LAN through - the WAN Ethernet port (Net 2) - through a layer-2 switch port (Net 3) • using a remote DHCP server • changing the assigned DHCP IP address range • configuring Domain Naming Service (DNS) • assigning a gateway • programming dial-up access to an ISP • restricting external access with a firewall. Only qualified Network Engineers should install the 3100 ICP system into an existing LAN. Refer to the IP Routing section of the System Tool online help for detailed IP networking information. 83 Technician’s Handbook Network capabilities The 3100 ICP system provides • a layer-2 switch that allows LAN devices such as IP phones and computers to connect to each other • a built-in router that allows LAN users to connect to the Internet • Network Address Translation (NAT) capabilities • Domain Name Service (DNS) that resolves local names and forwards other requests • a Dynamic Host Configuration Protocol (DHCP) server that automatically assigns LAN devices with IP addresses. Figure 7: Standalone network application 84 Configuring the IP network Planning your LAN Question Answer Will you connect to a private network or virtual private network (VPN)? What are the IP addresses, gateway address, and subnet mask required for the 3100 ICP sub network? or Will you use a remote DHCP server? Internal configuration questions How many IP phones are you going to connect to the system (0 to 56)? How many computers are you going to connect to the system (100 maximum)? Will these computers use the DHCP server in the 3100 ICP system controller? Will you connect to the internet through the WAN or through a layer-2 switch port? What are the IP addresses, gateway addresses, and subnet masks used in the network? External configuration questions What type of external connection will you use? Dial-up, xDLS, cable, or other? Will you connect the system to an existing LAN? Will you use the WAN port or a layer-2 switch port? What type of authentication is required? Username Password PPP security type 85 Technician’s Handbook In configurations where you are using the DHCP services of the 3100 ICP controller and Network Address Translation (NAT) on the WAN port, you should not need to modify the 3100 ICP DHCP settings. The default IP addressing on the 3100 ICP system is suitable for 90% of all installations. Ensure that your DSL service provider does not block the use of other outgoing e-mail services (Simple Mail Transfer Protocol). Some DSL service providers block other outgoing e-mail services to prevent network users from using their service for e-mail spamming. Default controller IP addresses Figure 8: Default IP controller addresses 86 Configuring the IP network IP programming sequence For most installations the default IP networking settings are acceptable for Net 3. However, for those sites that require modifications to the defaults, the recommended programming sequence for the networking forms is - DHCP/DHCP Server/DHCP Subnet - DHCP/DHCP Server/DHCP IP Address Range - DHCP/DHCP Server/DHCP Options - Router/Destinations - Router/IP Routing/IP Routing Table - DNS/DNS Host. Connecting directly to the Internet You can connect the system directly to the Internet through a high-speed cable modem or DSL modem. The modem connects to the WAN port (Net 2) on the 3100 ICP controller. For a static IP configuration, obtain the following destination information from the Internet Service Provider (ISP) • IP address • Subnet Mask • Default ISP Gateway address • DNS addresses. For DSL using PPPoE dynamic addressing, obtain the following information • username • password. 87 Technician’s Handbook Figure 9: Direct internet connection using WAN port To connect directly to the Internet through a DSL or cable modem 1. Connect a straight-through CAT 5 cable from the WAN port on the controller to the modem. 2. Launch the system tool. See Launching the tools (p. 127). 3. Choose IP Networking from the Selection menu. 4. Click Router, click Network Interface, click WAN Ethernet, and then click IP Configuration. 5. Click Change. 6. Proceed to one of the following procedures - Using Static IP addressing (p. 89) - Using Broadband Access (cable modem) (p. 89) - Using Broadband Access (PPPoE) (p. 90). 88 Configuring the IP network After you select one of the above connection methods, the “IP Address Source” fields in the other two methods are ignored by the system. Using Static IP addressing The following procedure is continued from page 88. 7. In the IP Configuration form, choose Static from the IP Address Source menu. 8. Scroll down to the Static IP section. 9. Enter the addresses that you obtained from the ISP - IP Address: - Subnet Mask: - Default Gateway: 10. Click Save. 11. To enable NAT on the WAN port (Net 2) - Click NAT and NAT General. - Click the IP address of the Net 2 destination at the top of the page. - Click Change. - Check the Enable NAT box. - Click Save. 12. Configure DNS with the ISP DNS addresses. See Configuring Domain Name Service (p. 101). 13. Proceed to Commit your changes (p. 91). Using Broadband Access (cable modem) The following procedure is continued from page 88. 1. In the IP Configuration form, select DHCP from the IP Address Source menu. 89 Technician’s Handbook 2. Scroll down the screen to the DHCP section. 3. In the Client Name field, enter the Client Name (if applicable). Note that some ISPs and DHCP servers do not require you to provide a ClientName or ClientID. 4. Click Save. 5. To enable NAT on the WAN port (Net 2) - Click NAT and NAT General. - Click the IP address of the Net 2 destination at the top of the page. - Click Change. - Check the Enable NAT box. - Click Save. 6. Proceed to Commit your changes (p. 91). Using Broadband Access (PPPoE) The following procedure is continued from page 88. 1. In the IP Configuration form, choose PPPoE from the IP Address Source. 2. Scroll down the screen to the PPPoE section. 3. Under the PPPoE header, enter your User name and Password. This information is provided by your Internet Service Provider. 4. Enter your Service Name and Access Concentrator, if applicable. 5. Click Enable WAN Link. 6. Click Save. The information entered should now be displayed in the WAN Ethernet View. 7. Under Destinations, click Remote and then click Remote Destinations. 90 Configuring the IP network 8. Select Destination Net 4. 9. Click Change. 10. Select Enable Destination. 11. Click Save. 12. Proceed to Commit your changes (p. 91). Commit your changes 1. Choose System from the Selection menu. 2. Click Commit Databases and then click Proceed. 15 sec to 1 min “Operation Successful” is displayed when the commit database is complete. 3. Launch a browser on any PC that is connected to the system LAN and verify that you can access the Internet. 4. Backup the database. See Backing up the database (p. 141). 91 Technician’s Handbook Connecting to the Internet through an existing LAN You can connect to the Internet through an existing LAN by using the WAN port or a layer-2 switch (Net 3) port. Only qualified network engineers should install the 3100 ICP system into an existing LAN. The 3100 ICP must be physically connected to the existing network with the correct type of cable before you begin either of the following procedures. Through the WAN port This configuration allows you to connect the 3100 ICP through the WAN port to a layer-2 switch that is connected to a router that is directly connected to the Internet. Before you begin this procedure, obtain the following information from the network administrator - an unused static IP address from the existing LAN subnet for the WAN port - DNS addresses - subnet mask - default gateway IP address (router connected to the internet). 92 Configuring the IP network Figure 10: Internet connection through router (WAN port) 1. Connect a cable from the WAN port on the controller to the port on the router or layer-2 switch of the customer’s existing LAN. 2. Connect your laptop to a layer-2 switch port on the controller. 3. Launch the system tool. See Launching the tools (p. 127). 4. Choose IP Networking from the Selection menu. 5. Click Router, click Network Interface, click WAN Ethernet, and then click IP Configuration. 6. Click Change. 7. Choose Static from the IP Address Source menu. 8. Scroll down to the Static IP section. 93 Technician’s Handbook 9. Configure the WAN port of the 3100 ICP system with the following static addresses - IP Address: Enter the IP address of the 3100 ICP WAN port (enter an unused private IP address that is on the existing LAN subnet) - Subnet Mask: Enter subnet mask of 3100 ICP WAN port - Default Gateway Address: Enter IP address of the router that the system goes through to connect to the internet. 10. Click Save. The IP Address used for the default gateway will generate a Default Route in the routing table. 11. Configure DNS. See Configuring Domain Name Service (p. 101) for instructions. 12. After configuring the DNS server, choose System from the Selection menu. 13. Click Commit Databases and then click Proceed. 15 sec to 1 min “Operation Successful” is displayed when the commit database is complete. 14. Launch a browser on any PC that is connected to the system LAN and verify that you can access the Internet. 15. Backup the database. See Backing up the database (p. 141). Through a layer-2 switch port (custom configuration) This configuration allows you to connect the 3100 ICP through a layer-2 switch port to a router or layer-2 switch that is connected directly to the Internet. This configuration uses the 3100 ICP as the DHCP server. For instruction on how to use the DHCP services of a remote server, see Using a remote DHCP server (p. 96). 94 Configuring the IP network Figure 11: Internet connection through router (layer-2 switch port) 1. Connect a crossover cable from a layer-2 port on the controller to a layer-2 switch port on the customer’s LAN. 2. Choose IP Networking from the Selection menu. 3. Click Router, click IP Routing, and then click Routing Table. 4. Click Add. 5. Enter the following information - IP address: 0.0.0.0 - Bit Mask: 0.0.0.0 - Destination Next Hop Address: Router (gateway) IP address - Enter the cost (not normally used) 95 Technician’s Handbook 6. Select the desired Route option (not normally used). 7. Click Save. 8. If you are using a DSL/cable router on the layer 2 side of the 3100 ICP controller, you must complete the following programming - Click DHCP, DHCP Server. Click Change and then set “Advertise as Default Gateway” to “Not This System”. Click Save. - Click DHCP, DHCP Server, and then click DHCP Subnet. Click Change and set “Advertise as Default Gateway” to “Not This System”. Click Save. - Click DHCP, DHCP Server, and then click DHCP IP Address Range. Click Change and set “Advertise as Default Gateway” to “Not This System”. Click Save. - Click DHCP, DHCP Server, and then click DHCP Options. Click Add. In the ID field, enter 3 (Router Address). In the Format field, select IP Address. In the Value field, enter the address of the DSL/cable router and click Save. 9. Commit the database. 10. Launch a browser on any PC that is a DHCP client that is connected to the system LAN. Verify that you can access the Internet. 11. Backup the database. See Backing up the database (p. 141). Using a remote DHCP server To configure the 3100 ICP system to use an external DHCP server (for example, Windows NT server or Windows 2000 server) through the layer-2 switch port, you must disable the DHCP server that is built into the 96 Configuring the IP network 3100 ICP system. The local phones and PCs on the 3100 ICP LAN will then be able to receive IP addresses from the external server. What you need • An unused static IP address and subnet mask from your existing LAN, which will become the 3100 ICP system’s IP address • Layer 2-switch connected to the existing DHCP LAN • CAT 5 (Ethernet) crossover cable to connect a laptop Configuring the 3100 ICP 1. Connect a laptop PC to the WAN port (Net 2) with the crossover cable. 2. Launch the system tool. See Launching the tools (p. 127). 3. Choose IP Networking from the Selection menu. 4. Click DHCP, click DHCP Server, and then click DHCP Server. 5. Click Change. In the DHCP Server field, choose Disable. 6. From the Advertise as Default Gateway menu, choose Not this system. 7. Click Save. 8. Click Router, click Network Interface, click Net IP and then select the IP address of the layer-2 switch port (Net 3) destination at the top of the right page. 9. Click Change. 10. Complete the following Destination: Net 3 97 Technician’s Handbook IP Address source: Static IP Address: (enter the static IP address) Bitmask: (enter the Subnet Mask) 11. Click Save If you connected your laptop PC to a layer-2 switch port (Net 3), after you save your database you will lose your connection to the network. You will need to reconnect with the new static IP addresses. 12. Commit the database. 13. Add the following DHCP options to the external DHCP server: ID: 6 Name: DNS Server Format: IP Address Value: Enter the static IP address assigned to the 3100 ICP (Net 3) or the IP address of an existing DNS server Scope: Global ID: 128 Name: TFTP Server Format: IP Address Value: Enter the static IP address assigned to the 3100 ICP (Net 3) Scope: Global ID: 129 Name: (IP PHONE SERVICE PROVIDER) Format: IP Address Value: Enter the static IP address assigned to the 3100 ICP (Net 3) Scope: Global ID: 130 Name: MITEL IP PHONE (must be all uppercase) Format: ASCII String Value: MITEL IP PHONE (must be all uppercase) Scope: Global or select the subnet IP address range 98 Configuring the IP network Changing the assigned DHCP IP address range Use this procedure to program the layer-2 switch (NET 3) of the 3100 ICP system to support a different DHCP IP address range. This procedure changes the default layer-2 switch IP address (192.168.1.2) to match the customer’s required LAN subnet addressing. In this example, the phones and PC’s use the DHCP service on the 3100 ICP system and all devices are plugged into the 3100 ICP system. The programming must be performed through the WAN port through a CAT 5 crossover cable. Configure the IP address of the NET 3 destination 1. Launch the system tool. Launching the tools (p. 127). 2. Choose IP Networking from the Selection menu. 3. Click Router, click Network Interface, and then click Net IP. 4. Click Net 3 in the right pane. 5. Click Change. 6. For the IP Address source, select Static and enter a valid unused IP address and subnet mask from the existing LAN subnet. 7. Click Save. Add the DHCP Server entries to match the customer’s LAN subnet addressing 1. Click DHCP, DHCP Server, DHCP Subnet, delete the existing subnet, and then click Add. 2. Add the Name, IP address, and Bit Mask to fit your existing LAN subnet. 99 Technician’s Handbook 3. Ensure that the Advertise as Default Gateway field is set to This System First. 4. Click Save. Add the DHCP IP Address range 1. Click DHCP IP Address Range. 2. Delete the existing range. 3. Click Add. 4. Enter a name for the IP Range. 5. Enter valid Start and End addresses of the IP range (Up to 200 leases are allowed in the address range of 192.168.1.10 to 192.168.1.209). 6. Leave the other parameters at the defaults and then click Save. Change the DHCP Options 1. Click DHCP Options in the DHCP Server folder. 2. Select ID #6 DNS Server from the list of options. 3. Click Change. 4. Change the Value setting to the new IP address that was configured on NET 3 (from the procedure on page 99). 5. Click Save. 6. Repeat the above steps to change the DHCP options of ID #128 and ID #129 for the IP phones. Configure the DNS Server 1. Configure the DNS server. See Configuring Domain Name Service (p. 101). 100 Configuring the IP network 2. Commit the database. 15 sec to 1 min “Operation Successful” is displayed when the commit database is complete. 3. Connect a crossover cable from a layer-2 switch port on the controller to the existing LAN. 4. Launch a DOS command window and ensure that you can ping computers that are located on the existing LAN. Ping the IP addresses on your network and check external name resolution by navigating to external websites. You must set the laptop PC to use the 3100 ICP system as its DNS server. 5. Open a browser and ensure that you can surf to a site on the Internet. If you are unable to access the internet, your DNS settings for the 3100 ICP system are probably incorrect. See Configuring Domain Name Service (p. 101). Configuring Domain Name Service The 3100 ICP controller includes a Domain Name Service (DNS). You should configure this service to help users resolve local and remote web queries. Users will not be able to browse the Internet unless you have configured DNS to forward user’s requests to the DNS sever of the Internet Service Provider (ISP). 1. Launch the system tool. See Launching the tools (p. 127). 2. Choose IP Networking from the Selection menu. 3. Click DNS, click DNS Server, and then click Change. 101 Technician’s Handbook 4. Enter the following information. - Domain Name: Local (or your Domain Name if applicable) - Primary DNS IP Address: Enter the address of your ISPs DNS server - Secondary DNS IP Address: Enter the Secondary address of your ISPs DNS server. If unavailable, enter Primary again - Group Query Order: Local First - Accept DNS from Remote PPP: Enable 5. Click Save. Next, add the static IP addresses and host names of routers, gateways (and any other devices on the LAN that have fixed IP addresses) to the DNS Host form. 1. Click DNS and then click DNS Host. 2. Click Add. 3. Enter the Host Name and IP Address of the first computer on the LAN and click Save. 4. Repeat step 2 and step 3 for each computer on the LAN. 5. Choose System from the Selection menu. 6. Click Commit Databases and then click Proceed. 15 sec to 1 min 102 “Operation Successful” is displayed when the commit database is complete. Configuring the IP network Assigning a gateway Most configurations have either a gateway server or a DSL router. You can set up the 3100 ICP system to direct all traffic bound for the Internet through a gateway server or through a router instead of going through the system’s WAN port. If your router or firewall is positioned between your DSL modem and the 3100 system, connect the system to the Internet through a layer-2 switch port (see Figure 11 (page 95)). OR Use the WAN port to connect the system directly to the Internet through a DSL modem (see Figure 9 (page 88)). To assign a gateway server 1. Launch the system tool. 2. Choose IP Networking from the Selection menu. 3. Click Router, click IP Routing, click Routing Table, and then click Add. 4. Enter the following: - IP Address: (leave as 000.000.000.000) - Bit Mask Destination: 0.0.0.0 - Next Hop Address: The Next Hop Address is the IP address of your DSL router or local server that is connected to the controller. - Cost: Enter the cost. - Route Options: Do not enable these options unless your network setup requires them. Refer to the System Tool online help for additional information. 5. Click Save. 6. Click DNS, click DNS Server and then click Change. 103 Technician’s Handbook 7. Enter the following: - Domain Name: Local (or your domain name, if applicable) - Primary DNS IP Address: (enter the IP address of your ISP’s primary server or your own DNS Server IP address if you have one on your network) - Leave the other fields at their defaults. 8. Click Save. 9. Commit your changes. Programming dial-up access to an ISP To connect a modem to an ISP 1. Launch the system tool. 2. Choose IP Networking from the Selection menu. 3. Click Router, click Destinations, click Remote, click Remote Destinations and then select an available destination (from Net 5 to Net 13). 4. Click Change and change the destination name to ISP_LINK (case-sensitive). 5. Click Save. 6. Click Remote Connection and then click Add. 7. Add a new entry for destination ISP_LINK. Set the Call Type to outgoing, set Connect Using to modem, and enter your dial string. Enable the link. 8. Click Save. 9. Click PPP Configuration and then click Add. 104 Configuring the IP network 10. Add a new entry for the destination ISP_LINK. - Set Protocol to “none”. - Fill in your Local Name and Local Secret name. These names are your username and password, respectively, that you received from your ISP. - For Compression, select either “none” or “STAC” (STAC Compression may not always work. If it does become an issue disable it from the remote client) for compression. - In the Connect As section, select “client” for the mode, select “accept IP from remote”. 11. Click Save. 12. Click Destinations, click Remote, click Remote Destinations, select the ISP_LINK destination, and then click Change. 13. Click Enable Destination and then click Save. 14. Notice that a default route entry will show up in the routing table (via NextHop 10.122.122.122). When stimulus is received and is forwarded through the default route, either through a browse action or a ping, the ISP will be dialed and a connection will be established. Once the connection is established, the IP address of the interface and entries in the routing table will automatically be updated with the info learned from the ISP. NAT will automatically be added to the interface and is enabled. You cannot use the special destination ISP_LINK and the DSL (Net4) at the same time. 105 Technician’s Handbook Configuring NAT Redirect Network Address Translation (NAT) is an Internet standard that enables a Local Area Network (LAN) to use one set of IP addresses for internal traffic, and a second set of addresses for external traffic. A NAT device located where the LAN meets the Internet makes all the necessary IP translations Enabling NAT Redirect on the 3100 system allows external clients to access services that are running on the internal LAN (behind the NAT interface). The NAT Redirect feature listens for requests on the 3100 system’s external Net 2 IP address (WAN port) and then forwards the requests to a defined Net 3 IP address (Layer -2 switch port) where the requested service is available and then forwards back the reply to the requesting client. Figure 12 (page 107) provides an example of how NAT could be used to redirect data traffic to servers on the LAN. Note that the addresses are examples only. 106 Configuring the IP network Figure 12: Example of NAT redirect To configure NAT redirect for the example shown in Figure 12 (page 107) 1. Choose IP Networking from the Selection menu. 2. Click Router, click NAT, and then click NAT General. 3. Click the Net 2 destination and then click Change. 4. Click Enable NAT and then click Save. 5. Click NAT Redirect and then click Add. 107 Technician’s Handbook 6. Select Net 2, click TCP, and complete the following - From Port: 80 - To IP: enter the IP address of the http server (example 192.168.1.5) - To Port: 80 7. Click Save. 8. Click Add. 9. Select Net 2, click UDP, and complete the following - From Port: 53 - To IP: enter the IP address of the DNS server (example 192.168.1.3) - To Port: 53 10. Click Save. 11. Click Add. 12. Select Net 2, click TCP, and complete the following - From Port: 110 - To IP: enter the IP address of the POP3 email server (example 192.168.1.4) - To Port: 110 13. Click Save. 108 Configuring the IP network Restricting LAN access (firewall) You can use Mitel Networks 6000 Managed Application Server (MAS) or the SonicWALL™ SOHO2 Internet security appliance to create a secure barrier (firewall) between the 3100 ICP local network and the public Internet. A firewall keeps a network secure from external intruders. This section provides instructions on how to • connect the 6000 MAS to a layer-2 switch port on the 3100 ICP system (recommended setup) • connect the 6000 MAS to the WAN port on the 3100 ICP system • connect the SonicWall SOHO2 to a layer-2 switch port on the 3100 ICP system You can also use other firewall products, if desired; they would be configured in a similar manner. Connecting the 6000 MAS to the layer-2 switch port This configuration uses a port on the 3100 ICP system. All 6000 MAS services are supported. Configuring the 6000 MAS for connection to a layer-2 switch port 1. Connect the 6000 MAS to the 3100 ICP as show in the following diagram. 109 Technician’s Handbook Figure 13: Connecting the 6000 MAS to layer-2 switch port 2. When you install the 6000 MAS, set the console settings in the following order: Primary domain name: (choose a domain) System name: mitel6000 Local network ethernet adapter: (choose a device) Local IP address: 192.168.1.251 Local subnet mask: 255.255.255.0 Operation mode: server and gateway External access mode: (choose an access mode) Ethernet network ethernet adapter: (choose the other device) External interface configuration: (obtain from ISP) DHCP Server configuration: ON Master DNS server: (leave blank) Proxy server: No 3. After installing the 6000 MAS, log in to the server manager from your browser at the following URL: http://192.168.1.251/server-manager 110 Configuring the IP network 4. Enter your username and password User: admin Password: (as set during installation) 5. In the Workgroup pane, set “Workgroup and Domain Controller to “Yes” 6. From the “Servicelink -> Status” panel, enter the Service Account and click Register. 7. From the “Administration ->Blades” panel, install the “IP-Phone-Support” blade. 8. Refresh the browser window to display the “Administration ->IP phone” support panel. 9. Open the “Administration->IP phone” page and then set “IP phone support for 3100” to “enabled” and then click Save. 10. Next configure the 3100 ICP. Configure the 3100 ICP 1. Launch the system tool. 2. Choose IP Networking from the Selection menu. 3. Click Router, click IP Routing, click Routing Table, and click then Add. 4. In the IP Address field, enter the default route address of 0.0.0.0 5. Enter a Bit Mask of 0.0.0.0 6. In Next Hop, enter the 6000 MAS local IP (192.168.1.251). 7. Leave the other parameters unchanged and click Save. 8. Click DHCP, click DHCP Server, and then click DHCP Server. 9. Click Change and set DHCP Server to “disable”. The 6000 MAS server performs DHCP function. 10. Click Save. 111 Technician’s Handbook Connecting the 6000 MAS to the WAN port This configuration is not recommended. Although this configuration does not use up a layer-2 switch port, it prevents some of the 6000 MAS services from functioning correctly and also impacts the network throughput because the 3100 ICP system will perform Network Address Translation (NAT) on all outbound data traffic. Install the 6000 MAS Refer to 6000 MAS technical documentation for instructions. Configuring the 6000 MAS for connection to WAN port 1. Connect the 6000 SBAP to the 3100 ICP as show in the following diagram. Figure 14: Connecting the 6000 MAS to WAN port 2. When you install the 6000 MAS, set the console settings in the following order: 112 Configuring the IP network Primary domain name: (enter your domain name if you have one or leave it as the default, MYCOMPANY.xxx) System name: mitel6000 Local network ethernet driver: (choose your device) Local IP address: 192.168.0.2 Local subnet mask: 255.255.255.0 Operation mode: server and gateway External access mode: (choose an access mode) External network ethernet driver: (choose the other device) External interface configuration: (obtain from ISP) DHCP server configuration: Off Master DNS server: (leave blank) Proxy server: No 3. After installing the 6000 MAS, log in to the server manager from your browser at the following URL: http://192.168.0.2/server-manager 4. Enter your username and password User: admin Password: (as set during installation) 5. In the Workgroup panel, set “Workgroup and Domain Controller to “Yes” 6. From the “Servicelink -> Status” panel, enter the Service Account and click Register. 7. From the “Administration ->Blades” panel, install the “IP-Phone-Support” blade. 8. Refresh the browser window to display the “Administration ->IP phone” support” panel. 9. Open the “Administration->IP phone support” page and then set “IP phone support for 3100” to “enabled”. Enter 192.168.1.2 as the “IP Address of the ICP” and then click Save. 10. In the “Local Networks” panel, add the following new local network: Network Address: 192.168.1.0 113 Technician’s Handbook Subnet Mask: 255.255.255.0 Router: 192.168.0.1 11. Next, configure the 3100 ICP. Appletalk filesharing will not work between the 6000 MAS and computers that are connected to the 3100 ICP system. The ServiceLink IPSEC VPN service for server-to-server connections will not work with this configuration. Client-to-server VPN connections that use PPTP will, however, operate normally. Configure the 3100 ICP 1. Launch the system tool. 2. Choose IP Networking from the Selection menu. 3. Click Router, click IP Routing, click Routing Table, and then click Add. 4. In the IP Address field, enter the default route address of 0.0.0.0 5. Enter a Bit Mask of 0.0.0.0 6. In Next Hop, enter the 6000 MAS local IP (192.168.0.2). 7. Leave the other parameters unchanged and click Save. SonicWALL SOHO2 The following instructions refer to the SonicWALL SOHO2 Internet security appliance only. Install the SonicWALL SOHO2 Refer to SonicWALL technical documentation for instructions. 114 Configuring the IP network Configure the SonicWall SOHO2 1. Setup and configure your DSL modem. 2. Connect the DSL line to the WAN port on SonicWall SOHO2. 3. Configure your PC to use IP address 192.168.168.2, Subnet 255.255.255.0, and Gateway 192.168.168.168. 4. Connect the PC to the LAN port on the SonicWall SOHO2, using either a CAT 5 crossover cable or via a hub or switch. 5. Start Internet Explorer 5.5 and go to the following address 192.168.168.168. 6. If necessary, download new firmware to SonicWall SOHO2 and wait for it to restart. Exit the browser window and start up a new browser and go to address 192.168.168.168 again. 7. The SonicWall configuration wizard should start automatically. Click Next. 8. If desired, change the password and click Next. 9. Set the correct Time zone and click Next. 10. Click Next. 11. Enter the Name and Password supplied by your ISP. Click Next. 12. Leave the default IP Address and Netmask on this screen (should be 192.168.168.1/255.255.255.0.) Click Next. 13. Ensure that DHCP server is disabled. Click Next. 14. Click Next. 15. Click Restart. 115 Technician’s Handbook 16. Close all browser windows. 17. Start a new browser and browse to the SonicWall console at address 192.168.168.1 18. Login to the console. 19. Click the Advanced button on the left side of the screen. 20. Click the Routes tab near the top of the screen. 21. Click in the Dest Network field in Add Route. 22. Enter address 192.168.1.0 (3100 ICP LAN network). 23. Tab to the Subnet Mask field and enter 255.255.255.0 24. Tab to the Gateway field and enter 192.168.168.2 (address of the 3100 ICP WAN Ethernet interface). 25. Click Update at bottom of window. 26. Restart the SonicWall SOHO2 appliance. 27. Close all browser windows. Configure the 3100 ICP system with the SonicWALL SOHO2 1. Configure the monitoring computer's network settings to Get Address automatically. Then in the DHCP Client, add the DNS addresses that were supplied by your ISP. 2. Connect the computer to a 3100 ICP LAN port. It may be necessary to open an MS-DOS command window and type the command ipconfig /renew. 3. Initiate the Internet Explorer browser and click on the Stop button to prevent it from automatically connecting to the default web site. 116 Configuring the IP network 4. Launch the system tool. See Launching the tools (p. 127). 5. Choose IP Networking from the Selection menu. Click Router, click Network Interface, and then click Net IP. 6. Click the IP address of the Net 2 interface and then click Change. 7. Change the IP Address to 192.168.168.2. 8. Click Save. 9. Click WAN Ethernet and then click IP Configuration. 10. Ensure that the IP Address Source is set to Static and the Bitmask is defined as 255.255.255.0 and the IP address is 192.168.168.2. 11. Click Save. 12. Click Router, click IP Routing, click Routing Table and then click Add. 13. In the IP Routing Table dialog box, change the Next Hop Address field to 192.168.168.1 (the address of the SonicWALL firewall). The IP address and Bit Mask must be set to 0.0.0.0. 14. Click Save. 15. In the IP Networking folder, click DNS, click DNS Server and then click Change. 16. Enter the Primary and Secondary DNS Server IP addresses provided by your ISP. 17. Click Save. 18. Exit and commit your changes. 117 Technician’s Handbook Setting up a mail server behind the SonicWALL SOHO2 For security, you should connect a firewall between the Internet and your internal network. This procedure provides instructions on how to configure a SonicWall firewall to allow e-mail to reach your internal mail server. The SonicWall Firewall must have firmware version 6.3.1.0 or later 1. Login to the SonicWall firewall application and click the Access button on the left side of the screen. The Network Access Rules (By Service) window appears. 2. Select the desired type of mail service. 3. In the Public LAN Server field, enter the IP address of your mail server. If the mail service you require is not available in the Network Access Rules (By Service) window: 1. Click Add Service at the top of the screen. 2. From the Add a Known Service drop-down menu, select the required protocol and then click Add. 3. Click Rules and then click Add New Rule . . . The Add Network Access Rule window appears. 4. In the Action field, click Allow and then select the required service from the Service drop-down menu. Leave the Source field at the default. 5. In the Destination field, select LAN and then enter the IP address of the mail server in the Beginning and End fields. 6. Click Update. Your mail services are ready to receive mail from the internet. By default the 3100 ICP system allows outgoing emails. 118 Configuring the IP network IP networking tips • The WAN Link Idle timeout is set to 5 minutes. You change this setting through the system tool in the Idle Disconnect field in the Remote Destinations form. • For IP phones, you must configure the following options: Option 6 -- DNS Server (192.168.1.2) Option 128 -- TFTP Server (192.168.1.2) Option 129 -- IP Phone Service Provider Address (192.168.1.2) Option 130 -- IP Phone Identifier option (MITEL IP PHONE) • By default, the DHCP sever’s dynamic IP range for the LAN devices is 192.168.1.10 to 192.168.1.250. The DHCP server, distributes addresses on a first come, first server basis starting with 192.168.1.10. If there are other devices on the LAN that configured with static IP addresses, ensure that these addresses do not overlap the dynamic range. 119 Technician’s Handbook 120 Chapter 5 Routine maintenance Technician’s Handbook 122 Routine maintenance Is the system healthy? System health checklist ; Light indicators on controller and expansion units are correct color ; You can make internal and external calls from IP phones and ONS sets as required ; Internet access is available to PC users on the 3100 ICP system LAN ; Voice mailboxes are accessible ; Users have URL, usernames, and passcodes to the desktop tool ; Set users have user guides and quick reference cards ; Remote system access is set up ; 5140 IP Phones online services are set up ; Database is backed up ; Voice mail data is backed up. 123 Technician’s Handbook Is the system secure? ; Firewall is installed (6000 MAS or SonicWALL recommended) ; Passwords and usernames for tools have been changed ; Passwords and usernames are recorded and stored securely ; Call logging records have been checked for irregularities ; Toll restriction and classes of service are set up correctly ; Toll restriction matrix is set up to prevent unauthorized routing and line to line transfers ; Account codes are programmed ; Voice mailboxes are set up to prevent access to external lines ; Secure Telnet using Open Secure Socket Layer protocol (SSL) ; Call forwarding is secure. 124 Routine maintenance Checking the system 1. Check the controller and expansion units. Ensure all Light Emitting Diodes (LEDs) are displaying correctly. See Checking the system LEDs (p. 155). 2. Make internal and external calls from the IP phones and analog sets. 3. Call into the system on all line types and ensure that incoming calls ring the required auto attendant, attendant extension, or extension group. 4. Log on to a PC on the network and ensure that you can access the Internet. 5. Ensure that you can log into the system, group administration and desktop tools. 6. Review voice mail programming. Ensure that incoming callers cannot access an external line through voice mail. In the System tool, choose Voice, click Voicemail, click System Settings, and then click Voicemail Options. Set the “Restrict #’s that Begin with” field to include the outgoing line access digits (default 9). 7. Ensure the external call forwarding permissions are set correctly. In the System tool, choose Voice, click Extensions, and then click Remote Call Forward. 8. Ensure that users have the URL, username and passcode to the desktop user tool. Send each user an e-mail with this information. Note that the desktop user tool is not available for 5001 and 5201 IP phones. Users access the desktop tool by launching the login page, entering their username (defaults to their extension number), and their passcode (defaults to their extension number). 125 Technician’s Handbook 9. Ensure that Toll Restriction, Restriction Groups, Class of Service, and Toll Restriction Matrix settings are set correctly. See Program the digital trunks (p. 58). 10. Ensure that end users have user guides. See Creating a user guide (p. 149). 11. Ensure that remote system access is set up if you plan to perform remote programming. See Using a remote access session (p. 144). 12. Ensure that you have made recent backups. See Performing backups (p. 141). 13. Ensure that a firewall is in place to protect the network from intruders. See Restricting LAN access (firewall) (p. 109). 126 Routine maintenance Launching the tools You can connect a PC or laptop to the 3100 ICP system through • a LAN drop • the Ethernet port on the back of the IP Phone • directly to a layer-2 switch port on the Mitel Networks 3100 ICP controller or expansion unit. You must configure the PC to accept an IP address from the 3100 ICP system. See Configuring the PC (p. 29). You can also access the 3100 ICP system remotely by dialing into the Mitel Networks 3100 ICP system through a trunk (using the installed V.90 modem) or through the Internet. See Using a remote access session (p. 144) for more details. To launch a tool 1. Launch your browser and go to the following URL: http://192.168.1.2 2. Enter your username and password Login: system (default) Password: mnet (default) 3. Click - Group Administration Tool - System Tool, or - System Quick Installation Tool 4. Proceed to Programming the voice parameters (p. 54). You can only have one system tool session or one Telnet tool session open at any time. The system quick installation tool is only used during the initial configuration of the system. 127 Technician’s Handbook Enabling your licensed options Your Mitel Options System Selection (MOSS) passcode determines your licensed system options. It corresponds to a unique System Identification (SYSID) code that is assigned to your system. You must enter your MOSS option code into the system to enable purchased options. Obtain your MOSS option code 1. Launch your browser and go to the following URL: www.mitel.com 2. Access Mitel Online from the Online Services selection menu. You require a username and password to access Mitel Online. 3. Click Sales Tools or Technical Support, and then click Mitel Networks ICP Password Inquiry. 4. Click Mitel Networks 3100 ICP Password Inquiry and then accept the terms and conditions. 5. Click View Password for Specific ID. 6. Enter your 12-digit SYSID code. Your SYSID code is printed on a label that is affixed to the back of the controller underneath the serial number. 7. The service displays your MOSS option code. 8. Click the SYSID code to view the options and licenses you have purchased. 9. Record or print the information. 128 Routine maintenance Enable your options 1. Launch the system tool. See Launching the tools (p. 127). 2. Choose System from the Selection menu. 3. Click License and then click Change. 4. Enter your licensed options and license passcode (MOSS code). 5. Click Save. Your system is updated with the new options. 6. Commit the database. You must reboot 3100 ICP to enable new voice mail licenses. 129 Technician’s Handbook Rebooting the system You perform a reboot • after upgrading the system software • after applying a software patch • after installing voice mail software • after changing languages • after programming digital lines (including programming changes to existing digital lines) • if the system is not functioning The following procedure takes the system out of service for approximately 15 minutes. While the system is rebooting, the data network will not be available and all calls in progress will be terminated. Perform reboots during off hours. Never disconnect the power while the system is booting. Do not leave the RS-232 diagnostics cable disconnected from the computer or laptop COM port during system bootup (that is, either connect the cable to the PC or disconnect it from the diagnostics port). To reboot the system 1. Launch the system tool. See Launching the tools (p. 127). 2. Choose System from the Selection menu 3. Click Reboot 3100. 8 min 130 4. Read the instructions and then click Proceed. Routine maintenance Powering down the system Do not disconnect the system power if the LED is flashing red and amber. 1. Ensure that you have current backups. See Performing backups (p. 141). 2. Ensure that there are no database backups or restores in progress. 3. Ensure that the Power LED on the controller front panel is steady green. 4. Straighten out a paper clip. 5. Using the paper clip, press and release the CONFIG button. Figure 15: CONFIG and RESET switches 6. The Power LED flashes red for 30 seconds and is then lit steady red. 7. After the Power LED is steady red, unplug the system power cord from the power supply. 8. Disconnect the power cord from the power bar. 131 Technician’s Handbook Powering up the system 1. Connect the power cord to the rear panel of the controller unit and plug the power cord into a power bar. 2. Connect the power bar to a power outlet. 3. Check the Power LED. During the power up sequence the Power LED will display the following states: - initially flashes red - flashes green/off while the system is booting - steady amber while running startup diagnostics - flashes amber while running bootrom VxWorks - steady green when bootup is complete. Never disconnect the system power if the LED is flashing red and amber. Do not leave the RS-232 diagnostics cable disconnected from the computer or laptop COM port during system bootup (that is, either connect the cable to the PC or disconnect it from the diagnostics port). 132 Routine maintenance Upgrading the system Installing option modules 1. Power down the controller and disconnect all connections to the public telecommunications network. 2. Attach an anti-static strap. 3. Remove the top cover. 4. Locate the option module slots (see Figure 5 (page 23)). Remove the four screws from the standoffs. The locations of the screws are shown in Figure 16 (page 133). Figure 16: Removing the screws 5. Insert the two standoffs supplied with the options module. 133 Technician’s Handbook Figure 17: Inserting the standoffs (option module 1) 6. Secure the options module with the four screws. 7. Replace the metal plate and top cover. 8. Connect the lines or phones and power up the system. If you are installing a T1/E1 module, connect the incoming digital line to the T1/E1 port. Connect the LAN port to a Layer 2 switch port on the controller with the supplied CAT 5 cable. - Instructions for programming additional lines are provided in the section Programming the voice parameters (p. 54). - To program new sets, see Modify the extensions and system directory (p. 54). 134 Routine maintenance Adding expansion units You can add up to two expansion units to the system. A single expansion unit is shipped with an uplink card, an uplink cable, and a Y-ac power cable. To add two expansion units, you require a dual uplink card kit. The kit includes a dual uplink card, and the uplink cables and power cables required to connect two expansion units (see Figure 19 (page 137)). If you are upgrading the system with a 24-port expansion unit, you must first upgrade the system to Release 4.0 version software or higher. See Upgrading the system (p. 133). After upgrading the system software, power down the system, connect the new hardware, and reboot the system. 1. Power down the controller and disconnect all connections to the public telecommunications network. 2. Attach an anti-static strap. 3. Remove the top cover of the controller. 4. Install the Uplink card or Dual Uplink card (see Figure 18 (page 136)) on the two standoffs. 5. Secure the card with the supplied screws. 135 Technician’s Handbook Figure 18: Installing a single expansion unit 6. Connect the uplink cables and Y-ac power cords from the controller to the expansion unit(s). If you are connecting a single expansion unit, refer to Figure 18 (page 136); if connecting two expansion units, refer to Figure 19 (page 137). 136 Routine maintenance ➊ UPLINK CABLES ➋ Y-POWER CABLES ➌ POWER CABLE EXTENDER CORD Figure 19: Connecting two expansion units 7. Power up the system. Performing a software upgrade You perform a software upgrade to install a new software load. Software upgrades are distributed either on a software CD-ROM or you can download them from the Mitel Online website. Not all software upgrades require a voice mail software upgrade. Read the Field Change Instruction (FCI) document first. ONLY upgrade voice mail software when required. 137 Technician’s Handbook If a software upgrade fails, you can restore the previous software version and database (N-1 version) that is stored on the system hard drive. See Restoring the system with the factory software (p. 182). The following procedure takes the system out of service for approximately 45 minutes. To perform a software upgrade 1. Perform backups (including a full voice mail backup). If a backup fails, try it again. If it fails a second time, contact Technical Support before proceeding with the upgrade. 2. Ensure that you have the MOSS option passcode for your licensed options. 3. If you use your own .wav file for music on hold, ensure that you have a backup of the file. After an upgrade, your file will be overwritten by the default music on hold file. 4. Insert the upgrade software CD-ROM in your PC. or Download the software upgrade file (.maz) from Mitel Online to a PC that is on the 3100 ICP system LAN. 5. Launch the system tool on the PC. 6. Choose System from the Selection menu. 7. Click System and then click Upgrade Software. 8. Read the instructions and then click Proceed. 9. Click Browse and navigate to the upgrade file (.maz) on the CD-ROM or PC. 10. Select the file and click Open. 11. Click Upgrade. The upgrade file is transferred to the system. Note that the system is functional while the file is being transferred. 138 Routine maintenance Do not power down the 3100 ICP system during an upgrade. 30 min 12. When “Operation Successful” appears, click Reboot the 3100 ICP. 45 min 13. After you click Reboot the 3100 ICP, the power indicator turns red for about 30 seconds. 14. Close the existing system login page and launch a new one after the system has rebooted. 15. If you use your own music on hold file, restore it by using the system tool (System -> Replace Music on Hold). 16. Backup the newly converted database. See Backing up the database (p. 141). To display the current version of the software, choose System from the Selection menu, click System and then click Version info. After the upgrade is complete, ask users to check their voicemail and personal keys to ensure that they were not deprogrammed during the upgrade. After upgrading a 3100 ICP to Release 4.x software, the Class Name may not appear on the displays of IP sets. Starting with Release 4.0 software and later, the Class Name will not be displayed on IP sets if a name is programmed for the particular line that the call is coming in on. If the customer would prefer to have the Class Name displayed instead of the Line Name, simply log into the System Tool and remove the name from the line. By default, each line is programmed with a name. 139 Technician’s Handbook Applying a software patch A software patch is used to fix a site specific problem in the software prior to the next official software release. Software patches are posted on the Mitel Online site. To apply a software patch 1. Download the patch from Mitel Online to a PC on the LAN. 2. Launch the system tool. 3. Choose System from the Selection menu. 4. Click Apply Patch. 5. Read the instructions and then click Proceed. 6. Click Browse and then navigate to the patch file (.maz) on your PC 20 sec to 2 min 7. Select the file, click Open and then click OK. 8. After the files have been copied to the system the message “Operation Successful” is displayed 9. Reboot the system. See Rebooting the system (p. 130). The patch log identifies the software patches that have been applied to the current load of software. You can view the patch log by choosing System from the Selection menu, clicking System and then clicking Version info. You can also view the patch log by entering the command “patchShow” in a diagnostic session. 140 Routine maintenance Performing backups During a backup operation, do not navigate off the backup page and do not close your browser until the backup is complete. Creating backup directories Create backup directories on your laptop or PC where you can store backup files. Figure 20: Backup directories Backing up the database A “database only” backup allows you to restore your database if it becomes corrupted. To create a database backup 1. Launch the system tool. See Launching the tools (p. 127). 2. Choose System from the Selection menu. 3. Click Backup/Restore, click Database and Software and then click Backup. 4. Read the instructions and then click Proceed. Software 10 min to 20 min 5. Check the database option. 141 Technician’s Handbook 6. Click Save As and navigate to a folder on your PC. Database 15 sec to 2 min 7. Select a file or enter a filename and click Save. It’s good practice to include the date in the filename. 8. Click Do Backup. “Operation Successful” appears when complete. Backing up the voice mail data This procedure creates a back up of the current voice mail configuration that you save to your PC or laptop. 1. Launch the system tool. Launching the tools (p. 127). 2. Choose System from the Selection menu. 3. Click Backup/Restore, click Voice Mail and then click Backup. 4. Read the instructions and then click Proceed. 5. Click Mitel 3100 Full Voicemail. A full backup will allow you to restore the voice mailbox programming, greetings, and messages. A medium backup only allows you to restore the voice mailbox programming and greetings. 6. Click Save As, navigate to a folder on your PC. 7. Select a file or enter a filename and click Save. 8. Click Do Backup. 15 sec to 2 min 142 “Operation Successful” appears when the backup is complete. Routine maintenance Saving call (SMDR) logs You can save the system call logs to a directory on your computer and then either view them onscreen or print them out on a printer. Note that logs are not provided for the current day (that is, logs are only provided up to the end of the previous day). In order to save call logs, you must first configure call logging. See Configuring call logging (SMDR) (p. 73). 1. Launch the system tool. Launching the tools (p. 127). 2. Choose System from the Selection menu. 3. Click Save Call Logs. 4. Read the instructions and then click Proceed. 5. Click Save As, navigate to a folder on your PC. 6. Select a file or enter a filename and click Save. 7. Click Save 8. Click Save Call Logs. 15 sec to 1min “Operation Successful” appears when the save is complete. 143 Technician’s Handbook Using a remote access session You can access the system tool, group administration tool, and desktop user tools from a remote PC. To set up the 3100 ICP system to support remote access, you must set up remote access on the 3100 ICP system and then set up dial-up access from the remote PC. Setting up remote access You cannot perform this setup remotely (that is, you must perform this procedure on the 3100 ICP system, on site, before you can gain remote access). 1. Launch the system tool. See Launching the tools (p. 127). 2. Choose IP Networking from the Selection menu. 3. Click Router, click Destinations, click Remote, click Remote Destinations, and then select Net5 in the right pane. 4. Click Change. 5. In the Name field, enter “RAS” and click Save. 6. Click Network Interface, click Net IP and then click Add. 7. In the Net IP page set the following: - Destination: RAS - IP Address Source: Static - IP Address: Enter an IP address that will be used by the modem interface of 134.22.11.250 - Bitmask: 255.255.255.000 8. Click Save. 144 Routine maintenance 9. Click IP Routing, click Routing Table, and then click Add. 10. In IP Routing Table page, set the following - IP Address: 000.000.000.000 - Bit Mask: 0.0.0.0 - Next Hop Address: enter the IP address of the gateway device (router, gateway, firewall) 11. Click Save. 12. Under Destination, click Remote, click PPP Configuration and then click Add. 13. In the PPP Configuration page, set the following - Destination: RAS - Protocol: PAP - Remote Name: enter “mn3100” as dial up username - Remote Secret: enter “mn3100” as dial up password - IP Address: select Override Address With: - Override Address With: enter 134.22.11.249 - Connect As: select Server 14. Click Save. 15. In the Destinations folder, click Remote, click Remote Connection and then click Add. 16. In the Remote Connection page, set the following: - Destination: RAS - Enable Link: Select check box - Call Type: Incoming 17. Click Save. 145 Technician’s Handbook 18. Click Destinations, click Remote, click Remote Destinations, select RAS in the right pane, and then click Change. 19. Check the Enable Destination option box. 20. Click Save. 21. Commit your changes to the database. Launching the tools from a remote session To connect to the 3100 ICP modem using Windows Client Dialup Networking, you must use the Operator Assisted Dialing option. This option allows you to initiate the call using a standard phone attached to your modem. Setting up Client Dialup Networking 1. In Windows 95/98/2000/XP/ME, open the My Computer folder. 2. Double-click Dial-up Networking. 3. Click Next or double-click the Make New Connection icon. 4. Enter the name of the 3100 ICP system, select your modem type and click Configure. 5. Click Connection and set the connection preferences to Data bits: 8 Parity: None Stop bits: 1 6. Click Options and check the Operator assisted or manual dial box. 7. Click Apply. The procedure for setting up Client Dialup Networking from Windows 2000 is similar except that the 146 Routine maintenance Operator-Assisted Dialing option must be selected from the Advanced menu in the Network and Dial-up Connections window. Setting up the remote connection 1. In the Dial-up Connections window, double-click the icon for the 3100 ICP system connection. 2. Using a standard phone that is connected to the modem, place a call to the 3100 ICP system attendant. 3. When the voice mail auto attendant answers, transfer your call to extension 1200 (system modem). 4. After your call has been transferred, click Connect. 5. Launch the required tool from the login page. 147 Technician’s Handbook Changing extensions or set types Changing an extension number or set type If you change the extension number of an IP phone or change the set type, you must commit the database and then reset the phone for the change to take immediate effect. Otherwise, the system will automatically update the phone with the new extension number or set type within approximately 10 minutes. If you are upgrading the system with 5200 series IP phones, you must first upgrade the system to Release 4.0 version software or higher. See Upgrading the system (p. 133). After upgrading the system software, power down the system, connect the new sets, and reboot the system. Reset the phone To reset the IP phone manually, disconnect the LAN cable (and the power adapter, if present) from the IP phone. Then reconnect. To reset an IP phone from the system tool. 1. Choose System, click IP Sets Powering and then click Change. 2. Change the power source for the IP phone. 3. Click Save. 4. Click Change again and return the IP phone to the original setting 5. Click Save. 148 Routine maintenance Creating a user guide You can create customized user guides for phone users through Manual Maker. Manual Maker is a web-based application on Mitel Online that you can access through the group administrator’s tool. To launch Manual Maker, you must have internet access. To print user guides you need a printer connected to the LAN. To create user guides 1. Launch the group administration tool. See Launching the tools (p. 127). 2. Choose I want to Create User Guide. 3. Follow the onscreen instructions. 149 Technician’s Handbook Using a database template You can use database templates to reduce the amount of time that it takes to program a system. A database template is simply a copy of an existing database that does not include MAC addresses. You can load a database template into a new system through the quick installation tool or system tool. If you are installing multiple systems that have similar settings you can program a system with these settings and save it as a template for other systems. Database templates are hardware independent. Save a database template 1. Identify the common characteristics that you want to save in the template (for example, numbering plan, extension group programming, or line configuration settings). 2. Program a system database with these common characteristics. 3. In the system tool, choose System from the Selection menu. 4. Click Database Template and then click Save. 5. Read the instructions and click Proceed. 6. Click Save As, navigate to a folder on your PC, and designate a file. Click Save. 7. Click Make Template. “Operation Successful” appears when the template has been copied to the specified folder. 150 Routine maintenance Loading a database template 1. Take the database template to site on your laptop. 2. When you run the quick configuration tool during the installation procedure, choose to replace the existing default database with your template database. 3. Complete programming as required. Maintenance tips • Keep regular backups. • Ensure that you record your SysID module number and your MOSS number. • Record all passwords. 151 Technician’s Handbook 152 Chapter 6 Troubleshooting and repair Technician’s Handbook 154 Troubleshooting and repair Checking the system LEDs Table 2: System LEDs states LED Power LED on Control Unit Power LED on Expansion Unit (Release 4.0 hardware and later) Colour Green State Meaning Off System is powered off Flashing System is starting up Board Support Package (BSP) On steady System is powered up and running Amber Flashing Running bootrom VX Works On steady Running diagnostics Red On steady After you press and release the Config switch the power LED flashes red for 30 seconds and then turns solid red. After the power LED turns solid red it is safe to disconnect the power. Red On steady Error condition with diagnostics Red and Amber Alternating Red and Amber System is updating the bootrom and MMC firmware and IP expansion unit DO NOT POWER DOWN WHILE POWER LED IS ALTERNATING RED AND AMBER. Green Off Unit is powered off Fast Flash 0.5 s on 0.5 s off indicates expansion unit 1 Slow Flash 1 s on 1 s off indicates expansion unit 2 Very Slow Flash 2 s on, 2 s off indicates standalone mode (being used as Layer-2 switch) Red Flashing Unit is booting (flashes for approximately 5 seconds) or if longer than 5 seconds, fan has stopped working. Green/Red Flashing Some IP phones or IP appliances are not receiving power because the maximum power supply has been exceeded. Connect power adapters to the IP appliances. (Page 1 of 2) 155 Technician’s Handbook Table 2: System LEDs states (continued) LED ONS Colour Green Amber LS/CLASS Ethernet WAN Ethernet Green State Meaning Off Idle On In use Flashing Incoming call Off Idle On Busy Off Line inactive On Line active Amber Off Circuit is idle On Circuit is busy Green Off Link inactive Flashing Transmitting data Amber Off Link speed 10 MB/s Flashing Link speed 100 MB/s Green Off Link inactive Flashing Transmitting data Off Link speed 10 MB/s ON Link speed 100 MB/s Flashing Faulty link Amber (Page 2 of 2) Table 3: T1/E1 Plus Module: T1/E1 Line LEDs T1/E1 Line LED (Top LED) T1/E1 Line Statue LED (Bottom LED) State or Corrective Action Off Off T1/E1 Module is powered down Off Flashing Green Layer 1 is synchronized. Wait a few minutes for D-channel to be established Off Solid Green Normal operation Solid Yellow On or Off Check link with analyzer Solid Yellow Solid Green Check link with analyzer Solid Red Solid Green Check line connection. Check the line termination. Ensure that it complies with the connected interface. 156 Troubleshooting and repair Table 4: T1/E1 Plus Module: LAN/xDSL LEDs LED Link Speed (Top) Link Activity (Bottom) LED Status Meaning Amber Link operating at 100 Mb/s Off Link operating at 10 Mb/s Green Link active Off Link inactive Table 5: T1/E1 Plus Module: On-Board Processor Status (PPC) LEDs LEDs On Board Processor Status LED Status Meaning Red Processor held in reset Flashing Amber System is loading software into processor Solid Amber Processor is booting Flashing Green Normal operation 157 Technician’s Handbook Checking the logs You can view maintenance and software logs through the system tool. 1. Launch the system tool. See Launching the tools (p. 127). 2. Choose Diagnostics from the Selection menu. 3. Click Logs and then click All Logs. 4. To view the oldest log messages. - In the Go to: field, select Page # - In the Value field, enter the last page number - Click Go. 5. Check the list for Error or Warning logs. 158 Troubleshooting and repair Viewing diagnostics You can view the diagnostics that are output by the 3100 system through a local or remote diagnostic session. Note that maintenance commands are not available through a diagnostic session. See Using maintenance commands (p. 162). Starting a local diagnostic session To start up a local diagnostic session, you need • one Male “DB9 to RJ45” connector • one Female “DB9 to RJ45” connector • one CAT5 patch cord • communication application (such as Hyperterminal) • a computer or laptop. Since you are running a local diagnostic session you do not require a modem. In the following procedure, Hyperterminal is the communications application. To collect diagnostic information 1. Connect an RS-232 cable between the lower DB9 port on the front panel of the controller and a COM port on a laptop or computer. Do not leave the RS-232 diagnostics cable disconnected from the computer or laptop COM port during system bootup (that is, either connect the cable to the PC or disconnect it from the diagnostics port). 2. From the Start menu, click Programs, click Accessories, click Hyperterminal, and then click Hyperterminal. 159 Technician’s Handbook 3. Enter a name for the connection (for example, MN3100) and click OK. The Connect To window opens. 4. In the Connect using field, select the COM port of the PC that you have connected to the 3100 ICP system (for example, “Direct to COM1). Click OK. 5. Set the port settings to Bits per second: 9600 Data Bits: 8 Priority: None Stop Bits: 1 Flow Control: None 6. Click OK. 7. Type the Enter key to display the Hyperterminal prompt. 8. Proceed to Checking the bootup script (p. 161). Starting a remote diagnostic session To start a remote diagnostic session 1. Set up remote access to the 3100 ICP system. See Setting up remote access (p. 144). 2. Set up client dial-up networking on your PC. See Setting up Client Dialup Networking (p. 146). 3. Set up the remote connection. See Setting up the remote connection (p. 147). 4. From the Start menu, click Programs, click Accessories, click Hyperterminal, and then click Hyperterminal. 5. Enter a name for the connection (for example, MN3100) and click OK. The Connect To window opens. 160 Troubleshooting and repair 6. In the Connect using field, select the COM port of the PC that you have connected to the 3100 ICP system (for example, “Direct to COM1). Click OK. 7. Set the port settings to Bits per second: 9600 Data Bits: 8 Priority: None Stop Bits: 1 Flow Control: None 8. Click OK. 9. Type the Enter key to display the Hyperterminal prompt. 10. Proceed to Checking the bootup script (p. 161). Checking the bootup script To check the bootup script 1. With the Hyperterminal application connected and running, power down the 3100 ICP system and then power it on again. 2. Watch the data that appears in the Hyperterminal window during bootup - Database errors in the bootup script indicate that you need to perform a database restore. See Restoring the database (p. 180). - Errors referencing ATA1 indicate a faulty hard drive. See Replacing a faulty hard disk (p. 188). - Errors referencing ATA0 indicate a faulty flash. See Replacing the flash card (p. 184). 161 Technician’s Handbook Using maintenance commands You enter maintenance commands through a secure Telnet server connection that uses Open Secure Socket Layer/Transport Layer Security (SSL/TLS) protocol. SSL prevents other parties from being able to monitor your Telnet sessions to the 3100 system. Note that maintenance commands are not available in a diagnostics session (VxWorks shell). Launching a maintenance session 1. Install the secure Telnet application on the client station. You can download the required Telnet application from the Mitel Online site at www.mitel.com. 2. For a local connection, connect an RS-232 cable between the lower DB9 port on the front panel of the controller and a COM port on a laptop or computer. or For a remote connection: - Set up remote access to the 3100 ICP system. See Setting up remote access (p. 144). - Set up client dial-up networking on your PC. See Setting up Client Dialup Networking (p. 146). - Set up the remote connection. See Setting up the remote connection (p. 147). If you choose to use a local connection, do not leave the RS-232 diagnostics cable disconnected from the computer or laptop COM port during system bootup (that is, either connect the cable to the PC or disconnect it from the diagnostics port). 3. Launch the Telnet application. 4. Type “Open 192.168.1.2” (where 192.168.1.2 is the IP address of the 3100 system WAN interface) and press the Enter key. 162 Troubleshooting and repair 5. Enter the username (default: Telnet). 6. Enter the password (default: mnet). 7. At the System Go > prompt, enter the desired maintenance command. Ensure that you end your maintenance session with the logout command. Otherwise, you may not be able to launch the system tools until the Telnet session expires automatically (15 minutes). The Telnet session closes automatically if it is inactive for more than 15 minutes. General Commands Display help on commands help Display the system date date Display the system time time Reboot the 3100 ICP system reboot This command takes the system out of service for approximately 20 minutes Save (commit) the database save 163 Technician’s Handbook Display system logs show_all Lists the most recent 10 software and maintenance logs. Repeat the command to show the next 10 logs. show_all <e, w, or i> Lists the error logs <e>, warning logs <w>, or information logs <i>. Repeat the command to show the next 10 logs. Close the Telnet session logout Call Control Commands Display system information print general_info List entries in the directory dispdir <dir_type> <start offset> Where <dir_type> is “system” or “line” and <start offset> is the starting directory number. For example: dispdir system 1 Display call forward/divert information divert <term instance> divert line <line instance> divert hops <number of hops> Convert extension numbers to instance numbers extn_to_inst <extension #> Lists the instance number that is assigned to the extension number. 164 Troubleshooting and repair Convert instance numbers to extension numbers inst_to_extn <instance #> Lists the extension numbers that are assigned to the instance number. Display fault information faults <priority> Lists fault information for the specified priority and above (where priority is 1, 2, 3, 4 or W). List system speed dial codes/short code access print short_code Lists the line groups and the class of services that are allowed to use the short codes. Display programmable key information for a set progkeys <term instance number> primary Display terminal information (set capabilities) terminal_info <instance #> Display terminal status terminal_status <instance #> Displays the status of the features on the set; for example, Do Not Disturb not active, no Messages Waiting, and so forth. Check voice mail disk usage disk_usage Display voice mail port status port_status 165 Technician’s Handbook Networking commands Pinging a device ping View the route table trace_route <dest> <timeout> <maxhops> Where <dest> is the IP address of the destination. Show information about network interfaces if_show List the ARP cache arp_show List the routing table route_show List the DNS host table host_show Show all Internet protocol sockets inet_stat_show Digital trunk commands Digital trunk commands are only available if a T1/E1 MMC Plus module is installed in the system. Obtain help on Dvoc commands dvoc help 166 Troubleshooting and repair Display link statistics dtstat <module #> <link #> Clear link statistics clrstat Display digital trunk state dvoc state <option module #> <link #> or dvoc state <option module #> <link #><channel #> Busy out links or trunks dvoc busy <option module #> <link #> or dvoc busy <option module #> <link #> <channel #> Return links to service dvoc rts <option module #> <link #> or dvoc rts <option module #> <link #> <channel #> Listing the state of the synchronization source netsync state Lists the state of the synchronization, depending on what you have programmed in the following form of the System Tool: Voice->Digital Lines and Trunking -> Network Synchronization. This command shows the module numbers and link numbers of all the listed sync sources. 167 Technician’s Handbook Setting the synchronization source netsync setsource <#-#> Where #-# is the priority number from the network synchronization form. netsync setsource freerun Changes the current synchronization source to Freerun. A netsync state will show all sync sources as available. netsync setsource auto Automatically sets the sync source to the 1st clock source priority that is available. Using Windows networking commands Use Windows networking commands to help you gather network information and troubleshoot problems. To access a DOS command window from a computer, click Start, click Programs and then click Command Prompt or MS-DOS Prompt. The command window opens. • IPConfig (WinNT only): Displays the TCP/IP-related configuration of a host. Use the /all option with this command to list a configuration report for all the host’s interfaces, including any configured serial ports (RAS). • Winipcfg (WIN 95/98): Provides the same function as the IPConfig command for Windows 95/98 computers. • Ping: Allows you to verify IP-level connectivity. It sends an echo request to a target IP address or host name. You should first try pinging the IP address first. If that succeeds, then try pinging the host name. If pinging by address succeeds, but pinging by name fails, the problem lies in name resolution, not network connectivity. 168 Troubleshooting and repair • Arp: Allows you to view the Address Resolution Protocol cache. If two hosts on the same subnet cannot ping each other successfully, run the command Arp -a command on each computer to see if the computers have the correct MAC addresses listed for each other. You can use IPConfig to determine a host's MAC address. If another host with a duplicate IP address exists on the network, the ARP cache may have had the MAC address for the other computer placed in it. Use the Arp -d command to delete an entry that may be incorrect. You can then add the correct entry using the Arp -s command. • Tracert: Allows you to view or modify the route table. Tracert uses the IP TTL field and ICMP error messages to determine the route from one host to another through a network. • Route print: Displays a list of current routes known by IP for the host. • Route add: Adds routes to the table. • Route delete: Removes routes from the table. • Netstat: displays protocol statistics and current TCP/IP connections. Netstat -a displays all connections. Netstat -r displays the route table and any active connections. Netstat -e displays Ethernet statistics. 169 Technician’s Handbook Line troubleshooting Table 6: Line troubleshooting Symptoms Unable to make any external calls or frequently unable to access an external line. Probable causes Service provider has not connected lines. Corrective actions Unplug the cable that connects the line service to line port on the system. Connect a standard analog phone or telephone test phone and plug it directly into the service providers line socket. Listen for dial tone. Check each line. If dial tone isn’t present on all lines contact your service provider. Faulty programming. Verify that your line groups (outgoing lines), hunt maps (outgoing lines), and ring maps (incoming lines) are programmed correctly. See Configure the ring maps (p. 58). Faulty line module. Power down the system. Remove and replace the suspect line module. See Installing option modules (p. 133). 170 Troubleshooting and repair IP port troubleshooting Table 7: IP port troubleshooting Symptom Probable cause Corrective action All IP phones and IP appliances are not receiving power. Controller not fully intialized Ensure the controller is fully initialized. The Power LED on controller should be sold green. All IP phones and IP appliances connected to an expansion unit are not receiving power. Expansion is not fully initialized. Ensure that the expansion unit is fully initialized The Power LED on expansion unit flashing green. Loose uplink cable connection Check all uplink cable connections. Only some of the IP phones and IP appliances connected not receiving power. IP powering is not enabled for the ports in System Tool programming, Launch the System Tool and enable the Phantom Feed Enabled box for the ports. See Identify the power source of the IP phones (p. 49) for instructions. Too many IP appliances are phantom powered. Up to eight IP appliances can be powered by the system (phantom power feed). Use a power adaptors to power all other IP appliances. Fan has failed Check the power LED on the expansion unit. If the LED is flashing red then the expansion unit’s fan has failed. All of the IP phones and IP appliances on a 24-port expansion unit or Release 4 version 16-port expansion module are not receiving power Replace the fan. (Page 1 of 2) 171 Technician’s Handbook Table 7: IP port troubleshooting (continued) Symptom Probable cause Only some of the IP phones and IP appliances on a 24-port expansion unit or Release 4 version 16-port expansion module are not receiving power Maximum power has been reached You connect an IP phone to a port and the phone doesn’t function. The phantom power feed is disabled Corrective action Check the power LED on the expansion unit. If the LED is flashing green and red then the maximum power load has been reached. Disconnect a few of the IP phones from the expansion unit and check to see if the IP sets are now powered. If they are now powered the maximum system power load had been exceeded. If the IP phones remain unpowered, refer to Table 8 (page 173). Enable phantom power feed for the port. See Identify the power source of the IP phones (p. 49) (Page 2 of 2) 172 Troubleshooting and repair IP phone troubleshooting Table 8: IP phone troubleshooting Symptom Unable to place calls from an IP phone. Phone is unresponsive. Probable cause Corrective action Phone is locked up. If an IP phone appears to be locked up and is displaying “Mitel Networks”, reset the phone by disconnecting it and then reconnecting it. Faulty programming. Verify that your number plan, extension groups, and secondary number plan are programmed correctly. See Modify the extensions and system directory (p. 54). Faulty phone. Replace the phone with a known working phone of the same model to determine if the phone is faulty. Faulty connection through the network. Verify that you can ping the set. If not, check the connections between the 3100 ICP layer-switch 2 port and the desktop drop including patch panel connections. Incorrect NIC card settings. Check the LAN devices (PC NIC cards, switches, 3100 ICP switch settings and Ethernet ports all have the same Ethernet settings (auto-sensing, 10BaseT or 100BaseT). (Page 1 of 2) 173 Technician’s Handbook Table 8: IP phone troubleshooting (continued) Symptom Probable cause Unable to login to the Desktop User Tool. You receive the error message, "Current Session Terminated by Client" Application is confused by temporary internet files stored on your PC. You connect an IP phone to a port and the phone doesn’t function. The phantom power feed is disabled Corrective action Delete the temporary Internet files from your PC. Click Start, click Settings, click Control Panel, click Internet Options and then click the General Tab. Under Temporary Internet files, click Delete files. Enable phantom power feed for the port. See Identify the power source of the IP phones (p. 49) (Page 2 of 2) 174 Troubleshooting and repair Analog phone troubleshooting Table 9: Analog phone troubleshooting Symptom Unable to place calls from an analog phone. Probable cause Faulty connection at the extension. Corrective action Ensure that the line cord is properly connected to the wall and phone sockets. Replace the line cord. Faulty programming. Verify that your number plan, extension groups, and secondary number plan are programmed correctly. See Modify the extensions and system directory (p. 54). Faulty phone. Replace the phone with a known working phone of the same model to determine if the phone is faulty. Faulty connections at patch panel. Check the cable that connects the 3100 ICP ONS port to the patch panel. Check the terminations. Faulty wiring between system and phone. Disconnect the extension cable from the ONS port on the system and plug a phone directly into the ONS port. If the phone works when it is connected directly to the ONS port, check the building wiring, especially for loose connections at terminations. Faulty ONS module or faulty controller (two ONS ports are provided by the control board in the system controller) Power down the system. If the faulty ports are on an ONS module, remove and replace the suspect ONS module. See Installing option modules (p. 133). If the ONS ports are on the controller, replace the controller. 175 Technician’s Handbook System troubleshooting Table 10: System troubleshooting Symptom Probable cause Corrective action You receive Database Error messages while entering data in the system tool. Incorrect version of Internet Explorer. Obtain required version of Internet Explorer. See PC requirements (p. 25). Data that you know you have saved in a page of the system tool disappears. Data in the tools is not appearing correctly. Corrupted database. See Fixing database or software corruption (p. 180). You cannot enter data in a field. Data element already exists (for example, MAC address already in form). The user interface of the tool behaves erratically. Database errors appear in the bootup script. See Viewing diagnostics (p. 159). Read/Write errors to ATA1 (hard disk) appear in the bootup script. See Viewing diagnostics (p. 159) and Starting a remote diagnostic session (p. 160). Hard disk failure. Reformat the hard disk. Replace the hard disk. See Replacing a faulty hard disk (p. 188). (Page 1 of 2) 176 Troubleshooting and repair Table 10: System troubleshooting (continued) Symptom Voice mail isn’t working Probable cause Voice mail ports are locked up. Dial the voice mail ports directly (1056 to 1063). Reboot the system. See Rebooting the system (p. 130). Improper programming. Check voice mail programming. See Program the digital trunks (p. 58) Hard disk failure. Software upgrade to the next version fails. Corrective action Software problem. Replace the hard disk. See Replacing a faulty hard disk (p. 188). See Restoring the system with previous software (p. 181). (Page 2 of 2) 177 Technician’s Handbook Network troubleshooting Check network connectivity after each corrective action. Table 11: Network troubleshooting Symptom Layer-2 switch port LED is off. Layer-2 switch port LED is on but there is no connectivity between the system and a computer Probable cause Corrective action Faulty connection between 3100 ICP layer-2 switch port and the patch panel Check connection Faulty connections between PC and IP phone. Ensure cables are connected correctly. Refer to the installation guide that was shipped with the IP Phone. Faulty cable. Ensure that you are using a straight through Ethernet cable and not a cross-over cable. Incorrect NIC card settings. Check the LAN devices (PC NIC cards, switches, 3100 ICP switch settings and Ethernet ports all have the same Ethernet settings (auto-sensing, 10BaseT or 100BaseT). The computer has not been assigned an IP address. Set the network parameters of the computer to “Automatically get an IP address assigned” or to DHCP. (Page 1 of 2) 178 Troubleshooting and repair Table 11: Network troubleshooting (continued) Symptom Layer-2 switch port LED is on but there is no connectivity between the system and a computer. Probable cause Incorrect IP address assigned to the computer. Corrective action Run the winipcfg command (WIN95/98) or the Ipconfig command (NT and Windows 2000) to verify the IP address that is assigned to your network interface card (NIC) card. Verify that you can ping the 3100 ICP and other devices that are on the LAN from your PC. Proxy settings for Browser are incorrect. Verify that your Browser has the proper Proxy settings for your network. Physical path to destination is faulty. Check physical path using the “tracert” command. (Page 2 of 2) 179 Technician’s Handbook Fixing database or software corruption Software or database corruption can occur due to user error, hardware failure, or software problems. Use the following procedures to fix database or software corruption. Database restore: If the database is faulty and the information that is programmed in the database is corrupted, restore the database from the latest database backup. Previous software and database restore: During an upgrade, the system automatically takes a backup of the system software and database and places it on the hard drive. If a software upgrade fails, you can go back to the previous version of software and database by using the CONFIG and RESET switches. See Restoring the system with previous software (p. 181). Factory software and database restore: You can restore the factory version of the software and database using the CONFIG and RESET switches. See Restoring the system with the factory software (p. 182). Voice mail data restore: If you need to recover a voice mail database, perform a voice mail data restore. Restoring the database 1. Launch the system tool. See Launching the tools (p. 127). 2. Choose System from the Selection menu. 3. Click Backup/Restore, click Database, and then click Restore. 4. Read the instructions and click Proceed. 5. Click Browse, navigate to the latest database backup file (.maz) and click Open. 180 Troubleshooting and repair 6. In the Restore table, select “Mitel Networks 3100 Databases”. 7. Click Do Restore. 2-5 min 8. The restore begins automatically and “Operation Successful” appears when the restore is complete. A “database” restore takes approximately 2 to 5 minutes to complete. During the restore the system is operational. 9. Click Reboot the 3100 ICP. After a database restore, the system takes approximately 10 minutes to reboot. During the reboot the system is out of service. 10. Through the system tool, check the corruption has been corrected. Restoring the system with previous software This procedure overwrites the current version of the database and software with a previous software version and database. If you have not performed an upgrade of the system since the initial installation, this procedure will simply reboot the system. Before proceeding, ensure that you have recent database backups available. If you perform a software upgrade, and you experience problems with the upgraded software, you can use this procedure to restore the previous version. 1. Locate the CONFIG switch and RESET switch on the front panel of the controller (see Figure 15 (page 131)). 2. Straighten out two paper clips. 3. While the Power LED is on solid green, press and release the CONFIG switch once. The Power LED begins flashing and then turns solid red. Telephone service is lost. 181 Technician’s Handbook 4. After the Power LED is solid red, press and hold down the CONFIG switch. Then, press and release the RESET switch. The Power LED begins flashing red. 5. Release the CONFIG switch. (Do not press the CONFIG switch again). 35 min The system reboots. If an upgrade has been done on the system, it boots with the previous version of the software and database. Restoring the system with the factory software This procedure overwrites the current version of the database and software with the factory version (Golden image) of the software and database. If your backup version contain errors that cannot be removed, you can restore the factory version and then manually reprogram the system to exclude the fatal error. 1. Locate the CONFIG switch and the RESET switch on the front panel of the controller (see Figure 15 (page 131)). 2. Straighten out two paper clips. 3. While the Power LED is on solid green, press and release the CONFIG switch once. The Power LED begins flashing and then turns solid red. 4. After the Power LED turns solid red, press and hold down the CONFIG switch. Then, press and release the RESET switch. The Power LED begins flashing red. 5. Release the CONFIG switch. The Power LED begins flashing amber. 6. Press and release the CONFIG switch again within 6 seconds. 35 min 182 The system shuts down and reboots with the factory version (Golden image) of software and database. Troubleshooting and repair 7. If you have purchased options since the initial install, you must re-enable your options. See Enabling your licensed options (p. 128). 8. Manually reprogram your system. Apply any patches or templates that came with the system. 9. Restore your voice mail database. See Restoring voice mail data (p. 183). Restoring voice mail data 1. Launch the system tool. See Launching the tools (p. 127). 2. Choose System from the Selection menu. 3. Click Backup/Restore, click Voice Mail, and then click Restore. 4. Read the instructions and click Proceed. 5. Click Browse, navigate to the latest voice mail database backup file (.maz). 6. Select Restore Mitel Networks 3100 Full Voicemail. 7. Click Do Restore. The voice mailbox programming, greetings and messages are restored. 15 secs 5 min The restore begins automatically and “Operation Successful” appears when the restore is complete. 8. Call into the auto attendant and the voice mailboxes to ensure that they are responding correctly. 183 Technician’s Handbook Replacing faulty components This section covers replacing the flash card and hard disk. Refer to the Hardware User Guide for instructions on how to replace other components. Replacing the flash card Do not proceed with this procedure until you have obtained the MOSS password for the system. This procedure takes the system out of service for approximately 60 minutes. Note that the flash card does not include the voice mail prompts. To perform a flash card replacement you require • Laptop or PC with Hyperterminal or equivalent communication package • System software CD-ROM (for the voice mail software) • Adapter cable. You can build an adapter cable using a DB9 to RJ45 connector and a straight RJ45 patch cable. See Cable pinouts (p. 231). To perform a flash upgrade 1. Perform backups (including a voice mail data backup). 2. On the laptop or PC, start up the Hyperterminal application (click Start, click Programs, click Accessories, click Hyperterminal and then click Hyperterminal again). 3. Enter a name for the New Connection and click OK. 184 Troubleshooting and repair 4. Ensure that the Connect Using field is set to the port that you are going to use (COM1 or COM2) and then click OK. 5. Set the port settings to - Bits per second: 9600 - Data bits: 8 - Parity: None - Stop bits: 1 - Flow Control: None. 6. Power down the 3100 ICP system. 7. Attach an anti-static strap. 8. Remove the top cover of the controller. 9. Locate dipswitch S1. It’s positioned next to the round SysID module (see Figure 21 (page 185)). Figure 21: Location of dipswitch S1 185 Technician’s Handbook 10. Set dipswitch S1 (located closest to the printed circuit card) to ON to allow diagnostic information to be sent through the lower DB9 console connector. 11. Connect the lower DB9 male connector on the front panel of the controller to the female COM port on the laptop using a CAT5 patch cord. Do not leave the RS-232 diagnostics cable disconnected from the computer or laptop COM port during system bootup (that is, either connect the cable to the PC or disconnect it from the diagnostics port). 12. Remove the existing flash card and replace it with the new flash card. If the flash card does not install easily, you may have it upside down. See Figure 22 (page 186) for the location of the flash card. Figure 22: Flash card 13. Launch Hyperterminal and connect to the 3100 ICP system. See Viewing diagnostics (p. 159). 14. Power up the 3100 ICP system. 186 Troubleshooting and repair 15. Diagnostic information will be displayed on the screen. When the following text appears: Recovery Lite Begin Looking for valid software Verifying image /ata0/vxWorks Recovery Lite Success Press any key to stop auto-boot. . 7 6 5 16. Press any key. 17. Hyperterminal displays “MN3100 ICP->”. 18. Type “syshd” and press the Enter key. The following prompt is displayed “This will destroy the contents of your Hard Disk. Do you with to abort this operation?” 19. Type “N” and press the Enter key to reformat the system hard drive. This step destroys the contents of the hard drive. All settings and voice mail messages will be lost. 20. The system begins reformatting the hard disk. Diagnostics appear on the screen. When the hard disk is reformatted “MN3100 ICP->” is displayed. 21. Power down the controller and power it back up again to reboot the system. 60 min The system takes approximately 60 minutes to boot up with the new flash. After the system has is fully loaded, the green power LED will be on steady. 22. Launch the system tool and enable your licensed options. See Enabling your licensed options (p. 128). 23. Re-install the voice mail prompts from your system software CD-ROM. You must install them from your 187 Technician’s Handbook CD-ROM because they are not included on the flash card - Insert the software CD-ROM in the PC CD-ROM drive - In the system tool, choose System from the Selection menu. - Click System, click Install Voicemail and then click Proceed. - Click Browse and navigate to file vmail_<load>_<country>.maz and then click Open. - When the software has finished loading, click Reboot the system. 24. Restore your system database. See Restoring the database (p. 180). 25. Restore your voicemail data. See Restoring voice mail data (p. 183). Replacing a faulty hard disk Obtain a formatted hard disk from Mitel Networks Corporation. 1. Ensure that you have a software and database backup available. 2. Power down the system. Powering down the system (p. 131). 3. Attach an anti-static strap. 4. If your system has an expansion unit, disconnect the up-link cable from the up-link card connector. 5. Remove the retaining screws and lift the cover away from the controller. 188 Troubleshooting and repair 6. If your system has an expansion unit, remove the screws holding the up-link card. The position of the up-link card is shown Figure 23 (page 189). Figure 23: Uplink card 7. Carefully lift the up-link card away from the control unit, disconnecting the connectors on the underside, and at the same time guiding the connectors at the rear through the opening in the casing. 8. Disconnect the power supply connector and the ribbon cable from the hard disk. 189 Technician’s Handbook Figure 24: Hard disk 9. Remove the hard disk mounting screws, two at the top of the disk and two at the rear of the control unit casing, and lift the hard disk away. 10. Install the new hard disk with the hard disk mounting screws. 11. Refit the up-link card and connect the uplink cable, if required. 12. Replace the cover. 13. Power up the system and restore your database to the hard disk. See Restoring the database (p. 180). 14. Restore your voicemail data. See Restoring voice mail data (p. 183). 190 Troubleshooting and repair Field replaceable units Description Marketing Part Number Controller (2+4+8) 50000962 Controller (2+4+8) French (Cdn) 50001004 Controller Bell Canada - English 50002033 Controller Bell Canada - French 50002034 Controller (2+4+8) Analogue (NA Spare) 50000992 Expansion (8) inc. uplink kit 50000963 Expansion (16) inc. uplink kit 50000964 Expansion (24) inc. uplink kit 50002145 Expansion (16) inc. uplink kit (new) 50002146 Expansion Up-link Card 50000965 Expansion Up-link Cable 50000966 Controller Power Cord (NA) 50000967 Expansion Power Cord - Y (NA) 50000968 128 Mb Compact Flash (NA) 50000969 4-Port ONS Extension Module 50000970 2-Port ONS Extension Module 50000971 Analog Services Module 50000973 PRI/T1 Module 50000974 191 Technician’s Handbook Troubleshooting tips 192 • Always check the physical components, such as the cables, NIC cards, wall jacks, hubs and switches before you begin troubleshooting the network settings (IP addresses, router configuration, gateway settings and so forth). • Ensure that you have a physical connection between the IP phone and/or computer and the layer-2 switch port on the system before you begin troubleshooting the network settings. If there is a physical connection between the port and the network device, the LED for the layer-2 switch port will be solid green. Refer to for Checking the system LEDs (p. 155) details on the other LEDs. Appendix A Default database Technician’s Handbook 194 Default Database This appendix provides the defaults for the following parameters • Numbering plan • Numbering assignment • Analog set configuration • Analog line configuration • Digital trunk descriptors • PRI T1 and E1 descriptors • Class of service • Class of restriction • Timers • Feature access codes. Refer to the system tool online help for descriptions of all the available parameters and their defaults. Numbering plan Digit NA Function UK Function 0 Attendant Operator 1 Secondary: Extensions Secondary: Extensions 2 Secondary: Groups Secondary: Groups 3 Three-Party (Conference) Three-Party (Conference) 4 Speed Call (Short Code) Speed Call (Short Code) 5 Ring Back (when free) Ring Back (when free) 6 User (Feature) Code User (Feature) Code 7 Unpark Unpark 8 Call Pickup (extension group) Call Pickup (extension group) 9 Out Access (hunt lines) Out Access (hunt lines) * Supervisor Not applicable 195 Technician’s Handbook Numbering assignment The default number assignment is as follows: • 1000 - 1055 for IP phones • 1056 - 1063 for voice mail • 1100 - 1109 for analog • 1200 and 1210 for modem • 1400 - 1449 for voice mail virtual extensions • 1600 for analog services card pager The default extension numbers for the IP phones are assigned in the order that you connect the phones to the system. The first IP phone that you connect to the system is assigned as the administrator extension (ext 1000). Analog set configuration • Device type:Phone • Analog recall type:Calibrated flash • Analog recall event:Hold • External voice mailNo • Ext voice mail pre-dial digitNo • Door intercom unitNo Analog line configuration (NA) 196 • Line protocol: North American • Ring bridge period: 5.6 seconds • Dial tone detect: Lines 1-16Yes Lines 17 -60No • Meter pulse detectionDisabled • Loop detection: Enabled • Reverse polarity detection: Disabled • DISA No • Line flash typeCalibrated flash 66 ms • Line flash digits None • Impedance coefficient setNormal (PBX line) • Call line identityYes Digital trunks Table 12: Digital PRI-E1 link descriptor defaults Field name Setting Number 3 Digital Link Descriptor Name Default PRI E1 Termination Mode NT CRC-4 Enabled Yes Impedance 120 ohms Table 13: Digital PRI-T1 link descriptor defaults Field name Setting Number 3 Digital Link Descriptor Name Default PRI T1 Termination Mode NT B8ZS Zero Code Suppression Yes Operation Mode DSX-1 CSU Tx Line Build-Out Not applicable (Page 1 of 2) 197 Technician’s Handbook Table 13: Digital PRI-T1 link descriptor defaults (continued) Field name Setting DSX-1 Line Length 0-133 feet Extended Super Frame Yes Inverted D Channel No (Page 2 of 2) Table 14: Digital T1/D4 link descriptor defaults Field name Setting Number 1 Digital Link Descriptor Name Default T1/D4 Alarm Debounce Timer (ms) 500 Extended Super Frame No Line Coding AMI&B8ZS Operation Mode DSX-1 CSU Tx Line Build-Out Not applicable DSX-1 Line Length 0-133 feet Termination Mode NT Table 15: Digital E&M trunk circuit descriptor defaults Field name Setting Number 8 Trunk Circuit Descriptor Name Default E&M Incoming and Outgoing Parameters Address Signaling DTMF Call Collision Handling AT&T AT&T Call Collision Handling Backoff (Page 1 of 2) 198 Table 15: Digital E&M trunk circuit descriptor defaults (continued) Field name Setting Ignore Far End Disconnect No Release Acknowledge Timer (ms) 2500 Disconnect Timer (ms) 900 Incoming Parameters Incoming Start Type Wink ANI/DNIS No Minimum Flash Timer (ms) 250 Maximum Flash Timer (ms) 700 Outgoing Parameters Outgoing Start Type Wink Maximum Wink Timer (ms) 400 Minimum Wink Timer (ms) 100 Outpulse Delay Timer (ms) 800 Supervision Timer (ms) 200 Guard Timer 500 Flash Timer 300 Supervision Parameters Fake Answer Supervision After Outpulsing No Ignore Answer Supervision No Release Supervision Expected Yes (Page 2 of 2) 199 Technician’s Handbook Table 16: Digital CO trunk circuit descriptor defaults Field name Setting Number 1 Trunk Circuit Descriptor Name Default CO Incoming and Outgoing Parameters Line Start Type Ground Start Guard Timer (ms) 100 Ignore Far End Disconnect No Disconnect Timer (ms) 2500 Incoming Parameters ANI/DNIS No Ringing Expected Yes Outgoing Parameters Address Signaling DTMF Seize Timer (ms) 10000 Flash Timer (ms) 300 Supervision Parameters Fake Answer Supervision After Outpulsing No Ignore Answer Supervision No Release Supervision Expected Yes Table 17: Digital DID trunk circuit descriptor defaults Field name Setting Number 2 Trunk Circuit Descriptor Name Default DID Incoming and Outgoing Parameters (Page 1 of 2) 200 Table 17: Digital DID trunk circuit descriptor defaults (continued) Field name Setting Address Signaling DTMF Call Collision Handling AT&T AT&T Call Collision Handling Back-off Ignore Far End Disconnect No Release Acknowledge Timer (ms) 2500 Disconnect Timer (ms) 900 Incoming Parameters Incoming Start Type Wink ANI/DNIS No Minimum Flash Timer (ms) 250 Maximum Flash Timer (ms) 700 Outgoing Parameters Outgoing Start Type Wink Maximum Wink Timer (ms) 400 Minimum Wink Time (ms)r 100 Outpulse Delay Timer (ms) 800 Supervision Timer (ms) 200 Guard Timer (ms) 500 Flash Timer (ms) 300 Supervision Parameters Fake Answer Supervision After Outpulsing No Ignore Answer Supervision Yes Release Supervision Expected No (Page 2 of 2) 201 Technician’s Handbook Restriction groups (extensions) The extension restriction group determines the types of external calls that an extension can make. The higher the restriction group number, the lower the number of restrictions: • the default is Class of Service (COS) 6, that is, no restrictions • an extension set at COS 0 cannot make outgoing calls, except for Global Exceptions (for example, emergency numbers). • The system can have five groups each with a maximum of twenty exception strings per COS. Table 18: Restriction groups Extension Class of Service Restriction Groups Restricted Restriction Groups Extension COS Allowed Group Exception s 6 No Restriction 5 5 5, 4, 3, 2, 1 4 5, 4 4, 3, 2, 1 3 5, 4, 3 3, 2, 1 2 5, 4, 3, 2 2, 1 1 5, 4, 3, 2, 1 1 0 Total Restriction except Global Exceptions Timers The Timers form consists of three pages. You must press Next to see the next page of timers. 202 Table 19: Timer defaults Timer Default (seconds) Min. (seconds) Max (seconds) Administrator 60 10 180 Abandon 60 10 600 Alarm Ring 60 10 255 Alarm Snooze 120 30 255 ALS70 DDI 4 1 20 Call Duration 10 1 60 Cyclic Ring 20 6 255 Delay Hotline 10 0 255 Digit Timeout 5 5 30 DISA Answer 2 0 10 Disconnect Delay 2 1 10 Door Answer 30 20 180 Dummy DT (Limit Wait for Dial Tone) 1 1 10 External Disconnect 120 minutes 10 minutes 240 minutes ISDN Tone 1 0 30 Message Waiting 28 days 1 day 99 days MF (DTMF) Blocking 5 1 30 No Answer 15 5 120 Revert (Recall) 60 10 255 Select (Ringer) Sound 10 10 30 Short Camp 23 5 180 Speech Connection 3 1 13 Store Abandon 10 1 255 System Abandon Timeout (Hold Recall) 60 10 600 Transfer COS 60 20 255 Voice Mail 2 1 10 203 Technician’s Handbook Feature access codes The digit 6 is assigned in the flexible number plan as the leading digit for feature access codes. To modify the leading digit, see Review the numbering plan (p. 46). Feature Default Account Codes 665 Alarm Calls 668 Alarm Call Cancel 669 Call Forward All to an Extension 611 Call Forward All to an Extension Group 618 Call Forward External Calls on No Answer or Busy to an Extension 632 Call Forward External Calls on No Answer or Busy to an Extension Group 639 Call Forward External Calls to an Extension 631 Call Forward External Calls to an Extension Group 638 Call Forward Internal Calls on No Answer or Busy to an Extension 622 Call Forward Internal Calls on No Answer or Busy to an Extension Group 627 Call Forward Internal Calls to an Extension 621 Call Forward Internal Calls to an Extension Group 629 Call Forward on No Answer or Busy to an Extension 620 Call Forward on No Answer or Busy to an Extension Group 619 Calling Line Identification Blocking 676 Call Park Pick-up 660 Cancel Forwarding 617 Cancel External Call Forward 630 Cancel Internal Call Forward 612 Cancel Follow Me (I’m Here) 640 Cancel Message Waiting 628 (Page 1 of 2) 204 Feature Default Display Contrast Control 652 Date Change 656 Direct Transfer To Voice Mail 648 Directed Call Pick-up 677 Directed Message Waiting 673 Do Not Disturb (DND) 607 Extension Paging 644 External Call Waiting 687 Follow Me 641 Follow Me (I'm Here) 642 Group Call Pick-Up 666 Hook Click (enable or disable on-hook confirmation click) 654 Identify Next Call 685 Key Click Control 653 ISDN Keypad Working 670 Last Call Cost 664 Last Call Duration Display 663 Last Number Redial 600 Lock/Unlock Superkey 680 Message Waiting 643 Night Service Pick-Up 696 PIN (Personal Identification Number) Codes 678 Recall on Lines 602 Remote Call Forward 688 Ringer Pitch Control 651 Time Change 655 Time and Date Change 684 Who Am I? Indication 675 (Page 2 of 2) 205 Technician’s Handbook 206 Appendix B Reference Technician’s Handbook 208 Call logging (SMDR) details Table 20: Call logging definitions Heading Definition SEQ No. (Sequence Number) Displays the record number for each log -- the Sequence Number resets to 0 when record 998 is reached. CODE Displays a four-character code, which identifies the logged event. Refer to Table 21 for a list of these events. EXT NO (Extension Number) The number of the extension, or the line in the case of a tandem-switched calls that originated the call. For tandem switching, the line number is preceded with: L for analog line. ACC COD (Account Code) The Account Code, if any, assigned to the call by the extension user. Account codes must be between three and twenty digits long and in the range 000-99999999999999999999; Users can input an account code to prevent the display of private outgoing calls in the Call Logging (SMDR) report. When account code "000" is used, the last four digits of the called telephone number are replaced by "xxxx" in the billing record; Refer to Account Codes (in the System Tool online help) for more information. TIME The time, in 24-hour format, that the record was printed. RX FROM (Received From) The extension that the call was transferred from. TX TO (Transferred To) The extension that the call was transferred to. (Page 1 of 2) 209 Technician’s Handbook Table 20: Call logging definitions (continued) Heading Definition DURATION: Displays the duration of the call. If the duration is less than 100 hours, the time is given in hours, minutes and seconds. If the duration is in excess of 100 hours, the time is given in hours and minutes. If the call is in excess of 10,000 hours or if the system clock was reset during the call, "RANGE " is displayed in the column. LN NO (Line Number) Displays the line number used during the call. The line number is preceded with 0 for an unallocated line; a space for an analog line. DIALED DIGITS Displays the digits dialed for a line or the target extension number for an internal call. If Account Code 000 is selected, the last four digits of the external number are replaced with "xxxx". Refer to Account Codes (in the System Tool online help) for more information. (Page 2 of 2) 210 Table 21: Event Codes Code Event type ABND Incoming external call abandoned before being answered ALRM Alarm call set, cancelled, answered or unanswered ANSW Answered incoming external call BARR Barred outgoing external call CCLK The system's internal time was changed during the call CDCL Cyclic data call cleared CSNA Incoming call rings a cyclic group and is unanswered at one of the group’s extensions. The number of the unanswered extension appears next to the code. For example: 423 CSNA 11:52:37 4452 DATE The system's internal date was changed during the call DDIN Incoming DID call DTIN Data call initiated DTTR Data call terminated EMER Emergency call initiated EXIC Incoming external call EXOG Outgoing external call HDIN External call put on hold HREC External call recovered from hold ICIN Incoming external call ringing initiated ININ Internal call initiated INTR Internal call NSER Night Service 1 or 2 enabled or disabled OGIN Outgoing call initiated RING Extension or Extension Group is ringing SELT A selective logging message (Page 1 of 2) 211 Technician’s Handbook Table 21: Event Codes (continued) Code Event type SERV Service access STOP Extension user abandoned a call attempt TDEM Tandem switched call XFIC Identifies answer/cleardown of a transferred external call. XFOG Identifies the transfer of a trunk to another extension. If an extension accesses an outgoing trunk (by dialing the out access code) and then transfers the trunk to another extension and that extension competes the outgoing call an XFOG record is generated. For example: 233 EXOG 1000 16:21:46 1002 00:00:05 22 234 XFOG 1002 16:22:01 100000:00:15 7371111 (Page 2 of 2) 212 Ring Map handling For systems installed in the UK • LS/Class lines are non-DDI only • BRI lines can be DDI or non-DDI. Table 22: Standard ring map operation Standard ringmap operation for DID (NA) and non-DDI only lines (UK) Entry 1 Entry 2 Entry 3 Overflow Call progression Ext - - N/A Rings the single extension and never goes to the attendant (backstop). Stan - - - Rings all members of the Standard Group and never goes to the attendant (backstop). Mov - - - 1) Rings the first element of the group. 2) Cyclic ring timer causes the call to move to next member of group (until all members have been rung). 3) Cyclic Ring Timer expires when ringing last member and call rings ALL members of the group. 4) Cyclic Ring Timer expires when ringing ALL members so the call goes to the backstop until backstop timer expires. Stan - - Ext Rings the All members of the Standard Group Cyclic Ring Timer Expires Call moves to the Overflow Extension Cyclic Ring Timer Expires Call Moves to backstop Stan - - Stan Rings the All members of the Standard Group Cyclic Ring Timer Expires Call moves to ring All members of Overflow Standard Group Cyclic Ring Timer Expires Call Moves to backstop (Page 1 of 5) 213 Technician’s Handbook Table 22: Standard ring map operation (continued) Standard ringmap operation for DID (NA) and non-DDI only lines (UK) Entry 1 Entry 2 Entry 3 Overflow Call progression Mov - - Stan Rings the first member of the Moving Group Cyclic Ring Timer Expires Call moves to next element in Group. This repeats till reaches the last element in Group. Cyclic Ring Timer Expires; Rings all elements in group. Cyclic Ring Timer Expires; Rings all members of Standard Overflow Group Cyclic Ring Timer Expires; Rings backstop. Stan - - Mov Rings the All members of the Standard Group Cyclic Ring Timer Expires Call moves to ring first member of Overflow Group Cyclic Ring Timer Expires; Call moves to next element of Overflow Group. This repeats till the last element is reached. Cyclic ring Timer Expires; All elements of Overflow Group are rung. Cyclic Ring Timer Expires. Rings backstop. Mov - - Mov Rings the First member of the Moving Group Cyclic Ring Timer Expires; Call moves to next element of Group. This repeats till the last element is reached. Cyclic Ring Timer Expires; All elements in Group are rung. Cyclic Ring Timer Expires; Call moves to first element of the Overflow Group. Cyclic Ring Timer Expires; Call moves to next element of Overflow Group. This repeats till the last element is reached. Cyclic ring Timer Expires; All elements of Overflow Group are rung. Cyclic Ring Timer Expires. Rings backstop. (Page 2 of 5) 214 Table 22: Standard ring map operation (continued) Standard ringmap operation for DID (NA) and non-DDI only lines (UK) Entry 1 Entry 2 Entry 3 Overflow Call progression Mov - - Ext Rings the First member of the Moving Group Cyclic Ring Timer Expires; Call moves to next element of Group. This repeats till the last element is reached. Cyclic Ring Timer Expires; All elements in Group are rung. Cyclic Ring Timer Expires; Call moves to Overflow Extension. Cyclic Ring Timer Expires Call moves to attendant (backstop). Ext Stan - N/A Call Rings Single Extension and All members of the Standard Group. The Call will never go to the attendant (backstop). Ext Mov - N/A Call rings the Extension plus the first element of the Group Cyclic Ring Timer Expires; Single Extension continues to ring plus the next element in the Group. This continues till the last element in the Group is rung. Cyclic Ring Timer Expires; Call Rings Single Extension and All members of the Group. Cyclic ring Timer Expires; Call moves to attendant (backstop). Ext Ext - N/A Call Rings both Extensions and will never go to the attendant (backstop). Ext Stan Ext N/A Call Rings both extensions and all elements in the Standard Group. Call will never go to the attendant (backstop). Stan Ext Stan N/A Call Rings All elements in both groups and Extension. The call will never go to the attendant (backstop). Stan Stan Stan N/A All elements in all three groups ring. Call will never go to the attendant (backstop). (Page 3 of 5) 215 Technician’s Handbook Table 22: Standard ring map operation (continued) Standard ringmap operation for DID (NA) and non-DDI only lines (UK) Entry 1 Entry 2 Entry 3 Overflow Call progression Ext Ext Ext N/A All Three Extensions will ring. Call will never go to the attendant (backstop). Ext Mov Ext N/A Call rings both Extensions and the first element of the moving group. Cyclic Ring Timer Expires; Both extensions continue to Ring while next element of the moving group starts to ring. This continues until the last element of the group rings. Cyclic Ring Timer Expires; Both Extensions ring as well as all the elements of the group. Cyclic Ring Timer Expires; Call moves to attendant (backstop). Mov Ext Mov N/A The first extension of both groups and the single extension ring. Cyclic Ring Timer Expires; Single Extension continues to ring and next element of Groups ring. This continues till last member of Groups ring. (NOTE IF groups are different size the smaller Group will wait at the ring all state until the larger group completes its cycle) Cyclic Ring Timer Expires; Single Extension and All elements of both Groups Ring. Cyclic Ring Timer Expires Call moves to (attendant) backstop. Mov Stan Mov N/A The first element of both Moving Groups and All members of the Standard Group Ring. Cyclic Ring Timer Expires; Standard Group Continues to Ring. Moving Groups move to next element; This continues till the last element is rung Cyclic Ring Timers Expires; All elements of All Groups Ring. Cyclic Ring Timer Expires; Call moves to attendant (backstop). (Page 4 of 5) 216 Table 22: Standard ring map operation (continued) Standard ringmap operation for DID (NA) and non-DDI only lines (UK) Entry 1 Entry 2 Entry 3 Overflow Mov N/A Mov Mov Call progression First Element of all groups Ring. Moving Groups move to next element; This continues till the last element is rung. Cyclic Ring Timers Expires; All elements of All Groups Ring. Cyclic Ring Timer Expires; Call moves to attendant (backstop). (Page 5 of 5) The Overflow Element of a Group will only be activated if it is the only element in the ring map, otherwise it will only ring the normal elements of the group. Moving Groups (MOV) refer to both Cyclic and Moving as the only difference in behavior is the selection of the start point. 217 Technician’s Handbook Table 23: Cyclic ring map operation Cyclic ring map operation for DID (NA) and non-DDI only lines (UK) Entry 1 Entry 2 Entry 3 Overflow Call progression Ext - - N/A Rings the single extension until the Cyclic ring Timer Expires when the call goes to attendant (backstop). Stan - - - Rings all members of the Standard Group. When the Cyclic Ring Timer Expires the call goes to attendant (backstop). Mov - - - As Described for Standard Ring Map Stan - - Ext As Described for Standard Ring Map Stan - - Stan As Described for Standard Ring Map Mov - - Stan As Described for Standard Ring Map Stan - - Mov As Described for Standard Ring Map Mov - - Mov As Described for Standard Ring Map Mov - - Ext As Described for Standard Ring Map Ext Stan - N/A Call Rings Single Extension Cyclic ring Timer Expires : Call moves to ring All members of the Standard Group. Cyclic ring Timer Expires; Call moves to attendant (backstop). Ext Mov - N/A Call rings the Single Extension Cyclic Ring Timer Expires; Call moves to first element of Moving Group Cyclic Ring Timer Expires; Call moves to Next element in the Group. This continues till the last element in the Group is rung. Cyclic Ring Timer Expires; Call Rings All members of the Group. Cyclic ring Timer Expires; Call moves to attendant (backstop). (Page 1 of 5) 218 Table 23: Cyclic ring map operation (continued) Cyclic ring map operation for DID (NA) and non-DDI only lines (UK) Entry 1 Entry 2 Entry 3 Overflow Call progression Ext Ext - N/A Call Rings First Extension Cyclic Ring Timer Expires; Call moves to Second Extension Cyclic Ring Timer Expires; Call moves to attendant (backstop). Ext Stan Ext N/A Call Rings First Extension Cyclic Ring Timer Expires; Call moves to Ring All members of Standard Group. Cyclic Ring Timer Expires; Call moves to Second Extension Cyclic Ring Timer Expires; Call moves to attendant (backstop). Stan Ext Stan N/A Call Rings All elements in first group Cyclic Ring Timer Expires; Call moves to Single Extension Cyclic Ring Timer Expires; Call moves to ring All members of Second Group Cyclic Ring Timer Expires; Call moves to attendant (backstop). Stan Stan Stan N/A Call Rings All elements of First Group Cyclic Ring Timer Expires; Call moves to All members of Second Group Cyclic Ring Timer Expires; Call moves to All members of Third Group Cyclic Ring Timer Expires; Call goes to attendant (backstop). Ext Ext Ext N/A Call Rings First Extension Cyclic Ring Timer Expires; Call moves to Second Extension Cyclic Ring Timer Expires; Call moves to Third Extension Cyclic Ring Timer Expires; Call goes to attendant (backstop). (Page 2 of 5) 219 Technician’s Handbook Table 23: Cyclic ring map operation (continued) Cyclic ring map operation for DID (NA) and non-DDI only lines (UK) Entry 1 Entry 2 Entry 3 Overflow Call progression Ext Mov Ext N/A Call Rings first Extension Cyclic Ring Timer Expires; Call moves to First member of moving group. Cyclic Ring Timer Expires; Call moves to Next element in the moving group This repeats until the last element in the group is found. Cyclic Ring Timer Expires; Call rings All members of the Group Cyclic Ring Timer Expires; Call rings second extension Cyclic Ring Timer Expires; Call Rings attendant (backstop). Mov Ext Mov N/A Call rings first element of first moving group Cyclic Ring Timer Expires; Call moves to Next element in the moving group This repeats until the last element in the group is found. Cyclic Ring Timer Expires; Call Rings All members of Group Cyclic Ring Timer Expires; Call moves to Extension Cyclic Ring Timer Expires; Call moves to first element of second moving group. Cyclic Ring Timer Expires; Call moves to Next element in the moving group This repeats until the last element in the group is found. Cyclic Ring Timer Expires; Call Rings All members of Group Cyclic Ring Timer Expires; Call Rings attendant (backstop). (Page 3 of 5) 220 Table 23: Cyclic ring map operation (continued) Cyclic ring map operation for DID (NA) and non-DDI only lines (UK) Entry 1 Entry 2 Entry 3 Overflow Mov N/A Stan Mov Call progression Call rings first element of first moving group Cyclic Ring Timer Expires; Call moves to Next element in the moving group This repeats until the last element in the group is found. Cyclic Ring Timer Expires; Call Rings All members of Group Cyclic Ring Timer Expires; Call rings All members of Standard Group Cyclic Ring Timer Expires; Call moves to first element of second moving group. Cyclic Ring Timer Expires; Call moves to Next element in the moving group This repeats until the last element in the group is found. Cyclic Ring Timer Expires; Call Rings All members of Group Cyclic Ring Timer Expires; Call Rings attendant (backstop). (Page 4 of 5) 221 Technician’s Handbook Table 23: Cyclic ring map operation (continued) Cyclic ring map operation for DID (NA) and non-DDI only lines (UK) Entry 1 Entry 2 Entry 3 Overflow Mov N/A Mov Mov Call progression Call rings first element of first moving group Cyclic Ring Timer Expires; Call moves to Next element in the moving group This repeats until the last element in the group is found. Cyclic Ring Timer Expires; Call Rings All members of Group Cyclic Ring Timer Expires; Call moves to first element of second moving group. Cyclic Ring Timer Expires; Call moves to Next element in the moving group This repeats until the last element in the group is found. Cyclic Ring Timer Expires; Call Rings All members of Second Group Cyclic Ring Timer Expires; Call moves to first element of Third moving group. Cyclic Ring Timer Expires; Call moves to Next element in the moving group This repeats until the last element in the group is found. Cyclic Ring Timer Expires; Call Rings All members of Group Cyclic Ring Timer Expires; Call Rings attendant (backstop). (Page 5 of 5) 222 Table 24: DID (NA) and DDI (UK) operation Target Overflow Call progression Ext N/A Call Presented to Extension; DDI Answer Timer expires Call goes to Extension Group 0. Stan None Call Presented to All elements in Group. DDI Group Timer Expires Call goes to Extension Group 0. Stan Ext Call Presented to All Elements in Group Cyclic Ring Timer Expires; Call moves to Overflow Extension Cyclic Ring Timer Expires; Call moves to Extension Group 0 Stan Stan Call presented to All Elements in Group Cyclic Ring Timer Expires; Call moves to All elements of Overflow Group Cyclic Ring Timer Expires; Call moves to Extension Group 0 Stan Mov Call presented to All elements in Group Cyclic Ring Timer Expires; Call moves to first element in Overflow Group Cyclic Ring Timer Expires; Call moves to next element in Group. This is repeated till the last element in the group is rung. Cyclic Ring Timer Expires; Call rings all elements in Group Cyclic Ring Timer Expires; Call moves to Extension Group 0 Mov None Call rings first element in Group Cyclic Ring Timer Expires; Call moves to next element in Group. This is repeated till the last element in the group is rung. Cyclic Ring Timer Expires; Call rings all elements in Group Cyclic Ring Timer Expires; Call moves to Extension Group 0 Mov Ext Call rings first element in Group Cyclic Ring Timer Expires; Call moves to next element in Group. This is repeated till the last element in the group is rung. Cyclic Ring Timer Expires; Call rings all elements in Group Cyclic Ring Timer Expires; Call moves to Overflow Extension Cyclic Ring Timer Expires; Call moves to Extension Group 0 (Page 1 of 2) 223 Technician’s Handbook Table 24: DID (NA) and DDI (UK) operation Target Overflow Call progression Mov Stan Call rings first element in Group Cyclic Ring Timer Expires; Call moves to next element in Group. This is repeated till the last element in the group is rung. Cyclic Ring Timer Expires; Call rings all elements in Group Cyclic Ring Timer Expires; Call moves to ring All elements of Overflow Group Cyclic Ring Timer Expires; Call moves to Extension Group 0 Mov Mov Call rings first element in Group Cyclic Ring Timer Expires; Call moves to next element in Group. This is repeated till the last element in the group is rung. Cyclic Ring Timer Expires; Call rings all elements in Group Cyclic Ring Timer Expires; Call moves to first element in Overflow Group Cyclic Ring Timer Expires; Call moves to next element in Group. This is repeated till the last element in the group is rung. Cyclic Ring Timer Expires; Call rings all elements in Group Cyclic Ring Timer Expires; Call moves to Extension Group 0 (Page 2 of 2) For all the situations where Extension Group 0 is used the call should go to the attendant (backstop) if there is no Extension Group 0 defined. 224 Controller card connectors Figure 25: Controller card components and connectors 225 Technician’s Handbook Port pinouts Table 25: Serial port pinouts Pin number Signal name Abbreviation 1 Data Carrier Detect DCD 2 Receive Data RXD 3 Transmit Data TXD 4 Data Terminal Ready DTR 5 Ground GND 6 Data Set Ready DSR 7 Request to Send RTS 8 Clear to Send CTS 9 Ring Indication RI The upper controller serial port supports call logging (SMDR); the lower serial port supports and diagnostics and maintenance functions. The ports default to 226 • 9600 bits/s • 8 data bits • no parity bit • 1 stop bit. Table 26: ONS ports External signal Interface position Tip 1 Port 1, Pin 5 Ring 1 Port 1, Pin 4 Tip 2 Port 2, Pin 5 Ring 2 Port 2, Pin 4 Table 27: Ethernet ports Signal Pin number Tx+ 3 Tx- 6 Rx+ 1 Rx- 2 Table 28: Ethernet WAN port Signal Pin number Tx+ 1 Tx- 2 Rx+ 3 Rx- 6 Table 29: Quad LS/CLASS Line Interface (on controller card) Signal Pin number Tip 3 Ring 4 227 Technician’s Handbook Table 30: Analog services module Port Port 1 LS/CLASS Port Port 2 OPS Port Port 3 ONS or Door Relay Port Port 4 Loudspeak er Paging Port 228 Pin number Signal 1 -3 Not used 4 Ring 5 Tip 6-8 Not used 1-3 Not used 4 Ring 5 Tip 6-8 Not used 1 and 2 Isolated relay contacts (normally open) for controlling a door lock soleniod. These contacts close after the Door Open button on the Door Answer extension is pressed. 3 Button contact 4 Ring 5 Tip 6 Ground 7 and 8 Isolated relay contacts (normally open) for controlling power to the door intercom. When the relay is closed, these pins provide power to the microphone and speaker of the door intercom unit. If a user presses the button on the door intercom unit, the intercom unit calls the Door Answer extension. After the Door Answer extension goes off-hook, these relays close and power is provided to the intercom’s microphone and speaker. 1 and 2 Isolated relay contacts for controlling external equipment (normally open) 3 Not used 4 and 5 Bi-directional speech pair 6 Not used 7 and 8 Unassigned input - normally open circuit Table 31: ONS module pinouts Signal Pin number Ring 4 Tip 5 Table 32: LS/CLASS module Pin number 1 to 3 Signal No connection 4 Ring 5 Tip 6 to 8 No connection The Tip and Ring pair carry speech signals at voltages between 0 and -120 V dc. Table 33: T1 hybrid connector allocation Signal RJ-45 Connector Pin RXRING 1 RXTIP 2 Not used 3 TXRING 4 TXTIP 5 Not used 6 Not Used 7 Not used 8 Use Category 5 cable to connect the T1/D4 interface between the T1/E1 port on the T1/E1 MMC and the central office or leased line. The pinout for these connectors is defined in Table 33 (page 229). The wires for the Rx and Tx connector pins should be from the same color-coded pair within the CAT 5 cable (for example: orange-white and white-orange). 229 Technician’s Handbook Line protocols Line protocols have the following behaviors: Unguarded Clear: Similar to a standard home telephone where the person handling the call is expected to either • hang up before the other party does, or • hang up after hearing dial tone or reorder tone (after the other party hangs up). Guarded Clear: Not supported on the current hardware. CTR.21: Same as Guarded Clear, but allows for spurious line breaks on initial connection. North American: Release if a break of at least 500 ms occurs in the line current. Disconnect Clear: Release if a line break of at least 455 ms occurs in the line current. The main difference between the North American line protocol and the Disconnect Clear line protocol is the behavior when a line break occurs. North American protocol does not break the loop and waits to see if the current returns. Disconnect Clear protocol waits 60 ms before breaking the outgoing loop to acknowledge the clear attempt. After a further 395 ms, it reconnects the loop to check if the current has returned. If not, it clears the loop. 230 Cable pinouts RJ-45 to DB9 Adapter 1 8 FRONT VIEW OF RJ45 PORT NORMAL MALE OR FEMALE RJ45 - DB9 1 2 3 4 5 6 7 8 BLUE ORANGE BLACK RED GREEN YELLOW BROWN WHITE Figure 26: RS-232 serial cable adapter NORMAL RJ45 CAT 5 1 BOTTOM VIEW OF CONNECTOR 8 1 2 3 4 5 6 7 8 WHT/GRN GRN/WHT WHT/OR BLUE/WHT WHT/BLUE OR/WHT WHT/BRN BRN/WHT CROSS OVER AT ONE END OF CABLE 1 2 3 4 5 6 7 8 WHT/OR OR/WHT WHT/GRN BLUE/WHT WHT/BLUE GRN/WHT WHT/BRN BRN/WHT Figure 27: CAT 5 RJ45 patch cable 231 Technician’s Handbook 232 Appendix C Planning Technician’s Handbook 234 Introduction Photocopy the tables in this chapter and complete them before you program the system. Tables are provided for planning • system login attributes • voice parameters (extensions and lines) • toll restriction • voice mailbox programming • network information • emergency number plan. System parameters Digit NA Function UK Function Attendant Operator Secondary: Extensions Secondary: Extensions Secondary: Groups Secondary: Groups Three-Party (Conference) Three-Party (Conference) Speed Call (Short Code) Speed Call (Short Code) Ring Back (when free) Ring Back (when free) User (Feature) Code User (Feature) Code Unpark Unpark Call Pickup (extension group) Call Pickup (extension group) Out Access (hunt lines) Out Access (hunt lines) Supervisor Not applicable 235 Technician’s Handbook Voice parameters Table 34: Login attributes Username 236 System Tool System Quick Installation Tool Group Administration Tool Desktop Tool Extension number Table 35: Extensions Name (First, Last) Extension Number Hunt Map COS Personal directory allocation PIN 237 Technician’s Handbook Table 36: Extension groups Extension Groups Extension Group Members Extension 1 Extension 2 Extension 3 Extension 4 200 201 202 203 204 205 206 207 208 Table 37: Call Pickup groups Extension 238 Extension numbers Table 38: Ring Maps Lines Day Entry Entry 1 Type Entry 1 Entry 2 Type Entry 2 Entry 1 Entry 2 Type Entry 2 Entry 3 Type Entry 3 1 2 3 4 5 6 7 8 Lines Night Entry Entry 1 Type 1 2 3 4 5 6 7 8 239 Technician’s Handbook Table 39: Night Service groups Extension Night Service Group 1 (Yes/No) Night Service Group 2 (Yes/No) Table 40: Line groups Line Number 1 2 3 4 5 6 7 8 240 Line Group Number Department (e.g. Sales) Trunk Type Line Access Table 41: Hunt maps Extension Number Entry 1 Entry 2 Entry 3 241 Technician’s Handbook Table 42: Digital PRI-E1 link descriptor Field name Setting Setting Setting Setting Setting Setting Setting Number Digital Link Descriptor Name Termination Mode CRC-4 Enabled Impedance Table 43: Digital PRI-T1 link descriptor Field name Setting Number Digital Link Descriptor Name Termination Mode B8ZS Zero Code Suppression Operation Mode CSU Tx Line Build-Out DSX-1 Line Length Extended Super Frame Inverted D Channel Table 44: Digital T1/D4 link descriptor Field name Number Digital Link Descriptor Name Alarm Debounce Timer 242 Setting Table 44: Digital T1/D4 link descriptor (continued) Field name Setting Setting Setting Setting Setting Extended Super Frame Line Coding Operation Mode CSU Tx Line Build-Out DSX-1 Line Length Line Termination Mode Table 45: Digital E&M trunk circuit descriptor Field name Setting Number Trunk Circuit Descriptor Name Incoming and Outgoing Parameters Address Signaling Call Collision Handling AT&T Call Collision Handling Ignore Far End Disconnect Release Acknowledge Timer (ms) Disconnect Timer (ms) Incoming Parameters Incoming Start Type ANI/DNIS Minimum Flash Timer (ms) Maximum Flash Timer (ms) Outgoing Parameters 243 Technician’s Handbook Table 45: Digital E&M trunk circuit descriptor (continued) Field name Setting Setting Setting Setting Setting Outgoing Start Type Maximum Wink Timer (ms) Minimum Wink Timer (ms) Outpulse Delay Timer (ms) Supervision Timer (ms) Guard Timer Flash Timer Supervision Parameters Fake Answer Supervision After Outpulsing Ignore Answer Supervision Release Supervision Expected Table 46: Digital CO trunk circuit descriptor Field name Number Trunk Circuit Descriptor Name Incoming and Outgoing Parameters Line Start Type Guard Timer (ms) Ignore Far End Disconnect Disconnect Timer (ms) Incoming Parameters ANI/DNIS Ringing Expected 244 Setting Table 46: Digital CO trunk circuit descriptor (continued) Field name Setting Setting Setting Outgoing Parameters Address Signaling Seize Timer (ms) Flash Timer (ms) Supervision Parameters Fake Answer Supervision After Outpulsing Ignore Answer Supervision Release Supervision Expected Table 47: Digital DID trunk circuit descriptor defaults Field name Setting Setting Setting Number Trunk Circuit Descriptor Name Incoming and Outgoing Parameters Address Signaling Call Collision Handling AT&T Call Collision Handling Ignore Far End Disconnect Release Acknowledge Timer (ms) Disconnect Timer (ms) Incoming Parameters Incoming Start Type ANI/DNIS Minimum Flash Timer (ms) 245 Technician’s Handbook Table 47: Digital DID trunk circuit descriptor defaults (continued) Field name Setting Setting Setting Maximum Flash Timer (ms) Outgoing Parameters Outgoing Start Type Maximum Wink Timer (ms) Minimum Wink Time (ms) Outpulse Delay Timer (ms) Supervision Timer (ms) Guard Timer (ms) Flash Timer (ms) Supervision Parameters Fake Answer Supervision After Outpulsing Ignore Answer Supervision Release Supervision Expected Table 48: Digital PRI trunk circuit descriptor defaults Field name Number Trunk Circuit Descriptor Name 246 Setting Setting Setting Table 49: Protocol Assignment Field name Setting Setting Setting Number Digital Link Descriptor Name Termination Mode CRC-4 Enabled Impedance Table 50: Inward Dialing Configuration Field name Setting Type of Line Calling Line Identification Number of National Digits Number of International Digits Number of Subscriber Digits Number of Unknown Digits 247 Technician’s Handbook Emergency numbers (ELINs) Emergency number 1 2 3 4 5 6 Index 0 1 2 3 4 5 6 7 8 9 10 11 12 13 248 System ELIN Description Toll restriction Table 51: Restriction groups Restriction Grp Number Restriciton Digits Restricted Max Digit Count 1 2 3 4 5 6 7 8 Table 52: Restriction group exceptions Restricted Group Number Restricted Group Exceptions 1 2 3 4 5 Table 53: Global strings Global Restricted Strings (Prevent all users from dialling) Global Exception (Allow all users to dial) 249 Technician’s Handbook Voice mail Table 54: Voice mailboxes Mailbox Number 250 Name Extension Number Passcode Operator Extension Mailbox Type IP networking High speed internet access using static IP networking IP address Subnet mask Default gateway IP address Web server IP address High speed internet access using DHCP client Client name Web server IP address User name Password Protocol (PAP, CHAP, MSCHAP) DNS Configuration Primary DNS address Secondary DNS address Host name IP address 251 Technician’s Handbook 252 Index Numerics 3100 ICP system components 23 controller front and rear panels 21 data functionality 9 default IP addresses 86 description 6 health checklist 122 illustration of 7 installation overview 27 installing the components 28 powering down 131 powering up 132 rebooting the system 130 security checklist 124 software upgrade 137 troubleshooting 176 upgrading 133 verifying system installation 38 voice functionality 9 5822 softphone 39 911 55 999 55 A About 3100 ICP system 6 IP networking 81 quick installation tool 33 Accessing a remote session 144 internet, using broadband 90 preventing external access 104 programming tools 127 Account, user login 47 Adding option modules 133 phones 80 Adding expansion units Expansion units adding 135 Address default range 119 matching to subnet 99 Addresses, default 86 Administration tool 44 Administrator login privileges 26 Administrator station 39 Amber LEDs, meaning of 155 Analog line configuration, defaults 196, 197 Analog phone troubleshooting 175 Analog services module 75 capabilities 24 pinouts 228 Analog set configuration, defaults 196 Applications, used for programming 44 Arp 169 Assigning a gateway 103 ATA1 176 Audience, of handbook 3 Auto-sensing 173 B Backups creating directories 141 performing 141 voice mail 142 Board support package 155 Bookmark for online services key 50 main page 28, 34 on 5140 IP appliances 44 Bootup script 161 BRI installing modules 133 Broadband access 90 Browser Netscape 80 requirements 25 Business hours 70 Busying out links or trunks 167, 168 253 Technician’s Handbook C Cables 25 pinouts for CAT5 crossover 231 uplink 135 Call logging configuring 73 event codes 211 heading definitions 209 port, figure of 74 printer 26 saving log files 143 saving to file 73 Call pickup groups 54 Call recording 73 Capabilities IP networking 84 of basic system 7 of expanded system 7 of system 24 Capacity, of system 8 Card controller 225 dual uplink 135 replacing flash 184 CAT5 crossover cable pinouts 231 CESID 55 Changes committing your programming 79 Checking the bootup script 161 the logs 158 the system LEDs 155 voice mail disk usage 165 Checking the system 125 Checklist for installation 25 security of system 124 system health 122 Class of Service 54 Client dialup networking 146 Clock, meaning of, 5 Closing a telnet session 164 254 CO trunk circuit descriptor, planning 244 Code, for SysID 128 COM port 159, 162 Commands arp 169 arp_show 166 date 163 disk_usage 165 dispdir 164 divert 164 dvoc busy 167, 168 dvoc help 166 dvoc rts 167 dvoc state 167 extn_to_inst 164 faults 165 help 163 host_show 166 if_show 166 inet_stat_show 166 inst_to_extn 165 IPConfig 168 Ipconfig 179 list of maintenance 163 logout 164 mtce dtstat 167 netstat 169 ping 166, 168 port_status 165 print general_info 164 print short_code 165 progkeys 165 reboot 163 rebooting the 3100 system 163 route_show 166 save 163 saving the database 163 show_all 164 terminal_info 165 terminal_status 165 time 163 trace_route 166 tracert 169, 179 Index using maintenance commands 162 using Windows commands 168 Winipcfg 168 winipcfg 179 Commiting the database 163 Committing your changes 79 Components identifying required components 24 installing 28 replacing flash 184 Computer configuring for connection 29 requirements 25 Config switch 131, 180 Configuring call logging 73 digital links 60 domain name service 101 NAT redirect 106 network response 65 PC for connection to system 29 SMDR 73 system with SonicWALL 116 TCP/IP properties of PC 29 Connecting directly to internet 87 phones and lines 37 Connection, make new 146 Connectors 25 on controller card 225 on controller front panel 21 on expansion units 22 Controller card connectors 225 default addresses 86 illustration of 7 illustration of components 23 Converting extension numbers to instances 164 instance numbers to extensions 165 D Data functionality 9 Data, restoring voice mail 183 Data, system capabilities 9 Database default settings 195 N-1 version 138 using a template 33 using templates 150 Default database 195 Defaults analog line configuration 196, 197 analog set configuration 196 digital trunk defaults 197 feature access codes 204 IP addresses 86 IP range for devices 119 line numbers 56 numbering assignment 196, 236 numbering plan 195 timers 202 Desktop user tool 52 Desktop tool 44 launching 127 DHCP client 89 matching IP range to subnet 99 options 98, 100 server entries 99 using a remote server 96 Diagnostics, viewing 159 Dial tone 170 Dial-up networking 146 Digital 166 Digital links, programming 60 Digital trunk commands 166 digital trunk defaults 197 Digital trunks, programming 58 Dipswitch, S1 185 Directories, for backups 141 Directory name and allocation 54 Directory, modifying 54 255 Technician’s Handbook Disconnecting, the power 131 Disk, replacing hard disk 188 Displaying call forwarding/divert info 164 digital trunk state 167 fault information 165 help on commands 163 link statistics 167 programmable key info for a set 165 system date 163 system information 164 system logs 164 system time 163 terminal info (set capabilities) 165 terminal status 165 voice mail port status 165 DNS configuring 101 server configuration 100 Documentation accessing from the internet 4 obtaining user guides 4 other sources 3 technical service bulletins 4 Domain name service configuring 101 DOS command window 168 Drop, desktop 173 DSL router or gateway 103 service provider 86 Dual uplink card 135 E E&M trunk circuit, planning table 243 Edocs site, accessing 4 ELINs 55 ELINs, planning 248 E-mail spamming 86 Emergency numbers 55 Engineers, networking 83, 92 Error messages 176 Exiting a telnet session 164 256 Expanded system capabilities 7 Expansion unit adding 135 Expansion units 8 front panel 22 Extension groups planning 238 Extensions changing numbers 148 finding user guides 3 groups 51, 54 modifying 54 planning table 237 External DHCP server 96 preventing access from internet 104 F Factory software about 180 restoring 182 Failure of power 37 Faulty components, replacing 184 FAX detection 70 FCI 4, 137 Feature access codes, defaults 204 Features, list of voice features 10 Field change instructions 4, 137 Field replaceable units 191 Finding more information 3 Firewall position 103 restricting access 104 Flash replacing 184 upgrading 140 Forms CO trunk circuit descriptor 244 DID trunk circuit descriptor 245 digital trunk forms 59 E&M trunk circuit 243 PRI trunk circuit descriptor 246 PRI-T1 link descriptor 242 T1/D4 link descriptor 242 Index Forms, for planning 235 Forms, planning ELINs 248 extension groups 238 extensions 237 global strings 249 hunt maps 241 line groups 240 login attributes 236 night service groups 240 restriction groups 249 ring maps 239 voice mail 250 FRUs 191 Functionality data capabilities 9 voice capabilities 9 G Gateway, assigning 103 Global strings, planning table 249 Glossaries, where to find 5 Green LEDs, meaning of 155 Greetings assignment 70 Greetings definition 70 Ground stud 28 Group administration tool description of 44 programming personal keys 52 Groups extension 54 Guides, for users 149 H Hard disk, replacing 188 Hardware ports and connectors 21 Heading definitions, for call logs 209 Health, of system 122 HEX numbers 80 Hubs 192 Hunt map 54 Hunt maps, planning table 241 Hyperterminal 159, 186 I Indicators, descriptions of 155 Information, finding more 3 Installation before you begin 20 checklist 25 overview 27 quick installation tool 32 tips 39 verifying installation 38 Installing an expansion unit 135 new software release 140 option modules 133 system components 28 Intercom key 65 Internet connecting directly to 87 connection through router 93 connection via LAN 92 connection via layer-2 port 94 connection via WAN port 92 Internet service provider 87 Internet service provider 101 IP addresses default 86 default range 119 static 89 IP networking broadband access 90 capabilities 84 configuration questions 85 DHCP client 89 overview 81 planning 85 programming sequence 87 troubleshooting 178 IP phone changing set type 148 licenses 80 options 119 power source 49 troubleshooting 171 257 Technician’s Handbook IP phones licensing 10 IP range, matching to subnet 99 IPConfig 168 ISP 87, 101 K Key system 9, 33 L LAN connect existing to Internet 92 drop 32, 127 requirements 26 using Windows commands 168 Launching a maintenance session 162 docs on software CD-ROM 3 Launching the tools 127 Layer-2 switch connection to internet 94 Leading digits, changing 47 LEDs, meaning 155 Licensed options, enabling 128 Licensing 10 Light bulb, meaning of 5 Lights, on front panel 155 Line groups, planning table 240 Lines assigning priority lines 65 connecting 37 default line numbers 56 port pinouts 227 programming digital lines 58 programming general line parmeters 56 requirements 26 troubleshooting 170 Link idle timeout 119 List, of installation requirements 25 Listing ARP cache 166 DNS host table 166 entries in the directory 164 258 routing table 166 short code access 165 speed call code access 165 Local area network, requirements 26 local diagnostic session, starting 159 Locating controller components 23 Login attributes, planning table 236 attributes, setting 47 page 35 Logs patch 140 saving call logs 143 Loop start trunk 77 Loudspeaker, programming 75 LS/CLASS installing modules 133 pinouts on module 229 port pinouts 227 M MAC address 80 Mailboxes, programming 52 Maintenance health checklist 122 logs 158 tips 151 using maintenance commands 162 Make new connection 146 Management application, for call logging 73 Management parameters, programming 69 Manual Maker creating user guides 149 obtaining user guides 4 Medium-sized businesses 83 Mitel Networks, login page 35 Mitel Online accessing user guides 4 MOSS code 128 Mitel options system selection 128 Mode, key system or PBX 38 Index Module installing option modules 133 ONS port pinouts 229 replacing flash 184 upgrading the flash 140 Modules, optional 8 MOSS 128 Music on hold 26 N N-1 version 138 NAT redirect, configuring 106 Netstat 169 Network address translation, configuring 106 Network engineers 92 Network response, configuring 65 Networking broadband access 90 capabilities 84 configuration questions 85 DHCP client 89 engineers 83 overview 81 planning 85 programming sequence 87 requirements 26 troubleshooting 178 websites 5 NIC cards 192 Night service groups 51, 52, 240 North American controller basic configuration 24 description 9 Number assignment 54 numbering assignment, defaults 196, 236 Numbering plan, defaults 195 O Obtaining help on DVOC commands 166 Online help launching from the internet 4 starting from CD-ROM 3 Online help, in system tool 43 Online services key 50 ONS installing modules 133 port pinouts 227 Open secure socket layer 162 Operator assisted dialing 146 Option module licensing 10 Option modules 8, 28 Options DHCP 98, 100 enabling licensed options 128 for IP phones 119 installing option modules 133 operator assisted dialing 146 Ordering parts 191 Overview of installation 27 of system 6 P Page login 35 Panel indicators 155 Parameters program management 69 programming system parameters 54 programming voice 54 Parts, list of FRUs 191 Passwords for login to system tools 35 for security 124 for tools 45 lockout on failure 45 Patch log 140 PBX 9, 33 PC configuring for connection 29 requirements 25 Performing backups 141 software upgrade 137 259 Technician’s Handbook Personal keys, programming 53 Phones changing set type 148 connecting 37 IP options 119 licenses 80 power source 49 troubleshooting, analog 175 Pickup groups 51, 54 Ping 168 Pinging a device 166 Pinouts CAT5 crossover cable 231 Ethernet WAN port 227 LS/CLASS lines 227 on analog services module 228 ONS module 229 ONS ports 227 ports 226 serial 226 Planning CO trunk circuit descriptor 244 DID trunk circuit descriptor 245 E&M trunk circuit 243 ELINs 248 extension groups 238 extensions 237 global strings 249 hunt maps 241 line groups 240 login attributes 236 night service groups 240 PRI trunk circuit descriptor 246 PRI-T1 link descriptor 242 restriction groups 249 ring maps 239 the LAN 85 voice mail 250 Planning T1/D4 link descriptor 242 Planning, T1/D4 link descriptor 242 Pointer, meaning of 5 260 Port analog services mod pinouts 228 call logging 74 COM 159, 162 layer-2 to internet 94 licensing for voice mail 10 LS/CLASS module pinouts 229 LS/CLASS pinouts 227 on controller front panel 21 ONS module pinouts 229 ONS pinouts 227 pinouts 226 serial pinouts 226 SMDR 74 T1 hybrid connector allocation 229 WAN connection 92 WAN pinouts 227 Power cable for expansion unit 135 LED meaning 155 LED states 132 powering down the system 131 powering up system 132 source for IP phones 49 Power cord, Y-ac 135 Power fail transfer 37 PPPoE 90 Pre-configuration questionnaire 43 PRI lines, programming 62 PRI trunk circuit descriptor, planning 246 Prime Line 54 Prime line key 66 Printer, for call logging 73 Priority lines, assigning 65 PRI-T1 link descriptor, planning 242 Programming a gateway 103 a loudspeaker 75 committing your changes 79 digital links 60 digital trunks 58 domain name service 101 Index from system tool 44 general line parameters 56 IP networking, sequence 87 lines to groups 56 login attributes 47 MAC addresses 80 management 69 online services key 50 personal keys 52 planning tables 235 PRI parameters 62 ring maps 58 tips 79 tools, descriptions of 44 voice mail settings 70 voice mailboxes 52 voice parameters 54 with database templates 150 Prompts, installing voice mail 187 Proxy settings 179 Q Quad LS/Class line port pinouts 227 Queries, remote web 101 Questionnaire, pre-configuration 43 Questions, network planning 85 Quick installation tool description of 44 launching 127 running 32 using 34 using templates 150 R Rack mounting 28 Radio, for music on hold 26 Range, of default IP addresses 119 Rebooting the 3100 system 163 Rebooting, the system 130 Red LED, meaning of 155 Remote DHCP server 96 using remote access 144 web queries 101 Remote diagnostic session 160 Replacing faulty components 184 faulty hard disk 188 Requirements for lines 26 Requirements, for installation 25 Reset switch 131, 180 Resetting, IP phone 148 Restoring database 180 factory software 182 previous version of software 181 software and database 180 voice mail 183 Restricting external access 104 Restriction groups, planning table 249 Returning links to service 167 Ring maps, planning table 239 Ring type 58 Ringmap handling 213 Route print, add, delete 169 Router, connection to internet 93 S S1 dipswitch 185 Safety instructions, important 6 Saving the database 163 Saving to file 73 Script, bootup 161 Security, internet ii, 109 Security, of system 124 Serial port pinouts 226 Server DNS configuration 100 using a remote DHCP server 96 Service provider 87 Set changing type 148 programming keys 52 Settings changing system-wide settings 48 login attributes 47 261 Technician’s Handbook Showing info about network interfaces 166 internet protocol sockets 166 Shutting down the system 131 SMDR 73 configuring 73 event codes 211 heading definitions 209 printer 26 saving logs 143 SMTP 86 Softphone 5822 39 Software factory 180 logs 158 restoring 180 restoring factory software 182 restoring previous version 181 Software CD-ROM for upgrades 137 launching documentation 3 Software, displaying the version 139 SonicWall ii, 109 spamming 86 Spare parts 191 Standalone network application 84 Starting, up the system 132 States, of LEDs 155 Static IP addressing 89 Station message detail recording printer 26 Station, administrator 39 Status LEDs 155 Stop symbol, meaning of 5 Stud, for grounding 28 Subnet, matching IP range 99 Surge protection 26 Switches config 180 config and reset 131 dipswitch S1 185 reset 180 Symbols, meaning of 5 SysID 128 262 System basic capabilities 7 checking 125 components 23 data capabilities 9 data functionality 9 default IP addresses 86 description 6 expansion units 8 fully expanded 8 health checklist 122 illustration of 7 installation overview 27 installing option modules 133 installing the components 28 option modules 8 power fail transfer 37 powering down 131 powering up 132 rebooting the system 130 security 124 setting system parameters 54 size 24 software upgrade 137 troubleshooting 176 upgrading 133 verifying installation 38 voice functionality 9 System directory, modifying 54 System identification code 128 System tool accessing remotely 144 committing changes 79 launching 127 number of sessions 32, 127 System tool online help 43 T T1 37 T1 hybrid connnector allocation 229 T1/E1 MMC module licensing 10 T1/E1 MMC Plus module troubleshooting 156, 157 Index T1/E1 Plus MMC module 134 connecting 37 Tables, for system planning 235 Tape deck, for music on hold 26 Technical documentation finding more information 3 Technical service bulletins 4 Technician, requirements 3 Telephone, supported features 10 Telnet connection 162 Template, for quick installation 33 Templates for mounting units 28 for programming 150 Terminal emergency numbers 55 Terminations 175 Terminology 5 Timers, defaults 202 Tips for installation 39 IP networking 119 maintenance 151 programming 79 Tools accessing tools remotely 144 description of 44 desktop tool 44 for programming 127 launching online documentation 4 required for installation 25 running the quick installation tool 32 system programming tool 44 Tracert 169 Troubleshooting analog phones 175 IP networking 178 IP phones 171 lines 170 system 176 T1/E1 MMC Plus 156, 157 using Windows commands 168 Trunk commands 166 trunk defaults 197 Trunks programming digital trunks 58 TSBs 4, 5 Turning off the system 131 U Upgrading system software 137 the flash module 140 the system 133 Upkink card, dual 135 Uplink card 189 User guides creating 149 from Manual Maker 4 Using Windows networking commands 168 V Verifying, system installation 38 Version, displaying software version 139 Viewing the route table 166 Viewing, diagnostics 159 Voice programming the parameters 54 supported telephone features 10 Voice mail backups 142 installing prompts 187 licensing 10 planning table 250 programming 52 programming the settings 70 prompt language 70 restoring data 183 Voice mail options 70 Voice mailboxes 70 VX works 155 263 Technician’s Handbook W Wall jacks 192 WAN link idle timeout 119 port pinouts 227 port, connection to internet 92 Warning during backups 141 during upgrades 139 power LED 132 Websites, helpful 5 Windows 2000 26, 30 264 Windows 95 29 Windows 98 29 Windows commands 168 Windows ME 30 Windows NT 26, 29 Windows XP 31 Winipcfg 168 Y Y-ac power cord 135 Yield symbol, meaning of 5 Y-power cord 28