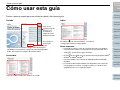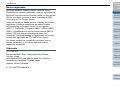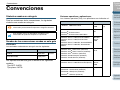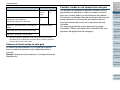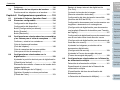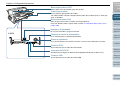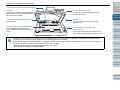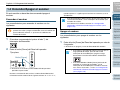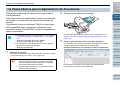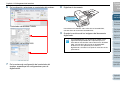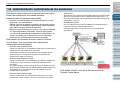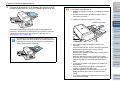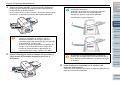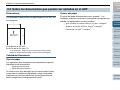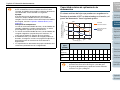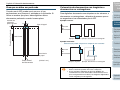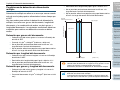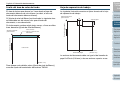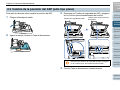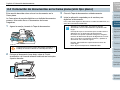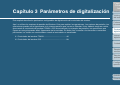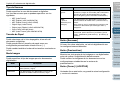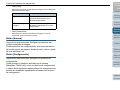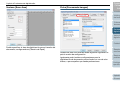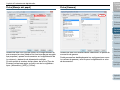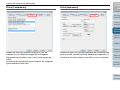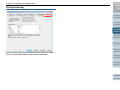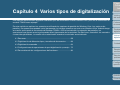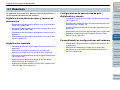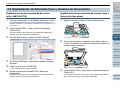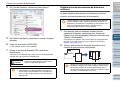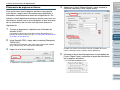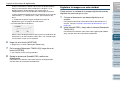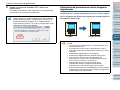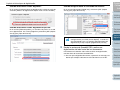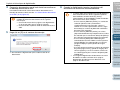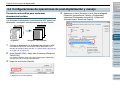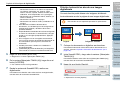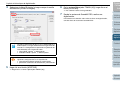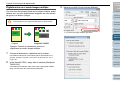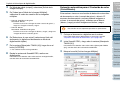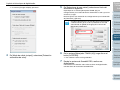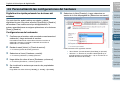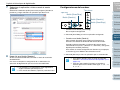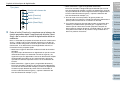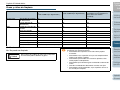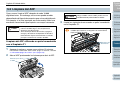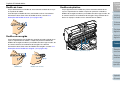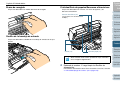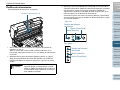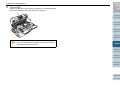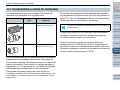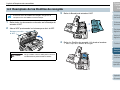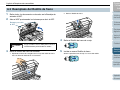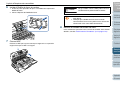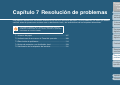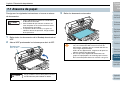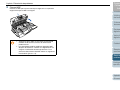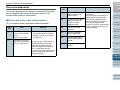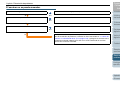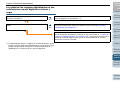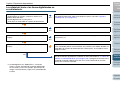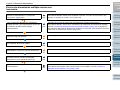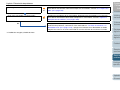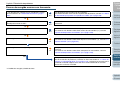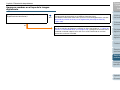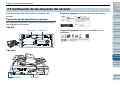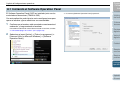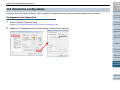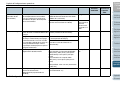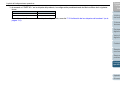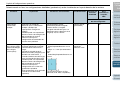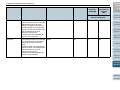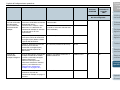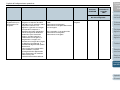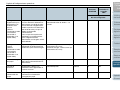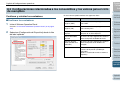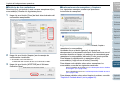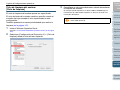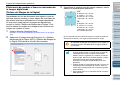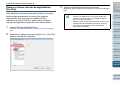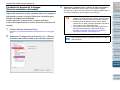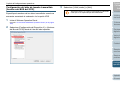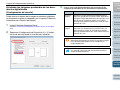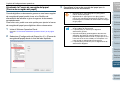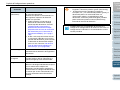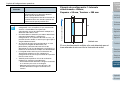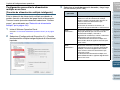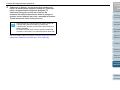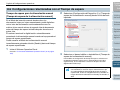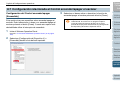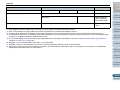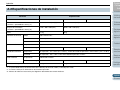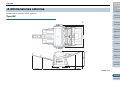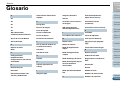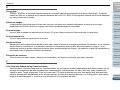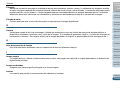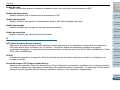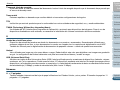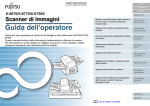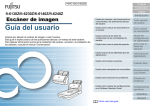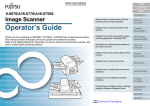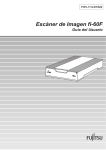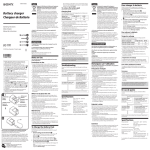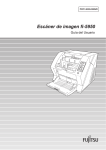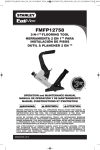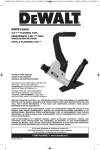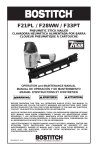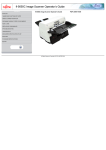Download Manual del usuario
Transcript
P3PC-2252-07ESZ0
Página inicio
Contenidos
Índice
fi-6670/fi-6770/fi-6750S
Guía del usuario
Gracias por la compra de las series de escáner a color fi-6670/fi-6770/fi-6750S.
Esta guía describe las operaciones básicas y los métodos de utilización de los escáneres.
Para obtener información sobre la instalación y conexión de los escáneres, y sobre cómo
instalar las aplicaciones de digitalización adjuntas, vea el manual “Comenzando”.
Introducción
Describe nombres y funciones de los
componentes y las operaciones básicas.
Visión general
del escáner
Explica cómo colocar los documentos en
el escáner.
Colocación de
documentos
Describe los parámetros configurables del
controlador del escáner.
Parámetros de
digitalización
Explica cómo digitalizar varios tipos de
documentos.
Varios tipos de
digitalización
Explica cómo limpiar el escáner.
Cuidado diario
Explica como reemplazar los consumibles
del escáner.
Remplazo de
consumibles
Explica cómo resolver los problemas.
Resolución de
problemas
Explica cómo ajustar las configuraciones
del escáner usando Software Operation
Panel.
Configuraciones
operativas
Apéndice
Glosario
Cómo usar esta guía
Página inicio
Contenidos
Índice
Cómo usar esta guía
Cómo usar esta guía
Introducción
Visión general
del escáner
Puntos a tener en cuenta para una utilización rápida y fácil de esta guía.
Portada
Índice
Colocación de
documentos
Para ver un
capítulo haga clic
sobre él y se
visualizará la
página de inicio
de dicho capítulo.
Se visualizará
esta página
(aquí).
Página inicio: Se vizualizará la Página Inicio de esta guía.
Contenidos: Se visualizará la página de inicio de Contenidos.
Índice: Se visualizará la página de inicio de Índice.
Contenidos
Parámetros de
digitalización
Varios tipos de
digitalización
En Índice, haga clic sobre el término, y visualizará
la página que contiene su descripción.
Notas comunes:
• Haciendo clic sobre la serie de caracteres de color azul (donde el
cursor del ratón cambia a la forma de una mano apuntando hacia
arriba,
) visualizará la página enlazada.
• En esta guía se pueden usar las opciones de navegación de Adobe®
Acrobat® o Adobe® Reader®.
Para más detalles, vea la Ayuda de Adobe® Acrobat® o Adobe®
Reader®.
• La asistencia del teclado también está disponible. Use la tecla Re
Pág (PageUp) para volver a la página anterior, y la tecla Av Pág
(PageDown) para ir a la siguiente página.
Haga clic sobre el título para visualizar la sección.
Cuidado diario
Remplazo de
consumibles
Resolución de
problemas
Configuraciones
operativas
Apéndice
Glosario
2
Página inicio
Contenidos
Índice
Introducción
Introducción
Introducción
Gracias por la compra de nuestras series de escáneres de
imágenes a color fi-6670/fi-6770/fi-6750S.
Este documento describe los métodos de operaciones
básicas para realizar una digitalización con ScandAll PRO. La
versión de ScandAll PRO adjunta a este producto está sujeta
a cambios sin previo aviso, en tales casos las capturas de
pantalla de este documento pueden diferir con las de la
pantalla actual.
Para obtener más información sobre ScandAll PRO, consulte
el apartado [Guía del usuario de ScandAll PRO].
Visión general
del escáner
Modelos de escáneres
Esta guía cubre los siguientes tres modelos de escáneres, los
cuales son:
Modelo
fi-6670
fi-6770
fi-6750S
Descripción
Equipado con un alimentador automático de documentos
(ADF) para alimentar documentos automáticamente y
hacer escaneo dúplex.
Equipado con un alimentador automático de documentos
(ADF) para alimentar documentos automáticamente y
hacer escaneo dúplex, como así también viene equipado
con una cama plana para digitalizar documentos tales
como de papel fino o libros gruesos.
Equipado con un alimentador automático de documentos
(ADF) para alimentar documentos automáticamente y
hacer escaneo símplex, como así también viene equipado
con una cama plana para digitalizar documentos tales
como de papel fino o libros gruesos.
Dispone únicamente de un ADF de escaneo símplex.
Colocación de
documentos
Parámetros de
digitalización
Varios tipos de
digitalización
Cuidado diario
Remplazo de
consumibles
Resolución de
problemas
Configuraciones
operativas
Apéndice
Glosario
3
Introducción
Manuales
Los siguientes manuales están disponibles para el escáner.
Léalos, según le sea necesario.
Manual
Comenzando
(PDF)
Guía del usuario
(Esta guía)
(PDF)
Manual
Descripción
Error Recovery Guide
(Ayuda en HTML)
Detalla el estado del escáner y explica cómo
resolver los problemas que se han
encontrado.
Contiene videos que explican cómo
reemplazar los consumibles. Almacenada en
el Setup DVD-ROM.
Descripción
Resume los procedimientos desde la
instalación hasta la operación de inicio del
escáner. El documento PDF está almacenado
en el Setup DVD-ROM.
Proporciona información detallada de cómo
operar y mantener el escáner diariamente,
igualmente de cómo reemplazar los
consumibles y cómo solucionar los
problemas. Se encuentra incluida en el Setup
DVD-ROM. El documento PDF está
almacenado en el Setup DVD-ROM.
Página inicio
Contenidos
Índice
Introducción
Visión general
del escáner
Ayuda - De los
controladores del
escáner
Explica cómo usar los controladores del
escáner, y cómo ajustar las configuraciones
de ellos.
Colocación de
documentos
Ayuda - De las
aplicaciones
correspondientes
Explica cómo usar y ajustar las
configuraciones de las aplicaciones.
Utilícelos cuando le sea necesario. Use los
archivos y menús de ayuda cuando le sea
necesario. Puede consultar los tópicos de
ayuda desde las aplicaciones.
Parámetros de
digitalización
Varios tipos de
digitalización
Guía del usuario de
ScandAll PRO
(PDF)
Proporciona información acerca de cómo
digitalizar documentos usando ScandAll PRO.
Almacenado en el Setup DVD-ROM.
Guía del usuario de
ScandAll PRO
ScanSnap mode
Add-in (PDF)
Le proporciona información acerca de cómo
digitalizar los documentos usando ScandAll
PRO ScanSnap mode Add-in. Está incluido
en el Setup DVD-ROM.
Remplazo de
consumibles
TWAIN User’s Guide
(PDF)
Explica cómo instalar y operar el controlador
del escáner TWAIN. Almacenada en el Setup
DVD-ROM.
Resolución de
problemas
Image Processing
Software Option
User’s Guide (PDF)
Explica cómo instalar y operar Image
Processing Software Option. Almacenada en
el Setup DVD-ROM.
Configuraciones
operativas
Guía del usuario de
Scanner Central
Admin (PDF)
Explica acerca de la visión general,
instalación, operación y mantenimiento de
Scanner Central Admin. Almacenado en el
Setup DVD-ROM.
Cuidado diario
Apéndice
Glosario
4
Introducción
Marcas registradas
Microsoft, Windows, Windows Server, Windows Vista y
SharePoint son marcas comerciales o marcas registradas de
Microsoft Corporation en los Estados Unidos y/u otros países.
ISIS es una marca comercial o marca registrada de EMC
Corporation en los Estados Unidos.
Adobe, el logotipo de Adobe, Acrobat y Reader son marcas
registradas o nombres comerciales de Adobe Systems
Incorporated en los Estados Unidos y/u otros países.
ABBYY™ FineReader™ Engine © ABBYY. OCR by ABBYY
ABBYY y FineReader son marcas comerciales de ABBYY.
Kofax y VRS son marcas registradas de Kofax, Inc.
ScanSnap, ScanSnap Manager y PaperStream son marcas
comerciales registradas de PFU LIMITED en Japón.
Los demás nombres de compañías y productos son las
marcas comerciales o las marcas registradas de las
respectivas compañías.
Fabricante
PFU LIMITED
International Sales Dept., Imaging Business Division,
Products Group
Solid Square East Tower, 580 Horikawa-cho, Saiwai-ku,
Kawasaki-shi Kanagawa 212-8563, Japan
Teléfono: (81-44) 540-4538
Página inicio
Contenidos
Índice
Introducción
Visión general
del escáner
Colocación de
documentos
Parámetros de
digitalización
Varios tipos de
digitalización
Cuidado diario
Remplazo de
consumibles
Resolución de
problemas
Configuraciones
operativas
© PFU LIMITED 2008-2013
Apéndice
Glosario
5
Página inicio
Contenidos
Índice
Convenciones
Convenciones
Introducción
Símbolos usados en esta guía
Sistemas operativos y aplicaciones:
Los sistemas operativos (OS) y las aplicaciones son indicados así:
Para las anotaciones de las convenciones, los siguientes
símbolos son usados en esta guía.
!
Este símbolo alerta a los operadores cuando hay una
información particularmente importante. Asegúrese de leerla.
Este símbolo avisa a los operadores cuando hay una
información de ayuda con respecto a la operación.
Nombre de las convenciones usadas en esta guía
Escáneres:
Los escáneres nombrados en esta guía son los siguientes:
Modelo
Indicación
fi-6670
Tipo ADF
fi-6770/fi-6750S
Tipo plano
Escáner
Las explicaciones de esta guía se basan en los siguientes
modelos:
Tipo ADF: fi-6670
Tipo plano: fi-6770
Producto
Indicación
Windows 2000 Professional
Windows
2000
Windows® XP Home Edition
Windows® XP Professional
Windows® XP Professional x64 Edition
Windows
XP
Windows Server™ 2003, Standard Edition
Windows Server™ 2003, Standard x64
Edition
Windows Server™ 2003 R2, Standard Edition
Windows Server™ 2003 R2, Standard x64
Edition
Windows
Server
2003
Windows Vista® Home Basic (32/64-bit)
Windows Vista® Home Premium (32/64-bit)
Windows Vista® Business (32/64-bit)
Windows Vista® Enterprise (32/64-bit)
Windows Vista® Ultimate (32/64-bit)
Windows
Vista
Windows Server™ 2008 Standard (32/64-bit)
Windows Server™ 2008 R2 Standard (64-bit)
Windows
Server
2008
Windows® 7 Home Premium (32/64-bit)
Windows® 7 Professional (32/64-bit)
Windows® 7 Enterprise (32/64-bit)
Windows® 7 Ultimate (32/64-bit)
Windows
7
®
Windows
(*1)
Visión general
del escáner
Colocación de
documentos
Parámetros de
digitalización
Varios tipos de
digitalización
Cuidado diario
Remplazo de
consumibles
Resolución de
problemas
Configuraciones
operativas
Apéndice
Glosario
6
Convenciones
Producto
Indicación
Windows Server™ 2012 Standard (64-bit)
Windows
Server
2012
Windows
(*1)
Windows® 8 (32/64-bit)
Windows® 8 Pro (32/64-bit)
Windows® 8 Enterprise (32/64-bit)
Windows
8
Microsoft® Office SharePoint® Portal Server
2003
SharePoint Server
Microsoft® Office SharePoint® Server 2007
Pantallas usadas en los ejemplos de esta guía
Los ejemplos de imágenes de pantallas utilizados en esta
guía pueden ser diferentes y sujetos a cambios sin previo
aviso por el interés dado en el mejoramiento del producto.
Si la pantalla visualizada difiere de los ejemplos de esta guía,
opere siguiendo las instrucciones de la pantalla actual y
consulte el Manual del usuario de la aplicación que está
utilizando.
Las capturas de pantalla usadas en esta guía son del
controlador TWAIN, controlador ISIS y ScandAll PRO (una
aplicación de digitalización de imágenes).
Página inicio
Contenidos
Índice
Introducción
Visión general
del escáner
Colocación de
documentos
Parámetros de
digitalización
Microsoft® SharePoint® Server 2010
*1:
El término general “Windows” es usado cuando no hay ninguna
distinción entre las diferentes versiones de los sistemas operativos
mencionados en la lista de arriba.
Símbolo de flecha usado en esta guía
El símbolo de flecha derecha (D) es usado para separar
iconos o menús de opciones que se debe seleccionar a
sucesión.
Ejemplo: Seleccionar [Herramientas] D [Configuraciones de
digitalización].
Varios tipos de
digitalización
Cuidado diario
Remplazo de
consumibles
Resolución de
problemas
Configuraciones
operativas
Apéndice
Glosario
7
Precauciones de seguridad
Precauciones de seguridad
Página inicio
Contenidos
Índice
Introducción
El manual "Precauciones de seguridad" describe detalles
importantes, para que el usuario use este producto correcta y
seguramente. Lea todo el manual Precauciones de seguridad
antes de comenzar a usar este producto.
Visión general
del escáner
Colocación de
documentos
Indicaciones de advertencia usadas en esta guía
Las siguientes indicaciones son utilizadas en esta guía para evitar
cualquier accidente o daño al usuario y/o al equipo.
Parámetros de
digitalización
Advertencia
Esta indicación alerta a los operadores a una
operación, que si no se evita, puede causar
heridas graves o la muerte.
Varios tipos de
digitalización
Cuidado diario
Cuidado
Esta indicación alerta a los operadores a una
operación, que si no se evita, puede causar
riesgos de seguridad al personal o daños al
equipo.
Remplazo de
consumibles
Resolución de
problemas
Configuraciones
operativas
Apéndice
Glosario
8
Página inicio
Contenidos
Índice
Contenidos
Contenidos
Introducción
Cómo usar esta guía ............................................. 2
Introducción ............................................................ 3
Convenciones ......................................................... 6
Precauciones de seguridad .................................... 8
Capítulo 1 Visión general del escáner ............. 14
1.1
1.2
1.3
1.4
1.5
1.6
1.7
Características ................................................... 15
Características ..................................................... 15
Nombre de los componentes y sus
funciones ........................................................... 16
fi-6670 (Tipo ADF) ................................................ 16
fi-6770/fi-6750S (Tipo plano) ................................ 18
Componentes comunes de los modelos .............. 21
Funciones del Panel del operador ................... 22
Panel del operador ............................................... 22
Indicaciones del Monitor del número de
función.................................................................. 24
Encender/Apagar el escáner ............................ 25
Encender el escáner ............................................ 25
Apagar el escáner ................................................ 25
Modo ahorro de energía ................................... 26
Pasos básicos para la digitalización de
documentos ....................................................... 27
Aplicación de digitalización de imágenes ...... 30
1.8
Administración centralizada de los
escáneres ........................................................... 31
Capítulo 2 Colocación de documentos............ 32
2.1
2.2
2.3
2.4
Colocación de documentos en el ADF ............ 33
Sobre los documentos que pueden ser
apilados en el ADF ............................................ 36
Dimensiones......................................................... 36
Calidad del Documento ........................................ 36
Capacidad máxima de apilamiento de
documentos.......................................................... 38
Área que no debe ser perforada .......................... 39
Colocación de documentos con lengüetas o
documentos no rectangulares .............................. 39
Condiciones de detección de alimentación
múltiple ................................................................. 40
Límite del área de color de fondo......................... 41
Hoja de separación de trabajo ............................. 41
Cambio de la posición del ADF
(sólo tipo plano) ................................................ 42
Colocación de documentos en la Cama plana
(sólo tipo plano) ................................................ 44
Visión general
del escáner
Colocación de
documentos
Parámetros de
digitalización
Varios tipos de
digitalización
Cuidado diario
Remplazo de
consumibles
Resolución de
problemas
Configuraciones
operativas
Capítulo 3 Parámetros de digitalización .......... 45
3.1
Controlador del escáner TWAIN ...................... 46
Resolución............................................................ 46
Apéndice
Glosario
9
Contenidos
3.2
Tipo de Escaneo .................................................. 47
Tamaño de Papel ................................................. 47
Modo Imagen ....................................................... 47
Botón [Escanear].................................................. 47
Botón [Previsualizar] ............................................ 47
Botón [Cerrar] / [ACEPTAR]................................. 47
Botón [Re-iniciar].................................................. 48
Botón [Ayuda]....................................................... 48
Botón [Acerca de]................................................. 48
Botón [Opción]...................................................... 48
Botón [Avance] ..................................................... 49
Botón [Configuración]........................................... 49
Controlador del escáner ISIS ........................... 50
Ficha [Principal].................................................... 51
Ficha [Distribución]............................................... 51
Ficha [Procesando Imagen] ................................. 52
Ficha [Manejo del papel] ...................................... 53
Ficha [Gamma]..................................................... 53
Ficha [Filtrado de Color] ....................................... 54
Ficha [Omitir Página Vacía].................................. 54
Ficha [Compresión] .............................................. 55
Ficha [Impresora] ................................................. 55
Ficha [Acerca de] ................................................. 56
Capítulo 4 Varios tipos de digitalización ......... 57
4.1
4.2
Resumen ............................................................ 58
Digitalización de diferentes tipos y tamaños de
documentos ....................................................... 60
4.3
4.4
Digitalización de documentos de dos caras
(sólo fi-6670/fi-6770) ............................................ 60
Digitalización de documentos de tamaño largo o
libros (sólo tipo plano) .......................................... 60
Digitalización de documentos de diferentes
anchuras............................................................... 61
Digitalización de documentos de tamaños más
largos que A3 ....................................................... 62
Digitalización avanzada .................................... 64
Exclusión de color(es) de la imagen
(Filtrado de color) ................................................. 64
Eliminación de páginas en blanco........................ 66
Digitalizar la imagen con más claridad................. 67
Eliminación de perforaciones de las imágenes
digitalizadas.......................................................... 69
Digitalización de documentos desde el ADF en
Modo manual de carga......................................... 71
Digitalización dúplex usando la función ADF
Dúplex virtual (sólo fi-6750S) ............................... 72
Configuraciones de operaciones de
post-digitalización y manejo ............................ 75
Corrección automática para enderezar
documentos torcidos ............................................ 75
Configuración automática para la orientación de
página del documento .......................................... 77
División horizontal en dos de una imagen
digitalizada ........................................................... 78
Digitalización en el modo Imagen múltiple ........... 80
Página inicio
Contenidos
Índice
Introducción
Visión general
del escáner
Colocación de
documentos
Parámetros de
digitalización
Varios tipos de
digitalización
Cuidado diario
Remplazo de
consumibles
Resolución de
problemas
Configuraciones
operativas
Apéndice
Glosario
10
Contenidos
4.5
Detección automática para el Contenido de color
(Color/Binario) ...................................................... 81
Personalizando las configuraciones del
hardware ............................................................ 83
Digitalización rápida pulsando los botones del
escáner ................................................................ 83
Detección de alimentación múltiple ...................... 85
No detectar error de alimentación múltiple para
formatos fijos ........................................................ 86
7.3
Capítulo 5 Cuidado diario ................................. 91
5.1
5.2
5.3
Materiales de limpieza y zonas que requieren
limpieza .............................................................. 92
Limpieza de los materiales................................... 92
Áreas y ciclos de limpieza .................................... 93
Limpieza del ADF .............................................. 94
Limpieza del ADF utilizando un paño humedecido
con el limpiador F1 ............................................... 94
Limpieza de la cama plana
(sólo para tipo plano) ........................................ 99
Capítulo 6 Remplazo de consumibles ........... 100
6.1
6.2
6.3
Consumibles y ciclos de reemplazo .............. 101
Reemplazo de los Rodillos de recogida ........ 102
Reemplazo del Rodillo de freno ..................... 104
Capítulo 7 Resolución de problemas ............ 106
7.1
7.2
Atascos de papel ............................................. 107
Indicaciones de errores en el Panel del
operador ........................................................... 109
7.4
Errores temporarios............................................ 110
Errores del dispositivo ........................................ 111
Resolución de problemas ............................... 114
El escáner no se puede encender...................... 115
El Monitor del número de función no visualiza
nada. .................................................................. 116
La digitalización no se inicia............................... 117
La calidad de las imágenes digitalizadas no son
satisfactorias cuando digitaliza en blanco y
negro. ................................................................. 118
La calidad del texto o las líneas digitalizadas no es
satisfactoria. ....................................................... 119
Las imágenes están distorsionadas o borrosas. 120
Líneas verticales aparecen en la imagen
digitalizada. ........................................................ 121
El Monitor del número de funciones indica un
código de error después de haber encendido el
escáner............................................................... 122
Errores de alimentación múltiple ocurren con
frecuencia........................................................... 123
Errores de recogida ocurren con frecuencia. ..... 125
Atascos de papel ocurren con frecuencia. ......... 126
Los documentos digitalizados se presentan
alargados cuando de digitaliza por el ADF......... 127
Aparecen sombras en el tope de la imagen
digitalizada. ........................................................ 128
Antes de contactar a su distribuidor local .... 129
Detalles generales.............................................. 129
Página inicio
Contenidos
Índice
Introducción
Visión general
del escáner
Colocación de
documentos
Parámetros de
digitalización
Varios tipos de
digitalización
Cuidado diario
Remplazo de
consumibles
Resolución de
problemas
Configuraciones
operativas
Apéndice
Glosario
11
Contenidos
7.5
Reducir el tiempo intervalo de digitalización
[Pre-Pick]............................................................ 154
Cortando los bordes de la imagen
[Recorte automático de bordes] ......................... 155
Configuración del dato de tamaño transmitido
[Anchura del BUS del SCSI]............................... 156
Configuración de escaneo para los documentos con
lengüetas o documentos no rectangulares
[Configuración de digitalización para documentos
con lengüeta (Detección Automática para Tamaño
de Página)] ......................................................... 157
Configuración de digitalización para documento cuyo
uno de sus lados tiene fondo de color oscuro
[Configuración de digitalización para documento de
fondo de color oscuro]........................................ 158
Ajustando las imágenes producidas de los
documentos digitalizados
[Configuración de recorte] .................................. 159
Ajustando la Fuerza de recogida del papel
Problemas .......................................................... 130
Verificación de las etiquetas del escáner ..... 131
Posiciones de las etiquetas en el escáner ......... 131
Capítulo 8 Configuraciones operativas ......... 132
8.1
8.2
8.3
8.4
Iniciando el Software Operation Panel .......... 133
Elementos configurables ................................ 134
Configuración del dispositivo.............................. 134
Configuración del dispositivo 2........................... 137
Botón [Configuración por defecto]...................... 145
Botón [Guardar].................................................. 145
Botón [Restaurar] ............................................... 145
Configuraciones relacionadas a los consumibles
y los valores para el ciclo de reemplazo ....... 146
Confirmar y reiniciar los contadores................... 146
Ciclo de limpieza del escáner
[Ciclo de limpieza] .............................................. 148
Ciclo de reemplazo de los consumibles
[Valor para el ciclo de reemplazo] ...................... 149
Configuraciones relacionadas con la
digitalización .................................................... 150
Ajustando la posición de inicio para la digitalización
[Offset/Ajuste Vertical]........................................ 150
Eliminación de sombras o líneas en los bordes de la
imagen digitalizada
[Relleno del Margen de la Página] ..................... 152
Digitalizar filtrando los colores particulares
[Filtrado de Color]............................................... 153
8.5
[Fuerza de recogida del papel]........................... 160
Configuraciones relacionadas con la Detección
de alimentación múltiple ................................ 161
Detección de alimentación múltiple.................... 161
Especificando el intervalo de la Detección de
alimentación múltiple
[Especificación del área de verificación del
documento para
la Detección de Alimentación Múltiple]............... 163
Página inicio
Contenidos
Índice
Introducción
Visión general
del escáner
Colocación de
documentos
Parámetros de
digitalización
Varios tipos de
digitalización
Cuidado diario
Remplazo de
consumibles
Resolución de
problemas
Configuraciones
operativas
Apéndice
Glosario
12
Contenidos
8.6
8.7
8.8
8.9
Configuración para evitar la alimentación múltiple
en un área
[Función de alimentación múltiple inteligente].... 166
Configuraciones relacionadas con el Tiempo
de espera .......................................................... 168
Tiempo de espera para la alimentación manual
[Tiempo de espera de la alimentación manual].. 168
Configuración del tiempo de espera en el modo de
ahorro de energía [Ahorro de energía]............... 169
Configuración relacionada al Control encender/
apagar el escáner ........................................... 170
Configuración del Control encender/apagar
[Encendido] ........................................................ 170
Control de overscan ........................................ 171
Reintentos de alimentación de papel ............ 172
Página inicio
Contenidos
Índice
Introducción
Visión general
del escáner
Colocación de
documentos
Parámetros de
digitalización
Varios tipos de
digitalización
Cuidado diario
Apéndice .......................................................... 173
A.1
A.2
A.3
A.4
A.5
Especificaciones básicas ............................... 174
Especificaciones de instalación .................... 177
Dimensiones externas .................................... 178
Tipo ADF ............................................................ 178
Tipo plano........................................................... 179
Opciones del escáner ..................................... 180
Desinstalación del Software ........................... 181
Remplazo de
consumibles
Resolución de
problemas
Configuraciones
operativas
Glosario ............................................................. 182
Apéndice
Glosario
13
Página inicio
Contenidos
Índice
Capítulo 1 Visión general del escáner
Introducción
Visión general
del escáner
Este capítulo describe los componentes del escáner, muestra sus nombres y funciones, además de explicar las
operaciones básicas para poder operarlo.
En este capítulo se explican las operaciones utilizando las capturas de pantalla de Windows Vista. Las capturas de
pantalla y las operaciones pueden variar ligeramente si el sistema operativo que usa no es Windows Vista. Además tenga
en cuenta, que cuando el controlador del escáner TWAIN o ISIS es actualizado, los ejemplos de pantalla y las
operaciones que figuran en esta guía pueden diferir ligeramente de las actuales. En dicho caso, consulte a los manuales
o materiales pertinentes, los cuales son suministrados cuando el controlador es actualizado.
1.1 Características........................................................................15
1.2 Nombre de los componentes y sus funciones........................16
1.3 Funciones del Panel del operador ..........................................22
Colocación de
documentos
Parámetros de
digitalización
Varios tipos de
digitalización
Cuidado diario
1.4 Encender/Apagar el escáner ..................................................25
1.5 Modo ahorro de energía .........................................................26
Remplazo de
consumibles
1.6 Pasos básicos para la digitalización de documentos .............27
1.7 Aplicación de digitalización de imágenes ...............................30
1.8 Administración centralizada de los escáneres .......................31
Resolución de
problemas
Configuraciones
operativas
Apéndice
Glosario
Página inicio
Contenidos
Índice
Capítulo 1 Visión general del escáner
1.1 Características
Introducción
En esta sección se explican las principales características del
escáner.
Proporciona una función de Alimentación
múltiple inteligente.
Características
Si notas o etiquetas se encuentran adheridas en las hojas del
documento, y el tamaño y la ubicación de éstas son iguales, la
función de Alimentación múltiple inteligente permitirá al
escáner que memorice fácilmente el tamaño y la posición de
las notas o etiquetas adheridas y hará que no las considere
como un error de alimentación múltiple.
Es decir, esta función deja inválida la detección de
alimentación múltiple en dichos lugares y le permite seguir
continuando la digitalización.
El escáner tiene las siguientes características:
Realiza digitalizaciones a alta velocidad, unas 90
hojas (o 180 páginas) por minuto bajo
compresión JPEG (sólo fi-6670/fi-6770).
Este escáner lleva incorporado lo último en CCD de alta
velocidad y un circuito de procesamiento de imágenes a alta
velocidad. Gracias a dichos mecanismos es posible realizar la
digitalización de unas 90 hojas o 180 páginas (de 200 ppp)
por minuto. Por lo tanto, se puede realizar un lote de
digitalizaciones de aproximadamente 45,000 hojas al día.
Reduce la pérdida de trabajo causada por la
alimentación múltiple.
Este escáner lleva incorporado un sensor ultrasónico de
alimentación múltiple para detectar automáticamente cuando
dos o más hojas son alimentadas a la vez. Esta característica
permite la detección de alimentación múltiple de documentos
de diferentes grosor, tamaño, color y/o densidad de color; y de
esta manera previene cualquier pérdida de trabajo
ocasionada por la alimentación múltiple.
Lleva consigo un ADF ajustable (sólo tipo plano).
Este escáner viene equipado con un ADF ajustable. Puede
girarlo 180 grados o deslizarlo y ajustarlo en tres posiciones
diferentes según su conveniencia; y de esta manera ahorrará
espacio para la instalación de la misma.
Administración centralizada de varios escáneres
La aplicación suministrada "Scanner Central Admin Agent" le
permite administrar varios escáneres juntos, por ejemplo,
actualizar las configuraciones de escáner y controladores,
también como monitorizar el estado de operación de cada
escáner.
Visión general
del escáner
Colocación de
documentos
Parámetros de
digitalización
Varios tipos de
digitalización
Cuidado diario
Remplazo de
consumibles
Resolución de
problemas
Configuraciones
operativas
Apéndice
Glosario
15
Página inicio
Contenidos
Índice
Capítulo 1 Visión general del escáner
1.2 Nombre de los componentes y sus funciones
Introducción
En esta sección se muestran los nombres de los componentes y se describe brevemente sus funciones.
Visión general
del escáner
fi-6670 (Tipo ADF)
ADF (Alimentador automático de documentos)
Bandeja de entrada al ADF
Envía el documento automáticamente a la posición de lectura.
Los documentos son enviados hoja por hoja al ADF cuando son
cargados para una digitalización por lote. La cara y el dorso del
documento pueden ser digitalizados de una sola vez.
Sostiene las hojas del documento
que serán introducidas al ADF.
Coloque las hojas aquí, teniendo
cuidado de que la cara a ser
digitalizada esté mirando hacia
abajo.
Bandeja de salida
Los documentos digitalizados son expulsados
del ADF a esta bandeja. Se puede ajustar el
nivel de la bandeja, a una posición más baja o
más alta. Es desmontable.
Extensión de la bandeja
de entrada
Tapa del Rodillo de la bandeja
de entrada
Tire esta extensión de acuerdo a
la longitud del documento.
Detenedor de papeles
Levante el detenedor si los
documentos a ser cargados
son largos.
Panel del operador
Sirve para conectar el Imprinter
opcional al escáner.
Para obtener más información sobre
el Imprinter opcional, vea "Guía del
usuario del Imprinter".
Parámetros de
digitalización
Varios tipos de
digitalización
Puede ser extendida cuando se
digitalizan documentos largos.
Extensión de la bandeja de
salida
Conector EXT
Colocación de
documentos
El Panel del operador está compuesto por un
Monitor del número de función, botones de
operación y LEDs. Es utilizado para operar el
escáner y el monitor de estado. Dos paneles de
operación han sido montados en el escáner, uno
en cada lado. Puede usar cualquiera de los dos,
según su conveniencia. Los paneles son de
apertura rápida y pueden ser plegados y vueltos
a su lugar cuando no se usan.
Cuidado diario
Esta tapa evita que se lastimen sus
dedos cuando el Rodillo de la
bandeja de entrada está girando.
Remplazo de
consumibles
Guía lateral
Resolución de
problemas
Evita que el documento sea
digitalizado torcidamente. Ajuste las
Guías laterales a la anchura de los
documentos.
Botón de la guía lateral
Configuraciones
operativas
Permite ajustar la posición de la
Guías laterales pulsando dicho
botón. Para asegurar la posición de
las Guías laterales deje de pulsarlo.
Apéndice
Glosario
16
Abre el ADF. Pulse los botones para abrir el ADF.
Página inicio
Contenidos
Índice
Cubierta para cables
Introducción
Es una cubierta para guardar los cables.
Los cables pueden salir por cualquiera de los lados de la cubierta para as evitar que
éstos se enreden.
Visión general
del escáner
Capítulo 1 Visión general del escáner
Botones para abrir el ADF
Ranura para tarjeta CGA
Quite la tapa para instalar un CGA o una tarjeta opcional.
Para más detalles sobre la tarjeta CGA, consulte "A.4 Opciones del escáner" (en la
página 180).
Interruptor de encendido
Se usa para encender y apagar el escáner.
fi-6670
Conector de fuente de alimentación
Es un conector para el cable de alimentación.
Colocación de
documentos
Parámetros de
digitalización
Varios tipos de
digitalización
Puerto de ventilación
Es un puerto abierto para ventilar el escáner y sacar el aire caliente de su interior.
Cuidado diario
Conector SCSI
Es un conector para el cable de interfaz SCSI.
Interruptor de SCSI ID
Se utiliza para configurar un SCSI ID (el ID predeterminado por la fábrica es 5)
Conector USB
Es un conector para el cable de interfaz USB.
Remplazo de
consumibles
Resolución de
problemas
Configuraciones
operativas
Apéndice
Glosario
17
Página inicio
Contenidos
Índice
Capítulo 1 Visión general del escáner
fi-6770/fi-6750S (Tipo plano)
ADF (Alimentador automático de documentos)
Envía el documento automáticamente a la posición de lectura.
Los documentos son enviados hoja por hoja al ADF cuando son
cargados para una digitalización por lote. El modelo fi-6770 puede
digitalizar ambos lados del documento de una sola vez.
Extensión de la bandeja de
salida
Botones para abrir el ADF
Abre el ADF. Pulse los botones para
abrir el ADF.
Bandeja de entrada al ADF
Sostiene las hojas que serán
introducidas al ADF. Coloque aquí
las hojas y ponga la cara a ser
digitalizada boca abajo
Tire esta extensión de acuerdo a la
longitud del documento.
Detenedor de papeles
Extensión de la bandeja de
entrada
Levante el detenedor si los documentos
a ser cargados son largos.
Puede ser extendida cuando se
digitalizan documentos largos.
Bandeja de salida
Tapa del Rodillo de la bandeja
de entrada
Los documentos digitalizados son
expulsados del ADF a esta bandeja.
Se puede ajustar el nivel de la
bandeja, a una posición más baja o
más alta. Es desmontable.
Cama plana
Coloque los documentos sobre el cristal
hoja por hoja para realizar una
digitalización manual.Permite digitalizar
documentos gruesos tales como libros.
Seguro de transporte
Asegure el Seguro de transporte que está dentro de
la Cama plana para transportar el escáner. Use una
moneda o algo parecido para desasegurarlo. Gire la
ranura en posición vertical para desasegurarlo; y en
posición horizontal si quiere asegurarlo.
Esta tapa protege sus dedos para
que no puedan ser lastimados por
el Rodillo de la bandeja de entrada.
Panel del operador
Es utilizado para operar el escáner
y el monitor de estado.El Panel del
operador del está compuesto por
un Monitor del número de función,
botones de operación y LEDs.
Botón de la guía lateral
Guía lateral
Permite ajustar la posición de la Guías
laterales pulsando dicho botón. Para
asegurar la posición de las Guías
laterales deje de pulsarlo.
Evita que el documento sea
digitalizado torcidamente. Ajuste las
Guías laterales a la anchura de los
documentos.
Introducción
Visión general
del escáner
Colocación de
documentos
Parámetros de
digitalización
Varios tipos de
digitalización
Cuidado diario
Remplazo de
consumibles
Resolución de
problemas
Configuraciones
operativas
Apéndice
Glosario
18
Página inicio
Contenidos
Índice
Capítulo 1 Visión general del escáner
Orificios para almacenamiento de los
tornillos
Almacena los Tornillos de seguridad del
ADF, que fueron desmontados después
de desasegurar el ADF.
Tapa de documentos
Al cerrarlo mantiene el documento en la
posición de lectura.
Tornillos de seguridad del ADF
Manija
Sujeta el ADF.
Se usa para abrir y cerrar la Tapa de
documentos.
Cristal (Soporte de documentos)
Cuando digitaliza usando la cama
plana, coloque los documentos sobre el
cristal.
Almohadilla de sujeción de
documentos
Fija los documentos que se colocan en la
Cama plana, presionándolos sobre el Cristal.
Tenemos a su disposición, una opcional tapa de documentos con una almohadilla de sujeción de color negro. Este tipo de tapa es
conveniente para cuando necesita digitalizar con un fondo negro los documentos.
El uso de esta opción le permite corregir las imágenes torcidas del documento después de digitalizarlo a través de la Cama plana e
igualmente reconoce y produce el documento con el tamaño original.
Nombre: Almohadilla de sujeción de documentos de color negro
Núm. de pieza/componente: PA03338-D960
Introducción
Visión general
del escáner
Colocación de
documentos
Parámetros de
digitalización
Varios tipos de
digitalización
Cuidado diario
Remplazo de
consumibles
Resolución de
problemas
Configuraciones
operativas
Apéndice
Glosario
19
Se usa para encender y apagar el escáner.
Página inicio
Contenidos
Índice
Conector de fuente de alimentación (Común)
Introducción
Capítulo 1 Visión general del escáner
Interruptor de encendido (Común)
Es un conector para el cable de alimentación.
Puerto de ventilación (Común)
Es un puerto abierto para ventilar el escáner y sacar el aire caliente de su interior.
fi-6770
Ranura para tarjeta CGA (Sólo fi-6770)
Conecta una tarjeta CGA al escáner.
Para más detalles sobre la tarjeta CGA, consulte "A.4 Opciones
del escáner" (en la página 180).
Interruptor de SCSI ID (Sólo fi-6770)
Se utiliza para configurar un SCSI ID (el ID predeterminado por
la fábrica es 5)
Visión general
del escáner
Colocación de
documentos
Parámetros de
digitalización
Varios tipos de
digitalización
Conector SCSI (Sólo fi-6770)
Es un conector para el cable de interfaz SCSI.
Cuidado diario
fi-6750S
Conector USB (Común)
Remplazo de
consumibles
Es un conector para el cable de interfaz USB.
Resolución de
problemas
Configuraciones
operativas
Apéndice
Glosario
20
Página inicio
Contenidos
Índice
Capítulo 1 Visión general del escáner
Componentes comunes de los modelos
Rodillo de freno (×1)
Introducción
(consumible)
Visión general
del escáner
Brazo de recogida
(×1)
Soporte del rodillo de freno (×1)
Sensor ultrasónico (×2)
(para detección de
alimentación múltiple)
Colocación de
documentos
Rodillo de alimentación (×4)
Parámetros de
digitalización
Guía de papel (×2)
Varios tipos de
digitalización
Rodillo de plástico
(×4)
Cuidado diario
Cristal (×2)
Remplazo de
consumibles
Rodillo de la bandeja de entrada
(×1)
(Generalmente cubierto con una tapa)
Tapa del rodillo de recogida (×1)
Resolución de
problemas
Configuraciones
operativas
Rodillo de recogida (1 × 2 tipos)
(consumible)
Apéndice
Glosario
21
Página inicio
Contenidos
Índice
Capítulo 1 Visión general del escáner
1.3 Funciones del Panel del operador
Introducción
El Panel del operador está compuesto por un Monitor del número de función, botones y LEDs.
Visión general
del escáner
Panel del operador
fi-6670 (Tipo ADF)
Dos paneles de operación están montados en el escáner, uno en cada lado. Podrá usar cualquiera de los dos lados según su
conveniencia. Estos pueden ser plegados a su lugar cuando no se usan.
Check LED
Se pone de color naranja cuando ocurre un error.
Colocación de
documentos
Parámetros de
digitalización
Monitor del número de función
Indica el número de función y el estado de error.
Function
Botón [Function]
Scan / Stop
Power
Varios tipos de
digitalización
Cambia la función activada por el botón [Send to].
Check
Send to
Cuidado diario
Botón [Power]/Encendido LED
Enciende y apaga el escáner.
Se pone de color verde cuando el escáner se enciende.
Cuando el Panel del
operador está plegado.
Encendido LED
Permite ver el estado del escáner cuando el Panel del
operador está plegado. Se pone de color verde cuando el
escáner está encendido y se pone de color naranja cuando
ocurre un error.
Para obtener más información sobre cómo digitalizar usando
los botones [Scan/Stop] o [Send to], vea esta sección
"Digitalización rápida pulsando los botones del escáner" (en la
Remplazo de
consumibles
Botón [Scan / Stop]
Inicia el programa de aplicación enlazada para realizar la
digitalización.
Restaura un error.
Cancela la digitalización realizada.
Botón [Send to]
Inicia el programa de aplicación enlazada para realizar la
digitalización, etc. Restaura un error.
Resolución de
problemas
Configuraciones
operativas
página 83), y Ayuda del controlador del escáner TWAIN
almacenada en el Setup DVD-ROM.
Apéndice
Glosario
22
Capítulo 1 Visión general del escáner
fi-6770/fi-6750S (Tipo plano)
Check LED
Check
Se pone de color naranja cuando ocurre un error.
Monitor del número de función
Indica el número de función y el estado del escáner.
Function
Scan / Stop
Introducción
Visión general
del escáner
Botón [Function]
Cambia la función activada por el botón [Send to].
Send to
Página inicio
Contenidos
Índice
Botón [Send to]
Inicia el programa de aplicación enlazada para digitalizar.
Restaura un error indicado.
Colocación de
documentos
Parámetros de
digitalización
Botón [Scan / Stop]
Power
Inicia el programa de aplicación enlazada para digitalizar.
Restaura un error indicado.
Cancela la digitalización realizada.
Botón [Power]/Encendido LED
Enciende y apaga el escáner.
Se pone de color verde cuando el escáner está encendido.
Para obtener más información sobre cómo digitalizar usando
los botones [Scan/Stop] o [Send to], vea esta sección
"Digitalización rápida pulsando los botones del escáner" (en la
página 83), y la Ayuda del controlador del escáner TWAIN,
almacenada en el Setup DVD-ROM.
Varios tipos de
digitalización
Cuidado diario
Remplazo de
consumibles
Resolución de
problemas
Configuraciones
operativas
Apéndice
Glosario
23
Capítulo 1 Visión general del escáner
Indicaciones del Monitor del número de función
Indicación
Explicación
8
Parpadea sólo una vez indicando el encendido del
escáner.
P
Indica que el escáner ha sido encendido y que se
encuentra inicializándose.
1
J
U
E
F
C
H
A
L
Indica que la inicialización está finalizándose. Este
número significa que la inicialización ha finalizado
correctamente después de encenderlo y dicho estado es
llamado "Estado listo".
Indica que ha ocurrido un error recuperable durante la
digitalización.
"J" o "U" y un "número de error" aparecen
alternativamente.
Para obtener detalles, consulte "Errores temporarios"
(en la página 110).
Después que haya resuelto el error, pulsando el botón
[Scan/Stop] o [Send to] puede regresar al “Estado listo”
(indicada arriba como "1").
Indica que una anormalidad (error del dispositivo)
ocurrió en el escáner durante su inicialización o durante
la digitalización de documentos.
"E", "F", "C", "H", "A", o "L" y un "número de error"
aparecerán alternativamente.
Para obtener detalles, consulte "Errores del dispositivo"
(en la página 111).
Si uno de estos errores ocurre, apague y encienda el
escáner nuevamente pulsando el Interruptor de
encendido. Si el error persiste aún después de realizar
dicha acción, póngase en contacto con su distribuidor
local del escáner o con un centro autorizado de servicios
técnicos de escáneres FUJITSU.
Página inicio
Contenidos
Índice
Introducción
Visión general
del escáner
Colocación de
documentos
Parámetros de
digitalización
Varios tipos de
digitalización
Cuidado diario
Remplazo de
consumibles
Resolución de
problemas
Configuraciones
operativas
Apéndice
Glosario
24
Página inicio
Contenidos
Índice
Capítulo 1 Visión general del escáner
1.4 Encender/Apagar el escáner
Introducción
En esta sección se describe cómo encender/apagar el
escáner.
cuando aparece "1" significa que el escáner se encuentra ya en el
"Estado listo".
Si ha deshabilitado el Botón [Power] del Panel del operador en
"Control de encendido", use el Interruptor de encendido para
encender el escáner.
Para obtener más detalles, consulte "8.7 Configuración
relacionada al Control encender/apagar el escáner" (en la
página 170).
Encender el escáner
Los procedimientos para encender el escáner son los
siguientes:
!
1
2
En una conexión de cable SCSI, asegúrese de encender
primero el escáner y luego su ordenador, como así también de
que la indicación número "1" aparezca en el Monitor del
número de función.
El escáner se encenderá al pulsar el lado "|" del
Interruptor de Encendido.
Pulse el botón [Power] del Panel del operador.
Tipo plano
Check
Function
Botón [Power]
Visión general
del escáner
Colocación de
documentos
Apagar el escáner
Parámetros de
digitalización
Los procedimientos para apagar el escáner son los
siguientes:
Varios tipos de
digitalización
1
Pulse el botón [Power] del Panel del operador por más de
2 segundos.
⇒ El escáner se apagará y la luz del Encendido LED también.
• Si no tiene la necesidad de utilizar el escáner por un
largo periodo de tiempo, pulse el lado "0" del
Interruptor de encendido para apagarlo. Luego,
desenchufe el escáner del cable de alimentación.
Send to
Cuidado diario
Remplazo de
consumibles
Resolución de
problemas
Scan / Stop
Tipo ADF
Function
Scan / Stop
Power
Power
Check
Send to
⇒ El escáner se enciende y el Encendido LED del panel del
operador se pone verde.
Durante la inicialización del escáner, la indicación del Monitor del
número de función cambiará de la siguiente manera: "8" D "P" D "1",
• Si ha deshabilitado el Botón [Power] del Panel del
operador en "Control de encendido", use el
Interruptor de encendido para encender el escáner.
Para obtener más detalles, consulte "8.7 Configuración
relacionada al Control encender/apagar el escáner"
(en la página 170).
Configuraciones
operativas
Apéndice
Glosario
25
Página inicio
Contenidos
Índice
Capítulo 1 Visión general del escáner
1.5 Modo ahorro de energía
Introducción
El Modo ahorro de energía mantiene el escáner encendido en
un estado bajo de energía.
El escáner entrará automáticamente en el Modo ahorro de
energía, si no se realiza ninguna operación durante los 15
minutos después del encendido.
Durante el Modo ahorro de energía, la indicación del Monitor
del número de función no será visualizada en el Panel del
operador, pero el Encendido LED continuará iluminado de
color verde.
Para salir del Modo ahorro de energía, realice una de las
siguientes operaciones:
• Coloque algún documento en la Bandeja de entrada al ADF.
• Pulse cualquier botón del Panel del operador. No pulse el
botón [Power] por más de 2 segundos. Si lo hace el escáner
se apagará.
• Ejecute una acción desde el controlador del escáner.
Incluso, el escáner puede ser configurado para que se
apague automáticamente cuando es encendido y dejado de
usar por un cierto periodo de tiempo.
Puede ahorrar el consumo de energía configurando el
escáner para que se apague automáticamente.
Para habilitar esta configuración, seleccione la casilla de
selección [Apagar después de un cierto periodo de tiempo] en
[Configuración de Dispositivo] del Software Operation Panel.
Para obtener detalles, consulte "Configuración del tiempo de
espera en el modo de ahorro de energía [Ahorro de energía]"
(en la página 169).
Para encender el escáner de nuevo cuando ha sido apagado
automáticamente, pulse el botón [Power] del panel del
operador. Para obtener detalles, consulte "1.4 Encender/
Apagar el escáner" (en la página 25).
!
• De acuerdo a la aplicación que está usando, es posible que
el escáner no se apague automáticamente incluso cuando
la casilla de selección [Apagar después de un cierto
periodo de tiempo] esté seleccionada.
• Si el escáner se apaga automáticamente mientras está
usando una aplicación de digitalización de imágenes,
primero cierre la aplicación, y luego encienda el escáner de
nuevo.
Para cambiar el intervalo de tiempo de inicio del Modo ahorro
de energía, haga los ajustes en Software Operation Panel.
Para obtener más detalles, consulte "Configuración del tiempo
de espera en el modo de ahorro de energía [Ahorro de
energía]" (en la página 169).
Visión general
del escáner
Colocación de
documentos
Parámetros de
digitalización
Varios tipos de
digitalización
Cuidado diario
Remplazo de
consumibles
Resolución de
problemas
Configuraciones
operativas
Apéndice
Glosario
26
Capítulo 1 Visión general del escáner
1.6 Pasos básicos para la digitalización de documentos
Esta sección explica sobre los pasos básicos para realizar
una digitalización.
Para poder realizar una digitalización, necesita un controlador
de escáner y una aplicación que soporte el controlador de
escáner.
Este producto incluye el controlador TWAIN y el controlador
ISIS (compatibles con los respectivos estándares) y una
aplicación llamada "ScandAll PRO" la cual es compatible con
ambos controladores.
• Para más detalles sobre los controladores, vea lo siguiente:
- "Capítulo 3 Parámetros de digitalización" (en la página
45)
- Ayuda del controlador del escáner TWAIN
- Ayuda del controlador del escáner ISIS
• Para más detalles sobre ScandAll PRO, vea lo siguiente:
- Guía del usuario de ScandAll PRO
- Ayuda de ScandAll PRO
1
2
Introducción
Coloque un documento en el escáner.
Visión general
del escáner
Colocación de
documentos
Parámetros de
digitalización
Para obtener información sobre cómo colocar documentos en el
escáner, consulte "Capítulo 2 Colocación de documentos" (en la
página 32).
3
Los siguientes pasos muestran ejemplos de imágenes de pantalla
cuando la aplicación ScandAll PRO es seleccionada.
Cuidado diario
Cuando ScandAll PRO es seleccionada para realizar la digitalización:
Remplazo de
consumibles
Para obtener información sobre cómo encender el escáner, consulte
"1.4 Encender/Apagar el escáner" (en la página 25).
• En una conexión de cable SCSI, asegúrese de
encender primero el escáner y luego su ordenador,
como así también de que la indicación "1" aparezca
en el Monitor del número de función.
• Apague primero el escáner y su ordenador cuando
cambia el cable de interfaz.
Varios tipos de
digitalización
Inicie la aplicación que desea usar para digitalizar
Encienda el escáner.
!
Página inicio
Contenidos
Índice
Resolución de
problemas
Para obtener más detalles sobre cómo iniciar ScandAll PRO,
consulte Guía del usuario de ScandAll PRO.
Configuraciones
operativas
Apéndice
Glosario
27
Capítulo 1 Visión general del escáner
4
Seleccione el controlador del escáner a usar.
5
Seleccione el escáner a usar.
Página inicio
Contenidos
Índice
Introducción
Visión general
del escáner
Colocación de
documentos
Controlador del escáner TWAIN
Parámetros de
digitalización
Varios tipos de
digitalización
Cuidado diario
Controlador del escáner ISIS
Remplazo de
consumibles
Resolución de
problemas
Configuraciones
operativas
Apéndice
Glosario
28
Capítulo 1 Visión general del escáner
6
En la aplicación, seleccione un controlador del escáner.
8
Digitalice el documento.
Página inicio
Contenidos
Índice
Introducción
CBA
Visión general
del escáner
Colocación de
documentos
Controlador del escáner TWAIN
Para obtener más detalles sobre cómo iniciar ScandAll PRO,
consulte Guía del usuario de ScandAll PRO.
9
Controlador del escáner ISIS
Guarde los archivos de las imágenes del documento
digitalizado.
Los procedimientos y las operaciones pueden variar
ligeramente dependiendo de la aplicación que usa.
Para obtener más detalles sobre cómo iniciar ScandAll
PRO, consulte Guía del usuario de ScandAll PRO.
Si desea usar otra aplicación para realizar la
digitalización, consulte los respectivos manuales de las
aplicaciones.
Parámetros de
digitalización
Varios tipos de
digitalización
Cuidado diario
Remplazo de
consumibles
Resolución de
problemas
7
En la ventana de configuración del controlador del
escáner, especifique las configuraciones para la
digitalización.
Configuraciones
operativas
Apéndice
Glosario
29
Capítulo 1 Visión general del escáner
1.7 Aplicación de digitalización de imágenes
Página inicio
Contenidos
Índice
Introducción
Esta sección explica acerca de la aplicación de digitalización
de imágenes suministrada “ScandAll PRO”, cual es usada
como un ejemplo para explicar los procedimientos en este
manual.
Soporta los controladores TWAIN y ISIS. Definiendo las
configuraciones de digitalización como perfiles, puede
personalizar las configuraciones de acuerdo a su preferencia.
Cuando instala ScandAll PRO, también puede instalar
“ScandAll PRO ScanSnap mode Add-in”. Esta es una
aplicación de complemento cual proporciona un conjunto de
diferentes configuraciones de controlador como una
alternativa para usar ScandAll PRO. El controlador TWAIN es
requerido para usar esta aplicación. Le permite digitalizar
fácilmente con un sólo botón.
!
No puede usar ScandAll PRO ScanSnap mode Add-in en los
siguientes casos:
• Cuando el escáner está conectado al fi-5000N
• Cuando el escáner está conectado con un cable SCSI
"Capítulo 4 Varios tipos de digitalización" (en la página 57)
explica acerca de cómo digitalizar diferentes tipos de
documentos usando ejemplos del controlador TWAIN iniciado
vía ScandAll PRO.
Para obtener más detalles acerca de ScandAll PRO, consulte
“Guía del usuario de ScandAll PRO”.
Para obtener detalles acerca de ScandAll PRO ScanSnap
mode Add-in, consulte la Guía del usuario de ScandAll PRO
ScanSnap mode Add-in.
Visión general
del escáner
Colocación de
documentos
Parámetros de
digitalización
Varios tipos de
digitalización
Cuidado diario
Remplazo de
consumibles
Resolución de
problemas
Configuraciones
operativas
Apéndice
Glosario
30
Página inicio
Contenidos
Índice
Capítulo 1 Visión general del escáner
1.8 Administración centralizada de los escáneres
Introducción
Esta sección explica acerca de la administración de un gran
número de escáneres en una manera unificada
proporcionando las siguientes capacidades:
• Actualizar simultáneamente las configuraciones para varios
escáneres y sus controladores.
Debido a que no se necesita actualizar cada escáner uno por
uno, se logra una reducción significante de tiempo requerido
para instalar un gran número de escáneres.
• Monitoriza los escáneres para verificar si se necesita reemplazar algún componente consumible, o errores que ocurren.
Las alertas de reemplazo de componentes consumibles y los
errores son dados por los escáneres, por cual fácilmente
puede verificar el estado operativo de los escáneres.
Admin Server.
Al enlazarse con el Scanner Central Admin Server le permitirá poder
aplicar las actualizaciones de las configuraciones del escáner, y el
escáner también podrá enviar notificaciones acerca del reemplazo de
consumibles y errores.
• SCAModule Creator
Use esta aplicación para crear los módulos de actualización para
cargar en el Scanner Central Admin Server.
Esta aplicación sólo es necesaria para crear los módulos de
actualización.
Colocación de
documentos
Parámetros de
digitalización
Scanner Central
Admin Console
Scanner Central
Admin Server
Carga los módulos de
actualización/verifica el estado
de la actualización
Para habilitar las funciones de arriba, necesita "Scanner
Central Admin" cual consiste de cuatro aplicaciones
suministradas en este producto:
Visión general
del escáner
Notificaciones para el
reemplazo de los
componentes consumibles
Administrador
y errores
SCAModule
Creator
Varios tipos de
digitalización
Módulo de
actualización
Cuidado diario
• Scanner Central Admin Server
Instale esta aplicación en el ordenador principal que es usado para la
administración centralizada de los escáneres.
Remplazo de
consumibles
Registrando los escáneres en el Scanner Central Admin Server,
podrá construir un sistema para manejar una administración
unificada para todos los escáneres.
Resolución de
problemas
• Scanner Central Admin Console
Instale esta aplicación en un ordenador para cargar los módulos de
actualización y para monitorizar el estado de operación de los
escáneres.
Los administradores pueden efectuar estas tareas desde la ventana
Scanner Central Admin Console, donde también pueden verificar las
notificaciones para el reemplazo de los consumibles y errores
enviados por los escáneres.
• Scanner Central Admin Agent
Instale esta aplicación en un ordenador conectado a un escáner.
Esto permite a los escáneres a enlazarse con el Scanner Central
Escáner
Scanner Central
Admin Agent
Escáner
Escáner
Scanner Central
Admin Agent
Scanner Central
Admin Agent
Escáner
Scanner Central
Admin Agent
:
:
Actualización
Notificaciones para el
reemplazo de los
componentes consumibles
y errores
Configuraciones
operativas
Para obtener detalles, consulte la Guía del usuario de
Scanner Central Admin.
Apéndice
Glosario
31
Página inicio
Contenidos
Índice
Capítulo 2 Colocación de documentos
Introducción
Visión general
del escáner
Este capítulo describe cómo colocar los documentos en el escáner.
2.1 Colocación de documentos en el ADF ........................................... 33
Colocación de
documentos
2.2 Sobre los documentos que pueden ser apilados en el ADF .......... 36
2.3 Cambio de la posición del ADF (sólo tipo plano)............................ 42
Parámetros de
digitalización
2.4 Colocación de documentos en la Cama plana (sólo tipo plano) .... 44
Varios tipos de
digitalización
Cuidado diario
Remplazo de
consumibles
Resolución de
problemas
Configuraciones
operativas
Apéndice
Glosario
Página inicio
Contenidos
Índice
Capítulo 2 Colocación de documentos
2.1 Colocación de documentos en el ADF
Introducción
Esta sección describe cómo colocar los documentos en el
ADF.
• Vea "2.2 Sobre los documentos que pueden ser apilados
en el ADF" (en la página 36) para obtener información
acerca de los requisitos del tamaño y calidad del
documento para así asegurar una operación correcta de
digitalización por medio del ADF.
• Vea "2.3 Cambio de la posición del ADF (sólo tipo plano)"
(en la página 42) para saber cómo cambiar la posición del
ADF (Sólo tipo plano)
1
1 Sujete los extremos del lote de documentos y cúrvelo en forma de
arco.
Colocación de
documentos
2 Sujete firmemente con ambas manos el lote de documentos, deje
de arquearlo a fin de que la parte curvada en el paso anterior
quede elevada en el centro del documento de la siguiente
manera.
1 Confirme que todas las hojas del lote de documentos tengan la
misma anchura.
La capacidad máxima de hojas que pueden ser colocadas en el
ADF, es la siguiente:
• La capacidad máxima de carga para papeles de tamaño
igual o menor a A4 o tamaño carta, es la de un lote de
documentos con un grosor igual o inferior a los 20mm (la
cual equivale a unas 200 hojas con un gramaje de 80 g/m2)
• La capacidad máxima de carga para papeles de tamaño
mayor a A4 o tamaño carta, es la de un lote de documentos
con un grosor igual o inferior a los 10 mm (la cual equivale a
unas 100 hojas con un gramaje de 80 g/m2)
Para obtener más detalles, consulte "Capacidad máxima de
apilamiento de documentos" (en la página 38).
2
Parámetros de
digitalización
Varios tipos de
digitalización
Alinee los bordes del documento.
2 Verifique la cantidad de hojas que hay en el lote de documentos.
Visión general
del escáner
3 Repita estos pasos un par de veces.
4 Luego, gire el documento 90 grados, hasta que quede en posición
horizontal y airéelo de nuevo.
5 Alinee los bordes del documento.
Para obtener más detalles sobre cómo airear
documentos, consulte Error Recovery Guide.
El Error Recovery Guide se encuentra almacenado en el
Setup DVD-ROM.
Para obtener información sobre cómo instalar Error
Recovery Guide, consulte el “Capítulo 4 Instalación de las
aplicaciones del escáner” del manual "Comenzando".
Cuidado diario
Remplazo de
consumibles
Resolución de
problemas
Configuraciones
operativas
Para evitar que los bordes de los documentos estén
adheridos los unos con los otros, airee los documentos
de la siguiente manera:
Apéndice
Glosario
33
Capítulo 2 Colocación de documentos
3
Coloque el documento en la Bandeja de entrada al ADF.
Coloque el documento cara abajo en la Bandeja de entrada al ADF.
!
Cuando digitaliza tarjetas de plástico, siga estas
instrucciones cuidadosamente:
• Coloque una tarjeta a la vez en la Bandeja de entrada
al ADF.
• Se recomienda colocar el lado frontal de la tarjeta
cara abajo en el ADF.
Página inicio
Contenidos
Índice
Introducción
Visión general
del escáner
• Coloque la tarjeta de la siguiente manera:
Coloque cara abajo.
Parámetros de
digitalización
Para obtener información sobre cómo colocar documentos con
lengüetas o documentos no rectangulares en el escáner, consulte
"Colocación de documentos con lengüetas o documentos no
rectangulares" (en la página 39).
De acuerdo a la longitud del documento, deslice hacia
afuera la Extensión de la bandeja de entrada ubicada en
la Bandeja de entrada al ADF, hasta que el documento
quede completamente sostenido.
Colocación de
documentos
Varios tipos de
digitalización
• Las tarjetas a digitalizar deberán cumplir estos
requisitos:
Tarjeta de formato ID-1 según la normativa ISO7810.
Dimensiones: 86 mm (alto) x 54 mm (ancho)
Grosor: 0.76 mm ± 0.08 mm
Material: PVC (Cloruro de polivinilo) o PVCA (cloruro
de polivinilo acetato)
Antes de digitalizar su tarjeta, realice una prueba
preliminar una tarjeta hecha del mismo material para
verificar si puede ser alimentada correctamente al
ADF.
• Las tarjetas grabadas o con relieves no pueden ser
digitalizadas.
• Tarjetas extremadamente rígidas o inflexibles no
pueden ser alimentadas fácilmente.
• Antes de digitalizar la tarjeta, limpie las marcas de
dedos grasientos que haya en la superficie de la
tarjeta.
• Las tarjetas no pueden ser digitalizadas si el Imprinter
se encuentra instalado.
Cuidado diario
Remplazo de
consumibles
Resolución de
problemas
Configuraciones
operativas
Apéndice
Glosario
34
Capítulo 2 Colocación de documentos
4
Ajuste las Guías laterales a la anchura del documento.
Ajuste el nivel de la Bandeja de salida conforme al tipo
de papel del documento.
Seleccione la posición baja para papeles regulares.
Seleccione la posición alta, cuando digitaliza
documentos gruesos o ligeramente doblados.
Deslice las Guías laterales de modo que toquen ligeramente los
bordes laterales de los documentos.
Si hay espacio entre las Guías laterales y los bordes laterales de los
documentos, el documento puede ser digitalizado torcidamente.
Posición baja (Papeles regulares)
Página inicio
Contenidos
Índice
Introducción
Visión general
del escáner
Colocación de
documentos
Parámetros de
digitalización
!
5
Posición alta (Papeles gruesos)
• Quite todas las grapas o sujetapapeles (clips)
adjuntas al documento. Si ocurre un error de
alimentación múltiple o de recogida, reduzca el
número de papeles del documento que está colocado
en la Bandeja de entrada al ADF.
• Al colocar un documento pequeño en la Bandeja de
entrada, tenga cuidado que no tocar la Tapa de la
bandeja de entrada durante la digitalización. El
hacerlo puede abrir la tapa, y pellizcar sus dedos.
Varios tipos de
digitalización
Cuidado diario
Remplazo de
consumibles
Ajuste la Bandeja de salida al tamaño del documento y
luego levante el Detenedor de papeles para fijar el
documento.
!
6
Si selecciona el nivel de posición alta, el número de
papeles que se pueden colocar en el ADF disminuirá (a
unas 100 hojas aproximadamente si el gramaje del papel
es 80 g/m2).
Inicie la aplicación soportada por el escáner para
digitalizar el documento.
Resolución de
problemas
Configuraciones
operativas
Para saber cómo digitalizar documentos usando ScandAll PRO, vea
Guía del usuario de ScandAll PRO.
Apéndice
Glosario
35
Capítulo 2 Colocación de documentos
2.2 Sobre los documentos que pueden ser apilados en el ADF
Página inicio
Contenidos
Índice
Introducción
Dimensiones
Grosor del papel
Los documentos que pueden ser digitalizados con el ADF son
los siguientes:
El grosor del papel es expresado como "gramaje". Los
siguientes intervalos muestran el gramaje de los papeles que
pueden ser digitalizados con este escáner:
A
• Igual o inferior al tamaño A4/Carta: 31 g/m2 a 209 g/m2
Visión general
del escáner
Colocación de
documentos
• Superior al tamaño A4/Carta: 52 g/m2 a 209 g/m2
• Tamaño A8: 127 g/m2 a 209 g/m2
Dirección de
alimentación
B
Parámetros de
digitalización
Varios tipos de
digitalización
Cuidado diario
A: de 53 mm a 297 mm
B: de 74 mm a 431 mm (*1)
*1: Si selecciona "Página larga" en [Tipo de Escaneo], puede
digitalizar documentos que tienen hasta 3 metros de longitud.
Calidad del Documento
Remplazo de
consumibles
Resolución de
problemas
Tipo de papel
Los siguientes tipos de papeles son recomendados para la
digitalización de documentos:
Configuraciones
operativas
• Papel de pasta química
• Papel de pasta mecánica
Si utilizará otros tipos de papel que los mencionados arriba,
compruebe si pueden ser digitalizados; haga una prueba
preliminar con una hoja del mismo tipo de papel antes de
hacer la digitalización del documento actual.
Apéndice
Glosario
36
Capítulo 2 Colocación de documentos
Precauciones
Los siguientes documentos pueden presentar dificultades a la
hora de digitalizar.
• Documentos de espesor no uniforme (ejemplo: sobres con
•
•
•
•
•
•
•
•
•
•
fotografías adjuntas)
Documentos con pliegues o arrugas
Documentos doblados o torcidos
Papel de calco
Papel estucado
Papel carbón
Papel fotosensible
Documentos perforados
Documentos no cuadrados o rectangulares
Documentos muy gruesos
Fotografías (papel fotográfico)
No debe digitalizar los siguientes tipos de documentos:
• Cuando digitalice documentos semitransparentes, deslice
la barra [Brillo] hacia la zona clara (izquierda) para evitar la
detección de falsas fugas (para evitar que las letras del
dorso del documento sean detectadas).
• Para prevenir que los rodillos se ensucien, evite digitalizar
documentos que contengan largas áreas escritas o
rellenadas con lápiz.
• Cuando use el ADF, el tope de todos los documentos, es
decir la parte que apunta hacia el ADF, debe estar
uniformemente alineado. Si los documentos a digitalizar
tienen algunas curvas o dobleces, asegúrese que estén
dentro de los siguientes límites:
Mayor que 30 mm
Dirección de alimentación
Menor que
3 mm
de aluminio (metálico) o transparencias
• Documentos importantes, tales como certificados y vales de
caja que no deben ser rayados o manchados
Colocación de
documentos
Parámetros de
digitalización
Cuidado diario
Dirección de alimentación
• Documentos de tamaño inferiores a A8
• Documentos que no sean de papel, tales como tela, papel
Visión general
del escáner
Superficie de lectura
Mayor que 30 mm
• Documentos con tinta húmeda
• Documentos más anchos que los de tamaño A3 (297 mm)
Introducción
Varios tipos de
digitalización
Top de papel
• Documentos con grapas o sujetapapeles (clips)
Página inicio
Contenidos
Índice
Remplazo de
consumibles
Menor que
5 mm
Tope de papel
Superficie de lectura
Resolución de
problemas
Configuraciones
operativas
Apéndice
Glosario
37
Página inicio
Contenidos
Índice
Capítulo 2 Colocación de documentos
Capacidad máxima de apilamiento de
documentos
Introducción
El número máximo de hojas que pueden ser cargadas en la
Bandeja de entrada al ADF es determinado por el tamaño y el
grosor del documento. Vea el siguiente gráfico:
Capacidad de apilamiento
en la Bandeja de entrada al ADF
(hojas)
!
• El papel autocopiativo contiene sustancias que pueden
dañar el Rodillo de freno o los rodillos de envío al ADF
(ejemplo: los Rodillos de recogida) cuando los documentos
son alimentados. Preste atención a lo siguiente:
Ejemplo:
Si errores de atascos de documentos ocurren con
frecuencia, limpie el Rodillo de freno y los Rodillos de
recogida. Para más detalles sobre cómo limpiar los Rodillos
de recogida, consulte "Capítulo 5 Cuidado diario" (en la
página 91).
Reemplazo de componentes:
La vida de servicio del Rodillo de freno y de los Rodillos de
recogida al digitalizar "papeles autocopiativos" se acorta
que al digitalizar "papeles de pasta mecánica".
• La vida de servicio del Rodillo de freno y de los Rodillos de
recogida al digitalizar "papeles de pasta mecánica "se
acorta que al digitalizar "papeles de pasta química".
• El Rodillo de freno y los Rodillos de recogida pueden ser
dañados, si fotografías o notas con pegamento adjuntas al
documento entran en contacto con estos durante la
digitalización.
• La superficie de los documentos de papel calandrado, tales
como fotos, puede dañarse al ser digitalizada.
200
200
136
150
102
100
80
100
A4/Carta
o tamaño inferior
Colocación de
documentos
Papel de tamaño
superior a
A4/Carta
Parámetros de
digitalización
68
50
0
80
120
Gramaje (g/m )
51
40
160
200
Varios tipos de
digitalización
2
Grosor del
papel
(Unidad)
Cuidado diario
Conversión
g/m2
(gramaje)
31
40
52
64
75
80
90
104
127
203
209
Libra
8.3
11
14
17
20
21
24
28
34
54
56.1
kg
26.7
35
45
55
64.5
69
77.5
90
110
174
180
!
Visión general
del escáner
• El gramaje disponible para papeles de tamaño más grande
que A4/Carta oscila entre los 52 g/m2 y los 209 g/m2.
• El gramaje disponible para papeles de tamaño A8 oscila
entre los 127 g/m2 y 209 g/m2.
Remplazo de
consumibles
Resolución de
problemas
Configuraciones
operativas
Apéndice
Glosario
38
Capítulo 2 Colocación de documentos
Área que no debe ser perforada
Colocación de documentos con lengüetas o
documentos no rectangulares
Cuando usa el ADF, puede ocurrir un error si hay
perforaciones en el área azul, señalada en la ilustración. Si
utiliza un escáner tipo plano, debe digitalizar dichos
documentos perforados usando la cama plana.
Introducción
Para digitalizar documentos con etiquetas en los extremos, o
documentos no rectangulares, ubíquelos de manera que no
se enganchen al ser alimentados por el ADF.
Visión general
del escáner
Ejemplo correcto:
Posición de
referencia
para la lectura
11.5 11.5
Colocación de
documentos
Tope del papel
15
Dirección de alimentación
Página inicio
Contenidos
Índice
Dirección
de
alimentación
Parámetros de
digitalización
Lado frontal
Ejemplo: etiqueta Ejemplo: documento no rectangular
Varios tipos de
digitalización
Ejemplo incorrecto:
Sección que puede romperse o romperse con facilidad
Parte inferior
del papel
11
Remplazo de
consumibles
Dirección
de
alimentación
Resolución de
problemas
11
Parte central
del documento
Cuidado diario
(Unidad : mm)
Ejemplo: etiqueta
!
Ejemplo: Documento no rectangular
• Si digitaliza un documento igual al ejemplo incorrecto,
dichas secciones pueden atascarse o romperse.
• Si las secciones indicadas no tocan los Rodillos de
alimentación no serán alimentados correctamente. Por lo
que se engancharán en el ADF y las imágenes digitalizadas
serán alargadas por consiguiente.
Configuraciones
operativas
Apéndice
Glosario
39
Capítulo 2 Colocación de documentos
Alimentación múltiple se refiere a un error que ocurre cuando
más de una hoja de papel es alimentada al mismo tiempo por
el ADF.
Hay tres modos para realizar la detección de alimentación
múltiple, los cuales son: grosor del documento, longitud del
documento, y la combinación de ambos, es decir grosor y
longitud del documento. Las siguientes condiciones deben ser
cumplidas para realizar una detección correcta en dichos
modos.
Detección por grosor del documento.
• Coloque hojas del mismo grosor a la vez en la Bandeja de
• Desviación de la longitud del papel: Igual o inferior al 1%
• No se permiten perforaciones dentro de los 35 mm a lo
largo del centro vertical del documento.
• No se permite adherir con pegatina otro papel dentro de los
35 mm a lo largo del centro vertical del documento.
Señal de
referencia para la lectura
Introducción
Visión general
del escáner
35
Tope de papel
Colocación de
documentos
Dirección de alimentación
Condiciones de detección de alimentación
múltiple
Página inicio
Contenidos
Índice
Parámetros de
digitalización
Lado frontal
Varios tipos de
digitalización
entrada al ADF.
• Gramaje: 31 g/m2 a 209 g/m2 (0.04 mm a 0.26 mm)
Cuidado diario
• No se permiten perforaciones dentro de los 35 mm a lo
largo del centro vertical del documento.
• No se permite adherir con pegatina otro papel dentro de los
35 mm a lo largo del centro vertical del documento.
Remplazo de
consumibles
Borde inferior
Detección por longitud del documento.
• Coloque hojas de la misma longitud a la vez en la Bandeja
de entrada al ADF.
• Desviación de la longitud del papel: Igual o inferior al 1%
• No se permiten perforaciones dentro de los 35 mm a lo
largo del centro vertical del documento.
Detección por grosor y longitud del documento.
Centro del papel
!
(Unidad : mm)
La detección de alimentación múltiple por grosor puede
cometer fallos de detección si el papel es muy grueso o si son
tarjetas de plástico. Cuando digitalice dichos tipos
documentos, desactive la detección de alimentación múltiple.
Resolución de
problemas
Configuraciones
operativas
• Coloque hojas del mismo grosor y longitud a la vez en la
Bandeja de entrada al ADF.
2
2
• Grosor del documento: 31 g/m a 209 g/m (0.04 mm a 0.26
mm)
Algunos tipos de documentos pueden bajar la capacidad de
detección de alimentación múltiple.
La detección de alimentación múltiple no funciona dentro del
área que abarca unos 30 mm a partir del tope del documento.
Apéndice
Glosario
40
Página inicio
Contenidos
Índice
Capítulo 2 Colocación de documentos
Límite del área de color de fondo
Hoja de separación de trabajo
El área de lectura que abarca los 3 mm desde el tope del
documento debe ser de color blanco (es decir, el color de
fondo del documento debe ser blanco).
Si [Ajuste de nivel de Blanco] está activado, la siguiente área
azulada debe ser del mismo color que el fondo del
documento, o uno descolorido.
Si el documento contiene algún texto, marco, o firma en dicha
área, desactive [Ajuste de nivel de Blanco].
La siguiente ilustración muestra un típico formato de la hoja
de separación de trabajo.
Color de fondo
(blanco) o área de color
descolorido
Dirección de alimentación
3
Tope de papel
15
15
Visión general
del escáner
Dirección de alimenrtación
Señal de referencia
para la lectura
Señal de referencia
para la lectura
Introducción
Colocación de
documentos
Parámetros de
digitalización
Varios tipos de
digitalización
Cuidado diario
Lado frontal
Borde inferior
Centro del papel
(Unidad : mm)
La anchura del documento debe ser igual al del tamaño de
papel A4/Carta (210 mm) o de una anchura superior a esa.
(Unidad : mm)
Para obtener más detalles sobre [Ajuste de nivel de Blanco],
consulte Ayuda del controlador del escáner TWAIN.
Remplazo de
consumibles
Resolución de
problemas
Configuraciones
operativas
Apéndice
Glosario
41
Página inicio
Contenidos
Índice
Capítulo 2 Colocación de documentos
2.3 Cambio de la posición del ADF (sólo tipo plano)
Este capítulo describe cómo cambiar la posición del ADF.
1
3
Pliegue la Bandeja de salida.
Introducción
Desmonte los Tornillos de seguridad del ADF y póngalos
en los Orificios para almacenamiento de tornillos.
Tornillos de seguridad del ADF
Orificios para almacenamiento
de tornillos
Visión general
del escáner
Colocación de
documentos
Parámetros de
digitalización
2
Varios tipos de
digitalización
Agarre la manija y levante la Tapa de documentos.
Cuidado diario
Remplazo de
consumibles
Resolución de
problemas
!
4
Desmonte los Tornillos de seguridad del ADF y póngalos
en los Orificios para almacenamiento de tornillos.
Configuraciones
operativas
Cierre la Tapa de documentos cuidadosamente.
Apéndice
Glosario
42
Capítulo 2 Colocación de documentos
5
Cambie la posición del ADF.
Deslice el ADF hasta que quede ajustada en su lugar. Asegúrese de
que el ADF esté firmemente asegurado en la posición de instalación.
El ADF puede ser ajustado en las siguientes tres posiciones:
• Tradicional (Predeterminada por la fábrica)
Página inicio
Contenidos
Índice
Introducción
Visión general
del escáner
Colocación de
documentos
• Estándar (Tipo salva-espacio y para operadores diestros)
Deslice el ADF hasta el centro del escáner.
Parámetros de
digitalización
Varios tipos de
digitalización
• Opuesto (Tipo salva-espacio y para operadores zurdos)
Deslice el ADF hasta el centro del escáner y luego gírelo 180
grados en sentido contrario a las agujas del reloj.
Cuidado diario
Remplazo de
consumibles
Resolución de
problemas
Cuidado
6
• Tenga cuidado de no pellizcarse los
dedos cuando gire el ADF.
• Nunca gire el ADF más de 180
grados. El hacerlo puede dañar el
ADF.
Baje la Bandeja de salida.
Configuraciones
operativas
Apéndice
Glosario
43
Capítulo 2 Colocación de documentos
2.4 Colocación de documentos en la Cama plana (sólo tipo plano)
Esta sección describe cómo colocar los documentos en la
Cama plana.
La Cama plana le permite digitalizar con facilidad documentos
gruesos, tales como libros o documentos de formas
irregulares.
1
Agarre la manija y levante la Tapa de documentos.
Introducción
3
Cierre la Tapa de documentos cuidadosamente.
4
Inicie la aplicación soportada por el escáner para
digitalizar el documento.
Para saber cómo digitalizar documentos usando ScandAll PRO, vea
Guía del usuario de ScandAll PRO.
Tenemos a su disposición, una opcional tapa de
documentos con una almohadilla de sujeción de color
negro.
Este tipo de tapa es conveniente para cuando necesita
digitalizar con un fondo negro los documentos.
El uso de esta opción le permite corregir las imágenes
torcidas del documento después de digitalizarlo a través
de la Cama plana e igualmente reconoce y produce el
documento con el tamaño original.
Nombre: Almohadilla de sujeción de documentos de
color negro
Núm. de pieza/componente: PA03338-D960
!
Coloque el documento boca abajo sobre el Cristal,
ajustándolo a la línea de referencia ubicada en la esquina
superior derecha.
Visión general
del escáner
Colocación de
documentos
Parámetros de
digitalización
Varios tipos de
digitalización
Cuidado diario
Remplazo de
consumibles
Resolución de
problemas
Configuraciones
operativas
ABC
CBA
2
Asegúrese que no haya ningún documento olvidado en la
Bandeja de entrada al ADF o en la Bandeja de salida.
Página inicio
Contenidos
Índice
Apéndice
Glosario
44
Página inicio
Contenidos
Índice
Capítulo 3 Parámetros de digitalización
Introducción
Visión general
del escáner
Este capítulo describe los parámetros configurables de digitalización del controlador del escáner.
Aquí, se utilizan las capturas de pantalla de Windows Vista para explicar las operaciones. Las capturas de pantalla y las
operaciones pueden variar ligeramente si el sistema operativo que usa no es Windows Vista. Además tenga en cuenta,
que cuando el controlador del escáner TWAIN o ISIS es actualizado, los ejemplos de pantalla y las operaciones que
figuran en esta guía pueden diferir ligeramente de las actuales. En dicho caso, consulte a los manuales o materiales
pertinentes, los cuales son suministrados cuando el controlador es actualizado.
3.1 Controlador del escáner TWAIN.............................................46
Colocación de
documentos
Parámetros de
digitalización
Varios tipos de
digitalización
3.2 Controlador del escáner ISIS .................................................50
Cuidado diario
Remplazo de
consumibles
Resolución de
problemas
Configuraciones
operativas
Apéndice
Glosario
Página inicio
Contenidos
Índice
Capítulo 3 Parámetros de digitalización
3.1 Controlador del escáner TWAIN
Introducción
El controlador del escáner TWAIN es una aplicación que
soporta el estándar TWAIN. Le permite digitalizar documentos
utilizando una aplicación de digitalización compatible con
TWAIN.
Normalmente, seleccionando previamente desde las
aplicaciones de digitalización, puede especificar las
configuraciones del escáner en la ventana de configuraciones
del controlador del escáner. (Según las configuraciones de la
aplicación, esta ventana puede no aparecer).
El proceso de selección de un controlador del escáner,
depende de la aplicación de digitalización que esté usando.
Para más detalles, vea el manual o la ayuda de la aplicación
en uso.
Con el controlador del escáner TWAIN, puede ajustar varias
configuraciones de digitalización en la ventana que figura
arriba.
Para realizar las principales configuraciones, vea las
descripciones siguientes.
Para obtener más detalles, consulte Ayuda del controlador del
escáner TWAIN.
Resolución
Podrá especificar una resolución para las digitalizaciones de
imágenes.
Podrá también seleccionar un valor desde las resoluciones
estándares predefinidas que están en la lista desplegable. Si
no figura en la lista un valor deseado, seleccione
[Personalización] para especificar el valor (que puede ser
establecido en incrementos de 1 ppp (dpi), de 50 ppp a 600
ppp).
Al marcar la casilla de selección [Predefine], podrá
seleccionar una de las tres configuraciones predefinidas tales
como [Normal], [Mejorada] y [Superior], lo cual le permitirá
realizar una simple y rápida digitalización.
También podrá cambiar las configuraciones de [Normal],
[Mejorada] y [Superior] en la ventana que aparecerá al hacer
clic en el botón [...].
Visión general
del escáner
Colocación de
documentos
Parámetros de
digitalización
Varios tipos de
digitalización
Cuidado diario
Remplazo de
consumibles
Resolución de
problemas
Configuraciones
operativas
Apéndice
Glosario
46
Capítulo 3 Parámetros de digitalización
Tipo de Escaneo
Modo
Podrá especificar la cara del documento a digitalizar.
Los tipos de escaneo que se pueden especificar son los
siguientes:
• ADF (Lado Frontal)
• ADF (Dúplex) (sólo fi-6670/fi-6770)
• ADF (Dúplex virtual) (sólo fi-6750S)
• Página larga (Lado Frontal)
Escala de
grises
• ADF (Lado Trasero) (sólo fi-6670/fi-6770)
Tamaño de Papel
Podrá seleccionar de la lista despegable, el tamaño del
documento a digitalizar.
Podrá guardar hasta 3 tamaños de papel como una
configuración personalizada al hacer clic en [...].
Podrá cambiar también el orden de los tamaños mostrados en
la lista.
Modo Imagen
Podrá especificar el tipo de imagen para los documentos
digitalizados.
Los documentos son digitalizados en gradaciones
de blanco y negro. En este modo, podrá seleccionar
[Escala de grises] (de 256 gradaciones) o [4bit
Escala de grises] (4 bit o 16 niveles monocromos)
SEE
(Énfasis
Selectivo para
Margen)
Los documentos son digitalizados a través de un
procesamiento de medios tonos y enfatiza líneas y
textos.
Este modo es el más apropiado para enfatizar sólo
el texto en documentos que contengan textos y
fotografías.
Color
Los documentos son digitalizados a colores. Para
este modo, podrá seleccionar [24 Colores] (24 bit
color), [256Colores] (256 colores) y [8 Colores] (8
colores).
• Página larga (Dúplex) (sólo fi-6670/fi-6770)
• Cama Plana (sólo tipo plano)
Descripción
Página inicio
Contenidos
Índice
Introducción
Visión general
del escáner
Colocación de
documentos
Parámetros de
digitalización
Varios tipos de
digitalización
Botón [Escanear]
Al hacer clic sobre este botón, se inicia la digitalización con
las configuraciones establecidas.
Botón [Previsualizar]
Muestra una vista previa de las imágenes a ser digitalizadas
antes de realizar la digitalización definitivamente.
Podrá verificar las imágenes de los documentos con las
configuraciones establecidas en la ventana de
previsualización.
Modo
Descripción
Blanco y Negro
Los documentos son digitalizados en binario/ en dos
tonos (blanco y negro).
Botón [Cerrar] / [ACEPTAR]
Mediostono
Los documentos son digitalizados a través de un
proceso de medios tonos en blanco y negro.
Haciendo clic en este botón, se guarda la actual configuración
y se cierra la ventana.
Cuidado diario
Remplazo de
consumibles
Resolución de
problemas
Configuraciones
operativas
Apéndice
Glosario
47
Página inicio
Contenidos
Índice
Capítulo 3 Parámetros de digitalización
Botón [Re-iniciar]
Este botón es usado para "deshacer" los cambios de las
configuraciones hechas.
Introducción
Botón [Ayuda]
Visión general
del escáner
Haciendo clic en este botón, se abre la ventana de Ayuda del
controlador del escáner TWAIN. Esta ventana también podrá
ser abierta pulsando la tecla [F1].
Colocación de
documentos
Botón [Acerca de]
Haciendo clic en este botón, se abre la ventana de
información acerca de la versión del controlador de escáner
TWAIN.
Botón [Opción]
Podrá configurar las funciones opcionales mostradas en la
siguiente ventana.
Parámetros de
digitalización
• Ficha [Rotación]
Seleccione esta ficha cuando desee configurar la rotación del lado
volteado, el grado de rotación de la imagen, detección de tamaño
y enderezado, sobreescaneado, la eliminación de agujeros
perforados y la división de la imagen.
• Ficha [Trabajo/Caché]
Seleccione esta ficha cuando desee configurar el modo caché,
detección de alimentación múltiple, omisión de páginas vacías,
etc.
• Ficha [Impresora]
Seleccione esta ficha cuando desee configurar el texto a imprimir
de los documentos digitalizados utilizando el Imprinter. Si el
Imprinter no está instalado, esta ficha no será visualizada.
• Ficha [Genérico]
Varios tipos de
digitalización
Cuidado diario
Remplazo de
consumibles
Resolución de
problemas
Configuraciones
operativas
Seleccione esta ficha cuando desee configurar la unidad de
medida visualizada en la ventana [Manejador TWAIN (32)].
Seleccione pulgadas, milímetros (mm) o píxeles.
• Ficha [Iniciar]
Seleccione esta ficha cuando desee configurar los ajustes del
Panel del operador del escáner.
Apéndice
Glosario
48
Capítulo 3 Parámetros de digitalización
• Ficha [Filtro]
Seleccione esta ficha cuando desee configurar el (los) filtro(s) de
procesamiento de imagen.
Filtro
Página inicio
Contenidos
Índice
Introducción
Descripción
Digital Endoser
Le permite añadir una cadena de
caracteres alfanuméricos en el
documento digitalizado.
Relleno del Margen de
la Página
Este filtro rellena los márgenes del
documento digitalizado con el color
seleccionado.
• Ficha [Compresión]
Seleccione esta ficha cuando desee configurar la tasa de
compresión de la transferencia JPEG.
Botón [Avance]
Haga clic en este botón para configurar las opciones del
proceso avanzado de imagen.
Podrá especificar las configuraciones tales como extracción
de bordes, patrón de gamma, filtrado de color, reverso, ajuste
de nivel de blanco, etc.
Botón [Configuración]
Haga clic en este botón para configurar los archivos de
configuración.
Podrá guardar los cambios realizados en la ventana
[Manejador TWAIN (32)], como un [Archivo de configuración],
y a partir de las siguientes digitalizaciones las configuraciones
podrán ser cambiadas rápidamente utilizando esos archivos
de configuración.
Visión general
del escáner
Colocación de
documentos
Parámetros de
digitalización
Varios tipos de
digitalización
Cuidado diario
Remplazo de
consumibles
Resolución de
problemas
Configuraciones
operativas
Apéndice
Glosario
49
Página inicio
Contenidos
Índice
Capítulo 3 Parámetros de digitalización
3.2 Controlador del escáner ISIS
Introducción
El controlador del escáner ISIS es una aplicación que soporta
el estándar ISIS. Le permite digitalizar documentos utilizando
una aplicación de digitalización compatible con ISIS.
Normalmente, seleccionando previamente desde las
aplicaciones de digitalización, puede especificar las
configuraciones del escáner en la ventana de configuraciones
del controlador del escáner. (Según las configuraciones de la
aplicación, esta ventana puede no aparecer).
Visión general
del escáner
Colocación de
documentos
Parámetros de
digitalización
El proceso de selección de un controlador del escáner,
depende de la aplicación de digitalización que esté usando.
Para más detalles, vea el manual o la ayuda de la aplicación
en uso.
Varios tipos de
digitalización
Cuidado diario
Con el controlador del escáner ISIS, puede ajustar varias
configuraciones de digitalización en la ventana que figura
arriba.
Para realizar las principales configuraciones, vea las
descripciones siguientes.
Para obtener más detalles, consulte la Ayuda del controlador
del escáner ISIS.
!
Remplazo de
consumibles
Resolución de
problemas
Configuraciones
operativas
De acuerdo a la configuración de idioma de su ordenador, es
posible que el botón [Ayuda] no aparezca en la ventana de
configuración del controlador ISIS.
Apéndice
Glosario
50
Capítulo 3 Parámetros de digitalización
Ficha [Principal]
Ficha [Distribución]
Página inicio
Contenidos
Índice
Introducción
Visión general
del escáner
Colocación de
documentos
Parámetros de
digitalización
Varios tipos de
digitalización
Cuidado diario
Seleccione esta ficha y podrá configurar el lado del
documento a digitalizar, el color (Color/Escala de grises/
Blanco y negro), resolución, brillo y contraste.
Remplazo de
consumibles
Seleccione esta ficha y podrá configurar la orientación de la
página del documento a digitalizar, dirección de
encuadernación para digitalización de doble cara, la dirección
de alimentación de la página, y el tamaño de papel.
Haga clic en el botón [Área de Escaneo] y aparecerá la
ventana [Scan Area].
!
Resolución de
problemas
Configuraciones
operativas
Tenga en cuenta que [Automático] ubicado en [Orientación de
la página] está disponible sólo cuando ScandAll PRO se
encuentra instalado.
Apéndice
Glosario
51
Capítulo 3 Parámetros de digitalización
Ventana [Scan Area]
Ficha [Procesando Imagen]
Página inicio
Contenidos
Índice
Introducción
Visión general
del escáner
Colocación de
documentos
Parámetros de
digitalización
Varios tipos de
digitalización
Cuidado diario
Podrá especificar el área de digitalización para el tamaño del
documento, configurando en [Tamaño de Papel]
Seleccione esta ficha cuando desee digitalizar siguiendo un
patrón común de configuración.
Igualmente podrá realizar configuraciones para la
digitalización de documentos cuyos fondos no son de color
blanco, o para aquellos que tienen perforaciones.
Remplazo de
consumibles
Resolución de
problemas
Configuraciones
operativas
Apéndice
Glosario
52
Capítulo 3 Parámetros de digitalización
Ficha [Manejo del papel]
Ficha [Gamma]
Página inicio
Contenidos
Índice
Introducción
Visión general
del escáner
Colocación de
documentos
Parámetros de
digitalización
Varios tipos de
digitalización
Cuidado diario
Seleccione esta ficha y podrá ajustar las configuraciones de
pre-arranque (en otras palabras las funciones de pre-recogida
que preparan y ponen los documentos en la digitalización de
los mismos) y detección de alimentación múltiple.
Si está usando el escáner de tipo plano, de la lista [Tipo de
Escaneo] seleccione según su gusto uno de los siguientes
tipos: [Automático], [ADF] y [Cristal].
Seleccione esta ficha cuando desee seleccionar un patrón de
corrección de gamma.
Podrá personalizar detalladamente las configuraciones como
los valores de gamma y el brillo para la digitalización a color
de documentos.
Remplazo de
consumibles
Resolución de
problemas
Configuraciones
operativas
Apéndice
Glosario
53
Capítulo 3 Parámetros de digitalización
Ficha [Filtrado de Color]
Ficha [Omitir Página Vacía]
Página inicio
Contenidos
Índice
Introducción
Visión general
del escáner
Colocación de
documentos
Parámetros de
digitalización
Varios tipos de
digitalización
Cuidado diario
Seleccione esta ficha y podrá elegir los colores a ser
excluidos cuando digitaliza los documentos.
Seleccione esta ficha y podrá ajustar las configuraciones para
la eliminación de las páginas en blanco de los documentos
digitalizados.
Cuando digitaliza un documento en el modo monocromo,
podrá usar la proporción de puntos para ajustar el grado de
las páginas en blanco para los fondos blanco y negro
separadamente.
Cuando digitaliza un documento en el modo de escala de
grises/color, podrá usar la sensibilidad para ajustar el grado
de las páginas en blanco comúnmente para los fondos blanco
y negro.
Remplazo de
consumibles
Resolución de
problemas
Configuraciones
operativas
Apéndice
Glosario
54
Capítulo 3 Parámetros de digitalización
Ficha [Compresión]
Ficha [Impresora]
Página inicio
Contenidos
Índice
Introducción
Visión general
del escáner
Colocación de
documentos
Parámetros de
digitalización
Varios tipos de
digitalización
Cuidado diario
Seleccione esta ficha y podrá configurar la tasa de
compresión y la calidad de imagen de las imágenes
digitalizadas en el modo a color o en el modo escala de
grises.
La muestra de la proporción para comprimir las imágenes
figura también en esta ficha.
Seleccione esta ficha y podrá especificar las configuraciones
para el uso del Imprinter opcional (vendido por separado). Si
el Imprinter no está instalado, esta ficha no será visualizada.
Remplazo de
consumibles
Resolución de
problemas
Configuraciones
operativas
Apéndice
Glosario
55
Capítulo 3 Parámetros de digitalización
Ficha [Acerca de]
Página inicio
Contenidos
Índice
Introducción
Visión general
del escáner
Colocación de
documentos
Parámetros de
digitalización
Varios tipos de
digitalización
Cuidado diario
En esta ficha, podrá ver información acerca del controlador
ISIS, así como del escáner conectado al ordenador.
Remplazo de
consumibles
Resolución de
problemas
Configuraciones
operativas
Apéndice
Glosario
56
Página inicio
Contenidos
Índice
Capítulo 4 Varios tipos de digitalización
Introducción
Visión general
del escáner
Este capítulo describe cómo digitalizar diferentes tipos de documentos usando ScandAll PRO junto con el controlador de
escáner TWAIN como ejemplo.
En este capítulo se explican las operaciones utilizando las capturas de pantalla de Windows Vista. Las capturas de
pantalla y las operaciones pueden variar ligeramente si el sistema operativo que usa no es Windows Vista. Además tenga
en cuenta, que cuando el controlador del escáner TWAIN o ISIS es actualizado, los ejemplos de pantalla y las
operaciones que figuran en esta guía pueden diferir ligeramente de las actuales. En dicho caso, consulte a los manuales
o materiales pertinentes, los cuales son suministrados cuando el controlador es actualizado.
4.1 Resumen ........................................................................................ 58
Colocación de
documentos
Parámetros de
digitalización
Varios tipos de
digitalización
4.2 Digitalización de diferentes tipos y tamaños de documentos ......... 60
4.3 Digitalización avanzada .................................................................. 64
Cuidado diario
4.4 Configuraciones de operaciones de post-digitalización y manejo.. 75
4.5 Personalizando las configuraciones del hardware ......................... 83
Remplazo de
consumibles
Resolución de
problemas
Configuraciones
operativas
Apéndice
Glosario
Página inicio
Contenidos
Índice
Capítulo 4 Varios tipos de digitalización
4.1 Resumen
Introducción
La siguiente lista muestra los diversos tipos de digitalización y
las principales aplicaciones del escáner.
Digitalización de diferentes tipos y tamaños de
documentos
• Digitalización de documentos de dos caras (sólo fi-6670/fi-
6770) (en la página 60)
• Digitalización de documentos de tamaño largo o libros (sólo
tipo plano) (en la página 60)
• Digitalización de documentos de diferentes anchuras (en la
página 61)
• Digitalización de documentos de tamaños más largos que
A3 (en la página 62)
Configuraciones de operaciones de postdigitalización y manejo
• Corrección automática para enderezar documentos torcidos
•
•
•
•
(en la página 75)
Configuración automática para la orientación de página del
documento (en la página 77)
División horizontal en dos de una imagen digitalizada (en la
página 78)
Digitalización en el modo Imagen múltiple (en la página 80)
Detección automática para el Contenido de color (Color/
Binario) (en la página 81)
Visión general
del escáner
Colocación de
documentos
Parámetros de
digitalización
Varios tipos de
digitalización
Personalizando las configuraciones del hardware
Digitalización avanzada
• Exclusión de color(es) de la imagen (Filtrado de color) (en la
•
•
•
•
•
página 64)
Eliminación de páginas en blanco (en la página 66)
Digitalizar la imagen con más claridad (en la página 67)
Eliminación de perforaciones de las imágenes digitalizadas
(en la página 69)
Digitalización de documentos desde el ADF en Modo
manual de carga (en la página 71)
Digitalización dúplex usando la función ADF Dúplex virtual
(sólo fi-6750S) (en la página 72)
• Digitalización rápida pulsando los botones del escáner (en
Cuidado diario
la página 83)
• Detección de alimentación múltiple (en la página 85)
• No detectar error de alimentación múltiple para formatos
fijos (en la página 86)
Remplazo de
consumibles
Resolución de
problemas
Configuraciones
operativas
Apéndice
Glosario
58
Capítulo 4 Varios tipos de digitalización
Para obtener información sobre cómo digitalizar documentos
de la manera indicada, consulte la "Guía del usuario de
ScandAll PRO".
Página inicio
Contenidos
Índice
Introducción
• Guardar las imágenes digitalizadas en formato PDF
• Digitalización dúplex usando la opción ADF dúplex virtual
• Dividir documentos con varias páginas usando patch code
Visión general
del escáner
• Dividir documentos con varias páginas usando códigos de
•
•
•
•
•
•
barras
Especificar el resultado de Zone OCR como un nombre de
archivo
Especificar el resultado del reconocimiento del código de
barras como un nombre de archivo
Crear carpetas de almacenamiento para cada digitalización
por lote
Guardar las imágenes digitalizadas de una digitalización por
lote en SharePoint Server
Reanudar una digitalización por lote suspendida
Reproducir información de indexación y enlazar con una
aplicación
Colocación de
documentos
Parámetros de
digitalización
Varios tipos de
digitalización
Cuidado diario
Remplazo de
consumibles
Resolución de
problemas
Configuraciones
operativas
Apéndice
Glosario
59
Capítulo 4 Varios tipos de digitalización
4.2 Digitalización de diferentes tipos y tamaños de documentos
Página inicio
Contenidos
Índice
Introducción
Digitalización de documentos de dos caras
(sólo fi-6670/fi-6770)
Digitalización de documentos de tamaño largo o
libros (sólo tipo plano)
1
1
Coloque el documento en la Bandeja de entrada al ADF.
Agarre la manija y levante la Tapa de documentos.
Para obtener información sobre cómo colocar documentos en el
escáner, consulte "2.1 Colocación de documentos en el ADF" (en la
página 33).
2
Colocación de
documentos
Inicie ScandAll PRO y abra la ventana [Manejador
TWAIN (32)].
Parámetros de
digitalización
Para más detalles sobre cómo abrir el [Manejador TWAIN (32)],
consulte Guía del usuario de ScandAll PRO.
3
Visión general
del escáner
Varios tipos de
digitalización
En [Tipo de Escaneo], seleccione [ADF (Dúplex)].
2
Coloque el documento a digitalizar cara abajo sobre el
Cristal, ajustándolo a la línea de referencia ubicada en la
esquina superior derecha.
Cuidado diario
Remplazo de
consumibles
Resolución de
problemas
4
En [Tamaño de Papel], especifique el tamaño de papel
deseado.
5
Haga clic en el botón [ACEPTAR].
⇒ Los cambios hechos serán aplicados.
Desde la ventana de ScandAll PRO, realice una
digitalización.
6
Para obtener más detalles sobre cómo realizar una digitalización,
consulte Guía del usuario de ScandAll PRO.
Configuraciones
operativas
3
Inicie ScandAll PRO y luego abra la ventana [Manejador
TWAIN (32)].
Para obtener más detalles sobre cómo abrir el [Manejador TWAIN
(32)], consulte Guía del usuario de ScandAll PRO.
Apéndice
Glosario
60
Capítulo 4 Varios tipos de digitalización
4
En [Tipo de Escaneo], seleccione [Cama Plana].
Digitalización de documentos de diferentes
anchuras
Página inicio
Contenidos
Índice
Introducción
Si desea digitalizar documentos con diferentes anchuras,
sigua las instrucciones descritas a continuación.
!
1
5
En [Tamaño de Papel], especifique el tamaño de papel
deseado.
6
Haga clic en el botón [ACEPTAR].
⇒ Los cambios hechos serán aplicados.
7
Desde la ventana de ScandAll PRO, realice una
digitalización.
Cuando digitaliza al mismo tiempo documentos de diferentes
anchuras desde el ADF, algunos documentos pequeños se
digitalizarán torcidamente o no podrán ser alimentados. Por lo
tanto se recomienda digitalizar a la vez únicamente
documentos que tengan un mismo tamaño.
Para prevenir que las imágenes queden torcidas,
seleccione [Detección Automática para Tamaño de
Página] en la lista desplegable [Detección automática de
Tamaño y Enderezado].
Para obtener más detalles sobre cómo ajustar las configuraciones,
consulte "Corrección automática para enderezar documentos
torcidos" (en la página 75).
2
Varios tipos de
digitalización
Cuidado diario
Resolución de
problemas
!
!
Parámetros de
digitalización
Remplazo de
consumibles
Nunca mire directamente la fuente de luz
durante la operación de lectura.
• No mueva el libro durante la operación de lectura.
• Para digitalizar un documento de tamaño igual o
inferior a A3 o tamaño doble carta, asegúrese de
cerrar la Tapa de documentos antes de realizar la
digitalización.
Colocación de
documentos
Alinee y centre todas las hojas del documento de la
manera se que muestra a continuación:
Para obtener más detalles sobre cómo realizar una digitalización,
consulte Guía del usuario de ScandAll PRO.
Cuidado
Visión general
del escáner
Dentro y en la parte de entrada al ADF, se encuentran los
Rodillos de recogida, los cuales recogen y alimentan los
documentos al ADF. Por lo tanto, documentos que se
encuentran fuera del centro y no hacen contacto con ellos
no podrán ser alimentados al escáner.
Configuraciones
operativas
Apéndice
Glosario
61
Capítulo 4 Varios tipos de digitalización
3
Coloque los documentos en la Bandeja de entrada al
ADF, y ajuste las Guías laterales al documento que tiene
mayor anchura.
Cuidado
4
Al colocar un documento pequeño en la
Bandeja de entrada, tenga cuidado de no
tocar la Tapa de la bandeja de entrada
durante la digitalización. El hacerlo puede
abrir la tapa, y pellizcar sus dedos.
Digitalización de documentos de tamaños más
largos que A3
Página inicio
Contenidos
Índice
Introducción
1
Coloque el documento a digitalizar en la Bandeja de
entrada al ADF.
Para obtener información sobre cómo colocar documentos en la
Bandeja de entrada al ADF, consulte "2.1 Colocación de documentos
en el ADF" (en la página 33).
!
Desde la ventana de ScandAll PRO, realice una
digitalización.
Para obtener más detalles sobre cómo realizar una digitalización,
consulte Guía del usuario de ScandAll PRO.
2
Para realizar la digitalización de documentos de tamaños
más largos que A3, tire la Extensión de la bandeja de
entrada y la Extensión de la bandeja de salida al máximo.
No levante los Detenedores de papeles.
Inicie ScandAll PRO y luego abra la ventana [Manejador
TWAIN (32)]
Para obtener detalles sobre cómo abrir el [Manejador TWAIN (32)],
consulte Guía del usuario de ScandAll PRO.
3
En [Tipo de Escaneo], seleccione [Página larga (Lado
Frontal)] o [Página larga (Dúplex)].
En [Tipo de Escaneo], seleccione [Página larga (Lado Frontal)] para
digitalizar documentos de una sola cara; y [Página larga (Dúplex)]
para digitalizar documentos de dos caras.
Visión general
del escáner
Colocación de
documentos
Parámetros de
digitalización
Varios tipos de
digitalización
Cuidado diario
Remplazo de
consumibles
Resolución de
problemas
Configuraciones
operativas
Apéndice
Glosario
62
Capítulo 4 Varios tipos de digitalización
⇒ La ventana [Ajuste de Tamaño de Papel para Página Larga]
aparecerá.
Página inicio
Contenidos
Índice
Introducción
La ventana [Ajuste de Tamaño de Papel para Página
Larga] aparecerá sólo para fi-6670 o fi-6770.
4
Ajuste la longitud del documento y luego haga clic en el
botón [ACEPTAR].
Visión general
del escáner
Colocación de
documentos
Parámetros de
digitalización
Varios tipos de
digitalización
5
6
Haga clic en el botón [ACEPTAR].
⇒ Los cambios hechos serán guardados y aplicados.
Desde la ventana de ScandAll PRO, realice una
digitalización.
Para obtener más detalles sobre cómo realizar una digitalización,
consulte Guía del usuario de ScandAll PRO.
!
• La configuración de arriba no está disponible si una o
ambas de las opciones siguientes se encuentran
activadas:
- Creación de múltiples imágenes (en el controlador
del escáner TWAIN)
- Detección automática de color (en ScandAll PRO)
• Si desea digitalizar un documento más largo que 864
mm (34 pulgadas), especifique una resolución igual o
menor a 200 ppp.
Cuidado diario
Remplazo de
consumibles
Resolución de
problemas
Configuraciones
operativas
Apéndice
Glosario
63
Página inicio
Contenidos
Índice
Capítulo 4 Varios tipos de digitalización
4.3 Digitalización avanzada
Exclusión de color(es) de la imagen (Filtrado de
color)
Podrá digitalizar imágenes excluyendo uno de los colores
primarios (verde, rojo y azul) que ha seleccionado.
Por ejemplo, si digitaliza un documento de texto negro con
fondo verde, seleccionando esta opción podrá producir una
imagen que contiene sólo el texto negro que necesita.
ABC
3
Introducción
Haga clic en el botón [Avance].
Visión general
del escáner
⇒ La ventana [Avance] aparecerá.
4
Seleccione el color que desea excluir de la lista
desplegable [Filtrado de Color] situado debajo [Más].
Colocación de
documentos
Parámetros de
digitalización
Varios tipos de
digitalización
ABC
Cuidado diario
Ejemplo: Cuando "verde" es seleccionado como el color a filtrar
Remplazo de
consumibles
Tenga en cuenta que el filtrado de color podrá ser especificado
solamente en el modo binario (blanco y negro) o de escala de
grises.
1
Coloque el documento que desea digitalizar en el
escáner.
Para obtener información sobre cómo colocar documentos en el
escáner, consulte "Capítulo 2 Colocación de documentos" (en la
página 32).
2
Resolución de
problemas
Inicie ScandAll PRO y luego abra la ventana [Manejador
TWAIN (32)].
Para obtener más detalles sobre cómo abrir el [Manejador TWAIN
(32)], consulte Guía del usuario de ScandAll PRO.
Configuraciones
operativas
Si no desea eliminar ningún color, seleccione [Ninguno].
Además de los colores primarios, también se pueden excluir otros
colores. Para excluir un color de su preferencia, seleccione
[Personalización], [Personalización 2] o [Personalización 3].
Si selecciona una de las opciones, la ventana [Filtrado de Color]
aparecerá. Y en esa ventana podrá especificar hasta tres colores a
filtrar.
Apéndice
Glosario
64
Página inicio
Contenidos
Índice
Capítulo 4 Varios tipos de digitalización
-
Campo [Rojo/Verde/Azul]
Debajo de la casilla [Filtro], los valores numéricos de los
colores especificados y la muestra de la imagen son
mostrados.
Se puede cambiar los valores numéricos de los colores
tecleando directamente sobre ellos o usando los botones [
y/o [ ].
-
Introducción
]
Muestra de color
El color especificado a filtrar es mostrado.
• Casilla [Prioridad de color negro]
Seleccione esta casilla para no filtrar textos.
Esta opción previene el filtrado de los colores de baja intensidad,
tales como el color negro que es usado como texto.
• Sensitividad
Especifique aquí el grado de filtrado del color a excluir.
Configuración del intervalo de grado: de 15 a 180 grados
Visión general
del escáner
Colocación de
documentos
Parámetros de
digitalización
Varios tipos de
digitalización
Cuando más grande sea el valor numérico, más grande será el
grado de filtrado.
• Imagen original
Las muestras de color son visualizadas. Seleccione el color que
desea filtrar.
• Botón [Archivo]
Puede visualizar el archivo de imagen que quiere ver (en formato
*.bmp) en el área de [Imagen original].
Cuidado diario
• Botón [Aplicar]
Aplica los cambios hechos y cierra la ventana.
Remplazo de
consumibles
• Botón [Cancelar]
Cancela los cambios hechos y cierra la ventana.
• Imagen con Filtrado de Color
La imagen después del filtrado es visualizada.
5
• Fichas [Color 1], [Color 2] y [Color 3]
Especifique el/los colores a excluir. Se puede especificar hasta
tres colores al mismo tiempo.
Haga clic en el botón [ACEPTAR].
⇒ Regresará a la ventana [Manejador TWAIN (32)].
6
En la ventana [Manejador TWAIN (32)], haga clic en el
botón [ACEPTAR].
⇒ Los cambios hechos serán guardados.
7
Desde la ventana de ScandAll PRO, realice una
digitalización.
-
Casilla [Filtro]
Seleccione esta casilla en las fichas [Color 2] y [Color 3] para
hacer activar esta opción si especifica dos o más colores a ser
excluido/os.
Para obtener más detalles sobre cómo realizar una digitalización,
consulte Guía del usuario de ScandAll PRO.
Resolución de
problemas
Configuraciones
operativas
Apéndice
Glosario
65
Capítulo 4 Varios tipos de digitalización
Eliminación de páginas en blanco
4
Seleccione la ficha [Trabajo/Caché] y luego marque la
casilla de selección [Omitir Página Vacia].
Página inicio
Contenidos
Índice
Esta opción hace que las páginas en blanco (de papel de
color blanco o negro) de su documento sean detectadas y
eliminadas automáticamente antes de la digitalización. Por
ejemplo, cuando digitaliza documentos de dos caras junto con
documentos de una cara en el modo dúplex, el lado en blanco
de los documentos de una cara será ignorado durante la
digitalización.
Introducción
1
Parámetros de
digitalización
Visión general
del escáner
Colocación de
documentos
Coloque el documento a digitalizar en la Bandeja de
entrada al ADF.
Para obtener información sobre cómo colocar documentos en la
Bandeja de entrada al ADF, consulte "2.1 Colocación de documentos
en el ADF" (en la página 33).
2
Varios tipos de
digitalización
Inicie ScandAll PRO y luego abra la ventana [Manejador
TWAIN (32)].
Cuidado diario
Para obtener más detalles sobre cómo abrir el [Manejador TWAIN
(32)], consulte Guía del usuario de ScandAll PRO.
3
Haga clic en el botón [Opción].
5
Cuando esta casilla se encuentra marcada, el [Modo de Caché]
cambia automáticamente a [Utilizar Ambas Memorias].
Remplazo de
consumibles
Utilizando la barra de desplazamiento situado debajo de
[Omitir Página Vacia], especifique el grado de eliminación
de las páginas en blanco.
Resolución de
problemas
• En modo Binario/Medios tonos
⇒ Aparecerá la ventana [Opción].
Configuraciones
operativas
Apéndice
Glosario
66
Capítulo 4 Varios tipos de digitalización
El valor visualizado a la derecha de la barra de desplazamiento
indica el porcentaje de ruido (suciedad en la imagen) (*1) Si
digitaliza páginas de documentos con valores bajos al
configurado, éstas serán consideradas como página en blanco.
La barra de desplazamiento podrá ser configurada en un rango de
“Desactivado” (- -), o desde 0,2% a 3,0% (en incrementos de
0,2%).
Digitalizar la imagen con más claridad
Puede mejorar la claridad de la imagen digitalizada cuando
digitaliza en escala de gris o color.
1
*1: Proporción de puntos negros incluidos en el área de
digitalización (para las páginas de color blanco)
Coloque el documento que desea digitalizar en el
escáner.
Para obtener información sobre cómo colocar documentos en el
escáner, consulte "Capítulo 2 Colocación de documentos" (en la
página 32).
• En modo Color/Escala de Grises
2
Inicie ScandAll PRO y luego abra la ventana [Manejador
TWAIN (32)].
Para obtener más detalles sobre cómo abrir el [Manejador TWAIN
(32)], consulte Guía del usuario de ScandAll PRO.
Utilice la barra de desplazamiento para ajustar las condiciones de
eliminación en un intervalo de 5 niveles (de 1 a 5). Cuando mayor
sea el número, mayor será la exactitud.
Página inicio
Contenidos
Índice
Introducción
Visión general
del escáner
Colocación de
documentos
Parámetros de
digitalización
Varios tipos de
digitalización
6
Haga clic en el botón [ACEPTAR].
⇒ Regresará a la ventana [Manejador TWAIN (32)].
Cuidado diario
7
En la ventana [Manejador TWAIN (32)], haga clic en el
botón [ACEPTAR].
⇒ Los cambios hechos serán guardados.
Remplazo de
consumibles
8
Desde la ventana de ScandAll PRO, realice una
digitalización.
Resolución de
problemas
Para obtener más detalles sobre cómo realizar una digitalización,
consulte Guía del usuario de ScandAll PRO.
Configuraciones
operativas
Apéndice
Glosario
67
Página inicio
Contenidos
Índice
Capítulo 4 Varios tipos de digitalización
3
Seleccione escala de gris o color en [Modo Imagen].
Introducción
Visión general
del escáner
Colocación de
documentos
Parámetros de
digitalización
6
Haga clic en el botón [ACEPTAR].
⇒ Regresará a la ventana [Manejador TWAIN (32)].
Varios tipos de
digitalización
7
En la ventana [Manejador TWAIN (32)], haga clic en el
botón [ACEPTAR].
Cuidado diario
Remplazo de
consumibles
4
Haga clic en el botón [Avance].
Resolución de
problemas
Configuraciones
operativas
⇒ Aparecerá la ventana [Avance].
5
Haga clic en la ficha [Color], y seleccione [Claro] en
[Pre-Ajuste de Gamma].
Apéndice
Glosario
68
Capítulo 4 Varios tipos de digitalización
8
Desde la ventana de ScandAll PRO, realice una
digitalización.
Para obtener más detalles sobre cómo realizar una digitalización,
consulte Guía del usuario de ScandAll PRO.
Cuando usa una aplicación distinta a ScandAll PRO, también
puede aumentar la claridad predeterminada del controlador
TWAIN. Seleccione [Tools] J [FtSwtGmm] J [Twain] en el
Setup DVD-ROM y haga doble clic en "FtSwtGmm.exe", y
luego seleccione [Claro) en la ventana [Configuración predeterminada de digitalización(TWAIN)].
Eliminación de perforaciones de las imágenes
digitalizadas
Página inicio
Contenidos
Índice
Introducción
Podrá eliminar u ocultar las perforaciones (los círculos negros)
de las imágenes del documento digitalizado cuando digitaliza
documentos de este tipo.
Visión general
del escáner
Colocación de
documentos
Parámetros de
digitalización
Original
!
Imagen creada
Las marcas de las perforaciones no pueden ser eliminadas
cuando:
• Las marcas de las perforaciones no están alineadas en el
borde del documento.
• El tamaño de las marcas de las perforaciones varían o
cuando las marcas de las perforaciones aparecen en varios
intervalos.
• El documento digitalizado no es rectangular.
• El documento digitalizado tiene fondo de color oscuro.
• Hay caracteres o figuras que salen del borde del
documento, o las marcas de las perforaciones están por
encima de los caracteres o de las figuras.
• Digitaliza documentos de tamaño mayor que el
especificado cuando la configuración [Detección
Automática para Tamaño de Página] está activada.
• Digitaliza documentos de tamaño diferentes que el tamaño
especificado en [Tamaño de papel] cuando la configuración
[Fondo negro] está seleccionada.
Varios tipos de
digitalización
Cuidado diario
Remplazo de
consumibles
Resolución de
problemas
Configuraciones
operativas
Apéndice
Glosario
69
Capítulo 4 Varios tipos de digitalización
1
2
Coloque los documentos a digitalizar en el escáner.
4
Para obtener información sobre cómo colocar documentos en el
escáner, consulte "Capítulo 2 Colocación de documentos" (en la
página 32).
Seleccione la ficha [Rotación] y luego en la lista
desplegable [Detección Automática de Tamaño y
Enderezado], seleccione [Detección Automática para
Tamaño de Página] o [Fondo Negro].
Inicie ScandAll PRO y luego abra la ventana [Manejador
TWAIN (32)].
Si selecciona una configuración que no sea [Detección Automática
para Tamaño de Página] o [Fondo Negro], la función [Eliminación de
agujero perforado] no estará disponible.
Para obtener más detalles sobre cómo abrir el [Manejador TWAIN
(32)], consulte Guía del usuario de ScandAll PRO.
3
Página inicio
Contenidos
Índice
Introducción
Visión general
del escáner
Colocación de
documentos
Haga clic en el botón [Opción].
Parámetros de
digitalización
Varios tipos de
digitalización
⇒ Aparecerá la ventana [Opción].
Cuidado diario
Remplazo de
consumibles
5
Resolución de
problemas
En la lista desplegable [Eliminación de agujero
perforado], seleccione [Llenar con color blanco] o [Con
color de fondo].
Cuando digitaliza un documento a colores, seleccione [Con color de
fondo]. Si selecciona [Llenar con color blanco], los lugares donde hay
perforaciones serán rellenados con el color blanco.
6
Haga clic en el botón [ACEPTAR].
⇒ Regresará a la ventana [Manejador TWAIN (32)].
Configuraciones
operativas
Apéndice
Glosario
70
Capítulo 4 Varios tipos de digitalización
7
8
En la ventana [Manejador TWAIN (32)], haga clic en el
botón [ACEPTAR].
⇒ Los cambios hechos serán guardados.
Desde la ventana de ScandAll PRO, realice una
digitalización.
Para obtener más detalles sobre cómo realizar una digitalización,
consulte Guía del usuario de ScandAll PRO.
Dependiendo de los documentos a digitalizar, los
caracteres y/o ilustraciones pueden ser detectados
erróneamente como perforaciones y rellenados con el
color especificado, o las perforaciones pueden que no
sean rellenadas con el color especificado. Si esto sucede,
seleccione [Detección Automática para Tamaño de
Página] y especifique "3" en [Prioridad] para mejorar la
exactitud de esta función.
Digitalización de documentos desde el ADF en
Modo manual de carga
Página inicio
Contenidos
Índice
Introducción
"Modo manual de carga" se refiere a la acción efectuada por
el usuario de colocar los documentos hoja por hoja en el ADF
para realizar la digitalización
Normalmente, el escáner deja de digitalizar cuando detecta
que no hay hojas en el ADF. En el modo manual de carga, al
detectar el escáner que no hay ninguna hoja en el ADF,
espera por la siguiente hoja durante un determinado intervalo
de tiempo. Si la siguiente hoja es cargada durante ese
intervalo, el escáner lo digitaliza y espera por la siguiente.
Pero, si la siguiente hoja no es cargada a tiempo, el escáner
suspenderá el proceso de digitalización.
Durante esta función, puede comprobar el contenido de su
documento hoja por hoja antes de digitalizarlas.
Este modo manual de carga es útil cuando:
Visión general
del escáner
Colocación de
documentos
Parámetros de
digitalización
Varios tipos de
digitalización
Cuidado diario
• Tiene que digitalizar un documento confirmando sus
contenidos.
• Cuando la digitalización por lote de documentos, puede
causar alimentación múltiple o atasco de papel.
• Cuando necesita digitalizar de forma continua documentos de
diferentes tamaños y formas, tales como recortes de revistas
o periódicos que no pueden ser colocados juntos a la vez.
Los pasos para realizar la digitalización en el modo manual de
carga son:
1
Remplazo de
consumibles
Resolución de
problemas
Configuraciones
operativas
Ajuste las configuraciones en [Software Operation Panel]
para activar el modo manual de carga.
Para obtener más información sobre las configuraciones, consulte
"Tiempo de espera para la alimentación manual [Tiempo de espera
de la alimentación manual]" (en la página 168).
Apéndice
Glosario
71
Capítulo 4 Varios tipos de digitalización
2
Coloque el documento a digitalizar en la Bandeja de
entrada al ADF.
Para obtener información sobre cómo colocar documentos en la
Bandeja de entrada al ADF, consulte "2.1 Colocación de documentos
en el ADF" (en la página 33).
3
Desde la ventana de ScandAll PRO, realice una
digitalización.
Para obtener más detalles sobre cómo realizar una digitalización,
consulte Guía del usuario de ScandAll PRO.
⇒ Después que la hoja actual sea digitalizada, el escáner espera por
la siguiente hoja a ser colocada en la bandeja, manteniendo los
rodillos del ADF en rotación durante el tiempo de espera
configurado en Software Operation Panel.
4
Coloque la siguiente hoja en la Bandeja de entrada al
ADF.
⇒ La hoja colocada será digitalizada con las mismas
Digitalización dúplex usando la función ADF
Dúplex virtual (sólo fi-6750S)
Introducción
ADF (Dúplex virtual) es una opción que va dedicada
únicamente a los modelos de escáner con un ADF que sólo
realiza la digitalización de una cara. El ADF (Dúplex virtual)
digitaliza primero la cara frontal de los documentos y luego el
dorso o el lado trasero de las páginas.
Además automáticamente clasifica las páginas digitalizadas y
las pone en el orden correcto.
Esta opción le permite realizar virtualmente la digitalización
efectiva de doble cara con modelo de escáner de ADF tipo
símplex (fi-6750S), es decir en el modelo que sólo efectúa la
digitalización de una cara.
Distribución
(Automática)
configuraciones especificadas anteriormente.
5
Repita el paso 4 antes de no quede ninguna hoja en la
Bandeja de entrada al ADF.
⇒ El escáner termina el proceso de digitalización si detecta que no
JKL
JKL
DEF
ABC
4
Lado frontal
1
6
ABC
5
4
2
Lado trasero
Colocación de
documentos
Parámetros de
digitalización
Varios tipos de
digitalización
3
Remplazo de
consumibles
2
1
Coloque el documento a digitalizar con el lado frontal
boca abajo en la Bandeja de entrada al ADF.
Para obtener información sobre cómo colocar documentos en la
Bandeja de entrada al ADF, consulte "2.1 Colocación de documentos
en el ADF" (en la página 33).
2
Visión general
del escáner
Cuidado diario
DEF
6
3
1
JKL
JKL
5
hay papel en el ADF después del tiempo de espera especificado
en Software Operation Panel.
• Al pulsar el botón [Send to] mientras el escáner
espera por la siguiente página hace que el proceso
de digitalización se termine inmediatamente.
• Una vez que el modo manual de carga sea activado,
aunque inicie una digitalización sin colocar ningún
documento en la Bandeja de entrada al ADF, el
escáner esperará por la siguiente hoja a ser colocada
hasta el tiempo de espera configurado.
• Tendrá que reemplazar los consumibles con más
frecuencia si digitaliza documentos a menudo en el
modo manual de carga.
Página inicio
Contenidos
Índice
En ScandAll PRO especifique la configuración para la
digitalización de dos caras.
Resolución de
problemas
Configuraciones
operativas
Apéndice
Glosario
72
Capítulo 4 Varios tipos de digitalización
Cuando selecciona el modo "Digitalizar"
Cuando configura desde el controlador del escáner
En la ventana [Configuraciones de digitalización], habilite la casilla de
selección [Efectuar la digitalización dúplex virtual a través del ADF]
En la ventana [Manejador TWAIN (32)], seleccione [ADF (Dúplex
virtual)] para [Tipo de Escaneo].
Página inicio
Contenidos
Índice
Introducción
Visión general
del escáner
Colocación de
documentos
Cuando selecciona el modo "Digitalización por lote"
Parámetros de
digitalización
En la ventana [Editor de perfiles], se visualizará el perfil a ser usado
en la digitalización. En la ficha [Digitalizar] seleccione [ADF (Dúplex
virtual)] para [Tipo de Escaneo].
En el controlador de escáner ISIS no se puede realizar
configuraciones para ADF (Virtual Duplex). Cuando usa
este controlador, vaya a la ventana [Configuraciones de
digitalización] o elija la opción [Digitalización por lote].
3
Desde la ventana de ScandAll PRO, realice una
digitalización del lado frontal de los documentos.
Para obtener más detalles sobre cómo realizar una digitalización,
consulte Guía del usuario de ScandAll PRO.
⇒ Una vez que la digitalización termine, aparecerá un mensaje para
decirle que coloque el documento con lado frontal cara arriba.
Varios tipos de
digitalización
Cuidado diario
Remplazo de
consumibles
Resolución de
problemas
Configuraciones
operativas
Apéndice
Glosario
73
Capítulo 4 Varios tipos de digitalización
4
Cargue los documentos con el lado frontal cara arriba en
la Bandeja de entrada al ADF.
Para obtener información sobre cómo colocar documentos en la
Bandeja de entrada al ADF, consulte "2.1 Colocación de documentos
en el ADF" (en la página 33).
!
5
Cuando digitaliza el lado trasero de las páginas, tenga
cuidado de colocar los documentos de la siguiente
manera que:
• Que el lado trasero de las páginas sean digitalizadas
en el mismo orden que las páginas frontales.
• Que los bordes superiores estén en dirección hacia el
ADF.
Haga clic en [Sí] en la ventana de mensaje.
⇒ Se reanudará la digitalización para el lado trasero de los
documentos.
6
Cuando la digitalización termine, las páginas del
documento se distribuirán automáticamente.
!
• La opción ADF Virtual Duplex no estará disponible si
tiene seleccionada una de las siguientes opciones.
Para habilitarla necesita omitir lo(s) ítem(s)
seleccionado(s) en ScandAllPRO y/o del controlador
del escáner. Por lo tanto, verifique:
- Si en la ventana [Editor de perfiles], las casillas de
selección [Generar color y monocromo
simultáneamente] están marcadas, como así
también si en la ficha [Formato de archivo y regla
del nombre] las casillas de [Detección automática
del color] están marcadas.
- Si en la ventana [Editor de perfiles], en la ficha
[Separador de documento] cualquiera de las casillas
de selección que se encuentran debajo de [Manejo
de la hoja de separación de trabajo] está marcada.
- Si en la ventana [Manejador TWAIN (32)] del
controlador del escáner TWAIN, al marcar [Activar
Imagen Múltiple], ha seleccionado en la ventana
[Imagen múltiple] la opción [Salida de imagen
múltiple].
- Si se encuentran marcadas las casillas de selección
de [Omitir página Vacía] y [Dividir la imagen] de la
ventana [Opción], la cual se visualiza al hacer clic
en el botón [Opción] de la ventana del [Manejador
TWAIN (32)].
• Las imágenes digitalizadas del documento no serán
distribuidas cuando el número de las páginas
digitalizadas del lado frontal son diferentes a las
páginas del lado trasero.
Página inicio
Contenidos
Índice
Introducción
Visión general
del escáner
Colocación de
documentos
Parámetros de
digitalización
Varios tipos de
digitalización
Cuidado diario
Remplazo de
consumibles
Resolución de
problemas
Configuraciones
operativas
Apéndice
Glosario
74
Capítulo 4 Varios tipos de digitalización
4.4 Configuraciones de operaciones de post-digitalización y manejo
Corrección automática para enderezar
documentos torcidos
Los documentos alimentados torcidamente al ADF podrán ser
detectados y corregidos automáticamente con esta función.
4
Página inicio
Contenidos
Índice
Introducción
Seleccione la ficha [Rotación] y en la lista desplegable
[Detección Automática de Tamaño y Enderezado],
seleccione [Enderezado Automático] o [Detección
Automática para Tamaño de Página].
Visión general
del escáner
Colocación de
documentos
Parámetros de
digitalización
Varios tipos de
digitalización
Originales
1
Imágenes reproducidas
Cuidado diario
Coloque el documento en la Bandeja de entrada al ADF.
Para obtener información sobre cómo colocar documentos en la
Bandeja de entrada al ADF, consulte "2.1 Colocación de documentos
en el ADF" (en la página 33).
2
Inicie ScandAll PRO y luego abra la ventana [Manejador
TWAIN (32)]
Para obtener detalles sobre cómo abrir el [Manejador TWAIN (32)],
consulte Guía del usuario de ScandAll PRO.
3
Haga clic en el botón [Opción].
⇒ Aparecerá la ventana [Opción].
Remplazo de
consumibles
Resolución de
problemas
Configuraciones
operativas
Apéndice
Glosario
75
Capítulo 4 Varios tipos de digitalización
• Cuando [Ederezado Automático] es seleccionado, el
tamaño de papel de los documentos no será
detectado automáticamente.
• Con la barra de desplazamiento de [Prioridad], podrá
cambiar la exactitud de la Detección Automática para
Tamaño de Página.
- Para dar prioridad a la velocidad de digitalización,
especifique un valor pequeño. Para dar prioridad a la
exactitud de detección, especifique un valor grande.
- Cuando el escáner detecta documento con
etiquetas, notas o adheridas, ponga la prioridad al
nivel 2.
- Cuando el escáner detecta documentos que tienen
un lado (frontal o trasero) de fondo oscuro, configure
la prioridad al nivel 3.
Prioridad
Tipos de documentos apropiados
5
Haga clic en el botón [ACEPTAR].
⇒ Regresará a la ventana [Manejador TWAIN (32)].
6
En la ventana [Manejador TWAIN (32)], haga clic en el
botón [ACEPTAR].
⇒ Los cambios hechos serán guardados.
7
Desde la ventana de ScandAll PRO, realice una
digitalización.
Para obtener más detalles sobre cómo realizar una digitalización,
consulte Guía del usuario de ScandAll PRO.
Página inicio
Contenidos
Índice
Introducción
Visión general
del escáner
Colocación de
documentos
Parámetros de
digitalización
Varios tipos de
digitalización
0
Documentos rectangulares con bordes rectos.
1
Documentos sin etiquetas
(Aquellos que no tienen índices de hojas, notas o
índices adheridos)
Cuidado diario
2
Documentos con etiquetas
(Aquellos que tienen índices de hojas, notas o
índices adheridos)
Remplazo de
consumibles
3
Documentos cuyo lado (frontal o trasera) es de
fondo de color oscuro.
Resolución de
problemas
!
Si utiliza uno de los siguientes documentos, la Detección
Automática para Tamaño Página no funcionará
correctamente:
• Papeles de gramaje igual o inferior a 52g/m2
• Documentos no rectangulares
• Documentos cuyos bordes hayan sido rellenados con
márgenes negros
Configuraciones
operativas
Apéndice
Glosario
76
Capítulo 4 Varios tipos de digitalización
Configuración automática para la orientación de
página del documento
4
Seleccione la ficha [Rotación] y luego seleccione
[Automático] que se encuentra en la lista despegable de
[Grado de Rotación].
Con esta función podrá corregir automáticamente la
orientación de un lote de documentos que contiene páginas
con distintas orientaciones.
Abcdefg
Hijklmn
Opqrstu
Vwxyz.
Originales
1
Para obtener información sobre cómo colocar documentos en la
Bandeja de entrada al ADF, consulte "2.1 Colocación de documentos
en el ADF" (en la página 33).
2
Inicie ScandAll PRO y luego abra la ventana [Manejador
TWAIN (32)]
Para obtener más detalles sobre cómo abrir el [Manejador TWAIN
(32)], consulte Guía del usuario de ScandAll PRO.
3
Colocación de
documentos
Parámetros de
digitalización
Varios tipos de
digitalización
Imágenes reproducidas
Coloque el documento a digitalizar en la Bandeja de
entrada al ADF.
Haga clic en el botón [Opción].
⇒ Aparecerá la ventana [Opción].
Introducción
Visión general
del escáner
Opqrstu
DEF
Vwxyz.
Abcdefg
Hijklmn
DEF
Página inicio
Contenidos
Índice
!
• Esta función determina la orientación de la página del
documento basándose en los caracteres impresos en
ella. Es posible que no funcione correctamente para
los siguientes tipos de documentos:
- Documentos con resolución de digitalización que
esté fuera del intervalo de:
300 ppp a 600 ppp (en modo Blanco y negro) o
200 ppp a 600 ppp (para Color o Escala de grises).
- Documentos con caracteres extremadamente
grandes o pequeños.
- Documentos con entrelíneas muy estrechas o en
los cuales el espacio entre los caracteres es muy
estrecho o se encuentran superpuestas.
- Documentos con muchas fotografías o figuras y con
muy poco texto.
- Documentos con caracteres impresos en diferentes
direcciones tales como dibujos.
- Documentos escritos sólo con mayúsculas.
- Documentos escritos a mano.
Cuidado diario
Remplazo de
consumibles
Resolución de
problemas
Configuraciones
operativas
Apéndice
Glosario
77
Capítulo 4 Varios tipos de digitalización
•
•
•
•
•
5
6
7
- Documentos torcidos.
- Documentos escritos en un idioma no soportado.
Los idiomas soportados son: japonés, inglés,
alemán, francés, español, italiano, coreano, chino
tradicional, chino simplificado, ruso y portugués.
- Documentos con un fondo de colores, diseños y/o
formas asimétricas.
- Documentos con diseños complejos.
- Documentos con muchos ruidos (suciedades en la
imagen).
Para determinar el idioma del texto de los
documentos, use el idioma que está configurado en
Configuración regional y de idioma del sistema
operativo Windows.
Dependiendo del controlador del escáner configurado,
al realizar la orientación, la orientación de la imagen
puede no ser corregida apropiadamente. (Ejemplo:
distorsión)
Si las imágenes no son corregidas correctamente,
use la función enfatizar los bordes del documento de
los controladores para mejorar la corrección de
orientación.
Pueden permanecer sombras en el borde de la
imagen digitalizada.
[Automático] de [Grado de Rotación] está disponible
sólo cuando se encuentra instalado ScandAll PRO.
Haga clic en el botón [ACEPTAR].
⇒ Regresará a la ventana [Manejador TWAIN (32)].
En la ventana [Manejador TWAIN (32)], haga clic en el
botón [ACEPTAR].
⇒ Los cambios hechos serán guardados.
División horizontal en dos de una imagen
digitalizada
Página inicio
Contenidos
Índice
Introducción
Con esta función podrá obtener dos imágenes dividiendo
horizontalmente en dos la página de una imagen digitalizada.
!
Esta función no está soportada por todas las aplicaciones.
ABC
Original
Colocación de
documentos
Parámetros de
digitalización
ABC
123
123
Visión general
del escáner
Varios tipos de
digitalización
Imágenes creadas
Cuidado diario
1
Coloque los documentos a digitalizar en el escáner.
Para obtener información sobre cómo colocar documentos en el
escáner, consulte "Capítulo 2 Colocación de documentos" (en la
página 32).
2
Inicie ScandAll PRO y luego abra la ventana [Manejador
TWAIN (32)].
Para obtener detalles sobre cómo abrir el [Manejador TWAIN (32)],
consulte Guía del usuario de ScandAll PRO.
3
Haga clic en el botón [Opción].
Remplazo de
consumibles
Resolución de
problemas
Configuraciones
operativas
Desde la ventana de ScandAll PRO, realice una
digitalización.
Para obtener más detalles sobre cómo realizar una digitalización,
consulte Guía del usuario de ScandAll PRO.
⇒ Aparecerá la ventana [Opción].
Apéndice
Glosario
78
Capítulo 4 Varios tipos de digitalización
4
Seleccione la ficha [Rotación] y luego marque la casilla
de selección [Dividir la imagen].
6
7
En la ventana [Manejador TWAIN (32)], haga clic en el
botón [ACEPTAR].
⇒ Los cambios hechos serán guardados.
Desde la ventana de ScandAll PRO, realice una
digitalización.
Para obtener más detalles sobre cómo realizar una digitalización,
consulte Guía del usuario de ScandAll PRO.
Página inicio
Contenidos
Índice
Introducción
Visión general
del escáner
Colocación de
documentos
Parámetros de
digitalización
Varios tipos de
digitalización
Cuando un documento de dos caras es digitalizado en el
modo Dúplex, la imagen del documento es generada de
acuerdo a la configuración especificada en [Rotación de
Lado Volteado] con el siguiente orden:
• Libro: Mitad superior D Mitad inferior
• Doblados: Mitad superior D Mitad superior
!
5
Esta función no estará disponible, si una de las
siguientes configuraciones está especificada:
• [Creación de múltiples imágenes] seleccionada
• [Detección automática de color/binario] seleccionada
Cuidado diario
Remplazo de
consumibles
Resolución de
problemas
Configuraciones
operativas
Haga clic en el botón [ACEPTAR].
⇒ Regresará a la ventana [Manejador TWAIN (32)].
Apéndice
Glosario
79
Capítulo 4 Varios tipos de digitalización
Digitalización en el modo Imagen múltiple
3
Marque la casilla [Activar Imagen Múltiple].
Con esta función llamada Salida de la imagen múltiple, podrá
obtener con una sola digitalización imágenes en color/escala
de grises y en blanco y negro.
!
Introducción
Visión general
del escáner
Esta función no está soportada por todas las aplicaciones.
ABC
ABC
Página inicio
Contenidos
Índice
Colocación de
documentos
⇒ La ventana [Imagen múltiple] aparecerá.
Parámetros de
digitalización
Varios tipos de
digitalización
Original
Imágenes creadas
Ejemplo: Cuando un documento a color es
digitalizado en modo Imagen múltiple
1
2
Cuidado diario
Remplazo de
consumibles
Coloque el documento a digitalizar en el escáner.
Para obtener información sobre cómo colocar documentos en el
escáner, consulte "Capítulo 2 Colocación de documentos" (en la
página 32).
Resolución de
problemas
Inicie ScandAll PRO y luego abra la ventana [Manejador
TWAIN (32)].
Configuraciones
operativas
Para obtener más detalles sobre cómo abrir el [Manejador TWAIN
(32)], consulte Guía del usuario de ScandAll PRO.
Apéndice
Glosario
80
Capítulo 4 Varios tipos de digitalización
4
En [Modo de salida (output)], seleccione [Salida de la
Imagen Múltiple].
Detección automática para el Contenido de color
(Color/Binario)
5
En [Orden (para Salida de la Imagen Múltiple)],
seleccione el orden de creación de las imágenes
múltiples.
Este escáner viene con una función de detección automática
de documentos a color (o escala de grises) o binario. El
escaneo de documentos a colores produce imágenes a
colores (o en escala de grises), mientras que el binario
(blanco y negro) produce imágenes en blanco y negro.
• Primario: Color/Escala de grises
Secundario: Binario
Primero se creará una "imagen de color o escala de grises" y
luego una "imagen en blanco y negro".
• Primario: Binario
Secundario: Color/Escala de grises
Primero se creará una "imagen en blanco y negro" y luego una
"imagen de color o escala de grises".
6
7
8
En [Seleccionar la cara actual], seleccione el lado del
documento (si digitaliza el documento en Modo de
digitalización dúplex).
En la ventana [Manejador TWAIN (32)], haga clic en el
botón [ACEPTAR].
⇒ Los cambios hechos serán guardados.
Desde la ventana de ScandAll PRO, realice una
digitalización.
Para obtener más detalles sobre cómo realizar una digitalización,
consulte Guía del usuario de ScandAll PRO.
Página inicio
Contenidos
Índice
Introducción
!
1
2
Esta función no está soportada por todas las aplicaciones.
Coloque el documento a digitalizar en el escáner.
Visión general
del escáner
Colocación de
documentos
Parámetros de
digitalización
Para saber cómo colocar documentos en el escáner, consulte
"Capítulo 2 Colocación de documentos" (en la página 32).
Varios tipos de
digitalización
Inicie ScandAll PRO y luego abra la ventana [Manejador
TWAIN (32)]
Cuidado diario
Para obtener más detalles sobre cómo abrir el [Manejador TWAIN
(32)], consulte Guía del usuario de ScandAll PRO.
3
Marque la casilla [Activar Imagen Múltiple].
Remplazo de
consumibles
Resolución de
problemas
Configuraciones
operativas
Apéndice
Glosario
81
Capítulo 4 Varios tipos de digitalización
⇒ La ventana [Imagen múltiple] aparecerá.
5
En [Seleccionar la cara actual], seleccione el lado del
documento a digitalizar.
Especifique en la ventana [Manejador TWAIN (32)] las
configuraciones para cada lado de los documentos a color y para los
en blanco y negro.
Necesita ajustar con antelación las configuraciones para la detección
de [Color/Gris] y [Binario].
Cuando el documento es reconocido como un documento
a color/escala de grises, este es producido en el modo
seleccionado en [Modo de Imagen] de la ventana de
[Manejador TWAIN (32)].
Página inicio
Contenidos
Índice
Introducción
Visión general
del escáner
Colocación de
documentos
Parámetros de
digitalización
Varios tipos de
digitalización
Cuidado diario
4
6
En [Modo de salida (output)], seleccione [Detección
automática de color].
7
Remplazo de
consumibles
En la ventana [Manejador TWAIN (32)], haga clic en el
botón [ACEPTAR].
⇒ Los cambios hechos serán guardados.
Desde la ventana de ScandAll PRO, realice una
digitalización.
Para obtener más detalles sobre cómo realizar una digitalización,
consulte Guía del usuario de ScandAll PRO.
Resolución de
problemas
Configuraciones
operativas
Apéndice
Glosario
82
Capítulo 4 Varios tipos de digitalización
4.5 Personalizando las configuraciones del hardware
Digitalización rápida pulsando los botones del
escáner
6
Introducción
Seleccione la ficha [Eventos] y luego seleccione un
evento de la lista despegable de [Seleccione un evento].
Con esta función, podrá realizar una simple y rápida
digitalización con sólo pulsar el botón [Scan/Stop] o [Send to]
del escáner. Para realizar este tipo de digitalización, lo
primero que debe hacer es asignar aplicaciones a los botones
[Scan] y [Send to].
Parámetros de
digitalización
Varios tipos de
digitalización
Confirme que el escáner esté conectado correctamente al
ordenador y luego encienda el escáner.
Para obtener información sobre cómo conectar el escáner al
ordenador, consulte el “Capítulo 3 Conexión del escáner al
ordenador” en “Comenzando”.
2
3
4
5
Desde el menú [Iniciar] D [Panel de control].
⇒ La ventana [Panel de control] aparecerá.
Seleccione el icono [Hardware y sonido].
⇒ La ventana [Hardware y sonido] aparecerá.
Haga doble clic sobre el icono [Escáneres y cámaras].
⇒ La ventana [Escáneres y cámaras] aparecerá.
Se visualizará la ventana que muestra las propiedades
del escáner.
Visión general
del escáner
Colocación de
documentos
Configuraciones del ordenador
1
Página inicio
Contenidos
Índice
Cuidado diario
Podrá seleccionar los siguientes eventos:
• "Scan Button" (cuando el botón [Scan/Stop] es pulsado)
• "Send to 1" a "Send to 9" (cuando el botón [Send to] es
pulsado mientras un número (de 1 a 9) se visualiza en el
Monitor del número de función)
Remplazo de
consumibles
Resolución de
problemas
Configuraciones
operativas
Haga doble clic sobre el icono [fi-6670dj], [fi- 6770dj], o [fi-6750Sj].
Apéndice
Glosario
83
Página inicio
Contenidos
Índice
Capítulo 4 Varios tipos de digitalización
7
Seleccione la aplicación a iniciar cuando el evento
aparezca.
Seleccione el botón de opción [Iniciar este programa] ubicada en
[Acciones] y luego seleccione la aplicación que desea usar.
Configuraciones del escáner
Tipo plano
Tipo ADF
Botón [Scan/Stop]
Check
Visión general
del escáner
Function
Botón [Send to]
Send to
Introducción
Botón [Send to]
Scan / Stop
Function
Scan / Stop
Botón [Scan/Stop]
Power
Check
Power
Send to
• Cuando usa el botón [Scan/Stop]
No se requiere configuración
⇒ Pulsando [Scan/Stop] se inicia la aplicación configurada.
• Cuando usa el botón [Send to]
Pulse el botón [Function] para cambiar el número que se
encuentra visualizado en el Monitor del número de función.
Cuando el número mostrado y el número del suceso que ha
seleccionado en el paso 5 ("Send to 1" a "Sent to 9") son iguales,
deje de pulsar el botón [Function].
Para realizar el suceso configurado con "Send to 2, por ejemplo,
se visualiza [2] en el Monitor del número de función.
8
⇒ Pulsando [Send to] se inicia la aplicación que ha seleccionado.
Haga clic en el botón [Aceptar].
Si está usando ScandAll PRO, consulte la "Guía del usuario de
ScandAll PRO".
Con esto se completa la configuración de su ordenador si la
aplicación de digitalización que usará no es ScandAll PRO.
• Los procesos y las operaciones varían ligeramente
según el sistema operativo que usa.
• Para vincular otro botones, repita los pasos del 5 al 8.
• Para obtener detalles sobre el Panel del operador,
consulte "1.3 Funciones del Panel del operador" (en la
página 22).
• Cada vez que el botón [Function] es pulsado, el
número que muestra cambia como sigue: 1, 2, 3, …9,
C, 1, 2, 3, ….
Colocación de
documentos
Parámetros de
digitalización
Varios tipos de
digitalización
Cuidado diario
Remplazo de
consumibles
Resolución de
problemas
Configuraciones
operativas
Apéndice
Glosario
84
Capítulo 4 Varios tipos de digitalización
Detección de alimentación múltiple
"Alimentación Múltiple" es un error que ocurre cuando más de
dos hojas a la vez son accidentalmente alimentadas al ADF.
Podrá especificar esta función para detectar el error de
alimentación múltiple y ser advertido visualizando un mensaje
de error.
Para configurar esta función, cambie las configuraciones en la
ventana de configuraciones del controlador del escáner o en
el Software Operation Panel.
Para obtener más detalles sobre cómo ajustar las
configuraciones en Software Operation Panel, consulte
"Detección de alimentación múltiple" (en la página 161).
1
2
Coloque el documento a digitalizar en la Bandeja de
entrada al ADF.
Seleccione la ficha [Trabajo/Caché] y especifique debajo
de [Opción ADF] las condiciones de detección deseadas
en [Detección de alimentación múltiple].
Introducción
Visión general
del escáner
Colocación de
documentos
Parámetros de
digitalización
Varios tipos de
digitalización
Para obtener información sobre cómo colocar documentos en la
Bandeja de entrada al ADF, consulte "2.1 Colocación de documentos
en el ADF" (en la página 33).
Cuidado diario
Inicie ScandAll PRO y luego abra la ventana [Manejador
TWAIN (32)].
Remplazo de
consumibles
Para obtener más detalles sobre cómo abrir el [Manejador TWAIN
(32)], consulte Guía del usuario de ScandAll PRO.
3
4
Página inicio
Contenidos
Índice
Haga clic en el botón [Opción].
Resolución de
problemas
Configuraciones
operativas
⇒ Aparecerá la ventana [Opción].
Apéndice
Glosario
85
Capítulo 4 Varios tipos de digitalización
Las condiciones de detección son mostradas en la siguiente lista:
Condición
Descripción
Ninguna
La detección de alimentación múltiple no será
realizada.
Verificación de
grosor y
longitud
El escáner monitoriza el grosor y la longitud del
documento y detecta la alimentación múltiple.
Verificación del
grosor
Gracias a los sensores ultrasónicos ubicados
en el interior del ADF, el escáner motoriza el
grosor del papel que es alimentado y detecta la
alimentación múltiple basándose en la
desviación reflejada por las ondas ultrasónicas.
Verificación de
longitud
El escáner monitoriza la longitud del papel
mientras que es alimentado y detecta la
alimentación múltiple basándose en la
desviación o el cambio de longitud detectado.
Para obtener detalles sobre la detección de alimentación múltiple,
consulte "Condiciones de detección de alimentación múltiple" (en la
página 40).
5
Haga clic en el botón [ACEPTAR].
⇒ Regresará a la ventana [Manejador TWAIN (32)].
6
En la ventana [Manejador TWAIN (32)], haga clic en el
botón [ACEPTAR].
⇒ Los cambios hechos serán guardados.
7
Desde la ventana de ScandAll PRO, realice una
digitalización.
No detectar error de alimentación múltiple para
formatos fijos
Página inicio
Contenidos
Índice
Introducción
Cuando digitaliza hojas que en las cuales, notas, recibos o
fotografías se encuentran adheridas, es posible que el
escáner detecte accidentalmente un error de alimentación
múltiple y cancele la digitalización cuando la función de
Detección de alimentación múltiple este activa. Para resolver
dicho problema, se suministra la "Función de alimentación
múltiple inteligente".
Esta función, tiene dos modos: Uno es el modo en el cual se
podrá suprimir errores de alimentación múltiple a la fuerza
operando desde el Panel del operador del escáner. Otro es el
modo en el cual se podrá suprimir automáticamente errores
de alimentación múltiple configurando el escáner previamente
para que memorice los lugares y los tamaños de las notas,
recibos o fotos adheridos al documento.
Nota adherida
Recibo o foto adherido
Documento
Visión general
del escáner
Colocación de
documentos
Parámetros de
digitalización
Varios tipos de
digitalización
Cuidado diario
Remplazo de
consumibles
Resolución de
problemas
Configuraciones
operativas
Para obtener más detalles sobre cómo realizar una digitalización,
consulte Guía del usuario de ScandAll PRO.
Apéndice
Glosario
86
Capítulo 4 Varios tipos de digitalización
Función de alimentación múltiple inteligente
Configuraciones antes de usar esta función
Use esta función cuando quiere continuar la digitalización
mientras se chequea si hay algunas notas adheridas al
documento, cada vez que un error de alimentación múltiple es
detectado.
Antes de usar esta función, necesita realizar las siguientes
configuraciones:
Modo
Descripción
Modo manual
(Ignorar detección
mediante el botón
de Panel del
operador)
El escáner deja de digitalizar cada vez que
detecta un error de alimentación múltiple. Podrá
reanudar la digitalización después de chequear si
hay algún papel adherido en su documento con la
detección de error de alimentación múltiple.
Modo automático 1
(Ignorar por
longitud y posición)
Se usa para digitalizar documentos que tienen
adheridos papeles del mismo tamaño en la
misma posición.
Modo automático 2
(Ignorar por
longitud)
Se usa para digitalizar documentos que tienen
adheridos papeles de diferentes tamaños en
diferentes posiciones.
!
Imágenes irregulares (incompletas o deformadas) pueden ser
creadas cuando un error de alimentación múltiple ocurre.
Para seleccionar uno de los modos de arriba, use Software
Operation Panel.
Para obtener más detalles, consulte "Configuración para
evitar la alimentación múltiple en un área [Función de
alimentación múltiple inteligente]" (en la página 166).
■Cuando usa el controlador del escáner TWAIN
1
2
Inicie ScandAll PRO, desde el menú [Digitalizar] D
[Configuraciones de digitalización].
⇒ La ventana [Manejador TWAIN (32)] aparecerá.
Página inicio
Contenidos
Índice
Introducción
Visión general
del escáner
Colocación de
documentos
Haga clic en el botón [Opción].
Parámetros de
digitalización
Varios tipos de
digitalización
3
Seleccione la ficha [Trabajo/Caché] y luego seleccione
[Verificar Grosor [Ultrasónico] o [Verificar Grosor y
Longitud] para [Detección de alimentación múltiple] en
[Opción ADF].
Cuidado diario
Remplazo de
consumibles
Resolución de
problemas
Configuraciones
operativas
Apéndice
Glosario
87
Capítulo 4 Varios tipos de digitalización
4
Seleccione la ficha [Iniciar] y luego marque las casillas de
selección de [Habilitar Panel del Escáner] y [Habilitar
Botón [Scan]].
Página inicio
Contenidos
Índice
Introducción
Visión general
del escáner
Colocación de
documentos
Parámetros de
digitalización
Varios tipos de
digitalización
Cuidado diario
Remplazo de
consumibles
Resolución de
problemas
Configuraciones
operativas
Apéndice
Glosario
88
Página inicio
Contenidos
Índice
Capítulo 4 Varios tipos de digitalización
■Cuando usa el controlador del escáner ISIS
Operando desde el escáner
1
1
2
Inicie ScandAll PRO, desde el menú [Digitalizar] D
[Configuraciones de digitalización].
⇒ Aparecerá la ventana del controlador del escáner ISIS.
Después que un error de alimentación múltiple haya sido
detectado, pulse el botón [Send to] para expulsar el
documento atascado en el alimentador, o abra el ADF y
retire los papeles.
Introducción
Visión general
del escáner
Después de retirar los papeles, el número de función cambia de la
siguiente manera:
Seleccione la ficha [Manejo de papel] y luego marque los
siguientes elementos:
• En [Detección de alimentación múltiple], marque el radio de botón
[Habilitar] y la casilla [Verificar Grosor]
• En [Recuperación de error de alimentación múltiple], marque la
casilla [Habilitar]
Cuando ocurre un error
de alimentación múltiple
D
"J" y "2" aparecen
alternativamente.
2
Cuando un documento es
expulsado
El número de función
correspondiente parpadea.
Regrese las hojas extraídas o retiradas a la Bandeja de
entrada al ADF.
Cuando un error de alimentación múltiple es detectado aunque no
hay ningún papel adherido en la hoja, pulse el botón [Scan/Stop] o
reinicie la digitalización desde su ordenador. (En ese caso, no pulse
el botón [Function]).
Si papeles adheridos se encuentran en la hoja extraída/removida y
parece ser la causa del error de alimentación múltiple, realice los
siguientes pasos:
Colocación de
documentos
Parámetros de
digitalización
Varios tipos de
digitalización
Cuidado diario
Remplazo de
consumibles
Tipo ADF
3
Especifique el tiempo deseado (en minutos) en [Tiempo
de visualización del mensaje].
Monitor del número de función
Botón [Function]
Botón [Send to]
Function
Check
Send to
Scan / Stop
Power
Resolución de
problemas
Configuraciones
operativas
Botón [Scan/Stop]
Apéndice
Glosario
89
Capítulo 4 Varios tipos de digitalización
Tipo plano
Check
Monitor del número de
función
Function
Botón [Function]
Send to
Botón [Send to]
Scan / Stop
Botón [Scan/Stop]
Power
3
Pulse el botón [Function] y asegúrese que el número de
función parpadea rápido, luego presione el botón [Scan/
Stop] o de lo contrario, reinicie la digitalización desde su
ordenador.
Nota: La velocidad de parpadeo del número de función cambia entre
"lento" y "rápido" cada vez que el botón [Function] es pulsado. De
acuerdo al modo configurado, el escáner opera como se describe a
continuación, si los documentos fueron digitalizados mientras el
número de función parpadea rápido.
• Modo manual (Ignorar detección mediante el botón de Panel del
operador)
La primera hoja del documento es digitalizado sin que el error de
alimentación múltiple sea detectado. Cuando la segunda y las
siguientes hojas son digitalizadas, errores de alimentación múltiple
son detectados basándose en las configuraciones que fueron
ajustadas en Software Operation Panel o en el controlador del
escáner.
• Modo automático 1 (Ignorar grosor y longitud del documento)
El escáner recuerda la longitud y el lugar del papel adherido que
causó el error de alimentación múltiple y continúa la digitalización.
Cuando un papel adherido de patrón similar es detectado, el
escáner automáticamente lo ignora y suprime la detección del
error de alimentación múltiple. (*1)(*2)
• Modo automático 2 (Ignorar longitud del documento)
El escáner recuerda la longitud del papel adherido que causó el
error de alimentación múltiple y continúa la digitalización. Cuando
un papel adherido de la misma longitud o inferior es digitalizado, el
escáner automáticamente lo ignora y suprime la detección del
error de alimentación múltiple. (*2)
*1: En este modo, hasta 32 patrones de grosor pueden ser
almacenados en la memoria. Cuando el patrón 33 es detectado, el
primer patrón almacenado en la memoria es borrado.
*2: Los patrones de grosor almacenados pueden ser borrados de la
memoria, pulsando el botón [Function] por 2 segundos o más
mientras que el número de la función parpadea. Después de
borrar todos los patrones de grosor, el monitor indica "o". Al hacer
esto, podrá borrar todos los 32 patrones. Tenga cuidado de no
borrar los patrones necesarios.
Página inicio
Contenidos
Índice
Introducción
Visión general
del escáner
Colocación de
documentos
Parámetros de
digitalización
Varios tipos de
digitalización
Cuidado diario
Remplazo de
consumibles
Resolución de
problemas
Configuraciones
operativas
Apéndice
Glosario
90
Página inicio
Contenidos
Índice
Capítulo 5 Cuidado diario
Introducción
Visión general
del escáner
Este capítulo describe cómo limpiar el escáner.
Cuidado
• La temperatura de la superficie de los cristales internos del
ADF, llega a altas temperaturas durante el uso del escáner.
• Antes de limpiar dentro del escáner, apague la energía y
desconecte el adaptador CA desde el tomacorriente. Espere
como mínimo 15 minutos para que enfríe los cristales del
ADF.
• Antes de limpiar los Rodillos de alimentación y los Rodillos
de expulsión, apague la energía y desconecte el adaptador
CA desde el tomacorriente. Espere como mínimo 15
minutos para volver a encender la energía.
Colocación de
documentos
Parámetros de
digitalización
Varios tipos de
digitalización
Cuidado diario
Advertencia
No use ningún tipo de pulverizador de aerosol o pulverizadores
a base de alcohol para la limpieza del escáner. El polvo volado
por el fuerte aire expulsado por el pulverizador podría ingresar
en el escáner. Esto provocaría un fallo o un malfuncionamiento
del escáner.
Las chispas causadas por la electricidad estática, generada
cuando se hace volar el polvo y otras suciedades desde el
exterior del escáner, pueden provocar un incendio.
5.1 Materiales de limpieza y zonas que requieren limpieza .........92
5.2 Limpieza del ADF ...................................................................94
Remplazo de
consumibles
Resolución de
problemas
Configuraciones
operativas
5.3 Limpieza de la cama plana (sólo para tipo plano) ..................99
Apéndice
Glosario
Capítulo 5 Cuidado diario
5.1 Materiales de limpieza y zonas que requieren limpieza
Página inicio
Contenidos
Índice
Introducción
Limpieza de los materiales
Bastoncillo de
algodón
Disponible comercialmente.
Visión general
del escáner
Paño seco
Materiales de
limpieza
Limpiador F1
Limpiador F2
Número
de pieza
PA039500352
PA039500353
Comentarios
1 botella (100 ml)
Humedezca el paño con este
líquido para la limpieza del escáner.
La vaporización del limpiador podría
tomarle más tiempo si aplica una
gran cantidad del limpiador cuando
limpie las partes del escáner,
humedezca un paño con una
pequeña cantidad del limpiador.
Además, use un paño seco sin
pelusa y limpie completamente sin
dejar ningún residuo en las
superficies de las partes limpiadas.
1 botella (80 ml)
Utilice este limpiador sólo para
limpiar los Rodillos de plástico.
Cuidado
Nunca limpie los rodillos de goma con el Limpiador
F2. El hacerlo podría deformar la goma.
Para más detalles sobre los materiales de limpieza, póngase
en contacto con su distribuidor local del escáner o un centro
autorizado de servicios técnicos de escáneres FUJITSU.
Colocación de
documentos
Parámetros de
digitalización
Varios tipos de
digitalización
Cuidado diario
Remplazo de
consumibles
Resolución de
problemas
Hoja limpiadora
Paño limpiador
CA995010012
Use esta hoja junto con el
Limpiador F1.
PA039500419
1 paquete (24 unidades)
Paño pre humedecido con el
Limpiador F1. Podrá usar este paño
en vez de humedecer un paño de
tela.
Configuraciones
operativas
Apéndice
Glosario
92
Página inicio
Contenidos
Índice
Capítulo 5 Cuidado diario
Áreas y ciclos de limpieza
Áreas
Cama plana
ADF
Hoja limpiadora con el Limpiador
F1
(cada 10,000 hojas digitalizadas)
Paño con el Limpiador F1
(cada 10,000 hojas digitalizadas)
Almohadilla de sujeción
de documentos
No
Sí
No
Cristal (Soporte de
documentos)
No
Sí
No
Rodillo de la bandeja de
entrada
No
Sí
No
Brazo de recogida
No
Sí
No
Rodillo de recogida
Sí
Sí
No
Rodillo de freno
Sí
Sí
No
Rodillo de alimentación
Sí
Sí
No
Rodillo de plástico
Sí
Sí
Sí
Guía de la hoja/cristal
Sí
Sí
No
Sensor ultrasónico
Sí (utilice un paño suave y seco)
No
No
!
Si se utiliza cualquiera de los siguientes tipos de papel, tendrá
que limpiar con mayor frecuencia:
• Documentos de superficie suave tales como papeles
estucados
• Documentos cuya superficie se haya casi completamente
impresa con textos y gráficos
• Documentos procesados con sustancias químicas tales
como papeles autocopiativos
• Documentos que contienen gran cantidad de carbonato de
calcio
• Grandes cantidades de documentos escritos con lápiz
• Documentos recién imprimidos, cuya superficie aún no se
ha secado por completo
Sí : Puede ser limpiado
No: No puede ser limpiado
Cuidado
Nunca limpie los rodillos de goma con el Limpiador
F2. El hacerlo podría deformar la goma.
Bastoncillo de algodón
sumergido con el Limpiador F2
(Para áreas con mucha
suciedad)
Introducción
Visión general
del escáner
Colocación de
documentos
Parámetros de
digitalización
Varios tipos de
digitalización
Cuidado diario
Remplazo de
consumibles
Resolución de
problemas
Configuraciones
operativas
Apéndice
Glosario
93
Página inicio
Contenidos
Índice
Capítulo 5 Cuidado diario
5.2 Limpieza del ADF
Introducción
Como norma, limpie el ADF después de cada 10,000
digitalizaciones. Sin embargo, esta norma puede cambiar
dependiendo del tipo de documentos que se haya digitalizado.
Por ejemplo, si la tinta imprimida en el documento todavía se
encuentra fresca tendrá que limpiarlo con mayor frecuencia.
Cuidado
La temperatura de la superficie de los cristales
internos del ADF, llega a altas temperaturas
durante el uso del escáner.
Antes de limpiar dentro del escáner, apague la
energía y desconecte el adaptador CA desde el
tomacorriente. Espere como mínimo 15 minutos
para que se enfríen los cristales del ADF.
Limpieza del ADF utilizando un paño humedecido
con el limpiador F1
1
Apague el escáner y espere como mínimo 15 minutos.
Para obtener información sobre cómo apagar el escáner, consulte
"1.4 Encender/Apagar el escáner" (en la página 25).
2
Abra el ADF presionando los botones para abrir el ADF.
Botones para abrir
el ADF
Cuidado
3
Tenga cuidado al abrir el ADF, podría cerrarse
accidentalmente pellizcándole los dedos.
Limpie las siguientes áreas usando un paño humedecido
con el limpiador F1.
!
Para evitar daños a los sensores de documentos, tenga
cuidado que el paño no se enganche en este mientras
limpia el interior del ADF.
Visión general
del escáner
Colocación de
documentos
Parámetros de
digitalización
Varios tipos de
digitalización
Sensores del
documento
Cuidado diario
Remplazo de
consumibles
Resolución de
problemas
Configuraciones
operativas
Apéndice
Glosario
94
Capítulo 5 Cuidado diario
Rodillo de freno
Rodillos de plástico
Limpie delicadamente el Rodillo de freno teniendo cuidado de no rayar
la superficie del rodillo.
Cuando limpie el Rodillo de freno, retírelo del escáner. Para obtener
información sobre cómo retirar el Rodillo de freno, consulte "6.3
Reemplazo del Rodillo de freno" (en la página 104).
Limpie ligeramente los Rodillos de plástico teniendo cuidado de no
rayar la superficie de los rodillos. Limpie con particular cuidado los
Rodillos de recogida cuando hay suciedades de color negro en ellos, de
lo contrario afectará el rendimiento de recogida. Tenga cuidado de no
dañar las esponjas situadas en los extremos de los rodillos.
Página inicio
Contenidos
Índice
Introducción
Visión general
del escáner
Colocación de
documentos
Parámetros de
digitalización
Varios tipos de
digitalización
Rodillos de recogida
Limpie delicadamente los Rodillos de recogida teniendo cuidado de no
rayar la superficie de los rodillos. Limpie con particular cuidado los
Rodillos de recogida cuando hay suciedades de color negro en ellos, de
lo contrario afectará el rendimiento de recogida. Para obtener
información sobre cómo retirar los Rodillos de recogida, consulte "6.2
Reemplazo de los Rodillos de recogida" (en la página 102).
Cuidado diario
Rodillo de plástico (×4)
Remplazo de
consumibles
Resolución de
problemas
Configuraciones
operativas
Rodillo liso
Rodillo con ranuras
Apéndice
Glosario
95
Capítulo 5 Cuidado diario
Brazo de recogida
Cristales/Guía de papeles/Sensores ultrasónicos
Limpie con delicadeza los rodillos del Brazo de recogida.
Limpie con delicadeza los cristales, las Guías de papeles y los
Sensores ultrasónicos.
Sensor ultrasónico (×2)
Página inicio
Contenidos
Índice
Introducción
Visión general
del escáner
(para la detección de alimentación
múltiple)
Colocación de
documentos
Parámetros de
digitalización
Varios tipos de
digitalización
Rodillo de la bandeja de entrada
Limpie con delicadeza el Rodillo de la bandeja de entrada con la tapa
abierta.
Cuidado diario
Cristal (×2)
Guía de papel (×2)
Si los cristales están sucios, aparecerán rayas verticales
en las imágenes digitalizadas.
4
Encienda el escáner. Y luego limpie los Rodillos de
alimentación.
Remplazo de
consumibles
Resolución de
problemas
Configuraciones
operativas
Para obtener información sobre cómo encender el escáner, consulte
"1.4 Encender/Apagar el escáner" (en la página 25).
Apéndice
Glosario
96
Capítulo 5 Cuidado diario
Rodillos de alimentación
El procedimiento de limpieza es el siguiente:
Rodillo de alimentación (×4)
3 Sostenga el paño humedecido con el Limpiador F1 en contra de la
superficie rotante de los rodillos de alimentación/expulsión y límpielos
con delicadeza. Limpie con particular cuidado los Rodillos de
alimentación cuando hay suciedades de color negro en ellos, de lo
contrario afectará el rendimiento de alimentación.
Como norma, pulse siete veces los botones [Send to] y [Scan/Stop]
al mismo tiempo para que los Rodillos de alimentación giren y hagan
una rotación completa.
Tipo ADF
Monitor del número
de función
Botón [Scan/Stop]
Botón [Send to]
Function
Scan / Stop
Power
Check
Send to
Tipo plano
Página inicio
Contenidos
Índice
Introducción
Visión general
del escáner
Colocación de
documentos
Parámetros de
digitalización
Varios tipos de
digitalización
Cuidado diario
Check
1 Abra el ADF cuando la indicación en el monitor del número de
funciones no sea "P".
Tome en cuenta que si abre el ADF cuando la indicación en el
monitor del número de funciones es "P", los rodillos de alimentación
no rotarán.
2 Simultáneamente pulse los botones [Send to] (Enviar a) y [Scan/
Stop] (Escanear/Detener) del Panel del operador. Los rodillos de
alimentación/rodillos de expulsión empezarán a girar por un cierto
ángulo.
Cuidado
Los Rodillos de alimentación y los Rodillos de
expulsión girarán al mismo tiempo. Cuando
limpie los rodillos de alimentación situados en
la parte inferior, tenga cuidado en no tocar los
otros rodillos en rotación.
Function
Send to
Monitor del número
de función
Botón [Send to]
Remplazo de
consumibles
Botón [Scan/Stop]
Resolución de
problemas
Scan / Stop
Power
Configuraciones
operativas
Apéndice
Glosario
97
Capítulo 5 Cuidado diario
5
Cierre el ADF.
Presione el ADF por la parte central y regréselo a su posición original
hasta que los Botones para abrir el ADF se aseguren.
Página inicio
Contenidos
Índice
Introducción
Visión general
del escáner
Colocación de
documentos
Parámetros de
digitalización
Varios tipos de
digitalización
!
Cuando el ADF regrese a su posición original, asegúrese
que esté completamente cerrado. De lo contrario, errores
de alimentación pueden ocurrir.
Cuidado diario
Remplazo de
consumibles
Resolución de
problemas
Configuraciones
operativas
Apéndice
Glosario
98
Capítulo 5 Cuidado diario
5.3 Limpieza de la cama plana (sólo para tipo plano)
Página inicio
Contenidos
Índice
Introducción
1
Agarre la manija y levante la Tapa de documentos.
Visión general
del escáner
Colocación de
documentos
Parámetros de
digitalización
2
Limpie con delicadeza las siguientes áreas usando un
paño humedecido con el limpiador F1.
Almohadilla de sujeción
de los documentos
Varios tipos de
digitalización
Cuidado diario
Tapa de plástico
Cristal (Soporte de
documentos)
Remplazo de
consumibles
Resolución de
problemas
!
No deje que la humedad fluya entre el espacio del Cristal
y la Tapa de plástico.
3
Espere unos minutos para dejar secar las partes
limpiadas.
4
Cuidadosamente cierre la Tapa de documentos.
Configuraciones
operativas
Apéndice
Glosario
99
Página inicio
Contenidos
Índice
Capítulo 6 Remplazo de consumibles
Introducción
Visión general
del escáner
Este capítulo describe cómo reemplazar los consumibles del escáner.
Advertencia
• La temperatura de la superficie de los cristales
internos del ADF, llega a altas temperaturas
durante el uso del escáner.
• Antes de reemplazar los consumibles, apague
la energía y desconecte el cable de
alimentación desde la tomacorriente. Espere
como mínimo 15 minutos para que enfríe los
cristales del ADF.
6.1 Consumibles y ciclos de reemplazo .....................................101
Colocación de
documentos
Parámetros de
digitalización
Varios tipos de
digitalización
Cuidado diario
6.2 Reemplazo de los Rodillos de recogida ...............................102
6.3 Reemplazo del Rodillo de freno ...........................................104
Remplazo de
consumibles
Resolución de
problemas
Configuraciones
operativas
Apéndice
Glosario
Página inicio
Contenidos
Índice
Capítulo 6 Remplazo de consumibles
6.1 Consumibles y ciclos de reemplazo
Introducción
Las especificaciones de los consumibles y las normas de
reemplazo son mostradas en la siguiente tabla.
Consumible
Rodillo de recogida
Número de
pieza
PA03338-K011
Ciclo estándar de
reemplazo
Después de 250,000
digitalizaciones o un año
Estos ciclos de reemplazo han sido estimados de acuerdo a
una digitalización en papel formato A4/Carta cuyo gramaje es
80 g/m2. El ciclo varía dependiendo del tipo de papel utilizado,
la frecuencia del uso del escáner y su limpieza.
Use sólo los consumibles especificados para evitar problemas
de alimentación.
Visión general
del escáner
Colocación de
documentos
Parámetros de
digitalización
Póngase en contacto con su distribuidor local del escáner o
un centro autorizado de servicios técnicos de escáneres
FUJITSU si desea comprar los consumibles.
Rodillo de freno
PA03576-K010
Después de 250,000
digitalizaciones o un año
Los consumibles deberán ser reemplazarlos periódicamente.
Ordene nuevos consumibles antes de que éstas piezas se
consuman por completo. Se recomienda tener una reserva de
nuevos consumibles. Podrá verificar la cantidad de páginas
digitalizadas por el rodillo de freno y los Rodillos de recogida
consultando cada contador de estos en este escáner.
Para obtener información acerca de cómo verificar los
contadores, consulte "8.3 Configuraciones relacionadas a los
consumibles y los valores para el ciclo de reemplazo" (en la
página 146).
Tenga en cuenta que algunas piezas necesitarán ser
reemplazadas por un técnico de servicios, según el tipo de
documento escaneado o del método de escaneo. Para mayor
información póngase en contacto con un centro autorizado de
servicios técnicos de escáneres FUJITSU.
Varios tipos de
digitalización
Cuidado diario
Remplazo de
consumibles
Resolución de
problemas
Configuraciones
operativas
Apéndice
Glosario
101
Página inicio
Contenidos
Índice
Capítulo 6 Remplazo de consumibles
6.2 Reemplazo de los Rodillos de recogida
3
Introducción
Retire la Bandeja de entrada al ADF.
El escáner tiene dos Rodillos de recogida. Asegúrese de
reemplazar los dos Rodillos al mismo tiempo.
Visión general
del escáner
1
Retire todos los documentos colocados en la Bandeja de
entrada al ADF.
Colocación de
documentos
2
Abra el ADF presionando los botones para abrir el ADF.
Parámetros de
digitalización
Botones para abrir
el ADF
Varios tipos de
digitalización
4
Retire los Rodillos de recogida (×2) desde el escáner.
1 Abra la tapa de los Rodillos de recogida.
Cuidado diario
Remplazo de
consumibles
Cuidado
Tenga cuidado al abrir el ADF, podría cerrarse
accidentalmente pellizcándole los dedos.
Resolución de
problemas
Configuraciones
operativas
Apéndice
Glosario
102
Capítulo 6 Remplazo de consumibles
2 Retire los dos Rodillos de recogida del eje.
6
Monte la Bandeja de entrada al ADF.
7
Cierre el ADF.
Presione el ADF por la parte central para regresarlo a su posición
original hasta que el ADF se asegure.
Página inicio
Contenidos
Índice
Introducción
Visión general
del escáner
Colocación de
documentos
Parámetros de
digitalización
5
Instale los dos nuevos Rodillos de recogida.
Varios tipos de
digitalización
1 Instale los dos nuevos Rodillos de recogida al eje.
Inserte cada rodillo así sus hendiduras se ajustarán al eje del
escáner.
Cuidado diario
Cuidado
!
8
Tenga cuidado al abrir el ADF, podría cerrarse
accidentalmente pellizcándole los dedos.
• No cierre la cubierta del ADF cuando la tapa del
Rodillo de recogida esté abierta.
• Verifique que los Rodillos de recogida estén
correctamente instalados. Si no lo están, podría
causar errores de alimentación tales como atascos de
papel.
Remplazo de
consumibles
Resolución de
problemas
Configuraciones
operativas
Reinicie el contador de los Rodillos de recogida.
Inicie el Software Operation Panel y reinicie el contador. Para obtener
detalles, consulte "Reinicio de los contadores" (en la página 147).
2 Cierre la Tapa del rodillo de recogida. Confirme que ambos lados
de la tapa estén sujetados firmemente.
Apéndice
Glosario
103
Página inicio
Contenidos
Índice
Capítulo 6 Remplazo de consumibles
6.3 Reemplazo del Rodillo de freno
Introducción
1
Retire todos los documentos colocados en la Bandeja de
entrada al ADF.
2
Abra el ADF presionando los botones para abrir el ADF.
2 Retire el Rodillo de freno
Visión general
del escáner
Colocación de
documentos
Botones para abrir
el ADF
Parámetros de
digitalización
Varios tipos de
digitalización
4
Cuidado
3
Retire el Rodillo de freno de su eje.
Cuidado diario
Tenga cuidado al abrir el ADF, podría cerrarse
accidentalmente pellizcándole los dedos.
Retire el Rodillo de freno del escáner.
1 Sujetando el Brazo de recogida abra la Tapa del rodillo de freno
hacia la dirección indicada en la ilustración.
5
Instale un nuevo Rodillo de freno.
Remplazo de
consumibles
Alinee la protuberancia del eje a la ranura del rodillo.
Resolución de
problemas
Configuraciones
operativas
Apéndice
Glosario
104
Capítulo 6 Remplazo de consumibles
6
Instale el Rodillo de freno al escáner.
1 Inserte la parte aplastada del eje a la hendidura del soporte del
Rodillo de freno.
Cuidado
Tenga cuidado al abrir el ADF, podría cerrarse
accidentalmente pellizcándole los dedos.
2 Cierre el Soporte del Rodillo de freno.
!
8
• No cierre el ADF cuando la tapa del Rodillo de freno
esté abierta.
• Verifique que el Rodillo de freno esté instalado
correctamente. Si no lo está, podría causar errores de
alimentación tales como doble alimentación.
Reinicie el contador del Rodillo de freno.
Inicie el Software Operation Panel y reinicie el contador. Para obtener
detalles, consulte "Reinicio de los contadores" (en la página 147).
Página inicio
Contenidos
Índice
Introducción
Visión general
del escáner
Colocación de
documentos
Parámetros de
digitalización
Varios tipos de
digitalización
7
Cierre el ADF.
Presione el ADF por la parte central para regresarlo a su posición
original hasta que el ADF se asegure.
Cuidado diario
Remplazo de
consumibles
Resolución de
problemas
Configuraciones
operativas
Apéndice
Glosario
105
Página inicio
Contenidos
Índice
Capítulo 7 Resolución de problemas
Introducción
Visión general
del escáner
Este capítulo describe las soluciones cuando ocurre un error de atasco de papel y otros problemas, los ítems que deberá
verificar antes de ponerse en contacto con su distribuidor local y las indicaciones de las etiquetas del escáner.
!
Para obtener detalles de los errores e información sobre los
problemas no descritos en esta sección, consulte la ayuda del
controlador de escáner TWAIN.
7.1 Atascos de papel ..................................................................107
7.2 Indicaciones de errores en el Panel del operador ................109
Colocación de
documentos
Parámetros de
digitalización
Varios tipos de
digitalización
7.3 Resolución de problemas .....................................................114
7.4 Antes de contactar a su distribuidor local.............................129
Cuidado diario
7.5 Verificación de las etiquetas del escáner .............................131
Remplazo de
consumibles
Resolución de
problemas
Configuraciones
operativas
Apéndice
Glosario
Página inicio
Contenidos
Índice
Capítulo 7 Resolución de problemas
7.1 Atascos de papel
Prosiga con las siguientes instrucciones si ocurre un atasco
de documentos.
Cuidado
3
Introducción
Retire los documentos atascados.
Visión general
del escáner
• Tenga cuidado de no lastimarse cuando retire
un documento atascado.
• Tome cuidado de que corbatas o collares no
sean atrapados en el escáner mientras extrae
los documentos atascados.
• La superficie de los cristales y las guías se
calientan durante la operación. Tenga cuidado
de no quemarse.
1
Retire todos los documentos de la Bandeja de entrada al
ADF.
2
Abra el ADF presionando los botones para abrir el ADF.
Botones para
abrir el ADF
Colocación de
documentos
Parámetros de
digitalización
Varios tipos de
digitalización
!
• La presencia de algún objeto metálico (clips, grapas,
etc.) en el interior del ADF causaría atascos de
documentos. Verifique que en el interior del ADF no
haya ningún objeto metálico.
Antes de una digitalización, asegúrese de quitar los
objetos metálicos del documento.
• En caso que haya digitalizado documentos con
grapas o sujetapapeles, no lo extraiga por la fuerza.
De lo contrario podría dañar los cristales o las guías.
Cuidado diario
Remplazo de
consumibles
Resolución de
problemas
Configuraciones
operativas
Cuidado
Tenga cuidado al abrir el ADF, podría cerrarse
accidentalmente pellizcándole los dedos.
Apéndice
Glosario
107
Capítulo 7 Resolución de problemas
4
Cierre el ADF.
Presione el ADF por la parte central para regresarlo a su posición
original hasta que el ADF se asegure.
Página inicio
Contenidos
Índice
Introducción
Visión general
del escáner
Colocación de
documentos
Parámetros de
digitalización
Varios tipos de
digitalización
!
• Asegúrese que el ADF se encuentre correctamente
cerrado. De lo contrario, errores de alimentación
pueden ocurrir.
• Los documentos podrían quedarse dentro del ADF
después de realizar o cancelar una digitalización sin
ninguna visualización del mensaje de error. Para
extraer los documentos del ADF realice las siguientes
instrucciones (paso 1 a 4).
Cuidado diario
Remplazo de
consumibles
Resolución de
problemas
Configuraciones
operativas
Apéndice
Glosario
108
Capítulo 7 Resolución de problemas
7.2 Indicaciones de errores en el Panel del operador
Página inicio
Contenidos
Índice
Introducción
Cuando ocurra algún error, el Check LED alumbra en color
naranja. Para los errores temporales, el Monitor del número
de función del Panel del operador indica [J] o [U] y un número
alternativo; [E], [F], [C], [H], [A] o [L] y un número alternativo
para las alarmas del dispositivo (error permanente). Los
errores temporales son aquellos que podrán ser resueltos por
el usuario, mientras que las alarmas del dispositivo son
aquellas que requieren la reparación realizada por los
ingenieros del centro de servicios técnicos. Si desea eliminar
la indicación del error, pulse el botón [Scan/Stop] o [Send to].
El escáner regresará al estado "Listo".
Tipo ADF
Monitor del número de función
Check LED
Botón [Scan/Stop]
Botón [Send to]
Function
Check
Send to
Scan / Stop
Power
Tipo plano
Check
Function
Check LED
Monitor del número
de función
Send to
Visión general
del escáner
Colocación de
documentos
Botón [Send to]
Scan / Stop
Botón [Scan/Stop]
Parámetros de
digitalización
Power
Varios tipos de
digitalización
Cuando el programa Error Recovery Guide está instalado en
su ordenador, la ventana de esta aparecerá al iniciar el
sistema operativo Windows. Si se presenta algún error o
alarma del dispositivo, este software visualizará informaciones
tales como los nombres de los códigos de errores
relacionados con el (la) error/alarma. Tome nota del mensaje
y haga clic en [Más información] para visualizar la información
detallada para la solución del problema.
Cuidado diario
Remplazo de
consumibles
Resolución de
problemas
Configuraciones
operativas
El Error Recover Guide se encuentra almacenado en el Setup
DVD-ROM. Para obtener información sobre cómo instalar esta
guía, consulte el "Capítulo 4 Instalación de las aplicaciones del
escáner" en Comenzando.
Apéndice
Glosario
109
Capítulo 7 Resolución de problemas
■Cubierta abierta y errores de impresión
Errores temporarios
[U] y un número serán visualizados alternativamente.
Los errores temporarios pueden ser solucionados por el
usuario.
Los errores están listados a continuación:
Indica
ción
U0
■Errores de alimentación
Ítem
Error del seguro de
transporte
(sólo para tipo plano)
[J] y un número serán visualizados alternativamente.
Indica
ción
J1
Ítem
Atascos de papel
J9
Solución
1 Retire el documento que se ha
quedado dentro del escáner.
Para obtener información sobre
cómo retirar los documentos,
consulte "7.1 Atascos de papel"
(en la página 107).
2 Verifique que todos los
documentos cumplan con las
condiciones de papel para la
digitalización desde el ADF.
Para obtener más detalles,
consulte "2.2 Sobre los
documentos que pueden ser
apilados en el ADF" (en la página
36).
J2
Error de alimentación
múltiple
Pulsando el botón [Send to] del
Panel del operador para expulsar los
documentos atascados.
U4
ADF abierto durante la
digitalización.
U5
La cubierta del
Imprinter abierta
durante la digitalización.
(sólo si el Imprinter
opcional está instalado
en el fi-6670)
U6
U7
El cartucho de
impresión del Imprinter
opcional no está
instalado.
El Imprinter falló en
detectar los
documentos.
O el área de impresión
es incorrecta.
Solución
Desasegure el seguro del
transporte.
Para obtener información sobre
cómo desasegurar el seguro de
transporte, consulte "Capítulo 2
Instalación del escáner" en
Comenzando.
Cierre el ADF correctamente y
coloque los documentos de nuevo.
Página inicio
Contenidos
Índice
Introducción
Visión general
del escáner
Colocación de
documentos
Parámetros de
digitalización
Varios tipos de
digitalización
Cuidado diario
Esto es un error relacionado con el
Imprinter opcional (vendido por
separado).
Para obtener detalles consulte
"Guía del usuario del Imprinter".
Remplazo de
consumibles
Resolución de
problemas
Configuraciones
operativas
Apéndice
Glosario
110
Capítulo 7 Resolución de problemas
Errores del dispositivo
Indica
ción
Los errores del dispositivo requieren la reparación realizada
por los ingenieros del centro de servicios técnicos. Los
errores están listados a continuación:
■Errores del motor y del sistema óptico
E2
E3
[E] y un número serán visualizados alternativamente.
Indica
ción
E0
E1
Ítem
Malfuncionamiento del
motor de la Unidad de
Cristal
(sólo para tipo plano)
Malfunción del sistema
óptico de la cama plana
(sólo para tipo plano)
Solución
E6
Ítem
Solución
Error del sistema óptico
(digitalizando el lado
frontal al ADF)
Apague y encienda el escáner
nuevamente.
Si el error sigue visualizado en el
Monitor del número de función,
tome nota del código del error
indicado y póngase en contacto
con su distribuidor local del
escáner o un centro autorizado de
servicios técnicos de escáner de
imagen FUJITSU.
Error del sistema óptico
(digitalizando el lado
posterior al ADF).
(fi-6670/fi-6770)
Error del panel del
operador
1 Verifique que el Seguro de
transporte esté desasegurado.
E7
Error de la memoria
interna (EEPROM)
2 Apague y encienda el escáner
nuevamente.
E8
Error del circuito de la
interfaz SCSI (fi-6670/
fi-6770)
E9
Error de la memoria de
imagen
Si el error sigue visualizado en el
Monitor del número de función,
tome nota del código del error
indicado y póngase en contacto
con su distribuidor local del
escáner o un centro autorizado de
servicios técnicos de escáner de
imagen FUJITSU.
Página inicio
Contenidos
Índice
Introducción
Visión general
del escáner
Colocación de
documentos
Parámetros de
digitalización
Varios tipos de
digitalización
Cuidado diario
Remplazo de
consumibles
Resolución de
problemas
Configuraciones
operativas
Apéndice
Glosario
111
Capítulo 7 Resolución de problemas
■ Errores de exceso
■Errores del circuito
[F] y un número serán visualizados alternativamente.
[H] y un número serán visualizados alternativamente.
Indica
ción
Ítem
F2
Error del brazo de
recogida
F4
Error del mecanismo de
cambio de fondo
F6
Error del ventilador
F7
Error del calentador
F8
Solución
Apague y encienda el escáner
nuevamente.
Si el error sigue visualizado en el
Monitor del número de función,
tome nota del código del error
indicado y póngase en contacto
con su distribuidor local del
escáner o un centro autorizado de
servicios técnicos de escáner de
imagen FUJITSU.
Indica
ción
H1
Error del circuito del
motor
H5
Error de la tarjeta CGA
H6
Error en el circuito del
motor del Imprinter
(sólo si el Imprinter
opcional está instalado
en el fi-6670)
H7
F9
Ítem
Error en el circuito de la
lámpara
Solución
Apague y encienda el escáner
nuevamente.
Si el error sigue visualizado en el
Monitor del número de función,
tome nota del código del error
indicado y póngase en contacto
con su distribuidor local del
escáner o un centro autorizado de
servicios técnicos de escáner de
imagen FUJITSU.
Página inicio
Contenidos
Índice
Introducción
Visión general
del escáner
Colocación de
documentos
Parámetros de
digitalización
Varios tipos de
digitalización
■Errores de chips
[C] y un número serán visualizados alternativamente.
Indica
ción
Ítem
C0
Error LSI
C8
Error en la
comunicación interna
del escáner
Cuidado diario
Solución
Apague y encienda el escáner
nuevamente.
Si el error sigue visualizado en el
Monitor del número de función,
tome nota del código del error
indicado y póngase en contacto
con su distribuidor local del
escáner o un centro autorizado de
servicios técnicos de escáner de
imagen FUJITSU.
Remplazo de
consumibles
Resolución de
problemas
Configuraciones
operativas
Apéndice
Glosario
112
Capítulo 7 Resolución de problemas
■Errores en la opción (sólo si el Imprinter
opcional está instalado en el fi-6670)
[A] y un número serán visualizados alternativamente.
Indica
ción
A0
A1
A2
A3
A4
Ítem
Error en la tarjeta de
control del Imprinter
Se ha terminado el
tiempo de comunicación
de error en el Imprinter
Error en el cabezal de
tinta del
ImprinterImprinterImprin
ter
Error en la memoria
interna del Imprinter
(EEPROM)
Solución
Apague y encienda el escáner
nuevamente.
Si el error sigue visualizado en el
Monitor del número de función,
tome nota del código del error
indicado y póngase en contacto
con su distribuidor local del
escáner o un centro autorizado de
servicios técnicos de escáner de
imagen FUJITSU.
■Errores de detección
[L] y un número serán visualizados alternativamente.
Indica
ción
Ítem
L6
Error del sensor
ultrasónico
L9
Error del sensor OMR
Solución
Apague y encienda el escáner
nuevamente.
Si el error sigue visualizado en el
Monitor del número de función,
tome nota del código del error
indicado y póngase en contacto
con su distribuidor local del
escáner o un centro autorizado de
servicios técnicos de escáner de
imagen FUJITSU.
Página inicio
Contenidos
Índice
Introducción
Visión general
del escáner
Colocación de
documentos
Parámetros de
digitalización
Varios tipos de
digitalización
Cuidado diario
Error en el ROM del
Imprinter
Remplazo de
consumibles
Resolución de
problemas
Configuraciones
operativas
Apéndice
Glosario
113
Página inicio
Contenidos
Índice
Capítulo 7 Resolución de problemas
7.3 Resolución de problemas
Introducción
Esta sección describe los problemas que podrán ocurrir
durante la digitalización y las soluciones para estas. Antes de
ponerse en contacto con el centro de servicios técnicos
verifique las soluciones en la siguiente lista. Si estos puntos
no pueden resolver el problema, verifique los ítems en "7.4
Antes de contactar a su distribuidor local" (en la página 129),
y luego póngase en contacto con su distribuidor local del
escáner o un centro autorizado de servicios técnicos de
escáneres FUJITSU.
Los errores posibles están listados a continuación:
Posible problema
Visión general
del escáner
El escáner no se puede encender. (Vea la página 115)
El Monitor del número de función no visualiza nada. (Vea la página
116)
La digitalización no se inicia. (Vea la página 117)
La calidad de las imágenes digitalizadas no son satisfactorias cuando
digitaliza en blanco y negro. (Vea la página 118)
La calidad del texto o las líneas digitalizadas no es satisfactoria. (Vea
la página 119)
Colocación de
documentos
Parámetros de
digitalización
Varios tipos de
digitalización
Las imágenes están distorsionadas o borrosas. (Vea la página 120)
Líneas verticales aparecen en la imagen digitalizada. (Vea la página
121)
El Monitor del número de funciones indica un código de error después
de haber encendido el escáner. (Vea la página 122)
Errores de alimentación múltiple ocurren con frecuencia. (Vea la
página 123)
Errores de recogida ocurren con frecuencia. (Vea la página 125)
Atascos de papel ocurren con frecuencia. (Vea la página 126)
Los documentos digitalizados se presentan alargados cuando de
digitaliza por el ADF. (Vea la página 127)
Cuidado diario
Remplazo de
consumibles
Resolución de
problemas
Configuraciones
operativas
Aparecen sombras en el tope de la imagen digitalizada. (Vea la página
128)
Apéndice
Glosario
114
Página inicio
Contenidos
Índice
Capítulo 7 Resolución de problemas
El escáner no se puede encender.
¿El cable de energía está conectado correctamente?
SÍ
Conecte el cable de energía y el adaptador CA correctamente.
Introducción
Pulse el botón de encendido.
Visión general
del escáner
NO
¿Encendió el interruptor de encendido?
NO
Colocación de
documentos
SÍ
¿Pulsó el botón de Encendido?
Pulse el botón de Encendido.
Parámetros de
digitalización
NO
SÍ
Si no puede resolver el problema después de haber verificado las soluciones en la
tabla de resolución de problemas, confirme los ítems mostrados en "7.4 Antes de
contactar a su distribuidor local" (en la página 129), y póngase en contacto con el
distribuidor en donde adquirió el escáner o un centro autorizado de servicios
técnicos de escáneres FUJITSU.
Varios tipos de
digitalización
Cuidado diario
Remplazo de
consumibles
Resolución de
problemas
Configuraciones
operativas
Apéndice
Glosario
115
Página inicio
Contenidos
Índice
Capítulo 7 Resolución de problemas
El Monitor del número de función no visualiza
nada.
Introducción
¿Ha dejado de operar con el escáner por un largo tiempo
después de encenderlo?
SÍ
El escáner está en el Modo de ahorro de energía.
Para salir del Modo de ahorro de energía, realice una de las siguientes
operaciones:
• Coloque algún documento en la Bandeja de entrada al ADF.
• Pulse cualquier botón del Panel del operador.
No pulse el botón [Power] por más de 2 segundos.
Si lo hace el escáner se apagará.
• Ejecute una acción desde el controlador del escáner.
NO
El funcionamiento del escáner es normal.
¿El Monitor continúa en blanco aún haya reencendido el
escáner?
NO
SÍ
Visión general
del escáner
Colocación de
documentos
Parámetros de
digitalización
Varios tipos de
digitalización
Si no puede resolver el problema después de haber verificado las soluciones en la
tabla de resolución de problemas, confirme los ítems mostrados en "7.4 Antes de
contactar a su distribuidor local" (en la página 129), y póngase en contacto con el
distribuidor en donde adquirió el escáner o un centro autorizado de servicios
técnicos de escáneres FUJITSU.
Cuidado diario
Remplazo de
consumibles
Resolución de
problemas
Configuraciones
operativas
Apéndice
Glosario
116
Página inicio
Contenidos
Índice
Capítulo 7 Resolución de problemas
La digitalización no se inicia.
¿Ha desasegurado el Seguro de transporte?
(Tipo plano)
NO
Apague el escáner y desasegure el Seguro de transporte.
Para obtener información sobre cómo desasegurar el seguro de transporte,
consulte "Capítulo 2 Instalación del escáner" en Comenzando.
SÍ
Vuelva a colocar el documento en la Bandeja de entrada al ADF.
¿El documento está correctamente colocado en la
Bandeja de entrada al ADF?
NO
Introducción
Visión general
del escáner
Colocación de
documentos
SÍ
¿Está el ADF cerrado correctamente?
Retire los documentos de la Bandeja de entrada al ADF, abra el ADF y luego
ciérrelo correctamente.
NO
Parámetros de
digitalización
SÍ
¿El cable de interfaz está conectado correctamente?
NO
Conecte el cable de interfaz correctamente.
Para obtener información sobre cómo conectar el cable, consulte "3 Conexión del
escáner al ordenador" en Comenzando.
SÍ
Cuidado diario
¿Está el cable de interfaz estropeado?
NO
Varios tipos de
digitalización
Use un nuevo cable de interfaz y conéctelo correctamente.
SÍ
¿Está el ID de SCSI especificado correctamente?
(Cuando se utiliza un cable de interfaz SCSI)
NO
Apague el escáner y el ordenador, especifique un ID del SCSI correcto. Y vuelva a
encender el escáner. Y reinicie el ordenador.
Para obtener información sobre cómo especificar el ID de SCSI, consulte "3
Conexión del escáner al ordenador" en Comenzando.
Remplazo de
consumibles
Resolución de
problemas
SÍ
¿El escáner continua sin realizar la digitalización aún haya
vuelto a encender el escáner?
El funcionamiento del escáner es normal.
NO
SÍ
Si no puede resolver el problema después de haber verificado las soluciones en la
tabla de resolución de problemas, confirme los ítems mostrados en "7.4 Antes de
contactar a su distribuidor local" (en la página 129), y póngase en contacto con el
distribuidor en donde adquirió el escáner o un centro autorizado de servicios
técnicos de escáneres FUJITSU.
Configuraciones
operativas
Apéndice
Glosario
117
Capítulo 7 Resolución de problemas
La calidad de las imágenes digitalizadas no son
satisfactorias cuando digitaliza en blanco y
negro.
En el controlador del escáner, seleccione "Mediostonos" o "Escala de grises"
antes de digitalizar los documentos. (*1)
¿Ha seleccionado el procesamiento de "Mediostonos" o
de "Escala de grises"?
Página inicio
Contenidos
Índice
Introducción
Visión general
del escáner
NO
SÍ
¿Están limpios los cristales (superior e inferior) dentro del
ADF?
NO
SÍ
*1: Cuando digitaliza dibujos o imágenes en el modo de blanco y negro
binario, la imagen generada puede diferenciar a las originales. Si es
posible, ajuste el tipo de imagen en el controlador del escáner a
"Mediostonos" o "Escala de grises" antes de digitalizar.
Limpie las partes sucias.
Para obtener información sobre cómo limpiar las partes, consulte "Capítulo 5
Cuidado diario" (en la página 91).
Colocación de
documentos
Parámetros de
digitalización
Si no puede resolver el problema después de haber verificado las soluciones en la
tabla de resolución de problemas, confirme los ítems mostrados en "7.4 Antes de
contactar a su distribuidor local" (en la página 129), y póngase en contacto con el
distribuidor en donde adquirió el escáner o un centro autorizado de servicios
técnicos de escáneres FUJITSU.
Varios tipos de
digitalización
Cuidado diario
Remplazo de
consumibles
Resolución de
problemas
Configuraciones
operativas
Apéndice
Glosario
118
Capítulo 7 Resolución de problemas
La calidad del texto o las líneas digitalizadas no
es satisfactoria.
Página inicio
Contenidos
Índice
Introducción
Cuando digitaliza con el ADF:
¿Están limpios los cristales (superior e inferior) o los
rodillos dentro del ADF?
Cuando digitaliza con la cama plana:
¿Está limpia la almohadilla de sujeción de documento?
NO
Limpie las partes sucias.
Para obtener información sobre cómo limpiar las partes, consulte "Capítulo 5
Cuidado diario" (en la página 91).
Visión general
del escáner
Colocación de
documentos
SÍ
¿La resolución especificada es apropiada?
Especifique una resolución más alta en el controlador del escáner.
Parámetros de
digitalización
NO
SÍ
¿Se encuentra seleccionado el modo "Binario (blanco y negro) en el controlador
del escáner? (*1)
¿Se encuentra seleccionado el modo "Binario (blanco y
negro)?
NO
SÍ
Cuidado diario
¿Está sucio el documento (con polvo o residuos de
papel)?
SÍ
NO
*1: Cuando digitaliza con "Mediostonos", "Escala de
grises" o "Color" especificado, la imagen digitalizada
no será nítida y clara. Si es posible, ajuste el tipo de
imagen a "Binario blanco y negro" en el controlador del
escáner.
Varios tipos de
digitalización
Limpie el documento.
Estas suciedades podrían ser transferidas a los cristales y los rodillos del ADF o la
almohadilla de sujeción de documentos de la Cama plana, la cual podría causar
imágenes sucias.
Si no puede resolver el problema después de haber verificado las soluciones en la
tabla de resolución de problemas, confirme los ítems mostrados en "7.4 Antes de
contactar a su distribuidor local" (en la página 129), y póngase en contacto con el
distribuidor en donde adquirió el escáner o un centro autorizado de servicios
técnicos de escáneres FUJITSU.
Remplazo de
consumibles
Resolución de
problemas
Configuraciones
operativas
Apéndice
Glosario
119
Página inicio
Contenidos
Índice
Capítulo 7 Resolución de problemas
Las imágenes están distorsionadas o borrosas.
Cuando digitaliza con el ADF:
¿Están limpios los cristales (superior e inferior) o los
rodillos dentro del ADF?
Cuando digitaliza con la cama plana:
¿Está limpia la almohadilla de sujeción de documento?
NO
Limpie las partes sucias.
Para obtener información sobre cómo limpiar las partes, consulte "Capítulo 5
Cuidado diario" (en la página 91).
SÍ
¿Ha presionado hacia abajo el ADF durante la
digitalización? ¿Había algunos objetos pesados encima
del ADF durante la digitalización?
No presione o coloque objetos pesados encima del ADF durante la digitalización.
SÍ
No permita que el escáner reciba ningún tipo de vibraciones durante la
digitalización.
SÍ
NO
¿Está el escáner en una superficie plana o llana? O
¿están las cuatro patas de goma pegadas en el escáner?
Sitúe el escáner en una superficie plana o llana. O, adjunte la pata de goma en el
escáner.
NO
SÍ
Visión general
del escáner
Colocación de
documentos
Parámetros de
digitalización
NO
¿El escáner ha recibido vibraciones durante la
digitalización?
Introducción
Si no puede resolver el problema después de haber verificado las soluciones en la
tabla de resolución de problemas, confirme los ítems mostrados en "7.4 Antes de
contactar a su distribuidor local" (en la página 129), y póngase en contacto con el
distribuidor en donde adquirió el escáner o un centro autorizado de servicios
técnicos de escáneres FUJITSU.
Varios tipos de
digitalización
Cuidado diario
Remplazo de
consumibles
Resolución de
problemas
Configuraciones
operativas
Apéndice
Glosario
120
Página inicio
Contenidos
Índice
Capítulo 7 Resolución de problemas
Líneas verticales aparecen en la imagen
digitalizada.
Introducción
¿Ha digitalizado el documento mediante la cama plana?
(Tipo plano)
SÍ
Limpie el Cristal (soporte de documentos) de la cama plana.
Para obtener información sobre cómo limpiar el Cristal (soporte de documentos),
consulte "5.3 Limpieza de la cama plana (sólo para tipo plano)" (en la página 99).
SÍ
Limpie los cristales (superior e inferior) y los rodillos dentro del ADF.
Para obtener información sobre cómo limpiar los cristales y los rodillos, consulte
"5.2 Limpieza del ADF" (en la página 94).
Visión general
del escáner
NO
¿Están sucios los cristales (superior e inferior) y los
rodillos dentro del ADF?
Parámetros de
digitalización
NO
¿Está sucio el documento (con polvo o residuos de
papel)?
SÍ
NO
Colocación de
documentos
Limpie el documento.
Estas suciedades podrían ser transferidas a los cristales y los rodillos del ADF o al
Cristal (soporte de documentos) de la cama plana, la cual podría producir líneas
verticales en las imágenes digitalizadas.
Si no puede resolver el problema después de haber verificado las soluciones en la
tabla de resolución de problemas, confirme los ítems mostrados en "7.4 Antes de
contactar a su distribuidor local" (en la página 129), y póngase en contacto con el
distribuidor en donde adquirió el escáner o un centro autorizado de servicios
técnicos de escáneres FUJITSU.
Varios tipos de
digitalización
Cuidado diario
Remplazo de
consumibles
Resolución de
problemas
Configuraciones
operativas
Apéndice
Glosario
121
Página inicio
Contenidos
Índice
Capítulo 7 Resolución de problemas
El Monitor del número de funciones indica un
código de error después de haber encendido el
escáner.
¿Ha desasegurado el Seguro de transporte?
(Tipo plano)
NO
Introducción
Apague el escáner y desasegure el Seguro de transporte, luego vuelva a
encender el escáner.
Para obtener información sobre cómo desasegurar el seguro de transporte,
consulte "Capítulo 2 Instalación del escáner" en Comenzando.
SÍ
¿El monitor continúa indicando un código de error
después de haber vuelto a encender el escáner?
El funcionamiento del escáner es normal.
NO
SÍ
Si no puede resolver el problema después de haber verificado las soluciones en la
tabla de resolución de problemas, confirme los ítems mostrados en "7.4 Antes de
contactar a su distribuidor local" (en la página 129), y póngase en contacto con el
distribuidor en donde adquirió el escáner o un centro autorizado de servicios
técnicos de escáneres FUJITSU.
Visión general
del escáner
Colocación de
documentos
Parámetros de
digitalización
Varios tipos de
digitalización
Cuidado diario
Remplazo de
consumibles
Resolución de
problemas
Configuraciones
operativas
Apéndice
Glosario
122
Capítulo 7 Resolución de problemas
Errores de alimentación múltiple ocurren con
frecuencia.
Página inicio
Contenidos
Índice
Introducción
¿Los documentos cumplen con las condiciones
escritas en Precauciones en "Calidad del
Documento" (página 36)?
NO
Use documentos que cumplan con los requisitos.
Para obtener detalles acerca de los requisitos, consulte "2.2 Sobre los documentos que
pueden ser apilados en el ADF" (en la página 36).
Visión general
del escáner
SÍ
Con la función de detección de alimentación
múltiple activada, ¿Ha configurado los ajustes de
la detección de alimentación múltiple
correctamente?
NO
Configure los ajustes de la detección de alimentación múltiple correctamente.
Para obtener detalles acerca de las condiciones de la detección de alimentación múltiple,
consulte "Condiciones de detección de alimentación múltiple" (página 40). Especifique el
intervalo de la detección de alimentación múltiple si es necesario, como referencia consulte
"Detección de alimentación múltiple" (página 85).
Colocación de
documentos
Parámetros de
digitalización
SÍ
¿Ha digitalizado documentos muy gruesos tales
como una tarjeta de plástico?
Cuando digitalice dichos documentos, desactive la detección de alimentación múltiple.
SÍ
Varios tipos de
digitalización
NO
¿Ha aireado los documentos antes de colocarlo
en la Bandeja de entrada al ADF?
Airee los documentos antes de colocarlos.
Cuidado diario
NO
SÍ
¿Ha imprimido los documentos en una
fotocopiadora o impresora láser recientemente?
Airee tres ó cuatro veces el lote de documentos para eliminar la energía estática del papel.
Remplazo de
consumibles
Reduzca la cantidad de hojas que hay en el lote de documentos.
Resolución de
problemas
SÍ
NO
¿El lote de documentos tiene un grosor inferior a
los 20mm (10 mm cuando el tamaño del
documento es más grande de A4/Carta)?
NO
SÍ
¿Están los consumibles (*1) instalados
correctamente?
NO
Instale los consumibles correctamente (*1).
Para obtener más detalles sobre cómo instalar los consumibles, consulte "Capítulo 6
Remplazo de consumibles" (en la página 100).
Configuraciones
operativas
SÍ
Apéndice
Glosario
123
Capítulo 7 Resolución de problemas
¿Está algún consumible (*1) sucio?
SÍ
Limpie los consumibles sucios (*1).
Para obtener más detalles sobre cómo limpiar los consumibles, consulte "5.2 Limpieza del
ADF" (en la página 94).
Página inicio
Contenidos
Índice
Introducción
NO
¿Está algún consumible (*1) desgastado?
SÍ
NO
Verifique los contadores de los consumibles. Reemplace los consumibles si es necesario.
Para obtener información sobre cómo reemplazar los consumibles, consulte "Capítulo 6
Remplazo de consumibles" (en la página 100).
Si no puede resolver el problema después de haber verificado las soluciones en la tabla de
resolución de problemas, confirme los ítems mostrados en "7.4 Antes de contactar a su
distribuidor local" (en la página 129), y póngase en contacto con el distribuidor en donde
adquirió el escáner o un centro autorizado de servicios técnicos de escáneres FUJITSU.
Visión general
del escáner
Colocación de
documentos
Parámetros de
digitalización
*1: Rodillos de recogida y Rodillo de freno
Varios tipos de
digitalización
Cuidado diario
Remplazo de
consumibles
Resolución de
problemas
Configuraciones
operativas
Apéndice
Glosario
124
Página inicio
Contenidos
Índice
Capítulo 7 Resolución de problemas
Errores de recogida ocurren con frecuencia.
.1
¿Los documentos cumplen con las condiciones escritas
en Precauciones en "Calidad del Documento" (página
36)?
NO
Use documentos que cumplan con los requisitos.
Para obtener detalles acerca de los requisitos del documento, consulte "2.2 Sobre
los documentos que pueden ser apilados en el ADF" (en la página 36).
SÍ
¿Ha aireado los documentos antes de colocarlo en la
Bandeja de entrada al ADF?
Airee los documentos antes de colocarlos o reduzca el número de hojas del
documento.
NO
Introducción
Visión general
del escáner
Colocación de
documentos
SÍ
¿Están los consumibles (*1) instalados correctamente?
NO
Instale los consumibles correctamente (*1).
Para obtener más detalles sobre cómo instalar los consumibles (*1), consulte
"Capítulo 6 Remplazo de consumibles" (en la página 100).
SÍ
¿Está algún consumible (*1) sucio?
SÍ
Limpie los consumibles sucios.
Para obtener más detalles sobre cómo limpiar los consumibles (*1), consulte "5.2
Limpieza del ADF" (en la página 94).
Varios tipos de
digitalización
Cuidado diario
NO
¿Está algún consumible (*1) desgastado?
SÍ
NO
Parámetros de
digitalización
Verifique los contadores de los consumibles. Reemplace los consumibles si es
necesario.
Para obtener más detalles sobre cómo reemplazar los consumibles, consulte
"Capítulo 6 Remplazo de consumibles" (en la página 100).
Si no puede resolver el problema después de haber verificado las soluciones en la
tabla de resolución de problemas, confirme los ítems mostrados en "7.4 Antes de
contactar a su distribuidor local" (en la página 129), y póngase en contacto con el
distribuidor en donde adquirió el escáner o un centro autorizado de servicios
técnicos de escáneres FUJITSU.
Remplazo de
consumibles
Resolución de
problemas
Configuraciones
operativas
*1: Rodillos de recogida y Rodillo de freno
Apéndice
Glosario
125
Página inicio
Contenidos
Índice
Capítulo 7 Resolución de problemas
Atascos de papel ocurren con frecuencia.
¿Los documentos cumplen con las condiciones escritas
en Precauciones en "Calidad del Documento" (página
36)?
NO
Use documentos que cumplan con los requisitos.
Para obtener detalles acerca de los requisitos del documento, consulte "2.2 Sobre
los documentos que pueden ser apilados en el ADF" (en la página 36).
SÍ
Limpie el ADF o elimine los restos de papel del ADF.
Para obtener información sobre la limpieza del ADF, consulte "5.2 Limpieza del
ADF" (en la página 94).
NO
Instale los consumibles correctamente (*1).
Para obtener más detalles sobre cómo instalar los consumibles, consulte
"Capítulo 6 Remplazo de consumibles" (en la página 100).
SÍ
¿Hay alguna suciedad dentro del ADF?
NO
¿Están los consumibles (*1) instalados correctamente?
Introducción
Visión general
del escáner
Colocación de
documentos
Parámetros de
digitalización
Varios tipos de
digitalización
SÍ
SÍ
Limpie los consumibles sucios (*1).
Para obtener más detalles sobre cómo limpiar los consumibles, consulte "5.2
Limpieza del ADF" (en la página 94).
SÍ
Reemplace los consumibles (*1), si es necesario.
Para obtener más detalles sobre cómo reemplazar los consumibles, consulte
"Capítulo 6 Remplazo de consumibles" (en la página 100).
¿Está algún consumible (*1) sucio?
Cuidado diario
NO
¿Está algún consumible (*1) desgastado?
NO
Si no puede resolver el problema después de haber verificado las soluciones en la
tabla de resolución de problemas, confirme los ítems mostrados en "7.4 Antes de
contactar a su distribuidor local" (en la página 129), y póngase en contacto con el
distribuidor en donde adquirió el escáner o un centro autorizado de servicios
técnicos de escáneres FUJITSU.
Remplazo de
consumibles
Resolución de
problemas
Configuraciones
operativas
*1: Rodillos de recogida y Rodillo de freno
Apéndice
Glosario
126
Página inicio
Contenidos
Índice
Capítulo 7 Resolución de problemas
Los documentos digitalizados se presentan
alargados cuando de digitaliza por el ADF.
Introducción
¿Están sucios los rodillos?
SÍ
Limpie los rodillos.
Para obtener más detalles sobre cómo limpiar los rodillos, consulte "5.2 Limpieza
del ADF" (en la página 94).
NO
Use documentos que cumplan con los requisitos.
Para obtener detalles acerca de los requisitos del documento, consulte "2.2 Sobre
los documentos que pueden ser apilados en el ADF" (en la página 36).
Visión general
del escáner
NO
¿Los documentos cumplen con las condiciones escritas
en Precauciones en "Calidad del Documento" (página
36)?
Colocación de
documentos
Parámetros de
digitalización
SÍ
¿Está algún consumible (*1) desgastado?
SÍ
Verifique los contadores de los consumibles. Reemplace los consumibles si es
necesario.
Para obtener más detalles sobre cómo reemplazar los consumibles, consulte
"Capítulo 6 Remplazo de consumibles" (en la página 100).
NO
Ajuste la escala en la dirección de alimentación en el menú [Configuración de
Dispositivo] en el Software Operation Panel.
Para obtener información sobre cómo ajustar la escala de digitalización, consulte
"Ajustando la posición de inicio para la digitalización [Offset/Ajuste Vertical]"
(página 150).
Varios tipos de
digitalización
NO
¿Ha ajustado la escala de digitalización?
SÍ
Si no puede resolver el problema después de haber verificado las soluciones en la
tabla de resolución de problemas, confirme los ítems mostrados en "7.4 Antes de
contactar a su distribuidor local" (en la página 129), y póngase en contacto con el
distribuidor en donde adquirió el escáner o un centro autorizado de servicios
técnicos de escáneres FUJITSU.
Cuidado diario
Remplazo de
consumibles
Resolución de
problemas
Configuraciones
operativas
*1: Rodillos de recogida y Rodillo de freno
Apéndice
Glosario
127
Página inicio
Contenidos
Índice
Capítulo 7 Resolución de problemas
Aparecen sombras en el tope de la imagen
digitalizada.
Introducción
¿Ha ajustado el offset (Posición inicial para la
digitalización del documento)?
NO
SÍ
Ajuste la escala en la dirección de la digitalización vertical en el menú
[Configuración de Dispositivo] en el Software Operation Panel.
Para obtener información sobre cómo ajustar la escala de digitalización, consulte
"Ajustando la posición de inicio para la digitalización [Offset/Ajuste Vertical]"
(página 150).
Si no puede resolver el problema después de haber verificado las soluciones en la
tabla de resolución de problemas, confirme los ítems mostrados en "7.4 Antes de
contactar a su distribuidor local" (en la página 129), y póngase en contacto con el
distribuidor en donde adquirió el escáner o un centro autorizado de servicios
técnicos de escáneres FUJITSU.
Visión general
del escáner
Colocación de
documentos
Parámetros de
digitalización
Varios tipos de
digitalización
Cuidado diario
Remplazo de
consumibles
Resolución de
problemas
Configuraciones
operativas
Apéndice
Glosario
128
Página inicio
Contenidos
Índice
Capítulo 7 Resolución de problemas
7.4 Antes de contactar a su distribuidor local
Introducción
Verifique los siguientes elementos antes de ponerse en
contacto con su distribuidor local del escáner o un centro
autorizado de servicios técnicos de escáneres FUJITSU.
Detalles generales
Elemento
Nombre del modelo
de escáner
Elemento
Nombre de la
opción usada
Hallazgos
Ejemplo: fi-667PR
Para obtener más detalles acerca de las
opciones, consulte "A.4 Opciones del escáner"
(en la página 180).
Visión general
del escáner
Colocación de
documentos
Hallazgos
Ejemplo: fi-6670
Para obtener detalles acerca de los nombres de
los modelos de escáner, consulte "7.5
Verificación de las etiquetas del escáner" (en la
página 131).
Parámetros de
digitalización
Varios tipos de
digitalización
Número de serie
Ejemplo: 000001
Para obtener detalles acerca de los números de
serie, consulte "7.5 Verificación de las etiquetas
del escáner" (en la página 131).
Fecha de
producción
Fecha de
adquisición
Síntoma
Ejemplo: 2008-05 (Mayo 2008)
Para obtener detalles acerca de la fecha de
producción, consulte "7.5 Verificación de las
etiquetas del escáner" (en la página 131).
Cuidado diario
Remplazo de
consumibles
Resolución de
problemas
Configuraciones
operativas
Frecuencia del
problema
¿Este producto
tiene garantía?
Apéndice
Glosario
129
Capítulo 7 Resolución de problemas
■Problemas en el sistema de imagen
Problemas
■Problemas en la conexión al ordenador
personal.
Ítem
Hallazgos
Introducción
Visión general
del escáner
Ejemplo: Tarjeta SCSI Adaptec AHA-2940AU
Versión del Sistema
operativo
(Windows)
Mensaje de error
visualizado
Nombre de la
aplicación
Ejemplo: ScandAll PRO
Ejemplo: Tarjeta SCSI Adaptec AHA-2940AU
Tipo de
digitalización
Ejemplo: Lado frontal, Lado trasero, Dúplex
■Problemas en el sistema de alimentación
Hallazgos
Colocación de
documentos
Parámetros de
digitalización
Ejemplo: Interfaz SCSI
Tipo de interfaz
Ítem
Hallazgos
Tipo y versión del
controlador de
escáner
Controlador de
interfaz
Versión del Sistema
operativo
(Windows)
Tipo del controlador
de interfaz
Ítem
Página inicio
Contenidos
Índice
Varios tipos de
digitalización
Resolución
Ejemplo: 600 ppp, 75 ppp
Cuidado diario
Modo de imagen
Ejemplo: Color, Escala de grises, Blanco y negro
Tipo de documento
Propósito principal
del uso
■Otros
Ítem
Fecha de la última
limpieza efectuada
Fecha del último
reemplazo de
consumibles
Estado del panel del
operador
Remplazo de
consumibles
¿Puede mandar la
fotografía
mostrando las
condiciones del
documento original
y la imagen
digitalizada por fax
o por el correo
electrónico?
Hallazgos
Resolución de
problemas
Configuraciones
operativas
Apéndice
Glosario
130
Página inicio
Contenidos
Índice
Capítulo 7 Resolución de problemas
7.5 Verificación de las etiquetas del escáner
Introducción
Esta sección describe cómo verificar las etiquetas del
escáner.
Posiciones de las etiquetas en el escáner
Las siguientes ilustraciones muestran las ubicaciones de las
dos etiquetas en el escáner.
Etiqueta A (ejemplo): Indica la información del escáner.
MODEL fiPART NO.
SER. NO.
DATE
200 -
V
A
kg
-
Barcode printing area
MADE IN
Tipo ADF:
Etiqueta A
Etiqueta B
Etiqueta B (ejemplo): Indica la conformidad de varios
estándares.
Visión general
del escáner
Colocación de
documentos
Parámetros de
digitalización
Varios tipos de
digitalización
Cuidado diario
Remplazo de
consumibles
Tipo plano:
Resolución de
problemas
Configuraciones
operativas
Apéndice
Etiqueta A
Etiqueta B
Glosario
131
Página inicio
Contenidos
Índice
Capítulo 8 Configuraciones
operativas
Este capítulo describe cómo especificar las configuraciones del escáner usando Software Operation Panel.
En este capítulo se usarán las pantallas de Windows Vista como ejemplo para las explicaciones de las operaciones. Las
pantallas y las operaciones podrían diferenciar si está usando un Sistema operativo que no sea Windows vista.
8.1 Iniciando el Software Operation Panel ................................................................................... 133
8.2 Elementos configurables ........................................................................................................ 134
8.3 Configuraciones relacionadas a los consumibles y los valores para el ciclo de reemplazo ... 146
Introducción
Visión general
del escáner
Colocación de
documentos
Parámetros de
digitalización
Varios tipos de
digitalización
Cuidado diario
8.4 Configuraciones relacionadas con la digitalización ................................................................ 150
8.5 Configuraciones relacionadas con la Detección de alimentación múltiple ............................. 161
8.6 Configuraciones relacionadas con el Tiempo de espera........................................................ 168
Remplazo de
consumibles
8.7 Configuración relacionada al Control encender/apagar el escáner........................................ 170
8.8 Control de overscan................................................................................................................ 171
Resolución de
problemas
8.9 Reintentos de alimentación de papel ..................................................................................... 172
Configuraciones
operativas
Apéndice
Glosario
Página inicio
Contenidos
Índice
Capítulo 8 Configuraciones operativas
8.1 Iniciando el Software Operation Panel
El Software Operation Panel (SOP) es instalado junto con los
controladores de escáner (TWAIN e ISIS).
Con esta aplicación, podrá ajustar varias configuraciones para
operar el escáner y para administrar sus consumibles.
1
Confirme que el escáner esté conectado correctamente al
ordenador, y luego encienda el escáner.
Para obtener información sobre cómo encender el escáner, consulte
"1.4 Encender/Apagar el escáner" (en la página 25).
2
Seleccione el menú [Iniciar] D [Todos los programas] D
[Scanner Utility for Microsoft Windows] D [Software
Operation Panel].
⇒ La ventana [Software Operation Panel] aparecerá.
Introducción
Visión general
del escáner
Colocación de
documentos
Parámetros de
digitalización
Varios tipos de
digitalización
Cuidado diario
Remplazo de
consumibles
Resolución de
problemas
Configuraciones
operativas
Apéndice
Glosario
133
Capítulo 8 Configuraciones operativas
8.2 Elementos configurables
Página inicio
Contenidos
Índice
Introducción
Usando el Software Operation Panel, podrá configurar los siguientes ajustes para el escáner conectado al ordenador.
Configuración del dispositivo
Visión general
del escáner
1
Colocación de
documentos
Inicie el Software Operation Panel.
Consulte "8.1 Iniciando el Software Operation Panel" (en la página 133).
2
Seleccione [Configuración de Dispositivo] desde la lista del lado izquierdo.
Parámetros de
digitalización
Varios tipos de
digitalización
Cuidado diario
Remplazo de
consumibles
Resolución de
problemas
Configuraciones
operativas
Apéndice
Glosario
134
Capítulo 8 Configuraciones operativas
Elemento
Contador de hojas
(Contador de los
consumibles)
Ahorro de energía
Offset
Explicación
Utilizado para la evaluación del ciclo
de reemplazo de los consumibles.
Use esta función para reiniciar los
contadores después del reemplazo
de los consumibles.
Parámetros seleccionables
Por defecto
Después de la limpieza/Cuentas del
Rodillo de Freno/Cuentas de Pick Roller
(Rodillo de la selección)
0 páginas
Queda tinta (sólo cuando el Imprinter
opcional está instalado en fi-6670)
Es mostrado
sólo cuando el
Imprinter
opcional está
instalado en fi6670
Configuración del intervalo: 15 a 55
Especifique el tiempo de espera
antes de entrar al modo de Ahorro de minutos (incremento de 5 minutos).
energía.
Apagar después de un cierto periodo
de tiempo: selecciónelo para apagar
automáticamente el escáner cuando
es encendido y dejado de usar por un
cierto periodo de tiempo. Incluso,
especifique el tiempo previsto para el
apagado automático.
Casilla de selección [Apagar después de
un cierto periodo de tiempo]
Ajusta la posición de inicio para la
digitalización del documento.
Unidad:
Para conexión vía Conector SCSI/USB:
ADF (frente), ADF (atrás) (sólo para fi6670/fi-6770), Cama plana (sólo tipo
plano)
En la conexión vía la opción VRS:
ADF (atrás), Cama plana (sólo para fi6770)
15 minutos.
Conexión vía
En la
Conector
conexión vía
SCSI/USB
la opción
VRS:
Sí
Sí
Sí: Configurable
Usado para configurar el ajuste
vertical de alimentación
(Magnificación) especificado en
[Unidad]
Sí
Sí
Visión general
del escáner
Parámetros de
digitalización
Varios tipos de
digitalización
(*1)
1 hora/2 horas/4 horas/8 horas
(cuando la casilla de selección es
seleccionada)
Configuración del intervalo: -3.1 a 3.1%
(incremento de 0.1%)
Introducción
Colocación de
documentos
Cuidado diario
Principal/Sub: 0 Sí
mm
Sí
Remplazo de
consumibles
Resolución de
problemas
Configuraciones
operativas
Principal/Sub: -2mm a 3 mm (incremento
de 0.5 mm)
Ajuste Vertical
Página inicio
Contenidos
Índice
0%
Sí
Sí
Apéndice
Glosario
135
Capítulo 8 Configuraciones operativas
*1: de acuerdo al "PART NO." en la etiqueta del producto, la configuración predeterminada de fábrica difiere de la siguiente
forma:
PART NO.
Por defecto
PAxxxxx-Bxx1
Seleccionado/4 horas
PAxxxxx-Bxx2 /Bxx3 /Bxx5 /Bxx7
No seleccionado
Para obtener detalles acerca de las etiquetas del producto, consulte "7.5 Verificación de las etiquetas del escáner" (en la
página 131).
Página inicio
Contenidos
Índice
Introducción
Visión general
del escáner
Colocación de
documentos
Parámetros de
digitalización
Varios tipos de
digitalización
Cuidado diario
Remplazo de
consumibles
Resolución de
problemas
Configuraciones
operativas
Apéndice
Glosario
136
Capítulo 8 Configuraciones operativas
Configuración del dispositivo 2
1
Inicie el Software Operation Panel.
Consulte "8.1 Iniciando el Software Operation Panel" (en la página 133).
2
Seleccione [Configuración de Dispositivo 2] desde la lista del lado izquierdo.
Página inicio
Contenidos
Índice
Introducción
Visión general
del escáner
Colocación de
documentos
Parámetros de
digitalización
Varios tipos de
digitalización
Cuidado diario
Remplazo de
consumibles
Haciendo clic un ítem deseado en el listado de árbol, la lista muestra
sus parámetros relacionados en la parte derecha.
Resolución de
problemas
Configuraciones
operativas
Apéndice
Glosario
137
Capítulo 8 Configuraciones operativas
Seleccionando un ítem, las configuraciones detalladas (parámetros) serán visualizadas en la parte derecha de la ventana.
Elemento
Explicación
Parámetros seleccionables
Predeterminado
Conexión vía
Conector
SCSI/USB
En la
conexión vía
la opción
VRS:
Sí: Configurable
No: No configurable
Detección de
alimentación
múltiple
Relleno del Margen
de la Página (ADF)
Relleno del Margen
de la Página
(Cama plana)
Seleccione el método de
detección para la alimentación
múltiple. (Verifique por
superposición o longitud, o
ambos).
También puede ser especificado
desde la ventana de configuración
del controlador de escáner.
Tome en cuenta que la
configuración del controlador de
escáner tiene prioridad.
Ninguno/Verificar grosor
[Ultrasónico]/Verificar longitud/
Verificar Grosor y Longitud.
Longitud seleccionable (para ser
detectada como la diferencia de la
longitud): 10, 15 o 20 mm
Especifique el área del margen de
la imagen digitalizada en donde
será llenado de color blanco o
negro.
Cuando el color del fondo es
blanco, los bordes (márgenes) son
llenados con color blanco, y
cuando el fondo es de color negro,
este será llenado de color negro.
También puede ser especificado
desde la ventana de configuración
del controlador de escáner.
Tome en cuenta que la
configuración con el valor más
grande tiene prioridad.
Esta configuración no es aplicable
cuando se usa Kofax VRS
(opcional).
ADF:
Arriba/Izquierda/Derecha: 0 a 15
mm
Abajo: -7 a 7 mm (incremento de 1
mm)
FB:
Arriba/Abajo/Izquierda/Derecha: 0 a
15 mm
Verificar grosor
[Ultrasónico]
Sí
Sí
Página inicio
Contenidos
Índice
Introducción
Visión general
del escáner
Colocación de
documentos
Parámetros de
digitalización
Varios tipos de
digitalización
Arriba/Abajo/
Izquierda/
Derecha: 0 mm
Sí
No
Cuidado diario
Remplazo de
consumibles
Resolución de
problemas
Configuraciones
operativas
(A: Área de la imagen, B: Área
rellenada, A+B: Área a reproducir)
Apéndice
Glosario
138
Capítulo 8 Configuraciones operativas
Elemento
Explicación
Parámetros seleccionables
Predeterminado
Conexión vía
Conector
SCSI/USB
En la
conexión vía
la opción
VRS:
Sí: Configurable
No: No configurable
Filtrado de color
Pre-pick
Utilice esta función para excluir el
color seleccionado para la imagen
digitalizada (sólo en el modo
blanco y negro/escala de grises).
También puede ser especificado
desde la ventana de configuración
del controlador de escáner.
Tome en cuenta que la
configuración del controlador de
escáner tiene prioridad.
Rojo/Verde/Azul/Blanco
Para darle prioridad a la velocidad
en el procesamiento, seleccione
[Sí] de lo contrario seleccione
[No].
También puede ser especificado
desde la ventana de configuración
del controlador de escáner.
Tome en cuenta que la
configuración del controlador de
escáner tiene prioridad.
Sí/No
Verde
Sí
Página inicio
Contenidos
Índice
Introducción
Visión general
del escáner
No
Colocación de
documentos
Parámetros de
digitalización
Varios tipos de
digitalización
Sí
Sí
No
Cuidado diario
Remplazo de
consumibles
Resolución de
problemas
Configuraciones
operativas
Apéndice
Glosario
139
Capítulo 8 Configuraciones operativas
Elemento
Explicación
Parámetros seleccionables
Predeterminado
Conexión vía
Conector
SCSI/USB
En la
conexión vía
la opción
VRS:
Sí: Configurable
No: No configurable
Especificación del
área de verificación
del documento
para la Detección
de Alimentación
Múltiple
Función de
alimentación
múltiple inteligente
Intervalo seleccionado: Habilite
este ítem cuando limita el intervalo
de detección de las
alimentaciones múltiples. Podrá
determinar si la detección de
alimentación múltiple es activada
o desactivada en el área
especificada
Habilite o deshabilite "Intervalo
seleccionado"
No habilitada
Activar/Deshabilitar
(cuando el "Intervalo seleccionado"
está habilitado)
Deshabilitar
Empezar: Especifica el punto de
inicio para el área de verificación
en longitud (mm) desde el borde
superior del documento.
0 a 510 mm (incremento de 2 mm)
0 mm
Terminar: Especifica el punto de
termino para el área de
verificación en longitud (mm)
desde el borde superior del
documento.
0 a 510 mm (incremento de 2 mm)
0 mm
Evita la detección de alimentación
múltiple recordando el modelo
(tamaño y ubicación) del papel
unido al documento.
Tome en cuenta que antes
necesitará seleccionar "Verificar
grosor", para referencia vea "
Detección de alimentación
múltiple" (en la página 161).
Modo manual/Modo automático 1/
Modo automático 2
Seleccione este ítem si desea o no
memorizar el patrón de
alimentación múltiple al apagar el
escáner.
Recordar/No recordar
Sí
Página inicio
Contenidos
Índice
Introducción
Visión general
del escáner
Sí
Colocación de
documentos
Parámetros de
digitalización
Varios tipos de
digitalización
Cuidado diario
Remplazo de
consumibles
Modo manual
Sí
Sí
Resolución de
problemas
Configuraciones
operativas
No recordar
Apéndice
Glosario
140
Capítulo 8 Configuraciones operativas
Elemento
Explicación
Parámetros seleccionables
Predeterminado
Conexión vía
Conector
SCSI/USB
En la
conexión vía
la opción
VRS:
Sí: Configurable
No: No configurable
Ciclo de limpieza
Valor para el ciclo
de reemplazo
Visualiza el tiempo restante para
la siguiente limpieza de los
consumibles. Cuando el número
de hojas digitalizadas excede el
valor de este contador, el color de
fondo del contador se cambiará a
amarillo. Puede especificar si
desea o no recibir una instrucción
de limpieza desde el controlador
del escáner.
Las instrucciones de limpieza no
estarán disponibles cuando usa
Kofax VRS (opcional).
1,000 a 255,000 hojas (en
incrementos de 1,000)
Mostrar las instrucciones de limpieza:
Habilite/No habilite
El color de fondo del contador
cambia a amarillo cuando el
contador de hojas (contador de
consumibles) (consulte "8.3
Configuraciones relacionadas a
los consumibles y los valores para
el ciclo de reemplazo" (en la
página 146)) excede el valor
especificado en esta
configuración.
También aparecerá un mensaje
indicándole que reemplace el
consumible.
10,000 a 2,550,000 hojas (en
incrementos de 10,000) para cada
consumible
10,000 hojas
No habilitada
Sí
Página inicio
Contenidos
Índice
Introducción
Visión general
del escáner
Sí
Colocación de
documentos
Parámetros de
digitalización
Varios tipos de
digitalización
200,000 hojas
Sí
Sí
Cuidado diario
Remplazo de
consumibles
Resolución de
problemas
Configuraciones
operativas
Apéndice
Glosario
141
Capítulo 8 Configuraciones operativas
Elemento
Explicación
Parámetros seleccionables
Predeterminado
Conexión vía
Conector
SCSI/USB
En la
conexión vía
la opción
VRS:
Sí: Configurable
No: No configurable
16 bit (ancho)/8 bit
16 bit (ancho)
No
Introducción
Visión general
del escáner
Sí
Anchura del Bus
del SCSI
(Sólo es
visualizado cuando
se encuentra
conectado al
ordenador vía la
opción VRS.)
Especifique la anchura de los
datos transmitidos cuando se
encuentre conectado al ordenador
vía la opción VRS.
Recorte
automático de
bordes
Selecciona si desea redondear
hacia arriba o hacia abajo la
fracción del dato de imagen
digitalizado.
Redondear hacia arriba/Redondear
hacia abajo
Redondear hacia
abajo
Sí
No
Tiempo de espera
de la alimentación
manual
Especifique el tiempo de espera
para deshabilitar la alimentación
de manual.
Deshabilitar/Habilitar
Tiempo de espera para la detección
de la existencia de papel
Para conexión vía Conector SCSI/
USB:
5, 10, 20, 30, 40, 50, 60, 70, 80, 90,
100, 110, 120, 180, 240, 300, 360,
420, 480, 540, 600, 900, 1200, 1500,
1800, 1999 (en segundos)
En la conexión vía la opción VRS:
5, 10, 20, 30 (en segundos)
Deshabilitar
Sí
Sí
Activar el botón de encendido/
Desactivar el interruptor de
encendido
Activar el botón
de encendido
Encendido
Página inicio
Contenidos
Índice
Colocación de
documentos
Parámetros de
digitalización
Especifique si desea o no activar
el interruptor de encendido usando
el botón [Power] en el Panel del
operador.
Varios tipos de
digitalización
Cuidado diario
Remplazo de
consumibles
Resolución de
problemas
Sí
Sí
Configuraciones
operativas
Apéndice
Glosario
142
Capítulo 8 Configuraciones operativas
Elemento
Explicación
Parámetros seleccionables
Predeterminado
Conexión vía
Conector
SCSI/USB
En la
conexión vía
la opción
VRS:
Sí: Configurable
No: No configurable
Configuración de
digitalización para
documentos con
lengüeta.
Para un documento que incluye
lengüetas o etiquetas de índice
adheridas en los extremos, podrá
especificar si desea o no
digitalizar y generar una imagen
incluyendo las etiquetas o
lengüetas de índice al digitalizar
con la configuración Detección
Automática para Tamaño de
Página. Cuando selecciona
"Documento con lengüeta", la
lengüeta de la imagen será
incluida en la imagen de la página
a digitalizar. Sin embargo, la
velocidad de digitalización podría
disminuirse.
Una vez que esta configuración
este habilitada, la opción
[Configuración de digitalización
para documentos con fondo de
color oscuro] será
automáticamente deshabilitada.
Para conexión vía Conector SCSI/
USB:
Documento con lengüeta /
Documento sin lengüeta/Documento
no rectangular
En la conexión vía la opción VRS:
Documento con lengüeta /
Documento sin lengüeta
Documento sin
lengüeta
Sí
Página inicio
Contenidos
Índice
Introducción
Visión general
del escáner
Sí
Colocación de
documentos
Parámetros de
digitalización
Varios tipos de
digitalización
Cuidado diario
Remplazo de
consumibles
Resolución de
problemas
Configuraciones
operativas
Apéndice
Glosario
143
Capítulo 8 Configuraciones operativas
Elemento
Explicación
Parámetros seleccionables
Predeterminado
Conexión vía
Conector
SCSI/USB
En la
conexión vía
la opción
VRS:
Sí: Configurable
No: No configurable
Configuración de
digitalización para
documentos con
fondo de color
oscuro
(Sólo es
visualizado cuando
se encuentra
conectado al
ordenador vía la
opción VRS.)
Especifique si desea o no que el
escáner detecte el borde de los
documentos con fondo de color
oscuro durante la digitalización.
Podrá especificar una densidad
del fondo de color para que el
borde sea detectado
correctamente.
Una vez que esta opción este
habilitada, las configuraciones
para la digitalización de
documentos con lengüeta estará
deshabilitada.
Deshabilitar/Habilitar
Densidad de color de fondo: 1 a 5
niveles
Deshabilitar
No
Configuración de
recorte
(Sólo es
visualizado cuando
se encuentra
conectado al
ordenador vía la
opción VRS.)
Ajusta la imagen producida,
habilitando la opción Detección
Automática para Tamaño Página.
Recortar margen: 0 mm a 3 mm (en
incrementos de 1 mm)
Aumentar margen: -3mm a 0 mm (en
incrementos de 1 mm)
Fuerza de recogida
del papel
Especifique la fuerza de recogida
del papel la alimentación de los
documentos.
Baja/Media/Alta
Control de
overscan
Especifique si desea o no
extender el área digitalizable al
realizar overscan.
Normal/Expandir
Normal
Sí
No
Reintentos de
alimentación de
papel
Especifique cuantas veces se
reintentará la alimentación
(recogida) de papel.
1 a 8veces
6veces
Sí
Sí
Página inicio
Contenidos
Índice
Introducción
Visión general
del escáner
Sí
Colocación de
documentos
Parámetros de
digitalización
Varios tipos de
digitalización
0 mm
No
Si
Cuidado diario
Remplazo de
consumibles
Resolución de
problemas
Media
Sí
Sí
Configuraciones
operativas
Apéndice
Glosario
144
Capítulo 8 Configuraciones operativas
Botón [Configuración por defecto]
Página inicio
Contenidos
Índice
Reinicia las configuraciones del escáner a las configuraciones
de fabrica.
Introducción
Botón [Guardar]
Visión general
del escáner
Realiza una copia de seguridad de las configuraciones del
escáner y las guarda en su ordenador.
(Este botón le puede ser útil cuando desea configurar la
misma configuración a otro escáner fi-6770/6750S/6670.)
!
"Guardar" es para escribir los valores EEPROM del escáner a
un archivo. Si cualquier valor ha sido cambiado justo antes de
guardar, haga clic en el botón [Aplicar] y luego haga clic en el
botón [Guardar].
Botón [Restaurar]
Colocación de
documentos
Parámetros de
digitalización
Varios tipos de
digitalización
Cuidado diario
Restaura las configuraciones de su ordenador al escáner.
Remplazo de
consumibles
Resolución de
problemas
Configuraciones
operativas
Apéndice
Glosario
145
Capítulo 8 Configuraciones operativas
8.3 Configuraciones relacionadas a los consumibles y los valores para el ciclo
de reemplazo
Confirmar y reiniciar los contadores
■Confirmar los contadores
1
2
En esta ventana podrá confirmar los siguientes ítems:
Ítem
Descripción
Página inicio
Contenidos
Índice
Introducción
Visión general
del escáner
Cuenta Total de
Páginas (ADF)
La cantidad total de hojas digitalizadas
con el ADF
Consulte "8.1 Iniciando el Software Operation Panel" (en la página
133).
Cuenta Total de
Páginas (FB)
La cantidad total de hojas digitalizadas
con la Cama plana
Seleccione [Configuración de Dispositivo] desde la lista
del lado izquierdo.
Después de la
limpieza
La cantidad total de hojas digitalizadas
después de la última limpieza
Cuenta del Rodillo
de freno
El número de hojas digitalizadas desde el
último reemplazo del Rodillo de freno
Varios tipos de
digitalización
Cuentas del Pick
Roller (Rodillo de la
selección)
El número de hojas digitalizadas desde el
último reemplazo de los Rodillos de
recogida
Cuidado diario
Queda tinta
El restante de tinta que queda en el
cartucho de impresión (vendido por
separado).
(Este es visualizado cuando se monta el
Imprinter).
Inicie el Software Operation Panel.
Colocación de
documentos
Parámetros de
digitalización
Remplazo de
consumibles
Resolución de
problemas
Configuraciones
operativas
Apéndice
Glosario
146
Capítulo 8 Configuraciones operativas
■Reinicio de los contadores
■Instrucciones de reemplazo y limpieza
Reinicie el(los) contador(es) cada vez que reemplace el(los)
consumible(s). Realice los siguientes pasos:
Los siguientes mensajes puedan que aparezcan.
Instrucción de reemplazo:
1
Haga clic en el botón [Claro] del lado lateral derecho del
consumible reemplazado.
Página inicio
Contenidos
Índice
Introducción
Visión general
del escáner
Colocación de
documentos
Instrucción de limpieza:
Parámetros de
digitalización
Varios tipos de
digitalización
Cuidado diario
2
Haga clic en el botón [Aceptar] en el mensaje de
confirmación visualizado.
⇒ El contador será reiniciado a 0.
La indicación del restante de tinta será reiniciada a 100%.
3
Haga clic en el botón [ACEPTAR] en el Software
Operation Panel.
Según a la instrucción de limpieza visualizada, limpie o
reemplace los consumibles.
Haciendo clic en el botón [Ignorar], el mensaje se
desaparecerá y el escaneo continuará. Podrá continuar con el
escaneo durante un tiempo, sin embargo se recomienda que
reemplace los consumibles indicados lo más pronto posible.
Para detener la digitalización y reemplazar el(los)
consumible(s), haga clic en el botón [Cancelar].
Para obtener más detalles sobre cómo reemplazar los
consumibles, consulte las siguientes secciones.
Remplazo de
consumibles
Resolución de
problemas
Configuraciones
operativas
Para los Rodillos de recogida vea "6.2 Reemplazo de los Rodillos
de recogida" (en la página 102).
Para el Rodillo de freno vea "6.3 Reemplazo del Rodillo de freno"
(en la página 104).
Para obtener detalles sobre cómo limpiar el escáner, consulte
"Capítulo 5 Cuidado diario" (en la página 91).
Apéndice
Glosario
147
Capítulo 8 Configuraciones operativas
Ciclo de limpieza del escáner
[Ciclo de limpieza]
El ciclo de limpieza del escáner puede ser especificado.
El color de fondo del contador cambia a amarillo cuando el
contador de hojas excede el valor especificado en esta
configuración.
También aparecerá un mensaje indicándole que realice la
limpieza (en la página 147).
1
Inicie el Software Operation Panel.
Consulte "8.1 Iniciando el Software Operation Panel" (en la página
133).
2
Seleccione [Configuración de Dispositivo 2] D [Ciclo de
limpieza] desde la lista del lado izquierdo.
3
Especifique un valor para determinar cuándo desea hacer
la limpieza del escáner.
El valor que puede especificar es desde 1,000 a 255,000 hojas en
incrementos de 1,000. Podrá especificar si desea o no recibir una
instrucción de limpieza.
!
La instrucción de limpieza no aparecerá cuando usa
Kofax VRS (opcional).
Página inicio
Contenidos
Índice
Introducción
Visión general
del escáner
Colocación de
documentos
Parámetros de
digitalización
Varios tipos de
digitalización
Cuidado diario
Remplazo de
consumibles
Resolución de
problemas
Configuraciones
operativas
Apéndice
Glosario
148
Especifique un valor para el ciclo de reemplazo para cada
consumible (Rodillos de recogida y Rodillos de freno).
Página inicio
Contenidos
Índice
Podrá especificar un valor dentro de 10,000 a 255,000 hojas en
incrementos de 10,000.
Introducción
Capítulo 8 Configuraciones operativas
Ciclo de reemplazo de los consumibles
[Valor para el ciclo de reemplazo]
Puede especificar el ciclo de reemplazo para cada
consumible.
El color de fondo del contador cambia a amarillo cuando el
contador de hojas excede el valor especificado en esta
configuración.
También aparecerá un mensaje indicándole que reemplace el
consumible (en la página 147).
1
Inicie el Software Operation Panel.
Consulte "8.1 Iniciando el Software Operation Panel" (en la página
133).
2
Seleccione [Configuración de Dispositivo 2] D [Valor para
el ciclo de reemplazo] desde la lista del lado izquierdo.
3
Visión general
del escáner
Colocación de
documentos
Parámetros de
digitalización
Varios tipos de
digitalización
Cuidado diario
Remplazo de
consumibles
Resolución de
problemas
Configuraciones
operativas
Apéndice
Glosario
149
Página inicio
Contenidos
Índice
Capítulo 8 Configuraciones operativas
8.4 Configuraciones relacionadas con la digitalización
Ajustando la posición de inicio para la
digitalización [Offset/Ajuste Vertical]
3
Introducción
Ajuste el offset/escala de digitalización según sea
necesario.
Cuando la posición de la imagen digitalizada no es correcta o
está alargada en dirección vertical, realice lo siguiente para
ajustar el offset y la escala de escaneo.
!
1
2
Visión general
del escáner
Colocación de
documentos
Parámetros de
digitalización
Normalmente no hay necesidad de realizar ningún ajuste, ya
que los ajustes por defecto de fábrica son los más apropiados.
Vea "8.1 Iniciando el Software Operation Panel" (en la página 133).
Varios tipos de
digitalización
Seleccione [Configuración de Dispositivo] desde la lista
del lado izquierdo y luego haga clic en el botón [Offset].
Cuidado diario
Inicie el Software Operation Panel.
Remplazo de
consumibles
Configuración de
Offset
Unidad
Descripción
Seleccione [ADF (frente)] o [ADF (atrás)]
(sólo para fi-6670/fi-6770) o [Cama plana]
(sólo para el tipo plano) como el objeto para
el ajuste de offset.
Cuando la conexión es vía la opción VRS,
el offset para la digitalización con el ADF es
ajustable sólo para los lados traseros de las
páginas.
Resolución de
problemas
Configuraciones
operativas
Apéndice
Glosario
150
Capítulo 8 Configuraciones operativas
Configuración de
Offset
Principal
Sub
Ajuste Vertical
Unidad
Ajuste Vertical (a lo
largo)
Descripción
Ajusta el offset horizontal (a lo ancho).
El intervalo para ajustar es desde -2 mm a
+3 mm en pasos de 0.5 mm.
Ajusta el offset vertical (a lo largo).
El intervalo para ajustar es desde -2 mm a
+3 mm en pasos de 0.5 mm.
Descripción
Seleccione [ADF] o [Cama plana] (sólo para
el tipo plano) como objeto para el Ajuste
vertical.
Ajusta la escala de digitalización vertical (a
lo largo).
El intervalo para ajustar es desde -3.1% a
3.1% en pasos de 0.1%.
Página inicio
Contenidos
Índice
Introducción
Visión general
del escáner
Colocación de
documentos
Parámetros de
digitalización
Varios tipos de
digitalización
Cuidado diario
Remplazo de
consumibles
Resolución de
problemas
Configuraciones
operativas
Apéndice
Glosario
151
Capítulo 8 Configuraciones operativas
Eliminación de sombras o líneas en los bordes de
la imagen digitalizada
[Relleno del Margen de la Página]
Dependiendo del tipo de documento que digitaliza, podrían
aparecer algunas sombras y líneas negras de los bordes del
documento que fueron reflejados en la imagen digitalizada.
En este caso, podrá mejorar la imagen de reproducción
usando la función "Relleno del Margen de la Página". Esta
función rellena los bordes de la imagen para visualizar una
imagen sin sombras o líneas.
1
3
Especifique la longitud para del margen superior, inferior,
derecho e izquierdo para rellenarlos.
ADF
S
I
Área de la
imagen
S: Superior = 0 a 15 mm
In: Inferior = -7 a 7 mm
D
D: Derecha = 0 a 15 mm
I: Izquierdo = 0 a 15 mm
FB
In
Inicie el Software Operation Panel.
S: Superior = 0 a 15 mm
In: Inferior = 0 a 15 mm
D: Derecha = 0 a 15 mm
I: Izquierdo = 0 a 15 mm
(en unidades de 1mm)
Consulte "8.1 Iniciando el Software Operation Panel" (en la página
133).
2
Seleccione [Configuración de Dispositivo 2] D [Relleno
del Margen de la Página (ADF)] o [Relleno del Margen de
la Página (FB)] desde la lista del lado izquierdo.
El área especificada será rellenada en blanco cuando el fondo del
documento es blanco y con negro cuando el fondo es negro.
!
Si el Relleno del Margen de la Página es muy amplio, los
caracteres escritos alrededor de los márgenes podrían
ser cortados.
• El color del fondo predeterminadamente es blanco.
También podrá cambiar a "Fondo negro" usando del
controlador del escáner. Si utiliza el controlador
TWAIN, realice lo siguiente para cambiar el color de
fondo a negro: Seleccione el botón [Opción], y luego
seleccione [Fondo negro] desde [Detección
Automática de Tamaño y Enderezado] de la ficha
[Rotación].
• También puede ser especificado desde la ventana de
configuración del controlador de escáner. Tome en
cuenta que la configuración con el valor más grande
tiene prioridad.
• Esta configuración no es aplicable cuando usa Kofax
VRS (opcional).
Página inicio
Contenidos
Índice
Introducción
Visión general
del escáner
Colocación de
documentos
Parámetros de
digitalización
Varios tipos de
digitalización
Cuidado diario
Remplazo de
consumibles
Resolución de
problemas
Configuraciones
operativas
Apéndice
Glosario
152
Capítulo 8 Configuraciones operativas
Digitalizar filtrando los colores particulares
[Filtrado de Color]
3
Seleccione el color que desea filtrar.
Rojo, Verde, Azul: Rojo, Verde o Azul será filtrado.
Blanco: Ningún color será excluido.
Usando la función "Filtrado de color" podrá digitalizar los
documentos retirando el color especificado desde uno de los
colores básicos de luz: Blanco, Rojo, Azul y Verde. (Esta
función es disponible para ajustes en blanco y negro, así
como ajustes en escala de grises).
Por ejemplo, podrá digitalizar solamente las letras negras
cuando digitaliza un documento que contenga letras negras
dentro de un marco verde.
1
Inicie el Software Operation Panel.
Consulte "8.1 Iniciando el Software Operation Panel" (en la página
133).
2
Seleccione [Configuración de Dispositivo 2] D [Filtrado de
Color] desde la lista del lado izquierdo.
!
Con Software Operation Panel podrá solamente
seleccionar los colores rojo, verde y azul. Si desea excluir
otro color diferente a estos, configure mediante las
configuraciones del controlador de escáner. Para obtener
información sobre cómo ajustar las configuraciones
usando el controlador de escáner, consulte "Exclusión de
color(es) de la imagen (Filtrado de color)" (en la página
64).
También puede ser especificado desde la ventana de
configuración del controlador de escáner. Tome en
cuenta que la configuración del controlador de escáner
tiene prioridad.
Página inicio
Contenidos
Índice
Introducción
Visión general
del escáner
Colocación de
documentos
Parámetros de
digitalización
Varios tipos de
digitalización
Cuidado diario
Remplazo de
consumibles
Resolución de
problemas
Configuraciones
operativas
Apéndice
Glosario
153
Capítulo 8 Configuraciones operativas
Reducir el tiempo intervalo de digitalización
[Pre-Pick]
Para digitalizar documentos consecutivamente, el escáner
podrá recoger previamente la hoja para la siguiente
digitalización. Esta operación es llamada Pre-Pick.
Habilitando la función Pre-Pick, podrá reducir el tiempo
intervalo de digitalización entre las hojas del documento.
1
Inicie el Software Operation Panel.
Consulte "8.1 Iniciando el Software Operation Panel" (en la página
133).
2
Seleccione [Configuración de Dispositivo 2] D [Pre-Pick]
desde la lista del lado izquierdo.
3
Ajuste la configuración para la pre-recogida.
Seleccione [Sí] para habilitar esta función, de lo contrario seleccione
[No].
• Mientras la función de Pre-Pick esté habilitada, si
cancela una digitalización en proceso, tendrá que
colocar de nuevo las hojas pre-recogidas después
que estas sean expulsadas.
• También puede ser especificado desde la ventana de
configuración del controlador de escáner. Tome en
cuenta que la configuración del controlador de
escáner tiene prioridad.
Página inicio
Contenidos
Índice
Introducción
Visión general
del escáner
Colocación de
documentos
Parámetros de
digitalización
Varios tipos de
digitalización
Cuidado diario
Remplazo de
consumibles
Resolución de
problemas
Configuraciones
operativas
Apéndice
Glosario
154
Capítulo 8 Configuraciones operativas
Cortando los bordes de la imagen
[Recorte automático de bordes]
Algún dato fraccionario podría ser generado en las imágenes
digitalizadas cuando la función [Detección Automática para
Tamaño de Página] está habilitada.
Podrá especificar si desea incluir o excluir cada dato
fraccionario especificando la función [Recorte automático de
bordes].
1
Inicie el Software Operation Panel.
Consulte "8.1 Iniciando el Software Operation Panel" (en la página
133).
2
Seleccione [Configuración de Dispositivo 2] D [Recorte
automático de bordes] desde la lista del lado izquierdo.
3
Seleccione si desea incluir o excluir el dato fraccionario.
Seleccione "Redondear (hacia arriba)" para prevenir cualquier
exclusión de un dato fraccionario desde las imágenes digitalizadas, y
seleccione "Redondear (hacia abajo)" para recortarlo.
!
• Cuando selecciona "Redondear (hacia abajo)" y
digitaliza un documento que contiene texto cerca del
borde inferior, algunos datos pixel pueden perderse.
• Seleccionando "Redondear (hacia arriba)" podrá
prevenir que un dato se pierda pero podría reproducir
líneas negras cerca del borde inferior.
• Para obtener información sobre cómo especificar la
Detección Automática para Tamaño de Página,
consulte "Corrección automática para enderezar
documentos torcidos" (en la página 75).
Esta configuración no es aplicable cuando se usa Kofax
VRS (opcional).
Página inicio
Contenidos
Índice
Introducción
Visión general
del escáner
Colocación de
documentos
Parámetros de
digitalización
Varios tipos de
digitalización
Cuidado diario
Remplazo de
consumibles
Resolución de
problemas
Configuraciones
operativas
Apéndice
Glosario
155
Capítulo 8 Configuraciones operativas
Configuración del dato de tamaño transmitido
[Anchura del BUS del SCSI]
Especifique la anchura de los datos transmitidos cuando se
encuentre conectado al ordenador vía la opción VRS.
1
Seleccione [16 bit (ancho)] o [8 bit].
!
Seleccione [8 bit] si usa alguna tarjeta SCSI o cable SCSI
cable que no es soportada por Ultra Wide SCSI.
Introducción
Visión general
del escáner
Inicie el Software Operation Panel.
Consulte "8.1 Iniciando el Software Operation Panel" (en la página
133).
2
3
Página inicio
Contenidos
Índice
Seleccione [Configuración de Dispositivo 2] D [Anchura
del Bus del SCSI] desde la lista del lado izquierdo.
Colocación de
documentos
Parámetros de
digitalización
Varios tipos de
digitalización
Cuidado diario
Remplazo de
consumibles
Resolución de
problemas
Configuraciones
operativas
Apéndice
Glosario
156
Capítulo 8 Configuraciones operativas
Configuración de escaneo para los documentos
con lengüetas o documentos no rectangulares
[Configuración de digitalización para
documentos con lengüeta (Detección Automática
para Tamaño de Página)]
Cuando ajusta las configuraciones para digitalizar un
documento no rectangular con etiquetas de división (índice) o
etiquetas adhesivas en su inferior, podrá incluir todas esas
partes en la imagen digitalizada seleccionando [Detección
Automática para Tamaño de Página].
1
Inicie el Software Operation Panel.
Consulte "8.1 Iniciando el Software Operation Panel" (en la página
133).
2
Seleccione [Configuración de Dispositivo 2] D
[Configuración de digitalización para documentos con
lengüeta (Detección Automática para Tamaño de Página)]
desde la lista del lado izquierdo.
3
Seleccione [Documento no rectangular], [Documento con
lengüeta] o [Documento sin lengüeta].
Elemento
Descripción
Documento no
rectangular
Digitaliza 120 mm extra desde el borde
inferior del documento detectado.
Documento con
lengüeta
Digitaliza 20 mm extra desde el borde
inferior del documento detectado.
Documento sin
lengüeta
Termina la digitalización cuando el borde
inferior del documento es detectado.
!
• La velocidad podría disminuirse si [Documento con
lengüeta] o [Documento no rectangular] es
seleccionado.
• Para obtener información sobre cómo digitalizar un
documento con lengüeta o un documento no
rectangular, consulte "Colocación de documentos con
lengüetas o documentos no rectangulares" (en la
página 39).
• Para obtener información sobre cómo especificar la
"Detección Automática para Tamaño de Página",
consulte "Corrección automática para enderezar
documentos torcidos" (en la página 75).
• Cuando la conexión es vía la opción VRS, tenga en
cuenta que:
- No puede seleccionar [Documento no rectangular].
- Si digitaliza un documento que tiene lengüeta, y que
a la vez es menor a A5, la imagen de la lengüeta (en
parte o toda) se perderá.
- No puede habilitar esta configuración junto con
[Configuración de digitalización de documentos con
fondo de color oscuro]. Si habilita esta opción se
deshabilitará automáticamente [Configuración de
digitalización para documentos con fondo de color
oscuro].
Página inicio
Contenidos
Índice
Introducción
Visión general
del escáner
Colocación de
documentos
Parámetros de
digitalización
Varios tipos de
digitalización
Cuidado diario
Remplazo de
consumibles
Resolución de
problemas
Configuraciones
operativas
Apéndice
Glosario
157
Capítulo 8 Configuraciones operativas
Configuración de digitalización para documento
cuyo uno de sus lados tiene fondo de color
oscuro
[Configuración de digitalización para documento
de fondo de color oscuro]
2
Seleccione desde la lista del lado izquierdo [Configuración de Dispositivo 2] D [Configuración de digitalización
para documento de fondo de color oscuro] D [Habilitar].
Introducción
Visión general
del escáner
Podrá especificar si desea o no que el escáner detecte el
borde de los documentos con fondo de color oscuro durante
la digitalización.
Podrá especificar una densidad de color de fondo para que el
borde sea detectado correctamente.
Una vez que esta opción este habilitada, las configuraciones
para la digitalización de documentos con lengüeta estará
automáticamente deshabilitada.
1
Página inicio
Contenidos
Índice
Colocación de
documentos
Parámetros de
digitalización
Varios tipos de
digitalización
Inicie el Software Operation Panel.
Consulte "8.1 Iniciando el Software Operation Panel" (en la página
133).
Cuidado diario
3
Especifique la densidad de fondo de color.
!
• El aumento de la densidad de color de fondo puede
producir incorrecta detección del borde cuando es
alimentado debido al polvo que hay en los papeles.
• No podrá habilitar esta configuración junto con
[Configuración de digitalización para documento con
lengüeta (Detección Automática para Tamaño de
Página)]. Si habilita esta configuración, la configuración para [Configuración de digitalización para
documento con lengüeta (Detección Automática para
Tamaño de Página)] quedará automáticamente
deshabilitada.
Remplazo de
consumibles
Resolución de
problemas
Configuraciones
operativas
Apéndice
Glosario
158
Capítulo 8 Configuraciones operativas
Ajustando las imágenes producidas de los documentos digitalizados
[Configuración de recorte]
Podrá ajustar el tamaño de la imagen producida al digitalizar
un documento cuando es detectado con la opción [Detección
Automática para Tamaño de Página].
1
Use el control de desplazamiento para ajustes de las
imágenes producidas de los documentos digitalizados.
Elemento
Aumentar
margen
Inicie el Software Operation Panel.
Consulte "8.1 Iniciando el Software Operation Panel" (en la página
133).
2
3
Recortar
margen
Seleccione [Configuración de Dispositivo 2] D [Configuración de recorte] desde la lista del lado izquierdo.
!
Descripción
Recorta la imagen del documento digitalizado un
poco más grande que el tamaño actual, dejando los
márgenes negros del fondo fuera de la imagen, para
que el dato en el borde la imagen no se pierda.
El rango especificable es de 0 mm a 3 mm en incrementos de 1 mm.
Recorta la imagen del documento digitalizado un
poco que más pequeño que el tamaño actual, sin
dejar márgenes negros en el borde de la imagen.
El rango especificable es de -3 mm a 0 mm en incrementos de 1 mm.
Teniendo la opción Aumentar margen habilitada; si el
documento que digitaliza es ancho, los márgenes negros
fuera del documento podrán no ser incluidos en la
imagen digitalizada.
La imagen producida del documento digitalizado podrá
ser ajustada si 0 mm ha sido seleccionada usando el
control de desplazamiento.
Página inicio
Contenidos
Índice
Introducción
Visión general
del escáner
Colocación de
documentos
Parámetros de
digitalización
Varios tipos de
digitalización
Cuidado diario
Remplazo de
consumibles
Resolución de
problemas
Configuraciones
operativas
Apéndice
Glosario
159
Capítulo 8 Configuraciones operativas
Ajustando la Fuerza de recogida del papel
[Fuerza de recogida del papel]
Cuando digitaliza un documento grueso en una fuerza regular
de recogida del papel podría forzar a los Rodillos de
alimentación del escáner a girar sin agarrar el documento
apropiadamente.
Para evitar esto, podrá usar esta opción para ajustar la fuerza
de recogida del papel para digitalizar dichos documentos.
1
Inicie el Software Operation Panel.
Consulte "8.1 Iniciando el Software Operation Panel" (en la página
133).
2
Seleccione [Configuración de Dispositivo 2] D [Fuerza de
recogida del papel] desde la lista del lado izquierdo.
3
Especifique la fuerza de recogida del papel para la
alimentación de los documentos.
!
• Digitalizando un papel delgado con [Alta] podría
causar atascos de papel.
• Digitalizando un papel grueso con [Baja] podría
causar una inapropiada alimentación de papel, sólo
haciendo girar los Rodillos de alimentación sin recoger
ningún papel.
• Especificando [Alta] refuerza la fuerza de alimentación
de los rodillos de alimentación.
• La opción [Alta] es efectiva para digitalizar
documentos gruesos.
• Especificando [Baja] podrá digitalizar documentos
delgados. Sin embargo, primero deberá hacer una
prueba de digitalización usando un papel que no sea
necesario de la misma calidad para comprobar si el
papel puede ser digitalizado correctamente.
• La opción [Baja] es efectiva para la digitalización de
documentos delgados.
Página inicio
Contenidos
Índice
Introducción
Visión general
del escáner
Colocación de
documentos
Parámetros de
digitalización
Varios tipos de
digitalización
Cuidado diario
Remplazo de
consumibles
Resolución de
problemas
Configuraciones
operativas
Apéndice
Glosario
160
Capítulo 8 Configuraciones operativas
8.5 Configuraciones relacionadas con la Detección de alimentación múltiple
Detección de alimentación múltiple
2
Seleccione [Configuración de Dispositivo 2] D [Detección
de alimentación múltiple] desde la lista del lado izquierdo.
"Alimentación Múltiple" es un error que ocurre cuando más de
dos hojas a la vez son accidentalmente alimentadas al ADF.
Esto le podría causar la perdida de información importante.
Para prevenir dicho error, este escáner está equipado con una
función de Detección de alimentación múltiple.
Cuando esta función es activada, un mensaje se visualizará y
la digitalización será detenida en caso que una alimentación
múltiple sea detectada.
La detección de alimentación múltiple no funciona dentro del
intervalo de 30 mm desde el tope del documento.
1
Página inicio
Contenidos
Índice
Introducción
Visión general
del escáner
Colocación de
documentos
Parámetros de
digitalización
Varios tipos de
digitalización
Inicie el Software Operation Panel.
Cuidado diario
Consulte "8.1 Iniciando el Software Operation Panel" (en la página
133).
3
Seleccione uno de los siguientes métodos de detección.
Método de
detección
Ninguno
Descripción
La detección de alimentación múltiple no
será realizada.
Remplazo de
consumibles
Resolución de
problemas
Configuraciones
operativas
Apéndice
Glosario
161
Capítulo 8 Configuraciones operativas
Método de
detección
Verificar Grosor
(Ultrasónico)
Descripción
Detecta la alimentación múltiple verificando
el grosor del documento.
Cuando esta opción es seleccionada, las
dos siguientes opciones de detección
podrán ser ajustadas:
• Podrá especificar el intervalo de la
detección de alimentación múltiple
desde tope del documento. Consulte
"Especificando el intervalo de la
Detección de alimentación múltiple
[Especificación del área de verificación
del documento para la Detección de
Alimentación Múltiple]" (en la página
163).
• Si dos o más hojas del mismo tamaño
se encuentran adheridas en la misma
posición del documento, podrá cancelar
la detección de alimentación múltiple
para esa área. Consulte "No detectar
error de alimentación múltiple para
formatos fijos" (en la página 86).
Verificar longitud
Detecta las alimentaciones múltiples
monitorizando la diferencia de longitud del
documento.
Verificar Grosor
y Longitud
Detecta las alimentaciones múltiples
cuando [Verificar Grosor (Ultrasónico)] y
[Verificar longitud] están seleccionados.
Longitud
Seleccione entre 10, 15 o 20 mm como la
diferencia de longitud del documento por el
cual la alimentación múltiple será
detectada, cuando [Verificar longitud] es
seleccionado. Si la longitud del documento
se menor que el valor seleccionado, esta
no será reconocida como alimentación
múltiple.
!
• Cuando digitaliza documentos con hojas de diferentes
longitudes, seleccione [Verificar grosor (Ultrasónico)].
• Si el documento tiene pegado una fotografía,
estampilla, etc., y ha seleccionado [Verificar grosor], el
documento podría ser reconocido como una
alimentación múltiple. Cuando digitaliza dicho
documento, seleccione [Verificar longitud]. También
podrá seleccionar [Verificar Grosor (Ultrasónico)]
limitando el intervalo de detección.
También podrá usar el controlador de escáner para
configurar las configuraciones de arriba. En este caso, las
configuraciones realizadas en el controlador de escáner
tendrán prioridad.
Página inicio
Contenidos
Índice
Introducción
Visión general
del escáner
Colocación de
documentos
Parámetros de
digitalización
Varios tipos de
digitalización
Cuidado diario
Remplazo de
consumibles
Resolución de
problemas
Configuraciones
operativas
Apéndice
Glosario
162
Capítulo 8 Configuraciones operativas
Especificando el intervalo de la Detección de
alimentación múltiple
[Especificación del área de verificación del
documento para
la Detección de Alimentación Múltiple]
2
Especifique el área de la detección.
Intervalo de la
detección
Intervalo
seleccionado
Descripción
Introducción
Deberá ser seleccionado para especificar el
área de la detección.
35
Dirección de alimentación
Las siguientes configuraciones serán habilitadas sólo cuando
selecciona [Verificar Grosor (Ultrasónico)].
1
Seleccione [Configuración de Dispositivo 2] D
[Especificación del área de verificación del documento
para la Detección de Alimentación Múltiple] desde la lista
del lado izquierdo. Y luego seleccione la casilla de
selección [Intervalo seleccionado].
Página inicio
Contenidos
Índice
Área de
detección
Visión general
del escáner
Colocación de
documentos
Parámetros de
digitalización
Documento
Habilite está casilla de selección para poder
ajustar las configuraciones de esta ventana.
De lo contrario, deje desactivada la casilla de
selección. Desactivando esta casilla de
selección las posiciones de empezar y de
terminar serán ajustadas a "0", haciendo se
verifique las alimentaciones múltiple en todo
el intervalo del documento.
Ninguno
Deshabilita la Detección de alimentación
múltiple para el área especificado.
Activar
Activa la Detección de alimentación múltiple
para el intervalo especificado.
Empezar
Especifica la posición de inicio del intervalo
seleccionado para la detección desde el
borde superior del documento.
El área configurable es desde 0 a 510 mm en
incrementos de 2 mm, donde la posición de
inicio es menor que la posición final.
Varios tipos de
digitalización
Cuidado diario
Remplazo de
consumibles
Resolución de
problemas
Configuraciones
operativas
Apéndice
Glosario
163
Capítulo 8 Configuraciones operativas
Terminar
Descripción
Especifica la posición final del intervalo
seleccionado para la detección desde el
borde superior del documento.
El área configurable es desde 0 a 510 mm en
incrementos de 2 mm, donde la posición de
inicio es menor que la posición final.
• Cuando las posiciones Empezar y Terminar son
configuradas a "0", no importa si haya seleccionado
"Activar" o "Deshabilitar" en el [Intervalo
seleccionado], el error de alimentación múltiple será
detectado sobre toda el área.
• Para deshabilitar la detección para todo el documento,
seleccione [Deshabilitar] y configure las
configuraciones así la posición de inicio será "0", y la
posición Terminar tendrá un valor mayor o igual que la
"longitud del documento".
• Si la posición de inicio está configurado en un valor
mayor que la longitud del documento; con
[Deshabilitar] seleccionando, todo el área del
documento será el área de detección; con [Activar], la
Detección de alimentación múltiple será deshabilitada.
• La longitud mínima del área para la Detección de
alimentación múltiple es 5 mm. Configure las
configuraciones de manera que el inicio de la posición
final sea 6 mm o más.
• También podrá especificar el área de verificación
mediante los siguientes procedimientos:
- Arrastrando el ratón dentro de la imagen visualizada
en la ventana para crear un rectángulo.
- Moviendo (con el ratón) la barra de inicio y de
termino dentro de la imagen visualizada en la
ventana.
Ejemplo de configuración 1: Intervalo
seleccionado = Activar,
Empezar = 50 mm, Terminar = 200 mm
35
Introducción
Visión general
del escáner
50
Dirección de alimentación
Intervalo de la
detección
Página inicio
Contenidos
Índice
200
Colocación de
documentos
Parámetros de
digitalización
Varios tipos de
digitalización
Unidad: mm
El error de alimentación múltiple sólo será detectado para el
área rellenado de color azul en la ilustración de arriba.
Cuidado diario
Remplazo de
consumibles
Resolución de
problemas
Configuraciones
operativas
Apéndice
Glosario
164
Capítulo 8 Configuraciones operativas
Ejemplo de configuración 2: Intervalo
seleccionado = Activar, Empezar = 0 mm,
Terminar = 0 mm
Ejemplo de configuración 3 (configuración
incorrecta): Intervalo seleccionado = Activar,
Empezar = 100 mm, Terminar = 102 mm
35
35
El error de alimentación múltiple sólo será detectado para el
área rellenado de color azul en la ilustración de arriba.
Cuando [Verificar Grosor (Ultrasónico)] es seleccionado, el
rendimiento de la detección múltiple podría bajar si los
documentos están pegados el uno al otro o estén con
electricidad estática.
Dirección de alimentación
Dirección de alimentación
Unidad: mm
Introducción
Visión general
del escáner
300
Página inicio
Contenidos
Índice
Colocación de
documentos
2
300
Parámetros de
digitalización
Varios tipos de
digitalización
Unidad: mm
Debido a que el intervalo para el área de detección (longitud)
es menor que el valor mínimo requerido (5mm), la Detección
de alimentación múltiple no podrá ser realizada
correctamente.
Cuidado diario
Remplazo de
consumibles
Resolución de
problemas
Configuraciones
operativas
Apéndice
Glosario
165
Capítulo 8 Configuraciones operativas
Configuración para evitar la alimentación
múltiple en un área
[Función de alimentación múltiple inteligente]
Evita la detección de alimentación múltiple recordando el
modelo (tamaño y ubicación) del papel unido al documento.
Tome en cuenta que antes necesitará seleccionar "Verificar
grosor", para referencia vea "Detección de alimentación
múltiple" (en la página 161).
1
Inicie el Software Operation Panel.
Consulte "8.1 Iniciando el Software Operation Panel" (en la página
133).
2
3
Seleccione el modo de operación deseado y luego haga
clic en el botón [ACEPTAR].
Modo de
operación
Modo manual
Modo
automático 1
Seleccione [Configuración de Dispositivo 2] D [Función
de alimentación múltiple inteligente] desde la lista del lado
izquierdo.
Modo
automático 2
Descripción
El escáner deja de digitalizar cada vez que
detecta un error de alimentación múltiple.
Podrá reanudar la digitalización después de
volver a colocar los documentos que
ocasionaron el error.
El escáner no memoriza el tamaño y la
ubicación del papel adherido en el documento.
El escáner memoriza el tamaño y la ubicación
del papel adherido que causó un error de
alimentación múltiple y reanuda la
digitalización cuando haya vuelvo a colocar los
documentos que causaron el error.
La Detección de alimentación múltiple será
desactivada desde el siguiente escaneo para
estos casos.
El escáner memoriza el tamaño del papel
adherido que causó un error de alimentación
múltiple y reanuda la digitalización cuando
haya vuelvo a colocar los documentos que
causaron el error.
La Detección de alimentación múltiple será
deshabilitada desde la siguiente digitalización
para estos casos.
Página inicio
Contenidos
Índice
Introducción
Visión general
del escáner
Colocación de
documentos
Parámetros de
digitalización
Varios tipos de
digitalización
Cuidado diario
Remplazo de
consumibles
Resolución de
problemas
Configuraciones
operativas
Apéndice
Glosario
166
Capítulo 8 Configuraciones operativas
4
Seleccione si desea o no que el escáner memorice el
patrón de alimentación múltiple al apagar en [Recordar
patrón de alimentación múltiple de apagado]. Si
selecciona [Recordar], podrá usar el patrón de
alimentación múltiple memorizado antes de apagar el
escáner incluso después de volver a encender el escáner.
(Puede memorizar hasta ocho patrones.)
Seleccionando la casilla de selección [Borrar patrón de
superposición] eliminará todos los patrones de
superposición (tamaño y/o ubicación) almacenada en el
Modo automático.
Si cambia el modo actual a otro, el patrón memorizado
(tamaño y/o ubicación) será automáticamente eliminado.
Para más detalles sobre esta función, consulte "No detectar error de
alimentación múltiple para formatos fijos" (en la página 86).
Página inicio
Contenidos
Índice
Introducción
Visión general
del escáner
Colocación de
documentos
Parámetros de
digitalización
Varios tipos de
digitalización
Cuidado diario
Remplazo de
consumibles
Resolución de
problemas
Configuraciones
operativas
Apéndice
Glosario
167
Capítulo 8 Configuraciones operativas
8.6 Configuraciones relacionadas con el Tiempo de espera
Tiempo de espera para la alimentación manual
[Tiempo de espera de la alimentación manual]
2
Seleccione [Configuración de Dispositivo 2] D [Tiempo de
espera de la alimentación manual] desde la lista del lado
izquierdo.
En el Modo de inserción manual donde coloca los
documentos hojas por hojas manualmente, podrá digitalizar
varios lotes de documentos continuadamente como un
archivo único cuando coloca el segundo lote de documento
antes del tiempo de espera iniciado después de colocar el
primer lote.
El escáner terminará la digitalización automáticamente
cancelando la alimentación manual cuando se haya pasado el
tiempo de espera especificado.
Podrá cancelar el Modo de la alimentación manual
inmediatamente pulsando el botón [Send to] dentro del tiempo
de espera especificado.
1
Introducción
Visión general
del escáner
Colocación de
documentos
Parámetros de
digitalización
Varios tipos de
digitalización
Cuidado diario
Remplazo de
consumibles
Inicie el Software Operation Panel.
Consulte "8.1 Iniciando el Software Operation Panel" (en la página
133).
Página inicio
Contenidos
Índice
3
Seleccione si desea habilitar o deshabilitar el [Tiempo de
espera de la alimentación manual].
Para habilitar la configuración de tiempo de espera, seleccione el
periodo de tiempo de espera para la alimentación manual de la
siguiente hoja, la cual empezará a trascurrir después de haber
digitalizado la última hoja.
Cuando [Tiempo de espera de la alimentación manual]
está habilitado, el escáner espera al documento a que
sea colocado dentro del periodo de tiempo de espera
especificado, incluso si la digitalización haya iniciado sin
ningún documento colocado en la Bandeja de entrada al
ADF.
Resolución de
problemas
Configuraciones
operativas
Apéndice
Glosario
168
Capítulo 8 Configuraciones operativas
Configuración del tiempo de espera en el modo
de ahorro de energía
[Ahorro de energía]
Este escáner entrará automáticamente al modo de ahorro de
energía cuando no utiliza el escáner durante un cierto periodo
de tiempo.
1
Inicie el Software Operation Panel.
Consulte "8.1 Iniciando el Software Operation Panel" (en la página
133).
2
Seleccione [Configuración de Dispositivo] desde la lista
del lado izquierdo.
3
Utilice la barra de control deslizante para ajustar el tiempo
que el escáner espera antes de entrar al modo de Ahorro
de energía.
Podrá especificar el tiempo de espera en el intervalo de 15 a 55
minutos (en incrementos de 5 minutos).
Cuando selecciona la casilla de selección [Apagar
después de un cierto periodo de tiempo], el escáner se
apagará automáticamente si es encendido y dejado de
usar por el tiempo establecido.
También puede configurar el tiempo restante para el
apagado automático a 1 hora, 2 horas, 4 horas u 8 horas.
Página inicio
Contenidos
Índice
Introducción
Visión general
del escáner
Colocación de
documentos
Parámetros de
digitalización
Varios tipos de
digitalización
Cuidado diario
Remplazo de
consumibles
Resolución de
problemas
Configuraciones
operativas
Apéndice
Glosario
169
Capítulo 8 Configuraciones operativas
8.7 Configuración relacionada al Control encender/apagar el escáner
Configuración del Control encender/apagar
[Encendido]
Esta opción sirve para especificar cómo encender/apagar el
escáner. Podrá seleccionar si desea o no encender/apagar el
escáner pulsando el botón [Power]. Cuando esta opción está
deshabilitada utilice el interruptor de encendido.
1
Inicie el Software Operation Panel.
Consulte "8.1 Iniciando el Software Operation Panel" (en la página
133).
2
Seleccione [Configuración de Dispositivo 2] D
[Encendido] desde la lista del lado izquierdo.
3
Página inicio
Contenidos
Índice
Introducción
Seleccione si desea activar o desactivar la función de
encender/apagar el escáner pulsando el botón [Power].
!
Si [Desactivar el interruptor de encendido] es
seleccionado, el escáner no se apagará aunque la
casilla de selección [Apagar después de un cierto
periodo de tiempo] esté seleccionada en [Configuración
de Dispositivo] de Software Operation Panel.
Visión general
del escáner
Colocación de
documentos
Parámetros de
digitalización
Varios tipos de
digitalización
Cuidado diario
Remplazo de
consumibles
Resolución de
problemas
Configuraciones
operativas
Apéndice
Glosario
170
Página inicio
Contenidos
Índice
Capítulo 8 Configuraciones operativas
8.8 Control de overscan
Cuando especifica [Expandir] al utilizar Overscan, la imagen
se perderá parcialmente debido a una torcedura anormal.
Falta imagen
Márgen añadido
2
Introducción
Seleccione [Configuración de Dispositivo 2] de la lista del
lado izquierdo de la ventana, después seleccione [Control
de overscan] desde el nivel inferior, y luego seleccione
[Expandir].
Visión general
del escáner
Colocación de
documentos
Parámetros de
digitalización
Varios tipos de
digitalización
Márgen añadido
Cuando faltan algunas partes
de la imagen
Cuando [Expandir] es especificado
Cuidado diario
Ajuste las configuraciones del Control de overscan de la
siguiente manera.
1
Remplazo de
consumibles
Inicie el Software Operation Panel.
Consulte "8.1 Iniciando el Software Operation Panel" (en la página
133).
Esta configuración no aparecerá cuando utiliza Kofax
VRS (opcional).
Resolución de
problemas
Configuraciones
operativas
!
• La velocidad de digitalización podría disminuir
cuando habilita esta función.
• Se recomienda especificar el tamaño máximo del
documento digitalizable.
Apéndice
Glosario
171
Capítulo 8 Configuraciones operativas
8.9 Reintentos de alimentación de papel
Página inicio
Contenidos
Índice
Introducción
Especifique las veces de reintentos de alimentación
(recogida) de papel.
1
Inicie el Software Operation Panel.
Consulte "8.1 Iniciando el Software Operation Panel" (en la página
133).
2
Visión general
del escáner
En la lista del lado izquierdo de la ventana, seleccione
[Configuración de Dispositivo 2], y desde su nivel inferior,
seleccione [Reintentos de alimentación de papel].
Colocación de
documentos
Parámetros de
digitalización
Varios tipos de
digitalización
Cuidado diario
Remplazo de
consumibles
Resolución de
problemas
Configuraciones
operativas
3
Especifique las veces de reintentos de alimentación de
papel (de 1 a 8).
Apéndice
Glosario
172
Página inicio
Contenidos
Índice
Apéndice
Esta sección proporciona la siguiente información:
A.1 Especificaciones básicas .....................................................174
A.2 Especificaciones de instalación ...........................................177
Introducción
Visión general
del escáner
Colocación de
documentos
Parámetros de
digitalización
A.3 Dimensiones externas..........................................................178
A.4 Opciones del escáner ..........................................................180
A.5 Desinstalación del Software.................................................181
Varios tipos de
digitalización
Cuidado diario
Remplazo de
consumibles
Resolución de
problemas
Configuraciones
operativas
Apéndice
Glosario
Página inicio
Contenidos
Índice
Apéndice
A.1 Especificaciones básicas
Introducción
Elemento
Especificación
Observaciones
Visión general
del escáner
Modelo del escáner
fi-6670
fi-6770
fi-6750S
--
Tipo de escáner
ADF (Alimentador
automático de
documentos)
ADF+ cama plana
ADF+ cama plana
--
Colocación de
documentos
Sensor de imagen
Color CCD × 2
(Frontal, Posterior)
Color CCD × 3
(Frontal, Posterior,
Cama plana)
Color CCD × 2
(Frontal, Posterior)
--
Parámetros de
digitalización
Fuente de luz
Lámpara fluorescente
de cátodo frío × 2
(Frontal, Posterior)
Lámpara fluorescente
de cátodo frío × 3
(Frontal, Posterior,
Cama plana)
Lámpara fluorescente
de cátodo frío × 2
(Frontal, Cama plana)
--
Varios tipos de
digitalización
Área de digitalización
Gramaje
Míni
mo
ADF
A8 vertical (*1)
127 a 209 (g/m2)
Máxi
mo
ADF
A3 o Doble carta
--
Página larga
3m
(*2)
Cama plana
-
304.8 × 457.2 (mm)
A4/Carta o menor de tamaño: 31 a 209 (g/m2)
Superior al tamaño A4/Tamaño carta: 52 a 209 (g/m2)
A8: 127 a 209 (g/m2)
-(*3)
Cuidado diario
Remplazo de
consumibles
Resolución de
problemas
Configuraciones
operativas
Apéndice
Glosario
174
Apéndice
Elemento
Modelo del escáner
Velocidad de la
digitalización
(A4/Carta, horizontal)
(*4)
Especificación
fi-6670
Binaria (monocromo)
fi-6770
Observaciones
fi-6750S
--
Símplex: 90 hojas/minutos; Dúplex: 180 páginas/
minutos.
Símplex: 72 páginas/
minutos.
a 200 ppp
Símplex: 80 hojas/minutos; Dúplex: 160 páginas/
minutos.
Símplex: 72 páginas/
minutos.
a 300 ppp
Página inicio
Contenidos
Índice
Introducción
Visión general
del escáner
Escala de grises
Color
Binaria (monocromo)
Colocación de
documentos
Escala de grises
Parámetros de
digitalización
Color
Capacidad del ADF
200 hojas
Resolución óptica
Resolución de la
reproducción
Binaria (monocromo)
Escala de grises
Color
Nivel de escala de grises
Patrón de medios tonos
A4/Carta, 80 g/m2
(*5)
600 ppp
--
50 a 600 (ppp)
Escala cambiable en
incrementos de 1
ppp
50 a 600 (ppp)
Varios tipos de
digitalización
Cuidado diario
Escala cambiable en
incrementos de 1
ppp
Remplazo de
consumibles
50 a 600 (ppp)
Escala cambiable en
incrementos de 1
ppp
Resolución de
problemas
8 bits por color
10 bits por color
para el
procesamiento
interno
Configuraciones
operativas
Mezcla de colores/Difusión de error
--
Apéndice
Glosario
175
Apéndice
Elemento
Especificación
Modelo del escáner
fi-6670
Interfaz (*6) (*7)
USB2.0/1.1 (*8)
fi-6770
Ultra SCSI
Otras funciones
Hardware compresión JPEG en tiempo real
Observaciones
fi-6750S
--
Página inicio
Contenidos
Índice
Introducción
Tipo B
--
Tipo protegido 50
alfileres (tipo pin)
tipo alta densidad
Escala de grises/
Color
*1 : Para digitalizar sólo con el ADF. Con la Cama plana, no hay ninguna limitación del tamaño mínimo.
*2 : Para un documento más largo de 864 mm necesitará especificar una resolución de 200 ppp o menor.
*3 : El grosor de los documentos indicados son para ADF. Cuando se usa la Cama plana para escanear, no hay restricciones mínimas de grosor.
*4 : La velocidad de escaneo es la velocidad máxima del hardware de escáner. El tiempo para el procesamiento de software tal como el tiempo de datos
transfiere es añadido al tiempo de la digitalización actual.
*5 : La capacidad máxima varía de acuerdo al grosor del documento. Para obtener más detalles, consulte "2.2 Sobre los documentos que pueden ser
apilados en el ADF" (en la página 36).
*6 : No podrá usar las interfaces SCSI y USB 2.0/1.1 al mismo tiempo.
*7 : No podrá conectar varios ordenadores al escáner usando cada tipo de cables de interfaz al mismo tiempo.
*8 : Si conecta el escáner con el interfaz USB 2.0, el puerto y el concentrador de USB tendrán que ser compatibles con este interfaz. La velocidad de
digitalización podría disminuirse si utiliza USB 1.1.
Visión general
del escáner
Colocación de
documentos
Parámetros de
digitalización
Varios tipos de
digitalización
Cuidado diario
Remplazo de
consumibles
Resolución de
problemas
Configuraciones
operativas
Apéndice
Glosario
176
Página inicio
Contenidos
Índice
Apéndice
A.2 Especificaciones de instalación
Introducción
Elemento
Modelo de escáner
fi-6670
fi-6770
Dimensiones
(anchura × profundidad × altura) (*1)
641 × 432 × 300 (mm)(*2)
690 × 500 × 342 (mm)
Espacio de instalación
(anchura × profundidad × altura) (*3)
1179 × 686 × 390 (mm)
1030 × 700 × 640 (mm)
Peso
17 kg
Corriente de entrada
Visión general
del escáner
Especificación
fi-6750S
Colocación de
documentos
Parámetros de
digitalización
35 kg
Voltaje
100 a 240 V ±10%
Fases
Fase simple
Frecuencia
50/60 ± 3 Hz
En operación
130 W o menor
En Ahorro de energía
3 W o menor
Temperatura
En operación : 5°C a 35°C (41°F a 95°F); Fuera del estado de operación: -20°C a 60°C (-4°F a +140°F)
Humedad
En operación : 20% a 80%; Fuera del estado de operación: 8 a 95%
En operación
186 Kcal/H o inferior
En Ahorro de energía
2,6 Kcal/H o inferior
2,6 Kcal/H o inferior
25 kg
44 kg
Varios tipos de
digitalización
Cuidado diario
Consumo eléctrico
Condición ambiental
Valor calorífico
Peso de embarque
3 W o menor
3 W o menor
Remplazo de
consumibles
Resolución de
problemas
2,6 Kcal/H o inferior
Configuraciones
operativas
*1 : La profundidad excluye las dimensiones de la Bandeja de entrada al ADF y la Bandeja de salida.
*2 : La anchura excluye las dimensiones del Panel del operador.
*3 : Valores de referencia necesarios para digitalizar documentos de tamaño A4/Carta.
Apéndice
Glosario
177
Página inicio
Contenidos
Índice
Apéndice
A.3 Dimensiones externas
Introducción
Las dimensiones externas son las siguientes:
Visión general
del escáner
䋨28䋩
Tipo ADF
Colocación de
documentos
䋨432䋩
Parámetros de
digitalización
Varios tipos de
digitalización
Cuidado diario
Remplazo de
consumibles
䋨300䋩
Resolución de
problemas
Configuraciones
operativas
䋨192䋩
䋨329䋩
䋨641䋩
䋨128䋩
(Unidad: mm)
Apéndice
Glosario
178
Página inicio
Contenidos
Índice
Apéndice
Tipo plano
Introducción
䋨㪌㪇㪇䋩
Visión general
del escáner
Colocación de
documentos
Parámetros de
digitalización
䋨641䋩
Varios tipos de
digitalización
䋨128䋩
Cuidado diario
䋨㪊㪋㪈䋩
䋨192䋩
Remplazo de
consumibles
䋨690䋩
(Unidad: mm)
Resolución de
problemas
Configuraciones
operativas
Apéndice
Glosario
179
Página inicio
Contenidos
Índice
Apéndice
A.4 Opciones del escáner
Introducción
Nombre del producto
Imprinter
Modelo
FI-667PR
Número de pieza
PA03576-D101
Escáner
fi-6670
Descripción
Una opción del Imprinter para el modelo de escáner tipo ADF.
Imprime una cadena caracteres alfanuméricos en el lado posterior
del documento digitalizado.
Podrá imprimir el nombre de usuario, fecha y/o número de serie para
administrar el archivo.
Almohadilla de sujeción
de documentos de color
negro
FI-575BK
PA03338-D960
fi-6770
fi-6750S
Es una almohadilla de sujeción fácil de cambiar usada para obtener
un fondo negro cuando digitaliza con la cama plana.
Opción VRS
(Kofax VRS (opcional))
FI-677CGA
PA03576-K001
fi-6670
fi-6770
Una opción de hardware para el procesamiento de imagen para las
series fi de escáneres de imagen FUJITSU.
Con un uso combinado con la aplicación "Kofax VRS Professional",
podrá hacer el procesamiento de imágenes a una buena calidad y
alta velocidad.
Visión general
del escáner
Colocación de
documentos
Parámetros de
digitalización
Varios tipos de
digitalización
Cuidado diario
Para más detalles, póngase en contacto con su distribuidor
local del escáner o un centro autorizado de servicios técnicos
de escáneres FUJITSU.
Remplazo de
consumibles
Resolución de
problemas
Configuraciones
operativas
Apéndice
Glosario
180
Página inicio
Contenidos
Índice
Apéndice
A.5 Desinstalación del Software
Introducción
1
!
2
3
• Para eliminar el controlador de escáner TWAIN, seleccione:
[Scanner Utility for Microsoft Windows]
• Para eliminar ScandAll PRO, seleccione [Fujitsu ScandAll PRO].
Después de desintalar ScandAll PRO y ScandAll PRO ScanSnap
mode Add-in, también podrá desintalar Scan to Microsoft
SharePoint y ABBYY FineReader for ScanSnap™.
• ScandAll PRO ScanSnap mode Add-in: [Fujitsu ScandAll PRO
ScanSnap mode Add-in]
Después de quitar ScandAll PRO ScanSnap mode Add-in, también
puede quitar ABBYY FineReader for ScanSnap™.
• Para eliminar Scan to Microsoft SharePoint, seleccione
[Scan to Microsoft SharePoint].
• ABBYY FineReader for ScanSnap™: [ABBYY FineReader for
ScanSnap(TM)]
• Para eliminar el controlador de escáner ISIS, seleccione:
[ISIS Driver Bundle Installer for fi Series Scanners]
• Para eliminar el Error Recovery Guide, seleccione:
[Error Recovery Guide for fi-6670/fi-6770/fi-6750S]
• Para eliminar el Software Operation Panel, seleccione:
[Software Operation Panel]
• Scanner Central Admin Agent: desinstálelo consultando la Guía
del usuario de Scanner Central Admin.
Inicie su ordenador.
Asegúrese de iniciar la sesión como usuario con
privilegio de "Administrador".
Cierre todas las aplicaciones.
Desde menú [Iniciar], seleccione D[Panel de control] D
[Desinstalar un programa].
⇒ En la ventana [Desinstalar o cambiar un programa], podrá ver la
lista de las aplicaciones instaladas.
!
4
Los nombres de las ventanas y de los botones podrían
ser diferente según al sistema operativo en uso. Siga las
instrucciones que aparecen en pantalla.
Windows 2000:
• [Desinstalar un programa] D [Agregar o quitar
programas]
• Botón [Desinstalar] o [Desinstalar/Cambiar] D botón
[Cambiar/Quitar]
Windows XP:
• [Desinstalar un programa] D [Agregar o quitar
programas]
• Botón [Desinstalar] o [Desinstalar/Cambiar] D botón
[Cambiar o quitar]
Seleccione las aplicaciones deseadas de la siguiente
manera:
• Controlador PaperStream IP (TWAIN): [PaperStream IP (TWAIN)]
• Controlador PaperStream IP (ISIS): [PaperStream IP (ISIS)
Bundle]
• 2D Barcode for PaperStream: [2D Barcode for PaperStream]
• PaperStream Capture: [PaperStream Capture]
• ScanSnap Manager for fi Series: [ScanSnap Manager for fi Series]
• Manual: [fi-Scanner manuals for fi-6670/fi-6770/fi-6750S]
Para obtener información sobre la desinstalación de Image
Processing Software Option (Versión de prueba), consulte
"Image Processing Software Option User’s Guide".
5
Haga clic en el botón [Desinstalar] o [Desinstalar/
Cambiar].
6
Cuando aparezca un mensaje de confirmación, haga clic
en el botón [Aceptar] o en el botón [Sí].
⇒ Una vez pulsado el botón la desinstalación será iniciada.
Visión general
del escáner
Colocación de
documentos
Parámetros de
digitalización
Varios tipos de
digitalización
Cuidado diario
Remplazo de
consumibles
Resolución de
problemas
Configuraciones
operativas
Apéndice
Glosario
181
Página inicio
Contenidos
Índice
Glosario
Glosario
Introducción
A
Imágenes dentadas
A5
E
A6
Energy Star
Inversión (Lectura reversa
de imagen)
Orientación paisaje
(horizontal)
A7
Énfasis de imagen
Orientación retrato (vertical)
A8
Error del equipo
ISIS (Image Scanner
Interface Specification)
ADF (Alimentador
automático de documentos)
Errores temporarios
L
Pad ASSY
Escala de Grises
Línea blanca de referencia
Panel del operador
Ajuste de nivel de Blanco
Extracción de contorno
M
Pixel (Picture Element)
Varios tipos de
digitalización
Atasco de Papel
F
Medios tonos
B
FCC (Comisión Federal de
las Comunicaciones)
Mezcla de colores
ppp (puntos por pulgada)
(dpi)
Cuidado diario
A4
Balance de color
Interfaz
Modo de digitalización
dúplex
Brillo
Filtración
C
Filtrado de color
Configuraciones
predeterminadas/
configuraciones por defecto
G
Gamma
Modo de dibujos de líneas
Controlador
H
D
Hoja de separación de
trabajo
Modo de fotografía (Ajuste
del nivel de blanco
desactivado)
Difusión de error
Densidad
I
Detección Automática de
Tamaño y Enderezado
Imagen espejo
Modo de digitalización
símplex
OCR (Reconocimiento
óptico de caracteres)
Visión general
del escáner
Detección de alimentación
múltiple
P
Colocación de
documentos
Parámetros de
digitalización
Procesamiento de imagen
R
Remplazo de
consumibles
Ranura opcional
Reducción de ruido
Regulaciones canadienses
DOC
Resolución
Resolución de
problemas
Configuraciones
operativas
Retrato
Modo pre-determinado de
IPC
O
Rodillo de freno
Rodillos de alimentación
Rodillos de expulsión
Apéndice
Glosario
182
Glosario
Rodillos de recogida
T
U
Rodillo de separación
Tamaño de papel Carta
S
Temperatura/Humedad en
operación
Unidad de cristal/Cama
plana
SCSI (Small Computer
System Interface)
SCSI ID
Temperatura/Humedad en
reposo
Sensor de Imagen CCD
(Charge Coupled Device)
Terminador
Sensor óptico
Trama moiré
Sensor ultrasónico
TÜV
Separación automática
TWAIN (Technology Without
Any Interesting Name)
Suavización
Tiempo de inicio de recogida
Umbral
Página inicio
Contenidos
Índice
Introducción
Visión general
del escáner
USB (Universal Serial Bus)
Números
Colocación de
documentos
11 × 17 pulgadas
Parámetros de
digitalización
Varios tipos de
digitalización
Cuidado diario
Remplazo de
consumibles
Resolución de
problemas
Configuraciones
operativas
Apéndice
Glosario
183
Glosario
A
Página inicio
Contenidos
Índice
Introducción
A4
Tamaño estándar internacional de hoja de papel que mide 210 mm × 297 mm.
A5
Visión general
del escáner
Tamaño estándar internacional de hoja de papel que mide 148 mm × 210 mm.
Colocación de
documentos
A6
Tamaño estándar internacional de hoja de papel que mide 105 mm × 148 mm.
Parámetros de
digitalización
A7
Tamaño estándar internacional de hoja de papel que mide 74 mm × 105 mm.
Varios tipos de
digitalización
A8
Tamaño estándar internacional de hoja de papel que mide 53 mm × 74 mm.
ADF (Alimentador automático de documentos)
Unidad que permite al usuario digitalizar un número de hojas consecutivamente. Los documentos alimentados son
transportados desde la Bandeja de entrada al ADF hasta la Bandeja de salida. La operación de digitalización es ejecutada
por el mecanismo interno de esta unidad.
Ajuste de nivel de Blanco
Función para corregir la diferencia entre colores blancos de un papel sin blanquear (por ejemplo, papel de pasta mecánica) y
de las imágenes escaneadas.
Atasco de Papel
Advertencia que aparece cuando un documento se atasca en la unidad de transporte o el transporte es interrumpido debido
a un resbalo de papel.
Cuidado diario
Remplazo de
consumibles
Resolución de
problemas
Configuraciones
operativas
B
Balance de color
Balance de color de las imágenes.
Apéndice
Glosario
184
Glosario
Brillo
En esta guía, se refiere al brillo de las imágenes escaneadas.
Página inicio
Contenidos
Índice
Introducción
C
Configuraciones predeterminadas/configuraciones por defecto
Valores preestablecidos para menús opcionales.
Controlador
En esta guía, controlador se refiere a los programas que permiten que las aplicaciones de digitalización se comuniquen con
el escáner.
Visión general
del escáner
Colocación de
documentos
Parámetros de
digitalización
D
Difusión de error
Producción de alta calidad de medios tonos (pseudo-escala de grises) basado en binarización de píxeles en blanco y negro.
La densidad óptica de un píxel y la de un píxel adyacente son sumadas con píxeles negros re-ubicados en el orden de
densidad con relación a los píxeles adyacentes. Está técnica tiene como propósito minimizar el promedio de error entre la
densidad de lectura y de impresión. El dato de densidad para píxeles adyacentes es modificado en el objetivo píxel por la
Difusión de Error de varios píxeles, los cuales luego son binarizados. Esto mantiene altos niveles de escala de grises y
resoluciones durante una lectura, mientras suprime más patrones de imágenes de puntos de medios tonos tales como
fotografías de periódicos.
Densidad
La escala de claridad u oscuridad del color de una imagen. En esta guía, se refiere al grado de oscuridad de la imagen
visualizada.
Detección de alimentación múltiple
Función del escáner que detecta la alimentación accidental de varias hojas al ADF. Esta función puede ser activada o
desactivada.
Detección Automática de Tamaño y Enderezado
Función que automáticamente detecta el tamaño del documento y ajusta la imagen a reproducir al tamaño de la página
detectada. Torceduras del documento podrán ser detectadas y corregidas para la imagen reproducida.
Varios tipos de
digitalización
Cuidado diario
Remplazo de
consumibles
Resolución de
problemas
Configuraciones
operativas
Apéndice
Glosario
185
Glosario
E
Página inicio
Contenidos
Índice
Energy Star
ENERGY STAR es un estándar internacional para los equipos electrónicos eficientes en el ahorro de energía. Programa
creado en 1992 por la Agencia de Protección Ambiental de los EE.UU. (EPA). Este programa estándar está siendo adoptado
por varios países en el mundo.
Introducción
Énfasis de imagen
La densidad es disminuida para un área más claro pero no blanco por completo adyacentes a áreas de color negro.
Debilitando este énfasis elimina los lugares con ruidos o produce imágenes suavizadas.
Colocación de
documentos
Error del equipo
Un error que no puede ser reparado por el usuario. El usuario debe contactar al fabricante para su reparación.
Visión general
del escáner
Parámetros de
digitalización
Errores temporarios
Un error que puede ser reparado por el usuario.
Varios tipos de
digitalización
Escala de Grises
Método para realizar gradaciones desde el color negro hasta el blanco en la imagen escaneada. Por ejemplo, en un escaneo
de documentos monocromos, el ordenador reconoce los documentos como grupos de puntos blancos y negros. En el
método de escala de grises, cada punto contiene datos de densidad del color negro. La gradación original del documento es
reconocida como la gradación del dato de densidad.
Cuidado diario
Extracción de contorno
El borde entre las áreas negras y blancas son localizadas y el contorno es extraído para áreas cerradas.
Resolución de
problemas
F
FCC (Comisión Federal de las Comunicaciones)
Acrónimo para "Comisión Federal de las Comunicaciones" es una agencia estatal independiente de Estados Unidos que se
encarga de la regulación de telecomunicaciones interestatales e internacionales vía radio, televisión, redes inalámbricas,
satélite y cable. Según el apartado 15 de las normas de FCC mencionadas en esta guía, este equipo está diseñado para
prevenir interferencias perjudiciales en las comunicaciones de radio de receptores de radio y otros dispositivos que irradian
energía de radiofrecuencia, y suministra la certificación de los receptores de radio.
Remplazo de
consumibles
Configuraciones
operativas
Apéndice
Glosario
186
Glosario
Filtración
Método de corrección que mejora la calidad de lectura de documentos escritos a mano. La calidad de las imágenes escritas
en lápiz o bolígrafo depende de la característica de reflexión de luz de la tinta o mina utilizada. La exclusión de píxeles podría
producir perfiles, vacíos (huecos), o líneas delgadas apenas conectadas debido a la desigual densidad óptica. La filtración
detecta las áreas más claras que sus alrededores y aumenta sus densidades para mejorar la claridad de la imagen.
Filtrado de color
Proceso que hace que un color del documento no aparezca en la imagen digitalizada.
G
Gamma
Unidad que cambia el brillo de una imagen. Unidad que se expresa como una función de energía de entrada eléctrica a
dispositivos (escáneres, monitores, etc.) y brillo de la imagen. Si la medida de gamma es mayor a 1, el brillo de la imagen se
incrementa y viceversa. Para ajustar el brillo de la imagen parecida a la original, el gamma deberá estar configurado en 1.
Página inicio
Contenidos
Índice
Introducción
Visión general
del escáner
Colocación de
documentos
Parámetros de
digitalización
Varios tipos de
digitalización
H
Cuidado diario
Hoja de separación de trabajo
Hoja insertada entre documentos para la separación de lotes en diferentes trabajos.
I
Imagen espejo
La imagen leída es volteada simétricamente para producir una imagen de espejo de la original detectada en la dirección de
digitalización principal.
Imágenes dentadas
Imágenes que tienen el perfil puntiagudo o en forma irregular.
Remplazo de
consumibles
Resolución de
problemas
Configuraciones
operativas
Interfaz
La conexión que permite la comunicación del ordenador al escáner.
Apéndice
Glosario
187
Glosario
Inversión (Lectura reversa de imagen)
En una lectura reversa de imagen, el dato es cambiado de color negro a blanco y viceversa.
ISIS (Image Scanner Interface Specification)
Un estándar de API (Interfaz para Programas de Aplicación) o protocolo para dispositivos de imágenes (escáneres, cámaras
digitales, etc.) desarrollados por Pixel Translations, la cual es una división de Captiva Software. Para el uso de dispositivos
diseñados en estándar ISIS, es necesaria la instalación del software controlador del mismo estándar.
Página inicio
Contenidos
Índice
Introducción
Visión general
del escáner
L
Colocación de
documentos
Línea blanca de referencia
Se refiere a la pieza situada en el vidrio del ADF. Esta define el área más clara de la imagen digitalizada, y hace que todas las
otras áreas se ajusten de acuerdo a ella.
Parámetros de
digitalización
M
Varios tipos de
digitalización
Medios tonos
Cualquier método usado para reproducir una fotografía que incluye una sombra como imagen compuesta por puntos, la cual
es nombrado imagen binaria. Procesamientos de trama o difusión de error son ejemplos de los procesamientos de medios
tonos.
Mezcla de colores
Proceso por el cual un grupo de puntos es arreglado para representar una sombra de color gris. Los patrones de puntos
establecidos simulan sombras de color gris. El proceso de digitalización ofrece la ventaja de reducir los requisitos de
memoria en comparación con multi-niveles de color gris.
Modo de dibujos de líneas
Seleccionando el modo de dibujos de líneas se habilita el ajuste de la trama y contraste pero no permite que el brillo sea
ajustado. El valor de trama especificado determina cual píxel blanco o negro será digitalizado. Este modo es apropiado para
la digitalización de imágenes con textos e ilustraciones.
Modo de digitalización dúplex
Modo que permite digitalizar las dos caras del documento simultáneamente.
Cuidado diario
Remplazo de
consumibles
Resolución de
problemas
Configuraciones
operativas
Apéndice
Glosario
188
Glosario
Modo de digitalización símplex
Modo para la digitalización de la cara frontal del documento.
Modo de fotografía (Ajuste del nivel de blanco desactivado)
Seleccionando el modo de fotografía se habilita el ajuste de trama y contraste pero no permite que el umbral sea ajustado.
Con el modo de fotografía, las digitalización de imágenes corresponden a la densidad de imágenes negras, creando una
digitalización apropiada, tales como fotografías que tienen gradación.
Modo pre-determinado de IPC
Cuando se lee imágenes binarias, es necesario de configurar el escáner de acuerdo a la calidad de la hoja a leer. En este
modo, los ajustes podrán ser realizados con antelación correspondiendo cada ajuste a un número de patrón.
O
OCR (Reconocimiento óptico de caracteres)
Dispositivos o tecnología que reconoce los caracteres del documento. Emite rayos de luz al documento y reconoce los
caracteres impresos por la diferencia de reflexión en dichos caracteres.
Página inicio
Contenidos
Índice
Introducción
Visión general
del escáner
Colocación de
documentos
Parámetros de
digitalización
Varios tipos de
digitalización
Cuidado diario
Orientación paisaje (horizontal)
El documento es transportado y digitalizado con el lado largo en vertical a la dirección en movimiento.
Orientación retrato (vertical)
El documento es transportado y leído con el lado largo en paralelo a la dirección en movimiento
P
Pad ASSY
Utilizada para separar la hoja a escanear del lote de documentos antes que esta sea alimentada al ADF. Esta pieza está
hecha de goma.
Panel del operador
Panel consistente de indicadores y botones. El Panel del operador es utilizado para controlar las operaciones del escáner
tales como, seleccionar funciones y cambiar ajustes.
Remplazo de
consumibles
Resolución de
problemas
Configuraciones
operativas
Apéndice
Glosario
189
Glosario
Pixel (Picture Element)
Píxel es cada uno de los puntos que componen una imagen numérica.
ppp (puntos por pulgada) (dpi)
Puntos por pulgada La cantidad de puntos en una pulgada lineal (también conocida como dpi la cual es la abreviatura del
inglés). Esta unidad es utilizada en escáneres e impresoras para expresar la resolución. Cuanto más alto sea el valor de ppp,
mejor será la resolución.
Procesamiento de imagen
Una imagen es digitalizada con parámetros especificados.
R
Ranura opcional
Utilizado para instalar la tarjeta opcional proporcionada por Fujitsu, la tarjeta interfaz es fabricado por otro fabricante.
Reducción de ruido
Esta función disminuye el "ruido" en las imágenes mediante la aplicación de un programa algorítmico para minimizar el efecto
de ruido. (Ruido: píxeles de color aleatorio que pueden aparecer en las imágenes digitalizadas las cuales se visualizan como
si fuesen "suciedades"). Las manchas de tinta de impresión y facsímiles son incluidas y consideradas partículas de "ruido".
La reducción de ruido funciona por medio de un programa algorítmico que elimina píxeles hasta de 5 × 5 puntos por
separado. Un punto es 1/400 pulgadas. Una partícula podrá ser distinguida de un carácter si no está conectada con otro
punto dentro de 5 píxeles.
Regulaciones canadienses DOC
Regulaciones establecidas por el Departamento de Industrias del gobierno canadiense, las cuales imponen requisitos
relativos a la emisión conducta o difusión de interferencia de radiofrecuencia de algún aparato digital.
Resolución
Es el número de pixeles (puntos individuales de color) que se encuentran en una determinada área. Como medida de
resolución, ppp es normalmente utilizado.
Retrato
Orientación de los documentos o imágenes.- Los documentos/imágenes son configurados y mostrados verticalmente.
Página inicio
Contenidos
Índice
Introducción
Visión general
del escáner
Colocación de
documentos
Parámetros de
digitalización
Varios tipos de
digitalización
Cuidado diario
Remplazo de
consumibles
Resolución de
problemas
Configuraciones
operativas
Apéndice
Glosario
190
Glosario
Rodillo de freno
Rodillo utilizado para prevenir el ingreso simultaneo de dos o más hojas del lote de documento al ADF.
Rodillos de alimentación
Rodillos utilizados para la alimentación de documentos al ADF.
Rodillos de expulsión
Rodillos utilizados para expulsar los documentos desde el ADF hasta la Bandeja de salida.
Rodillos de recogida
Rodillos utilizados para recoger una hoja del lote de documentos.
Rodillo de separación
Rodillos utilizados para separar hojas del documento.
S
Página inicio
Contenidos
Índice
Introducción
Visión general
del escáner
Colocación de
documentos
Parámetros de
digitalización
Varios tipos de
digitalización
SCSI (Small Computer System Interface)
Abreviación en ingles de Interfaz de Alta Velocidad. Interfaz que permite a los ordenadores comunicarse con dispositivos
tales como discos duros, escáneres, etc. Un máximo 7 dispositivos podrán ser conectados mediante este interfaz
(conectados en cadena). La velocidad de transferencia de datos es diferente entre "Fast SCSI" (Máx. de10MB/Seg.) y "Wide
SCSI" (Máx. de20MB/Seg.).
Cuidado diario
SCSI ID
Utilizado para especificar un dispositivo SCSI en particular cuando el iniciador selecciona un objetivo o el objetivo se reconecta al iniciador.
Resolución de
problemas
Sensor de Imagen CCD (Charge Coupled Device)
Abreviación en ingles del "Dispositivo Acoplados por Carga". Dispositivo semiconductor sensible a la luz, en el que al incidir la
luz sobre él se genera una carga eléctrica relacionada con la intensidad de la luz que recibe. La tecnología CCD es la base
de adquisición de imágenes de alta calidad en escáneres, cámaras y otros dispositivos especializados.
Remplazo de
consumibles
Configuraciones
operativas
Apéndice
Glosario
191
Glosario
Sensor óptico
Mecanismo utilizado para la detección de alimentación múltiple. Detecta la alimentación múltiple por la diferencia de la
longitud de las hojas del documento.
Sensor ultrasónico
Mecanismo utilizado para la detección de alimentación múltiple. Los escáneres detectan la alimentación múltiple por medio
del reconocimiento de las diferencias en la cantidad de ondas ultrasónicas que penetran en el documento.
Separación automática
Método de procesamiento de imagen en el cual el escáner detecta la diferencia entre textos y fotografías y escoge el umbral
adecuado. Esta función permite al escáner cambiar el modo de línea y el modo de medios tonos de una sola pasada.
Suavización
Proceso que elimina las "dentaduras" de las líneas sesgadas y curvas. Convexos irregulares son eliminados y las
concavidades irregulares son llenadas. Por ejemplo, ésta configuración es apropiada para aplicaciones OCR.
Página inicio
Contenidos
Índice
Introducción
Visión general
del escáner
Colocación de
documentos
Parámetros de
digitalización
Varios tipos de
digitalización
T
Cuidado diario
Tamaño de papel Carta
Tamaño estándar internacional de hoja de papel utilizada en los Estados Unidos y otros países. Mide 8-1/2 cm × 27,94 cm.
Temperatura/Humedad en operación
El nivel de temperatura y humedad son necesarios para asegurar la propia operación del escáner.
Temperatura/Humedad en reposo
El nivel de temperatura y humedad son necesarios para asegurar un propio almacenaje del escáner.
Terminador
Dispositivo con interfaz SCSI que puede ser conectado en la cadena del producto SCSI (cadena "margarita"). Resistores que
incluyen circuitos de terminal los cuales deberán estar situados en ambos extremos de la cadena de producto SCSI. Si el
dispositivo (tales como el escáner) es el último de la cadena de productos SCSI, sin usar un conector de interfaz, en ese
caso el terminador deberá estar adjunto para suministrar esos circuitos terminales.
Remplazo de
consumibles
Resolución de
problemas
Configuraciones
operativas
Apéndice
Glosario
192
Glosario
Tiempo de inicio de recogida
El periodo desde la inserción manual del documento hasta el inicio de recogida después que el documento haya pasado por
el sensor de bandeja vacía.
Trama moiré
Patrones repetidos no deseados que resultan debido a incorrectas configuraciones de ángulos.
TÜV
Institución que controla productos para la conformidad con varios estándares de seguridad, uso, y medio ambientales.
Página inicio
Contenidos
Índice
Introducción
Visión general
del escáner
Colocación de
documentos
TWAIN (Technology Without Any Interesting Name)
Un estándar de API (Interfaz para Programas de Aplicación) o protocolo para dispositivos de imágenes. Para el uso de
dispositivos diseñados en este estándar, es necesaria la instalación del software controlador del mismo estándar.
Parámetros de
digitalización
U
Varios tipos de
digitalización
Unidad de cristal/Cama plana
Dispositivo de entrada del escáner en donde los documentos son puestos y escaneados. Generalmente utilizado para
escanear páginas de un libro, u otros documentos los cuales no cumplen con los requisitos de digitalización con el ADF.
También es utilizado para la digitalización de documentos de pequeño volumen a través de operaciones manuales.
Cuidado diario
Umbral
Valor utilizado para juzgar un color como blanco o negro. Deberá definir este valor para digitalizar una imagen con gradación
en gris. La configuración del Umbral determina cual píxel es convertido en blanco y cuales en negro.
USB (Universal Serial Bus)
Acrónimo en inglés de Bus Universal en Serie (USB). Interfaz utilizado para las conexiones de dispositivos (teclados, ratones,
escáneres, etc.) a los operadores. Podrá conectar hasta 127 dispositivos mediante este interfaz. No tendrá que apagar dichos
dispositivos o el ordenador para desconectar o conectarlos. La velocidad de transferencia de datos es diferente entre el modo
de velocidad baja (1.5Mbps) y modo de velocidad alta (Máx. hasta 12 Mbps).
Remplazo de
consumibles
Resolución de
problemas
Configuraciones
operativas
Números
11 × 17 pulgadas
Tamaño estándar internacional de hoja de papel utilizada en los Estados Unidos y otros países. El tamaño de papel es 11
pulgadas × 17 pulgadas.
Apéndice
Glosario
193
Página inicio
Contenidos
Índice
Índice
Índice
Introducción
A
D
Antes de contactar a su distribuidor local...................... 129
Atascos de papel ........................................................... 107
Desinstalación del Software .......................................... 181
Digitalización avanzada................................................... 64
Digitalización de diferentes tipos y tamaños de
documentos ............................................................ 60
Dimensiones eternas..................................................... 178
Documentos apilables en el ADF .................................... 36
C
Cambio de la posición del ADF ...................................... 42
Características................................................................ 15
Colocación de documentos ............................................ 32
Colocación de documentos en el ADF ........................... 33
Colocación de documentos en la Cama plana
(Sólo tipo plano)..................................................... 44
Cómo usar esta guía ........................................................ 2
Configuración relacionada al Control de encendido...... 170
Configuraciones de operaciones de post-digitalización
y manejo ................................................................ 75
Configuraciones relacionadas a la digitalización........... 150
Configuraciones relacionadas a los consumibles y los
valores para el ciclo de reemplazo ....................... 146
Configuraciones relacionadas con el Tiempo de
espera ................................................................... 168
Configuraciones relacionadas con la Detección de
alimentación múltiple ............................................ 161
Consumibles y ciclos de reemplazo .............................. 101
Control de overscan ...................................................... 171
Controlador del escáner ISIS ......................................... 50
Controlador del escáner TWAIN..................................... 46
Convenciones................................................................... 6
Cuidado diario ................................................................ 91
Visión general
del escáner
Colocación de
documentos
Parámetros de
digitalización
E
Encender/Apagar el escáner........................................... 25
Configuración relacionada al Control de encendido...... 170
Especificaciones básicas .............................................. 174
Especificaciones de instalación..................................... 177
Varios tipos de
digitalización
Cuidado diario
F
Funciones del Panel del operador................................... 22
Remplazo de
consumibles
I
Indicaciones de errores en el Panel del operador......... 109
Iniciando el Software Operation Panel .......................... 133
Introducción...................................................................... 3
Ítems configurables ....................................................... 134
L
Resolución de
problemas
Configuraciones
operativas
Limpieza de la cama plana (Sólo tipo plano) .................. 99
Limpieza del ADF ............................................................ 94
Apéndice
Glosario
194
Índice
M
Materiales de limpieza y zonas que requieren limpieza . 92
Modo ahorro de energía ................................................. 26
Página inicio
Contenidos
Índice
Introducción
Nombre de los componentes y sus funciones................ 16
Visión general
del escáner
Opciones ....................................................................... 180
Colocación de
documentos
N
O
P
Parámetros de digitalización .......................................... 45
Pasos básicos para la digitalización de documentos. .... 27
Personalizando las configuraciones del hardware ......... 83
Precauciones de seguridad .............................................. 8
R
Reemplazo de consumibles .......................................... 100
Reemplazo de los Rodillos de recogida ........................ 102
Reemplazo del Rodillo de freno: ................................... 104
Reintentos de alimentación de papel ............................ 172
Resolución de problemas ...................................... 106, 114
Resumen ........................................................................ 58
V
Varios tipos de digitalización .......................................... 57
Verificación de las etiquetas del escáner ...................... 131
Visión general del escáner ............................................. 14
Parámetros de
digitalización
Varios tipos de
digitalización
Cuidado diario
Remplazo de
consumibles
Resolución de
problemas
Configuraciones
operativas
Apéndice
Glosario
195
Página inicio
Contenidos
Índice
Introducción
Visión general
del escáner
Colocación de
documentos
Parámetros de
digitalización
Varios tipos de
digitalización
Escáner de imagen fi-6670/fi-6770/fi-6750S
Cuidado diario
Guía del usuario
P3PC-2252-07ESZ0
Remplazo de
consumibles
Fecha de publicación: Julio 2013
Publicado por: PFU LIMITED
•
Queda prohibida, bajo la ley de los derechos del autor (Copyright), la reproducción no autorizada en parte o en todo de
este manual y las copias de las aplicaciones del escáner.
•
El contenido de este manual puede estar sujeto a cambios sin previo aviso.
•
PFU LIMITED no asume ninguna responsabilidad por los daños incidentales y por consiguientes, surgidos del uso del
producto y de este manual, y como así también de cualquier reclamación realizada por un tercero.
Resolución de
problemas
Configuraciones
operativas
Apéndice
Glosario
196