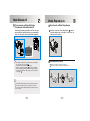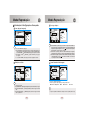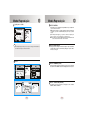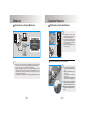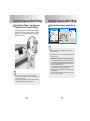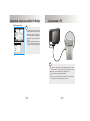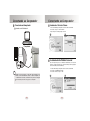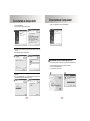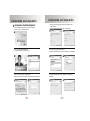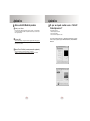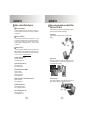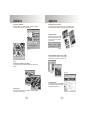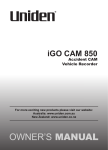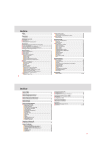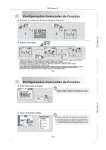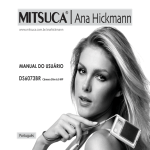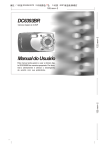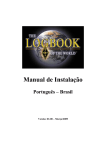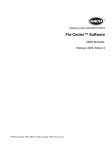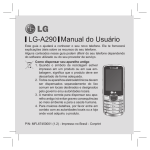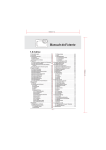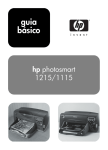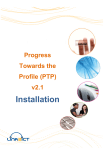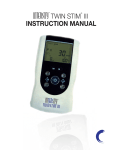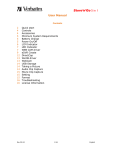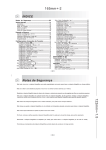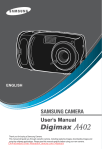Download Manual Português DV6025BR Parte II
Transcript
Modo Jogos Modo Gravação de Voz Pressionando o Botão de Modo e Escolhendo o Modo Jogos Pressionando o Botão de Modo e Escolhendo o Modo Gravação de Voz Passos Operacionais 00 : 01 :07 1.MENU 2. ou 3. 4. ou 5. 6. ou 7. OK START:DV 1. TETRIS 2. SOKO 3. SNAKE (Serpente) 4. JIGSAW PUZZLE (Quebra-Cabeça) GAME 1 GAME 2 GAME 3 GAME 4 6 01 Pressione o botão de gravação de videoclipe ( ) para iniciar a gravação. Pressione o botão de gravação de vídeoclipe novamente para parar a gravação (o LED indicador pisca durante a gravação). 1.TETRIS Direita / Esquerda -- para manipular a direção dos tijolos caindo. Para Cima -- para rotacionar o tijolo. Para Baixo -- para acelerar a velocidade de queda do tijolo. Botão de Disparo -- para finalizar o jogo. Se você quiser pausar a gravação, pressione o botão de controle ( ). Pressione o botão de controle para baixo novamente para reativar a gravação. Se você quiser visualizar a gravação, pressione o botão de reprodução ( ). 2.SOKO TELE (zoom) -- para selecionar o nível do jogo. Para Cima, Para Baixo, Direita, Esquerda -- botões de manipulação. Botão DELETE (exclusão) -- para desfazer o último movimento. Botão de Disparo -- para finalizar o jogo. 3.SNAKE (Serpente) Para Cima, Para Baixo, Direita, Esquerda -- botões de manipulação. Botão de Disparo -- para finalizar o jogo. 4. JIGSAW PUZZLE (Quebra-Cabeça) Para Cima, Para Baixo, Direita, Esquerda -- botões de manipulação. Botão DELETE (exclusão) -- para exibir a imagem original. Botão de Disparo -- para finalizar o jogo. 42 43 Modo Entrada AV Modo Reprodução Pressionando o Botão de Modo e Escolhendo o Modo Entrada AV Escolhendo o Modo Reprodução Este modo lhe permite gravar vídeos da TV ou do reprodutor de DVD ou outro dispositivo que possuem saída de vídeo. Por favor siga os passos para iniciar a gravação. Pressione o botão de modo Reprodução ( ) para reproduzir imagens fixas, videoclipes e áudio que são armazenados na câmera. Icon Introduction AV MODE? EARPHONE AV OUT AV IN CONFIRM:OK 1.Em qualquer modo insira o cabo de vídeo no conector de Entrada AV, Saída AV e fone de ouvido ( ). 2.Escolha AV IN e pressione o botão Menu/OK. 3.Pressione o botão de gravação ( )para iniciar a gravação. 4.Pressione o botão de gravação novamente para parar a gravação. 5.Se você quiser visualizar o vídeo gravado, pressione o botão de reprodução ( ). Introdução ao Ícones ( ( ) Representa todos os arquivos de vídeoclipe. ) Representa todos os arquivos com notação de voz. START : DV PLAY? Pressionando o botão de controle para baixo a gravação será pausada. Pressionando o botão novamente a gravação será reativada. Se o cabo de vídeo for desconectado durante a gravação, a mesma será encerrada. 44 45 105mm+-2 105mm+-2 Modo Reprodução Modo Reprodução Miniatura W Visualizando uma Imagem Ampliada e Redimensionando a Imagem T W T T W 100-0021 100-0021 1 1 2 4 5 3 100-0021 100-0021 2 X 1.6 150mm+-2 W X 1.6 T Pressionando o botão Tele/Wide para a esquerda ( ) a reprodução em miniatura será exibida Pressionando o botão Tele/Wide para a direita ( ) a reprodução voltará para uma imagem única. Quando as fotos estão sendo visualizadas em modo miniatura, utilize o botão de controle para escolher o arquivo desejado e confirme pressionando o botão Menu/OK para retornar ao modo normal de reprodução. Quando uma imagem fixa é escolhida, você pode pressionar o botão Tele/Wide para a direira ( ) para ampliar a imagem (máximo 8.0x). Pressionando o botão Tele/Wide para a esquerda ( ) para retornar ao tamanho original da imagem. Quando a imagem é ampliada, você poderá utilizar o botão de controle para verificar uma certa parte da imagem. Se quiser redimensionar a imagem pressione o botão Menu/OK e escolha "TRIM" (Redimensionar) ou "CANCEL" (Cancelar) para voltar ao tamanho original. A imagem original será substituída pela imagem redimensionada quando a opção "TRIM" (Redimensionar) for escolhida. 46 47 Modo Reprodução Introdução à Configurações Avançadas Modo Reprodução Proteger Arquivo Como Apagar Imagem(s) PROTTECT DELETE ALL Passos Operacionais Passos Operacionais SELECT ou ALL SELECT ou ALL ou OK ou OK 1. Selecione "DELETE" (Apagar) 2. Escolha "SELECT" (Selecionar) para mostrar as imagens armazenadas. Selecione o arquivo que você gostaria de apagar e pressione o botão Menu/OK e selecione"DELETE" botão Menu/OK para apagar o arquivo selecionado. 3..Escolha"All" (Todas) "DELETE" botão Menu/OK para apagar as imagens. 4. Ou escolha "CANCEL" (Cancelar) para cancelar a opção de exclusão. Exibição em Slides SLIDE SHOW 1. Escolha "SELECT" (Selecionar) para mostrar as imagens armazenadas. Secione o arquivo que você gostaria de proteger com os botões Tele/Wide para configurar a proteção do arquivo. O ícone ( ) aparecerá do lado esquerdo da tela quando o arquivo estiver protegido. 2..Escolha "ALL" (Todos) e pressione o botão Tele/Wide para configurar a proteção de todos os arquivos e pressione o botão Menu/OK para confirmar. 3. Para cancelar a proteção, pressione o botão Tele/Wide novamente e pressione o botão Menu/OK. O ícone ( ) não será mais exibido no monitor LCD e a proteção estará cancelada. Como Rotacionar Uma Imagem ROTATE Passos Operacionais Passos Operacionais RIGHT90O PLAY ou INTERVAL REPEAT ou OK 1. Selecione "SLIDE" 2. Escolha "INTERVAL" (Intervalo) para configurar o tempo de intervalo entre as imagens. 3.. Escolha "SHOW" (Exibir) PLAY (Reproduzir) irá exibir as imagens no modo slide. 4. Escolha "SHOW" (Exibir) REPEAT (Repetir) irá exibir as imagens no modo slide repetidamente. 48 ou O LEFT90 180O HORIZONTAL ou OK 1.Selecione " ROTATE" (Rotacionar) . 2.Escolha o ângulo de rotação desejado. Há 5 ângulos disponíveis. Direita 900 Esquerda 900 1800 Horizontal Vertical A rotação só poderá ser utilizada em resoluções menores que 6MP (2816 x 2112). 49 Modo Reprodução Modo Reprodução Copiar para o Cartão DPOF - PADRÃO 1.Esta opção permite a configuração da quantidade de impressão (MAX. 30 pcs) no cartão de memória. 2.[ONE PIC] (Uma imagem) - especifica o número de cópias para uma imagem selecionada, pressione o botão Direita/Esquerda para ir para a próxima imagem. 3.[ALL PICS (Todas Imagens)] - especifica o número de cópias para todas as imagens, exceto videoclipes e arquivos de voz. Nota: Você não verá a função "PRINT" (Impressão) no monitor TFT LCD se um cartão de memória não estiver inserido. Passos Operacionais COPY TO CARD NO YES ou ou OK Esta configuração permite que você copie as imagens armazenadas na memória interna para o cartão de memória. DPOF - ÍNDEX (Index) Esta opção permite configurar o número de cópias de impressão do índice e imprime todas as imagens como miniatura. [YES] (Sim) - imprime o índice com todas as imagens. DPOF DPOF - TAMANHO (SIZE) Passos Operacionais DPOF STANDARD ONE PIC STANDARD 00 PIC INDEX ou NO INDEX NO OK ALL PICS CANCEL 100-0021 Passos Operacionais ou Esta opção permite configurar o tamanho do papel de impressão, incluindo: 3X5, 4X6, 5X7, 8X10 e PADRÃO baseado nas configurações de sua impressora. PRINT SIZE DEFAULT PRINT SIZE DEFAULT CANCEL DPOF 00 PRINTS OK NO Passos Operacionais ou OK DPOF - CANCELAR (CANCEL) Esta opção permite cancelar todas as configurações acima, incluindo: PADRÃO, ÍNDICE, TAMANHO. EXIT: DSC MOVEPIC. : SET: OK 50 51 Webcam Controle Remoto Como Usar a Função Webcam Utilizando o Controle Remoto 1..A distância para um bom manuseio do controle remoto é de 3.0m (interior) ou 6.0m (exterior). 2. A escala efetiva do controle remoto é de 15 graus, tanto no ângulo horizontal ou vertical do controle para o sensor da câmera 3. Por favor, remova o protetor da bateria antes de usar. USB ? Computador DISK PC CAM PRINTER CONFIRM:OK Trocando a Bateria do Controle Remoto 1. Para usar a câmera como webcam, a instalação de "PC Camera" (Driver da Webcam) será necessária antes da utilização (Consulte a pág. 65). 2. Conecte a câmera em seu computador via cabo USB. 3. Quando o cabo USB for conectado, um menu aparecerá no monitor TFT LCD. Selecione "PC CAM" (Webcam) e pressione o botão Menu/OK. A câmera automaticamente entrará no modo Webcam (o Monitor TFT LCD será desligado automaticamente). 4. Você pode iniciar a função Webcam utilizando o programa MSN messenger. 1. Se o controle remoto não funcionar, troque a bateria por outra bateria nova. 2. Deslize a tampa da bateria e retire a bateria. 3. Siga a indicação + e insira uma nova bateria. 4. Empurre a tampa da bateria de volta para fechar o compartimento. Você deve pressionar e empurrar a tampa da bateria para o lado direito primeiramente para retirar a bateria. Por favor, insira o protetor da bateria quando não for utilizar o controle remoto. 52 53 Conectando à Impressora (Modo PictBridge) Conectando a Câmera a uma Impressora Compatível com a Função PictBridge Se sua impressora suportar a interface da função PictBridge, então conecte sua câmera à impressora com o cabo USB oferecido e acesse as imagens armazenadas para impressão, diretamente da câmera. Conectando à Impressora (Modo PictBridge) Selecionando as Imagens para Impressão Passos Operacionais PB Lmsges 1. MENU 2. ou 3. 4. ou 5.OK ONE PIC ALL PICS BACK: 00 PRINTS SET:OK EXIT:SH1 MOVE PIC: SET: OK [SELECT] (Selecionar): A função PictBridge será aplicada apenas na imagem selecionada. [ALL PICS] (Todas as Imagens): A função PictBridge será aplicada em todas as imagens. Configurando o número de cópias para impressão 1. Tenha certeza de que câmera e impressora estejam ligadas. 2. Conecte a câmera em sua impressora com o cabo USB e escolha a opção "Printer" (Impressora). .3. Use o cabo USB para conectar sua câmera a uma impressora compatível com a função PictBridge como mostrado acima. 54 1. Selecione [SELECT] (Selecionar) ou [ALL PICS] (Todas as imagens). Será exibida uma tela que ajusta o número de cópias para impressão. 2. Pressione o botão para cima/baixo para selecionar o número de impresde impressões. Máximo de 30 cópias. .3. Use os botões de direção para esquerda/direita para selecionar outra imagem e ajustar o número de cópias para impressões. 4. Após ajustar o número de impressão, pressione o botão OK para armazenar as informações. 5..Pressione o botão de disparo para retornar ao Menu sem ajustar o número de cópias para impressão. 55 Conectando à Impressora (Modo PictBridge) Configuração Automática (Auto Set) Impressão DPOF [YES] (Sim): Todos os valores da [CUSTOM SET] (Configurações Avançadas) serão automaticamente alteradas. AUTO SET NO YES Conectando à Impressora (Modo PictBridge) [NO] (Não): [CUSTOM SET] (Configurações Avançadas) os valores serão mantidos. DPOF Print NO YES Permite que você imprima diretamente os arquivos com formato DPOF. [YES] (Sim): Imprime arquivos no formato DPOF. [NO] (Não): Cancela a Impressão. BACK: SET:OK BACK: Passos Operacionais SET:OK Dependendo da marca e modelo da impressora, alguns menus podem estar indisponíveis. Passos Operacionais 1. MENU 2. ou 3. 4. ou 5.OK 1. MENU 2. ou 3. 4. ou 5.OK Impressão de Imagens (Print) Configurações Avançadas (Custom Set) Selecione Paper Size (Tamanho do Papel), Print Format (Formato de Impressão), Paper Type (Tipo de Papel), Print Quality (Qualidade de Impressão), Date Print (Impressão de Data) e File Name (Nome do Arquivo) para impressão das imagens. CUSTOM SET SIZE LAYOUT TYPE QUALITY BACK: SET:OK Passos Operacionais 1. MENU 2. ou 3. 4. ou 5. 6. ou 7. OK LAYOUT1 - Disposição TYPE2 - Tipo de Papel Ajustando o tamanho do SIZE (TAMANHO) papel de impressão. Ajusta o número de imagens a serem impressas LAYOUT 1 em uma folha de papel. Ajusta o tipo de papel TYPE 2 para impressão. Ajusta a qualidade de imQUALITY 3 pressão. Ajusta a impressão de DATE 4 Data. Ajusta a impressão pelo FILE NAME 5 Nome de Arquivo. QUALITY3 - Qualidade da Impressão DATE4 - Impressão de Data 56 Se a câmera for conectada a uma impressora que não suporta a função DPOF, o menu continuará sendo exibido, mas as funções estarão indisponíveis. [STANDARD] (Padrão): Imprime a quantidade configurada das imagens armazenadas no cartão de memória. Uma única imagem será impressa em uma folha de papel. PRINT STANDARD INDEX BACK: [INDEX] (Índice): Imprime múltiplas imagens em uma mesma folha de papel. Pressione o botão OK para cancelar a impressão. SET:OK Passos Operacionais 1. MENU 2. ou 3. 4. ou 5.OK FILE NAME5 - Nome do Arquivo 57 Conectando à Impressora (Modo PictBridge) Conectando à TV Restaurar (Reset) RESET Esta função permite que você restaure as configurações alteradas pelo Usuário. NO [YES] (Sim): Todas as impressões e ajustes das imagens serão restauradas. YES BACK: [NO] (Não): Os ajustes não serão restaurados. Todas as configurações padrões da impressora são baseadas nas configurações de seus respectivos fabricantes. SET:OK Passos Operacionais 1. MENU 2. ou 3. 4. ou 5.OK Conecte uma extremidade do cabo USB/Vídeo fornecido à saída de vídeo da câmera e a outra extremidade na entrada de vídeo de sua TV. Ligue a TV e ajuste-a do Modo TV para o Modo Vídeo (AV). Ligue a câmera e coloque no Modo Reprodução. Pressione os botões de direção para esquerda e para direita para visualizar a próxima ou a última imagem em sua TV. 58 59 Conectando ao Computador Conectando ao Computador Conexão com PC / Notebook Conectando ao Computador Instalando o Driver da Câmera 1. Insira o CD-ROM que acompanha a câmera no drive de CD-ROM. 2. Selecione e clique em " Camera Driver". 3. Após completar a instalação clique em "OK". 2 3 Computador Instalando ArcSoft Media Converter Caso um arquivo não possa ser enviado ao Modo Álbum, será necessário converter o arquivo ao formato que a câmera reconheça usando o programa conversor ArcSoft (incluso no CD-ROM). 1. Insira o CD-ROM que acompanha a câmera no drive de CD-ROM. 2. Selecione " ArcSoft Media Converter ". 3. Selecione o Idioma e clique em " OK ". Quando a câmera estiver ligada e o cabo USB / Vídeo conectado ao computador, a câmera automaticamente entrará em modo PC. Enquanto estiver trabalhando neste modo, o monitor TFT LCD permanecerá desligado. 2 3 Neste modo, você pode baixar as imagens para seu computador. 60 61 Conectando ao Computador 4. Selecione "Next (Próximo)". 5. Selecione "Yes (Sim)" após ler o acordo da licença. 5 4 Conectando ao Computador 10. Clique em "Install DirectX" e selecione "Finish (Finalizar)". 10 6. Especifique o local de instalação desejado para instalar o software e clique "Next (Próximo)". 7. Selecione a pasta e clique em "Next (Próximo)". 7 6 Instalando ArcSoft Video Impression Se desejar editar um arquivo de vídeo, instale o programa ArcSoft VideoImpression. 1. Insira o CD-ROM que acompanha a câmera no drive de CD-ROM. 2. Selecione " ArcSoft Video Impression ". 3. Selecione o idioma e clique em " OK ". 2 8. Instalando. 3 9. Clique em "Install Media Player 9", em seguida "Next (Próximo)" para confirmar a instalação do Media Player9 ou "Cancel" para cancelar. 9 8 62 63 Conectando ao Computador 4. Clique em "Next (Próximo)". 5. Clique em "Yes (Sim)" após ler o acordo da licença. 5 4 6. Especifique o local de instalação desejado para instalar o software e clique "Next (Próximo)". Conectando ao Computador Instalando a Webcam 1. Insira o CD-ROM que acompanha a câmera no driver de CD-ROM. 2. Selecione e clique em "PC Camera Driver ". 2 3. Clique em "Next (Próximo)". 4. Clique em "Continue Anyway (Continuar)". 7. Selecione a pasta e clique em "Next (Próximo)". 7 6 8. Instalando. 9.Para completar a instalação clique em "Finish (Finalizar)". 9 8 64 3 4 5. Em seguida clique em "Continue Anyway (Continuar)". 6. Para completar a instalação clique em "Finish (Finalizar)". 6 5 65 Conectando ao Computador Instalando o Ulead Photo Explorer 1. Insira o CD-ROM que acompanha a câmera no drive de CD-ROM. 2. Selecione e clique em " Ulead Photo Explorer ". 2 3. Clique em "Install Ulead Photo Explorer 8.5". 4. Selecione o idioma e clique em " Next (Próximo)". 3 4 5. Clique em "Yes (Sim)" após ler o acordo da licença. 6. Insira o nome dos usuários ou o nome da companhia e clique em "Next (Próximo) ". 6 5 66 Conectando ao Computador 7. Especifique o local de instalação desejado para instalar o software e clique em "Next (Próximo)". 8. Escolha o local desejado para o Atalho e clique em " Next (Próximo)". 7 8 9. Selecione a pasta e clique em "Next (Próximo)". 10. Clique em "Next (Próximo)" após selecione "Country (País)" e "Video Standard". 10 9 11. Selecione a opção desejada e clique em "Next (Próximo)" para continuar. 12. Instalando. 12 11 67 Conectando ao Computador 13. Selecione a opção desejada. Clique em "Next (Próximo)". 14. Para completar a instalação clique em "Finish (Finalizar)" e o sistema será reiniciado automaticamente. Apêndice Tabela de Mensagem de Erros Mensagens Causas CARD FULL Cartão Cheio - A capacidade de Formate ou insira um novo memória do cartão é insufi- cartão de memória. ciente para armazenar a imagem. 14 13 Soluções Memória Cheia - Memória In- Apague a(s) imagem(s) da terna cheia. (Não há espaço memória interna. para armazenar a imagem). CARD LOCKED Cartão Bloqueado - O cartão Ajuste a trava do cartão para a posição sem proteção. (ÍCONE PISCANDO) SD está protegido. MEMORY FULL LOCK Proteção - A imagem não po- Desative a proteção da imagem. de ser apagada, está sendo protegida. NO IMAGE Sem imagem - Não há imagens gravadas no cartão ou na memória interna. FILE ERROR Erro de Arquivo - Erro de for- Insira um novo cartão SD ou formate a mídia. mato de arquivo. MEMORY ERROR Erro de Memória - Falha ou Formate a mídia. dano na memória. CARD ERROR Erro de Cartão - Falha ou Insira um novo cartão SD. dano no cartão de memória. LOW BATTERY ! Carga da Pilha Baixa - As Insira uma nova bateria. (ÍCONE PISCANDO) pilhas estão fracas. LOW LIGHT! Ícone de Alerta - Ambiente es- Configure o flash para o modo curo ou Noturno, indicado a Automático ou Forçado. utilização do flash. HAND SHAKE ICON Ícone de Alerta - Ambiente es- Segure a câmera firmemente. curo ou Noturno, indicado a Configure o flash para o modo utilização do flash. Automático ou Forçado. NO PAPER! Coloque mais papel na bandeja da impressora. Sem papel. CAMERA HANGS 68 1. Remova a bateria. 2. Recoloque a bateria. 3. Ligue a câmera. 69 Apêndice Apêndice Especificações Sensor de Tipo Pixels Efetivos Imagem Total Pixels Distância Focal Lentes F No. Zoom Digital Monitor LCD Tipo Foco Alcance Disparo Tipo Velocidade Exposição Controle Compensação ISO Equivalente Modos Flash Alcance Especificações 1/2.5" CCD Aprox. 6.186 Megapixels (2864 x 2160) Aprox. 6.369 Megapixels f = 6.09 mm (35 mm equivalente: 36.5 mm) F3.2, F7.0 Modo Captura: Modo Reprodução: 2-8x (Baseado nas diferentes configurações de tamanho da imagem) LCD Colorido TFT de 2.5" (290 0 Rotação de Grau) Foco Fixo com Zoom Digital Modo Macro: 20 cm, Normal: 1.0 m ~ Infinito Disparo Mecânico e Elétrico Disparo Mecânico e Elétrico Normal: 2 seg. - 1/1000 seg., Cena Noturna: 8 seg. - 1/1000 seg. Programado AE + - 2 EV (0.5 EV de Intervalo) Automático, 100, 200, 400 Automático / Automático & Red. Olhos Vermelhos / Sinc. Lenta / Forçado / Desl. 0.2 ~ 1.5 m (Tempo de Recarga: Aprox. 5 seg. - com Bateria Recarregada) Disparador Automático Disparo Gravação DV (Vídeo) / MPEG-4 (MPEG-4 codificador AVI) Captura DSC (Imagens) JPEG Álbum (PMP) MODOS Reprodutor de MP3 MPEG-4 (MPEG-4 codificador AVI / Motion JPEG formato AVI) JPEG (YUV 422) * Se o arquivo não for transferido para o Modo Álbum converta o formato através do software ArcSoft MediaConverter. Sim - MP3 Gravação de Voz Sim - WAV Jogos Sim - Tetris, Soko, Snake (Serpente), Puzzle (Quebra-Cabeça) AV IN Sim Webcam Sim Alimentação Bateria Recarregável Ion-Lítio NP60 Interface Conector: AV IN/OUT, USB 2.0 Alta Velocidade (Max. 480 Mb/s) Outras Interfaces: Microfone, Alto-Falante, Controle Remoto 10 seg., 2 seg., duplo com LED Indicador Captura DSC (Imagens) JPEG (EXIF2.2, DCF1.0, DPOF1.1) 8MP: 3264 x 2448 (Via Interpolação), 6MP: 2816 x 2112, 5MP: 2560 x 1920, 4MP: 2304 x 1728, 3MP: 2048 x 1536, 2MP: 1600 x 1200 Controle Remoto Disparo Único, Disparos Contínuos Automático, Programado, Retrato, Amanhecer, Luz de Fundo, Fogos de Artifício, Cena Noturna. Gravação DV (Vídeo) MPEG-4 (MPEG-4 formato AVI) PictBridge (Impressão Direta) Compatível Visão ao Vivo EIS 640 x 480 Pixels (VGA) 30 fps 320 x 240 Pixels (QVGA) 30 fps Imagem: Normal, Fina, Super Fina Vídeo: Normal, Fina, Super Fina (Taxa de Compressão) Max. 30 fps Níveis: Normal, Econômico Estabilizador Elétrico Avançado para vídeos com movimentos leves. Medição Multi, Ponto Qualidade *Essa função está disponível somente para o Modo Programado. Nitidez Suave, Normal, Vivo *Essa função está disponível somente para o Modo Programado. Efeitos Normal / Preto & Branco / Sépia / Negativo / RGB Personalizado Balanço de Branco Automático / Luz do Dia / Nublado / Fluorescente / Incandescente / Pôr-do-Sol / Personalizado *Essa função está disponível somente para o Modo Programado. Escala Efetiva 15 escalas de ângulo horizontal e vertical para o sensor frontal do controle remoto da Digital Vídeo Distância Operacional Dimensões (LxAxP) Peso Idiomas Software Funções de Edição Função de Reprodução Driver Webcam Aplicativos para Windows Armazenamento Para Windows 9 Opções de Molduras 70 Driver para Webcam Compatível Windows 98SE/ME/2000/XP ArcSoft MediaConverter (Windows 2000 / XP) ArcSofr VideoImpression 2 Ulead Photo Explorer 8.5SE Basic Aplicativos para Ulead Photo Explorer 2 MAC System Requirements Requisitos de Sistema *A função está disponível somente para resoluções menores que 6 Megapixels (2816 x 2112). *A função não está disponível para ser usada com Disparo Contínuo. *A função está disponível somente para o Modo Programado. Recortar, Rotacionar Imagem / Vídeo / Reprodução de Áudio WAV / Miniaturas / Exibição em Slides Memória Interna: 32 MB Memória Flash Memória Externa: Suporta Cartão de Memória SD (2 GB, opcional) 105.4 x 60.4 x 28 mm Aprox. 115 g (sem Bateria e Cartão de Memória SD) Aprox. 141 g (com Bateria) Aprox. 143 g (com Bateria e Cartão de Memória SD) Inglês, Japonês, Francês, Alemão, Espanhol, Italiano, Turco, Russo, Tailandês, Português, Chinês Simplificado, Chinês Tradicional Driver para Disco de Driver de Disco para Windows 98SE Armazenamento (Window 2000/ME/XP, Mac OS 9.2 ou superior não requer o driver) *Essa função está disponível somente para o Modo Programado. Molduras Interior: 6m Exterior: 3m Para Macintosh Pentium III 800 MHz ou superior Windows 98SE/ME/2000/XP 256MB RAM (recomendado 512MB ) Porta USB,Drive de CD-ROM, 800 x 600 pixels, 16-bit de cor monitor compatível (24-bit de cor recomendado) DirectX9.0 ou superior Windows Media Player 9 ou superior QuickTime 6.5 ou superior Power Mac G3 para usuários de MAC OS 9.2-10.3 Mínimo 64MB RAM 110MB de espaço disponível em disco Porta USB, driver CD-ROM QuickTime 6.01 ou superior "As especificações e design do produto estão sujeitos à alterações sem aviso prévio." 71 Apêndice Apêndice Sobre o ArcSoft Media Corporation Serviços ao Cliente O que você pode realizar com o "ArcSoft VideoImpression" Para uma melhor utilização do software ArcSoft, registre seu cadastro após o término da instalação. Contate o departamento de serviços ao cliente caso tenha alguma dúvida. Você poderá escolher: . 1. Abra um projeto existente. 2. Crie um novo vídeo. 3. Crie uma nova exibição em slides. Produto FAQ Após escolher a opção desejada clique em "Next Page (Próxima Página)", você poderá editar os arquivos seguindo os passos: "MEDIA, EDIT, EFFECTS, TEXT, NARRATE e PRODUCE". http://arcsoft.custhelp.com/cgi-bin/arcsoft.cfg/php/enduser/std_alp.php? Verifique a base do software ArcSoft para informações referentes a defeitos características e outros. Suporte Técnico Telefônico (somente para usuários registrados) http://www.arcsoft.com/support/custservice_phone.asp Contate os representantes de suporte telefônico e esclareça suas dúvidas. 72 73 Apêndice Apêndice Sobre o Ulead Photo Explorer Licença do Software O software descrito neste documento é fornecido sob um Acordo que é incluso com o produto. Este acordo especifica as permissões e proibições de uso do produto. Licenças e Patentes ICI Library 1991-1992 C-Cube Microsystems, Ulead Systems, Inc. e o logo Ulead são marcas registradas da Ulead System, Inc. todos os outros nomes e algumas marcas registradas e não registradas citadas neste manual são para propósitos de identificação somente, e permanece exclusivo de seus donos. O que você pode realizar com o Ulead Photo Explorer 8 SE Basic Visão Geral do que pode ser feito com o Ulead Photo Explorer. Consulte os capítulos neste guia do usuário para mais informações. Obtendo Imagens Obtendo imagens de câmeras digitais, scanners, ou leitores de cartão. (Figura 1) Figura 1 Suporte Técnico Os usuários registrados são intitulados para suporte Ulead. Nosso site da WEB tem informações valiosas atualizadas sobre o Photo Explorer, outros produtos da Ulead são de livre downloads. Visite o website www.ulead.com, ou envie um e-mail para [email protected]. Sede:Ulead Systems, Inc. Http://www.ulead.com.tw E-mail: [email protected] Japão:Ulead Systems, Inc. Ajuste de Imagens Realize ajustes de imagens como: ampliar, girar, recortar, balancear cores, remover olhos vermelhos, etc. Os ajustes podem ser aplicados de uma só vez para múltiplas imagens. (Figura2) Http://www.ulead.co.jp E-mail: [email protected] Europa:Ulead Systems GmbH http://www.ulead.de http://www.ulead.co.uk http://www.ulead.co.uk/fr E-mail: [email protected] Figura 2 América do Norte e Sul: Ulead Systems, Inc. Http://www.ulead.com E-mail: [email protected] Capture e Edite Vídeos Capture videoclipe de filmadoras, câmeras digitais, Webcams ou placas de captura. Depois você pode converter e otimizar vídeos. (Figura3) Ásia:Ulead System, Inc. Http://www.asiapac.ulead.com E-mail: [email protected] China: Ulead Systems, Inc. Figura 3 Http://www.ulead.com.cn E-mail: [email protected] 74 75 Apêndice Apêndice Escolha através de Miniaturas Ulead Photo Explorer exibe arquivos em miniatura, permitindo a vizualização e escolha dos arquivos de imagens ou áudio. (Figura 4) Imprimir Imagens em Vários Formatos Imprima imagens únicas, cartões de visita, ou em diferentes tamanhos de imagens. Você também pode imprimir um índice de miniaturas para seu álbum de fotos. (Figura 7) Crie Exibição em Slides Monte imagens, arquivos de áudio e vídeo dentro de uma exibição em slides. Aplique efeitos de transição em sua exibição em slides. (Figura 8) Figura 7 Figura 8 Figura 4 Disponibilize Miniaturas e Exibição em Slides na WEB Crie um álbum de fotos e exibições em slides para WEB prontos para serem enviados para a Internet. (Figura 9). Figura 5 Visualização Prévia de Imagens e outros Arquivos Pré-visualize arquivos de vídeo e áudio no Photo Explorer sem realmente abrí-los. (Figura 5) Figura 9 Figura 6 Figura 10 Compartilhe na Internet Para compartilhar imagens selecionadas na WEB, envie-as para Mira.com, Website de compartilhamento gratuito da Ulead. (Figura 10) Visualize Imagens Exibe imagens em janelas maiores escolhendo o Modo " (Visualizar)" ou abrindo imagens no Instant Viewer. (Figura 6) 76 77 CERTIFICADO DE GARANTIA Política de Garantia Esta câmera digital está sob garantia de um ano a partir da data de compra da nota fiscal. Casotenha defeito de fabricação nos materiais, nós substituiremos ou repararemos o câmera livre de despesas. Esta garantia aplica-se somente à câmera digital. Esta garantia não inclui baterias ou outros acessórios que não foram manufaturados por nossa companhia. Esta garantia não se aplicará se for constatado mau uso, adulteração ou alteração por qualquer pessoanão autorizada. Havendo exceção à garantia aqui descrita, nós não somos responsáveis por perdas, danos ou qualquer tipo de inconveniência. *O preenchimento deste certificado é obrigatório para efetivar a sua garantia, apresente juntamente com a nota fiscal a uma assistência técnica autorizada** mais próxima. Certificado de Garantia: Nome:........................................................................................................ Endereço:.............................................................................................. Cidade:...............................Estado:...........................Cep:........................... Número de Garantia:...................................................................................... Data de Venda:................................................................................................ Nome da Loja:.................................................................................................. Visite-nos na Internet: http://www.mitsuca.com.br Suporte: [email protected] ** Consulte as Assistências Técnicas Autorizadas, através de nosso site.