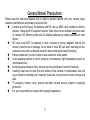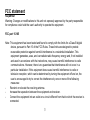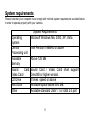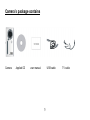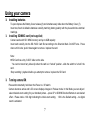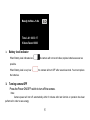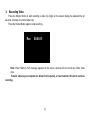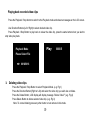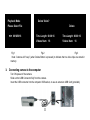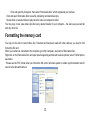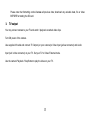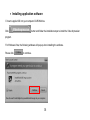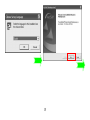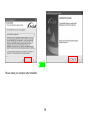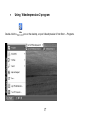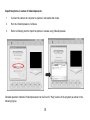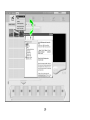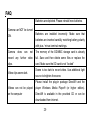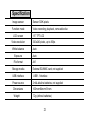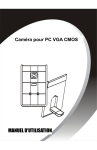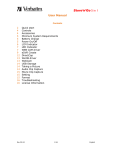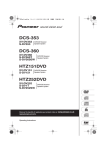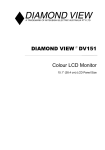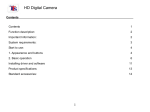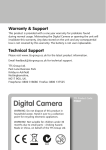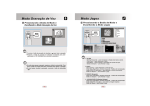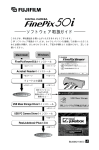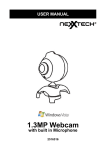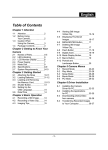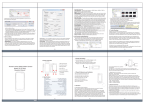Download DV-151 - Jazz Cameras
Transcript
Jazz DV151 Instruction Manual General Notes/ Precautions: Please read this Instruction Manual fully in order to become familiar with your camera; enjoy maximum performance and preserve its service life. u Camera must first have 2 AA batteries and SD card (or MMC card) installed in order to operate. These are NOT supplied included. Video clips can be recorded only when card is inserted. SD Memory cards and AA alkaline batteries are readily available at most stores. u SD cards must NOT be exposed to heat, moisture or strong magnetic field as the memory could be lost or damage. Do not bend or force SD card when inserting into the camera slot as card is a delicate electronic device that needs careful handling u Remove batteries if you do not plan to use camera for a few weeks u Avoid exposing camera to direct sunshine or excessively high temperatures (such as inside parked car). u Avoid exposing camera to dirty, sandy or wet environments or harmful chemicals. u Carefully clean sand or dust from the surface of the camera if contaminated, Use soft rag or tissue for cleaning lens if required. Avoid use of any solvent to clean camera and lens. u TV programs, movies, music, pictures and other records may be subject to copyright protection. u It is your responsibility to comply with copyright regulations. 2 FCC statement FCCpart15.21 Warning: Changes or modifications to this unit not expressly approved by the party responsible for compliance could void the user’s authority to operate the equipment. FCC part 15.105 Note: This equipment has been tested and found to comply with the limits for a Class B digital device, pursuant to Part 15 of the FCC Rules. These limits are designed to provide reasonable protection against harmful interference in a residential installation. This equipment generates, uses, and can radiate radio frequency energy and, if not installed and used in accordance with the instructions, may cause harmful interference to radio communications. However, there is no guarantee that interference will not occur in a particular installation. If this equipment does cause harmful interference to radio or television reception, which can be determined by turning the equipment off and on, the user is encouraged to try to correct the interference by one or more of the following measures: Reorient or relocate the receiving antenna. Increase the separation between the equipment and receiver. Connect the equipment into an outlet on a circuit different from that to which the receiver is connected. 3 System requirements Please note that your computer must comply with minimal system requirements as stated below in order to operate properly with your camera: System Requirements Operating Microsoft Windows Me, 2000, XP, Vista System Central Intel Pentium 166MHz or above Processing unit Available Above 128 MB Memory Sound Card, Sound Card / Video Card shall support Video Card DirectX8 or higher version. CD Drive 4 times speed or above Hard Disk Available space above 500 MB Other Available standard USB 1.1 or USB 2.0 port 4 Camera’s package contains Camera Applied CD user manual USB cable 5 TV cable Getting know your camera Key definition: 1 LCD screen 2 Direction buttons 3 Playback/Stop button 4 Power on/off switch 5 Shutter button 6 Delete button 7 Battery cover 8 Battery cover release 9 USB Slider Switch 10 Lens 11 Front cover trim patch 12 Busy light 13 Speaker 14 LCD (Fold out LCD panel) 15 SD/MMC Card slot 16 USB port 17 TV Output Socket 18 Tripod socket 6 Using your camera m Installing batteries To open depress the Battery Cover release (8) and simultaneously slide down the Battery Cover (7). Insert two, fresh AA Alkaline batteries carefully matching battery polarity with the plus and minus terminal markings. m Installing SD/MMC card (not supplied) Camera works with SD / MMC memory card up to 2GB capacity Insert card carefully into the SD / MCC Card Slot according to the Direction Mark. Do NOT force. Press down until it locks; push it down again to remove / replace the card. Note: l SD Card has a tiny “LOCK” slider on the side. You can not record any video clip when the card is in “locked” position - slide the switch to “unlock” the card. Stop recording / playback before you attempt to remove / replace the SD Card. m Turning camera ON Press and momentarily hold down the Power on / off switch. Camera becomes active and LCD screen displays images in Preview mode. In this Mode you can adjust / select desired zoom setting for your intended picture – press UP or DOWN Direction Buttons to set desired effect. Please notice 1.0X digit indicating the initial zoom setting. 1.0X is the Default setting – no digital zoom is activated. 7 Ready to Rec…1.0x Time Left 00:33:17 Videos Saved 0000 m Battery lev el indicator When Battery level indicates low the camera will not record video; replace batteries as soon as possible. When Battery level is very low the camera will turn OFF after several seconds. You must replace the batteries. m Turning camera OFF Press the Power ON/OFF switch to turn off the camera. Note: Camera power will turn off automatically within 3 minutes after last function or operation has been performed in order to save energy 8 m Recording Video Press the Shutter Button to start recording a video clip. Digits on the screen display the elapsed time (in seconds, minutes) of recorded video clip. Press the Shutter Button again to stop recording. Rec 00:00:01 Note: When “Memory Full” message appears on the screen, camera will not record any further video clips. Transfer video to your computer (or delete if not required), or insert another SD card to continue recording. 9 Playing back recorded v ideo clips Press the Playback / Stop button to switch to the Playback mode and observe messages on the LCD screen. Use Direction Buttons (Left / Right) to select desired video clip. Press Playback / Stop Button to play back or review the video clip, press the same button when you wish to stop video play back. Play Playback Mode 00:00:05 Please Select File ◄► 0016/0016 m Deleting v ideo clips Press the Playback / Stop Button to select Playback Mode. (e.g. Fig.1) Press the Direction Button (Right or Left) and select the video clip you wish view or delete. Press the Delete Button; LCD display will display message “Delete Video?” (e.g. Fig.2) Press Delete Button to delete selected video clip. (e.g. Fig.3) Note: To cancel deleting press any other button or set camera in idle mode. 10 Playback Mode Delete Video? Please Select File ◄► 0016/0016 Delete Time Length: 00:00:16 Time Length: 00:00:16 Videos Num: 16 Videos Num: 16 Fig.1 Fig.2 Fig.3 Note: Camera will “beep” (when Delete Button is pressed) to indicate that no video clips are stored in memory. m Connecting camera to the computer Turn ON power of the camera. Slide out the USB Connector fully from the camera. Insert the USB connector into the computer USB socket, or use an extension USB Cord (provided). 11 Click and open My Computer, then select “Removable Disc” which represents your camera. Click and open Removable Disc to see file containing recorded video clips. Double click on selected video to play back the video on computer monitor. You may copy, move, save video clips file to any desired location in your computer – the same as you would do with any other file. Formatting the memory card You may not be able to record video clip if inserted card has been used with other devices; you need to first format the SD card. When your camera is connected to the computer, go to My Computer, and point to Removable Disc. Right click on the Removable Disc and open small supporting window with several options; select Format option, see below. Please use the FAT format when you format the SD card in windows system to obtain synchronization rate for read or write data with camera. 12 Please note that formatting card will erase all previous data; download any valuable data, file or video BEFORE formatting the SD card. m TV output You may connect camera to your TV and watch / playback recorded video clips. Turn ON power of the camera. Use supplied AV cable and connect TV Output (on your camera) to Video Input (yellow connector) and Audio Input (red / white connector) on your TV. Set your TV to Video/ External mode. Use the camera Playback / Stop Button to play the video on your TV. 13 • Installing application software ◎ Insert supplied CD into your computer CD-ROM drive. Click button and follow the installation steps to install the Video Impression program. For Windows Vista, the following windows will pop up when installing the software. Please click to continue. 14 15 Please restart your computer after installation. 16 • Using VideoImpression 2 program Double-click the icon on the desktop, or open VideoImpression 2 from Start → Programs. 17 Import the photos in camera to Videoimpression: 1 Connect the camera to computer to operate in removable disk mode 2 Run the VideoImpression 2 software 3 Refer to following chart to import the photos in camera using Videoimpression Detailed operation method of VideoImpression2 can be found in “Help” section of the program (as shown in the following figure). 18 19 FAQ Batteries are depleted. Please reinstall new batteries. Camera can NOT be turned ON. Batteries are installed incorrectly. Make sure that batteries are inserted carefully matching battery polarity with plus / minus terminal markings. Camera does can not The memory of the SD/MMC storage card is already record any further video full. Save and then delete some files or replace the clips. card. Make sure the SD card is not “locked” Video clips seem dark. Scene is too dark to record video. Use additional light source to brighten the scene. Please install the plug-in package DirectX9 and the Videos can not be played player Windows Media Player9 (or higher edition). on the computer DirectX9 is available in the provided CD or can be downloaded from internet. 20 • Specification Image sensor Sensor 300K pixels Function mode Video recording, playback, removable disc LCD screen Video resolution 1.5” TFT LCD 320x240 pixels, up to 30fps White balance Auto Exposure Auto File format AVI Storage media External SD/MMC card, not supplied USB interface USB1.1 interface Power source 2×AA alkaline batteries, not supplied Dimensions 105mm×64mm×31mm Weight 72g (without batteries) 21