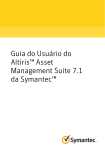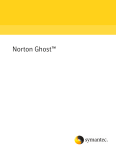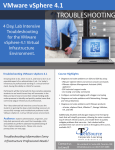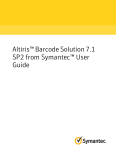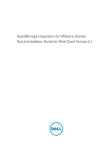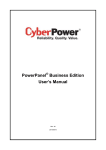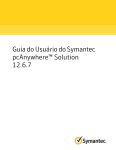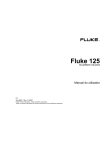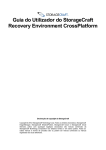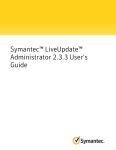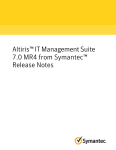Download Guia do Usuário do Symantec™ Virtual Machine Management 7.5
Transcript
Guia do Usuário do
Symantec™ Virtual Machine
Management 7.5
Guia do Usuário do Symantec™ Virtual Machine
Management 7.5
O software descrito neste documento é fornecido sob um contrato de licença e pode ser
usado somente de acordo com os termos do contrato.
Avisos legais
Copyright © 2013 Symantec Corporation. Todos os direitos reservados.
Symantec, o logotipo da Symantec, o logotipo da marca de seleção, Altiris e quaisquer marcas
comerciais da Altiris ou da Symantec usadas no produto são marcas comerciais ou marcas
registradas da Symantec Corporation ou de seus afiliados nos E.U.A. e em outros países.
Outros nomes podem ser marcas comerciais de seus respectivos proprietários.
Este produto da Symantec pode conter software de terceiros para o qual são necessárias
atribuições fornecidas pela Symantec a esses terceiros ("Programas de terceiros"). Alguns
Programas de terceiros estão disponíveis sob licenças de software de código aberto ou livre.
O Contrato de licença que acompanha o Software licenciado não altera seus direitos ou suas
obrigações com relação a licenças de software livre ou de código-fonte aberto. Para obter
mais informações sobre os programas de terceiros, consulte o documento Avisos de terceiros
para este produto da Symantec, que pode estar disponível em
http://www.symantec.com/about/profile/policies/eulas/, o apêndice Avisos legais de terceiros
que pode ser incluído nesta documentação e/ou o Arquivo Leia-me dos Avisos legais de
terceiros que pode acompanhar este produto da Symantec.
O produto descrito neste documento é distribuído sob licenças que restringem seu uso, cópia,
distribuição e descompilação ou engenharia reversa. Nenhuma parte deste documento pode
ser reproduzida por forma ou meio algum sem a autorização prévia por escrito da Symantec
Corporation e seus licenciadores, se houver.
A DOCUMENTAÇÃO É FORNECIDA "NO ESTADO EM QUE SE ENCONTRA" E TODAS
AS CONDIÇÕES, REPRESENTAÇÕES E GARANTIAS EXPLÍCITAS OU IMPLÍCITAS,
INCLUINDO QUALQUER GARANTIA IMPLÍCITA DE COMERCIABILIDADE, ADEQUAÇÃO
A UM FIM ESPECÍFICO OU NÃO INFRINGIMENTO, SÃO RENUNCIADAS, EXCETO NA
EXTENSÃO EM QUE TAIS RENÚNCIAS SEJAM CONSIDERADAS INVÁLIDAS NOS
TERMOS DA LEI. A SYMANTEC CORPORATION NÃO É RESPONSÁVEL POR DANOS
INCIDENTAIS OU CONSEQUENCIAIS RELACIONADOS AO FORNECIMENTO,
DESEMPENHO OU USO DESTA DOCUMENTAÇÃO. AS INFORMAÇÕES CONTIDAS
NESTA DOCUMENTAÇÃO ESTÃO SUJEITAS A ALTERAÇÕES SEM AVISO PRÉVIO.
O Software licenciado e a Documentação são considerados software comercial para
computadores, conforme definido na FAR 12.212 e sujeito a direitos restritos, conforme
definido no artigo 52.227-19 da FAR "Software comercial para computadores - Direitos
restritos" e DFARS 227.7202, "Direitos em Software comercial para computadores ou
documentação de software comercial para computadores", conforme aplicável, e todas
regulamentações sucessoras. Qualquer uso, modificação, reprodução, apresentação, exibição
ou divulgação do Software licenciado e da documentação pelo governo dos EUA deve ser
feita exclusivamente de acordo com os termos deste Contrato.
Symantec Corporation
350 Ellis Street
Mountain View, CA 94043
http://www.symantec.com.br
Suporte técnico
O suporte técnico da Symantec mantém centros de suporte global. A principal
função do suporte técnico é responder às consultas específicas sobre recursos e
funcionalidades de produtos. A equipe de suporte técnico cria também o conteúdo
para nossa Base de conhecimento online. A equipe de suporte técnico trabalha
em colaboração com as outras áreas funcionais dentro da Symantec para responder
a suas perguntas de forma oportuna. Por exemplo, a equipe de suporte técnico
trabalha com a engenharia de produtos e com o Symantec Security Response para
fornecer serviços de alerta e atualizações das definições de vírus.
As ofertas de suporte da Symantec incluem o seguinte:
■
Várias opções de suporte que oferecem a você a flexibilidade de selecionar a
quantidade adequada de serviço para organizações de qualquer porte
■
Suporte por telefone e/ou com base na Web, fornecendo respostas rápidas e
informações atualizadas
■
Segurança em upgrade que fornece upgrades de software
■
Suporte global comprado em um horário de expediente regional ou 24 horas
por dia, 7 dias por semana
■
Ofertas de serviço Premium que incluem Serviços de gerenciamento de conta
Para obter informações sobre as ofertas de suporte da Symantec, acesse nosso
site no seguinte URL:
www.symantec.com/pt/br/business/support/
Os serviços de suporte serão fornecidos de acordo com seu contrato de suporte
e a política de suporte técnico corporativo do momento.
Contato com o Suporte técnico
Os clientes com um contrato de suporte atual podem acessar as informações de
Suporte técnico no URL:
www.symantec.com/pt/br/business/support/
Antes de entrar em contato com o Suporte técnico, certifique-se de satisfazer os
requisitos do sistema que estão relacionados na documentação de seu produto.
Além disso, você deverá estar em frente ao computador no qual ocorreu o problema,
caso seja necessário reproduzir o problema.
Quando entrar em contato com o Suporte técnico, tenha as seguintes informações
disponíveis:
■
Nível de versão do produto
■
Informações sobre o hardware
■
Memória disponível, espaço em disco e informações sobre a NIC
■
Sistema operacional
■
Nível de versão e de patch
■
Topologia da rede
■
Informações sobre roteador, gateway e endereço IP
■
Descrição do problema:
■
Mensagens de erro e arquivos de log
■
Soluções de problemas que foram executadas antes de entrar em contato
com a Symantec
■
Alterações recentes feitas do software e na rede
Licenciamento e registro
Se seu produto da Symantec exigir registro ou uma chave de licença, acesse nossa
página da Web do suporte técnico no seguinte URL:
www.symantec.com/pt/br/business/support/
Atendimento ao cliente
Informações do atendimento ao cliente estão disponíveis no URL:
www.symantec.com/pt/br/business/support/
O atendimento ao cliente está disponível para ajudá-lo em perguntas não técnicas,
como os seguintes tipos de problemas:
■
Questões relacionadas ao licenciamento e à serialização do produto
■
Atualizações de registro do produto, como alterações de endereço e de nome
■
Informações gerais sobre o produto (recursos, disponibilidade de idiomas,
fornecedores locais)
■
Informações mais recentes sobre atualizações e upgrades de produtos
■
Informações sobre garantia de upgrade e contratos de suporte
■
Informações sobre a compra de produtos da Symantec
■
Aconselhamento sobre opções de suporte técnico da Symantec
■
Questões não técnicas de pré-vendas
■
Questões relacionadas a CD-ROMs, DVDs ou manuais
Recursos de contrato de suporte
Se desejar entrar em contato com a Symantec sobre um contrato de suporte atual,
contate a equipe de administração de contratos de suporte de sua região:
Ásia Pacífico e Japão
[email protected]
Europa, Oriente Médio e África
[email protected]
América do Norte e América Latina
[email protected]
Sumário
Suporte técnico ................................................................................................... 4
Capítulo 1
Capítulo 2
Introdução ao Virtual Machine Management ............... 10
Sobre o Virtual Machine Management ..............................................
Sobre virtualização do servidor .......................................................
O que você pode fazer com o Virtual Machine Management .................
Terminologias usadas no Gerenciamento de máquina virtual .................
Onde obter mais informações .........................................................
10
11
12
14
16
Para trabalhar com Gerenciamento de máquina
virtual ..............................................................................
19
Para adicionar e gerenciar vCenters ou servidores do host ...................
Para descobrir e adicionar um único vCenter ou host ...........................
Para descobrir e adicionar vários vCenters ou hosts ...........................
Sobre o plug-in Task Server do Virtual Machine Management ................
Instalação do plug-in Task Server do Virtual Machine
Management .........................................................................
Coleta de inventário no host ...........................................................
Capítulo 3
19
24
25
27
28
29
Para inventariar e relatar informações de
Gerenciamento de máquina virtual ........................... 32
Sobre a home page do Virtual Machine Management .......................... 32
Exibição de relatórios do Virtual Machine Management ........................ 34
Capítulo 4
Para gerenciar tarefas e trabalhos .................................. 37
Sobre o trabalho e a tarefa de Gerenciamento de máquina virtual .......... 37
Para agendar uma tarefa do Gerenciamento de máquina virtual ............ 38
Para combinar as tarefas do Gerenciamento de máquina virtual em
um trabalho ........................................................................... 39
Capítulo 5
Para gerenciar máquinas virtuais
.................................. 41
Sobre máquinas virtuais ................................................................ 41
Para criar uma máquina virtual em um host ....................................... 42
Sumário
Para excluir uma máquina virtual de um host ..................................... 47
Capítulo 6
Para gerenciar modelos ..................................................... 49
Sobre modelos ............................................................................ 49
Para implementar uma máquina virtual usando um modelo ................... 50
Capítulo 7
Para gerenciar discos virtuais .......................................... 54
Sobre discos virtuais ..................................................................... 54
Para criar um disco virtual em um host ............................................. 54
Para excluir um disco virtual de um host ........................................... 56
Capítulo 8
Para gerenciar redes virtuais ............................................ 57
Sobre redes virtuais ...................................................................... 57
Para criar uma rede virtual em um host ............................................. 57
Para excluir uma rede virtual de um host ........................................... 59
Capítulo 9
Capítulo 10
Capítulo 11
Para gerenciar estados de energia de máquinas
virtuais ............................................................................
60
Sobre o gerenciamento de energia .................................................
Para iniciar ou parar uma máquina virtual ..........................................
Para suspender ou reiniciar uma máquina virtual ................................
Para desligar ou reiniciar uma máquina virtual ....................................
Sobre os sistemas operacionais convidados suportados .....................
60
61
62
64
65
Para gerenciar capturas de imagem de máquinas
virtuais ............................................................................
67
Sobre capturas de imagem .............................................................
Criação de uma captura de imagem ................................................
Como reverter uma captura de imagem ............................................
Exclusão de uma captura de imagem ...............................................
67
68
70
71
Para gerenciar o Virtual Machine Management em
um servidor de tarefas remotas ................................. 73
Instalação e configuração do Virtual Machine Management em um
servidor de tarefa remota ......................................................... 73
Instalação do plug-in Task Server do Virtual Machine Management no
servidor de tarefa remota ......................................................... 76
Instalação do gerenciador de credenciais no servidor de tarefa
remota ................................................................................. 76
8
Sumário
Instalação do pacote do Pluggable Protocols Agent no servidor de
tarefa remota ......................................................................... 77
Atribuição de servidores ESX ou hipervisores ao servidor de tarefas
remotas. ............................................................................... 78
Atribuição de máquinas virtuais ao servidor de tarefa remota ................ 79
Apêndice A
Melhores práticas, dicas de solução de problemas
e outras informações ................................................... 81
Melhores práticas para impedir a substituição do protocolo ...................
Melhores práticas impedir a perda de dados ......................................
Implementação de servidores ESX ou ESXi .......................................
Tabelas preenchidas durante as tarefas Executar inventário e
Descoberta de rede ................................................................
Informações de perfil de conexão ...................................................
Permissões que o gerenciamento de máquina virtual exige ..................
Sobre o Visualizador de logs Altiris .................................................
Sobre as mensagens do Visualizador de logs Altiris ............................
Dicas de solução de problemas .......................................................
Índice
81
82
82
83
84
85
88
91
92
................................................................................................................... 94
9
Capítulo
1
Introdução ao Virtual
Machine Management
Este capítulo contém os tópicos a seguir:
■
Sobre o Virtual Machine Management
■
Sobre virtualização do servidor
■
O que você pode fazer com o Virtual Machine Management
■
Terminologias usadas no Gerenciamento de máquina virtual
■
Onde obter mais informações
Sobre o Virtual Machine Management
O Virtual Machine Management é um componente do Server Management Suite,
integrado ao Symantec Management Platform (SMP). Ele ajuda a exibir as
informações de recursos virtuais em sua rede e a executar tarefas de gerenciamento
nesses recursos virtuais. A virtualização é uma tecnologia que permite fazer o
melhor uso dos recursos de hardware de sua organização. Você pode criar vários
ambientes de servidores virtuais em um único servidor físico. Cada ambiente virtual
é isolado e funciona independentemente do servidor físico e dos outros ambientes
virtuais.
Hoje em dia, diversas soluções de virtualização estão disponíveis no mercado para
gerenciar uma infraestrutura virtual. Uma empresa pode usar várias soluções de
virtualização fornecidas por diferentes fornecedores segundo seus custos,
arquitetura, recursos etc. Nesta situação, você exigirá uma solução que permita
gerenciar toda a infraestrutura virtual, sem alternar entre diferentes soluções de
virtualização.
Introdução ao Virtual Machine Management
Sobre virtualização do servidor
O Virtual Machine Management permite obter melhor suporte e desempenho pelo
gerenciando de um ambiente virtual criados em VMware ESX e hipervisores do
Microsoft Hyper-V. O Virtual Machine Management permite controlar ambientes
ESX e de hipervisor do Hyper-V em apenas um console. Ele ajuda a entender
facilmente todo o ambiente virtual e a reduzir custos administrativos. Você pode
executar um conjunto comum de tarefas em nível de host e convidado em vários
ambientes do hipervisor e assegurar a consistência durante a execução de
diferentes tarefas.
Todos os dados da máquina virtual são armazenados no CMDB pelo qual você
pode gerar vários relatórios. Estes relatórios ajudam a planejar aprimoramentos
de desempenho e a entender mudanças no ambiente virtual.
Consulte “Sobre virtualização do servidor” na página 11.
A virtualização aprimora a eficiência e a produtividade dos recursos de hardware
e ajuda a reduzir os custos administrativos.
Os recursos do componente Virtual Machine Management permitem criar os
seguintes recursos virtuais:
■
Máquinas virtuais
■
Discos virtuais
■
Redes virtuais
Consulte “Para adicionar e gerenciar vCenters ou servidores do host” na página 19.
Sobre virtualização do servidor
A virtualização do servidor permite dividir um único servidor físico em vários
ambientes virtuais. As máquinas virtuais compartilham os recursos de hardware
do servidor físico. O servidor físico é chamado de host e os servidores virtuais são
chamados de convidados.
Os servidores virtuais comportam-se como computadores físicos. A máquina virtual
compartilha dos recursos de hardware do servidor host. Cada máquina virtual
também é independente e ignora as outras máquinas virtuais que são executadas
no mesmo servidor físico.
No Gerenciamento de máquina virtual, o hipervisor funciona como uma plataforma
para o sistema operacional do servidor virtual. Atualmente, o Gerenciamento de
máquina virtual suporta os seguintes hipervisores:
■
Hyper-V
■
VMware
11
Introdução ao Virtual Machine Management
O que você pode fazer com o Virtual Machine Management
Estas plataformas suportam os recursos da virtualização, que são fornecidos no
componente de Gerenciamento de máquina virtual.
O componente de Gerenciamento de máquina virtual suporta atualmente os
seguintes hipervisores do Hyper-V:
■
Hyper-V (Win 2K8 R2 Enterprise)
■
Hyper-V (Win 2K8 R2 SP1)
■
Hyper-V (Windows Server 2012)
O componente de Gerenciamento de máquina virtual suporta também o VMware
vCenter para administrar centralmente vários hosts ou máquinas virtuais ESX ou
ESXi em um ambiente virtual complexo. O vCenter permite gerenciar máquinas
virtuais nos servidores ESX, que são descobertos usando credenciais do vCenter
ou gerenciados pelo vCenter. O vCenter permite facilitar todas as tarefas de
Gerenciamento de máquina virtual para ter um melhor controle sobre o ambiente
virtual.
Se os servidores ESX forem gerenciados e descobertos através de um vCenter,
você poderá executar todas as tarefas de Gerenciamento de máquina virtual, exceto
Criar disco virtual e Excluir disco virtual. Em caso das tarefas de Criar disco
virtual e Excluir disco virtual, as credenciais (nome de usuário e senha) do
vCenter e do servidor ESX devem ser as mesmas para a execução da tarefa com
êxito.
O componente de Gerenciamento de máquina virtual suporta atualmente as
seguintes versões do vCenter:
■
vCenter 4.0
■
vCenter 4.1
■
vCenter 5.0
■
vCenter 5.1
Estes vCenters podem ser usados para gerenciar ESX 4.0, ESX 4.1, ESXi 4.0,
ESXi 4.1, ESXi 5.0 e ESXi 5.1.
Consulte “Sobre o Virtual Machine Management” na página 10.
Consulte “Para adicionar e gerenciar vCenters ou servidores do host” na página 19.
O que você pode fazer com o Virtual Machine
Management
O componente do Virtual Machine Management permite gerenciar os recursos
virtuais de sua rede.
12
Introdução ao Virtual Machine Management
O que você pode fazer com o Virtual Machine Management
Consulte “Sobre o Virtual Machine Management” na página 10.
Consulte “Sobre o trabalho e a tarefa de Gerenciamento de máquina virtual”
na página 37.
Consulte “Sobre a home page do Virtual Machine Management” na página 32.
Consulte “Para adicionar e gerenciar vCenters ou servidores do host” na página 19.
Tabela 1-1
O que você pode fazer com o componente Virtual Machine
Management
Opção
Descrição
Criar a máquina virtual
Você pode criar máquinas virtuais novas.
Consulte “Para criar uma máquina virtual em um host”
na página 42.
Excluir máquina virtual
Você pode excluir máquinas virtuais existentes.
Consulte “Para excluir uma máquina virtual de um host”
na página 47.
Implementar máquina virtual Você pode implementar uma máquina virtual de um modelo
predefinido.
Consulte “Para implementar uma máquina virtual usando um
modelo” na página 50.
Criar o disco virtual
Você pode criar discos virtuais para as máquinas virtuais
que você cria.
Consulte “Para criar um disco virtual em um host”
na página 54.
Excluir disco virtual
Você pode excluir discos virtuais existentes.
Consulte “Para excluir um disco virtual de um host”
na página 56.
Criar a rede virtual
Você pode criar a rede virtual para a máquina virtual. Cada
máquina virtual exige uma rede virtual para conectar-se ao
host.
Consulte “Para criar uma rede virtual em um host”
na página 57.
Excluir rede virtual
Você pode excluir redes virtuais existentes.
Consulte “Para excluir uma rede virtual de um host”
na página 59.
13
Introdução ao Virtual Machine Management
Terminologias usadas no Gerenciamento de máquina virtual
Opção
Descrição
Executar tarefas de
Você pode alterar o estado de alimentação de suas máquinas
gerenciamento de energia em virtuais.
máquinas virtuais
Consulte “Para iniciar ou parar uma máquina virtual”
na página 61.
Consulte “Para suspender ou reiniciar uma máquina virtual”
na página 62.
Consulte “Para desligar ou reiniciar uma máquina virtual”
na página 64.
Criar captura de imagem de
uma máquina virtual
Você pode criar capturas de imagem para preservar
determinados estados de suas máquinas virtuais.
Consulte “Criação de uma captura de imagem ” na página 68.
Reverter a captura de
imagem de uma máquina
virtual
Você pode usar a opção de reversão de captura de imagem
para restaurar um estado previamente salvo da máquina
virtual.
Consulte “Como reverter uma captura de imagem”
na página 70.
Excluir captura de imagem de Você pode usar a opção de exclusão de captura de imagem
uma máquina virtual
para excluir uma captura de imagem.
Consulte “Exclusão de uma captura de imagem”
na página 71.
Reunir o inventário do
ambiente virtual
Você pode coletar os dados de inventário dos hosts e de
seu ambiente virtual.
Consulte “Coleta de inventário no host” na página 29.
Exibir relatórios do Virtual
Machine Management
Você pode exibir os detalhes do host e de seu ambiente
virtual.
Consulte “Exibição de relatórios do Virtual Machine
Management” na página 34.
Terminologias usadas no Gerenciamento de máquina
virtual
host
Na virtualização de servidores, um único servidor físico é
dividido em vários ambientes virtuais. O servidor físico é
chamado host.
14
Introdução ao Virtual Machine Management
Terminologias usadas no Gerenciamento de máquina virtual
convidado
Na virtualização de servidores, vários ambientes virtuais
(máquina virtual) são chamados de convidados. As máquinas
virtuais compartilham os recursos de hardware do servidor
físico.
modelo virtual
Um modelo virtual é como uma captura de imagem de base
com configuração e propriedades predefinidas para a criação
de uma nova máquina virtual.
máquina virtual órfã
Uma máquina virtual órfã é uma máquina virtual que existe
no banco de dados de servidor vCenter mas não está mais
presente no host ESX.
captura de imagem
Uma imagem em um momento específico ou uma réplica de
um sistema de arquivos idêntica ao sistema de arquivos do
qual a captura de imagem foi feita. A captura de imagem
ajuda você a capturar e salvar o estado atual de uma
máquina virtual.
hipervisor
Uma plataforma de virtualização que permite executar vários
sistemas operacionais em um único computador.
nome do host
Nome pelo qual um computador-host é identificado por
programas e por outros computadores na rede.
virtualização de servidores
Um método para criar vários servidores virtuais em um
computador servidor físico. Esse método dá a cada servidor
virtual a aparência executada em seu próprio computador
dedicado. Cada servidor virtual funciona de maneira
independente como um servidor desenvolvido. Cada servidor
pode ser colocado online ou off-line independentemente.
descoberta
O processo de pesquisa por computadores ou outros
recursos em sua rede, que atendam a requisitos específicos.
Um processo no qual o computador tenta localizar outro
computador na mesma rede ou domínio.
servidor
Um computador ou software que proporciona serviços a
outros computadores (conhecidos como clientes) que
solicitam serviços específicos. Exemplos comuns são
servidores da Web e servidores de e-mail.
página do portal
Uma página do Console de gerenciamento Symantec que
pode ser personalizada.
sistema operacional
convidado
Um sistema operacional que é instalado em uma máquina
virtual. O sistema operacional executado em uma máquina
virtual.
15
Introdução ao Virtual Machine Management
Onde obter mais informações
disco virtual
Um disco lógico que você configura em um computador-host
para fornecer o armazenamento às máquinas virtuais. É um
objeto de armazenamento que aparece como uma unidade
de disco físico a um sistema operacional convidado.
rede virtual
Uma rede lógica que você configura em um computador-host
para fornecer conectividade às máquinas virtuais. Uma
máquina virtual exige uma rede para conectar-se ao host e
à rede a fim de acessar a Internet ou outros computadores.
máquina virtual
Um ambiente ou container de software que não existe
fisicamente, mas é criado em um outro ambiente. Uma
máquina virtual pode executar seus próprios sistemas
operacionais e aplicativos como se fosse um computador
físico. As máquinas virtuais compartilham os recursos de
hardware do servidor físico.
virtualização
Uma tecnologia de representação de um ou mais objetos,
serviços ou funções como uma única entidade abstrata, de
modo que é possível gerenciá-los ou alterá-los coletivamente.
A virtualização aprimora a eficiência e a produtividade dos
recursos de hardware e ajuda a reduzir os custos
administrativos.
Onde obter mais informações
Use os seguintes recursos de documentação para conhecer e usar este produto.
Tabela 1-2
Documento
Descrição
Recursos de documentação
Local
Notas de versão Informações sobre novos A página Produtos suportados de A a Z, que está disponível no
recursos e problemas
seguinte URL:
importantes.
http://www.symantec.com/business/support/index?page=products
Abra a página de suporte de seu produto e, em seguida, em Tópicos
comuns, clique em Notas de versão.
Guia do Usuário Informações sobre como ■
usar este produto,
inclusive informações
■
técnicas e instruções
detalhadas para a
realização de tarefas
comuns.
A Biblioteca de documentação, disponível no Symantec Management
Console, no menu Ajuda.
A página Produtos suportados de A a Z, que está disponível no
seguinte URL:
http://www.symantec.com/business/support/index?page=products
Abra a página de suporte de seu produto e, em seguida, em Tópicos
comuns, clique em Documentation.
16
Introdução ao Virtual Machine Management
Onde obter mais informações
Documento
Descrição
Local
Ajuda
Informações sobre como
usar este produto,
inclusive informações
técnicas e instruções
detalhadas para a
realização de tarefas
comuns.
A Biblioteca de documentação, disponível no Symantec Management
Console, no menu Ajuda.
A ajuda contextual está disponível para a maioria das telas no Symantec
Management Console.
É possível abrir a ajuda contextual das seguintes maneiras:
■
A ajuda está disponível ■
em nível de solução e de
conjunto.
Clique na página e pressione a tecla F1.
Use o comando Context, disponível no Console de gerenciamento
Symantec, no menu Ajuda.
Essas informações estão
disponíveis no formato de
ajuda em HTML.
Além da documentação do produto, você pode usar os recursos a seguir para
conhecer os produtos da Symantec.
Tabela 1-3
Recurso
Descrição
Recursos para obter informações sobre os produtos da Symantec
Local
Base de
Artigos, incidentes e
http://www.symantec.com/business/theme.jsp?themeid=support-knowledgebase
conhecimento de problemas relacionados (em inglês)
suporte do
a produtos da Symantec.
SymWISE
17
Introdução ao Virtual Machine Management
Onde obter mais informações
Recurso
Descrição
Local
Symantec
Connect
Um recurso online que
contém fóruns, artigos,
blogs, downloads,
eventos, vídeos, grupos
e ideias para usuários
dos produtos da
Symantec.
http://www.symantec.com/connect/endpoint-management/forums/
endpoint-management-documentation
Aqui está a lista de links para vários grupos no Connect:
■
■
■
■
■
■
■
■
■
■
■
Implementação e criação de imagens
http://www.symantec.com/connect/groups/deployment-and-imaging
(em inglês)
Descoberta e inventário
http://www.symantec.com/connect/groups/discovery-and-inventory
(em inglês)
Administrador do ITMS
http://www.symantec.com/connect/groups/itms-administrator
Gerenciamento do Mac
http://www.symantec.com/connect/groups/mac-management (em
inglês)
Monitor Solution e integridade do servidor
http://www.symantec.com/connect/groups/monitor-solution-and-server-health
(em inglês)
Gerenciamento de patches
http://www.symantec.com/connect/groups/patch-management (em
inglês)
Geração de relatórios
http://www.symantec.com/connect/groups/reporting (em inglês)
ServiceDesk e fluxo de trabalho
http://www.symantec.com/connect/workflow-servicedesk
Gerenciamento de software
http://www.symantec.com/connect/groups/software-management
(em inglês)
Gerenciamento de servidores
http://www.symantec.com/connect/groups/server-management
Workspace Virtualization e fluxo contínuo
http://www.symantec.com/connect/groups/
workspace-virtualization-and-streaming (em inglês)
18
Capítulo
2
Para trabalhar com
Gerenciamento de máquina
virtual
Este capítulo contém os tópicos a seguir:
■
Para adicionar e gerenciar vCenters ou servidores do host
■
Para descobrir e adicionar um único vCenter ou host
■
Para descobrir e adicionar vários vCenters ou hosts
■
Sobre o plug-in Task Server do Virtual Machine Management
■
Instalação do plug-in Task Server do Virtual Machine Management
■
Coleta de inventário no host
Para adicionar e gerenciar vCenters ou servidores do
host
Em uma grande empresa, o Gerenciamento de máquina virtual permite obter maior
eficiência e produtividade com os recursos de hardware através do gerenciamento
de um ambiente virtual criado em vários hipervisores. Ele consome os recursos
disponíveis em hipervisores VMware e HyperV, fornecendo uma interface comum
ao usuário para que use os recursos no contexto do cenário mais amplo do
gerenciamento de sistemas.
Consulte “Sobre o Virtual Machine Management” na página 10.
Consulte “Sobre virtualização do servidor” na página 11.
Para trabalhar com Gerenciamento de máquina virtual
Para adicionar e gerenciar vCenters ou servidores do host
Para adicionar e gerenciar vCenters ou servidores de host ao Gerenciamento de
máquina virtual, você deve executar as tarefas a seguir:
Tabela 2-1
Processo de adição e gerenciamento de vCenters ou servidores do
host
Etapa
Ação
Descrição
Etapa 1
Descubra e adicione um ou
mais vCenter ou servidores
do host.
Execute um destes
procedimentos dependendo
de como você deseja
adicionar o vCenter ou o
servidor do host:
■
■
Você pode especificar o
endereço IP de um único
vCenter ou host,
descobri-lo rapidamente
e adicioná-lo à rede.
Consulte “Para descobrir
e adicionar um único
vCenter ou host”
na página 24.
Você pode descobrir
vários hosts e suas
máquinas virtuais
disponíveis na rede. Os
dados da descoberta são
adicionados ao
Configuration
Management Database
(CMDB).
Consulte “Para descobrir
e adicionar vários
vCenters ou hosts ”
na página 25.
20
Para trabalhar com Gerenciamento de máquina virtual
Para adicionar e gerenciar vCenters ou servidores do host
Etapa
Ação
Descrição
Etapa 2
Instale o plug-in Task Server
do Virtual Machine
Management no servidor de
tarefas.
O plug-in Task Server do
Virtual Machine Management
permite executar as tarefas
de gerenciamento em seus
hosts e nas respectivas
máquinas virtuais.
A diretiva de instalação do
plug-in Task Server do Virtual
Machine Management é
ativada por padrão. Ela
instala o plug-in Task Server
do Virtual Machine
Management no servidor de
tarefas.
Você deve instalar o
gerenciador de credenciais
(CM, Credential Manager) e
o pacote Pluggable Protocols
Agents (PPA) no servidor de
tarefas remoto para trabalhar
com o Gerenciamento de
máquina virtual.
Consulte “Instalação do
plug-in Task Server do Virtual
Machine Management”
na página 28.
Etapa 3
Colete o inventário em cada
host.
Após descobrir os servidores
do host Hyper-V e VMware
em sua rede, você pode
coletar o inventário desses
servidores e de seus
ambientes virtuais.
Consulte “Coleta de
inventário no host”
na página 29.
21
Para trabalhar com Gerenciamento de máquina virtual
Para adicionar e gerenciar vCenters ou servidores do host
Etapa
Ação
Descrição
Etapa 4
Execute as tarefas do nível
do host nos servidores do
host.
Após coletar o inventário nos
servidores do host Hyper-V e
VMware em sua rede, você
poderá executar todas as
tarefas do nível do host.
O Gerenciamento de
máquina virtual facilita a
execução das seguintes
tarefas do nível do host:
■
■
■
■
Etapa 5 (opcional)
Execute a tarefa do nível do
modelo nos arquivos de
modelo existentes, que são
criados em um host.
Criar máquina virtual
Consulte “Para criar uma
máquina virtual em um
host” na página 42.
Criar disco virtual
Consulte “Para criar um
disco virtual em um host”
na página 54.
Criar rede virtual
Consulte “Para criar uma
rede virtual em um host”
na página 57.
Executar inventário
Consulte “Coleta de
inventário no host”
na página 29.
Se você quiser criar uma
nova máquina virtual usando
os arquivos de modelo
existentes, que são criados
em um host, execute a tarefa
do nível do modelo.
A nova máquina virtual será
criada com base no hardware
virtual, no software instalado
e em outras propriedades que
são configuradas para o
modelo.
Consulte “Para implementar
uma máquina virtual usando
um modelo” na página 50.
22
Para trabalhar com Gerenciamento de máquina virtual
Para adicionar e gerenciar vCenters ou servidores do host
Etapa
Ação
Descrição
Etapa 6
Executar as tarefas do nível
do convidado nos
computadores convidados
que são criados nos
servidores do host
Após os computadores
convidados iniciarem seu
funcionamento, você poderá
executar todas as tarefas do
nível do convidado.
O Gerenciamento de
máquina virtual facilita a
execução das seguintes
tarefas do nível do convidado:
■
■
■
■
■
■
Iniciar ou interromper uma
máquina virtual
Consulte “Para iniciar ou
parar uma máquina
virtual” na página 61.
Suspender ou reiniciar
uma máquina virtual
Consulte “Para suspender
ou reiniciar uma máquina
virtual” na página 62.
Desligar ou reiniciar uma
máquina virtual
Consulte “Para desligar
ou reiniciar uma máquina
virtual” na página 64.
Criar uma captura de
imagem
Consulte “Criação de uma
captura de imagem ”
na página 68.
Reverter uma captura de
imagem
Consulte “Como reverter
uma captura de imagem”
na página 70.
Excluir uma captura de
imagem
Consulte “Exclusão de
uma captura de imagem”
na página 71.
Consulte “Sobre o Visualizador de logs Altiris ” na página 88.
Consulte “Melhores práticas para impedir a substituição do protocolo” na página 81.
23
Para trabalhar com Gerenciamento de máquina virtual
Para descobrir e adicionar um único vCenter ou host
Consulte “Melhores práticas impedir a perda de dados” na página 82.
Consulte “Permissões que o gerenciamento de máquina virtual exige” na página 85.
Consulte “Informações de perfil de conexão ” na página 84.
Consulte “Implementação de servidores ESX ou ESXi” na página 82.
Consulte “Tabelas preenchidas durante as tarefas Executar inventário e Descoberta
de rede” na página 83.
Para descobrir e adicionar um único vCenter ou host
O recurso Adicionar host permite encontrar e adicionar um host ou um vCenter
específico a sua rede especificando somente seu endereço IP. Neste caso, a tarefa
de descoberta de rede é executada internamente.
Para obter melhores resultados na descoberta de rede, recomendamos atribuir um
nome e um endereço IP exclusivos às máquinas virtuais e aos modelos, que serão
associados ao mesmo host.
A tarefa de descoberta usa o perfil de conexão padrão para descobrir o host ou o
vCenter; portanto, certifique-se de que as credenciais do vCenter ou do host estejam
presentes no perfil de conexão padrão. Quando o host ou o vCenter for encontrado,
seus dados serão adicionados ao banco de dados de gerenciamento de
configuração (CMDB, Configuration Management Database). A descoberta assegura
que o protocolo e as associações de credenciais corretos sejam feitas para futuras
operações do inventário.
Consulte “Sobre o Virtual Machine Management” na página 10.
Consulte “Para adicionar e gerenciar vCenters ou servidores do host” na página 19.
Consulte “Melhores práticas para impedir a substituição do protocolo” na página 81.
Depois de adicionar um host ou vCenter, você poderá exibir os dados na home
page do Gerenciamento de máquina virtual Você pode também executar as
tarefas de Gerenciamento de máquina virtual no host.
Consulte “O que você pode fazer com o Virtual Machine Management” na página 12.
Consulte “Sobre a home page do Virtual Machine Management” na página 32.
Antes de descobrir e adicionar um host ou vCenter, certifique-se de que o perfil de
conexão WMI para servidores Hyper-V e o perfil de conexão WMware para
servidores ESX estejam ativados.
24
Para trabalhar com Gerenciamento de máquina virtual
Para descobrir e adicionar vários vCenters ou hosts
Para descobrir e adicionar um único host
1
No Console de gerenciamento Symantec, no menu Início, clique em Virtual
Machine Management.
2
No painel esquerdo, clique em Ações > Adicionar host.
3
Na caixa de diálogo, digite o endereço IP do host ou do vCenter e clique em
OK.
Consulte “Permissões que o gerenciamento de máquina virtual exige” na página 85.
Para descobrir e adicionar vários vCenters ou hosts
Para executar as operações de Gerenciamento de máquina virtual, você deve
descobrir os hosts ou vCenters e as máquinas virtuais associadas e depois coletar
o inventário em cada um dos hosts.
Para obter melhores resultados na descoberta de rede, recomendamos atribuir
nomes e endereços IP exclusivos às máquinas virtuais e aos modelos, que serão
associados ao mesmo host.
Você pode descobrir as máquinas virtuais separadamente com o Assistente de
Descoberta de rede em Início > Descoberta e inventário > Descoberta de rede
ou em Gerenciar > Trabalhos e tarefas > Descoberta e inventário, mas para
que a VMM funcione corretamente, você deverá descobrir as VMs usando
credenciais do host ou do vCenter. A descoberta assegura que o protocolo e as
associações de credenciais corretos sejam feitas para futuras operações do
inventário.
Para obter mais informações sobre como descobrir e adicionar vários vCenters ou
hosts, consulte o seguinte vídeo no Symantec Connect:
Para configurar a VMM para descobrir um vCenter ou servidor ESX
Para configurar a solução VMM para descobrir um servidor Hyper-V
Consulte “Sobre o Virtual Machine Management” na página 10.
Consulte “Para adicionar e gerenciar vCenters ou servidores do host” na página 19.
Consulte “Melhores práticas para impedir a substituição do protocolo” na página 81.
Depois de descobrir os hosts e suas máquinas virtuais, recursos correspondentes
serão criados no banco de dados de gerenciamento de configuração (CMDB,
Configuration Management Database). A home page do Gerenciamento de
máquina virtual exibe os hosts e as máquinas virtuais que estão disponíveis em
sua rede.
Consulte “Sobre a home page do Virtual Machine Management” na página 32.
25
Para trabalhar com Gerenciamento de máquina virtual
Para descobrir e adicionar vários vCenters ou hosts
Sempre que você adicionar um host, um vCenter ou uma máquina virtual, será
necessário iniciar o Assistente de Descoberta de rede para atualizar os dados da
descoberta. Você também pode configurar uma tarefa de Descoberta de rede
recorrente usando um perfil de conexão personalizado. Você pode escolher
Descobrir VMware e HyperV para gerenciadores virtuais para os novos hosts,
vCenters e as novas máquinas virtuais de destino em seu ambiente.
Para obter mais informações, consulte os tópicos sobre a descoberta de dispositivos
de rede no Guia de Administração do IT Management Suite.
Para descobrir hosts
1
No Console de gerenciamento Symantec, no menu Início, clique em Virtual
Machine Management.
2
No painel esquerdo, clique em Ações > Introdução.
3
Na caixa de diálogo Introdução, clique em Iniciar Assistente de Descoberta
de rede.
4
No Assistente de Descoberta de rede, na página Escolher método de
descoberta de dispositivo, especifique um método de descoberta e clique
em Avançar.
Para obter mais informações, consulte os tópicos sobre a descoberta de
dispositivos de rede no Guia de Administração do IT Management Suite.
5
Na página Inserir intervalos de IP da rede, especifique as partes da rede a
serem descobertas e clique em Avançar.
Para obter mais informações, consulte os tópicos sobre a descoberta de
dispositivos de rede no Guia de Administração do IT Management Suite.
6
Na página Selecionar perfil de comunicação do dispositivo, selecione um
perfil de conexão.
7
Para especificar as credenciais de VMWare ou WMI, clique no símbolo de
Editar.
As credenciais que você especificar serão usadas automaticamente para todas
as outras tarefas que exigirem credenciais.
Certifique-se de que o protocolo VMware esteja sempre ativado no vCenter e
nos servidores ESX e que o protocolo WMI esteja ativado nos servidores
Hyper-V.
8
Na caixa de diálogo Definir configurações de grupo, clique em OK.
9
Clique em Avançar.
26
Para trabalhar com Gerenciamento de máquina virtual
Sobre o plug-in Task Server do Virtual Machine Management
10 Na página Inserir nome da tarefa, nomeie a tarefa e clique em Avançar.
11 Na página Escolher quando executar a descoberta, agende a tarefa e clique
em Concluir.
Consulte “Permissões que o gerenciamento de máquina virtual exige” na página 85.
Sobre o plug-in Task Server do Virtual Machine
Management
Para todas as ações do Virtual Machine Management que você quiser executar,
será necessário criar tarefas no host. O plug-in Task Server do Virtual Machine
Management permite gerenciar seus hosts e suas máquinas virtuais. Ele executa
as tarefas do Virtual Machine Management que você cria.
Consulte “Sobre o Virtual Machine Management” na página 10.
A política de instalação do plug-in Task Server do Virtual Machine Management
instala esse plug-in no servidor de tarefas. Você pode configurar o servidor de
tarefas no computador do Notification Server ou em um servidor de tarefa remota
separado. O Gerenciamento de máquina virtual pode funcionar prontamente com
um único servidor do NS e com o Task Server que reside no mesmo NS. Nenhuma
configuração adicional é necessária para a maioria dos ambientes pequenos e
médios.
Consulte “Instalação do plug-in Task Server do Virtual Machine Management”
na página 28.
Em uma grande empresa, você pode escalonar o Virtual Machine Management,
distribuindo os recursos de VMM em servidores de tarefa remotos adicionais. Você
deve instalar o gerenciador de credenciais (CM, Credential Manager) e o pacote
Pluggable Protocols Agents (PPA) no servidor de tarefas remoto para trabalhar
com o Gerenciamento de máquina virtual.
Consulte “Instalação e configuração do Virtual Machine Management em um servidor
de tarefa remota” na página 73.
Para obter mais informações, consulte os tópicos sobre como implementar um
servidor de tarefas no Guia de Administração do IT Management Suite.
O plug-in Task Server do Virtual Machine Management usa componentes diferentes
para comunicar-se com os host. A plataforma do VMware usa o serviço da Web e
o Hyper-V usa a instrumentação de gerenciamento do Windows (WMI). O plug-in
Task Server do Virtual Machine Management conecta-se remotamente ao host e
executa as tarefas aplicadas a ele.
O plug-in Task Server do Virtual Machine Management atua como um canal de
comunicação entre o computador do Notification Server, o servidor de tarefas e o
27
Para trabalhar com Gerenciamento de máquina virtual
Instalação do plug-in Task Server do Virtual Machine Management
host. As tarefas são criadas no Virtual Machine Management e enviadas ao servidor
de tarefas para o plug-in Task Server do Virtual Machine Management. O plug-in
Task Server do Virtual Machine Management seleciona o host onde a tarefa
especificada será executada. Após a tarefa ser executada, o host enviará o resultado
ao plug-in Task Server do Virtual Machine Management. Então, o plug-in Task
Server do Virtual Machine Management cria um evento do Notification Server (NSE,
Notification Server Event) e envia-o ao computador do Notification Server. O
computador do Notification Server armazena o evento no banco de dados de
gerenciamento de configuração (CMDB, Configuration Management Database).
Instalação do plug-in Task Server do Virtual Machine
Management
Para executar todas as tarefas do Virtual Machine Management, é necessário
instalar o plug-in Task Server do Virtual Machine Management Task em seu servidor
de tarefas.
A política de instalação do plug-in Task Server do Virtual Machine Management
está ativada por padrão. A política instala o plug-in Task Server do Virtual Machine
Management Task em seu servidor de tarefas.
Consulte “Sobre o plug-in Task Server do Virtual Machine Management”
na página 27.
Para instalar o plug-in Task Server do Virtual Machine Management
1
No Console de gerenciamento Symantec, no menu Configurações, clique
em Todas as configurações.
2
No painel esquerdo, em Configurações, clique em Agentes/Plug-ins > Virtual
Machine Management > Plug-in Task Server do Virtual Machine
Management - Instalação.
3
Na página Plug-in Task Server do Virtual Machine Management Instalação, em Aplicado a, especifique o destino para a política.
Para obter mais informações, consulte os tópicos sobre como aplicar uma
política a destinos, computadores, recursos e usuários no Guia de
Administração do IT Management Suite.
4
Em Agendar, especifique um agendamento para a política.
Para obter mais informações, consulte os tópicos sobre como especificar um
agendamento de política no Guia de Administração do IT Management Suite.
28
Para trabalhar com Gerenciamento de máquina virtual
Coleta de inventário no host
5
Ative a política.
Na parte superior direita da página, clique no círculo colorido e em Ativado.
6
Clique em Salvar alterações.
Consulte “Para adicionar e gerenciar vCenters ou servidores do host” na página 19.
Coleta de inventário no host
Depois de descobrir o VMware vCenter, o servidor ESX e os servidores Hyper-V
em sua rede, você poderá coletar o inventário nestes servidores. Mesmo que a
descoberta seja feita em um vCenter, o inventário deverá explicitamente ser coletado
em um servidor ESX.
Consulte “Para adicionar e gerenciar vCenters ou servidores do host” na página 19.
Para coletar o inventário nos hosts, é necessário executar uma tarefa de inventário
do Gerenciamento de máquina virtual. A tarefa de inventário permite coletar os
dados sobre o host e seu ambiente virtual.
Por exemplo, você pode coletar informações sobre nome do host, endereço IP,
tipo do sistema e utilização do hardware. Você também pode coletar informações
sobre máquinas virtuais, discos virtuais e redes virtuais criadas no host.
A tarefa Executar inventário é uma tarefa em nível de host e pode somente ser
executada em um host. Quando executar uma tarefa de inventário em um host,
todas as informações sobre as máquinas virtuais associadas ao host serão
coletadas automaticamente. Você não precisa executar as tarefas de inventário
nas máquinas virtuais, pois não há nenhuma tarefa de inventário separada para
as máquinas virtuais. Se você executou a tarefa de Descoberta de rede usando
credenciais do vCenter, então você deverá executar a tarefa de inventário separada
no host.
Por exemplo, se aplicar a tarefa de Descoberta de rede a um vCenter específico
retornar 10 servidores ESX associados, execute a tarefa de inventário separada
em cada host para obter as informações completas dos ambientes.
Se o inventário não for coletado em um host, então, com exceção da tarefa de
Executar inventário, você não terá permissão para executar nenhuma outra tarefa
em nível de convidado ou host, como Criar máquina virtual, Criar disco virtual,
Iniciar, Parar etc. porque estas tarefas não são acessíveis na página do portal de
Gerenciamento de máquina virtual nem em todos os outros caminhos de acesso,
como Gerenciar > Ação > Gerenciamento de máquina virtual > Criar VM (lista
de hosts), Gerenciar > Trabalhos e tarefas ou Gerenciar > Todos os recursos
> Ativo > Recurso de rede > Computador. Nestes cenários, você deverá executar
a tarefa de Executar inventário no host e depois executar outras tarefas de nível
de host e de convidado usando as opções disponíveis em páginas diferentes.
29
Para trabalhar com Gerenciamento de máquina virtual
Coleta de inventário no host
Você pode executar a tarefa de inventário uma vez ou defini-la para ser executada
repetidamente e atualizar automaticamente os dados de inventário. No
Gerenciamento de máquina virtual existe uma tarefa de inventário pré-configurada
chamada Inventário do VMM. Por padrão, ela está agendada para ser executada
diariamente às 18:30 em todos os hipervisores. Você pode editar ou excluir a
instância pré-configurada da tarefa de inventário. Se quiser, você poderá criar
várias novas instâncias da tarefa de inventário padrão com a opção Novo
agendamento, fornecida na página da tarefa de inventário, e ter diferentes
inventários agendados executados em um ou vários hipervisores
Para coletar o inventário no host
1
No Console de gerenciamento Symantec, no menu Início, clique em Virtual
Machine Management.
2
No painel esquerdo, execute um desses procedimentos:
■
Clique em Ações > Introdução e, na janela Introdução, clique em
Executar tarefa de inventário.
■
Clique no host, acesse a página do host no painel direito e, em Ações,
clique em Executar inventário.
■
Clique com o botão direito do mouse no host e clique em Executar
inventário. Todos os hosts descobertos serão exibidos no painel esquerdo.
A opção acima pode também ser acessada clicando com o botão direito do
mouse no host em Gerenciar > Todos os recursos > Ativo > Recurso de
rede > Computador.
3
Na página de tarefa de inventário, em Status da tarefa, especifique um
agendamento para a tarefa.
Para obter mais informações, consulte os tópicos sobre como especificar um
agendamento no Guia de Administração do IT Management Suite.
Para criar manualmente uma tarefa de inventário do Virtual Machine Management
1
Na página do Console de gerenciamento Symantec, no menu Gerenciar,
clique em Trabalhos e tarefas.
2
No painel esquerdo, em Trabalhos e tarefas, expanda Trabalhos e tarefas
do sistema e clique em Virtual Machine Management.
3
Clique com o botão direito do mouse na pasta Inventário e clique em Nova
> Tarefa.
4
Na lista de tarefas, clique em Inventário.
5
Na página da tarefa de inventário, dê um nome à tarefa.
30
Para trabalhar com Gerenciamento de máquina virtual
Coleta de inventário no host
6
Na página da tarefa de inventário, em Status da tarefa, especifique uma
agenda para a tarefa.
Para obter mais informações, consulte os tópicos sobre como especificar um
agendamento no Guia de Administração do IT Management Suite.
7
Se você fizer mudanças na tarefa depois de criá-la, clique em Salvar
alterações.
31
Capítulo
3
Para inventariar e relatar
informações de
Gerenciamento de máquina
virtual
Este capítulo contém os tópicos a seguir:
■
Sobre a home page do Virtual Machine Management
■
Exibição de relatórios do Virtual Machine Management
Sobre a home page do Virtual Machine Management
A home page do Gerenciamento de máquina virtual permite exibir informações
e executar várias tarefas em seus recursos virtuais. Para exibir as informações
virtuais do recurso e executar tarefas diferentes, certifique-se de que você tenha
descoberto todos os vCenters e servidores host exigidos e executado tarefas de
inventário em cada um dos hosts.
As informações virtuais do recurso incluem os seguintes detalhes:
■
Hosts de VMware e detalhes das VMs convidadas
■
Detalhes das VMs dos Hyper-v hosts e convidados
■
Detalhes da utilização de recursos do host
■
Detalhes da máquina virtual e do modelo
■
Detalhes de rede virtual, disco e armazenamento de dados
Consulte “Para adicionar e gerenciar vCenters ou servidores do host” na página 19.
Para inventariar e relatar informações de Gerenciamento de máquina virtual
Sobre a home page do Virtual Machine Management
Na home page Gerenciamento de máquina virtual, no painel esquerdo, é possível
exibir o vCenter e os servidores físicos associados, as máquinas virtuais e os
modelos. Você pode também exibir o servidor físico autônomo, que não são
gerenciadas por um vCenter. Todos estes servidores físicos têm o software
suportado de virtualização instalado. O componente de Gerenciamento de máquina
virtual suporta atualmente o software Hyper-V e VMware de virtualização. A
plataforma instalada de virtualização é a base para como os hosts são agrupados.
Você pode expandir mais o host e exibir a lista de máquinas virtuais que são criadas
nela e em modelos predefinidos em sua rede.
Na home page do Virtual Machine Management, no painel direito, é possível
exibir informações detalhadas e executar tarefas de gerenciamento em seus
servidores físicos, máquinas virtuais e modelos predefinidos. No painel esquerdo,
clique no recurso que você deseja gerenciar.
Na página Detalhes do vCenter, você pode ver informações detalhadas sobre o
vCenter como o nome, versão e endereço IP do vCenter, do sistema operacional
instalado no vCenter e detalhes dos servidores host, que são gerenciados pelo
vCenter.
Na página Detalhes do host, você pode ver informações detalhadas sobre os
hosts Microsoft Hyper-V e VMware ESX e as máquinas virtuais convidadas que
são criadas nela ou associadas com ela, como máquinas virtuais e modelos, discos
virtuais e redes virtuais. Você pode também criar e gerenciar recursos virtuais, e
implementar máquinas virtuais usando os modelos. Você pode filtrar máquinas
virtuais e modelos segundo seu tipo.
Na página Detalhes da máquina virtual, você pode ver informações detalhadas
sobre a máquina virtual convidadas, como os detalhes da captura de imagem, rede
virtual, discos associados etc., tarefas de gerenciamento de energia da execução
e gerenciar suas capturas de imagem.
Na página Detalhes do modelo, você pode ver informações detalhadas sobre o
modelo virtual, que você selecionou como seu nome, número de processadores
virtuais, sistema operacional instalado, detalhes associados do host, rede virtual
e armazenamento de dados. Você pode implementar uma máquina virtual nova
através do modelo.
Consulte “Sobre o Virtual Machine Management” na página 10.
Consulte “O que você pode fazer com o Virtual Machine Management” na página 12.
33
Para inventariar e relatar informações de Gerenciamento de máquina virtual
Exibição de relatórios do Virtual Machine Management
Exibição de relatórios do Virtual Machine
Management
As informações sobre os hosts e suas máquinas virtuais, seus discos e suas redes
são armazenadas no banco de dados de gerenciamento de configuração (CMDB,
Configuration Management Database). Você pode exibir os detalhes do host e de
seu ambiente virtual pelos Relatórios ou pelo Gerenciador de recursos. Os relatórios
de Gerenciamento de máquina virtual (VMM, Virtual Machine Management)
ajudam-no a obter a relação de Host/VM, entender as mudanças no ambiente
virtual e descobrem os detalhes de consumo do recurso de Host/VM para planejar
melhorias de desempenho. Os relatórios também fornecem os detalhes do estado
da máquina virtual, que são dicas importantes para decisões de TI em torno das
verificações de segurança, patch e da conformidade da licença de software.
As exibições do relatório VMM podem ser personalizadas e então salvas como
webparts, planilha, arquivo HTML ou arquivo XML. As webparts podem facilmente
ser incluídas em painéis personalizados no console de SMP. Os painéis podem
ser usados para montar informações críticas de várias áreas de seu ambiente,
incluindo a virtualização.
O gerenciamento de máquina virtual fornece os seguintes relatórios que você pode
acessar do menu Relatórios > Todos os relatórios > Gerenciamento de máquina
virtual :
Tabela 3-1
Relatórios de gerenciamento de máquina virtual
Relatório
Descrição
Relatório de resumo do convidado
Uma lista de detalhes sobre todas as
máquinas virtuais criadas até agora. Este
relatório exibe informações como o nome da
máquina virtual e a descrição, sistema
operacional convidado executado nestas
máquinas virtuais, seus estados de
alimentação, memória, utilização da memória,
ID da rede, detalhes do disco, utilização do
CPU, com detalhes da captura de imagem
como o número total de capturas de imagem,
nome atual da captura de imagem, descrição
e local
34
Para inventariar e relatar informações de Gerenciamento de máquina virtual
Exibição de relatórios do Virtual Machine Management
Relatório
Descrição
Relatório de resumo do host
Uma lista de todos os hosts em que as
máquinas virtuais são criadas. Este relatório
exibe informações como o nome do host, seu
endereço IP, tipo de sistema, SO em
execução no host, a versão do SO, o
fornecedor e o modelo de hardware, o tempo
de atualização do inventário, o total da
memória, número total de computadores
convidados em execução no host, utilização
da memória, utilização do CPU e uso da rede.
Detalhes de discos virtuais
Uma lista de detalhes do disco virtual. Este
relatório inclui o nome do computador-host,
o nome do arquivo, VMs associadas, seu
estado, capacidade de disco em MB e tipo
de dispositivo.
Detalhes da máquina virtual
Uma lista de todas as máquinas virtuais. Este
relatório inclui informações como o nome da
máquina virtual, a descrição, o nome do host,
seu estado de alimentação, o nome de
arquivo, a memória e os detalhes da rede.
Detalhes da rede virtual
Uma lista de todos os detalhes existentes da
rede virtual. Este relatório inclui o nome de
rede e nome do host associado.
Relatório da máquina virtual órfã
Uma lista de todas as máquinas virtuais
orfandades da lista de servidores disponíveis
de ESX. As máquinas virtuais órfãs são as
VMs que foram excluídas sem conhecimento
do VMware vCenter. Este relatório inclui o
nome da máquina virtual órfã, SO em
execução na máquina virtual, descrição sobre
os detalhes da máquina virtual, nome do host,
estado da máquina virtual, memória, disco e
ID da rede.
Para exibir este relatório, você deve executar
a Descoberta de rede e a tarefa Executar
inventário para obter melhores resultados
através de relatórios de máquina virtual órfã.
Você pode configurar a exibição de relatórios para satisfazer seus requisitos. Você
pode também salvar os relatórios em formatos diferentes.
35
Para inventariar e relatar informações de Gerenciamento de máquina virtual
Exibição de relatórios do Virtual Machine Management
Para obter mais informações, consulte os tópicos sobre usar relatórios, consulte
o Guia de Administração do IT Management Suite.
Para exibir relatórios do Virtual Machine Management
1
No Console de gerenciamento Symantec, no menu Relatórios, clique em
Todos os relatórios.
2
No painel esquerdo, clique em Virtual Machine Management.
3
Selecione um relatório que você queira exibir.
Consulte “O que você pode fazer com o Virtual Machine Management” na página 12.
36
Capítulo
4
Para gerenciar tarefas e
trabalhos
Este capítulo contém os tópicos a seguir:
■
Sobre o trabalho e a tarefa de Gerenciamento de máquina virtual
■
Para agendar uma tarefa do Gerenciamento de máquina virtual
■
Para combinar as tarefas do Gerenciamento de máquina virtual em um trabalho
Sobre o trabalho e a tarefa de Gerenciamento de
máquina virtual
O Gerenciamento de máquina virtual gerencia seu ambiente virtual usando tarefas
e trabalhos. As tarefas são processos individuais, tais como a criação de uma
máquina virtual ou de um disco virtual. Para criar ou gerenciar seus recursos virtuais,
é necessário criar e executar as tarefas respectivas no convidado ou no host.
Para obter informações gerais sobre como criar e executar as tarefas, consulte o
Guia de Administração do IT Management Suite.
Consulte “O que você pode fazer com o Virtual Machine Management” na página 12.
Depois de especificar os detalhes para a tarefa de Gerenciamento de máquina
virtual usando a lista Gerenciar > Trabalhos e tarefas > Trabalhos e tarefas do
sistema > Gerenciamento de máquina virtual, a página de tarefas é aberta. Na
página de tarefas, é possível agendar a tarefa e selecionar os recursos nos quais
a tarefa será executada.
Para obter mais informações, consulte os tópicos sobre como especificar o
agendamento e o destino de uma tarefa no Guia de Administração do IT
Management Suite.
Para gerenciar tarefas e trabalhos
Para agendar uma tarefa do Gerenciamento de máquina virtual
Os trabalhos são uma combinação de tarefas. Cada trabalho especifica a ordem
em que as tarefas serão executas. Após a criação de uma tarefa do Gerenciamento
de máquina virtual, ela será relacionada na pasta Trabalhos e tarefas >
Gerenciamento de máquina virtual. Clique em qualquer tarefa para exibir suas
propriedades.
As tarefas usam os perfis de conexão do Symantec Management Platform para
conectar-se aos protocolos de rede que são usados para a comunicação com os
hosts. Quando executar as tarefas, você poderá usar o perfil de conexão padrão
ou criar seu perfil de conexão personalizado.
Quando você executar as tarefas de descoberta, use as credenciais WMI para
hipervisores Hyper-V e as credenciais VMware para hipervisores VMware e o
vCenter. As mesmas credenciais serão usadas automaticamente para todas as
tarefas restantes.
Nota: As configurações padrão de firewall bloqueiam as conexões WMI. Você deve
ativar o servidor Hyper-v para funcionar com chamadas WMI.
Para obter mais informações, consulte os tópicos sobre a criação de perfis de
conexão no Guia de Administração do IT Management Suite.
Consulte “Informações de perfil de conexão ” na página 84.
Consulte “Para agendar uma tarefa do Gerenciamento de máquina virtual”
na página 38.
Consulte “Para combinar as tarefas do Gerenciamento de máquina virtual em um
trabalho” na página 39.
Para agendar uma tarefa do Gerenciamento de
máquina virtual
Após a criação de uma tarefa do Gerenciamento de máquina virtual, ela será
relacionada na pasta Trabalhos e tarefas > Gerenciamento de máquina virtual.
Você pode agendar uma tarefa para ser executada imediatamente ou em horário
especificado. Você também pode escolher os computadores nos quais a tarefa
será executada.
Para agendar uma tarefa
1
No Console de gerenciamento Symantec, no menu Gerenciar, clique em
Trabalhos e tarefas.
2
No painel esquerdo, expanda as pastas Trabalhos e tarefas > Trabalhos e
tarefas do sistema > Gerenciamento de máquina virtual.
38
Para gerenciar tarefas e trabalhos
Para combinar as tarefas do Gerenciamento de máquina virtual em um trabalho
3
Clique na tarefa que deseja agendar.
4
(Opcional) Se quiser que a tarefa seja executada imediatamente, no painel
direito, clique em Execução rápida. Como a tarefa pode ser do nível do host
ou do convidado (VM), você deve selecionar o nome do host ou do convidado
cuja tarefa deseja na lista suspensa Execução rápida agora e clicar em
Executar.
Você pode agendar a tarefa para ser executada somente em um host usando
a opção Execução rápida.
5
Se desejar agendar a tarefa para ser executada mais tarde ou se quiser
agendar vários hosts, clique em Novo agendamento.
6
Escolha a data e a hora em que você deseja executar a tarefa.
Você também pode selecionar a tarefa para ser executada em intervalos
específicos.
7
Selecione as Opções de execução que você deseja.
8
Selecione os computadores nos quais deseja executar a tarefa.
9
Clique em Agendar.
Consulte “O que você pode fazer com o Virtual Machine Management” na página 12.
Para combinar as tarefas do Gerenciamento de
máquina virtual em um trabalho
Você pode usar trabalhos para agrupar várias tarefas, de modo que sejam
executadas consecutivamente. É possível combinar tarefas do Gerenciamento de
máquina virtual com outras tarefas em um único trabalho.
Os trabalhos também têm as declarações de condição que você pode especificar.
Suas tarefas são executadas somente se cumprirem as condições especificadas.
Para obter mais informações, pesquise tópicos sobre a criação de um trabalho no
Guia de Administração do IT Management Suite.
Para combinar tarefas em um trabalho
1
No Console de gerenciamento Symantec, no menu Gerenciar, clique em
Trabalhos e tarefas.
2
No painel esquerdo, clique com o botão direito do mouse na pasta onde você
deseja que o trabalho seja armazenado e, em seguida, clique em Novo
trabalho de cliente ou Novo trabalho de servidor.
39
Para gerenciar tarefas e trabalhos
Para combinar as tarefas do Gerenciamento de máquina virtual em um trabalho
3
No painel direito, crie ou adicione as tarefas que você quer.
Você pode clicar em Novo para adicionar novos trabalhos ou tarefas a seu
trabalho. Você também pode clicar em Adicionar existente para adicionar
trabalhos ou tarefas existentes a seu trabalho.
Você pode usar as setas para pedir as tarefas.
4
Selecione se o trabalho deverá falhar se qualquer tarefa falhar.
5
Clique em OK.
Você pode editar, pedir e adicionar ou excluir as tarefas em um trabalho. Clique
com o botão direito do mouse para selecionar o trabalho que você quer mudar e,
em seguida, use as opções no painel direito.
Consulte “O que você pode fazer com o Virtual Machine Management” na página 12.
Consulte “Sobre o trabalho e a tarefa de Gerenciamento de máquina virtual”
na página 37.
40
Capítulo
5
Para gerenciar máquinas
virtuais
Este capítulo contém os tópicos a seguir:
■
Sobre máquinas virtuais
■
Para criar uma máquina virtual em um host
■
Para excluir uma máquina virtual de um host
Sobre máquinas virtuais
O processo de virtualização ajuda a usar os recursos e os aplicativos de sua
organização da maneira mais eficiente.
Consulte “Sobre o Virtual Machine Management” na página 10.
Executar um único sistema operacional em um computador físico pode ser uma
utilização muito baixa do recurso. A virtualização permite criar e executar várias
máquinas virtuais em um único computador físico.
Consulte “Para criar uma máquina virtual em um host” na página 42.
Consulte “Para implementar uma máquina virtual usando um modelo” na página 50.
Cada máquina virtual tem seu próprio processador, memória, disco rígido e placa
de interface de rede com base em software. Cada máquina virtual pode executar
diferentes sistemas operacionais e aplicativos de software. As máquinas virtuais,
embora no mesmo computador físico, permanecem isoladas umas das outras.
Consulte “Para adicionar e gerenciar vCenters ou servidores do host” na página 19.
Para gerenciar máquinas virtuais
Para criar uma máquina virtual em um host
Para criar uma máquina virtual em um host
As máquinas virtuais são criadas em um host. Você pode criar a máquina virtual
com o Assistente de Criação da máquina virtual. Você também pode criar
manualmente uma tarefa que crie uma máquina virtual. Quando você criar uma
máquina virtual que use uma tarefa criada manualmente em Trabalhos e tarefas,
a rede virtual associada à máquina virtual poderá somente ser do tipo interno.
Você deve configurar a tarefa do Deployment Solution para provisionar uma máquina
virtual. Isto é opcional e será exigido somente se você quiser implementar um
sistema operacional na máquina virtual.
Para obter mais informações sobre como configurar uma tarefa do Deployment
Solution, consulte o Guia do Usuário do Deployment Solution.
Coisas que você deve considerar para poder criar uma máquina virtual e usar a
funcionalidade da implementação do SO com o Assistente de Criação de máquina
virtual :
■
Selecione apenas a tarefa do Deployment Solution que contém a tarefa de
partição e a tarefa de instalação do SO por script.
■
A tarefa de implementação inicial do Deployment Solution não deve ser ativada.
■
Quando você selecionar uma rede, certifique-se de que seja apenas externa.
Consulte “Sobre máquinas virtuais” na página 41.
Para criar uma máquina virtual e usar a funcionalidade de implementação do sistema
operacional com o Assistente de Criação de máquina virtual
1
No Console de gerenciamento Symantec, no menu Início, clique em Virtual
Machine Management.
2
No painel esquerdo, execute um desses procedimentos:
3
■
Clique no host, acesse a página do host no painel direito e, em Ações,
clique em Criar máquina virtual.
■
Clique com o botão direito do mouse no host e clique em Criar VM.
A opção acima pode também ser acessada clicando com o botão direito
do mouse no host em Todos os recursos > Ativo > Recurso de rede >
Computador.
No Assistente de Criação de máquina virtual, na página Selecionar host,
selecione o host na lista e clique em Avançar. A página Selecionar host será
exibida somente se você estiver acessando o Assistente de Criar a máquina
virtual no menu Ação.
42
Para gerenciar máquinas virtuais
Para criar uma máquina virtual em um host
4
Na página Detalhes da máquina virtual, especifique os seguintes detalhes
da máquina virtual e clique em Avançar :
Nome
Permite especificar um nome para a
máquina virtual.
Descrição
Permite especificar uma descrição sobre
a máquina virtual.
Sistema operacional convidado
Permite selecionar um sistema operacional
convidado.
Versão do SO
Permite selecionar a versão apropriada do
sistema operacional convidado.
CPUs
Permite selecionar ou especificar o número
de CPUs para a máquina virtual.
O número de CPUs que você seleciona
depende do número de processadores
lógicos no servidor do host.
O número máximo de processadores
lógicos para o servidor ESX é 8 e para o
Hyper-V é 4.
Caminho ISO
Permite selecionar ou especificar o
caminho ISO. Este caminho é usado para
a instalação do sistema operacional
convidado na máquina virtual.
Quando criar uma VM com a tarefa de
Deployment Solution, é recomendado para
deixar este campo em branco.
Memória
Permite especificar a memória para a
máquina virtual em GB ou em MB.
5
Na página Selecionar disco, crie ou selecione um disco virtual existente e
clique em Avançar.
6
Na página Selecionar rede, execute um destes procedimentos:
■
Selecione Novo(a) para criar uma nova rede virtual para a máquina virtual.
Agora, você pode digitar um Nome para a nova rede virtual e selecionar
um Adaptador ao qual a rede será conectada.
■
Selecione uma Rede existente para usar uma rede existente para criar a
máquina virtual. Em caso do VMware Hypervisor, a lista da rede existente
inclui comutadores 'Padrão' ou 'Virtual'. Também inclui redes de 'Grupos
43
Para gerenciar máquinas virtuais
Para criar uma máquina virtual em um host
de portas de alternadores distribuídos', que são criadas através do cliente
do vSphere, não da solução VMM. Atualmente, somente os 'grupos de
portas de alternadores distribuídos' existentes são suportados.
No caso dos hipervisores ESX, durante a criação de uma rede interna ou
externa, o nome da rede deve ser exclusivo, pois se você estiver usando
hipervisores Hyper-V, o nome de rede poderá ser duplicado.
7
Clique em Avançar.
8
Na página Selecionar armazenamento de dados e tarefa de implementação,
seleciona um armazenamento de dados e uma tarefa do Deployment Solution.
9
Clique em Concluir.
Após concluir o assistente, uma tarefa será criada. Esta tarefa contém uma tarefa
que cria uma máquina virtual e outra que agenda uma tarefa de implementação
do sistema operacional. Você deve ativar e configurar o serviço PXE para enviar
uma imagem de automação a todos os computadores desconhecidos.
Para obter mais informações sobre como configurar o serviço PXE e criar imagens,
consulte o Guia do Usuário do Deployment Solution.
Para criar uma máquina virtual com o Assistente de Criação de máquina virtual
1
No Symantec Management Console, no menu Início, clique em Virtual
Machine Management.
2
No painel esquerdo, execute um desses procedimentos:
■
Clique no host, acesse a página do host no painel direito e, em Ações,
clique em Criar máquina virtual.
■
Clique com o botão direito do mouse no host e clique em Criar VM.
A opção acima pode também ser acessada clicando com o botão direito
do mouse no host em Todos os recursos > Ativo > Recurso de rede >
Computador.
3
No Assistente de Criação de máquina virtual, na página Selecionar host,
selecione o host na lista e clique em Avançar. A página Selecionar host será
exibida somente se você estiver acessando o Assistente de Criar a máquina
virtual no menu Ação.
4
Na página Detalhes da máquina virtual, especifique os seguintes detalhes
da máquina virtual e clique em Avançar :
Nome
Permite especificar um nome para a
máquina virtual.
Descrição
Permite especificar uma descrição sobre
a máquina virtual.
44
Para gerenciar máquinas virtuais
Para criar uma máquina virtual em um host
Sistema operacional convidado
Permite selecionar um sistema operacional
convidado.
Versão do SO
Permite selecionar a versão apropriada do
sistema operacional convidado.
CPUs
Permite selecionar ou especificar o número
de CPUs para a máquina virtual.
O número de CPUs que você seleciona
depende do número de processadores
lógicos no servidor do host.
O número máximo de processadores
lógicos para o servidor ESX é 8 e para o
Hyper-V é 4.
Caminho ISO
Permite selecionar ou especificar o
caminho ISO. Este caminho é usado para
a instalação do sistema operacional
convidado na máquina virtual. Para um
host específico, os caminhos ISO estarão
disponíveis para a seleção somente se
estiverem na pasta pai ou em uma
pasta-raiz do host.
No caso dos arquivos Hyper-v ISO, os
caminhos ISO estarão disponíveis para a
seleção somente nos seguintes cenários:
■
■
Os arquivos ISO são localizados no
caminho padrão do disco Hyper-V,
onde os arquivos .vhd são salvos.
Os arquivos ISO são consultados ou
usados pelas VMs existentes,
independentemente do local do
caminho do arquivo.
Se os arquivos ISO não estiverem
disponíveis para seleção, você poderá
especificar o caminho manualmente.
Memória
Permite especificar a memória para a
máquina virtual em GB ou em MB.
5
Na página Selecionar disco, crie ou selecione um disco virtual e clique em
Avançar.
6
Na página Selecionar rede, crie ou selecione uma rede virtual e clique em
Avançar.
45
Para gerenciar máquinas virtuais
Para criar uma máquina virtual em um host
7
Na página Selecionar armazenamento de dados e tarefa de implementação,
selecione um armazenamento de dados.
8
Clique em Concluir.
Após concluir o assistente, uma tarefa será criada. Esta tarefa cria uma máquina
virtual com a configuração especificada.
Para criar manualmente uma tarefa que cria uma máquina virtual
1
Na página do Console de gerenciamento Symantec, no menu Gerenciar,
clique em Trabalhos e tarefas.
2
No painel esquerdo, em Trabalhos e tarefas, expanda Trabalhos e tarefas
do sistema e clique em Virtual Machine Management.
3
Clique com o botão direito do mouse na pasta Criar máquina virtual e clique
em Nova > Tarefa.
4
Na lista de tarefas, clique em Criar máquina virtual.
5
Nomeie a tarefa.
6
Na guia Detalhes da VM, especifique os seguintes detalhes da máquina virtual:
Nome
Permite especificar um nome para a
máquina virtual.
Descrição
Permite especificar uma descrição sobre
a máquina virtual.
Sistema operacional convidado
Permite selecionar um sistema operacional
convidado.
Versão do SO
Permite selecionar a versão apropriada do
sistema operacional convidado.
Memória
Permite especificar a memória para a
máquina virtual em MB.
CPUs
Permite especificar o número de CPUs
para a máquina virtual.
O número de CPU dependerá do número
de processadores lógicos no servidor do
host.
O número máximo de CPUs para o
servidor ESX é 8 e para o Hyper-V é 4.
7
Na guia Detalhes do disco, especifique os detalhes do disco.
8
Na guia Detalhes da rede, especifique os detalhes da rede.
46
Para gerenciar máquinas virtuais
Para excluir uma máquina virtual de um host
9
Clique em OK.
10 Na página da tarefa de criação da máquina virtual, em Status da tarefa,
especifique uma agenda para a tarefa.
Para obter mais informações, consulte os tópicos sobre a adição de um
agendamento no Guia de Administração do IT Management Suite.
11 Se você fizer mudanças na tarefa depois de criá-la, clique em Salvar
alterações.
Para excluir uma máquina virtual de um host
Você pode excluir uma máquina virtual do host.
Para excluir uma máquina virtual
1
No Console de gerenciamento Symantec, no menu Início, clique em Virtual
Machine Management.
2
No painel esquerdo, clique no host.
3
Na página do host, em Máquinas virtuais, execute um destes procedimentos:
4
■
Clique na máquina virtual e em Ações > Excluir VM.
■
Clique com o botão direito do mouse na máquina virtual e clique em Excluir
VM.
Na caixa de diálogo Excluir VM, clique em OK.
Depois de concluir a caixa de diálogo, uma tarefa será criada no menu
Gerenciar > Trabalhos e tarefas. Esta tarefa exclui uma captura de imagem
com base nos detalhes especificados.
Para criar manualmente uma tarefa que exclui uma máquina virtual
1
No Console de gerenciamento Symantec, no menu Gerenciar, clique em
Trabalhos e tarefas.
2
No painel esquerdo, em Trabalhos e tarefas, expanda Trabalhos e tarefas
do sistema e clique em Virtual Machine Management.
3
Clique com o botão direito do mouse na pasta Excluir máquina virtual e
clique em Novo(a) > Tarefa.
4
Na lista de tarefas, clique em Excluir máquina virtual.
5
Dê um nome para a tarefa.
47
Para gerenciar máquinas virtuais
Para excluir uma máquina virtual de um host
6
Na página da tarefa de exclusão da máquina virtual, em Status da tarefa,
especifique um agendamento para a tarefa.
Para obter mais informações, consulte os tópicos sobre a adição de um
agendamento no Guia de Administração do IT Management Suite.
7
Se você fizer mudanças na tarefa depois de criá-la, clique em Salvar
alterações.
Consulte “Sobre máquinas virtuais” na página 41.
Consulte “Para criar uma máquina virtual em um host” na página 42.
48
Capítulo
6
Para gerenciar modelos
Este capítulo contém os tópicos a seguir:
■
Sobre modelos
■
Para implementar uma máquina virtual usando um modelo
Sobre modelos
Um modelo é como uma captura de imagem de base com configuração predefinida
para a criação de uma nova máquina virtual. O Gerenciamento de máquina virtual
permite implementar as máquinas virtuais novas usando modelos predefinidos.
Implementar uma máquina virtual usando um modelo é similar a criar uma máquina
virtual nova de um modelo. Implementar uma máquina virtual de um modelo é uma
funcionalidade que poupa tempo na criação de uma nova máquina virtual. Os
modelos são suportados somente pela VMware e não com a plataforma HyperV.
Um modelo tem as seguintes informações predefinidas:
■
Nome do modelo
■
Nome do host
■
Endereço IP do host
■
SO
■
Memória
■
Rede
■
Processadores virtuais
■
Armazenamento de dados
Antes de executar a tarefa Implantar VM, verifique se os seguintes pré-requisitos
são atendidos:
Para gerenciar modelos
Para implementar uma máquina virtual usando um modelo
■
O modelo deve existir no host gerenciado por um vCenter.
■
Certifique-se de que o host do modelo tenha sido descoberto com êxito e o
inventário esteja coletado no host.
■
Certifique-se de que o host esteja descoberto usando credenciais do vCenter,
caso contrário a tarefa Implementar VM não estará acessível.
■
A infraestrutura virtual deve ter recursos adequados.
Por exemplo, espaço em disco suficiente.
Consulte “Para implementar uma máquina virtual usando um modelo” na página 50.
Para implementar uma máquina virtual usando um
modelo
O gerenciamento de máquina virtual permite implementar as máquinas virtuais
novas usando modelos predefinidos. Implementar uma máquina virtual usando um
modelo é similar a criar uma máquina virtual nova de um modelo.
Consulte “Sobre modelos ” na página 49.
Consulte “Sobre máquinas virtuais” na página 41.
Você pode acessar a opção Implantar VM dos seguintes locais:
Tabela 6-1
Acesso de
Detalhes da navegação
Página do portal VMM
Início > Gerenciamento de máquina virtual
Página Trabalhos e tarefas
Gerenciar > Trabalhos e tarefas >
Trabalhos e tarefas do sistema >
Gerenciamento de máquina virtual >
Implantar VM
Para implementar uma máquina virtual usando o modelo
1
No Console de gerenciamento Symantec, no menu Início, clique em Virtual
Machine Management.
2
No painel esquerdo, execute um desses procedimentos:
■
Clique na máquina virtual e vá para a página de modelo da máquina virtual,
em Ação, clique em Implantar VM.
■
Clique com o botão direito do mouse no modelo da máquina virtual e clique
em Implantar VM.
50
Para gerenciar modelos
Para implementar uma máquina virtual usando um modelo
■
Clique no host, vá para a grade Máquinas virtuais e moldes na página
do host, e clique em Ação > Implementar.
Você pode também clicar com o botão direito do mouse em um modelo
virtual que você queira implementar e clicar em Implementar para executar
esta tarefa.
51
Para gerenciar modelos
Para implementar uma máquina virtual usando um modelo
3
Na caixa de diálogo Implantar VM, digite os seguintes detalhes:
Nome da máquina virtual
Permite inserir um nome para a máquina
virtual nova, que você quer implementar.
Servidor host
Selecione o servidor host no qual você
quer implementar a máquina virtual
Usar rede modelo padrão
Permite escolher a rede do modelo padrão
para a máquina virtual. Por padrão, esta
opção está selecionada.
Se você não exigir usar a rede do modelo
do padrão, desmarque este campo.
Rede
Permite selecionar uma rede existente,
diferente da rede do modelo padrão. Em
caso do VMware Hypervisor, a lista da
rede existente inclui comutadores 'Padrão'
ou 'Virtual'. Também inclui redes de
'Grupos de portas de alternadores
distribuídos', que são criadas através do
cliente do vSphere, não da solução VMM.
Atualmente, somente os 'Grupos de portas
de alternadores distribuídos' existentes
são suportados.
Este campo será ativado somente se você
não marcar a caixa de seleção Usar rede
modelo padrão.
Armazenamento de dados
Permite selecionar um armazenamento de
dados para a máquina virtual nova com a
qual você quer associar a máquina virtual.
Exibe o nome do armazenamento de
dados, sua capacidade de armazenamento
total e espaço livre do total em GB.
4
Clique em OK.
Depois de concluir a caixa de diálogo, uma tarefa será criada no menu
Gerenciar > Trabalhos e tarefas. Esta tarefa implementa a VM com a
configuração especificada.
52
Para gerenciar modelos
Para implementar uma máquina virtual usando um modelo
Para criar uma tarefa Trabalhos e tarefas que implementa uma máquina virtual
usando um modelo
1
No Console de gerenciamento Symantec, no menu Gerenciar, clique em
Trabalhos e tarefas.
2
No painel esquerdo, em Trabalhos e tarefas, expanda Trabalhos e tarefas
do sistema e clique em Virtual Machine Management.
3
Clique com o botão direito do mouse na pasta Implantar VM e clique em Novo
> Tarefa.
4
Na lista de tarefas, clique em Implantar VM.
5
Dê à tarefa um nome e digite os seguintes detalhes:
Nome da máquina virtual
Permite inserir um nome para a máquina
virtual nova, que você quer implementar.
Nome do modelo
Permite digitar o nome do modelo.
Nome do host de origem
Permite digitar o servidor host de origem
em que o modelo existe.
Armazenamento de dados do destino
Especifique o armazenamento de dados
do destino com o qual você quer associar
a máquina virtual.
Você deve entrar no armazenamento de
dados, que pertence ao host que é
selecionado no campo de Execução
rápida.
Nome da rede
Permite digitar o nome da rede.
Se você não fornecer o nome de rede nem
digitar um nome de rede incorreto, a nova
máquina virtual está implementada com a
opção de rede padrão.
6
Na página da tarefa Implantar VM, em Status da tarefa, especifique uma
agenda para a tarefa.
7
Se você fizer mudanças na tarefa depois de criá-la, clique em Salvar
alterações.
53
Capítulo
7
Para gerenciar discos
virtuais
Este capítulo contém os tópicos a seguir:
■
Sobre discos virtuais
■
Para criar um disco virtual em um host
■
Para excluir um disco virtual de um host
Sobre discos virtuais
Quando você criar uma máquina virtual, ela precisará de um disco para armazenar
os dados. Você pode criar um disco ou selecionar um disco criado previamente no
host.
Consulte “Para criar um disco virtual em um host” na página 54.
Os discos virtuais são criados no host. Para criar um disco virtual, é necessário
criar e executar a respectiva tarefa. Você também pode especificar os detalhes do
disco para a nova máquina virtual no Assistente de Criar máquina virtual.
Consulte “Para criar uma máquina virtual em um host” na página 42.
Para criar um disco virtual em um host
Quando criar uma máquina virtual, você precisará criar ou especificar um disco
virtual para ela. O nome do disco virtual que você criar deverá conter apenas
caracteres alfanuméricos.
Consulte “Sobre discos virtuais” na página 54.
Para gerenciar discos virtuais
Para criar um disco virtual em um host
Nota: O VMware vCenter permite gerenciar e descobrir vários hosts. Neste caso,
para a criação com êxito de um disco virtual, as credenciais para o host e o
respectivo vCenter devem ser as mesmas.
Para criar um disco virtual
1
No Console de gerenciamento Symantec, no menu Início, clique em Virtual
Machine Management.
2
No painel esquerdo, execute um desses procedimentos:
3
■
Clique no host, acesse a página do host no painel direito e, em Ações,
clique em Criar disco virtual.
■
Clique com o botão direito do mouse no host e clique em Criar disco.
A opção acima pode também ser acessada clicando com o botão direito
do mouse no host em Todos os recursos > Ativo > Recurso de rede >
Computador.
Na caixa de diálogo Criar disco, especifique as configurações do disco e
clique em OK.
Para criar manualmente uma tarefa que cria um disco virtual
1
Na página do Console de gerenciamento Symantec, no menu Gerenciar,
clique em Trabalhos e tarefas.
2
No painel esquerdo, em Trabalhos e tarefas, clique em Virtual Machine
Management.
3
Clique com o botão direito do mouse na pasta Criar disco e clique em Novo(a)
> Tarefa.
4
Na lista de tarefas, clique em Criar disco.
5
Nomeie a tarefa.
6
No painel direito, em Configurações de software, especifique as
configurações do disco e clique em OK.
7
Na página da tarefa de criação de disco, em Status da tarefa, especifique
uma agenda para a tarefa.
Para obter mais informações, consulte os tópicos sobre a adição de um
agendamento no Guia de Administração do IT Management Suite.
8
Se você fizer mudanças na tarefa depois de criá-la, clique em Salvar
alterações.
55
Para gerenciar discos virtuais
Para excluir um disco virtual de um host
Para excluir um disco virtual de um host
A tarefa de exclusão do disco permite excluir um disco no host. Quando você excluir
um disco, ele será removido também da lista de discos virtuais do host.
Consulte “Sobre discos virtuais” na página 54.
Nota: O componente de Gerenciamento de máquina virtual suporta o VMware
vCenter para gerenciar e descobrir centralmente vários hosts. Neste caso, para a
exclusão com êxito de um disco virtual, as credenciais para o host e o respectivo
vCenter devem ser as mesmas.
Para excluir um disco virtual
1
No Console de gerenciamento Symantec, no menu Início, clique em Virtual
Machine Management.
2
No painel esquerdo, clique no host.
3
Na página do host, em Discos virtuais, execute um destes procedimentos:
4
■
Clique no disco virtual e em Ações > Excluir.
■
Clique com o botão direito do mouse no disco virtual e clique em Excluir.
Na caixa de diálogo Excluir disco, clique em OK.
Depois de concluir a caixa de diálogo, uma tarefa será criada no menu
Gerenciar > Trabalhos e tarefas. Esta tarefa exclui o disco virtual com base
nos detalhes especificados.
Para criar manualmente uma tarefa que exclua um disco virtual
1
No Console de gerenciamento Symantec, no menu Gerenciar, clique em
Trabalhos e tarefas.
2
No painel esquerdo, em Trabalhos e tarefas, expanda Trabalhos e tarefas
do sistema e clique em Gerenciamento de máquina virtual.
3
Clique com o botão direito do mouse na pasta Excluir disco virtual e clique
em Novo(a) > Tarefa.
4
Na lista de tarefas, clique em Excluir disco virtual.
5
Dê à tarefa um nome e especifique o nome do disco virtual.
6
Na página da tarefa de exclusão do disco, em Status da tarefa, especifique
um agendamento para a tarefa.
Para obter mais informações, consulte os tópicos sobre a adição de um
agendamento no Guia de Administração do IT Management Suite.
56
Capítulo
8
Para gerenciar redes
virtuais
Este capítulo contém os tópicos a seguir:
■
Sobre redes virtuais
■
Para criar uma rede virtual em um host
■
Para excluir uma rede virtual de um host
Sobre redes virtuais
Uma máquina virtual exige uma rede para conectar-se ao host e à rede a fim de
acessar a Internet ou outros computadores. Você pode criar uma rede virtual para
a máquina virtual ou usar uma rede virtual existente. A rede virtual é criada no host.
Diversas máquinas virtuais podem usar uma rede.
Consulte “Para criar uma rede virtual em um host” na página 57.
Para criar uma rede virtual, é possível usar a tarefa Criar rede virtual. Você também
pode especificar os detalhes da rede para a nova máquina virtual no Assistente
de Criação de máquina virtual.
Consulte “Para criar uma máquina virtual em um host” na página 42.
Para criar uma rede virtual em um host
Quando criar uma máquina virtual, você precisará criar ou especificar uma rede
virtual que permita que você conecte a máquina virtual ao host e à rede para
acessar a Internet ou outros computadores. A tarefa de Criar rede virtual permite
criar a rede virtual interna e a externa na página do portal do VMM. Atualmente,
você pode criar somente redes de alternadores padrão ou virtuais.
Para gerenciar redes virtuais
Para criar uma rede virtual em um host
Se estiver criando manualmente uma tarefa em Trabalhos e tarefas que crie uma
rede virtual, então você poderá criar somente a rede interna.
Consulte “Sobre redes virtuais” na página 57.
Para criar uma rede virtual
1
No Console de gerenciamento Symantec, no menu Início, clique em Virtual
Machine Management.
2
No painel esquerdo, execute um desses procedimentos:
3
■
Clique no host, acesse a página do host no painel direito e, em Ações,
clique em Criar rede virtual.
■
Clique com o botão direito do mouse no host e clique em Criar rede.
A opção acima pode também ser acessada clicando com o botão direito
do mouse no host em Todos os recursos > Ativo > Recurso de rede >
Computador.
Na página Criar rede, digite o nome da nova rede virtual. O nome da rede
deve conter apenas caracteres alfanuméricos. Em seguida, selecione o
adaptador que será usado para a rede e clique em OK.
Na lista suspensa Adaptadores, você poderá ver somente aqueles
adaptadores (NICs físicas) que estão conectados aos alternadores padrão ou
virtuais.
Para criar manualmente uma tarefa que cria uma rede virtual
1
No Console de gerenciamento Symantec, no menu Gerenciar, clique em
Trabalhos e tarefas.
2
No painel esquerdo, em Trabalhos e tarefas, expanda Trabalhos e tarefas
do sistema e clique em Virtual Machine Management.
3
Clique com o botão direito do mouse na pasta Criar rede e clique em Nova
> Tarefa.
4
Na lista de tarefas, clique em Criar rede.
5
No painel direito, em Configurações de software, especifique o nome da
rede e clique em OK.
6
Na página da tarefa de criação da rede, em Status da tarefa, especifique um
agendamento para a tarefa.
Para obter mais informações, consulte os tópicos sobre a adição de um
agendamento no Guia de Administração do IT Management Suite.
7
Se você fizer mudanças na tarefa depois de criá-la, clique em Salvar
alterações.
58
Para gerenciar redes virtuais
Para excluir uma rede virtual de um host
Para excluir uma rede virtual de um host
Você pode excluir uma rede virtual do host. Em caso do hipervisor VMware, você
pode excluir somente as redes, que são alternadores padrão ou virtuais.
Consulte “Sobre redes virtuais” na página 57.
Para excluir uma rede virtual
1
No Console de gerenciamento Symantec, no menu Início, clique em Virtual
Machine Management.
2
No painel esquerdo, clique em um host.
3
Na página do host, em Rede virtual, execute um destes procedimentos:
4
■
Clique na rede virtual e em Ações > Excluir.
■
Clique com o botão direito do mouse na rede virtual e clique em Excluir.
Na caixa de diálogo Excluir rede virtual, clique em OK.
Depois de concluir a caixa de diálogo, uma tarefa será criada no menu
Gerenciar > Trabalhos e tarefas. Esta tarefa exclui a rede virtual com base
nos detalhes especificados.
Para criar manualmente uma tarefa que exclui uma rede virtual
1
No Console de gerenciamento Symantec, no menu Gerenciar, clique em
Trabalhos e tarefas.
2
No painel esquerdo, em Trabalhos e tarefas, expanda Trabalhos e tarefas
do sistema e clique em Gerenciamento de máquina virtual.
3
Clique com o botão direito do mouse na pasta Excluir rede virtual e clique
em Novo(a) > Tarefa.
4
Na lista de tarefas, clique em Excluir rede virtual.
5
Dê à tarefa um nome e especifique o nome da rede virtual.
6
Na página da tarefa de exclusão da rede, em Status da tarefa, especifique
um agendamento para a tarefa.
Para obter mais informações, consulte os tópicos sobre a adição de um
agendamento no Guia de Administração do IT Management Suite.
59
Capítulo
9
Para gerenciar estados de
energia de máquinas
virtuais
Este capítulo contém os tópicos a seguir:
■
Sobre o gerenciamento de energia
■
Para iniciar ou parar uma máquina virtual
■
Para suspender ou reiniciar uma máquina virtual
■
Para desligar ou reiniciar uma máquina virtual
■
Sobre os sistemas operacionais convidados suportados
Sobre o gerenciamento de energia
O recurso de gerenciamento de energia do componente de Gerenciamento de
máquina virtual permite gerenciar o estado de alimentação de suas máquinas
virtuais. As opções de controle de energia são iniciar, interromper, suspender,
reiniciar, desligar e reiniciar.
Para executar a tarefa Shut Down ou Restart, assegura-se de que os seguintes
pré-requisito sejam cumpridos:
■
A máquina virtual está no estado Ligar.
■
O sistema operacional está em execução na máquina virtual.
■
O VMware Tools para VMware ou os serviços de integração para Hyper-V estão
instalados na máquina virtual.
Para gerenciar estados de energia de máquinas virtuais
Para iniciar ou parar uma máquina virtual
Atualmente, as tarefas Shut Down e Restart não estão disponíveis para todos os
tipos de sistemas operacionais convidados.
Consulte “Sobre os sistemas operacionais convidados suportados ” na página 65.
A finalidade das tarefas de gerenciamento de energia é ajudar a organização a
economizar energia.
Consulte “Para iniciar ou parar uma máquina virtual” na página 61.
Consulte “Para suspender ou reiniciar uma máquina virtual” na página 62.
Consulte “Para desligar ou reiniciar uma máquina virtual” na página 64.
Para iniciar ou parar uma máquina virtual
As opções de interromper e iniciar o controle de energia ajudam você a gerenciar
o estado de alimentação de suas máquinas virtuais. A opção iniciar permite iniciar
uma máquina virtual e inicializar o sistema operacional convidado instalado. Depois
de iniciar uma máquina virtual, o último status da máquina virtual não é restaurado.
A opção parar permite interromper uma máquina virtual que esteja no estado iniciar.
Depois de interromper uma máquina virtual, o status atual da máquina virtual não
é salvo. Neste caso, a máquina virtual não tenta desligar o funcionamento do
convidado.
Você pode acessar as opções iniciar e parar dos seguintes locais:
Tabela 9-1
Acesso de
Detalhes da navegação
Página do portal VMM
Início > Gerenciamento de máquina virtual
Página Trabalhos e tarefas
Gerenciar > Trabalhos e tarefas >
Trabalhos e tarefas do sistema >
Gerenciamento de máquina virtual >
Gerenciamento de energia
Página Todos os recursos
Gerenciar > Todos os recursos > Ativo >
Recurso de rede > Computador > Máquina
virtual
Consulte “Sobre o gerenciamento de energia ” na página 60.
Para iniciar ou parar uma máquina virtual
1
No Console de gerenciamento Symantec, no menu Início, clique em Virtual
Machine Management.
2
No painel esquerdo, execute um desses procedimentos:
61
Para gerenciar estados de energia de máquinas virtuais
Para suspender ou reiniciar uma máquina virtual
3
■
Clique na máquina virtual, vá para a página da máquina virtual no painel
direito e clique na opção Ações > Iniciar ou Ações > Parar.
■
Clique com o botão direito do mouse na máquina virtual e clique na opção
Iniciar ou Parar.
Uma tarefa é criada no menu Gerenciar > Trabalhos e tarefas. Esta tarefa
começa ou interrompe uma máquina virtual com base na opção que você
selecionou.
As opções Iniciar e Parar também podem ser acessadas ao clicar com o
botão direito do mouse em Todos os recursos > Ativo > Recurso de rede
> Computador > Máquina virtual.
Para criar uma tarefa através de Trabalhos e tarefas para iniciar e interromper uma
máquina virtual
1
No Console de gerenciamento Symantec, no menu Gerenciar, clique em
Trabalhos e tarefas.
2
No painel esquerdo, em Trabalhos e tarefas, expanda Trabalhos e tarefas
do sistema e clique em Virtual Machine Management.
3
Clique com o botão direito do mouse na pasta Gerenciamento de energia e
clique em New > Task.
4
Na lista de tarefas, clique em Gerenciamento de energia.
5
Clique em Iniciar ou a opção Parar.
6
Na página da tarefa de gerenciamento de energia, em Status da tarefa,
especifique um agendamento para a tarefa.
Para obter mais informações, consulte os tópicos sobre a adição de um
agendamento no Guia de Administração do IT Management Suite.
7
Para fazer alterações na tarefa, atualize a configuração e clique em Salvar
alterações.
Para suspender ou reiniciar uma máquina virtual
As opções de suspender e reiniciar o controle de energia ajudam você a gerenciar
o estado de alimentação de suas máquinas virtuais. A opção de suspensão é usada
para suspender e salvar o status de uma máquina virtual que esteja no estado em
execução para um disco. Você poderá suspender uma máquina virtual quando
quiser fazer backup das informações do status atual e restaurá-las. A opção de
resumo permite reiniciar uma máquina virtual que esteja no estado de suspensão.
Este comando restaura o último status da máquina virtual.
Você pode acessar as opções iniciar e parar dos seguintes locais:
62
Para gerenciar estados de energia de máquinas virtuais
Para suspender ou reiniciar uma máquina virtual
Tabela 9-2
Acesso de
Detalhes da navegação
Página do portal VMM
Início > Gerenciamento de máquina virtual
Página Trabalhos e tarefas
Gerenciar > Trabalhos e tarefas >
Trabalhos e tarefas do sistema >
Gerenciamento de máquina virtual >
Gerenciamento de energia
Página Todos os recursos
Gerenciar > Todos os recursos > Ativo >
Recurso de rede > Computador > Máquina
virtual
Consulte “Sobre o gerenciamento de energia ” na página 60.
Para suspender ou continuar uma máquina virtual
1
No Console de gerenciamento Symantec, no menu Início, clique em Virtual
Machine Management.
2
No painel esquerdo, execute um desses procedimentos:
3
■
Clique na máquina virtual, vá para a página da máquina virtual no painel
direito e clique na opção Ações > Suspender ou Ações > Continuar.
■
Clique com o botão direito do mouse na máquina virtual e clique na opção
Suspender ou Continuar.
Uma tarefa é criada no menu Gerenciar > Trabalhos e tarefas. Esta tarefa
suspende ou continua uma máquina virtual com base na opção que você
selecionou.
As opções Suspender e Continuar também podem ser acessadas ao clicar
com o botão direito do mouse em Gerenciar > Todos os recursos > Ativo
> Recurso de rede > Computador > Máquina virtual.
Para criar uma tarefa através de Trabalhos e tarefas para suspender e continuar
uma máquina virtual
1
No Console de gerenciamento Symantec, no menu Gerenciar, clique em
Trabalhos e tarefas.
2
No painel esquerdo, em Trabalhos e tarefas, expanda Trabalhos e tarefas
do sistema e clique em Virtual Machine Management.
3
Clique com o botão direito do mouse na pasta Gerenciamento de energia e
clique em New > Task.
4
Na lista de tarefas, clique em Gerenciamento de energia.
5
Clique na opção Suspender ou Continuar.
63
Para gerenciar estados de energia de máquinas virtuais
Para desligar ou reiniciar uma máquina virtual
6
Na página da tarefa de gerenciamento de energia, em Status da tarefa,
especifique um agendamento para a tarefa.
Para obter mais informações, consulte os tópicos sobre a adição de um
agendamento no Guia de Administração do IT Management Suite.
7
Se você fizer mudanças na tarefa depois de criá-la, clique em Salvar
alterações.
Para desligar ou reiniciar uma máquina virtual
As opções de desligar e reiniciar o controle de energia ajudam você a gerenciar o
estado de alimentação de suas máquinas virtuais. A opção de desligar permite
desligar o sistema operacional convidado que está em execução em uma máquina
virtual. A opção de reiniciar permitir-lo de desligar e reiniciar o sistema operacional
convidado que em execução em uma máquina virtual.
Você pode acessar as opções desligar e iniciar dos seguintes locais:
Tabela 9-3
Detalhes de acesso
Acesso de
Detalhes da navegação
Página do portal VMM
Início > Gerenciamento de máquina virtual
Página Trabalhos e tarefas
Gerenciar > Trabalhos e tarefas >
Trabalhos e tarefas do sistema >
Gerenciamento de máquina virtual >
Gerenciamento de energia
Página Todos os recursos
Gerenciar > Todos os recursos > Ativo >
Recurso de rede > Computador > Máquina
virtual
Consulte “Sobre o gerenciamento de energia ” na página 60.
Para desligar ou reiniciar uma máquina virtual
1
No Console de gerenciamento Symantec, no menu Início, clique em Virtual
Machine Management.
2
No painel esquerdo, execute um desses procedimentos:
■
Clicar na máquina virtual, vá para a página da máquina virtual no painel
direito e clique na opção Ações > Desligar ou Ações > Reiniciar.
■
Clique com o botão direito do mouse na máquina virtual e clique na opção
Desligar ou Reiniciar.
64
Para gerenciar estados de energia de máquinas virtuais
Sobre os sistemas operacionais convidados suportados
Uma tarefa é criada no menu Gerenciar > Trabalhos e tarefas. Esta tarefa
inicia ou para o sistema operacional convidado de uma máquina virtual
com base na opção que você selecionou.
3
As opções Desligar e Reiniciar também podem ser acessadas ao clicar com
o botão direito do mouse em Gerenciar > Todos os recursos > Ativo >
Recurso de rede > Computador > Máquina virtual.
Para criar uma tarefa Trabalhos e tarefas para desligar e reiniciar uma máquina
virtual
1
No Console de gerenciamento Symantec, no menu Gerenciar, clique em
Trabalhos e tarefas.
2
No painel esquerdo, em Trabalhos e tarefas, expanda Trabalhos e tarefas
do sistema e clique em Virtual Machine Management.
3
Clique com o botão direito do mouse na pasta Gerenciamento de energia e
clique em New > Task.
4
Na lista de tarefas, clique em Gerenciamento de energia.
5
Clique na opção Desligar ou Reiniciar.
6
Na página da tarefa de gerenciamento de energia, em Status da tarefa,
especifique um agendamento para a tarefa.
Para obter mais informações, consulte os tópicos sobre a adição de um
agendamento no Guia de Administração do IT Management Suite.
7
Se você fizer mudanças na tarefa depois de criá-la, clique em Salvar
alterações.
Sobre os sistemas operacionais convidados
suportados
O Virtual Machine Management suporta diversos sistemas operacionais convidados.
Os serviços de integração do Hyper-V e as VMware Tools estão disponíveis para
muitos destes sistemas operacionais convidados. As tarefas de Desligar e Reiniciar
são suportadas nos sistemas operacionais convidados que suportam os serviços
de integração do Hyper-V e as VMware Tools.
Os sistemas operacionais convidados suportados para os serviços de integração
do Hyper-V são:
■
Windows Server 2012
■
Windows Server 2008 x64
65
Para gerenciar estados de energia de máquinas virtuais
Sobre os sistemas operacionais convidados suportados
■
Windows Server 2008 x86
■
Windows Server 2003 x64 (SP2)
■
Windows Server 2003 x86 (SP2)
■
Windows 2000 Server (SP4)
■
Windows 2000 Advanced Server (SP4)
■
Windows 8
■
Windows Vista x64 (SP1)
■
Windows Vista x86 (SP1)
■
Windows XP x86 (SP2/SP3)
■
Windows XP x64 (SP2)
Os sistemas operacionais convidados suportados para as VMware Tools são:
■
Windows 95
■
Windows 98
■
Windows Me
■
Windows NT 4.0
■
Windows 2000
■
Windows XP
■
Windows Server 2003
■
Windows Vista
■
Windows 8
■
Windows Server 2012
■
Linux
■
FreeBSD
Consulte “Sobre o gerenciamento de energia ” na página 60.
66
Capítulo
10
Para gerenciar capturas de
imagem de máquinas
virtuais
Este capítulo contém os tópicos a seguir:
■
Sobre capturas de imagem
■
Criação de uma captura de imagem
■
Como reverter uma captura de imagem
■
Exclusão de uma captura de imagem
Sobre capturas de imagem
O componente do Virtual Machine Management permite criar e gerenciar as capturas
de imagem de suas máquinas virtuais. A captura de imagem ajuda você a capturar
e salvar o estado atual de uma máquina virtual. Você pode executar diversas
capturas de imagem e salvar estados diferentes de uma máquina virtual. Você
pode capturar uma imagem de uma máquina virtual em qualquer estado de
alimentação. A captura de imagem captura também o estado de alimentação de
uma máquina virtual.
Nota: Você pode capturar uma imagem de uma máquina virtual que esteja em
estado suspenso apenas nos hosts VMware.
Você poderá usar capturas de imagem quando for necessário reverter uma máquina
virtual para o mesmo estado repetidamente. Por exemplo, quando for necessário
testar a configuração muitas vezes. É possível criar uma captura de imagem de
Para gerenciar capturas de imagem de máquinas virtuais
Criação de uma captura de imagem
uma máquina virtual e testar a configuração sem a necessidade de sempre reinstalar
o sistema operacional.
Os dados relativos às capturas de imagem são armazenados em banco de dados
de gerenciamento de configuração (CMDB).
Consulte “Criação de uma captura de imagem ” na página 68.
Consulte “Como reverter uma captura de imagem” na página 70.
Consulte “Exclusão de uma captura de imagem” na página 71.
Criação de uma captura de imagem
Você pode capturar uma imagem de uma máquina virtual a qualquer momento.
Se você mudar as configurações das máquinas virtuais muito frequentemente,
será possível tomar as capturas de imagem de configurações individuais e voltar
a elas a qualquer momento.
Consulte “Sobre capturas de imagem” na página 67.
Para criar uma captura de imagem
1
No Console de gerenciamento Symantec, no menu Início, clique em Virtual
Machine Management.
2
No painel esquerdo, execute um desses procedimentos:
■
Clique na máquina virtual, acesse a página da máquina virtual no painel
direito, e clique em Ações > Criar captura de imagem.
■
Clique na máquina virtual, acesse a seção Detalhes da captura de imagem
da página da máquina virtual no painel direito, e clique em Ações > Criar
captura de imagem.
■
Clique com o botão direito do mouse na máquina virtual e clique em Criar
captura de imagem.
A opção acima pode também ser acessada clicando com o botão direito do
mouse em Todos os recursos > Ativo > Recurso de rede > Computador
> Máquina virtual.
3
Na caixa de diálogo Criar captura de imagem, execute um destes
procedimentos:
■
Selecione a opção Usar o nome da captura de imagem padrão para
criar uma captura de imagem com as configurações padrão. Por padrão,
esta opção é selecionada.
O nome da captura de imagem padrão é atribuído no seguinte formato:
Nome da máquina virtual Data de criação Hora da criação.
68
Para gerenciar capturas de imagem de máquinas virtuais
Criação de uma captura de imagem
Por exemplo, TestVM 20-ago-2011 20:30:20.
■
4
Selecione Name para digitar manualmente Name e Description da captura
de imagem.
Clique em OK.
Uma tarefa é criada no menu Gerenciar > Trabalhos e tarefas. Esta tarefa
cria uma captura de imagem com a configuração especificada..
5
Para fazer alterações na tarefa, atualize a configuração e clique em Salvar
alterações.
Para criar manualmente uma tarefa que exclua uma captura de imagem
1
No Console de gerenciamento Symantec, no menu Gerenciar, clique em
Trabalhos e tarefas
2
No painel esquerdo, em Trabalhos e tarefas, expanda Trabalhos e tarefas
do sistema e clique em Gerenciamento de máquina virtual.
3
Clique com o botão direito do mouse na pasta Criar captura de imagem e
clique em Novo(a) > Tarefa.
4
Na lista de tarefas, clique em Criar captura de imagem.
5
Dê à tarefa um nome e execute um destes procedimentos:
■
Selecione a opção Usar o nome da captura de imagem padrão para
criar uma captura de imagem com as configurações padrão. Por padrão,
esta opção é selecionada.
O nome da captura de imagem padrão é atribuído no seguinte formato:
Nome da máquina virtual Data de criação Hora da criação.
Por exemplo, TestVM 20-ago-2011 20:30:20.
■
Selecione Name para digitar manualmente Name e Description da captura
de imagem.
6
Clique em OK.
7
Na página da tarefa de criação da captura de imagem, em Status da tarefa,
especifique um agendamento para a tarefa.
Para obter mais informações, consulte os tópicos sobre a adição de um
agendamento no Guia de Administração do IT Management Suite.
8
Para fazer alterações na tarefa, atualize a configuração e clique em Salvar
alterações.
69
Para gerenciar capturas de imagem de máquinas virtuais
Como reverter uma captura de imagem
Como reverter uma captura de imagem
Quando você faz a captura de imagem de uma máquina virtual, ela salvará seu
estado atual. Mais tarde, se você enfrentar problemas com a máquina virtual
configurada, você poderá retornar a seu estado anterior. Quando reverter uma
captura de imagem, você perderá todas as alterações feitas após a captura de
imagem.
Consulte “Sobre capturas de imagem” na página 67.
Nota: Se uma máquina virtual tiver várias capturas de imagem com o mesmo nome,
ao reverter uma captura de imagem, a captura de imagem com a data de criação
mais recente será revertida.
Para reverter uma captura de imagem
1
No Console de gerenciamento Symantec, no menu Início, clique em Virtual
Machine Management.
2
No painel esquerdo, clique na máquina virtual.
3
Na página da máquina virtual, em Detalhes da captura de imagem, clique
em Ações > Reverter captura de imagem.
Você será solicitado a reverter a captura de imagem selecionada.
4
Clique em OK.
Uma tarefa é criada no menu Gerenciar > Trabalhos e tarefas. Esta tarefa
reverte uma captura de imagem com base nos detalhes especificados.
Para criar manualmente uma tarefa que reverte uma captura de imagem
1
No Console de gerenciamento Symantec, no menu Gerenciar, clique em
Trabalhos e tarefas
2
No painel esquerdo, em Trabalhos e tarefas, expanda Trabalhos e tarefas
do sistema e clique em Gerenciamento de máquina virtual.
3
Clique com o botão direito do mouse na pasta Reverter captura de imagem
e clique em New > Task.
4
Na lista de tarefas, clique em Reverter captura de imagem.
5
Dê à tarefa um nome e execute um destes procedimentos:
■
Selecione Reverter a última captura de imagem para reverter a captura
de imagem mais recente. Por padrão, esta opção é selecionada.
■
Selecione Reverter esta captura de imagem para especificar manualmente
o nome da captura de imagem que está sendo revertida.
70
Para gerenciar capturas de imagem de máquinas virtuais
Exclusão de uma captura de imagem
6
Na página da tarefa de reversão da captura de imagem, em Status da tarefa,
especifique uma agenda para a tarefa.
Para obter mais informações, consulte os tópicos sobre a adição de um
agendamento no Guia de Administração do IT Management Suite.
7
Para fazer alterações na tarefa, atualize a configuração e clique em Salvar
alterações.
Exclusão de uma captura de imagem
Você poderá excluir uma captura de imagem quando a máquina virtual estiver em
qualquer modo. Quando você excluir uma captura de imagem, o conteúdo dessa
captura de imagem será salvo no disco virtual e os dados não serão excluídos. Se
excluir uma captura de imagem, você não poderá revertê-la a seu estado anterior.
A exclusão de uma captura de imagem não afeta o estado atual da máquina virtual
ou outras capturas de imagem da máquina virtual. O tempo necessário para excluir
uma captura de imagem dependerá da quantidade de dados da captura de imagem
armazenada no disco virtual.
Consulte “Sobre capturas de imagem” na página 67.
Nota: Se uma máquina virtual tiver várias capturas de imagem com o mesmo nome,
ao excluir uma captura de imagem, a captura de imagem com a data de criação
mais recente será excluída.
Para excluir uma captura de imagem
1
No Console de gerenciamento Symantec, no menu Início, clique em Virtual
Machine Management.
2
No painel esquerdo, clique na máquina virtual.
3
Na página da máquina virtual, em Detalhes da captura de imagem, clique
em Ações > Excluir captura de imagem.
Você será solicitado a confirmar a exclusão da captura de imagem selecionada.
4
Clique em OK.
Uma tarefa é criada no menu Gerenciar > Trabalhos e tarefas. Esta tarefa
exclui uma captura de imagem com base nos detalhes especificados.
71
Para gerenciar capturas de imagem de máquinas virtuais
Exclusão de uma captura de imagem
Para criar manualmente uma tarefa que exclui uma captura de imagem
1
No Console de gerenciamento Symantec, no menu Gerenciar, clique em
Trabalhos e tarefas.
2
No painel esquerdo, em Trabalhos e tarefas, expanda Trabalhos e tarefas
do sistema e clique em Virtual Machine Management.
3
Clique com o botão direito do mouse na pasta Excluir captura de imagem e
clique em Novo(a) > Tarefa.
4
Na lista de tarefas, clique em Excluir captura de imagem.
5
Dê à tarefa um nome e execute um destes procedimentos:
6
■
Selecione Excluir a última captura de imagem para excluir a captura de
imagem mais recente. Por padrão, esta opção é selecionada.
■
Selecione Excluir esta captura de imagem para especificar manualmente
o nome da captura de imagem que está sendo excluída.
Na página da tarefa de exclusão da captura de imagem, em Status da tarefa,
especifique uma agenda para a tarefa.
Para obter mais informações, consulte os tópicos sobre a adição de um
agendamento no Guia de Administração do IT Management Suite.
7
Para fazer alterações na tarefa, atualize a configuração e clique em Salvar
alterações.
72
Capítulo
11
Para gerenciar o Virtual
Machine Management em
um servidor de tarefas
remotas
Este capítulo contém os tópicos a seguir:
■
Instalação e configuração do Virtual Machine Management em um servidor de
tarefa remota
■
Instalação do plug-in Task Server do Virtual Machine Management no servidor
de tarefa remota
■
Instalação do gerenciador de credenciais no servidor de tarefa remota
■
Instalação do pacote do Pluggable Protocols Agent no servidor de tarefa remota
■
Atribuição de servidores ESX ou hipervisores ao servidor de tarefas remotas.
■
Atribuição de máquinas virtuais ao servidor de tarefa remota
Instalação e configuração do Virtual Machine
Management em um servidor de tarefa remota
O Virtual Machine Management é um componente do Server Management Suite,
integrado ao Symantec Management Platform (SMP). Ele ajuda a exibir as
informações de recursos virtuais em sua rede e a executar tarefas de gerenciamento
nesses recursos virtuais.
Para gerenciar o Virtual Machine Management em um servidor de tarefas remotas
Instalação e configuração do Virtual Machine Management em um servidor de tarefa remota
O Virtual Machine Management permite obter melhor suporte e desempenho pelo
gerenciando de um ambiente virtual criados em VMware ESX e hipervisores do
Microsoft Hyper-V. O Virtual Machine Management permite controlar ambientes
ESX e de hipervisor do Hyper-V em apenas um console. Ele ajuda a entender
facilmente todo o ambiente virtual e a reduzir custos administrativos. Você pode
executar um conjunto comum de tarefas em nível de host e convidado em vários
ambientes do hipervisor e assegurar a consistência durante a execução de
diferentes tarefas.
O Virtual Machine Management pode funcionar prontamente com um único
Notification Server e com o Task Server que reside no mesmo NS. A política de
instalação do plug-in Task Server do Virtual Machine Management instala esse
plug-in no servidor de tarefas. Nenhuma configuração adicional é necessária para
a maioria dos ambientes pequenos e médios.
Em uma grande empresa, você pode escalonar o Virtual Machine Management,
distribuindo os recursos de VMM em servidores de tarefa remotos adicionais. Isso
reduz a carga no computador que executa o Notification Server e aumenta o
desempenho.
Instale o servidor de tarefas no computador remoto para defini-lo e usá-lo para
executar o Virtual Machine Management.
Os servidores de tarefas permitem distribuir trabalhos e tarefas aos computadores
em sua rede. Assim, os trabalhos e as tarefas podem ser executados em
computadores gerenciados.
Para obter mais informações, consulte os tópicos sobre a instalação e
implementação de servidores de tarefas no Guia de Administração do IT
Management Suite.
Consulte “Sobre o Virtual Machine Management” na página 10.
Tabela 11-1
Processo para a instalação e a configuração do Virtual Machine
Management em um servidor de tarefa remota
Etapa
Ação
Descrição
Etapa 1
Instale o gerenciador de
O gerenciador de credenciais fornece
credenciais no servidor de tarefas um local de armazenamento seguro
remoto.
para nomes de usuário e senhas. As
soluções do gerenciamento que você
instalar definirão os tipos de credenciais
que o gerenciador de credenciais
armazenará.
Consulte “Instalação do gerenciador de
credenciais no servidor de tarefa
remota” na página 76.
74
Para gerenciar o Virtual Machine Management em um servidor de tarefas remotas
Instalação e configuração do Virtual Machine Management em um servidor de tarefa remota
Etapa
Ação
Descrição
Etapa 2
Instale o pacote do Pluggable
Protocols Agent no servidor de
tarefa remota.
Um Servidor de monitoramento remoto
usará o componente de arquitetura de
protocolos conectáveis do
computador-cliente para comunicar-se
com os dispositivos de rede e os
computadores.
Consulte “Instalação do pacote do
Pluggable Protocols Agent no servidor
de tarefa remota” na página 77.
Etapa 3
Instale o plug-in Task Server do
Virtual Machine Management no
servidor de tarefa remota.
O plug-in Task Server do Virtual
Machine Management permite executar
as tarefas de gerenciamento em suas
máquinas virtuais.
Consulte “Instalação do plug-in Task
Server do Virtual Machine Management
no servidor de tarefa remota”
na página 76.
Etapa 4
Atribua servidores ESX ou
Hypervisors ao servidor de tarefa
remota.
Atribua os servidores ESX ou
Hypervisors ao servidor de tarefa
remota. Você pode usar agentes
atribuídos manualmente para atribuí-los
ao servidor de tarefas.
Consulte “Atribuição de servidores ESX
ou hipervisores ao servidor de tarefas
remotas.” na página 78.
Etapa 5
Atribua as máquinas virtuais ao
servidor de tarefa remota.
Atribua as máquinas virtuais ao servidor
de tarefa remota. Você pode usar
agentes atribuídos manualmente para
atribuí-los ao servidor de tarefas.
Consulte “Atribuição de máquinas
virtuais ao servidor de tarefa remota”
na página 79.
Consulte “Sobre o Virtual Machine Management” na página 10.
75
Para gerenciar o Virtual Machine Management em um servidor de tarefas remotas
Instalação do plug-in Task Server do Virtual Machine Management no servidor de tarefa remota
Instalação do plug-in Task Server do Virtual Machine
Management no servidor de tarefa remota
Para executar todas as tarefas do Virtual Machine Management, é necessário
instalar o plug-in Task Server do Virtual Machine Management no servidor de
tarefas.
O plug-in Task Server do Virtual Machine Management permite gerenciar seus
computadores-host e suas máquinas virtuais. Ele executa as tarefas de
gerenciamento que você cria no Virtual Machine Management.
Consulte “Sobre o plug-in Task Server do Virtual Machine Management”
na página 27.
Consulte “Instalação e configuração do Virtual Machine Management em um servidor
de tarefa remota” na página 73.
Para instalar o plug-in Task Server do Virtual Machine Management no servidor de
tarefa remota
1
No Symantec Management Console, no menu Configurações, clique em
Todas as configurações.
2
No painel esquerdo, em Configurações, expanda Agentes/Plug-ins > Virtual
Machine Management e clique em Instalar plug-in Task Server do Virtual
Machine Management.
3
Na página Instalar plug-in Task Server do Virtual Machine Management,
selecione um computador de destino e especifique um agendamento para a
política.
Para obter mais informações, consulte os tópicos sobre como visar
computadores e especificar agendamentos no Guia de Administração do IT
Management Suite.
4
Ative a política.
Na parte superior direita da página, clique no círculo colorido e em Ativado.
5
Clique em Salvar alterações.
Instalação do gerenciador de credenciais no servidor
de tarefa remota
O gerenciador de credenciais fornece um local de armazenamento seguro para
nomes de usuário e senhas. As soluções de gerenciamento instaladas definem os
tipos de credenciais que o gerenciador de credenciais armazena.
76
Para gerenciar o Virtual Machine Management em um servidor de tarefas remotas
Instalação do pacote do Pluggable Protocols Agent no servidor de tarefa remota
Para obter mais informações, consulte os tópicos sobre o gerenciador de credenciais
no Guia de Administração do IT Management Suite.
Consulte “Instalação e configuração do Virtual Machine Management em um servidor
de tarefa remota” na página 73.
Para instalar o gerenciador de credenciais no servidor de tarefa remota
1
No Symantec Management Console, no menu Configurações, clique em
Todas as configurações.
2
No painel esquerdo, em Configurações, expanda Monitoração e alertas >
Configurações de credenciais, e escolha a instalação apropriada do pacote
do gerenciador de credenciais.
3
Na página de instalação do pacote do gerenciador de credenciais, selecione
um computador de destino e especifique um agendamento para a política.
Para obter mais informações, consulte os tópicos sobre o gerenciador de
credenciais no Guia de Administração do IT Management Suite.
4
Ative a política.
Na parte superior direita da página, clique no círculo colorido e em Ativado.
5
Clique em Salvar alterações.
Instalação do pacote do Pluggable Protocols Agent
no servidor de tarefa remota
Um Servidor de monitoramento remoto depende do componente de arquitetura de
protocolos conectáveis (PPA, Pluggable Protocols Architecture) do
computador-cliente para comunicar-se com os dispositivos de rede e computadores.
Consulte “Instalação e configuração do Virtual Machine Management em um servidor
de tarefa remota” na página 73.
Para instalar o pacote do Pluggable Protocols Agent no servidor de tarefa remota
1
No Symantec Management Console, no menu Configurações, clique em
Todas as configurações.
2
No painel esquerdo, em Configurações, expanda Monitoração e alertas >
Gerenciamento de protocolos, e escolha o pacote de instalação apropriado
do Pluggable Protocols Agent.
77
Para gerenciar o Virtual Machine Management em um servidor de tarefas remotas
Atribuição de servidores ESX ou hipervisores ao servidor de tarefas remotas.
3
Na página de instalação do pacote Pluggable Protocols Agent, selecione um
computador de destino e especifique um agendamento para a política.
Para obter mais informações, consulte os tópicos sobre como visar
computadores e especificar agendamentos no Guia de Administração do IT
Management Suite.
4
Ative a política.
Na parte superior direita da página, clique no círculo colorido e em Ativado.
5
Clique em Salvar alterações.
Atribuição de servidores ESX ou hipervisores ao
servidor de tarefas remotas.
Atribua ao servidor de tarefas os servidores ESX e os hipervisores em que você
deseja executar as tarefas do Virtual Machine Management. Você pode usar agentes
atribuídos manualmente para atribuí-los ao servidor de tarefas.
Consulte “Instalação e configuração do Virtual Machine Management em um servidor
de tarefa remota” na página 73.
Para atribuir servidores ESX ou hipervisores ao servidor de tarefas remotas
1
No Symantec Management Console, no menu Configurações, clique em
Notification Server > Configurações do servidor de sites.
2
No painel esquerdo, expanda Gerenciamento de site > Servidores de sites
e depois expanda o nome de seu servidor de tarefas e clique em Agentes
atribuídos manualmente.
3
Na página de Agentes atribuídos manualmente, em Informações
detalhadas, clique em Novo(a).
4
Na caixa de diálogo Selecionar um destino de recurso, clique em Criar
destino.
5
Na caixa de diálogo Selecionar recursos, clique em Adicionar e faça o
seguinte:
■
Na primeira lista suspensa, clique em excluir recursos que não estejam
em.
■
Na segunda lista suspensa, clique em Filtro.
■
Na terceira lista suspensa, clique em Todos os servidores ESX ou em
Todos os hipervisores descobertos.
78
Para gerenciar o Virtual Machine Management em um servidor de tarefas remotas
Atribuição de máquinas virtuais ao servidor de tarefa remota
Para obter mais informações, consulte os tópicos sobre configuração de
regras de filtro no Guia de Administração do IT Management Suite.
6
Clique em Atualizar resultados e, em seguida, clique em OK.
7
Na caixa de diálogo Selecionar um destino de recurso, em Destinos
disponíveis, clique em 'Todos os servidores ESX' ou em 'Todos os
hipervisores descobertos' e adicione-os a Destinos selecionados.
8
Clique em OK.
Atribuição de máquinas virtuais ao servidor de tarefa
remota
Atribua ao servidor de tarefas as máquinas virtuais em que você deseja executar
as tarefas do Virtual Machine Management. Você pode usar agentes atribuídos
manualmente para atribuí-los ao servidor de tarefas.
Consulte “Instalação e configuração do Virtual Machine Management em um servidor
de tarefa remota” na página 73.
Para atribuir máquinas virtuais ao servidor de tarefa remota
1
No Symantec Management Console, no menu Configurações, clique em
Notification Server > Configurações do servidor de sites.
2
No painel esquerdo, expanda Gerenciamento de site > Servidores de sites
e depois expanda o nome de seu servidor de tarefas e clique em Agentes
atribuídos manualmente.
3
Na página Agentes atribuídos manualmente, clique em Novo(a).
4
Na caixa de diálogo Selecionar um destino de recurso, clique em Criar
destino.
5
Na caixa de diálogo Selecionar recursos, clique em Adicionar e faça o
seguinte:
■
Na primeira lista suspensa, clique em excluir recursos que não estejam
em.
■
Na segunda lista suspensa, clique em Grupo.
■
Na terceira lista suspensa, expanda Exibições organizacionais > Padrão
> Todos os recursos > Ativo > Recurso de rede > Computador >
Máquina virtual.
Para obter mais informações, consulte os tópicos sobre configuração de
regras de filtro no Guia de Administração do IT Management Suite.
79
Para gerenciar o Virtual Machine Management em um servidor de tarefas remotas
Atribuição de máquinas virtuais ao servidor de tarefa remota
6
Clique em Atualizar resultados e, em seguida, clique em OK.
7
Na caixa de diálogo Selecionar um destino de recurso, em Destinos
disponíveis, clique em 'Máquina virtual' e adicione-a a Destinos
selecionados.
8
Clique em OK.
80
Apêndice
A
Melhores práticas, dicas de
solução de problemas e
outras informações
Este Apêndice contém os tópicos a seguir:
■
Melhores práticas para impedir a substituição do protocolo
■
Melhores práticas impedir a perda de dados
■
Implementação de servidores ESX ou ESXi
■
Tabelas preenchidas durante as tarefas Executar inventário e Descoberta de
rede
■
Informações de perfil de conexão
■
Permissões que o gerenciamento de máquina virtual exige
■
Sobre o Visualizador de logs Altiris
■
Sobre as mensagens do Visualizador de logs Altiris
■
Dicas de solução de problemas
Melhores práticas para impedir a substituição do
protocolo
O protocolo do Gerenciamento de máquina virtual pode ser substituído por diferentes
protocolos. A comunicação sem agente usa a primeira combinação de protocolo
Melhores práticas, dicas de solução de problemas e outras informações
Melhores práticas impedir a perda de dados
e credenciais que é conectada com êxito a um servidor. A descoberta de rede pode
trocar associações de credenciais e entre nó e protocolo.
O Gerenciamento de máquina virtual exige o protocolo de VMWare para ser
executado com capacidade total. Para impedir que o protocolo do Gerenciamento
de máquina virtual seja substituído, você deve garantir que todas as tarefas de
descoberta que incluírem servidores do vCenter em sua faixa da verificação
precisem usar um perfil de conexão em que o protocolo VMWare esteja ativado e
incluir as informações de credenciais do vCenter correspondentes. Os usuários
devem entender que executar a ativação do protocolo VMWare em tarefas com
grandes faixas de verificação pode demorar consideravelmente. Os usuários devem
considerar excluir os servidores do vCenter dessas tarefas para que o protocolo
VMWare não precise ser ativado para elas, dessa forma evitando tentativas sem
êxito de uso do protocolo VMWare em vários nós. Em vez disso, é possível criar
tarefas de descoberta específicas do vCenter, nas quais os servidores individuais
do vCenter são identificados e as tarefas usam um perfil de conexão em que o
protocolo VMWare ou outros protocolos que precisam se comunicar com o servidor
sejam ativados.
Consulte “Para adicionar e gerenciar vCenters ou servidores do host” na página 19.
Melhores práticas impedir a perda de dados
Você pode impedir a perda de dados através das seguintes melhores práticas:
■
Para impedir a perda de dados na forma de alteração, exclusão ou sobrescrição
dos dados, você não deve reassociar um disco com outra VM que já esteja
associada a uma VM inicial. No momento, o VMM classifica somente o “disco
de captura de imagem/disco base” atual como um disco associado à VM. Você
deve usar a opção de selecionar um disco existente através de Selecionar
disco > Disco existente no assistente Criar VM de modo sensato.
■
Você não deve excluir os discos da grade do Disco virtual presentes na Página
do host se eles estiverem associados a uma VM; caso contrário, você poderá
perder os dados do disco. No momento, o VMM relaciona somente o “disco de
captura de imagem/disco base” atual como um disco associado à VM.
Consulte “Para adicionar e gerenciar vCenters ou servidores do host” na página 19.
Implementação de servidores ESX ou ESXi
Diversas fontes de informações sobre servidores ESX/ESXi estão disponíveis,
incluindo informações sobre a implementação.
82
Melhores práticas, dicas de solução de problemas e outras informações
Tabelas preenchidas durante as tarefas Executar inventário e Descoberta de rede
Os vídeos, os programas demonstrativos e a documentação da Dell e Symantec
sobre ESX estão disponíveis no seguinte URL:
https://dell.symantec.com/virtualization-resources (em inglês)
Um guia sobre como implementar e atualizar o VMware vSphere 5.0 (que executa
ESXi) em servidores HP ProLiant está disponível no seguinte URL:
Deploying and updating VMware vSphere 5.0 on HP ProLiant Servers (em inglês)
Um artigo da Symantec sobre como executar tarefas no VMware Hypervisor (host
de ESX/ESXi) e quais permissões são exigidas para executar tarefas está disponível
no seguinte URL:
www.symantec.com/docs/TECH188201 (em inglês)
Consulte “Para adicionar e gerenciar vCenters ou servidores do host” na página 19.
Tabelas preenchidas durante as tarefas Executar
inventário e Descoberta de rede
Estão abaixo as tabelas, que são preenchidas durante a execução das tarefas
Descoberta de rede e Executar inventário. Estas tabelas podem ajudá-lo a
resolver os problemas como a falha da tarefa Executar inventário devido às tarefas
serem enfileiradas ou ao tempo limite das tarefas ser atingido.
Tabela A-1
Nome da tabela
Significado
Inv_VM_Host
Esta tabela será preenchida somente se você
tiver executado com êxito a tarefa Descoberta
de rede. Ela contém os dados relativos aos
servidores host de ESX ou de HyperV.
Inv_VM_Guest
Esta tabela será preenchida somente se você
tiver executado com êxito a tarefa Descoberta
de rede. Ela contém os dados relativos aos
servidores convidados de todos os servidores
host descobertos de ESX e HyperV.
83
Melhores práticas, dicas de solução de problemas e outras informações
Informações de perfil de conexão
Nome da tabela
Significado
Inv_Symantec_VMM_VirtualMachine
Esta tabela será preenchida somente se você
tiver executado com êxito a tarefa Inventário.
Contém os dados relativos a todas as
máquinas virtuais para os servidores host
descobertos. Isto inclui as seguintes
informações:
Inv_Symantec_VMM_Disk
Inv_Symantec_VMM_Network
■
Nome da máquina virtual
■
Disco virtual associado
■
Rede virtual associada
■
Guid do servidor host
■
Memória
■
Estado como em execução, interrompido,
suspenso, etc.
Contém os dados relativos a todos os discos
virtuais para os servidores host descobertos.
Isto inclui as seguintes informações:
■
Nome do disco
■
Tipo de dispositivo
■
Capacidade
■
Guid do recurso do servidor host
Contém os dados relativos a todas as redes
virtuais para os servidores host descobertos.
Isto inclui as seguintes informações:
■
ID da rede
■
Nome da rede
■
Descrição da rede
■
Guid do recurso do servidor host
Consulte “Para adicionar e gerenciar vCenters ou servidores do host” na página 19.
Informações de perfil de conexão
Estão abaixo as informações de perfil de conexão para executar a Descoberta de
rede usando protocolos diferentes. Estas informações são úteis em problemas de
84
Melhores práticas, dicas de solução de problemas e outras informações
Permissões que o gerenciamento de máquina virtual exige
resolução como a falha da tarefa de Executar inventário devido aos problemas
do protocolo.
Tabela A-2
Servidor host
Protocolo exigido
Observações
Servidor ESX
A seguir, os dois protocolos
que são exigidos para
descoberta dos servidores
ESX:
O protocolo VMWare deve
ser configurado com
credenciais apropriadas e
deve estar no estado
ATIVADO.
Servidores HyperV
■
VMware
■
SEMP
A seguir, o protocolo que é
exigido para a descoberta
dos servidores HyperV:
■
Protocolo WMI
O protocolo WMI deve ser
configurado com credenciais
apropriadas e deve estar no
estado ATIVADO.
Consulte “Para adicionar e gerenciar vCenters ou servidores do host” na página 19.
Permissões que o gerenciamento de máquina virtual
exige
Para executar diferentes tarefas VMM, uma conta ou grupo precisa receber
permissões. Você precisa executar tarefas de descoberta em um host ou em um
vCenter e executar o inventário em hosts para executar as diferentes tarefas de
gerenciamento VMM. As credenciais usadas nas tarefas de descoberta são usadas
para executar várias tarefas VMM.
Para executar as tarefas VMM no VMware Hypervisor (host
ESX/ESXi)
O servidor vCenter ou o host ESX/ESXi dão acesso ao usuário com base nas
permissões dadas a ele. Quando o usuário descobrir um host ESX/ESXi
diretamente, as permissões dadas em um host serão usadas para a execução de
tarefas VMM, mas se o usuário descobrir um host que usa o vCenter, as permissões
dadas a ele no vCenter serão usadas para a execução da tarefa VMM. Várias
permissões podem ser dadas a um usuário ou grupo que usa o cliente do vSphere.
As permissões do usuário definidas em um objeto terão prioridade sobre permissões
do grupo. Se nenhuma permissão do usuário for dada, o usuário receberá a união
dos privilégios dados aos grupos, ao qual o usuário pertence para esse objeto.
85
Melhores práticas, dicas de solução de problemas e outras informações
Permissões que o gerenciamento de máquina virtual exige
Para informações detalhadas sobre isto, consulte o tópico Para gerenciar usuários,
grupos, funções e permissões do Manual de administração do sistema básico do
vShpere.
Você pode descobrir diretamente um host que usa credenciais do host e executar
diferentes tarefas VMM nele. Os usuários/grupos autorizados no host ESX/ESXi
serão adicionados diretamente à lista e receberão permissões quando ESX/ESXi
for instalado. Um administrador pode adicionar usuários diferentes que usam a
guia Usuário e grupos no cliente do vSphere e dar-lhe as permissões exigidas
usando a guia Permissões. Por padrão, o usuário-raiz tem privilégios administrativos.
O usuário vpxuser será criado com privilégios administrativos quando um host for
anexado a um vCenter.
Tabela A-3
Permissões exigidas para a execução das tarefas VMM em um host
ESX/ESXi descoberto diretamente
Tarefa VMM
Somente leitura
Administrador
Descoberta
x
x
Executar inventário
x
x
Criar/excluir VM
x
Criar/excluir disco
x
Criar/excluir rede
x
Implantar VM (do modelo)*
x
Crie/reverter a captura de
imagem de exclusão
x
Gerenc. ener. (Iniciar,
Interromper, Suspender,
Reiniciar, Desligar,
Reinicializar)
x
Nota: A tarefa Implantar VM é suportada somente naqueles hosts ESX, que são
descoberto usando credenciais do vCenter.
Você pode descobrir um vCenter e executar as tarefas VMM nos hosts gerenciados
pelo vCenter. Após a descoberta, somente os hosts para os quais você tem direitos
de acesso são listados. O vCenter usa o mecanismo do Windows para a
autenticação e a autorização. Um administrador pode dar permissões a um usuário
de domínio ou a um usuário/grupo local do Windows no vCenter para acessar a
86
Melhores práticas, dicas de solução de problemas e outras informações
Permissões que o gerenciamento de máquina virtual exige
infraestrutura do vCenter. A guia Permissões no cliente do vSphere podem ser
usadas para dar a permissão necessária a um usuário/grupo.
Permissões exigidas para a as tarefas Para executar VMM em um
host ESX/ESXi descoberto usando as credenciais do
vCenter/gerenciadas pelo vCenter:
Tabela A-4
Tarefa VMM
Somente
leitura
Administrador Usuário
avançado
Usuário de VM
Descoberta
x
x
x
x
Executar
inventário
x
x
x
x
Criar/excluir VM
x
Criar/excluir
disco
x
Criar/excluir rede
x
Implantar VM (do
modelo)
x
Crie/reverter a
captura de
imagem de
exclusão
x
x
Gerenc. ener.
(Iniciar,
Interromper,
Suspender,
Reiniciar,
Desligar,
Reinicializar)
x
x
x
Estas são algumas funções padrão disponíveis ao usuário. Mas o usuário tem a
opção de atribuir outras funções padrão como o administrador do pool de recursos,
usuário de backup consolidado de VM, consumidor de armazenamento de dados.
Além disso, o usuário pode criar funções personalizadas segundo a necessidade.
87
Melhores práticas, dicas de solução de problemas e outras informações
Sobre o Visualizador de logs Altiris
Nota: Devido às limitações atuais de VMware API, as tarefas Excluir disco e Criar
disco podem somente ser executadas usando credenciais do administrador do
servidor ESX. Se suas credenciais do administrador do vCenter forem diferentes
das credenciais do administrador ESX, você deverá descobrir seu servidor ESX
diretamente usando suas credenciais de administrador para executar as tarefas
Excluir disco e Criar disco.
Para executar as tarefas VMM no Hyper-v
O Hyper-v usa o mecanismo de autenticação do Windows. Um usuário de domínio
ou um usuário local do Windows com privilégios administrativos ao servidor HyperV
são exigidos para executar as tarefas VMM.
Tabela A-5
Permissões exigidas para executar as tarefas VMM em permissões
Hyper-v
Tarefa VMM
Administrador
Descoberta
x
Executar inventário
x
Criar/excluir VM
x
Criar/excluir disco
x
Criar/excluir rede
x
Implantar VM (do modelo)*
N/A
Crie/reverter a captura de imagem de
exclusão
x
Gerenc. ener. (Iniciar, Interromper,
x
Suspender, Reiniciar, Desligar, Reinicializar)
Nota: A tarefa Implantar VM não é suportada atualmente no Hyper-V.
Consulte “Para adicionar e gerenciar vCenters ou servidores do host” na página 19.
Sobre o Visualizador de logs Altiris
O Visualizador de logs Altiris é uma ferramenta usada para exibir o tempo de
execução dos erros, avisos, informações e mensagens de rastreamento que
ocorrem em tempo real. O visualizador de logs é uma ferramenta autônoma e
88
Melhores práticas, dicas de solução de problemas e outras informações
Sobre o Visualizador de logs Altiris
também é conhecido como visualizador de logs do NS. Ele não exige uma versão
do NS instalada e também pode ser usado com versões anteriores do NS.
O visualizador de logs é um registro completo do que acontece quando você executa
uma ação específica. Os logs gerados pelo NS, soluções ou agentes podem ser
exibidos através do visualizador de logs. Você pode exibir os arquivos de log
relacionados a qualquer componente, contanto que estejam no formato de arquivo
de log do NS. Os administradores podem usar essas informações para depurar
problemas que ocorrem durante a execução de tarefas específicas da solução. Os
funcionários do controle de qualidade também podem usar o visualizador de logs
para verificar a precisão da execução das tarefas.
Conforme você executa uma tarefa específica da solução, todas as ações são
registradas no visualizador de logs. Essas informações incluem falhas das ações
a executar, áreas a depurar e mudanças feitas em seu computador. Você pode
usar o Visualizador de logs para determinar os problemas e suas causas. Após
identificar erros ou avisos no visualizador de logs, você pode copiar a parte principal
da mensagem de erro na janela inferior e pesquisar por todos os artigos na base
de conhecimento que instruem você sobre como corrigir o erro. Também é possível
levar o problema à equipe de suporte técnico.
Por exemplo, você pode usar o visualizador de logs para verificar se a solução
Gerenciamento de máquina virtual obteve êxito em estabelecer uma conexão com
o vCenter. O visualizador de logs fornece detalhes como o endereço IP e o nome
do vCenter.
O Visualizador de logs Altiris permite executar as seguintes tarefas:
■
Exibir o estado atual de um sistema.
■
Exibir mensagens de erro, de avisos, informativas, detalhadas e de rastreamento.
■
Pesquisar nos logs com expressões regulares em estilo .NET e exibir os
resultados em sua tela quando digitar para fornecer uma entrada.
■
Filtrar os logs para exibir um subconjunto de mensagens.
É possível arrastar e soltar arquivos de log ou pastas que contêm arquivos de log
na janela principal para exibi-los.
Você pode iniciar o visualizador de logs no menu Iniciar clicando em Todos os
programas > Symantec > Diagnóstico > Visualizador de logs Altiris.
Nota: O Visualizador de logs Altiris é compatível com versões anteriores, para que
você possa usar uma versão mais antiga do visualizador de logs para realizar seu
trabalho. Você pode iniciá-lo no menu Iniciar clicando em Todos os programas
> Symantec > Diagnóstico > Ferramentas legadas > Visualizador de logs
Altiris.
89
Melhores práticas, dicas de solução de problemas e outras informações
Sobre o Visualizador de logs Altiris
Tabela A-6
Diferença entre o Visualizador de logs Altiris legado e o Visualizador
de logs Altiris
Visualizador de logs Altiris legado
Visualizador de logs Altiris
Não é possível carregar uma grande
quantidade de arquivos de log de uma só
vez, pois isso consome muita RAM.
Você pode facilmente carregar uma grande
quantidade de arquivos de log sem consumir
muita RAM no carregamento dos arquivos.
A IU não é muito responsiva quando você
A IU é mais responsiva, apesar de carregar
carrega uma grande quantidade de arquivos uma grande quantidade de arquivos de log
de log de uma só vez.
no visualizador de logs.
Sem mecanismo de marcador.
Novo mecanismo de marcadores introduzido.
A seguir estão os atalhos de teclado que
funcionam com os marcadores:
■
■
■
Pressione CTRL+ F2 em seu teclado para
alternar entre marcadores.
Pressione F2 em seu teclado para
percorrer os marcadores.
Pressione CTRL+SHIFT+F2 em seu
teclado para limpar todos os marcadores.
Você não pode salvar a definição do filtro.
A definição do filtro pode ser salva para uso
posterior.
Separe o controle para a operação Filtrar e
saltar.
Controle Filtrar e saltar combinado para
facilitar a filtragem.
Mecanismo de rastreamento de entradas de Esquemas de cores para simplificar o
log ineficaz.
rastreamento das entradas de log.
Nenhuma provisão de pesquisa nos arquivos Permite procurar nos arquivos de log sem
de log sem carregar todos no visualizador de carregar todos os arquivos no visualizador
logs.
de logs.
Os arquivos de log não são destacados no Encontre arquivos de log que contêm a string
visualizador de logs, que contém a string de de pesquisa no visualizador de logs. As
pesquisa.
strings procuradas são destacadas nos
arquivos de log e podem ser carregadas no
visualizador de logs.
Nenhum aviso de capacidade quando você Você pode evitar carregar quantidades
carrega uma grande quantidade de arquivos maiores de arquivos de log, com base no
de log no visualizador de logs.
aviso de capacidade.
Não é possível definir o aviso em sistemas
de UAC.
É possível definir o aviso em sistemas de
UAC
90
Melhores práticas, dicas de solução de problemas e outras informações
Sobre as mensagens do Visualizador de logs Altiris
Visualizador de logs Altiris legado
Visualizador de logs Altiris
Sem menu de contexto para o GUID.
Clique duas vezes usando menus de contexto
adicionais para o GUID.
Pouco controle sobre pastas monitoradas.
Controle facilitado sobre pastas monitoradas.
Consulte “Sobre as mensagens do Visualizador de logs Altiris” na página 91.
Consulte “Para adicionar e gerenciar vCenters ou servidores do host” na página 19.
Sobre as mensagens do Visualizador de logs Altiris
O Visualizador de logs Altiris relaciona os eventos em tempo real e ajuda você a
identificar erros ou avisos que ocorreram durante a execução de uma tarefa.
O Visualizador de logs Altiris usa os seguintes esquemas de cores para simplificar
o rastreamento das entradas de log com base em sua gravidade:
■
Eventos exibidos em vermelho indicam Erros
■
Eventos exibidos em azul indicam Avisos
■
Eventos exibidos em preto indicam mensagens informativas
■
Eventos exibidos em cinza indicam mensagens de Rastreamento e Detalhadas.
As mensagens de erro em Vermelho devem ser verificadas e corrigidas com a
ajuda dos artigos da base de conhecimento ou com a correção de qualquer
problema no ambiente do Altiris. As mensagens de aviso em azul também devem
ser verificadas para garantir que não haverá problemas iminentes, que podem ser
corrigidos antes de se transformarem em erros.
Alguns exemplos das mensagens mostradas no visualizador de logs e seus
significados:
■
Esta mensagem é uma mensagem de erro e aparece em vermelho: Erro 424
"Não foi possível abrir um identificador para o serviço 'Serviço Altiris Agent for
Mac'".
Se você não tiver um Mac em seu ambiente, a mensagem de erro não indica
um problema.
■
Esta mensagem é uma mensagem de aviso e aparece em azul: "O servidor
está pausado no momento e não processará solicitações de criação de
recursos".
Essa situação pode causar problemas se o servidor não for ligado logo. As
solicitações continuariam a fazer backup e a rede ou o servidor ficariam mais
lentos e poderiam afetar a rede inteira.
91
Melhores práticas, dicas de solução de problemas e outras informações
Dicas de solução de problemas
Consulte “Sobre o Visualizador de logs Altiris ” na página 88.
Consulte “Para adicionar e gerenciar vCenters ou servidores do host” na página 19.
Dicas de solução de problemas
As dicas de solução de problemas relativas ao Gerenciamento de máquina virtual
são:
Tabela A-7
Problema
Dicas de solução de problemas: Gerenciamento de máquina virtual
Solução
As tarefas de Gerenciamento Para resolver esse problema, execute uma das seguintes
de máquina virtual falham
soluções alternativas baseadas no motivo do problema:
com um erro
■ No caso do primeiro motivo mencionado na coluna
"Altiris.PluggableProtocols.Core'"
Problema, reinicie o ‘Altiris Object Host Service Service’
devido a um dos seguintes
no respectivo Notification Server ou servidor de site
motivos:
remoto.
■ O ‘Altiris Object Host
■ No caso do segundo motivo mencionado na coluna
Service’ não é reiniciado
Problema, instale o os plug-ins do CM e do PPA; em
nos respectivo Notification
seguida, reinicie o ‘Altiris Object Host Service’ no
Server ou no servidor de
respectivo Notification Server ou servidor de site remoto.
site remoto após a
instalação da política de
plug-in do agente do
Credential Manager (CM)
e da arquitetura de
protocolos conectáveis
(PPA, Pluggable Protocol
Architecture)
■ Os plug-ins do agente do
Credential Manager (CM)
e da arquitetura de
protocolos conectáveis
(PPA) não são instalados
no respectivo Notification
Server ou no servidor de
site remoto
92
Melhores práticas, dicas de solução de problemas e outras informações
Dicas de solução de problemas
Problema
Solução
Os problemas de migração
da máquina virtual ocorrem
devido a uma associação
incorreta do Host à máquina
virtual.
Após a migração da máquina virtual, para obter uma exibição
apropriada da relação do host à máquina virtual no painel
esquerdo da página do portal VMM, recomenda-se executar
a tarefa Descoberta de rede e a tarefa Executar inventário
nos Hosts da origem e do destino em que a migração da
máquina virtual foi feita. Com a ajuda da correta associação
do Host para a máquina virtual, você pode executar as tarefas
do nível do convidado com êxito; caso contrário, algumas
das tarefas falharão.
Problemas relacionados às Para resolver esse problema, você deve atribuir endereços
máquinas virtuais duplicadas. IP diferentes às máquinas virtuais, que estão associadas ao
mesmo host. Caso você atribua o mesmo endereço IP a
essas máquinas virtuais, um erro ocorrerá.
Se você executar a tarefa
Executar inventário em um
Lab vCenter, que tem por
volta de 220 hosts, a tarefa
falhará para alguns dos hosts
devido ao tempo limite da
tarefa.
Para resolver esse problema, execute as etapas a seguir:
■
■
Acesse a pasta Inventário usando o menu Trabalhos
e tarefas.
Clique com o botão direito do mouse na pasta
Inventário e selecione a opção Exportar.
■
Salve o arquivo Inventory.xml.
■
Altere o valor ‘maxMinutes’ de 60 a 120 em dois lugares
no arquivo Inventory.xml.
■
Clique com o botão direito do mouse no mesmo arquivo
Inventory.xml para importá-lo na pasta Inventário.
■
Execute ou agende a tarefa Executar inventário em um
grande número de hosts.
93
Índice
A
H
agenda
uma tarefa 38
ajuda
contextual 16
ajuda contextual 16
atribuição
hipervisor 78
máquina virtual 79
servidor ESX 78
hipervisor
atribuição 78
host
adição 24
descoberta 24–25
C
captura de imagem
criação 68
exclusão 71
reversão 70
sobre 67
como combinar
tarefa em trabalho 39
configuração
servidor de tarefa remota 73
D
disco virtual
criar 54
exclusão 56
sobre 54
documentação 16
G
gerenciador de credenciais
instalação 76
gerenciamento de energia
sistema operacional suportado convidado 65
Gerenciamento de máquina virtual
tarefas 37
gerenciamento de máquina virtual
introdução 19
permissões exigidas 85
I
implantar vm
modelo 50
instalação
gerenciador de credenciais 76
pacote Pluggable Protocols Agents 77
plug-in Task Server do Virtual Machine
Management 76
servidor de tarefa remota 73
M
máquina virtual
assistente 42
atribuição 79
criação 42
descoberta 25
exclusão 47
sobre 41
máquinas virtuais
coleção do inventário 29
método de virtualização de servidor
sobre 11
N
notas de versão 16
P
pacote Pluggable Protocols Agents
instalação 77
plataformas de virtualização
sobre 10
plug-in Task Server do Virtual Machine Management
instalação 28, 76
Índice
sobre 27
política do plug-in Task Server do Virtual Machine
Management
instalação 28
sobre 27
R
rede virtual
criar 57
excluir 59
sobre 57
S
servidor de tarefa remota
configuração 73
instalação 73
servidor ESX
atribuição 78
servidores ESX, implementar 82
servidores ESXi, implementar 82
T
tarefa
agenda de 38
como combinar trabalhos em 39
tarefa de gerenciamento de energia
desligar e reiniciar a VM 64
iniciar e interromper a VM 61
suspender e reiniciar o VM 62
técnica de virtualização do servidor
sobre 11
trabalho
como criar 39
V
Virtual Machine Management
home page 32
recursos 12
relatórios 34
sobre 10
95