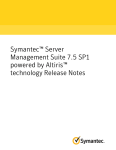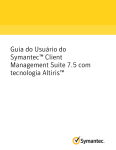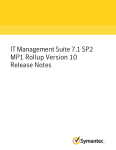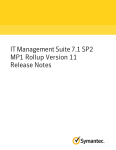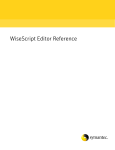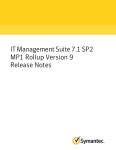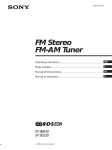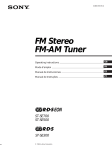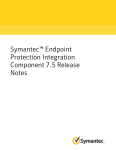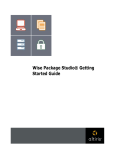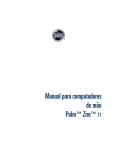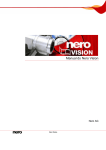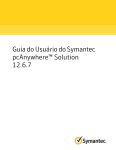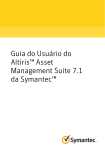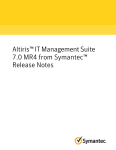Download Guia do Usuário do Symantec™ Software Management Solution 7.5
Transcript
Guia do Usuário do
Symantec™ Software
Management Solution 7.5
SP1 com tecnologia Altiris™
Guia do Usuário do Altiris™ Software Management
Solution 7.5 SP1 da Symantec™
Avisos Legais
Copyright © 2014 Symantec Corporation. Todos os direitos reservados.
Symantec, o logotipo da Symantec, o logotipo da marca de seleção, Altiris e quaisquer marcas
comerciais da Altiris ou da Symantec usadas no produto são marcas comerciais ou marcas
registradas da Symantec Corporation ou de seus afiliados nos EUA e em outros países.
Outros nomes podem ser marcas comerciais de seus respectivos proprietários.
Este produto da Symantec pode conter software de terceiros para o qual são necessárias
atribuições fornecidas pela Symantec a esses terceiros ("Programas de terceiros"). Alguns
Programas de terceiros estão disponíveis sob licenças de software de código aberto ou livre.
O Contrato de licença que acompanha o Software não altera seus direitos ou obrigações em
relação a licenças de software livre ou de código-fonte aberto. Consulte o Apêndice Avisos
Legais de terceiros desta Documentação ou o arquivo Leia-me do TPIP que acompanha este
produto da Symantec para obter mais informações sobre programas de terceiros.
O produto descrito neste documento é distribuído sob licenças que restringem seu uso, cópia,
distribuição e descompilação ou engenharia reversa. Nenhuma parte deste documento pode
ser reproduzida por forma ou meio algum sem a autorização prévia por escrito da Symantec
Corporation e seus licenciadores, se houver.
A DOCUMENTAÇÃO É FORNECIDA "NO ESTADO EM QUE SE ENCONTRA" E TODAS
AS CONDIÇÕES, REPRESENTAÇÕES E GARANTIAS EXPLÍCITAS OU IMPLÍCITAS,
INCLUINDO QUALQUER GARANTIA IMPLÍCITA DE COMERCIABILIDADE, ADEQUAÇÃO
A UM FIM ESPECÍFICO OU NÃO INFRINGIMENTO, SÃO RENUNCIADAS, EXCETO NA
EXTENSÃO EM QUE TAIS RENÚNCIAS SEJAM CONSIDERADAS INVÁLIDAS NOS
TERMOS DA LEI. A SYMANTEC CORPORATION NÃO É RESPONSÁVEL POR DANOS
INCIDENTAIS OU CONSEQUENCIAIS RELACIONADOS AO FORNECIMENTO,
DESEMPENHO OU USO DESTA DOCUMENTAÇÃO. AS INFORMAÇÕES CONTIDAS
NESTA DOCUMENTAÇÃO ESTÃO SUJEITAS A ALTERAÇÕES SEM AVISO PRÉVIO.
O Software licenciado e a Documentação são considerados software comercial para
computadores, conforme definido na FAR 12.212 e sujeito a direitos restritos, conforme
definido no artigo 52.227-19 da FAR "Software comercial para computadores - Direitos
restritos" e DFARS 227.7202, "Direitos em Software comercial para computadores ou
documentação de software comercial para computadores", conforme aplicável, e todas as
regulamentações sucessoras. Qualquer uso, modificação, reprodução, apresentação, exibição
ou divulgação do Software licenciado e da documentação pelo governo dos EUA deve ser
feita exclusivamente de acordo com os termos deste Contrato.
Symantec Corporation
350 Ellis Street
Mountain View, CA 94043
http://www.symantec.com/pt/br
Suporte técnico
O suporte técnico da Symantec mantém centros de suporte em todo o mundo. A
função principal do suporte técnico é responder a perguntas específicas sobre
características e funcionalidades de produtos. A equipe de suporte técnico também
desenvolve conteúdo para nossa Base de conhecimento online. A equipe de suporte
técnico trabalha em colaboração com as outras áreas funcionais dentro da Symantec
para responder a suas questões o mais rápido possível. Por exemplo, a equipe de
suporte técnico trabalha com a engenharia de produtos e com a equipe do Symantec
Security Response para fornecer serviços de alerta e atualizações de definições
de vírus.
As ofertas de suporte da Symantec incluem:
■
Uma variedade de opções de suporte que oferecem flexibilidade na seleção
da quantidade adequada de serviços para organizações de qualquer tamanho
■
Suporte por telefone e/ou na Web, fornecendo respostas rápidas e informações
atualizadas
■
Garantia de upgrade de software
■
Suporte global adquirido em horário comercial regional ou 24 horas por dia, 7
dias por semana
■
Ofertas premium de serviço que incluem os Serviços de gerenciamento de
conta
Para obter informações sobre as ofertas de suporte da Symantec, acesse nosso
site no seguinte URL:
www.symantec.com/pt/br/business/support/
Todos os serviços de suporte serão oferecidos de acordo com seu contrato de
suporte e com a política atual de suporte técnico da empresa.
Como entrar em contato com o suporte técnico
Os clientes com um contrato de suporte atual podem acessar as informações do
suporte técnico no seguinte URL:
www.symantec.com/pt/br/business/support/
Antes de contatar o suporte técnico, certifique-se de que você tenha atendido os
requisitos do sistema relacionados em sua documentação do produto. Além disso,
é aconselhável estar no computador em que o problema ocorreu, caso seja
necessário reproduzir o problema.
Quando você contatar o suporte técnico, tenha as seguintes informações
disponíveis:
■
Nível da versão do produto
■
Informações de hardware
■
Memória disponível, espaço em disco e informações do NIC
■
Sistema operacional
■
Nível da versão e do patch
■
Topologia da rede
■
Roteador, gateway e informações do endereço IP
■
Descrição do problema:
■
Mensagens de erro e arquivos de log
■
Solução de problemas executada antes de entrar em contato com a
Symantec
■
Mudanças de configuração do software e mudanças da rede recentes
Licenciamento e registro
Se seu produto da Symantec exigir registro ou uma chave de licença, acesse nossa
página da Web do suporte técnico no seguinte URL:
www.symantec.com/pt/br/business/support/
Atendimento ao cliente
As informações do atendimento ao cliente estão disponíveis no seguinte URL:
www.symantec.com/pt/br/business/support/
O Atendimento ao cliente está disponível para ajudar a esclarecer dúvidas não
técnicas, tais como os seguintes tipos de problemas:
■
Perguntas a respeito do licenciamento ou da serialização do produto
■
Atualizações do registro do produto, como alterações de endereço ou nome
■
Informações gerais sobre o produto (recursos, disponibilidade do idioma,
revendedores locais)
■
Informações mais recentes sobre atualizações e upgrades do produto
■
Informações sobre controle de upgrades e contratos de suporte
■
Informações sobre os Programas de compra da Symantec
■
Recomendações sobre as opções do suporte técnico da Symantec
■
Perguntas não técnicas de pré-vendas
■
Problemas relacionados a CD-ROMs, DVDs ou manuais
Recursos de contrato de suporte
Se desejar entrar em contato com a Symantec sobre um contrato de suporte atual,
contate a equipe de administração de contratos de suporte de sua região:
Ásia Pacífico e Japão
[email protected]
Europa, Oriente Médio e África
[email protected]
América do Norte e América Latina
[email protected]
Sumário
Suporte técnico ................................................................................................... 4
Capítulo 1
Para introduzir o Gerenciamento de software .............. 13
Sobre o Gerenciamento de software ................................................
Sobre o Software Management Framework .................................
Sobre o Software Management Solution .....................................
Como o Software Management Solution integra-se ao Software
Management Framework ...................................................
Componentes do Software Management Framework ...........................
Componentes do Software Management Solution ...............................
Web parts do Software Management Framework ................................
Web parts do Software Management Solution ....................................
O que você pode fazer com o Software Management Framework ..........
O que você pode fazer com o Software Management Solution ...............
Onde obter mais informações .........................................................
13
14
15
18
19
20
21
23
24
27
29
Seção 1
Guia de introdução do Gerenciamento de
software ...................................................................... 32
Capítulo 2
Para implementar o Software Management
Framework ...................................................................... 33
Para introduzir o Software Management Framework ............................
Sobre o Catálogo de software ...................................................
Benefícios do Catálogo de software ...........................................
Sobre a separação de funções de usuário relacionadas a
software .........................................................................
Sobre a Biblioteca de software ..................................................
Benefícios da Biblioteca de software ..........................................
Implementação do Software Management Framework .........................
Configuração da Biblioteca de software ............................................
Para configurar a Biblioteca de software ...........................................
Agenda da tarefa Limpar recursos de arquivos ...................................
Execução da tarefa Limpar recursos de arquivos ................................
Para adicionar descrições aos códigos de erro de instalação ................
33
34
35
36
37
39
40
42
43
45
46
46
Sumário
Para definir caracteres curingas Conhecido como ...............................
Edição ou exclusão de uma associação Conhecido como ....................
Para preencher o catálogo de software .............................................
Para introduzir recursos de software ..........................................
Importação de um pacote para criar um recurso de software ...........
Descoberta de software em computadores gerenciados .................
Para configurar a política de descoberta de software .....................
Para atribuir um tipo a um recurso de software .............................
Resolução de recursos de software duplicados ............................
Para criar um filtro para o software instalado ................................
Capítulo 3
48
50
50
54
56
59
63
65
66
67
Para implementar o Software Management
Solution ........................................................................... 69
Implementação do Software Management Solution .............................
Para instalar ou fazer upgrade do Software Management Solution
Plug-in .................................................................................
Para instalar o Software Portal Plug-in ..............................................
Para configurar privilégios de segurança do Software Management
Solution ................................................................................
Definição das configurações padrão da Entrega de software
gerenciada ............................................................................
69
72
75
76
79
Seção 2
Para gerenciar o software e os aplicativos
em computadores-cliente ................................ 81
Capítulo 4
Para trabalhar com recursos de software ...................... 82
Para adicionar ou editar um recurso de software .................................
Exclusão de recursos de software ....................................................
Associação de um pacote a recursos de software ...............................
Para adicionar um pacote existente à Biblioteca de software .................
Criação de uma linha de comando para o recurso de software ..............
Criação ou edição de regras de inventário .........................................
Adição de associações a recursos de software ...................................
Para adicionar recursos de arquivo a um recurso de software
manualmente ........................................................................
Exportação de recursos de software e seus detalhes ...........................
82
84
85
87
88
90
95
96
98
8
Sumário
Capítulo 5
Para usar as Exibições aprimoradas do console
para Gerenciamento de software ............................. 100
Para introduzir a exibição de Software e a janela do Catálogo de
software ..............................................................................
Para acessar a janela Catálogo de software ....................................
Para encontrar software na exibição Software no Catálogo de
software ..............................................................................
Para salvar uma pesquisa de software ............................................
Para gerenciar uma pesquisa de software salva ................................
Para instalar o software com o recurso arrastar e soltar ......................
Capítulo 6
Capítulo 7
105
108
109
110
Para importar dados de um provedor de dados ......... 112
Para introduzir provedores de dados ..............................................
Como adicionar um provedor de dados ...........................................
Importação de dados de um provedor de dados ................................
Configuração das configurações preferenciais para um provedor de
dados .................................................................................
Para importar dados de um provedor de dados com um
agendamento ......................................................................
Importação manual de dados de um provedor de dados .....................
120
122
Gerenciamento de aplicativos do Windows
Installer .........................................................................
124
Para introduzir aplicativos do Windows Installer ................................
Atualização dos caminhos de origem dos aplicativos do Windows
Installer ..............................................................................
Para configurar uma política de atualização do caminho de
origem ................................................................................
Reparação de aplicativos do Windows Installer .................................
Configuração de uma política do Windows Installer Repair ..................
Para criar políticas e tarefas personalizadas do Windows
Installer ..............................................................................
Capítulo 8
100
104
112
115
117
118
124
125
128
129
131
133
Gerenciamento de aplicativos virtuais ......................... 136
Para introduzir Software Virtualization e aplicativos virtuais .................
Sobre o Software Virtualization ................................................
Sobre o gerenciamento de aplicativos virtuais ............................
Sobre arquivos de pacotes virtuais VSA e XPF ...........................
Sobre os aplicativos que você pode virtualizar ............................
136
137
138
139
140
9
Sumário
Sobre camadas de dados, entradas de exclusão e como evitar a
perda de dados do aplicativo virtual ....................................
Métodos para virtualizar o software ..........................................
Métodos para instalar e gerenciar o software virtual .....................
Ações que você pode executar em uma camada de software
virtual ...........................................................................
Instalação do Symantec Workspace Virtualization Agent ....................
Gerenciamento de aplicativos virtuais .............................................
Software Virtualization durante a instalação .....................................
Instalação e gerenciamento de uma camada de software virtual com
uma tarefa do Software Virtualization ........................................
Instalação e gerenciamento de uma camada de software virtual com
uma tarefa de Entrega rápida ou da Entrega de pacotes ...............
Para instalar e gerenciar uma camada de software virtual com uma
política de Entrega de software gerenciada ................................
141
143
145
146
148
149
151
153
154
156
Seção 3
Para entregar software .......................................... 158
Capítulo 9
Para executar uma entrega rápida de um único
recurso de software .................................................... 159
Para introduzir a entrega de software ..............................................
Sobre a entrega de software ...................................................
Métodos para fornecer o software ............................................
Métodos para desinstalar o software .........................................
Execução de uma Entrega rápida de um recurso de software ..............
Criação de uma tarefa de Entrega rápida com o Assistente de Entrega
rápida ................................................................................
Criação de uma tarefa no Software Management Solution ..................
Edição de uma tarefa no Software Management Solution ....................
Agenda de uma tarefa e seleção de computadores no Software
Management Solution ......................................................
Execução de um relatório do Software Management Solution ..............
Capítulo 10
159
160
161
163
165
168
169
172
173
174
Para entregar pacotes ...................................................... 177
Entrega de um pacote sem definir o recurso de software ....................
Entrega de pacotes de software com as mesmas configurações que
as tarefas de entrega de software 6.x .......................................
Acesso a uma política de Entrega de software antigo .........................
Para atribuir um pacote de software do Altiris 6.x a um recurso de
software ..............................................................................
177
179
181
182
10
Sumário
Para atribuir vários pacotes de software Altiris 6.x aos recursos de
software .............................................................................. 184
Adição de pacotes de software 6.x a uma tarefa de atribuição de
pacote ................................................................................ 187
Edição dos pacotes de software 6.x ................................................ 188
Capítulo 11
Para realizar uma entrega de software
avançada ....................................................................... 190
Para introduzir entregas de software avançadas ...............................
Sobre entregas avançadas de software .....................................
Sobre a execução de políticas de Entrega de software
gerenciada ....................................................................
Sobre aplicabilidade, conformidade e correção de política ............
Sobre as opções de adiamento da entrega de software para o
usuário .........................................................................
Sobre como adiar a execução da correção do software ................
Sobre como instalar o software que substitui outro software ..........
Sobre o status de diretivas de Entrega de software
gerenciada ....................................................................
Exibição de todas as políticas de Entrega de software
gerenciada ..........................................................................
Para criar uma política de Entrega de software gerenciada com o
Assistente de Entrega de software gerenciada ...........................
Para criar uma política de entrega de software gerenciada ..................
Para editar uma política de Entrega de software gerenciada ................
Para selecionar os destinos da entrega para uma política da entrega
de software gerenciada ..........................................................
Execução de uma entrega de software avançada ..............................
Entrega de vários recursos de software e tarefas em sequência ...........
Para executar uma atualização da política de emergência ..................
Para exibir relatórios de atualização da política de emergência ............
Capítulo 12
190
191
192
195
197
198
199
200
201
201
203
205
207
209
210
213
215
Para fornecer o software dos pedidos de usuário
usando o portal de software ..................................... 217
Para introduzir solicitações de software e o portal de software .............
Sobre o portal de software ......................................................
O que você pode fazer com o Portal de software .........................
Sobre o software no Portal de software .....................................
Métodos para adicionar o software ao Portal de software ..............
Status das solicitações de software no Portal de software .............
Fluxo de trabalho da solicitação de software ..............................
217
218
219
219
221
221
223
11
Sumário
Métodos para entregar software de solicitações de software
aprovado ......................................................................
Para configurar o portal de software ...............................................
Implementação do Portal de software .......................................
Adição de recursos de software ao Portal de software ..................
Adição de uma política de Entrega de software gerenciada ao
Portal de software ...........................................................
Definição das configurações do Portal de software ......................
Para configurar privilégios de segurança do portal de software ............
Para verificar e aprovar as solicitações de software ...........................
Localização e filtragem de solicitações de software .....................
Processamento de uma solicitação de software na página Portal
do administrador ............................................................
Para usar o portal de software no computador-cliente ........................
Como abrir o Portal de software ...............................................
Configuração do Portal de software com seu perfil do
usuário .........................................................................
Localização e filtragem de solicitações de software na página
Portal do gerenciador .....................................................
Solicitação de software no Portal de software .............................
Como verificar ou adicionar comentários a uma solicitação de
software ........................................................................
Cancelamento de uma solicitação de software ............................
Processamento de uma solicitação de software ..........................
Instalação do software aprovado .............................................
Índice
225
226
226
228
230
231
233
235
235
236
239
239
240
241
243
244
246
246
248
................................................................................................................. 249
12
Capítulo
1
Para introduzir o
Gerenciamento de software
Este capítulo contém os tópicos a seguir:
■
Sobre o Gerenciamento de software
■
Componentes do Software Management Framework
■
Componentes do Software Management Solution
■
Web parts do Software Management Framework
■
Web parts do Software Management Solution
■
O que você pode fazer com o Software Management Framework
■
O que você pode fazer com o Software Management Solution
■
Onde obter mais informações
Sobre o Gerenciamento de software
O Gerenciamento de software consiste no gerenciamento de softwares. O uso de
recursos de software ajuda você a obter mais eficiência no desempenho das tarefas
diárias de gerenciamento de software. Com o Software Management Framework
você pode automatizar essas tarefas para poder dedicar mais tempo a outros
problemas.
Consulte “Sobre o Software Management Framework” na página 14.
O Software Management Solution possibilita a distribuição e o gerenciamento de
software de maneira inteligente e segura, otimizando a utilização da largura de
banda. O Software Management Solution integra-se ao Software Management
Framework para focar na entrega de software.
Para introduzir o Gerenciamento de software
Sobre o Gerenciamento de software
Consulte “Sobre o Software Management Solution” na página 15.
Sobre o Software Management Framework
O Software Management Framework faz parte do Symantec Management Platform.
Ele fornece a Biblioteca de software definitivo e os recursos de gerenciamento de
configuração de um Configuration Management Database (CMDB).
O Software Management Framework facilita a integração entre as soluções do
Symantec Management Platform, fornecendo uma maneira comum de armazenar,
identificar e detectar software. Fornece a estrutura na qual definir o software e
fornece ferramentas para gerenciar as definições do software.
O Software Management Framework introduz uma mudança no modo como o
software é identificado. Todos os produtos de software são definidos em um único
local e de maneira consistente. As definições de software são conhecidas como
recursos de software. As funções relacionadas a software no Symantec
Management Platform podem usar esses recursos de software, que asseguram
que um mesmo software seja identificado da mesma maneira.
O uso de recursos de software ajuda você a obter mais eficiência na realização de
suas tarefas diárias de gerenciamento de software. Você não precisa mais executar
manualmente muitas de suas tarefas de software. Em vez disso, você realiza parte
do trabalho inicialmente, definindo as informações que ajudam a automatizar essas
tarefas. Depois, você pode deixar que o Software Management Framework e as
soluções ajudem a gerenciar seu software, de modo que você possa dedicar mais
tempo a outros problemas.
Os exemplos de como os dados dos recursos de software podem ajudar você a
executar tarefas de software são:
■
Você pode definir qualquer outro software do qual um recurso de software
específico dependa. Quando você fornecer esse recurso de software, o software
de dependência será automaticamente incluído na entrega. Você não tem que
lembrar de fornecer separadamente o software de dependência.
■
O identificador exclusivo dos recursos de software fornece um modo consistente
de detectar o software nos computadores-cliente. Antes que o processo de
entrega do software faça o download do software em um computador, ele pode
determinar se esse software já está instalado. O processo de entrega também
pode verificar o computador periodicamente para garantir que o software ainda
está instalado e reinstalar o software, caso necessário. Essa verificação e
correção automatizadas podem substancialmente reduzir a necessidade de
responder às chamadas do helpdesk relacionadas a produtos de software
ausentes ou danificados.
Você pode definir uma regra de detecção que contenha informações adicionais
sobre o software e torne o processo de detecção ainda mais preciso.
14
Para introduzir o Gerenciamento de software
Sobre o Gerenciamento de software
■
Você pode especificar os arquivos executáveis críticos que estão associados
a um recurso de software. Então, as verificações de inventário podem determinar
com precisão se esse software está instalado em um computador. Por exemplo,
você especifica quatro arquivos críticos e os adiciona à regra de detecção para
um recurso de software. Quando a regra de detecção avalia um
computador-cliente, ele irá considerar que o software está instalado somente
se encontrar todos os quatro arquivos nesse computador.
O Software Management Framework promove o gerenciamento inteligente de
software, de modo que você saiba tudo sobre seu software:
■
Você sabe que software tem, onde ele está instalado e onde os pacotes físicos
de software estão.
■
Você sabe que o software instalado é aquele que planejou instalar.
■
Você sabe que o software permanece no estado correto nos
computadores-cliente.
■
Você sabe que, quando uma verificação de inventário de software encontrar
um aplicativo em um computador, o aplicativo será identificado como aquele
que você instalou.
■
Você sabe que os patches foram aplicados ao software correto.
Suas soluções podem fornecer este conhecimento porque usam as informações
dos recursos de software que você define no Software Management Framework.
O Software Management Framework é compatível com pacotes dos sistemas
operacionais Windows, UNIX, Linux e Mac. Com poucas exceções, todas as funções
do Software Management Framework operam do mesmo modo em todas as
plataformas. Por exemplo, você usa o mesmo método para criar um recurso de
software para pacotes dos sistemas operacionais Windows, UNIX, Linux ou Mac.
Consulte “Componentes do Software Management Framework” na página 19.
Consulte “Sobre o Catálogo de software” na página 34.
Consulte “Benefícios do Catálogo de software” na página 35.
Consulte “Sobre a Biblioteca de software” na página 37.
Consulte “Benefícios da Biblioteca de software” na página 39.
Sobre o Software Management Solution
O Software Management Solution fornece uma distribuição inteligente que depende
da largura de banda e o gerenciamento de software através de um console central
da Web. Ele reduz significativamente as visitas à área de trabalho e permite
facilmente oferecer suporte à força de trabalho móvel.
15
Para introduzir o Gerenciamento de software
Sobre o Gerenciamento de software
Consulte “O que você pode fazer com o Software Management Solution”
na página 27.
Consulte “Implementação do Software Management Solution” na página 69.
Consulte “Componentes do Software Management Solution” na página 20.
O Software Management Solution também permite aos usuários fazer diretamente
o download e instalar o software aprovado ou solicitar outro software.
O Software Management Solution integra-se ao Catálogo de software e à Biblioteca
de software que fazem parte do Symantec Management Platform. Aproveitando
estas informações, o Software Management Solution garante que o software correto
seja instalado, permaneça instalado e seja executado sem a interferência de outro
software. Esta integração permite aos administradores concentrarem-se no
fornecimento do software correto, em vez de redefinir os pacotes, linhas de comando
etc. para cada entrega.
Consulte “Como o Software Management Solution integra-se ao Software
Management Framework” na página 18.
Consulte “Sobre o Software Management Framework” na página 14.
Consulte “Sobre o Catálogo de software” na página 34.
Consulte “Sobre a Biblioteca de software” na página 37.
O Software Management Solution combina a funcionalidade das versões anteriores
do Software Delivery Solution e do Application Management Solution. Ele também
oferece suporte para a tecnologia de virtualização de software que estava disponível
no Altiris Software Virtualization Solution.
Os dados do Software Management Solution são armazenados no Configuration
Management Database, no computador do Notification Server. Os dados são
agrupados em classes de dados dos recursos. Uma classe de dados dos recursos
define um ou mais campos, e as propriedades dos campos, que um recurso dessa
classe pode ter.
As configurações do Symantec Management Platform determinam por quanto
tempo os dados serão retidos no banco de dados antes de serem apagados. Você
pode especificar o período de retenção para classes de dados específicas. Estas
configurações estão na página Manutenção de limpeza, na guia Configurações
da purga de dados do evento de recurso, que aparece no Symantec Management
Console.
Para obter mais informações, consulte os tópicos sobre classes de dados e
apagamento do banco de dados de gerenciamento de configuração no Guia de
Administração do Altiris™ IT Management Suite 7.5 da Symantec™ no seguinte
URL:
http://www.symantec.com/docs/DOC5330 (em inglês)
16
Para introduzir o Gerenciamento de software
Sobre o Gerenciamento de software
As classes de dados que representam dados do Software Management Solution
são:
■
Eventos do computador:
Execução de entrega de software AeX
Pacote de entrega de software AeX
Status de entrega de software AeX
Reparação do MSI do Software Management Solution
■
Eventos:
Falhas no estado do aplicativo Software Management Solution
Reparo de aplicativos do Software Management Solution
■
Correção da compatibilidade com a política
■
Eventos de software virtual:
Eventos do Software Virtualization
O Software Management Solution suporta hierarquia e replicação. Estes recursos
permitem criar tarefas e políticas no computador do Notification Server de nível
mais alto e replicá-las nos computadores do Notification Server em nível secundário.
A Hierarquia define os fluxos de informações através de vários computadores do
Notification Server em uma empresa. A Hierarquia usa replicação para copiar e
sincronizar objetos e dados compartilhados entre vários computadores do
Notification Server dentro da mesma estrutura hierárquica.
O Software Management Solution suporta replicação completa e diferencial. A
replicação diferencial replica somente os itens que foram alterados desde a última
replicação.
A Hierarquia somente replica cada objeto ou parte de dados em uma direção.
O Software Management Solution suporta as propriedades editáveis de hierarquia
(HEP). Este recurso permite configurar quais as propriedades das políticas que os
administradores podem alterar na hierarquia. Por padrão, todas as propriedades
editáveis da hierarquia ( Agendamento, Destinos de recurso e Ativado ) estão
desativadas e não podem ser modificadas na hierarquia. Uma exceção é a
propriedade Destinos de recurso nas políticas de entrega de software gerenciada,
que está ativada por padrão. Esta exceção é necessária para que as políticas de
entrega de software gerenciada sejam publicadas corretamente no Portal de
software na hierarquia.
O Software Management Solution é compatível com pacotes dos sistemas
operacionais Windows, UNIX, Linux e Mac. Com poucas exceções, todas as funções
do Software Management Solution operam do mesmo modo em todas as
plataformas. Por exemplo, você usa o mesmo método para criar uma tarefa de
entrega para pacotes dos sistemas operacionais Windows, UNIX, Linux ou Mac.
17
Para introduzir o Gerenciamento de software
Sobre o Gerenciamento de software
Para obter uma lista completa das plataformas suportadas pelo Software
Management Solution, consulte as Notas de release do Client Management Suite.
Como o Software Management Solution integra-se ao Software
Management Framework
No Software Management Solution, a Entrega rápida e a Entrega de software
gerenciada aproveitam as informações dos recursos de software que estão no
Software Management Framework. O Software Management Framework consiste
do Catálogo de software e da Biblioteca de software, assim como de ferramentas
para criar e gerenciar os recursos de software. Ao criar uma tarefa ou política, você
seleciona recursos de software para fornecer. Todas as informações sobre o
software que a tarefa ou política precisam estão disponíveis nos recursos de
software.
O Software Management Framework, juntamente com o Catálogo de software e a
Biblioteca de software, fazem parte do Symantec Management Platform.
Consulte “Sobre o Software Management Framework” na página 14.
Consulte “Componentes do Software Management Framework” na página 19.
Consulte “Sobre o Catálogo de software” na página 34.
Consulte “Sobre a Biblioteca de software” na página 37.
Tabela 1-1
Como os recursos no Software Management Solution usam as
informações dos recursos de software
Recurso
Uso das informações dos recursos de software
Entrega rápida
O Assistente de Entrega rápida limita as seleções que você precisa fazer para fornecer
software. Você seleciona os recursos de software a serem fornecidos, a linha de comando
a ser usada e os destinos a serem visados. Os recursos de software fornecem quaisquer
outras informações necessárias para a entrega. Este método simplificado de entrega permite
confiar determinadas entregas a não-administradores como funcionários de helpdesk.
18
Para introduzir o Gerenciamento de software
Componentes do Software Management Framework
Recurso
Uso das informações dos recursos de software
Entrega de software
gerenciada
As informações dos recursos de software são essenciais para as entregas complexas que
a Entrega de software gerenciada executa.
A Entrega de software gerenciada usa as regras dos recursos de software para executar
de maneira inteligente verificações de aplicabilidade e conformidade e para ajustar o software
que não esteja em conformidade. Essas verificações conservam a largura de banda ao
garantir que não seja feito o download do software para computadores em que ele já está
instalado.
O Assistente de Entrega de software gerenciada pode usar as associações dos recursos
de software para alertá-lo sobre as seguintes situações:
■
Quando o software selecionado depende de outros recursos de software
■
Quando uma atualização para o software selecionado está disponível
■
Quando outro software substitui o software selecionado
■
(Somente Windows) Quando os recursos de software selecionados entram em conflito
com outros recursos de software
Consulte “Sobre entregas avançadas de software” na página 191.
Portal de software
(Somente sistemas operacionais Windows e Mac) Em cada recurso de software, você pode
definir configurações a fim de tornar esse software disponível para o Portal de software. As
configurações determinam quais usuários têm permissão para solicitar esse software e se
suas solicitações exigem aprovação.
Consulte “Sobre o portal de software” na página 218.
Componentes do Software Management Framework
Os componentes do Software Management Framework permitem definir e gerenciar
seus recursos de software.
Consulte “Sobre o Software Management Framework” na página 14.
Tabela 1-2
Componentes do Software Management Framework
Componente
Descrição
Catálogo de software
Um modelo centralizado do software que é conhecido em
sua organização. O catálogo de software contém os
metadados que descrevem seus recursos de software.
Em termos de ITIL, o Catálogo de software representa uma
parte de um Configuration Management Database (CMDB).
Consulte “Sobre o Catálogo de software” na página 34.
19
Para introduzir o Gerenciamento de software
Componentes do Software Management Solution
Componente
Descrição
Biblioteca de software
Um diretório seguro que seja o repositório centralizado das
versões definitivas e autorizadas do software que sua
organização gerencia. É a origem física de seus pacotes
gerenciados.
Em termos de ITIL, a Biblioteca de software é equivalente à
Biblioteca de software definitivo (DSL, Definitive Software
Library).
Consulte “Sobre a Biblioteca de software” na página 37.
Ferramentas para preencher Essas ferramentas permitem criar os recursos de software
o Catálogo de software e a
que você precisa gerenciar.
Biblioteca de software e para
gerenciar seu conteúdo.
Componentes do Software Management Solution
Os componentes do Software Management Solution permitem fornecer e gerenciar
o software em computadores-cliente.
Consulte “O que você pode fazer com o Software Management Solution”
na página 27.
Tabela 1-3
Componentes do Software Management Solution
Componente
Descrição
Tarefas e políticas de
entrega de software
Você pode usar alguns dos diversos métodos para fornecer o
software aos computadores-cliente. O método que você usa para
criar a tarefa ou a política depende de seus requisitos de entrega.
Consulte “Métodos para fornecer o software” na página 161.
Portal de software
O Portal de software é uma interface com base na Web que está
instalada nos computadores-cliente. Com o Portal de software,
os usuários podem solicitar e instalar o software com pouca ou
quase nenhuma participação do administrador.
Consulte “Sobre o portal de software” na página 218.
Tarefas e políticas para Você pode gerenciar os aplicativos do Windows Installer da
gerenciar os aplicativos seguinte forma:
do Windows Installer
■ Reparar aplicativos quebrados do Windows Installer.
■
Atualizar os caminhos de origem dos aplicativos do Windows
Installer.
20
Para introduzir o Gerenciamento de software
Web parts do Software Management Framework
Componente
Descrição
Tarefas para gerenciar
aplicativos virtuais
Você pode usar o Software Virtualization para facilitar o
gerenciamento da maioria dos produtos de software baseados
no Windows em computadores gerenciados. O Software
Virtualization permite evitar conflitos entre aplicativos. Ela também
permite restaurar rapidamente um aplicativo quebrado para seu
estado instalado original.
Consulte “Gerenciamento de aplicativos virtuais” na página 149.
Relatórios
Os relatórios predefinidos permitem que você facilmente exiba e
analise seus dados de gerenciamento de software. Você também
pode criar seus próprios relatórios personalizados.
Consulte “Execução de um relatório do Software Management
Solution” na página 174.
Web parts do Software Management Framework
As Web parts são os blocos de construção para as páginas do portal no Symantec
Management Console. As Web parts são predefinidas para os produtos que você
instalou. Você pode editar as Web parts predefinidas e criar Web parts novas. Seus
privilégios de usuário determinam qual das Web parts você pode usar e se você
pode editar e adicionar Web parts.
21
Para introduzir o Gerenciamento de software
Web parts do Software Management Framework
Tabela 1-4
Web part para o Software Management Framework
Web part
Descrição
Provedores de dados
Permite exibir uma lista de provedores de dados registrados. Para
cada fornecedor, a lista exibe o número de recursos de software
disponíveis e quando uma importação ou uma coleta foi executada
por último. Um recurso de software está disponível se tem os
dados que estão prontos para serem importados.
Nesta Web part, é possível adicionar ou excluir um provedor de
dados. Você também pode abrir uma página dos provedores de
dados para editar sua configuração.
Do menu clique com o botão direito do mouse de um provedor de
dados, é possível agendar uma importação ou uma coleta. Quando
você agenda uma importação, é possível importar os metadados
do provedor de dados. Você também pode importar os pacotes
de software que estão associados aos metadados se o provedor
de dados suporta esta funcionalidade.
Consulte “Para importar dados de um provedor de dados com um
agendamento” na página 120.
Depois que a coleta é executada, a coluna de dados Disponível
da Web part Provedor de dados é atualizada. Uma coleta
também obtém uma lista dos recursos de software disponíveis e
adiciona-os à página Resumo do provedor de dados. Do menu
clique com o botão direito do mouse de um provedor de dados,
é possível clicar em Exibir resumo do provedor de dados para
acessar a página Resumo do provedor de dados. Nesta página,
é possível selecionar recursos de software específicos para
importar.
Consulte “Importação manual de dados de um provedor de dados”
na página 122.
Para usar a funcionalidade da Web part Provedor de dados, é
necessário ter atribuída a função de segurança do Symantec
Software Librarian.
localizador de
software
Permite executar uma busca rápida por recursos de software que
estão no catálogo de software. Você pode editar, excluir e executar
outras ações nos recursos de software que são encontrados.
Consulte “Para encontrar software na exibição Software no
Catálogo de software” na página 105.
22
Para introduzir o Gerenciamento de software
Web parts do Software Management Solution
Web parts do Software Management Solution
As Web Parts são os blocos de construção para as páginas do portal no Symantec
Management Console. As Web parts são predefinidas para os produtos que você
instalou. Você pode editar as Web parts predefinidas e criar Web parts novas. Seus
privilégios de usuário determinam qual das Web parts você pode usar e se você
pode editar e adicionar Web parts.
Consulte “Sobre o Software Management Solution” na página 15.
Para obter mais informações, consulte os tópicos sobre páginas do portal e Web
parts no Guia de Administração do Altiris™ IT Management Suite 7.5 da Symantec™
no seguinte URL:
http://www.symantec.com/docs/DOC5330 (em inglês)
Tabela 1-5
Web parts do Software Management Solution
Web part
Descrição
provedores de dados
Lista cada um dos provedores de dados disponíveis para os
produtos do gerenciamento de software.
Status da solicitação
de software aberta
Exibe um gráfico de pizza que resume todas as solicitações
abertas que estão no Portal de software e as agrupa por status.
Ela mostra também o número de solicitações que estão em cada
grupo de status.
Status de entrega de
software recente
Relaciona todas as entregas de software e exibe uma barra verde
ao lado daquelas que obtiveram êxito e uma barra vermelha ao
lado daquelas que falharam. Inclui os seguintes tipos de entrega:
Entrega de software gerenciada, Entrega rápida, Entrega de
pacotes e Entrega de software legado.
Resumo de
conformidade de
software
Exibe um gráfico de pizza que mostra quantas instalações de
software são compatíveis e não compatíveis entre as que foram
instaladas com a Entrega de software gerenciada. Esses dados
são baseados nas verificações de conformidade mais recentes
que as políticas atualmente ativas de Entrega de software
gerenciada executaram.
Uma instalação de software é considerada em conformidade
quando ela está no estado correto nos computadores-cliente. Por
exemplo, se um software está instalado e deveria estar instalado,
ele será considerado em conformidade. Se um software está
instalado mas não deveria estar, ele não estará em conformidade.
23
Para introduzir o Gerenciamento de software
O que você pode fazer com o Software Management Framework
Web part
Descrição
Histórico de entrega
de software
Exibe um gráfico que mostra o número de entregas que obtiveram
êxito e falharam entre as entregas que foram tentadas dentro de
um período especificado. Inclui os seguintes tipos de entrega:
Entrega de software gerenciada, Entrega rápida, Entrega de
pacotes e Entrega de software legado.
Status de entrega do
Software
Exibe um gráfico de pizza que mostra o número de entregas que
obtiveram êxito e falharam entre todas as entregas que foram
tentadas. Inclui os seguintes tipos de entrega: Entrega de software
gerenciada, Entrega rápida, Entrega de pacotes e Entrega de
software legado.
localizador de
software
Permite encontrar rapidamente um software no catálogo.
Resumo da solicitação Exibe um gráfico de pizza que resume todas as solicitações de
do Portal de software software que foram colocadas no Portal de software e as agrupa
por status. Ela mostra também o número de solicitações que estão
em cada grupo de status.
O que você pode fazer com o Software Management
Framework
O Software Management Framework usa o Catálogo de software e a Biblioteca de
software para fornecer uma estrutura para identificar e gerenciar o software. As
tarefas que podem ser executadas na ajuda do Software Management Framework
para definir e gerenciar o software que é usado em sua organização.
Consulte “Implementação do Software Management Framework” na página 40.
Tabela 1-6
Tarefas importantes no Software Management Framework
Tarefa
Descrição
Configurar a Biblioteca de
software
Você pode configurar um diretório de Biblioteca de software e associá-lo a uma
instalação do Symantec Management Platform.
Consulte “Configuração da Biblioteca de software” na página 42.
24
Para introduzir o Gerenciamento de software
O que você pode fazer com o Software Management Framework
Tarefa
Descrição
Definir configurações
As configurações do Software Management Framework podem ajudá-lo a gerenciar
o Catálogo de software e seus recursos.
Agende a tarefa Limpar recursos de arquivos para excluir periodicamente todos os
arquivos que possam ter sido deixados no banco de dados depois que os recursos
de arquivos foram excluídos. Esta tarefa é agendada por padrão. Edite-a somente se
deseja mudar ou desativar a agenda.
Crie associações Conhecido como para associar os identificadores exclusivos de
dois recursos de software, de modo que sejam identificados como sendo o mesmo
software. As associações Conhecido como ajudam as operações relacionadas a
software a identificar recursos de software com precisão. Crie todas as associações
Conhecido como necessárias antes que você comece a preencher o Catálogo de
software ou assim que você encontrar duplicações. As novas associações Conhecido
como não afetam recursos de software existentes.
A lista Descrições do código de erro de instalação eliminará a necessidade de
pesquisar um código de erro numérico quando você executar um relatório, associe
descrições informativas aos códigos de erro. Algumas descrições do código de erro
são predefinidas. Crie descrições adicionais se as predefinidas não atenderem às
suas necessidades.
Exibir o software
Você pode executar uma pesquisa na exibição Software e na janela Catálogo de
software para encontrar um software específico. Você pode também usar critérios de
pesquisa avançada para restringir ainda mais os softwares que são exibidos.
Consulte “Para encontrar software na exibição Software no Catálogo de software”
na página 105.
Preencher o Catálogo de
software
Você preenche o Catálogo de software adicionando recursos de software. Você pode
usar alguns dos diversos métodos para adicionar recursos de software ao Catálogo
de software.
25
Para introduzir o Gerenciamento de software
O que você pode fazer com o Software Management Framework
Tarefa
Descrição
Adicionar e editar recursos de Independentemente de como os recursos de software são criados, você pode adicionar
software
e editar as informações adicionais da seguinte forma:
■
Criar associações entre recursos de software.
Você pode definir associações entre recursos de software no Catálogo de software.
Essas associações adicionam lógica às tarefas relacionadas a software.
■
Associar um pacote a recursos de software.
Você pode definir o pacote de instalação que instala os recursos de software.
Consulte “Associação de um pacote a recursos de software” na página 85.
Associar arquivos a um recurso de software.
Um recurso de software pode conter referências a arquivos importantes que ele
instala. Esses são tipicamente arquivos DLL e EXE. Porém, você pode adicionar
referências a todos os arquivos que puderem ajudar a identificar recursos de
software específicos.
Consulte “Para adicionar recursos de arquivo a um recurso de software
manualmente” na página 96.
Defina as configurações do servidor de pacotes para um pacote.
Você pode atribuir um pacote aos servidores de pacotes que pode ser copiado e
distribuído.
■
■
Preencher a Biblioteca de
software
A Biblioteca de software é um diretório seguro que funciona como o repositório
centralizado das versões definitivas e autorizadas do software que sua organização
gerencia. Coloque pacotes na Biblioteca de software para assegurar-se de que os
usuários externos não possam mudar os pacotes depois que forem aprovados para
a instalação em seu ambiente.
Criar linhas de comando para Você pode criar uma linha de comando que execute um pacote ou que execute sem
recursos de software
um pacote específico.
Consulte “Criação de uma linha de comando para o recurso de software” na página 88.
O Command Line Builder ajuda a criar linhas de comando sem um conhecimento
extensivo das opções de linha de comando ou da sintaxe. Você seleciona as opções
apropriadas e Command Line Builder cria uma linha de comando sem erros para uma
instalação ideal, atualização ou outra ação.
Criar regras de inventário
(Somente Windows) As regras de inventário executam as verificações relacionadas
ao software que está instalado em um computador-cliente e as verificações relacionadas
ao ambiente do computador. É possível criar e editar as regras de inventário que você
associou a recursos de software específicos.
Consulte “Criação ou edição de regras de inventário” na página 90.
26
Para introduzir o Gerenciamento de software
O que você pode fazer com o Software Management Solution
O que você pode fazer com o Software Management
Solution
O Software Management Solution permite distribuir e gerenciar o software que é
usado em sua organização.
Consulte “Sobre o Software Management Solution” na página 15.
Tabela 1-7
O que você pode fazer com o Software Management Solution
Tarefa
Descrição
Definir as configurações
padrão para as políticas de
Entrega de software
gerenciada.
As configurações controlam o comportamento das políticas da Entrega de software
gerenciada. Em vez de definir essas configurações individualmente para cada política,
você pode definir as configurações padrão que se aplicam a todas as políticas novas
de Entrega de software gerenciada. Assim, você pode alterar as configurações de
uma política específica somente quando necessário.
Consulte “Definição das configurações padrão da Entrega de software gerenciada”
na página 79.
Executar uma entrega
avançada de software.
A Entrega de software gerenciada simplifica suas entregas avançadas de software
permitindo que você forneça o software como uma unidade, que possa incluir vários
recursos de software e suas dependências. Por exemplo, você pode criar uma única
política de Entrega de software gerenciada que instale um aplicativo e seus patches
e service packs associados. A Entrega de software gerenciada também pode executar
todas as tarefas em qualquer estágio da entrega.
Consulte “Sobre entregas avançadas de software” na página 191.
Consulte “Execução de uma entrega de software avançada” na página 209.
Execute uma Entrega rápida Você pode executar uma Entrega rápida de um único recurso de software que pode
de um recurso de software. ser executado com a configuração mínima. Você pode usar o método de Entrega
rápida baseado em tarefas para especificar o software a ser fornecido, a ação a ser
executada e os computadores que irão fornecê-lo. Como os recursos de software e
as configurações de entrega são predefinidos, a Entrega rápida permite que
administradores e não administradores forneçam o software com facilidade.
Consulte “Execução de uma Entrega rápida de um recurso de software” na página 165.
Fornecer um pacote sem
definir um recurso de
software.
A Entrega de pacotes permite que você instale rapidamente qualquer pacote,
independentemente de que o pacote esteja associado a um recurso de software.
Consulte “Entrega de um pacote sem definir o recurso de software” na página 177.
27
Para introduzir o Gerenciamento de software
O que você pode fazer com o Software Management Solution
Tarefa
Descrição
Fornecer tarefas e pacotes
que foram criados no Altiris
Software Delivery Solution
6.x.
Quando você fizer o upgrade do Notification Server 6.x para o Symantec Management
Platform 7, você poderá migrar suas tarefas e pacotes relacionados ao software.
Para obter mais informações sobre a migração de dados do 6.x, consulte o Guia de
Migração do Altiris™ IT Management Suite 6.x da Symantec™ para a versão 7.5 no
seguinte URL:
http://www.symantec.com/docs/DOC5668 (em inglês)
Fornecer software para
atender às solicitações de
usuários.
Usando o Portal de software, os usuários podem solicitar e instalar o software através
de uma interface com base na Web com pouca ou quase nenhuma participação do
administrador.
Consulte “Sobre o portal de software” na página 218.
Gerenciar as instalações do
Windows Installer em
computadores-cliente.
Você pode criar políticas e tarefas para gerenciar os aplicativos do Windows Installer
em computadores gerenciados da seguinte maneira:
■
■
Reparar os aplicativos do Windows Installer.
Você pode identificar e reparar aplicativos corrompidos nos computadores
selecionados. Se um aplicativo precisar de reparo, um comando de reparo será
enviado ao serviço do Windows Installer para iniciar o autorreparo.
Consulte “Reparação de aplicativos do Windows Installer” na página 129.
Atualizar os caminhos de origem dos aplicativos do Windows Installer.
Você pode atualizar os caminhos de origem dos aplicativos do Windows Installer
com os caminhos resilientes de origem. Os caminhos de origem atualizados
apontam para os servidores de pacotes que você designar. Se um aplicativo precisar
de modificação ou reparo, o Windows Installer poderá acessar o arquivo de
instalação necessário em um destes servidores.
Consulte “Atualização dos caminhos de origem dos aplicativos do Windows Installer”
na página 125.
Gerenciar aplicativos virtuais. Você pode usar o Software Virtualization para facilitar o gerenciamento da maioria
dos produtos de software baseados no Windows em computadores gerenciados. O
Software Virtualization permite evitar conflitos entre aplicativos e restaurar rapidamente
um aplicativo corrompido para seu estado original de instalação.
O Software Management Solution permite executar as seguintes ações de virtualização:
■
Virtualizar aplicativos durante a instalação de Entrega de software gerenciada.
■
Fornecer e instalar camadas virtuais com qualquer política ou tarefa de entrega do
Software Management Solution.
Gerenciar as camadas virtuais existentes nos computadores-cliente.
■
Consulte “Gerenciamento de aplicativos virtuais” na página 149.
28
Para introduzir o Gerenciamento de software
Onde obter mais informações
Onde obter mais informações
Use os seguintes recursos de documentação para conhecer e usar este produto.
Tabela 1-8
Documento
Descrição
Recursos de documentação
Local
Notas de versão Informações sobre novos A página Produtos suportados de A a Z, que está disponível no
recursos e problemas
seguinte URL:
importantes.
http://www.symantec.com/business/support/index?page=products
Abra a página de suporte de seu produto e, em seguida, em Tópicos
comuns, clique em Notas de versão.
Guia do Usuário Informações sobre como ■
usar este produto,
inclusive informações
■
técnicas e instruções
detalhadas para a
realização de tarefas
comuns.
Ajuda
Informações sobre como
usar este produto,
inclusive informações
técnicas e instruções
detalhadas para a
realização de tarefas
comuns.
A Biblioteca de documentação, que está disponível no Console de
gerenciamento Symantec, no menu Ajuda.
A página Produtos suportados de A a Z, que está disponível no
seguinte URL:
http://www.symantec.com/business/support/index?page=products
Abra a página de suporte de seu produto e, em seguida, em Tópicos
comuns, clique em Documentation.
A Biblioteca de documentação, que está disponível no Symantec
Management Console, no menu Ajuda.
A ajuda contextual está disponível para a maioria das telas no Symantec
Management Console.
É possível abrir a ajuda contextual das seguintes maneiras:
■
A ajuda está disponível ■
em nível de solução e de
conjunto.
Clique na página e pressione a tecla F1.
Use o comando Context, disponível no Console de gerenciamento
Symantec, no menu Ajuda.
Essas informações estão
disponíveis no formato de
ajuda em HTML.
Além da documentação do produto, você pode usar os recursos a seguir para
conhecer os produtos da Symantec.
29
Para introduzir o Gerenciamento de software
Onde obter mais informações
Tabela 1-9
Recurso
Descrição
Recursos para obter informações sobre os produtos da Symantec
Local
Base de
Artigos, incidentes e
http://www.symantec.com/business/theme.jsp?themeid=support-knowledgebase
conhecimento de problemas relacionados (em inglês)
suporte do
a produtos da Symantec.
SymWISE
Centro de Ajuda Todo o IT Management http://help.symantec.com/CS?locale=
da Symantec na Suite e os guias
EN_US&vid=v90719369_v93032876&ProdId=SYMHELPHOME&context=itms7.5
nuvem
disponíveis da solução
(em inglês)
são acessíveis deste
Centro de Ajuda da
Symantec que é iniciado
na nuvem.
30
Para introduzir o Gerenciamento de software
Onde obter mais informações
Recurso
Descrição
Local
Symantec
Connect
Um recurso online que
contém fóruns, artigos,
blogs, downloads,
eventos, vídeos, grupos
e ideias para usuários
dos produtos da
Symantec.
http://www.symantec.com/connect/endpoint-management/forums/
endpoint-management-documentation (em inglês)
Aqui está a lista de links para vários grupos no Connect:
■
■
■
■
■
■
■
■
■
■
■
Implementação e criação de imagens
http://www.symantec.com/connect/groups/deployment-and-imaging
(em inglês)
Descoberta e inventário
http://www.symantec.com/connect/groups/discovery-and-inventory
(em inglês)
Administrador do ITMS
http://www.symantec.com/connect/groups/itms-administrator (em
inglês)
Gerenciamento do Mac
http://www.symantec.com/connect/groups/mac-management (em
inglês)
Monitor Solution e integridade do servidor
http://www.symantec.com/connect/groups/monitor-solution-and-server-health
(em inglês)
Gerenciamento de patches
http://www.symantec.com/connect/groups/patch-management (em
inglês)
Geração de relatórios
http://www.symantec.com/connect/groups/reporting (em inglês)
ServiceDesk e fluxo de trabalho
http://www.symantec.com/connect/workflow-servicedesk
Gerenciamento de software
http://www.symantec.com/connect/groups/software-management
(em inglês)
Gerenciamento de servidores
http://www.symantec.com/connect/groups/server-management
Workspace Virtualization e fluxo contínuo
http://www.symantec.com/connect/groups/
workspace-virtualization-and-streaming (em inglês)
31
Seção
1
Guia de introdução do
Gerenciamento de software
■
Capítulo 2. Para implementar o Software Management Framework
■
Capítulo 3. Para implementar o Software Management Solution
Capítulo
2
Para implementar o
Software Management
Framework
Este capítulo contém os tópicos a seguir:
■
Para introduzir o Software Management Framework
■
Implementação do Software Management Framework
■
Configuração da Biblioteca de software
■
Para configurar a Biblioteca de software
■
Agenda da tarefa Limpar recursos de arquivos
■
Execução da tarefa Limpar recursos de arquivos
■
Para adicionar descrições aos códigos de erro de instalação
■
Para definir caracteres curingas Conhecido como
■
Edição ou exclusão de uma associação Conhecido como
■
Para preencher o catálogo de software
Para introduzir o Software Management Framework
Para implementar o Software Management Framework, é uma boa ideia entender
melhor seus componentes, benefícios e outras informações úteis.
Para ajudá-lo a se familiarizar mais com o Software Management Framework, você
pode consultar:
Para implementar o Software Management Framework
Para introduzir o Software Management Framework
■
O componente do catálogo de software do Software Management Framework.
Consulte “Sobre o Catálogo de software” na página 34.
■
Os benefícios do catálogo de software ao gerenciamento de software.
Consulte “Benefícios do Catálogo de software” na página 35.
■
Para simplificar ações relacionadas a software com funções de usuário.
Consulte “Sobre a separação de funções de usuário relacionadas a software”
na página 36.
■
O componente de Biblioteca de software do Software Management Framework.
Consulte “Sobre a Biblioteca de software” na página 37.
■
Os benefícios da Biblioteca de software ao gerenciamento de software.
Consulte “Benefícios da Biblioteca de software” na página 39.
Sobre o Catálogo de software
O Catálogo de software é um componente do Software Management Framework
que faz parte do Symantec Management Platform.
Consulte “Sobre o Software Management Framework” na página 14.
Consulte “Componentes do Software Management Framework” na página 19.
O Catálogo de software é um modelo centralizado do software conhecido em sua
organização, independentemente de onde o software está instalado. O Catálogo
de software não contém nenhum software. Em vez disso, ele contém os dados que
descrevem o software. Se um pacote está associado ao software, o Catálogo de
software aponta também para a origem do arquivo de pacote.
O Catálogo de software fornece uma maneira comum de descrever o software, de
modo que todas as ações relacionadas ao software possam identificá-lo com
precisão.
Em termos de ITIL, o Catálogo de software representa uma parte de um
Configuration Management Database (CMDB). Um recurso de software definido
no Catálogo de software é equivalente a um item de configuração (CI).
Recomendamos que você defina no Catálogo de software todo e qualquer software
que precise gerenciar. Normalmente, você precisa gerenciar o software aprovado
para instalação em sua organização. Você gerencia o software aprovado para
garantir que ele esteja instalado corretamente e permaneça no estado correto.
Você pode também gerenciar o software que não foi aprovado para instalação em
sua organização. Talvez você não considere que o software não suportado precise
ser gerenciado. Porém, talvez você queira fazer isso para garantir que ele nunca
seja instalado. Por exemplo, você pode definir um software de jogo ou determinados
34
Para implementar o Software Management Framework
Para introduzir o Software Management Framework
aplicativos ponto a ponto no Catálogo de software. Assim, você pode verificar os
computadores-cliente para esse software e desinstalá-lo quando não o encontrar.
O Catálogo de software elimina a necessidade de executar manualmente tarefas
relacionadas ao software e permite definir os recursos de software e as regras que
podem automatizar essas tarefas.
Consulte “Benefícios do Catálogo de software” na página 35.
Benefícios do Catálogo de software
O tempo inicial que você utiliza para definir seu software no Catálogo de software
resulta em benefícios imediatos e a longo prazo. Recomendamos que você defina
no Catálogo de software todo e qualquer software que precise gerenciar.
Consulte “Sobre o Catálogo de software” na página 34.
Tabela 2-1
Benefício
Benefícios do Catálogo de software
Descrição
Assegura a consistência O Catálogo de software reduz o risco de erros do usuário porque todas as informações
e a exatidão
sobre um recurso de software são predefinidas.
Os exemplos de como as informações sobre os recursos de software podem ser usadas
são os seguintes:
■
■
■
Promove a eficiência
Os usuários não precisam definir o pacote e a linha de comando sempre que fornecem
software. Quando os usuários selecionam um recurso de software, em vez de seus
pacotes ou linhas de comando, é menos provável que eles atuem no software errado.
É menos provável que os usuários percam dependências e outras associações entre
recursos de software porque as associações estão definidas no Catálogo de software.
O identificador exclusivo dos recursos de software fornece um modo consistente de
detectar o software nos computadores-cliente. Consequentemente, o Inventory Solution
pode determinar quais computadores gerenciados têm o software específico instalado.
(Windows somente) Você pode definir uma regra de detecção que contenha informações
adicionais sobre o software e torne o processo de detecção ainda mais preciso.
Você pode definir um recurso de software uma vez e usá-lo várias vezes. Mesmo os não
administradores podem executar as tarefas de rotina associadas ao gerenciamento do
software nos computadores-cliente. Então, os administradores podem se concentrar nas
tarefas de software que têm requisitos mais avançados
35
Para implementar o Software Management Framework
Para introduzir o Software Management Framework
Benefício
Descrição
Simplifica ações
relacionadas ao
software
O Catálogo de software separa as informações relacionadas ao software das ações que
são tomadas no software. Os especialistas no software podem definir os recursos de
software e tomar decisões sobre seus pacotes, linhas de comando, dependências e outras
propriedades. Os usuários que executam as tarefas de software somente precisam saber
que recurso de software selecionar e que ação executar. Esta separação de funções significa
que um não administrador, como uma pessoa do suporte técnico, pode fornecer um patch
ou fazer atualizações facilmente quando necessário.
Consulte “Sobre a separação de funções de usuário relacionadas a software” na página 36.
Facilita a automação
Como o Catálogo de software simplifica as ações relacionadas ao software, torna-se fácil
automatizá-las.
Os exemplos de algumas das ações relacionadas ao software que você pode automatizar
são os seguintes:
■
■
Fornecer para conformidade e correção
Com o Software Management Solution, você pode criar uma política que entregue
software e verifique sua permanência no estado correto após a instalação. A política
usa as informações no Catálogo de software para verificar o software no
computador-cliente e para reinstalar o software quando necessário.
Consulte “Execução de uma entrega de software avançada” na página 209.
Fornecer software pelo portal de software
Com o Software Management Solution, os usuários finais podem solicitar o software
através de um portal com base na Web e instalá-lo em seus computadores com pouca
ou nenhuma intervenção externa. O administrador decide que software cada usuário
ou grupo de usuários tem permissão de instalar e especifica que software exige
aprovação. Essas informações estão definidas no Catálogo de software. Se o software
é pré-aprovado, ele é instalado quando o usuário cria a solicitação.
Consulte “Sobre o portal de software” na página 218.
Sobre a separação de funções de usuário relacionadas a software
O Software Management Framework permite separar as funções relacionadas a
software em sua organização. Em uma organização pequena, uma ou várias
pessoas podem assumir ambas as funções. Porém, em uma empresa maior, você
pode deixar seus administradores mais experientes executarem as tarefas mais
avançadas.
Consulte “Sobre o Catálogo de software” na página 34.
Consulte “Sobre a Biblioteca de software” na página 37.
36
Para implementar o Software Management Framework
Para introduzir o Software Management Framework
Tabela 2-2
Função
Funções de usuário relacionadas a software
Descrição
Administradores que
Esses administradores atuam como os bibliotecários de software. Um bibliotecário de
gerenciam as informações no software é um especialista no software usado por sua organização. O bibliotecário de
Catálogo de software
software normalmente dedica mais tempo em problemas críticos de software e pouco
ou quase nenhum tempo em tarefas diárias de software.
As principais responsabilidades do bibliotecário de software são:
■
Adicionar recursos de software ao Catálogo de software.
■
Adicionar arquivos de pacotes à Biblioteca de software.
■
■
Monitorar e editar os recursos de software que os processos internos e externos
adicionam ao Catálogo de software. Por exemplo, das verificações da Descoberta
de software.
Certifique-se de que cada recurso de software contenha as informações e a lógica
necessárias para uma instalação bem-sucedida. Por exemplo, recursos de pacotes,
linhas de comando, associações, regras de detecção e recursos de arquivo.
Distribua arquivos de pacotes aos servidores de pacotes.
■
No Software Management Solution, disponibilize o software no portal de software.
■
Administradores e não
administradores que
executam tarefas orientadas
a software, como entrega de
software, inventário de
software ou instalação de
patches
Estes administradores não precisam saber todos os detalhes sobre o software.
Precisam somente saber em que recurso de software devem atuar e que ação deve
ser tomada.
Por exemplo, os funcionários do helpdesk podem rapidamente fornecer uma atualização
selecionando o recurso de software correto do Catálogo de software. Não precisam
encontrar o arquivo de pacote correto e determinar a linha de comando a ser executada.
Como resultado, você libera seus administradores de software para que eles se
concentrem em tarefas de entrega mais complexas.
Sobre a Biblioteca de software
A Biblioteca de software é um componente do Software Management Framework,
que faz parte do Symantec Management Platform.
Consulte “Sobre o Software Management Framework” na página 14.
Consulte “Componentes do Software Management Framework” na página 19.
Em termos de ITIL, a Biblioteca de software é equivalente à Biblioteca de software
definitivo (DSL, Definitive Software Library).
A Biblioteca de software é um diretório seguro que funciona como o repositório
centralizado das versões definitivas e autorizadas do software que sua organização
gerencia. É a origem física de seus pacotes gerenciados. Um pacote originário da
Biblioteca de software é referido como um pacote gerenciado. Cada pacote que
está na Biblioteca de software tem uma assinatura exclusiva que ajuda a manter
37
Para implementar o Software Management Framework
Para introduzir o Software Management Framework
a integridade dos dados na biblioteca. Coloque pacotes na Biblioteca de software
para assegurar-se de que os usuários externos não possam mudar os pacotes
depois que forem aprovados para a instalação em seu ambiente.
Consulte “Benefícios da Biblioteca de software” na página 39.
Cada pacote é associado a um recurso de software. Um recurso de software cujos
pacotes têm origem na Biblioteca de software é considerado gerenciado. Um
recurso de software cujos pacotes não têm origem na Biblioteca de software é
considerado não gerenciado. Por exemplo, os pacotes de um recurso de software
não gerenciado podem estar em um compartilhamento de rede ou unidade de
disco rígido local desprotegido.Consequentemente, para colocar um pacote na
Biblioteca de software, crie um recurso de software e associe o pacote a ele.
A Symantec recomenda que você distribua todos os seus pacotes usando a
Biblioteca de software.
Os únicos pacotes que não são associados aos recursos de software são estes:
■
Pacotes que são adicionados quando você cria uma tarefa de entrega de
pacotes no Software Management Solution e toma o pacote de Biblioteca de
software como fonte.
■
Pacotes que são adicionados como consequência de uma migração do Software
Delivery Solution 6.x para o Software Management Solution 7.5 ou superior.
A única maneira correta de adicionar arquivos de pacote à biblioteca é através do
Software Management Framework das seguintes formas:
Automaticamente
Os arquivos de pacote podem ser adicionados à Biblioteca de software
automaticamente quando você importa um arquivo de pacote para criar
um recurso de software.
Consulte “Importação de um pacote para criar um recurso de software”
na página 56.
Se você tem um provedor de dados que permite importar recursos de
software e seus pacotes de software associados, é possível criar uma
agenda para a importação. Quando a importação é executada, é
possível importar qualquer recurso de software disponível e os pacotes
de software que forem associados com aqueles recursos de software.
Os pacotes de software são importados para a Biblioteca de software.
Consulte “Importação de dados de um provedor de dados”
na página 117.
38
Para implementar o Software Management Framework
Para introduzir o Software Management Framework
Manualmente
Quando associa manualmente um pacote a um recurso de software,
você pode optar por adicionar o arquivo de pacote à Biblioteca de
software.
Consulte “Associação de um pacote a recursos de software”
na página 85.
Se você tem um provedor de dados que permite importar recursos de
software e seus pacotes de software associados, é possível
manualmente importar pacotes de software específicos. Você coleta
uma lista de recursos de software que estão disponíveis para a
importação. Você seleciona então desta lista os recursos de software
específicos que você deseja importar deste provedor de dados. Quando
você importa um recurso de software, você também pode importar seu
pacote de software associado na Biblioteca de software.
Consulte “Importação de dados de um provedor de dados”
na página 117.
Não adicione arquivos de pacote diretamente ao diretório de Biblioteca de software
no sistema de arquivos. Isso impede que as associações apropriadas sejam feitas
e compromete a integridade da Biblioteca de software. É necessário proteger o
diretório de Biblioteca de software de modo que somente a identidade do aplicativo
do Notification Server tenha acesso a ele. A identidade do aplicativo de Notification
Server é a conta usada para acessar o Notification Server. Não dê acesso ao
diretório a nenhum outro usuário.
Cada Biblioteca de software é associada a uma única instalação do Symantec
Management Platform.
Consulte “Configuração da Biblioteca de software” na página 42.
Benefícios da Biblioteca de software
A Biblioteca de software é um diretório seguro que funciona como o repositório
centralizado das versões definitivas e autorizadas do software que sua organização
gerencia. Um pacote originário da Biblioteca de software é referido como um pacote
gerenciado.
A Biblioteca de software coloca você no controle de seus pacotes de software.
Você não precisa mais manter um registro de quais pastas contêm quais pacotes
ou de qual pacote é a versão correta. Você não precisa mais se preocupar que
alguém possa acidentalmente ou deliberadamente adulterar um pacote. Em vez
disso, você pode deixar a Biblioteca de software gerenciar seus pacotes de modo
que você possa passar seu tempo de forma mais produtiva.
Recomendamos que você distribua todos os seus pacotes usando a Biblioteca de
software.
39
Para implementar o Software Management Framework
Implementação do Software Management Framework
Consulte “Sobre a Biblioteca de software” na página 37.
Tabela 2-3
Benefícios da Biblioteca de software
Benefício
Descrição
Protege seus ativos de
software
Você pode proteger a Biblioteca de software para que somente as operações do
Symantec Management Platform possam acessá-la e somente os administradores
autorizados possam executar essas operações. Os usuários não autorizados são
impedidos de fazer qualquer mudança nos pacotes gerenciados.
Centraliza seus ativos de
software
Quando armazena todos os seus pacotes na Biblioteca de software, você sabe sempre
onde seus pacotes físicos estão. Você não precisa mais manter um registro de quais
pastas contêm quais pacotes ou de qual pacote é a versão correta.
Garante que os servidores de Quando você distribui um pacote gerenciado aos servidores de pacotes, a assinatura
pacotes contenham as
do pacote nos servidores é comparada periodicamente à assinatura do pacote original.
versões corretas dos pacotes Se as assinaturas não correspondem, o pacote no servidor de pacotes é substituído
pela versão aprovada.
Garante que as versões
corretas dos pacotes sejam
fornecidas
Quando um pacote é fornecido, um snapshot do pacote é criado no computador-cliente
e comparado ao snapshot no servidor de pacotes. Se os snapshots não correspondem,
é possível que algum tipo de intercepção tenha ocorrido e corrompido o pacote. Nesse
caso, é feito um novo download do pacote.
Se o pacote já está no computador-cliente por causa de uma entrega recorrente ou
de uma nova tentativa de entrega, seu snapshot existente é usado para comparação.
Se uma incompatibilidade ocorre, é feito um novo download do pacote.
A capacidade de fornecer software está disponível se o Software Management Solution
está instalado.
Implementação do Software Management Framework
Como o Software Management Framework faz parte do Symantec Management
Platform, você não precisa executar uma instalação ou uma configuração separada.
Porém, antes que você use o Software Management Framework, é necessário
configurá-lo e prepará-lo para uso.
Antes de implementar o Software Management Framework, você deve familiarizar-se
com seus componentes, benefícios e outras informações úteis.
Consulte “Para introduzir o Software Management Framework” na página 33.
40
Para implementar o Software Management Framework
Implementação do Software Management Framework
Tabela 2-4
Processo para implementar o Software Management Framework
Etapa
Ação
Descrição
Etapa 1
Instale o Symantec Management
Agent para gerenciar
computadores-cliente e instalar o
Software Management Framework
Agent.
Um computador gerenciado é um computador em que o Symantec
Management Agent está instalado. O Symantec Management
Agent é o software que estabelece a comunicação entre o
computador do Notification Server e os computadores em sua
rede.
O Software Management Framework Agent é instalado nos
computadores-cliente junto com o Symantec Management Agent.
Consequentemente, a instalação e a configuração separadas são
desnecessárias. O Console de gerenciamento Symantec não
contém uma interface do usuário para exibir, instalar ou configurar
o agente.
O Software Management Framework Agent é executado nos
computadores-cliente para realizar as seguintes funções:
■
■
■
■
Gerenciar a tecnologia de instalação do agente e do plug-in
para o Symantec Management Platform.
Executar a verificação de descoberta de software no Software
Management Framework.
A Descoberta de software verifica computadores gerenciados
e coleta informações sobre o software Windows que eles
contêm.
Consulte “Descoberta de software em computadores
gerenciados” na página 59.
Criar e atualizar um cache do software do lado do cliente que
mantenha um registro do software que é instalado e descoberto
no computador-cliente.
Gerenciar todas as funções de entrega de software no Software
Management Solution.
As entregas de software são estreitamente integradas aos
recursos de software no catálogo de software. O software
Management Framework Agent gerencia os downloads do
pacote e outros aspectos da entrega de software.
Você pode ter executado esta etapa durante a instalação do
Notification Server ou ao adicionar computadores novos à rede.
Etapa 2
Configure as funções de
segurança para o Software
Management Framework.
Os administradores precisam dos privilégios apropriados para
gerenciar os pacotes na Biblioteca de software e os recursos de
software no Catálogo de software.
41
Para implementar o Software Management Framework
Configuração da Biblioteca de software
Etapa
Ação
Descrição
Etapa 3
Configure a Biblioteca de software. A Biblioteca de software é a fonte física para seus pacotes
gerenciados. Configure um diretório de biblioteca para cada
instalação do servidor.
Consulte “Configuração da Biblioteca de software” na página 42.
Etapa 4
Etapa 5
(Opcional) Defina as configurações Você pode definir as seguintes configurações para o Software
para gerenciar o Catálogo de
Management Framework:
software e seu conteúdo.
■ Limpar recursos de arquivos
Exclua periodicamente todos os arquivos que possam ter sido
deixados no banco de dados depois que os recursos de
arquivos foram excluídos.
■
Conhecido como
Use associações Conhecido como para associar os
identificadores exclusivos de dois recursos de software, de
modo que sejam identificados como sendo o mesmo software.
■
Descrições de códigos de erro de instalação
Associe descrições informativas aos códigos do erro de
instalação que aparecem em relatórios.
Preencha o Catálogo de software Os recursos de software que você planeja gerenciar devem ser
com recursos de software.
definidos no Catálogo de software.
Um recurso de software fornece uma maneira comum de
descrever o software de modo que todas as ações relacionadas
ao software possam identificá-lo corretamente. Os dados do
recurso de software estão armazenados no Catálogo de software.
Consulte “Para preencher o catálogo de software” na página 50.
Configuração da Biblioteca de software
A Biblioteca de software é um diretório seguro que funciona como o repositório
centralizado das versões definitivas e autorizadas do software que sua organização
gerencia. Cada Biblioteca de software é associada a uma única instalação do
servidor.
Aviso: Depois de começar a preencher a Biblioteca de software, não mova o diretório
ou os pacotes que ela contém. Se você mover os pacotes, você eliminará todas
as referências para aqueles pacotes em políticas existentes. A única maneira
segura de realocar a Biblioteca de software é por meio do Symantec Management
Console.
42
Para implementar o Software Management Framework
Para configurar a Biblioteca de software
Tabela 2-5
Processo para configurar a Biblioteca de software
Etapa
Ação
Etapa 1
Calcule o requisito de espaço O tamanho e o número dos pacotes em sua organização determinam
em disco.
a quantidade de espaço em disco livre que a Biblioteca de software
exige. Para determinar seu requisito de espaço em disco, multiplique
o tamanho médio de seus pacotes pelo número de pacotes que você
planeja gerenciar.
Etapa 2
Crie o diretório de Biblioteca Localize o diretório em uma unidade compartilhada que tenha espaço
de software.
suficiente em disco e que seja acessível pela instalação atual do
Symantec Management Platform.
Etapa 3
Defina as configurações de
segurança do diretório.
Etapa 4
Descrição
Configure a Biblioteca de
software.
No Windows Explorer, na caixa de diálogo Propriedades do diretório,
edite as configurações de compartilhamento e de segurança da seguinte
forma:
■
Compartilhe o diretório.
■
Defina os níveis de segurança no diretório.
Dê controle total à identidade do aplicativo do Notification Server.
A identidade do aplicativo de Notification Server é a conta usada
para acessar o Notification Server. Você especifica o nome do
usuário e a senha apropriados ao instalar o Notification Server.
Para impedir mudanças não autorizadas aos pacotes na Biblioteca
de software, não forneça acesso ao diretório a nenhum outro
usuário.
Para deixar os produtos do Symantec Management Platform acessar
a Biblioteca de software, aponte para o local da biblioteca do Software
Management Framework. Você também pode configurar o número de
segundos para aguardar antes que um tempo limite do servidor ocorra.
Você pode aumentar o valor de tempo limite se você encontrar
problemas ao gerenciar um pacote que contenha grandes arquivos.
Consulte “Para configurar a Biblioteca de software” na página 43.
Consulte “Sobre a Biblioteca de software” na página 37.
Para configurar a Biblioteca de software
A Biblioteca de software é um diretório seguro que funciona como o repositório
centralizado das versões definitivas e autorizadas do software que sua organização
gerencia. Um pacote originário da Biblioteca de software é referido como um pacote
gerenciado. Para deixar que os produtos do Symantec Management Platform
acessem a Biblioteca de software, configure seu local usando o Software
Management Framework.
43
Para implementar o Software Management Framework
Para configurar a Biblioteca de software
Esta tarefa faz parte do processo de configuração da Biblioteca de software.
Consulte “Configuração da Biblioteca de software” na página 42.
Aviso: Depois de começar a preencher a Biblioteca de software, não mova o diretório
ou os pacotes que ela contém. Se você mover os pacotes, você eliminará todas
as referências para aqueles pacotes em políticas existentes. A única maneira
segura de realocar a Biblioteca de software é por meio do Symantec Management
Console.
Para configurar a Biblioteca de software
1
No Symantec Management Console, no menu Configurações, clique em
Todas as configurações.
2
No painel esquerdo, em Configurações, clique em Software > Configurações
do Catálogo de software e da Biblioteca de software > Configuração da
biblioteca de software.
3
Na página Configuração da biblioteca de software, digite o caminho completo
da UNC para o diretório compartilhado que representa a Biblioteca de software.
Por exemplo,\\nome_do_computador\swlibrary
Nota: Assegure-se de definir as configurações de segurança do diretório para
dar o controle total à identidade do aplicativo do Notification Server.
4
Clique em Validar para verificar se o caminho é válido.
5
(Opcional) Mude o valor de tempo limite.
O valor de tempo limite é o número de segundos a aguardar antes que um
tempo limite do servidor ocorra quando você gerencia um pacote na Biblioteca
de software. Se você encontrar problemas quando você gerencia um pacote
que contenha grandes arquivos, aumente este valor.
6
Para salvar as configurações, clique em Gravar alterações.
44
Para implementar o Software Management Framework
Agenda da tarefa Limpar recursos de arquivos
7
8
Se já houver uma Biblioteca de software que contenha pacotes em um local
diferente, na caixa de diálogo de Pacotes gerenciados existem, clique em
uma das seguintes opções e clique em OK :
Migrar pacotes
existentes
Move os pacotes existentes da antiga pasta Biblioteca de
software para a nova. A migração também muda os caminhos
de origem dos pacotes em quaisquer políticas ou tarefas
existentes que se refiram a esses pacotes.
Converter pacotes
existentes
Deixa os pacotes na antiga pasta Biblioteca de software e
marca-os como originários de UNC. A conversão também
muda os caminhos de origem dos pacotes em quaisquer
políticas ou tarefas existentes que se refiram a esses
pacotes. O caminho novo de origem é o caminho de UNC
da Biblioteca de software antiga.
Alterar pacotes
existentes
Aponta pacotes já existentes na biblioteca para um novo
caminho da Biblioteca de software. Esta opção implica que
todos os pacotes do local anterior foram copiados
manualmente ou já existiam no novo caminho da Biblioteca
de software.
Feche a página Configuração da biblioteca de software.
Consulte “Sobre a Biblioteca de software” na página 37.
Agenda da tarefa Limpar recursos de arquivos
A tarefa Limpar recursos de arquivos permite excluir os arquivos que permanecem
depois que um produto interno ou de terceiros exclui o software do Catálogo de
software. Por padrão, a tarefa Limpar recursos de arquivos é agendada para ser
executada semanalmente. Você não pode mudar a tarefa padrão, mas pode criar
uma nova instância da tarefa que contenha uma agenda diferente. Sempre que
você define uma nova agenda, uma nova instância da tarefa aparece.
A tarefa Limpar recursos de arquivos é executada no computador do Notification
Server, mas não nos computadores-cliente.
Para agendar uma tarefa Limpar recursos de arquivos
1
No Symantec Management Console, no menu Configurações, clique em
Todas as configurações.
2
No painel esquerdo, em Configurações, clique em Software > Configurações
do catálogo e da biblioteca de software > Limpar recursos de arquivos.
45
Para implementar o Software Management Framework
Execução da tarefa Limpar recursos de arquivos
3
Na página Limpar recursos de arquivos, na seção Status da tarefa,
selecione a tarefa e clique em Nova agenda.
4
Na caixa de diálogo Nova agenda, defina a agenda e clique em Agenda.
5
Feche a página Limpar recursos de arquivos.
Execução da tarefa Limpar recursos de arquivos
A tarefa Limpar recursos de arquivos permite excluir os arquivos que permanecem
depois que um produto interno ou de terceiros exclui o software do Catálogo de
software. Por padrão, a tarefa Limpar recursos de arquivos é agendada para ser
executada semanalmente. Se você editou a agenda da tarefa, instâncias adicionais
da tarefa poderão existir. Você pode executar a tarefa padrão ou qualquer outra
tarefa imediatamente.
Consulte “Agenda da tarefa Limpar recursos de arquivos” na página 45.
Você pode executar imediatamente qualquer tarefa de limpeza de recursos de
arquivos, inclusive aquelas que já foram executadas e as que estão agendadas
para execução no futuro. Por exemplo, a tarefa padrão está agendada para ser
executada semanalmente, mas você decidir executá-la dois dias antes da data de
inicio agendada.
Você também pode executar novamente qualquer tarefa concluída.
Quando você executa uma tarefa, uma nova instância dessa tarefa aparece na
página Limpar recursos de arquivos. Quando a tarefa é concluída, uma marca
de verificação aparece à esquerda do nome da tarefa.
Para executar uma tarefa Limpar recursos de arquivos
1
No Symantec Management Console, no menu Configurações, clique em
Todas as configurações.
2
No painel esquerdo, em Configurações, clique em Software > Configurações
do catálogo e da biblioteca de software > Limpar recursos de arquivos.
3
Na página Limpar recursos de arquivos, clique com o botão direito do mouse
em uma tarefa e clique em Iniciar agora.
Para adicionar descrições aos códigos de erro de
instalação
Você poderá adicionar ou editar descrições dos códigos de erro numéricos que
são retornados quando uma instalação de software em um computador gerenciado
produzir um erro.
46
Para implementar o Software Management Framework
Para adicionar descrições aos códigos de erro de instalação
Algumas descrições do código de erro são predefinidas. Crie descrições adicionais
se as predefinidas não atenderem às suas necessidades.
Quando uma instalação de software em um computador gerenciado produzir um
erro, os relatórios resultantes normalmente exibem um código numérico de erro.
Para eliminar a necessidade de verificar o código de erro ao executar um relatório,
você pode associar uma descrição informativa ao código de erro. Depois disso, os
relatórios exibirão a descrição em vez do código numérico.
Os exemplos de como você pode usar as descrições de códigos de erro de
instalação são os seguintes:
■
Uma tarefa que execute uma instalação do Windows Installer falha e retorna
um código de erro numérico. O número de erro não é um erro padrão do
Windows Installer. Ao investigar, você percebe que o erro se origina de uma
ação personalizada no arquivo MSI. Você pode adicionar esse número de erro
e a descrição de modo que os relatórios futuros exibam a descrição.
■
Um tipo proprietário da instalação EXE retorna seu próprio conjunto de códigos
de erro. Se você sabe o significado dos códigos numéricos, é possível adicionar
suas descrições.
As descrições do código de erro são predefinidas para instalações do Windows
Installer. Outros tipos de instalação podem também ter descrições predefinidas do
código de erro. Se uma descrição não estiver definida para um código de erro
específico, o código numérico será exibido nos relatórios.
Os erros que aparecem para usuário final são exibidos sempre como códigos
numéricos, mesmo se você definir suas descrições.
Para adicionar descrições aos códigos de erro de instalação
1
No Symantec Management Console, no menu Configurações, clique em
Todas as configurações.
2
No painel esquerdo, em Configurações, clique em Software > Configurações
do Catálogo de software e da Biblioteca de software > Descrições de
códigos de erro da instalação.
3
Na página Descrições de códigos de erro da instalação, clique em
Adicionar ou Editar.
4
Na caixa de diálogo Adicionar ou editar código de erro de instalação,
adicione ou edite as informações do código de erro.
Como os códigos de erro são salvos como números inteiros, os zeros iniciais
são excluídos. Por exemplo, se você digitar 0050, o código de erro é salvo
como 50.
Para obter mais informações sobre as opções, clique na página e pressione
a tecla F1
47
Para implementar o Software Management Framework
Para definir caracteres curingas Conhecido como
5
Clique em OK.
6
Feche a página Descrições de códigos de erro da instalação.
Para definir caracteres curingas Conhecido como
As associações Conhecido como permitem associar os recursos de software que
são semelhantes, mas que têm variações em seus nomes de empresa ou nomes
do software. Quando você configurar as associações Conhecido como, você definirá
um caractere curinga para um nome Conhecido como específico. Quando recursos
de software novos forem adicionados ao Catálogo de software, ele será comparado
aos caracteres curingas Conhecido como. Se uma correspondência de caracteres
curinga for encontrada, o nome da empresa ou o nome do recurso de software
serão alterados para o nome Conhecido como para esse caractere curinga.
Crie todas as associações Conhecido como necessárias antes que você comece
a preencher o Catálogo de software ou assim que você encontrar duplicações. As
novas associações Conhecido como não afetam recursos de software existentes.
Quando os recursos de software se originam de várias fontes, os nomes da empresa
e do software podem ser incompatíveis. Normalmente, se dois recursos de software
são idênticos mas suas informações de identificação são diferentes, considera-se
que cada um represente um software diferente. Você pode criar associações
Conhecido como e curingas para associar dois recursos de software, para que
eles sejam identificados como sendo o mesmo software. As associações Conhecido
como ajudam a identificar recursos de software com precisão.
Você pode criar associações Conhecido como para uma empresa ou um recurso
de software da seguinte forma:
Empresa
Durante a importação de um pacote, o nome da empresa é
comparado aos curingas da empresa. Se uma correspondência
de caractere curinga for encontrada, o nome da empresa no
recurso de software novo será alterado para o nome da empresa
Conhecido como desse caractere curinga.
Por exemplo, você associa a expressão de caractere curinga
Symantec*com Symantec Corporation. Quando você importa
qualquer recurso de software cujo nome da empresa seja
Symantec, Symantec Corp. ou qualquer outra variação, o nome
da empresa é alterado para Symantec Corporation.
48
Para implementar o Software Management Framework
Para definir caracteres curingas Conhecido como
Software
Durante a importação de um pacote, seu nome é comparado aos
curingas Conhecido como do software. Se uma correspondência
de caractere curinga for encontrada, o nome do recurso de
software novo será alterado para o nome do recurso de software
para esse caractere curinga.
Por exemplo, você pode criar um caractere curinga para substituir
MS Office por Microsoft Office.
Aviso: Certifique-se de que o caractere curinga seja
suficientemente restritivo. Caso contrário, você pode associar
vários recursos de software que têm o mesmo nome mas não
representam o mesmo software. Por exemplo, o MS Office* com
caractere curinga altera MS Office Standard, MS Office
Professional e Microsoft Office Enterprise para o mesmo nome.
Tais associações podem causar problemas com a Identificação
do software.
Os identificadores exclusivos dos recursos de software associados não são
alterados mesmo quando seus nomes de empresa ou do software mudam.
As seleções e associações de caractere curinga ocorrem quando os recursos de
software são adicionados ao Catálogo de software a partir do Assistente Importação
ou da verificação de Descoberta de software. Quando você cria um novo caractere
curinga Conhecido como, os recursos de software existentes não são afetados,
mesmo se eles correspondem ao caractere curinga.
Quando você resolver recursos de software duplicados, a associação criada
aparecerá na lista Mapeamentos de Conhecido como.
Consulte “Resolução de recursos de software duplicados” na página 66.
Você não pode criar uma associação Conhecido como entre recursos de software
ou nomes da empresa, exceto por meio da correspondência do caractere curinga.
Entretanto, você pode editar e excluir as associações Conhecido como existentes.
Consulte “Edição ou exclusão de uma associação Conhecido como” na página 50.
Para definir caracteres curingas Conhecido como
1
No Symantec Management Console, no menu Configurações, clique em
Todas as configurações.
2
No painel esquerdo, em Configurações, clique em Software > Configurações
do Catálogo de software e da Biblioteca de software > Conhecido como.
3
Na página Conhecido como, na lista suspensa Tipo de recurso, selecione
o tipo de item para definir uma associação Conhecido como ou um caractere
curinga.
4
Na seção Caracteres curingas, clique em Adicionar.
49
Para implementar o Software Management Framework
Edição ou exclusão de uma associação Conhecido como
5
Na caixa de diálogo Adicionar ou editar caractere curinga Conhecido como,
digite o nome para associar ao recurso de software e ao caractere curinga e
clique em OK.
Um caractere curinga deve seguir a sintaxe da expressão regular.
Para obter mais informações sobre as opções, clique na página e pressione
a tecla F1
6
Feche a página Conhecido como.
Edição ou exclusão de uma associação Conhecido
como
As associações Conhecido como permitem associar os recursos de software que
são semelhantes, mas que têm variações em seus nomes de empresa ou nomes
do software. Você pode editar ou excluir associações Conhecido como existentes
para corrigir erros de associação. Por exemplo, se um caractere curinga é definido
de modo demasiadamente amplo, as associações Conhecido como para
determinados recursos de software podem estar incorretas.
Para editar ou excluir uma associação Conhecido como
1
No Symantec Management Console, no menu Configurações, clique em
Todas as configurações.
2
No painel esquerdo, em Configurações, clique em Software > Configurações
do Catálogo de software e da Biblioteca de software > Conhecido como.
3
Na página Conhecido como, na lista Tipo de recurso, selecione o tipo de
associação para editar ou excluir.
4
Na seção Mapeamento de Conhecido como, selecione uma associação e
clique em Alterar mapeamento.
5
Na caixa de diálogo Selecionar empresa ou na caixa de diálogo Selecionar
software, selecione um nome novo para associar os recursos de software e
clique em OK.
6
Feche a página Conhecido como.
Para preencher o catálogo de software
Os recursos de software que você planeja gerenciar devem ser definidos no
Catálogo de software.
Consulte “Sobre o Catálogo de software” na página 34.
50
Para implementar o Software Management Framework
Para preencher o catálogo de software
Você pode usar alguns dos diversos métodos para adicionar recursos de software
ao Catálogo de software. Você precisa usar todos os métodos de preenchimento
e você não tem que usá-los em uma ordem específica.
Por padrão, o Catálogo de software contém recursos de software predefinidos para
alguns dos agentes e plug-ins. Os produtos que você instalou determinam quais
agentes e plug-ins aparecem no Catálogo de software. Você pode usar estes
recursos de software para instalar os agentes.
Tabela 2-6
Métodos para preencher o Catálogo de software
Método
Descrição
Quando usar
Política de inventário
As tarefas ou as políticas de inventário de
software verificam os computadores de
destino em busca de aplicativos disponíveis
e relatam as informações coletadas ao
catálogo de software.
A Symantec recomenda que, quando você
tiver o Inventory Solution instalado, usar uma
política de inventário será o método
preferencial. Esse método também permite
a você identificar que software está instalado
nos computadores-cliente.
Você deve ter o Inventory Solution instalado
para usar as políticas de inventário.
Se você tiver direitos de administrador e
quiser entregar o software descoberto em
computadores adicionais, poderá usar os
recursos de software atuais do software
descoberto. Você pode adicionar um pacote
de instalação e uma linha de comando ao
recurso de software descoberto para fazer
com que ele possa ser entregue. Você pode
fornecer o pacote com a entrega gerenciada
ou a entrega rápida ou publicá-lo no portal
de software.
Importar do arquivo ou
pacote de instalação
Importa informações de um arquivo de pacote
para criar recursos de software novos ou para
adicioná-los a recursos de software
existentes.
Sempre que você deseja criar recursos de
software para um pacote rapidamente. Esse
método é o mais eficiente quando você
importa um tipo de arquivo suportado porque
cria as linhas de comando do recurso de
software.
O Assistente de Importação de software
simplifica a criação de recursos de software
e a definição de pacotes.
Use também esse método quando quiser
adicionar um recurso de pacote ou linhas de
Consulte “Importação de um pacote para criar
comando a um recurso de software existente
um recurso de software” na página 56.
que não os tenha.
Você pode fornecer o pacote com a entrega
gerenciada ou a entrega rápida ou publicá-lo
no portal de software.
51
Para implementar o Software Management Framework
Para preencher o catálogo de software
Método
Descrição
Quando usar
Adicionar recursos de
Adiciona os recursos de software e suas
software manualmente. informações manualmente.
Sempre que os recursos de software contêm
uma linha de comando mas não um pacote.
Por exemplo, uma linha de comando que
Consulte “Para adicionar ou editar um recurso
desinstala um pacote que já está no
de software” na página 82.
computador-cliente.
Use também este método quando for
necessário fornecer um pacote e você
desejar aproveitar os benefícios da entrega
gerenciada. Você pode criar recursos de
software para o pacote rapidamente com um
mínimo de detalhes: as informações de
identificação, a referência ao recurso de
pacote e uma linha de comando da
instalação. Você pode aproveitar o tempo
para adicionar mais informações aos recursos
de software depois da entrega.
A entrega gerenciada estará disponível se o
Software Management Solution estiver
instalado.
A Symantec recomenda que, se você não
tiver muita experiência com linhas de
comando, será melhor usar um método
automatizado de importação. Se você
adicionar um recurso de software
manualmente, deverá testar as linhas de
comando com cuidado. Pelo teste, você
poderá evitar instalar linhas de comando mal
configuradas.
52
Para implementar o Software Management Framework
Para preencher o catálogo de software
Método
Descrição
Executar uma
Coleta as informações sobre os recursos de
verificação de
software instalados nos computadores
descoberta de software. gerenciados e nos arquivos associados ao
software. As informações do recurso de
software são adicionada à exibição Software
e aparecem na lista Software descoberto
recentemente.
Quando usar
Quando o Inventory Solution não estiver
instalado, você poderá usar a descoberta de
software para coletar informações sobre o
software que está instalado nos
computadores-cliente.
Se você tiver direitos de administrador e
quiser entregar o software descoberto em
Consulte “Descoberta de software em
computadores adicionais, poderá usar os
computadores gerenciados” na página 59.
recursos de software atuais do software
descoberto. Você pode adicionar um pacote
Por padrão, a política de descoberta de
de instalação e uma linha de comando ao
software é agendada para ser executada
recurso de software descoberto para fazer
duas vezes por semana em todos os
com que ele possa ser entregue. Você pode
computadores que contêm o Software
fornecer o pacote com a entrega gerenciada
Management Framework Agent. Porém, você
ou a entrega rápida ou publicá-lo no portal
poderá executar a política de descoberta de
de software.
software a qualquer momento em todos os
computadores gerenciados que contiverem
o Software Management Framework Agent.
A verificação pode criar recursos de software
com o mínimo de metadados: o nome da
empresa (fornecedor), o nome do software
e a versão. Assim, você pode adicionar os
recursos do pacote junto com outras
informações dos recursos de software
conforme necessário.
A descoberta de software coleta somente
uma parte dos dados da tarefa ou da política
do inventário de software. Por esse motivo,
a Symantec recomenda que você colete o
inventário de software usando uma política
de inventário.
Nota: Se você tiver o Inventory Solution
instalado, a verificação de descoberta de
software será desativada.
53
Para implementar o Software Management Framework
Para preencher o catálogo de software
Método
Descrição
Quando usar
Atribuir pacotes
migrados do Software
Delivery Solution 6.x aos
recursos de software (se
o Software Management
Solution estiver
instalado).
Atribui pacotes de software migrados do
software 6.x para os recursos de software a
fim de torná-los compatíveis com os métodos
de entrega do Software Management
Solution.
Após migrar o pacote de software 6.x.
Você pode fornecer o pacote com a Entrega
gerenciada ou Entrega rápida, ou publicá-lo
no Portal de software.
Quando você atribui um pacote 6.x a um
recurso de software, é possível atribuí-lo a
um recurso de software existente ou criar um
novo recurso de software. Se você atribuir
um pacote de software a um recurso de
software existente, os dados do pacote de
software serão adicionados ao recurso de
software.
Importar de um provedor Importa dados de um provedor de dados para
de dados.
criar ou atualizar os recursos de software no
catálogo de software. O volume de
informações que os recursos de software
resultantes contêm depende do que o
provedor de dados inclui. Para importar
dados de um provedor de dados, você deve
instalar o produto que permite a conexão com
o provedor de dados.
Quando você tiver um provedor de dados
que permita importar recursos de software.
Assim, aqueles responsáveis pela distribuição
do software podem facilmente entregar e
gerenciar esses recursos de software.
As configurações de prioridade determinam
se um provedor de dados pode atualizar os
dados que estão no catálogo de software.
Para introduzir recursos de software
Um recurso de software consiste em metadados que descrevem uma instância
específica de um aplicativo de software. Por exemplo, Norton Internet Security
2008 - inglês.
Um recurso de software representa uma maneira comum de descrever o software,
de modo que todas as ações relacionadas ao software possam identificá-lo com
precisão. Os dados do recurso de software residem no Catálogo de software. Você
cria e gerencia os recursos de software no Software Management Framework.
Em termos de ITIL, o Catálogo de software representa uma parte de um
Configuration Management Database (CMDB). Um recurso de software definido
no Catálogo de software é equivalente a um item de configuração (CI).
Consulte “Sobre o Catálogo de software” na página 34.
54
Para implementar o Software Management Framework
Para preencher o catálogo de software
Tabela 2-7
Metadados que descrevem um recurso de software
Metadados
Descrição
Propriedades
As propriedades que identificam um recurso de software. O volume mínimo de dados
necessário para criar um recurso de software é seu nome da empresa (fornecedor), o nome
do software e a versão.
Tipo
Os tipos de recursos de software são os seguintes:
■
Versão do software
■
Service pack
■
Atualização de software
Recursos do pacote
Um recurso de pacote é uma associação ao pacote físico ou aos pacotes que instalam o
software. Um pacote consiste nos arquivos que o Software Management Solution usa para
instalar o software nos computadores-cliente.
Linhas de comando
As linhas de comando que são associadas ao recurso de software determinam o que ocorre
depois que os recursos de software são fornecidos ao computador-cliente. Por exemplo,
uma linha de comando pode instalar ou desinstalar o software.
Detecção e regras da
aplicabilidade
As regras de detecção e as regras da aplicabilidade ajudam as operações relacionadas ao
software a identificar o software com precisão. Uma regra de detecção determina se uma
instância específica de um aplicativo de software está instalada em um computador-cliente.
Uma regra de aplicabilidade determina se um computador-cliente tem o ambiente correto
para uma instalação do software.
Associações
As associações entre os recursos de software definem relacionamentos, tais como a
dependência e a substituição.
Recursos de arquivo
Os recursos de arquivo são associações aos arquivos físicos importantes que o recurso
de software instala. Os recursos de arquivo normalmente representam arquivos EXE ou
DLL. As regras de detecção podem usar os recursos do arquivo para determinar se o
software está instalado em um computador-cliente.
Identificador exclusivo
O identificador exclusivo de recursos do pacote propicia consistência na maneira que o
Notification Server identifica o software específico.
Um recurso de software para entrega é algo que pode ser fornecido e instalado
em computadores-cliente. Para ser algo para entrega, o tipo de recurso de software
deve ser versão de software, service pack ou atualização de software. Além disso,
o recurso de software deve estar associado a um pacote, uma linha de comando
ou ambos.
55
Para implementar o Software Management Framework
Para preencher o catálogo de software
Você precisa disponibilizar recursos de software para entrega somente se planeja
usar o Software Management Solution para fornecer software.
Consulte “Para atribuir um tipo a um recurso de software” na página 65.
Consulte “Associação de um pacote a recursos de software” na página 85.
Consulte “Criação de uma linha de comando para o recurso de software”
na página 88.
Exemplos de recursos de software para entrega são:
■
Um pacote e várias linhas de comando para executar o pacote.
■
Um modelo do Word que seja colocado em um diretório no computador-cliente,
mas que não exija instalação.
■
Uma linha de comando que desinstale um pacote que já esteja no
computador-cliente.
Importação de um pacote para criar um recurso de software
Você pode importar as informações de um pacote para criar um novo recurso de
software ou para adicionar uma associação de pacote a um recurso de software
existente.
Use o Assistente de Importação de software quando desejar criar rapidamente um
recurso de software para um pacote. Esse método é o mais eficiente quando você
importa um tipo de arquivo suportado porque cria as linhas de comando do recurso
de software. Use também esse método quando quiser adicionar um recurso de
pacote ou linhas de comando a um recurso de software existente que não os tenha.
Você pode criar um recurso de software para qualquer tipo de arquivo de instalação.
Por padrão, o Gerenciamento de software aceita diversos tipos de instalação, o
que significa que ele pode coletar mais informações dos arquivos de instalação
desses tipos.
Por exemplo, ao importar um arquivo de instalação, o recurso de software é criado
no Catálogo de software. Seu nome da empresa (fornecedor), o nome do software
e a versão são definidos, e seu pacote é adicionado à Biblioteca de software.
Quando você importa um tipo de arquivo de instalação aceito, as linhas de comando
padrão também são criadas.
A Tabela 2-8 relaciona os tipos de arquivo de instalação que são aceitos para
sistemas operacionais Windows.
A Tabela 2-9 lista os tipos de arquivo de instalação que são aceitos para sistemas
operacionais UNIX, Linux e Mac.
56
Para implementar o Software Management Framework
Para preencher o catálogo de software
Tabela 2-8
Tipos de arquivo de instalação para Windows
Tipo do arquivo
de instalação
Descrição
BAT, CMD
Um arquivo de instalação de lotes do Windows.
JS, VBS
Um arquivo de instalação de script do Windows.
EXE
Um arquivo executável. Neste contexto, o EXE deve ser um arquivo
de instalação tal como Setup.exe.
MSI
Um banco de dados de instalação distribuível que o Microsoft Windows
Installer executa no computador de destino.
VSA, XPF
Uma camada de software virtual portátil, que instala um ou mais
aplicativos com base no Windows ou em conjuntos de dados.
Consulte “Sobre arquivos de pacotes virtuais VSA e XPF” na página 139.
Tabela 2-9
Tipos de arquivos de instalação para UNIX, Linux e Mac OS
Tipo do arquivo
de instalação
Descrição
BZ2
Um arquivo morto compactado que instala o software do UNIX, Linux
ou Mac OS.
DEPOT
Um depósito do software do HP-UX.
GZ
Um arquivo morto compactado que instala o software do UNIX, Linux
ou Mac OS.
PKG
Um pacote de arquivos de instalação compactados para Mac OS X.
Deve ser arquivado. Por exemplo, com TAR.GZ.
RPM
Um arquivo de pacote que contém o software que o Red Hat Package
Manager (RPM) pode instalar. O RPM é um sistema de gerenciamento
de pacotes orientado para a linha de comando que instala, desinstala,
verifica, consulta e atualiza pacotes de software do Linux.
RTE
Um pacote de instalação de software nativo do AIX.
SUN PKG
Um pacote de instalação de software nativo do Sun OS.
TAR, TAR.BZ2,
TAR.GZ, TAR.Z
Um arquivo morto TAR é composto de um ou mais arquivos e instala
o software UNIX, Linux ou Mac OS. Um arquivo TAR.BZ2, TAR.GZ ou
TAR.Z é a compactação de um arquivo TAR.
Z
Um arquivo compactado do UNIX.
57
Para implementar o Software Management Framework
Para preencher o catálogo de software
Tipo do arquivo
de instalação
Descrição
ZIP
Um arquivo morto compactado que instala o software do UNIX, Linux
ou Mac OS.
Durante a importação, o ID do novo recurso de software é comparado aos IDs dos
recursos de software existentes. Se o novo recurso de software corresponder a
um recurso de software existente, você poderá associar o novo pacote e todas as
informações relacionadas ao recurso de software existente. Por exemplo, o Catálogo
de software pode conter um recurso de software que ainda não esteja associado
a um pacote. Mais tarde, você pode importar o pacote e adicioná-lo ao recurso de
software existente.
Um recurso de software pode não ser associado a um pacote por uma das seguintes
razões:
■
Uma verificação de descoberta de software criou o recurso de software com
as informações do software que encontrou em um computador-cliente.
■
Um provedor de dados forneceu o recurso de software sem um pacote de
software associado.
O identificador exclusivo dos recursos de software fornece consistência na maneira
como o Notification Server identifica o software específico. As ações de entrega,
descoberta e uso do software são baseadas no identificador do software. Como
resultado, você garante que seus dados estejam associados aos recursos de
software corretos.
Tipicamente, os componentes principais do identificador exclusivo são o nome da
empresa (fornecedor) dos recursos de software, o nome do software e a versão.
O identificador exclusivo também pode conter informações adicionais. Por exemplo,
se o software é específico de um idioma, o código do idioma é incluído. Se o
software é visado para uma arquitetura específica, tal como x86, o tipo da arquitetura
é incluído.
Para importar um pacote para criar um recurso de software
1
No Symantec Management Console, no menu Gerenciar, clique em
Software.
2
No painel esquerdo, no subpainel Installed Software, clique com o botão
direito do mouse Installed Software e selecione Import Sotware.
3
Na página Import Software: Specify Software, selecione o pacote para
importar.
Para obter mais informações sobre as opções, clique na página e pressione
a tecla F1
58
Para implementar o Software Management Framework
Para preencher o catálogo de software
4
Clique em Importar.
5
Na página Importar software: Detalhes de software, verifique as informações
obtidas do pacote que você importou e faça as alterações, se necessário.
Para obter mais informações sobre as opções, clique na página e pressione
a tecla F1
6
Clique em OK.
Nota: Ao importar pacotes de software usando o Assistente de Importação de
software, os arquivos de pacote podem ser lidos por uma parte desautorizada
durante a transferência de dados do armazenamento de pacotes ao servidor do
Notification Server. Se os arquivos do pacote contiverem informações confidenciais,
como senhas dentro de scripts, em formulário descriptografado, tal software de
importação pode estar sujeito à ameaça de divulgação de informações.
Descoberta de software em computadores gerenciados
A descoberta de software verifica e coleta informações sobre o software e os
arquivos relacionados que ele contém. Por padrão, a política de descoberta de
software é agendada para ser executada duas vezes por semana em todos os
computadores que contêm o Software Management Framework Agent. Porém,
você poderá executar a política de descoberta de software a qualquer momento
em todos os computadores gerenciados que contiverem o Software Management
Framework Agent.
Qualquer computador-cliente que tiver o Symantec Management Agent também
terá o Software Management Framework Agent porque eles são instalados juntos.
A descoberta de software executa uma descoberta de software básica em
computadores de destino. Para executar um inventário de software mais detalhado,
você pode executar a política Coletar inventário completo que é fornecida com
o Inventory Solution.
Para obter mais informações, consulte tópicos sobre o inventário de software em
Guia do Usuário do Altiris Inventory Solution™ da Symantec™.
Nota: Se você tiver o Inventory Solution instalado, a política de descoberta de
software será desativada por padrão, porque a política Coletar inventário completo
estará disponível.
Execute verificações de Descoberta de software pelas seguintes razões:
59
Para implementar o Software Management Framework
Para preencher o catálogo de software
■
Para determinar se o software está instalado nos computadores gerenciados
de sua organização.
Você pode usar estas informações para controlar licenças e ativos do software.
■
Para adicionar novos recursos de software ou atualizar recursos de software
existentes do software instalado.
■
Para obter informações sobre arquivos críticos que são instalados com o
software e associar essas informações de arquivo ao recurso de software
apropriado.
Use estas informações de arquivo na regra de detecção de recurso de software,
que determina se esse software específico está instalado no computador. Por
exemplo, no Software Management Solution, uma política de entrega gerenciada
instalará o software somente se a verificação de detecção determinar que o
software já não está instalado.
Tabela 2-10
Origem
Onde a Descoberta de software encontra informações no
computador-cliente
Descrição
Arquivos.msi registrados A Descoberta de software lê as informações nos arquivos.msi registrados para o software
instalado.
Um arquivo.msi fornece as informações para criar um recurso de software e suas
associações de arquivos.
Tipicamente, os arquivos.msi fornecem informações sobre a maioria dos produtos de
software do Windows instalados em sua organização.
Entradas de Adicionar
ou remover programas
A Descoberta de software lê as entradas em Adicionar ou remover programas para o nome
da empresa (fornecedor) de software, o nome do software e a versão. As entradas de
Adicionar ou remover programas fornecem informações sobre o software .msi e o software
não .msi.
Entradas do cache do
inventário de Managed
Delivery e Quick
Delivery
Quando Managed Delivery e Quick Delivery instalam software, eles registram informações
sobre os arquivos instalados em um cache ou no computador-cliente. Essas informações
são basicamente úteis para instalações não .msi.
Essas informações estarão disponíveis somente se o Software Management Solution estiver
instalado.
60
Para implementar o Software Management Framework
Para preencher o catálogo de software
Origem
Descrição
Regras de detecção que
estão no
computador-cliente para
recursos de software
específicos
A Descoberta de software avalia as regras de detecção que encontra no computador-cliente
para determinar se o software que as regras definem está instalado. Uma regra de detecção
assegura que a Descoberta de software possa detectar um recurso de software instalado
que seja baseado em EXE e adicioná-lo à lista Software descoberto recentemente.
As regras de detecção são colocadas no computador-cliente durante os seguintes processos:
■
■
Quando o Managed Delivery instala um recurso de software.
O Managed Delivery armazena as informações sobre o software em um cache no
computador-cliente. A Descoberta de software coleta as informações do cache.
Essas informações estarão disponíveis somente se o Software Management Solution
estiver instalado.
Quando uma política de inventário de software direcionado é executada para um recurso
de software específico.
Essas informações estarão disponíveis somente se o Inventory Solution estiver instalado.
Tabela 2-11
Processo para descobrir recursos de software em computadores
gerenciados
Etapa
Ação
Descrição
Etapa 1
Configure a política de
descoberta de software.
A política de descoberta de software executa a verificação nos
computadores-cliente. Não é possível criar várias instâncias da política
com diferentes agendas e destinos. Em vez disso, você reconfigura a
agenda e os destinos ao executar a política.
Consulte “Para configurar a política de descoberta de software”
na página 63.
Etapa 2
Verificar os dados de
inventário que são
retornados.
As opções para verificar os dados de inventário são:
■
■
Exiba o conteúdo da lista Software descoberto recentemente na
exibição Software.
Esta pasta exibe os recursos de software marcados como
instalados, incluindo aqueles de verificações de descoberta de
software anteriores.
Se o Inventory Solution estiver instalado, execute o relatório
Software instalado.
Este relatório lista os recursos de software que estão marcados
como instalados. Relaciona também os computadores em que o
software está instalado e as datas de instalação. Você pode acessar
o relatório Software instalado no menu Relatórios ou no menu de
clique com o botão direito do mouse, no Catálogo de software.
61
Para implementar o Software Management Framework
Para preencher o catálogo de software
Etapa
Ação
Descrição
Etapa 3
Atualizar os recursos de
software para facilitar as
futuras verificações do
inventário.
Os dados fornecidos pela descoberta de software podem fazer futuras
verificações do inventário mais exatas.
Atualizar os recursos de software das seguintes maneiras:
■
■
Etapa 4
Resolver recursos de software duplicados.
Os recursos de software duplicados poderão ocorrer quando a
descoberta de software criar novos recursos de software para o
software que já está definido no Catálogo de software. Talvez o
nome da empresa em cada recurso seja ligeiramente diferente.
Consulte “Resolução de recursos de software duplicados”
na página 66.
Adicione os recursos do arquivo à regra de detecção de recursos
de software.
A descoberta de software pode adicionar os recursos do arquivo a
um recurso de software, mas ela não adiciona aqueles arquivos a
uma regra de detecção. Você pode esses aqueles recursos do
arquivo para criar uma regra de detecção ou para atualizar uma
regra existente.
Consulte “Para adicionar recursos de arquivo a um recurso de
software manualmente” na página 96.
Atualizar os recursos de
Para poder ser distribuído, o recurso de software deve ser atribuído a
software para fazer com que um tipo e ser associado a um pacote, a uma linha de comando ou a
possam ser distribuídos.
ambos.
Esta etapa aplica-se somente Faça com que os recursos de software possam ser distribuídos da
seguinte maneira:
se você planeja usar o
Software Management
■ Atribua um tipo de versão de software, de service pack ou de
Solution para distribuir o
atualização de software ao recurso de software.
software.
Consulte “Para atribuir um tipo a um recurso de software”
na página 65.
■ Associar um pacote a um novo recurso de software.
A descoberta de software não associa pacotes aos recursos de
software. Se você tem o arquivo de pacote, é possível associá-lo
ao novo recurso de software.
Consulte “Associação de um pacote a recursos de software”
na página 85.
■ Adicione uma linha de comando ao recurso de software.
Consulte “Criação de uma linha de comando para o recurso de
software” na página 88.
62
Para implementar o Software Management Framework
Para preencher o catálogo de software
Para configurar a política de descoberta de software
A política de descoberta de software verifica computadores gerenciados e coleta
informações sobre o software e os arquivos relacionados que eles contêm. A
verificação de descoberta de software é uma etapa do processo para descobrir
recursos de software em computadores gerenciados.
Consulte “Descoberta de software em computadores gerenciados” na página 59.
A verificação de descoberta de software executa diversas tarefas para coletar
informações sobre o software instalado em computadores-cliente.
Tabela 2-12
Tarefas que a Descoberta de software executa
Tarefa
Descrição
Verifica o
computador-cliente.
A Descoberta de software avalia diversas fontes de informações do inventário no
computador-cliente.
Coleta os dados do
software.
Para cada instância do software que encontra, a Descoberta de software coleta os seguintes
dados:
■
■
■
■
■
O identificador exclusivo do software, que consiste no nome da empresa (fornecedor),
o nome do software e a versão.
O código do produto MSI, somente para aplicativos baseados no Windows Installer.
Os identificadores exclusivos dos arquivos críticos que são instalados com o software.
Somente os arquivos EXE, DLL e OCX são considerados críticos.
O identificador exclusivo consiste no nome do arquivo, no valor de hash e no tamanho.
As informações do arquivo são coletadas somente para software baseado em MSI e
qualquer software que tenha sido instalado originalmente com uma política de entrega
gerenciada.
O GUID que identifica os recursos do computador no Notification Server.
O GUID que identifica os recursos do usuário no Notification Server, se o software tiver
sido instalado por usuário.
Grava os dados
A Descoberta de software atualiza um cache no computador-cliente com os dados que
coletados em um cache coleta.
no computador-cliente.
O Inventory Solution lê o cache quando uma tarefa de inventário verifica um
computador-cliente. Os dados da Descoberta de software tornam as verificações futuras
do inventário mais exatas, porque fornecem uma maneira de identificar claramente uma
instância específica do software.
Envia os dados ao
servidor.
Você pode configurar a descoberta de software para enviar todos os recursos de software
ou apenas os que foram alterados desde a última vez que o inventário de software foi
coletado. Essas opções de configuração estão na seção Configurações da política de
descoberta de software.
63
Para implementar o Software Management Framework
Para preencher o catálogo de software
Tarefa
Descrição
Atualiza o Catálogo de Para cada instância do software que encontra, a Descoberta de software atualiza o Catálogo
software com os
de software da seguinte forma:
recursos de software e
■ Cria novos recursos de software ou atualiza um registro existente, dependendo se o
seus recursos
identificador do software encontrado corresponde ao de um recurso de software existente.
associados de arquivos.
Apenas os metadados são criados. Pacotes não são definidos.
■ Associa os recursos coletados do arquivo com o recurso de software.
Você pode configurar esta política para enviar todos os recursos de software ou
apenas os que foram alterados desde que o inventário de software foi coletado
pela última vez. Por padrão, a política de descoberta de software é agendada para
ser executada duas vezes por semana em todos os computadores que contêm o
Software Management Framework Agent. Porém, você poderá executar a política
de descoberta de software a qualquer momento em todos os computadores
gerenciados que contiverem o Software Management Framework Agent.
Recomendamos que você agende a execução da política de descoberta de software
durante uma janela de manutenção, pois ela faz uso intenso do processador.
Para configurar a política de descoberta de software
1
No Console de gerenciamento Symantec, no menu Configurações, clique
em Todas as configurações.
2
No painel esquerdo, em Configurações, clique em Software > Configurações
do Catálogo de software e da Biblioteca de software > Descoberta de
software.
3
Na página Descoberta de software, na seção Configurações, selecione
enviar apenas os recursos de software que foram alterados ou todos os
recursos.
A opção para enviar apenas os recursos de software que foram alterados é
selecionada por padrão. Selecione a opção para enviar todos os recursos de
software se alguns dos dados que foram enviados previamente ao servidor
forem perdidos. Por exemplo, às vezes quando o gerenciamento de um
computador-cliente se move de um Notification Server para outro, o servidor
novo não tem esses dados.
4
Na seção Aplicado a, selecione os recursos de destino a serem aplicados à
política.
5
Na seção Agendar, defina o agendamento.
6
Na parte superior direita da página, clique no círculo colorido e em Ativado.
7
Clique em Salvar alterações.
64
Para implementar o Software Management Framework
Para preencher o catálogo de software
Para atribuir um tipo a um recurso de software
Um recurso de software não atribuído não é categorizado como um release de
software, uma atualização ou um service pack.
Um recurso de software não atribuído não é categorizado como um release de
software, uma atualização ou um service pack. A maioria dos recursos de software
não designados são originais das verificações da Identificação de software. Os
recursos de software não designados também podem ser originais de outros
produtos internos ou produtos de terceiros que adicionam recursos de software
sem especificar seus tipos.
Aviso: Depois de definir o tipo de recurso de software, não será possível alterá-lo.
Para atribuir um tipo a um recurso de software
1
No Symantec Management Console, no menu Gerenciar, clique em
Software.
2
No painel esquerdo, no subpainel Software instalado, clique em Software
descoberto recentemente.
3
No painel direito, clique com o botão direito do mouse em um recurso de
software e, no menu contextual, clique em Ações > Atribuir tipo.
Os softwares que forem gerenciados ou não gerenciados não aparecerão
nesta lista.
4
Na caixa de diálogo Atribuir tipo de software, selecione o tipo a ser atribuído
e clique em OK.
Os tipos de recursos de software são os seguintes:
■
Versão do software
Uma versão completa do software. A instalação de uma versão de software
resulta em instância do software completa e operacional.
■
Service pack
Uma coleção ou sintetização das atualizações e correções que trazem
uma versão de software a um estado conhecido. Um service pack não
representa uma instância completa do software. Ele deve ser instalado em
um computador que já contenha a versão do software.
■
Atualização de software
Um pequeno número de mudanças que melhoram ou corrigem uma versão
do software. Uma atualização de software não representa uma instância
completa do software. Ele deve ser instalado em um computador que já
contenha a versão do software.
65
Para implementar o Software Management Framework
Para preencher o catálogo de software
Resolução de recursos de software duplicados
Os recursos de software duplicados ocorrem quando dois recursos de software
representam o mesmo software mas têm identificadores diferentes. Quando você
resolve os recursos de software duplicados, ambos os identificadores exclusivos
são associados a um recurso de software e os outros recursos de software são
excluídos. Se os recursos de software duplicados contêm algumas informações
que não estão no original, você pode mesclar os dados antes que a duplicata seja
excluída.
Cada recurso de software no Catálogo de software tem um identificador exclusivo.
Dois recursos de software podem representar o mesmo software, mas ter
identificadores diferentes. Tais recursos de software duplicados podem ocorrer
quando o mesmo software é adicionado ao Catálogo de software por métodos
diferentes. Por exemplo, você importa um pacote para criar um recurso de software
para o Adobe Reader 9 a partir do Adobe. Então, a Descoberta de software encontra
uma incidência do Adobe Reader 9 a partir do Adobe Systems em um
computador-cliente. Você sabe que os dois recursos de software são os mesmos,
mas, por terem nomes de empresa diferentes, têm identificadores diferentes.
Verifique o Catálogo de software periodicamente para procurar recursos de software
duplicados. Procure os recursos de software que têm nomes idênticos ou
semelhantes ou nomes de empresa. Por exemplo, o Microsoft Office 2008
Professional e o Office 2008 Professional. Quando você encontra duplicatas, você
pode resolver a duplicação.
Para resolver recursos de software duplicados
1
No Symantec Management Console, no menu Gerenciar, clique em Catálogo
de software.
2
Na janela Catálogo de software, na lista Software
recém-descoberto/indefinido, clique com o botão direito do mouse no recurso
de software que é uma duplicata de uma outro e clique em Ações > Resolver
recursos de software duplicados.
3
Na caixa de diálogo Resolver recursos de software duplicados especifique
como resolver a duplicação, selecione os recursos de software para mesclar
ou associar e clique em OK.
Para obter mais informações sobre as opções, clique na página e pressione
a tecla F1
66
Para implementar o Software Management Framework
Para preencher o catálogo de software
4
Se você selecionou a opção para mesclar os recursos de software, conclua a
série de páginas Mesclar recursos de software que são exibidas. Clique em
Avançar para avançar a cada página.
Estas páginas permitem definir as informações que são copiadas dos recursos
de software duplicados para o original.
Para obter mais informações sobre as opções, clique na página e pressione
a tecla F1
5
Ao concluir as páginas Mesclar recursos de software, clique em Mesclar
software.
Você pode concluir o processo de mesclagem em qualquer ponto enquanto
navega pelas páginas. Por exemplo, se desejar mesclar apenas os pacotes,
você poderá concluir o processo de mesclagem depois de concluir a página
Pacotes a incluir.
Para criar um filtro para o software instalado
Você pode criar um filtro que encontre computadores gerenciados pelo software
que está instalado. Por exemplo, você pode criar um filtro para todos os
computadores que contenham o Norton AntiVirus 2011.
Um filtro de recursos é um conjunto de recursos que são agrupados de acordo
com alguns critérios específicos. No Notification Server, você pode criar um filtro
para qualquer tipo de recurso de modo que você possa isolar determinados recursos
em grupos estreitos. Você pode usar os filtros a fim de selecionar os recursos para
atuar sobre todo o Notification Server.
Um filtro pode incluir qualquer software que substitua os recursos de software
principais ou que os recursos de software principais substituam. Por exemplo, o
Norton AntiVirus 2008 substitui o Norton AntiVirus 2006 e o Norton AntiVirus 2007.
Você pode criar um filtro que encontre todos os computadores que têm qualquer
uma das três versões.
Você pode exibir os filtros do software instalado na pasta Filtros de software, que
está na exibição Filtros, em Symantec Management Console. Você pode acessar
a exibição Filtros do menu Gerenciar.
Quando criar um filtro no Notification Server, você especificará a definição do filtro
com uma consulta SQL. Quando você criar um filtro para produtos de software
instalados na exibição Software, a consulta SQL será criada para você.
Recomendamos que você não edite o SQL nos filtros do software instalado. Se
você precisar mudar um filtro de software instalado, é melhor excluí-lo e recriá-lo
no Catálogo de software.
67
Para implementar o Software Management Framework
Para preencher o catálogo de software
Você pode exibir os filtros do software instalado na pasta Filtros de software, que
está na exibição Filtros, em Symantec Management Console. Você pode acessar
a exibição Filtros do menu Gerenciar.
Para criar um filtro para o software instalado
1
No Symantec Management Console, no menu Gerenciar, clique em
Software.
2
No subpainel Software instalado, clique em Software descoberto
recentemente.
3
No painel central, selecione o software e, no menu contextual, clique em Ações
> Criar filtro de software instalado.
4
Na caixa de diálogo Criar filtro de software instalado, defina o filtro, selecione
um software de substituição ou substituído e adicione recursos de software,
caso necessário.
O campo Nome identifica este filtro. Quando você criar um filtro de um recurso
de software no Catálogo de software, o nome do recurso será inserido em um
nome de filtro padrão. Faça com que o nome seja descritivo o bastante para
que outros identifiquem facilmente esse filtro. Mude esse nome caso ele não
siga os padrões de sua organização para nomear filtros.
O campo Descrição permite digitar uma descrição para identificar mais este
filtro e torná-lo mais reconhecível. Não inclua as informações críticas na
descrição porque não há intenção de que elas apareçam em todas as listas
que contêm o nome.
Clique em Adicionar para adicionar recursos de software ao filtro. Por exemplo,
três clientes diferentes do FTP estão instalados em toda a sua organização e
você deseja padronizar em um cliente do FTP específico. Você pode criar um
filtro que encontre qualquer um dos três aplicativos existentes do cliente do
FTP.
A lista do software mostra o recurso de software selecionado e quaisquer
recursos de software com os quais ele tem uma associação de substituição.
Você pode optar por incluir qualquer software de substituição ou software
substituído no filtro.
5
Clique em OK.
68
Capítulo
3
Para implementar o
Software Management
Solution
Este capítulo contém os tópicos a seguir:
■
Implementação do Software Management Solution
■
Para instalar ou fazer upgrade do Software Management Solution Plug-in
■
Para instalar o Software Portal Plug-in
■
Para configurar privilégios de segurança do Software Management Solution
■
Definição das configurações padrão da Entrega de software gerenciada
Implementação do Software Management Solution
Antes que você use o Software Management Solution, é necessário configurá-lo
e prepará-lo para uso.
Consulte “Sobre o Software Management Solution” na página 15.
Os pré-requisitos para implementar o Software Management Solution são os
seguintes:
■
O Symantec Management Platform e o Software Management Solution devem
ser instalados no computador do Notification Server.
Para obter mais informações, consulte o Guia de Planejamento de
Implementação do Symantec™ IT Management Suite 7.5 SP1 com Tecnologia
Altiris em http://www.symantec.com/docs/DOC7332 (em inglês).
Para implementar o Software Management Solution
Implementação do Software Management Solution
O Software Management Solution é instalado pelo Symantec Installation
Manager.
O Symantec Installation Manager (SIM) controla a instalação e a configuração
inicial do Symantec Management Platform. Este Assistente de Instalação fácil
de usar verifica a preparação da instalação e guia você pelo processo de
instalação e configuração do produto.
Se você precisar instalar ou desinstalar o Software Management Solution após
a instalação inicial da plataforma, o Symantec Installation Manager estará
disponível no Symantec Management Console.
Para obter mais informações, consulte o Guia de Planejamento de
Implementação do Symantec™ IT Management Suite 7.5 SP1 com Tecnologia
Altiris em http://www.symantec.com/docs/DOC7332 (em inglês).
Você faz o upgrade deste produto usando o Symantec Installation Manager.
■
Você deve instalar ou fazer upgrade do Symantec Management Agent nos
computadores que planeja gerenciar.
O Software Management Solution exige que os computadores de destino sejam
gerenciados. Um computador gerenciado é um computador em que o Symantec
Management Agent está instalado.
Você deve instalar ou fazer upgrade do Symantec Management Agent para
UNIX, Linux e Mac nos computadores que não sejam Windows que você planeja
gerenciar.
Para obter mais informações, consulte os tópicos sobre a instalação ou upgrade
do Symantec Management Agent em Guia de Administração do Altiris™ IT
Management Suite 7.5 SP1 da Symantec™ no seguinte URL:
http://www.symantec.com/docs/DOC7220 (em inglês)
70
Para implementar o Software Management Solution
Implementação do Software Management Solution
Tabela 3-1
Processo para implementar o Software Management Solution
Etapa
Ação
Descrição
Etapa 1
Instale ou faça upgrade do
Software Management Solution
Plug-in em computadores
gerenciados.
O Software Management Solution Plug-in é necessário para que
você forneça e gerencie o software em computadores-cliente.
Execute esta etapa sempre que você precisar instalar ou fazer
upgrade do Software Management Solution Plug-in nos
computadores-cliente que não têm o agente.
A política unificada Instalação do Software Management
Solution Plug-in permite instalar o plug-in da solução em todos
os sistemas operacionais suportados.
Consulte “Para instalar ou fazer upgrade do Software Management
Solution Plug-in” na página 72.
Você pode ter executado esta etapa quando instalou o Symantec
Management Platform ou quando adicionou novos computadores
à rede.
Etapa 2
Configurar os privilégios de
segurança para o Software
Management Solution.
Os administradores precisam ter os privilégios apropriados para
fornecer e gerenciar o software em sua organização.
Você ou um outro administrador podem já ter executado esta
etapa quando configuraram a segurança para o Symantec
Management Platform.
Para obter mais informações, consulte os tópicos sobre configurar
a segurança no Guia de Administração do Altiris™ IT Management
Suite 7.5 da Symantec™ no seguinte URL:
http://www.symantec.com/docs/DOC7220 (em inglês)
Etapa 3
Definir as configurações padrão
para a Entrega de software
gerenciada.
Você pode definir as configurações que controlam o
comportamento das políticas de Entrega de software gerenciada.
Em vez de definir essas configurações individualmente para cada
política, você pode definir as configurações padrão que se aplicam
a todas as políticas novas de Entrega de software gerenciada.
Consulte “Definição das configurações padrão da Entrega de
software gerenciada” na página 79.
Etapa 4
(Opcional) Implementar o Portal
de software.
O Portal de software é instalado no computador do Notification
Server quando o Software Management Solution é instalado. Se
você planeja para usar o Portal de software, é necessário realizar
etapas adicionais da execução.
Consulte “Implementação do Portal de software” na página 226.
71
Para implementar o Software Management Solution
Para instalar ou fazer upgrade do Software Management Solution Plug-in
Etapa
Ação
Descrição
Etapa 5
(Opcional) Instalar o Symantec
Workspace Virtualization Agent.
Se você planejar usar o Software Virtualization para gerenciar o
software baseado no Windows em computadores-cliente, instale
o Symantec Workspace Virtualization Agent nesses computadores.
Consulte “Instalação do Symantec Workspace Virtualization Agent
” na página 148.
Para instalar ou fazer upgrade do Software
Management Solution Plug-in
Para distribuir ou gerenciar o software em computadores-cliente com o Software
Management Solution, instale o Software Management Solution Plug-in nesses
computadores.
Se você fizer upgrade de uma versão 7.x do Software Management Solution, será
necessário fazer upgrade do Software Management Solution Plug-in que está
instalado nos computadores gerenciados.
O upgrade de uma versão 6.x do Software Management Solution Plug-in não é
suportado. Primeiro faça o upgrade do Symantec Management Agent e depois use
a política de Instalação do Software Management Solution Plug-in para instalar
o plug-in.
Para obter mais informações sobre upgrade e migração de dados, consulte o Guia
de Instalação do IT Management Suite 7.5 SP1 no seguinte URL:
http://www.symantec.com/docs/DOC6847 (em inglês)
Você instala o Software Management Solution Plug-in nos computadores Windows
e diferentes do Windows usando a política de Instalação do Software Management
Solution Plug-in.
Esta tarefa é uma etapa no processo de implementação do Software Management
Solution.
Consulte “Implementação do Software Management Solution” na página 69.
Para instalar ou fazer upgrade do Software Management Solution Plug-in
1
No Symantec Management Console, no menu Configurações, clique em
Agentes/Plug-ins > Todos os agentes/plug-ins.
2
No painel esquerdo, em Agentes/Plug-ins, expanda Software >
Gerenciamento de software e clique em uma das seguintes políticas:
■
Instalação do Software Management Solution Plug-in
72
Para implementar o Software Management Solution
Para instalar ou fazer upgrade do Software Management Solution Plug-in
Clique se esta for uma nova instalação ou se você tiver feito o upgrade da
versão 6.x do produto.
■
3
Upgrade do Software Management Solution Plug-in
Clique se você tiver feito upgrade da versão 7.x do produto.
No painel direito, marque ou desmarque Ativar a geração de relatórios
detalhados dos eventos de status de acordo com suas necessidades.
Esta opção registra os eventos detalhados que estão relacionados à instalação
e os disponibiliza ao computador do Notification Server.
4
Em Aplicado a, na barra de ferramentas, clique em Aplicar a e escolha onde
instalar o agente.
Para obter mais informações, consulte os tópicos sobre como especificar os
destinos de uma política ou de uma tarefa em Guia de Administração do
Altiris™ IT Management Suite 7.5 da Symantec™ no seguinte URL:
http://www.symantec.com/docs/DOC5330 (em inglês)
5
Em Agendar, na barra de ferramentas, clique em Agendar e então configure
o agendamento da política.
Observe que, se você desativar e, em seguida, ativar a política, ela não será
executada no mesmo computador novamente. Para executar novamente uma
política no mesmo computador, é necessário configurá-la para ser executada
em um agendamento.
http://www.symantec.com/docs/DOC7220 (em inglês)
73
Para implementar o Software Management Solution
Para instalar ou fazer upgrade do Software Management Solution Plug-in
6
(Opcional) Em Opções de agendamento adicionais, configure as seguintes
opções:
Executar uma vez Permite executara política assim que possível e apenas uma vez.
logo que possível
Observe que, se você desativar e, em seguida, ativar a política,
ela não será executada no mesmo computador novamente. Para
executar novamente uma política no mesmo computador, é
necessário configurá-la para ser executada em um agendamento.
O usuário pode
executar
Permite que o usuário no computador-cliente execute a política
manualmente.
Notificar o
usuário quando a
tarefa estiver
disponível
Exibe uma mensagem para notificar o usuário que o software novo
está disponível. Quando o usuário clicar na mensagem, a caixa
de diálogo Novo software disponível será aberta. O usuário pode
iniciar, ignorar ou adiar a política. Se você não optar por alertar o
usuário, a caixa de diálogo Novo software disponível não será
exibida.
A caixa de diálogo Novo software disponível aparecerá somente
se a opção Mostrar notificações popup estiver selecionada.
Esta opção não se aplica aos sistemas operacionais UNIX, Linux
ou Mac.
Avisar antes de
executar
Exibe a caixa de diálogo Iniciando tarefa para notificar o usuário
antes da execução da política.
A menos que você permita ao usuário adiar a política, a política
iniciará 60 segundos depois que a caixa de diálogo Iniciando
tarefa aparecer. Uma barra de progresso mostra o tempo restante.
O usuário pode ignorar a caixa de diálogo Iniciando tarefa, mas
não poderá cancelar a política, a menos que você selecione O
usuário pode executar.
A caixa de diálogo Iniciando tarefa aparecerá somente se a opção
Mostrar notificações popup estiver selecionada nas
configurações do Symantec Management Agent do
computador-cliente.
Esta opção não se aplica aos sistemas operacionais UNIX, Linux
ou Mac.
7
Ative a política.
Na parte superior direita da página, clique no círculo colorido e clique em
Ativar.
8
Clique em Salvar alterações.
74
Para implementar o Software Management Solution
Para instalar o Software Portal Plug-in
Para instalar o Software Portal Plug-in
(apenas Windows)
O Software Portal Plug-in fornece acesso ao aplicativo da Web do Portal de software
dos computadores-cliente. Configura o URL utilizado por usuários para acessar o
Portal de software. O plug-in também instala atalhos para a interface do Portal de
software nos computadores-cliente.
Esta tarefa é uma etapa no processo para implementar o Portal de software. Execute
esta tarefa sempre que precisar instalar o Portal de software em
computadores-cliente que não o tenham.
Você pode ignorar esta etapa para computadores-cliente Mac. O Software
Management Solution Plug-in para UNIX, Linux ou Mac oferece suporte ao Portal
de software no sistema operacional Mac.
Consulte “Implementação do Portal de software” na página 226.
O Software Portal Plug-in exige que o Software Management Solution Plug-in esteja
instalado nos computadores-cliente.
Consulte “Para instalar ou fazer upgrade do Software Management Solution Plug-in”
na página 72.
Nota: Se a janela Symantec Management Agent estiver aberta no
computador-cliente quando este plug-in for instalado, o link Portal de software não
será exibido. Para evitar esse problema, reinicie o Symantec Management Agent
no computador-cliente depois que o plug-in for instalado. Depois de o Symantec
Management Agent ser reiniciado, o link Portal de software torna-se disponível ao
usuário.
Para instalar o Software Portal Plug-in
1
No Symantec Management Console, no menu Ações, clique em
Agentes/Plug-ins > Instalação de agentes/plug-ins.
2
No painel esquerdo, expanda Software > Gerenciamento de software e
clique em Configurações do Software Portal Plug-in.
3
Na página Política do Software Portal Plug-in, especifique onde será
colocado o atalho para o portal de software nos computadores-cliente.
Clique em uma ou mais das seguintes opções:
■
Mostrar link do Portal de software na área de trabalho
■
Mostrar link do Portal de software no menu Iniciar
75
Para implementar o Software Management Solution
Para configurar privilégios de segurança do Software Management Solution
■
4
Mostrar link do Portal de software no menu de contexto do Symantec
Management Agent
Essa opção coloca o ícone do Symantec Management Agent na área de
notificação no computador-cliente. O usuário pode clicar com o botão direito
do mouse no ícone Symantec Management Agent para exibir o menu de
contexto e acessar o portal de software.
Em Aplicado a, selecione os computadores ou os usuários nos quais será
instalado o plug-in.
Para obter mais informações, consulte os tópicos sobre como especificar os
destinos de uma política ou de uma tarefa no Guia de Administração do Altiris™
IT Management Suite 7.5 da Symantec™ no seguinte URL:
http://www.symantec.com/docs/DOC5330 (em inglês)
5
Clique em Salvar alterações.
Para configurar privilégios de segurança do Software
Management Solution
Como parte da implementação do Software Management Solution, você configura
os privilégios de segurança para os usuários que precisam entregar e gerenciar
software em computadores-cliente.
Consulte “Implementação do Software Management Solution” na página 69.
Oferecemos recomendações de segurança para dois níveis de administradores
de software e para um nível de não-administradores. Você pode adaptar estas
recomendações ao tamanho de sua equipe de gerenciamento de software.
76
Para implementar o Software Management Solution
Para configurar privilégios de segurança do Software Management Solution
Tabela 3-2
Privilégios de segurança recomendados para o Software
Management Solution
Tipo de usuário
Privilégios recomendados
Administradores sênior
de software
Os administradores sênior são responsáveis pelas tarefas mais críticas do gerenciamento
de software, como a execução de entregas complexas. Eles podem também gerenciar o
Catálogo de software e a Biblioteca de software; o que significa que podem criar e gerenciar
recursos de software e pacotes de sua organização.
Os administradores sênior de software precisam dos privilégios Menu de clique com o
botão direito - Ações específicos do Software Management Solution da seguinte forma:
■
Configuração das opções de entrega gerenciada
■
Entrega de software gerenciada
■
Tarefa de Entrega rápida
■
Atualização do caminho de origem
Os administradores sênior podem precisar criar e editar recursos de software, mesmo que
não sejam responsáveis pelo gerenciamento do Catálogo de software ou da Biblioteca de
software. Portanto, eles precisam de alguns dos privilégios de Menu de clique com o
botão direito - Ações relacionados ao Software Management Framework. Os exemplos
são os seguintes:
■
Editar linha de comando
■
Editar recurso de software
■
Editar pacote
■
Importar pacote
Para obter mais informações, consulte os tópicos sobre privilégios do menu contextual no
Guia de Administração do Altiris™ IT Management Suite 7.5 da Symantec™ no seguinte
URL:
http://www.symantec.com/docs/DOC5330 (em inglês)
Os administradores sênior de software precisam dos Privilégios do Portal de software.
Administradores de
software
Os administradores de software executam a maioria das tarefas de entrega de software
em sua organização.
Os administradores sênior de software precisam dos privilégios Menu de clique com o
botão direito - Ações específicos do Software Management Solution da seguinte forma:
■
(Opcional) Configurar opções de entrega gerenciada
Você pode fornecer este privilégio dependendo do nível de administrador.
Entrega de software gerenciada
■
Tarefa de Entrega rápida
■
Atualização do caminho de origem
■
Os administradores do software precisam parte dos Privilégios do Portal de software.
77
Para implementar o Software Management Solution
Para configurar privilégios de segurança do Software Management Solution
Tipo de usuário
Privilégios recomendados
Não-administradores
que podem fornecer
software
É possível deixar que não-administradores executem entregas de software únicas e
rotineiras; assim, você permite que seus administradores de software fiquem livres para se
concentrar em tarefas de entrega mais complexas. Por exemplo, os funcionários do helpdesk
podem fornecer uma atualização de software sem repassar a responsabilidade aos
administradores.
Os privilégios de Menu de clique com o botão direito - Ações para não administradores
são:
■
■
Entrega de software gerenciada
Normalmente, esses funcionários não precisam criar políticas de Entrega de software
gerenciada, mas você pode optar por permitir que eles executem as políticas de entrega
de software.
Tarefa de Entrega rápida
Para configurar privilégios de segurança do Software Management Solution
1
No Symantec Management Console, no menu Configurações, clique em
Segurança > Gerenciamento de conta.
2
No painel esquerdo, clique em Gerenciamento de conta > Funções.
3
Na página Funções, no painel esquerdo, clique na função de segurança que
deseja configurar.
4
No painel direito, na guia Privilégios, selecione os privilégios que deseja
atribuir à função.
Para selecionar um privilégio, marque a caixa de seleção correspondente.
A maioria dos usuários precisa de outros privilégios além daqueles relacionados
ao gerenciamento de software. Por exemplo, para executar uma tarefa de
Entrega rápida, um usuário deve ter privilégios de clique com o botão direito
do mouse para Entrega rápida e para agenda de tarefas.
Para obter mais informações, consulte os tópicos sobre configuração de
segurança, funções de segurança e configuração de privilégios da função de
segurança no Guia de Administração do Altiris™ IT Management Suite 7.5 da
Symantec™ no seguinte URL:
http://www.symantec.com/docs/DOC5330 (em inglês)
78
Para implementar o Software Management Solution
Definição das configurações padrão da Entrega de software gerenciada
Definição das configurações padrão da Entrega de
software gerenciada
As configurações controlam o comportamento das políticas de entrega de software
gerenciada. Em vez de definir essas configurações individualmente para cada
política, você pode definir as configurações padrão que se aplicam a todas as
políticas novas de Entrega de software gerenciada. Assim, você pode alterar as
configurações de uma política específica somente quando necessário.
As configurações padrão agilizam a criação de políticas de entrega de software
gerenciada e promovem a consistência entre elas.
Você pode substituir as configurações padrão da Entrega de software gerenciada
da seguinte forma:
■
Quando você criar uma política de Entrega de software gerenciada manualmente
■
Quando você editar uma política existente de Entrega de software gerenciada
Mudar as configurações padrão não mudará as configurações nas políticas de
entrega de software gerenciada que foram criadas anteriormente.
As configurações do Software Management Solution controlam o comportamento
das políticas e das tarefas relacionadas ao software. As configurações padrão
permitem aos administradores criar políticas e tarefas sem ter que inserir os detalhes
com os quais não estão familiarizados. Em vez disso, um administrador mais
experiente pode definir as configurações padrão que se aplicam a todas as novas
políticas e tarefas criadas. Quando necessário, o administrador que executa as
políticas e as tarefas específicas pode alterar as configurações.
Tabela 3-3
Origens das configurações padrão das políticas e tarefas de
gerenciamento de software
Política ou tarefa
Origem das configurações padrão
Entrega de software
gerenciada
As novas políticas de entrega de software gerenciada herdam
as configurações padrão que são definidos na página
Configurações da entrega gerenciada. Você pode substituir
as configurações padrão de políticas específicas de Entrega
de software gerenciada.
Mudar as configurações de entrega de software gerenciada
padrão não afeta a execução das políticas de entrega de
software gerenciada criadas anteriormente.
Consulte “Definição das configurações padrão da Entrega
de software gerenciada” na página 79.
79
Para implementar o Software Management Solution
Definição das configurações padrão da Entrega de software gerenciada
Política ou tarefa
Origem das configurações padrão
Entrega de pacotes
Algumas das configurações da tarefa são predefinidas.
Outras configurações para estas tarefas são obtidas das
configurações do Gerenciamento de tarefas ou do Symantec
Management Agent. Você pode substituir as configurações
de tarefas específicas.
Entrega rápida
Atualização do caminho de
origem
Software Virtualization
Reparo do Windows Installer
Para definir as configurações padrão da Entrega de software gerenciada
1
No Symantec Management Console, no menu Configurações, clique em
Todas as configurações.
2
No painel esquerdo, expanda Software e clique em Configurações da entrega
gerenciada.
3
Na página Configurações de entrega gerenciada, defina as configurações
nas seguintes guias:
4
Agendamento
Permite definir o agendamento na qual é executada a política
de Entrega de software gerenciada.
Fazer o download
Permite definir como os downloads de uma política de
Entrega de software gerenciada são controlados.
Executar
Permite definir como uma política de Entrega de software
gerenciada é executada no computador-cliente.
Clique em Salvar alterações.
80
Seção
2
Para gerenciar o software e
os aplicativos em
computadores-cliente
■
Capítulo 4. Para trabalhar com recursos de software
■
Capítulo 5. Para usar as Exibições aprimoradas do console para Gerenciamento
de software
■
Capítulo 6. Para importar dados de um provedor de dados
■
Capítulo 7. Gerenciamento de aplicativos do Windows Installer
■
Capítulo 8. Gerenciamento de aplicativos virtuais
Capítulo
4
Para trabalhar com
recursos de software
Este capítulo contém os tópicos a seguir:
■
Para adicionar ou editar um recurso de software
■
Exclusão de recursos de software
■
Associação de um pacote a recursos de software
■
Para adicionar um pacote existente à Biblioteca de software
■
Criação de uma linha de comando para o recurso de software
■
Criação ou edição de regras de inventário
■
Adição de associações a recursos de software
■
Para adicionar recursos de arquivo a um recurso de software manualmente
■
Exportação de recursos de software e seus detalhes
Para adicionar ou editar um recurso de software
Você pode adicionar um recurso de software ao Catálogo de software manualmente
ou pode editar um recurso de software existente.
Muito provavelmente, você adiciona manualmente um recurso de software quando
é necessário atuar rapidamente no recurso de software. Por exemplo, para fornecer
imediatamente o software.
Aviso: Quando você mudar um recurso de software existente, as alterações afetarão
todas as políticas e tarefas que usarem esse recurso de software.
Para trabalhar com recursos de software
Para adicionar ou editar um recurso de software
No seguinte procedimento, você acessa um recurso de software para editá-lo
através do Catálogo de software. Você pode também acessar um recurso de
software existente da exibição Software. Se você clicar duas vezes em um recurso
de software no painel central, sua página de recurso de software abrirá.
Para adicionar ou editar um recurso de software
1
No Symantec Management Console, no menu Gerenciar, clique em Catálogo
de software.
2
Para adicionar um recurso de software, na janela Catálogo de software, na
lista Software recém-descoberto/indefinido, clique em Add e, no menu Add,
selecione um dos seguintes tipos:
■
Versão do software
■
Service Pack
■
Atualização de software
Aviso: Depois de definir o tipo de recurso de software, não é possível
alterá-lo.
3
4
Para editar um recurso de software, execute um destes procedimentos:
■
Para editar um recurso de software existente que esteja indefinido, na lista
Software recém-descoberto/indefinido, selecione-o e clique no símbolo
de Edit. Quando a lista contiver mais de 20.000 recursos de software clique
em Exibir todos os software na parte inferior da lista para exibir todos os
recursos de software que são indeterminados.
■
Para editar um recurso de software existente que esteja definido, localize
o produto de software ao qual o recurso de software está associado na
lista Produtos de software gerenciados ou na lista Software não
gerenciado. Em seguida, clique no produto de software e, na caixa de
diálogo Produto de software, abra o recurso de software necessário da
lista na guia Identificar inventário.
Na página do recurso de software, conclua as guias ou edite os metadados
nas guias.
As informações na guia Propriedades e na guia Pacote são necessárias. As
informações nas guias restantes são opcionais.
Para obter mais informações sobre as opções, clique na página e pressione
a tecla F1
5
Clique em OK.
83
Para trabalhar com recursos de software
Exclusão de recursos de software
Exclusão de recursos de software
Você pode excluir apenas um recurso de software do catálogo de software se não
tem uma referência. Uma referência é uma associação entre os recursos de software
e um outro item no Symantec Management Platform. Por exemplo, as referências
são criadas para as políticas e as tarefas que contêm os recursos de software.
Consulte “Para adicionar ou editar um recurso de software” na página 82.
Quando você tenta excluir um recurso de software que tenha referências, uma
mensagem aparece e permite exibir a página Referências do item. Esta página
lista todas as referências aos recursos de software. Para excluir um recurso de
software, exclua todas as suas referências.
Você pode excluir as referências de recursos de software das seguintes maneiras:
■
Exclua o item referenciado.
Por exemplo, se o recurso de software se refere a uma tarefa Entrega rápida,
exclua essa tarefa.
■
Exclua a referência da página de Referências do item.
O seguinte procedimento descreve como excluir um recurso de software da janela
Catálogo de software. Você pode também excluir recursos de software na exibição
Software.
Para excluir um recurso de software
1
No Symantec Management Console, no menu Gerenciar, clique em Catálogo
de software.
2
Na janela Catálogo de software, na lista Software
recém-descoberto/indefinido, clique com o botão direito do mouse em um
recurso de software e depois clique em Delete.
3
Na caixa de diálogo Excluir, clique em OK.
Se um outro item não fizer referência ao recurso de software, ele foi excluído.
4
Se um ou mais os itens fizerem referência ao recurso de software, na caixa
de diálogo Excluir item, clique em Clique aqui para exibir um relatório de
dependência de referência para o item selecionado.
84
Para trabalhar com recursos de software
Associação de um pacote a recursos de software
5
Na página Referências do item, selecione os itens referenciados e no menu
clique com o botão direito do mouse, clique em Excluir.
A coluna [Usado por] Nome exibe os itens que são referenciados.
Aviso: Um item referenciado é excluído mesmo se é referenciado por outros
recursos de software. Por exemplo, se um item referenciado é uma política
de Entrega de software gerenciada que inclua outros recursos de software, a
política é excluída. Se você não quiser excluir a política, exclua o recurso de
software da política.
6
Na caixa de diálogos Excluir item, clique em OK.
Os itens selecionados são excluídos do console. Os itens permanecem na
página Referências do item até que você clique em Atualizar.
7
Feche a página Referências do item e na caixa de diálogo Excluir item,
clique em Repetir exclusão.
Associação de um pacote a recursos de software
Você pode associar um pacote a um recurso de software manualmente nas
seguintes situações:
■
Ao criar os recursos de software manualmente
■
Quando os recursos de software foram adicionados em decorrência de uma
verificação de Descoberta de software
A verificação de Descoberta de software não pode associar um pacote a
recursos de software.
■
Quando os recursos de software contiverem vários pacotes
Por exemplo, você cria recursos de software que são associados ao pacote
para o Microsoft Office. Você também tem uma versão reestruturada do pacote
do Microsoft Office. Associe a versão reestruturada aos mesmos recursos de
software que a versão original.
Com esta exceção e algumas outras, é melhor associar somente um pacote
aos recursos de software. Caso contrário, será mais difícil gerenciar o software
que cada pacote instala.
■
Quando os recursos de software forem importados de um provedor de dados
sem um pacote de software associado.
Um pacote de software é uma pasta contendo um ou mais arquivos que você
distribui em um computador gerenciado.
85
Para trabalhar com recursos de software
Associação de um pacote a recursos de software
Um pacote pode ser qualquer um dos seguintes itens:
■
Uma executável de instalação, como um MSI ou um EXE.
■
Um script de utilitário ou outro programa.
■
Um arquivo não executável, tal como um modelo do Microsoft Word.
■
Qualquer arquivo adicional que deve ser instalado com o arquivo de pacote.
Por exemplo, um pacote pode ser composto de um arquivo de instalação do
Microsoft Word junto com arquivos de modelo corporativo padrão.
Os pacotes são associados a recursos de software. Quando um recurso de software
é distribuído para um computador-cliente, seu pacote é transferido ao
computador-cliente. Se o pacote contém um arquivo executável, a linha de comando
associada ao recurso de software determina como o pacote é executado.
Geralmente, é melhor associar somente um pacote a um recurso de software. Caso
contrário, será mais difícil gerenciar o software que cada pacote instala. Por
exemplo, talvez você possa ser tentado a criar um recurso de software individual
e adicionar dois pacotes para duas versões diferentes de um aplicativo. No entanto,
depois você não poderá instalar, associar, fazer upgrade ou inventariar cada versão
separadamente.
Ao associar um pacote a um recurso de software, você define a origem do pacote.
O Notification Server gerencia o pacote com base nesta origem. Por exemplo, o
pacote é distribuído aos servidores de pacotes da origem que você definir.
Se você selecionar a Biblioteca de software como a origem, os arquivos de pacote
serão colocados em uma pasta nova dentro da Biblioteca de software. Obtendo o
pacote da Biblioteca de software, você protege o pacote e assegura-se de que a
versão correta seja usada sempre. Se você não distribuir o pacote de Biblioteca
de software, o pacote será considerado não gerenciado.
Consulte “Sobre a Biblioteca de software” na página 37.
Ao definir um pacote, você também pode configurar se e como o pacote é
disponibilizado aos servidores de pacotes em seu ambiente. Os servidores de
pacotes reduzem a carga no Notification Server e na rede porque distribuem pacotes
a vários locais para download.
Ao associar um pacote a recursos de software, você também pode criar linhas de
comando para esse pacote.
Consulte “Criação de uma linha de comando para o recurso de software”
na página 88.
86
Para trabalhar com recursos de software
Para adicionar um pacote existente à Biblioteca de software
Para associar um pacote a recursos de software
1
No Symantec Management Console, no menu Gerenciar, clique em Catálogo
de software.
2
Na janela Catálogo de software, no painel do meio, clique duas vezes no
recurso de software.
3
Na página do recurso de software, clique na guia Pacote.
4
Na guia Pacote, clique em Adicionar pacote.
5
Na caixa de diálogo Adicionar ou editar pacote, informe os detalhes do
pacote e atribua-o aos servidores de pacotes.
Para obter mais informações sobre as opções, clique na página e pressione
a tecla F1
6
Na página do recurso de software, clique em Salvar alterações.
7
Feche a página do recurso de software.
Para adicionar um pacote existente à Biblioteca de
software
Você pode alterar a fonte de um pacote para a Biblioteca de software a partir de
uma fonte diferente. Obtendo o pacote da Biblioteca de software, você protege o
pacote e assegura-se de que a versão correta seja usada sempre. Depois de mudar
a fonte para a Biblioteca de software, você não pode mudá-la novamente.
Essa ação copia o arquivo de pacote para a pasta Biblioteca de software. Depois
disso, todas as políticas ou tarefas que atuarem nesse pacote o obterão da
Biblioteca de software.
Consulte “Sobre a Biblioteca de software” na página 37.
Para adicionar um pacote existente à Biblioteca de software
1
No Symantec Management Console, no menu Gerenciar, clique em
Software.
2
Na exibição Software, no painel Software para entrega, selecione a lista de
software que contém o recurso de software ao qual o pacote está associado.
3
No painel do meio, clique duas vezes no recurso de software.
4
Na página do recurso de software, clique na guia Pacote.
87
Para trabalhar com recursos de software
Criação de uma linha de comando para o recurso de software
5
Na guia Pacote, na seção Pacotes, clique com o botão direito do mouse em
um pacote e clique em Ações > Importar pacote.
Nota: Assegure-se de ter Biblioteca de software como a fonte selecionada do
pacote.
6
Na caixa de diálogo Importar pacote, clique em OK para confirmar a ação.
Aviso: A origem do pacote é alterada assim que você executa essa etapa,
mesmo que você não tenha salvado as mudanças para o recurso de software.
7
Na página do recurso de software, clique em Salvar alterações.
8
Feche a página do recurso de software.
Criação de uma linha de comando para o recurso de
software
Uma linha de comando determina como o software é instalado ou desinstalado no
computador-cliente. Uma linha de comando associada a um recurso de software
pode executar um pacote ou ser executada sem um pacote específico. Por exemplo,
uma linha de comando não associada a um pacote pode executar um arquivo de
lote ou reparar um aplicativo.
Os tipos das ações que uma linha de comando pode executar dependem do tipo
de instalação que o pacote representa. Dependem também da plataforma em que
o pacote está instalado. Por exemplo, uma linha de comando para um pacote MSI
pode anunciar o software entregue, mas uma linha de comando para um pacote
RPM não pode. As ações de linha de comando mais comuns são a instalação e a
desinstalação.
Um recurso de software pode conter várias linhas de comando para executar ações
diferentes.
Por exemplo, um recurso de software que tenha um pacote MSI pode ter várias
linhas de comando que executam as seguintes ações:
■
Instalar o pacote silenciosamente.
■
Desinstalar o pacote.
■
Aplicar uma transformação ao pacote.
■
Reparar o pacote.
88
Para trabalhar com recursos de software
Criação de uma linha de comando para o recurso de software
■
Instalar o pacote silenciosamente à exceção de uma barra de progresso.
Predefinindo as linhas de comando para um recurso de software, você automatiza
as ações de gerenciamento de software e reduz o risco de erros do usuário. Por
exemplo, um usuário que precise fornecer rapidamente um recurso de software
pode selecionar o recurso de software e a ação para executar. Por exemplo, uma
instalação ou um reparo. O usuário não precisa criar uma linha de comando ou
mesmo saber a sintaxe da linha de comando para o pacote de software.
Em um ambiente de entrega de software, você normalmente limita ou oculta a
interface de instalação do usuário.
Para obter melhores resultados ao usar linhas de comando para o gerenciamento
de software, crie linhas de comando de acordo com as seguintes diretrizes:
■
Uma linha de comando nunca deve ser executada de modo que exija a interação
do usuário.
Por exemplo, ela não deve alertar para a configuração da instalação ou exibir
mensagens que solicitem que o usuário clique em alguma opção ou em outro
controle.
■
Uma linha de comando deve conter dados de entrada suficientes, de modo que
possa ser executada sem entrada do usuário final.
■
Considere se a linha de comando exige o pacote de software e defina a opção
do pacote na linha de comando de maneira apropriada.
Por exemplo, os aplicativos do Windows Installer podem ser desinstalados ou
reparados sem exigir o pacote. Em vez disso, você pode usar o valor do código
de produto GUID na linha de comando. Não fornecendo o pacote de software
sem necessidade você economiza a largura de banda da rede durante a entrega
do software.
Você pode criar uma linha de comando que execute um pacote ou que execute
sem um pacote específico.
Quando você importar um tipo de arquivo de instalação suportado no Catálogo de
software, as linhas de comando padrão serão criadas automaticamente. Quando
você importar um arquivo de instalação não compatível ou quando você adicionar
um recurso de software de qualquer outra maneira, será necessário criar linhas de
comando.
Para criar
Para criar uma linha de comando para o recurso de software
1
No Symantec Management Console, no menu Gerenciar, clique em Catálogo
de software.
2
Na janela Catálogo de software, execute uma das seguintes ações:
89
Para trabalhar com recursos de software
Criação ou edição de regras de inventário
■
Para um recurso indefinido de software, no painel Software
recém-descoberto/indefinido, selecione-o e clique no símbolo de Edit.
■
Para um recurso de software definido, localize o produto de software ao
qual o recurso de software está associado no painel Produtos de software
gerenciados ou no painel Software não gerenciado. Em seguida, clique
no produto de software e, na caixa de diálogo Produto de software, abra
o recurso de software necessário da lista na guia Identificar inventário.
3
Na página do recurso de software, clique na guia Pacote.
4
Na guia Pacote, adicione ou edite a linha de comando da seguinte maneira:
5
■
Para adicionar uma linha de comando ao recurso de software, clique em
Adicionar comando.
■
Para editar uma linha de comando existente, a selecione na lista Linhas
de comando e clique em Editar.
Na caixa de diálogo Adicionar ou editar linha de comando, defina a linha
de comando e clique em OK.
Para obter mais informações sobre as opções, clique na página e pressione
a tecla F1
Por exemplo, você usa as opções da linha de comando do Application
Management agent para criar a linha de comando que executa o agente de
acordo com suas especificações.
6
Feche a página do recurso de software.
Criação ou edição de regras de inventário
As regras de inventário avaliam o software instalado em um computador-cliente e
o ambiente do computador-cliente.
Você pode usar as regras de inventário da seguinte forma:
■
Para determinar se um software específico está instalado em um
computador-cliente.
Essas são chamadas regras de detecção.
■
Para determinar se um computador-cliente tem o ambiente correto para a
instalação do software.
Essas são chamadas regras de aplicabilidade.
As regras são associadas a recursos de software. Uma regra não será usada caso
não esteja associada a um recurso de software. Porém, se você excluir um recurso
de software, as regras que você criou e associou a esse recurso de software não
90
Para trabalhar com recursos de software
Criação ou edição de regras de inventário
serão excluídas. As regras permanecerão no banco de dados. Todas as regras
são listadas na lista suspensa, na guia Regras do recurso de software, de modo
que você possa associá-las a outro recurso de software.
Se uma regra estiver associada a um recurso de software, ela será exibida na guia
Regras desse recurso de software.
As regras de inventário podem ser criadas ou adicionadas das seguintes maneiras:
■
Quando você associar regras a um recurso de software, poderá criá-las ou
executá-las.
■
Quando você importar um pacote de software para criar um recurso de software,
o processo de importação criará uma regra de detecção que verifica se um
software específico está instalado em um computador.
■
Outros produtos internos ou de terceiros podem ser programados para criar e
usar regras.
As regras de inventário são compostas de expressões, que definem os itens que
a regra deve avaliar. As regras de inventário podem conter uma ou mais expressões.
Você pode criar os seguintes tipos de regras:
Regras inteligentes
Muitas regras inteligentes são atualizadas dinamicamente com
base no que está selecionado nas expressões que compõem as
regras. As regras inteligentes podem conter expressões
inteligentes ou padrão.
Para obter mais informações sobre as opções, clique na página
e pressione a tecla F1
Regras padrão
As regras padrão são estáticas. As regras padrão podem conter
somente expressões padrão.
Para obter mais informações sobre as opções, clique na página
e pressione a tecla F1
O agente de Gerenciamento de regras de inventário executa as regras de inventário
em computadores-cliente. O agente de Gerenciamento de regras de inventário é
instalado no computador-cliente e executado como um serviço da Web no
computador do Notification Server.
Você pode criar novas regras de inventário para um recurso de software ou editar
suas regras existentes. Um recurso de software pode ser associado a uma regra
de detecção e a uma regra de aplicabilidade.
As regras de inventário avaliam o software instalado em um computador-cliente e
o ambiente do computador-cliente. Você pode associar recursos de software aos
seguintes tipos de regras de inventário:
91
Para trabalhar com recursos de software
Criação ou edição de regras de inventário
Regras de detecção
Determine se o software específico está instalado em um
computador-cliente. Uma regra de detecção assegura que a
Descoberta de software possa detectar um recurso de software
instalado que seja baseado em EXE e adicioná-lo à lista Software
descoberto recentemente. Uma regra de detecção também deve
estar associada a um recurso de software com base em EXE para
uma verificação de conformidade em uma entrega de software
gerenciada para relatar o sucesso.
Uma regra de detecção pode procurar informações como as
associações de arquivos, o código de produto MSI, atalhos e
entradas de registro.
Por exemplo, quando você define recursos de software, você pode
associá-los a um ou mais arquivos que os representam. Uma
regra de detecção procura por esses arquivos no
computador-cliente. Caso encontre esses arquivos, ela suporá
que o recurso de software está instalado.
Regras da aplicabilidade Determina se um computador-cliente tem o ambiente correto para
a instalação do software.
Uma regra de aplicabilidade pode procurar informações como o
sistema operacional, o tipo de processador, o idioma do Windows
e as entradas do registro.
Por exemplo, se o software exigir um sistema operacional
específico, a regra de aplicabilidade verificará o computador-cliente
pela presença desse sistema operacional.
As regras de detecção e de aplicabilidade ajudam as operações relacionadas ao
software a identificar exatamente os recursos do software.
Os exemplos são os seguintes:
■
No Software Management Solution, uma política de entrega gerenciada usa
uma regra de aplicabilidade para determinar se o software pode ser instalado
no computador-cliente. Se o computador-cliente tiver o ambiente correto, a
política de entrega gerenciada usa uma regra de detecção para determinar se
o software já está instalado. Se o software não estiver instalado, a política o
instala. O uso da regra de detecção impede que você reinstale o software nos
computadores que já têm esse software.
■
No Inventory Solution, a política de inventário de software direcionado usa uma
regra de detecção para determinar se recursos de software específicos estão
instalados nos computadores-cliente. A política relata então os computadores
que contêm o software.
92
Para trabalhar com recursos de software
Criação ou edição de regras de inventário
Algumas regras, como aquelas usadas pelo Software Management Solution, podem
ser predefinidas. Caso contrário, você cria as regras de que precisa para cada
recurso de software. Outros produtos internos ou de terceiros podem ser
programados para criar e usar regras de detecção e de aplicabilidade.
A práticas recomendadas para criar regras são:
■
Em geral, as regras de detecção devem ser específicas o bastante para
diferenciar determinada versão de um recurso de software de outras versões.
Porém, as regras não devem ser tão específicas a ponto de acarretar falha na
detecção. Por exemplo, quando você cria expressões de arquivo, não use uma
versão de arquivo específico. Em vez disso, especifique uma faixa de versões.
■
Tente configurar regras de modo que elas encontrem os caminhos dos arquivos
extraindo-os do registro em vez de buscá-los em um caminho estático. Você
pode configurar regras desta maneira usando o tipo de expressão Chave do
Registro/Caminho do arquivo para versão do arquivo. Esse tipo de expressão
lê o caminho do arquivo no registro e o compara com uma faixa de versões.
Para criar ou editar uma regra de inventário
1
No Symantec Management Console, no menu Gerenciar, clique em Catálogo
de software.
2
Na janela Catálogo de software, execute uma das seguintes ações:
■
Para um recurso de software indefinido, no painel Software
recém-descoberto/indefinido, selecione-o e clique no símbolo de Edit.
■
Para um recurso de software definido, localize o produto de software ao
qual o recurso de software está associado no painel Produtos de software
gerenciados ou no painel Software não gerenciado. Em seguida, clique
no produto de software e, na caixa de diálogo Produto de software, abra
o recurso de software necessário da lista na guia Identificar inventário.
3
Na página do recurso de software, clique na guia Regras.
4
Para acessar a caixa de diálogo onde você pode editar as regras existentes
ou adicionar uma regra nova, execute uma das seguintes ações:
■
Para editar uma regra existente, ao lado da lista suspensa de detecção ou
de aplicabilidade, clique no símbolo de Editar regra de detecção ou no
símbolo de Editar regra de aplicabilidade.
■
Para adicionar uma regra nova, ao lado da lista suspensa de detecção ou
de aplicabilidade, clique no símbolo de Adicionar regra nova de detecção
ou no símbolo de Adicionar regra nova de aplicabilidade.
93
Para trabalhar com recursos de software
Criação ou edição de regras de inventário
5
Na caixa de diálogo Criar regra ou na caixa de diálogo Editar regra, na caixa
de diálogo Nome, digite um nome para descrever a regra.
Ignore essa etapa quando você editar uma regra existente.
6
Para editar uma expressão de regra existente, selecione a expressão de regra
no painel esquerdo e edite-a no painel direito.
Nota: Os operadores And, Not e Or aplicam-se às regras, que residem no
operador correspondente na árvore de expressão no painel esquerdo. A regra
não funcionará se o operador e as regras, às quais ele deve se aplicar,
estiverem no mesmo nível na árvore da expressão. Veja o exemplo do uso
correto do operador Or abaixo:
7
Para adicionar um operador, na barra de ferramentas, clique no símbolo de
Adicionar uma nova expressão de regra, clique em Operadores e selecione
um operador.
O símbolo de Adicionar uma nova expressão de regra será ativado apenas
se um operador for selecionado no painel esquerdo.
8
Para criar uma nova expressão de regra, na barra de ferramentas, clique no
símbolo de Adicionar uma nova expressão de regra, clique em uma das
seguintes opções e selecione a expressão:
■
Regra padrão
As regras padrão são estáticas e somente podem conter expressões padrão
da regra. Você pode adicionar expressões padrão da regra a regras
inteligentes, mas não é possível criar novas regras padrão.
■
Regra inteligente
Algumas regras inteligentes são dinâmicas e todas podem conter
expressões de regras inteligentes e padrão.
94
Para trabalhar com recursos de software
Adição de associações a recursos de software
9
Preencha os campos que são necessários para adicionar a expressão.
Para obter mais informações sobre as opções, clique na página e pressione
a tecla F1
10 Clique em OK.
11 Continue a adicionar expressões até que a regra esteja completa.
12 Na página do recurso de software, clique em Salvar alterações.
13 Feche o recurso de software.
Adição de associações a recursos de software
Você pode definir associações entre recursos de software no Catálogo de software.
Essas associações adicionam lógica às tarefas relacionadas a software. Por
exemplo, em Software Management Solution, você pode criar uma política que
forneça um recurso de software e todos os softwares dos quais esse recurso
depende.
Quando novos recursos de software são criados, verifique possíveis associações
entre eles e os recursos de software existentes. Por exemplo, quando você introduz
uma nova versão do software antivírus, crie uma associação de substituição com
a versão anterior desse software.
Para adicionar associações a um recurso de software
1
No Symantec Management Console, no menu Gerenciar, clique em Catálogo
de software.
2
Na janela Catálogo de software, execute uma das seguintes ações:
3
■
Para adicionar um novo recurso de software, na lista Software
recém-descoberto/indefinido, clique em Add.
■
Para editar um recurso de software existente que esteja indefinido, na lista
Software recém-descoberto/indefinido, selecione-o e clique no símbolo
de Edit.
■
Para editar um recurso de software existente que seja definido, encontre
os produtos de software aos quais o recurso de software está associado.
Você pode fazer a edição na lista Produtos de software gerenciados ou
Software gerenciado. Em seguida, clique no produto de software e, na
caixa de diálogo Produto de software, abra o recurso de software
necessário da lista na guia Identificar inventário.
Na página do recurso de software, clique na guia Associações.
95
Para trabalhar com recursos de software
Para adicionar recursos de arquivo a um recurso de software manualmente
4
Na guia Associações, em Tipo de associação, selecione o tipo de associação
a ser criado.
Por exemplo, você pode simplificar o gerenciamento de software em um
ambiente heterogêneo categorizando o software pelo sistema operacional.
5
Nas seções que aparecem nesta guia, clique em Adicionar para associar
recursos de software ao atual.
As seções que aparecem nesta guia dependem do tipo de associação que foi
selecionado.
6
Na caixa de diálogo Selecionar software, especifique os recursos de software
a serem adicionados a esta associação e clique em OK.
Para adicionar recursos de arquivo a um recurso de
software manualmente
Você pode associar um recurso de arquivo a um recurso de software. Um recurso
de arquivo é uma representação de um arquivo importante que o software específico
instala. Cada recurso de software pode conter vários recursos de arquivo.
Um recurso de arquivo é uma representação de um arquivo importante que uma
instância específica do software instala. Esses são tipicamente arquivos DLL e
EXE. Porém, você pode adicionar referências a qualquer arquivo que puder ajudar
a identificar o software em um computador-cliente.
Quando você associar recursos de arquivo a um recurso de software, poderá
adicionar os recursos de arquivo à regra de detecção do recurso de software.
Então, a regra pode procurar esses arquivos no computador-cliente para determinar
se esse software está instalado.
Consulte “Criação ou edição de regras de inventário” na página 90.
Os recursos de arquivo podem ser adicionados a um recurso de software das
seguintes maneiras:
Manualmente
Independentemente de como o recurso de software é criado,
geralmente você precisa adicionar manualmente os recursos de
arquivo.
O procedimento a seguir mostra como adicionar manualmente
recursos de arquivo a um recurso de software.
96
Para trabalhar com recursos de software
Para adicionar recursos de arquivo a um recurso de software manualmente
A partir de uma
A Descoberta de software verifica computadores gerenciados e
verificação de
coleta informações sobre os arquivos críticos que são instalados
Descoberta de software com cada aplicativo de software. Então, a Descoberta de software
associa as informações do arquivo com os recursos de software
apropriados.
Consulte “Descoberta de software em computadores gerenciados”
na página 59.
Depois de associar recursos de arquivo a um recurso de software, adicione os
recursos de arquivo à regra de detecção do recurso de software.
Consulte “Criação ou edição de regras de inventário” na página 90.
Para adicionar recursos de arquivo a um recurso de software manualmente
1
No Symantec Management Console, no menu Gerenciar, clique em Catálogo
de software.
2
Na janela Catálogo de software, execute uma das seguintes ações:
■
Para adicionar um novo recurso de software, na lista Software
recém-descoberto/indefinido, clique em Add.
■
Para editar um recurso de software existente que esteja indefinido, na lista
Software recém-descoberto/indefinido, selecione-o e clique no símbolo
de Edit.
■
Para editar um recurso de software existente que esteja definido, localize
o produto de software ao qual o recurso de software está associado na
lista Produtos de software gerenciados ou na lista Software não
gerenciado. Em seguida, clique no produto de software e, na caixa de
diálogo Produto de software, abra o recurso de software necessário da
lista na guia Identificar inventário.
3
Na página dos recursos de software, clique na guia Inventário de arquivos.
4
Na guia Inventário de arquivos, clique em Adicionar.
5
Na caixa de diálogo Arquivos a adicionar, clique em Adicionar e selecione
um dos seguintes:
■
Arquivo local
Os arquivos locais podem ser selecionados em um computador local,
mesmo que tenham sido abertos remotamente em um console.
■
Arquivo de servidor
Os arquivos do servidor são aqueles arquivos adicionados por um
administrador a outro recurso de software usando o método Arquivo local.
97
Para trabalhar com recursos de software
Exportação de recursos de software e seus detalhes
6
Se você selecionou Arquivo local, na caixa de diálogo Abrir, selecione um
ou mais arquivos e clique em Abrir.
7
Se você selecionou Arquivo de servidor, na caixa de diálogo Selecionar
arquivo, selecione um ou mais arquivos e clique em OK.
8
Quando você terminar de adicionar arquivos, na caixa de diálogo Arquivos a
adicionar, clique em OK.
9
Na página do recurso de software, clique em OK.
Exportação de recursos de software e seus detalhes
Você pode exportar um recurso de software e seus metadados para um arquivo
XML detalhado. Você pode usar o arquivo XML como um backup. Também é
possível replicar os recursos de software em outro computador do Notification
Server importando o arquivo XML para esse computador.
Nota: Você não poderá executar uma política de entrega de software gerenciada
se importar XML após uma exportação quando a origem do pacote for a Biblioteca
de software. Se você importar XML a outro computador do Notification Server,
deverá manualmente copiar o arquivo MSI ao mesmo local no primeiro computador
do Notification Server. Se você excluir um recurso de software que tenha sido
importado da Biblioteca de software, o pacote para este recurso de software também
será excluído. Consequentemente, você deverá recriar manualmente este pacote
para fazer o download dele depois que um recurso de software for reimportado.
A exportação detalhada é diferente da exportação padrão do Symantec Management
Platform, que exporta somente os dados sobre os próprios recursos de software.
Além de exportar os metadados, a exportação detalhada poderá retirar as
informações de segurança que podem dificultar a reimportação do arquivo XML.
Para exportar as mesmas informações com a função de exportação padrão, seria
necessário exportar individualmente cada parte de metadados.
Para exportar recursos de software e seus detalhes
1
No Symantec Management Console, no menu Gerenciar, clique em
Software.
2
No painel esquerdo, clique em Software descoberto recentemente ou em
uma das lista do painel Software para entrega.
3
No painel central, clique com o botão direito do mouse em um recurso de
software e clique em Ações > Exportação detalhada.
98
Para trabalhar com recursos de software
Exportação de recursos de software e seus detalhes
4
Na caixa de diálogo Exportação, selecione as informações a serem exportadas
com o recurso de software.
Para obter mais informações sobre as opções, clique na página e pressione
a tecla F1
5
Clique em OK.
6
Na caixa de diálogo Download do arquivo, faça qualquer um dos seguintes
procedimentos:
7
■
Clique em Abrir para abrir e exibir o arquivo. Você pode salvar o arquivo
da barra de ferramentas do Internet Explorer.
■
Clique em Salvar para salvar o arquivo, e na caixa de diálogo Salvar como
especifique um nome e um local e clique em OK.
Se a caixa de diálogo Download concluído aparecer, clique em Fechar.
99
Capítulo
5
Para usar as Exibições
aprimoradas do console
para Gerenciamento de
software
Este capítulo contém os tópicos a seguir:
■
Para introduzir a exibição de Software e a janela do Catálogo de software
■
Para acessar a janela Catálogo de software
■
Para encontrar software na exibição Software no Catálogo de software
■
Para salvar uma pesquisa de software
■
Para gerenciar uma pesquisa de software salva
■
Para instalar o software com o recurso arrastar e soltar
Para introduzir a exibição de Software e a janela do
Catálogo de software
A exibição Software permite encontrar e gerenciar eficientemente o software. Você
pode executar também muitas outras ações em seu software usando essa exibição.
Para acessar a exibição Software, no menu Manage, clique em Software.
Consulte “Para encontrar software na exibição Software no Catálogo de software”
na página 105.
Para usar as Exibições aprimoradas do console para Gerenciamento de software
Para introduzir a exibição de Software e a janela do Catálogo de software
Você pode permitir também que funções de usuário específicas executem tarefas
importantes específicas relacionadas ao gerenciamento de software na exibição
Software. Para permitir que a função de usuário execute estas tarefas importantes,
você deve atribuir ao usuário privilégios específicos de função de Gerenciamento
de software.
A janela Catálogo de software é uma extensão da exibição Software. A janela
Catálogo de software contém lista de todos os softwares conhecidos em sua
organização. Nesta janela, você pode executar muitas das mesmas ações
executadas na exibição Software. Além disso, você pode analisar todos os
softwares instalados e mover softwares indefinidos para a lista Produtos de
software gerenciados ou para a lista Software não gerenciado. Software não
definido é o software que não é gerenciado nem não gerenciado. Na janela
Catálogo de software, você pode também importar um pacote para criar um
recurso de software, adicionar manualmente um recurso de software e editar ou
excluir um recurso de software existente.
Consulte “Para acessar a janela Catálogo de software ” na página 104.
Consulte “Sobre o Catálogo de software” na página 34.
A janela Catálogo de software tem os seguintes três painéis que relacionam todos
os softwares conhecidos em sua organização:
■
Software recém-descoberto/indefinido
Esta lista contém todos os softwares instalados que foram descobertos em seu
ambiente e que ainda estão indefinidos. A lista também contém os recursos de
software que podem ser fornecidos e não estão associados a produtos de
software gerenciados ou não gerenciados. Quando você executar um inventário
de software, ele descobrirá todos os softwares instalados em seu ambiente que
não foram descobertos previamente. Você pode mover o software instalado
desta para outras duas listas.
Nota: Se você associar um software a um produto de software, ele será removido
dessa lista.
■
Produtos de software gerenciados
Esta lista exibe o software instalado que você escolheu gerenciar ou aquele
que corresponde a filtros predefinidos do produto. Se o software instalado
corresponder a um filtro predefinido, ele será automaticamente adicionado à
lista de produtos de software gerenciados. Nós temos atualmente filtros
predefinidos para muitos produtos que incluem produtos da Adobe e da
Microsoft. Você pode rastrear o uso e as licenças de produtos de software
gerenciados. Você deve ter o Asset Management Solution instalado para rastrear
licenças de software.
101
Para usar as Exibições aprimoradas do console para Gerenciamento de software
Para introduzir a exibição de Software e a janela do Catálogo de software
■
Software não gerenciado
Esta lista inclui os softwares que você não precisa gerenciar ou escolheu não
gerenciar. Você moverá o software para esta lista se o software não for
licenciado ou se você não quiser controlá-lo ou fornecê-lo.
A janela Catálogo de software é exclusiva porque é o local de que você pode
executar as seguintes tarefas do gerenciamento de software:
■
Adicione um recurso de software ao catálogo de software manualmente.
O software é adicionado à lista de recursos de software indefinidos que você
pode escolher gerenciar.
Consulte “Para adicionar ou editar um recurso de software” na página 82.
■
Adicione um produto de software diretamente à lista Produtos de software
gerenciados.
■
Excluir um produto de software.
Quando você excluir um produto de software, todos os recursos de software
que forem associados com o produto aparecerão novamente na lista Software
recém-descoberto/indefinido.
Na exibição Software e no Catálogo de software, você executa muitas ações em
recursos e produtos de software. Você pode executar a maioria destas ações na
exibição Software e no Catálogo de software, enquanto apenas é possível executar
algumas ações no Catálogo de software.
Nota: Os produtos que você instalou determinam as ações que estão disponíveis
na exibição Software e no Catálogo de software. Por exemplo, se o Software
Management Solution estiver instalado, você pode distribuir software. Se o Inventory
Solution estiver instalado, você poderá encontrar o software em
computadores-cliente ou colocar um aplicativo na blacklist. Outros produtos internos
ou de terceiros podem ser programados para introduzir ações adicionais que não
estão relacionadas aqui. Para obter informações sobre outras tarefas que você
pode executar, consulte a Ajuda dos produtos que você instalou.
Tabela 5-1
Seu objetivo
Ações que você pode executa na exibição Software e no Catálogo
de software
Descrição
(Catálogo de software
No Catálogo de software, você pode adicionar um produto de software diretamente à
apenas) Adicione um produto lista Gerenciar produtos de software.
de software diretamente.
102
Para usar as Exibições aprimoradas do console para Gerenciamento de software
Para introduzir a exibição de Software e a janela do Catálogo de software
Seu objetivo
Descrição
(Catálogo de software
No Catálogo de software, você tem as seguintes opções para adicionar um recurso
apenas) Adicione um recurso de software:
de software.
■ Importar um pacote do aplicativo para criar recursos de software para esse
aplicativo.
Consulte “Importação de um pacote para criar um recurso de software”
na página 56.
■ Adicionar recursos de software manualmente.
Consulte “Para adicionar ou editar um recurso de software” na página 82.
Opções adicionais para acrescentar recursos de software estão disponíveis em outras
áreas do Symantec Management Console.
Adicionar o recurso de
software a um grupo
organizacional.
Um grupo organizacional é uma organização hierárquica dos recursos para finalidades
de gerenciamento e segurança. Você pode adicionar um recurso de software a qualquer
grupo organizacional.
Atribuir um tipo a um recurso Um recurso de software não atribuído não é categorizado como um release de software,
de software que não esteja uma atualização ou um service pack.
atribuído.
Consulte “Para atribuir um tipo a um recurso de software” na página 65.
Criar um filtro baseado no
software instalado.
Você pode filtrar computadores gerenciados pelo software que eles contêm. É possível
selecionar o software do Catálogo de software para incluir nos critérios de filtragem.
Consulte “Para criar um filtro para o software instalado” na página 67.
Excluir recursos de software. Você pode excluir um recurso de software apenas se ele não for referenciado por
nenhum outro item no Symantec Management Console. Por exemplo, se nenhuma
política ou tarefa contiver esse recurso de software. Ao tentar excluir recursos de
software que sejam referenciados, você pode exibir um relatório dos itens que
referenciam o software.
Editar recursos de software.
Você pode editar recursos de software existentes.
Consulte “Para adicionar ou editar um recurso de software” na página 82.
(Catálogo de software
apenas) Excluir um produto
de software.
No Catálogo de software, você pode excluir um produto de software. Quando você
excluir um produto de software, os recursos de software serão relacionados novamente
na lista Software recém-descoberto/indefinido.
Exportar os recursos de
software para um arquivo
XML.
Você pode exportar recursos de software para um arquivo XML. Uma opção adicional
permite exportar o recurso de software e seus detalhes para um arquivo XML.
Consulte “Exportação de recursos de software e seus detalhes” na página 98.
103
Para usar as Exibições aprimoradas do console para Gerenciamento de software
Para acessar a janela Catálogo de software
Seu objetivo
Descrição
Encontrar software.
Você pode usar uma pesquisa para reduzir os resultados da pesquisa de modo que
o painel de listas contenha apenas os objetos com os quais você deseja trabalhar.
Além disso, na exibição Software, você também pode usar critérios de pesquisa
avançada para reduzir ainda mais as informações que são exibidas na lista de
resultados. Você poderá salvar as pesquisas de software caso precise pesquisar mais
de uma vez o mesmo software. Na exibição Software, você pode também modificar,
ocultar ou excluir uma pesquisa salva.
Consulte “Para encontrar software na exibição Software no Catálogo de software”
na página 105.
Consulte “Para gerenciar uma pesquisa de software salva” na página 109.
Gerenciar software como um Você pode gerenciar o software como um produto em vez de gerenciá-lo como um
produto.
recurso de software. Quando gerenciar o software como um produto, você poderá
controlar o uso e as licenças do software. Você pode fazer com que qualquer software
na lista de recém-descobertos seja um produto de software gerenciado.
Mova um recurso de software Você pode mover um recurso de software da lista de recém-descobertos para a lista
para lista de software não
de software não gerenciado do Catálogo de software. Você moverá o software para
gerenciado.
esta lista se o software não for licenciado ou se você não quiser controlá-lo ou
fornecê-lo.
Resolver recursos de
software duplicados.
Dois recursos de software podem representar o mesmo software, mas ter identificadores
diferentes. Os recursos de software duplicados podem ocorrer quando o mesmo
software é adicionado ao Catálogo de software por métodos diferentes.
Quando encontrar dois recursos de software que parecem ser duplicatas, você pode
resolver a duplicação.
Consulte “Resolução de recursos de software duplicados” na página 66.
Para acessar a janela Catálogo de software
A janela Catálogo de software contém listas de todos os softwares que estão
instalados em sua organização. A janela Catálogo de software tem uma lista para
softwares descobertos recentemente ou indeterminados, produtos de software
gerenciados, e softwares não gerenciados. Você pode mover softwares de uma
destas listas para outras listas. Quando clicar com o botão direito do mouse em
um recurso de software na lista à esquerda, você poderá executar diferentes ações
no recurso de software.
Consulte “Sobre o Catálogo de software” na página 34.
Você pode acessar a janela Catálogo de software das seguintes maneiras:
■
No menu Manage
104
Para usar as Exibições aprimoradas do console para Gerenciamento de software
Para encontrar software na exibição Software no Catálogo de software
■
Na exibição Software
Para acessar a janela Catálogo de software através do menu Manage
◆
No Symantec Management Console, no menu Gerenciar, clique em Catálogo
de software.
Para acessar a janela Catálogo de software através da exibição Software
1
No Symantec Management Console, no menu Gerenciar, clique em
Software.
2
No painel esquerdo, no subpainel Software instalado, clique com o botão
direito do mouse no espaço vazio e depois clique em Gerenciar catálogo de
software.
Para encontrar software na exibição Software no
Catálogo de software
Na exibição Software e no Catálogo de software, os resultados da pesquisa não
são filtrados automaticamente. Você pode usar uma pesquisa para reduzir os
resultados da pesquisa de modo que o painel de listas contenha apenas os objetos
com os quais você deseja trabalhar.
A exibição Software permite encontrar e gerenciar eficientemente o software. Você
pode executar também muitas outras ações em seu software usando essa exibição.
Para acessar a exibição Software, no menu Manage, clique em Software.
Consulte “Para encontrar software na exibição Software no Catálogo de software”
na página 105.
Você pode permitir também que funções de usuário específicas executem tarefas
importantes específicas relacionadas ao gerenciamento de software na exibição
Software. Para permitir que a função de usuário execute estas tarefas importantes,
você deve atribuir ao usuário privilégios específicos de função de Gerenciamento
de software.
Para encontrar um pacote de software específico, é possível pesquisar pelo nome
completo ou parcial. Na exibição Software, você também pode usar critérios de
pesquisa avançada para reduzir ainda mais as informações que são exibidas na
lista de resultados. Uma pesquisa avançada permite pesquisar pelos critérios
armazenados no Banco de dados de gerenciamento de configuração. Se as
informações pelas quais você deseja organizar não forem mostradas na lista de
pesquisa avançada, você poderá acrescentar critérios de pesquisa personalizados.
Na exibição Software, é possível salvar pesquisas do software, caso você costume
pesquisar pelo mesmo software mais de uma vez. Após salvar uma pesquisa de
software, você poderá gerenciá-la modificando-a, ocultando-a ou excluindo-a.
105
Para usar as Exibições aprimoradas do console para Gerenciamento de software
Para encontrar software na exibição Software no Catálogo de software
Consulte “Para gerenciar uma pesquisa de software salva” na página 109.
Consulte “Para salvar uma pesquisa de software” na página 108.
Você pode também usar a Web part Localizador de software para pesquisar
software. Você pode adicionar esta Web part a qualquer página do portal no
Symantec Management Console. O Localizador de software permite executar uma
Pesquisa rápida de recursos de software no Catálogo de software. O localizador
de software executa buscas simples somente. Você pode editar, excluir e executar
outras ações nos recursos de software que são encontrados.
Consulte “Web parts do Software Management Framework” na página 21.
Para encontrar software na exibição Software exibir no Catálogo de software
1
No Symantec Management Console, no menu Manage, clique em Software
ou em Catálogo de software.
2
(Exibição Software somente) Se você clicou em Software no menu Gerenciar
na etapa anterior, no painel esquerdo, clique na categoria de software que
você quer procurar.
3
No campo de pesquisa, digite os critérios de pesquisa.
Na exibição Software, o campo de pesquisa está no painel do meio. No
Catálogo de software, o campo de pesquisa está no painel esquerdo.
Por exemplo, para encontrar atualizações de um produto de software do
inventário, você pode digitar inv. Todas as atualizações de software que
contêm as letras inv em qualquer lugar em seus nomes são listadas no painel
de listas. Os resultados da pesquisa são exibidos no painel de conteúdo.
Você pode procurar pelo nome completo ou parcial do software, pelo nome
completo ou parcial do fabricante ou pela versão.
Quando você pesquisar por software, as seguintes condições gerais de
pesquisa aplicam-se:
■
As aspas limitam a pesquisa para uma correspondência exata.
Se você digitar "Microsoft SQL Server 2005 (64 bits)", ele retornará
apenas o software que tenha este nome exato.
■
A omissão de aspas permite a correspondência com texto de pesquisa em
qualquer lugar de uma string.
Se você digitar SQL, ele retorna todos os softwares que contenham SQL
em qualquer lugar de seu nome.
Você pode usar os seguintes operadores de pesquisa para expressar vários
argumentos:
106
Para usar as Exibições aprimoradas do console para Gerenciamento de software
Para encontrar software na exibição Software no Catálogo de software
Para expressar este
argumento:
Use este símbolo:
Ou
Barra vertical ( | )
Este operador não exige espaços à esquerda.
Adobe|Microsoft = fabricante do software LIKE Adobe
OR LIKE Microsoft.
E, adicionar ou incluir
Sinal positivo (+)
Este operador exige um espaço à esquerda.
Adobe+Microsoft = fabricante do software LIKE Adobe
AND Microsoft.
Não/menos/não incluir
Sinal negativo (-)
Este operador exige um espaço à esquerda.
-Adobe -Microsoft = fabricante do software NOT LIKE
Adobe e NOT LIKE Microsoft
4
Para adicionar critérios de pesquisa avançada, clique na seta para baixo, à
direita do campo de pesquisa, clique em Adicionar critérios de pesquisa, e
selecione os critérios de pesquisa.
Para selecionar vários critérios de pesquisa, continue clicando na seta para
baixo ao lado da lista suspensa onde são exibidos os critérios. Selecione um
critério e repita a etapa para adicionar outros critérios.
Nota: Para remover um critério de pesquisa, deixe o campo vazio. Qualquer
campo que não contenha um valor será ignorado na consulta.
5
Se os critérios pelos quais você quer procurar não estiverem relacionados em
uma lista suspensa, faça o seguinte para adicionar critérios personalizados:
■
Em uma lista suspensa de critérios, clique em Adicionar critérios
personalizados….
■
Na caixa de diálogo Adicionar critérios de pesquisa, selecione os critérios
personalizados pelos quais você quer procurar e clique em OK.
Esta caixa de diálogo é preenchida com dados do banco de dados de
gerenciamento de configuração (CMDB, Configuration Management
Database) e inclui as seguintes categorias: Classes de dados,
Associations e Columns.
107
Para usar as Exibições aprimoradas do console para Gerenciamento de software
Para salvar uma pesquisa de software
As colunas de dados do CMDB à direita são alteradas com base nas classes
de dados e nas associações que você selecionar à esquerda. Quanto mais
classes de dados você selecionar à esquerda, maior será a lista de dados
da coluna CMDB à direita.
Quando pesquisar o software na exibição Software do Catálogo de software, você
poderá usar condições e operadores de pesquisa.
Consulte “Para encontrar software na exibição Software no Catálogo de software”
na página 105.
Para salvar uma pesquisa de software
Na exibição Software e na janela Catálogo de software, você pode salvar uma
pesquisa de software. Você poderá a salvar uma pesquisa de software se houver
a possibilidade de pesquisar mais de uma vez o mesmo software. As pesquisas
salvas aparecem no subpainel Software instalado do painel de navegação à
esquerda. Você pode usar pesquisas salvas como filtros para direcionar tarefas,
trabalhos e políticas para o software. Você também pode usar pesquisas salvas
para entregar o software em computadores ou grupos de computadores específicos.
Após salvar uma pesquisa de software, você poderá gerenciá-la, modificando-a,
ocultando-a ou excluindo-a.
Nota: Quando você salvar uma pesquisa, os campos vazios não serão salvados
com o filtro.
Consulte “Para gerenciar uma pesquisa de software salva” na página 109.
Para salvar uma pesquisa de software
1
Especifique os critérios de pesquisa.
Sempre que encontrar software, você especificará os critérios de pesquisa.
Consulte “Para encontrar software na exibição Software no Catálogo de
software” na página 105.
2
Se as opções de pesquisa avançada não forem exibidas, clique na seta para
baixo, à direita do campo de pesquisa.
3
Clique no ícone de salvar.
4
Na caixa de diálogo Salvar pesquisa, no campo Nome, digite um nome e
clique em OK.
108
Para usar as Exibições aprimoradas do console para Gerenciamento de software
Para gerenciar uma pesquisa de software salva
Para gerenciar uma pesquisa de software salva
Após salvar uma pesquisa de software na exibição Software ou no Catálogo de
software, você poderá gerenciar a pesquisa salva. Você pode modificar e ocultar
uma pesquisa salva e também exibir uma pesquisa salva que esteja oculta. Você
também pode excluir uma pesquisa salva.
Consulte “Para encontrar software na exibição Software no Catálogo de software”
na página 105.
Para modificar uma pesquisa de software salva
1
No Symantec Management Console, no menu Gerenciar, clique em
Software.
2
No painel esquerdo, em Software instalado, selecione a pesquisa salva que
você deseja modificar.
3
No painel central, no campo de pesquisa, adicione ou exclua critérios de
pesquisa.
Os resultados da pesquisa no painel de listas são alterados para corresponder
aos critérios de pesquisa que você digita.
4
Na área de pesquisa avançada do painel de listas, clique na opção Salvar
para salvar a pesquisa.
5
Na caixa de diálogo Salvar pesquisa, no campo Nome, digite um nome e
clique em OK.
Selecione uma das seguintes ações:
Para substituir uma Observe que você não pode sobrescrever as pesquisas padrão,
pesquisa
mas pode sobrescrever as pesquisas personalizadas que você
criou.
Salve a pesquisa modificada sem mudar o nome da pesquisa
salva.
Para modificar e
salvar uma
pesquisa como
uma variação
Nomeie a pesquisa modificada com um nome exclusivo.
A pesquisa salva é exibida em Software instalado, no painel esquerdo.
109
Para usar as Exibições aprimoradas do console para Gerenciamento de software
Para instalar o software com o recurso arrastar e soltar
Para ocultar ou exibir uma pesquisa de software salva
1
No Symantec Management Console, no menu Gerenciar, clique em
Software.
2
No subpainel Software instalado, no espaço em branco após as entradas,
clique com o botão direito do mouse e clique em Gerenciar pesquisas salvas.
3
Na caixa de diálogo Gerenciar pesquisas salvas, faça o seguinte:
■
Para ocultar uma pesquisa salva, desmarque a caixa ao lado da pesquisa.
A pesquisa não é mais exibida na lista, mas pode ser restaurada.
■
Para exibir uma pesquisa salva, selecione a caixa ao lado da pesquisa.
A pesquisa é exibida na lista novamente.
■
Clique em Fechar
Para excluir uma pesquisa de software salva
1
No Symantec Management Console, no menu Gerenciar, clique em
Software.
2
No subpainel Software instalado, clique com o botão direito do mouse na
pesquisa no subpainel Software instalado, clique em Excluir e depois clique
em OK, na caixa de diálogo Excluir.
Para instalar o software com o recurso arrastar e
soltar
A exibição Software permite a você instalar facilmente o software em um
computador ou em um grupo de computadores com o recurso arrastar e soltar.
Você pode instalar o software uma vez usando uma tarefa ou pode manter o
software instalado usando uma política. Considere um software que seja solto em
um grupo de computadores ou um grupo de computadores que seja solto em um
release de software. Em cada um dos casos, a entrega de software é realizada
por uma política de entrega de software gerenciada em vez de uma tarefa de
entrega rápida.
Para instalar o software com o recurso arrastar e soltar
1
No Symantec Management Console, no menu Gerenciar, clique em Software.
2
No painel de navegação, clique no software que você quer instalar e arraste-o
para a direita para iniciar o recurso de arrastar e soltar.
Note que você pode somente instalar o software que tem pacotes e linhas de
comando associados.
110
Para usar as Exibições aprimoradas do console para Gerenciamento de software
Para instalar o software com o recurso arrastar e soltar
3
4
Para selecionar os computadores nos quais você quer instalar o software,
execute um destes procedimentos:
■
Para instalar o software em todos os computadores relacionados, solte-o
no ícone do título, no painel de listas.
■
Para instalar o software em um computador específico, solte-o no
computador na lista.
■
Para instalar o software em uma pesquisa salva, uma exibição
organizacional ou um grupo organizacional, arraste-o para o blade
Computadores. Solte-o em uma pesquisa salva, uma exibição
organizacional ou um grupo organizacional.
Na caixa de diálogo Entregar software, execute um destes procedimentos:
Para executar uma ■
tarefa para instalar ■
o software.
Clique em Entregar software.
Para criar uma
■
política para
instalar o software.
Marque Certificar-se de que o software permanecerá
instalado usando uma política e clique em Entregar
software.
Na caixa de diálogo da nova política, especifique as
configurações da política, ative-as e clique em Salvar
alterações.
Consulte “Para criar uma política de entrega de software
gerenciada” na página 203.
■
Na caixa de diálogo Novo agendamento, especifique o
agendamento da tarefa e clique em Agendar.
Para obter mais informações sobre as opções, clique na página
e pressione F1.
111
Capítulo
6
Para importar dados de um
provedor de dados
Este capítulo contém os tópicos a seguir:
■
Para introduzir provedores de dados
■
Como adicionar um provedor de dados
■
Importação de dados de um provedor de dados
■
Configuração das configurações preferenciais para um provedor de dados
■
Para importar dados de um provedor de dados com um agendamento
■
Importação manual de dados de um provedor de dados
Para introduzir provedores de dados
Um provedor de dados é uma fonte de dados de recursos de software que podem
ser importados para o Software Management Framework. Você pode importar os
metadados de um recurso de software de um provedor de dados no catálogo de
software. Quando você importa metadados de um provedor de dados, é criado um
recurso de software no catálogo de software, caso já não exista um. Se o recurso
de software já estiver no catálogo de software, as configurações da prioridade
determinam se o provedor de dados pode atualizar os dados.
Consulte “Importação de dados de um provedor de dados” na página 117.
A capacidade de importar metadados elimina a necessidade de coletar muitos
destes dados e de digitá-lo manualmente no catálogo de software. Os metadados
de um provedor de dados também podem ser usados para aprimorar a capacidade
do Notification Server de identificar recursos de software em seus computadores
gerenciados.
Para importar dados de um provedor de dados
Para introduzir provedores de dados
Você também poderá importar o pacote de software associado aos recursos de
software se o provedor de dados suportar esta funcionalidade. Um pacote de
software é importado para a biblioteca de software e associado aos recursos de
software no catálogo de software. Se um pacote de software já estiver associado
aos recursos de software no catálogo de software, um provedor de dados não
poderá atualizar o pacote de software. Se o recurso de software de um provedor
de dados tiver um pacote de software associado, você também terá a opção de
importar apenas os metadados do recurso de software. Com esta opção, o recurso
de um pacote do software é criado no catálogo de software e é originado no local
que o provedor de dados especifica.
A capacidade de importar os pacotes de software para a biblioteca de software
permite armazenar todos os seus pacotes gerenciados em um repositório seguro
e centralizado. Quando você importa pacotes de software para a biblioteca de
software, aqueles responsáveis pela distribuição de software podem facilmente
fornecer e gerenciar o software.
Para importar dados de um provedor de dados para o Software Management
Framework, primeiro adicione o provedor de dados. Para adicionar um provedor
de dados, você configura uma conexão ao provedor de dados. Um provedor de
dados que tenha uma conexão configurada é um provedor de dados registrado.
Se um provedor de dados tiver vários bancos de dados, será possível configurar
uma conexão para cada banco de dados.
Consulte “Como adicionar um provedor de dados” na página 115.
Um usuário do catálogo de software ou um produto do Symantec Management
Platform que adicione dados ao catálogo de software é um provedor de dados não
registrado. Quando você configura definições de prioridade, os provedores de
dados não-registrados são agrupados e chamados de outros fornecedores de
software.
Você pode importar os metadados dos recursos de software de um provedor de
dados no catálogo de software. Quando você importa metadados, você elimina a
necessidade de digitá-los manualmente no catálogo de software. Esses metadados
ajudam no gerenciamento do software.
Quando você importa os metadados de um recurso de software, eles aparecem
na guia apropriada no catálogo de software para aquele recurso de software. Por
exemplo, os dados do pacote aparecem na guia Pacote.
Se os metadados já estão no catálogo de software para um recurso de software,
as configurações das prioridades determinam se um provedor de dados pode
atualizar os dados. A exceção são os dados de inventário de arquivo, que são
aditivos; assim, as configurações de prioridade não se aplicam.
113
Para importar dados de um provedor de dados
Para introduzir provedores de dados
Tabela 6-1
Os tipos dos metadados que um provedor de dados pode importar
Tipo de dados
Descrição
Propriedades
Os dados das propriedades definem as propriedades que
identificam um recurso de software. Estes dados incluem
nome, descrição, versão, empresa e nome do produto.
Pacote
Os dados do pacote definem os pacotes de software que
são associados com um recurso de software. Definem
também as linhas de comando para cada pacote de software.
Um provedor de dados pode importar dados do pacote para
um recurso de software para vários tipos de pacotes de
software. Porém, não pode importar dados do pacote para
um recurso de software para dois pacotes de software do
mesmo tipo. Por exemplo, ele pode importar os dados do
pacote destinados a um recurso de software para um pacote
de MSI e um pacote do VSA. Porém, não pode importar os
dados do pacote destinados a um recurso de software para
dois arquivos MSI.
Regra de detecção
Uma regra de detecção é usada para determinar se um
recurso de software está instalado. Quando uma regra de
detecção é atualizada, a regra existente é preservada porque
outros recursos de software ainda a podem usar.
Quando você importa metadados com um provedor de dados,
as regras da aplicabilidade não são criadas.
Associações
Os dados das associações definem as associações que os
recursos de software têm com outros recursos de software
no catálogo de software.
Todas as associações que um provedor de dados define são
importadas enquanto ambos os recursos de software existem
no catálogo de software. Um provedor de dados pode apenas
remover uma associação de um recurso de software se ele
importou essa associação.
Inventário de arquivos
Os dados de inventário de arquivo definem os arquivos DLL
e os EXE que um recurso de software instala. As regras de
detecção podem usar estes dados para detectar se o
software está instalado em um computador. As verificações
do inventário também podem usar estes dados para distinguir
entre arquivos conhecidos e desconhecidos em um
computador.
114
Para importar dados de um provedor de dados
Como adicionar um provedor de dados
Você pode usar métodos diferentes para importar dados de um provedor de dados.
O método que você escolher depende do nível de controle que você deseja sobre
quais dados forem importados.
Consulte “Importação de dados de um provedor de dados” na página 117.
Tabela 6-2
Métodos para importação de dados de um provedor de dados
Método de importação
Descrição
Importação agendada
Este método importa dados quando uma tarefa agendada é
executada. Importa todos os dados de recursos de software
que forem projetados para a tarefa importar. Por exemplo,
se você agendar que uma tarefa importe dados de um
provedor de dados, ele importa dados para todos os pacotes
de software disponíveis.
Consulte “Para importar dados de um provedor de dados
com um agendamento” na página 120.
Se deseja mais controle sobre o que é importado, use uma
importação manual.
Importação manual
Este método importa dados para os recursos de software
que você selecionar. Esta capacidade de selecionar recursos
de software específicos dá controle total sobre o que é
importado. Para usar este método, deve ser coletada uma
lista dos recursos de software disponíveis.
Consulte “Importação manual de dados de um provedor de
dados” na página 122.
Quando você importa dados com qualquer um destes métodos, é criada uma tarefa
de importação. A tarefa de importação é listada na página do provedor de dados
na pasta de Fornecedores. Você pode acessar a pasta Fornecedores no menu
Configurações em Software > Provedor de dados.
Como adicionar um provedor de dados
Para importar dados de um provedor de dados para o Software Management
Framework, primeiro adicione o provedor de dados. Para adicionar um provedor
de dados, você configura uma conexão ao provedor de dados. Um provedor de
dados que tenha uma conexão configurada é um provedor de dados registrado.
Consulte “Importação de dados de um provedor de dados” na página 117.
115
Para importar dados de um provedor de dados
Como adicionar um provedor de dados
Para adicionar um provedor de dados, instale o produto que permite adicionar o
provedor de dados. Se um provedor de dados é adicionado automaticamente
quando um produto é instalado, você não adiciona o provedor de dados.
Para adicionar um provedor de dados, é necessário ter atribuída a função de
segurança do Symantec Software Librarian. O administrador do Symantec
Management Platform pode atribuir pessoas a esta função.
No seguinte procedimento, o provedor de dados é adicionado da página
Gerenciamento do provedor de dados.
Para obter mais informações sobre as opções, clique na página e pressione a tecla
F1
Você também pode adicionar um provedor de dados à Web part Provedores de
dados.
Para obter mais informações sobre as opções, clique na página e pressione a tecla
F1
Consulte “Web parts do Software Management Framework” na página 21.
Para adicionar um provedor de dados
1
No Symantec Management Console, no menu Configurações, clique em
Todas as configurações.
2
No painel esquerdo, em Configurações, clique em Software > Provedor de
dados > Gerenciamento do provedor de dados.
3
Na página Gerenciamento do provedor de dados, clique em Adicionar e
selecione o provedor de dados.
Para obter mais informações sobre as opções, clique na página e pressione
a tecla F1
Se um provedor de dados não é listado, você não tem o produto instalado que
permite conectar-se a esse provedor de dados.
4
Na página exibida, clique em título padrão e digite um título que seja descritivo
do provedor de dados.
5
Para adicionar uma descrição à tarefa, clique em Adicionar descrição e digite
a descrição.
6
Em Configurações, defina as configurações para se conectar ao provedor
de dados.
Cada provedor de dados tem suas próprias configurações de conexão.
7
Se o provedor de dados permite validar a conexão, clique em Validar.
116
Para importar dados de um provedor de dados
Importação de dados de um provedor de dados
8
Para salvar as configurações de conexão, clique em Salvar alterações.
9
Feche a página do provedor de dados.
Você pode acessar esta página na pasta Fornecedores e editar suas
configurações ou agendar quando você deseja importar ou coletar seus dados.
A pasta Fornecedores está na pasta Provedor de dados.
Importação de dados de um provedor de dados
Você pode importar os metadados dos recursos de software de um provedor de
dados no catálogo de software. Você também pode importar o pacote de software
que é associado com os metadados na Biblioteca de software se o provedor de
dados suporta esta funcionalidade.
Para configurar e importar dados de um provedor de dados, é necessário ter
atribuída a função de segurança do Symantec Software Librarian. O administrador
do Symantec Management Platform pode atribuir pessoas a esta função.
Tabela 6-3
Processo para importação de dados de um provedor de dados
Etapa
Ação
Descrição
Etapa 1
Instale o produto que permite Para importar dados de um provedor de
conectar ao provedor de
dados, você deve instalar o produto que
dados.
permite a conexão com o provedor de dados.
Etapa 2
Adicione o provedor de
dados.
Adicione um provedor de dados para importar
seus dados. Para adicionar um provedor de
dados, você configura uma conexão ao
provedor de dados. Cada provedor de dados
tem suas próprias configurações de conexão.
Consulte “Como adicionar um provedor de
dados” na página 115.
Etapa 3
Defina as configurações de Depois que você configura uma conexão a
prioridade para o provedor de um provedor de dados, é necessário
dados.
configurar as configurações de prioridade
para o provedor de dados. As configurações
de prioridade determinam quando um
provedor de dados pode atualizar os
metadados de um recurso de software que
está no catálogo de software.
Consulte “Configuração das configurações
preferenciais para um provedor de dados”
na página 118.
117
Para importar dados de um provedor de dados
Configuração das configurações preferenciais para um provedor de dados
Etapa
Ação
Descrição
Etapa 4
Faça a importação dos dados Você pode importar os dados em uma
dos recursos de software
agenda ou manualmente. Uma tarefa
disponíveis.
agendada importa todos os dados de
recursos de software que a tarefa é projetada
para importar. Com uma importação manual,
é possível selecionar recursos de software
específicos para importar.
Consulte “Para importar dados de um
provedor de dados com um agendamento”
na página 120.
Consulte “Importação manual de dados de
um provedor de dados” na página 122.
Etapa 5
Exiba o relatório de status do Este relatório permite exibir o status das
provedor de dados do
tarefas de importação para todos os
software.
provedores de dados ou para um fornecedor
de dados específico. Você pode clicar vezes
em uma tarefa ver o status de cada recurso
de software que a tarefa tentou importar. Este
relatório está na pasta Provedores de
dados, que está na pasta dos relatórios de
Software.
Configuração das configurações preferenciais para
um provedor de dados
Depois que você adiciona um provedor de dados, é necessário definir as
configurações preferenciais para o provedor de dados. As configurações
preferenciais determinam se o provedor de dados pode atualizar os metadados
de um recurso de software que estejam no catálogo de software.
Consulte “Como adicionar um provedor de dados” na página 115.
As configurações de prioridade determinam se um provedor de dados pode atualizar
os metadados de um recurso de software no catálogo de software. Um provedor
de dados deve ter uma configuração mais alta de prioridade para atualizar dados
de outro provedor de dados. Você deve atribuir ao provedor de dados que tem os
dados de mais alta qualidade a mais alta prioridade para que nenhum outro provedor
de dados possa atualizar seus dados.
Para configurar definições de prioridade, você organiza uma lista de provedores
de dados. O provedor de dados que é o mais alto na lista tem as configurações de
118
Para importar dados de um provedor de dados
Configuração das configurações preferenciais para um provedor de dados
prioridade mais altas. Esta lista inclui todos os provedores de dados registrados.
Um provedor de dados que tenha uma conexão configurada é um provedor de
dados registrado. Esta lista inclui também um provedor de dados chamado de
Outros fornecedores de software. Outros fornecedores de software inclui todo
o usuário do catálogo de software e de qualquer produto do Symantec Management
Platform que colocar dados no catálogo de software. Por padrão, Outros
fornecedores software têm a prioridade mais alta.
Você pode definir configurações de prioridade para os seguintes tipos de
metadados:
■
Propriedades
■
Pacotes
■
Regra de detecção
■
Associações
Tabela 6-4 exibe os resultados quando um usuário do catálogo de software tem a
prioridade mais alta, o provedor de dados 1 é o próximo mais alto e o provedor de
dados 2 é o mais baixo.
Tabela 6-4
Exemplos de como as configurações de prioridade funcionam
O provedor de dados que forneceu O provedor de dados Resultado
os dados por último
que tenta atualizar os
dados
Usuário do catálogo de software
Provedor de dados 1 ou Dados não atualizados
2
Qualquer provedor de dados
Usuário do catálogo de Dados atualizados
software
Provedor de dados 2
Qualquer provedor de
dados
Dados atualizados
Provedor de dados 1
Provedor de dados 2
Dados não atualizados
Provedor de dados 1
Provedor de dados 1
Dados atualizados
Se você remove um provedor de dados, todos os metadados que ele importou
para o catálogo de software são atribuídos como prioridade mais baixa. Qualquer
o outro provedor de dados pode então atualizar seus dados.
Para definir as configurações preferenciais, é necessário ter sido atribuída a você
a função de segurança do Bibliotecário de software Symantec. O administrador do
Symantec Management Platform pode atribuir pessoas a esta função.
119
Para importar dados de um provedor de dados
Para importar dados de um provedor de dados com um agendamento
Para definir as configurações preferenciais de provedores de dados
1
No Symantec Management Console, no menu Configurações, clique em
Todas as configurações.
2
No painel esquerdo, em Configurações, clique em Software > Provedor de
dados > Gerenciamento do provedor de dados.
3
Na página Gerenciamento do provedor de dados, clique em Definir
prioridades.
Para obter mais informações sobre as opções, clique na página e pressione
a tecla F1.
4
Na caixa de diálogo Definir prioridades do provedor de dados, defina as
configurações preferenciais para cada tipo de metadados.
Para obter mais informações sobre as opções, clique na página e pressione
a tecla F1
5
Para salvar as alterações, clique em OK.
Para importar dados de um provedor de dados com
um agendamento
Você pode agendar a importação dos metadados dos recursos de software
disponíveis de um provedor de dados. Um recurso de software está disponível se
tem os dados que estão prontos para serem importados. Se o provedor de dados
suporta a importação de pacotes de software, você também pode agendar a
importação dos pacotes de software que são associados aos metadados.
Consulte “Importação de dados de um provedor de dados” na página 117.
Se deseja mais controle sobre o que é importado, use uma importação manual.
Consulte “Importação manual de dados de um provedor de dados” na página 122.
Se os metadados para um recurso de software já existem no catálogo de software,
as configurações de prioridade determinam se um provedor de dados pode atualizar
os dados. A exceção são os dados de inventário de arquivo, que são aditivos;
assim, as configurações de prioridade não se aplicam. Se um recurso de software
no catálogo de software já tem um pacote de software associado, um provedor de
dados não pode atualizar o pacote.
No seguinte procedimento, você agenda a tarefa de importação do provedor de
dados na pasta Provedores. Você também pode agendar a tarefa da Web part
Provedores de dados.
Consulte “Web parts do Software Management Framework” na página 21.
120
Para importar dados de um provedor de dados
Para importar dados de um provedor de dados com um agendamento
Além deste método de agendar a importação automática dos dados, um provedor
de dados pode ter outros métodos para automaticamente importar seus dados.
Para importar dados de um provedor de dados com uma agenda
1
No Symantec Management Console, no menu Configurações, clique em
Todas as configurações.
2
No painel esquerdo, em Configurações, clique em Software > Provedor de
dados > Provedores e selecione o provedor de dados.
3
Na página dos provedores de dados, em Status da tarefa, clique em Novo
agendamento.
Você também pode agendar a importação do menu clique com o botão direito
do mouse do provedor de dados na Web part Provedores de dados.
Consulte “Web parts do Software Management Framework” na página 21.
4
Na caixa de diálogo Novo agendamento, em Agendar especifique uma
agenda para a tarefa de importação.
5
Em Entrada, digite uma descrição para a tarefa.
Esta descrição identifica a tarefa na lista de tarefas que são associadas com
o provedor de dados. Se a tarefa é agendada para execução no futuro, não
lhe é atribuída esta descrição até que a tarefa seja executada.
6
7
Em Ação, clique em uma das seguintes opções:
■
Importação de dados
Esta opção importa apenas os metadados dos recursos de software
disponíveis para o catálogo de software. Se um pacote de software é
associado a um recurso de software, um recurso de pacote do software é
criado no catálogo de software. Este recurso de pacote do software é
originário do local que o provedor de dados especifica.
■
Importação de dados e pacote
Esta opção importa os metadados dos recursos de software disponíveis
para o catálogo de software e os pacotes de software associados para a
Biblioteca de software. O recurso de pacote do software no catálogo de
software é originário da biblioteca de software e não do local que o provedor
de dados especifica.
Clique em Agendar para concluir a criação da tarefa de importação agendada.
Esta tarefa de importação é listada na seção Status da tarefa do provedor de
dados.
121
Para importar dados de um provedor de dados
Importação manual de dados de um provedor de dados
Importação manual de dados de um provedor de
dados
Você pode importar dados de um provedor de dados para recursos de software
selecionados, em vez de importar todos os recursos de software disponíveis. Esta
capacidade de selecionar recursos de software específicos dá controle total sobre
o que é importado. Por exemplo, é possível ter uma necessidade urgente de
importar os metadados e o pacote de software de um recurso de software específico.
Você não quer perder tempo importando dados de outros recursos de software.
Você pode selecionar esses recursos de software e importar apenas seus dados.
Consulte “Importação de dados de um provedor de dados” na página 117.
Se seu provedor de dados tem uma grande quantidade de dados que estão
disponíveis para a importação, recomendamos que você importe os dados
manualmente. Quando você importa os dados manualmente, é possível evitar a
desordem do catálogo de software com os dados que você não usa. Se deseja
importar todos os recursos de software disponíveis, em vez dos recursos de software
específicos, importe os dados conforme uma agenda.
Consulte “Para importar dados de um provedor de dados com um agendamento”
na página 120.
Para importar dados de recursos de software selecionados, primeiro colete uma
lista de softwares disponíveis. Um recurso de software está disponível se tem os
dados que estão prontos para serem importados. Depois, selecione desta lista os
recursos de software cujos dados você deseja importar.
Se os metadados para um recurso de software já existem no catálogo de software,
as configurações de prioridade determinam se um provedor de dados pode atualizar
os dados. A exceção são os dados de inventário de arquivo, que são aditivos;
assim, as configurações de prioridade não se aplicam. Se um recurso de software
no catálogo de software já tem um pacote de software associado, um provedor de
dados não pode atualizar o pacote.
Para importar manualmente os dados de um provedor de dados
1
No Symantec Management Console, no menu Configurações, clique em
Todas as configurações.
2
No painel esquerdo, em Configurações, clique em Software > Provedor de
dados > Gerenciamento do provedor de dados.
3
No painel direito, selecione o provedor de dados.
4
No menu Actions, clique em Ver o resumo de provedores de dados.
122
Para importar dados de um provedor de dados
Importação manual de dados de um provedor de dados
5
Se os recursos de software não tiverem sido listados na página Resumo do
provedor de dados, faça o seguinte para coletar os recursos de software do
provedor de dados.
■
No menu Coletar, selecione o provedor de dados que tem os dados que
você deseja importar.
■
Na caixa de diálogo Novo agendamento, em Agendar especifique uma
agenda para a tarefa de coleta.
■
Em Entrada, digite uma descrição para a tarefa e clique em Agendar.
A descrição identifica a tarefa. Se a tarefa é agendada para execução no
futuro, não lhe é atribuída esta descrição até que a tarefa seja executada.
Essa tarefa é listada na página do provedor de dados na pasta
Fornecedores. Você pode acessar a pasta Fornecedores no menu
Configurações em Software > Provedor de dados.
Para obter mais informações sobre as opções, clique na página e pressione
a tecla F1
6
Depois que os dados forem coletados, na página Resumo do provedor de
dados, clique no símbolo de Atualizar para exibir os recursos de software
que foram coletados.
Dependendo do provedor de dados, a coleta pode levar diversos minutos. Se
nenhum recurso de software novo aparecer, o provedor de dados não teve
nenhum recurso de software disponível.
7
Na lista de recursos de software, selecione os recursos de software para
importar.
8
No menu Importar, clique em uma das seguintes opções:
■
Somente dados
Esta opção importa apenas os metadados dos recursos de software
disponíveis para o catálogo de software. Se um pacote de software é
associado a um recurso de software, um recurso de pacote do software é
criado no catálogo de software. Este recurso de pacote do software é
originário do local que o provedor de dados especifica.
■
Dados e pacote
Esta opção importa os metadados dos recursos de software disponíveis
para o catálogo de software e os pacotes de software associados para a
Biblioteca de software. O recurso de pacote do software no catálogo de
software é originário da biblioteca de software e não do local que o provedor
de dados especifica.
123
Capítulo
7
Gerenciamento de
aplicativos do Windows
Installer
Este capítulo contém os tópicos a seguir:
■
Para introduzir aplicativos do Windows Installer
■
Atualização dos caminhos de origem dos aplicativos do Windows Installer
■
Para configurar uma política de atualização do caminho de origem
■
Reparação de aplicativos do Windows Installer
■
Configuração de uma política do Windows Installer Repair
■
Para criar políticas e tarefas personalizadas do Windows Installer
Para introduzir aplicativos do Windows Installer
Você pode criar políticas e tarefas para gerenciar aplicativos do Windows Installer
em computadores gerenciados. As política e tarefas funcionam com o Windows
Installer para aprimorar sua funcionalidade.
Você pode gerenciar os aplicativos do Windows Installer das seguintes maneiras:
Gerenciamento de aplicativos do Windows Installer
Atualização dos caminhos de origem dos aplicativos do Windows Installer
Iniciar o reparo dos
aplicativos do Windows
Installer.
Você pode identificar e reparar aplicativos quebrados nos
computadores selecionados. Se um aplicativo precisar de
reparo, um comando de reparo será enviado ao serviço do
Windows Installer para iniciar o autorreparo.
Você pode usar uma política ou uma tarefa para identificar
os aplicativos que precisam de reparo.
Atualizar os caminhos de
origem dos aplicativos do
Windows Installer.
Você pode atualizar os caminhos de origem dos aplicativos
do Windows Installer com os caminhos resilientes de origem.
Os caminhos de origem atualizados apontam para os
servidores de pacotes que você designar. Se um aplicativo
precisar de modificação ou reparo, o Windows Installer
poderá acessar o arquivo de instalação necessário de um
destes servidores.
Você pode usar uma política ou uma tarefa para atualizar os
caminhos de origem.
Exibir relatórios para
monitorar o estado dos
aplicativos do Windows
Installer.
Quando você criar políticas ou tarefas para gerenciar
aplicativos do Windows Installer, os dados serão coletados
em aplicativos quebrados e em caminhos de origem
inacessíveis. Os relatórios de gerenciamento de aplicativos
que são relacionados nos relatórios Software exibem estes
dados. Você pode usar esses dados para monitorar o estado
de aplicativos do Windows Installer. Por exemplo, o relatório
Recursos de software - Elementos defeituosos exibe os
computadores que tiveram aplicativos quebrados durante
um intervalo especificado de data. Para cada computador,
o relatório relaciona cada ocorrência de um aplicativo
quebrado e identifica seu elemento quebrado.
Consulte “Execução de um relatório do Software
Management Solution” na página 174.
Atualização dos caminhos de origem dos aplicativos
do Windows Installer
Você pode atualizar os caminhos de origem dos aplicativos do Windows Installer
com os caminhos resilientes de origem. Os caminhos de origem atualizados
apontam para os servidores de pacotes que você designar. Se um aplicativo precisar
de modificação ou reparo, o Windows Installer poderá acessar o arquivo de
instalação necessário de um destes servidores.
125
Gerenciamento de aplicativos do Windows Installer
Atualização dos caminhos de origem dos aplicativos do Windows Installer
Você pode usar uma política ou uma tarefa para executar atualizações do caminho
resiliente de origem de aplicativos do Windows Installer em computadores
gerenciados.
Quando um aplicativo do Windows Installer estiver defeituoso, o Windows Installer
poderá repará-lo ou modificá-lo, mas somente se o arquivo de instalação original
estiver acessível. Quando o Windows Installer tentar modificar ou reparar um
aplicativo, ele usará o caminho de origem do aplicativo para acessar o arquivo de
instalação. Esse caminho de origem é baseado no código do pacote do aplicativo.
Sem os caminhos resilientes de origem, se o arquivo de instalação não estiver
mais disponível, a modificação ou o reparo falhará. Com os caminhos resilientes
de origem, o Windows Installer poderá procurar o arquivo de instalação em um
conjunto de servidores de pacote que você tenha designado.
Por exemplo, as políticas de entrega de software e as tarefas no Software
Management Solution normalmente instalam pacotes de um servidor de pacotes.
Se o servidor de pacotes se tornar indisponível, um aplicativo do Windows Installer
que foi instalado por esse servidor não poderá ser reparado. Para evitar esse
problema, atualize os caminhos de origem do aplicativo para apontar para servidores
adicionais pelos quais o arquivo de instalação poderá ser acessado.
Você pode executar atualizações resilientes do caminho de origem dos aplicativos
do Windows Installer com uma política ou uma tarefa da seguinte forma:
Política
Use uma política como o principal meio para atualizar os caminhos de origem
dos aplicativos do Windows Installer. Uma política pode atualizar os caminhos
de origem de aplicativos existentes e também os caminhos de origem dos
aplicativos que serão instalados no futuro. Para incluir os aplicativos que
não estão instalados ainda, agende a política a ser executada repetidamente.
Uma política de atualização do caminho de origem atualiza todos os
aplicativos do Windows Installer que estão instalados no computador-cliente.
Tarefa
Use uma tarefa quando for necessário atualizar o caminho de origem de
um aplicativo específico e a atualização precisar ser feita imediatamente.
Por exemplo, um reparo do Windows Installer pode falhar porque o servidor
que distribuiu o aplicativo está fora de serviço. Você pode criar uma tarefa
para atualizar o caminho de origem para esse aplicativo.
Uma tarefa de atualização do caminho de origem pode atualizar um aplicativo
específico ou todos os aplicativos do Windows Installer que estiverem
instalados no computador-cliente.
O Software Management Solution Plug-in deve ser instalado nos
computadores-cliente para que você atualize os caminhos de origem.
Consulte “Para instalar ou fazer upgrade do Software Management Solution Plug-in”
na página 72.
126
Gerenciamento de aplicativos do Windows Installer
Atualização dos caminhos de origem dos aplicativos do Windows Installer
Tabela 7-1
Processo para atualizar os caminhos de origem para aplicativos do
Windows Installer
Etapa
Ação
Descrição
Etapa 1
Configure uma política ou crie
uma tarefa para atualizar os
caminhos de origem de
aplicativos do Windows
Installer.
Uma política ou uma tarefa de atualização do caminho de origem
adiciona caminhos resilientes de origem aos aplicativos do Windows
Installer em computadores gerenciados.
Consulte “Para configurar uma política de atualização do caminho de
origem” na página 128.
Consulte “Criação de uma tarefa no Software Management Solution”
na página 169.
Você também pode criar tarefas de atualização do caminho de origem
a partir de um recurso de software no Catálogo de software. Se você
cria a tarefa a partir de um recurso de software, você seleciona os
computadores aos quais a tarefa se aplica e a tarefa é executada
imediatamente.
Etapa 2
(Opcional, somente para
tarefa) Defina as
configurações da tarefa.
Cada tarefa herda as configurações padrão que controlam como ela
é executada. Você pode substituir as configurações padrão de uma
tarefa específica.
Você não pode mudar as configurações para uma política de
atualização do caminho de origem.
Etapa 3
(Somente para tarefa)
Agende a tarefa e selecione
os destinos da entrega.
As opções para agendar a tarefa são as seguintes:
■
■
Executar a tarefa agora.
Esta opção executa a tarefa o mais breve possível, a menos que
ela deva aguardar uma janela de manutenção.
Agendar a tarefa para executar em um horário específico.
Consulte “Agenda de uma tarefa e seleção de computadores no
Software Management Solution” na página 173.
Esta etapa adicional não é necessária para a política porque você a
agenda como parte de sua configuração.
Etapa 4
Exibir o relatório Recursos Este relatório relaciona os computadores que tiveram aplicativos do
de software - Caminhos de Windows Installer com caminhos de origem inacessíveis durante a
origem inacessíveis.
verificação mais recente. Use este relatório para identificar as mudanças
que você precisa fazer para resolver problemas com caminhos de
origem inacessíveis. Este relatório é um dos relatórios de gerenciamento
de aplicativos que está relacionado nos relatórios Software.
Consulte “Execução de um relatório do Software Management Solution”
na página 174.
127
Gerenciamento de aplicativos do Windows Installer
Para configurar uma política de atualização do caminho de origem
Para configurar uma política de atualização do
caminho de origem
Para atualizar os caminhos de origem de aplicativos do Windows Installer com
caminhos resilientes de origem, você precisa configurar uma política da atualização
do caminho de origem. Configurar a política é uma etapa no processo de atualização
dos caminhos de origem de aplicativos do Windows Installer.
Consulte “Atualização dos caminhos de origem dos aplicativos do Windows Installer”
na página 125.
Após configurar a política, ele é executado como agendado nos computadores
especificados ou usuários especificados. Se você agendar a repetição da política,
ela poderá continuar verificando e atualizando os caminhos de origem.
Para configurar uma política de atualização do caminho de origem
1
No Symantec Management Console, no menu Configurações, clique em
Todas as configurações.
2
No painel esquerdo expanda Software > Gerenciamento de aplicativos >
Windows e clique em Atualização do caminho de origem.
3
No painel direito, na página Atualização do caminho de origem, em
Configurações, especifique os servidores do pacote para serem usados da
seguinte forma:
Primeiro servidor Permite selecionar o primeiro servidor a ser utilizado como
a ser utilizado
caminho de origem. Você pode clicar em Qualquer servidor ou
selecionar um servidor específico da lista. O servidor de pacotes
selecionado deve ser acessível aos computadores especificados
na política.
Para otimizar a largura de banda, selecione servidores de pacotes
específicos para servir como caminhos de origem para os
aplicativos do Windows Installer. Os servidores entre o primeiro
e o último são usados em ordem de velocidade de resposta.
Se você não selecionar servidores de pacotes específicos, a
atualização iniciará pelo servidor com a resposta mais rápida,
indo até o mais lento. Assim, o computador do Notification Server
será o último a receber a atualização.
Último servidor a Permite selecionar o último servidor a ser utilizado como caminho
ser utilizado
de origem. Você pode clicar em Qualquer servidor ou selecionar
um servidor específico da lista. O servidor de pacotes selecionado
deve ser acessível aos computadores especificados na política.
128
Gerenciamento de aplicativos do Windows Installer
Reparação de aplicativos do Windows Installer
4
Em Número máximo de servidores, digite o número máximo de servidores
a serem usados para a atualização do caminho de origem.
5
Em Agendamento, defina o agendamento para a política.
Para executar esta política de modo recorrente, em Agendamento, clique em
Nenhuma repetição e, na caixa de diálogo Repetir agendamento, selecione
o intervalo da repetição.
Para obter mais informações, consulte os tópicos sobre especificar um
agendamento de política no Guia de Administração do Altiris™ IT Management
Suite da Symantec™.
6
Em Aplica-se a, escolha os computadores ou usuários aos quais a política
se aplica.
Para obter mais informações, consulte os tópicos sobre especificar os destinos
de uma política ou de uma tarefa em Guia de Administração do Altiris™ IT
Management Suite da Symantec™.
7
Ative a política.
Na parte superior direita da página, clique no círculo colorido e em Ativado.
8
Clique em Salvar alterações.
Reparação de aplicativos do Windows Installer
Você pode identificar e reparar aplicativos defeituosos do Windows Installer de
forma proativa em computadores gerenciados mesmo antes de o usuário encontre
um problema. Se um aplicativo precisar de reparo, um comando de reparo será
enviado ao serviço do Windows Installer para iniciar o autorreparo.
Você pode reparar aplicativos do Windows Installer em computadores gerenciados
com uma política ou uma tarefa da seguinte forma:
Política
Use uma política como seu principal meio para reparar aplicativos do
Windows Installer. Uma política repara não somente os aplicativos que estão
atualmente corrompidos, mas também pode reparar todos os aplicativos
que quebrarem no futuro. Para reparar os aplicativos atuais e futuros, agende
a política para ser executada de maneira recorrente.
Uma política pode executar um reparo rápido ou um reparo completo.
129
Gerenciamento de aplicativos do Windows Installer
Reparação de aplicativos do Windows Installer
Tarefa
A Symantec recomenda que você use uma tarefa para reparar um aplicativo
específico. Por exemplo, se um usuário relatar um aplicativo corrompido,
você poderá criar uma tarefa para reparar esse aplicativo específico no
computador desse usuário.
Uma tarefa somente pode executar um reparo completo.
Nota: A política ou a tarefa de reparo do Windows Installer falhará em gerenciamento
ativado para nuvem se o pacote de instalação do software para um aplicativo
defeituoso do Windows Installer não estiver disponível.
Consulte “Reparação de aplicativos do Windows Installer” na página 129.
O Software Management Solution Plug-in deve ser instalado nos
computadores-cliente para que você execute reparos do Windows Installer.
Consulte “Para instalar ou fazer upgrade do Software Management Solution Plug-in”
na página 72.
Em vez de usar uma política ou uma tarefa do Windows Installer Repair para reparar
aplicativos do Windows Installer, você pode usar o recurso de correção da Entrega
de software gerenciada. A Entrega de software gerenciada fornece mais controle
sobre os critérios usados para determinar quando um reparo é necessário. Em vez
de um caminho de chave predefinido, ela usa os metadados associados com o
recurso de software, que é definido no catálogo de software. A Entrega de software
gerenciada também pode reparar vários recursos de software com uma única
política. Uma política ou uma tarefa do Windows Installer Repair pode reparar um
aplicativo ou todos os aplicativos.
Consulte “Sobre aplicabilidade, conformidade e correção de política” na página 195.
Tabela 7-2
Processo reparar aplicativos do Windows Installer
Etapa
Ação
Descrição
Etapa 1
Configure uma política ou crie Configure uma política do Windows Installer Repair para verificar e
uma tarefa.
reparar os aplicativos do Windows Installer de modo recorrente.
Consulte “Configuração de uma política do Windows Installer Repair”
na página 131.
Crie tarefas do Windows Installer Repair para reparar um aplicativo
específico.
Consulte “Criação de uma tarefa no Software Management Solution”
na página 169.
130
Gerenciamento de aplicativos do Windows Installer
Configuração de uma política do Windows Installer Repair
Etapa
Ação
Descrição
Etapa 2
(Opcional, somente para
tarefa) Defina as
configurações da tarefa.
Cada tarefa herda as configurações padrão que controlam como ela
é executada. Você pode substituir as configurações padrão de uma
tarefa específica.
Você não pode alterar as configurações para uma política do Windows
Installer Repair.
Etapa 3
(Somente para tarefa)
Agende a tarefa e selecione
os destinos da entrega.
Suas opções para agendar a tarefa são as seguintes:
■
■
Executar a tarefa agora.
Esta opção executa a tarefa o mais breve possível, a menos que
ela deva aguardar uma janela de manutenção.
Agendar a tarefa para executar em um horário específico.
Consulte “Agenda de uma tarefa e seleção de computadores no
Software Management Solution” na página 173.
Esta etapa adicional não é necessária para a política porque você a
agenda como parte de sua configuração.
Etapa 4
Visualize os relatórios de
gerenciamento de aplicativos
que identificam elementos
quebrados.
Estes relatórios exibem os aplicativos do Windows Installer que tiveram
elementos quebrados durante um intervalo de tempo especificado. Os
relatórios identificam também o elemento que está quebrado. Se um
aplicativo não puder ser reparado, o relatório Recursos de software
- Elementos defeituosos no momento exibe os detalhes sobre porquê
o reparo falhou.
Use estes relatórios para ajudá-lo a resolver aplicativos quebrados do
Windows Installer. Estes relatórios são relacionados nos relatórios
Software.
Consulte “Execução de um relatório do Software Management Solution”
na página 174.
Configuração de uma política do Windows Installer
Repair
Para reparar aplicativos do Windows Installer em computadores gerenciados,
configure uma política do reparo do Windows Installer. A Symantec recomenda
que você use uma política para verificar e reparar aplicativos do Windows Installer
de modo recorrente. Essa é uma etapa no processo de correção de aplicativos do
Windows Installer.
Consulte “Reparação de aplicativos do Windows Installer” na página 129.
Após configurar a política, ele é executado como agendado nos computadores
especificados ou usuários especificados. Sempre que a política descobre um
131
Gerenciamento de aplicativos do Windows Installer
Configuração de uma política do Windows Installer Repair
aplicativo quebrado, ele inicia uma correção. Se você agendar a repetição da
política, ela poderá continuar verificando e corrigindo os aplicativos.
Você pode duplicar uma política do Windows Installer para criar políticas com
diferentes agendas em computadores diferentes. Para fazer isso, clique com o
botão direito do mouse em uma política e clique em Duplicar.
Para configurar uma política do Windows Installer
1
No Symantec Management Console, no menu Configurações, clique em
Todas as configurações.
2
No painel esquerdo, expanda Software > Gerenciamento de aplicativos >
Windows e clique em uma das seguintes opções:
■
Windows Installer Full Repair
Tipo de verificação
Executa uma Verificação rápida, como o reparo rápido, e
executa uma verificação detalhada. A verificação detalhada
identifica os aplicativos do Windows Installer e verifica se
todos os recursos do componente estão instalados
corretamente. Se algum elemento de um componente não
estiver instalado corretamente, a política ou a tarefa fará o
reparo desse componente e informará os resultados.
Hora da verificação e O Windows Installer Full Repair leva mais tempo e precisa
recursos
de mais recursos que o Windows Installer Quick Repair.
O que ele descobre
Um reparo completo descobre todos os aplicativos do
Windows Installer que precisam de reparo, enquanto que
um reparo rápido, não.
Método para executar Usar uma política ou uma tarefa.
o reparo
■
Windows Installer Quick Repair
Tipo de verificação
Executa uma Verificação rápida que identifica os aplicativos
do Windows Installer e verifica se o caminho da chave de
cada componente está instalado corretamente. Se o caminho
da chave do componente não estiver instalado corretamente,
a política tentará reparar o componente e relatará os
resultados.
Por exemplo, se o arquivo do caminho de chave do Microsoft
Word, winword.exe, não estiver instalado no caminho correto,
a política tentará reparar o Word.
132
Gerenciamento de aplicativos do Windows Installer
Para criar políticas e tarefas personalizadas do Windows Installer
Hora da verificação
e recursos
O Windows Installer Quick Repair é mais rápido e precisa
de menos recursos que o Windows Installer Full Repair.
O que ele descobre Um reparo rápido descobre somente caminhos da chave
corrompidos ou ausentes. Se um componente tiver arquivos
ausentes ou corrompidos, um reparo rápido não poderá
repará-los.
Método para
executar o reparo
3
Usar uma política.
No painel direito, em Agendar, na barra de ferramentas, clique em Adicionar
agendamento, e especifique então o agendamento para a política.
Para executar esta política de modo recorrente, em Agenda, clique em
Nenhuma repetição e, na caixa de diálogo Repetir agenda, selecione o
intervalo da repetição.
Para obter mais informações, consulte os tópicos sobre especificar um
agendamento de política no Guia de Administração do Altiris™ IT Management
Suite da Symantec™.
4
Em Aplica-se a, especifique os computadores ou usuários aos quais a política
se aplica.
Para obter mais informações, consulte os tópicos sobre como aplicar uma
política a destinos, computadores, recursos e usuários no Guia de
Administração do Altiris™ IT Management Suite da Symantec™.
5
Ative a política.
Na parte superior direita da página, clique no círculo colorido e em Ativado.
6
Clique em Salvar alterações.
Para criar políticas e tarefas personalizadas do
Windows Installer
Um recurso de software para o Application Management Agent é criado no Catálogo
de software quando o Software Management Solution é instalado. Você pode usar
esse recurso de software para criar suas próprias políticas e tarefas para reparar
aplicativos do Windows Installer ou atualizar seus caminhos de origem. Crie suas
próprias políticas e tarefas somente se as políticas e as tarefas predefinidas não
atenderem a suas necessidades.
133
Gerenciamento de aplicativos do Windows Installer
Para criar políticas e tarefas personalizadas do Windows Installer
As políticas e as tarefas que executam reparos do Windows Installer ou as
atualizações do caminho de origem usam o Application Management Agent. Quando
essas tarefas ou políticas forem executadas em computadores gerenciados, elas
instalarão o agente se ele ainda não estiver instalado. O Application Management
Agent funciona com o Windows Installer para ajudá-lo a gerenciar os aplicativos
do Windows Installer.
O Application Management Agent também coleta dados sobre os aplicativos do
Windows Installer em computadores gerenciados. Você pode exibir estes dados
nos relatórios de gerenciamento de aplicativos que estão relacionados nos relatórios
de Software. Crie suas próprias políticas e tarefas somente se as políticas e as
tarefas predefinidas não atenderem a suas necessidades.
Consulte “Execução de um relatório do Software Management Solution”
na página 174.
Um recurso de software para o Application Management Agent é criado no Catálogo
de software quando o Software Management Solution é instalado. Você pode usar
esse recurso de software para criar suas próprias políticas e tarefas para reparar
aplicativos do Windows Installer ou atualizar seus caminhos de origem.
Consulte “Para criar políticas e tarefas personalizadas do Windows Installer”
na página 133.
Você pode determinar onde o Application Management Agent é instalado. Crie
uma política de inventário de software direcionado para o recurso de software do
Application Management Agent para que você possa procurar o agente em
computadores-cliente selecionados.
Para obter mais informações, consulte os tópicos sobre o inventário de software
de destino no Guia do Usuário do Inventory Solution.
Tabela 7-3
Processo para a criação de políticas e tarefas personalizadas do
Windows Installer
Etapa
Ação
Descrição
Etapa 1
Crie uma linha de comando
personalizada para o pacote
do Application Management
Agent no Catálogo de
software.
Você pode editar uma linha de comando
existente ou criar uma linha de comando
nova.
Consulte “Criação de uma linha de comando
para o recurso de software” na página 88.
134
Gerenciamento de aplicativos do Windows Installer
Para criar políticas e tarefas personalizadas do Windows Installer
Etapa
Ação
Descrição
Etapa 2
Forneça ao Application
Management Agent a linha
de comando personalizada.
Você pode usar a Entrega rápida ou a
Entrega de software gerenciada para fornecer
o agente. Na Entrega de software gerenciada,
você pode criar a linha de comando quando
criar a política.
Consulte “Para criar uma política de Entrega
de software gerenciada com o Assistente de
Entrega de software gerenciada ”
na página 201.
Consulte “Criação de uma tarefa de Entrega
rápida com o Assistente de Entrega rápida ”
na página 168.
135
Capítulo
8
Gerenciamento de
aplicativos virtuais
Este capítulo contém os tópicos a seguir:
■
Para introduzir Software Virtualization e aplicativos virtuais
■
Instalação do Symantec Workspace Virtualization Agent
■
Gerenciamento de aplicativos virtuais
■
Software Virtualization durante a instalação
■
Instalação e gerenciamento de uma camada de software virtual com uma tarefa
do Software Virtualization
■
Instalação e gerenciamento de uma camada de software virtual com uma tarefa
de Entrega rápida ou da Entrega de pacotes
■
Para instalar e gerenciar uma camada de software virtual com uma política de
Entrega de software gerenciada
Para introduzir Software Virtualization e aplicativos
virtuais
Antes que você comece a gerenciar aplicativos virtuais, é uma boa ideia entender
melhor o que eles são e para que pode usá-los.
Para ajudar na familiarização com o Software Virtualization, você pode consultar:
■
Sobre Software Virtualization e camadas de software virtual.
Consulte “Sobre o Software Virtualization” na página 137.
Gerenciamento de aplicativos virtuais
Para introduzir Software Virtualization e aplicativos virtuais
■
Sobre como as camadas de software virtual facilitam o gerenciamento de
software em computadores-cliente.
Consulte “Sobre o gerenciamento de aplicativos virtuais” na página 138.
■
Sobre camadas de software virtual portáteis.
Consulte “Sobre arquivos de pacotes virtuais VSA e XPF” na página 139.
■
Sobre as diretrizes que você pode usar para determinar o que pode e não pode
virtualizar.
Consulte “Sobre os aplicativos que você pode virtualizar” na página 140.
■
Sobre as camadas de dados para impedir a perda de dados que um aplicativo
virtual cria ou modifica.
Consulte “Sobre camadas de dados, entradas de exclusão e como evitar a
perda de dados do aplicativo virtual” na página 141.
■
Sobre os métodos que você pode usar para virtualizar software.
Consulte “Métodos para virtualizar o software” na página 143.
■
Sobre os métodos que você pode usar para instalar e gerenciar software virtual.
Consulte “Métodos para instalar e gerenciar o software virtual” na página 145.
■
Sobre as ações que você pode executar em uma camada de software virtual.
Consulte “Ações que você pode executar em uma camada de software virtual”
na página 146.
Sobre o Software Virtualization
O Software Virtualization permite criar camadas de software virtual. Essas camadas
consistem em um ou mais aplicativos com base no Windows ou em conjuntos de
dados. Uma camada de software virtual contém todos os arquivos e configurações
de registro do aplicativo ou do conjunto de dados.
O Software Virtualization exige que uma versão licenciada do Symantec Workspace
Virtualization Agent esteja instalada nos computadores-cliente.
Consulte “Instalação do Symantec Workspace Virtualization Agent ” na página 148.
Quando você instalar uma camada de software virtual em um computador, o
conteúdo da camada será colocado em uma pasta protegida na unidade de disco
rígido. Essa pasta protegida é mencionada como a área de redirecionamento. Os
arquivos e as configurações de registro de uma camada são colocados em
subpastas na área de redirecionamento. Quando você ativa uma camada em um
computador, seu conteúdo é sobreposto ao sistema de arquivos e registro base.
O conteúdo da camada aparece onde deveria estar se fosse instalado com uma
instalação normal.
137
Gerenciamento de aplicativos virtuais
Para introduzir Software Virtualization e aplicativos virtuais
Por exemplo, se você instalar uma camada de software virtual para o Firefox, seus
arquivos serão colocados em um subdiretório de C:\fslrdr. Depois que você ativar
a camada para o Firefox, o driver de filtro exibirá os arquivos para o Firefox em
C:\Arquivos de programas.
Para obter esse processo de virtualização, o Software Virtualization usa um driver
de filtro do sistema de arquivos. Esse driver de filtro intercepta as solicitações ao
sistema de arquivos e ao registro e as redireciona para a camada ativa. O driver
de filtro agrega o sistema de arquivos real e o sistema de arquivos virtual em uma
exibição para o usuário. Esse driver de filtro é o componente principal do Symantec
Workspace Virtualization Agent.
Como o Software Virtualization usa redirecionamento, ele pode manter as
configurações e as versões de arquivos separadas para aplicativos diferentes em
um único computador. Quando você usar o Software Virtualization, uma versão
necessária de um arquivo nunca será substituída e o problema de conflitos entre
arquivos DLL será eliminado.
Consulte “Gerenciamento de aplicativos virtuais” na página 149.
Consulte “Sobre arquivos de pacotes virtuais VSA e XPF” na página 139.
Consulte “Sobre camadas de dados, entradas de exclusão e como evitar a perda
de dados do aplicativo virtual” na página 141.
Sobre o gerenciamento de aplicativos virtuais
O Software Virtualization permite instalar aplicativos baseados no Windows em
camadas de software virtual.
Consulte “Sobre o Software Virtualization” na página 137.
As camadas de software virtual facilitam o gerenciamento do software em
computadores-cliente da seguinte forma:
Você evita conflitos
entre aplicativos.
Um aplicativo virtual sempre usa os arquivos e as configurações
do registro corretos e não modifica o sistema operacional nem
interfere em outros aplicativos. Você pode instalar duas versões
do mesmo aplicativo no mesmo computador.
Você pode reparar
aplicativos quebrados
rapidamente.
Se um aplicativo estiver quebrado, você poderá rapidamente
redefinir sua camada para restaurar o aplicativo para seu estado
instalado original. Quando uma camada de um aplicativo for
redefinida, outros aplicativos que estiverem instalados no
computador não poderão ser danificados.
138
Gerenciamento de aplicativos virtuais
Para introduzir Software Virtualization e aplicativos virtuais
Você pode facilmente
reverter para uma
versão anterior.
Quando você instalar uma nova versão de um aplicativo, poderá
desativar a versão anterior. Se a nova versão causar problemas,
você poderá facilmente desativá-la e ativar a versão anterior.
O Software Management Solution permite executar as seguintes ações de
virtualização:
■
Virtualizar aplicativos durante a instalação de Entrega de software gerenciada.
Consulte “Métodos para virtualizar o software” na página 143.
■
Fornecer e gerenciar de camadas virtuais com toda a diretiva ou tarefa da
entrega em Software Management Solution.
Consulte “Métodos para instalar e gerenciar o software virtual” na página 145.
Sobre arquivos de pacotes virtuais VSA e XPF
O archive de software virtual (VSA) e os arquivos de formato de pacote extensível
(XPF) são uma camada de software virtual portátil, que instalam um ou mais
aplicativos com base no Windows ou conjuntos de dados.
Consulte “Sobre o gerenciamento de aplicativos virtuais” na página 138.
Os arquivos XPF foram substituídos pelos arquivos VSA como o novo formato de
pacote padrão na divulgação do Symantec Workspace Virtualization 6.1 SP4. Além
disso, a Symantec agora oferece suporte a pacotes de software XPF no Catálogo
de software. A Symantec continua a oferecer suporte ao formato VSA no Catálogo
de software.
Para obter mais informações sobre XPF consulte os tópicos sobre como entender
o processo de empacotamento no Guia do Usuário do Wise™ Virtual Composer.
Você pode usar qualquer uma das seguintes ferramentas para refazer o pacote
do arquivo de instalação de um aplicativo para criar um arquivo VSA ou XPF:
■
Wise Package Studio 7.0 ou superior
■
Symantec Workspace Virtualization (anteriormente conhecido como Software
Virtualization Solution)
Você pode criar um recurso de software para um arquivo VSA ou XPF no Catálogo
de software. Quando criar o recurso de software, você poderá adicionar o arquivo
VSA ou XPF à Biblioteca de software. No Catálogo de software, você pode editar
o recurso de software. Por exemplo, você pode definir associações e linhas de
comando adicionais. O Command Line Builder facilita a criação de linhas de
comando sintaticamente corretas para o recurso de software de um arquivo VSA
ou XPF.
139
Gerenciamento de aplicativos virtuais
Para introduzir Software Virtualization e aplicativos virtuais
Depois de criar o recurso de software para um arquivo VSA no Catálogo de software,
você poderá usar qualquer método de entrega para fornecê-lo. Você pode fornecer
também um arquivo VSA ou XPF com uma tarefa do Software Virtualization.
Consulte “Métodos para fornecer o software” na página 161.
Consulte “Instalação e gerenciamento de uma camada de software virtual com
uma tarefa do Software Virtualization” na página 153.
Quando você fornecer um arquivo VSA ou XPF, ele será instalado pelo Symantec
Workspace Virtualization Agent para criar uma camada de software virtual. Depois
que a camada é criada e ativada, seus arquivos e configurações do registro
tornam-se visíveis. Se a camada contiver um aplicativo, esse aplicativo funcionará
como se não estivesse em uma camada.
Consulte “Sobre o Software Virtualization” na página 137.
Sobre os aplicativos que você pode virtualizar
(apenas Windows)
Use as seguintes diretrizes para determinar o que você pode e não pode virtualizar:
O que você pode virtualizar
A maioria dos aplicativos baseados no Windows podem ser
virtualizados, incluindo os seguintes tipos de aplicativos:
■
Aplicativos do Office
■
Bancos de dados
■
Navegadores da Internet, exceto o Internet Explorer
■
Mídia
Utilitários anti-spyware
Os aplicativos virtuais funcionam normalmente, e todas as
opções de configuração estão disponíveis ao usuário.
140
Gerenciamento de aplicativos virtuais
Para introduzir Software Virtualization e aplicativos virtuais
O que você não pode
virtualizar
Você não pode virtualizar os seguintes aplicativos ou
arquivos:
■
Componentes do sistema operacional Windows
■
Patches do sistema operacional Windows
■
Drivers
■
Aplicativos que têm drivers dedicados
Por exemplo, firewalls de clientes.
Todos os agentes de gerenciamento que incluem software
antivírus, verificadores de segurança, agentes de
criptografia ou qualquer agente que for usado no
Symantec Management Platform
Arquivos de dados que você planeja criptografar
■
■
■
Utilitários de diagnóstico ou utilitários de recuperação
que são executados no modo de segurança
O Software Virtualization não é executado no modo de
segurança.
Consulte “Sobre o gerenciamento de aplicativos virtuais” na página 138.
Consulte “Métodos para virtualizar o software” na página 143.
Sobre camadas de dados, entradas de exclusão e como evitar a
perda de dados do aplicativo virtual
(Somente Windows)
Uma camada de dados armazena os dados que normalmente seriam gravados
em um aplicativo ou sistema de arquivos base. Você pode usar uma camada de
dados para impedir a perda de dados que um aplicativo virtual cria ou modifica.
Você pode usar uma ou mais camadas de dados em um computador.
Se um aplicativo virtual salvar dados na camada de software virtual, os dados serão
perdidos quando a camada for redefinida. Para impedir a perda de dados do
aplicativo, certifique-se de que os dados do aplicativo não estão salvos na camada
do aplicativo.
Consulte “Sobre o gerenciamento de aplicativos virtuais” na página 138.
Os dados do aplicativo não são salvos na camada do aplicativo nas seguintes
situações:
■
Quando os dados forem excluídos com uma entrada de exclusão.
Uma entrada de exclusão exclui arquivos de uma camada e os salva no sistema
de arquivos base.
■
Quando os dados forem salvos em uma camada de dados.
141
Gerenciamento de aplicativos virtuais
Para introduzir Software Virtualization e aplicativos virtuais
Você pode criar e distribuir camadas de dados para capturar dados do aplicativo.
Quando uma camada de dados capturar dados de um aplicativo virtual, eles
serão excluídos da camada do aplicativo.
■
Quando os dados não forem salvos localmente.
Por exemplo, se um aplicativo virtual criar dados e os dados forem salvos em
um compartilhamento de rede, os dados serão excluídos da camada do
aplicativo.
Excluir as entradas impede a perda de dados que um aplicativo virtual cria ou
modifica.
Quando um aplicativo virtual criar ou modificar dados do aplicativo, os arquivos de
dados poderão ser salvos na camada do aplicativo. Se a camada for redefinida,
os arquivos serão perdidos. Uma entrada de exclusão exclui arquivos de uma
camada e os salva no sistema de arquivos base. Uma entrada de exclusão pode
excluir um tipo de arquivo ou um diretório. Se uma entrada da exclusão excluir um
diretório, ela também poderá excluir seus subdiretórios.
A exclusão de entradas pode ser criada com os seguintes produtos:
■
Algum produto WiseScript, como o WiseScript Editor ou o WiseScript Package
Editor. A ação do script Definir entrada de exclusão do SVS pode criar
entradas de exclusão em computadores-cliente.
■
Software Virtualization Solution ou sua nova versão, chamada Symantec
Workspace Virtualization.
Para obter mais informações sobre entradas de exclusão, consulte a respectiva
documentação do produto.
142
Gerenciamento de aplicativos virtuais
Para introduzir Software Virtualization e aplicativos virtuais
Tabela 8-1
Tipos de entradas de exclusão
Tipo
Descrição
Entrada de exclusão de
camada
Redireciona os arquivos de uma camada específica para o
sistema de arquivos base.
Por exemplo, uma camada de software virtual para o
Microsoft Word pode ter uma camada excluída para os
seguintes tipos de arquivo: DOC, RTF, TXT. Quando o Word
salva um arquivo com qualquer um desses tipos de arquivo,
o arquivo é salvo no sistema de arquivos base e não na
camada.
Nota: Quando você usar a Entrega de software gerenciada
para virtualizar o software durante a instalação, a camada
resultante não terá nenhuma entrada de exclusão de camada.
Consulte “Software Virtualization durante a instalação”
na página 151.
Entrada de exclusão global
Redireciona os arquivos de cada camada de software virtual
em um computador para o sistema de arquivos base. Por
exemplo, um computador pode ter uma exclusão global para
arquivos PDF. Se uma camada criar arquivos PDF, os
arquivos serão excluídos da camada e serão salvos no
sistema de arquivos base.
Por padrão, quando o Symantec Workspace Virtualization
Agent for instalado em um computador gerenciado, exclusões
globais serão criadas nos diretórios Meus documentos e
Área de trabalho.
Uma camada de dados prevalece sobre uma entrada de exclusão. Se uma camada
de dados contiver os mesmos dados que uma entrada de exclusão exclui, os dados
serão salvos na camada de dados.
Você pode criar camadas de dados em qualquer um dos seguintes produtos:
■
Virtual Package Editor no Wise Package Studio 7.0 ou posterior
■
Software Virtualization Solution ou sua nova versão, chamada Symantec
Workspace Virtualization.
Métodos para virtualizar o software
O Software Virtualization é a criação das camadas de software virtual. Uma camada
de software virtual contém todos os arquivos e configurações do registro de um ou
mais aplicativos com base no Windows ou conjuntos de dados.
143
Gerenciamento de aplicativos virtuais
Para introduzir Software Virtualization e aplicativos virtuais
Consulte “Gerenciamento de aplicativos virtuais” na página 149.
Consulte “Sobre os aplicativos que você pode virtualizar” na página 140.
Aviso: Se um aplicativo virtual for redefinido, será possível perder os dados criados
ou modificados pelo aplicativo. Antes de usar aplicativos virtuais, certifique-se de
compreender como evitar a perda de dados do aplicativo.
Tabela 8-2
Métodos para virtualizar o software
Método
Descrição
Virtualizar o software durante Permite fornecer o arquivo de instalação do fornecedor. Por
a instalação
exemplo, você pode fornecer um MSI ou EXE. O arquivo de
instalação é virtualizado quando é instalado. Este método
está somente disponível com Entrega de software
gerenciada.
A Symantec recomenda este método pelas seguintes razões:
■
■
Ele usa o arquivo de instalação que o fornecedor criou
para que você não precise reestruturar a instalação.
Ele preserva toda a lógica que o fornecedor possa ter
adicionado à instalação.
Por exemplo, uma instalação pode conter a lógica para
instalar um arquivo DLL diferente dependendo do sistema
operacional do computador. Se você reestruturar
novamente o software, esta lógica será perdida. Uma
instalação reestruturada contém o arquivo DLL somente
para o sistema operacional no qual a instalação foi
reestruturada.
Consulte “Software Virtualization durante a instalação”
na página 151.
Virtualizar o software antes
da instalação
Este método exige que você empacote novamente o arquivo
de instalação para criar um archive de software virtual (VSA,
Virtual Software Archive) ou um arquivo no formato de pacote
extensível (XPF). Os arquivos VSA e XPF são uma camada
de software virtual portátil, que instala um ou mais aplicativos
com base no Windows ou conjuntos de dados.
Use uma ferramenta diferente do Software Management
Solution para executar esta etapa.
Consulte “Sobre arquivos de pacotes virtuais VSA e XPF”
na página 139.
Consulte “Métodos para fornecer o software” na página 161.
144
Gerenciamento de aplicativos virtuais
Para introduzir Software Virtualization e aplicativos virtuais
Métodos para instalar e gerenciar o software virtual
(Somente Windows)
Você pode usar qualquer tarefa ou política de entrega para instalar o software em
uma camada virtual em um computador-cliente. Você pode usar os mesmos
métodos para gerenciar a camada depois que ela é instalada.
A tarefa ou a política instala e gerencia a camada executando uma linha de comando
que executa ações na camada.
Consulte “Ações que você pode executar em uma camada de software virtual”
na página 146.
Consulte “Sobre arquivos de pacotes virtuais VSA e XPF” na página 139.
Os métodos para instalar e gerenciar o software virtual são:
Tabela 8-3
Métodos para instalar e gerenciar o software virtual
Método
Descrição
Tarefa do Software
Virtualization
Permite instalar um arquivo morto de software virtual (VSA, virtual software archive)
ou de formato de pacote extensível (XPF, extensible package format) em um
computador gerenciado e criar uma nova camada de software virtual. Ela também
permite gerenciar qualquer camada de software virtual, independentemente de como
a camada foi criada. Cada ação, incluindo a instalação, exige uma tarefa separada.
Você também pode adicionar tarefas do Software Virtualization a trabalhos ou a uma
política de Entrega de software gerenciada para executar tarefas de gerenciamento
mais complexas.
Consulte “Instalação e gerenciamento de uma camada de software virtual com uma
tarefa do Software Virtualization” na página 153.
Tarefa de Entrega rápida
Permite instalar um arquivo morto de software virtual (VSA, virtual software archive)
ou de formato de pacote extensível (XPF, extensible package format) em um
Tarefa de Entrega de pacotes
computador gerenciado e criar uma nova camada de software virtual. Ela também
permite gerenciar uma camada de software virtual criada instalando um arquivo morto
de software virtual. Cada ação, incluindo a instalação, exige uma tarefa separada.
Você também pode criar uma tarefa de Entrega rápida ou uma tarefa da Entrega de
pacotes e adicioná-la a uma política de Entrega de software gerenciada.
Consulte “Instalação e gerenciamento de uma camada de software virtual com uma
tarefa de Entrega rápida ou da Entrega de pacotes” na página 154.
145
Gerenciamento de aplicativos virtuais
Para introduzir Software Virtualization e aplicativos virtuais
Método
Descrição
Política de Entrega de
software gerenciada
Permite executar tarefas de gerenciamento mais complexas. Uma política de Entrega
de software gerenciada pode criar e gerenciar novas camadas de software virtual e
pode também gerenciar camadas existentes.
Consulte “Para instalar e gerenciar uma camada de software virtual com uma política
de Entrega de software gerenciada” na página 156.
Você pode gerenciar várias camadas de software virtual ao mesmo tempo. Por exemplo,
você pode criar uma política que instale uma versão nova de um aplicativo em uma
camada e desativar a versão anterior. Para fazer isso, você pode adicionar várias
tarefas do Software Virtualization, tarefas de Entrega rápida ou tarefas de Entrega de
pacotes a uma política de Entrega de software gerenciada.
Consulte “Entrega de vários recursos de software e tarefas em sequência” na página 210.
Se precisar gerenciar uma única camada de software virtual, recomendamos que você
use um dos outros métodos.
Ações que você pode executar em uma camada de software virtual
(Apenas Windows)
Após instalar o software com base em Windows em uma camada de software
virtual em computadores-cliente, você pode gerenciar a camada. Para fazer isso,
execute uma linha de comando que realize ações na camada.
Consulte “Métodos para instalar e gerenciar o software virtual” na página 145.
Tabela 8-4
Ações que você pode executar em uma camada de software virtual
Ação
Descrição
Ativar
Ativa uma camada de software virtual que foi instalada em um computador gerenciado.
Quando uma camada é ativada, seu conteúdo se torna visível ao usuário. Se a camada
contém um aplicativo, o aplicativo é totalmente funcional.
Desativar
Desativa uma camada de software virtual que foi instalada em um computador
gerenciado. Quando uma camada é desativada, ela é ocultada do usuário, mas ainda
permanece no computador.
Se um processo da camada estiver em execução, esta ação falhará a menos que você
selecione também uma opção para forçar a conclusão da operação.
Desativar e excluir
Desativa e exclui uma camada de software virtual que foi instalada em um computador
gerenciado. Para excluir alguns aplicativos, é necessário primeiro desativá-los. Por
exemplo, é necessário desativar o Yahoo! Messenger antes de excluí-lo. Esta ação
não está disponível com uma tarefa do Software Virtualization.
146
Gerenciamento de aplicativos virtuais
Para introduzir Software Virtualization e aplicativos virtuais
Ação
Descrição
Excluir
Exclui uma camada de software virtual que foi instalada em um computador gerenciado.
Esta ação remove a camada e todo o seu conteúdo.
Nota: Se o aplicativo que você quer excluir estiver aberto no computador-cliente, a
linha de comando Excluir não exclui a camada. A linha de comando Excluir não
excluirá a camada mesmo quando você selecionar Forçar que esta operação seja
concluída. Para excluir a camada, crie uma tarefa com as duas tarefas: a primeira
com a linha de comando Deactivate e o segundo com a linha de comando Delete.
Em ambas as tarefas, você deve também selecionar Forçar que esta operação seja
concluída. Como alternativa você pode usar uma única tarefa usando a linha de
comando Deactivate and Delete com Force this operation to complete.
Importar
Importa (instala) um archive de software virtual (VSA) ou de formato de pacote
extensível (XPF) em um computador gerenciado e cria uma nova camada de software
virtual. Após instalar o arquivo VSA, será necessário ativar a camada para torná-la
funcional.
Consulte “Sobre arquivos de pacotes virtuais VSA e XPF” na página 139.
Importar e ativar
Importa um arquivo VSA ou XPF para um computador gerenciado, cria uma nova
camada de software virtual e ativa a camada.
Esta ação não está disponível em uma tarefa do Software Virtualization.
Consulte “Sobre arquivos de pacotes virtuais VSA e XPF” na página 139.
Restaurar
Restaura uma camada de software virtual para seu estado instalado original.
Aviso: Quando uma camada é restaurada, é possível perder os dados criados ou
modificados pelo aplicativo.
Restaurar e ativar
Restaura uma camada de software virtual a seu estado instalado original e ativa a
camada.
Aviso: Quando uma camada é restaurada, é possível perder os dados criados ou
modificados pelo aplicativo.
Esta ação não está disponível em uma tarefa do Software Virtualization.
Restaurar e desativar
Restaura uma camada de software virtual a seu estado instalado original e desativa
a camada. Para desativar alguns aplicativos que estão em um estado inválido, é
necessário primeiro redefini-los.
Aviso: Quando uma camada é restaurada, é possível perder os dados criados ou
modificados pelo aplicativo.
Esta ação não está disponível em uma tarefa do Software Virtualization.
147
Gerenciamento de aplicativos virtuais
Instalação do Symantec Workspace Virtualization Agent
Ação
Descrição
Ativar inicialização
Configura uma camada de software virtual para ser ativada quando um computador
é iniciado. Se uma camada não for ativada na inicialização, o usuário poderá acessá-la
somente se puder ativá-la manualmente.
Esta ação não está disponível em uma tarefa do Software Virtualization.
Desativar na inicialização
Configura uma camada de software virtual para não ser ativada quando um computador
é iniciado. Se uma camada não for ativada na inicialização, o usuário poderá acessá-la
somente se puder ativá-la manualmente. Você poderá executar esta ação se um
usuário raramente usar uma camada e a camada ocupar uma quantidade significativa
de tempo para se ativar.
Esta ação não está disponível em uma tarefa do Software Virtualization.
Instalação do Symantec Workspace Virtualization
Agent
(Apenas Windows)
Se você planejar usar o Software Virtualization para gerenciar o software baseado
no Windows em computadores-cliente, instale o Symantec Workspace Virtualization
Agent nesses computadores.
Consulte “Gerenciamento de aplicativos virtuais” na página 149.
Consulte “Criação de uma linha de comando para o recurso de software”
na página 88.
O Symantec Workspace Virtualization Agent exige que o Software Management
Solution Plug-in seja instalado nos computadores-cliente.
Consulte “Para instalar ou fazer upgrade do Software Management Solution Plug-in”
na página 72.
Para instalar o Symantec Workspace Virtualization Agent
1
No Symantec Management Console, no menu Configurações, clique em
Agentes/Plug-ins > Todos os agentes/plug-ins.
2
No painel esquerdo, expanda Software > Gerenciamento de software >
Workspace Virtualization e clique em Instalar agentes de SWV.
3
Na página Instalar agentes de SWV, na guia Software, clique em Opções
avançadas.
148
Gerenciamento de aplicativos virtuais
Gerenciamento de aplicativos virtuais
4
Na caixa de diálogo Opções avançadas, na guia de Ações baseadas em
resultados e na lista suspensa Reiniciar o computador, selecione Em caso
de êxito.
Sem esta etapa, o processo de instalação é executado silenciosamente, e
você tem que manualmente reiniciar o computador para terminar a instalação.
Note que um reinício do computador é exigido para o funcionamento correto
do Symantec Workspace Virtualization Agent.
5
Na seção Aplicado a, na barra de ferramentas, clique em Aplicar a e escolha
onde instalar o agente.
6
Na seção Agendamento, configure o agendamento da política.
7
Na parte superior direita da página, clique no círculo colorido e em Ativado.
8
Clique em Salvar alterações.
Gerenciamento de aplicativos virtuais
Você pode usar o Software Virtualization para facilitar o gerenciamento da maioria
dos produtos de software baseados no Windows em computadores-cliente.
Consulte “Sobre o Software Virtualization” na página 137.
Consulte “Sobre o gerenciamento de aplicativos virtuais” na página 138.
O Software Virtualization exige que uma versão licenciada do Symantec Workspace
Virtualization Agent esteja instalada nos computadores-cliente.
Consulte “Instalação do Symantec Workspace Virtualization Agent ” na página 148.
149
Gerenciamento de aplicativos virtuais
Gerenciamento de aplicativos virtuais
Tabela 8-5
Processo para gerenciar aplicativos virtuais
Etapa
Ação
Descrição
Etapa 1
Virtualizar o software.
Você pode executar a virtualização durante a instalação.
Consulte “Métodos para virtualizar o software” na página 143.
Consulte “Sobre os aplicativos que você pode virtualizar” na página 140.
Você pode também usar as seguintes opções para o software de
virtualização:
■
■
Etapa 2
Instalar o software em uma
camada de software virtual.
Reempacote um aplicativo em uma camada de software virtual
portátil.
Consulte “Sobre arquivos de pacotes virtuais VSA e XPF”
na página 139.
Importe um arquivo VSA existente no Catálogo de software para
criar um recurso de software.
Consulte “Importação de um pacote para criar um recurso de
software” na página 56.
Você pode instalar o software em uma camada virtual no
computador-cliente ao mesmo tempo que você virtualiza o software.
Consulte “Software Virtualization durante a instalação” na página 151.
Você também pode usar qualquer método de entrega para instalar um
arquivo VSA ou XPF como uma nova camada e ativá-la no
computador-cliente.
Consulte “Métodos para instalar e gerenciar o software virtual”
na página 145.
Etapa 3
Gerenciar o software
instalado nas camadas de
software virtual.
Você pode criar uma política ou tarefa que execute uma linha de
comando para uma camada de software virtual específica. Quando a
linha de comando da camada for executada em um computador
gerenciado, ela executará uma ação na camada.
Por exemplo, se um aplicativo virtual estiver corrompido, você poderá
criar uma tarefa que execute uma linha de comando para redefinir a
camada do aplicativo. O aplicativo é restaurado rapidamente para seu
estado instalado original.
Consulte “Métodos para instalar e gerenciar o software virtual”
na página 145.
Consulte “Ações que você pode executar em uma camada de software
virtual” na página 146.
150
Gerenciamento de aplicativos virtuais
Software Virtualization durante a instalação
Etapa
Ação
Descrição
Etapa 4
Exibir os relatórios de
recursos de software
virtualizado.
Você pode usar os relatórios para monitorar o estado dos aplicativos
virtuais. Estes relatórios são relacionados nos relatórios Software.
Consulte “Execução de um relatório do Software Management Solution”
na página 174.
Software Virtualization durante a instalação
(Somente Windows)
Ao fornecer um software com base em Windows com uma política de Entrega de
software gerenciada, você poderá optar por virtualizar o software quando ele for
instalado. Você deve virtualizar o software se ele entrar em conflito com outro
software que poderia estar instalado no mesmo computador. Ao virtualizar o
software, você evitará conflitos entre esse e outros aplicativos.
Consulte “Sobre o gerenciamento de aplicativos virtuais” na página 138.
Ao optar por virtualizar o software durante a instalação, a política de Entrega de
software gerenciada instalará o software da seguinte forma:
Se o Symantec Workspace
Virtualization Agent não
estiver instalado no
computador-cliente
A política executará as seguintes ações:
■
■
■
Se o Symantec Workspace
Virtualization Agent estiver
instalado no
computador-cliente
Desativará todas as camadas ativas que estiverem no
computador-cliente.
Instalará o software em uma camada nova. Você pode
especificar o nome da camada na política de entrega de
software gerenciada.
Se você não fornecer o nome da camada, o padrão será
o nome do arquivo de instalação em combinação com o
nome da linha de comando.
Reativará todas as camadas desativadas.
A política instalará o software normalmente.
Consulte “Gerenciamento de aplicativos virtuais” na página 149.
Se um aplicativo virtual for redefinido, será possível perder os dados criados ou
modificados pelo aplicativo. Antes de usar aplicativos virtuais, certifique-se de
compreender como evitar a perda de dados do aplicativo.
151
Gerenciamento de aplicativos virtuais
Software Virtualization durante a instalação
Os dados do aplicativo não são salvos na camada do aplicativo nas seguintes
situações:
■
Quando os dados forem excluídos com uma entrada de exclusão.
Uma entrada de exclusão exclui arquivos de uma camada e os salva no sistema
de arquivos base.
■
Quando os dados forem salvos em uma camada de dados.
Você pode criar e distribuir camadas de dados para capturar dados do aplicativo.
Quando uma camada de dados capturar dados de um aplicativo virtual, eles
serão excluídos da camada do aplicativo.
Consulte “Sobre camadas de dados, entradas de exclusão e como evitar a
perda de dados do aplicativo virtual” na página 141.
■
Quando os dados não forem salvos localmente.
Por exemplo, se um aplicativo virtual criar dados e os dados forem salvos em
um compartilhamento de rede, os dados serão excluídos da camada do
aplicativo.
Consulte “Sobre o Software Virtualization” na página 137.
Para virtualizar o software durante a instalação
1
No Symantec Management Console, crie uma política de entrega de software
gerenciada para que o software seja virtualizado.
Você pode usar um Assistente de Entrega de software gerenciada ou criar a
política manualmente.
Consulte “Para criar uma política de Entrega de software gerenciada com o
Assistente de Entrega de software gerenciada ” na página 201.
Consulte “Para criar uma política de entrega de software gerenciada”
na página 203.
2
Na página da política, na guia Configurações de política, em Opções de
distribuição de software, ou na página Selecionar o recurso de software
no assistente, selecione Instalar o software desta política em uma camada
de software virtual.
Dependendo de como você criar a política, esta caixa de seleção será exibida
em um dos seguintes locais:
■
No Assistente de Entrega de software gerenciada, esta caixa de seleção
é exibida na página Selecione um recurso de software.
No assistente, se o recurso de software tiver conflitos definidos com outros
recursos de software, esses conflitos estarão relacionados nessa opção.
As associações de conflito entre recursos de software estão definidas no
Catálogo de software.
152
Gerenciamento de aplicativos virtuais
Instalação e gerenciamento de uma camada de software virtual com uma tarefa do Software Virtualization
■
3
Na página de edição da política, esta caixa de seleção aparece na seção
Regras/ações da política, em Opções de distribuição de software na
guia Configurações de política.
Configure as configurações do aplicativo e o agendamento da política de
acordo com suas necessidades.
Consulte “Execução de uma entrega de software avançada” na página 209.
4
Na parte superior direita da página, clique no círculo colorido e em Ativado.
5
Clique em Salvar alterações.
Instalação e gerenciamento de uma camada de
software virtual com uma tarefa do Software
Virtualization
(Somente Windows)
Você pode criar uma tarefa do Software Virtualization para fornecer e instalar um
archive de software virtual (VSA) ou um arquivo de formato de pacote extensível
(XPF) em computadores gerenciados. Você também pode usar tarefas do Software
Virtualization para gerenciar qualquer camada de software virtual
independentemente de como a camada foi criada.
Nota: Se você quiser criar uma tarefa de comando do Software Virtualization que
importe um arquivo VSA ou um arquivo XPF, especifique um nome de camada.
Quando você especificar um nome de camada diferente, a tarefa de importação
do Software Virtualization falhará. Uma solução é encontrar o nome da camada
que o arquivo VSA ou o arquivo XPF contêm. Quando você encontrar o nome,
poderá digitá-lo na caixa de diálogo Criar nova tarefa, na caixa Nome da camada.
Consulte “Sobre arquivos de pacotes virtuais VSA e XPF” na página 139.
Uma tarefa do Software Virtualization contém uma linha de comando para a camada
de software virtual especificada. Quando a tarefa é executada em um
computador-cliente, ela executa a linha de comando que realiza uma ação na
camada. Cada ação, incluindo a instalação, exige uma tarefa separada.
Consulte “Ações que você pode executar em uma camada de software virtual”
na página 146.
153
Gerenciamento de aplicativos virtuais
Instalação e gerenciamento de uma camada de software virtual com uma tarefa de Entrega rápida ou da Entrega de
pacotes
Tabela 8-6
Processo para gerenciar uma camada de software virtual com uma
tarefa do Software Virtualization
Etapa
Ação
Descrição
Etapa 1
Crie uma tarefa do Software
Virtualization.
Quando você criar a tarefa, poderá selecionar o comando a ser
executado e a camada na qual o comando será executado.
Se você instalar (importar) uma camada, será necessário selecionar
um arquivo VSA ou XPF. Se você executar qualquer outro comando,
poderá especificar qualquer camada existente.
Consulte “Criação de uma tarefa no Software Management Solution”
na página 169.
Etapa 2
(Opcional) Definir as
configurações da tarefa.
Cada tarefa herda as configurações padrão que controlam como ela
é executada. Você pode substituir as configurações padrão de uma
tarefa específica.
Etapa 3
Agendar a tarefa e escolher
os destinos da entrega.
Defina a agenda e os destinos da entrega sempre que você executar
a tarefa.
Suas opções para agendar a tarefa são as seguintes:
■
■
Executar a tarefa agora.
Esta opção executa a tarefa o mais breve possível, a menos que
ela deva aguardar uma janela de manutenção.
Agendar a tarefa para executar em um horário específico.
Consulte “Agenda de uma tarefa e seleção de computadores no
Software Management Solution” na página 173.
Etapa 4
Exibir os relatórios Recursos Você pode usar os relatórios para monitorar o estado dos aplicativos
de software virtualizado.
virtuais. Estes relatórios são relacionados nos relatórios Software.
Consulte “Execução de um relatório do Software Management Solution”
na página 174.
Consulte “Gerenciamento de aplicativos virtuais” na página 149.
Instalação e gerenciamento de uma camada de
software virtual com uma tarefa de Entrega rápida
ou da Entrega de pacotes
(Somente Windows)
Você pode criar uma entrega rápida ou uma tarefa de entrega de pacote para
fornecer e instalar um arquivo morto de software virtual (VSA) ou de formato de
154
Gerenciamento de aplicativos virtuais
Instalação e gerenciamento de uma camada de software virtual com uma tarefa de Entrega rápida ou da Entrega de
pacotes
pacote extensível (XPF) em computadores gerenciados. Você também pode usar
essas tarefas para gerenciar uma camada de software virtual que tenha sido criada
instalando um arquivo morto de software virtual. Se o software foi virtualizado
durante uma instalação da Entrega de software gerenciada, você deverá usar
tarefas do Software Virtualization para gerenciar a camada.
Consulte “Instalação e gerenciamento de uma camada de software virtual com
uma tarefa do Software Virtualization” na página 153.
Consulte “Sobre arquivos de pacotes virtuais VSA e XPF” na página 139.
Uma tarefa de entrega rápida ou de entrega de pacotes contém uma linha de
comando para o arquivo VSA especificado.Quando a tarefa for executada em um
computador-cliente, ela executará a linha de comando que realiza uma ação na
camada. Cada ação, incluindo a instalação, exige uma tarefa separada.
Tabela 8-7
Processo para instalar e gerenciar uma camada de software virtual
com uma tarefa de Entrega rápida ou da Entrega de pacotes
Etapa
Ação
Descrição
Etapa 1
Crie uma tarefa de Entrega
rápida ou uma tarefa da
Entrega de pacotes.
As opções para criar a tarefa são as seguintes:
■
■
■
Etapa 2
Na página da tarefa,
especificar o software a ser
instalado ou gerenciado.
Use o Assistente de Entrega rápida.
Consulte “Criação de uma tarefa de Entrega rápida com o Assistente
de Entrega rápida ” na página 168.
Criar tarefa de Entrega rápida manualmente.
Consulte “Criação de uma tarefa no Software Management Solution”
na página 169.
Criar uma tarefa de Entrega de pacotes.
Consulte “Criação de uma tarefa no Software Management Solution”
na página 169.
Selecione o recurso de software que representa o arquivo VSA ou XPF
para instalar ou gerenciar. Se você planeja gerenciar uma camada
existente, selecione o recurso de software que contém o arquivo VSA
ou XPF que foi instalado para criar a camada.
Em uma tarefa da entrega de pacotes, você também pode especificar
um pacote virtual que não esteja atribuído a um recurso de software.
155
Gerenciamento de aplicativos virtuais
Para instalar e gerenciar uma camada de software virtual com uma política de Entrega de software gerenciada
Etapa
Ação
Descrição
Etapa 3
Na tarefa, especifique a ação Selecione uma linha de comando que especifique a ação para executar.
a ser executada.
Por exemplo, você pode instalar (importar) a camada ou você pode
desativar uma camada existente.
Consulte “Ações que você pode executar em uma camada de software
virtual” na página 146.
Em uma tarefa de entrega de pacotes, se tiver selecionado um arquivo
VSA ou XPF que não tenha linhas de comando predefinidas, você
poderá digitar uma linha de comando válida.
Etapa 4
(Opcional) Definir as
configurações da tarefa.
Cada tarefa herda as configurações padrão que controlam como ela
é executada. Você pode substituir as configurações padrão de uma
tarefa específica.
Etapa 5
Agende a tarefa e escolha os Defina a agenda e os destinos da entrega sempre que você executar
destinos da entrega.
a tarefa.
Suas opções para agendar a tarefa são as seguintes:
■
■
Etapa 6
Executar a tarefa agora.
Esta opção executa a tarefa o mais breve possível, a menos que
ela deva aguardar uma janela de manutenção.
Agendar a tarefa para executar em um horário específico.
Consulte “Agenda de uma tarefa e seleção de computadores no
Software Management Solution” na página 173.
Exibir os relatórios Recursos Você pode usar os relatórios para monitorar o estado dos aplicativos
de software virtualizado.
virtuais. Estes relatórios são relacionados nos relatórios Software.
Consulte “Execução de um relatório do Software Management Solution”
na página 174.
Consulte “Gerenciamento de aplicativos virtuais” na página 149.
Para instalar e gerenciar uma camada de software
virtual com uma política de Entrega de software
gerenciada
(Apenas Windows)
Você pode criar políticas de Entrega de software gerenciada para criar e gerenciar
novas camadas de software virtual ou para gerenciar camadas existentes em
computadores-cliente.
156
Gerenciamento de aplicativos virtuais
Para instalar e gerenciar uma camada de software virtual com uma política de Entrega de software gerenciada
Uma política de Entrega de software gerenciada permite executar tarefas complexas
de gerenciamento de camadas.
Por exemplo, você pode criar uma política de Entrega de software gerenciada que
gerencie camadas de software virtual da seguinte forma:
■
Instala uma nova versão de um aplicativo em uma camada de software virtual
e desativa ou exclui a versão anterior.
■
Desativa uma versão de um aplicativo e ativa uma outra versão.
Se você precisa gerenciar uma única camada de software virtual, use tarefas do
Software Virtualization, tarefas de Entrega rápida ou uma tarefa de Entrega de
pacotes.
Consulte “Métodos para instalar e gerenciar o software virtual” na página 145.
O processo para gerenciar camadas de software virtual com uma política de entrega
de software gerenciada é da seguinte forma:
Tabela 8-8
Processo para gerenciar camadas de software virtual com uma
política de Entrega de software gerenciada
Etapa
Ação
Etapa 1
Criar uma ou mais tarefas de Entrega rápida, tarefas do Software Virtualization ou de Entrega de
pacotes que gerenciam camadas de software virtual.
Consulte “Instalação e gerenciamento de uma camada de software virtual com uma tarefa do Software
Virtualization” na página 153.
Consulte “Instalação e gerenciamento de uma camada de software virtual com uma tarefa de Entrega
rápida ou da Entrega de pacotes” na página 154.
Etapa 2
Criar uma política de Entrega de software gerenciada que gerencie uma camada de software virtual
de uma das seguintes maneiras:
■
Instala um recurso de software em uma camada de software virtual.
■
Gerencia uma camada de software virtual criada pela instalação de um archive de software virtual
(VSA) ou de formato de pacote extensível (XPF).
Consulte “Para criar uma política de Entrega de software gerenciada com o Assistente de Entrega
de software gerenciada ” na página 201.
Consulte “Para criar uma política de entrega de software gerenciada” na página 203.
Consulte “Sobre arquivos de pacotes virtuais VSA e XPF” na página 139.
Etapa 3
Adicionar tarefas do Software Virtualization, tarefas de Entrega rápida ou de Entrega de pacotes à
política de Entrega de software gerenciada.
Consulte “Entrega de vários recursos de software e tarefas em sequência” na página 210.
157
Seção
3
Para entregar software
■
Capítulo 9. Para executar uma entrega rápida de um único recurso de software
■
Capítulo 10. Para entregar pacotes
■
Capítulo 11. Para realizar uma entrega de software avançada
■
Capítulo 12. Para fornecer o software dos pedidos de usuário usando o portal
de software
Capítulo
9
Para executar uma entrega
rápida de um único recurso
de software
Este capítulo contém os tópicos a seguir:
■
Para introduzir a entrega de software
■
Execução de uma Entrega rápida de um recurso de software
■
Criação de uma tarefa de Entrega rápida com o Assistente de Entrega rápida
■
Criação de uma tarefa no Software Management Solution
■
Edição de uma tarefa no Software Management Solution
■
Execução de um relatório do Software Management Solution
Para introduzir a entrega de software
Para fornecer softwares, uma boa ideia é entender melhor o que você pode fornecer,
como é possível fornecer e outras informações úteis.
Para ajudar na familiarização com a entrega de software, você pode consultar:
■
Uma visão geral da entrega de software
Consulte “Sobre a entrega de software” na página 160.
■
Os métodos que você pode usar para entregar software
Consulte “Métodos para fornecer o software” na página 161.
■
Os métodos com os quais é possível desinstalar o software que você forneceu
e instalou
Para executar uma entrega rápida de um único recurso de software
Para introduzir a entrega de software
Consulte “Métodos para desinstalar o software” na página 163.
Sobre a entrega de software
O Software Management Solution permite fornecer e instalar software, com
segurança e precisão, em computadores-cliente gerenciados. Você pode criar
tarefas e políticas para responder às necessidades, de elementares a complexas,
de entrega de software.
O Software Management Solution integra-se ao Catálogo de software e à Biblioteca
de software que fazem parte do Symantec Management Platform. Aproveitando
estas informações, o Software Management Solution garante que o software correto
seja instalado, permaneça instalado e seja executado sem a interferência de outro
software. Esta integração permite aos administradores concentrarem-se no
fornecimento do software correto, em vez de redefinir os pacotes, linhas de comando
etc. para cada entrega.
Consulte “Como o Software Management Solution integra-se ao Software
Management Framework” na página 18.
O Software Management Solution é compatível com pacotes dos sistemas
operacionais Windows, UNIX, Linux e Mac. Com poucas exceções, todas as funções
do Software Management Solution operam do mesmo modo em todas as
plataformas. Por exemplo, você usa o mesmo método para criar uma tarefa de
entrega para pacotes dos sistemas operacionais Windows, UNIX, Linux ou Mac.
Você pode usar as tarefas ou políticas do Software Management Solution para
cumprir qualquer um dos seguintes requisitos de entrega:
■
Execute uma Entrega rápida de um recurso de software.
■
Executar uma ou mais ações avançadas de entrega.
Por exemplo, você pode fornecer vários recursos de software e verificar
periodicamente o computador-cliente para examinar se estão no estado correto.
■
Fornecer software automaticamente em resposta a uma solicitação direta de
um usuário.
■
Fornecer um pacote que não esteja associado a um recurso de software.
■
Fornecer o software com uma política que você migrar do Software Delivery
Solution 6.x.
■
Criar uma nova camada de software virtual em um computador-cliente.
Consulte “Métodos para fornecer o software” na página 161.
160
Para executar uma entrega rápida de um único recurso de software
Para introduzir a entrega de software
Métodos para fornecer o software
Você pode fornecer o software a um ou mais computadores gerenciados criando
e executando uma tarefa ou política de gerenciamento de software. O método que
você usa para criar a tarefa ou a política depende de seus requisitos de entrega.
Tabela 9-1
Métodos para fornecer o software
Seu requisito
Método de entrega
Descrição
Execute uma Entrega rápida de um
recurso de software.
Entrega rápida
Você pode usar o método de Entrega rápida
baseado em tarefas para especificar o
software a ser fornecido, a ação a ser
executada e os computadores que irão
fornecê-lo. A Entrega rápida usa as
configurações de tarefas padrão, que você
pode alterar quando necessário.
Por causa de sua simplicidade, a Entrega
rápida é a maneira ideal para que não
administradores, tais como funcionários de
helpdesk, forneçam o software de maneira
segura e precisa.
O software que você fornece desta maneira
deve ser definido como um recurso de
software para entrega no Catálogo de
software.
161
Para executar uma entrega rápida de um único recurso de software
Para introduzir a entrega de software
Seu requisito
Método de entrega
Descrição
Execute uma ou mais das seguintes
ações de entrega avançada:
Entrega de software
gerenciada
A Entrega de software gerenciada é um
método baseado em políticas de entrega que
permite cumprir com os requisitos de entrega
avançada. Uma única política de Entrega de
software gerenciada pode executar várias
ações de entrega.
■
■
■
■
■
■
■
Fornecer em uma agenda
recorrente.
Instalar em um estado conhecido e
garantir que o estado seja mantido.
Instalar o software com outro
software do qual esse dependa.
Instalar um recurso de software que
substitua outro software.
Instalar sequencialmente vários
produtos de software e tarefas.
(Apenas Windows) Instalar o
software em uma camada de
software virtual.
Executar todas as tarefas do cliente
em qualquer estágio da entrega.
Uma tarefa do cliente é definida no
Notification Server e foi projetada
para executar em um
computador-cliente.
Fornecer software em resposta a uma
solicitação direta de um usuário.
O software que você fornece desta maneira
deve ser definido como um recurso de
software para entrega no Catálogo de
software.
A Entrega de software gerenciada aproveita
as informações do recurso de software e da
lógica que está no Catálogo de software. Por
exemplo, a Entrega de software gerenciada
usa as dependências, o pacote e a regra de
detecção do recurso de software.
Consulte “Sobre entregas avançadas de
software” na página 191.
Portal de software
(Somente Windows e Mac) Com o Portal de
software, os usuários podem solicitar o
software e responder a essas solicitações.
Se o usuário for pré-aprovado para instalar
o software, a instalação ocorrerá sem a
participação do administrador. Caso contrário,
o administrador somente precisará aprovar
as solicitações e fornecer o software que não
está no Catálogo de software.
Consulte “Sobre o portal de software”
na página 218.
Fornecer um pacote que não esteja
associado a um recurso de software.
Entrega de pacotes
A Entrega de pacotes é um método baseado
em tarefas de entrega. Ele permite fornecer
qualquer pacote independentemente se o
pacote estiver associado a um recurso de
software.
162
Para executar uma entrega rápida de um único recurso de software
Para introduzir a entrega de software
Seu requisito
Método de entrega
Descrição
Forneça o software com uma política
que você migrar do Software Delivery
Solution 6.x.
Entrega de software antigo
Quando você fizer o upgrade do Notification
Server 6.x para o Symantec Management
Platform 7.x, você poderá migrar suas tarefas
de entrega de software 6.x para as políticas
do Legacy Delivery. Você pode continuar a
usar essas políticas do jeito que estão. Você
também pode atribuir seus pacotes aos
recursos de software para fornecer um pacote
de software 6.x com a Entrega rápida ou a
Entrega de software gerenciada.
(Apenas Windows) Instale o software
em uma nova camada de software
virtual em um computador-cliente.
Tarefa do Software
Virtualization
Importa um archive de software virtual (VSA)
ou arquivo no formato de pacote extensível
(XPF) para um computador-cliente
gerenciado e cria uma nova camada de
software virtual.
Entrega rápida
Entrega de pacotes
Consulte “Sobre arquivos de pacotes virtuais
VSA e XPF” na página 139.
Consulte “Métodos para instalar e gerenciar
o software virtual” na página 145.
(Apenas Windows) Virtualize um
aplicativo e instale-o em uma nova
camada de software virtual em um
computador-cliente.
Entrega de software
gerenciada
Você pode criar e gerenciar novas camadas
de software virtual ou gerenciar camadas
existentes em computadores-cliente. Uma
política de Entrega de software gerenciada
permite executar tarefas complexas de
gerenciamento de camadas.
Consulte “Para instalar e gerenciar uma
camada de software virtual com uma política
de Entrega de software gerenciada”
na página 156.
Métodos para desinstalar o software
Você pode desinstalar o software de um ou mais computadores gerenciados
executando uma política ou uma tarefa de gerenciamento de software.
O método que você usar para desinstalar o software dependerá de como o software
foi instalado.
163
Para executar uma entrega rápida de um único recurso de software
Para introduzir a entrega de software
Tabela 9-2
Métodos para desinstalar o software
Método de instalação
Método de desinstalação
O software foi instalado com Você pode duplicar a tarefa ou a política original da instalação
uma tarefa ou política do
e editar o clone para selecionar uma linha de comando de
Software Management
desinstalação.
Solution.
O software não foi instalado Se o recurso de software for definido para esse software,
com o Software Management você poderá criar uma tarefa ou política de entrega de
Solution.
software e selecionar uma linha de comando de
desinstalação.
Consulte “Métodos para fornecer o software” na página 161.
Se um recurso de software não estiver definido para esse
software, você poderá criar um no Catálogo de software.
Consulte “Criação de uma linha de comando para o recurso
de software” na página 88.
O software foi instalado em Você pode duplicar a tarefa ou a política original da instalação
uma camada virtual com uma e editar o clone para selecionar uma linha de comando de
tarefa ou política do Software desativação e exclusão.
Management Solution.
O software foi instalado em
uma camada virtual, mas não
com o Software Management
Solution.
Você pode usar uma tarefa do Software Virtualization para
desativar e excluir qualquer camada de software virtual
instalada com um dos seguintes produtos: Altiris Software
Virtualization Solution ou Symantec Workspace Virtualization.
Você pode especificar o nome da camada para executar
uma ação.
Consulte “Instalação e gerenciamento de uma camada de
software virtual com uma tarefa do Software Virtualization”
na página 153.
A Entrega de software gerenciada fornece a capacidade de executar tarefas mais
complexas de desinstalação. Por exemplo, você pode usar uma política de Entrega
de software gerenciada para desinstalar não somente o software obsoleto, mas
também instalar o novo software ao mesmo tempo.
Consulte “Sobre como instalar o software que substitui outro software” na página 199.
A Entrega de software gerenciada também pode verificar computadores
regularmente para a presença de software não autorizado e desinstalar qualquer
software não autorizado que for encontrado. Por exemplo, você pode usar uma
política de Entrega de software gerenciada para remover o software de jogo dos
computadores-cliente de maneira recorrente.
164
Para executar uma entrega rápida de um único recurso de software
Execução de uma Entrega rápida de um recurso de software
Execução de uma Entrega rápida de um recurso de
software
Você pode executar uma Entrega rápida de um único recurso de software que
pode ser executado com a configuração mínima. Você pode usar o método de
Entrega rápida baseado em tarefas para especificar o software a ser fornecido, a
ação a ser executada e os computadores que irão fornecê-lo.
Como os recursos de software e as configurações de entrega são predefinidos, a
Entrega rápida permite que administradores e não administradores forneçam o
software com facilidade. Por exemplo, os funcionários de helpdesk podem facilmente
fornecer hotfixes porque tudo que precisam fazer é selecionar o hotfix correto no
Catálogo de software. Eles não precisam saber qual pacote selecionar ou como
criar a linha de comando.
A maioria das organizações pode usar a Entrega rápida para a maioria de suas
necessidades de entrega de software. A Entrega rápida ajuda a reduzir o tempo
que você gasta com entregas de rotina para que você possa dedicar mais tempo
às atividades avançadas.
O software que você fornece desta maneira deve ser definido como um recurso
de software para entrega no Catálogo de software. Ele também deve ter, pelo
menos, uma linha de comando.
Depois que a instância inicial de uma tarefa de Entrega rápida for executada, você
poderá editá-la e executá-la novamente. Por exemplo, você pode fornecer o software
a computadores diferentes ou executar uma linha de comando diferente nos
mesmos computadores. Você também pode editar as configurações de entrega
para a tarefa. Por exemplo, você pode mudar as credenciais de usuário nas quais
a tarefa é executada.
Consulte “Edição de uma tarefa no Software Management Solution” na página 172.
Se você precisar executar verificações de conformidade ou outras atividades de
entrega avançada, use a Entrega de software gerenciada em vez da Entrega rápida.
Consulte “Sobre entregas avançadas de software” na página 191.
165
Para executar uma entrega rápida de um único recurso de software
Execução de uma Entrega rápida de um recurso de software
Tabela 9-3
Processo para executar uma Entrega rápida de um único recurso
de software
Etapa
Ação
Descrição
Etapa 1
Criar tarefa de Entrega
rápida.
As opções para criar uma tarefa de Entrega rápida são as seguintes:
■
■
Etapa 2
(Opcional) Definir as
configurações da tarefa.
Use o Assistente de Entrega rápida.
O Assistente de Entrega rápida permite criar e executar uma tarefa
de entrega rápida com configuração mínima.
Consulte “Criação de uma tarefa de Entrega rápida com o Assistente
de Entrega rápida ” na página 168.
Crie e configure a tarefa manualmente.
Use este método quando for necessário definir as configurações
padrão da tarefa ou executar a tarefa em um agendamento
específico. Você pode também configurar a tarefa criada com um
assistente.
Consulte “Criação de uma tarefa no Software Management Solution”
na página 169.
Cada tarefa herda as configurações da execução padrão. Você pode
substituir as configurações padrão de uma tarefa específica.
Por exemplo, se desejar entregar um grande pacote em uma rede
lenta, convém aumentar o valor de Encerrar tarefa após.
166
Para executar uma entrega rápida de um único recurso de software
Execução de uma Entrega rápida de um recurso de software
Etapa
Ação
Descrição
Etapa 3
Agendar a tarefa e escolher
os destinos da entrega.
Quando você usar o Assistente de Entrega rápida para criar a política,
selecione os destinos no assistente. Esses destinos se aplicam somente
a essa instância da tarefa. Você não precisa agendar a tarefa porque
ela é executada o mais cedo possível.
Ao editar a tarefa ou a criar sem o assistente, você define a agenda e
os destinos da entrega sempre que executar a tarefa.
As opções para agendar a tarefa são as seguintes:
■
Executar a tarefa agora.
Esta opção executa a tarefa o mais breve possível, a menos que
ela deva aguardar uma janela de manutenção.
Nota: Em computadores com gerenciamento ativado para nuvem,
essa opção funciona somente como um agendamento.
Computadores com gerenciamento ativado para nuvem recebem
a tarefa do servidor de tarefas que depende do agendamento do
agente da tarefa. A Symantec recomenda que você aumente o
período de tempo limite padrão nas opções avançadas para as
tarefas que são agendadas em computadores com gerenciamento
ativado para nuvem. Um período de tempo limite aumentado pode
melhorar significativamente a entrega de software para entrega
rápida aos computadores com gerenciamento ativado para nuvem.
Por padrão, a opção Encerrar tarefa após está definida como 300
minutos (cinco horas). Um valor recomendado para mudar o período
de tempo limite é 1.440 minutos (24 horas). O tempo limite máximo
é 2.160 minutos (36 horas).
■
Agendar a tarefa para executar em um horário específico.
Consulte “Agenda de uma tarefa e seleção de computadores no
Software Management Solution” na página 173.
Etapa 4
Depois que a tarefa é
executada, visualize os
relatórios.
Os relatórios de gerenciamento de software permitem monitorar as
entregas de software.
Os relatórios da entrega fornecem informações sobre o status dos
downloads e das execuções de software. Por exemplo, os downloads
de software de cada computador, incluindo o status e a data do
download.
Consulte “Execução de um relatório do Software Management Solution”
na página 174.
167
Para executar uma entrega rápida de um único recurso de software
Criação de uma tarefa de Entrega rápida com o Assistente de Entrega rápida
Criação de uma tarefa de Entrega rápida com o
Assistente de Entrega rápida
Uma tarefa da Entrega rápida permite que você forneça o software sem a
necessidade de saber qual pacote selecionar ou como criar a linha de comando.
A criação de uma tarefa de Entrega rápida é a primeira etapa na execução de uma
Entrega rápida de um recurso de software.
Consulte “Execução de uma Entrega rápida de um recurso de software”
na página 165.
O Assistente de Entrega rápida é a maneira mais rápida e fácil de criar e executar
uma tarefa de Entrega rápida com a configuração mínima. Durante o assistente,
você especifica o recurso de software a fornecer, a ação a executar e os destinos
para fornecer. A tarefa de Entrega rápida resultante é executada o mais cedo
possível, sem configurações ou agendas adicionais. Recomendamos que os
usuários que não foram administradores use o Assistente de Entrega rápida porque
ele fornece poucas opções e, consequentemente, poucas chances de erros.
Aviso: Quando uma tarefa de Entrega rápida é executada automaticamente, você
pode executá-la novamente, interrompê-la ou desativá-la somente se ela precisar
aguardar uma janela de manutenção.
As vantagens de usar o Assistente de Entrega rápida são as seguintes:
■
Ele acelera a criação da tarefa.
■
Ele não permite que não administradores alterem as configurações da entrega.
Na maioria dos casos, é importante impedir que os não administradores alterem
as configurações da entrega quando eles fornecerem um software.
■
Ele define a tarefa para executar o mais cedo possível.
Quando você criar uma tarefa de Entrega rápida sem o assistente, ela não será
executada automaticamente. Você deve executá-la ou agendá-la.
O software que você fornece desta maneira deve ser definido como um recurso
de software para entrega no Catálogo de software.
Quando você executa o Assistente de Entrega rápida na exibição Catálogo de
software, ele preenche a maioria das informações padrão. Porém, você pode
executar o Assistente de Entrega rápida de outras áreas do Symantec Management
Console. Seu ponto de entrada no Assistente de Entrega rápida determina o
volume de informações padrão que é preenchido.
Se você precisa mudar as configurações padrão da tarefa ou executar a tarefa em
uma agenda específica, crie a tarefa sem o Assistente de Entrega rápida.
168
Para executar uma entrega rápida de um único recurso de software
Criação de uma tarefa no Software Management Solution
Consulte “Criação de uma tarefa no Software Management Solution” na página 169.
Para criar uma tarefa de Entrega rápida com o Assistente de Entrega rápida
1
No Symantec Management Console, no menu Gerenciar, clique em Software.
2
No painel esquerdo, em Software para entrega, clique em Versões de
software.
3
No painel Versões de software, clique com o botão direito do mouse em um
recurso de software para entrega e clique em Ações > Tarefa de entrega
rápida.
4
Na caixa de diálogo Tarefa de Entrega rápida, especifique os seguintes itens:
Nota: Um arquivo de script precisa do caminho ao programa que o arquivo de
script exige no computador-cliente para que a tarefa seja entregue com êxito.
Por exemplo, considere um arquivo de script do Python, test.py. Se o caminho
da instalação no computador-cliente for c:\python27\python.exe, este
caminho precisará ser especificado da seguinte forma na linha de comando:
"c:\python27\python.exe" "test.py". Se você quiser entregar a outros
clientes com diferentes caminhos de instalação, será necessário modificar a
tarefa para cada caminho de instalação diferente.
5
■
O recurso de software a ser fornecido
■
A linha de comando para executar
A lista contém os nomes das linhas de comando que são definidos para o
recurso de software.
■
Se aceitar as janelas de manutenção
■
Os destinos para os quais você quer entregar o recurso de software
Clique em OK.
Criação de uma tarefa no Software Management
Solution
Criar uma tarefa normalmente é a primeira etapa na execução de ações
relacionadas ao software no Software Management Solution. Este procedimento
descreve como criar qualquer tipo de tarefa no Software Management Solution.
Cada tarefa herda as configurações padrão que controlam como ela é executada.
Você pode substituir as configurações padrão de uma tarefa específica.
169
Para executar uma entrega rápida de um único recurso de software
Criação de uma tarefa no Software Management Solution
Por exemplo, se quiser fornecer Entrega rápida em um computador gerenciado
pela Internet que use o gerenciamento ativado para nuvem, você poderá aumentar
o valor padrão Encerrar tarefa após. Tais mudanças nas configurações podem
melhorar consideravelmente o desempenho da entrega de software.
Consulte “Edição de uma tarefa no Software Management Solution” na página 172.
As tarefas do Notification Server permitem fazer o download e executar pacotes,
programas, comandos e outros itens em computadores-cliente. Você usa as tarefas
para executar a maioria das ações no Software Management Solution.
Tabela 9-4
Tipos de tarefas no Software Management Solution
Tipo de tarefa
Descrição
Entrega de pacotes
Permite fornecer qualquer pacote autônomomente, se o pacote
estiver associado a um recurso de software.
Consulte “Entrega de um pacote sem definir o recurso de software”
na página 177.
Entrega rápida
Permite executar uma Entrega rápida de um único recurso de
software. Criar esta tarefa é a primeira etapa no processo de
Entrega rápida. O software que você fornece desta maneira deve
ser definido como um recurso de software para entrega no
Catálogo de software.
Consulte “Execução de uma Entrega rápida de um recurso de
software” na página 165.
Atualização do caminho Permite atualizar os caminhos de origem de aplicativos do
de origem
Windows Installer com os caminhos resilientes de origem que
apontam para os servidores do pacote designado.
Consulte “Atualização dos caminhos de origem dos aplicativos
do Windows Installer” na página 125.
Software Virtualization
(Apenas Windows) Permite gerenciar camadas de software virtual
em computadores gerenciados ou fornecer um arquivo VSA ou
XPF aos computadores gerenciados.
Consulte “Gerenciamento de aplicativos virtuais” na página 149.
Reparo do Windows
Installer
Permite que você identifique e corrija, de forma proativa,
aplicativos corrompidos do Windows Installer em computadores
selecionados.
Consulte “Reparação de aplicativos do Windows Installer”
na página 129.
170
Para executar uma entrega rápida de um único recurso de software
Criação de uma tarefa no Software Management Solution
Consulte “Agenda de uma tarefa e seleção de computadores no Software
Management Solution” na página 173.
Para criar uma tarefa
1
No Symantec Management Console, no menu Gerenciar, clique em Trabalhos
e tarefas.
2
No painel esquerdo, expanda Trabalhos e tarefas do sistema.
3
Clique com o botão direito do mouse na pasta em que deseja criar uma tarefa
e clique em Novo > Tarefa.
4
Na caixa de diálogo Criar nova tarefa, no painel esquerdo, em Software,
clique no tipo de tarefa que deseja criar.
O tipo de tarefa que você selecionou determinará as opções que aparecem,
da seguinte forma:
5
■
Entrega de pacotes
Para obter mais informações sobre as opções, clique na página e pressione
a tecla F1
■
Entrega rápida
Para obter mais informações sobre as opções, clique na página e pressione
a tecla F1
■
Comando de Software Virtualization (somente Windows)
Para obter mais informações sobre as opções, clique na página e pressione
a tecla F1
■
Atualização do caminho de origem (somente Windows)
Para obter mais informações sobre as opções, clique na página e pressione
a tecla F1
■
Reparo do Windows Installer
Para obter mais informações sobre as opções, clique na página e pressione
a tecla F1
No painel direito, defina as configurações.
Consulte “Edição de uma tarefa no Software Management Solution”
na página 172.
6
Clique em OK.
171
Para executar uma entrega rápida de um único recurso de software
Edição de uma tarefa no Software Management Solution
Edição de uma tarefa no Software Management
Solution
Você pode editar qualquer tipo de tarefa do Software Management Solution.
Para editar uma tarefa
1
No Symantec Management Console, no menu Gerenciar, clique em Trabalhos
e tarefas.
2
No painel esquerdo, expanda Trabalhos e tarefas do sistema > Software,
expanda a pasta na qual a tarefa reside e clique na tarefa que deseja editar.
3
No painel direito, execute um destes procedimentos:
■
Na seção superior, clique em Avançado para alterar as configurações da
tarefa para esta instância.
■
Na seção superior, edite os detalhes da tarefa. O tipo de tarefa que você
selecionou determinará as opções que serão exibidas.
Para obter mais informações sobre as opções, clique na página e pressione
F1.
■
Na seção inferior, clique em Novo agendamento para agendar a tarefa e
selecionar os computadores de destino.
Nota: Para uma tarefa de entrega rápida, nos computadores gerenciados
pela Internet que usam o gerenciamento ativado para nuvem, a opção
Agora funciona como um agendamento. Computadores com gerenciamento
pela Internet recebem a tarefa do servidor de tarefas que depende do
agendamento do agente da tarefa. A Symantec recomenda que você
aumente o período de tempo limite padrão nas opções avançadas para as
tarefas que são agendadas em computadores com gerenciamento pela
Internet. Um período de tempo limite maior pode melhorar significativamente
a entrega de software para Entrega rápida do computador com base na
Internet. Por padrão, a opção Encerrar tarefa após está definida como
300 minutos (cinco horas). Um valor recomendado para mudar o período
de tempo limite é 1.440 minutos (24 horas). O tempo limite máximo
permitido é 2.160 minutos (36 horas).
Consulte “Agenda de uma tarefa e seleção de computadores no Software
Management Solution” na página 173.
■
Na seção inferior, clique duas vezes em uma instância existente desta
tarefa para reagendá-la.
172
Para executar uma entrega rápida de um único recurso de software
Edição de uma tarefa no Software Management Solution
Talvez você queira agendar uma instância existente novamente se a tarefa
falhou devido a uma configuração incorreta. Nesse caso, você pode corrigir
a configuração e agendar a tarefa novamente, em vez de criar uma tarefa
nova.
4
Quando você termina de editar a tarefa, na página principal da tarefa, clique
em Salvar alterações.
Agenda de uma tarefa e seleção de computadores no Software
Management Solution
As tarefas de gerenciamento de software usam o componente de gerenciamento
de tarefas do Notification Server que fornece a flexibilidade para selecionar
computadores e agendar tarefas. Por exemplo, quando você agenda tarefas, é
possível configurar várias agendas para uma tarefa individual, usar janelas de
manutenção ou usar agendas compartilhadas. Quando você seleciona
computadores, é possível criar e reutilizar grupos predefinidos de computadores.
Para agendar uma tarefa e para selecionar computadores
1
No Symantec Management Console, no menu Gerenciar, clique em Trabalhos
e tarefas.
2
No painel esquerdo, expanda Trabalhos e tarefas do sistema > Software >
Entrega rápida.
3
Na pasta Entrega rápida, clique na tarefa que você quer agendar.
4
Na página da tarefa, clique em qualquer um dos seguintes itens:
■
Execução rápida
Permite executar a tarefa o mais cedo possível em um único destino, a
menos que ela dever aguardar uma janela de manutenção. Esta opção
não está disponível para algumas tarefas.
■
Nova agenda
Permite agendar a tarefa para executar em um horário específico. O nome
da opção depende do tipo de tarefa.
173
Para executar uma entrega rápida de um único recurso de software
Execução de um relatório do Software Management Solution
Nota: Nos computadores gerenciados pela Internet que usam o
gerenciamento ativado para nuvem, a opção Now funciona como um
agendamento. Computadores com gerenciamento pela Internet recebem
a tarefa do servidor de tarefas que depende do agendamento do agente
da tarefa. A Symantec recomenda que você aumente o período de tempo
limite padrão nas opções avançadas para as tarefas que são agendadas
em computadores com gerenciamento pela Internet. Um período de tempo
limite maior pode melhorar significativamente a entrega de software para
Entrega rápida do computador com base na Internet. Por padrão, a opção
Encerrar tarefa após está definida como 300 minutos (cinco horas). Um
valor recomendado para mudar o período de tempo limite é 1.440 minutos
(24 horas). O tempo limite máximo permitido é 2.160 minutos (36 horas).
Para ver essas opções, convém clicar em uma guia ou expandir uma seção
na página da tarefa.
Para obter mais informações, consulte os tópicos sobre as opções de
agendamento de tarefa no Guia de Administração do Altiris™ IT Management
Suite 7.5 da Symantec™ no seguinte URL:
http://www.symantec.com/docs/DOC5330 (em inglês)
5
Selecione os computadores nos quais executar a tarefa.
Para obter mais informações, consulte os tópicos sobre como especificar os
destinos de uma política ou de uma tarefa no Guia de Administração do Altiris™
IT Management Suite 7.5 da Symantec™ no seguinte URL:
http://www.symantec.com/docs/DOC5330 (em inglês)
6
(Opcional) Para criar várias agendas e a lista de computadores para esta
tarefa, repita as etapas 4 a 5.
Execução de um relatório do Software Management
Solution
Você pode exibir relatórios para obter informações sobre as ações que você
executou no Software Management Solution.
Os relatórios predefinidos permitem exibir e analisar seus dados do Software
Management Solution facilmente. Os relatórios são agrupados nas pastas por tipo
no Symantec Management Console.
Você também pode criar seus próprios relatórios personalizados.
174
Para executar uma entrega rápida de um único recurso de software
Execução de um relatório do Software Management Solution
Por padrão, todos os relatórios do Software Management Solution suportam o
escopo dos recursos, que limita os dados que os usuários podem acessar com
base em suas funções de segurança.
Os relatórios do Software Management Solution usam o escopo de recursos da
seguinte forma:
■
Quando um usuário executar um relatório, este conterá apenas os dados para
os quais o usuário tem permissões.
■
Quando um usuário salvar uma captura de imagem de um relatório, a captura
de imagem terá o escopo definido de acordo com as permissões desse usuário.
Os usuários que tiverem uma função de segurança mais baixa que a do usuário
original não poderão visualizar a captura de imagem. Os usuários que tiverem
uma função de segurança mais alta que a do usuário original poderão ver
apenas os dados a que o usuário original teve acesso.
■
Você pode duplicar um relatório e editar a consulta SQL da duplicata para
personalizar como o escopo dos dados foi definido quando esses foram extraídos
para o relatório. Você também poderá incluir as informações de escopo quando
criar uma consulta SQL para um relatório personalizado.
■
Você poderá duplicar um relatório e editar o clone para selecionar os campos
nos quais o escopo foi definido quando os dados forem extraídos das capturas
de imagem desse relatório.
Para obter mais informações, consulte os tópicos sobre a configuração dos campos
do escopo em um relatório e sobre a definição de uma consulta SQL no Guia de
Administração do Altiris™ IT Management Suite 7.5 da Symantec™ no seguinte
URL:
http://www.symantec.com/docs/DOC5330 (em inglês)
Tabela 9-5
Tipos de relatórios predefinidos no Software Management Solution
Tipo de relatório e pasta
Descrição
Relatórios legados da
versão 6.0
Contém os relatórios que apareciam no Software Delivery
Solution 6.x. Esta pasta não contém os relatórios
personalizados que eram definidos no 6.0.
Os relatórios legados podem conter dados do Software
Management Solution 7.x, conforme apropriado. Eles também
podem conter quaisquer dados que você tenha migrado do
Software Delivery Solution 6.x.
Gerenciamento de
aplicativos
Contém os relatórios que exibem informações sobre os
aplicativos do Windows Installer que estão corrompidos ou
que têm caminhos de origem inacessíveis.
175
Para executar uma entrega rápida de um único recurso de software
Execução de um relatório do Software Management Solution
Tipo de relatório e pasta
Descrição
Conformidade
Contém os relatórios que exibem informações sobre as ações
de conformidade e correção que a entrega de software
gerenciada executa.
Entrega
Contém os relatórios que exibem informações sobre o status
dos downloads e execuções de software.
Se você migrou dados da entrega de software do Software
Delivery Solution 6.x, os novos relatórios de entrega contêm
dados de ambas as versões, 6.x e 7.x.
Portal
Contém os relatórios que exibem o status das solicitações
de software que são feitas pelo Portal de software.
Recursos de software
virtualizado
Contêm os relatórios que exibem informações sobre as ações
(eventos) que foram executadas nas camadas virtuais
instaladas em computadores-cliente.
Para executar um relatório do Software Management Solution
1
No Symantec Management Console, no menu Relatórios, clique em Todos
os relatórios.
2
No painel esquerdo, expanda Software e expanda a pasta que contém o
relatório que você deseja executar.
3
Na pasta que você expandir, clique em um relatório.
4
Quando o relatório aparecer no painel direito, você pode imprimi-lo ou salvá-lo
em uma variedade de formatos. Outras ações podem estar disponíveis
dependendo do tipo de relatório.
176
Capítulo
10
Para entregar pacotes
Este capítulo contém os tópicos a seguir:
■
Entrega de um pacote sem definir o recurso de software
■
Entrega de pacotes de software com as mesmas configurações que as tarefas
de entrega de software 6.x
■
Acesso a uma política de Entrega de software antigo
■
Para atribuir um pacote de software do Altiris 6.x a um recurso de software
■
Para atribuir vários pacotes de software Altiris 6.x aos recursos de software
■
Adição de pacotes de software 6.x a uma tarefa de atribuição de pacote
■
Edição dos pacotes de software 6.x
Entrega de um pacote sem definir o recurso de
software
Um método de Entrega de pacotes permite fornecer qualquer pacote,
independentemente se ele está associado a um recurso de software.
Convém usar a entrega de pacotes para as seguintes finalidades:
■
Para entregar um pacote que você optou por não gerenciar no catálogo de
software.
■
Para fornecer rapidamente um novo pacote que não esteja ainda no Catálogo
de software.
■
Para fornecer um pacote que conste no Catálogo de software, mas que tenha
uma linha de comando que não esteja definida para o pacote.
Por exemplo, um pacote consta no Catálogo de software e é associado a linhas
de comando predefinidas. Você precisa entregar esse pacote com uma linha
Para entregar pacotes
Entrega de um pacote sem definir o recurso de software
de comando especializada, mas não tem privilégios para editar o pacote ou os
recursos de software. Você pode criar uma tarefa de Entrega de pacotes para
esse pacote e digitar a linha de comando de que precisa.
■
Para executar uma tarefa que você migrou do plug-in Task Server no Software
Delivery Solution 6.x para o Software Management Solution 7.x.
As tarefas migradas permitem que você execute entregas com as mesmas
configurações que as tarefas de 6.x.
Tabela 10-1
Processo para fornecer um pacote sem definir um recurso de
software
Etapa
Ação
Descrição
Etapa 1
Criar uma tarefa de Entrega
de pacotes.
Uma tarefa de Entrega de pacotes permite
executar uma entrega de pacotes rotineira.
Consulte “Criação de uma tarefa no Software
Management Solution” na página 169.
Etapa 2
(Opcional) Alterar as
configurações da tarefa.
Cada tarefa herda as configurações padrão
que controlam como ela é executada. Você
pode substituir as configurações padrão de
uma tarefa específica.
Por exemplo, se desejar entregar um grande
pacote em uma rede lenta, convém aumentar
o valor de Encerrar tarefa após.
Etapa 3
Agendar a tarefa e escolher
os destinos da entrega.
Defina a agenda e os destinos da entrega
sempre que você executar a tarefa.
Suas opções para agendar a tarefa são as
seguintes:
■
■
Executar a tarefa agora.
Esta opção executa a tarefa o mais breve
possível, a menos que ela deva aguardar
uma janela de manutenção.
Agendar a tarefa para executar em um
horário específico.
Consulte “Agenda de uma tarefa e seleção
de computadores no Software Management
Solution” na página 173.
178
Para entregar pacotes
Entrega de pacotes de software com as mesmas configurações que as tarefas de entrega de software 6.x
Etapa
Ação
Descrição
Etapa 4
Depois que a tarefa é
executada, visualize os
relatórios.
Os relatórios de gerenciamento de software
permitem monitorar as entregas de software.
Os relatórios da entrega fornecem
informações sobre o status dos downloads
e das execuções de software. Por exemplo,
os downloads de software de cada
computador, incluindo o status e a data do
download.
Consulte “Execução de um relatório do
Software Management Solution”
na página 174.
Entrega de pacotes de software com as mesmas
configurações que as tarefas de entrega de software
6.x
Durante o upgrade do Symantec Management Platform 7.x, você pode migrar as
tarefas de entrega de software da versão 6.x para as políticas de Entrega de
software antigo da versão 7.x. A Entrega de software antigo permite fornecer um
pacote de software da versão 6.x com as mesmas configurações que na tarefa da
versão 6.x.
As políticas de Entrega de software antigo fornecem pacotes de software com as
mesmas configurações das tarefas de entrega de software que você migrou do
Software Delivery Solution 6.x.
Para obter mais informações sobre a migração de dados da entrega de software,
consulte o Guia de Migração do Altiris™ IT Management Suite da Symantec™
versões 6.x a 7.5 no seguinte URL:
http://www.symantec.com/docs/DOC5668 (em inglês).
Você pode executar uma política existente de Entrega de software antigo ou
duplicá-la e configurá-la de acordo com suas necessidades.
Consulte “Entrega de pacotes de software com as mesmas configurações que as
tarefas de entrega de software 6.x” na página 179.
Consulte “Acesso a uma política de Entrega de software antigo” na página 181.
Você não pode criar novas políticas de Entrega de software antigo.
179
Para entregar pacotes
Entrega de pacotes de software com as mesmas configurações que as tarefas de entrega de software 6.x
Use as políticas de Entrega de software antigo somente para os pacotes da versão
6.x que não podem ser fornecidos com a Entrega rápida ou com a Entrega de
software gerenciada. Caso contrário, a Symantec recomenda que você use os
métodos de entrega mais recentes.
Como uma política de Entrega de software antigo usa funcionalidades da versão
7.x, ela não é a mesma que a das tarefas de entrega de software da versão 6.x.
Tabela 10-2
Entrega de pacotes de software 6.x
Etapa
Ação
Descrição
Etapa 1
Acessar a política de Entrega Quando você migrar as tarefas de entrega
de software antigo migrada. de software 6.x para políticas de Entrega de
software antigo, as políticas resultantes serão
colocadas em pastas específicas no
Symantec Management Console.
Consulte “Acesso a uma política de Entrega
de software antigo” na página 181.
Etapa 2
(Opcional) Editar a política de Você pode editar a política de Entrega de
Entrega de software antigo. software antigo para mudar ou adicionar a
funcionalidade da seguinte forma:
■
■
Etapa 3
Escolher os destinos da
entrega.
Editar ou mudar o pacote ou o programa
que a política instala.
Alterar as configurações para a política.
Selecione os computadores gerenciados para
a entrega. O processo para escolher um
destino é o mesmo que no caso da política
de entrega de software gerenciada.
Consulte “Para selecionar os destinos da
entrega para uma política da entrega de
software gerenciada” na página 207.
Etapa 4
Agendar a política.
Configure o agendamento em que a política
de Entrega de software antigo é executada.
O processo para escolher um destino é o
mesmo que para outras políticas.
Para obter mais informações, consulte os
tópicos sobre como especificar um
agendamento de política no Guia de
Administração do Altiris™ IT Management
Suite da Symantec™.
180
Para entregar pacotes
Acesso a uma política de Entrega de software antigo
Acesso a uma política de Entrega de software antigo
Durante o upgrade do Symantec Management Platform 7.x, você pode migrar as
tarefas de entrega de software da versão 6.x para as políticas de Entrega de
software antigo da versão 7.x. Acessar as políticas de Entrega de software antigo
para editá-las, duplicá-las e executá-las.
As políticas de Entrega de software antigo fornecem pacotes de software com as
mesmas configurações das tarefas de entrega de software que você migrou do
Software Delivery Solution 6.x.
Para obter mais informações sobre a migração de dados da entrega de software,
consulte o Guia de Migração do Altiris™ IT Management Suite da Symantec™
versões 6.x a 7.5 no seguinte URL:
http://www.symantec.com/docs/DOC5668 (em inglês)
Você pode tomar as seguintes ações em uma política de Entrega de software
antigo existente:
■
Executar a política para fornecer software.
Consulte “Entrega de pacotes de software com as mesmas configurações que
as tarefas de entrega de software 6.x” na página 179.
■
Editar ou duplicar uma política existente.
Consulte “Acesso a uma política de Entrega de software antigo” na página 181.
Você não pode criar novas políticas de Entrega de software antigo.
Use as políticas de Entrega de software antigo somente para os pacotes da versão
6.x que não podem ser fornecidos com a Entrega rápida ou com a Entrega de
software gerenciada. Caso contrário, recomendamos que você use os últimos
métodos de entrega.
Como uma política de Entrega de software antigo usa funcionalidades da versão
7.x, ela não é a mesma que a das tarefas de entrega de software da versão 6.x.
Para acessar uma política de Entrega de software antigo
1
No Symantec Management Console, no menu Gerenciar, clique em Políticas.
2
No painel esquerdo, em Políticas, expanda Software.
3
Dependendo do tipo de tarefa que você migrou expanda, uma das seguintes
subpastas:
Tarefas de entrega de
software que seja Windows
Pasta Entrega de software legado
Tarefa de entrega do UNIX,
Linux, ou Mac OS
Pasta Entrega de software legado para
UNIX/Linux/Mac
181
Para entregar pacotes
Para atribuir um pacote de software do Altiris 6.x a um recurso de software
Para atribuir um pacote de software do Altiris 6.x a
um recurso de software
Após migrar os pacotes de software 6.x para o Software Management Solution, é
necessário atribuí-los aos recursos de software. Você deve atribuí-los aos recursos
de software para fornecê-los com quaisquer dos seguintes métodos de entrega
7.x: Entrega rápida, Entrega de software gerenciada ou Portal de software.
Quando você fizer o upgrade do Notification Server 6.x para o Symantec
Management Platform 7.x, você poderá migrar pacotes de software da versão 6.x
para software que seja, ou não, Windows. Depois de migrar um pacote de software
6.x, recomendamos que você o forneça com Entrega rápida, Entrega de software
gerenciada ou portal de software. Para usar qualquer um dos métodos de entrega,
é necessário primeiro atribuir o pacote de software 6.x a um recurso de software.
Para obter mais informações sobre a migração de dados do 6.x, consulte o Guia
de Migração do Altiris™ IT Management Suite 6.x da Symantec™ para a versão
7.5 no seguinte URL:
http://www.symantec.com/docs/DOC5668 (em inglês)
Você pode atribuir um pacote de software 6.x a um novo recurso de software ou
a um recurso de software existente. Se o recurso de software existente já contiver
pacotes, o pacote 6.x será adicionado à lista de pacotes. Quando você atribuir os
pacotes de software aos recursos de software, é possível selecione um único
pacote ou vários pacotes. Se você selecionar um único pacote, o assistente Atribuir
pacote ao recurso de software será usado. Se você selecionar vários pacotes,
uma tarefa de atribuição do pacote será criada para os pacotes selecionados.
Consulte “Para atribuir um pacote de software do Altiris 6.x a um recurso de
software” na página 182.
Consulte “Para atribuir vários pacotes de software Altiris 6.x aos recursos de
software” na página 184.
Quando você atribuir um pacote de software 6.x a um recurso de software, o local
dos arquivos do pacote não mudará. Porém, depois que você atribui um pacote
de software a um recurso de software, você pode adicionar os arquivos do pacote
à biblioteca de software.
Quando você atribuir um pacote a um recurso de software, as configurações do
portal de software Instalar software e Instalar mediante aprovação serão
migradas para o recurso de software.
Quando você atribui um pacote de software da versão 6.x a um recurso de software,
é possível editar as linhas de comando do pacote. Mais tarde, você pode acessar
o recurso de software no Catálogo de software e editar alguns de seus dados.
182
Para entregar pacotes
Para atribuir um pacote de software do Altiris 6.x a um recurso de software
Você também pode atribuir vários pacotes aos recursos de software ao mesmo
tempo. Se você migrou diversos pacotes de software 6.x, é possível economizar
tempo atribuindo vários pacotes ao mesmo tempo.
Consulte “Para atribuir vários pacotes de software Altiris 6.x aos recursos de
software” na página 184.
Para atribuir um pacote de software do Altiris 6.x a um recurso de software
1
No Symantec Management Console, no menu Gerenciar, clique em Todos
os recursos.
2
No painel esquerdo, expanda Todos os recursos> Pacote e clique em Pacote
de software.
3
No painel direito, no menu clique com o botão direito do mouse do pacote,
clique em Ações > Atribuir a recurso de software.
Esta ação aparece somente para os pacotes migrados que não são atribuídos
a um recurso de software.
4
Na página Selecione um recurso de software, clique em uma das seguintes
opções:
■
Criar novo recurso de software
Clique nesta opção se o recurso de software não estiver no Catálogo de
software. Depois de selecionar esta opção, defina as propriedades que
identificam o recurso de software. Estas propriedades aparecem na guia
Propriedades do recurso de software.
■
Usar recurso de software existente
Clique nesta opção se o recurso de software estiver no Catálogo de
software. Depois de clicar nesta opção, clique em Selecione um recurso
de software e selecione o recurso de software para atribuir o pacote.
5
Clique em Avançar.
6
(Opcional) Na página Definir propriedades da linha de comando, edite as
propriedades das linhas de comando do pacote e selecione uma linha de
comando padrão.
Esta página exibe todas as linhas de comando que estão associadas ao pacote.
Se você selecionou um recurso de software existente na página Selecione
um recurso de software, as linhas de comando que já estão associadas ao
recurso de software também serão exibidas.
Quando um tipo de linha de comando for Personalizado, a opção Exibir como
a linha de comando padrão é desativada.
7
Clique em Concluir.
183
Para entregar pacotes
Para atribuir vários pacotes de software Altiris 6.x aos recursos de software
Para atribuir vários pacotes de software Altiris 6.x
aos recursos de software
Quando você fizer o upgrade do Notification Server 6.x para o Symantec
Management Platform 7.x, você poderá migrar pacotes de software da versão 6.x
para software que seja, ou não, Windows. Em seguida, você pode usar tarefas e
políticas do Software Management Solution para fornecer os pacotes migrados.
Para obter mais informações sobre a migração de dados da entrega de software,
consulte o Guia de Migração do Altiris™ IT Management Suite da Symantec™
versões 6.x a 7.5 no seguinte URL:
http://www.symantec.com/docs/DOC5668 (em inglês)
Tabela 10-3
Métodos para fornecer pacotes de software do Altiris 6.x
Método
Descrição
Entrega rápida, Entrega de
Estes métodos de entrega usam a funcionalidade aprimorada
software gerenciada ou Portal de entrega do Software Management Solution 7.x. Eles
de software
aproveitam também as informações do recurso de software
que estão no Catálogo de software e na Biblioteca de
software.
Consulte “Como o Software Management Solution integra-se
ao Software Management Framework” na página 18.
Para fornecer um pacote de software da versão 6.x com
qualquer um destes métodos de entrega, primeiro atribua o
pacote a um recurso de software.
Estes métodos de entrega aproveitam as informações dos
recursos de software que estão no Catálogo de software e
na Biblioteca de software.
Entrega de pacotes
Atribuindo ou não um pacote migrado a um recurso de
software, você poderá usar uma tarefa da Entrega de pacotes
para fornecer esse pacote.
Você também pode migrar tarefas do plug-in Task Server
de entrega de software 6.x para tarefas de Entrega de
pacotes a fim de fornecer pacotes com as mesmas
configurações existentes no 6.x.
Consulte “Entrega de um pacote sem definir o recurso de
software” na página 177.
184
Para entregar pacotes
Para atribuir vários pacotes de software Altiris 6.x aos recursos de software
Método
Descrição
Entrega de software antigo
As políticas de Entrega de software antigo são o resultado
da migração de tarefas do Software Delivery 6.x para políticas
da versão 7.x. A Entrega de software legado permite fornecer
um pacote de software da versão 6.x com as mesmas
configurações que na tarefa da versão 6.x.
Recomendamos que você use este método somente para
os pacotes da versão 6.x que você não possa fornecer com
Entrega rápida ou Entrega de software gerenciada.
Tarefa do Software
Virtualization
As tarefas do Software Virtualization permitem fornecer
arquivos do arquivo de software virtual (VSA, virtual software
archive) e importá-los em camadas de software virtual em
computadores-cliente. Use este método ao migrar pacotes
VSA da versão 6.x.
Você também pode migrar tarefas do plug-in Task Server
do SVS 6.x para tarefas do Software Virtualization.
Consulte “Instalação e gerenciamento de uma camada de
software virtual com uma tarefa do Software Virtualization”
na página 153.
Após migrar os pacotes de software 6.x para o Software Management Solution, é
necessário atribuí-los aos recursos de software. Você deve atribuí-los aos recursos
de software para fornecê-los com quaisquer dos seguintes métodos de entrega
7.x: Entrega rápida, Entrega de software gerenciada ou Portal de software.
Quando você fizer o upgrade do Notification Server 6.x para o Symantec
Management Platform 7.x, você poderá migrar pacotes de software da versão 6.x
para software que seja, ou não, Windows. Depois de migrar um pacote de software
6.x, recomendamos que você o forneça com Entrega rápida, Entrega de software
gerenciada ou portal de software. Para usar qualquer um dos métodos de entrega,
é necessário primeiro atribuir o pacote de software 6.x a um recurso de software.
Para obter mais informações sobre a migração de dados do 6.x, consulte o Guia
de Migração do Altiris™ IT Management Suite 6.x da Symantec™ para a versão
7.5 no seguinte URL:
http://www.symantec.com/docs/DOC5668 (em inglês)
Você pode atribuir um pacote de software 6.x a um novo recurso de software ou
a um recurso de software existente. Se o recurso de software existente já contiver
pacotes, o pacote 6.x será adicionado à lista de pacotes. Quando você atribuir os
pacotes de software aos recursos de software, é possível selecione um único
pacote ou vários pacotes. Se você selecionar um único pacote, o assistente Atribuir
185
Para entregar pacotes
Para atribuir vários pacotes de software Altiris 6.x aos recursos de software
pacote ao recurso de software será usado. Se você selecionar vários pacotes,
uma tarefa de atribuição do pacote será criada para os pacotes selecionados.
Quando você atribuir um pacote de software 6.x a um recurso de software, o local
dos arquivos do pacote não mudará. Porém, depois que você atribui um pacote
de software a um recurso de software, você pode adicionar os arquivos do pacote
à biblioteca de software.
Quando você atribuir um pacote a um recurso de software, as configurações do
portal de software Instalar software e Instalar mediante aprovação serão
migradas para o recurso de software.
Você pode atribuir vários pacotes de software 6.x aos recursos de software ao
mesmo tempo. Se você migrou diversos pacotes de software 6.x, é possível
economizar tempo atribuindo vários pacotes ao mesmo tempo. Quando você atribuir
vários pacotes de software, uma tarefa de atribuição do pacote será criada. A tarefa
de atribuição do pacote permite adicionar pacotes e editar quaisquer dos pacotes
antes de atribuí-los aos recursos de software. Após atribuir pacotes aos recursos
de software, é possível acessar cada recurso de software no catálogo de software
e editar seus dados dos recursos de software.
Você também pode atribuir um único pacote ao recurso de um software. Use este
método se você tiver apenas alguns pacotes a atribuir aos recursos de software.
Consulte “Para atribuir um pacote de software do Altiris 6.x a um recurso de
software” na página 182.
Para atribuir vários pacotes de software Altiris 6.x aos recursos de software
1
No Symantec Management Console, no menu Gerenciar, clique em Todos
os recursos.
2
No painel esquerdo, expanda Todos os recursos> Pacote e clique em Pacote
de software.
3
No painel direito, selecione dois ou mais pacotes 6.x que não estejam atribuídos
ao recurso de um software.
Você deve selecionar pelo menos dois pacotes para criar uma tarefa de
atribuição do pacote. Depois que a tarefa for criada, você poderá adicionar
outros pacotes.
4
Clique com o botão direito do mouse nos pacotes selecionados e, em seguida,
no menu de clique com o botão direito do mouse, clique em Ações > Atribuir
a recurso de software.
Se a ação Atribuir a recurso de software não aparecer, todos os pacotes
que você selecionou foram atribuídos a recursos de um software.
186
Para entregar pacotes
Adição de pacotes de software 6.x a uma tarefa de atribuição de pacote
5
Para adicionar outros pacotes 6.x, na seção Configurações de software,
clique em Adicionar pacotes.
Consulte “Adição de pacotes de software 6.x a uma tarefa de atribuição de
pacote” na página 187.
6
Para editar um pacote 6.x, na seção Configurações de software, clique duas
vezes no nome do pacote.
Quando você edita um pacote, é possível modificar suas linhas de comando
e atribuí-las a novos recursos de software ou a recursos de software existentes.
Consulte “Edição dos pacotes de software 6.x” na página 188.
7
Para alterar a linha de comando padrão para os recursos de software, em
Configurações do software, na lista suspensa Tipo da linha de comando,
clique em Instalar, Desinstalar ou em Reparar.
Você pode apenas definir uma linha de comando como padrão se essa linha
de comando estiver associada ao pacote 6.x. A linha de comando padrão que
você selecionar aparecerá na coluna Linha de comando padrão. Você
também pode definir a linha de comando padrão quando edita o pacote.
Consulte “Edição dos pacotes de software 6.x” na página 188.
8
Se você fez alguma mudança aos pacotes na seção Configurações de
software, clique em Gravar alterações.
9
Na seção Status da tarefa, clique em Nova agenda e agende quando executar
a tarefa.
Quando a tarefa for executada, atribua os pacotes 6.x listados na seção
Configurações de software aos recursos de software. A tarefa é salva na
pasta Atribuir pacotes aos recursos de software. Para acessar esta pasta,
no menu Gerenciar, clique em Trabalhos e tarefas > Trabalhos e tarefas
do sistema > Software.
Adição de pacotes de software 6.x a uma tarefa de
atribuição de pacote
Uma tarefa de atribuição de pacote é criada quando você seleciona vários pacotes
de software 6.x e inicia o processo de atribuir estes pacotes aos recursos de
software. A tarefa de atribuição do pacote permite adicionar outros pacotes de
software. Quando você adiciona pacotes à tarefa, é exibida uma lista dos pacotes
6.x que não são atribuídos a recursos de software. Esta lista facilita a identificação
dos pacotes que não são atribuídos a recursos de software. Você pode em seguida
selecionar nesta lista os pacotes que deseja atribuir aos recursos de software.
187
Para entregar pacotes
Edição dos pacotes de software 6.x
Para adicionar pacotes de software 6.x a uma tarefa de atribuição de pacote
1
Acessar a tarefa de atribuição de pacote.
Consulte “Para atribuir vários pacotes de software Altiris 6.x aos recursos de
software” na página 184.
2
Em Configurações de software, clique em Adicionar pacote.
3
Na caixa de diálogo Adicionar pacotes de software, clique em > ou >> para
mover pacotes do painel esquerdo para o direito.
A opção > move todos os pacotes que forem selecionados, e a opção >> move
todos os pacotes. Você também pode usar o campo de pesquisa para encontrar
pacotes.
4
Na caixa de diálogo Adicionar pacotes de software, clique em OK.
Edição dos pacotes de software 6.x
Uma tarefa de atribuição de pacote é criada quando você seleciona vários pacotes
de software 6.x e inicia o processo de atribuir estes pacotes aos recursos de
software. Esta tarefa lista os pacotes de software 6.x que forem selecionados. Você
pode editar qualquer um dos pacotes na tarefa. Quando você edita um pacote, é
possível atribuí-lo a novos recursos de software ou a recursos de software
existentes. Você também pode editar as linhas de comando do pacote.
Para editar os pacotes de software 6.x
1
Acessar a tarefa de atribuição de pacote.
Consulte “Para atribuir vários pacotes de software Altiris 6.x aos recursos de
software” na página 184.
2
Em Configurações de software, clique duas vezes em um pacote.
3
Para definir os recursos de software do pacote, na caixa de diálogo Editar
detalhes do software, na guia Selecionar software, selecione uma das
seguintes opções:
■
Criar novo recurso de software
Clique nesta opção se o recurso de software não estiver no Catálogo de
software. Depois de selecionar esta opção, defina as propriedades que
identificam o recurso de software. Estas propriedades aparecem na guia
Propriedades do recurso de software.
■
Usar recurso de software existente
Clique nesta opção se o recurso de software estiver no Catálogo de
software. Depois de clicar nesta opção, clique em Selecione um recurso
de software e selecione o recurso de software para atribuir o pacote.
188
Para entregar pacotes
Edição dos pacotes de software 6.x
4
Para editar as linhas de comando do pacote, na caixa de diálogo Editar
detalhes do software, na guia Definir linha de comando edite qualquer um
dos campos das linhas de comando listadas.
Se você selecionar Personalizar como Tipo do comando você não poderá
selecionar a opção Definir como linha de comando padrão.
5
Na caixa de diálogo Editar detalhes do software, clique em OK.
189
Capítulo
11
Para realizar uma entrega
de software avançada
Este capítulo contém os tópicos a seguir:
■
Para introduzir entregas de software avançadas
■
Exibição de todas as políticas de Entrega de software gerenciada
■
Para criar uma política de Entrega de software gerenciada com o Assistente
de Entrega de software gerenciada
■
Para criar uma política de entrega de software gerenciada
■
Para editar uma política de Entrega de software gerenciada
■
Para selecionar os destinos da entrega para uma política da entrega de software
gerenciada
■
Execução de uma entrega de software avançada
■
Entrega de vários recursos de software e tarefas em sequência
■
Para executar uma atualização da política de emergência
■
Para exibir relatórios de atualização da política de emergência
Para introduzir entregas de software avançadas
Para executar uma entrega de software avançada, uma boa ideia é entender melhor
o que é, como funciona e outras informações úteis.
Para ajudá-lo a se familiarizar mais com as entregas de software avançadas, você
pode consultar:
Para realizar uma entrega de software avançada
Para introduzir entregas de software avançadas
■
Sobre a entrega de software avançada como um método de entrega baseado
em política.
Consulte “Sobre entregas avançadas de software” na página 191.
■
Sobre a execução de entrega de software avançada, que inclui uma explicação
sobre conformidade e correção.
Consulte “Sobre a execução de políticas de Entrega de software gerenciada”
na página 192.
■
Sobre a aplicabilidade, a conformidade e as ações de correção que permitem
que você não somente forneça o software, mas também o gerencie.
Consulte “Sobre aplicabilidade, conformidade e correção de política”
na página 195.
■
Sobre as maneiras com que você pode dar ao usuário algum controle sobre a
execução da entrega de software.
Consulte “Sobre as opções de adiamento da entrega de software para o usuário”
na página 197.
■
Sobre como você pode agendar a execução da correção de uma entrega de
software avançada.
Consulte “Sobre como adiar a execução da correção do software” na página 198.
■
Sobre associações do substituição nas quais um recurso de software substitui
outro recurso de software.
Consulte “Sobre como instalar o software que substitui outro software”
na página 199.
■
Sobre o status de uma entrega de software avançada e a determinação do êxito
de uma política de entrega de software gerenciada.
Consulte “Sobre o status de diretivas de Entrega de software gerenciada”
na página 200.
Sobre entregas avançadas de software
A Entrega de software gerenciada simplifica as entregas avançadas de software
permitindo que você forneça o software como uma unidade, o que pode incluir
vários recursos de software, além das dependências. Por exemplo, você pode criar
uma única política de Entrega de software gerenciada que instale um aplicativo e
seus patches e service packs associados. A Entrega de software gerenciada
também pode executar todas as tarefas em qualquer estágio da entrega. Por
exemplo, ela pode executar uma tarefa que faça uma reinicialização ou execute
um script.
A Entrega de software gerenciada é um método baseado em políticas de entrega
que permite definir as configurações de entrega avançada.
191
Para realizar uma entrega de software avançada
Para introduzir entregas de software avançadas
Consulte “Execução de uma entrega de software avançada” na página 209.
A entrega de software gerenciada permite que você faça o seguinte:
■
Execute de maneira inteligente as verificações de conformidade e as ações de
correção que o permitem fornecer o software e gerenciá-lo.
■
Aproveite as informações dos recursos de software e a lógica que está no
Catálogo de software, tal como dependências, pacotes e regras de detecção.
■
Salve a largura de banda fazendo o download de pacotes somente quando são
necessários. Se um computador-cliente não tiver a configuração apropriada
para o software ou se o software já estiver instalado, o pacote não será obtido
por download.
■
Para executar várias ações de entrega com uma única política.
O software que você fornecer dessa maneira deverá ser definido como um recurso
de software no Catálogo de software.
Consulte “Sobre o Catálogo de software” na página 34.
Se você precisar executar uma entrega rápida de um único recurso de software,
use a entrega rápida em vez de usar a entrega de software gerenciada.
Consulte “Execução de uma Entrega rápida de um recurso de software”
na página 165.
Sobre a execução de políticas de Entrega de software gerenciada
Quando a política de Entrega de software gerenciada é executada em um
computador gerenciado, ela realiza uma série de tarefas que são agrupadas nas
seguintes fases:
■
Conformidade
Consulte Tabela 11-1.
■
Correção
Consulte Tabela 11-2.
Quando você agendar uma política de Entrega de software gerenciada, será
possível atribuir agendas diferentes para a conformidade e a correção. Por exemplo,
você pode agendar o status da conformidade a ser relatado durante o dia e a
correção para ocorrer somente durante uma janela de manutenção.
Consulte “Sobre aplicabilidade, conformidade e correção de política” na página 195.
A capacidade de separar a conformidade e a correção permite também a execução
off-line de políticas de Entrega de software gerenciada. Quando a verificação de
conformidade determinar que uma correção é necessária, a política fará o download
do pacote apropriado. A correção pode ocorrer mesmo se o computador-cliente
192
Para realizar uma entrega de software avançada
Para introduzir entregas de software avançadas
não estiver conectado ao servidor porque o computador-cliente já tem o pacote de
que precisa.
Consulte “Sobre como adiar a execução da correção do software” na página 198.
Tabela 11-1
Como funciona a fase de conformidade da entrega de software
gerenciada
Etapa
Ação
Descrição
Etapa 1
Execução de política
Inicia o processo de conformidade da política no horário agendado, no
computador-cliente.
Etapa 2
Verificação de
aplicabilidade
(Apenas Windows) Determina se o computador-cliente tem o ambiente
correto para uma instalação do software. Se o computador não tiver o
ambiente correto, a execução da política será interrompida.
A verificação de aplicabilidade é executada em cada recurso de software
na política de Entrega de software gerenciada que está associada a uma
regra de aplicabilidade.
Etapa 3
Verificação de
conformidade
Avalia o identificador exclusivo do recurso de software ou a regra de detecção
para determinar se os recursos de software estão instalados no
computador-cliente. O identificador exclusivo do recurso de software é usado
quando o recurso de software não é associado a uma regra de detecção.
A verificação de conformidade é executada para cada recurso de software
na política de Entrega de software gerenciada.
Esta verificação de conformidade determina se o software está no estado
correto. O estado correto do recurso de software pode significar que ele
está instalado ou que não está instalado.
Se todos os produtos de software na política de Entrega de software
gerenciada estiverem no estado correto, eles estarão em conformidade.
Consequentemente, a correção não é necessária, e a execução da política
é interrompida. Se algum ou nenhum software não estiver no estado correto,
ele não estará em conformidade. Consequentemente, a correção é
necessária, e a execução da política continuará.
193
Para realizar uma entrega de software avançada
Para introduzir entregas de software avançadas
Etapa
Ação
Descrição
Etapa 4
Download do pacote
Faz o download do pacote para cada recurso de software ou tarefa na política
de Entrega de software gerenciada que requer um pacote.
O download do pacote poderá não ser necessário quando a ação de correção
for a desinstalação do software. Nesse caso, o download do pacote é
ignorado.
A política de Entrega de software gerenciada faz o download do pacote da
seguinte forma:
■
Faz o download do pacote no computador-cliente.
■
Cria uma captura de imagem do pacote que está no computador-cliente
e a compara com a captura de imagem no servidor de pacotes.
Se o pacote já estiver no computador-cliente devido a uma entrega
recorrente ou de uma nova tentativa de entrega, sua captura de imagem
existente será usada para comparação.
Se as capturas de imagem não corresponderem, faça o download do
pacote novamente.
Uma incompatibilidade pode ocorrer quando algum tipo de intercepção
corromper o pacote.
■
Quando o download do pacote for bem-sucedido, o processo de
conformidade será concluído e a política estará pronta para o processo de
correção.
Tabela 11-2
Como funciona a fase de correção da entrega de software gerenciada
Etapa
Ação
Descrição
Etapa 1
Verificação de
conformidade
Determina se o software é instalado no computador-cliente.
Esta verificação de conformidade garante que o software esteja ainda no
mesmo estado em que estava durante o processo de conformidade. Por
exemplo, se a correção foi agendada para ser executada depois do processo
de conformidade, o software pode ter sido instalado ou desinstalado nesse
meio tempo.
Se a correção ainda for necessária, o processo continuará.
Etapa 2
Ação de correção
Instala, desinstala ou executa qualquer outra ação de correção que o
software exigir.
Se a política de Entrega de software gerenciada contiver vários recursos de
software e tarefas, eles serão executados na ordem em que aparecem na
política.
Você pode substituir as configurações e a agenda da correção da política
para recursos de software e tarefas individuais dentro da política.
194
Para realizar uma entrega de software avançada
Para introduzir entregas de software avançadas
Etapa
Ação
Descrição
Etapa 3
Verificação de
conformidade
Determina se o recurso de software está instalado no computador-cliente.
Relata ao Notification
Server
O Symantec Management Agent no computador-cliente relata os resultados
do processo de Entrega de software gerenciada ao Notification Server. Você
pode obter as informações sobre os resultados nos relatórios de
conformidade e nos relatórios da entrega no Software Management Solution.
Etapa 4
Esta verificação de conformidade fornece as informações para relatar os
resultados ao Notification Server.
Consulte “Execução de um relatório do Software Management Solution”
na página 174.
Consulte “Sobre entregas avançadas de software” na página 191.
Sobre aplicabilidade, conformidade e correção de política
A Entrega de software gerenciada pode, de maneira inteligente, executar a
aplicabilidade, a conformidade e as ações de correção que permitam a você não
somente fornecer software, mas também gerenciá-lo. Estas ações garantem que
você forneça o software correto aos computadores corretos e que o software
permaneça no estado correto nos computadores.
Consulte “Sobre a execução de políticas de Entrega de software gerenciada”
na página 192.
Quando você agendar uma política de Entrega de software gerenciada, será
possível atribuir agendas diferentes para a conformidade e a correção. Por exemplo,
você pode agendar o processo de conformidade para ocorrer durante o dia e a
correção para ocorrer somente durante uma janela de manutenção.
O processo de conformidade e o processo de correção na Entrega de software
gerenciada são particularmente eficazes quando você agenda a política para ser
executada de modo recorrente. A política recorrente garante que o software
permaneça no estado correto nos computadores-cliente.
Tabela 11-3
Aplicabilidade, conformidade e ações de correção
Ação
Descrição
Aplicabilidade
(Apenas Windows) A verificação de aplicabilidade determina se o computador-cliente tem o
ambiente correto para uma instalação do software. Se o computador não tiver o ambiente correto,
a execução da política será interrompida.
195
Para realizar uma entrega de software avançada
Para introduzir entregas de software avançadas
Ação
Descrição
Conformidade
Uma verificação de conformidade usa o identificador exclusivo do recurso de software para
determinar se o software está instalado no computador-cliente. Para software baseado em
Windows, você pode definir uma regra de detecção que contenha informações adicionais sobre
o software e tornar o processo de detecção ainda mais preciso.
Consulte “Criação ou edição de regras de inventário” na página 90.
A verificação de conformidade procura sempre a presença do software no computador-cliente.
A verificação retorna Verdadeiro se o software está instalado e Falso se o software não está
instalado. O estado correto do recurso de software pode significar que ele está instalado ou que
não está instalado. Uma política de Entrega de software gerenciada será considerada em
conformidade se todos os recursos de software que ela contiver estiverem no estado correto no
computador-cliente. Se o software não estiver no estado correto, ele não será considerado em
conformidade.
Correção
A correção é o ato de corrigir qualquer software que não estiver em conformidade no
computador-cliente. A natureza da correção depende da ação da linha de comando que a política
de Entrega de software gerenciada executa. Por exemplo, um comando de instalação será
executado quando a verificação de conformidade retornar Falso, e um comando de desinstalação
será executado quando a verificação de conformidade retornar Verdadeiro.
Os exemplos de como o tipo de linha de comando determina a ação de correção são os seguintes:
■
■
Linha de comando de instalação
Você deseja instalar o Symantec AntiVirus 2008 em todos os computadores gerenciados que
não o têm instalado. Você cria a política de Entrega de software gerenciada e seleciona uma
linha de comando de instalação. Quando a política for executada, a verificação de
conformidade determinará se o Symantec AntiVirus 2008 está instalado.
Se o software estiver instalado, a verificação retornará Verdadeiro. Como o estado correto
do software é de que ele está instalado, o software é considerado em conformidade e a
execução da política é interrompida. Se o software não estiver instalado, a verificação retornará
Falso. O software não está em conformidade e deve ser instalado.
Linha de comando de desinstalação
Você deseja garantir que o jogo Paciência não seja instalado em nenhum computador
gerenciado. Você cria a política de Entrega de software gerenciada e seleciona uma linha
de comando de desinstalação. Quando a política for executada, a verificação de conformidade
determinará se o jogo Paciência é instalado.
Se o software estiver instalado, a verificação retornará Verdadeiro. Como o estado correto
do software é de que ele está desinstalado, o software não está em conformidade e deve
ser desinstalado. Se o software não estiver instalado, a verificação retornará Falso. O software
é considerado compatível e a execução da política é interrompida.
Consulte “Sobre como adiar a execução da correção do software” na página 198.
196
Para realizar uma entrega de software avançada
Para introduzir entregas de software avançadas
Sobre as opções de adiamento da entrega de software para o usuário
(Somente Windows)
Você pode fornecer ao usuário algum controle sobre quando executar uma entrega
de software e quando reiniciar ou fazer logoff após a execução. No Software
Management Solution, essas opções estão disponíveis somente para políticas de
Entrega de software gerenciada.
Tabela 11-4
Opção do usuário
Descrição
Opções de adiamento da entrega de software para o usuário
Local das configurações Configurações
Adiar a execução de
A capacidade de adiar a execução As configurações para esta
uma política de Entrega da política é útil quando você
opção são exibidas nos
de software gerenciada entrega software durante o horário seguintes locais:
comercial.
■ Na página
O usuário pode ignorar a caixa de
Configurações da
diálogo Começando a tarefa, mas
entrega gerenciada,
não pode cancelar a política
na guia Executar, em
completamente. O adiamento
Condições de
permite ao usuário salvar o
execução do usuário.
trabalho e fechar todos os arquivos ■ Em uma política
ou programas abertos.
existente de Entrega de
software gerenciada,
na caixa de diálogo
Opções avançadas,
na guia Executar, em
Condições de
execução do usuário.
As configurações
necessárias são as
seguintes:
Escolher quando
executar a política ou
escolher não executar a
política
As configurações são as
seguintes:
Você pode deixar o usuário
As configurações para esta
controlar a execução quando o
opção são exibidas nos
software é opcional ou não é crítico seguintes locais:
para esse usuário.
■ Na página
Configurações da
entrega gerenciada,
na guia Agendamento,
em Interação do
usuário.
■
Em uma política
existente da entrega de
software gerenciada,
na seção
Agendamento.
■
■
■
■
Alertar o usuário
antes da execução
Permitir ao usuário
adiar um total de até
Permite conceder ao
usuário permissão para
adiar a execução da
política até a
quantidade de tempo
máxima que você
selecionar.
Permitir que o usuário
ative políticas do
Altiris Agent
(Opcional) Usuário
deve ativar a partir do
Altiris Agent
Nota: As opções de
correção da política
substituem esta
configuração e suas
configurações
relacionadas.
197
Para realizar uma entrega de software avançada
Para introduzir entregas de software avançadas
Opção do usuário
Descrição
Local das configurações Configurações
Adiar uma
reinicialização ou um
logoff
Você pode definir uma política de
Entrega de software gerenciada
para que ela exija uma
reinicialização ou um logoff após
o término da tarefa. Como as
reinicializações e os logoffs podem
fazer com que um usuário perca o
trabalho que não foi salvo, você
pode permitir que o usuário os
adie.
As configurações para esta As configurações
opção são exibidas nos
necessárias são as
seguintes locais:
seguintes:
■
■
Na página
■
Configurações da
entrega gerenciada,
na guia Executar, em
Ações baseadas em
resultados.
Em uma política
existente de Entrega de ■
software gerenciada,
na caixa de diálogo
Opções avançadas,
na guia Ações
baseadas em
resultados.
Executar mediante
êxito
Permite especificar se
exigir ou não uma
reinicialização ou um
logoff após executar a
política com êxito.
Permitir ao usuário o
adiamento da ação
até
Permite conceder ao
usuário permissão para
adiar a ação de
pós-execução até a
quantidade de tempo
máxima que você
seleciona.
Sobre como adiar a execução da correção do software
Em uma diretiva de Entrega de software gerenciada, você pode definir diferentes
agendas para a verificação de conformidade e a correção. Você pode configurar
essas opções nas configurações padrão para todas as diretivas de Entrega de
software gerenciada. Você também pode alterar as configurações padrão das
Entregas de software gerenciadas específicas.
Em uma Entrega de software gerenciada, o download do pacote ocorre durante a
verificação de conformidade e a execução do programa ocorre durante a correção.
Quando você agenda uma diretiva de Entrega de software gerenciada, você define
a agenda para a verificação de conformidade e seleciona uma opção para agendar
a correção.
Consulte “Sobre a execução de políticas de Entrega de software gerenciada”
na página 192.
As agendas separados permitem a execução off-line de Entrega de software
gerenciada. Você pode agendar uma execução off-line selecionando a opção para
executar a correção durante a próxima janela de manutenção.
Por exemplo, você apóia um grande número de usuários remotos que se conectam
a sua rede algumas vezes por semana. Você precisa instalar um novo aplicativo
198
Para realizar uma entrega de software avançada
Para introduzir entregas de software avançadas
em todos os computadores dos usuários e deseja que a instalação ocorra durante
uma janela de manutenção. Porém, você não pode garantir que os usuários estejam
conectados à rede quando uma janela de manutenção for agendada.
Conseqüentemente, você pode criar uma diretiva de Entrega de software gerenciada
e agendar a verificação de conformidade para ocorrer assim que um usuário se
conectar a sua rede. Assim, você agenda a correção (instalação) para ocorrer
durante a próxima janela de manutenção. Quando um usuário se conectar à rede,
a verificação de conformidade ocorrerá e, se uma correção for necessária, o
download do pacote ocorrerá. Durante a janela de manutenção, a instalação ocorre
no computador do usuário. A instalação pode ocorrer mesmo se o
computador-cliente não está conectado à rede, porque o computador já tem o
pacote de que precisa.
Consulte “Sobre entregas avançadas de software” na página 191.
Sobre como instalar o software que substitui outro software
A Entrega de software gerenciada pode usar as associações de substituição que
são definidas para que os recursos de software instalem o software que substitui
outro software. Uma associação de substituição é uma na qual um recurso de
software substitui outro recurso de software.
As associações de substituição são compatíveis com instalações de Entrega de
software gerenciada somente.
Consulte “Sobre entregas avançadas de software” na página 191.
Quando você cria uma política de Entrega de software gerenciada para um recurso
de software que tenha uma associação à substituição com o outro software, uma
mensagem irá notificá-lo.
Dependendo da natureza da associação, suas opções serão as seguintes:
O software selecionado
substitui outro software
A política pode desinstalar o software substituído do
computador-cliente antes que o software selecionado seja
instalado.
Outro software substitui o
software selecionado
Você pode realizar qualquer uma das seguintes etapas:
■
■
Crie a política de Entrega de software gerenciada para
o software de substituição em vez e assegure-se de que
você distribua somente a versão atual do software.
Instale o software substituído de qualquer maneira. Você
pode fazer a instalação condicional configurando-a para
não instalar o software se uma versão mais nova já
estiver instalada.
199
Para realizar uma entrega de software avançada
Para introduzir entregas de software avançadas
As configurações de substituição aparecem nos seguintes lugares:
■
No Assistente de Entrega de software gerenciada, na página Selecione um
recurso de software.
■
Na seção Regras/ações da política que aparece quando você edita uma
política de Entrega de software gerenciada ou cria uma sem o Assistente de
Entrega de software gerenciada.
Consulte “Adição de associações a recursos de software” na página 95.
Sobre o status de diretivas de Entrega de software gerenciada
As informações no Catálogo de software permitem ao Software Management
Solution relatar o status de diretivas de Entrega de software gerenciada com mais
precisão do que outros métodos.
Quando uma diretiva de Entrega de software gerenciada conclui uma ação em um
computador-cliente, ela executa uma verificação de conformidade para avaliar o
sucesso da execução. A verificação de conformidade usa o identificador exclusivo
dos recursos de software para determinar se esse software está instalado em um
computador-cliente. Para software que seja Windows, você pode definir uma regra
de detecção que contenha informações adicionais sobre o software e torne o
processo de detecção ainda mais preciso. Após a verificação de conformidade, a
diretiva de Entrega de software gerenciada relata as informações de status para
o Notification Server.
Consulte “Sobre aplicabilidade, conformidade e correção de política” na página 195.
Este método para determinar o sucesso de uma diretiva é mais preciso do que o
uso do código de saída do pacote. Um pacote pode retornar um código de saída
que indique o sucesso quando, na verdade, a entrega foi concluída mas a instalação
não foi bem-sucedida.
Por exemplo, você pode usar uma tarefa da Entrega de pacotes para instalar um
pacote MSI que contenha uma ação personalizada. Porém, visto que a ação
personalizada é colocada na seção errada do MSI, ele não é instalado em um
computador Windows Vista. Mesmo que o pacote não seja instalado, a execução
do pacote é relatada como bem-sucedida porque o código de saída é retornado.
Em vez disso, se você usa uma diretiva de Entrega de software gerenciada, a
verificação de conformidade pode determinar que o pacote não está instalado.
Conseqüentemente, você obtém um relatório preciso do status da entrega.
Consulte “Sobre a execução de políticas de Entrega de software gerenciada”
na página 192.
200
Para realizar uma entrega de software avançada
Exibição de todas as políticas de Entrega de software gerenciada
Exibição de todas as políticas de Entrega de software
gerenciada
Você pode exibir todas as políticas de entrega de software gerenciada de sua
organização.
Para exibir todas as políticas de entrega de software gerenciada
1
No Symantec Management Console, no menu Gerenciar, clique em Políticas.
2
No painel esquerdo, em Políticas, expanda Software > Entrega de software
gerenciada.
3
Para exibir os detalhes de uma política, no painel direito, clique duas vezes
na política.
Você também pode adicionar ou tomar ações adicionais em relação a uma
política de entrega de software gerenciada.
Consulte “Para criar uma política de entrega de software gerenciada”
na página 203.
Consulte “Para editar uma política de Entrega de software gerenciada”
na página 205.
Para criar uma política de Entrega de software
gerenciada com o Assistente de Entrega de software
gerenciada
Você pode executar uma ou mais ações de entrega avançada de software com
uma única política de Entrega de software gerenciada. Criar uma política de Entrega
de software gerenciada é a primeira etapa na execução de uma entrega avançada
de software.
Consulte “Execução de uma entrega de software avançada” na página 209.
Consulte “Sobre entregas avançadas de software” na página 191.
O Assistente de Entrega de software gerenciada fornece uma rápida maneira
de criar e agendar uma política para um único recurso de software e seu software
de dependência. Recomendamos que você use o assistente porque ele pode incluir
qualquer software de dependência e avisar você sobre as associações do software.
Quando você criar uma política de Entrega de software gerenciada com o Assistente
de Entrega de software gerenciada, a política será ativada automaticamente. Se
você não quiser que a política fique disponível aos computadores gerenciados
201
Para realizar uma entrega de software avançada
Para criar uma política de Entrega de software gerenciada com o Assistente de Entrega de software gerenciada
imediatamente, edite a política e a desative. Você também pode editar a política
para adicionar as informações sobre o que fornecer.
Consulte “Para editar uma política de Entrega de software gerenciada” na página 205.
O software que você fornecer dessa maneira deverá ser definido como um recurso
de software no Catálogo de software. Se o recurso de software não for definido,
entre em contato com um administrador que possa editar o Catálogo de software.
Você pode executar o Assistente de Entrega de software gerenciada da exibição
Gerenciar > Software ou de outras áreas do Symantec Management Console.
Seu ponto de entrada no Assistente de Entrega de software gerenciada determina
o volume de informações padrão que é preenchido.
Crie a política sem o assistente se você precisar realizar algumas das seguintes
ações:
■
Adicionar vários recursos de software e tarefas.
■
Substituir as configurações padrão.
■
(Somente Windows e Mac OS) Adicionar a política ao Portal de software.
Consulte “Para criar uma política de entrega de software gerenciada” na página 203.
Consulte “Sobre a execução de políticas de Entrega de software gerenciada”
na página 192.
Para criar uma política de Entrega de software gerenciada com o Assistente de
Entrega de software gerenciada
1
No Symantec Management Console, no menu Gerenciar, clique em Software.
2
No painel esquerdo, em Software para entrega, clique em Versões de
software.
3
Clique com o botão direito do mouse em um recurso de software e clique em
Ações > Entrega de software gerenciada.
Se a opção Entrega de software gerenciada não estiver disponível, o recurso
de software não terá um pacote associado a ele e não poderá ser entregue.
Clique em Ações > Editar recurso de software e configure o recurso de
software.
4
No Assistente de Entrega de software gerenciada, na página Selecione
software, especifique o software para a entrega e outras opções de entrega
e, em seguida, clique em Avançar.
202
Para realizar uma entrega de software avançada
Para criar uma política de entrega de software gerenciada
5
Na página Selecione os destinos, especifique os destinos para fornecer o
software e clique em Avançar.
Consulte “Para selecionar os destinos da entrega para uma política da entrega
de software gerenciada” na página 207.
6
Na página Agendar entrega, defina a agenda para executar a entrega de
software gerenciada e clique em Avançar.
7
(Opcional) Na página Especificar dependências e atualizações, selecione
todas as dependências, atualizações ou service packs que forem definidos
para este recurso de software e clique em Avançar.
8
Dependências
Selecione Verificar dependências e marque a caixa de seleção
para cada dependência a ser incluída.
Atualizações ou
service packs
Marque a caixa de seleção para cada atualização ou service pack
a ser incluído.
Para concluir o assistente, clique em Entregar software.
Para criar uma política de entrega de software
gerenciada
Uma única política de Entrega de software gerenciada permite executar uma ou
mais ações de entrega avançada de software. Criar uma política de Entrega de
software gerenciada é a primeira etapa na execução de uma entrega avançada
de software.
Consulte “Execução de uma entrega de software avançada” na página 209.
Consulte “Sobre entregas avançadas de software” na página 191.
Quando você criar uma política de Entrega de software gerenciada, será possível
adicionar vários recursos de software e tarefas ou substituir as configurações
padrão. Você também pode publicar a política para o Portal de software para
computadores-cliente Windows e Mac.
O software que você fornecer dessa maneira deverá ser definido como um recurso
de software no Catálogo de software. Se o recurso de software não for definido,
entre em contato com um administrador que possa editar o Catálogo de software.
Se você precisar criar rapidamente e agendar uma política de Entrega de software
gerenciada, use o Assistente de Entrega de software gerenciada.
Consulte “Para criar uma política de Entrega de software gerenciada com o
Assistente de Entrega de software gerenciada ” na página 201.
203
Para realizar uma entrega de software avançada
Para criar uma política de entrega de software gerenciada
Para cria uma política de Entrega de software gerenciada
1
No Symantec Management Console, no menu Gerenciar, clique em Políticas.
2
No painel esquerdo, em Políticas, expanda Software > Entrega de software
gerenciada.
3
No painel esquerdo, clique com o botão direito do mouse na pasta Entrega
de software gerenciada e clique em Novo > Entrega de software
gerenciada.
4
No painel direito, clique e digite o seguinte texto:
Nova Entrega de
software
gerenciada
Digite um nome para identificar esta política em todas as listas
de políticas.
Adicionar
descrição
Digite uma descrição para fornecer mais informações sobre esta
política.
Faça com que o nome seja descritivo o bastante para que outros
identifiquem facilmente essa política e o software fornecido ou
gerenciado.
Não inclua as informações críticas na descrição porque não há
intenção de que elas apareçam em todas as listas que contêm o
nome.
5
Em Regras/Ações da política, na guia Software, clique em Adicionar. No
menu Adicionar, selecione uma das seguintes opções:
■
Software
Permite selecionar os recursos de software para entrega que estão definidos
no Catálogo de software.
■
Tarefa
Permite selecionar as tarefas do cliente que estão definidas no Notification
Server.
6
Repita a etapa 5 para cada recurso de software e tarefa que você deseja
adicionar.
7
(Opcional) Para alterar as configurações padrão dessa política, em
Regras/ações da política, insira as configurações adicionais na guia
Configurações de política e na guia Publicação de software.
8
(Opcional) Para alterar as configurações padrão de um recurso de software
ou tarefa específica, em Regras/ações da política, clique no recurso de
software ou na tarefa. À direita da página, faça qualquer um dos seguintes
procedimentos:
204
Para realizar uma entrega de software avançada
Para editar uma política de Entrega de software gerenciada
9
■
Altere algumas das opções que estão disponíveis na página.
■
Em um recurso de software, clique em Opções avançadas para exibir e
alterar as configurações adicionais.
■
Em uma tarefa, clique em Mostrar tarefa para exibir e alterar as
configurações adicionais.
Consulte “Edição de uma tarefa no Software Management Solution”
na página 172.
Expanda a seção Aplica-se a para adicionar ou mudar os destinos da entrega.
Consulte “Para selecionar os destinos da entrega para uma política da entrega
de software gerenciada” na página 207.
10 Expanda a seção Agenda para definir a agenda da entrega.
11 Ative a política.
Na parte superior direita da página, clique no círculo colorido e clique em
Ativar.
12 Na parte inferior da página, clique em Gravar alterações.
Para editar uma política de Entrega de software
gerenciada
Você pode editar uma política de Entrega de software gerenciada por algumas das
seguintes razões:
205
Para realizar uma entrega de software avançada
Para editar uma política de Entrega de software gerenciada
Para adicionar recursos de
software
Você pode adicionar quaisquer recursos de software à fila
de execução.
Os exemplos são os seguintes:
■
■
■
Para adicionar tarefas
Você pode fornecer vários recursos de software que
abrangem um conjunto de aplicativos base.
À medida que você descobre produtos de software não
autorizados em computadores-cliente, é possível
adicionar esses produtos de software a uma política
recorrente de desinstalação mantê-lo desinstalado.
Se o software na política exigir outro software, você
poderá adicionar o software de dependência de modo
que todos os produtos de software sejam instalados
juntamente.
Quando você criar uma política de Entrega de software
gerenciada com o Assistente de Entrega de software
gerenciada, as dependências serão adicionadas
automaticamente.
Você pode adicionar qualquer tarefa de cliente à fila de
execução para executar operações personalizadas. Por
exemplo, você pode adicionar uma tarefa que execute um
script. Uma tarefa do cliente é definida no Notification Server
e foi projetada para executar em um computador-cliente.
Para reorganizar a ordem dos Quando você adiciona vários recursos de software e tarefas
recursos de software e
a uma política de Entrega de software gerenciada, pode
tarefas
definir a sequência em que são executados.
Para substituir as
configurações padrão de
política
Cada nova política de Entrega de software gerenciada herda
as configurações padrão definidas para a Entrega de software
gerenciada. Você pode sobrepor as configurações padrão
para a política inteira.
Consulte “Definição das configurações padrão da Entrega
de software gerenciada” na página 79.
Para substituir as
configurações de política de
recursos de software e
tarefas específicos
Os recursos de software e tarefas que você adiciona à
política herdam as configurações da política. Você pode
editar as configurações de recursos de software e tarefas
individuais.
Para editar os destinos
Quando novos computadores gerenciados são adicionados
à sua organização, você pode adicioná-los a uma política
existente de Entrega de software gerenciada.
Para editar a agenda
Você pode adicionar agendamentos para a verificação de
conformidade ou alterar as opções de correção.
206
Para realizar uma entrega de software avançada
Para selecionar os destinos da entrega para uma política da entrega de software gerenciada
Quando você muda uma política de Entrega de software gerenciada, a política
atualizada é enviada aos computadores-cliente, incluindo aqueles em que a política
foi executada.
Para editar uma política de Entrega de software gerenciada
1
No Symantec Management Console, no menu Gerenciar, clique em Políticas.
2
No painel esquerdo, em Políticas, expanda Software > Entrega de software
gerenciada.
3
No painel direito, clique em uma política de entrega de software gerenciada.
4
Na página da política, realize qualquer um dos seguintes procedimentos:
5
■
Mude o nome ou a descrição da política. Clique em qualquer um na parte
superior esquerda da página e digite sobre o texto existente.
Faça com que o nome seja descritivo o bastante para que outros
identifiquem facilmente essa política e o software fornecido ou gerenciado.
Não inclua as informações críticas na descrição porque não há intenção
de que elas apareçam em todas as listas que contêm o nome.
■
Expanda a seção Regras/ações da política para adicionar recursos de
software e tarefas e para mudar as configurações da política.
■
Expanda a seção Aplica-se a para adicionar ou mudar os destinos da
entrega.
Consulte “Para selecionar os destinos da entrega para uma política da
entrega de software gerenciada” na página 207.
■
Expanda a seção Agenda para adicionar ou mudar a agenda da entrega.
Na página da política, ative ou desative a política conforme a necessidade.
Na parte superior direita da página, clique no círculo colorido e clique em
Ligado ou Desligado.
6
Quando você concluir a edição, a política de Entrega de software gerenciada,
clique em Salvar alterações.
Para selecionar os destinos da entrega para uma
política da entrega de software gerenciada
Você pode aplicar uma política de Entrega de software gerenciada aos destinos
de recursos selecionados, a computadores, usuários e recursos. É possível usar
qualquer combinação destas opções para definir os computadores aos quais a
política se aplica.
207
Para realizar uma entrega de software avançada
Para selecionar os destinos da entrega para uma política da entrega de software gerenciada
A Entrega de software gerenciada aceita políticas baseadas no usuário, permitindo
que você especifique usuários e grupos de usuários como destinos da política.
Este recurso permite fornecer software a qualquer computador gerenciado no qual
um usuário específico faça logon. Quando o usuário fizer logon em um computador,
o Symantec Management Agent atualizará as políticas que visam a esse usuário.
A política é executada nesse computador de acordo com o agendamento que você
definiu.
Para obter mais informações, consulte os tópicos sobre políticas com base no
usuário no Guia de Administração do Altiris™ IT Management Suite 7.5 da
Symantec™ no seguinte URL:
http://www.symantec.com/docs/DOC5330 (em inglês)
Consulte “Para criar uma política de Entrega de software gerenciada com o
Assistente de Entrega de software gerenciada ” na página 201.
Consulte “Para criar uma política de entrega de software gerenciada” na página 203.
Consulte “Para editar uma política de Entrega de software gerenciada” na página 205.
Para selecionar os destinos da entrega para uma política da entrega de software
gerenciada
1
No Symantec Management Console, no menu Gerenciar, clique em Políticas.
2
No painel esquerdo, em Políticas, expanda Software > Entrega de software
gerenciada.
3
No painel direito, clique em uma política de entrega de software gerenciada.
4
Na página de políticas, expanda a seção Aplica-se a para adicionar ou mudar
os destinos da entrega.
Para obter mais informações, consulte os tópicos sobre como aplicar uma
política a destinos, computadores, recursos e usuários no Guia de
Administração do Altiris™ IT Management Suite 7.5 da Symantec™ no seguinte
URL:
http://www.symantec.com/docs/DOC5330 (em inglês)
5
Na página da política, ative ou desative a política conforme a necessidade.
Na parte superior direita da página, clique no círculo colorido e clique em
Ligado ou Desligado.
6
Quando você concluir a edição, a política de Entrega de software gerenciada,
clique em Salvar alterações.
208
Para realizar uma entrega de software avançada
Execução de uma entrega de software avançada
Execução de uma entrega de software avançada
Você pode executar entregas de software avançadas e gerenciar o software
instalado nos computadores gerenciados.
Consulte “Sobre entregas avançadas de software” na página 191.
O software que você quer entregar deve ser definido como um recurso de software
no catálogo de software.
Consulte “Sobre o Catálogo de software” na página 34.
Processo para executar entregas de software avançadas
Tabela 11-5
Etapa
Ação
Descrição
Etapa 1
Crie uma política de
Entrega de software
gerenciada.
As opções para criar uma política de Entrega de software gerenciada são
as seguintes:
■
■
Etapa 2
(Opcional) Editar a
política de Entrega de
software gerenciada.
Use o Assistente de Entrega de software gerenciada.
O Assistente de Entrega de software gerenciada fornece uma rápida
maneira de criar e agendar uma política para um único recurso de
software e seu software de dependência. A Symantec recomenda usar
o assistente porque ele pode incluir qualquer software de dependência
e avisar sobre as associações do software automaticamente.
Consulte “Para criar uma política de Entrega de software gerenciada
com o Assistente de Entrega de software gerenciada ” na página 201.
Crie a política manualmente.
Use esse método para criar uma política de Entrega de software
gerenciada quando for necessário adicionar vários recursos de software
e tarefas ou substituir as configurações padrão. Você também pode
publicar a política no Portal de software. Porém, é necessário que você
adicione qualquer software de dependência ou determine as associações
do software.
Você pode também editar a política criada com o assistente.
Consulte “Para criar uma política de entrega de software gerenciada”
na página 203.
Você pode editar a política de Entrega de software gerenciada para alterar
ou adicionar um recurso da seguinte maneira:
■
Adicionar tarefas ou recursos de software e organizar a ordem em que
são executados.
Alterar as configurações da política inteira.
■
Alterar as configurações dos recursos de software e tarefas específicos.
■
Editar a agenda ou os destinos.
■
Consulte “Para editar uma política de Entrega de software gerenciada”
na página 205.
209
Para realizar uma entrega de software avançada
Entrega de vários recursos de software e tarefas em sequência
Etapa
Ação
Descrição
Etapa 3
Escolher os destinos da Escolha os computadores aos quais você quer entregar o software.
entrega.
Consulte “Para selecionar os destinos da entrega para uma política da
entrega de software gerenciada” na página 207.
Quando você usar o Assistente de Entrega de software gerenciada para
criar a política, selecione os destinos no assistente.
Etapa 4
Agendar a política.
Defina o agendamento no qual é executada a política de Entrega de software
gerenciada. Agende a verificação de conformidade e a ação de correção
separadamente.
Quando você usar o Assistente de Entrega de software gerenciada para
criar a política, poderá definir a agenda durante o assistente.
Etapa 5
Após executar a política, Os relatórios de gerenciamento de software permitem monitorar as entregas
veja os relatórios.
de software.
Os relatórios da entrega fornecem informações sobre o status dos downloads
e das execuções de software. Por exemplo, os downloads de software de
cada computador, incluindo o status e a data do download. Os relatórios de
conformidade fornecem informações sobre as ações de conformidade e as
ações de correção.
Consulte “Execução de um relatório do Software Management Solution”
na página 174.
Entrega de vários recursos de software e tarefas em
sequência
Você pode fornecer vários recursos de software e tarefas com uma única política
de Entrega de software gerenciada. Quando a Entrega de software gerenciada
avaliar a conformidade de um grupo de produtos de software, somente o software
que não estiver em conformidade será obtido por download e instalado. Você pode
adicionar quaisquer tarefas do cliente à fila de execução para executar operações
personalizadas antes, durante ou depois do processo de correção do software.
Uma tarefa do cliente é definida no Notification Server e foi projetada para executar
em um computador-cliente.
Por exemplo, você pode criar uma única política de Entrega de software gerenciada
que execute as seguintes ações:
■
Executar uma tarefa que usa um script para definir uma chave de registro no
computador gerenciado.
■
Determinar se o recurso de software ou suas dependências já estão instalados.
210
Para realizar uma entrega de software avançada
Entrega de vários recursos de software e tarefas em sequência
■
Instalar o software e qualquer uma de suas dependências que ainda não estejam
instaladas.
■
Instalar um recurso de software adicional em uma camada virtual porque ele é
conhecido por entrar em conflito com outro software que pode estar no
computador gerenciado.
■
Executar toda semana para determinar se a chave do registro ainda está correta
e o software ainda está instalado.
■
Redefinir a chave do registro para o valor correto, caso necessário.
■
Reinstalar qualquer software que a verificação de conformidade determinar que
está quebrada ou ausente.
As configurações padrão para Entrega de software gerenciada determinam o que
acontecerá se a política falhar. Inicialmente, essa configuração é a mesma para
cada recurso de software e tarefa que a política contém. Você pode editar a política
para substituir essa configuração para cada recurso de software e tarefa. Por
exemplo, se uma execução crítica em sequência falhar, você poderá anular os
itens restantes da sequência. Inversamente, se uma execução menos crítica falhar,
você poderá decidir se deseja executar as tarefas subsequentes de qualquer
maneira.
211
Para realizar uma entrega de software avançada
Entrega de vários recursos de software e tarefas em sequência
Tabela 11-6
Processo para fornecer vários recursos de software e tarefas
Etapa
Ação
Descrição
Etapa 1
Crie uma política de Entrega As opções para criar uma política de Entrega de software gerenciada
de software gerenciada.
são as seguintes:
■
■
Etapa 2
Selecionar os destinos da
entrega.
Use o Assistente de Entrega de software gerenciada.
O Assistente de Entrega de software gerenciada fornece uma
rápida maneira de criar e agendar uma política para um único
recurso de software e seu software de dependência.
Recomendamos usar o assistente porque ele pode incluir qualquer
software de dependência e avisar sobre as associações do software
automaticamente.
Consulte “Para criar uma política de Entrega de software gerenciada
com o Assistente de Entrega de software gerenciada ” na página 201.
Crie a política sem o assistente.
Use esse método para criar uma política de Entrega de software
gerenciada quando for necessário adicionar vários recursos de
software e tarefas ou substituir as configurações padrão. Você
também pode publicar a política no Portal de software. Porém, é
necessário que você adicione qualquer software de dependência
ou determine as associações do software.
Consulte “Para criar uma política de entrega de software gerenciada”
na página 203.
Selecione os computadores gerenciados para a entrega.
Consulte “Para selecionar os destinos da entrega para uma política da
entrega de software gerenciada” na página 207.
Quando você usar o Assistente de Entrega de software gerenciada
para criar a política, selecione os destinos durante o assistente.
Etapa 3
Agendar a política.
Defina a agenda para a política inteira. Você pode agendar a verificação
de conformidade e a correção separadamente.
Quando você usar o Assistente de Entrega de software gerenciada
para criar a política, poderá definir a agenda durante o assistente.
Etapa 4
Adicione os recursos de
Você pode adicionar vários recursos de software e tarefas quando criar
software e tarefas adicionais a política sem o Assistente de Entrega de software gerenciada.
à política.
Quando que você usa o Assistente de Entrega de software gerenciada
para criar a política, você pode selecionar somente um recurso de
software. Edite a política para adicionar o software e as tarefas.
Etapa 5
Organize a sequência em que Mova os recursos de software e tarefas para cima ou para baixo na
os recursos de software e as lista para reorganizar a ordem. Planeje a sequência antes de ativar a
tarefas são executados.
política.
212
Para realizar uma entrega de software avançada
Para executar uma atualização da política de emergência
Etapa
Ação
Descrição
Etapa 6
(Opcional) Altere as
configurações de recursos ou
tarefas de software
individuais.
Quando você adiciona recursos de software e tarefas a uma política
de Entrega de software gerenciada, eles herdam as configurações da
política. Você pode alterar as configurações de qualquer recurso ou
tarefa de software específico que estiver na política.
As configurações que você pode alterar para um recurso ou tarefa de
software específico incluem a agenda da correção, as configurações
de download e as configurações de execução.
Para executar uma atualização da política de
emergência
A atualização da política de emergência permite que as políticas de Entrega de
software gerenciada sejam implementadas rapidamente em todo o ambiente sem
aguardar pelo intervalo normal de atualização da configuração do agente. As
políticas de Entrega de software gerenciada estão disponíveis apenas com o
Software Management Solution instalado. Por este motivo, para usar o recurso de
atualização da política de emergência, você precisa assegurar-se de que tenha o
Software Management Solution instalado.
Consulte “Para editar uma política de Entrega de software gerenciada” na página 205.
Este recurso é projetado para situações de emergência apenas, quando você
precisa distribuir o mais rapidamente possível um pacote de software. Este processo
pode aplicar uma carga pesada em seu sistema; portanto, não deve ser usado
como um método normal para entregar políticas de software.
A atualização da política de emergência pode também ser usada na replicação e
na hierarquia. A atualização da política de emergência verifica primeiro se o
computador do Notification Server atual suporta hierarquia e se ele tem
computadores do Notification Server em nível filho. Se algum computador do
Notification Server em nível filho for encontrado para o computador do Notification
Server atual, a replicação será iniciada imediatamente. Depois que a replicação
for concluída, a atualização da política de emergência será executada nos
computadores do Notification Server em nível filho.
213
Para realizar uma entrega de software avançada
Para executar uma atualização da política de emergência
Nota: Nos computadores gerenciados pela Internet que usam o gerenciamento
ativado para nuvem, a atualização da política de emergência funciona somente
como um agendamento. O Symantec Management Agent recebe a política de
acordo com os agendamentos respectivos do agendamento da atualização da
configuração ou quando o cliente procura tarefas novas. Nesses casos, o
computador do Notification Server não pode notificar os computadores sobre as
tarefas pendentes usando o componente da ativação do Task Management.
Quando você iniciar uma atualização da política de emergência, o Symantec
Management Platform enviará as tarefas apropriadas do cliente. Essas são enviadas
primeiro a todos os servidores de pacotes que estão atribuídos ao pacote relevante,
forçando aqueles servidores de pacotes a atualizar sua configuração. Depois, as
tarefas do cliente são enviadas a todos os Symantec Management Agents de
destino da política, forçando esses agentes a atualizar sua configuração. Estas
tarefas do cliente asseguram que os servidores de pacotes relevantes façam o
download do pacote necessário assim que for possível. Elas asseguram também
que os agentes de destino recebam também a política assim que for possível.
Observe que a política ainda controla como e quando o pacote de software
especificado pela política atualizada será instalado em um computador gerenciado.
A atualização da política de emergência é um mecanismo para distribuir a política
o mais rapidamente possível. A atualização da política de emergência fornece
apenas a política de Entrega de software gerenciada, não fornece o software.
Você pode executar uma atualização da política de emergência em políticas de
Entrega de software gerenciada para distribuir o mais rapidamente possível um
pacote de software.
Observe o cenário quando uma política de Entrega gerenciada estiver agendada
para ser executada uma vez e já tiver sido recebida e avaliada no computador de
destino. Se neste momento a atualização da política de emergência for iniciada, a
política não será reavaliada.
Quando executar uma atualização da política de emergência, você poderá monitorar
o progresso e os resultados com o relatório de atualização da política de
emergência. Você poderá escolher ter o relatório de status apropriado exibido em
uma nova janela quando iniciar uma atualização da política de emergência.
Consulte “Para exibir relatórios de atualização da política de emergência”
na página 215.
Para executar uma atualização da política de emergência
1
No Symantec Management Console, no menu Gerenciar, clique em Políticas.
2
No painel esquerdo, em Políticas, expanda Software > Entrega de software
gerenciada.
214
Para realizar uma entrega de software avançada
Para exibir relatórios de atualização da política de emergência
3
No painel esquerdo, localize a política de Entrega de software gerenciada que
você quer atualizar.
4
Na página da política, ative-a.
Na parte superior direita da página, clique no círculo colorido e clique em
Ativar.
5
No o painel esquerdo, clique com o botão direito do mouse na política e depois
clique em Atualização da política de emergência.
6
Na caixa de diálogo Atualização da política de emergência, leia a mensagem
de aviso e as seguintes informações e depois selecione as opções apropriadas:
Replicar a política para
Notification Servers filhos
Se o computador do Notification Server estiver em uma
hierarquia, a política e todos os itens dependentes serão
replicados para cada nó na árvore da hierarquia. O
processo de atualização da política de emergência é
executado em cada nó.
Esta opção aparecerá apenas quando o computador
do Notification Server fizer parte de uma hierarquia.
Exibir relatório de status
Exibe o relatório de status apropriado em uma nova
em nova janela quando
janela:
clicar em OK (certifique-se
■ Se a política não for replicada, o relatório Resumo
de que as pop-ups estejam
do status da atualização da política de
ativadas)
emergência será exibido.
■ Se a política for replicada em uma hierarquia, o
relatório Status da atualização da política de
emergência por nó de hierarquia será exibido.
7
Clique em OK.
Para exibir relatórios de atualização da política de
emergência
Quando executar uma atualização da política de emergência, você poderá monitorar
o progresso e os resultados com o relatório de atualização da política de
emergência. Você poderá escolher ter o relatório de status apropriado exibido em
uma nova janela quando iniciar uma atualização da política de emergência.
Consulte “Para executar uma atualização da política de emergência” na página 213.
215
Para realizar uma entrega de software avançada
Para exibir relatórios de atualização da política de emergência
Para exibir os relatórios de atualização da política de emergência
1
No Symantec Management Console, no menu Relatórios, clique em Todos
os relatórios.
2
No painel esquerdo, clique em Relatórios > Gerenciamento do Notification
Server > Servidor > Atualização da política de emergência e depois clique
no relatório que você quer exibir:
■
A opção Status da atualização da política de emergência por nó de
hierarquia mostra cada nó na hierarquia.
A coluna de Depth indica o nível na hierarquia do computador do
Notification Server específico. Uma profundidade de 0 indica o computador
do Notification Server pai e está na parte superior do ambiente da
hierarquia. Uma profundidade de 1 indica um computador do Notification
Server filho.
O relatório não retornará nenhum resultado quando o servidor não estiver
em uma hierarquia.
■
A opção Resumo do status da atualização da política de emergência
mostra o número de servidores de pacotes e de Symantec Management
Agents que solicitaram uma nova configuração desde que o processo de
atualização da política de emergência foi iniciado.
216
Capítulo
12
Para fornecer o software
dos pedidos de usuário
usando o portal de software
Este capítulo contém os tópicos a seguir:
■
Para introduzir solicitações de software e o portal de software
■
Para configurar o portal de software
■
Para configurar privilégios de segurança do portal de software
■
Para verificar e aprovar as solicitações de software
■
Para usar o portal de software no computador-cliente
Para introduzir solicitações de software e o portal de
software
Antes que você gerencie solicitações de software, é aconselhável entender melhor
o portal de software.
Para ajudá-lo a se familiarizar mais com as solicitações de software e o portal de
software, você pode consultar:
■
Sobre o portal de software e como ele permite aos usuários enviar solicitações
e instalar o software através de uma interface com base na Web com pouca
ou quase nenhuma participação do administrador.
Consulte “Sobre o portal de software” na página 218.
■
Sobre que ações o usuário final pode executar no portal de software.
Consulte “O que você pode fazer com o Portal de software” na página 219.
Para fornecer o software dos pedidos de usuário usando o portal de software
Para introduzir solicitações de software e o portal de software
■
Sobre como um administrador adiciona software ao portal de software e os
termos que descrevem o software no portal de software.
Consulte “Sobre o software no Portal de software” na página 219.
■
Sobre os métodos para adicionar o software ao portal de software de modo que
um usuário final possa solicitá-lo.
Consulte “Métodos para adicionar o software ao Portal de software”
na página 221.
■
Sobre o status de uma solicitação de software e como ele indica seu lugar no
processo de aprovação do portal de software.
Consulte “Status das solicitações de software no Portal de software”
na página 221.
■
Sobre como uma solicitação de software é processada no Portal de software.
Consulte “Fluxo de trabalho da solicitação de software” na página 223.
■
Sobre os métodos de entrega para entregar o software de solicitações de
software aprovadas.
Consulte “Métodos para entregar software de solicitações de software aprovado”
na página 225.
Sobre o portal de software
O Portal de software permite aos usuários enviar solicitações e instalar o software
através de uma interface com base na Web com pouca ou quase nenhuma
participação do administrador. Esta abordagem de auto-serviço para a entrega de
software reduz atendimentos de helpdesk e simplifica o processo de solicitação e
de entrega de software. Como o Portal de software usa configurações predefinidas
das informações e da entrega de software, ele pode automatizar a maioria das
entregas que resultam de solicitações de software.
O administrador que configura o Catálogo de software decide qual software é
permitido a cada usuário ou grupo de usuários e especifica qual software exige
aprovação. Estas configurações determinam a quantidade de intervenção que é
necessária para solicitações específicas de software. As solicitações de software
pré-aprovado não exigem nenhuma ação adicional de ninguém. As solicitações
de outro software padrão exigem a aprovação de um gerenciador ou administrador,
mas na aprovação, a entrega do software é automática. Somente as solicitações
de software não padrão exigem que o gerenciador ou o administrador realize uma
ação adicional para fornecer o software.
O Portal de software está instalado nos computadores-cliente. Consequentemente,
os usuários podem criar solicitações e os gerenciadores podem aprovar as
solicitações sem exigir o acesso ao Symantec Management Console.
218
Para fornecer o software dos pedidos de usuário usando o portal de software
Para introduzir solicitações de software e o portal de software
O Portal de software suporta solicitações para os produtos de software Windows
e Mac OS.
Consulte “Fluxo de trabalho da solicitação de software” na página 223.
O que você pode fazer com o Portal de software
As ações que você pode executar no Portal de software são as seguintes:
■
Configurar seu perfil para inserir as informações de usuário e preferências.
Consulte “Configuração do Portal de software com seu perfil do usuário”
na página 240.
■
Solicitar o software. (Somente sistemas operacionais Windows e Mac)
Você pode solicitar o software que é padrão para sua organização, que é
conhecido como o software relacionado. Você também pode solicitar o software
não padrão, que é conhecido como o software não relacionado. Por exemplo,
o software não relacionado pode ser um utilitário especial de que você precisa
para seu trabalho, mas que ninguém mais na organização precisa.
Consulte “Solicitação de software no Portal de software” na página 243.
■
Verificar e gerenciar suas solicitações de software.
Consulte “Como verificar ou adicionar comentários a uma solicitação de software”
na página 244.
Consulte “Cancelamento de uma solicitação de software” na página 246.
■
Verificar as solicitações de software e aprová-las ou negá-las, se você é um
gerenciador.
Consulte “Processamento de uma solicitação de software” na página 246.
Algumas solicitações podem também precisar da aprovação de um
administrador.
Sobre o software no Portal de software
Um administrador adiciona o software ao Portal de software e define as
configurações e as permissões que permitem aos usuários solicitar o software. Os
termos que descrevem essas configurações e permissões aparecem nas páginas
de Portal de software onde o software é exibido.
Nota: Quando você publicar um recurso de software no Portal de software em um
computador do Notification Server pai, não poderá pesquisar e selecionar usuários
e grupos locais de um domínio filho. Você pode atribuir permissões para os usuários
e grupos que são visíveis no domínio pai somente. A publicação de software na
hierarquia funcionará corretamente quando o computador do Notification Server
pai e seus filhos estiverem no mesmo domínio.
219
Para fornecer o software dos pedidos de usuário usando o portal de software
Para introduzir solicitações de software e o portal de software
Consulte “Sobre o portal de software” na página 218.
Tabela 12-1
Termos que descrevem o software no Portal de software
Termo
Descrição
Relacionado
O software que está no Catálogo de software e foi publicado no Portal
de software para o usuário atual.
O software relacionado está disponível para que o usuário o solicite.
Se ele não for recomendado ao usuário atual, o software não aparecerá
na página Home do usuário por padrão.
O termo Relacionado também pode ser aplicado a uma solicitação
para o software relacionado.
Não relacionado
O software que cumpre qualquer uma das seguintes condições:
■
O software não está no Catálogo de software.
■
O software está no Catálogo de software, mas não foi publicado no
Portal de software.
O software foi publicado no Portal de software, mas não para o
usuário atual.
■
O software não relacionado não pode ser fornecido automaticamente
se for solicitado.
O termo Não relacionado também pode ser aplicado a uma solicitação
para o software não relacionado.
Aprovado
O software relacionado que foi pré-aprovado para um usuário
específico. Normalmente, o software que não exige uma licença é
pré-aprovado. Por exemplo, o Adobe Reader e o Google Toolbar não
exigem uma licença.
O software aprovado foi fornecido ou agendado para a entrega assim
que o usuário enviar uma solicitação para ele. Nenhuma outra ação é
necessária.
A pessoa que publica o software no Portal de software fazer sua
pré-aprovação.
Recomendada
O software relacionado que é recomendado para um usuário específico.
Por exemplo, o software que faz parte do conjunto dos principais
aplicativos do usuário definido deve ser recomendado.
O software recomendado aparece na página Home do usuário por
padrão. O usuário também pode exibir todos os softwares que forem
publicados para eles.
A pessoa que publica o software no Portal de software pode designá-lo
como recomendado.
220
Para fornecer o software dos pedidos de usuário usando o portal de software
Para introduzir solicitações de software e o portal de software
Métodos para adicionar o software ao Portal de software
Antes que um usuário possa solicitar um software pelo Portal de software, é
necessário adicionar o software que o usuário pode solicitar. O processo de adição
do software ao Portal de software é conhecido como publicação.
A publicação do software no Portal de software consiste nas seguintes ações:
■
Seleção do software para publicar
■
Definição dos usuários que têm permissão para solicitar esse software
■
Especificação se um usuário precisa de aprovação para instalar esse software
Você pode publicar o software no Portal de software das seguintes maneiras:
Recurso de software
Publique um recurso de software no Portal de software para
fornecer um único software com a configuração mínima. A maioria
das organizações pode publicar a maioria dos produtos de
software desta maneira.
Consulte “Adição de recursos de software ao Portal de software”
na página 228.
Política de Entrega de
software gerenciada
Publique uma política de Entrega de software gerenciada no Portal
de software para fornecer um ou mais recursos de software com
requisitos de entrega complexos.
Consulte “Adição de uma política de Entrega de software
gerenciada ao Portal de software” na página 230.
Consulte “Sobre entregas avançadas de software” na página 191.
Status das solicitações de software no Portal de software
O status de uma solicitação de software indica seu lugar no processo de aprovação
do Portal de software. Enquanto uma solicitação de software é processada, o
usuário, o gerenciador e o administrador podem verificar seu status a qualquer
momento.
Uma solicitação de software é criada quando um usuário usa o Portal de software
para solicitar o software. Um gerenciador ou um administrador processa uma
solicitação de software alterando seu status.
Os usuários do Portal de software podem verificar o status das solicitações de
software nos seguintes locais:
■
Na seção Status da solicitação na página Home do usuário, na página Portal
do gerenciador ou na página Portal do administrador, dependendo de sua
função de usuário.
221
Para fornecer o software dos pedidos de usuário usando o portal de software
Para introduzir solicitações de software e o portal de software
■
Em quaisquer caixas de diálogo de Solicitar detalhes que apareçam quando
uma solicitação estiver em aberto.
■
Nos relatórios que estão disponíveis no Symantec Management Console.
Normalmente, estes relatórios estão disponíveis somente ao administrador.
■
Nas Web Parts que estão associadas ao Portal de software.
Alguns dos status são usados para finalidades de geração de relatórios somente
e não aparecem em nenhuma página ou caixas de diálogo no Portal de software.
Tabela 12-2
Status das solicitações de software no Portal de software
Status
Descrição
Aprovada (Concluída)
A solicitação é aprovada e o software está instalado ou agendado
para a instalação.
Aprovada (Pendente)
A solicitação é para o software não relacionado e um gerenciador
o aprovou e o enviou ao administrador para aprovação.
Cancelada
O usuário cancelou a solicitação.
Fechada
Uma solicitação é fechada quando ela tem alguns dos seguintes
status:
■
Aprovada (Concluída)
■
Cancelada
■
Negada
O status Fechada não aparece na lista Status da solicitação ou
nas caixas de diálogo de Solicitar detalhes. Porém, ele é incluído
nas mensagens que aparecem quando alguém tenta editar uma
solicitação que esteja fechada.
Negada
O gerenciador ou o administrador negaram a solicitação.
Falha
Uma tentativa de fornecer software solicitado foi feita e falhou.
Este status descreve a entrega de software, em vez da solicitação
de software. Ele aparece nos relatórios do Portal de software e
nas Web Parts que aparecem no Symantec Management Console.
Em espera
O gerenciador ou o administrador colocaram a solicitação em
espera durante uma pesquisa adicional.
Por exemplo, o gerenciador pode colocar uma solicitação em
espera e inserir comentários para pedir que o usuário justifique a
necessidade que tem em relação ao software. O administrador
pode precisar verificar a disponibilidade de uma licença ou obter
o software.
222
Para fornecer o software dos pedidos de usuário usando o portal de software
Para introduzir solicitações de software e o portal de software
Status
Descrição
Abrir
A solicitação não é fechada. Por exemplo, uma solicitação Em
espera é considerada Em aberto.
Agendada
A solicitação é aprovada e é agendada para a entrega.
Enviada
O usuário criou a solicitação, mas ninguém realizou uma ação
adicional nela.
Com êxito
O software solicitado foi entregue com êxito. Este status descreve
a entrega de software, em vez da solicitação de software. Ele
aparece nos relatórios do Portal de software e nas Web Parts que
aparecem no Symantec Management Console.
Consulte “Sobre o software no Portal de software” na página 219.
Fluxo de trabalho da solicitação de software
A Figura 12-1 mostra como uma solicitação de software é processada no Portal
de software.
Consulte “Sobre o portal de software” na página 218.
Este diagrama não ilustra as etapas adicionais que são necessárias para fornecer
software não relacionado. O software não relacionado não consta no Catálogo de
software nem foi publicado no Portal de software. Consequentemente, ele não
pode ser fornecido automaticamente e alguém deve realizar etapas adicionais para
fornecê-lo.
223
Para fornecer o software dos pedidos de usuário usando o portal de software
Para introduzir solicitações de software e o portal de software
Figura 12-1
O usuário final
solicita o software
Diagrama do fluxo de trabalho da solicitação de software para o
software relacionado
A solicitação é
enviada ao
gerenciador e ao
administrador
Há um
gerenciador
atribuído?
Não
Não
Sim
O software está
aprovado?
Sim
Sim
O gerenciador
está disponível?
O gerenciador
verifica a solicitação
A solicitação
permanece em
espera até que outra
ação seja executada
Decisão do
gerenciador
Aprovar
Em espera
Não
O administrador
verifica a solicitação
A solicitação
permanece em
espera até que outra
ação seja executada
Negar
A solicitação é
fechada
Negar
Decisão do
administrador
Em espera
O software é
entregue
Aprovar
224
Para fornecer o software dos pedidos de usuário usando o portal de software
Para introduzir solicitações de software e o portal de software
Métodos para entregar software de solicitações de software aprovado
Quando um gerenciador ou um administrador aprova uma solicitação de software,
o software é fornecido ao usuário.
O método de entrega do software solicitado depende do fato de que o software
esteja ou não relacionado da seguinte forma:
Software
relacionado
O software relacionado é fornecido automaticamente na aprovação da
solicitação de software. O método usado para publicar o software no
Portal de software determina se uma tarefa ou política executa a
entrega.
Consulte Tabela 12-3 na página 225.
Software não
relacionado
O software não relacionado não pode ser instalado automaticamente.
O aprovador deve executar uma ação adicional fora do Portal de
software para fornecer o software.
Um recurso de software não relacionado não está no Catálogo de
software nem é publicado no Portal de software para a pessoa que cria
a solicitação.
Consulte Tabela 12-4 na página 226.
Tabela 12-3
Métodos de entrega do software relacionado
Método de publicação Método de entrega
Recurso de software
A primeira solicitação aprovada desse software cria uma tarefa
de Entrega rápida. Cada solicitação subsequente desse software
cria uma nova instância da primeira tarefa de Entrega rápida. A
nova instância é fornecida ao usuário que solicitou o software.
Política de Entrega de
software gerenciada
Uma solicitação desse software adiciona o usuário aos destinos
da política. O software é fornecido de acordo com a agenda
definida nessa política.
Consulte “Métodos para adicionar o software ao Portal de software” na página 221.
225
Para fornecer o software dos pedidos de usuário usando o portal de software
Para configurar o portal de software
Tabela 12-4
Métodos de entrega do software não relacionado
Estado de Recurso de
software
Aprovador típico
O recurso de software não está Administrador ou
no Catálogo de software e não gerenciador
precisa ser adicionado.
Por exemplo, o software pode
ser um utilitário especial que
somente algumas pessoas na
organização precisem.
O recurso de software não está Administrador
no Catálogo de software e
precisa ser adicionado.
Por exemplo, o aplicativo de
software é o aplicativo que você
planeja gerenciar.
O recurso de software está no Administrador
Catálogo de software, mas não
foi publicado ainda ou não foi
publicado para o usuário que o
solicitou.
Método de entrega
O administrador ou o
gerenciador obtém o software e
o fornece ao usuário para
instalar.
Adicione o recurso de software
ao Catálogo de software e crie
uma política de Entrega de
software ou uma tarefa para
fornecê-lo.
Consulte “Métodos para
fornecer o software”
na página 161.
Crie uma política de Entrega de
software ou uma tarefa para
fornecer software.
Consulte “Métodos para
fornecer o software”
na página 161.
Para configurar o portal de software
Implementação do Portal de software
Antes que você ou qualquer usuário possa usar o Portal de software, é necessário
configurá-lo e prepará-lo para uso.
Consulte “Sobre o portal de software” na página 218.
Os pré-requisito mínimos para implementar o Portal de software são os seguintes:
■
O Software Management Solution deve ser instalado no computador do
Notification Server. O Portal de software é instalado no computador do
Notification Server quando o Software Management Solution é instalado.
Para obter mais informações, consulte o Guia de Instalação do IT Management
Suite 7.5 SP1 no seguinte URL:
226
Para fornecer o software dos pedidos de usuário usando o portal de software
Para configurar o portal de software
http://www.symantec.com/docs/DOC6847 (em inglês)
■
O Software Management Solution Plug-in deve ser instalado nos computadores
em que você implementar o Portal de software.
Consulte “Para instalar ou fazer upgrade do Software Management Solution
Plug-in” na página 72.
As etapas adicionais no processo de implementação do Software Management
Solution podem ser executadas, mas a implementação do Portal de software não
as exige.
Consulte “Implementação do Software Management Solution” na página 69.
Tabela 12-5
Processo para implementar o Portal de software
Etapa
Ação
Descrição
Etapa 1
Configure funções de
segurança para os
administradores e
gerenciadores que precisam
usar o Portal de software.
As configurações de segurança fornecem as permissões para gerenciar
e aprovar as solicitações dos usuários.
Definir as configurações do
Portal de software.
As configurações do Portal de software personalizam o comportamento
e a aparência do portal. Você pode alterar estas configurações a
qualquer momento depois que você implementar o Portal de software.
Etapa 2
Normalmente, os usuários não têm acesso ao Symantec Management
Console e não têm funções de segurança do Altiris.
Consulte “Definição das configurações do Portal de software”
na página 231.
Etapa 3
Instale o Software Portal
plug-in nos
computadores-cliente.
(Somente Windows) Execute esta etapa sempre que você precisar
instalar o Portal de software nos computadores-cliente que não o têm.
O Software Portal Plug-in fornece acesso ao aplicativo da Web do
Portal de software do computador-cliente. O plug-in também instala
atalhos para a interface do Portal de software no computador-cliente.
Consulte “Para instalar o Software Portal Plug-in” na página 75.
227
Para fornecer o software dos pedidos de usuário usando o portal de software
Para configurar o portal de software
Etapa
Ação
Descrição
Etapa 4
Definir o software que
aparece no Portal de
software.
Antes que um usuário possa solicitar um software pelo Portal de
software, é necessário definir o software que o usuário pode solicitar.
Execute esta etapa sempre que você adicionar usuários ou recursos
de software ao Notification Server.
Os exemplos são os seguintes:
■
■
Quando o departamento financeiro contratar um funcionário novo,
você adicionará esse funcionário aos recursos de software que os
membros do departamento financeiro exigem.
Quando um administrador adicionar recursos de software novos ao
Catálogo de software, eles adicionarão os usuários que têm
permissão para solicitar esse software.
Você pode definir o software no Portal de software das seguintes
maneiras:
■
■
Etapa 5
Publique um recurso de software para executar uma Entrega rápida
de um recurso de software com um mínimo de configuração.
Consulte “Adição de recursos de software ao Portal de software”
na página 228.
Publique uma política de Entrega de software gerenciada para
aproveitar a capacidade de resposta a requisitos de entrega
complexos.
Consulte “Adição de uma política de Entrega de software gerenciada
ao Portal de software” na página 230.
Instruir os usuários e os
Qualquer pessoa que usar o Portal de software em um
gerenciadores para configurar computador-cliente deverá configurar seu perfil do usuário antes de
seus perfis.
criar e processar solicitações.
Consulte “Configuração do Portal de software com seu perfil do usuário”
na página 240.
Adição de recursos de software ao Portal de software
Você pode adicionar (publicar) um recurso de software no Portal de software para
fornecer um único software com a configuração mínima. Você pode publicar apenas
os recursos que têm uma linha de comando. Você pode selecionar uma ou mais
linhas de comando que deseja publicar e configurar atribuições do usuário e de
permissão para cada uma das linhas de comando individualmente. Por exemplo,
é possível escolher pré-aprovar a linha de comando de instalação do software,
mas exija a aprovação do administrador para a linha de comando de desinstalação.
Quando você publicar um recurso de software, uma tarefa de entrega rápida oculta
será criada. Depois que uma solicitação de software for aprovada, a tarefa de
228
Para fornecer o software dos pedidos de usuário usando o portal de software
Para configurar o portal de software
Entrega rápida executará e instalará o software no computador do usuário o mais
cedo possível.
Quando os recursos de software são publicados em Portal de software, suas
configurações de publicação são salvas no catálogo de software como uma
referência aos recursos de software. Você não poderá excluir os recursos de
software do catálogo de software se as referências forem associadas a esses
recursos. Para assegurar-se de que possa excluir os recursos de software, será
necessário excluir suas referências primeiro.
Você pode excluir recursos de software publicado no Portal de software. Porém,
você não pode excluir recursos de software que tenham referências. Uma referência
é uma associação entre os recursos de software e um outro item no Symantec
Management Platform.
Quando um recurso de software for publicado no Portal de software, será criada
uma referência a suas configurações de publicação. As configurações de publicação
incluem as permissões, o nome do software e a descrição deste. Como essas
referências são salvas com os recursos do software, é possível temporariamente
cancelar a publicação do software no Portal de software sem perder suas
configurações.
Por exemplo, você publica recursos de software no Portal de software e define
permissões para 12 grupos de usuários. Mais tarde, você precisa tornar esse
software indisponível por um período específico; então, você desmarca a caixa de
seleção Publicar no Portal de software, na guia Publicação de software. Quando
você decidir disponibilizar novamente o software, será possível selecionar a caixa
de seleção Publicar no Portal de software e as configurações do Portal de
software do software serão preservadas. Você não precisa redefinir as permissões
desses grupos de usuários.
Aviso: Se os recursos de software que você publicar tiverem dependências em
outro software, o software de dependência não será fornecido como consequência
de uma solicitação de usuário. Em vez disso, crie e publique uma política de Entrega
de software gerenciada para esse software de modo que as dependências sejam
instaladas.
Consulte “Adição de uma política de Entrega de software gerenciada ao Portal de
software” na página 230.
Esta tarefa é uma etapa no processo para implementar o Portal de software.
Consulte “Implementação do Portal de software” na página 226.
229
Para fornecer o software dos pedidos de usuário usando o portal de software
Para configurar o portal de software
Para adicionar um recurso de software ao Portal de software
1
No Symantec Management Console, no menu Gerenciar, clique em Software.
2
No painel esquerdo, em Software para entrega, clique em Versões de
software.
3
No painel Versões de software, clique com o botão direito do mouse em um
recurso de software e clique em Ações > Editar recurso de software.
4
Na página de edição do recurso de software, clique na guia Publicação de
software.
5
Na guia Publicação de software, selecione uma ou mais linhas de comando
e defina outras configurações para publicar este recurso de software.
6
Clique em Salvar alterações.
7
Feche a página de edição do recurso de software.
Adição de uma política de Entrega de software gerenciada ao Portal
de software
É possível adicionar (publicar) uma política existente de Entrega de software
gerenciada ao Portal de software para fornecer um ou mais recursos de software
com requisitos complexos de entrega.
Consulte “Sobre entregas avançadas de software” na página 191.
Por exemplo, você pode publicar uma política de Entrega de software gerenciada
que instale um recurso de software e o outro software do qual ele depende. O
usuário pode solicitar o software principal sem ter de solicitar o software de
dependência ou, até mesmo, saber que essa dependência existe.
Você também pode publicar recursos de software no Portal de software.
Consulte “Adição de recursos de software ao Portal de software” na página 228.
Esta tarefa é uma etapa no processo para implementar o Portal de software.
Consulte “Implementação do Portal de software” na página 226.
Para adicionar uma política de Entrega de software gerenciada ao Portal de software
1
No Symantec Management Console, no menu Gerenciar, clique em Políticas.
2
No painel esquerdo, em Políticas expanda Software > Entrega de software
gerenciada e clique em uma política de entrega de software gerenciada.
3
No painel direito, expanda a seção Regras/ações da política e clique na guia
Publicação de software.
230
Para fornecer o software dos pedidos de usuário usando o portal de software
Para configurar o portal de software
4
Na guia Publicação de software, digite os detalhes e selecione as
configurações para publicar este recurso de software.
5
No painel direito, clique em Salvar alterações.
Definição das configurações do Portal de software
Antes que você use o Portal de software, defina as configurações que personalizam
seu comportamento e aparência. Você pode alterar estas configurações a qualquer
momento depois que você implementar o Portal de software.
Esta tarefa é uma etapa no processo para implementar o Portal de software.
Consulte “Implementação do Portal de software” na página 226.
Para definir as configurações do Portal de software
1
No Symantec Management Console, no menu Configurações, clique em
Todas as configurações.
2
No painel esquerdo, expanda Software > Configurações do Portal de
software e clique em Configurações do Portal de software.
3
Na página Configurações do Portal de software, na caixa de diálogo Número
máximo de solicitações em aberto por usuário, digite o número de
solicitações que um usuário pode ter em aberto a qualquer momento. O número
padrão de solicitações é três, que é o número recomendado.
Um usuário que exceda o número permitido de solicitações não poderá criar
uma nova solicitação até que uma dessas outras seja fechada.
Uma política de Entrega de software gerenciada que contenha dependências
ou várias tarefas conta como uma solicitação.
4
Na página Configurações do Portal de software, em Configurações da UI,
especifique as seguintes informações:
231
Para fornecer o software dos pedidos de usuário usando o portal de software
Para configurar o portal de software
Logotipo da
empresa
Permite colocar no Portal de software a marca com o logotipo de
sua organização ou outra imagem.
Especifique um arquivo de imagem para adicionar à tela do Portal
de software. A imagem aparecerá no canto superior direito da
janela Portal de software.
As especificações para o arquivo de imagem são as seguintes:
■
Formato: JPG, GIF, BMP, PNG.
■
Dimensões máximas recomendadas da imagem: 80 pixels de
largura por 20 pixels de altura.
Resolução da imagem: a resolução não é restrita, mas
recomendamos uma baixa resolução, como 72 pixels por
polegada, para conservar a largura de banda.
■
Nome da empresa Digite o nome de sua organização como ele deve aparecer na
janela Portal de software.
5
(Opcional) Na página Configurações do portal de software, em Publishing
Settings, selecione Publish software across all trusted domains .
A publicação de software em todos os domínios confiáveis pode aumentar o
tempo de carregamento do Portal de software. Quando esta opção não for
selecionada, o software será publicado para os usuários ou grupos apenas
no domínio do computador do Notification Server.
6
(Opcional) Na página Configurações do portal de software, em Delivery
Settings, especifique o período de tempo limite padrão para que as tarefas
de entrega rápida forneçam o software necessário. Um período de tempo limite
maior pode melhorar significativamente a entrega de software no portal de
software.
Por padrão, a opção Encerrar tarefa após está definida como 300 minutos
(cinco horas). Um valor recomendado para mudar o período de tempo limite
é 1.440 minutos (24 horas). O tempo limite máximo permitido é de 2160 (36
horas).
A opção Encerrar tarefa após está disponível apenas para tarefas de entrega
rápida recém-criadas.
7
Clique em Salvar alterações.
232
Para fornecer o software dos pedidos de usuário usando o portal de software
Para configurar privilégios de segurança do portal de software
Para configurar privilégios de segurança do portal de
software
Como parte da implementação do portal de software, você configura os privilégios
de segurança para os administradores e os gerenciadores que precisam usá-lo.
Consulte “Implementação do Portal de software” na página 226.
Diversos tipos de usuários interagem com o Portal de software. Cada tipo de usuário
tem seus próprios privilégios e responsabilidades. Os privilégios de segurança no
Notification Server permitem às funções de usuários específicas gerenciar e aprovar
as solicitações de software dos usuários.
Tabela 12-6
Função do usuário
Usuários do Portal de software
Privilégios e responsabilidades
Administrador, Portal de Este administrador exige que os privilégios do Portal de software administrem solicitações
software
de software.
As tarefas do administrador do Portal de software são as seguintes:
■
■
■
Aprovar as solicitações de software dos usuários quando necessário.
Por exemplo, o administrador pode aprovar uma solicitação que o gerenciador não tem
permissão de aprovar.
Aprovar qualquer solicitação de usuário quando um gerenciador não está disponível.
Fornecer o software aprovado que não está no Catálogo de software ou que não foi
atribuído ao usuário.
A mesma pessoa pode executar o administrador do Portal de software e as funções de
administrador do Catálogo de software.
Administrador, Catálogo O administrador do Catálogo de software gerencia o Catálogo de software, que representa
de software
o software que deve estar em sua organização. Este administrador requer privilégios do
Software Management Framework.
As tarefas de administrador do Catálogo de software no Portal de software são as seguintes:
■
Definir o software exibido no Portal de software para usuários ou grupos específicos.
■
Aprovar previamente o software para usuários ou grupos específicos.
A pré-aprovação facilita o processo de solicitação eliminando a necessidade de
intervenção adicional do gerenciador, administrador ou helpdesk. Por exemplo, o
administrador pode aprovar previamente um grupo de ferramentas de software exigido
pelos usuários de um departamento específico.
233
Para fornecer o software dos pedidos de usuário usando o portal de software
Para configurar privilégios de segurança do portal de software
Função do usuário
Privilégios e responsabilidades
Gerenciador
O gerenciador do Portal de software aprova solicitações de software de usuários do Portal
de software. O gerenciador pode ser qualquer funcionário em sua organização que tenha
a autoridade para permitir que os usuários adquiram um software. Normalmente, um
gerenciador de departamento desempenha esta função.
Como o Portal de software foi instalado no computador-cliente, o gerenciador pode aprovar
solicitações sem acessar o Symantec Management Console.
O gerenciador do Portal de software exige privilégios do Portal de software para gerenciar
e aprovar solicitações de software.
Usuário
O usuário em um computador-cliente envia solicitações de software na página Home do
Portal de software. O usuário pode ser qualquer funcionário na organização que precisa
do software.
Como o Portal de software foi instalado no computador-cliente, o usuário pode criar
solicitações sem acessar o Symantec Management Console.
Normalmente, os usuários não têm acesso ao Symantec Management Console e não têm
funções de segurança do Notification Server.
Tabela 12-7
Configurações recomendadas de privilégio para o Portal de software
Função de segurança Privilégios
recomendados
Administradores do
Portal de software
Descrição
Gerenciar solicitações Esta configuração está na guia
de software
Privilégios, em Privilégios do Portal
de software.
Esta configuração fornece acesso à
página Portal do administrador no
Symantec Management Console.
O administrador do Portal de software
aprova as solicitações especiais e
também pode aprovar todas as
solicitações se um gerenciador não
estiver disponível. O administrador
também fornece o software aprovado
que não está no Catálogo de software
ou que não está atribuído ao usuário.
234
Para fornecer o software dos pedidos de usuário usando o portal de software
Para verificar e aprovar as solicitações de software
Função de segurança Privilégios
recomendados
Descrição
Gerenciadores do Portal Gerenciar e aprovar
de software
solicitações de
software
Esta configuração está na guia
Privilégios, em Privilégios do Portal
de software.
Esta configuração fornece acesso à guia
Gerenciar no Portal de software, onde
o gerenciador aprova solicitações de
software.
O gerenciador pode ser qualquer
funcionário em sua organização que
tenha a autoridade para permitir que os
usuários adquiram um software.
Normalmente, um gerenciador de
departamento desempenha esta função.
Para configurar privilégios de segurança do portal de software:
1
No Symantec Management Console, no menu Configurações, clique em
Segurança > Gerenciamento de conta.
2
No painel esquerdo, clique em Gerenciamento de conta > Funções.
3
Na página Funções, no painel esquerdo, clique na função de segurança que
deseja configurar.
4
No painel direito, na guia Privilégios, selecione os privilégios que deseja
atribuir à função.
Para selecionar um privilégio, marque a caixa de seleção correspondente.
Para verificar e aprovar as solicitações de software
Localização e filtragem de solicitações de software
Você pode pesquisar tipos específicos de solicitações de software na página Portal
do administrador.
Para localizar e filtrar solicitações de software
1
No Symantec Management Console, no menu Configurações, clique em
Todas as configurações.
2
No painel esquerdo, expanda Software > Configurações do Portal de
software e clique em Portal do administrador.
235
Para fornecer o software dos pedidos de usuário usando o portal de software
Para verificar e aprovar as solicitações de software
3
Na página Portal do administrador, expanda a seção Opções de filtragem.
4
Selecione os critérios de filtragem.
Para obter mais informações sobre as opções, clique na página e pressione
a tecla F1
5
Clique em Pesquisar.
Processamento de uma solicitação de software na página Portal do
administrador
Algumas solicitações de software exigem um administrador para aprovar ou realizar
outra ação em relação a uma solicitação de software. Para processar uma
solicitação de software, mude o status da solicitação.
Os status da solicitação que você pode definir são os seguintes:
■
Aprovar
■
Em espera
■
Negar
Consulte “Status das solicitações de software no Portal de software” na página 221.
Cada solicitação de software que é criada no Portal de software deve ser aprovada
antes que o software esteja instalado. Funções de usuário diferentes podem aprovar
as solicitações de software, dependendo do tipo de solicitação e do estágio do
processo da solicitação de software.
Tabela 12-8
Aprovador
Usuários que podem aprovar solicitações de software
Quando sua aprovação é necessária
Administrador, Catálogo O administrador do Catálogo de software pode pré-aprovar o
de software
software para usuários ou grupos específicos quando o software
é publicado no Portal de software.
A pré-aprovação facilita o processo de solicitação eliminando a
necessidade de intervenção adicional do gerenciador,
administrador ou helpdesk. Por exemplo, o administrador pode
aprovar previamente um grupo de ferramentas de software exigido
pelos usuários de um departamento específico.
236
Para fornecer o software dos pedidos de usuário usando o portal de software
Para verificar e aprovar as solicitações de software
Aprovador
Quando sua aprovação é necessária
Administrador, Portal de Uma solicitação exige a aprovação de um administrador nas
software
seguintes situações:
■
■
■
Gerenciador
Quando o usuário não está atribuído a um gerenciador
Neste caso, a solicitação é enviada diretamente ao
administrador.
Quando um gerenciador está fora do escritório ou não
responde a uma solicitação de software.
Quando a solicitação é para um recurso de software não
relacionado e o gerenciador atribui a solicitação ao
administrador
Um recurso de software não relacionado não está no Catálogo
de software nem é publicado no Portal de software para a
pessoa que cria a solicitação. Uma solicitação para um recurso
de software não relacionado exige que o gerenciador ou o
administrador execute uma ação adicional. Um gerenciador
que tenha acesso ao software pode aprovar a solicitação e
fornecer o software ao usuário. Um gerenciador que não tenha
acesso ao software pode aprovar a solicitação e atribuí-la ao
administrador, que pode fornecer o software. Por exemplo, o
administrador pode obter o software novo ou criar uma tarefa
de Entrega de software.
Uma solicitação exige a aprovação de um gerenciador quando o
software não é pré-aprovado para um usuário que esteja atribuído
a esse gerenciador. O software pode ser relacionado ou não
relacionado.
Quando um gerenciador aprova uma solicitação de software
relacionado, o software é fornecido. Quando um gerenciador
aprovar uma solicitação para o software não relacionado, o
gerenciador poderá escolher atribuí-la ao administrador do Portal
de software para uma ação adicional.
Para processar uma solicitação de software na página Portal do administrador
1
No Symantec Management Console, no menu Configurações, clique em
Todas as configurações.
2
No painel esquerdo, expanda Software > Configurações do Portal de
software e clique em Portal do administrador.
237
Para fornecer o software dos pedidos de usuário usando o portal de software
Para verificar e aprovar as solicitações de software
3
Na página Portal do administrador, em Software solicitado, selecione a
solicitação de software.
Somente as solicitações que exigem sua atenção são exibidas. Use o recurso
de busca para localizar e exibir outras solicitações, caso necessário.
Consulte “Localização e filtragem de solicitações de software” na página 235.
4
5
Realize qualquer uma das seguintes ações:
■
Para abrir uma solicitação e analisá-la, fazer comentários ou alterar seu
status, clique em Editar.
■
Para mudar rapidamente o status sem abrir a solicitação, clique em Alterar
status e no menu Alterar status, selecione o status.
Se você abriu uma solicitação de software, na caixa de diálogo Detalhes da
solicitação de software listados ou na caixa de diálogo Detalhes da
solicitação de software não listados, realize alguma das seguintes ações:
■
Altere o status.
■
Insira comentários para explicar porque você alterou o status ou para
solicitar as informações adicionais.
Os comentários serão necessários sempre que você alterar o status.
■
Para verificar os comentários da solicitação e as ações, expanda a seção
Solicitar histórico.
238
Para fornecer o software dos pedidos de usuário usando o portal de software
Para usar o portal de software no computador-cliente
6
Se esta solicitação for de um software não relacionado, você poderá clicar em
um dos seguintes links:
Importar novo recurso de
software
Se você sabe que o recurso de software não está no
Catálogo de software, clique neste link para importá-lo.
O Assistente de Importação de software é exibido.
Consulte “Importação de um pacote para criar um
recurso de software” na página 56.
Pesquisar recurso de
software disponível
O recurso de software pode estar no Catálogo de
software. Porém, ele pode não ter sido publicado ainda
ou pode não ter sido publicado para este usuário. Clique
neste link para abrir o Catálogo de software para que
você possa determinar se o software solicitado está no
catálogo.
Criar tarefa de Entrega
rápida
Se o recurso de software estiver no Catálogo de
software, clique neste link para iniciar o Assistente de
Entrega rápida e crie a tarefa de Entrega rápida.
Consulte “Criação de uma tarefa de Entrega rápida com
o Assistente de Entrega rápida ” na página 168.
Criar tarefa de Entrega
gerenciada
Se o recurso de software estiver no Catálogo de
software, clique neste link para iniciar o Assistente de
Entrega de software gerenciada e crie a política de
Entrega de software gerenciada.
Consulte “Para criar uma política de Entrega de software
gerenciada com o Assistente de Entrega de software
gerenciada ” na página 201.
7
Na caixa de diálogo Detalhes da solicitação de software listados ou na
caixa de diálogo Detalhes da solicitação de software não listados, clique
em OK.
8
Se você aprovar uma solicitação para o software não relacionado, realize as
etapas para obter o software.
Para usar o portal de software no computador-cliente
Como abrir o Portal de software
A primeira vez que você abrir o portal de software quando entrar no sistema usando
a conta do usuário de domínio a página Home será exibida. Se você não tiver
239
Para fornecer o software dos pedidos de usuário usando o portal de software
Para usar o portal de software no computador-cliente
preenchido previamente as propriedades Nome de exibição e E-mail nos detalhes
do usuário definidos no Active Directory, a página Perfil do usuário aparecerá.
Após configurar o perfil do usuário, o Portal de software abrirá a página Início.
Nota: Você não pode abrir o Portal de software dos computadores gerenciados
pela Internet que usam o gerenciamento ativado para nuvem.
Talvez o Portal de software não seja aberto corretamente em um computador que
execute o Windows Server 2003 ou 2008. Este problema ocorrerá quando as
configurações de segurança do navegador do computador estiverem definidas
como Alta, o que desativa a seguinte opção Configurações de segurança: Iniciando
aplicativos e arquivos em um IFRAME. Como a página Início no Portal de
software usa o elemento IFRAME, a página não é processada corretamente. Para
tirar dúvidas sobre como alterar as configurações de segurança do navegador,
contate o administrador do sistema de sua organização.
Para abrir o Portal de software
◆
Realize uma das seguintes ações:
■
Clique duas vezes no atalho Portal de software da Symantec na área de
trabalho.
■
No menu Iniciar, clique em Todos os programas > Symantec > Portal
de software da Symantec
■
Clique com o botão direito do mouse no ícone do Symantec Management
Agent, na área de notificação, e clique em seguida em Portal de software.
É possível que o Portal de software não esteja disponível em todos estes
lugares em seu computador. Qual opção está disponível depende das
configurações que você escolheu na política de instalação do Portal de
software.
Configuração do Portal de software com seu perfil do usuário
O administrador instala o Portal de software em computadores individuais e fornece
as informações sobre como você pode acessá-lo. Para solicitar ou aprovar o
software no Portal de software, configure seu perfil do usuário.
Seu perfil do usuário contém as informações que o identificam no Portal de software.
Se você for um gerenciador, especifique também os usuários cujas solicitações
de software você pode processar.
Você também pode especificar suas preferências para o recebimento de mensagens
de e-mail sobre solicitações.
240
Para fornecer o software dos pedidos de usuário usando o portal de software
Para usar o portal de software no computador-cliente
Para configurar seu perfil do usuário no Portal de software
1
Para abrir o Portal de software, execute um destes procedimentos:
■
Clique duas vezes no atalho Portal de software da Symantec na área de
trabalho.
■
No menu Iniciar, clique em Todos os programas > Symantec > Portal
de software da Symantec
■
Clique com o botão direito do mouse no ícone do Symantec Management
Agent, na área de notificação, e clique em seguida em Portal de software.
Nota: É possível que o Portal de software não esteja disponível em todos estes
lugares em seu computador. Qual opção está disponível depende das
configurações que você escolheu na política de instalação do Portal de
software.
2
Na guia Perfil do usuário, digite ou edite suas informações de usuário e
especifique suas preferências para o recebimento das mensagens de e-mail
sobre solicitações.
Os detalhes do usuário preenchidos previamente serão obtidos do Active
Directory se os campos necessários forem especificados para o mesmo
usuário.
3
Clique em Salvar alterações.
Localização e filtragem de solicitações de software na página Portal
do gerenciador
Você pode pesquisar tipos específicos de solicitações de software na página Portal
do gerenciador.
Consulte “Localização e filtragem de solicitações de software” na página 235.
Consulte “Processamento de uma solicitação de software” na página 246.
A página Portal do gerenciador permite a um gerenciador exibir e aprovar as
solicitações de software feitas pelos usuários que estão relacionados na página
Perfil do usuário do gerenciador.
A página Portal do gerente é exibida no Portal de software no computador-cliente.
A página está disponível somente aos usuários que têm permissão para aprovar
e negar solicitações de software.
241
Para fornecer o software dos pedidos de usuário usando o portal de software
Para usar o portal de software no computador-cliente
Tabela 12-9
Seções na página Portal do gerenciador
Seção
Descrição
Opções de filtragem
Permite ao gerenciador usar opções do filtro para localizar um
grupo específico de solicitações de software.
Software solicitado
Permite ao gerenciador analisar as solicitações de software e
decidir que ação tomar.
Consulte “Processamento de uma solicitação de software”
na página 246.
Para localizar e filtrar solicitações de software
1
Para abrir o Portal de software, execute um destes procedimentos:
■
Clique duas vezes no atalho Portal de software da Symantec na área de
trabalho.
■
No menu Iniciar, clique em Todos os programas > Symantec > Portal
de software da Symantec
■
Clique com o botão direito do mouse no ícone do Symantec Management
Agent, na área de notificação, e clique em seguida em Portal de software.
Nota: É possível que o Portal de software não esteja disponível em todos estes
lugares em seu computador. Qual opção está disponível depende das
configurações que você escolheu na política de instalação do Portal de
software.
2
Clique em Gerenciar.
3
Na página Portal do gerente, expanda a seção Opções de filtragem.
4
Selecione os critérios para filtragem de qualquer uma das seguintes listas:
Status
Tipo de solicitação
Permite pesquisar as solicitações com um dos seguintes
status:
■
Aprovar
■
Negar
■
Abrir
■
Em espera
Permite pesquisar solicitações para o software relacionado
ou não relacionado.
242
Para fornecer o software dos pedidos de usuário usando o portal de software
Para usar o portal de software no computador-cliente
5
Caso necessário, clique em Mostrar somente as solicitações dos usuários
que se dirigirem diretamente a mim.
Os usuários que se dirigem a você são aqueles que estão definidos em sua
página Perfil do usuário.
6
Clique em Pesquisar.
Solicitação de software no Portal de software
No Portal de software com base na Web, você pode solicitar o software e instalá-lo
em seu computador com pouca ou nenhuma participação do administrador.
Por padrão, somente o software que é recomendado para você é exibido.
Depois que você criar uma solicitação de software, ela será processada da seguinte
forma:
■
Se o software estiver relacionado e for pré-aprovado, a entrega de software
será agendada para ocorrer na data e hora que você especificar.
■
Se o software estiver relacionado e precisar de aprovação, a solicitação será
atribuída a um aprovador.
■
Se o software não estiver relacionado, a solicitação será atribuída a um
aprovador.
O número de solicitações que você pode ter em aberto ao mesmo tempo pode ser
limitado. Quando você atingir o limite, você não poderá criar uma nova solicitação
até que uma solicitação em aberto seja fechada.
Antes que você possa solicitar um software, será necessário configurar seu perfil
do usuário.
Consulte “Configuração do Portal de software com seu perfil do usuário”
na página 240.
Para solicitar um software no Portal de software
1
Para abrir o Portal de software, execute um destes procedimentos:
■
Clique duas vezes no atalho Portal de software da Symantec na área de
trabalho.
■
No menu Iniciar, clique em Programas > Symantec > Portal de software
da Symantec
■
Clique com o botão direito do mouse no ícone do Symantec Management
Agent, na área de notificação, e clique em seguida em Portal de software.
243
Para fornecer o software dos pedidos de usuário usando o portal de software
Para usar o portal de software no computador-cliente
Nota: É possível que o Portal de software não esteja disponível em todos estes
lugares em seu computador. Qual opção está disponível depende das
configurações que você escolheu na política de instalação do Portal de
software.
2
Se a página Home não aparecer, clique em Home.
3
Na página Home, execute um destes procedimentos:
■
Se o software que você deseja estiver na lista, selecione-o e clique em
Solicitar software.
■
Se o software que você deseja não estiver na lista, clique em Mostrar tudo
para exibir todos os produtos de software que estão disponíveis para você.
Se o software que você deseja ainda não aparecer na lista, clique em
Solicitar software não relacionado.
Para obter mais informações sobre as opções, clique na página e pressione
a tecla F1
4
Na caixa de diálogo Confirmação de solicitação ou Confirmação de
solicitação não relacionada, digite as informações sobre a solicitação.
Para obter mais informações sobre as opções, clique na página e pressione
a tecla F1
5
Clique em OK.
Como verificar ou adicionar comentários a uma solicitação de
software
Você pode analisar uma solicitação de software para verificar seu status ou
visualizar as ações que foram tomadas.
Consulte “Status das solicitações de software no Portal de software” na página 221.
Os comentários fornecem meios de comunicar as informações sobre solicitações
de software. Os usuários podem adicionar comentários para justificar a necessidade
de obter um software ou para fornecer detalhes sobre a solicitação de software
não relacionado. Os gerenciadores podem adicionar comentários para explicar o
status que atribuem à solicitação ou para solicitar informações adicionais ao usuário.
Você não pode adicionar comentários a uma solicitação que esteja fechada.
Para verificar ou adicionar comentários a uma solicitação de software
1
Para abrir o Portal de software, execute um destes procedimentos:
244
Para fornecer o software dos pedidos de usuário usando o portal de software
Para usar o portal de software no computador-cliente
■
Clique duas vezes no atalho Portal de software da Symantec na área de
trabalho.
■
No menu Iniciar, clique em Programas > Symantec > Portal de software
da Symantec
■
Clique com o botão direito do mouse no ícone do Symantec Management
Agent, na área de notificação, e clique em seguida em Portal de software.
Nota: É possível que o Portal de software não esteja disponível em todos estes
lugares em seu computador. Qual opção está disponível depende das
configurações que você escolheu na política de instalação do Portal de
software.
2
3
Dependendo de sua função, faça qualquer um dos seguintes procedimentos:
■
Se você é um usuário, clique em Home.
■
Se você for um gerenciador e precisar adicionar um comentário a uma
solicitação de usuário, clique em Gerenciar.
Em Status da solicitação, clique duas vezes na solicitação.
(Somente na página Portal do gerenciador ) Use o recurso de busca para
localizar a solicitação, caso necessário.
4
Na caixa de diálogo Solicitar detalhes, faça qualquer um dos seguintes
procedimentos:
■
Escreva comentários.
■
Para verificar os comentários da solicitação e as ações, expanda a seção
Solicitar histórico.
Esta caixa de diálogo exibe os detalhes sobre uma solicitação de software.
Ela permite adicionar comentários a uma solicitação e verificar o histórico da
solicitação. A seção Solicitar histórico relaciona todos os comentários e
ações que estão associados à solicitação.
Os usuários podem usar esta caixa de diálogo para verificar e adicionar
comentários a suas solicitações atuais.
Consulte “Como verificar ou adicionar comentários a uma solicitação de
software” na página 244.
Os gerenciadores podem usar esta caixa de diálogo para verificar, adicionar
comentários e processar uma solicitação de software.
Consulte “Processamento de uma solicitação de software” na página 246.
245
Para fornecer o software dos pedidos de usuário usando o portal de software
Para usar o portal de software no computador-cliente
5
Clique em OK.
Cancelamento de uma solicitação de software
Você pode cancelar as solicitações que criar caso solicite o software errado ou
não mais precise desse software.
Você não pode cancelar uma solicitação que esteja fechada.
Consulte “Solicitação de software no Portal de software” na página 243.
Consulte “Status das solicitações de software no Portal de software” na página 221.
Para cancelar uma solicitação de software
1
Para abrir o Portal de software, execute um destes procedimentos:
■
Clique duas vezes no atalho Portal de software da Symantec na área de
trabalho.
■
No menu Iniciar, clique em Programas > Symantec > Portal de software
da Symantec
■
Clique com o botão direito do mouse no ícone do Symantec Management
Agent, na área de notificação, e clique em seguida em Portal de software.
Nota: É possível que o Portal de software não esteja disponível em todos estes
lugares em seu computador. Qual opção está disponível depende das
configurações que você escolheu na política de instalação do Portal de
software.
2
Clique em Home.
3
Em Status da solicitação, selecione a solicitação.
Use o recurso de busca para localizar a solicitação, se necessário.
4
Clique em Cancelar solicitação e em OK
Processamento de uma solicitação de software
Se o software não for pré-aprovado para o usuário que o solicitar, o gerenciador
deverá verificar a solicitação e decidir qual ação tomar. Para processar uma
solicitação de software, o gerenciador muda seu status.
Os status da solicitação que você pode definir são os seguintes:
■
Aprovar
■
Em espera
246
Para fornecer o software dos pedidos de usuário usando o portal de software
Para usar o portal de software no computador-cliente
■
Negar
Consulte “Status das solicitações de software no Portal de software” na página 221.
A página Portal do gerenciador está disponível somente para os usuários que
têm permissão para aprovar e negar solicitações de software.
Para processar uma solicitação de software
1
Para abrir o Portal de software, execute um destes procedimentos:
■
Clique duas vezes no atalho Portal de software da Symantec na área de
trabalho.
■
No menu Iniciar, clique em Programas > Symantec > Portal de software
da Symantec
■
Clique com o botão direito do mouse no ícone do Symantec Management
Agent, na área de notificação, e clique em seguida em Portal de software.
Nota: É possível que o Portal de software não esteja disponível em todos estes
lugares em seu computador. Qual opção está disponível depende das
configurações que você escolheu na política de instalação do Portal de
software.
2
Clique em Gerenciar.
3
Na página Portal do gerenciador, em Software solicitado, selecione a
solicitação de software.
Somente as solicitações que exigem sua atenção são exibidas. Use o recurso
de busca para localizar e exibir outras solicitações, caso necessário.
4
5
Execute um destes procedimentos:
■
Para abrir uma solicitação e analisá-la, fazer comentários ou alterar seu
status, clique em Editar.
■
Para mudar rapidamente o status sem abrir a solicitação, clique em Alterar
status e no menu Alterar status, selecione o status.
Se você abriu uma solicitação de software, na caixa de diálogo Solicitar
detalhes, execute um destes procedimentos:
■
Altere o status.
■
Selecione Atribuir solicitação ao administrador do portal de software.
Esta caixa de seleção ficará disponível somente quando você aprovar uma
solicitação para um software não relacionado. Por exemplo, se você não
247
Para fornecer o software dos pedidos de usuário usando o portal de software
Para usar o portal de software no computador-cliente
puder fornecer o software, aprove a solicitação e a encaminhe ao
administrador.
6
■
Escreva comentários para explicar porque você alterou o status ou para
solicitar informações adicionais.
Os comentários serão necessários sempre que você alterar o status.
■
Para verificar os comentários da solicitação e as ações, expanda a seção
Solicitar histórico.
Para fechar a caixa de diálogo Solicitar detalhes, clique em OK.
Instalação do software aprovado
Quando sua solicitação de software for aprovada, o software será fornecido e
instalado em seu computador. Na maioria dos casos, o software é instalado
automaticamente.
(Apenas Windows) O administrador pode configurar a entrega de software para
que você inicie a instalação do software. Nesse caso, você inicia a instalação
através do Symantec Management Agent instalado em seu computador.
Para instalar o software aprovado
1
Abra o Symantec Management Agent de uma das seguintes maneiras:
■
No menu Iniciar, clique em Programas > Symantec > Symantec
Management Agent.
■
Clique com o botão direito do mouse no ícone do Symantec Management
Agent, na área de notificação, e clique em seguida em Symantec
Management Agent.
■
Execute o seguinte comando:
caminho de instalação\Altiris\Altiris
Agent\AeXAgentActivate.exe
2
Na janela Symantec Management Agent, clique na guia Entrega de software.
Na guia Entrega de software, em Entregas disponíveis para este
computador, clique no software a ser instalado.
3
No painel esquerdo, em Tarefas do aplicativo, clique na tarefa para instalar
o software selecionado.
Para obter mais informações, consulte os tópicos sobre a página Entrega de
software na Ajuda da interface de usuário do Symantec Management Agent.
Você pode abrir a Ajuda da interface de usuário do Symantec Management Agent
clicando em Ajuda, na parte superior direita da janela Symantec Management
Agent.
248
Índice
A
adiamento
entrega de software 197
instalação do software 198
administrador do Portal de software. Consulte
administrador, portal de software
administrador, portal de software
privilégios 234
responsabilidades 233
sobre 233
agente. Consulte plug-in
Software Virtualization 148
agente do SVS. Consulte Symantec Workspace
Virtualization Agent
ajuda
contextual 29
ajuda contextual 29
aplicativo
instalação através das solicitações dos
usuários 248
solicitação no Portal de software 243
aplicativo virtual. Consulte software virtual
aplicativos do Windows Installer
atualização do caminho de origem 125
reparação 129
application management agent
personalização 133
recurso de software 134
aprovação, solicitação de software
concessão 236, 246
requisitos 236
sobre 236
área de redirecionamento 137
arquivo de pacote
importação para recurso de software
importação 56
arquivo de software virtual
sobre 139
arquivo morto de software virtual
fornecer 140
métodos de criação 139
arrastar e soltar
instalar o software 110
associação Conhecido como
caractere curinga, definição 48
edição 50
sobre 48
associação de substituição
entrega de software 199
associações, software
adição 95
ativar o software virtual 146
atualização da política de emergência
executar 213
atualização do caminho de origem 126
ver também caminhos de origem resilientes
personalização 133
política. Consulte Política de atualização do
caminho de origem
processo 125
sobre 126
tarefa. Consulte tarefa de atualização do
caminho de origem
atualização recorrente do caminho de origem 129
B
Biblioteca de software
benefícios 39
como DSL 37
integração com o Software Management
Solution 18
sobre 37
biblioteca de software
configuração 42
configurar 43
espaço em disco 43
práticas recomendadas 42
segurança 42
Biblioteca de software definitivo. Consulte DSL
biblioteca, software. Consulte Biblioteca de software
Índice
C
camada de dados 141
ver também software virtual
sobre 141
camada de software virtual 137
ver também software virtual
ver também software virtualization
ações 146
ativar 146
como ativar na inicialização 148
criação durante a instalação 151
desativação 146
desativar na inicialização 148
desinstalação 163
exclusão 147
importação 147
métodos de criação 143
restauração 147
sobre 137
caminhos de origem resilientes
criação 125
sobre 126
caractere curinga, conhecido como. Consulte
associação Conhecido como
Catálogo de software
benefícios 35
como CMDB 34
integração com o Software Management
Solution 18
sobre 34
catálogo de software
acessar 104
ações que você pode executar 102
entradas padrão 51
métodos de preenchimento 50
catálogo, software. Consulte Catálogo de
software. Consulte catálogo de software
CMDB
Catálogo de software 34
código de erro, instalação
adição 46
comentários, solicitação de software 244
como resolver recursos de software duplicados 66
componentes
Software Management Framework 19
Software Management Solution 20
computador, destino da entrega. Consulte destino,
entrega
configurações de tarefas, Software Management
Solution. Consulte opções de tarefa, Software
Management Solution
configurações preferenciais
configuração 118
exemplos de como funcionam 119
provedor de dados 118
configurações, entrega de software gerenciada
padrões 79
configurações, Portal de software 231
configurações, Software Management Solution
entrega de software gerenciada. Consulte
configurações, entrega de software gerenciada
padrão 79
tarefa. Consulte opções de tarefa, Software
Management Solution
Configuration Management Database. Consulte
CMDB
correção, software
adiamento 198
como funciona 194
sobre 195
criar
política de entrega de software gerenciada 203
D
desativar o software virtual 146
descoberta de software
agenda 63
configurações 63
execução 63
processo 59
sobre 59
tarefas 63
descrição do código de erro de instalação
adição 46
desinstalação de software de clientes 163
destino, entrega
entrega de software gerenciada 207
tarefa de software 173
documentação 29
download do pacote
Entrega de software gerenciada 194
driver de filtro
software virtualization 138
DSL
Biblioteca de software 37
250
Índice
E
entrada de exclusão de camada 143
entrada de exclusão global 143
entrega avançada de software. Consulte Entrega de
software gerenciada
Entrega de pacotes
agenda 173
criação 169
processo 177
software virtual
gerenciamento 154
instalação 154
entrega de pacotes
edição 172
entrega de software 15, 165, 190–191
ver também entrega de software gerenciada
ver também Entrega rápida
ver também Software Management Solution
adiamento da correção 198
avançada 190–191
métodos 161
opções de adiamento para usuários 197
portal de software 225
relatórios 174
sequência. Consulte entrega de software em
sequência
sobre 160
substituição de software 199
UNIX, Linux, Mac 160
entrega de software antigo
acesso 181
entrega de pacotes 179
entrega de software da versão 6.x
entrega 179
entrega de software antigo 179
relatórios 174
entrega de software em sequência
entrega 210
Entrega de software gerenciada
execução off-line 198
processo para executar 209
sobre 190–191
status 200
entrega de software gerenciada
adiamento da entrega 197
adição ao Portal de software 230
assistente 201
conformidade. Consulte verificação de
conformidade
correção. Consulte correção, software
criação de políticas 201, 203
destino 207
editar política 205
exibição da política 201
processo de execução 192
publicação. Consulte publicação de software
software virtual. Consulte software virtual
solicitação de software 225
substituição 199
substituição de software 199
Entrega rápida
agenda 173
criação 169
software virtual
gerenciamento 154
instalação 154
entrega rápida
assistente
criação de tarefas 168
como criar 168
edição 172
processo 165
sobre 165
solicitação de software 225
entrega, software. Consulte entrega de software
escopo de recursos. Consulte escopo de recursos
relatórios de software 175
excluir software virtual 147
exclusão de entrada
camada 143
global 143
execução off-line da entrega de software 198
executar
atualização da política de emergência 213
exibição Software
ações que você pode executar 102
exportação detalhada, recursos de software 98
F
fazer upgrade
Software Management Solution Plug-in 72
filtro
criar software instalado 67
software instalado. Consulte filtro, software
instalado
filtro do software instalado
criação 67
sobre 67
251
Índice
filtro, software instalado
criação 67
sobre 67
formato de pacote extensível
fornecer 140
métodos de criação 139
sobre 139
fslrdr 137
função de segurança
Privilégios do Portal de software 233
requisitos do provedor de dados 117
software relacionado 36
G
gerenciador do Portal de software. Consulte
gerenciador, portal de software
gerenciador, portal de software
privilégios 235
responsabilidades 234
sobre 234
gerenciamento de aplicativos
relatórios 174
gerenciamento de software virtual
ações 146
Entrega de pacotes 154
entrega de software gerenciada 156
Entrega rápida 154
métodos 145
processo 149
sobre 138
Tarefa do Software Virtualization 153
I
identificador exclusivo
recurso de software 58
implementação
portal de software 226
Software Management Framework 40
Software Management Solution 69
importar software virtual 147
instalação de software virtual
Entrega de pacotes 154
entrega de software gerenciada 156
Entrega rápida 154
métodos 145
sobre 138
Tarefa do Software Virtualization 153
instalar
Software Management Solution Plug-in 72
item de configuração 34, 54
L
limpeza de recursos do arquivo
agenda 45
execução 46
linha de comando
criação 88
software virtualization 146
Linux 15, 17, 56
ver também UNIX, Linux e Mac
entrega de software 160
suporte no Software Management
Framework 15, 56
suporte no Software Management Solution 17
localizador de software 22, 106
M
Mac 15, 17, 56
ver também UNIX, Linux e Mac
entrega de software 160
suporte no Software Management
Framework 15, 56
suporte no Software Management Solution 17
metadados
importação de um provedor de dados 112, 117
tipos importados de um provedor de dados 113
metadados, recurso de software 54
N
notas de versão 29
O
opções de tarefa, Software Management Solution
sobre 80
opções, Software Management Solution. Consulte
configurações, Software Management Solution
origem do pacote
Biblioteca de software 87
mudança 87
origem, pacote. Consulte origem do pacote
P
pacote de software. Consulte pacote, software
adição a uma tarefa da atribuição de pacote 187
252
Índice
atribuição de vários pacotes aos recursos de
software 185
como atribuir a um recurso de software 182, 185
consulte pacote, software 177
edição dos pacotes 6.x 188
importação de um provedor de dados 112, 117
pacote de software da versão 6.x
entrega de software antigo 179
pacote de software legado
adição a uma tarefa da atribuição de pacote 187
atribuição de vários pacotes aos recursos de
software 185
edição 188
pacote de software migrado
atribuição de vários pacotes aos recursos de
software 185
como atribuir a um recurso de software 182, 185
pacote migrado
adição a uma tarefa da atribuição de pacote 187
edição 188
pacote virtual
fornecer 140
métodos de criação 139
sobre 139
pacote, software
adição à Biblioteca de software 87
associação com recursos de software 85
entrega 177
origem. Consulte origem do pacote
sobre 85
perfil do usuário, portal de software 240
pesquisa de software
salvar 108
pesquisa salva
excluir 109
modificar 109
ocultar 109
plug-in
portal de software. Consulte software portal
plug-in
política
baseada em usuário, entrega de software 208
relatórios de status da atualização de
emergência 215
política baseada em usuário
entrega de software 208
Política de atualização do caminho de origem
configuração 128
política de atualização do caminho de origem
sobre 126
política de entrega de software gerenciada
criar 203
portal
portal de software. Consulte portal de software
Portal de software
privilégios 233
software 219
usuários. Consulte usuários, portal de software
portal de software 218
ver também solicitação de software
adição do software. Consulte publicação de
software
como abrir 239
configurações 231
fluxo de processos 223
fluxo de trabalho 223
implementação 226
não abre corretamente 240
perfil do usuário 240
publicação. Consulte publicação de software
relatórios 174
sobre 218
tarefas importantes 219
privilégios
Portal de software 233
privilégios de segurança recomendados
Software Management Solution 76
provedor de dados
adição 115
coleta de recursos de software disponíveis 123
conexão a 115
configuração de definições de prioridade 118
configurações preferenciais 118
importação de
manualmente 122
importar de
com agendamento 120
não registrado 113
processo de importação 117
registrado 113
requisitos da função de segurança 117
seleção de recursos de software específicos 123
provedores de dados
sobre 112
Web part 22
publicação de software
recurso de software 228
253
Índice
sobre 221
publicar software
política de Entrega de software gerenciada 230
R
recurso de arquivo
adicionar ao recurso de software 96
descoberta em clientes 59
limpeza 46
sobre 96
recurso de software
adição 82
atribuição de vários pacotes 6.x a 184
atribuir um pacote 6.x a 182
como item de configuração 34, 54
duplicatas
resolução 66
sobre 66
edição 82
exclusão 84
exportação de detalhes para XML 98
gerenciado 38
identificador exclusivo 58
importação do arquivo de pacote
importação 56
linha de comando. Consulte linha de comando
metadados 54
métodos de criação 50
não designado 65
não gerenciado 38
pacote. Consulte pacote, software
para entrega 55
predefinidos 51
publicação. Consulte publicação de software
requisito mínimo de dados 55
sobre 54
recursos de software duplicados
mescla 66
resolução 66
sobre 66
regra 91
ver também regra de inventário
aplicabilidade 91
detecção 91
regra de aplicabilidade 91
ver também regra
sobre 91
regra de detecção 91
ver também regra
sobre 91
regra de inventário
criação 90
edição 90
regra inteligente
sobre 91
regra padrão
sobre 91
regra, inventário. Consulte regra de inventário
relatório
relatório de status da atualização de
emergência 215
relatórios de software. Consulte relatórios, software
execução 174
relatórios, software
entrega de software 174
entrega de software da versão 6.x 174
escopo 175
execução 174
gerenciamento de aplicativos 174
limitação do acesso aos dados 175
portal de software 174
sobre 174
software virtual 151, 174
verificação de conformidade 174
reparo de aplicativos. Consulte reparo do Windows
Installer
reparo do Windows Installer
agenda 173
entrega de software gerenciada 130
personalização 133
política 131
processo 129
sobre 129
tarefa
criação 169
edição 172
reparo recorrente do Windows Installer 133
restaurar o software virtual 147
S
segurança
biblioteca de software 42
Software Management Framework 41
Software Management Solution 71
software 220
ver também software aprovado
ver também software recomendado
254
Índice
adição ao Portal de software. Consulte
publicação de software
descoberta em clientes 59
desinstalação de clientes 163
instalação através das solicitações dos
usuários 248
instalar 110
localizar 105
não relacionado. Consulte software não
relacionado
pesquisa, avançada 105
relacionado. Consulte software relacionado
solicitação no Portal de software 243
software aprovado
aprovação 236
sobre 220
software gerenciado 38
Software Management Framework
componentes 19
implementação 40
integração ao Software Management Solution 18
sobre 14
suporte da plataforma 15
tarefas importantes 24
Software Management Solution 79, 174, 218
ver também configurações, Software
Management Solution
ver também portal de software
ver também relatórios, software
componentes 20
implementação 69
integração, Biblioteca de software 18
integração, Catálogo de software 18
integração, Software Management Framework 18
privilégios de segurança recomendados 76
sobre 15
suporte da plataforma 17
tarefa. Consulte tarefa, Software Management
Solution
tarefas importantes 27
Software Management Solution Plug-in
fazer upgrade 72
instalar 72
software não gerenciado 38
software não relacionado
entrega 226, 239
sobre 220
software para entrega
sobre 55
software portal plug-in
instalação 75
instalar 75
software recomendado 220
software relacionado
entrega 225
sobre 220
software virtual 137, 141, 153
ver também software virtualization
ver também Tarefa do Software Virtualization
aplicativos virtualizar 140
camada. Consulte camada de software virtual
criação durante a instalação 151
diretrizes para criação 140
gerenciamento. Consulte gerenciamento de
software virtual
instalação. Consulte instalação de software
virtual
métodos de criação 143
relatórios 151, 174
restrições de virtualização 140
sobre 137
software virtualization
área de redirecionamento 137
camada de dados 141
driver de filtro 138
durante a instalação 151
linhas de comando 146
métodos 143
sobre 137
tarefa. Consulte Tarefa do Software Virtualization
Software Virtualization Agent. Consulte Symantec
Workspace Virtualization Agent
solicitação de software 220
ver também software aprovado
agendada 223
aprovação. Consulte aprovação, solicitação de
software
aprovadores 236
cancelamento 246
comentários, adição 244, 246
criação 243
em aberto 223
em espera 222
entrega de software gerenciada 225
entrega rápida 225
enviada 223
fechada 222
fluxo de processos 223
255
Índice
fluxo de trabalho 223
histórico, exibição 244
localização 235, 241
métodos de entrega 225
não relacionado. Consulte software não
relacionado
negada 222
processamento 236, 246
relacionado. Consulte software relacionado
status. Consulte status, solicitação de software
verificação 236, 246
solicitação, software. Consulte solicitação de software
status, Software Management Solution
Entrega de software gerenciada 200
status, solicitação de software
agendada 223
alteração 236, 246
aprovada. Consulte aprovação, solicitação de
software
cancelada 222
em aberto 223
em espera 222
enviada 223
fechada 222
negada 222
sobre 221
visualização 244
substituição de software em clientes 199
suporte à plataforma, Software Management
Solution 17
suporte da plataforma, Software Management
Framework 15
SVS. Consulte software virtualization
Symantec Workspace Virtualization Agent
instalação 148
T
tarefa de atribuição de pacote
adição de pacotes 6.x a 187
Tarefa de atualização do caminho de origem
agenda 173
criação 169
tarefa de atualização do caminho de origem
edição 172
sobre 126
Tarefa do Software Virtualization
agenda 173
criação 169
tarefa do Software Virtualization 137
ver também software virtual
edição 172
processo 153
tarefa, Entrega rápida. Consulte Entrega rápida
tarefa, Software Management Solution
agenda 173
configurações, padrão 79
criação 169
edição 172
opções. Consulte opções de tarefa, Software
Management Solution
seleção de computadores 173
sobre 170
tipos 170
tempo limite do servidor
configuração do valor de tempo limite 44
tipo de recurso de software
atribuição 65
não designado 65
tipo, recurso de software
atribuição 65
não designado 65
U
UNIX 17
ver também UNIX, Linux e Mac
entrega de software 160
suporte no Software Management Solution 17
UNIX, Linux e Mac
suporte no Software Management
Framework 15, 56
suporte no Software Management Solution 17
usuário final. Consulte usuários, portal de software
usuários, portal de software
administrador. Consulte administrador, portal de
software
gerenciador. Consulte gerenciador, portal de
software
perfil 240
privilégios 233
responsabilidades 233
sobre 233
usuário, cliente 234
V
verificação de aplicabilidade
processo 193
256
Índice
sobre 195
verificação de conformidade
como funciona 193
relatórios 174
retorna o status da entrega 200
sobre 195
VSA 139
ver também arquivo de software virtual
W
Web part
localizador de software 21
provedores de dados 21
Web parts
Software Management Framework 21
Software Management Solution 23
X
XPF 139
ver também formato de pacote extensível
257