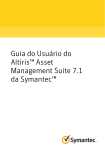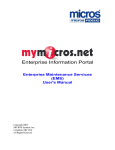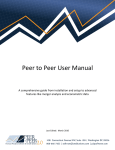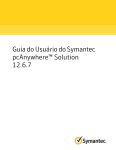Download Altiris™ Barcode Solution 7.1 SP2 from Symantec™ User Guide
Transcript
Altiris™ Barcode Solution 7.1 SP2 from Symantec™ User Guide Altiris™ Barcode Solution 7.1 SP2 from Symantec™ User Guide The software described in this book is furnished under a license agreement and may be used only in accordance with the terms of the agreement. Legal Notice Copyright © 2011 Symantec Corporation. All rights reserved. Symantec, the Symantec Logo, and Altiris are trademarks or registered trademarks of Symantec Corporation or its affiliates in the U.S. and other countries. Other names may be trademarks of their respective owners. The product described in this document is distributed under licenses restricting its use, copying, distribution, and decompilation/reverse engineering. No part of this document may be reproduced in any form by any means without prior written authorization of Symantec Corporation and its licensors, if any. THE DOCUMENTATION IS PROVIDED "AS IS" AND ALL EXPRESS OR IMPLIED CONDITIONS, REPRESENTATIONS AND WARRANTIES, INCLUDING ANY IMPLIED WARRANTY OF MERCHANTABILITY, FITNESS FOR A PARTICULAR PURPOSE OR NON-INFRINGEMENT, ARE DISCLAIMED, EXCEPT TO THE EXTENT THAT SUCH DISCLAIMERS ARE HELD TO BE LEGALLY INVALID. SYMANTEC CORPORATION SHALL NOT BE LIABLE FOR INCIDENTAL OR CONSEQUENTIAL DAMAGES IN CONNECTION WITH THE FURNISHING, PERFORMANCE, OR USE OF THIS DOCUMENTATION. THE INFORMATION CONTAINED IN THIS DOCUMENTATION IS SUBJECT TO CHANGE WITHOUT NOTICE. The Licensed Software and Documentation are deemed to be commercial computer software as defined in FAR 12.212 and subject to restricted rights as defined in FAR Section 52.227-19 "Commercial Computer Software - Restricted Rights" and DFARS 227.7202, "Rights in Commercial Computer Software or Commercial Computer Software Documentation", as applicable, and any successor regulations. Any use, modification, reproduction release, performance, display or disclosure of the Licensed Software and Documentation by the U.S. Government shall be solely in accordance with the terms of this Agreement. Symantec Corporation 350 Ellis Street Mountain View, CA 94043 http://www.symantec.com Technical Support Symantec Technical Support maintains support centers globally. Technical Support’s primary role is to respond to specific queries about product features and functionality. The Technical Support group also creates content for our online Knowledge Base. The Technical Support group works collaboratively with the other functional areas within Symantec to answer your questions in a timely fashion. For example, the Technical Support group works with Product Engineering and Symantec Security Response to provide alerting services and virus definition updates. Symantec’s support offerings include the following: ■ A range of support options that give you the flexibility to select the right amount of service for any size organization ■ Telephone and/or Web-based support that provides rapid response and up-to-the-minute information ■ Upgrade assurance that delivers software upgrades ■ Global support purchased on a regional business hours or 24 hours a day, 7 days a week basis ■ Premium service offerings that include Account Management Services For information about Symantec’s support offerings, you can visit our Web site at the following URL: www.symantec.com/business/support/ All support services will be delivered in accordance with your support agreement and the then-current enterprise technical support policy. Contacting Technical Support Customers with a current support agreement may access Technical Support information at the following URL: www.symantec.com/business/support/ Before contacting Technical Support, make sure you have satisfied the system requirements that are listed in your product documentation. Also, you should be at the computer on which the problem occurred, in case it is necessary to replicate the problem. When you contact Technical Support, please have the following information available: ■ Product release level ■ Hardware information ■ Available memory, disk space, and NIC information ■ Operating system ■ Version and patch level ■ Network topology ■ Router, gateway, and IP address information ■ Problem description: ■ Error messages and log files ■ Troubleshooting that was performed before contacting Symantec ■ Recent software configuration changes and network changes Licensing and registration If your Symantec product requires registration or a license key, access our technical support Web page at the following URL: www.symantec.com/business/support/ Customer service Customer service information is available at the following URL: www.symantec.com/business/support/ Customer Service is available to assist with non-technical questions, such as the following types of issues: ■ Questions regarding product licensing or serialization ■ Product registration updates, such as address or name changes ■ General product information (features, language availability, local dealers) ■ Latest information about product updates and upgrades ■ Information about upgrade assurance and support contracts ■ Information about the Symantec Buying Programs ■ Advice about Symantec's technical support options ■ Nontechnical presales questions ■ Issues that are related to CD-ROMs or manuals Support agreement resources If you want to contact Symantec regarding an existing support agreement, please contact the support agreement administration team for your region as follows: Asia-Pacific and Japan [email protected] Europe, Middle-East, and Africa [email protected] North America and Latin America [email protected] Contents Technical Support ............................................................................................... 3 Chapter 1 Introducing Symantec Barcode Solution ......................... 9 About Barcode Solution .................................................................. 9 What you can do with Barcode Solution ............................................ 10 Components of Barcode Solution ..................................................... 11 What's new in Barcode Solution 7.1 SP2 ........................................... 12 Where to get more information ....................................................... 12 Chapter 2 Setting up Barcode Solution ............................................. 15 Setting up the Barcode Solution environment .................................... Configuring asset merge settings .................................................... Creating a synchronization profile .................................................. Creating a synchronization template ............................................... Installing Barcode software on the host computer and on the handheld device .................................................................................. Chapter 3 15 16 17 18 18 Managing assets using Barcode Solution ...................... 21 About performing asset management tasks using Barcode Solution ............................................................................... Performing asset management tasks using Barcode Solution ................ Synchronizing data between the barcode device and Notification Server .................................................................................. Scanning assets ........................................................................... Searching for a barcode value in Barcoder ........................................ Adding a barcode value to an existing asset in Barcoder ...................... Creating a new asset in Barcoder ..................................................... Uploading data from the barcode device ........................................... Verifying asset data ...................................................................... Resolving conflicts ....................................................................... Viewing Barcode Solution reports ................................................... About barcode sheets .................................................................... 21 22 23 24 26 27 28 30 30 31 31 32 8 Contents Chapter 4 About the Barcoder ............................................................. 35 About the Asset Scan template ....................................................... About the Quick Scan template ....................................................... About the Location Scan template ................................................... About the Owner Scan template ...................................................... About the Assign Barcode template ................................................. About the Asset Replacement template ............................................ About the Receiving template ......................................................... About the New Asset template ........................................................ About the Purchase Order Receiving template ................................... About the Search template ............................................................. About the Inventory Browse template .............................................. About the Location Audit template .................................................. About the RFID Audit template ....................................................... About the Preferences screen ......................................................... Index 35 36 37 37 38 38 39 39 40 40 41 42 42 42 .................................................................................................................... 43 Chapter 1 Introducing Symantec Barcode Solution This chapter includes the following topics: ■ About Barcode Solution ■ What you can do with Barcode Solution ■ Components of Barcode Solution ■ What's new in Barcode Solution 7.1 SP2 ■ Where to get more information About Barcode Solution Barcode Solution provides your organization with a simpler, more accurate way of gathering and verifying asset information in the field. This solution integrates information directly into Altiris Asset Management Solution and Altiris CMDB Solution so that data input errors, accounting irregularities, and redundancies are eliminated. See “What you can do with Barcode Solution” on page 10. See “Components of Barcode Solution” on page 11. Barcode Solution lets you do the following: 10 Introducing Symantec Barcode Solution What you can do with Barcode Solution Speed up asset data Manual data collection is slow and error prone. For example, a entry and reduce errors well-trained data entry operator makes a data entry error once every 300 keystrokes. Barcode Solution saves you time and money by increasing the input speed and accuracy. A barcode system is significantly faster (approximately 15 times faster) and more accurate (approximately 10,000 times more accurate) than manual data entry systems. Track and audit assets Assets that cannot be automatically discovered through network connections can be easily tracked within the enterprise application with Barcode Solution. Your asset data can be downloaded to a barcode device that is taken to the asset location and then is verified. New asset data can also be collected while in the field. Barcode Solution makes it easy to synchronize data with the enterprise application. Manage inventory The barcode system makes the inventory in the field visible to the warehouse regardless of where your assets are located. Your warehouse can prepare accurate replacements and orders by using an up-to-the-minute inventory of your stock availability. What you can do with Barcode Solution Barcode Solution provides many features, including the following: ■ When data is synchronized with a barcode device (either downloading or uploading), only new or changed data is uploaded, unless you do an initial download. ■ Quickly and accurately input asset information ■ Download data to barcode devices ■ Track assets within an enterprise application ■ Inventory at field locations is visible to the warehouse for efficient inventory management ■ Works with Radio Frequency Identification (RFID) dot point tracking ■ Integrates with other IT tools, including Altiris Asset Management Suite and Altiris CMDB Solution ■ Supports Code 39, Code 128, Interleaved 2 of 5, and UPC barcode symbologies formats ■ Supports numerous barcode devices. ■ Enables the admin user to create custom workflow templates for asset view, create, and update purposes. Introducing Symantec Barcode Solution Components of Barcode Solution See “About Barcode Solution” on page 9. See “Components of Barcode Solution” on page 11. Components of Barcode Solution Barcode Solution has the following components: Barcode Solution elements The Barcode Solution elements are installed on and work with Symantec Management Platform. They include reports, SynchronizationProfiles, SynchronizationTemplates, Barcoder Console Application, and the Resource Uploads page. Synchronization Profiles represent the dataset that is downloaded to a Barcode device. Synchronization Templates enable admin users to define custom workflow templates. The Resource Uploads page enables you to verify that the data is uploaded from devices or the console before they are committed to the Configuration Management Database. Barcoder Console Application The Barcoder Console Application provides all the workflow and features of Barcoder onto a host computer. The application is an ActiveX control that launches when a user visits the Symantec BarcodeConsoleApplication page. Barcoder Console Application does not show a logon page when a user requests data synchronization and uses the logged on users' credentials automatically. ActiveX does not provide scanner support but you can make use of the Keyboard Data wedge of a desktop barcode scanner. RFID Audit and Scanner Preferences are also not available on Barcoder Console Application as they are relevant to a handheld device. Barcode Manager The Barcode Manager is the installer that lays down the files on the host computer (client workstation) needed to run the Barcoder Console Application. The installer enables communication with a cradled device to launch the Barcoder on a device when you click Synchronize on the Synchronization Profiles page. Barcoder Barcoder runs on the barcode device and can also run on a host computer which is termed the Barcoder Console Application. Barcoder helps you perform a physical inventory of all assets, add information to an asset, and add new assets to your database. A host computer can be used to synchronize data with barcode devices, although wireless features eliminate the need for a host computer. In many cases, the host computer is connected to a cradle, into which the barcode device is placed for synchronization. 11 12 Introducing Symantec Barcode Solution What's new in Barcode Solution 7.1 SP2 Barcode device The barcode device is a handheld device or another piece of equipment that can scan barcode information and runs on the Pocket PC operating system. See “About Barcode Solution” on page 9. See “What you can do with Barcode Solution” on page 10. What's new in Barcode Solution 7.1 SP2 In the 7.1 SP2 release of Barcode Solution, the following new features are introduced: List of new features Table 1-1 Feature Description New supported devices. Barcode Solution now supports the following new devices: ■ Socket Cordless Ring Scanner / CRS 9P, Bluetooth ■ Motorola MC 75 / MC 75A6, Windows Mobile 6.5.3 Professional ■ Motorola MC 55 / MC 55A0, Windows Mobile 6.5.3 Professional ■ Honeywell Dolphin / 6000, Windows Mobile 6.5.3 Professional Barcode Manager runs on .NET 3.5. Barcode Manager has been updated to run on .NET 3.5. Performance improvements. The performance of the application startup time and form loading time has been improved. The performance of the pickers for large datasets has been improved. See “About Barcode Solution” on page 9. Where to get more information Use the following documentation resources to learn about and use this product. Table 1-2 Documentation resources Document Description Location Release Notes Information about new features and important issues. The Supported Products A-Z page, which is available at the following URL: http://www.symantec.com/business/support/index?page=products Open your product's support page, and then under Common Topics, click Release Notes. Introducing Symantec Barcode Solution Where to get more information Table 1-2 Documentation resources (continued) Document Description Location User Guide Information about how to use this product, including detailed technical information and instructions for performing common tasks. ■ Help Information about how to use this product, including detailed technical information and instructions for performing common tasks. The Documentation Library, which is available in the Symantec Management Console on the Help menu. The Documentation Library, which is available in the Symantec Management Console on the Help menu. ■ The Supported Products A-Z page, which is available at the following URL: http://www.symantec.com/business/support/index?page=products Open your product's support page, and then under Common Topics, click Documentation. Context-sensitive help is available for most screens in the Symantec Management Console. You can open context-sensitive help in the following ways: ■ The F1 key when the page is active. Help is available at the ■ The Context command, which is available in the Symantec Management Console on the Help menu. solution level and at the suite level. This information is available in HTML help format. In addition to the product documentation, you can use the following resources to learn about Symantec products. Table 1-3 Symantec product information resources Resource Description Location SymWISE Support Knowledgebase Articles, incidents, and issues about Symantec products. http://www.symantec.com/business/theme.jsp?themeid=support-knowledgebase Symantec Connect An online resource that http://www.symantec.com/connect/endpoint-management contains forums, articles, blogs, downloads, events, videos, groups, and ideas for users of Symantec products. 13 14 Introducing Symantec Barcode Solution Where to get more information Chapter 2 Setting up Barcode Solution This chapter includes the following topics: ■ Setting up the Barcode Solution environment ■ Configuring asset merge settings ■ Creating a synchronization profile ■ Creating a synchronization template ■ Installing Barcode software on the host computer and on the handheld device Setting up the Barcode Solution environment Before you can use the features of Barcode Solution, you must set up your environment. See “Performing asset management tasks using Barcode Solution” on page 22. Table 2-1 Process for setting up the Barcode Solution environment Step Action Description Step 1 Configure asset merge settings. You can specify the merge keys. When a match of a specified key is found during upload, the duplicate resources are automatically merged. See “Configuring asset merge settings” on page 16. Step 2 Create a A synchronization profile lets you determine what synchronization profile. data is sent from the Configuration Management Database (CMDB) to a particular handheld device. See “Creating a synchronization profile” on page 17. 16 Setting up Barcode Solution Configuring asset merge settings Table 2-1 Process for setting up the Barcode Solution environment (continued) Step Action Description Step 3 Install Barcode software Barcode software lets you synchronize data on the host computer between the CMDB and the barcode device. and on the handheld You install Barcode Manager on the host device. computers and then use the host computers to install Barcoder on the handheld devices. See “Installing Barcode software on the host computer and on the handheld device” on page 18. Step 4 Perform initial data synchronization. Initial synchronization uploads the data from the CMDB to the barcode device. In the Symantec Management Console, on the Synchronization Profiles page, you can specify what data you want to synchronize. See “Synchronizing data between the barcode device and Notification Server” on page 23. Configuring asset merge settings The asset merge feature prevents duplicate assets from appearing in your database. During the data upload, based on the keys that you select, assets with duplicate keys are merged to form one asset in the system. When assets are merged into one, their data is summed up. For example, you create a cell-phone resource and specify manufacturer, model, and barcode 10001. If you create another cell-phone asset with status, comments, and barcode 10001, then these two assets are merged based on the barcode. The resulting asset has manufacturer, model, barcode, status, and comments pulled into one asset. If the data classes on both assets which were merged contain data, then the data from the last uploaded asset is written to the Configuration Management Database (CMDB). For example, consider an asset had manufacturer ABC. If another asset with the same barcode is uploaded with manufacturer XYZ, then the merged assets show the manufacturer as XYZ. You can merge multiple keys, but you must ensure that all keys match. For example, you check Barcode and Serial Number and then you upload the resource from a barcode device. The key only merges with an existing resource if both the barcode and the serial number match. This task is a step in the process for setting up the Barcode Solution environment. See “Setting up the Barcode Solution environment” on page 15. Setting up Barcode Solution Creating a synchronization profile To configure asset merge settings 1 In the Symantec Management Console, on the Settings menu, click All Settings. 2 In the left pane, expand Service and Asset Management > Barcode Solution Settings, and then click Merge Settings. 3 On the Merge Settings page, check the parameters that you want. When a match of a checked parameter is found during upload, the duplicate resources are automatically merged. In most cases, Resource Name, System Number, Serial Number, and Barcode are checked. 4 Click Save Changes. Creating a synchronization profile Before you can download asset data to the barcode device, you need to create synchronization profiles for the users who scan the assets. A synchronization profile lets you determine what information is sent to a handheld device. For example, you can create a profile that sends the asset data that is associated with a particular location to a handheld device. When you initialize your handheld device, you need to select the synchronization profile that is used for this device. If you have not created synchronization profiles, you can select the default profile first and change this selection later. This task is a step in the process for setting up the Barcode Solution environment. See “Setting up the Barcode Solution environment” on page 15. To create a synchronization profile 1 In the Symantec Management Console, on the Home menu, click Service and Asset Management > Barcode. 2 In the left pane, right-click Synchronization Profiles, and then click New > Synchronization Profile. 3 In the right pane, specify the synchronization profile settings that you want. The Bypass upload verification option lets you determine how the data is uploaded. If a profile is set to upload automatically, then the data is immediately entered into the database. If the profile is not configured to upload automatically, then the data is loaded into a verification queue which is called the Resource Uploads. The data remains pending administrator or manager approval through the Resource Uploads page in the Symantec Management Console. 17 18 Setting up Barcode Solution Creating a synchronization template 4 Click Save changes. Creating a synchronization template In addition to the System Templates that are available on the Synchronization Profile page, on the Permissions tab, you can create your own custom templates. With custom templates you can create customizable fields and menu options. After you create a custom template, it appears on the Permissions tab, under Custom Templates of any synchronization profile. To create a synchronization template 1 In the Symantec Management Console, on the Home menu, click Service and Asset Management > Barcode. 2 In the left pane, right-click Synchronization Templates, and then click New > Synchronization Template. 3 On the Template design tab, specify the synchronization template settings that you want. 4 Click Save changes. 5 (Optional) On the Template Preview tab, click Preview to see how the custom template displays on Barcoder. Installing Barcode software on the host computer and on the handheld device Barcode Manager enables communication between the barcode handheld application and Notification Server. You install Barcode Manager on the computers that become hosts for barcode scanning devices. The following components must be installed on the host computers on which you plan to install Barcode Manager: ■ Microsoft ActiveSync 4.5 (on Windows XP computers) or Microsoft Windows Mobile Device Center 6.1 Driver for Windows Vista (on Windows 7 computers) ■ Microsoft SQL Server Compact 3.5 SP1 for Windows Desktop or greater ■ Microsoft .NET Framework 2.0 or greater After you install Barcode Manager on the host computer, you use the host computer to deploy Barcoder on the handheld devices. Barcoder is a program that helps you scan, collect, and enter data. Note that Barcode Solution does not upgrade the Setting up Barcode Solution Installing Barcode software on the host computer and on the handheld device previous version of Barcoder on the barcode device. You must uninstall the previous versions of Barcoder manually. After you install the Barcode software, the handheld devices can communicate with Notification Server whenever they are connected to the host computers. This task is a step in the process for setting up the Barcode Solution environment. See “Setting up the Barcode Solution environment” on page 15. To install Barcode software on the host computer and on the handheld device 1 On the host computer, do the following: ■ Make sure that you are logged in with a user account that has the local administrator rights. ■ Close all Windows applications that are running. ■ Make sure that the Notification Server computer is added to the trusted sites list in Internet Explorer. ■ Open the Symantec Management Console and log in using an account that has access to the Barcode Solution home page. 2 In the Symantec Management Console, on the Home menu, click Service and Asset Management > Barcode. 3 On the Barcode Solution home page, in the Quick Links Web part, click Install Barcode Manager. Follow the prompts to completely install Barcode Manager. On the Select Installation Type page, select Complete, and click Next. When the installation finishes, the user is returned to the Barcode Solution home page. 4 Initialize the handheld device. Align the screen, set the time, and create a Device ID and Owner ID. 5 On the Barcode Solution home page, in the Quick Links Web part, click the Install / Launch Barcoder on device. Follow the prompts to install Barcoder on the device. Note that the handheld device must be cradled to the host computer before you click the link. 19 20 Setting up Barcode Solution Installing Barcode software on the host computer and on the handheld device Chapter 3 Managing assets using Barcode Solution This chapter includes the following topics: ■ About performing asset management tasks using Barcode Solution ■ Performing asset management tasks using Barcode Solution ■ Synchronizing data between the barcode device and Notification Server ■ Scanning assets ■ Searching for a barcode value in Barcoder ■ Adding a barcode value to an existing asset in Barcoder ■ Creating a new asset in Barcoder ■ Uploading data from the barcode device ■ Verifying asset data ■ Resolving conflicts ■ Viewing Barcode Solution reports ■ About barcode sheets About performing asset management tasks using Barcode Solution After you set up Barcode Solution, barcode devices are ready to scan the assets. See “Setting up the Barcode Solution environment” on page 15. 22 Managing assets using Barcode Solution Performing asset management tasks using Barcode Solution When you want to inventory or manage your assets, the data for the assets should already be loaded into your barcode device. You then scan the barcode of each asset. As each asset is scanned, the data for the asset is displayed in Barcoder, and the scan time and date is recorded automatically. The barcode device lets you perform different asset management tasks. For example, you can inventory your assets, add new assets, or update the data of existing assets. After you scan and collect barcode data, you synchronize it with the Barcode Solution that runs on the Notification Server computer. In the Symantec Management Console, you then verify the data and resolve conflicts. After you process the data, you can run reports to determine which assets were inventoried, added, or modified. See “Performing asset management tasks using Barcode Solution” on page 22. Performing asset management tasks using Barcode Solution Barcode Solution lets you perform different asset management tasks. For example, you can inventory your assets, add new assets, or update the data of existing assets. See “About performing asset management tasks using Barcode Solution” on page 21. Table 3-1 Process for performing asset management tasks using Barcode Solution Step Action Description Step 1 Synchronize data To inventory or manage your assets, you must load the asset data from the Configuration Management Database (CMDB) into your barcode device. See “Synchronizing data between the barcode device and Notification Server” on page 23. Managing assets using Barcode Solution Synchronizing data between the barcode device and Notification Server Table 3-1 Process for performing asset management tasks using Barcode Solution (continued) Step Action Description Step 2 Scan assets. While you scan assets, you can perform different asset management tasks. For example, you can inventory assets, update the data of existing assets, or create new assets. See “Scanning assets” on page 24. See “Searching for a barcode value in Barcoder” on page 26. See “Adding a barcode value to an existing asset in Barcoder” on page 27. See “Creating a new asset in Barcoder” on page 28. Step 3 Upload data from the barcode device. After you scan the asset data, you upload it from your handheld device to Notification Server. See “Uploading data from the barcode device” on page 30. Step 4 Verify the asset data. By default, you need to verify the scanned asset data before you can load it into the CMDB. You verify the data in the Symantec Management Console, on the Resource Upload page. See “Verifying asset data” on page 30. Step 5 Resolve conflicts. On the Resource Uploads page, you can also view and resolve the conflicting data that Notification Server detects. See “Resolving conflicts” on page 31. Step 6 (Optional ) Run reports. After you load the scanned data into the CMDB, you can view the reports of data exchanges. See “Viewing Barcode Solution reports” on page 31. Synchronizing data between the barcode device and Notification Server When you perform the initial synchronization, any data that is specified on the Synchronization Profiles page is uploaded to the barcode device. The initial 23 24 Managing assets using Barcode Solution Scanning assets synchronization may involve the transfer of a significant amount of data. Ensure a good connection (either wireless or through a cradle) with the Notification Server computer. All subsequent synchronizations only upload or download the changed data or the new data. This process is known as a delta synchronization. Note that the profiles affect synchronization. If you change the profile that you use, then you must complete a full download again. This task is a step in the process for setting up the Barcode Solution environment and for performing asset management tasks using Barcode Solution. See “Setting up the Barcode Solution environment” on page 15. See “Performing asset management tasks using Barcode Solution” on page 22. To synchronize data between the barcode device and Notification Server 1 Make sure that the barcode device has a connection to the host computer, either wireless or through a synchronization cradle. 2 On the barcode device, click Start > Programs > Symantec Barcoder. 3 On the Home screen, click Synchronize. 4 Enter your Notification Server credentials and click Login. For more information about how to authenticate a handheld device with Barcode Solution, see the following article: How do users authenticate a handheld device with Barcode Solution? Your password and user name are cached for an hour on the handheld device. If you do not use the device for more than an hour, you must reenter your security credentials. Closing the application clears the cached credentials. You must reenter them the next time that you launch the application. 5 Select the synchronization profile to use, and click Next. 6 Select one of the synchronization options, and click Sync. Scanning assets After the asset data has been synchronized with the barcode device, you can start scanning your assets. See “Synchronizing data between the barcode device and Notification Server” on page 23. This task is a step in the process for performing asset management tasks using Barcode Solution. Managing assets using Barcode Solution Scanning assets See “Performing asset management tasks using Barcode Solution” on page 22. To scan assets 1 On the barcode device, click Start > Programs > Symantec Barcoder. 2 On the Home screen, click one of the following: ■ View > Asset Scan Lets you quickly view an asset without making changes to it. See “About the Asset Scan template” on page 35. ■ Update > Quick Scan Lets you scan your assets or assign details to assets such as owner, cost center, and status. See “About the Quick Scan template” on page 36. ■ Update > Location Scan Lets you set the location of an asset before scanning. See “About the Location Scan template” on page 37. ■ Update > Owner Scan Lets you set the owner of an asset before scanning. See “About the Owner Scan template” on page 37. ■ Update > Assign Barcode Lets you add a barcode to an asset when a serial number is scanned. See “About the Assign Barcode template” on page 38. ■ Update > Asset Replacement Lets you retire an existing asset and copy its key associations to the asset that replaces it. See “About the Asset Replacement template” on page 38. ■ Create / Receive > Receiving Lets you enter new assets into your system. See “About the Receiving template” on page 39. ■ Create / Receive > New Asset Lets you create a new asset by first selecting the asset type. See “About the New Asset template” on page 39. ■ Create / Receive > Purchase Order Receiving Lets you receive items against a purchase order or an invoice. See “About the Purchase Order Receiving template” on page 40. ■ Search Lets you find and view any resource whose data classes correspond with the search fields. 25 26 Managing assets using Barcode Solution Searching for a barcode value in Barcoder See “Searching for a barcode value in Barcoder” on page 26. See “About the Search template” on page 40. 3 ■ Audit > Inventory Browse Lets you view the folder hierarchy for all resources types. See “About the Inventory Browse template” on page 41. ■ Audit > Location Audit Lets you select or scan a location barcode. See “About the Location Audit template” on page 42. ■ Audit > RFID Audit Lets you view the list of all RFID tags that have been scanned. See “About the RFID Audit template” on page 42. Scan the barcode. The Barcoder Handheld application supports the following scanning modes: 4 Auto Scan Auto Scan is enabled by default for both standard templates and custom templates and lets you scan a barcode regardless of the current field selected. It automatically updates the selected values for association pickers based on the type of the resource that was scanned. For example, if a Location association exists on the template, scanning a location barcode automatically updates the Location field with that resource. Direct Scan Direct Scan lets you scan directly in the currently focused field. To enable Direct Scan, click Menu > Scan Mode > Direct. Repeat this procedure until all of the assets are scanned. Searching for a barcode value in Barcoder Searching for a barcode value helps you ensure that the asset has not already been added or that the barcode value is not already in use by another asset. Search for the barcode of an asset before you add its value to any existing asset or create a new asset. You can enter as much of the name as you remember in the Name field. If asset is named ‘Asset’, searching for ‘as’ shows the required asset, but if you search ‘set’ the result does not display the asset. If the barcode is not found on the barcode device then you can create a new asset. Ensure that you check Create new asset on unknown barcode before you scan Managing assets using Barcode Solution Adding a barcode value to an existing asset in Barcoder the barcode. Once you have created the new asset you can use the barcode device again. This task is a step in the process for performing asset management tasks using Barcode Solution. See “Performing asset management tasks using Barcode Solution” on page 22. To search for a barcode value in Barcoder 1 On the barcode device, click Start > Programs > Symantec Barcoder. 2 On the Home screen, click Search. 3 Do one of the following: 4 ■ Use your barcode device to scan the barcode. ■ Select the fields that you want to search. Click Find. Adding a barcode value to an existing asset in Barcoder For an asset whose data is already on the barcode device, you can use the barcode device to add a barcode value for the asset. If you attempt to assign a barcode to another asset that is already used, a dialog box is displayed. The dialog box informs you of the resource that the barcode is already assigned to. You are not allowed to assign that barcode to the current asset. This task is a step in the process for performing asset management tasks using Barcode Solution. See “Performing asset management tasks using Barcode Solution” on page 22. To add a barcode value to an existing asset in Barcoder 1 On the barcode device, click Start > Programs > Symantec Barcoder. 2 On the Home screen, click Search. 3 Select the desired search options and click Find. See “Searching for a barcode value in Barcoder” on page 26. 4 Select the resource from the list. 5 On the View screen, click Edit. 27 28 Managing assets using Barcode Solution Creating a new asset in Barcoder 6 Click the Barcode tab, and then scan the barcode. 7 Click Save. Creating a new asset in Barcoder Normally, asset data is added through the Symantec Management Console and is downloaded to the barcode device. As you perform barcoding functions, the asset data is available for adding a barcode value or inventorying. If an asset has an unknown barcode or if it does not have a barcode, you can add it with Barcoder. To increase productivity, use Barcoder only to add enough information to uniquely identify an asset. You can then use the Symantec Management Console to add the remaining data. When you add new assets to the asset database, you can save time by preparing barcodes ahead of time. For example you can create barcodes for the name of the company and for common assets. You can then select the appropriate field and scan the value into the field rather than keying it in to save time and errors. If you regularly add certain computer models, you can create barcodes for your company, the computer company, and the models you buy. You can then scan the values into the appropriate fields. This task is a step in the process for performing asset management tasks using Barcode Solution. See “Performing asset management tasks using Barcode Solution” on page 22. You can add a new asset with the barcode device on one of the following screens: ■ Quick Scan ■ Location Scan ■ Owner Scan ■ Receiving ■ New Asset ■ Search To add a new asset on the Update screens 1 On the barcode device, click Start > Programs > Symantec Barcoder. 2 On the Home screen, click Update. 3 On the Update screen, click one of the following: ■ Quick Scan ■ Location Scan Managing assets using Barcode Solution Creating a new asset in Barcoder ■ 4 Owner Scan Check Create new asset on unknown barcode, and scan the barcode. Note: The New Asset screen only appears if the barcode is new. 5 Select the asset type of the asset that you want to create. 6 You are taken to the New Asset screen, with the asset type entered, where you can create a new asset and add data class information. Use the arrows at the bottom of the screen to scroll through the various data class option. 7 Click Save. To add a new asset on the Receiving screen 1 On the barcode device, click Start > Programs > Symantec Barcoder. 2 On the Home screen, click Create / Receive. 3 On the Create / Receive screen, click Receiving. 4 Enter the details under Set Properties, and then scan the barcode to create the asset. To add a new asset on the New Asset screen 1 On the barcode device, click Start > Programs > Symantec Barcoder. 2 On the Home screen, click Create / Receive. 3 On the Create / Receive screen, click New Asset. 4 On the New Asset screen, select the asset type that you want to create. 5 On the new asset screen, you can add data class information and save the new asset. Use the arrows at the bottom of the screen to scroll through the various data class options. 6 Click Save. To add a new asset on the Search screen 1 On the barcode device, click Start > Programs > Symantec Barcoder. 2 On the Home screen, click Search. 3 On the Search screen, click Menu > New. 4 On the New Asset screen, select the asset type that you want to create. 29 30 Managing assets using Barcode Solution Uploading data from the barcode device 5 On the new asset screen, you can add data class information and save the new asset. Use the arrows at the bottom of the screen to scroll through the various data class options. 6 Click Save. Uploading data from the barcode device After you scan the asset data, you can upload it from your barcode device to the Configuration Management Database (CMDB). Only new or changed data is uploaded. The data is then merged with the asset data that is in the CMDB. If you select Bypass upload verification on the Permissions tab of your Synchronization Profile page, the data is automatically uploaded to the CMDB. If not, the data needs to be verified on the Resource Uploads page. Conflicting data is resolved on the Resource Uploads page in the Symantec Management Console. You can manage and resolve conflicting data in batches, or for individual resources. Ensure that the synchronization processes are complete before you remove a barcode device from its cradle, or terminate a wireless connection. This task is a step in the process for performing asset management tasks using Barcode Solution. See “Performing asset management tasks using Barcode Solution” on page 22. To upload data from the barcode device 1 On the barcode device, click Start > Programs > Symantec Barcoder. 2 On the Home screen, click Synchronize. 3 Enter the Notification Server computer logon credentials and click Login. 4 Select a synchronization profile, and click Next. 5 Select a synchronization option, and click Sync. Verifying asset data By default, you need to verify your asset data before you load it into the Configuration Management Database (CMDB). You verify the data in the Symantec Management Console, on the Resource Uploads page. This task is a step in the process for performing asset management tasks using Barcode Solution. Managing assets using Barcode Solution Resolving conflicts See “Performing asset management tasks using Barcode Solution” on page 22. To verify asset data 1 In the Symantec Management Console, on the Home menu, click Service and Asset Management > Barcode. 2 In the left pane, expand Manage Changes, and then click Resource Uploads. 3 On the Resource Uploads page, double-click Filter Criteria to select the version of the uploaded data that you want to verify, and resolve any resource conflicts. See “Resolving conflicts” on page 31. 4 Click Accept > Accept All and Resolve Conflicts to save your changes to the database. Resolving conflicts If Notification Server detects any conflicting data, the Resource Uploads page shows the value of Has Conflicts column as Yes. Users can also use the filter criteria to view all the resources which are in conflict. This task is a step in the process for performing asset management tasks using Barcode Solution. See “Performing asset management tasks using Barcode Solution” on page 22. To resolve conflicts 1 In the Symantec Management Console, on the Home menu, click Service and Asset Management > Barcode. 2 In the left pane, expand Manage Changes, and then click Resource Uploads. 3 In the Filter Criteria, click Yes for the conflict value. Select the resource and choose Resolve Conflict to drill down to see the contents of resources with conflicting data. This process only resolves the conflict, you must now accept the version to commit the changes to the database. You can repeat the same process for other conflicting data classes and associations. Viewing Barcode Solution reports Barcode Solution provides several reports that let you view the results of data exchanges. 31 32 Managing assets using Barcode Solution About barcode sheets For more information, see the topics about viewing and managing resource data with reports in the Symantec Management Platform User Guide. This task is an optional step in the process for performing asset management tasks using Barcode Solution. See “Performing asset management tasks using Barcode Solution” on page 22. To view Barcode Solution reports 1 In the Symantec Management Console, on the Reports menu, click All Reports. 2 In the left pane, expand Barcode Solution Reports. 3 Click the report that you want to run. About barcode sheets In many situations, you need to enter data for more than the identity barcode using the barcode device. If you deploy a new asset to a user, you might want to use the barcode device to quickly enter data. Data can include the assigned location, department, and cost center along with the identity. To speed up data entry and reduce data entry errors, you can create a sheet of barcodes for the frequently entered data. See “About performing asset management tasks using Barcode Solution” on page 21. You can use your barcode device to scan the barcode for the applicable department. On Barcoder, the only fields which are ready to accept a barcode scan are colored gray. To read into these fields, use Menu > Scan Mode > Direct. This action changes the background color of the field to white when you are focused on it. Scanning the barcode writes the value into the text field. When you are ready to scan the barcode into the barcode scan control, choose Menu > Scan Mode > Auto. Any of the values you scanned are now read into the scan control or update the picker values if a match is found. One suggestion for creating a barcode sheet is to use a spreadsheet. In the spreadsheet, use the first column to describe the barcode value and the next column for the barcode value. The barcode must be in the form of *XXXXXXX*, where the X’s represent alphanumeric text and the *’s must begin and end the barcode. You can type the barcode value by using a font you can read. You can then highlight the barcode column and change the font to a supported barcode font. Managing assets using Barcode Solution About barcode sheets After you complete the sheet with the desired barcodes, print the sheet and keep it close to your barcode device. When data about an asset needs to be scanned, you can also scan the other information about the asset. The sheet might include any of the picker controls that let you scan a barcode directly. 33 34 Managing assets using Barcode Solution About barcode sheets Chapter 4 About the Barcoder This chapter includes the following topics: ■ About the Asset Scan template ■ About the Quick Scan template ■ About the Location Scan template ■ About the Owner Scan template ■ About the Assign Barcode template ■ About the Asset Replacement template ■ About the Receiving template ■ About the New Asset template ■ About the Purchase Order Receiving template ■ About the Search template ■ About the Inventory Browse template ■ About the Location Audit template ■ About the RFID Audit template ■ About the Preferences screen About the Asset Scan template The Asset Scan template lets you quickly view an asset without making changes to it. When you scan the barcode of an asset, you can see all information on that asset. To make changes to the asset, click Edit on the bottom of the page. 36 About the Barcoder About the Quick Scan template If you scan an asset that is unknown, no information is displayed. If you select Create new asset on unknown barcode and scan an unknown asset, the New Asset screen opens. From the New Asset screen you can create a new asset for the unknown barcode. See “Performing asset management tasks using Barcode Solution” on page 22. About the Quick Scan template The Quick Scan template lets you quickly scan your assets. When you scan an asset it is automatically updated. See “Performing asset management tasks using Barcode Solution” on page 22. You can search and edit according to the following options: ■ Name ■ Barcode ■ Location ■ Status ■ Cost Center ■ Owners ■ Manufacturer ■ Model ■ Comment You can use this template when your assets have changed location. After the assets have been physically moved, you can use Quick Scan to scan the new location and all assets at that location. You can do this procedure by scanning Location barcode and then scanning all of the assets at that Location. For example, if each office on a floor has both a location barcode and an owner barcode then you know the following information about an asset: ■ The location barcode tells you which floor the asset is located on. ■ The owner barcode tells you the owner of the office. To scan all assets on the floor, you can begin at an office and scan the location barcode. The Location field autopopulates. Then select the correct status from the status list. Scan the owner barcode. The owner field auto-populates. Select Create new asset on unknown barcode. Then scan all assets that are in the office. All of the assets are automatically assigned to the owner and location that you scanned. You can then go to the next office and repeat this procedure. About the Barcoder About the Location Scan template Table 4-1 Options on the Quick Scan page: Set properties panel Option Description Location The location of the asset. You can scan a location barcode to populate this field. Status The status of the asset. You can scan a status barcode to populate this field. Cost Center The cost center of the asset. You can scan a cost center barcode to populate this field. Owner The owner of the asset. You can scan an owner barcode to populate this field. Manufacturer The manufacturer of the asset. You can scan a manufacturer barcode to populate this field. Model The model of the asset. You can scan a model barcode to populate this field. Comment Lets you enter a comment for the scanned asset. Create new asset on unknown barcode Lets you select an asset type and enter the information for it when you scan an unknown barcode. About the Location Scan template The Location Scan template is a subset of Quick Scan. It lets you set the location of an asset before scanning. If you enable the Quick Scan template, you do not need to enable the Location Scan template. If the profile only needs to perform a location scan, you can enable and use the Location Scan template. See “Performing asset management tasks using Barcode Solution” on page 22. About the Owner Scan template The Owner Scan template is a subset of Quick Scan. It lets you set the owner of an asset before scanning. If you enable the Quick Scan template, you do not need to enable the Owner Scan template. If the profile only needs to perform an Owner scan, you can enable and use the Owner Scan template. See “Performing asset management tasks using Barcode Solution” on page 22. 37 38 About the Barcoder About the Assign Barcode template About the Assign Barcode template The Assign Barcode template adds a barcode to an asset when a serial number is scanned. You can use this template to assign a barcode where assets already exist in your system or to scan the serial number of each asset. See “Performing asset management tasks using Barcode Solution” on page 22. See “Adding a barcode value to an existing asset in Barcoder” on page 27. See “About the Asset Replacement template” on page 38. About the Asset Replacement template The Asset Replacement template lets you retire an existing asset and copy its key associations (location, owner, and cost center) to the asset that replaces it. If an unknown asset is scanned, the Name field shows <Unknown>. When a known asset is scanned, you are taken to the Retired Asset screen. The Retired Asset screen shows the details of the asset scanned. You can either cancel the flow by clicking Cancel or scan the barcode of the asset to replace. If you check the box Create new asset on unknown barcode and enter an unknown barcode in the Barcode text box you are taken to Edit New Asset screen. In the Edit New Asset screen the associations of the asset to be retired is shown. If a known asset barcode is scanned, you are taken to the Replacement Asset screen. The Replacement Asset screen shows the details of the replacement asset and ability to edit the Associations. The user can modify the associations and then click Actions > Commit to carry out the update operation. The following details are updated: ■ Asset to retire is given Retired status. ■ Replacement asset is given the values of associations from retired asset or the values that you have explicitly set. ■ The replacement asset is given Active status. To cancel the workflow click Actions > Cancel. This action also takes back to the Retired Asset screen. Alternatively, you can click Menu > Back to go back to the Retired Asset screen as well. See “Performing asset management tasks using Barcode Solution” on page 22. See “About the Assign Barcode template” on page 38. About the Barcoder About the Receiving template About the Receiving template The Receiving template can be used for entering new assets (assets you receive into your system) with or without a barcode. In this way you can quickly enter multiple similar assets into your system. When you scan an unknown field and Direct Scan is not selected, a new asset is created. The new asset is created with the field that you scanned, and the properties that have been selected. You can use this template if you have assets in your inventory but do not have details about them. You do not have the details to match them up with the computers that you plan to scan. You can use this template to scan in the computer data and create the new assets. For example, you receive 50 new computers on the dock. Set Computer as the asset type. Set the location or scan a location barcode. Set the status as In Stock. Select or enter any other details on this template as needed. Enable Direct Scan. Click the box next to the serial number field. Scan the first computer’s serial number. For the next computer, enable Direct Scan. Click the box next to the Serial No field. Select in the Serial No field. Scan the second computer’s serial number. Repeat for the rest of the computers. If you want to set the Name as the serial number, you can enable Direct Scan. Then click the box next to the Name field, select the Name field, and scan the computer’s serial number. When a computer is inventoried, the serial number and barcode are merged with the computer inventory. This merging occurs if the Duplicate Computer Merge policy is enabled. There must be an existing computer in the database that has the same serial number or barcode. See “Performing asset management tasks using Barcode Solution” on page 22. See “Creating a new asset in Barcoder” on page 28. See “About the New Asset template” on page 39. See “About the Purchase Order Receiving template” on page 40. About the New Asset template The New Asset template lets you create a new asset by first selecting the asset type. See “Performing asset management tasks using Barcode Solution” on page 22. See “Creating a new asset in Barcoder” on page 28. 39 40 About the Barcoder About the Purchase Order Receiving template See “About the Receiving template” on page 39. See “About the Purchase Order Receiving template” on page 40. About the Purchase Order Receiving template The PurchaseOrderingReceiving template lets you receive items against purchase order or invoice. If you click Purchase Ordering Receiving on the Create / Receive screen, you open the Purchase Orders / Invoices screen. This screen shows a list of Purchase orders or invoices. If you then select a purchase order or invoice and click Next, the Receive Items screen opens. On the Receive Items screen, line items of the selected purchase order or invoice are shown. You can then receive line items. As line items are received, the quantity reduces by one and once the last item is received, the line item row is removed. After receiving the line items, click Menu to go back to the list screen and select another purchase order or invoice. See “Performing asset management tasks using Barcode Solution” on page 22. See “Creating a new asset in Barcoder” on page 28. See “About the Receiving template” on page 39. See “About the New Asset template” on page 39. About the Search template The Search template lets you find and view any resource whose data classes correspond with the search fields. You can find a resource either by scanning a field or a barcode, or entering as much information as you want and selecting Find. You can do a partial search by name entering the first few characters of the name. See “Performing asset management tasks using Barcode Solution” on page 22. See “Searching for a barcode value in Barcoder” on page 26. You can scan in a field as an efficient way of searching. Barcoder automatically triggers a search. When a gray picker field is displayed and the device beeps when you scan a barcode, the field is automatically populated. For example if you are in the Search screen and you scan a location tag, the Location field gets populated with that location. Then, every tag that you scan until you scan another location tag gets its filter value set, but the asset is not updated. About the Barcoder About the Inventory Browse template When you select a resource on the Results screen, the View screen appears in the Associations category, showing associations information about that asset. To view other information about that asset, scroll to the category (tab) you want and select it. These categories (tabs) are found on the bottom of the View and Edit screens. If you have a computer and you know what its barcode is, you can scan it from this screen and its asset information displays. Suppose you have a computer that has a damaged barcode and you need to find its information another way. You can enable direct scan for a field (make sure that the cursor is on the field), such as serial number. You can then scan the computer’s serial number and the information displays. Table 4-2 Options on the Search template Option Description Barcode The barcode number of the asset you search for. Serial Number The serial number of the asset you search for. System Number The system number of the asset you search for. Type The asset type you search for. Location The location of the asset you search for. You can scan a location barcode to auto-populate the Location field. This procedure lets you easily search for an asset in a particular location. Owner The owner of the asset you search for. You can scan an owner barcode to auto-populate the Owner field. This procedure lets you easily search for an asset of a particular owner. Name The name of the asset you search for. You can enter one or more characters of the name of the asset you search for. About the Inventory Browse template The Inventory Browse template displays the folder hierarchy (only the folders and not the actual resources) for all resources types (not only assets). If there are resources inside a folder, the List option appears next to the name of that folder. Clicking the List option takes you to the results list that shows all resources in that folder. To drill down into the folder, click on the folder name. See “Performing asset management tasks using Barcode Solution” on page 22. 41 42 About the Barcoder About the Location Audit template About the Location Audit template The Location Audit template allows a user to select or scan a location barcode first. Then each barcode that is scanned thereafter in Location Audit template is noted as an inventory item of that location at that time. This procedure does not change the “set” location against that asset. It is purely an audit of your asset’s locations. When you scan a barcode, Location Audit displays the Asset's name and Barcode. See “Performing asset management tasks using Barcode Solution” on page 22. About the RFID Audit template The RFID Audit template displays a list of all RFID tags that have been scanned. Any tags that have been scanned multiple times are only reported once. When you synchronize, the data is sent to Notification Server. RFID scans allow the rapid collection of all RFID tags in a particular area. A different beep identifies unknown tags, but the scan continues unless you select the option Stop on unknown tag. See “Performing asset management tasks using Barcode Solution” on page 22. The following information is recorded during an RFID scan: ■ RFID tag identifier ■ Location of scan (optional) ■ Time of scan ■ User who performed the scan ■ User profile ■ The last scan that is performed on a tag (in the event of multiple scans) About the Preferences screen You can open the Preferences screen as a menu item. The menu opens if you click Menu > Preferences or use the device keys to open the menu and then select preferences. The Preferences screen has three tabs: General, Scanner, and Rules. The General tab provides data storage and scan preferences options. The Scanner tab provides the scanner selection. The Rules tab lets you specify rules to modify a scanned barcode or RFID value before it is passed to application workflow. See “Performing asset management tasks using Barcode Solution” on page 22. Index A C asset data synchronizing 23 uploading 30 verifying 30 asset management using Barcode Solution about 21 process 22 asset merge settings configuring 16 Asset Replacement 38 Asset Scan 35 Assign Barcode 38 conflicts resolving 31 context-sensitive help 12 B barcode device adding barcode to an existing asset 27 creating new asset 28 scanning assets 24 searching for a barcode 26 synchronizing data 23 uploading data 30 Barcode Manager installing 18 installing on the host computer 18 barcode sheets about 32 Barcode Solution about 9 features and benefits 10 preparing to work 15 setting up 15 Barcoder adding barcode to an existing asset 27 creating new asset 28 installing 18 installing on the handheld device 18 scanning assets 24 searching for a barcode 26 synchronizing data 23 uploading data 30 D documentation 12 H handheld device adding barcode to an existing asset 27 creating new asset 28 scanning assets 24 searching for a barcode 26 synchronizing data 23 uploading data 30 help context-sensitive 12 I Inventory Browse 41 L Location Audit 42 Location Scan 37 N New Asset 39 O Owner Scan 37 P preferences screen about 42 Purchase Order Receiving 40 44 Index Q Quick Scan 36 R Receiving 39 Release Notes 12 reports viewing 31 RFID Audit 42 S scanning assets 24 Search 40 synchronization profiles creating 17 synchronization template creating 18 T terminology barcode terminology 11