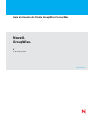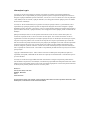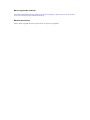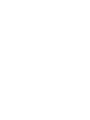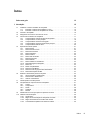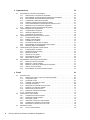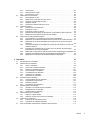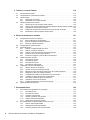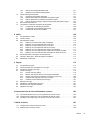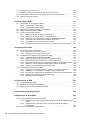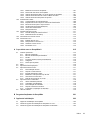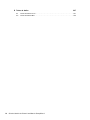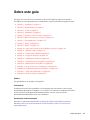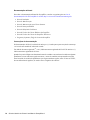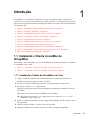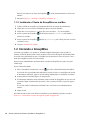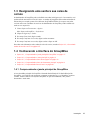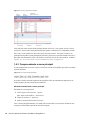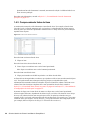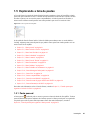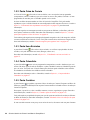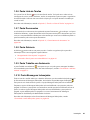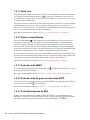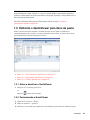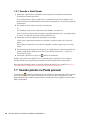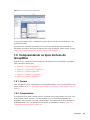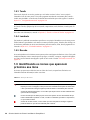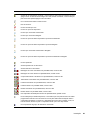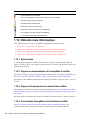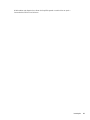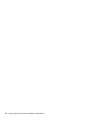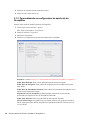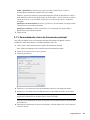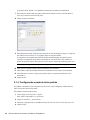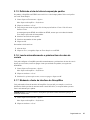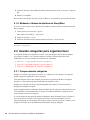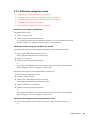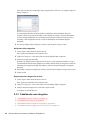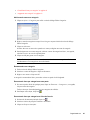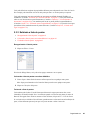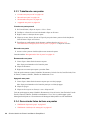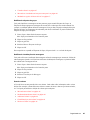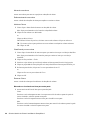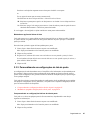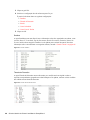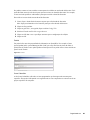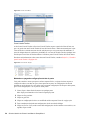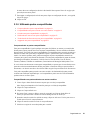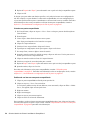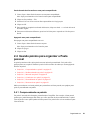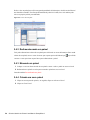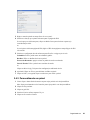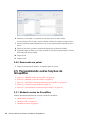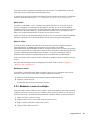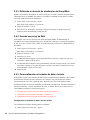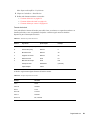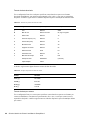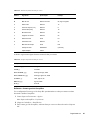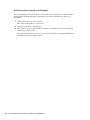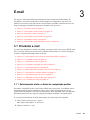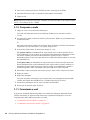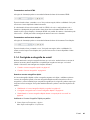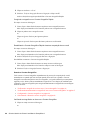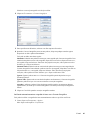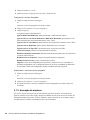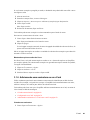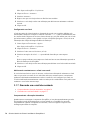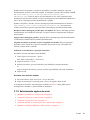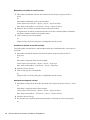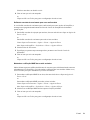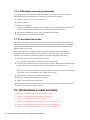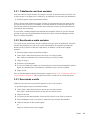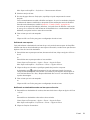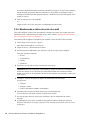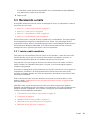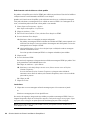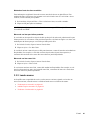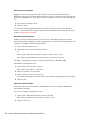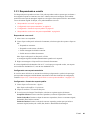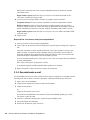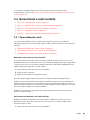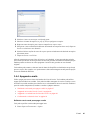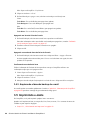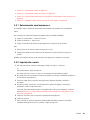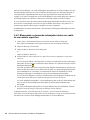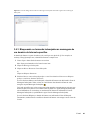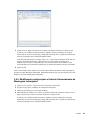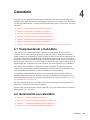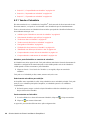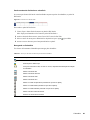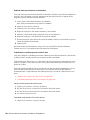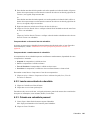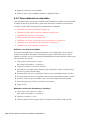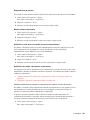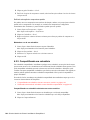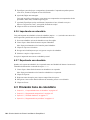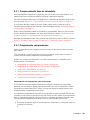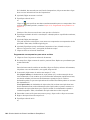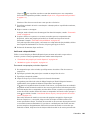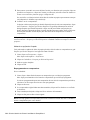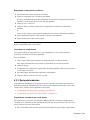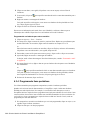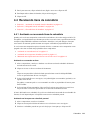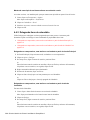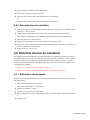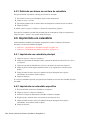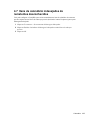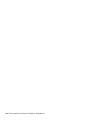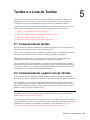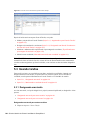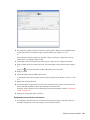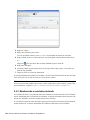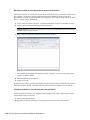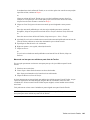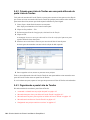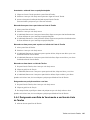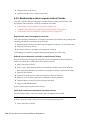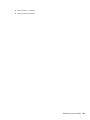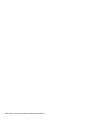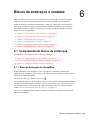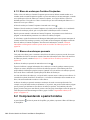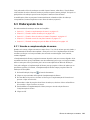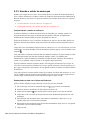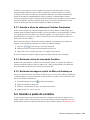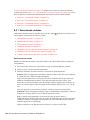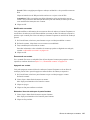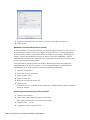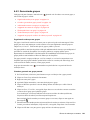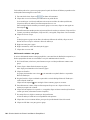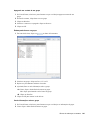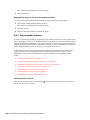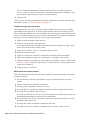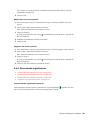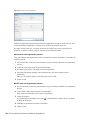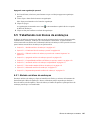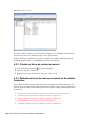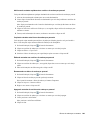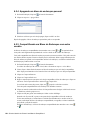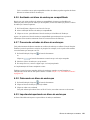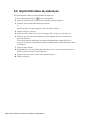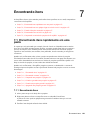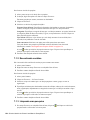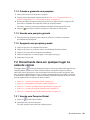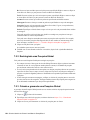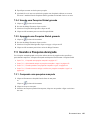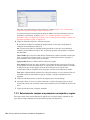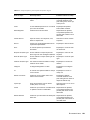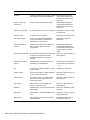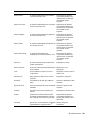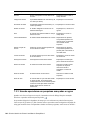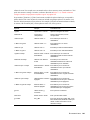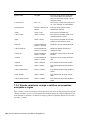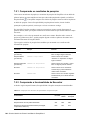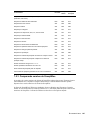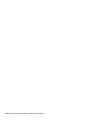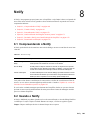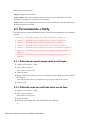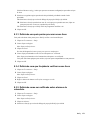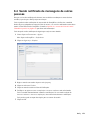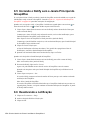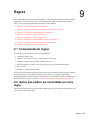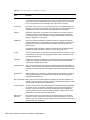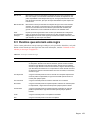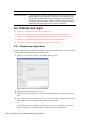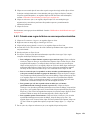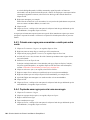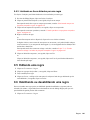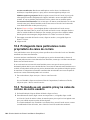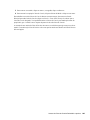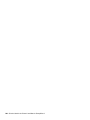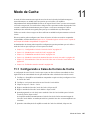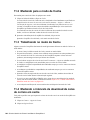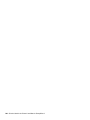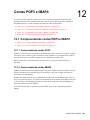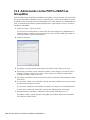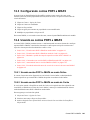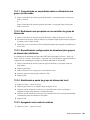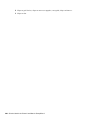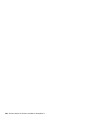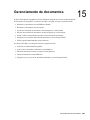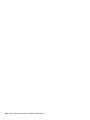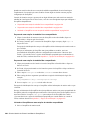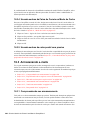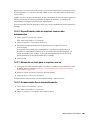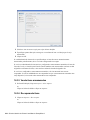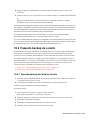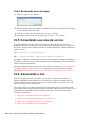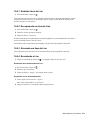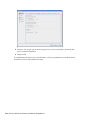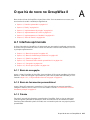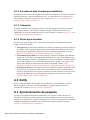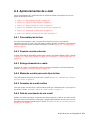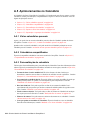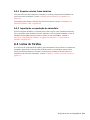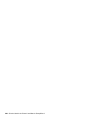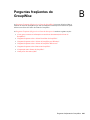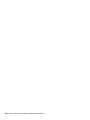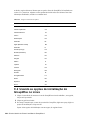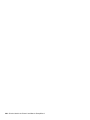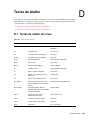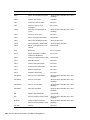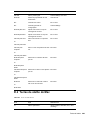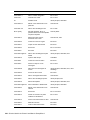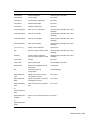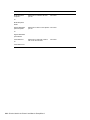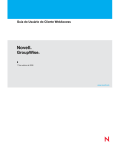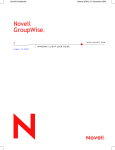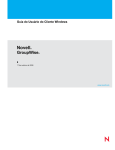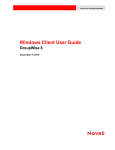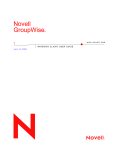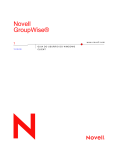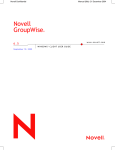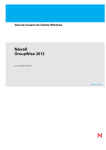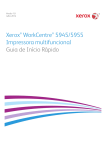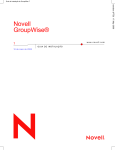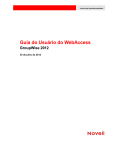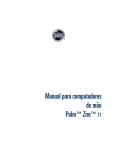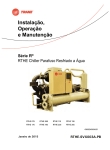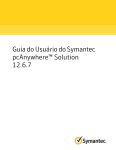Download Guia do Usuário do Cliente Linux/Mac do GroupWise 8
Transcript
novdocx (pt-br) 10 July 2008 Guia do Usuário do Cliente GroupWise 8 Linux/Mac Novell ® GroupWise ® 8 17 de outubro de 2008 www.novell.com Guia do Usuário do Cliente Linux/Mac do GroupWise 8 A Novell, Inc. não faz representações ou garantias com relação ao conteúdo ou uso desta documentação, e, particularmente, não se responsabiliza por quaisquer garantias expressas ou implícitas de adequação comercial ou adequação a qualquer finalidade específica. Além disso, a Novell, Inc. reserva-se o direito de revisar esta publicação e fazer mudanças em seu conteúdo, a qualquer momento, sem a obrigação de notificar qualquer pessoa ou entidade de tais revisões ou mudanças. A Novell, Inc. não faz ainda declarações ou garantias com relação a qualquer software e, particularmente, não se responsabiliza por quaisquer garantias expressas ou implícitas de adequação comercial ou adequação a qualquer finalidade específica. Além disso, a Novell, Inc. reserva-se o direito de fazer mudanças em qualquer uma ou todas as partes do software da Novell, a qualquer momento, sem a obrigação de notificar qualquer pessoa ou entidade de tais mudanças. Quaisquer informações técnicas ou sobre produtos fornecidas de acordo com este Contrato estão sujeitas aos controles de exportação dos EUA e às leis comerciais de outros países. Você concorda em obedecer a todos os regulamentos de controle de exportação e em adquirir quaisquer licenças ou classificações necessárias para exportar, reexportar ou importar produtos. Você concorda em não exportar nem reexportar para entidades que constam nas listas de exclusão de exportação atual dos EUA ou para qualquer país embargado ou terrorista conforme especificado nas leis de exportação dos EUA. Você concorda em não usar produtos para fins proibidos relacionados a armas nucleares, biológicas e químicas ou mísseis. Consulte www.novell.com/info/exports/ para obter mais informações sobre a exportação de software Novell. A Novell não se responsabiliza pela falha em obter as aprovações necessárias para exportação. Copyright © 2004-2008 Novell, Inc. Todos os direitos reservados. Nenhuma parte desta publicação poderá ser reproduzida, fotocopiada, armazenada em um sistema de recuperação ou transmitida sem o consentimento expresso por escrito do editor. A Novell, Inc. tem direitos de propriedade intelectual relacionados à tecnologia incorporada no produto descrito neste documento. Em particular, e sem limitação, esses direitos de propriedade intelectual podem incluir uma ou mais patentes nos EUA relacionadas em http://www.novell.com/company/legal/patents/ e uma ou mais patentes adicionais ou solicitações de patentes pendentes nos EUA e em outros países. Novell, Inc. 404 Wyman Street, Suite 500 Waltham, MA 02451 U.S.A. www.novell.com Documentação Online: para acessar a documentação online deste e de outros produtos da Novell e obter atualizações, consulte www.novell.com/documentation. novdocx (pt-br) 10 July 2008 Informações Legais Para as marcas registradas da Novell, consulte a Lista de Marcas Registradas e Marcas de Serviço da Novell (http:// www.novell.com/company/legal/trademarks/tmlist.html). Materiais de terceiros Todas as marcas registradas de terceiros pertencem aos seus respectivos proprietários. novdocx (pt-br) 10 July 2008 Marcas registradas da Novell novdocx (pt-br) 10 July 2008 novdocx (pt-br) 10 July 2008 Índice Sobre este guia 1 Introdução 1.1 1.2 1.3 1.4 1.5 1.6 1.7 1.8 1.9 1.10 Instalando o Cliente Linux/Mac do GroupWise . . . . . . . . . . . . . . . . . . . . . . . . . . . . . . . . . . . . 1.1.1 Instalando o Cliente do GroupWise no Linux . . . . . . . . . . . . . . . . . . . . . . . . . . . . . . 1.1.2 Instalando o Cliente do GroupWise em um Mac . . . . . . . . . . . . . . . . . . . . . . . . . . . . Iniciando o GroupWise . . . . . . . . . . . . . . . . . . . . . . . . . . . . . . . . . . . . . . . . . . . . . . . . . . . . . . . Designando uma senha à sua caixa de correio . . . . . . . . . . . . . . . . . . . . . . . . . . . . . . . . . . . . Conhecendo a interface do GroupWise . . . . . . . . . . . . . . . . . . . . . . . . . . . . . . . . . . . . . . . . . . 1.4.1 Compreendendo a janela principal do GroupWise . . . . . . . . . . . . . . . . . . . . . . . . . . 1.4.2 Compreendendo o menu principal. . . . . . . . . . . . . . . . . . . . . . . . . . . . . . . . . . . . . . . 1.4.3 Compreendendo a barra de navegação . . . . . . . . . . . . . . . . . . . . . . . . . . . . . . . . . . 1.4.4 Compreendendo a barra de ferramentas principal . . . . . . . . . . . . . . . . . . . . . . . . . . 1.4.5 Compreendendo listas de itens . . . . . . . . . . . . . . . . . . . . . . . . . . . . . . . . . . . . . . . . . Explorando a lista de pastas . . . . . . . . . . . . . . . . . . . . . . . . . . . . . . . . . . . . . . . . . . . . . . . . . . 1.5.1 Pasta pessoal . . . . . . . . . . . . . . . . . . . . . . . . . . . . . . . . . . . . . . . . . . . . . . . . . . . . . . 1.5.2 Pasta Caixa de Correio . . . . . . . . . . . . . . . . . . . . . . . . . . . . . . . . . . . . . . . . . . . . . . . 1.5.3 Pasta Itens Enviados . . . . . . . . . . . . . . . . . . . . . . . . . . . . . . . . . . . . . . . . . . . . . . . . . 1.5.4 Pasta Calendário . . . . . . . . . . . . . . . . . . . . . . . . . . . . . . . . . . . . . . . . . . . . . . . . . . . . 1.5.5 Pasta Contatos . . . . . . . . . . . . . . . . . . . . . . . . . . . . . . . . . . . . . . . . . . . . . . . . . . . . . 1.5.6 Pasta Lista de Tarefas . . . . . . . . . . . . . . . . . . . . . . . . . . . . . . . . . . . . . . . . . . . . . . . . 1.5.7 Pasta Documentos . . . . . . . . . . . . . . . . . . . . . . . . . . . . . . . . . . . . . . . . . . . . . . . . . . 1.5.8 Pasta Gabinete . . . . . . . . . . . . . . . . . . . . . . . . . . . . . . . . . . . . . . . . . . . . . . . . . . . . . 1.5.9 Pasta Trabalho em Andamento . . . . . . . . . . . . . . . . . . . . . . . . . . . . . . . . . . . . . . . . . 1.5.10 Pasta Mensagens Indesejadas . . . . . . . . . . . . . . . . . . . . . . . . . . . . . . . . . . . . . . . . . 1.5.11 Pasta Lixo . . . . . . . . . . . . . . . . . . . . . . . . . . . . . . . . . . . . . . . . . . . . . . . . . . . . . . . . . 1.5.12 Pastas compartilhadas . . . . . . . . . . . . . . . . . . . . . . . . . . . . . . . . . . . . . . . . . . . . . . . 1.5.13 Pasta da conta IMAP4 . . . . . . . . . . . . . . . . . . . . . . . . . . . . . . . . . . . . . . . . . . . . . . . . 1.5.14 Pasta da conta de grupo de discussão NNTP . . . . . . . . . . . . . . . . . . . . . . . . . . . . . . 1.5.15 Pasta Alimentações de RSS . . . . . . . . . . . . . . . . . . . . . . . . . . . . . . . . . . . . . . . . . . . Exibindo o QuickViewer para itens de pasta . . . . . . . . . . . . . . . . . . . . . . . . . . . . . . . . . . . . . . 1.6.1 Ativar e desativar o QuickViewer . . . . . . . . . . . . . . . . . . . . . . . . . . . . . . . . . . . . . . . . 1.6.2 Posicionando o QuickViewer . . . . . . . . . . . . . . . . . . . . . . . . . . . . . . . . . . . . . . . . . . . 1.6.3 Usando o QuickViewer . . . . . . . . . . . . . . . . . . . . . . . . . . . . . . . . . . . . . . . . . . . . . . . Usando painéis na Pasta pessoal . . . . . . . . . . . . . . . . . . . . . . . . . . . . . . . . . . . . . . . . . . . . . . Compreendendo os tipos de itens do GroupWise . . . . . . . . . . . . . . . . . . . . . . . . . . . . . . . . . . 1.8.1 Correio . . . . . . . . . . . . . . . . . . . . . . . . . . . . . . . . . . . . . . . . . . . . . . . . . . . . . . . . . . . . 1.8.2 Compromisso. . . . . . . . . . . . . . . . . . . . . . . . . . . . . . . . . . . . . . . . . . . . . . . . . . . . . . . 1.8.3 Tarefa . . . . . . . . . . . . . . . . . . . . . . . . . . . . . . . . . . . . . . . . . . . . . . . . . . . . . . . . . . . . 1.8.4 Lembrete . . . . . . . . . . . . . . . . . . . . . . . . . . . . . . . . . . . . . . . . . . . . . . . . . . . . . . . . . . 1.8.5 Recado . . . . . . . . . . . . . . . . . . . . . . . . . . . . . . . . . . . . . . . . . . . . . . . . . . . . . . . . . . . Identificando os ícones que aparecem próximos aos itens . . . . . . . . . . . . . . . . . . . . . . . . . . . Obtendo mais informações . . . . . . . . . . . . . . . . . . . . . . . . . . . . . . . . . . . . . . . . . . . . . . . . . . . 1.10.1 Ajuda online . . . . . . . . . . . . . . . . . . . . . . . . . . . . . . . . . . . . . . . . . . . . . . . . . . . . . . . . 1.10.2 Página de documentação do GroupWise 8 na Web . . . . . . . . . . . . . . . . . . . . . . . . . 1.10.3 Página de treinamento de usuário final na Web . . . . . . . . . . . . . . . . . . . . . . . . . . . . 1.10.4 Comunidade GroupWise Cool Solutions na Web . . . . . . . . . . . . . . . . . . . . . . . . . . . 13 15 15 15 16 16 17 17 17 18 19 19 20 21 21 22 22 22 22 23 23 23 23 23 24 24 24 24 24 25 25 25 26 26 27 27 27 28 28 28 28 30 30 30 30 30 Índice 5 2.1 2.2 2.3 2.4 2.5 33 33 34 35 36 37 37 37 38 38 38 39 40 42 42 43 44 44 47 51 53 53 54 54 54 55 56 56 56 57 57 58 58 3 E-mail 63 3.1 63 63 64 64 65 68 69 70 71 74 74 74 75 75 75 76 76 78 79 79 3.2 3.3 6 Personalizando a interface do GroupWise. . . . . . . . . . . . . . . . . . . . . . . . . . . . . . . . . . . . . . . . 2.1.1 Selecionando um esquema do GroupWise . . . . . . . . . . . . . . . . . . . . . . . . . . . . . . . . 2.1.2 Personalizando as configurações de aparência do GroupWise . . . . . . . . . . . . . . . . 2.1.3 Personalizando a barra de ferramentas principal . . . . . . . . . . . . . . . . . . . . . . . . . . . 2.1.4 Configurando a pasta de início padrão . . . . . . . . . . . . . . . . . . . . . . . . . . . . . . . . . . . 2.1.5 Definindo a tela de leitura/composição padrão . . . . . . . . . . . . . . . . . . . . . . . . . . . . . 2.1.6 Lendo automaticamente o próximo item da caixa de correio . . . . . . . . . . . . . . . . . . 2.1.7 Mudando a fonte da interface do GroupWise . . . . . . . . . . . . . . . . . . . . . . . . . . . . . . 2.1.8 Mudando o idioma da interface do GroupWise . . . . . . . . . . . . . . . . . . . . . . . . . . . . . Usando categorias para organizar itens . . . . . . . . . . . . . . . . . . . . . . . . . . . . . . . . . . . . . . . . . 2.2.1 Compreendendo categorias . . . . . . . . . . . . . . . . . . . . . . . . . . . . . . . . . . . . . . . . . . . 2.2.2 Atribuindo categorias a itens . . . . . . . . . . . . . . . . . . . . . . . . . . . . . . . . . . . . . . . . . . . 2.2.3 Trabalhando com categorias . . . . . . . . . . . . . . . . . . . . . . . . . . . . . . . . . . . . . . . . . . . Usando pastas para organizar a Caixa de Correio . . . . . . . . . . . . . . . . . . . . . . . . . . . . . . . . . 2.3.1 Compreendendo pastas . . . . . . . . . . . . . . . . . . . . . . . . . . . . . . . . . . . . . . . . . . . . . . 2.3.2 Exibindo a lista de pastas . . . . . . . . . . . . . . . . . . . . . . . . . . . . . . . . . . . . . . . . . . . . . 2.3.3 Trabalhando com pastas . . . . . . . . . . . . . . . . . . . . . . . . . . . . . . . . . . . . . . . . . . . . . . 2.3.4 Gerenciando listas de itens em pastas . . . . . . . . . . . . . . . . . . . . . . . . . . . . . . . . . . . 2.3.5 Personalizando as configurações de tela de pasta . . . . . . . . . . . . . . . . . . . . . . . . . . 2.3.6 Utilizando pastas compartilhadas . . . . . . . . . . . . . . . . . . . . . . . . . . . . . . . . . . . . . . . Usando painéis para organizar a Pasta pessoal . . . . . . . . . . . . . . . . . . . . . . . . . . . . . . . . . . . 2.4.1 Compreendendo os painéis. . . . . . . . . . . . . . . . . . . . . . . . . . . . . . . . . . . . . . . . . . . . 2.4.2 Redimensionando um painel . . . . . . . . . . . . . . . . . . . . . . . . . . . . . . . . . . . . . . . . . . . 2.4.3 Movendo um painel . . . . . . . . . . . . . . . . . . . . . . . . . . . . . . . . . . . . . . . . . . . . . . . . . . 2.4.4 Criando um novo painel . . . . . . . . . . . . . . . . . . . . . . . . . . . . . . . . . . . . . . . . . . . . . . . 2.4.5 Personalizando um painel . . . . . . . . . . . . . . . . . . . . . . . . . . . . . . . . . . . . . . . . . . . . . 2.4.6 Removendo um painel . . . . . . . . . . . . . . . . . . . . . . . . . . . . . . . . . . . . . . . . . . . . . . . . Personalizando outras funções do GroupWise . . . . . . . . . . . . . . . . . . . . . . . . . . . . . . . . . . . . 2.5.1 Mudando modos do GroupWise . . . . . . . . . . . . . . . . . . . . . . . . . . . . . . . . . . . . . . . . 2.5.2 Mudando o nome de exibição . . . . . . . . . . . . . . . . . . . . . . . . . . . . . . . . . . . . . . . . . . 2.5.3 Definindo o intervalo de atualização do GroupWise . . . . . . . . . . . . . . . . . . . . . . . . . 2.5.4 Usando um proxy da Web . . . . . . . . . . . . . . . . . . . . . . . . . . . . . . . . . . . . . . . . . . . . . 2.5.5 Personalizando os formatos de data e horário . . . . . . . . . . . . . . . . . . . . . . . . . . . . . 33 Enviando e-mail . . . . . . . . . . . . . . . . . . . . . . . . . . . . . . . . . . . . . . . . . . . . . . . . . . . . . . . . . . . . 3.1.1 Selecionando a tela e a fonte de composição padrão . . . . . . . . . . . . . . . . . . . . . . . . 3.1.2 Compondo e-mails. . . . . . . . . . . . . . . . . . . . . . . . . . . . . . . . . . . . . . . . . . . . . . . . . . . 3.1.3 Formatando e-mail. . . . . . . . . . . . . . . . . . . . . . . . . . . . . . . . . . . . . . . . . . . . . . . . . . . 3.1.4 Corrigindo a ortografia de e-mail . . . . . . . . . . . . . . . . . . . . . . . . . . . . . . . . . . . . . . . . 3.1.5 Anexação de arquivos . . . . . . . . . . . . . . . . . . . . . . . . . . . . . . . . . . . . . . . . . . . . . . . . 3.1.6 Adicionando uma assinatura ou um vCard . . . . . . . . . . . . . . . . . . . . . . . . . . . . . . . . 3.1.7 Gravando um e-mail não acabado . . . . . . . . . . . . . . . . . . . . . . . . . . . . . . . . . . . . . . 3.1.8 Selecionando opções de envio . . . . . . . . . . . . . . . . . . . . . . . . . . . . . . . . . . . . . . . . . 3.1.9 Publicando uma nota de discussão . . . . . . . . . . . . . . . . . . . . . . . . . . . . . . . . . . . . . . 3.1.10 Enviando um recado . . . . . . . . . . . . . . . . . . . . . . . . . . . . . . . . . . . . . . . . . . . . . . . . . Gerenciando e-mails enviados. . . . . . . . . . . . . . . . . . . . . . . . . . . . . . . . . . . . . . . . . . . . . . . . . 3.2.1 Trabalhando com itens enviados. . . . . . . . . . . . . . . . . . . . . . . . . . . . . . . . . . . . . . . . 3.2.2 Recolhendo e-mails enviados . . . . . . . . . . . . . . . . . . . . . . . . . . . . . . . . . . . . . . . . . . 3.2.3 Reenviando e-mails . . . . . . . . . . . . . . . . . . . . . . . . . . . . . . . . . . . . . . . . . . . . . . . . . . 3.2.4 Verificando o status de e-mails enviados . . . . . . . . . . . . . . . . . . . . . . . . . . . . . . . . . 3.2.5 Confirmando a entrega do e-mail enviado. . . . . . . . . . . . . . . . . . . . . . . . . . . . . . . . . 3.2.6 Monitorando o status do envio de e-mail . . . . . . . . . . . . . . . . . . . . . . . . . . . . . . . . . . Recebendo e-mails . . . . . . . . . . . . . . . . . . . . . . . . . . . . . . . . . . . . . . . . . . . . . . . . . . . . . . . . . 3.3.1 Lendo e-mails recebidos . . . . . . . . . . . . . . . . . . . . . . . . . . . . . . . . . . . . . . . . . . . . . . Guia do Usuário do Cliente Linux/Mac do GroupWise 8 novdocx (pt-br) 10 July 2008 2 Organizando-se 3.5 3.6 4 Calendário 4.1 4.2 4.3 4.4 4.5 4.6 4.7 novdocx (pt-br) 10 July 2008 3.4 3.3.2 Lendo anexos . . . . . . . . . . . . . . . . . . . . . . . . . . . . . . . . . . . . . . . . . . . . . . . . . . . . . . 3.3.3 Respondendo a e-mails . . . . . . . . . . . . . . . . . . . . . . . . . . . . . . . . . . . . . . . . . . . . . . . 3.3.4 Encaminhando e-mail . . . . . . . . . . . . . . . . . . . . . . . . . . . . . . . . . . . . . . . . . . . . . . . . Gerenciando e-mail recebido . . . . . . . . . . . . . . . . . . . . . . . . . . . . . . . . . . . . . . . . . . . . . . . . . . 3.4.1 Personalizando e-mail . . . . . . . . . . . . . . . . . . . . . . . . . . . . . . . . . . . . . . . . . . . . . . . . 3.4.2 Mudando um e-mail para outro tipo de item . . . . . . . . . . . . . . . . . . . . . . . . . . . . . . . 3.4.3 Gravando e-mail recebido em disco . . . . . . . . . . . . . . . . . . . . . . . . . . . . . . . . . . . . . 3.4.4 Apagando e-mails . . . . . . . . . . . . . . . . . . . . . . . . . . . . . . . . . . . . . . . . . . . . . . . . . . . 3.4.5 Arquivando e fazendo backup de e-mail . . . . . . . . . . . . . . . . . . . . . . . . . . . . . . . . . . Imprimindo e-mails . . . . . . . . . . . . . . . . . . . . . . . . . . . . . . . . . . . . . . . . . . . . . . . . . . . . . . . . . . 3.5.1 Selecionando uma impressora . . . . . . . . . . . . . . . . . . . . . . . . . . . . . . . . . . . . . . . . . 3.5.2 Imprimindo e-mails . . . . . . . . . . . . . . . . . . . . . . . . . . . . . . . . . . . . . . . . . . . . . . . . . . 3.5.3 Imprimindo e-mails com anexos . . . . . . . . . . . . . . . . . . . . . . . . . . . . . . . . . . . . . . . . 3.5.4 Especificando informações de cabeçalho de e-mail padrão a serem impressas . . . 3.5.5 Mudando a fonte impressa em itens de texto simples. . . . . . . . . . . . . . . . . . . . . . . . Gerenciando e-mails indesejados (spam) . . . . . . . . . . . . . . . . . . . . . . . . . . . . . . . . . . . . . . . . 3.6.1 Compreendendo o gerenciamento de mensagens indesejadas . . . . . . . . . . . . . . . . 3.6.2 Bloqueando ou tornando indesejados todos os e-mails de um usuário específico . . 3.6.3 Bloqueando ou tornando indesejadas as mensagens de um domínio da Internet específico. . . . . . . . . . . . . . . . . . . . . . . . . . . . . . . . . . . . . . . . . . . . . . . . . . . . . . . . . . 3.6.4 Tornando indesejadas as mensagens de usuários que não estão em um bloco de endereços pessoal. . . . . . . . . . . . . . . . . . . . . . . . . . . . . . . . . . . . . . . . . . . . . . . . . . . 3.6.5 Impedindo que mensagens de um usuário ou de um domínio da Internet sejam bloqueadas ou tornem-se indesejadas . . . . . . . . . . . . . . . . . . . . . . . . . . . . . . . . . . . 3.6.6 Modificando configurações e listas de Gerenciamento de Mensagens Indesejadas 3.6.7 Apagando automaticamente itens da pasta Mensagens Indesejadas . . . . . . . . . . . 3.6.8 Apagando itens manualmente da pasta Mensagens Indesejadas . . . . . . . . . . . . . . 81 83 84 85 85 86 86 87 88 88 89 89 90 90 90 90 91 92 93 94 94 95 96 96 97 Compreendendo o Calendário . . . . . . . . . . . . . . . . . . . . . . . . . . . . . . . . . . . . . . . . . . . . . . . . . 97 Gerenciando seu calendário . . . . . . . . . . . . . . . . . . . . . . . . . . . . . . . . . . . . . . . . . . . . . . . . . . 97 4.2.1 Vendo o Calendário . . . . . . . . . . . . . . . . . . . . . . . . . . . . . . . . . . . . . . . . . . . . . . . . . . 98 4.2.2 Lendo uma entrada de calendário . . . . . . . . . . . . . . . . . . . . . . . . . . . . . . . . . . . . . . 101 4.2.3 Criando um calendário pessoal . . . . . . . . . . . . . . . . . . . . . . . . . . . . . . . . . . . . . . . . 101 4.2.4 Personalizando um calendário . . . . . . . . . . . . . . . . . . . . . . . . . . . . . . . . . . . . . . . . 102 4.2.5 Compartilhando um calendário . . . . . . . . . . . . . . . . . . . . . . . . . . . . . . . . . . . . . . . . 104 4.2.6 Importando um calendário . . . . . . . . . . . . . . . . . . . . . . . . . . . . . . . . . . . . . . . . . . . . 106 4.2.7 Exportando um calendário . . . . . . . . . . . . . . . . . . . . . . . . . . . . . . . . . . . . . . . . . . . . 106 Enviando itens de calendário . . . . . . . . . . . . . . . . . . . . . . . . . . . . . . . . . . . . . . . . . . . . . . . . . 106 4.3.1 Compreendendo itens de calendário . . . . . . . . . . . . . . . . . . . . . . . . . . . . . . . . . . . . 107 4.3.2 Programando compromissos . . . . . . . . . . . . . . . . . . . . . . . . . . . . . . . . . . . . . . . . . . 107 4.3.3 Enviando lembretes . . . . . . . . . . . . . . . . . . . . . . . . . . . . . . . . . . . . . . . . . . . . . . . . . 111 4.3.4 Programando itens periódicos . . . . . . . . . . . . . . . . . . . . . . . . . . . . . . . . . . . . . . . . . 112 Recebendo itens de calendário . . . . . . . . . . . . . . . . . . . . . . . . . . . . . . . . . . . . . . . . . . . . . . . 113 4.4.1 Aceitando ou recusando itens do calendário . . . . . . . . . . . . . . . . . . . . . . . . . . . . . . 113 4.4.2 Delegando itens de calendário . . . . . . . . . . . . . . . . . . . . . . . . . . . . . . . . . . . . . . . . 114 4.4.3 Gravando itens do calendário . . . . . . . . . . . . . . . . . . . . . . . . . . . . . . . . . . . . . . . . . 115 Definindo alarmes do calendário . . . . . . . . . . . . . . . . . . . . . . . . . . . . . . . . . . . . . . . . . . . . . . 115 4.5.1 Definindo o alarme padrão . . . . . . . . . . . . . . . . . . . . . . . . . . . . . . . . . . . . . . . . . . . 115 4.5.2 Definindo um alarme em um item de calendário . . . . . . . . . . . . . . . . . . . . . . . . . . . 116 Imprimindo um calendário . . . . . . . . . . . . . . . . . . . . . . . . . . . . . . . . . . . . . . . . . . . . . . . . . . . 116 4.6.1 Imprimindo seu calendário principal . . . . . . . . . . . . . . . . . . . . . . . . . . . . . . . . . . . . 116 4.6.2 Imprimindo um calendário específico . . . . . . . . . . . . . . . . . . . . . . . . . . . . . . . . . . . 116 Itens de calendário indesejados de remetentes desconhecidos . . . . . . . . . . . . . . . . . . . . . . 117 Índice 7 5.1 5.2 5.3 5.4 Compreendendo tarefas . . . . . . . . . . . . . . . . . . . . . . . . . . . . . . . . . . . . . . . . . . . . . . . . . . . . Compreendendo a pasta Lista de Tarefas . . . . . . . . . . . . . . . . . . . . . . . . . . . . . . . . . . . . . . . Usando tarefas . . . . . . . . . . . . . . . . . . . . . . . . . . . . . . . . . . . . . . . . . . . . . . . . . . . . . . . . . . . . 5.3.1 Designando uma tarefa . . . . . . . . . . . . . . . . . . . . . . . . . . . . . . . . . . . . . . . . . . . . . . 5.3.2 Monitorando a conclusão da tarefa . . . . . . . . . . . . . . . . . . . . . . . . . . . . . . . . . . . . . Usando a pasta Lista de Tarefas . . . . . . . . . . . . . . . . . . . . . . . . . . . . . . . . . . . . . . . . . . . . . . 5.4.1 Adicionando um item à pasta Lista de Tarefas . . . . . . . . . . . . . . . . . . . . . . . . . . . . 5.4.2 Criando uma Lista de Tarefas em uma pasta diferente da pasta Lista de Tarefas . 5.4.3 Organizando a pasta Lista de Tarefas. . . . . . . . . . . . . . . . . . . . . . . . . . . . . . . . . . . 5.4.4 Designando uma Data de Vencimento a um Item da Lista de Tarefas . . . . . . . . . . 5.4.5 Monitorando o status na pasta Lista de Tarefas . . . . . . . . . . . . . . . . . . . . . . . . . . . 6 Blocos de endereços e contatos 6.1 6.2 6.3 6.4 6.5 6.6 Compreendendo blocos de endereços . . . . . . . . . . . . . . . . . . . . . . . . . . . . . . . . . . . . . . . . . 6.1.1 Bloco de Endereços do GroupWise. . . . . . . . . . . . . . . . . . . . . . . . . . . . . . . . . . . . . 6.1.2 Bloco de endereços Contatos Freqüentes . . . . . . . . . . . . . . . . . . . . . . . . . . . . . . . 6.1.3 Blocos de endereços pessoais . . . . . . . . . . . . . . . . . . . . . . . . . . . . . . . . . . . . . . . . Compreendendo a pasta Contatos . . . . . . . . . . . . . . . . . . . . . . . . . . . . . . . . . . . . . . . . . . . . Endereçando itens . . . . . . . . . . . . . . . . . . . . . . . . . . . . . . . . . . . . . . . . . . . . . . . . . . . . . . . . . 6.3.1 Usando a complementação de nomes . . . . . . . . . . . . . . . . . . . . . . . . . . . . . . . . . . 6.3.2 Usando o seletor de endereços . . . . . . . . . . . . . . . . . . . . . . . . . . . . . . . . . . . . . . . . 6.3.3 Usando o bloco de endereços Contatos Freqüentes . . . . . . . . . . . . . . . . . . . . . . . 6.3.4 Enviando correio de uma pasta Contatos . . . . . . . . . . . . . . . . . . . . . . . . . . . . . . . . 6.3.5 Enviando mensagens a partir do Bloco de Endereços . . . . . . . . . . . . . . . . . . . . . . Usando a pasta de contatos . . . . . . . . . . . . . . . . . . . . . . . . . . . . . . . . . . . . . . . . . . . . . . . . . 6.4.1 Gerenciando contatos . . . . . . . . . . . . . . . . . . . . . . . . . . . . . . . . . . . . . . . . . . . . . . . 6.4.2 Gerenciando grupos . . . . . . . . . . . . . . . . . . . . . . . . . . . . . . . . . . . . . . . . . . . . . . . . 6.4.3 Gerenciando recursos . . . . . . . . . . . . . . . . . . . . . . . . . . . . . . . . . . . . . . . . . . . . . . . 6.4.4 Gerenciando organizações . . . . . . . . . . . . . . . . . . . . . . . . . . . . . . . . . . . . . . . . . . . Trabalhando com blocos de endereços . . . . . . . . . . . . . . . . . . . . . . . . . . . . . . . . . . . . . . . . . 6.5.1 Abrindo um bloco de endereços . . . . . . . . . . . . . . . . . . . . . . . . . . . . . . . . . . . . . . . 6.5.2 Criando um bloco de endereços pessoal . . . . . . . . . . . . . . . . . . . . . . . . . . . . . . . . 6.5.3 Editando um bloco de endereços pessoal ou de contatos freqüentes . . . . . . . . . . 6.5.4 Apagando um bloco de endereços pessoal. . . . . . . . . . . . . . . . . . . . . . . . . . . . . . . 6.5.5 Compartilhando um Bloco de Endereços com outro usuário . . . . . . . . . . . . . . . . . 6.5.6 Aceitando um bloco de endereços compartilhado . . . . . . . . . . . . . . . . . . . . . . . . . . 6.5.7 Procurando entradas do bloco de endereços . . . . . . . . . . . . . . . . . . . . . . . . . . . . . 6.5.8 Ordenando um bloco de endereços . . . . . . . . . . . . . . . . . . . . . . . . . . . . . . . . . . . . 6.5.9 Importando/exportando um bloco de endereços . . . . . . . . . . . . . . . . . . . . . . . . . . . Imprimindo listas de endereços . . . . . . . . . . . . . . . . . . . . . . . . . . . . . . . . . . . . . . . . . . . . . . . 7 Encontrando itens 7.1 7.2 8 Encontrando itens rapidamente em uma pasta . . . . . . . . . . . . . . . . . . . . . . . . . . . . . . . . . . . 7.1.1 Encontrando itens . . . . . . . . . . . . . . . . . . . . . . . . . . . . . . . . . . . . . . . . . . . . . . . . . . 7.1.2 Encontrando contatos . . . . . . . . . . . . . . . . . . . . . . . . . . . . . . . . . . . . . . . . . . . . . . . 7.1.3 Limpando uma pesquisa . . . . . . . . . . . . . . . . . . . . . . . . . . . . . . . . . . . . . . . . . . . . . 7.1.4 Criando e gravando uma pesquisa . . . . . . . . . . . . . . . . . . . . . . . . . . . . . . . . . . . . . 7.1.5 Usando uma pesquisa gravada . . . . . . . . . . . . . . . . . . . . . . . . . . . . . . . . . . . . . . . . 7.1.6 Apagando uma pesquisa gravada . . . . . . . . . . . . . . . . . . . . . . . . . . . . . . . . . . . . . . Encontrando itens em qualquer lugar na caixa de correio . . . . . . . . . . . . . . . . . . . . . . . . . . . 7.2.1 Usando uma Pesquisa Global . . . . . . . . . . . . . . . . . . . . . . . . . . . . . . . . . . . . . . . . . 7.2.2 Restringindo uma Pesquisa Global . . . . . . . . . . . . . . . . . . . . . . . . . . . . . . . . . . . . . 7.2.3 Criando e gravando uma Pesquisa Global . . . . . . . . . . . . . . . . . . . . . . . . . . . . . . . Guia do Usuário do Cliente Linux/Mac do GroupWise 8 119 119 119 120 120 122 123 123 126 126 127 128 131 131 131 132 132 132 133 133 134 135 135 135 135 136 139 142 145 147 147 148 148 150 150 151 151 151 151 152 153 153 153 154 154 155 155 155 155 155 156 156 novdocx (pt-br) 10 July 2008 5 Tarefas e a Lista de Tarefas 7.4 7.5 157 157 157 157 158 162 164 165 165 166 166 167 8 Notify 169 8.1 8.2 8.3 169 169 170 170 170 171 171 171 172 172 173 174 174 8.4 8.5 8.6 Compreendendo o Notify . . . . . . . . . . . . . . . . . . . . . . . . . . . . . . . . . . . . . . . . . . . . . . . . . . . . Usando o Notify . . . . . . . . . . . . . . . . . . . . . . . . . . . . . . . . . . . . . . . . . . . . . . . . . . . . . . . . . . . Personalizando o Notify . . . . . . . . . . . . . . . . . . . . . . . . . . . . . . . . . . . . . . . . . . . . . . . . . . . . . 8.3.1 Definindo por quanto tempo exibir a notificação . . . . . . . . . . . . . . . . . . . . . . . . . . . 8.3.2 Definindo como ser notificado sobre novos itens . . . . . . . . . . . . . . . . . . . . . . . . . . 8.3.3 Definindo em quais pastas procurar novos itens . . . . . . . . . . . . . . . . . . . . . . . . . . . 8.3.4 Definindo com que freqüência verificar novos itens . . . . . . . . . . . . . . . . . . . . . . . . 8.3.5 Definindo como ser notificado sobre alarmes de calendário . . . . . . . . . . . . . . . . . . 8.3.6 Definindo como ser notificado sobre o status de mensagens enviadas . . . . . . . . . 8.3.7 Definindo como ser notificado sobre mensagens de status de retorno . . . . . . . . . . Sendo notificado de mensagens de outras pessoas . . . . . . . . . . . . . . . . . . . . . . . . . . . . . . . Iniciando o Notify sem a Janela Principal do GroupWise. . . . . . . . . . . . . . . . . . . . . . . . . . . . Desativando a notificação . . . . . . . . . . . . . . . . . . . . . . . . . . . . . . . . . . . . . . . . . . . . . . . . . . . 9 Regras 9.1 9.2 9.3 9.4 9.5 9.6 9.7 9.8 Compreendendo regras . . . . . . . . . . . . . . . . . . . . . . . . . . . . . . . . . . . . . . . . . . . . . . . . . . . . . Ações que podem ser executadas por uma regra . . . . . . . . . . . . . . . . . . . . . . . . . . . . . . . . . Eventos que acionam uma regra . . . . . . . . . . . . . . . . . . . . . . . . . . . . . . . . . . . . . . . . . . . . . . Criando uma regra . . . . . . . . . . . . . . . . . . . . . . . . . . . . . . . . . . . . . . . . . . . . . . . . . . . . . . . . . 9.4.1 Criando uma regra básica . . . . . . . . . . . . . . . . . . . . . . . . . . . . . . . . . . . . . . . . . . . . 9.4.2 Criando uma regra de férias ou uma resposta automática.. . . . . . . . . . . . . . . . . . . 9.4.3 Criando uma regra para encaminhar e-mails para outra conta . . . . . . . . . . . . . . . . 9.4.4 Copiando uma regra para criar uma nova regra . . . . . . . . . . . . . . . . . . . . . . . . . . . 9.4.5 Limitando os itens afetados por uma regra . . . . . . . . . . . . . . . . . . . . . . . . . . . . . . . Editando uma regra . . . . . . . . . . . . . . . . . . . . . . . . . . . . . . . . . . . . . . . . . . . . . . . . . . . . . . . . Habilitando ou desabilitando uma regra. . . . . . . . . . . . . . . . . . . . . . . . . . . . . . . . . . . . . . . . . Executando uma regra manualmente . . . . . . . . . . . . . . . . . . . . . . . . . . . . . . . . . . . . . . . . . . Apagando uma regra . . . . . . . . . . . . . . . . . . . . . . . . . . . . . . . . . . . . . . . . . . . . . . . . . . . . . . . 10 Acesso da Caixa de Correio/Calendário a proxies 10.1 10.2 10.3 175 175 175 177 178 178 179 180 180 181 181 181 182 182 183 Concedendo direitos de proxy como proprietário da caixa de correio . . . . . . . . . . . . . . . . . . 183 Protegendo itens particulares como proprietário da caixa de correio . . . . . . . . . . . . . . . . . . 184 Tornando-se um usuário proxy na caixa de correio de outro usuário . . . . . . . . . . . . . . . . . . 184 11 Modo de Cache 11.1 11.2 novdocx (pt-br) 10 July 2008 7.3 7.2.4 Usando uma Pesquisa Global gravada . . . . . . . . . . . . . . . . . . . . . . . . . . . . . . . . . . 7.2.5 Apagando uma Pesquisa Global gravada . . . . . . . . . . . . . . . . . . . . . . . . . . . . . . . . Usando a Pesquisa Avançada . . . . . . . . . . . . . . . . . . . . . . . . . . . . . . . . . . . . . . . . . . . . . . . . 7.3.1 Compondo uma pesquisa avançada . . . . . . . . . . . . . . . . . . . . . . . . . . . . . . . . . . . . 7.3.2 Selecionando campos em pesquisas avançadas e regras . . . . . . . . . . . . . . . . . . . 7.3.3 Usando operadores em pesquisas avançadas e regras . . . . . . . . . . . . . . . . . . . . . 7.3.4 Usando caracteres curinga e switches em pesquisas avançadas e regras . . . . . . Encontrando texto em itens . . . . . . . . . . . . . . . . . . . . . . . . . . . . . . . . . . . . . . . . . . . . . . . . . . Comparando os métodos de pesquisa do GroupWise . . . . . . . . . . . . . . . . . . . . . . . . . . . . . 7.5.1 Comparando os resultados da pesquisa . . . . . . . . . . . . . . . . . . . . . . . . . . . . . . . . . 7.5.2 Comparando a funcionalidade de Encontrar . . . . . . . . . . . . . . . . . . . . . . . . . . . . . . 7.5.3 Comparando versões do GroupWise . . . . . . . . . . . . . . . . . . . . . . . . . . . . . . . . . . . 187 Configurando a Caixa de Correio de Cache . . . . . . . . . . . . . . . . . . . . . . . . . . . . . . . . . . . . . 187 Mudando para o modo de Cache. . . . . . . . . . . . . . . . . . . . . . . . . . . . . . . . . . . . . . . . . . . . . . 188 Índice 9 Trabalhando no modo de Cache . . . . . . . . . . . . . . . . . . . . . . . . . . . . . . . . . . . . . . . . . . . . . . Mudando o intervalo de download da caixa de correio em cache . . . . . . . . . . . . . . . . . . . . . Sincronizando a Caixa de Correio de Cache com a Caixa de Correio Online . . . . . . . . . . . . Exibindo o status da conexão . . . . . . . . . . . . . . . . . . . . . . . . . . . . . . . . . . . . . . . . . . . . . . . . 12 Contas POP3 e IMAP4 12.1 12.2 12.3 12.4 Compreendendo contas POP3 e IMAP4 . . . . . . . . . . . . . . . . . . . . . . . . . . . . . . . . . . . . . . . . 12.1.1 Compreendendo contas POP3 . . . . . . . . . . . . . . . . . . . . . . . . . . . . . . . . . . . . . . . . 12.1.2 Compreendendo contas IMAP4. . . . . . . . . . . . . . . . . . . . . . . . . . . . . . . . . . . . . . . . Adicionando contas POP3 e IMAP4 ao GroupWise . . . . . . . . . . . . . . . . . . . . . . . . . . . . . . . Configurando contas POP3 e IMAP4. . . . . . . . . . . . . . . . . . . . . . . . . . . . . . . . . . . . . . . . . . . Usando as contas POP3 e IMAP4 . . . . . . . . . . . . . . . . . . . . . . . . . . . . . . . . . . . . . . . . . . . . . 12.4.1 Usando contas POP3 e IMAP4 no modo Online . . . . . . . . . . . . . . . . . . . . . . . . . . . 12.4.2 Usando contas POP3 e IMAP4 no modo de Cache . . . . . . . . . . . . . . . . . . . . . . . . 12.4.3 Mudando o período de tempo de espera do servidor POP3 e IMAP4 . . . . . . . . . . 12.4.4 Conectando a um servidor POP3 ou IMAP4 usando SSL. . . . . . . . . . . . . . . . . . . . 12.4.5 Armazenando itens no servidor IMAP4 ou POP3 . . . . . . . . . . . . . . . . . . . . . . . . . . 12.4.6 Fazendo download de anexos de correio de voz através de uma conta IMAP4 . . . 13 Grupos de discussão 13.1 13.2 13.3 Configurando grupos de discussão . . . . . . . . . . . . . . . . . . . . . . . . . . . . . . . . . . . . . . . . . . . . 13.1.1 Adicionando uma conta de notícias . . . . . . . . . . . . . . . . . . . . . . . . . . . . . . . . . . . . . 13.1.2 Associando-se a um grupo de discussão . . . . . . . . . . . . . . . . . . . . . . . . . . . . . . . . Trabalhando com mensagens de grupos de discussão. . . . . . . . . . . . . . . . . . . . . . . . . . . . . 13.2.1 Lendo mensagens do grupo de discussão . . . . . . . . . . . . . . . . . . . . . . . . . . . . . . . 13.2.2 Publicando uma nova discussão para um grupo de discussão . . . . . . . . . . . . . . . . 13.2.3 Respondendo a uma mensagem em um grupo de discussão . . . . . . . . . . . . . . . . 13.2.4 Adicionando uma assinatura a todos os itens de grupos de discussão enviados . . 13.2.5 Mudando o nome de exibição de publicações de grupos de discussão . . . . . . . . . 13.2.6 Apagando uma mensagem do grupo de discussão . . . . . . . . . . . . . . . . . . . . . . . . Trabalhando com grupos de discussão . . . . . . . . . . . . . . . . . . . . . . . . . . . . . . . . . . . . . . . . . 13.3.1 Comprimindo ou expandindo todos os threads de um grupo de discussão . . . . . . 13.3.2 Realizando uma pesquisa em um servidor de grupo de discussão . . . . . . . . . . . . 13.3.3 Especificando configurações de download para grupos de discussão individuais . 13.3.4 Atualizando a pasta de grupo de discussão local . . . . . . . . . . . . . . . . . . . . . . . . . . 13.3.5 Apagando uma conta de notícias . . . . . . . . . . . . . . . . . . . . . . . . . . . . . . . . . . . . . . 14 Alimentações de RSS 14.1 14.2 14.3 191 191 191 191 192 193 193 193 193 194 194 194 194 195 195 195 196 196 196 197 197 198 198 198 198 199 199 199 199 199 201 Lendo alimentações de RSS . . . . . . . . . . . . . . . . . . . . . . . . . . . . . . . . . . . . . . . . . . . . . . . . . 201 Apagando uma entrada de RSS individual . . . . . . . . . . . . . . . . . . . . . . . . . . . . . . . . . . . . . . 201 Apagando uma alimentação de RSS associada . . . . . . . . . . . . . . . . . . . . . . . . . . . . . . . . . . 201 15 Gerenciamento de documentos 203 16 Manutenção do GroupWise 205 16.1 16.2 10 188 188 189 189 Gerenciando requisitos de login não padrão . . . . . . . . . . . . . . . . . . . . . . . . . . . . . . . . . . . . . 16.1.1 Efetuando login na sua Caixa de Correio a partir da estação de trabalho de outro usuário . . . . . . . . . . . . . . . . . . . . . . . . . . . . . . . . . . . . . . . . . . . . . . . . . . . . . . . . . . . 16.1.2 Efetuando login na caixa de correio a partir de uma estação de trabalho compartilhada . . . . . . . . . . . . . . . . . . . . . . . . . . . . . . . . . . . . . . . . . . . . . . . . . . . . . Gerenciando senhas da caixa de correio. . . . . . . . . . . . . . . . . . . . . . . . . . . . . . . . . . . . . . . . Guia do Usuário do Cliente Linux/Mac do GroupWise 8 205 205 205 207 novdocx (pt-br) 10 July 2008 11.3 11.4 11.5 11.6 16.4 16.5 16.6 A O que há de novo no GroupWise 8 A.1 A.2 A.3 A.4 A.5 A.6 Interface aprimorada . . . . . . . . . . . . . . . . . . . . . . . . . . . . . . . . . . . . . . . . . . . . . . . . . . . . . . . A.1.1 Barra de navegação . . . . . . . . . . . . . . . . . . . . . . . . . . . . . . . . . . . . . . . . . . . . . . . . A.1.2 Barra de ferramentas personalizável . . . . . . . . . . . . . . . . . . . . . . . . . . . . . . . . . . . . A.1.3 Painéis . . . . . . . . . . . . . . . . . . . . . . . . . . . . . . . . . . . . . . . . . . . . . . . . . . . . . . . . . . . A.1.4 Formatos de data e horário personalizáveis . . . . . . . . . . . . . . . . . . . . . . . . . . . . . . A.1.5 Categorias . . . . . . . . . . . . . . . . . . . . . . . . . . . . . . . . . . . . . . . . . . . . . . . . . . . . . . . . A.1.6 Novos tipos de pastas . . . . . . . . . . . . . . . . . . . . . . . . . . . . . . . . . . . . . . . . . . . . . . . Notify . . . . . . . . . . . . . . . . . . . . . . . . . . . . . . . . . . . . . . . . . . . . . . . . . . . . . . . . . . . . . . . . . . . Aprimoramentos da pesquisa . . . . . . . . . . . . . . . . . . . . . . . . . . . . . . . . . . . . . . . . . . . . . . . . Aprimoramentos de e-mail . . . . . . . . . . . . . . . . . . . . . . . . . . . . . . . . . . . . . . . . . . . . . . . . . . . A.4.1 Personalização de item . . . . . . . . . . . . . . . . . . . . . . . . . . . . . . . . . . . . . . . . . . . . . . A.4.2 Suporte a contas externas . . . . . . . . . . . . . . . . . . . . . . . . . . . . . . . . . . . . . . . . . . . . A.4.3 Entrega atrasada de e-mails . . . . . . . . . . . . . . . . . . . . . . . . . . . . . . . . . . . . . . . . . . A.4.4 Mudando e-mails para outro tipo de item . . . . . . . . . . . . . . . . . . . . . . . . . . . . . . . . A.4.5 Assuntos de e-mail ocultos . . . . . . . . . . . . . . . . . . . . . . . . . . . . . . . . . . . . . . . . . . . A.4.6 Data de vencimento de um e-mail . . . . . . . . . . . . . . . . . . . . . . . . . . . . . . . . . . . . . . Aprimoramentos no Calendário . . . . . . . . . . . . . . . . . . . . . . . . . . . . . . . . . . . . . . . . . . . . . . . A.5.1 Vários calendários pessoais . . . . . . . . . . . . . . . . . . . . . . . . . . . . . . . . . . . . . . . . . . A.5.2 Calendários compartilhados . . . . . . . . . . . . . . . . . . . . . . . . . . . . . . . . . . . . . . . . . . A.5.3 Personalização do calendário . . . . . . . . . . . . . . . . . . . . . . . . . . . . . . . . . . . . . . . . . A.5.4 Suporte a vários fusos horários . . . . . . . . . . . . . . . . . . . . . . . . . . . . . . . . . . . . . . . . A.5.5 Importação e exportação do calendário . . . . . . . . . . . . . . . . . . . . . . . . . . . . . . . . . Listas de Tarefas . . . . . . . . . . . . . . . . . . . . . . . . . . . . . . . . . . . . . . . . . . . . . . . . . . . . . . . . . . 207 207 207 208 208 208 208 209 209 209 210 210 211 211 212 212 212 213 213 213 213 215 215 215 215 215 216 216 216 216 216 217 217 217 217 217 217 217 218 218 218 218 219 219 219 B Perguntas freqüentes do GroupWise 221 C Opções de inicialização 223 C.1 C.2 C.3 novdocx (pt-br) 10 July 2008 16.3 16.2.1 Mudando sua senha do GroupWise . . . . . . . . . . . . . . . . . . . . . . . . . . . . . . . . . . . . 16.2.2 Removendo sua senha do GroupWise . . . . . . . . . . . . . . . . . . . . . . . . . . . . . . . . . . 16.2.3 Usando autenticação LDAP, em vez de senhas do GroupWise . . . . . . . . . . . . . . . 16.2.4 Usando senhas da Caixa de Correio no Modo de Cache . . . . . . . . . . . . . . . . . . . . 16.2.5 Usando senhas da caixa postal com proxies . . . . . . . . . . . . . . . . . . . . . . . . . . . . . Armazenando e-mails . . . . . . . . . . . . . . . . . . . . . . . . . . . . . . . . . . . . . . . . . . . . . . . . . . . . . . 16.3.1 Compreendendo seu armazenamento . . . . . . . . . . . . . . . . . . . . . . . . . . . . . . . . . . 16.3.2 Especificando onde os arquivos reserva são armazenados . . . . . . . . . . . . . . . . . . 16.3.3 Movendo um item para o arquivo reserva . . . . . . . . . . . . . . . . . . . . . . . . . . . . . . . . 16.3.4 Armazenando itens automaticamente . . . . . . . . . . . . . . . . . . . . . . . . . . . . . . . . . . . 16.3.5 Vendo itens armazenados . . . . . . . . . . . . . . . . . . . . . . . . . . . . . . . . . . . . . . . . . . . . 16.3.6 Recuperando itens. . . . . . . . . . . . . . . . . . . . . . . . . . . . . . . . . . . . . . . . . . . . . . . . . . Fazendo backup de e-mails . . . . . . . . . . . . . . . . . . . . . . . . . . . . . . . . . . . . . . . . . . . . . . . . . . 16.4.1 Fazendo backup da Caixa de Correio . . . . . . . . . . . . . . . . . . . . . . . . . . . . . . . . . . . 16.4.2 Restaurando itens do backup . . . . . . . . . . . . . . . . . . . . . . . . . . . . . . . . . . . . . . . . . Consertando sua caixa de correio . . . . . . . . . . . . . . . . . . . . . . . . . . . . . . . . . . . . . . . . . . . . . Gerenciando o lixo . . . . . . . . . . . . . . . . . . . . . . . . . . . . . . . . . . . . . . . . . . . . . . . . . . . . . . . . . 16.6.1 Exibindo itens do Lixo . . . . . . . . . . . . . . . . . . . . . . . . . . . . . . . . . . . . . . . . . . . . . . . 16.6.2 Recuperando um item do Lixo . . . . . . . . . . . . . . . . . . . . . . . . . . . . . . . . . . . . . . . . . 16.6.3 Gravando um item do Lixo. . . . . . . . . . . . . . . . . . . . . . . . . . . . . . . . . . . . . . . . . . . . 16.6.4 Esvaziando o Lixo . . . . . . . . . . . . . . . . . . . . . . . . . . . . . . . . . . . . . . . . . . . . . . . . . . Opções de inicialização do GroupWise . . . . . . . . . . . . . . . . . . . . . . . . . . . . . . . . . . . . . . . . . 223 Usando as opções de inicialização do GroupWise no Linux . . . . . . . . . . . . . . . . . . . . . . . . . 224 Usando as opções de inicialização do GroupWise no Macintosh . . . . . . . . . . . . . . . . . . . . . 225 Índice 11 D.1 D.2 12 227 Teclas de atalho do Linux . . . . . . . . . . . . . . . . . . . . . . . . . . . . . . . . . . . . . . . . . . . . . . . . . . . 227 Teclas de atalho do Mac . . . . . . . . . . . . . . . . . . . . . . . . . . . . . . . . . . . . . . . . . . . . . . . . . . . . 229 Guia do Usuário do Cliente Linux/Mac do GroupWise 8 novdocx (pt-br) 10 July 2008 D Teclas de Atalho novdocx (pt-br) 10 July 2008 Sobre este guia Este Guia do Usuário do Cliente Linux/Mac do Novell® GroupWise® explica como utilizar o GroupWise em um computador Linux* ou Macintosh*. O guia está dividido nas seguintes seções: Capítulo 1, “Introdução” na página 15 Capítulo 2, “Organizando-se” na página 33 Capítulo 3, “E-mail” na página 63 Capítulo 4, “Calendário” na página 97 Capítulo 5, “Tarefas e a Lista de Tarefas” na página 119 Capítulo 6, “Blocos de endereços e contatos” na página 131 Capítulo 7, “Encontrando itens” na página 153 Capítulo 8, “Notify” na página 169 Capítulo 9, “Regras” na página 175 Capítulo 10, “Acesso da Caixa de Correio/Calendário a proxies” na página 183 Capítulo 11, “Modo de Cache” na página 187 Capítulo 12, “Contas POP3 e IMAP4” na página 191 Capítulo 13, “Grupos de discussão” na página 195 Capítulo 14, “Alimentações de RSS” na página 201 Capítulo 15, “Gerenciamento de documentos” na página 203 Capítulo 16, “Manutenção do GroupWise” na página 205 Apêndice A, “O que há de novo no GroupWise 8” na página 215 Apêndice B, “Perguntas freqüentes do GroupWise” na página 221 Apêndice C, “Opções de inicialização” na página 223 Apêndice D, “Teclas de Atalho” na página 227 Público Este guia destina-se aos usuários do GroupWise. Comentários Gostaríamos de receber seus comentários e suas sugestões sobre este manual e sobre as outras documentações incluídas no GroupWise. Use o recurso User Comments (Comentários do Usuário), na parte inferior de cada página da documentação online, ou acesse www.novell.com/ documentation/feedback.html e insira seus comentários. Atualizações da documentação Para obter a versão mais recente do Guia do Usuário do Cliente do GroupWise para Linux e Macintosh, visite o site de documentação do Novell GroupWise 8 (http://www.novell.com/ documentation/gw8). Sobre este guia 13 Para obter a documentação adicional do GroupWise, consulte os seguintes guias no site de documentação do Novell GroupWise 8 na Web (http://www.novell.com/documentation/gw8): Guia de Instalação Guia de Administração Guia de Administração para Vários Sistemas Guia de Interoperabilidade Guias de Solução de Problemas Guia do Usuário do Cliente Windows do GroupWise Guia do Usuário do Cliente do GroupWise WebAccess Perguntas freqüentes (FAQ) do cliente do GroupWise Convenções da documentação Na documentação da Novell, o símbolo de maior que (>) é usado para separar as ações de uma etapa e os itens de um caminho de referência cruzada. Um símbolo de marca registrada (®, TM etc.) indica uma marca registrada da Novell. Um asterisco (*) indica uma marca registrada de terceiros. Quando for possível digitar um determinado nome de caminho com uma barra invertida em algumas plataformas ou com uma barra regular em outras, o nome do caminho será apresentado com uma barra invertida. Os usuários de plataformas que exigem uma barra regular, como o Linux ou UNIX*, devem utilizar barras regulares, de acordo com as exigências do software. 14 Guia do Usuário do Cliente Linux/Mac do GroupWise 8 novdocx (pt-br) 10 July 2008 Documentação adicional O GroupWise® é um sistema de colaboração e de troca de mensagens robusto e confiável que conecta você à sua caixa de correio universal, a qualquer momento e em qualquer lugar. Esta seção fornece uma visão geral do cliente do GroupWise para ajudá-lo a começar a utilizar o GroupWise de forma rápida e fácil. 1 Seção 1.1, “Instalando o Cliente Linux/Mac do GroupWise” na página 15 Seção 1.2, “Iniciando o GroupWise” na página 16 Seção 1.3, “Designando uma senha à sua caixa de correio” na página 17 Seção 1.4, “Conhecendo a interface do GroupWise” na página 17 Seção 1.5, “Explorando a lista de pastas” na página 21 Seção 1.6, “Exibindo o QuickViewer para itens de pasta” na página 25 Seção 1.7, “Usando painéis na Pasta pessoal” na página 26 Seção 1.8, “Compreendendo os tipos de itens do GroupWise” na página 27 Seção 1.9, “Identificando os ícones que aparecem próximos aos itens” na página 28 Seção 1.10, “Obtendo mais informações” na página 30 1.1 Instalando o Cliente Linux/Mac do GroupWise Para começar a usar o GroupWise, você ou seu administrador de sistema deve instalar o GroupWise no computador Linux ou Mac. Seção 1.1.1, “Instalando o Cliente do GroupWise no Linux” na página 15 Seção 1.1.2, “Instalando o Cliente do GroupWise em um Mac” na página 16 1.1.1 Instalando o Cliente do GroupWise no Linux 1 Coloque o DVD do GroupWise 8 na unidade de DVD da sua estação de trabalho Linux. Poderá haver uma pausa enquanto o Linux lê o DVD. 2 Se você receber uma solicitação para permitir a execução automática, clique em Sim. 3 Especifique a senha do root e clique em OK. Poderá haver uma pausa antes do início do programa de instalação do GroupWise. Se ele não for iniciado: 3a Clique duas vezes no ícone do CD-ROM na área de trabalho. 3b Clique duas vezes na pasta linux, clique duas vezes no script de instalação do GroupWise e clique em Executar. 4 Selecione o idioma em que deseja executar o programa de instalação, instale o software cliente e clique em OK. 5 Clique em Instalar Produtos > Instalar Cliente do GroupWise. 6 Quando a instalação for concluída, clique em OK e feche o programa de instalação. Introdução 15 novdocx (pt-br) 10 July 2008 Introdução 1 é criado automaticamente na sua área de 7 Pule para a Seção 1.2, “Iniciando o GroupWise” na página 16. 1.1.2 Instalando o Cliente do GroupWise em um Mac 1 Coloque o DVD do GroupWise 8 na unidade de DVD da sua estação de trabalho Mac. 2 Clique duas vezes no ícone do CD-ROM que aparece na área de trabalho. 3 Clique duas vezes na pasta mac e clique duas vezes no arquivo .dmg do GroupWise. 4 Arraste o pacote do GroupWise software no seu Mac. do DVD para a pasta Aplicativos para instalar o 5 Arraste o pacote do GroupWise e facilitar o acesso. da pasta Aplicativos para o Dock para criar um ícone 6 Vá para a Iniciando o GroupWise. 1.2 Iniciando o GroupWise Ao iniciar o GroupWise, você poderá ser solicitado a digitar informações como sua senha, o endereço TCP/IP do agente postal e assim por diante. Essa caixa de diálogo de inicialização muda de acordo com as informações de que o GroupWise precisa para abrir a Caixa de Correio e com o modo do GroupWise no qual você efetuou login. É possível que o administrador do sistema limite os modos do GroupWise nos quais você pode efetuar login. Na sua estação de trabalho: 1 Inicie o GroupWise clicando duas vezes no para exibir a Janela Principal do GroupWise. Se você não tiver especificado uma senha para a Caixa de Correio e o GroupWise não precisar de informações adicionais, ignore a caixa de diálogo Inicialização e o GroupWise será aberto. 2 Se uma senha for solicitada, digite-a no campo Senha. 3 Se informações adicionais forem solicitadas, clique no modo do GroupWise em que você está conectado e digite as informações necessárias, como o endereço TCP/IP e a porta do Agente Postal. Se você não souber as informações solicitadas, entre em contato com o administrador do sistema. 4 Clique em OK. Para obter instruções sobre como iniciar o GroupWise em circunstâncias especiais, consulte a Seção 16.1, “Gerenciando requisitos de login não padrão” na página 205. 16 Guia do Usuário do Cliente Linux/Mac do GroupWise 8 novdocx (pt-br) 10 July 2008 Para sua conveniência, um ícone do GroupWise trabalho. novdocx (pt-br) 10 July 2008 1.3 Designando uma senha à sua caixa de correio O administrador do GroupWise pode ter definido uma senha inicial para você. Caso contrário, você poderá atribuir uma senha à Caixa de Correio. As senhas do GroupWise diferenciam maiúsculas de minúsculas (por exemplo, quarta-feira é diferente de QUARTA-FEIRA). Se esquecer sua senha, você não terá acesso a nenhum de seus itens. O administrador do GroupWise poderá redefinir sua senha se você esquecê-la. 1 Linux: clique em Ferramentas > Opções. Mac: clique em GroupWise > Preferências. 2 Clique em Segurança > Senha. 3 No campo Nova Senha, digite a senha. 4 No campo Confirmar nova senha, digite a senha novamente. 5 No campo Confirmar nova senha, digite a senha e clique em OK. Para obter mais informações sobre senhas de caixa de correio, consulte a Seção 16.2, “Gerenciando senhas da caixa de correio” na página 207. 1.4 Conhecendo a interface do GroupWise Seção 1.4.1, “Compreendendo a janela principal do GroupWise” na página 17 Seção 1.4.2, “Compreendendo o menu principal” na página 18 Seção 1.4.3, “Compreendendo a barra de navegação” na página 19 Seção 1.4.4, “Compreendendo a barra de ferramentas principal” na página 19 Seção 1.4.5, “Compreendendo listas de itens” na página 20 1.4.1 Compreendendo a janela principal do GroupWise A área de trabalho principal do GroupWise é chamada Janela Principal. Na Janela Principal do GroupWise, você pode ler suas mensagens, programar compromissos, ver o Calendário, gerenciar contatos, mudar o modo de execução do GroupWise em que está trabalhando, abrir pastas e documentos e muito mais. Introdução 17 Você pode abrir mais de uma janela principal clicando em Janela e, em seguida, em Nova Janela Principal. É possível abrir tantas janelas principais quanto a memória do seu computador permitir. Esse recurso é útil quando você atua como proxy para outro usuário. Você pode ver tanto a sua janela principal quanto a janela principal que pertence à pessoa para a qual está atuando como proxy. Para obter mais informações sobre como acessar as caixas de correio de outros usuários, consulte o Capítulo 10, “Acesso da Caixa de Correio/Calendário a proxies” na página 183. 1.4.2 Compreendendo o menu principal O menu principal fornece acesso a todos os recursos de cliente do GroupWise que podem ser usados na janela principal. Figura 1-2 Menu principal do GroupWise Os recursos usados com mais freqüência do GroupWise estão convenientemente disponíveis em menus suspensos de itens, barras de ferramentas etc. Ativando e desativando o menu principal Para desativar o menu principal: 1 Linux: clique em Ferramentas > Opções. Mac: clique em GroupWise > Preferências. 2 Clique em Ambiente > Aparência. 3 Anule a seleção de Exibir Menu Principal. Com o menu principal desativado, você ainda pode acessar todas as suas funções clicando na seta suspensa na extremidade esquerda da barra de navegação. 18 Guia do Usuário do Cliente Linux/Mac do GroupWise 8 novdocx (pt-br) 10 July 2008 Figura 1-1 Janela principal do GroupWise novdocx (pt-br) 10 July 2008 Para ativar o menu principal: 1 Clique na seta suspensa na extremidade esquerda da barra de navegação e clique em Exibir Menu Principal. O GroupWise requer que a barra de navegação ou o menu principal esteja em exibição o tempo todo. 1.4.3 Compreendendo a barra de navegação A barra de navegação foi projetada para proporcionar um acesso rápido às pastas mais usadas. Figura 1-3 Barra de navegação do GroupWise Por padrão, a barra de navegação contém as pastas Home, Caixa de Correio, Calendário, Itens Enviados e Contatos. No entanto, a barra de navegação pode ser personalizada; assim, você pode adicionar as pastas mais usadas. Ativando e desativando a barra de navegação 1 Linux: clique em Ferramentas > Opções. Mac: clique em GroupWise > Preferências. 2 Clique em Ambiente > Aparência. 3 Selecione ou anule a seleção da caixa Exibir Barra de Navegação. Personalizando a barra de navegação 1 Linux: clique o botão direito do mouse na barra de navegação. Mac: clique pressionando a tecla Control na barra de navegação. 2 Clique em Personalizar Barra de Navegação. 3 Selecione as pastas que deseja exibir na barra de navegação. 4 Selecione um esquema de cores para a barra de navegação. 5 Clique em OK. 1.4.4 Compreendendo a barra de ferramentas principal A barra de ferramentas principal oferece acesso por meio de clique único aos recursos mais comuns do GroupWise, como enviar uma mensagem ou compromisso, executar uma pesquisa etc. Figura 1-4 Barra de ferramentas principal do GroupWise Ativando e desativando a barra de ferramentas principal 1 Clique em Ver > Barra de Ferramentas. 2 Selecione ou anule a seleção de Barra de Ferramentas Principal. Introdução 19 Para obter mais informações, consulte a Seção 2.1.3, “Personalizando a barra de ferramentas principal” na página 35. 1.4.5 Compreendendo listas de itens A maneira mais comum de exibir informações é uma lista de itens. Por exemplo, a lista de itens Caixa de Correio é a lista de mensagens que você recebeu. O cabeçalho da lista de itens mostra o nome da pasta cujo conteúdo é apresentado. Também fornece o campo Encontrar para localização rápida de itens na pasta. Figura 1-5 Lista de itens Caixa de Correio Para selecionar um item na lista de itens: 1 Clique no item. Para selecionar vários itens na lista de itens: 1 Linux: clique em cada item com a tecla Control pressionada. Mac: clique em cada item com a tecla Command pressionada. Para selecionar uma faixa de itens: 1 Clique pressionando a tecla Shift no primeiro e no último item da faixa. As listas de itens são organizadas em colunas, que o ajudam a exibir os itens na ordem mais útil para você. Você pode arrastar uma coluna para uma nova posição no cabeçalho dela e pode redimensioná-la arrastando a borda do cabeçalho. É possível classificar colunas e adicionar novas colunas. Para obter instruções completas sobre como personalizar itens de lista, consulte a Seção 2.3.4, “Gerenciando listas de itens em pastas” na página 44 e a Seção 2.3.5, “Personalizando as configurações de tela de pasta” na página 47. Os menus de clique com o botão direito do mouse ou clique com a tecla Control pressionada oferecem opções diferentes, dependendo da coluna em que você clicar. Na coluna de ícone de tipo de item, você poderá selecionar uma categoria para o item. Na primeira coluna de texto (por exemplo, Nome), você pode selecionar uma ação de item (Responder, Encaminhar etc.). Nas outras colunas de texto (por exemplo, Assunto, Data etc.), você pode selecionar uma configuração de tela (por exemplo, Mostrar Etiquetas do Grupo, Ver Threads de Discussão etc.). 20 Guia do Usuário do Cliente Linux/Mac do GroupWise 8 novdocx (pt-br) 10 July 2008 Quando uma barra de ferramentas é mostrada, uma marca de seleção é exibida ao lado do seu nome no menu principal. novdocx (pt-br) 10 July 2008 1.5 Explorando a lista de pastas A Lista de Pastas à esquerda da Janela Principal permite organizar os itens do GroupWise criando pastas nas quais armazenar os itens. O número de itens não-lidos é mostrado entre colchetes ao lado de todas as pastas (com exceção das pastas compartilhadas). Ao lado da pasta Itens Enviados, o número entre colchetes mostra quantos itens estão pendentes para envio no modo de Cache. Figura 1-6 Lista de pastas do GroupWise O cabeçalho da Lista de Pastas inclui o Seletor de Modo para mudança entre os modos Online e Caching. Algumas pastas estão disponíveis por padrão. Outras pastas são criadas quando você usa mais recursos do GroupWise. Seção 1.5.1, “Pasta pessoal” na página 21 Seção 1.5.2, “Pasta Caixa de Correio” na página 22 Seção 1.5.3, “Pasta Itens Enviados” na página 22 Seção 1.5.4, “Pasta Calendário” na página 22 Seção 1.5.5, “Pasta Contatos” na página 22 Seção 1.5.6, “Pasta Lista de Tarefas” na página 23 Seção 1.5.7, “Pasta Documentos” na página 23 Seção 1.5.8, “Pasta Gabinete” na página 23 Seção 1.5.9, “Pasta Trabalho em Andamento” na página 23 Seção 1.5.10, “Pasta Mensagens Indesejadas” na página 23 Seção 1.5.11, “Pasta Lixo” na página 24 Seção 1.5.12, “Pastas compartilhadas” na página 24 Seção 1.5.13, “Pasta da conta IMAP4” na página 24 Seção 1.5.14, “Pasta da conta de grupo de discussão NNTP” na página 24 Seção 1.5.15, “Pasta Alimentações de RSS” na página 24 Para obter mais informações sobre a Lista de Pastas, consulte a Seção 2.3, “Usando pastas para organizar a Caixa de Correio” na página 42. 1.5.1 Pasta pessoal A Pasta pessoal (indicado pelo seu nome) representa o banco de dados do GroupWise. Todas as pastas da Janela Principal são subpastas da sua Pasta pessoal. A Pasta pessoal pode ser organizada em painéis para exibir as pastas mais importantes. Para obter mais informações, consulte a Seção 2.4, “Usando painéis para organizar a Pasta pessoal” na página 53. Introdução 21 A Caixa de Correio exibe todos os itens recebidos, com a exceção dos itens programados (compromissos, tarefas e lembretes) que você aceitou ou recusou. Por padrão, as tarefas e os itens programados são movidos para o Calendário quando você os aceita. Os itens recebidos são armazenados na Caixa de Correio do GroupWise. Você pode mudar rapidamente o que é exibido clicando em uma configuração na lista suspensa Encontrar. Consulte a Seção 7.1, “Encontrando itens rapidamente em uma pasta” na página 153 para obter mais informações. Você pode organizar as mensagens movendo-as para pastas no Gabinete e, além disso, pode criar novas pastas, conforme necessário. Para obter mais informações, consulte a Seção 2.3, “Usando pastas para organizar a Caixa de Correio” na página 42. Você também pode organizar suas mensagens designando categorias a elas. Cada categoria é exibida com uma cor diferente na Caixa de Correio. Você pode encontrar itens com base nas categorias. Para obter mais informações, consulte “Usando categorias para organizar itens” na página 38. 1.5.3 Pasta Itens Enviados A pasta Itens Enviados exibe todos os itens enviados. Ao verificar as propriedades dos itens enviados, você pode determinar seu status (Entregue, Aberto etc.). Para obter mais informações, consulte a Seção 3.2.1, “Trabalhando com itens enviados” na página 75. 1.5.4 Pasta Calendário A pasta Calendário mostra os itens programados (compromissos, tarefas e lembretes) que você aceitou. Há várias opções de tela de calendário. A pasta Calendário contém os Calendários pessoais que você criou. Você pode usar a Lista de Pastas para selecionar quais calendários serão exibidos. Os calendários selecionados são exibidos na tela de calendário. Para obter mais informações sobre o Calendário, consulte a Seção 4.1, “Compreendendo o Calendário” na página 97. 1.5.5 Pasta Contatos A pasta Contatos , por padrão, representa o bloco de endereços Contatos Freqüentes no Bloco de Endereços. Qualquer modificação feita na pasta Contatos também é efetuada no bloco de endereços Contatos Freqüentes. Nessa pasta, é possível ver, criar e modificar contatos, recursos, organizações e grupos. Para obter mais informações, consulte a Seção 6.4, “Usando a pasta de contatos” na página 135. Você pode mudar as propriedades da pasta para que ela represente um bloco de endereços diferente no Bloco de Endereços. Para obter informações, consulte “Mudando o bloco de endereços da pasta Contatos” na página 137. Se outros usuários atuarem como proxy na sua caixa de correio, eles nunca verão sua pasta Contatos. 22 Guia do Usuário do Cliente Linux/Mac do GroupWise 8 novdocx (pt-br) 10 July 2008 1.5.2 Pasta Caixa de Correio novdocx (pt-br) 10 July 2008 1.5.6 Pasta Lista de Tarefas Use a pasta Lista de Tarefas para criar uma lista de tarefas. Você pode mover todos os itens (mensagens de correio, recados, lembretes, tarefas ou compromissos) para essa pasta e organizá-los na ordem desejada. Cada item tem uma caixa de seleção que você pode desmarcar à medida que conclui os itens. Para obter mais informações, consulte o Capítulo 5, “Tarefas e a Lista de Tarefas” na página 119. 1.5.7 Pasta Documentos As referências do seu documento são organizadas na pasta Documentos de modo que você possa localizá-las facilmente. A pasta Documentos inclui uma pasta Autoria para os documentos que você escreveu e uma pasta Biblioteca Padrão para os documentos que acessou na sua biblioteca padrão. A pasta Documentos pode conter apenas documentos. Para obter mais informações, consulte o Capítulo 15, “Gerenciamento de documentos” na página 203. 1.5.8 Pasta Gabinete O Gabinete contém todas as suas pastas pessoais. Consulte os seguintes tópicos para obter informações sobre como reorganizar a pasta Gabinete: “Reorganizando a lista de pastas” na página 43 “Colocando a lista de pastas em ordem alfabética” na página 43 1.5.9 Pasta Trabalho em Andamento A pasta Trabalho em Andamento é uma pasta em que você pode gravar mensagens iniciadas a serem terminadas posteriormente. Para obter mais informações, consulte “Gravando um e-mail não acabado” na página 71. 1.5.10 Pasta Mensagens Indesejadas Todos os itens de e-mail de endereços e domínios da Internet, que são tornados indesejados por meio do Gerenciamento de Mensagens Indesejadas, são incluídos na pasta Mensagens Indesejadas . Essa pasta só será criada na lista de pastas se a opção Mensagens Indesejadas estiver habilitada. Enquanto as opções de Mensagens Indesejadas estiverem habilitadas, essa pasta não poderá ser apagada. No entanto, a pasta poderá ser renomeada ou movida para um local diferente na lista de pastas. Se todas as opções Mensagens Indesejadas estiverem desabilitadas, a pasta poderá ser apagada. A pasta também poderá ser apagada se o recurso Gerenciamento de Mensagens Indesejadas for desabilitado pelo administrador do sistema. Para obter mais informações sobre Gerenciamento de Mensagens Indesejadas, consulte “Gerenciando e-mails indesejados (spam)” na página 90. Introdução 23 Todas as mensagens apagadas, assim como os recados, os compromissos, as tarefas, os documentos e os lembretes são armazenados na pasta Lixo . Os itens do Lixo podem ser vistos, abertos ou devolvidos à sua Caixa de Correio até que o Lixo seja esvaziado. (Ao esvaziar o Lixo, você remove do sistema os itens contidos nele.) Você pode esvaziar o Lixo inteiro ou apenas os itens selecionados. Os itens no Lixo são descartados automaticamente de acordo com o número de dias inseridos na guia Limpeza em Opções de Ambiente, ou você pode esvaziar o Lixo manualmente. O administrador do sistema pode especificar que o Lixo seja automaticamente esvaziado periodicamente. Para obter mais informações, consulte a Seção 16.6, “Gerenciando o lixo” na página 212. 1.5.12 Pastas compartilhadas Uma pasta compartilhada é como qualquer outra pasta do Gabinete, exceto pelo fato de que outras pessoas têm acesso a ela. Você pode criar pastas compartilhadas ou compartilhar pastas pessoais existentes no Gabinete. Escolha com quem deseja compartilhar a pasta e quais direitos serão concedidos a cada usuário. Os usuários podem publicar mensagens na pasta compartilhada, arrastar itens existentes para a pasta e criar threads de discussão. Você não pode compartilhar pastas do sistema. As pastas Gabinete, Lixo e Trabalho em Andamento são pastas do sistema. Se você colocar um documento em uma pasta compartilhada, as pessoas que tiverem direitos nessa pasta não receberão automaticamente direitos para editar o documento. Para que eles possam editar o documento, você deverá conceder-lhes direitos Editar na guia Compartilhamento. Para obter mais informações, consulte “Utilizando pastas compartilhadas” na página 51. 1.5.13 Pasta da conta IMAP4 Se você adicionar uma pasta para uma conta IMAP4, um POP3 não usam uma pasta separada.) é exibido na Lista de Pastas. (As contas Para obter mais informações, consulte o Capítulo 12, “Contas POP3 e IMAP4” na página 191. 1.5.14 Pasta da conta de grupo de discussão NNTP Se você se inscrever em uma conta de grupo de discussão NNTP, será criada uma pasta NNTP. Ela exibe o ícone da pasta NNTP na Lista de Pastas. Para obter mais informações, consulte o Capítulo 13, “Grupos de discussão” na página 195. 1.5.15 Pasta Alimentações de RSS Quando você assina Alimentações de RSS no cliente do Windows*, a pasta Alimentações do GroupWise é criada na sua Caixa de Correio. Ela exibe o ícone da pasta RSS na lista de Pastas. Uma lista de alimentações inscritas é exibida sob a pasta Alimentações do GroupWise. 24 Guia do Usuário do Cliente Linux/Mac do GroupWise 8 novdocx (pt-br) 10 July 2008 1.5.11 Pasta Lixo novdocx (pt-br) 10 July 2008 OBSERVAÇÃO: Nesta versão, somente o cliente do GroupWise para Windows permite que você assine alimentações de RSS. Contudo, se você usar o cliente Windows para assinar alimentações, poderá ler as alimentações no Cliente Linux/Mac do GroupWise, depois que o cliente Windows tiver feito download das alimentações. Para obter informações adicionais sobre alimentações de RSS, consulte o Capítulo 14, “Alimentações de RSS” na página 201. 1.6 Exibindo o QuickViewer para itens de pasta Utilize o QuickViewer para examinar o conteúdo dos itens em uma pasta. O QuickViewer economiza tempo porque, ao usá-lo, você não precisa abrir item por item; só precisa clicar em um item ou pressionar a seta para baixo para ler os itens. Seção 1.6.1, “Ativar e desativar o QuickViewer” na página 25 Seção 1.6.2, “Posicionando o QuickViewer” na página 25 Seção 1.6.3, “Usando o QuickViewer” na página 26 1.6.1 Ativar e desativar o QuickViewer 1 Clique em Ver e selecione QuickViewer. ou Clique em na barra de ferramentas. 1.6.2 Posicionando o QuickViewer 1 Clique em Ferramentas > Opções. 2 Clique em Ambiente > Aparência. 3 Selecione se você deseja que o QuickViewer seja exibido na parte inferior ou à direita da pasta. Introdução 25 1 Dimensione o QuickViewer arrastando um canto da janela ou arrastando a linha divisória horizontal para cima ou para baixo. Se você dimensionar e fechar o QuickViewer, seu tamanho será preservado quando ele for aberto novamente. Para dimensioná-lo, arraste um canto da janela em vez de clicar no botão de maximização. 2 Na Caixa de Correio, clique no item que você deseja ler. ou No Calendário, clique em um compromisso cujos detalhes você queira ver. Para ver um anexo, clique na lista suspensa no cabeçalho do QuickViewer e, em seguida, clique no anexo. Você não pode abrir anexos OLE no QuickViewer. 3 Para mudar o modo de exibição das informações no cabeçalho: Linux: clique o botão direito do mouse no cabeçalho e escolha as opções que você deseja definir. Mac: clique pressionando a tecla Control no cabeçalho e escolha as opções que você deseja definir. 4 Para aumentar a lista de pastas de modo que ela se estenda pela parte inferior do QuickViewer quando exibida abaixo da lista de itens (em vez de à direita), clique em Ver > Quick View > Lista de Pastas Longa. 5 Para fechar o QuickViewer, clique em na barra de ferramentas. Quando você lê um item no QuickViewer, o ícone muda para o status Aberto. Por exemplo, o envelope fechado que representa uma mensagem de correio muda para um envelope aberto. Para obter mais informações sobre as opções de exibição do QuickViewer, consulte a Seção 2.1.2, “Personalizando as configurações de aparência do GroupWise” na página 34. 1.7 Usando painéis na Pasta pessoal A Pasta pessoal é uma tela personalizada das suas informações mais importantes. Ela usa painéis para exibir informações em seções. Na primeira vez em que você abre a Pasta pessoal, vê uma página introdutória que explica como personalizar sua Pasta pessoal. Em seguida, é possível exibir a Pasta pessoal padrão. 26 Guia do Usuário do Cliente Linux/Mac do GroupWise 8 novdocx (pt-br) 10 July 2008 1.6.3 Usando o QuickViewer novdocx (pt-br) 10 July 2008 Figura 1-7 Pasta pessoal padrão do GroupWise A Pasta pessoal padrão exibe o calendário do primeiro dia, os itens da sua Lista de Tarefas e suas mensagens não lidas. A Pasta Pessoal é totalmente personalizável. É possível criar painéis adicionais mostrando as informações necessárias. Para obter informações sobre como personalizar a Pasta Pessoal, consulte a Seção 2.4, “Usando painéis para organizar a Pasta pessoal” na página 53. 1.8 Compreendendo os tipos de itens do GroupWise Todo dia você se comunica de diversas maneiras. Para atender a essas necessidades, o GroupWise fornece diferentes tipos de itens. Seção 1.8.1, “Correio” na página 27 Seção 1.8.2, “Compromisso” na página 27 Seção 1.8.3, “Tarefa” na página 28 Seção 1.8.4, “Lembrete” na página 28 Seção 1.8.5, “Recado” na página 28 1.8.1 Correio Uma mensagem de correio é utilizada para a correspondência básica, como um memorando ou uma carta. Consulte a Seção 3.1, “Enviando e-mail” na página 63 e a Seção 3.3, “Recebendo e-mails” na página 79. 1.8.2 Compromisso Os compromissos permitem convidar pessoas e programar recursos para reuniões ou eventos. Você pode programar a data, o horário e o local da reunião. Use os compromissos publicados para programar eventos pessoais, como uma consulta médica, um lembrete para dar um telefonema em determinado horário etc. Os compromissos são exibidos no Calendário. Consulte a Seção 4.3.2, “Programando compromissos” na página 107. Introdução 27 Uma tarefa, depois de ser aceita, permite que você inclua um item "a fazer" em seu próprio Calendário ou no de outra pessoa. Você pode programar uma data de vencimento para a tarefa e incluir uma prioridade. As tarefas não-concluídas são transferidas para o dia seguinte. Consulte a Seção 5.3.1, “Designando uma tarefa” na página 120. DICA: Você também pode criar uma Lista de Tarefas não associada ao seu Calendário. Nesse tipo de Lista de Tarefas, qualquer tipo de item (email, compromisso, tarefa, lembrete, recado) pode ser usado. Para obter mais informações, consulte o Capítulo 5, “Tarefas e a Lista de Tarefas” na página 119. 1.8.4 Lembrete Um lembrete é publicado em uma data específica no seu próprio Calendário ou no de outra pessoa. Utilize lembretes para lembrar você mesmo ou outras pessoas de prazos, feriados, dias de folga, etc. Os lembretes publicados são úteis como lembretes para aniversários, férias, dias de pagamento etc. Consulte a Seção 4.3.3, “Enviando lembretes” na página 111. 1.8.5 Recado Os recados ajudam você a informar outras pessoas sobre uma ligação telefônica ou visita. Você pode incluir informações como o nome da pessoa que ligou, o telefone, a empresa, a urgência da ligação, etc. Não é possível atender uma ligação a partir de um recado. Consulte “Enviando um recado” na página 74. 1.9 Identificando os ícones que aparecem próximos aos itens Os ícones que aparecem ao lado dos itens na Caixa de Correio, na pasta Itens Enviados e no Calendário mostram informações sobre esses itens. Tabela 1-1 Descrições dos ícones Ícone Descrição No modo de Cache, indica que o item foi colocado em fila, mas que a fila não foi carregada. Depois que o item é carregado, indica que não foram recebidas informações de status sobre o item que está sendo entregue à agência postal de destino ou transferido para a Internet. Ao lado da pasta Itens Enviados, o ícone indica que há pelo menos um item enfileirado mas que a fila não foi carregada. Um item enviado que foi aberto por pelo menos uma pessoa. O ícone será exibido até que todos os destinatários 1) abram o e-mail, o recado ou o lembrete; 2) aceitem o compromisso; ou 3) concluam a tarefa. Ao lado de um item enviado, o ícone indica que o item não pôde ser entregue à agência postal de destino ou que não foi transferido para a Internet. 28 Guia do Usuário do Cliente Linux/Mac do GroupWise 8 novdocx (pt-br) 10 July 2008 1.8.3 Tarefa novdocx (pt-br) 10 July 2008 Ícone Descrição Ao lado de um compromisso ou tarefa, o ícone indica que pelo menos uma pessoa recusou/ apagou o item. Ao lado de uma mensagem de e-mail, recado ou lembrete, o ícone indica que pelo menos uma pessoa apagou o item sem abri-lo. Um ou mais anexos estão incluídos no item. Item de rascunho. Um item enviado por você. Um item ao qual você respondeu. Um item que você tenha encaminhado. Um item que você tenha delegado. Um item ao qual você tenha respondido e que tenha encaminhado. Um item ao qual você tenha respondido e que tenha delegado. Um item que você tenha encaminhado e delegado. Um item ao qual você tenha respondido e que tenha encaminhado e delegado. Um item publicado. Versão específica de um documento. Versão oficial de um documento. Mensagem de correio não aberta com prioridade baixa, normal ou alta. Mensagem de correio aberta com prioridade baixa, normal ou alta. Compromisso aberto e não aberto com prioridade baixa, normal ou alta. Tarefa aberta e não aberta com prioridade baixa, normal ou alta. Lembrete não aberto com prioridade baixa, normal ou alta. Lembrete aberto com prioridade baixa, normal ou alta. Recado não aberto com prioridade baixa, normal ou alta. Recado aberto com prioridade baixa, normal ou alta. Uma resposta é solicitada para este item de prioridade baixa, padrão ou alta. Em uma Pesquisa por Horário Disponível, o ícone indica que você pode clicar em um horário programado ao lado do nome do usuário ou recurso para exibir mais informações sobre o compromisso. Entretanto, o usuário ou o proprietário do recurso deve conceder a você, na Lista de Acesso, direitos Ler para o compromisso antes que o ícone seja exibido. Um compromisso de grupo, um lembrete ou uma tarefa. Introdução 29 Descrição Um item particular do Calendário. Um item do Calendário que tenha sido recusado mas não apagado. Referência de documento não-aberta. Referência de documento aberta. Notificação de pasta compartilhada. Notificação de bloco de endereços compartilhado. Item publicado não-aberto (pasta compartilhada). Item publicado aberto (pasta compartilhada). 1.10 Obtendo mais informações Você poderá aprender mais sobre o GroupWise consultando os seguintes recursos: Seção 1.10.1, “Ajuda online” na página 30 Seção 1.10.2, “Página de documentação do GroupWise 8 na Web” na página 30 Seção 1.10.3, “Página de treinamento de usuário final na Web” na página 30 Seção 1.10.4, “Comunidade GroupWise Cool Solutions na Web” na página 30 1.10.1 Ajuda online A documentação completa do usuário está disponível na Ajuda. Na Janela Principal, clique em Ajuda > Tópicos da Ajuda, e use as guias Conteúdo, Índice ou Pesquisa para localizar os tópicos da ajuda de sua preferência. 1.10.2 Página de documentação do GroupWise 8 na Web Para obter um conjunto completo de documentação de administração e de usuário do GroupWise, vá para o site de documentação do GroupWise 8 (http://www.novell.com/documentation/gw8). Este guia do usuário também está disponível no cliente do GroupWise. Clique em Ajuda > Guia do Usuário. 1.10.3 Página de treinamento de usuário final na Web Vários tutoriais, materiais de treinamento e dicas estão disponíveis no site de treinamento de usuário final do GroupWise (http://www.novell.com/products/groupwise/brainstorm_training_groupwise8/ index.html). Este link também está disponível no cliente do GroupWise clicando em Ajuda > Tutorial Interativo. 1.10.4 Comunidade GroupWise Cool Solutions na Web No site Cool Solutions (http://www.novell.com/communities/coolsolutions/gwmag), você encontrará dicas, truques, artigos sobre recursos e respostas para as perguntas freqüentes. 30 Guia do Usuário do Cliente Linux/Mac do GroupWise 8 novdocx (pt-br) 10 July 2008 Ícone novdocx (pt-br) 10 July 2008 O link também está disponível no cliente do GroupWise quando o usuário clica em Ajuda > Comunidade da Web do Cool Solutions. Introdução 31 novdocx (pt-br) 10 July 2008 32 Guia do Usuário do Cliente Linux/Mac do GroupWise 8 Em Introdução, você aprenderá os fundamentos do ambiente do GroupWise®. Agora, no “Organizando-se”, você saberá como transformar o ambiente básico do GroupWise em um ambiente de colaboração personalizado e eficiente, adequado ao seu estilo de trabalho pessoal. 2 Seção 2.1, “Personalizando a interface do GroupWise” na página 33 Seção 2.2, “Usando categorias para organizar itens” na página 38 Seção 2.3, “Usando pastas para organizar a Caixa de Correio” na página 42 Seção 2.4, “Usando painéis para organizar a Pasta pessoal” na página 53 Seção 2.5, “Personalizando outras funções do GroupWise” na página 56 2.1 Personalizando a interface do GroupWise Você pode optar por selecionar a aparência do GroupWise de diversas maneiras. Seção 2.1.1, “Selecionando um esquema do GroupWise” na página 33 Seção 2.1.2, “Personalizando as configurações de aparência do GroupWise” na página 34 Seção 2.1.3, “Personalizando a barra de ferramentas principal” na página 35 Seção 2.1.4, “Configurando a pasta de início padrão” na página 36 Seção 2.1.5, “Definindo a tela de leitura/composição padrão” na página 37 Seção 2.1.6, “Lendo automaticamente o próximo item da caixa de correio” na página 37 Seção 2.1.7, “Mudando a fonte da interface do GroupWise” na página 37 Seção 2.1.8, “Mudando o idioma da interface do GroupWise” na página 38 2.1.1 Selecionando um esquema do GroupWise Você pode selecionar dentre quatro esquemas: Padrão: O esquema Padrão tem um novo esquema de cores e exibe a Barra de Navegação, a lista de pastas completa, o menu principal e duas colunas com painéis. GroupWise 6.5: O esquema do GroupWise 6.5 tem a lista de pastas, a barra de ferramentas principal e a lista de itens, exibidas na cores antigas. Simplificado: O esquema Simplificado tem um novo esquema de cores e a Barra de Navegação, a lista de pastas simples e duas colunas com painéis. Personalizada: O esquema Personalizado permite definir as configurações de aparência da forma desejada. Se você editar um dos esquemas predefinidos, essas configurações se tornarão seu Esquema personalizado. Para selecionar um esquema: 1 Linux: clique em Ferramentas > Opções. Mac: clique em GroupWise > Preferências. 2 Clique em Ambiente > Aparência. Organizando-se 33 novdocx (pt-br) 10 July 2008 Organizando-se 2 4 Clique em OK e depois em Fechar. 2.1.2 Personalizando as configurações de aparência do GroupWise Existem vários modos de mudar a aparência do GroupWise. 1 Linux: clique em Ferramentas > Opções. Mac: clique em GroupWise > Preferências. 2 Clique em Ambiente > Aparência. 3 Selecione Personalizado. 4 Selecione as configurações de aparência desejadas para o GroupWise. Esquemas: Consulte a Seção 2.1.1, “Selecionando um esquema do GroupWise” na página 33. Exibir Menu Principal: Exibe o menu principal acima da barra de navegação. Exibir Barra de Navegação: Exibe a barra de navegação para acesso rápido a suas pastas mais usadas. Exibir Barra de Ferramentas Principal: Exibe a Barra de Ferramentas Principal para acesso rápido às suas funções mais comuns. Esquemas de cores do GroupWise: Substitui qualquer esquema de cores do sistema operacional pelo esquema de cores do GroupWise selecionado. Exibir Lista de Pastas: Exibe a Lista de Pastas no lado esquerdo da janela. Lista de Pastas Longa: Se o QuickViewer for exibido, selecione esta opção para estender a lista de pastas para a parte inferior do QuickViewer quando mostrada sob a lista de itens, em vez de à direita. 34 Guia do Usuário do Cliente Linux/Mac do GroupWise 8 novdocx (pt-br) 10 July 2008 3 Selecione um esquema na lista suspensa Esquemas. novdocx (pt-br) 10 July 2008 Exibir o QuickViewer: Selecione esta opção para exibir o QuickViewer, ou deixe-o desmarcado para impedir que o QuickViewer seja exibido. Também é possível personalizar as pastas individuais para exibição do QuickViewer. Clique o botão direito do mouse em uma pasta e clique em Propriedades > Exibir. Selecione ou anule a seleção de Lembrar-se da visibilidade do QuickViewer e Mostrar QuickViewer conforme o necessário. QuickViewer na Parte Inferior: Se Exibir o QuickViewer for selecionado, essa opção exibirá o QuickViewer na parte inferior da janela. QuickViewer à Direita: Se Exibir o QuickViewer for selecionado, essa opção exibirá o QuickViewer na parte direita da janela. 5 Clique em OK. 2.1.3 Personalizando a barra de ferramentas principal Você pode personalizar a barra de ferramentas principal, adicionando e apagando os botões, escolhendo a ordem desses botões e colocando separadores entre eles. 1 Linux: clique o botão direito do mouse na barra de ferramentas principal. Mac: clique pressionando a tecla Control na barra de ferramentas principal. 2 Clique em Personalizar barras de ferramentas. 3 Clique na guia Mostrar. 4 Selecione se você deseja que a barra de ferramentas exiba texto com imagens de botões. 5 Selecione se você deseja uma única linha de botões ou várias linhas de botões, se necessário. OBSERVAÇÃO: A opção Mostrar lista suspensa de configurações de tela está esmaecida porque não está disponível no momento para o cliente Linux/Mac. Além da barra de ferramentas principal, as exibições de item também têm barras de ferramentas personalizáveis. 6 Para mostrar os botões mais úteis para um item aberto, selecione Mostrar barra de ferramentas contextual do item. Organizando-se 35 7 Para mostrar os botões mais úteis para a pasta Lista de Tarefas ou Lixo, selecione Mostrar barra de ferramentas contextual da pasta. 8 Clique na guia Personalizar. 9 Para adicionar um botão, clique em uma categoria na caixa de listagem Categorias, clique em um botão na caixa Controles e, em seguida, clique em Adicionar Botão. As categorias correspondem aos títulos de menu na Janela Principal. Os botões da caixa Controles correspondem aos recursos encontrados sob o título do menu. Por exemplo, os botões da categoria Arquivo são ações sob o menu Arquivo (abrir telas, imprimir, gravar etc). DICA: Mantenha a guia Personalizar aberta enquanto executa as etapas a seguir. 10 Para remover um botão, arraste-o para fora da barra de ferramentas. 11 Para mudar a ordem de um botão na barra de ferramentas, arraste-o para o local desejado. 12 Para adicionar ou remover o espaço entre botões, afaste ou aproxime um botão de outro arrastando-o. 13 Clique em OK. 2.1.4 Configurando a pasta de início padrão Por padrão, o GroupWise exibe sua pasta Caixa de Correio. Após configurar sua Pasta Pessoal, talvez você prefira iniciar nessa pasta. Para mudar a tela para todos os itens: 1 Linux: clique em Ferramentas > Opções. Mac: clique em GroupWise > Preferências. 2 Clique em Ambiente > Ações Padrão. 3 Selecione se deseja iniciar o GroupWise na Pasta da Caixa de Correio ou na Pasta pessoal. 4 Clique em OK. 36 Guia do Usuário do Cliente Linux/Mac do GroupWise 8 novdocx (pt-br) 10 July 2008 As pastas Lista de Tarefas e Lixo também têm barras de ferramentas personalizáveis. novdocx (pt-br) 10 July 2008 2.1.5 Definindo a tela de leitura/composição padrão Por padrão, o GroupWise usa HTML como a tela Ler e a tela Compor padrão. Talvez você prefira usar a tela Texto Simples. 1 Linux: clique em Ferramentas > Opções. Mac: clique em GroupWise > Preferências. 2 Clique em Ambiente > Geral. 3 Faça seleções nas caixas de grupo Tela de Composição Padrão e Fonte e Tela de Leitura Padrão e Fonte. As mensagens apenas HTML são exibidas em HTML, mesmo que você tenha selecionado Texto Simples para a tela de leitura padrão. 4 Selecione um estilo de fonte padrão. 5 Selecione um tamanho de fonte padrão. 6 Clique em OK. Para mudar a tela de um item: 1 Abra um item. 2 Clique em Ver e, em seguida, clique em Texto Simples ou em HTML. 2.1.6 Lendo automaticamente o próximo item da caixa de correio Você pode configurar o GroupWise para abrir automaticamente o próximo item da caixa de correio depois que você aceitar, recusar ou apagar o item que está lendo. Por padrão, essa opção está desabilitada. 1 Linux: clique em Ferramentas > Opções. Mac: clique em GroupWise > Preferências. 2 Clique em Ambiente > Geral. 3 Selecione Ler próximo após aceitar, recusar ou apagar e clique em OK. 2.1.7 Mudando a fonte da interface do GroupWise Você pode mudar a fonte da interface do GroupWise. Isso será útil, por exemplo, se você tiver deficiência visual e precisar de uma fonte maior e mais fácil de ler, ou se apenas achar que outra fonte é mais atraente que a padrão. OBSERVAÇÃO: Você deve reiniciar o GroupWise após mudar a fonte da interface para que as mudanças tenham efeito. 1 Linux: clique em Ferramentas > Opções. Mac: clique em GroupWise > Preferências. 2 Clique em Ambiente > Geral. Organizando-se 37 4 Reinicie o GroupWise. Para retornar à fonte padrão, selecione a fonte em branco e seu tamanho na parte superior das listas. 2.1.8 Mudando o idioma da interface do GroupWise Se você tiver uma versão de vários idiomas do GroupWise, poderá selecionar o idioma da interface desse programa. 1 Linux: clique em Ferramentas > Opções. Mac: clique em GroupWise > Preferências. 2 Clique em Ambiente > Geral. 3 Selecione um idioma na lista suspensa Idioma da Interface e clique em OK. DICA: Para mudar o idioma do corretor ortográfico, consulte “Selecionando o idioma do corretor ortográfico” na página 68. 2.2 Usando categorias para organizar itens As categorias ajudam você a organizar seus itens. Você pode designar uma categoria a qualquer item, inclusive contatos. Crie e adicione categorias e atribua a cada uma delas uma cor de identificação. As cores são exibidas na Lista de Itens do Calendário. Seção 2.2.1, “Compreendendo categorias” na página 38 Seção 2.2.2, “Atribuindo categorias a itens” na página 39 Seção 2.2.3, “Trabalhando com categorias” na página 40 2.2.1 Compreendendo categorias Quando você designa uma categoria a um item, ele é exibido na cor da categoria. As categorias ajudam a organizar rapidamente os itens em grupos. Você pode designar mais de uma categoria para um item e especificar qual delas é a categoria principal. A cor da categoria principal é utilizada para identificar o item. Quando você responde a um item ao qual foi designada uma categoria, a mesma categoria é designada à mensagem de resposta. Quatro categorias padrão (Continuação, Baixa Prioridade, Pessoal e Urgente) estão disponíveis para serem atribuídas a itens imediatamente. Se desejar você poderá modificá-las e apagá-las, assim como continuar a criar novas categorias. Se você designar uma das categorias padrão (Continuação, Baixa Prioridade, Pessoal e Urgente) a um item que estiver enviando, o item chegará na Caixa de Correio do destinatário com essa categoria designada. Se você designar uma categoria criada a um item que estiver enviando, o item chegará na Caixa de Correio do destinatário sem nenhuma categoria designada. 38 Guia do Usuário do Cliente Linux/Mac do GroupWise 8 novdocx (pt-br) 10 July 2008 3 Selecione uma fonte e um tamanho de fonte nas listas suspensas Fonte de Interface e clique em OK. novdocx (pt-br) 10 July 2008 2.2.2 Atribuindo categorias a itens “Atribuindo uma categoria rapidamente” na página 39 “Atribuindo qualquer categoria a qualquer tipo de item” na página 39 “Atribuindo uma categoria usando propriedades de item” na página 39 “Atribuindo várias categorias” na página 40 “Removendo uma categoria de um item” na página 40 Atribuindo uma categoria rapidamente Em qualquer lista de itens: 1 Clique no ícone de item. 2 Clique em uma categoria na lista suspensa. As 10 categorias usadas mais recentemente são listadas. (Caso você ainda não tenha usado nenhuma categoria, as categorias serão mostradas em ordem alfabética.) Atribuindo qualquer categoria a qualquer tipo de item Para atribuir uma categoria a uma mensagem, compromisso, tarefa, anotação ou contato: 1 Linux: clique o botão direito do mouse no item. Mac: clique pressionando a tecla Control no item. 2 Clique em Categorias. 3 Clique em uma categoria na lista suspensa. ou Se a categoria desejada não estiver na lista, clique em Mais para exibir a caixa de diálogo Editar Categorias, selecione a categoria e clique em OK. Para atribuir uma categoria a uma entrada do bloco de endereços: 1 Abra um bloco de endereços pessoal. 2 Localize o usuário desejado. 3 Linux: clique o botão direito do mouse no usuário. Mac: clique pressionando a tecla Control no usuário. 4 Clique em Detalhes e em Categorias. 5 Clique em uma categoria na lista suspensa. ou Se a categoria desejada não estiver na lista, clique em Mais para exibir a caixa de diálogo Editar Categorias, selecione a categoria e clique em OK. Atribuindo uma categoria usando propriedades de item 1 Abra um item existente, clique na guia Personalizar e clique em Editar Categorias. ou Organizando-se 39 Se você designar uma das categorias padrão (Continuação, Baixa Prioridade, Pessoal e Urgente) a um item que estiver enviando, o item chegará na Caixa de Correio do destinatário com essa categoria designada. Se você designar uma categoria criada a um item que estiver enviando, o item chegará na Caixa de Correio do destinatário sem nenhuma categoria designada. 2 Na caixa de diálogo Editar Categorias, selecione uma categoria e clique em OK. Atribuindo várias categorias 1 Linux: clique o botão direito do mouse no item. Mac: clique pressionando a tecla Control no item. 2 Clique em Categorias > Mais para exibir a caixa de diálogo Editar Categorias. 3 Selecione as categorias desejadas. Quando você designa várias categorias para um item, a cor da categoria principal é a cor que será mostrada na Lista de Itens. Quando você ordena a Lista de Itens por categoria, os itens são ordenados pela categoria principal. Por padrão, a primeira categoria designada é a categoria principal. 4 Para definir a categoria principal para este item, selecione uma categoria e clique em Principal. 5 Clique em OK. Removendo uma categoria de um item 1 Linux: clique o botão direito do mouse no item. Mac: clique pressionando a tecla Control no item. 2 Clique em Categorias > Mais. para exibir a caixa de diálogo Editar Categorias 3 Anule a seleção da categoria a ser removida e clique em OK. A categoria é removida do item. 2.2.3 Trabalhando com categorias “Adicionando uma nova categoria” na página 41 “Renomeando uma categoria” na página 41 “Encontrando itens por categoria em uma pasta” na página 41 “Encontrando itens por categoria na Caixa de Correio” na página 41 40 Guia do Usuário do Cliente Linux/Mac do GroupWise 8 novdocx (pt-br) 10 July 2008 Abra um novo item para composição, clique na guia Opções de Envio e, em seguida, clique em Editar Categorias. novdocx (pt-br) 10 July 2008 “Classificando itens por categoria” na página 42 “Apagando uma categoria” na página 42 Adicionando uma nova categoria 1 Clique em Ações > Categorias para exibir a caixa de diálogo Editar Categorias. 2 Digite o nome da categoria no campo Nova Categoria na parte inferior da caixa de diálogo Editar Categorias. 3 Clique em Adicionar. O botão Adicionar se torna ativo quando você começa a digitar um nome de categoria. 4 Para designar uma cor a uma categoria, selecione o nome da categoria na lista e, em seguida, selecione o texto e as cores de segundo plano. 5 Clique em OK para gravar a nova categoria. DICA: Também é possível selecionar um item antes de criar a nova categoria e atribuir imediatamente a nova categoria ao item selecionado. Renomeando uma categoria 1 Exiba a caixa de diálogo Editar Categorias. 2 Selecione o nome da categoria e clique em Renomear. 3 Digite o novo nome e clique em OK. A categoria é renomeada na lista e para todos os itens aos quais ela foi designada. Encontrando itens por categoria em uma pasta 1 No canto superior direito de qualquer pasta, clique em Encontrar > Categorias e, em seguida, clique no nome da categoria. Todos os itens que foram designados a essa categoria são exibidos. 2 Para limpar essa seleção, clique em . Encontrando itens por categoria na Caixa de Correio 1 Na barra de ferramentas principal, clique em . 2 Selecione critérios de pesquisa conforme o necessário. 3 Clique em Pesquisa Avançada. Organizando-se 41 5 Clique em OK. Todos os itens da categoria selecionada que atendem aos outros critérios de pesquisa selecionados são listados. Classificando itens por categoria 1 Adicione uma coluna Categoria à Lista de Itens da pasta, conforme descrito em “Adicionar Coluna” na página 46. 2 Clique na coluna Categoria para classificar a Lista de Itens por categoria. Apagando uma categoria 1 Exiba a caixa de diálogo Editar Categorias. 2 Selecione o nome da categoria e clique em Apagar. 3 Clique em Sim e, em seguida, clique em OK. A categoria é removida da lista e de todos os itens para os quais ela foi designada. 2.3 Usando pastas para organizar a Caixa de Correio Utilize pastas para armazenar e organizar os itens. Por exemplo, você pode agrupar todos os itens relacionados a uma determinada tarefa ou a um assunto. Seção 2.3.1, “Compreendendo pastas” na página 42 Seção 2.3.2, “Exibindo a lista de pastas” na página 43 Seção 2.3.3, “Trabalhando com pastas” na página 44 Seção 2.3.4, “Gerenciando listas de itens em pastas” na página 44 Seção 2.3.5, “Personalizando as configurações de tela de pasta” na página 47 Seção 2.3.6, “Utilizando pastas compartilhadas” na página 51 2.3.1 Compreendendo pastas Todas as pastas são subpastas da sua Pasta pessoal. Clique em + e - para expandir e comprimir pastas. Para obter informações sobre pastas individuais que possam existir na Lista de Pastas, consulte a Seção 1.5, “Explorando a lista de pastas” na página 21. O número de itens não-lidos é mostrado entre colchetes ao lado de todas as pastas (com exceção das pastas compartilhadas). Ao lado da pasta Itens Enviados, o número entre colchetes mostra quantos itens estão pendentes para envio no modo de Cache. Você pode organizar os itens nas pastas movendo-os ou vinculando-os. Quando você move um item para uma pasta, ele é retirado de um local e colocado em outro. Quando você vincula um item a uma pasta, ele continua existindo em sua pasta original e também aparece na nova pasta. Quando você muda um item vinculado, ele também muda nas outras pastas. Se um item estiver vinculado a várias pastas e você apagar o item original, as cópias contidas nas outras pastas não serão apagadas. 42 Guia do Usuário do Cliente Linux/Mac do GroupWise 8 novdocx (pt-br) 10 July 2008 4 Selecione Categoria na lista suspensa, selecione um nome de categoria e clique em OK para definir as opções de Pesquisa Avançada. novdocx (pt-br) 10 July 2008 Você pode definir um conjunto de propriedades diferente para cada pasta de sua Caixa de Correio. Por exemplo, pode classificar os itens de uma pasta por data e os de outra pasta por empresa. Você pode armazenar itens não concluídos em uma pasta predefinida chamada Trabalho em Andamento. (Consulte “Gravando um e-mail não acabado” na página 71.) Você pode armazenar todos os seus documentos na pasta Documentos. (Consulte o Capítulo 15, “Gerenciamento de documentos” na página 203.) Você também pode tornar as pastas públicas compartilhando-as. (Consulte a Seção 2.3.6, “Utilizando pastas compartilhadas” na página 51.) É possível criar regras para ordenar itens automaticamente em pastas diferentes. (Consulte a Seção 9.4, “Criando uma regra” na página 178.) 2.3.2 Exibindo a lista de pastas “Reorganizando a lista de pastas” na página 43 “Colocando a lista de pastas em ordem alfabética” na página 43 “Fechando a lista de pastas” na página 43 Reorganizando a lista de pastas 1 Clique em Editar > Pastas. Na caixa de diálogo Pastas, você pode criar, apagar, renomear e mover pastas. Colocando a lista de pastas em ordem alfabética 1 Linux: clique o botão direito do mouse na Pasta pessoal ou em qualquer outra pasta. Mac: clique pressionando a tecla Control na Pasta pessoal ou em qualquer outra pasta. 2 Clique em Classificar Subpastas. Fechando a lista de pastas Você também pode fechar a Lista de Pastas para deixar mais espaço para outras telas, como Calendário, na Janela Principal. Isso é conveniente quando você acessa suas pastas por meio da Barra de Navegação. Para ocultar ou mostrar a Lista de Pastas, clique em Ver > Lista de Pastas. Se você não estiver exibindo a Lista de Pastas, quando arrastar e soltar um item na localização da pasta, a Lista de Pastas aparecerá para que você possa arrastar e soltar o item nela. Organizando-se 43 “Criando uma pasta pessoal” na página 44 “Movendo uma pasta” na página 44 “Renomeando uma pasta” na página 44 “Apagando uma pasta” na página 44 Criando uma pasta pessoal 1 Na Lista de Pastas, clique em Arquivo > Novo > Pasta. 2 Verifique se a Pasta Pessoal está selecionada e clique em Próximo. 3 Digite o nome e a descrição da nova pasta. 4 Clique em Acima, Abaixo, Direita ou Esquerda para posicionar a pasta no local desejado da Lista de Pastas e clique em Próximo. 5 Especifique as configurações de tela da pasta, conforme descrito em Seção 2.3.5, “Personalizando as configurações de tela de pasta” na página 47 e clique em Concluir. Movendo uma pasta 1 Arraste e solte a pasta no local desejado na sua estrutura de pastas. Consulte também “Reorganizando a lista de pastas” na página 43. Renomeando uma pasta 1 Linux: clique o botão direito do mouse na pasta. Mac: clique pressionando a tecla Control na pasta. 2 Clique em Renomear. 3 Digite um novo nome para a pasta e pressione Enter. Você não pode renomear as pastas Calendário, Documentos, Caixa de Correio, Itens Enviados, Lista de Tarefas, Contatos, Gabinete, Trabalho em Andamento e Lixo. Apagando uma pasta 1 Linux: clique o botão direito do mouse na pasta que você deseja apagar. Mac: clique pressionando a tecla Control na pasta que você deseja apagar. 2 Clique em Apagar. 3 Clique em Itens apenas ou Pasta(s) e itens e clique em OK. Você não pode apagar as pastas Calendário, Documentos, Caixa de Correio, Itens Enviados, Lista de Tarefas, Contatos, Gabinete, Trabalho em Andamento e Lixo. Você só poderá apagar a pasta Mensagens Indesejadas se o Gerenciamento de Mensagens Indesejadas tiver sido desabilitado. 2.3.4 Gerenciando listas de itens em pastas “Habilitando etiquetas do grupo” na página 45 “Habilitando visualizações de mensagens” na página 45 44 Guia do Usuário do Cliente Linux/Mac do GroupWise 8 novdocx (pt-br) 10 July 2008 2.3.3 Trabalhando com pastas novdocx (pt-br) 10 July 2008 “Usando colunas” na página 45 “Movendo ou vinculando um item para outra pasta” na página 46 “Mudando as opções de leitura de item” na página 47 Habilitando etiquetas do grupo Você pode classificar as mensagens em uma pasta em grupos usando Etiquetas de Grupo. As Etiquetas de Grupo agrupam as mensagens de acordo com a coluna que está sendo ordenada. Por exemplo, a ordenação padrão da lista de mensagens é feita por data, tal qual a ordenação feita pela Etiqueta de Grupo. As mensagens são ordenadas pelo dia do recebimento. É possível definir uma Etiqueta de Grupo para cada pasta. 1 Linux: clique o botão direito do mouse na pasta. Mac: clique pressionando a tecla Control na pasta. 2 Clique em Propriedades. 3 Clique na guia Tela. 4 Selecione Mostrar Etiquetas do Grupo. 5 Clique em OK. Para comprimir ou expandir as Etiquetas de Grupo, clique no sinal + ou - ao lado da etiqueta. Habilitando visualizações de mensagens Você pode exibir uma visualização das mensagens na lista de mensagens que mostra até 2 linhas de cada mensagem. Quando você seleciona exibir uma visualização de mensagem, as primeiras linhas são exibidas sob a mensagem na lista. 1 Linux: clique o botão direito do mouse na pasta. Mac: clique pressionando a tecla Control na pasta. 2 Clique em Propriedades. 3 Clique na guia Tela. 4 Selecione Visualização da Mensagem. 5 Clique em OK. Usando colunas A Lista de Itens em uma pasta divide-se em colunas. Cada coluna exibe informações sobre os itens da lista. Por exemplo, colunas diferentes exibem o assunto dos itens, a data em que foram enviados, etc. Você pode personalizar a exibição de colunas para cada pasta. “Movendo uma coluna” na página 46 “Redimensionando uma coluna” na página 46 “Adicionar Coluna” na página 46 “Classificando por uma coluna” na página 46 “Remover Coluna” na página 46 Organizando-se 45 Arraste uma coluna para uma nova posição no cabeçalho de coluna. Redimensionando uma coluna Arraste a borda do cabeçalho da coluna para ampliar ou estreitar a coluna. Adicionar Coluna 1 Linux: clique o botão direito do mouse no cabeçalho de coluna. Mac: clique pressionando a tecla Control no cabeçalho da coluna. 2 Clique em uma coluna a ser adicionada. ou Clique em Mais Colunas. 2a Na lista Colunas disponíveis, selecione uma ou mais colunas e clique em Adicionar. 2b Use Acima e Abaixo para posicionar as novas colunas em relação às colunas existentes. 2c Clique em OK. Classificando por uma coluna 1 Linux: clique o botão direito do mouse na pasta que contém os itens que você deseja classificar. Mac: clique pressionando a tecla Control na pasta que contém os itens que você deseja classificar. 2 Clique em Propriedades > Exibir. 3 Selecione o tipo de item que você deseja ordenar na lista suspensa Nome da Configuração. 4 Clique na propriedade de item pela qual você deseja classificar na lista suspensa Ordenar por. 5 Na lista suspensa Ordem, clique em Crescente para ordenar de A a Z. ou Clique em Decrescente para ordenar de Z a A. 6 Clique em OK. Remover Coluna Arraste o título da coluna para fora da barra de cabeçalho de colunas. Movendo ou vinculando um item para outra pasta 1 Arraste um item da Lista de Itens para a pasta desejada. Linux: Pressione a tecla Alt enquanto arrasta o item para removê-lo de todas as pastas às quais ele estava vinculado e colocá-lo apenas nessa pasta. Pressione a tecla Ctrl enquanto arrasta o item para vinculá-lo a essa pasta. Mac: Pressione a tecla Command enquanto arrasta o item para removê-lo de todas as pastas às quais ele estava vinculado e colocá-lo apenas nessa pasta. 46 Guia do Usuário do Cliente Linux/Mac do GroupWise 8 novdocx (pt-br) 10 July 2008 Movendo uma coluna novdocx (pt-br) 10 July 2008 Pressione a tecla Option enquanto arrasta o item para vinculá-lo a essa pasta. ou Use as opções de menu para executar a mesma tarefa: 1a Selecione um item e clique em Editar > Mover/Vincular a Pastas. 1b Selecione as pastas para as quais você deseja mover ou vincular o item e clique em Mover ou Vincular. 1c Selecione Apagar links antigos para remover o item de todas as pastas às quais ele estava vinculado anteriormente e colocá-lo na pasta selecionada. Se você apagar o item original, as cópias contidas em outras pastas serão mantidas. Mudando as opções de leitura de item Você pode optar por ter a pasta exibida no primeiro item não lido ou no último item lido. Contudo, se a pasta contiver um grande número de itens, poderá demorar um pouco para que o conteúdo da pasta seja exibido. Para selecionar a primeira opção de leitura padrão para a pasta: 1 Linux: clique o botão direito do mouse na pasta a ser modificada. Mac: clique pressionando a tecla Control na pasta a ser modificada. 2 Clique em Propriedades. 3 Na guia Geral, selecione Selecionar item não lido mais recente quando a pasta for aberta. Se você anular a seleção de Selecionar item não lido mais recente quando a pasta for aberta, a pasta exibirá o último item lido. 4 Clique em OK. 2.3.5 Personalizando as configurações de tela de pasta As configurações de tela determinam como o GroupWise exibe informações em determinada pasta. Por exemplo, a Pasta pessoal tem uma configuração de tela padrão que contém a lista de pastas e painéis. Essas configurações são gravadas no banco de dados do GroupWise para que possam seguilo em qualquer máquina. Você pode fazer seleções em uma lista padrão de configurações de tela predefinidas ou personalizar suas próprias configurações de tela. Além disso, você pode enviar e importar configurações de tela para e de outros usuários do GroupWise. “Compreendendo as configurações básicas de tela de pasta” na página 47 “Mudando ou apagando configurações de tela de pasta” na página 50 Compreendendo as configurações básicas de tela de pasta Você pode ver os itens em qualquer pasta de diversas maneiras, dependendo de como deseja organizar as informações. 1 Linux: clique o botão direito do mouse na pasta a ser modificada. Mac: clique pressionando a tecla Control na pasta a ser modificada. 2 Clique em Propriedades. Organizando-se 47 4 Selecione a configuração de tela na lista suspensa Ver por. É possível selecionar dentre as seguintes configurações: Detalhes Threads de Discussão Painéis Como Calendário Como Lista de Tarefas 5 Clique em OK. Detalhes A opção Detalhes mostra uma lista de itens e informações sobre eles organizadas em colunas, como Assunto, Data, CC, Prioridade, Tipo de Documento, Data de Vencimento, Tamanho, Número da Versão e muitas outras categorias. Detalhes é a tela padrão para a maioria das pastas. Para obter informações sobre como adicionar ou reorganizar colunas, consulte “Usando colunas” na página 45. Figura 2-1 Tela de detalhes Threads de Discussão A opção Threads de Discussão mostra a discussão por e-mail de um item original e todas as respostas correspondentes agrupadas em ordem hierárquica. Por padrão, somente os itens recebidos são exibidos em um thread de discussão. Figura 2-2 Tela de threads de discussão 48 Guia do Usuário do Cliente Linux/Mac do GroupWise 8 novdocx (pt-br) 10 July 2008 3 Clique na guia Tela. novdocx (pt-br) 10 July 2008 Por padrão, somente os itens contidos em uma pasta são exibidos em um thread de discussão. Você pode adicionar outros tipos de itens à pasta para serem vistos no thread de discussão. Por exemplo, os itens enviados podem ser adicionados à pasta para concluir o thread de discussão. Para exibir os itens enviados em um thread de discussão: 1 Linux: clique o botão direito do mouse na pasta que exibe threads de discussão. Mac: clique pressionando a tecla Control na pasta que exibe threads de discussão. 2 Clique em Propriedades. 3 Clique na guia Tela e, em seguida, clique em Mais Config. Tela. 4 Selecione Enviado em Escolher origem do item. 5 Clique em OK duas vezes e especifique um nome para a configuração de exibição. 6 Clique em OK. Painéis Um painel exibe uma tela personalizada de informações no GroupWise. Por exemplo, a Pasta pessoal padrão inclui o painel Mensagens Não Lidas, que exibe uma lista dos itens não lidos. O painel Lista de Tarefas é outro painel padrão na Pasta pessoal. Esse painel exibe os itens contidos na pasta Lista de Tarefas. Figura 2-3 Painéis Como Calendário A tela Como Calendário exibe todos os itens programados que foram gravados em uma pasta específica. Essa opção é útil quando você organiza todos os seus compromissos e outros itens de um projeto específico em uma pasta. Organizando-se 49 Como Lista de Tarefas A tela Como Lista de Tarefas exibe a área Lista de Tarefas na parte superior da Lista de Itens, em que você pode criar uma Lista de Tarefas de itens da Lista de Itens. Cada item arrastado para a área Lista de Tarefas é exibido com uma caixa de seleção para que você possa marcá-lo totalmente. É possível designar datas de vencimento, prioridades etc. aos itens da Lista de Tarefas. Qualquer item movido para a área Lista de Tarefas também é exibido na pasta Lista de Tarefas da Lista de Pastas. Para obter mais informações sobre como criar uma Lista de Tarefas, consulte a Seção 5.4, “Usando a pasta Lista de Tarefas” na página 123. Figura 2-5 Tela Lista de Tarefas Mudando ou apagando configurações de tela de pasta Você pode controlar o nome que aparece na lista suspensa Exibir, a origem dos itens na pasta, a exibição da coluna e a ordem em que os itens aparecem na pasta. As configurações de tela são definidas no nível da pasta. Se você quiser usar as mesmas configurações de tela para várias pastas, grave essas configurações e use-as para as outras pastas. 1 Linux: clique o botão direito do mouse em qualquer pasta. Mac: clique pressionando a tecla Control em qualquer pasta. 2 Clique em Propriedades. 3 Clique na guia Tela. 4 Clique na configuração de tela a ser modificada na lista suspensa Nome da configuração. 5 Faça as mudanças desejadas nas configurações de tela na caixa de diálogo. 6 Clique em Gravar Como, mude o nome das configurações de tela conforme o necessário e, em seguida, clique em OK. 50 Guia do Usuário do Cliente Linux/Mac do GroupWise 8 novdocx (pt-br) 10 July 2008 Figura 2-4 Tela de Calendário novdocx (pt-br) 10 July 2008 O nome das novas configurações de tela é adicionado à lista suspensa Nome da configuração para seleção em outras pastas. 7 Para apagar a configuração de tela de uma pasta, clique na configuração de tela e, em seguida, clique em Apagar. 8 Clique em OK. 2.3.6 Utilizando pastas compartilhadas “Compreendendo as pastas compartilhadas” na página 51 “Compartilhando uma pasta existente com outros usuários” na página 51 “Criando uma pasta compartilhada” na página 52 “Publicando um item em uma pasta compartilhada” na página 52 “Vendo threads de discussão em uma pasta compartilhada” na página 53 “Apagando uma pasta compartilhada” na página 53 Compreendendo as pastas compartilhadas Uma pasta compartilhada é igual a qualquer outra pasta do Gabinete; no entanto, ao contrário das demais pastas, outras pessoas têm acesso às pastas compartilhadas e elas são exibidas no Gabinete dessas pessoas. Você pode criar pastas compartilhadas ou compartilhar pastas pessoais existentes no Gabinete. Escolha com quem deseja compartilhar a pasta e quais direitos serão concedidos a cada usuário. Os usuários poderão, então, publicar mensagens na pasta compartilhada, arrastar itens existentes para a pasta e criar threads de discussão. Você não pode compartilhar as pastas do sistema, que abrangem Calendário, Documentos, Caixa de Correio, Itens Enviados, Lista de Tarefas, Contatos, Gabinete, Trabalho em Andamento, Gerenciamento de Mensagens Indesejadas e Lixo. Se você colocar um documento em uma pasta compartilhada, as pessoas que tiverem direitos nessa pasta não receberão automaticamente direitos para editar o documento. Para que possam editar o documento, você deverá conceder a elas o direito Editar na guia Compartilhamento de Documentos. Você pode compartilhar pastas pessoais com outros usuários. Os destinatários da pasta pessoal recebem uma notificação explicando que você compartilhou a pasta com eles. Esses destinatários podem aceitar ou recusar a pasta. Compartilhando uma pasta existente com outros usuários 1 Linux: clique o botão direito do mouse na pasta que você deseja compartilhar. Mac: clique pressionando a tecla Control na pasta que você deseja compartilhar. 2 Clique em Compartilhamento. 3 Clique em Compartilhada com. 4 No campo Nome, comece a digitar o nome de um usuário ou clique no botão Bloco de Endereços para selecionar o usuário na caixa de diálogo Seletor de Endereços. 5 Quando o nome do usuário for exibido no campo, clique em Adicionar Usuário para mover o usuário para a Lista de compartilhamento. 6 Clique no nome do usuário na Lista de compartilhamento. 7 Selecione as opções de acesso desejadas para o usuário. Organizando-se 51 9 Clique em OK. Se desejar que a pasta tenha uma função específica, você poderá criar uma nova configuração de tela. Por exemplo, se a pasta destinar-se a discussões compartilhadas, crie uma configuração que veja os itens por thread de resposta e contenha tanto os itens enviados como os recebidos. Para obter mais informações sobre como personalizar a exibição de uma pasta compartilhada, consulte a Seção 2.3.5, “Personalizando as configurações de tela de pasta” na página 47. Criando uma pasta compartilhada 1 Na Lista de Pastas, clique em Arquivo > Novo > Pasta e coloque a pasta no local desejado na Lista de Pastas. 2 Nome da pasta. 3 Linux: clique o botão direito do mouse na nova pasta. Mac: clique pressionando a tecla Control na nova pasta. 4 Clique em Compartilhamento. 5 Selecione Pasta compartilhada e clique em Próximo. 6 Especifique as configurações de tela para a pasta e clique em Próximo. 7 No campo Nome, comece a digitar o nome do usuário. 8 Quando o nome do usuário for exibido no campo, clique em Adicionar Usuário para mover o usuário para a Lista de Compartilhamento. 9 Clique no nome do usuário na Lista de Compartilhamento. 10 Selecione as opções de acesso desejadas para o usuário. 11 Repita da Etapa 7 até a Etapa 10 para cada usuário com o qual você deseja compartilhar a pasta. 12 Quando terminar, clique em Concluir. Para obter mais informações sobre pastas compartilhadas, consulte “Utilizando pastas compartilhadas” na página 51. Para obter mais informações sobre as configurações de tela, consulte a Seção 2.3.5, “Personalizando as configurações de tela de pasta” na página 47. Publicando um item em uma pasta compartilhada 1 Clique na pasta compartilhada na lista de pastas para abri-la. 2 Clique em Arquivo > Novo > Discussão/Nota. Se você quiser publicar um tipo de item diferente, como uma tarefa, clique em Editar > Mudar Para e, em seguida, clique em um tipo de item. 3 Digite um assunto. 4 Digite sua mensagem. 5 Clique em Anexar para anexar arquivos. 6 Clique em Publicar na barra de ferramentas. Para responder a um item existente em uma pasta compartilhada, abra o item, clique em Responder, selecione uma opção de resposta e clique em OK. Consulte “Respondendo a um item em uma pasta compartilhada” na página 84 para obter mais informações. 52 Guia do Usuário do Cliente Linux/Mac do GroupWise 8 novdocx (pt-br) 10 July 2008 8 Repita da Etapa 4 até a Etapa 7 para cada usuário com o qual você deseja compartilhar a pasta. novdocx (pt-br) 10 July 2008 Vendo threads de discussão em uma pasta compartilhada 1 Linux: clique o botão direito do mouse em uma pasta compartilhada. Mac: clique pressionando a tecla Control em uma pasta compartilhada. 2 Clique em Propriedades > Tela. 3 Selecione Processo de Discussão na lista suspensaNome da Configuração. 4 Clique em OK. 5 Para expandir ou comprimir um thread de discussão, clique nos sinais - e+ ao lado do item de discussão original. 6 Para percorrer discussões diferentes, pressione Ctrl+Seta para a esquerda ou Ctrl+Seta para a direita. Apagando uma pasta compartilhada Para apagar uma pasta compartilhada com você: 1 Linux: clique o botão direito do mouse na pasta. Mac: clique pressionando a tecla Control na pasta. 2 Clique em Apagar. 3 Clique em Sim. 2.4 Usando painéis para organizar a Pasta pessoal Os painéis permitem exibir vários painéis em uma única tela personalizada. Você pode exibir qualquer pasta em um painel. Também é possível exibir um bloco de endereços ou uma página da Web em um painel. Seção 2.4.1, “Compreendendo os painéis” na página 53 Seção 2.4.2, “Redimensionando um painel” na página 54 Seção 2.4.3, “Movendo um painel” na página 54 Seção 2.4.4, “Criando um novo painel” na página 54 Seção 2.4.5, “Personalizando um painel” na página 55 Seção 2.4.6, “Removendo um painel” na página 56 Muito provavelmente você usará painéis para personalizar sua Pasta pessoal, mas qualquer pasta pode ser personalizada com painéis. 2.4.1 Compreendendo os painéis Um painel é uma tela de informações personalizada no GroupWise. Por exemplo, a Pasta pessoal padrão tem o painel Mensagens Não Lidas, que exibe uma lista dos itens ainda não lidos. O painel Lista de Tarefas é outro painel padrão na Pasta pessoal. Esse painel exibe os itens contidos na pasta Lista de Tarefas. Organizando-se 53 Figura 2-6 Painéis do GroupWise 2.4.2 Redimensionando um painel Você pode redimensionar a altura de um painel para exibir mais ou menos informações. Para mudar a altura de um painel, mova o cursor do mouse para a parte superior da linha até que seja exibido e arraste o cursor para cima ou para baixo para redimensionar o painel. 2.4.3 Movendo um painel 1 Coloque o cursor na barra de título de um painel e arraste e solte o painel em seu novo local. 2 Redimensione os painéis ao redor para acomodar o painel em seu novo local. Consulte também Personalizando um painel. 2.4.4 Criando um novo painel 1 Clique na seta suspensa do painel e, em seguida, clique em Adicionar Painel. 2 Clique em Novo Painel. 54 Guia do Usuário do Cliente Linux/Mac do GroupWise 8 novdocx (pt-br) 10 July 2008 Pode-se criar um painel para exibir uma grande quantidade de informações, desde itens não lidos até um calendário resumido. Uma lista predeterminada de painéis foi criada, mas você também pode criar seus próprios painéis personalizados. novdocx (pt-br) 10 July 2008 3 Digite o nome do painel no campo Nome do novo painel. 4 Selecione se deseja que o painel exiba uma pasta ou página da Web. Se você optar por exibir uma pasta, clique em Mudar Pasta para selecionar a pasta cujo conteúdo deseja exibir. ou Se você quiser exibir uma página da Web, digite o URL dessa página no campo Página da Web selecionada. 5 Selecione a configuração de tela na lista suspensa Escolher configurações de tela. Calendário: Exibe o painel como um calendário gráfico. Detalhes: Exibe os detalhes dos itens no painel. Processo de Discussão: Agrupa os itens no painel de acordo com threads. Lista de Tarefas: Exibe o painel como uma lista de tarefas. ou Clique em Mais Config. Tela para obter configurações adicionais de tela. 6 (Opcional) Clique em Filtrar para adicionar um filtro ao painel. 7 Clique em OK e, em seguida, clique em Adicionar para exibir o painel. 2.4.5 Personalizando um painel 1 Linux: clique o botão direito do mouse na pasta cujos painéis você deseja modificar. Mac: clique pressionando a tecla Control na pasta cujos painéis você deseja modificar. 2 Clique em Propriedades. 3 Clique na guia Tela. 4 Selecione Painéis na lista suspensa Ver por. 5 Clique em Personalizar Painéis. Organizando-se 55 novdocx (pt-br) 10 July 2008 6 Selecione se você deseja ver os painéis em uma, duas ou três ou mais colunas. Se você selecionar Três ou mais colunas, selecione o número de colunas no campo coluna. 7 Selecione na lista de painéis disponíveis ou crie os seus próprios painéis clicando em Novo Painel. 8 Clique em Adicionar, próximo à coluna na qual deseja que a coluna seja exibida. 9 (Opcional) Clique em Mover para Cima ou em Mover para Baixo para posicionar a coluna onde deseja que ela seja exibida. 10 Clique em OK. 11 Clique em OK. 2.4.6 Removendo um painel 1 Clique na seta suspensa do painel e, em seguida, clique em Fechar. 2.5 Personalizando outras funções do GroupWise Seção 2.5.1, “Mudando modos do GroupWise” na página 56 Seção 2.5.2, “Mudando o nome de exibição” na página 57 Seção 2.5.3, “Definindo o intervalo de atualização do GroupWise” na página 58 Seção 2.5.4, “Usando um proxy da Web” na página 58 Seção 2.5.5, “Personalizando os formatos de data e horário” na página 58 2.5.1 Mudando modos do GroupWise Existem duas maneiras diferentes de executar o cliente do GroupWise: “Modo Online” na página 57 “Modo de Cache” na página 57 “Mudando os modos” na página 57 56 Guia do Usuário do Cliente Linux/Mac do GroupWise 8 novdocx (pt-br) 10 July 2008 Você pode executar o GroupWise em qualquer um desses modos, ou o administrador do sistema pode exigir que você utilize apenas um determinado modo. A maioria dos recursos do GroupWise está disponível nos dois modos do GroupWise, com algumas exceções, conforme listado na Seção 11.3, “Trabalhando no modo de Cache” na página 188. Modo Online Ao utilizar o modo Online, você é conectado à sua agência postal na rede. Sua caixa de correio mostra as mensagens e as informações armazenadas em sua caixa de correio da rede (também chamada de Caixa de Correio Online). O modo Online fica continuamente conectado à sua caixa de correio da rede. No modo Online, se o Agente Postal for encerrado ou se a sua conexão de rede falhar, você perderá temporariamente a conexão com sua caixa de correio. Utilize esse modo caso não haja muito tráfego na rede ou caso você use várias estações de trabalho diferentes e não queira fazer o download de uma caixa de correio local para cada uma delas. Modo de Cache O modo de Cache armazena uma cópia da sua caixa de correio da rede, incluindo mensagens e outras informações, na unidade local. Isso permite que você utilize o GroupWise, independentemente da disponibilidade da rede ou do Agente Postal. Como você não está conectado com a rede o tempo todo, esse modo reduz o tráfego na rede e apresenta o melhor desempenho. Uma conexão é estabelecida automaticamente para recuperar e enviar novas mensagens. Todas as atualizações são realizadas em segundo plano para que seu trabalho não seja interrompido. Utilize esse modo se houver espaço em disco suficiente na unidade local para armazenar a caixa de correio. Para obter mais informações sobre a configuração do modo de Cache, consulte o Capítulo 11, “Modo de Cache” na página 187. Mudando os modos O GroupWise é iniciado no modo Online por padrão. Depois que você configurar uma Caixa de Correio de Cache, será fácil mudar entre os modos, conforme o necessário. 1 Clique no Seletor de Modo no canto superior esquerdo da Janela Principal. 2 Selecione o modo desejado. O GroupWise deverá reiniciar para mudar os modos. 2.5.2 Mudando o nome de exibição Você pode mudar o nome exibido nos itens enviados a partir do GroupWise. Para mudar o nome de exibição é preciso que o menu Conta esteja exibido. O menu Conta será exibido se você estiver no modo de Cache ou se o seu administrador permitir POP e IMAP ou NNTP no sistema GroupWise. 1 Clique em Conta > Opções de Conta. 2 Clique na guia Correio e, em seguida, clique em Opções Gerais. 3 Digite o nome de exibição no campo Nome na Tela. 4 Clique em OK e depois em Fechar. Organizando-se 57 Quando você atualiza o GroupWise, ele verifica se há novos e-mails e atualiza a tela para mostrar informações novas ou mudadas. Por padrão, o GroupWise é atualizado a cada minuto. Contudo, você pode mudar o intervalo de atualização. 1 Linux: clique em Ferramentas > Opções. Mac: clique em GroupWise > Preferências. 2 Clique em Ambiente > Geral. 3 Em Intervalo de Atualização, especifique o número de minutos e segundos que devem transcorrer antes da atualização e clique em OK. 2.5.4 Usando um proxy da Web O GroupWise usa o browser Firefox* para exibir mensagens HTML. O administrador do GroupWise talvez tenha configurado um proxy da Web entre a Internet e o sistema do GroupWise. Se esse for o caso, você deve obter o URL ou as informações de servidor com o administrador do GroupWise. 1 Linux: clique em Ferramentas > Opções. Mac: clique em GroupWise > Preferências. 2 Clique em Ambiente > Web. 3 Selecione Usar Proxy. 4 (Condicional) Para configurar o proxy automaticamente, selecione Configuração de proxy automática e digite o URL do proxy. 5 (Condicional) Para configurar o proxy manualmente, selecione Configuração de proxy manual, especifique o endereço e o número da porta do servidor, especifique os endereços de proxy a serem ignorados e clique em Adicionar. 6 Clique em OK. 2.5.5 Personalizando os formatos de data e horário O GroupWise oferece vários formatos de data e horário que determinam a maneira como as datas e os horários são exibidos em todo o aplicativo. Por exemplo, você pode preferir que as datas apareçam primeiro com o dia, seguido do mês e depois do ano, como 24 de agosto de 2008. Os formatos de data e horário no GroupWise são altamente personalizáveis. Você pode especificar a ordem dos elementos, o tipo de separadores entre eles, se as datas devem vir por extenso ou ser representadas por números e várias outras opções. “Configurando os formatos de data e horário padrão” na página 58 “Definindo o formato geral do GroupWise” na página 61 “Definindo formatos específicos do GroupWise” na página 62 Configurando os formatos de data e horário padrão Três configurações de data e horário podem ser definidas. 1 Linux: clique em Ferramentas > Opções. 58 Guia do Usuário do Cliente Linux/Mac do GroupWise 8 novdocx (pt-br) 10 July 2008 2.5.3 Definindo o intervalo de atualização do GroupWise novdocx (pt-br) 10 July 2008 Mac: clique em GroupWise > Preferências. 2 Clique em Calendário > Data/Horário. 3 Defina cada formato conforme o necessário: “Formato de horário” na página 59 “Formato de data abreviada” na página 60 “Formato de data por extenso” na página 60 Formato de horário Você pode definir o formato de horário para exibir a hora, os minutos e os segundos na ordem e no formato preferidos, e com os separadores desejados. A tabela a seguir mostra os símbolos disponíveis para a formatação do horário. Tabela 2-1 Símbolos de formato de horário Símbolo Significado Apresentação Exemplo h Hora em am/pm (1-12) Número 12 H Hora do dia (0-23) Número 0 m Minuto da hora Número 30 s Segundo do minuto Número 55 E Dia da semana Texto ter a Marcador de am/pm Texto PM ‘ Escape do texto Delimitador (nenhum) ‘ Aspas simples Literal ‘ A tabela a seguir mostra alguns formatos de horário comuns. Tabela 2-2 Exemplo de formatos de horário Exemplo Resultado h:mm 12:08 h:mm:ss 12:08:52 H:mm 17:23 H:mm.ss 17:23.16 h:mm a 2:45 PM E h:mm a Ter, 2:45 PM Organizando-se 59 Use a configuração Data abreviada para especificar como a data deve aparecer no formato abreviado (normalmente, com números representando o dia, o mês e o ano) com os separadores desejados. A tabela a seguir mostra os símbolos disponíveis para a formatação da data abreviada. Tabela 2-3 Símbolos do formato de data abreviada Símbolo Significado Apresentação Exemplo y Ano Número 2008 M Mês do ano Número ou texto 08, Ago ou Agosto d Dia do mês Número 12 h Hora em am/pm (1-12) Número 8 H Hora do dia (0-23) Número 16 m Minuto da hora Número 30 s Segundo do minuto Número 52 E Dia da semana Texto ter w Semana do ano Número 27 a Marcador de am/pm Texto PM ‘ Escape do texto Delimitador (nenhum) ‘ Aspas simples Literal ‘ A tabela a seguir mostra alguns formatos comuns de data abreviada. Tabela 2-4 Exemplo de formatos de data abreviada Exemplo Resultado dd.M.yyyy 24.7.2008 dd.MM.yy 24.07.08 M/dd/yyyy 7/24/2008 M-dd-yy 7-24-08 Formato de data por extenso Use a configuração Data por extenso para especificar como a data deve aparecer no formato por extenso (normalmente, com números representando o dia e o ano, e o mês por extenso) com os separadores desejados. A tabela a seguir mostra os símbolos disponíveis para a formatação da data por extenso. 60 Guia do Usuário do Cliente Linux/Mac do GroupWise 8 novdocx (pt-br) 10 July 2008 Formato de data abreviada novdocx (pt-br) 10 July 2008 Tabela 2-5 Símbolos do formato de data por extenso Símbolo Significado Apresentação Exemplo y Ano Número 2008 M Mês do ano Número ou texto 08, Ago ou Agosto d Dia do mês Número 12 h Hora em am/pm (1-12) Número 8 H Hora do dia (0-23) Número 16 m Minuto da hora Número 30 s Segundo do minuto Número 52 E Dia da semana Texto ter w Semana do ano Número 27 a Marcador de am/pm Texto PM ‘ Escape do texto Delimitador (nenhum) ‘ Aspas simples Literal ‘ A tabela a seguir mostra alguns formatos comuns de data por extenso. Tabela 2-6 Exemplo de formatos de data por extenso Exemplo Resultado dd.MMMM, yyyy 24.agosto, 2008 dd.MM.yy 24.08.08 EEEE dd MMM, yyyy Domingo 24 ago, 2008 EEEE, MMMM dd, yyyy Domingo, agosto 24, 2008 E, MMM d, yy Dom, ago 24, 08 MMM dd, yyyy Ago 24, 2008 M-dd-yy 8-24-08 Definindo o formato geral do GroupWise Use a configuração Formato geral do GroupWise para determinar se a data por extenso ou a data abreviada é usada no GroupWise. 1 Linux: clique em Ferramentas > Opções. Mac: clique em GroupWise > Preferências. 2 Clique em Calendário > Data/Horário. 3 Em Formato geral do GroupWise, selecione Data por extenso ou Data abreviada e clique em OK. Organizando-se 61 Use as configurações Formatos específicos do GroupWise para especificar os formatos de data e horário usados na Janela Principal, as propriedades e as áreas de informações de arquivo no GroupWise. 1 Linux: clique em Ferramentas > Opções. Mac: clique em GroupWise > Preferências. 2 Clique em Calendário > Data/Horário. 3 Em Formatos específicos do GroupWise, selecione os formatos que você prefere para cada configuração e clique em OK. Você pode selecionar Data por Extenso, Data Abreviada, Horário ou uma das combinações disponíveis de formato de data e horário. 62 Guia do Usuário do Cliente Linux/Mac do GroupWise 8 novdocx (pt-br) 10 July 2008 Definindo formatos específicos do GroupWise 3 Um item de e-mail é basicamente uma mensagem de texto enviada para um destinatário. No GroupWise®, um item de e-mail pode ser uma mensagem, um compromisso, uma tarefa, um lembrete ou um recado. Você pode criá-los em texto simples ou HTML e adicionar anexos a eles. Todas as mensagens recebidas são entregues na sua pasta Caixa de Correio. Seção 3.1, “Enviando e-mail” na página 63 Seção 3.2, “Gerenciando e-mails enviados” na página 74 Seção 3.3, “Recebendo e-mails” na página 79 Seção 3.4, “Gerenciando e-mail recebido” na página 85 Seção 3.5, “Imprimindo e-mails” na página 88 Seção 3.6, “Gerenciando e-mails indesejados (spam)” na página 90 3.1 Enviando e-mail Ao enviar uma mensagem de e-mail do GroupWise, você pode enviá-la como texto ou HTML. Além disso, você pode optar por anexar um arquivo, adicionar uma assinatura ou vCard* à mensagem e verificar a ortografia da mensagem antes de enviá-la. Seção 3.1.1, “Selecionando a tela e a fonte de composição padrão” na página 63 Seção 3.1.2, “Compondo e-mails” na página 64 Seção 3.1.3, “Formatando e-mail” na página 64 Seção 3.1.4, “Corrigindo a ortografia de e-mail” na página 65 Seção 3.1.5, “Anexação de arquivos” na página 68 Seção 3.1.6, “Adicionando uma assinatura ou um vCard” na página 69 Seção 3.1.7, “Gravando um e-mail não acabado” na página 70 Seção 3.1.8, “Selecionando opções de envio” na página 71 Seção 3.1.9, “Publicando uma nota de discussão” na página 74 Seção 3.1.10, “Enviando um recado” na página 74 3.1.1 Selecionando a tela e a fonte de composição padrão Por padrão, o GroupWise fornece a tela Compor HTML para compor itens. A tela HTML oferece uma ampla seleção de fontes, tamanhos de ponto e cores; opções de formatação de texto que incluem estilos de parágrafo, recuo, listas com marcadores, listas numeradas, texto com hiperlink e linhas horizontais; bem como opções de imagem para imagens embutidas e de segundo plano. Se você preferir um ambiente de edição mais simples, use a tela Compor Texto Simples. 1 Linux: clique em Ferramentas > Opções. Mac: clique em GroupWise > Preferências. 2 Clique em Ambiente > Telas. E-mail 63 novdocx (pt-br) 10 July 2008 E-mail 3 4 (Opcional) Selecione a fonte e o tamanho de fonte padrão a serem usados. 5 Clique em OK. DICA: Em um novo item que você estiver compondo, será possível mudar a tela Compor clicando em Ver > Texto Simples ou Ver > HTML. 3.1.2 Compondo e-mails 1 Clique em Novo Correio na barra de ferramentas. Você pode selecionar uma tela de correio diferente clicando na seta para baixo em Novo Correio. 2 No campo Para, digite um nome de usuário e pressione Enter. Repita esse procedimento para usuários adicionais. ou Para selecionar nomes de usuários em uma lista, clique em Endereço na barra de ferramentas, clique duas vezes em cada usuário e, em seguida, clique em OK. 3 Se necessário, digite nomes de usuários nos campos CC e CO. CC (Cópia Carbono): Os destinatários de cópia carbono (CC) recebem uma cópia de um item. Destinatários CC são usuários que se beneficiam das informações contidas em um item, mas não são afetados pelo item nem são diretamente responsáveis por ele. Todos os destinatários podem ver que uma cópia carbono foi enviada. Eles também podem ver os nomes dos destinatários CC. CO (Cópia Oculta): Os destinatários de cópia oculta (CO) recebem uma cópia de um item. Outros destinatários não recebem informações sobre cópias ocultas. Apenas o remetente e o destinatário da cópia oculta sabem que a cópia foi enviada. Se um destinatário responder e escolher Responder a Todos, o destinatário da cópia oculta não receberá a resposta. 4 Para mudar o nome em De (para outra conta ou proxy), clique em De e clique em um nome. 5 Digite um assunto. 6 Digite uma mensagem. Você pode especificar várias opções, por exemplo, tornar essa mensagem de alta prioridade, solicitar uma resposta dos destinatários etc., clicando na guia Opções de Envio. 7 Inclua anexos clicando em Anexar Arquivo na barra de ferramentas. 8 Na barra de ferramentas, clique em Enviar. 3.1.3 Formatando e-mail As opções de formatação disponíveis quando você compõe uma mensagem dependem da tela Compor selecionada. As opções descritas nesta seção se aplicam à mensagem que você está compondo. Para definir padrões para todos os e-mails, “Formatando e-mail em HTML” na página 65 “Formatando e-mail em texto simples” na página 65 64 Guia do Usuário do Cliente Linux/Mac do GroupWise 8 novdocx (pt-br) 10 July 2008 3 Em Tela de Composição Padrão e Fonte, selecione Texto Simples ou HTML. novdocx (pt-br) 10 July 2008 Formatando e-mail em HTML AS opções de formatação podem ser acessadas facilmente da barra de ferramentas HTML. É possível mudar a fonte, o tamanho e a cor. Você pode usar negrito, itálico e sublinhado. Você pode recuar texto e inserir hiperlinks e linhas horizontais. Se o destinatário do item estiver usando a tela Ler HTML, ele verá o e-mail conforme você o formatou. O destinatário não pode mudar a fonte de um item em formato HTML. Se ele estiver usando a tela Ler Texto Simples, a formatação HTML será perdida. No entanto, o destinatário pode clicar em Ver > HTML para exibir a mensagem da maneira como você a formatou. Formatando e-mail em texto simples AS opções de formatação podem ser acessadas facilmente da barra de ferramentas Texto Simples. É possível mudar a fonte, o tamanho e a cor. Você pode usar negrito, itálico e sublinhado. No entanto, na tela Compor Texto Simples, não é possível recuar texto ou inserir hiperlinks e linhas horizontais. 3.1.4 Corrigindo a ortografia de e-mail Há duas maneiras de corrigir a ortografia dos itens que você envia. Ambas incluem a correção de palavras incorretas, palavras duplicadas e a capitalização irregular nos itens que você estiver criando. Cada recurso tem vantagens em situações diferentes. “Usando o corretor ortográfico rápido” na página 65 “Usando o Corretor Ortográfico” na página 66 Usando o corretor ortográfico rápido O Corretor Ortográfico Rápido verifica a ortografia enquanto você digita, e sublinha as palavras com erro de ortografia. Quando o Corretor Ortográfico Rápido encontra uma palavra com erro ortográfico, é possível substituí-la por uma palavra sugerida por ele ou ignorar a palavra sempre que ela aparecer nessa mensagem. Você poderá também adicionar a palavra a uma lista de palavras do usuário. “Habilitando o Corretor Ortográfico Rápido por padrão” na página 65 “Corrigindo a ortografia com o Corretor Ortográfico Rápido” na página 66 “Desabilitando o Corretor Ortográfico Rápido durante a composição de um e-mail” na página 66 Habilitando o Corretor Ortográfico Rápido por padrão 1 Linux: clique em Ferramentas > Opções. Mac: clique em GroupWise > Preferências. E-mail 65 3 Selecione Verificar Ortografia Durante a Digitação e clique em OK. Anule a seleção dessa opção para desabilitar o Corretor Ortográfico Rápido. Corrigindo a ortografia com o Corretor Ortográfico Rápido No campo Assunto ou Mensagem: 1 Linux: clique o botão direito do mouse na palavra com a ortografia incorreta. Mac: clique pressionando a tecla Control na palavra com a ortografia incorreta. 2 Clique na palavra com a ortografia correta. ou Clique em Ignorar Palavra para ignorar a palavra. ou Clique em Aprender Palavra para adicionar a palavra ao seu dicionário. Desabilitando o Corretor Ortográfico Rápido durante a composição de um e-mail No campo Assunto ou Mensagem: 1 Linux: clique o botão direito do mouse na palavra com a ortografia incorreta. Mac: clique pressionando a tecla Control na palavra com a ortografia incorreta. 2 Anule a seleção de Verificar Ortografia Durante a Digitação. Para habilitar novamente o Corretor Ortográfico Rápido: 1 Linux: clique o botão direito do mouse no campo Assunto ou Mensagem. Mac: clique pressionando a tecla Control no campo Assunto ou Mensagem. 2 Selecione Verificar Ortografia Durante a Digitação. Usando o Corretor Ortográfico Você executa o Corretor Ortográfico separadamente do processo de composição de e-mail, manualmente ou optando pela sua execução quando clicar em Enviar. Quando o Corretor Ortográfico encontra uma palavra com erro ortográfico, você pode substituí-la por uma palavra sugerida por ele, editar a palavra manualmente ou ignorá-la. Use as Opções de Ambiente para configurar o Corretor Ortográfico para corrigir automaticamente a ortografia de suas mensagens antes de enviá-las. “Verificando a ortografia de um item com o Corretor Ortográfico” na página 66 “Verificando automaticamente a ortografia de itens com o Corretor Ortográfico” na página 67 “Configurando o Corretor Ortográfico” na página 68 “Selecionando o idioma do corretor ortográfico” na página 68 Verificando a ortografia de um item com o Corretor Ortográfico 1 Clique no campo Assunto ou Mensagem. ou 66 Guia do Usuário do Cliente Linux/Mac do GroupWise 8 novdocx (pt-br) 10 July 2008 2 Clique em Ambiente > Geral. novdocx (pt-br) 10 July 2008 Selecione o texto cuja ortografia você deseja verificar. 2 Clique em Ferramentas > Corretor Ortográfico. 3 Para especificar um dicionário, selecione-o na lista suspensa Dicionário. 4 Quando o Corretor Ortográfico parar em uma palavra, clique em qualquer uma das opções disponíveis ou edite a palavra manualmente. Você pode escolher uma destas opções: Substituir: Substitui uma palavra incorreta por outra sugerida pelo Corretor Ortográfico. Para substituir uma palavra com erro de ortografia, clique duas vezes nela ou clique nela uma vez e, em seguida, clique em Substituir. Para fazer suas próprias correções, edite a palavra na caixa Substituir por e clique em Substituir. Substituir Tudo: Substitui todas as ocorrências da palavra incorreta por outra sugerida pelo Corretor Ortográfico. Para substituir a palavra com erro de ortografia, clique duas vezes nela ou clique nela uma vez e, em seguida, clique em Substituir Tudo. Para fazer suas próprias correções, edite a palavra na caixa Substituir por e clique em Substituir Tudo. Ignorar: Ignora a palavra uma vez. O Corretor Ortográfico parará da próxima vez que encontrar a palavra. Ignorar Tudo: Ignora todas as ocorrências da palavra no documento. O Corretor Ortográfico ignorará a palavra até que você execute novamente a correção ortográfica. Aprender: Adiciona a palavra à lista de palavras atual do usuário, que armazena palavras suplementares, de modo que o Corretor Ortográfico as reconheça em correções ortográficas futuras. 5 Clique em Concluído quando a correção ortográfica terminar. Verificando automaticamente a ortografia de itens com o Corretor Ortográfico Você poderá verificar a ortografia dos itens automaticamente toda vez que clicar em Enviar. 1 Linux: clique em Ferramentas > Opções. Mac: clique em GroupWise > Preferências. E-mail 67 3 Selecione Verificar ortografia antes de enviar e clique em OK. Configurando o Corretor Ortográfico 1 Clique no campo Assunto ou Mensagem. ou Selecione o texto cuja ortografia você deseja verificar. 2 Clique em Ferramentas > Corretor Ortográfico. 3 Clique em Opções. As seguintes opções estão disponíveis: Ignorar Maiúsculas/Minúsculas: Ignora maiúsculas e minúsculas nas palavras. Ignorar Palavras com Letras Maiúsculas e Minúsculas Misturadas: Ignora palavras com letras maiúsculas que não iniciam uma palavra, como “UMa”. Ignorar Palavras com Números: Ignora palavras que contêm letras e números, como “H2O”. Ignorar Palavras Duplicadas: Ignora palavras duplicadas, como “uma uma”. Ignorar Palavras do Tipo URL: Ignora palavras que se parecem com URLs. Verificar Pontuação: Verifica erros na pontuação de sentenças. Habilitar Substituição Automática: Substitui automaticamente palavras que são comumente escritas de forma incorreta. Habilitar Palavras Compostas: Corrige a ortografia de palavras compostas. Habilitar Prefixos Gerais: Corrige a ortografia dos prefixos. Sugestões: Utilize essa configuração para especificar se deseja favorecer a velocidade em detrimento da qualidade, usar a configuração normal ou favorecer a qualidade em detrimento da velocidade. Todas essas configurações afetam o tamanho da lista de sugestões. Selecionando o idioma do corretor ortográfico 1 Clique no campo Assunto ou Mensagem. ou Selecione o texto cuja ortografia você deseja verificar. 2 Clique em Ferramentas > Corretor Ortográfico. 3 No campo Dicionário, selecione o idioma do Corretor Ortográfico a ser usado e clique em Concluído. 3.1.5 Anexação de arquivos Use Anexar Arquivo para enviar um ou mais arquivos para outros usuários. Você pode anexar arquivos existentes no seu disco rígido, disquete ou unidade de rede em um item a ser enviado. Os destinatários podem abrir, gravar, exibir ou imprimir o arquivo anexado. Se você mudar o arquivo anexado após tê-lo enviado, os destinatários não verão as mudanças. 68 Guia do Usuário do Cliente Linux/Mac do GroupWise 8 novdocx (pt-br) 10 July 2008 2 Clique em Ambiente > Geral. novdocx (pt-br) 10 July 2008 Se você anexar um arquivo protegido por senha, o destinatário não poderá abrir nem exibir o anexo sem digitar a senha. 1 Abra um novo item. 2 Preencha os campos Para, Assunto e Mensagem. 3 Clique em Arquivo > Anexar Arquivo e selecione o(s) arquivo(s) que deseja enviar. 4 Linux: clique em OK. Mac: clique em Abrir. 5 Na barra de ferramentas, clique em Enviar. Você também pode anexar um arquivo ou item arrastando-o para a Janela de Anexo. Para remover um anexo antes de enviar o item: 1 Linux: clique o botão direito do mouse no anexo. Mac: clique pressionando a tecla Control no anexo. 2 Clique em Apagar. Se você apagar um arquivo anexado, ele não será apagado da unidade de rede nem do disco; ele apenas será removido da lista de anexos. Mover ou apagar um arquivo em um disco ou unidade de rede não afeta um arquivo que tenha sido anexado a um item e enviado. Mostrando arquivos ocultos do Linux No cliente Linux, você pode mostrar arquivos ocultos ao ver o sistema de arquivos no GroupWise, por exemplo, quando você está anexando um arquivo ou gravando um arquivo anexado. Por padrão, essa opção está desabilitada. 1 Clique em Ferramentas > Opções. 2 Clique em Ambiente > Geral. 3 Selecione Mostrar arquivos ocultos e clique em OK. 3.1.6 Adicionando uma assinatura ou um vCard Utilize Assinaturas para inserir uma assinatura ou uma marca de identificação no final dos itens enviados. Por exemplo, você pode fazer com que o GroupWise insira automaticamente seu nome, telefone e endereço de e-mail na parte inferior de cada item enviado. Você também pode fazer com que o GroupWise adicione automaticamente um vCard, ou cartão de visita virtual, ao final das mensagens. “Criando uma assinatura” na página 69 “Configurando um vCard” na página 70 “Adicionando a assinatura ou o vCard a um e-mail” na página 70 Criando uma assinatura 1 Linux: clique em Ferramentas > Opções. E-mail 69 2 Clique em Enviar> Assinatura. 3 Selecione Assinatura. 4 Digite o texto que você deseja colocar ao final dos itens enviados. 5 Selecione se você deseja receber uma solicitação para adicionar uma assinatura a cada item enviado. 6 Clique em OK. Configurando um vCard vCards são cartões de visitas eletrônicos, formatados de acordo com os padrões definidos pelo Internet Mail Consortium. Um arquivo vCard tem a extensão .vcf e pode ser adicionado aos itens de e-mail enviados. Empresas de terceiros criam softwares que você pode utilizar para criar vCards que incluem textos, gráficos e sons. Quando você usa o GroupWise para gerar o vCard, ele usa as informações dos campos da listagem do Bloco de Endereços. 1 Linux: clique em Ferramentas > Opções. Mac: clique em GroupWise > Preferências. 2 Clique em Enviar> Assinatura. 3 Selecione Cartão comercial eletrônico (vCard). 4 Selecione um arquivo de vCard .vcf personalizado fornecido por outra empresa. ou Deixe o campo em branco para compor um vCard com base nas suas informações pessoais no Bloco de Endereços do GroupWise. 5 Selecione se você deseja receber uma solicitação para adicionar um vCard a cada item enviado. 6 Clique em OK. Adicionando a assinatura ou o vCard a um e-mail Se você selecionou Solicitar antes de adicionar, receberá uma solicitação de assinatura ou vCard cada vez que enviar um e-mail. Se você selecionou Adicionar automaticamente, sua assinatura padrão será adicionada automaticamente a todos os e-mails. Se você configurou um vCard, seu vCard será adicionado automaticamente a todos os endereços de e-mails também. Você pode ter uma assinatura e um vCard ao mesmo tempo. 3.1.7 Gravando um e-mail não acabado “Compreendendo a Gravação Automática” na página 70 “Gravando um e-mail não acabado” na página 71 Compreendendo a Gravação Automática Quando uma nova mensagem é composta no GroupWise, os itens são automaticamente gravados. Isso impedirá a perda das mensagens que você está criando se o GroupWise for encerrado inesperadamente. Quando o GroupWise for reiniciado, você terá a opção de recuperar essas mensagens para acabar de compô-las. 70 Guia do Usuário do Cliente Linux/Mac do GroupWise 8 novdocx (pt-br) 10 July 2008 Mac: clique em GroupWise > Preferências. novdocx (pt-br) 10 July 2008 Quando uma nova mensagem é composta no GroupWise, por padrão a mensagem é gravada automaticamente no disco a cada trinta segundos. A mensagem é gravada como um arquivo MIME em /home/desktop_user/.novell/groupwise/groupwise_user/ GWItemSave.eml. O nome de arquivo será incrementado se você estiver compondo várias mensagens ao mesmo tempo. Quando você grava a mensagem na pasta Trabalho em Andamento ou fecha o item, a mensagem gravada automaticamente é apagada. Quando o GroupWise é iniciado, se houver mensagens gravadas automaticamente no diretório / home/desktop_user/.novell/groupwise/groupwise_user, uma janela será exibida, oferecendo as seguintes opções para lidar com mensagens gravadas automaticamente: Recuperar todas as mensagens gravadas para o GroupWise: Recupera as mensagens gravadas automaticamente no GroupWise de modo que você possa concluir a composição das mensagens posteriormente. Apagar todas as mensagens gravadas: Apaga do disco as mensagens gravadas automaticamente. As informações contidas nelas são perdidas permanentemente. Perguntar novamente na próxima vez que o GroupWise for iniciado: Retém as mensagens gravadas no disco mas não as recupera no GroupWise. Na próxima vez que o GroupWise for iniciado, a mesma janela é reexibida. Habilitando ou desabilitando a gravação automática Por padrão, Gravação Automática estará habilitado. 1 Linux: clique em Ferramentas > Opções. Mac: clique em GroupWise > Preferências. 2 Clique em Ambiente > Geral. 3 Selecione Desabilitar gravação automática para desabilitar a gravação automática. ou Anule a seleção de Desabilitar gravação automática para habilitar a Gravação Automática. 4 Clique em OK. Gravando um e-mail não acabado 1 Em um item aberto, clique em Arquivo > Gravar Rascunho. 2 Clique na pasta em que você deseja gravar o item e, em seguida, clique em OK. A mensagem de rascunho é colocada na pasta escolhida em Etapa 2. A pasta padrão para as mensagens não concluídas é a pasta Trabalho em Andamento. 3.1.8 Selecionando opções de envio “Mudando a prioridade do e-mail enviado” na página 72 “Ocultando o assunto de e-mails enviados” na página 72 “Atrasando a entrega de um item” na página 72 “Definindo uma data de vencimento para um e-mail enviado” na página 73 “Mudando a codificação MIME dos e-mails enviados” na página 73 E-mail 71 1 Para mudar a prioridade de um item, abra uma tela de item, clique em Opções de Envio > Geral. ou Para mudar a prioridade de todos os itens enviados: Linux: clique em Ferramentas > Opções > Enviar > Opções de Envio. Mac: clique em GroupWise > Preferências > Enviar > Opções de Envio. 2 Selecione Alta Prioridade, Prioridade Normal ou Baixa Prioridade. O pequeno ícone ao lado de um item da Caixa de Correio fica vermelho quando a prioridade é alta, branco quando é normal e cinza quando é baixa. 3 Volte ao item que você está compondo. ou Clique em OK e em Fechar para gravar a configuração de todos os itens. Ocultando o assunto de e-mails enviados Você pode ocultar o assunto de um e-mail enviado de modo que o destinatário não o veja até que ele seja aberto. 1 Para ocultar o assunto de um item, abra uma tela de item, clique em Opções de Envio > Segurança. ou Para ocultar o assunto de todos os itens enviados: Linux: clique em Ferramentas > Opções > Enviar > Segurança. Mac: clique em GroupWise > Preferências > Enviar > Segurança. 2 Selecione Ocultar Assunto. 3 Volte ao item que você está compondo. ou Clique em OK e em Fechar para gravar a configuração de todos os itens. Atrasando a entrega de um item 1 Para atrasar a entrega de um item, abra uma tela de item e clique em Opções de Envio > Geral. ou Para atrasar a entrega de todos os itens enviados: Linux: clique em Ferramentas > Opções > Enviar > Opções de Envio. Mac: clique em GroupWise > Preferências > Enviar > Opções de Envio. 2 Selecione Atrasar Entrega. 3 Na caixa de texto, especifique quantos dias mais tarde você deseja que o item seja entregue. ou 72 Guia do Usuário do Cliente Linux/Mac do GroupWise 8 novdocx (pt-br) 10 July 2008 Mudando a prioridade do e-mail enviado novdocx (pt-br) 10 July 2008 Selecione uma data e um horário em Até. 4 Volte ao item que você está compondo. ou Clique em OK e em Fechar para gravar a configuração de todos os itens. Definindo uma data de vencimento para um e-mail enviado Se você definir uma data de vencimento para e-mail enviado para outro usuário do GroupWise, a mensagem será apagada automaticamente da Caixa de Correio do GroupWise do destinatário quando expirar. 1 Para definir uma data de expiração para um item, abra uma tela de item e clique em Opções de Envio > Geral. ou Para definir uma data de vencimento para todos os itens enviados: Linux: clique em Ferramentas > Opções > Enviar > Opções de Envio. Mac: clique em GroupWise > Preferências > Enviar > Opções de Envio. 2 Selecione Data de Vencimento. 3 Especifique por quanto tempo a mensagem deve permanecer na Caixa de Correio do destinatário. 4 Volte ao item que você está compondo. ou Clique em OK e em Fechar para gravar a configuração de todos os itens. Mudando a codificação MIME dos e-mails enviados Muitos idiomas requerem codificações diferentes de caracteres para exibir determinados caracteres adequadamente. No GroupWise, você pode mudar a codificação dos itens enviados. Muitas vezes, isso é necessário para que o destinatário veja o item corretamente. 1 Para mudar a codificação MIME de um item, abra uma tela de item e clique em Opções de Envio > Geral. ou Para mudar a codificação MIME para todos os itens enviados: Linux: clique em Ferramentas > Opções > Enviar > Opções de Envio. Mac: clique em GroupWise > Preferências > Enviar > Opções de Envio. 2 Selecione sua codificação MIME na lista suspensa Codificação MIME. 3 Volte ao item que você está compondo. ou Clique em OK e em Fechar para gravar a configuração de todos os itens. E-mail 73 Nota de discussão é uma mensagem publicada somente em sua caixa de correio. As notas de discussão consistem em uma maneira de criar notas pessoais para você mesmo. 1 Clique em Arquivo > Novo > Discussão/Nota. 2 Digite um assunto. 3 Digite uma mensagem. Você pode especificar várias opções, por exemplo, tornar essa mensagem de alta prioridade, solicitar uma resposta dos destinatários etc., clicando na guia Opções de Envio. 4 Inclua anexos clicando em Anexar Arquivo na barra de ferramentas. 5 Clique em Publicar na barra de ferramentas. 3.1.10 Enviando um recado Um recado é um lembrete que você pode enviar para notificar outros usuários do GroupWise de chamadas que receberam enquanto estavam fora do escritório ou não disponíveis. As mensagens telefônicas são armazenadas na Caixa de Correio do destinatário. Não é possível atender uma ligação a partir de um recado. Você pode transformar os recados recebidos em tarefas, lembretes ou outras telas de itens publicados. Dessa forma, poderá deixar um registro da conversa na data em que ela ocorreu (lembrete) ou criar um item de tarefa pendente a ser concluído mais tarde (uma tarefa). 1 Clique em Arquivo > Novo > Mensagem Telefônica. Você pode inserir um botão Novo Recado na barra de ferramentas. 2 No campo Para, digite um nome de usuário e pressione Enter. Repita esse procedimento para usuários adicionais. Se necessário, digite nomes de usuários nos campos CC e CO. ou Para selecionar nomes de usuários em uma lista, clique em Endereço na barra de ferramentas, clique duas vezes em cada usuário e, em seguida, clique em OK. 3 Digite o nome, a empresa e o telefone de quem ligou. 4 Marque as caixas de seleção aplicáveis ao recado. 5 Digite a mensagem no campo Mensagem. 6 Para mudar o nome em De (para outra conta ou proxy), clique em De e clique em um nome. 7 Na barra de ferramentas, clique em Enviar. 3.2 Gerenciando e-mails enviados Seção 3.2.1, “Trabalhando com itens enviados” na página 75 Seção 3.2.2, “Recolhendo e-mails enviados” na página 75 Seção 3.2.3, “Reenviando e-mails” na página 75 Seção 3.2.4, “Verificando o status de e-mails enviados” na página 76 Seção 3.2.5, “Confirmando a entrega do e-mail enviado” na página 76 Seção 3.2.6, “Monitorando o status do envio de e-mail” na página 78 74 Guia do Usuário do Cliente Linux/Mac do GroupWise 8 novdocx (pt-br) 10 July 2008 3.1.9 Publicando uma nota de discussão novdocx (pt-br) 10 July 2008 3.2.1 Trabalhando com itens enviados Você pode exibir os itens já enviados. Por exemplo, você pode ler um item enviado, reenviá-lo com ou sem correções e, em alguns casos, recolhê-lo (se ele ainda não tiver sido aberto pelo destinatário). 1 Na lista de pastas, clique na pasta Itens Enviados. Todos os itens enviados residem nessa pasta, a menos que sejam movidos para uma pasta que não seja a pasta Caixa de Correio ou Calendário. Se um item enviado for movido para outra pasta, ele não será mais exibido na pasta Itens Enviados. Para exibir itens enviados que foram movidos para outras pastas, abra essas pastas. Se você estiver enviando mensagens para sistemas não-GroupWise, lembre-se que esses sistemas precisam ter um recurso de monitoramento de status para retornar o status da mensagem enviada para o seu sistema GroupWise. 3.2.2 Recolhendo e-mails enviados Use a opção Apagar para recolher um item enviado da Caixa de Correio do destinatário. Você pode recolher uma mensagem de e-mail ou um recado de destinatários do GroupWise que ainda não abriram o item. É possível recolher um compromisso, um lembrete ou uma tarefa a qualquer momento. 1 Na lista de pastas, clique na pasta Itens Enviados. 2 Linux: clique o botão direito do mouse no item que você deseja recolher. Mac: clique pressionando a tecla Control no item que você deseja recolher. 3 Clique em Apagar. 4 Selecione a opção adequada. 5 Se você tiver optado por recolher esse item das caixas de correio de outros destinatários, poderá digitar um comentário para os destinatários, explicando por que o item foi recolhido. 6 Clique em OK. Para ver quais destinatários abriram sua mensagem, consulte a Seção 3.2.4, “Verificando o status de e-mails enviados” na página 76. Não será possível recolher o e-mail caso ele já tenha sido aberto. 3.2.3 Reenviando e-mails Utilize Reenviar para enviar um item pela segunda vez, talvez com correções. 1 Na lista de pastas, clique na pasta Itens Enviados. 2 Linux: clique o botão direito do mouse no item que você deseja reenviar. Mac: clique o botão direito do mouse no item que você deseja reenviar. 3 Clique em Reenviar. 4 Se o item tiver uma data automática, clique em Esta Instância ou em Todas as Instâncias. 5 Faça as mudanças no item, se necessário, e clique em Enviar na barra de ferramentas. 6 Clique em Sim para recolher o item original. ou Clique em Não para deixar o item original. E-mail 75 3.2.4 Verificando o status de e-mails enviados A janela Propriedades permite verificar o status de qualquer item enviado. Por exemplo, você pode ver quando um item foi entregue e quando o destinatário o abriu ou apagou. Se um destinatário tiver aceitado ou recusado um compromisso e incluído um comentário, você verá esse comentário na janela Propriedades. Você também verá se um destinatário marcou uma tarefa como Concluída. A janela Propriedades também mostra informações sobre os itens recebidos. Você pode ver quem mais recebeu o item (exceto no caso de destinatários de cópia oculta), o tamanho e a data de criação dos arquivos anexados e outras informações. Na sua Caixa de Correio ou Calendário: 1 Linux: clique o botão direito do mouse em um item. Mac: clique pressionando a tecla Control em um item. 2 Clique em Propriedades. 3 Vá para as informações de status próximas à parte inferior da página Propriedades. Os ícones ao lado de um item também podem fornecer informações úteis de status. Consulte “Identificando os ícones que aparecem próximos aos itens” na página 28. Se você estiver enviando mensagens para sistemas não-GroupWise, lembre-se que esses sistemas precisam ter um recurso de monitoramento de status para retornar o status da mensagem enviada para o seu sistema GroupWise. 3.2.5 Confirmando a entrega do e-mail enviado O GroupWise oferece várias maneiras de você confirmar a entrega de um item. “Recebendo notificação sobre itens enviados” na página 76 “Solicitando uma resposta” na página 77 “Notificando os destinatários sobre um item que você enviou” na página 77 Se você estiver enviando mensagens para sistemas não-GroupWise, lembre-se que esses sistemas precisam ter um recurso de monitoramento de status para retornar o status da mensagem enviada para o seu sistema GroupWise. Recebendo notificação sobre itens enviados Você pode receber uma notificação quando o destinatário abrir ou apagar uma mensagem, recusar um compromisso ou concluir uma tarefa. 1 Para obter um comprovante de retorno para um item, abra uma tela de item, clique em Opções de Envio > Monitoramento do Status. ou Para receber sempre um comprovante de retorno para os itens enviados, Linux: clique em Ferramentas > Opções > Enviar > Monitoramento do Status. 76 Guia do Usuário do Cliente Linux/Mac do GroupWise 8 novdocx (pt-br) 10 July 2008 Para ver quais destinatários abriram sua mensagem, consulte a Seção 3.2.4, “Verificando o status de e-mails enviados” na página 76. Não será possível recolher o e-mail caso ele já tenha sido aberto. novdocx (pt-br) 10 July 2008 Mac: clique em GroupWise > Preferências > Monitoramento do Status. 2 Selecione um tipo de item. 3 Na caixa de grupo Retornar Notificação, especifique o tipo de comprovante de retorno desejado. Você é automaticamente associado a Notificar em Opções. Se você tiver anulado a seleção do recebimento de alarmes e notificações, não poderá receber notificações através de Notificar. Para obter mais informações, consulte a Seção 8.2, “Usando o Notify” na página 169. Ao enviar um item para um endereço da Internet, você pode clicar em Habilitar confirmação de entrega. Se o sistema de e-mail de Internet do destinatário tiver o monitoramento de status habilitado, você poderá receber o status do item enviado. 4 Volte ao item que você está compondo. ou Clique em OK e em Fechar para gravar a configuração de todos os itens. Solicitando uma resposta Você pode informar o destinatário de um item de que você precisa de uma resposta. O GroupWise adiciona uma frase ao item, indicando que uma resposta é necessária, e muda o ícone para uma seta dupla na Caixa de Correio do destinatário. 1 Para solicitar uma resposta para um item, abra uma tela de item, clique em Opções de Envio > Geral. ou Para solicitar uma resposta para todos os itens enviados: Linux: clique em Ferramentas > Opções > Enviar > Opções de Envio. Mac: clique em GroupWise > Preferências > Enviar > Opções de Envio. 2 Clique em Resposta solicitada e especifique quando deseja receber a resposta. O destinatário verá o ao lado da mensagem. Se você selecionar Quando Conveniente, “Resposta Solicitada: Quando Conveniente” será exibido na parte superior da mensagem. Se você selecionar Dentro de x Dias, “Resposta Solicitada: Por xx/xx/xx” será exibido na parte superior da mensagem. 3 Volte ao item que você está compondo. ou Clique em OK e em Fechar para gravar a configuração de todos os itens. Notificando os destinatários sobre um item que você enviou 1 Para notificar os destinatários de um item, abra uma tela de item e clique em Opções de Envio > Geral. ou Para notificar os destinatários sobre todos os itens enviados: Linux: clique em Ferramentas > Opções > Enviar > Opções de Envio. Mac: clique em GroupWise > Preferências > Enviar > Opções de Envio. 2 Clique em Notificar Destinatários. E-mail 77 3 Volte ao item que você está compondo. ou Clique em OK e em Fechar para gravar a configuração de todos os itens. 3.2.6 Monitorando o status do envio de e-mail Você pode configurar um único item para ajudá-lo a monitorar seu status. Por exemplo, para obter informações sobre o monitoramento do status de um e-mail, consulte “Notificando os destinatários sobre um item que você enviou” na página 77. Você também pode configurar o GroupWise para controlar o status de todos os itens enviados. 1 Linux: clique em Ferramentas > Opções. Mac: clique em GroupWise > Preferências. 2 Clique em Enviar > Monitoramento do Status. 3 Na lista suspensa Configurações para, selecione o tipo de item que deseja configurar. Você pode controlar o status de: E-mail Compromissos Tarefas Lembretes 4 Selecione Criar um item enviado para monitorar informações. IMPORTANTE: Esta configuração é selecionada por padrão. É altamente recomendável não anular essa seleção. Se essa opção não for selecionada, nenhum item enviado será criado quando você enviar um item; portanto, não haverá uma cópia dos itens enviados, a menos que você os grave. 5 Verifique se o tipo de informação de status a ser monitorado está selecionado. As opções são: Entregue Entregue e aberto Todas as informações (padrão, recomendado) 6 (Opcional) Deixe Apagar automaticamente item enviado desmarcado. Se você selecionar essa opção, perderá a cópia do item enviado. 7 Na caixa de grupo Retornar notificação, especifique o tipo de comprovante de retorno desejado. 8 (Condicional) Se você estiver enviando um item para um endereço da Internet, selecione Habilitar confirmação de entrega e selecione Enviar notificação para minha caixa de correio (se desejar). 78 Guia do Usuário do Cliente Linux/Mac do GroupWise 8 novdocx (pt-br) 10 July 2008 Os usuários são automaticamente associados a Notificar em Opções. Se eles tiverem anulado a seleção da opção para receber alarmes e notificações, não poderão ser notificados sobre as mensagens enviadas. Para obter mais informações, consulte Receber uma notificação de outro usuário ou recurso. novdocx (pt-br) 10 July 2008 Se o sistema de e-mail de Internet do destinatário tiver o monitoramento de status habilitado, você poderá receber o status do item enviado. 9 Clique em OK. 3.3 Recebendo e-mails O GroupWise armazena na Caixa de Correio as mensagens de correio, os compromissos e todos os outros itens que você recebe. Seção 3.3.1, “Lendo e-mails recebidos” na página 79 Seção 3.3.2, “Lendo anexos” na página 81 Seção 3.3.3, “Respondendo a e-mails” na página 83 Seção 3.3.4, “Encaminhando e-mail” na página 84 Na sua caixa de correio, você pode ler itens, responder a eles e encaminhá-los. Você pode organizar itens designando-lhes categorias ou criando uma Lista de Tarefas. Você pode delegar tarefas e compromissos a outros usuários. Você também pode gerenciar e-mails indesejados da Internet com o Gerenciamento de Mensagens Indesejadas. Você pode até mesmo mudar um item, como uma mensagem de correio, para outro tipo de item, como um compromisso. 3.3.1 Lendo e-mails recebidos Você pode ler os itens recebidos na Caixa de Correio ou no Calendário. A Caixa de Correio exibe uma lista de todos os itens que você recebeu de outros usuários. Os lembretes, as tarefas e os compromissos publicados aparecem no Calendário, mas não na Caixa de Correio. Você pode abrir e ler todos os tipos de itens novos na Caixa de Correio. No entanto, convém ler tarefas e lembretes no Calendário. Dessa forma, você pode ver as novas mensagens enquanto examina sua programação. Os recados e as mensagens de correio permanecem na Caixa de Correio até que você os apague. Os compromissos, os lembretes e as tarefas permanecem na Caixa de Correio até serem aceitos, recusados ou apagados. Quando você aceita um compromisso, um lembrete ou uma tarefa, o item é movido para o Calendário. Todos os itens da Caixa de Correio são marcados com um ícone. Se o item for aberto, o ícone mudará. Consulte “Identificando os ícones que aparecem próximos aos itens” na página 28 para obter mais informações. Além disso, todos os itens não-abertos da Caixa de Correio ficam em negrito para ajudá-lo a identificar com facilidade que itens e documentos você ainda não leu. Isso é útil especialmente para threads de discussão comprimidos, pois economiza o tempo gasto para expandir cada thread e verificar se há itens publicados recentemente. “Selecionando a tela de leitura e a fonte padrão” na página 80 “Lendo itens” na página 80 “Mudando a fonte dos itens recebidos” na página 81 “Marcando um item para leitura posterior” na página 81 “Marcando um item como lido” na página 81 E-mail 79 Por padrão, o GroupWise usa a tela Ler HTML para exibir itens para leitura. Essa tela Ler habilita a exibição correta de e-mail formatado em HTML e texto simples. Quando você lê um item no GroupWise, pode selecionar como deve ser a exibição da mensagem. Você pode selecionar se a mensagem deve ser exibida em texto ou HTML. Se a mensagem for de texto, você também poderá selecionar a fonte padrão e seu tamanho. 1 Linux: clique em Ferramentas > Opções. Mac: clique em GroupWise > Preferências. 2 Clique em Ambiente > Telas. 3 Em Tela de Leitura Padrão e Fonte, selecione Texto Simples ou HTML. 4 Se você selecionar Texto Simples: 4a Selecione a fonte e seu tamanho nos campos adequados. Por padrão, as mensagens HTML recebidas são exibidas em HTML, mesmo quando você seleciona Texto Simples. Isso torna a leitura de mensagens mais fácil quando você recebe mensagens de texto simples e HTML. 4b (Opcional) Selecione a Forçar tela se desejar forçar a exibição de todas as mensagens somente em formato de texto. Isso evita que toda a formatação HTML e as imagens embutidas sejam exibidas. 5 Clique em OK. 6 Se você selecionou HTML: Por motivos de segurança, as imagens não são exibidas em mensagens HTML por padrão. Você pode personalizar a funcionalidade deste aviso. 6a Clique em Ambiente > Ações Padrão. 6b Selecione se você deseja Sempre mostrar aviso, Nunca mostrar aviso ou Verificar Contatos Freqüentes. Se você selecionar Verificar Contatos Freqüentes, as imagens serão exibidas de remetentes em seu bloco de endereços de Contatos Freqüentes, mas o aviso será exibido para todas as pessoas. 6c Clique em OK. 7 Clique em Fechar. Lendo itens 1 Clique duas vezes na mensagem na lista de mensagens para vê-la em uma nova janela. ou Selecione a mensagem para vê-la no QuickViewer. Por motivos de segurança, imagens não são exibidas por padrão em mensagens HTML. Para ver imagens bloqueadas, clique em O GroupWise impediu a exibição de imagens nesta página. Clique aqui para exibir as imagens. na parte superior da tela Mensagem para exibir as imagens. DICA: Em um item aberto, você pode mudar a tela Ler para apenas esse item clicando em Ver > Texto Simples ou Ver > HTML. 80 Guia do Usuário do Cliente Linux/Mac do GroupWise 8 novdocx (pt-br) 10 July 2008 Selecionando a tela de leitura e a fonte padrão novdocx (pt-br) 10 July 2008 Mudando a fonte dos itens recebidos Estas informações se aplicam à leitura de itens em uma tela de item ou no QuickViewer. Esta mudança de fonte só ficará em vigor enquanto você estiver lendo o item. Se você fechar o item e reabri-lo, a fonte retornará para o padrão. 1 No item aberto, clique em Editar > Fonte e selecione a fonte, seu estilo e tamanho. 2 Clique em OK para aplicar as mudanças. OBSERVAÇÃO: Não é possível mudar a fonte de uma mensagem HTML no QuickViewer. A fonte foi codificada em HTML. Marcando um item para leitura posterior Se você abrir um item para lê-lo e depois decidir que deseja lê-lo mais tarde, poderá marcá-lo para leitura posterior. Se você marcar o item para leitura posterior, ele ficará em negrito e seu ícone será mudado para não aberto para que você saiba que ainda precisa lê-lo. 1 Na Caixa de Correio, clique no item na Lista de Itens. 2 Clique em Ações > Ler Mais Tarde. Se você abrir um item e marcá-lo para ser lido posteriormente, o status do item não será mudado em Propriedades. Por exemplo, se você abrir um item e depois marcá-lo para leitura posterior, o remetente do item ainda verá o status dele como Aberto na janela Propriedades. Marcando um item como lido 1 Na Caixa de Correio, clique no item na Lista de Itens. 2 Clique em Ações > Marcar Lido. Se você marcar um item como Lido, o status dele mudará em Propriedades. Por exemplo, se você não tiver aberto um item, mas o tiver marcado como lido, o remetente do item verá o status desse item como Aberto na janela Propriedades. 3.3.2 Lendo anexos O GroupWise tem a capacidade de enviar e receber anexos com itens. Quando você recebe um anexo com um item, a lista de anexos é exibida na Janela Anexo ou à direita do assunto. “Vendo arquivos anexados” na página 82 “Abrindo arquivos anexados” na página 82 “Vendo um vCard anexado” na página 82 E-mail 81 Quando você clica em um arquivo anexado, o anexo é exibido no painel de mensagens do QuickViewer. Em geral, isso é mais rápido do que abrir o anexo; no entanto, o anexo pode não estar formatado adequadamente. Se o tipo de anexo não for suportado, você receberá uma mensagem de erro. 1 Abra o item que contém o anexo. 2 Clique no anexo. Se você receber uma mensagem indicando que “O anexo só pode ser visto com um aplicativo externo”, será necessário abrir o arquivo. Para obter mais informações sobre como abrir um anexo, consulte Abrindo arquivos anexados. Abrindo arquivos anexados Quando você abre um arquivo anexado, em vez de vê-lo, o GroupWise permite que o sistema operacional determine o aplicativo correto no qual abri-lo. Se o sistema operacional não puder abrir o arquivo, o GroupWise também não poderá fazê-lo. 1 Abra o item que contém o anexo. 2 Clique duas vezes no anexo na Janela de Anexo. ou Linux: clique o botão direito do mouse no anexo e clique em Abrir Anexo. Mac: clique pressionando a tecla Control no anexo e clique em Abrir Anexo. Por padrão, o GroupWise o avisará se um anexo for maior do que 1.000 KB (1 MB). Para eliminar a mensagem de aviso: 1 Linux: clique em Ferramentas > Opções. Mac: clique em GroupWise > Preferências. 2 Clique em Ambiente > Ações Padrão. 3 Anule a seleção de Avisar se for maior que. Você também pode ajustar o tamanho do anexo para quando a mensagem de aviso for exibida. 4 Clique em OK. Vendo um vCard anexado vCards são cartões de visitas eletrônicos, formatados de acordo com os padrões definidos pelo Internet Mail Consortium. Para ver um vCard que foi anexado a um item: 1 Linux: clique o botão direito do mouse no anexo de vCard. Mac: clique pressionando a tecla Control no anexo de vCard. 2 Clique em Ver Anexo. 82 Guia do Usuário do Cliente Linux/Mac do GroupWise 8 novdocx (pt-br) 10 July 2008 Vendo arquivos anexados novdocx (pt-br) 10 July 2008 3.3.3 Respondendo a e-mails Use Responder para responder a um item. Você pode responder a todas as pessoas que receberam o item original ou apenas ao remetente, sem criar e endereçar uma nova mensagem. Você também pode incluir uma cópia da mensagem original em sua resposta. Sua resposta inclui Re: antecedendo o texto de assunto original. Se desejar, você poderá modificar esse texto. “Respondendo a um e-mail” na página 83 “Configurando uma resposta automática” na página 83 “Configurando o formato de resposta padrão” na página 83 “Respondendo a um item em uma pasta compartilhada” na página 84 Respondendo a um e-mail 1 Abra o item a ser respondido. 2 Linux: clique em Responder na barra de ferramentas, selecione opções de resposta e clique em OK. Responder ao remetente Responder a todos (remet. e destinat.) Incluir mensagem recebida do remetente Incluir anexos recebidos do remetente Mac: clique em Responder ou Responder a Todos. A mensagem original é incluída automaticamente quando você responde. 3 Digite sua mensagem e clique em Enviar na barra de ferramentas. Se o item original incluir destinatários CO ou CC e você optar por responder a todos, sua resposta será enviada aos destinatários CC, mas não aos destinatários CO. Configurando uma resposta automática Se você for entrar de férias ou se ausentar do escritório por algum motivo, poderá criar uma regra para responder mensagens recebidas durante sua ausência. Para obter instruções de configuração, consulte a Seção 9.4.2, “Criando uma regra de férias ou uma resposta automática.” na página 179. Configurando o formato de resposta padrão 1 Linux: clique em Ferramentas > Opções. Mac: clique em GroupWise > Preferências. 2 Clique em Ambiente > Formato de Resposta. 3 Se você usar a tela Compor Texto Simples, selecione as seguintes opções de formato: GroupWise Clássico: Fornece caracteres separadores, remetente original, data e horário. Incluir Cabeçalhos: Permite a seleção de caracteres separadores; fornece o remetente original, destinatário, data, horário e assunto. Padrão da Internet: Permite a seleção do caractere separador; permite optar por incluir o remetente original, endereço de e-mail, data, horário e identificador da mensagem. E-mail 83 Digitar minha resposta: Selecione Superior ou Inferior caso tenha selecionado Incluir cabeçalhos ou Padrão da Internet acima. 4 Se você usar a tela Compor HTML, selecione as seguintes opções de formato: GroupWise Clássico: Fornece caracteres separadores, remetente original, data e horário. HTML avançado: Permite a seleção do caractere separador; permite optar por incluir o remetente original, endereço de e-mail, data, horário e identificador da mensagem. Selecione Incluir cabeçalhos para fornecer o remetente original, destinatário, data, horário e assunto. Digitar minha resposta: Selecione Superior ou Inferior caso você tenha selecionado HTML avançado acima. 5 Clique em OK. Respondendo a um item em uma pasta compartilhada 1 Abra ou selecione um item na pasta compartilhada. 2 Linux: clique em Responder na barra de ferramentas, selecione opções de Resposta e clique em OK. Você pode responder ao tópico original da discussão, em vez de responder ao item que está lendo. Ou então, você pode responder a qualquer item que esteja lendo, seja um tópico de discussão original ou uma resposta de outra pessoa. Em ambos os casos, essas respostas são publicadas na pasta compartilhada e não são enviadas às pessoas. Se você responder somente para a pessoa que escreveu o item, sua resposta não será publicada na pasta compartilhada. Mac: clique em Responder ou Responder a Todos. A mensagem original é incluída automaticamente quando você responde. 3 Digite sua resposta e clique em Publicar na barra de ferramentas. 3.3.4 Encaminhando e-mail Use Encaminhar para enviar os itens recebidos a outros usuários. Quando você encaminha um item, a mensagem de correio inclui o seu nome e quaisquer comentários adicionais que tenha feito. 1 Abra o item a ser encaminhado. 2 Clique na lista suspensa Encaminhar na barra de ferramentas. 3 Clique em Encaminhar. ou Clique em Encaminhar como Anexo. O método de encaminhamento selecionado se torna a funcionalidade padrão para o botão Encaminhar a partir de então. 4 Adicione os nomes dos usuários para os quais deseja encaminhar o item. 5 (Opcional) Digite uma mensagem. 6 Na barra de ferramentas, clique em Enviar. 84 Guia do Usuário do Cliente Linux/Mac do GroupWise 8 novdocx (pt-br) 10 July 2008 Cor: Permite selecionar uma cor de resposta, independentemente do formato de resposta selecionado acima. novdocx (pt-br) 10 July 2008 Se você quiser encaminhar algumas ou todas as mensagens para outra conta de e-mail automaticamente, consulte a Seção 9.4.3, “Criando uma regra para encaminhar e-mails para outra conta” na página 180. 3.4 Gerenciando e-mail recebido Seção 3.4.1, “Personalizando e-mail” na página 85 Seção 3.4.2, “Mudando um e-mail para outro tipo de item” na página 86 Seção 3.4.3, “Gravando e-mail recebido em disco” na página 86 Seção 3.4.4, “Apagando e-mails” na página 87 Seção 3.4.5, “Arquivando e fazendo backup de e-mail” na página 88 3.4.1 Personalizando e-mail Ao receber uma mensagem e-mail, você pode clicar na guia Personalizar para adicionar informações pessoais ao e-mail. Você pode mudar o assunto, adicionar uma nota e selecionar uma categoria. “Mudando o assunto de um e-mail recebido” na página 85 “Adicionando um lembrete a um e-mail recebido” na página 85 “Designando uma categoria a um e-mail recebido” na página 86 Mudando o assunto de um e-mail recebido Se você personalizar um assunto, o novo assunto será exibido na sua Caixa de Correio e no seu Calendário, assim como na Caixa de Correio e no Calendário de qualquer pessoa que esteja atuando como proxy para você. Se você mudar o assunto de um item em uma pasta compartilhada, outros usuários dessa pasta ainda verão o assunto original. 1 Abra um item da Caixa de Correio ou do Calendário. 2 Clique na guia Personalizar. 3 Digite um novo assunto no campo Meu Assunto. Para ver o assunto original, abra o item e procure no campo Assunto do cabeçalho do item. Quando você faz uma pesquisa com uma palavra específica no campo Assunto, os resultados da pesquisa mostram os itens cujo assunto original ou assunto personalizado contém essa palavra. Ao criar uma pesquisa avançada, use o campo Assunto para pesquisar o assunto original e use o campo Meu Assunto para pesquisar o assunto personalizado. Quando você cria uma regra que procura uma palavra específica no campo Assunto, a regra só procura no assunto original. Adicionando um lembrete a um e-mail recebido Quando um lembrete é adicionado a um e-mail recebido, o lembrete fica visível para você e qualquer pessoa que atue como proxy para você. Você só pode ver o lembrete usando a guia Personalizar para o e-mail. 1 Abra um item da Caixa de Correio ou do Calendário. E-mail 85 3 No campo Meus Lembretes, digite o lembrete. O lembrete é gravado automaticamente quando você sai da guia Personalizar. Designando uma categoria a um e-mail recebido Consulte “Usando categorias para organizar itens” na página 38. 3.4.2 Mudando um e-mail para outro tipo de item Você pode usar Mudar Para para converter um item de sua Caixa de Correio em outro tipo de item. Por exemplo, você pode transformar uma mensagem de correio da Caixa de Correio em um compromisso do Calendário. O novo compromisso conterá todas as informações da mensagem de correio (como as listas Para, CC e CO, o assunto e o texto da mensagem) aplicáveis a ele. Quando você transforma uma mensagem de correio ou um recado em outro tipo de item (como um compromisso ou uma tarefa), o item original é removido da Caixa de Correio e o novo item é adicionado ao local apropriado, como o Calendário. Quando você muda um item, o GroupWise mostra a tela de item padrão selecionada em Opções de Ambiente. 1 Em sua Caixa de Correio, clique no item que você deseja mudar. 2 Clique em Editar > Mudar Para e, em seguida, clique em um tipo de item. ou Clique em Editar > Mudar Para e, em seguida, clique em Mais e em um tipo de item. Você pode escolher itens de grupo ou publicados. Itens publicados são enviados diretamente para o Calendário. Itens de grupo são enviados para as Caixas de Correio de indivíduos e grupos para os quais a mensagem é enviada. 3 Digite as informações necessárias. 4 Clique em Enviar ou Publicar na barra de ferramentas. Quando você transforma uma mensagem de correio ou um recado em outro tipo de item (como um compromisso ou uma tarefa), o item original é removido da Caixa de Correio e o novo item é adicionado ao local apropriado, como o Calendário. 3.4.3 Gravando e-mail recebido em disco 1 Na Caixa de Correio ou Calendário, clique no item que deseja gravar, clique em Arquivo > Gravar Como. 86 Guia do Usuário do Cliente Linux/Mac do GroupWise 8 novdocx (pt-br) 10 July 2008 2 Clique na guia Personalizar. novdocx (pt-br) 10 July 2008 2 Selecione o item e os anexos que você deseja gravar. 3 Selecione o formato de arquivo (txt, pdf, rtf, eml) no qual gravar o arquivo. 4 Digite um nome de arquivo para o item no campoGravar arquivo como . 5 Para gravar o item em um diretório diferente do mostrado no campo Diretório atual, clique em Procurar e selecione o novo diretório. 6 Selecione Relatar conflitos de nomes de arquivo para ser avisado antes de substituir um arquivo pelo mesmo nome. 7 Clique em Gravar e em Fechar. Além de permanecerem na sua Caixa de Correio e no Calendário, os itens gravados são copiados para o local especificado. Os itens gravados em disco são gravados no formato selecionado para que também possam ser abertos em outros programas. Os anexos são gravados em seus formatos originais. Você também pode arrastar e soltar um item de dentro do GroupWise na localização em que deseja gravar o arquivo. Por exemplo, você pode arrastar e soltar uma mensagem em uma pasta de projeto na área de trabalho do Windows. 3.4.4 Apagando e-mails Utilize Apagar para remover itens selecionados da Caixa de Correio. Você também pode utilizar Apagar para recolher itens enviados. Você poderá recolher mensagens de correio e recados se esses itens não tiverem sido enviados para a Internet ou se os destinatários não os tiverem lido. Também é possível recolher compromissos, lembretes e tarefas a qualquer momento. “Definindo a tecla usada para apagar e-mails” na página 87 “Apagando um item da Caixa de Correio” na página 88 “Apagando e esvaziando itens da Caixa de Correio” na página 88 “Confirmando a exclusão de itens” na página 88 Definindo a tecla usada para apagar e-mails Você pode especificar a tecla usada para apagar itens. 1 Linux: clique em Ferramentas > Opções. E-mail 87 2 Clique em Ambiente > Geral. 3 Na lista Método para apagar o item, selecione o método que você deseja usar. Linux: Tecla Delete: Use a tecla Delete para apagar itens (padrão). Tecla Backspace: Use a tecla Backspace para apagar itens. Mac: Tecla Del: Use a tecla Del (Forward Delete) para apagar itens (padrão). Tecla Delete: Use a tecla Delete para apagar itens. Apagando um item da Caixa de Correio 1 Na Janela Principal, selecione um ou mais itens e pressione a tecla Delete. Para obter informações sobre como definir a tecla usada para apagar itens, consulte “Definindo a tecla usada para apagar e-mails” na página 87. 2 Escolha as caixas de correio das quais o item deve ser apagado. 3 Clique em OK. Apagando e esvaziando itens da Caixa de Correio 1 Na Janela Principal, selecione um ou mais itens e clique em Editar > Apagar e Esvaziar. Os itens apagados não serão movidos para o Lixo se você selecionar essa opção; eles não poderão ser recuperados. Confirmando a exclusão de itens Utilize Confirmação de Exclusão de Item para fazer com que o GroupWise solicite a sua confirmação sempre que você apagar um item. 1 Linux: clique em Ferramentas > Opções. Mac: clique em GroupWise > Preferências. 2 Clique em Ambiente > Geral. 3 Marque a caixa de seleção Confirmação de exclusão de item e clique em OK ou em Aplicar. 3.4.5 Arquivando e fazendo backup de e-mail Os e-mails podem se acumular rapidamente. Consulte o Capítulo 16, “Manutenção do GroupWise” na página 205 para obter estratégia de gerenciamento de longo prazo. 3.5 Imprimindo e-mails No GroupWise, você pode imprimir qualquer item e seus anexos. Quando você imprime um item, os campos De, Para, Data, Assunto, CC e os nomes de anexo são exibidos na parte superior da página. Seção 3.5.1, “Selecionando uma impressora” na página 89 88 Guia do Usuário do Cliente Linux/Mac do GroupWise 8 novdocx (pt-br) 10 July 2008 Mac: clique em GroupWise > Preferências. novdocx (pt-br) 10 July 2008 Seção 3.5.2, “Imprimindo e-mails” na página 89 Seção 3.5.3, “Imprimindo e-mails com anexos” na página 90 Seção 3.5.4, “Especificando informações de cabeçalho de e-mail padrão a serem impressas” na página 90 Seção 3.5.5, “Mudando a fonte impressa em itens de texto simples” na página 90 3.5.1 Selecionando uma impressora O GroupWise segue o padrão da mesma impressora definida como padrão no seu computador. Linux: Por exemplo, para selecionar a impressora padrão na área de trabalho GNOME*: 1 Clique em Computador > Centro de Controle. 2 Clique em Hardware > Impressoras. 3 Clique o botão direito do mouse em uma impressora e clique em Tornar Padrão. Mac: 1 Em Preferências do Sistema, clique em Impressora e Fax. 2 Clique pressionando a tecla Control em uma impressora e clique em Definir impressora padrão. Quando você imprime um item, pode selecionar outra impressora, conforme o necessário. 3.5.2 Imprimindo e-mails 1 Em uma pasta aberta, selecione a mensagem e clique em Arquivo > Imprimir. ou Em um item aberto, clique em Imprimir. No campo Selecione o item a ser impresso, a mensagem é selecionada por padrão. 2 No campo Selecione o formulário de impressão disponível, selecione o formulário desejado, se houver mais de um disponível. 3 Linux: no campo Nome, selecione outra impressora, diferente da padrão, conforme o necessário. 4 Na guia Conteúdo, selecione se você deseja incluir o número de página, o remetente, o destinatário, a data e a linha de assunto. Você pode selecionar algumas opções como padrão para todos os itens impressos, conforme descrito na Seção 3.5.4, “Especificando informações de cabeçalho de e-mail padrão a serem impressas” na página 90. 5 Clique em Visualizar para ver qual será a aparência do item impresso. 6 Clique em Imprimir. 7 Mac: selecione as opções de impressão de Mac padrão desejadas conforme o necessário, incluindo uma impressora sem ser o padrão, e clique em Imprimir. E-mail 89 1 Em uma pasta aberta, clique o botão direito do mouse na mensagem e clique em Imprimir. ou Em um item aberto, clique em Imprimir. No campo Selecione o item a ser impresso, a mensagem é selecionada por padrão. Você poderá anular a seleção da mensagem se não quiser imprimi-la junto com os anexos. 2 Selecione um ou mais anexos. Os anexos são impressos da maneira como aparecem quando vistos no viewer de documentos do GroupWise (JadeLiquid*). Se a renderização não for suficiente, arraste e solte o anexo para o aplicativo em que ele foi originalmente criado e imprima-o daí. 3 Selecione as opções de impressão necessárias. 4 Clique em Imprimir. 3.5.4 Especificando informações de cabeçalho de e-mail padrão a serem impressas Quando você imprime um item, os campos De, Para, Data, Assunto, CC e os nomes de anexo são exibidos no cabeçalho na parte superior da página. Você pode mudar as informações que são impressas. 1 Linux: clique em Ferramentas > Opções. Mac: clique em GroupWise > Preferências. 2 Clique em Imprimindo. 3 Clique em Geral e selecione ou anule a seleção dessas opções, se desejar. 4 Clique em Mensagem e selecione ou anule a seleção dessas opções, se desejar. 5 Clique em OK. 3.5.5 Mudando a fonte impressa em itens de texto simples 1 Linux: clique em Ferramentas > Opções. Mac: clique em GroupWise > Preferências. 2 Clique em Imprimindo. 3 Na caixa Fonte de impressão de texto puro, clique no botão para selecionar uma fonte. 4 Selecione uma fonte e seu tamanho. 5 Clique em OK. 3.6 Gerenciando e-mails indesejados (spam) Use o Gerenciamento de Mensagens Indesejadas para decidir o que fazer com os e-mails da Internet indesejados, também conhecidos como spam, enviados para seu endereço de e-mail do GroupWise. Seção 3.6.1, “Compreendendo o gerenciamento de mensagens indesejadas” na página 91 90 Guia do Usuário do Cliente Linux/Mac do GroupWise 8 novdocx (pt-br) 10 July 2008 3.5.3 Imprimindo e-mails com anexos novdocx (pt-br) 10 July 2008 Seção 3.6.2, “Bloqueando ou tornando indesejados todos os e-mails de um usuário específico” na página 92 Seção 3.6.3, “Bloqueando ou tornando indesejadas as mensagens de um domínio da Internet específico” na página 93 Seção 3.6.4, “Tornando indesejadas as mensagens de usuários que não estão em um bloco de endereços pessoal” na página 94 Seção 3.6.5, “Impedindo que mensagens de um usuário ou de um domínio da Internet sejam bloqueadas ou tornem-se indesejadas” na página 94 Seção 3.6.6, “Modificando configurações e listas de Gerenciamento de Mensagens Indesejadas” na página 95 Seção 3.6.7, “Apagando automaticamente itens da pasta Mensagens Indesejadas” na página 96 Seção 3.6.8, “Apagando itens manualmente da pasta Mensagens Indesejadas” na página 96 3.6.1 Compreendendo o gerenciamento de mensagens indesejadas Os recursos de bloqueio ou mensagens indesejadas se aplicam aos itens recebidos da Internet. Os emails da Internet incluem todos os e-mails em que o endereço do remetente está no formato [email protected], [email protected] etc. O Gerenciamento de Mensagens Indesejadas não se aplica a e-mails internos. E-mail interno é o email em que o remetente faz parte do seu sistema GroupWise e o campo De mostra apenas o nome do remetente, não um endereço Internet, conforme explicado acima. Para bloquear ou definir emails internos como indesejados, você pode usar as Regras. (Para obter mais informações, consulte a Seção 9.4, “Criando uma regra” na página 178.) Você tem três opções para bloquear ou tornar indesejadas mensagens da Internet: Lista de bloqueio: Você pode adicionar endereços de e-mail individuais ou domínios de Internet inteiros a uma Lista de Bloqueio. Itens desses endereços ou de domínios da Internet são bloqueados e nunca chegam à sua Caixa de Correio. O domínio da Internet é a parte do endereço de e-mail que vem depois da @. Por exemplo, no endereço, [email protected], o domínio da Internet é example.com. Contudo, os e-mails dos contatos no bloco de endereços Contatos Freqüentes e no bloco de endereços corporativos não são bloqueados. Endereços e domínios: Você pode adicionar endereços de e-mail individuais ou domínios de Internet inteiros a uma Lista de Mensagens Indesejadas. Os itens dos endereços ou dos domínios da Internet são entregues em uma pasta Mensagens Indesejadas da Caixa de Correio. Você pode especificar que os itens nesta pasta sejam apagados automaticamente após certo número de dias. Bloco de endereços pessoal: Você pode especificar que quaisquer itens de e-mail de usuários cujos endereços não estejam em seus blocos de endereços pessoais (incluindo o bloco de endereços Contatos Freqüentes e quaisquer blocos de endereços pessoais que você tenha criado) sejam enviados para a pasta Mensagens Indesejadas. Esse procedimento é chamado, às vezes, de “criação de lista branca”. Para obter informações sobre a pasta Mensagens Indesejadas, consulte “Pasta Mensagens Indesejadas” na página 23. E-mail 91 Se você especificar opções de Gerenciamento de Mensagens Indesejadas no modo de Cache, não deixe de fazer a sincronização com a Caixa de Correio Online; dessa forma, você poderá ver as mesmas opções quando efetuar login no GroupWise em outro computador. O administrador do sistema pode desativar o Gerenciamento de Mensagens Indesejadas para tornálo indisponível. 3.6.2 Bloqueando ou tornando indesejados todos os e-mails de um usuário específico 1 Linux: clique o botão direito do mouse em um item com um endereço da Internet. Mac: clique pressionando a tecla Control em um item com um endereço da Internet. 2 Clique em Mensagens Indesejadas. 3 Clique em Marcar Remetente Como Indesejado. ou Clique em Bloquear Remetente. 4 Selecione Marcar como indesejados os e-mails deste endereço ou Bloquear e-mails deste endereço. Se você selecionar Marcar como Indesejado, o endereço será adicionado à Lista de Mensagens Indesejadas. Todos os itens de e-mail futuros deste endereço de e-mail serão entregues na pasta Mensagens Indesejadas . Você pode especificar que os itens nesta pasta sejam apagados automaticamente após um certo número de dias. Essa pasta só será criada na lista de pastas se a opção Mensagens Indesejadas estiver habilitada ou se um endereço ou um domínio da Internet for adicionado à Lista de Mensagens Indesejadas (o que habilitará a opção Lista de Mensagens Indesejadas). Se você selecionar Bloquear, o endereço será adicionado à Lista de Bloqueio. Nenhum item de e-mail futuro desse endereço de e-mail será entregue em sua Caixa de Correio. A Lista de Mensagens Indesejadas e a Lista de Bloqueio podem conter até 1000 entradas cada uma. Se mais de 1000 entradas foram adicionadas, as entradas menos utilizadas serão descartadas. 5 Se a Lista de Mensagens Indesejadas ou a Lista de Bloqueio não estiver habilitada, selecione Habilitar lista de mensagens indesejadas ou Habilitar lista de bloqueio. A qualquer momento, você pode clicar em Ferramentas > Gerenciamento de Mensagens Indesejadas, Lista de Mensagens Indesejadas ou Lista de Bloqueio e clicar em Novo para adicionar um endereço de e-mail à Lista de Mensagens Indesejadas ou à Lista de Bloqueio. 92 Guia do Usuário do Cliente Linux/Mac do GroupWise 8 novdocx (pt-br) 10 July 2008 Além da Lista de Bloqueio e da Lista de Mensagens Indesejadas, há a Lista de Confiança. Use essa lista para adicionar endereços de e-mail ou domínios de Internet que você não deseja bloquear ou tornar indesejados, independentemente do que esteja especificado nas outras duas listas. Por exemplo, você pode ter example.com na sua Lista de Bloqueio, mas tem um amigo cujo endereço é [email protected]. Adicione o endereço de e-mail desse amigo à Lista de Confiança. novdocx (pt-br) 10 July 2008 Figura 3-1 Caixa de diálogo Gerenciamento de Mensagens Indesejadas mostrando a guia Lista de Mensagens Indesejadas 3.6.3 Bloqueando ou tornando indesejadas as mensagens de um domínio da Internet específico O domínio da Internet é a parte do endereço de e-mail que vem depois da @. Por exemplo, no endereço, [email protected], o domínio da Internet é example.com. 1 Linux: clique o botão direito do mouse em um item. Mac: clique pressionando a tecla Control em um item. 2 Clique em Mensagens Indesejadas. 3 Clique em Marcar Remetente Como Indesejado. ou Clique em Bloquear Remetente. 4 Selecione Marcar como indesejado qualquer e-mail deste domínio da Internet ou Bloquear qualquer e-mail deste domínio da Internet. Se você selecionar Marcar como Indesejado, o domínio da Internet será adicionado à Lista de Mensagens Indesejadas. Todos os itens de e-mail futuros deste domínio da Internet serão entregues na pasta Mensagens Indesejadas . Você pode especificar que os itens nesta pasta sejam apagados automaticamente após um certo número de dias. Essa pasta só será criada na lista de pastas se a opção Mensagens Indesejadas estiver habilitada ou se um endereço ou um domínio da Internet for adicionado à Lista de Mensagens Indesejadas (o que habilitará a opção Lista de Mensagens Indesejadas). Se você selecionar Bloquear, o domínio da Internet será adicionado à Lista de Bloqueio. Futuramente, nenhum item de e-mail desse domínio da Internet será entregue em sua Caixa de Correio. E-mail 93 5 Se a Lista de Mensagens Indesejadas ou a Lista de Bloqueio não estiver habilitada, selecione Habilitar lista de mensagens indesejadas ou Habilitar lista de bloqueio. A qualquer momento, você pode clicar em Ferramentas > Gerenciamento de Mensagens Indesejadas, Lista de Mensagens Indesejadas ou Lista de Bloqueio e clicar em Novo para adicionar um domínio da Internet à Lista de Mensagens Indesejadas ou à Lista de Bloqueio. 3.6.4 Tornando indesejadas as mensagens de usuários que não estão em um bloco de endereços pessoal 1 Clique em Ferramentas > Gerenciamento de Mensagens Indesejadas. 2 Selecione Habilitar mensagens indesejadas usando blocos de endereços pessoais. 3 Clique em OK. Todos os e-mails futuros de endereços que não estejam no bloco de endereços Contatos Freqüentes e outros blocos de endereços pessoais serão entregues na pasta Mensagens Indesejadas. Você pode especificar que os itens nesta pasta sejam apagados após um certo número de dias. 3.6.5 Impedindo que mensagens de um usuário ou de um domínio da Internet sejam bloqueadas ou tornem-se indesejadas 1 Clique em Ferramentas > Gerenciamento de Mensagens Indesejadas. 2 Clique na guia Lista de Confiança. 94 Guia do Usuário do Cliente Linux/Mac do GroupWise 8 novdocx (pt-br) 10 July 2008 A Lista de Mensagens Indesejadas e a Lista de Bloqueio podem conter até 1000 entradas cada uma. Se mais de 1000 entradas foram adicionadas, as entradas menos utilizadas serão descartadas. novdocx (pt-br) 10 July 2008 3 Clique em Novo, digite um endereço de e-mail ou um domínio da Internet e clique em OK. O endereço ou o domínio da Internet pode ser digitado com letras maiúsculas, com letras minúsculas ou com letras maiúsculas e minúsculas misturadas. Por exemplo, não há diferença entre [email protected] e [email protected]. Você não pode usar caracteres curinga, como * ou ?, em um nome de domínio da Internet. No entanto, um domínio da Internet, como idomain.com, afetará todas as mensagens de idomain.com e de todos os subdomínios que vierem como prefixos desse domínio, como ofertas.idomain.com ou membros.idomain.com. O domínio abcidomain.com não será afetado. 4 Clique em OK. Todos os itens futuros desse endereço de e-mail ou desse domínio da Internet serão bloqueados ou entregues na pasta Mensagens Indesejadas, independentemente do que seja especificado na Lista de Bloqueio e na Lista de Mensagens Indesejadas. 3.6.6 Modificando configurações e listas de Gerenciamento de Mensagens Indesejadas 1 Clique em Ferramentas > Gerenciamento de Mensagens Indesejadas. 2 Na guia Configurações, modifique as configurações desejadas. 3 Clique na guia da lista que você deseja modificar. 4 Para adicionar um endereço de e-mail ou um domínio da Internet a uma lista, clique em Novo, digite o endereço de e-mail ou o domínio da Internet e clique em OK. O endereço ou o domínio da Internet pode ser digitado com letras maiúsculas, com letras minúsculas ou com letras maiúsculas e minúsculas misturadas. Por exemplo, não há diferença entre [email protected] e [email protected]. E-mail 95 5 Para mudar um endereço de e-mail ou um domínio da Internet, clique no endereço ou no domínio da Internet, clique em Editar, faça mudanças e clique em OK. 6 Para remover um endereço de e-mail ou um domínio da Internet da lista, clique no endereço ou no domínio da Internet e, em seguida, clique em Remover. 7 Clique em OK. 3.6.7 Apagando automaticamente itens da pasta Mensagens Indesejadas 1 Clique em Ferramentas > Gerenciamento de Mensagens Indesejadas. 2 Clique em Apagar itens automaticamente __ dias após a entrega (mover para a Lixeira). Especifique por quanto tempo deseja que os itens sejam mantidos na pasta Mensagens Indesejadas. 3 Clique em OK. 3.6.8 Apagando itens manualmente da pasta Mensagens Indesejadas 1 Linux: clique o botão direito do mouse na pasta Mensagens Indesejadas. Mac: clique pressionando a tecla Control na pasta Mensagens Indesejadas. 2 Clique em Esvaziar Pasta Mensagens Indesejadas. 3 Clique em Sim. 96 Guia do Usuário do Cliente Linux/Mac do GroupWise 8 novdocx (pt-br) 10 July 2008 Você não pode usar caracteres curinga, como * ou ?, em um nome de domínio da Internet. No entanto, um domínio da Internet, como idomain.com, afetará todas as mensagens de idomain.com e de todos os subdomínios que vierem como prefixos desse domínio, como ofertas.idomain.com ou membros.idomain.com. O domínio abcidomain.com não será afetado. Você pode ver sua programação em uma grande variedade de telas ou formatos, inclusive diário, semanal, mensal, anual, lista de tarefas e planejamento de projetos. Por exemplo, a tela Mês permite ver uma programação mensal, e o painel Calendário de Resumo permite ver um resumo de texto do calendário. Seção 4.1, “Compreendendo o Calendário” na página 97 Seção 4.2, “Gerenciando seu calendário” na página 97 Seção 4.3, “Enviando itens de calendário” na página 106 Seção 4.4, “Recebendo itens de calendário” na página 113 Seção 4.5, “Definindo alarmes do calendário” na página 115 Seção 4.6, “Imprimindo um calendário” na página 116 Seção 4.7, “Itens de calendário indesejados de remetentes desconhecidos” na página 117 4.1 Compreendendo o Calendário Você pode usar a Tela Gráfica para mostrar a duração de compromissos em blocos a fim de visualizar o uso do tempo em sua programação ou pode usar a Tela de Texto para compreender melhor a seqüência de compromissos. É possível ajustar os intervalos na Lista de Compromissos de dez minutos a duas horas, dependendo do grau de detalhamento que a lista deve ter. Você também pode definir seu horário de trabalho de modo a exibir no Calendário apenas os horários em que você está no escritório. Além disso, se você usar Mostrar Compromisso como, poderá exibir os níveis de disponibilidade para compromissos no recurso Pesquisa por Horário Disponível e no Calendário. Você pode ter vários calendários exibidos em sua tela de calendários. É possível criar uma cor exclusiva para cada calendário, tornando-o rapidamente identificável na tela de calendários. Você pode compartilhar cada calendário ou todos os calendários com outros usuários. Se você definir o armazenamento automático, os itens arquivados não serão mais exibidos no calendário. Para tornar a exibi-los, desarquive o item de seu calendário de armazenamento. Para obter mais informações sobre como cancelar o armazenamento de um item, consulte a Seção 16.3.6, “Recuperando itens” na página 210. Use a lista suspensa Encontrar no cabeçalho do Calendário para pesquisar itens programados de acordo com a categoria ou outro critério de pesquisa. Existem vários tipos de impressões e telas de calendário. Você pode escolher aquele que mostra as informações de que você precisa. 4.2 Gerenciando seu calendário Seção 4.2.1, “Vendo o Calendário” na página 98 Seção 4.2.2, “Lendo uma entrada de calendário” na página 101 Seção 4.2.3, “Criando um calendário pessoal” na página 101 Seção 4.2.4, “Personalizando um calendário” na página 102 Calendário 97 novdocx (pt-br) 10 July 2008 4 Calendário 4 novdocx (pt-br) 10 July 2008 Seção 4.2.5, “Compartilhando um calendário” na página 104 Seção 4.2.6, “Importando um calendário” na página 106 Seção 4.2.7, “Exportando um calendário” na página 106 4.2.1 Vendo o Calendário Há várias maneiras de ver o calendário do GroupWise®, desde uma tela de dia até uma tela de mês. Da mesma maneira, você pode ver seu calendário e um calendário de proxies simultaneamente. Todos os itens não aceitos no Calendário ficam em itálico para ajudá-lo a identificar facilmente os itens ainda não aceitos por você. “Abrindo a pasta Calendário ou uma tela de calendário” na página 98 “Selecionando calendários para exibição” na página 98 “Vendo outra data no Calendário” na página 98 “Vendo eventos de dia inteiro no calendário” na página 99 “Navegando no Calendário” na página 99 “Exibindo dois fusos horários no Calendário” na página 100 “Trabalhando com diferenças de horário e data” na página 100 “Compreendendo os ícones do item de calendário” na página 101 “Compreendendo o sombreamento do calendário” na página 101 Abrindo a pasta Calendário ou uma tela de calendário O Calendário tem várias opções de tela. Você pode adicionar mais botões à barra de ferramentas do Calendário e configurá-los da maneira desejada. A tela exibida quando você sai do Calendário é exibida quando você abre novamente a pasta Calendário. 1 Clique em Janela > Nova Janela de Calendário e, em seguida, clique em uma tela de calendário. Você pode ver o Calendário por dia, semana, semana e mês, mês e ano. Selecionando calendários para exibição O GroupWise tem a capacidade de exibir vários calendários em seu calendário principal. Você pode optar por ver o calendário principal do GroupWise, os calendários pessoais e os calendários compartilhados. 1 Na lista de pastas, marque a caixa de seleção Calendário ao lado dos calendários que você deseja exibir na tela Calendário. Vendo outra data no Calendário 1 Se a tela exibida tiver a barra de ferramenta Calendário, clique em 2 Clique em para retornar à data atual. A opção de ir para uma data diferente não se aplica a algumas telas. 98 Guia do Usuário do Cliente Linux/Mac do GroupWise 8 e clique em uma data. novdocx (pt-br) 10 July 2008 Vendo eventos de dia inteiro no calendário Os eventos que duram o dia inteiro estão localizados na parte superior do calendário, no painel O Dia Inteiro. Figura 4-1 Painel Eventos do Dia Todo Para ocultar o painel O Dia Inteiro: 1 Linux: clique o botão direito do mouse no painel O Dia Inteiro. Mac: clique pressionando a tecla Control no painel O Dia Inteiro. 2 Anule a seleção de Dimensionar Autom. Painel de Eventos do Dia Todo. 3 Mova o cursor do mouse para a linha inferior do painel até que a opção seja exibida. 4 Arraste o cursor do mouse para cima para minimizar o painel. Navegando no Calendário Use a barra de ferramentas Calendário para navegar pelo calendário: Tabela 4-1 Descrições de botões da barra de ferramentas Calendário Botão Descrição Selecione uma data para ver. Retorna para a data de hoje. Avança ou retrocede um dia, um mês ou um ano, dependendo da definição de exibição do calendário. Mostra uma tela de dia. Mostra uma tela de semana. Mostra uma tela de mês. Mostra uma tela de ano. Mostra ou oculta compromissos (nas telas em que isso se aplica). Mostra ou oculta tarefas (nas telas em que isso se aplica). Mostra ou oculta lembretes (nas telas em que isso se aplica). Mostra outro dia na tela de semana. Remove um dia da tela de semana. Calendário 99 Você pode exibir dois fusos horários distintos no calendário. Além disso, pode alternar rapidamente entre eles. Isso é útil quando você viaja freqüentemente entre fusos horários, ou quando precisa programar reuniões com fusos horários diferentes. 1 Linux: clique o botão direito do mouse no Calendário. Mac: clique pressionando a tecla Control no Calendário. 2 Clique em Fuso Horário Adicional. 3 Selecione Exibir Fuso Horário Adicional. 4 Digite um rótulo para o fuso horário alternativo, como Londres. 5 Selecione o fuso horário na lista suspensa de Fuso horário alternativo. 6 Digite um rótulo para o fuso horário de sua estação de trabalho. 7 Na lista suspensa de fusos horários de estação de trabalho, selecione o fuso horário em que sua estação de trabalho está localizada. 8 Clique em OK. Para alternar entre dois fusos horários, clique em Troca na janela Fuso Horário Alternativo. Clicando em Troca, você também muda o fuso horário de sua máquina. Trabalhando com diferenças de horário e data Você pode configurar o Calendário para mostrar a diferença entre dois fusos horários e para calcular as datas de início e término com base em um número de dias especificado. Utilize Diferença de Horário para ver o fuso horário de um local com base no fuso horário de outro local. Por exemplo, se você estiver em Nova York, poderá utilizar Diferença de Horário para ver o horário de Londres. Você pode calcular uma data de início ou de término com base em uma determinada data e em um número de dias especificado. Por exemplo, talvez você tenha um prazo de 90 dias depois de determinada ação. A opção Diferença entre Datas permite que você calcule a data referente a esse prazo. “Vendo os fusos horários de outros locais” na página 100 “Calculando uma data de início ou de término” na página 100 Vendo os fusos horários de outros locais 1 Clique em Ferramentas > Diferença de Horário. 2 Na caixa Fuso horário A, selecione o fuso horário do local de origem. 3 Na caixa Fuso horário B, selecione o fuso horário do local de destino. 4 Ao concluir, clique em Fechar. Calculando uma data de início ou de término 1 Clique em Ferramentas > Diferença de Data. 100 Guia do Usuário do Cliente Linux/Mac do GroupWise 8 novdocx (pt-br) 10 July 2008 Exibindo dois fusos horários no Calendário ou Para calcular uma data de término quando você souber quando será a data de início, utilize os botões de seta para avançar ou voltar um mês ou um ano de cada vez na caixa de grupo Data de Início e, em seguida, clique em uma data. 3 Digite um número na caixa de texto Número de dias de diferença. 4 Clique em Calcular Data de Início e verifique a data de início calculada na caixa de texto Data de Início e no calendário. ou Clique em Calcular Data de Término e verifique a data de término calculada na caixa de texto Data de Término e no calendário. Compreendendo os ícones do item de calendário Os ícones que aparecem no calendário fornecem informações adicionais sobre os itens. Para obter mais informações, consulte “Identificando os ícones que aparecem próximos aos itens” na página 28. Compreendendo o sombreamento do calendário Os compromissos do seu calendário aparecem em diferentes sombreamentos, dependendo de como o compromisso é mostrado: Ocupado: O compromisso é exibido em cinza. Livre: O compromisso é exibido em branco. Fora do Escritório: O compromisso é exibido em cinza escuro. Provisório: O compromisso é exibido em cinza com listras brancas e cinzas ao lado. Para mudar o status Mostrar Compromisso Como de um compromisso: 1 Clique em Ações > Mostrar Compromisso Como e selecione Ocupado, Livre, Fora do Escritório ou Tentativa. 4.2.2 Lendo uma entrada de calendário 1 Clique em Calendário na Lista de Pastas. 2 Clique duas vezes no item que deseja ler. Em todas as telas, exceto a tela Ano, você pode posicionar o ponteiro do mouse sobre a maioria dos itens para ver informações, como Assunto, Horário, Local e Para. 4.2.3 Criando um calendário pessoal 1 Linux: clique o botão direito do mouse na pasta Calendário. Mac: clique pressionando a tecla Control na pasta Calendário. 2 Clique em Novo Calendário. Calendário 101 novdocx (pt-br) 10 July 2008 2 Para calcular uma data de início quando você souber quando será a data de término, clique nos botões de seta para avançar ou voltar um mês ou um ano de cada vez na caixa de grupo Data de Término e, em seguida, clique em uma data. 4 Selecione uma cor para o calendário clicando no quadrado colorido. 4.2.4 Personalizando um calendário Você pode definir várias opções para personalizar a tela Calendário Por exemplo, você pode facilitar a exibição dos dias úteis especificando o primeiro dia da semana e realçando os fins de semana. As seções a seguir contêm instruções para a personalização do Calendário: “Definindo o seu horário de trabalho” na página 102 “Mudando o primeiro dia da semana no calendário” na página 102 “Realçando fins de semana” na página 103 “Mostrar números da semana” na página 103 “Definindo se você deve ser incluído em novos compromissos” na página 103 “Definindo como exibir a duração do compromisso” na página 103 “Mudando a cor de um calendário” na página 104 Definindo o seu horário de trabalho Seu horário de trabalho mostra a outras pessoas quando você está disponível e afeta o modo de exibição dos calendários. Por padrão, o GroupWise pressupõe um dia útil de 8:00 às 17:00, de segunda a sexta-feira. Se você tiver um horário de trabalho diferente, poderá definir seu horário para que seja exibido com precisão. 1 Linux: clique em Ferramentas > Opções. Mac: clique em GroupWise > Preferências. 2 Clique em Calendário > Horário de Trabalho. 3 (Opcional) Se você sempre estiver disponível para compromissos, clique em Definir Sempre Disponível e ignore as demais etapas. 4 No campo Horário de início, especifique o horário em que normalmente começa o seu dia. 5 No campo Horário de término, especifique o horário em que normalmente termina o seu dia. 6 Selecione os dias em que você trabalha e deixe seus dias de folga normais desmarcados. 7 No menu suspenso Fuso Horário, selecione seu fuso horário. 8 Clique em OK. Mudando o primeiro dia da semana no calendário 1 Linux: clique em Ferramentas > Opções. Mac: clique em GroupWise > Preferências. 2 Clique em Calendário > Geral. 3 Selecione um dia na caixa de grupo Opções de Exibição de Calendário e clique em OK. 102 Guia do Usuário do Cliente Linux/Mac do GroupWise 8 novdocx (pt-br) 10 July 2008 3 Digite um nome para o novo calendário. Para realçar os fins de semana e torná-los mais fáceis de diferenciar de dias úteis no seu Calendário: 1 Linux: clique em Ferramentas > Opções. Mac: clique em GroupWise > Preferências. 2 Clique em Calendário > Geral. 3 Marque a caixa de seleção Realçar fins de semana e clique em OK. Mostrar números da semana 1 Linux: clique em Ferramentas > Opções. Mac: clique em GroupWise > Preferências. 2 Clique em Calendário > Geral. 3 Marque a caixa de seleção Mostrar número da semana e clique em OK. Definindo se você deve ser incluído em novos compromissos Por padrão, o GroupWise inclui o seu nome automaticamente na lista Para quando você cria um novo compromisso. Para desabilitar esse recurso de modo que você não seja incluído automaticamente ou para habilitá-lo se tiver sido desabilitado: 1 Linux: clique em Ferramentas > Opções. Mac: clique em GroupWise > Preferências. 2 Clique em Calendário > Geral. 3 Marque a caixa de seleção Incluir-me em novos compromissos e clique em OK. Definindo como exibir a duração do compromisso Ao configurar como exibir a duração dos novos compromissos, você pode selecionar se deve exibir simplesmente a duração ou uma data e um horário de término. Você também pode definir a duração padrão dos compromissos. “Exibindo simplesmente a duração do compromisso ou a data e o horário de término” na página 103 “Definindo a duração do compromisso padrão” na página 104 Exibindo simplesmente a duração do compromisso ou a data e o horário de término Por padrão, o GroupWise exibe simplesmente a duração do compromisso. Ou seja, quando você cria um compromisso, é exibido um campo em que você pode digitar o período (por exemplo, 30 minutos ou 2 horas) para indicar a duração desse compromisso. Se preferir, você pode especificar a data e o horário de término de cada compromisso. Se configurado dessa maneira, o GroupWise exibirá um campo para a inserção da data de término e outro para a inserção do horário de término em que você criará um novo compromisso. 1 Linux: clique em Ferramentas > Opções. Mac: clique em GroupWise > Preferências. Calendário 103 novdocx (pt-br) 10 July 2008 Realçando fins de semana 3 Em Exibir duração do compromisso usando, selecione Duração ou Data e horário de término e clique em OK. Definindo a duração do compromisso padrão Por padrão, um novo compromisso tem uma hora de duração, embora você possa ajustar o horário quando criar o compromisso. Por exemplo, se a maioria dos compromissos configurados normalmente dura 30 minutos, é possível mudar o padrão para esse período. 1 Linux: clique em Ferramentas > Opções. Mac: clique em GroupWise > Preferências. 2 Clique em Calendário > Geral. 3 Digite ou selecione o número de horas e minutos para a Duração padrão do compromisso e clique em OK. Mudando a cor de um calendário 1 Linux: clique o botão direito do mouse na pasta Calendário. Mac: clique pressionando a tecla Control na pasta Calendário. 2 Clique em Propriedades > Geral. 3 Selecione Cor, clique na caixa de cor e selecione uma cor. 4 Clique em OK. 4.2.5 Compartilhando um calendário Um calendário compartilhado é semelhante a qualquer outro calendário, exceto pelo fato de outras pessoas terem acesso a ele e de também serem exibidos nas listas de calendário dessas pessoas. Você pode compartilhar calendários pessoais existentes em sua lista de calendários. Além disso, pode escolher com quem compartilhar o calendário e que direitos conceder a cada usuário. Em seguida, os usuários poderão publicar entradas no calendário compartilhado. Não é possível compartilhar o próprio calendário. No modo de Cache, as mudanças no calendário compartilhado são atualizadas sempre que você se conecta ao sistema master do GroupWise. “Compartilhando um calendário existente com outros usuários” na página 104 “Publicando uma entrada de calendário em um calendário compartilhado” na página 105 Compartilhando um calendário existente com outros usuários 1 Linux: clique o botão direito do mouse no calendário que você deseja compartilhar. Mac: clique pressionando a tecla Control no calendário que você deseja compartilhar. 2 Clique em Compartilhamento. 104 Guia do Usuário do Cliente Linux/Mac do GroupWise 8 novdocx (pt-br) 10 July 2008 2 Clique na guia Calendário > Geral. novdocx (pt-br) 10 July 2008 3 Clique em Compartilhada com. 4 No campo Nome, comece a digitar o nome de um usuário ou clique no botão Bloco de Endereços para selecionar o usuário na caixa de diálogo Seletor de Endereços. 5 Quando o nome do usuário for exibido no campo, clique em Adicionar Usuário para mover o usuário para a Lista de compartilhamento. 6 Clique no nome do usuário na Lista de compartilhamento. 7 Selecione as opções de acesso desejadas para o usuário. 8 Repita da Etapa 4 até a Etapa 7 para cada usuário com o qual você deseja compartilhar a pasta. 9 Clique em OK. Se você quiser que o calendário tenha uma função específica, poderá criar uma nova configuração de exibição. 1 Linux: clique o botão direito do mouse no calendário. Mac: clique pressionando a tecla Control no calendário. 2 Clique em Propriedades e, em seguida, clique em Exibir. Publicando uma entrada de calendário em um calendário compartilhado 1 No calendário compartilhado, abra uma tela com uma Lista de Compromissos, clique em uma data e clique duas vezes em um horário na Lista de Compromissos. 2 (Opcional) Digite um assunto e um local, se necessário. 3 Especifique a data de início. ou Clique em para especificar uma data ou uma data automática para o seu compromisso. Para criar um compromisso periódico, consulte “Reprogramar compromissos periódicos” na página 111. ou Selecione O Dia Inteiro no caso de um evento que dure o dia inteiro. 4 Especifique um horário de início e uma duração. A duração pode ser especificada em minutos, horas ou dias. Calendário 105 6 (Opcional) Digite uma mensagem. Você pode especificar várias opções, como tornar esse compromisso um compromisso de alta prioridade e muito mais, clicando na guia Opções. 7 (Opcional) Especifique um tipo em Mostrar Compromisso Como, clicando em Ações > Mostrar Compromisso Como e, em seguida, clicando em um tipo. 8 Clique em Publicar na barra de ferramentas. 4.2.6 Importando um calendário Você pode importar um calendário ou item de calendário (arquivo .ics) enviado como anexo de email ou gravado a partir de um serviço de Calendário da Internet. 1 Grave um calendário ou item de calendário no seu disco rígido. 2 Linux: clique o botão direito do mouse na pasta Calendário. Mac: clique pressionando a tecla Control na pasta Calendário. 3 Clique em Importar Calendário. 4 Navegue até a localização em que você gravou o arquivo de calendário. 5 Selecione o arquivo e clique em Abrir. O arquivo é importado como um novo calendário pessoal 4.2.7 Exportando um calendário Quando você exporta um calendário, ele é exportado como um Calendário da Internet. Os anexos do Calendário da Internet têm a extensão de arquivo .ics. 1 Linux: clique o botão direito do mouse no calendário a ser exportado. Mac: clique pressionando a tecla Control no calendário a ser exportado. 2 Clique em Exportar. 3 Digite um nome de arquivo para o item no campo Nome do arquivo. 4 Para gravar o item em um diretório diferente do mostrado, procure o novo diretório. 5 Clique em Gravar. 4.3 Enviando itens de calendário Seção 4.3.1, “Compreendendo itens de calendário” na página 107 Seção 4.3.2, “Programando compromissos” na página 107 Seção 4.3.3, “Enviando lembretes” na página 111 Seção 4.3.4, “Programando itens periódicos” na página 112 106 Guia do Usuário do Cliente Linux/Mac do GroupWise 8 novdocx (pt-br) 10 July 2008 5 Especifique como deseja que o compromisso seja mostrado. Compromissos podem aparecer como Livre, Tentativa, Ocupado ou Fora do Escritório. Você pode programar compromissos e lembretes para você mesmo e para outros usuários. Você também pode reservar um bloco de horários usando um compromisso publicado. Para obter informações sobre como os compromissos e os lembretes são diferentes de outros tipos de item, consulte a Seção 1.8, “Compreendendo os tipos de itens do GroupWise” na página 27. Se você quiser descobrir se alguém virá à sua reunião, poderá verificar o status de aceito ou recusado nas Propriedades do item. Para obter mais informações, consulte “Verificando o status de e-mails enviados” na página 76. Todos os itens programados poderão ser recolhidos ou reprogramados, mesmo se já tiverem sido abertos e aceitos pelos destinatários. Para obter mais informações, consulte “Recolhendo e-mails enviados” na página 75 e “Reprogramando um compromisso” na página 110. Para obter mais informações sobre como gerenciar itens depois de enviá-los e recebê-los, consulte a Seção 3.1, “Enviando e-mail” na página 63 e a Seção 3.3, “Recebendo e-mails” na página 79. 4.3.2 Programando compromissos Utilize os compromissos para programar períodos de tempo em uma data específica ou em uma faixa de datas. Você pode utilizar a opção Ocupado para procurar por um horário em que todos os usuários e recursos desejados para um compromisso estejam disponíveis. Quando você programa um compromisso e se inclui como participante, o GroupWise aceita automaticamente o compromisso. “Programando um compromisso para você mesmo” na página 107 “Programando um compromisso para outros usuários” na página 108 “Verificando a disponibilidade” na página 109 “Reprogramando um compromisso” na página 110 “Reprogramar compromissos periódicos” na página 111 “Cancelando um compromisso” na página 111 Programando um compromisso para você mesmo Se você não estiver disponível para reuniões em certos horários, programe um compromisso publicado para esses horários. Quando outro usuário incluir você em um compromisso e realizar uma pesquisa por horário disponível, verá que você não está disponível naqueles horários, mas poderá programar o compromisso mesmo assim. Os compromissos publicados são colocados no seu Calendário na data especificada. Eles não são colocados em sua Caixa de Correio nem na Caixa de Correio de outro usuário. Da mesma maneira, todos os compromissos publicados são gravados no seu calendário principal do GroupWise. Para movê-los para um calendário pessoal, arraste e solte-os nesse calendário após criá-los. 1 Na barra de ferramentas, clique na seta do botão Novo Compromisso e, em seguida, clique em Compromisso Publicado. ou Calendário 107 novdocx (pt-br) 10 July 2008 4.3.1 Compreendendo itens de calendário 2 (Opcional) Digite um assunto e um local. 3 Especifique a data de início. ou Clique em para especificar uma data ou uma data automática para o seu compromisso. Para criar um compromisso periódico, consulte a Seção 4.3.4, “Programando itens periódicos” na página 112. ou Selecione O Dia Inteiro no caso de um evento que dure o dia inteiro. 4 Especifique um horário de início e uma duração. A duração pode ser especificada em minutos, horas ou dias. 5 (Opcional) Digite uma mensagem. Você pode especificar várias opções, como tornar esse compromisso um compromisso de alta prioridade e muito mais, clicando na guia Opções. 6 (Opcional) Especifique um tipo em Mostrar Compromisso Como, clicando em Ações > Mostrar Compromisso Como e, em seguida, clicando em um tipo. 7 Clique em Publicar na barra de ferramentas. Programando um compromisso para outros usuários 1 Clique em Novo Compromisso na barra de ferramentas. 2 No campo Para, digite um nome de usuário e pressione Enter. Repita esse procedimento para usuários adicionais. ou Para selecionar nomes de usuários em uma lista, clique em Endereço na barra de ferramentas, clique duas vezes em cada usuário e, em seguida, clique em OK. 3 Se necessário, digite nomes de usuários nos campos CC e CO CC (Cópia Carbono): Os destinatários de cópia carbono (CC) recebem uma cópia de um item. Destinatários CC são usuários que se beneficiam das informações contidas em um item, mas não são afetados pelo item nem são diretamente responsáveis por ele. Todos os destinatários podem ver que uma cópia carbono foi enviada. Eles também podem ver os nomes dos destinatários CC. CO (Cópia Oculta): Os destinatários de cópia oculta (CO) recebem uma cópia de um item. Outros destinatários não recebem informações sobre cópias ocultas. Apenas o remetente e o destinatário da cópia oculta sabem que a cópia foi enviada. Se um destinatário responder e escolher Responder a Todos, o destinatário da cópia oculta não receberá a resposta. 4 Para mudar o nome em De (para outra conta ou proxy), clique em De e clique em um nome. 5 Digite a descrição do local no campo Local. 6 Especifique a data de início. ou 108 Guia do Usuário do Cliente Linux/Mac do GroupWise 8 novdocx (pt-br) 10 July 2008 No Calendário, abra uma tela com uma Lista de Compromissos, clique em uma data e clique duas vezes em um horário na Lista de Compromissos. ou Selecione O Dia Inteiro no caso de um evento que dure o dia inteiro. 7 Especifique um horário de início e uma duração. A duração pode ser especificada em minutos, horas ou dias. 8 Digite o assunto e a mensagem. Se desejar, mude a fonte do texto da mensagem. Para obter informações, consulte “Formatando e-mail” na página 64. 9 Se quiser verificar se as pessoas e os recursos necessários para esse compromisso estão disponíveis, realize uma pesquisa por horário livre clicando em Ocupado na barra de ferramentas. Consulte “Verificando a disponibilidade” na página 109. Você pode especificar várias opções, como tornar esse compromisso de alta prioridade, solicitar uma resposta dos destinatários etc. Para isso, clique na guia Opções de Envio. 10 Na barra de ferramentas, clique em Enviar. Verificando a disponibilidade Utilize o recurso Pesquisa por Horário Disponível para encontrar um horário em que todos os recursos e pessoas a serem programados para uma reunião estarão disponíveis. “Executando uma pesquisa por horário disponível” na página 109 “Mudando as opções de Ocupado” na página 110 Executando uma pesquisa por horário disponível 1 No compromisso que estiver criando, especifique nomes de usuários e IDs de recursos no campo Para. 2 Especifique a primeira data possível para a reunião no campo Data de início. 3 Especifique a duração da reunião. 4 Clique em Pesquisa por Horário Disponível na barra de ferramentas. A legenda na parte inferior da caixa de diálogo Pesquisa por Horário Disponível mostra o significado dos vários padrões de Mostrar Compromisso como da grade. Se aparecer à esquerda do nome do usuário ou do recurso, você poderá clicar em um horário programado ao lado do nome do usuário ou do recurso na guia Horários Individuais para exibir mais informações sobre o compromisso na caixa abaixo. Porém, o usuário ou o proprietário do recurso deverá lhe conceder direitos de Leitura ao compromisso na Lista de Acesso para que o ícone seja exibido. Consulte “Concedendo direitos de proxy como proprietário da caixa de correio” na página 183. Para excluir um nome de usuário ou um recurso da pesquisa sem apagá-lo, clique na guia Horários Disponíveis e, em seguida, clique na caixa de seleção ao lado do usuário ou do recurso para anular a seleção. A exclusão de um usuário ou de um recurso da pesquisa será útil se um usuário (como um destinatário CC) precisar ser convidado para uma reunião, mas não precisar comparecer obrigatoriamente. Para incluir um nome de usuário ou um recurso que tenha sido excluído, clique na caixa de seleção ao lado do usuário ou do recurso para marcá-la. Calendário 109 novdocx (pt-br) 10 July 2008 Clique em para especificar uma data ou uma data automática para o seu compromisso. (Para criar um compromisso periódico, consulte a Seção 4.3.4, “Programando itens periódicos” na página 112.) Isso será útil se você desejar incluir várias salas de reunião na pesquisa para encontrar uma que esteja disponível e eliminar as que não deseja. 6 Conclua e envie o compromisso. Se desejar realizar uma pesquisa por horário disponível antes de criar um compromisso, clique em Ferramentas > Pesquisa por Horário Disponível. Especifique informações na caixa de diálogo Pesquisa por Horário Disponível e clique em OK para realizar uma pesquisa por horário disponível. Quando encontrar o horário desejado para uma reunião, clique em Solicitar Reunião para transferir as informações para uma nova tela de compromissos e conclua o compromisso. DICA: Você pode mudar a faixa da pesquisa de um compromisso, programando o compromisso com Ferramentas > Pesquisa por Horário Disponível e mudando o número no campo Nº de dias a pesquisar. Mudando as opções de Ocupado Você pode mudar os padrões de faixa de pesquisa, horário e dias de todos os compromissos na guia Pesquisa por Horário Disponível em Opções de Data e Horário. 1 Linux: clique em Ferramentas > Opções. Mac: clique em GroupWise > Preferências. 2 Clique em Calendário > Pesquisa por Horário Disponível. 3 Mude as opções desejadas. 4 Clique em OK. Reprogramando um compromisso No seu calendário: 1 Linux: clique o botão direito do mouse no compromisso que você deseja reprogramar. Mac: clique pressionando a tecla Control no compromisso que você deseja reprogramar. Se estiver reprogramando apenas um compromisso de uma série de compromissos periódicos, selecione-o no dia em que deverá ocorrer sua reprogramação. 2 Clique em Reenviar. 3 Se o compromisso original tinha uma data automática, clique em Esta Instância ou em Todas as Instâncias. 4 Faça as mudanças desejadas e clique em Enviar na barra de ferramentas. 5 Clique em Sim para recolher o item original. DICA: Para reprogramar um compromisso para um novo horário no mesmo dia, abra o Calendário e arraste o compromisso para o novo horário. 110 Guia do Usuário do Cliente Linux/Mac do GroupWise 8 novdocx (pt-br) 10 July 2008 5 Para remover um usuário ou recurso da lista Convidar para Reunião após a pesquisa, clique na guia Horários Disponíveis, clique em Convidar para Reunião, selecione o nome de usuário ou recurso a ser removido e pressione Apagar e clique em OK. novdocx (pt-br) 10 July 2008 Reprogramar compromissos periódicos 1 Na Lista de Pastas, clique na pasta Itens Enviados. 2 Clique no compromisso que você deseja reprogramar. Se estiver reprogramando apenas um compromisso de uma série de compromissos periódicos, selecione-o no dia em que deverá ocorrer sua reprogramação. 3 Clique em Ações > Reenviar. 4 Clique em Todas as Instâncias para todos os compromissos existentes no compromisso periódico. ou Clique em Esta Instância para apenas um compromisso da série de compromissos periódicos. 5 Faça as mudanças desejadas e clique em Enviar na barra de ferramentas. 6 Clique em Sim para recolher o item original. DICA: Para reprogramar um compromisso para um novo horário no mesmo dia, abra o Calendário e arraste o compromisso para o novo horário. Cancelando um compromisso Você poderá cancelar um compromisso se o tiver programado ou se tiver os direitos Proxy necessários na Caixa de Correio do programador. No seu calendário: 1 Linux: clique o botão direito do mouse no compromisso que você deseja cancelar. Mac: clique pressionando a tecla Control no compromisso que você deseja cancelar. 2 Clique em Apagar. 3 (Condicional) Se o compromisso original tinha uma data automática, clique em Esta Instância ou em Todas as Instâncias. 4 (Opcional) Digite uma mensagem explicando o cancelamento. 5 Clique em Todas as Caixas de Correio e em OK. 4.3.3 Enviando lembretes Os lembretes são semelhantes às mensagens de correio, porém são programados para um dia em particular e exibidos no Calendário nessa data. Você pode usar lembretes para indicar, entre outros eventos, férias, feriados, dias de pagamento e aniversários. “Programando um lembrete para você mesmo” na página 111 “Programando um lembrete para outros usuários” na página 112 Programando um lembrete para você mesmo Um lembrete para você mesmo é denominado lembrete publicado. Os lembretes publicados são colocados no seu Calendário na data especificada. Eles não são colocados em sua Caixa de Correio nem na Caixa de Correio de outro usuário. 1 Em seu Calendário, abra uma tela com uma Lista de Lembretes (por exemplo, a tela Semana). Calendário 111 3 Se necessário, clique em lembrete. para especificar uma data de início ou uma data automática para o 4 Digite um assunto e a mensagem de lembrete. Você pode especificar várias opções, como tornar esse lembrete de alta prioridade etc. Para isso, clique na guia Opções de Envio. 5 Clique em Publicar na barra de ferramentas. Para acessar as informações mais tarde, abra o seu Calendário e selecione a data em que as informações são exibidas. Clique duas vezes no lembrete na Lista de Lembretes. Programando um lembrete para outros usuários 1 Clique em Arquivo > Novo > Lembrete. 2 No campo Para, digite um nome de usuário e pressione Enter. Repita esse procedimento para usuários adicionais. Se necessário, digite nomes de usuários nos campos CC e CO. ou Para selecionar nomes de usuários em uma lista, clique em Endereço na barra de ferramentas, clique duas vezes em cada usuário e, em seguida, clique em OK. 3 Para mudar o nome em De (para outra conta ou proxy), clique em De e clique em um nome. 4 (Opcional) Digite um assunto e a mensagem de lembrete. Se desejar, mude a fonte da mensagem. Para obter informações, consulte “Formatando e-mail” na página 64. 5 No campo Data de início, digite a data em que esse lembrete deverá aparecer nos Calendários dos destinatários. ou Clique em para especificar uma data de início ou uma data automática para o seu lembrete. Você pode especificar várias opções, como tornar esse lembrete de alta prioridade, solicitar uma resposta dos destinatários etc. Para isso, clique na guia Opções de Envio. 6 Na barra de ferramentas, clique em Enviar. 4.3.4 Programando itens periódicos Use a Data Automática para programar compromissos, tarefas e lembretes periódicos. Quando você envia um item de data automática, o GroupWise o copia e inclui uma das datas definidas em cada cópia do item. Por exemplo, se você definir cinco datas para o evento, o GroupWise fará cinco cópias do item e programará uma cópia para cada data. Se você enviar o item a outros usuários, haverá cinco itens enviados com uma Data Automática de cinco ocorrências. Se você receber o evento, encontrará cinco cópias do item recebido na Caixa de Correio, cada um programado para uma data diferente. 1 No compromisso, na tarefa ou no lembrete que você está programando, clique em Ações e, em seguida, clique em Data Automática. 2 Clique nos dias que você deseja programar. 112 Guia do Usuário do Cliente Linux/Mac do GroupWise 8 novdocx (pt-br) 10 July 2008 2 Clique em uma data e, em seguida, clique duas vezes em um espaço vazio na Lista de Lembretes. novdocx (pt-br) 10 July 2008 3 Para ir para outro ano, clique no botão de ano, digite o novo ano e clique em OK. 4 Para limpar todas as datas selecionadas, clique em Reconfigurar. 5 Clique em OK. 4.4 Recebendo itens de calendário Seção 4.4.1, “Aceitando ou recusando itens do calendário” na página 113 Seção 4.4.2, “Delegando itens de calendário” na página 114 Seção 4.4.3, “Gravando itens do calendário” na página 115 4.4.1 Aceitando ou recusando itens do calendário Quando você recebe um compromisso, uma tarefa ou um lembrete, talvez não consiga aceitá-lo. No GroupWise, você pode informar ao remetente que aceitou ou recusou o item, especificar um nível de aceitação ou disponibilidade e adicionar comentários. Além disso, você pode delegar o item para outro usuário. O remetente poderá encontrar sua resposta verificando as propriedades do item. Se você recusar um compromisso após seu horário de início, o remetente verá o compromisso como apagado e não como recusado nas propriedades desse compromisso. “Aceitando ou recusando um item” na página 113 “Aceitando um item para um calendário pessoal” na página 113 “Mantendo uma cópia de um item aceito em sua caixa de correio” na página 114 Aceitando ou recusando um item 1 Abra o compromisso, a tarefa ou o lembrete ou selecione um item de calendário da Internet enviado como anexo de e-mail. 2 Clique em Aceitar ou Recusar na barra de ferramentas. ou Clique na seta para abaixo à direita do botão para selecionar um nível de disponibilidade Aceitar ou para selecionar Recusar com Opções. 3 Se tiver selecionado Recusar com Opções, você poderá digitar um comentário (opcional) e, em seguida, clicar em OK. Por padrão, o remetente pode ver o seu comentário ao exibir as propriedades do item na pasta Itens Enviados.. 4 Se for um item de Data Automática, clique em Esta Instância para aceitá-lo ou recusá-lo ou clique em Todas as Instâncias para aceitar ou recusar todas as instâncias do item. O item é adicionado ao seu calendário. Se você tiver aceitado um item anexado de um calendário da Internet, ele será importado para o GroupWise como um novo calendário pessoal. Aceitando um item para um calendário pessoal 1 Abra o compromisso, a tarefa ou o lembrete. 2 Clique na seta suspensa à direita do botão Aceitar e selecione Aceitar com Opções. 3 Selecione o calendário pessoal em que você deseja que o item apareça e clique em OK. Calendário 113 Ao aceitar um item, você também pode optar por manter uma cópia dele na pasta Caixa de Correio. 1 Linux: clique em Ferramentas > Opções. Mac: clique em GroupWise > Preferências. 2 Clique em Calendário > Geral. 3 Selecione Ao aceitar, continue exibindo o item na Caixa de Correio. 4 Clique em OK. 4.4.2 Delegando itens de calendário Utilize Delegar para redesignar um item programado para outra pessoa. O remetente pode determinar a quem você delegou o item examinando as propriedades desse item. “Delegando um compromisso, uma tarefa ou um lembrete a partir da Janela Principal” na página 114 “Delegando um compromisso, uma tarefa ou um lembrete a partir da tela de Calendário” na página 114 Delegando um compromisso, uma tarefa ou um lembrete a partir da Janela Principal 1 Na Janela Principal, clique em uma tarefa, um lembrete ou um compromisso. 2 Clique em Ações > Delegar. 3 No campo Para, digite um nome de usuário e pressione Enter. ou Para selecionar nomes de usuários em uma lista, clique em Endereço na barra de ferramentas, clique duas vezes no usuário e, em seguida, clique em OK. 4 Digite comentários adicionais para o destinatário. 5 Na barra de ferramentas, clique em Enviar. 6 Clique em Sim se desejar que esse item permaneça no seu Calendário. ou Clique em Não se desejar que o item seja apagado do Calendário. Delegando um compromisso, uma tarefa ou um lembrete a partir da tela de Calendário Em uma tela de Calendário: 1 Linux: clique o botão direito do mouse em um item de calendário. Mac: clique pressionando a tecla Control em um item de calendário. 2 Clique em Delegar. 3 No campo Para, digite um nome de usuário e pressione Enter. ou Para selecionar nomes de usuários em uma lista, clique em Endereço na barra de ferramentas, clique duas vezes no usuário e, em seguida, clique em OK. 114 Guia do Usuário do Cliente Linux/Mac do GroupWise 8 novdocx (pt-br) 10 July 2008 Mantendo uma cópia de um item aceito em sua caixa de correio novdocx (pt-br) 10 July 2008 4 Digite comentários adicionais para o destinatário. 5 Na barra de ferramentas, clique em Enviar. 6 Clique em Sim se desejar que o item permaneça no seu Calendário. ou Clique em Não se desejar que o item seja apagado do Calendário. 4.4.3 Gravando itens do calendário 1 Na Caixa de Correio ou no Calendário, clique no item que deseja gravar e, em seguida, clique em Arquivo > Gravar Como. 2 Linux: clique pressionando a tecla Ctrl no item e nos anexos que você deseja gravar. Mac: clique pressionando a tecla Command no item e nos anexos que você deseja gravar. 3 Selecione para gravar o item em disco. 4 Digite um nome de arquivo para o item no campo Gravar arquivo como. 5 Para gravar o item em um diretório diferente do mostrado no campo Diretório atual, clique em Procurar e selecione o novo diretório. 6 Clique em Gravar e em Fechar. 4.5 Definindo alarmes do calendário O GroupWise pode tocar um alarme para lembrar você de um compromisso que esteja próximo. O GroupWise também pode enviar um alarme para um pager eletrônico. Além disso, você pode optar por abrir um arquivo ou executar um programa quando o alarme tocar. Por exemplo, você pode definir um compromisso para fazer backup de seus arquivos quando não estiver no trabalho e seu computador estiver ligado. Seção 4.5.1, “Definindo o alarme padrão” na página 115 Seção 4.5.2, “Definindo um alarme em um item de calendário” na página 116 4.5.1 Definindo o alarme padrão Você pode especificar um padrão que acerte automaticamente um alarme toda vez que você aceitar um compromisso. 1 Linux: clique em Ferramentas > Opções. Mac: clique em GroupWise > Preferências. 2 Clique em Calendário > Geral. 3 Selecione Compromisso e/ou O Dia Inteiro. 4 Defina quanto tempo antes do compromisso ou do evento de dia inteiro o alarme deve notificálo. 5 Clique em OK. Calendário 115 Para que um alarme seja emitido, o Notify precisa estar em execução. 1 Na Caixa de Correio ou no Calendário, clique em um compromisso. 2 Clique em Ações > Alarme. 3 Especifique quantas horas ou minutos antes do compromisso o alarme deverá ser emitido. 4 Clique em Definir. Se Alarme estiver em opaco, verifique se o horário do compromisso já passou. Para remover um alarme que tenha sido acertado para um compromisso, clique no compromisso, clique em Ações > Alarme e, em seguida, clique em Limpar. 4.6 Imprimindo um calendário Utilize Imprimir Calendário para imprimir compromissos, tarefas e lembretes em formatos diferentes e em diversos tamanhos de páginas. Seção 4.6.1, “Imprimindo seu calendário principal” na página 116 Seção 4.6.2, “Imprimindo um calendário específico” na página 116 4.6.1 Imprimindo seu calendário principal 1 Clique em Arquivo > Imprimir Calendário. 2 Clique em um formato de calendário (diário, semanal ou mensal) na caixa Selecione o item a ser impresso. 3 Clique em uma tela de calendário em Selecione o formulário de impressão disponível. 4 Clique na guia Conteúdo, digite uma data de início e, em seguida, leia e selecione outras opções. 5 Clique no botão Visualizar para ver a aparência do layout da página com as opções selecionadas. Se necessário, mude as opções. 6 Clique em Imprimir. Se você criou calendários pessoais, itens pessoais são incluídos com os itens do Calendário principal por padrão. 4.6.2 Imprimindo um calendário específico 1 Na Lista de Pastas, selecione o calendário a ser impresso. 2 Clique em Arquivo > Imprimir Calendário. 3 Selecione as opções de impressão de calendário conforme o desejado. 4 Na guia Opções, selecione Pasta selecionada na caixa Imprimir itens. 5 Clique no botão Visualizar para ver a aparência do layout da página com as opções selecionadas. Se necessário, mude as opções. 6 Clique em Imprimir. 116 Guia do Usuário do Cliente Linux/Mac do GroupWise 8 novdocx (pt-br) 10 July 2008 4.5.2 Definindo um alarme em um item de calendário novdocx (pt-br) 10 July 2008 4.7 Itens de calendário indesejados de remetentes desconhecidos Você pode configurar o GroupWise para enviar automaticamente itens de calendário de remetentes que não estejam em seus blocos de endereços pessoais (incluindo Contatos Freqüentes) para a pasta Mensagens Indesejadas. 1 Clique em Ferramentas > Gerenciamento de Mensagens Indesejadas. 2 Clique em Habilitar Calendário de Mensagens Indesejadas usando blocos de endereços pessoais. 3 Clique em OK. Calendário 117 novdocx (pt-br) 10 July 2008 118 Guia do Usuário do Cliente Linux/Mac do GroupWise 8 Uma tarefa é um item a ser concluído em uma data e um horário especificados. Quando você designa uma tarefa a um usuário, ele pode aceitá-la ou recusá-la; porém, até ser recusada ou concluída, a tarefa aparecerá diariamente na Lista de Tarefas e no Calendário do usuário. A pasta Lista de Tarefas contém as tarefas publicadas ou aceitas, bem como qualquer outro item incluído nela, como um lembrete que exija a execução de alguma ação referente ao item. Seção 5.1, “Compreendendo tarefas” na página 119 Seção 5.2, “Compreendendo a pasta Lista de Tarefas” na página 119 Seção 5.3, “Usando tarefas” na página 120 Seção 5.4, “Usando a pasta Lista de Tarefas” na página 123 5.1 Compreendendo tarefas Tarefa é um item com data de vencimento e que requer uma ação específica. Você pode publicar uma tarefa para si próprio ou aceitar uma tarefa de outra pessoa. Uma vez aceita, a tarefa aparece no Calendário em sua data de início e é transferida para cada dia subseqüente. Após a data de término, a tarefa é exibida em vermelho no Calendário. Depois de terminar uma tarefa, você pode marcá-la como concluída. Ao ser marcada como concluída, a tarefa não será mais transferida para o dia seguinte no Calendário. Como originador de uma tarefa designada, você poderá receber uma notificação do GroupWise® quando ela for marcada como Concluída. (É preciso que o Notify esteja sendo executado para que você receba a notificação.) Um status Concluído, incluindo a data e o horário em que a tarefa foi marcada como tal, é colocado na janela Propriedades da tarefa. 5.2 Compreendendo a pasta Lista de Tarefas A pasta Lista de Tarefas é uma pasta do sistema usada para controlar as tarefas do GroupWise e outros itens que requerem alguma ação. Considere-a como uma lista master de todas as suas tarefas. Ao ser publicada ou aceita, a tarefa é exibida automaticamente na pasta Lista de Tarefas. Além disso, qualquer tipo de item (e-mail, compromisso, tarefa, lembrete, recado) pode ser incluído na pasta Lista de Tarefas. Por exemplo, você pode incluir um e-mail na pasta Lista de Tarefas para lembrá-lo de que precisa agir em relação ao item. OBSERVAÇÃO: A Lista de Tarefas substitui a pasta Lista de Verificação em versões anteriores do GroupWise. Para obter uma comparação entre as pastas Lista de Tarefas e Lista de Verificação, consulte “Pasta Lista de Tarefas” na página 23. Os itens da pasta Lista de Tarefas nem sempre são exibidos no Calendário. Somente são exibidos os itens com uma data de vencimento. Se você deseja que um item da pasta Lista de Tarefas apareça no Calendário, deverá designar a ele uma data de vencimento, como explicado na Seção 5.4.4, “Designando uma Data de Vencimento a um Item da Lista de Tarefas” na página 127. Tarefas e a Lista de Tarefas 119 novdocx (pt-br) 10 July 2008 5 Tarefas e a Lista de Tarefas 5 Depois de incluir um item na pasta Lista de Tarefas, você pode: Mudar a posição dele na Lista de Tarefas (Seção 5.4.3, “Organizando a pasta Lista de Tarefas” na página 126) Designar a ele uma data de vencimento (Seção 5.4.4, “Designando uma Data de Vencimento a um Item da Lista de Tarefas” na página 127) Monitorar o andamento dele especificando a porcentagem de conclusão (“Especificando uma porcentagem de conclusão” na página 128) Marcá-lo como concluído (“Marcando uma tarefa como concluída” na página 123) IMPORTANTE: Se você ou o administrador do sistema tiver configurado o armazenamento automático de itens na Caixa de Correio, os itens da Lista de Tarefas também serão armazenados com base na data original em que foram recebidos, e não com base na data de término designada a eles. 5.3 Usando tarefas Uma tarefa é um item a ser concluído em uma data e um horário especificados. Quando você designa uma tarefa a um usuário, ele pode aceitá-la ou recusá-la; porém, até ser recusada ou concluída, a tarefa aparecerá diariamente na Lista de Tarefas e no Calendário do usuário. Seção 5.3.1, “Designando uma tarefa” na página 120 Seção 5.3.2, “Monitorando a conclusão da tarefa” na página 122 5.3.1 Designando uma tarefa Ao criar uma tarefa, você pode designá-la a si próprio (uma tarefa publicada) ou designá-la a várias pessoas. “Designando uma tarefa para outros usuários” na página 120 “Designando uma tarefa para você mesmo” na página 121 Designando uma tarefa para outros usuários 1 Clique em Arquivo > Novo > Tarefa. 120 Guia do Usuário do Cliente Linux/Mac do GroupWise 8 novdocx (pt-br) 10 July 2008 Figura 5-1 Caixa de Correio mostrando a pasta Lista de Tarefas novdocx (pt-br) 10 July 2008 2 No campo Para, digite um nome de usuário e pressione Enter. Repita esse procedimento para usuários adicionais. Se necessário, digite nomes de usuários nos campos CC e CO. ou Para selecionar nomes de usuários em uma lista, clique em Endereço, clique duas vezes em cada usuário e, em seguida, clique em OK. 3 Para mudar o nome em De para outra conta ou proxy, clique em De e clique em um nome. 4 Digite as datas de início e término da tarefa. Você pode digitar a mesma data nos dois campos. ou Clique em para especificar datas ou datas automáticas para a sua tarefa. 5 Digite o assunto. 6 (Opcional) Digite uma prioridade para a tarefa. A prioridade da tarefa pode consistir em um caractere seguido de um número, como A1, C2, B ou 3. 7 Digite uma descrição da tarefa. 8 (Opcional) Clique na guia Opções de Envio para especificar outras opções, como marcar esta tarefa como alta prioridade, solicitar uma resposta dos remetentes etc. Se desejar, mude a fonte do texto da mensagem. Para obter informações, consulte “Formatando e-mail” na página 64. 9 Na barra de ferramentas, clique em Enviar. Designando uma tarefa para você mesmo 1 No Calendário, abra uma tela com uma Lista de Tarefas (por exemplo, a tela Dia), clique em uma data e clique duas vezes em um espaço vazio na Lista de Tarefas. Tarefas e a Lista de Tarefas 121 novdocx (pt-br) 10 July 2008 2 Digite um assunto. 3 Digite uma prioridade para a tarefa. Use uma prioridade numérica, como 1, 2 ou 3. As prioridades das tarefas são opcionais. 4 Digite as datas de início e término da tarefa. Você pode digitar a mesma data nas duas caixas. ou Clique em para especificar datas ou datas automáticas para a sua tarefa. 5 Digite uma mensagem. 6 (Opcional) Clique na guia Opções de Envio para especificar outras opções, como tornar esta tarefa de alta prioridade. 7 Clique em Publicar na barra de ferramentas. As tarefas publicadas são incluídas no Calendário e na pasta Lista de Tarefas. Elas não são colocadas em sua Caixa de Correio nem na Caixa de Correio de outro usuário. DICA: Você também pode criar uma Lista de Tarefas não associada ao seu Calendário. Nesse tipo de lista, é possível usar qualquer tipo de item (e-mail, compromisso, tarefa, lembrete, recado). Para obter informações, consulte a Seção 5.4, “Usando a pasta Lista de Tarefas” na página 123. 5.3.2 Monitorando a conclusão da tarefa Ao terminar uma tarefa, você pode marcá-la como concluída. As tarefas marcadas como concluídas não são transferidas para o próximo dia no Calendário. As tarefas concluídas recebem uma marca de seleção no Calendário. As tarefas vencidas aparecem em vermelho. Se você marcar uma tarefa como concluída e depois perceber que deixou uma parte dela incompleta, poderá desmarcá-la. As tarefas desmarcadas são exibidas na data atual em seu Calendário. 122 Guia do Usuário do Cliente Linux/Mac do GroupWise 8 “Marcando uma tarefa como concluída” na página 123 “Verificando o status de conclusão de uma tarefa enviada” na página 123 Marcando uma tarefa como concluída 1 Clique no ícone de Calendário na barra de navegação. Também é possível marcar tarefas como concluídas na pasta Lista de Tarefas. Consulte a Seção 5.3.2, “Monitorando a conclusão da tarefa” na página 122 para obter mais informações. 2 Com o painel de tarefas sendo mostrado, marque a caixa de seleção próxima à tarefa. Para desmarcar uma tarefa marcada como concluída, desmarque a caixa de seleção ao lado da tarefa. Verificando o status de conclusão de uma tarefa enviada 1 Na Barra de Navegação, clique na pasta Itens Enviados. Se você também tiver designado a tarefa a si próprio, poderá encontrá-la no Calendário. 2 Abra a tarefa a ser verificada. 3 Clique na guia Propriedades. 5.4 Usando a pasta Lista de Tarefas A pasta Lista de Tarefas é um pasta do sistema usada para controlar as tarefas do GroupWise e outros itens que requerem ação. Qualquer tipo de item (e-mail, compromisso, tarefa, lembrete, recado) pode ser incluído na pasta Lista de Tarefas. Seção 5.4.1, “Adicionando um item à pasta Lista de Tarefas” na página 123 Seção 5.4.2, “Criando uma Lista de Tarefas em uma pasta diferente da pasta Lista de Tarefas” na página 126 Seção 5.4.3, “Organizando a pasta Lista de Tarefas” na página 126 Seção 5.4.4, “Designando uma Data de Vencimento a um Item da Lista de Tarefas” na página 127 Seção 5.4.5, “Monitorando o status na pasta Lista de Tarefas” na página 128 5.4.1 Adicionando um item à pasta Lista de Tarefas Há várias maneiras de adicionar um item à pasta Lista de Tarefas: “Movendo um item de outra pasta para a pasta Lista de Tarefas” na página 124 “Criando uma tarefa ou um item na Pasta Lista de Tarefas” na página 124 “Marcando um item para ser exibido na pasta Lista de Tarefas” na página 125 Tarefas e a Lista de Tarefas 123 novdocx (pt-br) 10 July 2008 Quando você marcar uma tarefa como concluída, o GroupWise enviará uma notificação ao criador da tarefa se ele tiver selecionado uma notificação de retorno em Opções de Envio. O status Concluído, incluindo a data e o horário em que a tarefa foi marcada como concluída, é colocado na janela Propriedades do criador. Uma maneira comum de colocar itens na pasta Lista de Tarefas é mover esses itens de outras pastas. Por exemplo, você pode receber um compromisso para uma reunião em que deve fazer uma apresentação resumida. Você pode arrastar esse compromisso para a pasta Lista de Tarefas, de modo que ele o lembre sobre a apresentação. 1 Abra a pasta que contém o item que você deseja transformar em tarefa e selecione esse item. 2 Arraste o item selecionado para a pasta Lista de Tarefas. OBSERVAÇÃO: Se você for o proprietário de uma pasta compartilhada, poderá mover itens dela para a pasta Lista de Tarefas. 3 Abra o item recém-movido e selecione a guia Lista de Tarefas. Você também pode designar um número de ordem, se desejar, ou mover a tarefa para a parte superior ou inferior da lista. 4 Adicione uma data de vencimento. 5 Clique em Fechar. Na pasta Lista de Tarefas, os itens são exibidos com uma caixa de seleção à esquerda. Ao concluir um item na Lista de Tarefas, você pode indicá-lo como concluído marcando a caixa de seleção. Criando uma tarefa ou um item na Pasta Lista de Tarefas A Lista de Tarefas é útil para você designar tarefas e lembretes a si próprio. Essas tarefas vêm de outras pessoas ou de você mesmo. 1 Abra a pasta Lista de Tarefas. 2 (Opcional) Se desejar, selecione a posição em que deseja criar a nova tarefa na lista. 124 Guia do Usuário do Cliente Linux/Mac do GroupWise 8 novdocx (pt-br) 10 July 2008 Movendo um item de outra pasta para a pasta Lista de Tarefas ou Clique na posição da Lista de Tarefas em que você deseja adicionar um novo item. Por exemplo, se você quiser que o novo item apareça após o terceiro item da Lista de Tarefas, clique no terceiro item existente e continue na Etapa 3. 3 Clique em Nova Tarefa para criar uma nova tarefa que será designada a outras pessoas. ou Para criar uma tarefa publicada que você não esteja enviando para outros usuários do GroupWise, clique na seta para baixo ao lado de Nova Tarefa e selecione Tarefa Publicada. ou Para criar um novo item da Lista de Tarefas, clique em Arquivo > Novo > Tarefa. 4 (Opcional) Se você estiver criando uma nova tarefa (não uma tarefa publicada nem um item da Lista de Tarefas), adicione os nomes dos destinatários que receberão a tarefa. 5 Especifique as datas de início e de vencimento. 6 Digite um assunto e, em seguida, a descrição da tarefa. 7 Clique em Enviar. ou Se você estiver criando uma tarefa publicada ou um item da Lista de Tarefas, clique em Publicar. Marcando um item para ser exibido na pasta Lista de Tarefas Use essa ação para marcar um item em outra pasta para que ele seja exibido na pasta Lista de Tarefas. 1 Selecione um ou mais itens. 2 Linux: clique o botão direito do mouse nos itens selecionados. Mac: clique pressionando a tecla Control nos itens selecionados. 3 Clique em Mostrar na Lista de Tarefas. Os itens permanecem na pasta original, mas também são exibidos na pasta Lista de Tarefas, em que é possível organizá-los na ordem desejada, designar datas de vencimento, marcá-los como concluídos etc. Se houver uma Lista de Tarefas na pasta original, os itens também serão exibidos nesse local. Você pode marcar os itens como Concluídos na pasta original ou na pasta Lista de Tarefas. OBSERVAÇÃO: Somente se você for o proprietário da pasta compartilhada, poderá marcar itens dessa pasta para serem exibidos na pasta Lista de Tarefas. Tarefas e a Lista de Tarefas 125 novdocx (pt-br) 10 July 2008 Se nenhum item existir na Barra de Tarefas, ou se você não quiser criar a tarefa em uma posição específica na lista, continue na Etapa 3. Você pode criar uma área da Lista de Tarefas em outra pasta e arrastar os itens para essa área. Depois que os itens estiverem em uma área da Lista de Tarefas de qualquer pasta, também serão exibidos na pasta master dessa lista, mesmo que ainda estejam localizados na pasta original. 1 Linux: clique o botão direito do mouse em uma pasta. Mac: clique pressionando a tecla Control em uma pasta. 2 Clique em Propriedades > Tela. 3 Na lista suspensa Nome da Configuração, selecione Lista de Tarefas. 4 Clique em OK. A mensagem "Arraste os itens para adicioná-los à lista de verificação" aparece na parte superior da lista de itens dessa pasta. 5 Selecione um ou mais itens e arraste-os para essa área da lista de itens da pasta. Os itens agora são mostrados com uma caixa de seleção do lado esquerdo. 6 Para reorganizar os itens, arraste-os para suas novas posições. Todos os itens adicionados à área de Lista de Tarefas de uma pasta também serão mostrados como parte da Lista de Tarefas master na pasta Lista de Tarefas. Se você ordenar essa pasta, apenas os itens que não pertencerem à Lista de Tarefas serão ordenados. 5.4.3 Organizando a pasta Lista de Tarefas Há várias maneiras de reordenar a pasta Lista de Tarefas: “Arrastando e soltando itens na posição desejada” na página 127 “Movendo itens para cima e para baixo na Lista de Tarefas” na página 127 “Movendo um item para a parte superior ou inferior da Lista de Tarefas” na página 127 “Movendo um item aberto na Lista de Tarefas” na página 127 “Designando uma posição numérica a um item” na página 127 126 Guia do Usuário do Cliente Linux/Mac do GroupWise 8 novdocx (pt-br) 10 July 2008 5.4.2 Criando uma Lista de Tarefas em uma pasta diferente da pasta Lista de Tarefas 1 Clique em Lista de Tarefas para abrir a pasta Lista de Tarefas. 2 Selecione o item que você deseja mover para outro lugar na Lista de Tarefas. 3 Arraste o item para a localização desejada na pasta Lista de Tarefas. Uma seta indica a posição em que o item será colocado. Movendo itens para cima e para baixo na Lista de Tarefas 1 Abra a pasta Lista de Tarefas. 2 Selecione o item que você deseja mover. 3 (Condicional) Para mover o item para cima na lista, clique na seta para cima localizada acima da Lista de Pastas até que o item fique na posição desejada. 4 (Condicional) Para mover o item para baixo na lista, clique na seta para baixo localizada acima da Lista de Pastas até que o item fique na posição desejada. Movendo um item para a parte superior ou inferior da Lista de Tarefas 1 Abra a pasta Lista de Tarefas. 2 Selecione o item que você deseja mover. 3 (Condicional) Para mover o item para a parte superior da lista, clique na seta Mover para cima localizada acima da Lista de Pastas. 4 (Condicional) Para mover o item para a parte inferior da lista, clique na seta Mover para baixo localizada acima da Lista de Pastas. Movendo um item aberto na Lista de Tarefas 1 Na pasta Lista de Tarefas, abra o item que você deseja mover. 2 Clique na guia Lista de Tarefas. 3 (Condicional) Para mover o item para a parte superior da lista, clique em Mover para Cima. 4 (Condicional) Para mover o item para a parte inferior da lista, clique em Mover para Baixo. Quando você fecha o item, ele é movido para a posição especificada na Lista de Tarefas. Designando uma posição numérica a um item 1 Na pasta Lista de Tarefas, abra o item que você deseja mover. 2 Clique na guia Lista de Tarefas. 3 No campo Ordem, especifique o número da posição em que você deseja colocar o item. Quando você fecha o item, ele é movido para a posição especificada na Lista de Tarefas. 5.4.4 Designando uma Data de Vencimento a um Item da Lista de Tarefas 1 Abra um item na pasta Lista de Tarefas. Tarefas e a Lista de Tarefas 127 novdocx (pt-br) 10 July 2008 Arrastando e soltando itens na posição desejada 3 Selecione Data de término e clique em uma data. 5.4.5 Monitorando o status na pasta Lista de Tarefas Você pode especificar uma porcentagem de conclusão de itens na pasta Lista de Tarefas. Essa porcentagem ajuda a monitorar o status de conclusão de suas tarefas. “Especificando uma porcentagem de conclusão” na página 128 “Exibindo a porcentagem de conclusão na pasta Lista de Tarefas” na página 128 “Verificando o status de conclusão de uma tarefa enviada” na página 128 Especificando uma porcentagem de conclusão Você pode monitorar o andamento até a conclusão de uma tarefa especificando uma porcentagem de conclusão para qualquer item da pasta Lista de Tarefas. 1 Na pasta Lista de Tarefas, abra o item cuja porcentagem de conclusão você deseja especificar. 2 Clique na guia Lista de Tarefas. 3 No campo Completar, especifique a porcentagem de conclusão. A porcentagem de conclusão é automaticamente gravada quando você fecha o item. Exibindo a porcentagem de conclusão na pasta Lista de Tarefas É possível mostrar as porcentagens de conclusão em uma coluna da pasta Lista de Tarefas. Por padrão, essa coluna não é exibida. Para exibir a coluna Completar: 1 Abra a pasta Lista de Tarefas. 2 Linux: clique o botão direito do mouse nos cabeçalhos de coluna na pasta Lista de Tarefas. Mac: clique pressionando a tecla Control nos cabeçalhos de coluna na pasta Lista de Tarefas. 3 Selecione Mais Colunas. 4 Na lista Colunas Disponíveis, clique em Completar e clique em Adicionar. 5 Clique em Acima ou Abaixo para mover a coluna para a posição preferida. 6 Clique em Menor ou Maior para ajustar a largura da coluna. 7 Clique em OK quando terminar. Agora, a coluna aparece na pasta Lista de Tarefas. Verificando o status de conclusão de uma tarefa enviada Na pasta Lista de Tarefas, você pode verificar o status de qualquer tarefa enviada. OBSERVAÇÃO: É possível verificar apenas o status de conclusão das tarefas. Não é possível verificar o status de e-mails e outros tipos de itens enviados para outras pessoas. 1 Abra a pasta Lista de Tarefas. 128 Guia do Usuário do Cliente Linux/Mac do GroupWise 8 novdocx (pt-br) 10 July 2008 2 Clique na guia Lista de Tarefas. novdocx (pt-br) 10 July 2008 2 Abra a tarefa a ser verificada. 3 Clique na guia Propriedades. Tarefas e a Lista de Tarefas 129 novdocx (pt-br) 10 July 2008 130 Guia do Usuário do Cliente Linux/Mac do GroupWise 8 6 Utilize um bloco de endereços como uma ferramenta de gerenciamento de contatos, uma lista telefônica e um centro de informações para atender a suas necessidades de endereçamento. Os blocos de endereços podem armazenar nomes e endereços, endereços de e-mail, telefones e muito mais. As pastas de contatos exibem informações do bloco de endereços em um formato conveniente de cartão de endereço. As entradas de um bloco de endereços podem ser contatos, grupos, recursos ou organizações. Seção 6.1, “Compreendendo blocos de endereços” na página 131 Seção 6.2, “Compreendendo a pasta Contatos” na página 132 Seção 6.3, “Endereçando itens” na página 133 Seção 6.4, “Usando a pasta de contatos” na página 135 Seção 6.5, “Trabalhando com blocos de endereços” na página 147 Seção 6.6, “Imprimindo listas de endereços” na página 152 6.1 Compreendendo blocos de endereços O GroupWise® usa os seguintes tipos de blocos de endereços: Seção 6.1.1, “Bloco de Endereços do GroupWise” na página 131 Seção 6.1.2, “Bloco de endereços Contatos Freqüentes” na página 132 Seção 6.1.3, “Blocos de endereços pessoais” na página 132 6.1.1 Bloco de Endereços do GroupWise O Bloco de Endereços do GroupWise é o bloco de endereços configurado e mantido pelo administrador do GroupWise. Utilize esse bloco de endereços para ver informações sobre todos os integrantes do sistema GroupWise. Esse bloco de endereços é marcado com o ícone . Como o Bloco de Endereços do GroupWise costuma ser muito grande, convém pesquisar nomes ou usar filtros predefinidos (grupos, contatos, recursos ou organizações) para encontrar o nome que você está procurando, em vez de rolar todo o bloco de endereços. Para obter mais informações, consulte “Procurando entradas do bloco de endereços” na página 151. Você pode ver informações sobre contatos no bloco de endereços do GroupWise, mas não pode editar essas informações. Blocos de endereços e contatos 131 novdocx (pt-br) 10 July 2008 Blocos de endereços e contatos 6 Utilize o bloco de endereços Contatos Freqüentes para acessar as últimas entradas usadas ou as entradas usadas com mais freqüência. Quando você usar um endereço em uma mensagem, a entrada será copiada para o bloco de endereços Contatos Freqüentes, se as opções do bloco estiverem definidas para isso. Você pode ver a data e o horário em que usou uma entrada pela última vez e o número de vezes que a utilizou. O bloco de endereços Contatos Freqüentes é marcado com o ícone . Embora o bloco de endereços Contatos Freqüentes seja criado pelo GroupWise, ele é considerado um bloco de endereços pessoal, pois você pode editar as informações sobre os contatos. Depois que uma entrada é colocada em Contatos Freqüentes, ela permanece nesse local até ser apagada. A entrada também permanece no seu bloco de endereços original. Se selecionar a opção Gerenciamento de Mensagens Indesejadas para aceitar apenas mensagens de contatos em blocos de endereços pessoais, você poderá receber mensagens de qualquer contato do bloco de endereços Contatos Freqüentes. Para obter mais informações, consulte “Tornando indesejadas as mensagens de usuários que não estão em um bloco de endereços pessoal” na página 94. 6.1.3 Blocos de endereços pessoais Você pode criar, editar, gravar e renomear vários blocos de endereços para uso pessoal, bem como compartilhar esses blocos com outros usuários. Para obter informações sobre como criar um bloco de endereços pessoal, consulte a Seção 6.5.2, “Criando um bloco de endereços pessoal” na página 148. Os blocos de endereços pessoais são marcados com o ícone . É possível adicionar e apagar informações sobre endereços e nomes de qualquer contato (pessoa, empresa ou recurso) desejado nos seus blocos de endereços pessoais. Você também pode criar propriedades de informações próprias (campos). Quando você cria um bloco de endereços pessoal, um ícone de bloco é adicionado à janela principal do Bloco de Endereços. Ao criar vários blocos de endereços, você pode incluir o mesmo nome e endereço nesses blocos. Se a entrada for copiada de um bloco de endereços e você editar as informações dessa entrada em um bloco, elas serão atualizadas em todos os outros blocos. Os blocos de endereços pessoais mostram os endereços de acordo com suas preferências. Por exemplo, você pode incluir endereços da Internet ou, se preferir, não precisa incluir endereço algum para as pessoas que adicionar aos seus blocos de endereços pessoais. Você também pode criar grupos pessoais. Para gravar uma lista de pessoas como um grupo, basta digitar o nome do grupo na caixa Para para enviar uma mensagem a todo o grupo. Consulte “Organizando endereços em grupos” na página 139. 6.2 Compreendendo a pasta Contatos A pasta Contatos do GroupWise. na lista de pastas do GroupWise, por padrão, representa o Bloco de Endereços 132 Guia do Usuário do Cliente Linux/Mac do GroupWise 8 novdocx (pt-br) 10 July 2008 6.1.2 Bloco de endereços Contatos Freqüentes As modificações feitas em uma pasta Contatos também são efetuadas no bloco de endereços correspondente (Contatos Freqüentes ou outro bloco de endereços pessoal). 6.3 Endereçando itens Há várias maneiras de endereçar um item no GroupWise: Seção 6.3.1, “Usando a complementação de nomes” na página 133 Seção 6.3.2, “Usando o seletor de endereços” na página 134 Seção 6.3.3, “Usando o bloco de endereços Contatos Freqüentes” na página 135 Seção 6.3.4, “Enviando correio de uma pasta Contatos” na página 135 Seção 6.3.5, “Enviando mensagens a partir do Bloco de Endereços” na página 135 6.3.1 Usando a complementação de nomes Quando você começa a digitar um nome no campo Para, CC ou CO de um item que está criando, a Complementação de Nomes tenta completar o nome para você. Se a Complementação de Nomes encontrar o nome que você está procurando, não será mais necessário digitar. Caso contrário, continue digitando. a Complementação de Nomes pesquisará novamente depois de cada novo caractere digitado. Se for encontrado um nome que seja semelhante, mas não exatamente igual, ao que você está procurando, utilize as setas para cima ou para baixo para ir até os nomes adjacentes no Bloco de Endereços. Você pode configurar a Complementação de Nomes para que pesquise os blocos de endereços em uma ordem específica. No entanto, a Complementação de Nomes sempre pesquisa o Bloco de Endereços do GroupWise. 1 Na Janela Principal, clique em na barra de ferramentas. 2 Clique em ArquivoOrdem de Pesquisa da Complementação de Nomes. 3 Na caixa Blocos Disponíveis, selecione os blocos que a Complementação de Nomes deverá procurar e clique em Adicionar. 4 Para mudar a ordem de pesquisa de um bloco de endereços, selecione o bloco na lista Blocos Selecionados e clique em Abaixo ou Acima. 5 Para desabilitar a Complementação de Nomes, marque a caixa de seleção Desativar Complementação de Nomes. 6 Clique em OK. Blocos de endereços e contatos 133 novdocx (pt-br) 10 July 2008 Você pode mudar o bloco de endereços associado à pasta Contatos. Além disso, a Lista de Pastas exibe uma lista de todos os blocos de endereços pessoais na pasta Contatos principal. Você pode ver qualquer bloco de endereços pessoal como uma pasta Contatos na Lista de Pastas. Quando você compõe um novo item e clica no botão Endereço na barra de ferramentas da tela de item, o Seletor de Endereços é exibido. O Seletor de Endereços apresenta uma tela simplificada do Bloco de Endereços, que fornece as opções necessárias para a seleção de um nome ou a criação de um grupo. “Compreendendo o seletor de endereços” na página 134 “Endereçando um item com o Seletor de Endereços” na página 134 Compreendendo o seletor de endereços O Seletor de Endereços é exibido em outros locais do GroupWise, por exemplo, quando você seleciona membros de um grupo ou entradas para uma pesquisa. Ele pode ser ligeiramente modificado para mostrar somente as opções apropriadas ao contexto. No Seletor de Endereços, você vê um bloco de endereços de cada vez. Para escolher um bloco de endereços diferente para examinar, clique em um bloco de endereços na lista suspensa Pesquisar em. Clique duas vezes nas entradas que deseja colocar no campo Para, CC ou CO do item que você está endereçando. Você pode restringir a lista de entradas para contatos, grupos e recursos usando a lista suspensa . Você pode mudar a ordem das colunas da lista de entradas de endereços. É possível mudar a ordem de classificação da lista com base nas entradas de qualquer coluna. Você também pode redimensionar o Seletor de Endereços arrastando um canto da janela. Para abrir uma entrada de contato e ver os detalhes, clique no contato e, em seguida, clique em Detalhes. É possível adicionar contatos ao painel à direita e criar um grupo clicando em Gravar Grupo. Se você clicar na seta para baixo no botão Gravar Grupo, poderá selecionar o bloco de endereços em que o grupo será gravado. Caso contrário, ele será gravado no bloco de endereços exibido no Seletor de Endereços. Você pode criar novos contatos usando o botão Novo Contato. Esse botão não estará ativo se você estiver exibindo o bloco de endereços do GroupWise. Para criar um novo contato, clique em Novo Contato, digite as informações de contato nas diferentes guias e clique em OK. Endereçando um item com o Seletor de Endereços Utilize o Seletor de Endereços para endereçar os itens que você está compondo. 1 Em um item que você estiver compondo, clique em na barra de ferramentas. 2 Selecione um bloco de endereços na lista suspensa Pesquisar em. 3 Clique na lista suspensa para mostrar apenas contatos, grupos ou recursos na sua lista. 4 Clique duas vezes nos nomes que deseja selecionar como destinatários principais (Para) da mensagem. 5 Para endereçar uma mensagem como cópia carbono a destinatários, clique em CC e, em seguida, clique duas vezes nos nomes desejados. 6 Para endereçar uma mensagem como cópia oculta a destinatários, clique em CO e, em seguida, clique duas vezes nos nomes desejados. 7 Clique em OK. 134 Guia do Usuário do Cliente Linux/Mac do GroupWise 8 novdocx (pt-br) 10 July 2008 6.3.2 Usando o seletor de endereços 6.3.3 Usando o bloco de endereços Contatos Freqüentes Utilize o bloco de endereços Contatos Freqüentes para acessar as últimas entradas usadas ou as entradas usadas com mais freqüência. Quando você usar um endereço em uma mensagem, a entrada será copiada para o bloco de endereços Contatos Freqüentes, se as opções do bloco estiverem definidas para isso. Você pode ver a data e o horário em que usou uma entrada pela última vez e o número de vezes que a utilizou. Depois que uma entrada é colocada em Contatos Freqüentes, ela permanece nesse local até ser apagada. A entrada também permanece no seu bloco de endereços original. 1 Clique em em um item que você esteja compondo. 2 Selecione Contatos Freqüentes na lista suspensa Pesquisar em. 3 Clique duas vezes nos nomes desejados e, em seguida, clique em OK. O bloco de endereços Contatos Freqüentes pode ser fechado, mas não pode ser apagado. 6.3.4 Enviando correio de uma pasta Contatos Quando você exibe um bloco de endereços em uma pasta Contatos, os contatos são exibidos no formato de cartão de endereço. Clique no endereço de e-mail com hyperlink de um contato para abrir uma janela Correio Para com o campo Para já preenchido. 6.3.5 Enviando mensagens a partir do Bloco de Endereços Use Correio para enviar itens de um bloco de endereços. Se você tiver aberto o Bloco de Endereços na Janela Principal, ele não será conectado a uma tela de item. A opção Correio permite abrir uma tela de item do Bloco de Endereços. 1 Na Janela Principal, clique em na barra de ferramentas. 2 Clique em um bloco de endereços. 3 Selecione os usuários para os quais você deseja enviar correio. 4 Clique em Arquivo > Enviar Correio. 6.4 Usando a pasta de contatos A pasta Contatos oferece uma tela conveniente com as informações do bloco de endereços. Por padrão, a pasta Contatos está associada ao seu bloco de endereços Contatos Freqüentes, mas você poderá atribuir um bloco de endereços diferente se desejar, conforme descrito em “Mudando o bloco Blocos de endereços e contatos 135 novdocx (pt-br) 10 July 2008 Se souber o nome da pessoa, comece a digitá-lo no campo Para da tela do item. O recurso Complementação de Nomes pesquisa o bloco de endereços Contatos Freqüentes, o bloco de endereços atual e o bloco de endereços do GroupWise, desde que eles estejam relacionados na Ordem de Pesquisa da Complementação de Nomes. Quando a Complementação de Nomes encontrar a pessoa para a qual você deseja enviar uma mensagem, pare de digitar. Se for encontrado um nome semelhante, mas não exatamente igual, ao que você está procurando, utilize as setas Acima ou Abaixo para rolar para nomes adjacentes no Bloco de Endereços. Seção 6.4.1, “Gerenciando contatos” na página 136 Seção 6.4.2, “Gerenciando grupos” na página 139 Seção 6.4.3, “Gerenciando recursos” na página 142 Seção 6.4.4, “Gerenciando organizações” na página 145 6.4.1 Gerenciando contatos Cada contato da pasta Contatos é marcado com o ícone de Contato em um contato, a tela do item do contato é exibida. . Quando você clica duas vezes “Adicionando um contato” na página 136 “Modificando um contato” na página 137 “Encontrando um contato” na página 137 “Apagando um contato” na página 137 “Mudando o bloco de endereços da pasta Contatos” na página 137 “Mudando o nome de exibição de um contato” na página 138 “Usando a pasta Contatos para enviar um e-mail” na página 138 Adicionando um contato Quando você adiciona um contato a uma pasta Contatos, ele é adicionado ao bloco de endereços correspondente. 1 Na Lista de Pastas, selecione a pasta Contatos em que você deseja adicionar o contato. 2 Clique em Novo Contato na barra de ferramentas. 3 Forneça informações de contato conforme o necessário nas guias disponíveis: Contato: Utilize essa página para especificar o nome do contato, assim como vários endereços de e-mail, telefones e IDs de mensagem instantânea. Clique na lista suspensa Exibir Como para selecionar o modo como deseja que o nome seja exibido na Complementação de Nomes. Você pode selecionar Sobrenome, Nome, Nome Sobrenome ou especificar qualquer nome de exibição desejado. Quando quiser endereçar um item a esse contato, digite o nome de exibição em um campo de endereço (Para, CC, CO) do item. Você pode especificar vários telefones. Selecione o botão de opção do telefone padrão. Comercial: Utilize essa página para digitar o cargo, o departamento, a organização, o endereço da empresa, o endereço postal e o site na Web da empresa do contato. Digite o nome de uma organização. Se esse nome já estiver na pasta Contatos, a Complementação de Nomes o fornecerá. Se o nome da organização ainda não estiver na pasta Contatos, o nome que você digitar será adicionado a ela. Use o botão de seta para adicionar mais informações sobre a organização. Clique no botão do site da Web para iniciar um browser e vá para o site da Web. 136 Guia do Usuário do Cliente Linux/Mac do GroupWise 8 novdocx (pt-br) 10 July 2008 de endereços da pasta Contatos” na página 137. Quando você cria um novo bloco de endereços, conforme descrito na Seção 6.5.2, “Criando um bloco de endereços pessoal” na página 148, o novo bloco de endereços é adicionado automaticamente como uma nova pasta Contatos também. Clique no botão do site da Web para iniciar um browser e vá para o site da Web. Comentários: Utilize essa página para digitar informações sobre sua interação com esse contato. Você pode inserir uma marcação de horário para cada entrada, de forma que ela atue como um diário das interações com o contato. 4 Clique em OK. Modificando um contato Você pode modificar as informações de um contato no bloco de endereços Contatos Freqüentes ou em um bloco de endereços pessoal. Para modificar um contato no bloco de endereços corporativo, primeiro copie o contato para o bloco de endereços Contatos Freqüentes ou um bloco de endereços pessoal. 1 Na Lista de Pastas, selecione a pasta Contatos em que você deseja modificar o contato. 2 Na lista de contatos, clique duas vezes no contato a ser modificado. 3 Faça as modificações necessárias no contato. Para obter informações sobre os detalhes do contato que podem ser digitados em cada guia, consulte “Adicionando um contato” na página 136. 4 Clique em OK. Encontrando um contato Use o comando Encontrar no cabeçalho Lista de Itens da pasta Contatos para pesquisar contatos específicos, conforme descrito na Seção 7.1.2, “Encontrando contatos” na página 154. Apagando um contato Você pode apagar um contato do bloco de endereços Contatos Freqüentes ou de um bloco de endereços pessoal. Não é possível apagar um contato do bloco de endereços corporativo. 1 Na Lista de Pastas, selecione a pasta Contatos em que você deseja apagar o contato. Na lista de contatos: 2 Linux: clique o botão direito do mouse no contato. Mac: clique pressionando a tecla Control no contato. 3 Clique em Apagar. 4 Clique em Sim para confirmar a exclusão. Mudando o bloco de endereços da pasta Contatos 1 Linux: clique o botão direito do mouse na pasta Contatos. Mac: clique pressionando a tecla Control na pasta Contatos. 2 Clique em Propriedades. Blocos de endereços e contatos 137 novdocx (pt-br) 10 July 2008 Pessoal: Utilize essa página para digitar o endereço residencial e o site pessoal do contato na Web. novdocx (pt-br) 10 July 2008 3 Clique no novo nome do bloco de endereços na lista suspensa Bloco de Endereços. 4 Clique em OK. Mudando o nome de exibição de um contato O nome de exibição é o nome exibido quando você começa a digitar no campo Para (ou CO ou CC) de uma mensagem. Quando você começa a digitar um nome, como “Ta”, a Complementação de Nomes completa o restante com um nome do bloco de endereços; por exemplo, “Tabitha Hu.” No entanto, se houver duas Tabitha Hus no bloco de endereços, uma em Contabilidade e outra na Administração, será difícil saber qual dos nomes a Complementação de Nomes preencherá, a não ser que você examine mais propriedades. Você pode mudar a exibição do nome para facilitar a identificação do nome preenchido pela Complementação de Nomes. Por exemplo, se você se corresponde apenas com Tabitha Hu na Contabilização, pode mudar o nome de exibição para Tabitha--Contabilização. 1 Clique na pasta Contatos. 2 Clique duas vezes em um contato. 3 Clique na guia Contato. 4 Clique no campo Tela. 5 Digite um novo nome no campo Tela. 6 Clique em OK. Na próxima vez que você endereçar uma mensagem, a Complementação de Nomes preencherá o nome de exibição. Usando a pasta Contatos para enviar um e-mail 1 Clique na pasta Contatos. 2 Linux: clique o botão direito do mouse em um contato. Mac: clique pressionando a tecla Control em um contato. 3 Clique em Novo > Correio. 4 Componha o e-mail e clique em Enviar. 138 Guia do Usuário do Cliente Linux/Mac do GroupWise 8 Cada grupo da pasta Contatos é marcado com o tela do item do grupo é exibida. . Quando você clica duas vezes em um grupo, a “Organizando endereços em grupos” na página 139 “Criando e gravando um grupo pessoal” na página 139 “Adicionando contatos a um grupo” na página 140 “Apagando um contato de um grupo” na página 141 “Endereçando itens a um grupo” na página 141 “Vendo informações sobre o grupo” na página 141 “Apagando um grupo de um bloco de endereços pessoal” na página 142 Organizando endereços em grupos Um grupo é uma lista de usuários ou recursos para os quais você pode enviar mensagens. Utilize grupos para enviar uma mensagem a vários usuários ou recursos digitando o nome do grupo no campo Para, CO ou CC. Existem dois tipos de grupos: público e pessoal. Um grupo público é uma lista de usuários criada pelo administrador do sistema e que está disponível para todos os usuários do GroupWise. Por exemplo, pode haver um grupo público para o Departamento de Contabilidade. Cada funcionário da Contabilidade está incluído nesse grupo. Os grupos públicos estão incluídos no Bloco de Endereços do GroupWise. Um grupo pessoal é um grupo criado por você. Por exemplo, se você envia compromissos com freqüência para seu grupo de trabalho, poderá incluir o nome ou o endereço de cada colega, bem como um local de reunião (recurso), em um grupo pessoal. Os grupos são marcados com o endereços aberto. e são mostrados nos painéis direito e esquerdo do bloco de Criando e gravando um grupo pessoal 1 Na Lista de Pastas, selecione a pasta Contatos em que você deseja criar o grupo pessoal. 2 Clique em Novo Grupo na barra de ferramentas. 3 Digite um nome para o grupo. 4 (Opcional) Digite comentários, como uma descrição para o grupo. 5 Clique em Membros para abrir a caixa de diálogo Seletor de Endereços e exibir a lista de endereços. 6 Clique em Para, CC ou CO e, em seguida, clique duas vezes ou selecione e arraste os usuários e recursos de seu grupo para o painel de grupos. Se os usuários que você desejar adicionar estiverem em um bloco de endereços diferente, clique nesse bloco de endereços na lista suspensa Pesquisar em. Para restringir a lista de entradas por contatos, grupos ou recursos, clique em uma opção na lista suspensa . 7 Para adicionar uma entrada que não esteja em um bloco de endereços existente, clique em Novo Contato, preencha as informações, clique em OK e, em seguida, clique duas vezes na entrada. 8 Clique em OK duas vezes para gravar o grupo no bloco de endereços pessoal. Blocos de endereços e contatos 139 novdocx (pt-br) 10 July 2008 6.4.2 Gerenciando grupos 1 Em uma tela de item, clique em na barra de ferramentas. 2 Clique duas vezes nos contatos para adicioná-los ao painel direito. Se os usuários que você desejar adicionar estiverem em um bloco de endereços diferente, clique nesse bloco de endereços na lista suspensa Procurar em. Para restringir a lista de entradas por contatos, grupos ou recursos, clique em uma opção na lista suspensa . 3 Para adicionar uma entrada que não esteja em um bloco de endereços existente, clique em Novo Contato, preencha as informações, clique em OK e, em seguida, clique duas vezes na entrada. 4 Clique em Gravar Grupo. ou Se desejar gravar o grupo em um bloco de endereços diferente do exibido, clique na seta à direita de Gravar Grupo e selecione o bloco de endereços. 5 Digite um nome para o grupo. 6 Digite comentários, como uma descrição do grupo. 7 Clique duas vezes em OK. Adicionando contatos a um grupo Se estiver adicionando contatos a um grupo público, como uma lista de distribuição corporativa, os direitos apropriados deverão ser concedidos a você pelo administrador do sistema. 1 Na Lista de Pastas, selecione a pasta Contatos em que você deseja adicionar contatos a um grupo. 2 Linux: clique o botão direito do mouse no grupo. Mac: clique pressionando a tecla Control no grupo. 3 Clique em Detalhes. Os grupos são marcados com o ícone Bloco de Endereços. e são mostrados nos painéis direito e esquerdo do 4 Na guia Detalhes, clique em Membros para abrir a caixa de diálogo Seletor de Endereços e exibir a lista de endereços. Clique na lista suspensa para restringir a lista a contatos, grupos ou recursos. 5 Para adicionar um contato, clique na lista suspensa Pesquisar em e clique no bloco de endereços no qual está o contato. 6 Clique na lista suspensa Corresponder e, em seguida, clique na forma como deseja localizar o contato (por nome, sobrenome ou nome completo). 7 No campo Procurar, digite o contato que deseja adicionar. A lista de endereços rolará até a correspondência mais próxima. 8 Clique duas vezes no contato da lista, para que ele seja adicionado à lista Selecionado. 9 Clique em OK duas vezes para gravar o grupo. 140 Guia do Usuário do Cliente Linux/Mac do GroupWise 8 novdocx (pt-br) 10 July 2008 Você também pode criar e gravar um grupo pessoal a partir do Seletor de Endereços quando estiver endereçando uma mensagem ou outro item: 1 Na Lista de Pastas, selecione a pasta Contatos em que você deseja apagar um contato de um grupo. 2 Na lista de contatos, clique duas vezes no grupo. 3 Clique em Membros. 4 Selecione o contato a ser apagado e clique em Remover. 5 Clique em OK. Endereçando itens a um grupo 1 Em uma tela de item, clique em na barra de ferramentas. 2 Selecione um grupo e clique em Para, CC ou CO. 3 Repita esse procedimento conforme necessário. 4 (Opcional) Para ver mais informações sobre o grupo: 4a Linux: clique o botão direito do mouse no grupo. Mac: clique pressionando a tecla Control no grupo. 4b Clique em Detalhes. 5 Clique em OK para retornar à tela do item. Vendo informações sobre o grupo 1 Na Lista de Pastas, selecione a pasta Contatos em que você deseja ver informações de grupo. 2 Linux: clique o botão direito do mouse no grupo. Blocos de endereços e contatos 141 novdocx (pt-br) 10 July 2008 Apagando um contato de um grupo 3 Clique em Detalhes. Apagando um grupo de um bloco de endereços pessoal 1 Na Lista de Pastas, selecione a pasta Contatos em que você deseja apagar o grupo. 2 Linux: clique o botão direito do mouse no grupo. Mac: clique pressionando a tecla Control no grupo. 3 Clique em Apagar. 4 Clique em Sim para confirmar a exclusão do grupo. 6.4.3 Gerenciando recursos Os recursos são itens que podem ser programados para reuniões ou outros usos. Eles podem incluir salas, retroprojetores, carros, etc. O administrador do sistema define um recurso fornecendo a ele um nome de identificação e designando-o a um usuário. Os recursos, assim como os usuários, podem ser incluídos em uma pesquisa por horário disponível. Os IDs de recursos são digitados na caixa Para. O usuário designado para gerenciar um recurso é o proprietário desse recurso. O proprietário de um recurso é responsável pela aceitação e pela recusa de compromissos para o recurso. Para fazer isso, o proprietário precisa ter direitos Proxy totais para o recurso. Como proprietário de um recurso, você pode optar por receber notificações de compromissos para o recurso. “Compreendendo recursos” na página 142 “Aceitando e recusando solicitações de recursos” na página 143 “Recebendo notificação para outro usuário ou recurso” na página 143 “Criando uma regra para um recurso” na página 144 “Adicionando um recurso pessoal” na página 144 “Modificando um recurso pessoal” na página 145 “Apagando um recurso pessoal” na página 145 Compreendendo recursos Cada recurso da pasta Contatos é marcado com tela de item do recurso é exibida. 142 Guia do Usuário do Cliente Linux/Mac do GroupWise 8 . Quando você clica duas vezes em um recurso, a novdocx (pt-br) 10 July 2008 Mac: clique pressionando a tecla Control no grupo. novdocx (pt-br) 10 July 2008 Figura 6-1 Tela de item do recurso Utilize essa página para especificar um nome para o recurso, um telefone, um tipo de recurso, um endereço de e-mail e comentários sobre esse recurso. No campo Proprietário, você pode especificar um contato que já esteja em seu bloco de endereços ou utilizar o botão de seta para criar uma nova entrada de contato. Aceitando e recusando solicitações de recursos Você só poderá aceitar ou recusar solicitações de recursos se for o proprietário e se tiver recebido os direitos Ler e Gravar. 1 Clique no Seletor de Modo e clique em Proxy. 2 Clique no recurso do qual você é proprietário. Se o recurso do qual você é proprietário não estiver na caixa de diálogo Proxy, digite o nome desse recurso na caixa Nome e clique em OK. 3 Clique no item que você precisa aceitar ou recusar. 4 Clique em Aceitar ou Recusar na barra de ferramentas. Recebendo notificação para outro usuário ou recurso 1 Linux: clique em Ferramentas > Opções. Mac: clique em GroupWise > Preferências. 2 Clique em Segurança > Notificar. 3 Clique no nome de um usuário de quem você é proxy ou selecione o nome do recurso que você possui. Se o usuário ou o recurso não aparecer na lista Notificação, digite o nome desejado e clique em Adicionar Usuário. Você pode selecionar o nome na caixa de diálogo Seletor de Endereços clicando em . 4 Verifique se as opções Associar a alarmes e Associar a notificações estão selecionadas. Blocos de endereços e contatos 143 5 Clique em OK. O Notify precisa estar aberto ou minimizado para receber notificações ou alarmes. Para obter mais informações, consulte o Capítulo 8, “Notify” na página 169. Criando uma regra para um recurso Como proprietário de um recurso, você possui todos os direitos Proxy nesse recurso, incluindo a capacidade de criar regras para ele. As etapas a seguir mostram como criar uma regra que aceite todas as solicitações relativas a um recurso disponível. Este é um exemplo de uma regra útil para um recurso. Você pode criar outras regras que executem ações diferentes. Por exemplo, você pode criar uma regra que recuse solicitações para um recurso que já esteja programado. 1 Clique no Seletor de Modo e clique em Proxy. 2 Clique no recurso do qual você é proprietário. Se o recurso do qual você é proprietário não estiver na caixa de diálogo Proxy, digite o nome desse recurso na caixa Nome e clique em OK. 3 Clique em Ferramentas > Regras e, em seguida, clique em Nova. 4 Digite um nome para a regra. 5 Clique em Compromisso. Verifique se a seleção dos outros tipos de itens foi anulada. 6 Clique na lista suspensa Conflito entre compromissos e, em seguida, clique em Não. 7 Clique em Adicionar Ação, clique em Aceitar, digite um comentário, se quiser, e clique em OK. A Etapa 6 e a Etapa 7 instruem a regra a aceitar o compromisso para o recurso apenas se esse recurso estiver disponível. 8 Clique em Gravar e em Fechar. Adicionando um recurso pessoal Você pode adicionar um recurso pessoal ao bloco de endereços Contatos Freqüentes ou a um bloco de endereços pessoal. 1 Na Lista de Pastas, selecione a pasta Contatos em que você deseja adicionar um recurso pessoal. 2 Clique em Novo Recurso na barra de ferramentas. 3 No campo Nome, especifique o nome para o recurso. 4 No campo Telefone, especifique o número de telefone do contato responsável pelo recurso. 5 No campo Tipo, especifique o tipo do recurso. Você pode especificar Recurso ou Local. Se você especificar Local, a descrição do recurso será adicionada automaticamente ao campo Local no compromisso. 6 No campo Endereço de E-mail, especifique o endereço de e-mail da pessoa que deve receber notificações sobre esse recurso. 7 No campo Proprietário, especifique o proprietário do recurso. 8 No campo Comentários, especifique comentários que você possa ter sobre o recurso. 144 Guia do Usuário do Cliente Linux/Mac do GroupWise 8 novdocx (pt-br) 10 July 2008 Você é associado automaticamente a alarmes e notificações. Se você anular a seleção de Associar a alarmes e Associar a notificações, não receberá mais alarmes e notificações. Você precisa repetir as etapas deste tópico para o seu nome de usuário. 9 Clique em OK. Modificando um recurso pessoal 1 Na Lista de Pastas, selecione a pasta Contatos em que você deseja modificar um recurso pessoal. 2 Linux: clique o botão direito do mouse no recurso. Mac: clique pressionando a tecla Control no recurso. 3 Clique em Detalhes. Os recursos são marcados com o ícone Bloco de Endereços. e são mostrados nos painéis direito e esquerdo do 4 Modifique as informações conforme o necessário. 5 Clique em OK. Apagando um recurso pessoal 1 Na Lista de Pastas, selecione a pasta Contatos em que você deseja apagar o recurso pessoal. 2 Linux: clique o botão direito do mouse no recurso. Mac: clique pressionando a tecla Control no recurso. 3 Clique em Apagar. Os recursos são marcados com o ícone Bloco de Endereços. e são mostrados nos painéis direito e esquerdo do 4 Clique em Sim para confirmar a exclusão do recurso. 6.4.4 Gerenciando organizações “Compreendendo organizações pessoais” na página 145 “Adicionando uma organização pessoal” na página 146 “Modificando uma organização pessoal” na página 146 “Apagando uma organização pessoal” na página 147 Compreendendo organizações pessoais Cada organização da pasta Contatos é marcada com o ícone Organização duas vezes em uma organização, a tela de item da organização é exibida. . Quando você clica Blocos de endereços e contatos 145 novdocx (pt-br) 10 July 2008 Por exemplo, você pode especificar o tamanho de uma sala de conferências ou o tipo de equipamento existente nela. novdocx (pt-br) 10 July 2008 Figura 6-2 Tela de item da organização Utilize essa página para especificar um nome para a organização, um número de telefone e de fax, o contato principal na organização, o endereço, o site na Web e comentários sobre ela. No campo Contato Principal, você pode especificar um contato que já esteja em seu bloco de endereços ou utilizar o botão de seta para criar uma nova entrada de contato. Adicionando uma organização pessoal Você pode adicionar uma organização ao bloco de endereços Contatos Freqüentes ou a um bloco de endereços pessoal. 1 Na Lista de Pastas, selecione a pasta Contatos em que você deseja adicionar uma organização pessoal. 2 Clique em Nova Organização na barra de ferramentas. 3 No campo Organização, especifique o nome da organização. 4 (Opcional) Especifique qualquer outra informação que você deseja registrar sobre a organização. Para ver o site da Web, clique no botão Web após inserir o URL. 5 Clique em OK. Modificando uma organização pessoal 1 Na Lista de Pastas, selecione a pasta Contatos em que você deseja modificar uma organização pessoal. 2 Linux: clique o botão direito do mouse na organização. Mac: clique pressionando a tecla Control na organização. 3 Clique em Detalhes. As organizações são marcadas com o ícone do Bloco de Endereços. e são mostradas nos painéis direito e esquerdo 4 Modifique as informações conforme o necessário. 5 Clique em OK. 146 Guia do Usuário do Cliente Linux/Mac do GroupWise 8 1 Na Lista de Pastas, selecione a pasta Contatos em que você deseja apagar uma organização pessoal. 2 Linux: clique o botão direito do mouse na organização. Mac: clique pressionando a tecla Control na organização. 3 Clique em Apagar. As organizações são marcadas com o ícone do Bloco de Endereços. e são mostradas nos painéis direito e esquerdo 4 Clique em Sim para confirmar a exclusão da organização. 6.5 Trabalhando com blocos de endereços Os blocos de endereços são bancos de dados nos quais as informações de contatos são armazenadas, incluindo nomes, endereços, endereços de e-mail, telefones e muito mais. As pastas Contatos oferecem uma tela conveniente com as informações do bloco de endereços. Não é possível criar uma pasta Contatos sem um bloco de endereços ao qual associá-la. Seção 6.5.1, “Abrindo um bloco de endereços” na página 147 Seção 6.5.2, “Criando um bloco de endereços pessoal” na página 148 Seção 6.5.3, “Editando um bloco de endereços pessoal ou de contatos freqüentes” na página 148 Seção 6.5.4, “Apagando um bloco de endereços pessoal” na página 150 Seção 6.5.5, “Compartilhando um Bloco de Endereços com outro usuário” na página 150 Seção 6.5.6, “Aceitando um bloco de endereços compartilhado” na página 151 Seção 6.5.7, “Procurando entradas do bloco de endereços” na página 151 Seção 6.5.8, “Ordenando um bloco de endereços” na página 151 Seção 6.5.9, “Importando/exportando um bloco de endereços” na página 151 6.5.1 Abrindo um bloco de endereços Para abrir um bloco de endereços, clique no botão Bloco de Endereços na barra de ferramentas da Janela Principal. O Bloco de Endereços é aberto, exibindo um painel à esquerda que relaciona o bloco de endereços do GroupWise, o bloco de endereços Contatos Freqüentes e quaisquer blocos de endereços pessoais que você tenha criado. Blocos de endereços e contatos 147 novdocx (pt-br) 10 July 2008 Apagando uma organização pessoal novdocx (pt-br) 10 July 2008 Figura 6-3 O Bloco de Endereços Ao utilizar o Bloco de Endereços, você pode abrir contatos para ver os detalhes, selecionar nomes para enviar um item, criar e modificar grupos e criar e apagar contatos. O Bloco de Endereços também fornece opções avançadas, como mudar a ordem de pesquisa da complementação de nomes e o compartilhamento de blocos de endereços. 6.5.2 Criando um bloco de endereços pessoal 1 Na Janela Principal, clique em na barra de ferramentas. 2 Clique em Arquivo > Novo Bloco. 3 Digite um nome para o novo bloco de endereços e clique em OK. 6.5.3 Editando um bloco de endereços pessoal ou de contatos freqüentes Em um bloco de endereços pessoal, incluindo o bloco de endereços de Contatos Freqüentes, você pode adicionar ou apagar entradas, editar as informações existentes, copiar nomes de um bloco para outro ou renomear um bloco. Você também pode criar seus próprios campos personalizados de bloco de endereços. “Adicionando contatos rapidamente a um bloco de endereços pessoal” na página 149 “Copiando entradas entre blocos de endereços pessoais” na página 149 “Editando entradas em um bloco de endereços pessoal” na página 149 “Renomeando um bloco de endereços pessoal” na página 149 “Apagando entradas de um bloco de endereços pessoal” na página 149 148 Guia do Usuário do Cliente Linux/Mac do GroupWise 8 Você pode adicionar rapidamente qualquer destinatário de um item a um bloco de endereços pessoal. 1 Abra um item endereçado existente para um ou mais destinatários. 2 Linux: clique o botão direito do mouse no destinatário que você deseja adicionar a um bloco de endereços pessoal. Mac: clique pressionando a tecla Control no destinatário que você deseja adicionar a um bloco de endereços pessoal. 3 Clique em Adicionar ao Bloco de Endereços e, em seguida, clique no bloco de endereços para adicionar o contato. 4 Forneça mais informações de contato, conforme o necessário e clique em OK. Copiando entradas entre blocos de endereços pessoais Você não pode copiar entradas para um bloco de endereços fechado; primeiro você precisa abrir o bloco. Você não pode copiar nomes no Bloco de Endereços do GroupWise. 1 Na Janela Principal, clique em na barra de ferramentas. 2 Clique em um bloco de endereços e selecione os nomes que você deseja copiar. 3 Clique em Editar > Copiar Para. 4 Selecione o bloco de endereços para o qual deseja copiar os nomes e clique em OK. Editando entradas em um bloco de endereços pessoal 1 Na Janela Principal, clique em na barra de ferramentas. 2 Clique em um bloco de endereços e, em seguida, clique duas vezes no nome que você deseja editar. 3 Edite as informações nas diferentes guias e clique em OK. Renomeando um bloco de endereços pessoal 1 Na Janela Principal, clique em na barra de ferramentas. 2 Clique no bloco de endereços pessoal que deseja renomear. Não é possível renomear o bloco de endereços Contatos Freqüentes. 3 Clique em Arquivo > Renomear Bloco. 4 Digite o novo nome e clique em OK. Apagando entradas de um bloco de endereços pessoal 1 Na Janela Principal, clique em na barra de ferramentas. 2 Clique em um bloco de endereços e selecione os nomes que você deseja apagar. 3 Linux: pressione a tecla Delete. Mac: pressione a tecla Forward Delete. 4 Clique em Sim. Blocos de endereços e contatos 149 novdocx (pt-br) 10 July 2008 Adicionando contatos rapidamente a um bloco de endereços pessoal 1 Na Janela Principal, clique em na barra de ferramentas. 2 Clique em Arquivo > Apagar Bloco. 3 Selecione os blocos que você deseja apagar, clique em OK e em Sim. Depois de apagado, o bloco de endereços pessoal não pode ser recuperado. 6.5.5 Compartilhando um Bloco de Endereços com outro usuário Os blocos de endereços compartilhados são marcados com o ícone ou . A aparência desse ícone pode variar ligeiramente dependendo de você ter criado ou não o bloco de endereços. Você pode compartilhar seus blocos de endereços pessoais com outros usuários. Você pode conceder aos usuários direitos Apenas Leitura ou direitos para ler, adicionar, editar e apagar informações do bloco de endereços. Quando você compartilhar um bloco de endereços, os usuários receberão uma notificação que poderão aceitar ou recusar. 1 Na Janela Principal, clique em na barra de ferramentas. Se o bloco de endereços não estiver visível, abra-o clicando em Arquivo > Abrir Bloco. 2 Linux: clique o botão direito do mouse no bloco de endereços que você deseja compartilhar. Mac: clique pressionando a tecla Control no bloco de endereços que você deseja compartilhar. 3 Clique em Compartilhamento. 4 Clique em Compartilhada com. 5 Digite o nome da pessoa com quem você deseja compartilhar o bloco de endereços e clique em Adicionar Usuário para adicionar o usuário à lista Compartilhar. Se você não sabe o nome da pessoa, clique em , pesquise e selecione o usuário. Você não pode compartilhar blocos de endereços em domínios externos. 6 Clique no nome de cada usuário na Lista de Compartilhamento e designe os direitos de Acesso ao usuário na caixa de grupo Acesso. 7 Clique em OK para gravar suas mudanças e fechar a caixa de diálogo. Quando você clica em OK, a pessoa com quem deseja compartilhar o bloco de endereços recebe uma notificação. A coluna Status é exibida como Pendente até o usuário aceitar ou recusar a solicitação de bloco de endereços compartilhado; em seguida, a coluna é atualizada para refletir a seleção do usuário. No Bloco de Endereços, os blocos de endereços compartilhados são marcados com o ícone ou . 150 Guia do Usuário do Cliente Linux/Mac do GroupWise 8 novdocx (pt-br) 10 July 2008 6.5.4 Apagando um bloco de endereços pessoal 6.5.6 Aceitando um bloco de endereços compartilhado Depois que você aceita um bloco de endereços compartilhado, ele aparece na lista Bloco de Endereços junto com o bloco de endereços do GroupWise, os blocos de endereços pessoais e o bloco de endereços Contatos Freqüentes. 1 Na Lista de Pastas, clique no ícone Caixa de Correio. 2 Abra a notificação de bloco de endereços compartilhado. 3 Clique em Aceitar para adicionar o bloco de endereços à lista Bloco de Endereços. Agora, você pode usar o bloco de endereços compartilhado para endereçar itens ou procurar informações sobre usuários exatamente como faz em outros blocos de endereços. 6.5.7 Procurando entradas do bloco de endereços Você poderá encontrar facilmente entradas em um bloco de endereços se utilizar a Lista de Pesquisa. Também é possível especificar os critérios de pesquisa. Por exemplo, você só pode exibir entradas com sobrenomes que começam com "D". 1 Na Janela Principal, clique em na barra de ferramentas. ou Clique em na barra de ferramentas em um item que você esteja compondo. 2 Selecione o bloco de endereços a ser procurado. 3 No campo Procurar, comece a digitar o que você está pesquisando. A Complementação de Nomes completará o nome. Também é possível procurar entradas do bloco de endereços usando o recurso Pesquisar no cabeçalho da Lista de Itens de uma pasta Contatos. Consulte a Seção 7.1.2, “Encontrando contatos” na página 154. 6.5.8 Ordenando um bloco de endereços 1 Na Janela Principal, clique em na barra de ferramentas. 2 Clique no bloco de endereços que deseja ordenar. 3 Clique na coluna a ser ordenada. Você pode ordenar pela coluna Nome ou ID de Usuário, em ordem crescente ou decrescente. 6.5.9 Importando/exportando um bloco de endereços O cliente Linux/Mac não importa e exporta blocos de endereços atualmente Blocos de endereços e contatos 151 novdocx (pt-br) 10 July 2008 Você e os usuários com os quais compartilha um bloco de endereços podem organizar de forma diferente as colunas do bloco de endereços. Você pode imprimir endereços em listas do Bloco de Endereços. 1 Na Janela Principal, clique em na barra de ferramentas. 2 Clique no bloco de endereços que contém as entradas que deseja imprimir. 3 Selecione várias entradas individuais para impressão. ou Não faça seleções caso deseje imprimir o bloco de endereços inteiro. 4 Clique em Arquivo > Imprimir. 5 Na guia Formato, clique em Lista na caixa de grupo Selecione itens a serem impressos. 6 Clique no item que você deseja imprimir na caixa de listagem Selecione o formulário de impressão disponível. Você só pode imprimir informações que tenham sido digitadas nos campos do bloco de endereços. Se não houver informações em um determinado campo, nenhum dado desse campo será impresso. 7 Clique na guia Conteúdo. 8 Dependendo dos itens selecionados para impressão na Etapa 6, talvez você possa selecionar e anular a seleção dos campos a serem impressos. 9 Clique em Visualizar para ver como será a aparência da lista. 10 Clique em Imprimir. 152 Guia do Usuário do Cliente Linux/Mac do GroupWise 8 novdocx (pt-br) 10 July 2008 6.6 Imprimindo listas de endereços O GroupWise® fornece vários métodos para localizar itens específicos no seu e-mail, compromissos e outros itens do GroupWise. 7 Seção 7.1, “Encontrando itens rapidamente em uma pasta” na página 153 Seção 7.2, “Encontrando itens em qualquer lugar na caixa de correio” na página 155 Seção 7.3, “Usando a Pesquisa Avançada” na página 157 Seção 7.4, “Encontrando texto em itens” na página 165 Seção 7.5, “Comparando os métodos de pesquisa do GroupWise” na página 165 7.1 Encontrando itens rapidamente em uma pasta Se a pasta que você está usando (por exemplo, Caixa de Correio ou Calendário) contiver muitos itens, talvez seja difícil encontrar apenas um deles. A pesquisa permite listar itens por remetente e por texto no campo Assunto. Também permite exibir itens de acordo com critérios de pesquisa específicos: itens recebidos, itens enviados, itens publicados, itens de rascunho, por categoria ou com anexos. Quando você usa Encontrar, todos os itens que não correspondem aos critérios de pesquisa selecionados ficam ocultos na tela. Na verdade, Encontrar não move nem apaga itens da pasta; esse recurso exibe determinados itens com base nos critérios de pesquisa especificados. Quando você limpa os critérios de pesquisa, os itens ocultos são exibidos novamente. Quando você usa Encontrar, o GroupWise pesquisa o remetente, os destinatário e o assunto da mensagem à procura da palavra ou frase especificada. Encontrar não pesquisa o texto ou os anexos da mensagem. Seção 7.1.1, “Encontrando itens” na página 153 Seção 7.1.2, “Encontrando contatos” na página 154 Seção 7.1.3, “Limpando uma pesquisa” na página 154 Seção 7.1.4, “Criando e gravando uma pesquisa” na página 155 Seção 7.1.5, “Usando uma pesquisa gravada” na página 155 Seção 7.1.6, “Apagando uma pesquisa gravada” na página 155 7.1.1 Encontrando itens 1 Abra a pasta em que você deseja fazer a pesquisa. 2 Digite uma palavra ou frase no campo Encontrar no cabeçalho Lista de Itens. A palavra ou a frase pode ser qualquer string consecutiva contida no item que você está tentando encontrar. 3 Escolha o item desejado na lista de itens exibida. Encontrando itens 153 novdocx (pt-br) 10 July 2008 Encontrando itens 7 novdocx (pt-br) 10 July 2008 Para fornecer critérios de pesquisa: 1 Abra a pasta em que você deseja fazer a pesquisa. 2 Se desejar, digite uma palavra ou frase no campo Encontrar. Encontrar pesquisa por assunto, remetente ou destinatário. 3 Clique em Encontrar. 4 Selecione os critérios de pesquisa desejados. Na pasta Nome da Pasta: Especifique informações relacionadas ao remetente, destinatário, assunto, mensagem, categoria ou faixa de dados dos itens que você deseja encontrar. Categorias: Especifique a categoria de itens que você deseja encontrar. As opções iniciais são as categorias padrão de Baixa Prioridade, Urgente, Acompanhamento e Pessoal. Clique em Mais para listar opções adicionais. Tipo de Item: Selecione o tipo de itens que você deseja encontrar: itens recebidos, itens enviados, itens publicados e itens de rascunho. Itens com anexos: Selecione esta opção para exibir apenas itens com anexos. Você pode limitar uma pesquisa especificando critérios adicionais. Para obter mais informações, consulte “Restringindo uma Pesquisa Global” na página 156. O ícone indica que critérios de pesquisa estão em vigor. Clique no ícone para limpar os critérios de pesquisa e exibir todos os itens na pasta. 5 Escolha o item desejado na lista de itens exibida. 7.1.2 Encontrando contatos Não é necessário abrir um bloco de endereços para encontrar um contato. 1 Abra a pasta Contatos. 2 Digite um nome no campo Encontrar no cabeçalho Lista de Itens. 3 Escolha o contato desejado na lista de itens exibida. Para fornecer critérios de pesquisa: 1 Abra a pasta Contatos. 2 Clique em Encontrar > Na Pasta Contatos. 3 Selecione os tipos de contatos que você deseja pesquisar: contato, grupo, recurso ou organização. 4 Especifique as informações relacionadas ao nome de exibição, endereço de e-mail, sobrenome, nome, organização, departamento ou categoria do contato que você deseja encontrar e clique em OK. O ícone indica que critérios de pesquisa estão em vigor. Clique no ícone para limpar os critérios de pesquisa e exibir todos os contatos na pasta. 5 Escolha o contato desejado na lista de itens exibida. 7.1.3 Limpando uma pesquisa 1 No campo Encontrar no cabeçalho Lista de Itens, clique em pesquisa atuais e exibir todos os itens na pasta. 154 Guia do Usuário do Cliente Linux/Mac do GroupWise 8 para limpar os critérios de 1 Abra a pasta em que você deseja fazer a pesquisa. 2 Forneça critérios de pesquisa conforme descrito na Seção 7.1.1, “Encontrando itens” na página 153 ou na Seção 7.1.2, “Encontrando contatos” na página 154. 3 Na caixa de diálogo Encontrar na Pasta, clique em Gravar, digite um nome e clique em OK para exibir os resultados da pesquisa dos critérios de pesquisa gravados. Por padrão, o nome da pesquisa personalizada é adicionado à lista suspensa Encontrar. 4 Clique em para limpar os critérios de pesquisa e exibir todos os itens na pasta. 7.1.5 Usando uma pesquisa gravada 1 Para selecionar uma pesquisa gravada, clique em Encontrar e selecione sua pesquisa personalizada na lista suspensa. 7.1.6 Apagando uma pesquisa gravada 1 Clique em Encontrar no cabeçalho Lista de Itens. 2 Clique em Encontrar na pasta para exibir a caixa de diálogo Encontrar na Pasta. 3 Clique em Abrir para listar as Pesquisas personalizadas. 4 Clique na Pesquisa que você deseja apagar e, em seguida, em Apagar. 5 Clique duas vezes em OK. 7.2 Encontrando itens em qualquer lugar na caixa de correio A Pesquisa Global ( na barra de ferramentas) fornece recursos de pesquisa mais amplos do que a Pesquisa padrão. Quando você utiliza a Pesquisa Global, o GroupWise compara as palavras inteiras dos critérios de pesquisa e tenta correspondê-los às palavras no índice de pesquisa. Além disso, A Pesquisa Global pesquisa o texto e os anexos da mensagem além de pesquisar o remetente, os destinatários e a linha de assunto. A Pesquisa Global pesquisa todas as pastas na caixa de correio, mas não pesquisa blocos de endereços ou pastas Contatos. Seção 7.2.1, “Usando uma Pesquisa Global” na página 155 Seção 7.2.2, “Restringindo uma Pesquisa Global” na página 156 Seção 7.2.3, “Criando e gravando uma Pesquisa Global” na página 156 Seção 7.2.4, “Usando uma Pesquisa Global gravada” na página 157 Seção 7.2.5, “Apagando uma Pesquisa Global gravada” na página 157 7.2.1 Usando uma Pesquisa Global 1 Clique em na barra de ferramentas. 2 Especifique seus critérios de pesquisa. Você pode pesquisar uma ou mais das seguintes opções: Encontrando itens 155 novdocx (pt-br) 10 July 2008 7.1.4 Criando e gravando uma pesquisa To/CC: Procura os itens que você enviou para a pessoa especificada. Digite o nome ou clique no ícone Bloco de Endereços para procurar o nome no Bloco de Endereços. Assunto: Procura os itens que contêm as palavras especificadas na linha de assunto. Mensagem: Procura os itens que contêm as palavras especificadas no corpo da mensagem. Categoria: Procure os itens marcados como Baixa Prioridade, Urgente, Acompanhamento, Pessoal ou qualquer categoria pessoal criada. Período: Especifique a faixa de datas em que os itens que você está procurando foram criados ou entregues. Você pode especificar vários critérios para ajudá-lo a restringir sua pesquisa aos itens que combinam todos os critérios especificados. Você pode usar a Pesquisa Avançada para tornar sua pesquisa mais específica. Por exemplo, talvez seja necessário pesquisar mensagens de dois ou três usuários ao mesmo tempo. Para obter instruções, consulte a Seção 7.3, “Usando a Pesquisa Avançada” na página 157. 3 Clique em OK para iniciar a pesquisa. Os resultados aparecem em uma nova janela. 4 Trabalhe com os itens listados conforme o necessário, depois feche a janela Resultados da Pesquisa. 7.2.2 Restringindo uma Pesquisa Global Você pode usar uma Pesquisa Global para restringir sua pesquisa. Nos campos Assunto e Mensagem da caixa de diálogo Encontrar, digite as palavras incomuns existentes no item. Se você pesquisar usando palavras comuns, os resultados da pesquisa provavelmente serão muito extensos e não serão tão úteis. Se você estiver pesquisando mais de uma palavra ou desejar pesquisar palavras em um campo específico do item (como o campo Assunto), clique em Pesquisa Avançada para configurar a pesquisa. As palavras digitadas podem ser combinadas com operadores para limitar ainda mais a pesquisa. Se não conseguir encontrar a mensagem, verifique os critérios de pesquisa para ter certeza de que não existem erros de ortografia. Verifique também a sintaxe da pesquisa para assegurar-se de ter informado exatamente o que deseja à Pesquisa Global. 7.2.3 Criando e gravando uma Pesquisa Global A gravação de uma Pesquisa Global permite usar os mesmos critérios de pesquisa posteriormente sem inseri-los de novo. 1 Clique em na barra de ferramentas. 2 Especifique seus critérios de pesquisa, conforme descrito na Seção 7.2.1, “Usando uma Pesquisa Global” na página 155. 3 Clique em Gravar para armazenar os critérios de pesquisa para uso futuro. 156 Guia do Usuário do Cliente Linux/Mac do GroupWise 8 novdocx (pt-br) 10 July 2008 De: Procura os itens enviados para você pela pessoa especificada. Digite o nome ou clique no ícone Bloco de Endereços para procurar o nome no Bloco de Endereços. 5 (Opcional) Se você usar esses critérios de pesquisa com freqüência, adicione-os ao menu Encontrar e também à lista de Pesquisas Globais gravadas selecionando Colocar no menu. 7.2.4 Usando uma Pesquisa Global gravada 1 Clique em na barra de ferramentas. 2 Na caixa de diálogo Encontrar, clique em Abrir. 3 Selecione a Pesquisa Global gravada e clique em OK. 4 Clique em OK novamente para executar a Pesquisa Global. 7.2.5 Apagando uma Pesquisa Global gravada 1 Clique em na barra de ferramentas. 2 Na caixa de diálogo Encontrar, clique em Abrir. 3 Selecione a Pesquisa Global gravada, clique em Apagar e clique em OK. 4 Clique em OK novamente para fechar a caixa de diálogo Encontrar. 7.3 Usando a Pesquisa Avançada Use a Pesquisa Avançada quando você quiser utilizar critérios de pesquisa muito específicos e possivelmente complexos. A Pesquisa Avançada está disponível em Encontrar e Pesquisa Global. Seção 7.3.1, “Compondo uma pesquisa avançada” na página 157 Seção 7.3.2, “Selecionando campos em pesquisas avançadas e regras” na página 158 Seção 7.3.3, “Usando operadores em pesquisas avançadas e regras” na página 162 Seção 7.3.4, “Usando caracteres curinga e switches em pesquisas avançadas e regras” na página 164 7.3.1 Compondo uma pesquisa avançada 1 Clique em Encontrar no cabeçalho Lista de Itens de uma pasta. ou Clique em na barra de ferramentas. 2 Clique em Pesquisa Avançada. 3 Selecione um campo na primeira lista suspensa, clique em um operador e digite ou selecione um valor. Encontrando itens 157 novdocx (pt-br) 10 July 2008 4 Especifique um nome exclusivo para a pesquisa. novdocx (pt-br) 10 July 2008 Para obter uma explicação dos campos disponíveis, consulte a Seção 7.3.2, “Selecionando campos em pesquisas avançadas e regras” na página 158. Os operadores disponíveis dependem do campo escolhido. Para obter informações sobre os operadores e suas funções, consulte a Seção 7.3.3, “Usando operadores em pesquisas avançadas e regras” na página 162 e a Seção 7.3.4, “Usando caracteres curinga e switches em pesquisas avançadas e regras” na página 164. 4 Clique na última lista suspensa e selecione uma ação: E: Cria uma nova linha. Os resultados da Pesquisa listam os itens que correspondem às condições de cada linha associada por E. Ou: Cria uma nova linha. Os resultados da Pesquisa listam os itens que correspondem às condições de cada linha associada por OU. Os itens não precisam corresponder às condições das duas linhas. Inserir Linha: Insere uma nova linha abaixo da linha atual e empurra as linhas restantes para baixo. A opção Inserir Linha será útil se você já tiver criado alguns critérios de pesquisa e quiser adicionar outros critérios entre os existentes. Apagar Linha: Remove a linha atual dos critérios de pesquisa. Novo Grupo: Inicia um novo grupo de linhas. Você poderá associar os grupos com E ou Ou. Se dois grupos estiverem associados por E, os itens deverão corresponder a todas as condições de ambos os grupos. Se dois grupos estiverem associados por Ou, os itens deverão corresponder a todas as condições de um dos grupos, mas não necessariamente de ambos. Fim: Indica a última linha de condições nos critérios de pesquisa. Se você selecionar Fim em uma linha seguida de outras linhas ou grupos, as linhas e os grupos subseqüentes serão apagados. 5 Clique em OK para transferir os critérios de pesquisa para a caixa de diálogo. 6 (Opcional) Clique em Gravar se quiser armazenar os critérios de pesquisa para uso futuro. A gravação permite usar os mesmos critérios posteriormente sem a necessidade de inseri-los de novo. 7 Clique em OK para iniciar a Pesquisa Avançada. 7.3.2 Selecionando campos em pesquisas avançadas e regras Esta seção explica vários campos disponíveis quando você cria uma Pesquisa Avançada ou uma regra. Outros campos definidos pelo usuário também podem estar disponíveis. 158 Guia do Usuário do Cliente Linux/Mac do GroupWise 8 Nome do campo Este campo indica: Entrada de critérios no campo % Concluído A porcentagem de conclusão de uma tarefa. Especifique a porcentagem de conclusão da tarefa. Você pode usar igual a, menor que, maior que etc. Conta A conta utilizada para enviar ou a conta da qual o item foi recebido. Especifique GroupWise, POP3, IMAP ou NNTP. Data Designada A data de início de uma tarefa. Dependendo do operador, você poderá especificar um período para a tarefa ou uma data exata. Lista de Anexos Tipos de anexos, como arquivos, sons, filmes ou objetos OLE. Selecione um anexo na lista suspensa. Anexos Anexos que contêm determinado texto ou expressões especificadas. Especifique o texto do anexo. Autor O nome da pessoa que é autora do documento. Especifique o nome do autor do documento. Empresa de Quem Ligou O texto exibido no campo Empresa de Especifique o nome de uma Quem Ligou de uma mensagem telefônica. empresa. Nome de Quem Ligou O texto exibido no campo Quem Ligou de um recado. Especifique o nome de quem ligou. Telefone de Quem Ligou Um número de telefone exibido no campo Telefone de um recado. Especifique um número de telefone. Categoria A categoria designada a um item. Especifique uma categoria existente. Cc O nome de uma pessoa exibido no campo CC de um item. Especifique um nome no campo CC. Data de Conclusão A data em que um usuário marca uma tarefa como Concluída. Especifique a data de conclusão da tarefa. Você pode usar igual a ou antes ou depois da data de hoje. Copiar Tipo O tipo de mensagem que um usuário recebe (Para, CC ou CO). Selecione Para, CC ou CO na lista suspensa. Criado A data em que você clicou no botão Enviar ou publicou um item no Calendário. Dependendo do operador, você poderá especificar um período para o item ou uma data exata. Data da Abertura A data em que o documento foi aberto pela Dependendo do operador, última vez. você poderá especificar um período para o documento ou uma data exata. Encontrando itens 159 novdocx (pt-br) 10 July 2008 Tabela 7-1 Campos disponíveis para Pesquisas Avançadas e Regras Este campo indica: Entregue A data e o horário em que o item foi exibido Dependendo do operador, nas Caixas de Correio dos destinatários. você poderá especificar um período para o item ou uma data exata. Data da Criação do Documento A data em que o documento foi criado. Criador do Documento O nome da pessoa que criou o documento. Especifique o nome do criador do documento. Número do Doc. O número de um documento. Especifique um número inteiro. Tipo de Documento O tipo de um documento da biblioteca, como um formulário, um relatório de despesas ou um memorando. Especifique um tipo de documento. Vencimento/Data de Término A data de vencimento de uma tarefa ou a data e o horário de término de um compromisso. Dependendo do operador, você poderá especificar um período para a tarefa ou para o compromisso ou uma data exata. Status do Item Estendido Se um item tiver sido obtido por download de terceiros, arquivado de terceiros, restaurado de terceiros ou obtido de terceiros. Selecione o status do item na lista suspensa. Extensão de Nome de Arquivo A extensão do nome de arquivo de um documento em uma biblioteca. Especifique uma extensão de nome de arquivo (por exemplo, .exe). De O nome de uma pessoa exibido no campo De de um item. Especifique o campo De. Origem do Item Se o item foi recebido, enviado, publicado ou se é um item de rascunho. Selecione a origem do item na lista suspensa. Status do Item Se um item foi aceito, concluído, aberto, lido, marcado como particular ou se o assunto está oculto. Selecione o status do item na lista suspensa. Tipo de Item Tipos de itens, como mensagens de correio, compromissos, etc. Selecione o tipo de item na lista suspensa. Biblioteca A biblioteca em que os documentos estão armazenados. Selecione a biblioteca na lista suspensa. Mensagem Texto exibido no campo Mensagem de um item. Digite parte ou todo o texto do campo Mensagem. Meu Assunto Texto exibido no campo Meu Assunto da guia Personalizar. Especifique parte ou todo o texto de Meu Assunto. 160 Guia do Usuário do Cliente Linux/Mac do GroupWise 8 Entrada de critérios no campo Dependendo do operador, você poderá especificar um período para o item ou uma data exata. novdocx (pt-br) 10 July 2008 Nome do campo Este campo indica: Entrada de critérios no campo Número Aceito O número de destinatários que aceitaram um item enviado por você. Dependendo do operador, você poderá especificar um número inteiro ou selecionar uma variável na lista suspensa. Número Concluído O número de destinatários que concluíram um item enviado por você. Dependendo do operador, você poderá especificar um número inteiro ou selecionar uma variável na lista suspensa. Número Apagado O número de destinatários que apagaram um item enviado por você. Dependendo do operador, você poderá especificar um número inteiro ou selecionar uma variável na lista suspensa. Número Aberto O número de destinatários que abriram um item enviado por você. Dependendo do operador, você poderá especificar um número inteiro ou selecionar uma variável na lista suspensa. Número Respondido O número de destinatários que responderam a um item enviado por você. Dependendo do operador, você poderá especificar um número inteiro ou selecionar uma variável na lista suspensa. Aberto Por O nome da última pessoa que abriu essa versão do documento. Especifique um nome. Anexos Pessoais O texto em anexos que foram adicionados a Digite o texto a ser itens recebidos. pesquisado. Local O texto exibido no campo Local de um compromisso. Digite parte ou todo o texto do campo Local. Publicado Por Nome exibido no campo De de um item publicado. Especifique o campo De. Prioridade A prioridade de um item: alta, padrão ou baixa. Selecione a prioridade na lista suspensa. Opções de envio Itens com uma opção de envio de resposta Selecione a opção na lista solicitada. suspensa. Tamanho O tamanho de um item, incluindo seus anexos. Especifique um número inteiro. Iniciado A data de início de uma tarefa. Quando uma tarefa é transportada para o próximo dia, a data de início torna-se a nova data. Dependendo do operador, você poderá especificar um período para a tarefa ou uma data exata. Subclasse Outros itens, como formulários, mensagens Digite a string a ser personalizadas e programas C3POTM. pesquisada. Encontrando itens 161 novdocx (pt-br) 10 July 2008 Nome do campo Este campo indica: Entrada de critérios no campo Assunto O texto que aparece na caixa Assunto de um item. Especifique parte ou todo o campo Assunto. Categoria da Tarefa A prioridade alfabética de uma tarefa (A, B, Especifique uma única letra. C e assim por diante). Prioridade da Tarefa A prioridade numérica de uma tarefa (1, 2, 3 Especifique um número inteiro. e assim por diante). Estado do Thread O “estado” designado a um item em um thread de mensagem. Especifique Ler, Observar ou Ignorar. Para O nome de uma pessoa exibido no campo Para de um item. Especifique um nome no campo Para. Total de Destinatários O número total de destinatários de um item. Dependendo do operador, você poderá especificar um número inteiro ou selecionar uma variável na lista suspensa. Data de Criação da Versão A data em que uma versão específica de um documento foi criada. Dependendo do operador, você poderá especificar um período para o documento ou uma data exata. Criador da Versão O nome da pessoa que criou esta versão de um documento. Especifique o nome do criador do documento. Descrição da Versão A descrição da versão do documento. Especifique uma descrição para a versão do documento. Número da Versão O número da versão do documento. Selecione a versão na lista suspensa ou clique em Selecionar Versão e especifique o número da versão. Status da Versão O status atual de um documento. Selecione um status na lista suspensa. Nome da Tela O nome da tela em que você está criando Especifique um nome de tela. ou lendo um item. Os nomes de telas correspondem aos nomes exibidos quando você clica na seta para baixo ao lado dos botões de tela de item na barra de ferramentas. 7.3.3 Usando operadores em pesquisas avançadas e regras Quando você clica em Pesquisa Avançada, é mostrada a caixa de diálogo Pesquisa Avançada. Selecione o operador na lista suspensa Operador . Os operadores disponíveis dependem do campo que você selecionou na primeira lista suspensa. Com exceção de []Contém e [x] Não Contém, todos os operadores usam um algoritmo de padrão de string para encontrar itens correspondentes usados em muitos programas, como browsers da Web e 162 Guia do Usuário do Cliente Linux/Mac do GroupWise 8 novdocx (pt-br) 10 July 2008 Nome do campo Os operadores []Contém e [x] Não Contém usam um índice de palavra inteira que corresponde à palavra inteira e não a um conjunto de caracteres incluído em qualquer palavra. No entanto, você não deve incluir pontuação com as palavras. Por exemplo, [OS] não encontrará nenhum resultado; no entanto, OS encontrará [OS] e outras palavras como cost, across, post etc. Operador Exemplo O resultado inclui = Igual a Tipo de Item = Correio Apenas mensagens de correio. ! Diferente de Tipo de Item ! Compromisso Todos os tipos de item, exceto compromissos. < Menor do que Número Aceito < 4 Itens aceitos por menos de 4 destinatários. <= Menor ou Igual a Número Aceito <= 4 Itens aceitos por 4 ou menos destinatários. > Maior do que Número Lido > 6 Itens lidos por mais de 6 destinatários. >= Maior ou Igual a Número Lido >= 6 Itens lidos por 6 ou mais destinatários. = Igual ao Campo Número Aceito = Total de Itens aceitos por um número de Destinatários destinatários igual ao número total de destinatários. ! Diferente do Campo Número Lido ! Número Aceito < Menor do que o Campo Número Aberto < Total de Itens abertos por um número de Destinatários destinatários menor que o total de destinatários. <= Menor ou Igual ao Campo Número Aberto <= Total de Destinatários > Maior do que o Campo Número Aberto > Número Itens abertos por um número de Apagado destinatários maior do que o número de destinatários que os apagaram. >= Maior ou Igual ao Campo Número Aberto >= Número Apagado Itens abertos por um número de destinatários maior ou igual ao número de destinatários que os apagaram. [ ] Inclui Status do Item [ ] Concluído Itens que foram concluídos. ! Não Inclui Status do Item ! Aceito Itens que não foram aceitos. [ ] Contém De [ ] Bill Itens cujo campo De contém "Bill", como itens de Bill Jones, Bill Smith e assim por diante. Contém não aceita o uso de caracteres curinga. Itens lidos por um número de destinatários diferente do número de destinatários que os aceitaram. Itens abertos por um número de destinatários menor ou igual ao total de destinatários. Encontrando itens 163 novdocx (pt-br) 10 July 2008 editores de texto. Por exemplo, mac encontraria todos os itens com mac, macos, macintosh etc. Você pode usar caracteres curinga e switches, conforme discutido na Seção 7.3.4, “Usando caracteres curinga e switches em pesquisas avançadas e regras” na página 164. Exemplo O resultado inclui [x] Não Contém De [x] Bill Itens cujo campo De não contém “Bill”, como itens de Bill Jones, Bill Smith e assim por diante. Não suporta o uso de caracteres curinga. |-> Começa com Para -> cli Itens em que o campo Para começa com “cli”, como “Clientes” ou “Clive Winters”. = Corresponde a Assunto = relatórios de clientes Itens cujo campo Assunto contém “Relatórios de Clientes”. = Ativar Criado = Hoje Itens que foram enviados hoje. >= Em ou Após Criado >= Ontem Itens que foram enviados ontem ou em uma data posterior a ontem. > Após Criado > Ontem Itens que foram enviados em uma data posterior a, mas excluindo, ontem. < Antes de Vencimento/Data de Término < Amanhã Tarefas que vencem antes de amanhã. <= Em ou Antes de Vencimento/Data de Término <= Amanhã Tarefas cuja data de vencimento é amanhã ou antes. -> Dentro de Vencimento/Data de Término -> 3 Dias Tarefas que vencem hoje ou dentro de três dias. <- Anterior Vencimento/Data de Término <- 3 Dias Tarefas que venceram hoje ou há três dias. = Na Data Criado = 29/05/07 Itens criados em 29 de maio de 2007. > Após a Data Criado > 29/5/07 Itens criados depois de 29 de maio de 2007. >= Em ou Após a Data Criado >= 29/5/07 Itens criados em 29 de maio de 2007 ou depois. < Antes da Data Criado < 29/5/07 Itens criados antes de 29 de maio de 2007. <= Em ou Antes da Data Criado <= 29/5/07 Itens criados em 29 de maio de 2007 ou antes. 7.3.4 Usando caracteres curinga e switches em pesquisas avançadas e regras Esses switches e caracteres curinga só estarão disponíveis nas caixas de diálogo Pesquisa Avançada e Definir Condições se você tiver selecionado determinados campos que exigem a digitação de um texto adicional. Os switches e os caracteres curinga só podem ser aplicados quando você seleciona o operador [ ] Contém. 164 Guia do Usuário do Cliente Linux/Mac do GroupWise 8 novdocx (pt-br) 10 July 2008 Operador Caractere(s) curinga e switches Itens que corresponderão aos critérios de pesquisa ou da regra E, & ou um espaço Todos os itens que atendem a duas ou mais condições. Por exemplo, montanha & cabra, montanha E cabra e cabra da montanha encontram os itens que contêm as palavras “montanha” e “cabra”. OU ou | Todos os itens que atendem a uma de duas ou mais condições. Por exemplo, cabra montanha e montanha OU cabra encontram os itens que contêm “montanha” ou ”cabra” ou ambas as palavras. NÃO ou ! Todos os itens que contêm uma condição, mas não a outra. Por exemplo, montanha ! cabra e montanha NÃO cabra encontram os itens que contêm a palavra “montanha”, mas não a palavra “cabra”. Os itens que contêm ambas as palavras não são incluídos. " Todos os itens que contêm texto entre aspas. Por exemplo, “cabras da montanha” encontra todos os itens que contêm a frase “cabras da montanha”. Esse operador não funciona com documentos ou referências de documentos. ? Faz a correspondência com um caractere qualquer. Por exemplo, po?ta encontra todos os itens que contêm a palavra “porta”, “posta”, “poeta” e assim por diante. * Faz a correspondência com nenhum ou mais caracteres. Por exemplo, monta* encontra todos os itens que contêm as palavras “montanha”, “montanhas”, “montanhoso”, etc. /NOCASE (padrão) Itens que contêm uma palavra específica, independentemente de as letras serem maiúsculas ou minúsculas. Por exemplo, /NOCASE ZOO encontra tanto a palavra “Zoo” como a palavra “zoo”. /WILDCARD (padrão) Itens que contêm os termos da pesquisa, onde * e ? são tratados como caracteres curinga. Por exemplo, /WILDCARD po?ta encontra as palavras “porta”, “posta ” e “ poeta”. 7.4 Encontrando texto em itens 1 Em um item aberto, clique em Editar > Pesquisar Texto. 2 Digite o texto que você deseja pesquisar no campo Encontrar. 3 Clique em Encontrar Próximo para pesquisar o texto digitado. Você também pode pesquisar um texto no QuickViewer. 7.5 Comparando os métodos de pesquisa do GroupWise Seção 7.5.1, “Comparando os resultados da pesquisa” na página 166 Seção 7.5.2, “Comparando a funcionalidade de Encontrar” na página 166 Seção 7.5.3, “Comparando versões do GroupWise” na página 167 Encontrando itens 165 novdocx (pt-br) 10 July 2008 Tabela 7-2 Caracteres curinga e switches Como outros mecanismos de pesquisa, o mecanismo de pesquisa do GroupWise cria um índice de palavras inteiras que estão contidas nos itens que estão sendo pesquisados. Quando você utiliza a Pesquisa Global , o GroupWise compara seus critérios de pesquisa e tenta associá-los às palavras no índice de pesquisa. Como a Pesquisa Global pesquisa palavras inteiras, ela não localiza pontuação ou palavras parciais, a menos que você use um caractere curinga. Por outro lado, Pesquisar reconhece caracteres consecutivos, mesmo que não façam parte de palavras inteiras, desde que estejam exatamente na mesma ordem em que foram inseridos no campo Encontrar. Por exemplo, se você estiver procurando um e-mail com o assunto “Reunião sobre o status do projeto na próxima terça-feira”, poderá pesquisar alguma ou todas as palavras do assunto com a ferramenta Encontrar ou Pesquisa Global. Veja a seguir os critérios de pesquisa bem-sucedidos que encontrarão esse e-mail em cada ferramenta de pesquisa: Ferramenta Exemplo Encontra Pesquisa Global (por assunto) reunião na terça-feira Todos os itens com “reunião” ou “terçafeira” em algum lugar no assunto. Pesquisa Global (por assunto) reunião? terça-feira Todos os itens com “reunião”. "reuniões" ou “terça-feira” em algum lugar no assunto. Pesquisa Avançada (por assunto) reunião na terça-feira Todos os itens com “reunião” e “terçafeira” em alguma parte do assunto. Encontrar reunião na terça-feira Todos os itens com os caracteres “reunião terça” juntos exatamente nessa ordem no assunto. Encontrar reunião*dia Todos os itens com “reunião” seguidos imediatamente por um dia da semana no assunto. 7.5.2 Comparando a funcionalidade de Encontrar A tabela a seguir compara Encontrar, Pesquisa Global e Pesquisa Avançada com mais detalhes. Tabela 7-3 Comparação entre Encontrar, Pesquisa Global e Pesquisa Avançada Funcionalidade Encontrar Pesquisa Global Pesquisa Avançada Pesquisa toda a caixa de correio. Não Sim Sim Pesquisa dentro de uma pasta selecionada. Sim Não Não Pesquisa em tipos de itens selecionados (mensagem, compromisso, tarefa etc.) Não Sim Sim 166 Guia do Usuário do Cliente Linux/Mac do GroupWise 8 novdocx (pt-br) 10 July 2008 7.5.1 Comparando os resultados da pesquisa Encontrar Pesquisa Global Pesquisa Avançada Pesquisa em status de itens específicos (recebidos, enviados, publicados, rascunhos) Sim Sim Sim Pesquisa em status de itens adicionais Não Não Sim Pesquisa itens com anexos Sim Não Não Pesquisa contatos Sim Não Não Pesquisa por categoria Sim Sim Sim Pesquisa nos campos De, Para, CC, CO e Assunto Sim Sim Sim Pesquisa por faixa de datas Sim Sim Sim Pesquisa no texto dos itens Não Sim Sim Pesquisa em anexos Não Sim Sim Pesquisa em documentos em bibliotecas Não Sim Sim Pesquisa em palavras inteiras em um índice de pesquisa Não Sim Sim Pesquisa em strings e palavras parciais Sim Não Não Pesquisa em pontuação Sim Não Não Pesquisa em critérios de pesquisa com base em campos comuns Sim Sim Sim Pesquisa em critérios de pesquisa complexos com base em qualquer campo Não Não Sim Permite caracteres curinga como “*” e “?” Sim Sim Sim Permite operadores booleanos como E e OU Não Não Sim Grava critérios de pesquisa para uso repetido Sim Sim Sim Lista critérios de pesquisa gravados em um menu conveniente Sim Não Não 7.5.3 Comparando versões do GroupWise Os usuários de versões anteriores do cliente do GroupWise podem observar que Encontrar fornece funcionalidade nova, enquanto a Pesquisa Global fornece a funcionalidade Encontrar padrão disponível nas versões anteriores do cliente do GroupWise. O cliente do GroupWise 8 WebAccess ainda não oferece a distinção entre Encontrar e Pesquisa Global. O recurso Encontrar do cliente do WebAccess é o Encontrar padrão disponível nas versões anteriores do GroupWise. O cliente do WebAccess não oferece a Pesquisa Avançada. Encontrando itens 167 novdocx (pt-br) 10 July 2008 Funcionalidade novdocx (pt-br) 10 July 2008 168 Guia do Usuário do Cliente Linux/Mac do GroupWise 8 O Notify é um programa que opera junto com o GroupWise® e cuja função é alertar você quando há novos itens na sua caixa de correio, quando os itens enviados são abertos ou quando você tem um compromisso iminente. 8 Seção 8.1, “Compreendendo o Notify” na página 169 Seção 8.2, “Usando o Notify” na página 169 Seção 8.3, “Personalizando o Notify” na página 170 Seção 8.4, “Sendo notificado de mensagens de outras pessoas” na página 173 Seção 8.5, “Iniciando o Notify sem a Janela Principal do GroupWise” na página 174 Seção 8.6, “Desativando a notificação” na página 174 8.1 Compreendendo o Notify O Notify pode alertá-lo de três maneiras: uma caixa de diálogo, um som ou uma lista de novos itens e alarmes. Tabela 8-1 Métodos do Notify Método de notificação O que ocorre Caixa de diálogo do Notify A caixa de diálogo do Notify é aberta sobre o aplicativo que está sendo usado quando você recebe um novo item ou um alarme. Som do Notify O Notify emite um bipe do sistema ou executa um arquivo de som quando você recebe um item. Quando você recebe um alarme, o som toca uma vez a cada cinco minutos até você limpar o alarme da Lista de Notificações. Lista de notificações A Lista de Notificações é uma caixa de diálogo que relaciona todos os novos itens e alarmes não abertos que você recebeu. Você pode deixá-la aberta no desktop ou abri-la a partir do ícone do Notify quando desejar vê-la. Você pode receber alarmes e notificações de outro usuário se ele lhe der esses direitos na Lista de Acesso e se você estiver na mesma agência postal do usuário. Consulte o Capítulo 10, “Acesso da Caixa de Correio/Calendário a proxies” na página 183. Se você estiver enviando mensagens para sistemas não-GroupWise, lembre-se que esses sistemas precisam ter um recurso de monitoramento de status para retornar o status da mensagem enviada para o seu sistema GroupWise. 8.2 Usando o Notify O Notify é habilitado por padrão. Quando você recebe uma notificação, a caixa de diálogo Notificar é exibida por 15 seções e depois é fechada. Durante esse tempo, você tem as seguintes opções: Limpar: Limpa a notificação da tela. Os alarmes limpos não se repetem. Notify 169 novdocx (pt-br) 10 July 2008 Notify 8 Apagar: Apaga o item sem abri-lo. Fechar Todas: Fecha a caixa de diálogo Notificar. Se houver várias notificações na sua lista Notificação, as notificações seguintes não serão exibidas. Fechar: Fecha a caixa de diálogo Notificar. Se houver várias notificações na sua lista Notificação, a notificação seguinte será exibida. 8.3 Personalizando o Notify Há várias opções que podem ser definidas para que o Notify funcione melhor para você, incluindo o seguinte: Seção 8.3.1, “Definindo por quanto tempo exibir a notificação” na página 170 Seção 8.3.2, “Definindo como ser notificado sobre novos itens” na página 170 Seção 8.3.3, “Definindo em quais pastas procurar novos itens” na página 171 Seção 8.3.4, “Definindo com que freqüência verificar novos itens” na página 171 Seção 8.3.5, “Definindo como ser notificado sobre alarmes de calendário” na página 171 Seção 8.3.6, “Definindo como ser notificado sobre o status de mensagens enviadas” na página 172 Seção 8.3.7, “Definindo como ser notificado sobre mensagens de status de retorno” na página 172 8.3.1 Definindo por quanto tempo exibir a notificação 1 Clique em Ferramentas > Notify. 2 Linux: clique em Opções. Mac: clique em Preferências. 3 Clique em Geral. 4 Digite o número de segundos que deve ser mostrado na caixa de diálogo em Mostrar diálogo do Notify por. Você pode especificar até 32.767 segundos, ou seja, um pouco mais de nove horas. 5 Clique em OK. 8.3.2 Definindo como ser notificado sobre novos itens 1 Clique em Ferramentas > Notify. 2 Linux: clique em Opções. Mac: clique em Preferências. 3 Clique em Notify. 4 Selecione o tipo de item para o qual deseja definir uma notificação. ou 170 Guia do Usuário do Cliente Linux/Mac do GroupWise 8 novdocx (pt-br) 10 July 2008 Leia: Abre o item para leitura. novdocx (pt-br) 10 July 2008 Selecione Mesmas config. p/ todos tipos para usar as mesmas configurações para todos os tipos de itens. 5 Selecione as seguintes opções para itens de alta prioridade, prioridade normal e baixa prioridade: 5a Selecione se deseja que a caixa de diálogo de pop-up do Notify seja exibida. 5b Selecione se deseja reproduzir um som. Se você optar por reproduzir um som, clique na pasta para procurar o som a ser reproduzido pelo Notify. 5c Selecione se deseja que o Notify inicie um programa ao notificar você. 6 Clique em OK. 8.3.3 Definindo em quais pastas procurar novos itens Você pode selecionar várias pastas para o Notify verificar e enviar notificações. 1 Clique em Ferramentas > Notify. 2 Linux: clique em Opções. Mac: clique em Preferências. 3 Clique em Geral. Na caixa de listagem Selecionar pastas para procurar notificações: 4 Linux: clique pressionando a tecla Ctrl em cada pasta a ser verificada. Mac: clique pressionando a tecla Command em cada pasta a ser verificada. Você pode selecionar qualquer pasta na lista, seja uma pasta compartilhada ou uma pasta sua. 5 Clique em OK. 8.3.4 Definindo com que freqüência verificar novos itens 1 Clique em Ferramentas > Notify. 2 Linux: clique em Opções. Mac: clique em Preferências. 3 Clique em Geral. 4 Digite o número de minutos em Verificar mensagens a cada. 5 Clique em OK. 8.3.5 Definindo como ser notificado sobre alarmes de calendário 1 Clique em Ferramentas > Notify. 2 Linux: clique em Opções. Mac: clique em Preferências. 3 Clique em Alarmes. 4 Selecione se deseja que a caixa de diálogo de pop-up do Notify seja exibida. Notify 171 6 Selecione se deseja que o Notify inicie um programa ao notificar você. 7 Clique em OK. 8.3.6 Definindo como ser notificado sobre o status de mensagens enviadas 1 Clique em Ferramentas > Notify. 2 Linux: clique em Opções. Mac: clique em Preferências. 3 Clique em Status de Retorno. 4 Anule a seleção de Mesmas config. p/ todos tipos. 5 Clique na lista suspensa Configurações para e selecione o tipo de item para o qual você deseja fazer seleções. 6 Selecione como você deseja ser notificado sobre diferentes mudanças de status desse tipo de item. 7 Clique em OK. Se você estiver enviando mensagens para sistemas não-GroupWise, lembre-se que esses sistemas precisam ter um recurso de monitoramento de status para retornar o status da mensagem enviada para o seu sistema GroupWise. 8.3.7 Definindo como ser notificado sobre mensagens de status de retorno 1 Clique em Ferramentas > Notify. 2 Linux: clique em Opções. Mac: clique em Preferências. 3 Clique em Status de Retorno. 4 Selecione o tipo de item para o qual deseja definir uma notificação. ou Selecione Mesmas config. p/ todos tipos para usar as mesmas configurações para todos os tipos de itens. 5 Selecione as seguintes opções para itens quando abertos, aceitos, concluídos e apagados: 5a Selecione se deseja que a caixa de diálogo de pop-up do Notify seja exibida. 5b Selecione se deseja reproduzir um som. Se você optar por reproduzir um som, clique na pasta para procurar o som a ser reproduzido pelo Notify. 5c Selecione se deseja que o Notify inicie um programa ao notificar você. 6 Clique em OK. Se você estiver enviando mensagens para sistemas não-GroupWise, lembre-se que esses sistemas precisam ter um recurso de monitoramento de status para retornar o status da mensagem enviada para o seu sistema GroupWise. 172 Guia do Usuário do Cliente Linux/Mac do GroupWise 8 novdocx (pt-br) 10 July 2008 5 Selecione se deseja reproduzir um som. Se você optar por reproduzir um som, clique na pasta para procurar o som a ser reproduzido pelo Notify. novdocx (pt-br) 10 July 2008 8.4 Sendo notificado de mensagens de outras pessoas Para que você receba notificações de alarmes, itens recebidos ou mudanças no status dos itens enviados, é preciso que o Notify esteja em execução. Você só poderá receber notificações de outro usuário do GroupWise se ele lhe tiver concedido direitos de proxy adequados na respectiva Lista de Acesso, e se você tiver adicionado o nome desse usuário à Lista de Proxies do GroupWise. Consulte o Capítulo 10, “Acesso da Caixa de Correio/ Calendário a proxies” na página 183 para obter mais informações. Você não pode receber notificações de alguém que esteja em outro domínio. 1 Linux: clique em Ferramentas > Opções. Mac: clique em GroupWise > Preferências. 2 Clique em Segurança > Notificar. 3 Digite o nome de um usuário de quem você seja proxy. 4 Clique em Adicionar Usuário. 5 Clique no nome do usuário na Lista de Notificações. 6 Verifique se as opções Associar a notificações e Associar a alarmes estão selecionadas. Você é associado automaticamente a alarmes e notificações. Se você anular a seleção de Associar a alarmes e Associar a notificações, não receberá mais alarmes e notificações. Você precisa repetir as etapas deste tópico para o seu nome de usuário. 7 Clique em OK. Notify 173 Se você quiser iniciar o Notify sem abrir a janela do GroupWise na área de trabalho, use a opção de inicialização -notify ao iniciar o GroupWise. Consulte a Seção C.1, “Opções de inicialização do GroupWise” na página 223 para obter instruções de configuração. Quando você usa a opção -notify, o GroupWise é iniciado em segundo plano com um ícone barra de tarefas do Linux ou no Dock do Mac na parte inferior da tela. na 1 Linux: clique o botão direito do mouse no ícone do Notify na barra de tarefas do Linux para exibir o menu do Notify. Contanto que o ícone do Notify esteja na barra de tarefas, você receberá notificações, quer a Janela Principal do GroupWise esteja exibida ou não. Mac: clique no ícone do GroupWise no Dock para abrir a janela do Notify. Contanto que a janela Notificar esteja ativa, você receberá notificações, quer a Janela Principal do GroupWise esteja exibida ou não. 2 Clique em Lista de Notificações. A lista de Notificações exibe itens não abertos. Você pode lê-las e apagá-las na Lista de Notificações, sem abrir a Janela Principal do GroupWise. 3 Quando você terminar de lidar com itens não abertos, clique em Fechar. Quando você deseja abrir a Janela Principal do GroupWise: 1 Linux: clique o botão direito do mouse no ícone do Notify para exibir o menu do Notify. Mac: se necessário, abra a janela do Notify. 2 No menu do Notify, clique em Ler Correio. Agora você pode trabalhar na sua caixa de correio do GroupWise como de costume. Quando você não quiser mais que a Janela Principal do GroupWise seja exibida na área de trabalho: 3 Linux: clique em Arquivo > Sair. O ícone do Notify permanece na barra de tarefas do Linux para que você continue recebendo notificações do GroupWise. Mac: feche a janela do GroupWise. O ícone do GroupWise no Dock do Mac indica que o GroupWise ainda está em execução em segundo plano, portanto, você pode continuar recebendo notificações do GroupWise. A janela do Notify ainda está ativa. 8.6 Desativando a notificação 1 Clique em Ferramentas > Notify. 2 Anule a seleção de Habilitar Notificações. 3 Clique em OK. 174 Guia do Usuário do Cliente Linux/Mac do GroupWise 8 novdocx (pt-br) 10 July 2008 8.5 Iniciando o Notify sem a Janela Principal do GroupWise Você pode automatizar várias ações do GroupWise®, como responder quando está fora do escritório, apagar itens ou ordenar itens em pastas, usando Regras para definir um conjunto de condições e ações a serem executadas quando um item atende a essas condições. 9 Seção 9.1, “Compreendendo regras” na página 175 Seção 9.2, “Ações que podem ser executadas por uma regra” na página 175 Seção 9.3, “Eventos que acionam uma regra” na página 177 Seção 9.4, “Criando uma regra” na página 178 Seção 9.5, “Editando uma regra” na página 181 Seção 9.6, “Habilitando ou desabilitando uma regra” na página 181 Seção 9.7, “Executando uma regra manualmente” na página 182 Seção 9.8, “Apagando uma regra” na página 182 9.1 Compreendendo regras Ao criar uma regra, você precisa seguir este procedimento: Atribua um nome à regra. Selecione um evento. O evento é o elemento que aciona a regra. Selecione os tipos de itens que serão afetados pela regra. Adicione uma ação. A ação é o que você deseja que a regra faça quando é acionada. Grave a regra. Verifique se a regra está habilitada. Você pode especificar muito mais opções para limitar os itens afetados por uma regra. Por exemplo, você pode aplicar uma regra apenas aos compromissos aceitos, aos itens que contêm uma determinada palavra na caixa Assunto ou aos itens com prioridade alta. Use Definir Condições para limitar ainda mais as regras. Consulte “Limitando os itens afetados por uma regra” na página 181. 9.2 Ações que podem ser executadas por uma regra Você pode usar regras para enviar, responder e encaminhar itens, para executar várias ações em itens na Caixa de Correio e muito mais. Regras 175 novdocx (pt-br) 10 July 2008 Regras 9 Ação Resultado Enviar Correio Envia uma mensagem de correio preparada aos destinatários especificados quando as condições da regra são atendidas. Por exemplo, se precisar informar seu chefe sempre que receber um relatório mensal de outro grupo de pessoas, você poderá ter uma regra para enviar uma mensagem assim que receber o relatório. Encaminhar Encaminha os itens para um ou mais usuários quando as condições da regra são atendidas. Por exemplo, se estiver em uma equipe principal, você poderá ter uma regra para encaminhar atas de reunião aos integrantes de outras equipes. Delegar Delega um compromisso, um lembrete ou uma tarefa a outro usuário quando as condições da regra são atendidas. Por exemplo, se alguém estiver substituindo você enquanto estiver fora do escritório, sua regra poderá delegar compromissos, tarefas ou lembretes a essa pessoa. Responder Envia uma resposta preparada ao remetente quando as condições da regra são atendidas. Por exemplo, se você precisar se ausentar do escritório por vários dias, a regra poderá enviar uma resposta aos itens recebidos indicando quando você estará de volta. Você também pode usar Definir Condições para impedir que as respostas sejam enviadas a servidores de listas de correio e a outros grupos extensos. Aceitar Aceita um compromisso, um lembrete ou uma tarefa quando as condições da regra são atendidas. Por exemplo, sua regra poderá aceitar todos os compromissos de uma determinada pessoa. Categoria Designe uma categoria a qualquer item que atenda às condições especificadas. As categorias incluem Baixa Prioridade, Urgente, Continuação, Pessoal e qualquer outra categoria definida pelo usuário. Apagar/Recusar Apaga ou recusa qualquer item quando as condições da regra são atendidas. Por exemplo, caso você nunca esteja disponível para reuniões em um determinado dia da semana, sua regra poderá recusar qualquer compromisso programado para esse dia. Esvaziar Item Apaga os itens do Lixo quando as condições da regra são atendidas. Por exemplo, sua regra poderá apagar do Lixo itens de uma empresa que envia mensagens indesejadas freqüentemente. Mover para Pasta Move os itens para uma pasta quando as condições da regra são atendidas. Por exemplo, você pode querer que todos os itens com determinadas palavras na caixa Assunto sejam movidos para uma pasta comum. Vincular à Pasta Vincula os itens a uma ou mais pastas quando as condições da regra são atendidas. Ao vincular um item a uma pasta, você poderá vê-lo em mais de uma pasta. Por exemplo, se você tiver um item relacionado aos Departamentos de Marketing e Pessoal, poderá colocá-lo na pasta Marketing e vinculá-lo à pasta Pessoal. Você poderá abri-lo em qualquer uma das duas pastas. Marcar como Particular Marca todos os itens que correspondem às condições da regra como Particular. Quando um item for marcado como Particular, você pode restringir os proxies de acessar o item. Por exemplo, sua regra poderia marcar todos os itens dos membros de sua família como Particulares. 176 Guia do Usuário do Cliente Linux/Mac do GroupWise 8 novdocx (pt-br) 10 July 2008 Tabela 9-1 Ações que podem ser executadas por uma regra Resultado Marcar Lido Marca todos os itens que atendem às condições da regra como se tivessem sido lidos. Por exemplo, se você estiver examinando um thread de respostas em uma pasta compartilhada e não desejar mais segui-lo, sua regra poderá marcar todos os itens do thread como lidos, para que não sejam classificados na parte superior da Lista de Itens. Marcar Não Lido Marca todos os itens que atendem às condições da regra como se não tivessem sido lidos. Por exemplo, você poderá criar uma regra ativada pelo usuário para marcar como não lidos todos os itens abertos que tenham sido enviados pelo gerente. Dessa forma, você se lembrará de relê-los ou de trabalhar neles. Parar Processamento da Regra Impede que outras regras atuem sobre os itens que satisfazem às condições da regra. As regras são executadas na ordem em que são mostradas na caixa de diálogo Regras. Se houver outras regras que normalmente afetem esses itens, essa ação impedirá que elas sejam executadas. novdocx (pt-br) 10 July 2008 Ação 9.3 Eventos que acionam uma regra Vários eventos podem fazer com que uma regra criada por você seja ativada. Além disso, você pode limitar os itens afetados por uma regra. Para obter mais informações, consulte “Limitando os itens afetados por uma regra” na página 181. Tabela 9-2 Eventos que acionam uma regra Evento Resultado Novo Item A regra é acionada quando um novo item é colocado em sua Caixa de Correio do GroupWise. Quando você clica em Recebido, apenas os itens recebidos acionam a regra. Quando você clica em Enviado, apenas os itens enviados acionam a regra. Quando você clica em Publicado, a regra é acionada sempre que uma tarefa, um lembrete ou um compromisso é criado. Quando você clica em Rascunho, apenas os itens marcados como não concluídos, ou rascunhos, acionam a regra. Item Arquivado A regra é acionada quando um item é colocado em uma pasta específica. Se nenhuma pasta for especificada, a regra será acionada quando um item for movido para qualquer pasta. Item Concluído A regra é acionada quando uma tarefa é marcada como concluída. Abrir Pasta A regra é acionada quando uma pasta específica é aberta. Se nenhuma pasta for especificada, a regra será acionada quando qualquer pasta for aberta. Fechar Pasta A regra é acionada quando uma pasta específica é fechada. Se nenhuma pasta for especificada, a regra será acionada quando qualquer pasta for fechada. Iniciar A regra é acionada quando o GroupWise é inicializado. Sair A regra é acionada quando você sai do GroupWise. Regras 177 Resultado Ativado pelo Usuário A regra só poderá ser acionada manualmente se você selecioná-la na caixa de diálogo Regras e clicar em Executar. Por exemplo, em vez de ter uma regra que mova sempre determinados itens para uma pasta, os itens poderão ser acumulados na Caixa de Correio e, depois, movidos de uma só vez. Antes de acionar uma regra manualmente, selecione os itens ou as pastas que serão afetados por essa regra na tela Caixa de Correio ou Calendário. 9.4 Criando uma regra Seção 9.4.1, “Criando uma regra básica” na página 178 Seção 9.4.2, “Criando uma regra de férias ou uma resposta automática.” na página 179 Seção 9.4.3, “Criando uma regra para encaminhar e-mails para outra conta” na página 180 Seção 9.4.4, “Copiando uma regra para criar uma nova regra” na página 180 Seção 9.4.5, “Limitando os itens afetados por uma regra” na página 181 9.4.1 Criando uma regra básica As regras podem ajudá-lo a ordenar as mensagens, informar a outras pessoas que você está em férias ou encaminhar as mensagens para outra conta de e-mail. 1 Clique em Ferramentas > Regras e, em seguida, clique em Nova. 2 Digite um nome no campo Nome da regra. 3 Clique na lista pop-up Quando o evento ée, em seguida, clique em um evento para acionar a regra. 4 Se tiver clicado em Novo Item, Iniciar, Sair ou Ativado pelo Usuário, clique em uma ou mais origens para o item. Por exemplo, clique em Recebido e Publicado. ou Se tiver clicado em Item Arquivado, Abrir Pasta ou Fechar Pasta, clique no ícone da pasta, clique em uma pasta e, em seguida, clique em OK para mostrar o nome da pasta. 178 Guia do Usuário do Cliente Linux/Mac do GroupWise 8 novdocx (pt-br) 10 July 2008 Evento novdocx (pt-br) 10 July 2008 5 Clique em um ou mais tipos de item sobre os quais a regra deverá agir na lista Tipos de Item. Se desejar restringir ainda mais os itens afetados pela regra, clique em Definir Condições, clique nas opções adequadas e, em seguida, clique em OK. Para obter mais informações, consulte “Limitando os itens afetados por uma regra” na página 181. 6 Clique em Adicionar Ação e, em seguida, clique na ação a ser executada pela regra. Algumas ações, como Mover para Pasta e Responder requerem o preenchimento de informações adicionais. 7 Clique em Gravar. Para funcionar, uma regra precisa ser habilitada. Consulte “Habilitando ou desabilitando uma regra” na página 181. 9.4.2 Criando uma regra de férias ou uma resposta automática. 1 Clique em Ferramentas > Regras e, em seguida, clique em Nova. 2 Digite um nome no campo Regra, como Regra de Férias. 3 Clique na lista pop-up Quando o evento é e, em seguida, clique em Novo Item. 4 Ao lado de E os itens são, selecione Recebido. Garanta que nenhuma outra origem de item esteja selecionada. 5 Não faça seleções em Tipos de item. 6 Use Definir Condições para adicionar informações específicas à sua regra. Veja a seguir exemplos de utilização de Definir Condições. Para configurar as datas durante as quais a regra estará em vigor: Clique em Definir Condições, clique em Entregue na primeira lista suspensa, clique em Em ou Após a Data na segunda lista suspensa e, no campo de data, selecione a data em que sairá de férias. Clique na lista pop-up Fim e, em seguida, clique em E. Na nova linha, clique emEntregue na primeira linha suspensa e clique em Em ou Antes da Data na segunda lista suspensa. No campo de data, selecione a data em que você voltará das férias e clique em OK. Para ter certeza de que só responderá aos itens enviados especificamente para você (e não para servidores de listas ou grupos de discussão): Clique em Definir Condições. Caso já tenha especificado informações nessa caixa de diálogo, clique na lista pop-up Fim e, em seguida, clique em E. Na nova linha, clique em Para na primeira lista suspensa, clique em [ ] Contém na segunda lista suspensa e, no campo seguinte, digite seu nome conforme ele é mostrado no campo Para de uma mensagem de correio. Para garantir que você não responda a itens enviados por você mesmo (possivelmente devido à entrega atrasada, a proxies etc.): Clique em Definir Condições. Caso já tenha especificado informações nessa caixa de diálogo, clique na lista pop-up Fim e, em seguida, clique em E. Na nova linha, clique na primeira lista pop-up De, clique em [x] Não Contém na segunda lista suspensa, no próximo campo, digite seu nome conforme exibido no campo De de uma mensagem de e-mail e clique em OK. Para responder apenas a itens internos: Clique em Definir Condições. Caso já tenha especificado informações nessa caixa de diálogo, clique na lista pop-up Fim e, em seguida, clique em E. Na nova Linha, clique em De na primeira lista suspensa, clique em [x] Não Contém na segunda lista suspensa; no próximo campo, digite *@* e clique em OK. 7 Em As ações são, clique em Adicionar Ação e, em seguida, clique em Responder. Regras 179 8 Digite uma mensagem, por exemplo: Estarei fora do escritório de 3 a 10 de setembro. Se você precisar de ajuda durante esse período, entre em contato com Marta Ribeiro, no ramal 1234. 9 Clique em OK. 10 Clique em Gravar, verifique se há uma marca de seleção ao lado da regra indicando que ela está habilitada e, em seguida, clique em Fechar. As regras que acionam uma resposta (como essa regra de férias) mantêm um registro que mostra para quem a resposta foi enviada e verificam se a resposta foi enviada apenas uma vez para esse usuário. 9.4.3 Criando uma regra para encaminhar e-mails para outra conta 1 Clique em Ferramentas > Regras e, em seguida, clique em Nova. 2 Digite um nome no campo Regra, como Regra de Encaminhamento. 3 Clique na lista pop-up Quando o evento é e, em seguida, clique em Novo Item. 4 Ao lado de E os itens são, selecione Recebido. Garanta que nenhuma outra origem de item esteja selecionada. 5 Selecione Correio em Tipos de item. Se desejar restringir ainda mais os itens afetados pela regra, clique em Definir Condições, clique nas opções adequadas e, em seguida, clique em OK. Para obter mais informações, consulte “Limitando os itens afetados por uma regra” na página 181. 6 Clique em Adicionar Ação e, em seguida, selecione Encaminhar. 7 Digite no campo Para o endereço ao qual deseja que os itens sejam encaminhados. 8 Digite um assunto que você deseja usar para itens encaminhados, por exemplo, Enc.: 9 (Opcional) Digite uma mensagem a ser usada em todos os itens encaminhados. 10 Clique em OK. 11 Clique em Gravar, verifique se há uma marca de seleção ao lado da regra indicando que ela está habilitada e, em seguida, clique em Fechar. 9.4.4 Copiando uma regra para criar uma nova regra 1 Clique em Ferramentas > Regras. 2 Clique na regra que deseja copiar e, em seguida, clique em Copiar. 3 Digite o nome da nova regra. 4 Faça as mudanças na regra. 5 Clique em Gravar, verifique se há uma marca de seleção ao lado da regra indicando que ela está habilitada e, em seguida, clique em Fechar. 180 Guia do Usuário do Cliente Linux/Mac do GroupWise 8 novdocx (pt-br) 10 July 2008 A caixa de diálogo Responder é exibida, mostrando a opção Responder ao Remetente selecionada (você não pode selecionar Responder a Todos). Se desejar que a sua resposta inclua a mensagem original do remetente, selecione Incluir Mensagem Recebida do Remetente. Clique em OK. novdocx (pt-br) 10 July 2008 9.4.5 Limitando os itens afetados por uma regra Use Definir Condições para limitar ainda mais os itens afetados por uma regra. 1 Na caixa de diálogo Regras, clique em Definir Condições. 2 Clique na primeira lista suspensa e, em seguida, clique em um campo. Para aprender mais sobre o que os campos representam, consulte “Selecionando campos em pesquisas avançadas e regras” na página 158. 3 Clique na lista suspensa do operador e, em seguida, clique em um operador. Para aprender como usar operadores, consulte “Usando operadores em pesquisas avançadas e regras” na página 162. 4 Digite os critérios da regra. ou Se uma lista suspensa estiver disponível, clique nela e nos critérios existentes. Se digitar critérios, como o nome de uma pessoa ou um assunto, você poderá incluir curingas, como um asterisco (*) ou um ponto de interrogação (?). O texto digitado não faz distinção entre maiúsculas e minúsculas. Para aprender mais sobre caracteres curinga e switches, consulte a Seção 7.3.4, “Usando caracteres curinga e switches em pesquisas avançadas e regras” na página 164. 5 Clique na última lista suspensa e, em seguida, clique em Fim. ou Clique na última lista suspensa e, em seguida, clique em E ou Ou para limitar ainda mais os itens afetados pela regra. 9.5 Editando uma regra 1 Clique em Ferramentas > Regras. 2 Clique na regra que deseja editar e, em seguida, clique em Editar. 3 Faça as mudanças na regra. 4 Clique em Gravar, verifique se há uma marca de seleção ao lado da regra indicando que ela está habilitada e, em seguida, clique em Fechar. 9.6 Habilitando ou desabilitando uma regra Para ser acionada, uma regra precisa ser habilitada. Quando desabilitada, a regra não pode ser acionada. No entanto, a regra ainda ficará relacionada na caixa de diálogo Regras para que você possa habilitá-la quando precisar dela novamente. 1 Clique em Ferramentas > Regras. Regras 181 novdocx (pt-br) 10 July 2008 2 Clique na regra a ser habilitada ou desabilitada. 3 Clique em Habilitar ou Desabilitar. Uma regra habilitada possui uma marca de seleção na caixa. 9.7 Executando uma regra manualmente 1 Clique nos itens ou nas pastas que serão afetados pela regra. 2 Clique em Ferramentas > Regras. 3 Clique na regra a ser executada. 4 Clique em Executar e, em seguida, clique em Fechar. As ações da regra terão efeito após o fechamento da caixa de diálogo Regras. 9.8 Apagando uma regra 1 Clique em Ferramentas > Regras. 2 Clique na regra que deseja apagar, clique em Apagar e, em seguida, clique em Sim. 182 Guia do Usuário do Cliente Linux/Mac do GroupWise 8 10 Use o Proxy para gerenciar a Caixa de Correio e o Calendário de outro usuário. Você pode executar várias ações, como ler, aceitar e recusar itens em nome de outro usuário, de acordo com as restrições por ele definidas. Como um usuário proxy, você não precisa da senha do proprietário da caixa de correio porque ele lhe concede os direitos de acesso que deseja que você tenha na caixa de correio. IMPORTANTE: Você pode agir como proxy de um usuário em uma agência postal ou em um domínio diferente, desde que essa pessoa esteja no mesmo sistema GroupWise. Você não pode agir como proxy de um usuário que esteja em um sistema GroupWise® diferente. Seção 10.1, “Concedendo direitos de proxy como proprietário da caixa de correio” na página 183 Seção 10.2, “Protegendo itens particulares como proprietário da caixa de correio” na página 184 Seção 10.3, “Tornando-se um usuário proxy na caixa de correio de outro usuário” na página 184 10.1 Concedendo direitos de proxy como proprietário da caixa de correio Antes que você possa agir como proxy de outro usuário, essa pessoa precisa lhe conceder direitos Proxy na Lista de Acesso. Você pode atribuir a cada usuário direitos diferentes de acesso às informações de seu calendário e envio de mensagens. Por exemplo, para permitir que os usuários vejam informações específicas sobre seus compromissos quando realizam uma pesquisa por horário disponível no seu Calendário, conceda a eles acesso Ler aos compromissos. Os proxies não podem ver sua pasta Contatos a qualquer momento. 1 Linux: clique em Ferramentas > Opções. Mac: clique em GroupWise > Preferências. 2 Clique em Segurança > Acesso de Proxy. 3 Para adicionar um usuário à lista, digite o nome na caixa Nome. Quando o nome completo for exibido, clique em Adicionar Usuário. 4 Clique em um usuário na Lista de Acesso. 5 Selecione os direitos que você deseja conceder ao usuário. Leia: Leia os itens recebidos por você. Gravar: Crie e envie itens em seu nome, incluindo a aplicação da sua assinatura (se houver uma definida). Designe categorias a itens, mude o assunto dos itens e execute neles opções de lista de tarefas. Associar a alarmes: Receba os mesmos alarmes que você. O recebimento de alarmes é suportado apenas se o proxy estiver na mesma agência postal que você. Acesso da Caixa de Correio/Calendário a proxies 183 novdocx (pt-br) 10 July 2008 Acesso da Caixa de Correio/ Calendário a proxies 10 Modificar opções/regras/pastas: Mude as opções em sua Caixa de Correio. O proxy pode editar qualquer uma das configurações de Opções, incluindo o acesso concedido a outros usuários. Se o proxy também possuir direitos Correio, poderá criar ou modificar pastas. Ler itens marcados Particular: Leia os itens que você marcou como Particular. Se você não conceder a um proxy direitos Particular, todos os itens em sua Caixa de Correio marcados como Particular ficarão ocultos para esse proxy. 6 Repita a Etapa 4 e a Etapa 5 para designar direitos a cada usuário na Lista de Acesso. Você pode selecionar Todos os Acessos de Usuário na Lista de Acesso e designar direitos a todos os usuários do Bloco de Endereços. Por exemplo, para que todos os usuários tenham direitos para ler suas mensagens, designe direitos Ler a Todos os Acessos de Usuário. 7 Para apagar um usuário da Lista de Acesso, clique no usuário e, em seguida, clique em Remover Usuário. 8 Clique em OK. 10.2 Protegendo itens particulares como proprietário da caixa de correio Você pode limitar o acesso de um proxy a itens específicos de sua Caixa de Correio ou Calendário, marcando esses itens como Particular. Ao marcar um item como Particular, você impede que os proxies não autorizados o abram. Os proxies não podem acessar os itens marcados como Particular, a menos que você lhes conceda esses direitos em sua Lista de Acesso. Se ao enviar um item você marcá-lo como Particular, nem os seus proxies nem os proxies do destinatário poderão abri-lo sem os devidos direitos. Se um item for marcado como Particular ao ser recebido, ele não poderá ser lido por seus proxies não-autorizados, mas poderá ser lido pelos proxies do remetente. Os compromissos marcados como Particular são mostrados no recurso Ocupado de acordo com o status selecionado quando você os aceitou. 1 Em um item aberto, clique em Ações > Marcar como Particular. ou No seu Calendário, clique em um item na Lista de Compromissos, Lembretes ou Tarefas, clique em Ações > Marcar como Particular. 10.3 Tornando-se um usuário proxy na caixa de correio de outro usuário 1 Na Janela Principal, clique no Seletor de Modo e clique em Proxy. 2 Para adicionar um usuário, digite o nome no campo Nome e, em seguida, clique em OK. A Caixa de Correio do usuário é aberta. O nome da pessoa para a qual você está agindo como proxy será exibido na parte superior da lista de pastas. Se o usuário ainda não tiver concedido a você direitos Proxy em sua Lista de Acesso, o nome será adicionado à Lista de Proxies, mas a Caixa de Correio do usuário não será aberta. 184 Guia do Usuário do Cliente Linux/Mac do GroupWise 8 novdocx (pt-br) 10 July 2008 Associar a notificações: Receba uma notificação ao receber itens. O recebimento de notificações é suportado apenas se o proxy estiver na mesma agência postal que você. 4 Para retornar à sua própria Caixa de Correio, clique no Seletor de Modo e clique no seu nome. Para trabalhar com várias Caixas de Correio abertas ao mesmo tempo, abra uma nova Janela Principal para cada Caixa de Correio (clique em Janela > Nova Janela Principal e alterne para a Caixa de Correio desejada). Você pode diferenciar as Caixas de Correio procurando pelo nome do proprietário, que é exibido como a etiqueta da pasta raiz de cada Caixa de Correio. A remoção de um usuário da Lista de Proxies não remove seus direitos para agir como proxy desse usuário. O usuário cuja Caixa de Correio você acessa precisa mudar seus direitos na Lista de Acesso dele em Opções. Acesso da Caixa de Correio/Calendário a proxies 185 novdocx (pt-br) 10 July 2008 3 Para remover um usuário, clique no nome e, em seguida, clique em Remover. novdocx (pt-br) 10 July 2008 186 Guia do Usuário do Cliente Linux/Mac do GroupWise 8 O modo de Cache armazena uma cópia da sua caixa de correio da rede, incluindo mensagens e outras informações, na unidade local. Isso permite que você utilize o GroupWise® independentemente da disponibilidade da rede ou do Agente Postal. Como você não está conectado com a rede o tempo todo, esse modo reduz o tráfego na rede e apresenta o melhor desempenho. Uma conexão é estabelecida automaticamente para recuperar e enviar novas mensagens. Todas as atualizações são realizadas em segundo plano para que seu trabalho não seja interrompido. Utilize esse modo se houver espaço em disco suficiente na unidade local para armazenar a caixa de correio. Diversos usuários podem configurar suas Caixas de Correio de Cache em um único computador compartilhado, conforme descrito na Seção 16.1.2, “Efetuando login na caixa de correio a partir de uma estação de trabalho compartilhada” na página 205. O administrador do sistema poderá especificar configurações que não permitam que você utilize o modo de Cache ou que exijam que você use apenas esse modo. Seção 11.1, “Configurando a Caixa de Correio de Cache” na página 187 Seção 11.2, “Mudando para o modo de Cache” na página 188 Seção 11.3, “Trabalhando no modo de Cache” na página 188 Seção 11.4, “Mudando o intervalo de download da caixa de correio em cache” na página 188 Seção 11.5, “Sincronizando a Caixa de Correio de Cache com a Caixa de Correio Online” na página 189 Seção 11.6, “Exibindo o status da conexão” na página 189 11.1 Configurando a Caixa de Correio de Cache A configuração de uma Caixa de Correio requer espaço em disco suficiente (na unidade de disco rígido local ou em outra unidade de rede) para armazenar todos os dados da sua caixa de correio. 1 Verifique se o GroupWise está instalado no computador no qual você deseja configurar a Caixa de Correio de Cache. 2 Verifique se você possui uma senha na sua Caixa de Correio Online. 3 Clique em Arquivo > Modo > Cache. 4 Digite o caminho da Caixa de Correio de Cache e clique em OK. 5 Digite o caminho da Caixa de Correio Online e clique em OK. 6 Quando perguntado se você deseja usar a senha da Caixa de Correio Online para a Caixa de Correio de Cache, clique em Sim. O GroupWise atualiza automaticamente a Caixa de Correio de Cache com uma imagem da Caixa de Correio Online. A atualização inicial ou “primária” não deve ser interrompida até sua conclusão. 7 Quando a reinicialização do GroupWise no modo de Cache for solicitada, clique em Sim. Modo de Cache 187 novdocx (pt-br) 10 July 2008 11 Modo de Cache 1 Para mudar para o modo de Cache de qualquer outro modo: 1 Clique no Seletor de Modo e clique em Cache. Se a sua caixa de correio de Cache não estiver localizada no local atualmente especificado no campo Diretório da caixa de correio de cache em Ferramentas > Opções > Ambiente > Localização de Arquivos, você deverá informar a localização. Isso poderá ocorrer se você executar o GroupWise em uma estação de trabalho compartilhada por vários usuários do GroupWise que tenham caixas de correio de Cache locais. Se a senha da sua caixa de correio de Cache for diferente da sua senha da caixa de correio Online, você deverá informar a senha da caixa de correio de Cache. 2 Quando a reinicialização do GroupWise for solicitada, clique em Sim. Quando o GroupWise for reiniciado, você estará no modo de Cache. 11.3 Trabalhando no modo de Cache Alguns recursos do GroupWise funcionam de modo ligeiramente diferente no modo de Cache e no modo Online. O menu Contas é exibido no modo de Cache, mas não no modo Online. Na pasta Itens Enviados, o número entre colchetes mostra quantos itens estão pendentes para envio no modo de Cache. Se você tentar sair do GroupWise enquanto os itens estiverem pendentes, uma mensagem avisará que há itens não enviados. Se você alterar as opções de caixa de correio em Ferramentas > Opções ao trabalhar no modo de Cache, as configurações serão transferidas para a sua caixa de correio Online. As mudanças em pastas compartilhadas são atualizadas sempre que você se conecta ao sistema GroupWise master. As mudanças em calendários compartilhados são atualizadas sempre que você se conecta ao sistema GroupWise master. Quando os itens são arquivados da sua caixa de correio de Cache, também são movidos da caixa de correio Online durante a sincronização seguinte. Se você tiver uma conta POP3 ou IMAP4, terá a opção de ter a conta disponível no modo de Cache, mas não no modo Online, conforme descrito na Seção 12.4.2, “Usando contas POP3 e IMAP4 no modo de Cache” na página 193. A associação às notificações de outros usuários não está disponível no modo de Cache. 11.4 Mudando o intervalo de download da caixa de correio em cache Você pode especificar com que freqüência os itens da caixa de correio em cache do GroupWise são atualizados. 1 Clique em Contas > Opções de Conta. 2 Clique em Opções Gerais. 188 Guia do Usuário do Cliente Linux/Mac do GroupWise 8 novdocx (pt-br) 10 July 2008 11.2 Mudando para o modo de Cache 4 Clique em OK. 11.5 Sincronizando a Caixa de Correio de Cache com a Caixa de Correio Online As mudanças serão sincronizadas automaticamente nas Caixas de Correio Online e de Cache. No entanto, você pode atualizar manualmente ou sincronizar os itens na caixa de correio de Cache com a caixa de correio Online. 1 Para sincronizar os itens, clique em Contas > Enviar/Recuperar. 11.6 Exibindo o status da conexão Por padrão, a janela Status da Conexão não é exibida no modo de Cache, mas você pode exibi-la clicando em Contas > Mostrar Janela de Status. Modo de Cache 189 novdocx (pt-br) 10 July 2008 3 No campo Enviar/Recuperar Contas Marcadas a cada x minutos, especifique o número de minutos para atualizar as contas. novdocx (pt-br) 10 July 2008 190 Guia do Usuário do Cliente Linux/Mac do GroupWise 8 Se você tiver várias contas de e-mail, saberá que é inconveniente mudar as localizações para examinar cada conta. Você pode adicionar suas contas de correio da Internet POP3 e IMAP4 ao GroupWise® para ler e enviar mensagens de todas suas contas do GroupWise. Seção 12.1, “Compreendendo contas POP3 e IMAP4” na página 191 Seção 12.2, “Adicionando contas POP3 e IMAP4 ao GroupWise” na página 192 Seção 12.3, “Configurando contas POP3 e IMAP4” na página 193 Seção 12.4, “Usando as contas POP3 e IMAP4” na página 193 12.1 Compreendendo contas POP3 e IMAP4 Seção 12.1.1, “Compreendendo contas POP3” na página 191 Seção 12.1.2, “Compreendendo contas IMAP4” na página 191 12.1.1 Compreendendo contas POP3 Quando você adiciona uma conta POP3, pode associar uma pasta existente (por exemplo, sua pasta Caixa de Correio) à conta ou pode criar uma nova pasta. Quando você faz download de e-mail da sua conta POP3 para o GroupWise, geralmente ele é apagado do servidor POP3. Não há suporte para o recurso Encontrar em pastas POP3. O proxy para pastas POP3 não é suportado. 12.1.2 Compreendendo contas IMAP4 Quando você adiciona uma conta IMAP4, a pasta vista no GroupWise representa a pasta no servidor IMAP4. Qualquer ação executada na pasta do GroupWise, como criar ou apagar, também será executada no servidor IMAP4. Quando você apagar um item, ele será marcado para exclusão no servidor IMAP4. Para remover o item, você precisará purgá-lo. Você pode fazer download apenas do assunto (cabeçalho) de um item ou do item inteiro. Você também pode mover os itens de outra pasta para uma pasta IMAP4 e os itens serão criados no servidor IMAP4. O recurso Encontrar não é suportado em pastas IMAP4. O proxy não é suportado para pastas IMAP4. Contas POP3 e IMAP4 191 novdocx (pt-br) 10 July 2008 12 Contas POP3 e IMAP4 12 Antes de adicionar uma conta POP3 ou IMAP4 ao GroupWise, você precisa saber o tipo de servidor de correio usado (POP3 ou IMAP4), o nome e a senha da conta e o nome dos servidores de correio de entrada e saída. Você pode obter essas informações no provedor Internet ou no administrador da LAN. A autenticação de senha de segurança da Microsoft* é suportada para o acesso a servidores Exchange e contas MSN. 1 Clique em Contas > Opções de Conta. Se você estiver no modo Online e o menu Contas não estiver disponível, o administrador de sistema restringiu a criação de conta na sua caixa de correio de Cache. Mude para o modo de Cache para tornar o menu Contas disponível. 2 Clique em Adicionar. 3 Especifique o nome da maneira como aparecerá na lista de contas. Clique em Avançar. 4 Especifique o servidor de correio eletrônico recebido, o nome de login, o servidor de correio eletrônico enviado, o endereço de e-mail e o nome que deve ser exibido no campo De das mensagens enviadas. Clique em Avançar. 5 Especifique o método de conexão com a conta (rede local ou modem e linha telefônica). Clique em Avançar. 6 Se você estiver criando uma conta POP3, selecione uma pasta existente ou crie uma nova pasta para armazenar itens para essa conta. Se você estiver criando uma conta IMAP4, uma pasta será criada para você automaticamente. Se você estiver criando uma conta POP3, receberá uma solicitação para efetuar login. 7 Quando solicitado, especifique a senha para o nome de login fornecido na Etapa 4. Por padrão, a senha é gravada para que o GroupWise possa efetuar login na sua conta POP3 sem solicitar a senha no futuro. 192 Guia do Usuário do Cliente Linux/Mac do GroupWise 8 novdocx (pt-br) 10 July 2008 12.2 Adicionando contas POP3 e IMAP4 ao GroupWise O menu Contas na Janela Principal do GroupWise permite acessar recursos de conta, como adicionar uma conta, definir propriedades da conta, além de enviar e recuperar itens das contas de correio da Internet. 1 Clique em Contas > Opções de Conta. 2 Clique na Conta a ser modificada. 3 Clique em Propriedades. 4 Clique nas guias para encontrar as propriedades a serem modificadas. 5 Modifique as propriedades e clique em OK. Para contas IMAP4, se você mudar o nome da conta, o nome da pasta IMAP4 também será mudado. 12.4 Usando as contas POP3 e IMAP4 As contas POP3 e IMAP4 permitem acessar o e-mail armazenado em outros sistemas de e-mail que suportam POP3 e IMAP4. A maioria dos sistemas de e-mail suporta esse tipo de conexão com o respectivo sistema para fazer download dos e-mails e vê-los. Seção 12.4.1, “Usando contas POP3 e IMAP4 no modo Online” na página 193 Seção 12.4.2, “Usando contas POP3 e IMAP4 no modo de Cache” na página 193 Seção 12.4.3, “Mudando o período de tempo de espera do servidor POP3 e IMAP4” na página 194 Seção 12.4.4, “Conectando a um servidor POP3 ou IMAP4 usando SSL” na página 194 Seção 12.4.5, “Armazenando itens no servidor IMAP4 ou POP3” na página 194 Seção 12.4.6, “Fazendo download de anexos de correio de voz através de uma conta IMAP4” na página 194 12.4.1 Usando contas POP3 e IMAP4 no modo Online Se o menu Contas não estiver disponível em sua Caixa de Correio Online, o administrador do sistema especificou que contas POP3 e IMAP4 não podem ser usadas no modo Online. 12.4.2 Usando contas POP3 e IMAP4 no modo de Cache Se você estiver usando o GroupWise no modo de Cache, terá a opção de não fazer upload de uma conta POP3 ou IMAP4 na sua Caixa de Correio Online, a menos que o administrador de sistema tenha desabilitado contas POP3 e IMAP4 no modo Online. Para assegurar que você não fará upload: 1 clique em Contas > Opções de Conta. 2 Selecione uma conta e clique em Propriedades. 3 Anule a seleção de Fazer upload desta conta na Caixa de Correio Online do GroupWise e clique em OK. Contas POP3 e IMAP4 193 novdocx (pt-br) 10 July 2008 12.3 Configurando contas POP3 e IMAP4 1 Clique em Contas > Opções de Conta. 2 Clique no nome da conta. 3 Clique em Propriedades. 4 Clique na guia Avançado. 5 Digite o número de minutos no campo Minutos de espera por resposta do servidor. 6 Clique em OK e depois em Fechar. 12.4.4 Conectando a um servidor POP3 ou IMAP4 usando SSL Você pode se conectar ao servidor de e-mail POP3 ou IMAP4 usando SSL, um protocolo de segurança da Internet que ajuda a manter o sigilo das suas mensagens. Para que você possa usar esta opção, o servidor de correio precisa suportar SSL. 1 Clique em Contas > Opções de Conta. 2 Clique na conta e, em seguida, clique em Propriedades. 3 Clique na guia Avançado. 4 Selecione Usar SSL e especifique o certificado digital que você deseja usar. Esse certificado habilita o GroupWise a utilizar o SSL para autenticar o servidor de correio selecionado. (Se não houver certificados apresentados na lista suspensa, será preciso usar o browser da Web para obter um certificado de uma Autoridade de Certificação independente. 5 Clique em OK e depois em Fechar. 12.4.5 Armazenando itens no servidor IMAP4 ou POP3 Os itens da conta IMAP4 são sempre armazenados no servidor IMAP4. Você pode optar por armazenar seus itens da conta POP3 no servidor POP3. Se você armazenar itens no servidor, poderá lê-los em mais de um computador. 12.4.6 Fazendo download de anexos de correio de voz através de uma conta IMAP4 Se você estiver acessando um servidor de telefonia através de sua conta IMAP4, o GroupWise poderá fazer o download dos trechos de arquivos externos de anexos de correio de voz. 1 Clique em Contas > Opções de Conta. 2 Clique na conta IMAP4 e, em seguida, clique em Propriedades. 3 Clique na guia Avançado. 4 Selecione Fazer download de trechos de arquivos externos. 5 Clique em OK e depois em Fechar. 194 Guia do Usuário do Cliente Linux/Mac do GroupWise 8 novdocx (pt-br) 10 July 2008 12.4.3 Mudando o período de tempo de espera do servidor POP3 e IMAP4 Você pode ver e publicar itens de grupos de discussão no GroupWise®. Os grupos de discussão são semelhantes aos BBSs na Internet. Existem grupos de discussão sobre quase todos os assuntos. Eles são parecidos com as pastas compartilhadas do GroupWise, mas, em vez de compartilhar informações dentro do seu departamento ou da sua empresa, você pode compartilhar informações com qualquer pessoa pela Internet. 13 Para usar os grupos de discussão, você precisa ter acesso a um servidor NNTP. Seu provedor Internet fornecerá as informações corretas sobre o servidor e o nome de login (se necessário). Você também pode pesquisar na Internet uma lista de servidores NNTP gratuitos para usar. Seção 13.1, “Configurando grupos de discussão” na página 195 Seção 13.2, “Trabalhando com mensagens de grupos de discussão” na página 196 Seção 13.3, “Trabalhando com grupos de discussão” na página 198 13.1 Configurando grupos de discussão Seção 13.1.1, “Adicionando uma conta de notícias” na página 195 Seção 13.1.2, “Associando-se a um grupo de discussão” na página 196 13.1.1 Adicionando uma conta de notícias 1 Clique em Contas > Opções de Conta. Se você estiver no modo Online e o menu Contas não estiver disponível, o administrador de sistema restringiu a criação de conta na sua caixa de correio de Cache. Mude para o modo de Cache para tornar o menu Contas disponível. 2 Clique na guia Notícias e, em seguida, clique em Adicionar. 3 Digite o nome de uma conta e clique em Próximo. Você pode escolher o nome que quiser. O nome digitado é mostrado próximo à pasta na lista de pastas. Grupos de discussão 195 novdocx (pt-br) 10 July 2008 Grupos de discussão 13 Para usar os grupos de discussão, você precisa ter acesso a um servidor NNTP. Seu provedor Internet fornecerá as informações corretas sobre o servidor e o nome de login (se necessário). Você também pode pesquisar na Internet uma lista de servidores NNTP gratuitos para usar. 5 Se o servidor precisar de autenticação, clique em Meu servidor precisa de autenticação e preencha os campos Nome de login e Senha. 6 Preencha as caixas Endereço de e-Mail e Remetente e clique em Próximo. 7 Clique em Conectar através da LAN (Local Area Network). ou Clique em Conectar usando meu modem e linha telefônica, clique em uma opção de discagem e, em seguida, clique em uma conexão na caixa de listagem Conexão da Rede Dial-Up a ser usada. 8 Clique em Avançar. 9 Digite uma descrição para a pasta, posicione a pasta na Lista de Pastas e clique em Concluir. 13.1.2 Associando-se a um grupo de discussão 1 Clique o botão direito do mouse no servidor de notícias na Lista de Pastas e, em seguida, clique em Associar a Grupos de Notícias. É exibida uma lista dos grupos de discussão disponíveis nesse servidor. 2 Selecione um ou mais grupos de discussão e clique em Inscrever. Para cancelar a assinatura em um grupo de discussão, repita a Etapa 1, clique no grupo de discussão no qual deseja cancelar a assinatura, clique em Cancelar e, em seguida, em Sim. 13.2 Trabalhando com mensagens de grupos de discussão Seção 13.2.1, “Lendo mensagens do grupo de discussão” na página 196 Seção 13.2.2, “Publicando uma nova discussão para um grupo de discussão” na página 197 Seção 13.2.3, “Respondendo a uma mensagem em um grupo de discussão” na página 197 Seção 13.2.4, “Adicionando uma assinatura a todos os itens de grupos de discussão enviados” na página 198 Seção 13.2.5, “Mudando o nome de exibição de publicações de grupos de discussão” na página 198 Seção 13.2.6, “Apagando uma mensagem do grupo de discussão” na página 198 13.2.1 Lendo mensagens do grupo de discussão Se você se inscrever em uma conta de grupo de discussão NNTP, será criada uma pasta NNTP. Ela exibe o ícone da pasta NNTP na Lista de Pastas. A pasta NNTP exibe uma lista de cada grupo de discussão em que você se inscreveu. Quando você clica em um grupo de discussão inscrito na Lista de Pastas, a Lista de Itens exibe uma lista das notícias disponíveis. 196 Guia do Usuário do Cliente Linux/Mac do GroupWise 8 novdocx (pt-br) 10 July 2008 4 Digite o nome do servidor NNTP, por exemplo, forums.novell.com. 1 Clique duas vezes na notícia na lista de Itens para ver a notícia em uma nova janela. ou Selecione a notícia a ser vista no QuickViewer. 13.2.2 Publicando uma nova discussão para um grupo de discussão 1 Clique o botão direito do mouse no grupo de discussão e clique em Nova Discussão. 2 Digite um assunto. 3 Digite uma mensagem. 4 Para mudar o grupo de discussão em que você está publicando ou para publicar em grupos de discussão adicionais, clique em Grupos de Notícias. Pressione F1 na caixa de diálogo Selecionar Grupos de Notícias para obter mais informações. 5 Clique em OK. 6 Clique em Publicar na barra de ferramentas. Você não pode recolher um item publicado em um grupo de discussão. Se houver um problema durante a publicação de um item em um grupo de discussão (por exemplo, o servidor NNTP relata um erro de falta de espaço em disco), sua mensagem será gravada na pasta Trabalho em Andamento para que você possa tentar publicá-lo posteriormente. 13.2.3 Respondendo a uma mensagem em um grupo de discussão 1 Clique o botão direito do mouse na Lista de Itens e, em seguida, clique em Responder. 2 Clique em uma opção de resposta. 3 Clique em OK. 4 Digite uma resposta. 5 Para mudar o grupo de discussão em que você está publicando ou para publicar em grupos de discussão adicionais, clique em Grupos de Notícias. Pressione F1 na caixa de diálogo Selecionar Grupos de Notícias para obter mais informações. 6 Clique em OK. 7 Clique em Publicar na barra de ferramentas. Você não pode recolher um item publicado em um grupo de discussão. Se houver um problema durante a publicação de um item em um grupo de discussão (por exemplo, o servidor NNTP relata um erro de falta de espaço em disco), sua mensagem será gravada na pasta Trabalho em Andamento para que você possa tentar publicá-lo posteriormente. Grupos de discussão 197 novdocx (pt-br) 10 July 2008 Para ler uma notícia: 1 Clique em Contas > Opções de Conta. 2 Clique na guia Notícias, clique em Propriedades e, em seguida, clique na guia Assinatura. 3 Clique em Assinatura ou Cartão de visitas eletrônico (vCard). 4 Se você tiver selecionado Assinatura, digite o texto desejado como assinatura no campo Assinatura. Essa assinatura é diferente da assinatura criada para mensagens comuns do GroupWise ou para contas IMAP ou POP3. 5 Clique em Adicionar automat. para adicionar uma assinatura a todos os itens publicados. ou Clique em Avisar ao adicionar para ter a opção de adicionar ou não uma assinatura a cada item publicado. 6 Clique em OK. 13.2.5 Mudando o nome de exibição de publicações de grupos de discussão 1 Clique em Contas > Opções de Conta. 2 Clique na guia Notícias e, em seguida, clique em Opções Gerais. 3 Digite um nome de exibição. 4 Clique em OK. 13.2.6 Apagando uma mensagem do grupo de discussão 1 Clique o botão direito do mouse no item e, em seguida, clique em Apagar e Esvaziar. Apagar um item de um grupo de discussão da Lista de Itens do GroupWise não apaga esse item do servidor de notícias. Você não pode apagar um item publicado em um grupo de discussão. Para mostrar o item novamente na Lista de Itens do GroupWise, clique o botão direito do mouse no grupo de discussão no Gabinete do GroupWise e, em seguida, clique em Reconfigurar. 13.3 Trabalhando com grupos de discussão Seção 13.3.1, “Comprimindo ou expandindo todos os threads de um grupo de discussão” na página 199 Seção 13.3.2, “Realizando uma pesquisa em um servidor de grupo de discussão” na página 199 Seção 13.3.3, “Especificando configurações de download para grupos de discussão individuais” na página 199 Seção 13.3.4, “Atualizando a pasta de grupo de discussão local” na página 199 Seção 13.3.5, “Apagando uma conta de notícias” na página 199 198 Guia do Usuário do Cliente Linux/Mac do GroupWise 8 novdocx (pt-br) 10 July 2008 13.2.4 Adicionando uma assinatura a todos os itens de grupos de discussão enviados 1 Clique o botão direito do mouse no grupo de discussão e, em seguida, clique em Comprimir Todos os Threads. ou Clique o botão direito do mouse no grupo de discussão e, em seguida, clique em Expandir Todos os Processos. 13.3.2 Realizando uma pesquisa em um servidor de grupo de discussão 1 Clique o botão direito do mouse no grupo de discussão e clique em Pesquisar no Servidor. 2 Na primeira lista suspensa, clique no campo a ser pesquisado, digite as palavras para a pesquisa no campo Contém e clique em OK. 3 Clique duas vezes em um item na caixa de diálogo Resultados da Pesquisa do GroupWise para ler esse item. 13.3.3 Especificando configurações de download para grupos de discussão individuais As configurações de download para uma conta NNTP são especificadas em Contas > Opções de Conta > Notícias > a conta > Propriedades > Avançado. Use o procedimento a seguir para mudar as configurações de download para um grupo de discussão individual na conta NNTP. 1 Clique o botão direito do mouse na pasta do grupo de discussão e, em seguida, clique em Propriedades. 2 Clique na guia NNTP. 3 Anule a seleção de Usar configurações de download de conta. 4 Selecione opções na caixa de grupo Substituir Conta. 5 Clique em OK. 13.3.4 Atualizando a pasta de grupo de discussão local 1 Clique em Contas > Opções de Conta. 2 Clique na guia Notícias e, em seguida, clique em Opções Gerais. 3 Clique na caixa de seleção Enviar/Recuperar Contas Marcadas a cada e especifique a freqüência com que deseja atualizar o conteúdo das pastas. 4 Clique na caixa de seleção Enviar/Recuperar Contas Marcadas na Inicialização para atualizar o conteúdo das pastas ao inicializar o GroupWise. 5 Clique em OK. 13.3.5 Apagando uma conta de notícias 1 Clique em Contas > Opções de Conta. Grupos de discussão 199 novdocx (pt-br) 10 July 2008 13.3.1 Comprimindo ou expandindo todos os threads de um grupo de discussão 3 Clique em Sim. 200 Guia do Usuário do Cliente Linux/Mac do GroupWise 8 novdocx (pt-br) 10 July 2008 2 Clique na guia Notícias, clique na conta a ser apagada e, em seguida, clique em Remover. RSS é um formato da Web usado para publicar o conteúdo atualizado com freqüência, como entradas de blog, novas manchetes ou podcasts. Um documento de RSS, normalmente chamado de alimentação, alimentação da Web ou canal, contém um resumo do conteúdo de um site da Web associado ou o texto completo. O RSS permite que as pessoas acompanhem seus sites da Web favoritos de maneira automática, em vez de precisar verificá-los manualmente. OBSERVAÇÃO: Nesta versão, somente o cliente do GroupWise® para Windows permite que você assine alimentações de RSS. Contudo, se você usar o cliente Windows para assinar alimentações, poderá ler as alimentações no Cliente Linux/Mac do GroupWise, depois que o cliente Windows tiver feito download das alimentações. Seção 14.1, “Lendo alimentações de RSS” na página 201 Seção 14.2, “Apagando uma entrada de RSS individual” na página 201 Seção 14.3, “Apagando uma alimentação de RSS associada” na página 201 14.1 Lendo alimentações de RSS 1 Na pasta Alimentações do GroupWise na lista de Pastas, clique na alimentação de RSS que você deseja ler. 2 Clique duas vezes na alimentação na lista de Mensagens para ver a alimentação em uma nova janela. ou Selecione a alimentação para vê-la no QuickViewer. 14.2 Apagando uma entrada de RSS individual 1 Na pasta Alimentações do GroupWise na Lista de Pastas, selecione a alimentação de RSS que você deseja apagar. 2 Clique no ícone Apagar na barra de ferramentas. 14.3 Apagando uma alimentação de RSS associada 1 Na pasta Alimentações do GroupWise na Lista de Pastas, clique na alimentação de RSS que você deseja apagar. 2 Linux: clique o botão direito do mouse na alimentação a ser apagada e clique em Apagar. Mac: clique pressionando a tecla Control na alimentação a ser apagada e clique em Apagar. Alimentações de RSS 201 novdocx (pt-br) 10 July 2008 14 Alimentações de RSS 14 novdocx (pt-br) 10 July 2008 202 Guia do Usuário do Cliente Linux/Mac do GroupWise 8 O cliente Linux/Mac do GroupWise® não está totalmente integrado aos Serviços de Gerenciamento de Documentos do GroupWise. No cliente Linux/Mac, você pode executar as seguintes tarefas: 15 Relacionar os documentos na pasta Biblioteca Padrão; Relacionar os documentos na pasta Autoria; Anexar uma referência de documento a uma mensagem de e-mail enviada; Receber uma referência de documento em uma mensagem de e-mail recebida; Gravar em disco um documento associado a uma referência de documento; Pesquisar texto em títulos de documentos utilizando o recurso Pesquisa Global. Exibir as propriedades limitadas de um documento. No cliente Linux/Mac, você não pode executar as seguintes tarefas: Selecionar ou mudar a biblioteca padrão; Criar um novo documento e adicioná-lo a uma biblioteca; Editar um documento existente e retorná-lo a uma biblioteca; Importar documentos em uma biblioteca; Pesquisar texto no corpo de um documento utilizando o recurso Pesquisa Global. Gerenciamento de documentos 203 novdocx (pt-br) 10 July 2008 Gerenciamento de documentos 15 novdocx (pt-br) 10 July 2008 204 Guia do Usuário do Cliente Linux/Mac do GroupWise 8 Você pode adaptar o GroupWise® às suas necessidades específicas arquivando e fazendo backup de mensagens, mudando sua senha, reparando sua caixa de correio etc. 16 Seção 16.1, “Gerenciando requisitos de login não padrão” na página 205 Seção 16.2, “Gerenciando senhas da caixa de correio” na página 207 Seção 16.3, “Armazenando e-mails” na página 208 Seção 16.4, “Fazendo backup de e-mails” na página 211 Seção 16.5, “Consertando sua caixa de correio” na página 212 Seção 16.6, “Gerenciando o lixo” na página 212 16.1 Gerenciando requisitos de login não padrão Seção 16.1.1, “Efetuando login na sua Caixa de Correio a partir da estação de trabalho de outro usuário” na página 205 Seção 16.1.2, “Efetuando login na caixa de correio a partir de uma estação de trabalho compartilhada” na página 205 16.1.1 Efetuando login na sua Caixa de Correio a partir da estação de trabalho de outro usuário 1 Efetue login na rede com seu ID de usuário na estação de trabalho de outra pessoa. ou Quando você iniciar o GroupWise, clique em Cancelar na caixa de diálogo Senha do GroupWise para exibir a caixa de diálogo Inicialização do GroupWise. 1a Digite o seu ID de usuário no campo ID do Usuário. 1b No campo Senha, especifique sua senha. 1c Clique no modo do GroupWise em que você está conectado e digite mais informações, se necessário, como o endereço TCP/IP e a porta do Agente Postal do sua agência postal. 1d Clique em OK para acessar sua caixa de correio do GroupWise como se você estivesse na sua estação de trabalho. 16.1.2 Efetuando login na caixa de correio a partir de uma estação de trabalho compartilhada Se várias pessoas usarem a mesma estação de trabalho regularmente, é altamente recomendável que cada usuário tenha um login de rede separado para essa estação de trabalho. Quando o GroupWise grava as configurações de tela de um usuário, elas são gravadas no registro de configuração local do usuário de rede. Isso permite que o GroupWise exiba as configurações do usuário que está conectado à estação de trabalho, de modo que cada usuário possa ter uma tela personalizada. Manutenção do GroupWise 205 novdocx (pt-br) 10 July 2008 Manutenção do GroupWise 16 Contudo, há situações em que a presença de um login diferente para cada usuário na estação de trabalho não é uma opção viável. Nesses casos, você deve executar algumas etapas para configurar o GroupWise adequadamente. “Preparando uma estação de trabalho Linux compartilhada” na página 206 “Preparando uma estação de trabalho Mac compartilhada” na página 206 “Iniciando o GroupWise em uma estação de trabalho compartilhada” na página 206 Preparando uma estação de trabalho Linux compartilhada 1 Clique o botão direito do mouse no ícone do GroupWise na área de trabalho, clique em Propriedades e clique na guia Inicializador. 2 No campo Comando, após o executável do GroupWise, digite um espaço, digite -@u ? e clique em Fechar. Esta opção de inicialização faz com que o GroupWise solicite informações do usuário cada vez que é iniciado. Para que as informações do GroupWise não sejam pedidas aos usuários, um ícone personalizado do GroupWise poderá ser configurado para cada usuário. Cada ícone deve incluir o -@u nomedeusuário e opções de inicialização apropriadas para o modo Online ou modo de Cache, conforme descrito no Apêndice C, “Opções de inicialização” na página 223. Preparando uma estação de trabalho Mac compartilhada 1 Clique pressionando a tecla Control no ícone do GroupWise no Dock do Mac e clique em Mostrar no Finder. 2 No Finder, clique pressionando a tecla Control no pacote do GroupWise e clique em Mostrar Conteúdo do Pacote. 3 Edite o arquivo info.plist no diretório \Contents com um editor de texto. 4 Edite a string da chave Argumento para adicionar a opção de inicialização de login. Por exemplo: <key>Argumento</key> <string>-@u=?</string> 5 Grave o arquivo info.plist e saia do editor de texto. Esta opção de inicialização faz com que o GroupWise solicite informações do usuário cada vez que é iniciado. Para que as informações do GroupWise não sejam pedidas aos usuários, um pacote personalizado do GroupWise poderá ser configurado para cada usuário. Cada cópia do pacote do GroupWise deve ter um nome exclusivo. O arquivo info.plist para cada pacote do GroupWise deve incluir -@u=nomedeusuário e opções de inicialização apropriadas para o modo Online ou o modo de Cache, conforme descrito no Apêndice C, “Opções de inicialização” na página 223. Iniciando o GroupWise em uma estação de trabalho compartilhada 1 Inicie o GroupWise da maneira usual. 206 Guia do Usuário do Cliente Linux/Mac do GroupWise 8 novdocx (pt-br) 10 July 2008 Quando um usuário acabar de usar a estação de trabalho compartilhada, deverá efetuar logout completamente. Isso permite que outros usuários efetuem login no sistema com suas próprias configurações do GroupWise. 2 Digite o seu ID de usuário no campo ID do Usuário. 3 No campo Senha, especifique sua senha. 4 Clique no modo do GroupWise em que você está conectado e digite mais informações, se necessário, como o endereço TCP/IP e a porta do Agente Postal do sua agência postal. 5 Clique em OK para acessar sua caixa de correio do GroupWise na estação de trabalho compartilhada. 16.2 Gerenciando senhas da caixa de correio Seção 16.2.1, “Mudando sua senha do GroupWise” na página 207 Seção 16.2.2, “Removendo sua senha do GroupWise” na página 207 Seção 16.2.3, “Usando autenticação LDAP, em vez de senhas do GroupWise” na página 207 Seção 16.2.4, “Usando senhas da Caixa de Correio no Modo de Cache” na página 208 Seção 16.2.5, “Usando senhas da caixa postal com proxies” na página 208 16.2.1 Mudando sua senha do GroupWise 1 Linux: clique em Ferramentas > Opções. Mac: clique em GroupWise > Preferências. 2 Clique em Segurança > Senha. 3 No campo Senha antiga, digite a senha que você deseja mudar e pressione a tecla Tab. 4 No campo Nova senha, digite a nova senha. 5 No campo Confirmar nova senha, redigite a nova senha. 6 Clique em OK. 16.2.2 Removendo sua senha do GroupWise 1 Linux: clique em Ferramentas > Opções. Mac: clique em GroupWise > Preferências. 2 Clique em Segurança > Senha. 3 Digite a senha antiga e clique em OK. 4 Clique em Limpar Senha. 5 Clique em OK. 16.2.3 Usando autenticação LDAP, em vez de senhas do GroupWise Se o administrador do sistema tiver ativado a autenticação LDAP, sua senha LDAP, e não uma senha do GroupWise, será utilizada para acessar a Caixa de Correio. Com a autenticação LDAP, você precisa ter uma senha e não pode removê-la. Manutenção do GroupWise 207 novdocx (pt-br) 10 July 2008 O switch de inicialização de login com a configuração ? exibe a caixa de diálogo Inicialização do GroupWise, em vez da caixa de diálogo Senha do GroupWise. 16.2.4 Usando senhas da Caixa de Correio no Modo de Cache Para usar o GroupWise no modo de Cache, designe uma senha à sua Caixa de Correio Online. Se você designar uma senha quando estiver executando no modo Remoto, ela será sincronizada com o GroupWise na próxima vez que você se conectar à Caixa de Correio Online. Quando a senha for sincronizada, ela mudará para a Caixa de Correio Online. Para obter mais informações sobre o modo de Cache, consulte o Capítulo 11, “Modo de Cache” na página 187. 1 Clique em Contas > Opções de Conta e selecione sua conta do GroupWise. 2 Clique em Propriedades e, em seguida, clique em Avançado. 3 Clique em Senha da caixa de correio online para mudar sua senha da Caixa de Correio Online imediatamente. 4 Clique em OK. 16.2.5 Usando senhas da caixa postal com proxies A definição de uma senha para sua Caixa de Correio não afeta a capacidade de um proxy de acessar essa caixa. Essa capacidade é determinada pelos direitos que você concede ao proxy na sua Lista de Acesso. Para obter mais informações, consulte a Seção 10.1, “Concedendo direitos de proxy como proprietário da caixa de correio” na página 183. 16.3 Armazenando e-mails Use a opção Armazenar para gravar recados, mensagens de correio, compromissos, lembretes ou tarefas em um banco de dados indicado em uma unidade local. O armazenamento de itens economiza espaço na rede e ajuda a manter sua caixa de correio organizada. Ele também impede que os itens sejam apagados automaticamente. Seção 16.3.1, “Compreendendo seu armazenamento” na página 208 Seção 16.3.2, “Especificando onde os arquivos reserva são armazenados” na página 209 Seção 16.3.3, “Movendo um item para o arquivo reserva” na página 209 Seção 16.3.4, “Armazenando itens automaticamente” na página 209 Seção 16.3.5, “Vendo itens armazenados” na página 210 Seção 16.3.6, “Recuperando itens” na página 210 16.3.1 Compreendendo seu armazenamento Você pode ver os itens armazenados sempre que precisar. Também pode desarquivar qualquer item armazenado. Ao armazenar um item já enviado, você não poderá monitorar o status desse item. O administrador do sistema pode especificar que seus itens sejam armazenados automaticamente e com regularidade. O armazenamento automático ocorre sempre que o cliente GroupWise é aberto. Os itens são armazenados a partir da caixa de correio que o usuário está usando no momento. Isso 208 Guia do Usuário do Cliente Linux/Mac do GroupWise 8 novdocx (pt-br) 10 July 2008 Se o administrador do sistema tiver desabilitado a mudança da senha LDAP no GroupWise, talvez seja necessário usar um aplicativo diferente para mudar sua senha. Contate o administrador do sistema para obter mais informações. Quando você move um item para uma pasta, ele não é armazenado. Os itens em todas as pastas são afetados pelas opções de limpeza especificadas nas Opções de Ambiente, e pelas opções de armazenamento ou limpeza especificadas pelo administrador. Os itens arquivados nunca são apagados, a menos que você entre manualmente no armazenamento e os apague. 16.3.2 Especificando onde os arquivos reserva são armazenados 1 Linux: clique em Ferramentas > Opções. Mac: clique em GroupWise > Preferências. 2 Clique em Ambiente > Localização de Arquivos. 3 Especifique a localização do diretório de armazenamento no campo Diretório de armazenamento. A localização recomendada para o armazenamento é sua estação de trabalho local. Se necessário, o armazenamento poderá ficar em um servidor da mesma plataforma que sua estação de trabalho (Linux ou Mac). A colocação do armazenamento em um servidor de plataforma diferente da estação de trabalho não é suportada. 4 Clique em OK. 16.3.3 Movendo um item para o arquivo reserva 1 Se você não tiver feito isso anteriormente, especifique o caminho de armazenamento na caixa de diálogo Opções. Consulte a Seção 16.3.2, “Especificando onde os arquivos reserva são armazenados” na página 209. 2 Selecione os itens da Caixa de Correio que deseja armazenar. 3 Clique em Ações > Mover para Armazenar. Ao armazenar um item já enviado, você não poderá monitorar o status desse item. 16.3.4 Armazenando itens automaticamente 1 Linux: clique em Ferramentas > Opções. Mac: clique em GroupWise > Preferências. 2 Clique em Ambiente e, em seguida, clique na guia Limpeza. Manutenção do GroupWise 209 novdocx (pt-br) 10 July 2008 significa que se você estiver no modo de Cache, os itens serão armazenados de sua caixa de correio de armazenamento e, se você estiver no modo Online, os itens serão armazenados na sua caixa de correio online. novdocx (pt-br) 10 July 2008 3 Selecione Auto-Armazenar após para o tipo de item desejado. 4 Especifique quantos dias após a entrega ou a conclusão do item você deseja que ele seja armazenado. 5 Clique em OK. Se o administrador do sistema tiver especificado que os itens devem ser automaticamente armazenados periodicamente, talvez você não consiga mudar essa opção. Se você ou o administrador do sistema tiver configurado o armazenamento automático de itens da Caixa de Correio, os itens da pasta Lista de Tarefas também serão armazenados com base na data original do recebimento do item, e não com base na data de término designada a ele. Se você tiver configurado o armazenamento automático, ele só armazenará itens em um computador. Se estiver trabalhando em um computador em que o armazenamento automático não esteja disponível, os itens não serão armazenados nesse computador. 16.3.5 Vendo itens armazenados 1 Na Janela Principal, clique em Arquivo > Abrir Arquivo. ou Clique no Seletor de Modo e clique em Arquivar. 16.3.6 Recuperando itens 1 Clique em Arquivo > Abrir Arquivo. ou Clique no Seletor de Modo e clique em Arquivar. 210 Guia do Usuário do Cliente Linux/Mac do GroupWise 8 novdocx (pt-br) 10 July 2008 2 Clique no item cujo armazenamento você deseja cancelar, clique em Ações > Mover para Armazenar. 3 Clique em Arquivo > Abrir Arquivo Reserva para fechar o arquivo e retornar à Janela Principal. ou Clique no seletor de modo e na pasta de usuário (seu nome) para retornar ao modo do GroupWise em que você estava executando anteriormente. As mensagens desarquivadas retornarão à pasta a partir da qual foram armazenadas. Se a pasta tiver sido apagada, o GroupWise criará uma nova pasta com esse nome. Se o armazenamento automático tiver sido configurado, as mensagens não armazenadas permanecerão na caixa de correio ativa por 7 dias antes de serem movidas novamente para o armazenamento. Se o administrador do sistema tiver especificado que os itens devem ser automaticamente armazenados periodicamente, talvez você não consiga mudar essa opção. Se você ou o administrador do sistema tiver configurado o auto-armazenamento de itens da Caixa de Correio, os itens da pasta Lista de Verificação também serão armazenados com base na data original do recebimento do item, e não com base na data de término designada a ele. 16.4 Fazendo backup de e-mails O administrador do sistema normalmente faz backups da caixa de correio de rede periodicamente. Você pode fazer backups da caixa de correio local para ter uma cópia adicional da sua caixa de correio ou para ter um backup das informações que não estão mais na sua caixa de correio da rede. Se o administrador do sistema tiver criado uma área de restauração e tiver feito backup de todo o sistema GroupWise, ou se você tiver feito backup da caixa de correio local no modo de Cache, será possível abrir uma cópia de backup da caixa de correio para ver e restaurar itens. É preciso ter acesso de Leitura e Gravação para restaurar a área se ela estiver na rede. Seção 16.4.1, “Fazendo backup da Caixa de Correio” na página 211 Seção 16.4.2, “Restaurando itens do backup” na página 212 16.4.1 Fazendo backup da Caixa de Correio 1 Para fazer backup manual da caixa de correio local no modo de Cache, clique em Ferramentas > Fazer Backup da Caixa de Correio. 2 Se solicitado, especifique o local onde o backup deverá ser feito e clique em OK. Também é possível configurar um backup automático: No modo de Cache: 1 Linux: clique em Ferramentas > Opções e clique em Geral. Mac: clique em GroupWise > Preferências e em Geral. 2 Clique na guia Opções de Backup e selecione Fazer backup de caixa de correio em cache. 3 Especifique a localização do backup. 4 Especifique a freqüência de backup para a sua caixa de correio. 5 Se desejar, selecione Não avisar antes de executar backup. Manutenção do GroupWise 211 1 Clique em Arquivo > Abrir Backup. 2 Digite o caminho completo ou pesquise o caminho da caixa de correio da qual foi feito backup e, se for solicitado, digite sua senha. 3 Selecione o item que deseja restaurar, clique em Ações > Restaurar. 4 Para sair da caixa de correio com backup, clique em Arquivo > Abrir Backup. 16.5 Consertando sua caixa de correio O programa GWCheck executa a manutenção do banco de dados da Caixa de Correio. Se o programa GWCheck estiver disponível, você poderá efetuar a manutenção do banco de dados em seu Cache e caixas de correio de armazenamento. O programa GWCheck é tipicamente instalado no diretório a seguir: Linux: /opt/novell/groupwise/gwcheck Mac: ~/Desktop/GroupWise.app/Contents/Resources/gwcheck Por padrão, o GWCheck é instalado juntamente com o cliente quando o programa de instalação do GroupWise é executado. Se você instalou o cliente Linux/ do manualmente a partir do RPM, deverá instalar o GWCheck manualmente. Para obter informações adicionais sobre como usar o GWCheck, consulte “GroupWise Check” no “Standalone Database Maintenance Programs” (Programas de manutenção de bancos de dados independentes) no GroupWise 8 Administration Guide (Guia de Administração do GroupWise 8). 16.6 Gerenciando o lixo Todas as mensagens de correio, os recados, os compromissos, as tarefas, os documentos e os lembretes apagados são armazenados no Lixo. Os itens do Lixo podem ser exibidos, abertos ou retornados para a sua Caixa de Correio até que o Lixo seja esvaziado. (Ao esvaziar o Lixo, você remove do sistema os itens contidos nele.) Você pode esvaziar o Lixo inteiro ou apenas os itens selecionados. O Lixo é esvaziado de acordo com os dias inseridos na guia Limpeza das Opções de Ambiente. Também é possível esvaziar o Lixo manualmente. O administrador do sistema pode especificar que o Lixo seja automaticamente esvaziado periodicamente Seção 16.6.1, “Exibindo itens do Lixo” na página 213 Seção 16.6.2, “Recuperando um item do Lixo” na página 213 Seção 16.6.3, “Gravando um item do Lixo” na página 213 Seção 16.6.4, “Esvaziando o Lixo” na página 213 212 Guia do Usuário do Cliente Linux/Mac do GroupWise 8 novdocx (pt-br) 10 July 2008 16.4.2 Restaurando itens do backup 1 Na Lista de Pastas, clique em . Você pode abrir e gravar itens no Lixo. Também é possível remover itens permanentemente, retornálos para a Caixa de Correio ou ver informações de itens. Clique o botão direito do mouse em um item do Lixo para ver mais opções. 16.6.2 Recuperando um item do Lixo 1 Na Lista de Pastas, clique em . 2 Selecione os itens que deseja recuperar. 3 Clique em Editar > Recuperar. O item recuperado será colocado na pasta da qual foi apagado. Se a pasta original não existir mais, o item será colocado em sua Caixa de Correio. Você também pode restaurar um item arrastando-o da pasta Lixo para qualquer outra pasta. 16.6.3 Gravando um item do Lixo Você pode gravar itens que estão no Lixo da mesma forma que grava qualquer outro item. 16.6.4 Esvaziando o Lixo 1 Clique o botão direito do mouse em e, em seguida, clique em Esvaziar Lixo. Esvaziando itens selecionados do Lixo 1 Na Lista de Pastas, clique em . 2 Selecione um ou mais itens. 3 Clique em Editar > Apagar e, em seguida, clique em Sim. Esvaziando o Lixo automaticamente 1 Linux: clique em Ferramentas > Opções. Mac: clique em GroupWise > Preferências. 2 Clique em Ambiente e, em seguida, clique na guia Limpeza. Manutenção do GroupWise 213 novdocx (pt-br) 10 July 2008 16.6.1 Exibindo itens do Lixo novdocx (pt-br) 10 July 2008 3 Selecione Auto-apagar após na caixa de grupo Esvaziar Lixo e especifique o número de dias entre as exclusões automáticas. 4 Clique em OK. Se o administrador do sistema tiver especificado que o Lixo será regularmente esvaziado de forma automática, você não poderá mudar essa opção. 214 Guia do Usuário do Cliente Linux/Mac do GroupWise 8 Bem-vindo ao cliente do GroupWise® 8 para Linux e Mac. Você encontrará novos recursos, uma nova interface de usuário e atualizações significativas. A Seção A.1, “Interface aprimorada” na página 215 Seção A.2, “Notify” na página 216 Seção A.3, “Aprimoramentos da pesquisa” na página 216 Seção A.4, “Aprimoramentos de e-mail” na página 217 Seção A.5, “Aprimoramentos no Calendário” na página 218 Seção A.6, “Listas de Tarefas” na página 219 A.1 Interface aprimorada O cliente Linux/Mac do GroupWise 8 foi aprimorado com uma aparência atualizada, uma interface de usuário mais personalizável, botões e ícones mais atraentes e muitas outras mudanças. Estes são os principais aprimoramentos: Seção A.1.1, “Barra de navegação” na página 215 Seção A.1.2, “Barra de ferramentas personalizável” na página 215 Seção A.1.3, “Painéis” na página 215 Seção A.1.4, “Formatos de data e horário personalizáveis” na página 216 Seção A.1.5, “Categorias” na página 216 Seção A.1.6, “Novos tipos de pastas” na página 216 A.1.1 Barra de navegação Agora, o cliente Linux/Mac do GroupWise 8 tem uma Barra de Navegação semelhante à do cliente Windows. A Barra de Navegação é personalizável e pode conter as pastas mais utilizadas por você. Consulte a Seção 1.4.3, “Compreendendo a barra de navegação” na página 19. A.1.2 Barra de ferramentas personalizável Agora, a Barra de Ferramentas é personalizável. Você pode adicionar ou remover itens dela e configurar a maneira como os ícones e o texto são exibidos. Consulte “Personalizando a barra de ferramentas principal” na página 35. A.1.3 Painéis Um painel é uma tela de informações personalizada no GroupWise. Pode-se criar um painel para exibir uma grande quantidade de informações, desde itens não lidos até um calendário resumido. Uma lista predeterminada de painéis foi criada, mas você também pode criar seus próprios painéis personalizados. O que há de novo no GroupWise 8 215 novdocx (pt-br) 10 July 2008 O que há de novo no GroupWise 8 A Os formatos de data e horário no GroupWise são altamente personalizáveis. Você pode especificar a ordem dos elementos, o tipo de separadores entre eles, se as datas devem vir por extenso ou ser representadas por números e várias outras opções. Consulte a Seção 2.5.5, “Personalizando os formatos de data e horário” na página 58. A.1.5 Categorias As categorias ajudam você a organizar seus itens. Você pode designar uma categoria a qualquer item, inclusive contatos. Crie e adicione categorias e designe a cada uma delas uma cor de identificação. As cores são exibidas na Lista de Itens do Calendário. Consulte a Seção 2.2, “Usando categorias para organizar itens” na página 38. A.1.6 Novos tipos de pastas Novos tipos de pastas lhe dão acesso a mais tipos de informações e a capacidade de organizar melhor os itens do GroupWise. Pasta pessoal Sua pasta Pessoal (indicada pelo seu nome) representa o seu banco de dados do GroupWise. Todas as pastas da Janela Principal são subpastas da sua Pasta pessoal. A Pasta pessoal pode ser organizada em painéis para exibir as pastas mais importantes. Consulte a Seção 2.4, “Usando painéis para organizar a Pasta pessoal” na página 53. Pasta Alimentações de RSS Nesta versão, somente o cliente do GroupWise 8 para Windows permite que você se inscreva em alimentações de RSS. Se você usar o cliente Windows para assinar alimentações, poderá ler as alimentações no Cliente Linux/Mac do GroupWise, depois que o cliente Windows tiver feito download das alimentações. Quando você se inscreve em alimentações de RSS, as alimentações são exibidas na pasta RSS. Consulte “Pasta Alimentações de RSS” na página 24 e o Capítulo 14, “Alimentações de RSS” na página 201. Pasta Lista de Tarefas A nova pasta Lista de Tarefas substitui e expande a antiga pasta Lista de Verificação. Você pode mover todos os itens (mensagens de correio, recados, lembretes, tarefas ou compromissos) para essa pasta e organizá-los na ordem desejada. Cada item possui uma caixa de seleção que você pode desmarcar à medida que conclui os itens. Consulte “Usando a pasta Lista de Tarefas” na página 123. A.2 Notify Agora, o cliente Linux/Mac do GroupWise 8 inclui o Notify. Se estiver habilitado, o Notify o informará quando você receber um item do GroupWise ou quando chegar a hora de um compromisso. Consulte o Capítulo 8, “Notify” na página 169. A.3 Aprimoramentos da pesquisa Os recursos de pesquisa foram bastante aprimorados. Você pode usar o campo Encontrar no cabeçalho Lista de Itens de qualquer pasta para encontrar rapidamente um item na pasta atual ou pode usar a Pesquisa Global e a Pesquisa Avançada para obter recursos de pesquisa mais avançados, incluindo a capacidade de especificar vários critérios para restringir a pesquisa. Consulte o Capítulo 7, “Encontrando itens” na página 153. 216 Guia do Usuário do Cliente Linux/Mac do GroupWise 8 novdocx (pt-br) 10 July 2008 A.1.4 Formatos de data e horário personalizáveis Vários aprimoramentos de e-mail foram feitos no cliente Linux/Mac do GroupWise 8. Estes são alguns dos principais recursos: Seção A.4.1, “Personalização de item” na página 217 Seção A.4.2, “Suporte a contas externas” na página 217 Seção A.4.3, “Entrega atrasada de e-mails” na página 217 Seção A.4.4, “Mudando e-mails para outro tipo de item” na página 217 Seção A.4.5, “Assuntos de e-mail ocultos” na página 217 Seção A.4.6, “Data de vencimento de um e-mail” na página 217 A.4.1 Personalização de item Ao receber uma mensagem e-mail, você pode clicar na guia Personalizar para adicionar informações pessoais ao e-mail. Você pode mudar o assunto, adicionar um lembrete, selecionar uma categoria e adicionar contatos associados à mensagem. Consulte a Seção 3.4.1, “Personalizando email” na página 85. A.4.2 Suporte a contas externas O cliente Linux/Mac do GroupWise suporta contas externas, como POP3, IMAP4 e NNTP. Consulte o Capítulo 12, “Contas POP3 e IMAP4” na página 191 e o Capítulo 13, “Grupos de discussão” na página 195. A.4.3 Entrega atrasada de e-mails Ao gravar um e-mail, você pode defini-lo para ser entregue em uma data e um horário diferentes. Consulte “Atrasando a entrega de um item” na página 72. A.4.4 Mudando e-mails para outro tipo de item Você pode mudar de um tipo de item para outro. Consulte a Seção 3.4.2, “Mudando um e-mail para outro tipo de item” na página 86. A.4.5 Assuntos de e-mail ocultos Você pode ocultar o assunto de um e-mail enviado de modo que o destinatário não o veja até que ele seja aberto. Consulte “Ocultando o assunto de e-mails enviados” na página 72. A.4.6 Data de vencimento de um e-mail Quando você define uma data de vencimento para uma mensagem de e-mail ou um recado enviado para outro usuário do GroupWise, a mensagem é apagada automaticamente da Caixa de Correio do GroupWise do destinatário quando expira. Consulte “Definindo uma data de vencimento para um email enviado” na página 73. O que há de novo no GroupWise 8 217 novdocx (pt-br) 10 July 2008 A.4 Aprimoramentos de e-mail O Calendário do cliente Linux/Mac do GroupWise 8 foi aprimorado para oferecer suporte a vários calendários, melhor personalização, compartilhamento e suporte a vários fusos horários. Estes são alguns dos principais recursos: Seção A.5.1, “Vários calendários pessoais” na página 218 Seção A.5.2, “Calendários compartilhados” na página 218 Seção A.5.3, “Personalização do calendário” na página 218 Seção A.5.4, “Suporte a vários fusos horários” na página 219 Seção A.5.5, “Importação e exportação do calendário” na página 219 A.5.1 Vários calendários pessoais Agora, você pode criar um ou mais calendários pessoais, além do Calendário padrão do sistema GroupWise. Consulte a Seção 4.2.3, “Criando um calendário pessoal” na página 101. Quando recebe um item de calendário, você pode aceitá-lo no Calendário principal ou em um calendário pessoal. Consulte “Aceitando um item para um calendário pessoal” na página 113. A.5.2 Calendários compartilhados É possível compartilhar calendários com outros usuários do GroupWise. Consulte a Seção 4.2.5, “Compartilhando um calendário” na página 104. A.5.3 Personalização do calendário Várias opções foram adicionadas para a personalização do Calendário. Para obter informações sobre todas as opções de personalização do Calendário, incluindo as novas opções, consulte a Seção 4.2.4, “Personalizando um calendário” na página 102. Formato de data e horário modificável: Há vários formatos de data e horário que determinam a maneira como as datas e os horários são exibidos em todo o aplicativo. Consulte a Seção 2.5.5, “Personalizando os formatos de data e horário” na página 58. Programação de trabalho definível: É possível definir seu horário de trabalho de modo que outras pessoas possam ver quando você está disponível para compromissos. Consulte “Definindo o seu horário de trabalho” na página 102. Dias úteis definíveis: Você pode especificar os dias de sua semana de trabalho. Isso é especialmente útil para pessoas que não têm a semana de trabalho padrão de segunda a sextafeira. Consulte “Definindo o seu horário de trabalho” na página 102. Fins de semana realçados: Você pode realçar os fins de semana no Calendário de modo que não se pareçam com os dias úteis. Consulte “Realçando fins de semana” na página 103. Números da semana: Você pode mostrar os números da semana no seu calendário. Consulte “Mostrar números da semana” na página 103. Cores que podem ser mudadas no Calendário: É possível mudar as cores no calendário. Para obter mais informações, consulte “Mudando a cor de um calendário” na página 104. 218 Guia do Usuário do Cliente Linux/Mac do GroupWise 8 novdocx (pt-br) 10 July 2008 A.5 Aprimoramentos no Calendário Você pode exibir dois fusos horários no Calendário, de modo que fique mais fácil trabalhar com pessoas em outras localizações. Consulte “Exibindo dois fusos horários no Calendário” na página 100. Você também pode calcular a diferença entre dois fusos horários. Consulte “Trabalhando com diferenças de horário e data” na página 100. A.5.5 Importação e exportação do calendário É possível importar calendários e compromissos de outras origens, como Calendários da Internet, para o GroupWise como calendários pessoais. Também é possível exportar calendários e itens de calendário do GroupWise para que possam ser usados em outros calendários. Consulte a Seção 4.2.6, “Importando um calendário” na página 106 e a Seção 4.2.7, “Exportando um calendário” na página 106. A.6 Listas de Tarefas O recurso Lista de Verificação do GroupWise, agora denominado Lista de Tarefas, foi amplamente expandido e aprimorado. Os itens da Lista de Tarefas podem ser encontrados na pasta Lista de Tarefas, mas também podem ser colocados em outras pastas, incluindo a Caixa de Correio e o Calendário. Para obter mais informações, consulte o Capítulo 5, “Tarefas e a Lista de Tarefas” na página 119. O que há de novo no GroupWise 8 219 novdocx (pt-br) 10 July 2008 A.5.4 Suporte a vários fusos horários novdocx (pt-br) 10 July 2008 220 Guia do Usuário do Cliente Linux/Mac do GroupWise 8 As Perguntas Freqüentes (FAQ) sobre o Cliente do GroupWise 8 têm como objetivo ajudar os usuários do cliente do GroupWise® que não encontraram as informações necessárias na Ajuda online ou nos Guias do Usuário do cliente do GroupWise. As Perguntas Freqüentes (FAQ) sobre o Cliente do Groupwise 8 contêm as seguintes seções: “Como posso encontrar as informações necessárias na documentação do cliente do GroupWise?” “Perguntas freqüentes sobre o cliente Linux/Mac do GroupWise” “Perguntas freqüentes sobre o cliente do GroupWise para Windows” “Perguntas freqüentes sobre o cliente do GroupWise WebAccess” “Perguntas freqüentes sobre clientes não-GroupWise” “Comparação entre clientes do GroupWise” “Onde posso obter mais ajuda?” Perguntas freqüentes do GroupWise 221 novdocx (pt-br) 10 July 2008 B Perguntas freqüentes do GroupWise B novdocx (pt-br) 10 July 2008 222 Guia do Usuário do Cliente Linux/Mac do GroupWise 8 O GroupWise tem opções que você pode utilizar ao iniciar o cliente do GroupWise®. Alguns desses comandos são fornecidos para a sua conveniência, enquanto outros são necessários para a execução do GroupWise em seu hardware específico. C Seção C.1, “Opções de inicialização do GroupWise” na página 223 Seção C.2, “Usando as opções de inicialização do GroupWise no Linux” na página 224 Seção C.3, “Usando as opções de inicialização do GroupWise no Macintosh” na página 225 C.1 Opções de inicialização do GroupWise Tabela C-1 Opções de inicialização Esta opção de inicialização Executa esta ação -@u=? Mostra uma caixa de diálogo de login sempre que você abrir o GroupWise, permitindo que você forneça as informações de login necessárias. -@u=ID_do_usuário Permite que você utilize seu ID de usuário do GroupWise para abrir o programa com seu próprio ID no computador de outro usuário. O outro usuário permanecerá conectado à rede. ipa=endereço_ip_ou_nome_do_ host Permite que você especifique o endereço IP (x.x.x.x) ou o nome do endereço IP durante a execução em modo cliente/servidor. -ipp=número_da_porta Permite que você especifique a porta IP durante a execução em modo cliente/servidor. -l=xx Aplicável apenas se você tiver duas ou mais versões ou módulos de idioma. Esta opção instrui o GroupWise a substituir o idioma padrão do ambiente (em Geral Ambiente, em Opções) pelo idioma especificado pelo código de idioma (xx). Os códigos de idioma são relacionados em Tabela C-2, “Códigos de idioma do GroupWise” na página 224 -notify Inicia o processo do Notify, mas não exibe a janela do GroupWise na sua área de trabalho. Consulte a Seção 8.5, “Iniciando o Notify sem a Janela Principal do GroupWise” na página 174. -ph=nome_do_caminho Permite que você especifique o caminho da agência postal. -aa={{on|off},{yes|no},{1|0} Permite ativar ou desativar fontes com suavização de serrilhado. As fontes suavizadas têm uma aparência mais suave. Abre o GroupWise no modo de Cache. Reinicie o GroupWise quando pc=caminho_para_caixa_de_cor mudar do modo Online para o modo de Cache. reio_de_cache -safe Abre o GroupWise no modo de Segurança. Use esta inicialização quando o GroupWise travar ao iniciar. Opções de inicialização 223 novdocx (pt-br) 10 July 2008 Opções de inicialização C Tabela C-2 Códigos de idioma do GroupWise Idioma Código do idioma Árabe AR Chinês simplificado CS Chinês tradicional CT Tcheco CZ Dinamarquês DA Holandês NL Inglês (Estados Unidos) EN Finlandês FI Francês (França) FR Alemão (Alemanha) DE Hebraico HE Húngaro HU Italiano IT Japonês JA Coreano KO Norueguês NO Polonês PL Português-Brasil PT Russo RU Espanhol ES Sueco SV C.2 Usando as opções de inicialização do GroupWise no Linux 1 Clique o botão direito do mouse no ícone do GroupWise na área de trabalho e, em seguida, clique em Propriedades. 2 Clique na guia Inicializador. 3 No campo Comando após o nome do executável do GroupWise, digite um espaço, digite as opções de inicialização e clique em OK. Separe várias opções de inicialização com um espaço, da seguinte forma: 224 Guia do Usuário do Cliente Linux/Mac do GroupWise 8 novdocx (pt-br) 10 July 2008 A tabela a seguir relaciona os idiomas para os quais o cliente do GroupWise foi localizado nas versões 5.5 e posteriores. Algumas versões podem não incluir todos esses idiomas. Para obter informações atualizadas, consulte o revendedor local. Neste exemplo, -ph é a opção de inicialização para especificar o caminho da agência postal. O nome_do_caminho é o caminho da agência postal. A opção -@u ? é usada para mostrar uma caixa de diálogo de login na qual um usuário poderá fornecer informações de login sempre que abrir o GroupWise. Essa opção é útil quando dois ou mais usuários compartilham uma estação de trabalho, mas possuem Caixas de Correio do GroupWise separadas. 4 Reinicie o GroupWise. C.3 Usando as opções de inicialização do GroupWise no Macintosh 1 Clique pressionando a tecla Control no ícone do GroupWise no Dock e clique em Mostrar no Finder. 2 Clique pressionando a tecla Control no pacote do GroupWise e clique em Mostrar Conteúdo do Pacote. 3 Procure o arquivo info.plist no diretório \Contents e edite esse arquivo com um editor de texto. 4 Edite a string da chave Arguments usando as opções de inicialização desejadas. Por exemplo: <key>Argumento</key> <string>-@u=? -l=es</string> Isso inicia o cliente Mac e solicita o ID do Usuário. O cliente é exibido em espanhol. 5 Ao concluir a edição do arquivo info.plist, grave o arquivo e reinicie o GroupWise Opções de inicialização 225 novdocx (pt-br) 10 July 2008 /opt/novell/groupwise/client/bin/groupwise -p pathname -@u ? novdocx (pt-br) 10 July 2008 226 Guia do Usuário do Cliente Linux/Mac do GroupWise 8 Você pode usar várias teclas de atalho no GroupWise® por motivos de acessibilidade ou para poupar tempo durante a execução de diversas operações. A tabela a seguir relaciona algumas dessas teclas, o que elas fazem e o contexto no qual funcionam. D Seção D.1, “Teclas de atalho do Linux” na página 227 Seção D.2, “Teclas de atalho do Mac” na página 229 D.1 Teclas de atalho do Linux Tabela D-1 Teclas de atalho do Linux Tecla Ação Onde funciona F1 Abrir a ajuda online Janela principal, calendário, item, caixa de diálogo F2 Pesquisar texto Em um item F3 Localizar a próxima ocorrência Em textos Shift+F3 Localizar a ocorrência anterior Em textos Alt+F4 Saia do GroupWise Janela principal, calendário Alt+F4 Sair do item Em um item Alt+F4 Sair da caixa de diálogo Caixa de diálogo F5 Atualizar a tela Janela principal, calendário F7 Abrir o Corretor Ortográfico Em um item F8 Marcar o item selecionado como particular Lista de Itens F9 Abrir a caixa de diálogo Fonte Em um item Alt + [letra] Ativar a barra de menus (use as letras sublinhadas nos nomes dos menus) Janela principal, calendário, item Shift + [letra] Na Lista de Pastas, Shift + a primeira letra do nome da subpasta vai para a subpasta Lista de pastas Ctrl+A Selecionar todos os itens; selecionar todo o texto Lista de Itens, texto Ctrl+B Colocar um texto em negrito Em textos Ctrl+C Copiar um texto selecionado Em textos Alt+D Enviar item Em um novo item Teclas de Atalho 227 novdocx (pt-br) 10 July 2008 Teclas de Atalho D Ação Onde funciona Ctrl+F Abrir a caixa de diálogo Pesquisa Janela principal, calendário, item, caixa de diálogo Ctrl+G Ir para a data de hoje Calendário Ctrl+I Colocar um texto em itálico Em textos Ctrl+L Anexar um arquivo a uma mensagem Em um item Ctrl+M Abrir uma nova mensagem de correio Janela principal, calendário, item, caixa de diálogo Ctrl+N Tornar um texto normal Em textos Ctrl+O Abrir a mensagem selecionada Lista de Itens Ctrl+P Abrir a caixa de diálogo Imprimir Janela principal, item Ctrl+Q Ativar e desativar o QuickViewer Janela principal, calendário Ctrl+R Marcar o item selecionado como não-lido Lista de Itens Alt+S Enviar item Em um novo item Ctrl+S Gravar um rascunho na pasta Trabalho em Andamento Em um item Ctrl+S Grave o item selecionado no disco Lista de Itens Ctrl+U Sublinhar um texto Em textos Ctrl+V Colar um texto selecionado Em textos Ctrl+X Cortar um texto selecionado Em textos Ctrl+Y Refazer a última ação Em textos Ctrl+Z Desfazer a última ação Em textos Ctrl+Shift+A Abrir um novo compromisso Janela principal, calendário, item, caixa de diálogo Ctrl+Shift+P Abrir um novo recado Janela principal, calendário, item, caixa de diálogo Ctrl+Shift+R Abrir um novo lembrete Janela principal, calendário, item, caixa de diálogo Ctrl+Shift+T Abrir uma nova tarefa Janela principal, calendário, item, caixa de diálogo Del Apagar o item selecionado Lista de Itens Tab Percorrer campos, botões e áreas Janela principal, calendário, item, caixa de diálogo Shift+Tab Inverter a ordem usada para percorrer campos, botões e áreas Janela principal, calendário, item, caixa de diálogo Ctrl+Tab Indentar Em textos 228 Guia do Usuário do Cliente Linux/Mac do GroupWise 8 novdocx (pt-br) 10 July 2008 Tecla Ação Onde funciona Ctrl+Tab Abrir a próxima guia Caixa de diálogo Com Guia Alt+Enter Mostrar as propriedades do item selecionado Lista de Itens Esc Cancelar sem enviar Em um item Esc Cancelar gravando as configurações Caixa de diálogo Alt+Seta para cima Aplicar mais zoom no corpo da mensagem de um item Em um item Alt+Seta para baixo Aplicar menos zoom no corpo da mensagem de um item Em um item Ctrl+seta para cima Abrir o item anterior ou o próximo item Em um item ou novdocx (pt-br) 10 July 2008 Tecla Ctrl+seta para baixo Ctrl+seta para esquerda Move o cursor uma palavra de cada Em textos vez ou Ctrl+seta para direita Shift+seta para a esquerda Selecionar um caractere de texto por vez Em textos ou Shift+seta para a direita Ctrl+Shift+seta para a esquerda Selecionar um texto ou uma palavra Em textos por vez ou Ctrl+Shift+seta para a direita Shift+End ou Selecionar um texto até o final ou até o início de uma linha Em textos Shift+Home D.2 Teclas de atalho do Mac Tabela D-2 Teclas de atalho do Mac Tecla Ação Onde funciona F1 Abrir a ajuda online Janela principal, calendário, item, caixa de diálogo Teclas de Atalho 229 Ação Onde funciona Command+F1 Abrir o Corretor Ortográfico Em um item Control+F4 Cancelar sem enviar Em um item F5 Atualizar a tela Janela principal, calendário Command+F8 Marcar o item selecionado como particular Lista de Itens Command +F9 Abrir a caixa de diálogo Fonte Em um item Shift + [letra] Na Lista de Pastas, Shift + a primeira letra do nome da subpasta vai para a subpasta Lista de pastas Command+A Selecionar todos os itens; selecionar todo o texto Lista de Itens, texto Command+B Colocar um texto em negrito Em textos Command+C Copiar um texto selecionado Em textos Command+D Enviar item Em um novo item Command+F Encontrar Em textos Command+Opção+F Abrir a caixa de diálogo Pesquisa Global Janela principal, calendário, item Command+G Ir para a data de hoje Calendário Command+I Colocar um texto em itálico Em textos Command+L Anexar um arquivo a uma mensagem Em um item Command+M Abrir uma nova mensagem de correio Janela principal, calendário, item, caixa de diálogo Command+N Tornar um texto normal Em textos Command+O Abrir a mensagem selecionada Lista de Itens Command+P Abrir a caixa de diálogo Imprimir Janela principal, item Command+Q Saia do GroupWise Janela principal, calendário, item Command+Opção+Q Ativar e desativar o QuickViewer Janela principal, calendário Command+R Marcar o item selecionado como não-lido Lista de Itens Command+S Enviar item Em um novo item Command+S Gravar um rascunho na pasta Trabalho em Andamento Em um item Command+S Grave o item selecionado no disco Lista de Itens Command+U Sublinhar um texto Em textos Command+V Colar um texto selecionado Em textos 230 Guia do Usuário do Cliente Linux/Mac do GroupWise 8 novdocx (pt-br) 10 July 2008 Tecla novdocx (pt-br) 10 July 2008 Tecla Ação Onde funciona Command+W Saia do GroupWise Janela principal, calendário Command+W Feche a janela Em um item Command+X Cortar um texto selecionado Em textos Command+Y Refazer a última ação Em textos Command+Z Desfazer a última ação Em textos Command+Shift+A Abrir um novo compromisso Janela principal, calendário, item, caixa de diálogo Command+Shift+P Abrir um novo recado Janela principal, calendário, item, caixa de diálogo Command+Shift+R Abrir um novo lembrete Janela principal, calendário, item, caixa de diálogo Command+Shift+T Abrir uma nova tarefa Janela principal, calendário, item, caixa de diálogo (personalizável) Apagar o item selecionado Lista de Itens Tab Percorrer campos, botões e áreas Janela principal, calendário, item, caixa de diálogo Shift+Tab Inverter a ordem usada para percorrer campos, botões e áreas Janela principal, calendário, item, caixa de diálogo Control+Tab Indentar Em textos Control+Tab Abrir a próxima guia Caixa de diálogo Com Guia Opção+Enter Mostrar as propriedades do item selecionado Lista de Itens Esc Cancelar gravando as configurações Caixa de diálogo Option+Seta para Cima Aplicar mais zoom no corpo da mensagem de um item Em um item Option+Seta para Baixo Aplicar menos zoom no corpo da mensagem de um item Em um item Control+Seta para cima Abrir o item anterior ou o próximo item Em um item ou Control+Seta para baixo Opção+Seta para a esquerda Move o cursor uma palavra de cada Em textos vez ou Opção+Seta para a direita Teclas de Atalho 231 Ação Onde funciona Shift+seta para a esquerda Selecionar um caractere de texto por vez Em textos ou Shift+seta para a direita Opção+Shift+Seta para a esquerda Selecionar um texto ou uma palavra Em textos por vez ou Opção+Shift+Seta para a direita Command+End ou Selecionar um texto até o final ou até o início de uma linha Command+Home 232 Guia do Usuário do Cliente Linux/Mac do GroupWise 8 Em textos novdocx (pt-br) 10 July 2008 Tecla